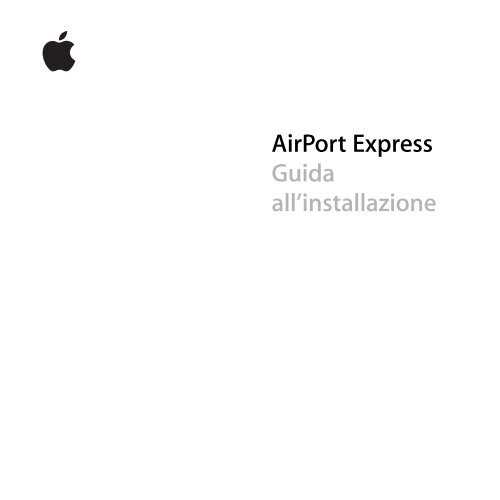Apple Airport Express (Inizio 2008) - Guida all'installazione - Airport Express (Inizio 2008) - Guida all'installazione
Apple Airport Express (Inizio 2008) - Guida all'installazione - Airport Express (Inizio 2008) - Guida all'installazione
Apple Airport Express (Inizio 2008) - Guida all'installazione - Airport Express (Inizio 2008) - Guida all'installazione
Create successful ePaper yourself
Turn your PDF publications into a flip-book with our unique Google optimized e-Paper software.
AirPort <strong>Express</strong><br />
<strong>Guida</strong><br />
all’installazione
Indice<br />
5 Capitolo 1: Introduzione a AirPort<br />
7 Informazioni su AirPort <strong>Express</strong><br />
8 Informazioni sul software AirPort<br />
9 Cosa occorre per iniziare<br />
10 Collegare AirPort <strong>Express</strong><br />
11 Spie di stato di AirPort <strong>Express</strong><br />
12 Come procedere<br />
13 Capitolo 2: Utilizzo di AirPort <strong>Express</strong><br />
13 Utilizzo di AirPort <strong>Express</strong> con servizio Internet a banda larga<br />
15 Utilizzare AirPort <strong>Express</strong> su un network wireless esistente<br />
ed effettuare lo streaming della musica agli altoparlanti<br />
amplificati o allo stereo di casa<br />
17 Utilizzo di AirPort <strong>Express</strong> per la condivisione di una stampante USB<br />
21 Capitolo 3: Configurare AirPort <strong>Express</strong><br />
23 Utilizzare Utility AirPort<br />
25 Creazione di un nuovo network wireless<br />
25 Configurare e condividere l’accesso a Internet<br />
26 Connessione a un network wireless esistente<br />
27 Consentire l’accesso al tuo network ai client wireless<br />
3
28 Configurare le opzioni avanzate<br />
29 Capitolo 4: Suggerimenti e risoluzione dei problemi<br />
35 Considerazioni sul posizionamento di AirPort <strong>Express</strong><br />
36 Dispositivi che possono causare interferenze con AirPort<br />
37 Capitolo 5: Altre informazioni, servizi e supporto<br />
37 Risorse online<br />
37 Aiuto su schermo<br />
38 Garanzia<br />
38 Reperire il numero di serie di AirPort <strong>Express</strong><br />
39 Appendice: Specifiche AirPort <strong>Express</strong><br />
40 Suggerimenti di sicurezza per AirPort <strong>Express</strong><br />
41 Evitare luoghi umidi<br />
41 Non effettuare da soli le riparazioni<br />
43 Regulatory Compliance Information<br />
4 Indice
1 Introduzione<br />
a AirPort<br />
1<br />
Congratulazioni per aver acquistato AirPort <strong>Express</strong>.<br />
Leggere questo manuale per iniziare a utilizzarla.<br />
AirPort <strong>Express</strong> si basa su una specifica Institute of Electrical and Electronics Engineers<br />
(IEEE) draft 802.11n e fornisce le migliori prestazioni e un raggio di funzionamento<br />
superiore ai precedenti standard IEEE 802.1. AirPort <strong>Express</strong> è compatibile con i<br />
computer che utilizzano gli standard 802.11b e 802.11g, oltre che con i computer<br />
che impiegano gli standard wireless 802.11a e 802.11n.<br />
Puoi utilizzare AirPort <strong>Express</strong> per condividere l’accesso Internet a banda larga con<br />
altri computer wireless sul network, riprodurre musica iTunes sullo stereo di casa e<br />
condividere una stampante USB.<br />
AirPort <strong>Express</strong> è dotato di AirTunes, un modo semplice per riprodurre la musica<br />
di iTunes attraverso gli altoparlanti remoti.<br />
5
AirPort <strong>Express</strong> consente di:<br />
 Crea un network wireless nella tua abitazione, quindi collegati a Internet e condividi<br />
la connessione con un numero massimo di dieci computer o dispositivi Wi-Fi quali<br />
iPhone, iPod Touch e <strong>Apple</strong> TV. Un’intera famiglia può collegarsi contemporaneamente<br />
a Internet.<br />
 Collega AirPort <strong>Express</strong> allo stereo di casa o agli altoparlanti amplificati e utilizza<br />
AirTunes per riprodurre la musica iTunes dello stereo di casa da un computer<br />
Macintosh con una scheda AirPort o AirPort Extreme oppure da un computer<br />
Windows XP o Windows Vista compatibile.<br />
 Configura una connessione wireless sul network Ethernet. I computer Macintosh<br />
dotati di AirPort e AirPort Extreme o i computer Windows Vista o Windows XP<br />
possono quindi accedere a un intero network senza bisogno di utilizzare dei cavi.<br />
 Collega una stampante USB alla Base AirPort <strong>Express</strong>. Tutti i computer compatibili<br />
sul network AirPort, in modalità wireless o no, potranno utilizzare tale stampante.<br />
6 Capitolo 1 Introduzione a AirPort
Informazioni su AirPort <strong>Express</strong><br />
AirPort <strong>Express</strong> è dotata di tre porte, situate sulla parte inferiore:<br />
 porta Ethernet (G) per collegare un modem via cavo o DSL oppure per collegarsi a<br />
un network Ethernet esistente;<br />
 minijack stereo per audio analogico e digitale ottico (-) per collegare AirPort <strong>Express</strong><br />
a uno stereo o ad altoparlanti alimentati;<br />
 porta USB (d) per collegare una stampante compatibile a AirPort <strong>Express</strong>.<br />
Spia di stato<br />
Adattatore AC<br />
Porta USB<br />
Pulsante Reset<br />
Porta Ethernet<br />
Porta uscita audio<br />
(mini-jack per audio<br />
analogico e digitale ottico)<br />
Accanto alle porte si trova il pulsante di reset, che viene utilizzato per la risoluzione dei<br />
problemi relativi ad AirPort <strong>Express</strong>. La spia di stato sul lato di AirPort <strong>Express</strong> mostra lo<br />
stato attuale.<br />
Capitolo 1 Introduzione a AirPort 7
Informazioni sul software AirPort<br />
AirPort <strong>Express</strong> utilizza il software AirPort incluso sul CD di AirPort <strong>Express</strong>.<br />
Z<br />
Utility AirPort<br />
Utility AirPort aiuta a configurare AirPort <strong>Express</strong> per creare un network wireless,<br />
connettersi a Internet e condividere una stampante USB. Inoltre, puoi collegare<br />
AirPort <strong>Express</strong> a un network wireless AirPort <strong>Express</strong> o AirPort Extreme esistente per<br />
estendere il raggio di portata del network utilizzando WDS. Utilizzare Utility AirPort<br />
per configurare in modo facile e veloce AirPort <strong>Express</strong> e il network wireless.<br />
Utility AirPort è anche uno strumento avanzato per la configurazione e la gestione<br />
delle basi AirPort Extreme e AirPort <strong>Express</strong>. Utilizzare Utility <strong>Airport</strong> per regolare<br />
le impostazioni di network, routing, sicurezza e altre opzioni avanzate.<br />
Il menu di stato AirPort nella barra dei menu<br />
Utilizzare il menu di stato AirPort per passare rapidamente tra le reti AirPort, monitorare<br />
la qualità del segnale della network in uso, creare una network Computer-Computer,<br />
abilitare e disabilitare AirPort. Il menu di stato è disponibile su computer che utilizzano<br />
Mac OS X.<br />
8 Capitolo 1 Introduzione a AirPort
Cosa occorre per iniziare<br />
Per configurare AirPort <strong>Express</strong> utilizzando un computer Macintosh, sono necessari:<br />
 un computer Macintosh con una scheda AirPort o AirPort Extreme installata;<br />
 Mac OS X v10.4 o successivo.<br />
Per configurare AirPort <strong>Express</strong> utilizzando un PC Windows, sono necessari:<br />
 un PC Windows con velocità processore a 300 MHz o superiore, con un adattatore<br />
wireless 802.11a, 802.11b, 802.11g o 802.11n compatibile;<br />
 Windows Vista o Windows XP con Service Pack 2.<br />
iTunes è necessario per riprodurre l’audio dal computer su uno stereo collegato<br />
ad AirPort <strong>Express</strong>. Per assicurarsi di disporre della versione più recente di iTunes,<br />
visitare il sito www.apple.com/it/itunes.<br />
Puoi utilizzare AirPort <strong>Express</strong> con qualsiasi computer dotato di wireless che sia conforme<br />
agli standard IEEE 802.11a, 802.11b, 802.11g o 802.11n. Per la configurazione di AirPort <strong>Express</strong>,<br />
il computer deve soddisfare i requisiti precedentemente elencati.<br />
Capitolo 1 Introduzione a AirPort 9
Collegare AirPort <strong>Express</strong><br />
Prima di collegare AirPort <strong>Express</strong>, collega i cavi corretti alle porte che desideri utilizzare,<br />
compresi il cavo Ethernet collegato al modem via cavo o DSL (per collegarti<br />
a Internet), il cavo audio collegato allo stereo (per utilizzare AirTunes e riprodurre<br />
la musica da iTunes) e un cavo USB collegato a una stampante USB compatibile<br />
(per stampare su una stampante USB).<br />
Dopo aver collegato i cavi per tutti i dispositivi che prevedi di utilizzare, collega<br />
AirPort <strong>Express</strong> alla presa di corrente. Non vi è alcun interruttore di alimentazione.<br />
Adattatore AC<br />
10 Capitolo 1 Introduzione a AirPort
Quando colleghi l’adattatore AC di AirPort <strong>Express</strong> alla presa di corrente, l’indicatore<br />
luminoso di stato lampeggia in verde per un secondo e diventa giallo mentre si avvia.<br />
Quando la base si è avviata, l’indicatore luminoso di stato lampeggia in giallo fino<br />
al completo aggiornamento della base con le nuove impostazioni. Quando <strong>Airport</strong><br />
Extreme è configurata e collegata correttamente a Internet o a un network, l’indicatore<br />
luminoso di stato diventa verde.<br />
Spie di stato di AirPort <strong>Express</strong><br />
La seguente tabella mostra le sequenze delle spie luminose che possono accendersi<br />
sulla base AirPort <strong>Express</strong> e il loro significato.<br />
Spia<br />
Spenta<br />
Verde lampeggiante<br />
Verde fissa<br />
Stato/Descrizione<br />
AirPort <strong>Express</strong> non è collegata.<br />
AirPort <strong>Express</strong> si sta avviando. La spia lampeggia per un secondo.<br />
AirPort <strong>Express</strong> è accesa e funziona correttamente. Se si sceglie<br />
“Lampeggianti durante l’attività” dal menu a comparsa “Stato dei<br />
led” del pannello Base di Utility <strong>Airport</strong>, la spia di stato potrebbe<br />
lampeggiare in verde per indicare la normale attività.<br />
Capitolo 1 Introduzione a AirPort 11
Spia<br />
Giallo ambra lampeggiante<br />
Giallo ambra fisso<br />
Verde e giallo ambra<br />
lampeggianti<br />
Blu fisso<br />
Stato/Descrizione<br />
AirPort <strong>Express</strong> non può stabilire una connessione al network o<br />
a Internet oppure ha rilevato un problema. Assicurati di avere<br />
installato Utility AirPort ed utilizzalo per ottenere informazioni<br />
riguardo ai motivi possibili per cui l’indicatore luminoso di stato<br />
lampeggia in giallo ambra. Consulta “Se la spia di stato di AirPort<br />
<strong>Express</strong> lampeggia in giallo” a pagina 32.<br />
AirPort <strong>Express</strong> sta completando la sequenza di avvio.<br />
Potrebbe esserci un problema in avvio. AirPort <strong>Express</strong> si<br />
riavvierà e tenterà di nuovo.<br />
La base è pronta per consentire l’ accesso al network ad un<br />
client wireless. Consulta “Consentire l’accesso al tuo network ai<br />
client wireless” a pagina 27.<br />
Come procedere<br />
Dopo aver collegato AirPort <strong>Express</strong>, è possibile configurare Utility AirPort per lavorare<br />
con una connessione a Internet, uno stereo, una stampante USB o un network esistente.<br />
Consulta “Utilizzo di AirPort <strong>Express</strong>” a pagina 13 per ottenere degli esempi di tutti<br />
gli utilizzi di AirPort <strong>Express</strong> e delle informazioni riguardo alla configurazione di un<br />
network wireless.<br />
Quindi consulta “Configurare AirPort <strong>Express</strong>” a pagina 21 per ulteriori informazioni<br />
sul processo di configurazione.<br />
12 Capitolo 1 Introduzione a AirPort
2 Utilizzo<br />
di AirPort <strong>Express</strong><br />
2<br />
Questo capitolo include le spiegazioni dei differenti modi in<br />
cui è possibile utilizzare AirPort <strong>Express</strong>.<br />
Oltre a esempi di come può apparire la configurazione, a seconda della modalità di utilizzo<br />
di AirPort <strong>Express</strong>. Viene fornita anche una breve spiegazione di cosa è necessario<br />
fare per configurare e utilizzare velocemente il network AirPort <strong>Express</strong>.<br />
Utilizzo di AirPort <strong>Express</strong> con servizio Internet a banda larga<br />
Quando configuri AirPort <strong>Express</strong> per l’accesso al network e a Internet, i computer<br />
Macintosh con schede AirPort e AirPort Extreme e i computer dotati di tecnologia wireless<br />
802.11a, 802.11b, 802.11g o 802.11n possono accedere al network AirPort wireless per<br />
condividere documenti, giocare e utilizzare applicazioni Internet quali browser web e<br />
applicazioni per la gestione della posta elettronica.<br />
13
Come si presenta<br />
Modem via cavo o ADSL<br />
G Porta Ethernet<br />
Come configurarla<br />
1 Collega il modem via cavo o ADSL ad AirPort <strong>Express</strong> utilizzando la porta Ethernet (G).<br />
2 Utilizzare Utility AirPort per creare un network nuovo. (Consulta “Configurare AirPort<br />
<strong>Express</strong>” a pagina 21 per ulteriori informazioni.)<br />
I computer che utilizzano AirPort e i computer che utilizzano altre schede o adattatori<br />
wireless si collegano a Internet tramite AirPort <strong>Express</strong>.<br />
I computer wireless comunicano tra loro tramite AirPort <strong>Express</strong>.<br />
Internet<br />
14 Capitolo 2 Utilizzo di AirPort <strong>Express</strong>
Utilizzare AirPort <strong>Express</strong> su un network wireless esistente<br />
ed effettuare lo streaming della musica agli altoparlanti<br />
amplificati o allo stereo di casa<br />
Inoltre, puoi collegare AirPort <strong>Express</strong> come client di un network wireless esistente.<br />
Collega AirPort <strong>Express</strong> allo stereo o agli altoparlanti amplificati e utilizza AirTunes per<br />
riprodurre la musica da iTunes. Il collegamento di AirPort <strong>Express</strong> al network esistente<br />
consente di posizionare AirPort <strong>Express</strong> in un’altra stanza, entro il raggio di portata<br />
del network.<br />
Come si presenta<br />
Base AirPort<br />
Extreme<br />
Modem via<br />
cavo o DSL<br />
Internet<br />
Porta uscita audio<br />
Altoparlanti<br />
potenziati<br />
Alla porta Ethernet<br />
Capitolo 2 Utilizzo di AirPort <strong>Express</strong> 15
Come configurarla<br />
1 Collega AirPort <strong>Express</strong> allo stereo di casa o agli altoparlanti amplificati utilizzando un<br />
cavo in fibra ottica digitale, un cavo analogico mini-stereo-dual-RCA oppure un cavo da<br />
mini-stereo a mini-stereo (in base al tipo di connettori utilizzati dallo stereo) collegato<br />
al minijack dello stereo (-).<br />
Nota: non puoi utilizzare altoparlanti USB con AirPort <strong>Express</strong>. Utilizzare altoparlanti<br />
amplificati con un connettore minijack stereo.<br />
2 Per accedere ad un network wireless, utilizzare il menu di stato di AirPort che si trova<br />
nella barra dei menu su un Macintosh. Su un computer Windows, tenere il cursore<br />
sopra l’icona della connessione wireless finché non viene visualizzato il nome del<br />
network AirPort (SSID) e, se sono disponibili più network, sceglierlo dall’elenco.<br />
Se necessario, inserisci la password per il network.<br />
3 Aprire iTunes sul computer e scegliere lo stereo o gli altoparlanti dal menu a comparsa<br />
relativo agli altoparlanti nell’angolo inferiore destro della finestra iTunes.<br />
Puoi effettuare lo streaming della musica iTunes a più AirPort <strong>Express</strong> contemporaneamente<br />
scegliendo Altoparlanti multipli nel menu a comparsa degli altoparlanti.<br />
I computer wireless entro il raggio di portata di AirPort <strong>Express</strong> possono eseguire lo<br />
stream della musica in modalità wireless utilizzando iTunes 4.6 o versione successiva.<br />
Un solo computer per volta può eseguire lo stream della musica su AirPort <strong>Express</strong>.<br />
Non collegare AirPort <strong>Express</strong> allo spinotto audio dello stereo.<br />
16 Capitolo 2 Utilizzo di AirPort <strong>Express</strong>
Utilizzo di AirPort <strong>Express</strong> per la condivisione di una<br />
stampante USB<br />
Quando si collega una stampante USB ad AirPort <strong>Express</strong>, tutti i computer sul network<br />
wireless possono utilizzarla per stampare.<br />
Come si presenta<br />
Porta uscita audio Galla porta Ethernet<br />
Altoparlanti potenziati<br />
a Internet<br />
alla porta USB<br />
DSL o modem via cavo<br />
Capitolo 2 Utilizzo di AirPort <strong>Express</strong> 17
Come configurarla<br />
1 Collega la stampante alla porta USB di AirPort <strong>Express</strong> (d) utilizzando un cavo USB.<br />
2 Utilizzare Utility AirPort per creare un nuovo network o connettersi ad uno esistente.<br />
(Consulta “Configurare AirPort <strong>Express</strong>” a pagina 21.)<br />
I computer wireless possono stampare utilizzando Mac OS X v10.2.7 o successivo<br />
oppure Windows Vista o Windows XP.<br />
Per stampare su un computer utilizzando Mac OS X v10.3 o v10.4:<br />
1 Apri Utility di configurazione stampante (ubicato nella cartella Utility della cartella<br />
Applicazioni).<br />
2 Seleziona la stampante dall’elenco.<br />
Se la stampante non è inclusa nell’elenco, fare clic su Bonjour dal menu a comparsa,<br />
quindi selezionare la stampante dall’elenco.<br />
Per stampare su un computer utilizzando Mac OS X v10.5:<br />
1 Scegli <strong>Apple</strong> > Preferenze di Sistema, quindi fai clic su Stampa e Fax.<br />
2 Seleziona la stampante nell’elenco. Se il nome della stampante non è presente<br />
nell’elenco, fai clic su Aggiungi (+) nella parte inferiore dell’elenco e quindi scegli<br />
la stampante che desideri utilizzare.<br />
Per stampare su un computer Windows:<br />
1 Installare Bonjour per Windows dal CD in dotazione con AirPort <strong>Express</strong>.<br />
2 Segui le istruzioni a schermo per collegare la stampante.<br />
18 Capitolo 2 Utilizzo di AirPort <strong>Express</strong>
Cavo audio e cavo di alimentazione opzionali<br />
Puoi acquistare il kit di connessione stereo opzionale per AirPort <strong>Express</strong> e collegare<br />
AirPort <strong>Express</strong> allo stereo di casa o agli altoparlanti amplificati. Il kit include connettori<br />
analogici mini-stereo/doppio RCA, un cavo digitale in fibra ottica Toslink e un cavo di<br />
alimentazione.<br />
Cavo mini-stereo/RCA<br />
Cavo digitale in fibra ottica<br />
da Toslink a mini<br />
Cavo di alimentazione<br />
 Collegare il cavo analogico allo stereo se quest’ultimo utilizza cavi analogici standard.<br />
 Collegare il cavo digitale in fibra ottica se lo stereo è dotato di una porta digitale<br />
Toslink.<br />
 Collegare il cavo di alimentazione se si configura AirPort <strong>Express</strong> lontano da una<br />
presa di corrente.<br />
Capitolo 2 Utilizzo di AirPort <strong>Express</strong> 19
3 Configurare<br />
AirPort <strong>Express</strong><br />
3<br />
Questo capitolo fornisce informazioni e istruzioni per l’uso<br />
del software AirPort per la configurazione di AirPort <strong>Express</strong>.<br />
Utilizzare i diagrammi inclusi nel capitolo precedente come aiuto per decidere dove<br />
si desidera utilizzare AirPort <strong>Express</strong> e quali caratteristiche configurare per il network<br />
AirPort. Quindi, utilizza le istruzioni contenute in questo capitolo per configurare<br />
AirPort <strong>Express</strong> e il network wireless in modo semplice e veloce.<br />
Grazie Utility AirPort è possibile:<br />
 Configurare un nuovo network che i computer wireless possano utilizzare per comunicare<br />
tra loro. Se si configura AirPort <strong>Express</strong> come base e si collega a Internet,<br />
i computer wireless possono condividere anche la connessione Internet.<br />
 Connettere AirPort <strong>Express</strong> al network wireless esistente e utilizzare AirTunes per<br />
riprodurre musica da iTunes sullo stereo di casa o mediante potenti altoparlanti<br />
e collegare una stampante USB da condividere.<br />
Si può utilizzare AirTunes per riprodurre musica da iTunes e condividere una stampante<br />
USB in qualsiasi tipo di network configurato, che sia nuovo o già esistente.<br />
21
Se disponi di più AirPort <strong>Express</strong>, puoi collegare una base allo stereo del salotto e<br />
un’altra base agli altoparlanti amplificati dello studio. Utilizzando AirTunes, è possibile<br />
eseguire lo stream della musica di iTunes su AirPort <strong>Express</strong>, a seconda di dove ci si<br />
trova all’interno della casa. Assicurati di scegliere la base AirPort <strong>Express</strong> che desideri<br />
utilizzare dal menu a comparsa degli altoparlanti nell’angolo inferiore destro della finestra<br />
iTunes. Inoltre, puoi effettuare lo streaming iTunes contemporaneamente su più<br />
AirPort <strong>Express</strong>.<br />
Questo capitolo include una panoramica per l’uso dell’impostazione assistita con<br />
Utility AirPort per configurare il network e le altre funzionalità di AirPort <strong>Express</strong>.<br />
Per ulteriori informazioni sui network wireless e sulle funzionalità avanzate di<br />
Utility AirPort, consulta il documento per la configurazione di network <strong>Airport</strong><br />
utilizzando Utility AirPort (Mac OS X v10.5 + Windows), disponibile all’indirizzo<br />
www.apple.com/it/support/airport.<br />
Il documento fornisce informazioni riguardanti quanto segue:<br />
 Utilizzo di Utility AirPort con la base AirPort Extreme 802.11n.<br />
 Utilizzo di Utility AirPort per configurare la base AirPort <strong>Express</strong> 802.11g.<br />
Nota: si possono eseguire la maggior parte delle attività di configurazione network<br />
utilizzando l’impostazione assistita in Utility AirPort. Per impostare le opzioni avanzate,<br />
scegli “Impostazione manuale” dal menu “Base AirPort” di Utility AirPort. Consulta<br />
“Configurare le opzioni avanzate” a pagina 28.<br />
22 Capitolo 3 Configurare AirPort <strong>Express</strong>
Utilizzare Utility AirPort<br />
Per configurare AirPort <strong>Express</strong> per l’uso di AirPort per network wireless e accesso a<br />
Internet, usare impostazione assistita di Utility AirPort. Utility AirPort si installa sul<br />
computer quando si installa il software contenuto nel CD di AirPort <strong>Express</strong>.<br />
Su un computer Macintosh che utilizza Mac OS X v10.4 o successivo<br />
1 Aprire Utility AirPort, situato nella cartella Utility dentro alla cartella Applicazioni.<br />
2 Seleziona AirPort <strong>Express</strong> e fai clic su Continua.<br />
3 Seguire le istruzioni su schermo per configurare AirPort <strong>Express</strong> e il network wireless.<br />
Su un computer su cui è installato Windows XP (con Service Pack 2):<br />
1 Apri Utility AirPort, situato in Start > Programmi > AirPort.<br />
2 Seleziona AirPort <strong>Express</strong> e fai clic su Continua.<br />
Capitolo 3 Configurare AirPort <strong>Express</strong> 23
3 Seguire le istruzioni su schermo per configurare AirPort <strong>Express</strong> e il network wireless.<br />
Impostazione assistita di Utility AirPort pone una serie di domande sul tipo di network<br />
che desideri utilizzare e sui servizi che intendi configurare. Impostazione assistita aiuta<br />
a inserire le impostazioni adeguate per il network che stai configurando.<br />
Se si utilizza AirPort <strong>Express</strong> per connettersi a Internet, si ha bisogno di una connessione<br />
a Internet a banda larga (ADSL o modem via cavo) con un ISP, oppure di una<br />
connessione mediante un network Ethernet esistente. Se hai ricevuto specifiche informazioni<br />
dal tuo ISP (per esempio, un indirizzo IP statico o un nome utente e una password<br />
PPPoE), potrebbe essere necessario inserire queste informazioni in Utility AirPort.<br />
Tenere a disposizione queste informazioni prima di configurare AirPort <strong>Express</strong>.<br />
24 Capitolo 3 Configurare AirPort <strong>Express</strong>
Creazione di un nuovo network wireless<br />
Impostazione assistita in Utility AirPort può essere impiegata per creare un nuovo<br />
network wireless. L’impostazione assistita ti guida attraverso le fasi necessarie per assegnare<br />
un nome al network, proteggerlo con una password e impostare altre opzioni.<br />
Se si desidera condividere una stampante USB via network:<br />
1 Collega la stampante alla porta USB di AirPort <strong>Express</strong> (d).<br />
2 Aprire Utility AirPort, situato nella cartella Utility all’interno della cartella Applicazioni se<br />
si lavora in MAC, oppure in Start > Programmi > AirPort se si utilizza Windows XP.<br />
3 Segui le istruzioni a schermo per creare il nuovo network.<br />
Configurare e condividere l’accesso a Internet<br />
Se desideri condividere la connessione Internet del network con computer wireless,<br />
devi configurare AirPort <strong>Express</strong>. Dopo aver configurato AirPort <strong>Express</strong>, i computer<br />
accedono a Internet tramite il network AirPort. AirPort <strong>Express</strong> si connette a Internet<br />
e trasmette informazioni ai computer tramite il network AirPort.<br />
Prima di utilizzare Utility AirPort per configurare la base, collega il modem via cavo<br />
o DSL alla porta Ethernet AirPort <strong>Express</strong> (G). Se si utilizza un network Ethernet<br />
esistente con accesso a Internet per collegarsi a Internet, è possibile in alternativa<br />
collegare AirPort <strong>Express</strong> al network Ethernet.<br />
Utilizzare impostazione assistita in Utility AirPort per inserire le impostazioni ISP e configurare<br />
il modo in cui AirPort <strong>Express</strong> condivide le impostazioni con altri computer.<br />
Capitolo 3 Configurare AirPort <strong>Express</strong> 25
Utility AirPort rappresenta un modo facile e veloce per configurare la base e il network.<br />
Se desideri impostare opzioni aggiuntive per il network, per esempio un accesso<br />
ristretto al network oppure opzioni DHCP avanzate, scegli Impostazione manuale dal<br />
menu base di Utility AirPort.<br />
Connessione a un network wireless esistente<br />
Puoi utilizzare Utility AirPort per connetterti a un network wireless esistente. Quando<br />
colleghi AirPort <strong>Express</strong> allo stereo di casa, i computer presenti sul network wireless<br />
possono utilizzare AirTunes per riprodurre la musica da iTunes allo stereo. Se colleghi<br />
una stampante USB o un disco rigido ad AirPort <strong>Express</strong>, tutti i computer sul network<br />
possono utilizzare la stampante o condividere documenti sul disco rigido.<br />
Assicurarsi di collegare il cavo audio allo stereo e il cavo USB alla stampante prima di<br />
usare Utility AirPort.<br />
Per connetterti a un network esistente:<br />
1 Apri Utility AirPort, in cartella Utility all’interno della cartella Applicazioni (su Macintosh)<br />
oppure in Start > Programmi > AirPort se utilizzi un computer Windows.<br />
2 Seguire le istruzioni su schermo per collegare AirPort <strong>Express</strong> al network wireless.<br />
26 Capitolo 3 Configurare AirPort <strong>Express</strong>
Consentire l’accesso al tuo network ai client wireless<br />
Se il network è protetto tramite password che utilizza WPA Personal o WPA/WPA2<br />
Personal, puoi fornire ai client l’accesso al network senza che debbano inserire<br />
la password del network.<br />
Quando consenti a un client di accedere al network, il nome e l’indirizzo MAC wireless<br />
del client (o ID AirPort) vengono memorizzati nell’elenco controllo accessi di Utility Air-<br />
Port fino a quando non rimuovi il cliente dall’elenco. Inoltre, puoi consentire l’accesso<br />
per 24 ore, termine dopo il quale il client non potrà più accedere al network.<br />
Se consenti l’accesso al tuo network wireless a un client, questi non dovrà inserire<br />
la password del network.<br />
Per consentire al client l’accesso al network:<br />
1 Apri Utility AirPort, seleziona la base, quindi scegli Impostazione manuale dal menu Base.<br />
Se necessario, inserisci la password per la base.<br />
2 Dal menu Base AirPort, scegli Aggiungi client wireless.<br />
3 Seleziona la modalità di accesso al network per il client:<br />
 Seleziona PIN e inserisci il codice a otto cifre fornito dal client che richiede l’accesso<br />
al network.<br />
 Per consentire l’accesso al primo client che cerchi di accedere al network, seleziona<br />
Primo tentativo.<br />
4 Se desideri consentire l’accesso al network solamente per un giorno, seleziona Limita<br />
accesso client a 24 ore. Se non selezioni questa opzione, il client potrà accedere al tuo<br />
network fino a quando non rimuovi il relativo nome dall’elenco.<br />
Capitolo 3 Configurare AirPort <strong>Express</strong> 27
Configurare le opzioni avanzate<br />
Per configurare opzioni avanzate, si può utilizzare Utility AirPort e impostare manualmente<br />
AirPort <strong>Express</strong>. Puoi configurare le impostazioni avanzate della base, quali le<br />
opzioni di protezione avanzate, i network chiusi, il tempo di assegnazione di DHCP,<br />
il controllo degli accessi, i controlli dell’alimentazione, la configurazione degli account<br />
utente e altro ancora.<br />
Per impostare opzioni avanzate o modificare un network già configurato:<br />
1 Scegliere il network wireless che si desidera modificare.<br />
Su un Macintosh, utilizza il menu di stato AirPort nella barra dei menu. Su un computer<br />
che utilizza Windows XP, posiziona il cursore sull’icona della connessione wireless<br />
fino a quando appare il nome del tuo network AirPort (SSID), quindi scegli il network<br />
desiderato dall’elenco (se sono presenti altri network).<br />
Il nome di default del network in una base <strong>Apple</strong> è AirPortNetwork XXXXX, dove<br />
XXXXXX sta per le ultime sei cifre o lettere dell’ID AirPort, noto anche come indirizzo<br />
MAC (Media Access Control). L’ID AirPort è stampato sul lato della spina elettrica di<br />
AirPort <strong>Express</strong>.<br />
2 Aprire Utility AirPort, situato nella cartella Utility all’interno della cartella Applicazioni<br />
se si lavora in MAC, oppure in Start > Programmi > AirPort se si utilizza Windows XP.<br />
3 Se nell’elenco sono presenti più basi, seleziona quella che desideri configurare.<br />
Se la base che si desidera configurare non viene visualizzata, fare clic su “Cerca” per<br />
cercare le Basi AirPort disponibili, quindi effettuare la selezione desiderata.<br />
4 Scegli Impostazione manuale dal menu “Base AirPort”. Se necessario, inserisci la password.<br />
28 Capitolo 3 Configurare AirPort <strong>Express</strong>
4 Suggerimenti<br />
e risoluzione<br />
dei problemi<br />
4<br />
La maggior parte dei problemi che si riscontrano con<br />
AirPort <strong>Express</strong> può essere risolta velocemente seguendo<br />
le indicazioni incluse in questo capitolo.<br />
Se il software AirPort <strong>Express</strong> non riesce a rilevare l’hardware AirPort<br />
corretto<br />
Assicurarsi che sul computer in uso sia installata una scheda AirPort o AirPort Extreme.<br />
Se la scheda è stata installata di recente, spegnere il computer e assicurarsi che l’installazione<br />
sia avvenuta correttamente. Assicurarsi che l’antenna AirPort sia collegata<br />
correttamente alla scheda (si dovrebbe sentire un clic quando l’antenna scatta in posizione).<br />
Assicurarsi che l’altra estremità della scheda sia inserita in modo appropriato<br />
nel connettore dello slot della scheda AirPort.<br />
Se si utilizza un computer Windows, verificare che la scheda o l’adattatore wireless o<br />
l’adattatore siano installati correttamente. Consultare la documentazione fornita con<br />
il computer per verificare la connessione.<br />
29
Se non riesci a riprodurre la musica iTunes sullo stereo<br />
Controllare quanto segue:<br />
 Assicurarsi che AirPort <strong>Express</strong> sia collegata ad una presa di corrente, che si trovi nel<br />
raggio di azione del computer e che siano stati collegati i cavi adeguati. Potrebbe<br />
essere necessario collegarsi al network AirPort <strong>Express</strong>.<br />
 Assicurati di scegliere AirPort <strong>Express</strong> dal menu a comparsa degli altoparlanti,<br />
nell’angolo inferiore destro della finestra iTunes.<br />
 Verificare che si sta utilizzando iTunes 4.6 o successivo.<br />
Se non riesci a sentire la musica riprodotta<br />
Se si riproduce musica (la barra di stato nella parte superiore della finestra iTunes è in<br />
movimento) ma non si sente nulla, verificare quanto segue.<br />
 Se ascolti musica dagli altoparlanti collegati ad AirPort <strong>Express</strong> e hai selezionato<br />
l’opzione “Disattiva il controllo del volume di iTunes per gli altoparlanti remoti” nel<br />
pannello Audio delle preferenze di iTunes, assicurati che nel menu a comparsa nella<br />
parte inferiore della finestra iTunes siano stati selezionati gli altoparlanti remoti e che<br />
il controllo del volume di tali altoparlanti non sia azzerato.<br />
Se non ti ricordi la password del network o di AirPort <strong>Express</strong><br />
È possibile cancellare la password del network AirPort o di AirPort <strong>Express</strong> azzerando<br />
le impostazioni della base.<br />
Per reimpostare la password:<br />
1 Utilizzare l’estremità di una graffetta raddrizzata per tenere premuto il pulsante di reset<br />
per un secondo.<br />
2 Seleziona il network AirPort.<br />
30 Capitolo 4 Suggerimenti e risoluzione dei problemi
Su un computer Macintosh:<br />
 Utilizza il menu di stato di AirPort, nella barra dei menu, per selezionare il network<br />
creato da AirPort <strong>Express</strong> (il nome del network non cambia).<br />
Su un computer che utilizza Windows Vista o Windows XP:<br />
 Posiziona il cursore sul’icona della connessione wireless fino a quando appare il nome<br />
del tuo network AirPort desiderato (SSID); se sono disponibili più network, scegli<br />
quello desiderato dall’elenco.<br />
3 Apri Utility AirPort, in cartella Utility, all’interno della cartella Applicazioni sui computer<br />
Macintosh oppure in Start > Programmi > AirPort sui computer che utilizzano Windows XP.<br />
4 Selezionare AirPort <strong>Express</strong> e fare clic su “Configura”.<br />
5 Nella finestra di dialogo che appare, apportare le seguenti modifiche<br />
 Reimpostare la password di AirPort <strong>Express</strong>.<br />
 Abilita la criptatura per attivare la protezione tramite password per il network AirPort<br />
in uso. Se abiliti la crittografia, inserisci una nuova password per il network AirPort.<br />
6 Fare clic su “OK”.<br />
AirPort <strong>Express</strong> si riavvia per caricare le nuove impostazioni.<br />
Se AirPort <strong>Express</strong> non risponde<br />
Prova a scollegarla e a ricollegarla a una presa di corrente.<br />
Se AirPort <strong>Express</strong> smette di rispondere completamente, potrebbe rendersi necessario<br />
ripristinare le impostazioni predefinite. Questa operazione cancella tutte le opzioni<br />
impostate in precedenza e le ripristina ai valori originali.<br />
Capitolo 4 Suggerimenti e risoluzione dei problemi 31
Se la spia di stato di AirPort <strong>Express</strong> lampeggia in giallo<br />
Il cavo Ethernet potrebbe non essere collegato correttamente, AirPort <strong>Express</strong> potrebbe<br />
essere fuori dal raggio di azione di un network AirPort o potrebbe essersi verificato un<br />
problema con l’ISP. Se ti connetti a Internet con DSL o modem via cavo, la connessione<br />
del modem al network o Internet potrebbe essersi interrotta. Anche se il modem sembra<br />
funzionare correttamente, cerca di scollegare il modem dall’alimentazione, aspetta<br />
alcuni secondi, quindi ricollegalo. Verifica che AirPort <strong>Express</strong> sia collegata direttamente<br />
al modem via Ethernet prima di ricollegare l’alimentazione al modem.<br />
Per ulteriori informazioni riguardo al motivo per cui la spia lampeggia in giallo ambra,<br />
aprire Utility AirPort, selezionare la base, quindi scegliere “Impostazione manuale” dal<br />
menu Base AirPort. Se necessario, inserire una password per la base, quindi fare clic su<br />
“Stato della base” per visualizzare informazioni sulla spia di stato.<br />
Inoltre, nelle preferenze di AirPort puoi selezionare il riquadro “Esegui il monitoraggio della<br />
base per individuare problemi”. Se la base presenta qualche problema, Utility AirPort si<br />
apre e ti guida attraverso la risoluzione del problema.<br />
Nota: se AirPort <strong>Express</strong> è configurato come cliente wireless e il network a cui stai<br />
accendendo è protetto da un elenco ACL, è necessario che AirPort <strong>Express</strong> sia incluso<br />
nell’elenco per connettersi al network.<br />
Per ripristinare le impostazioni predefinite di AirPort <strong>Express</strong>:<br />
m Utilizzare l’estremità di una graffetta raddrizzata per mantenere premuto il pulsante di<br />
reset per dieci secondi.<br />
AirPort <strong>Express</strong> si riavvia con le seguenti impostazioni<br />
 AirPort <strong>Express</strong> riceve l’indirizzo IP tramite DHCP.<br />
32 Capitolo 4 Suggerimenti e risoluzione dei problemi
 Il nome della network viene modificato in “<strong>Apple</strong> Network XXXXXX” (dove X corrisponde<br />
a una lettera o a un numero).<br />
 La password di AirPort <strong>Express</strong> viene reimpostata su public.<br />
Se si è utilizzato Utility AirPort per creare i profili per AirPort <strong>Express</strong>, quando si esegue<br />
il reset di AirPort <strong>Express</strong> questi ultimi vengono mantenuti.<br />
Se è necessario ripristinare le impostazioni predefinite di AirPort <strong>Express</strong> e rimuovere<br />
i profili configurati<br />
1 Scollegare AirPort <strong>Express</strong>.<br />
2 Utilizzare l’estremità di una graffetta raddrizzata per mantenere premuto il pulsante di<br />
reset mentre si collega AirPort <strong>Express</strong>.<br />
Attendere che lampeggi la spia di stato, quindi reinizializzare la base.<br />
Se la stampante non risponde<br />
Se è stata collegata una stampante alla porta USB di AirPort <strong>Express</strong> e i computer<br />
presenti sulla network AirPort non sono in grado di stampare, provare a risolvere<br />
il problema effettuando una delle seguenti operazioni:<br />
1 Verifica che la stampante sia collegata e accesa.<br />
2 Assicurarsi che i cavi siano stati collegati nella maniera corretta alla stampante e alla<br />
porta USB di AirPort <strong>Express</strong>.<br />
3 Assicurarsi che la stampante sia selezionata nei computer client all’interno di<br />
“Elenco Stampanti”.<br />
Capitolo 4 Suggerimenti e risoluzione dei problemi 33
Per selezionare la stampante su un computer che utilizza Mac OS X v10.3 o v10.4:<br />
 Apri Utility di configurazione stampante reperibile nella cartella Utility della cartella<br />
Applicazioni.<br />
 Se la stampante non appare nell’elenco, fai clic su Aggiungi.<br />
 Scegli Bonjour dal menu a comparsa.<br />
 Seleziona la stampante e fai clic su Aggiungi.<br />
Per selezionare una stampante su un computer che utilizza Mac OS X v10.5:<br />
 Scegli <strong>Apple</strong> > Preferenze di Sistema, quindi fai clic su Stampa e Fax.<br />
 Seleziona la stampante nell’elenco. Se il nome della stampante non è presente<br />
nell’elenco, fai clic su Aggiungi (+) nella parte inferiore dell’elenco e quindi scegli<br />
la stampante che desideri utilizzare.<br />
Per selezionare una stampante collegata a un computer che utilizza Windows:<br />
 Apri “Stampanti e fax” dal menu Start > Impostazioni.<br />
 Seleziona la stampante. Se la stampante non è inclusa nell’elenco, fai clic su<br />
“Aggiungi stampante” e quindi segui le istruzioni su schermo.<br />
4 Spegnere la stampante, attendere qualche secondo, quindi accenderla nuovamente.<br />
Se desideri aggiornare il software AirPort<br />
<strong>Apple</strong> aggiorna periodicamente il software di AirPort.<br />
Per aggiornare il software della base:<br />
1 Aprire Utility AirPort, situato nella cartella Utility dentro alla cartella Applicazioni.<br />
2 Scegliere “Verifica aggiornamenti” dal menu di Utility AirPort.<br />
34 Capitolo 4 Suggerimenti e risoluzione dei problemi
3 Fare clic su Scarica per scaricare tutti gli aggiornamenti disponibili per il firmware<br />
oppure fare clic su “Mostra dettagli” per selezionare un firmware specifico per la base.<br />
4 Una volta scaricato il firmware, per installarlo sulla base, fare clic su Aggiorna. Se si desidera<br />
aggiornare più di una base per volta, fare clic su “Mostra dettagli” per selezionare<br />
le varie basi.<br />
Considerazioni sul posizionamento di AirPort <strong>Express</strong><br />
Le seguenti raccomandazioni possono aiutare AirPort <strong>Express</strong> a ottenere il massimo<br />
raggio di portata wireless e una copertura ottimale del network.<br />
 Posizionare AirPort <strong>Express</strong> in un’area aperta in cui ci siano pochi impedimenti, quali<br />
grandi pezzi di arredamento o muri. Posiziona la base lontano da superfici metalliche.<br />
 Se AirPort <strong>Express</strong> viene posizionata dietro i mobili, lasciare un po’ di spazio tra<br />
AirPort <strong>Express</strong> e il mobile.<br />
 Non appoggiare AirPort <strong>Express</strong> su un lato.<br />
 Evitare di posizionare AirPort <strong>Express</strong> in aree circondate da superfici metalliche su tre<br />
o più lati.<br />
 Se si posiziona AirPort <strong>Express</strong> in luogo di intrattenimento con un impianto stereo,<br />
evitare di circondare completamente AirPort <strong>Express</strong> di cavi di alimentazione, audio e<br />
video. Posiziona AirPort <strong>Express</strong> in modo che i cavi si trovino da un solo lato. Lasciare<br />
più spazio possibile tra AirPort <strong>Express</strong> e i cavi.<br />
 Se si posiziona AirPort <strong>Express</strong> dietro l’impianto stereo, sistemarla a lato da una delle<br />
due parti. Evitare di posizionarla al centro, dietro lo stereo.<br />
 Posiziona AirPort <strong>Express</strong> ad almeno 8 metri di distanza da un forno a microonde,<br />
da un telefono cordless a 2,4 GHz o da altre fonti di interferenza.<br />
Capitolo 4 Suggerimenti e risoluzione dei problemi 35
Dispositivi che possono causare interferenze con AirPort<br />
Maggiore è la distanza che separa la fonte di interferenza dalla base AirPort, minori<br />
sono le probabilità che si verifichino problemi. Di seguito sono elencati i dispositivi<br />
e i servizi che possono causare interferenze con le comunicazioni AirPort.<br />
 Forni a microonde.<br />
 Radiofrequenza DSS (Direct Satellite Service).<br />
 Cavo coassiale originale fornito con alcuni tipi di antenne satellitari. Rivolgiti al<br />
produttore dei dispositivi perché fornisca cavi più recenti.<br />
 Alcuni dispositivi elettrici, quali cavi di alimentazione, trenini elettrici e alimentatori.<br />
 Telefoni cordless che operano nel raggio di 2,4 GHz. In caso di problemi con il telefono<br />
o con le comunicazioni AirPort, modificare il canale utilizzato dalla Base AirPort<br />
o AirPort <strong>Express</strong>.<br />
 Basi adiacenti che usano canali vicini. Ad esempio, se la base A è impostata sul canale 1,<br />
la base B dovrebbe essere impostata sul canale 4 o superiore.<br />
36 Capitolo 4 Suggerimenti e risoluzione dei problemi
5 Altre<br />
informazioni, servizi<br />
e supporto<br />
5<br />
È possibile reperire ulteriori informazioni sull’utilizzo di<br />
AirPort <strong>Express</strong> sul disco rigido, sul Web e nell’Aiuto su schermo.<br />
Risorse online<br />
Per informazioni più recenti su AirPort <strong>Express</strong>, consultare il sito<br />
www.apple.com/it/airportexpress.<br />
Per registrare AirPort <strong>Express</strong> (se non è stato fatto al momento dell’installazione del<br />
software dal CD di AirPort <strong>Express</strong>), consulta il sito www.apple.com/it/register.<br />
Per informazioni sul servizio e sul supporto AirPort, per partecipare ai forum con<br />
informazioni e feedback sui prodotti e per ottenere le versioni aggiornate del software<br />
<strong>Apple</strong>, consulta il sito www.apple.com/it/support/airport.<br />
Per ottenere supporto fuori dagli Stati Uniti, consulta il sito www.apple.com/it/support<br />
e scegli il Paese desiderato dal menu a comparsa.<br />
Aiuto su schermo<br />
m Per ulteriori informazioni sull’utilizzo di AirPort, aprire Utility AirPort e scegliere<br />
Aiuto > Aiuto Utility AirPort.<br />
37
Garanzia<br />
Se AirPort <strong>Express</strong> è danneggiata o non funziona correttamente, segui le istruzioni<br />
fornite in questo manuale, nell’aiuto su schermo e nelle risorse online.<br />
Se l’unità continua a non funzionare, consultare il sito www.apple.com/it/support per<br />
istruzioni su come ottenere il servizio di garanzia.<br />
Reperire il numero di serie di AirPort <strong>Express</strong><br />
Il numero di serie è stampato sul retro di AirPort <strong>Express</strong>.<br />
38 Capitolo 5 Altre informazioni, servizi e supporto
Specifiche AirPort <strong>Express</strong><br />
Appendice<br />
Specifiche AirPort<br />
 Banda di frequenza: 2,4 o 5 gigahertz (GHz)<br />
 Potenza uscita radio: 20 dBm (nominale)<br />
 Standard: 802.11 DSSS 1 e 2 Mbps standard, 802.11a, specifiche 802.11b, 802.11g e<br />
specifica provvisoria 802.11n<br />
Interfacce<br />
 Connettore LAN Ethernet RJ-45 per 10/100BASE-T integrata (G)<br />
 Universal Serial Bus (USB) (d)<br />
 Minijack analogico/digitale ottico da 3,5 mm.<br />
 AirPort Extreme.<br />
Specifiche ambientali<br />
 Temperatura operativa: da 0° C a 35° C.<br />
 Temperatura di stoccaggio: da -25° C a 60° C<br />
 Umidità relativa (in fase operativa): dal 20% all’80%.<br />
 Umidità relativa (in fase di stoccaggio): dal 10% al 90%, in assenza di condensa.<br />
 Altitudine operativa: da 0 a 3048 m.<br />
 Altitudine di stoccaggio massima: 4572 m.<br />
39
Dimensioni e peso<br />
 Altezza: 94 mm<br />
 Larghezza: 75 mm<br />
 Spessore: 28,5 mm<br />
 Peso: 215 grammi<br />
Indirizzi hardware<br />
AirPort <strong>Express</strong> possiede due indirizzi hardware stampati sul lato dello chassis:<br />
 ID AirPort: l’indirizzo utilizzato per identificare AirPort <strong>Express</strong> su un network wireless.<br />
 ID Ethernet: noto anche come indirizzo MAC. Potrebbe essere necessario fornire<br />
questo indirizzo all’ISP per collegare AirPort <strong>Express</strong> a Internet.<br />
Suggerimenti di sicurezza per AirPort <strong>Express</strong><br />
 L’unico modo per togliere completamente l’alimentazione a AirPort <strong>Express</strong> è scollegarla<br />
dalla sorgente di alimentazione.<br />
 Quando si collega o scollega AirPort <strong>Express</strong>, tenerla sempre dalla parte laterale.<br />
Non toccare le parti metalliche della spina.<br />
 AirPort <strong>Express</strong> è un componente ad alto voltaggio e non deve essere aperto per nessun<br />
motivo, anche quando la base è scollegata. Se è necessario effettuare degli interventi<br />
su AirPort <strong>Express</strong>, consulta “Altre informazioni, servizi e supporto” a pagina 37.<br />
 Non forzare mai il connettore in una porta. Se il connettore e la porta non si collegano<br />
con facilità, probabilmente non sono compatibili. Assicurati che il connettore<br />
sia compatibile e che sia posizionato correttamente in relazione alla porta.<br />
40 Appendice Specifiche AirPort <strong>Express</strong>
 Se si utilizza il cavo di alimentazione opzionale, evitare di maneggiare AirPort <strong>Express</strong><br />
afferrando il cavo.<br />
 Quando si utilizza AirPort <strong>Express</strong>, è normale che lo chassis si surriscaldi. Lo chassis<br />
di AirPort <strong>Express</strong> funziona come una superficie di raffreddamento che trasferisce<br />
il calore dall’interno dell’unità verso l’esterno.<br />
Evitare luoghi umidi<br />
ATTENZIONE: per ridurre la possibilità di incidenti o lesioni, non utilizzare AirPort <strong>Express</strong><br />
nell’acqua o in luoghi umidi.<br />
 Tenere AirPort <strong>Express</strong> lontano da fonti di liquido, quali bevande, lavandini, vasche da<br />
bagno, docce, ecc.<br />
 Proteggere AirPort <strong>Express</strong> dalla luce del sole diretta e dagli agenti atmosferici.<br />
 Non rovesciare cibo o liquidi su AirPort <strong>Express</strong>. Se ciò dovesse accadere, scollegare<br />
AirPort <strong>Express</strong> prima di pulirla.<br />
Nel caso si rovesci del liquido, può essere necessario inviare l’apparecchiatura a<br />
<strong>Apple</strong> per la manutenzione. Consulta il capitolo 5, “Altre informazioni, servizi<br />
e supporto”, a pagina 37.<br />
Non effettuare da soli le riparazioni<br />
ATTENZIONE: non aprire o disassemblare AirPort <strong>Express</strong>. Rischi di prendere la scossa<br />
e di invalidare la garanzia limitata. All’interno non sono presenti parti riparabili<br />
dall’utente.<br />
Appendice Specifiche AirPort <strong>Express</strong> 41
Regulatory Compliance Information<br />
Wireless Radio Use<br />
This device is restricted to indoor use due to its<br />
operation in the 5.15 to 5.25 GHz frequency range to<br />
reduce the potential for harmful interference to cochannel<br />
Mobile Satellite systems.<br />
Cet appareil doit être utilisé à l’intérieur.<br />
Exposure to Radio Frequency Energy<br />
The radiated output power of this device is well below<br />
the FCC radio frequency exposure limits. However, this<br />
device should be operated with a minimum distance of<br />
at least 20 cm between its antennas and a person’s body<br />
and the antennas used with this transmitter must not be<br />
co-located or operated in conjunction with any other<br />
antenna or transmitter subject to the conditions of the<br />
FCC Grant.<br />
FCC Declaration of Conformity<br />
This device complies with part 15 of the FCC rules.<br />
Operation is subject to the following two conditions: (1)<br />
This device may not cause harmful interference, and (2)<br />
this device must accept any interference received,<br />
including interference that may cause undesired<br />
operation. See instructions if interference to radio or<br />
television reception is suspected.<br />
Radio and Television Interference<br />
This computer equipment generates, uses, and can<br />
radiate radio-frequency energy. If it is not installed and<br />
used properly—that is, in strict accordance with <strong>Apple</strong>’s<br />
instructions—it may cause interference with radio and<br />
television reception.<br />
This equipment has been tested and found to comply<br />
with the limits for a Class B digital device in accordance<br />
with the specifications in Part 15 of FCC rules. These<br />
specifications are designed to provide reasonable<br />
protection against such interference in a residential<br />
installation. However, there is no guarantee that<br />
interference will not occur in a particular installation.<br />
You can determine whether your computer system is<br />
causing interference by turning it off. If the interference<br />
stops, it was probably caused by the computer or one of<br />
the peripheral devices.<br />
If your computer system does cause interference to<br />
radio or television reception, try to correct the<br />
interference by using one or more of the following<br />
measures:<br />
 Turn the television or radio antenna until the<br />
interference stops.<br />
 Move the computer to one side or the other of the<br />
television or radio.<br />
 Move the computer farther away from the television or<br />
radio.<br />
 Plug the computer into an outlet that is on a different<br />
circuit from the television or radio. (That is, make<br />
certain the computer and the television or radio are on<br />
circuits controlled by different circuit breakers or<br />
fuses.)<br />
If necessary, consult an <strong>Apple</strong> Authorized Service<br />
Provider or <strong>Apple</strong>. See the service and support<br />
information that came with your <strong>Apple</strong> product. Or,<br />
consult an experienced radio/television technician for<br />
additional suggestions.<br />
Important: Changes or modifications to this product<br />
not authorized by <strong>Apple</strong> Inc. could void the EMC<br />
compliance and negate your authority to operate the<br />
product.<br />
43
This product was tested for FCC compliance under<br />
conditions that included the use of <strong>Apple</strong> peripheral<br />
devices and <strong>Apple</strong> shielded cables and connectors<br />
between system components. It is important that you<br />
use <strong>Apple</strong> peripheral devices and shielded cables and<br />
connectors between system components to reduce the<br />
possibility of causing interference to radios, television<br />
sets, and other electronic devices. You can obtain <strong>Apple</strong><br />
peripheral devices and the proper shielded cables and<br />
connectors through an <strong>Apple</strong>-authorized dealer. For<br />
non-<strong>Apple</strong> peripheral devices, contact the manufacturer<br />
or dealer for assistance.<br />
Responsible party (contact for FCC matters only): <strong>Apple</strong><br />
Inc., Corporate Compliance, 1 Infinite Loop M/S 26-A,<br />
Cupertino, CA 95014-2084.<br />
Industry Canada Statement<br />
This Class B device meets all requirements of the<br />
Canadian interference-causing equipment regulations.<br />
Cet appareil numérique de la Class B respecte toutes les<br />
exigences du Règlement sur le matériel brouilleur du<br />
Canada.<br />
VCCI Class B Statement<br />
Europe — EU Declaration of Conformity<br />
For more information, see www.apple.com/euro/<br />
compliance.<br />
Unione Europea — Informazioni sullo<br />
smaltimento<br />
Questo simbolo indica che, in base alle leggi e alle<br />
norme locali, il prodotto dovrebbe essere smaltito<br />
separatamente dai normali rifiuti domestici. Al termine<br />
della vita utile del prodotto, è necessario consegnarlo<br />
presso un punto di raccolta indicato dalle autorità locali.<br />
Alcuni punti di raccolta accettano questo tipo di prodotti<br />
senza alcun costo. La raccolta separata e il riciclaggio del<br />
prodotto al momento dello smaltimento aiutano a<br />
risparmiare risorse naturali e assicurare che il materiale<br />
sia riciclato senza effetti nocivi per la salute e l’ambiente.<br />
Informazioni su smaltimento e riciclaggio<br />
Questo prodotto dispone di una batteria interna.<br />
Si prega di smaltirla secondo le leggi e le norme<br />
locali in materia. Per ulteriori informazioni sul<br />
programma di riciclaggio di <strong>Apple</strong>, consulta il sito<br />
www.apple.com/it/environment.<br />
California: The coin cell battery in your product contains<br />
perchlorates. Special handling and disposal may apply.<br />
Refer to www.dtsc.ca.gov/hazardouswaste/perchlorate.<br />
Deutschland: Dieses Gerät enthält Batterien. Bitte nicht<br />
in den Hausmüll werfen. Entsorgen Sie dieses Gerätes<br />
am Ende seines Lebenszyklus entsprechend der<br />
maßgeblichen gesetzlichen Regelungen.<br />
Nederlands: Gebruikte batterijen kunnen worden<br />
ingeleverd bij de chemokar of in een speciale<br />
batterijcontainer voor klein chemisch afval (kca) worden<br />
gedeponeerd.<br />
44
Taiwan:<br />
Taiwan Warning Statements<br />
<strong>Apple</strong> e l’ambiente<br />
<strong>Apple</strong> Inc. si impegna a ridurre l’impatto dei suoi<br />
prodotti sull’ambiente. Ulteriori informazioni sono<br />
disponibili sul Web all’indirizzo:<br />
www.apple.com/it/environment.<br />
Korea Warning Statements<br />
© <strong>2008</strong> <strong>Apple</strong> Inc. Tutti i diritti riservati. <strong>Apple</strong>, il logo<br />
<strong>Apple</strong> logo, AirPort, AirPort <strong>Express</strong>, AirPort Extreme,<br />
<strong>Apple</strong> TV, Bonjour, iTunes, Mac, Macintosh e Mac OS<br />
sono marchi di <strong>Apple</strong> Inc., registrati negli Stati Uniti e in<br />
altri paesi. AirTunes e iPhone sono marchi di <strong>Apple</strong> Inc.<br />
I nomi di altre società e prodotti qui menzionati sono<br />
marchi delle rispettive società.<br />
45
www.apple.com/airport<br />
www.apple.com/support/airport<br />
T019-1153-A