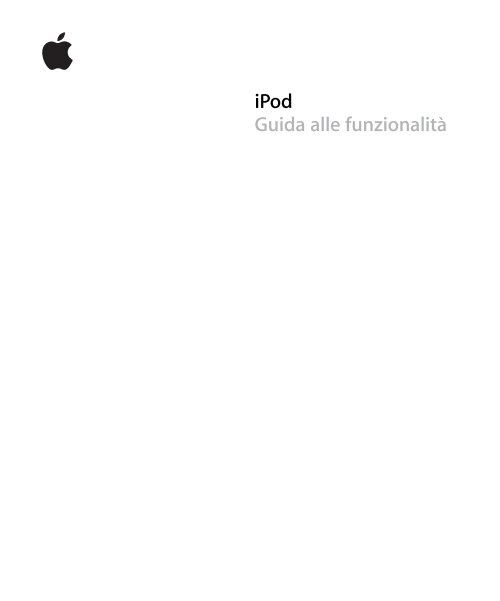Apple iPod (5a generazione, fine 2006) - Guida alle funzionalità - iPod (5a generazione, fine 2006) - Guida alle funzionalità
Apple iPod (5a generazione, fine 2006) - Guida alle funzionalità - iPod (5a generazione, fine 2006) - Guida alle funzionalità
Apple iPod (5a generazione, fine 2006) - Guida alle funzionalità - iPod (5a generazione, fine 2006) - Guida alle funzionalità
You also want an ePaper? Increase the reach of your titles
YUMPU automatically turns print PDFs into web optimized ePapers that Google loves.
<strong>iPod</strong><br />
<strong>Guida</strong> <strong>alle</strong> funzionalità
1 Indice<br />
Capitolo 1 4 Nozioni di base di <strong>iPod</strong><br />
5 Panoramica su <strong>iPod</strong><br />
5 Utilizzare i controlli di <strong>iPod</strong><br />
8 Disabilitare i controlli di <strong>iPod</strong><br />
9 Utilizzare i menu di <strong>iPod</strong><br />
10 Collegare e scollegare <strong>iPod</strong><br />
13 Informazioni sulla batteria di <strong>iPod</strong><br />
Capitolo 2 16 Funzionalità musicali<br />
16 Informazioni su iTunes<br />
17 Importare musica nel computer<br />
20 Organizzare musica<br />
21 Caricare musica e podcast su <strong>iPod</strong><br />
25 Riprodurre musica<br />
30 Ascoltare i podcast<br />
31 Ascoltare audiolibri<br />
32 Ascoltare la radio FM<br />
Capitolo 3 33 Funzionalità video<br />
33 Acquistare videoclip e scaricare podcast video<br />
34 Convertire i propri video in modo da poterli utilizzare in <strong>iPod</strong><br />
35 Caricare video su <strong>iPod</strong><br />
38 Ascoltare e visualizzare documenti video<br />
Capitolo 4 41 Caratteristiche relative <strong>alle</strong> fotografie<br />
41 Importare foto<br />
46 Visualizzare foto<br />
Capitolo 5 49 Altri accessori e caratteristiche<br />
49 Utilizzare <strong>iPod</strong> come disco esterno<br />
50 Utilizzare le altre impostazioni<br />
54 Sincronizzare contatti, calendari ed elenchi attività<br />
56 Archiviare e leggere note<br />
56 Registrare memo vocali<br />
2
57 Informazioni sugli accessori di <strong>iPod</strong><br />
Capitolo 6 59 Suggerimenti e risoluzione dei problemi<br />
59 Suggerimenti generali<br />
65 Aggiornare e ripristinare il software di <strong>iPod</strong><br />
Capitolo 7 66 Sicurezza e pulizia<br />
66 Informazioni di sicurezza importanti<br />
68 Informazioni importanti per un corretto utilizzo<br />
Capitolo 8 70 Altre informazioni, servizi e supporto<br />
Indice 3
1 Nozioni<br />
di base di <strong>iPod</strong><br />
1<br />
Congratulazioni per aver acquistato <strong>iPod</strong>. Leggi le informazioni<br />
riportate di seguito per conoscere le funzionalità di<br />
<strong>iPod</strong>, imparare ad usare i controlli ed altro.<br />
Per utilizzare <strong>iPod</strong>, devi prima disporre di musica, video, foto e altri documenti sul computer<br />
e poi trasferirli su <strong>iPod</strong>.<br />
<strong>iPod</strong> è un lettore musicale e molto altro. Utilizza <strong>iPod</strong> per:<br />
 Sincronizzare brani, video e foto digitali da ascoltare e visualizzare ovunque.<br />
 Ascoltare podcast, programmi in stile radiofonico scaricabili, disponibili su Internet.<br />
 Riprodurre video <strong>iPod</strong> o sul televisore , utilizzando il cavo opzionale AV di <strong>iPod</strong>.<br />
 Visualizzare una presentazione di foto e musica su <strong>iPod</strong> o sul televisore, utilizzando il<br />
cavo opzionale AV di <strong>iPod</strong>.<br />
 Ascoltare audiolibri acquistati presso iTunes Store oppure audible.com.<br />
 Archiviare o fare una copia di backup di documenti e altri dati usando <strong>iPod</strong> come<br />
disco esterno.<br />
 Sincronizzare contatti, calendari e informazioni su elenchi di attività dal computer.<br />
 Giocare, archiviare note di testo, impostare una sveglia e molto altro.<br />
4
Panoramica su <strong>iPod</strong><br />
Acquisisci dimestichezza con i controlli di <strong>iPod</strong>:<br />
Interruttore Hold<br />
Porta cuffie<br />
Pulsante Menu<br />
Pulsante centrale<br />
Pulsante<br />
Precedente/Indietro<br />
Pulsante<br />
Successivo/Avanti veloce<br />
Ghiera cliccabile<br />
Pulsante Play/Pausa<br />
Porta connettore Dock<br />
Utilizzare i controlli di <strong>iPod</strong><br />
I controlli di <strong>iPod</strong> sono molto semplici da trovare e utilizzare. Premi qualsiasi pulsante<br />
per accendere <strong>iPod</strong>. Appare il menu principale.<br />
Utilizza la ghiera cliccabile e il pulsante centrale per spostarti tra i menu su schermo,<br />
riprodurre i brani, modificare le impostazioni e visualizzare le informazioni. Muovi il pollice<br />
leggermente intorno alla ghiera cliccabile per selezionare un elemento del menu.<br />
Per scegliere un elemento, premi il pulsante centrale. Per ritornare al menu precedente,<br />
premi Menu sulla ghiera cliccabile.<br />
Capitolo 1 Nozioni di base di <strong>iPod</strong> 5
Di seguito sono riportate le altre operazioni che puoi eseguire con i controlli di <strong>iPod</strong>.<br />
Per<br />
Esegui questa operazione<br />
Accendere <strong>iPod</strong><br />
Premi qualsiasi pulsante.<br />
Spegnere <strong>iPod</strong> Premi e mantieni premuto il pulsante Play/Pausa (’).<br />
Attivare la retroilluminazione<br />
Disabilitare i controlli di <strong>iPod</strong><br />
(In caso venissero premuti accidentalmente)<br />
Riavviare <strong>iPod</strong><br />
(se <strong>iPod</strong> non risponde ai<br />
comandi)<br />
Scegliere un elemento del<br />
menu<br />
Tornare al menu precedente<br />
Andare direttamente al menu<br />
principale<br />
Effettuare una ricerca dei brani<br />
Ricercare video<br />
Riprodurre brani o video<br />
Mettere in pausa brani o video<br />
Modificare il volume<br />
Riprodurre tutti i brani di un<br />
elenco<br />
Riprodurre tutti i brani in<br />
ordine casuale<br />
Andare in qualsiasi punto di un<br />
brano o video<br />
Passare al brano o video successivo,<br />
oppure al capitolo successivo<br />
di un audiolibro<br />
o podcast<br />
Premi qualsiasi pulsante o usare la ghiera cliccabile.<br />
Posiziona l'interruttore di blocco Hold su HOLD (appare una barra<br />
arancione).<br />
Fai scorrere l'interruttore di blocco Hold su HOLD e riportalo nella<br />
posizione iniziale. Premi il pulsante Menu e il pulsante centrale contemporaneamente<br />
per circa 6 secondi, fino a quando non appare il<br />
logo <strong>Apple</strong>.<br />
Posizionati sull’elemento e premi il pulsante centrale.<br />
Premi Menu.<br />
Mantieni premuto "Menu".<br />
Dal menu principale, scegli Musica.<br />
Scegli Video dal menu principale.<br />
Seleziona il brano o il video e premi il pulsante centrale o il pulsante<br />
Play/Pausa (’). Per poter riprodurre musica o video, <strong>iPod</strong> deve<br />
essere scollegato dal computer.<br />
Premi Play/Pausa (’) oppure scollega gli auricolari.<br />
Nella schermata “In riproduzione”, utilizza la ghiera cliccabile.<br />
Seleziona il titolo dell'elenco (il titolo di un album o il nome della<br />
playlist, ad esempio) e premi Play/Pausa (’).<br />
Seleziona “Brani casuali” dal menu principale.<br />
Nella schermata "In riproduzione", premi il pulsante centrale così da<br />
visualizzare la barra di scorrimento che consente di passare ad un<br />
altro punto qualsiasi del brano o del video. Premi il pulsante centrale<br />
per riprendere la riproduzione da quel punto.<br />
Premi il pulsante Successivo/Avanti veloce (‘).<br />
Far ricominciare brani o video Premi il pulsante Precedente/Indietro (]).<br />
Passare al brano o video precedente,<br />
oppure al capitolo precedente<br />
di un audiolibro<br />
o podcast<br />
Andare avanti o indietro velocemente<br />
in un brano<br />
Premi due volte il pulsante Precedente/Indietro (]).<br />
Mantieni premuto il pulsante Successivo/Avanti veloce (‘) o Precedente/Indietro<br />
(]).<br />
6 Capitolo 1 Nozioni di base di <strong>iPod</strong>
Per<br />
Aggiungere un brano alla<br />
playlist On-The-Go<br />
Ricerca del numero di serie di<br />
<strong>iPod</strong>.<br />
Esegui questa operazione<br />
Seleziona un brano in una playlist, quindi tieni premuto il pulsante<br />
centrale fino a che il titolo del brano non lampeggia.<br />
Dal menu principale, scegli Impostazioni > Informazioni su oppure<br />
cerca sul retro di <strong>iPod</strong>.<br />
Scorrimento rapido di elenchi lunghi<br />
Se possiedi più di 100 brani, video o altri elementi, puoi scorrere velocemente attraverso<br />
un lungo elenco scorrendo rapidamente con il pollice sulla ghiera cliccabile.<br />
Nota: non sono supportate tutte le lingue.<br />
Per scorrere rapidamente:<br />
1 Scorri velocemente con il pollice sulla ghiera cliccabile per visualizzare sullo schermo<br />
una lettera dell'alfabeto.<br />
2 Usa la ghiera cliccabile per scorrere le lettere dell'alfabeto fino alla prima lettera<br />
dell'elemento che cerchi.<br />
In questo modo puoi visualizzare il primo elemento dell'elenco che inizia con tale lettera.<br />
Gli elementi che iniziano con un simbolo o un numero vengono visualizzati prima<br />
della lettera “A”.<br />
3 Per ritornare allo scorrimento normale, solleva momentaneamente il pollice (o smetti di<br />
fare clic con il pollice per circa un secondo).<br />
4 Utilizza la ghiera cliccabile per terminare la ricerca dell'elemento desiderato.<br />
Ricerca di musica<br />
In <strong>iPod</strong> puoi cercare brani, playlist, titoli di album, nomi di artisti, podcast audio e<br />
audiolibri. La funzionalità di ricerca non trova note, elementi del calendario, contatti o<br />
testo dei brani musicali.<br />
Nota: non sono supportate tutte le lingue.<br />
Per utilizzare la funzionalità di ricerca di <strong>iPod</strong>:<br />
1 Dal menu Musica, scegli Cerca.<br />
2 Inserisci una stringa di ricerca utilizzando la ghiera cliccabile per navigare tra le lettere<br />
dell'alfabeto e premi il pulsante centrale per inserire ogni carattere.<br />
<strong>iPod</strong> inizia la ricerca appena inserisci il primo carattere e visualizza i risultati sulla schermata<br />
di ricerca. Ad esempio, se inserisci “b”, <strong>iPod</strong> visualizzerà tutti gli elementi musicali<br />
contenenti la lettera “b.” Se inserisci “ab,” <strong>iPod</strong> visualizzerà tutti gli elementi contenenti<br />
tale sequenza di lettere.<br />
Per inserire uno spazio, premi il pulsante Successivo/Avanti veloce.<br />
Per eliminare il carattere precedente, fai clic sulla freccia indietro o premi il pulsante<br />
Precedente/Indietro.<br />
Capitolo 1 Nozioni di base di <strong>iPod</strong> 7
3 Fai cli su DONE per visualizzare l'elenco degli elementi trovati nei quali adesso puoi<br />
navigare.<br />
I brani riportati nell'elenco degli elementi trovati vengono visualizzati senza icona. Gli<br />
altri elementi sono preceduti da un'icona per mostrare il tipo di elemento: artista ( ),<br />
album ( ), audiolibro ( ), e podcast ( ).<br />
Per ritornare a Cerca, premi il pulsante Menu.<br />
Disattivare il suono della ghiera cliccabile<br />
Quando effettui ricerche negli elementi dei menu, puoi sentire un suono proveniente<br />
dagli altoparlanti interni di <strong>iPod</strong> che indica che la ghiera cliccabile è in funzione. Se<br />
vuoi, puoi disattivarlo.<br />
Per disattivare il suono della ghiera cliccabile:<br />
m Scegli Impostazioni ed imposta Clicker su No.<br />
Per attivare nuovamente il suono della ghiera cliccabile, imposta Clicker su Sì.<br />
Disabilitare i controlli di <strong>iPod</strong><br />
Se non vuoi accendere <strong>iPod</strong> o attivare i controlli accidentalmente, puoi disabilitarli<br />
utilizzando l'interruttore Hold.<br />
m Fai scorrere l'interruttore Hold su HOLD (in modo da poter visualizzare la barra<br />
arancione).<br />
8 Capitolo 1 Nozioni di base di <strong>iPod</strong>
Utilizzare i menu di <strong>iPod</strong><br />
Quando accendi <strong>iPod</strong>, appare il menu principale. Scegli gli elementi del menu per<br />
eseguire funzioni o andare in altri menu. Le icone collocate orizzontalmente nella<br />
parte superiore dello schermo mostrano lo stato di <strong>iPod</strong>.<br />
Icona del lucchetto<br />
Titolo del menu<br />
Stato riproduzione<br />
Stato batteria<br />
Elementi del menu<br />
Elemento dello schermo<br />
Stato riproduzione<br />
Icona del lucchetto<br />
Titolo del menu<br />
Stato batteria<br />
Elementi del menu<br />
Funzione<br />
Se un brano è in riproduzione l'icona Riproduci (“) viene visualizzata.<br />
Se un brano è in pausa viene visualizzata l'icona Pausa (1).<br />
L'icona del lucchetto appare quando l'interruttore di blocco Hold<br />
(nella parte superiore di <strong>iPod</strong>) è posizionato su HOLD. Ciò indica<br />
che i controlli di <strong>iPod</strong> sono disattivati.<br />
Visualizza il titolo del menu attuale.<br />
L’icona della Batteria mostra il tempo di carica rimanente approssimativo.<br />
Se la batteria si sta ricaricando, la sua icona si anima.<br />
Utilizza la ghiera cliccabile per spostarti tra gli elementi del menu.<br />
Premi il pulsante centrale per scegliere un elemento. L’icona di una<br />
freccia accanto ad un elemento del menu sta ad indicare che la<br />
scelta di tale elemento porta ad un altro menu.<br />
Aggiungere o rimuovere elementi dal menu principale<br />
Puoi aggiungere al menu principale di <strong>iPod</strong> gli elementi utilizzati più spesso. Puoi, per<br />
esempio, aggiungere un elemento “Brani" al menu principale così che non si ha bisogno<br />
di scegliere Musica prima di scegliere Brani.<br />
Per aggiungere o rimuovere elementi al/dal menu principale<br />
1 Scegli Impostazioni > Principale.<br />
2 Regola l'opzione “No” su “Sì“ per ogni elemento che desideri far comparire nel menu<br />
principale.<br />
Capitolo 1 Nozioni di base di <strong>iPod</strong> 9
Imposta il timer dell’illuminazione<br />
Puoi impostare l’illuminazione affinché si attivi per un certo periodo di tempo quando<br />
premi un pulsante o utilizzi la ghiera cliccabile. L’impostazione di default è 10 secondi.<br />
m Scegli Impostazioni > Timer illuminazione quindi seleziona la durata che vuoi.<br />
Se nessuna durata è selezionata per il timer dell’illuminazione, puoi attivarla comunque<br />
premendo qualsiasi pulsante o usando la ghiera cliccabile. Dopo qualche secondo,<br />
l’illuminazione si disattiva.<br />
Impostare la luminosità dello schermo<br />
Puoi regolare la luminosità dello schermo di <strong>iPod</strong> muovendo il cursore.<br />
m Scegli Impostazioni > Luminosità, e muovi il cursore usando la ghiera cliccabile.<br />
Muovendolo a sinistra la luminosità dello schermo si attenuerà; muovendolo a<br />
destra questa aumenterà.<br />
Puoi inoltre impostare la luminosità nel corso di una presentazione o di un video<br />
premendo il tasto centrale per far apparire e scomparire il cursore della luminosità.<br />
Impostare la lingua<br />
Hai a disposizione più lingue su <strong>iPod</strong>.<br />
m Scegli Impostazioni > Lingua quindi scegli una lingua dall'elenco.<br />
Collegare e scollegare <strong>iPod</strong><br />
Collega <strong>iPod</strong> al computer per trasferire musica, video, foto, documenti e per ricaricare la<br />
batteria. Scollega <strong>iPod</strong> quando hai terminato.<br />
Collegare <strong>iPod</strong><br />
Per collegare <strong>iPod</strong> al tuo computer:<br />
m Collega il connettore del cavo da <strong>iPod</strong> Dock Connector a USB 2.0 ad una porta USB ad<br />
elevata alimentazione sul computer (si consiglia una porta USB 2.0), successivamente<br />
collega l'altra estremità a <strong>iPod</strong>.<br />
Se disponi di un dock di <strong>iPod</strong>, collega un'estremità del cavo ad una porta USB ad<br />
elevata alimentazione del computer e l'altra estremità al dock; quindi, inserisci <strong>iPod</strong><br />
nel dock.<br />
10 Capitolo 1 Nozioni di base di <strong>iPod</strong>
Nota: la porta USB della tastiera non fornisce un'alimentazione abbastanza elevata.<br />
Devi collegare <strong>iPod</strong> ad una porta USB del computer.<br />
Per default, <strong>iPod</strong> sincronizza automaticamente i brani quando viene collegato al<br />
computer. Quando iTunes ha terminato l'operazione, puoi scollegare <strong>iPod</strong>.<br />
Se colleghi <strong>iPod</strong> ad un altro computer che è impostato per sincronizzare musica automaticamente,<br />
iTunes avvisa prima di iniziare a caricare la musica. Se fai clic su Sì,<br />
eliminerai i brani e gli altri documenti audio già presenti su <strong>iPod</strong> e li sostituirai con i<br />
brani e gli altri documenti audio archiviati sul computer a cui è collegato <strong>iPod</strong>. Per<br />
ulteriori informazioni sul trasferimento dei brani in <strong>iPod</strong> e su come utilizzare <strong>iPod</strong> con<br />
più computer, consulta il capitolo 2, “Funzionalità musicali”, a pagina 16.<br />
Nota: puoi trasferire la musica mentre la batteria è in carica.<br />
Capitolo 1 Nozioni di base di <strong>iPod</strong> 11
Scollegare <strong>iPod</strong><br />
Non devi scollegare <strong>iPod</strong> dal computer mentre stai caricando della musica. Puoi<br />
facilmente controllare se è consentito scollegare <strong>iPod</strong> guardando lo schermo di <strong>iPod</strong>.<br />
Importante: non scollegare <strong>iPod</strong> se viene visualizzato il messaggio “Non scollegare”.<br />
I documenti presenti su <strong>iPod</strong> potrebbero danneggiarsi. Se viene visualizzato questo<br />
messaggio, devi espellere <strong>iPod</strong> prima di scollegarlo.<br />
Se vedi il menu principale o un'icona della batteria<br />
di grande dimensioni, puoi scollegare <strong>iPod</strong>.<br />
Importante: se viene visualizzato questo messaggio,<br />
devi espellere <strong>iPod</strong> prima di scollegarlo.<br />
<strong>iPod</strong>Se imposti <strong>iPod</strong> per l’aggiornamento manuale dei brani (consulta “Gestire <strong>iPod</strong><br />
manualmente” a pagina 23) o lo abiliti per l’uso come disco (consulta “Utilizzare <strong>iPod</strong><br />
come disco esterno” a pagina 49), devi espellere <strong>iPod</strong> prima di scollegarlo.<br />
12 Capitolo 1 Nozioni di base di <strong>iPod</strong>
Per espellere <strong>iPod</strong>:<br />
m Fai clic sul pulsante Espelli (C) accanto a <strong>iPod</strong> nell'elenco dei dispositivi di iTunes.<br />
Se utilizzi un computer Mac, puoi espellere <strong>iPod</strong> trascinando l’icona di <strong>iPod</strong> dalla<br />
scrivania sul Cestino.<br />
Se utilizzi un PC Windows, puoi espellere <strong>iPod</strong> facendo clic sull’icona “Scollegamento<br />
o rimozione di una periferica hardware” nella barra di sistema di Windows e<br />
selezionando <strong>iPod</strong>.<br />
Per scollegare <strong>iPod</strong>:<br />
m Premi entrambe le estremità del connettore Dock e scollega il cavo da <strong>iPod</strong>. Se <strong>iPod</strong> è<br />
nel dock, rimuovilo.<br />
Informazioni sulla batteria di <strong>iPod</strong><br />
<strong>iPod</strong> è dotato di una batteria interna, non sostituibile dall'utente. Per ottenere i risultati<br />
migliori, la prima volta che utilizzi <strong>iPod</strong>, lascialo in carica per circa quattro ore finché<br />
l'icona della batteria nell'angolo superiore destro di <strong>iPod</strong> indica che la batteria è completamente<br />
carica. Se <strong>iPod</strong> non viene temporaneamente utilizzato, potrebbe dover<br />
caricare la batteria.<br />
La batteria di <strong>iPod</strong> impiega circa due ore per raggiungere l'80% della carica. Per la ricarica<br />
completa sono necessarie circa quattro ore. L'operazione di ricarica di <strong>iPod</strong><br />
potrebbe richiedere più tempo se avviene contemporaneamente al trasferimento di<br />
documenti, alla riproduzione di musica o video e alla visualizzazione di una presentazione<br />
di diapositive.<br />
Capitolo 1 Nozioni di base di <strong>iPod</strong> 13
Ricaricare la batteria di <strong>iPod</strong><br />
Esistono due modi per ricaricare la batteria di <strong>iPod</strong>:<br />
 Collega <strong>iPod</strong> al computer.<br />
 Usa l’alimentatore <strong>iPod</strong> USB Power Adapter disponibile separatamente.<br />
Per caricare la batteria utilizzando il computer:<br />
m Collega <strong>iPod</strong> ad una porta USB ad elevata alimentazione del computer. Il computer<br />
deve essere acceso e non in modalità di stop (alcuni modelli di computer Macintosh<br />
possono caricare <strong>iPod</strong> mentre sono in modalità di stop).<br />
Se l'icona della batteria sullo schermo di <strong>iPod</strong> mostra un piccolo fulmine, sta ad indicare<br />
che la batteria è in carica. L’icona di una spina indicherà che la batteria è completamente<br />
carica.<br />
Se non vedi il piccolo fulmine lampeggiante o la spina, significa che <strong>iPod</strong> potrebbe non<br />
essere collegato a una porta USB ad elevata alimentazione. Prova un'altra porta USB del<br />
computer.<br />
Importante: nel caso in cui la batteria di <strong>iPod</strong> fosse particolarmente scarica, potrebbe<br />
essere necessario lasciarla in carica per almeno trenta minuti, prima di poter attivare lo<br />
schermo.<br />
Se vuoi caricare <strong>iPod</strong> non avendo la disponibilità di un computer, puoi acquistare<br />
l'alimentatore di corrente USB di <strong>iPod</strong>.<br />
Per ricaricare la batteria usando l'alimentatore USB di <strong>iPod</strong>:<br />
1 Collega l’adattatore AC all’alimentatore di corrente (il collegamento potrebbe essere già<br />
stato effettuato).<br />
2 Collega il cavo da <strong>iPod</strong> Dock Connector a USB 2.0 ad un alimentatore di corrente e<br />
quindi l'altra estremità del cavo ad <strong>iPod</strong>.<br />
14 Capitolo 1 Nozioni di base di <strong>iPod</strong>
3 Collega l'alimentatore di corrente ad una presa elettrica funzionante.<br />
Adattatore AC<br />
(La presa sull'alimentatore di corrente può sembrare diversa.)<br />
Cavo da <strong>iPod</strong> Dock Connector a USB 2.0<br />
Alimentatore di corrente USB di <strong>iPod</strong><br />
ATTENZIONE: assicurati che l'alimentatore sia completamente assemblato prima di<br />
collegarlo ad una presa elettrica.<br />
Nota: se possiedi un cavo da <strong>iPod</strong> Dock Connector a FireWire, puoi collegare <strong>iPod</strong> ad<br />
una porta FireWire del computer o ad un alimentatore di corrente di <strong>iPod</strong> (con una<br />
porta FireWire) collegato ad una presa elettrica. Puoi collegare <strong>iPod</strong> ad una porta<br />
FireWire solamente per caricare la batteria e non per caricare brani o altri documenti.<br />
Stato della batteria<br />
Quando <strong>iPod</strong> non è collegato a una sorgente di alimentazione, l’icona della batteria<br />
nell’angolo superiore destro dello schermo di <strong>iPod</strong> indica approssimativamente quanta<br />
carica rimane.<br />
Carica rimanente inferiore al 20%<br />
Batteria a mezza carica<br />
Batteria completamente carica<br />
Quando <strong>iPod</strong> è collegato ad una sorgente di alimentazione, l'icona della batteria indica<br />
che è in corso l'operazione di ricarica o che la batteria è completamente carica.<br />
Batteria in carica (fulmine lampeggiante)<br />
Batteria completamente carica (spina)<br />
Puoi scollegare e utilizzare <strong>iPod</strong> anche prima che l'operazione di ricarica sia completata.<br />
Nota: le batterie ricaricabili offrono un numero limitato di cicli di carica e potrebbero<br />
aver bisogno di essere sostituite. L’autonomia della batteria e il numero di cicli di carica<br />
variano in base all’uso e <strong>alle</strong> impostazioni. Per ulteriori informazioni, consulta il sito web<br />
www.apple.com/it/batteries.<br />
Capitolo 1 Nozioni di base di <strong>iPod</strong> 15
2 Funzionalità<br />
musicali<br />
2<br />
Con <strong>iPod</strong>, puoi portare con te ovunque la tua collezione di<br />
documenti audio e brani musicali. Leggi le informazioni riportate<br />
di seguito per imparare a caricare musica su <strong>iPod</strong> e<br />
ascoltarla.<br />
L'uso di <strong>iPod</strong> ti permette di importare brani, audiolibri e podcast (programmi audio in<br />
stile radiofonico) nel computer, in modo da organizzarli e poterli caricare nuovamente<br />
in <strong>iPod</strong>. Di seguito sono riportate maggiori informazioni sulle fasi del processo, tra cui:<br />
 Ottenere musica dalla propria collezione di CD, dal disco rigido o da iTunes Store<br />
(parte di iTunes e disponibile solamente in alcuni paesi) all'applicazione iTunes sul<br />
computer.<br />
 Organizzare i tuoi brani e altri documenti audio, se lo desideri.<br />
 Trasferire playlist, brani, audiolibri, video e podcast su <strong>iPod</strong>.<br />
 Riprodurre musica o ascoltare altri documenti audio quando si è in giro.<br />
Informazioni su iTunes<br />
iTunes è l'applicazione software che utilizzi con <strong>iPod</strong>. iTunes può sincronizzare musica,<br />
audiolibri, podcast e altro ancora con <strong>iPod</strong>. Quando colleghi <strong>iPod</strong> al computer, iTunes si<br />
apre automaticamente.<br />
Questa guida spiega come utilizzare iTunes per effettuare il download di brani musicali<br />
e altri documenti audio e video sul computer, creare compilation personalizzate dei<br />
brani preferiti (chiamate playlist), caricarle su <strong>iPod</strong>, e regolare le impostazioni di <strong>iPod</strong>.<br />
iTunes possiede inoltre molte altre funzioni. Puoi creare i tuoi CD musicali che possano<br />
funzionare in lettori CD standard (se il computer è dotato di un masterizzatore CD);<br />
ascoltare stream di radio su Internet; riprodurre video e trasmissioni televisive; classificare<br />
i brani secondo le tue preferenze e molto altro ancora.<br />
Per maggiori informazioni sull’utilizzo di queste funzionalità di iTunes, apri iTunes e<br />
scegli Aiuto > Aiuto iTunes.<br />
16
Importare musica nel computer<br />
Per ascoltare musica in <strong>iPod</strong>, devi prima importarla in iTunes sul tuo computer.<br />
Le modalità per importare musica e altri documenti audio in iTunes sono tre:<br />
 Acquistare musica, audiolibri e video o scaricare podcast online da iTunes Store.<br />
 Importare musica da CD audio.<br />
 Aggiungere la musica e gli altri video già presenti sul computer alla libreria di iTunes.<br />
Acquistare brani e scaricare podcast utilizzando iTunes Store<br />
Se disponi di una connessione Internet, puoi facilmente acquistare e scaricare brani,<br />
album, audiolibri e video online utilizzando iTunes Store. Puoi anche iscriverti ai<br />
podcast, programmi audio in stile radiofonico e scaricarli.<br />
Per acquistare musica online utilizzando iTunes Store, devi creare un account <strong>Apple</strong> in<br />
iTunes, cercare i brani desiderati e poi acquistarli. Se già possiedi un account <strong>Apple</strong> o<br />
America Online (AOL) (disponibile solamente in alcuni paesi), puoi utilizzare<br />
quell'account per fare il login in iTunes Store e acquistare brani.<br />
Nota: non è necessario un account iTunes Store per scaricare o iscriverti ai podcast.<br />
Per accedere ad iTunes Store:<br />
m Apri iTunes quindi:<br />
 Se disponi già di un account iTunes, scegli Store > Iscriviti.<br />
 Se non disponi già di un account iTunes, scegli Store > Crea account e segui le<br />
istruzioni su schermo per impostare un account <strong>Apple</strong>, inserire l'account <strong>Apple</strong><br />
esistente oppure inserire le informazioni sull'account AOL.<br />
Capitolo 2 Funzionalità musicali 17
Per trovare brani, audiolibri, documenti video e podcast:<br />
Puoi spostarti in iTunes Store o eseguire una ricerca al suo interno per trovare album,<br />
brani o artisti. Apri iTunes e fai clic su “iTunes Store” nell’elenco Sorgente.<br />
 Per sfogliare iTunes Store, scegli un genere musicale dal menu a comparsa "Scegli un<br />
genere" nell'angolo in alto a sinistra di iTunes Store, fai clic su uno degli album o dei<br />
brani al centro o nella parte destra o fai clic sul pulsante Sfoglia nell'angolo in basso a<br />
destra della <strong>fine</strong>stra.<br />
 Per sfogliare i podcast, fai clic sul link Podcast sulla parte sinistra della pagina<br />
principale in iTunes Store.<br />
 Per sfogliare i video, fai clic sul link Video sulla parte sinistra della pagina principale in<br />
iTunes Store.<br />
 Per eseguire ricerche in iTunes Store, digita il nome di un album, di un brano, di un<br />
artista o compositore nel campo di ricerca.<br />
 Per restringere la ricerca, digita qualcosa nel campo di ricerca, premi "A capo" o Invio<br />
sulla tastiera, quindi premi i pulsanti nella barra di ricerca. Ad esempio, per delimitare<br />
la ricerca ai titoli dei brani, premi il pulsante Brano.<br />
 Per eseguire la ricerca di più elementi, fai clic su "Ricerca avanzata" nella <strong>fine</strong>stra iTunes<br />
Store.<br />
 Per ritornare alla pagina principale di iTunes Store, fai clic sul pulsante Home<br />
nell’angolo in alto a sinistra.<br />
Per acquistare un brano, un album, un audiolibro o un video:<br />
1 Fai clic su iTunes Store nell'elenco Sorgente, quindi trova il brano o l'album da<br />
acquistare.<br />
Puoi fare doppio clic su un brano per ascoltarne un'anteprima e verificare che sia quello<br />
desiderato. (Se la connessione di rete è inferiore a 128 kbps, scegli iTunes > Preferenze,<br />
e nel pannello Store attiva l’opzione “Carica anteprima prima di riprodurre”.)<br />
2 Fai clic su Acquista brano, Acquista album, Acquista libro o Acquista video.<br />
Viene eseguito il trasferimento del brano, o qualsiasi altro documento, sul disco rigido e<br />
addebitato sulla carta di credito inclusa nelle informazioni dell'account <strong>Apple</strong> o AOL.<br />
Per iscriverti a un podcast e scaricarlo:<br />
1 Fai clic su iTunes Store nell'elenco Sorgente.<br />
2 Fai clic sul link Podcast sulla parte sinistra della pagina principale di iTunes Store.<br />
3 Esegui una ricerca dei podcast che desideri scaricare.<br />
 Per scaricare una singola trasmissione di podcast, fai clic sul pulsante Ottieni accanto<br />
alla trasmissione.<br />
18 Capitolo 2 Funzionalità musicali
 Per iscriverti ad un podcast, fai clic sul pulsante Iscriviti accanto all'immagine del<br />
podcast. iTunes scarica la trasmissione più recente. Le nuove trasmissioni che sono<br />
disponibili di volta in volta, vengono scaricate automaticamente su iTunes (durante la<br />
connessione a Internet).<br />
Importare musica da CD audio in iTunes<br />
Segui queste istruzioni per importare musica da CD su iTunes.<br />
Per importare musica da un CD audio in iTunes:<br />
1 Inserisci un CD nel computer e apri iTunes.<br />
Se disponi di una connessione Internet, iTunes acquisisce i nomi dei brani del CD da<br />
Internet (se disponibili) e li visualizza nella <strong>fine</strong>stra.<br />
Se non disponi di una connessione Internet, puoi importare i CD e, successivamente,<br />
quando hai eseguito la connessione a Internet, scegli Avanzate > Ottieni nomi tracce<br />
CD.<br />
Se i nomi delle tracce del CD non sono disponibili online, puoi inserire i titoli dei brani<br />
manualmente. Per ulteriori informazioni, consulta “Inserire titoli di brani e altri dettagli”<br />
a pagina 19.<br />
Una volta che le informazioni dei brani sono state inserite, puoi navigare tra i brani in<br />
iTunes o in <strong>iPod</strong> per titolo, artista, album e altro.<br />
2 Fai clic per deselezionare le caselle accanto ad ogni brano che non desideri importare<br />
dal CD.<br />
3 Fai clic sul pulsante Importa CD. L’area di visualizzazione nella parte superiore della<br />
<strong>fine</strong>stra di iTunes mostra il tempo necessario per importare ciascun brano.<br />
Per default, iTunes riproduce brani quando questi vengono importati. Se importi molti<br />
brani, potresti voler interrompere la riproduzione di audio per migliorare le prestazioni.<br />
4 Per espellere il CD, fai clic sul pulsante Espelli (C).<br />
5 Ripeti questi passi per ogni CD con i brani che vuoi importare.<br />
Inserire titoli di brani e altri dettagli<br />
Per inserire manualmente i titoli e le altre informazioni relative ai brani del CD:<br />
1 Seleziona il primo brano del CD e scegli Archivio > Informazioni.<br />
2 Fai clic su Info.<br />
3 Inserisci le informazioni relative al brano.<br />
4 Fai clic su Successivo per inserire quelle relative al brano seguente.<br />
Aggiungere testi<br />
Puoi digitare, o copiare e incollare, i testi dei brani in iTunes in formato di testo<br />
semplice per visualizzarli successivamente su <strong>iPod</strong> durante la riproduzione del brano.<br />
Capitolo 2 Funzionalità musicali 19
Per digitare o fare copia e incolla di testi in iTunes:<br />
1 Seleziona un brano e scegli Archivio > Informazioni.<br />
2 Fai clic su Testi.<br />
3 Inserisci il testo del brano nella casella di testo.<br />
4 Fai clic su OK.<br />
Per ulteriori informazioni, consulta “Visualizzare testi dei brani su <strong>iPod</strong>” a pagina 30.<br />
Aggiungere brani già presenti sul computer alla libreria di iTunes<br />
Se sul computer sono già presenti dei brani codificati nei formati supportati da iTunes,<br />
puoi importarli in modo semplice in iTunes.<br />
Per aggiungere brani già presenti sul computer alla libreria di iTunes:<br />
m Trascina la cartella o il disco contenenti i documenti audio sulla libreria nell’elenco Sorgente<br />
(o scegli Archivio > Aggiungi alla libreria e seleziona la cartella o il disco). Se<br />
iTunes supporta il formato documento del brano, i brani verranno aggiunti automaticamente<br />
alla libreria di iTunes.<br />
Inoltre, puoi trascinare singoli brani su iTunes.<br />
Nota: se utilizzi iTunes per Windows, puoi convertire i documenti WMA non protetti nel<br />
formato AAC o MP3. Questa soluzione può essere utile quando disponi di una<br />
libreria di brani musicali codificati nel formato WMA. Per ulteriori informazioni, apri<br />
iTunes e scegli Aiuto > Aiuto iTunes.<br />
Organizzare musica<br />
Utilizzando iTunes, puoi organizzare brani ed altri elementi in elenchi chiamati playlist.<br />
Le possibilità sono tantissime. Ad esempio, puoi creare playlist con brani da ascoltare<br />
mentre svolgi attività fisica o sei in particolari stati d'animo.<br />
Puoi anche creare playlist speciali che si aggiornano automaticamente in base <strong>alle</strong><br />
regole definite. Quando aggiungi brani a iTunes che soddisfano le norme, questi<br />
vengono automaticamente aggiunti alla playlist speciale.<br />
Puoi creare tutte le playlist desiderate utilizzando qualsiasi brano della libreria musicale<br />
del computer. Se includi un brano in una playlist, esso non viene rimosso dalla libreria.<br />
Per creare una playlist in iTunes:<br />
1 Fai clic sul tasto Aggiungi (+).<br />
2 Inserisci un nome per la playlist.<br />
3 Fai clic su Musica nell'elenco Libreria, quindi trascina un brano o un altro elemento sulla<br />
playlist.<br />
20 Capitolo 2 Funzionalità musicali
Per selezionare più brani, premi e tieni premuto il tasto Maiuscole o il tasto Comando<br />
(x) su un computer Mac o il tasto Maiuscole o Controllo su un PC Windows mentre fai<br />
clic su ogni brano.<br />
Per creare una playlist speciale:<br />
m Scegli Archivio > Nuova playlist speciale e definisci le regole per la playlist.<br />
Nota: puoi creare playlist su <strong>iPod</strong>, chiamate playlist On-The-Go, quando <strong>iPod</strong> non è<br />
collegato al computer. Consulta “Creare playlist On-The-Go su <strong>iPod</strong>” a pagina 26.<br />
Caricare musica e podcast su <strong>iPod</strong><br />
Dopo che la musica è stata importata e organizzata in iTunes, puoi trasferirla su <strong>iPod</strong><br />
molto facilmente.<br />
Per impostare il modo in cui la musica viene caricata dal computer su <strong>iPod</strong>, collega <strong>iPod</strong><br />
al computer, quindi usa iTunes per scegliere le impostazioni di <strong>iPod</strong>.<br />
Puoi impostare iTunes per caricare musica su <strong>iPod</strong> in tre modi:<br />
 Sincronizzare tutti i brani e le playlist: quando colleghi <strong>iPod</strong>, questo viene automaticamente<br />
aggiornato in modo che i brani e gli altri elementi al suo interno corrispondano<br />
a quelli presenti nella libreria di iTunes. Tutti gli altri brani su <strong>iPod</strong> vengono<br />
rimossi.<br />
 Sincronizzare le playlist selezionate: quando colleghi <strong>iPod</strong>, questo viene automaticamente<br />
aggiornato in modo che i brani al suo interno corrispondano a quelli presenti<br />
nelle playlist selezionate in iTunes.<br />
 Gestire la musica manualmente su <strong>iPod</strong>: quando <strong>iPod</strong> è connesso, puoi trascinare<br />
brani e playlist individualmente su <strong>iPod</strong> ed eliminare brani e playlist individualmente<br />
da <strong>iPod</strong>. Se usi questa opzione, puoi trasferire brani da più computer senza eliminarne<br />
nessuno da <strong>iPod</strong>. Quando decidi di abilitare questo tipo di gestione della<br />
musica, devi sempre espellere <strong>iPod</strong> manualmente da iTunes prima di poterlo scollegare.<br />
Capitolo 2 Funzionalità musicali 21
Sincronizzare la musica automaticamente<br />
Per default, <strong>iPod</strong> è impostato per sincronizzare automaticamente tutti i brani e le<br />
playlist quando è collegato al computer. Questo è il modo più semplice per caricare<br />
musica su <strong>iPod</strong>. Basta collegare <strong>iPod</strong> al computer e attendere che i brani, gli audiolibri, i<br />
video e gli altri documenti vengano aggiunti automaticamente; a questo punto potrai<br />
nuovamente scollegare l'<strong>iPod</strong>. Se hai aggiunto brani a iTunes dall'ultima volta che ti sei<br />
collegato <strong>iPod</strong>, questi saranno trasferiti su <strong>iPod</strong>. Se sono stati eliminati brani da iTunes,<br />
questi verranno eliminati da <strong>iPod</strong>.<br />
Per sincronizzare la musica su <strong>iPod</strong>:<br />
m Collega semplicemente <strong>iPod</strong> al computer. Se imposti <strong>iPod</strong> per la sincronizzazione automatica,<br />
l'aggiornamento ha inizio.<br />
Importante: la prima volta che colleghi <strong>iPod</strong> al computer, un messaggio ti chiede se<br />
vuoi sincronizzare i brani automaticamente. Se accetti, tutti i brani, gli audiolibri e i<br />
documenti video verranno eliminati da <strong>iPod</strong> e sostituiti con brani e gli altri elementi<br />
presenti nel computer. Se non accetti, puoi trasferire brani su <strong>iPod</strong> manualmente senza<br />
eliminare alcuno di quelli già presenti su <strong>iPod</strong>.<br />
Mentre la musica viene sincronizzata dal computer a <strong>iPod</strong>, la <strong>fine</strong>stra di stato di iTunes<br />
mostra il progresso dell'operazione in corso e l'icona di <strong>iPod</strong> nell'elenco Sorgente<br />
lampeggia in rosso.<br />
Una volta completato l'aggiornamento, viene visualizzato in iTunes un messaggio per<br />
segnalare che l’aggiornamento di <strong>iPod</strong> è terminato.<br />
Se imposti iTunes per gestire manualmente la musica, puoi reimpostarlo in un secondo<br />
momento per la sincronizzazione automatica.<br />
Per reimpostare iTunes per sincronizzare tutta la musica automaticamente su <strong>iPod</strong>:<br />
1 In iTunes, seleziona <strong>iPod</strong> nell'elenco Sorgente e fai clic sul pannello Sommario.<br />
2 Seleziona “Sincronizza musica” e fai clic su “Tutti i brani e le playlist”.<br />
3 Fai clic su Applica.<br />
Il trasferimento inizia automaticamente.<br />
Nota: se, nel pannello Sommario, è selezionato “Sincronizza solo gli elementi selezionati”,<br />
iTunes sincronizza solo gli elementi selezionati nella libreria Musica e in altre<br />
librerie.<br />
Sincronizzare musica d<strong>alle</strong> playlist selezionate a <strong>iPod</strong><br />
È utile impostare iTunes per la sincronizzazione delle playlist selezionate su <strong>iPod</strong><br />
quando lo spazio occupato dalla musica nella libreria musicale è superiore a quello<br />
disponibile su <strong>iPod</strong>. Solo la musica delle playlist che hai selezionato viene sincronizzata<br />
con <strong>iPod</strong>.<br />
22 Capitolo 2 Funzionalità musicali
Per impostare iTunes in modo che sincronizzi la musica delle playlist selezionate su<br />
<strong>iPod</strong>:<br />
1 In iTunes, seleziona <strong>iPod</strong> nell'elenco Sorgente e fai clic sul pannello Sommario.<br />
2 Seleziona “Sincronizza musica” quindi fai clic su “Playlist selezionate”.<br />
3 Seleziona le playlist desiderate.<br />
4 Per includere videoclip e visualizzare le illustrazioni album, seleziona le seguenti<br />
opzioni.<br />
5 Fai clic su Applica.<br />
Nota: se, nel pannello Sommario, è selezionato “Sincronizza solo gli elementi selezionati”,<br />
iTunes sincronizza solo gli elementi selezionati nella libreria Musica e in altre<br />
librerie.<br />
Gestire <strong>iPod</strong> manualmente<br />
Se imposti iTunes per la gestione manuale di <strong>iPod</strong> otterrai maggiore flessibilità nella<br />
gestione di musica e video su <strong>iPod</strong>. Puoi aggiungere e rimuovere brani individualmente<br />
(compresi i videoclip) e video (filmati e spettacoli TV). Inoltre, puoi aggiungere<br />
musica e documenti video da più computer ad <strong>iPod</strong> senza eliminare nessuno di quelli<br />
già presenti su <strong>iPod</strong>.<br />
Nota: impostando la gestione manuale di musica e video in <strong>iPod</strong> si disabilitano le<br />
opzioni di sincronizzazione automatica nel pannello Musica, Filmati e Spettacoli TV.<br />
Non puoi gestirne uno manualmente e sincronizzarne un altro automaticamente allo<br />
stesso tempo.<br />
Per configurare iTunes per gestire manualmente brani e documenti video su <strong>iPod</strong>:<br />
1 In iTunes, seleziona <strong>iPod</strong> nel pannello Sorgente e fai clic sul pannello Sommario.<br />
2 Nella sezione Opzioni, seleziona “Gestisci manualmente musica e video”.<br />
3 Fai clic su Applica.<br />
Nota: quando decidi di abilitare questo tipo di gestione dei brani, devi sempre espellere<br />
<strong>iPod</strong> da iTunes prima di poterlo scollegare.<br />
Per aggiungere un brano o un altro elemento su <strong>iPod</strong>:<br />
1 Nel pannello Sorgente di iTunes, fai clic su Musica o su un altro elemento della libreria.<br />
2 Trascina un brano o un altro elemento sull'icona <strong>iPod</strong> nell'elenco Sorgente.<br />
Per rimuovere un brano o un altro elemento da <strong>iPod</strong>:<br />
1 In iTunes, seleziona <strong>iPod</strong> nel pannello Sorgente.<br />
2 Seleziona un brano o un altro elemento su <strong>iPod</strong> e premi il tasto Canc o Ritorno Unitario<br />
sulla tastiera.<br />
Quando rimuovi manualmente un brano o un altro elemento da <strong>iPod</strong>, questo non<br />
viene eliminato dalla libreria di iTunes.<br />
Capitolo 2 Funzionalità musicali 23
Per creare una nuova playlist su <strong>iPod</strong>:<br />
1 In iTunes, seleziona <strong>iPod</strong> nel pannello Sorgente quindi fai clic sul pulsante Aggiungi (+)<br />
o scegli Archivio > Nuova playlist.<br />
2 Inserisci un nome per la playlist.<br />
3 Fai clic su un elemento, quale, ad esempio, Musica, nell'elenco Libreria, quindi trascina i<br />
brano o gli altri elementi sulla playlist.<br />
Per aggiungere o rimuovere brani da una playlist su <strong>iPod</strong>:<br />
m Trascina un brano su una playlist in <strong>iPod</strong> per aggiungerlo, Seleziona un brano in una<br />
playlist e premi il tasto Ritorno Unitario sulla tastiera per eliminarlo.<br />
Caricare podcast su <strong>iPod</strong><br />
Le impostazioni per caricare podcast su <strong>iPod</strong> sono separate da quelle per caricare brani.<br />
Le impostazioni per l'aggiornamento di podcast non hanno effetto sulle impostazioni<br />
del trasferimento dei brani e viceversa. Puoi impostare iTunes in modo che sincronizzi<br />
automaticamente tutti i podcast o quelli selezionati, o puoi caricare i podcast su <strong>iPod</strong><br />
manualmente.<br />
Per impostare iTunes in modo che aggiorni automaticamente i podcast su <strong>iPod</strong>:<br />
1 Seleziona <strong>iPod</strong> nell'elenco Sorgente di iTunes e fai clic sulla scheda Podcast.<br />
2 Nel pannello Podcast, seleziona “Sincronizza trasmissioni podcast…” e scegli il numero<br />
di episodi desiderati dal menu a comparsa.<br />
3 Fai clic su “Tutti i podcast” o su “Podcast selezionati.” Se fai clic su “Podcast selezionati”,<br />
seleziona anche i titoli dei podcast che desideri sincronizzare.<br />
4 Fai clic su Applica.<br />
Se imposti iTunes per sincronizzare i podcast su <strong>iPod</strong> automaticamente, <strong>iPod</strong> viene<br />
aggiornato ogni volta che viene collegato al computer.<br />
Nota: se, nel pannello Sommario, è selezionato “Sincronizza solo gli elementi selezionati”,<br />
iTunes sincronizza solo gli elementi selezionati nella libreria Podcast e in altre<br />
librerie.<br />
Per gestire manualmente i podcast:<br />
1 In iTunes, seleziona <strong>iPod</strong> nel pannello Sorgente e fai clic sul pannello Sommario.<br />
2 Seleziona “Gestisci manualmente musica e video” e fai clic su Applica.<br />
3 Nel pannello Sorgente, seleziona la libreria Podcast e trascina i podcast desiderati<br />
su <strong>iPod</strong>.<br />
24 Capitolo 2 Funzionalità musicali
Riprodurre musica<br />
Dopo aver effettuato il caricamento della musica e dei documenti audio su <strong>iPod</strong>, puoi<br />
ascoltarli. Utilizza la ghiera cliccabile e il pulsante centrale per scegliere un brano, un<br />
audiolibro, un documento video o un podcast.<br />
Per cercare e riprodurre un brano:<br />
m Scegli Musica, seleziona un brano e premi Riproduci (’).<br />
Nota: se esegui ricerche di documenti video nel menu Musica, puoi solamente<br />
ascoltarne la musica. Se, invece, esegui ricerche nel menu Video, puoi visualizzare<br />
anche la parte video.<br />
Quando un brano è in riproduzione, appare la schermata “In riproduzione”. La tabella<br />
seguente descrive gli elementi della schermata "In riproduzione" di <strong>iPod</strong>.<br />
Numero del brano<br />
Icona di riproduzione casuale<br />
Icona di ripetizione<br />
Illustrazione dell'album<br />
Informazioni relative al brano<br />
Durata del brano<br />
Schermata “In riproduzione”<br />
Numero del brano<br />
Illustrazione dell'album<br />
Icona (⁄) Ripeti<br />
Icona (¡) Casuale<br />
Informazioni relative al brano<br />
Durata del brano (barra di progresso)<br />
Funzione<br />
Mostra il numero del brano in riproduzione nella sequenza di brani<br />
corrente.<br />
Mostra l'illustrazione dell'album se è inclusa nel documento audio<br />
del brano.<br />
Appare se <strong>iPod</strong> è impostato per ripetere tutti i brani. L'icona Ripeti<br />
una volta (!) viene visualizzata se <strong>iPod</strong> è impostato per ripetere<br />
un brano.<br />
Appare se <strong>iPod</strong> è impostato per riprodurre brani o album in ordine<br />
casuale.<br />
Mostra il titolo del brano, l'artista e il titolo dell'album.<br />
Visualizza il tempo trascorso e quello rimanente per il brano<br />
attuale. Premi il pulsante centrale per visualizzare la barra di scorrimento,<br />
si può notare il simbolo di un piccolo diamante che mostra<br />
il punto esatto di riproduzione attuale. Utilizza la ghiera cliccabile<br />
per spostarti avanti e indietro.<br />
Capitolo 2 Funzionalità musicali 25
Se visualizzi la schermata “In riproduzione”, puoi utilizzare la ghiera cliccabile per modificare<br />
il volume. Puoi premere il pulsante centrale più volte nella schermata "In riproduzione"<br />
per ottenere altre informazioni e opzioni, come la schermata della classifica per<br />
brani e audiolibri, copertine di album, informazioni sui podcast, velocità di lettura e<br />
altro. Premi il pulsante Menu per ritornare alla schermata precedente.<br />
Impostare <strong>iPod</strong> per la riproduzione casuale dei brani<br />
Puoi impostare <strong>iPod</strong> per riprodurre brani, album o l'intera libreria in modo casuale.<br />
Per impostare <strong>iPod</strong> per la riproduzione casuale e per riprodurre tutti i brani:<br />
m Seleziona "Brani casuali" dal menu principale di <strong>iPod</strong>.<br />
<strong>iPod</strong> inizia la riproduzione dei brani dell'intera libreria musicale in ordine casuale, ignorando<br />
gli audiolibri e i podcast.<br />
Per impostare <strong>iPod</strong> per riprodurre sempre casualmente brani o album:<br />
1 Scegli Impostazioni dal menu principale di <strong>iPod</strong>.<br />
2 Imposta Casuale su Brani o su Album.<br />
Quando si imposta <strong>iPod</strong> per la riproduzione casuale di brani selezionando Impostazioni<br />
> Casuale, <strong>iPod</strong> riproduce i brani (per esempio album o playlist) che si è scelto di<br />
riprodurre.<br />
Se imposti <strong>iPod</strong> per la riproduzione casuale di album, vengono riprodotti in ordine tutti<br />
i brani di un album, quindi viene selezionato a caso un altro album nell'elenco di cui<br />
vengono riprodotti in ordine tutti i brani.<br />
Impostare <strong>iPod</strong> per la ripetizione di brani<br />
Puoi impostare <strong>iPod</strong> per ripetere un brano più volte o per ripetere i brani nell'elenco<br />
che hai scelto di riprodurre.<br />
Per impostare <strong>iPod</strong> per la ripetizione di brani:<br />
m Scegli Impostazioni dal menu principale di <strong>iPod</strong>.<br />
 Per ripetere tutti i brani dell’elenco, imposta Ripeti su Tutti.<br />
 Per ripetere in continuazione un brano, imposta Ripeti su Uno.<br />
Creare playlist On-The-Go su <strong>iPod</strong><br />
Puoi creare playlist su <strong>iPod</strong>, chiamate playlist On-The-Go, quando <strong>iPod</strong> non è collegato<br />
al computer.<br />
Per creare una playlist On-The-Go:<br />
1 Seleziona un brano, quindi mantieni premuto il pulsante centrale fino a che il titolo del<br />
brano non lampeggia.<br />
2 Seleziona altri brani da aggiungere.<br />
3 Seleziona Musica > Playlist > On-The-Go per visualizzare l'elenco dei brani.<br />
26 Capitolo 2 Funzionalità musicali
Puoi anche aggiungere un elenco di brani. Ad esempio, per aggiungere un album,<br />
evidenzia il titolo e tieni premuto il pulsante centrale finché il titolo dell’album non<br />
lampeggia.<br />
Per riprodurre brani nella playlist On-The-Go:<br />
m Seleziona Musica > Playlist > On-The-Go e scegli un brano.<br />
Per rimuovere un brano dalla playlist On-The-Go<br />
m Seleziona un brano nella playlist e mantieni premuto il pulsante centrale finché il titolo<br />
del brano non inizia a lampeggiare.<br />
Per eliminare l’intera playlist On-The-Go<br />
m Seleziona Musica > Playlist > On-The-Go > Cancella playlist.<br />
Per registrare la playlist On-The-Go su <strong>iPod</strong>:<br />
m Seleziona Musica > Playlist > On-The-Go > Registra playlist > Registra playlist.<br />
La prima playlist viene registrata come “Nuova playlist 1” nel menu relativo. La playlist<br />
On-The-Go viene cancellata. Puoi registrare tutte le playlist On-The-Go desiderate.<br />
Dopo avere registrato una playlist, non è più possibile rimuovere brani da essa.<br />
Per copiare le playlist On-The-Go sul computer:<br />
m Se <strong>iPod</strong> è impostato per l'aggiornamento automatico dei brani (consulta “Sincronizzare<br />
la musica automaticamente” a pagina 22), e crei una playlist On-The-Go, tale playlist<br />
verrà automaticamente trasferita su iTunes quando colleghi <strong>iPod</strong>. La nuova playlist<br />
On-The-Go appare nell’elenco delle playlist di iTunes. Utilizzando le normali procedure<br />
di iTunes, puoi rinominare o eliminare la nuova playlist.<br />
Creare classifiche dei brani<br />
Puoi assegnare un punteggio a un brano (da 1 a 5 stelle) a seconda delle preferenze<br />
personali. Puoi utilizzare i punteggi dei brani per creare automaticamente playlist<br />
speciali in iTunes.<br />
Per assegnare un punteggio a un brano:<br />
1 Avvia la riproduzione del brano.<br />
2 Nella schermata “In riproduzione”, premi il pulsante centrale finché non viene visualizzata<br />
la schermata di assegnazione del punteggio, che può essere espresso con punti,<br />
stelle o entrambi.<br />
3 Utilizza la ghiera cliccabile per selezionare un punteggio.<br />
Nota: non puoi assegnare punteggi a podcast.<br />
Impostare il limite massimo di volume<br />
Puoi scegliere di selezionare un limite massimo per il volume su <strong>iPod</strong> e assegnare una<br />
combinazione per evitare la modifica delle impostazioni.<br />
Capitolo 2 Funzionalità musicali 27
Per impostare il limite massimo di volume per il tuo <strong>iPod</strong>:<br />
1 Scegli Impostazioni > Limite volume.<br />
Il controllo del volume mostra il volume attuale.<br />
2 Utilizza la ghiera cliccabile per selezionare il limite massimo di volume.<br />
Puoi premere Riproduci per ascoltare il brano selezionato mentre scegli il limite<br />
massimo di volume.<br />
3 Premi il pulsante centrale per impostare il limite massimo di volume.<br />
Un triangolo sulla barra del volume indica il limite massimo di volume.<br />
4 Sulla schermata "Limite volume", fai clic su "Imposta combinazione" per scegliere<br />
quale combinazione utilizzare per modificare il limite massimo di volume. Fai clic su<br />
Fine per accettare il limite massimo di volume, senza impostare una combinazione per<br />
modificarlo.<br />
5 Se scegli "Imposta combinazione", inserisci una combinazione:<br />
 Utilizza la ghiera cliccabile per selezionare un numero per la prima posizione. Premi<br />
il pulsante centrale per confermare la scelta e spostarti alla posizione successiva.<br />
 Usa lo stesso metodo per impostare gli altri numeri della combinazione. Utilizza il<br />
pulsante Successivo/Avanti veloce per spostarti alla posizione successiva e il<br />
pulsante Precedente/Indietro per spostarti a quella precedente. Premi il pulsante<br />
centrale nella posizione finale per confermare la combinazione intera e tornare alla<br />
schermata precedente.<br />
Se alzi il volume al massimo, cercando di superare il limite, vedrai un'icona di un<br />
lucchetto sulla destra della barra del volume nella schermata "In riproduzione", tale<br />
icona indica che un limite massimo di volume è stato impostato.<br />
Nota: il volume dei brani e di altri documenti audio può variare in base a come l'audio<br />
è stato registrato o codificato. Consulta “Impostare i brani per la riproduzione allo<br />
stesso livello di volume” a pagina 29 per informazioni su come impostare un livello di<br />
volume in iTunes o <strong>iPod</strong>. Il livello di volume potrebbe anche variare a seconda del tipo<br />
di auricolari o di cuffie che usi. Ad eccezione di <strong>iPod</strong> Radio Remote, gli accessori che si<br />
collegano mediante il connettore Dock non supportano i limiti di volume.<br />
Se imposti una combinazione, devi inserirla prima di modificare o eliminare il limite<br />
massimo di volume.<br />
Per modificare il limite massimo di volume:<br />
1 Scegli Impostazioni > Limite volume.<br />
2 Se imposti una combinazione, inseriscila utilizzando la ghiera cliccabile per selezionare<br />
i numeri e premendo il pulsante centrale per confermarli.<br />
3 Utilizza la ghiera cliccabile per modificare il limite massimo di volume.<br />
4 Premi il pulsante centrale per accettare la modifica.<br />
28 Capitolo 2 Funzionalità musicali
Per eliminare il limite massimo di volume:<br />
1 Se stai ascoltando <strong>iPod</strong>, premi Pausa.<br />
2 Scegli Impostazioni > Limite volume.<br />
3 Se imposti una combinazione, inseriscila utilizzando la ghiera cliccabile per selezionare<br />
i numeri e premendo il pulsante centrale per confermarli.<br />
4 Utilizza la ghiera cliccabile per spostare il limite di volume al livello massimo sulla barra<br />
del volume. In questo modo eliminerai ogni tipo di restrizione al livello di volume.<br />
5 Premi il pulsante centrale per accettare la modifica.<br />
Nota: se dimentichi la combinazione, puoi reinizializzare <strong>iPod</strong>. Consulta “Aggiornare e<br />
ripristinare il software di <strong>iPod</strong>” a pagina 65 per ulteriori informazioni.<br />
Impostare i brani per la riproduzione allo stesso livello di volume<br />
iTunes è in grado di regolare automaticamente il volume dei brani, per riprodurli allo<br />
stesso livello. Puoi configurare <strong>iPod</strong> per utilizzare le impostazioni di volume di iTunes.<br />
Per impostare iTunes per riprodurre brani allo stesso livello di volume:<br />
1 In iTunes, scegli iTunes > Preferenze (su un computer Mac) oppure Modifica ><br />
Preferenze (su un PC Windows).<br />
2 Fai clic su Riproduci e scegli “Verifica livello sonoro”.<br />
Per configurare <strong>iPod</strong> in modo che utilizzi le impostazioni del volume di iTunes:<br />
m Scegli Impostazioni > Verifica livello sonoro<br />
Se non hai attivato l’opzione di verifica del livello sonoro in iTunes, configurandola<br />
su <strong>iPod</strong> non si ha alcun effetto.<br />
Utilizzare l’equalizzatore<br />
Puoi utilizzare i preset dell’equalizzatore per modificare il suono di <strong>iPod</strong> in modo da<br />
adeguarlo a un particolare genere o stile musicale. Ad esempio, per migliorare il suono<br />
della musica rock, imposta l’equalizzatore su Rock.<br />
Per utilizzare l'equalizzatore per modificare il suono su <strong>iPod</strong>:<br />
m Seleziona Impostazioni > EQ e seleziona un preset dell’equalizzatore.<br />
Se hai assegnato un determinato preset a un brano in iTunes e l’equalizzatore di <strong>iPod</strong><br />
è impostato su No, il brano verrà riprodotto applicando le impostazioni di iTunes. Per<br />
ulteriori informazioni, consulta Aiuto iTunes.<br />
Impostare <strong>iPod</strong> per mostrare le compilation<br />
Puoi impostare <strong>iPod</strong> per mostrare l'elemento del menu Compilation all'interno del<br />
menu Musica. Una compilation è un album che contiene brani, come una colonna<br />
sonora di un film o una raccolta di successi di artisti diversi. Puoi scegliere Musica ><br />
Compilation per visualizzare le compilation.<br />
Capitolo 2 Funzionalità musicali 29
Per impostare <strong>iPod</strong> per mostrare le compilation nel menu Musica:<br />
m Scegli Impostazioni e imposta Compilation su Sì.<br />
Visualizzare illustrazioni di album su <strong>iPod</strong><br />
Per default, puoi impostare iTunes in modo da visualizzare le illustrazioni di album su<br />
<strong>iPod</strong>. Se sono disponibili le illustrazioni, puoi visualizzarle su <strong>iPod</strong> durante la riproduzione<br />
della musica dell'album.<br />
Per impostare iTunes in modo che sincronizzi i podcast su <strong>iPod</strong> automaticamente:<br />
1 In iTunes, seleziona <strong>iPod</strong> nell'elenco Sorgente e fai clic sul pannello Sommario.<br />
2 Scegli “Mostra le illustrazioni dell'album su <strong>iPod</strong>”.<br />
Per vedere le illustrazioni di album su <strong>iPod</strong>:<br />
1 Avvia la riproduzione di un brano a cui è associata l’illustrazione dell’album.<br />
2 Nella schermata "In riproduzione", premi il pulsante centrale due volte. Se non vedi<br />
alcuna illustrazione, è possibile che non vi siano illustrazioni di album associate al<br />
brano o che non hai impostato iTunes in modo da consentire la visualizzazione di<br />
illustrazioni su <strong>iPod</strong> (consulta le sezioni precedenti).<br />
Per ulteriori informazioni, apri iTunes e scegli Aiuto > Aiuto iTunes.<br />
Visualizzare testi dei brani su <strong>iPod</strong><br />
Se inserisci il testo di un brano in iTunes (consulta “Aggiungere testi” a pagina 19), e poi<br />
carichi il brano su <strong>iPod</strong>, puoi visualizzarne il testo su <strong>iPod</strong>.<br />
Per visualizzare i testi su <strong>iPod</strong> mentre si sta riproducendo il brano:<br />
m Nella schermata “In riproduzione”, premi il pulsante centrale fino a quando non vengono<br />
visualizzati i testi. Lo schermo visualizzerà i testi e puoi scorrerne il contenuto<br />
mentre il brano viene riprodotto.<br />
Ascoltare i podcast<br />
I podcast sono programmi in stile radiofonico scaricabili da iTunes Store. I podcast sono<br />
organizzati per tipologia: programmi, trasmissioni all’interno dei programmi e capitoli<br />
all’interno delle trasmissioni. Quando interrompi l’ascolto di un podcast e lo riprendi in<br />
un momento successivo, il podcast ripartirà dal punto in cui è stato interrotto.<br />
Per ascoltare un podcast:<br />
1 Scegli Musica > Podcast, e seleziona un programma.<br />
I programmi appaiono in ordine cronologico inverso in modo da poter ascoltare per<br />
primo il più recente. Sarà visualizzato un punto blu accanto ai programmi e <strong>alle</strong><br />
trasmissioni che non sono stati ancora ascoltati.<br />
2 Seleziona una trasmissione per riprodurlo.<br />
30 Capitolo 2 Funzionalità musicali
La schermata “In riproduzione” mostra le informazioni relative al programma, alla trasmissione<br />
e alla data, oltre al tempo trascorso e quello rimanente. Premi il pulsante<br />
centrale per visualizzare maggiori informazioni sul podcast. Se il podcast include<br />
illustrazioni, puoi anche visualizzare un’immagine. L’illustrazione di un podcast può<br />
cambiare nel corso di un episodio, pertanto puoi visualizzare più immagini durante un<br />
podcast.<br />
Puoi inoltre caricare podcast video. Quando esegui una ricerca relativa ad un podcast<br />
video, puoi solo ascoltarlo. Per visualizzare le immagini, scegli Video > Podcast video ed<br />
individua il documento desiderato.<br />
Se il podcast che si sta ascoltando ha dei capitoli, puoi passare al capitolo successivo o<br />
all'inizio di quello corrente premendo il pulsante Successivo/Avanti veloce o Precedente/Indietro.<br />
Per ulteriori informazioni sui podcast, apri iTunes e scegli Aiuto > Aiuto iTunes. Quindi<br />
cerca “podcast”.<br />
Ascoltare audiolibri<br />
Puoi acquistare e scaricare audiolibri da iTunes Store o da audible.com e ascoltarli su<br />
<strong>iPod</strong>.<br />
Così come avviene per i brani musicali, puoi utilizzare iTunes per caricare gli audiolibri<br />
su <strong>iPod</strong>. Quando interrompi l’ascolto di un audiolibro su <strong>iPod</strong> e lo riprendi in un<br />
momento successivo, la riproduzione partirà dal punto in cui è stata interrotta. <strong>iPod</strong><br />
salta gli audiolibri quando è impostato sulla riproduzione casuale, a meno che non si<br />
stiano riproducendo i brani d<strong>alle</strong> playlist.<br />
Se il podcast che stai ascoltando ha dei capitoli, puoi passare al capitolo successivo<br />
o all'inizio di quello corrente premendo il pulsante Successivo/Avanti veloce o<br />
Precedente/Indietro.<br />
Puoi riprodurre gli audiolibri a velocità superiori o inferiori al normale.<br />
Per impostare la velocità di riproduzione di un audiolibro:<br />
m Scegli Impostazioni > Audiolibri e scegli una velocità.<br />
Puoi regolare la velocità di riproduzione di un audiolibro dalla schermata "In riproduzione"<br />
mentre lo stai ascoltando. Premi il pulsante centrale fino a che non visualizzi<br />
l'elemento del menu Velocità e usa la ghiera cliccabile per impostarla su Lenta o Veloce.<br />
L'impostazione della velocità di lettura influisce solo sugli audiolibri acquistati su iTunes<br />
Store o audible.com.<br />
Capitolo 2 Funzionalità musicali 31
Ascoltare la radio FM<br />
Puoi ascoltare la radio utilizzando l'accessorio opzionale <strong>iPod</strong> Radio Remote per <strong>iPod</strong>.<br />
Questo accessorio si collega a <strong>iPod</strong> utilizzando il cavo connettore Dock. Per ulteriori<br />
informazioni, consulta la documentazione di <strong>iPod</strong> Radio Remote.<br />
32 Capitolo 2 Funzionalità musicali
3 Funzionalità<br />
video<br />
3<br />
Puoi acquistare video e scaricare podcast video da iTunes<br />
Store per trasferirli successivamente su <strong>iPod</strong>. Puoi vedere ed<br />
ascoltare video su <strong>iPod</strong> o su un televisore collegato a <strong>iPod</strong>.<br />
Leggi la sezione seguente per imparare a trasferire e visualizzare<br />
documenti video.<br />
Acquistare videoclip e scaricare podcast video<br />
Per acquistare online video, ovvero filmati, spettacoli TV e videoclip, da iTunes Store<br />
(parte di iTunes, disponibile solo in alcuni paesi), devi impostare un account <strong>Apple</strong> in<br />
iTunes, cercare i brani e i video che vuoi e quindi acquistarli. Se già disponi di un<br />
account <strong>Apple</strong> o America Online (AOL) (disponibile solamente in alcuni paesi), puoi<br />
utilizzare quell'account per fare il login e acquistare brani e video.<br />
Per accedere ad iTunes Store:<br />
m Apri iTunes quindi:<br />
 Se disponi già di un account iTunes, scegli Store > Iscriviti.<br />
 Se non disponi già di un account iTunes, scegli Store > Crea account e segui le<br />
istruzioni su schermo per impostare un account <strong>Apple</strong>, inserire l'account <strong>Apple</strong><br />
esistente oppure inserire le informazioni sull'account AOL.<br />
33
Per ricercare video in iTunes Store:<br />
1 Apri iTunes e fai clic su “iTunes Store” nell’elenco Sorgente.<br />
2 Fai clic su un elemento sotto “Entra nel Music Store”.<br />
Puoi, inoltre, trovare alcuni video musicali come parte di un album o altre offerte.<br />
I video in iTunes e su iTunes Store hanno di fianco l'icona di un monitor.<br />
Per acquistare un video:<br />
1 Fai clic su iTunes Store nell'elenco Sorgente, quindi trova il brano o l'album da<br />
acquistare.<br />
2 Fai clic su Acquista video.<br />
I video acquistati appaiono quando fai clic su Filmati (sotto LIBRERIA) o Acquisti (sotto<br />
STORE).<br />
Per scaricare un podcast video:<br />
I podcast video appaiono assieme agli altri podcast in iTunes Store. Puoi iscriverti e<br />
scaricarli esattamente nello stesso modo in cui scarichi altri podcast. Non devi<br />
possedere un account iTunes Store per poter scaricare podcast. Consulta “Acquistare<br />
brani e scaricare podcast utilizzando iTunes Store” a pagina 17 per le istruzioni.<br />
Convertire i propri video in modo da poterli utilizzare in <strong>iPod</strong><br />
Puoi visualizzare altri documenti video su <strong>iPod</strong>, come video creati in iMovie su un<br />
computer Macintosh o video scaricati da Internet. Importa il video in iTunes, se<br />
necessario, convertilo per utilizzarlo con <strong>iPod</strong>, e poi scaricalo in <strong>iPod</strong>.<br />
iTunes supporta tutti i formati video compatibili con QuickTime.<br />
Per importare un filmato in iTunes:<br />
m Trascina il documento video nella libreria di iTunes.<br />
Alcuni filmati possono essere immediatamente letti da <strong>iPod</strong> una volta importati in<br />
iTunes. Se quando provi a scaricare un filmato in <strong>iPod</strong> (consulta “Sincronizzare video<br />
automaticamente” a pagina 35 per le relative istruzioni), viene visualizzato un<br />
messaggio di errore che informa dell'impossibilità di riprodurre il filmato in <strong>iPod</strong>,<br />
dovrai convertire il documento prima di poterlo utilizzare in <strong>iPod</strong>.<br />
Per convertire un filmato e renderlo così utilizzabile in <strong>iPod</strong>:<br />
1 Seleziona il filmato nella libreria di iTunes.<br />
2 Scegli Avanzate > Converti la selezione per <strong>iPod</strong>.<br />
La lunghezza e il contenuto del filmato possono influire sulla durata di questa<br />
operazione, che può richiedere da qualche minuto a qualche ora.<br />
34 Capitolo 3 Funzionalità video
Nota: al termine della conversione, il filmato originale resta all'interno della libreria di<br />
iTunes.<br />
Per ulteriori informazioni sulla conversione dei video per <strong>iPod</strong>, visita il sito web<br />
www.info.apple.com/kbnum/n302758-it.<br />
Caricare video su <strong>iPod</strong><br />
Così come avviene per i brani musicali, puoi utilizzare iTunes per caricare filmati e<br />
spettacoli TV su <strong>iPod</strong>. Puoi impostare iTunes per la sincronizzazione automatica di<br />
filmati e spettacoli TV su <strong>iPod</strong> quando colleghi <strong>iPod</strong>, o puoi impostare iTunes per<br />
sincronizzare solo le playlist selezionate. Altrimenti, puoi gestire filmati e spettacoli TV<br />
manualmente. Se usi questa opzione, puoi trasferire video da più computer senza<br />
eliminarne nessuno da <strong>iPod</strong>.<br />
Nota: i videoclip musicali sono gestiti insieme <strong>alle</strong> canzoni sotto il pannello Musica in<br />
iTunes. Consulta “Caricare musica e podcast su <strong>iPod</strong>” a pagina 21.<br />
Sincronizzare video automaticamente<br />
Per default, <strong>iPod</strong> è impostato per sincronizzare automaticamente tutti i video quando è<br />
collegato al computer. Questo è il modo più semplice per caricare video su <strong>iPod</strong>. Basta<br />
collegare <strong>iPod</strong> al computer e attendere che i video e gli altri documenti vengano<br />
aggiunti automaticamente; a questo punto potrai nuovamente scollegare l'<strong>iPod</strong>. Se hai<br />
aggiunto video a iTunes dall'ultima volta che ti sei collegato <strong>iPod</strong>, questi saranno trasferiti<br />
su <strong>iPod</strong>. Se sono stati eliminati video da iTunes, questi verranno eliminati da <strong>iPod</strong>.<br />
Puoi impostare <strong>iPod</strong> per sincronizzare video automaticamente quando è collegato al<br />
computer.<br />
Per sincronizzare video su <strong>iPod</strong>:<br />
m Collega semplicemente <strong>iPod</strong> al computer. Se imposti <strong>iPod</strong> per la sincronizzazione<br />
automatica, l'aggiornamento ha inizio.<br />
Capitolo 3 Funzionalità video 35
Importante: se hai impostato l'opzione di sincronizzazione automatica, la prima volta<br />
che colleghi <strong>iPod</strong> a un computer diverso, un messaggio ti chiede se vuoi aggiornare<br />
brani e video automaticamente. Se accetti, tutti i brani, i video e gli altri elementi verranno<br />
eliminati da <strong>iPod</strong> e sostituiti con brani, i video e gli altri elementi presenti nel<br />
computer. Se non accetti, puoi sempre caricare video su <strong>iPod</strong> manualmente senza eliminare<br />
alcuno dei video già presenti su <strong>iPod</strong>. iTunes include una funzionalità per sincronizzare<br />
gli elementi acquisiti da <strong>iPod</strong> con un altro computer. Per ulteriori<br />
informazioni, consulta Aiuto iTunes.<br />
Mentre i video vengono sincronizzati dal computer su <strong>iPod</strong>, la <strong>fine</strong>stra di stato di iTunes<br />
mostra il progresso dell'operazione in corso e l'icona di <strong>iPod</strong> nell'elenco Sorgente<br />
lampeggia in rosso.<br />
Una volta completato l'aggiornamento, viene visualizzato in iTunes un messaggio per<br />
segnalare che l’aggiornamento di <strong>iPod</strong> è terminato.<br />
Se imposti iTunes per gestire manualmente filmati e spettacoli TV, puoi reimpostarlo in<br />
un secondo momento per la sincronizzazione automatica. Se imposti iTunes per la<br />
sincronizzazione automatica dopo avere gestito <strong>iPod</strong> manualmente, qualsiasi elemento<br />
presente su <strong>iPod</strong> che non fa parte della libreria andrà perduto.<br />
Per reimpostare iTunes per sincronizzare tutti i filmati automaticamente su <strong>iPod</strong>:<br />
1 In iTunes, seleziona <strong>iPod</strong> nel pannello Sorgente e fai clic sul pannello Filmati.<br />
2 Seleziona “Sincronizza filmati”, quindi fai clic su “Tutti i filmati”.<br />
3 Fai clic su Applica.<br />
Nota: se, nel pannello Sommario, è selezionato “Sincronizza solo gli elementi selezionati”,<br />
iTunes sincronizza solo gli elementi selezionati nella libreria Filmati e in altre<br />
librerie.<br />
Per reimpostare iTunes per sincronizzare tutti gli spettacoli TV automaticamente su<br />
<strong>iPod</strong>:<br />
1 In iTunes, seleziona <strong>iPod</strong> nel pannello Sorgente e fai clic sul pannello Spettacoli TV.<br />
2 Seleziona “Sincronizza episodi: ” e scegli “tutti” dal menu a comparsa.<br />
3 Seleziona “Tutti gli spettacoli TV”.<br />
4 Fai clic su Applica.<br />
Nota: Se, nel pannello Sommario, è selezionato “Sincronizza solo gli elementi selezionati”,<br />
iTunes sincronizza solo gli elementi selezionati nella libreria Spettacoli TV e in altre<br />
librerie.<br />
36 Capitolo 3 Funzionalità video
Sincronizza i video selezionati su <strong>iPod</strong><br />
È utile impostare iTunes per la sincronizzazione dei video selezionati su <strong>iPod</strong> quando lo<br />
spazio occupato dalla musica nella libreria musicale è superiore a quello disponibile su<br />
<strong>iPod</strong>. Solo i video specificati saranno caricati su <strong>iPod</strong>.<br />
Puoi sincronizzare video selezionati o playlist selezionate che contengono video. Puoi<br />
inoltre selezionare i video più recenti e solamente i video non visti.<br />
Per impostare iTunes in modo che sincronizzi i filmati non visti o selezionati su <strong>iPod</strong>:<br />
1 In iTunes, seleziona <strong>iPod</strong> nel pannello Sorgente e fai clic sul pannello Filmati.<br />
2 Seleziona “Sincronizza filmati”.<br />
3 Seleziona i filmati o le playlist desiderate.<br />
Filmati non visti: Seleziona “… filmati non visti” and scegli il numero desiderato dal<br />
menu a comparsa.<br />
Seleziona i filmati o le playlist: Fai clic su “Selezione …,” scegli “filmati” o “playlist” dal<br />
menu a comparsa, e poi seleziona il filmato o la playlists desiderati.<br />
4 Fai clic su Applica.<br />
Nota: se, nel pannello Sommario, è selezionato “Sincronizza solo gli elementi selezionati”,<br />
iTunes sincronizza solo gli elementi selezionati nella libreria Filmati e in altre<br />
librerie.<br />
Per impostare iTunes in modo che sincronizzi gli spettacoli TV selezionati su <strong>iPod</strong>:<br />
1 In iTunes, seleziona <strong>iPod</strong> nel pannello Sorgente e fai clic sul pannello Spettacoli TV.<br />
2 Seleziona “Sicronizza episodi:” e scegli il numero di episodi desiderati dal menu a comparsa.<br />
3 Fai clic su “Selezione ” e scegli “spettacoli TV” o “playlists” dal menu a comparsa.<br />
4 Seleziona i filmati o le playlist desiderate.<br />
5 Fai clic su Applica.<br />
Nota: se, nel pannello Sommario, è selezionato “Sincronizza solo gli elementi selezionati”,<br />
iTunes sincronizza solo gli elementi selezionati nella libreria Spettacoli TV e in altre<br />
librerie.<br />
Gestire i video manualmente<br />
Se imposti iTunes per la gestione manuale di <strong>iPod</strong> otterrai maggiore flessibilità nella<br />
gestione di video su <strong>iPod</strong>. Puoi aggiungere ed eliminare individualmente filmati, spettacoli<br />
TV e altri elementi. Inoltre, puoi aggiungere documenti video da più computer ad<br />
<strong>iPod</strong> senza eliminare nessuno di quelli già presenti su <strong>iPod</strong>. Consulta “Gestire <strong>iPod</strong><br />
manualmente” a pagina 23.<br />
Capitolo 3 Funzionalità video 37
Caricare podcast su <strong>iPod</strong><br />
Puoi scaricare podcast video su <strong>iPod</strong> allo stesso modo in cui scarichi gli altri podcast<br />
(consulta pagina 24). La sezione video eventualmente presente in un podcast potrà<br />
essere riprodotta scegliendo Video > Podcast video.<br />
Ascoltare e visualizzare documenti video<br />
Puoi ascoltare documenti video su <strong>iPod</strong>. Se disponi di un cavo AV di <strong>iPod</strong> (disponibile<br />
separatamente su www.apple.com/it/ipodstore), puoi riprodurre video da <strong>iPod</strong> su un<br />
televisore.<br />
Ascoltare e visualizzare documenti video su <strong>iPod</strong><br />
I documenti video trasferiti su <strong>iPod</strong> appariranno nel menu Video.I videoclip appaiono<br />
anche nel menu Musica. Quando scegli un documento video dal menu Video (per<br />
esempio Video > Videoclip), puoi assistere alla riproduzione sia della parte audio che di<br />
quella video. Scegliendo invece un videoclip dal menu Musica (per esempio Musica ><br />
Brani), viene riprodotta solo la parte audio.<br />
Per riprodurre video su <strong>iPod</strong>:<br />
m Scegli Video e cerca il video desiderato.<br />
Per ascoltare la sola sezione audio di una videoclip o di un podcast, senza riprodurre<br />
la sezione video:<br />
m Scegli Musica ed individua il video musicale o il podcast video desiderato.<br />
Riprodurre video su un televisore collegato ad <strong>iPod</strong><br />
Se disponi di un cavo AV di <strong>iPod</strong>, puoi riprodurre video su un televisore collegato ad<br />
<strong>iPod</strong>. Per prima cosa imposta <strong>iPod</strong> per visualizzare video su un televisore, poi collega<br />
<strong>iPod</strong> al televisore, e riproduci un video.<br />
Imposta <strong>iPod</strong> per riprodurre video su un televisore:<br />
m Scegli Video > Impostazioni video, imposta Uscita TV su Chiedi oppure Sì.<br />
Se imposti Uscita TV su Chiedi, ogni volta che riproduci un video <strong>iPod</strong> ti offre la<br />
possibilità di scegliere se visualizzarlo su TV o su <strong>iPod</strong>.<br />
Puoi inoltre impostare la riproduzione video a tutto schermo o schermo panoramico e<br />
impostarne la visualizzazione su dispositivi PAL o NTSC.<br />
38 Capitolo 3 Funzionalità video
Per definire le impostazioni del televisore:<br />
m Scegli Video > Impostazioni Video, quindi procedi con le operazioni riportate di<br />
seguito.<br />
Per impostare<br />
Riproduzione video come<br />
schermo panoramico<br />
Riproduzione video su televisori<br />
PAL o NTSC.<br />
Esegui questa operazione<br />
Imposta "Schermo panoramico" su Sì.<br />
Se imposti "Schermo panoramico" su No, i video verranno riprodotti<br />
a tutto schermo.<br />
Imposta Segnale TV su PAL o NTSC.<br />
PAL e NTSC sono gli acronimi di due diversi standard di trasmissione<br />
del segnale televisivo. Il sistema supportato dai diversi televisori<br />
cambia in funzione del paese in cui è stato acquistato il<br />
televisore.<br />
Per controllare lo standard adottato dal televisore che vuoi utilizzare,<br />
consulta il manuale di istruzioni fornito in dotazione con esso.<br />
Per collegare <strong>iPod</strong> ad un televisore:<br />
1 Collega il cavo opzionale AV di <strong>iPod</strong> alla porta cuffie di <strong>iPod</strong>.<br />
Nota: utilizza il cavo AV di <strong>iPod</strong> prodotto specificatamente per <strong>iPod</strong>. Altri cavi simili del<br />
tipo RCA potrebbero non funzionare. Puoi acquistare il cavo AV di <strong>iPod</strong> su<br />
www.apple.com/it/ipodstore.<br />
È inoltre possibile collegare il cavo AV di <strong>iPod</strong> alla porta di uscita linea di <strong>iPod</strong> Universal<br />
Dock.<br />
2 Collega i connettori audio e video <strong>alle</strong> porte presenti sul televisore, così come mostrato.<br />
Il televisore deve essere fornito di porte RCA video e audio.<br />
Televisore<br />
o altro<br />
dispositivo<br />
video<br />
Porta di ingresso video (gialla)<br />
Porta di ingresso audio di sinistra (bianca)<br />
Porta di ingresso audio di destra (rossa)<br />
Televisore<br />
o altro<br />
dispositivo<br />
video<br />
Cavo AV di <strong>iPod</strong><br />
(disponibile separatamente)<br />
Porta cuffie di <strong>iPod</strong><br />
Porta di uscita linea sul dock<br />
<strong>iPod</strong> Universal Dock<br />
(disponibile separatamente)<br />
Per visualizzare video su un televisore:<br />
1 Collega <strong>iPod</strong> al televisore (consulta le sezioni precedenti).<br />
Capitolo 3 Funzionalità video 39
2 Accendi il televisore e impostalo per la visualizzazione del segnale trasmesso alla porta<br />
di ingresso a cui è collegato <strong>iPod</strong>. Per ulteriori informazioni, consulta la documentazione<br />
fornita con il televisore.<br />
3 In <strong>iPod</strong>, scegli Video e seleziona il video desiderato.<br />
Per collegare <strong>iPod</strong> ad un televisore o ad un altro dispositivo video usando S-video:<br />
Per ottenere immagini ancora più nitide, puoi inoltre collegare <strong>iPod</strong><br />
ad un televisore o ad un altro dispositivo dotato di porta S-video utilizzando il cavo<br />
S-video e <strong>iPod</strong> Universal Dock (entrambi venduti separatamente). Per poter riprodurre<br />
sia audio che video, devi collegare un cavo audio (ad esempio la porzione audio del<br />
cavo AV di <strong>iPod</strong>), alla porta di uscita di <strong>iPod</strong> Universal Dock e l'altra estremità del cavo<br />
audio alla porta di ingresso audio del televisore o del ricevitore.<br />
40 Capitolo 3 Funzionalità video
4 Caratteristiche<br />
relative <strong>alle</strong> fotografie<br />
Puoi importare foto digitali sul computer e caricarle su <strong>iPod</strong>Le<br />
foto possono essere visualizzate su <strong>iPod</strong> oppure sul<br />
televisore come una presentazione di diapositive. Leggi la<br />
sezione seguente per imparare ad importare e visualizzare<br />
foto.<br />
Importare foto<br />
Puoi importare foto digitali da una fotocamera digitale al computer per poi caricarle su<br />
<strong>iPod</strong> per poterle visualizzare. Puoi collegare <strong>iPod</strong> ad un televisore e visualizzare le foto<br />
come una presentazione con musica.<br />
Nota: se disponi del connettore opzionale <strong>iPod</strong> Camera Connector, puoi importare le<br />
foto direttamente dalla maggior parte delle fotocamere digitali USB o dai lettori di<br />
schede fotografiche USB ad <strong>iPod</strong> (consulta pagina 44).<br />
Trasferire delle foto da una fotocamera al computer<br />
Puoi importare foto da una fotocamera digitale o da un lettore di schede fotografiche.<br />
Per importare foto su un computer Mac mediante iPhoto:<br />
1 Collega la fotocamera o il lettore di schede fotografiche al computer. Se non si apre<br />
automaticamente, apri iPhoto (nella cartella Applicazioni).<br />
2 Fai clic su Importa.<br />
Le immagini registrate nella fotocamera vengono così importate in iPhoto.<br />
Puoi importare in iPhoto anche altri tipi di immagini digitali come, ad esempio le<br />
immagini scaricate dal web. Per ulteriori informazioni sull’importazione e l’utilizzo di<br />
foto e altre immagini, apri iPhoto e scegli Aiuto > Aiuto iPhoto.<br />
Capitolo 4 Caratteristiche relative <strong>alle</strong> fotografie 41
iPhoto è un componente della suite di applicazioni iLife che puoi acquistare all’indirizzo<br />
www.apple.com/it/ilife. iPhoto potrebbe tuttavia essere già installato nel<br />
computer Mac, nella cartella Applicazioni.<br />
Se non disponi di iPhoto, puoi importare le foto utilizzando Acquisizione Immagine.<br />
Per importare foto in un computer Mac mediante Acquisizione Immagine:<br />
1 Collega la fotocamera o il lettore di schede fotografiche al computer.<br />
2 Apri Acquisizione immagine (all’interno della cartella Applicazioni), se non si apre<br />
automaticamente.<br />
3 Per scegliere elementi specifici da importare, fai clic su “Scarica alcune”. In alternativa,<br />
fai clic su Scarica tutto per trasferire tutti gli elementi.<br />
Per importare foto in un PC Windows:<br />
m Segui le istruzioni fornite con la fotocamera digitale o con l’applicazione fotografica.<br />
Caricare le foto dal computer a <strong>iPod</strong><br />
Puoi caricare foto su <strong>iPod</strong> da un'altra cartella al disco rigido. Se utilizzi un computer<br />
Mac e iPhoto 4.0.3 o versione successiva, puoi caricare album di iPhoto in modo automatico.<br />
In modo analogo, puoi caricare automaticamente raccolte di foto anche utilizzando<br />
un PC Windows e Adobe Photoshop Album 2.0 o versione successiva, oppure<br />
Adobe Photoshop Elements 3.0 o versione successiva.<br />
La prima volta che trasferisci foto su <strong>iPod</strong> potrebbe volerci un po' di tempo, dipende da<br />
quante foto sono presenti nella libreria di foto.<br />
Per sincronizzare le foto da un computer Mac o PC Windows a <strong>iPod</strong> mediante<br />
un'applicazione fotografica:<br />
1 In iTunes, seleziona <strong>iPod</strong> nell'elenco Sorgente e fai clic sul pannello Foto.<br />
2 Seleziona “Sincronizza foto da:”<br />
 Su un computer Mac, scegli iPhoto dal menu a comparsa.<br />
 Su un PC Windows, scegli Photoshop Album o Photoshop Elements dal menu<br />
a comparsa.<br />
Nota: alcune versioni di Photoshop Album e Photoshop Elements non supportano le<br />
raccolte. Puoi comunque utilizzare tali applicazioni per caricare tutte le foto.<br />
42 Capitolo 4 Caratteristiche relative <strong>alle</strong> fotografie
3 Se vuoi caricare tutte le foto, seleziona “Tutte le foto e gli album”. Se vuoi caricare solo le<br />
foto di alcuni album o raccolte, scegli “Album selezionati”, quindi seleziona gli album o<br />
le raccolte da copiare.<br />
4 Fai clic su Applica.<br />
Ogni volta che colleghi <strong>iPod</strong> al computer, le foto vengono caricate automaticamente.<br />
Per caricare foto memorizzate in una cartella del disco rigido su <strong>iPod</strong>:<br />
1 Trascina le immagini da trasferire in una cartella del computer.<br />
Se vuoi visualizzare le foto in diversi album fotografici su <strong>iPod</strong>, crea altre cartelle<br />
all'interno della cartella di immagini principale e trascinaci dentro le immagini.<br />
2 In iTunes, seleziona <strong>iPod</strong> nell'elenco Sorgente e fai clic sul pannello Foto.<br />
3 Seleziona “Sincronizza foto da: ”<br />
4 Seleziona “Scegli la cartella” dal menu a comparsa e scegli la cartelle in cui sono state<br />
memorizzate le immagini.<br />
5 Fai clic su Applica.<br />
Durante il caricamento delle foto su <strong>iPod</strong>, iTunes le ottimizza per la visualizzazione. Per<br />
default, le immagini a risoluzione massima non vengono trasferite. Il caricamento di<br />
immagini a risoluzione massima è molto utile, ad esempio, per trasferire immagini da<br />
un computer a un altro, ma non è necessario per la visualizzazione ad alta qualità su<br />
<strong>iPod</strong>.<br />
Per trasferire documenti di immagini a risoluzione massima su <strong>iPod</strong>:<br />
1 In iTunes, seleziona <strong>iPod</strong> nell'elenco Sorgente e fai clic sul pannello Foto.<br />
2 Seleziona “Includi foto a risoluzione massima”.<br />
3 Fai clic su Applica.<br />
iTunes copia le versioni a risoluzione massima delle foto nella cartella Photos di <strong>iPod</strong>.<br />
Per eliminare foto da <strong>iPod</strong>:<br />
1 In iTunes, seleziona <strong>iPod</strong> nell'elenco Sorgente e fai clic sul pannello Foto.<br />
2 Seleziona “Sincronizza foto da: ”<br />
 Su un computer Mac, scegli iPhoto dal menu a comparsa.<br />
 Su un PC Windows, scegli Photoshop Album o Photoshop Elements dal menu a<br />
comparsa.<br />
3 Seleziona “Album selezionati” e deseleziona gli album o le raccolte che non desideri<br />
archiviare su <strong>iPod</strong>.<br />
4 Fai clic su Applica.<br />
Capitolo 4 Caratteristiche relative <strong>alle</strong> fotografie 43
Trasferire foto direttamente da una fotocamera o da un lettore di<br />
schede fotografiche su <strong>iPod</strong><br />
Usando il connettore opzionale <strong>iPod</strong> Camera Connector (che puoi acquistare su<br />
www.apple.com/it/ipodstore) e un lettore di schede fotografiche compatibile con <strong>iPod</strong>,<br />
puoi memorizzare e visualizzare foto su <strong>iPod</strong>, così da poterle eliminare dalla fotocamera<br />
o dalla scheda fotografica e poter scattare altre foto. In seguito, puoi trasferire le<br />
foto da <strong>iPod</strong> al computer utilizzando un'applicazione standard per foto digitali (quale<br />
iPhoto su un computer Macintosh).<br />
Per sapere quali fotocamere e altri dispositivi sono compatibili con il connettore <strong>iPod</strong><br />
Camera Connector, visita il sito www.apple.com/ipod/compatibility/cameraconnector.html.<br />
Nota: non puoi visualizzare una presentazione su un televisore usando le foto trasferite<br />
direttamente da una fotocamera o da un lettore di schede fotografiche. Per visualizzare<br />
le foto in una presentazione su un televisore, devi prima trasferirle sul computer,<br />
quindi importarle di nuovo su <strong>iPod</strong> usando iTunes.<br />
Per importare foto da una fotocamera digitale USB o da un lettore di schede fotografiche<br />
su <strong>iPod</strong>:<br />
1 Accendi <strong>iPod</strong> e collega il connettore <strong>iPod</strong> Camera Connector.<br />
2 Accendi la fotocamera (o il lettore di schede fotografiche) e collegala a <strong>iPod</strong> usando il<br />
cavo USB fornito con la fotocamera.<br />
Connettore <strong>iPod</strong> Camera Connector<br />
3 In <strong>iPod</strong>, scegli Importa.<br />
44 Capitolo 4 Caratteristiche relative <strong>alle</strong> fotografie
Le foto vengono memorizzate in una cartella DCIM (digital camera images) su <strong>iPod</strong>.<br />
Per visualizzare le foto importate su <strong>iPod</strong>:<br />
1 Scegli Foto > Importazione Foto e seleziona il numero del rullino.<br />
Vengono visualizzati il tipo di media, il numero di foto e le dimensioni del rullino.<br />
2 Scegli Sfoglia. Potrebbe essere necessario qualche istante per la visualizzazione. Scegli<br />
qualsiasi foto per visualizzarla a tutto schermo.<br />
Nota: il menu Importa Foto non viene visualizzato a meno che tu non trasferisca foto<br />
direttamente da una fotocamera o da un lettore di schede fotografiche.<br />
Per eliminare le foto da una fotocamera o una scheda fotografica:<br />
1 Importa le foto dalla fotocamera o dalla scheda (consulta le sezioni precedenti).<br />
2 Scegli "Cancella Dati Scheda". Tutte le foto verranno cancellate dalla fotocamera o dalla<br />
scheda.<br />
Caricare le foto dal computer a <strong>iPod</strong><br />
Se carichi foto a risoluzione massima dal computer a <strong>iPod</strong> seguendo i passi precedenti,<br />
saranno archiviate nella cartella Photos di <strong>iPod</strong>. Se importi foto direttamente da una<br />
fotocamera o da un lettore di schede fotografiche su <strong>iPod</strong> (consulta le sezioni precedenti),<br />
queste verranno memorizzate in una cartella DCIM su <strong>iPod</strong>. Puoi collegare <strong>iPod</strong><br />
al computer e caricare queste foto sul computer. <strong>iPod</strong> deve essere abilitato all'uso come<br />
disco (consulta “Utilizzare <strong>iPod</strong> come disco esterno” a pagina 49).<br />
Per caricare foto da <strong>iPod</strong> al computer:<br />
1 Collega <strong>iPod</strong> al computer.<br />
2 Trascina i documenti delle immagini dalla cartella "Photos" o DCIM in <strong>iPod</strong> sulla<br />
scrivania o su un'applicazione di editing di foto sul computer.<br />
Nota: puoi anche usare un'applicazione di editing di foto, quale iPhoto, per caricare<br />
foto memorizzate nella cartella Photos. Per ulteriori informazioni, consulta la documentazione<br />
fornita con l'applicazione.<br />
Per eliminare foto dalla cartella Photos su <strong>iPod</strong>:<br />
1 Collega <strong>iPod</strong> al computer.<br />
2 In Finder, apri la cartella Photos su <strong>iPod</strong> ed elimina le foto che non desideri tenere.<br />
Capitolo 4 Caratteristiche relative <strong>alle</strong> fotografie 45
Visualizzare foto<br />
Puoi visualizzare foto in <strong>iPod</strong> manualmente o come in una presentazione. Se disponi<br />
del cavo AV opzionale di <strong>iPod</strong>, puoi collegare <strong>iPod</strong> ad un televisore e visualizzare le foto<br />
come una presentazione con musica.<br />
Visualizzare le foto su <strong>iPod</strong><br />
Per visualizzare le foto su <strong>iPod</strong>:<br />
1 In <strong>iPod</strong>, seleziona Foto > Libreria foto. In alternativa, seleziona Foto e scegli l’album di<br />
cui vuoi visualizzare le foto. La visualizzazione delle miniature delle foto può richiedere<br />
qualche secondo.<br />
2 Evidenzia la foto da visualizzare e premi il pulsante centrale per vedere una versione a<br />
tutto schermo.<br />
All’interno di una qualsiasi schermata di visualizzazione, utilizza la ghiera cliccabile per<br />
scorrere le foto. Per passare alla schermata di foto successiva o precedente, premi il<br />
pulsante “Successivo/Avanti veloce” o “Precedente/Indietro”. Per passare all'ultima o alla<br />
prima foto della libreria o dell'album, premi il pulsante “Successivo/Avanti veloce” o<br />
“Precedente/Indietro”.<br />
Visualizzare le presentazioni<br />
Con <strong>iPod</strong>, puoi visualizzare le foto come una presentazione di diapositive con sottofondo<br />
musicale e transizioni. Se disponi del cavo opzionale AV di <strong>iPod</strong>, puoi visualizzare<br />
la presentazione su un televisore.<br />
Per definire le impostazioni della presentazione:<br />
m Seleziona Foto > Impostazioni diapositive, quindi procedi con le istruzioni riportate di<br />
seguito:<br />
Per impostare<br />
La visualizzazione di presentazioni<br />
su <strong>iPod</strong><br />
La visualizzazione di diapositive<br />
sul televisore<br />
La durata di ciascuna immagine<br />
viene mostrata prima di<br />
proseguire<br />
Musica da riprodurre durante le<br />
presentazioni di diapositive<br />
Immagini da ripetere<br />
Immagini da visualizzare in<br />
ordine casuale<br />
Esegui questa operazione<br />
Imposta Uscita TV su Chiedi o su No.<br />
Imposta Uscita TV su Chiedi o Sì.<br />
Se imposti Uscita TV su Chiedi, <strong>iPod</strong> presenta la scelta di mostrare<br />
le presentazioni su un televisore o su <strong>iPod</strong> ogni volta che si avvia<br />
una presentazione.<br />
Seleziona “Durata per diapositiva” e indica il tempo desiderato.<br />
Seleziona Musica e scegli una playlist. Utilizzando iPhoto, puoi scegliere<br />
“Da iPhoto” per copiare l’impostazione musicale di iPhoto.<br />
Saranno riprodotti solo i brani caricati su <strong>iPod</strong>.<br />
Imposta Ripetizione su Sì.<br />
Imposta “Foto casuali” su Sì.<br />
46 Capitolo 4 Caratteristiche relative <strong>alle</strong> fotografie
Per impostare<br />
Immagini da visualizzare con<br />
transizioni<br />
La visualizzazione di diapositive<br />
su un televisore PAL o<br />
NTSC.<br />
Esegui questa operazione<br />
Seleziona Transizioni e scegli il tipo di transizione desiderato.<br />
Imposta Segnale TV su PAL o NTSC.<br />
PAL e NTSC sono gli acronimi di due diversi standard di trasmissione<br />
del segnale televisivo. Il sistema supportato dai diversi televisori<br />
cambia in funzione del paese in cui è stato acquistato il<br />
televisore. Per controllare lo standard adottato dal televisore che<br />
vuoi utilizzare, consulta il manuale di istruzioni fornito in dotazione<br />
con esso.<br />
Per visualizzare una presentazione di diapositive su <strong>iPod</strong>:<br />
m Seleziona una foto, un album o un rullino e premi Riproduci. In alternativa, seleziona<br />
una foto a tutto schermo e premi il pulsante centrale. Per interrompere l'operazione,<br />
premi il pulsante Riproduci/Pausa. Per passare alla foto successiva o precedente, premi<br />
il pulsante “Successivo/Avanti veloce” o “Precedente/Indietro”.<br />
Per collegare <strong>iPod</strong> ad un televisore:<br />
1 Collega il cavo opzionale AV di <strong>iPod</strong> alla porta cuffie di <strong>iPod</strong>.<br />
Nota: utilizza il cavo AV di <strong>iPod</strong> prodotto specificatamente per <strong>iPod</strong>. Altri cavi simili del<br />
tipo RCA non funzioneranno. Puoi acquistare il cavo AV di <strong>iPod</strong> su www.apple.com/it/<br />
ipodstore.<br />
È inoltre possibile collegare il cavo AV di <strong>iPod</strong> alla porta di uscita linea di <strong>iPod</strong> Universal<br />
Dock.<br />
2 Collega i connettori video e audio <strong>alle</strong> porte del televisore (per l'illustrazione consulta<br />
pagina 39).<br />
Il televisore deve essere fornito di porte RCA video e audio.<br />
Per visualizzare una presentazione di diapositive su un televisore:<br />
1 Collega <strong>iPod</strong> al televisore (consulta le sezioni precedenti).<br />
2 Accendi il televisore e impostalo per la visualizzazione del segnale trasmesso alla porta<br />
di ingresso a cui è collegato <strong>iPod</strong>. Per ulteriori informazioni, consulta la documentazione<br />
fornita con il televisore.<br />
3 Su <strong>iPod</strong>, seleziona una foto o un album e premi il pulsante Riproduci. In alternativa,<br />
seleziona una foto a tutto schermo e premi il pulsante centrale. Per interrompere<br />
l'operazione, premi il pulsante Riproduci/Pausa. Per passare alla foto successiva o<br />
precedente, premi il pulsante “Successivo/Avanti veloce” o “Precedente/Indietro”.<br />
La playlist che eventualmente hai selezionato in Foto > Impostazioni diapositive ><br />
Musica, sarà eseguita automaticamente all'avvio della presentazione. La sequenza di<br />
foto verrà riprodotta automaticamente sul televisore rispettando le impostazioni<br />
definite nel menu "Impostazioni diapositive".<br />
Capitolo 4 Caratteristiche relative <strong>alle</strong> fotografie 47
Per collegare <strong>iPod</strong> ad un televisore o ad un altro dispositivo video usando S-video:<br />
Per ottenere immagini ancora più nitide, puoi inoltre collegare <strong>iPod</strong> ad un televisore<br />
o ad un altro dispositivo dotato di porta S-video utilizzando il cavo S-video e<br />
<strong>iPod</strong> Universal Dock. Per ascoltare un sottofondo musicale che accompagni la<br />
presentazione, devi collegare un'estremità del cavo audio alla porta di uscita linea di<br />
<strong>iPod</strong> Universal Dock e l'altra estremità del cavo audio alla porta di ingresso audio del<br />
televisore o del ricevitore.<br />
48 Capitolo 4 Caratteristiche relative <strong>alle</strong> fotografie
5 Altri<br />
accessori e caratteristiche<br />
5<br />
<strong>iPod</strong> può fare molto di più che riprodurre brani. E ti permette<br />
di fare molto di più che ascoltare musica.<br />
Leggi questa sezione per scoprire di più sulle funzionalità aggiuntive di <strong>iPod</strong>, incluso<br />
l'utilizzo come disco esterno, sveglia e timer, la visualizzazione dell'ora di altre parti del<br />
mondo, la sincronizzazione di contatti, calendari, attività e note. Impara a usare <strong>iPod</strong><br />
<strong>iPod</strong> come cronometro, per bloccare lo schermo e conosci anche gli accessori disponibili<br />
di <strong>iPod</strong>.<br />
Utilizzare <strong>iPod</strong> come disco esterno<br />
Puoi utilizzare <strong>iPod</strong> come disco esterno per archiviare documenti.<br />
Nota: per trasferire musica e altri documenti audio o video su <strong>iPod</strong>, devi utilizzare<br />
iTunes. I brani caricati con iTunes, ad esempio, non saranno visualizzati nel Finder su un<br />
computer Macintosh o in Esplora Risorse di Windows. Analogamente, se copi i documenti<br />
musicali su <strong>iPod</strong> usando il Finder Macintosh o Esplora risorse di Windows, non<br />
potrai riprodurli su <strong>iPod</strong> stesso.<br />
Per abilitare l'utilizzo di <strong>iPod</strong> come disco esterno:<br />
1 In iTunes, seleziona <strong>iPod</strong> nel pannello Sorgente e fai clic sul pannello Sommario.<br />
2 Nella sezione Opzioni, seleziona “Abilita utilizzo come disco”<br />
3 Fai clic su Applica.<br />
Quando usi <strong>iPod</strong> come disco esterno, l'icona del disco di <strong>iPod</strong> appare sulla scrivania in<br />
un computer Mac oppure come la successiva lettera di disco disponibile in Esplora<br />
risorse in un PC Windows.<br />
Nota: puoi abilitare l'utilizzo di <strong>iPod</strong> come disco esterno facendo clic su Sommario<br />
nella <strong>fine</strong>stra delle opzioni e selezionando “Gestisci manualmente musica e video”. Trascina<br />
i documenti su e da <strong>iPod</strong> per copiarli.<br />
Se utilizzi <strong>iPod</strong> principalmente come disco, puoi impostare iTunes in modo da disabilitare<br />
l'avvio automatico quando <strong>iPod</strong> è connesso al computer.<br />
49
Per evitare l'avvio automatico di iTunes al momento della connessione di <strong>iPod</strong> al<br />
computer:<br />
1 In iTunes, seleziona <strong>iPod</strong> nel pannello Sorgente e fai clic sul pannello Sommario.<br />
2 Nella sezione Opzioni, deseleziona “Apri iTunes quando questo <strong>iPod</strong> è collegato”.<br />
3 Fai clic su Applica.<br />
Utilizzare le altre impostazioni<br />
<strong>iPod</strong> consente di impostare la data e l'ora, orologi in fusi orari differenti, sveglia, funzionalità<br />
di stop. Puoi <strong>iPod</strong> usare come cronometro o per giocare e puoi anche bloccare lo<br />
schermo di <strong>iPod</strong>.<br />
Impostare e visualizzare data e ora<br />
La data e l'ora sono impostate automaticamente dall'orologio di sistema del computer<br />
quando <strong>iPod</strong> viene connesso, puoi comunque modificare le impostazioni in un<br />
secondo momento.<br />
Impostare le opzioni di data e ora:<br />
1 Scegli Impostazioni > Data & Ora.<br />
2 Scegli una o più opzioni tra quelle seguenti:<br />
Per<br />
Specificare il fuso orario<br />
Impostare la data e l’ora<br />
Visualizzare l’ora in un altro formato<br />
Visualizzare l’ora nella barra del<br />
titolo<br />
Eseguire questa operazione<br />
Scegli Imposta fuso orario e seleziona un fuso orario dalla lista.<br />
Scegli Imposta data & ora. Usare la ghiera cliccabile per cambiare il<br />
valore selezionato. Premi il pulsante centrale per spostarti al valore<br />
successivo.<br />
Scegli Ora e premi il pulsante centrale per scegliere tra formato<br />
orologio a 12 o 24 ore.<br />
Scegli Ora nel titolo e premi il pulsante centrale per scegliere Sì o<br />
No.<br />
Aggiungere orologi per altri fusi orari<br />
Per aggiungere orologi impostati su altri fusi orari sullo schermo di <strong>iPod</strong>:<br />
1 Scegli Extra > Orologio.<br />
2 Scegli “Nuovo orologio”.<br />
3 Scegli una regione e poi una città.<br />
Gli orologi aggiunti appariranno in un elenco. L’ultimo orologio aggiunto apparirà in<br />
fondo alla lista.<br />
Per eliminare un orologio:<br />
1 Scegli l’orologio.<br />
2 Scegli “Elimina orologio” e conferma scegliendo Elimina nella schermata successiva.<br />
50 Capitolo 5 Altri accessori e caratteristiche
Impostare la sveglia<br />
Puoi impostare una sveglia per qualsiasi orologio in <strong>iPod</strong>.<br />
Per utilizzare <strong>iPod</strong> come sveglia:<br />
1 Scegli Extra > Orologio e poi scegli l’orologio per il quale vuoi impostare una sveglia.<br />
2 Scegli Sveglia.<br />
3 Imposta la sveglia su Sì.<br />
4 Scegli Ora e imposta l’ora alla quale vuoi attivare la sveglia.<br />
5 Scegli un suono.<br />
Se scegli Beep, potrai ascoltare la sveglia attraverso gli altoparlanti interni. Se scegli una<br />
playlist, dovrai collegare <strong>iPod</strong> ad altoparlanti o cuffie per poter sentire la sveglia.<br />
Potrai notare l’icona di una campana vicino a ciascun orologio per cui hai impostato<br />
una sveglia.<br />
Per impostare il timer di stop<br />
Puoi impostare <strong>iPod</strong> per spegnersi automaticamente dopo un determinato intervallo di<br />
tempo di riproduzione di musica o di diapositive.<br />
Impostare il timer di stop:<br />
1 Scegli Extra > Orologio e seleziona un orologio.<br />
2 Scegli "Timer di stop" e poi definisci l'intervallo di tempo desiderato dopo il quale <strong>iPod</strong><br />
terminerà la riproduzione.<br />
Quando configuri il timer, nella schermata “In riproduzione” di <strong>iPod</strong> vengono visualizzati<br />
l’icona dell’orologio e i minuti rimanenti prima che si spenga.<br />
Usare il cronometro<br />
Puoi usare il cronometro durante attività sportive per tenere traccia del tempo totale e,<br />
se corri in pista, del tempo di ogni giro. Mentre usi il cronometro puoi ascoltare musica.<br />
Per usare il cronometro:<br />
1 Scegli Extra > Cronometro > Timer.<br />
2 Premi Inizio per fare partire il timer.<br />
3 Premi Tempo quando vuoi per registrare i tempi parziali.<br />
Lo schermo visualizza il tempo totale e gli ultimi tempi parziali cronometrati.<br />
4 Premi Pausa per fermare il timer del tempo totale e parziale o Riprendi per farlo<br />
ripartire.<br />
5 Premi Fine per terminare la sessione.<br />
<strong>iPod</strong> archivia le sessioni del cronometro con informazioni su data, ora e statistiche sui<br />
tempi parziali.<br />
Capitolo 5 Altri accessori e caratteristiche 51
Nota: una volta avviato il cronometro, <strong>iPod</strong> resterà attivo per tutto il tempo in cui<br />
rimane visualizzata la schermata del Timer fino al termine dell'intervallo di tempo<br />
impostato. Se <strong>iPod</strong> non sta riproducendo musica o video e passi ad un altro menu<br />
dopo aver avviato il cronometro, <strong>iPod</strong> si spegnerà automaticamente dopo qualche<br />
minuto arrestando il cronometro.<br />
Per consultare o eliminare una sessione del cronometro:<br />
1 Scegli Extra > Cronometro.<br />
Appare un elenco di sessioni registrate dopo l’elemento del menu Timer.<br />
2 Scegli una sessione per visualizzarne le informazioni.<br />
Puoi osservare la data e l'ora nella quale la sessione ha avuto inizio, il tempo totale, il<br />
parziale più veloce, più lento, la media e gli ultimi tempi parziali.<br />
3 Per eliminare una sessione, premi il pulsante centrale e scegli Elimina.<br />
Giocare<br />
Puoi acquistare giochi per <strong>iPod</strong> presso iTunes Store (in alcuni paesi). Dopo aver<br />
acquistato giochi su iTunes, puoi caricarli su <strong>iPod</strong> sincronizzandoli automaticamente<br />
o gestendoli manualmente.<br />
Per acquistare un gioco:<br />
1 Apri iTunes e fai clic su “iTunes Store” nell’elenco Sorgente.<br />
2 Seleziona Giochi dalla lista dei generi di iTunes Store.<br />
3 Seleziona il gioco desiderato e fai clic su Acquista gioco.<br />
Per sincronizzare automaticamente i giochi su <strong>iPod</strong>:<br />
1 In iTunes, seleziona <strong>iPod</strong> nel pannello Sorgente e fai clic sulla tabella Giochi.<br />
2 Seleziona “Sincronizza i giochi”.<br />
3 Fai clic su “Tutti i giochi” o su “Giochi selezionati”. Se scegli “Giochi selezionati”, devi<br />
selezionare i giochi che desideri sincronizzare.<br />
4 Fai clic su Applica.<br />
Per giocare:<br />
m Scegli Extra > Giochi e scegli un gioco.<br />
Bloccare lo schermo di <strong>iPod</strong><br />
Puoi impostare una combinazione per evitare l'utilizzo di <strong>iPod</strong> da parte di altri senza<br />
permesso. Quando blocchi un <strong>iPod</strong> che non è connesso al computer, devi inserire una<br />
combinazione per sbloccarne lo schermo e poterlo quindi usare.<br />
Nota: questa funzionalità è diversa da quella dell'interruttore Hold, che protegge <strong>iPod</strong><br />
da attivazioni accidentali. La combinazione impedisce a persone non autorizzate di<br />
utilizzare <strong>iPod</strong>.<br />
52 Capitolo 5 Altri accessori e caratteristiche
Impostare una combinazione per <strong>iPod</strong>:<br />
1 Scegli Extra > Blocco schermo > Imposta combinazione.<br />
2 Nella schermata “Inserisci nuovo codice”, inserisci una combinazione:<br />
 Utilizza la ghiera cliccabile per selezionare un numero per la prima posizione. Premi<br />
il pulsante centrale per confermare la scelta e spostarti alla posizione successiva.<br />
 Usa lo stesso metodo per impostare gli altri numeri della combinazione. Utilizza il<br />
pulsante Successivo/Avanti veloce per spostarti alla posizione successiva e il pulsante<br />
Precedente/Indietro per spostarti a quella precedente. Premi il pulsante<br />
centrale nella posizione finale per confermare la combinazione intera e tornare alla<br />
schermata precedente.<br />
Una volta finito, ritorna alla schermata "Blocco schermo".<br />
Per bloccare lo schermo di <strong>iPod</strong>:<br />
m Scegli Extra > Blocco schermo > Attiva blocco schermo > Blocca.<br />
Se hai appena completato l’impostazione della combinazione, Blocca apparirà già<br />
selezionato nello schermo. Premi il pulsante centrale per bloccare <strong>iPod</strong>.<br />
∏ Suggerimento: puoi inoltre aggiungere l'elemento del menu "Blocca schermo" al menu<br />
principale in modo da essere in grado di bloccare velocemente lo schermo di <strong>iPod</strong>.<br />
Consulta “Aggiungere o rimuovere elementi dal menu principale” a pagina 9.<br />
Esistono due modi per sbloccare lo schermo di <strong>iPod</strong>:<br />
 Inserisci la combinazione in <strong>iPod</strong> utilizzando la ghiera cliccabile per selezionare i<br />
numeri e premi il pulsante centrale per confermarli. Se viene inserita la combinazione<br />
errata, lo schermo lampeggerà in rosso. Riprova.<br />
 Connetti <strong>iPod</strong> al computer con il quale viene usato maggiormente, <strong>iPod</strong> verrà<br />
automaticamente sbloccato.<br />
Nota: se dopo aver provato queste soluzioni, ancora non puoi sbloccare <strong>iPod</strong>, puoi<br />
reinizializzare <strong>iPod</strong>. Consulta “Aggiornare e ripristinare il software di <strong>iPod</strong>” a pagina 65.<br />
Per modificare una combinazione già impostata:<br />
1 Scegli Extra > Blocco schermo > Modifica combinazione.<br />
2 Nella schermata “Inserisci vecchio codice”, inserisci la combinazione attuale.<br />
3 Nella schermata “Inserisci nuovo codice”, inserisci una combinazione nuova.<br />
Nota: se dimentichi l'attuale combinazione, l'unico modo per annullarla e inserirne una<br />
nuova è reinizializzare il software di <strong>iPod</strong>. Consulta “Aggiornare e ripristinare il software<br />
di <strong>iPod</strong>” a pagina 65.<br />
Capitolo 5 Altri accessori e caratteristiche 53
Sincronizzare contatti, calendari ed elenchi di attività<br />
<strong>iPod</strong> può archiviare contatti, eventi di calendari ed elenchi attività per poterli poi<br />
consultare ovunque.<br />
Se stai utilizzando Mac OS X v10.4 o versione successiva, puoi utilizzare iTunes per sincronizzare<br />
i contatti di Rubrica Indirizzi e le informazioni dei calendari su <strong>iPod</strong>. Se la versione<br />
di Mac OS X che usi è precedente alla 10.4, puoi utilizzare iSync per sincronizzare<br />
le informazioni. Per sincronizzare le informazioni con iSync sono necessari iSync 1.1 o<br />
successivo e iCal 1.0.1 o successivo.<br />
Se stai utilizzando Windows 2000 o Windows XP e utilizzi Outlook Express o Microsoft<br />
Outlook 2003 o successivo per archiviare le informazioni sui contatti, puoi utilizzare<br />
iTunes per sincronizzare le informazioni sui contatti con <strong>iPod</strong>. Se utilizzi Microsoft<br />
Outlook 2003 o successivo per gestire calendari, puoi sincronizzare le informazioni<br />
sui calendari.<br />
Per sincronizzare informazioni su contatti e calendari (con Mac OS X v10.4 o versione<br />
successiva):<br />
1 Collega <strong>iPod</strong> al computer.<br />
2 In iTunes, seleziona <strong>iPod</strong> nel pannello Sorgente e fai clic sulla tabella Contatti.<br />
3 Procedi in uno dei seguenti modi:<br />
 Per sincronizzare i contatti, nella sezione Contatti seleziona “Sincronizza i contatti di<br />
Rubrica Indirizzi” e seleziona un’opzione.<br />
 Per sincronizzare tutti i contatti automaticamente, fai clic su “Tutti i contatti”.<br />
 Per sincronizzare gruppi selezionati di contatti automaticamente, fai clic su “Gruppi<br />
selezionati” e attiva i riquadri accanto ai gruppi che vuoi sincronizzare.<br />
 Per copiare le foto dei contatti su <strong>iPod</strong>, seleziona "Includi foto dei contatti”.<br />
Facendo clic su Applica, iTunes aggiornerà <strong>iPod</strong> con le informazioni che hai<br />
specificato in Rubrica Indirizzi.<br />
 Per sincronizzare i calendari, nella sezione Calendari seleziona “Sincronizza i calendari<br />
di iCal” e scegli un’opzione.<br />
 Per sincronizzare tutti i calendari automaticamente, seleziona “Tutti i calendari”.<br />
 Per sincronizzare gruppi selezionati di calendari automaticamente, seleziona<br />
“Calendari selezionati” e seleziona i calendari che vuoi sincronizzare.<br />
Facendo clic su Applica, iTunes aggiornerà <strong>iPod</strong> con i dati relativi ai calendari che<br />
sono stati specificati.<br />
Per sincronizzare contatti e calendari con un Mac e con iSync (utilizzando una<br />
versione di Mac OS X precedente alla versione 10.4):<br />
1 Collega <strong>iPod</strong> al computer.<br />
54 Capitolo 5 Altri accessori e caratteristiche
2 Apri iSync e scegli Dispositivi > Aggiungi dispositivo. È richiesta l'esecuzione di questo<br />
passo solamente la prima volta che usi iSync con <strong>iPod</strong>.<br />
3 Seleziona <strong>iPod</strong> e fai clic su "Sinc. adesso". iSync caricherà le informazioni da iCal e dalla<br />
Rubrica Indirizzi di Mac OS X a <strong>iPod</strong>.<br />
La prossima volta che vuoi sincronizzare <strong>iPod</strong>, puoi aprire semplicemente iSync e fare<br />
clic su "Sinc. adesso". Puoi anche scegliere di sincronizzare <strong>iPod</strong> automaticamente<br />
quando lo colleghi.<br />
Nota: iSync carica informazioni dal computer a <strong>iPod</strong>. Non puoi utilizzare iSync per<br />
caricare informazioni da <strong>iPod</strong> al computer.<br />
Per sincronizzare contatti o calendari (usando Microsoft Outlook per Windows o<br />
Outlook Express per Windows):<br />
1 Collega <strong>iPod</strong> al computer.<br />
2 In iTunes, seleziona <strong>iPod</strong> nel pannello Sorgente e fai clic sulla tabella Contatti.<br />
3 Procedi in uno dei seguenti modi:<br />
 Per sincronizzare i contatti, fai clic su Contatti, seleziona la casella “Sincronizza contatti<br />
da” e seleziona Microsoft Outlook (se disponibile) o Outlook Express dal menu a<br />
comparsa. Scegli successivamente le informazioni sui contatti che vuoi sincronizzare.<br />
 Per sincronizzare i calendari da Microsoft Outlook, nella sezione Calendari seleziona<br />
“Sincronizza i calendari da Microsoft Outlook”.<br />
4 Fai clic su Applica.<br />
Puoi anche caricare manualmente su <strong>iPod</strong> le informazioni su contatti e calendari. <strong>iPod</strong><br />
deve essere abilitato all'utilizzo come disco esterno (Consulta “Utilizzare <strong>iPod</strong> come<br />
disco esterno” a pagina 49).<br />
Per caricare informazioni sui contatti manualmente:<br />
1 Collega <strong>iPod</strong> e apri l'applicazione preferita di posta elettronica o di contatti. Il caricamento<br />
dei contatti funziona con Palm Desktop, Microsoft Outlook, Microsoft Entourage<br />
ed Eudora, tra gli altri.<br />
2 Trascina i contatti dalla rubrica indirizzi dell’applicazione nella cartella Contatti di <strong>iPod</strong>.<br />
In alcuni casi potrebbe essere necessario esportare contatti, quindi trascinare il documento<br />
o i documenti esportati nella cartella Contatti di <strong>iPod</strong>. Consulta la documentazione<br />
dell’applicazione di posta elettronica o di gestione dei contatti.<br />
Per caricare appuntamenti e altri eventi di calendario manualmente:<br />
1 Esporta eventi di calendario da qualsiasi applicazione per la gestione di calendari che<br />
utilizzano il formato iCalendar standard (estensioni dei nomi documenti in .ics) o il<br />
formato vCal (estensioni dei nomi documenti in .vcs).<br />
2 Trascina i documenti nella cartella "Calendars" di <strong>iPod</strong>.<br />
Capitolo 5 Altri accessori e caratteristiche 55
Nota: per caricare manualmente elenchi attività su <strong>iPod</strong>, registrali in un documento di<br />
calendario con estensione .ics o .vcs.<br />
Per visualizzare i contatti su <strong>iPod</strong>:<br />
m Scegli Extra > Contatti.<br />
Per visualizzare eventi di calendario<br />
m Scegli Extra > Calendario.<br />
Per visualizzare elenchi di attività<br />
m Scegli Extra > Calendario > Attività.<br />
Archiviare e leggere note<br />
Puoi archiviare e leggere note di testo su <strong>iPod</strong> se è abilitato l’uso come disco esterno<br />
(consulta pagina 49).<br />
1 Registra un documento con qualsiasi elaboratore di testi come documento di testo<br />
(.txt).<br />
2 Inserisci il documento nella cartella "Notes" di <strong>iPod</strong>.<br />
Per visualizzare le note:<br />
m Scegli Extra > Note.<br />
Registrare memo vocali<br />
Puoi registrare memo vocali utilizzando un microfono opzionale compatibile con <strong>iPod</strong><br />
(disponibile per l'acquisto presso www.apple.com/it/ipodstore). Puoi archiviare memo<br />
vocali su <strong>iPod</strong> e caricarli sul computer. Puoi impostare <strong>iPod</strong> per registrare audio mono<br />
di bassa qualità (22.05 kHz) per risparmiare spazio o audio stereo di alta qualità (44.1<br />
kHz) per ottenere un suono migliore.<br />
Nota: i memo vocali non possono eccedere le due ore di durata. Se la registrazione<br />
dura più di due ore, <strong>iPod</strong> avvierà automaticamente un nuovo memo vocale per non<br />
interromperla.<br />
Per registrare un memo vocale:<br />
1 Collega un microfono a una porta per connettore Dock su <strong>iPod</strong><br />
2 Imposta Qualità su Bassa o Alta.<br />
3 Per iniziare la registrazione, scegli Registra adesso.<br />
4 Parla mantenendo il microfono a qualche centimetro dalla bocca. Per sospendere<br />
la registrazione, scegli Pausa.<br />
5 Quando hai terminato l'operazione, scegli Interrompi e archivia. La registrazione<br />
memorizzata viene elencata in ordine di data e ora.<br />
56 Capitolo 5 Altri accessori e caratteristiche
Per riprodurre una registrazione:<br />
m Scegli Extra > Memo vocali e seleziona la registrazione.<br />
Nota: se non hai mai collegato un microfono a <strong>iPod</strong> non potrai visualizzare un memo<br />
vocale.<br />
Per caricare i memo vocali sul computer:<br />
I memo vocali vengono archiviati su <strong>iPod</strong> nella cartella relativa <strong>alle</strong> registrazioni nel formato<br />
documento WAV. Se abiliti <strong>iPod</strong> per l'utilizzo come disco, puoi trascinare memo<br />
vocali dalla cartella per copiarli.<br />
Se <strong>iPod</strong> è impostato per la sincronizzazione automatica dei brani (consulta “Sincronizzare<br />
la musica automaticamente” a pagina 22) e registri memo vocali, questi ultimi vengono<br />
sincronizzati automaticamente in una playlist in iTunes (ed eliminati da <strong>iPod</strong>)<br />
quando colleghi <strong>iPod</strong>. Puoi visualizzare la nuova playlist" Memo vocali" nel pannello<br />
Sorgente.<br />
Informazioni sugli accessori di <strong>iPod</strong><br />
<strong>iPod</strong> è fornito di alcuni accessori, molti altri sono disponibili sul sito web<br />
www.apple.com/it/ipodstore.<br />
Per acquistare gli accessori di <strong>iPod</strong>, vai all'indirizzo www.apple.com/it/ipodstore.<br />
Gli accessori disponibili includono:<br />
 <strong>iPod</strong> Radio Remote<br />
 <strong>iPod</strong> Universal Dock<br />
 Connettore <strong>iPod</strong> Camera Connector<br />
 Cavo AV di <strong>iPod</strong><br />
 Alimentatore di corrente <strong>iPod</strong> USB Power Adapter<br />
 Cuffie auricolari <strong>iPod</strong> In-Ear Headphones<br />
 Kit adattatori da viaggio World Travel Adapter Kit<br />
 Kit di connessione AV per <strong>iPod</strong><br />
 <strong>iPod</strong> Hi-Fi<br />
 Custodia in pelle per <strong>iPod</strong><br />
 <strong>iPod</strong> Socks<br />
 Auricolari <strong>iPod</strong><br />
 Accessori di terze parti, quali altoparlanti, cuffie, custodie, microfoni, adattatori per<br />
autoradio, alimentatori, registratori e altro ancora.<br />
Capitolo 5 Altri accessori e caratteristiche 57
Per usare gli auricolari:<br />
m Collega gli auricolari alla porta cuffie. Successivamente, posiziona gli auricolari nelle<br />
orecchie come mostrato.<br />
Il cavo degli auricolari<br />
è regolabile.<br />
ATTENZIONE: l’utilizzo di auricolari e cuffie ad alto volume può comportare danni permanenti<br />
all’udito. Sebbene in grado di adattarsi progressivamente a volumi più elevati<br />
senza apparenti problemi, potrebbe causare danni all'udito. Se avverti dei fischi<br />
nelle orecchie o l’ascolto risulta attutito, interrompi l’ascolto ed effettua un controllo<br />
dell'udito. Tanto è più alto il volume d’ascolto, quanto prima l’udito potrebbe essere<br />
danneggiato. Gli esperti suggeriscono di proteggere l’udito come segue:<br />
 Limita il tempo di utilizzo di auricolari e cuffie ad alto volume.<br />
 Evita di aumentare il volume per nascondere rumori di sottofondo.<br />
 Abbassa il volume se non sei in grado di sentire persone vicine quando parlano.<br />
Per informazioni sulle impostazioni di un limite massimo di volume su <strong>iPod</strong>, consulta“Impostare<br />
il limite massimo di volume” a pagina 27.<br />
58 Capitolo 5 Altri accessori e caratteristiche
6 Suggerimenti<br />
e risoluzione dei<br />
problemi<br />
6<br />
La maggior parte dei problemi con <strong>iPod</strong> può essere risolta<br />
rapidamente seguendo i consigli contenuti in questo<br />
capitolo.<br />
Le 5 R: Reimpostare, Riprovare, Riavviare, Reinstallare, Ripristinare<br />
Tieni a mente questi cinque suggerimenti di base se riscontri dei problemi con <strong>iPod</strong>.<br />
Cerca di eseguire questi passi uno per volta finché il problema non è stato risolto. Se<br />
uno dei passi seguenti non serve a risolvere i problemi, continua la lettura per soluzioni<br />
a problemi specifici.<br />
 Reimposta <strong>iPod</strong>. Consulta la sezione “Suggerimenti generali”, sottostante.<br />
 Riprova con una porta USB diversa se iTunes non riconosce <strong>iPod</strong>.<br />
 Riavvia il computer e assicurati di aver installato gli ultimi aggiornamenti software<br />
disponibili.<br />
 Reinstalla le ultime versioni dei software <strong>iPod</strong> e iTunes disponibili sul web.<br />
 Ripristina <strong>iPod</strong>. Consulta “Aggiornare e ripristinare il software di <strong>iPod</strong>” a pagina 65.<br />
Suggerimenti generali<br />
La maggior parte dei problemi relativi a <strong>iPod</strong> può essere risolta riavviandolo. In primo<br />
luogo, assicurati che la batteria di <strong>iPod</strong> sia carica.<br />
Per riavviare <strong>iPod</strong>:<br />
1 Sposta l'interruttore di blocco Hold per attivarlo e disattivarlo (posizionalo su HOLD,<br />
quindi riportato nella posizione iniziale).<br />
2 Mantieni premuti il pulsante Menu e il pulsante centrale per almeno 6 secondi, fino<br />
a quando non appare il logo <strong>Apple</strong>.<br />
Se <strong>iPod</strong> non si accende o non risponde ai comandi<br />
 Accertati che l'interruttore di blocco Hold non sia posizionato su HOLD.<br />
59
 La batteria di <strong>iPod</strong> potrebbe richiedere una ricarica. Collega <strong>iPod</strong> al computer o all'alimentatore<br />
per <strong>iPod</strong> di <strong>Apple</strong> e lascia in carica la batteria. Verifica se l'icona della batteria<br />
sullo schermo di <strong>iPod</strong> mostra un piccolo fulmine: ciò sta ad indicare che la<br />
batteria è in carica.<br />
Per caricare la batteria, devi collegare <strong>iPod</strong> ad una porta USB ad elevata alimentazione<br />
o ad una porta FireWire sul computer. La batteria non verrà caricata collegando<br />
<strong>iPod</strong> ad una porta USB della tastiera. Puoi connettere <strong>iPod</strong> ad una porta<br />
FireWire usando il cavo opzionale da connettore Dock <strong>iPod</strong> a FireWire solamente<br />
per ricaricare <strong>iPod</strong>. Il caricamento di informazioni su <strong>iPod</strong> usando FireWire non è<br />
supportato.<br />
 Prova a eseguire le 5 R, una per una finché <strong>iPod</strong> non risponde.<br />
Vuoi scollegare <strong>iPod</strong>, ma sullo schermo appare il messaggio “Non scollegare”<br />
 Se <strong>iPod</strong> sta caricando musica, attendi la <strong>fine</strong> del processo.<br />
 Seleziona <strong>iPod</strong> nell'elenco Sorgente e fai clic sul pulsante Espelli (C).<br />
 Se <strong>iPod</strong> non compare più nell’elenco Sorgente di iTunes, ma il messaggio “Non scollegare”<br />
è sempre visualizzato sullo schermo di <strong>iPod</strong>, scollega <strong>iPod</strong>.<br />
 Se <strong>iPod</strong> è ancora presente nell’elenco Sorgente di iTunes, trascina l’icona di <strong>iPod</strong> dalla<br />
Scrivania sul Cestino (nei computer Mac) o fai clic sull’icona “Rimozione sicura<br />
dell’hardware” nella barra delle applicazioni e seleziona <strong>iPod</strong> (nei PC Windows). Se<br />
sullo schermo è ancora visualizzato il messaggio “Non scollegare”, riavvia il computer<br />
e riprova ad espellere <strong>iPod</strong>.<br />
<strong>iPod</strong> non riproduce musica<br />
 Accertati che l'interruttore di blocco Hold non sia posizionato su HOLD.<br />
 Verifica che il connettore delle cuffie sia completamente inserito.<br />
 Assicurati che il volume sia impostato in modo appropriato. Se vedi un'icona di lucchetto<br />
sulla destra della barra del volume, significa che è stato definito un limite massimo<br />
di volume. Puoi modificarlo o eliminarlo da qui: Impostazioni > Limite volume.<br />
Consulta “Impostare il limite massimo di volume” a pagina 27.<br />
 <strong>iPod</strong> potrebbe essere in pausa. Prova a premere il tasto Riproduci/Pausa.<br />
 Assicurati di utilizzare iTunes 7 o versione successiva (vai al sito da www.apple.com/<br />
it/ipod/start). I brani acquistati su iTunes Store con una versione precedente di iTunes<br />
non potranno essere riprodotti su <strong>iPod</strong>. Sarà prima necessario aggiornare iTunes.<br />
 Se utilizzi un dock di <strong>iPod</strong>, assicurati che <strong>iPod</strong> sia inserito completamente nel dock e<br />
verifica che tutti i cavi siano collegati in modo corretto.<br />
 Se utilizzi la porta di uscita linea del Dock, assicurati che gli altoparlanti esterni o<br />
l’impianto stereo siano accesi e funzionino in modo corretto.<br />
Collegare <strong>iPod</strong> al computer non produce alcun effetto<br />
 Assicurati di avere installato la versione più recente di iTunes dal sito<br />
www.apple.com/it/ipod/start.<br />
60 Capitolo 6 Suggerimenti e risoluzione dei problemi
 Prova a collegarti ad un porta USB del computer diversa.<br />
Nota: si consiglia una porta USB 2.0 per collegare <strong>iPod</strong>. USB 1.1 è molto più lenta di<br />
USB 2.0. Nel caso in cui il tuo PC Windows fosse privo di porte USB 2.0, potresti<br />
acquistare e installare una scheda USB 2.0 (se compatibile con il sistema). Per ulteriori<br />
informazioni, consulta il sito web www.apple.com/it/ipod.<br />
Per caricare la batteria, devi collegare <strong>iPod</strong> ad una porta USB ad elevata alimentazione<br />
o ad una porta FireWire sul computer. La batteria non verrà caricata collegando<br />
<strong>iPod</strong> ad una porta USB della tastiera. Puoi collegare <strong>iPod</strong> ad una porta FireWire<br />
usando il cavo opzionale da <strong>iPod</strong> Dock Connector a FireWire solamente per ricaricare<br />
<strong>iPod</strong>. Trasferire informazioni su <strong>iPod</strong> usando FireWire non è supportato.<br />
 Potrebbe essere necessario riavviare <strong>iPod</strong> (consulta pagina 59).<br />
 Se <strong>iPod</strong> è eccezionalmente scarico e viene collegato a una porta USB, potrebbero<br />
essere necessari fino a 30 minuti di carica prima di poterlo utilizzare. Lo schermo<br />
potrebbe non essere illuminato per circa 30 minuti mentre è in carica. Lascia collegato<br />
<strong>iPod</strong> finché non è stato raggiunto un livello di carica sufficiente. Se possiedi un<br />
alimentatore USB di <strong>iPod</strong> (disponibile separatamente), esso può essere usato per<br />
caricare <strong>iPod</strong> più velocemente.<br />
 Se colleghi <strong>iPod</strong> ad un computer portatile o ad un laptop utilizzando il cavo da <strong>iPod</strong><br />
Dock Connector a USB 2.0, collega il computer a una presa di corrente prima di collegare<br />
<strong>iPod</strong>.<br />
 Assicurati di avere computer e software richiesti. Consulta “Se desideri verificare i<br />
requisiti di sistema:” a pagina 64.<br />
 Verifica i collegamenti dei cavi. Scollega il cavo da entrambi le estremità e assicurati<br />
che non ci siano dispositivi esterni collegati <strong>alle</strong> porte USB o FireWire. Quindi<br />
ricollega il cavo correttamente. Assicurati che i connettori sui cavi siano orientati in<br />
modo corretto. Puoi inserirli in un unico modo.<br />
 Prova a riavviare il computer.<br />
 Se nessuno dei suggerimenti precedente risolve il problema, potresti dover ripristinare<br />
il software di <strong>iPod</strong>. Consulta “Aggiornare e ripristinare il software di <strong>iPod</strong>” a<br />
pagina 65.<br />
Nota: puoi collegare un <strong>iPod</strong> Dock Connector ad una porta FireWire solamente per<br />
caricare la batteria e non per trasferire brani o altri documenti audio e video su <strong>iPod</strong>.<br />
Se <strong>iPod</strong> visualizza il messaggio che comunica di utilizzare iTunes per il ripristino:<br />
 Assicurati di avere installato sul computer la versione più recente di iTunes (scaricabile<br />
dal sito www.apple.com/it/ipod/start).<br />
 Collega <strong>iPod</strong> al computer. Quando iTunes si apre, segui le istruzioni su schermo per<br />
ripristinare <strong>iPod</strong>.<br />
Capitolo 6 Suggerimenti e risoluzione dei problemi 61
 Se il ripristino di <strong>iPod</strong> non risolve il problema, potrebbe essere necessario riparare<br />
<strong>iPod</strong>. Per informazioni sulla riparazione puoi consultare il sito web relativo all'assistenza<br />
di <strong>iPod</strong>: www.apple.com/it/support/ipod/service.<br />
Se i brani o i dati vengono trasferiti più lentamente utilizzando USB 2.0<br />
 Se utilizzi USB 2.0 per trasferire una grande quantità di brani o dati e la batteria di<br />
<strong>iPod</strong> è quasi scarica, <strong>iPod</strong> entrerà in modalità di risparmio energia.<br />
 Se desideri trasferire a velocità più elevata, puoi fermare il trasferimento e mantenere<br />
<strong>iPod</strong> collegato per ricaricare la batteria, oppure collegarlo all'alimentatore USB<br />
2.0. Lascia <strong>iPod</strong> in carica per circa un'ora, successivamente riprendi il trasferimento<br />
della musica.<br />
Se non puoi caricare un brano o altri elementi su <strong>iPod</strong><br />
Può darsi che il brano sia codificato in un formato non supportato da <strong>iPod</strong>. <strong>iPod</strong> supporta<br />
i seguenti formati di documenti audio, Questi includono formati per Audiolibri e<br />
podcasting:<br />
 AAC (M4A, M4B, M4P fino a 320 Kbps)<br />
 <strong>Apple</strong> Lossless (formato compresso di alta qualità)<br />
 MP3 (fino a 320 kbps)<br />
 MP3 VBR (Variable Bit Rate)<br />
 WAV<br />
 AA (documenti di testo vocali audible.com, formati 2, 3 e 4)<br />
 AIFF<br />
Un brano codificato nel formato <strong>Apple</strong> Lossless offre un audio di qualità pari a quella<br />
CD, ma occupa solo circa la metà dello spazio di un brano codificato utilizzando il formato<br />
AIFF o WAV. Lo stesso brano codificato nel formato AAC o MP3 occupa ancora<br />
meno spazio. Quando importa musica da un CD utilizzando iTunes, di default le tracce<br />
vengono convertite in formato AAC.<br />
Se utilizzi iTunes per Windows, puoi convertire i documenti WMA non protetti nel formato<br />
AAC o MP3. Questa soluzione può essere utile quando disponi di una libreria di<br />
brani musicali codificati nel formato WMA.<br />
<strong>iPod</strong> non supporta documenti audio WMA, MPEG Layer 1, MPEG Layer 2 o audible.com<br />
formato 1.<br />
Se un brano di iTunes non è supportato da <strong>iPod</strong>, puoi convertirlo in un formato supportato<br />
da <strong>iPod</strong>. Per ulteriori informazioni, consulta Aiuto iTunes.<br />
Se <strong>iPod</strong> è stato accidentalmente impostato su una lingua sconosciuta<br />
Puoi reimpostare la lingua.<br />
1 Tieni premuto il pulsante Menu finché non appare il menu principale.<br />
2 Scegli il quinto elemento del menu (Impostazioni).<br />
62 Capitolo 6 Suggerimenti e risoluzione dei problemi
3 Scegli l'ultimo elemento del menu (Reset All Settings).<br />
4 Scegli il secondo elemento del menu (Reset) e seleziona una lingua.<br />
Vengono ripristinate anche le altre impostazioni di <strong>iPod</strong>, quale la ripetizione di brani.<br />
Nota: se hai aggiunto o rimosso elementi dal menu principale di <strong>iPod</strong> (consulta<br />
“Aggiungere o rimuovere elementi dal menu principale” a pagina 9) il menu Impostazioni<br />
potrebbe essere in una posizione diversa. Se non riesci a trovare l'elemento del<br />
menu di reimpostazione Reset All Settings puoi ripristinare <strong>iPod</strong> al suo stato originale e<br />
scegliere una lingua familiare. Consulta “Aggiornare e ripristinare il software di <strong>iPod</strong>” a<br />
pagina 65.<br />
Se non puoi trasferire direttamente le foto da una fotocamera<br />
 Accertati di possedere il connettore <strong>iPod</strong> Camera Connector<br />
(disponibile su www.apple.com/it/ipodstore) e una fotocamera digitale USB.<br />
 Se la fotocamera non dispone di un cavo USB, dovrai acquistarne uno. Visita il sito<br />
web del produttore della fotocamera per cercare cavi compatibili.<br />
 Se le foto non vengono trasferite, accertati che la fotocamera sia accesa e sia impostata<br />
la corretta modalità per importare le foto. Consulta le istruzioni fornite con la<br />
fotocamera. Accertati anche che il cavo sia collegato saldamente alla fotocamera e<br />
al suo connettore.<br />
Se non puoi visualizzare video o foto sul televisore<br />
 Se hai scaricato foto direttamente da una fotocamera o da un lettore di schede a<br />
<strong>iPod</strong>, non potrai vederle in una presentazione su un televisore. Devi trasferire le foto<br />
dalla fotocamera al computer, quindi trasferirle di nuovo su <strong>iPod</strong> usando iTunes.<br />
 Devi usare cavi di tipo RCA prodotti specificatamente per <strong>iPod</strong>, come il cavo AV di<br />
<strong>iPod</strong>, per connettere <strong>iPod</strong> al televisore. Altri cavi simili del tipo RCA non funzioneranno.<br />
 Assicurati che il televisore sia impostato per poter visualizzare le immagini che provengono<br />
dalla sorgente di input corretta (per ulteriori informazioni consulta la documentazione<br />
fornita con il televisore).<br />
 Assicurati che tutti i cavi siano collegati correttamente (consulta “Riprodurre video su<br />
un televisore collegato ad <strong>iPod</strong>” a pagina 38).<br />
 Assicurati che l'estremità gialla del cavo AV di <strong>iPod</strong> sia connessa alla porta video del<br />
televisore.<br />
 Se stai provando a visualizzare video, vai su Video > Impostazioni video e imposta<br />
Uscita TV su Sì, quindi riprova. Se stai provando a visualizzare una presentazione, vai<br />
su Foto > Impostazioni diapositive e imposta Uscita TV su Sì, quindi riprova.<br />
 Se questa procedura non funziona, vai su Video > Impostazioni video (per video) o<br />
Foto > Impostazioni Diapositive (per presentazioni) e imposta Segnale TV su PAL o<br />
NTSC, a seconda del tipo di televisore che possiedi. Prova entrambi le impostazioni.<br />
Capitolo 6 Suggerimenti e risoluzione dei problemi 63
Se desideri verificare i requisiti di sistema:<br />
Per utilizzare <strong>iPod</strong>, devi disporre di quanto segue:<br />
 Una delle seguenti configurazioni di computer:<br />
 Un Macintosh con una porta USB (consigliata USB 2.0).<br />
 Un PC Windows con porta USB o scheda USB installata (è consigliata USB 2.0).<br />
 Uno dei seguenti sistemi operativi: Mac OS X v10.3.9 o successivo, Windows 2000 con<br />
Service Pack 4 o successivo o Windows XP Home o Professional con Service Pack 2 o<br />
successivo.<br />
 iTunes 7 o versione successiva (iTunes può essere scaricato dal sito da<br />
www.apple.com/it/ipod/start).<br />
Se il PC Windows non è fornito di una porta USB ad elevata alimentazione, puoi acquistare<br />
ed installare una scheda USB 2.0. Per ulteriori informazioni su cavi e schede compatibili<br />
con schede USB, visita il sito web www.apple.com/it/ipod.<br />
Porta USB 2.0 ad elevata alimentazione<br />
Nota: puoi collegare <strong>iPod</strong> ad una porta FireWire (IEEE1394) per ricaricare la batteria ma<br />
non per trasferire musica e altri documenti audio o video.<br />
Porta FireWire 400 a 6 pin<br />
(IEEE 1394)<br />
Su Macintosh è consigliato iPhoto 4.0.3 o versione successiva per caricare foto e album<br />
su <strong>iPod</strong>. Questo software è facoltativo. iPhoto potrebbe essere già installato sul computer<br />
Mac. Verifica nella cartella Applicazioni. Se disponi di iPhoto 4 puoi effettuarne<br />
l’aggiornamento scegliendo <strong>Apple</strong> (apple) > Aggiornamento Software.<br />
Su un PC Windows, <strong>iPod</strong> può importare automaticamente le raccolte di foto da Adobe<br />
Photoshop Album 2.0 o versione successiva e da Adobe Photoshop Elements 3.0 o versione<br />
successiva, disponibili su www.adobe.com. Questi software sono opzionali.<br />
Sia su computer Macintosh che PC Windows, <strong>iPod</strong> può importare foto digitali da cartelle<br />
nel disco rigido del computer e direttamente dalla maggior parte di macchine<br />
fotografiche digitali (usando il connettore opzionale <strong>iPod</strong> Camera Connector).<br />
64 Capitolo 6 Suggerimenti e risoluzione dei problemi
Se desideri utilizzare <strong>iPod</strong> con un computer Mac e un PC Windows<br />
Se utilizzi <strong>iPod</strong> con un computer Mac e desideri usarlo con un PC Windows, è necessario<br />
ripristinare il software di <strong>iPod</strong> per l’utilizzo con il PC usando <strong>iPod</strong> Updater (consulta<br />
“Aggiornare e ripristinare il software di <strong>iPod</strong>” sotto). Il ripristino del software di <strong>iPod</strong><br />
cancella tutti i dati da <strong>iPod</strong>, inclusi i brani musicali.<br />
Non puoi passare dall'utilizzo di <strong>iPod</strong> con un computer Mac all'utilizzo con un PC Windows<br />
senza cancellare tutti i dati presenti su <strong>iPod</strong>.<br />
Se blocchi lo schermo di <strong>iPod</strong> e non riesci a sbloccarlo<br />
Normalmente, se connetti <strong>iPod</strong> a un computer autorizzato all'utilizzo, <strong>iPod</strong> si sblocca<br />
automaticamente. Se il computer autorizzato all'utilizzo con <strong>iPod</strong> non è disponibile,<br />
puoi collegare <strong>iPod</strong> ad un altro computer e usare iTunes per ripristinare il software.<br />
Consulta la sezione seguente per maggiori informazioni.<br />
Se desideri modificare la combinazione di blocco dello schermo e non ti ricordi la<br />
combinazione attuale, è necessario ripristinare il software <strong>iPod</strong> e successivamente<br />
impostare una combinazione nuova.<br />
Aggiornare e ripristinare il software di <strong>iPod</strong><br />
Puoi utilizzare iTunes per eseguire l’aggiornamento o il ripristino del software <strong>iPod</strong>. Ti<br />
raccomandiamo di aggiornare <strong>iPod</strong> in modo da utilizzare il software più recente. Puoi<br />
anche ripristinare il software; questa operazione riporta <strong>iPod</strong> <strong>alle</strong> condizioni originali.<br />
 Se decidi di eseguire l’aggiornamento, il software viene aggiornato senza modificare le<br />
impostazioni e i brani.<br />
 Se scegli di ripristinare, tutti i dati vengono rimossi da <strong>iPod</strong>, inclusi brani, video, documenti,<br />
contatti, foto, informazioni sui calendari e qualsiasi altro dato. Tutte le impostazioni<br />
di <strong>iPod</strong> verranno ripristinate al loro stato originale.<br />
Per aggiornare o ripristinare<strong>iPod</strong>:<br />
1 Assicurati di disporre di una connessione a Internet e di avere installato sul computer<br />
la versione più recente di iTunes (scaricabile dal sito www.apple.com/it/ipod/start).<br />
2 Collega <strong>iPod</strong> al computer.<br />
3 In iTunes, seleziona <strong>iPod</strong> nel pannello Sorgente e fai clic sul pannello Sommario.<br />
La sezione contenente le informazioni sulla versione ti comunica se <strong>iPod</strong> è aggiornato<br />
o se richiede l'installazione di una nuova versione del software.<br />
4 Fai clic su Aggiorna per installare la versione più recente del software.<br />
5 Se necessario, fai clic su Ripristina per ripristinare le impostazioni originali di <strong>iPod</strong> (questa<br />
operazione cancella tutti i dati presenti su <strong>iPod</strong>). Per eseguire il ripristino, segui le<br />
istruzioni su schermo.<br />
Capitolo 6 Suggerimenti e risoluzione dei problemi 65
7 Sicurezza<br />
e pulizia<br />
7<br />
Questa sezione contiene importanti informazioni sulla sicurezza<br />
e la gestione delle informazioni per <strong>Apple</strong> <strong>iPod</strong>.<br />
±<br />
Per<br />
evitare di procurarti danni o lesioni, leggi tutte le informazioni di<br />
sicurezza e le istruzioni relative al funzionamento sotto riportate prima di<br />
utilizzare <strong>iPod</strong>.<br />
Tieni le linee guida sulla sicurezza di <strong>iPod</strong> e la guida <strong>alle</strong> funzionalità di <strong>iPod</strong> a portata di<br />
mano per la consultazione.<br />
Informazioni di sicurezza importanti<br />
ATTENZIONE: la mancata osservanza delle istruzioni di sicurezza qui riportate può<br />
causare incendi, scosse elettriche o danni e lesioni.<br />
Utilizzo corretto di <strong>iPod</strong> Non piegare, far cadere, schiacciare, pungere con oggetti<br />
appuntiti, bruciare o aprire <strong>iPod</strong>.<br />
Tenere lontano da acqua e umidità Non utilizzare <strong>iPod</strong> sotto la pioggia o in prossimità<br />
di bacini d'acqua o altri luoghi umidi. Fai attenzione a non versare liquidi e a non far<br />
cadere alimenti di alcun genere su <strong>iPod</strong>. Qualora <strong>iPod</strong> si inumidisca, scollega tutti i cavi,<br />
spegni <strong>iPod</strong> e fai scorrere l'interruttore Hold (se disponibile) fino alla posizione HOLD<br />
prima di eseguire la pulizia quindi lascia asciugare accuratamente il dispositivo prima<br />
di riaccenderlo.<br />
Riparazione di <strong>iPod</strong> Non tentare in alcun caso di riparare <strong>iPod</strong> da solo. <strong>iPod</strong> non contiene<br />
parti sostituibili dall’utente. Per le informazioni relative alla riparazione, seleziona<br />
Aiuto <strong>iPod</strong> dal menu Aiuto in iTunes o vai alla pagina web www.apple.com/it/support/<br />
ipod/service. La batteria ricaricabile di <strong>iPod</strong> deve essere sostituita solo da un fornitore<br />
<strong>Apple</strong> autorizzato. Per ulteriori informazioni sulle batterie, consulta il sito web<br />
www.apple.com/it/batteries.<br />
66
Utilizzare l'alimentatore di corrente USB per <strong>iPod</strong> (disponibile separatamente) Se<br />
utilizzi l'alimentatore di corrente USB per <strong>iPod</strong> (venduto separatamente presso<br />
www.apple.com/it/ipodstore) per caricare <strong>iPod</strong>, accertati che l'alimentatore sia completamente<br />
assemblato prima di collegarlo a una presa elettrica. Non collegare o scollegare<br />
l'alimentatore di corrente USB per <strong>iPod</strong> con le mani bagnate o umide. Non caricare<br />
<strong>iPod</strong> con alimentatori diversi dall'alimentatore di corrente per <strong>iPod</strong> di <strong>Apple</strong>.<br />
L'alimentatore di corrente USB per <strong>iPod</strong> si riscalda durante l'utilizzo normale. Verifica<br />
che la ventilazione intorno all'alimentatore di corrente USB per <strong>iPod</strong> sia sempre adeguata<br />
e maneggiarlo con cura.<br />
Scollega l'alimentatore USB di <strong>iPod</strong> se si verificano una o più delle seguenti condizioni:<br />
 Il cavo dell'alimentatore o la spina sono consumati o danneggiati.<br />
 L'alimentatore è stato esposto a pioggia, liquidi o umidità eccessiva.<br />
 Il contenitore dell'alimentatore è danneggiato.<br />
 Ritieni che l'alimentatore richieda manutenzione o riparazione.<br />
 Desideri eseguire la pulizia dell'alimentatore.<br />
Evitare danni all'udito L’utilizzo di auricolari e cuffie ad alto volume può comportare<br />
danni permanenti all’udito. Evita di regolare il volume su livelli eccessivi. Sebbene in<br />
grado di adattarsi progressivamente a volumi più elevati senza apparenti problemi,<br />
potrebbe causare danni all'udito. Se avverti dei fischi nelle orecchie o l’ascolto risulta<br />
attutito, interrompi l’ascolto ed effettua un controllo dell'udito. Tanto più alto è il<br />
volume d’ascolto, quanto prima l’udito potrebbe essere danneggiato. Gli esperti<br />
suggeriscono di proteggere l’udito come segue:<br />
 Limita il tempo di utilizzo di auricolari e cuffie ad alto volume.<br />
 Evita di aumentare il volume per nascondere rumori di sottofondo.<br />
 Abbassa il volume se non puoi sentire persone vicine quando parlano.<br />
Per informazioni su come impostare un limite di volume massimo su <strong>iPod</strong>, consulta<br />
“Impostare il limite massimo di volume” a pagina 27.<br />
Utilizzare le cuffie in modo sicuro Ti sconsigliamo l’utilizzo delle cuffie durante la<br />
guida (in alcuni paesi è illegale). Presta molta attenzione durante la guida. Smetti di<br />
utilizzare <strong>iPod</strong> se ritieni che possa essere dannoso o possa distrarre durante la guida<br />
di qualsiasi tipo di veicolo o durante qualunque altra attività che richieda attenzione<br />
totale.<br />
Sii prudente quando indossi le cuffie <strong>iPod</strong> con i cordini (venduti separatamente presso<br />
www.apple.com/it/ipodstore). Potresti procurarti danni svolgendo alcune attività, specialmente<br />
se i cordini rimangono impigliati da qualche parte.<br />
Capitolo 7 Sicurezza e pulizia 67
Per evitare attacchi di epilessia, improvvisa perdita di vista o di campo visivo e danni<br />
oculari Se hai sofferto di attacchi di epilessia o improvvisa perdita di vista o di campo<br />
visivo o se si sono verificati casi del genere nella tua famiglia, consulta un medico prima<br />
di giocare con i videogiochi di <strong>iPod</strong> (se disponibili). Smetti di utilizzare il dispositivo e<br />
consulta un medico se soffri di: convulsioni, tic e spasmi oculari, contrazione muscolare,<br />
perdita di coscienza, spasmi involontari o disorientamento. Evita l'uso prolungato e<br />
fai delle pause quando guardi i video o giochi con i videogiochi di <strong>iPod</strong> (se disponibili)<br />
per evitare danni oculari.<br />
Informazioni importanti per un corretto utilizzo<br />
NOTA: La mancata osservanza delle istruzioni per un corretto utilizzo qui riportate<br />
può causare danni a <strong>iPod</strong> o ad altri oggetti.<br />
Trasporto di <strong>iPod</strong> <strong>iPod</strong> contiene componenti sensibili, tra cui, in alcuni casi, un disco<br />
rigido. Non piegare, far cadere o esercitare una pressione eccessiva su <strong>iPod</strong>. Se non vuoi<br />
che <strong>iPod</strong> si graffi, puoi utilizzare uno dei contenitori venduti separatamente.<br />
Utilizzare connettori e porte Non tentare di inserire con forza un connettore in una<br />
porta. Verifica che non siano presenti ostruzioni sulla porta. Se non puoi inserire facilmente<br />
il connettore nella porta, probabilmente il connettore non è quello giusto.<br />
Verifica che il connettore sia adatto a quella porta e che tu lo abbia posizionato correttamente<br />
rispetto a quest’ultima.<br />
Mantenere <strong>iPod</strong> entro limiti di temperatura accettabili La temperatura operativa di<br />
<strong>iPod</strong> deve essere compresa tra 0º e 35º C. Il tempo di riproduzione di <strong>iPod</strong> potrebbe<br />
essere temporaneamente ridotto in condizioni di basse temperature.<br />
Mantieni sempre <strong>iPod</strong> in luoghi in cui la temperatura sia compresa tra -20º e 45º C. Non<br />
lasciare <strong>iPod</strong> all'interno di una vettura parcheggiata, poiché la temperatura potrebbe<br />
arrivare a superare questi valori.<br />
Quando utilizzi <strong>iPod</strong> o ne ricarichi la batteria, è normale che la parte inferiore del<br />
dispositivo si riscaldi. La parte esterna di <strong>iPod</strong> funziona come una superficie raffreddante<br />
che trasferisce il calore dall'interno dell'unità all'aria esterna più fredda.<br />
Mantenere pulita la parte esterna di <strong>iPod</strong> Per eseguire la pulizia di <strong>iPod</strong>, scollega tutti i<br />
cavi, spegni <strong>iPod</strong> e fai scorrere l'interruttore Hold su HOLD (se disponibile). Quindi usa<br />
un panno morbido, leggermente inumidito. Non inserire sostanze liquide nelle fessure.<br />
Non utilizzare prodotti specifici per vetri e specchi né altri tipi di detergenti o spray, solventi,<br />
alcol, ammoniaca o prodotti abrasivi per la pulizia di <strong>iPod</strong>.<br />
68 Capitolo 7 Sicurezza e pulizia
Eliminare <strong>iPod</strong> in modo adeguato Per informazioni sulle procedure adeguate per lo<br />
smaltimento di <strong>iPod</strong> conformemente <strong>alle</strong> procedure in materia, consulta la guida <strong>alle</strong><br />
funzionalità di <strong>iPod</strong>.<br />
Capitolo 7 Sicurezza e pulizia 69
8 Altre<br />
informazioni, servizi e<br />
supporto<br />
8<br />
Ulteriori informazioni sull'uso di <strong>iPod</strong> sono disponibili<br />
nell'aiuto su schermo e online.<br />
La tabella che segue illustra dove trovare ulteriori prodotti software e informazioni su<br />
servizi relativi a <strong>iPod</strong>.<br />
Per informazioni su<br />
Servizio e assistenza, forum e<br />
download di software <strong>Apple</strong><br />
Risoluzioni di problemi, suggerimenti<br />
e tutorial aggiornati,<br />
che permettono di sfruttare al<br />
meglio le potenzialità di <strong>iPod</strong><br />
Utilizzo di iTunes<br />
Utilizzo di iPhoto (su Mac OS X)<br />
Utilizzo di iSync (su Mac OS X)<br />
Utilizzo di iCal (su Mac OS X)<br />
Informazioni aggiornate su<br />
<strong>iPod</strong><br />
Registrazione di <strong>iPod</strong><br />
Ricerca del numero di serie di<br />
<strong>iPod</strong><br />
Ottenere l’assistenza in garanzia<br />
Esegui questa operazione<br />
Vai a: www.apple.com/it/support/ipod<br />
Vai a: www.apple.com/it/support/ipod/howto<br />
Apri iTunes e scegli Aiuto > Aiuto iTunes.<br />
Per un tutorial online di iTunes (disponibile solo in alcuni paesi)<br />
visita il sito web www.apple.com/it/support/itunes.<br />
Apri iPhoto e scegli Aiuto > Aiuto iPhoto.<br />
Apri iSync e scegli Aiuto > Aiuto iSync.<br />
Apri iCal e scegli Aiuto > Aiuto iCal.<br />
Vai a: www.apple.com/it/ipod<br />
Per effettuare la registrazione di <strong>iPod</strong>, installa iTunes sul computer e<br />
collega <strong>iPod</strong>.<br />
Osserva il retro di <strong>iPod</strong> o seleziona Impostazioni > Informazioni su.<br />
In primo luogo, segui i consigli contenuti in questo opuscolo,<br />
nell’aiuto su schermo e nelle risorse online. Quindi consulta il sito<br />
web: www.apple.com/it/support/ipod/service.<br />
70
Regulatory Compliance Information<br />
FCC Compliance Statement<br />
This device complies with part 15 of the FCC rules.<br />
Operation is subject to the following two conditions:<br />
(1) This device may not cause harmful interference,<br />
and (2) this device must accept any interference<br />
received, including interference that may cause<br />
undesired operation. See instructions if interference<br />
to radio or TV reception is suspected.<br />
Radio and TV Interference<br />
This computer equipment generates, uses, and can<br />
radiate radio-frequency energy. If it is not inst<strong>alle</strong>d<br />
and used properly—that is, in strict accordance with<br />
<strong>Apple</strong>’s instructions—it may cause interference with<br />
radio and TV reception.<br />
This equipment has been tested and found to<br />
comply with the limits for a Class B digital device in<br />
accordance with the specifications in Part 15 of FCC<br />
rules. These specifications are designed to provide<br />
reasonable protection against such interference in a<br />
residential installation. However, there is no<br />
guarantee that interference will not occur in a<br />
particular installation.<br />
You can determine whether your computer system is<br />
causing interference by turning it off. If the<br />
interference stops, it was probably caused by the<br />
computer or one of the peripheral devices.<br />
If your computer system does cause interference to<br />
radio or TV reception, try to correct the interference<br />
by using one or more of the following measures:<br />
 Turn the TV or radio antenna until the interference<br />
stops.<br />
 Move the computer to one side or the other of the<br />
TV or radio.<br />
 Move the computer farther away from the TV or<br />
radio.<br />
 Plug the computer in to an outlet that is on a<br />
different circuit from the TV or radio. (That is, make<br />
certain the computer and the TV or radio are on<br />
circuits controlled by different circuit breakers or<br />
fuses.)<br />
If necessary, consult an <strong>Apple</strong>-authorized service<br />
provider or <strong>Apple</strong>. See the service and support<br />
information that came with your <strong>Apple</strong> product. Or,<br />
consult an experienced radio/TV technician for<br />
additional suggestions.<br />
Important: Changes or modifications to this product<br />
not authorized by <strong>Apple</strong> Computer, Inc. could void<br />
the EMC compliance and negate your authority to<br />
operate the product.<br />
This product was tested for EMC compliance under<br />
conditions that included the use of <strong>Apple</strong> peripheral<br />
devices and <strong>Apple</strong> shielded cables and connectors<br />
between system components.<br />
It is important that you use <strong>Apple</strong> peripheral devices<br />
and shielded cables and connectors between system<br />
components to reduce the possibility of causing<br />
interference to radios, TV sets, and other electronic<br />
devices. You can obtain <strong>Apple</strong> peripheral devices and<br />
the proper shielded cables and connectors through<br />
an <strong>Apple</strong> Authorized Reseller. For non-<strong>Apple</strong><br />
peripheral devices, contact the manufacturer or<br />
dealer for assistance.<br />
Responsible party (contact for FCC matters only): <strong>Apple</strong><br />
Computer, Inc. Product Compliance, 1 Infinite Loop<br />
M/S 26-A, Cupertino, CA 95014-2084, 408-974-2000.<br />
Industry Canada Statement<br />
This Class B device meets all requirements of the<br />
Canadian interference-causing equipment<br />
regulations.<br />
Cet appareil numérique de la classe B respecte<br />
toutes les exigences du Règlement sur le matériel<br />
brouilleur du Canada.<br />
VCCI Class B Statement<br />
Comunità europea<br />
Conforme <strong>alle</strong> direttive europee 72/23/EEC e 89/336/<br />
EEC.<br />
71
Informazioni sullo smaltimento e il riciclaggio<br />
<strong>iPod</strong> contiene una batteria. Lo smaltimento di <strong>iPod</strong><br />
deve essere conforme <strong>alle</strong> leggi e <strong>alle</strong> normative<br />
locali in materia di ambiente.<br />
Per informazioni sul programma di riciclaggio di<br />
<strong>Apple</strong>, consulta il sito web:<br />
www.apple.com/environment<br />
Deutschland: Dieses Gerät enthält Batterien. Bitte<br />
nicht in den Hausmüll werfen. Entsorgen Sie dieses<br />
Gerätes am Ende seines Lebenszyklus entsprechend<br />
der maßgeblichen gesetzlichen Regelungen.<br />
Nederlands: Gebruikte batterijen kunnen worden<br />
ingeleverd bij de chemokar of in een speciale<br />
batterijcontainer voor klein chemisch afval (kca)<br />
worden gedeponeerd.<br />
Taiwan:<br />
Unione Europea—informazioni per lo<br />
smaltimento: questo simbolo significa che, in base<br />
<strong>alle</strong> leggi e <strong>alle</strong> norme locali, il prodotto dovrebbe<br />
essere eliminato separatamente dai rifiuti casalinghi.<br />
Quando il prodotto diventa inutilizzabile, portalo nel<br />
punto di raccolta stabilito d<strong>alle</strong> autorità locali. Alcuni<br />
punti di raccolta accettano i prodotti gratuitamente.<br />
La raccolta separata e il riciclaggio del prodotto al<br />
momento dello smaltimento aiutano a conservare le<br />
risorse naturali e assicurano che venga riciclato in<br />
maniera tale da salvaguardare la salute umana e<br />
l’ambiente.<br />
<strong>Apple</strong> e l’ambiente<br />
<strong>Apple</strong> si impegna a ridurre l’impatto dei suoi<br />
prodotti sull’ambiente.<br />
Per ulteriori informazioni, consulta il sito web:<br />
www.apple.com/environment<br />
© <strong>2006</strong> <strong>Apple</strong> Computer, Inc. Tutti i diritti riservati. <strong>Apple</strong>, il logo<br />
<strong>Apple</strong>, FireWire, iCal, iLife, iPhoto, <strong>iPod</strong>, iTunes, Mac, Macintosh e Mac<br />
OS sono marchi registrati di <strong>Apple</strong> Computer, Inc., registrati negli Stati<br />
Uniti e in altri paesi Finder, il logo FireWire, <strong>iPod</strong> Hi-Fi e Shuffle sono<br />
marchi registrati di <strong>Apple</strong> Computer, Inc. <strong>Apple</strong> Store è un marchio di<br />
servizio di <strong>Apple</strong> Computer, Inc., registrato negli Stati Uniti e in altri<br />
paesi. Altre società e altri nomi di prodotti qui menzionati possono<br />
essere marchi delle rispettive società.<br />
La citazione di prodotti di terze parti è a solo scopo informativo e non<br />
costituisce alcun impegno o raccomandazione. <strong>Apple</strong> declina ogni<br />
responsabilità riguardo l’uso e le prestazioni di questi prodotti.<br />
Qualsiasi intesa, accordo o garanzia, se presente, prende parte<br />
direttamente fra il venditore e l’eventuale utente. <strong>Apple</strong> si è impegnata<br />
perché le informazioni contenute in questo manuale fossero il più<br />
possibile precise. <strong>Apple</strong> declina ogni responsabilità per eventuali sviste<br />
o errori di stampa.<br />
Il prodotto descritto in questo manuale include la tecnologia di<br />
protezione dei diritti d'autore che è protetta dalla modalità di richiesta<br />
di alcuni brevetti degli Stati Uniti e da altri diritti di proprietà<br />
intellettuale posseduti da Macrovision Corporation e da altri titolari di<br />
diritti. L'uso di questa tecnologia di protezione dei diritti d'autore deve<br />
essere autorizzata da Macrovision Corporation ed è valida solo per usi<br />
domestici e per altre attività di visione limitata, salvo il consenso da<br />
parte di Macrovision Corporation. Non è consentito decompilare o<br />
disassemblare.<br />
Richieste di diritti per brevetti degli Stati Uniti nn. 4.631.603, 4.577.216,<br />
4.819.098 e 4.907.093 date in licenza per usi esclusivi di visione limitata.<br />
019-0782/9-<strong>2006</strong><br />
72