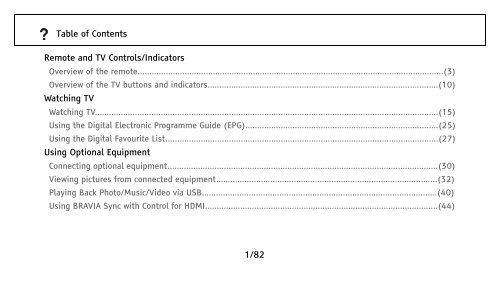Sony KDL-32BX400 - KDL-32BX400 Istruzioni per l'uso Inglese
Sony KDL-32BX400 - KDL-32BX400 Istruzioni per l'uso Inglese
Sony KDL-32BX400 - KDL-32BX400 Istruzioni per l'uso Inglese
You also want an ePaper? Increase the reach of your titles
YUMPU automatically turns print PDFs into web optimized ePapers that Google loves.
Table of Contents<br />
Remote and TV Controls/Indicators<br />
Overview of the remote..................................................................................................................................(3)<br />
Overview of the TV buttons and indicators..................................................................................................(10)<br />
Watching TV<br />
Watching TV..................................................................................................................................................(15)<br />
Using the Digital Electronic Programme Guide (EPG)..................................................................................(25)<br />
Using the Digital Favourite List....................................................................................................................(27)<br />
Using Optional Equipment<br />
Connecting optional equipment...................................................................................................................(30)<br />
Viewing pictures from connected equipment..............................................................................................(32)<br />
Playing Back Photo/Music/Video via USB....................................................................................................(40)<br />
Using BRAVIA Sync with Control for HDMI...................................................................................................(44)<br />
1/82
Table of Contents<br />
Using MENU Functions<br />
Navigating through TV Home Menu on XMB ...........................................................................................(47)<br />
Settings<br />
System Update......................................................................................................................................(50)<br />
Instruction Manual................................................................................................................................(51)<br />
Picture...................................................................................................................................................(52)<br />
Sound....................................................................................................................................................(56)<br />
Eco.........................................................................................................................................................(60)<br />
Screen...................................................................................................................................................(62)<br />
Set-up...................................................................................................................................................(65)<br />
Additional Information<br />
Troubleshooting...........................................................................................................................................(78)<br />
2/82
Overview of the remote<br />
1 – TV standby<br />
Turns the TV on and off from standby mode.<br />
• Depending on the model you may also have an<br />
additional power button on the rear of the<br />
Remote Commander.<br />
2 – Screen mode (21)<br />
3 – Digital Favourite list<br />
Press to display the Digital Favourite list that<br />
you have specified (27).<br />
3/82
Overview of the remote<br />
4 / – Info/Text reveal<br />
• In digital mode: Displays brief details of the<br />
programme currently being watched.<br />
• In analogue mode: Displays information such<br />
as current channel number and screen format.<br />
• In Text mode (18): Reveals hidden information<br />
(e.g. answers to a quiz).<br />
5<br />
6 OPTIONS (24)(39)<br />
Enables you to access various viewing options<br />
and change/make adjustments according to the<br />
source and screen format.<br />
7 HOME (47)<br />
8 Coloured buttons (18)(28)<br />
4/82
Overview of the remote<br />
9 Number buttons<br />
• In TV mode: Selects channels. For channel<br />
numbers 10 and above, press the second and<br />
third digit in quick succession.<br />
• In Text mode: Enters the three digit page<br />
number to select the page.<br />
10 – Subtitle setting<br />
Press to change the subtitle language (73) (in<br />
digital mode only).<br />
11 AUDIO<br />
Press to change the dual sound mode (57).<br />
5/82
Overview of the remote<br />
12 PROG +/-/ /<br />
• In TV mode: Selects the next (+) or previous<br />
(-) channel.<br />
• In Text mode (18): Selects the next ( ) or<br />
previous ( ) page.<br />
13 +/- – Volume<br />
14 – Mute the sound<br />
15 – Text (18)<br />
16 RETURN /<br />
Returns to the previous screen of any displayed<br />
menu.<br />
17 GUIDE / – EPG (Digital Electronic Programme<br />
Guide) (25)<br />
18 DIGITAL – Digital mode (15)<br />
ANALOG – Analogue mode (15)<br />
6/82
Overview of the remote<br />
19 SCENE – Scene Select (19)<br />
20 i-MANUAL<br />
Displays contents of Instruction Manual on the<br />
screen.<br />
21 BRAVIA Sync<br />
:<br />
You can o<strong>per</strong>ate the BRAVIA Sync-compatible<br />
equipment that is connected to the TV.<br />
SYNC MENU:<br />
Displays the menu of connected HDMI<br />
equipment. While viewing other input screens or<br />
TV programmes, “HDMI Device Selection” is<br />
displayed when the button is pressed.<br />
7/82
Overview of the remote<br />
THEATRE:<br />
You can set Theatre Mode to on or off. When<br />
Theatre Mode is set to on, the optimum sound<br />
quality (if the TV is connected with an audio<br />
system using an HDMI cable) and picture quality<br />
for film-based contents are automatically set.<br />
• If you turn the TV off, Theatre Mode is also<br />
turned off.<br />
• When you change the “Scene Select” setting,<br />
Theatre Mode turns off automatically.<br />
8/82
Overview of the remote<br />
• “Control for HDMI” (BRAVIA Sync) is only<br />
available with the connected <strong>Sony</strong> equipment<br />
that has the BRAVIA Sync or BRAVIA Theatre<br />
Sync logo or is compatible with Control for HDMI.<br />
22 – Input select<br />
• In TV mode: Press to display a list of inputs.<br />
• The number 5, PROG + and AUDIO buttons have<br />
tactile dots. Use the tactile dots as references<br />
when o<strong>per</strong>ating the TV.<br />
9/82
Overview of the TV buttons and indicators<br />
1 – Power<br />
Turns the TV on or off.<br />
PROG<br />
• To disconnect the TV<br />
completely, pull the plug from<br />
the mains.<br />
• When you turn on the TV, the<br />
power indicator lights in green.<br />
2 PROG +/-/ /<br />
• In TV mode: Selects the next<br />
(+) or previous (-) channel.<br />
• In TV menu: Moves through<br />
the options up ( ) or down<br />
( ).<br />
10/82
Overview of the TV buttons and indicators<br />
PROG<br />
3 +/-/ /<br />
• In TV mode: Increases (+) or<br />
decreases (-) the volume.<br />
• In TV menu: Moves through<br />
the options right ( ) or left<br />
( ).<br />
4 / – Input select / OK<br />
• In TV mode: Selects the input<br />
source from equipment<br />
connected to the TV sockets<br />
(32).<br />
• In TV menu: Selects the menu<br />
or option, and confirms the<br />
setting.<br />
11/82
Overview of the TV buttons and indicators<br />
PROG<br />
5 (47)<br />
6 Light sensor<br />
Do not put anything over the<br />
sensor, doing so may affect its<br />
function (61).<br />
7 Remote control sensor<br />
• Receives IR signals from the<br />
remote.<br />
• Do not put anything over the<br />
sensor, as its function may be<br />
affected.<br />
12/82
Overview of the TV buttons and indicators<br />
PROG<br />
8 – Picture Off / Sleep Timer<br />
indicator<br />
• Lights up in green when the<br />
picture is switched off (60).<br />
• Lights up in orange when the<br />
sleep timer is set (60).<br />
9 – Standby indicator<br />
Lights up in red when the TV is<br />
in standby mode.<br />
10 – Power indicator<br />
Lights up in green when the TV<br />
is turned on.<br />
13/82
Overview of the TV buttons and indicators<br />
PROG<br />
• Make sure that the TV is<br />
completely turned off before<br />
unplugging the mains lead.<br />
Unplugging the mains lead<br />
while the TV is turned on may<br />
cause the indicator to remain lit<br />
or may cause the TV to<br />
malfunction.<br />
14/82
Watching TV<br />
1 Press on the side of the TV to turn on the TV.<br />
When the TV is in standby mode (the<br />
(standby) indicator on the TV front panel is red),<br />
press on the remote to turn on the TV.<br />
2 Press DIGITAL/ANALOG to switch between digital<br />
and analogue modes.<br />
The channels available vary depending on the<br />
mode.<br />
15/82
Watching TV<br />
3 Press the number buttons or PROG +/- to select<br />
a TV channel.<br />
To select channel numbers 10 and above using<br />
the number buttons, press the second and third<br />
digits in quick succession.<br />
To select a digital channel using the Digital<br />
Electronic Programme Guide (EPG) (25).<br />
16/82
Watching TV<br />
In digital mode<br />
An information banner appears briefly. The<br />
following icons may be indicated on the banner.<br />
: Radio Service<br />
: Scrambled/Subscription service<br />
: Multiple audio languages available<br />
: Subtitles available<br />
: Subtitles available for the hearing impaired<br />
: Recommended minimum age for current<br />
programme (from 4 to 18 years)<br />
: Parental Lock<br />
: Digital Programme Lock<br />
Additional o<strong>per</strong>ations<br />
To adjust the volume, press + (increase)/<br />
(decrease).<br />
To access the Programme index table (in analogue<br />
mode only), press . To select an analogue channel,<br />
press , then press .<br />
To access the Digital Favourites (in digital mode<br />
only), press . For details, see (27).<br />
17/82
Watching TV<br />
To access Text<br />
Press . Each time you press , the display<br />
changes cyclically as follows:<br />
Text Text over the TV picture (mix mode) No<br />
Text (exit the Text service)<br />
To select a page, press the number buttons or / .<br />
To reveal hidden information, press .<br />
• When four coloured items appear at the bottom<br />
of the Text page, Fastext is available. Fastext<br />
allows you to access pages quickly and easily.<br />
Press the corresponding coloured button to<br />
access the page.<br />
18/82
Watching TV<br />
Scene Select mode<br />
When you select the desired scene option, the<br />
optimum sound quality and picture quality for the<br />
selected scene are automatically set.<br />
1 Press SCENE on the remote control.<br />
2 Press to select the mode, then press<br />
.<br />
Cinema: Delivers a theatre-like picture and sound.<br />
Sports: Delivers a realistic picture with surround<br />
sound.<br />
Photo: Delivers a picture that reproduces the texture<br />
and colour of a printed photo.<br />
Game: Delivers a picture that lets you enjoy gameplaying<br />
to the fullest with the best picture and<br />
sound quality.<br />
Graphics: Delivers picture scenes that ease your<br />
prolonged monitor viewing ex<strong>per</strong>ience and reduce<br />
fatigue by displaying clearer detailed pictures.<br />
General: Current user settings.<br />
Auto HDMI: The optimum sound quality and picture<br />
quality are automatically set according to the input<br />
source, though there may not be any effect<br />
depending on the connected devices.<br />
19/82
Watching TV<br />
• Except for “General”, if any scene mode is<br />
selected, picture mode selection in the picture<br />
menu is not possible - release scene selection<br />
first.<br />
• When you set Theatre Mode (8) to on, the<br />
“Scene Select” setting switches to “Cinema”<br />
automatically.<br />
20/82
Watching TV<br />
To change the screen format manually to suit the<br />
broadcast<br />
Press repeatedly to select the desired screen<br />
format.<br />
Smart*<br />
Wide<br />
Stretches a 4:3 picture horizontally, to fill a 16:9<br />
screen.<br />
Zoom*<br />
Displays conventional 4:3 broadcasts with an<br />
imitation wide screen effect. The 4:3 picture is<br />
stretched to fill the screen.<br />
4:3<br />
Displays cinemascopic (letter box format)<br />
broadcasts in the correct proportions.<br />
Displays conventional 4:3 broadcasts (e.g. non-wide<br />
screen TV) in the correct proportions.<br />
21/82
Watching TV<br />
14:9*<br />
Displays 14:9 broadcasts in the correct proportions.<br />
As a result, black border areas are visible on the<br />
screen.<br />
Subtitle*<br />
Displays cinemascopic (letter box format)<br />
broadcasts with subtitles on the screen.<br />
Auto<br />
• “Screen Format” is set to “Auto”, automatically<br />
changes the screen format to suit the broadcast<br />
signal.<br />
* Parts of the top and bottom of the picture may be<br />
cut off.<br />
• Depending on the signal, some screen formats<br />
may not be selectable.<br />
• Some characters and/or letters at the top and<br />
the bottom of the picture may not be visible in<br />
“Smart”.<br />
22/82
Watching TV<br />
• You can adjust the vertical position of the picture<br />
when selecting “Zoom”, “14:9” or “Subtitle”.<br />
Press to move up or down (e.g. to read<br />
subtitles).<br />
23/82
Watching TV<br />
Using the OPTIONS menu<br />
Press OPTIONS to display the following options<br />
when viewing a TV programme.<br />
(52) Picture<br />
(56) Sound<br />
(58) Speaker<br />
Lock/Unlock (in digital mode only)<br />
Lock/Unlock the selected channel.<br />
See “Parental Lock” for PIN Code (74).<br />
(73) Audio Language (in digital mode only)<br />
(73) Subtitle Setting (in digital mode only)<br />
(60) Sleep Timer<br />
(60) Power Saving<br />
System Information (in digital mode only)<br />
Displays the system information screen.<br />
24/82
Using the Digital Electronic Programme Guide (EPG)<br />
1 In digital mode, press GUIDE.<br />
2 Perform the desired o<strong>per</strong>ation as shown in the<br />
following table or displayed on the screen.<br />
Digital Electronic Programme Guide (EPG)<br />
This function may not be available in some<br />
countries/regions.<br />
25/82
Using the Digital Electronic Programme Guide (EPG)<br />
Watch a programme<br />
Press to select the programme, then<br />
press .<br />
Turn off the EPG<br />
Press GUIDE.<br />
• If an age restriction for programmes has been<br />
selected, a message asking for a PIN code will<br />
appear on the screen. For details, see “Parental<br />
Lock” (74).<br />
26/82
Using the Digital Favourite list<br />
The Favourite feature allows you to specify up to<br />
four lists of your favourite programmes.<br />
1 In digital mode, press .<br />
2 Perform the desired o<strong>per</strong>ation as shown in the<br />
following table or displayed on the screen.<br />
Digital Favourite list<br />
This function may not be available in some<br />
countries/regions.<br />
27/82
Using the Digital Favourite list<br />
Create your Favourite list for the first time<br />
1 Press to select “Yes”.<br />
2 Press the yellow button to select the Favourite<br />
list.<br />
3 Press to select the channel you<br />
want to add, then press .<br />
Channels that are stored in the Favourite list<br />
are indicated by a symbol.<br />
4 Press RETURN to finish setting up.<br />
Watch a channel<br />
1 Press the yellow button to navigate through<br />
your Favourite lists.<br />
2 Press to select the channel, then press .<br />
Turn off the Favourite list<br />
Press RETURN.<br />
28/82
Using the Digital Favourite list<br />
Add or remove channels in the currently edited<br />
Favourite list<br />
1 Press the blue button.<br />
2 Press the yellow button to select the Favourite<br />
list you want to edit.<br />
3 Press to select the channel you<br />
want to add or remove, then press .<br />
Remove all channels from the current Favourite list<br />
1 Press the blue button.<br />
2 Press the yellow button to select the Favourite<br />
list you want to edit.<br />
3 Press the blue button.<br />
4 Press to select “Yes”, then press to<br />
confirm.<br />
29/82
Connecting optional equipment<br />
You can connect a wide range of<br />
optional equipment to your TV.<br />
Connecting cables are not<br />
supplied.<br />
(34) (35) (33) (38)(35)<br />
(33)<br />
(33)<br />
(33)<br />
(38)<br />
30/82
Connecting optional equipment<br />
(36)<br />
2<br />
(33)<br />
(37)<br />
(36)<br />
(38)<br />
31/82
Viewing pictures from connected equipment<br />
For an auto-tuned VCR<br />
In analogue mode, press PROG +/-, or the number<br />
buttons, to select the video channel.<br />
Turn on the connected equipment, then <strong>per</strong>form<br />
the following o<strong>per</strong>ation.<br />
For other connected equipment<br />
Press to display the connected equipment list.<br />
Press to select the desired input source, then<br />
press . (The highlighted item is selected if two<br />
seconds pass without any o<strong>per</strong>ation after<br />
pressing .)<br />
For a USB device (40)<br />
32/82
Viewing pictures from connected equipment<br />
Symbol on the screen:<br />
Component<br />
Description:<br />
To see the equipment connected to (30).<br />
• DVD player with component output<br />
Symbol on the screen:<br />
HDMI1, HDMI2, HDMI3 or HDMI4<br />
Description:<br />
HDMI IN 1, HDMI IN 2, HDMI IN 3 or HDMI IN 4.<br />
To see the equipment connected to (30), (30),<br />
(30) or (31).<br />
• DVD player<br />
• PC (HDMI output)<br />
• Blu-ray disc player<br />
• Digital video camera<br />
Digital video and audio signals are input from the<br />
connected equipment.<br />
33/82
Viewing pictures from connected equipment<br />
If the equipment has a DVI socket, connect the DVI<br />
socket to the HDMI IN 1 socket through a DVI-HDMI<br />
adaptor interface (not supplied), and connect the<br />
equipment’s audio out sockets to the audio in<br />
sockets in the HDMI IN 1 sockets.<br />
Connect to the HDMI IN 2 socket, to view<br />
photographs or screen images from a PC or digital<br />
video camera.<br />
Symbol on the screen:<br />
AV1<br />
Description:<br />
To see the equipment connected to (30).<br />
• Video game equipment<br />
• DVD player<br />
• Decoder<br />
34/82
Viewing pictures from connected equipment<br />
Symbol on the screen:<br />
AV2<br />
Description:<br />
To see the equipment connected to (30).<br />
• DVD recorder<br />
• VCR<br />
• Decoder<br />
Symbol on the screen:<br />
PC<br />
Description:<br />
To see the equipment connected to (30).<br />
• It is recommended to use a PC cable with ferrites<br />
like the “Connector, D-sub 15” (ref. 1-793-504-<br />
11, available in <strong>Sony</strong> Service Centre), or<br />
equivalent.<br />
35/82
Viewing pictures from connected equipment<br />
Symbol on the screen:<br />
USB<br />
Description:<br />
To see the equipment connected to (31).<br />
• Digital video camera<br />
• Digital camera<br />
• USB storage<br />
You can enjoy photo/music/video files stored in a<br />
<strong>Sony</strong> digital still camera or camcorder (40).<br />
Symbol on the screen:<br />
AV3<br />
Description:<br />
To see the equipment connected to (31).<br />
• Video game equipment<br />
• DVC camcorder<br />
When connecting mono equipment, connect to the<br />
AV3 L socket.<br />
• Be sure to use only an authorised HDMI cable<br />
bearing the HDMI logo. We recommend that you<br />
use a <strong>Sony</strong> HDMI cable.<br />
36/82
Viewing pictures from connected equipment<br />
• When HDMI control compatible equipment is<br />
connected, communication with the connected<br />
equipment is supported. Refer to (44) to set up<br />
this communication.<br />
To connect:<br />
Conditional Access Module (CAM) (31)<br />
Do this:<br />
To use Pay Per View services.<br />
For details, refer to the instruction manual supplied<br />
with your CAM. Turn off the TV when inserting or<br />
removing your CAM.<br />
• CAM is not supported in some countries/regions.<br />
Check with your authorised dealer.<br />
37/82
Viewing pictures from connected equipment<br />
To connect:<br />
Hi-Fi audio equipment (30)<br />
Do this:<br />
Connect to the audio output sockets to listen to<br />
the sound from the TV on Hi-Fi audio equipment.<br />
Audio level of the external speakers can be modified<br />
by pressing the volume buttons on the remote<br />
control.<br />
To connect:<br />
Headphones (31)<br />
Do this:<br />
Connect to the socket to listen to sound from the<br />
TV on headphones.<br />
To connect:<br />
DIGITAL AUDIO OUT (OPTICAL) (30)<br />
Do this:<br />
Use an optical audio cable.<br />
38/82
Viewing pictures from connected equipment<br />
Additional o<strong>per</strong>ation<br />
To:<br />
Return to normal TV mode<br />
Do this:<br />
Press DIGITAL/ANALOG.<br />
(58) Speaker<br />
(63) Horizontal Shift (in PC input mode only)<br />
(63) Vertical Shift (in PC input mode only)<br />
(60) Sleep Timer (except PC input mode)<br />
(60) Power Saving<br />
Using the OPTIONS menu<br />
Press OPTIONS to display the following options<br />
when viewing pictures from connected equipment.<br />
(52) Picture<br />
(56) Sound<br />
39/82
Playing Back Photo/Music/Video via USB<br />
You can enjoy photo/music/video files stored in a<br />
<strong>Sony</strong> digital still camera or camcorder through a<br />
USB cable or USB storage device on your TV.<br />
1 Connect a supported USB device to the TV.<br />
2 Press HOME.<br />
3 Press to select “Photo”, “Music”, or<br />
“Video”.<br />
4 Press to select a USB device, then press .<br />
The file or folder list appears.<br />
5 Press to select a file or folder, then<br />
press .<br />
When you select a folder, select a file, then<br />
press .<br />
Playback starts.<br />
• You can register the background music to be<br />
played during a slideshow using Photo by<br />
pressing OPTIONS, then select “Slideshow<br />
Music”.<br />
• Picture quality may appear coarse when using<br />
“Photo” because images may be enlarged<br />
depending on the file. Also, images may not fill<br />
the entire screen depending on the image size<br />
and aspect ratio.<br />
• Some photo files may take some time to be<br />
displayed when using “Photo”.<br />
• The file name and folder name support the UTF-<br />
8 character set.<br />
40/82
Playing Back Photo/Music/Video via USB<br />
• While the TV is accessing the data on the USB<br />
device, observe the following:<br />
- Do not turn off the TV or connected USB<br />
device.<br />
- Do not disconnect the USB cable.<br />
- Do not remove the USB device.<br />
The data on the USB device may be damaged.<br />
• <strong>Sony</strong> will not be held liable for any damage to, or<br />
loss of, data on the recording media due to a<br />
malfunction of any connected devices or the TV.<br />
• USB playback is supported for the following<br />
photo file formats:<br />
- JPEG (JPEG format files with the extension<br />
“.jpg” and conforming to DCF 2.0 or Exif 2.21)<br />
• When you connect a <strong>Sony</strong> digital still camera, set<br />
the camera’s USB connection mode to Auto or<br />
“Mass Storage”. For more information about USB<br />
connection mode, refer to the instructions<br />
supplied with your digital camera.<br />
• USB playback is supported for the following<br />
music file formats:<br />
- MP3 (files with the extension “.mp3” that have<br />
not been copyrighted).<br />
• USB playback is supported for the following<br />
video file format:<br />
- MPEG1 (files with the extension “.mpg”)<br />
- MP4 (files with the extension “.mp4”)<br />
- DivX (files with the extension “.avi”)<br />
41/82
Playing Back Photo/Music/Video via USB<br />
• USB Photo Viewer supports FAT16 and FAT32 file<br />
systems.<br />
• BRAVIA TV supports DivX ®.<br />
• Up to 300 files <strong>per</strong> folder are supported.<br />
• Depending on the exact file specifications, some<br />
files, including those modified on a PC, cannot<br />
be played even if the file format is supported.<br />
• Check the website below for updated information<br />
about compatible USB devices.<br />
http://support.sony-europe.com/TV/<br />
compatibility/<br />
To display a photograph<br />
– Picture Frame<br />
You can display a photograph on the screen for a<br />
selected <strong>per</strong>iod of time. After that <strong>per</strong>iod, the TV<br />
automatically switches itself into standby mode.<br />
1 Select a photograph.<br />
You can select a photograph from the connected<br />
USB device.<br />
2 Press OPTIONS on the selected photograph and<br />
then select ”Picture Frame Image”.<br />
3 Press RETURN repeatedly to return to the<br />
Home Menu.<br />
42/82
Playing Back Photo/Music/Video via USB<br />
4 Press to select “Photo”, then select<br />
“Picture Frame” and press .<br />
The TV is switched to Picture Frame mode, and<br />
the selected photograph is displayed on the<br />
screen.<br />
To set the duration of displaying a photograph<br />
Press OPTIONS, then select “Duration” and press<br />
. Then, select the duration, and press .<br />
The counter appears on the screen.<br />
Slideshow with music<br />
You can select the background music to be<br />
played during a slideshow.<br />
Press OPTIONS, then select “Add to list” and<br />
press .<br />
Use “Remove from list” to remove music files<br />
from the list and “SlideShow Music” to browse or<br />
change the order of music files.<br />
To return to the XMB<br />
Press RETURN.<br />
• If the photograph is selected from a USB device,<br />
it must remain connected to the TV.<br />
• If “Sleep Timer” is activated, the TV<br />
automatically will switch into standby mode.<br />
43/82
Using BRAVIA Sync with Control for HDMI<br />
The Control for HDMI function enables the TV to<br />
communicate with the connected equipment that is<br />
compatible with the function, using HDMI CEC<br />
(Consumer Electronics Control).<br />
For example, by connecting <strong>Sony</strong> equipment that is<br />
compatible with Control for HDMI (with HDMI<br />
cables), you can control them together.<br />
Be sure to connect the equipment correctly, and<br />
make the necessary settings.<br />
Control for HDMI<br />
• Automatically turns the connected equipment off<br />
when you switch the TV to standby mode using<br />
the remote.<br />
• Automatically turns the TV on and switches the<br />
input to the connected equipment when the<br />
equipment starts to play.<br />
• If you turn on a connected audio system while<br />
the TV is on, the sound output switches from the<br />
TV speaker to the audio system.<br />
• Adjusts the volume ( +/-) and mutes the<br />
sound ( ) of a connected audio system.<br />
• You can o<strong>per</strong>ate the connected <strong>Sony</strong> equipment<br />
that has the BRAVIA Sync logo by the TV remote<br />
by pressing:<br />
44/82
Using BRAVIA Sync with Control for HDMI<br />
- to o<strong>per</strong>ate the<br />
connected equipment directly.<br />
- SYNC MENU to display the menu of the<br />
connected HDMI equipment on the screen.<br />
After displaying the menu, you can o<strong>per</strong>ate the<br />
menu screen by using , , colour<br />
buttons, and RETURN.<br />
- Select ”Device Control”, then select the<br />
desired option to o<strong>per</strong>ate the equipment.<br />
- Refer to the instruction manual of the<br />
equipment for available control.<br />
- Select “TV Control” to open XMB or TV<br />
options menu.<br />
• If “Control for HDMI” of the TV is set to “On”,<br />
“Control for HDMI” of the connected equipment<br />
is also automatically switched to “On”.<br />
45/82
Using BRAVIA Sync with Control for HDMI<br />
To connect the equipment that is compatible<br />
with Control for HDMI<br />
Connect the compatible equipment and the TV with<br />
an HDMI cable. When connecting an audio system,<br />
be sure to also connect the DIGITAL AUDIO OUT<br />
(OPTICAL) jack of the TV and the audio system<br />
using an optical audio cable (30).<br />
To make the Control for HDMI settings<br />
The Control for HDMI settings must be set on both<br />
the TV side and connected equipment side. See<br />
“HDMI Set-up” (67) for the TV side settings. For<br />
settings on the connected equipment, refer to the<br />
o<strong>per</strong>ating instructions for that equipment.<br />
46/82
Navigating through TV Home Menu on XMB<br />
The XMB (XrossMediaBar) is a menu of BRAVIA<br />
features and input sources displayed on the TV<br />
screen. The XMB is an easy way to select<br />
programming and adjust settings on your BRAVIA<br />
TV.<br />
1 Press HOME to display the XMB.<br />
47/82
Navigating through TV Home Menu on XMB<br />
2 Press to select the category.<br />
Settings<br />
You can make advanced settings and<br />
adjustments.<br />
Photo<br />
You can enjoy photo files via<br />
USB devices (40).<br />
Music<br />
You can enjoy music files via<br />
USB devices (40).<br />
Video<br />
You can enjoy video files via<br />
USB devices (40).<br />
Digital<br />
You can select a digital channel, Digital<br />
Favourite list (27) and the Digital Electronic<br />
Programme Guide (EPG) (25).<br />
Analogue<br />
You can select an analogue channel.<br />
External Inputs<br />
You can select equipment connected to the<br />
TV.<br />
To assign a label to an external input, see<br />
“AV Preset” (66).<br />
48/82
Navigating through TV Home Menu on XMB<br />
3 Press to select the item, then press .<br />
4 Follow the instructions on the screen.<br />
5 Press RETURN to exit.<br />
• The options you can adjust vary depending on<br />
the situation.<br />
• Unavailable options are greyed out or not<br />
displayed.<br />
49/82
System Update<br />
You can update the TV system using USB memory.<br />
Obtain information from the website below.<br />
http://support.sony-europe.com/TV/<br />
50/82
Instruction Manual<br />
Displays contents of Instruction Manual on the<br />
screen.<br />
Use coloured buttons to move through the screens.<br />
Press to select , then press to go to<br />
related item or access real application.<br />
51/82
Picture<br />
Picture Mode<br />
Selects the picture mode.<br />
• Vivid: For enhanced picture contrast and<br />
sharpness.<br />
• Standard: For standard picture. Recommended<br />
for home entertainment.<br />
• ”Picture Mode” is set depending on ”Scene<br />
Select” settings.<br />
• ”Vivid” and ”Standard” are available when<br />
”General” is selected in ”Scene Select” mode.<br />
Backlight<br />
Adjusts the brightness of the backlight.<br />
• Reducing the brightness of the screen, the<br />
power consumption will be reduced.<br />
Contrast<br />
Increases or decreases picture contrast.<br />
Brightness<br />
Brightens or darkens the picture.<br />
Colour<br />
Increases or decreases colour intensity.<br />
52/82
Picture<br />
Hue<br />
Increases or decreases the green tones and red<br />
tones.<br />
• “Hue” can only be adjusted for an NTSC colour<br />
signal (e.g., U.S.A. video tapes).<br />
Sharpness<br />
Sharpens or softens the picture.<br />
Colour Tem<strong>per</strong>ature<br />
Adjusts the whiteness of the picture.<br />
• Cool: Gives the white colours a blue tint.<br />
• Neutral: Gives the white colours a neutral tint.<br />
• Warm: Gives the white colours a red tint.<br />
• “Warm” can not be selected when you set<br />
“Picture Mode” to “Vivid”.<br />
53/82
Picture<br />
Noise Reduction<br />
Reduces the noise picture (snowy picture) in a<br />
weak broadcast signal.<br />
• High/Medium/Low: Modifies the effect of the<br />
noise reduction.<br />
• Off: Turns off the “Noise Reduction” feature.<br />
MPEG Noise Reduction<br />
Reduces the picture noise in MPEG-compressed<br />
video.<br />
Advanced Settings<br />
Customizes the Picture function in more detail.<br />
• Adv. Contrast Enhancer: Automatically adjusts<br />
“Backlight” and “Contrast” to the most suitable<br />
settings judging from the brightness of the<br />
screen. This setting is especially effective for<br />
dark images scenes, and will increase the<br />
contrast distinction of the darker picture<br />
scenes.<br />
• Auto Light Limiter: Reduces glare such as in<br />
scenes where the entire screen is white.<br />
• Live Colour: Makes colours more vivid.<br />
54/82
Picture<br />
Reset<br />
Resets all “Picture” settings except “Picture<br />
Mode” to the factory settings.<br />
• “Noise Reduction” and “MPEG Noise Reduction”<br />
are not available when “Picture Mode” is set to<br />
“Photo”.<br />
• “Advanced Settings” is not available when<br />
“Picture Mode” is set to “Vivid” or for USB<br />
(Photo/Music) input.<br />
55/82
Sound<br />
Sound Effect<br />
Selects the sound mode.<br />
• Dynamic: Intensifies clarity and sound<br />
presence for better intelligibility and musical<br />
realism.<br />
• Standard: Enhances clarity, detail, and sound<br />
presence.<br />
• Clear Voice: Makes voice sound clearer.<br />
Surround<br />
Selects the surround mode.<br />
• Surround: For surround sound (for stereo<br />
programmes only).<br />
• Simulated Stereo: Adds a surround-like effect<br />
to mono programs.<br />
• Off: For normal stereo or mono reception.<br />
Treble<br />
Adjusts higher-pitched sounds.<br />
Bass<br />
Adjusts lower-pitched sounds.<br />
Balance<br />
Emphasizes left or right speaker balance.<br />
Reset<br />
Resets all the “Sound” settings to the factory<br />
settings.<br />
56/82
Sound<br />
Dual Sound<br />
Selects the sound from the speaker for a stereo<br />
or bilingual broadcast.<br />
• Stereo, Mono: For a stereo broadcast.<br />
• A/B/Mono: For a bilingual broadcast, select “A”<br />
for sound channel 1, “B” for sound channel 2,<br />
or “Mono” for a mono channel, if available.<br />
Auto Volume<br />
Keeps a constant volume level even when<br />
volume level gaps occur (e.g., adverts tend to be<br />
louder than programmes).<br />
Volume Offset<br />
Sets an independent volume level to each<br />
equipment connected to the TV.<br />
• If you select other equipment connected to the<br />
TV, set “Dual Sound” to “Stereo”, “A” or “B”.<br />
57/82
Sound<br />
Speaker<br />
Turns on/off the TV’s internal speakers.<br />
• TV Speaker: The TV speakers are turned on in<br />
order to listen to the TV’s sound through the TV<br />
speakers.<br />
• Audio System: The TV speakers are turned off<br />
in order to listen to the TV’s sound only<br />
through your external audio equipment<br />
connected to the audio output sockets.<br />
PC Audio Input<br />
Selects the sound from the connected<br />
equipment HDMI 1 (33) (DVI-HDMI) or PC (35).<br />
Advanced Settings<br />
• Dynamic Range: Compensates for differences<br />
in the audio level between different channels<br />
(only for Dolby Digital audio).<br />
• The effect may not function or may vary<br />
depending on the programme regardless of the<br />
“Dynamic Range” setting.<br />
• Optical Out: Sets the audio signal that is<br />
output from the DIGITAL AUDIO OUT (OPTICAL)<br />
jack of the TV. Set to “Auto”, when connecting<br />
equipment compatible with Dolby Digital.<br />
58/82
Sound<br />
Set to “PCM”, when connecting equipment not<br />
compatible with Dolby Digital.<br />
• Downmix Mode: Set the dowmix method of<br />
multi-channel to two-channel sound.<br />
- Surround: Select to get best surround<br />
<strong>per</strong>formance, or while using external<br />
products with Pro Logic.<br />
- Stereo: Select to get a stereo output.<br />
• “Sound Effect”, “Surround”, “Treble”, “Bass”,<br />
“Balance”, “Reset” and “Auto Volume” are not<br />
available when “Speaker” is set to “Audio<br />
System”.<br />
59/82
Eco<br />
Power Saving<br />
Selects the power saving mode to reduce the<br />
power consumption of the TV.<br />
• Standard: Default settings.<br />
• Reduce: Reduces the power consumption of the<br />
TV.<br />
• Picture Off: Switches off the picture. You can<br />
listen to the sound with the picture off.<br />
Sleep Timer<br />
Sets a <strong>per</strong>iod of time after which the TV<br />
automatically switches itself into standby mode.<br />
When the “Sleep Timer” is activated, the<br />
(Sleep Timer) indicator on the TV front panel<br />
lights up in orange.<br />
• When you turn off the TV and turn it on again,<br />
“Sleep Timer” is reset to “Off”.<br />
• A notification message appears on the screen<br />
one minute before the TV switches to standby<br />
mode.<br />
Idle TV Standby<br />
Selects the time (“1h”, “2h” or “4h”) to set the<br />
TV into standby mode automatically, if you do<br />
not o<strong>per</strong>ate the TV for the specified <strong>per</strong>iod of<br />
time.<br />
60/82
Eco<br />
PC Power Management<br />
When this is set to “On,” turns to standby mode<br />
if no PC signal is received. Only available in PC<br />
input.<br />
Light Sensor<br />
Automatically optimises the picture settings<br />
according to the ambient light in the room.<br />
Reset<br />
Resets all the “Eco” settings to the factory<br />
settings.<br />
• Energy efficiency reduces power consumption<br />
and thus saves money by reducing electricity<br />
bills.<br />
• Do not put anything over the sensor, doing so<br />
may affect its function. Check the position of<br />
the sensor (12).<br />
61/82
Screen<br />
Screen Format<br />
Changes the screen format. For details about the<br />
screen format see (21).<br />
Screen Format (only in PC mode)<br />
• Normal: Displays the picture in its original size.<br />
• Full 1: Enlarges the picture to fill the vertical<br />
display area, while maintaining its original<br />
proportion.<br />
• Full 2: Enlarges the picture to fill the display<br />
area.<br />
Screen Format (only in USB (Video) mode)<br />
• Normal: Displays the picture in its original size.<br />
• Zoom: Enlarges the picture.<br />
4:3 Default<br />
Sets the default screen format for 4:3<br />
broadcasts.<br />
RGB Centre<br />
Adjusts the horizontal picture position so that<br />
the picture is in the middle of the screen.<br />
• This option is only available if an RGB source<br />
has been connected to the Scarts connectors<br />
/ AV1 or / AV2 on the rear of the<br />
TV.<br />
62/82
Screen<br />
PC Adjustment<br />
Customizes the TV screen as a PC monitor.<br />
• This option is only available if a PC signal is<br />
received.<br />
• Phase: Adjusts the screen when a part of a<br />
displayed text or image is not clear.<br />
• Pitch: Enlarges or shrinkes the screen size<br />
horizontally.<br />
• Horizontal Shift: Moves the screen to the left<br />
or to the right.<br />
• Vertical Shift: Moves the screen up or down.<br />
• Reset: Resets to the factory settings.<br />
Display Area<br />
Adjusts the picture display area.<br />
• Full Pixel (except for <strong>KDL</strong>-32BX3xx, 32EX3xx,<br />
26EX3xx, 22EX3xx): Displays pictures in their<br />
original size when parts of the picture are cut<br />
off.<br />
• Normal: Displays pictures in their<br />
recommended size.<br />
• +1: Displays pictures in their original size.<br />
• These options may change depending on the<br />
input displayed.<br />
63/82
Screen<br />
Vertical Shift<br />
Adjusts the vertical position of the picture when<br />
“Screen Format” is set to “Zoom”, “14:9” or<br />
“Subtitle”.<br />
Vertical Size<br />
Adjusts the vertical size of the picture when<br />
“Screen Format” is set to “Smart”.<br />
64/82
Set-up<br />
Auto Start-up<br />
Starts the initial set-up to select the language,<br />
country/region and location, and tune in all<br />
available digital and analogue channels. Usually,<br />
you do not need to do this o<strong>per</strong>ation because the<br />
language and country/region will have been<br />
selected and channels already tuned when the<br />
TV was first installed. However, this option<br />
allows you to repeat the process (e.g., to retune<br />
the TV after moving house).<br />
Language<br />
Selects the language in which the menus are<br />
displayed.<br />
65/82
Set-up<br />
AV Preset<br />
Assigns a name to any equipment connected to<br />
the side and rear sockets. The name will be<br />
displayed briefly on the screen when the<br />
equipment is selected.<br />
1 Press to select the desired input source,<br />
then press .<br />
2 Press to select the desired option below,<br />
then press .<br />
• AV1 (or AV2/AV3/HDMI1/HDMI2/HDMI3/<br />
HDMI4/Component/PC), VIDEO, DVD, CABLE,<br />
GAME, CAM, SAT: Uses one of the preset<br />
labels to assign a name to connected<br />
equipment.<br />
• Edit: Creates your own label.<br />
1 Press to select the desired letter or<br />
number (“_” for a blank space), then press<br />
.<br />
If you input a wrong character<br />
Press to select the wrong character.<br />
Then, press to select the correct<br />
character.<br />
2 Repeat the procedure in step 1 until the<br />
name is completed, then press .<br />
66/82
Set-up<br />
HDMI Set-up<br />
Allows the TV to communicate with equipment<br />
that is compatible with the control for HDMI<br />
function, and connected to the HDMI sockets of<br />
the TV. Note that communication settings must<br />
also be made on the connected equipment.<br />
• Control for HDMI: Sets whether or not to link<br />
the o<strong>per</strong>ations of the TV and the connected<br />
equipment that is compatible with control for<br />
HDMI.<br />
• Auto Devices Off: When this is set to “On”, the<br />
connected equipment that is compatible with<br />
control for HDMI turns off when you switch the<br />
TV to standby mode using the remote.<br />
• Auto TV On: When this is set to “On”, the TV<br />
turns on when you turn on the connected<br />
equipment that is compatible with control for<br />
HDMI.<br />
• Device Control Keys: If it is set to “Tuning<br />
Keys”, you can select a channel tuned by<br />
connected equipment and if it is set to “Menu<br />
Keys” you can navigate through the menus of<br />
the connected equipment using the remote.<br />
• Device List Update: Creates or updates the<br />
“HDMI Device List”. Up to 11 compatible<br />
equipment items can be connected, and up to<br />
5 equipment items can be connected to a<br />
single socket. Be sure to update the “HDMI<br />
Device List” when you change the connections<br />
or settings.<br />
67/82
Set-up<br />
• HDMI Device List: Displays a list of connected<br />
equipment that is compatible with control for<br />
HDMI.<br />
Analogue Set-up<br />
• Auto Tuning (Only in analogue mode): Tunes in<br />
all the available analogue channels. Usually<br />
you do not need to do this o<strong>per</strong>ation because<br />
the channels are already tuned when the TV<br />
was first installed. However, this option allows<br />
you to repeat the process (e.g., to retune the<br />
TV after moving house, or to search for new<br />
channels that have been launched by<br />
broadcasters).<br />
• Manual Programme Preset (Only in analogue<br />
mode): Changes the available analogue<br />
channel setting. Press to select the<br />
programme number you want to modify. Then,<br />
press .<br />
System<br />
Presets programme channels manually.<br />
1 Press to select “System”, then press .<br />
2 Press to select one of the following TV<br />
broadcast systems, then press .<br />
B/G: For western European countries/regions<br />
I: For the United Kingdom<br />
D/K: For eastern European countries/regions<br />
L: For France<br />
68/82
Set-up<br />
• Depending on the country/region selected for<br />
“Country”, this option may not be available.<br />
Channel<br />
1 Press to select “Channel”, then press .<br />
2 Press to select “S” (for cable channels) or<br />
“C” (for terrestrial channels), then press .<br />
3 Tune the channels as follows:<br />
If you do not know the channel number<br />
(frequency)<br />
Press to search for the next available<br />
channel. When a channel has been found, the<br />
search will stop. To continue searching, press<br />
.<br />
If you know the channel number (frequency)<br />
Press the number buttons to enter the channel<br />
number of the broadcast you want or your VCR<br />
channel number.<br />
4 Press to jump to “Confirm”, then press .<br />
Repeat the procedure above to preset other<br />
channels manually.<br />
Label<br />
Assigns a name of your choice, up to five letters<br />
or numbers, to the selected channel.<br />
69/82
Set-up<br />
AFT<br />
Allows you to fine-tune the selected programme<br />
number manually if you feel that a slight tuning<br />
adjustment will improve the picture quality.<br />
Audio Filter<br />
Improves the sound for individual channels in<br />
the case of distortion in mono broadcasts.<br />
Sometimes a non-standard broadcast signal can<br />
cause sound distortion or intermittent sound<br />
muting when watching mono programmes.<br />
If you do not ex<strong>per</strong>ience any sound distortion,<br />
we recommend that you leave this option set to<br />
the factory setting “Off”.<br />
• “Audio Filter” is not available when “System” is<br />
set to “L”.<br />
Skip<br />
Skips unused analogue channels when you press<br />
PROG +/- to select channels. (You can still<br />
select a skipped channel using the number<br />
buttons.)<br />
Confirm<br />
Saves changes made to the “Manual Programme<br />
Preset” settings.<br />
70/82
Set-up<br />
• Programme Sorting (Only in analogue mode):<br />
Changes the order in which the analogue<br />
channels are stored on the TV.<br />
1 Press to select the channel you want to<br />
move to a new position, then press .<br />
2 Press to select the new position for your<br />
channel, then press .<br />
• Intelligent Picture:<br />
- On with Indicator: Automatically reduces the<br />
picture noise. The signal level bar is<br />
displayed when the channel is changed or the<br />
display is changed from an input screen to a<br />
TV programme.<br />
- On: Automatically reduces the picture noise.<br />
- Off: Turns off the “Intelligent Picture”<br />
feature.<br />
Digital Set-up<br />
Digital Tuning<br />
• Digital Auto Tuning: Tunes in the available<br />
digital channels.<br />
This option allows you to retune the TV after<br />
moving house, or to search for new channels<br />
that have been launched by broadcasters. Press<br />
.<br />
• Programme List Edit: Removes any unwanted<br />
digital channels stored on the TV, and changes<br />
the order of the digital channels stored on the<br />
TV.<br />
71/82
Set-up<br />
1 Press to select the channel you want to<br />
remove or move to a new position.<br />
Press the number buttons to enter the known<br />
three-digit programme number of the<br />
broadcast you want.<br />
2 Remove or change the order of the digital<br />
channels as follows:<br />
To remove the digital channel:<br />
Press . After a confirmation message<br />
appears, press to select “Yes”, then press<br />
.<br />
To change the order of the digital channels:<br />
Press , then press to select the new<br />
position for the channel and press .<br />
3 Press RETURN.<br />
• When “Cable” is selected this function may not<br />
be available in some countries.<br />
• Digital Manual Tuning: Tunes the digital<br />
channels manually.<br />
1 Press the number button to select the<br />
channel number you want to manually tune,<br />
then press to tune the channel.<br />
2 When the available channels are found, press<br />
to store programmes.<br />
Repeat the above procedure to manually tune<br />
other channels.<br />
72/82
Set-up<br />
• Not available for Cable connection.<br />
Subtitle Set-up<br />
• Subtitle Setting: When “For Hard Of Hearing” is<br />
selected, some visual aids may also be<br />
displayed with the subtitles (if TV channels<br />
broadcast such information).<br />
• Primary Preferred Language: Selects preferred<br />
language which subtitles are displayed in.<br />
• Secondary Preferred Language: Selects<br />
secondary preferred language which subtitles<br />
are displayed in.<br />
Audio Set-up<br />
• Audio Type: Switches to broadcast for the<br />
hearing impaired when “For Hard Of Hearing” is<br />
selected.<br />
• Primary Preferred Language: Selects the<br />
preferred language used for a programme.<br />
Some digital channels may broadcast several<br />
audio languages for a programme.<br />
• Secondary Preferred Language: Selects the<br />
secondary preferred language used for a<br />
programme. Some digital channels may<br />
broadcast several audio languages for a<br />
programme.<br />
73/82
Set-up<br />
• Audio Description: Provides audio description<br />
(narration) of visual information if TV channels<br />
broadcast such information.<br />
• Mixing Level: Adjusts the TV main audio and<br />
Audio Description output levels.<br />
• This option is only available when “Audio<br />
Description” is set to “On”.<br />
• MPEG Audio Level: Adjusts the MPEG audio<br />
sound level.<br />
Parental Lock<br />
Sets an age restriction for programmes. Any<br />
programme that exceeds the age restriction can<br />
only be watched after a PIN Code is entered<br />
correctly.<br />
• For cable o<strong>per</strong>ators in Netherlands, the PIN<br />
code should be entered when the programme<br />
rating is above or equal to the age you specify.<br />
1 Press the number buttons to enter your<br />
existing PIN code.<br />
If you have not previously set a PIN, a PIN<br />
code entry screen appears. Follow the<br />
instructions of “PIN Code” below.<br />
2 Press to select the age restriction or<br />
“None” (for unrestricted watching), then<br />
press .<br />
3 Press RETURN.<br />
74/82
Set-up<br />
PIN Code<br />
To set your PIN for the first time<br />
1 Press the number buttons to enter the new<br />
PIN code.<br />
2 Press RETURN.<br />
To change your PIN<br />
1 Press the number buttons to enter your<br />
existing PIN code.<br />
2 Press the number buttons to enter the new<br />
PIN code.<br />
3 Press RETURN.<br />
• PIN code 9999 is always accepted.<br />
Digital Programme Lock<br />
Locks/unlocks programmes and checks the<br />
status of programmes.<br />
1 Press the number buttons to enter your<br />
existing PIN code or to set the new one.<br />
2 Press to navigate across the programmes<br />
and press to change between “lock” and<br />
“unlock” status.<br />
DivX® VOD<br />
• DivX® VOD Registration Code: Displays the<br />
registration code that is required to play DivX®<br />
VOD content.<br />
• DivX® VOD Deregistration Code: Displays the<br />
deregistration code that is required to play<br />
DivX® VOD content.<br />
75/82
Set-up<br />
Technical Setup<br />
• Auto Service Update: Enables the TV to detect<br />
and store new digital services as they become<br />
available.<br />
• System Update: This TV set is capable of<br />
receiving software upgrades via the broadcast<br />
signal. In order to receive upgrades the System<br />
Update option in the Technical Setup menu<br />
should be set to “On”. When an upgrade is<br />
detected the user will be informed by a series<br />
of on screen displays on how to proceed with<br />
the upgrade. Please do not disconnect the set<br />
from the mains during the installation<br />
procedure.<br />
• System Information: Displays the current<br />
software version and the signal level.<br />
• Time Zone: Allows you to manually select the<br />
time zone you are in, if it is not the same as<br />
the default time zone setting for your country/<br />
region.<br />
• When “Cable” is selected this function may not<br />
be available in some countries.<br />
• Auto DST: Sets whether or not to automatically<br />
switch between summer time and winter time.<br />
- On: Automatically switches between summer<br />
time and winter time according to the<br />
calendar.<br />
- Off: The time is displayed according to the<br />
time difference set by “Time Zone”.<br />
76/82
Set-up<br />
• When ”Cable” is selected this function may not<br />
be available in some countries.<br />
• Service Replacement: Select “On” to<br />
automatically change the channel when<br />
broadcaster changes transmission of the<br />
viewing programme to a different channel.<br />
CA Module Set-up<br />
Allows you to access a pay TV service once you<br />
obtain a Condition Access Module (CAM) and a<br />
view card. See (31) for the location of the<br />
(PCMCIA) socket.<br />
77/82
Troubleshooting<br />
Picture<br />
No picture or no menu information from<br />
equipment connected to the scart connector<br />
• Press to display the connected equipment<br />
list, then select the desired input.<br />
• Check the connection between the optional<br />
equipment and the TV.<br />
Double images or ghosting<br />
• Check the aerial/cable connection.<br />
• Check the aerial location and direction.<br />
Picture or sound noise when viewing a TV<br />
channel<br />
• Adjust “AFT” (Automatic Fine Tuning) to<br />
obtain better picture reception (70).<br />
Some tiny black points and/or bright points<br />
appear on the screen<br />
• The picture of a display unit is composed of<br />
pixels. Tiny black points and/or bright points<br />
(pixels) on the screen do not indicate a<br />
malfunction.<br />
No colour on programmes<br />
• Select “Reset” (55).<br />
78/82
Troubleshooting<br />
No colour or irregular colour when viewing a<br />
signal from the COMPONENT IN sockets<br />
• Check the connection of the COMPONENT<br />
IN sockets and check if each sockets are<br />
firmly seated in their respective sockets.<br />
Sound<br />
No sound, but good picture<br />
• Press + or (Mute).<br />
• Check if the “Speaker” is set to “TV Speaker”<br />
(58).<br />
• When using HDMI input with Su<strong>per</strong> Audio CD<br />
or DVD-Audio, DIGITAL AUDIO OUT (OPTICAL)<br />
may not output audio signals.<br />
79/82
Troubleshooting<br />
Channels<br />
The desired channel cannot be selected<br />
• Switch between digital and analogue mode<br />
and select the desired digital/analogue<br />
channel.<br />
Some channels are blank<br />
• Scrambled/Subscription only channel.<br />
Subscribe to the pay TV service.<br />
• Channel is used only for data (no picture or<br />
sound).<br />
• Contact the broadcaster for transmission<br />
details.<br />
Digital channels are not displayed<br />
• Contact a local installer to find out if digital<br />
transmissions are provided in your area.<br />
• Upgrade to a higher gain aerial.<br />
80/82
Troubleshooting<br />
General<br />
The TV turns off automatically (the TV enters<br />
standby mode)<br />
• Check if the “Sleep Timer” (60) or “Idle TV<br />
Standby” (60) is activated.<br />
• If no signal is received and no o<strong>per</strong>ation is<br />
<strong>per</strong>formed in the TV mode for 15 minutes,<br />
the TV automatically switches to standby<br />
mode.<br />
Distorted picture and/or sound<br />
• Keep the TV away from electrical noise<br />
sources such as cars, motorcycles, hair-dryers<br />
or optical equipment.<br />
• When installing optional equipment, leave<br />
some space between the optional equipment<br />
and the TV.<br />
• Check the aerial/cable connection.<br />
• Keep the aerial/cable TV cable away from<br />
other connecting cables.<br />
The remote does not function<br />
• Replace the batteries.<br />
HDMI equipment does not appear on “HDMI<br />
Device List”<br />
• Check that your equipment is compatible with<br />
control for HDMI.<br />
81/82
Troubleshooting<br />
If “Store Display Mode: On” is displayed on the<br />
screen<br />
• Your TV is set to “Shop” mode. You need to<br />
set “Home” for “Location” in the “Auto Startup”<br />
procedure again.<br />
Not all channels are tuned<br />
• Check support web site for cable provide<br />
information.<br />
http://support.sony-europe.com/TV/DVBC<br />
82/82