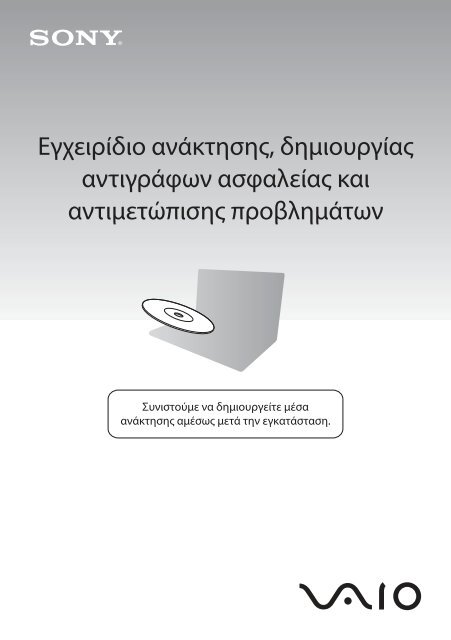Sony VPCEB3E1E - VPCEB3E1E Guida alla risoluzione dei problemi Greco
Sony VPCEB3E1E - VPCEB3E1E Guida alla risoluzione dei problemi Greco
Sony VPCEB3E1E - VPCEB3E1E Guida alla risoluzione dei problemi Greco
You also want an ePaper? Increase the reach of your titles
YUMPU automatically turns print PDFs into web optimized ePapers that Google loves.
Εγχειρίδιο ανάκτησης, δημιουργίας<br />
αντιγράφων ασφαλείας και<br />
αντιμετώπισης προβλημάτων<br />
Συνιστούμε να δημιουργείτε μέσα<br />
ανάκτησης αμέσως μετά την εγκατάσταση.
Περιεχόμενα<br />
Εισαγωγή................................................................................... 3<br />
Σχετικά με την ανάκτηση ......................................................................... 3<br />
Σχετικά με τη δημιουργία αντιγράφων ασφαλείας ............................... 4<br />
Δημιουργία μέσων ανάκτησης................................................ 5<br />
Ανάκτηση του υπολογιστή ...................................................... 7<br />
Για να πραγματοποιήσετε ανάκτηση χρησιμοποιώντας την περιοχή<br />
ανάκτησης ................................................................................................. 7<br />
Για να πραγματοποιήσετε ανάκτηση χρησιμοποιώντας μέσα<br />
ανάκτησης ................................................................................................. 8<br />
Δημιουργία αντιγράφων ασφαλείας και διαδικασία<br />
επαναφοράς των δεδομένων σας ........................................ 10<br />
Για να δημιουργήσετε αντίγραφα ασφαλείας και να επαναφέρετε<br />
τα δεδομένα σας όταν είναι δυνατή η εκκίνηση των Windows......... 10<br />
Για να δημιουργήσετε αντίγραφα ασφαλείας και να επαναφέρετε<br />
τα δεδομένα σας όταν δεν είναι δυνατή η εκκίνηση των<br />
Windows................................................................................................... 10<br />
Επαναφέρετε τα δεδομένα σας χρησιμοποιώντας ένα σημείο<br />
επαναφοράς ............................................................................................ 13<br />
Αντιμετώπιση προβλημάτων ................................................. 14<br />
Εάν έχετε οποιοδήποτε πρόβλημα με τη λειτουργία του<br />
υπολογιστή σας....................................................................................... 14<br />
Προβλήματα ανάκτησης......................................................................... 15<br />
Συνήθη προβλήματα............................................................................... 16<br />
2
Εισαγωγή<br />
Σχετικά με την ανάκτηση<br />
Τι είναι η λειτουργία ανάκτησης;<br />
Ανάκτηση είναι η διαδικασία επαναφοράς<br />
του υπολογιστή σας στην αρχική<br />
εργοστασιακή κατάστασή του.<br />
Μπορείτε να εκτελέσετε τη διαδικασία<br />
ανάκτησης του υπολογιστή σας με δύο<br />
τρόπους:<br />
❑ Από το μέσο ανάκτησης<br />
❑ Από την περιοχή ανάκτησης<br />
Πότε πρέπει να εκτελείται μια<br />
διαδικασία ανάκτησης;<br />
❑ Εάν η λειτουργία του υπολογιστή σας<br />
είναι ασταθής<br />
❑ Εάν ο υπολογιστής σας έχει<br />
προσβληθεί από ιό<br />
❑ Εάν το σύστημα του υπολογιστή σας<br />
παρουσιάζει προβλήματα τα οποία<br />
δεν μπορούν να επιλυθούν με την<br />
αντιμετώπιση προβλημάτων<br />
❑ Εάν διαμορφώσετε τη μονάδα<br />
δίσκου C: κατά λάθος<br />
Ποιο λογισμικό θα πρέπει να<br />
χρησιμοποιήσω για την εκτέλεση<br />
εργασιών συντήρησης και<br />
ανάκτησης στον υπολογιστή μου;<br />
Χρησιμοποιήστε το ακόλουθο λογισμικό.<br />
VAIO Care<br />
❑ Δημιουργία μέσων ανάκτησης<br />
❑ Έλεγχος του υλικού του υπολογιστή<br />
VAIO Care Rescue (Διάσωση VAIO Care)<br />
❑ Διάσωση (δημιουργία αντιγράφων<br />
ασφαλείας) των δεδομένων σας<br />
❑ Ανάκτηση του υπολογιστή<br />
❑ Διαγραφή όλων των δεδομένων στην<br />
ενσωματωμένη συσκευή αποθήκευσης<br />
Για περισσότερες πληροφορίες,<br />
ανατρέξτε στο αρχείο βοήθειας που<br />
παρέχεται μαζί με το VAIO Care και το<br />
VAIO Care Rescue (Διάσωση VAIO Care).<br />
Τι είναι η περιοχή ανάκτησης;<br />
Η περιοχή ανάκτησης στην<br />
ενσωματωμένη συσκευή αποθήκευσης<br />
περιέχει δεδομένα για την ανάκτηση του<br />
συστήματος και την ανάκτηση<br />
εφαρμογών. Κατά κανόνα, δεν μπορείτε<br />
να τροποποιήσετε ή να διαγράψετε<br />
δεδομένα σε αυτήν την περιοχή, ωστόσο,<br />
κυκλοφορεί στο εμπόριο λογισμικό ειδικά<br />
σχεδιασμένο για αυτόν το σκοπό.<br />
3
Εισαγωγή<br />
Γιατί είναι αναγκαία η δημιουργία<br />
μέσων ανάκτησης;<br />
Τα μέσα ανάκτησης χρησιμοποιούνται<br />
για την επαναφορά του υπολογιστή σας<br />
στην αρχική εργοστασιακή κατάστασή<br />
του. Εάν δεν είναι δυνατή η εκκίνηση<br />
των Windows και έχετε διαγράψει την<br />
περιοχή ανάκτησης, τότε θα χρειαστείτε<br />
τα μέσα ανάκτησης για να εκτελέσετε<br />
μια ανάκτηση. Φροντίζετε να<br />
δημιουργείτε μέσα ανάκτησης αμέσως<br />
μόλις ο υπολογιστής είναι έτοιμος για<br />
χρήση.<br />
Σχετικά με τη δημιουργία<br />
αντιγράφων ασφαλείας<br />
Τι είναι η διαδικασία δημιουργίας<br />
αντιγράφων ασφαλείας;<br />
Η δημιουργία αντιγράφων ασφαλείας<br />
παράγει ένα εφεδρικό αντίγραφο των<br />
δεδομένων σας, το οποίο φυλάσσεται<br />
στην ενσωματωμένη συσκευή<br />
αποθήκευσης, και το αποθηκεύει σε άλλη<br />
θέση.<br />
Γιατί κρίνεται αναγκαία η<br />
δημιουργία αντιγράφων<br />
ασφαλείας των δεδομένων σας;<br />
Τυχόν μη αναμενόμενα συμβάντα ή ιοί<br />
μπορεί να έχουν ως αποτέλεσμα την<br />
απώλεια δεδομένων που είναι<br />
αποθηκευμένα στην ενσωματωμένη<br />
συσκευή αποθήκευσης. Για να<br />
επαναφέρετε τα δεδομένα που χάσατε,<br />
χρειάζεστε το αντίγραφο ασφαλείας<br />
τους.<br />
Συνιστάται, λοιπόν, η τακτική δημιουργία<br />
αντιγράφων ασφαλείας των δεδομένων<br />
σας.<br />
4
Δημιουργία μέσων ανάκτησης<br />
Μπορείτε να επιβεβαιώσετε τον αριθμό<br />
των απαιτούμενων δίσκων και των τύπων<br />
μέσων που μπορείτε να χρησιμοποιήσετε<br />
για τη δημιουργία μέσων ανάκτησης στο<br />
βήμα 6.<br />
Δεν μπορείτε να χρησιμοποιήσετε μέσα<br />
Blu-ray Disc και δίσκους DVD-RAM,<br />
CD-R και CD-RW ως μέσα ανάκτησης.<br />
1 Συνδέστε τον υπολογιστή σας στο<br />
Internet, πραγματοποιήστε λήψη και<br />
εγκατάσταση των τελευταίων<br />
ενημερώσεων χρησιμοποιώντας το<br />
VAIO Update.<br />
2 Εάν ο υπολογιστής σας δεν διαθέτει<br />
ενσωματωμένη μονάδα οπτικού<br />
δίσκου, συνδέστε μια εξωτερική<br />
μονάδα οπτικού δίσκου (δεν παρέχεται)<br />
στον υπολογιστή σας και σε μια πηγή<br />
εναλλασσόμενου ρεύματος.<br />
3 Κάντε κλικ στο κουμπί Έναρξη ,<br />
Όλα τα προγράμματα, VAIO Care και<br />
VAIO Care.<br />
Εάν εμφανιστεί το παράθυρο Έλεγχος<br />
λογαριασμού χρήστη, κάντε κλικ στο<br />
κουμπί Ναι.<br />
4 Κάντε κλικ στην επιλογή Recovery &<br />
restore (Ανάκτηση και επαναφορά),<br />
επιλέξτε Recovery (Ανάκτηση) και στο<br />
Create Recovery Media (Δημιουργία<br />
μέσων ανάκτησης).<br />
5 Διαβάστε προσεκτικά τις οδηγίες που<br />
εμφανίζονται οθόνη και, στη συνέχεια,<br />
κάντε κλικ στο κουμπί Επόμενο.<br />
6 Επιλέξτε το μέσο που θέλετε να<br />
χρησιμοποιήσετε.<br />
7 Ακολουθήστε τις οδηγίες που<br />
εμφανίζονται στην οθόνη.<br />
Ενδέχεται να χρειαστεί κάποιος χρόνος<br />
για να εμφανιστεί η τρέχουσα κατάσταση<br />
της διαδικασίας.<br />
Μην πατήσετε το κουμπί εξαγωγής της<br />
μονάδας δίσκου κατά τη δημιουργία<br />
ενός μέσου ανάκτησης, καθώς μια τέτοια<br />
ενέργεια θα είχε ως αποτέλεσμα την<br />
αποτυχία της διαδικασίας.<br />
Τα μέσα ανάκτησης πρέπει να<br />
φυλάσσονται σε ασφαλές μέρος.<br />
Εάν έχετε συνδεθεί στον υπολογιστή<br />
σας ως τυπικός χρήστης, θα σας<br />
ζητηθεί να εισαγάγετε το όνομα και<br />
έναν κωδικό πρόσβασης διαχειριστή.<br />
5
Δημιουργία μέσων ανάκτησης<br />
Σημειώσεις σχετικά με τη δημιουργία<br />
μέσων ανάκτησης<br />
❑ Τα μέσα ανάκτησης αφορούν ειδικά<br />
τον υπολογιστή στον οποίο<br />
δημιουργήθηκαν.<br />
❑ Ενδέχεται να μην μπορέσετε να<br />
πραγματοποιήσετε ανάκτηση του<br />
υπολογιστή σας από την περιοχή<br />
ανάκτησης στις ακόλουθες<br />
περιπτώσεις:<br />
❑ Εάν έχετε τροποποιήσει την<br />
περιοχή ανάκτησης με λογισμικό<br />
ειδικά σχεδιασμένο για την<br />
τροποποίηση δεδομένων.<br />
❑ Εάν έχετε εγκαταστήσει<br />
διαφορετικό λειτουργικό σύστημα<br />
από το προεγκατεστημένο<br />
λειτουργικό σύστημα στον<br />
υπολογιστή σας.<br />
❑ Εάν έχετε διαμορφώσει την<br />
ενσωματωμένη συσκευή<br />
αποθήκευσης χωρίς να<br />
χρησιμοποιήσετε το VAIO Care<br />
Rescue (Διάσωση VAIO Care).<br />
❑ Μην αγγίζετε και μη λερώνετε την<br />
επιφάνεια των δίσκων. Τυχόν<br />
αποτυπώματα ή σκόνη στην επιφάνειά<br />
τους ενδέχεται να προκαλέσουν<br />
σφάλματα ανάγνωσης/εγγραφής.<br />
6
Ανάκτηση του υπολογιστή<br />
Για την επαναφορά του υπολογιστή σας στην αρχική εργοστασιακή κατάστασή του,<br />
ακολουθήστε μία από τις παρακάτω μεθόδους ανάκτησης.<br />
Η ανάκτηση του υπολογιστή σας θα διαγράψει όλα τα δεδομένα που είναι αποθηκευμένα<br />
στην ενσωματωμένη συσκευή αποθήκευσης.<br />
Για να<br />
πραγματοποιήσετε<br />
ανάκτηση<br />
χρησιμοποιώντας την<br />
περιοχή ανάκτησης<br />
Στα μοντέλα με το κουμπί ASSIST<br />
1 Πατήστε το κουμπί ASSIST ενώ ο<br />
υπολογιστής σας είναι κλειστός για να<br />
εκκινήσετε το VAIO Care Rescue<br />
(Διάσωση VAIO Care).<br />
2 Κάντε κλικ στην επιλογή Start recovery<br />
wizard (Εκκίνηση οδηγού ανάκτησης).<br />
Για να εκτελέσετε προσαρμοσμένη<br />
ανάκτηση, επιλέξτε Tools (Εργαλεία)<br />
και κάντε κλικ στην επιλογή<br />
Start advanced recovery wizard<br />
(Εκκίνηση οδηγού ανάκτησης για<br />
προχωρημένους).<br />
3 Ακολουθήστε τις οδηγίες που<br />
εμφανίζονται στην οθόνη.<br />
Στα μοντέλα χωρίς το κουμπί<br />
ASSIST<br />
1 Ενεργοποιήστε τον υπολογιστή σας<br />
και πατήστε επανειλημμένα το κουμπί<br />
F10 προτού εξαφανιστεί η οθόνη με<br />
το λογότυπο VAIO.<br />
Εάν εμφανιστεί το παράθυρο Edit Boot<br />
Options (Επεξεργασία επιλογών<br />
εκκίνησης), πατήστε το πλήκτρο Enter.<br />
2 Επιλέξτε Start recovery wizard<br />
(Εκκίνηση οδηγού ανάκτησης).<br />
Για να εκτελέσετε προσαρμοσμένη<br />
ανάκτηση, επιλέξτε Tools (Εργαλεία)<br />
και κάντε κλικ στην επιλογή<br />
Start advanced recovery wizard<br />
(Εκκίνηση οδηγού ανάκτησης για<br />
προχωρημένους).<br />
3 Ακολουθήστε τις οδηγίες που<br />
εμφανίζονται στην οθόνη.<br />
7
Ανάκτηση του υπολογιστή<br />
Για να<br />
πραγματοποιήσετε<br />
ανάκτηση<br />
χρησιμοποιώντας μέσα<br />
ανάκτησης<br />
1 Εάν ο υπολογιστής σας δεν διαθέτει<br />
ενσωματωμένη μονάδα οπτικού<br />
δίσκου, συνδέστε μια εξωτερική<br />
μονάδα οπτικού δίσκου (δεν παρέχεται)<br />
στον υπολογιστή σας και σε μια πηγή<br />
εναλλασσόμενου ρεύματος.<br />
2 Τοποθετήστε ένα μέσο ανάκτησης<br />
στη μονάδα οπτικού δίσκου ενώ ο<br />
υπολογιστής σας είναι σε κανονική<br />
κατάσταση, απενεργοποιήστε τον<br />
υπολογιστή και ενεργοποιήστε τον<br />
ξανά.<br />
3 Εάν χρησιμοποιείτε την εξωτερική<br />
μονάδα οπτικού δίσκου, πατήστε<br />
επανειλημμένα το κουμπί F11 προτού<br />
εξαφανιστεί η οθόνη με το λογότυπο<br />
VAIO.<br />
Εμφανίζεται η οθόνη Διαχείριση<br />
εκκίνησης των Windows.<br />
4 Πατήστε το πλήκτρο M ή m για να<br />
επιλέξετε Start VAIO Care Rescue<br />
(Εκκίνηση διάσωσης VAIO Care) και<br />
πατήστε το πλήκτρο Enter.<br />
5 Επιλέξτε Start recovery wizard<br />
(Εκκίνηση οδηγού ανάκτησης).<br />
Σημαντικές σημειώσεις σχετικά με<br />
τη διαδικασία ανάκτησης<br />
❑ Η διαδικασία ανάκτησης του<br />
υπολογιστή σας θα διαγράψει όλα τα<br />
δεδομένα στην ενσωματωμένη<br />
συσκευή αποθήκευσης και θα<br />
επαναφέρει όλες τις ρυθμίσεις στις<br />
αρχικές εργοστασιακές ρυθμίσεις.<br />
Βεβαιωθείτε ότι έχετε δημιουργήσει<br />
ένα αντίγραφο ασφαλείας των<br />
πολύτιμων δεδομένων σας.<br />
❑ Αποσυνδέστε όλες τις περιφερειακές<br />
συσκευές από τον υπολογιστή σας,<br />
εκτός από το καλώδιο τροφοδοσίας ή<br />
το μετασχηματιστή εναλλασσόμενου<br />
ρεύματος, πριν από τη διαδικασία<br />
ανάκτησης του υπολογιστή σας.<br />
❑ Εκτελέστε και ανάκτηση του<br />
συστήματος και ανάκτηση εφαρμογών.<br />
Η λειτουργία του υπολογιστή σας<br />
ενδέχεται να είναι ασταθής εάν δεν<br />
εκτελέσετε και τη διαδικασία<br />
ανάκτησης εφαρμογών.<br />
❑ Εάν έχετε ξεχάσει τον κωδικό<br />
πρόσβασης και δεν μπορείτε να<br />
ξεκινήσετε τη διαδικασία<br />
ανάκτησης, επικοινωνήστε με ένα<br />
εξουσιοδοτημένο κέντρο σέρβις/<br />
υποστήριξης της <strong>Sony</strong> για να τον<br />
επαναφέρετε. Θα επιβαρυνθείτε με<br />
μια χρέωση επαναφοράς.<br />
8<br />
Για να εκτελέσετε προσαρμοσμένη<br />
ανάκτηση, επιλέξτε Tools (Εργαλεία)<br />
και κάντε κλικ στην επιλογή<br />
Start advanced recovery wizard<br />
(Εκκίνηση οδηγού ανάκτησης για<br />
προχωρημένους).<br />
6 Ακολουθήστε τις οδηγίες που<br />
εμφανίζονται στην οθόνη.
Σημειώσεις σχετικά με το λογισμικό<br />
❑ Η διαδικασία ανάκτησης του<br />
υπολογιστή σας μπορεί να επαναφέρει<br />
μόνο το προεγκατεστημένo λογισμικό.<br />
Το λογισμικό που έχετε εγκαταστήσει<br />
μόνοι σας ή τα δεδομένα που έχετε<br />
δημιουργήσει μετά την αγορά δεν<br />
μπορούν να ανακτηθούν. Επιπλέον<br />
δεν μπορείτε να ανακτήσετε μόνο το<br />
λειτουργικό σύστημα Windows.<br />
❑ Σε κάποιες περιπτώσεις το<br />
προεγκατεστημένo λογισμικό<br />
περιλαμβάνει επιλογές που επιτρέπουν<br />
την κατάργηση της εγκατάστασής<br />
των εφαρμογών ή την αυτόματη<br />
εγκατάστασή τους. Ωστόσο, το<br />
λογισμικό ενδέχεται να μη λειτουργεί<br />
σωστά στον υπολογιστή σας εάν<br />
χρησιμοποιηθούν τέτοιες επιλογές.<br />
❑ Η εγκατάσταση λογισμικού για την<br />
τροποποίηση του μεγέθους των<br />
διαμερισμάτων ενδέχεται να<br />
απενεργοποιήσει τη δυνατότητα<br />
ανάκτησης ή τη δημιουργία μέσων<br />
ανάκτησης.<br />
9
Δημιουργία αντιγράφων ασφαλείας και<br />
διαδικασία επαναφοράς των δεδομένων σας<br />
Για να δημιουργήσετε<br />
αντίγραφα ασφαλείας<br />
και να επαναφέρετε τα<br />
δεδομένα σας όταν<br />
είναι δυνατή η εκκίνηση<br />
των Windows<br />
Εάν είναι δυνατή η εκκίνηση των<br />
Windows, δημιουργήστε αντίγραφα<br />
ασφαλείας και επαναφέρετε τα δεδομένα<br />
σας με τη δυνατότητα των Windows.<br />
Για να χρησιμοποιήσετε τις δυνατότητες,<br />
κάντε κλικ στο κουμπί Έναρξη, Πίνακας<br />
Ελέγχου, Σύστημα και Ασφάλεια και<br />
Αντίγραφα ασφαλείας και επαναφορά.<br />
Για να δημιουργήσετε<br />
αντίγραφα ασφαλείας<br />
και να επαναφέρετε τα<br />
δεδομένα σας όταν δεν<br />
είναι δυνατή η εκκίνηση<br />
των Windows<br />
Όταν δεν είναι δυνατή η εκκίνηση των<br />
Windows, δημιουργήστε αντίγραφα<br />
ασφαλείας με το VAIO Care Rescue<br />
(Διάσωση VAIO Care).<br />
Για να επαναφέρετε αρχεία για τα οποία<br />
έχουν δημιουργηθεί αντίγραφα<br />
ασφαλείας από το VAIO Care Rescue<br />
(Διάσωση VAIO Care), χρησιμοποιήστε το<br />
VAIO Data Restore Tool (Εργαλείο<br />
επαναφοράς δεδομένων VAIO).<br />
Σημειώσεις σχετικά με τη Rescue<br />
Data (Διάσωση δεδoμένων)<br />
❑ Μεταχειρίζεστε με προσοχή τα αρχεία<br />
που έχετε διασώσει για την αποφυγή<br />
μη εξουσιοδοτημένης πρόσβασης.<br />
10
❑ Απενεργοποιήστε τη λειτουργία<br />
κρυπτογράφησης μονάδας σκληρού<br />
δίσκου των Windows προτού<br />
χρησιμοποιήσετε το Rescue Data<br />
(Διάσωση δεδομένων) για να<br />
δημιουργήσετε αντίγραφα ασφαλείας<br />
και να επαναφέρετε τα δεδομένα σας.<br />
Ωστόσο, μη εξουσιοδοτημένοι<br />
χρήστες μπορούν να αποκτήσουν<br />
εύκολα πρόσβαση στα αρχεία που<br />
έχετε διασώσει και τα οποία δεν<br />
είναι κρυπτογραφημένα στην<br />
ενσωματωμένη συσκευή αποθήκευσης<br />
χρησιμοποιώντας τα μέσα ανάκτησης<br />
και το λογισμικό αυτό. Άρα, μετά τη<br />
χρήση του λογισμικού, φροντίστε να<br />
ρυθμίσετε το αίτημα κωδικού<br />
πρόσβασης κατά την ενεργοποίηση ή<br />
για την πρόσβαση στο σκληρό δίσκο,<br />
να ενεργοποιήσετε τη δυνατότητα<br />
κρυπτογράφησης της μονάδας<br />
σκληρού δίσκου των Windows και να<br />
φυλάσσετε τα μέσα ανάκτησης σε<br />
ασφαλές μέρος για την αποφυγή μη<br />
εξουσιοδοτημένης πρόσβασης στα<br />
δεδομένα σας.<br />
❑ Η χρήση του Rescue Data (Διάσωση<br />
δεδομένων) δεν διασφαλίζει τη<br />
δημιουργία αντιγράφων ασφαλείας<br />
όλων των δεδομένων που περιέχονται<br />
στην ενσωματωμένη συσκευή<br />
αποθήκευσης.<br />
Η <strong>Sony</strong> δεν φέρει καμία ευθύνη για<br />
τυχόν απώλεια δεδομένων που<br />
προκύπτει κατά τη διαδικασία<br />
δημιουργίας αντιγράφων ασφαλείας.<br />
❑ Χρησιμοποιείτε το καλώδιο<br />
τροφοδοσίας ή το μετασχηματιστή<br />
εναλλασσόμενου ρεύματος για την<br />
τροφοδοσία του υπολογιστή σας ενώ<br />
χρησιμοποιείτε αυτό το λογισμικό.<br />
Για τη διάσωση των δεδομένων σας<br />
1 Ακολουθήστε το βήμα 1 της ενότητας<br />
"Για να πραγματοποιήσετε ανάκτηση<br />
χρησιμοποιώντας την περιοχή<br />
ανάκτησης" στη σελίδα 7 και<br />
εκκινήστε το VAIO Care Rescue<br />
(Διάσωση VAIO Care).<br />
2 Κάντε κλικ στην επιλογή Tools<br />
(Εργαλεία) και Rescue Data<br />
(Διάσωση δεδομένων).<br />
3 Ακολουθήστε τις οδηγίες που<br />
εμφανίζονται στην οθόνη.<br />
Συνιστάται η επιλογή μιας εξωτερικής<br />
μονάδας σκληρού δίσκου ως θέση<br />
αποθήκευσης των αρχείων που έχουν<br />
διασωθεί εάν έχετε επιλέξει Custom<br />
rescue (Προσαρμοσμένη διάσωση).<br />
Μην αποσυνδέετε την εξωτερική μονάδα<br />
σκληρού δίσκου ή τη μονάδα οπτικού<br />
δίσκου κατά τη διάρκεια της διαδικασίας<br />
διάσωσης.<br />
Τα αρχεία που έχετε διασώσει ενδέχεται<br />
να διαιρούνται σε δύο ή περισσότερα<br />
αρχεία και να αποθηκεύονται σε μια<br />
θέση αποθήκευσης αρχείων που έχουν<br />
διασωθεί ή να μετονομάζονται ανάλογα<br />
με τη θέση που έχετε επιλέξει.<br />
Χρησιμοποιήστε το λογισμικό VAIO Data<br />
Restore Tool (Εργαλείο επαναφοράς<br />
δεδομένων VAIO) για την επαναφορά<br />
των αρχείων που έχουν διασωθεί.<br />
Χρησιμοποιήστε μια εξωτερική μονάδα<br />
σκληρού δίσκου ή μια μονάδα οπτικού<br />
δίσκου που υποστηρίζουν τις συνδέσεις<br />
i.LINK ή USB για την αποθήκευση των<br />
αρχείων που έχουν διασωθεί. Εάν η<br />
εξωτερική μονάδα σκληρού δίσκου ή η<br />
μονάδα οπτικού δίσκου δεν υποστηρίζουν<br />
τις συνδέσεις i.LINK ή USB, τότε πρέπει<br />
να εγκαταστήσετε ένα πρόγραμμα<br />
οδήγησης λογισμικού.<br />
11
Δημιουργία αντιγράφων ασφαλείας και<br />
διαδικασία επαναφοράς των δεδομένων σας<br />
Για ανάκτηση των δεδομένων σας<br />
με το VAIO Data Restore Tool<br />
(Εργαλείο επαναφοράς<br />
δεδομένων VAIO)<br />
1 Κάντε κλικ στο κουμπί Έναρξη, Όλα<br />
τα προγράμματα και VAIO Data<br />
Restore Tool (Εργαλείο επαναφοράς<br />
δεδομένων VAIO).<br />
Εμφανίζεται το παράθυρο VAIO Data<br />
Restore Tool (Εργαλείο επαναφοράς<br />
δεδομένων VAIO).<br />
2 Κάντε κλικ στο κουμπί Επόμενο.<br />
Εάν εμφανιστεί το παράθυρο Έλεγχος<br />
λογαριασμού χρήστη, κάντε κλικ στο<br />
κουμπί Ναι.<br />
Εάν έχετε συνδεθεί στον υπολογιστή<br />
σας ως τυπικός χρήστης, ενδέχεται να<br />
σας ζητηθεί να εισαγάγετε το όνομα και<br />
τον κωδικό πρόσβασης διαχειριστή.<br />
Για οδηγίες σχετικά με τον τρόπο χρήσης<br />
του λογισμικού, ανατρέξτε στο αρχείο<br />
βοήθειας που περιλαμβάνεται με το<br />
λογισμικό.<br />
Εάν χρειάζεται, μετακινήστε τα αρχεία<br />
που έχετε ανακτήσει στην αρχική τους<br />
θέση.<br />
12
Επαναφέρετε τα<br />
δεδομένα σας<br />
χρησιμοποιώντας ένα<br />
σημείο επαναφοράς<br />
Ένα σημείο επαναφοράς χρησιμοποιείται<br />
για την επαναφορά των αρχείων<br />
συστήματος του υπολογιστή σας στην<br />
κατάσταση που βρίσκονταν όταν<br />
δημιουργήθηκε το σημείο επαναφοράς.<br />
Κατά κανόνα, δημιουργείται αυτόματα<br />
ένα σημείο επαναφοράς, για παράδειγμα<br />
όταν εγκαθιστάτε ένα πρόγραμμα<br />
οδήγησης λογισμικού. Ωστόσο,<br />
συνιστάται να δημιουργήσετε το σημείο<br />
επαναφοράς με μη αυτόματο τρόπο στον<br />
Πίνακα Ελέγχου πριν από την<br />
εγκατάσταση λογισμικού ή<br />
προγραμμάτων οδήγησης λογισμικού<br />
στον υπολογιστή σας.<br />
Για επαναφορά των αρχείων<br />
συστήματος με τη χρήση του<br />
σημείου επαναφοράς όταν δεν<br />
είναι δυνατή η εκκίνηση των<br />
Windows<br />
1 Ακολουθήστε τα βήματα 1 έως 3 της<br />
ενότητας "Για να πραγματοποιήσετε<br />
ανάκτηση χρησιμοποιώντας μέσα<br />
ανάκτησης" στη σελίδα 8.<br />
2 Πατήστε το πλήκτρο M ή m για να<br />
επιλέξετε Windows RE και πατήστε το<br />
πλήκτρο Enter.<br />
3 Επιλέξτε μια διάταξη πληκτρολογίου<br />
και κάντε κλικ στο κουμπί Επόμενο.<br />
Εάν δεν έχει επιλεγεί η κατάλληλη<br />
διάταξη πληκτρολογίου, ενδέχεται να<br />
μην είναι δυνατή η σωστή εισαγωγή<br />
του κωδικού πρόσβασης.<br />
4 Επιλέξτε το λειτουργικό σας σύστημα<br />
και κάντε κλικ στο κουμπί Επόμενο.<br />
Δημιουργήστε αντίγραφα ασφαλείας<br />
των αρχείων σας με το Rescue Data<br />
(Διάσωση δεδομένων) εάν έχετε<br />
τροποποιήσει τα αρχεία μετά από τη<br />
δημιουργία αντιγράφων ασφαλείας με<br />
τη χρήση της δυνατότητας<br />
δημιουργίας αντιγράφων ασφαλείας<br />
των Windows.<br />
5 Κάντε κλικ στην επιλογή System<br />
Restore (Επαναφορά Συστήματος).<br />
Εμφανίζεται το παράθυρο System<br />
Restore (Επαναφορά Συστήματος).<br />
6 Στο παράθυρο Recovery (Ανάκτηση),<br />
κάντε κλικ στην επιλογή Άνοιγμα<br />
Επαναφοράς Συστήματος.<br />
7 Εάν εμφανιστεί η Επιλογή<br />
διαφορετικού σημείου επαναφοράς<br />
στο παράθυρο System Restore<br />
(Επαναφορά Συστήματος), ορίστε την<br />
και κάντε κλικ στο κουμπί Επόμενο.<br />
Διαφορετικά, κάντε κλικ στο κουμπί<br />
Επόμενο.<br />
8 Επιλέξτε ένα σημείο επαναφοράς και<br />
κάντε κλικ στο κουμπί Επόμενο.<br />
9 Κάντε κλικ στο κουμπί Τέλος για να<br />
επιβεβαιώσετε το σημείο επαναφοράς.<br />
Κάντε επανεκκίνηση του υπολογιστή<br />
εάν σας ζητηθεί στο παράθυρο που<br />
εμφανίζεται.<br />
13
Αντιμετώπιση προβλημάτων<br />
Εάν έχετε οποιοδήποτε πρόβλημα με τη λειτουργία<br />
του υπολογιστή σας<br />
Δοκιμάστε αυτές τις προτάσεις πριν επικοινωνήσετε με ένα εξουσιοδοτημένο κέντρο<br />
σέρβις/υποστήριξης της <strong>Sony</strong> ή απευθείας με τον τοπικό αντιπρόσωπο της <strong>Sony</strong>.<br />
• Διαβάστε τις πληροφορίες για την αντιμετώπιση προβλημάτων στην ενότητα αυτή ή<br />
στο Εγχειρίδιο χρήσης που εμφανίζεται στην οθόνη.<br />
• Εκκινήστε το VAIO Care και εκτελέστε τις απαραίτητες λειτουργίες.<br />
• Επισκεφθείτε την τοποθεσία Web της ηλεκτρονικής υποστήριξης VAIO.<br />
14
Προβλήματα ανάκτησης<br />
Δεν μπορώ να εκτελέσω τη<br />
διαδικασία ανάκτησης<br />
χρησιμοποιώντας την περιοχή<br />
ανάκτησης<br />
Πραγματοποιήστε ανάκτηση του<br />
υπολογιστή σας από τα μέσα ανάκτησης<br />
εάν έχετε χρησιμοποιήσει λογισμικό για<br />
την τροποποίηση της περιοχής<br />
ανάκτησης, εάν έχετε εγκαταστήσει ένα<br />
άλλο λειτουργικό σύστημα από το<br />
προεγκατεστημένο ή εάν έχετε<br />
διαμορφώσει την ενσωματωμένη<br />
συσκευή αποθήκευσης χωρίς να<br />
χρησιμοποιήσετε το VAIO Care Rescue<br />
(Διάσωση VAIO Care).<br />
Δεν μπορώ να δημιουργήσω μέσα<br />
ανάκτησης<br />
❑ Δοκιμάστε τις ακόλουθες προτάσεις:<br />
1 Κάντε επανεκκίνηση του υπολογιστή<br />
σας. Μετά, δοκιμάστε ξανά να<br />
δημιουργήσετε μέσα ανάκτησης.<br />
2 Πραγματοποιήστε λήψη και<br />
εγκατάσταση των τελευταίων<br />
ενημερώσεων χρησιμοποιώντας το<br />
VAIO Update.<br />
❑ Δοκιμάστε άλλους αξιόπιστους<br />
δίσκους.<br />
Δεν μπορώ να ολοκληρώσω τη<br />
διαδικασία ανάκτησης<br />
❑ Αποσυνδέστε από τον υπολογιστή<br />
σας όλες τις εξωτερικές συσκευές<br />
που δεν είναι απαραίτητες.<br />
❑ Δοκιμάστε τις ακόλουθες προτάσεις:<br />
1 Εάν προσπαθείτε να<br />
πραγματοποιήσετε ανάκτηση του<br />
υπολογιστή σας από τα μέσα<br />
ανάκτησης, τότε ελέγξτε μήπως<br />
έχουν λερωθεί ή φθαρεί. Εάν τα<br />
μέσα δεν είναι καθαρά, τότε<br />
καθαρίστε τα και δοκιμάστε ξανά<br />
την ανάκτηση του υπολογιστή σας.<br />
2 Πραγματοποιήστε ανάκτηση του<br />
υπολογιστή σας από την περιοχή<br />
ανάκτησης ή από τα μέσα<br />
ανάκτησης.<br />
3 Εάν το πρόβλημα παραμένει,<br />
επισκεφθείτε την τοποθεσία Web<br />
της ηλεκτρονικής υποστήριξης<br />
VAIO για περαιτέρω βοήθεια.<br />
15
Αντιμετώπιση προβλημάτων<br />
Συνήθη προβλήματα<br />
16<br />
Ο υπολογιστής μου δεν λειτουργεί<br />
❑ Βεβαιωθείτε ότι ο υπολογιστής σας<br />
είναι σωστά συνδεδεμένος σε μια<br />
πηγή ρεύματος και ότι έχει τεθεί σε<br />
λειτουργία και ότι είναι αναμμένη η<br />
ενδεικτική λυχνία λειτουργίας.<br />
❑ Βεβαιωθείτε ότι η μπαταρία είναι<br />
σωστά εγκατεστημένη και φορτισμένη.<br />
❑ Αποσυνδέστε όλες τις συνδεδεμένες<br />
συσκευές USB (αν υπάρχουν) και<br />
επανεκκινήστε τον υπολογιστή σας.<br />
❑ Αφαιρέστε όλες τις πρόσθετες<br />
μονάδες μνήμης που έχετε<br />
τοποθετήσει μετά την αγορά και,<br />
στη συνέχεια, επανεκκινήστε τον<br />
υπολογιστή σας.<br />
❑ Εάν ο υπολογιστής σας συνδέεται σε<br />
πολύπριζο ή συσκευή αδιάλειπτης<br />
παροχής ρεύματος (UPS), βεβαιωθείτε<br />
ότι το πολύπριζο ή το UPS συνδέονται<br />
με μια πηγή ρεύματος και ότι<br />
βρίσκονται σε λειτουργία.<br />
❑ Αποσυνδέστε το καλώδιο τροφοδοσίας<br />
ή το μετασχηματιστή εναλλασσόμενου<br />
ρεύματος και αφαιρέστε την μπαταρία.<br />
Περιμένετε τρία έως πέντε λεπτά.<br />
Στη συνέχεια επανατοποθετήστε τη<br />
μπαταρία, συνδέστε το καλώδιο<br />
τροφοδοσίας ή το μετασχηματιστή<br />
εναλλασσόμενου ρεύματος και<br />
ενεργοποιήστε πάλι τον υπολογιστή.<br />
❑ Η συγκέντρωση υγρασίας ενδέχεται<br />
να προκαλέσει βλάβη στον υπολογιστή<br />
σας. Σε αυτήν την περίπτωση, μην<br />
χρησιμοποιήσετε τον υπολογιστή για<br />
τουλάχιστον μία ώρα.<br />
❑ Βεβαιωθείτε ότι χρησιμοποιείτε το<br />
παρεχόμενο καλώδιο τροφοδοσίας ή<br />
το μετασχηματιστή εναλλασσόμενου<br />
ρεύματος της <strong>Sony</strong>.<br />
❑ Εάν χρησιμοποιείτε μια εξωτερική<br />
οθόνη, βεβαιωθείτε ότι συνδέεται με<br />
κάποια πηγή ρεύματος και ότι έχει<br />
τεθεί σε λειτουργία.<br />
Η πράσινη ενδεικτική λυχνία<br />
λειτουργίας ανάβει, αλλά στην<br />
οθόνη εξακολουθεί να μην<br />
εμφανίζεται τίποτα<br />
❑ Πατήστε επανειλημμένα τα πλήκτρα<br />
Alt+F4, για να κλείσετε το παράθυρο<br />
της εφαρμογής. Η εφαρμογή<br />
ενδέχεται να παρουσίασε σφάλμα.<br />
❑ Πατήστε τα πλήκτρα Ctrl+Alt+Delete<br />
και κάντε κλικ στο βέλος δίπλα από<br />
το κουμπί Τερματισμός λειτουργίας<br />
και στην επιλογή Επανεκκίνηση.<br />
❑ Για να τερματίσετε τη λειτουργία του<br />
υπολογιστή σας, πατήστε και κρατήστε<br />
πατημένο το κουμπί λειτουργίας ή<br />
σύρετε και κρατήστε στη θέση του το<br />
διακόπτη λειτουργίας για περισσότερα<br />
από τέσσερα δευτερόλεπτα.<br />
Αποσυνδέστε το καλώδιο τροφοδοσίας<br />
ή το μετασχηματιστή εναλλασσόμενου<br />
ρεύματος και αφήστε τον υπολογιστή<br />
ανενεργό για περίπου πέντε λεπτά.<br />
Στη συνέχεια συνδέστε το καλώδιο<br />
τροφοδοσίας ή το μετασχηματιστή<br />
εναλλασσόμενου ρεύματος και<br />
ενεργοποιήστε πάλι τον υπολογιστή.<br />
Εάν απενεργοποιήσετε τον<br />
υπολογιστή πατώντας τα πλήκτρα<br />
Ctrl+Alt+Delete, το διακόπτη ή το<br />
κουμπί λειτουργίας ενδέχεται να<br />
χάσετε τα δεδομένα που δεν έχετε<br />
αποθηκεύσει.
Η ενδεικτική λυχνία του φορτιστή<br />
αναβοσβήνει και ο υπολογιστής<br />
μου δεν λειτουργεί<br />
❑ Το πρόβλημα αυτό μπορεί να<br />
οφείλεται σε λανθασμένη τοποθέτηση<br />
της μπαταρίας. Για να επιλύσετε αυτό<br />
το πρόβλημα, απενεργοποιήστε τον<br />
υπολογιστή και αφαιρέστε την<br />
μπαταρία. Στη συνέχεια, τοποθετήστε<br />
ξανά την μπαταρία στον υπολογιστή.<br />
Για λεπτομέρειες, ανατρέξτε στο<br />
Εγχειρίδιο χρήσης που εμφανίζεται<br />
στην οθόνη.<br />
❑ Εάν το πρόβλημα παραμένει, αυτό<br />
σημαίνει ότι η μπαταρία που έχετε<br />
εγκαταστήσει δεν είναι συμβατή.<br />
Αφαιρέστε τη μπαταρία και<br />
επικοινωνήστε με ένα<br />
εξουσιοδοτημένο κέντρο σέρβις/<br />
υποστήριξης της <strong>Sony</strong>.<br />
Για να εντοπίσετε τον πιο κοντινό σας<br />
αντιπρόσωπο ή κέντρο, ανατρέξτε<br />
στο Εγχειρίδιο χρήσης που<br />
εμφανίζεται στην οθόνη.<br />
Εμφανίζεται ένα μήνυμα που<br />
ειδοποιεί για μη συμβατότητα ή<br />
λανθασμένη τοποθέτηση της<br />
μπαταρίας και ο υπολογιστής<br />
εισέρχεται σε κατάσταση<br />
Αδρανοποίησης<br />
Δείτε τις απαντήσεις για το πρόβλημα<br />
"Η ενδεικτική λυχνία του φορτιστή<br />
αναβοσβήνει και ο υπολογιστής μου δεν<br />
λειτουργεί".<br />
Τα Windows δεν αποδέχονται<br />
τον κωδικό πρόσβασης και<br />
εμφανίζεται το μήνυμα:<br />
Enter Onetime Password<br />
Εάν εισάγετε λανθασμένο κωδικό<br />
πρόσβασης ενεργοποίησης τρεις<br />
διαδοχικές φορές, εμφανίζεται το<br />
μήνυμα Enter Onetime Password και<br />
τα Windows δεν πραγματοποιούν<br />
εκκίνηση. Πατήστε και κρατήστε<br />
πατημένο το κουμπί λειτουργίας ή<br />
σύρετε και κρατήστε στη θέση του το<br />
διακόπτη λειτουργίας για περισσότερα<br />
από τέσσερα δευτερόλεπτα και<br />
βεβαιωθείτε ότι η ενδεικτική λυχνία<br />
λειτουργίας έχει σβήσει. Περιμένετε<br />
10 με 15 δευτερόλεπτα, στη συνέχεια<br />
επανεκκινήστε τον υπολογιστή και<br />
εισαγάγετε το σωστό κωδικό πρόσβασης.<br />
Στον κωδικό πρόσβασης γίνεται διάκριση<br />
πεζών-κεφαλαίων, γι' αυτό ελέγξτε τα<br />
γράμματα πριν την εισαγωγή του κωδικού<br />
πρόσβασης.<br />
Δεν μπορώ να θυμηθώ τον κωδικό<br />
πρόσβασης ενεργοποίησης<br />
Εάν έχετε ξεχάσει τον κωδικό πρόσβασης<br />
ενεργοποίησης, τότε επικοινωνήστε με<br />
ένα εξουσιοδοτημένο κέντρο σέρβις/<br />
υποστήριξης της <strong>Sony</strong>.<br />
Θα επιβαρυνθείτε με μια χρέωση<br />
επαναφοράς.<br />
17
© 2010 <strong>Sony</strong> Corporation / Printed in China<br />
4-258-289-31(1)