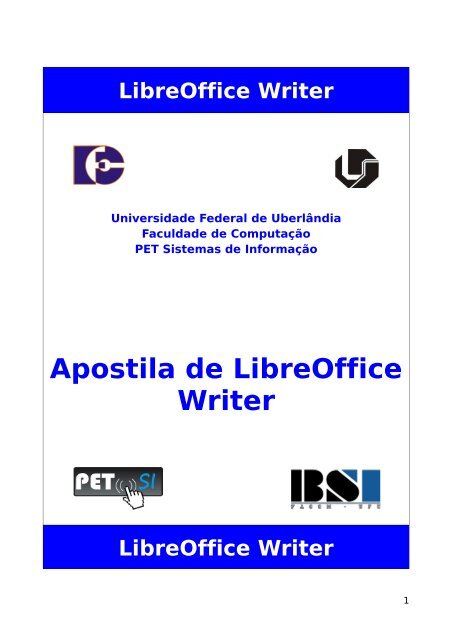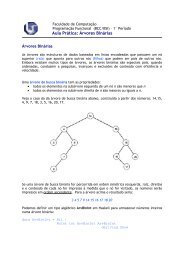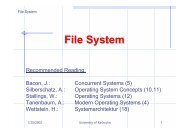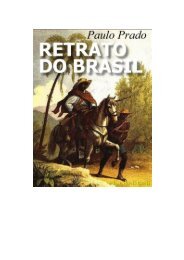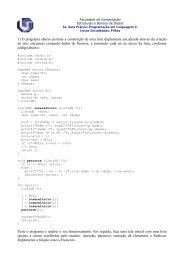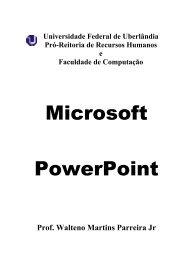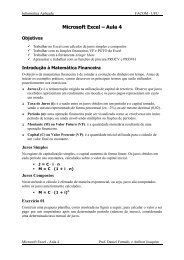Apostila de LibreOffice Writer - Faculdade de Computação ...
Apostila de LibreOffice Writer - Faculdade de Computação ...
Apostila de LibreOffice Writer - Faculdade de Computação ...
Create successful ePaper yourself
Turn your PDF publications into a flip-book with our unique Google optimized e-Paper software.
<strong>LibreOffice</strong> <strong>Writer</strong><br />
Universida<strong>de</strong> Fe<strong>de</strong>ral <strong>de</strong> Uberlândia<br />
Faculda<strong>de</strong> <strong>de</strong> <strong>Computação</strong><br />
PET Sistemas <strong>de</strong> Informação<br />
<strong>Apostila</strong> <strong>de</strong> <strong>LibreOffice</strong><br />
<strong>Writer</strong><br />
<strong>LibreOffice</strong> <strong>Writer</strong><br />
1
Sumário<br />
O <strong>LibreOffice</strong>....................................................................................................3<br />
<strong>LibreOffice</strong> <strong>Writer</strong>.............................................................................................3<br />
A Interface do <strong>Writer</strong>........................................................................................3<br />
Barra <strong>de</strong> Menu.................................................................................................4<br />
Barra <strong>de</strong> Ferramentas Padrão........................................................................24<br />
Barra <strong>de</strong> Formatação.....................................................................................25<br />
Barra <strong>de</strong> Status..............................................................................................25<br />
Criando um documento <strong>de</strong> texto...................................................................26<br />
Trabalhando com blocos <strong>de</strong> texto..................................................................30<br />
Configurando Página......................................................................................31<br />
Desfazer, Refazer e Recarregar.....................................................................32<br />
Formatando Parágrafos..................................................................................33<br />
Utilizando Zoom.............................................................................................40<br />
Cabeçalho e Rodapé......................................................................................40<br />
Numeração <strong>de</strong> Páginas..................................................................................41<br />
Quebras <strong>de</strong> Páginas.......................................................................................41<br />
Colunas..........................................................................................................42<br />
Verificador Ortográfico...................................................................................43<br />
Localizar e Substituir.....................................................................................43<br />
Trabalhando com tabelas...............................................................................45<br />
Inserindo Figuras............................................................................................47<br />
Formatando Caracteres ................................................................................48<br />
Caracteres não-imprimíveis ..........................................................................52<br />
Arquivo..........................................................................................................52<br />
Inserir Comentário/Anotação.........................................................................56<br />
Auto Correção................................................................................................59<br />
Auto Substituir...............................................................................................59<br />
Auto Completar..............................................................................................60<br />
Enviar documentos por E-mail.......................................................................62<br />
Usando Mala Direta........................................................................................63<br />
Envelope........................................................................................................78<br />
Macros...........................................................................................................80<br />
Material incluído............................................................................................90<br />
Recursos Online.............................................................................................90<br />
2
<strong>LibreOffice</strong> <strong>Writer</strong><br />
O <strong>LibreOffice</strong><br />
<strong>LibreOffice</strong> é um pacote <strong>de</strong> aplicações <strong>de</strong> escritório compatível com outros pacotes <strong>de</strong> escritório<br />
disponíveis no mercado, porém o seu uso e distribuição é gratuito. O seu uso po<strong>de</strong> ser <strong>de</strong>stinado<br />
tanto para fins pessoais quanto profissionais. Ele está disponível para a maioria das plataformas no<br />
mercado, como MS-Windows (XP, Vista, Seven), Linux e MacOS-X.<br />
Seu formato <strong>de</strong> arquivo nativo é o OpenDocument, um padrão <strong>de</strong> formato aberto que está<br />
sendo adotado por governos do mundo inteiro, como um formato necessário para a publicação e<br />
aceitação <strong>de</strong> documentos. O <strong>LibreOffice</strong> também é capaz <strong>de</strong> abrir e salvar arquivos em diversos<br />
formatos, inclusive em versões do Microsoft Office.<br />
O <strong>LibreOffice</strong> possui pacotes <strong>de</strong> edição como o <strong>Writer</strong>, Calc, Impress, Draw, Base e Math. O<br />
foco do nosso curso será o <strong>Writer</strong>, Calc e o Impress. Cada um <strong>de</strong>sses pacotes terá um capítulo<br />
especial, explicando o mais <strong>de</strong>talhado possível e com exercícios <strong>de</strong> fixação.<br />
Então vamos dar início ao nosso minicurso <strong>de</strong> <strong>LibreOffice</strong>, aproveite o material e as aulas<br />
para <strong>de</strong>svendar esta po<strong>de</strong>rosa ferramenta.<br />
<strong>LibreOffice</strong> <strong>Writer</strong><br />
O <strong>Writer</strong> possui todas as características necessárias <strong>de</strong> um processador <strong>de</strong> textos mo<strong>de</strong>rno ou <strong>de</strong><br />
uma ferramenta <strong>de</strong> editoração, riquíssima para criação <strong>de</strong> cartas, livros, relatórios, noticiários,<br />
ca<strong>de</strong>rnos e outros tipos <strong>de</strong> documentos. O <strong>Writer</strong> é capaz <strong>de</strong> exportar arquivos para os formatos<br />
HTML, XHTML, XML, Portable Document Format (PDF) da Adobe, e várias versões <strong>de</strong> arquivos<br />
do Microsoft Word.<br />
As várias ferramentas que o <strong>Writer</strong> disponibiliza lhe permitiram produzir documentos<br />
po<strong>de</strong>rosos, folhas com estilos próprios, corrigir erros ortográficos automaticamente, inserir notas<br />
a<strong>de</strong>sivas para <strong>de</strong>ixar a leitura mais clara o possível e muitos outros recursos que serão apresentados<br />
a vocês.<br />
Este capítulo irá explicar com maiores <strong>de</strong>talhes possíveis todas as funções do <strong>Writer</strong>, seus<br />
Menus, ferramentas <strong>de</strong> formatação e outras. Com muito estudo e <strong>de</strong>dicação, você po<strong>de</strong>rá produzir<br />
documentos profissionais com muita facilida<strong>de</strong> e rapi<strong>de</strong>z. No final do material apresentamos uma<br />
tabela com teclas <strong>de</strong> atalho, isso irá ajudá-lo durante a produção <strong>de</strong> documentos, esses atalhos são<br />
muito úteis e po<strong>de</strong>m agilizar a execução do trabalho.<br />
A Interface do <strong>Writer</strong><br />
O ambiente principal <strong>de</strong> trabalho do <strong>Writer</strong> é como mostrado na Figura 1.<br />
3
Barra <strong>de</strong> Menu<br />
Observe a figura 1. A Barra <strong>de</strong> Menu se encontra no alto da janela do <strong>LibreOffice</strong>, como<br />
mostrado na Figura 1. Quando você clica em um dos menus listados abaixo, um submenu se abre e<br />
mostra vários comandos.<br />
Figura 1: Área <strong>de</strong> Trabalho do <strong>Writer</strong><br />
• Menu Arquivo contém os comandos que se aplicam a todo o documento, como mostrado na<br />
Figura 2 e <strong>de</strong>scrito logo <strong>de</strong>pois.<br />
4
Figura 2: Menu Arquivo<br />
Novo: On<strong>de</strong> você po<strong>de</strong> criar um novo documento <strong>de</strong> sua escolha como Texto, Planilha,<br />
Apresentação, Desenho, Banco <strong>de</strong> Dados e outros.<br />
Abrir: On<strong>de</strong> você po<strong>de</strong> abrir um arquivo já existente, basta selecioná-lo na pasta <strong>de</strong> origem.<br />
Documentos Recentes: On<strong>de</strong> você po<strong>de</strong> visualizar os documentos abertos recentemente<br />
pelo <strong>Writer</strong>.<br />
Assistentes: On<strong>de</strong> você po<strong>de</strong> selecionar o tipo <strong>de</strong> texto que <strong>de</strong>seja escrever como Carta, Fax,<br />
Agenda e outros. Incluindo também o Conversor <strong>de</strong> Documentos, este recurso garante que<br />
os arquivos serão convertidos mantendo seus nomes e também os originais, para efeito <strong>de</strong><br />
cópia <strong>de</strong> segurança.<br />
Fechar: On<strong>de</strong> você fecha o documento.<br />
Salvar: Se o seu documento ainda não foi salvo ele irá trabalhar semelhante ao Salvar<br />
Como, pedindo para que você dê um nome e o local <strong>de</strong> <strong>de</strong>stino. Mas se você já salvou o seu<br />
documento e clicar em Salvar, ele irá salvá-lo diretamente, sem perguntar on<strong>de</strong> <strong>de</strong>seja salvá-<br />
5
lo e on<strong>de</strong> salvá-lo.<br />
Salvar Como: Se você não salvou o seu documento ainda, ele irá te perguntar on<strong>de</strong> <strong>de</strong>seja<br />
salvar e o nome do arquivo. Caso você já tenha o documento salvo, mas <strong>de</strong>seja salvá-lo com<br />
outro nome, você clicar em Salvar Como e salvá-lo com outro nome, mantendo os dois<br />
documentos.<br />
Salvar Tudo: Salva todos os documentos modificados do <strong>LibreOffice</strong>.<br />
Recarregar: Substitui o documento ativo pela versão mais recentemente gravada no<br />
respectivo arquivo.<br />
Versões: Permite criar um histórico das modificações efetuadas em um documento, ao longo<br />
do tempo. O comando Salvar nova versão possibilita criar uma nova versão a qualquer<br />
momento, e o comando Comparar apresenta as diferenças entre a versão em uso e uma das<br />
versões constantes da caixa <strong>de</strong> diálogo associado.<br />
Exportar: Permite que você exporte o seu documento no formato que <strong>de</strong>sejar.<br />
Exportar Como PDF: Permite que você exporte o seu documento no formato PDF.<br />
Enviar: Permite que você envie o documento por e-mail em diferentes formatos, ou como<br />
documento mestre, ou como documento HTML e outros.<br />
Proprieda<strong>de</strong>s:<br />
Caixa <strong>de</strong> diálogo associada à seção Geral, contendo informações acerca do<br />
documento: nome, caminho, tamanho, a data <strong>de</strong> criação, etc. A seção Descrição <strong>de</strong>finida<br />
pelo usuário <strong>de</strong>verá ser preenchida com dados referentes ao documento. A seção Estatísticas<br />
apresenta outras informações, como contagem <strong>de</strong> páginas, tabelas, imagens, caracteres,<br />
palavras, etc. Se o documento se <strong>de</strong>stina a Internet, temos a seção Internet estabelece todas<br />
as condições necessárias, bem como sua frequência <strong>de</strong> atualização.<br />
Assinaturas Digitais:<br />
Para po<strong>de</strong>r utilizar esta opção, você tem que procurar uma entida<strong>de</strong><br />
certificadora, pois para autenticar documento, não é qualquer pessoa/empresa que po<strong>de</strong>m<br />
realizar este tipo <strong>de</strong> serviço. Ela opção simula uma assinatura real, ou seja, não existe mais a<br />
necessida<strong>de</strong> <strong>de</strong> impressão do documento para ter assinatura e ter valida<strong>de</strong> jurídica.<br />
Mo<strong>de</strong>los:<br />
São arquivos contendo diversos parâmetros relativos ao tipo <strong>de</strong> documento a ser<br />
criado, simplificado a elaboração <strong>de</strong> memorandos, cartas, etc. Documentos criados através<br />
do comando: Arquivo → Mo<strong>de</strong>los baseiam-se no mo<strong>de</strong>lo-padrão vigente, e po<strong>de</strong>m ser<br />
alterados à vonta<strong>de</strong> (e também po<strong>de</strong>m se tornar novos mo<strong>de</strong>los-padrão, <strong>de</strong>s<strong>de</strong> que sejam<br />
gravados através do comando Arquivo → Mo<strong>de</strong>los → Salvar). A caixa <strong>de</strong> diálogo dispões <strong>de</strong><br />
quatro campos: Organizar, Fonte do Catálogos <strong>de</strong> En<strong>de</strong>reços, Salvar e Editar. O primeiro<br />
<strong>de</strong>sses campos permite organizar os mo<strong>de</strong>los existentes e o segundo permite <strong>de</strong>finir qual<br />
banco <strong>de</strong> dados será adotado como padrão para <strong>de</strong>terminado mo<strong>de</strong>lo.<br />
6
Visualizar Página:<br />
Esta facilida<strong>de</strong> fornece uma pré-visualização, em tela própria, da<br />
aparência que o documento terá quando impresso. Sua área <strong>de</strong> trabalho dispões <strong>de</strong> uma barra<br />
<strong>de</strong> ferramentas com botões (da esquerda para direita), que possibilitam ir para a página<br />
anterior ou para a próxima, ir para a primeira ou para a última página do documento,<br />
visualizar duas ou quatro páginas, aplicar zoom, exibir a tela inteira, imprimir o que a tela<br />
exibe, ou imprimir o documento normalmente. Por fim, para retornar à área <strong>de</strong> edição do<br />
WRITER, clique em Fechar Visualização.<br />
Imprimir:<br />
Este comando dá início ao processo <strong>de</strong> impressão, abrindo a caixa <strong>de</strong> diálogo.<br />
Para <strong>de</strong>terminar o que será impresso, você dispõe das seguintes opções:<br />
• Imprimir tudo: Imprime todas as páginas do documento,<br />
• Imprimir páginas: I<strong>de</strong>ntifique as páginas a serem impressas<br />
✔ Use um hífen para <strong>de</strong>finir um intervalo <strong>de</strong> páginas.<br />
✔ Use ponto e vírgula para <strong>de</strong>finir páginas in<strong>de</strong>pen<strong>de</strong>ntes, por exemplo, as páginas 1, 5,<br />
6, 9 serão impressas se você introduzir, na lacuna, os seguintes caracteres: 1-5;9 (ou seja,<br />
páginas <strong>de</strong> 1 a 5 e a página 9).<br />
✔ Indique a quantida<strong>de</strong> <strong>de</strong> páginas a serem impressa e inicie a impressão.<br />
Configuração <strong>de</strong> Impressora:<br />
Abre uma caixa <strong>de</strong> diálogo, a fim <strong>de</strong> efetuar a mudança <strong>de</strong><br />
impressoras (se estiver na re<strong>de</strong>) e para <strong>de</strong>finir opções como o tamanho do papel, a orientação<br />
da impressão, etc.<br />
Sair:<br />
Difere do comando Fechar, que afeta o documento em uso. Este comando encerra<br />
também o próprio <strong>LibreOffice</strong>: todos os documentos abertos serão fechados, e caso um <strong>de</strong>les<br />
apresente alterações ainda não gravadas, será oferecida a opção <strong>de</strong> atualizar a sua gravação.<br />
Abaixo <strong>de</strong>sse último comando, o menu Arquivo apresenta uma listagem dos quatro arquivos<br />
<strong>LibreOffice</strong> gravados mais recentemente, quantida<strong>de</strong> que po<strong>de</strong> ser alterada através do<br />
comando Configurar do menu Ferramentas. Qualquer um <strong>de</strong>sses arquivos po<strong>de</strong> ser aberto<br />
com apenas um clique.<br />
• Menu Editar contém os comandos para a edição do documento, tais como Desfazer ou<br />
Localizar &e Substituir. Ele também contém comandos para cortar, copiar e colar partes<br />
selecionadas do documento, alguns comandos não serão <strong>de</strong>talhados, por se tratarem <strong>de</strong><br />
plugins inseridos no texto do documento. Voltaremos a falar <strong>de</strong>les na apresentação das<br />
respectivas seções. Como mostrado na Figura 3 e <strong>de</strong>scrito logo após.<br />
7
Figura 3: Menu Editar<br />
Desfazer ou Repetir: Clique para <strong>de</strong>sfazer a última modificação introduzida; para repetir,<br />
selecione Repetir.<br />
Cortar: Retira do documento em edição uma área, moldura ou texto selecionado. O<br />
conteúdo “recortado” é armazenado na área <strong>de</strong> transferência do sistema operacional,<br />
po<strong>de</strong>ndo ser reutilizado.<br />
Copiar: Semelhante à função “recortar”, porém <strong>de</strong>ixa o original intacto e apenas copia a<br />
parte selecionada para a área <strong>de</strong> transferência.<br />
Colar: Aplica, no ponto on<strong>de</strong> o cursor estiver posicionado, o conteúdo da área <strong>de</strong><br />
transferência (texto, figura, tabela, etc.) Po<strong>de</strong> ser acionado por meio <strong>de</strong> teclas atalho, ou<br />
através <strong>de</strong> dois outros procedimentos:<br />
8
✔ Via menu: selecione Editar → Colar.<br />
✔ Via barra <strong>de</strong> funções: selecione o botão colar.<br />
Colar especial: Possibilita aplicar, no documento aberto, o conteúdo da área <strong>de</strong><br />
transferência, <strong>de</strong> acordo com opções <strong>de</strong> formatação selecionadas na caixa <strong>de</strong> diálogo.<br />
Selecionar texto: Permite separar textos <strong>de</strong> objetos (imagens, <strong>de</strong>senhos, gráficos, etc),<br />
possibilitando a cópia ou transferência somente do texto.<br />
Selecionar tudo: Seleciona todo o conteúdo do documento ativo.<br />
Alterações: Permite analisar as modificações efetuadas no documento em uso, sendo ativado<br />
(ou <strong>de</strong>sativado).<br />
✔ Registrar: Registra as alterações no documento.<br />
✔ Proteger registros: Permite salvar o documento com proteção por senha. Quando você<br />
usa esta opção, automaticamente ativa recurso Alterações.<br />
✔ Mostrar: Caso esta opção esteja marcada, as modificações efetuadas aparecem em<br />
<strong>de</strong>staque, sublinhadas e em vermelho.<br />
✔ Aceitar ou rejeitar: Permite aceitar ou não as modificações, listando-as por ação e por<br />
data.<br />
✔ Esta opção também aciona, automaticamente, o recurso Mostrar.<br />
✔ Comentário: Permite acrescentar comentário às modificações efetuadas.<br />
✔ Mesclar documento: Caixa <strong>de</strong> diálogo que permite integrar as modificações efetuadas<br />
em uma cópia ao documento original.<br />
Comparar documento: Permite comparar o documento em uso com um documento<br />
selecionado na caixa <strong>de</strong> diálogo associado, no qual, quando o comando Inserir for<br />
selecionado após a abertura <strong>de</strong> um segundo documento, as diferenças entre este e o<br />
documento ativo aparecerão em <strong>de</strong>staque.<br />
Localizar e substituir: Localiza palavras ou trechos no texto em edição, possibilitando sua<br />
substituição. Para efetuar uma busca coman<strong>de</strong> Editar → Localizar e Substituir, ou ative o<br />
botão com a figura <strong>de</strong> um binóculo na barra <strong>de</strong> ferramentas principal, fazendo abrir a caixa<br />
<strong>de</strong> diálogo. Proceda da seguinte maneira: No campo Localizar, digite uma palavra ou<br />
sequência <strong>de</strong> palavras.<br />
✔ No campo Substituir, digite o que vai ser usado, em caso <strong>de</strong> substituição.<br />
✔ Uma caixa <strong>de</strong> diálogo permite a<strong>de</strong>quar a busca ao seu objetivo.<br />
Autotexto: Complementa a digitação <strong>de</strong> palavras do texto. Use este recurso para organizar<br />
ocorrências comuns no documento em uso. Você po<strong>de</strong> salvar uma coleção <strong>de</strong> ocorrências<br />
(formatação <strong>de</strong> texto, gráficos, molduras, etc) em uma Coleção Tema personalizada para<br />
aquela aplicação.<br />
9
Trocar <strong>de</strong> banco <strong>de</strong> dados: Possibilita a substituição da base <strong>de</strong> dados ativa por outra <strong>de</strong> sua<br />
conveniência. Indique uma base <strong>de</strong> dados em sua caixa <strong>de</strong> diálogo e em seguida, selecione<br />
Definir.<br />
Plugin: Genericamente, plugins <strong>de</strong> um gráfico em um documento-texto, ou <strong>de</strong> um<br />
documento-texto em uma apresentação, <strong>de</strong>ixa seus ícones e comandos disponíveis para<br />
edição, tão logo você clique <strong>de</strong>ntro da moldura correspon<strong>de</strong>nte. A este mecanismo também<br />
<strong>de</strong>nominamos “plugin”, já que tem “vida própria”, apesar <strong>de</strong> estar incorporado a outro<br />
documento.<br />
• Menu Exibir contém os comandos para controlar a exibição do documento, tais como<br />
Zoom e Layout da Web. Como mostrado na Figura 4 e <strong>de</strong>scrito logo após.<br />
Figura 4: Menu Exibir<br />
Layout <strong>de</strong> Impressão: Mo<strong>de</strong>lo <strong>de</strong> layout (visualização) que vem por padrão no <strong>LibreOffice</strong>.<br />
Layout da Web: Deixa a área <strong>de</strong> edição do <strong>LibreOffice</strong> similar a <strong>de</strong> uma página <strong>de</strong> internet.<br />
Barra <strong>de</strong> Ferramentas: Permite <strong>de</strong>finir quais barras estarão disponíveis na área <strong>de</strong> trabalho.<br />
Esta configuração proporciona um melhor aproveitamento da área <strong>de</strong> trabalho, <strong>de</strong>safogandoa<br />
<strong>de</strong> comandos que não sejam indispensáveis ao tipo <strong>de</strong> trabalho que esteja sendo realizado.<br />
A opção personalizar, permite que você possa trocar o posicionamento dos botões.<br />
10
Barra <strong>de</strong> Status: Este botão habilita a exibição da barra localizada no extremo inferior da<br />
área <strong>de</strong> edição e proporciona informações sobre: página corrente/total, taxa <strong>de</strong> zoom, modo<br />
(inserir/sobrescrever) e idioma.<br />
Régua: Habilita a exibição da régua horizontal no topo da área <strong>de</strong> edição.<br />
Limites do texto: Coloca uma moldura em torno do texto exibido na tela, indicando a área<br />
aproveitável.<br />
Sombrear campos: Este botão habilita a exibição do sombreamento, nos campos on<strong>de</strong> esse<br />
atributo tenha sido preestabelecido (por exemplo, para <strong>de</strong>staque dos marcadores).<br />
Campos/Nomes <strong>de</strong> campo: Botão que alterna a exibição entre o nome e o conteúdo dos<br />
campos existentes no documento. Por exemplo: Campo: Data-Fixo 15 Fev 11.<br />
Caracteres não imprimíveis: Este botão habilita/<strong>de</strong>sabilita a exibição <strong>de</strong>ste tipo <strong>de</strong><br />
caracteres (tabulação, final <strong>de</strong> linha, etc.), dispondo das seguintes formas <strong>de</strong> acionamento;<br />
✔ Barra <strong>de</strong> Menus: Clique sobre o menu Exibir e selecione Caracteres não imprimíveis.<br />
✔ Barra <strong>de</strong> Ferramentas: Acione o botão Caracteres não imprimíveis.<br />
Parágrafos Ocultos: Este botão habilita a exibição <strong>de</strong> tais parágrafos.<br />
Fonte <strong>de</strong> Dados (somente para Windows): Permite acessar, criar ou modificar bases <strong>de</strong><br />
dados do documento (etiqueta, mala direta, etc).<br />
Navegador: Este recurso, acionado também pela tecla F5, facilita o acesso a qualquer parte<br />
do documento, memorizando as posições <strong>de</strong> cada objeto no texto em edição.<br />
Tela Inteira: Permite alternar a forma <strong>de</strong> visualização entre Normal (área <strong>de</strong> edição é<br />
circundada pelas barras <strong>de</strong> ferramentas) e Tela Inteira (área <strong>de</strong> edição toma toda a tela,<br />
fornecendo uma pré-visualização). A tela inteira é muito usada no <strong>LibreOffice</strong> Impress para<br />
verificar como um sli<strong>de</strong> se apresenta para exibição. Para retornar ao modo <strong>de</strong> exibição<br />
normal, pressione a tecla Esc ou selecione o botão que aparece no extremo esquerdo<br />
superior da tela.<br />
Zoom: Possibilita modificar a escala <strong>de</strong> visualização da página. Este comando abre uma<br />
caixa <strong>de</strong> diálogo contendo várias opções pré-<strong>de</strong>finidas <strong>de</strong> tamanho da tela e ainda, oferece a<br />
possibilida<strong>de</strong> do usuário <strong>de</strong>finir uma escola que lhe seja conveniente. Entretanto, a opção<br />
I<strong>de</strong>al assegura a melhor visibilida<strong>de</strong> possível.<br />
• Menu Inserir este menu contém comandos necessários à inserção <strong>de</strong> diversos elementos em<br />
um texto (notas, fotos, gráficos, tabelas, etc.). Como mostrado na Figura 5 e <strong>de</strong>scrito logo<br />
após.<br />
11
Figura 5: Menu Inserir<br />
Quebra Manual: Pontos <strong>de</strong> quebra são locais on<strong>de</strong> se torna necessária uma modificação no<br />
<strong>de</strong>senvolvimento normal da edição. Por exemplo, quando você não tem mais espaço para<br />
continuar em uma página, será obrigado a passar para a página seguinte e aí, se localiza<br />
uma Quebra <strong>de</strong> Página. Uma vez inserida, uma quebra manual só po<strong>de</strong>rá ser removida<br />
manualmente.<br />
Campos: Este comando abre uma caixa <strong>de</strong> diálogo contendo um resumo da coleção <strong>de</strong><br />
campos que po<strong>de</strong>m ser inseridos na posição corrente do cursor. Caso nenhum dos tipos<br />
oferecidos satisfaça, selecione Outros...<br />
O <strong>LibreOffice</strong> controla a visualização do conteúdo dos campos, atualizando-os<br />
automaticamente; caso haja necessida<strong>de</strong> <strong>de</strong> atualização manual, selecione o(s) campo (s) a<br />
serem atualizados e acione a tecla [F9]. Eis a relação dos tipos <strong>de</strong> comandos disponíveis:<br />
✔ Data: Insere a data atual.<br />
✔ Hora: Insere a hora atual, no formato hh;mm;ss.<br />
12
✔ Número <strong>de</strong> Página: Insere em um local do documento a numeração <strong>de</strong> página, a qual<br />
será incrementada automaticamente a cada página, caso esse campo esteja incluído em<br />
um cabeçalho ou rodapé.<br />
✔ Total <strong>de</strong> Páginas: Insere número total <strong>de</strong> páginas que o documento contém, valor que<br />
será atualizado à medida que novas páginas forem adicionadas.<br />
✔ Assunto: Insere o assunto constante do item proprieda<strong>de</strong>s do arquivo.<br />
✔ Título: Insere o título constante o item proprieda<strong>de</strong>s do arquivo.<br />
✔ Autor: Insere o autor constante do item proprieda<strong>de</strong>s do arquivo.<br />
✔ Outros: Abre caixa <strong>de</strong> diálogo que apresenta todas as opções disponíveis para inserção<br />
<strong>de</strong> um campo genérico no documento. A caixa <strong>de</strong> diálogo que dispõe <strong>de</strong> seis guias:<br />
Banco <strong>de</strong> Dados, Documento, Referência cruzada, Funções, Informações do documento<br />
e Variáveis.<br />
Caracteres Especiais: Esta caixa <strong>de</strong> diálogo lista todos os caracteres existentes para cada<br />
fonte disponível. Alguns <strong>de</strong>sses caracteres não po<strong>de</strong>m ser digitados diretamente, por não<br />
estarem vinculados a teclas próprias. O botão [▼] no campo Fonte, lista as fontes<br />
disponíveis, bastando acionar o mouse sobre a que lhe interessar. A seguir, navegue pelos<br />
caracteres por meio das setas do teclado ou usando o mouse, selecione o carácter <strong>de</strong>sejado,<br />
que será visualizado à direita do quadro. Você po<strong>de</strong> escolher outros caracteres: a cada nova<br />
seleção, o carácter anterior fica guardado na área inferior do quadro. Selecionado(s) o(s)<br />
caracteres pretendidos, clique em OK para inseri-lo(s) no documento.<br />
Seção: Esta facilida<strong>de</strong> permite criar seções no documento em edição, as quais po<strong>de</strong>m ser<br />
personalizadas e formatadas in<strong>de</strong>pen<strong>de</strong>ntemente. Por exemplo, cabeçalhos e rodapés po<strong>de</strong>m<br />
se referir ao nome da seção e portanto, i<strong>de</strong>ntificarem os capítulos <strong>de</strong> um livro; as páginas<br />
po<strong>de</strong>m ser numeradas a partir do início <strong>de</strong> uma seção. Po<strong>de</strong>-se ainda, criar um caminho para<br />
uma seção vinculado a outro arquivo. A caixa <strong>de</strong> diálogo possui cinco guias, sendo que as<br />
<strong>de</strong>scrições das guias Seção, Colunas, Recuos, Plano <strong>de</strong> Fundo e Notas <strong>de</strong> Rodapé/Notas <strong>de</strong><br />
Fim.<br />
✔ Seção: Nesta guia, você po<strong>de</strong> atribuir o nome e a seção que será criada, criar vínculos<br />
com outros arquivos, po<strong>de</strong> <strong>de</strong>finir condições <strong>de</strong> proteção contra gravação e até mesmo<br />
ocultar seção.<br />
✔ Notas <strong>de</strong> Rodapé/Notas <strong>de</strong> Fim: Esta guia permite estabelecer condições para<br />
numeração e apresentação <strong>de</strong>ssas notas, que tanto po<strong>de</strong>m situar-se no fim das seções<br />
como no final da obra que está sendo editada.<br />
Hyperlink: É um vínculo que associa algo existente no texto do documento ativo a outro<br />
local, que tanto po<strong>de</strong> estar na internet como no próprio sistema local. Obviamente, é<br />
possível inserir vínculos entre diferentes setores locais <strong>de</strong> um mesmo documento. Para<br />
utilizar este recurso, inicialmente selecione a parte do texto que ancorará o vínculo.<br />
Preencha os campos <strong>de</strong> configurações adicionais.<br />
Defina o “alvo” no comando Destino. Ao acionar o botão que se encontra a direita do<br />
referido campo, surge uma caixa <strong>de</strong> diálogo com diversas opções: Tabelas, Molduras <strong>de</strong><br />
texto, Imagens, Objetos OLE, Categorias, Títulos e Marcadores <strong>de</strong> texto. Os itens<br />
assinalados por um sinal positivo contém alvos, com os quais o vínculo po<strong>de</strong> ser<br />
estabelecido. Basta selecionar um <strong>de</strong>les, acionar o mouse sobre Aplicar e em seguida, em<br />
13
Fechar.<br />
A palavra do texto inicialmente selecionada aparece sublinhada. Ao passar sobre ela o<br />
ponteiro do mouse assume o formato <strong>de</strong> uma pequena mão ou luva, indicando a<br />
possibilida<strong>de</strong> <strong>de</strong> se estabelecer uma conexão.<br />
Cabeçalho: Torna possível <strong>de</strong>finir o cabeçalho das páginas do documento. Quando este<br />
recurso é acionado Inserir → Cabeçalho → Padrão, surge uma linha para digitação do texto<br />
a ser usado como cabeçalho.<br />
Para eliminar um cabeçalho, selecione o texto <strong>de</strong>le e siga os passos já <strong>de</strong>scritos. O programa<br />
indicará se o texto se o texto <strong>de</strong>ve ser realmente apagado. Em caso positivo, clique em OK.<br />
Rodapé: Processo semelhante ao da criação <strong>de</strong> cabeçalhos, para <strong>de</strong>finição dos rodapés das<br />
páginas do documento. Quando este recurso é acionado Inserir → Rodapé → Padrão, faz<br />
surgir uma linha para digitação do texto a ser usado como rodapé. Para eliminar um rodapé,<br />
selecione o texto <strong>de</strong>le e proceda <strong>de</strong> forma semelhante à <strong>de</strong>scrita no item anterior.<br />
Nota <strong>de</strong> Rodapé/Nota <strong>de</strong> Fim: Este recurso possibilita acrescentar notas <strong>de</strong> rodapé ou <strong>de</strong><br />
final ao texto que está sendo editado. Para acionar este recurso, coloque o cursor adiante da<br />
palavra a qual a nota <strong>de</strong> rodapé ficará associada ou selecione a palavra <strong>de</strong>sejada e coman<strong>de</strong><br />
Inserir → Nota <strong>de</strong> Rodapé. Na caixa <strong>de</strong> diálogo associada, você po<strong>de</strong> optar por uma<br />
numeração automática, como usar caracteres próprios para a nota. Por exemplo: *.<br />
A numeração que i<strong>de</strong>ntifica a nota aparece adiante da palavra associada (âncora) ou no lugar<br />
<strong>de</strong>la. O texto da nota po<strong>de</strong> ser digitado livremente, bastando levar o cursor à área da página<br />
on<strong>de</strong> uma cópia da referida numeração se encontra.<br />
Legenda: Acrescenta um texto numerado ao objeto selecionado: Gráfico, Tabela, Figura,<br />
Desenho ou Moldura. Existem várias opções <strong>de</strong> numeração, <strong>de</strong> reinício <strong>de</strong> numeração e <strong>de</strong><br />
posição relativa. Também po<strong>de</strong>mos atribuir legendas a objetos in<strong>de</strong>xados.<br />
Marcador: Insere um lembrete vinculado na posição do cursor. Esta posição será acessível<br />
com facilida<strong>de</strong> através do recurso Navegador. Esta marcação po<strong>de</strong> ser i<strong>de</strong>ntificada da forma<br />
que <strong>de</strong>sejar, através <strong>de</strong> nomes, numeração, etc. Quando um lembrete é selecionado <strong>de</strong>ntro do<br />
navegador, o cursor se <strong>de</strong>sloca para o ponto on<strong>de</strong> o texto associado se encontra. Lembretes<br />
<strong>de</strong> texto também po<strong>de</strong>m ser usados como âncoras <strong>de</strong> hiperlinks. Após selecionar esse<br />
recurso, digite a i<strong>de</strong>ntificação na caixa <strong>de</strong> diálogo associada. Caso prefira que o lembrete<br />
fique associado a algo no texto, selecione o que <strong>de</strong>seja com o mouse.<br />
Referência: Esta facilida<strong>de</strong> lhe permite inserir campos referenciando a outros, em seu<br />
documento. Referências cruzadas são campos referenciados no mesmo documento ou em<br />
documentos atrelados a um documento base. A vantagem do uso referências ou campos<br />
referenciados é que você não precisa ajustar o documento a cada modificação introduzida.<br />
Um exemplo simples que ilustra o processo. Se você <strong>de</strong>ve apresentar em uma carta, o nome<br />
do remetente no cabeçalho e no final (abaixo da assinatura), referencie o nome do final ao<br />
do cabeçalho e não terá que digitá-lo duas vezes. Lista <strong>de</strong> fornecedores, clientes, produtos,<br />
etc., po<strong>de</strong>m se beneficiar <strong>de</strong>sta facilida<strong>de</strong>.<br />
14
Anotação: Insere uma anotação na posição do cursor, a qual fica assinalada por um pequeno<br />
retângulo amarelo. Para inserir uma anotação:<br />
✔ Posicione o cursor no ponto em que <strong>de</strong>seja fazer a inserção.<br />
✔ Acione o mouse sobre Inserir → Nota, para abrir a área <strong>de</strong> edição.<br />
✔ Edite a nota e opcionalmente, dê informações sobre o autor.<br />
✔ Clique em OK.<br />
Para ler ou editar novamente a nota, dê um clique duplo sobre o retângulo e mantenha ali o<br />
mouse, a fim <strong>de</strong> ativar a exibição automática da nota. A anotação não será impressa.<br />
Script: São instruções programáveis que po<strong>de</strong>m ser executadas sem interação do usuário.<br />
Este comando abre, na posição corrente do cursor, uma tela para inserção do script, o qual<br />
fica assinalado por um retângulo ver<strong>de</strong>. Este recurso não será <strong>de</strong>talhado, por fugir da alçada<br />
<strong>de</strong>sse livro.<br />
Índices e tabelas: Este comando abre um menu <strong>de</strong> contexto com os seguintes itens:<br />
1) Entrada: Para criar uma entrada em um índice, inicialmente selecione um trecho do<br />
documento (po<strong>de</strong> ser uma palavra, um parágrafo, etc.). Em seguida, abra o menu <strong>de</strong><br />
contexto Inserir → Índices e Tabelas e escolha o tipo <strong>de</strong> índice <strong>de</strong>sejado.<br />
Você po<strong>de</strong> <strong>de</strong>finir se a formatação daquele parágrafo (ou palavra) será adotada em todos<br />
os parágrafos que possuírem formatação idêntica, <strong>de</strong>ntro do documento, o que facilita<br />
em muito a criação do índice. Introduza os dados e clique em OK. Po<strong>de</strong>mos criar índices<br />
dos seguintes tópicos:<br />
➢ Alfabético;<br />
➢ Tabela <strong>de</strong> conteúdos;<br />
➢ Definido pelo usuário.<br />
2) Índices e sumários: Recurso para inserção <strong>de</strong> índices e tabelas formatadas conforme<br />
necessida<strong>de</strong>s específicas, e que é a<strong>de</strong>quado para a criação <strong>de</strong> índices em um texto longo.<br />
A quantida<strong>de</strong> <strong>de</strong> opções para tipos <strong>de</strong> índice é gran<strong>de</strong>. Como o procedimento <strong>de</strong> criação<br />
é típico, analisaremos somente a opção Índice <strong>de</strong> Conteúdo.<br />
➢ Criando um Índice <strong>de</strong> Conteúdo (Índice): A melhor forma <strong>de</strong> gerar um índice é<br />
aplicar estilos pré-<strong>de</strong>finidos a elementos do parágrafo que você <strong>de</strong>seja incluir no<br />
índice, por exemplo: Nível 1 para capítulos, Nível 2 para seções e assim<br />
sucessivamente. Em seguida:<br />
a) Clique no documento a ser in<strong>de</strong>xado e escolha: Inserir → Índices →<br />
Índice/Sumário.<br />
b) Em Tipo, selecione Sumário.<br />
c) Selecione a opção que <strong>de</strong>sejar e clique OK.<br />
➢ Atualizando um Índice <strong>de</strong> Conteúdo (Índice) Para atualizar um índice <strong>de</strong><br />
conteúdo, execute uma das sequências abaixo:<br />
a) Pressione botão direito sobre o índice/sumário e aparecerá a opção atualizar.<br />
b) Depois selecione atualizar todos e pressione OK.<br />
3) Entrada bibliográfica: Criação <strong>de</strong> índice com os dados existentes em uma base <strong>de</strong><br />
dados.<br />
15
Envelope: Você po<strong>de</strong> imprimir diretamente sobre um envelope com esta facilida<strong>de</strong>,<br />
utilizando informações proveniente <strong>de</strong> uma base <strong>de</strong> dados, o que torna <strong>de</strong>snecessária a<br />
confecção <strong>de</strong> etiquetas a<strong>de</strong>sivas. A guia Envelope <strong>de</strong>fine a posição do texto a ser impresso,<br />
dos dados fixos e dos campos existentes na fonte <strong>de</strong> dados. A guia Formato serve para<br />
<strong>de</strong>terminar o tamanho do envelope, bem como a posição dos campos Destinatário e<br />
Remetente, na área <strong>de</strong> impressão. Na guia impressora é <strong>de</strong>finida a impressora a ser utilizada<br />
e a orientação do envelope.<br />
Quadro: Insere uma moldura no texto, com várias opções <strong>de</strong> plano <strong>de</strong> fundo, cor, imagem,<br />
etc. Além das opções padrão, também é possível empregar uma imagem ou motivo<br />
escolhido pelo usuário.<br />
Tabela: Possibilita inserir tabelas. Coman<strong>de</strong> Inserir → Tabela ou acione o botão da barra <strong>de</strong><br />
ferramentas principal, para abrir uma caixa <strong>de</strong> diálogo. Defina o número <strong>de</strong> linhas e colunas<br />
no campo Tamanho.<br />
Régua Horizontal: Permite a inserção/retirada <strong>de</strong> uma régua na posição horizontal.<br />
Figura: Serve para importação <strong>de</strong> imagens. Oferece duas opções:<br />
✔ De um arquivo: Permite usar material já armazenado.<br />
✔ Digitalizar: Captura imagens através <strong>de</strong> um scanner ou <strong>de</strong> algum programa específico.<br />
Recurso não será explicado nesta obra.<br />
Objeto: Recurso que controla a inserção <strong>de</strong> vários tipos <strong>de</strong> objetos:<br />
✔ Objeto OLE: Insere objetos do tipo OLE, que são dotados <strong>de</strong> características<br />
peculiares (não são aceitos na área <strong>de</strong> transferência). Esse tipo <strong>de</strong> objeto po<strong>de</strong> ser editado<br />
quando se ativa a sua fonte por meio <strong>de</strong> um duplo clique.<br />
✔ Plug-in: Insere esse tipo <strong>de</strong> objeto.<br />
✔ Som e ví<strong>de</strong>o: Abre caixa <strong>de</strong> diálogo para seleção <strong>de</strong> arquivos <strong>de</strong>ste tipo a serem<br />
inseridos.<br />
✔ Fórmula: Abre o <strong>LibreOffice</strong> Math.<br />
✔ Gráfico: Abre caixa <strong>de</strong> diálogo que permite visualizar os dados disponíveis ou criar<br />
um gráfico no ponto on<strong>de</strong> se encontra o cursor.<br />
Quadro Flutuante: Permite inserir uma moldura no documento. Recurso utilizado para<br />
criação <strong>de</strong> páginas <strong>de</strong> internet, não será explorado neste livro.<br />
Arquivo: Este comando possibilita inserir no documento em edição, o conteúdo <strong>de</strong> outro<br />
documento. Note que a caixa <strong>de</strong> diálogo associada é idêntica ao comando Abrir do menu<br />
Arquivo.<br />
• Menu Formatar reúne os comandos <strong>de</strong> formatação <strong>de</strong> todos os componentes editáveis.<br />
Como mostrado na Figura 6 e <strong>de</strong>scrito logo após.<br />
16
Figura 6: Menu Formatar<br />
Limpar Formatação Direta / Formatação Padrão: Este recurso restaura os padrões<br />
originais <strong>de</strong> formatação em um parágrafo que tenha sido formatado <strong>de</strong> outra forma.<br />
Caractere: Todos os comandos referentes à formatação <strong>de</strong> caracteres estão também<br />
disponíveis na barra <strong>de</strong> objetos <strong>de</strong> texto.<br />
A caixa <strong>de</strong> diálogo associada dispõe <strong>de</strong> cinco guias e do recurso <strong>de</strong> pré-visualização, que<br />
auxilia na escolha da opção mais a<strong>de</strong>quada. Sempre que você realizar alguma modificação,<br />
selecione OK para ativá-la, Cancelar para abandonar ou Re<strong>de</strong>finir para revalidar as<br />
<strong>de</strong>finições anteriores. É possível <strong>de</strong>finir:<br />
➢ Fonte:<br />
✔ Fonte: Escolhe a fonte que vai ser utilizada, permitindo <strong>de</strong>finir:<br />
✔ Tipo: Afeta a aparência das letras, tais como: negrito, itálico, etc.<br />
✔ Tamanho da fonte: Define o tamanho da letra, em pontos.<br />
✔ Idioma: Define o idioma padrão.<br />
➢ Efeitos <strong>de</strong> Fonte: Disponibiliza os seguintes efeitos:<br />
✔ Cor da fonte: Define a cor do corpo da letra.<br />
✔ Efeitos: Tem as opções maiúsculas, minúsculas, título e caixa alta.<br />
✔ Relevo: Nesse item, po<strong>de</strong>mos <strong>de</strong>ixar o texto em alto ou baixo relevo.<br />
17
✔ Sobre linha: Deixe o texto um pouco acima dos <strong>de</strong>mais.<br />
✔ Tachado: Deixa um pequeno efeito com traço no meio do texto.<br />
✔ Sublinhado: Deixa um traço embaixo do texto.<br />
➢ Posição: permite alterar:<br />
✔ A posição relativa do carácter em relação ao texto, com as opções normal,<br />
sobrescrito e subscrito.<br />
✔ A rotação do carácter em relação ao texto.<br />
✔ O espaçamento do carácter.<br />
➢ Hyperlink: Menu <strong>de</strong> contexto que dispõe <strong>de</strong> duas opções: Hyperlink e estilos <strong>de</strong><br />
caractere.<br />
➢ Plano <strong>de</strong> fundo: Possibilita <strong>de</strong>finir uma cor <strong>de</strong> fundo a ser aplicada sob o que está<br />
sendo digitado, contribuindo para <strong>de</strong>stacar trechos do texto.<br />
Parágrafo: Caixa <strong>de</strong> diálogo disposto em oito guias, discriminadas abaixo: O parágrafo a<br />
ser formatado <strong>de</strong>ve ser previamente selecionado (algumas das opções são dotadas <strong>de</strong> prévisualização<br />
e o estilo <strong>de</strong> um parágrafo po<strong>de</strong> ser registrado como estilo <strong>de</strong> página):<br />
➢ Recuos e espaçamento: Determina a posição do parágrafo em relação às margens,<br />
bem como <strong>de</strong> algumas <strong>de</strong> suas linhas em relação às outras. Estabelece as distâncias entre<br />
as linhas e entre os parágrafos do texto.<br />
➢ Alinhamento: Controla a posição do texto, bem como o alinhamento vertical em<br />
relação ao restante do texto. Caso <strong>de</strong>seje, você po<strong>de</strong> registrar um tipo <strong>de</strong> parágrafo, a fim<br />
<strong>de</strong> aproveitar a mesma formatação em outros parágrafos.<br />
➢ Fluxo do Texto: Formata as palavras com a opção <strong>de</strong> divisão silábica automática, que<br />
permite <strong>de</strong>finir o número <strong>de</strong> caracteres nas extremida<strong>de</strong>s das linhas e a quantida<strong>de</strong> <strong>de</strong><br />
hifens consecutivos. Permite, ainda, controlar quebras <strong>de</strong> páginas ou colunas através do<br />
controle <strong>de</strong> linhas “órfãs e viúvas”.<br />
➢ Estrutura <strong>de</strong> Tópicos e Numeração: Permite <strong>de</strong>finir uma numeração para parágrafos e<br />
linhas do texto, separando por seções, se necessário.<br />
➢ Tabulação: Define o tipo e a posição das tabulações, bem como o tipo <strong>de</strong> carácter<br />
empregado no preenchimento opcional do espaço tabulado.<br />
➢ Capitulares: Formata os capítulos do texto, po<strong>de</strong>ndo criar <strong>de</strong>staques no início <strong>de</strong> cada<br />
capítulo.<br />
➢ Bordas: Atribui bordas ao parágrafo, oferecendo opções <strong>de</strong> disposição (lateral,<br />
inteiro, etc), sombreamento, cor da linha <strong>de</strong> contorno e cor da sombra projetada.<br />
➢ Plano <strong>de</strong> fundo: Aplica um plano <strong>de</strong> fundo ao parágrafo que po<strong>de</strong> ser constituído <strong>de</strong><br />
uma cor sólida ou por imagens retiradas <strong>de</strong> arquivos.<br />
Marcadores e numerações: Possibilita escolher o tipo <strong>de</strong> marcador ou numeração para<br />
<strong>de</strong>staque no parágrafo. Dispõe das guias: Marcadores, Tipo <strong>de</strong> Numeração, Estrutura <strong>de</strong><br />
Tópicos, Figura, Posição e Opções.<br />
Página: Recurso que engloba atributos <strong>de</strong> formatação das páginas, (tamanho, cor,<br />
cabeçalhos e rodapés, notas <strong>de</strong> rodapé, etc). Oferece opções <strong>de</strong> disposição, tipo e<br />
afastamento do conteúdo das linhas que compõem as bordas. Além disto, admite diversos<br />
18
estilos <strong>de</strong> sombras com cores variadas. Dentro <strong>de</strong> Página encontramos os menus:<br />
✔ Organizador: Permite configurar o estilo das páginas do documento. As <strong>de</strong>finições do<br />
estilo selecionado constam do Contém. Caso <strong>de</strong>seje, você po<strong>de</strong>rá selecionar um estilo<br />
pré-configurado e personalizá-lo como <strong>de</strong>sejar.<br />
✔ Página: Permite adotar uma configuração pré-<strong>de</strong>finida ou personalizada, <strong>de</strong> acordo<br />
com as dimensões do papel a ser usado na impressão ou com suas preferências pessoais.<br />
✔ Plano <strong>de</strong> fundo: Possibilita escolher uma cor ou uma imagem como plano <strong>de</strong> fundo,<br />
que será aplicada em todo o texto.<br />
✔ Cabeçalho: Configura um cabeçalho segundo os seguintes parâmetros: espaçamento,<br />
autoajuste da altura, ajuste dinâmico da altura, etc. O botão Mais faz abrir uma caixa <strong>de</strong><br />
diálogo para <strong>de</strong>finição <strong>de</strong> bordas e planos <strong>de</strong> fundo.<br />
✔ Rodapé: Definição idêntica à do item anterior.<br />
✔ Bordas: Formata um padrão <strong>de</strong> bordas para todas as páginas.<br />
✔ Colunas: Ajusta configurações como a largura e quantida<strong>de</strong> <strong>de</strong> colunas.<br />
✔ Notas <strong>de</strong> rodapé: Formata as notas <strong>de</strong> rodapé criadas em Notas <strong>de</strong> Rodapé/Notas <strong>de</strong><br />
Fim. Este recurso dispõe <strong>de</strong> várias opções <strong>de</strong> formatação, como separadores, espessura<br />
das linhas, etc.<br />
Alterar caixa: Altera a formatação <strong>de</strong> uma frase, como inicializá-la com letra maiúscula,<br />
todas as letras em maiúsculas ou minúsculas.<br />
Colunas: Tem caixa <strong>de</strong> diálogo que é bastante intuitiva e completa. Você ainda po<strong>de</strong><br />
modificar um estilo adotando uma formatação <strong>de</strong> coluna.<br />
Seções: Você po<strong>de</strong> modificar as seções anteriormente criadas através <strong>de</strong>ste recurso.<br />
Estilos e formatação: A caixa <strong>de</strong> diálogo associada a este comando permite aplicar estilos<br />
<strong>de</strong> formatação a objetos ou áreas do texto. É ancorável e po<strong>de</strong> permanecer oculto, quando<br />
conveniente. A criação <strong>de</strong> novos estilos po<strong>de</strong> ser feita pelo processo <strong>de</strong> arrastar-e-soltar (a<br />
área que contém a formatação a ser preservada po<strong>de</strong> ser transportada para <strong>de</strong>ntro do <strong>de</strong>signer<br />
com o mouse, após ser selecionada). Abre-se uma janela para digitação do título do estilo<br />
recém-criado.<br />
Autocorreção: Permite ao <strong>LibreOffice</strong> <strong>Writer</strong> corrigir <strong>de</strong> forma automática, palavras que<br />
algumas vezes escrevemos <strong>de</strong> forma errada. Existem quatro opções <strong>de</strong> Autocorreção: Ao<br />
digitar, Aplicar e editar alterações e Opções <strong>de</strong> autocorreção. Essa última opção, se erramos<br />
a palavra “eletrecida<strong>de</strong>”, é possível corrigi-la para “eletricida<strong>de</strong>”.<br />
Para isso clique em Opções <strong>de</strong> autocorreção e digite a palavra que costumeiramente é<br />
digitada <strong>de</strong> maneira errada e a palavra correta, <strong>de</strong>pois clique em Novo e pressione OK.<br />
Âncoras: Permite alternar entre as opções <strong>de</strong> ancoramento. O ícone Alterar âncora é visível<br />
somente quando um objeto, tal como uma figura ou um campo <strong>de</strong> controle ou um quadro for<br />
selecionado.<br />
Quebra automática: Esse recurso somente funciona, quando estiver um objeto selecionado,<br />
19
principalmente uma figura. Temos as seguintes opções: Desativar a quebra automática <strong>de</strong><br />
um texto, Quebra automática <strong>de</strong> texto, Quebra automática <strong>de</strong> página i<strong>de</strong>al, Quebra<br />
automática através no plano <strong>de</strong> fundo, Contorno, Editar contorno, Primeiro parágrafo e<br />
Editar.<br />
Alinhamento: Essa opção também está disponível na Barra <strong>de</strong> Formatação, existem quatro<br />
tipos <strong>de</strong> alinhamentos <strong>de</strong> textos: À esquerda, Centralizado, À direita e Justificado.<br />
Dispor: Coloca o objeto em diversas posições, os nomes são bem intuitivos como: Trazer<br />
para frente, Avançar um, Voltar um e Enviar para trás.<br />
Inverter: Inverte o objeto horizontalmente e verticalmente.<br />
Agrupar: Reúne dois objetos transformando eles num único objeto.<br />
Objeto: Realiza diversas configurações <strong>de</strong> objeto como alteração <strong>de</strong> posição e tamanho e<br />
linha.<br />
Figura/imagem: Configura uma imagem selecionada.<br />
• Menu Tabela este menu contém diversas facilida<strong>de</strong>s para criação <strong>de</strong> tabelas, ao invés <strong>de</strong><br />
importar tabelas do <strong>LibreOffice</strong> Calc, po<strong>de</strong>remos fazer diretamente <strong>de</strong>ntro do <strong>LibreOffice</strong><br />
<strong>Writer</strong>. Iremos abordar as principais funções <strong>de</strong>sse software. Como mostrado na Figura 7 e<br />
<strong>de</strong>scrito logo após.<br />
Figura 7: Menu Tabela<br />
20
Inserir: Permite a inserção <strong>de</strong> tabelas. Depois <strong>de</strong> inserir tabelas, as opções linhas e colunas<br />
estarão disponíveis.<br />
Excluir: Faz o processo inverso, ou seja, exclui linhas, colunas e tabelas. Selecione o que<br />
você preten<strong>de</strong> excluir e selecione esta opção.<br />
Selecionar: Permite a seleção <strong>de</strong> linhas, colunas, células ou toda a tabela para posterior<br />
formatação.<br />
Mesclar células: Quando preciso juntar duas ou mais células, ativo esta opção.<br />
Autoajustar: Esta função arruma a tabela, quando ela está toda <strong>de</strong>sconfigurada, com vários<br />
tipos <strong>de</strong> linhas e colunas.<br />
Converter: Existem 2 opções <strong>de</strong> conversões, a primeira converte o texto selecionado em<br />
tabela e a segunda, converte a tabela, por exemplo, colocamos uma lista <strong>de</strong> palavras em<br />
or<strong>de</strong>m alfabética e <strong>de</strong>pois precisamos remover a tabela, para isso, usamos o comando De<br />
tabela para texto.<br />
Fórmula: Você po<strong>de</strong> inserir fórmulas em células da tabela como se estivesse no Calc.<br />
• Menu Ferramentas este menu contém facilida<strong>de</strong>s que po<strong>de</strong>m ser usadas durante a edição.<br />
Como mostrado na Figura 8 e <strong>de</strong>scrito logo após.<br />
Figura 8: Menu<br />
Ferramentas<br />
21
Ortografia e Gramática: Também po<strong>de</strong> ser acionado pela tecla <strong>de</strong> atalho F7. Esta opção,<br />
sublinha as palavras em <strong>de</strong>sacordo com os padrões ortográficos registrados. Uma vez<br />
atingido o final do documento, o programa pergunta se <strong>de</strong>vemos retornar ao início, para<br />
completar a verificação.<br />
Idioma: Além do idioma português, po<strong>de</strong>remos utilizar outras opções <strong>de</strong> idiomas, caso elas<br />
estejam instaladas. Por exemplo, se eu trabalho com tradução <strong>de</strong> documentos, essa opção é<br />
excelente para facilitar na correção do idioma estrangeiro.<br />
Contagem <strong>de</strong> Palavras: Essa opção permite contar palavras, espaços e caracteres<br />
selecionados ou não.<br />
Numeração da Estrutura <strong>de</strong> Tópicos: Facilida<strong>de</strong> idêntica àquela encontrada nas guias<br />
Opções e no tópico Marcadores e Numeração, do menu Formatar. É um método <strong>de</strong><br />
numeração aplicável aos títulos do texto, possibilitando a numeração hierárquica <strong>de</strong><br />
capítulos, seções, parágrafos, etc. É possível <strong>de</strong>terminar a forma como esses vários títulos<br />
serão numerados.<br />
Numeração <strong>de</strong> Linhas: Formata e habilita a exibição <strong>de</strong> numeração referente às linhas do<br />
texto. Este recurso facilita a referência a qualquer parte do texto, principalmente durante a<br />
sua edição.<br />
Notas <strong>de</strong> Rodapé/Notas <strong>de</strong> Fim: Oferece opções <strong>de</strong> tipo <strong>de</strong> numeração, localização e ainda,<br />
o tipo <strong>de</strong> símbolo adotado para assinalar a nota. Possui duas guias, similar ao Notas <strong>de</strong><br />
Rodapé/Notas <strong>de</strong> Fim do menu Inserir.<br />
Aqui Galeria: Selecionando essa opção, abrirá uma caixa <strong>de</strong> diálogo. Você po<strong>de</strong>rá<br />
selecionar figuras da galeria e incluí-las no documento <strong>de</strong> edição. Selecione o botão Novo<br />
Tema a fim <strong>de</strong> abrir uma área <strong>de</strong> edição específica, na qual será inserido o arquivo (ou os<br />
arquivos) que irá integrar o novo tema da Galeria. Clique em OK, para concluir a operação.<br />
Player <strong>de</strong> mídia: Permite inserir pequenos ví<strong>de</strong>os <strong>de</strong>ntro <strong>de</strong> um documento <strong>de</strong> texto.<br />
Banco <strong>de</strong> dados bibliográficos: Apresenta a base <strong>de</strong> dados bibliográfica referente ao texto<br />
ou ao autor <strong>de</strong> vários livros.<br />
Assistente <strong>de</strong> Mala Direta: Esta facilida<strong>de</strong> permite-lhe juntar um documento com dados <strong>de</strong><br />
uma fonte <strong>de</strong> dados, criando um documento único.<br />
Atualizar: Atualiza os dados que variam com o tempo ou com as variáveis contidas no<br />
documento, tais como: Campos (data, hora, etc.), Índice atual e bem como a formatação da<br />
página. O contrário, Atualizar Tudo, efetua a atualização completa.<br />
Macros: Ferramenta <strong>de</strong> edição e organização <strong>de</strong> macros, que emprega o <strong>LibreOffice</strong> Basic.<br />
Macros são recursos <strong>de</strong> programação utilizados para automatizar funcionalida<strong>de</strong>s.<br />
22
Gerenciador <strong>de</strong> Extensão: São extensões que po<strong>de</strong>m ser adicionadas ao <strong>LibreOffice</strong>, como<br />
por exemplo, o CoGrOo, que é um um corretor gramatical acoplável ao <strong>LibreOffice</strong>.<br />
Filtros XML: Abre uma caixa <strong>de</strong> diálogo com o qual você po<strong>de</strong> criar, editar, apagar e testar<br />
filtros para importação e exportação, <strong>de</strong> arquivos XML. Este assunto, foge o alcance <strong>de</strong>sse<br />
livro.<br />
Opções <strong>de</strong> autocorreção: Tem a mesma função do item Autocorreção do menu Formatar.<br />
Personalizar: Esse recurso permite a personalização <strong>de</strong> menus, barras <strong>de</strong> ferramentas e <strong>de</strong><br />
status, teclas <strong>de</strong> atalho e especificação <strong>de</strong> tarefas para as macros existentes. Na aba Menu,<br />
que também é válido com relação às outras abas (Teclado, Barra <strong>de</strong> Ferramentas e Eventos).<br />
A guia Eventos permite modificar o comportamentos do <strong>LibreOffice</strong>, ao ser proposto um<br />
<strong>de</strong>terminado evento. São recursos utilizáveis por usuários experientes.<br />
Opções: Este comando abre um uma caixa <strong>de</strong> diálogo contendo tópicos <strong>de</strong> configuração do<br />
<strong>LibreOffice</strong>. Praticamente todos os recursos disponíveis estão listados, com suas possíveis<br />
opções. É uma po<strong>de</strong>rosa ferramenta para a personalização do programa.<br />
• Menu Janela este menu permite abrir uma nova janela <strong>de</strong> trabalho e também possibilita<br />
consultar a listagem <strong>de</strong> todos os documentos que se encontram abertos. Como mostrado na<br />
Figura 9 e <strong>de</strong>scrito logo após.<br />
Figura 9: Menu Janela<br />
Nova Janela: Este comando abre uma janela adicional para fornecer uma nova área <strong>de</strong><br />
trabalho para o documento ativo. Você po<strong>de</strong> utilizar esta nova janela para visualizar o<br />
documento em posições diferentes ou po<strong>de</strong> usá-la para ativar outro documento.<br />
Fechar Janela: Fecha a atual janela, quando temos várias abertas.<br />
Lista <strong>de</strong> documentos abertos: Cada novo documento que for aberto será acrescentado à lista<br />
que aparece na área abaixo do comando Fechar Janela. Um [●], à esquerda do título do<br />
documento ativo, facilita à sua i<strong>de</strong>ntificação.<br />
• Menu Ajuda o texto da ajuda do <strong>LibreOffice</strong> é minucioso. Como mostrado na Figura 10 e<br />
<strong>de</strong>scrito logo após.<br />
23
Figura 10: Menu Ajuda<br />
Ajuda do <strong>LibreOffice</strong>: É a principal opção do menu ajuda, sendo que será consultada para<br />
tirar qualquer dúvida sobre o aplicativo.<br />
O que é isto: Clicando nessa opção, aparecerá um ponto <strong>de</strong> interrogação, que o usuário po<strong>de</strong><br />
clicar em qualquer parte do aplicativo para saber qual a função <strong>de</strong> <strong>de</strong>terminado ícone.<br />
Informações da licença: Explica <strong>de</strong>talhadamente como está licenciado o <strong>LibreOffice</strong> e trás<br />
a cópia da licença.<br />
Créditos do <strong>LibreOffice</strong>: Trás a lista dos voluntários responsáveis pelo projeto.<br />
Sobre o <strong>LibreOffice</strong>: Informações genéricas sobre a presente versão do <strong>LibreOffice</strong>.<br />
Barra <strong>de</strong> Ferramentas Padrão<br />
Os elementos <strong>de</strong>ssa barra funcionam como um atalho, pois todos os elementos estão presentes nos<br />
menus da Barra <strong>de</strong> Menu. Portanto não será necessário <strong>de</strong>fini-los novamente, pois suas <strong>de</strong>finições já<br />
se encontram nos tópicos anteriores.<br />
Barra <strong>de</strong> Formatação<br />
Os elementos <strong>de</strong>ssa barra servem para estilizar o seu documento, colocar Títulos, tamanho da fonte,<br />
tipos <strong>de</strong> fonte e outros. Este tópico terá um foco especial mais adiante, apresentaremos as funções e<br />
exemplos <strong>de</strong> cada item da barra.<br />
Barra <strong>de</strong> Status<br />
A barra <strong>de</strong> Status do <strong>Writer</strong> oferece informações sobre o documento e atalhos convenientes para<br />
rapidamente alterar alguns recursos. Da esquerda para a direita, <strong>de</strong>screveremos cada item da barra<br />
<strong>de</strong> Status.<br />
• Número da Página<br />
24
Mostra o número da página atual e o número total <strong>de</strong> páginas do seu documento. Se houver<br />
algum marcador <strong>de</strong>finido no documento, um clique com o botão direito neste campo abre<br />
uma lista dos marcadores existentes. Para ir a uma página especifica no documento dê um<br />
clique duplo neste campo, o Navegador abrirá, clique no campo <strong>de</strong> Número <strong>de</strong> Página e<br />
digite o número da página <strong>de</strong>sejada e aperte Enter.<br />
• Estilo <strong>de</strong> Página<br />
Mostra o estilo utilizado na página atual. Para alterar o estilo da página clique com o botão<br />
direito neste campo. Uma lista dos estilos <strong>de</strong> página disponíveis será mostrada. Escolha um<br />
estilo diferente clicando nele.<br />
• Idioma<br />
Mostra o idioma atual para o texto selecionado. Clique com o botão direito para abrir um<br />
menu on<strong>de</strong> você po<strong>de</strong> escolher outro idioma. Você também po<strong>de</strong> escolher a opção Nenhum,<br />
esta opção não verifica a ortografia ou escolher a opção Mais... para abrir a caixa <strong>de</strong> diálogo<br />
Caractere.<br />
• Modo <strong>de</strong> Inserção<br />
Clique para alternar entre o modo <strong>de</strong> Inserir ou Sobrescrever enquanto digita.<br />
• Modo <strong>de</strong> Seleção<br />
Clique para alternar entre os modos <strong>de</strong> seleção <strong>de</strong> texto PADRÃO, EXT (estendido), ADIC<br />
(adição) ou BLOCO.<br />
• Alterações não salvas<br />
Um ícone com um ponto <strong>de</strong> exclamação aparece aqui quando há alterações não salvas no<br />
documento.<br />
• Assinatura Digital<br />
Se o documento foi digitalmente assinado, um ícone aparece. Um clique duplo no ícone<br />
mostra o certificado.<br />
• Informação da seção ou objeto<br />
Quando o cursor estiver em uma seção, cabeçalho ou item <strong>de</strong> lista, ou quando um objeto for<br />
selecionado, aparecerá neste campo uma informação sobre este item. Para mais <strong>de</strong>talhes,<br />
consulte a ajuda ou o Guia do <strong>Writer</strong>.<br />
• Exibir layout<br />
Clique em um dos ícones para alterar entre página única, lado a lado ou modo livreto. Você<br />
po<strong>de</strong> editar o documento em qualquer modo <strong>de</strong> exibição.<br />
• Zoom<br />
Para alterar o tamanho da exibição do documento, <strong>de</strong>slize a barra <strong>de</strong> Zoom ou clique nos<br />
botões <strong>de</strong> + ou - . Ao lado é mostrado a porcentagem que o documento está sendo exibido.<br />
25
Criando um documento <strong>de</strong> texto<br />
Assim que o <strong>Writer</strong> é iniciado já está apto a receber entrada <strong>de</strong> textos com suas configurações<br />
padrões. Em todo caso, se <strong>de</strong>sejar-se criar um novo documento po<strong>de</strong> ser facilmente feito. Abaixo<br />
uma sequência exemplo que explica passo a passo a criação e edição básica <strong>de</strong> um documento no<br />
<strong>LibreOffice</strong>:<br />
Pratique:<br />
Passo 1- criar um novo documento<br />
Essa tarefa po<strong>de</strong> ser realizada <strong>de</strong> várias maneiras:<br />
• Vá na barra <strong>de</strong> menu e clique em Arquivo → Novo → Documento <strong>de</strong> texto.<br />
• Você po<strong>de</strong> usar também o atalho <strong>de</strong> teclado Ctrl+n.<br />
• Clicar diretamente no primeiro botão da barra <strong>de</strong> ferramentas:<br />
• Ou na seta à direita <strong>de</strong>ste mesmo botão e clicar em Documentos <strong>de</strong> texto.<br />
Passo 2- Selecionar o estilo <strong>de</strong> formatação do texto<br />
Por <strong>de</strong>finição, assim que é iniciado um novo documento <strong>de</strong> texto, o estilo <strong>de</strong> formatação é o<br />
“Padrão”. Este estilo é similar ao “Corpo <strong>de</strong> texto”. Abaixo, uma breve <strong>de</strong>scrição dos estilos <strong>de</strong><br />
formatação. Note que a <strong>de</strong>scrição está no estilo citado, observe que alguns estilos possuem maior<br />
espaçamento entre linhas, estilo itálico e menor distanciamento <strong>de</strong> parágrafo:<br />
• Corpo <strong>de</strong> texto<br />
O estilo <strong>de</strong> fonte se <strong>de</strong>fine em Liberation Serif tamanho 12.<br />
• Padrão<br />
O estilo <strong>de</strong> fonte se <strong>de</strong>fine em Liberation Serif tamanho 12.<br />
• Título<br />
O estilo <strong>de</strong> fonte se <strong>de</strong>fine em Liberation Sans tamanho <strong>de</strong> fonte 14.<br />
• Título1<br />
O estilo <strong>de</strong> fonte se <strong>de</strong>fine em Liberation Sans tamanho<br />
16,1.<br />
• Título2<br />
O estilo <strong>de</strong> fonte se <strong>de</strong>fine em Liberation Sans tamanho 14<br />
(itálico).<br />
26
• Título3<br />
O estilo <strong>de</strong> fonte se <strong>de</strong>fine em Liberation Sans tamanho<br />
14 (maior espaçamento entre linhas).<br />
• Mais<br />
Po<strong>de</strong>-se acessar outros estilos <strong>de</strong> formatação.<br />
Depois <strong>de</strong> selecionado o estilo <strong>de</strong> formatação, você po<strong>de</strong> começar a digitar seu documento.<br />
Veja o exemplo:<br />
1. Selecione o estilo <strong>de</strong> formatação Título, em seguida digite “Meu primeiro documento”.<br />
2. Dê um ENTER. O <strong>Writer</strong> enten<strong>de</strong> que você já acabou <strong>de</strong> escrever seu título e altera<br />
automaticamente o estilo para corpo <strong>de</strong> texto.<br />
3. Se o documento necessita <strong>de</strong> um mínimo <strong>de</strong> formalida<strong>de</strong>, inicie a primeira linha com<br />
tabulação. Clicando na tecla TAB será inserido uma tabulação, ou seja um pequeno recuo do<br />
parágrafo à direita, quanto mais se clicar nesta tecla, mais tabulação será inserida.<br />
Em nosso exemplo clique uma vez só na tecla TAB, e Digite “Meu primeiro documento”,<br />
lembre-se <strong>de</strong> iniciar com letra maiúscula.<br />
O texto ficará <strong>de</strong>sta forma:<br />
Meu primeiro documento<br />
Passo 3- Edições <strong>de</strong> documento<br />
Edições básicas<br />
1. No nosso arquivo <strong>de</strong> exemplo vamos editar o título. Para isso selecione-o.<br />
• você po<strong>de</strong> fazer isso clicando com o botão esquerdo do mouse e sem soltá-lo arraste a<br />
seta por toda a extensão do título e então solte o botão do mouse.<br />
• ou clique no espaço imediatamente antes do texto do título, segure a tecla Shift e a seta<br />
para a direita até que todo o texto esteja selecionado.<br />
Obs.: O texto selecionado ficará <strong>de</strong>stacado.<br />
2. Com o título selecionado, você altera qualquer elemento como estilo <strong>de</strong> fonte, tamanho <strong>de</strong><br />
fonte, disposições, entre outras. Vamos começar alterando o tamanho da fonte. Vá até a<br />
caixa <strong>de</strong> seleção “nome da fonte” localizada na barra <strong>de</strong> formatação, clicando na seta po<strong>de</strong>se<br />
selecionar uma nova fonte, clicando sobre o nome, po<strong>de</strong>-se digitar um nove <strong>de</strong> fonte. Para<br />
nosso exemplo utilize a fonte “DejaVu Sans”, ainda com o título selecionado altere o<br />
tamanho da fonte <strong>de</strong> para 17.<br />
• Edite agora o próprio/texto do título, clique no espaço imediatamente posterior ao<br />
texto (a seleção se <strong>de</strong>sfazerá) clique sequencialmente a tecla backspace, até que o<br />
título seja todo apagado, no lugar do título digite: A postura correta<br />
NOTA: observe que se você digitou o novo título exatamente no lugar do antigo, ele<br />
herdará a formatação do anterior.<br />
27
• Agora edite o corpo do texto:<br />
Selecione todo o corpo do texto e o <strong>de</strong>lete. Vamos treinar um pouco <strong>de</strong> digitação, no<br />
lugar do texto antigo digite o trecho abaixo:<br />
Dica: a fonte <strong>de</strong>ste texto é Courier 10 Pitch tamanho 12, estilo itálico.<br />
O Dr. Mauro Bosi, ortopedista do Fusame - Hospital Municipal <strong>de</strong><br />
Americana, interior <strong>de</strong> São Paulo explica que para se ter uma postura correta é<br />
preciso praticar ativida<strong>de</strong> física regularmente, corrigir sempre a própria postura nas<br />
ativida<strong>de</strong>s diárias domésticas e/ou profissionais, mantendo a coluna ereta o tempo<br />
todo.<br />
Existem três <strong>de</strong>svios na coluna, relata Dr. Bosi, que são a escoliose, a cifose e<br />
a lordose, os quais po<strong>de</strong>m ser congênitos ou adquiridos. Segundo ele, são problemas<br />
físicos que po<strong>de</strong>m ser tratados conservadoramente com fisioterapia e/ou coletes, ou,<br />
quando o caso requer, com tratamento cirúrgico. A má postura leva inicialmente a<br />
dor e <strong>de</strong>pois a uma <strong>de</strong>formida<strong>de</strong> que po<strong>de</strong> tornar-se irreversível (geralmente em<br />
pacientes idosos), acrescenta.<br />
Obs.: Lembre-se <strong>de</strong> conservar a tabulação.<br />
1. Para aplicar o estilo Itálico no texto basta selecioná-lo e :<br />
• clicar no botão:<br />
• ou clicar Ctrl+i;<br />
2. Aplique também no texto o estilo negrito nos nomes <strong>de</strong> doutores, selecionando-os e:<br />
• clicando no botão:<br />
• ou clicando Ctrl+b (“b” vem da palavra black);<br />
3. Aplique também o estilo sublinhado nas primeiras linhas <strong>de</strong> cada parágrafo<br />
4. selecionando-as e:<br />
• clicando no botão:<br />
• ou clicando Ctrl+u (“u” vem da palavra un<strong>de</strong>rline);<br />
5. Até este ponto nosso exemplo fica assim:<br />
A postura correta<br />
O Dr. Mauro Bosi,<br />
ortopedista do Fusame - Hospital Municipal <strong>de</strong><br />
Americana, interior <strong>de</strong> São Paulo explica que para se ter uma postura correta é<br />
preciso praticar ativida<strong>de</strong> física regularmente, corrigir sempre a própria postura<br />
nas ativida<strong>de</strong>s diárias domésticas e/ou profissionais, mantendo a coluna ereta o<br />
tempo todo.<br />
Existem três <strong>de</strong>svios na coluna, relata Dr. Bosi,<br />
que são a escoliose, a cifose<br />
e a lordose, os quais po<strong>de</strong>m ser congênitos ou adquiridos. Segundo ele, são<br />
28
problemas físicos que po<strong>de</strong>m ser tratados conservadoramente com fisioterapia e/ou<br />
coletes, ou, quando o caso requer, com tratamento cirúrgico. A má postura leva<br />
inicialmente a dor e <strong>de</strong>pois a uma <strong>de</strong>formida<strong>de</strong> que po<strong>de</strong> tornar-se irreversível<br />
(geralmente em pacientes idosos), acrescenta.<br />
Algumas dicas:<br />
Ao digitar um texto <strong>de</strong>vem-se tomar alguns cuidados básicos:<br />
• Evitar utilizar entre as palavras mais que um espaço, caso contrário algumas<br />
formatações/alinhamentos po<strong>de</strong>m não sair como o esperado.<br />
• Nunca utilizar espaços para iniciar o recuo esquerdo <strong>de</strong> parágrafo. Utilizar sempre a<br />
tecla TAB ou as opções <strong>de</strong> recuos do parágrafo no Menu Formatar → Parágrafo e<br />
na aba Recuos e Espaçamento.<br />
O <strong>LibreOffice</strong> possui muitos recursos que facilitam a digitação, entre os quais, dois recursos<br />
se <strong>de</strong>stacam: Auto Completar e Auto Correção. Estes e outros recursos serão mostrados<br />
posteriormente. Agora é importante apren<strong>de</strong>r algumas funções básicas, veja a tabela<br />
Utilizando o Teclado<br />
Para navegar Pressione<br />
Uma letra para direita Seta para direita<br />
Uma letra para esquerda Seta para esquerda<br />
Uma palavra para direita Crtl + seta para direita<br />
Uma palavra para esquerda Crtl + seta para esquerda<br />
Até o final da linha End<br />
Até o início da linha Home<br />
Até o final do texto Crtl + End<br />
Até o início do texto Crtl + Home<br />
Uma tela para cima Page Up<br />
Uma tela para baixo Page Down<br />
Trabalhando com blocos <strong>de</strong> texto<br />
Tabela 1: Utilizando o teclado<br />
Para copiar uma ou mais palavras, sentenças ou parágrafos observe os procedimentos a<br />
seguir:<br />
Copiar<br />
29
Esta ação é feita através <strong>de</strong> Menu Editar → Copiar Tecla <strong>de</strong> atalho Ctrl+c, permite que você<br />
armazene um trecho <strong>de</strong> texto ou objeto para a área <strong>de</strong> transferência.<br />
Mover<br />
• Cópia convencional<br />
1. Selecione o texto <strong>de</strong>sejado.<br />
2. Clique no Menu Editar → Copiar ou clique no botão Copiar.<br />
3. Posicione o cursor no local on<strong>de</strong> <strong>de</strong>seja a cópia do texto.<br />
4. Clique no Menu Editar → Colar ou clique no botão Colar.<br />
• Cópia Rápida<br />
1. Selecione o texto <strong>de</strong>sejado.<br />
2. - Clique, com a tecla Ctrl pressionada, sobre a seleção e arraste até a posição<br />
<strong>de</strong>sejada, soltando primeiramente o botão do mouse e em seguida, a tecla Ctrl.<br />
Esta ação é feita através <strong>de</strong> Menu Editar → Recortar Tecla <strong>de</strong> atalho Ctrl+x<br />
• Movimentação Rápida<br />
1. Selecione o texto <strong>de</strong>sejado.<br />
2. Clique sobre a seleção e arraste o ponteiro do mouse até a posição <strong>de</strong>sejada.<br />
• Movimentação Convencional<br />
1. Selecione o texto <strong>de</strong>sejado.<br />
2. Clique no Menu Editar → Recortar ou botão Recortar.<br />
3. Posicione o cursor no local <strong>de</strong>sejado.<br />
4. Clique no Menu Editar → Colar ou botão Colar ou Ctrl+v.<br />
• Movimentação <strong>de</strong> parágrafos utilizando teclado<br />
1. Posicione o cursor no parágrafo que <strong>de</strong>seja movimentar. Se for mais <strong>de</strong> um,<br />
selecione-os.<br />
2. Com a tecla Ctrl+Alt pressionada clique na seta para cima ou para baixo. O<br />
parágrafo ou os parágrafos selecionados mudaram <strong>de</strong> posição com o próximo <strong>de</strong><br />
cima ou <strong>de</strong> baixo, conforme tecla utilizada.<br />
Apagando bloco <strong>de</strong> texto<br />
Para apagar uma ou mais palavras, sentenças ou parágrafos observe:<br />
1. Selecione o texto <strong>de</strong>sejado.<br />
2. Pressione a tecla Delete.<br />
30
Configurando Página<br />
Para indicar qual o tamanho e as margens da página, siga o processo. Clique no Menu<br />
Formatar → Página – Guia Página.Observe a figura 11. Na janela que aparece teremos:<br />
1. Formato do Papel: para indicar tamanhos pré-<strong>de</strong>finidos, ou usando as caixas Largura e<br />
Altura, indicar o tamanho certo do papel. Em Orientação indicamos se a página será Retrato<br />
(em pé) ou Paisagem (<strong>de</strong>itada);<br />
2. Margens: indica o limite que o texto terá em relação às bordas da página;<br />
3. Visualização: po<strong>de</strong>mos visualizar as alterações nesta janela através <strong>de</strong>sta figura.<br />
Desfazer, Refazer e Recarregar<br />
Figura 11 - Janela <strong>de</strong> configuração <strong>de</strong> página<br />
Para Desfazer algo que você tenha feito errado, basta clicar no Menu Editar → Desfazer.<br />
Se preferir você po<strong>de</strong> usar o teclado e pressionar Ctrl+Z, ou ainda clicar no Botão Desfazer da<br />
Barra <strong>de</strong> Botões:<br />
Caso tenha usado o comando Desfazer e gostaria <strong>de</strong> voltar ao que era antes <strong>de</strong> <strong>de</strong>sfazer,<br />
basta usar o comando Refazer clicando em Editar → Refazer. Se preferir use o teclado, Ctrl+Y,<br />
ou ainda o Botão Refazer da Barra <strong>de</strong> Botões :<br />
31
Por padrão, o <strong>Writer</strong> oferece 100 oportunida<strong>de</strong>s para <strong>de</strong>sfazer ou refazer. Isto quer dizer que<br />
você po<strong>de</strong> fazer 100 coisas erradas que o <strong>Writer</strong> po<strong>de</strong>rá ir voltando à medida que você usar o<br />
comando Desfazer ou Refazer.<br />
Se a sua intenção é após muito alterar o seu documento, quiser que ele volte ao que era até a<br />
última vez que o mesmo foi salvo, basta clicar no Menu Arquivo → Recarregar e na mensagem<br />
que surge, clicar em Sim.<br />
Os botões Desfazer e Refazer ao serem pressionados e não apenas clicados, exibem uma<br />
lista com os comandos que po<strong>de</strong>m ser <strong>de</strong>sfeitos ou refeitos. Porém não po<strong>de</strong>mos “pular” a or<strong>de</strong>m<br />
<strong>de</strong>sta lista.<br />
Pratique:<br />
No nosso arquivo <strong>de</strong> exemplo com o título “A postura correta” faça:<br />
1. Selecione todo o primeiro parágrafo, utilizando uma das técnicas ensinadas.<br />
2. Agora com ele ainda selecionado copie-o, também com uma das técnicas utilizadas.<br />
3. Vá para o fim do arquivo dê um ENTER e um TAB, ou seja, você iniciará um novo<br />
parágrafo.<br />
4. Cole o texto que está na área <strong>de</strong> transferência. Dica: Ctrl+v é uma maneira <strong>de</strong> fazer<br />
isso.<br />
5. Neste momento, o texto possui três parágrafos. Selecione o segundo. Recorte-o.<br />
Dica: Ctrl+x é uma maneira <strong>de</strong> fazer isso.<br />
Obs.: O trecho recortado sumirá, porém saiba que ele está armazenado em sua área<br />
<strong>de</strong> transferência.<br />
6. Vá ao fim do arquivo e faça a ação <strong>de</strong> colar. Agora você apren<strong>de</strong>u outra forma <strong>de</strong><br />
mover um bloco <strong>de</strong> texto.<br />
7. Apague os dois primeiros parágrafos. Note que o texto voltou a ficar como era antes,<br />
agora certifique-se <strong>de</strong> que a formatação está toda correta.<br />
8. Por ultimo, treine a opção <strong>de</strong> <strong>de</strong>sfazer. Posicione Ctrl+z (você já apren<strong>de</strong>u isso)<br />
algumas vezes e veja o texto voltando a ficar como era antes. Faça isso até que volte<br />
a ficar como estava antes <strong>de</strong>sta prática.<br />
Formatando Parágrafos<br />
Para acessar a guia <strong>de</strong> formatação <strong>de</strong> parágrafo, use o caminho: Menu Formatar →<br />
Parágrafo.<br />
Guia Alinhamento<br />
32
Alinhamento é a posição do texto em relação às margens. Existe alinhamento à esquerda, à<br />
direita, centralizado e justificado. Para <strong>de</strong>fini-lo, acesse o Menu Formatar → Parágrafo. Na guia<br />
Alinhamento, escolha o formato <strong>de</strong>sejado. Não se esqueça <strong>de</strong> selecionar a região on<strong>de</strong> quer aplicar<br />
o alinhamento. A guia <strong>de</strong>ssas configurações se encontra ilustrada na figura 12.<br />
• Alinhamento à esquerda<br />
Neste parágrafo, po<strong>de</strong>mos observar que a preocupação do alinhamento se concentra apenas<br />
do lado esquerdo. O final <strong>de</strong> cada linha <strong>de</strong>ste parágrafo é ajustado automaticamente pelo<br />
<strong>Writer</strong>.<br />
• Alinhamento à direita<br />
Neste parágrafo, ao contrário do anterior, a preocupação é com o alinhamento à direita da<br />
linha. Este alinhamento é bastante comum quando se trata <strong>de</strong> uma pequena mensagem em<br />
cartões.<br />
• Alinhamento ao centro<br />
Este é um exemplo <strong>de</strong> texto centralizado. Não existe preocupação com as margens e sim, em<br />
centralizar o texto em relação a largura da linha.<br />
• Alinhamento Justificado<br />
O parágrafo justificado alinha-se tanto a direita como a esquerda da linha, por isso aparecem<br />
alguns espaçamentos entre as palavras. O <strong>Writer</strong> apresenta a possibilida<strong>de</strong> <strong>de</strong> <strong>de</strong>finir o<br />
alinhamento da última linha do parágrafo justificado.<br />
O alinhamento <strong>de</strong> parágrafos também po<strong>de</strong> ser feito através da Barra <strong>de</strong> Formatação.<br />
Selecione o texto <strong>de</strong>sejado e pressione um dos seguintes botões:<br />
33
Guia Recuos e Espaçamento<br />
Figura 12 - Guia alinhamento<br />
Aqui você <strong>de</strong>fine o recuo, espaçamento do parágrafo e entrelinhas. É possível observar<br />
modificações no visualizador do lado direito.<br />
• Recuo<br />
Essa seção trabalha com avanço <strong>de</strong> parágrafo da esquerda e da direita, recuo específico para<br />
a primeira linha, inclusive com valores negativos. Veja a Figura 13:<br />
Figura 13 - Guia recuo e espaçamento<br />
34
1. Antes do texto:<br />
Caixa que <strong>de</strong>fine a margem esquerda do parágrafo a partir da margem esquerda da<br />
página. Essa configuração também po<strong>de</strong> ser feita através da Régua horizontal só que<br />
<strong>de</strong> maneira menos precisa, como a seguir, na Figura 14:<br />
Figura 14: Recuo Antes do Texto<br />
2. Depois do texto:<br />
Caixa que <strong>de</strong>fine a margem direita do parágrafo a partir da margem direita da página.<br />
Essa configuração também po<strong>de</strong> ser feita através da Régua horizontal só que <strong>de</strong><br />
maneira menos precisa, como a seguir, na Figura 15:<br />
Figura 15: Recuo Depois do Texto<br />
3. Primeira linha<br />
Caixa que <strong>de</strong>fine a margem esquerda da primeira linha do parágrafo a partir da<br />
margem do parágrafo (Antes do texto).<br />
Obs.: Caso a margem seja à esquerda da margem do parágrafo (Antes do texto), o<br />
seu valor é negativo. Caso a margem seja à direita da margem do parágrafo (Antes<br />
do texto), o seu valor é positivo. Essa configuração também po<strong>de</strong> ser feita através da<br />
Régua horizontal só que <strong>de</strong> maneira menos precisa, como a seguir, na Figura 16:<br />
• Espaçamento<br />
Figura 16: Primeira Linha<br />
35
Utilize essa opção para <strong>de</strong>terminar o espaço abaixo e acima do parágrafo on<strong>de</strong> se encontra o<br />
cursor.<br />
• Espaçamento <strong>de</strong> linhas<br />
Define o espaço entre cada linha do mesmo parágrafo. Existem várias configurações pré<strong>de</strong>finidas<br />
que você po<strong>de</strong> optar ou mesmo <strong>de</strong>finir outros valores.<br />
Guia Capitulares<br />
Uma letra capitulada é tradicionalmente a primeira letra <strong>de</strong> um parágrafo em tamanho e<br />
formato diferente do restante do texto, com o objetivo <strong>de</strong> <strong>de</strong>stacá-la do conjunto para um efeito<br />
visual mais agradável.<br />
Você po<strong>de</strong> capitular uma letra, uma palavra ou um conjunto <strong>de</strong> texto, mas o usual é capitular<br />
apenas a primeira letra do parágrafo principal. Observe a guia na Figura 17:<br />
Figura 17 - Guia capitulares<br />
• Exibir Capitulares<br />
Inicialmente, marque essa opção. É ela que vai lhe permitir visualizar o efeito.<br />
• Palavra Inteira<br />
Caso você queira que toda a palavra seja capitulada, marque essa opção.<br />
• Número <strong>de</strong> Caracteres<br />
Define quantos caracteres serão capitulados.<br />
• Linhas<br />
36
Quantas linhas (<strong>de</strong> altura) serão utilizadas para capitular.<br />
• Espaço entre o texto<br />
Defina qual será o espaço entre o texto e a(s) letra(s) em <strong>de</strong>staque.<br />
• Conteúdo<br />
Aqui, você po<strong>de</strong> optar por digitar o texto a ser capitulado e ainda <strong>de</strong>finir o estilo <strong>de</strong><br />
caracteres.<br />
Guia Bordas<br />
Nesta guia <strong>de</strong>fine-se se o parágrafo terá borda ou não, <strong>de</strong>fine-se a espessura da borda, sua<br />
cor e se vai ter sombra ou não nesse parágrafo, <strong>de</strong>ntre outras formatações. Observe a Figura 18:<br />
Figura 18 - Guia bordas<br />
• Disposição <strong>de</strong> linhas<br />
Por padrão, já existem algumas configurações pré-<strong>de</strong>finidas para serem utilizadas. Em<br />
“Definido pelo usuário”, po<strong>de</strong>-se clicar nas laterais do quadrado (em cinza) para se colocar<br />
as bordas manualmente.<br />
• Linha<br />
Em “Estilo”, <strong>de</strong>fine-se a espessura e tipo da linha a ser aplicada. Em Cor, <strong>de</strong>fine-se a cor da<br />
linha.<br />
• Espaçamento do conteúdo<br />
37
Define-se o espaço entre o texto e a borda em cada um <strong>de</strong> seus lados.<br />
• Estilo <strong>de</strong> sombra<br />
No estilo <strong>de</strong> sombra <strong>de</strong>fine-se a Posição, a Distância e a Cor que a sombra terá em relação<br />
ao texto do parágrafo.<br />
Guia Plano <strong>de</strong> fundo<br />
Nesta guia <strong>de</strong>fine-se a cor <strong>de</strong> fundo do parágrafo.<br />
Guia Fluxo <strong>de</strong> Texto<br />
Nesta guia as opções mais importantes são:<br />
• Não dividir parágrafo<br />
Com essa caixa <strong>de</strong> opção selecionada, se o parágrafo não couber todo na mesma página, o<br />
mesmo será posicionado na próxima página.<br />
• Manter com o próximo parágrafo<br />
Com essa caixa <strong>de</strong> opção selecionada, o parágrafo atual sempre será mantido junto com o<br />
próximo parágrafo, mesmo quando houver quebra <strong>de</strong> página.<br />
• Controle <strong>de</strong> linhas órfãs<br />
Com essa caixa <strong>de</strong> opção selecionada, o <strong>Writer</strong> fará o controle <strong>de</strong> linhas órfãs, ou seja, a<br />
quantida<strong>de</strong> <strong>de</strong> linhas especificada em linhas que <strong>de</strong>verá ficar no início do parágrafo em caso<br />
<strong>de</strong> quebra <strong>de</strong> página.<br />
• Controle <strong>de</strong> linha viúvas<br />
Com essa caixa <strong>de</strong> opção selecionada, o <strong>Writer</strong> fará o controle <strong>de</strong> linhas viúvas, ou seja, a<br />
quantida<strong>de</strong> <strong>de</strong> linhas especificada em linhas, que <strong>de</strong>verá ficar no final do parágrafo em caso<br />
<strong>de</strong> quebra <strong>de</strong> página.<br />
Guia Tabulações<br />
Define a posição da tabulação <strong>de</strong>ntro do parágrafo. Você po<strong>de</strong> escolher entre vários tipos<br />
(esquerda, direita, centralizado e <strong>de</strong>cimal) e po<strong>de</strong> <strong>de</strong>finir um caractere que antece<strong>de</strong> a tecla Tab.<br />
Como alternativa você po<strong>de</strong> usar a régua para criar a tabulação, embora esse método não seja tão<br />
preciso.<br />
• Posição<br />
Neste campo você <strong>de</strong>fine a posição da sua tabulação, digitando o número da posição<br />
<strong>de</strong>sejada. Confirme o valor, clicando em Novo. Para eliminar uma tabulação ou todas,<br />
38
pressione Excluir ou Excluir tudo.<br />
• Tipo<br />
Define o tipo <strong>de</strong> tabulação que será utilizado. Observe a opção Decimal, logo abaixo se<br />
encontra um campo <strong>de</strong>nominado Caractere é aí que se <strong>de</strong>fine o caractere separador <strong>de</strong><br />
<strong>de</strong>cimal. No Brasil, utiliza-se a vírgula.<br />
• Caractere <strong>de</strong> preenchimento<br />
Aqui você <strong>de</strong>fine qual caractere será utilizado para preenchimento que antece<strong>de</strong> a tela Tab.<br />
O <strong>Writer</strong> apresenta três opções <strong>de</strong> preenchimento, mas você po<strong>de</strong> optar por outro no campo<br />
Caractere. Observe a Figura 19:<br />
Observe os mesmos símbolos da tabulação no lado esquerdo da Régua, a cada clique você<br />
altera o tipo. Clicando em qualquer posição na Régua, você criará uma tabulação. Para<br />
alterar a unida<strong>de</strong> <strong>de</strong> medida basta clicar com o botão direito do mouse sobre a marca <strong>de</strong><br />
tabulação na régua e selecione a sua opção.<br />
Utilizando Zoom<br />
Figura 19: Caractere <strong>de</strong> Preenchimento<br />
• Para ampliar ou reduzir, <strong>de</strong>vemos clicar no Botão Zoom no Menu Exibir, ou segure a tecla<br />
Ctrl e girando o botão scroll lock. A janela <strong>de</strong> zoom é ilustrada pela Figura 20:<br />
Figura 20 - Janela zoom<br />
39
Cabeçalho e Rodapé<br />
O Cabeçalho é um espaço que é <strong>de</strong>stinado a parte superior <strong>de</strong> uma página para que<br />
possamos nele inserir o timbre <strong>de</strong> uma empresa ou até mesmo a numeração <strong>de</strong> um documento. Já o<br />
Rodapé, ficará na parte inferior da página, também <strong>de</strong>stinado a exibir a numeração <strong>de</strong> páginas e<br />
outras informações.<br />
Para que seja exibido um Cabeçalho na página, clique no Menu Inserir →<br />
Cabeçalho/Rodapé → Padrão. Note um pequeno retângulo passa a ser exibido na parte superior<br />
da sua página.<br />
Digite <strong>de</strong>ntro do Cabeçalho/Rodapé o que <strong>de</strong>sejar e este será impresso em todas as páginas<br />
do documento. Po<strong>de</strong>-se utilizar no Cabeçalho/Rodapé todos os tipos <strong>de</strong> formatações, como se<br />
estivesse digitando um parágrafo normalmente.<br />
As páginas po<strong>de</strong>m ter Cabeçalhos/Rodapés diferentes. Por exemplo, em uma monografia<br />
cada capítulo po<strong>de</strong> ter um cabeçalho diferente, po<strong>de</strong>-se, então, utilizar recursos avançados para a<br />
realização <strong>de</strong>ssa tarefa. Tais recursos po<strong>de</strong>m ser vistos no tópico referente ao Estilista, para tanto,<br />
<strong>de</strong>ve-se utilizar estilos <strong>de</strong> páginas diferentes para cada capítulo.<br />
Numeração <strong>de</strong> Páginas<br />
Para adicionarmos uma numeração nas páginas <strong>de</strong>vemos primeiro escolher se a mesma<br />
ficará no Cabeçalho ou no Rodapé, para isso clique sobre o rodapé ou sobre o cabeçalho. Feito isto,<br />
clique no Menu Inserir → Campos → Número da Página. Note que a numeração será exibida em<br />
todas as páginas. Observe a Figura 21 como exemplo:<br />
Quebras <strong>de</strong> Páginas<br />
Figura 21: Numeração <strong>de</strong> Páginas<br />
Quebrar uma página significa iniciar um assunto no início <strong>de</strong> uma página, sendo que este<br />
assunto estava na página anterior. Para inserir uma quebra <strong>de</strong> página, pressione a tecla Ctrl+Enter,<br />
ou Menu Inserir → Quebra Manual, marque a opção Quebra <strong>de</strong> Página e clique em Ok. Observe<br />
as ilustrações das figuras 22 e23:<br />
40
Figura 22 - Janela inserir quebra <strong>de</strong> página<br />
Além da Quebra <strong>de</strong> página, a tela acima também po<strong>de</strong> ser utilizada para Quebra <strong>de</strong> linha e<br />
Quebra <strong>de</strong> coluna.<br />
A opção Estilo é utilizada para a mudança <strong>de</strong> estilo <strong>de</strong> página, po<strong>de</strong>ndo também alterar a<br />
numeração da(s) nova(s) página(s).<br />
A quebra <strong>de</strong> uma página é visualizada através <strong>de</strong> uma linha um pouco mais forte na parte<br />
superior do limite <strong>de</strong> texto.<br />
Nota: Para se excluir quebra <strong>de</strong> página <strong>de</strong>ve-se clicar na frente do primeiro caractere da página (no<br />
caso acima antes do “P” <strong>de</strong> “Próxima”) e pressionar a tecla Backspace.<br />
Colunas<br />
Figura 23: Quebra <strong>de</strong> Página<br />
Trabalhar com colunas no <strong>Writer</strong> é muito fácil. Para isto, clique no Menu Formatar →<br />
Colunas. Surgirá a Janela Colunas ilustrada na Figura 24.<br />
41
Figura 24: Colunas<br />
1. Configurações: indicação da quantida<strong>de</strong> <strong>de</strong> colunas. Ou se preferir, na caixa Colunas<br />
digitamos a quantida<strong>de</strong>;<br />
2. Largura e Espaçamento: serão ativadas quando <strong>de</strong>smarcada a opção AutoLargura. Estas<br />
opções <strong>de</strong>terminam à largura das colunas e o espaçamento entre elas;<br />
3. Linha Separadora: uma linha que ficará entre as colunas.<br />
Se ao formatar o texto nenhuma parte do mesmo estiver selecionada, o documento todo será<br />
colocado em colunas, conforme a formatação realizada. A figura abaixo mostra à formatação em<br />
colunas, <strong>de</strong> somente uma parte do documento.<br />
A Figura 25 mostra um exemplo <strong>de</strong> formatação <strong>de</strong> colunas.<br />
Figura 25: Formatação <strong>de</strong> Colunas<br />
42
Verificador Ortográfico<br />
Para corrigir erros no seu documento, o <strong>Writer</strong> oferece um processo bastante simples. Digite<br />
a frase em um documento novo:<br />
“Era esperado que a liberda<strong>de</strong> fosse em parte. Mas ao que tudo indica será total.”<br />
Para corrigir as palavras erradas, basta clicar com o Botão Direito do mouse sobre a mesma.<br />
No menu que aparece, escolher a palavra certa. Caso não tenha, <strong>de</strong>vemos então clicar em Adicionar,<br />
caso a palavra esteja realmente certa.<br />
Nota: O <strong>Writer</strong> só corrige erros ortográficos (palavras erradas). Por enquanto, não é oferecida a<br />
correção <strong>de</strong> concordância (“tu enten<strong>de</strong>u o que nós quis dizer?...”). Só adicione palavras quando<br />
estiver certo <strong>de</strong> que a mesma está correta. Use a opção Auto Correção quando cometer sempre o<br />
mesmo erro. As marcas <strong>de</strong> erro só aparecem se o botão AutoVerificação Automática (barra <strong>de</strong><br />
botões – principal) estiver ativado e o dicionário Português Brasil instalado.<br />
Po<strong>de</strong>mos corrigir erros em textos <strong>de</strong> outra maneira com muito mais opções. Clique no Botão<br />
Verificação Ortográfica ou Menu Ferramentas → Ortografia e Gramática.<br />
Localizar e Substituir<br />
Um importante recurso do <strong>Writer</strong> é a possibilida<strong>de</strong> <strong>de</strong> localizar e/ ou substituir palavras ou<br />
até mesmos parágrafos sem a necessida<strong>de</strong> <strong>de</strong> ler todo o documento e ir fazendo as alterações que se<br />
<strong>de</strong>seja.<br />
Para utilizar esse recurso clique no Menu Editar → Localizar e Substituir, ou ainda<br />
pressione o atalho Ctrl+h. A Figura 26 mostra a janela com essas opções.<br />
1. Localizar: digitamos a palavra que queremos localizar;<br />
2. Substituir Por: qual palavra irá substituir a palavra pesquisada;<br />
3. Mais/ Menos Opções: reúne mais opções <strong>de</strong> busca. Marcando uma <strong>de</strong>stas opções sem saber<br />
ao certo o que ela fará, o <strong>Writer</strong> po<strong>de</strong>rá não encontrar a palavra pesquisada;<br />
4. Botões: terão como referência a palavra digitada em Procurar Por. Os mais importantes são:<br />
• Localizar: Seleciona a palavra pesquisada uma <strong>de</strong> cada vez. Útil quando não <strong>de</strong>sejamos<br />
localizar todas as ocorrências;<br />
• Localizar Tudo: Seleciona(localiza) todas as ocorrências da palavra;<br />
• Substituir: substituirá uma <strong>de</strong> cada vez a palavra pesquisada. Útil quando não<br />
<strong>de</strong>sejamos substituir todas as ocorrências;<br />
43
• Substituir todos: substituirá todas as ocorrências da palavra pesquisada;<br />
• Fechar: Fecha a janela;<br />
5. Atributos: possui opções especiais <strong>de</strong> busca, como por exemplo: buscar palavras somente<br />
por uma <strong>de</strong>terminada cor.<br />
6. Formatar: Po<strong>de</strong>mos <strong>de</strong>finir clicando neste botão, que formatação <strong>de</strong> fonte a palavra<br />
pesquisada assumirá após ela ser substituída.<br />
Figura 26 - Janela localizar e substituir<br />
Nota: Se optar em usar a opção Formatar, as novas substituições obe<strong>de</strong>cerão as formatações<br />
realizadas nesta caixa. Para <strong>de</strong>sativar está opção, após digitar a palavra na caixa Localizar, clique<br />
no Botão Sem Formatação, agindo assim, as novas substituições não terão a formatação usada<br />
anteriormente.<br />
Trabalhando com tabelas<br />
44
Clique no Menu Tabela → Inserir → Tabela ou clique no Botão Tabela que está na Barra<br />
<strong>de</strong> Ferramentas Padrão. Na janela que surge, ilustrada pela Figura 27, teremos:<br />
1. Nome: nome da tabela;<br />
2. Tamanho: quantida<strong>de</strong> <strong>de</strong> Colunas e Linhas da tabela;<br />
3. Opções: como a tabela <strong>de</strong>verá se comportar se passar para outras páginas;<br />
4. AutoFormatar: mo<strong>de</strong>los <strong>de</strong> tabelas já formatados – cor <strong>de</strong> preenchimento, fonte, etc.<br />
Pratique:<br />
Figura 27 - Janela inserir tabela<br />
Vamos construir uma tabela da seguinte forma: Em Colunas coloque 02, em Linhas coloque<br />
01. Clique em Ok. Uma tabela é composta por Células que nada mais são que os “quadrados” que<br />
compõem a sua tabela. No nosso caso 02 células. Observe o surgimento da Barra <strong>de</strong> Formatação<br />
Tabela. Digite na primeira célula: Nome. Para passar para a segunda célula, você po<strong>de</strong> clicar <strong>de</strong>ntro<br />
da mesma, ou então pressionar a Tecla Tab. Digite: Cargo. Para adicionar uma nova linha, como<br />
você está na última célula, basta pressionar Tab novamente. Fazendo assim, digite a tabela a seguir:<br />
Nome Cargo<br />
Mauricio Coor<strong>de</strong>nador<br />
Rafael Diretor <strong>de</strong> tecnologia<br />
45
Renato Diretor financeiro<br />
Bruno Diretor <strong>de</strong> relações públicas<br />
Agora vamos formatar a tabela. Selecione todo o texto. Você po<strong>de</strong> usar o Cursor <strong>de</strong> Texto<br />
para tal. Após a seleção, altere a fonte para Verdana. Retire a seleção e selecione o cabeçalho da<br />
tabela. Altere o Alinhamento: Centralizado. Estilo: Negrito.<br />
Observando a Barra <strong>de</strong> Formatação Tabela, teremos:<br />
01 02 03 04 05 06 07 08 09 10 11 12 13 14<br />
01 – Tabela: para adicionar mais tabelas;<br />
02 – Estilo <strong>de</strong> Linha: formato que a borda (linha) terá em uma célula;<br />
03 – Cor da Linha (da Borda): para modificar a cor que envolve a célula;<br />
04 – Bordas: para aplicar ou retirar bordas nas células;<br />
05 – Cor do Plano <strong>de</strong> Fundo: aplica cor à célula;<br />
06 – Mesclar Células: une as células selecionadas, transformado-as em uma;<br />
07 – Dividir Células: ao ser clicado, irá surgir uma Janela pedindo que você informe se a divisão <strong>de</strong><br />
células será na horizontal ou vertical;<br />
08 – Otimizar: para organizar como <strong>de</strong>verá se comportar a largura das colunas e a altura das linhas<br />
da tabela;<br />
09 – Comportamentos da Tabela: como o texto será centralizado na vertical na célula: Superior,<br />
Centro (vertical) ou Inferior. Obs. Para centralizar o texto na horizontal po<strong>de</strong>-se utilizar os botões<br />
padrões da barra <strong>de</strong> ferramentas padrão;<br />
10 – Inserir/ remover linhas e colunas: para acrescentar ou retirar linhas e/ ou colunas;<br />
11 – AutoFormatar: mo<strong>de</strong>los <strong>de</strong> formatação para as tabelas;<br />
12 – Proprieda<strong>de</strong>s da Tabela: para obter mais opções sobre tabelas;<br />
13 – Classificar: para colocar em or<strong>de</strong>m crescente <strong>de</strong> valores e/ ou nomes (or<strong>de</strong>m alfabética);<br />
14 – Soma: usado quando a tabela possui valores a serem somados.<br />
46
Modifique a cor do cabeçalho da tabela para: Ver<strong>de</strong>. Insira uma linha após: Bruno – Diretor<br />
<strong>de</strong> relações públicas e adicione: Jefferson – Diretor <strong>de</strong> relações públicas. As modificações no<br />
tamanho das colunas e linhas po<strong>de</strong>m ser realizadas <strong>de</strong> muitas formas, entre as quais, Menu Tabela<br />
→ Autoajustar ou através do mouse, clicando-se nas suas respectivas bordas e arrastando para o<br />
local <strong>de</strong>sejador.<br />
Para fazer cálculos <strong>de</strong>ntro <strong>de</strong> uma tabela utiliza-se o botão Soma da Barra <strong>de</strong> Formatação<br />
Tabela. Adicione uma coluna no final da tabela anterior e preencha a primeira linha da nova coluna<br />
com: Salário. Preencha essa coluna com os respectivos salários: 5000, 2500, 2500, 2500, 2500.<br />
Adicione uma nova linha ao final da tabela e na primeira coluna digite: Total. Posicione o cursor na<br />
última linha da coluna <strong>de</strong> salários e clique no botão Soma da Barra <strong>de</strong> Formatação <strong>de</strong> Tabela.<br />
Selecione todos os salários e pressione ENTER.<br />
Formate os números para ficarem em formato <strong>de</strong> moeda, para isso, você <strong>de</strong>ve selecionar os<br />
salários, inclusive com o total, e ir ao Menu Tabela → Formato numérico e escolher a categoria<br />
Moeda e clicar em Ok.<br />
Por último, classifique os nomes em or<strong>de</strong>m alfabética, para tanto, <strong>de</strong>ve-se selecionar as<br />
linhas com os nomes e clicar no botão classificar da Barra <strong>de</strong> Formatação Tabela. Na tela que<br />
aparece, escolher coluna: 1. Tipo <strong>de</strong> chave: Alfanumérico. Or<strong>de</strong>m: Crescente e clique em Ok.<br />
Inserindo Figuras<br />
Para inserir uma figura já salva no computador clique no Menu Inserir → Figura → De<br />
um Arquivo. Localize o local que se encontra a figura, clique no nome da mesma e clique no Botão<br />
Abrir.<br />
Se quiser, você po<strong>de</strong>rá usar as figuras existentes na Galeria (ilustrada na Figura 28).<br />
Localize o Botão Galeria na Barra <strong>de</strong> Formatação Padrão , ao ser clicado surgirá a<br />
Janela Galeria figura abaixo:<br />
Formatando Caracteres<br />
Figura 28 - Janela galeria<br />
Quando se trabalha com um processador <strong>de</strong> textos, após a digitação você sentirá a<br />
necessida<strong>de</strong> <strong>de</strong> dar uma aparência melhor ao seu documento. No <strong>Writer</strong>, você po<strong>de</strong> usar uma gran<strong>de</strong><br />
47
varieda<strong>de</strong> <strong>de</strong> tipos e tamanhos <strong>de</strong> letras. O acesso po<strong>de</strong> ser feito por: Menu Formatar →<br />
Caractere. As principais formatações são quanto a fonte e efeito <strong>de</strong> fonte. Porém explore as outras<br />
guias e experimente as <strong>de</strong>mais alterações.<br />
Guia Fonte<br />
Figura 29 - Janela guia fonte<br />
• Fonte<br />
Apresenta as fontes disponíveis no sistema e que po<strong>de</strong>m ser utilizados em seu documento.<br />
• Tipos <strong>de</strong> fonte<br />
Nesta caixa estão disponíveis os tipos para a fonte selecionada. Para escolher, basta dar um<br />
clique sobre o tipo <strong>de</strong>sejado e verificar o exemplo.<br />
• Tamanho<br />
Na caixa <strong>de</strong> Listagem Tamanho, surgirá a lista <strong>de</strong> possíveis tamanhos para a fonte<br />
selecionada.<br />
• Idioma<br />
Po<strong>de</strong>-se escolher o idioma para a fonte selecionada.<br />
A representação <strong>de</strong>sta guia é ilustrada na Figura 29.<br />
48
Guia Efeitos <strong>de</strong> Fonte<br />
Figura 30 - Guia efeitos <strong>de</strong> fonte<br />
• Sublinhado<br />
Esta caixa apresenta vários estilos <strong>de</strong> sublinhados. Escolha um estilo e observe o efeito na<br />
Caixa <strong>de</strong> visualização. Você po<strong>de</strong> escolher a cor <strong>de</strong> seu sublinhado, pressionando o botão ao<br />
lado da caixa <strong>de</strong> listagem Cor.<br />
• Tachado<br />
Esta caixa possui algumas formas <strong>de</strong> tachado. Para melhor visualização experimente alguns<br />
e veja como fica na Caixa <strong>de</strong> visualização.<br />
• Cor da fonte<br />
Esta caixa possui algumas cores pré-<strong>de</strong>finidas para se aplicar ao texto.<br />
• Efeitos<br />
Além do sublinhado e cor, po<strong>de</strong>-se aplicar efeitos na fonte. Para isso, clique sobre a opção<br />
do efeito <strong>de</strong>sejado.<br />
• Relevo<br />
O <strong>Writer</strong> também traz a possibilida<strong>de</strong> <strong>de</strong> acrescentar relevo no texto (Alto Relevo e Baixo<br />
Relevo) po<strong>de</strong>ndo ainda combiná-los com Estrutura <strong>de</strong> Tópicos, Sombra, Intermitente e<br />
Oculto. Com a exceção dos comandos Intermitente e Oculto, as <strong>de</strong>mais alterações aparecem<br />
49
na Caixa <strong>de</strong> visualização.<br />
• Sobrelinha<br />
Com este efeito po<strong>de</strong>-se aplicar efeitos <strong>de</strong> sobrelinha na fonte. Para isso, clique sobre a<br />
opção do efeito <strong>de</strong>sejado.<br />
Guia Posição<br />
A representação <strong>de</strong>sta guia é ilustrada na Figura 30.<br />
Figura 31 -Guia posição<br />
• Posição<br />
Define a posição que o caractere ficará em relação aos outros caracteres. As opções<br />
po<strong>de</strong>m ser:<br />
Sobrescrito, on<strong>de</strong> os caracteres ficam acima dos caracteres padrões (ex. Texto sobrescrito );<br />
Normal, on<strong>de</strong> os caracteres ficam na posição padrão <strong>de</strong> caractere; e Subscrito, on<strong>de</strong><br />
os caracteres ficam abaixo dos caracteres padrões (ex. Texto subscrito).<br />
• Rotação/dimensionamento<br />
Define o grau <strong>de</strong> rotação que o caractere fica <strong>de</strong>ntro da linha do parágrafo. A opção<br />
Ajustar à linha faz com que o texto a ser formatado caiba todo na altura da linha,<br />
caso seja necessário este será reduzido em tamanho.<br />
50
A representação <strong>de</strong>sta guia é ilustrada na Figura 31.<br />
Guia Hyperlink<br />
Para obter acesso rápido a informações relacionadas que estejam em outro arquivo ou em<br />
uma página da Web, você po<strong>de</strong> inserir um hyperlink. O campo URL recebe um en<strong>de</strong>reço <strong>de</strong> uma<br />
página WEB. A Figura 32 ilustra a janela <strong>de</strong>sta opção:<br />
Guia Plano <strong>de</strong> fundo<br />
Figura 32 - Guia hyperlink<br />
É simples a utilida<strong>de</strong> <strong>de</strong>sta guia, simplesmente escolhe-se a cor do fundo do caractere.<br />
Observe a Figura 33:<br />
51
Caracteres não-imprimíveis<br />
Figura 33 - Guia plano <strong>de</strong> fundo<br />
Existem caracteres que apesar <strong>de</strong> não serem impressos, fazem parte do documento e po<strong>de</strong>m<br />
ou não ser visualizados e são <strong>de</strong> gran<strong>de</strong> ajuda para se ter maior noção <strong>de</strong> elementos invisíveis, como<br />
por exemplo, espaços e linhas. Para visualizar os caracteres não-imprimíveis vá no Menu Exibir →<br />
Caracteres não-imprimíveis ou pressionando Ctrl+F10. Abaixo apresentamos alguns <strong>de</strong>sses<br />
caracteres.<br />
Símbolo Tecla Significado<br />
¶ ENTER Marca o fim <strong>de</strong> parágrafo<br />
. ESPAÇO Espaço em branco<br />
→ TAB Tecla <strong>de</strong> Tabulação<br />
Arquivo<br />
Tabela 2: Caracteres não-imprimíveis<br />
Em informática, um arquivo é um agrupamento <strong>de</strong> registros que seguem uma regra<br />
estrutural, e que contém informações (dados) sobre uma área específica, registrados no disco rígido<br />
<strong>de</strong> um computador.<br />
Estes arquivos po<strong>de</strong>m conter informações <strong>de</strong> qualquer tipo <strong>de</strong> dados que se possa encontrar<br />
em um computador: textos, imagens, ví<strong>de</strong>os, programas, etc. Geralmente, o tipo <strong>de</strong> informação<br />
encontrada <strong>de</strong>ntro <strong>de</strong> um arquivo po<strong>de</strong> ser prevista observando-se os últimos caracteres do seu<br />
nome, após o último ponto (por exemplo: txt para arquivos <strong>de</strong> texto sem formatação). Esse conjunto<br />
<strong>de</strong> caracteres é chamado <strong>de</strong> extensão do arquivo.<br />
52
Um arquivo “legível” pelo <strong>Writer</strong> nada mais é do que um documento <strong>de</strong> texto, porém po<strong>de</strong><br />
conter outros objetos, como por exemplo, figuras (já visto anteriormente). A extensão <strong>de</strong> um<br />
arquivo do <strong>Writer</strong> é por padrão odt, no entanto ele é perfeitamente capaz <strong>de</strong> abrir documentos em<br />
outros formatos <strong>de</strong> texto, por exemplo, doc, docx.<br />
Abrir um Arquivo<br />
Para abrirmos um arquivo po<strong>de</strong>mos clicar no Menu Arquivo → Abrir, pressionar Ctrl+o<br />
ou clicarmos no botão que po<strong>de</strong> ser encontrado na Barra <strong>de</strong> Ferramentas Padrão.<br />
Em seguida, é mostrada uma janela para localização do arquivo (Figura 34).<br />
Navegue pela barra lateral até localizar o diretório do arquivo e selecione-o. Ou clique no ícone <strong>de</strong><br />
lápis na parte superior da janela para informar a localização do arquivo.<br />
Novo Arquivo<br />
Figura 34: Localizar Arquivo<br />
Para termos um novo arquivo, o <strong>LibreOffice</strong> traz uma gran<strong>de</strong> facilida<strong>de</strong>. Se você abriu o<br />
<strong>Writer</strong> e <strong>de</strong>seja abrir um novo arquivo também do <strong>Writer</strong>, você po<strong>de</strong> simplesmente clicar no Botão<br />
Novo :<br />
53
Mas se <strong>de</strong>seja quer um novo arquivo que não seja do <strong>Writer</strong>, você po<strong>de</strong> simplesmente clicar no<br />
Botão Novo um documento <strong>de</strong> outro programa do pacote, basta usar o Menu Arquivo → Novo e<br />
escolher que tipo <strong>de</strong> novo documento <strong>de</strong>seja. E se ao invés <strong>de</strong> clicar, você pressionar o Botão Novo,<br />
o mesmo menu aparecerá para a escolha do documento.<br />
Inserir Arquivo<br />
Inserir um arquivo significa juntarmos em um único arquivo, vários outros. Por exemplo,<br />
vários capítulos <strong>de</strong> um livro ou <strong>de</strong> uma monografia que foram feitos separados po<strong>de</strong>m ser juntados<br />
<strong>de</strong>pois <strong>de</strong> prontos em um único arquivo. Para isto clique no Menu Inserir → Arquivo. Surgirá a<br />
Janela Inserir conforme mostrado na Figura 35:<br />
Salvar Arquivo<br />
Figura 35 - Janela inserir arquivo<br />
Para Salvar um arquivo clique no Menu Arquivo → Salvar como ou pressione<br />
Ctrl+Shift+s. Surgirá a janela <strong>de</strong>scrita na Figura 36:<br />
54
Figura 36 - Janela salvar arquivo<br />
Navegue pela barra lateral até achar o diretório <strong>de</strong>sejado, nomeie o arquivo e selecione a extensão e<br />
em seguida clique no botão Salvar.<br />
Se o arquivo já se encontrava salvo e você apenas quer salvar alterações pressione Menu<br />
Arquivo → Salvar ou pressione Ctrl+s. Se este comando for acionado e o arquivo ainda não tenha<br />
sido salvo o <strong>Writer</strong> acionará a ação <strong>de</strong> Salvar como.<br />
Para salvar o arquivo com senha basta marcar a caixa Salvar com Senha na janela <strong>de</strong> Salvar<br />
Como (Figura 36). Aparecerá então a janela ilustrada na Figura 37.<br />
Uma senha po<strong>de</strong> conter no mínimo 5 e no máximo 16 caracteres, po<strong>de</strong>ndo incluir letras,<br />
números, símbolos e espaços. À medida que a senha for digitada, o <strong>Writer</strong> exibirá um asterisco (*)<br />
para cada caractere inserido. Se você atribuir uma senha, ela <strong>de</strong>verá ser usada sempre que o<br />
documento for reaberto. Certifique-se <strong>de</strong> digitar as letras maiúsculas e minúsculas exatamente como<br />
foram inseridas na primeira vez.<br />
Figura 37- Janela <strong>de</strong>finir senha<br />
55
Na próxima vez que você abrir o documento, será solicitada a sua senha. Se você entrar com<br />
uma senha errada, o documento não será aberto. Portanto, muito cuidado com os arquivos com<br />
senha, pois é praticamente impossível <strong>de</strong>scobrir senhas <strong>de</strong> arquivos do <strong>LibreOffice</strong>.<br />
Para eliminar a senha <strong>de</strong> um arquivo, basta utilizar o comando Salvar como novamente e<br />
não marcar a opção Salvar com senha.<br />
Imprimir Arquivo<br />
Para imprimir um documento, po<strong>de</strong>mos usar o Menu Arquivo → Imprimir, ou ainda clicar<br />
no Botão Imprimir da Barra Ferramentas Padrão. Po<strong>de</strong>mos usar o teclado<br />
pressionando Ctrl+p. Surgirá a Janela Imprimir, Figura 38:<br />
Fechar Arquivo<br />
É simples fechar o arquivo, basta clicar em Arquivo → Fechar, ou pressionando Alt+F4 ou<br />
mesmo clicar no x que se encontra no canto superior direito da janela.<br />
Inserir Comentário/Anotação<br />
É simples a inserção <strong>de</strong> comentários, basta pressionar Menu Inserir → Anotações. Esta<br />
funcionalida<strong>de</strong> é útil para adicionar lembretes, observações e ficará <strong>de</strong>stacada no documento.<br />
Criando Etiqueta<br />
Figura 38- Janela imprimir documento<br />
56
Vá até o Menu Arquivo → Novo → Etiquetas. A janela contém algumas guias ilustradas<br />
nas Figuras 39, 40 e 41.<br />
1. Etiqueta:<br />
Figura 39 - Janela criar etiqueta – guia etiqueta<br />
Em inscrição, editar o texto da etiqueta ou mesmo selecionar a opção En<strong>de</strong>reço e usar os<br />
atributos dados por <strong>de</strong>finição, ou carregar <strong>de</strong> um banco <strong>de</strong> dados , <strong>de</strong>screvendo a tabela e<br />
o campo. Mesmo assim é possível editá-los.<br />
2. Formato<br />
57
Figura 40 - Janela formato da etiqueta - guia<br />
formato<br />
Selecionar o formato da etiqueta. Na opção Formato po<strong>de</strong>-se alterar os valores (mas já<br />
vem pré-estabelecido quando se seleciona a Marca e o Tipo da Etiqueta:<br />
58
3. Opções<br />
Nota: Quando se altera a Primeira Etiqueta e quer que todas fiquem da mesma forma que a primeira<br />
é só clicar em Sincronizar conteúdo.<br />
Auto Correção<br />
Figura 41: Janela formato da etiqueta - guia opções<br />
Recurso pelo qual são corrigidos os erros corriqueiros no processo <strong>de</strong> digitação <strong>de</strong> um texto.<br />
As opções que controlam este recurso estão no Menu Ferramentas → Opções da Auto Correção.<br />
Observe a Figura 42:<br />
59
Figura 42 - Janela auto correção<br />
Na tela acima são mostradas para a maioria das opções duas caixas <strong>de</strong> seleção: [S] e [D]. Por<br />
uma falha no processo <strong>de</strong> tradução do <strong>LibreOffice</strong>, po<strong>de</strong>-se dizer que [S] = [M] e [D] = [T].<br />
A opção marcada na caixa [S] significa que as correções serão realizadas no processo <strong>de</strong><br />
modificação <strong>de</strong> um texto previamente digitado. A opção marcada na caixa [D] significa que as<br />
correções serão realizadas no processo <strong>de</strong> digitação do texto.<br />
Entre outras configurações da tela acima, po<strong>de</strong>mos <strong>de</strong>stacar:<br />
• Corrigir DUas INiciais MAiúsculas: nesse caso ao ser digitado “MAringá", ao digitar Enter<br />
ou a barra <strong>de</strong> espaço, a palavra será corrigida para Maringá.<br />
• Capitalizar a primeira letra <strong>de</strong> cada frase: como aconteceu na frase: Universida<strong>de</strong> Estadual<br />
<strong>de</strong> Maringá. divisão <strong>de</strong> Treinamento. – <strong>de</strong>pois <strong>de</strong> digitada divisão a mesma será corrigida<br />
para Divisão, pois é a primeira palavra <strong>de</strong> uma frase.<br />
• Substituir 1/2 por , entre outras.<br />
Auto Substituir<br />
Recurso pelo qual são substituídas certas palavras, geralmente escritas incorretas por outra<br />
correta. Por exemplo: ao se digitar “assenção” a mesma é substituída por ascensão.<br />
Existem no <strong>LibreOffice</strong>, por padrão, diversas palavras pré-configuradas para a realização<br />
das auto substituições. As opções que controlam este recurso estão no Menu Ferramentas →<br />
Opções <strong>de</strong> Auto Correção. Observe a Figura 43.<br />
60
Acima po<strong>de</strong>mos ver duas colunas (Substituir e Por), logo abaixo tem uma caixa com a<br />
lista das substituições inseridas. A palavra à direita (coluna substituir) é a palavra a ser substituída, e<br />
a palavra à direita (coluna Por), é a palavra que será a substituta. Ex. quando se digitar a palavra<br />
aqeule a mesma será substituída por aquele.<br />
O recurso <strong>de</strong> Auto Substituir é altamente configurável, as substituições já inseridas po<strong>de</strong>m<br />
ser excluídas e outras po<strong>de</strong>m ser adicionadas.<br />
Para excluir basta selecionar as substituições inseridas e pressionar o botão Excluir.<br />
Para Adicionar novas substituições <strong>de</strong>ve-se preencher as caixa <strong>de</strong> Substituir e Por, no alto<br />
da tela, e pressionar o botão Novo.<br />
Auto Completar<br />
Figura 43 - Fazendo auto substituição<br />
O recurso <strong>de</strong> Completar Palavra, ao estar ativado, vai memorizando as palavras digitadas e<br />
posteriormente as sugerindo a partir do pressionamento da 3ª letra. Por padrão, somente as palavras<br />
com 10 letras ou mais são memorizadas, mas po<strong>de</strong>-se alterar essa configuração a qualquer<br />
momento. Observe a Figura 44.<br />
61
Figura 44 - Janela auto correção<br />
Veja alguns exemplos <strong>de</strong> configurações úteis para esse recurso:<br />
• Ativar recurso <strong>de</strong> completar palavra: Com essa caixa <strong>de</strong> opção po<strong>de</strong>-se ativar/<strong>de</strong>sativar o<br />
recurso <strong>de</strong> completar palavra. Acrescentar espaço: após o pressionamento do Enter, para<br />
aceitar a palavra sugerida, é acrescentado um espaço após a palavra sugerida. Mostrar como<br />
dica: a palavra sugerida será mostrada em forma <strong>de</strong> dica (balão) e não junto com o texto.<br />
• Reunir palavras: Estando essa opção selecionada todas as palavras digitadas (com a<br />
quantida<strong>de</strong> <strong>de</strong> letras iguais ou maiores que o tamanho mínimo) serão memorizadas. Caso<br />
contrário, o processo <strong>de</strong> memorização será suspenso, mantendo-se as palavras memorizadas<br />
até o momento. Ao fechar um documento, salve a lista para uso posterior em outros<br />
documentos: com essa opção selecionada ao se abrir um novo documento (mesmo em<br />
branco) as palavras memorizadas em outros documentos serão reconhecidas para esse novo<br />
documento.<br />
• Aceitar com: representa a tecla que <strong>de</strong>verá ser pressionada para aceitar o recurso Completar<br />
Palavra. Outras opções <strong>de</strong> teclas são: End, Space (barra <strong>de</strong> espaço) e Right (seta para<br />
direita).<br />
• Tamanho mínimo <strong>de</strong> palavra: tamanho mínimo para que a palavra seja memorizada.<br />
62
• Número máximo <strong>de</strong> entradas: tamanho máximo <strong>de</strong> palavras memorizadas. Na área à<br />
direita ficam as palavras memorizadas em or<strong>de</strong>m alfabética. Selecionando a(s) palavra(s) e<br />
pressionado o botão Excluir Entrada, esta(s) serão retiradas da memória.<br />
Ao abrir um documento com palavras já digitadas, o <strong>Writer</strong> executa uma varredura para<br />
proce<strong>de</strong>r a memorização das palavras encontradas, com base no Tamanho mínima <strong>de</strong> palavra.<br />
Percebe-se que esse recurso é muito útil para a digitação <strong>de</strong> textos, longos ou pequenos, pois<br />
diminui os erros e o tempo <strong>de</strong> digitação.<br />
Enviar documentos por E-mail<br />
O <strong>LibreOffice</strong> permite que você envie documentos por e-mail <strong>de</strong> forma rápida e fácil. Você<br />
po<strong>de</strong> anexar os documentos em três formatos diferentes: Texto do OpenDocument Format, o<br />
formato padrão do <strong>Writer</strong> (.ODT), o formato do Microsoft Office (.DOC) ou PDF.<br />
Para enviar um documento em uso por e-mail vá no Menu Arquivo → Enviar e escolha a<br />
opção <strong>de</strong> enviar E-mail com documento anexado..., em seguida, o e-mail padrão da sua<br />
plataforma irá abrir, preencha os campos <strong>de</strong> <strong>de</strong>stinatário e o corpo do e-mail.<br />
A opção <strong>de</strong> enviar E-mail com o documento em formato OpenDocument irá fazer o<br />
mesmo que o apresentado acima. Já a opção <strong>de</strong> enviar E-mail com o documento em formato<br />
Microsoft Word irá criar um arquivo nesta extensão, e <strong>de</strong>pois irá abrir o programa <strong>de</strong> e-mail padrão<br />
<strong>de</strong> sua plataforma. A opção <strong>de</strong> enviar E-mail com o documento em formato PDF o <strong>Writer</strong> irá<br />
fazer o mesmo que fez com a opção anterior, primeiro irá criar um arquivo no formato PDF e <strong>de</strong>pois<br />
irá anexá-lo a mensagem que será enviada. Veja na Figura 45, logo abaixo, e veja os passos<br />
<strong>de</strong>scritos acima.<br />
63
Pratique<br />
Envie o documento editado anteriormente por e-mail.<br />
Usando Mala Direta<br />
Figura 45: Enviar E-mail<br />
Mala Direta é um recurso do <strong>LibreOffice</strong> muito útil para criar e imprimir várias cópias <strong>de</strong><br />
um documento para enviar para uma lista <strong>de</strong> diferentes <strong>de</strong>stinatários, etiquetas <strong>de</strong> en<strong>de</strong>reçamento e<br />
envelopes.<br />
Todas estas facilida<strong>de</strong>s são baseados em torno do conceito <strong>de</strong> uma fonte <strong>de</strong> dados <strong>de</strong><br />
64
egistros, a partir da qual é obtida informações variadas <strong>de</strong> en<strong>de</strong>reço necessárias para sua função.<br />
Este capítulo <strong>de</strong>screve todo o processo <strong>de</strong> como criar uma fonte <strong>de</strong> dados, como criar e imprimir<br />
cartas, etiquetas <strong>de</strong> en<strong>de</strong>reçamento e envelopes, e opcionalmente, como salvar a saída em um<br />
arquivo editável em vez <strong>de</strong> imprimi-lo diretamente.<br />
Criando a fonte <strong>de</strong> dados<br />
Uma fonte <strong>de</strong> dados é uma banco <strong>de</strong> dados contendo todas as informações necessárias, como<br />
Nome, En<strong>de</strong>reço, Telefone e outras informações importantes, a partir do qual uma lista <strong>de</strong><br />
en<strong>de</strong>reçamento po<strong>de</strong> ser criada. Você também po<strong>de</strong> criar e imprimir etiquetas <strong>de</strong> en<strong>de</strong>reçamento e<br />
envelopes sem usar uma fonte <strong>de</strong> dados, na maioria dos casos usar uma é a melhor solução. Neste<br />
capítulo vamos usar uma fonte <strong>de</strong> dados parecido com a mostrada no Figura 46, logo abaixo, a<br />
ferramenta utilizada para montar a planilha da Figura 46 é o Calc, que será apresentado mais na<br />
frente <strong>de</strong>ste curso.<br />
Figura 46: Planilha <strong>de</strong> Dados<br />
O <strong>LibreOffice</strong> po<strong>de</strong> acessar uma ampla varieda<strong>de</strong> <strong>de</strong> fonte <strong>de</strong> dados, incluindo planilhas,<br />
arquivos <strong>de</strong> texto e banco <strong>de</strong> dados como MySQL, Adabas e ODBC. Se as informações a serem<br />
utilizadas na mala direta estiverem atualmente em formatos que o <strong>LibreOffice</strong> não será possível<br />
acessá-las diretamente, você terá <strong>de</strong> convertê-las, por exemplo, exportando-as para um arquivo com<br />
valores separados por vírgula (CSV). A seguir mostraremos como exportar um arquivo para o<br />
formato .CSV, na Figura 47 você vai observar as etapas necessárias para po<strong>de</strong>r obter o seu<br />
arquivo .CSV.<br />
Para obter o arquivo .CSV basta você escolher a opção <strong>de</strong> Salvar ou Salvar Como, que abrirá<br />
uma caixa <strong>de</strong> diálogo com o local que <strong>de</strong>seja salvar o seu arquivo, o nome do arquivo e o formato<br />
do arquivo. A Figura 48 mostra o opção <strong>de</strong> formato do arquivo a ser escolhido.<br />
65
Figura 47: Obtendo um arquivo .CSV<br />
Figura 48: Salvando o arquivo no formato .CSV<br />
66
Depois <strong>de</strong> você ter criado a sua fonte <strong>de</strong> dados e seguido os passos mostrados, você terá que<br />
registrar essa fonte <strong>de</strong> dados. O método mais fácil <strong>de</strong> se criar uma fonte <strong>de</strong> dados é utilizar<br />
planilhas, com o Calc você irá apren<strong>de</strong>r a criar planilhas bem elaboradas e <strong>de</strong> fácil entendimento.<br />
Pratique<br />
Crie uma fonte <strong>de</strong> dados com pelo menos 20 dados diferentes, contendo os campos Nome,<br />
I<strong>de</strong>ntificação e Telefone. Salve os dados no formato .CSV e salve na sua pasta <strong>de</strong> projeto.<br />
Trabalhando com Mala Direta<br />
Depois que criamos o nosso arquivo, Banco <strong>de</strong> Dados, com os dados que queremos, iremos<br />
agora <strong>de</strong>monstrar o funcionamento da Mala Direta. Para exemplificarmos usaremos um documento<br />
no formato mostrado na Figura 49, e em seguida mostraremos como preencher os campos que<br />
queremos, utilizando o Banco <strong>de</strong> Dados criado.<br />
Figura 49: Mala Direta<br />
Para po<strong>de</strong>r utilizar o Banco <strong>de</strong> Dados, faremos o seguinte caminho, vá em Inserir →<br />
Campos → Outros, ou utilize as teclas <strong>de</strong> Atalho Ctrl+F2, como mostrado na Figura 50.<br />
67
Figura 50: Utilizando Mala Direta<br />
Ao clicarmos em Outros, abrirá uma janela, como mostrado na Figura 51, e nesta janela<br />
iremos selecionar a aba Banco <strong>de</strong> Dados. Para selecionar o Banco <strong>de</strong> Dados criado por nós,<br />
clicamos em Procurar, abrirá uma janela para você selecionar o seu arquivo .CSV, no nosso caso<br />
será o arquivo PLANILHA.CSV .<br />
Figura 51: Selecionando o Banco <strong>de</strong> Dados<br />
Depois <strong>de</strong> adicionado o Banco <strong>de</strong> Dados, po<strong>de</strong>mos ver os campos preenchidos, como<br />
mostrado na Figura 52.<br />
68
Figura 52: Visualização do Nosso Banco <strong>de</strong> Dados<br />
Como po<strong>de</strong>mos ver, o Banco <strong>de</strong> Dados possui todos os campos que precisamos para<br />
preencher na Figura 49. Os mesmos campos que também criamos na Figura 46, e <strong>de</strong>ntro <strong>de</strong>sses<br />
campos temos os valores <strong>de</strong> cada um. O uso <strong>de</strong> Mala Direta é muito útil para empresas quando<br />
<strong>de</strong>seja-se realizar a impressão <strong>de</strong> um mesmo documento para muitos <strong>de</strong>stinatários, pois elimina o<br />
trabalho <strong>de</strong> editar campos como nome, cida<strong>de</strong>, país.<br />
Agora vem uma parte muito importante, que é a inserção dos dados no nosso documento da<br />
Figura 49, mostraremos como preencher os campos utilizando o nosso Banco <strong>de</strong> Dados na Figura<br />
53.<br />
Figura 53: Preenchendo os campos com o Banco <strong>de</strong> Dados<br />
Seguindo os passos enumerados, faremos da seguinte forma:<br />
Passo 1 – Clicamos na frente do campo que queremos preencher, no caso queremos<br />
preencher o campo NOME do arquivo;<br />
Passo 2 – Selecionamos no nosso Banco <strong>de</strong> Dados, PLANILHA.CSV, o campo NOME,<br />
pois é nele que encontramos as informações necessários para preenchermos o campo NOME.<br />
Passo 3 – Clicamos em inserir para inserirmos no campo NOME do nosso arquivo a<br />
69
eferência para o campo NOME do nosso Banco <strong>de</strong> Dados, a Figura 54 mostra como o nosso<br />
documento ficará.<br />
Faça o mesmo para todos os campos que <strong>de</strong>seja preencher, repetindo o mesmo processo, o<br />
tamanho das fontes po<strong>de</strong>m ser alteradas mas não há problema, basta formatá-las para <strong>de</strong>ixar no<br />
padrão <strong>de</strong>sejado. Após terminar <strong>de</strong> preencher todos os campos, basta você ir em Ferramentas →<br />
Assistente <strong>de</strong> mala direta..., que a janela mostrada na Figura 55 irá se abrir.<br />
Pratique<br />
Figura 54: Referência Inserida<br />
Crie um documento no estilo <strong>de</strong> comunicado e no cabeçalho acrescente Nome, I<strong>de</strong>ntificação e<br />
Telefone, como mostrado na figura 49 e salve o documento junto com arquivo fonte <strong>de</strong> dados<br />
criado. Feito isso inclua o banco <strong>de</strong> dados no documento e sincronize os dados.<br />
70
Figura 55: Assistente <strong>de</strong> Mala Direta<br />
No primeiro tópico Selecionar o documento inicial, existem cinco opções, você terá que<br />
selecionar qual <strong>de</strong>las você quer para obter o seu documento <strong>de</strong> base para a mala direta.<br />
A primeira opção: Utilizar o documento atual, é para o caso <strong>de</strong> o documento que você está<br />
editando ser o que você quer utilizar para ser a sua mala direta;<br />
A segunda opção: Criar um novo documento, irá abrir um novo documento para você<br />
editar e criar a sua mala direta;<br />
A terceira opção: Iniciar a partir <strong>de</strong> um documento existente, clicando no botão<br />
Procurar..., você irá selecionar um arquivo que você já tenha criado como mala direta;<br />
A quarta opção: Iniciar a partir <strong>de</strong> um mo<strong>de</strong>lo abrirá uma janela com opções já <strong>de</strong>finidas<br />
pelo sistema do <strong>Writer</strong>;<br />
A quinta e última opção é Iniciar a partir <strong>de</strong> um documento inicial salvo recentemente,<br />
caso você queira usar o último documento salvo o <strong>Writer</strong> já faz isso para você.<br />
Como criamos um documento do zero, como mostrado na Figura 49, vamos escolher a<br />
primeira opção Utilizar o documento atual, que irá nos encaminhar para uma janela como a da<br />
Figura 56. Nesta janela teremos a opção <strong>de</strong> escolher o tipo do documento, se ele é uma carta ou um<br />
e-mail. Depois <strong>de</strong> escolher o tipo do documento, clicamos em Próximo e uma nova janela é aberta,<br />
como na Figura 57.<br />
71
Figura 56: Tipo do documento da Mala Direta<br />
Figura 57: Inserir o bloco <strong>de</strong> en<strong>de</strong>reço<br />
72
Quando selecionamos o tipo do documento como Carta a janela da Figura 57 é aberta, e nos<br />
é mostrado 4 itens, on<strong>de</strong> o item 1- Selecionar a lista contendo os dados <strong>de</strong> en<strong>de</strong>reços. Esses<br />
dados são necessários para criar o bloco <strong>de</strong> en<strong>de</strong>reços, e nos mostra a lista <strong>de</strong> en<strong>de</strong>reço atual, que<br />
no nosso caso se chama PLANILHA. Este item é idêntico quando escolhermos o tipo do documento<br />
como E-mail, como mostrado na Figura 58.<br />
Na opção 1 já esta selecionada a nossa lista <strong>de</strong> en<strong>de</strong>reços PLANILHA, caso você queira<br />
selecionar outra lista basta clicar em Selecionar outra lista <strong>de</strong> en<strong>de</strong>reços..., e escolher a lista que<br />
<strong>de</strong>seja usar. Quando escolhemos o tipo do documento como Carta a janela <strong>de</strong> inserir o bloco <strong>de</strong><br />
en<strong>de</strong>reço mostrado na Figura 57, nos dá a opção <strong>de</strong> configurar os blocos <strong>de</strong> en<strong>de</strong>reço que o nosso<br />
documento irá possuir, basta clicar na caixa na frente da opção 2 com a <strong>de</strong>scrição Este documento<br />
<strong>de</strong>ve conter um bloco <strong>de</strong> en<strong>de</strong>reço, fazendo isso você po<strong>de</strong> configurar os seus blocos <strong>de</strong> en<strong>de</strong>reço.<br />
Figura 58: Tipo do documento E-mail<br />
Para po<strong>de</strong>r editar os blocos <strong>de</strong> en<strong>de</strong>reço, clique em Mais..., uma janela irá se abrir, como<br />
mostrado na Figura 59. Nesta nova janela você po<strong>de</strong>rá selecionar um exemplo <strong>de</strong> bloco <strong>de</strong> en<strong>de</strong>reço<br />
e Editar ou Excluir, também po<strong>de</strong>rá criar o seu próprio bloco <strong>de</strong> en<strong>de</strong>reço.<br />
73
Figura 59: Configurando um bloco <strong>de</strong> en<strong>de</strong>reço<br />
Feito as suas alterações, clique em OK que voltará para a janela anterior e clique em<br />
Próximo para prosseguir. No próximo passo, mostrado na Figura 60, será para você criar uma<br />
saudação, esta saudação irá aparecer em todos os documentos. Esta saudação é muito útil em<br />
comunicados, convites, carta <strong>de</strong> boas vindas e o que for necessário para uma operação on<strong>de</strong> envolve<br />
um número significativamente gran<strong>de</strong> <strong>de</strong> pessoas que <strong>de</strong>sejar comunicar.<br />
Figura 60: Criando uma Saudação<br />
Figura 61: Inserindo uma Saudação<br />
74
Por padrão, o documento não possui nenhuma saudação, mas se você quiser adicionar uma<br />
saudação basta clicar na caixa Esse documento <strong>de</strong>veria conter uma saudação. Você tem a opção<br />
<strong>de</strong> Inserir uma saudação personalizada, como mostrado na Figura 61.<br />
Ao clicar em Inserir saudação personalizada todo o campo selecionado, mostrado na<br />
Figura 61, é aberto, on<strong>de</strong> você po<strong>de</strong> personalizar uma saudação para uma pessoa do sexo feminino<br />
ou masculino. Mas você também po<strong>de</strong> <strong>de</strong>ixar esta caixa <strong>de</strong>smarcada e configurar uma saudação<br />
geral, como mostrado na Figura 62.<br />
Para fazer uma saudação geral, clique na combo box Saudação geral que algumas opções<br />
<strong>de</strong> saudação irá aparecer para você, como mostrado na Figura 62, quando escolher uma saudação<br />
você po<strong>de</strong> vê-la no campo <strong>de</strong> Visualizar logo abaixo da combo box.<br />
75
Figura 62: Inserindo uma saudação geral<br />
76
Depois que você escolher o padrão da sua saudação você também po<strong>de</strong> alterá-la<br />
acrescentando um bloco <strong>de</strong> en<strong>de</strong>reço, como mostrado na Figura 63.<br />
Como po<strong>de</strong>mos ver na Figura 63, <strong>de</strong>pois <strong>de</strong> selecionarmos a saudação geral Prezado Sr. Ou<br />
Sra. , alteramos o campo Saudação Geral, adicionando o bloco <strong>de</strong> en<strong>de</strong>reço , fazendo isso<br />
ele pega o nome do nosso Banco <strong>de</strong> Dados, configurado anteriormente. Feito toda a sua saudação,<br />
passemos para a próxima opção, mostrado na Figura 64.<br />
Pratique<br />
Figura 63: Ajustando uma Saudação Geral<br />
Configure um bloco <strong>de</strong> en<strong>de</strong>reço para que tenha todos os dados <strong>de</strong> que precisamos, feito isso, crie<br />
uma saudação para o seu documento e visualize para verificar como ficou.<br />
77
Figura 64: Ajustando o layout do bloco <strong>de</strong> en<strong>de</strong>reço e da saudação<br />
Você po<strong>de</strong> ajustar on<strong>de</strong> a sua saudação irá aparecer e visualizar no campo a direita. Caso<br />
você não queira criar uma saudação, <strong>de</strong>smarcando a caixa Esse documento <strong>de</strong>veria conter uma<br />
saudação, mostrado na Figura 60, esta etapa <strong>de</strong> ajuste <strong>de</strong> layout e saudação será pulada. A próxima<br />
opção Editar o documento é mostrado na Figura 65.<br />
Figura 65: Visualizar e editar o documento<br />
No primeiro campo Destinatário é a relacionado aos <strong>de</strong>stinatários que inserimos, como<br />
inserimos 4 <strong>de</strong>stinatários, teremos no contador no máximo 4 <strong>de</strong>stinatários, logo abaixo temos a<br />
78
opção <strong>de</strong> Excluir este <strong>de</strong>stinatário, que excluirá o <strong>de</strong>stinatário mostrado na janela, no caso da<br />
Figura 65 seria o Destinatário 1. No segundo campo Editar documento irá voltar para o documento<br />
que está editando para que você possa fazer possíveis mudanças antes <strong>de</strong> salvá-lo, como mostrado<br />
na Figura 66.<br />
Figura 66: Editando o arquivo<br />
Quando você voltar para o documento como mostrado na Figura 66, o texto em vermelho foi<br />
a alteração que fizemos, <strong>de</strong>pois que terminar <strong>de</strong> fazer as suas alterações basta você clicar em<br />
Retornar ao Assistente <strong>de</strong> mala direta na caixa <strong>de</strong> dialogo Assistente <strong>de</strong> mala direta. Tudo<br />
pronto vamos para a próxima opção Personalizar o documento, mostrado na Figura 67.<br />
Figura 67: Personalizando os documentos da mala direta<br />
Nesta janela é muito idêntica a anterior, você po<strong>de</strong> alterar o documento em que está editando<br />
e localizar <strong>de</strong>terminados trechos do documento. Se não há nada que alterar, po<strong>de</strong>mos passar para<br />
próxima opção Salvar, imprimir ou enviar, mostrado na Figura 68.<br />
79
Figura 68: Salvar, Imprimir ou Enviar<br />
Nesta etapa final você irá Salvar, Imprimir ou Enviar o documento Mala Direta criado.<br />
Primeiro você tem que salvar o seu documento clicando em Salvar o documento inicial, <strong>de</strong>pois<br />
escolha uma das opções <strong>de</strong> salvar, imprimir ou enviar e finalizar.<br />
Agora vamos configurar a impressão, para não imprimir páginas em branco criado pela<br />
Mala Direta. Vá em Ferramentas → Opções, abrirá uma janela igual a mostrada na Figura 69.<br />
Figura 69: Imprimir documento mala direta<br />
Faça este caminho e <strong>de</strong>smarque a opção Imprimir páginas em branco inseridas<br />
automaticamente, com isso você evitará imprimir páginas em branco <strong>de</strong>snecessariamente. Este foi<br />
o nosso capítulo sobre Mala Direta, com este novo recurso você agora po<strong>de</strong> enviar documentos para<br />
muitas e muitas pessoas <strong>de</strong> uma maneira fácil e rápida.<br />
80
Pratique<br />
Edite o seu documento como mostrado e adicione ao texto do seu documento a seguinte frase:<br />
“Curso <strong>de</strong> <strong>LibreOffice</strong>, Universida<strong>de</strong> Fe<strong>de</strong>ral <strong>de</strong> Uberlândia.”. Feito isso salve o documento e<br />
configure a impressão.<br />
Envelope<br />
Para criar um envelope vá em Inserir → Envelope..., abrirá uma janela como a da<br />
Figura 70.<br />
Depois <strong>de</strong> aberta a janela, vamos configurá-la. On<strong>de</strong> está escrito Banco <strong>de</strong> Dados, selecione<br />
o nosso banco <strong>de</strong> dados criado anteriormente. No campo on<strong>de</strong> está escrito Tabela escolha a tabela<br />
do banco <strong>de</strong> dados que criamos. Logo abaixo, você irá selecionar os campos <strong>de</strong> banco <strong>de</strong> dados que<br />
você queira inserir na tabela <strong>de</strong> Destinatário. Feito isso, marque o campo Remetente e insira os<br />
nomes dos campos do banco <strong>de</strong> dados nela.<br />
Você também po<strong>de</strong> formatar o Envelope, vá na aba Formato e a janela da Figura 71 abrirá.<br />
Nesta aba você tem as opções <strong>de</strong> posicionar os campos do seu envelope, o formato, tamanho e<br />
largura <strong>de</strong> seus campos.<br />
Figura 70: Criando um Envelope<br />
Figura 71: Formatando um Envelope<br />
81
Depois que o Envelope estiver pronto, você po<strong>de</strong> imprimi-lo indo na aba Impressora, como<br />
mostrado na Figura 72.<br />
Pratique<br />
Crie um envelope e personalize-o no estilo carta.<br />
Macros<br />
Figura 72: Impressora do Envelope<br />
Um macro é uma sequência <strong>de</strong> comandos salvos ou teclas digitadas que são armazenadas<br />
para uso posterior. Um exemplo <strong>de</strong> um macro simples é aquela que “digita” seu en<strong>de</strong>reço. A<br />
linguagem macro do <strong>LibreOffice</strong> é muito flexível, permitindo a automação <strong>de</strong> tarefas simples e<br />
complexas. Macros são especialmente úteis para realizar uma <strong>de</strong>terminada tarefa repetidamente.<br />
Macros do <strong>LibreOffice</strong> são geralmente escritos em uma linguagem chamada <strong>LibreOffice</strong><br />
Basic, ou abreviadamente Basic. Embora você possa apren<strong>de</strong>r e escrever macros Basic, há uma<br />
curva <strong>de</strong> aprendizagem para escrever macros a partir do zero. Os métodos usuais para um iniciante<br />
são adicionar macros que alguém já tenha escrito ou usar o gravador <strong>de</strong> macro interno, que registra<br />
suas teclas digitadas e salva-as para uso.<br />
82
No <strong>LibreOffice</strong>, o gravador <strong>de</strong> macro é atualmente classificado como uma característica<br />
“experimental (instável)”. Para ativar o gravador <strong>de</strong> macro, use Menu Ferramentas → Opções →<br />
<strong>LibreOffice</strong> → <strong>LibreOffice</strong> → Geral e selecione a opção Ativar recursos experimentais<br />
(instáveis). Observe a Figura 73:<br />
A maioria das tarefas no <strong>LibreOffice</strong> são realizadas por “<strong>de</strong>spachar um comando” (enviar<br />
um comando), que é interceptado e utilizado. O gravador <strong>de</strong> macros funciona gravando os<br />
comandos que são enviados.<br />
Adicionar um macro existente<br />
O primeiro passo <strong>de</strong> aprendizagem na programação <strong>de</strong> macro é <strong>de</strong> encontrar e utilizar<br />
macros existentes. Esta seção assume que você tenha uma macro que você <strong>de</strong>seja usar; a macro<br />
po<strong>de</strong> estar em um e-mail, em uma página da web, ou mesmo em um livro.<br />
Os macros estão contidos e organizados em bibliotecas e módulos.<br />
Pratique<br />
Figura 73 - Ativar macros na caixa <strong>de</strong> diálogo<br />
Use estas etapas para criar uma biblioteca para conter sua macro:<br />
1) Use Ferramentas → Macros → Organizar macros → <strong>LibreOffice</strong> Basic para abrir a<br />
caixa <strong>de</strong> diálogo <strong>de</strong> Macros .<br />
2) Clique em Organizador para abrir a caixa <strong>de</strong> diálogo do Organizador <strong>de</strong> macros do<br />
<strong>LibreOffice</strong> Basic.<br />
3) Selecione a aba Bibliotecas.<br />
83
4) Definir o Local para Minhas macros e caixas <strong>de</strong> diálogos, que é o padrão.<br />
5) Clique em Nova para abrir a caixa <strong>de</strong> diálogo Nova biblioteca. Digite na caixa Nome o<br />
nome para a biblioteca, como “Teste_Biblioteca” e clique OK.<br />
6) Selecione a aba Módulos.<br />
7) Na lista Módulo, expanda Minhas macros e selecione Teste_Biblioteca. Um módulo<br />
chamado Module1 já existe e po<strong>de</strong> conter sua macro. Você po<strong>de</strong> clicar em Novo para criar<br />
outro módulo em Teste_Biblioteca”.<br />
8) Selecione o Module1, ou o novo módulo que você criou, e clique em Editar para abrir<br />
Ambiente <strong>de</strong> Depuração Integrado (da sigla em inglês, IDE).<br />
9) O IDE é um editor <strong>de</strong> texto para macros que permite editar e criar macros. Copie o macro no<br />
IDE.<br />
Quando um novo módulo é criado, ele contém um comentário e uma macro chamada Main,<br />
que não faz nada.<br />
REM ***** BASIC *****<br />
Sub Main<br />
End Sub<br />
Adicionar a nova macro ou antes do Sub Main ou após o End Sub. Abaixo, a nova macro<br />
foi adicionada antes do Sub Main:<br />
REM ***** BASIC *****<br />
Sub Macro_Ola<br />
Print "Ola"<br />
End Sub<br />
Sub Main<br />
End Sub<br />
Clique no botão Executar o BASIC na barra <strong>de</strong> ferramentas, ou pressione F5, para<br />
executar a primeira macro no módulo. Use a caixa <strong>de</strong> diálogo Macros do <strong>LibreOffice</strong> Basic,<br />
aberta usando o botão Selecionar macro ou Menu Ferramentas → Macros → Organizar<br />
macros → <strong>LibreOffice</strong> Basic, para selecionar e executar qualquer macro no módulo.<br />
Criando uma macro simples<br />
Imagine a inserção repetidamente <strong>de</strong> informações simples. Embora você possa<br />
armazenar as informações na área <strong>de</strong> transferência, se você usar a área <strong>de</strong> transferência para<br />
84
outra coisa, o conteúdo é alterado. Armazenar o conteúdo como uma macro é uma solução<br />
simples.<br />
Pratique<br />
1. Use Ferramentas → Macros → Gravar macros para iniciar a gravação <strong>de</strong> uma macro.<br />
Uma pequena janela é exibida para que você saiba que o <strong>LibreOffice</strong> está gravando.<br />
2. Digite as informações <strong>de</strong>sejadas ou execute uma série <strong>de</strong> operações apropriadas. Por<br />
exemplo, digitei o nome Marcus Gama.<br />
3. Clique no botão Parar gravação para parar a gravação, salve a macro, a caixa <strong>de</strong> diálogo<br />
Macros do <strong>LibreOffice</strong> Basic é exibida (Figura 74).<br />
Figura 74 - opções pós-gravação<br />
4. Esteja certo <strong>de</strong> abrir o recipiente <strong>de</strong> biblioteca chamado Minhas macros. Encontre a<br />
biblioteca chamada Standard abaixo <strong>de</strong> Minhas macros. Esteja ciente <strong>de</strong> que cada recipiente<br />
da biblioteca tem uma biblioteca chamada Standard abaixo. Selecione a biblioteca Standard<br />
e clique Novo para criar um novo módulo para conter a macro.<br />
5. O nome padrão para o módulo é Module1. Digite um nome <strong>de</strong>scritivo e clique em OK para<br />
criar o módulo. A caixa <strong>de</strong> diálogo Macros do <strong>LibreOffice</strong> Basic é mostrada novamente,<br />
mostrando o novo módulo.<br />
6. Destaque o módulo recém criado. No canto superior esquerdo (Caixa Nome da macro),<br />
85
digite o nome da macro a usar, como “DigiteMeuNome”, e então clique Novo para salvar a<br />
macro.<br />
7. Se você seguiu todos os passos, a biblioteca Padrão agora contém um módulo chamado<br />
Gravando, que contém a macro DigiteMeuNome.<br />
Nota: Quando o <strong>LibreOffice</strong> cria um novo módulo, automaticamente adiciona a macro<br />
chamada Main.<br />
Executando a macro<br />
Use Ferramentas → Macros → Executar macro para abrir a caixa <strong>de</strong> diálogo Seletor <strong>de</strong><br />
macro. Selecione a macro recém-criada e clique em Executar.<br />
Existem outros métodos para executar uma macro. Por exemplo, use Ferramentas →<br />
Macros → Organizar macros → <strong>LibreOffice</strong> Basic para abrir a caixa <strong>de</strong> diálogo Macros do<br />
<strong>LibreOffice</strong> Basic, que contém um botão Executar também. Outro método é usar o Organizador <strong>de</strong><br />
macros do <strong>LibreOffice</strong> Basic; a caixa <strong>de</strong> diálogo abre mais rápida, mas o processo <strong>de</strong> seleção po<strong>de</strong><br />
ser ligeiramente mais lento.<br />
Visualizando e editando a macro<br />
Você po<strong>de</strong> ver e editar a macro que acabou <strong>de</strong> ser criada. Use Ferramentas → Macros →<br />
Organizar macros → <strong>LibreOffice</strong> Basic para abrir a caixa <strong>de</strong> diálogo Macros do <strong>LibreOffice</strong><br />
Basic. Selecione a nova macro e clique Editar para abrir a macro no Basic IDE.<br />
Pratique<br />
Faça o procedimento <strong>de</strong>scrito acima e edite a macro da seguinte forma:<br />
REM ***** BASIC *****<br />
Sub Main<br />
End Sub<br />
sub DigiteMeuNome<br />
rem ------------------------------------------------------------rem<br />
<strong>de</strong>finir as variáveis<br />
dim document as object<br />
dim dispatcher as object<br />
rem ------------------------------------------------------------rem<br />
ter acesso ao documento<br />
document = ThisComponent.CurrentController.Frame<br />
dispatcher = createUnoService("com.sun.star.frame.DispatchHelper")<br />
rem -------------------------------------------------------------<br />
86
dim args1(0) as new com.sun.star.beans.PropertyValue<br />
args1(0).Name = "Text"<br />
args1(0).Value = "BRffice"<br />
dispatcher.executeDispatch(document, ".uno:InsertText", "", 0, args1())<br />
end sub<br />
A macro acima não é tão complicada como parece à primeira vista. Apren<strong>de</strong>r algumas coisas<br />
ajuda significativamente na compreensão da macro gerada. A discussão começa com características<br />
próximas do topo da lista da macro <strong>de</strong>screvendo-as. Se você quiser pular os <strong>de</strong>talhes, então<br />
simplesmente mu<strong>de</strong> o texto “Marcus Gama” na macro acima para o que você queira inserir na<br />
posição atual do cursor.<br />
Comentários iniciam com REM<br />
A palavra-chave REM, sigla <strong>de</strong> “remark (observação)”, começa um comentário na macro.<br />
Todo o texto <strong>de</strong>pois <strong>de</strong> REM (na mesma linha) é ignorado. Como um atalho, o caractere <strong>de</strong> aspas<br />
simples também po<strong>de</strong> ser usado para iniciar um comentário.<br />
Dica: O <strong>LibreOffice</strong> Basic não diferencia maiúsculas <strong>de</strong> minúsculas para palavra-chave, assim<br />
REM, Rem, e rem todos iniciam um comentário. Se você usa constantes simbólicas <strong>de</strong>finidas pela<br />
API é mais seguro assumir que os nomes são sensíveis à caixa – constantes simbólicas são um<br />
tópico avançado e geralmente não são necessárias para pessoas que usam o gravador <strong>de</strong> macro.<br />
Definindo sub-rotinas com SUB<br />
Macros individuais são armazenadas em sub-rotinas <strong>de</strong>finidas com a palavra-chave SUB. O<br />
final <strong>de</strong> uma sub-rotina é indicada pelas palavras END SUB. O código começa por <strong>de</strong>finir a subrotina<br />
chamada Main, que está vazia e não faz nada. A sub-rotina seguinte, DigiteMeuNome,<br />
contém o código gerado.<br />
Dica: O <strong>LibreOffice</strong> sempre cria uma sub-rotina vazia chamada Main quando se cria um módulo.<br />
Há tópicos avançados que estão além do escopo <strong>de</strong>ste documento, mas o conhecimento <strong>de</strong>les po<strong>de</strong><br />
ser interessante:<br />
• Você po<strong>de</strong> escrever uma macro <strong>de</strong> forma que os valores possam ser passados para a subrotina.<br />
Os valores são chamados argumentos. Macros gravadas não aceitam argumentos.<br />
• Outro tipo <strong>de</strong> sub-rotina é chamada uma função. Uma função é uma sub-rotina que retorna<br />
um valor, A palavra-chave FUNCTION é usada em vez <strong>de</strong> SUB para <strong>de</strong>finir uma função.<br />
Macros geradas são sempre do tipo SUB.<br />
Definindo variáveis usando DIM<br />
Você po<strong>de</strong> escrever informações em um pedaço <strong>de</strong> papel para que você possa olhá-lo mais<br />
tar<strong>de</strong>. Uma variável, como um pedaço <strong>de</strong> papel, contém informações que po<strong>de</strong>m ser alteradas e<br />
87
lidas. A <strong>de</strong>claração DIM é semelhante a afixar à parte um pedaço <strong>de</strong> papel para ser usado para<br />
armazenar uma mensagem ou nota.<br />
A macro DigiteMeuNome <strong>de</strong>fine as variáveis document e dispatcher como do tipo object.<br />
Outros tipos <strong>de</strong> variáveis comuns incluem string, integer e date. Uma terceira variável, chamado<br />
args1, é uma matriz <strong>de</strong> valores <strong>de</strong> proprieda<strong>de</strong>s. Uma variável do tipo matriz (array) permite que<br />
uma única variável contenha vários valores, semelhante ao armazenamento <strong>de</strong> várias páginas em<br />
um único livro. Valores em uma matriz são geralmente numerados a partir do zero. O número entre<br />
parênteses indica o maior número utilizável para acessar um local <strong>de</strong> armazenamento. Neste<br />
exemplo, existe apenas um valor, e é numerado como zero.<br />
Extraindo a macro em grupos<br />
Os <strong>de</strong>talhes a seguir são bem completos; mas não é importante compreen<strong>de</strong>r todos eles. A<br />
primeira linha <strong>de</strong>fine o início da macro.<br />
sub DigiteMeuNome<br />
Declara duas variáveis:<br />
dim document as object<br />
dim dispatcher as object<br />
Este componente se refere ao documento atual.<br />
A proprieda<strong>de</strong> CurrentController <strong>de</strong> um documento se refere ao serviço que “controla” o<br />
documento. Por exemplo, quando você digita, este é o controlador atual que é acionado. O<br />
Controlador atual em seguida envia as alterações para o quadro do documento.<br />
A proprieda<strong>de</strong> Frame <strong>de</strong> um controlador retorna um quadro principal para um documento.<br />
Portanto, a variável chamada document refere-se a um quadro do documento, que recebe os<br />
comandos enviados.<br />
document = ThisComponent.CurrentController.Frame<br />
A maioria das tarefas no <strong>LibreOffice</strong> são realizadas enviando um comando. O <strong>LibreOffice</strong><br />
inclui um serviço <strong>de</strong> auxiliador <strong>de</strong> envio (dispatc helper), que faz a maior parte do trabalho <strong>de</strong> envio<br />
nas macros. O método createUnoService aceita nome <strong>de</strong> um serviço e ele tenta criar uma instância<br />
<strong>de</strong>ste serviço. Concluindo, a variável dispatcher contém uma referência para um DispatchHelper.<br />
dispatcher = createUnoService("com.sun.star.frame.DispatchHelper")<br />
Declare uma matriz <strong>de</strong> proprieda<strong>de</strong>s. Cada proprieda<strong>de</strong> tem um nome e um valor, em outras<br />
palavras, é um par nome / valor. A matriz criada tem uma proprieda<strong>de</strong> no índice zero.<br />
dim args1(0) as new com.sun.star.beans.PropertyValue<br />
88
Dar a proprieda<strong>de</strong> o nome “Text” e o valor “Marcus Gama”, que é o texto que é inserido<br />
quando a macro é executada.<br />
args1(0).Name = "Text"<br />
args1(0).Value = "Marcus Gama"<br />
Aqui é on<strong>de</strong> a mágica acontece. O auxiliador <strong>de</strong> envio (dispatch helper) envia uma<br />
mensagem para o quadro do documento (armazenado na variável chamada document) com o<br />
comando .uno:InsertText. Os dois próximos argumentos, frame name e search flags, estão fora do<br />
escopo <strong>de</strong>ste documento. O último argumento é a matriz <strong>de</strong> valores <strong>de</strong> proprieda<strong>de</strong>s para ser usada<br />
durante a execução do comando InsertText.<br />
dispatcher.executeDispatch(document, ".uno:InsertText", "", 0, args1())<br />
Finalmente, o final da sub-rotina.<br />
end sub<br />
Criar uma macro<br />
Ao criar uma macro, é importante fazer duas perguntas antes da gravação:<br />
1) A tarefa po<strong>de</strong> ser escrita como um simples conjunto <strong>de</strong> comandos?<br />
2) Etapas po<strong>de</strong>m ser organizadas <strong>de</strong> tal forma que o último comando <strong>de</strong>ixe o cursor pronto<br />
para o próximo comando?<br />
Download <strong>de</strong> macros para importação<br />
Macros estão disponíveis para download. Algumas macros estão contidas em documentos,<br />
algumas como arquivos regulares que você <strong>de</strong>ve selecionar e importar e algumas como texto macro<br />
que <strong>de</strong>ve ser copiado e colado no IDE Basic; use Ferramentas → Macros → Organizar macros<br />
→ <strong>LibreOffice</strong> Basic para abrir a caixa <strong>de</strong> diálogo Macros do <strong>LibreOffice</strong> Basic, escolha a macro<br />
para editar, e então clique Editar para abrir a macro no IDE Basic.<br />
Algumas macros estão disponíveis como download gratuitos na Internet:<br />
Localização Descrição<br />
http://www.ooomacros.org/ Coleção <strong>de</strong> macros empacotadas – um<br />
pouco antigas agora.<br />
http://www.pitonyak.org/oo.php Materiais <strong>de</strong> referência sobre macros.<br />
http://www.pitonyak.org/database/ Materiais <strong>de</strong> referência sobre macros<br />
<strong>de</strong> banco <strong>de</strong> dados.<br />
http://<strong>de</strong>velopment.openoffice.org/ Coleção <strong>de</strong> links para tudo.<br />
89
Localização Descrição<br />
http://www.oooforum.org/ Um fórum, com muitos exemplos e<br />
ajuda.<br />
http://user.services.openoffice.org/ Outro fórum, com muitos exemplos e<br />
ajuda.<br />
Como executar uma macro<br />
Um método típico para executar uma macro é a seguinte:<br />
1. Use Ferramentas → Macros → Executar macro para abir a caixa <strong>de</strong> diálogo Seletor <strong>de</strong><br />
macro (Figura 75);<br />
2. Selecione a biblioteca e o módulo na lista Biblioteca (do lado esquerdo);<br />
3. Selecione a macro na lista Nome da macro (do lado direito);<br />
4. Clique Executar para executar a macro.<br />
Figura 75 - Janela <strong>de</strong> executar<br />
Embora você possa usar Ferramentas → Macros → Executar macro para executar todas as<br />
macros, isto não é eficiente para macros frequentemente executadas. A técnica mais comum é<br />
atribuir a macro a um botão na barra <strong>de</strong> ferramentas, item <strong>de</strong> menu, tecla <strong>de</strong> atalho, ou um botão<br />
incorporado em um documento. Ao escolher um método, também é bom fazer perguntas tais como:<br />
• A macro está disponível apenas para um documento ou globalmente para todos os<br />
documentos?<br />
• A macro pertence a um tipo <strong>de</strong> documento específico, como um documento do Calc?<br />
• Com que frequência a macro vai ser usada?<br />
90
As respostas vão <strong>de</strong>terminar on<strong>de</strong> armazenar a macro e como torná-la disponível. Por<br />
exemplo, você provavelmente não irá adicionar uma macro raramente utilizada a uma barra <strong>de</strong><br />
ferramentas.<br />
Extensões<br />
Uma extensão é um pacote que po<strong>de</strong> ser instalado no <strong>LibreOffice</strong> para adicionar novas<br />
funcionalida<strong>de</strong>s. Extensões po<strong>de</strong>m ser escritas em praticamente qualquer linguagem <strong>de</strong><br />
programação e po<strong>de</strong>m ser simples ou sofisticadas. Extensões po<strong>de</strong>m ser agrupadas em tipos:<br />
• Suplementos Calc, que oferecem novas funcionalida<strong>de</strong>s para o Calc, incluindo novas<br />
funções que agem como funções internas normais.<br />
• Novos componentes e funcionalida<strong>de</strong>s, que normalmente incluem algum nível <strong>de</strong> integração<br />
com a interface do usuário, tais como novos menus e barras <strong>de</strong> ferramentas.<br />
• Dados pilotos que são usados diretamente no Calc.<br />
• Suplementos gráficos com novos tipos <strong>de</strong> gráficos.<br />
• Componentes <strong>de</strong> linguística, como um corretor ortográfico.<br />
• Mo<strong>de</strong>los <strong>de</strong> documentos e imagens.<br />
Embora extensões individuais po<strong>de</strong>m ser encontradas em diferentes lugares, existe<br />
atualmente um repositório <strong>de</strong> extensões em http://extensions2.libreoffice.org/ e alguma<br />
documentação em http://libreplanet.org/wiki/Group:OpenOfficeExtensions/List.<br />
Para mais informações sobre como obter e instalar extensões, consulte o Capítulo 14,<br />
Personalizando o <strong>LibreOffice</strong>.<br />
Escrevendo macros sem o gravador<br />
Os exemplos abordados neste capítulo são criados usando o gravador <strong>de</strong> macros e o<br />
dispatcher. Você também po<strong>de</strong> escrever macros que acessem diretamente os objetos que compõem o<br />
<strong>LibreOffice</strong>. Em outras palavras, você po<strong>de</strong> manipular diretamente um documento.<br />
Manipular diretamente os objetos internos do <strong>LibreOffice</strong> é um tópico avançado que está<br />
além do escopo <strong>de</strong>ste capítulo. Um exemplo simples, no entanto, <strong>de</strong>monstra como isso funciona.<br />
Sub AdicionaOla<br />
Dim oDoc<br />
Dim sTextService$<br />
Dim oCurs<br />
91
REM Este componente refere-se ao documento ativo no momento.<br />
oDoc = ThisComponent<br />
REM Verifica se este é um documento <strong>de</strong> texto.<br />
sTextService = "com.sun.star.text.TextDocument"<br />
If NOT oDoc.supportsService(sTextService) Then<br />
MsgBox "Esta marco somente funciona com documentos <strong>de</strong> texto"<br />
Exit Sub<br />
End If<br />
REM Obter o cursor visto a partir do controle atual.<br />
oCurs = oDoc.currentController.getViewCursor()<br />
REM Move o cursor para o final do documento.<br />
oCurs.gotoEnd(False)<br />
REM Insere o texto “Ola” no final do documento.<br />
oCurs.Text.insertString(oCurs, "Olá", False)<br />
End Sub<br />
Material incluído<br />
Muitas excelentes macros são incluídas com o <strong>LibreOffice</strong>. Use Ferramentas → Macros →<br />
Organizar macros → <strong>LibreOffice</strong> Basic para abrir a caixa <strong>de</strong> diálogo Macros do <strong>LibreOffice</strong><br />
Basic. Expanda a biblioteca Tools no recipiente <strong>de</strong> biblioteca <strong>LibreOffice</strong>. Explore o módulo Debug<br />
– alguns bons exemplos incluem o WritedbgInfo(documento) e o printdbgInfo(planilha).<br />
Recursos Online<br />
Os links e referências a seguir contém informações sobre a programação <strong>de</strong> macros:<br />
http://user.services. openoffice.org/<br />
(fóruns do Ooo, com bom suporte; os voluntários<br />
respon<strong>de</strong>m questões sobre o <strong>LibreOffice</strong> também).<br />
92