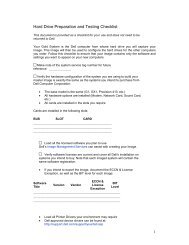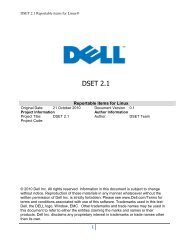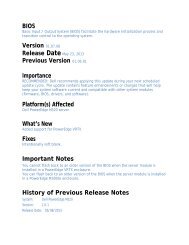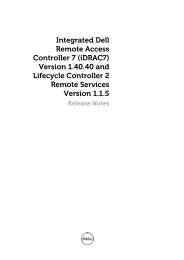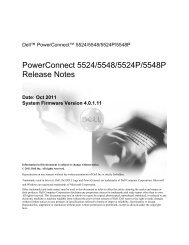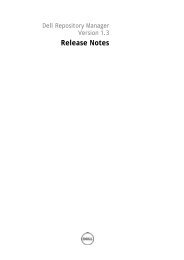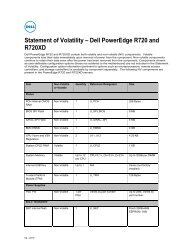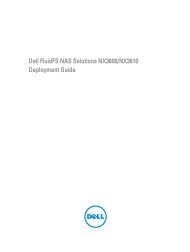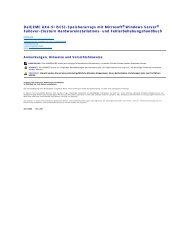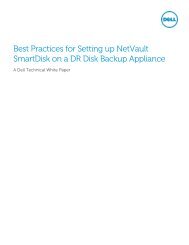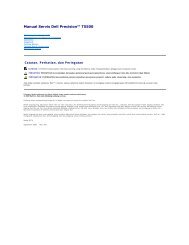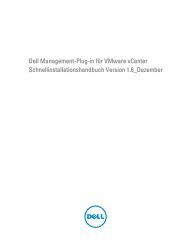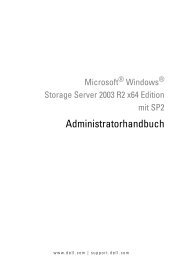2 - ftp.dell.com - /Pages/Drivers - Dell
2 - ftp.dell.com - /Pages/Drivers - Dell
2 - ftp.dell.com - /Pages/Drivers - Dell
You also want an ePaper? Increase the reach of your titles
YUMPU automatically turns print PDFs into web optimized ePapers that Google loves.
Manual do Usuário<br />
<strong>Dell</strong> B1265dnf<br />
BÁSICO<br />
Este manual fornece informações sobre a instalação, operação básica e<br />
solução de problemas no Windows.<br />
AVANÇADO<br />
Este manual fornece informações sobre a instalação, configuração avançada, operação<br />
e solução de problemas em vários ambientes de SO.<br />
Alguns recursos talvez não estejam disponíveis dependendo dos modelos ou dos<br />
países.
ÁSICO<br />
1. Introdução<br />
Principais benefícios 5<br />
Recursos 7<br />
Conhecimento útil 9<br />
Sobre este manual do usuário 10<br />
Informações de segurança 11<br />
Descrição geral do equipamento 17<br />
Visão geral do painel de controle 20<br />
Ligando o equipamento 22<br />
Instalando o driver localmente 23<br />
Reinstalando o driver 25<br />
2. Visão geral do menu e<br />
configuração básica<br />
Visão geral dos menus 27<br />
Alterando o idioma do visor 33<br />
Materiais e bandejas 34<br />
Impressão básica 49<br />
Cópia básica 55<br />
Digitalização básica 59<br />
Fax básico 60<br />
3. Manutenção<br />
Fazendo pedidos de suprimentos e<br />
acessórios 66<br />
Suprimentos disponíveis 67<br />
Armazenando o cartucho de toner 68<br />
redistribuição do toner 70<br />
Substituindo o cartucho de toner 71<br />
Monitorando a vida útil dos suprimentos 72<br />
Definindo o alerta de pouco toner 73<br />
Limpando o equipamento<br />
Dicas para mover e armazenar<br />
74<br />
o seu equipamento 80<br />
4. Solução de problemas<br />
Dicas para evitar obstruções de papel 82<br />
Eliminando obstruções de documentos 83<br />
Eliminando obstruções de papel 87<br />
Compreendendo o LED de status 92<br />
Compreendendo as mensagens do visor 94<br />
2
ÁSICO<br />
5. Apêndice<br />
Especificações 100<br />
Diretiva de suporte técnico da <strong>Dell</strong> 110<br />
Contatando a <strong>Dell</strong> 111<br />
Garantia e política de devoluções 112<br />
Copyright 113<br />
3
1. Introdução<br />
Este capitulo contém as informações que você precisa saber antes de usar a máquina.<br />
• Principais benefícios 5<br />
• Recursos 7<br />
• Conhecimento útil 9<br />
• Sobre este manual do usuário 10<br />
• Informações de segurança 11<br />
• Descrição geral do equipamento 17<br />
• Visão geral do painel de controle 20<br />
• Ligando o equipamento 22<br />
• Instalando o driver localmente 23<br />
• Reinstalando o driver 25
Principais benefícios<br />
Ambientalmente correto<br />
• Para economizar toner e papel, esta máquina suporta o recurso Eco.<br />
• Para economizar papel, você pode imprimir várias páginas em uma<br />
única folha (consulte "Usando recursos avançados de impressão" na<br />
página 166).<br />
• Para economizar papel, você pode imprimir em ambos os lados do<br />
papel (impressão em frente e verso) (consulte "Usando recursos<br />
avançados de impressão" na página 166).<br />
• Para economizar energia, esta máquina conserva automaticamente a<br />
eletricidade reduzindo substancialmente o consumo de energia<br />
quando não estiver em uso.<br />
Impressão rápida em alta resolução<br />
• Você pode imprimir <strong>com</strong> uma resolução de até 1.200 x 1.200 ppp de<br />
saída efetiva.<br />
• Impressão rápida, por demanda.<br />
- Para impressão em um único lado, 28 ppm (A4) ou 29 ppm (Carta).<br />
- Para impressão duplex, 14 ppm (A4) ou 15 ppm (Carta).<br />
Conveniência<br />
• O <strong>Dell</strong> Printer Manager e o Monitor de Status da Impressora da <strong>Dell</strong> são<br />
programas que monitoram e informam sobre o status do equipamento<br />
e permitem personalizar as configurações dele.<br />
• Acesse o suporte da <strong>Dell</strong> em www.<strong>dell</strong>.<strong>com</strong> ou support.<strong>dell</strong>.<strong>com</strong>.<br />
Selecione sua região na página WELCOME TO DELL SUPPORT, e<br />
forneça as informações solicitadas para ter acesso a ferramentas de<br />
ajuda e informações.
Principais benefícios<br />
Grande variedade de funcionalidade e suporte ao<br />
aplicativo<br />
• Suporta diversos tamanhos de papel (consulte "Especificações dos<br />
materiais de impressão" na página 102).<br />
• Impressão de marca d’água: Você pode personalizar seus documentos<br />
usando palavras <strong>com</strong>o, por exemplo, "Confidencial" (consulte o<br />
"Usando recursos avançados de impressão" na página 166).<br />
• Imprimir pôsteres: O texto e as figuras de cada página do documento<br />
são ampliados e impressos em várias folhas de papel e podem ser<br />
coladas para formar um pôster (consulte o "Usando recursos<br />
avançados de impressão" na página 166).<br />
• É possível imprimir em diversos sistemas operacionais (consulte<br />
"Requisitos do sistema" na página 105).<br />
• Seu equipamento possui uma interface USB e/ou uma interface de<br />
rede.
Recursos<br />
Os recursos por modelo incluem:<br />
Sistema operacional<br />
Sistema operacional B1265dnf<br />
Windows ●<br />
Macintosh ●<br />
Linux ●<br />
Unix ●<br />
(●: suportado)<br />
Software<br />
Software B1265dnf<br />
Driver de impressão PCL/SPL ●<br />
Driver de impressão PS ●<br />
Driver de impressão XPS ●<br />
<strong>Dell</strong> Printer Manager Configurações de<br />
digitalização para PC<br />
(●: suportado)<br />
Software B1265dnf<br />
Configurações de fax<br />
para PC<br />
Configurações do<br />
dispositivo<br />
Utilitário de pedidos de suprimentos da <strong>Dell</strong> ●<br />
Utilitário de download de firmware ●<br />
Status da impressora <strong>Dell</strong> ●<br />
Embedded Web Service ●<br />
Fax <strong>Dell</strong> Network PC Fax ●<br />
Digt Driver de digitalização<br />
Twain<br />
Driver de digitalização<br />
WIA<br />
<strong>Dell</strong> Scan Assistant ●<br />
SmarThru Office ●<br />
●<br />
●<br />
●<br />
●<br />
●
Recursos<br />
Recursos variados<br />
Recursos B1265dnf<br />
USB 2.0 de alta velocidade ●<br />
Interface de rede Ethernet 10/100 Base TX, LAN<br />
fixa<br />
Impressão Eco ●<br />
Impressão em frente e verso (2 lados) (Manual) ●<br />
Alimentador automático de documentos (ADF) ●<br />
Fax Multienvio ●<br />
Envio adiado ●<br />
Envio priorit ●<br />
Receb seguro ●<br />
Impr. duplex ●<br />
Encam envio/receb - fax ●<br />
Digt Digitalização para PC ●<br />
Cópia Cópia de identidades ●<br />
Agrupamento ●<br />
Pôster ●<br />
Duplicar ●<br />
●<br />
Cópia<br />
(continuação)<br />
(●: suportado)<br />
Recursos B1265dnf<br />
2 ou 4 páginas por folha ●<br />
Ajuste de fundo ●<br />
Cópia duplex ●
Conhecimento útil<br />
O equipamento não imprime.<br />
• Abra a lista da fila de impressão e remova o documento da<br />
lista (consulte "Cancelando trabalhos de impressão" na<br />
página 49).<br />
• Remova o driver e instale-o novamente (consulte<br />
"Instalando o driver localmente" na página 23).<br />
• Selecione o equipamento <strong>com</strong>o a impressora padrão do<br />
Windows.<br />
Onde posso <strong>com</strong>prar os acessórios ou os<br />
suprimentos?<br />
• Pergunte a um distribuidor <strong>Dell</strong> ou ao revendedor.<br />
• Acesse www.support.<strong>dell</strong>.<strong>com</strong>. Selecione seu país/<br />
região para visualizar as informações de serviço do<br />
produto.<br />
O LED de status pisca ou permanece<br />
constantemente aceso.<br />
• Desligue o equipamento e volte a ligá-lo.<br />
• Verifique os significados das indicações do LED neste<br />
manual e solucione o problema de acordo (consulte<br />
"Compreendendo o LED de status" na página 92).<br />
Ocorreu uma obstrução de papel.<br />
• Abra e feche a porta frontal.<br />
• Verifique as instruções sobre a remoção do papel<br />
obstruído neste manual e solucione o problema de acordo<br />
(consulte "Eliminando obstruções de papel" na página 87).<br />
As impressões estão borradas.<br />
• O nível do toner pode estar baixo ou irregular. Agite o<br />
cartucho de toner.<br />
• Tente uma configuração de resolução de impressão<br />
diferente.<br />
• Substitua o cartucho de toner.<br />
De onde posso baixar o driver da máquina?<br />
• Visite www.support.<strong>dell</strong>.<strong>com</strong> para baixar o mais recente<br />
driver da máquina e instalá-lo no sistema.
Sobre este manual do usuário<br />
Este manual do usuário fornece informações para seu entendimento<br />
básico da máquina bem <strong>com</strong>o etapas detalhadas para explicar o uso da<br />
máquina.<br />
• Leia as informações de segurança antes de usar o equipamento.<br />
• Se houver um problema ao usar o equipamento, consulte o capítulo<br />
sobre soluções de problemas.<br />
• Os termos usados neste manual do usuário são explicados no capítulo<br />
de glossário.<br />
• As ilustrações neste manual do usuário podem ser diferentes do seu<br />
equipamento em função dos opcionais ou do modelo adquirido.<br />
• As capturas de tela neste manual do administrador podem ser<br />
diferentes do seu equipamento da versão do firmware/driver do<br />
equipamento.<br />
• Os procedimentos neste manual do usuário são baseados<br />
principalmente no Windows 7.<br />
1<br />
Convenções<br />
Alguns termos equivalentes são usados no manual, conforme descrito<br />
abaixo:<br />
• Documento é sinônimo de original.<br />
• Papel é sinônimo de mídia ou material de impressão.<br />
• Equipamento indica uma impressora ou multifuncional.<br />
2<br />
Ícones gerais<br />
Ícone Texto Descrição<br />
Cuidado<br />
Observaç<br />
ão<br />
Fornece informações aos usuários sobre <strong>com</strong>o<br />
proteger o equipamento contra possíveis danos<br />
mecânicos ou mal funcionamento.<br />
Fornece informações adicionais ou especificações<br />
detalhadas sobre funções e recursos do<br />
equipamento.<br />
1. Introdução<br />
10
Informações de segurança<br />
Estes avisos e precauções foram incluídos para ajudar a evitar possíveis<br />
ferimentos em você e em outras pessoas e também para impedir quaisquer<br />
danos potenciais ao seu equipamento. Certifique-se de ler e entender<br />
todas essas instruções antes de usar o equipamento. Após ler esta seção,<br />
mantenha-a em um local seguro para referência futura.<br />
3<br />
Símbolos de segurança importantes<br />
Explicação de todos os ícones e sinais usados<br />
neste capítulo<br />
Aviso<br />
Cuidado<br />
Não tente.<br />
Práticas perigosas ou inseguras que podem causar<br />
ferimentos graves ou morte.<br />
Práticas perigosas ou inseguras que podem causar<br />
ferimentos leves ou danos a equipamentos e<br />
objetos.<br />
4<br />
Ambiente de operação<br />
Aviso<br />
Não use o equipamento se o cabo de alimentação estiver<br />
danificado ou se a tomada elétrica não estiver aterrada.<br />
Isso poderia causar choques elétricos ou um incêndio.<br />
Não coloque objetos sobre o equipamento (água, pequenos<br />
metais ou objetos pesados, velas, cigarros acesos, etc.).<br />
Isso poderia causar choques elétricos ou um incêndio.<br />
• Se o equipamento superaquecer, liberar fumaça, fizer<br />
ruídos estranhos ou gerar odores diferentes, desligue<br />
imediatamente a chave liga/desliga e desconecte o<br />
equipamento.<br />
• O usuário deve ter acesso à tomada elétrica em caso de<br />
emergências que talvez exijam que o usuário retire o plugue.<br />
Isso poderia causar choques elétricos ou um incêndio.<br />
Não dobre nem coloque objetos pesados sobre o cabo de<br />
alimentação.<br />
Pisar em ou permitir que o cabo de alimentação seja esmagado<br />
por um objeto pesado poderia causar choques elétricos ou um<br />
incêndio.<br />
1. Introdução<br />
11
Informações de segurança<br />
Cuidado<br />
Não puxe o cabo para desconectá-lo da tomada. Não<br />
manuseie o plugue <strong>com</strong> as mãos molhadas.<br />
Isso poderia causar choques elétricos ou um incêndio.<br />
Durante tempestades elétricas ou em períodos de inatividade,<br />
desconecte o plugue da tomada elétrica.<br />
Isso poderia causar choques elétricos ou um incêndio.<br />
Cuidado! A área de saída de papel está quente.<br />
Você poderia se queimar.<br />
Se o equipamento sofreu uma queda ou o gabinete parecer<br />
danificado, desconecte-o <strong>com</strong>pletamente e solicite auxílio de<br />
profissionais de assistência técnica qualificados.<br />
Caso contrário, isso poderia causar choques elétricos ou um<br />
incêndio.<br />
Se o equipamento não funcionar corretamente depois que<br />
essas instruções forem seguidas, desconecte-o<br />
<strong>com</strong>pletamente e solicite auxílio de profissionais de<br />
assistência técnica qualificados.<br />
Caso contrário, isso poderia causar choques elétricos ou um<br />
incêndio.<br />
5<br />
Método de operação<br />
Cuidado<br />
Se não for possível inserir o plugue na tomada <strong>com</strong> facilidade,<br />
não tente forçá-lo.<br />
Entre em contato <strong>com</strong> um eletricista para trocar a tomada.<br />
Caso contrário, haverá o risco de choques elétricos.<br />
Não permita que animais domésticos mastiguem os cabos de<br />
alimentação, telefone e de interface <strong>com</strong> o <strong>com</strong>putador.<br />
Isso poderia causar choques elétricos, incêndios e/ou<br />
ferimentos em seus animais.<br />
Não force a saída do papel durante a impressão.<br />
Isso poderia danificar o equipamento.<br />
Cuidado para não colocar as mãos entre o equipamento e a<br />
bandeja de papel.<br />
Você poderá se ferir.<br />
1. Introdução<br />
12
Informações de segurança<br />
O dispositivo de recepção de energia do equipamento é o cabo<br />
de alimentação.<br />
Para desligar a fonte de alimentação, remova o cabo da<br />
tomada elétrica.<br />
Cuidado ao substituir o papel ou remover obstruções.<br />
Folhas de papel novas possuem bordas afiadas e podem<br />
causar cortes.<br />
A área de saída de papel poderá ficar quente quando grandes<br />
quantidades de papel forem impressas. Não permita que ela<br />
seja tocada por crianças.<br />
Você poderia se queimar.<br />
Ao remover folhas obstruídas, não use pinças ou objetos de<br />
metal afiados.<br />
Fazer isso pode danificar o equipamento.<br />
Não permita o acúmulo de uma grande quantidade de papel na<br />
bandeja de saída.<br />
Fazer isso pode danificar o equipamento.<br />
Não bloqueie nem insira objetos na abertura de ventilação.<br />
Isso poderia resultar na elevação da temperatura dos<br />
<strong>com</strong>ponentes e causar danos ou um incêndio.<br />
a utilização de controles e ajustes ou a execução de<br />
procedimentos diferentes dos aqui especificados pode resultar<br />
em exposição perigosa à radiação.<br />
6<br />
Instalação e deslocamento<br />
Aviso<br />
Não coloque o equipamento em áreas <strong>com</strong> poeira, umidade ou<br />
vazamentos de água.<br />
Isso poderia causar choques elétricos ou um incêndio.<br />
1. Introdução<br />
13
Informações de segurança<br />
Cuidado<br />
Antes de mover o equipamento, desligue-o e desconecte<br />
todos os cabos. As informações abaixo são apenas sugestões<br />
baseadas no peso das unidades. Se você tiver um problema<br />
de saúde que o impeça de levantar peso, não levante a<br />
máquina. Peça ajuda e sempre use a quantidade adequada<br />
de pessoas para levantar o dispositivo <strong>com</strong> segurança.<br />
Em seguida, levante o equipamento:<br />
• Se o equipamento pesar menos de 20 kg (44,09 lbs), uma<br />
pessoa será suficiente para levantá-lo.<br />
• Se o equipamento pesar de 20 kg (44,09 lbs) a 40 kg (88,18<br />
lbs), serão necessárias duas pessoas.<br />
• Se o equipamento pesar mais de 40 kg (88,18 lbs), serão<br />
necessárias quatro pessoas ou mais.<br />
O equipamento poderia cair, causando ferimentos ou danos.<br />
Não coloque o equipamento em uma superfície instável.<br />
O equipamento poderia cair, causando ferimentos ou danos.<br />
Se necessário, use somente cabos telefônicos No.26<br />
AWG a ou superiores.<br />
Caso contrário, o equipamento poderá sofrer danos.<br />
Certifique-se de ligar o cabo de alimentação em uma tomada<br />
elétrica aterrada.<br />
Caso contrário, isso poderia causar choques elétricos ou um<br />
incêndio.<br />
a. AWG: American Wire Gauge<br />
Para uma operação segura, use o cabo de alimentação<br />
fornecido <strong>com</strong> o seu equipamento. Se estiver usando um cabo<br />
<strong>com</strong> mais de 2 metros de <strong>com</strong>primento em um equipamento<br />
de 110V, seu diâmetro deverá ser 16 AWG ou superior.<br />
Caso contrário, o equipamento poderá sofrer danos e causar<br />
choques elétricos ou um incêndio.<br />
O equipamento deve ser conectado no nível de potência<br />
especificado na etiqueta.<br />
Se não tiver certeza e desejar verificar o nível que está<br />
usando, entre em contato <strong>com</strong> a empresa de fornecimento de<br />
energia elétrica.<br />
Não cubra o equipamento nem o coloque em um local <strong>com</strong><br />
pouca circulação de ar, <strong>com</strong>o em um armário.<br />
Se o equipamento não receber ventilação adequada, isso<br />
poderá causar um incêndio.<br />
Não sobrecarregue tomadas ou cabos de extensão.<br />
Isso poderia diminuir o desempenho e causar choques<br />
elétricos ou um incêndio.<br />
1. Introdução<br />
14
Informações de segurança<br />
7<br />
Manutenção e verificação<br />
Cuidado<br />
Desconecte este produto da tomada antes de limpar seu<br />
interior. Não limpe o equipamento <strong>com</strong> benzina, redutores ou<br />
álcool. Não borrife água diretamente em seu interior.<br />
Isso poderia causar choques elétricos ou um incêndio.<br />
Não use o equipamento enquanto trabalha em seu interior<br />
para substituir suprimentos ou limpá-lo.<br />
Você poderia se ferir.<br />
Mantenha os produtos de limpeza longe do alcance de<br />
crianças.<br />
As crianças poderiam se ferir.<br />
Não desmonte, faça reparos ou remonte o equipamento<br />
sozinho.<br />
Fazer isso pode danificar o equipamento. Entre em contato<br />
<strong>com</strong> um técnico certificado sempre que o equipamento<br />
precisar de reparos.<br />
Mantenha o cabo de alimentação e a superfície de contato<br />
do plugue sempre limpa e longe de água.<br />
Caso contrário, isso poderia causar choques elétricos ou um<br />
incêndio.<br />
8<br />
Uso de suprimentos<br />
Cuidado<br />
Para limpar e operar o equipamento, siga estritamente as<br />
instruções do manual do usuário que o a<strong>com</strong>panha.<br />
Caso contrário, você poderá danificá-lo.<br />
• Nunca remova tampas ou proteções presas <strong>com</strong><br />
parafusos.<br />
• As unidades do fusor devem ser reparadas somente por<br />
um técnico certificado. Reparo por técnicos não<br />
certificados pode causar incêndio ou choque elétrico.<br />
• O equipamento deve ser reparado somente por técnicos<br />
autorizados da <strong>Dell</strong>.<br />
Não desmonte o cartucho de toner.<br />
O pó de toner pode ser perigoso se inalado ou ingerido.<br />
Não queime nenhum dos suprimentos, <strong>com</strong>o o cartucho de<br />
toner ou a unidade de fusão.<br />
Isso poderia causar uma explosão ou um incêndio fora de<br />
controle.<br />
1. Introdução<br />
15
Informações de segurança<br />
Ao armazenar suprimentos <strong>com</strong>o cartuchos de toner,<br />
mantenha-os longe do alcance de crianças.<br />
O pó de toner pode ser perigoso se inalado ou ingerido.<br />
Ao substituir o cartucho de toner ou remover o papel<br />
obstruído, tome cuidado para que o pó de toner não toque<br />
seu corpo ou suas roupas.<br />
O pó de toner pode ser perigoso se inalado ou ingerido.<br />
Se o pó de toner sujar sua roupa, não use água quente para<br />
lavá-la.<br />
A água quente fixa o toner no tecido. Use água fria.<br />
O uso de suprimentos reciclados, <strong>com</strong>o toner, poderá<br />
danificar o equipamento.<br />
No caso de danos causados pelo uso de suprimentos<br />
reciclados, uma taxa de serviço será cobrada.<br />
1. Introdução<br />
16
Descrição geral do equipamento<br />
9<br />
Acessórios<br />
Cabo de alimentação Manual de Instalação Rápida<br />
CD do software a<br />
Acessórios diversos b<br />
a. O CD do software contém os drivers de impressão e os aplicativos de software.<br />
b. Os acessórios diversos que a<strong>com</strong>panham seu equipamento podem variar de acordo <strong>com</strong> o país da <strong>com</strong>pra ou<br />
modelo específico.<br />
1. Introdução<br />
17
Descrição geral do equipamento<br />
10<br />
Visão frontal 1 Tampa do alimentador de<br />
documentos<br />
2 Tampa da guia do alimentador<br />
de documentos<br />
3 Bandeja de saída do<br />
alimentador de documentos<br />
9 Bandeja de saída<br />
10 Suporte de saída<br />
11 Guias de largura de papel em<br />
um alimentador manual<br />
4 Painel de controle 12 Tampa do scanner<br />
5 Indicador de nível de papel 13 Vidro de leitura do scanner<br />
6<br />
7<br />
8<br />
Band<br />
Bandeja do alimentador<br />
manual<br />
Tampa frontal<br />
14 Bandeja de entrada do<br />
alimentador de documentos<br />
15 Guia de largura de papel em<br />
um alimentador de<br />
documentos<br />
16 Suporte de saída do<br />
alimentador de documentos<br />
1. Introdução<br />
18
Descrição geral do equipamento<br />
11<br />
Visão traseira<br />
1 Porta de rede 4 Porta USB<br />
2 Soquete de extensão telefônica (EXT)<br />
5 Conector de<br />
alimentação<br />
3 Soquete de linha telefônica (Line) 6 Tampa posterior<br />
1. Introdução<br />
19
Visão geral do painel de controle<br />
12<br />
Painel de controle<br />
1 Eco Entra no modo eco para reduzir o<br />
consumo de toner e a utilização de papel<br />
(consulte "Impressão Eco" na página 51).<br />
2 Darkness Ajusta o brilho para tornar a cópia mais<br />
legível quando o documento contiver<br />
marcas tênues e imagens escuras.<br />
3 ID Copy Permite copiar ambos os lados de um<br />
documento de identidade, <strong>com</strong>o uma<br />
carteira de motorista, em um único lado<br />
do papel (consulte "Cópia de<br />
identidades" na página 56).<br />
4 Power Liga ou desliga, ou desperta o<br />
equipamento do modo de economia de<br />
energia. Se você precisar desligar o<br />
equipamento, pressione este botão por<br />
mais de três segundos.<br />
5 Fax Alterna para o modo de fax.<br />
6 Cópia Alterna para o modo de cópia.<br />
7 Digt Alterna para o modo de digitalização.<br />
8 Menu Abre o modo de menu e navega pelas<br />
opções disponíveis.<br />
9 Setas para a<br />
esquerda/direita<br />
Percorre as opções disponíveis no menu<br />
selecionado e aumenta ou diminui<br />
valores.<br />
10 OK Confirma a seleção na tela.<br />
1. Introdução<br />
20
Visão geral do painel de controle<br />
11 Back Retorna ao menu do nível imediatamente<br />
anterior.<br />
12 Start Inicia um trabalho.<br />
13 Stop/<br />
Clear<br />
Interrompe uma operação a qualquer<br />
momento.<br />
14 LED de Status Mostra o status do equipamento<br />
(consulte "Compreendendo o LED de<br />
status" na página 92).<br />
15 Teclado numérico Permite discar um número ou inserir<br />
caracteres alfanuméricos.<br />
16 On Hook<br />
Dial<br />
17 Redial/<br />
Pause<br />
18 Address<br />
Book<br />
Quando você pressionar este botão, será<br />
possível ouvir um tom de discagem. Em<br />
seguida, insira um número de fax. É<br />
semelhante a fazer uma chamada<br />
usando o alto-falante.<br />
Disca o último número novamente no<br />
modo online ou insere uma pausa(-) no<br />
número do fax no modo de edição.<br />
Permite armazenar números de fax<br />
utilizados <strong>com</strong> freqüência ou procurar<br />
números armazenados na memória.<br />
19 Display screen Mostra o estado atual e os avisos durante<br />
uma operação.<br />
13<br />
Ajustando o painel de controle<br />
1. Introdução<br />
21
Ligando o equipamento<br />
Conecte o equipamento ao suprimento de eletricidade primeiro.<br />
1. Introdução<br />
22
Instalando o driver localmente<br />
Um equipamento conectado localmente consiste em um equipamento<br />
conectado diretamente ao seu <strong>com</strong>putador usando um cabo USB. Se o seu<br />
equipamento estiver conectado a uma rede, ignore as etapas abaixo e<br />
instale o driver para equipamento conectado via rede (consulte "Instalando<br />
o driver pela rede" na página 128).<br />
14<br />
• Se você for um usuário dos sistemas operacionais Macintosh ou<br />
Linux ou Unix, consulte "Instalação de software" na página 117.<br />
• A janela de instalação deste Manual do Usuário pode variar de<br />
acordo <strong>com</strong> o <strong>com</strong>putador e a interface usados.<br />
• A seleção de Instalação personalizada permite que você escolha<br />
os programas a serem instalados.<br />
• Use apenas cabos USB <strong>com</strong> um <strong>com</strong>primento máximo de 3 metros<br />
(118 pol.).<br />
Windows<br />
1<br />
Certifique-se de que o equipamento esteja conectado ao seu<br />
<strong>com</strong>putador e ligado.<br />
Se o "Assistente para adicionar novo hardware" for exibido durante<br />
o procedimento de instalação, clique em Cancelar para fechar a<br />
janela.<br />
2 Insira o CD de software fornecido na unidade de CD-ROM.<br />
O CD do software deverá ser executado automaticamente e uma<br />
janela de instalação será exibida.<br />
3<br />
Se a janela de instalação não aparecer, clique em Iniciar > Todos<br />
os programas > Acessórios > Executar.<br />
Digite X:\Setup.exe, substituindo "X" pela letra, que representa a<br />
sua unidade de CD-ROM e clique em OK.<br />
Clique em Avançar.<br />
1. Introdução<br />
23
Instalando o driver localmente<br />
4<br />
5<br />
Clique em Conectar ao <strong>com</strong>putador usando o cabo USB. Clique<br />
em Avançar.<br />
Siga as instruções na janela de instalação.<br />
1. Introdução<br />
24
Reinstalando o driver<br />
Se o driver da impressora não funcionar corretamente, siga as etapas abaixo para reinstalar o driver.<br />
15<br />
Windows<br />
1<br />
2<br />
3<br />
Certifique-se de que o equipamento esteja conectado ao seu <strong>com</strong>putador e ligado.<br />
No menu Iniciar, selecione Programas ou Todos os Programas > <strong>Dell</strong> > <strong>Dell</strong> Printers > o nome do driver da impressora > Manutenção.<br />
Clique em Reparar e em Avançar.<br />
4 Insira o CD do software na unidade de CD-ROM e instale o driver novamente (consulte "Instalando o driver localmente" na página 23).<br />
1. Introdução<br />
25
2. Visão geral do menu e<br />
configuração básica<br />
Este capítulo fornece informações sobre a estrutura geral do menu e as opções da configuração básica.<br />
• Visão geral dos menus 27<br />
• Alterando o idioma do visor 32<br />
• Materiais e bandejas 33<br />
• Impressão básica 48<br />
• Cópia básica 54<br />
• Digitalização básica 58<br />
• Fax básico 59
Visão geral dos menus<br />
O painel de controle oferece acesso a vários menus que permitem<br />
configurar o equipamento ou usar suas funções.<br />
1<br />
• Um asterisco (*) aparece próximo ao menu atualmente selecionado.<br />
• Dependendo dos opcionais, alguns menus podem não ser exibidos<br />
no visor. Nesse caso, eles não se aplicam ao seu equipamento.<br />
• Alguns nomes de menu podem ser diferentes dos da sua máquina<br />
dependendo dos opcionais.<br />
Acessando o menu<br />
1<br />
2<br />
3<br />
4<br />
5<br />
6<br />
Selecione o botão Fax, Cópia ou Digitalizar no painel de controle<br />
dependendo do recurso a ser usado.<br />
Selecione (Menu) até que o menu desejado seja exibido na linha<br />
inferior do visor e pressione OK.<br />
Pressione as setas para esquerda/direita até que o item de menu<br />
desejado seja exibido e pressione OK.<br />
Se o item de configuração possuir submenus, repita a etapa 3.<br />
Pressione as setas para direita/esquerda para acessar o valor<br />
solicitado.<br />
Pressione OK para salvar a seleção.<br />
7<br />
Pressione (Stop/Clear) para retornar ao modo online.<br />
Itens Opções<br />
Recursos fax Contraste Claro+5- Claro+1<br />
Normal<br />
Escuro+1- Escuro+5<br />
Contraste Claro+5- Claro+1<br />
Normal<br />
Escuro+1- Escuro+5<br />
Resolucao Padrao<br />
Fina<br />
Super fina<br />
Fax foto<br />
Fax colorido<br />
Tamanho digit<br />
Multi envio<br />
Envio atras<br />
Recursos fax Envio priorit<br />
Encam. Fax<br />
PC<br />
Receb seguro Ligado<br />
Adicionar pag<br />
Cancelar trab<br />
Desligado<br />
Imprimir<br />
2. Visão geral do menu e configuração básica<br />
27
Visão geral dos menus<br />
Itens Opções<br />
Config fax Envio Tempo redisc<br />
Termo redisc<br />
Prefixo disc<br />
Modo ECM<br />
Relat envio<br />
Imagem TCR<br />
Modo disc a<br />
Config fax Recebimento Modo receb<br />
Toques p/atend<br />
Grav nome RCB<br />
Cod inic RCB<br />
Reducao autom<br />
Descart tamanh<br />
Confg fax inut<br />
Modo DRPD<br />
Impr. dúplex<br />
Alterar padrao Resolucao<br />
Contraste<br />
Contraste<br />
Tamanho digit<br />
Relat autom Ligado<br />
Desligado<br />
Recurso<br />
Copia<br />
Itens Opções<br />
Tamanho digit<br />
Reduz/ampliar<br />
Contraste Claro+5- Claro+1<br />
Normal<br />
Escuro+1- Escuro+5<br />
2. Visão geral do menu e configuração básica<br />
28
Visão geral dos menus<br />
Itens Opções<br />
Recurso Contraste Claro+5- Claro+1<br />
Copia<br />
Normal<br />
Escuro+1- Escuro+5<br />
Tipo original Texto<br />
Texto/foto<br />
Foto<br />
Layout Normal<br />
Até 2<br />
Até 4<br />
Copia ID<br />
Copia poster<br />
Copia clone<br />
Ajustar fundo Desligado<br />
Auto<br />
Aperf. nível1<br />
Aperf. nível2<br />
Apagar nível1-Apagar nível4<br />
Duplex Desligado<br />
Lado1->2longo<br />
Lado1->2curto<br />
Itens Opções<br />
Config copia Alterar padrao Tamanho digit<br />
Conf de<br />
impres<br />
Copias<br />
Intercal copia<br />
Reduz/ampliar<br />
Duplex<br />
Contraste<br />
Contraste<br />
Tipo original<br />
Ajustar fundo.<br />
Orientacao Retrato<br />
Paisagem<br />
Duplex Desligado<br />
Lado1->2longo<br />
Lado1->2curto<br />
Copias [1-999]:1<br />
Resolucao 600 dpi-Norm<br />
1200 dpi-Melh<br />
Contraste Normal<br />
Claro<br />
Escuro<br />
2. Visão geral do menu e configuração básica<br />
29
Visão geral dos menus<br />
Itens Opções<br />
Conf de Limpar texto Desligado<br />
impres<br />
Minimum<br />
Meio<br />
Maximum<br />
CR automatico LF<br />
LF+CR<br />
Emulacao Tipo emulacao<br />
Configurar<br />
Itens Opções<br />
Config Config maquina ID maquina<br />
sistema<br />
Numero de fax<br />
Data e hora<br />
Modo relogio<br />
Idioma<br />
Econ energia<br />
Evento saida<br />
Temp lim sist<br />
Tempo lim trab<br />
Aj. altitude<br />
Continuac aut b<br />
In<strong>com</strong>p. papel<br />
Troca de papelb ImpPágBranco<br />
Economia toner<br />
Config econom<br />
Config Papel Tamanho papel<br />
Tipo de papel<br />
Origem papel<br />
Margem<br />
2. Visão geral do menu e configuração básica<br />
30
Visão geral dos menus<br />
Itens Opções<br />
Config Som/volume Som tecla<br />
sistema<br />
Som alarme<br />
Alto-falante<br />
Campainha<br />
Relatorio Todos relat<br />
Configuracao<br />
Info suprim<br />
Catalog ender<br />
Envio de fax<br />
Fax enviado<br />
Fax recebido<br />
Trabalhos prog<br />
Fax lixo<br />
Conf. de rede<br />
Cont. de uso<br />
Opçoes de fax<br />
Manutencao Limp msg vazio c<br />
Vida suprim.<br />
No. serie<br />
Alerta de toner baixo<br />
Itens Opções<br />
Config Limpar config Todas as config.<br />
sistema<br />
Conf de impres<br />
Config fax<br />
Config copia<br />
Config sistema<br />
Config rede<br />
Catalog ender<br />
Fax enviado<br />
Fax recebido<br />
Rede TCP/IP (IPv4) DHCP<br />
BOOTP<br />
Static<br />
TCP/IP (IPv6) Ativar IPv6<br />
Config DHCPv6<br />
Veloc Ethernet Imediato<br />
Limpar config<br />
Conf. de rede<br />
Metad 10Mbps<br />
Compl 10Mbps<br />
Metad 100Mbps<br />
Compl 100Mbps<br />
a. Esta configuração poderá não estar disponível dependendo do país.<br />
b. Esta opção será exibida apenas se “in<strong>com</strong>patibilidade de papel” estiver ativado.<br />
c. Esta opção será exibida apenas quando uma pequena quantidade de toner restar no<br />
cartucho.<br />
2. Visão geral do menu e configuração básica<br />
31
Alterando o idioma do visor<br />
Para alterar o idioma exibido no painel de controle, siga estas etapas:<br />
1<br />
2<br />
3<br />
Selecione (Menu) > Config sistema > Config maquina > Idioma no painel de controle.<br />
Pode ser necessário pressionar OK para navegar até os menus de nível inferior.<br />
Selecione o idioma que deseja exibir no painel de controle.<br />
Pressione OK para salvar a seleção.<br />
2. Visão geral do menu e configuração básica<br />
32
Materiais e bandejas<br />
Este capítulo contém informações sobre a colocação de materiais de<br />
impressão no equipamento.<br />
• Usar materiais de impressão que não atendam a essas<br />
especificações pode causar problemas ou necessitar de reparos.<br />
Tais reparos não são cobertos pela garantia da <strong>Dell</strong> ou pelos<br />
acordos de serviço.<br />
• Certifique-se de não usar papel fotográfico para impressoras a jato<br />
de tinta <strong>com</strong> este equipamento. Isso poderia danificar o<br />
equipamento.<br />
• Usar materiais de impressão inflamáveis pode causar incêndio.<br />
• Use materiais de impressão designados (consulte "Especificações<br />
dos materiais de impressão" na página 102).<br />
O uso de materiais inflamáveis ou estranhos deixados na impressora<br />
pode levar ao superaquecimento da unidade e, em casos raros, causar<br />
incêndio.<br />
2<br />
Visão geral da bandeja<br />
Para alterar o tamanho, será necessário ajustar as guias de papel.<br />
3<br />
2<br />
1<br />
1 Guia de extensão de<br />
bandeja<br />
2 Guia de <strong>com</strong>primento<br />
de papel<br />
3 Guia de largura de<br />
papel<br />
Se você não ajustar a guia, isso pode causar registro do papel,<br />
inclinação na imagem ou obstrução do papel.<br />
2. Visão geral do menu e configuração básica<br />
33
Materiais e bandejas<br />
O indicador de quantidade de papel mostra a quantidade de papel na<br />
bandeja.<br />
1 Cheia<br />
2 Toner vazio<br />
1 2<br />
Tipo de papel disponível para impressão em<br />
frente e verso<br />
Dependendo da tensão de energia que o seu equipamento usa, os tipos de<br />
papéis disponíveis para impressão em frente e verso diferem. Consulte a<br />
tabela abaixo.<br />
Tensão de energia Papel disponível<br />
110V Carta, Legal, US Folio, Ofício<br />
220V A4<br />
2. Visão geral do menu e configuração básica<br />
34
Materiais e bandejas<br />
3<br />
Colocando papel na bandeja<br />
Ao imprimir usando a bandeja, não carregue papel no alimentador manual; isso pode causar uma obstrução de papel.<br />
2. Visão geral do menu e configuração básica<br />
35
Materiais e bandejas<br />
4<br />
Colocando na alimentador manual<br />
O alimentador manual pode a<strong>com</strong>odar diversos tamanhos e tipos de materiais de impressão, <strong>com</strong>o postais, cartões e envelopes (consulte "Especificações<br />
dos materiais de impressão" na página 102).<br />
Dicas sobre o uso do alimentador manual.<br />
• Coloque apenas um tipo, um tamanho e uma gramatura de material de impressão de cada vez no alimentador manual.<br />
• Para evitar obstruções, não acrescente papel durante a impressão se ainda houver papel no alimentador manual.<br />
• Os materiais devem ser colocados <strong>com</strong> a face voltada para cima e <strong>com</strong> a borda superior entrando primeiro no alimentador manual. Coloque os<br />
materiais no centro da bandeja.<br />
• Para assegurar a qualidade de impressão e evitar obstruções de papel, coloque apenas o papel disponível (consulte "Especificações dos materiais de<br />
impressão" na página 102).<br />
• Remova todas as ondulações de postais, envelopes e etiquetas antes de colocá-los no alimentador manual.<br />
• Ao imprimir em materiais especiais, você deve seguir as diretrizes de colocação (consulte "Imprimindo em materiais especiais" na página 38).<br />
• Quando houver sobreposição de papéis ao imprimir usando o alimentador manual, abra a bandeja, remova os papéis e tente imprimir novamente.<br />
• Quando o papel não for alimentado corretamente durante a impressão, empurre o papel manualmente até que ele <strong>com</strong>ece a ser alimentado<br />
automaticamente.<br />
• Quando o equipamento estiver no modo de economia de energia, não puxará o papel do alimentador manual. Desperte o equipamento ao pressionar<br />
o botão Liga/Desliga antes de usar o alimentador manual.<br />
2. Visão geral do menu e configuração básica<br />
36
Materiais e bandejas<br />
2. Visão geral do menu e configuração básica<br />
37
Materiais e bandejas<br />
5<br />
Imprimindo em materiais especiais<br />
A tabela abaixo mostra os materiais especiais adequados para cada<br />
bandeja.<br />
O material também é mostrado nas Preferências de Impressão. Para<br />
obter a mais alta qualidade de impressão, selecione o tipo de mídia correto<br />
na janela Preferências de impressão > guia Papel > Tipo de papel<br />
(consulte "Abrindo as preferências de impressão" na página 50).<br />
Por exemplo, se você quiser imprimir em etiquetas, selecione Etiquetas<br />
para Tipo de papel.<br />
• Ao usar materiais especiais, re<strong>com</strong>endamos que você alimente uma<br />
folha por vez (consulte "Especificações dos materiais de impressão"<br />
na página 102).<br />
• Imprimindo no material especial (voltado para cima)<br />
Se forem impressos em materiais especiais <strong>com</strong> ondulações,<br />
dobras, vincos ou linhas pretas grossas, abra a tampa posterior e<br />
tente imprimir novamente. Mantenha a tampa traseira aberta<br />
durante a impressão.<br />
Para verificar as gramaturas de papel para cada folha, consulte<br />
"Especificações dos materiais de impressão" na página 102.<br />
Tipos Band Alimentador manual<br />
Normal ● ●<br />
Grosso ● ●<br />
2. Visão geral do menu e configuração básica<br />
38
Materiais e bandejas<br />
(●: <strong>com</strong>patível, em branco: Não disponível)<br />
Envelope<br />
Tipos Band Alimentador manual<br />
Mais grosso ●<br />
Fino ● ●<br />
Papel não calandrado ● ●<br />
Em cores ●<br />
Cartolina ● ●<br />
Etiquetas ●<br />
Transparência ●<br />
Envelope ●<br />
Envelope grosso ●<br />
Pré-impresso ●<br />
Algodão ●<br />
Reciclado ● ●<br />
Papel de arquivo ● ●<br />
A impressão bem-sucedida em envelopes depende da sua qualidade.<br />
Para imprimir em um envelope, posicione-o conforme mostrado na<br />
seguinte figura.<br />
Se forem impressos <strong>com</strong> dobras, vincos ou linhas pretas grossas, abra a<br />
tampa posterior e tente imprimir novamente. Mantenha a tampa traseira<br />
aberta durante a impressão.<br />
• Ao selecionar envelopes, considere os seguintes fatores:<br />
- Peso: não deve exceder 90 g/m 2 . Caso contrário, podem ocorrer<br />
obstruções.<br />
- Estrutura: deve ser plana <strong>com</strong> menos de 6 mm de ondulações e<br />
não deve conter ar.<br />
- Condição: não podem conter rugas, cortes ou outros danos.<br />
- Temperatura: deve resistir ao calor e pressão da máquina durante<br />
a operação.<br />
2. Visão geral do menu e configuração básica<br />
39
Materiais e bandejas<br />
• Use somente envelopes de boa qualidade, <strong>com</strong> dobras e vincos bem<br />
definidos.<br />
• Não use envelopes <strong>com</strong> selos.<br />
• Não use envelopes <strong>com</strong> grampos, fechos, aberturas, revestimentos,<br />
lacres adesivos ou outros materiais sintéticos.<br />
• Não use envelopes danificados ou mal confeccionados.<br />
• Certifique-se de que a junção em ambas as extremidades do envelope<br />
se estenda até o canto do envelope.<br />
1 Aceitável<br />
2 Não aceitável<br />
• Envelopes <strong>com</strong> faixas autocolantes ou <strong>com</strong> mais de uma aba dobrada<br />
sobre o lacre devem utilizar adesivos <strong>com</strong>patíveis <strong>com</strong> a temperatura<br />
de fusão da impressora (cerca de 170º C) durante 0,1 segundo. As<br />
abas e faixas adicionais podem causar rugas, dobras ou obstruções e<br />
até mesmo danificar a unidade de fusão.<br />
• Para obter a melhor qualidade de impressão, posicione as margens<br />
<strong>com</strong> no mínimo 15 mm de distância das bordas do envelope.<br />
• Evite imprimir sobre a área onde as junções do envelope se encontram.<br />
Transparência<br />
Para não danificar o equipamento, use somente transparências<br />
re<strong>com</strong>endadas para impressoras a laser.<br />
• Deve resistir à temperatura de fusão da máquina.<br />
• Coloque as transparências sobre uma superfície plana depois de<br />
removê-las do equipamento.<br />
• Não deixe as transparências inutilizadas na bandeja de papel por muito<br />
tempo, pois isso pode causar manchas na impressão.<br />
• Para evitar manchas causadas pelo contato <strong>com</strong> os dedos, manipule<br />
as transparências <strong>com</strong> cuidado.<br />
2. Visão geral do menu e configuração básica<br />
40
Materiais e bandejas<br />
• Para evitar esmaecimento, não exponha as transparências impressas<br />
à luz solar por muito tempo.<br />
• Verifique se as transparências não estão dobradas, enrugadas ou<br />
possuem bordas rasgadas.<br />
• Não use transparências que estejam descolando da folha posterior.<br />
• Para evitar que as transparências colem umas nas outras, não deixe<br />
que as folhas impressas sejam empilhadas ao saírem da impressora.<br />
• Material re<strong>com</strong>endado: transparências para impressoras a laser<br />
coloridas da Xerox, <strong>com</strong>o 3R 91331 (A4), 3R 2780 (Carta)<br />
Etiquetas<br />
Para não danificar o equipamento, use somente etiquetas projetadas para<br />
impressoras a laser.<br />
• Ao selecionar etiquetas, considere os seguintes fatores:<br />
- Adesivos: devem permanecer estáveis na temperatura de fusão<br />
do equipamento. Consulte as especificações do equipamento para<br />
visualizar a temperatura de fusão (aproximadamente 170 °C (338<br />
°F)).<br />
- Disposição : use somente etiquetas sem o fundo exposto entre<br />
elas. As etiquetas poderão se destacar das folhas e causar<br />
obstruções graves.<br />
2. Visão geral do menu e configuração básica<br />
41
Materiais e bandejas<br />
- Ondulações: devem permanecer niveladas <strong>com</strong>, no máximo,<br />
13 mm de ondulação em qualquer direção.<br />
- Condição: não use etiquetas <strong>com</strong> rugas, bolhas ou outros sinais de<br />
separação.<br />
• Verifique se não há material adesivo exposto entre as etiquetas. As<br />
áreas expostas podem causar o descolamento das etiquetas durante a<br />
impressão, ocasionando obstruções. Os adesivos expostos também<br />
podem causar danos aos <strong>com</strong>ponentes do equipamento.<br />
• Não alimente uma folha de etiquetas na impressora mais de uma vez.<br />
A camada adesiva foi desenvolvida para passar apenas uma vez pelo<br />
equipamento.<br />
• Não use etiquetas que estejam se soltando da folha ou que apresentem<br />
rugas, bolhas ou outras imperfeições.<br />
Cartolina / Papel de tamanho personalizado<br />
• No aplicativo, defina as margens a pelo menos 6,4 mm de distância da<br />
borda do material.<br />
2. Visão geral do menu e configuração básica<br />
42
Materiais e bandejas<br />
Papéis pré-impressos<br />
Ao carregar papéis pré-impressos, o lado impresso deve estar voltado para<br />
cima <strong>com</strong> uma borda sem dobras na frente. Se ocorrerem problemas na<br />
alimentação, vire o papel ao contrário. Observe que a qualidade da<br />
impressão não é garantida.<br />
• Devem ser impressos <strong>com</strong> tinta resistente ao calor, que não derreta,<br />
vaporize ou emita substâncias perigosas quando submetida à<br />
temperatura de fusão do equipamento por 0,1 segundo<br />
(aproximadamente 170 °C (338 °F)).<br />
• A tinta ou o timbre do papel não devem ser inflamáveis ou causar danos<br />
aos cilindros do equipamento.<br />
• Antes de colocar papel timbrado/pré-impresso, verifique se a tinta do<br />
papel está seca. Durante o processo de fusão, a tinta úmida pode se<br />
soltar do papel pré-impresso, reduzindo a qualidade de impressão.<br />
6<br />
Configurando o tamanho e o tipo do papel<br />
Após colocar o papel na bandeja, é necessário configurar o tipo e o<br />
tamanho do papel usando os botões no painel de controle.<br />
1<br />
2<br />
3<br />
Pode ser necessário pressionar OK para navegar até os menus de<br />
nível inferior em alguns modelos.<br />
Selecione (Menu) > Config sistema > Config Papel ><br />
Tamanho papel ou Tipo de papel no painel de controle.<br />
Selecione a bandeja e opção desejada.<br />
Pressione OK para salvar a seleção.<br />
2. Visão geral do menu e configuração básica<br />
43
Materiais e bandejas<br />
7<br />
• As configurações feitas no driver do equipamento têm prioridade<br />
sobre as configurações do painel de controle.<br />
a Para imprimir a partir de um aplicativo, abra-o e inicie o menu de<br />
impressão.<br />
b Abra as Preferências de Impressão (consulte "Abrindo as<br />
preferências de impressão" na página 50).<br />
c Pressione a guia Papel e selecione um papel apropriado.<br />
• Se deseja usar papel de tamanho especial, <strong>com</strong>o papel de<br />
cobrança, selecione a guia Papel > Tamanho > Editar... e defina<br />
Configurações do tamanho de papel personalizado nas<br />
Preferências de Impressão (consulte "Abrindo as preferências de<br />
impressão" na página 50).<br />
Preparando os documentos<br />
• Não coloque papéis menores que 142 × 148 mm ou maiores que 216 ×<br />
356 mm.<br />
• Não tente carregar os seguintes tipos de papel para impedir<br />
obstruções, baixa qualidade de impressão e danos ao equipamento.<br />
- Papel carbono ou autocopiador.<br />
- Papel resinado.<br />
- Papel de seda ou fino.<br />
- Papel vincado ou enrugado.<br />
- Papel ondulado ou dobrado.<br />
- Papel rasgado.<br />
• Remova todos os grampos e clipes antes de colocar os documentos.<br />
• Certifique-se de que qualquer cola, tinta ou corretor existente esteja<br />
<strong>com</strong>pletamente seco no papel antes de colocá-lo no equipamento.<br />
• Não coloque documentos que incluam tamanhos ou gramaturas de<br />
papel diferentes.<br />
• Não coloque livretos, panfletos, transparências ou documentos que<br />
tenham outras características in<strong>com</strong>uns.<br />
8<br />
Colocando documentos<br />
Você pode utilizar o vidro de leitura do scanner ou alimentador de<br />
documentos para inserir um documento original para cópia, digitalização e<br />
envio de fax.<br />
No vidro de leitura do scanner<br />
Usando o vidro de leitura do scanner, você pode copiar ou digitalizar<br />
documentos. Você pode obter a melhor qualidade de digitalização,<br />
especialmente para imagens coloridas ou em tons de cinza. Verifique se<br />
não há originais no alimentador de documentos. Se um original for<br />
detectado no alimentador de documentos, o equipamento dará prioridade<br />
ao original no vidro de leitura do scanner.<br />
2. Visão geral do menu e configuração básica<br />
44
Materiais e bandejas<br />
1 Levante e abra a tampa do scanner. 2<br />
3<br />
Coloque o documento <strong>com</strong> a face voltada para baixo sobre o vidro<br />
de leitura do scanner. Alinhe-o <strong>com</strong> a guia de registro no canto<br />
superior esquerdo do vidro.<br />
Feche a tampa do scanner.<br />
2. Visão geral do menu e configuração básica<br />
45
Materiais e bandejas<br />
• Caso a tampa seja mantida aberta durante a cópia, a qualidade da<br />
cópia e o consumo de toner poderão ser afetados.<br />
• O acúmulo de poeira sobre o vidro de leitura do scanner pode<br />
ocasionar pequenos pontos escuros na impressão. Mantenha-o<br />
sempre limpo (consulte "Limpando o equipamento" na página 74).<br />
• Se estiver copiando uma página de um livro ou uma revista, levante<br />
a tampa até que as suas dobradiças atinjam o limite e, em seguida,<br />
feche a tampa. Se a espessura do livro ou da revista for superior a<br />
30 mm, inicie a cópia <strong>com</strong> a tampa aberta.<br />
• Cuidado para não quebrar o vidro do scanner. Você poderá se ferir.<br />
• Não coloque as mãos ao fechar a tampa do scanner. A tampa pode<br />
cair sobre as suas mãos e feri-lo.<br />
• Não olhe para a luz no interior do scanner ao copiar ou digitalizar.<br />
Ela é perigosa para seus olhos.<br />
No alimentador de documentos<br />
Com o alimentador de documentos, você pode colocar até 40 folhas de<br />
papel (75 g/m2, 20 lbs não calandrado) para um trabalho.<br />
1<br />
2<br />
Folheie ou assopre a borda da pilha de papel para separar as<br />
páginas antes de colocá-las no equipamento.<br />
Coloque os documentos <strong>com</strong> a face voltada para cima na bandeja<br />
de entrada do alimentador de documentos. Verifique se a parte<br />
inferior da pilha de documentos corresponde ao tamanho do papel<br />
indicado na bandeja de entrada de documentos.<br />
2. Visão geral do menu e configuração básica<br />
46
Materiais e bandejas<br />
3<br />
Ajuste as guias de acordo <strong>com</strong> o tamanho do alimentador de<br />
documentos.<br />
• O acúmulo de poeira sobre o vidro do alimentador de documentos<br />
pode ocasionar linhas escuras na impressão. Mantenha-o sempre<br />
limpo (consulte "Limpando o equipamento" na página 74).<br />
• Para imprimir nos dois lados do papel usando o ADF, no painel de<br />
controle, pressione (Copy) > (Menu) > Recurso Copia ><br />
Duplex > Lado1->2longo ou Lado1->2curto e imprima em um lado<br />
do papel, depois recarregue a folha para imprimir no outro lado.<br />
2. Visão geral do menu e configuração básica<br />
47
Impressão básica<br />
9<br />
Para recursos especiais de impressão, consulte o Manual Avançado.<br />
(consulte "Usando recursos avançados de impressão" na página 166).<br />
Imprimindo<br />
Se você for um usuário do Macintosh ou Linux, consulte "Imprimindo<br />
no Macintosh" na página 172 ou "Imprimindo no Linux" na página 174.<br />
A janela Preferências de impressão a seguir refere-se ao Bloco de notas<br />
do Windows 7.<br />
1<br />
2<br />
Abra o documento que deseja imprimir.<br />
Selecione Imprimir no menu Arquivo.<br />
3<br />
4<br />
5<br />
Selecione o equipamento na lista Selecionar impressora.<br />
As configurações básicas de impressão, inclusive o número de<br />
cópias e o intervalo de impressão, são selecionadas na janela<br />
Imprimir.<br />
Para tirar proveito dos recursos avançados de impressão, clique em<br />
Propriedad ou Preferências na janela Imprimir (consulte "Abrindo as<br />
preferências de impressão" na página 50).<br />
Para iniciar o trabalho de impressão, clique em OK ou em Imprimir<br />
na janela Imprimir.<br />
2. Visão geral do menu e configuração básica<br />
48
Impressão básica<br />
10<br />
Cancelando trabalhos de impressão<br />
Se o trabalho de impressão estiver aguardando na fila de impressão ou no<br />
spooler, cancele-o da seguinte forma:<br />
• Você pode acessar esta janela clicando duas vezes no ícone do<br />
equipamento ( ) na barra de tarefas do Windows.<br />
• O trabalho atual também pode ser cancelado pressionando (Stop/<br />
Clear) no painel de controle.<br />
2. Visão geral do menu e configuração básica<br />
49
Impressão básica<br />
11<br />
Abrindo as preferências de impressão<br />
1<br />
2<br />
3<br />
• A janela Preferências de Impressão exibida neste Manual do<br />
Usuário pode variar em função do equipamento usado.<br />
• Quando você seleciona uma opção nas Preferências de<br />
impressão, uma marca de aviso ou pode ser exibida. Uma<br />
marca significa que é possível selecionar a opção atual, mas isso<br />
não é re<strong>com</strong>endado e uma marca significa que não é possível<br />
selecionar essa opção devido à configuração da máquina ou ao<br />
ambiente.<br />
Abra o documento que deseja imprimir.<br />
Selecione Imprimir no menu de arquivos. A janela Imprimir será<br />
exibida.<br />
Selecione seu equipamento em Selecionar impressora.<br />
4<br />
Clique em Propriedad ou em Preferências.<br />
É possível verificar o status do equipamento usando o botão Status da<br />
impressora (consulte "Usando o Status da impressora <strong>Dell</strong>" na página<br />
207).<br />
2. Visão geral do menu e configuração básica<br />
50
Impressão básica<br />
Usando uma configuração favorita<br />
A opção Favoritos, disponível em todas as guias de preferências, <strong>com</strong><br />
exceção da guia <strong>Dell</strong>, permite salvar as preferências atuais para uso futuro.<br />
Para salvar um item Favoritos, siga estas etapas:<br />
1<br />
Altere as configurações necessárias em cada guia.<br />
2 Insira um nome para o item na caixa de entrada Favoritos.<br />
3<br />
Clique em (Adicionar). Quando você salvar as Favoritos, todas<br />
as configurações atuais do driver serão salvas.<br />
12<br />
Selecione mais opções e clique em (Atualizar). As configurações<br />
serão adicionadas às Predefinições feitas. Para utilizar uma<br />
configuração salva anteriormente, selecione-a na lista suspensa<br />
Favoritos. O equipamento agora está definido para imprimir de acordo<br />
<strong>com</strong> as configurações selecionadas. Para excluir as configurações<br />
salvas, selecione-as na lista suspensa Favoritos e clique em<br />
(Excluir).<br />
Você também pode restaurar as configurações padrão do driver de<br />
impressão ao selecionar Favorito padrão na lista suspensa<br />
Favoritos.<br />
Usando a ajuda<br />
Clique na opção que deseja conhecer na janela Preferências de<br />
impressão e pressione F1 no teclado.<br />
13<br />
Impressão Eco<br />
A função Eco reduz o consumo de toner e a utilização de papéis. A função<br />
Eco permite poupar os recursos de impressão e permite imprimir <strong>com</strong><br />
economia.<br />
2. Visão geral do menu e configuração básica<br />
51
Impressão básica<br />
Se você pressionar o botão (Eco) no painel de controle, o modo Eco<br />
será ativado. A configuração padrão do modo Eco é Impressão em frente<br />
e verso (Borda longa), Várias páginas por lado (2), Ignorar páginas em<br />
branco e Economia de toner.<br />
Configurando o modo Eco no painel de controle<br />
1<br />
2<br />
• As configurações feitas no driver do equipamento têm prioridade<br />
sobre as configurações do painel de controle.<br />
• O acesso a menus pode diferir de modelo para modelo (consulte<br />
"Acessando o menu" na página 27).<br />
• Pode ser necessário pressionar OK para navegar até os menus de<br />
nível inferior.<br />
Selecione (Menu) > Config sistema > Config maquina ><br />
Config econom no painel de controle.<br />
Selecione a opção desejada e pressione OK.<br />
• Modo padrao: Selecione essa opção para ativar ou desativar o<br />
modo Eco. (Duplex (borda longa)/Economia de toner/2 por folha/<br />
Ignorar páginas em branco)<br />
- Desligado: Desativa o modo Eco.<br />
- Ligado: Ativa o modo Eco.<br />
3<br />
Se você ligar o modo Eco <strong>com</strong> uma senha no Embedded Web<br />
Service(guia Configurações > Config. equipamento > Sistema ><br />
Eco > Configurações), a mensagem Forçado aparecerá. Você deve<br />
inserir a senha para alterar o status do modo Eco.<br />
• Alterar temp: Siga as configurações do Serviço Web<br />
Incorporado. Antes de selecionar este item, você deve<br />
configurar a função eco no Embedded Web Service > guia<br />
Configurações > Config. equipamento > Sistema > Eco ><br />
Configurações.<br />
Pressione OK para salvar a seleção.<br />
Configurando o modo eco no driver<br />
Abra a guia Eco para configurar o modo Eco. Quando vir a imagem eco<br />
( ), isso significa que o modo eco está atualmente ativo.<br />
Opções de eco<br />
• Padrão da impressora: Siga as configurações do painel de controle<br />
da máquina.<br />
• Nenhuma: Desativa o modo Eco.<br />
• Impressão de Eco: Ativa o modo Eco. Ative os diversos itens eco que<br />
deseja usar.<br />
2. Visão geral do menu e configuração básica<br />
52
Impressão básica<br />
• Senha: Se o administrador tiver ativado o modo Eco, você precisa<br />
inserir a senha para alterar o status.<br />
Simulador de resultados<br />
Simulador de resultados mostra os resultados da emissão reduzida de<br />
dióxido de carbono, da eletricidade usada e da quantidade de papel<br />
economizado de acordo <strong>com</strong> as configurações selecionadas.<br />
• Os resultados são calculados considerando que o número total de<br />
papel impresso seja uma centena sem uma página em branco quando<br />
o modo Eco estiver desativado.<br />
• Consulte o coeficiente do cálculo sobre CO2, energia e papel do IEA,<br />
o índice do Ministério de Questões Internacionais e Comunicação do<br />
Japão e www.remanufacturing.org.uk. Cada modelo possui um índice<br />
diferente.<br />
• O consumo de energia no modo de impressão se refere ao consumo<br />
médio de energia da impressão deste equipamento.<br />
• A quantidade real economizada ou reduzida pode ser diferente<br />
dependendo do sistema operacional usado, do desempenho do<br />
<strong>com</strong>putador, do software aplicativo, do método de conexão, do tipo e<br />
tamanho do material e da <strong>com</strong>plexidade do trabalho.<br />
2. Visão geral do menu e configuração básica<br />
53
Cópia básica<br />
14<br />
Para recursos especiais de impressão, consulte o Manual Avançado.<br />
(consulte "Menu Cópia" na página 143).<br />
Cópia básica<br />
1<br />
2<br />
3<br />
Selecione (Cópia) no painel de controle.<br />
Coloque um único documento <strong>com</strong> a face voltada para baixo sobre<br />
o vidro de leitura ou carregue os documentos <strong>com</strong> a face para cima<br />
no alimentador de documentos (consulte "Colocando documentos"<br />
na página 44).<br />
Se você desejar personalizar as configurações de cópia, incluindo<br />
Reduz/ampliar, Contraste, Contraste, Original e outras, use os<br />
botões do painel de controle (consulte "Alterando as configurações<br />
para cada cópia" na página 54).<br />
4 Insira o número de cópias utilizando as setas ou o teclado numérico,<br />
se necessário.<br />
5<br />
Pressione (Start).<br />
Se for necessário cancelar o trabalho de cópia durante a operação,<br />
pressione o botão (Stop/Clear) para interromper a cópia.<br />
15<br />
Alterando as configurações para cada cópia<br />
O equipamento oferece configurações padrão de cópia que permitem<br />
efetuar cópias de forma rápida e fácil. Entretanto, se você desejar alterar<br />
as opções para cada cópia, utilize os botões de função de cópia no painel<br />
de controle.<br />
• Se você pressionar (Stop/Clear) enquanto estiver configurando<br />
as opções de cópia, todas as opções configuradas para o trabalho<br />
atual serão canceladas e revertidas ao status padrão. Caso<br />
contrário, elas serão automaticamente revertidas ao status padrão<br />
após a conclusão da cópia em andamento.<br />
• O acesso a menus pode diferir de modelo para modelo (consulte<br />
"Acessando o menu" na página 27).<br />
• Pode ser necessário pressionar OK para navegar até os menus de<br />
nível inferior.<br />
Luminosidade<br />
Se o documento original apresentar marcas tênues ou imagens escuras,<br />
ajuste o brilho para efetuar uma cópia de leitura mais fácil.<br />
2. Visão geral do menu e configuração básica<br />
54
Cópia básica<br />
1<br />
2<br />
3<br />
Selecione (Cópia) > (Menu) > Recurso Copia ><br />
(Contraste) no painel de controle.<br />
Ou selecione o botão (Contraste) no painel de controle.<br />
Selecione a opção desejada e pressione OK.<br />
Por exemplo, Claro+5 sendo o mais claro e Escuro+5 sendo o mais<br />
escuro.<br />
Pressione (Stop/Clear) para retornar ao modo online.<br />
Contraste<br />
O menu Contraste permite aumentar ou diminuir a diferença entre as áreas<br />
claras e escuras da imagem.<br />
1<br />
2<br />
3<br />
Original<br />
Selecione (Cópia) > (Menu) > Recurso Copia > Contraste<br />
no painel de controle.<br />
Selecione a opção desejada e pressione OK.Selecione Escuro<br />
para aumentar o contraste e selecione Claro para reduzi-lo.<br />
Pressione (Stop/Clear) para retornar ao modo online.<br />
A configuração original melhora a qualidade da cópia ao definir o tipo de<br />
documento a ser copiado na tarefa atual.<br />
1<br />
2<br />
3<br />
Selecione (Cópia) > (Menu) > Recurso Copia > Tipo<br />
original no painel de controle.<br />
Selecione a opção desejada e pressione OK.<br />
• Texto: utilize para documentos que contêm basicamente texto.<br />
• Texto/foto: utilize quando os documentos forem <strong>com</strong>postos de<br />
texto e fotografias.<br />
Se os textos na impressão aparecerem borrados, selecione Texto para<br />
clareá-los.<br />
• Foto: utilize quando os originais forem fotografias.<br />
Pressione (Stop/Clear) para retornar ao modo online.<br />
Cópias reduzidas ou ampliadas<br />
Você poderá reduzir ou ampliar o tamanho de uma imagem copiada de<br />
25% a 400% em cópias de documentos originais do vidro de leitura do<br />
scanner.<br />
• Este recurso talvez não esteja disponível dependendo dos modelos<br />
ou das opções (consulte "Recursos variados" na página 8).<br />
• Se o equipamento estiver definido para o modo Eco, recursos de<br />
redução e ampliação não estarão disponíveis.<br />
2. Visão geral do menu e configuração básica<br />
55
Cópia básica<br />
Para selecionar tamanhos de cópia predefinidos:<br />
1<br />
2<br />
3<br />
Selecione (Cópia) > (Menu) > Recurso Copia > Reduz/<br />
ampliar no painel de controle.<br />
Selecione a opção desejada e pressione OK.<br />
Pressione (Stop/Clear) para retornar ao modo online.<br />
Para dimensionar a cópia ao inserir a taxa de ampliação<br />
diretamente<br />
1<br />
Selecione (Cópia) > (Menu) > Recurso Copia > Reduz/<br />
ampliar > Personalizado no painel de controle.<br />
2 Insira o tamanho de cópia desejado usando o teclado numérico.<br />
3<br />
4<br />
Pressione OK para salvar a seleção.<br />
Pressione (Stop/Clear) para retornar ao modo online.<br />
Quando uma cópia reduzida é efetuada, linhas escuras podem surgir<br />
na sua parte inferior.<br />
16<br />
Cópia de identidades<br />
Seu equipamento pode imprimir documentos de dois lados em uma folha.<br />
O equipamento imprime um lado do documento na metade superior do<br />
papel e o outro lado na metade inferior sem reduzir o tamanho do original.<br />
Esse recurso é útil para copiar um item pequeno, <strong>com</strong>o um cartão de<br />
visitas.<br />
• O documento deverá ser colocado sobre o vidro de leitura do<br />
scanner para que este recurso possa ser utilizado.<br />
• Se o equipamento estiver definido para o modo Eco, este recurso<br />
não estará disponível.<br />
• Para a melhor qualidade de imagem, selecione (Cópia) ><br />
(Menu) > Recurso Copia > Tipo original > Foto no painel de<br />
controle.<br />
2. Visão geral do menu e configuração básica<br />
56
Cópia básica<br />
1<br />
2<br />
3<br />
4<br />
Pressione (ID Copy) no painel de controle.<br />
Coloque a frente do documento voltada para baixo sobre o vidro de<br />
leitura do scanner onde as setas estão indicadas. Em seguida,<br />
feche a tampa do scanner.<br />
A mensagem Pos lado frente e pres [Start] será exibida no visor.<br />
Pressione Start.<br />
O equipamento iniciará a digitalização da frente e exibirá Pos lado<br />
trás e pres [Start].<br />
5<br />
6<br />
Vire o documento e coloque-o sobre o vidro de leitura do scanner,<br />
onde as setas estão indicadas. Em seguida, feche a tampa do<br />
scanner.<br />
Pressione Start.<br />
• Se você não pressionar o botão<br />
será copiado.<br />
(Start), somente o lado frontal<br />
• Se o documento original for maior que a área de impressão,<br />
algumas partes poderão não ser impressas.<br />
2. Visão geral do menu e configuração básica<br />
57
Digitalização básica<br />
17<br />
Para recursos especiais de digitalização, consulte o Manual Avançado.<br />
(consulte "Recursos de digitalização" na página 179).<br />
Digitalização básica<br />
Este é o procedimento usual para digitalizar documentos.<br />
Este é um método básico de digitalização para equipamentos conectados<br />
via USB.<br />
1<br />
2<br />
• Pode ser necessário pressionar OK para navegar até os menus de<br />
nível inferior em alguns modelos.<br />
• Se quiser digitalizar usando a rede, consulte o Manual Avançado<br />
(consulte o "Digitalizando em equipamentos conectados à rede" na<br />
página 183).<br />
Coloque um único documento <strong>com</strong> a face voltada para baixo sobre<br />
o vidro de leitura ou carregue os documentos <strong>com</strong> a face para cima<br />
no alimentador de documentos (consulte "Colocando documentos"<br />
na página 44).<br />
Selecione (Digt) > Escan para PC > PC local no painel de<br />
controle.<br />
3<br />
4<br />
5<br />
Se a mensagem Não disponível for exibida, verifique a conexão da<br />
porta ou selecione Ativar digitalização do painel do dispositivo em<br />
<strong>Dell</strong> Printer Manager > Alterne para o modo avançado ><br />
Configurações de digitalização para PC.<br />
Selecione o programa aplicativo desejado e pressione OK.<br />
A configuração padrão é Meus document.<br />
Você pode adicionar ou excluir a pasta na qual o arquivo digitalizado<br />
foi salvo em <strong>Dell</strong> Printer Manager > Alterne para o modo<br />
avançado. > Configurações de digitalização para PC.<br />
Selecione a opção desejada e pressione OK.<br />
A digitalização será iniciada.<br />
A imagem digitalizada é salva na pasta C:\Users\users<br />
name\MyDocuments do <strong>com</strong>putador. A pasta salva poderá ser<br />
diferente em função do sistema operacional ou do aplicativo usado.<br />
2. Visão geral do menu e configuração básica<br />
58
Fax básico<br />
Para recursos especiais de fax, consulte o Manual Avançado (Consulte<br />
"Recursos de fax" na página 187).<br />
• Este equipamento não pode ser utilizado <strong>com</strong>o fax via telefone de<br />
Internet. Para obter mais informações, solicite ao provedor de<br />
serviços da Internet.<br />
• Re<strong>com</strong>endamos a utilização de serviços telefônicos analógicos<br />
tradicionais (PSTN: Rede telefônica pública <strong>com</strong>utada) ao conectar<br />
linhas telefônicas para usar um aparelho de fax. Se você utilizar<br />
outros serviços de Internet (DSL, ISDN, VolP), será possível<br />
melhorar a qualidade da conexão usando o Microfiltro. O Microfiltro<br />
elimina ruídos desnecessários e melhora a qualidade da conexão ou<br />
da Internet. Como o Microfiltro para DSL não é fornecido <strong>com</strong> o<br />
equipamento, entre em contato <strong>com</strong> o seu provedor de serviços de<br />
Internet para obter informações sobre a utilização do Microfiltro para<br />
DSL.<br />
1 Porta Line<br />
2 Microfiltro<br />
3 Modem DSL/Linha telefônica<br />
сonsulte "Visão traseira" na página 19.<br />
18<br />
Preparando para enviar fax<br />
Antes de enviar ou receber um fax, será necessário conectar o cabo de<br />
linha fornecido à tomada de telefone na parede (consulte "Visão traseira"<br />
na página 19). Consulte o Manual de Instalação Rápida para obter<br />
informações sobre <strong>com</strong>o estabelecer uma conexão. O método para<br />
estabelecer uma conexão telefônica varia de acordo <strong>com</strong> o país.<br />
19<br />
Enviando fax<br />
1<br />
2<br />
• O alimentador de documentos ou o vidro de leitura do scanner<br />
podem ser usados para colocar documentos. Se os documentos<br />
forem colocados no alimentador de documentos e no vidro de leitura<br />
do scanner, o equipamento lerá os documentos do alimentador<br />
primeiro, pois ele tem prioridade na digitalização.<br />
Coloque um único documento <strong>com</strong> a face voltada para baixo sobre<br />
o vidro de leitura ou carregue os documentos <strong>com</strong> a face para cima<br />
no alimentador de documentos (consulte "Colocando documentos"<br />
na página 44).<br />
Selecione (Fax) no painel de controle.<br />
2. Visão geral do menu e configuração básica<br />
59
Fax básico<br />
3<br />
4<br />
5<br />
Ajuste a resolução e a luminosidade para atender às suas<br />
necessidades de fax (сonsulte "Ajustando as configurações do<br />
documento" na página 61).<br />
Digite o número de fax de destino.<br />
Pressione (Start) no painel de controle. O equipamento inicia a<br />
digitalização e envia um fax para os destinos.<br />
• Se deseja enviar um fax diretamente do seu <strong>com</strong>putador, use <strong>Dell</strong><br />
Network PC Fax (сonsulte "Enviando um fax no <strong>com</strong>putador" na<br />
página 188).<br />
• Se deseja cancelar um trabalho de fax, pressione (Stop/Clear)<br />
antes que o equipamento inicie a transmissão.<br />
• Se você utilizou o vidro de leitura do scanner, o equipamento<br />
mostrará uma mensagem solicitando a colocação de uma nova<br />
página.<br />
Enviando fax manualmente<br />
Execute o seguinte para enviar um fax usando (On Hook Dial) no painel<br />
de controle. Se o seu equipamento for um modelo <strong>com</strong> gancho, você<br />
poderá enviar um fax usando o gancho (consulte "Recursos" na página 7).<br />
1<br />
2<br />
3<br />
4<br />
Coloque um único documento <strong>com</strong> a face voltada para baixo sobre<br />
o vidro de leitura ou carregue os documentos <strong>com</strong> a face para cima<br />
no alimentador de documentos (consulte "Colocando documentos"<br />
na página 44).<br />
Selecione (Fax) no painel de controle.<br />
Ajuste a resolução e a luminosidade para atender às suas<br />
necessidades de fax (сonsulte "Ajustando as configurações do<br />
documento" na página 61).<br />
Pressione On Hook Dial no painel de controle ou pegue o gancho.<br />
5 Insira um número de fax usando o teclado numérico no painel de<br />
controle.<br />
6<br />
Pressione (Start) no painel de controle quando você ouvir um<br />
sinal de fax do equipamento remoto.<br />
Enviando um fax a vários destinos<br />
Você pode usar o recurso de envios múltiplos para enviar um fax a vários<br />
locais. Os documentos são armazenados automaticamente na memória e<br />
enviados para uma estação remota. Após a transmissão, os documentos<br />
são automaticamente apagados da memória (consulte "Recursos" na<br />
página 7).<br />
2. Visão geral do menu e configuração básica<br />
60
Fax básico<br />
1<br />
2<br />
3<br />
4<br />
Você não pode enviar fax <strong>com</strong> este recurso se escolheu super fina<br />
<strong>com</strong>o a opção ou se o fax estiver em cores.<br />
Coloque um único documento <strong>com</strong> a face voltada para baixo sobre<br />
o vidro de leitura ou carregue os documentos <strong>com</strong> a face para cima<br />
no alimentador de documentos (consulte "Colocando documentos"<br />
na página 44).<br />
Selecione (Fax) no painel de controle.<br />
Ajuste a resolução e a luminosidade para atender às suas<br />
necessidades de fax (сonsulte "Ajustando as configurações do<br />
documento" na página 61).<br />
Selecione (Menu) > Recursos fax > Multi envio no painel de<br />
controle.<br />
5 Insira o número do primeiro equipamento de fax de destino e<br />
pressione OK.<br />
É possível pressionar os números de discagem rápida ou selecionar<br />
o número de discagem de grupo usando o botão (Address<br />
Book) (consulte o Manual Avançado).<br />
6 Insira o segundo número de fax e pressione OK.<br />
Uma mensagem será exibida no visor solicitando que você forneça<br />
outro número de fax para enviar o documento.<br />
20<br />
7<br />
8<br />
Para inserir números de fax adicionais, pressione OK quando Sim<br />
for realçado e repita as etapas 5 e 6. É possível adicionar até<br />
10 destinos.<br />
Uma vez que você tenha inserido um número de discagem de grupo,<br />
não será mais possível inserir outros números desse tipo.<br />
Após terminar de inserir os números de fax, selecione Nao no<br />
prompt Outro No.? e, em seguida, pressione OK.<br />
O equipamento iniciará o envio do fax para os números inseridos na<br />
ordem fornecida.<br />
Recebendo fax<br />
O seu equipamento vem configurado de fábrica no modo Fax. Ao receber<br />
um fax, o equipamento atende a chamada automaticamente após um<br />
número de toques especificado e aceita a transmissão.<br />
21<br />
Ajustando as configurações do documento<br />
Antes de iniciar um fax, altere as seguintes configurações de acordo <strong>com</strong><br />
o status do documento original para obter a melhor qualidade possível.<br />
2. Visão geral do menu e configuração básica<br />
61
Fax básico<br />
Pode ser necessário pressionar OK para navegar até os menus de<br />
nível inferior.<br />
Resolucao<br />
As configurações padrão produzem bons resultados para documentos que<br />
contêm basicamente texto. No entanto, para enviar documentos de baixa<br />
qualidade ou que contenham fotografias, ajuste a resolução para produzir<br />
um fax de melhor qualidade.<br />
1<br />
2<br />
Selecione (Fax) > (Menu) > Recursos fax > Resolucao no<br />
painel de controle.<br />
Selecione a opção desejada e pressione OK.<br />
• Padrao: Documentos <strong>com</strong> caracteres de tamanho normal.<br />
• Fina: Documentos <strong>com</strong> caracteres pequenos ou linhas finas e<br />
documentos impressos em impressoras matriciais.<br />
• Super fina: Documentos <strong>com</strong> detalhes extremamente sutis. O<br />
modo Super fina será ativado somente quando o equipamento<br />
<strong>com</strong> o qual você estiver se <strong>com</strong>unicando também oferecer<br />
suporte a ele.<br />
3<br />
• Na transmissão a partir da memória, o modo Super fina não está<br />
disponível. A resolução é automaticamente alterada para Fina.<br />
• Quando o equipamento for configurado para a resolução Super fina<br />
e o equipamento de fax <strong>com</strong> o qual você estiver se <strong>com</strong>unicando<br />
não oferecer suporte à resolução Super fina, a transmissão será<br />
efetuada usando o modo de resolução mais alto para o qual há<br />
suporte no outro equipamento.<br />
• Fax foto: Documentos <strong>com</strong> tons de cinza ou fotografias.<br />
• Fax colorido: documentos coloridos.<br />
• A transmissão a partir da memória não está disponível neste modo.<br />
• Só será possível enviar um fax colorido se o equipamento <strong>com</strong> o<br />
qual você estiver se <strong>com</strong>unicando oferecer suporte ao recebimento<br />
de fax coloridos e você enviar o fax manualmente.<br />
Pressione (Stop/Clear) para retornar ao modo online.<br />
Contraste<br />
Você pode selecionar o nível de contraste do documento.<br />
A configuração de contraste é aplicada ao trabalho de fax atual. Para<br />
alterar a configuração padrão (consulte "Menu Fax" na página 147).<br />
2. Visão geral do menu e configuração básica<br />
62
Fax básico<br />
1<br />
2<br />
3<br />
Selecione (Fax) > (Menu) > Recursos fax ><br />
(Contraste) no painel de controle.<br />
Selecione um nível de luminosidade desejado.<br />
Pressione (Stop/Clear) para retornar ao modo online.<br />
2. Visão geral do menu e configuração básica<br />
63
3. Manutenção<br />
Este capítulo contém informações sobre a <strong>com</strong>pra de suprimentos, acessórios e peças de reposição disponíveis<br />
para seu equipamento.<br />
• Fazendo pedidos de suprimentos e acessórios 66<br />
• Suprimentos disponíveis 67<br />
• redistribuição do toner 70<br />
• Substituindo o cartucho de toner 71<br />
• Monitorando a vida útil dos suprimentos 72<br />
• Definindo o alerta de pouco toner 73<br />
• Limpando o equipamento 74
Fazendo pedidos de suprimentos e acessórios<br />
Os acessórios disponíveis podem variar em função do país. Entre em contato <strong>com</strong> o representante de vendas para obter a lista de suprimentos disponíveis<br />
e peças de manutenção.<br />
Para en<strong>com</strong>endar suprimentos, acessórios e peças de reposição autorizados da <strong>Dell</strong>, acesse www.<strong>dell</strong>.<strong>com</strong>/supplies ou entre em contato <strong>com</strong> o<br />
distribuidor ou revendedor <strong>Dell</strong> onde o equipamento foi adquirido. Você também pode visitar www.<strong>dell</strong>.<strong>com</strong> ou support.<strong>dell</strong>.<strong>com</strong>, selecionar seu país/<br />
região e obter informações sobre <strong>com</strong>o entrar em contato <strong>com</strong> a assistência técnica.<br />
3. Manutenção<br />
66
Suprimentos disponíveis<br />
Quando a vida útil dos suprimentos se esgotar, você pode fazer o pedido<br />
dos seguintes tipos de suprimentos para o seu equipamento:<br />
Tipo Rendimento médio a<br />
Cartucho de toner de<br />
rendimento padrão<br />
Cartucho de toner de<br />
alto rendimento<br />
Nome da peça<br />
Aprox. 1.500 páginas • G9W85 (Todos<br />
países, exceto a<br />
China)<br />
Aprox. 2.500 páginas • DRYXV (Todos<br />
países, exceto a<br />
China)<br />
• 10G0D (Somente para<br />
a China)<br />
a. Valor do rendimento declarado de acordo <strong>com</strong> o padrão ISO/IEC 19752.<br />
Dependendo das opções, do percentual da área de imagem e do modo<br />
de trabalho usado, a vida útil do cartucho de toner pode variar.<br />
Ao <strong>com</strong>prar novos cartuchos de toner ou outros suprimentos, eles<br />
devem ser adquiridos no mesmo país em que o equipamento que você<br />
está usando. Caso contrário, novos cartuchos de toner ou outros<br />
suprimentos serão in<strong>com</strong>patíveis <strong>com</strong> o seu equipamento devido a<br />
diferentes configurações de cartucho de toner e outros suprimentos de<br />
acordo <strong>com</strong> as condições específicas do país.<br />
A <strong>Dell</strong> não re<strong>com</strong>enda o uso de cartuchos de toner não originais da<br />
<strong>Dell</strong>, <strong>com</strong>o cartuchos recarregados ou remanufaturados. A <strong>Dell</strong> não<br />
pode garantir a qualidade de cartuchos de toner não originais da <strong>Dell</strong>.<br />
O serviço ou reparo necessário em função da utilização de cartucho de<br />
toner não genuíno da <strong>Dell</strong> não será coberto pela garantia da máquina.<br />
3. Manutenção<br />
67
Armazenando o cartucho de toner<br />
Os cartuchos de toner contêm <strong>com</strong>ponentes que são sensíveis a luz,<br />
temperatura e umidade. A <strong>Dell</strong> sugere que os usuários sigam as<br />
re<strong>com</strong>endações para garantir o melhor desempenho, a mais alta qualidade<br />
e vida útil mais longa do seu novo cartucho de toner <strong>Dell</strong>.<br />
Armazene este cartucho no mesmo ambiente no qual a impressora será<br />
usada. Ou seja, um local <strong>com</strong> condições de temperatura e umidade<br />
controladas. O cartucho de toner deve permanecer na embalagem original<br />
e fechada até a instalação. Se a embalagem original não estiver disponível,<br />
cubra a abertura superior do cartucho <strong>com</strong> papel e armazene-o em um<br />
gabinete vazio.<br />
A abertura do cartucho de toner antes da utilização reduz drasticamente a<br />
sua duração quando armazenado e em funcionamento. Não armazene o<br />
cartucho sobre o chão. Se o cartucho de toner for removido da impressora,<br />
siga as instruções abaixo para armazená-lo corretamente.<br />
• Armazene o cartucho dentro da bolsa protetora na embalagem original.<br />
• Guarde na posição horizontal (e não na vertical, apoiado em uma das<br />
extremidades) <strong>com</strong> o mesmo lado voltado para cima, <strong>com</strong>o se<br />
estivesse instalado no <strong>com</strong>putador.<br />
• Não armazene suprimentos nas seguintes condições:<br />
- Temperaturas superiores a 40°C (104°F).<br />
- Em umidade inferior a 20% e superior a 80%.<br />
- Um ambiente <strong>com</strong> alterações extremas de umidade ou<br />
temperatura.<br />
- Luz solar direta ou luz ambiente.<br />
- Lugares empoeirados.<br />
1<br />
- Em um carro por um longo período de tempo.<br />
- Um ambiente onde gases corrosivos estejam presentes.<br />
- Um ambiente <strong>com</strong> maresia.<br />
Instruções de manuseio<br />
• Não toque na superfície do tambor fotocondutor à luz no cartucho.<br />
• Não exponha o cartucho a vibrações ou choques desnecessários.<br />
• Nunca gire o tambor manualmente, especialmente na direção reversa.<br />
Isso pode causar danos internos e vazamento de toner.<br />
2<br />
Uso do cartucho de toner<br />
A <strong>Dell</strong> Inc. não re<strong>com</strong>enda nem aprova o uso de cartuchos de toner<br />
diferentes da marca <strong>Dell</strong> em sua impressora, incluindo cartuchos de toner<br />
genéricos, <strong>com</strong> marca da loja, recarregados ou remanufaturados.<br />
A garantia da impressora <strong>Dell</strong> não cobre danos causados ao<br />
equipamento devido à utilização de cartuchos de toner recarregados,<br />
remanufaturados ou de outras marcas.<br />
3. Manutenção<br />
68
Armazenando o cartucho de toner<br />
3<br />
Vida útil estimada dos cartuchos<br />
A duração estimada do cartucho, o rendimento médio do cartucho de toner<br />
(ou unidade de imagem) depende da quantidade de toner que os trabalhos<br />
de impressão exigem. O número efetivo de impressões pode variar,<br />
dependendo de fatores <strong>com</strong>o densidade de impressão das páginas,<br />
ambiente operacional, porcentagem da área da imagem, intervalo entre as<br />
impressões, tipo e/ou tamanho do material. Por exemplo, se você imprimir<br />
muitos gráficos, o consumo de toner será mais alto e será necessário<br />
substituir o cartucho <strong>com</strong> mais frequência.<br />
3. Manutenção<br />
69
edistribuição do toner<br />
Quando o cartucho de toner estiver próximo do fim da vida útil:<br />
• ocorrem riscas brancas ou impressão clara e/ou variação de densidade de um lado para outro.<br />
• O LED de Status pisca em vermelho.<br />
Se isso ocorrer, a qualidade de impressão poderá ser aprimorada temporariamente através da redistribuição do toner restante no cartucho. Em alguns<br />
casos, as impressões poderão apresentar riscas brancas ou esmaecimento mesmo depois da redistribuição do toner.<br />
Caso manche a roupa <strong>com</strong> toner, limpe-a <strong>com</strong> um pano seco e lave-a em água fria: a água quente fixa o toner no tecido.<br />
Não toque na parte verde embaixo do cartucho de toner. Utilize a alça do cartucho para evitar tocar nessa área.<br />
3. Manutenção<br />
70
Substituindo o cartucho de toner<br />
• Não use objetos pontiagudos, <strong>com</strong>o facas ou tesouras, para abrir o pacote do cartucho de toner. Eles podem riscar o tambor do cartucho.<br />
• Caso manche a roupa <strong>com</strong> toner, limpe-a <strong>com</strong> um pano seco e lave-a em água fria. A água quente fixa o toner no tecido.<br />
• Sacuda o cartucho de toner por <strong>com</strong>pleto, isso aumenta a qualidade de impressão inicial.<br />
• Não toque na parte verde embaixo do cartucho de toner. Utilize a alça do cartucho para evitar tocar nessa área.<br />
Quando um cartucho de toner atingir o fim de sua duração estimada, o equipamento vai parar de imprimir.<br />
3. Manutenção<br />
71
Monitorando a vida útil dos suprimentos<br />
Se obstruções de papel ou problemas de impressão ocorrerem <strong>com</strong> frequência, verifique o número de páginas impressas ou digitalizadas pelo<br />
equipamento. Substitua as peças correspondentes, se necessário.<br />
1<br />
2<br />
3<br />
Pode ser necessário pressionar OK para navegar até os menus de nível inferior em alguns modelos.<br />
Selecione (Menu) > Config sistema > Manutencao > Vida suprim. no painel de controle.<br />
Selecione a opção desejada e pressione OK.<br />
• Info suprim: imprime a página de informações de suprimentos.<br />
• Total: exibe o número total de páginas impressas.<br />
• Digit. no AAO: exibe o número de páginas impressas <strong>com</strong> o alimentador automático de documentos.<br />
• Digit cilindro: exibe o número de páginas digitalizadas <strong>com</strong> o vidro de leitura do scanner.<br />
Pressione (Stop/Clear) para retornar ao modo online.<br />
3. Manutenção<br />
72
Definindo o alerta de pouco toner<br />
Se o cartucho estiver <strong>com</strong> pouco toner, uma mensagem ou LED solicitando a troca do cartucho será exibida. É possível definir se deseja que essa<br />
mensagem ou LED seja exibida, ou não.<br />
1<br />
2<br />
3<br />
Selecione (Menu) > Config sistema > Manutencao > Alerta de toner baixo no painel de controle.<br />
Selecione a opção desejada.<br />
Pressione OK para salvar a seleção.<br />
3. Manutenção<br />
73
Limpando o equipamento<br />
Se houver problemas na qualidade de impressão ou se você usar seu equipamento em um ambiente empoeirado, será necessário limpar o equipamento<br />
regularmente para mantê-lo na melhor condição de impressão e usá-lo por um período mais longo.<br />
4<br />
• A limpeza do gabinete do equipamento <strong>com</strong> produtos de limpeza que contenham teores elevados de álcool, solventes ou outras substâncias fortes<br />
poderá descolorir ou deformar o gabinete.<br />
• Se o equipamento ou a área ao seu redor estiverem contaminados por toner, re<strong>com</strong>endamos usar um pano ou uma toalha de papel umedecida em<br />
água para limpá-los. Não use um aspirador de pó, pois o toner poderá ser espalhado no ar e prejudicar a sua saúde.<br />
• Durante o processo de impressão, o papel, o toner e as partículas de poeira podem se acumular dentro do equipamento. Esse acúmulo pode causar<br />
problemas de qualidade de impressão, <strong>com</strong>o pontos de toner ou nódoas. A limpeza do interior do equipamento elimina ou reduz a ocorrência desse<br />
tipo de problema.<br />
Limpeza externa<br />
Limpe o gabinete do equipamento <strong>com</strong> um pano macio e sem fiapos. Você pode umedecer ligeiramente o pano <strong>com</strong> água, mas tenha cuidado para não<br />
respingá-la em cima ou no interior do equipamento.<br />
5<br />
Limpeza interna<br />
Durante o processo de impressão, o papel, o toner e as partículas de poeira podem se acumular dentro do equipamento. Esse acúmulo pode causar<br />
problemas de qualidade de impressão, <strong>com</strong>o pontos de toner ou nódoas. A limpeza do interior do equipamento elimina ou reduz a ocorrência desse tipo<br />
de problema.<br />
3. Manutenção<br />
74
Limpando o equipamento<br />
• Use um tecido livre de fiapos para limpar o equipamento.<br />
• Se seu equipamento tiver um botão Liga/Desliga, desligue-o antes de limpar o equipamento.<br />
• Antes de abrir a tampa frontal, feche o suporte de saída primeiro.<br />
3. Manutenção<br />
75
Limpando o equipamento<br />
6<br />
Limpando o cilindro de captação<br />
• Antes de abrir a tampa frontal, feche o suporte de saída primeiro.<br />
• Se seu equipamento tiver um botão Liga/Desliga, desligue-o antes de limpar o equipamento.<br />
3. Manutenção<br />
76
Limpando o equipamento<br />
7<br />
Limpando a unidade de digitalização<br />
A limpeza constante da unidade de digitalização proporciona as melhores cópias. Re<strong>com</strong>enda-se limpar a unidade de digitalização no início de cada dia<br />
e também durante o dia, se necessário.<br />
1<br />
2<br />
3<br />
4<br />
5<br />
Umedeça levemente um pano sem fiapos ou uma toalha de papel <strong>com</strong> água.<br />
Levante e abra a tampa do scanner.<br />
Limpe a superfície do vidro de leitura até que esteja limpa e seca.<br />
1 Tampa do scanner<br />
2 Vidro de leitura do scanner<br />
3 Vidro do alimentador de documentos<br />
4 Aparador branco<br />
Limpe a parte inferior da tampa do scanner e a superfície branca até que elas estejam <strong>com</strong>pletamente limpas e secas.<br />
Feche a tampa do scanner.<br />
3. Manutenção<br />
77
Dicas para mover e armazenar o seu equipamento<br />
• Ao mover o equipamento, não o incline ou vire ao contrário. Caso contrário, o interior do equipamento poderá ser contaminado por toner, o que pode<br />
causar danos ao equipamento ou reduzir a qualidade de impressão.<br />
• Ao mover o equipamento, certifique-se de que pelo menos duas pessoas o estejam segurando firmemente.<br />
3. Manutenção<br />
78
4. Solução de problemas<br />
Este capítulo contém informações úteis sobre o que fazer em caso de erros.<br />
• Dicas para evitar obstruções de papel 82<br />
• Eliminando obstruções de documentos 83<br />
• Eliminando obstruções de papel 87<br />
• Compreendendo o LED de status 92<br />
• Compreendendo as mensagens do visor 94<br />
Este capítulo contém informações úteis sobre o que fazer em caso de erros. Se seu<br />
equipamento tiver uma tela do visor, primeiro consulte a mensagem nessa tela para<br />
resolver o erro. Se não puder encontrar uma solução para o seu problema neste capítulo,<br />
consulte o capítulo Solução de Problemas no Manual do Usuário Avançado. Se não<br />
puder encontrar uma solução no Manual do Usuário ou se o problema persistir, entre em<br />
contato <strong>com</strong> a assistência técnica.
Dicas para evitar obstruções de papel<br />
A maioria das obstruções de papel pode ser evitada pela seleção dos tipos corretos de material. Para evitar obstruções de papel, consulte as seguintes<br />
diretrizes:<br />
• Certifique-se de que as guias ajustáveis estejam posicionadas corretamente (consulte "Visão geral da bandeja" na página 33).<br />
• Não sobrecarregue a bandeja. Verifique se o papel está abaixo da marca de capacidade de papel situada no interior da bandeja.<br />
• Não remova o papel da bandeja durante a impressão.<br />
• Flexione, assopre e endireite as folhas de papel antes de colocá-las na bandeja.<br />
• Não use papéis vincados, úmidos ou muito ondulados.<br />
• Não misture tipos diferentes de papel em uma bandeja.<br />
• Use somente os materiais de impressão re<strong>com</strong>endados (consulte "Especificações dos materiais de impressão" na página 102).<br />
4. Solução de problemas<br />
82
Eliminando obstruções de documentos<br />
Quando um documento obstrui a passagem pelo alimentador de documentos, uma mensagem de aviso é exibida no visor.<br />
Para evitar rasgar o documento, puxe-o <strong>com</strong> cuidado e lentamente.<br />
Para evitar obstruções de papel, utilize o vidro de leitura do scanner para documentos que contenham papéis muito espessos, finos ou mistos.<br />
4. Solução de problemas<br />
83
Eliminando obstruções de documentos<br />
1<br />
Obstrução de papel original na frente do scanner<br />
4. Solução de problemas<br />
84
Eliminando obstruções de documentos<br />
2<br />
Fonte de obstrução de papel dentro do scanner<br />
4. Solução de problemas<br />
85
Eliminando obstruções de documentos<br />
3<br />
Obstrução de papel original na área de saída do scanner<br />
1<br />
2<br />
Remova quaisquer páginas restantes do alimentador de documentos.<br />
Remova <strong>com</strong> cuidado o papel obstruído do alimentador.<br />
4. Solução de problemas<br />
86
Eliminando obstruções de papel<br />
4<br />
Para evitar rasgar o papel preso, puxe-o lentamente e <strong>com</strong> cuidado.<br />
Na bandeja<br />
4. Solução de problemas<br />
87
Eliminando obstruções de papel<br />
5<br />
Na bandeja manual<br />
4. Solução de problemas<br />
88
Eliminando obstruções de papel<br />
6<br />
No interior do equipamento<br />
A área de fusão pode estar quente. Cuidado ao remover o papel do equipamento.<br />
4. Solução de problemas<br />
89
Eliminando obstruções de papel<br />
7<br />
Na área de saída<br />
4. Solução de problemas<br />
90
Eliminando obstruções de papel<br />
8<br />
Na área da unidade duplex<br />
2<br />
1<br />
1<br />
2<br />
4. Solução de problemas<br />
91
Compreendendo o LED de status<br />
A cor do LED indica o status atual do equipamento.<br />
LED de<br />
Status<br />
• Alguns LEDs talvez não estejam disponíveis dependendo do modelo ou do país.<br />
• Para resolver o erro, consulte a mensagem de erro e suas instruções da parte de solução de problemas.<br />
• Você também pode resolver o erro usando a diretriz da janela do programa de monitoração Status da Impressão.<br />
• Se o problema persistir, entre em contato <strong>com</strong> um representante técnico.<br />
Status Descrição<br />
Apagado O equipamento está offline.<br />
Verde Piscando Quando a luz de fundo pisca, o equipamento está recebendo ou imprimindo dados.<br />
Aceso • O equipamento está online e pode ser usado.<br />
Vermelho Piscando • Ocorreu um erro e o equipamento aguarda que o erro seja resolvido. Verifique a mensagem exibida no visor.<br />
Quando o problema for resolvido, o funcionamento do equipamento será restaurado. Para alguns modelos que<br />
não suportam a tela do visor no painel de controle, este recurso não é aplicável.<br />
• Há pouco toner no cartucho. A vida útil estimada do cartucho de toner está quase esgotada. Prepare um novo<br />
cartucho de toner para substituição. Pode aumentar temporariamente a qualidade de impressão,<br />
redistribuindo o toner (consulte "redistribuição do toner" na página 70).<br />
Aceso • Um cartucho de toner está quase atingindo a sua duração estimada a . É re<strong>com</strong>endável substituir o cartucho de<br />
toner (consulte "Substituindo o cartucho de toner" na página 71).<br />
• A tampa está aberta. Feche a tampa.<br />
• Não há papel no tabuleiro. Coloque papel na bandeja<br />
• O equipamento parou devido a um erro grave. Verifique a mensagem apresentada no visor (consulte<br />
"Compreendendo as mensagens do visor" na página 94).<br />
4. Solução de problemas<br />
92
Compreendendo o LED de status<br />
LED de<br />
Power<br />
Botão<br />
Eco<br />
Status Descrição<br />
Azul Aceso O equipamento está no modo de economia de energia.<br />
Apagado O equipamento está no modo online ou desligado.<br />
Verde Aceso O modo Eco está ativado. Os recursos frente e verso, duas páginas, economia de toner, ignorar página em<br />
branco serão automaticamente aplicados na impressão (consulte "Impressão Eco" na página 51).<br />
Apagado O modo Eco está desativado.<br />
a. A vida útil estimada do cartucho significa a duração esperada do cartucho de toner que indica a capacidade média de impressões e é designada de acordo <strong>com</strong> o padrão ISO/IEC<br />
19752. O número de páginas pode variar em função do ambiente de operação, do percentual da área de imagem, do intervalo entre as impressões, dos gráficos, além do tipo e<br />
tamanho do material. Pode haver uma pequena quantidade de toner restante no cartucho, mesmo quando o LED vermelho acender e a impressora parar de imprimir.<br />
4. Solução de problemas<br />
93
Compreendendo as mensagens do visor<br />
O visor do painel de controle exibe mensagens para indicar o status ou os<br />
erros do equipamento. Consulte as tabelas seguintes para <strong>com</strong>preender as<br />
mensagens, bem <strong>com</strong>o o seu respectivo significado, e para corrigir o<br />
problema, se necessário.<br />
9<br />
• Se alguma mensagem não fizer parte da tabela, desligue e ligue o<br />
equipamento e tente imprimir o trabalho novamente. Se o problema<br />
persistir, entre em contato <strong>com</strong> um representante técnico.<br />
• Ao entrar em contato <strong>com</strong> a assistência técnica, informe ao<br />
representante o conteúdo das mensagens exibidas.<br />
• Dependendo dos opcionais ou modelos, algumas mensagens<br />
podem não ser exibidas no visor.<br />
• [número do erro] indica o número do erro.<br />
• [número da bandeja] indica o número da bandeja.<br />
Mensagens relacionadas à obstrução de papel<br />
Obstr. de doc.<br />
Rem. obstr.<br />
Mensagem Significado Soluções sugeridas<br />
O documento<br />
colocado obstruiu o<br />
alimentador de<br />
documentos.<br />
Elimine a obstrução<br />
(consulte "Eliminando<br />
obstruções de<br />
documentos" na<br />
página 83).<br />
Obstrucao papel<br />
na bandeja<br />
Obstrucao papel<br />
no alimen manual<br />
Obstrucao papel<br />
den. da maq.<br />
Obstrucao papel<br />
ar. de said<br />
Mensagem Significado Soluções sugeridas<br />
• Obstr de pap.<br />
fun cam. duplex<br />
• Obstr. de pap. topo<br />
cam. duplex<br />
Uma obstrução de<br />
papel ocorreu na<br />
área de alimentação<br />
de papel.<br />
Uma obstrução de<br />
papel ocorreu no<br />
alimentador manual.<br />
Obstrução de papel<br />
no interior do<br />
equipamento.<br />
Obstrução de papel<br />
na área de saída de<br />
papel.<br />
Uma obstrução de<br />
papel ocorreu na<br />
área da unidade<br />
duplex.<br />
Elimine a obstrução<br />
(consulte "Na bandeja"<br />
na página 87).<br />
Elimine a obstrução<br />
(consulte "Na bandeja<br />
manual" na página 88).<br />
Elimine a obstrução<br />
(consulte "No interior<br />
do equipamento" na<br />
página 89).<br />
Elimine a obstrução<br />
(consulte "Na área de<br />
saída" na página 90).<br />
Elimine a obstrução<br />
(consulte "Na área da<br />
unidade duplex" na<br />
página 91).<br />
4. Solução de problemas<br />
94
Compreendendo as mensagens do visor<br />
10<br />
Mensagens relacionadas ao toner<br />
Mensagem Significado Soluções sugeridas<br />
Inst.cartucho de toner Não há cartucho de toner instalado. Instale um cartucho de toner.<br />
Cart. de toner<br />
nao <strong>com</strong>pat.<br />
O cartucho de toner instalado não se destina ao seu<br />
equipamento.<br />
Preparar novo cart. Há uma pequena quantidade de toner restando no cartucho<br />
indicado. A vida útil estimada do cartucho de toner está<br />
quase esgotada.<br />
Instale um cartucho de toner autêntico da <strong>Dell</strong> que tenha sido<br />
projetado para o seu equipamento.<br />
Prepare um cartucho novo para reposição. Pode aumentar<br />
temporariamente a qualidade de impressão, redistribuindo o<br />
toner (consulte "redistribuição do toner" na página 70).<br />
4. Solução de problemas<br />
95
Compreendendo as mensagens do visor<br />
• Subst. por novo cart.<br />
• Fim de toner<br />
Mensagem Significado Soluções sugeridas<br />
Um cartucho de toner atingiu a sua duração estimada. O<br />
equipamento para de imprimir.<br />
A vida estimada do cartucho indica a sua duração<br />
esperada que determina a capacidade média de<br />
impressões. Ela foi estabelecida de acordo <strong>com</strong> o<br />
padrão ISO/IEC 19752 (consulte "Suprimentos<br />
disponíveis" na página 67). O número de páginas<br />
pode variar em função do ambiente de operação, do<br />
percentual da área de imagem, do intervalo entre as<br />
impressões, do tipo do material e do tamanho do<br />
material. Alguma quantidade de toner pode ficar no<br />
cartucho mesmo quando aparecer a mensagem<br />
para substituição de novo cartucho e o equipamento<br />
vai parar de imprimir.<br />
• Você pode selecionar Parar ou Continuar <strong>com</strong>o mostrado no<br />
painel de controle. Se selecionar Parar, a impressora pára de<br />
imprimir e não poderá continuar a imprimir sem mudar o<br />
cartucho. Se você selecionar Continuar, a impressora<br />
continuará imprimindo, mas a qualidade de impressão não<br />
será garantida.<br />
• Para obter a melhor qualidade de impressão, substitua o<br />
cartucho de toner quando esta mensagem aparecer. Usar um<br />
cartucho além desse estágio pode resultar em problemas de<br />
qualidade de impressão (consulte "Substituindo o cartucho de<br />
toner" na página 71).<br />
A <strong>Dell</strong> não re<strong>com</strong>enda o uso de cartuchos de toner que<br />
não sejam autênticos da <strong>Dell</strong>, <strong>com</strong>o os recarregados ou<br />
remanufaturados. A <strong>Dell</strong> não pode garantir a qualidade de<br />
cartuchos de toner que não sejam originais da marca<br />
<strong>Dell</strong>. A manutenção ou o reparo devido a utilização de<br />
cartuchos de toner não originais da <strong>Dell</strong> não estão<br />
cobertos pela garantia do equipamento.<br />
• Se o equipamento parar de imprimir, substitua o cartucho de<br />
toner (consulte "Substituindo o cartucho de toner" na página<br />
71).<br />
4. Solução de problemas<br />
96
Compreendendo as mensagens do visor<br />
11<br />
Mensagens relacionadas à bandeja<br />
Mensagem Significado Soluções sugeridas<br />
Comp. said ch<br />
Rem. pap.<br />
Sem papel<br />
em [tipo bandeja]<br />
• Band. in<strong>com</strong>pat.<br />
papel<br />
• In<strong>com</strong> papel<br />
manual<br />
A bandeja de saída<br />
está cheia.<br />
Não há papel na<br />
bandeja nem no<br />
alimentador manual.<br />
O tamanho de papel<br />
especificado nas<br />
propriedades da<br />
impressora não<br />
corresponde ao papel<br />
que está sendo<br />
colocado.<br />
Remova os papéis da<br />
bandeja de saída. A<br />
impressora continuará a<br />
impressão.<br />
Coloque o papel na<br />
bandeja (consulte<br />
"Colocando papel na<br />
bandeja" na página 35,<br />
"Colocando papel na<br />
bandeja" na página 35).<br />
Coloque o papel <strong>com</strong> o<br />
tamanho requerido.<br />
12<br />
13<br />
Mensagens relacionadas à rede<br />
Mensagem Significado Soluções sugeridas<br />
Prob. rede:<br />
Conflito de IP<br />
Mensagens diversas<br />
O endereço IP<br />
definido já está sendo<br />
usado por outro<br />
dispositivo.<br />
Verifique o endereço IP<br />
e redefina-o, se<br />
necessário (consulte o<br />
Manual Avançado).<br />
Mensagem Significado Soluções sugeridas<br />
Porta do scanner<br />
esta aberta.<br />
Erro [número do<br />
erro]<br />
Desl. e ligue<br />
A tampa do alimentador<br />
de documentos não foi<br />
travada corretamente.<br />
A unidade do<br />
equipamento pode<br />
estar danificada.<br />
Feche a tampa até que<br />
ela trave na posição<br />
correta.<br />
Desligue e ligue o<br />
equipamento e tente<br />
imprimir o trabalho<br />
novamente. Se o<br />
problema persistir, entre<br />
em contato <strong>com</strong> a<br />
assistência técnica.<br />
4. Solução de problemas<br />
97
Compreendendo as mensagens do visor<br />
Mensagem Significado Soluções sugeridas<br />
Memo. cheia Rem. o<br />
trabalho<br />
Scanner bloqueado O scanner está<br />
travado.<br />
A memória está cheia. Imprima ou remova o<br />
trabalho de fax recebido<br />
em Receb seguro<br />
(consulte o Manual<br />
Avançado).<br />
Reinicialize a<br />
alimentação. Se o<br />
problema persistir, entre<br />
em contato <strong>com</strong> a<br />
assistência técnica.<br />
4. Solução de problemas<br />
98
5. Apêndice<br />
Este capítulo fornece especificações do produto e informações referentes às regulamentações aplicáveis.<br />
• Especificações 100<br />
• Diretiva de suporte técnico da <strong>Dell</strong> 110<br />
• Contatando a <strong>Dell</strong> 111<br />
• Garantia e política de devoluções 112<br />
• Copyright 113
Especificações<br />
1<br />
Especificações gerais<br />
Os valores da especificação listados abaixo estão sujeitos a alterações sem aviso prévio. Consulte www.<strong>dell</strong>.<strong>com</strong> ou support.<strong>dell</strong>.<strong>com</strong> para obter<br />
informações sobre possíveis alterações.<br />
Itens Descrição<br />
Dimensões Largura x Comprimento x<br />
Altura<br />
Peso Equipamento <strong>com</strong> os<br />
suprimentos<br />
406 x 338 x 384 mm (15,98 x 13,30 x 15,12 polegadas)<br />
10,4 Kg<br />
Nível de ruído a Modo online 26 dB (A)<br />
Modo de impressão menos de 50 dB(A)<br />
Modo de cópia menos de 53 dB(A)<br />
Modo de digitalização (vidro<br />
de leitura do scanner)<br />
Modo de digitalização<br />
(alimentador de<br />
documentos)<br />
52 dB (A)<br />
53 dB (A)<br />
Temperatura Operação 10 a 32°C (50 a 89,6°F)<br />
Armazenamento (embalada) -20 a 40 °C (-4 a 104 °F)<br />
5. Apêndice<br />
100
Especificações<br />
Itens Descrição<br />
Umidade Operação 20 a 80% de umidade relativa<br />
Armazenamento (embalada) 10 a 90% de umidade relativa<br />
Potência nominal b Modelos de 110 volts CA 110 - 127 V<br />
Modelos de 220 volts CA 220 - 240 V<br />
Consumo de energia Modo de operação normal Menos de 400 W<br />
Modo online Inferior a 50 W<br />
Modo de economia de<br />
energia<br />
Inferior a 3,0 W<br />
Desativado Inferior a 0,2 W (0,1 W c )<br />
a. Nível de pressão sonora, ISO 7779. Configuração testada: instalação básica do equipamento, impressão simplex em papel A4.<br />
b. Consulte a etiqueta no equipamento para identificar a tensão (V), a frequência (hertz) e a corrente (A) do equipamento.<br />
c. Para o equipamento que possui uma chave liga/desliga.<br />
5. Apêndice<br />
101
Especificações<br />
2<br />
Especificações dos materiais de impressão<br />
Tipo Tamanho Dimensões<br />
Papel <strong>com</strong>um<br />
Gramatura do material de impressão/capacidade a<br />
Carta 216 x 279 mm (8,5 x 11 pol.) 60 a 163 g/m2 (16 a 43 lbs não<br />
calandrado)<br />
• 250 folhas de 80 g/m2 Legal 216 x 356 mm (8,5 x 14 pol.)<br />
US Folio 216 x 330 mm (8,5 x 13 pol.)<br />
(21 lbs não<br />
calandrado)<br />
A4 210 x 297 mm (8,27 x 11,69 pol.)<br />
Ofício 216 x 343 mm (8,5 x 13,5 pol.)<br />
JIS B5 182 x 257 mm (7,17 x 10,12 pol.)<br />
ISO B5 176 x 250 mm (6,93 x 9,84 pol.)<br />
Executivo 184 x 267 mm (7,25 x 10,5 pol.)<br />
A5 148 x 210 mm (5,83 x 8,27 pol.)<br />
A6 105 x 148 mm (4,13 x 5,83 pol.)<br />
Band Alimentador manual b<br />
60 a 220 g/m 2 (16 a 59 lbs não<br />
calandrado)<br />
• 1 folha de 80 g/m 2 (21 lbs<br />
não calandrado)<br />
5. Apêndice<br />
102
Especificações<br />
Envelope<br />
Papel grosso<br />
Papel mais<br />
grosso<br />
Papel fino<br />
Env. Monarca 98 x 191 mm (3,87 x 7,5 pol.) Não disponível na bandeja 60 a 220 g/m 2 (16 a 59 lbs não<br />
calandrado)<br />
Envelope No. 10 105 x 241 mm (4,12 x 9,5 pol.)<br />
Envelope DL 110 x 220 mm (4,33 x 8,66 pol.)<br />
Envelope C5 162 x 229 mm (6,38 x 9,02 pol.)<br />
Envelope C6 114 x 162 mm (4,49 x 6,38 pol.)<br />
Consulte a<br />
seção sobre<br />
papel normal<br />
Consulte a<br />
seção sobre<br />
papel normal<br />
Consulte a<br />
seção sobre<br />
papel normal<br />
Transparência Carta, A4<br />
Etiquetas c<br />
Tipo Tamanho Dimensões<br />
Carta, Legal, US<br />
Folio, A4, JIS<br />
B5, ISO B5,<br />
Executivo, A5<br />
Consulte a seção sobre papel normal 91 a 105 g/m 2 (24 a 28 lbs não<br />
calandrado)<br />
91 a 105 g/m 2 (24 a 28 lbs não<br />
calandrado)<br />
Consulte a seção sobre papel normal Não disponível na bandeja 164 a 220 g/m 2 (44 a 59 lbs não<br />
calandrado)<br />
Consulte a seção sobre papel normal 60 a 70 g/m 2 (16 a 19 lbs não<br />
calandrado)<br />
Gramatura do material de impressão/capacidade a<br />
Band Alimentador manual b<br />
60 a 70 g/m 2 (16 a 19 lbs não<br />
calandrado)<br />
Consulte a seção sobre papel normal Não disponível na bandeja 138 a 146 g/m 2 (37 a 39 lbs não<br />
calandrado)<br />
Consulte a seção sobre papel normal Não disponível na bandeja 120 a 150 g/m 2 (32 a 40 lbs não<br />
calandrado)<br />
5. Apêndice<br />
103
Especificações<br />
Cartolina<br />
Papel não<br />
calandrado<br />
Tipo Tamanho Dimensões<br />
Carta, Legal, US<br />
Folio, A4, JIS<br />
B5, ISO B5,<br />
Executivo, A5,<br />
Cartão postal<br />
4x6<br />
Consulte a<br />
seção sobre<br />
papel normal<br />
Tamanho mínimo (personalizado)<br />
Consulte a seção sobre papel normal 121 a 163 g/m 2 ( 32 a 43 lbs não<br />
calandrado)<br />
Consulte a seção sobre papel normal 106 a 120 g/m 2 (28 a 32 lbs não<br />
calandrado)<br />
• Alimentador manual: 76 x 127 mm (3<br />
x 5 pol.)<br />
• Band: 105 x 148,5 mm (4,13 x 5,85<br />
pol.)<br />
Tamanho máximo (personalizado) 216 x 356 mm (8,5 x 14 pol.)<br />
Gramatura do material de impressão/capacidade a<br />
Band Alimentador manual b<br />
60 a 163 g/m 2 (16 a 43 lbs não calandrado) d , e<br />
121 a 163 g/m 2 ( 32 a 43 lbs<br />
não calandrado)<br />
106 a 120 g/m 2 (28 a 32 lbs não<br />
calandrado)<br />
a. A capacidade máxima pode variar em função da gramatura e espessura das folhas, além das condições ambientais.<br />
b. 1 folha para alimentação manual.<br />
c. A suavidade das etiquetas usadas neste equipamento é de 100 a 250 (sheffield). Isso significa o nível numérico de suavidade.<br />
d. Tipos de papéis disponíveis no alimentador manual: Comum, Grosso, Mais grosso, Fino, Algodão, Colorido, Pré-impresso, Reciclado, Envelope, Transparência, Etiquetas,<br />
Cartão, Não calandrado, Arquivo.<br />
e. Os tipos de papel disponíveis na bandeja: Normal, Grosso, Fino, Reciclado, Cartão, Não calandrado, Arquivo.<br />
5. Apêndice<br />
104
Especificações<br />
3<br />
Requisitos do sistema<br />
Microsoft ® Windows ®<br />
Sistema operacional<br />
• O Internet Explorer 6.0 ou superior é o requisito mínimo para todos os sistemas operacionais Windows.<br />
• Usuários <strong>com</strong> direitos de administrador podem instalar o software.<br />
Requisitos (re<strong>com</strong>endação)<br />
CPU Memória RAM<br />
Windows ® 2000 Intel ® Pentium ® II 400 MHz (Pentium III 933 MHz) 64 MB (128 MB) 600 MB<br />
Windows ® XP Intel ® Pentium ® III 933 MHz (Pentium IV 1 GHz) 128 MB (256 MB) 1,5 GB<br />
espaço livre em<br />
disco rígido<br />
Windows Server ® 2003 Intel ® Pentium ® III 933 MHz (Pentium IV 1 GHz) 128 MB (512 MB) 1,25 GB a 2 GB<br />
Windows Server ® 2008 Intel ® Pentium ® IV 1 GHz (Pentium IV 2 GHz) 512 MB (2 GB) 10 GB<br />
Windows Vista ® Intel ® Pentium ® IV 3 GHz 512 MB (1 GB) 15 GB<br />
Windows ® 7 Processador Intel ® Pentium ® IV 1 GHz de 32 bits ou 64 bits ou superior 1 GB (2 GB) 16 GB<br />
• Suporte a gráficos DirectX ® 9 <strong>com</strong> 128 MB de memória (para ativar o tema Aero).<br />
• Unidade de DVD-R/W.<br />
Windows Server ® 2008 R2 Processadores Intel ® Pentium ® IV 1 GHz (x86) ou 1.4 GHz (x64) (2 GHz ou mais<br />
rápido)<br />
512 MB (2 GB) 10 GB<br />
5. Apêndice<br />
105
Especificações<br />
• O Windows Terminal Services é <strong>com</strong>patível <strong>com</strong> o seu equipamento.<br />
• Para Windows 2000, Services Pack 4 ou mais recente é necessário.<br />
Macintosh<br />
Sistema operacional<br />
Mac OS X 10.4 • Processadores Intel ®<br />
• PowerPC G4/G5<br />
Mac OS X 10.5 • Processadores Intel ®<br />
Requisitos (re<strong>com</strong>endados)<br />
CPU Memória RAM<br />
• 867 MHz ou Power PC G4/G5 mais rápido<br />
• 128 MB para powerPC baseado em Mac (512<br />
MB)<br />
• 512 MB para Mac baseado em Intel (1 GB)<br />
Espaço livre em disco<br />
rígido<br />
1 GB<br />
512 MB (1 GB) 1 GB<br />
Mac OS X 10.6 • Processadores Intel ® 1 GB (2 GB) 1 GB<br />
Mac OS X 10.7 • Processadores Intel ® 2 GB 4 GB<br />
5. Apêndice<br />
106
Especificações<br />
Linux<br />
Itens Requisitos<br />
Sistema operacional Redhat ® Enterprise Linux WS 4, 5 (32/64 bits)<br />
Fedora 5 a 13 (32/64 bits)<br />
SuSE Linux 10.1 (32 bits)<br />
OpenSuSE ® 10.2, 10.3, 11.0, 11.1, 11.2 (32/64 bits)<br />
Mandriva 2007, 2008, 2009, 2009.1, 2010 (32/64 bits)<br />
Ubuntu 6.06, 6.10, 7.04, 7.10, 8.04, 8.10, 9.04, 9.10, 10.04 (32/64 bits)<br />
SuSE Linux Enterprise Desktop 10, 11 (32/64 bits)<br />
Debian 4.0, 5.0 (32/64 bits)<br />
CPU Pentium IV 2.4GHz (Intel Core2)<br />
Memória RAM 512 MB (1 GB)<br />
Espaço livre em disco<br />
rígido<br />
1 GB (2 GB)<br />
5. Apêndice<br />
107
Especificações<br />
Unix<br />
4<br />
Itens Requisitos<br />
Sistema operacional Sun Solaris 9, 10 (x86, SPARC)<br />
Espaço livre em disco<br />
rígido<br />
Ambiente de rede<br />
HP-UX 11.0, 11i v1, 11i v2, 11i v3 (PA-RISC, Itanium)<br />
IBM AIX 5.1, 5.2, 5.3, 5.4<br />
Até 100 MB<br />
Você deve configurar os protocolos de rede no equipamento para usá-lo <strong>com</strong>o a sua impressora de rede. A tabela a seguir mostra os ambientes de rede<br />
aos quais o equipamento oferece suporte:<br />
Itens Especificações<br />
Interface de rede • LAN fixa Ethernet 10/100 Base-TX<br />
Sistema operacional de rede • Windows 2000/Server 2003/Server 2008/XP/Vista/7/Server 2008 R2<br />
• Várias distribuições do sistema operacional Linux<br />
• Mac OS X 10.4 ~ 10.7<br />
• Unix<br />
5. Apêndice<br />
108
Especificações<br />
Itens Especificações<br />
Protocolos de rede • TCP/IPv4<br />
• DHCP, BOOTP<br />
• DNS, WINS, Bonjour, SLP, UPnP<br />
• Impressão TCP/IP padrão (RAW), LPR, IPP, WSD<br />
• SNMPv 1/2/3, HTTP<br />
• TCP/IPv6 (DHCP, DNS, RAW, LPR, SNMPv 1/2/3, HTTP)<br />
5. Apêndice<br />
109
Diretiva de suporte técnico da <strong>Dell</strong><br />
O serviço de suporte técnico assistido requer a cooperação e participação do cliente no processo de solução de problemas e oferece a restauração de<br />
sistema operacional, aplicativo de software e drivers de hardware à sua configuração de fábrica da <strong>Dell</strong>, assim <strong>com</strong>o a verificação do funcionamento<br />
adequado da impressora e de hardware <strong>Dell</strong> instalado. Além do suporte técnico assistido, o suporte técnico online também é oferecido pelo Suporte <strong>Dell</strong>.<br />
Opções adicionais de suporte técnico também podem ser adquiridas.<br />
A <strong>Dell</strong> fornece suporte técnico limitado para a impressora e para software e periféricos <strong>Dell</strong> instalados. O suporte para software e periféricos de terceiros<br />
deve ser fornecido pelos seus respectivos fabricantes, incluindo os adquiridos e/ou instalados usando Software e Periféricos (<strong>Dell</strong>Ware), ReadyWare, e<br />
Interação Padrão de Fábrica (CFI/<strong>Dell</strong>Plus).<br />
5. Apêndice<br />
110
Contatando a <strong>Dell</strong><br />
Acesse o suporte da <strong>Dell</strong> em support.<strong>dell</strong>.<strong>com</strong>. Selecione sua região na<br />
página WELCOME TO DELL SUPPORT, e forneça as informações<br />
solicitadas para ter acesso a ferramentas de ajuda e informações.<br />
Contate a <strong>Dell</strong> virtualmente pelos seguintes endereços:<br />
• Internet<br />
- www.<strong>dell</strong>.<strong>com</strong>/<br />
- www.<strong>dell</strong>.<strong>com</strong>/ap/ (somente para países da região Ásia-Pacífico)<br />
- www.<strong>dell</strong>.<strong>com</strong>/jp/ (somente para o Japão)<br />
- www.euro.<strong>dell</strong>.<strong>com</strong> (somente para a Europa)<br />
- www.<strong>dell</strong>.<strong>com</strong>/la/ (Países da América Latina e Caribe)<br />
- www.<strong>dell</strong>.ca (somente para o Canadá)<br />
• Protocolo anônimo de transferência de arquivos (FTP)<br />
- <strong>ftp</strong>.<strong>dell</strong>.<strong>com</strong><br />
Faça login <strong>com</strong>o usuário: anônimo, e use o seu email endereço de<br />
email <strong>com</strong>o sua senha.<br />
• Serviço de suporte eletrônico<br />
- mobile_support@us.<strong>dell</strong>.<strong>com</strong><br />
- support@us.<strong>dell</strong>.<strong>com</strong><br />
- la-techsupport@<strong>dell</strong>.<strong>com</strong> (somente para países da América<br />
Latina e Caribe)<br />
- apsupport@<strong>dell</strong>.<strong>com</strong> (somente para países da região Ásia-<br />
Pacífico)<br />
- support.jp.<strong>dell</strong>.<strong>com</strong> (somente para o Japão)<br />
- support.euro.<strong>dell</strong>.<strong>com</strong> (somente para a Europa)<br />
• Serviço de cotação eletrônica<br />
- apmarketing@<strong>dell</strong>.<strong>com</strong> (somente para países da região Ásia-<br />
Pacífico)<br />
- sales_canada@<strong>dell</strong>.<strong>com</strong> (somente para o Canadá)<br />
5. Apêndice<br />
111
Garantia e política de devoluções<br />
A <strong>Dell</strong> Inc. (“<strong>Dell</strong>”) fabrica seus produtos de hardware <strong>com</strong> peças e <strong>com</strong>ponente novos ou equivalentes a novos de acordo <strong>com</strong> os padrões da indústria.<br />
Para obter informações sobre a garantia <strong>Dell</strong>para a sua impressora, consulte o Guia de Informações do Produto.<br />
5. Apêndice<br />
112
Copyright<br />
Todas as informações aqui incluídas estão sujeitas a alterações sem aviso prévio.<br />
©2012 <strong>Dell</strong> Inc. Todos os direitos reservados.<br />
A reprodução deste material por qualquer meio sem permissão por escrito da <strong>Dell</strong> Inc. é extremamente proibida.<br />
Marcas <strong>com</strong>erciais usadas neste texto: <strong>Dell</strong>, o logotipo da <strong>Dell</strong>, e <strong>Dell</strong> Toner Management System são marcas <strong>com</strong>erciais da <strong>Dell</strong> Inc.; Microsoft, Windows,<br />
Windows Vista e Windows Server são marcas <strong>com</strong>erciais da Microsoft Corporation nos Estados Unidos e/ou outros países; Adobe e Acrobat Reader são<br />
marcas <strong>com</strong>erciais ou marcas registradas da Adobe Systems Incorporated nos Estados Unidos e/ou outros países.<br />
iPad, iPhone, iPod touch, TrueType, Mac e Mac OS são marcas <strong>com</strong>erciais da Apple Inc., registradas nos EUA e em outros países. AirPrint e o logotipo<br />
do AirPrint são marcas <strong>com</strong>erciais da Apple Inc.<br />
Outras marcas e nomes <strong>com</strong>erciais podem ser usados neste documento para fazer referência às entidades detentoras das marcas e nomes de seus<br />
produtos.<br />
A <strong>Dell</strong> Inc. renuncia qualquer interesse proprietário sobre marcas e nomes <strong>com</strong>erciais que não sejam de sua propriedade.<br />
Consulte o arquivo "LICENSE.txt" na unidade de CD-ROM para obter as informações de licença do código-fonte aberto.<br />
REV. 1.01<br />
5. Apêndice<br />
113
Manual do Usuário<br />
<strong>Dell</strong> B1265dnf<br />
AVANÇADO<br />
Este manual fornece informações sobre a instalação, configuração<br />
avançada, operação e solução de problemas em vários ambientes de<br />
SO.<br />
Alguns recursos talvez não estejam disponíveis dependendo dos<br />
modelos ou dos países.<br />
BÁSICO<br />
Este manual fornece informações sobre a instalação, operação básica e solução de<br />
problemas no Windows.
VANÇADO<br />
1. Instalação de software<br />
Instalação para Macintosh 118<br />
Reinstalação para Macintosh 120<br />
Instalação para Linux 121<br />
Reinstalação para Linux 122<br />
2. Usando um equipamento<br />
conectado à rede<br />
Programas úteis de rede 124<br />
Configuração de rede <strong>com</strong> fio 125<br />
Instalando o driver pela rede 128<br />
Configuração de IPv6 135<br />
AirPrint 138<br />
3. Menus úteis de configuração<br />
Antes de <strong>com</strong>eçar a ler um capítulo 141<br />
Menu Imprimir 142<br />
Menu Cópia 143<br />
Menu Fax 147<br />
Configuração do sistema 151<br />
4. Recursos especiais<br />
Ajuste de altitude 159<br />
Inserindo vários caracteres 160<br />
Configurando o catálogo de<br />
endereços de fax 162<br />
Registrando usuários autorizados 165<br />
Recursos de impressão 166<br />
Recursos de digitalização 180<br />
Recursos de fax 188<br />
5. Ferramentas úteis de<br />
gerenciamento<br />
Usando o utilitário de atualização<br />
de firmware<br />
Usando o Utilitário de pedidos de<br />
200<br />
suprimentos da <strong>Dell</strong> 202<br />
Usando o Embedded Web Service 203<br />
Usando o <strong>Dell</strong> Printer Manager 205<br />
Usando o Status da impressora <strong>Dell</strong> 208<br />
115
VANÇADO<br />
Usando o Linux Unified Driver Configurator 210<br />
6. Solução de problemas<br />
Problemas de alimentação de papel 216<br />
Problemas <strong>com</strong> a conexão de<br />
cabos e alimentação elétrica 217<br />
Problemas de impressão 218<br />
Problemas de qualidade de impressão 223<br />
Problemas de cópia 231<br />
Problemas de digitalização 233<br />
problemas de fax 235<br />
Problemas no sistema operacional 237<br />
116
1. Instalação de software<br />
Este capítulo fornece instruções para a instalação de software essencial e útil para uso em um ambiente <strong>com</strong><br />
um equipamento conectado via cabo. Um equipamento conectado localmente consiste em um equipamento<br />
conectado diretamente ao seu <strong>com</strong>putador usando um cabo USB. Se o seu equipamento estiver conectado a<br />
uma rede, ignore as etapas abaixo e instale o driver para equipamento conectado via rede (consulte "Instalando<br />
o driver pela rede" na página 128).<br />
• Instalação para Macintosh 118<br />
• Reinstalação para Macintosh 119<br />
• Instalação para Linux 120<br />
• Reinstalação para Linux 121<br />
• Se você for um usuário do sistema operacional Windows, consulte o Manual Básico<br />
para a instalação do driver do equipamento (consulte "Instalando o driver localmente"<br />
na página 23).<br />
• Use apenas cabos USB <strong>com</strong> <strong>com</strong>primento máximo de 3 metros (118 pol.).
Instalação para Macintosh<br />
1<br />
Certifique-se de que o equipamento esteja conectado ao seu<br />
<strong>com</strong>putador e ligado.<br />
2 Insira o CD de software fornecido na unidade de CD-ROM.<br />
3<br />
4<br />
5<br />
6<br />
7<br />
8<br />
9<br />
10<br />
11<br />
12<br />
Clique duas vezes no ícone de CD-ROM exibido na área de trabalho<br />
do Macintosh.<br />
Clique duas vezes na pasta MAC_Installer > ícone Installer OS X.<br />
Clique em Continue.<br />
Leia o contrato de licença e clique em Continue.<br />
Clique em Agree para aceitar os termos do contrato de licença.<br />
Quando a mensagem informando que todos os aplicativos serão<br />
fechados for exibida no seu <strong>com</strong>putador, clique em Continue.<br />
Clique em Continue na janela User Options Pane.<br />
Clique em Install. Todos os <strong>com</strong>ponentes necessários para o<br />
funcionamento do equipamento serão instalados.<br />
Se clicar em Customize, poderá escolher os <strong>com</strong>ponentes<br />
individuais a instalar.<br />
Insira a senha e clique em OK.<br />
A instalação do software requer a reinicialização do <strong>com</strong>putador.<br />
Clique em Continue Installation.<br />
13<br />
14<br />
15<br />
16<br />
17<br />
18<br />
Após a conclusão da instalação, clique em Restart.<br />
Abra a pasta Applications > Utilities > Print Setup Utility.<br />
• No Mac OS X 10.5 a 10.7, abra a pasta Applications > System<br />
Preferences e clique em Print & Fax.<br />
Clique em Add em Printer List.<br />
• No Mac OS X 10.5 a 10.7, clique no ícone da pasta "+"; uma<br />
janela pop-up será exibida.<br />
Clique em Default Browser e descubra qual a conexão USB.<br />
• No Mac OS X 10.5 a 10.7, clique em Default e localize a<br />
conexão USB.<br />
No Mac OS X 10.4, se a seleção automática não funcionar<br />
corretamente, selecione <strong>Dell</strong> em Print Using e o nome do seu<br />
equipamento em Model.<br />
• No Mac OS X 10.5 a 10.7 se a seleção automática não funcionar<br />
corretamente, selecione Select a driver to use... e o nome do<br />
seu equipamento em Print Using.<br />
O seu equipamento será exibido em Printer List e configurado<br />
<strong>com</strong>o o equipamento padrão.<br />
Clique em Add.<br />
Para instalar o driver de fax:<br />
a Abra a pasta Aplicativos > <strong>Dell</strong> > Fax Queue Creator.<br />
b Seu equipamento aparecerá na Printer List<br />
c Selecione o equipamento a ser usado e clique no botão Create.<br />
1. Instalação de software<br />
118
Reinstalação para Macintosh<br />
Se o driver de impressão não funcionar corretamente, desinstale e<br />
reinstale o driver.<br />
1<br />
Certifique-se de que o equipamento esteja conectado ao seu<br />
<strong>com</strong>putador e ligado.<br />
2 Insira o CD de software fornecido na unidade de CD-ROM.<br />
3<br />
4<br />
Clique duas vezes no ícone de CD-ROM exibido na área de trabalho<br />
do Macintosh.<br />
Clique duas vezes na pasta MAC_Installer > ícone Uninstaller OS<br />
X.<br />
5 Insira a senha e clique em OK.<br />
6<br />
Quando a desinstalação for concluída, clique em OK.<br />
Se um equipamento já tiver sido adicionado, exclua-o de Print Setup<br />
Utility ou Print & Fax.<br />
1. Instalação de software<br />
119
Instalação para Linux<br />
Você precisa baixar os pacotes de software do Linux no site da <strong>Dell</strong> para<br />
instalar o software da impressora (www.support.<strong>dell</strong>.<strong>com</strong>).<br />
1<br />
Instalando o Unified Linux Driver<br />
1<br />
2<br />
3<br />
4<br />
5<br />
6<br />
7<br />
Certifique-se de que o equipamento esteja conectado ao seu<br />
<strong>com</strong>putador e ligado.<br />
Quando a janela Administrator Login for exibida, digite "root" no<br />
campo Login e insira a senha do sistema.<br />
Você deve fazer login <strong>com</strong>o superusuário (root) para instalar o software<br />
do equipamento. Caso não seja um superusuário, peça ajuda ao<br />
administrador do sistema.<br />
No site da <strong>Dell</strong>, baixe o pacote do Unified Linux Driver para o seu<br />
<strong>com</strong>putador.<br />
Clique <strong>com</strong> o botão direito do mouse no pacote do Unified Linux<br />
Driver e extraia os arquivos.<br />
Clique duas vezes em cdroot > autorun.<br />
Quando a tela de boas-vindas for exibida, clique em Next.<br />
Quando a instalação estiver concluída, clique em Finish.<br />
Para a sua <strong>com</strong>odidade, o programa de instalação adicionou o ícone<br />
Unified Driver Configurator à área de trabalho e o grupo Unified Driver ao<br />
menu do sistema. Caso você encontre dificuldades, consulte a ajuda online<br />
disponível no menu do sistema ou nos aplicativos para Windows do pacote<br />
de drivers, <strong>com</strong>o o Unified Driver Configurator ou Image Manager.<br />
1. Instalação de software<br />
120
Reinstalação para Linux<br />
Se o driver de impressão não funcionar corretamente, desinstale e<br />
reinstale o driver.<br />
1<br />
2<br />
3<br />
4<br />
5<br />
6<br />
Certifique-se de que o equipamento esteja conectado ao seu<br />
<strong>com</strong>putador e ligado.<br />
Quando a janela Administrator Login for exibida, digite "root" no<br />
campo Login e insira a senha do sistema.<br />
É necessário fazer login <strong>com</strong>o superusuário (root) para desinstalar<br />
o driver de impressão. Caso não seja um superusuário, peça ajuda<br />
ao administrador do sistema.<br />
Clique no ícone na parte inferior da área de trabalho. Quando a tela<br />
Terminal for exibida, digite o seguinte:<br />
[root@localhost root]#cd /opt/<strong>Dell</strong>/mfp/uninstall/[root@localhost<br />
uninstall]#./uninstall.sh<br />
Clique em Uninstall.<br />
Clique em Next.<br />
Clique em Finish.<br />
1. Instalação de software<br />
121
2. Usando um equipamento<br />
conectado à rede<br />
Este capítulo contém instruções passo a passo sobre <strong>com</strong>o configurar um equipamento conectado à rede e o<br />
software.<br />
• Programas úteis de rede 124<br />
• Configuração de rede <strong>com</strong> fio 125<br />
• Instalando o driver pela rede 128<br />
• Configuração de IPv6 135<br />
• AirPrint 138<br />
Recursos e dispositivos opcionais <strong>com</strong> suporte podem variar de acordo <strong>com</strong> o seu<br />
modelo (consulte "Recursos" na página 7).
Programas úteis de rede<br />
Há vários programas disponíveis para configurar facilmente as opções de<br />
rede em um ambiente. O administrador, principalmente, pode gerenciar<br />
vários equipamentos na rede.<br />
1<br />
Antes de usar os programas abaixo, defina primeiro o endereço IP.<br />
Embedded Web Service<br />
O servidor da Web integrado na máquina de rede permite efectuar as<br />
seguintes tarefas (consulte "Usando o Embedded Web Service" na página<br />
202).<br />
• Verificar o status e as informações dos suprimentos.<br />
• Personalizar as configurações do equipamento.<br />
• Definir a opção de notificação por email. Quando você define esta<br />
opção, o status do equipamento (pouco toner ou erro do equipamento)<br />
será enviado para o email de uma determinada pessoa<br />
automaticamente.<br />
• Configurar os parâmetros de rede necessários para que o equipamento<br />
possa ser conectado a vários ambientes de rede.<br />
2<br />
SetIPconfiguração de rede <strong>com</strong> fio<br />
Este utilitário permite selecionar uma interface de rede e configurar<br />
manualmente os endereços IP que serão usados <strong>com</strong> o protocolo TCP/IP.<br />
• Consulte "Configurando o IPv4 <strong>com</strong> o SetIP (Windows)" na página 125.<br />
• Consulte "Configurando o IPv4 <strong>com</strong> o SetIP (Macintosh)" na página<br />
126.<br />
• Consulte "Configurando o IPv4 <strong>com</strong> o SetIP (Linux)" na página 127.<br />
• A máquina que não tem suporte para a interface de rede não poderá<br />
usar esse recurso (consulte "Visão traseira" na página 19).<br />
• Esse programa não oferece suporte ao TCP/IPv6.<br />
2. Usando um equipamento conectado à rede<br />
124
Configuração de rede <strong>com</strong> fio<br />
3<br />
Imprimindo o relatório de configuração de rede<br />
Você pode imprimir o Relatório de configuração de rede usando o painel<br />
de controle do equipamento para mostrar suas configurações de rede<br />
atuais. Isso o ajudará a configurar uma rede.<br />
Pressione o botão (Menu) no painel de controle e selecione Rede ><br />
Conf. de rede.<br />
Ao consultar o Relatório de configuração de rede, você poderá encontrar<br />
os endereços MAC e IP do seu equipamento.<br />
Por exemplo:<br />
• Endereço MAC: 00:15:99:41:A2:78<br />
• Endereço IP: 169.254.192.192<br />
4<br />
Definindo o endereço IP<br />
• O equipamento não oferece suporte à interface de rede; não será<br />
possível usar este recurso (consulte "Visão traseira" na página 19).<br />
• Esse programa não oferece suporte ao TCP/IPv6.<br />
Primeiro, você deverá configurar um endereço IP para impressão e<br />
gerenciamento em rede. Na maioria dos casos, um novo endereço IP será<br />
atribuído automaticamente por um servidor DHCP (Dynamic Host<br />
Configuration Protocol) existente na rede.<br />
Configurando o IPv4 <strong>com</strong> o SetIP (Windows)<br />
Antes de usar o programa SetIP, desative o firewall do <strong>com</strong>putador em<br />
Painel de controle > Central de segurança > Firewall do Windows.<br />
1<br />
2<br />
3<br />
4<br />
5<br />
6<br />
Instale este programa pelo CD-ROM fornecido clicando duas vezes<br />
em Application > SetIP > Setup.exe.<br />
Siga as instruções na janela de instalação.<br />
Conecte o seu equipamento à rede <strong>com</strong> um cabo de rede.<br />
Ligue o equipamento.<br />
No menu Iniciar do Windows, selecione Todos os Programas ><br />
<strong>Dell</strong> > Printers > SetIP > SetIP.<br />
Clique no ícone (terceiro à esquerda) na janela do SetIP para<br />
abrir a janela de configuração do TCP/IP.<br />
2. Usando um equipamento conectado à rede<br />
125
Configuração de rede <strong>com</strong> fio<br />
7 Insira as novas informações do equipamento na janela de<br />
configuração da seguinte forma. Em uma intranet corporativa, talvez<br />
seja necessário que um gerente de rede atribua essa informação<br />
antes de prosseguir.<br />
8<br />
Localize o endereço MAC do equipamento no Relatório de<br />
configuração de rede (consulte "Imprimindo o relatório de<br />
configuração de rede" na página 125) e insira-o sem os dois-pontos.<br />
Por exemplo, 00:15:99:29:51:A8 será 0015992951A8.<br />
Clique em Apply e, em seguida, em OK. O equipamento imprimirá<br />
automaticamente o Relatório de configuração de rede. Verifique<br />
se todas as configurações estão corretas.<br />
Configurando o IPv4 <strong>com</strong> o SetIP (Macintosh)<br />
Antes de usar o programa SetIP, desative o firewall do <strong>com</strong>putador em<br />
System Preferences > Security > Firewall.<br />
1<br />
As instruções a seguir podem variar no seu modelo.<br />
Conecte o seu equipamento à rede <strong>com</strong> um cabo de rede.<br />
2 Insira o CD-ROM de instalação, abra a janela do disco e selecione<br />
MAC_Installer > MAC_Printer > SetIP > SetIPapplet.html.<br />
3<br />
4<br />
Clique duas vezes no arquivo. O Safari será aberto<br />
automaticamente. Em seguida, selecione Trust. O navegador abrirá<br />
a página SetIPapplet.html, a qual mostra o nome e as informações<br />
de endereço IP da impressora.<br />
Clique no ícone (terceiro à esquerda) na janela do SetIP para<br />
abrir a janela de configuração do TCP/IP.<br />
5 Insira as novas informações do equipamento na janela de<br />
configuração. Em uma intranet corporativa, talvez seja necessário<br />
que um gerente de rede atribua essa informação antes de<br />
prosseguir.<br />
2. Usando um equipamento conectado à rede<br />
126
Configuração de rede <strong>com</strong> fio<br />
6<br />
7<br />
Localize o endereço MAC do equipamento no Relatório de<br />
configuração de rede (consulte "Imprimindo o relatório de<br />
configuração de rede" na página 125) e insira-o sem os dois-pontos.<br />
Por exemplo, 00:15:99:29:51:A8 será 0015992951A8.<br />
Selecione Apply, OK e OK novamente.<br />
Saia do Safari.<br />
Configurando o IPv4 <strong>com</strong> o SetIP (Linux)<br />
Antes de usar o programa SetIP, desative o firewall do <strong>com</strong>putador em<br />
System Preferences ou Administrator.<br />
1<br />
2<br />
3<br />
As instruções a seguir podem variar no seu modelo ou sistema<br />
operacional.<br />
Abra /opt/<strong>Dell</strong>/mfp/share/utils/.<br />
Clique duas vezes no arquivo SetIPApplet.html.<br />
Clique para abrir a janela de configuração de TCP/IP.<br />
4 Insira as novas informações do equipamento na janela de<br />
configuração. Em uma intranet corporativa, talvez seja necessário<br />
que um gerente de rede atribua essa informação antes de<br />
prosseguir.<br />
5<br />
Localize o endereço MAC do equipamento no Relatório de<br />
configuração de rede (consulte "Imprimindo o relatório de<br />
configuração de rede" na página 125) e insira-o sem os dois-pontos.<br />
Por exemplo, 00:15:99:29:51:A8 será 0015992951A8.<br />
O equipamento imprimirá automaticamente o Relatório de<br />
configuração de rede.<br />
2. Usando um equipamento conectado à rede<br />
127
Instalando o driver pela rede<br />
5<br />
O equipamento não oferece suporte à interface de rede; não será<br />
possível usar este recurso (consulte "Visão traseira" na página 19).<br />
Windows<br />
1<br />
Certifique-se de que o equipamento esteja conectado à rede e<br />
ligado. Além disso, o endereço IP do seu equipamento deve ter sido<br />
definido.<br />
Se o "Assistente para adicionar novo hardware" for exibido durante<br />
o procedimento de instalação, clique em Cancelar para fechar a<br />
janela.<br />
2 Insira o CD de software fornecido na unidade de CD-ROM.<br />
O CD do software deverá ser executado automaticamente e uma<br />
janela de instalação será exibida.<br />
Se a janela de instalação não aparecer, clique em Iniciar > Todos<br />
os programas > Acessórios > Executar.<br />
Digite X:\Setup.exe, substituindo "X" pela letra, que representa a<br />
sua unidade de CD-ROM e clique em OK.<br />
3<br />
Clique em Avançar.<br />
2. Usando um equipamento conectado à rede<br />
128
Instalando o driver pela rede<br />
4<br />
5<br />
Clique em Conectar ao <strong>com</strong>putador através de um cabo de rede.<br />
Clique em Avançar.<br />
A Instalação personalizada permite que você selecione a conexão do<br />
equipamento e escolha um <strong>com</strong>ponente individual para instalar. Siga<br />
as instruções na janela.<br />
Os equipamentos procurados serão exibidos na tela. Selecione o<br />
equipamento que deseja utilizar e clique em Avançar.<br />
6<br />
6<br />
Se não conseguir encontrar seu equipamento na rede, desative o<br />
firewall e clique em Atualizar. No sistema operacional Windows, clique<br />
em Iniciar > Painel de Controle, execute o firewall do Windows e<br />
desative essa opção. No caso de outros sistemas operacionais,<br />
consulte seu manual online.<br />
Siga as instruções na janela de instalação.<br />
Macintosh<br />
1<br />
Certifique-se de que o equipamento esteja conectado à sua rede e<br />
ligado.<br />
2 Insira o CD de software fornecido na unidade de CD-ROM.<br />
3<br />
4<br />
5<br />
6<br />
7<br />
Clique duas vezes no ícone de CD-ROM exibido na área de trabalho<br />
do Macintosh.<br />
Clique duas vezes na pasta MAC_Installer > ícone Installer OS X.<br />
Clique em Continue.<br />
Leia o contrato de licença e clique em Continue.<br />
Clique em Agree para aceitar os termos do contrato de licença.<br />
2. Usando um equipamento conectado à rede<br />
129
Instalando o driver pela rede<br />
8<br />
9<br />
10<br />
11<br />
12<br />
13<br />
Quando a mensagem informando que todos os aplicativos serão<br />
fechados for exibida no seu <strong>com</strong>putador, clique em Continue.<br />
Clique em Continue na janela User Options Pane.<br />
Se você ainda não tiver definido o endereço IP, clique em Definir<br />
endereço IP e consulte "Configurando o IPv4 <strong>com</strong> o SetIP (Macintosh)"<br />
na página 126.<br />
Clique em Install. Todos os <strong>com</strong>ponentes necessários para o<br />
funcionamento do equipamento serão instalados.<br />
Se clicar em Customize, poderá escolher os <strong>com</strong>ponentes<br />
individuais a instalar.<br />
Insira a senha e clique em OK.<br />
A instalação do software requer a reinicialização do <strong>com</strong>putador.<br />
Clique em Continue Installation.<br />
Após a conclusão da instalação, clique em Restart.<br />
14<br />
15<br />
16<br />
17<br />
18<br />
19<br />
Abra a pasta Applications > Utilities > Print Setup Utility.<br />
• No Mac OS X 10.5 a 10.7, abra a pasta Applications > System<br />
Preferences e clique em Print & Fax.<br />
Clique em Add em Printer List.<br />
• No Mac OS X 10.5 a 10.7, clique no ícone "+". Uma janela popup<br />
será exibida.<br />
No Mac OS X 10.4, clique em IP Printer.<br />
• No Mac OS X 10.5 a 10.7 clique em IP.<br />
Selecione HP Jetdirect - Socket em Protocol.<br />
Na impressão de um documento <strong>com</strong> muitas páginas, o desempenho<br />
da impressão pode ser aprimorado selecionando-se Socket na opção<br />
Printer Type.<br />
Digite o endereço IP do equipamento no campo Address.<br />
Digite o nome da fila no campo Queue. Se você não for capaz de<br />
determinar o nome da fila do servidor do seu equipamento, tente<br />
usar a fila padrão primeiro.<br />
2. Usando um equipamento conectado à rede<br />
130
Instalando o driver pela rede<br />
7<br />
20<br />
21<br />
Linux<br />
No Mac OS X 10.4, se a seleção automática não funcionar<br />
corretamente, selecione <strong>Dell</strong> em Print Using e o nome do seu<br />
equipamento em Model.<br />
• No Mac OS X 10.5 a 10.7, se a seleção automática não<br />
funcionar corretamente, selecione Select Printer Software e o<br />
nome do seu equipamento em Print Using.<br />
Clique em Add.<br />
O seu equipamento será exibido em Printer List e configurado<br />
<strong>com</strong>o o equipamento padrão.<br />
É necessário fazer download dos pacotes de software para Linux do site da<br />
<strong>Dell</strong> para instalar o software da impressora (www.<strong>dell</strong>.<strong>com</strong> ou<br />
support.<strong>dell</strong>.<strong>com</strong> > localize seu produto > Suporte ou Downloads).<br />
Instalar driver do Linux e adicionar impressora<br />
de rede<br />
1<br />
2<br />
Certifique-se de que o equipamento esteja conectado à sua rede e<br />
ligado. Além disso, o endereço IP do seu equipamento deve ter sido<br />
definido.<br />
Baixe o pacote Unified Linux Driver no site da <strong>Dell</strong>.<br />
3<br />
4<br />
5<br />
6<br />
7<br />
8<br />
9<br />
10<br />
11<br />
12<br />
Extraia o arquivo UnifiedLinuxDriver.tar.gz e abra o novo diretório.<br />
Clique duas vezes na pasta Linux > ícone install.sh.<br />
A janela do programa de instalação da <strong>Dell</strong> será exibida. Clique em<br />
Continue.<br />
O assistente para adicionar impressora é aberto. Clique em Next.<br />
Selecione Network printer e clique no botão Search.<br />
O endereço IP e o nome do modelo do equipamento são exibidos<br />
no campo de lista.<br />
Selecione o seu equipamento e clique em Next.<br />
Insira a descrição da impressora e clique em Next.<br />
Depois que o equipamento for adicionado, clique em Finish.<br />
Quando a instalação estiver concluída, clique em Finish.<br />
Adicionar uma impressora de rede<br />
1<br />
2<br />
3<br />
Clique duas vezes em Unified Driver Configurator.<br />
Clique em Add Printer.<br />
A janela Add printer wizard é exibida. Clique em Next.<br />
2. Usando um equipamento conectado à rede<br />
131
Instalando o driver pela rede<br />
8<br />
4<br />
5<br />
6<br />
Selecione Network printer e clique no botão Search.<br />
O endereço IP e o nome do modelo da impressora são exibidos no<br />
campo de lista.<br />
Selecione o seu equipamento e clique em Next.<br />
7 Insira a descrição da impressora e clique em Next.<br />
8<br />
UNIX<br />
Depois que o equipamento for adicionado, clique em Finish.<br />
• Verifique se o seu equipamento oferece suporte ao sistema<br />
operacional UNIX antes de instalar os drivers de impressão para<br />
UNIX (consulte "Sistema operacional" na página 7).<br />
• Os <strong>com</strong>andos são marcados <strong>com</strong> “”; portanto, ao digitá-los, não<br />
coloque “”.<br />
Para usar um driver de impressão para UNIX, é preciso primeiro instalar o<br />
pacote de drivers de impressão para UNIX e, em seguida, instalar a<br />
impressora.<br />
Instalando o pacote de drivers de impressão para<br />
UNIX<br />
O procedimento de instalação é igual para todas as variantes do sistema<br />
operacional UNIX mencionadas.<br />
1<br />
2<br />
3<br />
4<br />
5<br />
No site da <strong>Dell</strong>, baixe e des<strong>com</strong>pacte o pacote UNIX Printer Driver<br />
para o seu <strong>com</strong>putador.<br />
Adquira privilégios de root.<br />
“su -”<br />
Copie o arquivo do driver apropriado para o <strong>com</strong>putador UNIX de<br />
destino.<br />
Consulte o guia do administrador do seu sistema operacional UNIX<br />
para obter detalhes.<br />
Desinstale o pacote UNIX Printer Driver.<br />
Por exemplo, no IBM AIX, use os <strong>com</strong>andos a seguir:<br />
“gzip -d < digite o nome do pacote | tar xf -”<br />
Vá para o diretório aberto.<br />
2. Usando um equipamento conectado à rede<br />
132
Instalando o driver pela rede<br />
6<br />
7<br />
8<br />
Execute o script de instalação.<br />
“./install –i”<br />
install é o arquivo de script do programa de instalação usado para<br />
instalar ou desinstalar o pacote de drivers de impressão para UNIX.<br />
Use o <strong>com</strong>ando "chmod 755 install" para conceder permissão ao<br />
script do instalador.<br />
Execute o <strong>com</strong>ando ". /install –c” para verificar os resultados da<br />
instalação.<br />
Execute "installprinter" na linha de <strong>com</strong>ando. Isso exibirá a janela<br />
Add Printer Wizard. Configure a impressora nesta janela<br />
consultando os seguintes procedimentos.<br />
Em alguns sistemas operacionais UNIX, <strong>com</strong>o o Solaris 10, as<br />
impressoras recém-adicionadas podem não estar ativadas e/ou não<br />
aceitar trabalhos. Nesse caso, execute os dois <strong>com</strong>andos a seguir no<br />
terminal do root:<br />
“accept ”<br />
“enable ”<br />
Desinstalando o pacote de drivers de impressão<br />
O utilitário deve ser usado para excluir a impressora instalada no<br />
sistema.<br />
a Execute o <strong>com</strong>ando "uninstallprinter" a partir do terminal.<br />
Isso abrirá o Uninstall Printer Wizard.<br />
As impressoras instaladas são exibidas na lista suspensa.<br />
b Selecione a impressora a ser excluída.<br />
c Clique em Delete para excluir a impressora do sistema.<br />
d Execute o <strong>com</strong>ando ". /install –d" para desinstalar todo o pacote.<br />
e Para verificar os resultados da remoção, execute o <strong>com</strong>ando ". /<br />
install –c".<br />
Para reinstalá-lo, use o <strong>com</strong>ando ". /install" para reinstalar os binários.<br />
Configurando a impressora<br />
Para adicionar a impressora ao seu sistema UNIX, execute "installprinter"<br />
na linha de <strong>com</strong>ando. Isso exibirá a janela Add Printer Wizard. Configure a<br />
impressora nesta janela de acordo <strong>com</strong> as seguintes etapas:<br />
1<br />
2<br />
Digite o nome da impressora.<br />
Selecione o modelo da impressora apropriada na lista de modelos.<br />
2. Usando um equipamento conectado à rede<br />
133
Instalando o driver pela rede<br />
3 Insira qualquer descrição correspondente ao tipo da impressora no<br />
campo Type. Isso é opcional.<br />
4<br />
5<br />
6<br />
7<br />
8<br />
9<br />
10<br />
11<br />
12<br />
Especifique a descrição da impressora no campo Description. Isso<br />
é opcional.<br />
Especifique o local da impressora no campo Location.<br />
Digite o endereço IP ou o nome do DNS da impressora na caixa de<br />
texto Device para impressoras conectadas via rede. No IBM AIX<br />
<strong>com</strong> jetdirect Queue type, somente o nome do DNS é permitido e<br />
não o endereço IP numérico.<br />
Queue type mostra a conexão <strong>com</strong>o lpd ou jetdirect na caixa de<br />
listagem correspondente. O tipo usb adicional está disponível no<br />
sistema operacional Sun Solaris.<br />
Selecione Copies para definir o número de cópias.<br />
Selecione a opção Collate para receber cópias já classificadas.<br />
Selecione a opção Reverse Order para receber cópias na ordem<br />
inversa.<br />
Selecione a opção Make Default para definir esta impressora <strong>com</strong>o<br />
padrão.<br />
Clique em OK para adicionar a impressora.<br />
2. Usando um equipamento conectado à rede<br />
134
Configuração de IPv6<br />
IPv6 possui suporte apenas no Windows Vista ou superior.<br />
Se a rede IPv6 não estiver funcionando, restaure os padrões de fábrica<br />
para todas as configurações de rede e tente novamente.<br />
No ambiente de rede IPv6, siga o procedimento a seguir para usar o<br />
endereço do IPv6:<br />
9<br />
No painel de controle<br />
1<br />
2<br />
Conecte o seu equipamento à rede <strong>com</strong> um cabo de rede.<br />
Ligue o equipamento.<br />
3 Imprima um Relatório de configuração de rede que verificará os<br />
endereços IPv6 (consulte "Imprimindo o relatório de configuração<br />
de rede" na página 125).<br />
4<br />
5<br />
Selecione Iniciar > Painel de controle > Impressoras e aparelhos<br />
de fax.<br />
Clique em Adicionar uma impressora no painel esquerdo da<br />
janela Impressoras e aparelhos de fax.<br />
6<br />
7<br />
Clique em Adicionar uma impressora local na janela Adicionar<br />
impressora.<br />
A janela Adicionar assistente de impressora será aberta. Siga as<br />
instruções exibidas na janela.<br />
Se o equipamento não funcionar no ambiente de rede, ative o IPv6.<br />
Consulte a próxima seção.<br />
Ativando o IPv6<br />
1<br />
2<br />
3<br />
4<br />
5<br />
Pressione o botão (Menu) no painel de controle.<br />
Pressione Rede > TCP/IP (IPv6) > Ativar IPv6.<br />
Selecione Ligado e pressione OK.<br />
Desligue o equipamento e ligue-o novamente.<br />
Reinstale o driver da sua impressora.<br />
2. Usando um equipamento conectado à rede<br />
135
Configuração de IPv6<br />
Configurando endereços IPv6<br />
O equipamento oferece suporte aos seguintes endereços IPv6 para<br />
gerenciamento e impressão via rede.<br />
• Link-local Address: endereço IPv6 local autoconfigurado (o endereço<br />
<strong>com</strong>eça <strong>com</strong> FE80).<br />
• Stateless Address: endereço IPv6 configurado automaticamente por<br />
um roteador de rede.<br />
• Stateful Address: endereço IPv6 configurado por um servidor<br />
DHCPv6.<br />
• Manual Address: endereço IPv6 configurado manualmente por um<br />
usuário.<br />
Configuração de endereço DHCPv6 (<strong>com</strong> estado)<br />
Se houver um servidor DHCPv6 em sua rede, será possível definir uma das<br />
seguintes opções para configuração dinâmica de host padrão.<br />
1<br />
2<br />
3<br />
Pressione o botão (Menu) no painel de controle.<br />
Pressione Rede > TCP/IP (IPv6) > Config DHCPv6.<br />
Pressione OK para selecionar o valor desejado.<br />
• End DHCPv6: sempre use o DHCPv6 independentemente da<br />
solicitação do roteador.<br />
• DHCPv6 Desat: nunca use o DHCPv6 independentemente da<br />
solicitação do roteador.<br />
10<br />
• Roteador: use o DHCPv6 apenas se solicitado pelo roteador.<br />
No Serviço Web Incorporado<br />
1<br />
2<br />
3<br />
4<br />
Para os modelos que não têm a tela do visor no painel de controle, é<br />
preciso acessar Serviço Web Incorporado primeiro usando o<br />
endereço IPv4 e seguir o procedimento abaixo para usar IPv6.<br />
No Windows, acesse um navegador da Web, por exemplo, o<br />
Internet Explorer. Insira o endereço IP (http://xxx.xxx.xxx.xxx) do<br />
equipamento no campo de endereço e pressione a tecla Enter ou<br />
clique em Ir.<br />
Se esse for o seu primeiro login no Serviço Web Incorporado,<br />
faça-o <strong>com</strong>o administrador. Digite o ID e a senha padrão<br />
especificados abaixo.<br />
• ID: admin<br />
• Senha: <strong>dell</strong>00000<br />
Quando a janela Serviço Web Incorporado for exibida, mova o<br />
cursor do mouse sobre Configurações da barra de menus superior<br />
e clique em Configurações de rede.<br />
Clique em TCP/IPv6 no painel esquerdo do site.<br />
2. Usando um equipamento conectado à rede<br />
136
Configuração de IPv6<br />
5<br />
6<br />
7<br />
8<br />
9<br />
Marque a caixa de seleção Protocolo IPv6 para ativar IPv6.<br />
Marque a caixa de seleção Endereço manual. Em seguida, a caixa<br />
de texto Endereço/Prefixo é ativada.<br />
Digite o restante do endereço (ex.: 3FFE:10:88:194::AAAA. "A" é<br />
um número hexadecimal de 0 a 9, de A a F).<br />
Escolha a configuração DHCPv6.<br />
Clique no botão Aplicar.<br />
Usando o Serviço Web Incorporado<br />
1<br />
2<br />
Inicie um navegador, <strong>com</strong>o o Internet Explorer, que seja <strong>com</strong>patível<br />
<strong>com</strong> o endereçamento IPv6 <strong>com</strong>o uma URL.<br />
Selecione um dos endereços IPv6 (Link-local Address, Stateless<br />
Address, Stateful Address, Manual Address) do Relatório de<br />
configuração de rede (consulte "Imprimindo o relatório de<br />
configuração de rede" na página 125).<br />
3 Insira os endereços IPv6 (ex.: http://[FE80::215:99FF:FE66:7701]).<br />
O endereço deve estar entre colchetes "[ ]".<br />
2. Usando um equipamento conectado à rede<br />
137
AirPrint<br />
11<br />
Configurando o AirPrint<br />
Os protocolos Bonjour(mDNS) e IPP são necessários em sua máquina<br />
para usar o recurso AirPrint. Você pode habilitar o recurso AirPrint<br />
adotando um dos métodos a seguir.<br />
1<br />
Verifique se o equipamento está conectado à rede.<br />
2 Inicie um navegador da Web, <strong>com</strong>o o Internet Explorer, Safari ou<br />
Firefox e insira o novo endereço IP do seu equipamento na janela<br />
do navegador.<br />
3<br />
4<br />
O AirPrint permite que você imprima de modo sem fio,<br />
diretamente a partir de iPhone, iPad ou iPod touch que executem<br />
o iOS 4.2 ou posterior.<br />
Por exemplo:<br />
Clique em Login no canto superior direito do site Embedded Web<br />
Service.<br />
Digite a ID e a Senha e, em seguida, clique em Login. Se esse for<br />
o seu primeiro login no Embedded Web Service, digite a ID e a<br />
senha padrão abaixo.<br />
• ID: admin<br />
• Senha: <strong>dell</strong>00000<br />
12<br />
5<br />
6<br />
Quando a janela do Serviço Web Incorporado for aberta, clique<br />
em Configurações > Configurações de rede.<br />
Clique em Raw TCP/IP, LPR, IPP ou mDNS .<br />
Você pode habilitar os protocolos IPP ou mDNS.<br />
Imprimindo via AirPrint<br />
Por exemplo, o manual do iPad fornece as seguintes informações:<br />
1<br />
2<br />
3<br />
4<br />
Acesse o seu email, fotos, páginas da web ou quaisquer<br />
documentos que quiser imprimir.<br />
Toque no ícone de ação ( ).<br />
Selecione o nome do driver da sua impressora e o menu de<br />
opção para configurar.<br />
Toque em Imprimir. Imprima.<br />
Cancelando o trabalho de impressão: Para cancelar o trabalho de<br />
impressão ou visualizar o resumo de impressões, clique no ícone<br />
central de impressora ( ) in multitasking area. Você pode clicar em<br />
cancelar no centro de impressão.<br />
2. Usando um equipamento conectado à rede<br />
138
3. Menus úteis de<br />
configuração<br />
Este capítulo explica <strong>com</strong>o navegar pelo status do equipamento e apresenta o método usado para definir<br />
configurações avançadas.<br />
• Antes de <strong>com</strong>eçar a ler um capítulo 141<br />
• Menu Imprimir 142<br />
• Menu Cópia 143<br />
• Menu Fax 147<br />
• Configuração do sistema 151
Antes de <strong>com</strong>eçar a ler um capítulo<br />
Este capítulo explica todos os recursos disponíveis para esses modelos de série para ajudar os usuários a <strong>com</strong>preender facilmente os recursos. Você<br />
pode verificar os recursos disponíveis para cada modelo no Manual Básico (consulte "Visão geral dos menus" na página 27). Em seguida destacamos<br />
algumas dicas de <strong>com</strong>o usar este capítulo<br />
• O painel de controle oferece acesso a vários menus que permitem configurar o equipamento ou usar suas funções. Esses menus podem ser<br />
acessados pressionando (Menu).<br />
• Dependendo dos opcionais, alguns menus podem não ser exibidos no visor. Nesse caso, eles não se aplicam ao seu equipamento.<br />
• Para modelos que não possuem (Menu) no painel de controle, este recurso não é aplicável (consulte "Visão geral do painel de controle" na página<br />
20).<br />
3. Menus úteis de configuração<br />
141
Menu Imprimir<br />
Dependendo dos opcionais ou modelos, alguns menus podem não ser<br />
exibidos no visor. Nesse caso, eles não se aplicam ao seu<br />
equipamento (consulte "Visão geral dos menus" na página 27).<br />
Para alterar as opções de menu:<br />
• Pressione (Menu) > Conf de impres no painel de controle.<br />
Orientacao<br />
Item Descrição<br />
Seleciona a direção na qual as informações serão<br />
impressas na página.<br />
Duplex Para imprimir nas duas faces do papel, escolha a<br />
borda de encadernação.<br />
Copias<br />
Resolucao<br />
Contraste<br />
Limpar texto<br />
Você pode inserir o número de cópias usando o<br />
teclado numérico.<br />
Especifica o número de pontos por polegada (ppp).<br />
Quanto maior o valor, mais nítidos serão os<br />
caracteres e os gráficos impressos.<br />
Clareia ou escurece a impressão na página. A<br />
configuração Normal geralmente produz o melhor<br />
resultado. Use a configuração de densidade de toner<br />
Claro para economizar toner.<br />
Imprime texto mais escuro do que em um documento<br />
normal.<br />
Item Descrição<br />
CR automatico<br />
Permite acrescentar o retorno de carro necessário a<br />
cada alimentação de linha, o que é útil para usuários<br />
de Unix ou DOS.<br />
Emulacao Define o tipo e a opção de emulação.<br />
3. Menus úteis de configuração<br />
142
Menu Cópia<br />
1<br />
Recurso Cópia<br />
Dependendo dos opcionais ou modelos, alguns menus podem não ser<br />
exibidos no visor. Nesse caso, eles não se aplicam ao seu<br />
equipamento (consulte "Visão geral dos menus" na página 27).<br />
Para alterar as opções de menu:<br />
• Pressione (Cópia) > (Menu) > Recurso Copia no painel de<br />
controle.<br />
Item Descrição<br />
Tamanho digit Define o tamanho da imagem.<br />
Copias<br />
Reduz/ampliar<br />
Você pode inserir o número de cópias usando o<br />
teclado numérico.<br />
Reduz ou amplia o tamanho de uma imagem<br />
copiada (consulte "Cópias reduzidas ou ampliadas"<br />
na página 55).<br />
Se o equipamento estiver configurado para o<br />
modo Eco, os recursos de reduzir e ampliar<br />
não estão disponíveis.<br />
Contraste<br />
Contraste<br />
Tipo original<br />
Layout<br />
Layout ><br />
Até 2 ou Até 4<br />
Item Descrição<br />
Ajusta o brilho para tornar a cópia mais legível<br />
quando o documento contiver marcas tênues e<br />
imagens escuras (consulte "Luminosidade" na<br />
página 54)<br />
Ajusta o nível de contraste para digitalizar um<br />
documento de forma que ele fique mais legível<br />
quando contiver muitas marcas tênues ou conteúdo<br />
muito escuro (consulte "Contraste" na página 55)<br />
Aprimora a qualidade da cópia através da seleção<br />
do tipo de documento para o trabalho de cópia atual<br />
(consulte "Original" na página 55)<br />
Ajusta o formato de layout <strong>com</strong>o pôster, duplicação,<br />
cópia de ID, 2/4 p/folha, livreto, etc.<br />
Reduz o tamanho das imagens originais e imprime<br />
duas ou quatro páginas em uma folha de papel.<br />
1 2<br />
1 2<br />
3 4<br />
Este recurso de cópia estará disponível<br />
somente ao inserir documentos no<br />
alimentador de documentos.<br />
3. Menus úteis de configuração<br />
143
Menu Cópia<br />
Layout ><br />
Copia ID<br />
Item Descrição<br />
Seu equipamento pode imprimir documentos de<br />
dois lados em uma folha.<br />
O equipamento imprime um lado do documento na<br />
metade superior do papel e o outro lado na metade<br />
inferior sem reduzir o tamanho do original. Esse<br />
recurso é útil para copiar um item pequeno, <strong>com</strong>o<br />
um cartão de visitas.<br />
• O documento deverá ser colocado sobre<br />
o vidro de leitura do scanner para que<br />
este recurso possa ser utilizado.<br />
• Se a máquina estiver no modo Eco, esse<br />
recurso não está disponível.<br />
• Para a melhor qualidade de imagem,<br />
selecione (Cópia) > (Menu) ><br />
Recurso Copia > Tipo original > Foto<br />
no painel de controle.<br />
3. Menus úteis de configuração<br />
144
Menu Cópia<br />
Layout ><br />
Copia poster<br />
Item Descrição<br />
Imprime documentos de uma única página em 4<br />
(Pôster 2x2), 9 (Pôster 3x3) ou 16 (Pôster 4x4)<br />
folhas de papel para depois colar as folhas e formar<br />
um documento <strong>com</strong> o tamanho de um pôster.<br />
• Esse recurso de cópia estará disponível<br />
apenas quando os documentos forem<br />
colocados sobre o vidro de leitura do<br />
scanner.<br />
• Seu original é dividido em 9 partes. Cada<br />
parte é digitalizada e impressa, uma a<br />
uma, na seguinte ordem:<br />
Layout ><br />
Copia clone<br />
Item Descrição<br />
Imprime várias imagens originais em uma única<br />
página. O número de imagens é determinado<br />
automaticamente pela imagem original e pelo<br />
tamanho do papel.<br />
• Esse recurso de cópia estará disponível<br />
apenas quando os documentos forem<br />
colocados sobre o vidro de leitura do<br />
scanner.<br />
• Você não pode ajustar o tamanho da<br />
cópia usando Reduce/Enlarge do<br />
recurso Copia clone.<br />
3. Menus úteis de configuração<br />
145
Menu Cópia<br />
Ajustar fundo<br />
Duplex<br />
Item Descrição<br />
Imprime uma imagem sem fundo. Este recurso de<br />
cópia remove a cor do segundo plano e pode ser útil<br />
quando um documento contendo um segundo plano<br />
colorido é copiado, <strong>com</strong>o um jornal ou um catálogo.<br />
• Desligado: não utiliza o recurso.<br />
• Auto: otimiza o segundo plano.<br />
• Aperf. nível1-2: quanto maior o número, mais<br />
intenso será o segundo plano.<br />
• Apagar nível1-4: quanto menor o número, mais<br />
claro será o segundo plano.<br />
Você pode definir o equipamento para imprimir<br />
cópias nos dois lados do papel.<br />
• Desativado: imprime em modo normal.<br />
• 1->2 lad. borda curta<br />
2<br />
3<br />
5<br />
• 1->2 lad. borda longa<br />
2<br />
Config copia<br />
Dependendo dos opcionais ou modelos, alguns menus podem não ser<br />
exibidos no visor. Nesse caso, eles não se aplicam ao seu<br />
equipamento (consulte "Visão geral dos menus" na página 27).<br />
Para alterar as opções de menu:<br />
Pressione (Cópia) > (Menu) > Config Copia no painel de controle.<br />
Alterar padrao<br />
Item Descrição<br />
Restaura o valor ou a configuração ao estado fora<br />
da caixa da impressora.<br />
3. Menus úteis de configuração<br />
146
Menu Fax<br />
3<br />
Recursos fax<br />
Dependendo dos opcionais ou modelos, alguns menus podem não ser<br />
exibidos no visor. Nesse caso, eles não se aplicam ao seu<br />
equipamento (consulte "Visão geral dos menus" na página 27).<br />
Para alterar as opções de menu:<br />
• Pressione<br />
controle.<br />
(fax) > (Menu) > Recursos fax no painel de<br />
Contraste<br />
Contraste<br />
Item Descrição<br />
Ajusta o nível de brilho para digitalizar um<br />
documento de forma que ele fique mais legível<br />
quando contiver marcas tênues e imagens escuras<br />
(consulte "Luminosidade" na página 54).<br />
Ajusta o nível de contraste para digitalizar um<br />
documento de forma que ele fique mais legível<br />
quando contiver muitas marcas tênues ou conteúdo<br />
muito escuro.<br />
Resolucao<br />
As configurações padrão produzem bons resultados<br />
para documentos que contêm basicamente texto.<br />
No entanto, para enviar documentos de baixa<br />
qualidade ou que contenham fotografias, ajuste a<br />
resolução para produzir um fax de melhor qualidade<br />
(consulte "Resolucao" na página 62).<br />
Tamanho digit Define o tamanho da imagem.<br />
Multi envio<br />
Envio atras<br />
Item Descrição<br />
Envia um fax a vários destinos (consulte "Enviando<br />
um fax a vários destinos" na página 60).<br />
Não é possível enviar um fax colorido <strong>com</strong><br />
este recurso.<br />
Configura o seu equipamento para enviar<br />
mensagens de fax programadas em horários nos<br />
quais você não está presente (consulte<br />
"Retardando a transmissão de um fax" na página<br />
189).<br />
Não é possível enviar um fax colorido <strong>com</strong><br />
este recurso.<br />
3. Menus úteis de configuração<br />
147
Menu Fax<br />
Envio priorit<br />
Encam.<br />
Receb seguro<br />
Adicionar pag<br />
Item Descrição<br />
Digitaliza o documento para a memória e<br />
imediatamente o transmite quando a operação atual<br />
é concluída. A transmissão prioritária interromperá o<br />
envio para vários destinos entre estações (ex:<br />
quando a transmissão para a estação A é finalizada,<br />
antes que a transmissão para a estação B seja<br />
iniciada) ou entre tentativas de rediscagem<br />
(consulte "Enviando um fax prioritário" na página<br />
190).<br />
Encaminha o fax recebido ou enviado para outro<br />
destino por fax ou PC. Se você precisar receber fax<br />
enquanto não estiver no escritório, este recurso<br />
poderá ser útil.<br />
• Consulte "Encaminhando um fax recebido para<br />
outro destino" na página 191.<br />
• Consulte "Encaminhando um fax recebido" na<br />
página 191.<br />
Armazena o fax recebido na memória sem imprimilo.<br />
Para imprimir os documentos recebidos, é<br />
necessário inserir a senha. Você pode impedir que<br />
as mensagens de fax recebidas sejam acessadas<br />
por pessoas não autorizadas (consulte "Recebendo<br />
no modo de recebimento seguro" na página 195).<br />
Adiciona mais documentos a um trabalho de fax<br />
<strong>com</strong> retardo reservado (consulte "Adicionando<br />
documentos a um fax reservado" na página 190).<br />
4<br />
Cancelar trab<br />
Config envio<br />
Dependendo dos opcionais ou modelos, alguns menus podem não ser<br />
exibidos no visor. Nesse caso, eles não se aplicam ao seu<br />
equipamento (consulte "Visão geral dos menus" na página 27).<br />
Para alterar as opções de menu:<br />
• Pressione<br />
controle.<br />
(fax) > (Menu) > Config fax > Envio no painel de<br />
Tempo redisc<br />
Termo redisc<br />
Item Descrição<br />
Cancela o trabalho de fax <strong>com</strong> retardo salvo na<br />
memória (consulte "Cancelando um trabalho de fax<br />
reservado" na página 190).<br />
Item Descrição<br />
Especifica o número de tentativas de rediscagem.<br />
Se você digitar 0, não haverá rediscagem.<br />
Especifica o intervalo de tempo antes da<br />
rediscagem automática.<br />
3. Menus úteis de configuração<br />
148
Menu Fax<br />
Prefixo disc<br />
Modo ECM<br />
Relat envio<br />
Imagem TCR<br />
Modo disc<br />
Item Descrição<br />
Define um prefixo de até 5 dígitos. Esse número é<br />
discado antes da discagem automática de qualquer<br />
número ser iniciada. Isso é útil quando o<br />
equipamento está conectado a um PABX.<br />
Envia fax usando o modo de correção de erro (ECM)<br />
para garantir que todos os fax sejam enviados<br />
facilmente sem qualquer erro. Isso pode levar mais<br />
tempo.<br />
Configura o equipamento para imprimir um relatório,<br />
quer uma transmissão de fax tenha sido concluída<br />
<strong>com</strong> sucesso ou não. Se você selecionar Lig-erro,<br />
o equipamento só imprimirá um relatório quando<br />
uma transmissão não obtiver êxito.<br />
Imprime um relatório de transmissão <strong>com</strong> uma<br />
imagem minimizada da primeira página do fax<br />
enviado.<br />
Define o modo de discagem <strong>com</strong>o tom ou pulso.<br />
Esta configuração poderá não estar disponível<br />
dependendo do país.<br />
5<br />
Config receb<br />
Dependendo dos opcionais ou modelos, alguns menus podem não ser<br />
exibidos no visor. Nesse caso, eles não se aplicam ao seu<br />
equipamento (consulte "Visão geral dos menus" na página 27).<br />
Para alterar as opções de menu:<br />
• Pressione (fax) > (Menu) > Config fax > Recebimento no<br />
painel de controle.<br />
Modo receb<br />
Toques p/atend<br />
Grav nome RCB<br />
Item Descrição<br />
Seleciona o modo padrão de recebimento de<br />
mensagens de fax.<br />
Especifica o número de vezes que o equipamento<br />
tocará antes de responder a uma chamada<br />
recebida.<br />
Imprime automaticamente o número da página, a<br />
data e a hora do recebimento no rodapé de cada<br />
uma das páginas de um fax recebido.<br />
3. Menus úteis de configuração<br />
149
Menu Fax<br />
Cod inic RCB<br />
Reducao autom<br />
Descart tamanh<br />
Confg fax inut<br />
Modo DRPD<br />
Impr. dúplex<br />
Item Descrição<br />
Inicia um recebimento de fax de um telefone<br />
conectado ao soquete EXT na parte traseira do<br />
equipamento. Se você atender a ligação na<br />
extensão telefônica e ouvir tons de fax, digite o<br />
código. Ele é predefinido <strong>com</strong>o *9* na fábrica.<br />
Reduz automaticamente uma página de fax<br />
recebida para ajustá-la ao tamanho do papel<br />
carregado no equipamento.<br />
Descarta um <strong>com</strong>primento específico no final do fax<br />
recebido.<br />
Bloqueia fax indesejados armazenados na memória<br />
<strong>com</strong>o números de fax indesejados. Esta<br />
configuração poderá não estar disponível<br />
dependendo do país.<br />
Permite que o usuário utilize uma única linha para<br />
atender vários números de telefone diferentes. É<br />
possível configurar o equipamento para que<br />
reconheça os diferentes padrões de toque de cada<br />
número. Esta configuração poderá não estar<br />
disponível dependendo do país (consulte<br />
"Recebendo fax usando o modo DRPD" na página<br />
194).<br />
Imprime os dados de fax recebidos em ambos os<br />
lados do papel. Você pode economizar o uso do<br />
papel.<br />
3. Menus úteis de configuração<br />
150
Configuração do sistema<br />
6<br />
Config máq<br />
Dependendo dos opcionais ou modelos, alguns menus podem não ser<br />
exibidos no visor. Nesse caso, eles não se aplicam ao seu<br />
equipamento (consulte "Visão geral dos menus" na página 27).<br />
Para alterar as opções de menu:<br />
• Pressione (Menu) > Config sistema > Config maquina no painel<br />
de controle.<br />
ID maquina<br />
Numero de fax<br />
Item Descrição<br />
Define a ID do equipamento que será impressa na<br />
parte superior de cada página de fax enviada.<br />
Define o número do fax que será impresso na parte<br />
superior de cada página de fax enviada.<br />
Data e hora Define a data e a hora.<br />
Modo relogio<br />
Idioma<br />
Seleciona o formato para a exibição das horas entre<br />
12h e 24h.<br />
Define o idioma do texto mostrado no visor do painel<br />
de controle.<br />
Econ energia<br />
Evento saida<br />
Temp lim sist<br />
Tempo lim trab<br />
Aj. altitude<br />
Item Descrição<br />
Define o tempo que o equipamento aguarda antes de<br />
entrar no modo de economia de energia.<br />
Quando o equipamento não recebe dados durante<br />
um período prolongado, o consumo de energia é<br />
reduzido automaticamente.<br />
Você pode configurar a condição para despertar do<br />
modo de economia de energia. Ative o item.<br />
• Press. botao: Ao pressionar qualquer botão,<br />
exceto o botão liga/desliga, o equipamento se<br />
desperta do modo de economia de energia.<br />
• Scanner: Ao inserir papel no alimentador de<br />
documentos, o equipamento se desperta do modo<br />
de economia de energia.<br />
• Impressora: Ao abrir ou fechar a unidade de<br />
digitalização, o equipamento se desperta do modo<br />
de economia de energia.<br />
Define o tempo em que o equipamento se lembrará<br />
das configurações de cópia usadas anteriormente.<br />
Após esse tempo limite, o equipamento restaura as<br />
configurações padrão de cópia.<br />
Define por quanto tempo a impressora aguardará<br />
antes de imprimir a última página de um trabalho que<br />
não termina <strong>com</strong> um <strong>com</strong>ando para imprimir a página.<br />
Otimiza a qualidade da impressão de acordo <strong>com</strong> a<br />
altitude do equipamento.<br />
3. Menus úteis de configuração<br />
151
Configuração do sistema<br />
Continuac aut<br />
In<strong>com</strong>p. papel<br />
Item Descrição<br />
Troca de papel<br />
ImpPágBranco<br />
Determina se o equipamento continuará ou não<br />
imprimindo ao detectar uma inconsistência de papel<br />
em suas configurações de papel.<br />
• Desligado: se houver uma inconsistência de<br />
papel, o equipamento aguardará até que você<br />
insira o papel correto.<br />
• Ligado: se o papel estiver incorreto, uma<br />
mensagem de erro será exibida. O equipamento<br />
aguarda cerca de 30 segundos e, em seguida,<br />
elimina automaticamente a mensagem e continua<br />
a impressão.<br />
Determina se o erro de in<strong>com</strong>patibilidade de papel<br />
deve ser ignorado ou não. Selecione Desligado e a<br />
máquina não parará de imprimir mesmo se houver<br />
in<strong>com</strong>patibilidade de papel.<br />
Substitui automaticamente o tamanho de papel do<br />
driver de impressão para impedir inconsistências de<br />
papel entre Carta e A4. Por exemplo, se houver papel<br />
A4 na bandeja, mas você definir o tamanho do papel<br />
<strong>com</strong>o Carta no driver de impressão, o equipamento<br />
imprimirá em papel A4 e vice-versa.<br />
A impressora detecta os dados de impressão no<br />
<strong>com</strong>putador se uma página está vazia ou não. Você<br />
pode definir para imprimir ou ignorar a página em<br />
branco.<br />
7<br />
Item Descrição<br />
Economia toner<br />
Config econom<br />
Config Papel<br />
A ativação deste modo prolonga a vida útil do<br />
cartucho de toner e reduz o custo por página além do<br />
que seria obtido no modo normal. No entanto, a<br />
qualidade de impressão é reduzida.<br />
Permite salvar os recursos de impressão e ativa a<br />
impressão <strong>com</strong> economia.<br />
• Modo padrao: selecione para ativar ou desativar o<br />
modo econômico.<br />
Forçado (Ativ.-Forçado): ativa o modo<br />
econômico <strong>com</strong> senha. Se um usuário quiser<br />
ativar ou desativar o modo econômico, ele<br />
precisará inserir uma senha.<br />
• Selec. temp. (Selec. temp.): seleciona o modelo<br />
eco definido no Embedded Web Service.<br />
Dependendo dos opcionais ou modelos, alguns menus podem não ser<br />
exibidos no visor. Nesse caso, eles não se aplicam ao seu<br />
equipamento (consulte "Visão geral dos menus" na página 27).<br />
3. Menus úteis de configuração<br />
152
Configuração do sistema<br />
Para alterar as opções de menu:<br />
• Pressione (Menu) > Config sistema > Config papel no painel de<br />
controle.<br />
8<br />
Item Descrição<br />
Tamanho papel<br />
Som/volume<br />
Define o tamanho do papel <strong>com</strong>o A4, Carta ou outro<br />
de acordo <strong>com</strong> os seus requisitos.<br />
Tipo de papel Escolhe o tipo de papel de cada bandeja.<br />
Origem papel Seleciona de qual bandeja o papel está sendo usado.<br />
Margem Define as margens do documento.<br />
Dependendo dos opcionais ou modelos, alguns menus podem não ser<br />
exibidos no visor. Nesse caso, eles não se aplicam ao seu<br />
equipamento (consulte "Visão geral dos menus" na página 27).<br />
Para alterar as opções de menu:<br />
• Pressione (Menu) > Config sistema > Som/Volume no painel de<br />
controle.<br />
Som tecla<br />
Som alarme<br />
Item Descrição<br />
Ativa ou desativa o som das teclas. Quando esta<br />
opção está ativada, um som é reproduzido sempre<br />
que uma tecla é pressionada.<br />
Ativa ou desativa o som do alarme. Quando esta<br />
opção está ativada, um som de alarme é reproduzido<br />
sempre que um erro ocorre ou quando uma<br />
<strong>com</strong>unicação de fax é encerrada.<br />
3. Menus úteis de configuração<br />
153
Configuração do sistema<br />
Alto-falante<br />
Campainha<br />
Item Descrição<br />
Ativa ou desativa os sons da linha telefônica no altofalante,<br />
<strong>com</strong>o o tom de discagem ou um sinal de fax.<br />
Quando esta opção está definida <strong>com</strong>o Comunic,<br />
significa que o alto-falante permanecerá ligado até<br />
que o equipamento remoto responda.<br />
On Hook Dial pode ser utilizado para ajustar<br />
o volume. O volume do alto-falante só poderá<br />
ser ajustado quando a linha telefônica estiver<br />
conectada.<br />
a Pressione (Fax) no painel de controle.<br />
b Pressione On Hook Dial. O alto-falante<br />
emitirá um tom de discagem.<br />
c Pressione as setas até ouvir o volume<br />
desejado.<br />
d Pressione On Hook Dial para salvar a<br />
alteração e voltar ao modo online.<br />
Ajusta o volume da campainha. O volume da<br />
campainha pode ser definido <strong>com</strong>o Desativado,<br />
Baixo, Médio e Alto.<br />
9<br />
Relat<br />
Dependendo dos opcionais ou modelos, alguns menus podem não ser<br />
exibidos no visor. Nesse caso, eles não se aplicam ao seu<br />
equipamento (consulte "Visão geral dos menus" na página 27).<br />
Para alterar as opções de menu:<br />
• Pressione (Menu) > Config sistema > Relatorio no painel de<br />
controle.<br />
Todos os relatórios<br />
Configuracao<br />
Info suprim<br />
Catalog ender<br />
Item Descrição<br />
Imprime todos os tipos de relatórios a<br />
máquina fornece.<br />
Imprime um relatório <strong>com</strong> a configuração<br />
geral do equipamento.<br />
Imprime a página de informações de<br />
suprimentos.<br />
Imprime todos os endereços de email<br />
atualmente armazenados na memória do<br />
equipamento.<br />
3. Menus úteis de configuração<br />
154
Configuração do sistema<br />
Envio de fax<br />
Fax enviado<br />
Fax recebido<br />
Trabalhos prog<br />
Fax lixo<br />
Conf. de rede<br />
Cont. de uso<br />
Item Descrição<br />
Imprime um relatório de transmissão incluindo<br />
o número do fax, a quantidade de páginas, o<br />
tempo gasto pelo trabalho, o modo de<br />
<strong>com</strong>unicação e os resultados da<br />
<strong>com</strong>unicação para um trabalho de fax. Você<br />
pode configurar o seu equipamento para<br />
imprimir automaticamente um relatório de<br />
confirmação de transmissão após cada<br />
trabalho de fax.<br />
Imprime informações sobre fax enviados<br />
recentemente.<br />
Imprime informações sobre fax recebidos<br />
recentemente.<br />
Imprime a lista de documentos atualmente<br />
armazenados para fax <strong>com</strong> retardo <strong>com</strong> a<br />
hora de início e o tipo de operação.<br />
Imprime os números de fax especificados<br />
<strong>com</strong>o indesejáveis.<br />
Imprime as informações sobre a conexão e as<br />
configurações de rede do equipamento.<br />
Imprime uma página de utilização. A página<br />
de utilizações contém o número total de<br />
páginas impressas.<br />
10<br />
Opçoes de fax<br />
Manutencao<br />
Dependendo dos opcionais ou modelos, alguns menus podem não ser<br />
exibidos no visor. Nesse caso, eles não se aplicam ao seu<br />
equipamento (consulte "Visão geral dos menus" na página 27).<br />
Para alterar as opções de menu:<br />
Imprime as informações de um relatório de<br />
fax.<br />
• Pressione (Menu) > Config sistema > Manutencao no painel de<br />
controle.<br />
Item Descrição<br />
Limp msg vazio<br />
Vida suprim.<br />
Item Descrição<br />
Quando o cartucho de toner está vazio, esta opção é<br />
exibida. Você pode limpar a mensagem de toner<br />
vazio.<br />
Mostra os indicadores de vida útil dos suprimentos<br />
(consulte "Monitorando a vida útil dos suprimentos"<br />
na página 72.)<br />
3. Menus úteis de configuração<br />
155
Configuração do sistema<br />
11<br />
No. serie<br />
Alerta de toner<br />
baixo<br />
Limpar config<br />
Dependendo dos opcionais ou modelos, alguns menus podem não ser<br />
exibidos no visor. Nesse caso, eles não se aplicam ao seu<br />
equipamento (consulte "Visão geral dos menus" na página 27).<br />
Para alterar as opções de menu:<br />
• Pressione (Menu) > Config sistema > Limpar config no painel de<br />
controle.<br />
Todas configs<br />
Item Descrição<br />
Mostra o número de série do equipamento. Quando<br />
você solicitar serviços ou registrar-se <strong>com</strong>o um<br />
usuário no site da <strong>Dell</strong>, o número de série do<br />
equipamento poderá ser encontrado.<br />
Personaliza o nível para alertar quando o toner está<br />
baixo ou vazio (consulte "Definindo o alerta de pouco<br />
toner" na página 73).<br />
Item Descrição<br />
Apaga todos os dados armazenados na<br />
memória e restaura todas as configurações<br />
para os valores padrão de fábrica.<br />
Config da impr<br />
Config fax<br />
Config copia<br />
Config sistema<br />
Config rede<br />
Catalog ender<br />
Fax enviado<br />
Restaura todas as opções da impressora para<br />
os valores padrão de fábrica.<br />
Restaura todas as opções de fax para os<br />
valores padrão de fábrica.<br />
Restaura todas as opções de cópia para os<br />
valores padrão de fábrica.<br />
Restaura todas as opções do sistema para os<br />
valores padrão de fábrica.<br />
Restaura todas as opções de rede para os<br />
valores padrão de fábrica. (É necessário<br />
reinicializar)<br />
Apaga todos os endereços de email<br />
armazenados na memória.<br />
Apaga todos os registros de mensagens de fax<br />
enviadas.<br />
Email enviado Apaga todos os registros e-mails enviados.<br />
Receber fax<br />
Item Descrição<br />
Apaga todos os registros de mensagens de fax<br />
recebidas.<br />
3. Menus úteis de configuração<br />
156
Configuração do sistema<br />
12<br />
Configuração de rede<br />
Dependendo dos opcionais ou modelos, alguns menus podem não ser<br />
exibidos no visor. Nesse caso, eles não se aplicam ao seu<br />
equipamento (consulte "Visão geral dos menus" na página 27).<br />
• Pressione (Menu) > Rede no painel de controle,<br />
Opção Descrição<br />
TCP/IP (IPv4)<br />
TCP/IP (IPv6)<br />
Seleciona o protocolo adequado e configura os<br />
parâmetros para usar o ambiente de rede.<br />
Há vários parâmetros a serem definidos. Se<br />
você não tiver certeza, deixe-os <strong>com</strong>o estão<br />
ou consulte o administrador de rede.<br />
Selecione esta opção para usar o ambiente de rede<br />
através de IPv6 (consulte "Configuração de IPv6" na<br />
página 135).<br />
Veloc Ethernet Configure a velocidade de transmissão da rede.<br />
Limpar config<br />
Restaura os valores padrão das configurações de<br />
rede. (É necessário reinicializar)<br />
Opção Descrição<br />
Conf. de rede<br />
Esta lista mostra as informações sobre a conexão e<br />
as configurações de rede do equipamento.<br />
3. Menus úteis de configuração<br />
157
4. Recursos especiais<br />
Este capítulo explica os recursos especiais de cópia, digitalização e impressão.<br />
• Ajuste de altitude 159<br />
• Inserindo vários caracteres 160<br />
• Configurando o catálogo de endereços de fax 161<br />
• Registrando usuários autorizados 164<br />
• Recursos de impressão 165<br />
• Recursos de digitalização 179<br />
• Recursos de fax 187<br />
• Os procedimentos neste capítulo baseiam-se principalmente no Windows 7.<br />
• Pode ser necessário pressionar OK para navegar até os menus de nível inferior em<br />
alguns modelos.
Ajuste de altitude<br />
A qualidade da impressão é afetada pela pressão atmosférica, que é<br />
determinada pela altitude do equipamento em relação ao nível do mar. As<br />
informações a seguir oferecerão orientações sobre <strong>com</strong>o configurar seu<br />
equipamento para que ele produza resultados <strong>com</strong> a melhor qualidade de<br />
impressão.<br />
Antes de configurar o valor da altitude, determine a altitude em que você<br />
está.<br />
4,000 m<br />
(13,123 ft)<br />
3,000 m<br />
(9,842 ft)<br />
2,000 m<br />
(6,561 ft)<br />
1,000 m<br />
(3,280 ft)<br />
0<br />
1 Alto 3<br />
2 Alto 2<br />
3 Alto 1<br />
4 Normal<br />
1<br />
• Para usuários do Windows e do Macintosh, consulte "Configurações do<br />
dispositivo" na página 206.<br />
Você pode definir o valor de altitude a partir de Configurações do<br />
Dispositivo no programa <strong>Dell</strong> Printer Manager ou na seção Machine no<br />
programa Printer Settings Utility.<br />
2<br />
3<br />
4<br />
Se o seu equipamento estiver conectado à rede, você poderá definir a<br />
altitude via Embedded Web Service (consulte "Usando o Embedded<br />
Web Service" na página 202).<br />
4. Recursos especiais<br />
159
Inserindo vários caracteres<br />
À medida que várias tarefas são executadas, talvez seja necessário inserir<br />
nomes e números diversos. Por exemplo, ao configurar o equipamento,<br />
você deve inserir seu nome ou o nome da empresa e o número do fax. Ao<br />
armazenar números de fax ou endereços de email na memória, você<br />
também poderá fornecer os nomes correspondentes.<br />
1<br />
Inserindo caracteres alfanuméricos<br />
Pressione o botão até que a letra correta seja exibida. Por exemplo, para<br />
inserir a letra O, pressione 6, tecla identificada <strong>com</strong>o MNO. Cada vez que<br />
você pressionar 6, o visor mostrará uma letra diferente, M, N, O, m, n, o e<br />
finalmente 6. Para encontrar a letra que deseja inserir, consulte "Letras e<br />
números do teclado" na página 160.<br />
• Para inserir um espaço, pressione 1 duas vezes.<br />
• Para excluir o último dígito ou caractere, pressione o botão de seta<br />
para a esquerda/direita ou para cima/baixo.<br />
2<br />
Letras e números do teclado<br />
• Conjuntos de caracteres especiais podem ser diferentes daqueles<br />
do seu equipamento dependendo dos opcionais.<br />
• Alguns dos seguintes valores-chave podem não aparecer,<br />
dependendo do trabalho que você estiver realizando.<br />
Tecla Números, letras ou caracteres associados<br />
1 @ / . ’1<br />
2 A B C a b c 2<br />
3 D E F d e f 3<br />
4 G H I g h i 4<br />
5 J K L j k l 5<br />
6 M N O m n o 6<br />
7 P Q R S p q r s 7<br />
8 T U V t u v 8<br />
9 W X Y Z w x y z 9<br />
0 & + - , 0<br />
* * % _ ~ ! # $ ( ) [ ]<br />
(Estes símbolos estão disponíveis para autenticação de rede)<br />
# # = | ? " : { } < > ;<br />
(Estes símbolos estão disponíveis para autenticação de rede)<br />
4. Recursos especiais<br />
160
Configurando o catálogo de endereços de fax<br />
Você pode configurar números de fax de discagem rápida utilizados <strong>com</strong><br />
frequência através do Embedded Web Service e, em seguida, inserir de<br />
forma rápida e fácil números de fax <strong>com</strong> números de local atribuídos no<br />
catálogo de endereços.<br />
3<br />
Registrando um número de discagem rápida<br />
1<br />
Selecione (fax) > (Address Book) > Novo e editar > Disc<br />
rapida no painel de controle.<br />
2 Insira um número de discagem rápida e pressione OK.<br />
Se uma entrada já estiver armazenada no número escolhido, o visor<br />
exibirá a mensagem para permitir que você a altere. Para <strong>com</strong>eçar <strong>com</strong><br />
outro número de discagem rápida, pressione (Back).<br />
Insira o nome desejado e pressione OK.<br />
3<br />
Insira o número de fax desejado e pressione OK.<br />
4<br />
5<br />
Pressione o botão (Stop/Clear) para retornar ao modo pronto.<br />
4<br />
Usando números de discagem rápida<br />
Quando um número de destino for solicitado no envio de um fax, digite o<br />
número de discagem rápida no qual você armazenou o número desejado.<br />
5<br />
• Para um número de discagem rápida de um dígito (0-9), mantenha<br />
pressionado o botão do dígito correspondente pressionado no<br />
teclado numérico por mais de 2 segundos.<br />
• Para um número de discagem rápida de dois ou três dígitos,<br />
pressione, pressione os botões dos primeiros dígitos e mantenha<br />
pressionado o botão do último dígito por mais de 2 segundos.<br />
• Você pode imprimir a lista de contatos selecionando (fax) ><br />
(Address Book) > Imprimir.<br />
Editando números de discagem rápida<br />
1<br />
Selecione (fax) > (Address Book) > Novo e editar > Disc<br />
rapida no painel de controle.<br />
2 Insira o número de discagem rápida que deseja editar e pressione<br />
OK.<br />
3<br />
Altere o nome e pressione OK.<br />
4. Recursos especiais<br />
161
Configurando o catálogo de endereços de fax<br />
6<br />
4<br />
5<br />
Altere o número do fax e pressione OK.<br />
Pressione (Stop/Clear) para retornar ao modo online.<br />
Registrando um número de discagem de grupo<br />
1<br />
Selecione (fax) > (Address Book) > Novo e editar > Disc<br />
grupo no painel de controle.<br />
2 Insira um número de discagem de grupo e pressione OK.<br />
3<br />
4<br />
5<br />
6<br />
Se uma entrada já estiver armazenada no número escolhido, o visor<br />
exibirá a mensagem para permitir que você a altere. Para <strong>com</strong>eçar <strong>com</strong><br />
outro número de discagem rápida, pressione (Back).<br />
Pesquise inserindo as primeiras letras do nome de discagem rápida<br />
para colocar no grupo.<br />
Selecione o nome e o número desejados e pressione OK.<br />
Selecione Sim quando a opção Outro No.? for exibida.<br />
Repita a etapa 3 para incluir outros números de discagem rápida no<br />
grupo.<br />
7<br />
7<br />
8<br />
Após concluir, selecione Nao quando a opção Outro No.? for<br />
exibida e pressione OK.<br />
Pressione (Stop/Clear) para retornar ao modo online.<br />
Editando números de discagem de grupo<br />
1<br />
Selecione (fax) > (Address Book) > Novo e editar > Disc<br />
grupo no painel de controle.<br />
2 Insira o número de discagem de grupo que deseja editar e pressione<br />
OK.<br />
3 Insira um novo número de discagem rápida a ser adicionado e<br />
pressione OK, então a opção Adicionar? será exibida.<br />
4<br />
5<br />
6<br />
7<br />
Insira um número de discagem rápida armazenado no grupo e<br />
pressione OK, então a opção Excluir? será exibida.<br />
Pressione OK para adicionar ou excluir o número.<br />
Repita a etapa 3 para adicionar ou excluir mais números.<br />
Selecione Nao em Outro No.? e pressione OK.<br />
Pressione (Stop/Clear) para retornar ao modo online.<br />
4. Recursos especiais<br />
162
Configurando o catálogo de endereços de fax<br />
8<br />
Pesquisando uma entrada no catálogo de<br />
endereços<br />
Há duas maneiras de pesquisar um número na memória. Você pode<br />
examinar sequencialmente de A a Z ou pesquisar inserindo as primeiras<br />
letras do nome associado ao número.<br />
9<br />
1<br />
Selecione (fax) > (Address Book) > Buscar/discar ><br />
Disc rapida ou Disc grupo no painel de controle.<br />
2 Insira Todos ou ID e pressione OK.<br />
3<br />
4<br />
Pressione o nome e o número ou o botão do teclado numérico<br />
identificado <strong>com</strong> a letra que você deseja pesquisar.<br />
Por exemplo, se você deseja localizar o nome “MOBILE,” pressione<br />
o botão 6, que está identificado <strong>com</strong>o “MNO.”<br />
Pressione (Stop/Clear) para retornar ao modo online.<br />
Imprimindo um catálogo de endereços<br />
Você pode verificar as configurações do (Address Book) ao imprimir<br />
uma lista.<br />
1<br />
2<br />
Selecione (fax) > (Address Book) > Imprimir no painel de<br />
controle.<br />
O equipamento inicia a impressão.<br />
4. Recursos especiais<br />
163
Registrando usuários autorizados<br />
Se você conectou o equipamento a uma rede e configurou os parâmetros<br />
de rede corretamente, será possível digitalizar e enviar imagens via rede.<br />
Para enviar uma imagem digitalizada por email ou pela rede <strong>com</strong><br />
segurança, você deverá registrar as informações de conta dos usuários<br />
autorizados em seu <strong>com</strong>putador local <strong>com</strong> o Embedded Web Service.<br />
1<br />
2<br />
3<br />
4<br />
5<br />
6<br />
7<br />
Acessando o Embedded Web Service (consulte "Usando o<br />
Embedded Web Service" na página 202).<br />
Clique em Login no canto superior direito do site Embedded Web<br />
Service.<br />
Digite a ID e a Senha e, em seguida, clique em Login.<br />
• ID: admin<br />
• Senha: <strong>dell</strong>00000<br />
Clique em Segurança > Controle de acesso de usuários ><br />
Autenticação.<br />
Selecione Autenticação local em Método de autenticação e<br />
clique em Aplicar.<br />
Clique em OK na janela pop-up de confirmação.<br />
Clique em Perfil do usuário > Adicionar.<br />
8 Insira Nome de usuário, ID de logon, Senha, Confirmar senha,<br />
Endereço de email e Número de fax.<br />
9<br />
Você pode adicionar endereços individuais facilmente se selecionar<br />
Sim em Adicionar indivíduo(s) após a criação deste grupo.<br />
Clique em Aplicar.<br />
4. Recursos especiais<br />
164
Recursos de impressão<br />
10<br />
Para recursos de impressão básicos, consulte o Manual Básico<br />
(consulte "Impressão básica" na página 48).<br />
Alterando as configurações de impressão padrão<br />
1<br />
2<br />
3<br />
4<br />
5<br />
6<br />
Clique no menu Iniciar do Windows.<br />
Selecione Painel de controle > Dispositivos e Impressoras.<br />
Clique <strong>com</strong> o botão direito do mouse no seu equipamento.<br />
Selecione Preferências de impressão.<br />
Se Preferências de impressão possuir um ►, você poderá selecionar<br />
outros drivers de impressão conectados à impressora selecionada.<br />
Altere as configurações em cada guia.<br />
Clique em OK.<br />
Para alterar as configurações para cada trabalho de impressão, acesse<br />
as Preferências de impressão.<br />
11<br />
Definindo o seu equipamento <strong>com</strong>o a impressora<br />
padrão<br />
1<br />
2<br />
3<br />
4<br />
Clique no menu Iniciar do Windows.<br />
Selecione Painel de controle > Dispositivos e Impressoras.<br />
Selecione o seu equipamento.<br />
Clique <strong>com</strong> o botão direito do mouse no equipamento e selecione<br />
Definir <strong>com</strong>o Impressora Padrão.<br />
Se Preferências de impressão possuir um ►, você poderá selecionar<br />
outros drivers de impressão conectados à impressora selecionada.<br />
4. Recursos especiais<br />
165
Recursos de impressão<br />
12<br />
Usando recursos avançados de impressão<br />
Driver de impressão XPS: usado para imprimir o formato de arquivo<br />
XPS.<br />
• O driver de impresão XPS pode ser instalado apenas no Windows<br />
Vista ou mais recente.<br />
• Você pode instalar o driver de impressão XPS inserindo o CD de<br />
software em sua unidade de CR-ROM. Quando você instala o<br />
software da <strong>Dell</strong>, o driver de impressão XPS é instalado<br />
automaticamente.<br />
Imprimindo em arquivos (PRN)<br />
Algumas vezes é necessário salvar os dados de impressão na forma de um<br />
arquivo.<br />
1<br />
2<br />
3<br />
Marque a caixa Imprimir em arquivo na janela Imprimir.<br />
Clique em Imprimir.<br />
Digite o caminho e o nome do arquivo de destino e, em seguida,<br />
clique em OK.<br />
Por exemplo, c:\Temp\nome do arquivo.<br />
Se você digitar somente o nome do arquivo, o arquivo será<br />
automaticamente salvo em Meus Documentos, Documents and<br />
Settings ou Usuários. A pasta salva poderá ser diferente em função<br />
do sistema operacional ou do aplicativo usado.<br />
4. Recursos especiais<br />
166
Recursos de impressão<br />
Compreendendo os recursos especiais da<br />
impressora<br />
Você pode usar recursos de impressão avançados quando estiver usando<br />
o equipamento.<br />
Para aproveitar os recursos da impressora fornecidos pelo driver, clique<br />
em Propriedad ou em Preferências na janela Imprimir do aplicativo para<br />
alterar as configurações de impressão. O nome do equipamento mostrado<br />
na janela de propriedades da impressora pode variar em função do<br />
equipamento em utilização.<br />
• Dependendo dos opcionais ou modelos, alguns menus podem não<br />
ser exibidos no visor. Nesse caso, eles não se aplicam ao seu<br />
equipamento.<br />
• Selecione o menu Ajuda ou clique no botão na janela ou<br />
pressione F1 no teclado e clique em qualquer opção sobre a qual<br />
deseje obter mais informações (consulte "Usando a ajuda" na<br />
página 51).<br />
Item Descrição<br />
Várias páginas por lado Selecione o número de páginas que serão<br />
impressas em uma única folha de papel.<br />
Quando mais de uma página é impressa por<br />
folha, o tamanho das páginas é reduzido e<br />
elas são organizadas na ordem especificada<br />
por você. É possível imprimir até 16 páginas<br />
em uma folha.<br />
Impressão de pôsteres Imprime documentos de uma única página em<br />
4 (Pôster 2x2), 9 (Pôster 3x3) ou 16 (Pôster<br />
4x4) folhas de papel para depois colar as<br />
folhas e formar um documento <strong>com</strong> o tamanho<br />
de um pôster.<br />
Selecione o valor de Sobreposição do<br />
pôster. Especifique o valor de Sobreposição<br />
do pôster em milímetros ou polegadas ao<br />
selecionar o botão de opção no canto superior<br />
direito da guia Básico para facilitar a colagem<br />
das folhas umas nas outras.<br />
4. Recursos especiais<br />
167
Recursos de impressão<br />
Impressão de livretosa Imprime documentos nos dois lados das<br />
folhas de papel e organiza as páginas para<br />
que o papel possa ser dobrado ao meio para<br />
formar um livreto após ser impresso.<br />
8<br />
9<br />
Item Descrição<br />
Se desejar produzir um livreto, você deverá<br />
imprimir em materiais nos tamanhos Carta,<br />
Legal, A4, Fólio EUA ou Ofício.<br />
A opção Impressão de livretos não<br />
está disponível para todos os<br />
tamanhos de papel. Selecione a opção<br />
Tamanho na guia Papel para ver<br />
quais tamanhos de papel estão<br />
disponíveis.<br />
Se você selecionar um tamanho de<br />
papel não disponível, essa opção será<br />
automaticamente cancelada.<br />
Selecione apenas papéis disponíveis<br />
(sem a marca ou ).<br />
Item Descrição<br />
Impressão em frente e<br />
verso (Manual) a<br />
Imprima em ambos os lados de uma folha de<br />
papel (manual). Antes de imprimir, decida qual<br />
será a orientação do documento.<br />
• Esse recurso pode ser usado <strong>com</strong><br />
papéis nos tamanhos Carta, Legal,<br />
A4, Fólio EUA ou Ofício.<br />
• Se o seu equipamento não possuir<br />
uma unidade duplex, o trabalho de<br />
impressão deverá ser concluído<br />
manualmente. O equipamento<br />
imprime páginas alternadas do<br />
documento primeiro. Em seguida,<br />
uma mensagem será exibida no seu<br />
<strong>com</strong>putador.<br />
• Re<strong>com</strong>enda-se não imprimir em<br />
ambos os lados dos materiais<br />
especiais, <strong>com</strong>o etiquetas,<br />
envelopes ou papel grosso. Fazer<br />
isso poderá causar obstruções ou<br />
danificar o equipamento.<br />
4. Recursos especiais<br />
168
Recursos de impressão<br />
Item Descrição<br />
Impressão em frente e<br />
verso (Manual) a<br />
• Nenhuma: desativa este recurso.<br />
• Borda longa: esta opção corresponde ao<br />
layout convencional usado na<br />
encadernação de livros.<br />
• Borda curta: esta opção corresponde ao<br />
layout convencional usado em calendários.<br />
Opções de papel Altera o tamanho de um documento para que<br />
ele pareça maior ou menor na página<br />
impressa inserindo o percentual <strong>com</strong> o qual<br />
ampliar ou reduzir o documento.<br />
Marca d’água A opção de marcas d’água permite imprimir<br />
texto sobre um documento existente. Por<br />
exemplo, você pode optar por incluir as<br />
palavras “DRAFT” ou “CONFIDENTIAL” em<br />
letras grandes de cor cinza no sentido<br />
diagonal ao longo da primeira página ou em<br />
todas as páginas de um documento.<br />
Marca d’água<br />
(Criando marcas d'água)<br />
Marca d’água<br />
Item Descrição<br />
(Editando marcas d'água)<br />
a Para alterar as configurações de impressão<br />
do aplicativo, acesse as Preferências de<br />
impressão.<br />
b Clique na guia Avançado e selecione<br />
Editar na lista suspensa Marca d’água. A<br />
janela Editar marcas d’água é exibida.<br />
c Digite uma mensagem de texto na caixa<br />
Mensagem da marca d’água.<br />
Você pode inserir até 256 caracteres. A<br />
mensagem será exibida na janela de<br />
visualização.<br />
a Para alterar as configurações de impressão<br />
do aplicativo, acesse as Preferências de<br />
impressão.<br />
b Clique na guia Avançado e selecione<br />
Editar na lista suspensa Marca d’água. A<br />
janela Editar marcas d’água é exibida.<br />
c Selecione a marca d'água que deseja<br />
editar na lista Marcas d’água atuais e<br />
altere a mensagem e as opções da marca<br />
d'água.<br />
d Clique em Atualizar para salvar as<br />
alterações.<br />
e Clique em OK ou em Imprimir até sair da<br />
janela Imprimir.<br />
4. Recursos especiais<br />
169
Recursos de impressão<br />
Marca d’água<br />
(Excluindo marcas<br />
d’água)<br />
Item Descrição<br />
a Para alterar as configurações de impressão<br />
do aplicativo, acesse as Preferências de<br />
impressão.<br />
b Clique na guia Avançado e selecione<br />
Editar na lista suspensa Marca d’água. A<br />
janela Editar marcas d’água é exibida.<br />
c Selecione a marca d'água que deseja<br />
excluir na lista Marcas d’água atuais e<br />
clique em Excluir.<br />
d Clique em OK ou em Imprimir até sair da<br />
janela Imprimir.<br />
4. Recursos especiais<br />
170
Recursos de impressão<br />
Item Descrição<br />
Sobreposição a Essa opção estará disponível somente<br />
quando o driver de impressão SPL/PCL for<br />
usado.<br />
Sobreposições são textos e/ou imagens<br />
armazenadas na unidade de disco rígido (HD)<br />
do <strong>com</strong>putador em um formato de arquivo<br />
especial que pode ser impresso em qualquer<br />
documento. As sobreposições costumam ser<br />
usadas para substituir papéis timbrados. Em<br />
vez de usar papéis timbrados pré-impressos,<br />
você pode criar uma sobreposição que<br />
contém as mesmas informações do timbre.<br />
Para imprimir uma carta <strong>com</strong> o timbre de sua<br />
empresa, não é necessário colocar papéis<br />
timbrados pré-impressos no equipamento.<br />
Basta imprimir uma sobreposição de papel<br />
timbrado em seu documento.<br />
Para usar uma sobreposição de página, crie<br />
uma nova sobreposição que contenha um<br />
logotipo ou uma imagem.<br />
• O tamanho do documento de<br />
sobreposição deve ser igual ao<br />
tamanho dos documentos que<br />
serão impressos <strong>com</strong> a<br />
sobreposição. Não crie<br />
sobreposições que contenham<br />
marcas d’água.<br />
• A resolução do documento de<br />
sobreposição deve ser igual ao<br />
documento que será impresso.<br />
Sobreposição<br />
Item Descrição<br />
(Criando uma nova<br />
sobreposição de página)<br />
a Para salvar o documento <strong>com</strong>o uma<br />
sobreposição, acesse as Preferências de<br />
impressão.<br />
b Clique na guia Avançado e selecione<br />
Editar na lista suspensa Texto. A janela<br />
Editar sobreposição é exibida.<br />
c Na janela Editar sobreposição, clique em<br />
Criar.<br />
d Na janela Salvar <strong>com</strong>o, digite um nome<br />
<strong>com</strong> até oito caracteres na caixa Nome do<br />
trabalho. Se necessário, selecione o<br />
caminho de destino (o caminho padrão é<br />
C:\Formover).<br />
e Clique em salvar. O nome é exibido na<br />
Lista de sobreposições.<br />
f Clique em OK ou em Imprimir até sair da<br />
janela Imprimir.<br />
O arquivo não será impresso. Em vez<br />
disso, ele será armazenado no disco rígido<br />
do <strong>com</strong>putador.<br />
4. Recursos especiais<br />
171
Recursos de impressão<br />
Sobreposição<br />
Item Descrição<br />
(Usando sobreposições<br />
de página)<br />
a Clique na guia Avançado.<br />
b Selecione a sobreposição desejada na lista<br />
suspensa Texto.<br />
c Se o arquivo de sobreposição desejado<br />
não for mostrado na lista suspensa Texto,<br />
selecione Editar... na lista e clique em<br />
Carregar. Selecione o arquivo de<br />
sobreposição que deseja usar.<br />
Se o arquivo de sobreposição estiver<br />
armazenado em uma origem externa, você<br />
também poderá carregá-lo através da<br />
janela Abrir.<br />
Após selecionar o arquivo, clique em Abrir.<br />
O arquivo será exibido na caixa Lista de<br />
sobreposições e estará disponível para<br />
impressão. Selecione a sobreposição na<br />
caixa Lista de sobreposições.<br />
d Se necessário, marque a caixa Confirmar<br />
sobreposição de página ao imprimir. Se<br />
essa caixa for marcada, uma janela de<br />
mensagem solicitando a confirmação de<br />
que o usuário pretende imprimir uma<br />
sobreposição no documento será exibida<br />
sempre que um documento for enviado<br />
para impressão.<br />
Se essa caixa não estiver marcada e uma<br />
sobreposição for selecionada, ela será<br />
impressa automaticamente <strong>com</strong> o<br />
documento.<br />
e Clique em OK ou em Imprimir até sair da<br />
janela Imprimir.<br />
13<br />
Sobreposição<br />
Item Descrição<br />
(Excluindo sobreposições<br />
de página)<br />
Imprimindo no Macintosh<br />
a Na janela Printing Preferences, clique na<br />
guia Avançado.<br />
b Selecione Editar na lista suspensa Texto.<br />
c Na caixa Lista de sobreposições,<br />
selecione a sobreposição que deseja<br />
excluir.<br />
d Clique em Excluir.<br />
e Quando a mensagem de confirmação for<br />
exibida, clique em Sim.<br />
f Clique em OK ou em Imprimir até sair da<br />
janela Imprimir. Você pode excluir as<br />
sobreposições de página que não estão<br />
mais em utilização.<br />
a. Essa opção não estará disponível quando você usar o driver XPS.<br />
Alguns recursos talvez não estejam disponíveis dependendo dos<br />
modelos ou das opções. Isso significa que os recursos não são<br />
suportados.<br />
4. Recursos especiais<br />
172
Recursos de impressão<br />
Imprimindo documentos<br />
Na impressão de documentos em um sistema Macintosh, é necessário<br />
verificar as configurações do driver de impressão em cada aplicativo<br />
usado. Siga estas etapas para imprimir em um Macintosh:<br />
1<br />
2<br />
3<br />
4<br />
5<br />
6<br />
Abra o documento a ser impresso.<br />
Abra o menu File e clique em Page Setup (Document Setup em<br />
alguns aplicativos).<br />
Escolha o tamanho do papel, a orientação e a escala, entre outras<br />
opções, e certifique-se de que o seu equipamento esteja<br />
selecionado. Clique em OK.<br />
Abra o menu File e clique em Print.<br />
Escolha o número de cópias e indique quais páginas deseja<br />
imprimir.<br />
Clique em Print.<br />
Alterando as configurações da impressora<br />
Você pode usar recursos de impressão avançados quando estiver usando<br />
o equipamento.<br />
Abra um aplicativo e selecione Print no menu File. O nome do<br />
equipamento mostrado na janela de propriedades da impressora pode<br />
variar em função do equipamento em utilização. Com exceção do nome, a<br />
<strong>com</strong>posição da janela de propriedades da impressora é semelhante à<br />
mostrada a seguir.<br />
Imprimindo várias páginas em uma folha<br />
Você pode imprimir várias páginas em uma única folha de papel. Esse<br />
recurso representa uma maneira econômica de imprimir cópias de<br />
rascunho.<br />
1<br />
2<br />
3<br />
4<br />
Abra um aplicativo e selecione Print no menu File.<br />
Selecione Layout na lista suspensa Orientation. Selecione o<br />
número de páginas que serão impressas em uma única folha de<br />
papel na lista suspensa <strong>Pages</strong> per Sheet.<br />
Selecione as outras opções a serem usadas.<br />
Clique em Print.<br />
O equipamento imprimirá o número de páginas selecionado em um<br />
lado do papel.<br />
4. Recursos especiais<br />
173
Recursos de impressão<br />
Usando a ajuda<br />
Clique no ponto de interrogação no canto inferior direito da janela e clique<br />
no tópico sobre o qual deseja obter mais informações. Uma janela pop-up<br />
será exibida <strong>com</strong> as informações sobre os recursos da opção que são<br />
oferecidos pelo driver.<br />
14<br />
Imprimindo no Linux<br />
Alguns recursos talvez não estejam disponíveis dependendo dos<br />
modelos ou das opções. Isso significa que os recursos não são<br />
suportados.<br />
Imprimindo de aplicativos<br />
Você pode imprimir a partir de vários aplicativos do Linux que usam o<br />
CUPS (Common Unix Printing System). Qualquer aplicativo desse tipo<br />
pode ser usado.<br />
1<br />
2<br />
3<br />
4<br />
Abra um aplicativo e selecione Print no menu File.<br />
Selecione Print diretamente usando o lpr.<br />
Na janela LPR GUI, selecione o nome do modelo do seu<br />
equipamento na lista de impressoras e clique em Properties.<br />
Altere as propriedades do trabalho de impressão usando as quatro<br />
guias a seguir na parte superior da janela.<br />
• General: altera o tamanho e o tipo do papel e a orientação dos<br />
documentos. Aqui é possível ativar o recurso duplex, adicionar<br />
faixas no início e no final das impressões e alterar o número de<br />
páginas por folha.<br />
A impressão duplex automática/manual talvez não esteja disponível<br />
dependendo dos modelos. Você pode usar alternadamente o sistema<br />
de impressão lpr ou outros aplicativos para impressão de páginas<br />
ímpares-pares.<br />
• Text: especifica as margens da página e configura as opções de<br />
texto, <strong>com</strong>o espaços ou colunas.<br />
4. Recursos especiais<br />
174
Recursos de impressão<br />
5<br />
6<br />
7<br />
• Graphics: configura as opções de imagem usadas na<br />
impressão de arquivos de imagem, <strong>com</strong>o as opções de cores,<br />
tamanho da imagem ou posição da imagem.<br />
• Advanced: configura a resolução de impressão, a origem e o<br />
destino do papel.<br />
Clique em Apply para aplicar as alterações e fechar a janela<br />
Properties.<br />
Clique em OK na janela LPR GUI para iniciar a impressão.<br />
A janela Printing é exibida, permitindo a monitoração do status do<br />
seu trabalho de impressão.<br />
Para cancelar o trabalho atual, clique em Cancel.<br />
Imprimindo arquivos<br />
Você pode imprimir vários tipos diferentes de arquivos <strong>com</strong> o seu<br />
equipamento usando CUPS padrão diretamente da interface de linha de<br />
<strong>com</strong>ando. O utilitário lpr CUPS permite fazer isso, mas o pacote de drivers<br />
substitui a ferramenta lpr padrão por um programa de interface gráfica LPR<br />
muito mais fácil de usar.<br />
Para imprimir qualquer arquivo de documento:<br />
1<br />
2<br />
3<br />
Digite lpr na linha de <strong>com</strong>ando do shell do Linux e<br />
pressione Enter. A janela LPR GUI será exibida.<br />
Quando você digita somente lpr e pressiona Enter, a janela Select<br />
file(s) to print é exibida primeiro. Basta selecionar os arquivos a<br />
serem impressos e clicar em Open.<br />
Na janela LPR GUI, selecione o seu equipamento na lista e altere<br />
as propriedades do trabalho de impressão.<br />
Clique em OK para iniciar a impressão.<br />
Configurando as propriedades da impressora<br />
A janela Printer Properties fornecida por Printers configuration permite<br />
alterar as diversas propriedades de impressão do seu equipamento.<br />
1<br />
2<br />
Abra o Unified Driver Configurator.<br />
Se necessário, alterne para Printers configuration.<br />
Selecione o seu equipamento na lista de impressoras disponíveis e<br />
clique em Properties.<br />
4. Recursos especiais<br />
175
Recursos de impressão<br />
3<br />
4<br />
A janela Printer Properties é exibida.<br />
A parte superior da janela contém as seguintes guias:<br />
• General: permite alterar o nome e a localização da impressora.<br />
O nome fornecido nessa guia é exibido na lista de impressoras<br />
em Printers configuration.<br />
• Connection: permite exibir ou selecionar outra porta. Se a porta<br />
do equipamento for alterada de paralela para USB (ou viceversa)<br />
enquanto estiver em uso, reconfigure a porta nessa guia.<br />
• Driver: permite exibir ou selecionar outro driver de impressão.<br />
Você pode definir as opções de dispositivo padrão ao clicar em<br />
Options.<br />
• Jobs: mostra a lista de tarefas de impressão. Clique em Cancel<br />
job para cancelar o trabalho selecionado e marque a caixa de<br />
seleção Show <strong>com</strong>pleted jobs para exibir os trabalhos<br />
anteriores na lista.<br />
• Classes: mostra a classe do seu equipamento. Clique em Add<br />
to Class para adicionar o seu equipamento a uma classe<br />
específica ou clique em Remove from Class para remover o<br />
equipamento da classe selecionada.<br />
Clique em OK para aplicar as alterações e fechar a janela Printer<br />
Properties.<br />
15<br />
Impressão no UNIX<br />
Alguns recursos talvez não estejam disponíveis dependendo dos<br />
modelos ou das opções. Isso significa que os recursos não são<br />
suportados (consulte "Recursos" na página 7).<br />
Executando o trabalho de impressão<br />
Após instalar a impressora, escolha qualquer arquivo de imagem, texto ou<br />
PS para impressão.<br />
1<br />
2<br />
3<br />
4<br />
Execute o <strong>com</strong>ando "printui ".<br />
Por exemplo, você está imprimindo "document1"<br />
printui document1<br />
Isso abrirá o UNIX Printer Driver Print Job Manager onde o usuário<br />
pode selecionar várias opções de impressão.<br />
Selecione uma impressora que já tenha sido adicionada.<br />
Selecione as opções de impressão na janela <strong>com</strong>o Page Selection.<br />
Selecione o número de cópias necessárias em Number of Copies.<br />
4. Recursos especiais<br />
176
Recursos de impressão<br />
5<br />
Para aproveitar os recursos da impressora oferecidos pelo seu driver<br />
de impressão, pressione Properties.<br />
Pressione OK para iniciar o trabalho de impressão.<br />
Alterando as configurações da impressora<br />
O Print Job Manager do UNIX Printer Driver permite que o usuário<br />
selecione várias opções de impressão nas Properties da impressora.<br />
As seguintes teclas de acesso também podem ser usadas: "H" para Help,<br />
"O" para OK, "A" para Apply e "C" para Cancel.<br />
Guia General<br />
• Paper Size: define o tamanho do papel <strong>com</strong>o A4, Carta ou outro de<br />
acordo <strong>com</strong> os seus requisitos.<br />
• Paper Type: escolhe o tipo do papel. As opções disponíveis na caixa<br />
de listagem são Printer Default, Plain e Thick.<br />
• Paper Source: Selecione de qual bandeja o papel está sendo usado.<br />
Por padrão, essa opção é definida <strong>com</strong>o Auto Selection.<br />
• Orientation: seleciona a direção na qual as informações serão<br />
impressas na página.<br />
• Duplex: imprime em frente e verso para economizar papel.<br />
A impressão duplex automática/manual talvez não esteja disponível<br />
dependendo dos modelos. Você pode usar alternadamente o sistema<br />
de impressão lpr ou outros aplicativos para impressão de páginas<br />
ímpares-pares.<br />
• Multiple pages: imprime várias páginas em um lado do papel.<br />
• Page Border: Escolha um dos estilos de borda (ex., Single-line<br />
hairline, Double-line hairline).<br />
Guia Image<br />
Nesta guia, você pode alterar o brilho, a resolução ou a posição de uma<br />
imagem do seu documento.<br />
Guia Text<br />
Defina a margem de caracteres, o espaço de linhas ou colunas da saída de<br />
impressão real.<br />
Guia Margins<br />
• Use Margins: define as margens do documento. Por padrão, as<br />
margens não estão ativadas. O usuário pode alterar as configurações<br />
de margem, alterando os valores nos respectivos campos. Definidos<br />
por padrão, esses valores dependem do tamanho de página<br />
selecionado.<br />
• Unit: altera as unidades para pontos, polegadas ou centímetros.<br />
4. Recursos especiais<br />
177
Recursos de impressão<br />
Guia Printer-Specific Settings<br />
Selecione as diversas opções nos quadros JCL e General para<br />
personalizar várias configurações. Essas opções são específicas para a<br />
impressora e dependem do arquivo PPD.<br />
4. Recursos especiais<br />
178
Recursos de digitalização<br />
• Para recursos de digitalização básicos, consulte o Manual Básico<br />
(consulte "Digitalização básica" na página 58).<br />
• Este recurso talvez não esteja disponível dependendo dos modelos<br />
ou das opções (consulte "Recursos" na página 7).<br />
• A resolução máxima que pode ser alcançada depende de vários<br />
fatores, incluindo velocidade do <strong>com</strong>putador, espaço disponível em<br />
disco, memória, o tamanho da imagem a ser digitalizada e<br />
configurações de profundidade de bits. Assim, dependendo do seu<br />
sistema e do que você está digitalizando, talvez não seja possível<br />
digitalizar algumas resoluções, especialmente as que usam dpi<br />
aprimorado.<br />
16<br />
Método de digitalização básico<br />
Você pode digitalizar os originais <strong>com</strong> seu equipamento por meio de um<br />
cabo USB ou da rede. As seguintes metodologias podem ser usadas para<br />
digitalização de seus documentos:<br />
• Escan para PC: Digitalizar os originais do painel de controle. Em<br />
seguida, os dados digitalizados são armazenados na pasta Meus<br />
documentos dos <strong>com</strong>putadores conectados (consulte "Digitalização<br />
básica" na página 58).<br />
• TWAIN: TWAIN é um dos aplicativos de imagem predefinidos. Ao<br />
digitalizar uma imagem, o aplicativo selecionado é iniciado, o que<br />
permite controlar o processo de digitalização. Esse recurso pode ser<br />
usado através da conexão local ou da conexão de rede (consulte<br />
"Digitalizando de um programa de edição de imagem" na página 181).<br />
• <strong>Dell</strong> Scan Assistant/ SmarThru Office: Você pode usar esse<br />
programa para digitalizar imagens ou documentos.<br />
- Consulte "Digitalizando <strong>com</strong> o <strong>Dell</strong> Scan Assistant" na página 182<br />
- Consulte "Digitalizando <strong>com</strong> o SmarThru Office" na página 183<br />
• WIA: WIA significa Windows Images Acquisition. Para usar este<br />
recurso, seu <strong>com</strong>putador deve estar conectado diretamente ao<br />
equipamento por meio de um cabo USB (consulte "Digitalizando <strong>com</strong> o<br />
driver WIA" na página 181).<br />
4. Recursos especiais<br />
179
Recursos de digitalização<br />
17<br />
Definindo as configurações de digitalização no<br />
<strong>com</strong>putador<br />
1<br />
2<br />
3<br />
4<br />
5<br />
Abrindo o <strong>Dell</strong> Printer Manager (consulte "Usando o <strong>Dell</strong> Printer<br />
Manager" na página 204).<br />
Selecione o equipamento adequado na Lista de impressoras.<br />
Selecione o menu Configurações de digitalização para PC.<br />
Selecione a opção desejada.<br />
• Ativação da digitalização: Determina se a digitalização está ou<br />
não ativada no dispositivo.<br />
• perfil: Exibe os perfis de digitalização salvos no dispositivo<br />
selecionado.<br />
•Guia Básico: Contém as configurações relacionadas à<br />
digitalização em geral e às opções do dispositivo.<br />
•Guia Imagem: Contém as configurações relacionadas à alteração<br />
de imagem.<br />
Pressione OK.<br />
18<br />
Digitalizando em equipamentos conectados à<br />
rede<br />
Verifique se o driver de impressão foi instalado corretamente no<br />
<strong>com</strong>putador via CD de software, já que o driver inclui o programa de<br />
digitalização (consulte "Instalando o driver localmente" na página 23).<br />
1<br />
2<br />
3<br />
Coloque um único documento <strong>com</strong> a face voltada para baixo sobre<br />
o vidro de leitura ou carregue os documentos <strong>com</strong> a face para cima<br />
no alimentador de documentos (consulte "Colocando documentos"<br />
na página 44).<br />
Selecione (Digt) > Escan para PC > PC em rede no painel de<br />
controle.<br />
Se uma mensagem Nao disponivel for exibida, verifique a conexão da<br />
porta.<br />
Selecione a ID do seu <strong>com</strong>putador registrada e insira a Senha, se<br />
necessário.<br />
4. Recursos especiais<br />
180
Recursos de digitalização<br />
19<br />
4<br />
5<br />
• A ID é a mesma da ID de digitalização registrada para o <strong>Dell</strong> Printer<br />
Manager > Alternar para o modo avançado > Configurações<br />
de digitalização para PC.<br />
• Senha é a senha registrada <strong>com</strong> um número de 4 dígitos para o <strong>Dell</strong><br />
Printer Manager > Alternar para o modo avançado ><br />
Configurações de digitalização para PC.<br />
Selecione a opção desejada e pressione OK.<br />
A digitalização será iniciada.<br />
A imagem digitalizada é salva na pasta C:\Users\users<br />
name\Pictures do <strong>com</strong>putador. A pasta salva poderá ser diferente em<br />
função do sistema operacional ou do aplicativo usado.<br />
Digitalizando de um programa de edição de<br />
imagem<br />
Você pode digitalizar e importar documentos em um software de edição de<br />
imagens, <strong>com</strong>o o Adobe Photoshop, se o software for <strong>com</strong>patível <strong>com</strong><br />
TWAIN. Siga as etapas abaixo para digitalizar <strong>com</strong> um aplicativo<br />
<strong>com</strong>patível <strong>com</strong> o padrão TWAIN:<br />
20<br />
1<br />
2<br />
3<br />
4<br />
5<br />
6<br />
Certifique-se de que o equipamento esteja conectado ao seu<br />
<strong>com</strong>putador e ligado.<br />
Coloque um único documento <strong>com</strong> a face voltada para baixo sobre<br />
o vidro de leitura ou carregue os documentos <strong>com</strong> a face para cima<br />
no alimentador de documentos (consulte "Colocando documentos"<br />
na página 44).<br />
Abra um aplicativo <strong>com</strong>o o Adobe Photoshop.<br />
Clique em Arquivo > Importar e selecione o dispositivo de scanner.<br />
Defina as opções de digitalização.<br />
Digitalize e salve a imagem capturada.<br />
Digitalizando <strong>com</strong> o driver WIA<br />
O seu equipamento oferece suporte ao driver Windows Image Acquision<br />
(WIA) para a digitalização de imagens. O WIA é um dos <strong>com</strong>ponentes<br />
padrão fornecidos pelo Microsoft Windows 7 e funciona <strong>com</strong> câmeras<br />
digitais e scanners. Ao contrário do driver TWAIN, o driver WIA permite que<br />
você digitalize e ajuste imagens facilmente sem precisar de um software<br />
adicional:<br />
4. Recursos especiais<br />
181
Recursos de digitalização<br />
1<br />
2<br />
3<br />
4<br />
5<br />
6<br />
7<br />
O driver WIA funciona somente no sistema operacional Windows (<strong>com</strong><br />
exceção do Windows 2000) <strong>com</strong> portas USB.<br />
Certifique-se de que o equipamento esteja conectado ao seu<br />
<strong>com</strong>putador e ligado.<br />
Coloque um único documento <strong>com</strong> a face voltada para baixo sobre<br />
o vidro de leitura ou carregue os documentos <strong>com</strong> a face para cima<br />
no alimentador de documentos (consulte "Colocando documentos"<br />
na página 44).<br />
Clique em Iniciar > Painel de controle > Hardware e Sons ><br />
Dispositivos e Impressoras.<br />
Clique <strong>com</strong> o botão direito do mouse no ícone do driver do<br />
dispositivo em Impressoras e aparelhos de fax > Iniciar<br />
digitalização.<br />
O aplicativo Nova Digitalização será exibido.<br />
Selecione as suas preferências de digitalização e clique no botão<br />
Visualização para ver <strong>com</strong>o essas preferências afetarão a figura.<br />
Digitalize e salve a imagem capturada.<br />
21<br />
Digitalizando <strong>com</strong> o <strong>Dell</strong> Scan Assistant<br />
1<br />
2<br />
3<br />
4<br />
5<br />
Você pode usar o recurso OCR (Leitor óptico de caracteres) no<br />
programa <strong>Dell</strong> Scan Assistant.<br />
Certifique-se de que o equipamento esteja conectado ao seu<br />
<strong>com</strong>putador e ligado.<br />
Coloque um único documento <strong>com</strong> a face voltada para baixo sobre<br />
o vidro de leitura ou carregue os documentos <strong>com</strong> a face para cima<br />
no alimentador de documentos (consulte "Colocando documentos"<br />
na página 44).<br />
Clique em Iniciar > Todos os programas > <strong>Dell</strong> e inicie o <strong>Dell</strong><br />
Scan Assistant.<br />
Selecione o menu Ajuda ou clique no botão na janela e clique em<br />
qualquer opção sobre a qual deseje obter mais informações.<br />
Defina as opções de digitalização.<br />
Clique em Digitalizar.<br />
4. Recursos especiais<br />
182
Recursos de digitalização<br />
22<br />
Digitalizando <strong>com</strong> o SmarThru Office<br />
1<br />
2<br />
3<br />
4<br />
5<br />
Você pode usar o recurso OCR (Leitor óptico de caracteres) no<br />
programa SmarThru Office.<br />
Certifique-se de que o equipamento esteja conectado ao seu<br />
<strong>com</strong>putador e ligado.<br />
Coloque um único documento <strong>com</strong> a face voltada para baixo sobre<br />
o vidro de leitura ou carregue os documentos <strong>com</strong> a face para cima<br />
no alimentador de documentos (consulte "Colocando documentos"<br />
na página 44).<br />
Clique duas vezes no ícone SmarThru Office.<br />
O SmarThru Office é exibido.<br />
Clique em Ajuda ou no botão na janela e clique em qualquer opção<br />
sobre a qual deseje obter mais informações.<br />
Clique no ícone do SmarThru Office ( ) na área da bandeja da<br />
barra de tarefas do Windows para ativar o inicializador do<br />
SmarThru Office.<br />
23<br />
6<br />
7<br />
8<br />
Clique no ícone de digitalização ( ) para abrir a janela de<br />
digitalização.<br />
A janela Configurações de digitalização será aberta.<br />
Configure as opções de digitalização e clique em Digitalizar.<br />
Digitalizando no Macintosh<br />
Digitalizando em equipamentos conectados à<br />
rede<br />
1<br />
2<br />
Certifique-se de que o equipamento esteja conectado à rede.<br />
Coloque um único documento <strong>com</strong> a face voltada para baixo sobre<br />
o vidro de leitura ou carregue os documentos <strong>com</strong> a face para cima<br />
no alimentador de documentos (consulte "Colocando documentos"<br />
na página 44).<br />
3 Inicie Applications e clique em Image Capture.<br />
4<br />
De acordo <strong>com</strong> o SO, siga as etapas abaixo.<br />
• Na 10,4<br />
- Clique em Devices > Browse Devices na barra de menus.<br />
4. Recursos especiais<br />
183
Recursos de digitalização<br />
5<br />
6<br />
- Selecione o seu equipamento na opção de dispositivos<br />
TWAIN. Certifique-se de que a caixa de seleção Use TWAIN<br />
software esteja marcada.<br />
- Clique em Connect.<br />
• Na 10.5<br />
Se uma mensagem de aviso for exibida, clique em Change<br />
Port.. para selecionar a porta ou se a IU do TWAIN for<br />
exibida, clique em Change Port.. na guia Preference e<br />
selecione uma nova porta.<br />
- Clique em Devices > Browse Devices na barra de menus.<br />
- Certifique-se de que a caixa de seleção Connected esteja<br />
marcada próximo ao seu equipamento em Bonjour<br />
Devices.<br />
- Para digitalizar documentos via TWAIN, consulte as etapas<br />
referentes ao Mac OS X 10.4 descritas acima.<br />
• Na versão 10.7, selecione seu dispositivo abaixo de SHARED.<br />
Defina as opções de digitalização neste programa.<br />
Digitalize e salve a imagem capturada.<br />
24<br />
• Se a digitalização não funcionar no Image Capture, atualize o Mac<br />
OS para a versão mais recente. O Image Capture funciona<br />
corretamente no Mac OS X 10.4.7 ou superior.<br />
• Para obter mais informações, consulte a ajuda do Image Capture.<br />
• Você também pode digitalizar usando aplicativos <strong>com</strong>patíveis <strong>com</strong><br />
padrão TWAIN, <strong>com</strong>o o Adobe Photoshop.<br />
Digitalizando no Linux<br />
Digitalizando<br />
1<br />
2<br />
3<br />
Certifique-se de que o equipamento esteja conectado ao seu<br />
<strong>com</strong>putador e ligado.<br />
Clique duas vezes no Unified Driver Configurator na área de<br />
trabalho.<br />
Clique no botão para alternar para a configuração dos scanners.<br />
4. Recursos especiais<br />
184
Recursos de digitalização<br />
4<br />
5<br />
6<br />
7<br />
Selecione o scanner na lista.<br />
Clique em Properties.<br />
Coloque um único documento <strong>com</strong> a face voltada para baixo sobre<br />
o vidro de leitura ou carregue os documentos <strong>com</strong> a face para cima<br />
no alimentador de documentos (consulte "Colocando documentos"<br />
na página 44).<br />
Na janela Scanner Properties, clique em Preview.<br />
8<br />
9<br />
10<br />
11<br />
O documento é digitalizado e a visualização da imagem é exibida no<br />
Preview Pane.<br />
Arraste o ponteiro para definir a área da imagem que será<br />
digitalizada no Preview Pane.<br />
Selecione a opção desejada.<br />
Digitalize e salve a imagem capturada.<br />
Para uso posterior, você pode salvar conforme suas configurações de<br />
digitalização e adicionar à lista suspensa Job Type.<br />
4. Recursos especiais<br />
185
Recursos de digitalização<br />
Editando uma imagem <strong>com</strong> o Image Manager<br />
O aplicativo Image Manager fornece <strong>com</strong>andos de menu e ferramentas<br />
para editar a imagem digitalizada.<br />
4. Recursos especiais<br />
186
Recursos de fax<br />
25<br />
Para recursos de envio de fax básico, consulte o Manual Básico<br />
(consulte "Fax básico" na página 59).<br />
Rediscando automaticamente<br />
Se o número discado estiver ocupado ou se não houver resposta, o<br />
equipamento rediscará o número automaticamente. O tempo de<br />
rediscagem dependerá da configuração padrão de fábrica do país.<br />
Quando a mensagem Tentar rediscar? for exibida no visor, pressione<br />
(Start) para rediscar sem aguardar. Para cancelar a rediscagem<br />
automática, pressione (Stop/Clear).<br />
Para alterar o tempo decorrido entre as rediscagens e também o número<br />
de tentativas.<br />
1<br />
2<br />
3<br />
Pressione (fax) > (Menu) > Config fax > Envio no painel<br />
de controle.<br />
Selecione Tempo redisc ou Termo redisc .<br />
Selecione a opção desejada.<br />
26<br />
27<br />
Rediscando o número de fax<br />
1<br />
2<br />
3<br />
Pressione (Redial/Pause) no painel de controle.<br />
Selecione o número de fax desejado.<br />
Dez números de fax enviados recentemente <strong>com</strong> dez IDs de<br />
chamador são mostrados.<br />
Quando um documento for colocado no alimentador de<br />
documentos, o equipamento iniciará o envio automaticamente.<br />
Se um documento for colocado sobre o vidro de leitura do scanner,<br />
selecione Sim para adicionar outra página. Coloque outro<br />
documento e pressione OK. Após concluir, selecione Nao quando a<br />
opção Outra pagina? for exibida.<br />
Confirmando uma transmissão<br />
Quando a última página do documento for enviada <strong>com</strong> êxito, o<br />
equipamento emitirá um som e retornará ao modo online.<br />
No caso de problemas durante a transmissão do fax, uma mensagem de<br />
erro será exibida no visor. Se você receber uma mensagem de erro,<br />
pressione (Stop/Clear) para limpar a mensagem e tentar enviar o fax<br />
novamente.<br />
4. Recursos especiais<br />
187
Recursos de fax<br />
28<br />
Você pode fazer <strong>com</strong> que o seu equipamento imprima<br />
automaticamente um relatório de confirmação sempre que o envio de<br />
um fax for concluído. Pressione (fax) > (Menu) > Config fax<br />
> Envio > Relat envio no painel de controle.<br />
Enviando um fax no <strong>com</strong>putador<br />
Você pode enviar um fax do seu <strong>com</strong>putador sem usar o equipamento.<br />
Para enviar um fax do seu <strong>com</strong>putador, o programa <strong>Dell</strong> Network PC Fax<br />
deverá estar instalado. Esse programa é instalado automaticamente<br />
quando você instala o driver de impressão.<br />
1<br />
2<br />
3<br />
4<br />
Abra o documento a ser enviado.<br />
Selecione Imprimir no menu Arquivo.<br />
A janela Imprimir é exibida. Dependendo do aplicativo utilizado,<br />
essa janela pode ser um pouco diferente.<br />
Selecione <strong>Dell</strong> Network PC Fax na janela Imprimir<br />
Clique em Imprimir ou em OK.<br />
5<br />
6<br />
Digite os números dos destinatários e selecione a opção<br />
Selecione o menu Ajuda ou clique no botão na janela e clique em<br />
qualquer opção sobre a qual deseje obter mais informações.<br />
Clique em Enviar.<br />
4. Recursos especiais<br />
188
Recursos de fax<br />
29<br />
Retardando a transmissão de um fax<br />
Você pode configurar o seu equipamento para enviar mensagens de fax<br />
programadas em horários nos quais você não está presente. Não é<br />
possível enviar um fax colorido <strong>com</strong> este recurso.<br />
1<br />
2<br />
3<br />
4<br />
Coloque um único documento <strong>com</strong> a face voltada para baixo sobre<br />
o vidro de leitura ou carregue os documentos <strong>com</strong> a face para cima<br />
no alimentador de documentos.<br />
Pressione (Fax) no painel de controle.<br />
Ajuste a resolução e o contraste para atender às suas necessidades<br />
de fax.<br />
Pressione (Menu) > Recursos fax > Envio atras no painel de<br />
controle.<br />
5 Insira o número do equipamento de fax de destino e pressione OK.<br />
6<br />
7<br />
Uma mensagem será exibida no visor solicitando que você forneça<br />
outro número de fax para enviar o documento.<br />
Para inserir mais números de fax, pressione OK quando Sim for<br />
realçado e repita a etapa 5.<br />
• Você pode adicionar até 10 destinos.<br />
• Uma vez que você tenha inserido um número de discagem de<br />
grupo, não será mais possível inserir outros números desse tipo.<br />
8 Insira o nome do trabalho e a hora.<br />
9<br />
Se você definir uma hora anterior à atual, o fax será enviado no dia<br />
seguinte, na hora definida.<br />
O documento é digitalizado para a memória antes da transmissão.<br />
O equipamento retornará ao modo online. O visor irá lembrá-lo de<br />
que o equipamento está no modo online e de que um fax <strong>com</strong><br />
retardo foi configurado.<br />
Você pode verificar a lista de trabalhos de fax <strong>com</strong> retardo.<br />
Pressione (Menu) > Config sistema > Relatorio > Trabalhos<br />
prog no painel de controle.<br />
4. Recursos especiais<br />
189
Recursos de fax<br />
Adicionando documentos a um fax reservado<br />
1<br />
2<br />
3<br />
4<br />
Coloque um único documento <strong>com</strong> a face voltada para baixo sobre<br />
o vidro de leitura ou carregue os documentos <strong>com</strong> a face para cima<br />
no alimentador de documentos.<br />
Pressione (fax) > (Menu) > Recursos fax > Adicionar pag<br />
no painel de controle.<br />
Selecione o trabalho de fax e pressione OK.<br />
Após concluir, selecione Nao quando a opção Outra pagina? for<br />
exibida. O equipamento digitalizará o documento para a memória.<br />
Pressione (Stop/Clear) para retornar ao modo online.<br />
Cancelando um trabalho de fax reservado<br />
1<br />
2<br />
3<br />
4<br />
Pressione (fax) > (Menu) > Recursos fax > Cancelar trab<br />
no painel de controle.<br />
Selecione o trabalho de fax desejado e pressione OK.<br />
Pressione OK quando a opção Sim for realçada.<br />
O fax selecionado será excluído da memória.<br />
Pressione (Stop/Clear) para retornar ao modo online.<br />
30<br />
Enviando um fax prioritário<br />
Esta função é usada quando um fax de prioridade alta precisa ser enviado<br />
à frente de operações reservadas. O original é digitalizado para a memória<br />
e imediatamente transmitido quando a operação atual é concluída.<br />
1<br />
2<br />
3<br />
4<br />
5<br />
Coloque um único documento <strong>com</strong> a face voltada para baixo sobre<br />
o vidro de leitura ou carregue os documentos <strong>com</strong> a face para cima<br />
no alimentador de documentos.<br />
Pressione (Fax) > (Menu) > Recursos fax > Envio priorit<br />
no painel de controle.<br />
Digite o número de fax de destino e pressione OK.<br />
Digite o nome do trabalho e pressione OK.<br />
Se um documento for colocado sobre o vidro de leitura do scanner,<br />
selecione Sim para adicionar outras páginas. Coloque outro<br />
documento e pressione OK.<br />
Após concluir, selecione Nao quando a opção Outra pagina? for<br />
exibida.<br />
O equipamento inicia a digitalização e envia um fax para os<br />
destinos.<br />
4. Recursos especiais<br />
190
Recursos de fax<br />
31<br />
Encaminhando um fax recebido para outro<br />
destino<br />
Você pode configurar o equipamento para encaminhar para outro destino<br />
por fax. Se você precisar receber fax enquanto não estiver no escritório,<br />
este recurso poderá ser útil.<br />
1<br />
2<br />
3<br />
• Para encaminhar faxes por e-mail, primeiro, você deve definir o<br />
servidor de emails e o endereço IP no Serviço Web Incorporado<br />
(consulte "Usando o Embedded Web Service" na página 202).<br />
• Embora você tenha enviado ou recebido um fax colorido, os dados<br />
são encaminhados em escala de cinza.<br />
Coloque um único documento <strong>com</strong> a face voltada para baixo sobre<br />
o vidro de leitura ou carregue os documentos <strong>com</strong> a face para cima<br />
no alimentador de documentos.<br />
Pressione (fax) > (Menu) > Recursos fax > Encam. ><br />
Fax> Encam enviad > Ligado no painel de controle.<br />
As opções de Encam. talvez não estejam disponíveis dependendo do<br />
modelo ou das opções (consulte "Recursos variados" na página 8).<br />
Digite o número de fax de destino e pressione OK.<br />
32<br />
4<br />
Pressione (Stop/Clear) para retornar ao modo online.<br />
Os faxes enviados posteriormente serão encaminhados para o<br />
equipamento especificado.<br />
Encaminhando um fax recebido<br />
Você pode configurar o equipamento para encaminhar para outro destino<br />
por fax. Se você precisar receber fax enquanto não estiver no escritório,<br />
este recurso poderá ser útil.<br />
1<br />
2<br />
Embora você tenha enviado ou recebido um fax colorido, os dados são<br />
encaminhados em escala de cinza.<br />
Pressione (fax) > (Menu) > Recursos fax > Encam. > Fax,<br />
Email ou Servidor > Receber encaminham. > Encam. no painel<br />
de controle.<br />
As opções de Encam. talvez não estejam disponíveis dependendo do<br />
modelo ou das opções (consulte "Recursos variados" na página 8).<br />
Para configurar o equipamento para imprimir um fax quando o seu<br />
encaminhamento estiver concluído, selecione Encam e imprim<br />
4. Recursos especiais<br />
191
Recursos de fax<br />
33<br />
3<br />
Digite o número de fax de destino, endereço de email ou endereço<br />
do servidor e pressione OK.<br />
4 Insira a hora de início e de término e, em seguida, pressione OK.<br />
5<br />
Pressione (Stop/Clear) para retornar ao modo online.<br />
Os faxes enviados posteriormente serão encaminhados para o<br />
equipamento especificado.<br />
Recebendo um fax no <strong>com</strong>putador<br />
1<br />
2<br />
3<br />
• Este recurso talvez não esteja disponível dependendo dos modelos<br />
ou das opções (consulte "Recursos" na página 7).<br />
• Para usar este recurso, defina a opção no painel de controle:<br />
Pressione (fax) > (Menu) > Recursos fax > Encam. > PC<br />
> Ligado no painel de controle.<br />
Abra o <strong>Dell</strong> Printer Manager.<br />
Selecione o equipamento adequado na Lista de impressoras.<br />
Selecione o menu Configurações de fax para PC.<br />
4<br />
5<br />
Utilize Definir recebimento de fax para alterar as configurações do<br />
fax.<br />
• Ativar recebimento de fax do dispositivo: Selecione se deseja<br />
utilizar ou não.<br />
• Tipo de imagem: Converta os fax recebidos em PDF ou TIFF.<br />
• Local da gravação: Selecione a localização para salvar os fax<br />
convertidos.<br />
• Prefixo: Selecione esquema de arquivos ou pastas <strong>com</strong>o<br />
prefixo.<br />
• Imprimir fax recebido: Após receber o fax, defina as<br />
informações de impressão para o fax recebido.<br />
• Notificar-me ao concluir: Defina para mostrar uma janela popup<br />
para notificar o recebimento de um fax.<br />
• Abrir <strong>com</strong> aplicativo padrão: Após receber o fax, abra-o <strong>com</strong><br />
o aplicativo padrão.<br />
• Nenhum: Após receber um fax, o equipamento não notifica o<br />
usuário nem abre o aplicativo.<br />
Pressione OK.<br />
4. Recursos especiais<br />
192
Recursos de fax<br />
34<br />
Alterando os modos de recepção<br />
1<br />
2<br />
Pressione (fax) > (Menu) > Config fax > Recebimento ><br />
Modo receb no painel de controle.<br />
Selecione a opção desejada.<br />
• Fax: atende uma chamada de fax recebida e ativa<br />
imediatamente o modo de recebimento de fax.<br />
• Tel: Recebe um fax quando (On Hook Dial) e então o botão<br />
(Start).<br />
• Secr/Fax: destina-se a uma secretária eletrônica conectada ao<br />
equipamento. O equipamento atende a uma ligação recebida e<br />
o chamador deixa uma mensagem na secretária eletrônica. Se<br />
o equipamento detectar um tom de fax na linha, ele alternará<br />
automaticamente para o modo Fax para receber o documento.<br />
Para utilizar o modo Secr/Fax, conecte um aparelho de secretária<br />
eletrônica ao soquete EXT localizado na parte posterior do<br />
equipamento.<br />
35<br />
3<br />
4<br />
• DRPD: você pode receber uma chamada utilizando o recurso de<br />
detecção de padrão de toque diferenciado (DRPD). O toque<br />
diferenciado é um serviço oferecido pelas <strong>com</strong>panhias<br />
telefônicas que permite que o usuário atenda vários números de<br />
telefone diferentes usando uma única linha. Para obter mais<br />
detalhes, consulte "Recebendo fax usando o modo DRPD" na<br />
página 194.<br />
Esta configuração poderá não estar disponível dependendo do país.<br />
Pressione OK.<br />
Pressione (Stop/Clear) para retornar ao modo online.<br />
Recebendo manualmente no modo Tel<br />
Você pode recuperar uma chamada de fax pressionando (On Hook<br />
Dial) e, em seguida, (Start) ao ouvir o tom de fax. Se o seu<br />
equipamento tiver um gancho, você poderá atender as chamadas usando<br />
o gancho (consulte "Recursos" na página 7).<br />
4. Recursos especiais<br />
193
Recursos de fax<br />
36<br />
Recebendo no modo de secretária eletrônica/fax<br />
Para utilizar esse modo, conecte uma secretária eletrônica ao soquete EXT<br />
localizado na parte traseira do equipamento. Se o chamador deixar uma<br />
mensagem, a secretária eletrônica a armazenará. Se o seu equipamento<br />
detectar um tom de fax na linha, o recebimento será iniciado<br />
automaticamente.<br />
• Se você definiu o seu equipamento para este modo e a sua<br />
secretária eletrônica estiver desligada, ou se nenhuma secretária<br />
eletrônica estiver conectada ao soquete EXT, o seu equipamento<br />
iniciará automaticamente o modo Fax após um número de toques<br />
predefinido.<br />
• Se a secretária eletrônica possuir um contador de toques<br />
personalizável, configure-a para atender as ligações no primeiro<br />
toque.<br />
• Se o equipamento estiver no modo Tel, desconecte ou desligue a<br />
secretária eletrônica conectada ao equipamento de fax. Caso<br />
contrário, a mensagem de saída da secretária eletrônica<br />
interromperá a sua conversa eletrônica.<br />
37<br />
Recebendo fax <strong>com</strong> uma extensão telefônica<br />
Quando você estiver usando uma extensão telefônica conectada ao<br />
soquete EXT, poderá receber um fax de alguém <strong>com</strong> quem está<br />
conversando na extensão telefônica sem precisar se deslocar até o<br />
equipamento de fax.<br />
Ao receber uma chamada na extensão telefônica e ouvir tons de fax,<br />
pressione a tecla *9* na extensão. O equipamento receberá o fax.<br />
*9* é o código de recepção remota definido na fábrica. Os asteriscos são<br />
fixos, mas o número do meio pode ser alterado para qualquer outro.<br />
38<br />
Quando estiver conversando pelo telefone conectado ao soquete EXT,<br />
os recursos de cópia e digitalização não estarão disponíveis.<br />
Recebendo fax usando o modo DRPD<br />
O toque diferenciado é um serviço oferecido pelas <strong>com</strong>panhias telefônicas<br />
que permite que o usuário atenda vários números de telefone diferentes<br />
usando uma única linha. Esse recurso é frequentemente utilizado por<br />
serviços de atendimento a vários clientes, os quais precisam identificar os<br />
números que originam as chamadas antes de atenderem ao telefone.<br />
4. Recursos especiais<br />
194
Recursos de fax<br />
1<br />
2<br />
3<br />
4<br />
Selecione (fax) > (Menu) > Config fax > Recebimento ><br />
Modo DRPD > Aguard toque no painel de controle.<br />
Ligue para o seu fax usando uma linha diferente.<br />
Quando o seu equipamento <strong>com</strong>eçar a tocar, não atenda. Vários<br />
toques são necessários para que o equipamento aprenda o padrão.<br />
Quando o aprendizado estiver concluído, o visor exibirá a<br />
mensagem Configuração de DRPD concluída. Se a configuração<br />
do DRPD falhar, a mensagem Erro toque DRPD será exibida.<br />
Pressione OK quando a opção DRPD for exibida e inicie da etapa 2.<br />
• O modo DRPD deverá ser configurado novamente se você trocar o<br />
número do fax ou conectá-lo a uma outra linha telefônica.<br />
• Após configurar o modo DRPD, ligue novamente para o seu fax e<br />
verifique se o equipamento responde <strong>com</strong> um tom de fax. Em<br />
seguida, efetue uma ligação para um número diferente atribuído à<br />
mesma linha para certificar-se de que a chamada seja encaminhada<br />
ao telefone ou secretária eletrônica conectada ao soquete EXT.<br />
39<br />
Recebendo no modo de recebimento seguro<br />
Este recurso talvez não esteja disponível dependendo dos modelos ou<br />
das opções (consulte "Recursos" na página 7).<br />
Talvez haja necessidade de impedir que fax recebidos sejam acessados<br />
por pessoas não autorizadas. Ative o modo de recebimento seguro e todos<br />
os fax recebidos são armazenados na memória. Você pode imprimir os fax<br />
recebidos inserindo a senha.<br />
Para usar o modo de recebimento seguro, ative o menu em (fax)<br />
> (Menu) > Recursos fax > Receb seguro no painel de controle.<br />
Imprimindo fax recebidos<br />
1<br />
2<br />
3<br />
Selecione (fax) > (Menu) > Recursos fax > Receb seguro<br />
> Imprimir no painel de controle.<br />
Digite uma senha de quatro dígitos e pressione OK.<br />
Todos os fax armazenados na memória serão impressos.<br />
4. Recursos especiais<br />
195
Recursos de fax<br />
40<br />
Imprimindo fax em ambos os lados do papel<br />
1<br />
2<br />
• Dependendo dos opcionais ou modelos, alguns menus podem não<br />
ser exibidos no visor. Nesse caso, eles não se aplicam ao seu<br />
equipamento.<br />
• Este recurso talvez não esteja disponível dependendo dos modelos<br />
ou das opções (consulte "Recursos" na página 7).<br />
Coloque um único documento <strong>com</strong> a face voltada para baixo sobre<br />
o vidro de leitura ou carregue os documentos <strong>com</strong> a face para cima<br />
no alimentador de documentos.<br />
Pressione (fax) > (Menu) > Config fax > Recebimento ><br />
Impr. dúplex no painel de controle.<br />
• Desligado: imprime em modo normal.<br />
• Borda longa: imprime páginas para leitura <strong>com</strong>o um livro.<br />
41<br />
3<br />
4<br />
• Borda curta: imprime páginas para leitura <strong>com</strong>o um bloco de<br />
notas.<br />
2<br />
3<br />
5<br />
Pressione OK.<br />
Pressione (Stop/Clear) para retornar ao modo online.<br />
Recebendo faxes na memória<br />
Como o seu equipamento é um dispositivo multitarefa, ele pode receber<br />
mensagens de fax enquanto está copiando ou imprimindo documentos. Se<br />
você receber um fax enquanto estiver copiando ou imprimindo, o<br />
equipamento armazenará os faxes recebidos na memória. Assim que as<br />
tarefas de impressão ou cópia forem concluídas, o fax será impresso<br />
automaticamente.<br />
Se um fax foi recebido e estiver sendo impresso, não será possível<br />
processar outras cópias e trabalhos de impressão ao mesmo tempo.<br />
4. Recursos especiais<br />
196
Recursos de fax<br />
42<br />
Imprimindo o relatório de envio de fax<br />
automaticamente<br />
Você pode configurar o equipamento para imprimir um relatório <strong>com</strong><br />
informações detalhadas sobre as 50 operações de <strong>com</strong>unicação<br />
anteriores, incluindo horários e datas.<br />
1<br />
2<br />
Pressione (fax) > (Menu) > Config fax > Relat autom ><br />
Ligado no painel de controle.<br />
Pressione (Stop/Clear) para retornar ao modo online.<br />
4. Recursos especiais<br />
197
5. Ferramentas úteis de<br />
gerenciamento<br />
Este capítulo apresenta as ferramentas de gerenciamento fornecidas para ajudá-lo a usar o seu equipamento.<br />
• Usando o utilitário de atualização de firmware 200<br />
• Usando o Utilitário de pedidos de suprimentos da<br />
<strong>Dell</strong> 201<br />
• Usando o Embedded Web Service 202<br />
• Usando o <strong>Dell</strong> Printer Manager 204<br />
• Usando o Status da impressora <strong>Dell</strong> 207<br />
• Usando o Linux Unified Driver Configurator 209
Usando o utilitário de atualização de firmware<br />
O Utilitário de atualização de firmware lhe permite fazer a manutenção de seu equipamento ao atualizar o firmware.<br />
1<br />
2<br />
3<br />
4<br />
5<br />
No menu Iniciar, selecione Programas ou Todos os Programas > <strong>Dell</strong> > <strong>Dell</strong> Printers > o nome do driver da impressora > Utilitário de<br />
atualização de firmware.<br />
Baixe a versão mais atual do firmware. Clique em http://www.support.<strong>dell</strong>.<strong>com</strong>.<br />
Se sua impressora estiver conectada via cabo USB, clique em USB Connected Printer ou Network Connected Printer.<br />
Clique em Browse e selecione o arquivo de firmware baixado.<br />
Clique em Update Firmware.<br />
5. Ferramentas úteis de gerenciamento<br />
200
Usando o Utilitário de pedidos de suprimentos da <strong>Dell</strong><br />
Para pedir cartuchos de toner ou suprimentos da <strong>Dell</strong>:<br />
1<br />
Disponível para usuários do Windows e Macintosh apenas.<br />
Clique duas vezes no ícone Utilitário de pedidos de suprimentos<br />
da <strong>Dell</strong> na sua área de trabalho.<br />
OU<br />
No menu Iniciar, selecione Programas ou Todos os Programas ><br />
<strong>Dell</strong> > <strong>Dell</strong> Printers > o nome do driver da impressora > Utilitário<br />
de pedidos de suprimentos da <strong>Dell</strong>.<br />
Para Macintosh<br />
Abra a pasta Applications > pasta <strong>Dell</strong> > <strong>Dell</strong> Supplies Ordering<br />
Utility.<br />
2<br />
A janela do Utilitário de pedidos de suprimentos da <strong>Dell</strong> abrirá.<br />
5. Ferramentas úteis de gerenciamento<br />
201
Usando o Embedded Web Service<br />
1<br />
• O Internet Explorer 6.0 ou superior é o requisito mínimo para o<br />
Embedded Web Service.<br />
• A explicação do Embedded Web Service neste manual do usuário<br />
pode diferir do equipamento dependendo das opções ou do modelo.<br />
• Apenas modelo de rede (consulte "Software" na página 7).<br />
Acessando o Embedded Web Service<br />
1<br />
2<br />
No Windows, acesse um navegador da Web, por exemplo, o<br />
Internet Explorer.<br />
Insira o endereço IP (http://xxx.xxx.xxx.xxx) do equipamento no qual<br />
a impressora está instalada no campo de endereço e pressione a<br />
tecla Enter ou clique em Ir.<br />
O site interno do seu equipamento será aberto.<br />
Fazendo login no Embedded Web Service<br />
Antes de configurar as opções no Embedded Web Service, você deve fazer<br />
login <strong>com</strong>o administrador. Você ainda poderá usar o Embedded Web<br />
Service sem fazer login, mas não terá acesso às guias Configurações e<br />
Segurança.<br />
2<br />
1<br />
2<br />
Clique em Login no canto superior direito do site Embedded Web<br />
Service.<br />
Digite a ID e a Senha e, em seguida, clique em Login.<br />
• ID: admin<br />
• Senha: <strong>dell</strong>00000<br />
Visão geral do Embedded Web Service<br />
Dependendo do modelo do equipamento, algumas guias podem não<br />
ser exibidas.<br />
5. Ferramentas úteis de gerenciamento<br />
202
Usando o Embedded Web Service<br />
Guia Informações<br />
este separador fornece informações gerais sobre a máquina. Você pode<br />
verificar itens <strong>com</strong>o, por exemplo, a quantidade de toner restante. Também<br />
é possível imprimir relatórios <strong>com</strong>o um relatório de erros.<br />
• Alertas ativos: Mostra os alertas que ocorreram no equipamento, bem<br />
<strong>com</strong>o a severidade de cada um.<br />
• Suprimentos: Mostra quantas páginas foram impressas e a<br />
quantidade de toner que resta no cartucho.<br />
• Contadores de uso: Mostra a contagem de utilizações por tipos de<br />
impressão: simplex e duplex.<br />
• Configurações atuais: Mostra as informações sobre o equipamento e<br />
a rede.<br />
• Informações sobre a impressão: Imprime relatórios <strong>com</strong>o relatórios<br />
do sistema, endereços de email e fontes.<br />
Guia Configurações<br />
Este separador permite definir configurações fornecidas pela máquina e<br />
pela rede. Para exibi-la, é necessário fazer login <strong>com</strong>o administrador.<br />
• Guia Config. equipamento: Define as opções fornecidas pelo seu<br />
equipamento.<br />
• Guia Configurações de rede: Mostra as opções do ambiente de rede.<br />
Define opções <strong>com</strong>o protocolos TCP/IP e de rede.<br />
Guia Segurança<br />
Este separador permite definir as informações de segurança do sistema e<br />
da rede. Para exibi-la, é necessário fazer login <strong>com</strong>o administrador.<br />
• Segurança do sistema: Define as informações do administrador do<br />
sistema e também ativa ou desativa recursos do equipamento.<br />
• Segurança da rede: filtragem de IPv4/IPv6.<br />
• Controle de acesso de usuários: Classifica os usuários em vários<br />
grupos de acordo <strong>com</strong> suas funções. Cada autorização, autenticação e<br />
contabilidade de usuários será controlada pela definição da função de<br />
grupo.<br />
Guia Manutenção<br />
Esta guia permite realizar a manutenção do seu equipamento via<br />
atualizações de firmware e definição das informações de contato para o<br />
envio de emails. Você também pode se conectar ao site da <strong>Dell</strong> ou baixar<br />
os drivers ao selecionar o menu Link.<br />
• Atualização de firmware: Atualize o firmware do seu equipamento.<br />
• Informações de contato: Mostra as informações de contato.<br />
• Link: Mostra links para sites úteis nos quais você pode baixar ou<br />
verificar informações.<br />
5. Ferramentas úteis de gerenciamento<br />
203
Usando o <strong>Dell</strong> Printer Manager<br />
• Disponível para usuários do Windows e do Macintosh apenas<br />
(consulte "Software" na página 7).<br />
• Para Windows, o Internet Explorer 6.0 ou superior é o requisito<br />
mínimo para o <strong>Dell</strong> Printer Manager.<br />
O <strong>Dell</strong> Printer Manager é um aplicativo que <strong>com</strong>bina as configurações do<br />
equipamento <strong>Dell</strong> em um local. O <strong>Dell</strong> Printer Manager <strong>com</strong>bina as<br />
configurações de dispositivo, bem <strong>com</strong>o ambientes de impressão,<br />
configurações/ações e execução. Todos esses recursos fornecem um<br />
gateway para usar de maneira conveniente o seu equipamento <strong>Dell</strong>. O <strong>Dell</strong><br />
Printer Manager fornece duas interfaces de usuário diferentes para que o<br />
usuário possa escolher: a interface básica e a interface avançada do<br />
usuário. Alternar entre as duas interfaces é fácil: basta clicar em um botão.<br />
3<br />
Sobre o <strong>Dell</strong> Printer Manager<br />
Para abrir o programa:<br />
Para Windows<br />
Selecione Iniciar > Programas ou Todos os Programas > <strong>Dell</strong> > <strong>Dell</strong><br />
Printers > <strong>Dell</strong> Printer Manager > <strong>Dell</strong> Printer Manager.<br />
Para Macintosh<br />
Abra a pasta Applications > pasta <strong>Dell</strong> > <strong>Dell</strong> Printer Manager.<br />
A interface do <strong>Dell</strong> Printer Manager é <strong>com</strong>posta por várias seções,<br />
conforme descrito na tabela a seguir:<br />
1<br />
A captura de tela pode ser diferente dependendo do sistema<br />
operacional que está sendo usado.<br />
Lista de<br />
impressoras<br />
A Lista de impressoras exibe as impressoras instaladas<br />
no seu <strong>com</strong>putador e as impressoras de rede<br />
adicionadas pela detecção de rede (apenas Windows).<br />
5. Ferramentas úteis de gerenciamento<br />
204
Usando o <strong>Dell</strong> Printer Manager<br />
2<br />
3<br />
4<br />
Informações<br />
da impressora<br />
Informações<br />
do aplicativo<br />
Esta área fornece informações gerais sobre o seu<br />
equipamento. Você pode verificar informações, <strong>com</strong>o<br />
nome do modelo do equipamento, endereço IP (ou<br />
nome da porta) e status do equipamento.<br />
Você pode exibir o Manual do Usuário online.<br />
Inclui links que acessam as configurações avançadas,<br />
preferência, ajuda e sobre.<br />
O botão é usado para alterar a interface do<br />
usuário para a interface do usuário de<br />
configurações avançadas (consulte "Visão<br />
geral da interface de usuário de configurações<br />
avançadas" na página 205).<br />
Links rápidos Exibe Links rápidos para as funções específicas do<br />
equipamento. Esta seção também inclui links para<br />
aplicativos nas configurações avançadas.<br />
Se você conectar o seu equipamento a uma<br />
rede, o ícone do Serviço Web Incorporado é<br />
ativado.<br />
4<br />
5<br />
6<br />
Área de<br />
conteúdo<br />
Fazer pedido<br />
de<br />
suprimentos<br />
Exibe informações sobre o equipamento selecionado,<br />
nível de toner restante e papel. As informações<br />
variarão <strong>com</strong> base no equipamento selecionado.<br />
Alguns equipamentos não possuem esse recurso.<br />
Clique no botão Pedido na janela de pedidos de<br />
suprimentos. Você pode solicitar a substituição dos<br />
cartuchos de toner online.<br />
Selecione o menu Ajuda ou clique no botão na janela e clique em<br />
qualquer opção sobre a qual deseje obter mais informações.<br />
Visão geral da interface de usuário de<br />
configurações avançadas<br />
A interface de usuário avançada deve ser usada pela pessoa responsável<br />
pelo gerenciamento da rede e dos equipamentos.<br />
Dependendo dos opcionais ou modelos, alguns menus podem não ser<br />
exibidos no visor. Nesse caso, eles não se aplicam ao seu<br />
equipamento.<br />
5. Ferramentas úteis de gerenciamento<br />
205
Usando o <strong>Dell</strong> Printer Manager<br />
Configurações do dispositivo<br />
Você pode configurar várias opções do equipamento, <strong>com</strong>o definições da<br />
máquina, papel, layout, emulação, rede e informações de impressão.<br />
Configurações de digitalização para PC<br />
Este menu inclui as configurações para criar ou excluir perfis de<br />
digitalização para PC.<br />
• Ativação da digitalização: Determina se a digitalização está ou não<br />
ativada no dispositivo.<br />
• perfil: Exibe os perfis de digitalização salvos no dispositivo<br />
selecionado.<br />
• Guia Básico: Contém as configurações relacionadas à digitalização<br />
em geral e às opções do dispositivo.<br />
• Guia Imagem: Contém as configurações relacionadas à alteração de<br />
imagem.<br />
Configurações de fax para PC<br />
Este menu inclui as configurações relacionadas à funcionalidade básica de<br />
envio de fax do dispositivo selecionado.<br />
• Desativar: Se Desativar estiver Ativ., fax não serão recebidos neste<br />
dispositivo.<br />
• Ativar recebimento de fax do dispositivo: Ativa o envio e<br />
recebimento de fax no dispositivo e possibilita que mais opções sejam<br />
definidas.<br />
Configurações de alerta (Windows apenas)<br />
Este menu inclui as configurações relacionadas aos alertas de erro.<br />
• Alerta da impressora: Fornece configurações relacionadas a quando<br />
os alertas serão recebidos.<br />
• Alerta via email: Fornece opções relacionadas ao recebimento de<br />
alertas via email.<br />
• Histórico de alertas: Fornece um histórico dos alertas relacionados ao<br />
dispositivo e toner.<br />
5. Ferramentas úteis de gerenciamento<br />
206
Usando o Status da impressora <strong>Dell</strong><br />
O Status da impressora <strong>Dell</strong> é um programa que monitora e informa o<br />
status do equipamento.<br />
5<br />
• A janela do Status da impressora <strong>Dell</strong> e o seu conteúdo mostrado<br />
neste manual do usuário pode variar em função do equipamento ou<br />
do sistema operacional em utilização.<br />
• Verifique os sistemas operacionais <strong>com</strong>patíveis <strong>com</strong> o seu<br />
equipamento (consulte "Especificações" na página 100).<br />
• Disponível para usuários do Windows apenas (consulte "Software"<br />
na página 7).<br />
Visão geral do Status da impressora <strong>Dell</strong><br />
Se houver erros durante a impressão, você poderá consultá-los no Status<br />
da impressora <strong>Dell</strong>. O Status da impressora <strong>Dell</strong> é instalado<br />
automaticamente quando você instala o software do equipamento.<br />
Também é possível iniciar o Status da impressora <strong>Dell</strong> manualmente. Vá<br />
para Preferências de impressão, clique na guia Básico > botão Status<br />
da impressora.<br />
Estes ícones são exibidos na barra de tarefas do Windows:<br />
Ícone Significado Descrição<br />
Normal O equipamento está no modo online e não está<br />
apresentando erros ou avisos.<br />
Aviso O equipamento está em um estado em que pode<br />
haver um erro no futuro. Por exemplo, ele pode estar<br />
<strong>com</strong> pouco toner, o que poderá levar a um status de<br />
toner vazio.<br />
Erro O equipamento possui pelo menos um erro.<br />
5. Ferramentas úteis de gerenciamento<br />
207
Usando o Status da impressora <strong>Dell</strong><br />
1<br />
2<br />
3<br />
Nível de toner Você pode exibir o nível de toner remanescente<br />
nos cartuchos. O equipamento e o número de<br />
cartuchos de toner exibidos na janela acima<br />
podem variar de acordo <strong>com</strong> o equipamento.<br />
Alguns equipamentos não possuem esse<br />
recurso.<br />
Opção Você pode definir configurações relacionadas a<br />
alerta de trabalho de impressão.<br />
Fazer pedido de<br />
suprimentos<br />
Você pode solicitar a substituição dos cartuchos<br />
de toner online.<br />
4 Manual do Usuário Você pode exibir o Manual do Usuário online.<br />
5 Fechar Feche a janela.<br />
5. Ferramentas úteis de gerenciamento<br />
208
Usando o Linux Unified Driver Configurator<br />
O Unified Driver Configurator é uma ferramenta destinada principalmente<br />
à configuração de dispositivos do equipamento. É necessário instalar o<br />
Unified Linux Driver para usar o Unified Driver Configurator (consulte<br />
"Instalação para Linux" na página 120).<br />
Após a instalação do driver em um sistema Linux, o ícone do Unified Driver<br />
Configurator será automaticamente criado na sua área de trabalho.<br />
5. Ferramentas úteis de gerenciamento<br />
209
Usando o Linux Unified Driver Configurator<br />
6<br />
Abrindo o Unified Driver Configurator<br />
1<br />
2<br />
Clique duas vezes no Unified Driver Configurator na área de<br />
trabalho.<br />
Você também pode clicar no ícone do menu Startup e selecionar<br />
<strong>Dell</strong> Unified Driver > Unified Driver Configurator.<br />
Clique em cada um dos botões à esquerda para alternar para a<br />
janela de configuração correspondente.<br />
1 Printer Configuration<br />
7<br />
3<br />
2 Port Configuration<br />
Para usar a ajuda na tela, o botão Help ou da janela.<br />
Após alterar as configurações, clique em Exit para fechar o Unified<br />
Driver Configurator.<br />
Printers configuration<br />
A janela Printers configuration possui duas guias: Printers e Classes.<br />
5. Ferramentas úteis de gerenciamento<br />
210
Usando o Linux Unified Driver Configurator<br />
Guia Printers<br />
Veja a configuração actual da impressora do sistema clicando no botão do<br />
ícone da máquina, no lado esquerdo da janela Unified Driver<br />
Configurator.<br />
1 Alterna para Printers configuration.<br />
2 Mostra todos os equipamentos instalados.<br />
3 Mostra o status, o modelo e o URI do equipamento.<br />
Os botões do painel de controle do equipamento são:<br />
• Refresh: atualiza a lista de equipamentos disponíveis.<br />
• Add Printer: permite adicionar um novo equipamento.<br />
• Remove Printer: remove o equipamento selecionado.<br />
• Set as Default: define o equipamento selecionado <strong>com</strong>o o padrão.<br />
• Stop/Start: pára/inicia o equipamento.<br />
• Test: permite imprimir uma página de teste para verificar se o<br />
equipamento está funcionando corretamente.<br />
• Properties: permite exibir e alterar as propriedades da impressora.<br />
5. Ferramentas úteis de gerenciamento<br />
211
Usando o Linux Unified Driver Configurator<br />
Guia Classes<br />
A guia Classes mostra uma lista de classes de equipamentos disponíveis.<br />
1 Mostra todas as classes de equipamentos.<br />
2<br />
Mostra o status da classe e o número de<br />
equipamentos na classe.<br />
• Refresh: atualiza a lista de classes.<br />
• Add Class: permite adicionar uma nova classe de equipamentos.<br />
• Remove Class: remove a classe de equipamentos selecionada.<br />
8<br />
Ports configuration<br />
Nesta janela, você pode exibir a lista de portas disponíveis, verificar o<br />
status de cada porta e liberar uma porta bloqueada em estado ocupado<br />
quando o seu proprietário tiver encerrado o trabalho por algum motivo.<br />
5. Ferramentas úteis de gerenciamento<br />
212
Usando o Linux Unified Driver Configurator<br />
1 Alterna para Ports configuration.<br />
2 Mostra todas as portas disponíveis.<br />
3<br />
Mostra o tipo da porta, o dispositivo conectado a ela e<br />
o status.<br />
• Refresh: atualiza a lista de portas disponíveis.<br />
• Release port: libera a porta selecionada.<br />
5. Ferramentas úteis de gerenciamento<br />
213
6. Solução de problemas<br />
Este capítulo contém informações úteis sobre o que fazer em caso de erros.<br />
• Problemas de alimentação de papel 216<br />
• Problemas <strong>com</strong> a conexão de cabos e alimentação<br />
elétrica 217<br />
• Problemas de impressão 218<br />
• Problemas de qualidade de impressão 223<br />
• Problemas de cópia 231<br />
• Problemas de digitalização 232<br />
• problemas de fax 234<br />
• Problemas no sistema operacional 236
Problemas de alimentação de papel<br />
Obstrução de papel durante a<br />
impressão.<br />
Condição Soluções sugeridas<br />
Elimine a obstrução de papel.<br />
As folhas de papel estão grudadas. • Verifique a capacidade máxima de papel da bandeja.<br />
• Verifique se você está usando o tipo correto de papel.<br />
• Remova o papel da bandeja e flexione ou areje as folhas.<br />
• Condições de umidade podem fazer <strong>com</strong> que as folhas de papel grudem umas nas outras.<br />
Não é possível alimentar várias folhas<br />
de papel.<br />
Não é possível alimentar papel no<br />
equipamento.<br />
Obstruções de papel ocorrem <strong>com</strong><br />
frequência.<br />
As transparências grudam entre si na<br />
saída de papel.<br />
Os envelopes desalinham ou não são<br />
alimentados corretamente.<br />
Tipos diferentes de papel podem estar empilhados na bandeja. Coloque apenas papéis do mesmo tipo, tamanho<br />
e gramatura.<br />
• Elimine quaisquer obstruções no interior do equipamento.<br />
• O papel não foi colocado corretamente. Remova o papel da bandeja e recoloque-o corretamente.<br />
• Há excesso de papel na bandeja. Remova o papel em excesso da bandeja.<br />
• O papel é muito grosso. Use somente papéis que obedeçam às especificações do equipamento.<br />
• Há excesso de papel na bandeja. Remova o papel em excesso da bandeja. Ao imprimir em materiais especiais,<br />
use o alimentador manual na bandeja.<br />
• Um tipo incorreto de papel está sendo usado. Use somente papéis que obedeçam às especificações do<br />
equipamento.<br />
• Pode haver resíduos no interior do equipamento. Abra a tampa frontal e remova os resíduos.<br />
Use somente transparências especificamente projetadas para impressoras a laser. Remova cada uma das<br />
transparências à medida que elas saírem do equipamento.<br />
Verifique se as guias de papel estão apoiando os dois lados dos envelopes.<br />
6. Solução de problemas<br />
216
Problemas <strong>com</strong> a conexão de cabos e<br />
alimentação elétrica<br />
Condição Soluções sugeridas<br />
O equipamento não está recebendo<br />
energia elétrica.<br />
Ou o cabo que liga o equipamento ao<br />
<strong>com</strong>putador não está conectado<br />
corretamente.<br />
• Conecte o equipamento ao suprimento de eletricidade primeiro. Se a máquina tiver um botão<br />
controle, pressione-o.<br />
(Power) no<br />
• Desconecte o cabo do equipamento e conecte-o novamente.<br />
6. Solução de problemas<br />
217
Problemas de impressão<br />
Condição Possível causa Soluções sugeridas<br />
O equipamento não<br />
imprime.<br />
O equipamento não está recebendo energia<br />
elétrica.<br />
O equipamento não está selecionado <strong>com</strong>o a<br />
impressora padrão.<br />
Verifique os seguintes aspectos do equipamento:<br />
Conecte o equipamento ao suprimento de eletricidade primeiro. Se a máquina tiver<br />
um botão (Power) no controle, pressione-o.<br />
Selecione o equipamento <strong>com</strong>o a impressora padrão do Windows.<br />
• A tampa não está fechada. Feche a tampa.<br />
• Ocorreu uma obstrução de papel. Elimine a obstrução de papel (consulte "Eliminando obstruções de papel" na página 87).<br />
• Não há papel no equipamento. Carregue papel (consulte "Colocando papel na bandeja" na página 35).<br />
• O cartucho de toner não está instalado. Instale o cartucho de toner (consulte "Substituindo o cartucho de toner" na página 71).<br />
• Verifique se a tampa de proteção e as folhas foram removidas do cartucho de toner (consulte "Substituindo o cartucho de toner"<br />
na página 71)<br />
Se um erro de sistema ocorrer, entre em contato <strong>com</strong> o seu representante de assistência técnica.<br />
O cabo que liga o equipamento ao<br />
<strong>com</strong>putador não está conectado<br />
corretamente.<br />
O cabo que liga o <strong>com</strong>putador ao<br />
equipamento está <strong>com</strong> defeito.<br />
Desconecte o cabo do equipamento e conecte-o novamente (consulte "Visão<br />
traseira" na página 19).<br />
Se possível, conecte o cabo a outro <strong>com</strong>putador que esteja funcionando<br />
corretamente e imprima um trabalho. Você também pode tentar usar um cabo de<br />
impressora diferente.<br />
A configuração de porta está incorreta. Verifique as configurações de impressão do Windows para ter certeza de que o<br />
trabalho de impressão esteja sendo enviado para a porta correta. Se o <strong>com</strong>putador<br />
possuir mais de uma porta, certifique-se de que o equipamento esteja conectado<br />
à porta correta.<br />
6. Solução de problemas<br />
218
Problemas de impressão<br />
Condição Possível causa Soluções sugeridas<br />
O equipamento não<br />
imprime.<br />
O equipamento<br />
seleciona materiais de<br />
impressão da origem<br />
incorreta.<br />
O trabalho de<br />
impressão está<br />
extremamente lento.<br />
O equipamento pode estar configurado<br />
incorretamente.<br />
O driver de impressão pode estar instalado<br />
incorretamente.<br />
O equipamento não está funcionando<br />
corretamente.<br />
O tamanho do documento é tão grande que o<br />
espaço no disco rígido do <strong>com</strong>putador não é<br />
suficiente para acessar o trabalho de<br />
impressão.<br />
Verifique as Preferências de Impressão para garantir que todas as configurações<br />
de impressão estejam corretas.<br />
Desinstale e reinstale o driver de impressão.<br />
Verifique se a mensagem exibida no painel de controle indica algum erro de<br />
sistema do equipamento. Entre em contato <strong>com</strong> um representante de assistência<br />
técnica.<br />
Aumente o espaço no disco rígido e imprima novamente o documento.<br />
A bandeja de saída está cheia. Assim que o papel for removido da bandeja de saída, a impressora continuará a<br />
impressão.<br />
A opção de papel selecionada nas<br />
Preferências de Impressão pode estar<br />
incorreta.<br />
Em muitos aplicativos, a seleção da origem de papel pode ser encontrada na guia<br />
Papel das Preferências de Impressão (consulte "Abrindo as preferências de<br />
impressão" na página 50). Selecione a origem correta do papel. Consulte a tela de<br />
ajuda do driver de impressão (consulte "Usando a ajuda" na página 51).<br />
O trabalho pode ser muito <strong>com</strong>plexo. Reduza a <strong>com</strong>plexidade da página ou tente ajustar as configurações de qualidade<br />
de impressão.<br />
6. Solução de problemas<br />
219
Problemas de impressão<br />
Condição Possível causa Soluções sugeridas<br />
Metade da página está<br />
em branco.<br />
O equipamento<br />
imprime, mas o texto<br />
está incorreto, ilegível<br />
ou in<strong>com</strong>pleto.<br />
A definição de orientação da página pode<br />
estar incorreta.<br />
O tamanho do papel e as definições de<br />
tamanho da página não coincidem.<br />
O cabo da impressora está solto ou apresenta<br />
defeitos.<br />
Um driver de impressão incorreto foi<br />
selecionado.<br />
O aplicativo de software está funcionando<br />
incorretamente.<br />
O sistema operacional está funcionando<br />
incorretamente.<br />
Altere a orientação da página no aplicativo (consulte "Abrindo as preferências de<br />
impressão" na página 50). Consulte a tela de ajuda do driver de impressão<br />
(consulte "Usando a ajuda" na página 51).<br />
Certifique-se de que o tamanho do papel definido nas configurações do driver de<br />
impressão corresponda ao papel colocado na bandeja ou à seleção de papel nas<br />
configurações do aplicativo de software que você está usando (consulte "Abrindo<br />
as preferências de impressão" na página 50).<br />
Desconecte o cabo da impressora e conecte-o novamente. Tente imprimir<br />
novamente documentos <strong>com</strong> os quais foram obtidos bons resultados<br />
anteriormente. Se possível, conecte o cabo e o equipamento a outro <strong>com</strong>putador<br />
e tente imprimir um trabalho que produza resultados conhecidos. Finalmente, tente<br />
usar um novo cabo de impressora.<br />
Verifique o menu de seleção de impressora do aplicativo para garantir que o<br />
equipamento tenha sido selecionado.<br />
Tente imprimir um trabalho a partir de outro aplicativo.<br />
Saia do Windows e reinicialize o <strong>com</strong>putador. Desligue e ligue o equipamento<br />
novamente.<br />
6. Solução de problemas<br />
220
Problemas de impressão<br />
Condição Possível causa Soluções sugeridas<br />
As páginas são<br />
impressas, mas estão<br />
em branco.<br />
O equipamento não<br />
imprime arquivos PDF<br />
corretamente. Algumas<br />
partes dos gráficos, do<br />
texto ou das ilustrações<br />
estão faltando.<br />
A qualidade de<br />
impressão de fotos não<br />
é boa. As imagens não<br />
estão nítidas.<br />
Antes de imprimir, o<br />
equipamento libera<br />
vapores próximos à<br />
bandeja de saída.<br />
O cartucho de toner está danificado ou vazio. Redistribua o toner. Se necessário, substitua o cartucho de toner.<br />
• Consulte "redistribuição do toner" na página 70.<br />
• Consulte "Substituindo o cartucho de toner" na página 71.<br />
O arquivo pode conter páginas em branco. Verifique o arquivo para ter certeza de que ele não contém páginas em branco.<br />
Algumas peças, <strong>com</strong>o o controlador ou a<br />
placa, podem estar <strong>com</strong> defeito.<br />
In<strong>com</strong>patibilidade entre o arquivo PDF e os<br />
produtos Acrobat.<br />
Entre em contato <strong>com</strong> um representante de assistência técnica.<br />
A impressão do arquivo PDF <strong>com</strong>o uma imagem pode ativar o arquivo para<br />
impressão. Ative Imprimir <strong>com</strong>o imagem nas opções de impressão do Acrobat.<br />
A impressão de arquivos PDF <strong>com</strong>o imagens é mais demorada.<br />
A resolução da foto está muito baixa. Reduza o tamanho da foto. Se você aumentar o tamanho da foto no aplicativo de<br />
software, a resolução será reduzida.<br />
A utilização de papéis úmidos poderá produzir<br />
vapores na impressão.<br />
Isso não é um problema. Continue a imprimir normalmente.<br />
6. Solução de problemas<br />
221
Problemas de impressão<br />
Condição Possível causa Soluções sugeridas<br />
O equipamento não<br />
imprime em papéis de<br />
tamanho especial,<br />
<strong>com</strong>o documentos<br />
ficais.<br />
O papel de fatura<br />
impresso possui<br />
ondulações.<br />
O tamanho não corresponde à configuração<br />
de tamanho do papel.<br />
A configuração de tipo de papel não<br />
corresponde.<br />
Defina o tamanho correto do papel em Personalizado, na guia Papel em<br />
Preferências de Impressão (consulte "Abrindo as preferências de impressão" na<br />
página 50).<br />
Altere a opção da impressora e tente novamente. Vá para Preferências de<br />
impressão clique na guia Papel e defina o tipo <strong>com</strong>o Grosso (consulte "Abrindo<br />
as preferências de impressão" na página 50).<br />
6. Solução de problemas<br />
222
Problemas de qualidade de impressão<br />
Se o interior do equipamento estiver sujo ou o papel tiver sido colocado<br />
incorretamente, poderá haver uma redução na qualidade da impressão.<br />
Consulte a tabela a seguir para solucionar os problemas.<br />
Condição Soluções sugeridas<br />
Impressões claras ou<br />
desbotadas<br />
A metade superior do papel<br />
foi impressa mais clara do<br />
que o restante do papel<br />
• Se uma risca vertical branca ou uma área desbotada for exibida na página, o suprimento de toner está baixo. Instale um<br />
novo cartucho (consulte "Substituindo o cartucho de toner" na página 71).<br />
• Talvez o papel não atenda às especificações, podendo estar, por exemplo, muito úmido ou áspero.<br />
• Se páginas inteiras estiverem muito claras, a resolução de impressão poderá estar baixa ou o modo de economia de toner<br />
poderá estar ativado. Ajuste a resolução de impressão e desative o modo de economia de toner. Consulte a tela de ajuda<br />
do driver de impressão.<br />
• Uma <strong>com</strong>binação de áreas desbotadas ou manchadas pode indicar que o cartucho de toner precisa de limpeza. Limpe o<br />
interior do equipamento (consulte "Limpando o equipamento" na página 74).<br />
• A superfície da LSU no interior do equipamento pode estar suja. Limpe o interior do equipamento (consulte "Limpando o<br />
equipamento" na página 74). Se essas medidas não corrigirem os problemas, entre em contato <strong>com</strong> um representante de<br />
assistência técnica.<br />
O toner pode não aderir corretamente a este tipo de papel.<br />
• Altere a opção da impressora e tente novamente. Vá para Preferências de Impressão, clique na guia Papel e defina o<br />
tipo <strong>com</strong>o Reciclado (consulte "Abrindo as preferências de impressão" na página 50).<br />
6. Solução de problemas<br />
223
Problemas de qualidade de impressão<br />
Pontos de toner • Talvez o papel não atenda às especificações, podendo estar, por exemplo, muito úmido ou áspero.<br />
AaBbCc<br />
AaBbCc<br />
AaBbCc<br />
AaBbCc<br />
AaBbCc<br />
• O cilindro de transferência pode estar sujo. Limpe o interior do equipamento (consulte "Limpando o equipamento" na<br />
página 74).<br />
• O caminho do papel pode precisar de limpeza. Entre em contato <strong>com</strong> um representante de assistência técnica (consulte<br />
"Limpando o equipamento" na página 74).<br />
Perdas de informação Se a página apresentar áreas desbotadas, geralmente arredondadas, distribuídas aleatoriamente pela página:<br />
AaBbC<br />
AaBbC<br />
AaBbC<br />
AaBbC<br />
AaBbC<br />
Condição Soluções sugeridas<br />
• Uma única folha de papel pode estar <strong>com</strong> defeito. Tente imprimir o trabalho mais uma vez.<br />
• O teor de umidade do papel é desigual ou o papel possui pontos úmidos na superfície. Tente outra marca de papel.<br />
• O lote de papel está <strong>com</strong> problemas. Os processos de fabricação podem causar a rejeição de toner em algumas áreas.<br />
Tente outro tipo ou marca de papel.<br />
• Altere a opção da impressora e tente novamente. Vá para Preferências de Impressão, clique na guia Papel e defina o<br />
tipo <strong>com</strong>o Grosso (consulte "Abrindo as preferências de impressão" na página 50).<br />
Se essas medidas não corrigirem os problemas, entre em contato <strong>com</strong> um representante de assistência técnica.<br />
Pontos brancos Se pontos brancos surgirem na página:<br />
• O papel é muito áspero e é possível que a sujeira de uma folha tenha caído nos <strong>com</strong>ponentes internos do equipamento.<br />
Consequentemente, o rolo de transferência pode estar sujo. Limpe o interior do equipamento (consulte "Limpando o<br />
equipamento" na página 74).<br />
• O caminho do papel pode precisar de limpeza. Limpe o interior do equipamento (consulte "Limpando o equipamento" na<br />
página 74).<br />
Se essas medidas não corrigirem os problemas, entre em contato <strong>com</strong> um representante de assistência técnica.<br />
6. Solução de problemas<br />
224
Problemas de qualidade de impressão<br />
Condição Soluções sugeridas<br />
Linhas verticais Se faixas verticais pretas surgirem na página:<br />
Segundo plano colorido ou<br />
preto<br />
• Provavelmente a superfície (parte do tambor) do cartucho de toner no interior do equipamento foi arranhada. Remova o<br />
cartucho de toner e instale um novo (consulte "Substituindo o cartucho de toner" na página 71).<br />
Se faixas verticais brancas surgirem na página:<br />
• A superfície da LSU no interior do equipamento pode estar suja. Limpe o interior do equipamento (consulte "Limpando o<br />
equipamento" na página 74). Se essas medidas não corrigirem os problemas, entre em contato <strong>com</strong> um representante de<br />
assistência técnica.<br />
Se o sombreamento do fundo se tornar inaceitável:<br />
• Substitua por um papel <strong>com</strong> gramatura menor.<br />
• Verifique as condições do ambiente: condições muito secas ou de umidade elevada (superior a 80% de umidade relativa)<br />
podem aumentar a quantidade de sombras no segundo plano.<br />
• Remova o cartucho de toner antigo e instale um novo (consulte "Substituindo o cartucho de toner" na página 71).<br />
• Redistribua o toner por <strong>com</strong>pleto (consulte "redistribuição do toner" na página 70).<br />
Manchas de toner • Limpe o interior do equipamento (consulte "Limpando o equipamento" na página 74).<br />
• Verifique o tipo e a qualidade do papel.<br />
• Remova o cartucho de toner e instale um novo (consulte "Substituindo o cartucho de toner" na página 71).<br />
6. Solução de problemas<br />
225
Problemas de qualidade de impressão<br />
Falhas verticais repetidas Se marcas repetidas surgirem no lado impresso da página em intervalos regulares:<br />
• O cartucho de toner pode estar danificado. Se o problema persistir, remova o cartucho de toner e instale um novo (consulte<br />
"Substituindo o cartucho de toner" na página 71).<br />
• Algumas peças do equipamento podem estar sujas de toner. Se o verso da página apresentar defeitos, provavelmente o<br />
problema desaparecerá após a impressão de algumas páginas adicionais.<br />
• O conjunto de fusão pode estar danificado. Entre em contato <strong>com</strong> um representante de assistência técnica.<br />
Dispersão no segundo plano A dispersão no segundo plano é o resultado de pequenas quantidades de toner espalhadas aleatoriamente pela página<br />
impressa.<br />
A<br />
Condição Soluções sugeridas<br />
• O papel pode estar muito úmido. Tente imprimir <strong>com</strong> outro lote de papel. Não abra as embalagens de papel até que seja<br />
necessário; isso evita que o papel absorva muita umidade.<br />
• Se houver dispersão do segundo plano de um envelope, altere o layout de impressão para evitar imprimir sobre áreas que<br />
possuam junções sobrepostas no verso. A impressão sobre as áreas de junção pode causar problemas.<br />
Ou selecione Grosso na janela Preferências de Impressão (consulte "Abrindo as preferências de impressão" na página<br />
50).<br />
• Se a dispersão no segundo plano cobrir toda a superfície de uma página impressa, ajuste a resolução de impressão por<br />
meio do software ou nas Preferências de Impressão (consulte "Abrindo as preferências de impressão" na página 50).<br />
Verifique se o tipo de papel correto foi selecionado. Por exemplo: se Papel mais grosso estiver selecionado, mas Papel<br />
normal for usado, poderá ocorrer uma sobrecarga causando problemas de qualidade na cópia.<br />
• Se você estiver usando um novo cartucho de toner, redistribua o toner primeiro (consulte "redistribuição do toner" na<br />
página 70).<br />
6. Solução de problemas<br />
226
Problemas de qualidade de impressão<br />
Há partículas de toner ao<br />
redor de caracteres fortes ou<br />
imagens<br />
O toner pode não aderir corretamente a este tipo de papel.<br />
• Altere a opção da impressora e tente novamente. Vá para Preferências de Impressão, clique na guia Papel e defina o<br />
tipo <strong>com</strong>o Reciclado (consulte "Abrindo as preferências de impressão" na página 50).<br />
• Verifique se o tipo de papel correto foi selecionado. Por exemplo: se Papel mais grosso estiver selecionado, mas Papel<br />
normal for usado, poderá ocorrer uma sobrecarga causando problemas de qualidade na cópia.<br />
Caracteres deformados • Se os caracteres estiverem deformados e produzirem imagens sem preenchimento, é possível que o papel seja muito liso.<br />
Experimente usar um papel diferente.<br />
Desalinhamento da página • Certifique-se de que o papel esteja colocado corretamente.<br />
• Verifique o tipo e a qualidade do papel.<br />
• Verifique se as guias não estão muito apertadas ou muito frouxas contra a pilha de papel.<br />
AaBbC<br />
AaBbCc<br />
Condição Soluções sugeridas<br />
6. Solução de problemas<br />
227
Problemas de qualidade de impressão<br />
Condição Soluções sugeridas<br />
Dobras ou ondulações • Certifique-se de que o papel esteja colocado corretamente.<br />
• Verifique o tipo e a qualidade do papel. Temperatura e umidade altas podem causar ondulações no papel.<br />
• Vire a pilha de papel ao contrário na bandeja. Tente também girar o papel em 180° na bandeja.<br />
Rugas ou vincos • Certifique-se de que o papel esteja colocado corretamente.<br />
• Verifique o tipo e a qualidade do papel.<br />
• Vire a pilha de papel ao contrário na bandeja. Tente também girar o papel em 180° na bandeja.<br />
O verso das impressões está<br />
sujo<br />
• Verifique se há vazamentos de toner. Limpe o interior do equipamento (consulte "Limpando o equipamento" na página 74).<br />
6. Solução de problemas<br />
228
Problemas de qualidade de impressão<br />
Páginas em cores sólidas ou<br />
pretas<br />
A<br />
• O cartucho de toner pode não ter sido instalado corretamente. Remova o cartucho e reinstale-o.<br />
• O cartucho de toner pode estar <strong>com</strong> defeito. Remova o cartucho de toner e instale um novo (consulte "Substituindo o<br />
cartucho de toner" na página 71).<br />
• O equipamento pode precisar de reparos. Entre em contato <strong>com</strong> um representante de assistência técnica.<br />
Perda de toner • Limpe o interior do equipamento (consulte "Limpando o equipamento" na página 74).<br />
• Verifique o tipo e a qualidade do papel.<br />
• Remova o cartucho de toner e instale um novo (consulte "Substituindo o cartucho de toner" na página 71).<br />
Se o problema persistir, o equipamento poderá precisar de reparos. Entre em contato <strong>com</strong> um representante de assistência<br />
técnica.<br />
Falhas nos caracteres As falhas são áreas em branco nos caracteres em locais que deveriam ser preenchidos de preto sólido:<br />
A<br />
Condição Soluções sugeridas<br />
• Se você estiver usando transparências, tente usar outro tipo. Devido à <strong>com</strong>posição das transparências, algumas falhas em<br />
caracteres são normais.<br />
• É possível que o papel não esteja sendo impresso no lado correto. Remova o papel e vire-o.<br />
• O papel pode não atender às especificações.<br />
6. Solução de problemas<br />
229
Problemas de qualidade de impressão<br />
Condição Soluções sugeridas<br />
Listras horizontais Se riscas ou manchas pretas alinhadas horizontalmente surgirem:<br />
• O cartucho de toner pode não ter sido instalado corretamente. Remova o cartucho e reinstale-o.<br />
• O cartucho de toner pode estar <strong>com</strong> defeito. Remova o cartucho de toner e instale um novo (consulte "Substituindo o<br />
cartucho de toner" na página 71).<br />
Se o problema persistir, o equipamento poderá precisar de reparos. Entre em contato <strong>com</strong> um representante de assistência<br />
técnica.<br />
Ondulações Se o papel impresso possuir ondulações ou se não for possível alimentar o equipamento:<br />
• Uma imagem desconhecida<br />
é exibida repetidamente em<br />
algumas folhas<br />
• Perda de toner<br />
• Impressão clara ou<br />
contaminação<br />
• Vire a pilha de papel ao contrário na bandeja. Tente também girar o papel em 180° na bandeja.<br />
• Altere a opção de papel da impressora e tente novamente. Vá para Preferências de Impressão, clique na guia Papel e<br />
defina o tipo <strong>com</strong>o Fino (consulte "Abrindo as preferências de impressão" na página 50).<br />
O equipamento provavelmente está sendo usado em uma altitude de 1.000 m ou superior. Altitudes elevadas podem afetar<br />
a qualidade da impressão, causando a falta de aderência do toner e imagens claras. Altere a opção de altitude para o seu<br />
equipamento (consulte "Ajuste de altitude" na página 159).<br />
6. Solução de problemas<br />
230
Problemas de cópia<br />
Condição Soluções sugeridas<br />
As cópias estão muito claras<br />
ou muito escuras.<br />
Se o defeito persistir após a<br />
limpeza do equipamento.<br />
As cópias apresentam<br />
manchas, linhas, marcas ou<br />
pontos.<br />
As cópias estão<br />
desalinhadas.<br />
Cópias em branco são<br />
impressas.<br />
As imagens são facilmente<br />
apagadas das cópias.<br />
Obstruções <strong>com</strong> o papel de<br />
cópia ocorrem <strong>com</strong><br />
frequência.<br />
O cartucho de toner produz<br />
menos cópias do que o<br />
esperado durante a sua vida<br />
útil.<br />
Ajuste a luminosidade no recurso de cópia para clarear ou escurecer o segundo plano das cópias (consulte "Alterando as<br />
configurações para cada cópia" na página 54).<br />
defina Recurso Copia > Ajuste de fundo > Auto. сonsulte "Visão geral dos menus" na página 27.<br />
• Se os defeitos estiverem no documento original, ajuste a luminosidade no recurso de cópia para clarear o segundo plano<br />
das cópias.<br />
• Se os defeitos não existirem no documento original, limpe a unidade de digitalização (consulte "Limpando a unidade de<br />
digitalização" na página 77).<br />
• Certifique-se de que o documento original esteja alinhado à guia de registro.<br />
• O cilindro de transferência pode estar sujo. Limpe o interior do equipamento (consulte "Limpando o equipamento" na<br />
página 74).<br />
Verifique se o documento original está posicionado <strong>com</strong> a face voltada para baixo no vidro de leitura do scanner ou <strong>com</strong> a<br />
face voltada para cima no alimentador de documentos.<br />
Se essas medidas não corrigirem os problemas, entre em contato <strong>com</strong> um representante de assistência técnica.<br />
• Substitua o papel colocado na bandeja por outro de uma embalagem diferente.<br />
• Em áreas <strong>com</strong> umidade do ar elevada, não deixe o papel no equipamento por períodos prolongados.<br />
• Areje o papel e, em seguida, vire-o na bandeja. Substitua o papel da bandeja por papel de um lote diferente. Verifique e<br />
ajuste as guias de papel, se necessário.<br />
• Certifique-se de que o papel seja do tipo e peso corretos (consulte "Especificações dos materiais de impressão" na página<br />
102).<br />
• Verifique se há papéis de cópia ou pedaços de papel no interior do equipamento após a eliminação de uma obstrução.<br />
• Os documentos originais podem conter imagens, figuras sólidas ou linhas muito fortes. Por exemplo, os originais podem<br />
ser formulários, boletins informativos, livros e outros documentos que utilizam mais toner.<br />
• A tampa do scanner pode estar sendo deixada aberta durante a produção de cópias.<br />
• Desligue o equipamento e volte a ligá-lo.<br />
6. Solução de problemas<br />
231
Problemas de digitalização<br />
Condição Soluções sugeridas<br />
O scanner não funciona. • Verifique se o documento que será digitalizado foi colocado <strong>com</strong> a face voltada para baixo no scanner ou para cima no<br />
alimentador de documentos (consulte "Colocando documentos" na página 44).<br />
A digitalização está muito<br />
lenta.<br />
• Pode não haver memória disponível suficiente para armazenar o documento que será digitalizado. Tente utilizar a função<br />
de pré-digitalização para verificar se o mecanismo funciona. Diminua a resolução de digitalização.<br />
• Verifique se o cabo da impressora está conectado corretamente.<br />
• Certifique-se de que o cabo da impressora não esteja <strong>com</strong> defeito. Substitua o cabo da impressora por um que esteja em<br />
perfeitas condições. Se necessário, substitua o cabo da impressora.<br />
• Verifique se o scanner está configurado corretamente. Verifique as configurações de digitalização no SmarThru Office ou<br />
no aplicativo utilizado para ter certeza de que o trabalho de digitalização está sendo enviado para a porta correta (por<br />
exemplo, USB001).<br />
• Verifique se o equipamento está imprimindo dados recebidos. Em caso afirmativo, aguarde a impressão dos dados<br />
recebidos terminar para poder digitalizar o documento.<br />
• A digitalização de gráficos é mais lenta do que a de texto.<br />
• A velocidade de <strong>com</strong>unicação torna-se lenta no modo de digitalização porque uma grande área de memória é necessária<br />
para analisar e reproduzir a imagem. Configure o modo de impressão do seu <strong>com</strong>putador <strong>com</strong>o ECP na configuração do<br />
BIOS. Isso ajudará a aumentar a velocidade. Para obter mais detalhes sobre <strong>com</strong>o configurar o BIOS, consulte o manual<br />
do usuário do seu <strong>com</strong>putador.<br />
6. Solução de problemas<br />
232
Problemas de digitalização<br />
Condição Soluções sugeridas<br />
As seguintes mensagens são<br />
exibidas na tela do<br />
<strong>com</strong>putador:<br />
• Não é possível configurar o<br />
dispositivo no modo de<br />
hardware desejado.<br />
• A porta está sendo usada<br />
por outro aplicativo.<br />
• A porta está desativada.<br />
• O scanner está ocupado<br />
recebendo ou imprimindo<br />
dados. Tente novamente<br />
após a conclusão da tarefa<br />
em andamento.<br />
• Identificador inválido<br />
• A digitalização falhou.<br />
• É possível que haja um trabalho de cópia ou impressão em andamento. Tente executar o seu trabalho novamente quando<br />
o atual estiver concluído.<br />
• A porta selecionada está sendo utilizada no momento. Reinicie o <strong>com</strong>putador e tente novamente.<br />
• O cabo da impressora pode não estar conectado corretamente ou o equipamento pode estar desligado.<br />
• O driver do scanner não está instalado ou o ambiente de operação não foi configurado corretamente.<br />
• Verifique se o equipamento está conectado corretamente e ligado. Em seguida, reinicie o <strong>com</strong>putador.<br />
• O cabo USB pode não estar conectado corretamente ou o equipamento pode estar desligado.<br />
6. Solução de problemas<br />
233
problemas de fax<br />
Condição Soluções sugeridas<br />
O equipamento, o visor ou os<br />
botões não estão<br />
funcionando.<br />
• Desconecte o cabo de alimentação e conecte-o novamente.<br />
• Verifique se a tomada da parede está recebendo alimentação de energia.<br />
• Certifique-se de que a energia está ligada.<br />
Não há tom de discagem. • Verifique se a linha telefônica está conectada corretamente (consulte "Visão traseira" na página 19).<br />
• Verifique se a tomada telefônica na parede funciona quando outro aparelho é conectado.<br />
Os números armazenados na<br />
memória não são discados<br />
corretamente.<br />
O documento não é<br />
alimentado no equipamento.<br />
As mensagens de fax não<br />
são recebidas<br />
automaticamente.<br />
O equipamento não envia<br />
mensagens de fax.<br />
Verifique se os números estão armazenados na memória corretamente. Para verificar isso, imprima uma lista de contatos.<br />
• Verifique se o papel não está enrugado e se você o está inserindo corretamente. Verifique se o tamanho do documento<br />
está correto e se ele não é muito espesso nem muito fino.<br />
• Certifique-se de que o alimentador de documentos esteja fechado corretamente.<br />
• O coxim de borracha do alimentador pode precisar de substituição. Entre em contato <strong>com</strong> um representante de assistência<br />
técnica.<br />
• O modo de recebimento deve ser definido <strong>com</strong>o fax (consulte "Alterando os modos de recepção" na página 193).<br />
• Verifique se há papel na bandeja (consulte "Especificações dos materiais de impressão" na página 102).<br />
• Verifique se o visor mostra alguma mensagem de erro. Em caso afirmativo, resolva o problema.<br />
• Verifique se o documento original foi colocado no alimentador de documentos ou sobre o vidro de leitura.<br />
• Verifique se o equipamento de destino pode receber o seu fax.<br />
6. Solução de problemas<br />
234
problemas de fax<br />
Condição Soluções sugeridas<br />
O fax recebido contém<br />
espaços em branco ou a<br />
qualidade da impressão é<br />
baixa.<br />
Algumas letras no fax<br />
recebido estão esticadas.<br />
Os documentos enviados<br />
contêm linhas.<br />
O equipamento disca um<br />
número, mas a conexão <strong>com</strong><br />
o fax remoto falha.<br />
Os fax não são armazenados<br />
na memória.<br />
Áreas em branco surgem na<br />
parte inferior de cada página<br />
ou em outras páginas, <strong>com</strong><br />
uma pequena faixa de texto<br />
na parte superior.<br />
• O equipamento de fax de origem pode estar <strong>com</strong> problemas.<br />
• Linhas telefônicas <strong>com</strong> ruídos podem causar erros.<br />
• Copie um documento para verificar o funcionamento do seu equipamento.<br />
• O cartucho de toner está quase no fim da sua vida útil estimada. Substitua o cartucho de toner (consulte "Substituindo o<br />
cartucho de toner" na página 71).<br />
O equipamento de fax de origem pode ter sofrido uma obstrução de papel temporária.<br />
Verifique se há marcas na unidade de digitalização. Limpe-as. (consulte "Limpando a unidade de digitalização" na página 77).<br />
O outro equipamento de fax pode estar desligado, sem papel ou impossibilitado de atender ligações. Converse <strong>com</strong> o outro<br />
operador do equipamento e solicite que solucione o problema.<br />
Pode não haver memória suficiente para armazenar o fax. Se o visor exibindo o status de memória for exibido, exclua todos<br />
os fax desnecessários da memória e tente armazenar o fax novamente. Entre em contato <strong>com</strong> a assistência técnica.<br />
Talvez você tenha configurado o papel incorretamente nas opções do usuário. Verifique o tamanho e o tipo do papel<br />
novamente.<br />
6. Solução de problemas<br />
235
Problemas no sistema operacional<br />
1<br />
Problemas <strong>com</strong>uns no Windows<br />
Condição Soluções sugeridas<br />
A mensagem "Arquivo em<br />
uso" é exibida durante a<br />
instalação.<br />
As mensagens "Falha geral<br />
de proteção", "Exceção OE",<br />
"Spool 32" ou "Operação<br />
ilegal" são exibidas.<br />
As mensagens "Falha ao<br />
imprimir" e "Erro de limite de<br />
tempo da impressora" são<br />
exibidas.<br />
Feche todos os aplicativos. Remova todos os aplicativos do grupo Inicializar e, em seguida, reinicie o Windows. Reinstale o<br />
driver de impressão.<br />
Feche todos os outros aplicativos, reinicie o Windows e tente imprimir novamente.<br />
Essas mensagens podem ser exibidas durante a impressão. Aguarde a conclusão da impressão. Se a mensagem for exibida<br />
no modo online ou após a conclusão da impressão, verifique a conexão e/ou se um erro ocorreu.<br />
Consulte o Manual do Usuário do Microsoft Windows que a<strong>com</strong>panha o seu <strong>com</strong>putador para obter mais informações sobre as mensagens de erro do<br />
Windows.<br />
6. Solução de problemas<br />
236
Problemas no sistema operacional<br />
2<br />
Problemas <strong>com</strong>uns no Macintosh<br />
Condição Soluções sugeridas<br />
O equipamento não imprime arquivos<br />
PDF corretamente. Algumas partes<br />
dos gráficos, do texto ou das<br />
ilustrações estão faltando.<br />
Alguns caracteres não são exibidos<br />
corretamente durante a impressão de<br />
capas.<br />
Quando um documento é impresso no<br />
Macintosh <strong>com</strong> o Acrobat Reader 6.0<br />
ou superior, as cores não são<br />
impressas corretamente.<br />
A impressão do arquivo PDF <strong>com</strong>o uma imagem pode ativar o arquivo para impressão. Ative Imprimir <strong>com</strong>o<br />
imagem nas opções de impressão do Acrobat.<br />
A impressão de arquivos PDF <strong>com</strong>o imagens é mais demorada.<br />
O Mac OS não pode criar a fonte durante a impressão de capas. As letras do idioma inglês e os números são<br />
exibidos normalmente nas capas.<br />
Verifique se a resolução no driver de impressão é a mesma do Acrobat Reader.<br />
Consulte o manual do usuário do Macintosh que a<strong>com</strong>panha o seu <strong>com</strong>putador para obter mais informações sobre as mensagens de erro relacionadas<br />
ao Macintosh.<br />
6. Solução de problemas<br />
237
Problemas no sistema operacional<br />
3<br />
Problemas <strong>com</strong>uns no Linux<br />
Condição Soluções sugeridas<br />
O equipamento não imprime. • Verifique se o driver de impressão está instalado em seu sistema. Abra o Unified Driver Configurator e vá para a guia<br />
Printers na janela Printers configuration para verificar a lista de equipamentos disponíveis. Verifique se o seu<br />
equipamento é exibido na lista. Caso não seja, abra o Add new printer wizard para configurar o seu dispositivo.<br />
Algumas imagens coloridas<br />
são exibidas totalmente<br />
pretas.<br />
Algumas imagens coloridas<br />
são exibidas em uma cor<br />
inesperada.<br />
O equipamento não imprime<br />
páginas inteiras e sua saída é<br />
impressa em meia página.<br />
• Verifique se o equipamento foi iniciado. Abra a janela Printers configuration e selecione o seu equipamento na lista de<br />
impressoras. Verifique a descrição no painel Selected printer. Se o status contiver o texto Stopped, pressione o botão<br />
Start. A operação normal do equipamento deve ser restaurada. O status "stopped" pode ser ativado devido a alguns<br />
problemas de impressão.<br />
• Verifique se o seu aplicativo possui opções especiais de impressão, <strong>com</strong>o "-oraw". Se essa opção estiver especificada<br />
<strong>com</strong>o parâmetro na linha de <strong>com</strong>ando, remova-a para imprimir corretamente. No caso da interface do Gimp, selecione<br />
“print” -> “Setup printer” e edite o parâmetro da linha de <strong>com</strong>ando no item de <strong>com</strong>ando.<br />
Essa é uma falha conhecida do Ghostscript (até o GNU Ghostscript versão 7.05) que ocorre quando o espaço de cores base<br />
do documento é indexado e convertido através do espaço de cores CIE. Como a linguagem PostScript utiliza o espaço de<br />
cores CIE para o sistema de correspondência de cores, atualize o Ghostscript no seu sistema para, pelo menos, o GNU<br />
Ghostscript versão 7.06 ou posterior. Você pode encontrar versões recentes do Ghostscript em www.ghostscript.<strong>com</strong>.<br />
Essa é uma falha conhecida do Ghostscript (até o GNU Ghostscript versão 7.xx) em que o espaço de cores base do<br />
documento é o espaço de cores RGB indexado e convertido através do espaço de cores CIE. Como a linguagem Postscript<br />
utiliza o espaço de cores CIE para o sistema de correspondência de cores, atualize o Ghostscript no seu sistema para, no<br />
mínimo, o GNU Ghostscript versão 8.xx ou posterior. Você pode encontrar versões recentes do Ghostscript em<br />
www.ghostscript.<strong>com</strong>.<br />
Este é um problema conhecido que ocorre quando um equipamento colorido é usado na versão 8.51 ou anterior do<br />
Ghostscript no sistema operacional Linux de 64 bits e foi relatado em bugs.ghostscript.<strong>com</strong> <strong>com</strong>o Ghostscript Bug 688252.<br />
O problema foi solucionado no AFPL Ghostscript v. 8.52 ou superior. Baixe a versão mais atual do AFPL Ghostscript de http:/<br />
/sourceforge.net/projects/ghostscript/ e instale-a para solucionar esse problema.<br />
6. Solução de problemas<br />
238
Problemas no sistema operacional<br />
Condição Soluções sugeridas<br />
Não é possível digitalizar<br />
usando o Gimp Front-end.<br />
A mensagem de erro<br />
"Cannot open port device<br />
file" foi exibida durante a<br />
impressão de um<br />
documento.<br />
O equipamento não é exibido<br />
na lista de scanners.<br />
Verifique se a interface Gimp contém a opção Xsane:Device dialog no menu Acquire. Caso contrário, você deverá instalar<br />
o plug-in Xsane para Gimp no seu <strong>com</strong>putador. Você pode encontrar o pacote do plug-in Xsane para Gimp no CD de<br />
distribuição do Linux ou na página inicial do Gimp. Para obter informações detalhadas, consulte a ajuda no CD de<br />
distribuição do Linux ou na interface do aplicativo Gimp Front-end.<br />
Se desejar utilizar outro tipo de aplicativo de digitalização, consulte a ajuda do aplicativo.<br />
Evite alterar os parâmetros dos trabalhos de impressão (por ex.: através da interface gráfica do LPR) enquanto um trabalho<br />
de impressão estiver em andamento. As versões conhecidas do servidor CUPS interrompem o trabalho de impressão<br />
quando as opções de impressão são alteradas e tentam reiniciar o trabalho do <strong>com</strong>eço. Como o Unified Linux Driver bloqueia<br />
a porta durante a impressão, o encerramento abrupto do driver mantém a porta bloqueada e não disponível para os trabalhos<br />
de impressão subsequentes. Se esta situação ocorrer, tente liberar a porta ao selecionar Release port na janela Port<br />
configuration.<br />
• Certifique-se de que o seu equipamento esteja conectado ao <strong>com</strong>putador corretamente via porta USB e ligado.<br />
• Verifique se o driver de scanner do seu equipamento está instalado no sistema. Abra o Unified Linux Driver Configurator.<br />
Selecione a configuração de Scanners e pressione <strong>Drivers</strong>. Verifique se o driver <strong>com</strong> o nome correspondente ao do<br />
equipamento está listado na janela.<br />
• Certifique-se de que a porta não esteja ocupada. Como alguns <strong>com</strong>ponentes funcionais do equipamento (impressora e<br />
scanner) <strong>com</strong>partilham a mesma interface de E/S (porta), o acesso simultâneo de aplicativos de usuários diferentes à<br />
mesma porta é possível. Para evitar possíveis conflitos, somente um deles poderá obter o controle do dispositivo de cada<br />
vez. O outro usuário receberá a resposta "dispositivo ocupado". Isso normalmente ocorre quando um procedimento de<br />
digitalização é iniciado. Uma caixa de mensagem apropriada é exibida.<br />
Para identificar a origem do problema, abra as configurações de portas e selecione a porta atribuída ao seu scanner. O<br />
símbolo de porta /dev/mfp0 corresponde à designação LP:0 exibida nas opções do scanner, /dev/mfp1 corresponde a<br />
LP:1, e assim por diante. As portas USB <strong>com</strong>eçam em /dev/mfp4. Desse modo, o scanner na designação USB:0<br />
corresponde à porta /dev/mfp4 e assim por diante, em sequência. No painel Selected port, você pode verificar se a porta<br />
está sendo usada por outro aplicativo. Em caso afirmativo, você deverá aguardar a conclusão do trabalho atual ou<br />
pressionar o botão Release port caso esteja certo de que o aplicativo da porta atual não está funcionando corretamente.<br />
6. Solução de problemas<br />
239
Problemas no sistema operacional<br />
4<br />
Condição Soluções sugeridas<br />
O equipamento não<br />
digitaliza.<br />
Consulte o manual do usuário do Linux que a<strong>com</strong>panha o seu <strong>com</strong>putador para obter mais informações sobre as mensagens de erro relacionadas ao<br />
Linux.<br />
Problemas <strong>com</strong>uns de PostScript<br />
• Verifique se um documento está carregado no equipamento e se ele está conectado ao <strong>com</strong>putador.<br />
• Se estiver, houve um erro de E/S na digitalização.<br />
As seguintes situações são específicas da linguagem PostScript e podem ocorrer quando várias linguagens de impressora são usadas.<br />
Problema Possível causa Solução<br />
Não é possível imprimir um<br />
arquivo PostScript.<br />
Um relatório de Erro de<br />
verificação de limite é<br />
impresso.<br />
O driver PostScript pode não estar instalado<br />
corretamente.<br />
• Instale o driver PostScript (consulte "Instalação de software" na página<br />
117).<br />
• Imprima uma página de configuração e verifique se a versão PostScript<br />
está disponível para impressão.<br />
• Se o problema persistir, entre em contato <strong>com</strong> um representante de<br />
assistência técnica.<br />
O trabalho de impressão era muito <strong>com</strong>plexo. Talvez seja necessário reduzir a <strong>com</strong>plexidade da página ou instalar mais<br />
memória.<br />
6. Solução de problemas<br />
240
Problemas no sistema operacional<br />
Problema Possível causa Solução<br />
Uma página de erro de<br />
PostScript é impressa.<br />
A bandeja opcional não foi<br />
selecionada no driver.<br />
Quando um documento é<br />
impresso no Macintosh <strong>com</strong><br />
o Acrobat Reader 6.0 ou<br />
superior, as cores não são<br />
impressas corretamente.<br />
O trabalho de impressão pode não ser<br />
PostScript.<br />
O driver de impressão não foi configurado<br />
para reconhecer a bandeja opcional.<br />
A resolução no driver de impressão pode não<br />
corresponder à resolução no Acrobat Reader.<br />
Verifique se o trabalho de impressão é de fato PostScript. Verifique se o<br />
aplicativo esperava que um arquivo de configuração ou de cabeçalho de<br />
PostScript fosse enviado para o equipamento.<br />
Abra as propriedades do driver PostScript, selecione a guia Opções do<br />
dispositivo e defina a opção de bandeja.<br />
Verifique se a resolução no driver de impressão é a mesma do Acrobat<br />
Reader.<br />
6. Solução de problemas<br />
241
Glossário<br />
802.11<br />
O glossário a seguir ajudará você a se familiarizar <strong>com</strong> o produto ao<br />
entender a terminologia usada em impressão e mencionada neste<br />
manual do usuário.<br />
802.11 é um conjunto de padrões para <strong>com</strong>unicação de rede local sem fio<br />
(WLAN), desenvolvido pelo IEEE LAN/MAN Standards Committee (IEEE<br />
802).<br />
802.11b/g/n<br />
O padrão 802.11b/g/n pode <strong>com</strong>partilhar o mesmo hardware e usar banda<br />
de 2,4 GHz. A largura de banda do 802.11b é de até 11 Mbps, enquanto<br />
que a do 802.11n é de até 150 Mbps. Os dispositivos 802.11b/g/n podem<br />
sofrer interferência ocasional de fornos de microondas, telefones sem fio e<br />
dispositivos Bluetooth.<br />
Ponto de acesso<br />
Ponto de acesso ou ponto de acesso sem fio (AP ou WAP) é um dispositivo<br />
que conecta dispositivos de <strong>com</strong>unicação sem fio em redes locais sem fio<br />
(WLAN) e age <strong>com</strong>o um transmissor central e receptor de sinais de rádio<br />
da WLAN.<br />
Alimentador automático de documentos (ADF)<br />
Um alimentador automático de documentos (ADF) é uma unidade de<br />
digitalização que alimenta automaticamente uma folha do documento<br />
original de cada vez para que o equipamento possa digitalizar várias folhas<br />
ao mesmo tempo.<br />
AppleTalk<br />
O AppleTalk é um conjunto de protocolos pertencente e desenvolvido pela<br />
Apple, Inc para redes de <strong>com</strong>putadores. Ele foi incluído no Macintosh<br />
original (1984) e deixou de ser usado pela Apple em função do TCP/IP.<br />
Profundidade de bits<br />
Termo gráfico de <strong>com</strong>putadores que descreve o número de bits usados<br />
para representar a cor de um único pixel em uma imagem bitmap. Uma<br />
profundidade maior de cores fornece um intervalo mais amplo de cores<br />
distintas. À medida que o número de bits aumenta, o número de cores<br />
possíveis se torna grande demais para um mapa de cores. Um esquema<br />
de cores de 1 bit é normalmente chamado de monocromático ou preto-ebranco.<br />
BMP<br />
Um formato gráfico de bitmap usado internamente pelo subsistema gráfico<br />
do Microsoft Windows (GDI), empregado normalmente <strong>com</strong>o um formato<br />
de arquivo gráfico simples nessa plataforma.<br />
Glossário<br />
243
Glossário<br />
BOOTP<br />
Bootstrap Protocol. Um protocolo de rede usado por um cliente de rede<br />
para obter seu endereço IP automaticamente. Geralmente, esse<br />
procedimento é executado no processo de inicialização dos <strong>com</strong>putadores<br />
ou de seus sistemas operacionais. Os servidores BOOTP atribuem o<br />
endereço IP de um conjunto de endereços a cada cliente. O BOOTP<br />
permite que ’estações de trabalho sem disco’ obtenham um endereço IP<br />
antes de carregar qualquer sistema operacional avançado.<br />
CCD<br />
O dispositivo de acoplamento por carga (CCD) é um dispositivo de<br />
hardware que torna possível a digitalização. O mecanismo de travamento<br />
do CCD também é usado para fixar o módulo do dispositivo de<br />
acoplamento por carga, impedindo que qualquer dano seja causado<br />
quando o equipamento é movido.<br />
Agrupamento<br />
O agrupamento é um processo de impressão de vários trabalhos de cópia<br />
em grupos. Quando o agrupamento é selecionado, o dispositivo imprime<br />
um conjunto inteiro antes de imprimir cópias adicionais.<br />
Painel de controle<br />
Um painel de controle é uma área plana, normalmente vertical, em que os<br />
instrumentos de controle e monitoração são exibidos. Geralmente, ele é<br />
encontrado na parte frontal do equipamento.<br />
Cobertura<br />
Termo usado para medir o uso do toner na impressão. Por exemplo, 5% de<br />
cobertura significa que um papel de tamanho A4 possui aproximadamente<br />
5% de imagens ou textos. Portanto, se o papel ou o documento possuir<br />
imagens <strong>com</strong>plexas ou uma grande quantidade de texto, a cobertura será<br />
superior e, ao mesmo tempo, a utilização de toner corresponderá à<br />
cobertura.<br />
CSV<br />
Valores separados por vírgulas (CSV). Um tipo de formato de arquivo, o<br />
CSV é usado para trocar dados entre aplicativos diferentes. Esse formato<br />
de arquivo, na forma usada pelo Microsoft Excel, tornou-se um pseudopadrão<br />
em todo o setor, até mesmo em plataformas não Microsoft.<br />
Alimentador automático de documentos duplex<br />
Um alimentador automático de documentos duplex (DADF) é uma unidade<br />
de digitalização que alimenta e inverte automaticamente uma folha de<br />
papel para que o equipamento possa digitalizar os dois lados do papel.<br />
Glossário<br />
244
Glossário<br />
Padrão<br />
O valor ou a configuração em vigor quando a impressora é retirada da<br />
caixa, redefinida ou inicializada.<br />
DHCP<br />
O Dynamic Host Configuration Protocol (DHCP) é um protocolo de rede<br />
cliente-servidor. Um servidor DHCP fornece parâmetros de configuração<br />
específicos para o host cliente DHCP que, geralmente, solicita as<br />
informações necessárias para participar de uma rede IP. O DHCP também<br />
fornece um mecanismo para alocação de endereços IP em hosts clientes.<br />
DIMM<br />
Dual Inline Memory Module (DIMM) é uma pequena placa de circuito onde<br />
a memória reside. A memória DIMM armazena todos os dados presentes<br />
no equipamento, <strong>com</strong>o dados de impressão ou de fax recebidos.<br />
DLNA<br />
A Digital Living Network Alliance (DLNA) é um padrão que permite que os<br />
dispositivos de uma rede doméstica <strong>com</strong>partilhem informações uns <strong>com</strong> os<br />
outros via rede.<br />
DNS<br />
O Domain Name Server (DNS) é um sistema que armazena informações<br />
associadas a nomes de domínios em um banco de dados distribuído em<br />
redes, <strong>com</strong>o a Internet.<br />
Impressora matricial<br />
Uma impressora matricial é um tipo de impressora de <strong>com</strong>putador <strong>com</strong><br />
uma cabeça de impressão que percorre a página de um lado para outro e<br />
imprime por impacto ao pressionar uma fita de tecido que contém tinta<br />
contra o papel (semelhante a uma máquina de escrever).<br />
PPP<br />
Pontos por polegada (PPP) é uma medida de resolução usada para<br />
digitalização e impressão. Geralmente, um PPP alto gera uma resolução<br />
mais alta, detalhes mais visíveis na imagem e um tamanho de arquivo<br />
maior.<br />
DRPD<br />
Detecção de padrão de toque diferenciado. O Toque diferenciado é um<br />
serviço oferecido pelas <strong>com</strong>panhias telefônicas que permite que o usuário<br />
atenda vários números de telefone diferentes usando uma única linha.<br />
Glossário<br />
245
Glossário<br />
Duplex<br />
Um mecanismo que vira uma folha de papel automaticamente para que o<br />
equipamento possa imprimir (ou digitalizar) nos dois lados do papel. Uma<br />
impressora equipada <strong>com</strong> uma unidade duplex pode imprimir em ambos os<br />
lados do papel durante um único ciclo de impressão.<br />
Ciclo de trabalho<br />
O ciclo de trabalho é a quantidade de páginas que não afeta o desempenho<br />
da impressora durante um mês. Geralmente, a impressora possui<br />
limitações de vida útil, <strong>com</strong>o páginas por ano. A vida útil representa a<br />
capacidade média de impressões, normalmente no período de garantia.<br />
Por exemplo, se o ciclo de trabalho for de 48.000 páginas por mês,<br />
considerando 20 dias úteis, o limite de uma impressora é de 2.400 páginas<br />
por dia.<br />
ECM<br />
O modo de correção de erros (ECM) é um modo de transmissão opcional<br />
existente em equipamentos de fax ou fax modem Classe 1. Ele<br />
automaticamente detecta e corrige erros no processo de transmissão de<br />
fax que, em alguns casos, são ocasionados por ruídos na linha telefônica.<br />
Emulacao<br />
A emulação é uma técnica usada por um equipamento para obter os<br />
mesmos resultados de outro.<br />
Um emulador copia as funções de um sistema em um sistema diferente, de<br />
modo que o segundo sistema se <strong>com</strong>porta <strong>com</strong>o o primeiro. A emulação se<br />
concentra na reprodução exata de um <strong>com</strong>portamento externo, ao<br />
contrário de uma simulação que consiste em um modelo abstrato da<br />
operação de um sistema, muitas vezes levando em consideração seu<br />
estado interno.<br />
Ethernet<br />
A Ethernet é uma tecnologia de rede de <strong>com</strong>putadores <strong>com</strong> base em<br />
quadros para redes locais (LANs). Ela define o cabeamento e a sinalização<br />
da camada física, além dos formatos dos quadros e protocolos para o<br />
controle de acesso a mídias (MAC)/camada de enlace do modelo OSI. A<br />
Ethernet é mais <strong>com</strong>umente padronizada <strong>com</strong>o IEEE 802.3. Ela se tornou<br />
a tecnologia de LAN mais difundida desde os anos 90 até hoje.<br />
EtherTalk<br />
Um conjunto de protocolos desenvolvido pela Apple Computer para rede<br />
de <strong>com</strong>putadores. Ele foi incluído no Macintosh original (1984) e deixou de<br />
ser usado pela Apple em função do TCP/IP.<br />
Glossário<br />
246
Glossário<br />
FDI<br />
A Interface de dispositivo externo (FDI) é uma placa instalada dentro do<br />
equipamento para permitir a utilização de um dispositivo de terceiros, <strong>com</strong>o<br />
um dispositivo operado por moedas ou um leitor de cartões. Esses<br />
dispositivos permitem cobrar pelas impressões produzidas pelo<br />
equipamento.<br />
FTP<br />
O File Transfer Protocol (FTP) é frequentemente usado para trocar<br />
arquivos por meio de qualquer rede que ofereça suporte ao protocolo TCP/<br />
IP (<strong>com</strong>o a Internet ou uma intranet).<br />
Unidade do fusor<br />
A peça de uma impressora a laser que promove a fusão do toner <strong>com</strong> o<br />
material de impressão. Ela é <strong>com</strong>posta por um cilindro de aquecimento e<br />
um cilindro de pressão. Após a transferência do toner para o papel, a<br />
unidade de fusão aplica calor e pressão para garantir que o toner continue<br />
no papel permanentemente, razão pela qual o papel apresenta-se quente<br />
ao sair de uma impressora a laser.<br />
Gateway<br />
Uma conexão entre redes de <strong>com</strong>putadores ou entre um <strong>com</strong>putador e<br />
uma rede de <strong>com</strong>putadores e uma linha telefônica. O gateway é muito<br />
popular, já que é um <strong>com</strong>putador ou uma rede que permite o acesso a outro<br />
<strong>com</strong>putador ou rede.<br />
Escala de cinza<br />
Sombras na cor cinza que representam áreas claras ou escuras quando<br />
imagens coloridas são convertidas em tons de cinza; as cores são<br />
representadas por várias sombras em cinza.<br />
Meios-tons<br />
Um tipo de imagem que simula a escala de cinza por meio da variação do<br />
número de pontos. Áreas muito coloridas consistem em um grande número<br />
de pontos, enquanto que áreas claras consistem em um número menor de<br />
pontos.<br />
Dispositivo de armazenamento em massa (HDD)<br />
O dispositivo de armazenamento em massa (HDD), muitas vezes chamada<br />
de unidade de disco ou disco rígido, é um dispositivo de armazenamento<br />
não volátil que armazena dados codificados digitalmente em discos<br />
giratórios de alta velocidade <strong>com</strong> superfícies magnéticas.<br />
Glossário<br />
247
Glossário<br />
IEEE<br />
O Institute of Electrical and Electronics Engineers (IEEE) é uma<br />
organização profissional internacional sem fins lucrativos voltada para o<br />
avanço da tecnologia relacionada à eletricidade.<br />
IEEE 1284<br />
O padrão de porta paralela 1284 foi desenvolvido pelo Institute of Electrical<br />
and Electronics Engineers (IEEE). O termo "1284-B" está relacionado a um<br />
tipo de conector específico na extremidade do cabo paralelo que é<br />
conectado ao periférico (uma impressora, por exemplo).<br />
Intranet<br />
Uma rede privada que usa os protocolos da Internet, conectividade de rede<br />
e, possivelmente, o sistema de tele<strong>com</strong>unicações público para<br />
<strong>com</strong>partilhar <strong>com</strong> segurança parte das informações ou operações de uma<br />
organização <strong>com</strong> seus funcionários. Algumas vezes, o termo faz referência<br />
somente ao serviço mais visível, o site interno.<br />
Endereço IP<br />
Um endereço Internet Protocol (IP) é um número exclusivo usado na<br />
identificação e <strong>com</strong>unicação de dispositivos em uma rede que segue o<br />
padrão IP.<br />
IPM<br />
As imagens por minuto (IPM) são uma forma de medir a velocidade de uma<br />
impressora. Uma taxa de IPM indica o número de folhas <strong>com</strong> apenas um<br />
lado que a impressora pode processar em um minuto.<br />
IPP<br />
O Internet Printing Protocol (IPP) é um protocolo padrão para imprimir e<br />
gerenciar trabalhos de impressão, tamanhos de mídia, resolução e assim<br />
por diante. O IPP pode ser usado localmente ou pela Internet para<br />
centenas de impressoras, além de oferecer suporte a controle de acesso,<br />
autenticação e criptografia, o que o torna uma solução de impressão muito<br />
mais segura e eficaz do que as anteriores.<br />
IPX/SPX<br />
IPX/SPX significa Internet Packet Exchange/Sequenced Packet Exchange.<br />
Ele é um protocolo de rede usado pelos sistemas operacionais Novell<br />
NetWare. O IPX e o SPX oferecem serviços de conexão semelhantes ao<br />
TCP/IP, sendo que o protocolo IPX apresenta semelhanças <strong>com</strong> o IP e o<br />
SPX apresenta semelhanças <strong>com</strong> o TCP. O IPX/SPX foi projetado<br />
inicialmente para redes locais (LANs) e é um protocolo muito eficiente para<br />
este fim (normalmente seu desempenho supera o TCP/IP em uma LAN).<br />
Glossário<br />
248
Glossário<br />
ISO<br />
A International Organization for Standardization (ISO) é uma organização<br />
que controla o estabelecimento de padrões internacionais e é <strong>com</strong>posta<br />
por representantes de organizações de padronização de vários países. Ela<br />
é responsável por estabelecer padrões <strong>com</strong>erciais e industriais para o<br />
mundo inteiro.<br />
ITU-T<br />
A International Tele<strong>com</strong>munication Union é uma organização internacional<br />
estabelecida para padronizar e regulamentar tele<strong>com</strong>unicações e<br />
<strong>com</strong>unicações por rádio internacionais. Suas tarefas principais incluem<br />
padronização, alocação do espectro de rádio e organização de ajustes de<br />
interconexão entre diferentes países para possibilitar chamadas<br />
telefônicas internacionais. O -T em ITU-T indica tele<strong>com</strong>unicação.<br />
Gráfico ITU-T No. 1<br />
Gráfico de teste padronizado publicado pelo ITU-T para transmissões de<br />
documentos por fax.<br />
JBIG<br />
O Joint Bi-level Image Experts Group (JBIG) é um padrão de <strong>com</strong>pactação<br />
de imagens sem nenhuma perda de precisão ou qualidade projetado para<br />
a <strong>com</strong>pactação de imagens binárias, especificamente para fax, podendo<br />
também ser usado em outras imagens.<br />
JPEG<br />
O Joint Photographic Experts Group (JPEG) é um método padrão de<br />
<strong>com</strong>pactação <strong>com</strong> perdas usado frequentemente em imagens fotográficas.<br />
Ele é o formato usado para armazenar e transmitir fotografias na World<br />
Wide Web.<br />
LDAP<br />
O Lightweight Directory Access Protocol (LDAP) é um protocolo de rede<br />
para consulta e modificação de serviços de diretório em execução sobre o<br />
TCP/IP.<br />
LED<br />
Um diodo emissor de luz (LED) é um dispositivo semicondutor que indica<br />
o status de um equipamento.<br />
Endereço MAC<br />
O Media Access Control (MAC) é o identificador exclusivo associado a um<br />
adaptador de rede. O endereço MAC é um identificador exclusivo de 48 bits<br />
geralmente escrito <strong>com</strong> 12 caracteres hexadecimais agrupados em pares<br />
(por exemplo: 00-00-0c-34-11-4e). Normalmente, esse endereço é<br />
codificado em uma placa de rede (NIC) pelo fabricante e é usado <strong>com</strong>o um<br />
auxílio para roteadores que tentam localizar <strong>com</strong>putadores em redes<br />
grandes.<br />
Glossário<br />
249
Glossário<br />
Periférico multifuncional (MFP)<br />
Um periférico multifuncional (MFP) é um equipamento de escritório que<br />
inclui impressora, copiadora, fax, scanner, etc, em um mesmo gabinete.<br />
MH<br />
Modified Huffman (MH) é um método de <strong>com</strong>pactação para diminuir a<br />
quantidade de dados que precisam ser transmitidos entre equipamentos de<br />
fax para transferir a imagem re<strong>com</strong>endada pelo ITU-T T.4. O MH é um<br />
esquema de codificação de <strong>com</strong>primento de execução baseado em livro de<br />
códigos otimizado para <strong>com</strong>pactar espaços em branco de forma eficiente.<br />
Como a maioria dos fax consiste principalmente em espaços em branco,<br />
isso minimiza o tempo de transmissão da maioria dos fax.<br />
MMR<br />
Modified Modified READ (MMR) é um método de <strong>com</strong>pactação<br />
re<strong>com</strong>endado pelo ITU-T T.6.<br />
Modem<br />
Um dispositivo que modula um sinal de operadora para codificar<br />
informações digitais, além de desmodular esse sinal da operadora para<br />
decodificar informações transmitidas.<br />
MR<br />
Modified Read (MR) é um método de <strong>com</strong>pactação re<strong>com</strong>endado pelo ITU-<br />
T T.4. O MR codifica a primeira linha digitalizada usando o MH. A linha<br />
seguinte é <strong>com</strong>parada à primeira, as diferenças são determinadas e, em<br />
seguida, codificadas e transmitidas.<br />
NetWare<br />
Sistema operacional de rede desenvolvido pela Novell, Inc. No início,<br />
usava multitarefas colaborativas para executar vários serviços em um PC.<br />
Seus protocolos de rede se baseavam em uma pilha Xerox XNS<br />
prototípica. Hoje, o NetWare oferece suporte ao TCP/IP e ao IPX/SPX.<br />
OPC<br />
O Organic Photo Conductor (OPC) é um mecanismo que cria uma imagem<br />
virtual para impressão usando um raio de laser emitido por uma impressora<br />
a laser. Geralmente, ele possui cor verde ou cinza e um formato cilíndrico.<br />
A superfície do tambor existente em uma unidade de digitalização sofre um<br />
lento desgaste ao ser usada na impressora. A unidade deve ser substituída<br />
de forma adequada devido ao desgaste causado pelo contato <strong>com</strong> a<br />
escova de revelação do cartucho, <strong>com</strong> o mecanismo de limpeza e <strong>com</strong> o<br />
papel.<br />
Glossário<br />
250
Glossário<br />
Originais<br />
A primeira amostra de algo, <strong>com</strong>o um documento, fotografia, texto etc, que<br />
é copiada, reproduzida ou convertida para produzir outras, mas que não<br />
representa em si uma cópia e nem deriva de outras fontes.<br />
OSI<br />
Open Systems Interconnection (OSI) é um modelo desenvolvido pela<br />
International Organization for Standardization (ISO) para <strong>com</strong>unicações. O<br />
OSI oferece uma abordagem padrão e modular para o design da rede que<br />
divide o conjunto necessário de funções <strong>com</strong>plexas em camadas<br />
gerenciáveis, autônomas e funcionais. As camadas são, de cima a baixo:<br />
Aplicação, Apresentação, Sessão, Transporte, Rede, Enlace e Física.<br />
PABX<br />
Um Private Automatic Branch Exchange (PABX) é um sistema de<br />
<strong>com</strong>utação telefônica automático em uma empresa privada.<br />
PCL<br />
Printer Command Language (PCL) é uma Page Description Language<br />
(PDL) desenvolvida pela HP <strong>com</strong>o um protocolo de impressão que se<br />
tornou um padrão no setor. Desenvolvido originalmente para as primeiras<br />
impressoras a jato de tinta, o PCL foi lançado em vários níveis: para<br />
impressoras matriciais, térmicas e a laser.<br />
PDF<br />
O Portable Document Format (PDF) é um formato de arquivo pertencente<br />
e desenvolvido pela Adobe Systems para representar documentos<br />
bidimensionais em um formato independente de dispositivo e resolução.<br />
PostScript<br />
PostScript (PS) é uma linguagem de descrição de páginas e de<br />
programação usada principalmente na área de editoração eletrônica. Ele é<br />
executado em um interpretador para gerar uma imagem.<br />
Driver de impressão<br />
Um programa usado para enviar <strong>com</strong>andos e transferir dados do<br />
<strong>com</strong>putador para a impressora.<br />
Materiais de impressão<br />
Materiais <strong>com</strong>o papel, envelopes, etiquetas e transparências que podem<br />
ser usados em uma impressora, um scanner, um equipamento de fax ou<br />
uma copiadora.<br />
PPM<br />
Páginas por minuto (PPM) é um método de medição para determinar a<br />
velocidade de funcionamento da impressora. Ele é equivalente ao número<br />
de páginas que a impressora pode produzir em um minuto.<br />
Glossário<br />
251
Glossário<br />
Arquivo PRN<br />
Uma interface para um driver de dispositivo que permite que o software<br />
interaja <strong>com</strong> o driver usando chamadas de sistema de entrada/saída<br />
padrão que simplificam muitas tarefas.<br />
Protocolo<br />
Uma convenção ou um padrão que controla ou habilita a conexão, a<br />
<strong>com</strong>unicação e a transferência de dados entre dois pontos de extremidade<br />
<strong>com</strong>putacionais.<br />
PS<br />
Consulte PostScript.<br />
PSTN<br />
A Rede telefônica pública <strong>com</strong>utada (PSTN) é constituída pelas redes<br />
telefônicas de circuito <strong>com</strong>utado de todo o mundo. Geralmente, ela é<br />
roteada através de mesas telefônicas em instalações industriais.<br />
RADIUS<br />
Remote Authentication Dial In User Service (RADIUS) é um protocolo para<br />
autenticação remota de usuários e contabilidade. O RADIUS possibilita o<br />
gerenciamento centralizado de dados de autenticação <strong>com</strong>o nomes de<br />
usuários e senhas usando um conceito de autenticação, autorização e<br />
contabilidade para gerenciar o acesso à rede.<br />
Resolucao<br />
A nitidez de uma imagem, medida em pontos por polegada (PPP). Quanto<br />
maior o número de pontos por polegada, maior a resolução.<br />
SMB<br />
Server Message Block (SMB) é um protocolo de rede aplicado<br />
principalmente a arquivos de <strong>com</strong>partilhamento, impressoras, portas<br />
seriais e <strong>com</strong>unicações variadas entre nós de uma rede. Ele também<br />
oferece um mecanismo de <strong>com</strong>unicação autenticada entre processos.<br />
SMTP<br />
O Simple Mail Transfer Protocol (SMTP) é o padrão para transmissões de<br />
email pela Internet. O SMTP é um protocolo relativamente simples,<br />
baseado em texto, em que um ou mais destinatários de uma mensagem<br />
são especificados e, em seguida, a mensagem de texto é transferida. Ele<br />
é um protocolo cliente-servidor, onde o cliente transmite uma mensagem<br />
de email para o servidor.<br />
Glossário<br />
252
Glossário<br />
SSID<br />
Service Set Identifier (SSID) é o nome de uma rede local sem fio (WLAN).<br />
Todos os dispositivos sem fio em uma WLAN usam o mesmo SSID para<br />
<strong>com</strong>unicação. Os SSIDs diferenciam maiúsculas de minúsculas e possuem<br />
um <strong>com</strong>primento máximo de 32 caracteres.<br />
Máscara de sub-rede<br />
A máscara de sub-rede é usada em conjunto <strong>com</strong> o endereço de rede para<br />
determinar qual parte do endereço representa a rede e qual parte<br />
representa o host.<br />
TCP/IP<br />
O Transmission Control Protocol (TCP) e Internet Protocol (IP); o conjunto<br />
de protocolos de <strong>com</strong>unicação que implementa a pilha de protocolos sobre<br />
a qual a Internet e a maioria das redes <strong>com</strong>erciais funcionam.<br />
TCR<br />
O Relatório de confirmação de transmissão (TCR) oferece detalhes sobre<br />
cada transmissão, <strong>com</strong>o status do trabalho, o resultado da transmissão e<br />
o número de páginas enviadas. Esse relatório pode ser configurado para<br />
impressão depois de cada trabalho ou apenas depois de transmissões <strong>com</strong><br />
falha.<br />
TIFF<br />
O Tagged Image File Format (TIFF) é um formato de imagem bitmap <strong>com</strong><br />
resolução variável. O TIFF descreve dados de imagens tipicamente<br />
provenientes de scanners. Imagens TIFF usam identificações, palavraschave<br />
que definem as características da imagem incluída no arquivo. Esse<br />
formato flexível e independente de plataforma pode ser usado para<br />
imagens que foram produzidas por vários aplicativos de processamento de<br />
imagens.<br />
Cartucho de toner<br />
Um tipo de frasco ou recipiente usado em equipamentos <strong>com</strong>o impressoras<br />
e que contém toner. O toner é um pó usado em impressoras e copiadoras<br />
a laser para formar o texto e as imagens no papel impresso. Ele pode ser<br />
derretido pela <strong>com</strong>binação de calor/pressão aplicada pela unidade de<br />
fusão, o que causa sua adesão às fibras do papel.<br />
TWAIN<br />
Um padrão do setor para scanners e software. O uso de um scanner e um<br />
programa <strong>com</strong>patíveis <strong>com</strong> o padrão TWAIN permite iniciar digitalizações<br />
a partir do programa. Trata-se de uma API de captura de imagem para os<br />
sistemas operacionais Microsoft Windows e Apple Macintosh.<br />
Glossário<br />
253
Glossário<br />
Caminho UNC<br />
O Uniform Naming Convention (UNC) é um modo padrão de acessar<br />
<strong>com</strong>partilhamentos de rede no Windows NT e em outros produtos<br />
Microsoft. O formato de um caminho UNC é:<br />
\\\\<br />
URL<br />
O Uniform Resource Locator (URL) é o endereço global de documentos e<br />
recursos na Internet. A primeira parte do endereço indica o protocolo que<br />
deve ser usado e a segunda parte especifica o endereço IP ou o nome do<br />
domínio onde o recurso está localizado.<br />
USB<br />
Universal Serial Bus (USB) é um padrão desenvolvido pela USB<br />
Implementers Forum, Inc., para conectar <strong>com</strong>putadores e periféricos.<br />
Diferentemente da porta paralela, o USB é projetado para conectar de<br />
forma simultânea uma única porta USB do <strong>com</strong>putador a vários periféricos.<br />
Marca d’água<br />
Uma marca d’água é uma imagem ou um padrão reconhecível em papel<br />
que parece mais claro quando exibida pela luz transmitida. As marcas<br />
d’água foram introduzidas pela primeira vez em Bolonha, na Itália, em<br />
1282; elas foram usadas por fabricantes de papel para identificar seus<br />
produtos e também em selos de postagem, moedas e outros documentos<br />
públicos para <strong>com</strong>bater a falsificação.<br />
WEP<br />
O Wired Equivalent Privacy (WEP) é um protocolo de segurança<br />
especificado no padrão IEEE 802.11 para fornecer o mesmo nível de<br />
segurança que uma LAN <strong>com</strong> fio. O WEP oferece segurança<br />
criptografando os dados enviados por rádio de forma que eles sejam<br />
protegidos ao serem transmitidos de um ponto de extremidade para outro.<br />
WIA<br />
A Windows Imaging Architecture (WIA) é uma arquitetura de imagens<br />
introduzida originalmente no Windows Me e no Windows XP. A<br />
digitalização pode ser iniciada a partir desses sistemas operacionais<br />
usando um scanner <strong>com</strong>patível <strong>com</strong> WIA.<br />
Glossário<br />
254
Glossário<br />
WPA<br />
Wi-Fi Protected Access (WPA) é uma classe de sistemas de proteção de<br />
redes de <strong>com</strong>putadores sem fio (Wi-Fi) que foi criada para aprimorar os<br />
recursos de segurança do WEP.<br />
WPA-PSK<br />
WPA-PSK (WPA Pre-Shared Key) é um modo especial de WPA para<br />
pequenas empresas e usuários domésticos. Uma chave <strong>com</strong>partilhada, ou<br />
senha, é configurada no ponto de acesso sem fio (WAP) e em quaisquer<br />
dispositivos de desktop ou laptop sem fio. O WPA-PSK gera uma chave<br />
exclusiva para cada sessão entre um cliente sem fio e o WAP associado,<br />
proporcionando uma maior segurança.<br />
WPS<br />
O Wi-Fi Protected Setup (WPS) é um padrão de configuração de redes<br />
domésticas sem fio. Se o seu ponto de acesso sem fio oferecer suporte ao<br />
WPS, você poderá configurar a conexão de rede sem fio facilmente sem<br />
usar um <strong>com</strong>putador.<br />
XPS<br />
A XML Paper Specification (XPS) é uma especificação de uma linguagem<br />
de descrição de página (PDL) e um novo formato de documento<br />
desenvolvidos pela Microsoft que apresenta benefícios para documentos<br />
portáteis e eletrônicos. Trata-se de uma especificação XML baseada em<br />
um novo caminho de impressão e um formato de documento independente<br />
de dispositivo baseado em vetor.<br />
Glossário<br />
255
Índice<br />
A<br />
AirPrint 138<br />
alimentador manualbandeja<br />
multifuncional<br />
colocação 37<br />
Assistente de digitalização 183<br />
B<br />
bandeja<br />
ajuste de largura e <strong>com</strong>primento 34<br />
alteração do tamanho da bandeja<br />
colocando papel no alimentador<br />
34<br />
manualbandeja multifuncional 37<br />
configuração do tamanho e do tipo do<br />
papel<br />
bandeja multifuncional<br />
44<br />
dicas de utilização 37<br />
usando materiais especiais<br />
bandeja opcional<br />
39<br />
colocação de papel 36<br />
botão Cópia 20<br />
botão Cópia de ID 20<br />
botão RediscPausar 20<br />
botão Tom de disc 21<br />
C<br />
Cabo USB<br />
instalação de driver 23, 25, 118, 121<br />
reinstalação de driver<br />
cartucho de toner<br />
120, 122<br />
armazenamento 68<br />
cartucho de toner 68, 69<br />
não <strong>Dell</strong> ou recarregado 68<br />
redistribuição do toner 70<br />
substituição do cartucho<br />
catálogo de endereços<br />
71<br />
edição de grupos 163<br />
editando 162<br />
registrando grupos 163<br />
registro 162<br />
uso<br />
colocação<br />
162<br />
colocação na bandeja 1 36<br />
materiais especiais 39<br />
papel no alimentador manualbandeja<br />
multifuncional 37<br />
colocação de documentos 45<br />
<strong>com</strong>preendendo o LED de status 92<br />
configuração do catálogo de endereços<br />
162<br />
configuração do equipamento<br />
status do equipamento<br />
154<br />
143, 146, 147,<br />
configurações favoritas impressão 52<br />
configurações gerais<br />
configurações padrão<br />
151<br />
configuração da bandeja 44<br />
convenção<br />
cópia<br />
10<br />
configuração geral 143<br />
cópia básica 55<br />
redução ou ampliação de cópias 56<br />
cópia de identidades 57<br />
D<br />
definição da resolução de impressão<br />
Linux 176<br />
<strong>Dell</strong> Printer Status 208<br />
Digitalizando<br />
Digitalizando <strong>com</strong> o <strong>Dell</strong> Scan Assistant<br />
183<br />
digitalizando<br />
Digitalizando <strong>com</strong> o driver WIA 182<br />
Índice<br />
256
Índice<br />
Digitalizando <strong>com</strong> o SmarThru Office 184<br />
Digitalizando de um programa de edição<br />
de imagem<br />
Digitalizando em equipamentos<br />
182<br />
conectados à rede 181<br />
Digitalizando no Linux 185<br />
Digitalizando no Macintosh 184<br />
informações básicas 180<br />
Digitalizando no Linux 185<br />
Digitalizando no Macintosh 184<br />
digitando um caractere<br />
driver PostScript<br />
160<br />
solução de problemas 241<br />
E<br />
envio de fax<br />
envios múltiplos 61<br />
especificações 100<br />
materiais de impressão 102<br />
F<br />
fax<br />
adicionando documentos a um fax<br />
reservado 191<br />
ajuste da resolução 63<br />
ajuste do contraste 63<br />
alterando os modos de recepção 194<br />
cancelando um trabalho de fax reservado<br />
191<br />
configuração geral 147<br />
encaminhando um fax recebido para<br />
outro destino 192<br />
enviando um fax no <strong>com</strong>putador 189<br />
enviando um fax prioritário 191<br />
imprimindo fax em ambos os lados do<br />
papel 197<br />
Imprimindo o relatório de envio de fax<br />
automaticamente 198<br />
preparo para enviar fax 60<br />
recebendo <strong>com</strong> extensão telefônica 195<br />
recebendo faxes na memória 197<br />
recebendo no modo de detecção de<br />
padrão de toque diferenciado DRPD 195<br />
recebendo no modo de secretária<br />
eletrônica 195<br />
recebendo no modo Fax 62, 195<br />
recebendo no modo seguro 196<br />
recebendo um fax no <strong>com</strong>putador 193<br />
recebimento no modo Tel 194<br />
rediscagem automática 188<br />
rediscagem do último número 188<br />
G<br />
retardando a transmissão de um fax 190<br />
glossário 243<br />
I<br />
ícones gerais<br />
impressão<br />
10<br />
alterando as configurações de impressão<br />
padrão 166<br />
configuração geral 142<br />
definindo <strong>com</strong>o equipamento padrão 166<br />
impressão de documentos<br />
Windows 49<br />
impressão em arquivos 167<br />
Linux 175<br />
Macintosh 173<br />
UNIX 177<br />
várias páginas em uma única folha de<br />
papel<br />
Macintosh<br />
impressão de documentos<br />
174<br />
Linux 175<br />
Macintosh 173<br />
UNIX 177<br />
Índice<br />
257
Índice<br />
impressão de n páginas<br />
Macintosh 174<br />
impressão de sobreposições<br />
criação 172<br />
exclusão 173<br />
impressão 173<br />
Impressão eco 52<br />
Imprimindo 49<br />
informações sobre o equipamento 143,<br />
146, 147, 154<br />
instalação de driver<br />
L<br />
Unix 132<br />
limpeza<br />
cilindro de captação 77<br />
externa 74<br />
interna 74<br />
unidade de digitalização 78<br />
limpeza do equipamento 74<br />
Linux<br />
digitalizando 185<br />
impressão 175<br />
instalação de driver para cabo USB<br />
M<br />
conectado 121<br />
instalação de drivers para equipamentos<br />
conectados em rede 131<br />
problemas <strong>com</strong>uns no Linux 239<br />
propriedades da impressora 176<br />
reinstalação de driver para conexão via<br />
cabo USB 122<br />
requisitos do sistema 108<br />
unified driver configurator 210<br />
utilização do SetIP 127<br />
Macintosh<br />
digitalizando 184<br />
impressão<br />
instalação de driver para cabo USB<br />
173<br />
conectado 118<br />
instalação de drivers para equipamentos<br />
conectados em rede 129<br />
problemas <strong>com</strong>uns no Macintosh 238<br />
reinstalação de driver para conexão via<br />
cabo USB 120<br />
requisitos do sistema 106<br />
utilização do SetIP<br />
marca dágua<br />
126<br />
criação 170<br />
edição 170<br />
exclusão<br />
materiais de impressão<br />
171<br />
cartolina 43<br />
configuração do tamanho do papel 44<br />
configuração do tipo do papel 44<br />
envelope 40<br />
etiquetas 42<br />
materiais especiais 39<br />
papel préimpresso 44<br />
suporte de saída 102<br />
transparência 41<br />
mensagens de erro 94<br />
menu Imprimir 142<br />
O<br />
obstrução<br />
dicas para evitar obstruções de papel 82<br />
eliminando obstruções no documento<br />
original 83<br />
remoção de papel 87<br />
Índice<br />
258
Índice<br />
P<br />
painel de controle 20<br />
posicionando um equipamento<br />
ajuste de altitude 159<br />
preferências de impressão<br />
Linux 176<br />
preparando o tipo de originais 45<br />
problema<br />
problemas no sistema operacional 237<br />
problemas<br />
problemas de alimentação de papel 216<br />
problemas de alimentação elétrica 217<br />
problemas de cópia 231<br />
problemas de digitalização 233<br />
problemas de fax 235<br />
problemas de impressão 218<br />
problemas de qualidade de impressão<br />
223<br />
programa SetIP 125<br />
R<br />
recurso de digitalização 180<br />
recurso de fax 188<br />
recurso de impressão 166<br />
recursos 5<br />
recurso de material de impressão 102<br />
recursos do equipamento 140<br />
Recursos especiais 158<br />
rede<br />
ambiente de instalação 108<br />
apresentando programas de rede 124<br />
Configuração de IPv6 135<br />
configuração de rede <strong>com</strong> fio 125<br />
configuração geral 157<br />
instalação de driver<br />
Linux 131<br />
Macintosh 129<br />
UNIX 132<br />
Windows 128<br />
programa SetIP 125, 126, 127<br />
relatórios<br />
informações sobre o equipamento 143,<br />
147, 148, 149, 151, 154, 155<br />
resolução<br />
S<br />
fax 63<br />
segurança<br />
informações 11<br />
símbolos 11<br />
Serviço Web Incorporado 203<br />
SmarThru Office 184<br />
status 21<br />
suprimentos<br />
U<br />
duração estimada do cartucho de toner<br />
69<br />
monitorando a vida útil dos suprimentos<br />
72<br />
pedidos 67<br />
substituição do cartucho de toner 71<br />
suprimentos disponíveis 67<br />
UNIX<br />
impressão 177<br />
instalação de drivers para equipamentos<br />
conectados em rede 132<br />
Unix<br />
requisitos do sistema 107<br />
usando a ajuda 52, 175<br />
usuários autorizados<br />
registro 165<br />
Índice<br />
259
Índice<br />
utilitário de atualização de firmware 200<br />
Utilitário de pedidos de suprimentos 202<br />
V<br />
visão frontal 18<br />
visão geral dos menus 27<br />
visão traseira 19<br />
Visor LCD<br />
navegação pelo status do equipamento<br />
154<br />
visor LCD<br />
W<br />
navegação pelo status do equipamento<br />
143, 146, 147<br />
Windows<br />
instalação de driver para cabo USB<br />
conectado 23, 25<br />
instalação de drivers para equipamentos<br />
conectados em rede 128<br />
problemas <strong>com</strong>uns no Windows 237<br />
requisitos do sistema 105<br />
utilização do SetIP 125<br />
Índice<br />
260