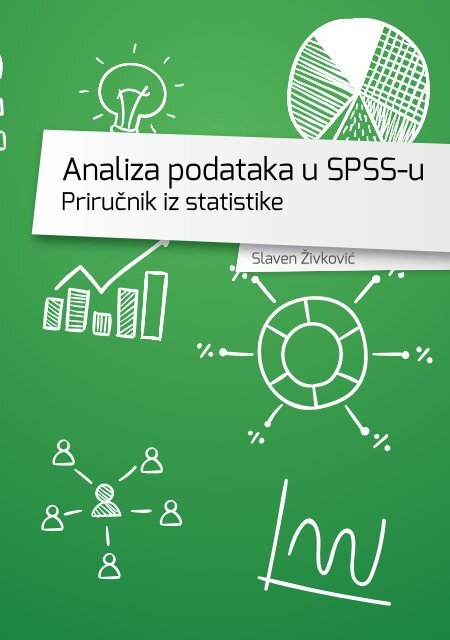SPSS-handbook
Create successful ePaper yourself
Turn your PDF publications into a flip-book with our unique Google optimized e-Paper software.
Analiza podataka u <strong>SPSS</strong>-u<br />
Priručnik iz statistike<br />
Slaven Živković
Impresum<br />
Autor<br />
Slaven Živković<br />
Naziv publikacije<br />
Analiza podataka u <strong>SPSS</strong>-u<br />
Priručnik iz statistike<br />
Izdavač<br />
De Facto Consultancy<br />
www.defacto.me<br />
Dizajn i priprema za štampu<br />
Bojan Tešić<br />
Tiraž<br />
500<br />
Izradu ove publikacije je podržala Britanska ambasada Podgorica. Stavovi izrečeni u njoj nužno<br />
ne odražavaju stavove ambasade.
Analiza podataka u <strong>SPSS</strong>-u<br />
Priručnik iz statistike<br />
Slaven Živković<br />
Podgorica, 2015. godine
Par riječi na početku<br />
Ova publikacija nastala je u okviru projekta “Strengthening capacities of Parliament’s<br />
administration to prepare and evaluate public policies based on data<br />
analysis”. Prikupljanje i obrada podataka neophodan je preduslov za pripremu<br />
kvalitetne osnove za donošenje odgovarajućih i djelotvornih javnih politika. Prvi<br />
korak ka tome je da podaci budu dostupni, a drugi da na kvalitetan način budu<br />
obrađivani.<br />
Ovaj priručnik je nastao iz potrebe da se istraživačima pri sektoru za istraživanja<br />
Skupštine Crne Gore obezbijedi jednostavan i praktičan vodič za korišćenje<br />
jednog od najpopularnijih softverskih paketa za analizu i obradu podataka <strong>SPSS</strong><br />
(zvanični naziv IBM <strong>SPSS</strong> statistics). Vjerujemo da će biti koristan i drugim istraživačima<br />
iz javnog i nevladinog sektora, studentima i svima onima koji se<br />
bave empirijskim analizama društvenih procesa. Na žalost, nije bilo moguće<br />
obraditi sve mogućnosti ovog programa, ali smatramo da je priručnik dobra<br />
osnova za početnike, i uvod u brojne mogućnosti za analizu podataka, koje program<br />
nudi.<br />
Zahvalnost dugujemo britanskoj ambasadi u Podgorici koja je prepoznala potrebu<br />
za jačanjem istraživanja u službi javnosti. Takođe, zahvalni smo IBM-u koji<br />
je za potrebe pripreme priručnika odobrio korišćenje slika i prikaza programa.<br />
Na kraju, nadamo se da će ovaj priručnik doprinijeti popularizaciji upotrebe<br />
empirijom potvrđenih nalaza u svim sferama javnog života, te podići svijest o<br />
značaju pravilnog prikupljanja i korišćenja podataka.<br />
De Facto
SADRŽAJ<br />
9<br />
11<br />
15<br />
19<br />
21<br />
23<br />
31<br />
35<br />
43<br />
47<br />
49<br />
55<br />
61<br />
O programu<br />
Formiranje baze<br />
Kodiranje varijabli<br />
Unošenje podataka<br />
Funkcije za obradu podataka<br />
Osnovne frekvencije (Frequencies)<br />
Deskripcija (Descriptives)<br />
Krostabulacije (Crosstabs)<br />
Poređenje aritmetičkih sredina (Compare Means)<br />
Transformisanje varijabli<br />
Rekodiranje varijabli (Recode Variables)<br />
Visual Binning<br />
Izbor slučajeva<br />
PREGLED SLIKA<br />
Slika 1: <strong>SPSS</strong> spreadsheet 9<br />
Slika 2: Dva <strong>SPSS</strong> sheet-a 10<br />
Slika 3: Primjer liste varijabli u Variable view sheet-u 10<br />
Slika 4: Variable view u <strong>SPSS</strong>-u 11<br />
Slika 5: Variable type prozor u <strong>SPSS</strong>-u 12<br />
Slika 6: Variable view poslije kreirane četiri varijable 14<br />
Slika 7: Otvaranje novog prozora za kodiranje varijabli 15<br />
Slika 8: Value Labels prozor u <strong>SPSS</strong>-u 15<br />
Slika 9: Value Labels poslije kodiranja prve varijable “pol” 16<br />
Slika 10: Kodirana varijabla “starost” 16<br />
Slika 11: Kodirana varijabla “zadovoljstvo” 17<br />
Slika 12: Otvaranje novog prozora za definisanje missing-a 17<br />
Slika 13: <strong>SPSS</strong> spreadsheet 18<br />
Slika 14: Kreirana baza u <strong>SPSS</strong>-u 18<br />
Slika 15: Baza sa unijetim odgovorima ispitanika 19<br />
Slika 16: Baza sa unijetim odgovorima, kao labels, ispitanika 19<br />
Slika 17: Analyze menu u <strong>SPSS</strong>-u 21<br />
Slika 18: Pod-meni Descriptive statistics 22<br />
Slika 19: Frequencies box u <strong>SPSS</strong>-u 23<br />
Slika 20: Polje Statistics u Frequencies box-u 23<br />
Slika 21: Polje Charts u Frequencies box-u 25<br />
Slika 22: Polje Format u Frequencies box-u 25<br />
Slika 23: Frequencies box u <strong>SPSS</strong>-u 26<br />
Slika 24: Polje Statistics u Frequencies box-u 27<br />
Slika 25: Polje Charts u Frequencies box-u 27<br />
Slika 26: Output prozor u <strong>SPSS</strong>-u 28<br />
Slika 27: Deskriptivna statistika u Output-u <strong>SPSS</strong>-u 28<br />
Slika 28: Frequency table u Output-u <strong>SPSS</strong>-a 29<br />
Slika 29: Frequency table string varijable u Output-u <strong>SPSS</strong>-a 30<br />
Slika 30: Grafik u Output-u <strong>SPSS</strong>-a 30<br />
Slika 31: Descriptives polej u <strong>SPSS</strong>-u 31<br />
Slika 32: References u <strong>SPSS</strong>-u 31
Slika 33: Polje Options u Descriptives box-u 32<br />
Slika 34: Descriptives tabele u Output-u 33<br />
Slika 35: Crosstabs opcija u <strong>SPSS</strong>-u 35<br />
Slika 36: Crosstabs prozor u <strong>SPSS</strong>-u 35<br />
Slika 37: Statistics opcija u Crosstabs 36<br />
Slika 38: Cells opcija u Crosstabs-u 37<br />
Slika 39: Crosstabs window 37<br />
Slika 40: Tabela kontigencije/ukštanja u Output-u <strong>SPSS</strong>-a 38<br />
Slika 41: Chi-Square Tests tabela u Output-u <strong>SPSS</strong>-a 38<br />
Slika 42: Bar chart ukrštanja u Output-u <strong>SPSS</strong>-a 39<br />
Slika 43: Crosstabs prozor u <strong>SPSS</strong>-u 40<br />
Slika 44: Three-way Crosstabulation u <strong>SPSS</strong>-u 40<br />
Slika 45: Chi-Square tests za three-way crosstabulation 41<br />
Slika 46: Analyze – Compare Means – Means 43<br />
Slika 47: Means prozor (window) u <strong>SPSS</strong>-u 44<br />
Slika 48: Options polje u prozoru Means 44<br />
Slika 49: Means window u <strong>SPSS</strong>-u 45<br />
Slika 50: Compare Means tabele u Output-u <strong>SPSS</strong>-a 45<br />
Slika 51: Transform u taskbar-u <strong>SPSS</strong>-a 47<br />
Slika 52: Recode into Different Variables 49<br />
Slika 53: Recode into Different Variables prozor u <strong>SPSS</strong>-u 50<br />
Slika 54: Recode into Different Variables prozor poslije<br />
određivanja karakteristika nove varijable 50<br />
Slika 55: Recode into Different Variables: Old and New Values 51<br />
Slika 56: Old and New Values prozor poslije rekodiranja 52<br />
Slika 57: Variable View poslije rekodiranja varijabli I kreiranja<br />
nove varijable 53<br />
Slika 58: Values za rekodiranu varijablu 54<br />
Slika 59: Tabela frekvencija u Output-u za novoformiranu<br />
rekodiranu varijablu 54<br />
Slika 60: Visual binning opcija u <strong>SPSS</strong>-u 55<br />
Slika 61: Visual Binning menu 55<br />
Slika 62: Visual Binning 56<br />
Slika 63: Make Cutpoints polje u Visual Binning 57<br />
Slika 64: Equal Percentiles Based on Scanned Cases box u<br />
Visual Binning-u 58<br />
Slika 65: Visual binning prozor poslije definisanja<br />
karakteristika nove varijable 59<br />
Slika 66: Variable View proyor poslije kreiranja Binned<br />
varijable 59<br />
Slika 67: Tabele frakvencije za novoformiranu varijablu<br />
Zadovoljstvo životom (Binned) 60<br />
Slika 68: Data -> Select Cases 61<br />
Slika 69: Select cases prozor u <strong>SPSS</strong>-u 62<br />
Slika 70: Polje If u Select Cases 62<br />
Slika 71: Select Cases – if sa filter formulom 64<br />
Slika 72: Data View sheet sa uključenim filterom 65<br />
Slika 73: Tabela frekvencije za varijablu Pol ispitanika pri<br />
uključenom filteru 65<br />
Slika 74: Filter On polje u <strong>SPSS</strong>-u 65<br />
Slika 75: Brisanje varijable filter 66<br />
Slika 76: Isključivanje filtera u <strong>SPSS</strong>-u 67
O programu 11<br />
O PROGRAMU<br />
<strong>SPSS</strong> (Statistical Package for Social Sciences) – jedan je od danas najčešće korišćenih<br />
programa za obradu podataka. I pored toga što nosi ime “statistički paket<br />
za društvene nauka”, oslikavajući primarno i originalno tržište kojem je bio namijenjen,<br />
danas se koristi i u drugim naukama i oblastima, poput medicine, marketinga i<br />
ostalih. Program od 2009.godine proizvodi američka kompanija IBM (International<br />
Business Machines Corporation) i danas predstavlja samo dio familije softverskih<br />
proizvoda ove kompanije namijenjenih prikupljanju, čuvanju i obradi podataka.<br />
<strong>SPSS</strong> je samo jedan od paketa koji se koristi u svrhe obrade podataka. Pored ovog,<br />
koriste se jos i STATA, R, Epi info i mnogi drugi, ali smatarmo da je upravo <strong>SPSS</strong><br />
najlakši za korišćenje, iz prostog razloga što koristi tako-zvani point-and-click interfejs:<br />
procedure su već u meniju programa, a na korisniku je da ih samo izabere.<br />
U <strong>SPSS</strong>-u su podaci predstavljeni tabelarno u spreadsheet-u (slično kao i u<br />
excel-u), a baze podataka su u .sav formatu. Svaka baza se sastoji od varijabli i<br />
podataka. Varijable su zapravo pitanja koja su postavljena, dok pregledom podataka<br />
možemo vidjeti konkretne vrijednosti po svakoj varijabli za svaku opservaciju.<br />
U zavisnosti od tipa istraživanja, opservacije mogu biti pojedinci (ispitanici<br />
u istraživanjima javnog mnjenja), opštine, države (pr. agregatna statistika),<br />
firme (pr. istraživanja kompanija) i ostalo. U <strong>SPSS</strong>-u opservacije su predstavljene<br />
u redovima, a varijable u kolonama.<br />
Slika 1: <strong>SPSS</strong> spreadsheet
12<br />
Analiza podataka u <strong>SPSS</strong>-u<br />
Brojevi 1, 2, 3…su unosi različitih anketa, koje su obilježene svojim brojem kao<br />
što možemo vidjeti u spreadsheet-u. Riječ je o odgovorima ispitanika u tipičnom<br />
javnomnjenjskom istraživanju. U kolonama su varijable (Broj ankete;<br />
Grad; Mjesna zajednica), to jest pitanja iz upitnika. Redova ima onoliko koliko<br />
ima opservacija (ispitanika), dok kolona ima onoliko koliko ima varijabli (pitanja).<br />
<strong>SPSS</strong> sadrži dva sheet-a, koji se kao i u excel-u nalaze u donjem lijevom uglu.<br />
Slika 2: Dva <strong>SPSS</strong> sheet-a<br />
U Data View sheet-u možemo vidjeti sve podatke. U redovima su opservacije,<br />
u kolonama su varijable. S druge strane Variable View sadrži listu svih varijabli<br />
koje imamo u bazi. U Variable view prozoru unosimo nove varijable, kada formiramo<br />
bazu, i svaku od varijabli, možemo da definišemo po 11 karakteristika,<br />
koliko kolona ima ovaj <strong>SPSS</strong> sheet.<br />
Slika 3: Primjer liste varijabli u Variable view sheet-u
Formiranje baze 13<br />
FORMIRANJE BAZE<br />
U variable view prozoru kreiramo varijable. Kreiranje varijabli, i formiranje baze<br />
nastojaćemo da objasnimo na jednom primjeru. Pretpostavimo da želimo ispitati<br />
demografske razlike među grupom ispitanika. Želimo da provjerimo da li su naši<br />
ispitanici mušakrci ili žene; koliko imaju godina, kojoj nacionalnosti pripadaju; i kog<br />
su obrazovanja. Za to je potrebno da kreiramo četiri varijable:<br />
• Pol<br />
• Starost<br />
• Zadovoljstvo životom<br />
• Mišljenje o nacionalizmu<br />
Svaki red u variable view označava jednu varijablu, dok u u kolonama te varijable<br />
definišemo po raznim karakteristikama.<br />
Slika 4: Variable view u <strong>SPSS</strong>-u<br />
Da bismo kreirali novu varijablu selektujemo prazno polje u variable view, u meniju<br />
<strong>SPSS</strong>-a idemo na edit i izaberemo opciju insert variable (dodaj varijablu).<br />
Varijable u <strong>SPSS</strong>-u možemo odrediti po 11 karakteristika. Od njih, pet najvažnijih i<br />
najčešće korišćenih su:<br />
• Name (ime) – u ovoj koloni možete unijeti ime varijable. Ono što upišete u ovom<br />
polju pojaviće se na vrhu kolone u data view sheet-u. Ime varijable ne smije<br />
sadržati nijedan razmak (space). Ako bi ime varijable sadržalo više od dozvoljenog<br />
broja karaktera ili neki razmak, program bi Vam prijavio grešku kada biste<br />
pokušali da pređene na drugu ćeliju.<br />
• Type (tip) – u <strong>SPSS</strong>-u imate mogućnost da unesete različite tipove podataka.<br />
Najčešće je varijabla (a i po default-u) označena kao numeric (numerička), što<br />
znači da je definisana preko brojeva. Druga opcija koja je takođe često u upotrebi<br />
je string varijabla, što je skraćenica za string of letters (niz slova), i ovu opciju<br />
koristimo kada je varijabla definisana preko slova (na primjer, ako je varijabla<br />
takva da želimo upisati nečije ime, nečiji odgovor koji nije kodiran brojevima).<br />
Kada koristimo string varijablu u polju width definišemo do koliko maksimum<br />
karaktera može imati ono što upisujemo u toj varijabli.
14<br />
Analiza podataka u <strong>SPSS</strong>-u<br />
Slika 5: Variable type prozor u <strong>SPSS</strong>-u<br />
• Label (karakteristika) – <strong>SPSS</strong> ograničava ime varijable na određeni broj karaktera<br />
(u starijim verzijama programa to je 8). Međutim u polju label varijabli<br />
možemo dati detaljniji opis. Riječ je o izuzetno pogodnoj opciji jer se pitanja najčešće<br />
imenuju skraćenicama (na primjer var1, var2), a u polju label određujemo<br />
koje je to pitanje (na primjer “u kojoj mjeri se slažete sa stavom da će ulaskom<br />
u Evropsku uniju privreda Crne Gore profitirati”), i kasnije u opcijama za obradu<br />
podataka varijable možemo pretraživati po label-ima a ne po, najčešće, šturim<br />
imenima varijabli, što izuzetno olakšava rad u program, i zato je uvijek poželjno<br />
odrediti i label varijable.<br />
• Values (vrijednosti) – u ovoj koloni dodjeljujemo brojeve, za određene grupe ljudi,<br />
ili odgovora. Ponuđene odgovore iz upitnika kodiramo kako bismo lakše unosili<br />
podatke i radili obradu podataka. O načinu kodiranja, i određivanju values-a detaljnije<br />
ćemo u sljedećoj podsekciji.<br />
• Missing (nedostajuće vrijednosti) – u ovoj koloni određujemo nedostajuće vrijednosti,<br />
to jest one values koje iz nekog razloga u datom trenutku ne želimo da<br />
uključimo u obradu. I o ovoj opciji će biti biti više riječi u narednom dijelu, kao i<br />
docnije kada budemo predstavljali opcije za obradu podataka.<br />
Kada kreirate varijablu <strong>SPSS</strong> automatski određuje da njene vrijednosti imaju dvije<br />
decimale. U polju decimals možemo smanjivati i povećavati broj decimal po potrebi.<br />
Nije od suštinske važnosti, pravilno definisanje broja decimala će uticati na bolje<br />
formatiranje podataka prilikom obrade; (npr. Ukoliko za godine starosti definišemo<br />
da imaju dvije decimale, iako nam one nisu potrebne, prilikom račinanja prosječne<br />
starosti, dobićemo aritmetičku sredinu sa 4 decimale, što je bespotrebno i zbunjujuće).<br />
Dodatno u polju measure možemo odrediti da li je varijabla nominalna, ordinalna<br />
ili intervalna.<br />
• Nominalne varijable, odnosno preciznije nominalne skale, predstavljaju one skale<br />
na kojima su određenim kvalitetima, odnosno svojstvima date numeričke vrijed-
Formiranje baze 15<br />
nosti. Skala je specifična po tome što između numeričkih vrijednosti, odnosno<br />
brojeva, ne možemo uspostaviti neki redosljed, to jest utvrditi kakv je kvantitativan<br />
odnos. Na primjer, kada na pitanju o polu ispitanika, u nekom istraživanju,<br />
žensi pol označimo sa 1, a muški sa 2, mi smo ovim atributima dali samo<br />
numeričke vrijednosti, radi lakše obrade podataka, a one nemaju pored toga<br />
nikakva kvantitativna svojstva.<br />
• Ordinalne varijable, odnosno ordinalne skale su one skale, gdje vrijednosti imaju<br />
numeričke oznake koje stoje u određenom redosljedu (rangu), to jest posložene<br />
sup o određenoj hijerarhiji. Međutim kod ordinalnih skala ne znamo kolika je razlika<br />
između vrijednosti na skali. Na primjer, kada bismo varijablu o godinama<br />
ispitanika u nekom istraživanju definisali preko ordinalne skale, gdje bi vrijednost<br />
1 bili mladi (od 18 do 34 godine, na primjer), vrijednost 2 srednjovječni (od 35<br />
do 54 godine), a vrijednost 3 stariji (55+ godina), vidimo da među numeričkim<br />
vrijednostima postoji jasan redosljed, to jest hijerarhija. Međutim između vrijednosti<br />
1 i 2, razlika može biti dvije godine (ako jedan ispitanika ima 33, a drugi<br />
35 godina, oni pripadaju različitim kategorijama, a razlika između njih je dvije<br />
godine), ili 32 godine (ako jedan ispitanik ima 18 godina, a drugi 50). I u jednom<br />
i u drugom slučaju prvi ispitanik pripada kategoriji 1, a drugi kategoriji 2, i iako je<br />
razlika između dva data primjera velika, sa aspekta ordinalne skale, u oba slučaja<br />
prvi je u kategoriji 1, a drugi ispitanik u kategoriji 2.<br />
• Intervalne varijable, odnosno intervalne skale, su numeričke, i vrijednosti na<br />
intervalnoj skali, ne samo da su poređane po određenom redosljedu (hijerarhijski),<br />
već, za razliku od ordinalne, razlike između vrijednosti na skali su jednake.<br />
Ako godište ispitanika definišemo preko intevalne skale, razlike između njih će<br />
uvijek biti jasne, to jest, razlika između jednog ispitanika sa 50 godina, i drugog<br />
sa 35, ista je kao i razlika između jednog ispitanika sa 40 godina, i drugog sa 25.<br />
Za potrebe našeg primjera kreiraćemo četiri varijable. Prvu varijabla “pol” ćemo<br />
nazvati (name) upravo tako – “pol”. To će biti numerička varijabla, pa u polju type<br />
zadržavamo opciju numeric, dok u polju label unosimo pitanje onako kako je definisano<br />
upitnikom na primjer “Pol ispitanika”. Određivanje values i missing ćemo objasniti<br />
u sljedećoj sekciji. Dodatno za varijablu pol, dodaćemo još, u polju measure,<br />
da je to nominalna varijabla (nominal). Sličan postupak ponovićemo i za varijable<br />
“starost” i “zadovoljstvo”. I te dvije varijable su numeričke. Varijablu “starost” ćemo<br />
napraviti kao ordinalnu, dok je varijabla “zadovoljstvo” intervalna (scale), s obzirom<br />
na to da ćemo pretpostaviti da su ispitanici ocjenjivali zadovoljstvo životom na desetostepenoj<br />
skali od 1 do 10, gdje 1 znači “u potpunosti nezadovoljan”, a 10 znači “u<br />
potpunosti zadovoljan”.<br />
Za četvrtu varijablu, definisanu upitnikom kao “otvoreno” pitanje (pitanje bez<br />
ponuđenih odgovora) unosimo jednu malu promjenu u odnosu na prve tri. Kada<br />
odredimo ime varijable (na primjer – mišljenje), i njen label (na primjer – mišljenje o<br />
nacionalizmu) u polju type ovu varijablu ćemo označiti kao string, da bismo mogli<br />
da unesemo cijeli odgovor ispitanika, važno je da je “povećamo”, to jest da unese-
16<br />
Analiza podataka u <strong>SPSS</strong>-u<br />
mo željeni maksimalni broj karaktera koje možemo unijeti na ovoj varijabli. U polju<br />
width, umjesto broja 8 (koji je po default-u) unosimo na primjer 200. To je broj<br />
karaktera koji možemo unijeti po jednoj opservaciji na ovoj varijabli.<br />
Poslije ovoga, Vaš variable view sheet u <strong>SPSS</strong>-u bi trebalo da izgleda ovako.<br />
Slika 6: Variable view poslije kreirane četiri varijable
Kodiranje varijabli 17<br />
KODIRANJE VARIJABLI<br />
Kodiranje varijabli je proces u kojem ponuđenim odgovorima u upitniku, grupama<br />
ljudi, kvalitativnim odgovorima, dajemo numeričke kodove, kako bismo ih grupisali<br />
zajedno i kasnije lakše obrađivali. Varijable kodiramo i da bismo olakšali unos podataka<br />
u <strong>SPSS</strong>-u.<br />
Kodiranje varijabli i definisanje nedostajućih vrijednosti (missing) objasnićemo<br />
kroz naš primjer četiri varijable. Najprije ćemo kodirati varijablu “pol”. Na toj varijabli<br />
imaćemo dvije opcije: muškarci i žene. Za potrebe kodiranje sve muškarce<br />
označićemo kodom 1, a sve žene kodom 2. Dodatno, ukoliko na ovom pitanju nedostaje<br />
odgovor (što je rijetkost, ali se dešava), tu opciju označićemo sa 9 – nema<br />
odgovora. Da bismo to uradili selektujemo polje values, i preko tri tačke u desnom<br />
uglu otvorimo novi prozor.<br />
Slika 7: Otvaranje novog prozora za kodiranje varijabli<br />
Pošto izaberemo “tri tačkice” u polju values trebalo bi da se otvori sljedeći prozor.<br />
Slika 8: Value Labels prozor u <strong>SPSS</strong>-u
18<br />
Analiza podataka u <strong>SPSS</strong>-u<br />
U polju Value upisujemo kodove kojima želimo da kodiramo određeni odgovor. Kao<br />
što smo naveli kod 1 će biti muškarci. Tako u polju Value upisujemo 1, a u polju Label<br />
upisujemo muškarci, i biramo opciju add. Postupak ponovimo i za žene (koje kodiramo<br />
sa 2), kao i za opciju bez odgovora (koju kodiramo sa 9). Poslije toga bi Value<br />
Labels prozor trebalo da izgleda ovako.<br />
Slika 9: Value Labels poslije kodiranja prve varijable “pol”<br />
Promjene na već unijetim kodovima unosimo tako što u istom prozoru izaberemo<br />
kod, izvršimo promjenu, i potvrdimo je selektujući opciju Change. Da bismo izbrisali<br />
neki od dodatih kodova, sve što treba da uradimo je da izaberemo taj kod, i selektujemo<br />
opciju Remove.<br />
Isti postupak ponovićemo i za drugu i treću varijablu. Na primjer varijablu “starost”<br />
smo kodirali tako da je opcija 1 “mladi (od 18 do 34 godine)”; opcija 2 – “srednjovječni<br />
(od 35 do 54 godine)”; i opcija 3 – “stariji (55+ godina)”; i dodatno opcija 9 – “bez<br />
odgovora”. Zadovoljstvo životom ćemo kodirati na sljedeći način: 1 – “U potpunosti<br />
nezadovoljan”, 2 – “2”; 3 – “3”; 4 – “4”; 5 – “5”; 6 – “6”; 7 – “7”; 8 – “8”; 9 – “9”; 10 – “u<br />
potpunosti zadovoljan“; 99 – “bez odgovora”. Četvrtu varijablu ne možemo kodirati,<br />
s obzirom na to da je riječ o otvorenom pitanju.<br />
Slika 10: Kodirana varijabla “starost”
Kodiranje varijabli 19<br />
Slika 11: Kodirana varijabla “zadovoljstvo”<br />
Za potrebe obrade podataka interesovaće nas, za ova konkretna pitanja, samo oni<br />
koji su dali neki od ponuđenih odgovora. To jest, željećemo da vidimo distribuciju po<br />
polu ukoliko ispitanike posmatramo kao cijelo (kao 100%) i da zbir onih koji su dali<br />
odgovor bude 100%. Da bismo to uradili potrebno je definisati missing (nedostajuće)<br />
vrijednosti. To radimo tako što otvorimo novi prozor selektujući polje pa “tri<br />
tačkice” u koloni missing. 1<br />
Slika 12: Otvaranje novog prozora za definisanje missing-a<br />
U sljedećem prozoru označimo polje Discrete missing values odredimo koje vrijednosti<br />
želimo da isključimo. U našem primjeru na varijabli pol to će biti opcija 9<br />
– “bez odgovora”.<br />
1 Nemaju sva pitanja i uvijek definisane nedostajuće vrijednosti na varijabli. Nekada u obradi podataka<br />
koristimo sve ponuđene opcije kao odgovore, pa i opcije „nema odgovora“.
20<br />
Analiza podataka u <strong>SPSS</strong>-u<br />
Slika 13: <strong>SPSS</strong> spreadsheet<br />
Isto će biti za varijablu “starost”, dok ćemo kod treće varijable, “zadovoljstvo” opciju<br />
99 definisati kao missing. Za četvrtu varijablu koja je pitanje otvorenog tipa, bez<br />
ponuđenih odgovora, i bez kodiranih opcija, ne definišemo nedostajuće vrijednosti.<br />
Naša baza bi sada trebalo da izgleda ovako.<br />
Slika 14: Kreirana baza u <strong>SPSS</strong>-u<br />
Poslije ovih koraka, pošto smo dodali varijabli, odredili njihova imena i karakteristike,<br />
kodirali ih, i dodatno definisali nedostajuće vrijednosti (missing), baza je spreman<br />
za unošenje podataka.
Unošenje podataka 21<br />
UNOŠENJE PODATAKA<br />
Unošenje podataka je veoma jednostavan proces, koji ponekad zna veoma dugo da<br />
traje. Podatke unosimo u Data view sheet-u. Ono što je veoma važno za brže unošenje<br />
podataka jeste da su varijable u programu pravilno kodirane. Na taj način, ukoliko<br />
unosimo podatke sa upitnika, sve što treba da radimo jeste da redom upisujemo brojeve,<br />
kojim su na upitniku označeni ponuđeni odgovori, identično kao da to radimo u<br />
excel-u. Kao što smo već napomenuli svaki red je jedna opservacija (u ovom slučaju<br />
ispitanik), a svaka kolona je jedna varijabla (u našem primjeru pitanje iz upitnika). Za<br />
potrebe daljeg objašnjavanja opcija u <strong>SPSS</strong>-u unijećemo deset nasumičnih ispitanika<br />
koji su popunili naša četiri pitanja. Naša baza bi tada trebalo da izgleda ovako.<br />
Slika 15: Baza sa unijetim odgovorima ispitanika<br />
Kao što možemo vidjeti u polja smo unosili samo one brojeve kako smo kodirali<br />
odgovore na definisanim varijablama. Novije verzije <strong>SPSS</strong>-a pružaju mogućnost da<br />
već prilikom unosa vidimo umjesto values (kodova) vidimo values (vrijednosti koje<br />
smo numerički kodirali). Za to je potrebno da selektujemo opciju u taskbar-u koja<br />
automatski, čak i prilikom unosa, pretvara numeričke kodove u vrijednosti kojima<br />
su ti kodovi dodijeljeni. Poslije toga, naša baza, bi trebalo ovako da izgleda:<br />
Slika 16: Baza sa unijetim odgovorima, kao labels, ispitanika
22<br />
Analiza podataka u <strong>SPSS</strong>-u<br />
<strong>SPSS</strong> nam neće dozvoliti da u nekoj koloni unesemo broj, to jest kod, kad prije<br />
toga nije definisan u polju Values u sheet-u Data view. Čim unesemo neki kod<br />
kojeg nema u programu, i pokušamo da pređemo dalje, program će nas upozoriti<br />
da je unos nevalidan. Jedino na četvrtoj varijabli možemo da pišemo sve<br />
što želimo, s obzirom na to da smo je unaprijed definisali kao string varijablu.<br />
Dodatno u ovom dijelu važno je napomenuti da je <strong>SPSS</strong> izuzetno user-friendly<br />
program, ne samo zbog toga što koristi tako-zvani point-and-click interfejs,<br />
već i zato što osnovne opcije u velikoj mjeri liče, ili su u nekim djelovima čak i<br />
potpuno iste kao i osnovne opcije u microsoft office porodici programa (word,<br />
excel, power point...), koje windows korisnici svakodnevno koriste. U osnovnom<br />
taskbar-u, meni File pruža mogućnosti da sačuvamo našu bazu, preko osnovnih<br />
opcija Save i Save as, kao i da otvorimo novu bazu preko opcije Open – Data.
Funkcije za obradu podataka 23<br />
FUNKCIJE ZA OBRADU PODATAKA<br />
Podatke obrađujemo (analiziramo, ukrštamo...) u polju Analyze u Taskbar-u.<br />
Slika 17: Analyze menu u <strong>SPSS</strong>-u<br />
Meni Analyze pruža veliki broj mogućnosti za najrazličitije statističke postupke<br />
koje možemo primjenjivati na podacima. Za potrebe ovog priručnika zadržaćemo<br />
se samo na najosnovnijim funkcijama, pomoću kojih možemo raditi<br />
deskriptivnu statistiku, odnosno one metode i procedure koje nam omogućavaju<br />
sumiranje i prezentovanje podataka. Riječ je obično o prvom koraku u analizi<br />
podataka, koja služi opisivanju podataka. Deskripcija može da prethodi statističkom<br />
zaključivanju i predviđanju, ali može biti i kraj statističke analize.<br />
Opcije na koje će poseban akcenat biti u ovom priručniku, nalaze se u pod-meniju<br />
Descriptive statistics.
24<br />
Analiza podataka u <strong>SPSS</strong>-u<br />
Slika 18: Pod-meni Descriptive statistics<br />
Za potrebe ovog priručnika redom ćemo analizirati tri opcije iz ovog pod-menija:<br />
• Dobijanje osnovnih frekvencija (Frequencies)<br />
• Deskripcija (Descriptives)<br />
• Krostabulacije, to jest ukrštanja/kontingencije (Crosstabs)
Osnovne frekvencije (Frequencies) 25<br />
OSNOVNE FREKVENCIJE (FREQUENCIES)<br />
Osnovne frekvencije nam služe da istražimo distribuciju na određenim varijablama<br />
(pitanjima) i da „prebrojimo“ grupisane odgovore. Preko polja Analzye –<br />
Descriptive Statistics – Frequencies stižemo do sljedećeg box-a:<br />
Slika 19: Frequencies box u <strong>SPSS</strong>-u<br />
Najjednostavniji postupak je zapravo prebaciti varijable za koje želimo da vidimo sumirane<br />
skorove i ukupnu distribuciju odgovora na izabranim varijabalama. Te varijable<br />
selektujemo, prebacimo u polje Variable(s) na desnoj strani, i selektujemo polje “OK”.<br />
Prije nego predstavimo rezultate koje dobijamo u Output-u analiziraćemo dodatne<br />
opcije koje nam Frequencies box nudi u desnom dijelu (Statistics; Charts; Format). 2<br />
Statistics<br />
Slika 20: Polje Statistics u Frequencies box-u<br />
2 Bootstrap opciju, koja omogućava testiranje analitičkih modela i njihove pouzdanosti, nećemo<br />
dodatno obrađivati u ovom priručniku
26<br />
Analiza podataka u <strong>SPSS</strong>-u<br />
U ovom polju možemo štrihirati operacije koje želimo da program izračuna i<br />
prikaže za izabrane varijable.<br />
U polju Percentile Values određujemo percentile koje želimo da vidimo u Output-u.<br />
Percentili nijesu isto što i procenti. Percentili zapravo dijele distribuciju na<br />
dva dijela. To je onaj broj koji na određenoj tački distribucije daje odgovarajući<br />
rezultat do te tačke, uključujući i taj rezultat. Na primjer dvadeseti percentil daje<br />
sumu svih rezultata do dvadesetog procenta distribucije, uključujući i dvadeseti<br />
procenat. Najučestalija je upotreba 25-og, 50-og i 75-og percentila, s obzirom<br />
na to da ova četiri percentila dijele distribuciju u četiri grupe. Ove percentile<br />
nazivamo kvartilima. Njih ćemo dobiti ako štrihiramo polje Quartiles. Možemo<br />
odrediti i tačke koje ravnomjerno sijeku distribuciju na određeni broj jednakih<br />
grupa, a sami možemo definisati koliko takvih grupa želimo. To radimo štrihirajući<br />
polje Cut points for... Takođe, kada izaberemo treću opciju Percentile(s)<br />
možemo sami odrediti tačno koje percentile želimo da vidimo u Output-u.<br />
Sa desne strane je polje Central Tendency gdje možemo štrihirati da program izračuna<br />
i prikaže mjere centralne tendencije distribucije na određenoj varijabli. Mean<br />
je srednja vrijednost distribucije, Median je zapravo 50-ti percentil, odnosno ona<br />
tačka na distribuciji koja dijeli distribuciju na dva jednaka dijela. Mode je najučestalija<br />
vrijednost na distribuciji. A Sum je zbir svih vrijednosti na izabranoj distribuciji.<br />
U dijelu Dispersion možemo da štrihiramo polja Std.deviation (standardna devijacija)<br />
koja ukazuje na to koliko vrijednosti na distribuciji variraju, odnosno koliko<br />
su udaljene od aritmetičke sredine. Polje Variance nam daje varijansu odnosno<br />
disperziju, to jest matematičko očekivanje odstupanje slučajne promjenljive od<br />
njene srednje vrijednosti. Range je zapravo opseg distribucije, to jest razlika<br />
minimalne i maksimalne vrijednosti na distribuciji. Ove dvije vrijednosti možemo<br />
dobiti štrihirajući polja Minimum i Maximum. Polje S.E.mean (standard error<br />
mean) predstavlja procijenjenu standardnu grešku uzorka.<br />
U dijelu Distributions možemo štrihirati dvije opcije: Skewness i Kurtosis.<br />
Skewness je iskrivljenost, to jest nagib distribucije na varijabli koji nam pokazuje<br />
da li je distribucija asimetrčna ulijevo ili udesno. Skewness će biti jednak<br />
nuli kada je distribucija simetrčna, dodatno ako je vrijednost skewness-a<br />
negativna (-) tada je distribucija zakrivljena ulijevo, a ako je vrijednost pozitivna<br />
(+), onda je zakrivljena udesno. Kurtosis predstavlja spljoštenost distribucije,<br />
i vrijednost kurtosis-a govori u kojoj mjeri su vrijednosti koncentrisane<br />
oko aritmetičke sredine. Idealna distribucija ima vrijednost kurtosis-a 0, kod<br />
tako-zvanih spljoštenih distribucija vrijednost kurtosis-a je negativna a kod<br />
zašiljenih distribucija je pozitivna.<br />
Polje Values are group midpoints štrihiramo samo kada vrijednosti podataka<br />
predstavljaju središte nekog niza. Na primjer, ako bismo na varijabli starost, sve<br />
one koji imaju između 20 i 29 godina kodirali kao 25.
Osnovne frekvencije (Frequencies)<br />
27<br />
Charts<br />
Slika 21: Polje Charts u Frequencies box-u<br />
<strong>SPSS</strong> u svom Output-u pruža mogućnost da sam kreira najosnovnije grafike za izabrane<br />
varijable. Možemo izabrati Bar charts to jest histogram koji je grafik koji prikazuje<br />
distribuciju tako što se na horizontalnoj osi vrijednosti varijable (ono što smo definisali<br />
u polju values prilikom formiranja varijable), a na vertikalnoj osi su brojčane vrijednosti<br />
(to jest koliko procenata odgovora je grupisano na toj vrijednosti varijable). Pie charts<br />
će nam prikazati klasičnu „pitu“ to jest okrugli grafik gdje će djelovi pite biti označeni različitim<br />
bojama, a biće ih toliko koliko imamo vrijednosti varijable. Možemo izabrati i polje<br />
Histograms sa štrihiranih dijelom Show normal curve on histogram i onda ćemo na<br />
standardnom histogramu dobiti liniju koja pokazuje normalnu distribuciju, što olakšava<br />
upoređivanje koliko naša distribucija, i u kom dijelu odstupa od normalne.<br />
U dijelu Chart Values možemo štrihirati jedno od dva polja: Frequencies i Percentages.<br />
Prvo znači da će vrijednosti prikazane na graficima biti numeričke<br />
vrijednosti na toj varijabli (na primjer na varijabli pol 4 i 6, što znači da smo imali<br />
četiri muškarca i šest žena). Kada štrihiramo polje Percentages na graficima<br />
ćemo dobiti procente koje te numeričke vrijednosti zauzimaju (na istom primjeru,<br />
varijabli pol, to će biti 40% muškaraca i 60% žena).<br />
Format<br />
Slika 22: Polje Format u Frequencies box-u
28<br />
Analiza podataka u <strong>SPSS</strong>-u<br />
U prvom dijelu polja Format možemo izabrati kako želimo da sortiramo vrijednosti<br />
na varijablama. Values su i ovdje vrijednosti na varijabli, i <strong>SPSS</strong> po default-u<br />
sortira rezultate u Output-u onako kako smo redom definisali Values<br />
prilikom kreiranja varijabli. Ascending je sortiranje od najniže ka najvišoj vrijednosti,<br />
dok je Descending suprotno, sortiranje od najviše ka najnižoj vrijednosti<br />
po tome kako su vrijednosti definisane. Dakle, ako smo definisali muški pol kao<br />
1, a ženski kao 2, onda će nam tim redom biti dati rezultati u Output-u, kada<br />
je štrihirana opcija Ascending Values. Pored toga, vrijednosti na varijablama<br />
u Output-u možemo sortirati po counts, to jest po brojčanoj vrijednosti tog<br />
ponuđenog odgovora, sortirane redom od one vrijednosti koja ima najmanje<br />
procenat ka onoj vrijednosti koja ima najveći (Ascending counts), i suprotno od<br />
najvećih ka najmanjim (Descending counts).<br />
Kada analiziramo rezultate na nekoliko varijabli istovremeno, treba da obratimo<br />
pažnju na dio Multiple Variables. U principu najčešće u upotrebi je ono što<br />
je deafult opcija u <strong>SPSS</strong>-u: Compare variables, koja je pogodna i za poređenje<br />
među varijablama. Ovo polje svu deskriptivnu statistiku za zadate varijable sortira<br />
jednu do druge (side-by-side). Ako bismo štrihirali polje Organize output by<br />
variables onda bi program u Output-u napravio posebne varijable sa cijelom<br />
desckriptivnom statistikom za svaku varijablu posebno.<br />
Polje Suppress tables with many categories omogućava da sami definišemo<br />
ako tabele imaju mnogo kategorija po koliko njih želimo da ih <strong>SPSS</strong> razdvoji ili<br />
spoji.<br />
Za potrebe našeg primjera u Frequencies box-u prebacićemo sve četiri varijable<br />
prabacićemo sa desne strane u polje Variable(s).<br />
Slika 23: Frequencies box u <strong>SPSS</strong>-u
Osnovne frekvencije (Frequencies) 29<br />
Dodatno na ovom primjeru želimo da provjerimo u Output-u sve opcije koje<br />
polje Frequencies nudi. Zato ćemo u polju Statistics štrihirati gotovo sva polja.<br />
Slika 24: Polje Statistics u Frequencies box-u<br />
Slično ćemo uraditi i za polje Charts.<br />
Slika 25: Polje Charts u Frequencies box-u<br />
U poljima Format i Bootstrap nećemo mijenjati ništa u odnosu na default opcije<br />
<strong>SPSS</strong>-a.<br />
Poslije toga u polju Frequencies možemo izabrati OK i u Output-u ćemo vidjeti<br />
rezultate.<br />
Opcije u Output-u <strong>SPSS</strong>-a su vrlo jednostavne za korišćenje, i taskbar nije puno<br />
različit u odnosu na prozor samog programa (program window).
30<br />
Analiza podataka u <strong>SPSS</strong>-u<br />
Slika 26: Output prozor u <strong>SPSS</strong>-u<br />
Opcije u taskbar-u Output-a u <strong>SPSS</strong>-u ne razlikuju se puno od glavnog programskog<br />
prozora. Dodatno, gotovo sve funkcije (na primjer: obrada podataka,<br />
transformisanje varijabli...) u vezi sa podacima iz otvorene baze se mogu obaviti<br />
i u Output prozoru. Radna površina podijeljena je da dva dijela. Na desnoj strani<br />
dobijamo informacije o svim koracima koje radimo u bazi podataka (na primjer:<br />
transformacija varijabli, ponderisanje podataka, kreiranje novih varijabli...),<br />
ali i sve analize podataka koje obavljamo. Tako će nam se u tom dijelu pojaviti<br />
tabele sa traženim frekvencijama, deskriptivna statistika, i sve ono što smo<br />
tražili od programa da izračuna i prikaže. Sa lijeve strane je Navigation meni<br />
(koji podsjeća na Navigation menu iz word-a), i služi nam za lakše snalaženje<br />
u Output-u. <strong>SPSS</strong> pošto obavi tražene operacije rezultate koje da u Output-u<br />
sortira i sa lijeve strane sa naslovima, i prostim klikom na taj naslov odmah<br />
prebacuje na datu tabelu u desnom dijelu.<br />
Na početku <strong>SPSS</strong> Output-a vidimo tabelu koja sumira svu traženu deskriptivnu<br />
statistiku za četiri izabrane varijable.<br />
Slika 27: Deskriptivna statistika u Output-u <strong>SPSS</strong>-u
Osnovne frekvencije (Frequencies) 31<br />
Četiri izabrane varijalbe nalaze se u kolonama, dok cijela deskriptivna statistika.<br />
Prvo vidimo broj validnih case-ova (slučajeva) i nedostajućih (missing), a zatim redom<br />
sve ono što smo štrihirali u polju Statistics i vrijednosti koje nam je program<br />
izračunao. Primjećujemo da tih vrijednosti nema za četvrtu varijablu „Mišljenje ispitanika<br />
o nacionalizmu“ s obzirom na to da je varijabla definisana kao string (otvoreno<br />
pitanje) i za nju ne možemo računati mjere deskriptivne statistike. Naravno, pažljivom<br />
čitaocu neće promaći da su neke od ovih varijabli nominalne (pol ispitanika)<br />
ili definisane kao takve (starost ispitanika), te da neke mjere deskriptivne statistike<br />
nema smisla računati za takav tip varijable. Tako smo na primjer dobili podataka da<br />
je srednja vrijednost (mean) na varijabli pol ispitanika jednaka 1.60 što nema nikakvog<br />
smisla, s obzirom na to da je 1 – muškarci, a 2 – žene. Slično je i za neke druge<br />
mjere centralne tendencije, kao što je srednja vrijednost (Median).<br />
Sa lijeve strane možemo vidjeti navigacioni meni koji nam dozvoljava da se<br />
krećemo brže i jednostavnije kroz Output.<br />
Poslije tabele sa deskriptivnom statistikom <strong>SPSS</strong> nam daje pregled tabela<br />
frekvencije (Frequency Table).<br />
Slika 28: Frequency table u Output-u <strong>SPSS</strong>-a<br />
Sa lijeve strane, u redovima Frequency Table-a vidimo sve ono što smo definisali<br />
kao values prilikom kreiranja varijabli. U konkretnom slučaju, na primjeru varijable<br />
“pol ispitanika” to su dvije vrijednosti (dva values-a). U prvoj koloni, Frequency, vidimo<br />
broj opservacija, to jest frekvencija na datoj vrijednosti te varijable. Konkretno<br />
u našem primjeru 4 ispitanika su muškarci, a 6 ispitanica su žene. Nema missing,<br />
odnosno nedostajućih vrijednosti na ovom pitanju. Sljedeće tri kolone operišu procentima,<br />
i iako u našem primjeru među njima nema razlike, to nije uvijek tako. Kolona<br />
Percent predstavlja procente svih slučajeva, uzimajući u obzir prilikom računanja i<br />
missing cases odnosno nedostajuće slučajeve. U koloni Valid Percent se računaju<br />
procenti uzimajući u obzir samo valid cases odnosno validne slučajeve, dakle bez<br />
nedostajućih (missing). Cumulative Percent kolona nam služi samo kada radimo<br />
sa ordinalnim ili intervalnim varijablama, to jest skalama, na kojima postoji više od<br />
dvije vrijednosti (values) s obzirom na to da ova kolona računa kumulativni procenat<br />
do tog određenog ponuđenog odgovora, odnosno uzima u obzir sve procente<br />
prije toga. Na taj način, ova kolona nam može biti korisna kod ordinalnih i intervalnih<br />
varijabli jer ćemo odmah znati da li je neka opservacija “ispod ili iznad” određenog<br />
mjesta na distribuciji. S obzirom na to da na ovom pitanju imamo nominalnu varijablu,<br />
koja ima dva ponuđena odgovora, to jest dvije vrijednosti na varijabli, i dodatno<br />
nema nevažećih slučajeva (missing cases), vrijednosti u kolonama su identične.
32<br />
Analiza podataka u <strong>SPSS</strong>-u<br />
<strong>SPSS</strong> nam slične tabele daje i za one varijable koje smo definisali kao string, to<br />
jest za otvorena pitanja.<br />
Slika 29: Frequency table string varijable u Output-u <strong>SPSS</strong>-a<br />
Ovdje redom možemo vidjeti šta su sve ispitanici govorili na ovom pitanju. U<br />
slučaju da je bilo dva ili više identičnih odgovora program ih ne bi prikazivao<br />
odvojeno već kumulativno, pa bi i Valid Percent pored te vrijednosti bio veći u<br />
odnosu na ostale. Ovako prikazana string varijabla može biti informativna u<br />
nekim slučajevima, ali rijetko može pružiti prave podatke za kvantitativnu analizu<br />
ovakvog tipa pitanja.<br />
Dodatno, u Output-u nalazimo i grafike koje smo štrihirali u polju Charts. Na<br />
primjeru varijable “pol ispitanika” grafik izgleda ovako:<br />
Slika 30: Grafik u Output-u <strong>SPSS</strong>-a
Deskripcija (Descriptives) 33<br />
DESKRIPCIJA (DESCRIPTIVES)<br />
Do polja Descriptives dolazimo preko Analyze – Frequencies – Descriptives, i to<br />
je druga od tri opcije koju ćemo obrađivati u okviru polja Analyze.<br />
Slika 31: Descriptives polej u <strong>SPSS</strong>-u<br />
Deskriptivnu statistiku (mjere centralne tendencije, disperziju i distribuciju vrijednosti<br />
na varijabli, kao i sređivanje (ordering) možemo izračunati i preko ove opcije u <strong>SPSS</strong>-u.<br />
Slika 32: References u <strong>SPSS</strong>-u
34<br />
Analiza podataka u <strong>SPSS</strong>-u<br />
Sve to pronalazimo u polju Options koje se nalazi desno u Descriptives box-u. 3<br />
Pažljivom čitaocu neće promaći da u ovom prozoru nema sve četiri varijable<br />
koje smo kreirali u našoj bazi. Nedostaje četvrta “Mišljenje ispitanika o nacionalizmu”.<br />
Ove varijable nema zato što smo je definisali kao string varijablu, to jest<br />
otvoreno pitanje, gdje nijesmo imali unaprijed predviđene odgovore, i samim<br />
tim zbog toga za nju ne možemo raditi deskriptivnu statistiku.<br />
Slika 33: Polje Options u Descriptives box-u<br />
Sve od ovih opcija pomenuli smo i objasnili šta znače u okviru Statistics opcije<br />
u Frequencies prozoru. Ove opcije i na ovom mjestu imaju istu funkciju, sa tom<br />
razlikom što nam polje Descriptives pruža još jednu mogućnost. U osnovnom<br />
prozoru ove opcije, možemo štrihirati polje Save standardized values as variables<br />
(sačuvati standardizovane skorove kao varijable), što nam omogućava<br />
da varijable transformišemo u z-skorove preko kojih standardizujemo sve varijable,<br />
bez obzira na to što one imaju različite skale, i zatim možemo da poredimo<br />
rezultate na više varijabli. Program će, ako štrihiramo ovo polje sam sačuvati<br />
nove varijable, koje možemo vidjeti u osnovnom prozoru <strong>SPSS</strong>-a u sheet-u<br />
Variable View na dnu liste varijabli.<br />
Kako tipično izgledaju tabele u Output-u iz opcije Descriptives vidimo na primjeru<br />
treće varijable “Zadovoljstvo životom” koju ćemo prebaciti u desni prozor<br />
Variable(s).<br />
3 I za Descriptives box opciju Bootstrap ostavićemo kako je po default-u podešena u <strong>SPSS</strong>-u
Deskripcija (Descriptives) 35<br />
Slika 34: Descriptives tabele u Output-u<br />
Po default-u <strong>SPSS</strong> nam u redovima daje varijable koje smo izabrali (u ovom<br />
slučaju varijabla “zadovoljstvo životom”) daje u redovima, dok u kolonama imamo<br />
sljedeće opcije:<br />
• N – broj analiziranih slučajeva (case-ova)<br />
• Minimum – minimalna vrijednost na izabranoj varijabli<br />
• Maximum – maksimalna vrijednost na izabranoj varijabli<br />
• Mean – srednja vrijednost<br />
• Std. Deviation – standardna devijacija
Krostabulacije (Crosstabs) 37<br />
KROSTABULACIJE (CROSSTABS)<br />
Krostabulacija (tabela ukrštanja/kontingencije) je postupak kojim ispitujemo<br />
odnose između varijabli. Odnos između dvije varijable može biti potpuno nezavistan<br />
ili u potpunosti povezane varijable. Krostabulacije su samo jedan od čitavog<br />
niza statističkih metoda koji se bavi pitanjem povezanosti između varijabli.<br />
Najjednostavnija među njima je tabela ukrštanja/kontingencije.<br />
Slika 35: Crosstabs opcija u <strong>SPSS</strong>-u<br />
Kada izaberemo ovu opciju otvoriće se sljedeći prozor.<br />
Slika 36: Crosstabs prozor u <strong>SPSS</strong>-u<br />
Za varijable koje ukrštamo važno je da znamo u kakav odnos ih stavljamo. To<br />
jest, važno je da znamo odnos zavisna – nezavisna varijabla. Na ovom mjestu<br />
samo ćemo se podsjetiti da je nezavisna varijabla ona varijabla koja utiče na
38<br />
Analiza podataka u <strong>SPSS</strong>-u<br />
promjene vrijednosti na drugoj varijabli. Ta druga varijabla, čije se vrijednosti<br />
mijenjaju, kao ishod promjena na nezavisnoj varijabli, zove se zavisna varijabla.<br />
Za potrebe našeg primjera pretpostavimo da želimo da testiramo odnos između<br />
prve dvije varijable, to jest odnos između varijabli “Pol ispitanika” i “Starost ispitanika”.<br />
Važno je podsjetiti da to da li je neka varijabla zavisna ili nezavisna zavisi<br />
od dizajna istraživanja, te pretpostavki samog istraživača. U našem primjeru pretpostavićemo<br />
na primjer da su muškarci u našem uzorku stariji. Iz te pretpostavke<br />
slijedi da želimo ispitati kako promjene na varijabli “Pol ispitanika” utiču na promjenu<br />
na varijabli “Starost ispitanika”. Samim tim, varijabla “Pol ispitanika” u ovom<br />
ukrštanju biće nezavisna varijabla, dok će varijabla “Starost ispitanika” biti zavisna<br />
varijabla. Radi preglednosti podataka obično je lakše kada su nezavisne varijable<br />
u redovima, a zavisne u kolonama (mada to nije, naravno, pravilo). Tako ćemo,<br />
u našem primjeru varijablu “Pol ispitanika” prebaciti u prozor Row(s), dok ćemo<br />
zavisnu varijablu “Starost ispitanika” prebaciti u prozor Column(s). Prije nego što<br />
vidimo odnos između ove dvije varijable u Output-u potrebno je da razmotrimo<br />
još neke opcije u Crosstabs prozoru koje se nalaze sa desne strane.<br />
U polju Statistics štrihiramo opciju Chi-Square.<br />
Slika 37: Statistics opcija u Crosstabs<br />
Ovim smo od programa tražili da prilikom ukrštanja varijabli izračuna i Pearson<br />
Chi-Square. Riječ je o testu koji zapravo računa da li je ukrštanje izabranih<br />
varijabli statistički značajno, to jest mjeri da li je distribucija vrijednosti po redovim<br />
i kolonama nezavisna. Prema konvenciji, kada je vrijednost ovog parametra<br />
manja od 0,05 (p0,05 onda možemo konstatovati da ne postoji<br />
veza između varijabli koje smo izabrali, to jest da u našem slučaju ne postoje<br />
statistički značajne razlike u starosti između muškog i ženskog pola.
Krostabulacije (Crosstabs) 39<br />
Dodatno u polju Cells na desnoj strani, štrihiramo u dijelu Percentages polje<br />
Row. Na ovaj način u Output-u procenti će biti predstavljeni po redovima, što će<br />
nam dodatno olakšati interpretaciju podataka.<br />
Slika 38: Cells opcija u Crosstabs-u<br />
U osnovnom Crosstabs prozoru izabraćemo još da želimo da u Output-u vidimo<br />
i grafik (chart). To ćemo uraditi tako što štrihiramo polje Display clustered bar<br />
charts u lijevom donjem uglu.<br />
Poslije toga ispunili smo sva polja koja su potrebna za osnovne krostabulacije<br />
(ukrštanja) i Crosstabs window bi sada trebalo da izgleda ovako.<br />
Slika 39: Crosstabs window
40<br />
Analiza podataka u <strong>SPSS</strong>-u<br />
Zatim selektujemo OK i naša krostabulacija sa dodatnim testom i grafikom naći<br />
će se u Output-u programa.<br />
Slika 40: Tabela kontigencije/ukštanja u Output-u <strong>SPSS</strong>-a<br />
Tabele kontingencije/ukrštanja u Output-u <strong>SPSS</strong>-a je prilično jednostavna i lako<br />
čitljiva. U redovima je nezavisna varijabla, to jest varijabla “Pol ispitanika” u<br />
našem primjeru, dok je u kolonama zavisna varijabla, u našem primjeru varijabla<br />
“Starost ispitanika”. Tabela nam pokazuje koliko muškaraca, to jest žena ima<br />
u raznim kategorijama starosti. Zahvalna je za analizu dodatno i zato što nam<br />
prikazuje i frekvenciju (broj slučajeva, case-ova), ali i taj broj izražava u procentima.<br />
Posljednje kolone, desno i na dnu tabele prikazuju Total, to jest ukupno koliko<br />
je bilo slučajevapo svim kategorijama, i na zavisnoj i na nezavisnoj varijabli.<br />
Pored ove tabele, u Output-u <strong>SPSS</strong>-a nalazimo i tabelu sa pomenutim Pearson<br />
Chi-Square testom.<br />
Slika 41: Chi-Square Tests tabela u Output-u <strong>SPSS</strong>-a<br />
Podatak koji je nama bitan je zaokružen. Riječ je o vrijednosti Pearson Chi-<br />
Square testa, koji nam pokazuje statističku značajnost našeg ukrštanja. Kao što<br />
smo već istakli, samo kada je vrijednost Pearcon Chi-Square manja od 0,05<br />
(
Krostabulacije (Crosstabs) 41<br />
Slika 42: Bar chart ukrštanja u Output-u <strong>SPSS</strong>-a<br />
Bar chart sa legendom sa desne strane, grafički je prikaz ukrštanja dvije varijable.<br />
Grafik je manje informativan u odnosu na tabelu, jer ne daje procente, već<br />
samo frekvencije, to jest broj slučajeva.<br />
Vrlo jednostavno i u okviru istog prozora, <strong>SPSS</strong> nam pruža mogućnost da<br />
napravimo i trostruko ukrštanje varijabli (three-way crostabulation). Pretpostavimo<br />
da želimo da ispitamo kako godine utiču na zadovoljstvo životom,<br />
pri tom dodatno provjeravajući kako pripadnici različitog pola, različitih godina<br />
ocjenjuju zadovoljstvo svojim životom. U tom primjeru naša zavisna varijabla<br />
je “Zadovoljstvo životom”, naša nezavisna varijabla je “Starost ispitanika”, a dodatno<br />
vršimo svojevrsnu kontrolu ukrštanja i za varijablu “Pol ispitanika”.<br />
U tom slučaju u polje Row(s) prebacujemo našu nezavisnu varijablu, “Starost<br />
ispitanika”, u polje Column(s) prebacujemo našu zavisnu varijablu, “Zadovoljstvo<br />
životom”, a u treće polje Layer, prebacićemo našu kontrolnu varijablu, “Pol<br />
ispitanika”. Opet ćemo štrihirati opciju Chi-Square u polju Statistics, kao i opciju<br />
Row u polju Cells. Tada bi naš Crosstabs prozor trebalo da izlgeda ovako.
42<br />
Analiza podataka u <strong>SPSS</strong>-u<br />
Slika 43: Crosstabs prozor u <strong>SPSS</strong>-u<br />
Tabele koje dobijemo u Output-u <strong>SPSS</strong>-a ovom metodom tek malo su složenije<br />
za interpretaciju u odnosu na ukrštanje dvije varijable. Najprije treba razumjeti<br />
tabelu kontingencije ukrštanja tri varijable.<br />
Slika 44: Three-way Crosstabulation u <strong>SPSS</strong>-u
Krostabulacije (Crosstabs) 43<br />
Kao što vidimo u prvom dijelu tabele vidimo ukrštanje svih muškaraca po tri starosne<br />
kohorte kako smo ih definisali prilikom kreiranja varijable, sa varijablom “Zadovoljstvo<br />
životom”. U drugom dijelu tabele vidimo slično ukrštanje, s tim što je u tom dijelu<br />
riječ o ukrštanju svih žena po tri starosne kohorte, sa njihovom ocjenom zadovoljstva<br />
života. U trećem dijelu vidimo ukupno ukrštanje, to jest isto ono što bismo dobili<br />
prostim ukrštanjem dvije varijable “Starosti ispitanika” kao nezavisne, i “Zadovoljstva<br />
životom” kao zavisne, da nijesmo uključivali, to jest kontrolisali i za treću varijablu “Pol<br />
ispitanika”. Neka polja u ovoj tabeli su prazna, zbog nedostajućih slučajeva, s obzirom<br />
na to naša baza ima svega 10 unijetih opservacija, to jest ispitanika.<br />
Činjenica da je samo 10 opservacija još jednom će uticati tako da ni ovo ukrštanje<br />
neće, ni po jednoj od tri kategorije izdržati test statističke značajnosti, što<br />
možemo vidjeti u Chi-Square Tests tabeli u Output-u.<br />
Slika 45: Chi-Square tests za three-way crosstabulation<br />
Iz ove tabele vidimo da je program tri puta računao Pearson Chi-Square koeficijent,<br />
za sve tri pomenute varijacije ukrštanja varijabli. Još jednom, premali<br />
broj slučajeva uslovio je da nijedno ukrštanje nije statistički opravdano, to jest<br />
značajno (u svakom od tri slučaja Pearson Chi-Square je veći od 0,05).<br />
Ukrštanje tri varijable (three-way crosstabulation) ponekad je veoma korisna<br />
metoda, s obzirom da može da pokaže statističku značajnost i opravdanost
44<br />
Analiza podataka u <strong>SPSS</strong>-u<br />
ukrštanja unutar jedne grupe ispitanika, a ne na cijelom uzorku. Na primjer,<br />
jedan od mogućih scenarija u našem primjeru je da samo ukrštanje muškaraca<br />
u tri starosne kohorte sa zavisno varijablom “Zadovoljstvo životom” bude<br />
statistički značajno (Pearson Chi-Square < 0,05), a da to nije slučaj kada su u<br />
pitanju žene, ili ukupno svi ispitanici. Prostim ukrštanjem dvije varijable “Starost<br />
ispitanika” kao nezavisne, te “Zadovoljstvo životom” kao zavisne, ne bismo dobili<br />
ovaj podatak, i on bi mogao da nam promakne.<br />
Grafici, to jest Bar chart-ovi u Output-u <strong>SPSS</strong>-a, u slučaju ukrštanja tri varijable,<br />
zapravo pokazuju tri nezavisna grafika, za tri ukrštanja koja smo analizirali.
Poređenje aritmetičkih sredina (Compare Means)<br />
45<br />
POREĐENJE ARITMETIČKIH SREDINA<br />
(COMPARE MEANS)<br />
Intervalne varijable (scale u <strong>SPSS</strong>-u), pogotovo ako su definisane preko petostepenih,<br />
ili desetostepenih numeričkih skala, često su nepogodne za tumačenje<br />
preko jednostavnih tabela frekvencije (Frequencies tables), i podatak koji za ove<br />
varijable kao što smo već vidjeli koji je mnogo informativniji je zapravo, aritmetička<br />
sredina (mean).<br />
U našem primjeru, sa četiri varijable koje imamo, intervalna je naravno varijabla<br />
“Zadovoljstvo životom”, definisana preko desetostepene numeričke skale. U<br />
našem prethodnom primjeru, za ukrštanje tri varijable (three-way crosstabulation)<br />
koristili smo ovu varijablu sa cijelom skalom, za potrebe primjera. Pažljiv<br />
čitalac je sigurno primijetio, čak i da smo radili sa bazom podataka koja ima<br />
mnogo više opservacija (slučajeva, case-ova), te i da je to naše ukrštanje bilo<br />
statistički značajno, da bi dobijeni podaci bili veoma “neinformativni” i nezahvalni<br />
za analizu, s obzirom na to da ne znači puno ako, na primjer, kažemo da<br />
je na varijabli “Zadovoljstvo životom” najveći broj ispitanika svoje zadovoljstvo<br />
ocijenio šesticom, pa sedmicom, pa četvorkom. Mnogo više nam, kao što smo<br />
istakli na ovom primjeru govori aritmetička sredina (mean). Već smo pokazali,<br />
kako se na jednostavan način preko opcija Frequencies i Descriptives može izračunati<br />
aritmetička sredina (mean) na varijablama u <strong>SPSS</strong>-u. Na ovom mjestu,<br />
želimo čitaoca upoznati da se i aritmetičke sredine mogu ukštati sa drugim<br />
varijablama. To jest, možemo posmatrati i kako se aritmetička sredina na jednoj<br />
varijabli mijenja, u odnosu na promjena na drugoj varijabli (nezavisnoj). To radimo,<br />
takođe u meniju Analyze u taskbar-u preko opcije Compare Means – Means.<br />
Slika 46: Analyze – Compare Means – Means
46<br />
Analiza podataka u <strong>SPSS</strong>-u<br />
Onda bi trebalo da se otvori sljedeći prozor.<br />
Slika 47: Means prozor (window) u <strong>SPSS</strong>-u<br />
U polju Dependent list ubacujemo zavisne varijable. U našem slučaju, to je varijabla<br />
“Zadovoljstvo životom”. U polju Independent list prebacujemo nezavisne<br />
varijable. Za potrebe našeg primjera, nezavisne varijable neka budu “Pol ispitanika”<br />
i “Starost ispitanika”. Polje Options u ovom prozoru pruža listu podataka<br />
koje možemo uključiti u našu analizu. Sve što treba da uradimo je da ih<br />
izaberemo, i prebacimo iz lijevog polja Statistics, u desno polje Cell Statistics.<br />
Za potrebe našeg primjera, ostavićemo opcije u tom polju onako kako su po<br />
default-u podešene u <strong>SPSS</strong>-u, s obzirom na to da na ovom mjestu samo želimo<br />
predstaviti poređenje aritmetičkih sredina unutar grupa dvije varijable.<br />
Slika 48: Options polje u prozoru Means
Poređenje aritmetičkih sredina (Compare Means) 47<br />
Pošto sve podesimo kako smo opisali, naš Means prozor bi trebalo da izgleda<br />
ovako.<br />
Slika 49: Means window u <strong>SPSS</strong>-u<br />
Izabrali smo, i prebacili u odgovarajuća polja zavisnu i nezavisne varijable. Pošto<br />
izaberemo polje OK rezultate ćemo vidjeti u Output-u.<br />
Slika 50: Compare Means tabele u Output-u <strong>SPSS</strong>-a<br />
U Output-u se nalaze dvije tabele, za dva poređenja aritmetičkih sredina koje<br />
smo izabrali. Vidimo da su i na ovaj način, nezavisne varijable (Pol ispitanika;
48<br />
Analiza podataka u <strong>SPSS</strong>-u<br />
Starost ispitanika) prikazane u redovima, a kako se po grupama ispitanika unutar<br />
ovih varijabli mijenja aritmetička sredina (mean) na zavisnoj varijabli (Zadovoljstvo<br />
životom), vidimo u koloni Mean. Pogodnost predstavlja i to što je u<br />
posljednjem redu Total, tako da grupe možemo porediti i sa ukupnim uzorkom.<br />
Pored toga u N koloni vidimo broj slučajeva (case-ova) za svaku grupu. Treća<br />
kolona, Std. Deviation, prikazuje standardne devijacije za svaku grupu. Opet,<br />
zbog malog broja slučajeva u našoj bazi, standardne devijacije su veoma visoke.<br />
Koje varijable i u kakav odnos stavljamo (to jest, koja varijabla će biti zavisna<br />
a koja nezavisna, ili više njih), zavisi od mnogo faktora. Prvi od njih je dizajn<br />
istraživanja, i šta se tim istraživanjem želi saznati. Dalje to može zavisiti i od<br />
postavljenih hipoteza, to jest pretpostavki naših zaključaka, a na koncu i od<br />
kreativnosti istraživača.<br />
Važno je istaći da na ovaj način mjerimo korelaciju među varijablama, a ne<br />
kauzalnost. Podsjetimo se, korelacija je onaj tip povezanosti između varijabli<br />
u kojem mi nemamo nikakvu kontrolu nad vrijednostima varijabli. Korelacije<br />
koristimo kao jednu od metoda za utvrđivanje moguće kauzalnosti, koju kasnije<br />
testiramo drugim statističkim metodama. Kauzalni (uzročno-posljedični) odnosi<br />
postoje kada promjene u jednom konceptu, to jest na jednoj varijabli, vode<br />
promjenama u drugom ili drugim konceptima (to jest varijabli/ama). Korelacije<br />
nijesu isto što i kauzalnost jer nikada ne možemo biti sigurni da su baš dvije<br />
posmatrane varijable u uzročno-posljedičnom odnosu, to jest da ne previđamo<br />
djelovanje neke treće varijable (ili više njih) koje vode takvom ishodu na zavisnoj<br />
varijabli. Ta treća varijabla se naziva intervenišuća varijabla.
Transformisanje varijabli 49<br />
TRANSFORMISANJE VARIJABLI<br />
U nekim slučajevima odgovori koji su predviđeni upitnikom na nekim varijablama<br />
(to jest values u <strong>SPSS</strong>-u) su ili neinformativni, ili previše dijele opservacije<br />
po raznim odgovorima. Dodatno, nekada prosto pitanje sa većom skalom želimo<br />
predstaviti dihotomno (to jest sa dva pola/dvije opcije). Takođe, na nekim<br />
pitanjima, nekada želimo naše opservacije (ispitanike) podijeliti recimo na nekoliko<br />
jednakih djelova, ili na određenim tačkama distribucije, koje sami odredimo<br />
kao presjeke (cutpoints). To jednostavno možemo uraditi u <strong>SPSS</strong>-u preko dvije<br />
opcije, koje ćemo proučiti u ovom poglavlju:<br />
• Rekodiranje varijabli (Recode Variables)<br />
• Visual Binning<br />
Obje funkcije obavljamo u Transform u taskbar-u <strong>SPSS</strong>-a.<br />
Slika 51: Transform u taskbar-u <strong>SPSS</strong>-a
Rekodiranje varijabli (Recode Variables) 51<br />
REKODIRANJE VARIJABLI<br />
(RECODE VARIABLES)<br />
Nekada nam je potrebno da određene vrijednosti (values) na varijabli spojimo,<br />
ili da im promijenimo raspored. To radimo preko opcije rekodiranje varijabli (recode<br />
variables). Ova opcija ima dvije varijacije u Transform polju u taskbar-u:<br />
• Recode into Same Varibales<br />
• Recode into Different Variables<br />
Ove dvije opcije obavljaju identične funkcije sa jednom malom razlikom. Kada<br />
izaberemo prvu opciju (Recode into Same Variables) sve promjene koje unesemo<br />
program će izvršiti u toj varijabli, preko (overwrite) postojećih podataka.<br />
S druge strane, ako izaberemo opciju Recode into Different Variables, uradićemo<br />
istu stvar, s tim što će program sam kreirati novu varijablu, na kraju liste<br />
varijabli (u Variable View sheet-u) sa promjenama koje smo unijeli, pritom će<br />
sačuvati istu varijablu na početku gdje je ona bila.<br />
Da bismo razjasnili šta se ovom opcijom pokušava postići, osmislićemo jedan<br />
primjer. Napominjemo, na ovom mjestu ćemo raditi u opciji Recode into Different<br />
Variables kako bismo proučili i sve dodatke koje ova opcija nudi u odnosu na<br />
prvu. Pošto savlada ovu opciju, čitalac sasvim sigurno neće imati problema da<br />
se snađe i sa opcijom Recode into Same Variables.<br />
Za potrebe našeg primjera pretpostavićemo da želimo da grupišemo sve ispitanike<br />
koji su odgovarali na pitanje o zadovoljstvu životom, u tri kohorte. Reći<br />
ćemo da su oni koji su odgovarali sa 10, 9 i 8 – optimisti, oni koji su odgovarali<br />
sa 7, 6, 5 i 4 – neutralni, i oni koji su odgovarali sa 3, 2 i 1 pesimisti. Optimiste<br />
ćemo uznačiti sa 1, pesimiste sa 2, a neutralne sa 3. Upravo to će biti i kodovi<br />
koje ćemo dodijeliti ovim odgovrima. Dakle, naša nova varijabla, imaće tri vrijednosti<br />
(values).<br />
Slika 52: Recode into Different Variables
52<br />
Analiza podataka u <strong>SPSS</strong>-u<br />
Pošto izaberemo ovu opciju, otvoriće se sljedeći prozor.<br />
Slika 53: Recode into Different Variables prozor u <strong>SPSS</strong>-u<br />
U ovom prozoru izabraćemo željenu varijablu (u našem slučaju „Zadovoljstvo<br />
životom“) i prebaciti je u desno polje Input Variable -> Output Variable. Prije nego<br />
što pređemo na samo rekodiranje, potrebno je da uradimo još jednu stvar. U<br />
desnom dijelu ovog prozora, u box-u Output Variable upisujemo ime i karakteristiku<br />
(label) varijable koju će nam program sam kreirati na kraju ovog procesa.<br />
U našem primjeru u polju Name (ime varijable) upisujemo „Zadovoljstvo_rec“ 4 ,<br />
dok u polju Label (karakteristika) upisujemo „Zadovoljstvo životom rekodirano“.<br />
Da bismo izvršili promjenu pritisnemo opciju Change.<br />
Pošto smo to uradili, možemo pristupiti samom rekodiranju, to jest promjeni vrijednosti<br />
na varijabli. To radimo u polju Old and New Values (Stare i nove vrijednosti).<br />
Slika 54: Recode into Different Variables prozor poslije određivanja karakteristika nove varijable<br />
4 Pažljiv čitalac će se ovdje sjetiti da u imenu varijable ne možemo da upisujemo bilo šta sa<br />
razmacima (space-ovima)
Rekodiranje varijabli (Recode Variables) 53<br />
Pošto izaberemo opciju Old and New Values otvoriće se sljedeći prozor.<br />
Slika 55: Recode into Different Variables: Old and New Values<br />
U lijevom dijelu, gdje je box Old Value, u polju Value upisujemo vrijednost na<br />
varijabli koju mijenjamo (staru vrijednost), dok u desnom dijelu, u box-u New<br />
Value, u polju Value upisujemo novu vrijednost koju želimo da ima nova varijabla.<br />
Potom pritisnemo opciju Add i ono što smo radili će se pojaviti u polju<br />
Old -> New.<br />
U našem primjeru, redom ćemo rekodirati jednu po jednu vrijednosta na varijabli.<br />
U Old Value upisujemo 10, u New Value 1, i izaberemo Add. Zatim u Old<br />
Value upisujemo 9, a u New Value upisujemo 1, i izaberemo Add. Taj postupak<br />
ćemo redom ponoviti za sve vrijednosti, i to:<br />
• 8 rekodiramo u 1<br />
• 7, 6, 5, 4 rekodiramo u 3<br />
• 3, 2, 1 rekodiramo u 2<br />
Poslije toga naš Old and New Values prozor bi trebalo da izgleda ovako:
54<br />
Analiza podataka u <strong>SPSS</strong>-u<br />
Slika 56: Old and New Values prozor poslije rekodiranja<br />
Ukoliko smo napravili grešku, lako je možemo ispraviti. Izaberemo u box-u Old<br />
-> New tu vrijednost koju želimo da promijenimo, unesemo u polje Value izmjenu<br />
i selektujemo opciju Change (promijeni). Ako želimo da izbrišemo ono što<br />
smo rekodirali, prosto izaberemo te vrijednosti u istom box-u i selektujemo<br />
opciju Remove (ukloni).<br />
Da bismo potvrdili sve promjene treba da pritisnemo opciju Continue na dnu<br />
prozora. Međutim prije nego to uradimo, treba obratiti pažnju na nekoliko dodatnih<br />
opcija u ovom prozoru, koje mogu biti od koristi i ubrzati rad.<br />
• System-missing polje će odmah označiti sve one vrijednosti koje smo ranije<br />
u Variable View sheet-u označili kao nedostajuće (missing). Ova opcija zna<br />
u velikoj mjeri skratiti posao, jer su nam često nedostajuće vrijednosti na<br />
varijabli i na novoj, rekodiranoj varijabli nedostajuće. Tada je sve što treba da<br />
uradimo da i u box-u Old Values, i New Values izaberemo System-missing,<br />
pritisnemo Add sve nedostajuće vrijednost na ranijoj varijabli, biće nedostajuće<br />
i na novoj. Sličnu funkciju obavlja i polje System-or-user-missing s tim<br />
što ovo polje automatski i sve one vrijednosti na kojima nije unijet nikakav<br />
odgovor, tretira kao nedostajuće.<br />
• Range (opseg) nam omogućuje da odredimo početnu i krajnju vrijednost na<br />
varijabli, i da onda te dvije vrijednosti i sve između njih, rekodiramo automatski,<br />
jednim korakom. U našem primjeru, mogli smo proces ubrzati, tako da smo<br />
izabrali opciju Range, u prvo polju upisali 8 through 10, i sa desne strane u<br />
New Value upisali 1. Program bi odmah sve vrijednosti, i 8 i 9 i 10 rekodirao u<br />
vrijednost 1 na novoj varijabli. Sličnu funkciju obavljaju i naredne dvije opcije.
Rekodiranje varijabli (Recode Variables) 55<br />
Range, LOWEST through value pretpostavlja da se krene od najniže vrijednosti<br />
na varijabli, do neke koju sami odredimo, i da skup tih vrijednosti rekodiramo<br />
u jednom koraku. Na primjer mogli smo izabrati, ovo polje, upisati broj 3, i rekoditati<br />
sa 2. Tada bi sve naše vrijednosti od 1 (početna vrijednost na varijabli)<br />
do 3 (uključujući i sve vrijednosti između, to jest u našem primjeru i 2) bile<br />
rekodirane u jednom koraku. Range, value though HIGHEST traži da upišemo<br />
početnu vrijednost od koje želimo da anketiramo, a pretpostavlja da je završna<br />
vrijednost upravo ona koja je i završna vrijednost na varijabli.<br />
• All other values (sve druge vrijednosti) polje nam olakšava rekodiranje, kada<br />
želimo da sve preostale vrijednosti na varijabli rekodiramo u jednu vrijednost.<br />
Ova opcija zna biti od velike koristi, kada pravimo tako-zvane dummy<br />
varijable, to jest one varijable koje imaju samo dvije vrijednosti. Pretpostavimo<br />
na primjer da želimo da imamo varijablu gdje su nam svi ispitanici iz prve<br />
starosne kohorte (od 18 do 34.godine) označeni kao 1, a sve ostale kohorte<br />
kao 0. Tada ćemo rekodirati vrijednost koju smo dodijelili na varijabli „Starost<br />
ispitanika“, u našem slučaju 1 u 1, a sve ostale vrijednosti u 0. Prosto ćemo<br />
izabrati polje All other Values, a u box-u New Value upisati 0, i izabrati Add.<br />
Sve ove opcije ostavljamo čitaocu da dodatno sam istražuje, u zavisnosti od<br />
potreba. U našem primejru već smo obavili rekodiranje, korak po korak, i možemo<br />
nastaviti preko opcije Continue. Zatim u osnovnom, Recode into Different<br />
Variables, prozoru izaberemo OK i Output <strong>SPSS</strong>-a bi trebalo da pokaže da smo<br />
uspješno izvršili rekodiranje varijable „Zadovoljstvo životom“, i da je kreirana<br />
nova varijabla “Zadovoljstvo životom rekodirano“. To možemo vidjeti i u Variable<br />
View sheet-u. Nova varijabla nalaziće se na dnu liste varijabli, i naš prozor<br />
bi trebalo sada da izgleda ovako.<br />
Slika 57: Variable View poslije rekodiranja varijabli I kreiranja nove varijable<br />
Ono što je program uradio je zapravo sumiranje različitih vrijednosti u jednu,<br />
i kreirao novu varijablu na kojoj će te vrijednosti (kojih je na prvoj varijabli nekoliko),<br />
prikazivati kao jednu vrijednost (jedan value), na novoformiranoj, rekodiranoj,<br />
varijabli.<br />
Radi preglednosti podataka u analizi, u polju values (vrijednosti), na novoformiranoj<br />
varijabli „Zadovoljstvo životom rekodirano“ unijećemo one vrijednosti koje<br />
smo predvidjeli. 1 će biti opstimisti; 2 će biti pesimisti; 3 će biti neutralni.
56<br />
Analiza podataka u <strong>SPSS</strong>-u<br />
Slika 58: Values za rekodiranu varijablu<br />
Tada ćemo u Output-u <strong>SPSS</strong>-a dobiti tabelu frekvencije koja nam je pregledna i<br />
mnogo čitljivija.<br />
Slika 59: Tabela frekvencija u Output-u za novoformiranu rekodiranu varijablu<br />
Ovim smo završili rekodiranje, i dobili smo novu varijablu koja ima vrijednosti<br />
koje smo željeli. Podsjećanja radi, ovo isto smo mogli uraditi i preko polja Recode<br />
into Same Varibales. Tada bismo takođe dobili isti rezultat, s tim što ne<br />
bi bila formirana nova varijabla, već bi ova varijabla zamijenila staru varijablu<br />
“Zadovoljstvo životom”.
Visual Binning 57<br />
VISUAL BINNING<br />
U nedostatku adekvatnog prevoda ovu opciju ostavljamo onako kako je možete<br />
pronaći u <strong>SPSS</strong>-u, u taskbar meniju Transform.<br />
Slika 60: Visual binning opcija u <strong>SPSS</strong>-u<br />
Ova opcija nam omogućuje da grupišemo odgovore na distribuciji na određenoj<br />
varijabli (baš kao i rekodiranje varijabli), s tim što u Visual binning opciji imamo<br />
par dodatnih pogodnosti. U ovoj opciji možemo podijeliti distribuciju na jednake<br />
djelove, i dodatno na onoliko djelova koliko želimo. Takođe, možemo podijeliti<br />
distribuciji na određeni broj djelova, ali da sami odredimo šta je prvi trenutak<br />
od kojeg program počinje da dijeli distribuciju. I ovu opciju ćemo proći korak po<br />
korak, kako bismo razjasnili sve što je preko Visual Binning-a moguće učiniti.<br />
Kada izaberemo to polje, dobićemo sljedeći prozor.<br />
Slika 61: Visual Binning menu
58<br />
Analiza podataka u <strong>SPSS</strong>-u<br />
I u ovom primjeru koristićemo varijablu “Zadovoljstvo životom”, koju ćemo izabrati,<br />
prebaciti u desni box Variables to bin i selektovati opciju Continue. Tada<br />
ćemo dobiti sljedeći prozor.<br />
Slika 62: Visual Binning<br />
U ovom prozoru vidimo nekoliko informacija. Najprije treba popuniti polje Binned<br />
Variable koje se nalazi pri vrhu. U ovom polju upisujemo ime novoformirane<br />
varijable koju će program kreirati, i koja će imati grupisane vrijednosti. Za potrebe<br />
našeg primjera novoformiranu varijablu ćemo nazvati “Zadovoljstvo_rec2”.<br />
Takođe, u polju do, možemo mijenjati i Label varijable koja će biti formirana, ali<br />
u našem primjeru ostavićemo da to bude, po default-u, „Zadovoljstvo životom<br />
(Binned)“. Mali dio sa grafikom, zna biti veoma koristan jer prikazuje distribuciju<br />
vrijednosti na varijabli, a naknadno će prikazati crtama sva mjesta na distribuciji<br />
gdje je napravljen presjek (cutpoint). Da bismo to i uradili, izabraćemo opciju<br />
Make cutpoints u donjem desnom uglu. Tada ćemo dobiti sljedeći prozor.
Visual Binning 59<br />
Slika 63: Make Cutpoints polje u Visual Binning<br />
U prvom box-u ovog prozora, u kojem možemo unositi izmjene kada nam je<br />
štrihirana opcija Equal Width Intervals (intervali jednakih širina) možemo sami<br />
odrediti šta želimo da nam bude prvo mjesto presjeka, prvog mjesto od kojeg<br />
će program početi da dijeli distribuciju. To radimo u polju First Cutpoint Location.<br />
Dodatno, možemo sami odrediti na koliko djelova želimo da podijelimo sitribuciju<br />
na varijabli, što definišemo u polju Number of Cutpoints. Nije na odmet na<br />
ovom mjestu napomenuti, da ako želimo da podijelimo distribuciju na 5 djelova,<br />
na primjer, potebna su nam četiri presjeka na distribuciji varijable, pa zato u polju<br />
Number of Cutpoints upisujemo 4. Takođe, u ovoj opciji, unutar box-a, program će<br />
sam, kada upišemo prvo mjesto presjeka, i broj presjeka koje želimo na distribuciji,<br />
izračuti Width (širinu jednog presjeka), kao i posljednje mjesto na distribuciji<br />
gdje je napravljen presjek. Na primjeru naše varijable „Zadovoljstvo životom“, ako<br />
bismo unijeli da je First Cutpoint Location 2, a Number of Cutpoints 3, program će<br />
sam izračunati da je Width 2,667, a da je Last Cutpoint Location: 7.<br />
Ipak, od ove opcije, mnogo češće se koristi drugi box, unutar ovog prozora, u<br />
kojem možemo unositi promjene kada štrihiramo polje Equal Percentiles Based<br />
on Scanned Cases (jednaki percentili prema posmatranim slučajevima). Ovaj<br />
box koristimo kada želimo da podijelimo distribuciju na jednaki broj djelova, pri<br />
čemu sami definišemo koliko djelova želimo. Za potrebe našeg primjera, pret-
60<br />
Analiza podataka u <strong>SPSS</strong>-u<br />
postavimo da varijablu „Zadovoljstvo životom“ želimo da podijelimo na tri jednaka<br />
dijela. Tada u polje Number of Cutpoints (broj presjeka), unosimo broj 2, i<br />
program automatski računa da će svaki dio na varijabli pokriti naravno 33,33%<br />
od distribucije na originalnoj varijabli, što prijavljuje u polju Width(%). Upravo<br />
tako ćemo i napraviti presjek za potrebe našeg primjera.<br />
Slika 64: Equal Percentiles Based on Scanned Cases box u Visual Binning-u<br />
Prije nego izaberemo polje Apply da bismo potvrdili unijete promjene, razmotrimo<br />
još jednu mogućnost koju nam ovaj prozor pruža u svom trećem box-u.<br />
Kada štrihiramo opciju Cutpoints at Mean and Selected Standard Deviations<br />
Based on Scanned Cases mi zapravo želimo da napravimo takve presjeke na<br />
distribuciji varijable, gjde će jedan presjek biti na srednjoj vrijednosti, a preostali<br />
udaljeni od njega određeni broj standardniih devijacija (jednu, dvije ili tri), što<br />
sami definišemo štrihirajući jednu od tri ponuđene opcije.<br />
U našem primjeru, ipak, odlučili smo da podijelimo distribuciju na tri jednaka<br />
dijela, i pošto unesemo 2, u polju Number of Cutpoints u box-u Equal Pecentiles<br />
Base on Scanned Cases možemo da izaberemo Apply na dnu našeg prozora.<br />
Tada bi trebalo na našoj distribuciji, u malo dijelu gdje je grafik, i da vidimo dva<br />
mjesta na kojima je napravljen presjek. Pošto izaberemo opciju Make Labels u<br />
donjem desnom uglu ovog prozora, vidjećemo i label-e za vrijednosti na novoformiranoj<br />
varijabli. 5 Vidimo da je program tako podijelio distribuciju na varijabli<br />
da prva trećina, od ukupnog broja ispitanika, obuhvata sve ispitanike koji su na<br />
varijabli „Zadovoljstvo životom“ dali odgovor od 1 do 4. Druga trećina su svi oni<br />
koji su dali odgovor od 5 do 7, a treća grupa su oni koj su dali odgovor od 8 do<br />
završne vrijednosti na varijabli, to jest 10.<br />
Label-e vrijednosti (Value), koje smo dobili ovim procesom, možemo mijenjati<br />
i unutar ovog prozora. Tako u polju Label na prvoj vrijednosti, pored broja 4,<br />
upisujemo „Nisko zadovoljstvo“, kako ćemo označiti sve one koji su na varijabli<br />
„Zadovoljstvo životom“ dali odgovor od 1 do 4. Za drugu vrijednost u polju Label<br />
upisujemo „Srednje zadovoljstvo“, a za treću vrijednost u polju Label upisujemo<br />
„Visoko zadovoljstvo“. Tada bi naš Visual Binning program trebalo da<br />
izgleda ovako.<br />
5 Polje ispod Reverse scale štrihiramo kada želimo okrenuti skalu, to jest da je najveća vrijednost<br />
na distribuciji prva, a najmanja posljednja. Takođe, u malom box-u sa desne strane Upper<br />
Endpoints štrihiramo da li želimo da naše vrijednosti uključuju granične vrijednosti na kojima je<br />
napravljen presjek – Included (
Visual Binning 61<br />
Slika 65: Visual binning prozor poslije definisanja karakteristika nove varijable<br />
Sve karakteristike nove varijable su definisane, i sve što treba da uradimo jeste<br />
da izaberemo opciju OK na dnu našeg prozora. Program će prijaviti da će Binning<br />
specifications krairati jednu novu varijablu, i to potvrdimo opcijom OK, i u<br />
Output-u <strong>SPSS</strong>-a vidimo da je kreirana nova varijabla, sa zadatim karakteristikama.<br />
To možemo vidjeti i na listi svih varijabli, u Variable View sheet-u.<br />
Slika 66: Variable View proyor poslije kreiranja Binned varijable<br />
Zbog malog broja slučajeva (case-ova), kada bismo htjeli da vidimo tabelu sa<br />
osnovnom frekvencijom na varijabli koju smo kreirali preko Visual Binning-a,<br />
vidimo da disribucija nije baš tri jednaka dijela (po 33.33%).
62<br />
Analiza podataka u <strong>SPSS</strong>-u<br />
Slika 67: Tabele frakvencije za novoformiranu varijablu Zadovoljstvo životom (Binned)<br />
I na ovom mjestu je jedini razlog zašto podjela nije „idealna“ (na tri ravnomjerna<br />
dijela po 33%), mali broj opservacija (case-ova). U velikim javnomnjenjskim<br />
istraživanjima, primjera radi, sa uzorkom reprezentativnim na nivou cijele populacije<br />
(1000+ opservacija/ispitanika), obično dobijamo zaista podjelu koju smo<br />
željeli, na jednake djelove, a odstupanja budu minimalna, i često ih mjerimo<br />
decimalama.
Izbor slučajeva 63<br />
IZBOR SLUČAJEVA<br />
U nekim situacijama želimo da analiziramo samo određeni broj opservaija, a ne<br />
sve koje postoje u bazi. <strong>SPSS</strong> nam omogućava da aktiviramo filter, preko kojeg<br />
ćemo sami definisati koje opservacije želimo da posmatramo. To radimo preko<br />
polja Select cases… koje se nalazi u taskbar meniju Data.<br />
Slika 68: Data -> Select Cases<br />
Pošto izaberemo ovu opciju, otvoriće nam se sljedeći prozor.
64<br />
Analiza podataka u <strong>SPSS</strong>-u<br />
Slika 69: Select cases prozor u <strong>SPSS</strong>-u<br />
U box-u Select na desnoj strani, vidimo da je po default-u štrihirana opcija All<br />
cases, što znači da sve analizi vršimo na svim slučajevima, to jest opservacijama<br />
koje imamo u bazi. Ako želimo to da promijenimo, to jest da vršimo analizu<br />
samo na onim slučajevima koje odaberemo, štrihiraćemo polje If condition is<br />
satisfied (ako je zadovoljen uslov). Da bismo definisali taj uslov, koji želimo, to<br />
jest da bismo definisali šta je naš filter, izaberemo polje If koje sada možemo<br />
selektovati, pošto smo štrihirali opciju If condition is satisfied. Kada izaberemo<br />
polje If dobićemo sljedeći prozor.<br />
Slika 70: Polje If u Select Cases
Izbor slučajeva 65<br />
Najprije ćemo objasniti ulogu box-ova sa desne strane. U dijelu Function group<br />
su sve opcije koje <strong>SPSS</strong> u ovom dijelu može obaviti, grupisane po funkcijama.<br />
Kada bismo izabrali neku od njih, na primjer, Arithmetic u donjem box-u<br />
Functions and Special Variables vidjeli bismo pojedinačno sve opcije koje su<br />
grupisane ovom funkcijom. Ako bismo u tom box-u selektovali neku od funkcija,<br />
sa lijeve strane u plavoj površini dobili bismo tekstualno kratak opis šta<br />
ta opcija radi i čemu služi. Radoznali čitalac i sam će vidjeti koliko mnoštvo<br />
opcija i operacija je moguće uraditi sa varijablama samo unutar ovog prozora.<br />
Međutim, na ovom mjestu, nećemo koristiti ništa od tih opcija, već ćemo se<br />
zadržati na najosnovnijem izboru slučajeva za analizu, po vrijednostima na<br />
varijabli/ama.<br />
I prost izbor slučajeva, po vrijednostima (values) na varijabli odnosno varijablama,<br />
pruža veliki broj mogućnosti, čak i kada radimo u tako maloj bazi kao<br />
šti je naša, sa veoma malim brojem opservacija, i svega 4 originalne varijable,<br />
kojima smo dodali još dvije, dobijene transformacijom vrijednosti na jednoj od<br />
četiri početne.<br />
Najprije ćemo proći kroz jedan primjer, a zatim pokušati da predstavimo mnoštvo<br />
opcija koje ovaj prozor nudi. Pretpostavimo da želimo da radimo analizu<br />
samo na onim opservacijama koje na varijabli „Pol ispitanika“ imaju vrijednost<br />
2 (žene), pored toga na varijabli “Starost ispitanika” imaju vrijednost 2 ili 3 (2<br />
– između 35 i 54 godine; 3 – stariji od 55 godina), i dodatno na našoj transformisanoj<br />
varijabli “Zadovoljstvo_rec” imaju vrijednost 1 (optimisti). U ovom dijelu<br />
najvažnije je da stvari logički posložimo u svojoj glavi, a zatim je lakši dio zadati<br />
tražene opcije u <strong>SPSS</strong>-u.<br />
Pored brojčane testature u sredini prozora imamo malu testaturu za razne<br />
opcije koje su nama potrebne. Sve što treba da uradimo je da redom prebacujemo<br />
varijable koje želimo, i određujemo koje vrijednosti će program da uzme<br />
u obzir u filter. Najprije, sun am potrebne sve žene. Dakle, izaberemo varijablu<br />
“Pol ispitanika” iz lijevog menija i prebacimo je u prazni desni box. Pored „Pol”,<br />
ili ručno upisujemo ili selektujemo iz donje testature znak jednakosti i zatim<br />
upisujemo broj 2 (brojem 2 smo kodirali sve žene na nominalnoj varijabli “Pol<br />
ispitanika”). Za početak, u našem desnom box-u bi trebalo da piše: “Pol = 2”.<br />
Time smo izabrali sve žene, i možemo da pređemo na sljedeći korak. Među<br />
svim ženama, nama su dodatno potrebne one koje su starije od 35 godina.<br />
Postoje dva načina na koje možemo uraditi sljedeći korak. Najprije ćemo poslije<br />
“Pol = 2” dodati znak “i”, to jest u programu “&”. Za prvi način, otvorićemo<br />
zagradu, prenijeti varijablu “Starost ispitanika”, upisati jednako 2, zatim staviti<br />
znak za “ili”, to jest u programu “I” opet prenijeti varijablu “Starost ispitanika”<br />
upisati jednako 3, i zatvoriti zagradu. Do sada smo kreirali filter, prema kojem<br />
će nam program izdovjiti sve one opservacije koje su žene koje pripadaju ili<br />
drugoj ili trećoj starosnoj kohorti. Naša formula do sada bi trebalo da izgleda
66<br />
Analiza podataka u <strong>SPSS</strong>-u<br />
“Pol = 2 & (Starost = 2 I Starost = 3)”. 6 Preostalo nam je još da zadamo jedan<br />
filter. Izabrali smo sve žene starije od 35 godina (obje kohorte), i sada treba da<br />
među njima izaberemo sve one koje na transformisanoj varijabli “Zadovoljstvo<br />
životom rekodirano” (prvoj varijabli koju smo napravili, u rekodiranju varijabli, a<br />
ne u Visual Binning-u), izaberemo optimiste, to jest one koje imaju vrijednost 1.<br />
Na postojeću formula dodajemo jos jedno “i”, to jest “&”, prebacujemo varijablu<br />
“Zadovoljstvo_rec” i upisujemo jednako 1. Tada bi naš Select Cases: If prozor<br />
trebalo da izgleda ovako.<br />
Slika 71: Select Cases – if sa filter formulom<br />
Prije nego što zaista potvrdimo ovaj filter preko opcije Continue na dnu prozora,<br />
razmotrimo još par opcija koje možemo koristiti prilikom kreiranja filtera u<br />
ovom prozoru:<br />
• Možemo sabirati, oduzima, množiti, dijeliti i stepenovati varijable i vrijednosti<br />
na njima, koristeći se opcijama u prvoj koloni.<br />
• Vrijednosti na varijablama možemo definisati kao “manje od”, “veće od”, ili<br />
“manje i jednako od” kao i “veće i jednako od”, preko opcije koje su i u <strong>SPSS</strong>-u<br />
označene kao i u matematici “” ili “=”.<br />
Kako smo već definisali našu filter formulu, pritisnemo Continue, a zatim i OK<br />
u sljedećem prozoru, i <strong>SPSS</strong> će u Output-u pokazati šta smo uradili. Od ovog<br />
trenutka naš filter je aktiviran, i sada možemo raditi analizu samo sa izabranim<br />
slučajevima (to jest u našem primjeru ženama starijim od 35 godina, koje<br />
su prema transformisanoj varijabli zadovoljstva životom optimisti). Svi drugi<br />
6 Drugi način, s obzirom na to da varijabla „Starost ispitanika“ ima tri opcije, a mi tražimo dvije, i s<br />
obzirom na to da znamo da nema nedostajućih vrijednosti na njoj, jeste da opcije 2 i 3 definišemo<br />
preko negacije vrijednosti 1 na ovoj varijabli. To jest, zadamo programu da selektuje sve one<br />
slučajeve koji nijesu 1. Oznaka za to u <strong>SPSS</strong>-u je „~=”. Tada bi naš desni box izgledao ovako “Pol<br />
= 2 & Starost ~= 1”. To jest sve žene, koje nijesu u prvoj starosnoj kohorti.
Izbor slučajeva 67<br />
slučajevi ne ulaze u analizu, i <strong>SPSS</strong> ih doslovno prekriži, što možemo vidjeti u<br />
Data View sheet-u.<br />
Slika 72: Data View sheet sa uključenim filterom<br />
Sve analize podataka koje budemo radili, dok je uključen filter, uzimaće kao<br />
validne slučajeve/opservacije (valid cases) samo dve “neprekrižena” slučaja, to<br />
jest opservacije pod brojevima 8 i 9. U to se možemo uvjeriti i prostim pogledom<br />
na tabelu frekvencije na varijabli pol, na primjer.<br />
Slika 73: Tabela frekvencije za varijablu Pol ispitanika pri uključenom filteru<br />
U našoj bazi, sa malim brojem slučajeva (svega 10), već sam pogled na Data<br />
Vies sheet otkriva da je uključen filter, s obzirom na to da su skoro svi case-ovi<br />
optisani. Međutim, u većim bazama, sa kakvim se najčešće radi u <strong>SPSS</strong>-u, sa<br />
velikim brojem opservacija to nije uvijek tako. Jedna od veoma korisnih stvari po<br />
ovom pitanju, koja nam govori da je filter uključen nalazi se u donjem desnom<br />
uglu.<br />
Slika 74: Filter On polje u <strong>SPSS</strong>-u
68<br />
Analiza podataka u <strong>SPSS</strong>-u<br />
Filter nam pruža mnogo mogućnosti za izbor slučajeva, i kao što smo ranije istakli<br />
sve što je potrebno je da istraživač logički posloži stvari u svojoj glavi, koje<br />
tačno slučajeve želi da izabere, i zatim unese to u traženo polje. Često, potreban<br />
nam je samo najosnovniji filter, po jednoj varijabli, na primjer da izaberemo<br />
samo muškarce sa varijable “Pol ispitanika”. Tada bi, sa našom bazom, u filter<br />
polje, u meniju Data u taskbar-u bilo dovoljno samo da izaberemo tu varijablu<br />
i upišemo jednako 1, s obzirom na to da smo na nominalnoj varijabli “Pol ispitanika”<br />
muškarcima dodijelili numeričku vrijednost 1. Odnosno da u polju piše<br />
“Pol = 1”.<br />
Na umu treba imati i da prilikom kreiranja filtera <strong>SPSS</strong> sam napravi dodatnu<br />
varijablu “filter_$”, na kraju baze. Ta varijabla nam, što možemo vidjeti u Data<br />
vies sheet-u govori koji slučajevi su validni, kada je filter uključen. Na varijabli<br />
su dodatno automatski kreirani values (vrijednosti), pa su svi slučajevi koji su<br />
validni kada je uključen filter, označeni kao Selected (izabrani) i Not Selected<br />
(nije izabran). Ova varijabla, u velikoj bazi, sa mnogo varijabli, ponekad je višak,<br />
i najčešće je prosto izbrišemo u Variable view sheet-u, preko desnog klika na<br />
rednom broju varijable i opcije Clear.<br />
Slika 75: Brisanje varijable filter<br />
Kada želimo da ugasimo filter, i vratimo se na rad sa svim opservacijama, sve<br />
što treba da uradimo je da ugasimo filter. To radimo opet u meniju Data u<br />
taskbar-u, i polju Select Cases. U tom prozoru, sve što treba da uradimo je da<br />
štrihiramo ponovo polje All cases (svi slučajevi), u box-u Select.
Izbor slučajeva 69<br />
Slika 76: Isključivanje filtera u <strong>SPSS</strong>-u<br />
Output <strong>SPSS</strong>-a će opet prijaviti šta smo uradili, i kao što možemo vidjeti u Data<br />
view sheet-u svi slučajevi će ponovo biti validni. Dodatno, u donjem desnom<br />
uglu, neće više biti oznake Filter On.
CIP - Каталогизација у публикацији<br />
Национална библиотека Црне Горе, Цетиње<br />
ISBN 978-9940-9655-0-1<br />
COBISS.CG-ID 26839824
DeFacto Consultancy je agencija specijalizovana<br />
za istraživanje tržišta, ispitivanje javnog<br />
mnjenja, politički i biznis konsalting, osnovana<br />
2008. godine u Podgorici. De Facto se<br />
izdvaja po tome što svakom projektu pristupa<br />
sa jedinstvenom pažnjom od dizajna<br />
istraživanja do njegove realizacije, pri tom<br />
posebno vodeći računa da se podaci prikupljaju<br />
i obrađuju u skladu sa uporednim<br />
iskustvima ili već definisanim indeksima i<br />
načinima mjerenja.<br />
www.defacto.me