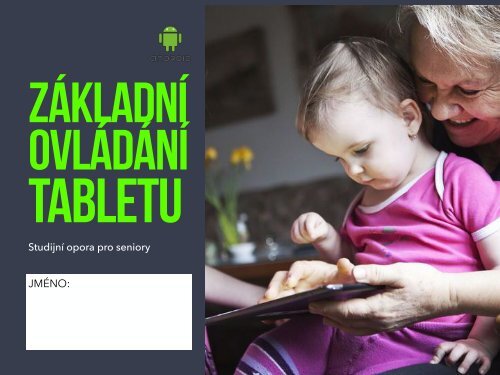You also want an ePaper? Increase the reach of your titles
YUMPU automatically turns print PDFs into web optimized ePapers that Google loves.
ZÁKLADNÍ<br />
OVLÁDÁNÍ<br />
TABLETU<br />
Studijní opora pro seniory<br />
JMÉNO:
Jak pracovat s touto publikací?<br />
Tento pracovní sešit je určen pro seznámení<br />
se základním <strong>ovládání</strong>m <strong>tabletu</strong> s<br />
operačním systémem Android.<br />
Dopisujte si vlastní poznámky a komentáře.<br />
Poznamenejte si otázky pro lektora.<br />
Materiál vznikl na Západočeské univerzitě v<br />
Plzni v roce 2019 jako výstup diplomové práce<br />
a studijní opora pro Univerzitu třetího věku.<br />
Autor: Bc. Jan Topinka
NA CO SE DÁ TABLET VYUŽÍT?<br />
POZNAMENEJTE SI NÁMĚTY Z DISKUZE
MINISLOVNÍČEK POJMŮ<br />
WIFI - bezdrátový internet<br />
WIFI FREE - připojení k internetu zdarma<br />
MOBILNÍ DATA - internet přes tel. operátora<br />
ONLINE - funkční internet<br />
OFFLINE - nefunkční internet<br />
BLUETOOTH - síť pro komunikaci do 10 metrů<br />
SIM KARTA - karta pro volání, mobilní internet<br />
GMAIL - e-mail od firmy Google<br />
E-MAIL - elektronická pošta<br />
PROHLÍŽEČ - internetový prohlížeč<br />
STYLUS - pero na <strong>ovládání</strong> <strong>tabletu</strong><br />
INTERNET - Celosvětová síť<br />
FREE - zdarma<br />
ANTIVIR - aplikace pro zabezpečení <strong>tabletu</strong><br />
APLIKACE - program pro tablet nebo PC<br />
USB - typ konektoru pro připojení zařízení<br />
FLASH DISK - úložiště pro přenos souborů<br />
YOUTUBE - internetový portál s video obsahem<br />
FAKE - překlad “falešný”, nepravdivý<br />
GPS - systém satelitů pro lokalizaci<br />
OFFLINE MAPY - mapy stažené do <strong>tabletu</strong><br />
MOJE POLOHA - tablet lokalizuje vaši polohu
CO UŽ S TABLETEM UMÍM?<br />
__________________________________________________________________________________________<br />
__________________________________________________________________________________________<br />
__________________________________________________________________________________________<br />
__________________________________________________________________________________________<br />
__________________________________________________________________________________________<br />
CO SE CHCI NAUČIT?<br />
__________________________________________________________________________________________<br />
__________________________________________________________________________________________<br />
__________________________________________________________________________________________<br />
__________________________________________________________________________________________<br />
__________________________________________________________________________________________
otvory pro<br />
reproduktory<br />
(obr.6)<br />
velký dotykový<br />
displej (obr. 1)<br />
zadní fotoaparát<br />
(obr.2)<br />
SEZNÁMENÍ S TABLETEM<br />
Na první pohled se tablet skládá z velkého<br />
dotykového displeje (obr. 1) z přední strany.<br />
Kvalitního zadního fotoaparátu (obr.2) ze zadní<br />
strany. Po bližším prozkoumání objevíme na<br />
bocích <strong>tabletu</strong> otvor na připojení sluchátek<br />
(obr. 3) a pro přidání microSD karty (obr. 4) a<br />
tlačítka pro <strong>ovládání</strong> hlasitosti (obr. 5). Většina<br />
tabletů má také perforované díry pro<br />
reproduktory (obr.6).<br />
ZAJÍMAVOST<br />
U některých typů tabletů Samsung je běžné<br />
klasické (mačkací) tlačítko. Je umístěno vždy z<br />
vrchní strany hned vedle displeje <strong>tabletu</strong>.<br />
otvor na microSD kartu (obr.4)<br />
otvor pro sluchátka<br />
(obr.3)<br />
tlačítka hlasitosti (obr.5)
PROSTOR PRO ZÁPISKY<br />
__________________________________________________________________________________________<br />
__________________________________________________________________________________________<br />
__________________________________________________________________________________________<br />
__________________________________________________________________________________________<br />
__________________________________________________________________________________________<br />
__________________________________________________________________________________________<br />
__________________________________________________________________________________________<br />
__________________________________________________________________________________________<br />
__________________________________________________________________________________________<br />
__________________________________________________________________________________________<br />
__________________________________________________________________________________________<br />
__________________________________________________________________________________________
Ikona zapnutí<br />
(obr.7)<br />
Tlačítko pro zapnutí <strong>tabletu</strong>. (obr.6)<br />
zapnutÍ tabletU<br />
Tablet se zapíná tlačítkem umístěným z boku<br />
<strong>tabletu</strong> (obr. 6.). U různých typů <strong>tabletu</strong> je<br />
tlačítko umístěno z různých stran a má různou<br />
velikost. Často je na něm umístěna ikona (obr.<br />
7). Stejné tlačítko se používá také pro<br />
restartování nebo vypnutí <strong>tabletu</strong>.<br />
VYPNUTÍ TABLETU<br />
K vypnutí <strong>tabletu</strong> je nutné použít stejné tlačítko<br />
jako pro zapnutí a restartování <strong>tabletu</strong>.<br />
Po 1x zmáčknutí se tablet tzv. “USPÍ”. Tablet není<br />
vypnutý, pouze se vypne obrazovka.<br />
Pokud tlačítko podržíme delší dobu, ukáže se<br />
nabídka (obr. 8) kde si vyberete z možností.<br />
Kliknutím na volbu se objeví další volba (obr. 9),<br />
kterou je třeba znovu potvrdit kliknutím.<br />
Nabídka po zmáčknutí vyp. tlačítka (obr.8)
PROSTOR PRO ZÁPISKY<br />
__________________________________________________________________________________________<br />
__________________________________________________________________________________________<br />
__________________________________________________________________________________________<br />
__________________________________________________________________________________________<br />
__________________________________________________________________________________________<br />
__________________________________________________________________________________________<br />
__________________________________________________________________________________________<br />
__________________________________________________________________________________________<br />
__________________________________________________________________________________________<br />
__________________________________________________________________________________________<br />
__________________________________________________________________________________________<br />
__________________________________________________________________________________________
Úvodní obrazovka (obr.9)<br />
widget<br />
HODINY<br />
seznam APLIKACÍ ovládací TLAČÍTKA<br />
Tlačítko ZPĚT Tlačítko HOME Tlačítko MENU<br />
(obr.10)<br />
Tlačítko ZPĚT Tlačítko HOME Tlačítko MENU<br />
(obr.11)<br />
ÚVODNÍ OBRAZOVKA<br />
Po úplném zapnutí tablet zobrazí základní tzv.<br />
domovskou obrazovku. Může obsahovat<br />
informace o počasí, místo pro vyhledávání na<br />
internetu. Také je zde ikonka pro zobrazení<br />
seznamu aplikací, ovládací tlačítka a třeba widget<br />
se zobrazením aktuálního datumu a času.<br />
OVLÁDACÍ TLAČÍTKA<br />
<strong>Základní</strong> ovládací tlačítka mají různé podoby. V<br />
nejaktuálnějším systému Android vypadají<br />
základní ovládací tlačítka takto ( obr. 10).<br />
Předchozí vzhled základních ovládacích tlačítek<br />
zobrazuje další obrázek ( obr.11). <strong>Základní</strong> menu<br />
je vždy viditelné, nebo se dá v aplikaci zobrazit na<br />
spodní straně displeje. Díky tlačítku ZPĚT se<br />
můžete vrátit, kdykoliv to bude potřeba. Tlačítko<br />
HOME je to nejhlavnější. Kdykoliv na něj kliknete,<br />
dostane se zpět na úvodní obrazovku. Poslední<br />
tlačítko MENU spouští seznam běžících aplikací.<br />
Pokud Vám tedy přestala aplikace pracovat, nebo<br />
jen potřebujete uvolnit operační paměť, snadno<br />
se podíváte, které aplikace aktuálně běží a<br />
můžete je ukončit.
CO UŽ UMÍM?<br />
ANO<br />
NE<br />
1. Zvládnu bez potíží ztlumit zvuk <strong>tabletu</strong> tak, aby tablet pouze vibroval?<br />
2. Vím, jaký je rozdíl mezi hesly RESTARTOVAT a VYPNOUT.<br />
3. Nakresli, jak vypadá ikonka HOME, ZPĚT a MENU.
Zvětšení roztažením dvou prstů - (obr. 12)<br />
Zmenšení stažením dvou prstů k sobě - (obr. 13)<br />
Ovládání dotykem<br />
Tablet je připravený na <strong>ovládání</strong> jedním prstem.<br />
Moderní dotykové displeje fungují tak, že<br />
pomocí dotyku určí, kde se prst dotkl. Není tedy<br />
nutné na displej tlačit hrubou silou. Pokud dotyk<br />
nefunguje, je nejlepší vyzkoušet jiný prst. Pokud<br />
ani tak to nefunguje dobře, je ideální si pořídit<br />
tzv. “stylus”.<br />
S tím bude <strong>ovládání</strong> snažší, příjemnější a<br />
přesnější.<br />
Ovládání více prsty<br />
Velkou výhodou dotykové obrazovky je možnost<br />
zvětšení zobrazovaných informací na displeji. U<br />
vybraných aplikací ( např. Internet, Mapy,<br />
Galerie, Navigace) se dá pomocí roztahování<br />
dvou prstů zobrazený obsah displeje zvětšit<br />
(obr. 12 ) a stahováním dvou prstů k sobě<br />
naopak obsah displeje zmenšit. viz (obr. 13).
PROSTOR PRO ZÁPISKY<br />
__________________________________________________________________________________________<br />
__________________________________________________________________________________________<br />
__________________________________________________________________________________________<br />
__________________________________________________________________________________________<br />
__________________________________________________________________________________________<br />
__________________________________________________________________________________________<br />
__________________________________________________________________________________________<br />
__________________________________________________________________________________________<br />
__________________________________________________________________________________________<br />
__________________________________________________________________________________________<br />
__________________________________________________________________________________________<br />
__________________________________________________________________________________________
RYCHLÉ MENU<br />
Rychlé menu vyvoláme jednoduchým tažením prstu z okraje <strong>tabletu</strong> přes znázorněné hodiny v<br />
pravém horním rohu dotykové obrazovky. Je nutné, aby tažení bylo opravdu až z rámu obrazovky,<br />
jinak se vyvolání menu nepodaří. Menu je většinou rozděleno na část s možností zapínat, nebo<br />
vypínat jednotlivé adaptéry (Wifi, jas displeje, režim letadlo atd.) (č.1) a na část oznámení tzv.<br />
notifikaci (č.2). To je část, kde vypisuje tablet jednotlivé zprávy, co se aktuálně v <strong>tabletu</strong> děje nebo co<br />
se již událo. Také je snadné zde spustit NASTAVENÍ ťuknutím na ozubené kolo (č.3).<br />
č. 3<br />
č. 1<br />
č. 2
PROSTOR PRO ZÁPISKY<br />
__________________________________________________________________________________________<br />
__________________________________________________________________________________________<br />
__________________________________________________________________________________________<br />
__________________________________________________________________________________________<br />
__________________________________________________________________________________________<br />
__________________________________________________________________________________________<br />
__________________________________________________________________________________________<br />
__________________________________________________________________________________________<br />
__________________________________________________________________________________________<br />
__________________________________________________________________________________________<br />
__________________________________________________________________________________________<br />
__________________________________________________________________________________________
Horní - rychlé menu<br />
Zapnutí/vypnutí<br />
Zapnutí/vypnutí<br />
Zapnutí/vypnutí<br />
Zapnutí/vypnutí<br />
Zapnutí/vypnutí<br />
Zapnutí/vypnutí<br />
WIFI<br />
BLUETOOTH<br />
REŽIM LETADLO<br />
OTÁČENÍ DISPLEJE<br />
REŽIM HUDBY<br />
SNÍMEK OBRAZOVKY<br />
Spuštění aplikace<br />
NASTAVENÍ<br />
Oznámení<br />
Zapnutí/vypnutí<br />
Zapnutí/vypnutí<br />
Zapnutí/vypnutí<br />
Zapnutí/vypnutí<br />
CHYBÍ SIM-KARTA<br />
MOBILNÍ INTERNET<br />
SDÍLENÍ OBRAZOVKY<br />
BUDÍK<br />
SLEDOVÁNÍ POLOHY<br />
Nastavení<br />
ÚROVEŇ JASU DISPLEJE<br />
Zapnutí/vypnutí<br />
ODESLAT OBRAZOVKU<br />
Zapnutí/vypnutí<br />
AUTOMATICKÝ JAS
Horní - rychlé menu - vYSVĚTLENÍ POJMŮ<br />
Zapnutí/vypnutí<br />
WIFI<br />
Ikonka bezdrátového internetu - WIFI. Kliknutím wifi zapnete nebo<br />
vypnete.<br />
Zapnutí/vypnutí<br />
BLUETOOTH<br />
Ikonka adaptéru bluetooth. Slouží k přenosu dat mezi tablety,<br />
připojení reproduktoru, sluchátek nebo připojení telefonu k handsfree<br />
sadě v autě.<br />
Zapnutí/vypnutí<br />
REŽIM LETADLO<br />
Ikonka letadla. Slouží k úplnému vypnutí bezdrátových sítí. Vypne WIFI,<br />
Bluetooth. V případě telefonu i telefonní signál.<br />
Spuštění aplikace<br />
NASTAVENÍ<br />
Ikonka ozubeného kola. Ozubené kolo značí aplikaci Nastavení, ve<br />
kterém je možné nastavit či upravit vše, co budete potřebovat.<br />
Zapnutí/vypnutí<br />
OTÁČENÍ DISPLEJE<br />
Slouží k upevnění nebo naopak uvolnění otáčení displeje na tu stranu,<br />
která je nejblíže k zemi.<br />
Zapnutí/vypnutí<br />
AUTOMATICKÝ JAS<br />
Slouží k zapnutí, nebo vypnutí volby automatického jasu. Když ji<br />
povolíte, tablet sám bude rozhodovat, jak moc bude svítit obrazovka.<br />
Nastavení<br />
ÚROVEŇ JASU DISPLEJE<br />
Posouvací ikonka sluníčka. Slouží k manuálnímu nastavení jasu displeje<br />
tak, aby Vám jeho svit co nejvíce vyhovoval.
Horní - rychlé menu - vYSVĚTLENÍ POJMŮ<br />
Zapnutí/vypnutí<br />
REŽIM HUDBY<br />
Volba přednastaveného režimu hudby. Možnosti jsou DYNAMICKÝ,<br />
FILM, HUDBA, HRA.<br />
Zapnutí/vypnutí<br />
BUDÍK<br />
Ikonka budíku. Slouží k rychlému zapnutí, nebo vypnutí již<br />
nastaveného budíku.<br />
Zapnutí/vypnutí<br />
MOBILNÍ INTERNET<br />
Ikonka mobilních dat. Pokud potřebujete zapnout, nebo naopak<br />
vypnout mobilní data - mobilní internet.<br />
Zapnutí/vypnutí<br />
SDÍLENÍ OBRAZU NA TV<br />
Ikonka obrazovky. Slouží k propojení <strong>tabletu</strong> s TV u Vás doma. TV musí<br />
být na internetu. Snadno je možné hledat na <strong>tabletu</strong> a koukat na TV.<br />
Zapnutí/vypnutí<br />
SLEDOVÁNÍ POLOHY<br />
Ikonka polohy. Tablet Vás umí lokalizovat buď pomocí internetu, nebo<br />
pomocí satelitů GPS. Snadno je to možné vypnout, nebo zapnout.<br />
Oznámení<br />
CHYBÍ SIM-KARTA<br />
Ikonka SIM karty. Oznamuje, zda je vložena, nebo není vložena<br />
simkarta. Nejvíce se používá na mobilní internet.<br />
Zapnutí/vypnutí<br />
ODESLAT OBRAZOVKU<br />
Po vytvoření snímku obrazovky je možné fotografii také odeslat.<br />
Možnosti jsou e-mailem nebo pomocí Bluetooth.<br />
Zapnutí/vypnutí<br />
SNÍMEK OBRAZOVKY<br />
Pokud potřebujete vytvořit snímek obrazovky, k jeho snadnému<br />
vytvoření slouží tato ikonka. Fotografii najdete v Galerii.
CO UŽ UMÍM?<br />
ANO<br />
NE<br />
1. Vím, jak se dá na <strong>tabletu</strong> zvětšit obsah tak, abych si jej mohl přečíst?<br />
2. Vím, co znamená tato ikonka.<br />
3. Nakreslete, jak vypadá obrazovka <strong>tabletu</strong> s rozložením základních ikon.
klávesnice a psaní na tAbletu<br />
Psaní na <strong>tabletu</strong> je velmi pohodlné. Klávesnice se vyvolá jednoduchým ťuknutím do míst, kam je<br />
možné psát. Klávesnice v základním nastavení používá našeptávač slov a pouze základní písmena.<br />
Pro psaní znaků a čísel je nutné klávesnici přepnout ťuknutím na tuto ikonku<br />
textu vkládat tzv. emotikony (smajlíky) kliknutím na tuto ikonku<br />
. Také je možné do<br />
. Pokud budete chtít psát<br />
diakritická znaménka, musíte na daném písmenu podržet prst. Tím se vyvolá nabídka možných<br />
znaků a pouhým najetím na vybraný znak stejným prstem jej napíšete.<br />
ZAJÍMAVOST<br />
Jakmile budeme chtít psát, stačí ťuknout prstem do míst, kam budeme chtít psát. Tím klávesnice<br />
vyjede ze spodní strany.
PROSTOR PRO ZÁPISKY<br />
__________________________________________________________________________________________<br />
__________________________________________________________________________________________<br />
__________________________________________________________________________________________<br />
__________________________________________________________________________________________<br />
__________________________________________________________________________________________<br />
__________________________________________________________________________________________<br />
__________________________________________________________________________________________<br />
__________________________________________________________________________________________<br />
__________________________________________________________________________________________<br />
__________________________________________________________________________________________<br />
__________________________________________________________________________________________<br />
__________________________________________________________________________________________
APLIKACE FOTOAPARÁT<br />
Aplikace je určena na fotografování a natáčení videí. Rozhraní aplikace je celkem přehledně<br />
rozděleno na hlavní ovládací prvky - tlačítko pro fotografování (č. 1), přepínací tlačítko kamery,<br />
fotoaparátu, panorama režimu, série fotografií, čtečky dokumentů (č. 2). Velmi používanou funkcí je<br />
možnost výběru předního nebo zadního fotoaparátu (č. 3). Poslední zachycenou fotografii je možné<br />
si prohlédnout kliknutím na čtvercový náhled (č. 4). Další možnosti jsou v nastavení (č.5), přiblížení,<br />
tzv. zoom (č. 6) a kurzor místa, kterou aplikace zaostří (č. 7).<br />
č. 5<br />
č. 2<br />
č. 3<br />
č. 7<br />
č. 1<br />
č. 6<br />
č. 4
PROSTOR PRO ZÁPISKY<br />
__________________________________________________________________________________________<br />
__________________________________________________________________________________________<br />
__________________________________________________________________________________________<br />
__________________________________________________________________________________________<br />
__________________________________________________________________________________________<br />
__________________________________________________________________________________________<br />
__________________________________________________________________________________________<br />
__________________________________________________________________________________________<br />
__________________________________________________________________________________________<br />
__________________________________________________________________________________________<br />
__________________________________________________________________________________________<br />
__________________________________________________________________________________________
APLIKACE HODINY<br />
Pokud si potřebujete nastavit budík nebo zjistit aktuální čas v různých světových lokalitách, je<br />
aplikace Hodiny ideální.<br />
Rozhraní aplikace je pojato velmi jednoduše. Nahoře uprostřed jsou čtyři ikonky pro přepínání<br />
jednotlivých funkcí. Budík (č. 1), aktuální čas (č. 2), časovač (č. 3) a stopky (č. 4). Základem obrazovky<br />
jsou velké hodiny, na kterých je vidět aktuální čas a datum. Ikonka ve spodní části je pro zjištění<br />
aktuálního světového času (č.5). č. 1 č. 2 č. 3 č. 4<br />
č. 5
PROSTOR PRO ZÁPISKY<br />
__________________________________________________________________________________________<br />
__________________________________________________________________________________________<br />
__________________________________________________________________________________________<br />
__________________________________________________________________________________________<br />
__________________________________________________________________________________________<br />
__________________________________________________________________________________________<br />
__________________________________________________________________________________________<br />
__________________________________________________________________________________________<br />
__________________________________________________________________________________________<br />
__________________________________________________________________________________________<br />
__________________________________________________________________________________________<br />
__________________________________________________________________________________________
APLIKACE INTERNETOVÝ PROHLÍŽEČ<br />
Nejzákladnějším, který je v <strong>tabletu</strong> s operačním systémem Android nainstalovaný, je internetový<br />
prohlížeč od Google. Jmenuje se Chrome.<br />
Největší část je určena pro zobrazení internetového obsahu (č.1), samotné ovládací prvky jsou<br />
pouze v horní části aplikace, kde se nacházejí jednotlivé otevřené karty (č. 8). Pod řádkem karet jsou<br />
šipky pro posun o krok zpět (č. 2), o krok vpřed (č. 3), znovunačtení stránky (č. 4) a adresní řádek (č.<br />
5). Na pravé straně adresního řádku je hvězdička (č. 6) pro uložení stránky do záložek, tři tečky (č. 7)<br />
pro zobrazení NASTAVENÍ.<br />
č. 6<br />
č. 8<br />
č. 5<br />
č. 7<br />
č. 2<br />
č. 3<br />
č. 4<br />
č. 1
PROSTOR PRO ZÁPISKY<br />
__________________________________________________________________________________________<br />
__________________________________________________________________________________________<br />
__________________________________________________________________________________________<br />
__________________________________________________________________________________________<br />
__________________________________________________________________________________________<br />
__________________________________________________________________________________________<br />
__________________________________________________________________________________________<br />
__________________________________________________________________________________________<br />
__________________________________________________________________________________________<br />
__________________________________________________________________________________________<br />
__________________________________________________________________________________________<br />
__________________________________________________________________________________________
APLIKACE ČTEČKA QR KÓDU<br />
Aplikace pro čtení QR kódů je velmi jednoduchá aplikace, ve které je pouze několik možností. Při<br />
zapnutí aplikace vypadá aplikace jako FOTOAPARÁT. Do vyznačeného čtverce je potřeba načíst QR<br />
kód. Je potřeba nebýt moc daleko od kódu. Po načtení se objeví typ načtení (č. 1), výsledek načtení<br />
(č. 2), možnosti otevření informací v kódu v internetovém prohlížeči (č.3), sdílení informací ukrytých v<br />
kódu pomocí např. Gmailu (č.4) a tlačítko pro vyvolání MENU (č.5) a samotné zobrazení a náhled<br />
kódu (č.6).<br />
č. 5<br />
č. 1<br />
č. 2<br />
č. 3 č. 4<br />
č. 6
PROSTOR PRO ZÁPISKY<br />
__________________________________________________________________________________________<br />
__________________________________________________________________________________________<br />
__________________________________________________________________________________________<br />
__________________________________________________________________________________________<br />
__________________________________________________________________________________________<br />
__________________________________________________________________________________________<br />
__________________________________________________________________________________________<br />
__________________________________________________________________________________________<br />
__________________________________________________________________________________________<br />
__________________________________________________________________________________________<br />
__________________________________________________________________________________________<br />
__________________________________________________________________________________________
APLIKACE GMAIL<br />
Cílem aplikace je odesílání a příjem e-mailových zpráv, další funkcí je také snadné sdílení<br />
dokumentů, fotografií, zpráv, videí odesláním prostřednictvím e-mailu. Téměř vše je tak možné<br />
odeslat dalším uživatelům e-mailem.<br />
Rozhraní aplikace je velmi jednoduché, po levé straně jsou zobrazeny složky (č.1), které jsou v e-<br />
mailu již nadefinované (doručená pošta, odeslané, spam, koš) a také ostatní složky. Na pravé straně<br />
(většinou cca ⅔ obrazovky) je seznam doručených e-mailů (č.2). Po kliknutí na jeden e-mail se<br />
zobrazí náhled (č.3). Kliknutí na tlačítko vytvoříte nový e-mail (č.4).<br />
č. 2<br />
č. 1<br />
č. 3<br />
č. 4
PROSTOR PRO ZÁPISKY<br />
__________________________________________________________________________________________<br />
__________________________________________________________________________________________<br />
__________________________________________________________________________________________<br />
__________________________________________________________________________________________<br />
__________________________________________________________________________________________<br />
__________________________________________________________________________________________<br />
__________________________________________________________________________________________<br />
__________________________________________________________________________________________<br />
__________________________________________________________________________________________<br />
__________________________________________________________________________________________<br />
__________________________________________________________________________________________<br />
__________________________________________________________________________________________
APLIKACE MAPY<br />
Aplikace Mapy je velmi vyhledávanou aplikací. Slouží pro zobrazení vyhledávaného místa kdekoli na<br />
Zemi, a to v různých provedeních. Mapa turistická zobrazuje možné cíle, názvy ulic, silnice. Satelitní<br />
mapa ukazuje aktuální snímky vybraného místa. V horní části je pole pro vyhledávání požadované<br />
lokality (č. 1), kde je možné zadávat text také hlasem. V pravé dolní části obrazovky je ikonka pro<br />
zaměření vlastní polohy (č. 2) a ikonka pro plánování trasy (č.4). V levém horním rohu je ikonka pro<br />
vstup do menu (č. 3). V levém dolním rohu je ikonka mapky, kterou je možné satelitní mapu změnit<br />
na klasickou (č.5).<br />
č. 1<br />
č. 3<br />
č. 2<br />
č. 5<br />
č. 4
PROSTOR PRO ZÁPISKY<br />
__________________________________________________________________________________________<br />
__________________________________________________________________________________________<br />
__________________________________________________________________________________________<br />
__________________________________________________________________________________________<br />
__________________________________________________________________________________________<br />
__________________________________________________________________________________________<br />
__________________________________________________________________________________________<br />
__________________________________________________________________________________________<br />
__________________________________________________________________________________________<br />
__________________________________________________________________________________________<br />
__________________________________________________________________________________________<br />
__________________________________________________________________________________________
ČASTÉ DOTAZY<br />
JAK PŘIPOJIT TABLET K WIFI (BEZDRÁTOVÝ INTERNET)?<br />
__________________________________________________________________________________________<br />
JE LEPŠÍ TABLET VYPÍNAT NEBO JEJ JEN USPÁVAT?<br />
__________________________________________________________________________________________<br />
CO MÁM DĚLAT, KDYŽ TABLET NEJDE ZAPNOUT?<br />
__________________________________________________________________________________________<br />
CO MÁM DĚLAT, KDYŽ NEFUNGUJE INTERNET, ALE WIFI ANO?<br />
__________________________________________________________________________________________<br />
CO MÁM DĚLAT, KDYŽ V APLIKACÍCH ÚPLNĚ ZMIZÍ OVLÁDACÍ TLAČÍTKA?<br />
__________________________________________________________________________________________<br />
JE NUTNÉ NA TABLET POŘÍDIT OCHRANNÉ SKLO A OBAL?<br />
__________________________________________________________________________________________
MOJE DOTAZY PRO LEKTORA<br />
__________________________________________________________________________________________<br />
__________________________________________________________________________________________<br />
__________________________________________________________________________________________<br />
__________________________________________________________________________________________<br />
__________________________________________________________________________________________<br />
__________________________________________________________________________________________<br />
__________________________________________________________________________________________<br />
__________________________________________________________________________________________<br />
__________________________________________________________________________________________<br />
__________________________________________________________________________________________<br />
__________________________________________________________________________________________<br />
__________________________________________________________________________________________
MOJE DOTAZY PRO LEKTORA<br />
__________________________________________________________________________________________<br />
__________________________________________________________________________________________<br />
__________________________________________________________________________________________<br />
__________________________________________________________________________________________<br />
__________________________________________________________________________________________<br />
__________________________________________________________________________________________<br />
__________________________________________________________________________________________<br />
__________________________________________________________________________________________<br />
__________________________________________________________________________________________<br />
__________________________________________________________________________________________<br />
__________________________________________________________________________________________<br />
__________________________________________________________________________________________