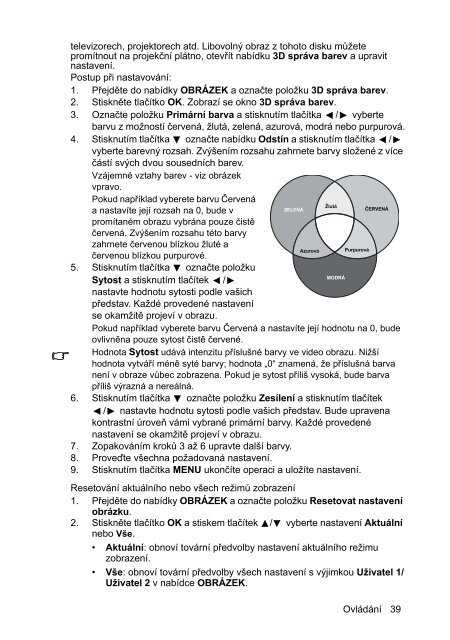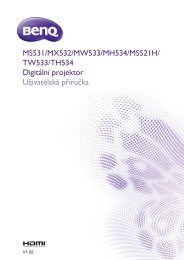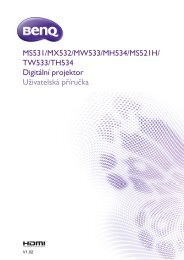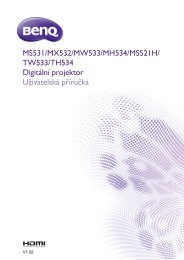MH534_TH534_UM_CZ
BenQ M531 user manual
BenQ M531 user manual
Create successful ePaper yourself
Turn your PDF publications into a flip-book with our unique Google optimized e-Paper software.
televizorech, projektorech atd. Libovolný obraz z tohoto disku můžete<br />
promítnout na projekční plátno, otevřít nabídku 3D správa barev a upravit<br />
nastavení.<br />
Postup při nastavování:<br />
1. Přejděte do nabídky OBRÁZEK a označte položku 3D správa barev.<br />
2. Stiskněte tlačítko OK. Zobrazí se okno 3D správa barev.<br />
3. Označte položku Primární barva a stisknutím tlačítka / vyberte<br />
barvu z možností červená, žlutá, zelená, azurová, modrá nebo purpurová.<br />
4. Stisknutím tlačítka označte nabídku Odstín a stisknutím tlačítka /<br />
vyberte barevný rozsah. Zvýšením rozsahu zahrnete barvy složené z více<br />
částí svých dvou sousedních barev.<br />
Vzájemné vztahy barev - viz obrázek<br />
vpravo.<br />
Pokud například vyberete barvu Červená<br />
Žlutá<br />
a nastavíte její rozsah na 0, bude v<br />
ZELENÁ<br />
ČERVENÁ<br />
promítaném obrazu vybrána pouze čistě<br />
červená. Zvýšením rozsahu této barvy<br />
zahrnete červenou blízkou žluté a<br />
Azurová<br />
Purpurová<br />
červenou blízkou purpurové.<br />
5. Stisknutím tlačítka označte položku<br />
MODRÁ<br />
Sytost a stisknutím tlačítek /<br />
nastavte hodnotu sytosti podle vašich<br />
představ. Každé provedené nastavení<br />
se okamžitě projeví v obrazu.<br />
Pokud například vyberete barvu Červená a nastavíte její hodnotu na 0, bude<br />
ovlivněna pouze sytost čistě červené.<br />
Hodnota Sytost udává intenzitu příslušné barvy ve video obrazu. Nižší<br />
hodnota vytváří méně syté barvy; hodnota „0“ znamená, že příslušná barva<br />
není v obraze vůbec zobrazena. Pokud je sytost příliš vysoká, bude barva<br />
příliš výrazná a nereálná.<br />
6. Stisknutím tlačítka označte položku Zesílení a stisknutím tlačítek<br />
/ nastavte hodnotu sytosti podle vašich představ. Bude upravena<br />
kontrastní úroveň vámi vybrané primární barvy. Každé provedené<br />
nastavení se okamžitě projeví v obrazu.<br />
7. Zopakováním kroků 3 až 6 upravte další barvy.<br />
8. Proveďte všechna požadovaná nastavení.<br />
9. Stisknutím tlačítka MENU ukončíte operaci a uložíte nastavení.<br />
Resetování aktuálního nebo všech režimů zobrazení<br />
1. Přejděte do nabídky OBRÁZEK a označte položku Resetovat nastavení<br />
obrázku.<br />
2. Stiskněte tlačítko OK a stiskem tlačítek / vyberte nastavení Aktuální<br />
nebo Vše.<br />
• Aktuální: obnoví tovární předvolby nastavení aktuálního režimu<br />
zobrazení.<br />
• Vše: obnoví tovární předvolby všech nastavení s výjimkou Uživatel 1/<br />
Uživatel 2 v nabídce OBRÁZEK.<br />
Ovládání 39