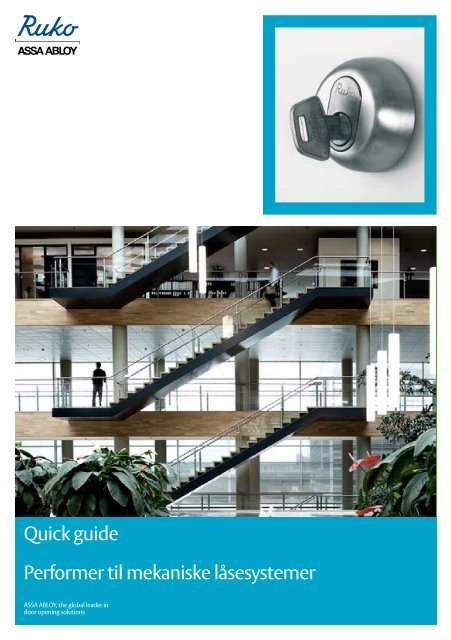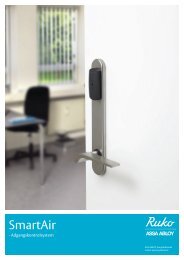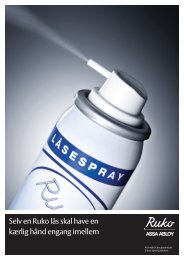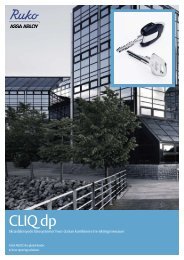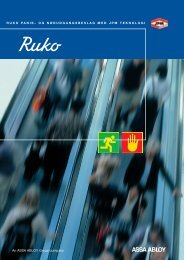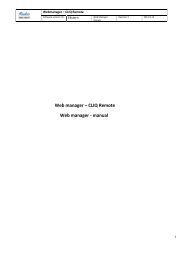Quick guide Performer til mekaniske låsesystemer - Ruko
Quick guide Performer til mekaniske låsesystemer - Ruko
Quick guide Performer til mekaniske låsesystemer - Ruko
You also want an ePaper? Increase the reach of your titles
YUMPU automatically turns print PDFs into web optimized ePapers that Google loves.
<strong>Quick</strong> <strong>guide</strong><br />
<strong>Performer</strong> <strong>til</strong> <strong>mekaniske</strong> <strong>låsesystemer</strong><br />
ASSA ABLOY, the global leader in<br />
door opening solutions
<strong>Quick</strong> Guide for <strong>Performer</strong> <strong>til</strong> <strong>mekaniske</strong> nøglesystemer<br />
Denne manual er et detaljeret værktøj, der primært henvender sig <strong>til</strong> de<br />
personer, der står for den daglige brug af <strong>Performer</strong>.<br />
Brugermanualen går ikke i dybden med specialfunktioner, og tager<br />
udgangspunkt i, at <strong>Performer</strong> allerede er installeret på den ønskede<br />
computer.<br />
Manualen er et opslagsværk, der i punkter beskriver, skridt for skridt,<br />
hvordan du nemt og hurtigt kan udføre en række forskellige procedurer.<br />
Hjælp os med at gøre denne manual endnu bedre<br />
<strong>Ruko</strong> A/S vil sætte stor pris på at modtage både ris og ros, der omhandler<br />
denne manual (skriv <strong>til</strong> os på ruko@ruko.dk).<br />
Manualen er baseret på <strong>Performer</strong> 3.1 og er version 1.<br />
Eventuelle rettelser eller <strong>til</strong>føjelser vil blive implementeret i en efterfølgende<br />
version som kan findes på: www.ruko.dk<br />
Skulle der opstå situationer hvor denne manual ikke er fyldestgørende kan<br />
yderligere oplysninger fås hos forhandleren.<br />
For at anvende dette system skal <strong>Performer</strong>en og licensen være lavet <strong>til</strong> at<br />
passe sammen. En licens og <strong>Performer</strong> pr. monteringssted.<br />
2<br />
2
Indhold<br />
1. Opstart af <strong>Performer</strong><br />
Dette afsnit beskriver hvordan <strong>Performer</strong> startes op.<br />
2. Udlevering af nøgle<br />
Om udlevering af nøgler, udskrivning af nøglekvitteringer og korrekt<br />
registrering af nøglernes nye ejermænd.<br />
3. Indlevering af nøgle<br />
Om indlevering af nøgler, udskrivning af nøglekvittering og korrekt<br />
registrering af det ændrede ejerforhold.<br />
4. Overblik over udleverede nøgler<br />
Dette afsnit beskriver hvordan man kan få en liste over hvilke<br />
nøgler der er udleveret, og <strong>til</strong> hvilke personer nøglerne er<br />
registreret.<br />
5. Ændring af status på en nøgle – stjålet / tabt / kasseret / ledig<br />
Dette afsnit beskriver, hvordan det er muligt at ændre en nøgles<br />
status.<br />
6. Overblik over stjålne, tabte, kasserede eller ledige nøgler.<br />
Dette afsnit beskriver hvordan man kan få en liste over, hvilke<br />
nøgler der er stjålet / tabt / kasseret eller ledig.<br />
7. Opdatering af <strong>Performer</strong> - indlæs ny bak-fil<br />
Om opdatering af <strong>Performer</strong> – f.eks. når nye nøgler eller cylindre<br />
skal føjes <strong>til</strong> systemet.<br />
8. Backup og Restore<br />
Dette afsnit beskriver hvordan der foretages en Backup af<br />
<strong>Performer</strong>, efterfølgende hvordan backup’en genindlæses.<br />
3<br />
3
1. Opstart af <strong>Performer</strong> :<br />
Når du logger ind i <strong>Performer</strong> første gang skal du skrive SA (står for<br />
Systemadministrator) i Brugernavn. Du skal ikke udfylde noget password.<br />
Klik derefter på OK eller tryk Enter.<br />
Efterfølgende kan du frit vælge Brugernavn og Password: klik på Skift<br />
Password.<br />
4<br />
4
Kontakt din leverandør ved glemt password/brugernavn.<br />
5<br />
5
2. Udlevering af nøgle<br />
Dette afsnit omhandler udlevering af nøgler, udskrivning af nøglekvittering<br />
og korrekt registrering af nøglernes nye ejermænd.<br />
Afsnittet tager udgangspunkt i, at adressebogen er installeret lokalt<br />
(internal) – du kan synkronisere adressekartoteket med Lotus Notes og<br />
Outlook.<br />
Start med at dobbeltklikke på ’Låseplanen’<br />
Derefter åbnes Låseplanen.<br />
6<br />
6
Find den nøgle der skal udleveres og tryk på denne, så den fremhæves på<br />
en blå baggrund, vist ved den røde pil.<br />
Genvejene åbnes ved at trykke på >Genveje< som vist ved den røde pil<br />
7<br />
7
Nøglen udleveres ved at trykke på >Udlever<<br />
Herefter præsenteres du for Adressebogen. Hvis der allerede er lagt<br />
personer ind i denne, vil disse optræde på en liste sammen med den<br />
nyoprettede person.<br />
Hvis nøglen skal udleveres <strong>til</strong> en anden modtager end den nyoprettede<br />
person, skal du blot finde og klikke på den ønskede person, hvorefter<br />
vedkommende bliver fremhævet med blåt.<br />
Klik derefter på ’OK’.<br />
8<br />
8
Herefter præsenteres du for følgende dialogboks:<br />
Den valgte nøglegruppe vises under .<br />
Under vælger <strong>Performer</strong> automatisk den næste nøgle i gruppen, nøglen<br />
markeres med symbolet .<br />
Hvis det er denne nøgle, du ønsker at udlevere, skal du blot klikke på<br />
’udfør’<br />
Ønsker du derimod at udlevere en anden nøgle, skal du fjerne symbolet .<br />
Dette gøres ved at klikke på selve symbolet. Vælg en anden nøgle ved at<br />
klikke på symbolet ud for den ønskede nøgle.<br />
Du kan nu udskrive en nøglekvittering - tryk på ’Udfør’<br />
9<br />
9
Nedenfor er vist en nøglekvittering<br />
*<br />
Bemærk det er vigtigt at stedet hvor <strong>låsesystemer</strong> er placeret stemmer<br />
overens med navnet i toppen af kvitteringen.<br />
10<br />
10
3. Indlevering af nøgle<br />
Dette afsnit omhandler indlevering af nøgler, udskrivning af nøglekvittering<br />
og korrekt registrering af det ændrede ejerforhold.<br />
Afsnittet tager udgangspunkt i, at adressebogen er installeret lokalt<br />
(internal) – du kan synkronisere adressekartoteket med Lotus Notes og<br />
Outlook, og det er desuden muligt at oprette adressebogen lokalt i<br />
<strong>Performer</strong>.<br />
Start med at åbne låseplanen.<br />
Derefter åbnes Låseplanen.<br />
11<br />
11
Find den nøgle der skal indleveres og tryk på denne, så den fremhæves på<br />
en blå baggrund, vist ved den røde pil.<br />
Efterfølgende trykkes der på >Indlever<<br />
12<br />
12
Herefter præsenteres du for følgende dialogboks:<br />
Den valgte nøglegruppe vises under .<br />
Under vælger <strong>Performer</strong> automatisk den næste nøgle som du<br />
markerede før, nøglen markeres med symbolet .<br />
Hvis det er denne nøgle, du ønsker at indlevere, skal du blot klikke på<br />
’udfør’<br />
Du kan nu udskrive en nøglekvittering - tryk på ’Udfør’<br />
13<br />
13
4. Overblik over udleverede nøgler<br />
Dette afsnit beskriver hvordan man kan få listet op hvilke nøgler der er<br />
udleveret, og <strong>til</strong> hvilke personer nøglerne er registreret.<br />
Tryk på symbolet ”printer” vist ved den røde pil.<br />
Sæt flueben i feltet: Udleverede nøgler – med Personer og tryk på ok.<br />
14<br />
14
Efterfølgende vises en liste over alle udleverede nøgler med <strong>til</strong>hørende<br />
personer.<br />
*<br />
Bemærk det er vigtigt at stedet hvor <strong>låsesystemer</strong> er placeret stemmer<br />
overens med navnet i toppen af kvitteringen.<br />
15<br />
15
5. Ændring af status på en nøgle – Stjålet / Tabt / Kasseret / Ledig<br />
Dette afsnit beskriver, hvordan det er muligt at ændre en nøgles status:<br />
Ledig, Stjålet, Tabt, Kasseret.<br />
Start med at åbne låseplanen.<br />
Find frem <strong>til</strong> nøglen der er blevet Stjålet, Tabt eller Kasseret.<br />
Og marker nøglen så den fremtræder på en blå baggrund.<br />
16<br />
16
Højreklik på den pågældende nøgle, og vælg Stjålet, Tabt eller Kasseret<br />
via status, som vist nedenfor.<br />
Herefter vises en rød markering med nøglens status som vist:<br />
17<br />
17
6. Overblik over stjålne, tabte, ledige eller kasserede nøgler.<br />
Dette afsnit beskriver hvordan man kan få listet op, hvilke nøgler der er<br />
Stjålet / Tabt / Kasseret eller Ledig.<br />
Tryk på symbolet ”printer” vist ved den røde pil.<br />
Sæt flueben i et af felterne: Stjålne nøgler, Tabte nøgler eller Kasserede<br />
nøgler og tryk på ok.<br />
18<br />
18
Efterfølgende vises en liste over alle stjålne, tabte eller kasserede nøgler.<br />
I dette <strong>til</strong>fælde de stjålne nøgler.<br />
*<br />
Bemærk det er vigtigt at stedet hvor <strong>låsesystemer</strong> er placeret stemmer<br />
overens med navnet i toppen af kvitteringen.<br />
19<br />
19
7. Opdatering af <strong>Performer</strong> - indlæs ny bak-fil<br />
Dette afsnit omhandler opdatering af <strong>Performer</strong>, f.eks. når nye nøgler eller<br />
cylindre skal føjes <strong>til</strong> systemet.<br />
Når der er behov for nye nøgler eller cylindere skal din forhandler<br />
kontaktes, sammen med udvidelserne modtager du også en CD, som<br />
indeholder de nødvendige ændringer eller <strong>til</strong>føjelser <strong>til</strong> systemet – dette<br />
kaldes for en bak-fil.<br />
<strong>Ruko</strong> anbefaler, at der tages backup af systemet inden opdateringen.<br />
Backup proceduren er beskrevet i afsnit 9.<br />
Start med at klikke på ’Arkiv’, fra <strong>Performer</strong>s startvindue.<br />
Derefter præsenteres du for følgende dialogboks:<br />
20<br />
20
Klik på Importer -> Security Master<br />
Herefter vises en dialogboks. Indsæt den nye CD med bak-fil.<br />
21<br />
21
Bak-filen vises i dialog-boksen<br />
Dobbeltklik på bak-filen<br />
22<br />
22
Klik på ’Opdater’<br />
Systemet er nu opdateret.<br />
23<br />
23
9. Backup og Restore<br />
Dette afsnit beskriver hvordan der foretages en backup af <strong>Performer</strong>, og<br />
hvordan en backup genindlæses.<br />
Der bør altid foretages en backup af systemet, inden man indlæser nye<br />
opdateringer, hvad enten dette er system opdateringer eller<br />
låseplans ændringer (bakfiler).<br />
Det første der skal foretages er at klikke på: Start i computerens<br />
venstre hjørne, som vist nedenfor.<br />
Efterfølgende s<strong>til</strong>ler man sig på: Alle programmer som vist her:<br />
24<br />
24
Herefter skal Backup & Restore programmet åbnes.<br />
Tryk på Backup & Restore som vist ved den røde pil:<br />
Programmet SQL Server Backup/Restore åbnes med to<br />
valgmuligheder, enten foretages der en Backup eller en Restore.<br />
Funktionen Backup<br />
Den lille prik skal være placeret i :Backup af MS SQL Database, hvorefter<br />
Der trykkes på ’Next’<br />
25<br />
25
I det næste billede skal der også trykkes på ’Next’<br />
Der skal nu tages s<strong>til</strong>ling <strong>til</strong> hvor Backup-filen skal placeres,<br />
Dette vælges ved at trykke på mappen som er vist ved den røde pil.<br />
26<br />
26
Efterfølgende trykkes der ved den røde pil, og destinationen vælges.<br />
I dette eksempel er det valgt at placere backup-filen i mappen:<br />
<strong>Performer</strong> Backup og med navnet: 011107 vist ved den røde pil.<br />
Hvilket navn der vælges <strong>til</strong> backup-filen, er valgfrit.<br />
Når dette er foretaget trykkes der på ’Gem’<br />
27<br />
27
Efterfølgende skal stien og navnet bekræftes ved at<br />
der trykkes på ’Next’<br />
Backup foretages.<br />
Proceduren afsluttes med et tryk på ’Finish’ og backup er foretaget.<br />
28<br />
28
Afhængig af hvilken SQL server der benyttes <strong>til</strong> at køre <strong>Performer</strong>,<br />
kan der i visse <strong>til</strong>fælde komme en besked, der fortæller at den<br />
valgte placering ikke er gyldig, og placeringen må ændres.<br />
En dialogboks med denne besked er vist nedenfor.<br />
29<br />
29
Restore funktion<br />
Restore funktionen benyttes <strong>til</strong> at indlæse en backup, som tidlige er lavet.<br />
Feks. hvis programmet skal flyttes <strong>til</strong> en anden computer eller lign.<br />
Den lille prik skal være placeret i :Restore af MS SQL Database, hvorefter der<br />
trykkes på ’Next’<br />
I det næste billede skal der også trykkes på ’Next’<br />
30<br />
30
Backup-filen skal nu findes frem, ved at trykke på mappen som er vist<br />
nedenfor.<br />
I dette eksempel er backup-filen gemt i mappen: Backup.<br />
Filen har navnet 011107<br />
31<br />
31
Marker backup filen og der tryk på ’Åbn’<br />
Efterfølgende skal stien og navnet bekræftes ved at<br />
der trykkes på ’Next’<br />
32<br />
32
Restore foretages nu.<br />
Proceduren afsluttes med et tryk på ’Finish’ og backup er læst ind.<br />
33<br />
33
<strong>Ruko</strong> A/S<br />
Marielundvej 20<br />
2730 Herlev<br />
www.ruko.dk<br />
Gennem 75 år har <strong>Ruko</strong> været Danmarks førende<br />
leve randør af låse og nøgler. Med udgangspunkt i denne<br />
position er <strong>Ruko</strong> i dag totalleverandør <strong>til</strong> låse- og sikringsmarkedet<br />
med et bredt sortiment af produkter og serviceydelser,<br />
der kan medvirke <strong>til</strong> en effektiv sikring af boliger,<br />
institutioner og erhvervsbyggerier.<br />
<strong>Ruko</strong> satser målrettet på levering af kvalitetsprodukter<br />
<strong>til</strong> højsikkerhedsmarkedet i et flot og funktionelt design<br />
produceret og markedsført med respekt for menneske lige<br />
ressourcer og miljøet. <strong>Ruko</strong> har et tæt samarbejde med<br />
sine forhandlere, der løbende bliver uddannet i <strong>Ruko</strong>’s<br />
store produktsortiment.<br />
Forhandler:<br />
ASSA ABLOY, the global leader in<br />
door opening solutions<br />
06.09