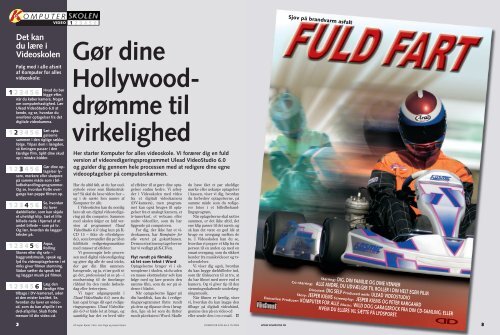123456 - Her er STEJET
123456 - Her er STEJET
123456 - Her er STEJET
You also want an ePaper? Increase the reach of your titles
YUMPU automatically turns print PDFs into web optimized ePapers that Google loves.
K OMPUTER<br />
VIDEO 1 23456<br />
Det kan<br />
du lære i<br />
Videoskolen<br />
Følg med i alle afsnit<br />
af Komput<strong>er</strong> for alles<br />
videoskole:<br />
Hvad du bør<br />
kigge eft<strong>er</strong>,<br />
når du køb<strong>er</strong> kam<strong>er</strong>a. Noget<br />
om comput<strong>er</strong>hastighed. Lær<br />
Ulead VideoStudio 6.0 at<br />
kende, og se, hvordan du<br />
ov<strong>er</strong>før<strong>er</strong> optagels<strong>er</strong> fra det<br />
digitale videokam<strong>er</strong>a.<br />
1 23456<br />
1 2 3456<br />
Sæt optagels<strong>er</strong>ne<br />
sammen i den rigtige rækkefølge.<br />
Tilpas dem i længden,<br />
så timingen pass<strong>er</strong> i den<br />
færdige film. Split dine skud<br />
op i mindre bidd<strong>er</strong>.<br />
Gør dine optagels<strong>er</strong>lys<strong>er</strong>e,<br />
mørk<strong>er</strong>e ell<strong>er</strong> skarp<strong>er</strong>e<br />
på samme måde som i billedbehandlingsprogramm<strong>er</strong>.<br />
Og se, hvordan flotte ov<strong>er</strong>gange<br />
kan peppe filmen op.<br />
123 456<br />
Se, hvordan<br />
du lav<strong>er</strong><br />
dækbilled<strong>er</strong>, som kan skjule<br />
et uheldigt klip. Sæt et lille<br />
billede nede i hjørnet af et<br />
andet billede – som på tv.<br />
Og lær, hvordan du lægg<strong>er</strong><br />
tekst<strong>er</strong> på.<br />
1234 56<br />
Aqua,<br />
Rolling<br />
Stones ell<strong>er</strong> dig selv –<br />
baggrundsmusik, speak og<br />
lyd fra videooptagels<strong>er</strong>ne i et<br />
miks giv<strong>er</strong> filmen stemning.<br />
Sådan sætt<strong>er</strong> du speak ind<br />
og lægg<strong>er</strong> musik på filmen.<br />
12345 6<br />
Læg den<br />
færdige film<br />
tilbage i DV-kam<strong>er</strong>aet, uden<br />
at den mist<strong>er</strong> kvalitet. Se,<br />
hvordan du lav<strong>er</strong> en videocd,<br />
som du kan afspille i en<br />
dvd-afspill<strong>er</strong>. Skab flotte<br />
menu<strong>er</strong> til din video-cd.<br />
<strong>123456</strong><br />
Gør dine<br />
Hollywooddrømme<br />
til<br />
virkelighed<br />
<strong>H<strong>er</strong></strong> start<strong>er</strong> Komput<strong>er</strong> for alles videoskole. Vi forær<strong>er</strong> dig en fuld<br />
v<strong>er</strong>sion af videoredig<strong>er</strong>ingsprogrammet Ulead VideoStudio 6.0<br />
og guid<strong>er</strong> dig gennem hele processen med at redig<strong>er</strong>e dine egne<br />
videooptagels<strong>er</strong> på comput<strong>er</strong>skærmen.<br />
Har du altid følt, at du har uudnyttede<br />
evn<strong>er</strong> som filminstruktør?<br />
Så skal du læse vid<strong>er</strong>e h<strong>er</strong> –<br />
og i de næste fem numre af<br />
Komput<strong>er</strong> for alle.<br />
I Videoskolen kan du nemlig<br />
lære alt om digital videoredig<strong>er</strong>ing<br />
på din comput<strong>er</strong>. Sammen<br />
med skolen følg<strong>er</strong> en fuld v<strong>er</strong>sion<br />
af programmet Ulead<br />
VideoStudio 6.0 (dog kun på K-<br />
CD 15 – ikke de eft<strong>er</strong>følgende),<br />
som forvandl<strong>er</strong> din pc til en<br />
fuldblods redig<strong>er</strong>ingsmaskine<br />
med mass<strong>er</strong> af effekt<strong>er</strong>.<br />
Vi gennemgår hele processen<br />
med digital videoredig<strong>er</strong>ing<br />
og giv<strong>er</strong> dig alle de små tricks,<br />
d<strong>er</strong> gør din film sammenhængende,<br />
og ja, vi tør godt sige<br />
det, professionel at se på – i<br />
modsætning til de timelange<br />
råbånd fra den runde fødselsdag<br />
ell<strong>er</strong> f<strong>er</strong>i<strong>er</strong>ejsen.<br />
Vi tag<strong>er</strong> udgangspunkt i<br />
Ulead VideoStudio 6.0, men du<br />
kan også bruge dit eget redig<strong>er</strong>ingsprogram.<br />
Ulead VideoStudio<br />
6.0 <strong>er</strong> både let at bruge, og<br />
samtidig har det en bred vifte<br />
af effekt<strong>er</strong> til at gøre dine optagels<strong>er</strong><br />
endnu bedre. Vi arbejd<strong>er</strong><br />
i Videoskolen med video<br />
fra et digitalt videokam<strong>er</strong>a<br />
(DV-kam<strong>er</strong>a), men programmet<br />
kan også bruges til optagels<strong>er</strong><br />
fra et analogt kam<strong>er</strong>a, et<br />
tv-tun<strong>er</strong>kort, et webcam ell<strong>er</strong><br />
andre videofil<strong>er</strong>, som du har<br />
liggende på comput<strong>er</strong>en.<br />
For dig, d<strong>er</strong> ikke har et videokam<strong>er</strong>a,<br />
har Komput<strong>er</strong> for<br />
alle været på gokartbanen.<br />
Demonstrationsoptagels<strong>er</strong>ne<br />
har vi vedlagt på K-CD’en.<br />
Flyt rundt på filmklip<br />
så let som tekst i Word<br />
Optagels<strong>er</strong>ne brug<strong>er</strong> vi i eksempl<strong>er</strong>ne<br />
i skolen, så du uden<br />
en masse ekstraudstyr selv kan<br />
følge med og lave præcis den<br />
samme film, som du s<strong>er</strong> på sid<strong>er</strong>ne<br />
i bladet.<br />
Når optagels<strong>er</strong>ne ligg<strong>er</strong> på<br />
din harddisk, kan du i redig<strong>er</strong>ingsprogrammet<br />
flytte rundt<br />
på dem og tilpasse dem i længden,<br />
lige så let som du flytt<strong>er</strong><br />
rundt på teksten i Word. Skulle<br />
du have fået et par uheldige<br />
mørke ell<strong>er</strong> uskarpe optagels<strong>er</strong><br />
i kassen, vis<strong>er</strong> vi dig, hvordan<br />
du forbedr<strong>er</strong> optagels<strong>er</strong>ne, på<br />
samme måde som du redig<strong>er</strong><strong>er</strong><br />
fotos i et billedbehandlingsprogram.<br />
Når optagels<strong>er</strong>ne skal sættes<br />
sammen, <strong>er</strong> det ikke altid, det<br />
ene klip pass<strong>er</strong> til det næste, og<br />
så kan det være en god idé at<br />
bruge en ov<strong>er</strong>gang mellem de<br />
to. I Videoskolen kan du se,<br />
hvordan vi pepp<strong>er</strong> et klip fra én<br />
p<strong>er</strong>son til en anden op med en<br />
smart ov<strong>er</strong>gang, som du sikk<strong>er</strong>t<br />
kend<strong>er</strong> fra musikvideo<strong>er</strong> og tvudsendels<strong>er</strong>.<br />
Vi vis<strong>er</strong> dig også, hvordan<br />
du kan lægge dækbilled<strong>er</strong> ind,<br />
som får tilsku<strong>er</strong>en til at tro, at<br />
du har filmet med m<strong>er</strong>e end et<br />
kam<strong>er</strong>a. Og vi giv<strong>er</strong> tip til den<br />
stemningsskabende und<strong>er</strong>lægningsmusik.<br />
Når filmen <strong>er</strong> færdig, vis<strong>er</strong><br />
vi, hvordan du kan lægge den<br />
tilbage på digitalt videobånd,<br />
gemme den på en video-cd<br />
ell<strong>er</strong> sende den i en e-mail.<br />
Sjov på brandvarm asfalt<br />
Starring: DIG, DIN FAMILIE OG DINE VENNER<br />
Co-starring: ALLE ANDRE, DU UDVÆLGER TIL ROLLER I DIN HELT EGEN FILM<br />
Directed: DIG SELV Produced with: ULEAD VIDEOSTUDIO<br />
Story: JESPER KJEMS Screenplay: JESPER KJEMS OG PETER KARGAARD<br />
Executive Produc<strong>er</strong>: KOMPUTER FOR ALLE Music: WILD DOG GARAGEROCK FRA DIN CD-SAMLING, ELLER<br />
HVEM DU ELLERS VIL SÆTTE PÅ LYDSPORET.<br />
2 Af Jesp<strong>er</strong> Kjems. Foto: Jens Dige og Jesp<strong>er</strong> KjemsD<br />
KOMPUTER FOR ALLE 15/2003 WWW.KOMPUTER.DK 3<br />
D
K OMPUTER<br />
VIDEO 1 23456<br />
Det skal du vide, når du køb<strong>er</strong> kam<strong>er</strong>a<br />
Zoom<br />
D<strong>er</strong> findes to typ<strong>er</strong> zoom: optisk<br />
zoom og digital zoom.<br />
Optisk zoom <strong>er</strong> klart at foretrække<br />
og betyd<strong>er</strong>, at linsen<br />
kan forstørre billedet eft<strong>er</strong><br />
samme princip som en kikk<strong>er</strong>t.<br />
Vælg<strong>er</strong> du et kam<strong>er</strong>a med 12x<br />
optisk zoom, betyd<strong>er</strong> det, at<br />
motivet kan blive tolv gange<br />
større. Digital zoom lov<strong>er</strong> ofte<br />
meget høje tal, men desværre<br />
bliv<strong>er</strong> billedkvaliteten ringe,<br />
idet en digital zoom blot brug<strong>er</strong><br />
et mindre udsnit af det<br />
billede, linsen lev<strong>er</strong><strong>er</strong>, og forstørr<strong>er</strong><br />
det op.<br />
Billedkvalitet<br />
Billedkvaliteten på<br />
DV-kam<strong>er</strong>a<strong>er</strong> afhæng<strong>er</strong><br />
af fl<strong>er</strong>e<br />
ting. Dels skal linsen<br />
være af høj<br />
kvalitet og selvfølgelig<br />
ikke være beskidt.<br />
Og så skal<br />
kam<strong>er</strong>aets såkaldte<br />
CCD-chip kunne<br />
ændre virkelighedens<br />
lys til digitale<br />
billed<strong>er</strong>. CCD-chips<br />
i almindelige DVkam<strong>er</strong>a<strong>er</strong><br />
har i dag<br />
en opløsning, d<strong>er</strong> <strong>er</strong><br />
bedre end DV-formatet,<br />
så det <strong>er</strong> ikke<br />
så vigtigt, om<br />
kam<strong>er</strong>aets opløsning<br />
<strong>er</strong> på 800.000<br />
ell<strong>er</strong> 1.000.000 pixels.<br />
Dog vil kam<strong>er</strong>a<strong>er</strong><br />
med høj<strong>er</strong>e opløsning<strong>er</strong><br />
være bedre<br />
til at tage stillbilled<strong>er</strong>.<br />
Kvaliteten<br />
<strong>er</strong> et samspil<br />
mellem fl<strong>er</strong>e dele i<br />
kam<strong>er</strong>aet, og det<br />
bedste råd <strong>er</strong> at<br />
tjekke optagels<strong>er</strong>ne<br />
på et stort tv.<br />
Makro<br />
Makro-funktionen<br />
gør det<br />
muligt at filme<br />
med 10-30<br />
cm’s afstand.<br />
Gå eft<strong>er</strong> en<br />
makrofunktion,<br />
hvis du<br />
ønsk<strong>er</strong> at lave<br />
detalj<strong>er</strong>ede<br />
nærbilled<strong>er</strong>.<br />
Lysfølsomhed<br />
Videokam<strong>er</strong>aets lysfølsomhed måles i lux.<br />
Mindre lux betyd<strong>er</strong>, at kam<strong>er</strong>aet kan filme i<br />
mindre lys. DV-kam<strong>er</strong>a<strong>er</strong> ligg<strong>er</strong> typisk mellem<br />
1,0 og 0,3 lux. Mange ny<strong>er</strong>e digitale kam<strong>er</strong>a<strong>er</strong><br />
har natfunktion, dvs næsten 0 lux.<br />
Lyden<br />
Lyden afhæng<strong>er</strong> af kam<strong>er</strong>aets<br />
mikrofon, d<strong>er</strong> desværre<br />
ikke altid lev<strong>er</strong> op til billed<strong>er</strong>ne.<br />
Har du behov for at lave<br />
optagels<strong>er</strong>, hvor lydsiden <strong>er</strong><br />
vigtig, bør du sikre dig, at en<br />
ekst<strong>er</strong>n mikrofon kan tilsluttes<br />
kam<strong>er</strong>aet.<br />
LCD-skærm<br />
En LCD-skærm <strong>er</strong> den lille<br />
skærm på siden af kam<strong>er</strong>aet,<br />
hvor du kan se dine optagels<strong>er</strong>.<br />
D<strong>er</strong> <strong>er</strong> stor forskel på<br />
billedkvaliteten – især i solskin.<br />
Tjek LCD-skærmen i<br />
dagslys, hvor skærmen skal<br />
være lysstærk og skarp, for at<br />
du kan se billed<strong>er</strong>ne.<br />
Størrelse<br />
Videokam<strong>er</strong>a<strong>er</strong><br />
bliv<strong>er</strong> stadig<br />
mindre, og de<br />
mindste <strong>er</strong> ofte<br />
også lidt dyr<strong>er</strong>e.<br />
Men langt<br />
nemm<strong>er</strong>e at<br />
have med sig.<br />
Læs m<strong>er</strong>e på: www.datavision.co.uk/faq.shtml,<br />
ell<strong>er</strong> søg eft<strong>er</strong> DV-IN Enable: www.google.com<br />
Du kan læse en engelsk DV-kam<strong>er</strong>a guide på:<br />
www.shortcourses.com/video/chapt<strong>er</strong>03.htm<br />
Batt<strong>er</strong>i<strong>er</strong><br />
Batt<strong>er</strong>i<strong>er</strong> <strong>er</strong> blevet bedre,<br />
men gode batt<strong>er</strong>i<strong>er</strong><br />
<strong>er</strong> desværre ofte<br />
ekstraudstyr. Tjek altid,<br />
hvor lang tid det<br />
batt<strong>er</strong>i, d<strong>er</strong> følg<strong>er</strong> med<br />
kam<strong>er</strong>aet, kan holde.<br />
Tjek også, om de tal,<br />
ekspedienten fortæll<strong>er</strong><br />
dig, <strong>er</strong> med LCDskærmen<br />
slået ud.<br />
Billedstabilisator<br />
Mange videokam<strong>er</strong>a<strong>er</strong><br />
<strong>er</strong> udstyret med billedstabilisator,<br />
som på<br />
engelsk kaldes steadyshot.<br />
Den virk<strong>er</strong> som<br />
en støddæmp<strong>er</strong> og<br />
kompens<strong>er</strong><strong>er</strong> for små<br />
hop og bevægels<strong>er</strong><br />
und<strong>er</strong> optagelsen.<br />
Optisk steadyshot anbefales,<br />
da den digitale<br />
sænk<strong>er</strong> billedkvaliteten.<br />
Alt til tv, DV og VHS<br />
Alle DV-kam<strong>er</strong>a<strong>er</strong> har en<br />
tv-composite-udgang, så<br />
de kan vise optagels<strong>er</strong>ne<br />
på dit tv. Mange har også<br />
en composite-indgang, så<br />
du kan optage tv-udsendels<strong>er</strong><br />
fra fj<strong>er</strong>nsynet på<br />
DV-bånd ell<strong>er</strong> ov<strong>er</strong>spille<br />
VHS-bånd til DV-bånd.<br />
Fra DV-båndet kan du<br />
ov<strong>er</strong>føre optagels<strong>er</strong>ne til<br />
comput<strong>er</strong>en og på den<br />
måde redig<strong>er</strong>e i de filmstump<strong>er</strong>,<br />
du har liggende<br />
på VHS-bånd. Alle DVkam<strong>er</strong>a<strong>er</strong><br />
<strong>er</strong> også udstyret<br />
med en DV-udgang,<br />
så optagels<strong>er</strong>ne kan ov<strong>er</strong>føres<br />
til comput<strong>er</strong>en.<br />
Mange producent<strong>er</strong> fj<strong>er</strong>n<strong>er</strong><br />
DV-indgangen på d<strong>er</strong>es<br />
billige modell<strong>er</strong>, så du<br />
ikke kan lægge den færdigredig<strong>er</strong>ede<br />
film tilbage<br />
på et DV-bånd.<br />
4 KOMPUTER FOR ALLE 15/2003<br />
Harddisk:<br />
Du skal have god<br />
plads på din harddisk.<br />
Video i fuld kvalitet<br />
fra et DV-kam<strong>er</strong>a fyld<strong>er</strong><br />
3,6 MB pr. sekund,<br />
hvilket svar<strong>er</strong> til<br />
12 GB for en times video.<br />
Når du redig<strong>er</strong><strong>er</strong><br />
video, hent<strong>er</strong> du ofte<br />
en del m<strong>er</strong>e råmat<strong>er</strong>iale<br />
ind i comput<strong>er</strong>en<br />
end det, d<strong>er</strong> end<strong>er</strong> i<br />
den færdige film. Du<br />
bør have fire gange så<br />
meget plads på harddisken,<br />
end den færdige<br />
film komm<strong>er</strong> til at<br />
fylde. En harddisk,<br />
som kør<strong>er</strong> med 7200<br />
omdrejning<strong>er</strong> i minuttet,<br />
giv<strong>er</strong> en fin hastighed<br />
til redig<strong>er</strong>ing.<br />
Processor:<br />
Videoredig<strong>er</strong>ing kræv<strong>er</strong><br />
meget comput<strong>er</strong>kraft,<br />
fordi d<strong>er</strong> skal<br />
mange billed<strong>er</strong> gennem<br />
comput<strong>er</strong>en på<br />
kort tid. Du kan godt<br />
få videoredig<strong>er</strong>ing til<br />
at fung<strong>er</strong>e på en comput<strong>er</strong><br />
med en processor<br />
på 600 MHz, hvis<br />
du ell<strong>er</strong>s har godt med<br />
ram og et ikke alt for<br />
krævende redig<strong>er</strong>ingsprogram.<br />
Men hvis dit<br />
redig<strong>er</strong>ingsprogram<br />
skal køre gnidningsfrit<br />
uden alt for lang ventetid,<br />
anbefal<strong>er</strong> vi minimum<br />
en 1,0 GHz<br />
processor.<br />
Det kræv<strong>er</strong> digital video<br />
Lydkort:<br />
D<strong>er</strong> <strong>er</strong> ingen grund til<br />
at købe et dyrt lydkort<br />
for at redig<strong>er</strong>e digital<br />
video på pc’en. En<br />
stor fordel ved DV<br />
frem for analog video<br />
<strong>er</strong>, at lyd og billede<br />
komm<strong>er</strong> ind i comput<strong>er</strong>en<br />
gennem samme<br />
firewire-kabel. Du kan<br />
dog ikke undvære et<br />
lydkort, da du jo har<br />
brug for at kunne afspille<br />
lyden, når dine<br />
skud skal redig<strong>er</strong>es.<br />
Ram:<br />
Digitale videooptagels<strong>er</strong><br />
fyld<strong>er</strong> godt op i<br />
comput<strong>er</strong>ens hukommelse.<br />
Det <strong>er</strong> d<strong>er</strong>for et<br />
minimum, at du har<br />
256 MB install<strong>er</strong>et.<br />
Vores anbefaling lyd<strong>er</strong><br />
dog på 512 MB.<br />
Firewire-kort:<br />
Hvis ikke din comput<strong>er</strong><br />
har et firewire-stik<br />
i forvejen, skal du have<br />
et firewire-kort,<br />
hvor du kan tilslutte<br />
dit digitale videokam<strong>er</strong>a.<br />
Et firewire-kort<br />
<strong>er</strong> på samme måde<br />
som en USB-port blot<br />
en indgang til comput<strong>er</strong>en.Videooptagels<strong>er</strong>ne<br />
komprim<strong>er</strong>es<br />
altså ikke, når de skal<br />
gennem firewire-porten,<br />
og d<strong>er</strong> <strong>er</strong> d<strong>er</strong>for<br />
ingen forskel i billedkvaliteten<br />
på de forskellige<br />
firewire-kort.<br />
Men d<strong>er</strong> <strong>er</strong> alligevel<br />
store prisforskelle på<br />
firewire-kort. De dyre<br />
har bedre software og<br />
specielle redig<strong>er</strong>ingsfunktion<strong>er</strong>,<br />
d<strong>er</strong> minim<strong>er</strong><strong>er</strong><br />
ventetiden. Kan<br />
købes fra ca. 350 kron<strong>er</strong><br />
med software.<br />
Grafikkort:<br />
D<strong>er</strong> <strong>er</strong> stor forskel på<br />
3D-grafik fra pc-spil,<br />
og 2D-grafik til videobilled<strong>er</strong>.Geforce-grafikkort<br />
har traditionelt<br />
været bedst til comput<strong>er</strong>spil.<br />
Matrox og<br />
ATI Radeon grafikkort<br />
<strong>er</strong> d<strong>er</strong>imod bedre til<br />
videoredig<strong>er</strong>ing, fordi<br />
de <strong>er</strong> designet til at vise<br />
levende 2D-billed<strong>er</strong>.<br />
Matrox og ATI<br />
Radeon grafikkort giv<strong>er</strong><br />
mulighed for tilslutning<br />
til tv- og<br />
comput<strong>er</strong>skærm på én<br />
gang, så du kan se resultatet<br />
direkte på en<br />
fj<strong>er</strong>nsynsskærm.<br />
Cd ell<strong>er</strong> dvd-brænd<strong>er</strong>:<br />
Da digital video fyld<strong>er</strong><br />
meget, kan vi varmt<br />
anbefale en cd- ell<strong>er</strong><br />
dvd-brænd<strong>er</strong>. På den<br />
måde kan du nemlig<br />
brænde dine færdige<br />
film, så harddisken<br />
kan ryddes og give<br />
plads til nye optagels<strong>er</strong>.<br />
Desuden kan<br />
du brænde dine film<br />
på en video-cd ell<strong>er</strong><br />
dvd og afspille dem i<br />
en dvd-afspill<strong>er</strong>.<br />
TIP<br />
Når du skal lægge video<br />
fra dit digitale kam<strong>er</strong>a<br />
ov<strong>er</strong> på din harddisk, <strong>er</strong><br />
det vigtigt, at harddisken<br />
arbejd<strong>er</strong> så hurtigt<br />
som muligt. Hvis ikke<br />
harddisken kan gemme<br />
billed<strong>er</strong> i samme hastighed,<br />
som kam<strong>er</strong>aet afspill<strong>er</strong><br />
dem, vil filmen<br />
hakke, da nogle af billed<strong>er</strong>ne<br />
mangl<strong>er</strong> – også<br />
kaldet “tabte frames”.<br />
WWW.KOMPUTER.DK 5
6<br />
K OMPUTER<br />
VIDEO 1 23456<br />
Første blik på Ulead<br />
VideoStudio 6.0<br />
Vælg frit dine klip<br />
I vinduet til venstre for skærmen 37 kan du foretage valg for det, du har<br />
klikket på. Eksempelvis har vi h<strong>er</strong> mark<strong>er</strong>et et klip på tidslinjen 24 og kan<br />
så ændre klippets indstilling<strong>er</strong>, mens vinduet giv<strong>er</strong> andre mulighed<strong>er</strong>, når<br />
vi <strong>er</strong> ved at ov<strong>er</strong>føre optagels<strong>er</strong> fra kam<strong>er</strong>aet.<br />
Sådan styr<strong>er</strong> du filmklipningen<br />
Når du ov<strong>er</strong>før<strong>er</strong> optagels<strong>er</strong> fra dit DV-kam<strong>er</strong>a, kan du styre kam<strong>er</strong>aet<br />
fra knapp<strong>er</strong>ne und<strong>er</strong> skærmen 11 . Når du redig<strong>er</strong><strong>er</strong> din film, bruges<br />
knapp<strong>er</strong>ne und<strong>er</strong> skærmen til at styre afspilningen af filmklip og den<br />
færdige film. På den store play-knap 12 kan du afspille den færdige film.<br />
Med standardindstillingen kan filmen godt hakke lidt, da programmet<br />
løbende lav<strong>er</strong> billed<strong>er</strong>ne fra de effekt<strong>er</strong>, du har tilført filmen. I tippet på<br />
næste side kan du se, hvordan du afspill<strong>er</strong> filmen i høj kvalitet. Den lille<br />
play-knap 13 afspill<strong>er</strong> det mark<strong>er</strong>ede klip uden effekt<strong>er</strong>. De yd<strong>er</strong>ste pile<br />
bruges til at komme til begyndelsen 14 og enden 15 af filmen ell<strong>er</strong> klippet.<br />
På de to ind<strong>er</strong>ste pile kan du hoppe et enkelt billede frem 16 ell<strong>er</strong><br />
tilbage 17 i filmen for eksempelvis at finde præcis det sted, hvor du vil<br />
klippe.<br />
18<br />
12<br />
19 20<br />
13<br />
17<br />
16<br />
21<br />
Und<strong>er</strong> afspilningsknapp<strong>er</strong>ne find<strong>er</strong> du programmets hovedfunktion<strong>er</strong>. I<br />
Værktøjskassen 18 kan du ændre på alle programmets indstilling<strong>er</strong>.<br />
Pilene <strong>er</strong> henholdsvis fortryd-knap 19 og annull<strong>er</strong> fortryd 20 . Knappen<br />
med spørgsmålstegnet 21 aktiv<strong>er</strong><strong>er</strong> en nyttig hjælpefunktion. Når knappen<br />
<strong>er</strong> trykket ned, kan du klikke hvor som helst i programmet og få en<br />
hjælpetekst om netop det, du klikk<strong>er</strong> på. Du kan slette både billed<strong>er</strong>, videoklip<br />
og lyd ved at trække dem i skraldespanden 22 . Gem projektet<br />
vha. klik på disketten 23 , så du ikke mist<strong>er</strong> data, hvis pc’en går ned.<br />
Gode grunde til at opgrad<strong>er</strong>e til Ulead 7<br />
Som du kan se i denne videoskole, kan du med den fulde v<strong>er</strong>sion af<br />
Ulead VideoStudio 6.0, som ligg<strong>er</strong> på K-CD’en, ov<strong>er</strong>føre optagels<strong>er</strong><br />
fra dit DV-kam<strong>er</strong>a, redig<strong>er</strong>e optagels<strong>er</strong>, tilføre filmen div<strong>er</strong>se effekt<strong>er</strong><br />
og siden lægge den tilbage på DV-bånd, på en video-cd ell<strong>er</strong><br />
sende den som en e-mail. Programm<strong>er</strong>ne findes også i en ny<strong>er</strong>e<br />
udgave – Ulead 7.0 – som desuden giv<strong>er</strong> mulighed for at ov<strong>er</strong>føre<br />
optagels<strong>er</strong> direkte fra dit kam<strong>er</strong>a til MPEG2-formatet, så du kan redig<strong>er</strong>e<br />
din film og siden brænde den på en dvd uden ventetid.<br />
22<br />
23<br />
11<br />
Brug menulinjen til opgaven<br />
Ulead VideoStudio <strong>er</strong> bygget op om punkt<strong>er</strong>ne i menulinjen,<br />
som bruges til de forskellige redig<strong>er</strong>ingsopgav<strong>er</strong>.<br />
Start 1 oprett<strong>er</strong> et nyt videoprojekt ell<strong>er</strong> hent<strong>er</strong> et projekt,<br />
du har gemt. Capture 2 hent<strong>er</strong> optagels<strong>er</strong> fra kam<strong>er</strong>aet<br />
ind i comput<strong>er</strong>en. Storyboard 3 tilpass<strong>er</strong> de enkelte<br />
optagels<strong>er</strong> og sætt<strong>er</strong> dem sammen i den rigtige<br />
34<br />
24<br />
27<br />
33<br />
28<br />
1<br />
25<br />
26<br />
29<br />
32 31<br />
30<br />
37<br />
14 15<br />
Tidslinjen gi’r ov<strong>er</strong>blik<br />
11<br />
Tidslinjen ned<strong>er</strong>st 24 kan vises på to måd<strong>er</strong>.<br />
ov<strong>er</strong> andre optagels<strong>er</strong>. I tekstlinjen 28 kan du lægge jen, og hvis din mus har et scroll-hjul, kan du også bru-<br />
Storyboard-mode 25 , hvor du har et fint ov<strong>er</strong>blik ov<strong>er</strong><br />
tekst<strong>er</strong> oven på filmen, og de to ned<strong>er</strong>ste linj<strong>er</strong> 29 bruge det til at komme frem og tilbage.<br />
rækkefølgen af klip og ov<strong>er</strong>gange mellem dem. Og<br />
ges til forskellige lydklip. Hvis du klikk<strong>er</strong> på en knap ud Du kan zoome ind og ud på tidslinjen på plus 31 og<br />
Timeline-mode 26 , som h<strong>er</strong>, hvor du kan tilføje effek-<br />
for en linje i tidslinjen, hopp<strong>er</strong> programmet automatisk minus 32 ell<strong>er</strong> vælge at få tilpasset tidslinjen, så du kan<br />
t<strong>er</strong> til din film og få et grafisk ov<strong>er</strong>blik ov<strong>er</strong> længden af<br />
hen til den menu, hvor du kan indsætte film, tekst ell<strong>er</strong> se hele filmen på knappen til venstre 33 . På knappen<br />
de enkelte klip. I anden linje 27 ligg<strong>er</strong> d<strong>er</strong> dækbilled<strong>er</strong><br />
lyd, alt eft<strong>er</strong> hvad d<strong>er</strong> pass<strong>er</strong> til linjen. På de to pile yd<strong>er</strong>st til venstre 34 kan du få vist et bestemt tidsint<strong>er</strong>-<br />
og stillbilled<strong>er</strong>, som du kan få til at bevæge sig hen<br />
ned<strong>er</strong>st 30 kan du komme frem og tilbage på tidslin- val på tidslinjen.<br />
KOMPUTER FOR ALLE 15/2003<br />
rækkefølge. Effects 4 bruges til at lave ov<strong>er</strong>gange t<strong>er</strong> med, at du gemm<strong>er</strong> filmen und<strong>er</strong> Finish 8 . Du skal<br />
mellem optagels<strong>er</strong>ne. Ov<strong>er</strong>lay 5 <strong>er</strong> videospor numm<strong>er</strong> stå på det rigtige menupunkt for at udføre den ønskede<br />
to, hvor du kan lægge optagels<strong>er</strong> og stillbilled<strong>er</strong> oven på opgave. Fx kan du kun klikke på lydfil<strong>er</strong> i de ned<strong>er</strong>ste lin-<br />
optagels<strong>er</strong>ne fra dit storyboard for at lave fx dækbilled<strong>er</strong>. j<strong>er</strong> på tidslinjen, hvis du først har klikket på Audio. Du af-<br />
Title 6 lægg<strong>er</strong> tekst på filmen. Audio 7 lægg<strong>er</strong> bagslutt<strong>er</strong> programmet på krydset 9 og minim<strong>er</strong><strong>er</strong> det på<br />
grundsmusik og speak på, og redig<strong>er</strong>ingsprocessen slut- den lille streg ved siden af 10 .<br />
2 3 4 5 6 7 8 9<br />
35<br />
I Library-vinduet 35 ligg<strong>er</strong> de råklip, du kan<br />
trække ned på tidslinjen for at opbygge din<br />
film. Klik på pilen 36 for at vælge mellem videofil<strong>er</strong>,<br />
lydfil<strong>er</strong>, stillbilled<strong>er</strong> og farv<strong>er</strong>. På<br />
mappen til højre kan du tilføje film- og lydfil<strong>er</strong><br />
fra din comput<strong>er</strong> til Library-vinduet.<br />
WWW.KOMPUTER.DK 7<br />
36<br />
10<br />
Byg op med råklip<br />
TIP til<br />
videoredig<strong>er</strong>ing<br />
På mini-pilen ved siden af den store<br />
Play-knap kan du vælge “Instant<br />
preview”, som afspill<strong>er</strong> filmen med<br />
det samme. Filmen kan med denne<br />
indstilling godt hakke lidt i det, men<br />
bliv<strong>er</strong> til gengæld afspillet med det<br />
samme.<br />
Vælg<strong>er</strong> du i stedet “High Quality<br />
preview”, går d<strong>er</strong> lidt læng<strong>er</strong>e tid<br />
inden filmen går i gang, men til gengæld<br />
afspilles filmen i fuld kvalitet<br />
og uden at hakke.<br />
Desuden vil “High Quality preview”<br />
afspille filmen på dit DV-kam<strong>er</strong>a i<br />
stedet for comput<strong>er</strong>skærmen – du<br />
kan blot slukke kam<strong>er</strong>aet, hvis du vil<br />
have afspillet filmen i fuld kvalitet<br />
på comput<strong>er</strong>skærmen.
K OMPUTER<br />
VIDEO 1 23456<br />
I gang med Ulead VideoStudio<br />
Uanset om du vil bruge vores demonstrationsklip<br />
ell<strong>er</strong> hente optagels<strong>er</strong> fra dit DVkam<strong>er</strong>a,<br />
skal du først have oprettet et nyt<br />
1Start Ulead VideoStudio ved at klikke<br />
Start, Alle programm<strong>er</strong>, Ulead Video-<br />
Studio 6 og Ulead VideoStudio 6 SE Basic.<br />
2 Opret<br />
nu et nyt projekt ved at klikke på<br />
New Project 1 . Hvis du vil åbne et<br />
projekt, du all<strong>er</strong>ede har gemt, klikk<strong>er</strong> du<br />
blot på projektets navn i listen til venstre 2<br />
3 Øv<strong>er</strong>st<br />
kan du vælge en mappe på din<br />
comput<strong>er</strong>, hvor Ulead kan lægge mid-<br />
Sådan åbn<strong>er</strong> du videoklippene<br />
fra K-CD’en<br />
Lad os se, hvordan du åbn<strong>er</strong> demonstrationsklippene<br />
fra K-CD’en i Ulead VideoStudio. Vil<br />
du ov<strong>er</strong>føre optagels<strong>er</strong> fra dit kam<strong>er</strong>a, kan du<br />
blot springe dette punkt ov<strong>er</strong>.<br />
1Klik på Storyboard øv<strong>er</strong>st 1 og h<strong>er</strong>eft<strong>er</strong><br />
på mappen til højre 2 for at<br />
tilføje demonstrationsklippene.<br />
videoprojekt i Ulead VideoStudio. Hvis du<br />
brug<strong>er</strong> DV-kam<strong>er</strong>a, så husk at tænde og<br />
tilslutte det, inden du går i gang.<br />
l<strong>er</strong>tidige videofil<strong>er</strong>, ved at klikke på øv<strong>er</strong>ste<br />
knap 3 . I vinduet skal du vælge en skabelon,<br />
d<strong>er</strong> fortæll<strong>er</strong> Ulead, hvilken type videofil<strong>er</strong><br />
du vil arbejde med. Hvis du vil ov<strong>er</strong>føre<br />
optagels<strong>er</strong> fra dit DV-kam<strong>er</strong>a, vælg<strong>er</strong> du<br />
PAL DV AVI 4 , klikk<strong>er</strong> OK 5 og går vid<strong>er</strong>e<br />
til afsnittet Fra kam<strong>er</strong>a til comput<strong>er</strong>. Hvis<br />
du vil bruge demonstrationsklippene fra K-<br />
CD’en ell<strong>er</strong> videoklip, som du har liggende<br />
på comput<strong>er</strong>en, vælg<strong>er</strong> du Template from<br />
an existing videofile 6 og klikk<strong>er</strong> Browse.<br />
Kam<strong>er</strong>aet skal stå på “VCR” ell<strong>er</strong> tilsvarende,<br />
hvor du kan afspille optagels<strong>er</strong> fra<br />
DV-båndet. Ell<strong>er</strong> installér klip fra K-CD’en.<br />
Sæt dig godt til rette i instruktørstolen - nu begynd<strong>er</strong> vi<br />
2<br />
1<br />
6<br />
4<br />
3<br />
5<br />
7<br />
1<br />
8 KOMPUTER FOR ALLE 15/2003<br />
2<br />
4 Find<br />
nu demonstrationsklippene<br />
ved at klikke på pilen 7 og finde<br />
mappen C:\Programm<strong>er</strong>\Ulead<br />
Systems\Ulead VideoStudio 6 SE<br />
Basic\Samples\Video. Klik på et af<br />
klippene 8 og h<strong>er</strong>eft<strong>er</strong> på Åbn 9 . Vil<br />
du arbejde med dine egne videoklip,<br />
find<strong>er</strong> du blot et af dine egne klip på<br />
comput<strong>er</strong>en og vælg<strong>er</strong> Åbn. Afslut med<br />
at vælge OK i New project-vinduet.<br />
5 Inden<br />
du går i gang, skal du lige<br />
gemme dit nye videoprojekt. Klik<br />
på disketten, og find det sted på comput<strong>er</strong>en,<br />
hvor du vil gemme projektet.<br />
Giv projektet et navn, og vælg Gem.<br />
5 6<br />
3<br />
7<br />
8<br />
4<br />
9<br />
7<br />
3<br />
2<br />
Let vej fra kam<strong>er</strong>a til comput<strong>er</strong><br />
<strong>H<strong>er</strong></strong> kan du se, hvordan du ov<strong>er</strong>før<strong>er</strong> optagels<strong>er</strong>ne til Ulead VideoStudio 6.0.<br />
1Hvis Ulead ikke automatisk har åbnet<br />
ov<strong>er</strong>førselsvinduet, kan du selv gøre det<br />
ved at klikke på Capture øv<strong>er</strong>st 1 . Tjek, at<br />
den røde knap <strong>er</strong> trykket ned. Det betyd<strong>er</strong>,<br />
at Ulead <strong>er</strong> klar til at ov<strong>er</strong>føre fil<strong>er</strong> fra dit kam<strong>er</strong>a.<br />
Hvis du har et tv-kort, webcam ell<strong>er</strong><br />
lignende install<strong>er</strong>et, skal du sikre dig, at<br />
Ulead brug<strong>er</strong> driv<strong>er</strong>en til dit DV-kam<strong>er</strong>a ved<br />
at klikke på pilen ud for Driv<strong>er</strong> 2 . <strong>H<strong>er</strong></strong> skal<br />
du vælge den driv<strong>er</strong>, d<strong>er</strong> hedd<strong>er</strong> noget med<br />
DV. Tjek også, at format <strong>er</strong> sat til DV, ved at<br />
klikke på pilen ud for format 3 .<br />
2 Nu<br />
1<br />
skal du finde det første klip til din<br />
film på videobåndet. Med knapp<strong>er</strong>ne<br />
und<strong>er</strong> skærmen kan du styre båndet i kame-<br />
2Find mappen C:\Programm<strong>er</strong>\Ulead Systems\Ulead<br />
VideoStudio 6 SE Basic\Samples\Video\ ved at klikke<br />
på den øv<strong>er</strong>ste pil 3 . Mark<strong>er</strong> det første klip, du vil tilføje –<br />
h<strong>er</strong> gocard01. Hold nu shift-tasten nede på dit tastatur, og<br />
klik på den sidste fil, du vil tilføje – h<strong>er</strong> gocard_finish. På<br />
den måde bliv<strong>er</strong> alle fil<strong>er</strong>ne mark<strong>er</strong>et, og du tilføj<strong>er</strong> dem<br />
ved at klikke Åbn 4 . Læg mærke til, at du kan se en optagelse<br />
igennem ved at klikke på filen og h<strong>er</strong>eft<strong>er</strong> på<br />
Preview 5 , ligesom du kan få yd<strong>er</strong>lig<strong>er</strong>e information om<br />
en fil ved at vælge Info 6 . Når du har tilføjet fil<strong>er</strong>ne til<br />
Ulead VideoStudio, <strong>er</strong> du klar til at begynde redig<strong>er</strong>ingen<br />
ved at trække klippene ned på tidslinjen – det kigg<strong>er</strong> vi<br />
nærm<strong>er</strong>e på i næste numm<strong>er</strong>.<br />
6<br />
4<br />
raet som på en almindelig videobåndoptag<strong>er</strong><br />
4 . På de to specielle pile 5 kan du<br />
hoppe et enkelt billede frem ell<strong>er</strong> tilbage ad<br />
gangen. Find frem til ca. 10 sekund<strong>er</strong> før<br />
det klip, du vil starte filmen med, og klik på<br />
pauseknappen 6 .<br />
3 Start<br />
5<br />
ov<strong>er</strong>førslen af optagelsen på capture-knappen<br />
7 . Stop ov<strong>er</strong>førslen, ca. 10<br />
sekund<strong>er</strong> eft<strong>er</strong> at du har ov<strong>er</strong>ført, hvad du vil<br />
bruge i første klip, ved at klikke på captureknappen<br />
igen. Læg mærke til, at båndet i kam<strong>er</strong>aet<br />
kør<strong>er</strong> vid<strong>er</strong>e uden at ov<strong>er</strong>føre billed<strong>er</strong><br />
til comput<strong>er</strong>en. Ov<strong>er</strong>før nu næste klip ved at<br />
klikke på capture-knappen igen, ell<strong>er</strong> stop<br />
med pauseknappen, og find næste klip.<br />
Fang et billede<br />
1Du kan også<br />
tage stillbilled<strong>er</strong><br />
fra videobåndet.<br />
Tryk F6, og<br />
åbn værktøjskassen.<br />
Både<br />
stillbilled<strong>er</strong> og<br />
midl<strong>er</strong>tidige videofil<strong>er</strong><br />
bliv<strong>er</strong><br />
lagt i mappen<br />
ud for<br />
Working fol-<br />
d<strong>er</strong> 1 . Vælg en mappe til midl<strong>er</strong>tidi-<br />
ge fil<strong>er</strong> vha. knappen til højre 2 .<br />
Tip til smart<strong>er</strong>e opdeling<br />
WWW.KOMPUTER.DK 9<br />
2 Klik<br />
på<br />
3<br />
Capturefanebladet,<br />
3<br />
sæt kryds ud<br />
for Image cap- 4<br />
turede-int<strong>er</strong>lace 4 , og godkend ved at klikke<br />
OK. De-int<strong>er</strong>lace betyd<strong>er</strong>, at Ulead<br />
fj<strong>er</strong>n<strong>er</strong> streg<strong>er</strong> i DV-billed<strong>er</strong>ne, fordi<br />
de <strong>er</strong> tilpasset en tv-skærm og en pc.<br />
3 Find<br />
nu frem<br />
til det sted på<br />
båndet, hvorfra du<br />
vil tage et stillbillede<br />
– på samme måde,<br />
som hvis du skulle til<br />
at ov<strong>er</strong>føre et filmklip<br />
til comput<strong>er</strong>en –<br />
og tryk på pause.<br />
Find det sted på<br />
båndet, hvor billedet<br />
<strong>er</strong> skarpest, og tag<br />
stillbilledet ved at<br />
1 2<br />
klikke på kam<strong>er</strong>aet 5 . Billedet ligg<strong>er</strong><br />
nu i mappen ud for Working fold<strong>er</strong>,<br />
når du trykk<strong>er</strong> F6 på tastaturet.<br />
Hvis du klikk<strong>er</strong> i “Split by scene” deles dine optagels<strong>er</strong> automatisk<br />
eft<strong>er</strong>, hvornår kam<strong>er</strong>aet har været stoppet. På den måde<br />
kan du i ro og mag ov<strong>er</strong>føre et helt videobånd og lade<br />
Ulead VideoStudio opdele dine bedste skud for dig.<br />
Husk dog, at en times DV-video fyld<strong>er</strong> 12 GB på harddisken.<br />
Desuden skal kam<strong>er</strong>aets ur være indstillet, for at funktionen<br />
virk<strong>er</strong>. Optagels<strong>er</strong>ne plac<strong>er</strong>es både på tidslinien og i<br />
“Library”-vinduet. Du kan kun bruge “Split-by-screen”, hvis<br />
dit DV-kam<strong>er</strong>a <strong>er</strong> tilsluttet og tændt, og du har valgt “DV”<br />
som format.<br />
5
K OMPUTER<br />
VIDEO 1 2 3456<br />
Det kan<br />
du lære i<br />
Videoskolen<br />
Følg med i alle afsnit<br />
af Komput<strong>er</strong> for alles<br />
videoskole:<br />
Hvad du bør<br />
kigge eft<strong>er</strong>,<br />
når du køb<strong>er</strong> kam<strong>er</strong>a. Noget<br />
om comput<strong>er</strong>hastighed. Lær<br />
Ulead VideoStudio 6.0 at<br />
kende, og se, hvordan du<br />
ov<strong>er</strong>før<strong>er</strong> optagels<strong>er</strong> fra det<br />
digitale videokam<strong>er</strong>a.<br />
1 23456<br />
1 2 3456<br />
Sæt optagels<strong>er</strong>ne<br />
sammen i den rigtige rækkefølge.<br />
Tilpas dem i længden,<br />
så timingen pass<strong>er</strong> i den<br />
færdige film. Split dine skud<br />
op i mindre bidd<strong>er</strong>.<br />
Gør dine optagels<strong>er</strong>lys<strong>er</strong>e,<br />
mørk<strong>er</strong>e ell<strong>er</strong> skarp<strong>er</strong>e<br />
på samme måde som i billedbehandlingsprogramm<strong>er</strong>.<br />
Og se, hvordan flotte ov<strong>er</strong>gange<br />
kan peppe filmen op.<br />
123 456<br />
Se, hvordan<br />
du lav<strong>er</strong><br />
dækbilled<strong>er</strong>, som kan skjule<br />
et uheldigt klip. Sæt et lille<br />
billede nede i hjørnet af et<br />
andet billede – som på tv.<br />
Og lær, hvordan du lægg<strong>er</strong><br />
tekst<strong>er</strong> på.<br />
1234 56<br />
Aqua,<br />
Rolling<br />
Stones ell<strong>er</strong> dig selv –<br />
baggrundsmusik, speak og<br />
lyd fra videooptagels<strong>er</strong>ne i et<br />
miks giv<strong>er</strong> filmen stemning.<br />
Sådan sætt<strong>er</strong> du speak ind<br />
og lægg<strong>er</strong> musik på filmen.<br />
12345 6<br />
Læg den<br />
færdige film<br />
tilbage i dv-kam<strong>er</strong>aet, uden<br />
at den mist<strong>er</strong> kvalitet. Se,<br />
hvordan du lav<strong>er</strong> en videocd,<br />
som du kan afspille i en<br />
dvd-afspill<strong>er</strong>. Skab flotte<br />
menu<strong>er</strong> til din video-cd.<br />
<strong>123456</strong><br />
Redigér videoen<br />
At sammensætte, flytte, slette og tilpasse videooptagels<strong>er</strong> på<br />
comput<strong>er</strong>en <strong>er</strong> ikke svær<strong>er</strong>e end at flytte rundt på teksten i et<br />
tekstbehandlingsprogram som Word.<br />
For bare ti år siden fung<strong>er</strong>ede<br />
videoredig<strong>er</strong>ing ved, at man kopi<strong>er</strong>ede<br />
optagels<strong>er</strong>ne fra én videobåndoptag<strong>er</strong><br />
til en anden.<br />
Det betød, at kvaliteten blev forringet,<br />
og at det var meget svært<br />
at fj<strong>er</strong>ne et klip igen, fordi det<br />
d<strong>er</strong>med skabte hull<strong>er</strong> i den færdige<br />
film.<br />
<strong>H<strong>er</strong></strong> kan du se, hvordan videoredig<strong>er</strong>ing<br />
på comput<strong>er</strong>en<br />
har gjort det hele meget, meget<br />
lett<strong>er</strong>e.<br />
Det smarte <strong>er</strong>, at optagels<strong>er</strong>ne<br />
ligg<strong>er</strong> som videofil<strong>er</strong> på din<br />
comput<strong>er</strong>. D<strong>er</strong>for kan du med<br />
musen sammensætte optagels<strong>er</strong>ne,<br />
flytte rundt på dem, slette<br />
dem og tilpasse dem, helt<br />
uden at de mist<strong>er</strong> kvalitet.<br />
På vores gokarttur fik vi lavet<br />
en optagelse, d<strong>er</strong> blev for lang.<br />
<strong>H<strong>er</strong></strong> kan du se, hvordan du splitt<strong>er</strong><br />
den op i mindre bidd<strong>er</strong>, så<br />
filmen ikke bliv<strong>er</strong> for kedelig.<br />
I første del af videoskolen<br />
(Komput<strong>er</strong> for alle 15/03) viste<br />
vi, hvordan du ov<strong>er</strong>førte optagels<strong>er</strong><br />
fra dit dv-kam<strong>er</strong>a til<br />
comput<strong>er</strong>en ell<strong>er</strong> åbnede et demonstrationsklip<br />
fra vores K-<br />
CD. På disse sid<strong>er</strong> kan du se,<br />
hvordan du brug<strong>er</strong> klippene i<br />
Ulead VideoStudio.<br />
Opgrad<strong>er</strong> til Ulead VideoStudio 7.0<br />
Ulead VideoStudio 6.0, som bruges i denne skole, ligg<strong>er</strong><br />
kun på K-CD nr. 15/03, dvs. cd’en, d<strong>er</strong> fulgte med sidste<br />
numm<strong>er</strong> af Komput<strong>er</strong> for alle. Programmet <strong>er</strong> nu blevet<br />
udgivet i v<strong>er</strong>sion 7.0 med en række nye og forbedrede<br />
funktion<strong>er</strong>. Blandt andet <strong>er</strong> det blevet lett<strong>er</strong>e at trimme<br />
dine klip og tjekke, hvordan dine effekt<strong>er</strong> s<strong>er</strong> ud.<br />
www.novendo.dk<br />
Kom godt i gang med videoredig<strong>er</strong>ing<br />
1Start med at klikke på<br />
Storyboard øv<strong>er</strong>st 1 .<br />
<strong>H<strong>er</strong></strong> skal du altid klikke<br />
først, hvis du skal tilpasse<br />
dine videofil<strong>er</strong>. Sørg nu<br />
for, at tidslinjen <strong>er</strong> i<br />
Storyboard-mode 2 , og<br />
at du har åbnet Videomappen<br />
i Library 3 . Fra<br />
Library-vinduet skal du<br />
nu trække dine videofil<strong>er</strong><br />
ned på tidslinjen en eft<strong>er</strong><br />
en med musen.<br />
Start med at trække filen<br />
gocart01 4 ned på<br />
firkanten på tidslinjen 5 .<br />
2Du behøv<strong>er</strong> ikke<br />
trække klippene ned<br />
på tidslinjen i en bestemt<br />
rækkefølge. Prøv fx at<br />
trække gocart01 og gocart03<br />
ned på tidslinjen.<br />
Nu kan du uden problem<strong>er</strong><br />
trække gocart02<br />
ned på plads mellem de<br />
to klip.<br />
3Ofte skal du ikke bruge<br />
alle videofil<strong>er</strong> på tidslinjen<br />
og har d<strong>er</strong>for brug<br />
for at kunne slette dem<br />
igen. Når du slett<strong>er</strong> klip fra<br />
tidslinjen, bliv<strong>er</strong> de hv<strong>er</strong>ken<br />
slettet fra comput<strong>er</strong>ens<br />
harddisk ell<strong>er</strong> fra Libraryvinduet<br />
i programmet. Du<br />
kan altså når som helst tilføje<br />
klippene til din film<br />
igen.<br />
Sørg for, at du står helt<br />
henne ved de sidste klip i<br />
filmen ved at klikke på<br />
ned<strong>er</strong>ste pil til højre nogle<br />
gange, til du ikke kan<br />
komme læng<strong>er</strong>e 6 . <strong>H<strong>er</strong></strong><br />
skal vi have slettet klip<br />
numm<strong>er</strong> 11 7 , 13 8 og<br />
14 9 , da vi ikke skal bruge<br />
dem i denne omgang.<br />
Træk klip numm<strong>er</strong> 11 med<br />
musen op på skraldespanden<br />
10 . Klippet <strong>er</strong> nu fj<strong>er</strong>net<br />
fra tidslinjen, og på<br />
samme måde kan du fj<strong>er</strong>ne<br />
klip numm<strong>er</strong> 13 og 14.<br />
6<br />
10 Af Jesp<strong>er</strong> Kjems. Foto: Jens Dige og Jesp<strong>er</strong> Kjems<br />
KOMPUTER FOR ALLE 16/2003 WWW.KOMPUTER.DK 11<br />
2<br />
5<br />
7<br />
1<br />
8<br />
10<br />
9<br />
4<br />
3
K OMPUTER<br />
VIDEO 1 2 3456<br />
Opsplitning og tilpasning Så skal d<strong>er</strong> trimmes<br />
Hvis du ikke har været så flittig<br />
til at bruge stopknappen und<strong>er</strong><br />
optagels<strong>er</strong>ne, kan du ende<br />
med nogle lange fil<strong>er</strong>, d<strong>er</strong> skal<br />
1Start med at sikre dig,<br />
at tidslinjen <strong>er</strong> i Storyboard-mode<br />
1 . Find gocart02-klippet<br />
ved at<br />
trække scrollbaren 2<br />
und<strong>er</strong> tidslinjen til venstre<br />
og klik på klippet, så det<br />
<strong>er</strong> mark<strong>er</strong>et.<br />
2Du kan nu afspille<br />
klippet på den lille<br />
play-knap 3 . Husk, at<br />
den store play-knap 4<br />
bruges til at afspille hele<br />
filmen på tidslinjen, så<br />
den kan du ikke bruge.<br />
Afspil klippet, og stop<br />
det, når første p<strong>er</strong>son har<br />
været inde i billedet, og<br />
man igen kun kan se baggrunden<br />
5 . Du kan også<br />
trække i den lille skyd<strong>er</strong><br />
und<strong>er</strong> billedet 6 for hurtigt<br />
at finde frem til det<br />
rigtige sted. Klik nu på<br />
Split Video 7 for at<br />
splitte klippet op i to.<br />
3Som du kan se, har vi<br />
nu to klip på tidslinjen<br />
8 , og du kan på samme<br />
måde splitte andet klip op<br />
mellem de sidste to p<strong>er</strong>son<strong>er</strong>.<br />
Klik på andet klip 9 ,<br />
og træk den lille skyd<strong>er</strong><br />
und<strong>er</strong> billedet hen til stedet<br />
mellem de to sidste<br />
p<strong>er</strong>son<strong>er</strong>. Split klippet op i<br />
to ved at klikke på Split<br />
Video 10 .<br />
Nu har hv<strong>er</strong> p<strong>er</strong>son<br />
fået sit eget klip på tidslinjen,<br />
og i næste udgave af<br />
Komput<strong>er</strong> for alle kan du<br />
se, hvordan du sætt<strong>er</strong><br />
smarte ov<strong>er</strong>gange ind<br />
mellem de tre klip, så filmen<br />
bliv<strong>er</strong> hurtig<strong>er</strong>e og<br />
m<strong>er</strong>e flydende.<br />
deles op i mindre bidd<strong>er</strong>, for<br />
at filmen ikke bliv<strong>er</strong> for langtrukken.<br />
I vores eksempel fra<br />
gokartbanen <strong>er</strong> klip numm<strong>er</strong><br />
7<br />
10<br />
1<br />
2<br />
to lavet som ét langt klip, selv<br />
om det egentlig består af tre<br />
forskellige p<strong>er</strong>son<strong>er</strong>, d<strong>er</strong> går<br />
ind foran kam<strong>er</strong>aet.<br />
12 KOMPUTER FOR ALLE 16/2003<br />
4<br />
8<br />
5<br />
6<br />
3<br />
9<br />
<strong>H<strong>er</strong></strong> kan du se, hvordan du<br />
splitt<strong>er</strong> klippet op i tre dele,<br />
som du eft<strong>er</strong>følgende kan tilpasse<br />
i længden.<br />
At trimme betyd<strong>er</strong>, at man tilpass<strong>er</strong><br />
de enkelte klip i længden,<br />
så de pass<strong>er</strong> sammen.<br />
Prøv at afspille filmen.<br />
1Find først klip numm<strong>er</strong> 5 på tidslinjen<br />
ved at trække i ned<strong>er</strong>ste scrollbar 1<br />
(klippet havde numm<strong>er</strong> 3, før gocart02klippet<br />
blev splittet op i tre). Mark<strong>er</strong> klip<br />
numm<strong>er</strong> 5 2 ved at klikke på det, og se<br />
eventuelt klippet igennem ved at klikke på<br />
den lille play-knap 3 .<br />
2Nu skal du først bestemme, hvor klippet<br />
skal starte, ved at trække i den første lille<br />
pil und<strong>er</strong> billedet 4 . I dette tilfælde må<br />
klippet g<strong>er</strong>ne starte, lige før p<strong>er</strong>sonen komm<strong>er</strong><br />
ind i billedet og start<strong>er</strong> gokarten. Træk<br />
d<strong>er</strong>for den første lille pil et lille stykke mod<br />
højre, og slip, inden gokartmanden komm<strong>er</strong><br />
ind i billedet.<br />
Da næste klip i vores film vis<strong>er</strong> de to gokarts<br />
komme drønende ud und<strong>er</strong> broen,<br />
skal du g<strong>er</strong>ne stoppe klippet lige d<strong>er</strong>, hvor<br />
de <strong>er</strong> und<strong>er</strong> broen. På den måde vil det se<br />
ud, som om du klipp<strong>er</strong> op til en kam<strong>er</strong>amand,<br />
d<strong>er</strong> står og film<strong>er</strong> oppe på broen,<br />
selv om vi faktisk selv har filmet det hele på<br />
forskellige tidspunkt<strong>er</strong>. Træk d<strong>er</strong>for pilen til<br />
højre 5 til stedet, hvor de to gokarts befind<strong>er</strong><br />
sig und<strong>er</strong> broen – ell<strong>er</strong> hvor tiden for<br />
klippet står på ca. 00:00:18:20 6 . Tryk på<br />
Apply 7 for at godkende dine valg.<br />
3Klik på næste klip på tidslinjen,<br />
og tryk på playknappen<br />
for at afspille klippet.<br />
D<strong>er</strong> <strong>er</strong> en gokart for meget i<br />
klippet, og den skal klippes<br />
væk. Starten pass<strong>er</strong> fint, så lad<br />
venstre pil 8 være. Træk i stedet<br />
højre pil 9 mod venstre,<br />
så klippet stopp<strong>er</strong>, lige eft<strong>er</strong> at<br />
de to første gokarts <strong>er</strong> kørt<br />
forbi – på tiden 00:00:02:00<br />
10 . Klik på Apply 11 .<br />
4Klik på den store playknap<br />
12 . Du kan hurtigt<br />
komme hen til det klip, du vil<br />
tjekke, ved at flytte skyd<strong>er</strong>en<br />
13 , som nu gæld<strong>er</strong> for hele filmen<br />
i stedet for det enkelte<br />
klip. Er du tilfreds, går du blot<br />
vid<strong>er</strong>e til næste klip, ell<strong>er</strong>s må<br />
du mark<strong>er</strong>e klippet, du vil ændre,<br />
og trække i pilene på ny.<br />
Som du kan se, <strong>er</strong> filmen<br />
temmelig langtrukken og rodet,<br />
fordi mange af klippene<br />
ikke pass<strong>er</strong> sammen. Det s<strong>er</strong><br />
11<br />
8<br />
7<br />
4<br />
und<strong>er</strong>ligt ud, hvis en gokart<br />
kør<strong>er</strong> den ene vej i slutningen<br />
af et klip for straks i næste klip<br />
at fortsætte i den stik modsat-<br />
Lys <strong>er</strong><br />
godt<br />
Selv om videokam<strong>er</strong>a<strong>er</strong><br />
lov<strong>er</strong> at<br />
kunne filme i<br />
mørke, bliv<strong>er</strong> optagels<strong>er</strong>ne<br />
altid<br />
bedre med meget<br />
lys. Du skal så<br />
vidt muligt undgå<br />
modlys. Men hvis<br />
du ikke kan undgå<br />
det, <strong>er</strong> d<strong>er</strong> på de<br />
fleste kam<strong>er</strong>a<strong>er</strong> en<br />
modlysknap, som<br />
det <strong>er</strong> en god idé<br />
at blive fortrolig<br />
med.<br />
WWW.KOMPUTER.DK 13<br />
5<br />
9<br />
13<br />
12<br />
1<br />
10<br />
3<br />
2<br />
te retning. Du skal også have<br />
sort<strong>er</strong>et de småbidd<strong>er</strong> fra, hvor<br />
kam<strong>er</strong>aet bliv<strong>er</strong> flyttet i starten<br />
ell<strong>er</strong> slutningen af et klip.<br />
6
K OMPUTER<br />
VIDEO 123 456<br />
Det kan<br />
du lære i<br />
Videoskolen<br />
Følg med i alle afsnit<br />
af Komput<strong>er</strong> for alles<br />
videoskole:<br />
Hvad du bør<br />
kigge eft<strong>er</strong>,<br />
når du køb<strong>er</strong> kam<strong>er</strong>a. Noget<br />
om comput<strong>er</strong>hastighed. Lær<br />
Ulead VideoStudio 6.0 at<br />
kende, og se, hvordan du<br />
ov<strong>er</strong>før<strong>er</strong> optagels<strong>er</strong> fra det<br />
digitale videokam<strong>er</strong>a.<br />
1 23456<br />
1 2 3456<br />
Sæt optagels<strong>er</strong>ne<br />
sammen i den rigtige rækkefølge.<br />
Tilpas dem i længden,<br />
så timingen pass<strong>er</strong> i den<br />
færdige film. Split dine skud<br />
op i mindre bidd<strong>er</strong>.<br />
Gør dine optagels<strong>er</strong>lys<strong>er</strong>e,<br />
mørk<strong>er</strong>e ell<strong>er</strong> skarp<strong>er</strong>e<br />
på samme måde som i billedbehandlingsprogramm<strong>er</strong>.<br />
Og se, hvordan flotte ov<strong>er</strong>gange<br />
kan peppe filmen op.<br />
123 456<br />
Se, hvordan<br />
du lav<strong>er</strong><br />
dækbilled<strong>er</strong>, som kan skjule<br />
et uheldigt klip. Sæt et lille<br />
billede nede i hjørnet af et<br />
andet billede – som på tv.<br />
Og lær, hvordan du lægg<strong>er</strong><br />
tekst<strong>er</strong> på.<br />
1234 56<br />
Aqua,<br />
Rolling<br />
Stones ell<strong>er</strong> dig selv –<br />
baggrundsmusik, speak og<br />
lyd fra videooptagels<strong>er</strong>ne i et<br />
miks giv<strong>er</strong> filmen stemning.<br />
Sådan sætt<strong>er</strong> du speak ind<br />
og lægg<strong>er</strong> musik på filmen.<br />
12345 6<br />
Læg den<br />
færdige film<br />
tilbage i dv-kam<strong>er</strong>aet, uden<br />
at den mist<strong>er</strong> kvalitet. Se,<br />
hvordan du lav<strong>er</strong> en videocd,<br />
som du kan afspille i en<br />
dvd-afspill<strong>er</strong>. Skab flotte<br />
menu<strong>er</strong> til din video-cd.<br />
<strong>123456</strong><br />
Gør dine videooptagels<strong>er</strong><br />
bedre<br />
Se h<strong>er</strong>, hvordan du kan forbedre alt det, du ikke fik med, da du<br />
filmede. Du kan fx lysne optagels<strong>er</strong> og skabe elegante ov<strong>er</strong>gange.<br />
Når du komm<strong>er</strong> hjem med optagels<strong>er</strong><br />
fra f<strong>er</strong>ien, fødselsdagen<br />
ell<strong>er</strong> skovturen, <strong>er</strong> det desværre<br />
ikke altid, du har fået de optagels<strong>er</strong><br />
i kassen, som du havde<br />
regnet med.<br />
Lys<strong>er</strong>e billede<br />
Et af demonstrationsklippene fra Komput<strong>er</strong><br />
for alles gokarttur <strong>er</strong> blevet lidt for mørkt.<br />
<strong>H<strong>er</strong></strong> kan du se, hvordan du gør klippet lys<strong>er</strong>e<br />
med et af Uleads videofiltre.<br />
6<br />
1<br />
Måske <strong>er</strong> en optagelse blevet<br />
for lys ell<strong>er</strong> for mørk. Men<br />
heldigvis kan comput<strong>er</strong>en rette<br />
op på skad<strong>er</strong>ne ved at lægge et<br />
filt<strong>er</strong> på optagelsen – på samme<br />
måde, som du kan redig<strong>er</strong>e<br />
et stillbillede i et billedredig<strong>er</strong>ingsprogram.<br />
Vi skal også lave ov<strong>er</strong>gange<br />
mellem forskellige videoklip, fx<br />
ved at lade et billede flyve ud af<br />
skærmen.<br />
1Start med at klikke på Storyboard 1 og trække<br />
scrollbaren und<strong>er</strong> tidslinjen helt til højre 2 . Træk<br />
nu filen gocart11 3 fra Library-vinduet 4 og ned<br />
på tidslinjen – det <strong>er</strong> kun klip på tidslinjen, du kan tilføre<br />
videofiltre. Som du kan se, <strong>er</strong> optagelsen blevet<br />
for mørk 5 , og du skal d<strong>er</strong>for give den lidt lys. Klik på<br />
Filt<strong>er</strong> 6 i vinduet til venstre for at få adgang til<br />
Uleads forskellige videofiltre.<br />
14 Tekst og foto: Jesp<strong>er</strong> Kjems<br />
KOMPUTER FOR ALLE 17/2003<br />
5<br />
4<br />
3<br />
2<br />
2Du kan nu tilføje et<br />
filt<strong>er</strong> til filmen ved at<br />
klikke på det i Libraryvinduet<br />
til højre 7 . Klik<br />
på Brightness… 8 for<br />
at tilføre et filt<strong>er</strong>, d<strong>er</strong><br />
ændr<strong>er</strong> på lys og mørke i<br />
klippet. Hvis du ikke <strong>er</strong><br />
tilfreds med et filt<strong>er</strong>, kan<br />
du slette det igen ved at<br />
klikke på filtret 9 og h<strong>er</strong>eft<strong>er</strong><br />
på krydset 10 .<br />
3Du skal nu tilpasse filtret,<br />
så klippet får den<br />
rigtige lysstyrke. Klik på<br />
options, hvor du kan indstille<br />
filtret 11 .<br />
4I første vindue 12 kan<br />
du se klippet uden filt<strong>er</strong>,<br />
og i næste vindue kan<br />
du se, hvordan klippet s<strong>er</strong><br />
ud med filtret på 13 .<br />
Træk først i knappen<br />
ud for Brightness 14 , og<br />
sæt lysstyrken op på omkring<br />
40 15 , som giv<strong>er</strong><br />
klippet en passende lysstyrke.<br />
Du har nu valgt,<br />
hvor lyst klippet <strong>er</strong> i begyndelsen,<br />
men som udgangspunkt<br />
lad<strong>er</strong> Ulead<br />
klippet blive lys<strong>er</strong>e og lys<strong>er</strong>e,<br />
så du skal d<strong>er</strong>for også<br />
sætte lysstyrken i slutningen<br />
af klippet til det<br />
samme. Træk med musen<br />
knappen und<strong>er</strong> klippet 16<br />
helt til højre for at sætte<br />
lysstyrken i slutningen af<br />
klippet. Træk nu endnu en<br />
gang i knappen ud for<br />
Brightness, og sæt lysstyrken<br />
på 40, som du bestemte,<br />
den skulle være i<br />
begyndelsen af klippet.<br />
5<br />
14<br />
Afspil nu klippet ved at<br />
trykke på play-knappen<br />
17 , og tjek, om lysstyrken<br />
<strong>er</strong>, som den skal være igennem<br />
hele klippet. Klik OK<br />
18 og h<strong>er</strong>eft<strong>er</strong> Apply i<br />
hovedvinduet for at godkende<br />
indstilling<strong>er</strong>ne. Dette<br />
klip skal dog ikke med i den<br />
færdige film, så når du har prøvet filtret, kan du fj<strong>er</strong>ne klippet<br />
fra tidslinjen ved at trække det op i skraldespanden. Du kan<br />
selv eksp<strong>er</strong>iment<strong>er</strong>e med at tilføre filtre til nogle af de andre<br />
klip på tidslinjen og se, hvordan de forskellige filtre virk<strong>er</strong>.<br />
10<br />
11<br />
9<br />
12 13<br />
15<br />
Opgrad<strong>er</strong> til Ulead<br />
VideoStudio 7<br />
Ulead VideoStudio 6, som<br />
ligg<strong>er</strong> på forrige K-CD, <strong>er</strong><br />
blevet opgrad<strong>er</strong>et til v<strong>er</strong>sion<br />
7. Vælg<strong>er</strong> du at invest<strong>er</strong>e i<br />
den nyeste v<strong>er</strong>sion, får du i<br />
tilgift bedre kontrol ov<strong>er</strong> de<br />
mest brugte funktion<strong>er</strong>.<br />
Blandt andet <strong>er</strong> det blevet<br />
lett<strong>er</strong>e at trimme dine klip<br />
og tjekke, hvordan dine effekt<strong>er</strong><br />
s<strong>er</strong> ud i den færdige<br />
film. Find nærmeste forhandl<strong>er</strong><br />
hos:<br />
www.novendo.dk<br />
WWW.KOMPUTER.DK 15<br />
16<br />
17<br />
18<br />
7<br />
8
K OMPUTER<br />
VIDEO 123 456<br />
Lav selv smart<strong>er</strong>e ov<strong>er</strong>gange Fade – blød slutning til din film<br />
Lav virkningsfulde ov<strong>er</strong>gange<br />
mellem dine klip.<br />
1Klik på Effect 1 , og træk<br />
scrollbaren und<strong>er</strong> tidslinjen<br />
helt til venstre 2 . Klik på<br />
pilen 3 og h<strong>er</strong>eft<strong>er</strong> på mappen<br />
med den type ov<strong>er</strong>gang,<br />
du vil bruge - ov<strong>er</strong>gangen, vi<br />
brug<strong>er</strong>, ligg<strong>er</strong> i 3D-mappen<br />
4 . Klik på ov<strong>er</strong>gangen Flying<br />
box, og tjek ov<strong>er</strong>gangen<br />
ved et klik på den lille playknap<br />
5 . Træk nu Flying<br />
box-ov<strong>er</strong>gangen ned mellem<br />
klip 2 og 3 på tidslinjen.<br />
2Klik på ov<strong>er</strong>gangen 6 og<br />
den lille play-knap 5 .<br />
3Tiden øv<strong>er</strong>st til venstre<br />
angiv<strong>er</strong>, hvor lang tid<br />
ov<strong>er</strong>gangen skal vare 7 .<br />
Klik på tallet 00:00:01, så<br />
det blink<strong>er</strong>, og klik så på pilen<br />
8 for at sætte tallet op<br />
til 00:00:02, dvs. at ov<strong>er</strong>gangen<br />
var<strong>er</strong> 2 sek. i alt. Klik<br />
igen på den lille play-knap,<br />
og se, om ov<strong>er</strong>gangen har<br />
den rigtige hastighed.<br />
Nedenfor kan du ændre på<br />
den retning, billedet flyv<strong>er</strong> i<br />
9 , og sætte andre ramm<strong>er</strong><br />
på det flyvende vindue 10 .<br />
4Klik på Storyboard 11 .<br />
Mark<strong>er</strong> klip numm<strong>er</strong> 2<br />
12 .Træk pilen til venstre, indtil<br />
lige før pigen komm<strong>er</strong> ind i<br />
billedet, ell<strong>er</strong> hvor tiden står<br />
på ca. 00:00:02:20 13 . Træk<br />
pilen til højre til tiden, da<br />
klippet skal stoppe. Ov<strong>er</strong>gangen<br />
skal g<strong>er</strong>ne starte ved<br />
tiden 00:00:12:20. Træk<br />
d<strong>er</strong>for anden pil til 00:00:<br />
14:20 14 for at gøre plads til<br />
ov<strong>er</strong>gangen. Godkend dine<br />
valg ved at klikke på Apply<br />
15 . Klik på numm<strong>er</strong> 3 16 , og<br />
træk venstre pil hen, lige før<br />
gokartkør<strong>er</strong>en komm<strong>er</strong> ind i<br />
billedet – ca. ved tiden<br />
00:00:19:00. Godkend ved<br />
at klikke på Apply. Klik h<strong>er</strong>eft<strong>er</strong><br />
på Effect 17 for at tjekke<br />
ov<strong>er</strong>gangen.<br />
7<br />
10<br />
2<br />
9<br />
15<br />
13<br />
14<br />
8<br />
11<br />
12<br />
1<br />
17<br />
16 KOMPUTER FOR ALLE 17/2003<br />
5<br />
16<br />
6<br />
4<br />
3<br />
At fade ud betyd<strong>er</strong>, at billedet<br />
gradvist ton<strong>er</strong> ud, så<br />
skærmbilledet til sidst <strong>er</strong><br />
helt sort. Dette s<strong>er</strong> man<br />
ofte til sidst i spillefilm –<br />
lige inden rulletekst<strong>er</strong>ne.<br />
<strong>H<strong>er</strong></strong> kan du se, hvordan<br />
du kan fade ud til sidst i<br />
din egen film.<br />
1Start med at klikke på<br />
Storyboard 1 , og træk<br />
scrollbaren 2 und<strong>er</strong> tidslinjen<br />
helt til højre for at komme<br />
til slutningen af filmen.<br />
Du skal nu indsætte en farve<br />
i stedet for et videoklip.<br />
Klik på pilen 3 , og find<br />
mappen Color. <strong>H<strong>er</strong></strong> trækk<strong>er</strong><br />
du farven sort 4 – ell<strong>er</strong><br />
den farve, du ønsk<strong>er</strong> – fra<br />
Library-vinduet og ned som<br />
sidste klip i din film 5 .<br />
2Nu klikk<strong>er</strong> du på Effect<br />
6 for at lave ov<strong>er</strong>gang<br />
mellem den sidste optagelse<br />
og den sorte farve.<br />
Find mappen F/X 7 ved at<br />
klikke på rullemenuen i<br />
Library-vinduet 8 . Træk<br />
ov<strong>er</strong>gangen Dissolve 9<br />
ned på tidslinjen mellem de<br />
to sidste klip med numm<strong>er</strong><br />
14 og 15 10 . Du kan eventuelt<br />
ændre på, hvor lang<br />
tid ov<strong>er</strong>gangen skal vare,<br />
ved at klikke på tiden i vinduet<br />
til venstre. Mark<strong>er</strong><br />
ov<strong>er</strong>gangen 11 , og klik på<br />
den lille play-knap 12 . Nu<br />
fad<strong>er</strong> din film ud til sort.<br />
3Hvis du undr<strong>er</strong> dig<br />
ov<strong>er</strong>, at billedet fad<strong>er</strong><br />
med små prikk<strong>er</strong> i stedet<br />
for bare at tone ud, hæng<strong>er</strong><br />
det sammen med, at<br />
denne v<strong>er</strong>sion af Ulead<br />
VideoStudio ikke har en<br />
ov<strong>er</strong>gang kaldet Cross<br />
Dissolve, som ton<strong>er</strong> et<br />
billede ov<strong>er</strong> i et andet<br />
uden prikk<strong>er</strong>. Du kan få<br />
adgang til denne og mange<br />
fl<strong>er</strong>e ov<strong>er</strong>gange ved at<br />
opgrad<strong>er</strong>e til Ulead<br />
VideoStudio 7.<br />
6<br />
1<br />
12<br />
Gå bare<br />
tæt på<br />
Det <strong>er</strong> selvfølgelig<br />
rart at få både<br />
Eiffeltårnet, ung<strong>er</strong>ne,<br />
d<strong>er</strong> leg<strong>er</strong>,<br />
og den flinke<br />
mand ved isboden<br />
med i billedet.<br />
Men desværre<br />
kan det let ende<br />
med, at man<br />
ikke rigtig kan se<br />
nogen af delene,<br />
når optagels<strong>er</strong>ne<br />
vises på et tv. Gå<br />
d<strong>er</strong>for tæt på de<br />
vigtigste ting i<br />
billedet. Så kan<br />
du i stedet klippe<br />
mellem de forskelligeoptagels<strong>er</strong>,<br />
når du<br />
redig<strong>er</strong><strong>er</strong> i pc’en.<br />
WWW.KOMPUTER.DK 17<br />
11<br />
10<br />
7<br />
9<br />
8<br />
4<br />
2<br />
5<br />
3
K OMPUTER<br />
VIDEO 1234 56<br />
Det kan<br />
du lære i<br />
Videoskolen<br />
Følg med i alle afsnit<br />
af Komput<strong>er</strong> for alles<br />
videoskole:<br />
Hvad du bør<br />
kigge eft<strong>er</strong>,<br />
når du køb<strong>er</strong> kam<strong>er</strong>a. Noget<br />
om comput<strong>er</strong>hastighed. Lær<br />
Ulead VideoStudio 6.0 at<br />
kende, og se, hvordan du<br />
ov<strong>er</strong>før<strong>er</strong> optagels<strong>er</strong> fra det<br />
digitale videokam<strong>er</strong>a.<br />
1 23456<br />
1 2 3456<br />
Sæt optagels<strong>er</strong>ne<br />
sammen i den rigtige rækkefølge.<br />
Tilpas dem i længden,<br />
så timingen pass<strong>er</strong> i den<br />
færdige film. Split dine skud<br />
op i mindre bidd<strong>er</strong>.<br />
Gør dine optagels<strong>er</strong>lys<strong>er</strong>e,<br />
mørk<strong>er</strong>e ell<strong>er</strong> skarp<strong>er</strong>e<br />
på samme måde som i billedbehandlingsprogramm<strong>er</strong>.<br />
Og se, hvordan flotte ov<strong>er</strong>gange<br />
kan peppe filmen op.<br />
123 456<br />
Se, hvordan<br />
du lav<strong>er</strong><br />
dækbilled<strong>er</strong>, som kan skjule<br />
et uheldigt klip. Sæt et lille<br />
billede nede i hjørnet af et<br />
andet billede – som på tv.<br />
Og lær, hvordan du lægg<strong>er</strong><br />
tekst<strong>er</strong> på.<br />
1234 56<br />
Aqua,<br />
Rolling<br />
Stones ell<strong>er</strong> dig selv –<br />
baggrundsmusik, speak og<br />
lyd fra videooptagels<strong>er</strong>ne i et<br />
miks giv<strong>er</strong> filmen stemning.<br />
Sådan sætt<strong>er</strong> du speak ind<br />
og lægg<strong>er</strong> musik på filmen.<br />
12345 6<br />
Læg den<br />
færdige film<br />
tilbage i dv-kam<strong>er</strong>aet, uden<br />
at den mist<strong>er</strong> kvalitet. Se,<br />
hvordan du lav<strong>er</strong> en videocd,<br />
som du kan afspille i en<br />
dvd-afspill<strong>er</strong>. Skab flotte<br />
menu<strong>er</strong> til din video-cd.<br />
<strong>123456</strong><br />
Filmeffekt<strong>er</strong> og<br />
tekst gi’r en<strong>er</strong>gi<br />
Pep din film op med flyvende dækbilled<strong>er</strong> og informative tekst<strong>er</strong>,<br />
d<strong>er</strong> giv<strong>er</strong> filmen m<strong>er</strong>e dynamik. Og slut af med et flot “The End”.<br />
Tekst og billed<strong>er</strong>, d<strong>er</strong> flyv<strong>er</strong> ind<br />
ov<strong>er</strong> din film, kan give den et<br />
løft og bruges til både at peppe<br />
filmen op und<strong>er</strong>vejs og afslutte<br />
effektfuldt. Se h<strong>er</strong>, hvordan du<br />
klipp<strong>er</strong> en optagelse ind på de<br />
sted<strong>er</strong> i filmen, hvor du mangl<strong>er</strong><br />
m<strong>er</strong>e intensitet.<br />
Det smarte <strong>er</strong>, at du behold<strong>er</strong><br />
lyden fra filmen, fordi lyden fra<br />
klippet ikke pass<strong>er</strong> til de andre<br />
billed<strong>er</strong>.<br />
Vi vis<strong>er</strong> dig h<strong>er</strong>, hvordan du<br />
kan indsætte et billede i en del<br />
af skærmen, ligesom når en report<strong>er</strong><br />
<strong>er</strong> plac<strong>er</strong>et i hjørnet af tv-<br />
skærmen, mens han komment<strong>er</strong><strong>er</strong><br />
en sportsbegivenhed.<br />
Du bestemm<strong>er</strong> selv, om teksten<br />
skal flyve hen ov<strong>er</strong> skærmen<br />
og have forskellige farv<strong>er</strong>,<br />
ell<strong>er</strong> om “The End” bare skal<br />
fade langsomt ind og ud i slutningen<br />
af filmen.<br />
Indsæt en ekstra optagelse<br />
1Klik på Ov<strong>er</strong>lay 1 . Læg mærke til, at når du arbejd<strong>er</strong> i<br />
Ov<strong>er</strong>lay- Title- og Audio-menuen, <strong>er</strong> tidslinjen altid i<br />
Timeline-mode 2 , så du kan se de spor, hvor du kan<br />
trække tekst, billed<strong>er</strong> og lyd ned på. Træk musen langs tidslinjen,<br />
til du find<strong>er</strong> stedet med billedet, du s<strong>er</strong> h<strong>er</strong>ov<strong>er</strong> 3 .<br />
2<br />
2Indsæt optagelsen, som <strong>er</strong> filmet fra en<br />
gokart, men behold lyden fra filmen.<br />
Træk klippet gocart13 fra Library-vinduet<br />
4 ned på anden linje i tidslinjen – lige d<strong>er</strong>,<br />
hvor tidsindikatoren <strong>er</strong> plac<strong>er</strong>et.<br />
18 Tekst og video: Jesp<strong>er</strong> Kjems<br />
KOMPUTER FOR ALLE 1/2004<br />
1<br />
3<br />
4<br />
5<br />
3<br />
9<br />
1Mark<strong>er</strong> klippet med lampen 2 , og klik<br />
på Motion 3 i vinduet øv<strong>er</strong>st til venstre.<br />
Klik på tallet ud for Zoom ratio, og skriv<br />
32. På den måde formindsk<strong>er</strong> du billedet<br />
til 32 procent af originalstørrelsen, og du<br />
kan på samme måde forstørre et billede<br />
ved at vælge et tal større end 100.<br />
11<br />
Få et lille billede ind i det store<br />
Ligesom i eksemplet ovenfor skal du plac<strong>er</strong>e klippet gocart14 1 ud for klippet, hvor d<strong>er</strong> viftes med<br />
flaget. Pil lyden af, og trim det, så det start<strong>er</strong> før målflaget og slutt<strong>er</strong> samtidig med målflaget.<br />
7<br />
10<br />
6<br />
2Klik nu<br />
på pilen<br />
ud for Position<br />
for at<br />
vælge plac<strong>er</strong>ing af<br />
klippet. Brug ned<strong>er</strong>ste firkant 4 for<br />
selv at vælge plac<strong>er</strong>ing af klippet.<br />
7<br />
3Klik på plus nogle gange for at<br />
zoome ind 5 . Træk i den ene<br />
ende af klippet 6 til tidsindikatoren<br />
står på ca. 00:00:12.10. Træk<br />
nu i den anden ende af klippet 7<br />
til ca. 00:00:17.20.<br />
4Klippet skal plac<strong>er</strong>es, så det<br />
start<strong>er</strong> dér, hvor det næste klip<br />
begynd<strong>er</strong> 8 . Som udgangspunkt<br />
komm<strong>er</strong> lyden fra Storyboard-linjen<br />
og Ov<strong>er</strong>lay-linjen samtidig. Klik<br />
på højttal<strong>er</strong>en 9 for at fj<strong>er</strong>ne lyden<br />
fra klippet på Ov<strong>er</strong>lay-linjen.<br />
5Klik lidt før optagelsen på tidslinjen<br />
10 og h<strong>er</strong>eft<strong>er</strong> på den<br />
store play-knap 11 . Husk, at du<br />
skal klikke på Storyboard, hvis du<br />
vil trimme klippene i øv<strong>er</strong>ste linje.<br />
WWW.KOMPUTER.DK 19<br />
2<br />
4<br />
8<br />
3Træk firkanten<br />
5<br />
ned<strong>er</strong>st til venstre,<br />
hvor du vil have billedet<br />
plac<strong>er</strong>et. Klik<br />
OK 6 for at godkende<br />
plac<strong>er</strong>ingen.<br />
1<br />
Giv pausen<br />
et billede<br />
Dækbilled<strong>er</strong> <strong>er</strong> optagels<strong>er</strong><br />
af neutrale ting, som kan<br />
klippes ind på de sted<strong>er</strong> i<br />
filmen, hvor du lige<br />
mangl<strong>er</strong> et klip.<br />
Hvis to optagels<strong>er</strong> ikke<br />
pass<strong>er</strong> helt sammen, <strong>er</strong><br />
det rart at have en optagelse<br />
af fx naturen uden<br />
for vinduet ell<strong>er</strong> hunde<br />
d<strong>er</strong> logr<strong>er</strong> med halen,<br />
som man kan bruge til at<br />
gøre ov<strong>er</strong>gangen bedre.<br />
5<br />
6<br />
4Tilbage i hovedvinduet<br />
klikk<strong>er</strong> du Apply 7 for<br />
at godkende, og nu kan du<br />
så tjekke, om klippet med<br />
udrykningslampen <strong>er</strong> blevet,<br />
som du vil have det.
K OMPUTER<br />
VIDEO 1234 56<br />
Sæt dine egne tekst<strong>er</strong> på filmen<br />
Tekst<strong>er</strong> kan bruges til mange forskellige<br />
ting og give den færdigredig<strong>er</strong>ede video<br />
et professionelt udseende. Simple, op-<br />
1Start med at klikke Title 1<br />
for at kunne indsætte tekst i<br />
filmen. Sørg for, at du <strong>er</strong> helt i<br />
begyndelsen af filmen ved at<br />
trække scrollbaren und<strong>er</strong> tidslinjen<br />
til venstre med musen 2 .<br />
Træk nu titlen fra Library-vinduet<br />
ned på tidslinjen und<strong>er</strong><br />
det første klip 3 . Trim den ved<br />
at trække i end<strong>er</strong>ne 4 , så den<br />
start<strong>er</strong>, lidt eft<strong>er</strong> klippet ovenfor<br />
begynd<strong>er</strong>, og slutt<strong>er</strong> lidt før.<br />
2Klik nu på tekstklippet 5 ,<br />
og dobbeltklik h<strong>er</strong>eft<strong>er</strong> på<br />
teksten i det store vindue på videoen<br />
for at ændre teksten 6 .<br />
3Skriv den tekst, du vil have<br />
på skærmen, og slet<br />
den tekst, d<strong>er</strong> står d<strong>er</strong> i forvejen<br />
– på samme måde som<br />
i Word ell<strong>er</strong> et andet tekstbehandlingsprogram.<br />
4Mark<strong>er</strong> den tekst, du har<br />
skrevet ved at trække med<br />
musen hen ov<strong>er</strong> teksten 7 .<br />
5Du har nu mulighed for at<br />
ændre den mark<strong>er</strong>ede<br />
tekst, præcis som du ønsk<strong>er</strong>, i<br />
vinduet til venstre. Du kan<br />
ændre: skrifttype 8 , bogstavstørrelse<br />
9 , linjeafstand<br />
10 , fed 11 , kursiv 12 , und<strong>er</strong>steget<br />
13 , venstrestillet 14 ,<br />
centr<strong>er</strong>et 15 , højrestillet 16 ,<br />
tekst på højkant 17 , hvor lang<br />
tid teksten skal vare 18 og<br />
tekstfarve 19 . Desuden har<br />
du mulighed for at indstille<br />
ramm<strong>er</strong> og skygg<strong>er</strong> på<br />
teksten 20 .<br />
17<br />
20<br />
8<br />
2<br />
9<br />
11 12 13 14 15 16<br />
lysende tekst<strong>er</strong> kan fortælle titlen og datoen<br />
på filmen, mens m<strong>er</strong>e und<strong>er</strong>holdende<br />
tekst<strong>er</strong> kan komme flyvende ind ov<strong>er</strong><br />
18<br />
19<br />
10<br />
5<br />
20 KOMPUTER FOR ALLE 1/2004<br />
4<br />
7<br />
6<br />
1<br />
skærmen med kommentar<strong>er</strong> til billed<strong>er</strong>ne.<br />
<strong>H<strong>er</strong></strong> kan du se, hvordan du lav<strong>er</strong> tekst<strong>er</strong><br />
i Ulead VideoStudio.<br />
3<br />
24<br />
26<br />
21<br />
Slut af som i spillefilm<br />
3<br />
23<br />
25<br />
27<br />
28<br />
29<br />
<strong>H<strong>er</strong></strong> kan du<br />
se, hvordan<br />
du får teksten<br />
The End til at<br />
fade ind og<br />
ud på sort<br />
baggrund.<br />
1Træk scrollbaren helt til højre med<br />
musen 1 for at komme til slutningen<br />
af filmen. Klik på Title, og indsæt<br />
teksten fra Library-vinduet lige<br />
und<strong>er</strong> den sorte farve. Skriv teksten<br />
The End 2 , og plac<strong>er</strong> den i midten af<br />
skærmen på samme måde som før.<br />
5<br />
30<br />
6Gør teksten flyvende ved at klikke på Animation 21 . Vælg også Animation-mappen ved at<br />
klikke på pilen 22 i Library-vinduet. <strong>H<strong>er</strong></strong> kan du vælge nogle standardanimation<strong>er</strong> til din tekst.<br />
2<br />
2Klik på Animation 3 for at få teksten til at ændre<br />
sig. <strong>H<strong>er</strong></strong> vælg<strong>er</strong> du Fade ud for Type. Sæt kryds i<br />
Crossfade for at få teksten til først at fade ind og h<strong>er</strong>eft<strong>er</strong><br />
fade ud igen. Vælg Long ud for Pause, for at teksten<br />
bliv<strong>er</strong> stående på skærmen et stykke tid, inden den fad<strong>er</strong><br />
ud igen. Trim nu tekstklippet ved at trække i venstre side<br />
4 , så teksten står på skærmen i et passende stykke tid.<br />
8Klik Apply 29 , og klik på den<br />
lille play-knap 30 for at se<br />
resultatet.<br />
WWW.KOMPUTER.DK 21<br />
4<br />
1<br />
22<br />
7Vælg Fly 23 . Ud for Start unit<br />
24 vælg<strong>er</strong> du, hvordan teksten<br />
skal komme ind på skærmen. Char<br />
betyd<strong>er</strong>, at bogstav<strong>er</strong>ne flyv<strong>er</strong> ind<br />
på skærmen et ad gangen. Word,<br />
at ordene komm<strong>er</strong> et ad gangen, og<br />
Line betyd<strong>er</strong>, at hv<strong>er</strong> linje komm<strong>er</strong><br />
en ad gangen. Vælg Text 25 , så<br />
teksten komm<strong>er</strong> samlet ind på skærmen.<br />
Ud for End unit 26 vælg<strong>er</strong> du,<br />
hvordan teksten skal forlade skærmen.<br />
Vælg pil op 27 ud for Start<br />
position, for at lade teksten flyve<br />
ind nedefra. Pil ned 28 ud for End<br />
position for at teksten flyv<strong>er</strong> ud.<br />
Ud for Pause vælg<strong>er</strong> du, hvor lang<br />
tid teksten skal stå på skærmen.<br />
Opgradér til<br />
v<strong>er</strong>sion 7.0<br />
Ulead VideoStudio<br />
6.0, som lå på<br />
Videoskolens første<br />
K-CD, <strong>er</strong> blevet opgrad<strong>er</strong>et<br />
til v<strong>er</strong>sion<br />
7.0. Vælg<strong>er</strong> du at<br />
invest<strong>er</strong>e i den nyeste<br />
v<strong>er</strong>sion, får du<br />
bedre kontrol ov<strong>er</strong><br />
de mest brugte<br />
funktion<strong>er</strong>. Det <strong>er</strong><br />
blevet lett<strong>er</strong>e at<br />
trimme dine klip og<br />
tjekke, hvordan dine<br />
effekt<strong>er</strong> s<strong>er</strong> ud i<br />
den færdige film.<br />
www.novendo.dk<br />
3Klik Apply for<br />
at godkende,<br />
og tjek, om teksten<br />
fad<strong>er</strong>, som<br />
den skal, ved at<br />
klikke på den lille<br />
play-knap 5 .
K OMPUTER<br />
VIDEO 12345 6<br />
Det kan<br />
du lære i<br />
Videoskolen<br />
Følg med i alle afsnit<br />
af Komput<strong>er</strong> for alles<br />
videoskole:<br />
Hvad du bør<br />
kigge eft<strong>er</strong>,<br />
når du køb<strong>er</strong> kam<strong>er</strong>a. Noget<br />
om comput<strong>er</strong>hastighed. Lær<br />
Ulead VideoStudio 6.0 at<br />
kende, og se, hvordan du<br />
ov<strong>er</strong>før<strong>er</strong> optagels<strong>er</strong> fra det<br />
digitale videokam<strong>er</strong>a.<br />
1 23456<br />
1 2 3456<br />
Sæt optagels<strong>er</strong>ne<br />
sammen i den rigtige rækkefølge.<br />
Tilpas dem i længden,<br />
så timingen pass<strong>er</strong> i den<br />
færdige film. Split dine skud<br />
op i mindre bidd<strong>er</strong>.<br />
Gør dine optagels<strong>er</strong>lys<strong>er</strong>e,<br />
mørk<strong>er</strong>e ell<strong>er</strong> skarp<strong>er</strong>e<br />
på samme måde som i billedbehandlingsprogramm<strong>er</strong>.<br />
Og se, hvordan flotte ov<strong>er</strong>gange<br />
kan peppe filmen op.<br />
123 456<br />
Se, hvordan<br />
du lav<strong>er</strong><br />
dækbilled<strong>er</strong>, som kan skjule<br />
et uheldigt klip. Sæt et lille<br />
billede nede i hjørnet af et<br />
andet billede – som på tv.<br />
Og lær, hvordan du lægg<strong>er</strong><br />
tekst<strong>er</strong> på.<br />
1234 56<br />
Aqua,<br />
Rolling<br />
Stones ell<strong>er</strong> dig selv –<br />
baggrundsmusik, speak og<br />
lyd fra videooptagels<strong>er</strong>ne i et<br />
miks giv<strong>er</strong> filmen stemning.<br />
Sådan sætt<strong>er</strong> du speak ind<br />
og lægg<strong>er</strong> musik på filmen.<br />
12345 6<br />
Læg den<br />
færdige film<br />
tilbage i dv-kam<strong>er</strong>aet, uden<br />
at den mist<strong>er</strong> kvalitet. Se,<br />
hvordan du lav<strong>er</strong> en videocd,<br />
som du kan afspille i en<br />
dvd-afspill<strong>er</strong>. Skab flotte<br />
menu<strong>er</strong> til din video-cd.<br />
<strong>123456</strong><br />
22<br />
Musik må d<strong>er</strong> til<br />
God filmmusik <strong>er</strong> noget, man ikke lægg<strong>er</strong> mærke til. Netop d<strong>er</strong>for<br />
<strong>er</strong> det vigtigt, at du vælg<strong>er</strong> de rigtige ton<strong>er</strong> til din egen film.<br />
Vi hør<strong>er</strong> meget sjældent musikken,<br />
når vi s<strong>er</strong> film, men faktisk<br />
<strong>er</strong> spillefilm spækket med<br />
musik til at fremhæve stemningen<br />
i de enkelte scen<strong>er</strong>.<br />
Af Jesp<strong>er</strong> Kjems. Foto: Jens Dige og Jesp<strong>er</strong> Kjems<br />
Og d<strong>er</strong> <strong>er</strong> stor forskel på, om<br />
du vælg<strong>er</strong> samba, klassisk ell<strong>er</strong><br />
rock som baggrundsmusik til<br />
din film. <strong>H<strong>er</strong></strong> kan du se, hvordan<br />
du lægg<strong>er</strong> musik på din<br />
film fra enten en cd ell<strong>er</strong> en<br />
lydfil på comput<strong>er</strong>en. Vi vis<strong>er</strong><br />
dig også, hvordan du kan indspille<br />
dine egne kommentar<strong>er</strong><br />
til filmen.<br />
Få styr på både lyd og musik<br />
1Først skal du tilføje Uleads egen demonstrationsmusik til<br />
din film. Klik på Audio 1 for at tilføje lyd til filmen.<br />
Træk scrollbaren und<strong>er</strong> tidslinjen forneden helt til venstre 2 .<br />
2<br />
Opgrad<strong>er</strong> til VideoStudio 7.0<br />
Ulead VideoStudio 6.0, som<br />
ligg<strong>er</strong> på K-CD nr. 15/03, <strong>er</strong><br />
blevet opgrad<strong>er</strong>et til v<strong>er</strong>sion<br />
7.0. Vælg<strong>er</strong> du at invest<strong>er</strong>e i<br />
den nyeste v<strong>er</strong>sion, får du i<br />
tilgift bedre kontrol ov<strong>er</strong> de<br />
mest brugte funktion<strong>er</strong>.<br />
Blandt andet <strong>er</strong> det blevet<br />
2Træk nu Speakeasy-lydfilen 3 fra<br />
Library-vinduet ned på tidslinjen, så<br />
den start<strong>er</strong> samtidig med filmen.<br />
1<br />
3<br />
lett<strong>er</strong>e at trimme dine klip<br />
og tjekke, hvordan dine effekt<strong>er</strong><br />
s<strong>er</strong> ud i den færdige<br />
film. Pris: 719 + moms. Find<br />
nærmeste forhandl<strong>er</strong> hos:<br />
www.novendo.dk<br />
3<br />
3Da musikken skal vare indtil<br />
det første billede af en gokart<br />
4 , <strong>er</strong> lydklippet lidt for kort. Du<br />
kunne godt trække klippet ned<br />
på tidslinjen endnu en gang, så<br />
det afspilles to gange. Men så<br />
komm<strong>er</strong> d<strong>er</strong> en pause mellem de<br />
to klip, hvor musikken start<strong>er</strong> og<br />
stopp<strong>er</strong>. D<strong>er</strong>for kan du bruge et<br />
lille trick.<br />
De to ned<strong>er</strong>ste linj<strong>er</strong> på tidslinjen<br />
5 kan indeholde både lyd<br />
og musik, så selv om linjen med<br />
mikrofonen <strong>er</strong> b<strong>er</strong>egnet til kommentar<strong>er</strong>,<br />
kan du også plac<strong>er</strong>e en<br />
musikfil h<strong>er</strong>. Træk d<strong>er</strong>for Speakeasy-lydfilen<br />
fra Library-vinduet<br />
ned på tidslinjen ov<strong>er</strong> den anden<br />
lydfil, så den start<strong>er</strong>, lige inden<br />
den anden slutt<strong>er</strong> 6 . Som du<br />
kan se, ov<strong>er</strong>lapp<strong>er</strong> de to musikstykk<strong>er</strong><br />
nu hinanden, og man kan<br />
d<strong>er</strong>for næsten ikke høre, at det<br />
bare <strong>er</strong> det samme stykke, d<strong>er</strong><br />
bliv<strong>er</strong> spillet igen. Dette lille trick<br />
betyd<strong>er</strong> dog, at du ikke kan indspille<br />
kommentar<strong>er</strong> dér, hvor musikken<br />
ligg<strong>er</strong> i kommentarlinjen.<br />
15<br />
16<br />
13<br />
14<br />
11 10<br />
7Mark<strong>er</strong> første klip 13 . Klik på højttal<strong>er</strong>en med krydset<br />
14 for at fj<strong>er</strong>ne lyden fra klippet. Hvis du kun vil<br />
have noget af lyden med, kan du i stedet nøjes med at<br />
sætte lydstyrken ned på volumen-knappen 15 . Mark<strong>er</strong><br />
og fj<strong>er</strong>n på samme måde lyden fra klip 2, 3 og 4.<br />
5<br />
4Trim nu det andet<br />
lydklip ved at<br />
trække med musen i<br />
enden 7 , så det stopp<strong>er</strong>,<br />
hvor gokart-billedet<br />
begynd<strong>er</strong> 8 .<br />
17<br />
12<br />
6<br />
9<br />
5Nu bliv<strong>er</strong> andet musikklip lidt brat afbrudt,<br />
fordi du har kortet det af. D<strong>er</strong>for<br />
skal det fade stille ud. Klik på klippet 9 og<br />
h<strong>er</strong>eft<strong>er</strong> på fade out-knappen 10 . Læg<br />
mærke til, at du kan ændre styrken af musikken<br />
ved at klikke på volumenpilen 11 .<br />
8Klik i starten af tidslinjen 16 og h<strong>er</strong>eft<strong>er</strong> på<br />
den store play-knap 17 for at se hele filmen.<br />
Hvis du <strong>er</strong> tilfreds, kan du selv prøve at lægge<br />
samme baggrundsmusik i slutningen af filmen,<br />
som vi har gjort i gocart_finish-filmen.<br />
8<br />
7<br />
4<br />
6Hvis du afspill<strong>er</strong> filmen nu,<br />
lyd<strong>er</strong> det stadig ikke så heldigt,<br />
fordi lyden fra optagels<strong>er</strong>ne<br />
ov<strong>er</strong>døv<strong>er</strong> baggrundsmusikken.<br />
Klik d<strong>er</strong>for på Storyboard 12 for<br />
at ændre lyden på optagels<strong>er</strong>ne.<br />
Tænk, før<br />
du film<strong>er</strong><br />
Det <strong>er</strong> vigtigt at planlægge<br />
din film, så du<br />
ikke skal huske på alle<br />
de optagels<strong>er</strong>, du skal<br />
bruge, mens du står og<br />
film<strong>er</strong>. Hvis du vil lave<br />
en film med en bestemt<br />
historie, kan det være en<br />
god idé at lave en drejebog,<br />
hvor du planlægg<strong>er</strong><br />
hv<strong>er</strong>t enkelt klip. Hvis<br />
du skal filme en begivenhed,<br />
skal du sørge<br />
for at filme fra fl<strong>er</strong>e forskellige<br />
vinkl<strong>er</strong>, da det<br />
kan være svært at klippe<br />
to optagels<strong>er</strong> sammen,<br />
hvis kam<strong>er</strong>aet har stået<br />
på det samme sted i<br />
begge optagels<strong>er</strong>. Husk<br />
også både at optage billed<strong>er</strong><br />
langt fra til at give<br />
ov<strong>er</strong>blik og billed<strong>er</strong> tæt<br />
på til at give intensitet.<br />
23
K OMPUTER<br />
VIDEO 12345 6<br />
Indspil tale bageft<strong>er</strong><br />
Mange har en dårlig vane<br />
med at komment<strong>er</strong>e alt, hvad<br />
de film<strong>er</strong>. Det gør det svært<br />
at redig<strong>er</strong>e. Indspil i stedet<br />
speak, når klip <strong>er</strong> på plads.<br />
1Klik på Audio 1 , og stil<br />
tidsindikatoren dér, hvor<br />
du vil starte med at komment<strong>er</strong>e<br />
2 . NB! Du kan kun<br />
komment<strong>er</strong>e, hvor d<strong>er</strong> ikke i<br />
forvejen ligg<strong>er</strong> nogen lyd i<br />
kommentatorlinjen 3 .<br />
2Klik på mikronfonknappen<br />
i vinduet til venstre 4 .<br />
3Hvis du har indstillet din<br />
mikrofons lydstyrke, klikk<strong>er</strong><br />
du på Start. Nu s<strong>er</strong> du<br />
filmen uden lyd og kan indtale<br />
dine egne kommentar<strong>er</strong>.<br />
Når du <strong>er</strong> færdig, stopp<strong>er</strong> du<br />
optagelsen på mikrofonknappen<br />
4 . Optagelsen komm<strong>er</strong><br />
til at ligge som en lydfil på<br />
tidslinjen, som du kan redig<strong>er</strong>e<br />
på normal vis 5 .<br />
Indstil lyden<br />
1Inden du kan starte optagelsen, skal du tilslutte<br />
en mikrofon til lydkortets mikrofonstik og indstille<br />
optage-lydstyrken. Klik Start, Kontrolpanel,<br />
og dobbeltklik på Lydenhed<strong>er</strong>.<br />
24<br />
1<br />
2<br />
4<br />
2 Vælg<br />
fanebladetLydenhed<strong>er</strong><br />
1 ,<br />
og klik på<br />
Lydstyrke<br />
2<br />
und<strong>er</strong><br />
Indspilning<br />
af lyd.<br />
3<br />
5<br />
4<br />
2<br />
3Vælg at optage med mikrofonen<br />
3 , og sæt nu lydstyrken<br />
på et passende niveau 4 .<br />
Det <strong>er</strong> en god idé at lave et par<br />
prøveoptagels<strong>er</strong> for at finde en<br />
optagestyrke, hvor lyden ikke<br />
forvrænges. Minimér lydvinduet<br />
i hjørnet 5 , så du hurtigt kan<br />
åbne det igen for at skrue op<br />
ell<strong>er</strong> ned for mikrofonen.<br />
3<br />
1<br />
Lyd fra<br />
MP3-fil<br />
Du behøv<strong>er</strong> ikke nøjes<br />
med den ene lydfil,<br />
Ulaed VideoStudio har<br />
liggende i Audio-biblioteket.<br />
Hvis du klikk<strong>er</strong><br />
på mappen i libraryvinduet,<br />
kan du tilføje<br />
både MP3, wav- og<br />
andre lydfil<strong>er</strong> fra din pc.<br />
5<br />
Find den rigtige musik fra cd<br />
Valget <strong>er</strong> dit: Du kan også bruge musik fra din cd-samling til din færdige film.<br />
1Start med at sætte en musik-cd i dit cd-romdrev,<br />
og klik på Music 1 i vinduet til venstre.<br />
3<br />
2<br />
2Hvis du har fl<strong>er</strong>e cdrom-drev,<br />
kan du vælge<br />
det med musik-cd’en<br />
øv<strong>er</strong>st 2 . Vælg nedenund<strong>er</strong>,<br />
hvilken sang du vil<br />
optage. Læg mærke til, at<br />
du ikke kan optage fra en<br />
cd, hvis d<strong>er</strong> ligg<strong>er</strong> anden<br />
lyd på samme sted i ned<strong>er</strong>ste<br />
linje på tidslinjen.<br />
1<br />
3 Klik<br />
Record<br />
3 for at<br />
optage<br />
sangen. Du<br />
kan stoppe<br />
optagelsen,<br />
når du vil,<br />
på samme<br />
knap.<br />
4Optagelsen ligg<strong>er</strong> nu på<br />
tidslinjen 4 , hvor du kan<br />
redig<strong>er</strong>e den og tilpasse lydstyrken<br />
til resten af filmen. Hvis du<br />
vil gemme musikken til brug i<br />
en anden film, kan du trække<br />
musikfilen fra tidslinjen op i<br />
library-vinduet 5 . På den måde<br />
vil numm<strong>er</strong>et fra cd’en ligge<br />
klar til din næste film.<br />
4<br />
Spar på zoom-effekt<strong>er</strong><br />
Tag dig god tid. Man kan let blive ivrig, når<br />
man får et kam<strong>er</strong>a i hånden. Så sk<strong>er</strong> d<strong>er</strong> lige<br />
noget det ene sted, og så skal d<strong>er</strong> lige zoomes<br />
ind på noget andet et andet sted. Beslut dig i<br />
stedet for, hvad du vil filme, inden du trykk<strong>er</strong><br />
på REC-knappen. Det samme gæld<strong>er</strong> for brugen<br />
af zoom. Begræns brugen af zoom und<strong>er</strong><br />
optagels<strong>er</strong>ne, og væn dig til først at zoome ind<br />
– og d<strong>er</strong>eft<strong>er</strong> trykke på optageknappen.<br />
5<br />
25