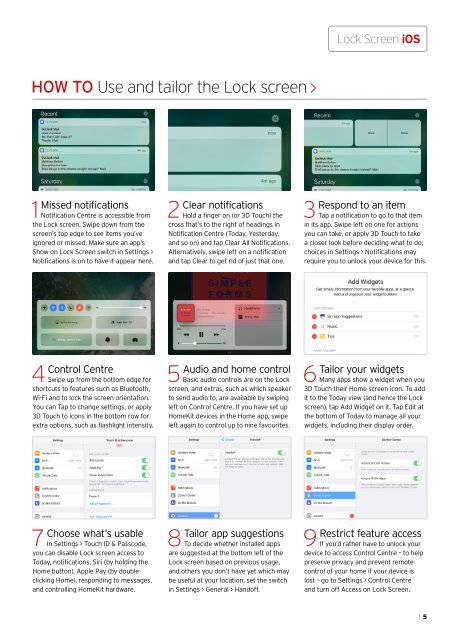iPad_User_I32_2016_downmagaz.com
You also want an ePaper? Increase the reach of your titles
YUMPU automatically turns print PDFs into web optimized ePapers that Google loves.
Lock Screen iOS<br />
HOW TO Use and tailor the Lock screen<br />
1<br />
Missed notifications<br />
Notification Centre is accessible from<br />
the Lock screen. Swipe down from the<br />
screen’s top edge to see items you’ve<br />
ignored or missed. Make sure an app’s<br />
Show on Lock Screen switch in Settings ><br />
Notifications is on to have it appear here.<br />
2<br />
Clear notifications<br />
Hold a finger on (or 3D Touch) the<br />
cross that’s to the right of headings in<br />
Notification Centre (Today, Yesterday,<br />
and so on) and tap Clear All Notifications.<br />
Alternatively, swipe left on a notification<br />
and tap Clear to get rid of just that one.<br />
3<br />
Respond to an item<br />
Tap a notification to go to that item<br />
in its app. Swipe left on one for actions<br />
you can take, or apply 3D Touch to take<br />
a closer look before deciding what to do;<br />
choices in Settings > Notifications may<br />
require you to unlock your device for this.<br />
4<br />
Control Centre<br />
Swipe up from the bottom edge for<br />
shortcuts to features such as Bluetooth,<br />
Wi-Fi and to lock the screen orientation.<br />
You can Tap to change settings, or apply<br />
3D Touch to icons in the bottom row for<br />
extra options, such as flashlight intensity.<br />
5<br />
Audio and home control<br />
Basic audio controls are on the Lock<br />
screen, and extras, such as which speaker<br />
to send audio to, are available by swiping<br />
left on Control Centre. If you have set up<br />
HomeKit devices in the Home app, swipe<br />
left again to control up to nine favourites.<br />
6<br />
Tailor your widgets<br />
Many apps show a widget when you<br />
3D Touch their Home screen icon. To add<br />
it to the Today view (and hence the Lock<br />
screen), tap Add Widget on it. Tap Edit at<br />
the bottom of Today to manage all your<br />
widgets, including their display order.<br />
7<br />
Choose what’s usable<br />
In Settings > Touch ID & Passcode,<br />
you can disable Lock screen access to<br />
Today, notifications, Siri (by holding the<br />
Home button), Apple Pay (by doubleclicking<br />
Home), responding to messages,<br />
and controlling HomeKit hardware.<br />
8<br />
Tailor app suggestions<br />
To decide whether installed apps<br />
are suggested at the bottom left of the<br />
Lock screen based on previous usage,<br />
and others you don’t have yet which may<br />
be useful at your location, set the switch<br />
in Settings > General > Handoff.<br />
9<br />
Restrict feature access<br />
If you’d rather have to unlock your<br />
device to access Control Centre – to help<br />
preserve privacy and prevent remote<br />
control of your home if your device is<br />
lost – go to Settings > Control Centre<br />
and turn off Access on Lock Screen.<br />
| 5