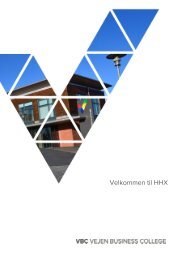IT-løsninger på Vejen Handelsskole og Handelsgymnasium
You also want an ePaper? Increase the reach of your titles
YUMPU automatically turns print PDFs into web optimized ePapers that Google loves.
<strong>IT</strong>-<strong>løsninger</strong> <strong>på</strong> <strong>Vejen</strong> <strong>Handelsskole</strong><br />
<strong>og</strong> <strong>Handelsgymnasium</strong>
Indhold<br />
Forord ............................................................................................................................................. 3<br />
Intranet ........................................................................................................................................... 4<br />
Sådan kommer du <strong>på</strong> intranettet ............................................................................................... 4<br />
Sådan finder du dine lektier ....................................................................................................... 5<br />
Sådan får du automatisk besked om nye lektier ....................................................................... 6<br />
Sådan finder du undervisningsmaterialer .................................................................................. 8<br />
Sådan ophæves/ændres et abonnement .................................................................................. 8<br />
E-mail .......................................................................................................................................... 10<br />
Sådan tjekker du skolemail <strong>på</strong> skolens computere ................................................................ 10<br />
Sådan tjekker du skolemail via Outlook Web App .................................................................. 10<br />
Sådan tjekker du skolemail via et mailpr<strong>og</strong>ram <strong>på</strong> din egen computer eller mobiltelefon .... 10<br />
Sådan tjekker du skolemail via Fjernskrivebord ..................................................................... 11<br />
Sådan videresender du din skolemail til en anden mailadresse ............................................ 11<br />
Netværksdrev .............................................................................................................................. 15<br />
Sådan kommer du <strong>på</strong> H-drevet via skolens computere .......................................................... 15<br />
Sådan kommer du <strong>på</strong> H-drevet via din egen computer, når du er <strong>på</strong> skolen ......................... 15<br />
Sådan kommer du <strong>på</strong> H-drevet via din egen computer, når du ikke er <strong>på</strong> skolen ................. 16<br />
Sådan kommer du <strong>på</strong> H-drevet via Fjernskrivebordet, når du ikke er <strong>på</strong> skolen ................... 16<br />
Skolens fælles G-drev .............................................................................................................. 16<br />
Printere........................................................................................................................................ 17<br />
Sådan udskriver du fra skolens computere ............................................................................ 17<br />
Sådan udskriver du fra din egen computer, når du er <strong>på</strong> skolen ........................................... 17<br />
Sådan udskriver du via Fjernskrivebord, når du ikke er <strong>på</strong> skolen......................................... 17<br />
Fjernskrivebord ........................................................................................................................... 18<br />
Skolens hjemmeside ................................................................................................................... 22<br />
Skolens facebook-side ................................................................................................................ 23<br />
Elevplan ....................................................................................................................................... 24
Forord<br />
På <strong>Vejen</strong> handelsskole <strong>og</strong> <strong>Handelsgymnasium</strong> benytter vi forskellige it-<strong>løsninger</strong> i hverdagen.<br />
For at du kan få det bedste udbytte af din tid <strong>på</strong> skolen, er det vigtigt, at du er kender til disse<br />
systemer, <strong>og</strong> ved, hvor du kan finde de oplysninger, du har brug for.<br />
Dette hæfte giver en introduktion til de forskellige systemer. Har du spørgsmål, er du<br />
velkommen til at henvende dig til skolens it-ansvarlige, Jesper Bror Jacobsen (mail:<br />
jbj@vejenhs.dk), som har kontor <strong>på</strong> 30’er-gangen lige over for Elevservice.<br />
It-<strong>løsninger</strong> <strong>på</strong> <strong>Vejen</strong> <strong>Handelsskole</strong> <strong>og</strong> <strong>Handelsgymnasium</strong> 3
Intranet<br />
På skolens intranet kan se diverse meddelelser fra skolens administration. Du kan <strong>og</strong>så finde<br />
skolens fælles kalender, hvor du kan se, hvilke fællesarrangementer, der er planlagt, <strong>og</strong> sidst<br />
med ikke mindst er det <strong>og</strong>så her, du kan se, hvilke lektier, du har for. En del lærere lægger<br />
<strong>og</strong>så kopier af deres undervisningsmateriale <strong>på</strong> intranettet, så de elever, der ikke har været i<br />
skole alligevel kan nå at forberede sig.<br />
Sådan kommer du <strong>på</strong> intranettet<br />
Åbn en webbrowser (f.eks. Internet Explorer eller Firefox) <strong>og</strong> skriv webadressen<br />
www.vhspoint.dk i adressefeltet.<br />
Ved brugernavn skriver du ”ves\” (uden anførselstegn) <strong>og</strong> herefter det samme<br />
brugernavn, som du bruger til at l<strong>og</strong>ge <strong>på</strong> skolens computere med.<br />
Ved adgangskode skriver du din adgangskode. Sæt evt. kryds i feltet ”Husk<br />
adgangskoden”, så er du fri for at skrive den, hver gang, du skal ind <strong>på</strong> intranettet.<br />
Tryk OK<br />
Herefter bliver du l<strong>og</strong>get ind, <strong>og</strong> du skulle nu gerne se dette skærmbillede:<br />
It-<strong>løsninger</strong> <strong>på</strong> <strong>Vejen</strong> <strong>Handelsskole</strong> <strong>og</strong> <strong>Handelsgymnasium</strong> 4
Sådan finder du dine lektier<br />
For at finde dine lektier, skal du klikke dig ind <strong>på</strong> fanen Elevnet:<br />
It-<strong>løsninger</strong> <strong>på</strong> <strong>Vejen</strong> <strong>Handelsskole</strong> <strong>og</strong> <strong>Handelsgymnasium</strong> 5
I venstre side, under overskriften ”Klassens kalender” klikker du dig nu ind <strong>på</strong> din egen klasse.<br />
Vær opmærksom <strong>på</strong>, at klassens navn er angivet med dens oprindelige navn + årstallet for<br />
studiestarten– det vil f.eks. sige, at HH12-klassen der startede i august 2011 altid vil hedde<br />
”HH12-11”, <strong>og</strong>så selvom klassen nu (i 2012) hedder HH22!<br />
Klassens lektiekalender kan se sådan ud:<br />
Sådan får du automatisk besked om nye lektier<br />
I stedet for at selv at tjekke, hvornår der bliver lagt nye lektier ind i kalenderen, kan du oprette<br />
et abonnement <strong>på</strong> kalenderen, som så automatisk giver dig besked <strong>på</strong> din skolemail (se mere<br />
om skolemail længere fremme), hver gang der sker ændringer i kalenderen.<br />
Klik dig frem til din klasses kalender <strong>og</strong> klik <strong>på</strong> trekanten ud for ”Handlinger” <strong>og</strong> vælg herefter<br />
”Giv mig besked”.<br />
It-<strong>løsninger</strong> <strong>på</strong> <strong>Vejen</strong> <strong>Handelsskole</strong> <strong>og</strong> <strong>Handelsgymnasium</strong> 6
Herefter kan du indstille, hvad emnet skal være <strong>på</strong> den mail, du modtager, hvilke ændringer,<br />
du vil have besked om, <strong>og</strong> hvor tit, du vil have besked:<br />
It-<strong>løsninger</strong> <strong>på</strong> <strong>Vejen</strong> <strong>Handelsskole</strong> <strong>og</strong> <strong>Handelsgymnasium</strong> 7
Hvis du ikke ændrer <strong>på</strong> n<strong>og</strong>en af indstillingerne, <strong>og</strong> blot trykker OK til standardvalgene, så vil<br />
du modtage en mail så snart en af dine lærere lægger nye lektier ind, eller når allerede<br />
indtastede lektier bliver ændret.<br />
Sådan finder du undervisningsmaterialer<br />
En del af dine lærere vil lægge kopier af undervisningsmateriale – typisk som PDF-filer – i<br />
”Klassernes mapper” (eller evt. i ”Fagenes mapper”, hvis der er tale om hold <strong>på</strong> tværs af<br />
klasser). Du finder begge dele under overskriften ”Dokumenter” <strong>på</strong> fanen ”Elevnet”.<br />
Ligesom med lektiekalenderen, kan du <strong>og</strong>så oprette et abonnement <strong>på</strong> disse mapper, så du får<br />
automatisk besked, når der lægges nye dokumenter i mappen. Fremgangsmåden er den<br />
samme som ovenfor.<br />
Sådan ophæves/ændres et abonnement<br />
Hvis du vil ophæve et abonnement eller ændre i indstillingerne, skal du via en af de mails du<br />
får gå ind <strong>og</strong> slette/rette dine indstillinger. Det kan se n<strong>og</strong>enlunde sådan ud. Klik <strong>på</strong> punktet<br />
”Rediger mine beskedindstillinger” i mailen:<br />
Så kommer følgende dial<strong>og</strong>boks frem:<br />
It-<strong>løsninger</strong> <strong>på</strong> <strong>Vejen</strong> <strong>Handelsskole</strong> <strong>og</strong> <strong>Handelsgymnasium</strong> 8
Her kan du så klikke <strong>på</strong> navnet <strong>på</strong> abonnementet for at ændre indstillingerne, eller du kan<br />
sætte et kryds ud for det/de abonnementer, du ikke længere vil have, <strong>og</strong> så vælge Slet de<br />
markerede beskeder.<br />
It-<strong>løsninger</strong> <strong>på</strong> <strong>Vejen</strong> <strong>Handelsskole</strong> <strong>og</strong> <strong>Handelsgymnasium</strong> 9
E-mail<br />
Når du starter <strong>på</strong> <strong>Vejen</strong> <strong>Handelsskole</strong> <strong>og</strong> <strong>Handelsgymnasium</strong>, får du automatisk en e-<br />
mailadresse. Den består af dit brugernavn til skolens computere efterfulgt af ”@vejenhs.dk”,<br />
f.eks. ”hg12abc@vejenhs.dk”.<br />
Alle vigtige beskeder fra dine lærere <strong>og</strong> fra skolens ledelse <strong>og</strong> administration sendes til din<br />
skolemail, så det er vigtigt, at du tjekker din skolemail jævnligt, helst minimum en gang om<br />
dagen!<br />
Du har flere muligheder for at tjekke din skolemail. Du kan<br />
1. Tjekke den <strong>på</strong> en af skolens computere<br />
2. Tjekke den via et webbaseret mailpr<strong>og</strong>ram (kaldet ”Outlook Web App”)<br />
3. Tjekke den med et mailpr<strong>og</strong>ram <strong>på</strong> din egen computer eller mobiltelefon<br />
4. Tjekke den via Fjernskrivebord<br />
5. Videresende din skolemail til en anden mailadresse<br />
Sådan tjekker du skolemail <strong>på</strong> skolens computere<br />
Hvis du vil tjekke din mail <strong>på</strong> en af skolens computere, skal du blot starte computeren op <strong>og</strong><br />
l<strong>og</strong>ge <strong>på</strong> med dit brugernavn <strong>og</strong> adgangskode.<br />
Herefter starter du mailpr<strong>og</strong>rammet (Outlook) ved at klikke <strong>på</strong> det gule kuvert-ikon i<br />
statuslinjen eller <strong>på</strong> Skrivebordet, <strong>og</strong> så har du adgang til din mail.<br />
Sådan tjekker du skolemail via Outlook Web App<br />
Er du ikke <strong>på</strong> skolen, men har du adgang til en internetbrowser (f.eks. Internet Explorer eller<br />
Firefox), så kan du l<strong>og</strong>ge <strong>på</strong> skolens webbaserede mailpr<strong>og</strong>ram kaldet Outlook Web App.<br />
1. Åbn en webbrowser <strong>og</strong> skriv adressen http://mail.vejenhs.dk/exchange i adresselinjen<br />
2. Ved Domæne\brugernavn skriver du ”ves\” (uden anførselstegn) + dit brugernavn<br />
3. Ved Adgangskode skriver du din adgangskode<br />
4. Herefter har du adgang til din mail.<br />
Sådan tjekker du skolemail via et mailpr<strong>og</strong>ram <strong>på</strong> din egen computer eller<br />
mobiltelefon<br />
Hvis du allerede har et mailpr<strong>og</strong>ram <strong>på</strong> din egen computer eller <strong>på</strong> din mobiltelefon, kan du<br />
indstille pr<strong>og</strong>rammet til at hente din skolemail ned.<br />
Det er forskelligt fra pr<strong>og</strong>ram til pr<strong>og</strong>ram, hvordan du skal gøre, men grundlæggende skal du<br />
oprette en ny mailkonto <strong>og</strong> derefter benytte disse oplysninger:<br />
<br />
<br />
Serveradresse: mail.vejenhs.dk<br />
Brugernavn: Dit brugernavn (f.eks. hg12abc) eller hele din e-mailadresse (f.eks.<br />
hg12abc@vejenhs.dk)<br />
It-<strong>løsninger</strong> <strong>på</strong> <strong>Vejen</strong> <strong>Handelsskole</strong> <strong>og</strong> <strong>Handelsgymnasium</strong> 10
Adgangskode: Den samme som du bruger til at l<strong>og</strong>ge <strong>på</strong> skolens computere<br />
Sådan tjekker du skolemail via Fjernskrivebord<br />
Hvis du er ved en computer med internetforbindelse, kan du <strong>og</strong>så tjekke din mail ved at l<strong>og</strong>ge<br />
<strong>på</strong> skolens Fjernskrivebord. Dette beskrives senere i denne guide.<br />
Når du er l<strong>og</strong>get <strong>på</strong> Fjernskrivebordet, kan du tjekke din mail som om du var l<strong>og</strong>get <strong>på</strong> en af<br />
skolens computere (se ovenfor).<br />
Sådan videresender du din skolemail til en anden mailadresse<br />
Hvis du allerede har en mailadresse, som du tjekker regelmæssigt (f.eks. en hotmail-adresse),<br />
kan du sætte din skolemail op, så alle mails automatisk bliver videresendt til denne adresse:<br />
1. Åbn Outlook Web App (se ovenfor) <strong>og</strong> klik <strong>på</strong> ”Indstillinger” <strong>og</strong> herefter ”Opret en<br />
indbakkeregel”<br />
2. På det næste skærmbillede trykker du <strong>på</strong> knappen ”Ny …”<br />
It-<strong>løsninger</strong> <strong>på</strong> <strong>Vejen</strong> <strong>Handelsskole</strong> <strong>og</strong> <strong>Handelsgymnasium</strong> 11
3. Vælg herefter ”Anvend <strong>på</strong> alle meddelelser”<br />
4. Vælg ”Omdirigerer meddelelsen til”<br />
It-<strong>løsninger</strong> <strong>på</strong> <strong>Vejen</strong> <strong>Handelsskole</strong> <strong>og</strong> <strong>Handelsgymnasium</strong> 12
5. Skriv den e-mailadresse, din skolemail skal videresendes til i boksen ud for ”Til ->”<br />
nederst i det nye vindue <strong>og</strong> klik OK<br />
6. Vælg ”Gem”.<br />
Nu vil alle mails, der bliver sendt til din skolemail blive sendt videre til den mailadresse, du selv<br />
har valgt.<br />
It-<strong>løsninger</strong> <strong>på</strong> <strong>Vejen</strong> <strong>Handelsskole</strong> <strong>og</strong> <strong>Handelsgymnasium</strong> 13
Vær opmærksom <strong>på</strong>, at der kan opstå en forsinkelse, når mailen bliver videresendt, <strong>og</strong> der er<br />
<strong>og</strong>så en større risiko for, at mailen bliver opfattet som spam, når den er automatisk<br />
videresendt – husk derfor at tjekke din spam-mappe jævnligt!<br />
It-<strong>løsninger</strong> <strong>på</strong> <strong>Vejen</strong> <strong>Handelsskole</strong> <strong>og</strong> <strong>Handelsgymnasium</strong> 14
Netværksdrev<br />
Alle elever <strong>på</strong> skolen har – ud over deres personlige skolemail – <strong>og</strong>så et personligt<br />
netværksdrev <strong>på</strong> skolens computere.<br />
Et netværksdrev er et sted, hvor man kan gemme alle sine skolerelaterede dokumenter,<br />
billeder, opgaver osv. Det er kun dig selv (<strong>og</strong> dine lærere), der har adgang til dit personlige<br />
netværksdrev.<br />
Fordelen ved at gemme <strong>på</strong> netværksdrevet er, at der løbende bliver taget sikkerhedskopi af<br />
indholdet, så hvis din egen computer går i stykker, så mister du ikke dit skolearbejde.<br />
I daglig tale kaldes jeres personlige netværksdrev for ”H-drevet”, for <strong>på</strong> skolens computere har<br />
det altid b<strong>og</strong>stavet H (<strong>på</strong> samme måde som den enkelte computers harddisk hedder C).<br />
Du har flere muligheder for at komme <strong>på</strong> H-drevet:<br />
1. Via skolens computere<br />
2. Via din egen computer, når du er <strong>på</strong> skolen<br />
3. Via din egen computer, når du ikke er <strong>på</strong> skolen (kun nyere Windows-versioner)<br />
4. Via Fjernskrivebordet, når du ikke er <strong>på</strong> skolen<br />
Sådan kommer du <strong>på</strong> H-drevet via skolens computere<br />
1. L<strong>og</strong> ind <strong>på</strong> en af skolens computere med dit brugernavn <strong>og</strong> adgangskode (husk at<br />
skrive ”ves\” foran dit brugernavn)<br />
2. Dobbeltklik <strong>på</strong> ”Computer” <strong>på</strong> Skrivebordet<br />
3. Dobbeltklik <strong>på</strong> H-drevet (drevet har samme navn som dit brugernavn)<br />
Sådan kommer du <strong>på</strong> H-drevet via din egen computer, når du er <strong>på</strong> skolen<br />
Hvis du har din egen bærbare computer med <strong>på</strong> skolen, kan du oprette dit H-drev som et<br />
netværksdrev. På den måde kan du komme <strong>på</strong> H-drevet fra din egen computer, d<strong>og</strong> kun så<br />
længe, du er koblet op <strong>på</strong> skolens trådløse netværk.<br />
1. Dobbeltklik <strong>på</strong> ”Computer” <strong>på</strong> Skrivebordet<br />
2. Tryk <strong>på</strong> knappen ”Tilknyt netværksdrev”<br />
3. Ved ”Drev” vælges H, hvis det er ledigt – ellers vælges blot et andet b<strong>og</strong>stav<br />
4. Ved ”Mappe” skriver du ”\\217.60.170.13\elever\[ditbrugernavn]” (uden<br />
anførselstegn), hvor [ditbrugernavn] skiftes ud med dit rigtige brugernavn<br />
5. Sæt kryds i ”Opret forbindelse med andre legitimationsoplysninger”<br />
6. Skriv nu dit brugernavn <strong>og</strong> kodeord (husk ”ves\” foran brugernavnet), sæt kryds i ”Husk<br />
mine oplysninger” <strong>og</strong> tryk OK<br />
7. Dit personlige netværksdrev bliver nu oprettet som et drev <strong>på</strong> din egen computer<br />
It-<strong>løsninger</strong> <strong>på</strong> <strong>Vejen</strong> <strong>Handelsskole</strong> <strong>og</strong> <strong>Handelsgymnasium</strong> 15
Sådan kommer du <strong>på</strong> H-drevet via din egen computer, når du ikke er <strong>på</strong> skolen<br />
Har du en nyere version af Windows, kan du muligvis beholde adgangen til dit H-drev, <strong>og</strong>så<br />
selvom du forlader skolens netværk.<br />
1. Opret H-drevet <strong>på</strong> din egen pc som beskrevet ovenfor<br />
2. Højreklik <strong>på</strong> H-drevet <strong>og</strong> vælg ”Altid tilgængelig offline”<br />
Computeren vil nu tage en kopi af H-drevet <strong>og</strong> gemme den <strong>på</strong> din egen computer, men <strong>på</strong> en<br />
måde, så du ikke kan se forskel <strong>på</strong> kopien <strong>og</strong> det rigtige H-drev.<br />
Når du forlader skolens netværk, har du ikke længere adgang til det rigtige H-drev, men du kan<br />
arbejde med kopierne. Og næste gang, du l<strong>og</strong>ger <strong>på</strong> skolens trådløse netværk, sørger din<br />
computer automatisk for at synkronisere det rigtige H-drev med din lokale kopi, så hvis du har<br />
rettet i et dokument <strong>på</strong> H-drevet derhjemme, så bliver den rettede version automatisk overført<br />
til det rigtige H-drev.<br />
Sådan kommer du <strong>på</strong> H-drevet via Fjernskrivebordet, når du ikke er <strong>på</strong> skolen<br />
Har du en ældre version af Windows, som ikke understøtter offline-visning som beskrevet<br />
ovenfor, kan du stadigvæk komme <strong>på</strong> dit H-drev, når du ikke er <strong>på</strong> skolen. Det kræver blot, at<br />
du benytter skolens Fjernskrivebord.<br />
1. L<strong>og</strong> <strong>på</strong> skolens fjernskrivebord (se senere)<br />
2. Dobbeltklik <strong>på</strong> Computer<br />
3. Du har nu adgang til dit H-drev ligesom hvis du var l<strong>og</strong>get <strong>på</strong> en af skolens computere.<br />
Skolens fælles G-drev<br />
Ud over dit personlige H-drev, har du som elev <strong>og</strong>så adgang til et fælles G-drev, som hele<br />
skolen kan benytte sig af.<br />
G-drevet bliver typisk benyttet til undervisningsmateriale, som er for omfattende til at lægge <strong>på</strong><br />
Intranettet.<br />
Du kan få adgang til G-drevet <strong>på</strong> samme måder som netop beskrevet for H-drevet. Adressen til<br />
G-drevet er ” ”\\217.60.170.13\share” (uden anførselstegn).<br />
It-<strong>løsninger</strong> <strong>på</strong> <strong>Vejen</strong> <strong>Handelsskole</strong> <strong>og</strong> <strong>Handelsgymnasium</strong> 16
Printere<br />
Skolen stiller en række printere/kopimaskiner til rådighed for eleverne. Du har forskellige<br />
muligheder for at udskrive <strong>på</strong> skolens kopimaskiner:<br />
1. Via skolens computere<br />
2. Via din egen computer, når du er <strong>på</strong> skolen<br />
3. Via Fjernskrivebordet, når du ikke er <strong>på</strong> skolen<br />
Sådan udskriver du fra skolens computere<br />
Når du l<strong>og</strong>ger <strong>på</strong> en af skolens computere, har du automatisk adgang til en række printere.<br />
Printerne ”Gang 1” <strong>og</strong> ”Gang 2” står <strong>på</strong> 30’er-gangen, mens ”Printer <strong>på</strong> 20’er gang” naturligt<br />
nok står <strong>på</strong> 20’er-gangen.<br />
Så er det bare at åbne sit dokument <strong>og</strong> udskrive <strong>på</strong> den printer, der er nærmest.<br />
Sådan udskriver du fra din egen computer, når du er <strong>på</strong> skolen<br />
Hvis du vil udskrive fra din egen computer, skal du først have installeret printerne <strong>på</strong> din<br />
computer. Dette skal gøres imens du er l<strong>og</strong>get <strong>på</strong> skolens trådløse netværk.<br />
1. Tryk <strong>på</strong> Start-menuen <strong>og</strong> vælg ”Enheder <strong>og</strong> printere”<br />
2. Klik <strong>på</strong> ”Tilføj en printer”<br />
3. Klik <strong>på</strong> ”Tilføj en netværksprinter, trådløs printer eller Bluetooth-printer”<br />
4. Herefter leder Windows efter printere <strong>på</strong> netværket, <strong>og</strong> finder (forhåbentlig) en lang<br />
række<br />
5. Dobbeltklik <strong>på</strong> den printer, du ønsker at tilføje (f.eks. ”Gang 1”)<br />
6. Bliver du spurgt, om du vil installere drivere til printeren, skal du svare ja.<br />
7. Når installationen er færdig, kan du udskrive <strong>på</strong> den valgte printer, så længe, du er <strong>på</strong><br />
skolens netværk<br />
Sådan udskriver du via Fjernskrivebord, når du ikke er <strong>på</strong> skolen<br />
Sidder du derhjemme, har du <strong>og</strong>så mulighed for at skrive ud <strong>på</strong> skolens printere. Det kræver<br />
blot, at du l<strong>og</strong>ger <strong>på</strong> skolens Fjernskrivebord.<br />
1. L<strong>og</strong> <strong>på</strong> Fjernskrivebordet (se senere)<br />
2. Du har nu adgang til skolens printere, ligesom hvis du sad <strong>på</strong> skolen <strong>og</strong> var l<strong>og</strong>get <strong>på</strong> en<br />
af skolens computere<br />
It-<strong>løsninger</strong> <strong>på</strong> <strong>Vejen</strong> <strong>Handelsskole</strong> <strong>og</strong> <strong>Handelsgymnasium</strong> 17
Fjernskrivebord<br />
Nu har vi efterhånden nævnt Fjernskrivebordet n<strong>og</strong>le gange, men hvad er et Fjernskrivebord?<br />
Et Fjernskrivebord er en speciel computer, der står <strong>på</strong> skolen, <strong>og</strong> som altid er tændt. Den har<br />
forbindelse til alle skolens netværksdrev <strong>og</strong> printere.<br />
Det smarte ved en Fjernskrivebordscomputer er, at man kan l<strong>og</strong>ge sig <strong>på</strong> den fra en hvilken<br />
som helst anden computer med en internetforbindelse, <strong>og</strong> så er det lige som om, man var<br />
l<strong>og</strong>get <strong>på</strong> her <strong>på</strong> skolen.<br />
1. Start pr<strong>og</strong>rammet ”Forbindelse til Fjernskrivebord”, der ligger i mappen ”Tilbehør” i<br />
Start-menuen<br />
2. Indtast adressen 217.60.170.24 i feltet ”Computer”<br />
3. Tryk <strong>på</strong> ”Indstillinger”<br />
It-<strong>løsninger</strong> <strong>på</strong> <strong>Vejen</strong> <strong>Handelsskole</strong> <strong>og</strong> <strong>Handelsgymnasium</strong> 18
4. Skriv dit brugernavn ved ”Brugernavn” (husk ”ves\” foran) <strong>og</strong> sæt kryds i ”Lad mig<br />
gemme legitimationsoplysninger”<br />
5. Tryk nu <strong>på</strong> fanen ”Lokale ressourcer” <strong>og</strong> sæt kryds ved ”Printere” <strong>og</strong> ”Udklipsholder”<br />
6. Tryk nu <strong>på</strong> knappen ”Flere…” <strong>og</strong> sørg for, at der er kryds ved ”Drev”<br />
It-<strong>løsninger</strong> <strong>på</strong> <strong>Vejen</strong> <strong>Handelsskole</strong> <strong>og</strong> <strong>Handelsgymnasium</strong> 19
7. Tryk ny OK <strong>og</strong> herefter <strong>på</strong> knappen ”Gem” – så husker den dine oplysninger til næste<br />
gang<br />
8. Tryk nu <strong>på</strong> ”Opret forbindelse”<br />
9. Bliver du spurgt om du har tillid til fjernforbindelsen trykker du bare Opret forbindelse.<br />
10. Skriv din adgangskode, <strong>og</strong> tjek, at der er kryds i ”Husk mine legitimationsoplysninger”<br />
11. Nu skifter skærmbilledet, <strong>og</strong> du er l<strong>og</strong>get <strong>på</strong> Fjernskrivebordet!<br />
Dobbeltklikker du <strong>på</strong> Computer, kan du se, at du har adgang til både H-drevet <strong>og</strong> G-drevet, men<br />
du har <strong>og</strong>så adgang til filerne <strong>på</strong> den computer, du sidder ved – altså de filer, der ligger <strong>på</strong> din<br />
egen harddisk.<br />
It-<strong>løsninger</strong> <strong>på</strong> <strong>Vejen</strong> <strong>Handelsskole</strong> <strong>og</strong> <strong>Handelsgymnasium</strong> 20
For at komme ind til disse filer, skal du dobbeltklikke <strong>på</strong> drevet ”C on [computernavn]”, hvor<br />
[computernavn] er navnet <strong>på</strong> din egen computer. Hvis du skal finde mappen ”Dokumenter”,<br />
skal du klikke dig ind i mappen C:\Users\[dit navn]\Documents, <strong>og</strong> filerne <strong>på</strong> dit Skriveborde<br />
findes i mappen C:\Users\[dit navn]\Desktop.<br />
OBS: Der er en begrænsning <strong>på</strong>, hvor mange, der kan være l<strong>og</strong>get <strong>på</strong> Fjernskrivebordet ad<br />
gangen, så når du er færdig SKAL du l<strong>og</strong>ge af ved at bruge L<strong>og</strong> af knappen <strong>på</strong> Skrivebordet.<br />
It-<strong>løsninger</strong> <strong>på</strong> <strong>Vejen</strong> <strong>Handelsskole</strong> <strong>og</strong> <strong>Handelsgymnasium</strong> 21
Skolens hjemmeside<br />
Skolens hjemmeside har adressen www.vejenhs.dk.<br />
Øverst <strong>på</strong> hjemmesiden er der links til Intranettet <strong>og</strong> til den webbaserede e-mail (Outlook Web<br />
App), så hvis du ikke kan huske adresserne til dem, kan du altid klikke dig ind via skolens<br />
hjemmeside.<br />
På hjemmesiden finder du forskellige praktiske oplysninger om skolen <strong>og</strong> din uddannelse,<br />
f.eks. skolens studie- <strong>og</strong> ordensregler, vores vision, værdier <strong>og</strong> pædag<strong>og</strong>iske udgangspunkt <strong>og</strong><br />
forskellige officielle dokumenter, som skolen skal gøre offentligt tilgængelige.<br />
Du kan <strong>og</strong>så finde en liste over skolens ansatte <strong>og</strong> deres kontaktoplysninger.<br />
Derudover finder du et fot<strong>og</strong>alleri med billeder fra skolens dagligdag <strong>og</strong> fra de seneste års<br />
dimissions- <strong>og</strong> gallafester.<br />
It-<strong>løsninger</strong> <strong>på</strong> <strong>Vejen</strong> <strong>Handelsskole</strong> <strong>og</strong> <strong>Handelsgymnasium</strong> 22
Skolens facebook-side<br />
<strong>Vejen</strong> <strong>Handelsskole</strong> <strong>og</strong> <strong>Handelsgymnasium</strong> er naturligvis <strong>og</strong>så <strong>på</strong> facebook. Adressen er<br />
www.facebook.com/<strong>Vejen</strong>hs (eller søg <strong>på</strong> ”<strong>Vejen</strong> <strong>Handelsskole</strong>”).<br />
Facebook-siden bruges til hurtige beskeder, <strong>og</strong>/eller beskeder, hvor skolen gerne vil have<br />
n<strong>og</strong>et feedback fra jer elever. Derudover vil mange af billederne fra fot<strong>og</strong>alleriet <strong>på</strong><br />
hjemmesiden <strong>og</strong>så blive lagt <strong>på</strong> facebook-siden.<br />
Det er derfor en rigtig god idé at klikke sig ind <strong>på</strong> siden <strong>og</strong> ”Synes godt om” – så er det<br />
nemmere at følge med i stort <strong>og</strong> småt fra skolens hverdag.<br />
It-<strong>løsninger</strong> <strong>på</strong> <strong>Vejen</strong> <strong>Handelsskole</strong> <strong>og</strong> <strong>Handelsgymnasium</strong> 23
Elevplan<br />
Elevplan er det sted, hvor I kan se jeres faste skema <strong>og</strong> jeres karakterer. Siden findes <strong>på</strong><br />
www.elevplan.dk, <strong>og</strong> jeres skema findes ved at trykke <strong>på</strong> knappen ”Gå til skema<br />
(fraværsregistrering)” <strong>på</strong> forsiden, når I er l<strong>og</strong>get ind.<br />
Vær opmærksom <strong>på</strong>, at I skal bruge et andet brugernavn <strong>og</strong> kodeord end det, I bruger til<br />
skolens computere <strong>og</strong> e-mail. Har du glemt dit kodeord til elevplan, kan du få det oplyst <strong>på</strong><br />
Elevservice.<br />
OBS: Skemaet <strong>på</strong> elevplan viser de planlagte timer, men tager ikke højde for eventuelle<br />
vikartimer eller aflyste timer. I skal derfor altid tjekke opslaget med skemaændringer, som<br />
hænger ved hver af vores indgange – en kopi af opslaget findes <strong>og</strong>så <strong>på</strong> Intranet.<br />
It-<strong>løsninger</strong> <strong>på</strong> <strong>Vejen</strong> <strong>Handelsskole</strong> <strong>og</strong> <strong>Handelsgymnasium</strong> 24