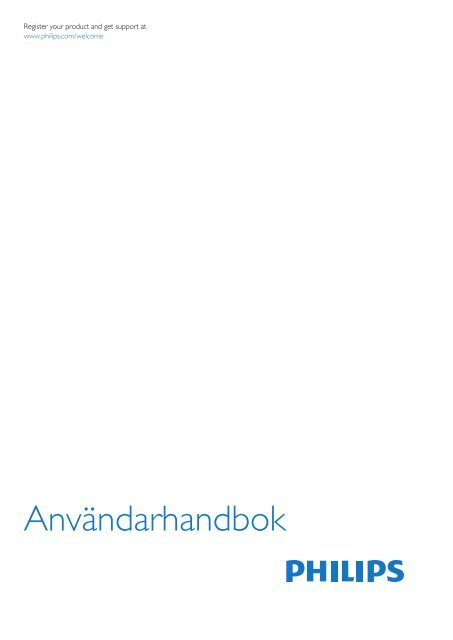Philips 7000 series Téléviseur LED ultra-plat Smart TV Full HD - Mode d’emploi - SWE
Philips 7000 series Téléviseur LED ultra-plat Smart TV Full HD - Mode d’emploi - SWE
Philips 7000 series Téléviseur LED ultra-plat Smart TV Full HD - Mode d’emploi - SWE
Create successful ePaper yourself
Turn your PDF publications into a flip-book with our unique Google optimized e-Paper software.
Register your product and get support at<br />
www.philips.com/welcome<br />
Användarhandbok
Innehåll<br />
1 Min nya <strong>TV</strong> 4<br />
1.1 Ultra <strong>HD</strong>-<strong>TV</strong> 4<br />
1.2 <strong>Smart</strong> <strong>TV</strong> 4<br />
1.3 Appgalleriet 4<br />
1.4 Hyrvideor 4<br />
1.5 Sociala nätverk 4<br />
1.6 Ambilight + hue 5<br />
1.7 Skype 5<br />
1.8 <strong>Smart</strong>telefoner och surf<strong>plat</strong>tor 5<br />
1.9 Pause <strong>TV</strong> och inspelning 5<br />
1.10 Spel 5<br />
1.11 EasyLink 6<br />
2 Installation 7<br />
2.1 Läs säkerhetsinstruktionerna 7<br />
2.2 <strong>TV</strong>-stativ eller väggmontering 7<br />
2.3 Tips om placering 7<br />
2.4 Nätkabel 7<br />
2.5 Antennkabel 8<br />
2.6 Satellitparabol 8<br />
3 Nätverk 9<br />
3.1 Trådlöst nätverk 9<br />
3.2 Trådbundet nätverk 10<br />
3.3 Nätverksinställningar 10<br />
4 Anslutningar 12<br />
4.1 Tips om anslutningar 12<br />
4.2 EasyLink <strong>HD</strong>MI CEC 13<br />
4.3 Common interface – CAM 14<br />
4.4 Digitaldekoder 15<br />
4.5 Satellitmottagare 15<br />
4.6 Hemmabiosystem – HTS 16<br />
4.7 Blu-ray Disc-spelare 17<br />
4.8 DVD-spelare 17<br />
4.9 Spelkonsol 18<br />
4.10 USB-hårddisk 18<br />
4.11 USB-tangentbord eller mus 19<br />
4.12 USB-flashminne 20<br />
4.13 Fotokamera 20<br />
4.14 Videokamera 20<br />
4.15 Dator 21<br />
4.16 Hörlurar 22<br />
4.17 Trådlösa högtalare (För 7500-seriens <strong>TV</strong>) 22<br />
5 Slå på 23<br />
5.1 På eller standby 23<br />
5.2 Knappar på <strong>TV</strong>:n 23<br />
5.3 Ljusstyrka för ordmarkering 23<br />
6 Fjärrkontroll 24<br />
6.1 Knappöversikt för 7100- och 7500-serien 24<br />
6.2 Knappöversikt för serien 6300, 6500, 6600, 6700 25<br />
6.3 Tangentbord 26<br />
6.4 Pekare (endast för 7500-seriens <strong>TV</strong>) 27<br />
6.5 IR-sensor för RF-fjärrkontroll 28<br />
6.6 IR-sensor för fjärrkontroll utan RF 28<br />
6.7 Para ihop med <strong>TV</strong>:n 28<br />
6.8 Batterier 29<br />
6.9 Rengöring 29<br />
7 <strong>TV</strong>-kanaler 30<br />
7.1 Titta på <strong>TV</strong>-kanaler 30<br />
7.2 Kanalinstallation 35<br />
8 Satellitkanaler 39<br />
8.1 Satellitkanaler 39<br />
8.2 Titta på satellitkanaler 39<br />
8.3 Satellitkanallista 39<br />
8.4 Favoritsatellitkanaler 39<br />
8.5 Låsa satellitkanaler 40<br />
8.6 Satellit, installation 41<br />
8.7 Problem med satelliter 45<br />
9 Hemmeny 46<br />
10 <strong>TV</strong>-guide 47<br />
10.1 Vad du behöver 47<br />
10.2 Använda <strong>TV</strong>-guiden 47<br />
10.3 Inspelningar 47<br />
11 Källor 48<br />
11.1 Källista 48<br />
11.2 Från standbyläge 48<br />
11.3 EasyLink 48<br />
12 Timer och klocka 49<br />
12.1 Insomningstimer 49<br />
12.2 Klocka 49<br />
12.3 Avstängningstimer 49<br />
13 3D 50<br />
13.1 3D 50<br />
13.2 Vad du behöver 50<br />
13.3 3D-glasögon 50<br />
13.4 Vårda 3D-glasögonen 51<br />
13.5 Titta på 3D 51<br />
13.6 Optimal 3D-visning 51<br />
13.7 Hälsovarning 52<br />
14 Spel 53<br />
14.1<br />
14.2<br />
Spela ett spel 53<br />
Spel för två spelare 53<br />
15 Dina foton, videor och musik 55<br />
15.1<br />
15.2<br />
Från en USB-anslutning eller dator i nätverket 55<br />
Wi-Fi Miracast 56<br />
16 Pause <strong>TV</strong> 58<br />
17 Inspelning 59<br />
17.1 Vad du behöver 59<br />
17.2 Spela in ett program 59<br />
17.3 Titta på en inspelning 60<br />
18 Skype 61<br />
18.1 Om Skype 61<br />
18.2 Vad du behöver 61<br />
18.3 Börja med Skype 61<br />
18.4 Skype-menyn 62<br />
2
18.5 Min profil 62<br />
18.6 People (Personer) 63<br />
18.7 Ringa med Skype 64<br />
18.8 Skype-kredit 65<br />
18.9 Skype-inställningar 65<br />
18.10 Logga ut 67<br />
18.11 Avsluta Skype 67<br />
18.12 Användarvillkor & Sekretesspolicy 67<br />
19 <strong>Smart</strong> <strong>TV</strong> 68<br />
19.1 Om <strong>Smart</strong> <strong>TV</strong> 68<br />
19.2 Vad du behöver 68<br />
19.3 Konfigurera <strong>Smart</strong> <strong>TV</strong> 68<br />
19.4 <strong>Smart</strong> <strong>TV</strong>-appar 68<br />
19.5 Återställa <strong>Smart</strong> <strong>TV</strong> 70<br />
20 Multi room (Flera rum) 71<br />
20.1 Om Multi room (Flera rum) 71<br />
20.2 Vad du behöver 71<br />
20.3 Använda Multi room (Flera rum) 71<br />
21 Dela ... 73<br />
22 MyRemote-app 74<br />
22.1 Om MyRemote-appen 74<br />
22.2 Vad du behöver 74<br />
22.3 Ladda ned appen 75<br />
22.4 Appmenyn 75<br />
22.5 Appfunktioner 75<br />
23 Inställningar 78<br />
23.1 Inställningsmeny 78<br />
23.2 Bild 79<br />
23.3 Ljud 83<br />
23.4 Ambilight 86<br />
23.5 Universell åtkomst 89<br />
24 Specifikationer 91<br />
24.1 Miljö 91<br />
24.2 Mottagning för icke-satellit-<strong>TV</strong> 92<br />
24.3 Mottagning för satellit-<strong>TV</strong> 92<br />
24.4 Teckenfönster 92<br />
24.5 Effekt 93<br />
24.6 Mått och vikt (7500-serien) 93<br />
24.7 Mått och vikt (7100-serien) 93<br />
24.8 Mått och vikt (6600-/6700-serien) 94<br />
24.9 Mått och vikt (6500-serien) 94<br />
24.10 Anslutning för tresidig kontakt 94<br />
24.11 Anslutning för tvåsidig kontakt 95<br />
24.12 Multimedia 95<br />
25 Programvara 96<br />
25.1 Programuppdatering 96<br />
25.2 Programvaruversion 96<br />
25.3 Programvara med öppen källkod 96<br />
25.4 Open source license 96<br />
26 Felsökning och support 102<br />
26.1 Felsökning 102<br />
26.2 Registrera 103<br />
26.3 Hjälp 103<br />
26.4 Onlinehjälp 103<br />
26.5 Kundtjänst/reparation 104<br />
27 Säkerhet och skötsel 105<br />
27.1 Säkerhet 105<br />
27.2 Skötsel av bildskärmen 106<br />
28 Användarvillkor, upphovsrätt och licenser 107<br />
28.1<br />
28.2<br />
Användningsvillkor 107<br />
Upphovsrätt och licenser 107<br />
Index 110<br />
3
1<br />
Min nya <strong>TV</strong><br />
1.1<br />
Ultra <strong>HD</strong>-<strong>TV</strong><br />
Den här <strong>TV</strong>:n har en Ultra <strong>HD</strong>-skärm. Dess upplösning är fyra<br />
gånger större än vanliga <strong>HD</strong>-skärmar. Ultra <strong>HD</strong> innebär 8<br />
miljoner pixlar för en riktigt detaljerad och verklighetstrogen bild<br />
på <strong>TV</strong>:n.<br />
Dessutom konverterar den nya Ultra Pixel <strong>HD</strong> Engine<br />
kontinuerligt eventuella ingående <strong>TV</strong>-signaler till Ultra <strong>HD</strong>upplösning<br />
så att du kan ta del av fin bildkvalitet så fort du slår på<br />
<strong>TV</strong>:n. Du kan dessutom titta på film i ursprunglig Ultra <strong>HD</strong>upplösning<br />
via <strong>HD</strong>MI 4-anslutningen. Med Ultra <strong>HD</strong> får du en<br />
klar och tydlig <strong>TV</strong>-bild även på en stor skärm.<br />
Facebook, Twitter osv.<br />
Det finns appar som gör att du kan hyra videor från en<br />
onlinevideobutik och titta på <strong>TV</strong>-program du kan ha missat.<br />
Om Appgalleriet inte innehåller det du letar efter kan du surfa<br />
på webben på din <strong>TV</strong>.<br />
För mer information går du till Hjälp, trycker på Sökord och<br />
väljer Appgalleri.<br />
1.4<br />
Hyrvideor<br />
Du behöver inte lämna hemmet för att titta på en hyrfilm.<br />
Hyr bara den senaste filmen från din regionala onlinevideobutik.<br />
• Endast för <strong>TV</strong>-apparater med Ultra <strong>HD</strong>-skärm.<br />
1.2<br />
<strong>Smart</strong> <strong>TV</strong><br />
Anslut <strong>Philips</strong> <strong>Smart</strong> <strong>LED</strong> <strong>TV</strong> till internet och upptäck en ny <strong>TV</strong>värld.<br />
Du kan använda en trådbunden anslutning till din router<br />
eller ansluta trådlöst via Wi-Fi.<br />
När <strong>TV</strong>:n är ansluten till ditt hemnätverk kan du visa ett foto på<br />
din <strong>TV</strong> via en smarttelefon, spela upp videor från din dator eller<br />
styra <strong>TV</strong>:n med din surf<strong>plat</strong>ta.<br />
När din <strong>TV</strong> är ansluten till internet kan du titta på hyrvideor från<br />
en onlinevideobutik, läsa <strong>TV</strong>-guiden online eller spela in dina<br />
favoritprogram på en USB-hårddisk.<br />
<strong>Smart</strong> <strong>TV</strong>-apparna tillför massvis med rolig underhållning och<br />
användbara tjänster.<br />
För mer information går du till Hjälp, trycker på Sökord och<br />
väljer <strong>Smart</strong> <strong>TV</strong>.<br />
Starta <strong>Smart</strong> <strong>TV</strong> och lägg till videobutiksappen på startsidan för<br />
<strong>Smart</strong> <strong>TV</strong>.<br />
Öppna videobutiksappen, skapa ett personligt konto, välj önskad<br />
film och tryck på uppspelningsknappen.<br />
Du behöver inte ladda ned den, utan den startar omedelbart*.<br />
För mer information går du till Hjälp, trycker på Sökord och<br />
väljer Hyrvideor.<br />
* Beroende på videoströmningstjänsten för videobutiken du valt.<br />
1.5<br />
Sociala nätverk<br />
Du behöver inte kolla vännernas meddelanden på datorn.<br />
Öppna <strong>Smart</strong> <strong>TV</strong>, välj sidan med ditt sociala nätverk och skicka<br />
ett meddelande från soffan.<br />
1.3<br />
Appgalleriet<br />
Öppna Appgalleriet i din <strong>Smart</strong> <strong>TV</strong> så kan du bläddra bland<br />
apparna, som innehåller skräddarsydda <strong>TV</strong>-webb<strong>plat</strong>ser.<br />
Testa appar för YouTube-videor, dagstidningar, onlinefotoalbum,<br />
<strong>Smart</strong> <strong>TV</strong> har funktioner för de populära sociala nätverken<br />
Facebook och Twitter.<br />
För mer information går du till Hjälp, trycker på Sökord och<br />
4
väljer Appgalleri.<br />
1.6<br />
Ambilight + hue<br />
Med Ambilight+hue kan du ställa in din <strong>Philips</strong> hue-lampor så<br />
att de följer Ambilight-färgerna på <strong>TV</strong>-skärmen.<br />
<strong>Philips</strong> hue-lampor utökar Ambilight-effekten i rummet. Om du<br />
inte har någon <strong>Philips</strong> hue-lampa kan du köpa <strong>Philips</strong> hue<br />
startpaket (innehåller en hue-brygga och 3 hue-lampor) och<br />
montera lamporna och bryggan. Du kan köpa extra <strong>Philips</strong> huelampor<br />
separat.<br />
1.8<br />
<strong>Smart</strong>telefoner och surf<strong>plat</strong>tor<br />
Om du vill använda din smarttelefon eller surf<strong>plat</strong>ta som <strong>TV</strong>fjärrkontroll<br />
eller som mediekontroll laddar du ned <strong>Philips</strong><br />
MyRemote-appen från appbutiken för din smarttelefon eller<br />
surf<strong>plat</strong>ta.<br />
• Endast för <strong>TV</strong>-apparater med Ambilight.<br />
Styr <strong>TV</strong>:n från din smarttelefon eller surf<strong>plat</strong>ta, byt kanal eller<br />
ändra volymen. Med MyRemote-appen kan du använda<br />
telefonen eller surf<strong>plat</strong>tan för att skicka foton, musik eller videor<br />
från din dator eller <strong>TV</strong>. Och med MyRemote-appen på en<br />
surf<strong>plat</strong>ta kan du visa <strong>TV</strong>-guiden, läsa om programmen och byta<br />
kanal på <strong>TV</strong>:n med en enda knapptryckning. MyRemote-appen<br />
finns för iOS och Android.<br />
För mer information går du till Hjälp, trycker på Sökord och<br />
väljer appen MyRemote.<br />
1.7<br />
Skype<br />
Med Skype kan du ringa kostnadsfria videosamtal från din <strong>TV</strong>.<br />
1.9<br />
Pause <strong>TV</strong> och inspelning<br />
Om du ansluter en USB-hårddisk kan du pausa och spela in en<br />
<strong>TV</strong>-sändning från en digitalkanal.<br />
Du kan ringa och se dina vänner från var som helst i världen.<br />
För att ringa ett videosamtal behöver du en kamera med inbyggd<br />
mikrofon och en bra anslutning till internet. Vissa <strong>Philips</strong> <strong>TV</strong>apparater<br />
har en inbyggd kamera och mikrofon.<br />
För mer information går du till Hjälp, trycker på Sökord och<br />
väljer Skype.<br />
Pausa din <strong>TV</strong> och svara på brådskande telefonsamtal eller ta en<br />
paus under en sportmatch medan <strong>TV</strong>:n lagrar sändningen på en<br />
USB-hårddisk. Du kan återuppta visningen senare.<br />
Om du ansluter en USB-hårddisk kan du dessutom spela in<br />
digitala sändningar. Du kan spela in medan du tittar på<br />
programmet eller schemalägga inspelningen av ett kommande<br />
program.<br />
För mer information går du till Hjälp, trycker på Sökord och<br />
väljer Pause <strong>TV</strong> eller Inspelning.<br />
5
1.10<br />
Spel<br />
Om du väljer spelkonsol i hemmenyn ställs de bästa<br />
spelinställningarna in automatiskt på <strong>TV</strong>:n.<br />
Om du spelar ett spel för flera spelare med delad bild kan du<br />
ställa in <strong>TV</strong>:n så att den visar båda bilderna som helskärmsbilder<br />
samtidigt.<br />
Varje spelare kan koncentrera sig på sitt eget spel.<br />
<strong>TV</strong>:n använder 3D-teknik för att visa båda skärmarna. Om du vill<br />
spela ett spel för två spelare med helskärmsvisning för båda<br />
spelarna måste båda spelarna ha 3D-glasögon.<br />
I Hjälp trycker du på Sökord och letar upp Spelkonsol eller<br />
spel för två spelare för mer information.<br />
1.11<br />
EasyLink<br />
Med EasyLink kan du kontrollera en ansluten enhet, exempelvis<br />
en Blu-ray Disc-spelare, med <strong>TV</strong>:ns fjärrkontroll.<br />
EasyLink använder <strong>HD</strong>MI CEC för att kommunicera med de<br />
anslutna enheterna.<br />
För mer information går du till Hjälp, trycker på Sökord och<br />
väljer EasyLink.<br />
6
2<br />
Installation<br />
2.1<br />
Läs säkerhetsinstruktionerna<br />
Läs säkerhetsinstruktionerna innan du använder <strong>TV</strong>:n.<br />
I hjälpen, gå till Säkerhet och skötsel > Säkerhet.<br />
2.2<br />
<strong>TV</strong>-stativ eller väggmontering<br />
<strong>TV</strong>-stativ<br />
Instruktioner för montering av <strong>TV</strong>-stativet finns i<br />
snabbstartguiden som medföljde <strong>TV</strong>:n. Om du har tappat bort<br />
guiden kan du ladda ned den på www.philips.com.<br />
Använd <strong>TV</strong>:ns produkttypnummer för att hitta rätt version av<br />
snabbstartguiden.<br />
Väggmontering<br />
<strong>TV</strong>:n är även förberedd för ett VESA-kompatibelt<br />
väggmonteringsfäste (medföljer inte).<br />
Använd följande VESA-kod när du köper väggfäste ...<br />
För att fixera fästet ordentligt använder du skruvar med en längd<br />
som anges i ritningen.<br />
VESA MIS-F 400 x 200, M6<br />
• För 6800-seriens 40-tums <strong>TV</strong><br />
VESA MIS-F 200 x 100, M6<br />
• För 6700-seriens 40-tums/48-tums <strong>TV</strong><br />
VESA MIS-F 400 x 200, M6<br />
• För 6600-seriens 55-tums/65-tums <strong>TV</strong><br />
VESA MIS-F 400 x 400, M6<br />
• För 6600-seriens 40-tums/48-tums <strong>TV</strong><br />
VESA MIS-F 400 x 200, M6<br />
• För 6500-seriens 55-tums <strong>TV</strong><br />
VESA MIS-F 400 x 400, M6<br />
• För 6500-seriens 32-tums/42-tums/47-tums <strong>TV</strong><br />
VESA MIS-F 400 x 200, M6<br />
• För 6400-seriens 55-tums <strong>TV</strong><br />
VESA MIS-F 400 x 400, M6<br />
• För 6400-seriens 40-tums/48-tums <strong>TV</strong><br />
VESA MIS-F 400 x 200, M6<br />
Varning!<br />
Väggmontering av <strong>TV</strong>:n kräver särskild kompetens och bör<br />
endast utföras av kvalificerad personal. Väggmonteringen ska<br />
uppfylla alla säkerhetskrav som gäller för <strong>TV</strong>:ns vikt. Läs även<br />
igenom säkerhetsanvisningarna innan du monterar <strong>TV</strong>:n.<br />
TP Vision Europe B.V. påtar sig inget ansvar för felaktig<br />
montering eller montering som resulterar i olyckor eller skador.<br />
2.3<br />
Tips om placering<br />
• Placera <strong>TV</strong>:n så att inget ljus faller direkt på skärmen.<br />
• Dämpad belysning i rummet ger den bästa Ambilighteffekten.*<br />
• Placera <strong>TV</strong>:n upp till 15 cm från väggen.<br />
• Det perfekta avståndet för att titta på <strong>TV</strong> är tre gånger <strong>TV</strong>:ns<br />
diagonala skärmstorlek. När du sitter ned ska ögonen vara i nivå<br />
med skärmens mitt.<br />
• För 7500-seriens 42-tums/47-tums/55-tums/65-tums <strong>TV</strong><br />
VESA MIS-F 400 x 400, M6<br />
• För 7179/7189/7199-seriens<br />
42-tums/47-tums/55-tums/65-tums <strong>TV</strong><br />
VESA MIS-F 400 x 400, M6<br />
• För 7100-seriens 42-tums/47-tums <strong>TV</strong><br />
VESA MIS-F 300 x 300, M6<br />
• För 7100-seriens 55-tums <strong>TV</strong><br />
VESA MIS-F 400 x 400, M6<br />
• För 6800-seriens 58-tums <strong>TV</strong><br />
VESA MIS-F 400 x 400, M6<br />
• För 6800-seriens 50-tums <strong>TV</strong><br />
* Ambilight-funktionen finns endast på <strong>TV</strong>-apparater med<br />
Ambilight.<br />
2.4<br />
Nätkabel<br />
• Sätt i strömkabeln i strömanslutningen på <strong>TV</strong>:ns baksida.<br />
• Se till att nätkabeln är ordentligt isatt i kontakten.<br />
• Kontrollera att stickkontakten till vägguttaget alltid är tillgängligt.<br />
• När du drar ur nätkabeln ska du alltid hålla i kontakten, aldrig i<br />
7
sladden.<br />
Trots att <strong>TV</strong>:ns energiförbrukning är låg i standbyläget kan du<br />
spara energi genom att dra ur nätkabeln om du inte använder<br />
<strong>TV</strong>:n under en längre tid.<br />
I hjälpen trycker du på Sökord och letar upp Slå på för mer<br />
information om hur du slår på eller stänger av <strong>TV</strong>:n.<br />
2.5<br />
Antennkabel<br />
Sätt i antennkontakten ordentligt i antennuttaget på baksidan av<br />
<strong>TV</strong>:n.<br />
Du kan ansluta din egen antenn eller en antennsignal från ett<br />
antenndistributionssystem. Använd en IEC Coax 75 Ohm RFantennkontakt.<br />
Använd den här antennanslutningen för insignalerna DVB-T och<br />
DVB-C.<br />
2.6<br />
Satellitparabol<br />
Anslut satellitkontakten av F-typ till satellitanslutningen SAT på<br />
<strong>TV</strong>:ns baksida.<br />
• Endast för <strong>TV</strong>-modeller med inbyggd satellitmottagare.<br />
8
3<br />
Nätverk<br />
3.1<br />
Trådlöst nätverk<br />
Vad du behöver<br />
Om du vill ansluta <strong>TV</strong>:n trådlöst till internet behöver du en<br />
trådlös router. Använd en höghastighetsanslutning (bredband) till<br />
internet.<br />
Nätverksenheter<br />
<strong>TV</strong>:n kan anslutas till andra enheter i det trådlösa nätverket, som<br />
din dator eller smarttelefon. Du kan använda en dator med<br />
Microsoft Windows eller Apple OS X.<br />
Fildelning<br />
På den här <strong>TV</strong>:n kan du öppna foton, musik och videor som du<br />
har lagrade på din dator. Använd senaste versionen av<br />
medieserverprogram som <strong>Philips</strong> MediaManager*, Windows<br />
Media Player 11, Twonky eller liknande.<br />
Installera medieserverprogrammet på din dator och ställ in det<br />
på att dela dina mediefiler med <strong>TV</strong>:n. Läs i handboken till<br />
medieserverprogrammet för mer information. Detta program<br />
måste köras på datorn för att du ska kunna visa eller spela upp<br />
filer på <strong>TV</strong>:n.<br />
* Du kan ladda ned programvaran <strong>Philips</strong> MediaManager från<br />
<strong>Philips</strong> supportwebb<strong>plat</strong>s www.philips.com/support.<br />
Skapa anslutningen<br />
Följ steg 1 till 5.<br />
Steg 1 – Se till att routern för ditt trådlösa nätverk är påslagen.<br />
Steg 2 – Tryck på , välj Inställningar och tryck på OK.<br />
Steg 3 – Välj Anslut till nätverk och tryck på OK.<br />
Steg 4 – Välj Anslut och tryck på OK.<br />
Steg 5 – Välj Trådlös och tryck på OK.<br />
Steg 6 – Välj Sök och hitta ditt trådlösa nätverk. Om du har en<br />
router med WPS (Wi-Fi Protected Setup) väljer du WPS. Gör<br />
ditt val och tryck på OK.<br />
• Avsökning<br />
Välj Sök och hitta ditt trådlösa nätverk (din trådlösa router).<br />
<strong>TV</strong>:n kan hitta flera trådlösa nätverk i närheten.<br />
• WPS<br />
Om din router har WPS kan du ansluta direkt till routern utan<br />
att söka efter den. Gå till routern, tryck på WPS-knappen och<br />
återvänd till <strong>TV</strong>:n inom två minuter. Tryck sedan på Anslut så<br />
slutförs anslutningen.<br />
Om du har enheter i ditt trådlösa nätverk som använder WEPsäkerhetskrypteringssystemet<br />
kan du inte använda.<br />
Om du måste ansluta med WPS-pinkod väljer du Sök i stället<br />
för WPS.<br />
Steg 7 – I listan med nätverk som hittats väljer du ditt trådlösa<br />
nätverk och trycker på OK.<br />
Om ditt nätverk inte visas i listan på grund av att nätverksnamnet<br />
är dolt (du stängde av SSID-sändning i routern) väljer du<br />
Man.inmatning och anger nätverksnamnet själv.<br />
Steg 8 – Beroende på vilken typ av router du har kan du nu<br />
ange din krypteringsnyckel (WEP, WPA eller WPA2). Om du<br />
tidigare angett krypteringsnyckeln för det här nätverket kan du<br />
välja Nästa så sker anslutningen automatiskt.<br />
Om routern stöder WPS eller WPS-pinkod kan du välja WPS,<br />
WPS-pinkod eller Standard. Gör ditt val och tryck på OK.<br />
• Standard<br />
Välj Standard om du vill ange krypteringsnyckeln (lösenord,<br />
lösenordsfras eller säkerhetsnyckel) manuellt. Du kan använda<br />
fjärrkontrollens knappsats till att ange krypteringsnyckeln. När du<br />
har angett nyckeln trycker du på Anslut.<br />
• WPS-pinkod<br />
Om du vill ansluta säkert till en WPS-anslutning med en PIN-kod<br />
väljer du WPS-pinkod och trycker på OK. Anteckna den<br />
8-siffriga PIN-koden och ange den i routerprogramvaran på<br />
datorn. Återgå till <strong>TV</strong>:n och tryck på Anslut. Mer information om<br />
var du anger PIN-koden i routerprogramvaran finns i<br />
användarhandboken till routern.<br />
Steg 9 – Ett meddelande visas när anslutningen har upprättats.<br />
Nätverkskonfiguration<br />
Om anslutningen inte upprättas kontrollerar du routerns DHCPinställning.<br />
DHCP ska vara ställd till På.<br />
Om du är en avancerad användare och vill installera nätverket<br />
med statisk IP-adressering kan du även ställa in Statisk IP för<br />
<strong>TV</strong>:n.<br />
Ställ in statisk IP för <strong>TV</strong>:n genom att trycka på välja<br />
Inställningar och trycka på OK. Välj Nätverksinställningar ><br />
Nätverksinställningar > Nätverkskonfiguration > Statisk IP.<br />
När Statisk IP har valts från menyn kan du ställa in IP-adressen<br />
och andra nödvändiga inställningar i Statisk IP-konfiguration på<br />
samma meny.<br />
9
Nätverksproblem<br />
Trådlöst nätverk hittades inte eller är förvrängt<br />
• Mikrovågsugnar, DECT-telefoner och andra WiFi 802.11b/g/nenheter<br />
i närheten kan störa det trådlösa nätverket.<br />
• Se till att brandväggarna i nätverket ger åtkomst till den<br />
trådlösa <strong>TV</strong>-anslutningen.<br />
• Om det trådlösa nätverket inte fungerar ordentligt kan du<br />
försöka med den trådbundna nätverksinstallationen.<br />
Internet fungerar inte<br />
• Om anslutningen till routern fungerar som den ska kontrollerar<br />
du anslutningen till internet.<br />
Dator- och internetanslutningen är långsam<br />
• Leta i användarhandboken till den trådlösa routern för<br />
information om räckvidd inomhus, överföringshastighet och<br />
andra signalkvalitetsfaktorer.<br />
• Använd en internetanslutning med hög hastighet (bredband)<br />
för routern.<br />
3.2<br />
Trådbundet nätverk<br />
Vad du behöver<br />
Du behöver en nätverksrouter för att ansluta <strong>TV</strong>:n till internet.<br />
Använd en router med hög anslutningshastighet (bredband) till<br />
internet.<br />
Medieserverprogram som stöds.<br />
Ansluta routern<br />
Anslut och konfigurera routern genom att följa steg 1 till 5.<br />
1 - Anslut routern till <strong>TV</strong>:n med en nätverkskabel (Ethernetkabel**).<br />
2 - Kontrollera att routern är påslagen.<br />
3 - Tryck på , välj Inställningar och tryck på OK.<br />
4 - Välj Anslut till nätverk och tryck på OK.<br />
5 - Välj Kabel och tryck på OK.<br />
<strong>TV</strong>:n söker kontinuerligt efter en nätverksanslutning. Ett<br />
meddelande visas när anslutningen har upprättats.<br />
Nätverkskonfiguration<br />
Om anslutningen inte upprättas kontrollerar du routerns DHCPinställning.<br />
DHCP ska vara ställd till På.<br />
Om du är en avancerad användare och vill installera nätverket<br />
med statisk IP-adressering kan du även ställa in Statisk IP för<br />
<strong>TV</strong>:n.<br />
Ställ in statisk IP för <strong>TV</strong>:n genom att trycka på , välja<br />
Inställningar och trycka på OK.<br />
Välj Nätverksinställningar > Nätverksinställningar ><br />
Nätverkskonfiguration > Statisk IP. När Statisk IP har valts i<br />
menyn kan du ställa in IP-adressen och andra nödvändiga<br />
inställningar i Statisk IP-konfiguration på samma meny.<br />
** För att uppfylla kraven enligt EMC-föreskrifterna ska du<br />
använda en skärmad FTP Cat. 5E-Ethernetkabel.<br />
3.3<br />
Nätverksinställningar<br />
Öppna Nätverksinställningar ...<br />
1 - Tryck på , välj Inställningar och tryck på OK.<br />
2 - Välj Nätverksinställningar och tryck på OK.<br />
• Visa nätverksinställningar<br />
Här visas alla aktuella nätverksinställningar, bl.a. IP- och MACadress,<br />
signalstyrka, hastighet och krypteringsmetod.<br />
Fildelning<br />
På den här <strong>TV</strong>:n kan du öppna foton, musik och videor som du<br />
har lagrade på din dator. Använd senaste versionen av<br />
medieserverprogram som <strong>Philips</strong> MediaManager*, Windows<br />
Media Player 11, Twonky eller liknande.<br />
Installera medieserverprogrammet på din dator och ställ in det<br />
på att dela dina mediefiler med <strong>TV</strong>:n. Läs i handboken till<br />
medieserverprogrammet för mer information. Detta program<br />
måste köras på datorn för att du ska kunna visa eller spela upp<br />
filer på <strong>TV</strong>:n.<br />
* Du kan ladda ned programvaran <strong>Philips</strong> MediaManager från<br />
<strong>Philips</strong> supportwebb<strong>plat</strong>s www.philips.com/support.<br />
Om du vill se en översikt över de medieserverprogram som<br />
stöds går du till Hjälp, trycker på Sökord och väljer<br />
• Nätverksinställningar<br />
– Nätverkstyp<br />
Ställer in trådbundet eller trådlöst nätverk.<br />
– Nätverkskonfiguration<br />
Ställer in nätverkskonfigurationen på DHCP eller statisk IP.<br />
• Wi-Fi-medieuppspelning<br />
Om du vill ta emot multimediefiler från smarttelefoner eller<br />
surf<strong>plat</strong>tor ställer du in DMR på På.<br />
• Statisk IP-konfiguration<br />
Om statisk IP är markerat i menyn Nätverksinställningar kan du<br />
10
ställa in alla nödvändiga inställningar för statisk IP-adress här.<br />
• Wi-Fi Miracast<br />
För mer information om Wi-Fi Miracast trycker du på <br />
Sökord och väljer Wi-Fi Miracast.<br />
• Återställa Wi-Fi direct-grupp<br />
Rensa listan med anslutna och blockerade enheter som används<br />
med Miracast.<br />
• Wi-Fi <strong>Smart</strong> Screen<br />
För mer information om Wi-Fi smart screen trycker du på <br />
Sökord och väljer MyRemote-appen, Wi-Fi smart screen.<br />
• MyRemote recording<br />
Fjärrhantera <strong>TV</strong>-inspelningar med smarttelefon eller surf<strong>plat</strong>ta.<br />
• <strong>TV</strong>:ns nätverksnamn<br />
Om du har mer än en <strong>TV</strong> i ditt nätverk kan du byta namn på <strong>TV</strong>apparaterna<br />
här.<br />
• Netflix-inställningar<br />
Justera Netflix-inställningar.<br />
• Rensa internetminne<br />
Med Rensa internetminne kan du ta bort alla internetfiler som<br />
lagrats på <strong>TV</strong>:n. Du rensar din <strong>Philips</strong> <strong>Smart</strong> <strong>TV</strong>-registrering och<br />
dina inställningar för åldersgräns, dina inloggningsuppgifter för<br />
onlinevideobutiker, <strong>Smart</strong> <strong>TV</strong>-favoritappar, internetbokmärken<br />
och historik. Interaktiva MHEG-program kan dessutom spara<br />
”cookie-filer” på din <strong>TV</strong> som också tas bort.<br />
11
4<br />
Anslutningar<br />
4.1<br />
Tips om anslutningar<br />
Anslutningsguide<br />
Anslut alltid en enhet till <strong>TV</strong>:n med den anslutning som ger bäst<br />
kvalitet. Använd även bra kablar för bra överföring av ljud och<br />
bild.<br />
Om du behöver hjälp med att ansluta flera enheter till <strong>TV</strong>:n kan<br />
du läsa <strong>Philips</strong> anslutningsguide för <strong>TV</strong>. Guiden innehåller<br />
information om hur du gör anslutningarna och vilka kablar du ska<br />
använda.<br />
Besök www.connectivityguide.philips.com<br />
EasyLink <strong>HD</strong>MI CEC<br />
Om dina enheter är anslutna med <strong>HD</strong>MI och har EasyLink kan<br />
du styra dem med <strong>TV</strong>-fjärrkontrollen. EasyLink <strong>HD</strong>MI CEC<br />
måste vara påslaget på <strong>TV</strong>:n och den anslutna enheten.<br />
För mer information om att använda EasyLink trycker du på<br />
Sökord och väljer EasyLink CEC.<br />
DVI till <strong>HD</strong>MI<br />
Använd en DVI till <strong>HD</strong>MI-adapter om enheten bara har en DVIanslutning.<br />
Använd en av <strong>HD</strong>MI-anslutningarna och använd en<br />
Audio L/R-kabel (minikontakt 3,5 mm) i AUDIO IN på baksidan<br />
av <strong>TV</strong>:n för ljud.<br />
Kopieringsskydd<br />
DVI- och <strong>HD</strong>MI-kablar stöder <strong>HD</strong>CP (High-bandwidth Digital<br />
Content Protection). <strong>HD</strong>CP är ett kopieringsskydd som<br />
förhindrar att innehåll kopieras från en DVD-skiva eller Blu-ray<br />
Disc. Det kallas också för DRM (Digital Rights Managament).<br />
Antenn<br />
Om du har en digitaldekoder eller en inspelare ansluter du<br />
antennkablarna så att antennsignalen körs genom<br />
digitaldekodern och/eller inspelaren innan den går till <strong>TV</strong>:n. Om<br />
du gör det kan antennen och digitaldekodern sända ytterligare<br />
kanaler som kan spelas in av inspelaren.<br />
<strong>HD</strong>MI ARC<br />
Alla <strong>HD</strong>MI-anslutningar på <strong>TV</strong>:n har <strong>HD</strong>MI ARC (Audio Return<br />
Channel).<br />
Om enheten (vanligtvis ett hemmabiosystem) också har <strong>HD</strong>MI<br />
ARC-anslutning ansluter du den till någon av <strong>HD</strong>MIanslutningarna<br />
på <strong>TV</strong>:n. Med <strong>HD</strong>MI ARC-anslutningen behöver<br />
du inte ansluta en extra ljudkabel som överför <strong>TV</strong>-ljudet till<br />
hemmabiosystemet. <strong>HD</strong>MI ARC-anslutningen kombinerar båda<br />
signalerna.<br />
Du kan använda valfri <strong>HD</strong>MI-anslutning på <strong>TV</strong>:n till att ansluta<br />
HTS, men ARC är bara tillgängligt för en enhet/anslutning åt<br />
gången.<br />
Om du föredrar att stänga av ARC på <strong>HD</strong>MI-anslutningarna<br />
trycker du på , väljer Inställningar och trycker på OK.<br />
Välj <strong>TV</strong>-inställningar > Ljud > Avancerat > <strong>HD</strong>MI ARC.<br />
<strong>HD</strong>MI Ultra <strong>HD</strong><br />
<strong>HD</strong>MI<br />
<strong>HD</strong>MI CEC<br />
Bild- och ljudkvaliteten blir bäst med en <strong>HD</strong>MI-anslutning. En<br />
<strong>HD</strong>MI-kabel hanterar både bild- och ljudsignaler. Använd en<br />
<strong>HD</strong>MI-kabel för <strong>HD</strong>-<strong>TV</strong>- eller Ultra <strong>HD</strong>-signaler (U<strong>HD</strong>). För att<br />
signalöverföringen ska bli så bra som möjligt bör du välja en<br />
<strong>HD</strong>MI-kabel med hög hastighet som inte är längre än 5 meter.<br />
På den här <strong>TV</strong>:n kan du titta på filmer inspelade i ”ursprunglig”<br />
Ultra <strong>HD</strong>-upplösning på 3 840 x 2 160 pixlar.<br />
Anslut en Blu-ray-spelare, spelkonsol eller dator som kan spela<br />
upp Ultra <strong>HD</strong>-film till <strong>HD</strong>MI-anslutningen. Använd en <strong>HD</strong>MIkabel<br />
med hög hastighet. <strong>HD</strong>MI U<strong>HD</strong>-anslutningen kan ha ARC<br />
(Audio Return Channel) och har inte stöd för 3D.<br />
• Endast för <strong>TV</strong>-apparater med Ultra <strong>HD</strong>-skärm.<br />
12
Y Pb Pr – Audio L R<br />
Y Pb Pr-komponentvideo är en höghastighetsanslutning. YPbPranslutningen<br />
kan användas för <strong>HD</strong>-<strong>TV</strong>-signaler. Utöver Y-, Pboch<br />
Pr-signalerna tillkommer vänster- och högeranslutning för<br />
ljud.<br />
• Y delar uttag med CVBS.<br />
• Komponent och Komposit delar ljuduttag.<br />
Ljudutgång – optisk<br />
• Endast för <strong>TV</strong>-apparater med komponentanslutningar.<br />
Ljudutgång – optisk är en höghastighetsanslutning. Den optiska<br />
anslutningen kan hantera 5.1-ljudkanaler. Om din enhet, vanligtvis<br />
ett hemmabiosystem (HTS), inte har någon <strong>HD</strong>MI-ARCanslutning<br />
kan du använda anslutningen med Ljudingång – optisk<br />
på HTS. Anslutningen Ljudutgång - optisk skickar ljudet från <strong>TV</strong>:n<br />
till hemmabiosystemet.<br />
CVBS – Audio L R<br />
CVBS - kompositvideo är en höghastighetsanslutning. CVBSanslutningen<br />
kan användas för <strong>HD</strong>-<strong>TV</strong>-signaler. Utöver CVBSsignalen<br />
tillkommer vänster- och högeranslutning för ljud.<br />
• Y delar uttag med CVBS.<br />
• Komponent och Komposit delar ljuduttag.<br />
Du kan ställa in typen av ljudutgångssignal så att den matchar<br />
ljudfunktionerna i hemmabiosystemet.<br />
Om du vill ha mer information, tryck på Sökord och leta<br />
upp Ljudutgångsinställningar.<br />
Om ljudet inte stämmer överens med bilden på skärmen kan du<br />
justera ljud till bild-synkroniseringen.<br />
För mer information, tryck på Sökord och leta upp Ljud till<br />
bild-synkronisering.<br />
• Endast för <strong>TV</strong>-apparater med<br />
komponent-/kompositanslutningar.<br />
SCART<br />
SCART är en anslutning med hög kvalitet. SCART-anslutningen<br />
kan användas för CVBS- och RGB-videosignaler men kan inte<br />
användas för <strong>HD</strong>-<strong>TV</strong>-signaler. SCART-anslutningen kombinerar<br />
bild- och ljudsignaler.<br />
Använd SCART-adapterkabeln för att ansluta enheten.<br />
4.2<br />
EasyLink <strong>HD</strong>MI CEC<br />
EasyLink<br />
Med EasyLink kan du styra en ansluten enhet med <strong>TV</strong>fjärrkontrollen.<br />
EasyLink använder <strong>HD</strong>MI CEC (Consumer<br />
Electronics Control) till att kommunicera med de anslutna<br />
enheterna. Enheter måste ha funktioner för <strong>HD</strong>MI CEC och vara<br />
anslutna med en <strong>HD</strong>MI-anslutning.<br />
13
EasyLink-inställning<br />
När <strong>TV</strong>:n levereras är EasyLink aktiverat. Se till att alla <strong>HD</strong>MI<br />
CEC-inställningar på enheten är korrekt konfigurerade på de<br />
anslutna EasyLink-enheterna. EasyLink kanske inte fungerar med<br />
enheter från andra tillverkare.<br />
<strong>HD</strong>MI CEC hos andra märken<br />
<strong>HD</strong>MI CEC-funktionen har olika namn hos olika märken. Några<br />
exempel är: Anynet, Aquos Link, Bravia Theatre Sync, Kuro Link,<br />
Simplink och Viera Link. Alla märken är inte fullständigt<br />
kompatibla med EasyLink.<br />
<strong>HD</strong>MI CEC-varumärkena i exemplet tillhör sina respektive ägare.<br />
Styra enheter<br />
Om du vill styra en enhet som är ansluten via <strong>HD</strong>MI och<br />
konfigurerad med EasyLink väljer du enheten eller dess aktivitet i<br />
listan med <strong>TV</strong>-anslutningar. Tryck på SOURCES, välj en<br />
enhet som är ansluten via <strong>HD</strong>MI och tryck på OK.<br />
När enheten har valts kan du styra enheten med <strong>TV</strong>fjärrkontrollen.<br />
Däremot fungerar inte knapparna och<br />
OPTIONS och andra <strong>TV</strong>-knappar på enheten.<br />
Om den knapp du behöver inte finns på fjärrkontrollen till <strong>TV</strong>:n<br />
kan du välja knappen på menyn Alternativ.<br />
Tryck på OPTIONS och välj Reglage i menyfältet. På<br />
skärmen väljer du den knapp du behöver och trycker på OK.<br />
En del väldigt specifika knappar finns eventuellt inte tillgängliga i<br />
kontrollmenyn.<br />
Obs! Endast enheter som stöder<br />
funktionen EasyLink-fjärrkontroll kommer att reagera på <strong>TV</strong>fjärrkontrollen.<br />
EasyLink-inställningar<br />
När <strong>TV</strong>:n levereras är alla EasyLink-inställningar aktiverade. Du<br />
kan stänga av alla EasyLink-inställningar en och en.<br />
EasyLink<br />
Stänga av EasyLink helt ...<br />
1 - Tryck på , välj Inställningar och tryck på OK.<br />
2 - Välj <strong>TV</strong>-inställningar > Allmänna inställningar ><br />
EasyLink och tryck på OK.<br />
3 - Välj Från och tryck på OK.<br />
4 - Tryck på , flera gånger om det behövs, för att stänga<br />
menyn.<br />
EasyLink-fjärrstyrning<br />
Om du vill att enheter ska kommunicera med varandra men inte<br />
vill styra dem med <strong>TV</strong>-fjärrkontrollen kan du stänga av EasyLinkfjärrkontrollen<br />
separat.<br />
På EasyLink-inställningsmenyn väljer du<br />
EasyLink-fjärrkontroll och väljer Av.<br />
Pixel Plus-länk<br />
Vissa enheter, som en DVD- eller Blu-ray Disc-spelare, kan ha<br />
egen bildkvalitetsbehandling. För att undvika dålig bildkvalitet<br />
orsakad av störningar med <strong>TV</strong>-behandlingen bör dessa enheters<br />
bildbehandling avaktiveras. <strong>TV</strong>:n levereras med Pixel Plus-länk<br />
påslagen och avaktiverar bildkvalitetsbehandlingen på nyare<br />
<strong>Philips</strong>-enheter som är anslutna till <strong>TV</strong>:n.<br />
Om du vill stänga av Pixel Plus-länk går du till EasyLinkinställningsmenyn,<br />
väljer Pixel Plus-länk och väljer Av.<br />
Automatisk flyttning av undertext<br />
Om du spelar upp en DVD eller Blu-ray Disc på en <strong>Philips</strong>spelare<br />
med stöd för undertexter kan <strong>TV</strong>:n flytta undertexten<br />
uppåt. Undertexterna syns då oavsett vilket bildformat du valt.<br />
<strong>TV</strong>:n levereras med Automatisk flyttning av undertext påslagen.<br />
Om du vill stänga av Automatisk flyttning av undertext går du till<br />
EasyLink-inställningsmenyn, väljer Automatisk flyttning av<br />
undertext och väljer Av.<br />
Stänga av enheter automatiskt<br />
Du kan ställa in <strong>TV</strong>:n så att anslutande <strong>HD</strong>MI-CEC-anpassade<br />
enheter stängs av om de inte är den aktiva källan. <strong>TV</strong>:n sätter<br />
den anslutna enheten i standbyläge efter 10 minuters inaktivitet.<br />
4.3<br />
Common interface – CAM<br />
CI+<br />
Den här <strong>TV</strong>:n är förberedd för CI+ Conditional Access.<br />
Med CI+ kan du titta på förstklassiga <strong>HD</strong>-program som filmer<br />
och sportsändningar, som tillhandahålls av digital-<strong>TV</strong>-kanaler i din<br />
region. De här programmen är kodade av <strong>TV</strong>-kanalen och<br />
avkodas med en förbetald CI+-modul.<br />
Digital-<strong>TV</strong>-kanaler tillhandahåller den här CI+-modulen<br />
(Conditional Access Module – CAM) när du abonnerar på deras<br />
förstklassiga program. De här programmen använder en hög<br />
kopieringsskyddsnivå.<br />
Kontakta digital-<strong>TV</strong>-kanalen för mer information om regler och<br />
villkor.<br />
14
Om du vill ha mer information om hur du ansluter en CAmodul,<br />
tryck på Sökord och leta upp Common interface –<br />
CAM.<br />
Bredvid antennanslutningarna ansluter du en <strong>HD</strong>MI-kabel för att<br />
ansluta digitaldekodern till <strong>TV</strong>-apparaten.<br />
Du kan även använda en SCART-kabel om digitaldekodern inte<br />
har någon <strong>HD</strong>MI-ingång.<br />
CAM<br />
Sätta in en CA-modul<br />
Stäng av <strong>TV</strong>:n innan du sätter in en CA-modul.<br />
Se CA-modulen för anvisningar om korrekt isättning. Felaktig<br />
isättning kan skada CA-modulen och <strong>TV</strong>:n.<br />
Använd Common Interface-uttaget på <strong>TV</strong>:n och sätt i CAMkortet.<br />
Med framsidan på kortet vänd mot dig för du försiktigt in CAmodulen<br />
så långt det går.<br />
Lämna kortet i uttaget.<br />
Det kan ta några minuter innan CA-modulen aktiveras. Om du<br />
tar bort CA-modulen inaktiveras sändningstjänsten på <strong>TV</strong>:n.<br />
Om en CA-modul har satts in och abonnemangsavgifterna har<br />
betalats (anslutningsmetoderna kan skilja sig) kan du titta på <strong>TV</strong>kanalen.<br />
Den insatta CA-modulen gäller endast för just din <strong>TV</strong>.<br />
Avstängningstimer<br />
Stäng av den här automatiska timern om du bara använder<br />
digitaldekoderns fjärrkontroll. Om du inte gör det kommer <strong>TV</strong>:n<br />
att stängas av automatiskt efter fyra timmar om du inte trycker<br />
på någon knapp på <strong>TV</strong>:ns fjärrkontroll.<br />
Stäng av Avstängningstimern genom att trycka på , välja<br />
Inställningar och trycka på OK.<br />
Välj <strong>TV</strong>-inställningar > Allmänna inställningar ><br />
Avstängningstimer och ställ in skjutreglaget på Av.<br />
4.5<br />
Satellitmottagare<br />
• Endast för <strong>TV</strong>-modeller med inbyggd satellitmottagare.<br />
Anslut satellitantennkabeln till satellitmottagaren.<br />
Inställningar för CA-modul<br />
Ställ in lösenord eller PIN-koder för CAM <strong>TV</strong>-kanalen genom att<br />
trycka på , välja Inställningar och trycka på OK.<br />
Välj Kanalinställningar > Common Interface.<br />
Välj CAM <strong>TV</strong>-kanalen och tryck på OK.<br />
4.4<br />
Digitaldekoder<br />
Använd två antennkablar till att ansluta antennen till<br />
digitaldekodern och <strong>TV</strong>:n.<br />
Bredvid antennen ansluter du en <strong>HD</strong>MI-kabel för att ansluta<br />
enheten till <strong>TV</strong>:n.<br />
Du kan även använda en SCART-kabel om enheten inte har<br />
någon <strong>HD</strong>MI-ingång.<br />
15
Avstängningstimer<br />
Stäng av den här automatiska timern om du bara använder<br />
digitaldekoderns fjärrkontroll. Om du inte gör det kommer <strong>TV</strong>:n<br />
att stängas av automatiskt efter fyra timmar om du inte trycker<br />
på någon knapp på <strong>TV</strong>:ns fjärrkontroll.<br />
Stäng av Avstängningstimern genom att trycka på , välja<br />
Inställningar och trycka på OK.<br />
Välj <strong>TV</strong>-inställningar > Allmänna inställningar ><br />
Avstängningstimer och ställ in skjutreglaget på Av.<br />
4.6<br />
Hemmabiosystem – HTS<br />
Ansluta hemmabiosystemet<br />
Använd en <strong>HD</strong>MI-kabel till att ansluta ett hemmabiosystem till<br />
<strong>TV</strong>:n. Du kan ansluta en <strong>Philips</strong> Soundbar eller ett<br />
hemmabiosystem med en inbyggd skivspelare.<br />
Du kan även använda en SCART-kabel om enheten inte har<br />
någon <strong>HD</strong>MI-ingång.<br />
<strong>HD</strong>MI ARC<br />
Om ditt hemmabiosystem har en <strong>HD</strong>MI ARC-anslutning kan du<br />
ansluta med en <strong>HD</strong>MI-anslutning på <strong>TV</strong>:n. Med <strong>HD</strong>MI ARC<br />
behöver du inte ansluta någon extra ljudkabel. <strong>HD</strong>MI ARCanslutningen<br />
kombinerar båda signalerna.<br />
Alla <strong>HD</strong>MI-kontakter på <strong>TV</strong>:n har stöd för ARC-signal (Audio<br />
Return Channel). Men när du har anslutit till hemmabiosystemet<br />
kan <strong>TV</strong>:n endast skicka ARC-signalen till den <strong>HD</strong>MI-anslutningen.<br />
Ljud till bild-synkronisering (synk.)<br />
Om ljudet inte stämmer överens med bilden på skärmen kan du<br />
ställa in en fördröjning på de flesta hemmabiosystem med en<br />
skivenhet så att ljud och bild stämmer överens.<br />
För mer information, tryck på Sökord och leta upp Ljud till<br />
bild-synkronisering.<br />
Ljudutgångsinställningar<br />
Fördröjning av ljudutgång<br />
Med ett hemmabiosystem (HTS) anslutet till <strong>TV</strong>:n ska bilden på<br />
<strong>TV</strong>:n och ljudet från HTS vara synkroniserat.<br />
Automatisk ljud till bild-synkronisering<br />
På nyare hemmabiosystem från <strong>Philips</strong> är ljud till bildsynkroniseringen<br />
automatisk och därför alltid korrekt.<br />
Ljudsynkroniseringsfördröjning<br />
På vissa hemmabiosystem kan du behöva justera<br />
ljudsynkroniseringsfördröjningen för att ljudet och bilden ska<br />
stämma överens. Öka fördröjningsvärdet på hemmabiosystemet<br />
tills bild och ljud överensstämmer. Ett fördröjningsvärde på<br />
180 ms kan behövas. Läs användarhandboken till<br />
hemmabiosystemet. Om du ställer in ett fördröjningsvärde på<br />
hemmabiosystemet måste du stänga av Fördröjning av ljudutgång<br />
på <strong>TV</strong>:n.<br />
Så här stänger du av Fördröjning av ljudutgång ...<br />
1 - Tryck på , välj Inställningar och tryck på OK.<br />
2 - Välj <strong>TV</strong>-inställningar > Ljud > Avancerat > Fördröjning av<br />
ljudutgång.<br />
3 - Välj Från och tryck på OK.<br />
4 - Tryck på , flera gånger om det behövs, för att stänga<br />
menyn.<br />
Ljudutgång, justering<br />
Om hemmabiosystemet inte har en <strong>HD</strong>MI ARC-anslutning<br />
använder du även en optisk ljudkabel (Toslink) till att överföra<br />
ljudet från <strong>TV</strong>-bilden till hemmabiosystemet.<br />
Om du inte kan ställa in en fördröjning på hemmabiosystemet<br />
kan du ställa in så att <strong>TV</strong>:n synkroniserar ljudet. Du kan göra en<br />
inställning som kompenserar den tid som krävs för att<br />
hemmabiosystemet ska behandla ljudet för <strong>TV</strong>-bilden. Du kan<br />
anpassa justeringen i steg om 5 ms. Den högsta inställningen är<br />
16
-60 ms. Inställningen Fördröjning av ljudutgång ska vara påslagen.<br />
Så här synkroniserar du ljudet på <strong>TV</strong>:n ...<br />
1 - Tryck på , välj Inställningar och tryck på OK.<br />
2 - Välj <strong>TV</strong>-inställningar > Ljud > Avancerat > Ljudutgång,<br />
justering.<br />
3 - Använd skjutreglaget för att ställa in ljudjusteringen och tryck<br />
på OK.<br />
4 - Tryck på , flera gånger om det behövs, för att stänga<br />
menyn.<br />
Ljudutgångsformat<br />
Om du har ett hemmabiosystem med funktioner för flerkanaligt<br />
ljud som Dolby Digital, DTS® eller liknande ska du välja<br />
ljudutgångsformatet Flerkanalig. Med Flerkanalig kan <strong>TV</strong>:n skicka<br />
den komprimerade flerkanaliga ljudsignalen från en <strong>TV</strong>-kanal eller<br />
ansluten spelare till hemmabiosystemet. Om du har ett<br />
hemmabiosystem utan funktioner för flerkanaligt ljud väljer du<br />
Stereo.<br />
Så här ställer du in ljudutgångsformatet ...<br />
1 - Tryck på , välj Inställningar och tryck på OK.<br />
2<br />
- Välj <strong>TV</strong>-inställningar > Ljud > Avancerat ><br />
Ljudutgångsformat.<br />
3 - Välj Flerkanalig eller Stereo.<br />
4 - Tryck på , flera gånger om det behövs, för att stänga<br />
menyn.<br />
Problem med HTS-ljud<br />
Ljud med högt brus<br />
Om du tittar på innehåll från ett anslutet USB-flashminne eller en<br />
ansluten dator kan ljudet från hemmabiosystemet vara förvrängt.<br />
Ljudet hörs när ljud- eller bildfilen har DTS-ljud men<br />
hemmabiosystemet saknar bearbetning för DTS-ljud. Du kan<br />
rätta till detta genom att ställa in Ljudutgångsformat för <strong>TV</strong>:n<br />
på Stereo.<br />
Tryck på och välj Inställningar > <strong>TV</strong>-inställningar > Ljud ><br />
Avancerat > Ljudutgångsformat.<br />
Inget ljud<br />
Om du inte hör något ljud från <strong>TV</strong>:n på ditt hemmabiosystem<br />
kontrollerar du följande ...<br />
• Kontrollera att du har anslutit <strong>HD</strong>MI-kabeln till en <strong>HD</strong>MI<br />
ARC-anslutning på hemmabiosystemet. Alla <strong>HD</strong>MI-anslutningar<br />
på <strong>TV</strong>:n är <strong>HD</strong>MI ARC-anslutningar.<br />
• Kontrollera om <strong>HD</strong>MI-ARC-inställningen på <strong>TV</strong>:n är påslagen.<br />
Tryck på och välj Inställningar > <strong>TV</strong>-inställningar > Ljud ><br />
Avancerat > <strong>HD</strong>MI ARC.<br />
4.7<br />
Blu-ray Disc-spelare<br />
Använd en <strong>HD</strong>MI-kabel med hög hastighet för att ansluta Bluray-spelaren<br />
till <strong>TV</strong>:n.<br />
Ljudutgångsutjämning<br />
Använd inställningen Ljudutgångsutjämning för att jämna ut<br />
skillnader i ljudnivån (ljudstyrkan) mellan <strong>TV</strong>:n och<br />
hemmabiosystemet när du växlar mellan dem. Skillnader i<br />
ljudnivå kan bero på skillnader i ljudbehandlingen.<br />
Så här jämnar du ut skillnader i ljudnivå ...<br />
1 - Tryck på , välj Inställningar och tryck på OK.<br />
2<br />
- Välj <strong>TV</strong>-inställningar > Ljud > Avancerat ><br />
Ljudutgångsutjämning.<br />
3 - Om volymskillnaden är stor väljer du Mer. Om<br />
volymskillnaden är liten väljer du Mindre.<br />
4 - Tryck på , flera gånger om det behövs, för att stänga<br />
menyn.<br />
Ljudutgångsutjämning påverkar både Ljudutgång – optisk och<br />
<strong>HD</strong>MI ARC-ljudsignaler.<br />
Om Blu-ray Disc-spelaren har funktioner för EasyLink <strong>HD</strong>MI<br />
CEC kan du styra spelaren med <strong>TV</strong>-fjärrkontrollen.<br />
För mer information om att använda EasyLink trycker du på<br />
Sökord och väljer EasyLink <strong>HD</strong>MI CEC.<br />
4.8<br />
DVD-spelare<br />
Använd en <strong>HD</strong>MI-kabel för att ansluta DVD-spelaren till <strong>TV</strong>:n.<br />
Du kan även använda en SCART-kabel om enheten inte har<br />
någon <strong>HD</strong>MI-ingång.<br />
17
CVBS – Audio L R/Scart<br />
Anslut spelkonsolen till <strong>TV</strong>:n med en kompositkabel (CVBS) och<br />
Audio L/R-kabel till <strong>TV</strong>:n.<br />
Om din spelkonsol bara har en Video (CVBS)- och Audio L/Rutgång<br />
använder du en Video Audio L/R till SCART-adapter för<br />
att koppla in den via SCART-anslutningen.<br />
Obs! CVBS till SCART-adapter medföljer inte <strong>TV</strong>:n.<br />
Om DVD-spelaren är ansluten via <strong>HD</strong>MI och har funktioner för<br />
EasyLink CEC kan du styra spelaren med <strong>TV</strong>-fjärrkontrollen.<br />
För mer information om att använda EasyLink trycker du på<br />
Sökord och väljer EasyLink <strong>HD</strong>MI CEC.<br />
4.9<br />
Spelkonsol<br />
<strong>HD</strong>MI<br />
För bästa kvalitet, anslut spelkonsolen med en <strong>HD</strong>MI-kabel till<br />
<strong>TV</strong>:n<br />
CVBS – Audio L R<br />
Anslut spelkonsolen till <strong>TV</strong>:n med en kompositkabel (CVBS) och<br />
Audio L/R-kabel till <strong>TV</strong>:n.<br />
Y Pb Pr – Audio L R<br />
Anslut spelkonsolen med en komponentvideokabel (Y Pb Pr)<br />
och Audio L/R-kabel till <strong>TV</strong>:n.<br />
• Y delar uttag med CVBS.<br />
• Komponent och Komposit delar ljuduttag.<br />
4.10<br />
USB-hårddisk<br />
Vad du behöver<br />
Om du ansluter en USB-hårddisk kan du pausa eller spela in en<br />
<strong>TV</strong>-sändning. <strong>TV</strong>-sändningen måste vara digital (DVB-sändning<br />
eller liknande).<br />
• Y delar uttag med CVBS.<br />
• Komponent och Komposit delar ljuduttag.<br />
Så här pausar du uppspelningen:<br />
För att pausa en sändning behöver du en USB 2.0-kompatibel<br />
hårddisk med minst 32 GB diskutrymme.<br />
Spela in<br />
18
För att pausa och spela in en <strong>TV</strong>-sändning behöver du minst<br />
250 GB hårddiskutrymme.<br />
4.11<br />
USB-tangentbord eller mus<br />
USB-tangentbord<br />
Anslut ett USB-tangentbord (USB-HID-typ) om du vill mata in<br />
text på din <strong>TV</strong>.<br />
<strong>TV</strong>-guide<br />
Innan du bestämmer dig för att köpa en USB-hårddisk i<br />
inspelningssyfte ska du kontrollera att du kan spela in från digital-<br />
<strong>TV</strong>-kanaler i ditt land.<br />
Tryck på <strong>TV</strong> GUIDE på fjärrkontrollen. Om en<br />
inspelningsknapp visas på <strong>TV</strong>-guidesidan kan du spela in.<br />
För mer information om att installera en USB-hårddisk, tryck<br />
på Sökord och leta upp USB-hårddisk, installation.<br />
Du kan ansluta ett tangentbord och en mus till <strong>TV</strong>:n.<br />
Använd någon av USB-anslutningarna för att ansluta.<br />
Installation<br />
Innan du kan pausa eller spela in en sändning måste du ansluta<br />
och formatera en USB-hårddisk. Om du vill spela in en sändning<br />
med <strong>TV</strong>-guidedata från internet måste internetanslutningen vara<br />
installerad på din <strong>TV</strong> innan du installerar USB-hårddisken. Vid<br />
formateringen raderas alla filer från USB-hårddisken.<br />
1 - Anslut USB-hårddisken till en av USB-kontakterna på <strong>TV</strong>:n.<br />
Anslut inte andra USB-enheter till de andra USB-portarna<br />
medan formateringen pågår.<br />
2 - Slå på USB-hårddisken och <strong>TV</strong>:n.<br />
3 - När <strong>TV</strong>:n är inställd på en digital-<strong>TV</strong>-kanal, tryck på (Paus).<br />
När du försöker pausa startar formateringen.<br />
Följ anvisningarna på skärmen.<br />
När USB-hårddisken har formaterats ska du låta den vara<br />
ansluten permanent.<br />
Varning<br />
När USB-hårddisken har formaterats speciellt för den här <strong>TV</strong>:n<br />
kan du inte använda de lagrade inspelningarna på en annan <strong>TV</strong><br />
eller dator. Undvik att kopiera eller ändra inspelningsfilerna på<br />
USB-hårddisken via ett datorprogram eftersom det skadar<br />
inspelningarna. Om du formaterar en annan USB-hårddisk<br />
försvinner innehållet från den första. En USB-hårddisk som är<br />
installerad på din <strong>TV</strong> måste formateras om för att kunna<br />
användas på en dator.<br />
För mer information, tryck på Sökord och leta upp Pause <strong>TV</strong><br />
eller Inspelning.<br />
Installera tangentbordet<br />
För att installera USB-tangentbordet slår du på <strong>TV</strong>:n och ansluter<br />
USB-tangentbordet till en av USB-anslutningarna på <strong>TV</strong>:n. När<br />
<strong>TV</strong>:n upptäcker tangentbordet för första gången kan du välja din<br />
tangentbordslayout och testa ditt val. Om du väljer en kyrillisk<br />
eller grekisk tangentbordslayout först kan du välja en sekundär<br />
latinsk tangentbordslayout.<br />
Byta tangentbordslayout när du har valt en tangentbordslayout ...<br />
1 - Tryck på , välj Inställningar och tryck på OK.<br />
2 - Välj <strong>TV</strong>-inställningar > Allmänna inställningar > Inställningar<br />
för USB-tangentbord och tryck på OK.<br />
Knappar för kanalnamnbyte<br />
• Enter = OK<br />
• Backsteg = radera tecknet som står framför markören<br />
• Pilknappar = navigera inom ett textfält<br />
• För att växla mellan tangentbordslayouter, om en sekundär<br />
layout finns inställd, trycker du ner Ctrl + Skift samtidigt.<br />
Knappar för <strong>Smart</strong> <strong>TV</strong>-appar och internetsidor<br />
• Skift + tabb = Nästa och Föregående<br />
• Home = bläddra till sidans topp<br />
• End = bläddra till sidans botten<br />
• Page Up = gå upp en sida<br />
• Page Down = gå ned en sida<br />
• + = zooma in ett steg<br />
• - = zooma ut ett steg<br />
• * = anpassa webbsidan efter skärmens bredd.<br />
USB-mus<br />
Ansluta USB-mus<br />
Du kan ansluta en USB-mus (USB-HID-typ) för att navigera på<br />
internetsidor.<br />
På en webbsida kan du välja och klicka på länkar enklare.<br />
19
Anslut musen<br />
Slå på <strong>TV</strong>:n och anslut USB-musen till en av USB-anslutningarna<br />
på <strong>TV</strong>:n. Du kan också ansluta USB-musen till ett anslutet USBtangentbord.<br />
Musklick<br />
• Vänsterklick = OK<br />
• Högerklick = Bakåt <br />
Du kan använda scrollhjulet för att bläddra upp och ned på<br />
sidor.<br />
För mer information om hur du ansluter ett tangentbord trycker<br />
du på knappen Sökord och letar upp USB-tangentbord.<br />
Om innehållslistan inte visas automatiskt trycker du på <br />
SOURCE, väljer USB och trycker på OK.<br />
Sluta visa innehållet på USB-flashminnet genom att trycka på <br />
EXIT eller välja någon annan aktivitet.<br />
Du kan när som helst koppla från USB-flashminnet genom att ta<br />
ut flashminnet.<br />
För mer information om att titta på eller spela upp innehåll från<br />
en USB-flashenhet, tryck på Sökord och leta upp dina foton,<br />
videor och musik.<br />
4.13<br />
Fotokamera<br />
Om du vill visa foton som lagrats på din digitalfotokamera kan du<br />
ansluta kameran direkt till <strong>TV</strong>:n.<br />
Använd en av USB-anslutningarna på <strong>TV</strong>:n för att ansluta. Slå på<br />
kameran efter att du anslutit den.<br />
Mushastighet<br />
Du kan ändra hastigheten för musrörelserna på skärmen.<br />
Så här ändrar du hastigheten ...<br />
1 - Tryck på , välj Inställningar och tryck på OK.<br />
2 - Välj <strong>TV</strong>-inställningar och tryck på OK.<br />
3 - Välj Allmänna inställningar > Inställningar för pekare/mus<br />
och tryck på OK.<br />
4 - Tryck på pilarna (upp) eller (ned) för att öka eller<br />
minska hastigheten.<br />
5 - Tryck på OK för att spara och stänga inställningen.<br />
6 - Tryck på , flera gånger om det behövs, för att stänga<br />
menyn.<br />
4.12<br />
USB-flashminne<br />
Du kan visa bilder eller spela upp musik och film från ett USBflashminne.<br />
Sätt i ett USB-flashminne i en av USB-anslutningarna på <strong>TV</strong>:n när<br />
<strong>TV</strong>:n är påslagen.<br />
Om innehållslistan inte visas automatiskt trycker du på <br />
SOURCE, väljer USB och trycker på OK.<br />
Din kamera behöver kanske ställas in på överföring av innehåll<br />
med PTP (Picture Transfer Protocol). Läs i användarhandboken<br />
till kameran.<br />
För mer information om visning av foton, tryck på Sökord<br />
och leta upp dina foton, videor och musik.<br />
Ultra <strong>HD</strong> via USB<br />
Du kan titta på foton i Ultra <strong>HD</strong>-upplösning från en ansluten<br />
USB-enhet eller flashenhet. <strong>TV</strong>:n konverterar upplösningen till<br />
Ultra <strong>HD</strong> om fotots upplösning är högre. Du kan inte visa en<br />
film med ursprunglig Ultra <strong>HD</strong>-upplösning via någon av USBanslutningarna.<br />
4.14<br />
Videokamera<br />
<strong>TV</strong>:n identifierar flashminnet och en lista öppnas med dess<br />
innehåll.<br />
20
<strong>HD</strong>MI<br />
För bästa kvalitet använder du en <strong>HD</strong>MI-kabel för att ansluta<br />
videokameran till <strong>TV</strong>:n.<br />
4.15<br />
Dator<br />
Anslut<br />
Du kan ansluta din dator till <strong>TV</strong>:n och använda <strong>TV</strong>:n som en<br />
datorskärm.<br />
Med <strong>HD</strong>MI<br />
Använd en <strong>HD</strong>MI-kabel för att ansluta datorn till <strong>TV</strong>:n.<br />
CVBS – Audio L R/Scart<br />
Du kan använda en <strong>HD</strong>MI-, YPbPr- eller SCART-anslutning för<br />
att ansluta din videokamera. Om din videokamera bara har en<br />
Video- (CVBS) och Audio L/R-utgång använder du en Video<br />
Audio L/R till SCART-adapter för att ansluta till SCARTanslutningen.<br />
Obs! CVBS till scart-adapter medföljer inte <strong>TV</strong>:n.<br />
Med DVI till <strong>HD</strong>MI<br />
Du kan också använda en DVI till <strong>HD</strong>MI-adapter för att ansluta<br />
datorn till <strong>HD</strong>MI och en Audio L/R-kabel (minikontakt 3,5 mm)<br />
till AUDIO IN L/R på baksidan av <strong>TV</strong>:n.<br />
CVBS – Audio L R<br />
Använd Video Audio L/R-kabeln för att ansluta videokameran till<br />
<strong>TV</strong>:n.<br />
• Y delar uttag med CVBS.<br />
• Komponent och Komposit delar ljuduttag.<br />
Inställningar<br />
Bäst bildskärmsinställning<br />
Om din dator har lagts till som enhetstypen Dator i källmenyn<br />
(lista med anslutningar) ställs <strong>TV</strong>:n automatiskt till den bästa<br />
Dator-inställningen.<br />
Om du använder din dator för att titta på film eller spela spel<br />
kan du vilja ställa tillbaka <strong>TV</strong>:n till inställningen för <strong>TV</strong>-tittande<br />
eller spel.<br />
Så här ställer du in <strong>TV</strong>:n till den särskilda inställningen manuellt ...<br />
1 - Tryck på , välj Inställningar och tryck på OK.<br />
2 - Välj <strong>TV</strong>-inställningar > Bild > Avancerat > Aktivitetsstil och<br />
tryck på OK.<br />
3 - Välj Spel (för spelande) eller Dator (för filmvisning) och tryck<br />
21
på OK.<br />
4 - Tryck på , flera gånger om det behövs, för att stänga<br />
menyn.<br />
Kom ihåg att ställa in spelet eller datorn till Dator när du avslutar<br />
spelet.<br />
4.16<br />
Hörlurar<br />
Du kan ansluta hörlurar till -anslutningen på <strong>TV</strong>:n.<br />
Anslutningen är ett miniuttag på 3,5 mm. Du kan justera<br />
hörlurarnas ljudnivå separat.<br />
Så här justerar du ljudnivån ...<br />
1 - Tryck på , välj Inställningar och tryck på OK.<br />
2 - Välj <strong>TV</strong>-inställningar > Ljud > Hörlurar volym och tryck på<br />
OK.<br />
3 - Tryck på (upp) eller (ned) för att justera volymen.<br />
4 - Tryck på , flera gånger om det behövs, för att stänga<br />
menyn.<br />
<strong>TV</strong>:n.<br />
3 - På <strong>TV</strong>:n trycker du på , väljer Inställningar och trycker på<br />
OK.<br />
4 - Välj <strong>TV</strong>-inställningar > Ljud > Ljudutgång och tryck på OK.<br />
5 - Välj Trådlös högtalare > Lägg till ny högtalare och tryck på<br />
OK.<br />
6 - Följ instruktionerna på skärmen. Du kan para ihop enheten<br />
med <strong>TV</strong>:n och anslutningen sparas sedan på <strong>TV</strong>:n.<br />
7 - När du vill para ihop <strong>TV</strong>:n med den trådlösa högtalaren igen<br />
håller du med knappen med den blå indikatorlampan på den<br />
trådlösa högtalaren i 3 sekunder och upprepar steg 3 till 6.<br />
Om du vill ha mer information om hur du överför <strong>TV</strong>-ljudet till<br />
den trådlösa högtalaren trycker du på Sökord och letar upp<br />
Trådlösa högtalare, välj.<br />
4.17<br />
Trådlösa högtalare (För<br />
7500-seriens <strong>TV</strong>)<br />
Du kan ansluta en trådlös högtalare, som en subwoofer eller<br />
soundbar, till den här <strong>TV</strong>:n. En rad utvalda trådlösa <strong>Philips</strong>högtalarprodukter<br />
kan ansluta till och spela upp <strong>TV</strong>-ljudet. Mer<br />
information finns på www.philips.com/tv<br />
Om du vill spela upp <strong>TV</strong>-ljudet på en trådlös högtalare måste du<br />
para ihop den trådlösa högtalaren med <strong>TV</strong>:n. Du kan para ihop<br />
upp till 10 trådlösa högtalare men du kan endast använda 1<br />
högtalarsystem (en subwoofer eller soundbar) på samma gång.<br />
Para ihop en trådlös högtalare med <strong>TV</strong>:n ...<br />
1 - Slå på den trådlösa högtalaren och placera den inom räckhåll<br />
för <strong>TV</strong>:n. Läs i enhetens användarhandbok för specifik<br />
information om ihopparning och trådlös räckvidd.<br />
2 - När den trådlösa högtalarens knapp med den blå<br />
indikatorlampan blinkar snabbt kan högtalaren paras ihop med<br />
22
5<br />
Slå på<br />
5.1<br />
På eller standby<br />
Se till att du har anslutit strömsladden på baksidan av <strong>TV</strong>:n innan<br />
du slår på den.<br />
Om den röda lampan inte lyser trycker du på joysticken till<br />
höger eller på baksidan av <strong>TV</strong>:n. <strong>TV</strong>:n försätts då i standbyläge<br />
och den röda lampan tänds.<br />
5.2<br />
Knappar på <strong>TV</strong>:n<br />
När skärmen är på trycker du på joysticken för att visa menyn.<br />
• Använd pilknapparna/navigeringsknapparna för att navigera<br />
uppåt, nedåt, åt vänster eller höger.<br />
• Tryck på joysticken för att bekräfta ett val eller en inställning.<br />
Med <strong>TV</strong>:n i standbyläge trycker du på på fjärrkontrollen för att<br />
slå på <strong>TV</strong>:n.<br />
Växla till standbyläge<br />
Växla <strong>TV</strong>:n till standbyläge genom att trycka på på<br />
fjärrkontrollen.<br />
5.3<br />
Ljusstyrka för ordmarkering<br />
Du kan stänga av eller justera ljusstyrkan för ordmarkering.<br />
Justera eller stänga av ...<br />
1 - Tryck på , välj Inställningar och tryck på OK.<br />
2 - Välj <strong>TV</strong>-inställningar > Allmänna inställningar > Ljusstyrka<br />
för ordmarkering och tryck på OK.<br />
3 - Välj Hög, Medel, Låg eller Av för att stänga av ljusstyrkan för<br />
ordmarkering.<br />
4 - Tryck på , flera gånger om det behövs, för att stänga<br />
menyn.<br />
• Endast tillgängligt för vissa <strong>TV</strong>-modeller<br />
Stänga av<br />
När du vill stänga av <strong>TV</strong>:n trycker du på joysticken på höger sida<br />
av <strong>TV</strong>:n eller på baksidan. Den röda kontrollampan släcks. <strong>TV</strong>:n<br />
är fortfarande ansluten till elnätet men förbrukar minsta möjliga<br />
energi.<br />
För att stänga av <strong>TV</strong>:n helt drar du ur strömsladden.<br />
När du kopplar ur nätkontakten ska du alltid dra i kontakten och<br />
aldrig i själva kabeln. Se till att stickkontakten, nätkabeln och<br />
eluttaget alltid är lättåtkomlig.<br />
23
6<br />
Fjärrkontroll<br />
6.1<br />
Knappöversikt för 7100- och<br />
7500-serien<br />
Toppmatad<br />
1 – Standby/På<br />
Slå på <strong>TV</strong>:n eller sätt den i standbyläge.<br />
2 – Uppspelnings- och inspelningsknappar<br />
• Spela upp : spela upp.<br />
• Pausa : pausa uppspelning<br />
• Stoppa : stoppa uppspelning<br />
• Spola tillbaka : spola tillbaka<br />
• Snabbspola framåt : snabbspola framåt<br />
• Spela in : spela in nu<br />
3 – Ambilight<br />
Välja en Ambilight-inställning.<br />
4 – <strong>TV</strong> GUIDE<br />
Öppna eller stäng <strong>TV</strong>-guiden.<br />
5 – Inställningar<br />
Så här öppnar du inställningsmenyn:<br />
6 – Bildformat<br />
Öppna eller stäng bildformatmenyn.<br />
7 – SOURCES<br />
För att öppna eller stänga källmenyn – listan över anslutna<br />
enheter.<br />
8 – SEARCH<br />
Öppna sidan Populära sökningar.<br />
1 – SMART <strong>TV</strong><br />
Öppna startsidan för <strong>Smart</strong> <strong>TV</strong>.<br />
2 – Färgknappar<br />
Följ anvisningarna på skärmen. Den blå knappen öppnar<br />
hjälpen.<br />
3 – INFO<br />
Öppna eller stänga programinfo.<br />
4 – BACK<br />
Gå tillbaka till föregående kanal.<br />
Stänga en meny utan att ändra någon inställning.<br />
Gå tillbaka till föregående <strong>Smart</strong> <strong>TV</strong>-sida.<br />
5 – HOME<br />
Öppna eller stäng hemmenyn.<br />
6 – EXIT<br />
Gå tillbaka till <strong>TV</strong>-visning.<br />
7 – OPTIONS<br />
Öppna eller stänga alternativmenyn.<br />
8 – OK<br />
För att bekräfta ett val eller inställning.<br />
9 – Pil-/navigeringsknapparna<br />
Navigera uppåt, nedåt, åt vänster eller åt höger.<br />
10 – MULTIVIEW<br />
För att öppna en extra liten skärm.<br />
Undersida<br />
Mitten<br />
1 – Volym<br />
Justera volymen.<br />
2 – Sifferknappar och knappsats<br />
Välj <strong>TV</strong>-kanal direkt eller mata in text.<br />
24
3 – SUBTITLE<br />
Byta undertexter: på, av eller automatiskt.<br />
4 – LIST<br />
Öppna eller stänga kanallistan.<br />
5 – Kanal<br />
Gå till nästa eller föregående kanal i kanallistan<br />
Öppna nästa eller föregående text-tv-sida eller starta nästa eller<br />
föregående kapitel på en skiva.<br />
6 – Ljud av<br />
Stäng av eller slå på ljudet igen.<br />
7 – TEXT<br />
Öppna eller stäng Text/text-<strong>TV</strong>.<br />
Mitten<br />
6.2<br />
Knappöversikt för serien 6300,<br />
6500, 6600, 6700<br />
Toppmatad<br />
1 – Standby/På<br />
Slå på <strong>TV</strong>:n eller sätt den i standbyläge.<br />
2 – Uppspelnings- och inspelningsknappar<br />
• Spela upp : spela upp.<br />
• Pausa : pausa uppspelning<br />
• Stoppa : stoppa uppspelning<br />
• Spola tillbaka : spola tillbaka<br />
• Snabbspola framåt : snabbspola framåt<br />
• Spela in : spela in nu<br />
3 – Ambilight<br />
Välja en Ambilight-inställning.<br />
4 – <strong>TV</strong> GUIDE<br />
Öppna eller stäng <strong>TV</strong>-guiden.<br />
5 – Inställningar<br />
Så här öppnar du inställningsmenyn:<br />
6 – Bildformat<br />
Öppna eller stäng bildformatmenyn.<br />
7 – SOURCES<br />
För att öppna eller stänga källmenyn – listan över anslutna<br />
enheter.<br />
8 – SEARCH<br />
Öppna sidan Populära sökningar.<br />
1 – SMART <strong>TV</strong><br />
Öppna startsidan för <strong>Smart</strong> <strong>TV</strong>.<br />
2 – Färgknappar<br />
Följ anvisningarna på skärmen. Den blå knappen öppnar<br />
hjälpen.<br />
3 – INFO<br />
Öppna eller stänga programinfo.<br />
4 – BACK<br />
Gå tillbaka till föregående kanal.<br />
Stänga en meny utan att ändra någon inställning.<br />
Gå tillbaka till föregående <strong>Smart</strong> <strong>TV</strong>-sida.<br />
5 – HOME<br />
Öppna eller stäng hemmenyn.<br />
6 – EXIT<br />
Gå tillbaka till <strong>TV</strong>-visning.<br />
7 – OPTIONS<br />
Öppna eller stänga alternativmenyn.<br />
8 – OK<br />
För att bekräfta ett val eller inställning.<br />
9 – Pil-/navigeringsknapparna<br />
Navigera uppåt, nedåt, åt vänster eller åt höger.<br />
10 – MULTIVIEW<br />
För att öppna en extra liten skärm.<br />
Undersida<br />
25
1 – Volym<br />
Justera volymen.<br />
2 – Sifferknappar och knappsats<br />
Välj <strong>TV</strong>-kanal direkt eller mata in text.<br />
3 – SUBTITLE<br />
Byta undertexter: på, av eller automatiskt.<br />
4 – LIST<br />
Öppna eller stänga kanallistan.<br />
5 – Kanal<br />
Gå till nästa eller föregående kanal i kanallistan<br />
Öppna nästa eller föregående text-tv-sida eller starta nästa eller<br />
föregående kapitel på en skiva.<br />
6 – Ljud av<br />
Stäng av eller slå på ljudet igen.<br />
7 – TEXT<br />
Öppna eller stäng Text/text-<strong>TV</strong>.<br />
6.3<br />
Tangentbord<br />
Översikt<br />
Qwerty och Azerty<br />
Översikt över en knappsats med layouten Qwerty/Azerty.*<br />
8 – Dela<br />
Dela det du tittar på just nu online.<br />
Qwerty och Kyrillisk<br />
Översikt över en knappsats med layouten Qwerty/kyrillisk.*<br />
1 – Kyrilliska tecken<br />
Tecken som är tillgängliga när tangentbordet är angett till<br />
kyrilliska.<br />
2 – Omkopplare för kyrilliskt tangentbord<br />
För att ändra tangentbordet till kyrilliska tecken eller tillbaka till<br />
Qwerty.<br />
3 – Skift<br />
För att skriva stora bokstäver.<br />
4 – Ω Specialtecken<br />
För att öppna tangentbordet på skärmen för att välja tecken<br />
med accent och symboler.<br />
5 – Fn-tangenten<br />
Ange en siffra eller ett skiljetecken<br />
6 – Blanksteg<br />
7 – Dela<br />
Dela det du tittar på just nu online.<br />
8 – Navigering och OK<br />
* Fjärrkontrollen har layouten Qwerty/Azerty eller<br />
Qwerty/kyrillisk, beroende på region.<br />
Skriva text<br />
1 – Qwerty-/ Azerty-tecken<br />
Visas om tangentbordslayouten är ställd till Azerty.<br />
2 – Skift<br />
För att skriva stora bokstäver.<br />
3 – Ω Specialtecken<br />
För att öppna tangentbordet på skärmen för att välja tecken<br />
med accent och symboler.<br />
4 – Fn-tangenten<br />
Ange en siffra eller ett skiljetecken.<br />
5 – Blanksteg<br />
6 – Navigering och OK<br />
7 – Backsteg<br />
Om du vill ta bort tecknet framför markören.<br />
Med knappsatsen på baksidan av fjärrkontrollen kan du ange text<br />
i textfälten på skärmen. Om du vänder fjärrkontrollen så att<br />
knappsatsen pekar uppåt aktiveras knappsatsen. Håll<br />
fjärrkontrollen med båda händerna och skriv med båda<br />
tummarna.<br />
Ange text<br />
• Om du vill mata in text i ett textfält på skärmen markerar du<br />
textfältet och börjar skriva. Tryck på OK för att bekräfta texten.<br />
26
Versaler och gemener<br />
• För att skriva en stor bokstav trycker du på -knappen (Skift)<br />
precis innan du skriver tecknet.<br />
• För att skriva flera stora bokstäver efter varandra håller du ned<br />
-knappen medan du skriver.<br />
• För att skriva stora bokstäver hela tiden trycker du på <br />
-knappen i 2 sekunder för att växla tangentbordet till stora<br />
bokstäver.<br />
• Om du vill inaktivera versalläget trycker du på -knappen<br />
igen. Om du inte trycker på någon knapp på 20 sekunder<br />
inaktiveras versalläget automatiskt. Om du trycker på en annan<br />
anpassningsknapp, som Fn eller Ω, stängs versalläget av.<br />
Siffror och skiljetecken<br />
• Om du vill skriva en siffra eller ett skiljetecken trycker du på<br />
Fn-knappen och sedan på den siffra eller det skiljetecken som du<br />
vill använda. Du kan aktivera och inaktivera Fn-läget på samma<br />
sätt som versalläget.<br />
Internet<br />
• Du kan använda Fn-knappen för att skriva www. eller .com.<br />
3 – Välj Azerty eller Qwerty.<br />
Kyrillisk knappsats<br />
I vissa regioner kan fjärrkontrollen ställas in på att ange kyrilliska<br />
tecken.<br />
De kyrilliska tecknen visas längst upp till höger på knapparna.<br />
För att skriva kyrilliska tecken ...<br />
1 – Tryck på på fjärrkontrollen.<br />
2 – Tryck på igen för att växla tillbaka till Qwerty.<br />
Qwerty- och Azerty-knappsats<br />
Standardlayouten för fjärrkontrollens knappsats är Qwerty.<br />
Knappsats med layouten Azerty<br />
I vissa regioner kan knappsatsen ställas in på att ange Azertytecken.<br />
Azerty-tecknen visas längst upp till höger på de berörda<br />
knapparna.<br />
Så här väljer du layouten Azerty ...<br />
1 – Tryck på och välj Inställningar och tryck på OK.<br />
2 – Välj <strong>TV</strong>-inställningar > Allmänna inställningar ><br />
Fjärrkontrollens knappsats.<br />
3 – Välj Azerty eller Qwerty.<br />
Bokstäver med accent och symboler<br />
Bokstäver med accent och symboler är inte direkt tillgängliga på<br />
fjärrkontrollens tangentbord.<br />
För att ange sådana tecken kan du öppna tangentbordet på<br />
skärmen.<br />
Öppna skärmtangentbordet genom att trycka på Ω. På<br />
skärmtangentbordet kan du navigera till det tecken du vill<br />
använda. Du kan växla tangentbordslayouten med färgknapparna.<br />
Ange ett tecken genom att trycka på OK. Skärmtangentbordet<br />
stängs när du anger ett tecken på fjärrkontrollens knappsats.<br />
Du kan även ange specialtecken på fjärrkontrollens SMSknappsats<br />
på framsidan.<br />
Knappsatslayouterna Qwerty, Azerty och<br />
kyrillisk<br />
Standardlayouten för fjärrkontrollens knappsats är Qwerty.<br />
Knappsats med layouten Azerty<br />
I vissa regioner kan knappsatsen ställas in på att ange Azertytecken.<br />
Azerty-tecknen visas längst upp till höger på de berörda<br />
knapparna.<br />
Så här väljer du layouten Azerty ...<br />
1 – Tryck på  och välj Inställningar och tryck på OK för<br />
att öppna menyn Inställningar.<br />
2 – Välj <strong>TV</strong>-inställningar > Allmänna inställningar ><br />
Fjärrkontrollens knappsats.<br />
6.4<br />
Pekare (endast för 7500-seriens<br />
<strong>TV</strong>)<br />
Om pekare<br />
Istället för att navigera på skärmen med pilknapparna kan du<br />
använda pekaren. Du flyttar pekaren (en blå pil) över <strong>TV</strong>skärmen<br />
genom att flytta fjärrkontrollen, precis som du flyttar<br />
pekaren på en datorskärm med hjälp av musen.<br />
Du kan använda pekaren för att navigera i <strong>Smart</strong> <strong>TV</strong>-appar* och<br />
på internetsidor på <strong>TV</strong>:n. Det kan hända att pekaren inte kan<br />
användas i vissa <strong>Smart</strong> <strong>TV</strong>-appar. När pekaren inte är tillgänglig<br />
kan du navigera på skärmen med pilknapparna.<br />
Du kan ändra pekarens hastighet, och om du aldrig använder<br />
den kan du stänga av den.<br />
* <strong>Smart</strong> <strong>TV</strong>-appar kommer successivt att göras tillgängliga för<br />
användning med pekaren.<br />
Använda pekaren<br />
När du öppnar startsidan för <strong>Smart</strong> <strong>TV</strong> ser du pekaren i mitten<br />
av skärmen.<br />
Sätt tummen på OK-knappen – men tryck inte ned knappen –<br />
och flytta fjärrkontrollen med handleden – du behöver inte<br />
använda hela armen. Släpp OK-knappen och låt pekaren stå där<br />
den är. Du kan flytta fjärrkontrollen och plocka upp pekaren igen<br />
27
genom att sätta tummen på OK-knappen.<br />
Om du trycker på en pilknapp för att navigera försvinner<br />
pekaren. Om du vill se pekaren igen sätter du tummen på OKknappen<br />
och skakar lite lätt på fjärrkontrollen.<br />
6.5<br />
IR-sensor för RF-fjärrkontroll<br />
<strong>TV</strong>:ns fjärrkontroll använder RF (radiofrekvens) för att skicka<br />
kommandon till <strong>TV</strong>:n. Med RF behöver du inte rikta<br />
fjärrkontrollen mot <strong>TV</strong>:n.<br />
<strong>TV</strong>:n kan även ta emot signaler från fjärrkontroller som använder<br />
IR (infrarött). Om du använder en sådan fjärrkontroll ska du se<br />
till att rikta fjärrkontrollen mot den infraröda sensorn på <strong>TV</strong>:ns<br />
framsida.<br />
När du håller pekaren över en länk ...<br />
1 - Pekaren tänds.<br />
2 - Tryck på OK för att öppna länken.<br />
När du håller pekaren över ett textfält ...<br />
Tryck på OK för att ange text.<br />
Pekarens hastighet<br />
Du kan ändra pekarens hastighet, det vill säga hur snabbt<br />
pekaren rör sig på skärmen.<br />
Så här ändrar du hastigheten ...<br />
1 - Tryck på , välj Inställningar och tryck på OK.<br />
2 - Välj <strong>TV</strong>-inställningar och tryck på OK.<br />
3 - Välj Allmänna inställningar > Pekarens och musens<br />
hastighet och tryck på OK.<br />
4 - Tryck på pilarna (upp) eller (ned) för att öka eller<br />
minska hastigheten.<br />
5 - Tryck på pilen (höger) för att testa hastigheten du anger.<br />
6 - Tryck på pilen (vänster) för att återgå till inställningen. Du<br />
kan ändra inställningen igen.<br />
7 - Tryck på OK för att spara och stänga inställningen.<br />
8 - Tryck på , flera gånger om det behövs, för att stänga<br />
menyn.<br />
Stäng av:<br />
Om du bara vill använda pilknapparna för att navigera i <strong>Smart</strong> <strong>TV</strong><br />
och på internetsidor kan du stänga av pekaren.<br />
Så här stänger du av pekaren ...<br />
1 - Tryck på , välj Inställningar och tryck på OK.<br />
2 - Välj <strong>TV</strong>-inställningar och tryck på OK.<br />
3 - Välj Allmänna inställningar > Fjärrkontrollpekare och välj<br />
Av.<br />
4 - Tryck på , flera gånger om det behövs, för att stänga<br />
menyn.<br />
6.6<br />
IR-sensor för fjärrkontroll utan RF<br />
<strong>TV</strong>:n kan ta emot signaler från fjärrkontroller som använder IR<br />
(infrarött). Om du använder en sådan fjärrkontroll ska du se till<br />
att rikta fjärrkontrollen mot den infraröda sensorn på <strong>TV</strong>:ns<br />
framsida.<br />
6.7<br />
Para ihop med <strong>TV</strong>:n<br />
* Endast för 7100-, 7500-seriens <strong>TV</strong><br />
Den här fjärrkontrollen använder RF (radiofrekvens) för att<br />
skicka kommandon till <strong>TV</strong>:n. Till skillnad från fjärrkontroller som<br />
använder infraröda signaler behöver den inte riktas mot <strong>TV</strong>:n.<br />
<strong>TV</strong>:n meddelar när fjärrkontrollens batterinivå är låg.<br />
Hopparning av fjärrkontrollen<br />
Om fjärrkontrollen ska kunna kommunicera med <strong>TV</strong>:n måste<br />
både <strong>TV</strong>:n och fjärrkontrollen vara hopparade. När de är<br />
hopparade kan du inte använda fjärrkontrollen till att skicka<br />
kommandon till en annan <strong>TV</strong>.<br />
28
När du startar <strong>TV</strong>-installationen för första gången uppmanas du<br />
att trycka på OK-knappen, varpå hopparningen slutförs. När du<br />
stänger av <strong>TV</strong>:n lagras hopparningen. Du kan para ihop upp till<br />
fem fjärrkontroller med den här <strong>TV</strong>:n.<br />
Para om<br />
Du kan para ihop en annan fjärrkontroll med den här <strong>TV</strong>:n.<br />
Metoden för att para ihop fjärrkontrollen med <strong>TV</strong>:n ser olika ut<br />
beroende på om fjärrkontrollen redan är hopparad med en<br />
annan <strong>TV</strong> eller om den ännu inte är hopparad med en <strong>TV</strong>.<br />
• Fjärrkontrollen är hopparad med en annan <strong>TV</strong><br />
Utför hopparningen genom att hålla fjärrkontrollen nära <strong>Philips</strong>logotypen<br />
(cirka 10 cm) och trycka på knapparna (röd) och<br />
(blå) samtidigt. Ett meddelande visas om hopparningen har<br />
utförts.<br />
• Fjärrkontrollen är inte hopparad än<br />
Utför hopparningen genom att hålla fjärrkontrollen nära <strong>Philips</strong>logotypen<br />
(cirka 10 cm) och trycka på OK. Ett meddelande visas<br />
om hopparningen har utförts.<br />
För butiker<br />
För att para ihop en ny (ännu inte hopparad) <strong>TV</strong> med en<br />
fjärrkontroll som redan är hopparad med en annan <strong>TV</strong> håller du<br />
fjärrkontrollen nära <strong>Philips</strong>-logotypen (cirka 10 cm) och trycker<br />
på knapparna (röd) och (blå) samtidigt. Ett meddelande<br />
visas om hopparningen har utförts.<br />
Obs!<br />
Om fjärrkontrollen fortfarande inte lyckas para ihop <strong>TV</strong>:n trycker<br />
du på > Inställningar > <strong>TV</strong>-inställningar > Allmänna<br />
inställningar > Installera om <strong>TV</strong> och upprepar hopparningen.<br />
6.8<br />
Batterier<br />
Med skjutdörr<br />
Om <strong>TV</strong>:n inte reagerar på en knapptryckning på fjärrkontrollen<br />
kan batterierna vara slut.<br />
Byt ut batterierna genom att öppna batterifacket på sidan med<br />
knappsatsen på fjärrkontrollen.<br />
1 - Skjut batteriluckan i pilens riktning.<br />
2 - Byt ut de gamla batterierna med två alkaliska AAA-LR03-1,5<br />
V-batterier. Se till att du sätter i ändarna + och - åt rätt håll.<br />
3 - Sätt tillbaka batteriluckan och skjut den bakåt tills den klickar.<br />
Kassera din gamla batterier säkert enligt kasseringsanvisningarna.<br />
För mer information tryck på Sökord och leta<br />
upp Kassering.<br />
Med klicklucka<br />
<strong>TV</strong>:n meddelar när fjärrkontrollens batterinivå är låg.<br />
Byt ut batterierna genom att öppna batterifacket på sidan med<br />
knappsatsen på fjärrkontrollen.<br />
1 - Använd ett litet mynt eller andra små, trubbiga objekt och<br />
tryck på den fyrkantiga knappen för att öppna batterilocket.<br />
2 - Skjut upp det blå låset i den riktning som visas av pilen och<br />
lyft upp låset.<br />
3 - Byt ut de gamla batterierna med två alkaliska AA-LR6-1,5<br />
V-batterier. Se till att du sätter i ändarna + och - åt rätt håll.<br />
4 - Tryck ned det blå låset och skjut det bakåt tills det klickar.<br />
5 - Sätt tillbaka batteriluckan och tryck den bakåt tills den klickar.<br />
Lägg ifrån dig fjärrkontrollen och vänta i cirka 15 sekunder så att<br />
pekaren hinner kalibreras.<br />
Ta ur batterierna om du inte ska använda fjärrkontrollen på<br />
länge.<br />
Kassera din gamla batterier säkert enligt kasseringsanvisningarna.<br />
För mer information tryck på Sökord och leta<br />
upp Kassering.<br />
6.9<br />
Rengöring<br />
Fjärrkontrollen har en reptålig ytbehandling.<br />
Rengör fjärrkontrollen med en mjuk, fuktig trasa. Använd aldrig<br />
ämnen som alkohol, kemikalier eller hushållsrengöringsmedel till<br />
att rengöra fjärrkontrollen.<br />
Ta ur batterierna om du inte ska använda fjärrkontrollen på<br />
länge.<br />
29
7<br />
<strong>TV</strong>-kanaler<br />
7.1<br />
Titta på <strong>TV</strong>-kanaler<br />
Byta kanal<br />
Titta på <strong>TV</strong>-kanaler genom att trycka på . <strong>TV</strong>:n visar <strong>TV</strong>kanalen<br />
du senast tittade på.<br />
Du kan även öppna hemmenyn genom att trycka på , välja<br />
Titta på <strong>TV</strong> och trycka på OK.<br />
Du kan byta kanal genom att trycka på + eller -. Om du<br />
känner till kanalnumret kan du ange det med sifferknapparna.<br />
Tryck på OK när du har angett numret så byter du kanal.<br />
Du byter tillbaka till den tidigare inställda kanalen genom att<br />
trycka på .<br />
Så här byter du till en kanal i en kanallista<br />
När du tittar på en <strong>TV</strong>-kanal öppnar du kanallistan genom att<br />
trycka på LIST.<br />
Kanallista<br />
Favoritkanaler<br />
Du kan skapa en lista med favoritkanaler som bara innehåller<br />
kanalerna du vill titta på. När du har valt listan med favoritkanaler<br />
är det bara de som visas när du byter kanal.<br />
Skapa din favoritkanallista<br />
1 - När du tittar på en <strong>TV</strong>-kanal öppnar du kanallistan<br />
med LIST.<br />
2 - Välj alla för att visa alla kanaler.<br />
3 - Välj kanalen och tryck på för att markera som favorit.<br />
4 - Den valda kanalen är markerad med .<br />
5 - För att avsluta, tryck på . Kanalerna läggs till i listan<br />
Favoriter.<br />
Ta bort en kanal från listan favoriter genom att välja kanalen<br />
med , och tryck sedan på igen om du vill avmarkera alla<br />
som favorit.<br />
Ändra ordning<br />
Du kan ändra ordning på kanaler i listan med Favoritkanaler.<br />
1 - Navigera till den kanal i listan med favoritkanaler som du vill<br />
byta namn på.<br />
2 - Tryck på .<br />
3 - Välj den kanal du vill ändra ordning för och tryck på OK.<br />
4 - Tryck på navigeringsknapparna för att flytta den markerade<br />
kanalen till en ny <strong>plat</strong>s och tryck på OK.<br />
5 - När du är klar trycker du på EXIT för att lämna listan<br />
Favoritkanaler.<br />
Du kan markera en annan kanal och göra samma sak.<br />
Visning av kanallistan<br />
I kanallistan kan du visa alla installerade <strong>TV</strong>- och radiokanaler.<br />
Bredvid kanallistan Alla, som innehåller alla installerade kanaler,<br />
kan du skapa en lista med Favoriter, visa de installerade<br />
radiokanalerna separat eller visa de nytillagda kanalerna i Nytt.<br />
Kanallistan kan innehålla flera sidor med kanaler. Du visar nästa<br />
eller föregående sida genom att trycka på + eller -.<br />
Tryck på LIST igen om du vill stänga kanallistorna utan att<br />
byta kanal.<br />
Radiokanaler<br />
Om digitala sändningar är tillgängliga lagras digitala radiokanaler<br />
vid installationen. Du kan växla till en radiokanal på samma sätt<br />
som du växlar till en <strong>TV</strong>-kanal.<br />
Kanallogotyper<br />
I vissa länder kan kanallogotyperna visas på <strong>TV</strong>:n. Om du inte vill<br />
att logotyperna ska visas kan du inaktivera dem.<br />
Så här stänger du av Kanallogotyper ...<br />
1 - Tryck på , välj Inställningar och tryck på OK.<br />
2 - Välj <strong>TV</strong>-inställningar > Allmänna inställningar ><br />
Kanallogotyper och tryck på OK.<br />
3 - Välj Av och tryck på OK.<br />
4 - Tryck på , flera gånger om det behövs, för att stänga<br />
menyn.<br />
30
Byta namn på kanaler<br />
Du kan byta namn på kanaler i kanallistan.<br />
1 - Välj kanalen som du vill byta namn på i någon av<br />
kanallistorna.<br />
2 - Välj kanalen som du vill byta namn på.<br />
3 - Tryck på .<br />
Du kan mata in text med fjärrkontrollens knappsats eller genom<br />
att öppna tangentbordet på skärmen.<br />
Med skärmtangentbordet<br />
• Om du vill öppna skärmtangentbordet ställer du markören i<br />
namntextfältet och trycker på OK.<br />
• Om du vill ta bort tecknet framför markören trycker du<br />
på Backsteg.<br />
• Om du vill ange ett tecken väljer du tecknet med pilknapparna<br />
och trycker på OK.<br />
• Om du vill ange versaler trycker du på .<br />
• Om du vill ange siffror eller specialtecken trycker du på .<br />
• När du är klar trycker du på , så stängs skärmtangentbordet.<br />
• När du är klar med att ändra namn väljer du Klar och trycker<br />
på OK.<br />
Med fjärrkontrollens knappsats*<br />
• Om du vill ta bort ett tecken ställer du markören bakom<br />
tecknet och trycker på .<br />
• Om du vill ange ett tecken trycker du på det på knappsatsen.<br />
• När du är klar trycker du på OK och väljer Klar. Tryck på OK<br />
igen när du vill avsluta namnbytet.<br />
För mer information om att använda knappsatsen trycker du på<br />
Sökord och väljer Fjärrkontrollens knappsats.<br />
* Endast för fjärrkontroll med tangentbord<br />
Låsa en kanal<br />
Om du vill förhindra att barn tittar på en viss kanal eller ett visst<br />
program kan du låsa kanaler eller program med åldersgräns.<br />
Låsa en kanal<br />
Du kan låsa en kanal för att förhindra att barn ser på den. För att<br />
se på en låst kanal måste du ange koden för Låsfunktion. Du kan<br />
inte låsa program från anslutna enheter.<br />
Så här låser du en kanal ...<br />
1 - När du tittar på en <strong>TV</strong>-kanal kan du använda LIST till att<br />
öppna kanallistan.<br />
2 - I listan väljer du den kanal som du vill låsa.<br />
3 - Tryck på OPTIONS och välj Lås kanal. I en kanallista är<br />
låsta kanaler markerade med ett lås .<br />
Du låser upp en kanal genom att välja den i kanallistan. Tryck på<br />
OPTIONS och välj Lås upp kanal. Du behöver ange koden<br />
för Låsfunktion.<br />
Vissa digital-<strong>TV</strong>-kanaler har åldersgränser för sina program. När<br />
åldersgränsen för ett program är lika med eller högre än den<br />
ålder du har ställt in som åldersgräns för ditt barn kommer<br />
programmet att blockeras.<br />
Om du vill titta på ett låst program måste du ange låskoden.<br />
Åldersgränsen gäller för samtliga kanaler.<br />
Så här anger du en åldersgräns ...<br />
1 - Tryck på , välj Inställningar och tryck på OK.<br />
2 - Välj Kanalinställningar > Låsfunktion > Åldersgräns och<br />
tryck på OK.<br />
3 - Ange en 4-siffrig låskod och bekräfta. Nu kan du ställa in en<br />
åldersgräns.<br />
4 - Ange ålder och tryck på OK.<br />
5 - Tryck på , flera gånger om det behövs, för att stänga<br />
menyn.<br />
Om du vill inaktivera åldersgränsen väljer du Inga som<br />
åldersinställning.<br />
<strong>TV</strong>:n kommer att be om koden för att låsa upp programmet. För<br />
vissa <strong>TV</strong>-kanaler/operatörer låses endast program som har en<br />
högre åldersgräns.<br />
Ställa in eller ändra låskoden ...<br />
Ställa in låskod eller ändra den befintliga koden ...<br />
1 - Tryck på , välj Inställningar och tryck på OK.<br />
2 - Välj Satellitinställningar > Låsfunktion > Ändra kod och<br />
tryck på OK.<br />
3 - Om en kod redan är inställd anger du den aktuella låskoden<br />
och anger sedan den nya koden två gånger.<br />
Den nya koden är inställd.<br />
Har du glömt din kod?<br />
Om du har glömt din upplåsningskod ringer du till kundtjänst i<br />
ditt land. Telefonnumret finns i den dokumentation som<br />
medföljde <strong>TV</strong>:n, eller på www.philips.com/support<br />
Alternativ för kanaler<br />
När du tittar på en <strong>TV</strong>-kanal får du tillgång till vissa alternativ,<br />
beroende på kanaltypen (analog eller digital) och dina <strong>TV</strong>inställningar.<br />
Öppna alternativmenyn<br />
Medan du tittar på en kanal, trycker du på OPTIONS.<br />
Åldersgräns<br />
För att förhindra att barn tittar på olämpliga program kan du<br />
använda en åldersgräns.<br />
31
Universell åtkomst<br />
Med Universell åtkomst påslagen kan du ställa in en del alternativ<br />
för användning av hörsel- och synskadade.<br />
Om du vill ha mer information, tryck på Sökord och leta<br />
upp Universell åtkomst.<br />
Ljudval<br />
Digitala <strong>TV</strong>-kanaler kan erbjuda flera ljudsignaler (multifeedsändning),<br />
olika kameraperspektiv eller kameravinklar för samma<br />
sändning eller olika program på samma <strong>TV</strong>-kanal. När en sådan<br />
kanal är tillgänglig visas ett meddelande på <strong>TV</strong>:n.<br />
Undertext<br />
Med de här alternativen kan du växla mellan Undertexter<br />
på och Undertexter av. Om du väljer Automatisk visas endast<br />
undertexter när ljudet är avstängt med .<br />
Språk textremsor<br />
För digitala sändningar kan du välja ett tillfälligt undertextspråk<br />
om inga av dina förvalda språk finns tillgängliga.<br />
Om du vill ha mer information, tryck på Sökord och leta<br />
upp Undertext.<br />
Ljudspråk<br />
För digitala sändningar kan du välja ett tillfälligt ljudspråk om inga<br />
av dina förvalda språk finns tillgängliga.<br />
Om du vill ha mer information, tryck på Sökord och leta<br />
upp Ljudspråk.<br />
Dual I-II<br />
Det här alternativet finns tillgängligt om en ljudsignal innehåller<br />
två ljudspråk men ett eller båda av dem inte har någon<br />
språkindikator.<br />
Common interface<br />
Om förbetalt förstklassigt innehåll finns tillgängligt från en CAmodul<br />
kan du ställa in leverantörsinställningarna med det här<br />
alternativet.<br />
Gör att användaren kan kommunicera sin verksamhet med sitt<br />
sociala nätverk (som Twitter, Facebook eller e-post).<br />
Bildformat<br />
Om det uppstår svarta fält över och under eller på båda sidor av<br />
bilden kan du ändra bildformatet till ett format som fyller hela<br />
skärmen.<br />
Ändra bildformatet ...<br />
1 - När du tittar på en <strong>TV</strong>-kanal trycker du på så öppnas<br />
menyn Bildformat.<br />
2 - Välj ett format från listan och tryck på OK.<br />
Följande format kan vara tillgängliga enligt bilden på skärmen ...<br />
• Grundläggande<br />
– Fyll skärmen<br />
– Anpassa till skärmen<br />
• Avancerat<br />
– Senaste inställning<br />
– Skift<br />
– Zooma<br />
– Sträck ut<br />
– Ursprunglig<br />
– Ångra<br />
Text/Text-tv<br />
Text-<strong>TV</strong>-sidor<br />
Öppna Text (Text-<strong>TV</strong>) medan du tittar på <strong>TV</strong>-kanaler genom<br />
att trycka på TEXT.<br />
Stäng text-<strong>TV</strong> genom att trycka på TEXT en gång till.<br />
Hbb<strong>TV</strong> på den här kanalen<br />
Du kan blockera Hbb<strong>TV</strong>-sidor från en kanal med funktioner för<br />
Hbb<strong>TV</strong>.<br />
Om du vill ha mer information, tryck på Sökord och leta<br />
upp Hbb<strong>TV</strong>.<br />
MHP-program<br />
Aktivera eller inaktivera MHP-program.<br />
Om du vill ha mer information, tryck på Sökord och leta<br />
upp MHP.<br />
Status<br />
Välj Status om du vill visa teknisk information om kanalen (om<br />
den är analog eller digital) eller en ansluten enhet som du<br />
använder.<br />
Share<br />
Välj en text-<strong>TV</strong>-sida<br />
Välja en text-<strong>TV</strong>-sida ...<br />
1 - Ange sidnumret med sifferknapparna.<br />
2 - Använd piltangenterna för att navigera.<br />
3 - Tryck på en färgknapp och välj ett färgkodat ämne längst ned<br />
på skärmen.<br />
Text-<strong>TV</strong>-delsidor<br />
En text-<strong>TV</strong>-sida kan ha flera delsidor. Delsidornas nummer visas i<br />
32
ett fält bredvid huvudsidans nummer.<br />
Välj en delsida genom att trycka på eller .<br />
T.O.P-text-<strong>TV</strong><br />
Vissa <strong>TV</strong>-kanaler erbjuder T.O.P-text-<strong>TV</strong>.<br />
Om du vill öppna T.O.P-text-<strong>TV</strong> i text-<strong>TV</strong> trycker du på <br />
OPTIONS och väljer T.O.P.-översikt.<br />
Text-<strong>TV</strong>-alternativ<br />
Öppna text-<strong>TV</strong>, tryck på OPTIONS för att välja följande ...<br />
• Frys sida<br />
För att stoppa den automatiska visningen av delsidor.<br />
• Dubbla bilder/hel skärmbild<br />
Visa <strong>TV</strong>-kanalen och text-<strong>TV</strong>-sidan bredvid varandra.<br />
• T.O.P. översikt<br />
Öppna T.O.P-text-<strong>TV</strong>.<br />
• Förstora<br />
Förstora text-<strong>TV</strong>-sidan för behaglig läsning.<br />
• Visa<br />
Ta fram dold information på en sida.<br />
• Växla delsidor<br />
Växla delsidor när de finns tillgängliga.<br />
• Språk<br />
Växla det teckenformat som Text-<strong>TV</strong> visar.<br />
• Text-<strong>TV</strong> 2.5<br />
Aktivera Text-<strong>TV</strong> 2.5 för mer färg och bättre grafik.<br />
Konfigurera text-<strong>TV</strong><br />
Text-<strong>TV</strong>-språk<br />
Vissa digital-<strong>TV</strong>-kanaler har flera Text-<strong>TV</strong>-språk att välja bland.<br />
Ställ in ditt primära och sekundära textspråk ...<br />
1 - Tryck på , välj Inställningar och tryck på OK.<br />
2 - Välj Kanalinställningar > Språk.<br />
3 - Välj primär text-<strong>TV</strong> eller sekundär text-<strong>TV</strong>.<br />
4 - Välj önskat språk.<br />
5 - Tryck på , flera gånger om det behövs, för att stänga<br />
menyn.<br />
Text-<strong>TV</strong> 2.5<br />
Text-<strong>TV</strong> 2.5 ger mer färg och bättre grafik. Text-<strong>TV</strong> 2.5 aktiveras<br />
som en fabriksinställning.<br />
Stänga av text-<strong>TV</strong> 2.5 ...<br />
1 - Tryck på TEXT.<br />
2 - Medan du tittar på text-tv trycker du på OPTIONS.<br />
3 - Välj Text-<strong>TV</strong> 2.5 > Av.<br />
4 - Tryck på , flera gånger om det behövs, för att stänga<br />
menyn.<br />
Menyspråk<br />
Så här byter du språk för <strong>TV</strong>-menyer och -meddelanden ...<br />
1 - Tryck på , välj Inställningar och tryck på OK.<br />
2 - Välj <strong>TV</strong>-inställningar > Allmänna inställningar > Menyspråk<br />
och tryck på OK.<br />
3 - Välj språket du vill använda och tryck på OK.<br />
4 - Tryck på , flera gånger om det behövs, för att stänga<br />
menyn.<br />
Ljudspråk<br />
Om <strong>TV</strong>-kanalen sänder flera eller dubbla språk kan du välja<br />
önskat språk.<br />
1 - Medan du tittar på <strong>TV</strong> trycker du på OPTIONS.<br />
2 - För digitala kanaler väljer du Ljudspråk. För analoga kanaler<br />
väljer du Alternativt ljud. Tryck på OK för att bekräfta ditt val.<br />
3 - Välj mellan tillgängliga språk och tryck sedan på OK.<br />
Obs!<br />
Om du har valt Alternativt ljud för analoga kanaler, välj mellan:<br />
• Huvud: primärt ljudspråk eller<br />
• SAP: sekundärt ljudspråk<br />
Undertext och språk<br />
Undertext<br />
Aktivera undertexter<br />
Om du vill öppna undertextmenyn trycker du på SUBTITLE.<br />
Du kan ställa in undertexter på På, Av eller Automatisk.<br />
Om du vill att undertexter ska visas när programmet inte är på<br />
språket du angett för <strong>TV</strong>:n väljer du Automatisk. Med den här<br />
inställningen visas även undertexter när du stänger av ljudet<br />
med .<br />
För analoga kanaler måste undertexter slås på i Text-<strong>TV</strong>.<br />
Undertexter för digitalkanaler<br />
Du behöver inte ställa in undertexter i Text-<strong>TV</strong> för digitalkanaler.<br />
Digitala kanaler kan innehålla flera undertextspråk för ett<br />
program. Du kan ställa in ett önskat primärt och sekundärt<br />
textningsspråk. Om det finns undertexter i ett av de här språken<br />
kommer de att visas på <strong>TV</strong>:n.<br />
Om inga av de önskade undertextspråken finns tillgängliga kan<br />
33
du välja ett annat tillgängligt undertextspråk.<br />
Ställ in det primära och sekundära undertextspråket ...<br />
1 - Tryck på , välj Inställningar och tryck på OK.<br />
2 - Välj Kanalinställningar och Språk > Primärt undertextspråk<br />
eller Sekundärt undertextspråk och tryck på OK.<br />
3 - Välj ett språk och tryck på OK.<br />
4 - Tryck på , flera gånger om det behövs, för att stänga<br />
menyn.<br />
Så här väljer du ett undertextspråk när inget av dina önskade<br />
språk är tillgängligt ...<br />
1 - Tryck på OPTIONS.<br />
2 - Välj Undertextspråk, språket du vill ha tillfälligt och tryck på<br />
OK.<br />
Undertexter för analoga kanaler<br />
För analoga kanaler måste du aktivera undertexter manuellt för<br />
varje kanal.<br />
1 - Byt till en kanal och tryck på TEXT för att öppna text-<strong>TV</strong>.<br />
2 - Ange sidnumret för undertexter, vanligtvis 888.<br />
3 - Tryck på TEXT, för att avsluta Text-<strong>TV</strong>.<br />
Om du väljer På i menyn Undertexter när du tittar på den<br />
analoga kanalen visas undertexter om de finns tillgängliga.<br />
Om du vill veta om en kanal är analog eller digital byter du till<br />
kanalen och öppnar Status i menyn Alternativ.<br />
Ljudspråk<br />
Digital-<strong>TV</strong>-kanaler kan innehålla flera talade språk för ett<br />
program. Du kan ställa in ett önskat primärt och sekundärt<br />
ljudspråk. Om det finns ljud i ett av de här språken kommer de<br />
att spelas på <strong>TV</strong>:n.<br />
Om inga av de önskade ljudspråken finns tillgängliga kan du välja<br />
ett annat tillgängligt ljudspråk.<br />
Ställ in det primära och sekundära ljudspråket ...<br />
1 - Tryck på , välj Inställningar och tryck på OK.<br />
2 - Välj Kanalinställningar och Språk > Primärt ljudspråk eller<br />
Sekundärt ljudspråk och tryck på OK.<br />
3 - Välj ett språk och tryck på OK.<br />
4 - Tryck på , flera gånger om det behövs, för att stänga<br />
menyn.<br />
Välj ett ljudspråk när inga av dina önskade ljudspråk finns<br />
tillgängliga ...<br />
1 - Tryck på OPTIONS.<br />
2 - Välj Ljudspråk, ljudspråket du vill ha tillfälligt och tryck på<br />
OK.<br />
Ljudspråk för hörsel- och synskadade<br />
Vissa digital-<strong>TV</strong>-kanaler sänder särskilda ljud- och<br />
textningsalternativ för hörsel- och synskadade.<br />
Om du vill ha mer information, tryck på Sökord och leta<br />
upp Universell åtkomst.<br />
Menyspråk<br />
Så här byter du språk för <strong>TV</strong>-menyer och -meddelanden ...<br />
1 - Tryck på , välj Inställningar och tryck på OK.<br />
2 - Välj <strong>TV</strong>-inställningar > Allmänna inställningar > Menyspråk<br />
och tryck på OK.<br />
3 - Välj språket du vill använda och tryck på OK.<br />
4 - Tryck på , flera gånger om det behövs, för att stänga<br />
menyn.<br />
Interaktiv <strong>TV</strong><br />
Om i<strong>TV</strong><br />
En del digitala sändningsbolag kompletterar sina vanliga <strong>TV</strong>program<br />
med informations- eller underhållningssidor i form av<br />
interaktiv <strong>TV</strong>. Du kan till exempel kommentera ett program eller<br />
rösta i olika frågor, handla online eller betala för ett program<br />
som sänds som strömmande video.<br />
Hbb<strong>TV</strong>, MHEG, ...<br />
Sändningsbolagen använder olika interaktiva <strong>TV</strong>-system: Hbb<strong>TV</strong><br />
(Hybrid Broadcast Broadband <strong>TV</strong>) eller i<strong>TV</strong> (Interactive <strong>TV</strong> –<br />
MHEG). Interaktiv <strong>TV</strong> kallas ibland också för digital text eller<br />
”röd knapp”. Alla system fungerar bra.<br />
Besök sändningsbolagets webb<strong>plat</strong>s om du vill veta mer.<br />
Vad du behöver<br />
Interaktiv <strong>TV</strong> är endast tillgänglig på digitala <strong>TV</strong>-kanaler. För att<br />
utnyttja alla fördelar med interaktiv <strong>TV</strong> måste <strong>TV</strong>:n ha en<br />
höghastighetsanslutning (bredband) till internet.<br />
Hbb<strong>TV</strong><br />
Om Hbb<strong>TV</strong>-sidor finns tillgängliga på en viss <strong>TV</strong>-kanal måste du<br />
först aktivera Hbb<strong>TV</strong> i <strong>TV</strong>-inställningarna för att kunna visa<br />
sidorna.<br />
34
1 - Tryck på , välj Inställningar och tryck på OK.<br />
2 - Välj <strong>TV</strong>-inställningar, Allmänna inställningar > Hbb<strong>TV</strong> och<br />
tryck på OK.<br />
3 - Välj Till och tryck på OK.<br />
4 - Tryck på , flera gånger om det behövs, för att stänga<br />
menyn.<br />
Om du vill begränsa åtkomsten till Hbb<strong>TV</strong>-sidorna för en viss<br />
kanal kan du blockera Hbb<strong>TV</strong>-sidorna för den specifika kanalen.<br />
1 - Välj den kanal som du vill blockera Hbb<strong>TV</strong>-sidorna för.<br />
2 - Tryck på OPTIONS, välj Hbb<strong>TV</strong> på den här kanalen och<br />
tryck på OK.<br />
3 - Välj Av och tryck på OK.<br />
Använda i<strong>TV</strong><br />
Öppna i<strong>TV</strong>-sidor<br />
För de flesta kanaler som erbjuder Hbb<strong>TV</strong> eller i<strong>TV</strong> finns<br />
möjligheten att öppna deras interaktiva program genom att<br />
trycka på knappen eller OK.<br />
Navigera på i<strong>TV</strong>-sidor<br />
Du kan navigera på i<strong>TV</strong>-sidorna med pilknapparna och<br />
färgknapparna, sifferknapparna och .<br />
Du kan använda knapparna (Spela upp), (Pausa) och <br />
(Stoppa) för att titta på videor på i i<strong>TV</strong>-sidor.<br />
Digital text (endast Storbritannien)<br />
Tryck på TEXT om du vill öppna Digital Text. Stäng genom att<br />
trycka på .<br />
Stänga i<strong>TV</strong>-sidor<br />
De flesta i<strong>TV</strong>-sidor visar information om vilken knapp du ska<br />
använda för att stänga.<br />
Om du vill tvinga fram en stängning av en i<strong>TV</strong>-sida växlar du till<br />
nästa <strong>TV</strong>-kanal och växlar tillbaka.<br />
Om interaktiv <strong>TV</strong><br />
Med interaktiv <strong>TV</strong> kombinerar vissa digital-<strong>TV</strong>-kanaler sina<br />
vanliga <strong>TV</strong>-program med informations- eller underhållningssidor.<br />
Obs!<br />
• Du kan inte ladda ner filer till din <strong>TV</strong> med den här funktionen.<br />
• Alla <strong>TV</strong>-program, reklamfilmer och funktioner har inte dold<br />
textning.<br />
• Du kan inte svara på det digitala innehållet.<br />
Besök sändningsbolagets webb<strong>plat</strong>s om du vill veta mer.<br />
7.2<br />
Kanalinstallation<br />
Uppdatera kanaler<br />
Automatisk uppdatering<br />
Om du tar emot digitalkanaler kan du ställa in <strong>TV</strong>:n för<br />
automatisk uppdatering av listan med nya kanaler.<br />
Du kan också starta en kanaluppdatering själv.<br />
Automatisk kanaluppdatering<br />
Klockan 6 på morgonen varje dag uppdateras kanalerna, och nya<br />
kanaler sparas. Nya kanaler sparas i listorna med alla och nya<br />
kanaler. Tomma kanaler tas bort.<br />
Om nya kanaler upptäcks eller om kanaler uppdateras eller tas<br />
bort visas ett meddelande när <strong>TV</strong>:n startas. <strong>TV</strong>:n måste vara i<br />
standbyläge för att kanalerna ska uppdateras automatiskt.<br />
Stänga av meddelandet när du startar ...<br />
1 - Tryck på , välj Inställningar och tryck på OK.<br />
2 - Välj Kanalinställningar och tryck på OK.<br />
3 - Välj Kanalinstallation > Kanaluppdateringsmeddelande ><br />
Av.<br />
Stänga av automatisk kanaluppdatering ...<br />
1 - Tryck på , välj Inställningar och tryck på OK.<br />
2 - Välj Kanalinställningar och tryck på OK.<br />
3 - Välj Kanalinstallation > Automatisk kanaluppdatering ><br />
Av och tryck på OK.<br />
Starta en uppdatering<br />
Starta en uppdatering ...<br />
1 - Tryck på , välj Inställningar och tryck på OK.<br />
2 - Välj Sök efter kanaler och tryck på OK.<br />
3 - Välj Uppdatera kanaler och följ instruktionerna på skärmen.<br />
Uppdateringen kan ta några minuter.<br />
I vissa länder sker den automatiska kanaluppdateringen när du<br />
tittar på <strong>TV</strong> eller när som helst när <strong>TV</strong>:n är i standby.<br />
Installera om kanaler<br />
Du kan söka efter och installera om kanaler utan att ändra några<br />
andra <strong>TV</strong>-inställningar. Du kan även utföra en helt ny <strong>TV</strong>installation.<br />
Om en låskod har aktiverats måste du ange koden innan du kan<br />
installera om kanaler.<br />
Installera om kanaler<br />
Om du bara vill installera om kanalerna ...<br />
1 - Tryck på , välj Inställningar och tryck på OK.<br />
2 - Välj Sök efter kanaler > Installera om kanaler och tryck på<br />
OK.<br />
3 - Välj det land där du vill installera <strong>TV</strong>:n<br />
35
4 - Välj Antenn (DVB-T) eller Kabel (DVB-C). Kanalsökningen<br />
kan ta några minuter. Följ instruktionerna på skärmen.<br />
<strong>Full</strong>ständig installation<br />
Gör en fullständig <strong>TV</strong>-installation på nytt...<br />
1 - Tryck på , välj Inställningar och tryck på OK.<br />
2 - Välj <strong>TV</strong>-inställningar > Allmänna inställningar > Installera<br />
om <strong>TV</strong> och tryck på OK. Installationen kan ta några minuter. Följ<br />
instruktionerna på skärmen.<br />
Fabriksinställningar<br />
Fabriksinställningarna ställer in <strong>TV</strong>:n på de ursprungliga <strong>TV</strong>inställningarna<br />
för bild och ljud. Så här växlar du tillbaka till de<br />
ursprungliga fabriksinställningarna ...<br />
1 - Tryck på , välj Inställningar och tryck på OK.<br />
2 - Välj <strong>TV</strong>-inställningar > Allmänna inställningar ><br />
Fabriksinställningar och tryck på OK.<br />
3 - Bekräfta genom att trycka på OK.<br />
4 - Tryck på , flera gånger om det behövs, för att stänga<br />
menyn.<br />
Kopiera kanallista<br />
Inledning<br />
Funktionen Kopiera kanallista är till för återförsäljare och<br />
experter. I vissa länder är Kopiera kanallista bara tillgängligt för<br />
kopiering av satellitkanaler.<br />
Med Kopiera kanallista kan du kopiera kanalerna som är<br />
installerade på en <strong>TV</strong> till en annan <strong>Philips</strong>-<strong>TV</strong> i samma serie. Med<br />
Kopiera kanallista överför du en fördefinierad kanallista till <strong>TV</strong>:n<br />
och slipper därmed göra en tidsödande kanalsökning. Använd ett<br />
USB-flashminne med minst 1 GB.<br />
Förutsättningar<br />
• Båda <strong>TV</strong>-apparaterna ska vara av samma årsmodell.<br />
• Båda <strong>TV</strong>-apparaterna ska vara av samma maskinvarutyp. Du<br />
kan kontrollera <strong>TV</strong>:ns maskinvarutyp på typplåten på <strong>TV</strong>:ns<br />
baksida. Den anges vanligen som Q ... LA<br />
• <strong>TV</strong>-apparaterna ska ha kompatibla programvaruversioner.<br />
Aktuell version<br />
Du kan kontrollera den aktuella versionen för <strong>TV</strong>:ns programvara<br />
med Information om aktuell programvara i > Inställningar ><br />
Programvaruinställningar.<br />
ange låskoden som du angav under installationen.<br />
4 - Ta bort USB-minnesenheten när kopieringen är klar.<br />
Nu kan du överföra den kopierade kanallistan till en annan<br />
<strong>Philips</strong> <strong>TV</strong>.<br />
Överför kanallista<br />
Överför en kopierad kanallista<br />
Beroende på om <strong>TV</strong>:n redan är installerad eller inte laddar du<br />
upp kanallistan på olika sätt.<br />
Till en <strong>TV</strong> som ännu inte är installerad<br />
1 - Anslut nätkabeln när du vill starta installationen och välj språk<br />
och land. Du kan hoppa över Sök efter kanaler. Slutför<br />
installationen.<br />
2 - Anslut USB-minnesenheten som innehåller kanallistan till den<br />
andra <strong>TV</strong>:n.<br />
3 - För att starta överföringen av kanallistan trycker du på och<br />
väljer Inställningar och trycker på OK.<br />
4 - Välj <strong>TV</strong>-inställningar > Allmänna inställningar > Kopiera<br />
kanallista > Kopiera till <strong>TV</strong> och tryck på OK. Du kan bli<br />
ombedd att ange låskoden för <strong>TV</strong>:n.<br />
5 - Ett meddelande på <strong>TV</strong>:n visar när kanallistan har kopierats till<br />
<strong>TV</strong>:n. Ta bort USB-minnesenheten.<br />
Till en redan installerad <strong>TV</strong><br />
1 - Kontrollera landsinställningen för <strong>TV</strong>:n. (Kontrollera den<br />
genom att trycka på , välja Inställningar och trycka på OK. Välj<br />
Sök efter kanaler > Installera om kanaler och tryck på OK.<br />
Tryck på och sedan Avbryt så stängs Sök efter kanaler.)<br />
Om landet är rätt inställt fortsätter du med steg 2.<br />
Om landinställningen inte är korrekt måste du starta en<br />
ominstallation. Starta ominstallationen genom att trycka på ,<br />
välja Inställningar och trycka på OK. Välj <strong>TV</strong>-inställningar ><br />
Allmänna inställningar > Installera om <strong>TV</strong> > OK. Välj rätt land<br />
och hoppa över Sök efter kanaler. Slutför installationen. Gå till<br />
steg 2 när du är klar.<br />
2 - Anslut USB-minnesenheten som innehåller kanallistan till den<br />
andra <strong>TV</strong>:n.<br />
3 - För att starta överföringen av kanallistan trycker du på och<br />
väljer Inställningar och trycker på OK.<br />
4 - Välj <strong>TV</strong>-inställningar > Allmänna inställningar > Kopiera<br />
kanallista > Kopiera till <strong>TV</strong> och tryck på OK. Du kan bli<br />
ombedd att ange låskoden för <strong>TV</strong>:n.<br />
5 - Ett meddelande på <strong>TV</strong>:n visar när kanallistan har kopierats till<br />
<strong>TV</strong>:n. Ta bort USB-minnesenheten.<br />
Kopiera kanallista<br />
Kopiera en kanallista ...<br />
1 - Slå på <strong>TV</strong>:n där kanalerna är installerade. Anslut en USBminnesenhet.<br />
2 - Tryck på , välj Inställningar och tryck på OK.<br />
3 - Tryck på > <strong>TV</strong>-inställningar > Allmänna inställningar ><br />
Kopiera kanallista > Kopiera till USB och tryck på OK. När du<br />
kopierar kanallistan från den här <strong>TV</strong>:n kan du bli ombedd att<br />
DVB-T eller DVB-C<br />
DVB-T- eller DVB-C-mottagning<br />
Om både DVB-T- och DVB-C-mottagning är tillgänglig i ditt land<br />
och om den här <strong>TV</strong>:n är klar att ta emot DVB-T och DVB-C i<br />
ditt land har du valt den ena eller den andra under<br />
kanalinstallationen.<br />
36
Ändra inställning för DVB för att starta en ny kanalinstallation ...<br />
1 - Tryck på , välj Inställningar och tryck på OK.<br />
2 - Välj Kanalinställningar och tryck på OK.<br />
3 - Välj Kanalinstallation > Antennanslutning > Antenn (DVB-<br />
T) eller Kabel (DVB-C) och tryck på OK.<br />
4 - Välj DVB-inställning.<br />
5 - Tryck på , flera gånger om det behövs, för att stänga<br />
menyn.<br />
DVB-C-kanalinstallation<br />
För enkel användning är alla DVB-C-inställningar automatiska.<br />
Om du fått speciella DVB-C-värden från din kabel-<strong>TV</strong>leverantör,<br />
som nätverks-ID eller nätverksfrekvens, anger du de<br />
här värdena när du uppmanas att göra det under installationen.<br />
Du kan behöva justera sökningen (fullständig eller snabb) eller<br />
ange en specifik symbolhastighet i menyn Inställningar medan du<br />
installerar. Om du vill ställa in en Symbolhastighet ställer du först<br />
symbolhastigheten till Manuell.<br />
Kanalnummerkonflikter<br />
I vissa länder kan olika <strong>TV</strong>-kanaler ha samma kanalnummer.<br />
Under installationen visas listan med kanalnummerkonflikter på<br />
<strong>TV</strong>:n. Du måste välja vilken <strong>TV</strong>-kanal du vill installera på ett<br />
kanalnummer med flera <strong>TV</strong>-kanaler.<br />
DVB-T + DVB-C<br />
Om du kan använda en DVB-T-antenningång men även DVB-Cingång<br />
kan du ställa in <strong>TV</strong>:n för både DVB-T och DVB-C.<br />
Installera ett system efter det andra med alla lämpliga<br />
inställningar.<br />
När varje system har installerats växlar du signalen för<br />
Antennanslutning på baksidan av <strong>TV</strong>:n och ställer in så att de<br />
installerade <strong>TV</strong>-kanalerna visas för rätt system.<br />
Se ovan för hur du väljer DVB-T- or DVB-C-inställningen.<br />
DVB-inställningar<br />
Öppna DVB-inställningar<br />
1 - Tryck på , välj Inställningar och tryck på OK.<br />
2 - Välj Sök efter kanaler och tryck på OK.<br />
3 - Välj Installera om kanaler.<br />
4 - Välj det land där du vill installera <strong>TV</strong>:n.<br />
5 - Välj Kabel (DVB-C).<br />
6 - Välj Börja söka efter kanaler, eller välj Inställningar för DVB-<br />
C-inställningar.<br />
7 - Tryck på , flera gånger om det behövs, för att stänga<br />
menyn.<br />
Läge för symbolhastighet<br />
Om din kabel-<strong>TV</strong>-leverantör inte gett dig ett särskilt värde för<br />
symbolhastigheten för att installera <strong>TV</strong>-kanalerna lämnar du<br />
inställningen för symbolhastighetsläget på Automatisk.<br />
Om du fått ett särskilt värde för symbolhastigheten väljer du<br />
Manuell. Det kan dock vara så att värdet som du fått redan finns<br />
i den fördefinierade listan med symbolhastigheter. Välj<br />
Fördefinierade symbolhastigheter för att kontrollera om värdet<br />
är tillgängligt automatiskt.<br />
Symbolhastighet<br />
Med symbolhastighetsläget inställt på Manuell kan du ange det<br />
värde för symbolhastigheten som du har fått från din kabel-<strong>TV</strong>leverantör.<br />
Ange värdet med hjälp av sifferknapparna.<br />
Nätverksfrekvensläge<br />
Om du tänker använda funktionen Snabbsökning i<br />
Frekvenssökning för att söka efter kanaler väljer du Automatisk.<br />
På <strong>TV</strong>:n används en av de fördefinierade nätverksfrekvenserna<br />
(eller HC – homing channel) som används av de flesta kabel-<strong>TV</strong>leverantörer<br />
i ditt land.<br />
Om du har fått ett särskilt värde för nätverksfrekvensen för att<br />
söka efter kanaler väljer du Manuell.<br />
Nätverksfrekvens<br />
Med Nätverksfrekvensläget inställt på Manuell kan du ange det<br />
värde på nätverksfrekvensen som du fått från din kabel-<strong>TV</strong>leverantör.<br />
Ange värdet med hjälp av sifferknapparna.<br />
Frekvenssökning<br />
Välj sökmetod för kanaler. Du kan välja metoden Snabbsökning<br />
och använda de fördefinierade inställningarna som de flesta kabel-<br />
<strong>TV</strong>-leverantörer i ditt land använder.<br />
Om inga kanaler installeras eller om några kanaler saknas kan du<br />
välja den utökade metoden <strong>Full</strong>ständig sökning. Det tar längre<br />
tid att söka efter och installera kanaler med den här metoden.<br />
Digitala kanaler<br />
Om du vet att din kabel-<strong>TV</strong>-leverantör inte erbjuder digitala<br />
kanaler kan du hoppa över sökningen efter digitala kanaler.<br />
Välj Av.<br />
Analoga kanaler<br />
Om du vet att din kabel-<strong>TV</strong>-leverantör inte erbjuder analoga<br />
kanaler kan du hoppa över sökningen efter analoga kanaler. Välj<br />
Av.<br />
37
Kostnadsfri/kodad<br />
Om du har ett abonnemang och en CAM – Conditional Access<br />
Module för betal-<strong>TV</strong>-tjänster väljer du Kostnadsfri + kodad. Om<br />
du inte abonnerar på betal-<strong>TV</strong>-kanaler eller -tjänster kan du<br />
endast välja Kostnadsfria kanaler.<br />
Om du vill ha mer information, tryck på Sökord och leta<br />
upp CAM – Conditional Access Module.<br />
Om du vill lagra kanalen som hittats väljer du Klar och trycker<br />
på OK.<br />
• Lagra denna kanal/Lagra som ny kanal.<br />
Du kan lagra kanalen på det aktuella kanalnumret eller som ett<br />
nytt kanalnummer.<br />
Välj Lagra denna kanal eller Lagra som ny kanal.<br />
Du kan upprepa stegen tills du hittat alla tillgängliga analoga <strong>TV</strong>kanaler.<br />
Mottagningskvalitet<br />
Om du tar emot digitalkanaler kan du kontrollera kvaliteten och<br />
signalstyrkan för en kanal.<br />
Om du har en egen antenn kan du rikta om antennen för att<br />
försöka förbättra mottagningen.<br />
Kontrollera mottagningskvaliteten för en digital kanal ...<br />
1 – Ställ in kanalen.<br />
2 – Tryck på och välj Inställningar och tryck på OK.<br />
3 – Välj Kanalinställningar > Kanalinstallation > Digital:<br />
mottagningstest och tryck på OK.<br />
Den digitala frekvensen visas för den här kanalen. Om<br />
mottagningen är dålig kan du rikta om antennen. Om du vill<br />
kontrollera signalkvaliteten för den här frekvensen igen väljer du<br />
Sök och trycker på OK.<br />
Om du själv vill ange en viss digital frekvens använder du<br />
siffrorna på fjärrkontrollen. Du kan även välja frekvensen, placera<br />
pilarna på en siffra med och och ändra siffran med och <br />
och . Kontrollera frekvensen genom att välja Sök och trycka på<br />
OK.<br />
Om du använder DVB-C för att ta emot kanaler är<br />
alternativet Läge för symbolhastighet tillgängligt. För Läge för<br />
symbolhastighet väljer du Automatisk såvida inte din kabel-<strong>TV</strong>leverantör<br />
gett dig ett särskilt symbolhastighetsvärde. Använd<br />
sifferknapparna för att ange värdet.<br />
Manuell installation<br />
Analoga <strong>TV</strong>-kanaler kan ställas in manuellt, en kanal i taget.<br />
Installera analoga kanaler manuellt ...<br />
1 - Tryck på , välj Inställningar och tryck på OK.<br />
2 - Välj Kanalinställningar > Kanalinstallation > Analog: Manuell<br />
installation och tryck på OK.<br />
• System<br />
Installera <strong>TV</strong>-systemet genom att välja System och trycka på OK.<br />
Välj det land eller den del av världen där du befinner dig.<br />
• Sök kanal<br />
Om du vill hitta en kanal väljer du Sök kanal och trycker på OK.<br />
Välj Sök och tryck på OK. Du kan också ange en frekvens. Om<br />
mottagningen är dålig trycker du på Sök igen. Om du vill lagra<br />
kanalen väljer du Klart och trycker på OK.<br />
• Fininställning<br />
Om du vill finjustera kanalen väljer du Fininställning och trycker<br />
på OK. Du kan finjustera kanalen med eller .<br />
38
8<br />
Satellitkanaler<br />
8.1<br />
Satellitkanaler<br />
• Endast för <strong>TV</strong>-modeller med inbyggd satellitmottagare.<br />
8.2<br />
Titta på satellitkanaler<br />
Så här tittar du på satellitkanaler ...<br />
Tryck på och välj Satellit och tryck på OK. <strong>TV</strong>:n visar<br />
satellitkanalen du senast tittade på.<br />
Byt kanal<br />
Om du vill byta kanal trycker du på + eller . <strong>TV</strong>:n<br />
ställer in sig på nästa kanal i den valda kanallistan. Om du vet<br />
numret på kanalen kan du använda sifferknapparna på<br />
fjärrkontrollen. Om du vill byta tillbaka till den tidigare inställda<br />
kanalen trycker du på .<br />
Du kan också välja en kanal direkt från Satellitkanallistan.<br />
8.3<br />
Satellitkanallista<br />
Om kanallistan<br />
När satellitinstallationen är gjord ligger alla satellitkanaler i<br />
kanallistan. Du kan se listan med alla kanaler eller filtrera listan så<br />
att bara favoritkanalerna eller radiokanalerna visas. Efter en<br />
kanaluppdatering hittar du nya kanaler som har lagts till i listan<br />
med nya kanaler.<br />
Du kan gå till en kanal direkt från vilken lista som helst. Listan du<br />
väljer i kanallistan avgör vilka kanaler du väljer med knapparna<br />
+ och .<br />
Du kan bara ändra ordning på kanalerna i listan med<br />
favoritkanaler.<br />
Välj ett listfilter<br />
Listan du väljer i kanallistan avgör vilka kanaler du väljer med<br />
knapparna + och .<br />
Så här väljer du en kanallista ...<br />
1 - Tryck på , välj Satellit och tryck på OK.<br />
2 - Tryck på LIST för att öppna kanallistan. Listan visas med<br />
den aktuella kanalen vald.<br />
3 - Gå uppåt för att välja Alla eller ett listfilter.<br />
Listorna Radio och Nytt visas bara om det finns tillgängliga<br />
radiokanaler eller om nya kanaler har hittats vid en<br />
kanaluppdatering.<br />
Gå till en kanal från kanallistan<br />
Så här går du till en kanal från kanallistan ...<br />
1 - I kanallistan väljer du eller i menyraden för att välja <strong>TV</strong>eller<br />
satellitkanallistan.<br />
2 - Välj en lista.<br />
3 - Välj en kanal i någon av listorna och tryck på OK. <strong>TV</strong>:n<br />
kommer då att visa den valda kanalen.<br />
Alternativ för kanallistan<br />
Om du vill se alternativ för kanallistan på den aktuella kanalen ...<br />
1 - Med listan med alla kanaler på skärmen väljer du en kanal<br />
och trycker på OPTIONS.<br />
2 - Välj alternativet du vill använda och tryck på OK.<br />
Tillgängliga alternativ för satellitkanaler ...<br />
• Satellit<br />
Filtrera kanallistan så att bara kanalerna för en viss satellit visas<br />
eller så att kanalerna för alla satelliter visas.<br />
• Fri/kodat<br />
Filtrera kanallistan så att endast fria kanaler, endast kodade<br />
kanaler eller båda typerna av kanaler visas. Kodade kanaler är<br />
markerade med en nyckel .<br />
• Låsa kanal<br />
Du kan låsa en kanal. Välj en kanal i listan, tryck på <br />
OPTIONS och välj Lås kanal. Du måste ange den 4-siffriga<br />
låskoden. Låsta kanaler är markerade med ett lås .<br />
• Låsa upp kanal<br />
Om du vill låsa upp en låst kanal väljer du den låsta kanalen i<br />
listan, trycker på OPTIONS och väljer Lås upp kanal. Du<br />
måste ange den 4-siffriga låskoden.<br />
Kopiera kanallista<br />
Kopiera kanallista är till för återförsäljare och experter. Med<br />
Kopiera kanallista kan du kopiera kanalerna som är installerade<br />
på en <strong>TV</strong> till en annan <strong>Philips</strong>-<strong>TV</strong> i samma serie. Med Kopiera<br />
kanallista kopieras både markbundna kanaler och satellitkanaler.<br />
Om du vill ha mer information, tryck på Sökord och leta<br />
upp Kopiera kanallista.<br />
39
8.4<br />
Favoritsatellitkanaler<br />
Favoritkanaler<br />
Du kan markera kanaler som favoritkanaler. Dina<br />
favoritsatellitkanaler finns i listan Favoriter i satellitkanallistan.<br />
Titta på favoritkanaler<br />
Ställ in en lista med favoritkanaler så att du enkelt kan byta till<br />
den kanal du vill titta på.<br />
Om du vill växla mellan dina favoritkanaler med + och -,<br />
väljer du listan Favoriter i kanallistan och stänger sedan<br />
kanallistan.<br />
Det finns två favoritlistor: en för <strong>TV</strong>-kanaler och en för<br />
satellitkanaler.<br />
Skapa en favoritlista<br />
Så här skapar du en lista med dina favoritkanaler ...<br />
1 - När du tittar på en <strong>TV</strong>-kanal öppnar du kanallistan genom att<br />
trycka på LIST.<br />
2 - I menyraden väljer du för satellitkanaler.<br />
3 - Välj i listan Favoriter.<br />
4 - Du kommer nu att bli ombedd att börja lägga till kanaler.<br />
Tryck på OK. För att du ska slippa ändra ordning senare är det<br />
bra om du väljer kanalerna i den ordning som du vill ha dem i<br />
listan.<br />
5 - För att lägga till en kanal i listan Favoriter väljer du kanalen<br />
och trycker på OK. Sedan kan du välja en ny kanal som du vill<br />
lägga till som favorit.<br />
6 - För att avsluta trycker du på .<br />
Lägg till eller ta bort favoritkanaler<br />
Lägga till eller ta bort listan Favoriter ...<br />
1 - När du tittar på en <strong>TV</strong>-kanal öppnar du kanallistan<br />
med LIST.<br />
2 - Välj alla för att visa alla kanaler.<br />
3 - Välj kanalen och tryck på för att markera som favorit.<br />
4 - Den valda kanalen är markerad med .<br />
5 - För att avsluta, tryck på . Kanalerna läggs till i listan<br />
Favoriter.<br />
Ta bort en kanal från listan med favoriter genom att trycka<br />
på om du vill avmarkera den som favorit.<br />
Ändra ordning på dina favoritkanaler<br />
Du kan bara ändra ordning på kanaler i listan Favoriter.<br />
1 - Navigera till den kanal i listan med Favoriter som du vill<br />
flytta.<br />
2 - Tryck på .<br />
3 - Välj den kanal du vill ändra ordning för och tryck på OK.<br />
4 - Tryck på navigeringsknapparna för att flytta den markerade<br />
kanalen till en ny <strong>plat</strong>s och tryck på OK.<br />
5 - När du är klar trycker du på EXIT för att lämna listan<br />
Favoritkanaler.<br />
8.5<br />
Låsa satellitkanaler<br />
Låsa en kanal<br />
Du kan låsa en kanal för att förhindra att barn ser på den. För att<br />
se på en låst kanal måste du ange koden för Låsfunktion. Du kan<br />
inte låsa program från anslutna enheter.<br />
Så här låser du en kanal ...<br />
1 - När du tittar på en <strong>TV</strong>-kanal använder du LIST till att<br />
öppna kanallistan.<br />
2 - I listan väljer du den kanal som du vill låsa.<br />
3 - Tryck på OPTIONS och välj Lås kanal. I en kanallista är<br />
låsta kanaler markerade med ett lås .<br />
Du låser upp en kanal genom att välja den i kanallistan och<br />
trycka på OPTIONS, och välja Lås upp kanal.<br />
Använda en åldersgräns<br />
För att förhindra att barn tittar på olämpliga program kan du<br />
använda en åldersgräns.<br />
Vissa digital-<strong>TV</strong>-kanaler har åldersgränser för sina program. När<br />
åldersgränsen för ett program är lika med eller högre än den<br />
ålder du har ställt in som åldersgräns för ditt barn kommer<br />
programmet att blockeras.<br />
Om du vill titta på ett låst program måste du ange låskoden.<br />
Åldersgränsen gäller för samtliga kanaler.<br />
Så här anger du en åldersgräns ...<br />
1 - Tryck på , välj Inställningar och tryck på OK.<br />
2 - Välj Satellitinställningar > Låsfunktion > Åldersgräns och<br />
tryck på OK<br />
3 - Ange en 4-siffrig låskod och bekräfta. Nu kan du ställa in en<br />
åldersgräns.<br />
4 - Ange ålder och tryck på OK.<br />
5 - Tryck på , flera gånger om det behövs, för att stänga<br />
menyn.<br />
Om du vill inaktivera åldersgränsen väljer du Inga som<br />
åldersinställning.<br />
40
<strong>TV</strong>:n kommer att be om koden för att låsa upp programmet. För<br />
vissa <strong>TV</strong>-kanaler/operatörer låses endast program som har en<br />
högre åldersgräns.<br />
Låskod<br />
Du kan ställa in och ändra låskoden.<br />
Ställa in låskod eller ändra den befintliga koden ...<br />
1 - Tryck på , välj Inställningar och tryck på OK.<br />
2 - Välj Satellitinställningar > Låsfunktion > Ändra kod och<br />
tryck på OK.<br />
3 - Om en kod redan är inställd anger du den aktuella låskoden<br />
och anger sedan den nya koden två gånger.<br />
Den nya koden är inställd.<br />
Har du glömt din låskod?<br />
Om du glömmer din kod kan du kringgå den aktuella koden och<br />
ställa in en ny.<br />
1 - Tryck på , välj Inställningar och tryck på OK.<br />
2 - Välj Satellitinställningar > Låsfunktion > Ändra kod och<br />
tryck på OK.<br />
3 - Ange koden 8888.<br />
4 - Ange en ny låskod och bekräfta genom att upprepa den.<br />
8.6<br />
Satellit, installation<br />
Installera satelliter<br />
Om att installera satelliter<br />
Den här <strong>TV</strong>:n har en inbyggd DVB-S/DVB-S2-satellitmottagare.<br />
Anslut kabeln från parabolantennen direkt till <strong>TV</strong>:n. Använd en<br />
koaxialkabel för att ansluta en satellitparabolantenn. Se till att<br />
parabolantennen är exakt riktad innan du påbörjar installationen.<br />
Upp till 4 satelliter<br />
Du kan installera upp till 4 satelliter (4 LNB:er) på <strong>TV</strong>:n. Ange<br />
det exakta antalet satelliter du vill installera i början av<br />
installationsprocessen, så går installationen snabbare.<br />
Unicable<br />
Du kan använda ett Unicable-system för att ansluta<br />
parabolantennen till <strong>TV</strong>:n. Välj om du installerar satelliter för ett<br />
Unicable-system, för 1 eller för 2 satelliter i början av<br />
installationsprocessen.<br />
MDU – Multi-Dwelling-Unit<br />
<strong>TV</strong>:ns satellitmottagare stödjer MDU på Astra-satelliter och<br />
Digiturk på Eutelsat-satelliten. MDU på Türksat stöds inte.<br />
Installerar<br />
Du kan installera satelliter under den inledande <strong>TV</strong>-installationen.<br />
Satellitinstallationen följer <strong>TV</strong>-kanalinstallationen. Om du bara<br />
tittar på satellitkanaler kan du hoppa över <strong>TV</strong>-kanalinstallationen.<br />
Du kan alltid påbörja en ny satellitinstallation från<br />
inställningsmenyn.<br />
Så här installerar du satellitkanaler ...<br />
1 - Tryck på , välj Inställningar och tryck på OK.<br />
2 - Välj Sök efter satelliter och tryck på OK.<br />
3 - Välj Installera satelliter och tryck på OK.<br />
4 - <strong>TV</strong>:n visar den aktuella installationsinställningen. Om den<br />
aktuella inställningen överensstämmer med den satellitinstallation<br />
du vill ha kan du börja söka efter satelliter. Välj Sök och tryck på<br />
OK. Gå till steg 5. Om du inte vill använda den aktuella<br />
inställningen väljer du Inställningar och trycker på OK. Gå till<br />
steg 4b.<br />
4b – I menyn Inställningar väljer du det exakta antalet satelliter<br />
du vill installera. Om du använder en Unicable-konfiguration<br />
väljer du istället Unicable till 1 satellit eller Unicable till 2<br />
satelliter beroende på hur många satelliter du vill installera för<br />
Unicable. Välj önskad inställning och tryck på OK.<br />
4c – Om det exakta antalet satelliter är inställt eller om du är<br />
klar med Unicable-inställningarna väljer du Sök och trycker på<br />
OK.<br />
5 - <strong>TV</strong>:n börjar nu söka efter satelliter som är tillgängliga för<br />
parabolantennens inriktning. Det kan ta några minuter. Om en<br />
satellit hittas visas dess namn och mottagningsstyrkan på<br />
skärmen.<br />
6 - Om ett kanalpaket är tillgängligt för någon av de hittade<br />
satelliterna kan du välja det kanalpaket du vill ha.<br />
7 - Om du vill installera kanalerna för de satelliter som har<br />
hittats väljer du Installera och trycker på OK. Antalet hittade<br />
kanaler och radiokanaler visas på <strong>TV</strong>:n.<br />
8 - Om du vill spara satellitinställningarna, alla satellitkanaler och<br />
alla satellitradiostationer väljer du Avsluta och trycker på OK.<br />
Kanalpaket<br />
Om kanalpaket<br />
Satelliter kan erbjuda kanalpaket med kostnadsfria kanaler (freeto-air)<br />
och erbjuda ett sortiment för ett visst land. Vissa satelliter<br />
har abonnemangspaket – en samling kanaler som du betalar för.<br />
Om du väljer ett abonnemangpaket kan <strong>TV</strong>:n be dig att välja en<br />
snabb eller fullständig installation.<br />
Välj Endast kanaler från satellit-<strong>TV</strong>-operatörer för att endast<br />
installera paketets kanaler eller välj Alla satellitkanaler för att<br />
installera paketet och alla andra tillgängliga kanaler. Vi<br />
rekommenderar en snabbinstallation för abonnemangpaket. Om<br />
du har ytterligare satelliter som inte är en del av ditt<br />
abonnemangpaket rekommenderar vi en fullständig installation.<br />
Alla installerade kanaler läggs i i kanallistan med alla kanaler.<br />
41
Uppdatera kanalpaket<br />
Med Uppdatera kanalpaket kan du återställa satellitkanaler som<br />
tidigare fanns i satellitkanallistan men som nu saknas.<br />
Satellitoperatören har flyttat de saknade kanalerna till en annan<br />
<strong>plat</strong>s på transpondern. <strong>TV</strong>:n måste uppdateras med den senaste<br />
versionen av kanalpaketet.<br />
Så här hämtar du den senaste versionen av kanalpaketet ...<br />
1 – Gå till <strong>Philips</strong> supportwebb<strong>plat</strong>s www.philips.com/support<br />
och ange <strong>TV</strong>:ns typnummer.<br />
2 – Klicka på Programvara och drivrutiner och leta upp filen:<br />
PredefinedSortingList<br />
3 – Ladda ned filen till datorn och kopiera filen i rotkatalogen på<br />
ett USB-flashminne, och inte i en mapp (eventuellt måste du<br />
först packa upp filen).<br />
4 – Sätt in USB-flashminnet i <strong>TV</strong>:n, tryck på och<br />
välj Inställningar och tryck på OK.<br />
5 – Välj Satellitinställningar > Kanalinstallation > Uppdatera<br />
kanalpaket och tryck på OK.<br />
6 – <strong>TV</strong>:n kopierar filen och ber dig att genast starta en<br />
kanaluppdatering. Välj Ja och tryck på OK. Processen kan ta<br />
några minuter. Om du vill kan du göra kanaluppdateringen vid<br />
ett senare tillfälle via Inställningar > Sök efter satellit ><br />
Uppdatera kanaler.<br />
7 – När kanaluppdateringen är klar bör kanalerna som saknades<br />
vara tillbaka på rätt <strong>plat</strong>s i satellitkanallistan.<br />
Unicable-konfigurering<br />
Unicable-systemet<br />
Du kan använda ett Unicable-system för att ansluta<br />
parabolantennen till <strong>TV</strong>:n. För ett Unicable-system krävs det<br />
endast en kabel för att ansluta parabolantennen till alla<br />
satellitmottagare i systemet. Unicable används vanligtvis i<br />
flerbostadshus. Om du använder ett Unicable-system tillfrågas du<br />
om vill tilldela en användare bandnumret och motsvarande<br />
frekvens under installationen. Du kan installera 1 eller 2 satelliter<br />
med Unicable på <strong>TV</strong>:n.<br />
Om kanaler saknas när Unicable har installerats kan en annan<br />
installation ha genomförts samtidigt på Unicable-systemet. Gör<br />
en ny installation för att installera de kanaler som saknas.<br />
Användarbandnummer<br />
I ett Unicable-system måste varje ansluten satellitmottagare<br />
tilldelas ett nummer (t.ex. 0, 1, 2 eller 3 osv.).<br />
Du hittar tillgängliga användarband och deras nummer på<br />
Unicable-omkopplingsdosan. Ibland används förkortningen UB<br />
för användarband. Det finns Unicable-omkopplingsdosor med 4<br />
eller 8 användarband. Om du väljer Unicable i inställningarna<br />
kommer <strong>TV</strong>:n att be dig tilldela det unika användarbandnumret<br />
för den inbyggda satellitmottagaren. En satellitmottagare kan inte<br />
ha samma användarbandnummer som en annan<br />
satellitmottagare i Unicable-systemet.<br />
Användarfrekvensband<br />
Förutom det unika användarbandnumret behöver den inbyggda<br />
satellitmottagaren frekvensen för det valda användarbandnumret.<br />
Frekvenserna står oftast bredvid användarbandnumret på en<br />
Unicable-omkopplingsdosa.<br />
Lägga till en satellit<br />
Du kan lägga till ytterligare en satellit i din nuvarande<br />
satellitinstallation. De installerade satelliterna med respektive<br />
kanaler påverkas inte. För vissa satellitoperatörer är det dock inte<br />
tillåtet att lägga till en satellit.<br />
Den ytterligare satelliten ska ses som en extrasatellit – inte ditt<br />
främsta satellitabonnemang eller den främsta satelliten vars<br />
kanalpaket du använder. Vanligtvis lägger man till en 4:e satellit<br />
när man redan har 3 installerade satelliter. Om du har 4<br />
installerade satelliter kan du överväga att ta bort en för att kunna<br />
lägga till en ny satellit.<br />
Inställningar<br />
Om du för närvarande har 1 eller 2 satelliter installerade kan det<br />
hända att du inte kan lägga till en extra satellit med de<br />
nuvarande installationsinställningarna. Om du vill ändra<br />
installationsinställningarna måste du göra om hela<br />
satellitinstallationen. Du kan inte använda Lägg till satellit om<br />
inställningarna måste ändras.<br />
Så här lägger du till en satellit ...<br />
1 – Tryck på och välj Inställningar och tryck på OK.<br />
2 – Välj Sök efter satellit och tryck på OK.<br />
3 – Välj Lägg till satellit och tryck på OK. De nuvarande<br />
satelliterna visas.<br />
4 – Välj Lägg till och tryck på OK. <strong>TV</strong>:n börjar då söka efter nya<br />
satelliter.<br />
5 – Om <strong>TV</strong>:n hittar en eller flera satelliter väljer du Installera och<br />
trycker på OK. <strong>TV</strong>:n installerar då kanalerna för de hittade<br />
satelliterna.<br />
6 – Om du vill spara kanalerna och radiokanalerna väljer du<br />
Avsluta och trycker på OK.<br />
42
Ta bort en satellit<br />
Du kan ta bort en eller flera satelliter från din nuvarande<br />
satellitinstallation. Du tar då bort satelliten och dess kanaler.<br />
Vissa satellitoperatörer tillåter dock inte att man tar bort en<br />
satellit.<br />
Så här tar du bort satelliter ...<br />
1 – Tryck på och välj Inställningar och tryck på OK.<br />
2 – Välj Sök efter satellit och tryck på OK.<br />
3 – Välj Ta bort satellit och tryck på OK. De nuvarande<br />
satelliterna visas.<br />
4 – Välj den satellit du vill ta bort med hjälp av pilknapparna.<br />
5 – Tryck på OK för att markera en satellit som du vill ta bort.<br />
Tryck på OK igen om du vill avmarkera den.<br />
6 – Välj Ta bort, Tryck på OK och bekräfta. Satelliterna tas då<br />
bort.<br />
7 – Välj Avsluta och tryck på OK för att stänga Ta bort satellit.<br />
Ändra ordning och byta namn på kanaler<br />
Du kan omplacera och ändra namn på satellitkanaler.<br />
Ändra ordning<br />
Du kan bara ändra ordningen på kanaler i listan Favoriter. För<br />
mer information om att ändra ordning på satellitkanaler trycker<br />
du på Sökord och väljer Satellit, ändra ordning på kanaler.<br />
Byta namn på kanaler<br />
Du kan byta namn på kanaler i kanallistan.<br />
1 – Välj kanalen som du vill byta namn på i någon av<br />
kanallistorna - Alla, Favoriter, Radio eller Nytt.<br />
2 – Tryck på Byt namn. Du kan ange text direkt med<br />
fjärrkontrollens knappsats eller öppna skärmtangentbordet.<br />
Med fjärrkontrollens knappsats<br />
Om du vill ta bort ett tecken ställer du markören bakom tecknet<br />
och trycker på del.<br />
Om du vill ange ett tecken trycker du på det på knappsatsen.<br />
När du är klar trycker du på OK och väljer Klar. Tryck på OK<br />
igen när du vill avsluta namnbytet.<br />
För mer information om att ange text trycker du på Sökord<br />
och väljer Med fjärrkontrollens knappsats.<br />
Med skärmtangentbordet<br />
Om du vill öppna skärmtangentbordet ställer du markören i<br />
namntextfältet och trycker på OK.<br />
Om du vill ta bort tecknet framför markören trycker du på <br />
Backsteg.<br />
Om du vill ange ett tecken väljer du tecknet med pilknapparna<br />
och trycker på OK.<br />
Om du vill ange versaler trycker du på .<br />
Om du vill ange siffror eller specialtecken trycker du på .<br />
När du är klar trycker du på , så stängs skärmtangentbordet.<br />
När du är klar med att ändra namn väljer du Klar och trycker på<br />
OK.<br />
Uppdatera satellitkanaler<br />
En gång om dagen, klockan 6.00, uppdaterar <strong>TV</strong>:n automatiskt<br />
satellitkanalerna. Vid kanaluppdateringen söker <strong>TV</strong>:n efter nya<br />
kanaler och lägger till dem i kanallistan. Kanaler som inte längre<br />
är tillgängliga tas bort, och om en leverantör ändrar ordning på<br />
kanalerna i sitt kanalpaket uppdateras <strong>TV</strong>:ns kanallista. <strong>TV</strong>:n<br />
måste vara i standbyläge för att kunna uppdatera satellitkanalerna<br />
automatiskt. Du kan också när som helst själv göra en<br />
kanaluppdatering.<br />
Nya kanaler som hittas under kanaluppdateringen markeras med<br />
bokstaven N och visas i kanallistan Nytt. Nya kanaler läggs också<br />
till i kanallistan Alla. Nya kanaler står kvar i kanallistan Nytt tills du<br />
väljer att titta på dem eller markerar dem som favoriter.<br />
Stänga av automatisk kanaluppdatering<br />
Du kan låta <strong>TV</strong>:n vara helt avstängd på natten för att undvika att<br />
kanalerna uppdateras. Du kan också stänga av den automatiska<br />
uppdateringen i inställningsmenyn.<br />
1 - Tryck på , välj Inställningar och tryck på OK.<br />
2 - Välj Satellitinställningar > Kanalinstallation > Automatisk<br />
kanaluppdatering och välj Av.<br />
Stäng av uppdateringen för en enskild satellit<br />
1 - Tryck på , välj Inställningar och tryck på OK.<br />
2 - Välj Satellitinställningar > Kanalinstallation > Automatiskt<br />
uppdateringsalternativ.<br />
3 - Välj den satellit du inte vill uppdatera med hjälp av<br />
pilknapparna. Tryck på OK för att avmarkera satelliten.<br />
4 - Välj Klar och tryck på OK för att stänga menyn.<br />
<strong>TV</strong>:n kommer inte att uppdatera kanalerna från den satellit som<br />
du har avmarkerat.<br />
Starta en uppdatering<br />
1 - Tryck på , välj Inställningar och tryck på OK.<br />
2 - Välj Sök efter satelliter och tryck på OK.<br />
3 - Välj Uppdatera kanaler och tryck på OK.<br />
4 - Om du vill se efter vilka satelliter som är inställda på att<br />
uppdateras väljer du Inställningar och trycker på OK.<br />
5 - Markera eller avmarkera satelliterna som ska uppdateras med<br />
hjälp av pilknapparna. Välj Klar och tryck på OK.<br />
6 - Välj Uppdatera och tryck på OK. Uppdateringen kan ta<br />
några minuter.<br />
7 - Välj Avsluta och tryck på OK.<br />
Språk och ljud<br />
Önskade språk och undertexter<br />
Satellitkanaler kan erbjuda olika språk för ljudet, undertexterna<br />
eller text-<strong>TV</strong>. Du kan ställa in <strong>TV</strong>:n så att den automatiskt väljer<br />
ett visst språk för ljudet, undertexterna eller text-<strong>TV</strong>, om språket<br />
är tillgängligt på kanalen eller text-<strong>TV</strong>-sidorna.<br />
Så här ställer du in ett språk ...<br />
1 - Tryck på , välj Inställningar och tryck på OK.<br />
43
2 - Välj Satellitinställningar och tryck på OK.<br />
3 - Välj Språk och tryck på OK. Välj den inställning du vill ha.<br />
4 - Tryck på , flera gånger om det behövs, för att stänga<br />
menyn.<br />
Ljud för nedsatt hörsel<br />
Vissa digital-<strong>TV</strong>-kanaler sänder särskilda ljud- och<br />
textningsalternativ för hörselskadade.<br />
När Nedsatt hörsel är aktiverat växlar <strong>TV</strong>:n automatiskt till<br />
anpassat ljud och undertexter, om de alternativen finns. För att<br />
du ska kunna aktivera Nedsatt hörsel måste du först aktivera<br />
Universell åtkomst.<br />
Slå på<br />
Om du vill slå på Nedsatt hörsel trycker du på OPTIONS,<br />
väljer Universell åtkomst och trycker på OK. Välj Nedsatt<br />
hörsel, välj På och tryck på OK.<br />
Du kontrollerar om det finns ljudspråk för personer med nedsatt<br />
hörsel genom att trycka på OPTIONS, välja Ljudspråk och<br />
söka efter ett ljudspråk markerat med .<br />
Om Universell åtkomst inte visas i menyn Alternativ aktiverar du<br />
Universell åtkomst i Inställningar.<br />
Om du vill ha mer information, tryck på Sökord och leta<br />
upp Universell åtkomst.<br />
Ljudbeskrivning<br />
Slå på<br />
Digital-<strong>TV</strong>-kanaler kan sända en särskild berättarröst som<br />
beskriver vad som händer på skärmen. För att du ska kunna<br />
använda ljud och effekter för Ljudbeskrivning måste du aktivera<br />
Ljudbeskrivning. Innan du aktiverar Ljudbeskrivning måste du<br />
aktivera Universell åtkomst.<br />
Ljudbeskrivning<br />
Med funktionen Ljudbeskrivning läggs en berättarröst till utöver<br />
det vanliga ljudet.<br />
Så här aktiverar du berättarrösten (om det finns någon)<br />
1 – Med Universell åtkomst aktiverat trycker du på <br />
OPTIONS och väljer fliken Alternativ i menyfältet.<br />
2 – Välj Ljudbeskrivning och tryck på OK.<br />
3 – Välj På och tryck på OK.<br />
Du kan kontrollera om en berättarröst finns tillgänglig.<br />
På menyn Alternativ väljer du Ljudspråk och söker efter ett<br />
ljudspråk markerat med .<br />
Högtalare/hörlurar<br />
Du kan välja var du vill att berättarrösten ska höras: bara i <strong>TV</strong>högtalarna,<br />
bara i hörlurarna eller både och.<br />
Så här ställer du in Högtalare/hörlurar ...<br />
1 – Tryck på och välj Inställningar och tryck på OK.<br />
2 – Välj Satellitinställningar > Språk > Ljudbeskrivning ><br />
Högtalare/hörlurar och tryck på OK.<br />
3 – Välj Högtalare, Hörlurar eller Högtalare + hörlurar och<br />
tryck på OK.<br />
4 – Tryck på en eller flera gånger tills menyn stängs.<br />
Blandad volym<br />
Du kan blanda volymen för det vanliga ljudet med<br />
berättarrösten.<br />
Så här blandar du ljudet ...<br />
1 – Tryck på OPTIONS och välj fliken Alternativ i<br />
menyfältet.<br />
2 – Välj Universell åtkomst > Blandad volym och tryck på OK.<br />
3 – Använd pilarna upp och ner för att ställa in skjutreglaget.<br />
4 – Bekräfta genom att trycka på OK.<br />
Ljudeffekter<br />
För vissa berättarröster kan det finnas extra ljudeffekter, som<br />
stereo eller uttonande ljud.<br />
Så här aktiverar du Ljudeffekter (om de finns) ...<br />
1 – Tryck på och välj Inställningar och tryck på OK.<br />
2 – Välj Satellitinställningar > Språk > Ljudbeskrivning ><br />
Ljudeffekter och tryck på OK.<br />
3 – Välj På eller Av och tryck på OK.<br />
4 – Tryck på en eller flera gånger tills menyn stängs.<br />
Tal<br />
Berättarrösten och också ha tillhörande undertexter för tal, det<br />
vill säga det som sägs.<br />
Så här gör du om du vill aktivera undertexterna (om tillgängligt)<br />
...<br />
1 – Tryck på och välj Inställningar och tryck på OK.<br />
2 – Välj Satellitinställningar > Språk > Ljudbeskrivning > Tal<br />
och tryck på OK.<br />
3 – Välj Beskrivande (ljud) eller Undertext och tryck på OK.<br />
4 – Tryck på en eller flera gånger tills menyn stängs.<br />
Manuell installation<br />
Manuell installation är till för experter.<br />
Du kan använda Manuell installation för att snabbt lägga till nya<br />
kanaler från en satellittransponder. För att kunna göra det måste<br />
du känna till frekvensen och polarisationen för transpondern.<br />
<strong>TV</strong>:n installerar transponderns samtliga kanaler. Om<br />
transpondern har installerats tidigare flyttas alla dess kanaler – de<br />
gamla och de nya – till slutet av kanallistan Alla.<br />
Du kan inte använda Manuell installation om du behöver ändra<br />
antalet satelliter. Om du behöver göra det måste du utföra en<br />
44
fullständig installation med Installera satelliter.<br />
Så här installerar du en transponder ...<br />
1 – Tryck på och välj Inställningar och tryck på OK.<br />
2 – Välj Satellitinställningar > Kanalinstallation > Manuell<br />
installation och tryck på OK.<br />
3 – Om mer än 1 satellit är installerad väljer du den satellit/LNB<br />
som du vill lägga till kanaler för.<br />
4 – Välj den Polarisation du behöver. Om du ställer in Läge för<br />
symbolhastighet på Manuell kan du ange symbolhastigheten i<br />
Symbolhastighet manuellt. Ange Frekvensen och börja söka<br />
efter transpondern.<br />
5 – Om en transponder hittas väljer du Lagra och trycker på<br />
OK för att lagra den nya transpondern på den valda LNB:n.<br />
6 – Välj Avsluta för att lämna den manuella installationen.<br />
8.7<br />
Problem med satelliter<br />
<strong>TV</strong>:n kan inte hitta de satelliter jag vill ha, eller <strong>TV</strong>:n installerar<br />
samma satellit två gånger<br />
• Se till att rätt antal satelliter anges i Inställningar i början av<br />
installationen. Du kan ange att <strong>TV</strong>:n ska söka efter en, två eller<br />
3/4 satelliter.<br />
En LNB med dubbla huvuden kan inte hitta en andra satellit<br />
• Om <strong>TV</strong>:n hittar en satellit men inte kan hitta en andra kan du<br />
vrida parabolantennen några grader. Justera parabolantennen så<br />
att signalen från den första satelliten är så stark som möjligt.<br />
Kontrollera indikatorn för signalstyrkan för den första satelliten<br />
på skärmen. Med den första satelliten inställd på den starkaste<br />
signalen väljer du Sök igen för att hitta den andra satelliten.•<br />
Kontrollera att inställningarna är inställda på Två satelliter.<br />
Problemet kvarstår trots att jag har ändrat<br />
installationsinställningarna<br />
• Inställningarna, satelliterna och kanalerna lagras inte förrän vid<br />
slutet av installationen, när du avslutar.<br />
Alla satellitkanaler är borta<br />
• Om du använder ett Unicable-system ska du se till att du har<br />
tilldelat ett unikt användarbandnummer till satellitmottagaren i<br />
Unicable-inställningarna. Det kan hända att en annan<br />
satellitmottagare använder samma användarbandnummer.<br />
Vissa satellitkanaler verkar ha försvunnit från kanallistan<br />
• Om kanaler verkar ha försvunnit eller bytt <strong>plat</strong>s kan det hända<br />
att sändaren har ändrat transponder<strong>plat</strong>sen för de kanalerna.<br />
Om du vill återställa kanalernas <strong>plat</strong>s i kanallistan kan du prova<br />
med att uppdatera kanalpaketet.<br />
Jag kan inte ta bort en satellit<br />
• Abonnemangspaketen tillåter inte att en satellit tas bort. Om<br />
du vill ta bort satelliten måste du göra om hela installationen och<br />
välja ett annat paket.<br />
Ibland är mottagningen dålig<br />
• Kontrollera att parabolantennen är ordentligt fastmonterad.<br />
Starka vindar kan flytta parabolen.<br />
• Snö och regn kan försämra mottagningen.<br />
45
9<br />
Hemmeny<br />
Från hemmenyn kan du sätta igång vilken <strong>TV</strong>-aktivitet som helst.<br />
Öppna hemmenyn för att börja titta på <strong>TV</strong> eller spela upp en<br />
skiva i hemmabiosystemet. I hemmenyn kan du även öppna<br />
<strong>Smart</strong> <strong>TV</strong> för att surfa på internet, starta Skype eller öppna<br />
hjälpen om du behöver information om hur man använder <strong>TV</strong>:n.<br />
Öppna hemmenyn<br />
1 - Om du vill öppna hemmenyn trycker du på .<br />
2 - Välj en aktivitet med pilknapparna och tryck på OK för att<br />
starta aktiviteten.<br />
3 - Om du vill stänga hemmenyn utan att ändra den aktuella<br />
aktiviteten trycker du på .<br />
• Hjälp<br />
Välj Hjälp och tryck på OK om du vill öppna skärmen Hjälp. Du<br />
kan söka efter ett ämne i en alfabetisk lista.<br />
• Inställningar<br />
Välj Inställningar för att installera kanaler eller justera alla <strong>TV</strong>inställningar.<br />
• Satellit<br />
Välj Satellit och tryck på OK om du vill titta på satellitkanaler<br />
(endast för <strong>TV</strong>-apparater med inbyggd satellitmottagare).<br />
• <strong>TV</strong><br />
Välj <strong>TV</strong> och tryck på OK för att titta på <strong>TV</strong>-kanaler.<br />
• <strong>Smart</strong> <strong>TV</strong><br />
Välj <strong>Smart</strong> <strong>TV</strong> och tryck på OK om du vill öppna startsidan för<br />
<strong>Smart</strong> <strong>TV</strong> (endast för <strong>Smart</strong> <strong>TV</strong>).<br />
• Källa<br />
Välj Källa och välj en ansluten enhet i listan under ikonen. Tryck<br />
på OK för att växla till vald enhet.<br />
• <strong>TV</strong>-guide<br />
Välj <strong>TV</strong>-guide och tryck på OK om du vill öppna en lista över<br />
aktuella och schemalagda <strong>TV</strong>-program på dina kanaler.<br />
• Inspelningar<br />
Välj Inspelningar och tryck på OK om du vill öppna listan över<br />
dina inspelningar.<br />
• Skype<br />
Välj Skype om du vill ringa videosamtal kostnadsfritt (endast för<br />
<strong>Smart</strong> <strong>TV</strong>).<br />
• Demo<br />
Välj Demo om du vill titta på demonstrationsvideor.<br />
46
10<br />
<strong>TV</strong>-guide<br />
10.1<br />
Vad du behöver<br />
Med <strong>TV</strong>-guide kan du se en lista med aktuella och schemalagda<br />
<strong>TV</strong>-program på dina kanaler. Beroende på varifrån <strong>TV</strong> guideinformation<br />
(data) kommer visas både analoga och digitala<br />
kanaler eller bara digitala kanaler. Det är inte alla kanaler som har<br />
<strong>TV</strong>-guideinformation.<br />
<strong>TV</strong>:n kan samla in <strong>TV</strong>-guideinformation för de kanaler som finns<br />
installerade på <strong>TV</strong>:n (t.ex. de kanaler som du tittar på med<br />
Watch <strong>TV</strong> (Titta på <strong>TV</strong>)). <strong>TV</strong>:n kan inte samla in <strong>TV</strong>guideinformation<br />
för kanaler som visas från en digital mottagare.<br />
10.2<br />
Använda <strong>TV</strong>-guiden<br />
Öppna <strong>TV</strong>-guiden<br />
Öppna <strong>TV</strong>-guiden genom att trycka på <strong>TV</strong> GUIDE.<br />
Tryck på <strong>TV</strong> GUIDE igen för att stänga.<br />
När du öppnar <strong>TV</strong>-guiden första gången söker <strong>TV</strong>:n igenom alla<br />
<strong>TV</strong>-kanaler efter programguideinformation. Det kan ta flera<br />
minuter. Informationen sparas på <strong>TV</strong>:n.<br />
Ställa in ett program<br />
Växla till ett program<br />
Från <strong>TV</strong>-guiden kan du växla till ett aktuellt program.<br />
Du väljer ett program genom att markera programmets namn<br />
med hjälp av pilknapparna.<br />
Navigera till höger om du vill visa program som schemalagts för<br />
den dagen.<br />
Växla till programmet (kanalen) genom att välja programmet och<br />
trycka på OK.<br />
Ändra dag<br />
I <strong>TV</strong>-guiden kan du se schemalagda program för de kommande<br />
dagarna (maximalt åtta dagar).<br />
Om <strong>TV</strong>-guideinformationen kommer från <strong>TV</strong>-kanalen kan du<br />
trycka på + för att se schemat för en av de kommande<br />
dagarna. Tryck på för att gå tillbaka till föregående dag.<br />
Du kan även trycka på OPTIONS och välja Ändra dag.<br />
Välj dag för schemat genom att välja Föregående dag, Idag eller<br />
Nästa dag och trycka på OK.<br />
Ange en påminnelse<br />
Du kan ställa in påminnelser så att ett meddelande visas på<br />
skärmen när ett program börjar.<br />
• Ställ in en påminnelse genom att välja programmet i schemat<br />
och trycka på för Ange påminnelse. Programmet markeras<br />
med en klocka.<br />
• Avbryt en påminnelse genom att trycka på för Rensa<br />
påminnelse.<br />
• Visa en lista över alla påminnelser du har ställt in, tryck<br />
på OPTIONS och välj Alla påminnelser.<br />
Sök efter genre<br />
Om informationen finns tillgänglig kan du hitta schemalagda<br />
program efter genre, exempelvis filmer och sport.<br />
Sök efter program efter genre genom att trycka på <br />
OPTIONS och välja Sök efter genre.<br />
Välj en genre och tryck på OK. En lista visas med programmen<br />
som hittas.<br />
10.3<br />
Inspelningar<br />
Du kan spela in eller schemalägga en inspelning av ett <strong>TV</strong>program<br />
direkt från <strong>TV</strong>-guiden. Om du vill spara inspelningarna<br />
ansluter du en USB-hårddisk till <strong>TV</strong>:n.<br />
För mer information om Inspelning trycker du på Sökord och<br />
väljer Inspelning.<br />
Visa programinformation<br />
Visa all information om det valda programmet genom att trycka<br />
på INFO.<br />
47
11<br />
Källor<br />
11.1<br />
Källista<br />
I listan över anslutningar (källmenyn) kan du hitta de enheter<br />
som är anslutna till <strong>TV</strong>:n. Från källmenyn kan du växla till en<br />
enhet.<br />
Källmeny<br />
För att öppna källmenyn, tryck på SOURCES.<br />
Växla till en ansluten enhet genom att välja enheten med pilarna<br />
(vänster) eller (höger) och tryck på OK.<br />
För vissa enheter (<strong>HD</strong>MI-CEC-enheter) kan du välja en aktivitet<br />
direkt i listan under enhetsikonen.<br />
Välj enheten och en aktivitet, och tryck sedan på OK.<br />
Om du vill stänga källmenyn utan att växla till en enhet trycker<br />
du på SOURCES en gång till.<br />
källmenyn trycker du på OPTIONS, väljer Genomsök<br />
anslutningar och trycker på OK.<br />
11.2<br />
Från standbyläge<br />
När <strong>TV</strong>:n är i standbyläge kan du slå på en ansluten enhet med<br />
<strong>TV</strong>:ns fjärrkontroll.<br />
Spela<br />
Slå på både skivspelaren och <strong>TV</strong>:n från standbyläge och börja<br />
spela skivan eller visa programmet automatiskt genom att trycka<br />
på (spela) på <strong>TV</strong>:ns fjärrkontroll.<br />
Enheten ska vara ansluten med en <strong>HD</strong>MI-kabel och både <strong>TV</strong>:n<br />
och enheten måste ha <strong>HD</strong>MI CEC påslaget.<br />
Automatisk identifiering<br />
När du ansluter en ny enhet till <strong>TV</strong>:n identifieras den automatiskt<br />
och läggs i källmenyn. Enheten visas som en ikon (enhetstypen)<br />
och har ett namn. Om namnet inte överensstämmer med<br />
enhetens funktion går det att ändra enhetstypen.<br />
Ändra enhetstypen genom att trycka på Byt typ, välja en typ<br />
som passar enheten och sedan trycka på OK.<br />
Om namnet inte passar enheten eller om du vill ge enheten ett<br />
eget namn trycker du på Byt namn. Använd fjärrkontrollens<br />
knappsats till att ange ett nytt namn.<br />
Med en lämplig enhetstyp blir det enklare att använda enheten.<br />
Enhetstypen fastställer bild- och ljudstilar, upplösningsvärden,<br />
specifika inställningar eller positionen inom källmenyn.<br />
När du ansluter en ny enhet till <strong>TV</strong>:n hamnar ikonen för enheten<br />
främst på källmenyn.<br />
Om enheten inte identifieras automatiskt av <strong>TV</strong>:n väljer du<br />
anslutningen där du anslöt enheten och justerar sedan enhetens<br />
typ och namn.<br />
Ursprungligt namn och ikon<br />
Om du vill återställa enhetsikonen till dess ursprungliga namn<br />
och typ trycker du på OPTIONS. Välj Ursprungligt namn<br />
och ikon och tryck på OK.<br />
Hemmabiosystem<br />
Du kan slå på ditt hemmabiosystem och lyssna på en ljudskiva<br />
eller en radiostation medan <strong>TV</strong>:n är i standbyläge.<br />
Om du bara vill slå på hemmabiosystemet trycker du på <br />
SOURCES på <strong>TV</strong>:ns fjärrkontroll när <strong>TV</strong>:n är i standbyläge.<br />
11.3<br />
EasyLink<br />
Med EasyLink kan du styra en ansluten enhet med <strong>TV</strong>fjärrkontrollen.<br />
EasyLink använder <strong>HD</strong>MI CEC till att<br />
kommunicera med de anslutna enheterna. Enheter måste ha<br />
funktioner för <strong>HD</strong>MI CEC och vara anslutna med en <strong>HD</strong>MIanslutning.<br />
Om du vill ha mer information, tryck på Sökord och leta<br />
upp EasyLink.<br />
Genomsök anslutningar<br />
Om du vill genomsöka alla <strong>TV</strong>-anslutningar och uppdatera<br />
48
12<br />
Timer och klocka<br />
12.1<br />
Insomningstimer<br />
Med hjälp av insomningsfunktionen kan du ställa in <strong>TV</strong>:n så att<br />
den automatiskt växlar till standbyläge efter en viss angiven tid.<br />
Ställa in insomningstimern ...<br />
1 - Tryck på , välj Inställningar och tryck på OK.<br />
2 - Välj <strong>TV</strong>-inställningar > Allmänna inställningar ><br />
Insomningstimer.<br />
Med hjälp av skjutreglaget kan du ställa in tiden på upp till 240<br />
minuter i steg om 30 minuter. Om den ställs in på Av stängs<br />
insomningstimern av. Du kan alltid stänga av <strong>TV</strong>:n tidigare eller<br />
återställa tiden under nedräkningen.<br />
3 - Tryck på , flera gånger om det behövs, för att stänga<br />
menyn.<br />
Om du använder <strong>TV</strong>:n som bildskärm eller har en<br />
digitalmottagare för att titta på <strong>TV</strong> (digitaldekoder) och inte<br />
använder <strong>TV</strong>-fjärrkontrollen, ska du stänga av den automatiska<br />
avstängningen.<br />
Inaktivera avstängningstimern ...<br />
1 - Tryck på , välj Inställningar och tryck på OK.<br />
2 - Välj <strong>TV</strong>-inställningar > Allmänna inställningar ><br />
Avstängningstimer och ställ in skjutreglaget på Av.<br />
3 - Tryck på , flera gånger om det behövs, för att stänga<br />
menyn.<br />
För mer information om miljövänliga <strong>TV</strong>-inställningar, tryck<br />
på Sökord och leta upp Miljöinställningar.<br />
12.2<br />
Klocka<br />
Om du vill veta vad klockan är trycker du på <strong>TV</strong> GUIDE för<br />
att visa tiden i <strong>TV</strong>-guiden.<br />
Digitala sändningar i vissa länder skickar inte ut UTC-information<br />
(Coordinated Universal Time). Sommartiden kan ignoreras och<br />
det kan hända att <strong>TV</strong>:n visar fel tid.<br />
Rätta till <strong>TV</strong>-klockan ...<br />
1 - Tryck på , välj Inställningar och tryck på OK.<br />
2 - Välj <strong>TV</strong>-inställningar > Allmänna inställningar ><br />
Klocka > Automatiskt klockläge och välj Landsberoende.<br />
3 - Välj Sommartid och välj lämplig inställning.<br />
4 - Tryck på , flera gånger om det behövs, för att stänga<br />
menyn.<br />
Ställa in <strong>TV</strong>:ns klocka manuellt ...<br />
1 - Tryck på , välj Inställningar och tryck på OK.<br />
2 - Välj <strong>TV</strong>-inställningar > Allmänna inställningar ><br />
Klocka > Automatiskt klockläge och välj Manuell.<br />
3 - Välj Dag och Tid att justera.<br />
4 - Tryck på , flera gånger om det behövs, för att stänga<br />
menyn.<br />
12.3<br />
Avstängningstimer<br />
Om du inte trycker på några av <strong>TV</strong>-fjärrkontrollens knappar på<br />
fyra timmar, eller om ingen insignal eller något<br />
fjärrkontrollskommando tas emot på tio minuter, kommer <strong>TV</strong>:n<br />
att stängas av automatiskt för att spara ström.<br />
49
13<br />
3D<br />
13.1<br />
3D<br />
• Endast för <strong>TV</strong>-apparater med 3D-funktion.<br />
13.2<br />
Vad du behöver<br />
För aktiva 3D-anläggningar<br />
Det här är en aktiv 3D-<strong>TV</strong>. På den här <strong>TV</strong>:n kan du se på 3Dprogram<br />
och filmer i full <strong>HD</strong>-upplösning med aktiv 3D.<br />
För att se på 3D behöver du:<br />
• Välja en <strong>TV</strong>-kanal som sänder program i 3D.<br />
• Hyra en film i 3D från en onlinevideobutik med <strong>Smart</strong> <strong>TV</strong>.<br />
• Se på en film i 3D från en 3D Blu-ray Disc, en USB-enhet eller<br />
en dator.<br />
För att kunna titta på 3D på den här <strong>TV</strong>:n måste du dessutom<br />
ha en av följande typer av aktiva <strong>Philips</strong> 3D-glasögon ...<br />
• PTA507<br />
• PTA508<br />
• PTA509<br />
• PTA517<br />
• PTA518<br />
• PTA519<br />
För passiva 3D-anläggningar<br />
Det här är en passiv 3D-<strong>TV</strong>.<br />
För att se på 3D behöver du:<br />
• Välja en <strong>TV</strong>-kanal som sänder program i 3D.<br />
• Hyra en film i 3D från en onlinevideobutik med <strong>Smart</strong> <strong>TV</strong>.<br />
• Se på en film i 3D från en 3D Blu-ray Disc, en USB-enhet eller<br />
en dator.<br />
Du kan titta på foton i Ultra <strong>HD</strong>-upplösning i 3D via USBanslutning.<br />
13.3<br />
3D-glasögon<br />
För aktiva 3D-anläggningar<br />
Översikt<br />
1 - På-/av-knapp<br />
2 - Val för spelare 1 och spelare 2<br />
3 - Mottagarlins<br />
4 - Batterifack<br />
När du packar upp 3D-glasögonen ska du även ta bort<br />
plastfilmen i batterifacket som förhindrar att batterierna töms.<br />
Slå på och stäng av<br />
Slå på<br />
När ett program i 3D visas på skärmen trycker du på på 3Dglasögonen<br />
och sätter på dig dem. Glasögonen behöver några<br />
sekunder för att ställa in 3D-signalen från <strong>TV</strong>:ns 3D-sändare. Vid<br />
första användningen kan det ta upp till 15 sekunder.<br />
Batterinivå<br />
Du kan kontrollera batterinivån när du slår på 3D-glasögonen.<br />
• Om <strong>LED</strong>-lampan blinkar grönt kan du använda glasögonen i 4<br />
timmar eller mer.<br />
• Om <strong>LED</strong>-lampan blinkar orange kan du använda glasögonen i<br />
2–4 timmar.<br />
• Om <strong>LED</strong>-lampan blinkar rött är batteriet nästan tomt, och<br />
mindre än 2 timmars 3D-användning återstår.<br />
Stäng av:<br />
Stäng av 3D-glasögonen genom att trycka på . <strong>LED</strong>-lampan<br />
blinkar rött 4 gånger. När 3D-glasögonen inte har tagit emot<br />
några 3D-signaler på 2 minuter stängs de av automatiskt.<br />
3D-sändare<br />
3D-sändare<br />
Kontrollera att mottagarlinsen i glasögonens mitt kan ta emot 3Dsignalerna.<br />
Ta också bort föremål som är i vägen för 3Dsändaren<br />
på <strong>TV</strong>:n.<br />
1 - 3D-sändaren på <strong>TV</strong>:n<br />
2 - 3D-mottagare på 3D-glasögon<br />
Spel för två personer<br />
Spel för två personer<br />
Du kan använda glasögonen till spel för två personer. Två spelare<br />
kan titta på samma <strong>TV</strong> men se två olika skärmbilder när de<br />
spelar spel.<br />
Om du vill att glasögonen ska växla mellan att visa spelare 1 och<br />
spelare 2 aktiverar du glasögonen och trycker på Player<br />
1/2-knappen.<br />
50
• Om <strong>LED</strong>-lampan lyser kontinuerligt orange i 2 sekunder är<br />
glasögonen inställda för spelare 1.<br />
• Om <strong>LED</strong>-lampan blinkar orange är glasögonen inställda för<br />
spelare 2.<br />
För mer information, tryck på Sökord och leta upp Spel för<br />
två spelare.<br />
Byta ut batterierna<br />
Om du vill byta ut batteriet i 3D-glasögonen PTA508 skruvar du<br />
av det lilla batterilocket och byter ut batteriet: typ CR2032 (3 V).<br />
Se till att batteriets +-pol är synlig. Sätt tillbaka locket och skruva<br />
fast det.<br />
Om du vill byta ut batteriet i 3D-glasögonen PTA509, PTA51<br />
trycker på den lilla knappen på batterilocket och tar sedan bort<br />
locket genom att föra det uppåt. Byt ut batteriet: typ CR2032<br />
(3 V). Se till att batteriets +-pol är synlig. Sätt tillbaka locket och<br />
för det sedan nedåt tills det klickar på <strong>plat</strong>s.<br />
Varning<br />
Risk för explosion om batteriet byts ut felaktigt. Byt endast ut<br />
mot samma eller motsvarande typ.<br />
För passiva 3D-anläggningar<br />
När ett program i 3D visas på skärmen sätter du på dig 3Dglasögonen<br />
för att titta på programmet i 3D.<br />
Rekommenderad ögonhöjd<br />
När du ser på passiv 3D får du bästa bildkvalitet om ögonen är i<br />
nivå med <strong>TV</strong>-skärmens mittpunkt.<br />
13.4<br />
Vårda 3D-glasögonen<br />
• Använd inte rengöringsmedel som innehåller alkohol,<br />
lösningsmedel, ytaktiva medel eller vax, bensen, thinner,<br />
myggmedel eller smörjmedel. Sådana kemikalier kan orsaka<br />
missfärgning eller sprickor.<br />
• Utsätt inte 3D-glasögonen för direkt solljus, hetta, eld eller<br />
vatten. Det kan göra att produkten inte fungerar eller att den<br />
fattar eld.<br />
• Tappa inte eller böj 3D-glasögonen och använd inte våld mot<br />
glasen.<br />
• Använd en mjuk trasa (mikrofiber eller bomullsflanell) för att<br />
rengöra glasen så att de inte repas. Spruta aldrig<br />
rengöringsmedel direkt på 3D-glasögonen. Det kan skada<br />
elektroniken (för aktiva 3D-glasögon).<br />
13.5<br />
Titta på 3D<br />
Gör så här för att få den bästa 3D-effekten när du tittar på 3Dprogram:<br />
• Sitt på ett avstånd som är minst tre gånger bredden på <strong>TV</strong>skärmen.<br />
• Sitt inte mer än 6 m bort.<br />
3D-växling<br />
Första gången en 3D-signal upptäcks kan du ange hur du vill att<br />
3D ska startas i framtiden.<br />
• Om du vill växla till 3D automatiskt väljer du Automatiskt.<br />
• Om du vill visa ett meddelande först, välj Endast meddelande.<br />
• Om du aldrig vill växla till 3D, välj Aldrig.<br />
Du kan ändra inställningen i > Inställningar > <strong>TV</strong>-inställningar<br />
> 3D > Växla till 3D.<br />
Starta 3D<br />
När <strong>TV</strong>:n växlar till 3D eller när ett meddelande visas om att 3D<br />
är tillgängligt sätter du på dig 3D-glasögonen.<br />
Om <strong>TV</strong>:n inte kan identifiera 3D-signalen (3D-signalens tag<br />
saknas), visas 3D-programmet som en dubbel bild på skärmen.<br />
Växla till 3D genom att justera 3D-inställningarna därefter välja<br />
Sida vid sida eller Högst upp/längst ned beroende på de dubbla<br />
bildernas positioner.<br />
Stoppa 3D<br />
Du avslutar visning av 3D genom att trycka på , välja 3Dinställningar<br />
och välja Av.<br />
3D växlas till 2D när du byter till en annan kanal eller ansluten<br />
enhet.<br />
Konvertering från 2D till 3D<br />
Du kan konvertera alla 2D-program för att visa dem i 3D.<br />
1 - Tryck på .<br />
2 - Välj Bild och ljud > 3D-inställningar > Konvertering från 2D<br />
till 3D.<br />
Justera 3D-djup ...<br />
1 - Tryck på .<br />
2 - Välj Bild och ljud > 3D-effekt.<br />
3 - Välj ett alternativ och tryck sedan på OK.<br />
Stänga av Konvertering från 2D till 3D ...<br />
1 - Tryck på .<br />
2 - Välj Bild och ljud > 3D-inställningar > 2D och tryck på OK.<br />
Obs! Om du växlar till en annan aktivitet avbryts, konverteringen.<br />
Du kan ändra 3D-djup för en svagare eller starkare 3D-effekt i<br />
Konvertering från 2D till 3D. För att ändra 3D-effekt, tryck på <br />
och välj 3D-effekt. Välj Av (ingen 3D), Mindre (mindre 3Ddjup),<br />
Normal (optimal 3D-kvalitet) eller Mer (mer 3D-djup).<br />
51
13.6<br />
Optimal 3D-visning<br />
För en optimal 3D-upplevelse rekommenderar vi att du:<br />
• sitter på ett avstånd som är minst 3 gånger <strong>TV</strong>:ns höjd, men<br />
inte längre än 6 meter bort.<br />
• undviker lysrörsbelysning (t.ex. TL-belysning och vissa<br />
energieffektiva lampor som fungerar på låg frekvens) och direkt<br />
solljus eftersom det kan störa 3D-upplevelsen.<br />
13.7<br />
Hälsovarning<br />
• 3D-tittande rekommenderas inte för barn under 6 år.<br />
• Om du eller någon i din familj har epilepsi eller är ljuskänslig,<br />
bör du rådfråga läkare innan du utsätter dig för blinkande<br />
ljuskällor, snabba bildsekvenser och 3D-visning.<br />
• Om du upplever obehag ska du sluta titta på 3D och inte<br />
direkt göra något som kan medföra risker (till exempel köra bil)<br />
förrän symptomen har försvunnit. Om symptomen kvarstår ska<br />
du inte återgå till att titta på 3D utan att först rådfråga en läkare.<br />
• För att undvika obehag som yrsel, huvudvärk och<br />
desorientering rekommenderar vi att du inte tittar på 3D under<br />
längre perioder.<br />
• Använd inte 3D-glasögonen i något annat syfte än att titta på<br />
3D <strong>TV</strong>.<br />
• Om du vanligtvis använder korrektionsglasögon eller<br />
kontaktlinser ska du använda 3D-glasögonen tillsammans med<br />
dessa glasögon eller linser.<br />
• Förvara glasögonen utom räckhåll för små barn för att undvika<br />
att de sväljer smådelar eller batterier.<br />
• Föräldrar bör se till att deras barn inte upplever något av<br />
ovanstående obehag när de tittar på 3D. 3D-tittande<br />
rekommenderas inte för barn under sex år eftersom deras syn<br />
ännu inte är fullt utvecklad.<br />
• Undvik att använda 3D-glasögonen vid ögoninfektion eller<br />
andra sjukdomar som kan överföras via kontakt (t.ex.<br />
bindhinneinflammation, huvudlöss osv.). Börja inte använda 3Dglasögonen<br />
innan infektionen försvunnit helt.<br />
52
14<br />
Spel<br />
14.1<br />
Spela ett spel<br />
Med en spelkonsol ansluten till <strong>TV</strong>:n kan du spela spel på <strong>TV</strong>:n.<br />
För mer information om att ansluta en spelkonsol, tryck<br />
på Sökord och leta upp Spelkonsol, ansluta.<br />
Starta ett spel<br />
1 - Slå på spelkonsolen.<br />
2 - Tryck på , välj spelkonsol och tryck på OK.<br />
3 - Starta spelet.<br />
Särskilda spelinställningar<br />
För vissa spel, där snabbhet och precision krävs, ställer du in<br />
<strong>TV</strong>:n till den särskilda Spelinställningen innan du börjar spela.<br />
Om du lagt till spelkonsolen som en enhet av typen Spel i<br />
menyn Källor (lista över anslutningar) ställs <strong>TV</strong>:n automatiskt in<br />
till de särskilda Spelinställningarna.<br />
Om du använt inställningen Spelare och enheten oftast används<br />
för att spela skivor, behåller du inställningen Spelare för enheten.<br />
Så här ställer du in <strong>TV</strong>:n till den särskilda inställningen manuellt ...<br />
1 - Tryck på , välj Inställningar och tryck på OK.<br />
2 - Välj <strong>TV</strong>-inställningar > Bild > Avancerat > Aktivitetsstil och<br />
tryck på OK.<br />
3 - Välj Spel och tryck på OK.<br />
4 - Stäng menyn genom att trycka en eller flera gånger på .<br />
Kom ihåg att ställa tillbaka inställningen Spel eller dator till Av när<br />
du har slutat spela.<br />
För att spela ett spel för två spelare på den här <strong>TV</strong>:n behöver du<br />
två par aktiva 3D-glasögon – <strong>Philips</strong> PTA507, PTA508, PTA509,<br />
PTA517, PTA518 eller PTA519.<br />
Dessutom måste spelkonsolen vara ansluten med <strong>HD</strong>MI.<br />
Spela ett spel för två spelare<br />
Så här startar du ett spel för två spelare ...<br />
1 - Tryck på SOURCES, välj spelkonsol och tryck på OK.<br />
2 - Starta spelet i spelkonsolen och välj fler- eller tvåspelarläge.<br />
Välj läget för delad skärmvisning.<br />
3 - På <strong>TV</strong>:n, tryck på OPTIONS, välj Bild och ljud, välj Spel<br />
för två spelare tryck på OK.<br />
4 - Välj det format som den delade skärmen ska visas i, Sida vid<br />
sida eller Högst upp/längst ned och tryck på OK. <strong>TV</strong>:n visar de<br />
två skärmbilderna i fullskärmsläge.<br />
Ta på dig 3D-glasögonen för att titta på de två olika<br />
skärmbilderna.<br />
Om du vill ändra så att glasögonen visar skärmbilden för<br />
antingen spelare 1 eller spelare 2 trycker du på knappen för val<br />
av Player 1/2.<br />
In i/ut ur delad skärmvisning<br />
I delad skärmvisning för två spelare kan du växla mellan delad<br />
skärm till gemensam, så att spelmenyn eller poängen kan avläsas.<br />
Växla visningsläge genom att trycka på OK på fjärrkontrollen på<br />
<strong>TV</strong>:n.<br />
Avsluta ett spel för två spelare<br />
Du avslutar visning av delad bild för två spelare genom att trycka<br />
på och välja en annan funktion.<br />
14.2<br />
Spel för två spelare<br />
För aktiva 3D-anläggningar<br />
Om spel för två spelare<br />
Om du spelar ett spel för flera spelare med delad bild kan du<br />
ställa in <strong>TV</strong>:n så att den visar båda bilderna som helskärmsbilder.<br />
Spelarna ser bara sin egen del av spelet, i helskärmsläge. <strong>TV</strong>:n<br />
använder 3D-teknik för att visa båda bilderna.<br />
För passiva 3D-anläggningar<br />
Om spel för två spelare<br />
Om du spelar ett spel för flera spelare med delad bild kan du<br />
ställa in <strong>TV</strong>:n så att den visar båda bilderna som helskärmsbilder.<br />
Spelarna ser bara sin egen del av spelet, i helskärmsläge. <strong>TV</strong>:n<br />
använder 3D-teknik för att visa båda bilderna.<br />
För att kunna se båda helskärmsbilderna behöver spelarna var<br />
sitt par 3D-glasögon.<br />
Vad du behöver<br />
För att spela ett spel för två spelare på den här <strong>TV</strong>:n behöver du<br />
en sats för två spelare med två par passiva 3D-glasögon – <strong>Philips</strong><br />
PTA436 (säljs separat).<br />
Dessutom måste spelkonsolen vara ansluten med <strong>HD</strong>MI.<br />
Vad du behöver<br />
53
Spela ett spel för två spelare<br />
Så här startar du ett spel för två spelare ...<br />
1 - Tryck på SOURCES, välj spelkonsol och tryck på OK.<br />
2 - Starta spelet i spelkonsolen och välj fler- eller tvåspelarläge.<br />
Välj läget för delad skärmvisning.<br />
3 - På <strong>TV</strong>:n trycker du på OPTIONS, välj Bild och ljud, välj<br />
Spel för två spelare och tryck på OK.<br />
4 - Välj det format som den delade skärmen ska visas i, Sida vid<br />
sida eller Högst upp/längst ned och tryck på OK. <strong>TV</strong>:n visar de<br />
två skärmbilderna i fullskärmsläge.<br />
Ta på dig 3D-glasögonen för att titta på de två olika<br />
skärmbilderna.<br />
Om du vill ändra så att glasögonen visar skärmbilden för<br />
antingen spelare 1 eller spelare 2 trycker du på knappen för val<br />
av spelare 1/2.<br />
In i/ut ur delad skärmvisning<br />
I delad skärmvisning för två spelare kan du växla mellan delad<br />
skärm till gemensam, så att spelmenyn eller poängen kan avläsas.<br />
Växla visningsläge genom att trycka på OK på fjärrkontrollen på<br />
<strong>TV</strong>:n.<br />
Avsluta ett spel för två spelare<br />
Du avslutar visning av delad bild för två spelare genom att trycka<br />
på och välja en annan funktion.<br />
54
15<br />
Dina foton, videor och<br />
musik<br />
15.1<br />
Från en USB-anslutning eller dator<br />
i nätverket<br />
Vad du behöver<br />
Du kan visa foton eller spela upp din musik och dina videor från<br />
ett anslutet USB-minne eller en USB-hårddisk. Om du har en<br />
dator i ditt hemnätverk kan du visa och spela upp filer från<br />
datorn på <strong>TV</strong>:n.<br />
Från en USB-enhet<br />
Med <strong>TV</strong>:n på ansluter du ett USB-minne eller en USB-hårddisk<br />
till ett av USB-uttagen. <strong>TV</strong>:n identifierar enheten och visar en lista<br />
med dina filer.<br />
Om listan inte visas automatiskt trycker du på SOURCES,<br />
väljer Bläddra i USB och trycker på OK.<br />
Varning<br />
Om du försöker pausa eller spela in ett program med en USBhårddisk<br />
ansluten blir du ombedd att formatera USB-hårddisken.<br />
Vid formateringen raderas alla befintliga filer från USBhårddisken.<br />
Från en dator<br />
Om <strong>TV</strong>:n och datorn är anslutna till samma nätverk kan <strong>TV</strong>:n<br />
söka efter och spela upp filer som finns på din dator.<br />
På datorn behöver du installera programvara för medieserver, till<br />
exempel Twonky, för att kunna dela filer till <strong>TV</strong>:n. På <strong>TV</strong>:n<br />
visas filer och mappar som de är organiserade på datorn.<br />
Du bläddrar bland filerna på datorn genom att trycka<br />
på SOURCES, välja Bläddra i nätverk och trycka på OK.<br />
Menyrad och sortering<br />
Då en USB-enhet är ansluten ordnas filerna efter typ på <strong>TV</strong>:n.<br />
Navigera till menyraden och välj den typ av fil du söker efter.<br />
Om du bläddrar bland filerna på en dator kan du bara se filer<br />
och mappar på det sätt de är organiserade på datorn.<br />
Menyraden<br />
Navigera till menyraden och välj den typ av fil du vill visa eller<br />
spela upp.<br />
Välj Foton, Musik eller Videor. Du kan också öppna<br />
vyn Mappar och bläddra i dina mappar efter en fil.<br />
Sortering<br />
Du bläddrar bland dina foton sorterade enligt datum, månad, år<br />
eller alfabetiskt enligt namn genom att trycka på Sortera.<br />
Du bläddrar bland dina foton sorterade enligt album, artist,<br />
genre eller alfabetiskt enligt namn genom att trycka på <br />
Sortera.<br />
Videor sorteras alfabetiskt.<br />
Visa bilder<br />
Du visar foton genom att välja Foton i menyraden, välja en<br />
miniatyrbild för ett foto och trycka på OK.<br />
Om det finns flera foton i samma mapp väljer du ett foto och<br />
trycker på Bildspel, så startas ett bildspel med alla bilder i<br />
mappen.<br />
Om du vill hoppa till nästa eller föregående foto trycker du<br />
på + eller -.<br />
Du stoppar bildspelet eller stänger fotot genom att trycka<br />
på LIST eller (Stoppa).<br />
Du kan spela musik till ett bildspel.<br />
Starta bildspelet efter att du börjat spela upp musiken.<br />
1 – Välj en låt eller en mapp med låtar och tryck på OK.<br />
2 – Tryck på LIST och välj Foton.<br />
3 – Välj ett foto eller en mapp med foton och tryck på <br />
Bildspel.<br />
Info<br />
Välj ett foto och tryck på INFO om du vill visa information<br />
om det (storlek, skapat datum, filsökväg osv.).<br />
Tryck på knappen igen om du vill dölja informationen.<br />
Alternativ<br />
Tryck på OPTIONS.<br />
• Shuffle<br />
Visar foton i slumpmässig ordning.<br />
• Repetering<br />
Visar bildspelet oupphörligt.<br />
• Bildspelshastighet<br />
Ställer in hur snabbt bilderna ska växla.<br />
• Bildspelsövergång<br />
Anger på vilket sätt övergångarna mellan fotona ska göras.<br />
Du stänger Bläddra i USB eller Bläddra i nätverk genom att<br />
trycka på och välja en annan funktion.<br />
55
Spela musik<br />
Du spelar upp musik genom att välja Musik i menyraden,<br />
välja en låt och trycka på OK.<br />
Om det finns flera låtar i samma mapp trycker du på Spela<br />
upp alla, så spelas alla låtar i mappen.<br />
Om du vill hoppa till nästa eller föregående låt trycker du<br />
på + eller -.<br />
Du pausar musiken genom att trycka på OK. Tryck på OK igen<br />
när du vill fortsätta.<br />
Du hoppar 10 sekunder framåt eller bakåt i en låt genom att<br />
trycka på eller .<br />
Du snabbspolar framåt eller bakåt genom att trycka<br />
på respektive . Tryck på knapparna flera gånger om du vill<br />
öka hastigheten – 2x, 4x, 8x, 16x eller 32x.<br />
Du stoppar musikuppspelningen genom att trycka<br />
på (Stoppa).<br />
Om du trycker på LIST eller fortsätter musiken att spelas<br />
upp.<br />
Info<br />
Du visar information om låtar (titel, artist, varaktighet osv.)<br />
genom att välja låten och trycka på INFO.<br />
Tryck på knappen igen om du vill dölja informationen.<br />
Alternativ<br />
Tryck på OPTIONS.<br />
• Shuffle<br />
Spelar din musik i slumpmässig ordning.<br />
• Repetering<br />
Spelar låten en gång eller kontinuerligt.<br />
• Skärm av<br />
Om du bara lyssnar på musik kan du stänga av <strong>TV</strong>-skärmen och<br />
spara energi.<br />
Du stänger av skärmen genom att trycka på OPTIONS, välja<br />
Miljöinställningar i menyraden, välja Skärm av och trycka<br />
på OK. Du tänder skärmen igen genom att trycka på valfri knapp<br />
på fjärrkontrollen.<br />
Du stänger Bläddra i USB eller Bläddra i nätverk genom att<br />
trycka på och välja en annan funktion.<br />
. Tryck på knapparna flera gånger om du vill öka hastigheten –<br />
2x, 4x, 8x, 16x eller 32x.<br />
Du stoppar uppspelningen av video med (Stoppa).<br />
Info<br />
Du visar information om en video (uppspelningsförlopp,<br />
varaktighet, titel, datum osv.) genom att välja filmen och trycka<br />
på INFO.<br />
Tryck på knappen igen om du vill dölja informationen.<br />
Alternativ<br />
Tryck på OPTIONS.<br />
• Undertext<br />
Om det finns några kan du ställa in dem som På, Av eller På vid<br />
tystat ljud.<br />
• Shuffle<br />
Spelar upp videor i slumpmässig ordning.<br />
• Repetering<br />
Spelar upp en video en gång eller kontinuerligt.<br />
Du stänger Bläddra i USB eller Bläddra i nätverk genom att<br />
trycka på och välja en annan funktion.<br />
15.2<br />
Wi-Fi Miracast<br />
Om Wi-Fi Miracast<br />
<strong>TV</strong>:n är en Wi-Fi Certified Miracast-enhet. Med Miracast<br />
kan du visa och dela din smarttelefons, surf<strong>plat</strong>tas eller dators<br />
skärm på <strong>TV</strong>-skärmen, trådlöst. Du kan strömma video (ljud och<br />
bild) och dela foton och annat som visas på enhetens skärm. Du<br />
behöver inte ansluta enheten till hemnätverket. Både <strong>TV</strong>:n och<br />
enheten måste vara Wi-Fi Certified Miracast-enheter och ha<br />
Miracast aktiverat.<br />
Spela upp video<br />
Du spelar en video genom att välja Videor i menyraden, välja<br />
en video och trycka på OK.<br />
Om det finns flera videor i samma mapp trycker du på Spela<br />
upp alla så spelas alla videor i mappen.<br />
Om du vill hoppa till nästa eller föregående video trycker du<br />
på + eller -.<br />
Du pausar videofilmen med OK. Tryck på OK igen när du vill<br />
fortsätta.<br />
Du hoppar 10 sekunder framåt eller bakåt i videon genom att<br />
trycka på eller .<br />
Du snabbspolar framåt eller bakåt genom att trycka på och<br />
För mer information om Wi-Fi Certified Miracast kan du<br />
besöka www.wi-fi.org<br />
Wi-Fi®, logotypen Wi-Fi CERTIFIED och Wi-Fi-logotypen är<br />
registrerade varumärken som tillhör Wi-Fi Alliance. Wi-Fi<br />
CERTIFIED Miracast och Miracast är varumärken som<br />
tillhör Wi-Fi Alliance.<br />
56
Slå på Miracast<br />
<strong>TV</strong>:n levereras med Miracast På och kan genast visa skärmen på<br />
en enhet med Miracast.<br />
Stäng av Miracast<br />
Om du inte vill att <strong>TV</strong>:n ska få förfrågningar om skärmdelning<br />
från andra enheter kan du stänga av Miracast på <strong>TV</strong>:n.<br />
1 – Tryck på och välj Inställningar och tryck på OK.<br />
2 – Välj Nätverksinställningar > Wi-Fi Miracast > Av och tryck<br />
på OK.<br />
3 – Tryck på en eller flera gånger tills menyn stängs.<br />
Dela en skärm på <strong>TV</strong>:n<br />
Så här delar du skärmen på din smarttelefon, surf<strong>plat</strong>ta eller<br />
dator på <strong>TV</strong>:n ...<br />
1 - Slå på <strong>TV</strong>:n.<br />
2 - På enheten öppnar du ett program som Wi-Fi Miracast, Wi-<br />
Fi Direct, Intel®Wireless Display* eller liknande och påbörjar<br />
sökningen efter andra Miracast-enheter.<br />
3 - I listan med hittade enheter väljer du <strong>TV</strong>:n och ansluter.<br />
4 - På <strong>TV</strong>:n godkänner du förfrågan om att ansluta till <strong>TV</strong>:n. Du<br />
kanske blir ombedd att ange en PIN-kod från enheten på <strong>TV</strong>:n –<br />
ange koden med fjärrkontrollens sifferknappar. Det kan också<br />
hända att <strong>TV</strong>:n ber dig att ange en PIN-kod på enheten. Om du<br />
ansluter kommer enhetens skärm att visas på <strong>TV</strong>:n.<br />
5 - På enheten väljer du de videor, foton eller filer som du vill<br />
ska visas på <strong>TV</strong>:n.<br />
* Miracast stöds av WiDi 3.5 och senare.<br />
Blockera en enhet<br />
När du får en anslutningsförfrågan från en enhet kan du välja att<br />
blockera enheten. Förfrågan och alla framtida förfrågningar från<br />
enheten kommer då att ignoreras.<br />
Om du vill blockera en enhet väljer du Blockera ... i fönstret<br />
med förfrågan och trycker på OK.<br />
Upphäv blockering av alla enheter<br />
Alla enheter som har varit anslutna och alla blockerade enheter<br />
sparas i Wi-Fi Miracast-listan med anslutningar. Om du rensar<br />
listan upphävs alla blockeringar.<br />
Så här upphäver du blockeringen av alla blockerade enheter ...<br />
1 - Tryck på , välj Inställningar och tryck på OK.<br />
2 - Välj Nätverksinställningar > Återställa Wi-Fi direct-grupp.<br />
3 - Tryck på OK för att rensa listan.<br />
4 - Tryck på , flera gånger om det behövs, för att stänga<br />
menyn.<br />
Blockera en tidigare ansluten enhet<br />
Om du vill blockera en enhet som tidigare har varit ansluten<br />
börjar du med att rensa listan med Wi-Fi Miracast-anslutningar.<br />
När du har rensat listan måste du bekräfta eller blockera<br />
anslutningen av varje enhet på nytt.<br />
Skärmfördröjning<br />
Vanligtvis sker en fördröjning på cirka 1 sekund när man delar en<br />
skärm med Miracast. Fördröjningen kan vara längre om du<br />
använder äldre enheter/datorer med mindre processorkraft.<br />
Sluta dela<br />
Från enheten<br />
Med programmet du använder för att starta Miracast kan du<br />
stänga anslutningen och avsluta visningen av enhetens skärm på<br />
<strong>TV</strong>:n. <strong>TV</strong>:n går då tillbaka till det program du tittade på sist.<br />
Detaljer<br />
• Miracast på den här <strong>TV</strong>:n är underkastad <strong>HD</strong>CP-protokollet<br />
och kan inte visa kopieringsskyddat premiuminnehåll som skickas<br />
av en enhet.<br />
• Den högsta videoupplösning som stöds är 720p.<br />
Från <strong>TV</strong>:n<br />
Om du vill avsluta visningen av enhetens skärm på <strong>TV</strong>:n kan du ...<br />
• trycka på för att titta på en <strong>TV</strong>-sändning<br />
• trycka på för att starta en annan aktivitet på <strong>TV</strong>:n<br />
• trycka på SOURCES för att öppna källmenyn och välja en<br />
ansluten enhet.<br />
57
16<br />
Pause <strong>TV</strong><br />
undertextspråk som föregås av ikonen DVB.<br />
Du kan pausa en <strong>TV</strong>-sändning och fortsätta titta på den senare.<br />
Endast digital-<strong>TV</strong>-kanaler kan pausas. Du måste ansluta en USBhårddisk<br />
för att buffra sändningen. Du kan pausa en sändning i<br />
högst 90 minuter.<br />
Om du vill ha mer information trycker du på Sökord och leta<br />
upp USB-hårddisk.<br />
Pausa eller återuppta en <strong>TV</strong>-sändning<br />
Du gör paus i en <strong>TV</strong>-sändning genom att trycka på (Pausa). En<br />
förloppsindikator visas kort på datorn.<br />
Du visar förloppsindikatorn genom att trycka på (Pausa) en<br />
gång till.<br />
När du vill fortsätta att titta trycker du på (Spela upp). Ikonen<br />
på skärmen visar att du tittar på en pausad sändning.<br />
Gå tillbaka till den faktiska <strong>TV</strong>-sändningen<br />
Du växlar tillbaka till den faktiska <strong>TV</strong>-sändningen genom att<br />
trycka på (Stoppa).<br />
När du växlar till en digitalkanal börjar USB-hårddisken buffra<br />
sändningen. När du byter till en annan digitalkanal buffras<br />
sändningen från den nya kanalen och den tidigare sändningen tas<br />
bort. Om du växlar till en ansluten enhet (en Blu-ray-spelare<br />
eller digitalmottagare) slutar USB-hårddisken buffra material och<br />
sändningen tas bort. Sändningen tas även bort om du sätter <strong>TV</strong>:n<br />
i standbyläge.<br />
Det går inte att göra paus i en <strong>TV</strong>-sändning medan du spelar in<br />
ett program på USB-hårddisken.<br />
Direktrepris<br />
Medan du tittar på en <strong>TV</strong>-sändning från en digitalkanal är det lätt<br />
att snabbt spela upp ett nyligen sett avsnitt i repris.<br />
Om du vill visa de senaste 10 sekunderna av en <strong>TV</strong>-sändning<br />
igen trycker du på (Pausa) och därefter på (Vänster).<br />
Om du trycker upprepade gånger på kan du gå tillbaka till<br />
början på den buffrade sändningen eller till början på den<br />
maximala tidsperioden.<br />
Förloppsindikator<br />
När förloppsindikatorn visas på skärmen kan du trycka<br />
på (Bakåtspolning) eller (Framåtspolning) och välja från<br />
vilken punkt du vill börja titta på den pausade sändningen. Tryck<br />
på en knapp upprepade gånger om du vill ändra hastigheten.<br />
Detaljer<br />
• Ljudbeskrivning (kommentarer) för synskadade är inte<br />
tillgänglig vid uppspelning med Pause <strong>TV</strong> eller Inspelning.<br />
• Du kan buffra en kanals digitala undertexter (DVB). Du kan<br />
inte buffra undertexter som kommer från texttjänster. Du kan<br />
kontrollera om digitala undertexter (DVB) är tillgängliga genom<br />
att gå till <strong>TV</strong>-kanalen och trycka på OPTIONS. Välj<br />
Alternativ på menyraden och sedan Undertextspråk för att<br />
öppna listan med undertexter. Du kan endast buffra ett<br />
58
17<br />
Inspelning<br />
17.1<br />
Vad du behöver<br />
För att spela in ett <strong>TV</strong>-program behöver du ...<br />
• en ansluten USB-hårddisk formaterad på den här <strong>TV</strong>:n<br />
• digital-<strong>TV</strong>-kanaler installerade på den här <strong>TV</strong>:n (de kanaler du<br />
tittar på med Watch <strong>TV</strong> (Titta på <strong>TV</strong>))<br />
• för att ta emot kanalinformation för den inbyggda <strong>TV</strong>-guiden<br />
(från <strong>TV</strong>-kanalen eller från internet)<br />
Om du vill ha mer information, tryck på Sökord och leta<br />
upp USB-hårddisk, installation.<br />
17.2<br />
Spela in ett program<br />
Spela in nu<br />
Du spelar in programmet du tittar på genom att trycka på <br />
(Spela in) på fjärrkontrollen.<br />
Om du tar emot <strong>TV</strong>-guideinformation från internet kan du ställa<br />
in inspelningens sluttid i popup-fönstret innan du bekräftar<br />
inspelningen.<br />
Om du tar emot <strong>TV</strong>-guideinformation från sändaren börjar<br />
inspelningen omedelbart. Du kan justera inspelningens sluttid i<br />
listan över inspelningar.<br />
Du stoppar inspelningen genom att trycka på (Stoppa).<br />
Schemalägga en inspelning<br />
Du kan schemalägga en inspelning av ett program som sänds<br />
senare samma dag eller några dagar framåt i tiden (högst 8<br />
dagar).<br />
1 - Om du vill schemalägga en inspelning, tryck på <strong>TV</strong>-guide.<br />
På <strong>TV</strong>-guidesidan väljer du den kanal och det program du vill<br />
spela in.<br />
Du kan ange kanalens nummer för att gå till kanalen i listan.<br />
Tryck på (höger) eller (vänster) om du vill bläddra genom<br />
kanalens program.<br />
Du ändrar datum för listan genom att trycka på OPTIONS<br />
och välja Välj dag. I listan väljer du önskad dag och trycker på<br />
OK. Om <strong>TV</strong>-guiden kommer från internet kan du välja datumet<br />
högst upp på sidan och trycka på OK.<br />
2 - Markera programmet, tryck på Spela in eller <br />
OPTIONS och välj Spela in. <strong>TV</strong>:n lägger till lite extra tid vid<br />
programmets slut. Du kan lägga till ännu mer tid om det behövs.<br />
3 - Välj Schemalägg och tryck på OK. Programmet schemaläggs<br />
för inspelning. En varning visas automatiskt om du schemalägger<br />
inspelningar som överlappar.<br />
Om du tänker spela in ett program medan du är borta ska du<br />
komma ihåg att lämna <strong>TV</strong>:n i standbyläge och låta USBhårddisken<br />
vara påslagen.<br />
Lista över inspelningar<br />
Om du vill se listan över inspelningar och schemalagda<br />
inspelningar trycker du på , väljer Inspelningar och trycker<br />
på OK.<br />
I listan kan du välja en inspelning som du vill titta på, ta bort<br />
inspelade program, ändra sluttiden för en pågående inspelning<br />
eller se hur mycket hårddiskutrymme som är ledigt. Om <strong>TV</strong>guiden<br />
hämtas från internet kan du dessutom programmera en<br />
inspelning där du själv anger start- och sluttiden, som en<br />
tidsinställd inspelning som inte är kopplad till ett program. Om<br />
du vill ställa in en tidsinställd inspelning väljer du Schemalägga<br />
inspelning längst upp på sidan och trycker på OK. Ställ in<br />
kanalen, datumet och tidsperioden. Bekräfta inspelningen genom<br />
att välja Schemalägg och trycka på OK.<br />
Ta bort en schemalagd inspelning<br />
Du tar bort en schemalagd inspelning genom att välja den<br />
kommande inspelningen i listan och trycka på OK. Du kan också<br />
välja den schemalagda inspelningen och trycka på OPTIONS<br />
och välja Avsluta inspelning.<br />
Detaljer<br />
• Du kan titta på ett inspelat program medan du spelar in ett<br />
nytt.<br />
• Det går inte att byta <strong>TV</strong>-kanal medan du spelar in.<br />
• Det går inte att göra en paus i <strong>TV</strong>-sändningen medan du spelar<br />
in.<br />
• För att spela in måste <strong>TV</strong>-kanalerna ha en korrekt<br />
klockinställning. Om du återställer <strong>TV</strong>-klockan manuellt kan det<br />
bli fel på inspelningarna.<br />
• Ljudbeskrivningen (kommentarer) för personer med nedsatt<br />
syn kan inte spelas in.<br />
• Du kan spela in en kanals digitala undertexter (DVB). Du kan<br />
inte spela in undertexter som kommer från texttjänster. Du kan<br />
kontrollera om digitala undertexter (DVB) är tillgängliga genom<br />
att gå till <strong>TV</strong>-kanalen och trycka på OPTIONS, välja <br />
59
OPTIONS på menyraden och välja Undertextspråk för att<br />
öppna listan med undertexter. Du kan endast spela in ett<br />
undertextspråk som föregås av ikonen DVB.<br />
17.3<br />
Titta på en inspelning<br />
Visa videoinspelning ...<br />
1 - Tryck på , välj Inspelningar och tryck på OK.<br />
2 - – Välj inspelningen i listan och tryck på (Spela upp) när du<br />
vill starta uppspelningen. Du kan använda (Framåtspolning),<br />
(Bakåtspolning) (Pausa) och (Stoppa) på fjärrkontrollen.<br />
Utgången inspelning<br />
<strong>TV</strong>-kanalerna kan begränsa under hur många dagar det är möjligt<br />
att spela upp en inspelning. En inspelning i listan kan visa hur<br />
många dagar det är kvar tills den går ut.<br />
Misslyckad inspelning<br />
När en schemalagd inspelning hindrades av <strong>TV</strong>-kanalen eller när<br />
sändningen avbröts markeras inspelningen som Misslyckad.<br />
Radera en inspelning<br />
Du tar bort en gjord inspelning genom att välja den i listan och<br />
trycka på OPTIONS och därefter välja Ta bort inspelning.<br />
För mer information, tryck på Sökord och leta upp Spela in<br />
ett program.<br />
60
18<br />
Skype<br />
18.1<br />
Om Skype<br />
Med Skype kan du ringa kostnadsfria videosamtal på din <strong>TV</strong>.<br />
Du kan ringa och se dina vänner från var som helst i världen.<br />
Prata med dina vänner medan du ser dem på den stora <strong>TV</strong>skärmen.<br />
18.2<br />
Vad du behöver<br />
För att ringa ett videosamtal med Skype behöver du en separat<br />
såld <strong>Philips</strong> PTA317 <strong>TV</strong>-kamera med inbyggd mikrofon och en<br />
bra internetanslutning.<br />
Innan du kan starta Skype måste <strong>TV</strong>:n ha en bra anslutning till<br />
internet. Du kan ansluta <strong>TV</strong>:n trådlöst eller trådbundet.<br />
Om du vill ha mer information, tryck på Sökord och leta<br />
upp Nätverk, trådlöst.<br />
Skype-konto<br />
För att kunna använda Skype skapar du ett Skype-konto för dig<br />
själv eller din familj. Du kan skapa ett nytt Skype-konto på <strong>TV</strong>:n<br />
eller en dator.<br />
Skype-kredit eller Skype-abonnemang<br />
Med Skype kan du för en liten kostnad också ringa till fasta<br />
telefoner eller mobiltelefoner. Från datorn kan du köpa Skypekredit<br />
eller skaffa en Skype-abonnemang på www.skype.com<br />
Inga nödsamtal<br />
Skype ersätter inte en telefon, och kan inte användas för att ringa<br />
nödsamtal.<br />
18.3<br />
Börja med Skype<br />
Installera kameran<br />
Anslut <strong>TV</strong>-kameran till en av USB-anslutningarna på <strong>TV</strong>:n.<br />
Böj den lilla klämman på det sätt som visas i bilden nedan och<br />
placera kameran ovanpå <strong>TV</strong>:n.<br />
Rikta kameran mot den <strong>plat</strong>s du brukar sitta på. När du ringer<br />
ett Skype-samtal kan du panorera, luta och zooma in eller ut ur<br />
bilden.<br />
Du kan placera kameran på valfri <strong>plat</strong>s men det är lämpligt att<br />
placera den på avstånd från högtalarna på <strong>TV</strong>:n.<br />
Om <strong>TV</strong>-kameran inte är ansluten startar inte Skype.<br />
Logga in<br />
Logga in på Skype med ditt Skype-namn och lösenord. Om du<br />
inte har ett Skype-namn måste du skapa ett nytt Skype-konto.<br />
Logga in på Skype ...<br />
1 - Tryck på för att öppna hemmenyn.<br />
2 - Välj Skype och tryck på OK för att starta Skype och öppna<br />
inloggningssidan.<br />
3 - Markera textrutan Skype-namn och ange ditt Skype-namn.<br />
Om du vill öppna skärmtangentbordet, markera texten och tryck<br />
på OK. Om du har loggat in förut, tryck på LIST och välj ditt<br />
Skype-namn. <strong>TV</strong>:n kommer ihåg de 5 senaste Skype-namn som<br />
loggat in.<br />
4 - Välj Lösenord och ange ditt lösenord.<br />
5 - När du är klar klickar du på Logga in och trycker på OK.<br />
Du är inloggad om Skype-menyn öppnas på skärmen.<br />
Behöver du hjälp?<br />
Om du har glömt ditt Skype-namn eller lösenord eller har<br />
problem att logga in kan du besöka www.skype.com/support<br />
Nytt Skype-konto<br />
Om du inte har något Skype-namn och lösenord, kan du skapa<br />
ett nytt Skype-konto på din dator. När du har skapat ett nytt<br />
konto kan du använda ditt Skype-namn och lösenord för att<br />
logga in på <strong>TV</strong>:n. För att skapa ett Skype-konto på din dator, gå<br />
till www.skype.com<br />
Om du har en fjärrkontroll med inbyggt tangentbord eller ett<br />
USB-tangentbord anslutet till <strong>TV</strong>:n kan du skapa ett nytt Skypekonto<br />
på din <strong>TV</strong>.<br />
Skapa ett nytt konto på din <strong>TV</strong> ...<br />
1 - På Skype-inloggningssidan, klicka på Skapa ett nytt<br />
konto och tryck på OK.<br />
2 - På nästa meny väljer du Öppna webbläsare och trycker på<br />
OK.<br />
3 - <strong>TV</strong>:n öppnar webbsidan www.skype.com direkt. Du kan<br />
skapa ett nytt konto på denna webbsida.<br />
4 - När Skype bekräftar att ditt nya konto är skapat, lämna<br />
webbläsaren och gå tillbaka till inloggningssidan för Skype på<br />
<strong>TV</strong>:n.<br />
5 - Ange ditt Skype-namn och lösenord för att logga in.<br />
Skype-n.<br />
Ett Skype-namn måste börja med en bokstav, versal eller gemen.<br />
Namnet måste bestå av 6 till 32 tecken och kan innehålla siffror.<br />
Ett Skype-namn får inte innehålla mellanslag.<br />
Lösenord<br />
Ditt lösenord måste bestå av 6 till 20 tecken och måste innehålla<br />
minst en bokstav och en siffra. Det kan inte innehålla<br />
specialtecken som varumärke, bullet eller euro-tecken. Ett Skypelösenord<br />
kan inte innehålla blanksteg.<br />
61
18.4<br />
Skype-menyn<br />
Om du inte har något Skype-namn och lösenord ännu kan du<br />
skapa ett konto på inloggningssidan på <strong>TV</strong>:n.<br />
1 – På inloggningssidan väljer du Nytt konto och trycker på OK.<br />
2 – Skapa ditt nya konto.<br />
• Namn<br />
Ange ditt fullständiga namn.<br />
• Skype-namn<br />
Ange ett namn som ditt Skype-namn. Ditt Skype-namn visas i<br />
kontaktlistan för andra Skype-användare. Ett Skype-namn måste<br />
börja med en bokstav, stor eller liten. Det måste ha 6 till 32<br />
tecken och kan innehålla siffror. Ett Skype-namn kan inte<br />
innehålla blanksteg.<br />
• Lösenord<br />
Ange ditt lösenord. Ditt lösenord måste bestå av 6 till 20 tecken<br />
och måste innehålla minst en bokstav och en siffra. Det kan inte<br />
innehålla specialtecken som varumärke, bullet eller euro-tecken.<br />
Ett Skype-lösenord kan inte innehålla blanksteg.<br />
• E-post<br />
Ange din e-postadress.<br />
3 – Läs och acceptera Skypes Användningsvillkor.<br />
4 – Om ditt nya konto är godkänt loggas du in.<br />
Du kan redigera eller komplettera din Skype-profil på en dator.<br />
Starta Skype på datorn, logga med ditt Skype-namn och<br />
lösenord och öppna din Skype-profil. Du kan ändra din profilbild,<br />
lägga till ett humörsmeddelande eller ställa in<br />
sekretessinställningar.<br />
Microsoft-konto<br />
Om du har ett Microsoft-konto kan du använda detta konto för<br />
att logga in på Skype på <strong>TV</strong>:n.<br />
Logga in med ett Microsoft-konto ...<br />
1 - På Skype-inloggningssidan, klicka på Logga in med ett<br />
Microsoft-konto och tryck på OK.<br />
2 - Välj Nästa och tryck på OK. <strong>TV</strong>:n kommer att öppna<br />
Microsofts webbsida för kontoinloggning.<br />
3 - Ange ditt Microsoft-e-postkonto och -lösenord.<br />
4 - Välj knappen Skicka och tryck på OK.<br />
Inga nödsamtal<br />
Inga nödsamtal med Skype<br />
Skype ersätter inte en telefon, och kan inte användas för att ringa<br />
nödsamtal.<br />
När du har loggat in öppnas Skype-menyn.<br />
Skype-menyalternativen är ...<br />
• Min profil – ditt Skype-namn<br />
Visa eller ändra din Skype-profil. Välj ditt Skype-namn och tryck<br />
på OK.<br />
• People (Personer)<br />
I People (Personer) kan du börja ringa ett Skype-samtal och<br />
hantera dina kontakter.<br />
• Ring telefoner<br />
I Ring telefoner kan du ringa ett fast eller ett<br />
mobiltelefonnummer genom att slå numret på en knappsats. Du<br />
måste ha Skype-kredit eller Skype-abonnemang för att ringa ett<br />
telefonnummer. Du kan inte välja Ring telefoner om inte någon<br />
kamera eller mikrofon är ansluten.<br />
• Historik<br />
I Historik kan du se dina missade och tidigare samtal eller visa<br />
kontaktförfrågningar.<br />
• Inställningar<br />
I Inställningar kan du ändra ditt lösenord, ange inställningar för<br />
sekretess och röstmeddelanden eller visa blockerade kontakter<br />
och mycket mer.<br />
• Logga ut<br />
Logga ut ur Skype på <strong>TV</strong>:n.<br />
18.5<br />
Min profil<br />
I Min profil kan du redigera din personliga profil för Skype.<br />
• Offentlig<br />
Visa eller ändra din profilinformation som kan visas av dina<br />
kontakter.<br />
• Telefon<br />
Du kan ange eller ändra telefonnummer till din hem-, kontorseller<br />
mobiltelefon här.<br />
• Privat<br />
Visa eller ändra din e-postadress, kontrollera mängden krediter<br />
62
du har eller visa information om abonnemang, eller skriv ett<br />
meddelande som speglar ditt humör.<br />
accepterar din förfrågan visas Skype-namnet för den nya<br />
kontakten i listan och du kan ringa din kontakt på Skype.<br />
• Profilbild<br />
Om du inte har laddat upp en profilbild på datorn ännu, kan du<br />
välja en av de tillgängliga avatarerna som profilbild här.<br />
• Onlinestatus<br />
Du kan ändra din onlinestatus. Välj du den status som du vill att<br />
dina kontakter ska se när du är online.<br />
18.6<br />
People (Personer)<br />
Dina kontakter<br />
I People (Personer) kan du hitta en lista över dina Skypekontakter.<br />
Dina kontakter visas med sitt Skype-namn. Kontakter som är<br />
online och tillgängliga för ett Skype-samtal har en grön prick<br />
bredvid sitt namn.<br />
Du kan använda textrutan i det övre vänstra hörnet på<br />
kontaktsidan för att söka efter en kontakt i din kontaktlista. Eller<br />
helt enkelt bläddra nedåt i listan för att hitta den kontakt som du<br />
söker.<br />
Lägga till en kontakt<br />
Lägg till en Skype-kontakt<br />
I People (Personer), listan över dina kontakter, kan du lägga till<br />
en ny Skype-kontakt.<br />
Lägg till en Skype-kontakt<br />
Om du känner till Skype-namnet eller e-postadressen till en vän<br />
kan Skype enkelt hitta din kontakt. Om du inte känner till<br />
personens Skype-namn eller e-postadress kan du försöka med<br />
att söka efter namnet.<br />
Lägga till en Skype-kontakt ...<br />
1 - På sidan Kontakter trycker du på OPTIONS.<br />
2 - Välj Lägg till Skype-kontakt och tryck på OK.<br />
3 - Ange den nya kontaktens Skype-namn eller e-postadress. Du<br />
kan också prova att ange ett namn. Om du vill öppna<br />
skärmtangentbordet trycker du på OK. Tryck på OK när du är<br />
klar.<br />
4 - Skype kommer att söka efter den kontakt som du söker efter<br />
och visa sökresultat.<br />
5 - Välj den kontakt du vill ha och tryck på OK för att skicka en<br />
kontaktförfrågan.<br />
6 - Skriv förfrågan och tryck på OK. Skype kommer att skicka ett<br />
förfråganmeddelande till din nya kontakt. Om kontakten<br />
Lägga till ett telefonnummer<br />
I People (Personer), listan över dina kontakter, kan du lägga till<br />
ett telefonnummer som kontakt. Du kan ringa upp ett<br />
telefonnummer med ett Skype-samtal. Du behöver Skypekrediter<br />
för att ringa.<br />
Lägga till ett telefonnummer ...<br />
1 - På sidan Kontakter trycker du på OPTIONS.<br />
2 - Välj Lägg till ett telefonnummer och tryck på OK.<br />
3 - Ange namnet på din kontakt. Öppna skärmtangentbordet<br />
genom att trycka på OK. Tryck på OK när du är klar.<br />
4 - Ange ett telefonnummer för din kontakt. Börja alltid med en<br />
landskod (t.ex. +31 för Nederländerna). Använd inte dubbla<br />
nollor. När du är klar trycker du på OK. Namnet på din<br />
telefonnummerkontakt visas i listan.<br />
Acceptera en kontaktförfrågan<br />
När du får en kontaktförfrågan visas en liten ikon intill Historik<br />
på Skype-menyn.<br />
Acceptera en kontaktbegäran ...<br />
1 - På Skype-menyn väljer du Historik trycker på OK.<br />
2 - Välj Kontaktförfrågningar och tryck på OK. Välj begäran och<br />
tryck på OK. Skype kommer att be att du godkänner kontakten.<br />
Om du godkänner kontakten visas den i din kontaktlista.<br />
Blockera en kontakt<br />
Du kan blockera en Skype-kontakt. Blockerade kontakter<br />
kommer inte att kunna kontakta dig på Skype. Blockerade<br />
kontakter kommer inte meddelas, utan du kommer att visas som<br />
offline i kontaktlistan för den blockerade kontakten. Du kan alltid<br />
ta bort blockeringen för kontakter som du har blockerat.<br />
Blockera en kontakt ...<br />
1 - På sidan Kontakter, välj den kontakt som du vill blockera.<br />
2 - Tryck på OPTIONS och välj Blockera och tryck på OK.<br />
Kontakten är blockerad.<br />
Upphäva blockering för en kontakt ...<br />
1 - Markera en kontakt som är blockerad.<br />
2 - Tryck på OPTIONS och välj Upphäv blockering och<br />
tryck på OK. Kontakten är inte längre blockerad.<br />
Visa en lista över blockerade kontakter ...<br />
1 - På Skype-menyn väljer du Inställningar och trycker på OK.<br />
2 - Välj Blockerade kontakter och tryck på OK. Listan visar alla<br />
kontakter som du har blockerat.<br />
63
Ta bort eller byta namn<br />
Du kan Ta bort eller byta namn på kontakter.<br />
Ta bort en kontakt ...<br />
1 - På sidan Kontakter, välj den kontakt som du vill ta bort.<br />
2 - Tryck på OPTIONS och välj Ta bort och tryck på OK.<br />
Kontakten är borttagen från listan.<br />
Byta namn på en kontakt ...<br />
1 - På sidan Kontakter, välj den kontakt som du vill byta namn<br />
på.<br />
2 - Tryck på OPTIONS och välj Byt namn och tryck på OK.<br />
3 - Ange det nya namnet för den här kontakten i textfältet. För<br />
att öppna skärmtangentbordet trycker du på OK. Tryck på OK<br />
när du är klar.<br />
18.7<br />
Ringa med Skype<br />
Video- och röstsamtal<br />
Ringa ett videosamtal<br />
Ring ett videosamtal och se dina vänner på din <strong>TV</strong>-skärm.<br />
Ringa ett videosamtal ...<br />
1 - På sidan Kontakter, välj den kontakt som du vill ringa till.<br />
2 - Välj Videosamtal och tryck på OK. Om din kontakt finns på<br />
Skype, har en Skype-kamera ansluten och besvarar samtalet kan<br />
du se personen på <strong>TV</strong>:n.<br />
3 - Om du vill avsluta samtalet väljer du Avsluta samtal och<br />
trycker på OK.<br />
När din Skype-kamera är påslagen tänds en blå indikatorlampa.<br />
Du kan kontrollera vad din kontakt kan se i den lilla skärmen<br />
längst ned till höger på <strong>TV</strong>-skärmen.<br />
Om du vill stänga av Skype-kameran, välj Video Av och tryck<br />
på OK. Slå på den igen genom att välja Video på och trycka på<br />
OK.<br />
För att stänga av ljudet på mikrofonen väljer du Mikrofon av<br />
och trycker på OK. Slå på den igen genom att välja Mikrofon<br />
på och trycka på OK.<br />
När du ringer ett videosamtal kan du ändra kamerans perspektiv.<br />
Om du vill ha mer information om hur du ändrar perspektiv,<br />
tryck på Sökord och leta upp Skype, kamerazoom, panorera<br />
och luta.<br />
1 - På sidan Kontakter, välj den kontakt som du vill ringa till.<br />
2 - Välj Samtal och tryck på OK. Om din kontakt är på Skype<br />
och besvarar samtalet kan du tala med din kontakt.<br />
3 - Om du vill avsluta samtalet väljer du Avsluta samtal och<br />
trycker på OK.<br />
En kontakt kan ringa upp dig för ett röstsamtal med mer än en<br />
deltagare. Du kan inte lägga till en ytterligare deltagare själv.<br />
Telefoner<br />
Med Skype kan du ringa till fasta telefoner och mobiltelefoner.<br />
För samtal till telefoner behöver du köpa Skype-kredit eller ett<br />
Skype-abonnemang.<br />
Ringa till en telefon ...<br />
1 - På sidan Kontakter, välj ett telefonnummer att kontakta.<br />
2 - Välj Ring telefoner och tryck på OK. Du måste<br />
ha Skype-krediter tillgängliga eller ha ett Skype-abonnemang för<br />
att ringa ett telefonnummer. Om din kontakt svarar i telefonen<br />
kan du tala med din kontakt.<br />
3 - Om du vill avsluta samtalet väljer du Avsluta samtal och<br />
trycker på OK.<br />
Med Skype kan du ringa ett telefonnummer direkt. Du kan ange<br />
telefonnummer med knappsatsen.<br />
Öppna knappsatsen ...<br />
1 - På Skype-menyn väljer du Ring telefoner och trycker på OK.<br />
2 - Om knappsatsen inte syns på skärmen väljer du Visa<br />
knappsats och trycker på OK.<br />
3 - Slå telefonnumret. Du kan navigera till numren och trycka på<br />
OK eller använda sifferknapparna på fjärrkontrollen.<br />
Inga nödsamtal<br />
Skype ersätter inte en telefon, och kan inte användas för att ringa<br />
nödsamtal.<br />
Ta emot ett samtal<br />
När du är inloggad på Skype och tittar på <strong>TV</strong> meddelar en<br />
ringsignal dig och ett meddelande visas på skärmen vid ett<br />
inkommande samtal. Meddelandet visar vem som ringer och du<br />
kan svara eller avvisa samtalet.<br />
För att besvara samtalet, välj Svara med video och tryck på OK.<br />
För att besvara samtalet när kameran är avstängd, välj Svara med<br />
ljud och tryck på OK.<br />
Om du vill avvisa samtalet väljer du Avböj samtal och trycker på<br />
OK.<br />
Ringa ett röstsamtal<br />
Ringa ett Röstsamtal utan video, när kameran är avstängd.<br />
Ringa ett röstsamtal ...<br />
64
Historik<br />
På sidan Historik på Skype-menyn finns en lista över alla samtal<br />
som du har ringt eller missat. Du kan även se<br />
kontaktförfrågningar och lyssna på röstmeddelanden.<br />
Om du vill visa en lista väljer du Alla samtal, Missade<br />
samtal, Inkommande samtal eller Utgående samtal och trycker<br />
på OK.<br />
Om du vill visa kontaktförfrågningar, välj Kontaktförfrågningar<br />
och tryck på OK.<br />
Om du vill visa och lyssna på dina röstmeddelanden väljer<br />
du Röstbrevlåda och trycker på OK.<br />
Hur länge Skype-händelser finns kvar i historiken beror på hur<br />
många kontakter du har och hur ofta du använder Skype.<br />
Röstmeddelande<br />
Om röstmeddelande<br />
Om någon ringer dig på Skype och du inte kan ta samtalet, kan<br />
han eller hon lämna ett talat meddelande i din Skyperöstbrevlåda.<br />
Om du ringer en kontakt och han/hon inte kan ta<br />
samtalet kan du skicka ett Skype-röstmeddelande din kontakt.<br />
För att skicka ett röstmeddelande eller ta emot ett<br />
röstmeddelande måste du – eller din kontakt – ställa in<br />
röstmeddelanden för Skype. Du kan ställa in röstmeddelanden<br />
på din dator. Gå till www.skype.com<br />
När du har gjort röstmeddelanden tillgängliga för dig på en dator<br />
anger du dina inställningar för röstmeddelanden i Skype-meny ><br />
Inställningar > Röstmeddelanden.<br />
Spela in ett röstmeddelande<br />
När du ringer en kontakt och de kan inte ta emot samtalet kan<br />
du lämna ett röstmeddelande.<br />
Spela in ett röstmeddelande ...<br />
1 - Ring en kontakt. Om samtalet inte besvaras föreslår Skype att<br />
du ska skicka ett röstmeddelande.<br />
2 - Välj Ja och tala in ditt meddelande.<br />
3 - För att avsluta inspelningen, välj Avsluta samtal och tryck på<br />
OK.<br />
Spela upp ett röstmeddelande<br />
En kontakt kan skicka röstmeddelanden till dig. Om ett<br />
röstmeddelande har skickats till dig visas en liten ikon på Skypemenyn.<br />
Du kan spela upp ett röstmeddelande från sidan<br />
Historik.<br />
Spela ett röstmeddelande ...<br />
1 - På Skype-menyn väljer du Historik trycker på OK.<br />
2 - Välj Röstbrevlåda och tryck på OK.<br />
3 - Välj det röstmeddelande som du vill spela upp och tryck på<br />
OK. Du kan lyssna på ett röstmeddelande så många gånger du<br />
vill. Om du vill hantera dina röstmeddelanden, tryck<br />
på OPTIONS.<br />
18.8<br />
Skype-kredit<br />
I Skype kan du köpa Skype-kredit eller skaffa ett Skypeabonnemang.<br />
Med Skype-kredit eller ett Skype-abonnemang kan<br />
du ringa fasta telefoner och mobiltelefoner från din <strong>TV</strong>.<br />
Köpa Skype-kredit<br />
Du köper Skype-kredit eller skaffar ett Skype-abonnemang<br />
genom att logga in till Skype på en dator.<br />
Du kan använda köpta Skype-krediter när du loggar in till Skype<br />
på <strong>TV</strong>:n.<br />
Hur mycket pengar du har eller abonnemangsinformationen<br />
visas på alla sidor som du kan ringa samtal från.<br />
Låg Skype-kredit<br />
Du får ett meddelande om du har för lite pengar för att ringa ett<br />
samtal.<br />
18.9<br />
Skype-inställningar<br />
Loggar in<br />
Du kan ställa in Skype så att du loggas in automatiskt när du<br />
väljer Skype på hemmenyn. Du behöver inte ange Skype-namn<br />
eller lösenord.<br />
Logga in när Skype startar ...<br />
1 - Logga in på Skype med ditt konto.<br />
2 - På Skype-menyn väljer du Inställningar och trycker på OK.<br />
3 - Välj Logga in och tryck på OK.<br />
4 - Tryck på (höger) för att markera kryssrutan och tryck på<br />
OK för att markera Använd automatisk inloggning.<br />
Byt lösenord<br />
Du kan ändra ditt befintliga Skype-lösenord och ange ett nytt<br />
lösenord för ditt Skype-konto.<br />
Byta lösenord...<br />
1 - Logga in på Skype med ditt konto.<br />
2 - På Skype-menyn väljer du Inställningar och trycker på OK.<br />
3 - Välj Byt lösenord.<br />
4 - Tryck på (höger) för att välja Aktuellt lösenord och ange<br />
65
ditt nuvarande lösenord. Tryck på OK om du vill använda<br />
skärmtangentbordet.<br />
5 - Tryck på (ned) för att välja Nytt lösenord och ange det<br />
nya lösenordet.<br />
6 - Tryck på (ned) igen för att välja Upprepa nytt lösenord<br />
och ange det nya lösenordet.<br />
7 - Tryck på (ned) igen för att välja Använd för att skicka det<br />
nya lösenordet.<br />
Video<br />
Du kan ställa in Skype på att begränsa användningen av video i<br />
Skype-samtal.<br />
Med Ta automatiskt emot video från kan du ställa in Skype på<br />
att automatiskt ta emot och visa video från Alla, Endast<br />
personer i min kontaktlista eller Ingen.<br />
Med Visa att jag har video till kan du ställa in Skype på att skicka<br />
ut din video till Endast personer i min kontaktlista eller Ingen.<br />
Ange videoinställningar ...<br />
1 - Logga in på Skype med ditt konto.<br />
2 - På Skype-menyn väljer du Inställningar och trycker på OK.<br />
3 - Välj Video.<br />
4 - Tryck på (höger) för att markera alternativknapparna och<br />
tryck på OK för att markera eller avmarkera.<br />
Sekretess<br />
Du kan ställa in Skype på att begränsa inkommande Skypesamtal.<br />
Du kan tillåta samtal från Alla eller från Endast personer i min<br />
kontaktlista.<br />
Ange sekretessinställningar ...<br />
1 - Logga in på Skype med ditt konto.<br />
2 - På Skype-menyn väljer du Inställningar och trycker på OK.<br />
3 - Välj Sekretess.<br />
4 - Tryck på (höger) för att markera alternativknapparna och<br />
tryck på OK för att markera eller avmarkera.<br />
Blockerade kontakter<br />
Du kan visa en lista över alla dina blockerade kontakter.<br />
Visa listan ...<br />
1 - Logga in på Skype med ditt konto.<br />
2 - På Skype-menyn väljer du Inställningar och trycker på OK.<br />
3 - Välj Blockerade kontakter och tryck på OK. För att hantera<br />
dina blockerade kontakter trycker du på OPTIONS.<br />
Röstmeddelande<br />
Du kan göra vissa inställningar för att skicka röstmeddelanden.<br />
Om du tillåter att en kontakt skickar ett röstmeddelande när du<br />
inte kan ta samtalet, markera kryssrutan Skicka obesvarade<br />
samtal till röstbrevlådan. Lämna kryssrutan omarkerad om du<br />
inte vill ta emot röstmeddelanden.<br />
Om du tillåter att en kontakt skickar ett röstmeddelande när du<br />
inte kan svara inom 15 sekunder och du är upptagen med ett<br />
annat samtal, markera rutan för Jag redan sitter i ett samtal.<br />
Om du tillåter ett röstmeddelande när du har avböjt ett samtal<br />
markerar du rutan Jag avböjer ett inkommande samtal.<br />
Göra inställningar för röstmeddelande ...<br />
1 - Logga in på Skype med ditt konto.<br />
2 - På Skype-menyn väljer du Inställningar och trycker på OK.<br />
3 - Välj Röstbrevlåda och tryck på OK.<br />
4 - Tryck på (ned) eller (upp) för att markera en kryssruta.<br />
Tryck på OK för att markera eller avmarkera kryssrutan.<br />
Samtalsvidarekoppling<br />
Missa aldrig ett Skype-samtal med Samtalsvidarekoppling.<br />
Om du inte är online eller inte kan ta samtalet kan du<br />
vidarebefordra ett Skype-samtal till en annan telefon eller<br />
mobiltelefon. Du kan också vidarebefordra ett Skype-samtal till<br />
ett annan Skype-konto. Du kan ange upp till tre telefonnummer<br />
eller Skype-namn att vidarekoppla samtal till i den ordning du<br />
önskar. Du behöver Skype-kredit eller en Skype-abonnemang för<br />
att vidarebefordra samtal till telefoner. Det är gratis att<br />
eftersända Skype-samtal till andra Skype-konton. Mer<br />
information om vidarekoppling finns på<br />
www.skype.com/support<br />
Ställa in vidarebefordran av samtal ...<br />
1 - Logga in på Skype med ditt konto.<br />
2 - På Skype-menyn väljer du Inställningar och trycker på OK.<br />
3 - Tryck på OK för att markera kryssrutan Vidarebefordra<br />
samtal när jag inte är på Skype.<br />
4 - I fälten nedan ska du ange telefonnummer eller Skype-namn<br />
från kontaktlistan i den prioritetsordning du vill vidarebefordra<br />
dina samtal. Lägg alltid till landskod för telefonnummer.<br />
5 - Ändra, vid behov, antalet sekunder innan Skype<br />
vidarekopplar dina samtal.<br />
6 - Välj Spara för att spara din Samtalsvidarekoppling.<br />
66
Kamerans zoom, panorering och lutning<br />
Du kan ställa in kamerans perspektiv. Du kan zooma in eller ut,<br />
panorera och luta kameran. Medan du är i ett videosamtal kan<br />
du ställa in kamerans perspektiv.<br />
Ställa in kameran perspektiv ...<br />
1 - Starta ett videosamtal och vänta tills samtalet pågår.<br />
2 - Tryck på (höger) för att välja ikonen ovanför den lilla<br />
skärmen och tryck på OK. Ett fält med funktioner via<br />
färgknappar visas.<br />
3 - Om du vill flytta (panorera) kameran, trycker du på <br />
(vänster) eller (höger). Du kan luta kameran genom att trycka<br />
på (upp) eller (ned). Zooma in genom att trycka<br />
på Zooma in. Zooma ut genom att trycka på Zooma ut.<br />
4 - Tryck på Klar för att spara kamerans perspektiv och gå<br />
tillbaka till ditt Skype-samtal.<br />
18.10<br />
Logga ut<br />
När du loggar ut från Skype loggar du ut från ditt Skype-konto.<br />
Din onlinestatus ändras till Offline. Dina kontakter kommer inte<br />
att kunna ringa dig.<br />
Logga ut ...<br />
1 - Tryck på Bakåt från var som helst inom Skype för att<br />
återgå till Skype-menyn.<br />
2 - Välj Logga ut på Skype-menyn och tryck på OK.<br />
<strong>TV</strong>:n kommer att be dig att avsluta Skype eller att använda Skype<br />
med ett annat Skype-konto.<br />
18.11<br />
Avsluta Skype<br />
När du loggar ut från Skype är Skype-programmet på <strong>TV</strong>:n<br />
fortfarande aktivt. Ett annat Skype-konto kan logga in eller så kan<br />
du skapa ett nytt konto. För att avbryta Skype-programmet på<br />
<strong>TV</strong>:n måste du avsluta Skype.<br />
18.12<br />
Användarvillkor & Sekretesspolicy<br />
Läs Skypes användningsvillkor på www.skype.com/go/tou<br />
Läs också sekretesspolicyn på www.skype.com/go/privacy<br />
67
19<br />
<strong>Smart</strong> <strong>TV</strong><br />
19.1<br />
Om <strong>Smart</strong> <strong>TV</strong><br />
Anslut <strong>Philips</strong> <strong>Smart</strong> <strong>LED</strong> <strong>TV</strong> till internet och upptäck en ny <strong>TV</strong>värld.<br />
Du kan använda en trådbunden anslutning till din router<br />
eller ansluta trådlöst via Wi-Fi.<br />
När <strong>TV</strong>:n är ansluten till ditt hemnätverk kan du visa ett foto på<br />
din <strong>TV</strong> via en smarttelefon, spela upp videor från din dator eller<br />
styra <strong>TV</strong>:n med din surf<strong>plat</strong>ta.<br />
När din <strong>TV</strong> är ansluten till internet kan du titta på hyrvideor från<br />
en onlinevideobutik, läsa <strong>TV</strong>-guiden online eller spela in dina<br />
favoritprogram på en USB-hårddisk. <strong>Smart</strong> <strong>TV</strong>-apparna tillför<br />
massvis med rolig underhållning och användbara tjänster.<br />
19.2<br />
Vad du behöver<br />
Om du vill använda <strong>Smart</strong> <strong>TV</strong>-appar måste du ansluta <strong>TV</strong>:n till<br />
en router med höghastighetsanslutning (bredband) till internet.<br />
Du kan använda ett hemnätverk som är anslutet till internet. Du<br />
behöver ingen dator.<br />
Om du vill ha mer information, tryck på Sökord och leta<br />
upp Nätverk.<br />
Tips<br />
För att det ska bli enklare att skriva in text eller navigera på<br />
webbsidor kan du ansluta ett USB-tangentbord och en USB-mus<br />
till <strong>TV</strong>:n.<br />
För mer information, tryck på Sökord och leta<br />
upp USB-tangentbord och USB-mus.<br />
19.3<br />
Konfigurera <strong>Smart</strong> <strong>TV</strong><br />
Första gången du öppnar <strong>Smart</strong> <strong>TV</strong> måste du konfigurera din<br />
anslutning. Läs igenom och godkänn villkoren för att fortsätta.<br />
Om du inte vill konfigurera <strong>Smart</strong> <strong>TV</strong>, tryck på .<br />
Registrera<br />
Registrera dig i Club <strong>Philips</strong> ...<br />
1 - Välj Registrera och tryck på OK.<br />
2 - Ange din e-postadress, välj Fortsätt och tryck på OK.<br />
3 - Bekräfta e-postadressen.<br />
Föräldrakontroll<br />
Låsa appar med 18-årsgräns ...<br />
1 - Slå på föräldrakontroll för <strong>Smart</strong> <strong>TV</strong> genom att välja Aktivera<br />
och tryck sedan på OK.<br />
2 - Ange en valfri PIN-kod för upplåsning.<br />
3 - Bekräfta din PIN-kod.<br />
Appar med 18-årsgräns är nu låsta. Om du vill öppna en låst<br />
app, välj app och tryck på OK. <strong>TV</strong>:n kommer att be dig att ange<br />
din 4-siffriga kod.<br />
19.4<br />
<strong>Smart</strong> <strong>TV</strong>-appar<br />
Öppna <strong>Smart</strong> <strong>TV</strong><br />
Startsidan för <strong>Smart</strong> <strong>TV</strong> är din länk till internet. Du kan hyra<br />
filmer online, läsa tidningar, se på video och lyssna på musik. Du<br />
kan också shoppa online, öppna din sida på ett socialt nätverk<br />
(Facebook, Twitter osv.) eller se på <strong>TV</strong>-program när det passar<br />
dig med Online <strong>TV</strong>. För att göra det öppnar du appar –<br />
webb<strong>plat</strong>ser på internet som är anpassade för din <strong>TV</strong>. När <strong>TV</strong>:n<br />
är ansluten till internet kan du öppna <strong>Smart</strong> <strong>TV</strong>.<br />
Öppna <strong>Smart</strong> <strong>TV</strong><br />
Du öppnar startsidan för <strong>Smart</strong> <strong>TV</strong> genom att trycka på <br />
<strong>Smart</strong> <strong>TV</strong>.<br />
Du kan också trycka på , välja <strong>Smart</strong> <strong>TV</strong> och trycka på OK.<br />
<strong>TV</strong>:n ansluts till internet och startsidan för <strong>Smart</strong> <strong>TV</strong> öppnas. Det<br />
kan ta några sekunder.<br />
Stänga <strong>Smart</strong> <strong>TV</strong><br />
Du stänger startsidan för <strong>Smart</strong> <strong>TV</strong> genom att trycka på och<br />
välja en annan funktion.<br />
TP Vision Europe B.V. tar inte ansvar för innehållet och<br />
kvaliteten på innehållet som tillhandahålls av<br />
tjänsteleverantörerna.<br />
Startsida för <strong>Smart</strong> <strong>TV</strong><br />
1 - Nu på din <strong>TV</strong><br />
2 - Dina appar<br />
3 - Appgalleriet<br />
4 - Internet<br />
5 - Rekommenderade appar<br />
6 - Sök<br />
7 - Färgknappar för styrning<br />
Dina appar<br />
Du startar Appar från startsidan för <strong>Smart</strong> <strong>TV</strong>. Om det inte finns<br />
några appar på startsidan än kan du lägga till appar från<br />
appgalleriet.<br />
Appgalleriet<br />
I appgalleriet finns alla tillgängliga appar.<br />
Internet<br />
68
Med appen Internet ansluter du till webben på din <strong>TV</strong>.<br />
Du kan visa alla internet-webb<strong>plat</strong>ser på <strong>TV</strong>:n, men de flesta är<br />
inte anpassade för en <strong>TV</strong>-skärm.<br />
– Vissa insticksprogram (till exempel för att visa sidor eller video)<br />
går inte att använda för <strong>TV</strong>:n.<br />
– Internetsidor visas en sida i taget och i helskärmsläge.<br />
Rekommenderade appar<br />
I det här fönstret presenterar <strong>Philips</strong> ett urval med<br />
rekommenderade appar för ditt land, appar för online-<strong>TV</strong> eller<br />
ett urval med hyrfilmer från videobutiker. Du kan välja och<br />
öppna dem från fönstret Rekommenderade appar.<br />
Sök<br />
Med Sök söker du efter intressanta appar i appgalleriet.<br />
Ange ett sökord i textfältet, välj och tryck på OK så startas<br />
sökningen. Du kan ange namn, titlar, genrer och beskrivningar<br />
som sökord.<br />
Du kan också lämna textfältet tomt och söka efter de mest<br />
populära sökningarna/sökorden för ett urval med kategorier. I<br />
listan med funna sökord väljer du ett och trycker på OK så görs<br />
en sökning med det sökordet.<br />
Öppna en app<br />
För att öppna en app, måste du lägga till den i listan med<br />
program i startsidan för <strong>Smart</strong> <strong>TV</strong> först. Du kan lägga till appar i<br />
din lista från Appgalleriet.<br />
Listan över dina appar på <strong>Smart</strong> <strong>TV</strong>:ns startsida kan vara flera<br />
sidor lång. Använd piltangenterna för att gå till nästa eller<br />
föregående sida. Alternativt kan du trycka på + (Nästa sida)<br />
eller - (Föregående sida).<br />
Öppna en app<br />
Öppna en app ...<br />
1 – Tryck på och välj <strong>Smart</strong> <strong>TV</strong>.<br />
2 – På startsidan väljer du ikonen för en app och trycker på OK.<br />
I en app trycker du på för att backa ett steg eller en sida.<br />
Stänga en app<br />
Du stänger en app och återgår till startsidan för <strong>Smart</strong> <strong>TV</strong><br />
genom att trycka på <strong>Smart</strong> <strong>TV</strong>.<br />
Ladda om en appsida<br />
Om en sida med appar inte lästs in visas trycker du på <br />
OPTIONS och väljer Ladda om så läses sidan in igen.<br />
Zoom<br />
Zooma in en appsida ...<br />
1 – Tryck på OPTIONS och välj Zooma sida.<br />
2 – Använd skjutreglaget för att ställa in zoomningsgraden.<br />
3 – Återgå till normal visning genom att ställa tillbaka<br />
skjutreglaget.<br />
Visa säkerhetsinformation<br />
Du kan kontrollera säkerhetsnivån för en appsida.<br />
På en appsida trycker du på OPTIONS och väljer<br />
Säkerhetsinformation. Om ett lås visas intill<br />
inläsningssymbolen längst ner på skärmen då en sida läses in<br />
betyder det att säker anslutning används.<br />
Feedback om en app<br />
Välj appen och tryck på Feedback så kan du välja knappen för<br />
att ”gillar” eller ”gillar inte” och skicka ett förslag eller en<br />
kommentar till oss. Du kan också rapportera ett funktionsfel hos<br />
en app.<br />
Hantera dina appar<br />
I listan med appar på startsidan för <strong>Smart</strong> <strong>TV</strong> kan du ...<br />
• Ta bort en app<br />
För att ta bort en app från listan, välj app-ikonen och tryck<br />
på Ta bort. Appen är fortfarande tillgänglig i Appgalleriet.<br />
• Flytta en app<br />
För att flytta en app i listan, välj App-ikonen, tryck på Flytta<br />
och använd piltangenterna för att flytta appen. Tryck på OK för<br />
att bekräfta.<br />
• Lås en app<br />
Du låser en app genom att välja dess ikon och trycka på Lås.<br />
När du låser en app måste du ange den 4-siffriga PIN-kod du<br />
ställde in för föräldrakontroll när du gjorde inställningar för <strong>Smart</strong><br />
<strong>TV</strong>. I listan markeras en låst app med ett lås .<br />
Du låser upp en app genom att välja dess ikon och trycka på<br />
Lås upp. Du måste ange den 4-siffriga PIN-koden för att låsa<br />
upp en app.<br />
Appgalleriet<br />
Öppna App-galleriet i din <strong>Smart</strong> <strong>TV</strong> så kan du bläddra bland<br />
apparna, som innehåller skräddarsydda <strong>TV</strong>-webb<strong>plat</strong>ser.<br />
Testa appar för YouTube-videor, dagstidningar, onlinefotoalbum,<br />
Facebook, Twitter osv. Det finns appar där du kan hyra videor<br />
från en onlinevideobutik och för att titta på <strong>TV</strong>-program du kan<br />
ha missat. Om App-galleriet inte innehåller det du letar efter kan<br />
du surfa på webben på din <strong>TV</strong>.<br />
Hyrvideoappar<br />
Med apparna för videobutik i <strong>Smart</strong> <strong>TV</strong> kan du hyra en<br />
favoritfilm i en videobutik för onlineuthyrning. Du betalar tryggt<br />
med ditt kreditkort.<br />
Hyr en film<br />
1 - Öppna en videobutik-app i din applista eller välj en<br />
rekommenderad video på startsidan för <strong>Smart</strong> <strong>TV</strong>.<br />
2 - Välj en film.<br />
3 - Betala online.<br />
4 - Börja se på filmen. Du kan använda knapparna (Spela upp)<br />
och (Pausa).<br />
69
I de flesta videobutikerna måste du skapa ett inloggningskonto.<br />
Strömmande video<br />
Med den här <strong>TV</strong>:n kan du titta på hyrfilmer som skickas som ett<br />
strömmande videoformat. Du kan nästan omedelbart titta på<br />
filmen. Du kan behöva en USB-hårddisk för att lagra en del<br />
videobuffring. Om du har en USB-hårddisk som är ansluten, kan<br />
du också ladda ned hyrfilmer från videobutiker som endast<br />
erbjuder nedladdningsbar film. Du kan pausa eller starta om en<br />
nedladdad hyrfilm. Kontakta videobutiken angående hyrfilmernas<br />
uthyrningstid.<br />
Internettrafik<br />
Om du strömmar eller hämtar många videor kan du överskrida<br />
din månatliga gräns för internettrafik.<br />
Online <strong>TV</strong><br />
Med appen Online-<strong>TV</strong> på startsidan för <strong>Smart</strong> <strong>TV</strong>* kan du titta<br />
på <strong>TV</strong>-program som du har missat eller se program precis när<br />
det passar dig.<br />
Starta online-<strong>TV</strong><br />
Öppna appen Online-<strong>TV</strong> ...<br />
1 - Tryck på <strong>Smart</strong> <strong>TV</strong>.<br />
2 - På startsidan väljer du ikonen Online-<strong>TV</strong> och trycker på<br />
OK.<br />
3 - Välj ett program på sidan och tryck på OK för att börja titta.<br />
Du kan använda knapparna (Spela upp) och (Pausa).<br />
Lista per <strong>TV</strong>-sändare<br />
Du visar online-<strong>TV</strong>-program sorterade efter <strong>TV</strong>-kanal genom att<br />
trycka på Alla sändare.<br />
Välj en sändare och tryck på OK.<br />
* Om tillgänglig i din region.<br />
19.5<br />
Återställa <strong>Smart</strong> <strong>TV</strong><br />
Du återställer anslutningen till <strong>Smart</strong> <strong>TV</strong> genom att rensa<br />
internetminnet på <strong>TV</strong>:n.<br />
Du kommer att radera din <strong>Philips</strong> <strong>Smart</strong> <strong>TV</strong>-registrering och dina<br />
inställningar för åldersgräns, dina inloggningsuppgifter för<br />
onlinevideobutiker, <strong>Smart</strong> <strong>TV</strong>-favoritappar, internetbokmärken<br />
och historik.<br />
Rensa internetminnet ...<br />
1 – Tryck på och välj Inställningar och tryck på OK.<br />
2 – Välj Nätverksinställningar > Rensa internetminne och tryck<br />
på OK.<br />
70
20<br />
Multi room (Flera rum)<br />
20.1<br />
Om Multi room (Flera rum)<br />
Med Multi room (Flera rum) kan du trådlöst skicka – strömma –<br />
digital-<strong>TV</strong>-kanaler från en annan <strong>Philips</strong>-<strong>TV</strong> till den här <strong>TV</strong>:n. Du<br />
kan strömma vilken digital-<strong>TV</strong>-kanal som helst från den andra<br />
<strong>TV</strong>:n – även kanaler från ett prenumerationssmartkort. Om du<br />
kan titta på digitalkanalen på den andra <strong>TV</strong>:n kan du även titta på<br />
den på den här <strong>TV</strong>:n. Om du inte har en antennanslutning i<br />
rummet där <strong>TV</strong>:n finns kan du använda Multi room (Flera rum)<br />
för att titta på digitalkanalerna som finns på den andra <strong>TV</strong>:n.<br />
Om typnumret på båda <strong>TV</strong>-apparaterna slutar med en åtta, t.ex.<br />
(skärmstorlek) PFLxxx8, kan du slå på den andra <strong>TV</strong>:n, om den<br />
är i standbyläge, med den här <strong>TV</strong>:n. Dessutom kan du på den<br />
här <strong>TV</strong>:n titta på inspelningar som gjorts med den andra <strong>TV</strong>:n<br />
och som lagras på dess anslutna hårddisk.<br />
Om du strömmar en <strong>TV</strong>-kanal med Multi room försämras<br />
upplösningen från <strong>HD</strong> till SD. Du kan inte strömma radiokanaler<br />
(endast ljud).<br />
20.2<br />
Vad du behöver<br />
Om du vill strömma och titta på <strong>TV</strong>-kanaler från en annan<br />
<strong>Philips</strong> <strong>TV</strong> måste den andra <strong>TV</strong>:n fungera som <strong>TV</strong>-kanalkälla.<br />
Båda <strong>TV</strong>-apparaterna måste vara anslutna till ditt trådlösa<br />
hemnätverk.<br />
Om du vill ha mer information, tryck på Sökord och leta<br />
upp Nätverk.<br />
Om den andra <strong>Philips</strong> <strong>TV</strong>:n – källan – har ett modellnummer<br />
som slutar på en sjua, t.ex. (skärmstorlek) PFLxxx7 och den har<br />
den senaste programvaran är allt klart.<br />
På den andra <strong>TV</strong>:n läser du Hjälp-kapitlet om<br />
Programuppdatering för att uppdatera dess <strong>TV</strong>-programvara.<br />
Slå på med Wi-Fi<br />
Om typnumret på båda <strong>TV</strong>-apparaterna slutar med en åtta, t.ex.<br />
(skärmstorlek) PFLxxx8, kan du slå på den andra <strong>TV</strong>:n från<br />
standbyläge med den här <strong>TV</strong>:n. Se till att du aktiverat<br />
inställningen Slå på med Wi-Fi på den andra <strong>TV</strong>:n.<br />
Aktivera Slå på med Wi-Fi ...<br />
1 – Tryck på , välj Inställningar och tryck på OK.<br />
2 – Välj Nätverksinställningar > Slå på med Wi-Fi och välj På<br />
och tryck på OK.<br />
Om alla villkor på båda <strong>TV</strong>-apparaterna är uppfyllda kan du<br />
använda Multi room (Flera rum).<br />
20.3<br />
Använda Multi room (Flera rum)<br />
Första användningen<br />
När du startar Multi room (Flera rum) första gången slår du på<br />
båda <strong>TV</strong>-apparaterna.<br />
När den här <strong>TV</strong>:n anslutit till den andra <strong>TV</strong>:n visas den andra<br />
<strong>TV</strong>:n automatiskt på menyn Bläddra i nätverk, även när den inte<br />
är i standbyläge.<br />
Strömma en <strong>TV</strong>-kanal<br />
Med Multi room (Flera rum) kan du titta på aktuell <strong>TV</strong>-kanal eller<br />
öppna kanallistan för den andra <strong>TV</strong>:n. Om du väljer en kanal i<br />
listan växlar den andra <strong>TV</strong>:n också till den valda kanalen. Om den<br />
andra <strong>TV</strong>:n har en inbyggd satellitmottagare med installerade<br />
kanaler eller en ansluten hårddisk med inspelningar* kan du även<br />
titta på dessa på den här <strong>TV</strong>:n. Du kan inte byta kanal när den<br />
andra <strong>TV</strong>:n spelar in, i läget Pause <strong>TV</strong> eller när du använder<br />
Skype.<br />
Titta på en <strong>TV</strong>-kanal från den andra <strong>TV</strong>:n ...<br />
1 – Se till att den andra <strong>TV</strong>:n är i standbyläge* eller är påslagen.<br />
2 – På den här <strong>TV</strong>:n trycker du på SOURCES, väljer Bläddra<br />
i nätverk och trycker på OK.<br />
3 – Om <strong>TV</strong>:n ännu inte är ansluten till hemnätverket startar<br />
nätverksinstallationen automatiskt. Om <strong>TV</strong>:n redan är ansluten<br />
går du till steg 4.<br />
4 – På menyn Bläddra i nätverk väljer du namnet på den andra<br />
<strong>TV</strong>:n och trycker på OK. Om du har flera <strong>TV</strong>-apparater hemma<br />
kanske du vill ändra namnet på den andra <strong>TV</strong>:n. Det kan du göra<br />
på den <strong>TV</strong>:n.<br />
5 – Välj vad du vill titta på på den andra <strong>TV</strong>:n ...<br />
• om du vill titta på aktuell kanal på den andra <strong>TV</strong>:n väljer du<br />
Aktuell kanal och trycker på OK.<br />
• om du vill öppna kanallistan för den andra <strong>TV</strong>:n väljer du Titta<br />
på <strong>TV</strong> och trycker på (höger).<br />
• om du vill öppna satellitkanallistan för den andra <strong>TV</strong>:n väljer du<br />
Titta på satellit och trycker på (höger).<br />
• om du vill öppna listan med inspelningar* på den andra <strong>TV</strong>:n<br />
väljer du Titta på inspelningar och trycker på (höger).<br />
• du kan byta kanal med + och -. Du kan inte byta kanal<br />
när den andra <strong>TV</strong>:n spelar in, i läget Pause <strong>TV</strong> eller när du<br />
använder Skype.<br />
* Om du vill slå på den andra <strong>TV</strong>:n från standbyläge eller titta på<br />
dess inspelningar från en ansluten hårddisk måste båda <strong>TV</strong>apparaterna<br />
ha ett typnummer som slutar på en åtta, t.ex.<br />
(skärmstorlek) PFLxxx8.<br />
71
<strong>TV</strong>-namn<br />
Ändra <strong>TV</strong>:ns namn ...<br />
Tryck på > Inställningar > Nätverksinställningar > <strong>TV</strong>:ns<br />
nätverksnamn.<br />
72
21<br />
Dela ...<br />
Med knappen Dela på fjärrkontrollen kan du dela kanal och<br />
det program du tittar på eller dela internetadressen till<br />
webb<strong>plat</strong>sen du besöker. Du kan dela titel och information för<br />
ett valt program i <strong>TV</strong>-guiden eller dela appnamnet och dess ikon<br />
från <strong>Smart</strong> <strong>TV</strong>. Du kan dela allt det här på Facebook eller<br />
Twitter eller något annat socialt nätverk som är tillgängligt på din<br />
<strong>Smart</strong> <strong>TV</strong>-app.<br />
Din <strong>TV</strong> måste vara ansluten till internet.<br />
Dela vad du tittar på eller har valt just nu ...<br />
1 - Tryck på för att öppna menyn Dela.<br />
2 - Välj det sociala nätverk som du vill dela till och tryck på OK.<br />
3 - <strong>TV</strong>:n kommer att öppna den sociala nätverkswebb<strong>plat</strong>sen.<br />
Beroende på vilka sociala nätverk som du har valt, kan du<br />
publicera, skicka eller skriva ett meddelande.<br />
73
22<br />
MyRemote-app<br />
22.1<br />
Om MyRemote-appen<br />
Vad den här appen kan göra<br />
Med MyRemote-appen och den här <strong>TV</strong>:n får du ...<br />
• SimplyShare – dela foton, musik och videor från din<br />
smarttelefon eller surf<strong>plat</strong>ta<br />
• Kontroll – använd din smarttelefon eller surf<strong>plat</strong>ta som <strong>TV</strong>fjärrkontroll<br />
• <strong>TV</strong>-guide – titta på <strong>TV</strong>-tablån och byt till önskad kanal på <strong>TV</strong>:n<br />
• Wi-Fi smart screen – titta på en <strong>TV</strong>-kanal på din smarttelefon<br />
eller surf<strong>plat</strong>ta<br />
MyRemote-appen v4.x finns för iPhone, iPad och Android.<br />
Funktionerna för MyRemote-appen kan variera beroende på den<br />
mobila enhetens version och operativsystem.<br />
Det är gratis<br />
Du kan hämta MyRemote-appen gratis.<br />
Om du vill lägga till funktionen Wi-Fi smart screen får du<br />
eventuellt betala en mindre kostnad.<br />
Språk<br />
Följande språk är tillgängliga i MyRemote-appen: engelska, tyska,<br />
franska, italienska, spanska, portugisiska, nederländska och ryska.<br />
Om språket som du ställt in på din mobila enhet inte är något av<br />
ovanstående används engelska som språk i MyRemote-appen.<br />
MyRemote-appen utvecklas hela tiden. Kommande versioner<br />
kommer att ha nya funktioner och blir tillgängliga efter hand.<br />
Kontrollera regelbundet uppdateringar för MyRemote-appen i<br />
appbutikerna.<br />
Apple, iPhone och iPad är varumärken som tillhör Apple Inc. ,<br />
registrerade i USA och andra länder. Android är ett varumärke<br />
som tillhör Google Inc.<br />
Google Play är ett varumärke som tillhör Google Inc.<br />
På övriga <strong>Philips</strong> <strong>TV</strong>-apparater<br />
MyRemote-appen med andra <strong>TV</strong>-apparater<br />
Du kan använda MyRemote-appen på <strong>Philips</strong> <strong>TV</strong>-modeller som<br />
tillverkats 2009 eller senare.<br />
Om din <strong>TV</strong> är av årsmodell 2009 måste du uppdatera <strong>TV</strong>programvaran<br />
och aktivera JointSpace. Om du har 2010 års<br />
modell behöver du endast aktivera JointSpace på <strong>TV</strong>:n. <strong>TV</strong>modeller<br />
från 2011 och senare kan använda MyRemote-appen<br />
direkt.<br />
Du kan ta reda på vilket år <strong>TV</strong>:n är tillverkad genom att<br />
kontrollera <strong>TV</strong>-typnumret (t.ex. xxPFLxxx4). Om den sista siffran<br />
är 4 är <strong>TV</strong>:n 2009 års modell. Om den sista siffran är 5 är <strong>TV</strong>:n<br />
2010 års modell. Siffran 6 står för 2011, siffran 7 för 2012 och<br />
siffran 8 för 2013.<br />
22.2<br />
Vad du behöver<br />
Hemnätverk<br />
Hemnätverk<br />
För att du ska kunna använda MyRemote-appen måste din <strong>TV</strong>,<br />
smarttelefon, surf<strong>plat</strong>ta och dator vara anslutna till ditt<br />
hemnätverk.<br />
Så här ansluter du <strong>TV</strong>:n till hemnätverket ...<br />
1 - Anslut nätverksroutern till internet om det inte redan är gjort<br />
(internetanslutning via bredband).<br />
2 - Anslut <strong>TV</strong>:n till nätverksroutern. Det här kan du göra trådlöst<br />
eller trådbundet.<br />
Om du vill ha mer information, tryck på Sökord och leta<br />
upp Nätverk, trådlöst eller Nätverk, trådbundet.<br />
Medieserverprogramvara<br />
Medieserverprogramvara<br />
Om du vill visa foton eller spela musik och videor från datorn på<br />
<strong>TV</strong>:n måste du installera medieserverprogramvara på din dator.<br />
Konfigurera medieserverprogramvaran så att dina filer delas i<br />
hemnätverket.<br />
Om du vill ha mer information trycker du på Sökord och<br />
letar upp Medieservrar som stöds för att visa en lista med<br />
medieserverprogram som är kompatibla med <strong>TV</strong>:n.<br />
Digital Media Renderer – DMR<br />
Digital Media Renderer – DMR<br />
Om mediefilerna inte spelas upp på <strong>TV</strong>:n kontrollerar du att<br />
Digitial Media Renderer är påslagen. I fabriksinställningarna är<br />
DMR påslagen.<br />
Så här kontrollerar du om DMR är påslagen ...<br />
1 - Tryck på , välj Inställningar och tryck på OK.<br />
2 - Välj Nätverksinställningar och tryck på OK.<br />
3 - Välj Digital Media Renderer (DMR) och tryck på OK.<br />
4 - Välj Till och tryck på OK.<br />
5 - Tryck på , flera gånger om det behövs, för att stänga<br />
menyn.<br />
74
<strong>TV</strong>:ns nätverksnamn<br />
<strong>TV</strong>:ns nätverksnamn<br />
Om du har mer än en <strong>TV</strong> i ditt hemnätverk kan du ge <strong>TV</strong>:n ett<br />
annat namn i Nätverksinställningar.<br />
Så här ändrar du namn på <strong>TV</strong>:n ...<br />
1 - Tryck på , välj Inställningar och tryck på OK.<br />
2 - Välj Nätverksinställningar och tryck på OK.<br />
3 - Välj <strong>TV</strong>:ns nätverksnamn och tryck på OK för att visa<br />
aktuellt namn. Du kan använda knappsatsen på fjärrkontrollen för<br />
att ändra <strong>TV</strong>:ns nätverksnamn.<br />
4 - Välj Klart och tryck på OK när du är klar.<br />
5 - Tryck på , flera gånger om det behövs, för att stänga<br />
menyn.<br />
22.3<br />
Ladda ned appen<br />
Du kan ladda ned MyRemote-appen till din smarttelefon eller<br />
surf<strong>plat</strong>ta genom att använda QR-koderna på den här sidan. Välj<br />
operativsystem (eller enhetstyp) och använd din QR-kodläsare<br />
för att gå direkt till nedladdningssidan.<br />
Apple iPhone<br />
Om du vill ladda ned appen från din iPhone går du till Apple<br />
App Store och letar upp <strong>Philips</strong> MyRemote-appen.<br />
Apple iPad<br />
Om du vill ladda ned appen från din iPad går du till Apple App<br />
Store och letar upp <strong>Philips</strong> MyRemote <strong>HD</strong>-appen.<br />
Google play<br />
Om du vill ladda ned appen till din Android-enhet går du till<br />
Google play och letar upp <strong>Philips</strong> MyRemote-appen.<br />
22.4<br />
Appmenyn<br />
Från MyRemote-appmenyn kan du starta olika funktioner i<br />
MyRemote-appen. Du trycker helt enkelt på en funktion för att<br />
starta den.<br />
Du går tillbaka till appmenyn genom att trycka på<br />
appmenyknappen längst upp på sidan.<br />
Välj enhet<br />
På MyRemote-appens meny kan du välja den enhet – t.ex. den<br />
här <strong>TV</strong>:n – som du vill använda alla appfunktioner på. Tryck på<br />
knappen Välj enhet uppe till höger på appmenyn.<br />
Du kan kontrollera om MyRemote är kompatibel med dina<br />
andra <strong>Philips</strong>-produkter på produktens supportsida online på<br />
www.philips.com/support. Se också till att <strong>Philips</strong>-produkten har<br />
uppdaterats med den senaste programvaran.<br />
22.5<br />
Appfunktioner<br />
SimplyShare<br />
Med SimplyShare kan du skicka mediefiler som foton, musik eller<br />
videor från en enhet i ditt hemnätverk till en annan enhet i ditt<br />
nätverk.*<br />
Öppna SimplyShare i MyRemote-appen genom att trycka på<br />
knappen SimplyShare i MyRemote-appmenyn.<br />
Välj en enhet som du vill skicka media från<br />
1 - Tryck på den vita raden högst upp för att öppna listan med<br />
tillgängliga enheter i ditt nätverk.<br />
2 - Tryck på en enhet i listan.<br />
Välj en enhet för att spela upp media<br />
1 - Tryck på den vita raden längst ned för att öppna listan med<br />
tillgängliga enheter i ditt nätverk.<br />
2 - Tryck på en enhet i listan.<br />
Välj en mediefil<br />
Vissa enheter som skickar filer erbjuder dem efter medietyp. Om<br />
så är fallet kan du välja den medietyp du letar efter – foton,<br />
videor eller musik.<br />
1 - Tryck på den typ av media som du letar efter.<br />
2 - I listan trycker du på låten, videon eller fotot för uppspelning<br />
på den valda enheten.<br />
Kompatibla medieformat<br />
Många olika medieformat kan spelas på din <strong>TV</strong>.<br />
Om du vill ha mer information, tryck på Sökord och leta<br />
upp Uppspelningsformat.<br />
* Du kan kontrollera om MyRemote är kompatibel med en viss<br />
<strong>Philips</strong>-produkt på produktens supportsida online på<br />
www.philips.com/support. Se också till att <strong>Philips</strong>-produkten har<br />
uppgraderats med den senaste programvaran.<br />
Verktygstips<br />
Om du vill ta reda på vad de olika knapparna i appen är till för<br />
trycker du på ikonen . Verktygstipsen visas ovanför de<br />
tillgängliga knapparna.<br />
Om du vill stänga verktygstipsen trycker du någonstans på<br />
pekskärmen.<br />
75
<strong>TV</strong>-guide<br />
Vad du behöver<br />
För att du ska kunna visa <strong>TV</strong>:ns <strong>TV</strong>-guide på din smarttelefon<br />
eller surf<strong>plat</strong>ta ...<br />
• måste det finnas en <strong>TV</strong>-guide med kanal- och<br />
programinformation på <strong>TV</strong>:n<br />
• måste <strong>TV</strong>-guideinformationen komma från internet<br />
• måste <strong>TV</strong>:ns <strong>TV</strong>-guide vara ansluten till smarttelefonen eller<br />
surf<strong>plat</strong>tan<br />
För mer information om <strong>TV</strong>-guiden trycker du på Sökord<br />
och väljer <strong>TV</strong>-guide.<br />
MyRemote recording<br />
Så här schemalägger du en inspelning i <strong>TV</strong>-guiden från din<br />
smarttelefon eller surf<strong>plat</strong>ta ...<br />
• anslut och formatera en USB-hårddisk på <strong>TV</strong>:n<br />
• kontrollera att inställningen MyRemote recording är aktiverad<br />
• innan du använder funktionen MyRemote recording måste du<br />
sätta <strong>TV</strong>:n i standbyläge och sedan slå på den igen<br />
För mer information om hur du ansluter en USB-hårddisk<br />
trycker du på Sökord och väljer USB-hårddisk.<br />
Installation<br />
För att du ska kunna öppna <strong>TV</strong>-guiden på din smarttelefon eller<br />
surf<strong>plat</strong>ta måste <strong>TV</strong>-guiden vara ansluten till din mobila enhet.<br />
Kontrollera också först om <strong>TV</strong>-guiden på <strong>TV</strong>:n uppdateras från<br />
internet.<br />
1 - Tryck på , välj Inställningar och tryck på OK.<br />
2 - Välj <strong>TV</strong>-inställningar > Allmänna inställningar > <strong>TV</strong>-guide.<br />
3 - Välj Från internet och tryck på OK.<br />
4 - Tryck på , flera gånger om det behövs, för att stänga<br />
menyn.<br />
Ansluta till <strong>TV</strong>:n<br />
Så här ansluter du din smarttelefon eller surf<strong>plat</strong>ta till <strong>TV</strong>-guiden<br />
på <strong>TV</strong>:n ...<br />
1 - Tryck på <strong>TV</strong> GUIDE på fjärrkontrollen för att öppna <strong>TV</strong>guiden<br />
på <strong>TV</strong>:n.<br />
2 - Tryck på (gul) knapp för att öppna listan med hittade<br />
mobila enheter.<br />
3 - Välj Ansluta en mobil enhet och tryck på OK för att visa<br />
koden för anslutning.<br />
4 - På den mobila enheten startar du MyRemote-appen och<br />
trycker på knappen Inställningar på hemmenyn.<br />
5 - Tryck på posten <strong>TV</strong>-guide.<br />
6 - Ange koden för att ansluta.<br />
Inställningen MyRemote recording<br />
Om du vill schemalägga en inspelning kontrollerar du att den här<br />
inställningen är aktiverad.<br />
1 - Tryck på , välj Inställningar och tryck på OK.<br />
2 - Välj Nätverksinställningar > MyRemote recording.<br />
3 - Välj Till och tryck på OK.<br />
4 - Tryck på , flera gånger om det behövs, för att stänga<br />
menyn.<br />
Använda <strong>TV</strong>-guiden<br />
Med <strong>TV</strong>-guidefunktionen kan du visa <strong>TV</strong>:ns <strong>TV</strong>-guide på din<br />
smarttelefon eller surf<strong>plat</strong>ta. Du kan titta på <strong>TV</strong>-tablån och läsa<br />
programinformation. Genom att trycka på programrubriken<br />
kommer du direkt till den valda kanalen.<br />
Om du har installerat en USB-hårddisk på <strong>TV</strong>:n kan du<br />
schemalägga inspelningar på <strong>TV</strong>:n från din smarttelefon eller<br />
surf<strong>plat</strong>ta.<br />
Öppna <strong>TV</strong>-guiden genom att trycka på knappen <strong>TV</strong> guide i<br />
MyRemote-appmenyn.<br />
Första gången du trycker på <strong>TV</strong>-guideknappen ombeds du att<br />
länka ihop surf<strong>plat</strong>tan och <strong>TV</strong>:n, om du inte redan gjort detta.<br />
Schemalägga en inspelning<br />
Med MyRemote-appen kan du schemalägga en inspelning i <strong>TV</strong>:ns<br />
<strong>TV</strong>-guide.<br />
För mer information om Inspelning trycker du på Sökord och<br />
väljer Inspelning.<br />
Kontroll<br />
Med funktionen Control på MyRemote-appmenyn kan du göra<br />
din smarttelefon eller surf<strong>plat</strong>ta till en komplett fjärrkontroll för<br />
<strong>TV</strong>:n.<br />
Tryck på knappen Control för att välja vilken <strong>TV</strong> (eller <strong>Philips</strong><br />
Blu-ray-spelare eller hemmabiosystem) du vill styra.<br />
Tryck på enhetsikonen för att visa fjärrkontrollen.<br />
Tryck på knappen för att välja <strong>TV</strong> (eller <strong>Philips</strong> Blu-ray Discspelare<br />
eller hemmabiosystem) att styra.Tryck på ikonen för<br />
enheten för att visa dess fjärrkontroll.<br />
Wi-Fi <strong>Smart</strong> Screen<br />
Vad du behöver<br />
Med funktionen Wi-Fi smart screen kan du titta på en<br />
digitalkanal från <strong>TV</strong>:n på en smarttelefon eller surf<strong>plat</strong>ta. Om du<br />
använder ett Android-operativsystem kan du bara titta på fria <strong>TV</strong>kanaler.<br />
Vad du behöver<br />
För att titta på <strong>TV</strong> på din smarttelefon eller surf<strong>plat</strong>ta ...<br />
76
• måste du ha digital-<strong>TV</strong>-kanaler installerade på <strong>TV</strong>:n (de kanaler<br />
du tittar på med Watch <strong>TV</strong> (Titta på <strong>TV</strong>))<br />
• måste <strong>TV</strong>:n vara påslagen<br />
• måste ditt hemnätverk vara ett säkert nätverk. Säkra ditt<br />
nätverk med WEP, WPA, WPA2 eller konfigurera det med<br />
WPS<br />
• du måste ha inställningen Wi-Fi smart screen aktiverad. Tryck<br />
på > Inställningar > Nätverksinställningar > Wi-Fi smart<br />
screen.<br />
Köp Wi-Fi smart screen<br />
Så här köper du<br />
Tryck på Wi-Fi smart screen i appmenyn för att öppna<br />
funktionen. Om du ännu inte har köpt funktionen blir du<br />
ombedd att köpa den online. Efter köpet öppnas Wi-Fi smart<br />
screen automatiskt och du kan börja titta på <strong>TV</strong>.<br />
Åldersgräns<br />
Vissa digital-<strong>TV</strong>-kanaler har åldersgränser för sina program. Om<br />
åldersgränsen är lika hög som eller högre än den gräns du har<br />
angett för ditt barn låses programmet. Du måste ange en PINkod<br />
för att låsa upp och titta på programmet.<br />
Du aktiverar Åldersgräns genom att trycka på knappen<br />
Inställningar i appmenyn. Aktivera Åldersgräns, ange en PIN-kod<br />
och ange en ålder. Åldersgränsen i MyRemote-appen ställs in för<br />
<strong>TV</strong>-tittande på din smarttelefon eller surf<strong>plat</strong>ta, inte på <strong>TV</strong>:n.<br />
Om du glömt din PIN-kod måste du installera om MyRemoteappen<br />
via appbutiken. På köpsidan för Wi-Fi smart screen kan du<br />
återställa ditt köp utan kostnad.<br />
Titta på en <strong>TV</strong>-kanal<br />
Om du vill titta på en <strong>TV</strong>-kanal med funktionen Wi-Fi smart<br />
screen trycker du på Wi-Fi smart screen på appmenyn. Wi-Fi<br />
smart screen visar den <strong>TV</strong>-kanal som visas på <strong>TV</strong>:n just nu. Om<br />
<strong>TV</strong>:n växlas till en ansluten enhet måste du växla tillbaka <strong>TV</strong>:n till<br />
Titta på <strong>TV</strong> eller till Titta på satellit (om en inbyggd<br />
satellitmottagare är tillgänglig).<br />
Byta <strong>TV</strong>-kanal<br />
Om du vill byta <strong>TV</strong>-kanal drar du med fingret över pekskärmen<br />
på din smarttelefon eller surf<strong>plat</strong>ta. Dra åt höger för att titta på<br />
föregående kanal eller åt vänster för att titta på nästa kanal.<br />
Kanalordningen följer <strong>TV</strong>:ns kanallista.<br />
Du kan också använda kanalfältet för att söka efter och byta <strong>TV</strong>kanal.<br />
Ljudet från <strong>TV</strong>-kanalen är monoljud.<br />
Undertext<br />
Undertexter kan inte användas med Wi-Fi smart screen.<br />
Kanalfält<br />
Om du vill byta till en kanal som finns längre upp eller längre ner<br />
i <strong>TV</strong>:ns kanallista kan du visa Kanalfält.<br />
Om du vill visa kanalfältet trycker du en gång mitt på<br />
pekskärmen. Kanalfältet visas längst ner på skärmen, med<br />
verktygsfältet högst upp. Du kan bläddra i kanalfältet och leta<br />
efter en <strong>TV</strong>-kanal.<br />
Du byter <strong>TV</strong>-kanal genom att trycka en gång på kanalikonen.<br />
Om du vill stänga kanalfältet och verktygsfältet trycker du mitt på<br />
skärmen.<br />
Verktygsfält<br />
I verktygsfältet för Wi-Fi smart screen kan du välja bildformat,<br />
välja <strong>TV</strong>- eller satellitkanallista (om en sådan är tillgänglig på<br />
<strong>TV</strong>:n), öppna verktygstipsen eller aktivera <strong>TV</strong>:ns standbyläge.<br />
Om du vill visa verktygsfältet trycker du en gång mitt på<br />
pekskärmen. Verktygsfältet visas högst upp på skärmen<br />
tillsammans med kanalfältet.<br />
Om du vill stänga verktygsfältet och kanalfältet trycker du mitt på<br />
skärmen.<br />
Appmenyknappen<br />
Om du vill återgå till MyRemote-appmenyn trycker du på<br />
appmenyknappen.<br />
Scale (skala)<br />
Om du vill skala bilden så att den passar eller fyller ut skärmen<br />
trycker du på knappen Scale (skala) för att växla mellan att fylla<br />
ut eller anpassa.<br />
<strong>TV</strong> eller satellit<br />
Om du har en inbyggd satellitmottagare i din <strong>TV</strong> kan du välja<br />
kanallista för Titta på <strong>TV</strong> eller Titta på satellit. Knappen visar<br />
vilken kanallista som för närvarande är vald.<br />
Om du vill byta aktuell kanallista trycker du på knappen och<br />
trycker på <strong>TV</strong> eller Satellit för att välja önskad kanallista. Om du<br />
inte har en inbyggd satellitmottagare finns det ingen väljarknapp.<br />
Pause <strong>TV</strong> och inspelning<br />
Om du pausar <strong>TV</strong>-sändningen på <strong>TV</strong>:n eller startar en inspelning<br />
av sändningen med <strong>TV</strong>:n (på en ansluten USB-hårddisk) stoppas<br />
funktionen Wi-Fi smart screen.<br />
Ljud<br />
77
23<br />
Inställningar<br />
23.1<br />
Inställningsmeny<br />
Snabb bildinställning<br />
Med Snabb bildinställning kan du ställa in grundläggande<br />
bildinställningar i några få enkla steg. Dina inställningar lagras<br />
under Bildstil – Personligt. Du kan återgå till bildinställningarna<br />
om några inställningar ändrats. Du kan ange en önskad<br />
bildinställning för varje <strong>TV</strong>-aktivitet eller ansluten enhet<br />
individuellt.<br />
Om du vill återgå till din önskade bildinställning medan du tittar<br />
på en <strong>TV</strong>-kanal trycker du på OPTIONS, väljer Bild och ljud<br />
på menyraden, väljer Bildstil och sedan Personligt.<br />
Så gör du en Snabb bildinställning ...<br />
1 - Tryck på , välj en aktivitet eller en ansluten enhet (eller<br />
dess anslutning) och tryck på OK.<br />
2 - Tryck på igen, välj Inställningar och tryck på OK.<br />
3 - Välj Snabb bildinställning och tryck på OK. Gå igenom<br />
stegen och avsluta. Aktiviteten eller anslutningen har nu dina<br />
personliga inställningar.<br />
Om du vill ha mer information, tryck på Sökord och leta upp<br />
Bildstil.<br />
Kanalinställningar<br />
På menyn Kanalinställningar kan du ange inställningar för språk<br />
eller växla till universell åtkomst för hörsel- och synskadade. Du<br />
kan ange en åldersgräns för att hindra barn från att titta på<br />
program med åldersgräns och ställa in eller ändra låskoden. Du<br />
kan aktivera automatisk kanaluppdatering, göra en manuell<br />
sökning (digitalt) eller installera analoga kanaler manuellt.<br />
Språk<br />
Tryck på Sökord och leta upp Ljudspråk eller Undertext.<br />
Universell åtkomst<br />
Tryck på Sökord och leta upp Universell åtkomst för<br />
inställningar för syn- och hörselskadade.<br />
Kanalinstallation<br />
Tryck på Sökord och välj Automatisk kanaluppdatering eller<br />
Kanaluppdateringsmeddelande. Välj också Manuell installation<br />
om du vill installera analoga kanaler eller DVB för att växla<br />
antennanslutning.<br />
Låsfunktion<br />
Tryck på Sökord och leta upp Låsfunktion.<br />
Sök efter satellit<br />
Tryck på Sökord och leta upp Satellit, installation.<br />
<strong>TV</strong>-inställningar<br />
På menyn för <strong>TV</strong>-inställningar kan du ange alla inställningar för<br />
bild, 3D, ljud och Ambilight. I menyposten Allmänna<br />
inställningar finns inställningar för menyspråk,<br />
insomningsfunktion, avstängningstimer, universell åtkomst med<br />
mera.<br />
För mer information, tryck på Sökord och leta upp det ämne<br />
du behöver<br />
Sök efter kanaler<br />
Med Sök efter kanaler kan du uppdatera din aktuella kanallista<br />
och eventuella nyfunna kanaler läggs till kanallistan. Du kan även<br />
göra en ominstallation av alla kanaler. En kanaluppdatering eller<br />
en kanalominstallation kan ta lite tid.<br />
Tryck på Sökord och leta upp Kanal, uppdatera eller<br />
Kanaler, installera om.<br />
Satellitinställningar<br />
Språk<br />
Tryck på Sökord och leta upp Ljudspråk eller Undertext.<br />
Kanalinstallation<br />
Tryck på Sökord och leta upp Satellit, automatisk<br />
kanaluppdatering eller Satellit, Kanaluppdateringsmeddelande<br />
eller Satellit, Automatiskt uppdateringsalternativ.<br />
Låsfunktion<br />
Tryck på Sökord och leta upp Satellit, kanallås.<br />
Anslut till nätverk<br />
Tryck på Sökord och leta upp Nätverk, trådlöst eller<br />
Nätverk, trådbundet.<br />
78
Nätverksinställningar<br />
Tryck på Sökord och leta upp Nätverk, inställningar.<br />
Uppdatera programvara<br />
Tryck på Sökord och leta upp Programvara,<br />
internetuppdatering eller Programvara, USB-uppdatering.<br />
Programinställningar<br />
Tryck på Sökord och leta upp Programvara, aktuell version.<br />
Visa demo<br />
Med Visa demo i menyn Inställningar kan du visa<br />
demonstrationsvideor för några av <strong>TV</strong>:ns bildkvalitetsfunktioner.<br />
Active Control<br />
<strong>TV</strong>:n kontrollerar den inkommande bildkvaliteten, bildens<br />
rörelsenivå, ljusare och mörkare scener och ljusförhållandena i<br />
rummet. Med hjälp av dessa värden justerar <strong>TV</strong>:n bilden för<br />
bästa prestanda.<br />
23.2<br />
Bild<br />
Bildstil<br />
Du kan välja fördefinierade inställningar med Bildstil för enkel<br />
bildjustering.<br />
1 - Medan du tittar på en <strong>TV</strong>-kanal trycker du på OPTIONS,<br />
så öppnas alternativmenyn.<br />
2 - Välj Bild och ljud i menyraden och välj Bildstil.<br />
3 - Välj en stil och tryck på OK.<br />
De tillgängliga bildstilarna är följande:<br />
• Personligt – Inställningarna som gjorts i Snabb bildinställning<br />
• Livlig – Passar utmärkt för visning i dagsljus<br />
• Naturlig – Naturliga bildinställningar<br />
• Film – Passar utmärkt för att titta på film<br />
• Energispar – Energieffektiva inställningar<br />
• Standard – Fabriksinställningar<br />
• Foto – Passar utmärkt för att titta på bilder<br />
Justera en bildstil<br />
Så här justerar du en bildstil ...<br />
1 - Välj en stil och tryck på OK.<br />
2 - Tryck på , välj Inställningar och tryck på OK.<br />
3 - Välj <strong>TV</strong>-inställningar, navigera till den specifika inställningen<br />
och ändra den.<br />
4 - Tryck på , flera gånger om det behövs, för att stänga<br />
menyn.<br />
Så här återgår du till de ursprungliga bildstilsvärdena ...<br />
1 - Tryck på , välj Inställningar och tryck på OK.<br />
2 - Välj <strong>TV</strong>-inställningar > Bild > Bildstil och välj stilen du vill<br />
återställa.<br />
3 - Tryck på Återställ. Stilen är återställd.<br />
För mer information om justering av enskilda bildinställningar<br />
trycker du på Sökord och väljer Bild.<br />
Levande<br />
Om bildstilen ställs in på Levande varje gång du slår på <strong>TV</strong>:n har<br />
<strong>plat</strong>sen ställts in på Butik. Den här inställningen används för<br />
kampanjer i butik.<br />
Så här ställer du in <strong>TV</strong>:n för hemmabruk ...<br />
1 - Tryck på , välj Inställningar och tryck på OK.<br />
2 - Välj <strong>TV</strong>-inställningar > Allmänna inställningar > Plats och<br />
tryck på OK.<br />
3 - Välj Hem och tryck på OK.<br />
4 - Tryck på , flera gånger om det behövs, för att stänga<br />
menyn.<br />
Bildinställningar<br />
Färg<br />
Med Färg kan du justera färgmättnaden i bilden.<br />
Så här justerar du färgerna ...<br />
1 - Tryck på , välj Inställningar och tryck på OK.<br />
2 - Välj <strong>TV</strong>-inställningar > Bild > Färg.<br />
3 - Tryck på (höger) och justera värdet med (upp)<br />
eller (ned).<br />
4 - Tryck på , flera gånger om det behövs, för att stänga<br />
menyn.<br />
Kontrast<br />
Med Kontrast kan du justera kontrasten i bilden. När du tittar<br />
på 3D-film ändras inställningen till 3D-kontrast.<br />
Så här justerar du kontrasten ...<br />
1 - Tryck på , välj Inställningar och tryck på OK.<br />
2 - Välj <strong>TV</strong>-inställningar > Bild > Kontrast.<br />
3 - Tryck på (höger) och justera värdet med (upp)<br />
eller (ned).<br />
4 - Tryck på , flera gånger om det behövs, för att stänga<br />
menyn.<br />
Skärpa<br />
Med Skärpa kan du justera skärpan i bilddetaljerna.<br />
79
Så här justerar du skärpan ...<br />
1 - Tryck på , välj Inställningar och tryck på OK.<br />
2 - Välj <strong>TV</strong>-inställningar > Bild > Skärpa.<br />
3 - Tryck på (höger) och justera värdet med (upp)<br />
eller (ned).<br />
4 - Tryck på , flera gånger om det behövs, för att stänga<br />
menyn.<br />
4 - Välj en inställning med pilknapparna. (WP står för vitpunkt<br />
och BL för svartnivå.)<br />
5 - Tryck på OK för att bekräfta inställningen. Du kan också välja<br />
något av de förinställda alternativen på den här menyn.<br />
6 - Tryck på , flera gånger om det behövs, för att stänga<br />
menyn.<br />
ISF-färgkontroll<br />
Avancerade bildinställningar<br />
Färginställningar<br />
Färgförbättring<br />
Färgförbättring förbättrar färgintensiteten och detaljerna i<br />
områden med starka färger.<br />
Så här justerar du nivån ...<br />
1 - Tryck på , välj Inställningar och tryck på OK.<br />
2 - Välj <strong>TV</strong>-inställningar > Bild > Avancerat > Färg<br />
> Färgförbättring.<br />
3 - Tryck på (höger) och välj Hög, Medel, Låg eller Av.<br />
4 - Tryck på , flera gånger om det behövs, för att stänga<br />
menyn.<br />
Färgtemperatur<br />
Med Färgtemperatur kan du tillämpa en förinställd<br />
färgtemperatur på bilden eller välja Personlig för att själv ställa in<br />
temperaturen med Personlig färgtemperatur. Inställningarna<br />
Färgtemperatur och Personlig färgtemperatur är avsedda för<br />
experter.<br />
Så här väljer du ett förinställt värde ...<br />
1 - Tryck på , välj Inställningar och tryck på OK.<br />
2 - Välj <strong>TV</strong>-inställningar > Bild > Avancerat > Färg ><br />
Färgtemperatur.<br />
3 - Tryck på (höger) och välj Normal, Varm eller Kall. Välj<br />
Personlig om du vill ställa in en egen färgtemperatur.<br />
4 - Tryck på , flera gånger om det behövs, för att stänga<br />
menyn.<br />
Personlig färgtemperatur<br />
Med Personlig färgtemperatur kan du ställa in en egen<br />
färgtemperatur. Om du vill ställa in en Personlig färgtemperatur<br />
väljer du Personlig i inställningen Färgtemperatur så att menyn<br />
Personlig färgtemperatur blir tillgänglig. Inställningen Personlig<br />
färgtemperatur är avsedd för experter.<br />
Så här ställer du in en personlig färgtemperatur ...<br />
1 - Tryck på , välj Inställningar och tryck på OK.<br />
2 - Välj <strong>TV</strong>-inställningar > Bild > Avancerat > Färg > Personlig<br />
färgtemperatur.<br />
3 - Tryck på (höger).<br />
Med Färgkontroll kan en ISF-expert justera färgåtergivningen på<br />
<strong>TV</strong>:n. Färgkontroll är en ISF-expertinställning.<br />
Med ISF®-justering kan du optimera visningen på din <strong>TV</strong>. Du kan<br />
fråga efter en ISF-justeringsexpert som kommer hem till dig och<br />
ställer in <strong>TV</strong>:n för bästa möjliga bildupplevelse. Experten kan<br />
även ställa in ISF-justering för Ambilight.<br />
Kontakta din återförsäljare för att få en ISF-justering av din <strong>TV</strong>.<br />
ISF-justeringsexperten sparar och låser ISF-inställningarna som<br />
två smarta bildstilar. När ISF-justeringen har utförts trycker du på<br />
OPTIONS, väljer Bildstil och trycker på OK. Välj ISF Dag för<br />
att se på <strong>TV</strong> under förhållanden med mycket ljus, eller välj ISF<br />
Natt för förhållanden med lite ljus.<br />
En ISF-justering kan göras av varje aktivitet på hemmenyn, till<br />
exempel Se på <strong>TV</strong> eller en ansluten Blu-ray Disc spelare.<br />
Fördelarna med justering är ...<br />
• klarare och skarpare bilder<br />
• tydligare detaljer i ljusa och mörka områden<br />
• djupare och mörkare svärta• bättre färgrenhet och kvalitet<br />
• minskad energiförbrukning<br />
Expertinställningar, bild<br />
När ISF-dag eller natt ISF är markerat, och en ISF-justering ännu<br />
inte har utförts på <strong>TV</strong>:n, är vissa expertbildinställningar tillgängliga.<br />
1 - Tryck på , välj Inställningar och tryck på OK.<br />
2 - Välj <strong>TV</strong>-inställningar > Bild > ISF-expertinställningar och<br />
tryck på OK.<br />
Återställ bildstilsinställningar<br />
För att återställa en bildstil till dess ursprungliga värden, välj den<br />
bildstil du vill återställa i på menyn OPTIONS. Gör sedan<br />
följande ...<br />
1 - Tryck på , välj Inställningar och tryck på OK.<br />
2 - Välj <strong>TV</strong>-inställningar > Bild.<br />
3 - Välj Återställ, tryck på OK och bekräfta.<br />
Endast ISF RGB-läge<br />
Med Endast RGB-läge kan en ISF-expert ställa in skärmen så att<br />
endast RGB-färger visas.<br />
Kontrastinställningar<br />
80
Videokontrast<br />
Videokontrast ställer in nivån där energiförbrukningen kan<br />
minskas genom att skärmens ljusstyrka minskas. Välj mellan lägsta<br />
energiförbrukning och en bild med bästa ljusstyrka.<br />
Så här justerar du nivån ...<br />
1 - Tryck på , välj Inställningar och tryck på OK.<br />
2 - Välj <strong>TV</strong>-inställningar > Bild > Avancerat > Kontrast ><br />
Videokontrast.<br />
3 - Tryck på (höger) och välj Bästa bild, Bästa effekt, Standard<br />
eller Av.<br />
4 - Tryck på , flera gånger om det behövs, för att stänga<br />
menyn.<br />
Dynamisk kontrast<br />
Dynamisk kontrast ställer in nivån där <strong>TV</strong>:n automatiskt<br />
förbättrar detaljvisning i mörka, medelljusa och ljusa områden i<br />
bilden.<br />
Så här justerar du nivån ...<br />
1 - Tryck på , välj Inställningar och tryck på OK.<br />
2 - Välj <strong>TV</strong>-inställningar > Bild > Avancerat > Kontrast ><br />
Dynamisk kontrast.<br />
3 - Tryck på (höger) och välj Hög, Medel, Låg eller Av.<br />
4 - Tryck på , flera gånger om det behövs, för att stänga<br />
menyn.<br />
Perfekt kontrast<br />
Perfekt kontrast ställer in nivån där <strong>TV</strong>:n automatiskt förbättrar<br />
detaljvisning i mörka, medelljusa och ljusa områden i bilden.<br />
Så här justerar du nivån ...<br />
1 - Tryck på , välj Inställningar och tryck på OK.<br />
2 - Välj <strong>TV</strong>-inställningar > Bild > Avancerat > Kontrast ><br />
Perfekt kontrast.<br />
3 - Tryck på (höger) och välj Hög, Medel, Låg eller Av.<br />
4 - Tryck på , flera gånger om det behövs, för att stänga<br />
menyn.<br />
Ljusstyrka<br />
Med Ljusstyrka kan du ställa in ljusstyrkan för bildsignalen.<br />
Inställningen Ljusstyrka är avsedd för experter. Om du är lekman<br />
rekommenderar vi att du justerar bildens ljusstyrka med<br />
inställningen Kontrast.<br />
Så här justerar du nivån ...<br />
1 - Tryck på , välj Inställningar och tryck på OK.<br />
2 - Välj <strong>TV</strong>-inställningar > Bild > Avancerat > Kontrast ><br />
Ljusstyrka.<br />
3 - Tryck på (höger) och justera värdet med (upp)<br />
eller (ned).<br />
4 - Tryck på , flera gånger om det behövs, för att stänga<br />
menyn.<br />
Bildkontrast<br />
Med Bildkontrast kan du minska nivån för bildkontrasten. Om<br />
du tittar på 3D-innehåll ändras inställningen till 3D-bildkontrast.<br />
Inställningarna Bildkontrast och 3D-bildkontrast är avsedda för<br />
experter.<br />
Så här justerar du nivån ...<br />
1 - Tryck på , välj Inställningar och tryck på OK.<br />
2 - Välj <strong>TV</strong>-inställningar > Bild > Avancerat > Kontrast ><br />
Bildkontrast.<br />
3 - Tryck på (höger) och justera värdet med (upp)<br />
eller (ned).<br />
4 - Tryck på , flera gånger om det behövs, för att stänga<br />
menyn.<br />
Ljussensor<br />
Ljussensorn anpassar automatiskt bild- och Ambilightinställningarna<br />
efter ljusförhållandena i rummet. Du kan sätta på<br />
och stänga av Ljussensorn.<br />
Så här aktiverar och inaktiverar du funktionen ...<br />
1 - Tryck på , välj Inställningar och tryck på OK.<br />
2 - Välj <strong>TV</strong>-inställningar > Bild > Avancerat > Kontrast ><br />
Ljussensor.<br />
3 - Tryck på (höger) och välj På eller Av.<br />
4 - Tryck på , flera gånger om det behövs, för att stänga<br />
menyn.<br />
• Endast för <strong>TV</strong>-apparater med ljussensorfunktion.<br />
Gamma<br />
Med Gamma kan du göra en icke-linjär inställning för<br />
bildluminans och kontrast. Gammainställningen är avsedd för<br />
experter.<br />
Så här justerar du nivån ...<br />
1 - Tryck på , välj Inställningar och tryck på OK.<br />
2 - Välj <strong>TV</strong>-inställningar > Bild > Avancerat > Kontrast ><br />
Gamma.<br />
3 - Tryck på (höger) och justera värdet med (upp)<br />
eller (ned).<br />
4 - Tryck på , flera gånger om det behövs, för att stänga<br />
menyn.<br />
Inställningar av skärpa<br />
81
Superupplösning<br />
Superupplösning ger överlägsen skärpa i linjer och konturer.<br />
Så här aktiverar och inaktiverar du funktionen ...<br />
1 - Tryck på , välj Inställningar och tryck på OK.<br />
2 - Välj <strong>TV</strong>-inställningar > Bild > Avancerat > Skärpa<br />
> Superupplösning.<br />
3 - Tryck på (höger) och välj På eller Av.<br />
4 - Tryck på , flera gånger om det behövs, för att stänga<br />
menyn.<br />
Ultra-upplösning<br />
Ultra-upplösning ger överlägsen skärpa i linjer och konturer.<br />
Så här aktiverar och inaktiverar du funktionen ...<br />
1 - Tryck på , välj Inställningar och tryck på OK.<br />
2 - Välj <strong>TV</strong>-inställningar > Bild > Avancerat > Skärpa<br />
> Ultra-upplösning.<br />
3 - Tryck på (höger) och välj På eller Av.<br />
4 - Tryck på , flera gånger om det behövs, för att stänga<br />
menyn.<br />
Brusreducering<br />
Med Brusreducering kan du filtrera bort och minska mängden<br />
bildbrus.<br />
Så här justerar du brusreduceringen ...<br />
1 - Tryck på , välj Inställningar och tryck på OK.<br />
2 - Välj <strong>TV</strong>-inställningar > Bild > Avancerat > Skärpa<br />
> Brusreducering.<br />
3 - Tryck på (höger) och välj Hög, Medel, Låg eller Av.<br />
4 - Tryck på , flera gånger om det behövs, för att stänga<br />
menyn.<br />
Minskad angivelse MPEG<br />
Med MPEG-artefakter, minskade kan du jämna ut de digitala<br />
övergångarna i bilden. MPEG-artefakter syns främst som små<br />
block eller taggiga kanter i bilden.<br />
Så här reducerar du MPEG-artefakter ...<br />
1 - Tryck på , välj Inställningar och tryck på OK.<br />
2 - Välj <strong>TV</strong>-inställningar > Bild > Avancerat > Skärpa<br />
> MPEG-artefakter, minskade.<br />
3 - Tryck på (höger) och välj Hög, Medel, Låg eller Av.<br />
4 - Tryck på , flera gånger om det behövs, för att stänga<br />
menyn.<br />
Rörelseinställningar<br />
Perfect Natural Motion<br />
Med Perfect Natural Motion kan du reducera hackiga rörelser i<br />
filmer. Med Perfect Natural Motion blir alla rörelser mjuka och<br />
flytande.<br />
Så här justerar du hackiga rörelser ...<br />
1 - Tryck på , välj Inställningar och tryck på OK.<br />
2 - Välj <strong>TV</strong>-inställningar > Bild > Avancerat > Rörelse ><br />
Perfect Natural Motion.<br />
3 - Tryck på (höger) och välj Hög, Medel, Låg eller Av.<br />
4 - Tryck på , flera gånger om det behövs, för att stänga<br />
menyn.<br />
<strong>HD</strong> Natural Motion<br />
Med <strong>HD</strong> Natural Motion kan du reducera hackiga rörelser i<br />
filmer. Med Perfect Natural Motion blir alla rörelser mjuka och<br />
flytande.<br />
Så här justerar du hackiga rörelser ...<br />
1 - Tryck på , välj Inställningar och tryck på OK.<br />
2 - Välj <strong>TV</strong>-inställningar > Bild > Avancerat > Rörelse > <strong>HD</strong><br />
Natural Motion.<br />
3 - Tryck på (höger) och välj Hög, Medel, Låg eller Av.<br />
4 - Tryck på , flera gånger om det behövs, för att stänga<br />
menyn.<br />
Clear LCD<br />
Clear LCD ger överlägsen rörelseskärpa, bättre svartnivå, hög<br />
kontrast med flimmerfri, lugn bild och större betraktningsvinkel.<br />
Så här aktiverar och inaktiverar du funktionen ...<br />
1 - Tryck på , välj Inställningar och tryck på OK.<br />
2 - Välj <strong>TV</strong>-inställningar > Bild > Avancerat > Rörelse > Clear<br />
LCD.<br />
3 - Tryck på (höger) och välj På eller Av.<br />
4 - Tryck på , flera gånger om det behövs, för att stänga<br />
menyn.<br />
Spel eller dator<br />
Om du ska använda <strong>TV</strong>:n som datorskärm eller för att spela <strong>TV</strong>spel<br />
kan du ställa in <strong>TV</strong>:n på att tillämpa de bästa<br />
bildinställningarna för ändamålet. Det finns en inställning för Spel<br />
och en för Dator. Om enhetstypen är korrekt inställd i<br />
källmenyn – Spelkonsol eller Dator – väljer <strong>TV</strong>:n automatiskt den<br />
bästa inställningen när du växlar till enheten. Om du väljer<br />
inställningen manuellt ska du inte glömma att inaktivera den när<br />
du ska titta på <strong>TV</strong> eller använda en annan ansluten enhet.<br />
Så här väljer du inställningen manuellt ...<br />
82
1 - Tryck på , välj Inställningar och tryck på OK.<br />
2 - Välj <strong>TV</strong>-inställningar > Bild > Avancerat > Aktivitetsstil.<br />
3 - Välj Spel, Dator eller <strong>TV</strong>. Inställningen <strong>TV</strong> återgår till<br />
bildinställningarna för <strong>TV</strong>-tittande.<br />
4 - Tryck på , flera gånger om det behövs, för att stänga<br />
menyn.<br />
Tryck på Sökord och leta upp Ljud för justering av enskilda<br />
ljudinställningar.<br />
Ljudinställningar<br />
Bas<br />
Plats<br />
Om <strong>TV</strong>:n står i en butik kan du ställa in så att den visar en<br />
reklambanderoll för butiken. Bildstilen ställs automatiskt in på<br />
Livlig. Den automatiska Avstängningstimern stängs av.<br />
Så här ställer du in <strong>TV</strong>:n om den står i en butik ...<br />
1 - Tryck på , välj Inställningar och tryck på OK.<br />
2 - Välj <strong>TV</strong>-inställningar > Allmänna inställningar > Plats och<br />
tryck på OK.<br />
3 - Välj Butik och tryck på OK.<br />
4 - Tryck på , flera gånger om det behövs, för att stänga<br />
menyn.<br />
23.3<br />
Ljud<br />
Ljudstil<br />
Du ställer enkelt in ljudet genom att välja en förinställd inställning<br />
med Ljudstil.<br />
1 - Medan du tittar på en <strong>TV</strong>-kanal trycker du på OPTIONS,<br />
så öppnas alternativmenyn.<br />
2 - Välj Bild och ljud i menyraden och välj Ljudstil.<br />
3 - Välj en ljudstil och tryck på OK.<br />
De olika ljudstilarna är ...<br />
• Personligt – De alternativ du själv har valt i Anpassa bild och<br />
ljud<br />
• Ursprungligt – Fabriksstandard<br />
• Nyheter – Passar utmärkt för tal<br />
• Film – Passar utmärkt för att titta på film<br />
• Spel – Passar utmärkt för att spela spel<br />
• Musik – Passar utmärkt för att lyssna på musik<br />
Ändra i en ljudstil<br />
Så här justerar du en ljudstil ...<br />
1 - Välj en stil och tryck på OK.<br />
2 - Tryck på , välj Inställningar och tryck på OK.<br />
3 - Välj <strong>TV</strong>-inställningar, navigera till den specifika inställningen<br />
och ändra den.<br />
Tryck på så att menyn stängs och dina inställningar sparas.<br />
Så här återställer du ljudstilens ursprungliga värden ...<br />
1 – Tryck på och välj Inställningar och tryck på OK.<br />
2 – Välj <strong>TV</strong>-inställningar > Ljud > Ljudstil och välj den stil du vill<br />
återställa.<br />
3 – Tryck på Återställ. Stilen återställs.<br />
Med Bas kan du justera nivån för låga toner i ljudet.<br />
Så här justerar du nivån ...<br />
1 - Tryck på , välj Inställningar och tryck på OK.<br />
2 - Välj <strong>TV</strong>-inställningar > Ljud > Bas.<br />
3 - Tryck på (höger) och justera värdet med (upp)<br />
eller (ned).<br />
4 - Tryck på , flera gånger om det behövs, för att stänga<br />
menyn.<br />
Diskant<br />
Med Diskant kan du justera nivån för höga toner i ljudet.<br />
Så här justerar du nivån ...<br />
1 - Tryck på , välj Inställningar och tryck på OK.<br />
2 - Välj <strong>TV</strong>-inställningar > Ljud > Diskant.<br />
3 - Tryck på (höger) och justera värdet med (upp)<br />
eller (ned).<br />
4 - Tryck på , flera gånger om det behövs, för att stänga<br />
menyn.<br />
Surroundläge<br />
Med Surroundläge kan du ställa in ljudeffekten för <strong>TV</strong>högtalarna.<br />
Om du väljer Incredible surround för 2D-visning<br />
växlar <strong>TV</strong>:n automatiskt till Incredible surround 3D om du<br />
börjar titta på innehåll i 3D. Om du inte vill att <strong>TV</strong>:n ska växla<br />
om automatiskt väljer du Av i Auto surround 3D.<br />
Så här ställer du in surroundläge ...<br />
1 - Tryck på , välj Inställningar och tryck på OK.<br />
2 - Välj <strong>TV</strong>-inställningar > Ljud > Surroundläge.<br />
3 - Tryck på (höger) och välj Stereo, Incredible surround<br />
eller Incredible surround 3D.<br />
4 - Tryck på , flera gånger om det behövs, för att stänga<br />
menyn.<br />
Auto surround 3D<br />
Med Auto surround 3D kan du hindra <strong>TV</strong>:n från att automatiskt<br />
växla till Incredible surround 3D när <strong>TV</strong>:n går över till 3D-visning.<br />
Så här aktiverar och inaktiverar du funktionen ...<br />
1 - Tryck på , välj Inställningar och tryck på OK.<br />
2 - Välj <strong>TV</strong>-inställningar > Ljud > Auto surround 3D.<br />
3 - Tryck på (höger) och välj På eller Av.<br />
83
4 - Tryck på , flera gånger om det behövs, för att stänga<br />
menyn.<br />
Ljudstyrka hörlur<br />
Med Ljudstyrka hörlur kan du ställa in en separat volym för<br />
anslutna hörlurar.<br />
Så här justerar du ljudnivån ...<br />
1 - Tryck på OPTIONS och välj Bild och ljud i menyraden.<br />
2 - Tryck på (ned), välj Ljudstyrka hörlur och tryck på OK.<br />
3 - Tryck på (upp) eller (ned) för att justera volymen.<br />
4 - Tryck på , flera gånger om det behövs, för att stänga<br />
menyn.<br />
Avancerade ljudinställningar<br />
Autom. inställn. volymnivå<br />
Med Automatisk ljudnivåutjämning kan du ställa in <strong>TV</strong>:n så att<br />
den automatiskt jämnar ut plötsliga skillnader i ljudnivån, till<br />
exempel när det blir reklam eller när du byter kanal.<br />
Så här aktiverar och inaktiverar du funktionen ...<br />
1 - Tryck på , välj Inställningar och tryck på OK.<br />
2 - Välj <strong>TV</strong>-inställningar > Ljud > Avancerat > Automatisk<br />
ljudnivåutjämning.<br />
3 - Tryck på (höger) och välj På eller Av.<br />
4 - Tryck på , flera gånger om det behövs, för att stänga<br />
menyn.<br />
EasyLink-autostart.<br />
4 - Tryck på , flera gånger om det behövs, för att stänga<br />
menyn.<br />
Byta högtalare direkt ...<br />
1 - När du tittar på <strong>TV</strong> trycker du på OPTIONS och välj Bild<br />
och ljud.<br />
2 - Välj Högtalare och välj <strong>TV</strong> eller Förstärkare (ljudenhet).<br />
3 - Tryck på , flera gånger om det behövs, för att stänga<br />
menyn.<br />
Tydligt ljud<br />
Med Tydligt ljud kan du förbättra ljudet för tal, vilket är praktiskt<br />
när du tittar på exempelvis nyhetsprogram. Du kan aktivera och<br />
inaktivera talförbättringen.<br />
Så här aktiverar och inaktiverar du funktionen ...<br />
1 - Tryck på , välj Inställningar och tryck på OK.<br />
2 - Välj <strong>TV</strong>-inställningar > Ljud > Avancerat > Tydligt ljud.<br />
3 - Tryck på (höger) och välj På eller Av.<br />
4 - Tryck på , flera gånger om det behövs, för att stänga<br />
menyn.<br />
<strong>HD</strong>MI ARC<br />
Om du inte behöver en ARC (Audio Return Channel) för någon<br />
av <strong>HD</strong>MI-anslutningarna kan du stänga av ARC-signalen.<br />
Om du vill ha mer information, tryck på Sökord och leta<br />
upp <strong>HD</strong>MI ARC.<br />
<strong>TV</strong>-högtalare<br />
<strong>TV</strong>-ljudet kan skickas till en ansluten ljudenhet – ett<br />
hemmabiosystem eller ett ljudsystem. Med <strong>TV</strong>-högtalare väljer<br />
du var du vill att <strong>TV</strong>-ljudet ska höras och hur du vill styra det.<br />
• Om du väljer Av stänger du av <strong>TV</strong>-högtalarna permanent.<br />
• Om du väljer På kommer <strong>TV</strong>-högtalarna alltid att vara på.<br />
Med en ljudenhet som är ansluten med <strong>HD</strong>MI CEC kan du<br />
använda någon av EasyLink-inställningarna.<br />
• Om du väljer EasyLink skickar <strong>TV</strong>:n ljudet till ljudenheten. <strong>TV</strong>högtalarna<br />
stängs av när ljudet spelas upp från den anslutna<br />
enheten.<br />
• Om du väljer EasyLink-autostart sätter <strong>TV</strong>:n igång<br />
ljudenheten, skickar <strong>TV</strong>-ljudet till enheten och stänger av <strong>TV</strong>högtalarna.<br />
När EasyLink eller EasyLink-autostart är aktiverat kan du växla<br />
till <strong>TV</strong>-högtalarna eller en ansluten enhets högtalare i menyn Bild<br />
och ljud.<br />
Så här ställer du in <strong>TV</strong>-högtalare ...<br />
1 - Tryck på , välj Inställningar och tryck på OK.<br />
2 - Välj <strong>TV</strong>-inställningar > Ljud > Avancerat > <strong>TV</strong>-högtalare.<br />
3 - Tryck på (höger) och välj Av, <strong>TV</strong>-högtalare, EasyLink eller<br />
Ljudutgångsformat<br />
Med ljudutgångsformatet kan du ställa in ljudutgångssignalen för<br />
<strong>TV</strong>:n så att den matchar ljudfunktionerna i hemmabiosystemet.<br />
Om du vill ha mer information, tryck på Sökord och leta<br />
upp Ljudutgångsformat.<br />
Ljudutgångsutjämning<br />
Med Ljudutgångsutjämning kan du jämna ut skillnaderna mellan<br />
hemmabiosystemets ljudnivå och <strong>TV</strong>:ns ljudnivå när du växlar<br />
mellan dem.<br />
Om du vill ha mer information, tryck på Sökord och leta<br />
upp Ljudutgångsutjämning.<br />
Fördröjning av ljudutgång<br />
Om du ställer in en ljudsynkfördröjning i ditt hemmabiosystem<br />
för att synkronisera ljudet med bilden, måste du stänga av<br />
Fördröjning av ljudutgång på <strong>TV</strong>:n.<br />
84
Om du vill ha mer information, tryck på Sökord och leta<br />
upp Fördröjning av ljudutgång.<br />
Ljudutgång, justering<br />
Om du inte kan ställa in fördröjning i hemmabiosystemet kan du<br />
ställa in en fördröjning på <strong>TV</strong>:n med Ljudutgång, justering.<br />
Om du vill ha mer information, tryck på Sökord och leta<br />
upp Ljudutgång, justering.<br />
Högtalare<br />
Trådlösa högtalare<br />
Vad du behöver<br />
Du kan ansluta en trådlös högtalare, som en subwoofer eller<br />
soundbar, till den här <strong>TV</strong>:n. Om du kan ansluta en subwoofer<br />
spelas ljudet upp på <strong>TV</strong>:n och subwoofern. Om du ansluter en<br />
soundbar spelas ljudet endast upp på den.<br />
Om du vill ha trådlöst ljud på <strong>TV</strong>:n går du till www.philips.com/tv<br />
och beställer PTA209 trådlös ljudadapter. Med den här<br />
adaptern kan en rad utvalda trådlösa <strong>Philips</strong>-högtalarprodukter<br />
ansluta till och spela upp <strong>TV</strong>-ljud.<br />
Se <strong>Philips</strong> webb<strong>plat</strong>s om du vill ha mer information om lämpliga<br />
trådlösa ljudprodukter för den här <strong>TV</strong>:n.<br />
Välj en trådlös högtalare<br />
När en trådlös högtalare paras ihop med <strong>TV</strong>:n kan du välja<br />
högtalaren som ska spela <strong>TV</strong>-ljudet i menyn Inställningar. Om du<br />
har anslutit flera trådlösa högtalarsystem kan du växla mellan<br />
olika trådlösa högtalare i menyn Högtalare.<br />
Välja en trådlös högtalare som ska spela upp <strong>TV</strong>-ljudet ...<br />
1 - Tryck på , välj Inställningar och tryck på OK.<br />
2 - Välj <strong>TV</strong>-inställningar > Ljud > Ljudutgång.<br />
3 - Tryck på (höger) och välj Trådlös högtalare.<br />
4 - Välj namnet på den trådlösa högtalaren och tryck på OK. <strong>TV</strong>högtalarna<br />
stängs av. Om du väljer en trådlös subwoofer<br />
fortsätter <strong>TV</strong>-högtalarna att vara på.<br />
5 - Tryck på , flera gånger om det behövs, för att stänga<br />
menyn.<br />
Växla till trådlösa högtalare på menyn Högtalare ...<br />
1 - När du tittar på <strong>TV</strong> trycker du på .<br />
2 - Välj Högtalare och välj namnet på den trådlösa högtalaren<br />
och tryck på OK.<br />
3 - Tryck på , flera gånger om det behövs, för att stänga<br />
menyn.<br />
För mer information om hur du parar ihop en trådlös högtalare<br />
trycker du på Sökord och letar upp Trådlösa högtalare,<br />
anslut.<br />
Ta bort en trådlös högtalare<br />
Du kan separera och ta bort en trådlös högtalare från listan över<br />
hopparade högtalare.<br />
Separera och ta bort en trådlös högtalare ...<br />
1 - Tryck på , välj Inställningar och tryck på OK.<br />
2 - Välj <strong>TV</strong>-inställningar > Ljud > Ljudutgång.<br />
3 - Tryck på (höger) och välj Trådlös högtalare.<br />
4 - Markera namnet på den trådlösa högtalaren och tryck på <br />
(höger).<br />
5 - Välj Ta bort högtalare och tryck på OK. Den trådlösa<br />
högtalaren tas bort från listan.<br />
6 - Tryck på , flera gånger om det behövs, för att stänga<br />
menyn.<br />
Subwooferinställningar<br />
Om du ansluter en trådlös subwoofer kan du göra vissa<br />
ytterligare ljudinställningar.<br />
Volymjustering<br />
Jämfört med volymen på <strong>TV</strong>:n kan du höja eller sänka volymen<br />
på subwoofern något.<br />
1 - Tryck på , välj Inställningar och tryck på OK.<br />
2 - Välj <strong>TV</strong>-inställningar > Ljud > Ljudutgång.<br />
3 - Tryck på (höger) och välj Trådlös högtalare.<br />
4 - Markera namnet på den trådlösa högtalaren och tryck på <br />
(höger).<br />
5 - Välj Volymjustering och tryck på OK. Använd knapparna <br />
(upp) och (ned) för att justera.<br />
6 - Tryck på , flera gånger om det behövs, för att stänga<br />
menyn.<br />
Problem<br />
Avbruten anslutning<br />
• Placera den trådlösa högtalaren inom en räckvidd på 5 meter<br />
från <strong>TV</strong>:n.<br />
• Platser med mycket trådlös aktivitet (som lägenheter med<br />
många trådlösa routrar) kan störa den trådlösa anslutningen. Se<br />
till att routern och den trådlösa högtalaren är så nära <strong>TV</strong>:n som<br />
möjligt.<br />
Ljud och bild stämmer inte överens<br />
• Ljud och bild stämmer inte överens på den trådlösa högtalaren<br />
när du växlar Aktivitetsstil till Spel eller Dator. Om<br />
spelkonsolen eller datorn har rätt enhetstyp inställd i Källor sker<br />
växlingen automatiskt.<br />
• Om du stänger av bildinställningar som Perfect Natural<br />
Motion eller <strong>HD</strong> Natural Motion kommer ljud och bild inte att<br />
85
stämma överens.<br />
Hemmabiosystem<br />
Du kan skicka <strong>TV</strong>-ljudet till en ansluten ljudenhet – ett<br />
hemmabiosystem eller ljudsystem.<br />
Du kan välja var du vill höra <strong>TV</strong>-ljudet och hur du vill kontrollera<br />
det.<br />
• Om du väljer Av stänger du av <strong>TV</strong>-högtalarna permanent.<br />
• Om du väljer <strong>TV</strong>-högtalare är <strong>TV</strong>-högtalarna alltid på.<br />
Med en ljudenhet som är ansluten med <strong>HD</strong>MI CEC kan du<br />
använda någon av EasyLink-inställningarna.<br />
• Om du väljer EasyLink skickar <strong>TV</strong>:n ljudet till ljudenheten. <strong>TV</strong>högtalarna<br />
stängs av när ljudet spelas upp från den anslutna<br />
enheten.<br />
• Om du väljer EasyLink-autostart sätter <strong>TV</strong>:n igång<br />
ljudenheten, skickar <strong>TV</strong>-ljudet till enheten och stänger av <strong>TV</strong>högtalarna.<br />
Med EasyLink och EasyLink-autostart kan du fortfarande slå på<br />
<strong>TV</strong>-högtalarna om det behövs.<br />
Så här ställer du in <strong>TV</strong>-högtalare ...<br />
1 - Tryck på , välj Inställningar och tryck på OK.<br />
2 - Välj <strong>TV</strong>-inställningar > Ljud > Ljudutgång.<br />
3 - Tryck på (höger) och välj Av, <strong>TV</strong>-högtalare, EasyLink eller<br />
EasyLink-autostart.<br />
4 - Tryck på , flera gånger om det behövs, för att stänga<br />
menyn.<br />
Byta till högtalare direkt ...<br />
1 - När du tittar på <strong>TV</strong> trycker du på .<br />
2 - Välj Högtalare och välj <strong>TV</strong> eller Förstärkare (ljudsystem).<br />
3 - Tryck på , flera gånger om det behövs, för att stänga<br />
menyn.<br />
<strong>TV</strong>-placering<br />
Som en del av den första installationen är den här inställningen<br />
inställd på antingen På ett <strong>TV</strong>-stativ eller Väggmonterad. Om du<br />
har ändrat placeringen av <strong>TV</strong>:n sedan dess, justera inställningen<br />
för bästa ljudåtergivning.<br />
1 – Tryck på och välj Inställningar och tryck på OK.<br />
2 – Välj <strong>TV</strong>-inställningar > Allmänna inställningar > <strong>TV</strong>placering<br />
och tryck på OK.<br />
3 – Välj På ett <strong>TV</strong>-stativ eller Väggmonterad och tryck på OK.<br />
4 – Tryck på en eller flera gånger tills menyn stängs.<br />
23.4<br />
Ambilight<br />
Ambilight<br />
• Endast för <strong>TV</strong>-apparater med Ambilight.<br />
Ambilight-stil<br />
Ambilight kan ha ett förinställt läge eller ett statiskt läge.<br />
Med förinställt läge följer <strong>TV</strong>:n bildens färger på skärmen.<br />
Med Statisk har Ambilight en konstant statisk färg. Du kan skapa<br />
en statisk Ambilight-färg själv.<br />
Välj först den Ambilight-stil du föredrar.<br />
Så här väljer du Ambilight-stil ...<br />
1 - Tryck på , välj Inställningar och tryck på OK.<br />
2 - Välj <strong>TV</strong>-inställningar > Ambilight > Ambilight-stil.<br />
3 - Välj någon av de förinställda stilarna eller Av.<br />
4 - Tryck på , flera gånger om det behövs, för att stänga<br />
menyn.<br />
Välja en statisk färg ...<br />
1 - Tryck på , välj Inställningar och tryck på OK.<br />
2 - Välj <strong>TV</strong>-inställningar > Ambilight > Ambilight-stil > Statisk<br />
och tryck på OK.<br />
3 - Välj färg från färgpaletten. Bekräfta genom att trycka på OK.<br />
4 - Tryck på , flera gånger om det behövs, för att stänga<br />
menyn.<br />
Ambilight-inställningar<br />
Ambilight-ljusstyrka<br />
Med Ambilight-ljusstyrka kan du ställa in ljusstyrkan för<br />
Ambilight.<br />
Så här justerar du nivån ...<br />
1 - Tryck på , välj Inställningar och tryck på OK.<br />
2 - Välj <strong>TV</strong>-inställningar > Ambilight > Ljusstyrka.<br />
3 - Tryck på OK och justera värdet med (upp) eller (ned).<br />
4 - Tryck på , flera gånger om det behövs, för att stänga<br />
menyn.<br />
Ambilight-mättnad<br />
Med Ambilight-mättnad kan du ställa in mättnaden för Ambilight.<br />
Så här justerar du nivån ...<br />
1 - Tryck på , välj Inställningar och tryck på OK.<br />
2 - Välj <strong>TV</strong>-inställningar > Ambilight > Mättnad.<br />
3 - Tryck på OK och justera värdet med (upp) eller (ned).<br />
4 - Tryck på , flera gånger om det behövs, för att stänga<br />
86
menyn.<br />
Ambilight + hue<br />
Vad du behöver<br />
Med Ambilight+hue kan du ställa in dina <strong>Philips</strong> hue-lampor så<br />
att de följer Ambilight-färgerna på <strong>TV</strong>-skärmen. <strong>Philips</strong> huelampor<br />
utökar Ambilight-effekten i rummet. Om du inte har<br />
någon <strong>Philips</strong> hue-lampa kan du köpa <strong>Philips</strong> hue-startpaketet<br />
(innehåller en hue-brygga och 3 hue-lampor) och montera<br />
lamporna och bryggan. Du kan köpa extra <strong>Philips</strong> hue-lampor<br />
separat.<br />
För att ställa in Ambilight+hue på din <strong>TV</strong> behöver du…<br />
• En <strong>Philips</strong> hue-brygga<br />
• några <strong>Philips</strong> hue-glödlampor<br />
• Den här <strong>TV</strong>:n är ansluten till ditt hemnätverk<br />
Du kan göra en fullständig Ambilight+hue-installation på <strong>TV</strong>:n<br />
och behöver inte appen Ambilight+hue.<br />
Om du vill ladda ned den kostnadsfria appen Ambilight+hue på<br />
din smarttelefon eller surf<strong>plat</strong>ta senare, kan du använda den här<br />
appen om du vill justera vissa Ambilight+hue-inställningar.<br />
Konfigurera<br />
Konfigurationssteg<br />
För konfigurera <strong>Philips</strong> hue-lampor som Ambilight+hue-lampor,<br />
följ anvisningarna på följande sidor ...<br />
1 - Nätverk<br />
2 - Hue-brygga<br />
3 - Hue-lampor<br />
4 - Konfigurera lampa<br />
Nätverk<br />
I det här första steget ska du förbereda <strong>TV</strong>:n på att hitta <strong>Philips</strong><br />
hue-bryggan.<br />
<strong>TV</strong>:n och <strong>Philips</strong> hue-bryggan använda samma nätverk.<br />
Anslut <strong>Philips</strong> hue-bryggan till routern – routern i nätverket <strong>TV</strong>:n<br />
använder.<br />
Slå på hue-lampor.<br />
Starta konfiguration ...<br />
1 - Tryck på (Ambilight) och slå på Ambilight.<br />
2 - Tryck på , välj Inställningar och tryck på OK.<br />
3 - Välj <strong>TV</strong>-inställningar > Ambilight > Ambilight+hue och tryck<br />
på OK.<br />
4 - Välj Ambilight-+hue ett steg längre, välj På och tryck på OK.<br />
5 - Välj Konfigurera Ambilight+hue och tryck på OK.<br />
Om <strong>TV</strong>:n är ansluten till ditt hemnätverk, kommer det att börja<br />
söka efter <strong>Philips</strong> hue-bryggan omedelbart.<br />
Om <strong>TV</strong>:n ännu inte är ansluten till ditt nätverk, startar <strong>TV</strong>:n<br />
nätverksinstallationen först. Du måste ansluta <strong>TV</strong>:n till<br />
hemnätverket.<br />
När <strong>TV</strong>:n är ansluten till ditt nätverk, gå till sidan Hue-brygga.<br />
För mer information om hur du ansluter <strong>TV</strong>:n till hemnätverket,<br />
tryck på Sökord och leta upp Nätverk, trådlöst.<br />
Hue-brygga<br />
I följande steg får du koppla ihop <strong>TV</strong>:n med <strong>Philips</strong> hue-bryggan.<br />
<strong>TV</strong>:n kan endast kopplas till en hue-brygga.<br />
Koppla en hue-brygga…<br />
1 - När <strong>TV</strong>:n är ansluten till nätverket kommer den att visa de<br />
tillgängliga hue-bryggorna. Om <strong>TV</strong>:n inte hittar din hue-brygga<br />
kan du välja Sök igen och trycka på OK.<br />
Om <strong>TV</strong>:n endast hittar en av dina hue-bryggor väljer du Nästa<br />
och trycker på OK.<br />
Om du har mer än en tillgänglig hue-brygga trycker du på <br />
(upp) eller (ned) för att välja den hue-brygga du vill använda,<br />
väljer Nästa och trycker på OK.<br />
2 - När du har tryckt på OK, gå till <strong>Philips</strong> hue-brygga och tryck<br />
på länkknappen i mitten av enheten. Då länkas hue-bryggan till<br />
<strong>TV</strong>:n. Gör det inom 30 sekunder. <strong>TV</strong>:n kommer att bekräfta om<br />
en hue-brygga är kopplad till <strong>TV</strong>:n.<br />
3 - Vid bekräftelsen väljer du OK och trycker på OK.<br />
Med <strong>Philips</strong> hue-brygga kopplad till <strong>TV</strong>:n, gå till<br />
sidan Hue-lampor.<br />
Hue-lampor<br />
I nästa steg kommer du att välja vilka <strong>Philips</strong> hue-lampor som<br />
måste följa Ambilight.<br />
Du kan välja högst 9 <strong>Philips</strong> hue-lampor för Ambilight+hue.<br />
Välja lampor för Ambilight+hue ...<br />
1 - På menyn Konfigurera Ambilight+hue väljer du Hue-lampor<br />
och trycker på OK.<br />
2 - Markera de lampor som måste följa Ambilight. Markera en<br />
lampa genom att välja lampans namn och trycka på OK.<br />
3 - När du är klar markerar du knappen OK och trycker på OK.<br />
När lamporna är markerade för Ambilight+hu går du till<br />
sidan Konfigurera lampa.<br />
Konfigurera lampa<br />
I följande steg konfigurerar du alla <strong>Philips</strong> hue-lampor.<br />
Konfigurera varje hue-lampa ...<br />
1 - Välj ett lampnamn på menyn Konfigurera<br />
Ambilight+hue och tryck på OK. Lampan du har valt blinkar.<br />
2 - Ange först var du placerade lampan förhållande till <strong>TV</strong>:n. Om<br />
du gör en riktig inställning av vinkeln kommer rätt Ambilight-färg<br />
till lampan. Tryck på (upp) eller (ned) för att justera.<br />
87
3 - Tryck på (höger) för att ange avståndet.<br />
4 - Ange sedan avståndet mellan lampan och <strong>TV</strong>:n. Ju längre<br />
bort lampan är från <strong>TV</strong>:n, desto svagare Ambilight-färg. Tryck<br />
på (upp) eller (ned) för att justera.<br />
5 - Tryck på (höger) för att ange ljusstyrka.<br />
6 - Ställ slutligen in lampans Ljusstyrka. Tryck på (upp) eller <br />
(ned) för att justera.<br />
7 - Om du vill avbryta konfigurationen av lampan väljer du OK<br />
och trycker på OK.<br />
8 - På menyn Konfigurera Ambilight+hue kan du välja varje<br />
lampa och göra samma sak.<br />
9 - När alla Ambilight+hue-lampor är konfigurerade väljer<br />
du Avsluta och trycker på OK.<br />
Ambilight+hue är klart för användning.<br />
Du kan alltid ändra Ambilight+hue-konfigurationen senare.<br />
Om du vill ändra konfigurationen, tryck på och<br />
välj Inställningar > <strong>TV</strong>-inställningar > Ambilight<br />
> Ambilight+hue.<br />
Intensiv upplevelse<br />
Med Intensiv upplevelse kan du justera Ambilight-effektens nivå<br />
för Ambilight+hue-lamporna.<br />
Justera Intensiv upplevelse för Ambilight+hue ...<br />
1 - Tryck på , välj Inställningar och tryck på OK.<br />
2 - Välj <strong>TV</strong>-inställningar > Ambilight > Ambilight+hue ><br />
Intensiv upplevelse och tryck på OK.<br />
3 - Tryck på (upp) eller (ned) för att justera.<br />
4 - Tryck på , flera gånger om det behövs, för att stänga<br />
menyn.<br />
.<br />
Info<br />
Med Visa konfiguration kan du se aktuell Ambilight+huekonfiguration:<br />
vilket nätverk du använder, hur många lampor som<br />
är kopplade med mera.<br />
Visa den aktuella Ambilight+hue-konfigurationen ...<br />
1 - Tryck på , välj Inställningar och tryck på OK.<br />
2 - Välj <strong>TV</strong>-inställningar > Ambilight > Ambilight+hue > Visa<br />
konfiguration och tryck på OK.<br />
3 - Välj posten du vill visa och tryck på OK.<br />
4 - Tryck på , flera gånger om det behövs, för att stänga<br />
menyn.<br />
Avancerade Ambilight-inställningar<br />
Väggfärg<br />
Med Väggfärg kan du neutralisera den inverkan som väggfärgen<br />
har på Ambilight-färgerna. Välj färgen på väggen bakom <strong>TV</strong>:n, så<br />
ändrar <strong>TV</strong>:n Ambilight-färgerna så att de ser ut som de ska.<br />
Så här ställer du in väggfärgen ...<br />
1 - Tryck på , välj Inställningar och tryck på OK.<br />
2 - Välj <strong>TV</strong>-inställningar > Ambilight > Avancerat > Väggfärg.<br />
3 - Välj det färgprov som överensstämmer med färgen på väggen<br />
bakom <strong>TV</strong>:n och tryck på OK.<br />
4 - Tryck på , flera gånger om det behövs, för att stänga<br />
menyn.<br />
<strong>TV</strong>-avstängning<br />
Med <strong>TV</strong>-avstängning kan du välja om Ambilight ska stängas av<br />
omedelbart eller sakta tona ut när du stänger av <strong>TV</strong>:n. Med en<br />
långsam uttoning får du tid att tända belysningen i ditt<br />
vardagsrum.<br />
Så här väljer du <strong>TV</strong>-avstängning ...<br />
1 - Tryck på , välj Inställningar och tryck på OK.<br />
2 - Välj <strong>TV</strong>-inställningar > Ambilight > Avancerat > <strong>TV</strong>avstängning.<br />
3 - Välj Tona ut till av eller Stäng av omedelbart.<br />
4 - Tryck på , flera gånger om det behövs, för att stänga<br />
menyn.<br />
Lounge light<br />
När <strong>TV</strong>:n är i standbyläge kan du slå på Ambilight och skapa en<br />
Lounge light-effekt i rummet.<br />
Du aktiverar Ambilight när <strong>TV</strong>:n är i standbyläge genom att<br />
trycka på (Ambilight).<br />
Du ändrar färgintervallet för Lounge light genom att trycka på<br />
(Ambilight) igen.<br />
Du stänger av Lounge light genom att hålla <br />
(Ambilight) intryckt i några sekunder.<br />
Du kan också ställa in färgintervallet på menyn för <strong>TV</strong>-inställning.<br />
1 - Slå på <strong>TV</strong>:n (i Lounge light-läge).<br />
2 - Tryck på , välj Inställningar och tryck på OK.<br />
3 - Välj <strong>TV</strong>-inställningar > Ambilight > Avancerat > Lounge<br />
light och tryck på OK.<br />
4 - Välj det färgintervall du föredrar.<br />
5 - Tryck på , flera gånger om det behövs, för att stänga<br />
menyn.<br />
Lounge light+hue<br />
Om du har installerat Ambilight+hue kan du låta hue-lamporna<br />
följa Lounge light från Ambilight. <strong>Philips</strong> hue-lampor utökar<br />
Lounge light-effekten i rummet. Hue-lamporna slås på och är<br />
automatiskt inställda på att följa Lounge light när du konfigurerar<br />
Ambilight+hue.<br />
Så här slår du på och av hue-lamporna …<br />
1 - Tryck på , välj Inställningar och tryck på OK.<br />
2 - Välj <strong>TV</strong>-inställningar > Ambilight > Avancerat > Lounge<br />
88
light+hue.<br />
3 - Välj Av eller På.<br />
4 - Tryck på , flera gånger om det behövs, för att stänga<br />
menyn.<br />
ISF för Ambilight<br />
Med ISF kan du be en ISF-expert att justera en statisk Ambilightfärg<br />
vid ISF-bildjusteringen.<br />
Välja ISF för Ambilight ...<br />
1 – Tryck på och välj Inställningar och tryck på OK.<br />
2 – Välj <strong>TV</strong>-inställningar > Ambilight-stil > ISF.<br />
3 – Välj ISF.<br />
4 – Tryck på en eller flera gånger tills menyn stängs.<br />
Experten kan nu ställa in den statiska färgen i ISF-inställningen i<br />
Avancerade Ambilight-inställningar.<br />
23.5<br />
Universell åtkomst<br />
Slå på<br />
Med Universell åtkomst påslagen är <strong>TV</strong>:n inställd för användning<br />
av hörsel- och synskadade.<br />
Slå på<br />
Om du inte slog på Universell åtkomst under installationen kan<br />
du fortfarande slå på den i Inställningar.<br />
Aktivera Universell åtkomst...<br />
1 - Tryck på , välj Inställningar och tryck på OK.<br />
2 - Välj <strong>TV</strong>-inställningar > Allmänna inställningar > Universell<br />
åtkomst och tryck på OK.<br />
3 - Välj Till och tryck på OK.<br />
4 - Tryck på , flera gånger om det behövs, för att stänga<br />
menyn.<br />
Med Universell åtkomst påslagen i Konfiguration läggs<br />
alternativet Universell åtkomst till på alternativmenyn.<br />
Nedsatt hörsel<br />
Slå på<br />
Digital-<strong>TV</strong>-kanaler sänder särskilda berättarröster som beskriver<br />
vad som händer på skärmen.<br />
För att kunna ställa in ljud och effekter för synskadade måste du<br />
först slå på Ljudbeskrivning.<br />
Innan du kan slå på Ljudbeskrivning måste du dessutom slå på<br />
Universell åtkomst.<br />
Med funktionen Ljudbeskrivning läggs en berättarröst till utöver<br />
det vanliga ljudet.<br />
Så här aktiverar du berättarrösten (om det finns någon)<br />
1 - Med Universell åtkomst aktiverat trycker du på <br />
OPTIONS och väljer fliken Alternativ i menyfältet.<br />
2 - Välj Ljudbeskrivning och tryck på OK.<br />
3 - Välj Till och tryck på OK.<br />
Du kan kontrollera om en berättarröst finns tillgänglig.<br />
På menyn Alternativ väljer du Ljudspråk och söker efter ett<br />
ljudspråk markerat med .<br />
Högtalare/hörlurar<br />
Med Högtalare/hörlurar kan du välja var du vill att<br />
berättarrösten ska höras.<br />
Bara i <strong>TV</strong>-högtalarna, bara i hörlurarna eller både och.<br />
Så här ställer du in Högtalare/hörlurar ...<br />
1 - Tryck på , välj Inställningar och tryck på OK.<br />
2 - Välj Kanalinställningar > Språk > Ljudbeskrivning ><br />
Högtalare/hörlurar och tryck på OK.<br />
3 - Välj Högtalare, Hörlurar eller Högtalare + hörlurar och<br />
tryck på OK.<br />
4 - Tryck på , flera gånger om det behövs, för att stänga<br />
menyn.<br />
Synskadade<br />
Blandad volym<br />
Du kan blanda volymen för det vanliga ljudet med<br />
berättarrösten.<br />
Så här blandar du ljudet ...<br />
1 - Tryck på OPTIONS och välj Universell åtkomst i<br />
menyraden.<br />
2 - Välj Blandad volym och tryck på OK.<br />
3 - Använd pilarna upp och ner för att ställa in skjutreglaget.<br />
4 - Bekräfta genom att trycka på OK.<br />
Ljudeffekter<br />
För vissa berättarröster kan det finnas extra ljudeffekter, som<br />
stereo eller uttonande ljud.<br />
Så här aktiverar du Ljudeffekter (om de finns) ...<br />
1 - Tryck på , välj Inställningar och tryck på OK.<br />
2 - Välj Kanalinställningar > Språk > Ljudbeskrivning ><br />
Ljudeffekter och tryck på OK.<br />
3 - Välj På eller Av och tryck på OK.<br />
4 - Tryck på , flera gånger om det behövs, för att stänga<br />
menyn.<br />
Ljudbeskrivning<br />
89
Tal<br />
Berättarrösten och också ha tillhörande undertexter för tal, det<br />
vill säga det som sägs.<br />
Så här gör du om du vill aktivera undertexterna (om tillgängligt)<br />
...<br />
1 - Tryck på , välj Inställningar och tryck på OK.<br />
2 - Välj Kanalinställningar > Språk > Ljudbeskrivning > Tal och<br />
tryck på OK.<br />
3 - Välj Beskrivande (ljud) eller Undertext och tryck på OK.<br />
4 - Tryck på , flera gånger om det behövs, för att stänga<br />
menyn.<br />
Knappljud<br />
Med Knappljud hörs en ljudsignal varje gång du trycker på en<br />
knapp på fjärrkontrollen. Knappljudets volym kan inte ändras.<br />
Slå på Knappljud ...<br />
1 – Tryck på OPTIONS, välj Universell åtkomst och tryck<br />
på OK.<br />
2 – Välj Knappljud och välj På.<br />
Om Universell åtkomst inte visas i menyn Alternativ aktiverar du<br />
Universell åtkomst i Inställningar.<br />
Om du vill ha mer information, tryck på Sökord och leta<br />
upp Universell åtkomst.<br />
90
24<br />
Specifikationer<br />
24.1<br />
Miljö<br />
Spara energi<br />
I Miljöinställningar ingår de inställningar som gagnar miljön.<br />
Medan du tittar på <strong>TV</strong> trycker du på för att öppna<br />
Miljöinställningar.<br />
Aktiva inställningar är markerade med . Du kan markera eller<br />
avmarkera inställningen med knappen OK.<br />
Tryck på igen för att stänga Miljöinställningar.<br />
Energibesparing<br />
Med den här bildstilen ställs bilden och Ambilight in på den mest<br />
energieffektiva inställningen.<br />
Om du vill ha mer information, tryck på Sökord och leta upp<br />
Bildstil.<br />
Skärm av<br />
Om du bara lyssnar på musik kan du stänga av <strong>TV</strong>-skärmen och<br />
spara energi.<br />
Välj Skärm av och tryck på OK. För att slå på skärmen igen<br />
trycker du på valfri knapp på fjärrkontrollen.<br />
Ljussensor<br />
För att spara energi minskar den inbyggda sensorn för<br />
omgivande ljus <strong>TV</strong>-skärmens ljusstyrka när det blir mörkare runt<br />
omkring. Den inbyggda ljussensorn justerar automatiskt bilden<br />
och Ambilight efter ljusförhållandena i rummet.<br />
Avstängningstimer<br />
Om du inte trycker på någon knapp på fjärrkontroll på fyra<br />
timmar, eller om <strong>TV</strong>:n inte tar emot någon signal på tio minuter,<br />
stängs <strong>TV</strong>:n av automatiskt för att spara energi.<br />
Om du använder <strong>TV</strong>:n som bildskärm eller använder en<br />
digitalmottagare för att titta på <strong>TV</strong> (digitaldekoder) och inte<br />
använder <strong>TV</strong>:ns fjärrkontroll kan du inaktivera den automatiska<br />
avstängningen.<br />
Utöver miljöinställningarna har <strong>TV</strong>:n också miljövänlig<br />
strömförbrukningsteknik.<br />
Inaktiv enhet av<br />
Stäng av anslutna EasyLink <strong>HD</strong>MI-CEC-kompatibla (Consumer<br />
Electronic Control) enheter som är inaktiva.<br />
Europeisk energimärkning<br />
EU-energimärkningen informerar om produktens klassificering<br />
avseende energieffektivitet. Ju grönare energiklassning, desto<br />
mindre energi förbrukar produkten.<br />
Etiketten innehåller information om energieffektivitetsklass,<br />
genomsnittlig strömförbrukning för produkten under användning<br />
samt genomsnittlig energiförbrukning under 1 år. Du kan också<br />
se värdena för produktens strömförbrukning på <strong>Philips</strong><br />
webb<strong>plat</strong>s för landet på www.philips.com/<strong>TV</strong><br />
Miljömärkning<br />
Vi på <strong>Philips</strong> fokuserar kontinuerligt på att sänka miljöpåverkan<br />
för företagets innovativa konsumentprodukter. Vi strävar efter<br />
att förbättra miljöarbetet under tillverkningen, att minska<br />
mängden skadliga ämnen, energieffektiv användning och att ge<br />
instruktioner för kassering och produktåtervinning.<br />
Tack vare vårt miljöarbete har den här <strong>TV</strong>:n märkts med EU:s<br />
miljömärkning – blomman (www.ecolabel.eu).<br />
Detaljerad information om energiförbrukning i standbyläge,<br />
garantipolicy, reservdelar och återvinning av den här <strong>TV</strong>:n hittar<br />
du på <strong>Philips</strong> webb<strong>plat</strong>s för ditt land på www.philips.com<br />
Kassering<br />
Kassering av dina gamla produkter och batterier<br />
Produkten är utvecklad och tillverkad av material och<br />
komponenter av hög kvalitet som kan återvinnas och<br />
återanvändas.<br />
När den här symbolen med en överkryssad papperskorg visas på<br />
produkten innebär det att produkten omfattas av det europeiska<br />
direktivet 2002/96/EG.<br />
Ta reda på var du kan hitta närmaste återvinningsstation för<br />
elektriska och elektroniska produkter.<br />
Följ de lokala reglerna och släng inte dina gamla produkter i det<br />
vanliga hushållsavfallet. Genom att kassera dina gamla produkter<br />
på rätt sätt kan du bidra till att minska eventuella negativa<br />
effekter på miljö och hälsa.<br />
91
Produkten innehåller batterier som följer EU-direktivet<br />
2006/66/EG och den kan inte kasseras med normalt<br />
hushållsavfall.<br />
24.4<br />
Teckenfönster<br />
Typ<br />
Ta reda på vilka lokala regler som gäller för separat insamling av<br />
batterier eftersom korrekt kassering bidrar till att förhindra<br />
negativ påverkan på miljö och hälsa.<br />
24.2<br />
Mottagning för icke-satellit-<strong>TV</strong><br />
• Antenningång: 75 ohm koaxial (IEC75)<br />
• Mottagningsband: Hyperband, S-kanaler, UHF, VHF<br />
• DVB:<br />
– För modellnamn med PxH: DVB-T (markbunden, antenn)<br />
COFDM 2K/8K; DVB-C (kabel) QAM<br />
– För modellnamn med PxT: DVB-T2; DVB-C (kabel) QAM<br />
• Analog videouppspelning: NTSC, SECAM, PAL<br />
• Digital videouppspelning: MPEG2 SD/<strong>HD</strong> (ISO/IEC 13818-2);<br />
MPEG4 SD/<strong>HD</strong> (ISO/IEC 14496-10)<br />
• Digital ljuduppspelning (ISO/IEC 13818-3)<br />
Obs! Se gällande länder på <strong>TV</strong>:ns typ<strong>plat</strong>ta<br />
24.3<br />
Mottagning för satellit-<strong>TV</strong><br />
• Antenningång: 75 ohm koaxial (IEC75)<br />
• Mottagningsband: Hyperband, S-kanaler, UHF, VHF<br />
• DVB:<br />
– För modellnamn med PxK: DVB-T (markbunden, antenn)<br />
COFDM 2K/8K; DVB-C (kabel) QAM; DVB-S/S2 QPSK,<br />
symbolhastighet 2 till 45M-symboler, SCPC och MCPC<br />
– För modellnamn med PxS: DVB-T2; DVB-C (kabel)<br />
QAM; DVB-S/S2 QPSK, symbolhastighet 2 till 45M-symboler,<br />
SCPC och MCPC<br />
• Analog videouppspelning: NTSC, SECAM, PAL<br />
• Digital videouppspelning: MPEG2 SD/<strong>HD</strong> (ISO/IEC 13818-2),<br />
MPEG4 SD/<strong>HD</strong> (ISO/IEC 14496-10)<br />
• Digital ljuduppspelning (ISO/IEC 13818-3)<br />
• Satellitantenningång: 75 ohm F-typ<br />
• Ingångsfrekvensintervall: 950 till 2 150 MHz<br />
• Ingångsnivåintervall: 25 till 65 dBm<br />
• Satelliter som stöds: Astra 19,2°E, Astra 23,5°E, Astra 28,2°E,<br />
Hotbird 13,0°E, TürkSat 42,0°E, Eutelsat 7°W, Thor 1°W<br />
• Stöd för Astra <strong>HD</strong>+<br />
• LNB: Stöd för DiSEqC 1.0, 1 till 4 LNB:er, polaritetsval14/18V,<br />
bandval 22 kHz, tonsignalsläge, LNB strömstyrka 300 mA max<br />
Obs! Se gällande länder på <strong>TV</strong>:ns typ<strong>plat</strong>ta.<br />
• Diagonal skärmstorlek:<br />
– 81cm/32 tum<br />
– 102 cm/40 tum<br />
– 107 cm/42 tum<br />
– 119 cm/47 tum<br />
– 122 cm/48 tum<br />
– 127 cm/50 tum<br />
– 140 cm/55 tum<br />
– 164 cm/65 tum<br />
• Skärmupplösning: 1 920 x 1 080 pixlar<br />
Ingångsupplösning för <strong>HD</strong>-/F<strong>HD</strong>-<strong>TV</strong><br />
Bildformat<br />
Upplösning – uppdateringsfrekvens<br />
• 480i – 60 Hz<br />
• 480p – 60 Hz<br />
• 576i – 50 Hz<br />
• 576p – 50 Hz<br />
• 720p – 50 Hz, 60 Hz<br />
• 1080i – 50 Hz, 60 Hz<br />
• 1080p–24 Hz, 25 Hz, 30 Hz, 50 Hz, 60 Hz<br />
Datorformat<br />
Upplösningar (bland annat)<br />
• 640 x 480p – 60 Hz<br />
• 800 x 600p – 60 Hz<br />
• 1024 x 768p – 60 Hz<br />
• 1280 x 768p – 60 Hz<br />
• 1360 x 765p – 60 Hz<br />
• 1360 x 768p – 60 Hz<br />
• 1280 x 1024p – 60 Hz<br />
• 1920 x 1080p – 60 Hz<br />
Ingångsupplösning för U<strong>HD</strong>-<strong>TV</strong><br />
Bildformat<br />
Upplösning – uppdateringsfrekvens<br />
• 480i – 60 Hz<br />
• 480p – 60 Hz<br />
• 576i – 50 Hz<br />
• 576p – 50 Hz<br />
• 720p – 50 Hz, 60 Hz<br />
• 1080i – 50 Hz, 60 Hz<br />
92
• 1080p–24 Hz, 25 Hz, 30 Hz, 50 Hz, 60 Hz<br />
• 2160p – 24 Hz, 25 Hz, 30 Hz<br />
Datorformat<br />
Upplösningar (bland annat)<br />
• 640 x 480p – 60 Hz<br />
• 800 x 600p – 60 Hz<br />
• 1024 x 768p – 60 Hz<br />
• 1280 x 768p – 60 Hz<br />
• 1360 x 765p – 60 Hz<br />
• 1360 x 768p – 60 Hz<br />
• 1280 x 1024p – 60 Hz<br />
• 1920 x 1080p – 60 Hz<br />
• 3840 X 2160p – 24 Hz, 25 Hz, 30 Hz<br />
24.5<br />
Effekt<br />
Produktspecifikationerna kan ändras utan föregående<br />
meddelande. Fler specifikationer för produkten finns på<br />
www.philips.com/support<br />
Effekt<br />
• Nätström: AC 220–240 V +/-10 %<br />
• Omgivningstemperatur: 5 °C till 35 °C<br />
• Strömförbrukning i standbyläge: < 0,3 W<br />
• Energisparfunktioner: Energibesparing, Skärm av, Ljussensor*,<br />
Avstängningstimer, Inaktiv enhet av.<br />
Märkeffekten som anges på produktens typplåt gäller produktens<br />
strömförbrukning under normal hushållsanvändning (IEC 62087<br />
Ed.2). Den maximala märkeffekten, angiven inom parentes, anges<br />
för elsäkerhet (IEC 60065 Ed. 7.2).<br />
24.6<br />
Mått och vikt (7500-serien)<br />
42PF x 7509<br />
• utan <strong>TV</strong>-stativ:<br />
Bredd 950 mm – Höjd 554 mm – Djup 35,8 mm – Vikt ±11,5<br />
kg<br />
• med <strong>TV</strong>-stativ:<br />
Bredd 950 mm – Höjd 647 mm – Djup 240 mm – Vikt ±12,8 kg<br />
47PF x 7509<br />
• utan <strong>TV</strong>-stativ:<br />
Bredd 1061 mm – Höjd 616 mm – Djup 35.8 mm – Vikt ±13,7<br />
kg<br />
• med <strong>TV</strong>-stativ:<br />
Bredd 1061 mm – Höjd 676 mm – Djup 240 mm – Vikt ±15 kg<br />
55PF x 7509<br />
• utan <strong>TV</strong>-stativ:<br />
Bredd 1230,6 mm – Höjd 712 mm – Djup 35,8 mm – Vikt<br />
±19,5 kg<br />
• med <strong>TV</strong>-stativ:<br />
Bredd 1230,6 mm – Höjd 772 mm – Djup 280 mm – Vikt ±21<br />
kg<br />
65 PF x 75 x 9<br />
• utan <strong>TV</strong>-stativ:<br />
Bredd 1445,9 mm – Höjd 829,4 mm – Djup 54,5 mm – Vikt<br />
±25 kg<br />
• med <strong>TV</strong>-stativ:<br />
Bredd 1445,9 mm – Höjd 882,7 mm – Djup 315 mm – Vikt<br />
±26 kg<br />
24.7<br />
Mått och vikt (7100-serien)<br />
42 PF x 7109<br />
• utan <strong>TV</strong>-stativ:<br />
Bredd 949 mm – Höjd 551 mm – Djup 53 mm – Vikt ±10,8 kg<br />
• med <strong>TV</strong>-stativ:<br />
Bredd 949 mm – Höjd 612 mm – Djup 213 mm – Vikt ±12 kg<br />
42 PF x 7179/7189<br />
• utan <strong>TV</strong>-stativ:<br />
Bredd 950 mm – Höjd 554 mm – Djup 35,8 mm – Vikt ±11,5<br />
kg<br />
• med <strong>TV</strong>-stativ:<br />
Bredd 950 mm – Höjd 647 mm – Djup 240 mm – Vikt ±12,8 kg<br />
42 PF x 7199<br />
• utan <strong>TV</strong>-stativ:<br />
Bredd 950 mm – Höjd 554 mm – Djup 35,8 mm – Vikt ±11,5<br />
kg<br />
• med <strong>TV</strong>-stativ:<br />
Bredd 950 mm – Höjd 690 mm – Djup 240 mm – Vikt ±14 kg<br />
47 PF x 7109<br />
• utan <strong>TV</strong>-stativ:<br />
Bredd 1060 mm – Höjd 620 mm – Djup 53 mm – Vikt ±12,9 kg<br />
• med <strong>TV</strong>-stativ:<br />
Bredd 1060 mm – Höjd 677 mm – Djup 222 mm – Vikt ±14,2<br />
kg<br />
47 PF x 7179/7189<br />
• utan <strong>TV</strong>-stativ:<br />
Bredd 1061 mm – Höjd 616 mm – Djup 35,8 mm – Vikt ±13,7<br />
kg<br />
• med <strong>TV</strong>-stativ:<br />
Bredd 1061 mm – Höjd 676 mm – Djup 240 mm – Vikt ±15 kg<br />
47 PF x 7199<br />
• utan <strong>TV</strong>-stativ:<br />
Bredd 1061 mm – Höjd 616 mm – Djup 35,8 mm – Vikt ±13,7<br />
kg<br />
• med <strong>TV</strong>-stativ:<br />
Bredd 1061 mm – Höjd 676 mm – Djup 240 mm – Vikt<br />
±16,4 kg<br />
55 PF x 7109<br />
• utan <strong>TV</strong>-stativ:<br />
Bredd 1230,6 mm – Höjd 716,1 mm – Djup 53,5 mm – Vikt<br />
±17,4 kg<br />
• med <strong>TV</strong>-stativ:<br />
Bredd 1230,6 mm – Höjd 770 mm – Djup 280 mm – Vikt<br />
93
±18,9 kg<br />
55 PF x 7179/7189<br />
• utan <strong>TV</strong>-stativ:<br />
Bredd 1230,6 mm – Höjd 712 mm – Djup 35,8 mm – Vikt<br />
±19,5 kg<br />
• med <strong>TV</strong>-stativ:<br />
Bredd 1230,6 mm – Höjd 772 mm – Djup 280 mm – Vikt ±21<br />
kg<br />
55 PF x 7199<br />
• utan <strong>TV</strong>-stativ:<br />
Bredd 1230,6 mm – Höjd 712 mm – Djup 35,8 mm – Vikt<br />
±19,5 kg<br />
• med <strong>TV</strong>-stativ:<br />
Bredd 1230,6 mm – Höjd 772 mm – Djup 246 mm – Vikt<br />
±22,4 kg<br />
24.8<br />
Mått och vikt (6600-/6700-serien)<br />
40 PF x 6719<br />
• utan <strong>TV</strong>-stativ:<br />
Bredd 911,3 mm – Höjd 528 mm – Djup 61,8 mm – Vikt ±8,1<br />
kg<br />
• med <strong>TV</strong>-stativ:<br />
Bredd 911,3 mm – Höjd 587,3 mm – Djup 213,1 mm – Vikt<br />
±9,3 kg<br />
48 PF x 6719<br />
• utan <strong>TV</strong>-stativ:<br />
Bredd 1082 mm – Höjd 625 mm – Djup 57 mm – Vikt ±10,8 kg<br />
• med <strong>TV</strong>-stativ:<br />
Bredd 1082 mm – Höjd 683 mm – Djup 223 mm – Vikt ±12,2<br />
kg<br />
40 PF x 6609<br />
• utan <strong>TV</strong>-stativ:<br />
Bredd 911,3 mm – Höjd 528 mm – Djup 61,8 mm – Vikt ±8,1<br />
kg<br />
• med <strong>TV</strong>-stativ:<br />
Bredd 911,3 mm – Höjd 587,3 mm – Djup 213,1 mm – Vikt<br />
±9,3 kg<br />
48 PF x 6609<br />
• utan <strong>TV</strong>-stativ:<br />
Bredd 1082 mm – Höjd 625 mm – Djup 57 mm – Vikt ±10,8 kg<br />
• med <strong>TV</strong>-stativ:<br />
Bredd 1082 mm – Höjd 683 mm – Djup 223 mm – Vikt ±12,2<br />
kg<br />
55 PF x 6609<br />
• utan <strong>TV</strong>-stativ:<br />
Bredd 1230,6 mm – Höjd 714,8 mm – Djup 53,5 mm – Vikt<br />
±17,4 kg<br />
• med <strong>TV</strong>-stativ:<br />
Bredd 1230,6 mm – Höjd 774,8 mm – Djup 280 mm – Vikt<br />
±18,9 kg<br />
65PFx6659<br />
• utan <strong>TV</strong>-stativ:<br />
Bredd 1445,9 mm – Höjd 829,4 mm – Djup 54,5 mm – Vikt<br />
±25 kg<br />
• med <strong>TV</strong>-stativ:<br />
Bredd 1445,9 mm – Höjd 882,7 mm – Djup 315 mm – Vikt<br />
±26 kg<br />
24.9<br />
Mått och vikt (6500-serien)<br />
32PFx6500<br />
• utan <strong>TV</strong>-stativ:<br />
Bredd 725,7 mm – Höjd 429,2 mm – Djup 55,4 mm – Vikt<br />
±5,2 kg<br />
• med <strong>TV</strong>-stativ:<br />
Bredd 725,7 mm – Höjd 484,6 mm – Djup 179,4 mm – Vikt<br />
±6,4 kg<br />
42PFx6500<br />
• utan <strong>TV</strong>-stativ:<br />
Bredd 957 mm – Höjd 554,5 mm – Djup 61,8 mm – Vikt ±8,6<br />
kg<br />
• med <strong>TV</strong>-stativ:<br />
Bredd 957 mm – Höjd 615,5 mm – Djup 213,1 mm – Vikt ±9,8<br />
kg<br />
47PFx6500<br />
• utan <strong>TV</strong>-stativ:<br />
Bredd 1068 mm – Höjd 623 mm – Djup 61,8 mm – Vikt ±8 kg<br />
• med <strong>TV</strong>-stativ:<br />
Bredd 1068 mm – Höjd 676,8 mm – Djup 222 mm – Vikt ±9 kg<br />
55PFx6500<br />
• utan <strong>TV</strong>-stativ:<br />
Bredd 1 230,6 mm – Höjd 714,8 mm – Djup 53,5 mm – Vikt<br />
±17,4 kg<br />
• med <strong>TV</strong>-stativ:<br />
Bredd 1 230,6 mm – Höjd 774,8 mm – Djup 280 mm – Vikt<br />
±18,9 kg<br />
24.10<br />
Anslutning för tresidig kontakt<br />
<strong>TV</strong> (baksida)<br />
• Audio In (DVI till <strong>HD</strong>MI): stereominiuttag 3,5 mm<br />
• CVBS: Audio L/R, CVBS-ingång, RGB<br />
• SCART: Audio L/R, CVBS in, RGB<br />
• YPbPr: Y Pb Pr, Audio L/R: stereominiuttag 3,5 mm<br />
• Digital ljudutgång: optisk, Toslink<br />
• Nätverk: RJ45<br />
<strong>TV</strong>:ns undersida<br />
• <strong>HD</strong>MI in med ARC<br />
• USB 2.0<br />
Sidan av <strong>TV</strong>:n<br />
• <strong>HD</strong>MI in med ARC<br />
• USB 2.0<br />
• Common interface-fack: CI+/CAM<br />
94
• Hörlurar: stereominiuttag 3,5 mm<br />
24.11<br />
Anslutning för tvåsidig kontakt<br />
<strong>TV</strong> (baksida)<br />
• Audio In (DVI till <strong>HD</strong>MI): stereominiuttag 3,5 mm<br />
• CVBS: Audio L/R, CVBS-ingång, RGB<br />
• SCART: Audio L/R, CVBS in, RGB<br />
• YPbPr: Y Pb Pr, Audio L/R: stereominiuttag 3,5 mm<br />
• Digital ljudutgång: optisk, Toslink<br />
• Nätverk: RJ45<br />
• <strong>HD</strong>MI in med ARC<br />
• USB<br />
Sidan av <strong>TV</strong>:n<br />
• <strong>HD</strong>MI in med ARC<br />
• USB 2.0<br />
• Common interface-fack: CI+/CAM<br />
• Hörlurar: stereominiuttag 3,5 mm<br />
24.12<br />
Multimedia<br />
– MPEG-4 AVC (H.264) kan användas upp till High Profile @<br />
L4.1.<br />
– VC-1 kan användas upp till Advanced Profile @ L3.<br />
Wi-Fi Certified Miracast*<br />
Den här <strong>TV</strong>:n har stöd för WiDi 4.x-enheter.<br />
Medieserverprogram (DMS) som stöds*<br />
• PC – Microsoft Windows XP, Vista eller Windows 7<br />
– Du kan använda valfritt DLNA Certified®<br />
medieserverprogram.<br />
– Microsoft – Windows Media Player<br />
• Mac OS X<br />
– Du kan använda valfritt DLNA Certified®<br />
medieserverprogram.<br />
• Mobila enheter<br />
– <strong>Philips</strong> MyRemote – iOS, Android<br />
– Interoperabilitet och prestanda kan variera beroende på den<br />
mobila enhetens möjligheter och vilka program som används.<br />
ESD-föreskrifter<br />
Den här apparaten uppfyller prestandakriterium A för ESD. Om<br />
apparaten inte återställs i fildelningsläget på grund av<br />
elektrostatisk urladdning krävs åtgärd från användaren.<br />
* Endast för <strong>Smart</strong> <strong>TV</strong>.<br />
Anslutningar<br />
• USB 2.0<br />
• Ethernet LAN RJ-45*<br />
• Wi-Fi 802.11b/g/n (inbyggd)*<br />
USB-filsystem som stöds<br />
• FAT 16, FAT 32, NTFS<br />
Uppspelningsformat<br />
• Behållare: 3GP, AVC<strong>HD</strong>, AVI, MPEG-PS, MPEG-TS, MPEG-4,<br />
Matroska (MKV), Quicktime (MOV, M4V, M4A), Windows<br />
Media (ASF/WMV/WMA)<br />
• Video-codec: MPEG-1, MPEG-2, MPEG-4 Part 2, MPEG-4 Part<br />
10 AVC (H264), VC-1, WMV9<br />
• Ljud-codec: AAC, HE-AAC (v1/v2), AMR-NB, Dolby Digital,<br />
Dolby Digital Plus, DTS 2.0 + Digital Out, MPEG-1/2/2.5<br />
Layer I/II/III (inkluderar MP3), WMA (v2 till v9.2), WMA Pro<br />
(v9/v10)<br />
• Undertext:<br />
– Format: SAMI, SubRip (SRT), SubViewer (SUB), MicroDVD<br />
(TXT), mplayer2 (TXT), TMPlayer (TXT)<br />
– Teckenkodningar: UTF-8, centraleuropeisk och östeuropeisk<br />
(Windows-1250), kyrillisk (Windows-1251), grekisk<br />
(Windows-1253), turkisk (Windows-1254), västeuropeisk<br />
(Windows-1252)<br />
• Bild-codec: JPEG<br />
• Begränsningar:<br />
– Den maximala totala bithastigheten som kan användas för en<br />
mediefil är 30 Mbit/s.<br />
– Den maximala bithastigheten för bild som kan användas för en<br />
mediefil är 20 Mbit/s.<br />
95
25<br />
Programvara<br />
25.1<br />
Programuppdatering<br />
Uppdatering från USB<br />
Det kan vara nödvändigt att uppdatera <strong>TV</strong>-programvaran. Du<br />
behöver en dator med bredbandsanslutning och en USBlagringsenhet<br />
för att överföra programvaran till <strong>TV</strong>:n. Använd ett<br />
USB-minne med 256 MB ledigt utrymme. Kontrollera att<br />
skrivskyddet är avstängt.<br />
1 - Starta uppdateringen på <strong>TV</strong>:n<br />
Tryck på , välj Inställningar och tryck på OK.<br />
Välj Uppdatera programvara > USB och tryck på OK.<br />
2 - Identifiera <strong>TV</strong>:n<br />
Sätt in USB-minnet i någon av USB-anslutningarna på <strong>TV</strong>:n.<br />
Välj Start och tryck på OK. En identifieringsfil skrivs till USBminnet.<br />
3 - Ladda ned <strong>TV</strong>-programvaran<br />
Sätt in USB-minnet i datorn.<br />
Leta reda på filen update.htm på USB-enheten och dubbelklicka<br />
på den.<br />
Klicka på Skicka ID.<br />
Om det finns ny programvara, ladda ned .zip-filen.<br />
Efter nedladdningen, zippa upp filen och kopiera<br />
filen autorun.upg till USB-minnet.<br />
Lägg inte filen i en mapp.<br />
4 - Uppdatera <strong>TV</strong>:ns programvara<br />
Sätt in USB-minnet i <strong>TV</strong>:n igen. Uppdateringen startar<br />
automatiskt.<br />
<strong>TV</strong>:n stängs av i tio sekunder och slås sedan på igen. Vänta.<br />
Du får inte ...<br />
• Använd inte fjärrkontrollen<br />
• ta bort USB-minnesenheten från <strong>TV</strong>:n<br />
Om det skulle bli strömavbrott under uppgraderingen får du inte<br />
ta bort USB-minnesenheten från <strong>TV</strong>:n. Uppdateringen fortsätter<br />
när strömmen kommer tillbaka.<br />
När uppdateringen är klar visas meddelandet Uppdateringen har<br />
slutförts på skärmen. Ta bort USB-minnesenheten och tryck på<br />
på fjärrkontrollen.<br />
Du får inte ...<br />
• trycka på två gånger<br />
• tryck på strömbrytaren på <strong>TV</strong>:n.<br />
<strong>TV</strong>:n stängs av (i tio sekunder) och slås sedan på igen. Vänta.<br />
<strong>TV</strong>-programvaran har uppdaterats. Du kan använda <strong>TV</strong>:n igen.<br />
För att undvika en oavsiktlig uppdatering av <strong>TV</strong>-programvaran<br />
ska du ta bort filen autorun.upg från USB-minnesenheten.<br />
Uppdatera från internet<br />
Om <strong>TV</strong>:n är ansluten till internet kan du få ett meddelande från<br />
TP Vision om att uppdatera <strong>TV</strong>-programvaran. Du behöver en<br />
internetanslutning med hög hastighet (bredband).<br />
Om du får det här meddelandet rekommenderar vi att du utför<br />
uppdateringen.<br />
Välj Uppdatera. Följ instruktionerna på skärmen.<br />
Du kan också söka efter uppdateringar själv.<br />
Leta efter en uppdatering ...<br />
1 - Tryck på , välj Inställningar och tryck på OK.<br />
2 - Välj Uppdatera programvara > <strong>TV</strong> med internet och sedan<br />
på OK. Följ instruktionerna på skärmen.<br />
När uppdateringen är slutförd stängs <strong>TV</strong>:n av och slås sedan på<br />
igen automatiskt.<br />
Vänta tills <strong>TV</strong>:n slås på igen.<br />
Tryck inte på strömbrytaren på <strong>TV</strong>:n.<br />
25.2<br />
Programvaruversion<br />
Visa aktuell <strong>TV</strong>-programvaruversion ...<br />
1 - Tryck på , välj Inställningar och tryck på OK.<br />
2 - Välj Programvaruinställningar och tryck på OK.<br />
3 - Välj Information om aktuell programvara och visa Utgiven<br />
version.<br />
4 - Tryck på , flera gånger om det behövs, för att stänga<br />
menyn.<br />
25.3<br />
Programvara med öppen källkod<br />
Den här <strong>TV</strong>:n innehåller programvara med öppen källkod. TP<br />
Vision Europe B.V. erbjuder sig härmed att, på begäran, leverera<br />
en kopia av den fullständiga motsvarande källkoden för de<br />
copyrightskyddade programvarupaketen med öppen källkod som<br />
används i den här produkten, för vilken erbjudandet gäller enligt<br />
respektive licens.<br />
Detta erbjudande är giltigt i upp till tre år efter produktköpet för<br />
alla som tar emot denna information.<br />
Om du vill ha källkoden skriver du på engelska till ...<br />
Intellectual Property Dept.<br />
TP Vision Europe B.V.<br />
Prins Bernhardplein 200<br />
1097 JB Amsterdam<br />
Nederländerna<br />
96
25.4<br />
Open source license<br />
Acknowledgements and License Texts for any open source<br />
software used in this <strong>Philips</strong> <strong>TV</strong>.<br />
This is a document describing the distribution of the source<br />
code used on the <strong>Philips</strong> <strong>TV</strong>, which fall either under the GNU<br />
General Public License (the GPL), or the GNU Lesser General<br />
Public License (the LGPL), or any other open source license.<br />
Instructions to obtain source code for this software can be<br />
found in the user manual.<br />
PHILIPS MAKES NO WARRANTIES WHATSOEVER, EITHER<br />
EXPRESS OR IMPLIED, INCLUDING ANY WARRANTIES OF<br />
MERCHANTABILITY OR FITNESS FOR A PARTICULAR<br />
PURPOSE, REGARDING THIS SOFTWARE. <strong>Philips</strong> offers no<br />
support for this software. The preceding does not affect your<br />
warranties and statutory rights regarding any <strong>Philips</strong> product(s)<br />
you purchased. It only applies to this source code made available<br />
to you.<br />
Freetype (2.4.3)<br />
FreeType is a software font engine that is designed to be small,<br />
efficient, highly customizable, and portable while capable of<br />
producing high-quality output (glyph images).<br />
This piece of software is made available under the terms and<br />
conditions of the FreeType Project license, which can be found<br />
below.<br />
Source: http://freetype.sourceforge.net<br />
zlib (1.2.3)<br />
The 'zlib' compression library provides in-memory compression<br />
and decompression functions, including integrity checks of the<br />
uncompressed data.<br />
This piece of software is made available under the terms and<br />
conditions of the zlib license, which can be found below.<br />
Source: http://www.zlib.net/<br />
Fraunhofer AAC Ecnoder (3.3.3)<br />
AAC Ecnoder.<br />
Source: Android JB source code<br />
unicode (3.2)<br />
This library is used to perform UNICODE string manipulation.<br />
This piece of software is made available under the terms and<br />
conditions of the ICU license, which can be found below.<br />
Source: http://www.icu-project.org/<br />
libpng (1.2.43)<br />
PNG decoder.<br />
This piece of software is made available under the terms and<br />
conditions of the libpng license, which can be found below.<br />
Source: http://www.libpng.org/pub/png/libpng.html<br />
libjpg (6b)<br />
This library is used to perform JPEG decoding tasks.<br />
This piece of software is made available under the terms and<br />
conditions of the libjpg license, which can be found below.<br />
Source: http://www.ijg.org/<br />
libmng (1.0.10)<br />
libmng -THE reference library for reading, displaying, writing and<br />
examining Multiple-Image Network Graphics.MNG is the<br />
animation extension to the popular PNG image-format.<br />
This piece of software is made available under the terms and<br />
conditions of the libmng license, which can be found below.<br />
Source: http://sourceforge.net/projects/libmng/files/<br />
u-Boot loader (1.3.4)<br />
Used by boot loader and only linked with boot loader, GPL<br />
license.<br />
This piece of software is made available under the terms and<br />
conditions of the u-Boot loader license, which can be found<br />
below.<br />
Source: http://sourceforge.net/projects/u-boot/files/u-boot/U-<br />
Boot-1.1.4/u-boot-1.1.4.tar.bz2/download<br />
Libcurl (7.21.7)<br />
HTTP client;libcurl is a free and easy-to-use client-side URL<br />
transfer library, supporting FTP, FTPS, HTTP, HTTPS, SCP, SFTP,<br />
TFTP, TELNET, DICT, LDAP, LDAPS, FILE, IMAP, SMTP, POP3<br />
and RTSP. libcurl supports SSL certificates, HTTP POST, HTTP<br />
PUT, FTP uploading, HTTP form based upload, proxies, cookies,<br />
user+password authentication (Basic, Digest, NTLM, Negotiate,<br />
Kerberos4), file transfer resume, http proxy tunneling and more!<br />
This piece of software is made available under the terms and<br />
conditions of the Libcurl license, which can be found below.<br />
Source: http://curl.haxx.se/<br />
c-ares (1.7.4)<br />
c-ares is a C library that performs DNS requests and name<br />
resolves asynchronously.<br />
This piece of software is made available under the terms and<br />
conditions of the c-ares license, which can be found below.<br />
Source: http://c-ares.haxx.se/c-ares-1.7.1.tar.gz<br />
openssl (1.0.0d)<br />
OpenSSL is an open source implementation of the SSL and TLS<br />
protocols. The core library (written in the C programming<br />
language) implements the basic cryptographic functions and<br />
provides various utility functions. Wrappers allowing the use of<br />
the OpenSSL library in a variety of computer languages are<br />
available.<br />
This piece of software is made available under the terms and<br />
conditions of the 1.7.4 license, which can be found below.<br />
Source: http://www.openssl.org/source/openssl-1.0.0.tar.gz<br />
Expat (2.01)<br />
xml paser; Expat is an XML parser library written in C. It is a<br />
stream-oriented parser in which an application registers handlers<br />
for things the parser might find in the XML document (like start<br />
tags). An introductory article on using.<br />
This piece of software is made available under the terms and<br />
conditions of the Expat license, which can be found below.<br />
97
Source: http://expat.sourceforge.net/<br />
DirectFB include SAWMAN (1.4.0)<br />
It is a software library for GNU/Linux/UNIX based operating<br />
system with a small memory footprint that provides graphics<br />
acceleration, input device handling and abstraction layer, and<br />
integrated windowing system with support for translucent<br />
windows and multiple display layers on top of the Linux<br />
framebuffer without requiring any kernel modifications.<br />
This piece of software is made available under the terms and<br />
conditions of the DirectFB license, which can be found below.<br />
Source: http://sourceforge.net/projects/jointspace/files/remote_a<br />
pplications_SDK/remote_spplications_SDK_v1.3.1/DirectFB141_<br />
source_1.3.1.7z/download<br />
SAWMAN<br />
SquashFS is a compressed read-only file system for Linux.<br />
SquashFS compresses files, inodes and directories, and supports<br />
block sizes up to 1 MB for greater compression. SquashFS is also<br />
the name of free/open software, licensed under the GPL, for<br />
accessing SquashFS filesystems.<br />
Source: http://squashfs.sourceforge.net/<br />
Linux Kernel (3.0)<br />
The Linux kernel is an operating system kernel used by the Linux<br />
family of Unix-like operating systems.<br />
This piece of software is made available under the terms and<br />
conditions of the Linux Kernel license, which can be found<br />
below.<br />
Source: http://www.kernel.org<br />
SQLite (3.7.2)<br />
SQLite is a in-process library that implements a self-contained,<br />
serverless, zero-configuration, transactional SQL database<br />
engine.<br />
This piece of software is made available under the terms and<br />
conditions of the SQLite license, which can be found below.<br />
Source: http://www.sqlite.org/download.html<br />
SquashFS (3.4)<br />
SquashFS is a compressed read-only file system for Linux.<br />
SquashFS compresses files, inodes and directories, and supports<br />
block sizes up to 1 MB for greater compression. SquashFS is also<br />
the name of free/open software, licensed under the GPL, for<br />
accessing SquashFS filesystems.<br />
This piece of software is made available under the terms and<br />
conditions of the SquashFS license, which can be found below.<br />
Source: http://squashfs.sourceforge.net/<br />
glibc (2.6.1)<br />
Any Unix-like operating system needs a C library: the library<br />
which defines the ``system calls'' and other basic facilities such as<br />
open, malloc, printf, exit...The GNU C library is used as the C<br />
library in the GNU system and most systems with the Linux<br />
kernel<br />
This piece of software is made available under the terms and<br />
conditions of the glibc license, which can be found below.<br />
Source: http://www.gnu.org/software/libc/<br />
mtd-utils (1)<br />
The aim of the system is to make it simple to provide a driver<br />
for new hardware, by providing a generic interface between the<br />
hardware drivers and the upper layers of the system. Hardware<br />
drivers need to know nothing about the storage formats used,<br />
such as FTL, FFS2, etc., but will only need to provide simple<br />
routines for read, write and erase. Presentation of the device's<br />
contents to the user in an appropriate form will be handled by<br />
the upper layers of the system.<br />
This piece of software is made available under the terms and<br />
conditions of the mtd-utils license, which can be found below.<br />
Source: http://www.linux-mtd.infradead.org/index.html<br />
libusb (1.0.6)<br />
This is the home of libusb, a library that gives user level<br />
applications uniform access to USB devices across many different<br />
operating systems. libusb is an open source project licensed<br />
under the GNU Lesser General Public License version 2.1.Many<br />
participants in the libusb community have helped and continue<br />
to help with ideas, implementation, support and improvements<br />
for libusb.<br />
This piece of software is made available under the terms and<br />
conditions of the libusb license, which can be found below.<br />
Source:<br />
http://libusb.wiki.sourceforge.net<br />
http://www.libusb.org/<br />
libusb-compat (0.1.3)<br />
Library to enable user space application programs to<br />
communicate with USB devices.<br />
This piece of software is made available under the terms and<br />
conditions of the libusb-compat license, which can be found<br />
below.<br />
Source: http://libusb.wiki.sourceforge.net/LibusbCompat0.1<br />
NTFS-3G Read/Write Driver (2010.5.22)<br />
NTFS-3G is an open source cross-<strong>plat</strong>form implementation of<br />
the Microsoft Windows NTFS file system with read-write<br />
support. NTFS-3G often uses the FUSE file system interface, so<br />
it can run unmodified on many different operating systems. It is<br />
runnable on Linux, FreeBSD, NetBSD, OpenSolaris, BeOS,<br />
QNX, WinCE, Nucleus, VxWorks, Haiku,MorphOS, and Mac<br />
OS X It is licensed under either the GNU General Public<br />
License or a proprietary license. It is a partial fork of ntfsprogs<br />
and is under active maintenance and development.<br />
This piece of software is made available under the terms and<br />
conditions of the NTFS-3G Read/Write Driver license, which<br />
can be found below.<br />
Source: http://www.tuxera.com<br />
WPA Supplicant (0.5.10 & 0.6.7)<br />
These packages are used to provide WiFi access.The supplier for<br />
these tools is Atheros.These pieces of software are made<br />
available under the terms and conditions of the GPL v2 license,<br />
which can be found below.<br />
This piece of software is made available under the terms and<br />
conditions of the WPA Supplicant license, which can be found<br />
below.<br />
98
Source: http://hostap.epitest.fi/wpa_supplicant/<br />
ntfsprogs (2.0.0)<br />
Some useful tool for ntfs file sytem.<br />
This piece of software is made available under the terms and<br />
conditions of the ntfsprogs license, which can be found below.<br />
Source: http://sourceforge.net/projects/linux-ntfs<br />
fuse (2.8.4)<br />
Fuse is a simple interface for userspace programs to export a<br />
virtual filesystem to the linux kernel.<br />
This piece of software is made available under the terms and<br />
conditions of the fuse license, which can be found below.<br />
Source: http://fuse.sourceforge.net/<br />
libiconv (1.11.1)<br />
This library provides an iconv() implementation, for use on<br />
systems which don't have one, or whose implementation cannot<br />
convert from/to Unicode. .<br />
This piece of software is made available under the terms and<br />
conditions of the libiconv license, which can be found below.<br />
Source: http://ftp.gnu.org/pub/gnu/libiconv<br />
electric-fence (2.1.13)<br />
Used for memory corruption detection.<br />
This piece of software is made available under the terms and<br />
conditions of the electric-fence license, which can be found<br />
below.<br />
Source: http://perens.com/FreeSoftware/ElectricFence/electricfence_2.1.13-0.1.tar.gz<br />
liveMedia<br />
When Wifi Display or streaming RtspPlayer are enabled.<br />
This piece of software is made available under the terms and<br />
conditions of the electric-fence license, which can be found<br />
below.<br />
Source: www.live555.com<br />
QT (4.7.0)<br />
Netflix skpe besttv pandora picasa? will use QT.<br />
This piece of software is made available under the terms and<br />
conditions of the QT license, which can be found below.<br />
Source: http://qt.nokia.com/<br />
e2fsprogs (1.41.14)<br />
e2fsprogs provides the filesystem utilities for use with the ext2<br />
filesystem, it also supports the ext3 and ext4 filesystems.<br />
This piece of software is made available under the terms and<br />
conditions of the e2fsprogs license, which can be found below.<br />
Source: http://e2fsprogs.sourceforge.net/<br />
alsa (1.0.24.1)<br />
Advanced Linux Sound Architecture (ALSA).<br />
This piece of software is made available under the terms and<br />
conditions of the alsa license, which can be found below.<br />
Source: http://www.alsa-project.org<br />
lvm2 (2.02.89)<br />
DM_VERITY.<br />
This piece of software is made available under the terms and<br />
conditions of the lvm2 license, which can be found below.<br />
Source: ftp://sources.redhat.com/pub/lvm2/releases/<br />
encfs (1.3.2)<br />
A library provides an encrypted filesystem in user-space.<br />
Source: http://www.arg0.net/encfs<br />
boost (1.15.0)<br />
A library provides free peer-reviewed portable C++ source<br />
libraries is used for encfs.<br />
Source: http://www.boost.org<br />
rlog (1.4)<br />
A library that provides a flexible message logging facility for C<br />
programs and libraries is used for encfs.<br />
Source: http://www.arg0.net/rlog<br />
iptables (1.4.15)<br />
For Cross connection.<br />
Source: http://www.netfilter.org/projects/iptables/<br />
bash (3.2.48)<br />
Bash is the shell, or command language interpreter, that will<br />
appear in the GNU operating system.<br />
Bash is an sh-compatible shell that incorporates useful features<br />
from the Korn shell (ksh) and C shell (csh).<br />
It is intended to conform to the IEEE POSIX P1003.2/ISO<br />
9945.2 Shell and Tools standard.<br />
It offers functional improvements over sh for both programming<br />
and interactive use.<br />
In addition, most sh scripts can be run by Bash without<br />
modification.<br />
Source: http://www.gnu.org/software/bash/<br />
coreutils (6.9)<br />
The GNU Core Utilities are the basic file, shell and text<br />
manipulation utilities of the GNU operating system.<br />
These are the core utilities which are expected to exist on every<br />
operating system.<br />
Source: http://www.gnu.org/software/coreutils/<br />
findutils (4.2.31)<br />
The GNU Find Utilities are the basic directory searching utilities<br />
of the GNU operating system.<br />
These programs are typically used in conjunction with other<br />
programs to provide modular and powerful directory search and<br />
file locating capabilities to other commands.<br />
Source: http://www.gnu.org/software/findutils/<br />
gawk (3.1.5)<br />
If you are like many computer users, you would frequently like<br />
to make changes in various text files wherever certain patterns<br />
appear, or extract data from parts of certain lines while<br />
discarding the rest.<br />
To write a program to do this in a language such as C or Pascal<br />
is a time-consuming inconvenience that may take many lines of<br />
99
code.<br />
The job is easy with awk, especially the GNU implementation:<br />
gawk.<br />
Source: http://www.gnu.org/software/gawk/<br />
grep (2.5.1a)<br />
The grep command searches one or more input files for lines<br />
containing a match to a specified pattern. By default, grep prints<br />
the matching lines.<br />
Source: http://www.gnu.org/software/grep/<br />
gzip (1.3.12)<br />
GNU Gzip is a popular data compression program originally<br />
written by Jean-loup Gailly for the GNU project. Mark Adler<br />
wrote the decompression part.<br />
Source: http://www.gnu.org/software/gzip/<br />
inetutils (1.4.2)<br />
Inetutils is a collection of common network programs.<br />
Source: http://www.gnu.org/software/inetutils/<br />
iputils (s20101006)<br />
The iputils package is set of small useful utilities for Linux<br />
networking. It was originally maintained by Alexey Kuznetsov.<br />
Source: http://www.skbuff.net/iputils/<br />
module-init-tools (3.12)<br />
Provides developer documentation for the utilities used by Linux<br />
systems to load and manage kernel modules (commonly<br />
referred to as "drivers").<br />
Source: https://modules.wiki.kernel.org/index.php/Main_Page<br />
ncurses (5.7)<br />
The Ncurses (new curses) library is a free software emulation of<br />
curses in System V Release 4.0, and more.<br />
It uses Terminfo format, supports pads and color and multiple<br />
highlights and forms characters and function-key mapping, and<br />
has all the other SYSV-curses enhancements over BSD Curses.<br />
Source: http://www.gnu.org/software/ncurses/<br />
net-tools (1.6)<br />
The Net-tools?package is a collection of programs for controlling<br />
the network subsystem of the Linux kernel.<br />
Source: http://www.linuxfromscratch.org/blfs/view/6.3/basicnet/n<br />
et-tools.html<br />
procps (ps, top) (3.2.8)<br />
procps is the package that has a bunch of small useful utilities<br />
that give information about processes using the /proc filesystem.<br />
The package includes the programs ps, top, vmstat, w, kill, free,<br />
slabtop, and skill.<br />
Source: http://procps.sourceforge.net/index.html<br />
psmisc (22.13)<br />
This PSmisc package is a set of some small useful utilities that use<br />
the proc filesystem. We're not about changing the world, but<br />
providing the system administrator with some help in common<br />
tasks.<br />
Source: http://psmisc.sourceforge.net/<br />
sed (4.1.5)<br />
sed (stream editor) isn't an interactive text editor. Instead, it is<br />
used to filter text, i.e., it takes text input, performs some<br />
operation (or set of operations) on it, and outputs the modified<br />
text.<br />
sed is typically used for extracting part of a file using pattern<br />
matching or substituting multiple occurrences of a string within a<br />
file.<br />
Source: http://www.gnu.org/software/sed/<br />
tar (1.17)<br />
GNU Tar provides the ability to create tar archives, as well as<br />
various other kinds of manipulation.<br />
For example, you can use Tar on previously created archives to<br />
extract files, to store additional files, or to update or list files<br />
which were already stored.<br />
Source: http://www.gnu.org/software/tar/<br />
util-linux-ng (2.18)<br />
Various system utilities.<br />
Source: http://userweb.kernel.org/~kzak/util-linux-ng/<br />
udhcpc (0.9.8cvs20050303-3)<br />
Udhcpc is a very small?DHCP?client geared towards?embedded<br />
systems.<br />
Source:<br />
http://udhcp.sourcearchive.com/downloads/0.9.8cvs20050303-3/<br />
Libxml2 (2.7.8)<br />
The "libxml2" library is used in Astro<strong>TV</strong> as a support for the<br />
execution of NCL application. This library was developed for the<br />
GNOME software suite and is available under a "MIT" license.<br />
Source: http://www.xmlsoft.org<br />
uriparser (0.7.7)<br />
For MPEG-DASH<br />
Source: http://uriparser.sourceforge.net/<br />
xerces-c++ (3.1.1)<br />
For MPEG-DASH<br />
Source: http://xerces.apache.org/<br />
webp (0.2.1)<br />
For Netflix<br />
Source: https://code.google.com/p/webp/<br />
wget (1.10.2)<br />
GNU Wget is a free software package for retrieving files using<br />
HTTP, HTTPS and FTP, the most widely-used Internet<br />
protocols.<br />
It is a non-interactive commandline tool, so it may easily be<br />
called from scripts,?cron?jobs, terminals without X-Windows<br />
support, etc.<br />
Source: http://ftp.gnu.org/gnu/wget/wget-1.10.2.tar.gz<br />
wireless_tools (0.29)<br />
100
The Wireless Tools (WT)?is a set of tools allowing to<br />
manipulate the Wireless Extensions.<br />
They use a textual interface and are rather crude, but aim to<br />
support the full Wireless Extension.<br />
Source: http://www.hpl.hp.com/personal/Jean_Tourrilhes/Linux/T<br />
ools.html<br />
ezxml (0.8.6)<br />
ezXML is a C library for parsing XML documents. Used inside<br />
<strong>Philips</strong> libraries.<br />
Source: http://sourceforge.net/projects/ezxml/<br />
SQLite (3.7.7.1)<br />
SQLite is a in-process library that implements a self-contained,<br />
serverless, zero-configuration, transactional SQL database<br />
engine.<br />
Source: http://www.sqlite.org/download.html<br />
AES (aes-src-29-04-09.zip)<br />
Advanced Encryption Standard (AES) is a specification for the<br />
encryption of electronic data. Used inside <strong>Philips</strong> libraries.<br />
Source: http://gladman.plushost.co.uk/oldsite/AES/<br />
microhttpd (libmicrohttpd-0.9.9.tar.gz)<br />
GNU libmicrohttpd is a small C library that is supposed to make<br />
it easy to run an HTTP server as part of another application.<br />
The original download site for this software is :<br />
http://www.gnu.org/software/libmicrohttpd/This piece of<br />
software is made available under the terms and conditions of the<br />
LGPL v2.1 license<br />
Source:<br />
http://ftp.gnu.org/gnu/libmicrohttpd/libmicrohttpd-0.9.9.tar.gz<br />
The gSOAP toolkit is an open source C and C++ software<br />
development toolkit for SOAP/XML Web services and generic<br />
(non-SOAP) C/C++ XML data bindings.<br />
Part of the software embedded in this product is gSOAP<br />
software. Portions created by gSOAP are Copyright 2000-2011<br />
Robert A. van Engelen, Genivia inc. All Rights Reserved.<br />
Source: http://sourceforge.net/projects/gsoap2/<br />
jquery (1.10.2)<br />
jQuery is a fast and concise JavaScript Library that simplifies<br />
HTML document traversing, event handling, animating, and Ajax<br />
interactions for rapid web development.<br />
Source: http://jquery.com/<br />
Libupnp (1.2.1)<br />
The Linux* SDK for UPnP* Devices (libupnp) provides<br />
developers with an API and open source code for building<br />
control points, devices, and bridges that are compliant with<br />
Version 1.0 of the UPnP Device Architecture Specification.<br />
Source: http://upnp.sourceforge.net/<br />
mDNSResponder (mDNSResponder-320.10.80)<br />
The mDNSResponder project is a component of Bonjour,<br />
Apple's ease-of-use IP networking<br />
initiative:<br />
In our project, Bonjour is used for the automatic discovery of<br />
devices and services<br />
Source: http://developer.apple.com/bonjour/<br />
yajl (lloyd-yajl-2.0.1-0-gf4b2b1a.tar.gz)<br />
YAJL is a small event-driven (SAX-style) JSON parser written in<br />
ANSI C, and a small validating JSON generator. YAJL is released<br />
under the ISC license.<br />
The original download site for this software is :<br />
http://lloyd.github.com/yajl/This piece of software is made<br />
available under the terms and conditions of the ISC license<br />
Source: http://pkgs.fedoraproject.org/repo/pkgs/yajl/lloyd-yajl-2.0.<br />
1-0-gf4b2b1a.tar.gz/df6a751e7797b9c2182efd91b5d64017/lloydyajl-2.0.1-0-gf4b2b1a.tar.gz<br />
HMAC-SHA1 (0.1)<br />
keyed-hash message authentication code (HMAC) is a specific<br />
construction for calculating a message authentication code<br />
(MAC) involving a cryptographic hash function in combination<br />
with a secret cryptographic key.<br />
As with any MAC, it may be used to simultaneously verify both<br />
the data integrity and the authentication of a message.<br />
Any cryptographic hash function, such as MD5 or SHA-1, may<br />
be used in the calculation of an HMAC; the resulting MAC<br />
algorithm is termed HMAC-MD5 or HMAC-SHA1 accordingly.<br />
Source: http://www.deadhat.com/wlancrypto/hmac_sha1.c<br />
gSoap (2.7.15)<br />
101
26<br />
Felsökning och support<br />
26.1<br />
Felsökning<br />
Kanaler<br />
Inga digitala kanaler hittades vid installationen<br />
Se de tekniska specifikationerna för att kontrollera att <strong>TV</strong>:n har<br />
funktioner för DVB-T eller DVB-C där du bor.<br />
Kontrollera att alla kablar är ordentligt anslutna och att rätt<br />
nätverk är valt.<br />
Tidigare installerade kanaler är inte i kanallistan<br />
Kontrollera att rätt kanal är vald.<br />
Allmänt<br />
Det går inte att slå på <strong>TV</strong>:n<br />
• Koppla bort strömkabeln från eluttaget. Vänta en minut och<br />
koppla därefter in det igen.<br />
• Kontrollera att strömkabeln är ordentligt ansluten.<br />
Knakande ljud vid start eller avstängning<br />
När du vrider på och stänger av eller sätter <strong>TV</strong>:n i standbyläge<br />
hörs ett knakande ljud från <strong>TV</strong>-chassit. Det knakande ljudet<br />
beror på normal utvidgning och sammandragning när <strong>TV</strong>:n värms<br />
upp respektive svalnar. Detta påverkar inte prestanda.<br />
Ingen reaktion på <strong>TV</strong>:n när du skickar kommandon från<br />
fjärrkontrollen<br />
<strong>TV</strong>:n behöver lite tid för att starta upp. Under den tiden svarar<br />
inte <strong>TV</strong>:n på fjärrkontrollen eller <strong>TV</strong>-kontrollerna. Detta är ett<br />
normalt beteende.<br />
Om <strong>TV</strong>:n fortfarande inte svarar på fjärrkontrollen kan du<br />
kontrollera om fjärrkontrollen fungerar med hjälp av en<br />
mobiltelefonkamera. Sätt telefonen i kameraläge och rikta<br />
fjärrkontrollen mot kamerans objektiv. Om du trycker på någon<br />
knapp på fjärrkontrollen och du märker att den infraröda lampan<br />
flimrar genom kameran fungerar fjärrkontrollen. <strong>TV</strong>:n måste<br />
kontrolleras.<br />
Om du inte upptäcker något flimrande kan fjärrkontrollen vara<br />
trasig eller så är batterierna svaga.<br />
Denna metod för att kontrollera fjärrkontrollen är inte möjlig<br />
med fjärrkontroller som är trådlöst hopparade med <strong>TV</strong>:n.<br />
<strong>TV</strong>:n går tillbaka till standbyläge när den har visat <strong>Philips</strong>startskärmen<br />
När <strong>TV</strong>:n är i standbyläge visas en <strong>Philips</strong>-startskärm, sedan<br />
återgår <strong>TV</strong>:n till standbyläge. Detta är ett normalt beteende. När<br />
<strong>TV</strong>:n kopplas ur och ansluts till elnätet visas startskärmen vid<br />
nästa start. För att slå på <strong>TV</strong>:n från standbyläget trycker du på på<br />
fjärrkontrollen eller på <strong>TV</strong>:n.<br />
Standbylampan fortsätter att blinka<br />
Koppla bort strömkabeln från eluttaget. Vänta i 5 minuter innan<br />
du ansluter strömkabeln. Om blinkandet återkommer kontaktar<br />
du <strong>Philips</strong> <strong>TV</strong>-kundtjänst.<br />
Fel menyspråk<br />
Ändra språk tillbaka till ditt språk.<br />
1 - Tryck på , välj Inställningar och tryck på OK.<br />
2 - Välj <strong>TV</strong>-inställningar > Allmänna inställningar > Menyspråk<br />
och tryck på OK.<br />
3 - Välj språket du vill använda och tryck på OK.<br />
4 - Tryck på , flera gånger om det behövs, för att stänga<br />
menyn.<br />
Bild<br />
Ingen bild/förvrängd bild<br />
• Kontrollera att antennen är rätt ansluten till <strong>TV</strong>:n.<br />
• Kontrollera att rätt enhet är vald som visningskälla.<br />
• Se till att den externa enheten eller källan är ansluten på rätt<br />
sätt.<br />
Ljud men ingen bild<br />
• Kontrollera att bildinställningarna är korrekt inställda.<br />
Dålig antennmottagning<br />
• Kontrollera att antennen är rätt ansluten till <strong>TV</strong>:n.<br />
• Högtalare, ljudenheter som inte jordats, neonbelysning, höga<br />
byggnader och andra stora objekt kan påverka mottagningen.<br />
Försök om möjligt att förbättra mottagningen genom att rikta<br />
antennen åt ett annat håll eller genom att flytta enheter bort från<br />
<strong>TV</strong>:n.<br />
• Om mottagningen endast är dålig på en kanal kan du finjustera<br />
kanalen.<br />
Dålig bild från en enhet<br />
• Kontrollera att enheten sitter i som den ska.<br />
• Kontrollera att bildinställningarna är korrekt inställda.<br />
Bildinställningarna ändras efter ett tag<br />
Kontrollera att [Plats] är inställt på [Hem]. Du kan ändra och<br />
spara inställningar i det här läget.<br />
En reklambanner visas<br />
Kontrollera att [Plats] är inställt på [Hem].<br />
Bilden passar inte skärmen<br />
Ändra till ett annat bildformat. Tryck på .<br />
Bildformat ändras med olika kanaler<br />
Välj ett bildformat som inte är automatiskt.<br />
Bilden är felaktig<br />
Bildsignaler från vissa enheter passar inte för skärmen.<br />
Kontrollera signalen som matas ut till den anslutna enheten.<br />
102
Datorbilden är inte stabil<br />
Se till att din dator använder en upplösning och<br />
uppdateringsfrekvens som kan användas.<br />
Ljud<br />
Inget ljud eller förvrängt ljud<br />
Om <strong>TV</strong>:n inte upptäcker någon ljudsignal stänger den<br />
automatiskt av ljudet. Detta är inte något tekniskt fel.<br />
• Kontrollera att ljudinställningarna är korrekt inställda.<br />
• Kontrollera att alla kablar är ordentligt anslutna.<br />
• Kontrollera att ljudet inte är avstängt eller inställt på noll.<br />
• Se till att <strong>TV</strong>-ljudet är anslutet till ljudingången på<br />
hemmabiosystemet.<br />
Ljud ska höras från HTS-högtalarna.<br />
• Vissa enheter kräver att du manuellt aktiverar <strong>HD</strong>MI-ljud. Om<br />
<strong>HD</strong>MI-ljud är redan aktiverat, men du fortfarande inte hör ljudet,<br />
kan du försöka ändra det digitala ljudformatet i enheten till PCM<br />
(Pulse Code Modulation). Mer anvisningar finns i<br />
dokumentationen som medföljer enheten.<br />
Anslutningar<br />
<strong>HD</strong>MI<br />
• Observera att <strong>HD</strong>CP (High-bandwidth Digital Content<br />
Protection) kan fördröja den tid det tar för <strong>TV</strong>:n att visa innehåll<br />
från en <strong>HD</strong>MI-enhet.<br />
• Om <strong>TV</strong>:n inte känner igen <strong>HD</strong>MI-enheten och ingen bild visas,<br />
stäng av källan från en enhet till en annan och tillbaka igen.<br />
• Om det uppstår ojämna ljudstörningar ska du kontrollera att<br />
inställningarna för utgående signal från <strong>HD</strong>MI-enheten är<br />
korrekta.<br />
• Om du använder en <strong>HD</strong>MI till DVI-adapter eller <strong>HD</strong>MI till DVIkabel<br />
kontrollerar du att du anslutit en extra ljudkabel till<br />
AUDIO IN (endast miniuttag), om det är tillgängligt.<br />
EasyLink fungerar inte<br />
• Se till att dina <strong>HD</strong>MI-enheter är <strong>HD</strong>MI-CEC-kompatibla.<br />
EasyLink-funktioner fungerar endast med enheter som är <strong>HD</strong>MI-<br />
CEC-kompatibla.<br />
Ingen volymsymbol visas<br />
• När en <strong>HD</strong>MI-CEC-ljudenhet är ansluten är detta beteende<br />
normalt.<br />
Foton, videor och musik från en USB-enhet visas inte<br />
• Kontrollera att USB-lagringsenheten är inställd för att vara<br />
kompatibel med masslagringsklass, enligt beskrivningen i<br />
dokumentationen för lagringsenheten.<br />
• Kontrollera att USB-lagringsenheten är kompatibel med <strong>TV</strong>:n.<br />
• Se till att ljud- och bildfilformat stöds av <strong>TV</strong>:n.<br />
Hackig uppspelning från USB-filer<br />
• USB-enhetens överföringsprestanda kan eventuellt begränsa<br />
överföringshastigheten till <strong>TV</strong>:n, vilket leder till dålig<br />
uppspelningskvalitet.<br />
26.2<br />
Registrera<br />
Registrera din <strong>TV</strong> nu och dra nytta av en mängd fördelar, bl.a.<br />
fullständig support (inklusive nedladdningar), privilegierad tillgång<br />
till information om nya produkter, exklusiva erbjudanden och<br />
rabatter, chansen att vinna priser och t.o.m. delta i särskilda<br />
undersökningar om nya produkter.<br />
Besök www.philips.com/welcome<br />
26.3<br />
Hjälp<br />
På den här <strong>TV</strong>:n visas hjälp på skärmen.<br />
Öppna hjälp<br />
1 - Tryck på för att öppna hemmenyn.<br />
2 - Välj Hjälp och tryck på OK.<br />
Om du vill leta upp ämnen alfabetiskt, välj Sökord.<br />
Om du vill läsa hjälpen som en bok, välj Bok.<br />
Innan du utför föreslagna åtgärder stänger du hjälpen.<br />
Stäng hjälpen genom att trycka på .<br />
Direkthjälp<br />
Tryck på knappen (blå) för att öppna hjälpen omedelbart.<br />
Hjälpen öppnas med det kapitel som är mest relevant för vad du<br />
gör eller vad som är valt på <strong>TV</strong>:n.<br />
För vissa funktioner, som Text (text-<strong>TV</strong>), har färgknapparna<br />
särskilda funktioner och kan inte användas för att öppna hjälpen.<br />
<strong>TV</strong>-hjälp på din surf<strong>plat</strong>ta, smarttelefon eller dator<br />
För att enklare genomföra längre sekvenser av instruktioner kan<br />
du ladda ned <strong>TV</strong>-hjälpen i PDF-format och läsa den på din<br />
smarttelefon, surf<strong>plat</strong>ta eller dator. Alternativt kan du skriva ut<br />
den aktuella hjälpsidan från din dator.<br />
Du laddar ned hjälpen (användarhandboken) på<br />
www.philips.com/support<br />
26.4<br />
Onlinehjälp<br />
Om du får problem med din <strong>Philips</strong>-<strong>TV</strong> kan du besöka vår<br />
onlinesupport. Där kan du välja språk och ange<br />
produktmodellnummer.<br />
Besök www.philips.com/support.<br />
På supportwebb<strong>plat</strong>sen hittar du telefonnummer till<br />
supportpersonal i ditt land samt svar på de vanligaste frågorna. I<br />
103
vissa länder kan du chatta med vår personal och ställa frågor<br />
direkt eller via e-post.<br />
Du kan ladda ned ny programvara till <strong>TV</strong>:n eller ladda ned<br />
användarhandboken om du vill läsa den på datorn.<br />
26.5<br />
Kundtjänst/reparation<br />
Om du behöver support och reparation kan du ringa kundtjänst<br />
i ditt land. Du hittar telefonnumret i den tryckta dokumentation<br />
som medföljde <strong>TV</strong>:n.<br />
Eller så kan du besöka vår webb<strong>plat</strong>s www.philips.com/support.<br />
<strong>TV</strong>:ns modell- och serienummer<br />
Det kan hända att du ombeds att uppge <strong>TV</strong>:ns<br />
produktmodellnummer och serienummer. Dessa nummer hittar<br />
du på förpackningsetiketten eller på typ<strong>plat</strong>tan på <strong>TV</strong>:ns bakeller<br />
undersida.<br />
Varning<br />
Försök inte att reparera <strong>TV</strong>:n själv. Detta kan leda till allvarliga<br />
personskador eller svåra skador på <strong>TV</strong>:n samt att garantin<br />
upphör att gälla.<br />
104
27<br />
Säkerhet och skötsel<br />
27.1<br />
Säkerhet<br />
Viktigt<br />
Läs och se till att du förstår alla säkerhetsinstruktioner innan du<br />
använder <strong>TV</strong>:n. Garantin gäller inte vid fel som uppkommit på<br />
grund av felaktig användning.<br />
Fastgör <strong>TV</strong>:n för att förhindra att den välter<br />
Fastgör alltid <strong>TV</strong>:n med det medföljande väggfästet för att<br />
förhindra att <strong>TV</strong>:n välter. Montera fästet på väggen och på <strong>TV</strong>:n,<br />
även om <strong>TV</strong>:n står på golvet.<br />
Samtliga instruktioner för väggmontering finns i Snabbstartguiden<br />
som medföljde <strong>TV</strong>:n. Om du har tappat bort guiden kan du<br />
också ladda ned den från www.philips.com<br />
Använd <strong>TV</strong>:ns produkttypnummer för att hitta rätt version av<br />
snabbstartguiden.<br />
Risk för elektriska stötar eller brand<br />
• Utsätt aldrig <strong>TV</strong>:n för regn eller vatten. Placera aldrig behållare<br />
med vätska, t.ex. vaser, i närheten av <strong>TV</strong>:n.<br />
Om vätska spills på <strong>TV</strong>:n ska du omedelbart koppla bort <strong>TV</strong>:n<br />
från elnätet.<br />
Kontakta <strong>Philips</strong> <strong>TV</strong>-kundtjänst för att kontrollera <strong>TV</strong>:n före<br />
användning.<br />
• Utsätt aldrig <strong>TV</strong>:n, fjärrkontrollen eller batterierna för stark<br />
värme. Placera dem aldrig i närheten av tända ljus, öppen eld<br />
eller andra värmekällor, inklusive direkt solljus.<br />
• För aldrig in föremål i ventilationshål eller andra öppningar på<br />
<strong>TV</strong>:n.<br />
• Placera aldrig tunga föremål på nätkabeln.<br />
• Undvik påfrestningar på stickkontakterna. Lösa stickkontakter<br />
kan orsaka gnistbildning eller brand. Se till att inte nätkabeln<br />
belastas när du vrider på <strong>TV</strong>-skärmen.<br />
• För att koppla bort <strong>TV</strong>:n från elnätet måste <strong>TV</strong>:ns stickkontakt<br />
dras ut. Se till att du alltid drar i kontakten och aldrig i kabeln när<br />
du kopplar bort strömmen. Se också till att stickkontakten,<br />
nätkabeln och vägguttaget alltid är fullt tillgängliga.<br />
Risk för personskada eller skada på <strong>TV</strong>:n<br />
• Det krävs två personer för att lyfta och bära en <strong>TV</strong> som väger<br />
över 25 kg.<br />
• Om du monterar <strong>TV</strong>:n på ett stativ ska du endast använda det<br />
medföljande stativet. Sätt fast stativet ordentligt på <strong>TV</strong>:n.<br />
Ställ <strong>TV</strong>:n på en plan och jämn yta som bär upp <strong>TV</strong>:ns och<br />
stativets vikt.<br />
• När <strong>TV</strong>:n monteras på väggen måste du se till att monteringen<br />
kan bära <strong>TV</strong>:ns vikt. TP Vision tar inte ansvar för olyckor eller<br />
skador som inträffar till följd av felaktig väggmontering.<br />
• Vissa delar av produkten är tillverkade av glas. Hantera dem<br />
med försiktighet så att personskada eller skada på <strong>TV</strong>:n undviks.<br />
Risk för skada på <strong>TV</strong>:n!<br />
Kontrollera att spänningen stämmer överens med värdet som<br />
anges på <strong>TV</strong>:ns baksida innan du ansluter den till elnätet. Anslut<br />
aldrig <strong>TV</strong>:n till elnätet om spänningen skiljer sig åt.<br />
Risk för att barn skadas!<br />
Följ dessa försiktighetsmått för att förhindra att <strong>TV</strong>:n ramlar<br />
omkull och skadar barn:<br />
• Placera aldrig <strong>TV</strong>:n på en yta som är täckt av tyg eller annat<br />
material som kan dras undan.<br />
• Se till att ingen del av <strong>TV</strong>:n sticker ut över placeringsytans kant.<br />
• Placera aldrig <strong>TV</strong>:n på höga möbler, som t.ex. en bokhylla, utan<br />
att säkra både möbeln och <strong>TV</strong>:n i väggen eller vid annat lämpligt<br />
stöd.<br />
• Förklara för barn att det är farligt att klättra på möbler för att<br />
nå upp till <strong>TV</strong>:n.<br />
Varning! Barn kan svälja batterierna!<br />
Fjärrkontrollen kan innehålla batterier i myntformat som små<br />
barn lätt kan svälja. Se till att alltid förvara batterierna utom<br />
räckhåll för barn.<br />
Risk för överhettning<br />
Placera aldrig <strong>TV</strong>:n i ett trångt utrymme. Lämna alltid ett<br />
utrymme om minst 10 cm runt <strong>TV</strong>:n för ventilation. Kontrollera<br />
att inte gardiner och andra objekt täcker <strong>TV</strong>:ns ventilationshål.<br />
Åskväder<br />
Dra ur nätsladden och antennkabeln före åskväder.<br />
Rör aldrig delar på <strong>TV</strong>:n, nätsladden eller antennkabeln under<br />
åskväder.<br />
105
Risk för hörselskador<br />
Undvik att använda hörlurar med hög volym eller under längre<br />
tidsperioder.<br />
Låga temperaturer<br />
Om <strong>TV</strong>:n transporteras i temperaturer under 5 °C packar du<br />
upp den och låter den vila tills den uppnår rumstemperatur<br />
innan du ansluter den till elnätet.<br />
Fuktighet<br />
I sällsynta fall, beroende på temperatur och fuktighet, kan lätt<br />
kondens förekomma på insidan av <strong>TV</strong>:ns framsida i glas (på vissa<br />
modeller). Undvik att utsätta <strong>TV</strong>:n för direkt solljus, värme eller<br />
extrem fuktighet för att förebygga detta. Om det uppstår<br />
kondens försvinner den automatiskt när <strong>TV</strong>:n har varit igång<br />
under några timmar.<br />
Kondensen skadar inte <strong>TV</strong>:n och stör inte funktionen.<br />
27.2<br />
Skötsel av bildskärmen<br />
• Det är viktigt att du inte rör vid, trycker på, gnider på eller slår<br />
på skärmen med något föremål.<br />
• Dra ur <strong>TV</strong>:ns nätsladd innan du rengör skärmen.<br />
• Rengör <strong>TV</strong>:n och ramen med en mjuk, fuktig trasa. Rör inte<br />
Ambilight <strong>LED</strong>-lamporna på <strong>TV</strong>:ns baksida. Använd aldrig ämnen<br />
som alkohol, kemikalier eller hushållsrengöringsmedel till att<br />
rengöra <strong>TV</strong>:n.<br />
• Torka av vattendroppar så snabbt som möjligt för att undvika<br />
deformation och färgförändringar.<br />
• Undvik stillbilder så mycket som möjligt. Stillbilder är bilder<br />
som finns kvar på skärmen en längre stund. Stillbilder är<br />
skärmmenyer, svarta fält, tidsuppgifter osv. Om det inte går att<br />
undvika stillbilder bör du minska skärmens kontrast och ljusstyrka<br />
för att förhindra skador på skärmen.<br />
106
28<br />
Användarvillkor,<br />
upphovsrätt och<br />
licenser<br />
28.1<br />
Användningsvillkor<br />
2014 © TP Vision Europe B.V. Med ensamrätt.<br />
Denna produkt introducerades på marknaden av TP Vision<br />
Europe B.V. eller något av dess dotterbolag, som nedan kallas TP<br />
Vision, som är tillverkaren av produkten. TP Vision är garant i<br />
förhållande till <strong>TV</strong>:n som detta häfte medföljde. <strong>Philips</strong> och<br />
<strong>Philips</strong> sköldemblem är registrerade varumärken som tillhör<br />
Koninklijke <strong>Philips</strong> N. V.<br />
Specifikationerna kan ändras utan föregående meddelande.<br />
Varumärkena tillhör Koninklijke <strong>Philips</strong> N.V. eller respektive<br />
ägare. TP Vision förbehåller sig rätten att när som helst ändra<br />
produkter utan att tidigare material behöver justeras.<br />
Det skriftliga materialet som förpackas med <strong>TV</strong>:n och handboken<br />
som finns lagrad i <strong>TV</strong>:ns minne eller som går att ladda ned från<br />
<strong>Philips</strong> webb<strong>plat</strong>s anses lämpliga för avsedd användning av<br />
systemet.<br />
Innehållet i den här handboken anses lämpligt för avsedd<br />
användning av systemet. Om produkten eller dess enskilda<br />
moduler eller procedurer används för andra ändamål än de som<br />
anges häri, måste deras giltighet och lämplighet erhållas. TP<br />
Vision Europe B.V. garanterar att själva materialet inte bryter<br />
mot något amerikanskt patent. Ingen annan garanti är uttryckt<br />
eller underförstådd. TP Vision Europe B.V. ansvarar inte heller<br />
för eventuella felaktigheter i innehållet i detta dokument och inte<br />
heller för eventuella problem till följd av innehållet i detta<br />
dokument. Fel som rapporteras till <strong>Philips</strong> kommer att anpassas<br />
och publiceras på <strong>Philips</strong> supportwebb<strong>plat</strong>s så snart som möjligt.<br />
Garantivillkor Risk för personskada, skada på <strong>TV</strong>:n eller att<br />
garantin upphör gälla! Försök aldrig reparera <strong>TV</strong>:n själv. Använd<br />
endast <strong>TV</strong>:n och tillbehören som tillverkaren avsett.<br />
Varningsskylten på baksidan av <strong>TV</strong>:n indikerar risk för elektriska<br />
stötar. Ta aldrig bort <strong>TV</strong>:ns hölje. Kontakta alltid <strong>Philips</strong> <strong>TV</strong>kundtjänst<br />
för service eller reparationer. Vid användning som<br />
förbjuds enligt den här användarhandboken, eller vid ändringar<br />
eller monteringsprocedurer som inte rekommenderas eller<br />
godkänns enligt den här användarhandboken, skall upphäva<br />
garantin. Pixelegenskaper Denna LCD-/<strong>LED</strong>-produkt har ett högt<br />
antal färgpixlar. Även om produkten har 99,999 % eller fler<br />
effektiva pixlar kan svarta punkter eller starka ljusskällor (rött,<br />
grönt eller blått) visas kontinuerligt på skärmen. Detta är en<br />
strukturegenskap för skärmen (enligt vanlig branschstandard) och<br />
är inte något tekniskt fel. CE-efterlevnad Denna produkt<br />
efterlever de grundläggande kraven och andra relevanta<br />
bestämmelser i direktiv 2006/95/EG (Låg spänning),<br />
2004/108/EG (EMC) och 2011/65/EG (ROHS).<br />
Överensstämmelse med EMF TP Vision Europe B.V. tillverkar<br />
och säljer många produkter riktade till konsumenter, som liksom<br />
andra elektroniska apparater i allmänhet kan sända och ta emot<br />
elektromagnetiska signaler. En av <strong>Philips</strong> ledande affärsprinciper<br />
är att vidta alla nödvändiga hälso- och säkerhetsåtgärder för våra<br />
produkter, att uppfylla alla tillämpliga rättsliga krav och hålla oss<br />
inom de standarder för elektromagnetiska fält (EMF) som är<br />
tillämpliga när produkten tillverkas. <strong>Philips</strong> arbetar för att<br />
utveckla, tillverka och marknadsföra produkter som inte orsakar<br />
hälsorisker. TP Vision bekräftar att, så länge som dess produkter<br />
hanteras korrekt för deras avsedda användning, är de säkra att<br />
använda enligt de vetenskapliga belägg som finns i dagsläget.<br />
<strong>Philips</strong> spelar en aktiv roll i utvecklingen av internationella EMFoch<br />
säkerhetsstandarder, vilket gör det möjligt för <strong>Philips</strong> att<br />
förutse vidare utveckling inom standardisering och tidig<br />
integrering i våra produkter.<br />
28.2<br />
Upphovsrätt och licenser<br />
<strong>HD</strong>MI<br />
<strong>HD</strong>MI®<br />
Termerna <strong>HD</strong>MI och <strong>HD</strong>MI High-Definition Multimedia<br />
Interface, samt <strong>HD</strong>MI-logotypen är varumärken eller registrerade<br />
varumärken som tillhör <strong>HD</strong>MI Licensing LLC i USA och andra<br />
länder.<br />
Dolby<br />
Dolby®<br />
Tillverkat med licens från Dolby Laboratories. Dolby och dubbel-<br />
D-symbolen är varumärken som tillhör Dolby Laboratories.<br />
DTS 2.0 + Digital Out<br />
DTS 2.0 + Digital Out<br />
Tillverkat med licens under amerikanska patent med nummer 5<br />
956 674, 5 974 380 och 6 487 535 samt andra patent i USA<br />
107
och i hela världen som är utfärdade och patentsökta. DTS,<br />
symbolen samt DTS och symbolen tillsammans är registrerade<br />
varumärken och DTS 2.0+Digital Out är ett varumärke som<br />
tillhör DTS, Inc. Produkten inkluderar programvara. © DTS, Inc.<br />
Med ensamrätt.<br />
Skype<br />
Java och alla Java-baserade varumärken är registrerade<br />
varumärken som tillhör Oracle och/eller dess dotterbolag i USA<br />
och andra länder.<br />
Microsoft<br />
Skype<br />
© 2013 Skype och/eller Microsoft. Skype-namnet, associerade<br />
varumärken och logotyper och "S" -logotypen är varumärken<br />
som tillhör Skype eller relaterade enheter.<br />
Skype är ett varumärke som tillhör Skype eller dess närstående<br />
företag. Även om den här produkten har testats och uppfyller<br />
våra certifieringsstandarder för ljud- och bildkvalitet stöds den<br />
inte av Skype, Skype Communications S.a.r.l. eller något av deras<br />
närstående företag.<br />
DLNA Certified®<br />
© 2013 Digital Living Network Alliance. Med ensamrätt.<br />
© 2013 DLNA. Med ensamrätt.<br />
Windows Media<br />
Windows Media är antingen ett registrerat varumärke eller<br />
varumärke som tillhör Microsoft Corporation i USA och/eller<br />
andra länder.<br />
Microsoft PlayReady<br />
Innehållsägare skyddar sin immateriella egendom som t ex<br />
upphovsrättsskyddat innehåll genom att använda Microsoft<br />
PlayReady-teknik för innehållsåtkomst.<br />
Den här enheten använder PlayReady-teknik för att komma åt<br />
PlayReady-skyddat innehåll och/eller WMDRM-skyddat innehåll.<br />
Om enheten inte lyckas upprätthålla uppfylla begränsningarna för<br />
innehållsanvändning, kan innehållsägare kräva att Microsoft<br />
upphäver enhetens möjlighet att använda PlayReady-skyddat<br />
innehåll. Ett upphävande ska inte påverka ej skyddat innehåll eller<br />
innehåll som är skyddat med andra tekniker för innehållsåtkomst.<br />
Innehållsägare kan kräva att du uppgraderar PlayReady för att<br />
kunna komma åt deras innehåll. Om du avböjer uppgradering<br />
kommer du inte lägre att ha åtkomst till innehåll som kräver<br />
uppgradering.<br />
Wi-Fi Alliance<br />
D<strong>TV</strong>i<br />
D<strong>TV</strong>i-varumärket och -logotypen är registrerade varumärken<br />
som tillhör Pontifical Catholic University of Rio de Janeiro (PUC-<br />
Rio) och Federal University i Paraíba (UFPB).<br />
Java<br />
Wi-Fi®, logotypen Wi-Fi CERTIFIED och Wi-Fi-logotypen är<br />
registrerade varumärken som tillhör Wi-Fi Alliance. Wi-Fi<br />
CERTIFIED Miracast och Miracast är varumärken som<br />
tillhör Wi-Fi Alliance.<br />
MHEG-programvara<br />
Upphovsrätten i MHEG-programvaran ("Programvaran") som är<br />
inkluderad i den här <strong>TV</strong>-apparaten ("den här produkten") och<br />
som finns med för att du ska kunna använda interaktiva <strong>TV</strong>funktioner<br />
tillhör S&T CLIENT SYSTEMS LIMITED ("Ägaren").<br />
Du får använda Programvaran endast tillsammans med den här<br />
produkten.<br />
108
Kensington<br />
Kensington och Micro Saver är varumärken som registrerats i<br />
USA och tillhör ACCO World Corporation med utfärdade<br />
registreringar och pågående ansökningar i andra länder runt om i<br />
världen.<br />
Andra varumärken<br />
Alla andra registrerade och oregistrerade varumärken tillhör<br />
respektive ägare.<br />
109
Index<br />
3<br />
3D konvertering från 2D till 3D 51<br />
3D, hälsovarning 52<br />
3D, optimal visning 52<br />
3D-bakgrundsbelysningskontrast 79<br />
A<br />
Active Control 79<br />
Aktivitetsstil 82<br />
Alternativ, i en kanal 31<br />
Ambilight + hue 87<br />
Ambilight, ISF 89<br />
Ambilight, Lounge light 88<br />
Ambilight, <strong>TV</strong>-avstängning 88<br />
Ambilight, <strong>TV</strong>-placering 7<br />
Ambilight, väggfärg 88<br />
Ambilight-läge 86<br />
Anslutningsguide 12<br />
Antennanslutning 8<br />
Antennanslutning, tips 12<br />
App, hyrvideor 69<br />
Appar, öppna 69<br />
Appar, feedback 71<br />
Appar, galleriet 69<br />
Appar, lås 73<br />
Appar, rekommenderade 75<br />
Appar, sök 77<br />
Auto surround 3D 83<br />
Autom. inställn. volymnivå 84<br />
Automatisk flyttning av undertext 14<br />
Automatisk kanaluppdatering 35<br />
Avstängningstimer 49<br />
Å<br />
Åldersgräns 31<br />
B<br />
Bakgrundsbelysningskontrast 81<br />
Bas 83<br />
Berättarröst 89<br />
Bild, bakgrundsbelysningskontrast 83<br />
Bild, färg 79<br />
Bild, problem 102<br />
Bild, skärpa 79<br />
Bildstil 79<br />
Bildval 33<br />
Blu-ray Disc, ansluta 17<br />
Brusreducering 82<br />
Butik 83<br />
Byta namn på kanaler 31<br />
C<br />
CAM – Conditional Access Module 14<br />
CAM, installera 15<br />
CI+ 16<br />
Clear LCD 82<br />
Common Interface-fack 17<br />
D<br />
Digital text 32<br />
Diskant 83<br />
DVB (Digital Video Broadcast) 36<br />
DVB, inställningar 37<br />
DVI, anslut 12<br />
E<br />
EasyLink 13<br />
EasyLink, anslutning 14<br />
EasyLink, inställningar 16<br />
ESD 95<br />
EU:s miljömärke (European Ecolabel) 91<br />
Europeisk energimärkning 91<br />
F<br />
Facebook 68<br />
Färg 81<br />
Färg, färgförbättring 80<br />
Färg, färgtemperatur 80<br />
Förstärkare, ljudsystem 84<br />
Fjärrkontroll, accenter och symboler 27<br />
Fjärrkontroll, azerty 27<br />
Fjärrkontroll, hopparning 28<br />
Fjärrkontroll, knappsats 26<br />
Fjärrkontroll, pekare 27<br />
Fjärrkontroll, qwerty 29<br />
Fjärrkontroll, qwerty och azerty 26<br />
Fjärrkontroll, qwerty och kyrilliska 26<br />
Fjärrkontroll, versaler 27<br />
Fotokamera, ansluta 20<br />
Foton, bildspel 55<br />
Foton, videor och musik 55<br />
Frekvenssökning 37<br />
G<br />
Gamma 81<br />
H<br />
Hörlurar 22<br />
Hbb<strong>TV</strong> 34<br />
<strong>HD</strong> Natural Motion 82<br />
<strong>HD</strong>CP, kopieringsskydd 16<br />
<strong>HD</strong>MI ARC 12<br />
<strong>HD</strong>MI CEC 15<br />
<strong>HD</strong>MI Ultra <strong>HD</strong> 12<br />
<strong>HD</strong>MI-anslutning, tips 18<br />
Hemmabiosystem, ansluta 16<br />
Hemmabiosystem, flerkanalig 17<br />
Hemmabiosystem, ljud 86<br />
Hemmabiosystem, problem 17<br />
Hemmabiosystem, volymutjämning 17<br />
Hjälp 103<br />
Hjälp på skärmen 105<br />
Hyrvideor 71<br />
I<br />
Incredible surround 83<br />
Infraröd sensor 28<br />
Insomningsfunktion 49<br />
Inspelning, lista över inspelningar 59<br />
Inspelning, schemalägga en inspelning 59<br />
110
Inspelning, Skype-samtal 64<br />
Inspelning, spela in nu 59<br />
Inspelning, titta på en 60<br />
Inspelning, vad du behöver 18<br />
Inspelning, vad du behöver 59<br />
Interaktiv <strong>TV</strong>, om 34<br />
Interaktiv <strong>TV</strong>, vad du behöver 36<br />
Internetminne, rensa 10<br />
ISF®-justering 80<br />
I<br />
i<strong>TV</strong> 36<br />
J<br />
JointSpace 74<br />
K<br />
Kanal, alternativ 35<br />
Kanal, byta 30<br />
Kanal, favorit 30<br />
Kanal, problem 102<br />
Kanal, status 37<br />
Kanaler, byta namn på 33<br />
Kanaler, uppdatera 37<br />
Kanallås 33<br />
Kanalpaket 41<br />
Kanalpaket, uppdatera 42<br />
Kanaluppdateringsmeddelande 39<br />
Kassering 91<br />
Kassering av <strong>TV</strong> eller batterier 93<br />
Klocka 49<br />
Kontakta <strong>Philips</strong> 104<br />
Kontrast 85<br />
Kontrast, bildkontrast 81<br />
Kontrast, dynamisk kontrast 81<br />
Kontrast, gamma 83<br />
Kontrast, ljussensor 81<br />
Kontrast, ljusstyrka 81<br />
Kontrast, perfekt kontrast 81<br />
Kontrast, videokontrast 81<br />
Kopiera kanallista 36<br />
Kopiera kanallista 36<br />
Kundtjänst 106<br />
L<br />
Läge för symbolhastighet 39<br />
Låskod 35<br />
Lista med favoritkanaler 32<br />
Ljud till bild-synkronisering 16<br />
Ljud, problem 103<br />
Ljudbeskrivning 91<br />
Ljudstil 83<br />
Ljudstyrka hörlur 84<br />
Ljudutgång – optisk 13<br />
Ljussensor 83<br />
Ljusstyrka 83<br />
Ljusstyrka, ordmarkering 23<br />
Lounge light 90<br />
M<br />
Manuell installation 38<br />
Medieservrar som stöds 97<br />
Menyspråk 34<br />
Miljöinställningar 91<br />
Minskad angivelse MPEG 82<br />
Miracast™ 56<br />
Miracast, avsluta delning 57<br />
Miracast, blockera/upphäva blockering 57<br />
Miracast, dela en skärm 57<br />
Mottagningskvalitet 38<br />
Multi room (Flera rum), inställning 71<br />
Multi room, använda 71<br />
Multi room, om 71<br />
Mus, anslut 19<br />
Musik, uppspelning 56<br />
MyRemote-app, Control 76<br />
MyRemote-app, inspelning 76<br />
MyRemote-app, JointSpace 76<br />
MyRemote-app, kanalfält 77<br />
MyRemote-app, ladda ned 75<br />
MyRemote-app, nätverk 74<br />
MyRemote-app, om 74<br />
MyRemote-app, SimplyShare 75<br />
MyRemote-app, titta på <strong>TV</strong> 77<br />
MyRemote-app, <strong>TV</strong>-guide 78<br />
MyRemote-app, <strong>TV</strong>-namn 75<br />
MyRemote-app, Wi-Fi smart screen 76<br />
N<br />
Nätverk, DHCP 9<br />
Nätverk, lösenord 11<br />
N<br />
nätverk, problem 10<br />
N<br />
Nätverk, statiskt IP 13<br />
Nätverk, trådbundet 10<br />
Nätverk, trådlös 9<br />
Nätverksfrekvens 37<br />
Nätverksfrekvensläge 37<br />
Nätverksinställningar 12<br />
Nätverksrouter 15<br />
Nedsatt hörsel 89<br />
O<br />
Online <strong>TV</strong> 70<br />
Onlinesupport 103<br />
Ordmarkering, ljusstyrka 25<br />
Originalspråk 34<br />
P<br />
Pause <strong>TV</strong> 58<br />
På och av 23<br />
Pekare, användning 27<br />
Pekare, hastighet 28<br />
Pekare, om 29<br />
Pekare, stäng av 28<br />
Perfect Natural Motion 82<br />
<strong>Philips</strong> hue 89<br />
Pixel Plus-länk 18<br />
Plats 85<br />
Programvara med öppen källkod 96<br />
Programvara, aktuell version 94<br />
PTA209, trådlös ljudadapter 85<br />
R<br />
Radiokanal 32<br />
Röd knapp 38<br />
Rörelse, Clear LCD 84<br />
Rörelse, <strong>HD</strong> Natural Motion 84<br />
111
Rörelse, Perfect Natural Motion 84<br />
Reparation 108<br />
S<br />
Satellit, anslutning 8<br />
Satellit, ändra namn på kanaler 43<br />
Satellit, åldersgräns 40<br />
Satellit, hörselskadade 44<br />
Satellit, installation 41<br />
Satellit, kanallista 39<br />
Satellit, kanaluppdatering 43<br />
Satellit, lägga till 42<br />
Satellit, låsa kanaler 40<br />
Satellit, MDU (Multi-Dwelling-Unit) 41<br />
Satellit, ta bort 43<br />
Satellit, Unicable 42<br />
Satellitpaket 43<br />
Säkerhetsföreskrifter 105<br />
SCART-anslutning, tips 13<br />
Skärm av 58<br />
Skärm av 93<br />
Skärpa 81<br />
Skärpa, brusreducering 84<br />
Skärpa, minskad angivelse MPEG 84<br />
Skärpa, superupplösning 82<br />
Skärpa, <strong>ultra</strong>-upplösning 82<br />
Skötsel av bildskärmen 106<br />
Skype™, vad 61<br />
Skype, automatisk inloggning 65<br />
Skype, hyrfilmer och Pause <strong>TV</strong> 66<br />
Skype, installera kamera 61<br />
Skype, kamerans zoom, panorering och lutning 67<br />
Skype, kontakter 63<br />
Skype, logga in 61<br />
Skype, meny 62<br />
Skype, Microsoft-konto 62<br />
Skype, missade samtal 65<br />
Skype, nytt konto 61<br />
Skype, ta emot ett samtal 68<br />
Skype, under inspelning 70<br />
Skype, vad du behöver 61<br />
Skype, videosamtal 64<br />
Slå på 25<br />
<strong>Smart</strong> <strong>TV</strong>, öppna 70<br />
<strong>Smart</strong> <strong>TV</strong>, översikt 68<br />
<strong>Smart</strong> <strong>TV</strong>, internet 79<br />
<strong>Smart</strong> <strong>TV</strong>, om 68<br />
<strong>Smart</strong> <strong>TV</strong>, PIN-kod 68<br />
<strong>Smart</strong> <strong>TV</strong>, registrera 70<br />
<strong>Smart</strong> <strong>TV</strong>, startsida 70<br />
Snabb bildinställning 78<br />
Spel eller dator 84<br />
Spel eller dator, spel 53<br />
Spel, spela 55<br />
Spelkonsol, ansluta 18<br />
Språk i ljudkanalen 36<br />
Språk, ljud 38<br />
Språk, menyer och meddelanden 36<br />
Språk, original 40<br />
Standby 27<br />
Strömanslutning 7<br />
Strömförbrukning, kontrollera 95<br />
Support, online 105<br />
Surroundläge 85<br />
Symbolhastighet 37<br />
Synkronisera ljud och bild 18<br />
Synskadade 93<br />
T<br />
Tangentbord, anslut 19<br />
Text 34<br />
Text-<strong>TV</strong> 36<br />
Titta på <strong>TV</strong> 34<br />
Trådbundet nätverk 12<br />
Trådlös installation 17<br />
Trådlösa högtalare, anslut 22<br />
Trådlösa högtalare, om 87<br />
Trådlösa högtalare, subwooferinställningar 85<br />
Trådlösa högtalare, ta bort 85<br />
Trådlösa högtalare, välj 85<br />
<strong>TV</strong> på begäran 72<br />
<strong>TV</strong>-guide 47<br />
<strong>TV</strong>-guide, klocka 51<br />
<strong>TV</strong>-högtalare 86<br />
<strong>TV</strong>-placering 86<br />
<strong>TV</strong>:ns klocka 53<br />
<strong>TV</strong>:ns nätverksnamn 14<br />
Twitter 72<br />
Tydligt ljud 84<br />
U<br />
Ultra <strong>HD</strong> 4<br />
Ultra <strong>HD</strong>, anslutning 14<br />
Undertext 33<br />
Undertext, inspelning 59<br />
Undertext, Pause <strong>TV</strong> 60<br />
Unicable 44<br />
Universell åtkomst 89<br />
Universell åtkomst, Blandad volym 89<br />
Universell åtkomst, Högtalare/hörlurar 89<br />
Universell åtkomst, ljudeffekter 89<br />
Universell åtkomst, nedsatt hörsel 91<br />
Universell åtkomst, tal 90<br />
Uppspelningsformat 99<br />
USB-flashminne, anslut 20<br />
USB-hårddisk, hårddiskutrymme 20<br />
USB-hårddisk, installation 19<br />
USB-mus 21<br />
USB-tangentbord 21<br />
V<br />
Videor, uppspelning 56<br />
Visningsavstånd 9<br />
W<br />
Wi-Fi 11<br />
Wi-Fi Certified Miracast™ 58<br />
Wi-Fi <strong>Smart</strong> Screen 78<br />
Wi-Fi smart screen, kanalfält 79<br />
Wi-Fi smart screen, verktygsfält 77<br />
World Wide Web 81<br />
WPS – Wi-Fi Protected Setup 19<br />
WPS-pinkod 21<br />
Y<br />
YPbPr-anslutning, tips 13<br />
112
Powered by TCPDF (www.tcpdf.org)<br />
Contact information<br />
Argentina<br />
0800 444 7749<br />
Buenos Aires 0810 444 7782<br />
België / Belgique<br />
070 700 035 (0,15€/min.)<br />
Bosna i Hercegovina<br />
033 941 251 (Lokalni poziv)<br />
Brazil<br />
0800 701 0245<br />
Sao Paulo 2938 0245<br />
Бълария<br />
02 4916 273 (Национален номер)<br />
Česká republika<br />
228880895 (Místní tarif)<br />
Danmark<br />
3525 8314<br />
Deutchland<br />
0180 501 04 69 (0,14€/Min.)<br />
Ελλάδα<br />
2111983028 (Εθνική κλήση)<br />
España<br />
902 88 10 83 (0,10€ + 0,08€/min.)<br />
Estonia<br />
6683061 (Kohalikud kõned)<br />
France<br />
01 57 32 40 50 (local)<br />
Hrvatska<br />
01 777 66 01 (Lokalni poziv)<br />
Italia<br />
0245 28 70 14 (chiamata nazionale)<br />
Ireland<br />
0818 210 140 (national call)<br />
Northern Ireland<br />
0844 338 04 88 (5p/min BT landline)<br />
Kaзaкcтaн<br />
8 10 800 2000 00 04 (free)<br />
Latvia<br />
6616 3263 (Vietējais tarifs)<br />
Lithuania<br />
8 5 214 0293 (Vietinais tarifais)<br />
Luxembourg / Luxemburg<br />
2487 1100 (Nationale Ruf / appel national)<br />
Magyarország<br />
06 1 700 8151 (Belföldi hívás)<br />
Nederland<br />
0900 202 08 71 (0,10€/min.)<br />
Norge<br />
22 97 19 14<br />
Österreich<br />
0820 40 11 33 (0,145€/Min.)<br />
Polska<br />
22 397 15 04 (Połączenie lokalne)<br />
Portugal<br />
707 78 02 25 (0,12€/min. - Móvel<br />
0,30€/min.)<br />
Romānä<br />
031 6300042 (Tarif local)<br />
Россия<br />
8-800-22 00004 (бесплатно)<br />
Suisse / Schweiz / Svizzera<br />
0848 000 291 (0,081 CHF/Min.)<br />
Србија<br />
011 321 6840 (Lokalni poziv)<br />
Slovakia<br />
2 332 154 93 (Vnútroštátny hovor)<br />
Slovenija<br />
1 888 83 12 (Lokalni klic)<br />
Suomi<br />
09 88 62 50 40<br />
Sverige<br />
08 5792 9096 (lokalsamtal)<br />
ประเทศไทย (Thailand)<br />
02 652 7650<br />
Türkiye<br />
444 8 445<br />
United Kingdom<br />
0844 338 04 88 (5p/min BT landline)<br />
Україна<br />
0-800-500-480 (безкоштовно)<br />
www.philips.com/support<br />
Non-contractual images / Images non contractuelles / Außervertragliche Bilder<br />
Specifications are subject to change without notice.<br />
<strong>Philips</strong> and the <strong>Philips</strong>’ shield emblem are registered trademarks of Koninklijke <strong>Philips</strong> N.V.<br />
and are used under license from Koninklijke <strong>Philips</strong> Electronics N.V.<br />
All registered and unregistered trademarks are property of their respective owners.<br />
2014 © TP Vision Europe B.V. All rights reserved.<br />
www.philips.com<br />
113