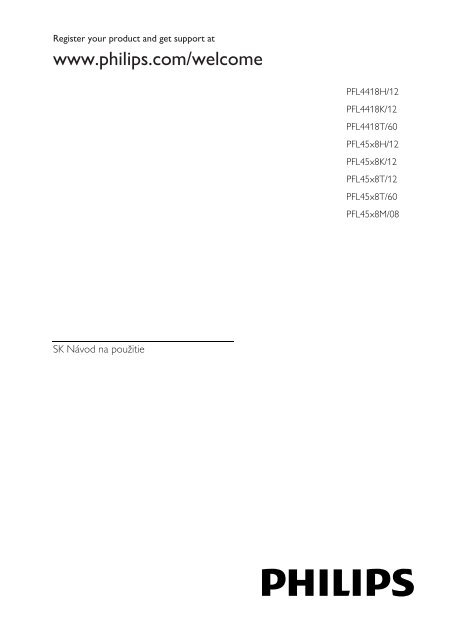Philips 4000 series Téléviseur LED Smart TV ultra-plat 3D - Mode d’emploi - SLK
Philips 4000 series Téléviseur LED Smart TV ultra-plat 3D - Mode d’emploi - SLK
Philips 4000 series Téléviseur LED Smart TV ultra-plat 3D - Mode d’emploi - SLK
Create successful ePaper yourself
Turn your PDF publications into a flip-book with our unique Google optimized e-Paper software.
Register your product and get support at<br />
www.philips.com/welcome<br />
PFL4418H/12<br />
PFL4418K/12<br />
PFL4418T/60<br />
PFL45x8H/12<br />
PFL45x8K/12<br />
PFL45x8T/12<br />
PFL45x8T/60<br />
PFL45x8M/08<br />
SK Návod na použitie
Obsah<br />
1 Dôleţité 3<br />
Bezpečnosť 3<br />
Starostlivosť 5<br />
Právne informácie 6<br />
Trvalá udržateľnosť 9<br />
Pomoc a podpora 10<br />
2 Pouţívanie televízora 11<br />
Ovládacie prvky televízora 11<br />
Sledovanie televízie 13<br />
Zobrazenie sprievodcu programami 18<br />
Sledovanie obrazu vo formáte <strong>3D</strong> 19<br />
Prehrávanie multimediálnych<br />
súborov 21<br />
<strong>Smart</strong> <strong>TV</strong> 24<br />
Interaktívna televízia 27<br />
3 Ďalšie funkcie televízora 28<br />
Pozastavenie televízneho vysielania 28<br />
Nahrávanie televíznych relácií 29<br />
Použite služby Skype 32<br />
Hranie hier 36<br />
Zobrazenie teletextu 37<br />
Nastavenie uzamknutia a časovačov 38<br />
4 Zmena nastavenítelevízora 40<br />
Obraz a zvuk 40<br />
Kanály 42<br />
Nastavenia satelitu 45<br />
Nastavenia jazyka 47<br />
Nastavenia univerzálneho prístupu 48<br />
Ďalšie nastavenia 49<br />
Aktualizácia softvéru 49<br />
Obnovte všetko 51<br />
5 Pripojenie televízora 52<br />
Informácie o kábloch 52<br />
Pripojenie antény 53<br />
Pripojenie zariadení 53<br />
Pripojenie ďalších zariadení 60<br />
Sledovanie pripojených zariadení 63<br />
Nastavenie zariadeníEasyLink 64<br />
Pripojenie k počítačovej sieti a<br />
internetu 67<br />
Pripojte modul CAM (Conditional<br />
Access Module) 70<br />
6 Riešenie problémov 71<br />
Všeobecné problémy 71<br />
Problémy s kanálmi 72<br />
Problémy s obrazom 72<br />
Problémy so zvukom 73<br />
Problémy s pripojením 74<br />
Problémy so sieťou 74<br />
Kontaktovanie spoločnosti <strong>Philips</strong> 75<br />
7 Technické údaje 76<br />
Napájanie a príjem 76<br />
Zobrazenie a zvuk 76<br />
Rozlíšenia obrazovky 76<br />
Multimédiá 77<br />
Možnosti pripojenia 80<br />
Verzia Pomocníka 80<br />
8 Register 81<br />
SK 2
Slovensky<br />
1 Dôleţité<br />
Bezpečnosť<br />
Preventívne opatrenia<br />
Skôr ako začnete používať televízor,<br />
prečítajte si všetky pokyny. Ak sa nebudete<br />
riadiť uvedenými pokynmi a dôjde tak<br />
k poškodeniu zariadenia, záruka stráca<br />
<strong>plat</strong>nosť.<br />
Riziko poţiaru alebo úrazu elektrickým<br />
prúdom.<br />
Televízor nikdy nevystavujte pôsobeniu<br />
dažďa ani vody. Do blízkosti televízora<br />
nikdy neumiestňujte nádoby<br />
s tekutinami, napríklad vázy. Ak sa na<br />
televízor alebo do jeho vnútra vyleje<br />
tekutina, okamžite ho odpojte od<br />
elektrickej zásuvky. Pred ďalším<br />
používaním požiadajte o kontrolu<br />
televízora službu starostlivosti<br />
o zákazníkov spoločnosti <strong>Philips</strong>.<br />
Televízor, diaľkové ovládanie ani batérie<br />
neumiestňujte do blízkosti otvoreného<br />
ohňa ani iných zdrojov tepla vrátane<br />
priameho slnečného svetla. Televízor,<br />
diaľkové ovládanie ani batérie nikdy<br />
neumiestňujte do blízkosti sviečok ani<br />
iných plameňov, aby nedošlo k šíreniu<br />
ohňa.<br />
<br />
<br />
<br />
Do vetracích a iných otvorov na<br />
televízore nikdy nevkladajte predmety.<br />
Diaľkové ovládanie ani batérie nikdy<br />
nevystavujte pôsobeniu dažďa, vody ani<br />
nadmerného tepla.<br />
Zástrčky napájacieho kábla nevystavujte<br />
pôsobeniu sily. Skontrolujte, či je<br />
zástrčka úplne zastrčená v elektrickej<br />
zásuvke. Uvoľnené zástrčky napájacieho<br />
kábla môžu spôsobiť iskrenie alebo<br />
požiar.<br />
Pri otáčanítelevízora dbajte na to, aby<br />
sa nenapínal napájacíkábel. Pri napínaní<br />
napájacieho kábla by mohli uvoľnené<br />
pripojenia spôsobiť iskrenie.<br />
Ak chcete televízor odpojiť z napájania,<br />
musíte odpojiť zástrčku televízora. Pri<br />
odpájaní napájacieho kábla vždy ťahajte<br />
za zástrčku, nikdy nie za kábel.<br />
Skontrolujte, či máte po celý čas voľný<br />
prístup k zástrčke, napájaciemu káblu a<br />
zásuvke.<br />
Riziko poškodenia televízora.<br />
Televízor s hmotnosťou väčšou ako 25<br />
kg (55 libier) musia zdvíhať a prenášať<br />
dve osoby.<br />
Pri montáži televízora na stojan<br />
používajte iba dodaný stojan. Stojan<br />
bezpečne upevnite k televízoru.<br />
Televízor umiestnite na vodorovný<br />
povrch, ktorý udrží hmotnosť televízora<br />
aj stojana.<br />
Pri montáži televízora na stenu použite<br />
iba konzolu, ktorá udrží hmotnosť<br />
televízora. Konzolu upevnite na stenu,<br />
ktorá udrží hmotnosť televízora aj<br />
konzoly. Spoločnosť TP Vision<br />
Netherlands B.V. nenesie žiadnu<br />
zodpovednosť za nesprávnu montáž na<br />
stenu, ktorá spôsobínehodu, poranenie<br />
alebo poškodenie.<br />
Ak chcete televízor uskladniť,<br />
odmontujte od neho stojan. Nikdy<br />
neukladajte televízor zadnou stranou na<br />
zem, pokiaľ je k nemu pripevnený<br />
stojan.<br />
Skôr ako televízor pripojíte k elektrickej<br />
zásuvke, presvedčte sa, že napätie v sieti<br />
zodpovedá hodnotám uvedeným na<br />
zadnej strane televízora. Televízor nikdy<br />
nepripájajte k elektrickej zásuvke, ak sa<br />
napätie líši.<br />
Niektoré časti tohto produktu môžu<br />
byť vyrobené zo skla. Pri manipulácii<br />
buďte opatrní, aby ste predišli zraneniu<br />
alebo poškodeniu.<br />
SK 3
Riziko poranenia detí.<br />
Dodržiavajte nasledujúce opatrenia, aby sa<br />
televízor neprevrátil a neporanil deti:<br />
Televízor nikdy neumiestňujte na<br />
povrch pokrytý látkou ani iným<br />
materiálom, ktorý možno stiahnuť.<br />
Skontrolujte, či žiadna časť televízora<br />
nepresahuje okraje povrchu.<br />
Televízor nikdy neumiestňujte na<br />
vysoký nábytok (napríklad skriňu) bez<br />
toho, aby ste nábytok aj televízor<br />
neupevnili k stene alebo vhodnej<br />
podpere.<br />
Poučte deti o nebezpečenstvách lezenia<br />
na nábytok, na ktorom je televízor<br />
umiestnený.<br />
Riziko prehltnutia batérií.<br />
Produkt alebo diaľkové ovládanie môže<br />
obsahovať batériu v tvare mince, pri<br />
ktorej hrozíriziko prehltnutia. Batériu<br />
vždy uchovávajte mimo dosahu detí.<br />
Riziko prehriatia.<br />
Televízor nikdy neumiestňujte do<br />
stiesnených priestorov. Z dôvodu<br />
vetrania nechajte okolo televízora<br />
minimálne 10 cm (4 palce) voľného<br />
priestoru. Dbajte na to, aby vetracie<br />
otvory televízora nikdy nezakrývali<br />
závesy ani iné predmety.<br />
Riziko poranenia osôb, poţiaru alebo<br />
poškodenia napájacieho kábla.<br />
Na napájací kábel nikdy neumiestňujte<br />
televízor ani iné predmety.<br />
Pred búrkou odpojte televízor od<br />
elektrickej zásuvky a antény. Počas<br />
búrky sa nedotýkajte žiadnej časti<br />
televízora, napájacieho kábla ani kábla<br />
antény.<br />
Riziko poškodenia sluchu.<br />
Vyhýbajte sa dlhodobému používaniu<br />
slúchadiel nastavených na vysokú<br />
hlasitosť.<br />
Nízka teplota<br />
Ak sa televízor prepravuje pri teplote<br />
nižšej ako 5 °C (41 °F), pred pripojením<br />
k elektrickej zásuvke ho vybaľte<br />
a počkajte, kým jeho teplota<br />
nedosiahne teplotu v miestnosti.<br />
Zdravotné upozornenie pri sledovanív<br />
<strong>3D</strong><br />
Len pre <strong>3D</strong> televízory.<br />
Ak trpíte vy alebo vaši rodinní príslušníci<br />
epileptickými alebo fotosenzitívnymi<br />
záchvatmi, pred vystavením sa<br />
pôsobeniu zdrojov blikajúceho svetla,<br />
rýchlemu sledu obrazcov alebo pred<br />
sledovaním obrazu v <strong>3D</strong> sa poraďte s<br />
lekárom.<br />
Aby nedošlo k ťažkostiam, ako napr.<br />
závratom, bolestiam hlavy alebo<br />
dezorientácii, neodporúčame sledovať<br />
obraz v <strong>3D</strong> v dlhších časových<br />
intervaloch. Ak zaznamenáte akékoľvek<br />
ťažkosti, prestaňte sledovať obraz v <strong>3D</strong><br />
a nepúšťajte sa ihneď do žiadnych<br />
potenciálne nebezpečných aktivít<br />
(napríklad šoférovania automobilu), až<br />
kým symptómy nezmiznú. Ak<br />
symptómy pretrvávajú, pred ďalším<br />
sledovaním obrazu v <strong>3D</strong> sa najskôr<br />
poraďte s odborným lekárom.<br />
Rodičia by mali pri sledovaní obrazu v<br />
<strong>3D</strong> dohliadať na svoje deti a uistiť sa, že<br />
u nich nedôjde k vyššie uvedeným<br />
ťažkostiam. Sledovanie obrazu v <strong>3D</strong> sa<br />
neodporúča deťom mladším ako 6<br />
rokov, keďže ich zrakový systém ešte<br />
nie je úplne vyvinutý.<br />
<strong>3D</strong> okuliare nepoužívajte na žiadne iné<br />
účely ako na sledovanie <strong>3D</strong> televízora.<br />
Počas sledovania <strong>3D</strong> obsahu s aktívnymi<br />
<strong>3D</strong> okuliarmi pri fluorescenčnom<br />
osvetleníalebo osvetlenídiódami <strong>LED</strong><br />
môže byť pozorovateľné blikanie týchto<br />
svetelných zdrojov. Ak takéto blikanie<br />
spozorujete, svetelné zdroje vypnite.<br />
SK 4
Slovensky<br />
Starostlivosť<br />
Obrazovka<br />
Riziko poškodenia televíznej obrazovky.<br />
Nedotýkajte sa obrazovky, netlačte,<br />
neškriabte ani neudierajte na ňu<br />
žiadnym predmetom.<br />
Pred čistením televízor odpojte.<br />
Televízor a rám čistite a jemne otierajte<br />
mäkkou navlhčenou handričkou. Na<br />
čistenie televízora nikdy nepoužívajte<br />
alkohol, chemické prípravky ani čistiace<br />
prostriedky pre domácnosť.<br />
Čo najskôr utrite kvapky vody, aby<br />
nedošlo k deformáciám a vyblednutiu<br />
farieb.<br />
V maximálnej miere sa vyhýbajte<br />
statickým obrazom. Statické obrazy sú<br />
obrazy, ktoré ostávajú zobrazené na<br />
obrazovke dlhší čas. Medzi statické<br />
obrazy patria ponuky na obrazovke,<br />
čierne pruhy, zobrazenie času a pod. Ak<br />
musíte používať statické obrazy, znížte<br />
kontrast a jas obrazovky, aby nedošlo k<br />
jej poškodeniu.<br />
Umiestnenie, tipy<br />
Televízor umiestnite na také miesto,<br />
kde na obrazovku nebude dopadať<br />
priame svetlo.<br />
Ideálna vzdialenosť na sledovanie<br />
televízora je trojnásobok uhlopriečky<br />
obrazovky. Ak má napríklad televízor<br />
obrazovku s uhlopriečkou 81 cm (32<br />
palcov), ideálna vzdialenosť na<br />
sledovanie je približne 2,5 m (92<br />
palcov) od čelnej plochy obrazovky.<br />
Keď sedíte, oči by ste mali mať vo výške<br />
stredu obrazovky.<br />
Umiestnenie televízora<br />
Výberom umiestnenia televízora môžete<br />
dosiahnuť najlepšie nastavenia jeho zvuku<br />
(montáž na stojan alebo stenu).<br />
1. Stlačte tlačidlo .<br />
2. Vyberte položku [Nastavenie] a stlačte<br />
tlačidlo OK.<br />
3. Vyberte položky [Nastavenia <strong>TV</strong>] ><br />
[Všeobecné nastavenia].[Umiestnenie<br />
televízora]<br />
4. Vyberte položku [Na <strong>TV</strong> stojane] alebo<br />
[Montáţ na stenu] a stlačte tlačidlo OK.<br />
Zamknutie televízora<br />
Televízor je vybavený bezpečnostnou<br />
zásuvkou Kensington, ktorá sa nachádza na<br />
základni. Ak chcete televízor zabezpečiť proti<br />
krádeži, kúpte si zámok Kensington (predáva<br />
sa samostatne).<br />
SK 5
Právne informácie<br />
Upozornenie<br />
2013 © TP Vision Netherlands B.V. Všetky<br />
práva vyhradené. Technické údaje podliehajú<br />
zmenám bez predchádzajúceho upozornenia.<br />
Ochranné známky sú majetkom spoločnosti<br />
Koninklijke <strong>Philips</strong> Electronics N.V alebo ich<br />
príslušných vlastníkov. Spoločnosť TP Vision<br />
Netherlands B.V. si vyhradzuje právo na<br />
zmenu produktu kedykoľvek, a to bez<br />
povinnosti rovnako upraviť už dodané<br />
produkty.<br />
Materiál v tejto príručke sa považuje za<br />
adekvátny pre určené používanie tohto<br />
systému. Ak sa produkt, prípadne jeho<br />
individuálne moduly alebo postupy používajú<br />
na iné účely, ako sú uvedené v tomto<br />
dokumente, je potrebné potvrdenie o ich<br />
oprávnenosti a vhodnosti. Spoločnosť TP<br />
Vision Netherlands B.V. zaručuje, že samotný<br />
materiál neporušuje žiadny z patentov USA.<br />
Nevyslovuje ani nenaznačuje sa tu žiadna<br />
ďalšia záruka.<br />
Spoločnosť TP Vision Netherlands B.V.<br />
nenesie zodpovednosť za žiadne chyby v<br />
obsahu tohto dokumentu ani za problémy<br />
zapríčinené jeho obsahom. Chyby nahlásené<br />
spoločnosti <strong>Philips</strong> budú čo najrýchlejšie<br />
opravené a uverejnené na stránke podpory<br />
spoločnosti <strong>Philips</strong>.<br />
Podmienky záruky<br />
Riziko poranenia, poškodenia televízora<br />
alebo zrušenia <strong>plat</strong>nosti záruky. Nikdy<br />
sa nepokúšajte opraviť televízor sami.<br />
Televízor a príslušenstvo používajte iba<br />
spôsobom určeným výrobcom.<br />
Výstražný štítok na zadnej strane<br />
televízora označuje riziko úrazu<br />
elektrickým prúdom. Nikdy<br />
nedemontujte kryt televízora. Ak je<br />
potrebný servis alebo oprava, vždy sa<br />
obráťte na službu starostlivosti o<br />
zákazníkov spoločnosti <strong>Philips</strong>.<br />
Záruka stráca <strong>plat</strong>nosť v prípade<br />
vykonania akýchkoľvek činností výslovne<br />
zakázaných v tomto návode,<br />
akýchkoľvek úprav a postupov montáže,<br />
ktoré sa v tomto návode neodporúčajú<br />
alebo nie sú povolené.<br />
Charakteristické vlastnosti obrazových<br />
bodov<br />
Tento produkt LCD/<strong>LED</strong> má vysoký počet<br />
farebných obrazových bodov. Aj napriek<br />
tomu, že obsahuje minimálne 99,999 %<br />
efektívnych obrazových bodov, na obrazovke<br />
sa môžu nepretržite zobrazovať čierne body<br />
alebo jasné svetelné body (červené, zelené<br />
alebo modré). Ide o štrukturálnu vlastnosť<br />
displeja (v rámci bežných priemyselných<br />
noriem), ktorá neznamená poruchu.<br />
Produkt spĺňa poţiadavky EÚ (označenie<br />
CE)<br />
Tento produkt spĺňa základné požiadavky a<br />
iné príslušné ustanovenia smernice<br />
2006/95/EC (nízke napätie), 2004/108/EC<br />
(EMC) a 2011/65/EU (ROHS).<br />
SK 6
Slovensky<br />
Súlad s normami týkajúcimi sa<br />
elektromagnetických polí<br />
Spoločnosť TP Vision Netherlands B.V.<br />
vyrába a predáva mnoho produktov<br />
určených pre zákazníkov, ktoré ako<br />
akékoľvek elektronické zariadenia majú vo<br />
všeobecnosti schopnosť vyžarovať a prijímať<br />
elektromagnetické signály.<br />
Jedným z hlavných obchodných princípov<br />
spoločnosti <strong>Philips</strong> je uskutočniť všetky<br />
potrebné opatrenia na ochranu zdravia a<br />
bezpečnosti pri používaní našich produktov s<br />
cieľom dodržať všetky príslušné zákonné<br />
požiadavky a v dostatočnej miere ich<br />
zosúladiť s normami týkajúcimi sa<br />
elektromagnetických polí(EMF), ktoré <strong>plat</strong>ili<br />
v čase výroby produktov.<br />
Spoločnosť <strong>Philips</strong> je odhodlaná vyvíjať,<br />
vyrábať a predávať produkty, ktoré nemajú<br />
žiadne nepriaznivé účinky na zdravie.<br />
Spoločnosť TP Vision potvrdzuje, že ak sa s<br />
jej produktmi bude správne narábať podľa<br />
ich určeného účelu, sú bezpečné na<br />
používanie, a to v súlade s vedeckými<br />
poznatkami, ktoré sú v súčasnosti dostupné.<br />
Spoločnosť <strong>Philips</strong> zohráva aktívnu úlohu pri<br />
vývoji medzinárodných noriem EMF a<br />
bezpečnostných noriem, čo jej umožňuje<br />
predvídať ďalší vývoj v štandardizácii a jeho<br />
včasné integrovanie do svojich produktov.<br />
Open source (otvorený zdroj)<br />
Tento produkt obsahuje softvér na základe<br />
licencie otvoreného zdrojového kódu.<br />
Vyhlásenia a texty licenciínájdete v<br />
elektronickej používateľskej príručke v rámci<br />
produktu. Spoločnosť TP Vision Netherlands<br />
B.V. týmto ponúka na základe požiadania<br />
možnosť poskytnutia kópie úplného<br />
zdrojového kódu pre balíky softvéru s<br />
otvoreným zdrojovým kódom použité v<br />
tomto produkte, pre ktoré je takýto spôsob<br />
sprístupnenia vyžadovaný príslušnými<br />
licenciami.<br />
Táto ponuka <strong>plat</strong>ípo dobu troch rokov od<br />
zakúpenia výrobku pre kohokoľvek, kto<br />
dostal tieto informácie. Ak chcete získať<br />
zdrojový kód, pošlite svoju žiadosť napísanú<br />
v angličtine spolu s číslom produktu na<br />
adresu:<br />
"Intellectual Property Department, TP Vision<br />
Netherlands B.V., P.O. Box 80077, 5600 KA<br />
Eindhoven, The Netherlands."<br />
SK 7
Ochranné známky a autorské práva<br />
Windows Media je registrovaná ochranná<br />
známka alebo ochranná známka spoločnosti<br />
Microsoft Corporation v USA alebo iných<br />
krajinách.<br />
Vyrobené v rámci licencie od spoločnosti<br />
Dolby Laboratories. Dolby a symbol<br />
dvojitého D sú ochranné známky spoločnosti<br />
Dolby Laboratories.<br />
Pojmy HDMI a HDMI High-Definition<br />
Multimedia Interface a logo HDMI sú<br />
ochrannými známkami alebo registrovanými<br />
ochrannými známkami spoločnosti HDMI<br />
Licensing LLC v Spojených štátoch a iných<br />
krajinách.<br />
INFORMÁ CIE O FORMÁ TE DIVX VIDEO:<br />
DivX ® je formát digitálneho videa vytvorený<br />
spoločnosťou DivX, LLC, dcérskou<br />
spoločnosťou spoločnosti Rovi Corporation.<br />
Toto je oficiálne zariadenie DivX Certified ® ,<br />
ktoré prehráva video vo formáte DivX.<br />
Navštívte lokalitu divx.com, kde nájdete<br />
ďalšie informácie a softvérové nástroje na<br />
konverziu súborov do formátu videa DivX.<br />
INFORMÁ CIE O FORMÁ TE DIVX<br />
VIDEO-ON-DEMAND: Toto zariadenie<br />
DivX Certified ® je potrebné zaregistrovať,<br />
aby mohlo prehrávať zakúpené videá vo<br />
formáte DivX Video-on-Demand (VOD). Ak<br />
chcete získať registračný kód, nájdite časť<br />
DivX VOD v ponuke nastavenízariadenia.<br />
Ďalšie informácie o vykonaní registrácie<br />
nájdete na lokalite vod.divx.com.<br />
Kensington a Micro Saver sú ochranné<br />
známky spoločnosti ACCO World<br />
Corporation registrované v USA, pričom v<br />
iných krajinách sveta sú registrácie vydané<br />
alebo čakajú na vydanie.<br />
DLNA ® , logo DLNA a DLNA CERTIFIED ®<br />
sú ochranné, servisné alebo certifikačné<br />
známky spoločnosti Digital Living Network<br />
Alliance.<br />
Využíva sa na základe jedného alebo<br />
viacerých z nasledujúcich patentov USA:<br />
patentov:7,295,673; 7,460,668; 7,515,710;<br />
7,519,274.<br />
DivX ® , DivX Certified ® a pridružené logá sú<br />
ochranné známky spoločnosti Rovi<br />
Corporation alebo jej dcérskych spoločností<br />
a používajú sa na základe licencie.<br />
Zariadenie disponuje certifikáciou DivX<br />
Certified ® na prehrávanie videa DivX ® s<br />
rozlíšením až v hodnote HD 1080p vrátane<br />
prémiového obsahu.<br />
Skype je ochranná známka spoločnosti Skype<br />
Limited alebo jej pridružených spoločností.<br />
Finálne produkty s technológiou PlayReady<br />
Vlastníci obsahu využívajú technológiu<br />
Microsoft PlayReady na prístup k obsahu s<br />
cieľom ochrany svojho duševného vlastníctva<br />
vrátane obsahu chráneného autorskými<br />
právami. Toto zariadenie využíva technológiu<br />
PlayReady na prístup k obsahu chránenému<br />
technológiou PlayReady a obsahu<br />
chránenému technológiou WMDRM. Ak sa<br />
zariadeniu nepodarí správne použiť<br />
obmedzenia na používanie obsahu, vlastníci<br />
obsahu môžu spoločnosť Microsoft požiadať<br />
o zrušenie možnosti zariadenia využívať<br />
obsah chránený technológiou PlayReady.<br />
Zrušenie by nemalo ovplyvniť nechránený<br />
obsah ani obsah chránený iným typom<br />
technológiína prístup k obsahu. Vlastníci<br />
obsahu môžu na prístup k obsahu požadovať<br />
inováciu technológie PlayReady. Ak inováciu<br />
zamietnete, nebudete môcť pristupovať k<br />
obsahu, ktorý vyžaduje inováciu.<br />
Všetky ostatné registrované a neregistrované<br />
ochranné známky sú majetkom ich<br />
príslušných vlastníkov.<br />
SK 8
Slovensky<br />
Trvalá udrţateľnosť<br />
Energetická účinnosť<br />
Televízor je vybavený energeticky účinnými<br />
funkciami. Ak chcete k týmto funkciám získať<br />
prístup, stlačte Zelené tlačidlo na diaľkovom<br />
ovládaní.<br />
Energeticky úsporné nastavenia<br />
obrazu: môžete použiť kombináciu<br />
energeticky úsporných nastavení<br />
obrazu. Počas sledovania televízora<br />
stlačte Zelené tlačidlo a vyberte<br />
možnosť [Ú spora energie]. Potom<br />
vyberte nastavenie obrazu [Ú spora<br />
energie].<br />
Vypnutie obrazovky: ak chcete počúvať<br />
iba zvuk televízora, môžete vypnúť<br />
obrazovku. Ostatné funkcie budú<br />
pracovať normálne. Počas sledovania<br />
televízora stlačte Zelené tlačidlo a<br />
vyberte možnosť [Obrazovka vypnutá].<br />
Snímač osvetlenia: keď stmavne okolité<br />
osvetlenie, vstavaný snímač okolitého<br />
osvetlenia zníži jas televíznej obrazovky.<br />
Ak chcete zapnúť snímač, počas<br />
sledovania televízie stlačte tlačidlo<br />
Zelené tlačidlo a vyberte položku<br />
[Senzor osvetlenia].<br />
Nízka spotreba v pohotovostnom<br />
reţime: zdokonalené napájacie obvody<br />
znižujú spotrebu energie televízora na<br />
výnimočne nízku úroveň, a to bez straty<br />
funkcie nepretržitého pohotovostného<br />
režimu.<br />
Automatické vypnutie: ak chcete šetriť<br />
energiu, nastavte, aby sa televízor<br />
automaticky vypol po uplynutí určitého<br />
času nečinnosti. Počas sledovania<br />
televízora stlačte Zelené tlačidlo a<br />
vyberte možnosť [Automatické<br />
vypnutie]. Potom vyberte časový<br />
interval, po ktorom sa televízor vypne.<br />
Vypnutie nečinných zariadení: vypnite<br />
pripojené kompatibilné zariadenia<br />
EasyLink HDMI-CEC (Consumer<br />
Electronic Control), ktoré sú nečinné.<br />
Počas sledovania televízora stlačte<br />
Zelené tlačidlo a vyberte možnosť<br />
[Neaktívne zariadenia sú vypnuté].<br />
<br />
Správa napájania: pokročilá správa<br />
napájania pomáha šetriť energiu<br />
spotrebúvanú televízorom. Ak chcete<br />
vidieť, ako prispôsobené nastavenia<br />
televízora ovplyvnia jeho relatívnu<br />
spotrebu, stlačte tlačidlo a vyberte<br />
položky [Nastavenie] > [Sledovať<br />
ukáţky] > [Ukáţka Active Control].<br />
Recyklácia<br />
Pri navrhovanía výrobe produktu sa použili<br />
vysokokvalitné materiály a súčasti, ktoré<br />
možno recyklovať a znova využiť.<br />
Keď sa na produkte nachádza symbol<br />
prečiarknutého koša s kolieskami, znamená<br />
to, že sa na tento produkt vzťahuje Európska<br />
smernica 2002/96/ES. Informujte sa<br />
o miestnom systéme separovaného zberu<br />
elektrických a elektronických zariadení.<br />
Dodržiavajte miestne predpisy<br />
a nevyhadzujte použité zariadenia do<br />
bežného domového odpadu. Správnou<br />
likvidáciou použitého zariadenia pomôžete<br />
znížiť možné negatívne následky na životné<br />
prostredie a ľudské zdravie.<br />
SK 9
Produkt obsahuje batérie, ktoré na základe<br />
Európskej smernice 2006/66/ES nemožno<br />
likvidovať spolu s bežným domovým<br />
odpadom. Informujte sa o miestnych<br />
predpisoch týkajúcich sa separovaného zberu<br />
batérií, pretože správnou likvidáciou<br />
pomôžete znížiť negatívne následky na<br />
životné prostredie a ľudské zdravie.<br />
energetický štítok<br />
Európsky energetický štítok informuje o<br />
triede energetickej účinnosti produktu. Čím<br />
je trieda energetickej účinnosti produktu<br />
zelenšia, tým je spotreba energie nižšia.<br />
Na štítku nájdete triedu energetickej<br />
účinnosti, priemernú spotrebu energie<br />
používaného produktu a priemernú spotrebu<br />
energie za jeden rok. Informácie o spotrebe<br />
energie príslušného produktu značky <strong>Philips</strong><br />
nájdete aj na webovej lokalite pre vašu<br />
krajinu na adrese www.philips.com/<strong>TV</strong>.<br />
Pomoc a podpora<br />
Pouţívanie Pomocníka<br />
Ak chcete získať prístup k ponuke [Pomoc.]<br />
na obrazovke, stlačte Modré tlačidlo.<br />
Ponuku [Pomoc.] zatvoríte stlačením .<br />
Návšteva webovej lokality spoločnosti<br />
<strong>Philips</strong><br />
Ak na obrazovke [Pomoc.] nemôžete nájsť<br />
požadované informácie, navštívte webovú<br />
lokalitu spoločnosti <strong>Philips</strong> na adrese<br />
www.philips.com/support.<br />
Na webovej lokalite spoločnosti <strong>Philips</strong><br />
môžete tiež:<br />
nájsť odpovede na najčastejšie otázky,<br />
prevziať verziu tohto návodu na<br />
použitie vo formáte PDF, ktorú si<br />
môžete vytlačiť,<br />
odoslať nám e-mailom konkrétnu<br />
otázku,<br />
komunikovať online s pracovníkmi<br />
služby starostlivosti o zákazníkov<br />
spoločnosti <strong>Philips</strong> (táto možnosť je<br />
dostupná len v niektorých krajinách).<br />
Pouţitie sprievodcu moţnosťami<br />
pripojenia od spoločnosti <strong>Philips</strong><br />
Jednoduchý sprievodca možnosťami<br />
pripojenia vám pomôže pripojiť televízor k<br />
iným zariadeniam. Navštívte lokalitu<br />
http://www.connectivityguide.philips.com.<br />
Prehľadávanie fóra zameraného na<br />
televízory<br />
Vašu otázku už mohol zodpovedať niekto z<br />
komunity používateľov televízorov <strong>Philips</strong>.<br />
Navštívte lokalitu<br />
www.supportforum.philips.com.<br />
Kontaktovanie spoločnosti <strong>Philips</strong><br />
Ak potrebujete podporu, môžete sa obrátiť<br />
na službu starostlivosti o zákazníkov<br />
spoločnosti <strong>Philips</strong> vo svojej krajine. Číslo<br />
nájdete v brožúre dodanej s týmto<br />
produktom alebo online na lokalite<br />
www.philips.com/support.<br />
Skôr než sa obrátite na spoločnosť <strong>Philips</strong>,<br />
poznačte si model a sériové číslo televízora.<br />
Tieto informácie nájdete na zadnej strane<br />
televízora alebo na jeho obale.<br />
SK 10
Slovensky<br />
2 Pouţívanie<br />
televízora<br />
Snímače a indikátory<br />
Ovládacie prvky televízora<br />
Ovládacie prvky na zadnej strane<br />
1. Indikátor <strong>LED</strong> pohotovostného reţimu<br />
a snímač diaľkového ovládača.<br />
Indikátor <strong>LED</strong> pohotovostného režimu<br />
upozorňuje, že televízor je v pohotovostnom<br />
režime. Namierte diaľkové ovládanie na<br />
snímač. Dbajte na to, aby sa medzi diaľkovým<br />
ovládaním a televízorom nenachádzali<br />
prekážky.<br />
1. (Pohotovostný reţim): zapnutie alebo<br />
vypnutie televízora.<br />
2. CH +/-: prepnutie na nasledujúci alebo<br />
predchádzajúci kanál.<br />
3. (SOURCE): prístup k pripojenému<br />
zariadeniu.<br />
4. +/-(Hlasitosť): zvýšenie alebo<br />
zníženie hlasitosti.<br />
Diaľkové ovládanie<br />
1. (Pohotovostný reţim): zapnutie<br />
televízora alebo prepnutie do<br />
pohotovostného režimu.<br />
2. Tlačidlá prehrávania: ovládanie<br />
prehrávania multimediálnych súborov.<br />
3. SOURCE: prístup k pripojenému<br />
zariadeniu.<br />
4. GUIDE: zobrazenie sprievodcu<br />
programami.<br />
5. EXIT: zatvorenie ponúk alebo ukončenie<br />
funkciítelevízora.<br />
SK 11
6. (Ponuka Doma): prístup do domovskej<br />
ponuky.<br />
7. OK: potvrdenie položky alebo výberu.<br />
8. SMART <strong>TV</strong>: prístup k službe <strong>Smart</strong> <strong>TV</strong>.<br />
9. (Navigačné tlačidlá): pohyb v<br />
ponukách a výber položiek.<br />
14. (Späť): návrat na predchádzajúcu<br />
stránku ponuky alebo ukončenie funkcie<br />
televízora.<br />
15. CH +/-: prepínanie kanálov.<br />
16. +/- (Hlasitosť): nastavenie hlasitosti.<br />
17. (Vypnutie zvuku): stlmenie alebo<br />
obnovenie zvuku.<br />
10. LIST: prístup k zoznamu televíznych<br />
kanálov.<br />
11. FORMAT: môžete zmeniť formát<br />
obrazu, aby vyhovoval zdroju videa.<br />
12. INFO: zobrazenie informáciío<br />
aktuálnej aktivite.<br />
13. OPTIONS: prístup k momentálne<br />
dostupným možnostiam, ponukám obrazu a<br />
zvuku.<br />
18. Farebné tlačidlá: výber úloh alebo<br />
možností.<br />
Funkcia tlačidiel sa menív závislosti od<br />
služieb ponúkaných poskytovateľom služieb.<br />
19. SUBTITLE: zapnutie alebo vypnutie<br />
titulkov.<br />
20. 0-9 (Číselné tlačidlá): výber televíznych<br />
kanálov alebo zadanie textu.<br />
21. TEXT: zapnutie alebo vypnutie teletextu.<br />
Ovládacie prvky funkcie EasyLink<br />
Ak televízor pripojíte k zariadeniam<br />
podporujúcim protokol HDMI-CEC<br />
(Consumer Electronic Control), napríklad k<br />
prehrávaču diskov Blu-ray alebo domácemu<br />
kinu, môžete ich ovládať súčasne s<br />
televízorom pomocou jedného diaľkového<br />
ovládania. Po pripojení stačí zapnúť funkciu<br />
EasyLink.<br />
O funkcii Easylink si prečítajte viac v časti<br />
Pripojenie televízora > Nastavenie<br />
zariadeníEasylink > Ovládanie zariadení<br />
(Strana 65).<br />
SK 12
Slovensky<br />
Diaľkové ovládanie na obrazovke<br />
Pripojené zariadenia kompatibilné s<br />
rozhraním HDMI-CEC môžete ovládať aj<br />
pomocou iných tlačidiel, ktoré sú dostupné<br />
prostredníctvom diaľkového ovládania na<br />
obrazovke. Uistite sa, že je funkcia Easylink<br />
po pripojenízapnutá. O funkcii Easylink si<br />
prečítajte viac v časti Pripojenie televízora ><br />
Nastavenie zariadeníEasylink > Ovládanie<br />
zariadení(Strana 65).<br />
Prístup k diaľkovému ovládaniu na<br />
obrazovke<br />
1. Pri sledovanípripojeného zariadenia<br />
stlačte tlačidlo OPTIONS.<br />
2. Vyberte položku [Zobraziť diaľk.<br />
ovládanie] a stlačte tlačidlo OK.<br />
3. Vyberte príslušné tlačidlo na obrazovke a<br />
stlačte tlačidlo OK.<br />
Ovládanie pomocou telefónu typu<br />
smartphone<br />
Pomocou aplikácie '<strong>Philips</strong> MyRemote' pre<br />
telefón typu smartphone môžete tento<br />
telefón používať ako sekundárne diaľkové<br />
ovládanie a dokonca aj ako klávesnicu. Na<br />
televízore si môžete pozrieť aj prezentáciu<br />
obrázkov z vášho telefónu typu smartphone.<br />
Poznámka: Uistite sa, či sú televízor a telefón<br />
typu smartphone pripojené k tej istej lokálnej<br />
sieti. Ďalšie informácie nájdete v časti<br />
Pripojenie televízora > Pripojenie k sieti a<br />
internetu (Strana 67).<br />
Postupujte podľa týchto pokynov a<br />
prevezmite aplikáciu '<strong>Philips</strong> MyRemote':<br />
1. Navštívte stránky Apple App store alebo<br />
Google Play a prevezmite aplikáciu '<strong>Philips</strong><br />
MyRemote' pre váš telefón typu<br />
smartphone.<br />
2. Postupujte podľa pokynov na stránke<br />
predajne s aplikáciami.<br />
Sledovanie televízie<br />
Zapnutie alebo vypnutie televízora<br />
Zapnutie televízora<br />
Pripojte televízor k sieťovej zásuvke a<br />
zapnite hlavný spínač.<br />
Ak televízor nie je zapnutý, indikátor<br />
<strong>LED</strong> pohotovostného režimu zostane<br />
vypnutý. Na televízore stlačte tlačidlo .<br />
Ak svieti indikátor <strong>LED</strong><br />
pohotovostného režimu, stlačte tlačidlo<br />
na diaľkovom ovládaní.<br />
Poznámka: Televízor zareaguje s krátkym<br />
oneskorením.<br />
Tip: Ak nemôžete nájsť diaľkové ovládanie a<br />
chcete zapnúť televízor z pohotovostného<br />
režimu, stlačte ľubovoľné tlačidlo na<br />
televízore.<br />
Prepnutie televízora do pohotovostného<br />
reţimu<br />
Na diaľkovom ovládači stlačte tlačidlo .<br />
Indikátor <strong>LED</strong> pohotovostného režimu na<br />
televízore zasvieti na červeno.<br />
SK 13
Vypnutie televízora<br />
Na televízore stlačte tlačidlo .<br />
Indikátor <strong>LED</strong> pohotovostného režimu sa<br />
vypne.<br />
Poznámka: Televízor spotrebúva veľmi malé<br />
množstvo energie, aj keď je v<br />
pohotovostnom režime alebo vypnutý. Ak<br />
televízor nebudete dlhšie používať, odpojte<br />
ho od sieťového napájania.<br />
Automatické vypnutie<br />
Pomocou energeticky úsporných nastavení<br />
tohto televízora, ktoré sú štandardne<br />
zapnuté, môžete ušetriť energiu. Ak aspoň<br />
štyri hodiny nedôjde k žiadnej interakcii<br />
používateľa s televízorom (napríklad k<br />
stlačeniu tlačidla diaľkového ovládania alebo<br />
ovládacieho prvku na televízore), televízor sa<br />
automaticky prepne do pohotovostného<br />
režimu.<br />
Zakázanie automatického vypnutia<br />
1. Počas sledovania televízneho vysielania<br />
stlačte Zelené tlačidlo na diaľkovom<br />
ovládaní.<br />
2. Vyberte položku [Automatické vypnutie]<br />
a stlačte tlačidlo OK.<br />
3. Pomocou tlačidiel Navigačné tlačidlá<br />
vykonajte výber a stlačte tlačidlo OK.<br />
Nastavenie hlasitosti televízora<br />
Zvýšenie alebo zníţenie hlasitosti televízora<br />
Na diaľkovom ovládači stlačte tlačidlo<br />
+/-.<br />
Na televízore stlačte tlačidlo +/-.<br />
Vypnutie alebo obnovenie hlasitosti<br />
televízora<br />
Stlačením tlačidla na diaľkovom<br />
ovládaní stlmíte hlasitosť.<br />
Opätovným stlačením tlačidla<br />
obnovíte hlasitosť.<br />
Nastavenie hlasitosti slúchadiel<br />
1. Stlačte tlačidlo .<br />
2. Vyberte možnosť [Nastavenie] ><br />
[Nastavenia <strong>TV</strong>] > [Zvuk] > [Hlas.<br />
v slúch.], potom stlačte OK.<br />
3. Vyberte úroveň.<br />
SK 14
Slovensky<br />
Prepínanie televíznych kanálov<br />
<br />
<br />
Stlačte tlačidlo CH +/- na diaľkovom<br />
ovládaníalebo televízore.<br />
Stlačením tlačidla Číselné tlačidlá na<br />
diaľkovom ovládaní zadajte číslo kanálu.<br />
Spravovanie obľúbených kanálov<br />
Zobraziť môžete všetky kanály, alebo len<br />
zoznam obľúbených kanálov.<br />
Vytvorenie zoznamu obľúbených kanálov<br />
1. Stlačte tlačidlo LIST.<br />
Zobrazísa zoznam kanálov.<br />
2. Vyberte kanál, ktorý chcete označiť ako<br />
obľúbený, a stlačte tlačidlo OPTIONS.<br />
3. Vyberte položku [Pridať/odobrať<br />
obľúbené poloţky] a stlačte tlačidlo OK.<br />
Vybraný kanál je označený hviezdičkou.<br />
Ak chcete kanál odstrániť zo zoznamu<br />
obľúbených kanálov, vyberte možnosť<br />
[Pridať/odobrať obľúbené poloţky] a<br />
stlačte tlačidlo OK.<br />
Zobrazenie zoznamu obľúbených kanálov<br />
1. Stlačte tlačidlo LIST a potom tlačidlo<br />
OPTIONS.<br />
2. Výberom možnosti [Zoznam] ><br />
[Obľúbené] zobrazíte kanály v zozname<br />
obľúbených kanálov.<br />
3. Stlačením tlačidla OK potvrďte výber.<br />
Správa zoznamu kanálov<br />
Po nainštalovaní kanálov môžete:<br />
filtrovať kanály,<br />
prepínať medzi anténnymi a káblovými<br />
kanálmi,<br />
premenovať kanály,<br />
zmeniť poradie kanálov,<br />
zamknúť kanály,<br />
počúvať digitálne rádio.<br />
Filtrovanie kanálov<br />
1. Počas sledovania televízie stlačte tlačidlo<br />
LIST.<br />
2. Stlačte tlačidlo OPTIONS a vyberte<br />
položku [Filter].<br />
3. Vyberte príslušnú možnosť a stlačte<br />
tlačidlo OK:<br />
[Digit. + anal.]: Zobrazenie všetkých<br />
kanálov v zozname kanálov.<br />
[Digitálne <strong>TV</strong> kanály]: Zobrazenie len<br />
digitálnych kanálov.<br />
[Analógové kanály]: Zobrazenie len<br />
analógových kanálov.<br />
[Voľne dostupné/kódované]:<br />
Zobrazenie všetkých kanálov v<br />
zozname kanálov.<br />
[Kódované kanály]: Zobrazenie len<br />
zakódovaných kanálov.<br />
[Bez<strong>plat</strong>né kanály]: Zobrazenie len<br />
bez<strong>plat</strong>ných kanálov.<br />
Poznámka: Možnosti filtrácie sa môžu líšiť<br />
podľa vysielacej spoločnosti.<br />
Prepínanie medzi anténnymi a káblovými<br />
kanálmi<br />
Pri sledovaní televízie môžete prepínať<br />
medzi anténnymi a káblovými kanálmi.<br />
1. Počas sledovania televízie stlačte tlačidlo<br />
.<br />
2. Vyberte položky [Nastavenie] ><br />
[Nastavenia kanála] > [Inštalácia kanálov] ><br />
[Pripojenie antény].<br />
3. Vyberte možnosť [Anténa (DVB-T)], ak<br />
chcete sledovať anténne kanály, alebo<br />
[Kábel (DVB-C)], ak chcete sledovať<br />
káblové kanály. Potom stlačte OK.<br />
SK 15
Premenovanie kanálov<br />
Po výbere kanálu sa zobrazíjeho názov.<br />
Tento názov kanálu je možné zmeniť.<br />
1. Počas sledovania televízie stlačte tlačidlo<br />
LIST.<br />
Zobrazísa zoznam kanálov.<br />
2. Vyberte kanál, ktorý chcete premenovať, a<br />
stlačte tlačidlo OPTIONS.<br />
3. Vyberte položku [Premen.] a stlačte<br />
tlačidlo OK.<br />
Zobrazísa klávesnica na obrazovke.<br />
4. Na výber jednotlivých znakov použite<br />
Navigačné tlačidlá a potom stlačte tlačidlo<br />
OK.<br />
5. Po dokončení vyberte položku [Hotovo]<br />
a výber potvrďte stlačením tlačidla OK.<br />
Zmena poradia kanálov<br />
Po inštalácii kanálov môžete zmeniť poradie<br />
v zozname kanálov.<br />
1. Počas sledovania televízie stlačte tlačidlo<br />
LIST.<br />
Zobrazísa zoznam kanálov.<br />
2. Stlačte tlačidlo OPTIONS.<br />
3. Vyberte položku [Preskupiť] a stlačte<br />
tlačidlo OK.<br />
4. Vyberte kanál, ktorého poradie chcete<br />
zmeniť, a stlačte tlačidlo OK.<br />
5. Na premiestnenie zvýrazneného kanálu na<br />
inú pozíciu použite Navigačné tlačidlá.<br />
Potom stlačte tlačidlo OK.<br />
6. Po dokončení stlačte OPTIONS.<br />
7. Vyberte položku [Ukončiť<br />
preskupovanie] a stlačte tlačidlo OK.<br />
Zamknutie kanálu<br />
Neoprávnenému prístupu ku kanálom<br />
môžete zabrániť ich uzamknutím.<br />
1. Počas sledovania televízie stlačte tlačidlo<br />
LIST.<br />
Zobrazísa zoznam kanálov.<br />
2. Vyberte kanál, ktorý chcete zamknúť, a<br />
stlačte tlačidlo OPTIONS.<br />
3. Vyberte položku [Zamknúť kanál] a<br />
stlačte tlačidlo OK.<br />
4. Ak sa zobrazívýzva, zadajte kód PIN.<br />
Kanál sa označí ikonou zamknutia v zozname<br />
kanálov.<br />
Tip: Ak chcete sledovať zamknutý kanál,<br />
zadajte po zobrazenívýzvy kód PIN.<br />
Počúvanie digitálneho rádia<br />
Ak sú k dispozícii digitálne rozhlasové kanály,<br />
môžete ich počúvať. Inštalujú sa automaticky<br />
počas inštalácie televíznych kanálov.<br />
1. Počas sledovania televízie stlačte tlačidlo<br />
LIST.<br />
Zobrazísa zoznam kanálov.<br />
2. Stlačte tlačidlo OPTIONS.<br />
3. Vyberte položky [Filter] > [Rádio] a<br />
stlačte tlačidlo OK.<br />
4. Vyberte rozhlasový kanál a stlačte tlačidlo<br />
OK.<br />
Sledovanie pripojených zariadení<br />
Ak chcete sledovať zariadenie, pripojte ho<br />
najskôr k televízoru. Pozrite si časť<br />
Pripojenie televízora > Pripojenie zariadení<br />
(Strana 53).<br />
Vyberte zariadenie so ZDROJOM<br />
1. Stlačte tlačidlo SOURCE.<br />
2. Vyberte zariadenie a potom stlačte tlačidlo<br />
OK.<br />
Výber zariadenia z domovskej ponuky<br />
1. Stlačte tlačidlo .<br />
2. Vyberte položku [Zdroj] a stlačte tlačidlo<br />
OK.<br />
3. Vyberte zariadenie a potom stlačte tlačidlo<br />
OK.<br />
Ak chcete pridať alebo spravovať svoje<br />
pripojené zariadenia, pozrite si časť<br />
Pripojenie televízora > Sledovanie<br />
pripojených zariadení> Zmeňte nastavenia<br />
zariadení(Strana 63).<br />
SK 16
Slovensky<br />
Pouţite preddefinované nastavenia pre<br />
obraz a zvuk<br />
Televízor je vybavený vopred definovanými<br />
nastaveniami obrazu a zvuku. Tieto<br />
nastavenia môžete použiť alebo prispôsobiť.<br />
Výber uprednostňovaného nastavenia<br />
obrazu<br />
1. Počas sledovania televízie stlačte tlačidlo<br />
OPTIONS.<br />
2. Vyberte položky [Obraz a zvuk] > [Štýl<br />
obrazu] a stlačte tlačidlo OK.<br />
3. Vyberte príslušnú možnosť a stlačte<br />
tlačidlo OK:<br />
[Osobné nastavenie]: použitie<br />
prispôsobených nastaveníobrazu.<br />
[Ţivé]: sýte a dynamické nastavenia,<br />
ideálne na používanie počas dňa.<br />
[Prirodzené]: prirodzené nastavenia<br />
obrazu.<br />
[Štandard]: predvolené nastavenia,<br />
ktoré vyhovujú väčšine prostredí a<br />
typov videa.<br />
[Film]: ideálne nastavenia na sledovanie<br />
filmov.<br />
[Fotografia]: ideálne nastavenia na<br />
prezeranie fotografií.<br />
[Ú spora energie]: nastavenia s<br />
najväčšou úsporou energie.<br />
Výber uprednostňovaného nastavenia<br />
zvuku<br />
1. Počas sledovania televízie stlačte tlačidlo<br />
OPTIONS.<br />
2. Vyberte položky [Obraz a zvuk] > [Štýl<br />
zvuku] a stlačte tlačidlo OK.<br />
3. Vyberte príslušnú možnosť a stlačte<br />
tlačidlo OK:<br />
[Osobné nastavenie]: Použite<br />
prispôsobené nastavenia zvuku.<br />
[Originál]: nastavenia, ktoré vyhovujú<br />
väčšine prostredí a typov zvuku.<br />
[Film]: ideálne nastavenia na sledovanie<br />
filmov.<br />
[Hudba]: Ideálne nastavenia pre<br />
počúvanie hudby.<br />
[Hra]: ideálne nastavenia na hranie hier.<br />
[Správy]: ideálne nastavenia určené pre<br />
hovorené slovo, napríklad pre<br />
spravodajské relácie.<br />
Zmena formátu obrazu<br />
Môžete zmeniť formát obrazu, aby<br />
vyhovoval zdroju videa.<br />
1. Stlačte tlačidlo FORMAT.<br />
2. Vyberte formát obrazu a stlačte tlačidlo<br />
OK.<br />
Dostupné formáty obrazu závisia od zdroja<br />
videa:<br />
[Automatické doplnenie]: úprava<br />
obrazu tak, aby vyplnil obrazovku<br />
(titulky ostanú viditeľné). Odporúča sa<br />
na dosiahnutie minimálneho skreslenia<br />
na obrazovke, nie však pre režim HD<br />
ani PC.<br />
[Automatické zväčšenie]: zväčšenie<br />
obrazu tak, aby vyplnil obrazovku.<br />
Odporúča sa na dosiahnutie<br />
minimálneho skreslenia na obrazovke,<br />
nie však pre režim HD ani PC.<br />
[Veľké zväčšenie]: odstránenie čiernych<br />
pruhov po stranách programov<br />
vysielaných vo formáte 4 : 3.<br />
Neodporúča sa pre režim HD ani PC.<br />
[Rozšírený obraz 16 : 9]: prispôsobenie<br />
formátu 4 : 3 na formát 16 : 9.<br />
Neodporúča sa pre režim HD ani PC.<br />
[Širokouhlý obraz]: zobrazuje obsah v<br />
širokouhlom formáte, neroztiahnutý.<br />
Neodporúča sa pre režim HD ani PC.<br />
[Bez zmeny mierky]: maximálna úroveň<br />
detailov pre počítač. K dispozícii je len<br />
po výbere režimu počítača v ponuke<br />
obrazu.<br />
[4 : 3]: zobrazenie klasického formátu<br />
4 : 3.<br />
SK 17
Zobrazenie sprievodcu<br />
programami<br />
Čo môţete urobiť<br />
NonPu blish<br />
Môžete zobraziť časový program kanálov a<br />
krátke zhrnutia pre digitálne televízne kanály<br />
pomocou sprivodcov programami, ktoré<br />
poskytujú vysielacie spoločnosti. Dostupnosť<br />
sprievodcov programami závisíod vysielacej<br />
spoločnosti.<br />
Sprievodcov programami môžete zobraziť<br />
niektorým z dvoch spôsobov:<br />
Od vysielacej spoločnosti<br />
Z Internetu<br />
Informácie zo sprievodcu programami pre<br />
daný kanál nie je možné zobraziť, ak:<br />
vekové obmedzenie kanálu je rovnaké<br />
alebo vyššie než vekové obmedzenie,<br />
nastavené na televízore,<br />
je kanál uzamknutý.<br />
Od vysielacej spoločnosti<br />
Vyberte sprievodcu programami vysielacej<br />
spoločnosti<br />
Skôr ako začnete používať sprievodcu<br />
programami, skontrolujte tieto nastavenia:<br />
1. Stlačte tlačidlo .<br />
2. Vyberte položky [Nastavenie] ><br />
[Nastavenia <strong>TV</strong>] > [Všeobecné nastavenia]<br />
> [<strong>TV</strong> spr.].<br />
3. Vyberte položku [Od vysielacej<br />
spoločnosti], potom stlačteOK.<br />
Prístup ku sprievodcovi programami<br />
vysielacej spoločnosti<br />
1. Stlačte tlačidlo .<br />
2. Vyberte položku [<strong>TV</strong> spr.] a stlačte<br />
tlačidlo OK.<br />
3. Ak sprievodcu programami používate<br />
prvýkrát, aktualizujte ho podľa pokynov na<br />
obrazovke.<br />
Prispôsobte si sprievodcu programami<br />
vysielacej spoločnosti<br />
Zobrazené informácie môžete upraviť, aby:<br />
vám pripomenuli začiatok programu,<br />
sa zobrazili iba uprednostňované kanály,<br />
sa zmenil deň zobrazenia,<br />
plánovanie nahrávok programov,<br />
Pozrite si časť Ďalšie funkcie televízora<br />
> Nahrávanie televíznych relácií><br />
Plánovanie nahrávok (Strana 31).<br />
Poznámka: Možnosti voľby sa môžu líšiť<br />
podľa informácií o programe, dostupných od<br />
vysielacej spoločnosti.<br />
1. V sprievodcovi programami stlačte tlačidlo<br />
OPTIONS.<br />
2. Vyberte príslušnú možnosť a stlačte<br />
tlačidlo OK:<br />
[Načítať údaje EPG]: aktualizácia<br />
informáciív sprievodcovi programami.<br />
[Zmeniť deň]: výber dňa na zobrazenie<br />
sprievodcu programami.<br />
[Hľadať podľa ţánru]: vyhľadávanie<br />
programov podľa žánru.<br />
[Všetky pripomienky]: zobrazenie<br />
zoznamu všetkých pripomienok v rámci<br />
programov.<br />
Z Internetu<br />
Uistite sa, že je televízor pripojený na<br />
internet prostredníctvom<br />
vysokorýchlostného širokopásmového<br />
pripojenia. Pozrite si časť Pripojenie<br />
televízora > Pripojenie k sieti a internetu<br />
(Strana 67).<br />
Výber internetového sprievodcu<br />
programami<br />
Skôr ako začnete používať sprievodcu<br />
programami, skontrolujte tieto nastavenia:<br />
1. Stlačte tlačidlo .<br />
2. Vyberte položky [Nastavenie] ><br />
[Nastavenia <strong>TV</strong>] > [Všeobecné nastavenia]<br />
> [<strong>TV</strong> spr.].<br />
3. Vyberte položku [Z Internetu] a stlačte<br />
tlačidlo OK.<br />
SK 18
Slovensky<br />
Prístup k internetovému sprievodcovi<br />
programami<br />
1. Stlačte tlačidlo .<br />
2. Vyberte položku [<strong>TV</strong> spr.] a stlačte<br />
tlačidlo OK.<br />
Poznámka: Ak sprievodcu programami<br />
používate prvýkrát, aktualizujte ho podľa<br />
pokynov na obrazovke.<br />
Prispôsobenie internetového sprievodcu<br />
programami<br />
Sprievodcu programami môžete používať na:<br />
plánovanie nahrávok programov,<br />
Pozrite si časť Ďalšie funkcie televízora<br />
> Nahrávanie televíznych relácií><br />
Plánovanie nahrávok (Strana 31).<br />
identifikáciu kanálov,<br />
zmenu dňa zobrazenia,<br />
opätovné nahrávanie a priblíženie<br />
informáciív sprievodcovi programami,<br />
zobrazenie bezpečnostných informácií.<br />
Poznámka: Možnosti voľby sa môžu líšiť<br />
podľa informácií o programe, dostupných od<br />
vysielacej spoločnosti.<br />
1. V sprievodcovi programami stlačte tlačidlo<br />
OPTIONS.<br />
2. Vyberte príslušnú možnosť a stlačte<br />
tlačidlo OK:<br />
[Nahrávať]: nastavenie plánovanej<br />
nahrávky.<br />
[Identifikovať kanál]: manuálna<br />
aktualizácia informáciío kanáloch.<br />
[Vybrať deň]: výber zobrazeného dňa.<br />
[Manuálne nahrávanie]: nastavenie<br />
manuálnej nahrávky.<br />
[Znova načítať stránku]: obnovenie<br />
zobrazenej stránky.<br />
[Priblíţenie]: zmena úrovne priblíženia<br />
zobrazenej stránky.<br />
[Bezpečnostné informácie]: zobrazenie<br />
informácií o zabezpečení programu.<br />
Sledovanie obrazu vo<br />
formáte <strong>3D</strong><br />
Čo potrebujete<br />
Tento televízor je <strong>3D</strong> televízor. Pred<br />
sledovaním vo formáte <strong>3D</strong> si prečítajte<br />
zdravotné upozornenie v časti Dôleţité ><br />
Bezpečnosť > Zdravotné upozornenie pre<br />
sledovanie v <strong>3D</strong> (Strana 4).<br />
Ak chcete na tomto televízore sledovať<br />
obsah vo formáte <strong>3D</strong>, používajte aktívne <strong>3D</strong><br />
okuliare <strong>Philips</strong>, modely PTA508 alebo<br />
PTA518 (predávajú sa samostatne).<br />
Poznámka:<br />
<strong>3D</strong> okuliare iných značiek môžu<br />
znižovať alebo uberať <strong>3D</strong> efekt.<br />
Niektoré <strong>3D</strong> formáty nemajú podporu.<br />
Počas sledovania <strong>3D</strong> obsahu pri<br />
fluorescenčnom osvetlení alebo<br />
osvetlení diódami <strong>LED</strong> možno<br />
pozorovať blikanie týchto svetelných<br />
zdrojov. Ak takéto blikanie spozorujete,<br />
svetelné zdroje vypnite.<br />
Ak si chcete pri sledovaní<strong>3D</strong> programov<br />
vychutnať najlepší trojrozmerný efekt:<br />
Seďte vo vzdialenosti rovnajúcej sa<br />
minimálne trojnásobku výšky (h)<br />
obrazovky televízora. Seďte vo<br />
vzdialenosti väčšej ako 6 metrov.<br />
SK 19
Spustenie formátu <strong>3D</strong><br />
Automatické povolenie reţimu <strong>3D</strong><br />
Televízor zistí dostupnosť režimu <strong>3D</strong> a<br />
zobrazívýzvu na nasadenie si <strong>3D</strong> okuliarov.<br />
Ak chcete nastaviť odozvu televízora, keď<br />
rozpozná signál režimu <strong>3D</strong>:<br />
1. Stlačte tlačidlo .<br />
2. Vyberte položky [Nastavenie] ><br />
[Nastavenia <strong>TV</strong>] > [<strong>3D</strong>] > [Prepnúť na<br />
<strong>3D</strong>].<br />
3. Vyberte príslušné nastavenie a stlačte<br />
tlačidlo OK.<br />
[Automatic.]: televízor sa automaticky<br />
prepne na režim <strong>3D</strong>.<br />
[Len notifikácia]: televízor najprv<br />
zobrazíupozornenie.<br />
[Nikdy]: bez upozornenia.<br />
Výber zdroja s trojrozmerným obsahom<br />
V prípade <strong>3D</strong> diskov:<br />
1. Spustite prehrávanie disku v prehrávači<br />
diskov <strong>3D</strong> Blu-ray, ktorý je pripojený ku<br />
konektoru HDMI na televízore.<br />
2. Stlačte tlačidlo SOURCE a vyberte<br />
prehrávač diskov <strong>3D</strong> Blu-ray.<br />
V prípade <strong>3D</strong> televíznych programov:<br />
1. Vyberte položku [Sledovať <strong>TV</strong>] a potom<br />
prepnite na televízny kanál, na ktorom sa<br />
vysiela <strong>3D</strong> obsah.<br />
Poznámka:<br />
Ak chcete prepnúť späť na režim 2D,<br />
stlačte tlačidlo OPTIONS. Vyberte<br />
možnosť [Obraz a zvuk] ><br />
[Nastavenia <strong>3D</strong>] > [2D].<br />
Ak prepnete na iný kanál alebo<br />
pripojené zariadenie, televízor sa znova<br />
prepne na režim 2D.<br />
Výber vstupného formátu <strong>3D</strong><br />
Televízor zistí dostupnosť režimu <strong>3D</strong> a<br />
zobrazívýzvu na nasadenie si <strong>3D</strong> okuliarov.<br />
Ak televízor nedokáže rozpoznať signál<br />
trojrozmerného obrazu pre chýbajúce<br />
označenie tohto signálu, zobrazí obrazy,<br />
ktoré sa prekrývajú.<br />
Prekrývajúce sa obrazy môžete prepnúť na<br />
režim <strong>3D</strong> zmenou formátu trojrozmerného<br />
obrazu.<br />
1. Stlačte tlačidlo OPTIONS.<br />
2. Vyberte položky [Obraz a zvuk] ><br />
[Nastavenia <strong>3D</strong>].<br />
3. Vyberte nastavenie a stlačte tlačidlo OK.<br />
[<strong>3D</strong> - Vedľa seba]: vyberte, ak sa na<br />
televízore zobrazujú obrazy, ktoré sa<br />
prekrývajú zvisle.<br />
[<strong>3D</strong> - Vrchný/spodný]: vyberte, ak sa<br />
na televízore zobrazujú obrazy, ktoré sa<br />
prekrývajú zvisle.<br />
[<strong>3D</strong> - Vrchný/spodný obrátené] alebo<br />
[<strong>3D</strong> - Vedľa seba obrátené]: vyberte,<br />
ak sa na televízore zobrazujú skreslené<br />
obrazy, napríklad pozadie sa zobrazuje<br />
bližšie pri vás.<br />
Konverzia zobrazenia 2D na <strong>3D</strong><br />
Program s dvojrozmerným obrazom môžete<br />
skonvertovať a sledovať trojrozmerne.<br />
1. Stlačte tlačidlo OPTIONS.<br />
2. Vyberte položky [Obraz a zvuk] ><br />
[Nastavenia <strong>3D</strong>] > [Konverzia 2D na <strong>3D</strong>].<br />
Ak chcete nastaviť hĺbku zobrazenia <strong>3D</strong>:<br />
1. Stlačte tlačidlo OPTIONS.<br />
2. Vyberte položky [Obraz a zvuk] > [<strong>3D</strong><br />
efekt].<br />
3. Vyberte príslušnú možnosť a stlačte<br />
tlačidlo OK.<br />
Ak chcete vypnúť konverziu zobrazenia 2D<br />
na <strong>3D</strong>:<br />
1. Stlačte tlačidlo OPTIONS.<br />
2. Vyberte položky [Obraz a zvuk] ><br />
[Nastavenia <strong>3D</strong>] > [2D] a stlačte tlačidlo<br />
OK.<br />
Poznámka: Ak prepnete na inú aktivitu,<br />
konverzia sa zastaví.<br />
SK 20
Slovensky<br />
Prehrávanie<br />
multimediálnych súborov<br />
Čo môţete urobiť<br />
Na televíznej obrazovke môžete prehrávať<br />
videá, fotografie a hudbu:<br />
z počítača pripojeného prostredníctvom<br />
domácej siete,<br />
zo zariadenia USB pripojeného k<br />
televízoru.<br />
Prehrávanie súborov z počítača<br />
Čo potrebujete<br />
Káblovú alebo bezdrôtovú domácu sieť<br />
pripojenú pomocou smerovača typu<br />
Universal Plug and Play (uPnP).<br />
Voliteľné: Kábel LAN na pripojenie<br />
televízora k domácej sieti<br />
Program mediálneho servera spustený v<br />
počítači.<br />
Vhodné nastavenia brány firewall v<br />
počítači, aby ste mohli spúšťať program<br />
mediálneho servera.<br />
Vytvorenie siete<br />
1. Pripojte televízor a počítač k rovnakej<br />
domácej sieti. Pozrite si časť Pripojenie<br />
televízora > Pripojenie k sieti a internetu<br />
(Strana 67).<br />
2. Zapnite počítač a smerovač.<br />
Poznámka:<br />
Ak zariadenie neobnoví činnosť v režime<br />
DLNA v dôsledku externého elektrického<br />
rušenia (napríklad elektrostatického výboja),<br />
je potrebný zásah používateľa.<br />
Nastavenie zdieľania médií<br />
1. V počítači, v ktorom chcete zdieľať<br />
mediálne súbory, nainštalujte program<br />
mediálneho servera. Tu sú niektoré<br />
programy mediálneho servera:<br />
pre osobné počítače: Windows Media<br />
Player 11 (alebo novšia verzia) alebo<br />
<strong>TV</strong>ersity,<br />
pre počítače Mac: Twonky.<br />
2. Pomocou mediálneho servera zapnite<br />
zdieľanie médií v počítači. Ďalšie informácie o<br />
nastavenímediálneho servera nájdete na<br />
webovej lokalite príslušného mediálneho<br />
servera.<br />
Prehrávanie súborov<br />
1. Stlačte tlačidlo SOURCE.<br />
2. Vyberte položku [Prehľadať sieť] a stlačte<br />
tlačidlo OK.<br />
3. V prehliadači obsahu vyberte príslušný<br />
súbor a stlačením tlačidla OK spustite<br />
prehrávanie.<br />
4. Stlačením tlačidla Tlačidlá prehrávania<br />
spustite ovládanie hudby.<br />
5. Voliteľné: Ak chcete vybrať iný mediálny<br />
server, vyberte možnosť [Mediálny server].<br />
Tipy:<br />
Ak chcete filtrovať súbory podľa typu,<br />
vyberte horný pruh.<br />
Ak chcete usporiadať súbory podľa<br />
názvu albumu, umelca alebo iných polí,<br />
vyberte možnosť [Usporiadať].<br />
Ak chcete zmazať zoznam offline<br />
mediálnych serverov, stlačte tlačidlo<br />
OPTIONS, zvoľte možnosť<br />
[Vymazanie offline serverov] a stlačte<br />
tlačidlo OK.<br />
SK 21
Prehrávanie súborov zo zariadenia USB<br />
Ak máte v pamäťovom zariadení USB<br />
uložené fotografie, videá alebo hudobné<br />
súbory, môžete ich prehrávať na televíznej<br />
obrazovke.<br />
Upozornenie:<br />
Spoločnosť TP Vision nenesie<br />
zodpovednosť za nepodporovaný<br />
pevný disk USB ani za poškodenie<br />
alebo stratu údajov uložených v<br />
príslušnom zariadení.<br />
Nepreťažujte port USB. Ak pripojíte<br />
pamäťové zariadenie USB, ktoré má<br />
spotrebu vyššiu ako 500 mA, uistite sa,<br />
že je pripojené k vlastnému externému<br />
zdroju napájania.<br />
Prehľadávanie zariadenia USB<br />
1. Ku konektoru USB na televízore pripojte<br />
zariadenie USB.<br />
2. Stlačte tlačidlo SOURCE, vyberte<br />
možnosť [USB] a stlačte tlačidlo OK.<br />
3. V prehliadači obsahu vyberte príslušný<br />
súbor a stlačením tlačidla OK spustite<br />
prehrávanie.<br />
4. Stlačením tlačidla Tlačidlá prehrávania<br />
spustite ovládanie hudby.<br />
5. Voliteľné: Ak chcete vybrať iné zariadenie<br />
USB, zvoľte možnosť [Zariadenie USB] v<br />
spodnej časti televíznej obrazovky.<br />
Tipy:<br />
Ak chcete filtrovať súbory podľa typu,<br />
vyberte horný pruh.<br />
Ak chcete usporiadať súbory podľa<br />
názvu, dátumu alebo iných polí, vyberte<br />
možnosť[Usporiadať].<br />
Moţnosti prehrávania<br />
Sledovanie videa<br />
1. Vyberte položku v hornom pruhu.<br />
2. Vyberte video a potom stlačte tlačidlo<br />
OK.<br />
3. Voliteľné: Ak chcete prehrať všetky videá<br />
v priečinku, vyberte video a zvoľte možnosť<br />
[Prehrať všetko].<br />
Ak chcete prejsť na nasledujúce alebo<br />
predchádzajúce video, stlačte CH+<br />
alebo CH -.<br />
Ak chcete video pozastaviť, stlačte<br />
tlačidlo OK.<br />
Opätovným stlačením tlačidla OK<br />
obnovíte prehrávanie.<br />
Ak sa chcete premiestniť o 10 sekúnd<br />
vpred alebo vzad, stlačte tlačidlo<br />
alebo .<br />
Ak chcete spustiť vyhľadávanie dopredu<br />
alebo dozadu, stlačte tlačidlo alebo<br />
. Opakovaným stláčaním tlačidla<br />
prepínate medzi rôznymi rýchlosťami.<br />
Video zastavíte stlačením tlačidla .<br />
Moţnosti videa<br />
Počas prehrávania videa stlačte tlačidlo<br />
OPTIONS. Potom stlačením tlačidla OK<br />
vyberte možnosť:<br />
[Titulky]: Vyberte dostupné nastavenia<br />
titulkov.<br />
[Jazyk titulkov]: Vyberte jazyk titulkov,<br />
ak sú dostupné.<br />
[Tabuľka znakov]: Vyberte správnu<br />
tabuľku znakov pre titulky.<br />
[Jazyk zvuku]: Výber jazyka zvuku.<br />
[Opakovať]: Vyberte položku<br />
[Opakovať] pre prehrávanie<br />
obrazového súboru opakovane alebo<br />
[Prehrať raz] pre jeho jednorazové<br />
prehrávanie.<br />
[Mediálny server]: Pri prehrávaní<br />
obsahu z mediálneho servera môžete<br />
zvoliť iný mediálny server.<br />
[Náhodný výber zapnutý] / [Náhodný<br />
výber vypnutý]: Zapnite alebo vypnite<br />
náhodné prehrávanie skladieb.<br />
[DivX® VOD]: Zobrazte kódy pre<br />
registráciu technológie DivX alebo jej<br />
zrušenie pre tento televízor.<br />
SK 22
Slovensky<br />
Poznámka:<br />
Ak chcete zobraziť informácie o videu<br />
(nápríklad pozíciu prehrávania, trvanie, názov<br />
alebo dátum), vyberte video a stlačte tlačidlo<br />
INFO.<br />
Ak chcete informácie skryť, stlačte tlačidlo<br />
INFO ešte raz.<br />
Počúvanie hudby<br />
1. Vyberte položku v hornom pruhu.<br />
2. Vyberte stopu a potom stlačte tlačidlo<br />
OK.<br />
3. Voliteľné: Ak chcete prehrať všetky<br />
skladby v priečinku, vyberte skladbu a zvoľte<br />
možnosť[Prehrať všetko].<br />
Ak chcete prejsť na nasledujúcu alebo<br />
predchádzajúcu skladbu, stlačte CH+<br />
alebo CH-.<br />
Ak chcete skladbu pozastaviť, stlačte<br />
tlačidlo OK.<br />
Opätovným stlačením tlačidla OK<br />
obnovíte prehrávanie.<br />
Ak sa chcete premiestniť o 10 sekúnd<br />
vpred alebo vzad, stlačte tlačidlo<br />
alebo .<br />
Ak chcete spustiť vyhľadávanie dopredu<br />
alebo dozadu, stlačte tlačidlo alebo<br />
. Opakovaným stláčaním tlačidla<br />
prepínate medzi rôznymi rýchlosťami.<br />
Prehrávanie hudby zastavíte stlačením<br />
tlačidla .<br />
Moţnosti voľby pre hudbu<br />
Počas prehrávania hudby stlačte tlačidlo<br />
OPTIONS. Potom stlačením tlačidla OK<br />
vyberte možnosť:<br />
[Opakovať]: Zvoľte možnosť<br />
[Opakovať] na opakované prehrávanie<br />
skladby alebo albumu alebo zvoľte<br />
možnosť [Prehrať raz] na jednoduché<br />
prehrávanie.<br />
[Mediálny server]: Pri prehrávaní<br />
obsahu z mediálneho servera môžete<br />
zvoliť iný mediálny server.<br />
[Náhodný výber zapnutý]/[Náhodný<br />
výber vypnutý]: zapnutie alebo vypnutie<br />
náhodného prehrávania skladieb.<br />
Poznámka:<br />
Ak chcete zobraziť informácie o piesni<br />
(napríklad názov, meno umelca alebo dĺžku<br />
trvania), vyberte pieseň a stlačte tlačidlo<br />
INFO.<br />
Ak chcete informácie skryť, stlačte tlačidlo<br />
INFO ešte raz.<br />
Prezeranie fotografií<br />
1. Vyberte položku v hornom pruhu.<br />
2. Vyberte miniatúru obrázku a stlačte<br />
tlačidlo OK.<br />
Spustenie prezentácie<br />
Ak je v priečinku viacero obrázkov, vyberte<br />
obrázok a potom zvoľte možnosť<br />
[Prezentácia].<br />
Ak chcete prejsť na nasledujúci alebo<br />
predchádzajúci obrázok, stlačte CH+<br />
alebo CH -.<br />
Ak chcete zastaviť prezentáciu alebo<br />
zavrieť obrázok, stlačte tlačidlo LIST<br />
alebo .<br />
Moţnosti prezentácie<br />
Počas prehrávania prezentácie stlačte tlačidlo<br />
OPTIONS. Potom stlačením tlačidla OK<br />
vyberte možnosť:<br />
[Náhodný výber vypnutý]/[Náhodný<br />
výber zapnutý]: zapnutie alebo vypnutie<br />
náhodného zobrazovania obrázkov v<br />
prezentácii.<br />
[Opakovať]: Ak chcete opakovane<br />
sledovať prezentáciu, vyberte položku<br />
[Opakovať], alebo ak ju chcete<br />
sledovať iba raz, vyberte položku<br />
[Prehrať raz].<br />
[Trvanie prezentácie]: Vyberte čas<br />
zobrazenia jednotlivých obrázkov v<br />
prezentácii.<br />
[Prechody prezentácie]: Vyberte<br />
prechod medzi obrázkami.<br />
[Mediálny server]: Pri prehrávaní<br />
obsahu z mediálneho servera môžete<br />
zvoliť iný mediálny server.<br />
SK 23
Prehrávanie súborov vo formáte<br />
DivX® VOD (Video On Demand)<br />
Tento televízor je certifikovaný pre<br />
technológiu DivX (DivX Certified(R)) a<br />
prehráva vysokokvalitné videá DivX<br />
Video-On-Demand.<br />
Ak chcete prehrávať videá vo formáte DivX<br />
VOD z videoobchodu alebo z počítača,<br />
najskôr je potrebné aktivovať technológiu<br />
DivX VOD na televízore. Aktivácia<br />
technológie DivX VOD na televízore je<br />
bez<strong>plat</strong>ná.<br />
Registrácia televízora<br />
Ak televízor pri spusteníprehrávania<br />
zapožičaného videa vo formáte DivX ešte<br />
nie je aktivovaný, televízor zobrazí<br />
registračný kód technológie DivX za účelom<br />
aktivácie tohto televízora.<br />
Registráciu vykonajte nasledovne.<br />
1. Keď televízor zobrazí registračný kód s 8<br />
alebo 10 číslicami, zapíšte si ho a prejdite na<br />
stránku http://vod.divx.com.<br />
2. Prevezmite softvér na prehrávanie<br />
súborov formátu DivX do počítača a<br />
nainštalujte ho.<br />
3. Spustite softvér na prehrávanie súborov<br />
formátu DivX a vytvorte účet DivX: Kliknite<br />
na VOD > Create a DivX Account<br />
(Videoobsah na vyžiadanie > Vytvoriť účet<br />
DivX).<br />
4. V prehrávači súborov formátu DivX<br />
zaregistrujte televízor s registračným kódom<br />
televízora: Kliknite na VOD > Register a<br />
DivX Certified Device (Videoobsah na<br />
vyžiadanie > Zaregistrovať zariadenie<br />
certifikované v programe DivX).<br />
5. Po zobrazení výzvy si prevezmite a uložte<br />
registračné video na pamäťové zariadenie<br />
USB alebo pripojený mediálny server.<br />
6. Prejdite do televízora a prehrajte<br />
registračné video v televízore. Tým sa ukončí<br />
registrácia a aktivuje sa technológia DivX v<br />
televízore.<br />
Podrobnú podporu nájdete na webovej<br />
stránke o technológii DivX.<br />
Ak chcete zrušiť registráciu tohto<br />
televízora:<br />
1. Stlačte tlačidlo SOURCE.<br />
2. Vyberte položku [Prehľadávať USB] a<br />
stlačte tlačidlo OK.<br />
3. Stlačte tlačidlo OPTIONS, vyberte<br />
položku [DivX® VOD] a stlačte tlačidlo<br />
OK.<br />
4. Postupujte podľa pokynov na obrazovke.<br />
<strong>Smart</strong> <strong>TV</strong><br />
Čo môţete urobiť<br />
NonPu blish<br />
Vďaka internetovým aplikáciám (špeciálne<br />
upraveným internetovým lokalitám pre váš<br />
televízor) si môžete vychutnať tieto a ďalšie<br />
funkcie:<br />
Čítanie titulkov novín<br />
Sledovanie a zapožičiavanie videí<br />
Kontrola predpovede počasia<br />
sledovanie zmeškaných televíznych<br />
programov.<br />
Ďalšie informácie o službách <strong>Smart</strong> <strong>TV</strong><br />
nájdete na webovej lokalite fóra služby <strong>Smart</strong><br />
<strong>TV</strong> www.supportforum.philips.com.<br />
Poznámka:<br />
Služby a aplikácie <strong>Smart</strong> <strong>TV</strong> sa v<br />
jednotlivých krajinách líšia.<br />
Dostupnosť televíznych aplikácií na<br />
sledovanie zmeškaného obsahu a<br />
príslušných televíznych programov závisí<br />
od regionálnych nastavenítelevízora. Ak<br />
chcete zistiť, ktoré televízne programy<br />
sú dostupné, pozrite si sprievodcu<br />
televíznymi programami v príslušnej<br />
aplikácii.<br />
V službe <strong>Smart</strong> <strong>TV</strong> sa na celej<br />
obrazovke zobrazuje vždy iba jedna<br />
stránka.<br />
Určité webové lokality sa nemusia<br />
zobraziť celé. Funkcie vyžadujúce<br />
doplnky môžu byť nedostupné.<br />
Spoločnosť TP Vision Netherlands B.V.<br />
nenesie žiadnu zodpovednosť za obsah<br />
a jeho kvalitu sprístupnenú<br />
poskytovateľmi obsahových služieb.<br />
SK 24
Slovensky<br />
Čo potrebujete<br />
1. Pripojte na internet televízor v domácej<br />
sieti.<br />
2. V televízore nakonfigurujte službu <strong>Smart</strong><br />
<strong>TV</strong>.<br />
3. Voliteľné: Pomocou počítača sa<br />
zaregistrujte v spoločnosti <strong>Philips</strong>, aby ste<br />
mohli využívať exkluzívne výhody a dostávať<br />
aktualizované informácie o produktoch.<br />
Zaregistrovať sa môžete kedykoľvek.<br />
Pripojenie televízora na internet<br />
1. Smerovač domácej siete s<br />
vysokorýchlostným pripojením pripojte na<br />
internet.<br />
2. Zapnite smerovač.<br />
3. Nainštalujte sieť. Pozrite si časť<br />
Pripojenie televízora > Pripojenie k sieti a<br />
internetu (Strana 67).<br />
Spustenie sluţby <strong>Smart</strong> <strong>TV</strong><br />
1. Stlačte tlačidlo SMART <strong>TV</strong>.<br />
Zobrazia sa podmienky a požiadavky<br />
týkajúce sa používania.<br />
2. Zaregistrujte sa podľa pokynov na<br />
obrazovke.<br />
Poznámka: Pri prvom spustení služby <strong>Smart</strong><br />
<strong>TV</strong> sa zobrazí výzva, či chcete povoliť<br />
rodičovskú kontrolu na zablokovanie aplikácií<br />
pre dospelých. Ak zablokujete príslušnú<br />
aplikáciu pre dospelých, reklamy a webové<br />
stránky, ktoré nie sú prispôsobené pre službu<br />
<strong>Smart</strong> <strong>TV</strong>, ostanú prístupné.<br />
Prístup k aplikáciám sluţby <strong>Smart</strong> <strong>TV</strong><br />
K aplikáciám môžete získať prístup<br />
prostredníctvom domovskej stránky služby<br />
<strong>Smart</strong> <strong>TV</strong>. Ikony na tejto stránke zastupujú<br />
aplikácie nainštalované v televízore.<br />
Ak chcete získať prístup k aplikácii, vyberte<br />
aplikáciu a pre potvrdenie stlačte tlačidlo OK<br />
.<br />
Pridávanie aplikácií<br />
1. Vyberte položku [Galéria App] a stlačte<br />
tlačidlo OK.<br />
2. Vyberte požadovanú aplikáciu a stlačením<br />
tlačidla OK ju pridajte na domovskú<br />
obrazovku.<br />
3. Aplikáciu pridajte podľa pokynov na<br />
obrazovke.<br />
Tipy:<br />
Môžete vyhľadať aplikácie, ktoré sú<br />
dostupné v iných krajinách.<br />
Ak sa chcete vrátiť na domovskú<br />
stránku služby <strong>Smart</strong> <strong>TV</strong>, stlačte tlačidlo<br />
LIST.<br />
Poznámka: Služby <strong>Smart</strong> <strong>TV</strong> sa aktualizujú<br />
automaticky. Ak chcete zobraziť najnovšie<br />
aktualizácie, vo voľbe [Galéria App] vyberte<br />
položku [Všetko] a zmeňte ju na [Nové].<br />
Prístup k webovým lokalitám<br />
1. Vyberte príslušnú internetovú aplikáciu a<br />
stlačte tlačidlo OK.<br />
2. Vyberte pole s webovou adresou a stlačte<br />
tlačidlo OK.<br />
Na obrazovke sa zobrazíklávesnica.<br />
3. Pre každý znak webovej adresy vyberte<br />
znak a stlačte tlačidlo OK.<br />
Tip: Na zadanie webovej adresy môžete<br />
použiť aj Číselné tlačidlá na diaľkovom<br />
ovládanítelevízora.<br />
SK 25
Priblíţenie stránky<br />
Ak chcete internetovú stránku priblížiť alebo<br />
oddialiť, postupujte takto:<br />
1. Stlačte tlačidlo OPTIONS a vyberte<br />
položku [Priblíţenie].<br />
2. Pomocou posuvnej lišty nastavte úroveň<br />
zväčšenia.<br />
3. Navigačné tlačidlá používajte na presun<br />
medzi zvýraznenými položkami a posúvanie<br />
po internetovej stránke.<br />
Posúvanie stránok<br />
Ak sa chcete posúvať nahor a nadol po<br />
webovej stránke, stláčajte tlačidlá Navigačné<br />
tlačidlá a .<br />
Obnovenie stránky<br />
Ak sa stránka nenačíta správne, stlačte<br />
tlačidlo OPTIONS a vyberte položku<br />
[Znova načítať stránku].<br />
Zobrazenie informácií o zabezpečení<br />
Ak chcete zobraziť informácie o zabezpečení<br />
stránky, stlačte tlačidlo OPTIONS a<br />
vyberte položku [Bezpečnostné informácie].<br />
Moţnosti sluţby <strong>Smart</strong> <strong>TV</strong><br />
Vymazanie pamäte sluţby <strong>Smart</strong> <strong>TV</strong><br />
Pamäť služby <strong>Smart</strong> <strong>TV</strong> vrátane obľúbených<br />
položiek, kódu rodičovskej kontroly, hesiel,<br />
súborov cookie a histórie môžete úplne<br />
vymazať.<br />
Varovanie: Táto možnosť spôsobí úplné<br />
obnovenie pamäte služby <strong>Smart</strong> <strong>TV</strong>. Takisto<br />
vymaže nastavenia iných interaktívnych<br />
aplikácií, ako je D<strong>TV</strong>i (interaktívna digitálna<br />
televízia).<br />
1. Stlačte tlačidlo .<br />
2. Vyberte položky [Nastavenie] ><br />
[Nastavenia siete].<br />
3. Vyberte položku [Vymazanie internetovej<br />
pamäte] a stlačte tlačidlo OK.<br />
Zapoţičanie videí online<br />
Čo potrebujete<br />
Uistite sa, že je televízor pripojený na<br />
internet prostredníctvom<br />
vysokorýchlostného širokopásmového<br />
pripojenia. Pozrite si časť Pripojenie<br />
televízora > Pripojenie k sieti a internetu<br />
(Strana 67).<br />
Prístup k aplikácii videoobchodu<br />
1. Stlačte tlačidlo SMART <strong>TV</strong>.<br />
2. Prejdite na položku [Galéria App], aby ste<br />
mohli vyhľadať dostupné aplikácie<br />
videoobchodu vo vašej krajine.<br />
3. Vyberte obchod, potom stlačením tlačidla<br />
OK potvrďte.<br />
Ikona videoobchodu sa pridá na domovskú<br />
stránku.<br />
4. Ak si želáte prístup k určitému obchodu,<br />
vyberte jeho ikonu a stlačte tlačidlo OK.<br />
Zapoţičanie videa<br />
Postupujte podľa pokynov na obrazovke pri<br />
zapožičiavaní a sledovaní videa.<br />
1. Otvorte aplikáciu videoobchodu. Možno<br />
sa budete musieť zaregistrovať alebo zadať<br />
prihlasovacie údaje.<br />
2. Vyberte video.<br />
3. Realizujte úhradu online.<br />
4. Začnite sledovať video.<br />
SK 26
Slovensky<br />
Interaktívna televízia<br />
Čo môţete urobiť<br />
Interaktívna televízia umožňuje zobraziť<br />
ďalšie informácie alebo stránky so zábavným<br />
obsahom poskytované spoločnosťami<br />
vysielajúcimi digitálne programy. Reagovaním<br />
priamo na digitálny obsah môžete zažiť<br />
skutočnú interaktivitu.<br />
Poznámka: Táto služba vám neumožňujú<br />
preberať súbory do televízora.<br />
Vysielacie spoločnosti používajú rôzne<br />
systémy interaktívnej televízie, napríklad:<br />
Hbb<strong>TV</strong> (Hybrid Broadcast Broadband<br />
<strong>TV</strong>)<br />
i<strong>TV</strong> (Interactive <strong>TV</strong> – MHEG)<br />
MHP (Multimedia Home Platform)<br />
D<strong>TV</strong>i (Digital <strong>TV</strong> interactive)<br />
Ďalšie informácie o tom, ktorý interaktívny<br />
systém je dostupný vo vašej krajine, nájdete<br />
na webovej lokalite vysielacej spoločnosti.<br />
Nižšie sú uvedené príklady interaktívnych<br />
aktivít, ktoré môžete vykonávať:<br />
Zobrazenie informáciío televíznych<br />
programoch<br />
Zapojenie sa do kvízu alebo súťaže<br />
Hranie hier<br />
Nakupovanie online<br />
Ú hrady za program videa na požiadanie<br />
(VOD)<br />
Hlasovanie<br />
Rozhovory<br />
Čo potrebujete<br />
Pre vychutnanie si tejto služby potrebujete:<br />
digitálne kanály s interaktívnymi<br />
službami,<br />
káblovú alebo bezdrôtovú domácu sieť<br />
pripojenú prostredníctvom smerovača<br />
typu Universal Plug and Play (uPnP).<br />
Ďalšie informácie nájdete v časti Pripojenie<br />
televízora > Pripojenie k počítačovej sieti a<br />
internetu (Strana 67).<br />
Prístup k interaktívnej televízii<br />
Kanály poskytujúce interaktívne služby<br />
môžete identifikovať pomocou správy, ktorá<br />
vyzýva k stlačeniu tlačidla Červené tlačidlo<br />
alebo OK pre prístup k interaktívnemu<br />
programu.<br />
1. Prepnite na digitálny kanál s interaktívnymi<br />
službami.<br />
Počas načítavania aplikácie sa zobrazuje<br />
blikajúci symbol. Po načítaní aplikácie sa<br />
zobrazíikona.<br />
2. Na spustenie interaktívnej aplikácie stlačte<br />
Červené tlačidlo alebo tlačidlo OK.<br />
3. Postupujte podľa pokynov na obrazovke a<br />
použitím diaľkového ovládania sa pohybujte<br />
po interaktívnych stránkach.<br />
SK 27
3 Ďalšie funkcie<br />
televízora<br />
Pozastavenie televízneho<br />
vysielania<br />
Čo môţete urobiť<br />
Počas sledovania digitálneho kanálu môžete<br />
pozastaviť program, aby ste prijali telefonický<br />
hovor alebo si urobili prestávku. Vysielaný<br />
program sa uloží na pevný disk USB<br />
pripojený k televízoru. Prehrávanie programu<br />
môžete kedykoľvek obnoviť.<br />
Poznámka:<br />
Program môžete pozastaviť maximálne<br />
na 90 minút.<br />
Formátovaním sa z pripojeného<br />
pevného disku USB odstránia všetky<br />
údaje.<br />
Pevný disk USB je špeciálne<br />
naformátovaný pre tento televízor.<br />
Neodpájajte ho od televízora. K obsahu<br />
pevného disku USB nemôžete<br />
pristupovať z iného televízora alebo<br />
počítača.<br />
Nepreťažujte port USB. Ak pripájate<br />
pevný disk USB, ktorý má vyššiu<br />
spotrebu ako 500 mA, pripojte ho k<br />
vlastnému externému zdroju napájania.<br />
Poznámka:<br />
Uistite sa, že je televízor aj pevný disk<br />
USB vypnutý.<br />
Poznámka: Počas formátovania<br />
pevného disku USB nepripájajte k<br />
televízoru žiadne iné zariadenia USB.<br />
Čo potrebujete<br />
Nalaďte televízor na prijímanie<br />
digitálnych kanálov. Pozrite si časť<br />
Zmena nastavenítelevízora > Kanály ><br />
Automatická inštalácia (Strana 42).<br />
Pripojte pevný disk kompatibilný so<br />
štandardom USB 2.0, s minimálnou<br />
kapacitou 4 GB a minimálnou<br />
prenosovou rýchlosťou 30 Mb za<br />
sekundu. Na dosiahnutie optimálneho<br />
výkonu použite pevný disk s kapacitou<br />
32 GB.<br />
Inštalácia pevného disku USB<br />
Ak chcete pozastaviť televízne vysielanie,<br />
musíte k televízoru pripojiť pevný disk USB a<br />
naformátovať ho.<br />
Ak televízor nerozpozná pevný disk USB,<br />
naformátujte ho pomocou počítača na<br />
súborový systém NTFS alebo FAT32 a<br />
skúste to znova.<br />
Upozornenie:<br />
Spoločnosť TP Vision nenesie<br />
zodpovednosť za nepodporovaný<br />
pevný disk USB ani za poškodenie<br />
alebo stratu údajov uložených v<br />
príslušnom zariadení.<br />
1. Pripojte pevný disk USB priamo k<br />
televízoru. Ak plánujete v budúcnosti pripojiť<br />
ďalšie zariadenia USB, pripojte pevný disk<br />
USB prostredníctvom rozbočovača USB.<br />
2. Zapnite televízor aj pevný disk USB, ak má<br />
externý zdroj napájania.<br />
3. Prepnite na digitálny televízny kanál.<br />
4. Stlačením spustite formátovanie<br />
pevného disku USB.<br />
5. Formátovanie dokončite podľa pokynov<br />
na obrazovke.<br />
Varovanie: Formátovanie môže trvať určitý<br />
čas. Nevypínajte televízor ani neodpájajte<br />
pevný disk USB, kým sa tento proces<br />
nedokončí.<br />
SK 28
Slovensky<br />
Pozastavenie ţivého televízneho<br />
vysielania<br />
Vysielanie uloţené na pevnom disku USB sa<br />
odstráni, ak:<br />
odpojíte pevný disk USB,<br />
spustíte nahrávanie televízneho<br />
programu,<br />
získate prístup k službe <strong>Smart</strong> <strong>TV</strong>,<br />
prepnete televízor do pohotovostného<br />
režimu,<br />
prepnete na iný kanál,<br />
prepnete zdroj na sledovanie z<br />
pripojeného zariadenia, ako je<br />
prehrávač diskov Blu-ray alebo digitálny<br />
prijímač.<br />
Nahrávanie televíznych<br />
relácií<br />
1. Počas sledovania digitálneho kanálu<br />
pozastavte televízny program stlačením<br />
tlačidla .<br />
2. Stlačením tlačidla pokračujte v<br />
sledovaní.<br />
V stavovom riadku sa zobrazujú tieto časové<br />
indikátory:<br />
A. kedy bol program prvýkrát pozastavený,<br />
B. ktorá časť pozastaveného programu sa<br />
práve prehráva,<br />
C. ktorá časť živého programu sa práve<br />
vysiela.<br />
Ak chcete sledovať uložené vysielanie,<br />
stlačením tlačidla alebo spustite<br />
vyhľadávanie dozadu alebo dopredu.<br />
Ak chcete zmeniť rýchlosť prehrávania,<br />
opakovane stláčajte tlačidlo alebo<br />
.<br />
Ak chcete sledovať živé televízne<br />
vysielanie, stlačte tlačidlo .<br />
Poznámka: Ak prebieha nahrávanie, nie je<br />
možné pozastaviť televízne vysielanie.<br />
Čo môţete urobiť<br />
Ak váš televízor dokáže prijímať sprievodcov<br />
programami, môžete nahrávať <strong>TV</strong> programy<br />
na pevný disk USB. Nie je možné súčasne<br />
nahrávať aktuálne televízne programy a<br />
budúce televízne programy.<br />
Poznámka:<br />
Nahrávanie je podporované iba v<br />
krajinách so sprievodcami programami.<br />
V severských krajinách poskytuje pri<br />
nahrávanítelevíznych programov<br />
obmedzenú podporu pre titulky.<br />
Čo potrebujete<br />
Nalaďte televízor na príjem digitálnych<br />
<strong>TV</strong> kanálov, napr. vysielanie DVB.<br />
Pozrite si časť Zmena nastavení<br />
televízora > Kanály > Automatická<br />
inštalácia (Strana 42).<br />
Pripojte pevný disk kompatibilný so<br />
štandardom USB 2.0, s minimálnou<br />
kapacitou 32 GB a minimálnou<br />
prenosovou rýchlosťou 30 Mb za<br />
sekundu. Na dosiahnutie optimálneho<br />
výkonu použite pevný disk s kapacitou<br />
250 GB. Pre nahrávanie a pozastavenie<br />
televíznych relácií môžete použiť ten<br />
istý pevný disk USB.<br />
SK 29
Inštalácia pevného disku USB<br />
Ak chcete nahrávať televízne relácie, musíte<br />
k televízoru pripojiť pevný disk USB a<br />
naformátovať ho.<br />
Ak televízor nerozpozná pevný disk USB,<br />
naformátujte ho pomocou počítača na<br />
súborový systém NTFS alebo FAT32 a<br />
skúste to znova.<br />
Upozornenie:<br />
Spoločnosť TP Vision nenesie<br />
zodpovednosť za nepodporovaný<br />
pevný disk USB ani za poškodenie<br />
alebo stratu údajov uložených v<br />
príslušnom zariadení.<br />
Formátovaním sa z pripojeného<br />
pevného disku USB odstránia všetky<br />
údaje.<br />
Pevný disk USB je špeciálne<br />
naformátovaný pre tento televízor.<br />
Neodpájajte ho od televízora. K obsahu<br />
pevného disku USB nemôžete<br />
pristupovať z iného televízora alebo<br />
počítača.<br />
Nepreťažujte port USB. Ak pripájate<br />
pevný disk USB, ktorý má vyššiu<br />
spotrebu ako 500 mA, pripojte ho k<br />
vlastnému externému zdroju napájania.<br />
Poznámka:<br />
Uistite sa, že je televízor aj pevný disk<br />
USB vypnutý.<br />
Poznámka: Počas formátovania<br />
pevného disku USB nepripájajte k<br />
televízoru žiadne iné zariadenia USB.<br />
1. Pripojte pevný disk USB priamo k<br />
televízoru. Ak plánujete v budúcnosti pripojiť<br />
ďalšie zariadenia USB, pripojte pevný disk<br />
USB prostredníctvom rozbočovača USB.<br />
2. Zapnite televízor aj pevný disk USB, ak má<br />
externý zdroj napájania.<br />
3. Prepnite na digitálny televízny kanál.<br />
4. Stlačením spustite formátovanie<br />
pevného disku USB.<br />
5. Formátovanie dokončite podľa pokynov<br />
na obrazovke.<br />
Varovanie: Formátovanie môže trvať určitý<br />
čas. Nevypínajte televízor ani neodpájajte<br />
pevný disk USB, kým sa tento proces<br />
nedokončí.<br />
Spustenie nahrávania<br />
Nahrávanie jedným dotykom<br />
Program, ktorý sledujete, môžete nahrať<br />
pomocou jediného tlačidla.<br />
1. Počas sledovania televízie stlačte tlačidlo<br />
.<br />
Nahrávanie sa okamžite spustí. Zobrazísa<br />
kontextová obrazovka s hlásením o čase<br />
ukončenia programu.<br />
2. Voliteľné: Použite položku Navigačné<br />
tlačidlá a označte čas ukončenia nahrávania.<br />
3. Vyberte položku [Potvrdiť] a stlačte<br />
tlačidlo OK.<br />
4. Nahrávanie zastavíte stlačením tlačidla .<br />
Poznámka:<br />
Počas nahrávania nie je možné prepínať<br />
<strong>TV</strong> kanály alebo pozastaviť televízne<br />
vysielanie.<br />
Ak informácia v sprievodcovi<br />
televíznymi programami nie je<br />
dostupná, predvolený čas nahrávania je<br />
30 minút. Toto nastavenie môžete v<br />
prípade potreby zmeniť.<br />
SK 30
Slovensky<br />
Plánovanie nahrávok<br />
Slúţi na zobrazenie informácií o programe.<br />
Podľa stavu programu ho môžete začať<br />
sledovať, alebo naplánovať jeho nahrávanie.<br />
1. Stlačte tlačidlo .<br />
2. Vyberte položku [<strong>TV</strong> spr.].<br />
3. Vyberte kanál a program a stlačte<br />
tlačidloOK.<br />
Zobrazia sa informácie o programe.<br />
Poznámka: Ak naplánujete nahrávky na čas,<br />
kým ste preč, nechajte televízor v<br />
pohotovostnom režime a pevný disk USB<br />
zapnutý.<br />
Naplánovanie nahrávania televízneho<br />
programu<br />
Môžete naplánovať nahrávanie<br />
nadchádzajúceho programu, ktorý sa bude<br />
vysielať dnes alebo do ôsmich dní. Ak nie je<br />
dostupná informácia v sprievodcovi<br />
televíznymi programami, môžete tiež<br />
naplánovať časové nahrávanie, ktoré nie je<br />
spojené zo žiadnym programom.<br />
1. Stlačte tlačidlo a potom vyberte<br />
možnosť [<strong>TV</strong> spr.].<br />
2. Vyberte kanál a program, ktorý chcete<br />
nahrať.<br />
3. Voliteľné: Ak chcete nahrať program,<br />
ktorý sa bude vysielať iný deň, stlačte tlačidlo<br />
OPTIONS, zvoľte možnosť [Zmeniť deň]<br />
a vyberte iný deň.<br />
4. Vyberte možnosť [Nahrávať].<br />
Zobrazísa kontextová obrazovka.<br />
5. Vyberte a zmeňte detaily nahrávania s<br />
použitím tlačidiel Číselné tlačidlá a<br />
Navigačné tlačidlá.<br />
6. Vyberte možnosť [Potvrdiť], potom<br />
stlačte tlačidlo OK.<br />
Zmena naplánovaného nahrávania<br />
1. Stlačte tlačidlo .<br />
2. Vyberte položku [Nahrávky] a stlačte<br />
tlačidlo OK.<br />
Zobrazísa zoznam nahrávok.<br />
3. Vyberte nahrávku a potom zvoľte položku<br />
[Nastaviť čas].<br />
4. Zmeňte čas nahrávania podľa potreby a<br />
vyberte možnosť [Potvrdiť].<br />
Zrušenie naplánovaného nahrávania<br />
1. Stlačte tlačidlo .<br />
2. Vyberte položku [Nahrávky] a stlačte<br />
tlačidlo OK.<br />
Zobrazísa zoznam nahrávok.<br />
3. Vyberte nahrávku a zvoľte možnosť<br />
[Odstrániť].<br />
Naplánované nahrávanie sa zruší.<br />
Sledovanie nahrávok<br />
1. Stlačte tlačidlo .<br />
2. Vyberte položku [Nahrávky] a stlačte<br />
tlačidlo OK.<br />
Zobrazísa zoznam nahrávok.<br />
3. Zo zoznamu vyberte príslušnú nahrávku a<br />
stlačte tlačidlo OK.<br />
Spustísa prehrávanie nahrávky.<br />
Usporiadanie nahrávaní<br />
1. Stlačte tlačidlo .<br />
2. Vyberte položku [Nahrávky] a stlačte<br />
tlačidlo OK.<br />
Zobrazísa zoznam nahrávok.<br />
3. Stlačte tlačidlo OPTIONS.<br />
4. Vyberte možnosť usporiadania podľa<br />
názvu, dátumu, dátumu <strong>plat</strong>nosti alebo typu<br />
a stlačte tlačidlo OK.<br />
Poznámka:<br />
Ak vysielacia spoločnosť obmedzuje<br />
počet dní od vysielania programu,<br />
dokedy si možno nahrávku pozrieť, v<br />
zozname nahrávok sa zobrazuje počet<br />
dnído uplynutia <strong>plat</strong>nosti nahrávky.<br />
Ak <strong>plat</strong>nosť nahrávky uplynie alebo<br />
vysielacia spoločnosť obmedzí<br />
prehrávanie, nahrávku nemožno<br />
prehrať.<br />
Ak plánovanému nahrávaniu bráni<br />
vysielacia spoločnosť alebo ak k<br />
nahrávaniu nedôjde podľa plánu,<br />
nahrávka sa v zozname nahrávok označí<br />
ako [Chyba].<br />
SK 31
Odstránenie nahrávok<br />
Môžete zobraziť zoznam všetkých nahrávok<br />
a zostávajúce miesto na pevnom disku USB.<br />
Ak chcete uvoľniť miesto na disku, odstráňte<br />
záznamy.<br />
1. Stlačte tlačidlo .<br />
2. Vyberte položku [Nahrávky] a stlačte<br />
tlačidlo OK.<br />
Zobrazísa zoznam nahrávok.<br />
3. Vyberte nahrávku a potom zvoľte položku<br />
[Odstrániť].<br />
Pouţite sluţby Skype<br />
Čo môţete urobiť<br />
Rozprávajte sa s kýmkoľvek s použitím<br />
služby Skype, kdekoľvek na svete a<br />
zadarmo.<br />
Uskutočňujte lacné hovory na pevné a<br />
mobilné linky. Požaduje sa registrácia<br />
aplikácie Skype. Navštívte stránku<br />
www.skype.com.<br />
Zúčastňujte sa konferenčných hovorov.<br />
Posielajte a prijímajte odkazy hlasovej<br />
schránky.<br />
Presmerujte hovory.<br />
Spravujte svoj status online, správu o<br />
'nálade' a profilové informácie.<br />
Poznámka:<br />
Služba Skype neumožňuje vykonávať<br />
núdzové volania. Služba Skype nie je<br />
náhradou telefónu a nie je možné ju<br />
použiť na volania na tiesňové linky.<br />
Tento televízor je vybavený<br />
predinštalovanou službou Skype,<br />
pripravenou na používanie. Pre<br />
používanie služby Skype nie je potrebné<br />
inštalovať ani preberať žiadne súbory.<br />
Ak chcete používať službu Skype,<br />
jednoducho pripojte videokameru pre<br />
televízory <strong>Philips</strong>.<br />
Čo potrebujete<br />
Videokameru pre televízor <strong>Philips</strong><br />
PTA317/00 (predávanú samostatne) so<br />
zabudovaným mikrofónom. Pozrite si<br />
časť Pripojenie televízora > Pripojenie<br />
ďalších zariadení > Kamera pre<br />
videohovory (Strana 61).<br />
Pripojenie na internet.<br />
Káblovú alebo bezdrôtovú domácu sieť.<br />
Ďalšie informácie nájdete v časti<br />
Pripojenie televízora > Pripojenie k<br />
počítačovej sieti a internetu (Strana<br />
67).<br />
Účet služby Skype. Účet služby Skype si<br />
môžete vytvoriť na tomto televízore<br />
alebo z vášho počítača.<br />
Tip: Ak ste k tomuto televízoru pripojili<br />
klávesnicu USB, môžete text zadávať z<br />
klávesnice. Pripojenie klávesnice si pozrite v<br />
časti Pripojenie televízora > Pripojenie<br />
ďalších zariadení > Klávesnica a myš (Strana<br />
61).<br />
Spustite sluţbu Skype<br />
Prihláste sa k svojmu účtu<br />
1. Stlačte tlačidlo a vyberte položku<br />
[Skype].<br />
2. Zadajte svoje [Meno v Skype] a [Heslo].<br />
Ak chcete zadávať text, vyberte jednotlivé<br />
polia a stlačte tlačidlo OK, čím získate prístup<br />
ku klávesnici na obrazovke.<br />
3. Vyberte položku [Prihlásiť sa] a stlačte<br />
tlačidlo OK.<br />
Zobrazí sa ponuka služby Skype.<br />
Tip: Ak ste zabudli svoje heslo, spustite na<br />
počítači službu Skype. Navštívte stránku<br />
www.skype.com a obnovte svoje heslo.<br />
Vytvorte účet<br />
Ak nemáte meno a heslo služby Skype,<br />
môžete vytvoriť účet pomocou televízora.<br />
1. Vyberte položku [Nemáte meno v<br />
Skype?] a stlačte tlačidlo OK.<br />
2. Prečítajte si licenčnú zmluvu koncového<br />
používateľa služby Skype , podmienky<br />
poskytovania služby a prehlásenie o<br />
poskytovaní osobných údajov. Po dokončení<br />
vyberte položku [Prijať] a stlačte tlačidlo<br />
OK.<br />
SK 32
Slovensky<br />
3. Po zobrazenívýzvy pridajte informácie -<br />
svoje meno, meno v službe Skype, heslo a<br />
e-mailovú adresu.<br />
4. Po dokončení zvoľte možnosť<br />
[Vytvorenie konta] a stlačte tlačidlo OK.<br />
Váš nový účet bol prijatý a ste prihlásený.<br />
Po zobrazení výzvy postupujte podľa<br />
pokynov na obrazovke a vykonajte zmeny<br />
položiek.<br />
Odhlásenie sa zo sluţby Skype<br />
V ponuke služby Skype vyberte položku<br />
[Sign Out] a potom stlačte tlačidlo OK.<br />
Správa kontaktov<br />
Môžete pridávať a zobrazovať kontakty,<br />
ktoré sú online alebo offline. Môžete tiež<br />
zablokovať alebo odblokovať vybratý<br />
kontakt.<br />
Pridanie kontaktu<br />
1. V ponuke služby Skype vyberte položku<br />
[Contacts] a potom stlačte tlačidlo OK.<br />
2. Stlačte tlačidlo OPTIONS a potom<br />
vyberte možnosť[Pridať kontakt] alebo<br />
[Uloţiť telefónne číslo].<br />
3. Stlačením OK zobrazte klávesnicu na<br />
obrazovke.<br />
4. Podľa pokynov na obrazovke prejdite na<br />
detaily.<br />
Zobrazísa zoznam profilov.<br />
5. Vyberte kontakt a stlačte tlačidlo OK.<br />
Kontaktu sa odošle požiadavka s pozvánkou.<br />
Meno kontaktu sa bude zobrazovať offline,<br />
kým kontakt požiadavku neprijme.<br />
Prijatie poţiadavky o kontakt<br />
Iní používatelia služby Skype vás môžu<br />
pozvať, aby ste sa pridali k ich zoznamu<br />
kontaktov. Budete upovedomenío ich<br />
požiadavke, ktorú môžete prijať alebo<br />
odmietnuť.<br />
Premenovanie kontaktu<br />
1. V ponuke služby Skype vyberte položku<br />
[Contacts] a potom stlačte tlačidlo OK.<br />
2. Vyberte kontakt a potom stlačte tlačidlo<br />
OPTIONS.<br />
3. Vyberte položku [Premen.] a stlačte<br />
tlačidlo OK.<br />
4. Podľa pokynov na obrazovke prejdite na<br />
úpravu informácií.<br />
Blokovanie kontaktu<br />
1. V ponuke služby Skype vyberte položku<br />
[Contacts] a potom stlačte tlačidlo OK.<br />
2. Vyberte kontakt a potom stlačte tlačidlo<br />
OPTIONS.<br />
3. Vyberte položku [Zamknúť] a stlačte<br />
tlačidlo OK. Po zobrazenívýzvy vyberte<br />
položku [Á no] a stlačte tlačidlo OK.<br />
Odblokovanie kontaktu<br />
1. V ponuke služby Skype vyberte položku<br />
[Nastavenia] > [Blokované kontakty].<br />
2. Vyberte zablokovaný kontakt a stlačte<br />
tlačidlo OK.<br />
3. Kontakt odblokujete podľa pokynov na<br />
obrazovke.<br />
Kontaktné informácie<br />
Ak chcete zobraziť detaily kontaktu, vyberte<br />
daný kontakt. Detaily kontaktu sa zobrazia na<br />
pravej strane televíznej obrazovky.<br />
História kontaktu<br />
Ak chcete zobraziť hovory, ktoré ste<br />
uskutočnili s daným kontaktom, zvoľte<br />
možnosť [História].<br />
Ak chcete otvoriť predchádzajúce<br />
konverzácie, vyberte konverzáciu a stlačte<br />
tlačidlo OK.<br />
Poznámka: Keď sa prihlásite na tomto<br />
televízore s iným účtom služby Skype,<br />
história vášho predchádzajúceho účtu sa<br />
vymaže.<br />
Status online<br />
Ak chcete zistiť, či je kontakt online,<br />
skontrolujte ikonu statusu online vedľa<br />
kontaktu. Váš status online sa tiež zobrazuje<br />
na stránke vašich kontaktov.<br />
Zmena statusu online:<br />
1. V ponuke služby Skype zvoľte svoje meno<br />
v službe Skype a stlačte tlačidlo OK.<br />
2. Vyberte položku [Online Status] a stlačte<br />
tlačidlo OK.<br />
3. Zvoľte status a stlačte tlačidlo OK.<br />
SK 33
Uskutočnenie hlasových a video<br />
hovorov<br />
Uskutočnenie hlasového hovoru<br />
Môžete uskutočniť hovor cez Skype bez<br />
videa.<br />
Poznámka: Presvedčte sa, že videokamera je<br />
zapojená aj na uskutočňovanie hlasových<br />
hovorov.<br />
1. V hlavnej ponuke služby Skype vyberte<br />
položku [Contacts] a potom stlačte tlačidlo<br />
OK.<br />
2. Vyberte kontakt a potom stlačte tlačidlo<br />
OK.<br />
3. Vyberte položku [Call] a stlačte tlačidlo<br />
OK.<br />
Moţnosti hlasového hovoru<br />
Počas hovoru stlačením tlačidla<br />
OPTIONS prejdite na tieto možnosti<br />
voľby:<br />
[Vypnúť zvuk]: Stlmenie mikrofónu.<br />
[Hold]: Pridržanie hovoru.<br />
[End call]- Ukončenie hovoru.<br />
[Ovládač vytáčania]: Prístup ku<br />
klávesnici na vytáčanie.<br />
[Spustiť video]: Spustenie videokamery.<br />
Uskutočnenie videohovoru<br />
Pomocou videohovoru sa môžete rozprávať<br />
tvárou v tvár v živom videoprenose z vášho<br />
televízora, a to zadarmo.<br />
1. V ponuke služby Skype vyberte položku<br />
[Contacts] a potom stlačte tlačidlo OK.<br />
2. Vyberte kontakt a potom stlačte tlačidlo<br />
OK.<br />
3. Vyberte položku [Videohovor], potom<br />
stlačte tlačidlo OK.<br />
Zobrazenie na celú obrazovku<br />
Ak má váš kontakt pripojenú kameru a<br />
prijme hovor, môžete danú osobu vidieť na<br />
televízore, na celej obrazovke. Ak si chcete<br />
overiť, čo váš kontakt vidí, pozrite si<br />
zobrazenie na malej obrazovke na televízore.<br />
1. Počas hovoru stlačte tlačidlo<br />
OPTIONS.<br />
2. Vyberte položku [Zobrazenie na celú<br />
obrazovku] a stlačte tlačidlo OK.<br />
Priblíţenie a posúvanie videa<br />
1. Ak chcete obraz priblížiť alebo oddialiť, v<br />
časti [Zobrazenie na celú obrazovku]<br />
vyberte možnosť [Priblíţenie]+ alebo –.<br />
Ikona priblíženia a posúvania sa zobrazí nad<br />
obrazovkou videa.<br />
2. Na posúvanie alebo naklonenie videa<br />
použite tlačidlá Navigačné tlačidlá na<br />
diaľkovom ovládaní.<br />
Moţnosti videohovorov<br />
Počas videohovoru stlačením tlačidla<br />
OPTIONS prejdite na tieto možnosti<br />
voľby:<br />
[Zobrazenie na celú obrazovku]:<br />
Zobrazenie kontaktu na celú<br />
obrazovku.<br />
[Ovládač vytáčania]: Prístup ku<br />
klávesnici na vytáčanie.<br />
[Hold]: Pridržanie hovoru. Plné<br />
zobrazenie bude zastavené.<br />
[Stlmte svoj mikrofón]: Stlmenie<br />
mikrofónu.<br />
[Stop My Video]: Zastavenie prenosu<br />
videa na obrazovku vášho kontaktu.<br />
Volanie na telefón<br />
Pomocou služby Skype môžete volať na<br />
telefóny na pevných a mobilných linkách.<br />
Poznámka:<br />
Služba Skype neumožňuje vykonávať<br />
núdzové volania. Služba Skype nie je<br />
náhradou telefónu a nie je možné ju použiť<br />
na volania na tiesňové linky.<br />
Skôr, než budete môcť uskutočniť hovor,<br />
musíte si zakúpiť kredity služby Skype, alebo<br />
zakúpiť pred<strong>plat</strong>né služby Skype na vašom<br />
počítači. Ďalšie informácie nájdete v časti<br />
Ďalšie funkcie televízora > Pouţitie sluţby<br />
Skype > Nastavenia sluţby Skype. (Strana<br />
35)<br />
SK 34
Slovensky<br />
1. V ponuke služby Skype vyberte položku<br />
[Call phones] a potom stlačte tlačidlo OK.<br />
2. Ak chcete prejsť na klávesnicu na<br />
vytáčanie na obrazovke, vyberte položku<br />
[Ovládač vytáčania] alebo použite Číselné<br />
tlačidlá a zadajte telefónne číslo.<br />
3. Po dokončení vyberte možnosť [Call] a<br />
stlačením OK začnite hovor.<br />
4. Voliteľné: Ak chcete stlmiť mikrofón počas<br />
hovoru, stlačte tlačidlo OPTIONS a<br />
potom vyberte možnosť [Stlmte svoj<br />
mikrofón].<br />
5. Ak chcete ukončiť hlasový hovor, zvoľte<br />
možnosť [End call] a potom stlačte tlačidlo<br />
OK.<br />
Prijatie hovoru<br />
Ak ste prihlásení do služby Skype, počas<br />
sledovania televízie ste upovedomenío<br />
prichádzajúcich hovoroch.<br />
1. Na obrazovke sa zobrazíspráva s menom<br />
volajúceho. Vyberte položku [Prijať] a stlačte<br />
tlačidlo OK.<br />
Ak chcete videohovor povoliť, vyberte<br />
možnosť [Prijať s videom] a potom stlačte<br />
tlačidlo OK.<br />
2. Pre odmietnutie zvoľte možnosť<br />
[Odmietnuť] a potom stlačte tlačidlo OK.<br />
Poznámka:<br />
Ak prijímate hovor počas pozastavenia, alebo<br />
ak je nahrávanie televízneho programu<br />
pozastavené, alebo počas sledovania<br />
zapožičaných filmov, služba Skype preruší<br />
prebiehajúcu činnosť.<br />
Pozastavený televízny program sa<br />
zastaví a uloženie programu sa stratí.<br />
Nahrávanie televízneho programu sa<br />
zastaví. Po dokončení hovoru bude<br />
potrebné nahrávanie obnoviť.<br />
Prehrávanie zapožičaných filmov sa<br />
zastaví. Ak chcete obnoviť sledovanie<br />
zapožičaného filmu, je potrebné vrátiť<br />
sa do videoobchodu alebo vysielacej<br />
služby. Niektoré videoobchody a služby<br />
neumožňujú reštartovanie filmu.<br />
Správa hlasových schránok<br />
Ak vám niekto zavolá cez službu Skype a ste<br />
offline, môže zanechať hlasovú správu v<br />
hlasovej schránke vašej služby Skype.<br />
Skôr, než budete môcť prijímať správy<br />
hlasovej schránky, je potrebné hlasovú<br />
schránku aktivovať v účte služby Skype<br />
account — to je možné vykonať len cez<br />
počítač.<br />
Prehrávanie hlasovej schránky<br />
1. V hlavnej ponuke služby Skype vyberte<br />
položku [História] a potom stlačte tlačidlo<br />
OK.<br />
2. Vyberte možnosť [Hlasové správy] a<br />
stlačte tlačidlo OK.<br />
3. Vyberte hlasovú správu a stlačením tlačidla<br />
OK ju prehrajte.<br />
Odstraňovanie hlasových správ<br />
1. Vyberte hlasovú schránku zo zoznamu a<br />
stlačte tlačidlo OPTIONS.<br />
2. Vyberte položku [Delete voicemail],<br />
potom stlačte tlačidlo OK.<br />
Nastavenia sluţby Skype<br />
Kredit sluţby Skype<br />
Pomocou kreditu služby Skype môžete volať<br />
na pevné linky a mobilné telefóny<br />
prostredníctvom televízora. Ak si chcete<br />
zakúpiť kredit služby Skype, je potrebné<br />
prihlásiť sa na účet služby Skype na počítači.<br />
Rozsah kreditov služby Skype pre zakúpenie<br />
sa zobrazí pri prihlásení na účet Skype na<br />
televízore.<br />
Automatické prihlásenie<br />
1. V ponuke služby Skype vyberte položku<br />
[Nastavenia] a potom stlačte tlačidlo OK.<br />
2. Vyberte položky [Všeobecné nastavenia]<br />
> [Prihlásiť ma pri spustení Skypeu] a<br />
stlačte tlačidlo OK.<br />
Zmena profilového obrázku<br />
1. V ponuke služby Skype zvoľte svoje meno<br />
v sluţbe Skype a stlačte OK.<br />
2. Vyberte položku [Obrázok profilu] a<br />
stlačte tlačidlo .<br />
3. Vyberte obrázok, zvoľte možnosť [Pouţiť]<br />
a stlačte tlačidlo OK.<br />
SK 35
Zmena hesla sluţby Skype<br />
1. V ponuke služby Skype vyberte položku<br />
[Nastavenia] a potom stlačte tlačidlo OK.<br />
2. Vyberte položku [Zmeniť heslo] a stlačte<br />
tlačidlo .<br />
3. Postupujte podľa pokynov na obrazovke a<br />
zadajte aktuálne a nové heslo.<br />
4. Po dokončení vyberte možnosť [Pouţiť] a<br />
potom stlačte tlačidlo OK.<br />
Hranie hier<br />
Čo môţete urobiť<br />
Na tomto televízore môžete hrať hry pre<br />
jedného alebo dvoch hráčov pri zobrazení na<br />
celú obrazovku s optimalizovanými<br />
nastaveniami obrazu pre hry.<br />
Čo potrebujete<br />
<br />
<br />
Pripojte k televízoru hraciu konzolu.<br />
Pozrite si časť Pripojenie televízora ><br />
Pripojenie zariadení> Hracia konzola<br />
(Strana 56).<br />
Súprava pre dvoch hráčov PTA508<br />
alebo PTA518 (predávajú sa<br />
samostatne), ktorá slúži na hranie pre<br />
dvoch hráčov pri zobrazení na celú<br />
obrazovku. Súprava obsahuje dvoje<br />
herných okuliarov. Informácie o<br />
spôsobe nabíjania a zapínania okuliarov<br />
nájdete v používateľskej príručke.<br />
Spustenie hrania hier<br />
1. Stlačte tlačidlo SOURCE.<br />
2. Vyberte hraciu konzolu a stlačte tlačidlo<br />
OK.<br />
3. V prípade potreby načítajte na hracej<br />
konzole disk s hrou a potom vyberte<br />
požadovanú hru.<br />
4. Pri spustení hrania hier postupujte podľa<br />
pokynov na obrazovke.<br />
Začatie hry pre dvoch hráčov pri<br />
zobrazenína celú obrazovku<br />
Niektoré hry umožňujú hru viacerých hráčov<br />
a rozdelenie obrazovky. Technológa <strong>3D</strong><br />
tohto televízora môže zobraziť dve<br />
rozdelené zobrazenia na celej obrazovke. S<br />
hernými okuliarmi pre dvoch hráčov môže<br />
každý hráč vidieť na tom istom televízore iné<br />
zobrazenie.<br />
1. Stlačte tlačidlo SOURCE.<br />
2. Vyberte hraciu konzolu a stlačte tlačidlo<br />
OK.<br />
3. V prípade potreby načítajte disk s hrou v<br />
hernej konzole.<br />
4. V hernej konzole vyberte hru pre<br />
viacerých hráčov alebo pre dvoch hráčov a<br />
potom vyberte rozdelenie zobrazenia.<br />
5. Na diaľkovom ovládači televízora stlačte<br />
tlačidlo OPTIONS.<br />
6. Vyberte položku [Obraz a zvuk] > [Hra<br />
pre 2 hráčov].<br />
7. Vyberte položku [Vrch/spodok] alebo<br />
[Vedľa seba] a potom stlačte tlačidlo OK.<br />
8. Zapnite okuliare pre dvoch hráčov, stlačte<br />
prepínanie výberu hráčov a nasaďte si ich.<br />
(Informácie o herných okuliaroch pre dvoch<br />
hráčov nájdete v používateľskej príručke).<br />
Tip: Ak chcete zobraziť ponuky alebo<br />
výsledky hry, stlačením tlačidla OK prepnite<br />
režim zobrazenia.<br />
Nastavenia pre hry<br />
Nastavenie obrazu pre hry<br />
Televíznu obrazovku môžete optimalizovať<br />
pre hranie hier bez oneskorovania obrazu.<br />
1. Stlačte tlačidlo .<br />
2. Vyberte položky [Nastavenie] ><br />
[Nastavenia <strong>TV</strong>] > [Obraz] a stlačte tlačidlo<br />
OK.<br />
3. Vyberte položku [Hra alebo počítač] ><br />
[Hra].<br />
Prednastavený zvuk pre hry<br />
Môžete optimalizovať zvukové efekty pre<br />
hranie hier.<br />
1. Stlačte tlačidlo OPTIONS.<br />
2. Vyberte položky [Obraz a zvuk] > [Štýl<br />
zvuku] > [Hra] a stlačte tlačidlo OK.<br />
Televízor je pripravený na hranie hier.<br />
Poznámka: Po skončení hrania znova vyberte<br />
zvyčajné nastavenie zvuku.<br />
SK 36
Slovensky<br />
Zobrazenie teletextu<br />
Výber stránky<br />
Teletext môžete zobraziť počas sledovania<br />
kanálov, ktoré ho vysielajú.<br />
1. Vyberte kanál vysielajúci teletext a stlačte<br />
tlačidlo TEXT.<br />
2. Vyberte príslušnú stránku niektorým z<br />
týchto spôsobov:<br />
Na zadanie čísla stránky použite Číselné<br />
tlačidlá.<br />
Stlačením tlačidla CH + alebo CH –<br />
zobrazíte nasledujúcu alebo<br />
predchádzajúcu stránku.<br />
Na výber farebnej položky použite<br />
Farebné tlačidlá.<br />
Moţnosti teletextu<br />
1. Počas zobrazenia teletextu stlačte tlačidlo<br />
OPTIONS.<br />
2. Vyberte možnosť:<br />
[Zmraziť stránku]/[Uvoľniť stránku]:<br />
podržanie alebo zrušenie podržania<br />
aktuálnej stránky.<br />
[Duálne zobrazenie]/[Celá obrazovka]:<br />
zapnutie alebo vypnutie teletextu v<br />
režime duálneho zobrazenia. Pri<br />
duálnom zobrazenísa na dvoch<br />
poloviciach televíznej obrazovky zobrazí<br />
aktuálny kanál aj teletextové vysielanie.<br />
[Prehľad stránok teletextu]: Tabuľka<br />
stránok (T.O.P) teletextového vysielania<br />
umožňuje preskočiť z jednej témy na<br />
druhú bez zadávania čísel stránok.<br />
[Zväčšiť]/[Normál. zobraz.]: priblíženie<br />
stránky. Na posúvanie po zväčšenej<br />
obrazovke použite Navigačné tlačidlá.<br />
[Odkryť]: skrytie alebo odhalenie<br />
skrytých informáciína stránke, napríklad<br />
riešení hádaniek alebo kvízov.<br />
[Opakovať podstránky]: ak sú k<br />
dispozícii podstránky, každá z nich sa<br />
zobrazísamostatne.<br />
<br />
<br />
[Jazyk]: prepnutie na inú jazykovú<br />
skupinu, aby sa správne zobrazili odlišné<br />
súbory znakov.<br />
[Teletext 2.5]: zobrazenie teletextu s<br />
viacerými farbami a vylepšenou grafikou<br />
oproti bežnému teletextu. Ak kanál<br />
vysiela teletext 2.5, tento režim bude<br />
predvolene zapnutý.<br />
Jazyk teletextu<br />
Pri digitálnych televíznych kanáloch, pri<br />
ktorých vysielacie spoločnosti poskytujú aj<br />
iné jazyky teletextu, môžete vybrať<br />
uprednostňovaný primárny a sekundárny<br />
jazyk.<br />
1. Stlačte tlačidlo .<br />
2. Vyberte položky [Nastavenie] ><br />
[Nastavenia kanála] alebo [Nastavenia<br />
satelitu].<br />
3. Vyberte možnosť [Jazyky] > [Základný<br />
teletext] alebo [Sekundárny teletext].<br />
4. Vyberte jazyk a stlačte tlačidlo OK.<br />
Podstránky<br />
Ak stránka teletextu obsahuje niekoľko<br />
podstránok, môžete jednotlivé podstránky<br />
postupne zobraziť. Tieto podstránky sa<br />
zobrazujú na lište vedľa čísla hlavnej stránky.<br />
Vyberte ich stlačením tlačidla alebo .<br />
Vyhľadávanie<br />
Môžete vyhľadať slovo alebo číslo, ktoré sa<br />
nachádza na momentálne zobrazenej stránke<br />
teletextu.<br />
1. Počas zobrazenia teletextu zvýraznite<br />
stlačením tlačidla OK prvé slovo alebo číslo.<br />
2. Stlačením tlačidla Navigačné tlačidlá sa<br />
premiestnite na slovo alebo číslo, ktoré<br />
chcete vyhľadať.<br />
3. Stlačením tlačidla OK spustite<br />
vyhľadávanie.<br />
4. Ak chcete vyhľadávanie ukončiť, stláčajte<br />
tlačidlo , kým sa nezruší zvýraznenie<br />
všetkých slov alebo čísel.<br />
SK 37
Digitálny teletext<br />
Ak prevádzkovateľ digitálneho televízneho<br />
kanálu ponúka špeciálny digitálny teletext<br />
alebo interaktívne služby, môžete tento<br />
digitálny teletext zobraziť. Takéto kanály,<br />
napríklad BBC1, môžu digitálny teletext<br />
poskytovať s interaktívnejšími funkciami.<br />
Poznámka: Keď sa vysielajú titulky, po ich<br />
zapnutísa zablokujú digitálne textové služby.<br />
Pozrite si časť Zmena nastavenítelevízora ><br />
Nastavenia jazyka > Titulky na digitálnych<br />
kanáloch (Strana 47).<br />
V režime digitálneho teletextu:<br />
Navigačné tlačidlá slúžia na výber alebo<br />
zvýraznenie položiek.<br />
Farebné tlačidlá slúžia na výber<br />
možnosti. Stlačením tlačidla OK ju<br />
potvrdíte alebo aktivujete.<br />
Nastavenie uzamknutia a<br />
časovačov<br />
Hodiny<br />
Na televíznej obrazovke môžete zobraziť<br />
hodiny. Hodiny zobrazujú čas vysielaný<br />
poskytovateľom televíznych služieb.<br />
Zobrazenie hodín televízora<br />
1. Počas sledovania televízie stlačte tlačidlo<br />
OPTIONS.<br />
2. Vyberte položku [Hodiny] a stlačte<br />
tlačidlo OK.<br />
Hodiny sa zobrazujú v pravom hornom rohu<br />
televíznej obrazovky.<br />
Zmena reţimu hodín<br />
Režim hodín môžete zmeniť na automatický<br />
alebo manuálny. Predvolene je nastavený<br />
automatický režim, v ktorom sa čas<br />
automaticky synchronizuje s koordinovaným<br />
svetovým časom (UTC). Ak televízor<br />
nedokáže prijímať vysielanie času UTC,<br />
zmeňte režim hodín na možnosť<br />
[Manuálne].<br />
1. Počas sledovania televízie stlačte tlačidlo<br />
.<br />
2. Vyberte položky [Nastavenie] ><br />
[Nastavenia <strong>TV</strong>] > [Všeobecné nastavenia].<br />
3. Vyberte položky [Hodiny] > [Reţim<br />
automat. času].<br />
4. Vyberte možnosť [Automaticky],<br />
[Manuálne] alebo [Závisíod krajiny] a<br />
stlačte tlačidlo OK.<br />
Zmena časového pásma<br />
V krajinách s vysielaním údajov o hodinách<br />
môžete zmeniť časovú zónu, ak je vybratá<br />
možnosť [Reţim automat. času] ><br />
[Automaticky] alebo [Závisíod krajiny].<br />
1. V ponuke [Hodiny] vyberte položku<br />
[Časové pásmo].<br />
2. Vyberte časovú zónu a stlačte OK.<br />
Nastavenie letného času<br />
V krajinách so zmenou času môžete zapnúť<br />
alebo vypnúť letný čas, ak sú zvolené<br />
možnosti [Reţim automat. času] ><br />
[Automaticky] alebo [Závisíod krajiny].<br />
1. V ponuke [Hodiny] vyberte položku<br />
[Letný čas].<br />
2. Vyberte položku [Štandardný čas] alebo<br />
[Letný čas] a stlačte tlačidlo OK.<br />
Manuálne nastavenie hodín<br />
Dátum a čas môžete nastaviť manuálne. Skôr<br />
než začnete, nastavte režim hodín na<br />
hodnotu [Manuálne].<br />
1. V ponuke [Hodiny] vyberte položku<br />
[Dátum] alebo [Čas] a stlačte tlačidlo OK.<br />
2. Nastavte čas alebo dátum pomocou<br />
položky Navigačné tlačidlá.<br />
3. Vyberte položku [Hotovo] a stlačte<br />
tlačidlo OK.<br />
SK 38
Slovensky<br />
Časovač automatického vypnutia<br />
Po zadanom čase sa môže televízor prepnúť<br />
do pohotovostného režimu. Pred uplynutím<br />
zadaného času môžete televízor vypnúť<br />
alebo vynulovať časovač vypnutia.<br />
1. Stlačte tlačidlo .<br />
2. Vyberte položky [Nastavenie] ><br />
[Nastavenia <strong>TV</strong>] > [Všeobecné nastavenia]<br />
> [Časovač vypnutia].<br />
3. Zvoľte hodnotu časovača vypnutia.<br />
Časovač vypnutia možno nastaviť až na 180<br />
minút. Ak chcete časovač vypnutia vypnúť,<br />
nastavte ho na 0 minút.<br />
4. Stlačením tlačidla OK aktivujte časovač<br />
vypnutia. Po uplynutí zadaného času sa<br />
televízor prepne do pohotovostného režimu.<br />
Rodičovská zámka<br />
Ak chcete deťom zabrániť sledovať<br />
nevhodné televízne programy, môžete<br />
uzamknúť televízor alebo zablokovať<br />
programy neprístupné pre daný vek.<br />
Nastavenie alebo zmena kódu rodičovskej<br />
zámky<br />
1. Stlačte tlačidlo .<br />
2. Vyberte položky [Nastavenie] ><br />
[Nastavenia kanála] alebo [Nastavenia<br />
satelitu] > [Rodičovská zámka].<br />
3. Vyberte možnosť [Zadanie kódu] alebo<br />
[Zmeniť kód].<br />
4. Na zadanie kódu použite Číselné tlačidlá.<br />
Tip:Ak sa ku kanálom pokúsite získať prístup<br />
zo zoznamu kanálov, zobrazísa výzva na<br />
zadanie kódu zámky. Ak zabudnete kód,<br />
zadaním hodnoty „8888― zrušte všetky<br />
existujúce kódy.<br />
Uzamknutie alebo odomknutie kanálov<br />
1. V ponuke Rodičovská zámka vyberte<br />
položku [Zamknutie kanálu].<br />
2. Pomocou položky Číselné tlačidlá zadajte<br />
kód rodičovskej zámky.<br />
3. Vyberte kanály, ktoré chcete uzamknúť<br />
alebo odomknúť. Reštartovaním televízora<br />
aktivujte zámku.<br />
Poznámka:<br />
Ak sa ku kanálom pokúsite získať prístup zo<br />
zoznamu kanálov, zobrazísa výzva na<br />
zadanie kódu zámky.<br />
Rodičovská kontrola<br />
Televízor možno nastaviť tak, aby vysielal len<br />
programy s vekovým hodnotením nižším,<br />
ako je vek vášho dieťaťa. Toto obmedzenie<br />
sa vzťahuje len na digitálne kanály od<br />
vysielacích spoločností, ktoré svoje programy<br />
hodnotia podľa veku.<br />
1. Stlačte tlačidlo .<br />
2. Vyberte položky [Nastavenie] ><br />
[Nastavenia kanála] alebo [Nastavenia<br />
satelitu].<br />
3. Vyberte položky [Rodičovská zámka] ><br />
[Rodič. kontrola].<br />
Zobrazísa výzva na zadanie kódu<br />
rodičovskej zámky.<br />
4. Použite Číselné tlačidlá a zadajte kód<br />
rodičovskej zámky.<br />
5. Vyberte vekové obmedzenie a stlačte<br />
tlačidlo OK.<br />
Všetky programy s hodnotou vyššou ako<br />
vybraté vekové obmedzenie sa zablokujú.<br />
Informácie o kódoch rodičovskej zámky<br />
nájdete v časti Ďalšie funkcie televízora ><br />
Nastavenie uzamknutia a časovačov ><br />
Rodičovská zámka (Strana 39).<br />
SK 39
4 Zmena nastavení<br />
televízora<br />
Obraz a zvuk<br />
Asistent nastavenia<br />
Nastavenia obrazu a zvuku môžete vybrať<br />
pomocou asistenta nastavenia, ktorý<br />
okamžite ukáže účinok vybratého nastavenia.<br />
1. Počas sledovania televízie stlačte tlačidlo<br />
.<br />
2. Vyberte položky [Nastavenie] > [Rýchle<br />
nastavenie obrazu a zvuku] a stlačte tlačidlo<br />
OK.<br />
3. Vyberte položku [Pokračovať] a stlačte<br />
tlačidlo OK.<br />
4. Podľa pokynov na obrazovke vyberte<br />
uprednostňované nastavenia.<br />
Ďalšie nastavenia obrazu<br />
Nastavenia môžete zmeniť v ponuke obrazu.<br />
1. Stlačte tlačidlo .<br />
2. Vyberte položky [Nastavenie] ><br />
[Nastavenia <strong>TV</strong>] > [Obraz] a stlačte tlačidlo<br />
OK.<br />
3. Vyberte nastavenie, ktoré chcete zmeniť, a<br />
stlačte tlačidlo OK.<br />
[Štýl obrazu]: Výber prispôsobeného<br />
nastavenia obrazu.<br />
[Obnoviť štýl]: Obnovenie posledných<br />
predvolených nastaveníobrazu.<br />
[Kontrast <strong>3D</strong> Backlight] / [Kontrast<br />
podsvietenia]: Nastavenie jasu<br />
podsvietenia displeja.<br />
[Farba]: Nastavenie farebnej saturácie<br />
obrazu.<br />
[Ostrosť]: Nastavenie ostrosti obrazu.<br />
[Redukcia šumu]: Voľba rozsahu<br />
redukcie šumu pre obraz.<br />
[Redukcia prvkov MPEG]: Vyhladenie<br />
prechodov a nejasnostídigitálneho<br />
obrazu.<br />
<br />
<br />
<br />
[Pixel Plus HD] / [Pixel Precise HD]:<br />
jemné doladenie jednotlivých<br />
obrazových bodov tak, aby ladili so<br />
susediacimi obrazovými bodmi a<br />
vytvorili jasný obraz s vysokým<br />
rozlíšením.<br />
- [Zdokonalená ostrosť]: aktivácia<br />
vynikajúcej ostrosti, najmä v líniách a<br />
kontúrach v obraze.<br />
- [Dynam. kontrast]: dynamické<br />
obohatenie detailov v slabo, stredne a<br />
silno osvetlených oblastiach obrazu.<br />
- [Dyn. podsvietenie]: výber úrovne<br />
podsvietenia na dynamickú<br />
optimalizáciu spotreby a kontrastu<br />
obrazu.<br />
- [Vylepšenie farieb]: dynamické<br />
obohatenie sviežosti a detailov farieb.<br />
[Rozšírený]: prístup k rozšíreným<br />
nastaveniam, ako sú nastavenie gama,<br />
odtieňov a kontrastu videa.<br />
- [Senzor osvetlenia]: automatické<br />
nastavenie jasu televíznej obrazovky<br />
podľa podmienok osvetlenia miestnosti.<br />
- [Gama]: nelineárne nastavenie jasu a<br />
kontrastu obrazu.<br />
- [Odtieň]: zmena vyváženia farieb.<br />
- [Vlastný odtieň]: prispôsobenie<br />
nastavenia vyváženia farieb. K dispozícii<br />
je iba v prípade, ak sú vybraté položky<br />
[Odtieň] > [Vlastné].<br />
- [Kontrast obrazu <strong>3D</strong>] / [Kontrast<br />
videa]: nastavenie kontrastu videa.<br />
- [Jas]: nastavenie jasu obrazovky.<br />
- [Farebný nádych]: kompenzácia<br />
farebných odchýlok pri prenose v<br />
systéme NTSC.<br />
[Hra alebo počítač]: Pri prezeraní<br />
obsahu v pripojenej hernej konzole<br />
vyberte možnosť [Hra] a uložte<br />
nastavenia hry. Ak je počítač pripojený<br />
prostredníctvom konektora HDMI,<br />
vyberte položku [Počítač]. Uistite sa, že<br />
na zobrazenie maximálnych detailov sú<br />
zvolené položky [Formát a okraje] ><br />
[Formát obrazu] > [Bez zmeny<br />
mierky].<br />
SK 40
Slovensky<br />
<br />
[Formát a okraje]: Umožnite prístup k<br />
rozšíreným nastaveniam na ovládanie<br />
formátu zobrazenia obrazu.<br />
- [Formát obrazu]: Zmeňte formát<br />
obrazu.<br />
- [Rohy obrazovky]: Zmeňte veľkosť<br />
obrazu.<br />
- [Posun obrazu]: Ak to je možné,<br />
zmeňte polohu obrazu.<br />
Ďalšie nastavenia zvuku<br />
Nastavenia môžete zmeniť v ponuke zvuku.<br />
1. Stlačte tlačidlo .<br />
2. Vyberte položky [Nastavenie] ><br />
[Nastavenia <strong>TV</strong>] > [Zvuk] a stlačte tlačidlo<br />
OK.<br />
3. Vyberte nastavenie, ktoré chcete zmeniť, a<br />
stlačte tlačidlo OK.<br />
[Štýl zvuku]: Prístup k vopred<br />
definovaným nastaveniam zvuku.<br />
[Obnoviť štýl]: Obnovenie posledných<br />
predvolených nastavenízvuku.<br />
[Basy]: Upravte úroveň basov<br />
reproduktora a slúchadiel.<br />
[Výšky]: Upravte úroveň výšok<br />
reproduktora a slúchadiel.<br />
[Reţim Surround]: Nastavte režim<br />
zvuku surround pre obohatenie zážitku<br />
zo zvuku.<br />
[Automatický priestorový zvuk <strong>3D</strong>]:<br />
Nastavte režim zvuku surround pre<br />
obohatenie zážitku zo zvuku v režime<br />
<strong>3D</strong>. Pre niektoré modely.<br />
[Hlas. v slúch.]: úprava hlasitosti<br />
slúchadiel.<br />
[Rozšírený]: Prístup k rozšíreným<br />
nastaveniam pre obohatenie zážitku zo<br />
zvuku.<br />
- [Automat. vyváţenie<br />
hlasitosti]:Umožnite obmedzenie<br />
náhlych zmien hlasitosti, napríklad pri<br />
prepínaníkanálov.<br />
- [Reproduktory <strong>TV</strong>]: Vyberte<br />
uprednostňované reproduktory pre<br />
prúdové audio z televízora. Pozrite si<br />
časť Pripojenie televízora ><br />
Nastavenie zariadeníEasyLink > Výber<br />
výstupu reproduktorov (Strana 65).<br />
- [Clear Sound]: Zvýšte kvalitu zvuku.<br />
- [Formát zvukového výstupu]:<br />
Vyberte typ zvukového výstupu<br />
prenášaného prostredníctvom<br />
konektora výstupu digitálneho zvuku.<br />
Vyberte si medzi položkami<br />
[Multikanálový] a [Stereo].<br />
- [Vyrovnávanie výstupu zvuku]:<br />
Nastavenie úrovne výstupu pre<br />
stereozvuk. Vyberte položku [Menej]<br />
pre určitý rozsah straty intenzity alebo<br />
sily signálu. Vyberte položku [Viac] pre<br />
bezstratovú intenzitu alebo silu signálu.<br />
- [HDMI 1 - ARC]: Zapnutie<br />
zvukového výstupu zo zariadenia<br />
kompatibilného s formátom ARC<br />
pripojeného ku konektoru HDMI 1.<br />
- [Oneskorenie zvuku]: Automatická<br />
synchronizácia obrazu na televízore so<br />
zvukom z pripojeného domáceho kina.<br />
Toto nastavenie nie je potrebné použiť<br />
pri pripájanítelevízora k domácemu<br />
kinu <strong>Philips</strong>.<br />
- [Vyváţenie zvukového výstupu]:<br />
Upravte nastavenie pre oneskorenie<br />
zvukového výstupu. Dostupné, ak je<br />
položka [Oneskorenie zvuku] zapnutá.<br />
SK 41
Formát zvuku<br />
Digitálne kanály<br />
Ak prevádzkovateľ digitálneho televízneho<br />
kanálu vysiela zvuk v niekoľkých formátoch,<br />
môžete vybrať požadovaný formát zvuku.<br />
1. Stlačte tlačidlo .<br />
2. Vyberte položku [Nastavenie] ><br />
[Nastavenia kanála] alebo [Nastavenia<br />
satelitu] > [Jazyky] > [Preferovaný formát<br />
zvuku].<br />
3. Vyberte príslušnú možnosť a stlačte<br />
tlačidlo OK:<br />
[Štandard]: Príjem štandardného<br />
zvukového formátu (MPEG).<br />
[Rozšírený]: Príjem rozšírených<br />
zvukových formátov, ak sú dostupné<br />
(AAC, Dolby Digital alebo Dolby<br />
Digital Plus).<br />
Analógové kanály<br />
Ak prevádzkovateľ analógového televízneho<br />
kanálu vysiela stereo zvuk v niekoľkých<br />
formátoch, môžete vybrať požadovaný<br />
formát zvuku.<br />
1. Stlačte tlačidlo .<br />
2. Vyberte položky [Nastavenie] ><br />
[Nastavenia kanála] alebo [Nastavenia<br />
satelitu] > [Mono/stereo].<br />
3. Vyberte nastavenie a stlačte tlačidlo OK.<br />
Obnovenie nastaveníobrazu a zvuku<br />
Môžete obnoviť predvolené nastavenia<br />
obrazu a zvuku, pričom nastavenia inštalácie<br />
kanálov ostanú nezmenené.<br />
1. Počas sledovania televízie stlačte tlačidlo<br />
.<br />
2. Vyberte možnosť [Nastavenie] ><br />
[Nastavenia <strong>TV</strong>] > [Všeobecné nastavenia]<br />
> [Výrob. nastavenie], potom stlačte OK.<br />
3. Vyberte položku [Resetovať] a stlačte<br />
tlačidlo OK.<br />
Obnovia sa všetky predvolené výrobné<br />
nastavenia televízora (okrem nastavení<br />
kanálov).<br />
Kanály<br />
Automatická inštalácia<br />
Pri prvom zapnutítelevízora sa vykoná úplná<br />
inštalácia kanálov.<br />
Ak chcete zmeniť jazyk, krajinu a opätovne<br />
nainštalovať všetky dostupné televízne<br />
kanály, môžete úplnú inštaláciu spustiť znova.<br />
Spustenie inštalácie<br />
Poznámka: Ak sa zobrazívýzva na zadanie<br />
kódu, zadajte „8888―.<br />
1. Stlačte tlačidlo .<br />
2. Vyberte položky [Nastavenie] ><br />
[Vyhľadávať kanály] > [Preinštalovať<br />
kanály] a stlačte tlačidlo OK.<br />
3. Vyberte krajinu, v ktorej sa nachádzate, a<br />
stlačte tlačidlo OK.<br />
4. Vyberte sieť a stlačte tlačidlo OK:<br />
[Anténa (DVB-T)]: Prístup k anténnym<br />
vysielaniam typu free-to-air.<br />
[Kábel (DVB-C)]: Prístup ku káblovým<br />
vysielaniam.<br />
5. Podľa pokynov na obrazovke vyberte iné<br />
možnosti (ak sú dostupné).<br />
Zobrazí sa úvodná ponuka na vyhľadávanie<br />
kanálov.<br />
6. Vyberte možnosť [Spustiť], potom stlačte<br />
tlačidlo OK.<br />
7. Po vyhľadaní kanálov vyberte položku<br />
[Dokončiť] a stlačte tlačidlo OK.<br />
Tip: Stlačením tlačidla LIST zobrazíte<br />
zoznam kanálov.<br />
Poznámka: Po vyhľadaní digitálnych<br />
televíznych kanálov sa v zozname<br />
nainštalovaných kanálov môžu zobrazovať<br />
prázdne čísla kanálov. Tieto kanály môžete<br />
premenovať alebo zmeniť ich poradie.<br />
SK 42
Slovensky<br />
Inštalácia analógových kanálov<br />
Analógové televízne kanály môžete<br />
vyhľadávať a ukladať postupne.<br />
Krok č. 1: Výber systému<br />
Poznámka: Ak sú nastavenia vášho systému<br />
správne, tento krok vynechajte.<br />
1. Počas sledovania televízie stlačte tlačidlo<br />
.<br />
2. Vyberte položky [Nastavenie] ><br />
[Nastavenia kanála] > [Inštalácia kanálov].<br />
3. Vyberte položky [Analóg: manuálna<br />
inštalácia] > [Systém] a stlačte tlačidlo OK.<br />
4. Vyberte systém pre vašu krajinu alebo<br />
región a stlačte tlačidlo OK.<br />
Krok č. 2: Vyhľadanie a uloţenie nových<br />
televíznych kanálov<br />
1. Počas sledovania televízie stlačte tlačidlo<br />
.<br />
2. Vyberte položky [Nastavenie] ><br />
[Nastavenia kanála] > [Inštalácia kanálov].<br />
3. Vyberte položky [Analóg: manuálna<br />
inštalácia] > [Vyhľadať kanál] a stlačte<br />
tlačidlo OK.<br />
4. Vyhľadajte kanál:<br />
Ak poznáte frekvenciu kanálu, na jej<br />
zadanie použite Navigačné tlačidlá<br />
alebo Číselné tlačidlá.<br />
Ak frekvenciu kanálu nepoznáte,<br />
vyhľadajte nasledujúcu frekvenciu s<br />
dobrým signálom. Vyberte možnosť<br />
[Vyhľadať] a potom stlačte tlačidlo OK.<br />
5. Po vyhľadaní správneho kanálu vyberte<br />
položku [Hotovo] a stlačte tlačidlo OK.<br />
6. Výberom položky [Uloţiť ako nový kan.]<br />
a stlačením tlačidla OK uložte nový televízny<br />
kanál.<br />
Poznámka: Ak je príjem nekvalitný, zmeňte<br />
polohu antény a postup zopakujte.<br />
Inštalácia digitálnych kanálov<br />
Ak poznáte frekvenciu kanálov, ktoré chcete<br />
nainštalovať, môžete digitálne kanály<br />
postupne vyhľadávať a ukladať. Ak chcete<br />
dosiahnuť najlepšie výsledky, obráťte sa na<br />
poskytovateľa služby.<br />
1. Stlačte tlačidlo .<br />
2. Vyberte položky [Nastavenie] ><br />
[Nastavenia kanála] > [Inštalácia kanálov].<br />
3. Vyberte položku [Digitálne: test príjmu]<br />
> [Vyhľadať kanál] a potom stlačte tlačidlo<br />
OK.<br />
4. Ak chcete zadať frekvenciu kanálu,<br />
stláčajte Číselné tlačidlá.<br />
5. Vyberte položku [Vyhľadať] a stlačte<br />
tlačidlo OK.<br />
6. Po vyhľadaní kanálu vyberte položku<br />
[Uloţiť] a stlačte tlačidlo OK.<br />
Jemné ladenie analógových kanálov<br />
Ak je príjem analógového televízneho kanálu<br />
nekvalitný, môžete ho jemne doladiť.<br />
1. Stlačte tlačidlo .<br />
2. Vyberte položky [Nastavenie] ><br />
[Nastavenia kanála] > [Inštalácia kanálov].<br />
3. Vyberte položky [Analóg: manuálna<br />
inštalácia] > [Jemné ladenie] a stlačte<br />
tlačidlo OK.<br />
4. Stlačením tlačidla alebo jemne<br />
dolaďte kanál.<br />
5. Po výbere správnej frekvencie kanálu<br />
vyberte položku [Hotovo] a stlačte tlačidlo<br />
OK.<br />
6. Vyberte príslušnú možnosť a stlačte<br />
tlačidlo OK.<br />
[Uloţiť tento kanál]: uloženie kanálu<br />
pod aktuálnym číslom kanálu.<br />
[Uloţiť ako nový kan.]: uloženie kanálu<br />
pod novým číslom kanálu.<br />
SK 43
Aktualizácia zoznamu kanálov<br />
Pri prvom zapnutítelevízora sa vykoná úplná<br />
inštalácia kanálov. Ak zmeníte zoznamy<br />
kanálov, pri predvolenom nastaveníich<br />
televízor automaticky zaktualizuje.<br />
Automatickú aktualizáciu môžete tiež vypnúť<br />
alebo kanály aktualizovať manuálne.<br />
Poznámka: Ak sa zobrazívýzva na zadanie<br />
kódu, zadajte kód 8888.<br />
Automatická aktualizácia<br />
Televízor musí byť v pohotovostnom režime,<br />
aby sa digitálne kanály mohli automaticky<br />
pridať alebo odobrať. Televízor aktualizuje a<br />
ukladá nové kanály každý deň. Prázdne<br />
kanály sa zo zoznamu kanálov odstránia.<br />
Vypnutie správy o aktualizácii kanálov<br />
Ak sa aktualizujú kanály, pri spustenísa<br />
zobrazí správa. Túto správu môžete vypnúť.<br />
1. Stlačte tlačidlo .<br />
2. Vyberte položky [Nastavenie] ><br />
[Nastavenia kanála] alebo [Nastavenia<br />
satelitu].<br />
3. Vyberte položky [Inštalácia kanálov] ><br />
[Správa o aktualiz. kanálov].<br />
4. Vyberte položku [Vypnuté] a stlačte<br />
tlačidlo OK.<br />
Vypnutie automatických aktualizácií<br />
V ponuke [Inštalácia kanálov] vyberte<br />
položky [Automatická aktualizácia kanálov]<br />
> [Vypnuté].<br />
Manuálna aktualizácia kanálov<br />
1. Stlačte tlačidlo .<br />
2. Vyberte položky [Nastavenie] ><br />
[Vyhľadávať kanály] > [Aktualizácia<br />
kanálov] a stlačte tlačidlo OK.<br />
3. Podľa pokynov na obrazovke aktualizujte<br />
kanály.<br />
Kopírovanie kanálov<br />
UPOZORNENIE: Táto funkcia je určená pre<br />
predajcov a servisný personál.<br />
Zoznamy kanálov z jedného televízora<br />
<strong>Philips</strong> môžete kopírovať do iného televízora<br />
<strong>Philips</strong> pomocou pamäťového zariadenia<br />
USB. Kanály tak nie je potrebné vyhľadávať<br />
ani znova inštalovať v druhom televízore.<br />
Súbor zoznamu kanálov je dostatočne malý<br />
na to, aby sa zmestil na ľubovoľné pamäťové<br />
zariadenie USB.<br />
Čo potrebujete<br />
Dva televízory <strong>Philips</strong> s týmito vlastnosťami:<br />
rovnaké nastavenie krajiny,<br />
rovnaký rozsah rokov,<br />
rovnaký typ služby DVB, čo zistíte podľa<br />
prípony (H, K, T alebo D/00) v názve<br />
modelu,<br />
rovnaké nastavenia pre satelitné kanály<br />
vrátane počtu satelitov LNB,<br />
rovnaký typ hardvéru, čo zistíte na<br />
nálepke na zadnej časti televízora,<br />
napríklad: TPM10.1E LA.<br />
kompatibilné verzie softvéru.<br />
Poznámka: Ak sa zobrazívýzva na zadanie<br />
kódu, zadajte „8888―.<br />
Krok č. 1: Kontrola nastavenia krajiny<br />
1. Zapnite prvý televízor (s kanálmi, ktoré<br />
chcete skopírovať do druhého televízora).<br />
2. Stlačte tlačidlo .<br />
3. Vyberte možnosti [Nastavenie] ><br />
[Vyhľadávať kanály] > [Preinštalovať<br />
kanály], potom stlačte tlačidlo OK.<br />
Zobrazísa ponuka krajín.<br />
4. Poznačte si aktuálne nastavenie.<br />
5. Stlačte tlačidlo .<br />
6. Stlačením tlačidla [Zrušiť] zatvorte<br />
ponuku.<br />
Krok č. 2: Skopírovanie zoznamu kanálov<br />
do zariadenia USB<br />
1. Pripojte pamäťové zariadenie USB k<br />
prvému televízoru (v ktorom sú<br />
nainštalované kanály).<br />
2. Stlačte tlačidlo .<br />
3. Vyberte možnosť [Nastavenie] alebo<br />
[Nastavenia kanála].[Nastavenia satelitu]<br />
SK 44
Slovensky<br />
4. Vyberte [Inštalácia kanálov] > [Kopír.<br />
zozn. kanálov] > [Kopírovať do USB],<br />
potom stlačte tlačidlo OK.<br />
Zoznam kanálov sa skopíruje na pamäťové<br />
zariadenie USB.<br />
5. Odpojte pamäťové zariadenie USB.<br />
Krok 3: Kopírovanie kanálov do televízora<br />
bez nainštalovaných kanálov<br />
1. Zapnite druhý televízor, do ktorého<br />
chcete skopírovať zoznam kanálov.<br />
Spustí sa úvodná inštalácia.<br />
2. Postupujte podľa pokynov na obrazovke a<br />
vyberte rovnakú krajinu, aká je nastavená v<br />
televízore, ktorého zoznam kanálov chcete<br />
kopírovať.<br />
3. Vynechajte vyhľadávanie kanálov.<br />
4. Odpojte pamäťové zariadenie USB.<br />
5. Stlačte tlačidlo .<br />
6. Vyberte položky [Nastavenie] ><br />
[Nastavenia kanála] alebo [Nastavenia<br />
satelitu].<br />
7. Vyberte možnosti [Inštalácia kanálov] ><br />
[Kopír. zozn. kanálov] > [Kopírovať do<br />
<strong>TV</strong>], potom stlačte tlačidlo OK.<br />
Zoznam kanálov sa skopíruje do televízora.<br />
8. Odpojte pamäťové zariadenie USB.<br />
Krok 3: Kopírovanie kanálov do televízora<br />
s predinštalovanými kanálmi<br />
1. Zapnite druhý televízor, do ktorého<br />
chcete skopírovať zoznam kanálov.<br />
2. Stlačte tlačidlo .<br />
3. Vyberte možnosti [Nastavenie] ><br />
[Vyhľadávať kanály] > [Preinštalovať<br />
kanály], potom stlačte tlačidlo OK.<br />
Zobrazísa ponuka krajín.<br />
4. Skontrolujte, či je nastavenie krajiny<br />
rovnaké ako v prvom televízore.<br />
5. Stlačte tlačidlo .<br />
6. Stlačením tlačidla [Zrušiť] zatvorte<br />
ponuku.<br />
7. Ak je nastavenie krajiny odlišné, znova<br />
nainštalujte druhý televízor, aby nastavenie<br />
krajiny zodpovedalo prvému televízoru.<br />
Pozrite si časť Zmena nastavenítelevízora ><br />
Obnovte všetko (Strana 51).<br />
8. Pripojte pamäťové zariadenie USB k<br />
druhému televízoru.<br />
9. Stlačte tlačidlo .<br />
10. Vyberte položky [Nastavenie] ><br />
[Nastavenia kanála] alebo [Nastavenia<br />
satelitu].<br />
11. Vyberte položky [Inštalácia kanálov] ><br />
[Kopír. zozn. kanálov] > [Kopírovať do<br />
<strong>TV</strong>], potom stlačte tlačidlo OK.<br />
Zoznam kanálov sa skopíruje do druhého<br />
televízora.<br />
12. Odpojte pamäťové zariadenie USB.<br />
Nastavenia satelitu<br />
Čo môţete urobiť<br />
Televízor dokáže prijímať signály zo štyroch<br />
rôznych konvertorov LNB. Konvertor LNB je<br />
pripevnený ku koncovej tyči satelitnej<br />
paraboly a zachytáva signály zo satelitu.<br />
Poznámka:<br />
Satelitný príjem je k dispozícii len pre<br />
niektoré modely.Funkcia [Vyhľadať<br />
satelit] je dostupná len vtedy, ak<br />
televízor podporuje službu DVB-S.<br />
Ak chcete prijímať satelitné kanály,<br />
pripojte satelitný prijímač ku konektoru<br />
SAT na televízore.<br />
Inštalácia satelitných kanálov<br />
Opätovná inštalácia satelitov<br />
1. Počas sledovania televízie stlačte tlačidlo<br />
.<br />
2. Vyberte položky [Nastavenie] ><br />
[Vyhľadať satelit] > [Preinštalovanie<br />
satelitov].<br />
3. Inštaláciu dokončite podľa pokynov na<br />
obrazovke.<br />
4. Po dokončení vyberte položku<br />
[Dokončiť] a stlačte tlačidlo OK.<br />
Výber typu pripojenia<br />
Počas inštalácie satelitných kanálov musíte<br />
nastaviť typ pripojenia. Počet konvertorov<br />
LNB na satelitnej parabole určuje počet<br />
satelitných kanálov, ktoré môžete<br />
nainštalovať.<br />
1. Pri inštalácii satelitov vyberte možnosť<br />
[Nastavenia] a potom stlačte OK.<br />
2. Vyberte položku [Typ pripojenia].<br />
SK 45
3. Vyberte príslušné nastavenie a stlačte<br />
tlačidlo OK.<br />
[1 satelit (jeden LNB)]: vyberte, ak<br />
máte len jeden konvertor LNB.<br />
[2 satelity (DiSEqC Mini)]: vyberte, ak<br />
máte dva konvertory LNB.<br />
[3 alebo 4 satelity (DiSEqC 1.0)]:<br />
vyberte, ak máte tri alebo štyri<br />
konvertory LNB.<br />
[Unicable pre 1 satelit]: vyberte, ak<br />
máte nastavenie Unicable s jedným<br />
satelitom.<br />
[Unicable pre 2 satelity]: vyberte, ak<br />
máte nastavenie Unicable s dvomi<br />
satelitmi.<br />
Manuálna inštalácia<br />
Ak sa počas inštalácie preskočí transpondér,<br />
môžete otestovať jeho intenzitu signálu<br />
alebo pridať nový transpondér.<br />
1. Počas sledovania televízie stlačte tlačidlo<br />
.<br />
2. Vyberte položky [Nastavenie] ><br />
[Vyhľadať satelit] > [Manuálna inštalácia] a<br />
stlačte tlačidlo OK.<br />
3. Vyberte konvertor LNB.<br />
4. Ak poznáte frekvenciu transpondéra<br />
(ktorá môže zahŕňať niekoľko kanálov),<br />
vyberte položku [Frekvencia] a nastavte<br />
frekvenciu.<br />
5. Vyberte položku [Vyhľadať] a stlačte<br />
tlačidlo OK.<br />
6. Ak sa nájde nová frekvencia, stlačením<br />
tlačidla [Uloţiť]pridajte nový transpondér a<br />
jeho kanály.<br />
Aktualizácia satelitných kanálov<br />
1. Počas sledovania televízie stlačte tlačidlo<br />
.<br />
2. Vyberte položky [Nastavenie] ><br />
[Vyhľadať satelit] > [Aktualizácia kanálov].<br />
3. Inštaláciu dokončite podľa pokynov na<br />
obrazovke.<br />
4. Po dokončení vyberte možnosť<br />
[Dokončiť] a potom stlačte tlačidlo OK.<br />
Pridanie a odobratie satelitov<br />
Satelity môžete kedykoľvek pridať alebo<br />
odobrať a nainštalovať kanály z nových<br />
satelitov.<br />
Poznámka: Pred pridaním satelitov<br />
skontrolujte, či používate správny typ<br />
pripojenia. Pozrite si časť Zmena nastavení<br />
televízora > Nastavenia satelitu > Inštalácia<br />
satelitných kanálov (Strana 45).<br />
1. Stlačte tlačidlo .<br />
2. Vyberte položky [Nastavenie] ><br />
[Vyhľadať satelit] a stlačte tlačidlo OK.<br />
3. Vyberte položku [Pridať satelit] a stlačte<br />
tlačidlo OK.<br />
Televízor vyhľadá satelit prostredníctvom<br />
prvého voľného konvertora LNB. To môže<br />
trvať niekoľko minút.<br />
4. Ak sa nenájde žiadny satelit, skontrolujte<br />
pripojenie antény a polohu satelitnej<br />
paraboly. Potom zvoľte možnosť<br />
[Vyhľadávať znova].<br />
5. Ak ste s pridaným satelitom spokojní,<br />
zvoľte možnosť [Ďalej] a nainštalujte všetky<br />
kanály zo satelitu.<br />
Inštalácia môže trvať niekoľko minút.<br />
Odobratie satelitu<br />
1. Stlačte tlačidlo .<br />
2. Vyberte položky [Nastavenie] ><br />
[Vyhľadať satelit] > [Odstránenie satelitu]<br />
a stlačte tlačidlo OK.<br />
3. Zvoľte satelity, ktoré chcete odstrániť,<br />
vyberte možnosť [Odstrániť] a stlačte<br />
tlačidlo OK.<br />
SK 46
Slovensky<br />
Nastavenia jazyka<br />
Jazyk ponuky<br />
1. Počas sledovania televízie stlačte tlačidlo<br />
.<br />
2. Vyberte položky [Nastavenie] ><br />
[Nastavenia <strong>TV</strong>] > [Všeobecné nastavenia]<br />
> [Jazyk ponuky].<br />
3. Zo zoznamu vyberte jazyk ponuky a<br />
stlačte tlačidlo OK.<br />
Jazyk zvuku<br />
Ak sa televízny kanál vysiela vo viacerých<br />
jazykoch alebo duálne, môžete vybrať<br />
uprednostňovaný jazyk zvuku.<br />
1. Počas sledovania televízie stlačte tlačidlo<br />
OPTIONS.<br />
2. Pre digitálne kanály zvoľte možnosť [Jazyk<br />
zvuku]. Pre analógové kanály zvoľte možnosť<br />
[Duálne I - II]. Stlačením OK potvrdíte<br />
výber.<br />
3. Vyberte niektorý z dostupných jazykov a<br />
stlačte tlačidlo OK.<br />
Môžete nastaviť uprednostňované primárne<br />
a sekundárne jazyky zvuku, ktoré si môžete<br />
vypočuť, ak budú k dispozícii.<br />
1. Počas sledovania televízie stlačte tlačidlo<br />
.<br />
2. Vyberte položky [Nastavenie] ><br />
[Nastavenia kanála] alebo [Nastavenia<br />
satelitu] > [Jazyky].<br />
3. Vyberte položku [Primárny jazyk zvuku]<br />
alebo [Sekundárny jazyk zvuku] a vyberte si<br />
z dostupných jazykov.<br />
4. Stlačením tlačidla OK potvrďte výber.<br />
Titulky na analógových kanáloch<br />
1. Počas sledovania analógového televízneho<br />
kanálu stlačte tlačidlo TEXT.<br />
2. Zadajte trojmiestne číslo stránky titulkov,<br />
zvyčajne je to číslo „888―.<br />
Ak je táto služba dostupná, zapnú sa titulky.<br />
Titulky na digitálnych kanáloch<br />
1. Počas sledovania digitálneho televízneho<br />
kanálu stlačte tlačidlo OPTIONS.<br />
2. Vyberte položku [Titulky] a stlačte tlačidlo<br />
OK.<br />
3. Vyberte možnosť [Titulky vypnuté],<br />
[Titulky zapnuté] alebo [Automaticky],<br />
potom stlačte OK.<br />
Jazyk titulkov<br />
Môžete zmeniť jazyk titulkov pre digitálne<br />
kanály, ak je k dispozícii.<br />
1. Počas sledovania televízie stlačte tlačidlo<br />
OPTIONS.<br />
2. Vyberte možnosť [Jazyk titulkov], potom<br />
vyberte niektorý z dostupných jazykov a<br />
stlačte tlačidlo OK.<br />
Jazyk titulkov sa zmenípre daný kanál.<br />
Môžete nastaviť uprednostňované primárne<br />
a sekundárne jazyky zvuku, ktoré si môžete<br />
vypočuť, ak budú k dispozícii.<br />
1. Počas sledovania televízie stlačte tlačidlo<br />
.<br />
2. Vyberte položky [Nastavenie] ><br />
[Nastavenia kanála] alebo [Nastavenia<br />
satelitu] > [Jazyky].<br />
3. Vyberte položku [Primárny jazyk titulkov]<br />
alebo [Sekundárny jazyk titulkov] a vyberte<br />
si z dostupných jazykov.<br />
4. Stlačením tlačidla OK potvrďte výber.<br />
SK 47
Nastavenia univerzálneho<br />
prístupu<br />
Zapnutie<br />
Niektoríposkytovatelia digitálneho<br />
televízneho vysielania poskytujú špeciálnu<br />
zvukovú stopu a titulky pre sluchovo a<br />
zrakovo postihnutých ľudí. Tieto funkcie<br />
môžete zapnúť alebo vypnúť.<br />
1. Stlačte tlačidlo .<br />
2. Vyberte položky [Nastavenie] ><br />
[Nastavenia <strong>TV</strong>] > [Všeobecné nastavenia].<br />
3. Vyberte položky [Univerzálny prístup] ><br />
[Zapnuté] alebo [Vypnuté] a stlačte tlačidlo<br />
OK.<br />
Nastavenie spätnej väzby pre zvuk<br />
Televízor môžete nastaviť tak, aby po<br />
stlačení tlačidla na diaľkovom ovládaní alebo<br />
televízore zaznelo pípnutie.<br />
1. Počas sledovania televízie stlačte tlačidlo<br />
OPTIONS.<br />
2. Vyberte položky [Univerzálny prístup] ><br />
[Zvuk kláv.] > [Zapnuté] a stlačte tlačidlo<br />
OK.<br />
Prístup pre sluchovo postihnutých<br />
Tip: Ak chcete skontrolovať, či je k dispozícii<br />
jazyk zvuku pre sluchovo postihnutých,<br />
stlačte tlačidlo OPTIONS a vyberte<br />
položku [Jazyk zvuku]. Jazyky, ktoré<br />
podporujú zvuk pre sluchovo postihnutých,<br />
sú označené ikonou v tvare ucha.<br />
Zapnite zvuk a titulky pre sluchovo<br />
postihnutých.<br />
1. Počas sledovania televízie stlačte tlačidlo<br />
OPTIONS.<br />
2. Vyberte položky [Univerzálny prístup] ><br />
[Sluchovo postihnutí].<br />
3. Vyberte nastavenie a stlačte tlačidlo OK.<br />
[Vypnuté]: vypnutie funkciípre<br />
sluchovo postihnutých.<br />
[Zapnuté]: zapnutie zvuku a titulkov pre<br />
sluchovo postihnutých.<br />
Prístup pre zrakovo postihnutých<br />
Tip: Ak chcete skontrolovať, či je k dispozícii<br />
jazyk zvuku pre zrakovo postihnutých, stlačte<br />
tlačidlo OPTIONS a vyberte položku<br />
[Jazyk zvuku]. Jazyky, ktoré podporujú zvuk<br />
pre sluchovo postihnutých, sú označené<br />
ikonou v tvare ucha.<br />
Výber reproduktorov alebo slúchadiel<br />
Zvuk pre zrakovo postihnutých môžete<br />
počúvať z reproduktorov televízora, zo<br />
slúchadiel alebo z reproduktorov aj zo<br />
slúchadiel.<br />
1. Počas sledovania televízie stlačte tlačidlo<br />
OPTIONS.<br />
2. Vyberte položky [Univerzálny prístup] ><br />
[Zrakovo postihnutí].<br />
3. Vyberte nastavenie a stlačte tlačidlo OK.<br />
[Reprodukt.]: počúvanie zvuku pre<br />
zrakovo postihnutých len z<br />
reproduktorov.<br />
[Slúchadlá]: počúvanie zvuku pre<br />
zrakovo postihnutých len zo slúchadiel.<br />
[Reproduktory + slúchadlá]: počúvanie<br />
zvuku pre zrakovo postihnutých z<br />
reproduktorov aj zo slúchadiel.<br />
[Vypnuté]: vypnutie zvuku pre zrakovo<br />
postihnutých.<br />
Poznámka: Ak je zapnuté diaľkové ovládanie<br />
EasyLink, nemôžete používať Zelené tlačidlo.<br />
Ak chcete vypnúť funkciu EasyLink, pozrite si<br />
časť Pripojenie televízora > Nastavenie<br />
zariadení EasyLink > Čo potrebujete<br />
(Strana 64).<br />
Zmena hlasitosti zvuku pre zrakovo<br />
postihnutých<br />
1. Počas sledovania televízie stlačte tlačidlo<br />
OPTIONS.<br />
2. Vyberte položku [Univerzálny prístup] ><br />
[Zmieš. hlasitosť].<br />
3. Na zmenu hlasitosti použite Navigačné<br />
tlačidlá a potom stlačte tlačidlo OK.<br />
Zvukové efekty<br />
1. Stlačte tlačidlo .<br />
2. Vyberte položky [Nastavenie] ><br />
[Nastavenia kanála] alebo [Nastavenia<br />
satelitu].<br />
3. Vyberte položky [Jazyky] > [Zrakovo<br />
postihnutí].[Zvukové efekty]<br />
SK 48
Slovensky<br />
4. Vyberte príslušné nastavenie a stlačte<br />
tlačidlo OK.<br />
[Zapnuté]: zapnutie zvukových efektov<br />
vo zvuku pre zrakovo postihnutých.<br />
[Vypnuté]: vypnutie zvukových efektov<br />
vo zvuku pre zrakovo postihnutých.<br />
Typ hovoru<br />
1. Stlačte tlačidlo .<br />
2. Vyberte položky [Nastavenie] ><br />
[Nastavenia kanála] alebo [Nastavenia<br />
satelitu].<br />
3. Vyberte položky [Jazyky] > [Zrakovo<br />
postihnutí].[Reč]<br />
4. Vyberte príslušné nastavenie a stlačte<br />
tlačidlo OK.<br />
[Popisné]: počúvanie opisného hovoru<br />
vo zvuku pre zrakovo postihnutých.<br />
[Titulky]: počúvanie titulkov vo zvuku<br />
pre zrakovo postihnutých.<br />
Ďalšie nastavenia<br />
Ukáţka televízora<br />
Spustením ukážky môžete spoznať ďalšie<br />
funkcie televízora.<br />
1. Počas sledovania televízie stlačte tlačidlo<br />
.<br />
2. Vyberte položky [Nastavenie] ><br />
[Sledovať ukáţky] a stlačte tlačidlo OK.<br />
3. Vyberte ukážku a stlačte tlačidlo OK.<br />
Reţim Doma<br />
Niektoré nastavenia <strong>TV</strong> môžu byť v režime<br />
Obchod nedostupné. Výber správnych<br />
nastavení televízora môžete zaručiť tak, že<br />
televízor bude nastavený na režim Doma.<br />
1. Počas sledovania televízie stlačte tlačidlo<br />
.<br />
2. Vyberte položku [Nastavenie] a stlačte<br />
tlačidlo OK.<br />
3. Vyberte možnosť [Nastavenia <strong>TV</strong>] ><br />
[Všeobecné nastavenia] > [Umiestnenie].<br />
4. Vyberte položku [Doma] alebo [Obchod]<br />
a stlačte tlačidlo OK.<br />
5. Reštartujte televízor.<br />
Aktualizácia softvéru<br />
Kontrola verzie<br />
1. Stlačte tlačidlo .<br />
2. Vyberte položky [Nastavenie] ><br />
[Nastavenia softvéru] > [Inf. o aktuál. soft.]<br />
a stlačte tlačidlo OK.<br />
Zobrazísa aktuálna verzia softvéru.<br />
Upozornenie: Neinštalujte staršiu verziu<br />
softvéru než verziu, ktorá je aktuálne<br />
nainštalovaná v produkte. Spoločnosť TP<br />
Vision nemôže niesť zodpovednosť za<br />
problémy spôsobené prechodom na staršiu<br />
verziu softvéru.<br />
Softvér aktualizujte niektorým z nasledujúcich<br />
spôsobov:<br />
aktualizácia pomocou pamäťového<br />
zariadenia USB,<br />
aktualizácia pomocou digitálneho<br />
vysielania,<br />
aktualizácia použitím internetu.<br />
Aktualizácia pomocou zariadenia USB<br />
Čo potrebujete<br />
pamäťové zariadenie USB aspoň s 256<br />
megabajtmi ukladacieho priestoru, ktoré<br />
je naformátované v systéme FAT alebo<br />
DOS a ktoré má vypnutú ochranu proti<br />
zápisu,<br />
prístup k počítaču s konektorom USB a<br />
prístupom na internet.<br />
Program pre archiváciu súborov, ktorý<br />
podporuje formát súborov ZIP,<br />
napríklad WinZip® pre Microsoft®<br />
Windows® alebo StuffIt® pre<br />
Macintosh® .<br />
Poznámka: Nepoužívajte pevný disk USB.<br />
SK 49
Prevzatie najnovšej verzie softvéru<br />
1. Pripojte jednotku USB flash k počítaču.<br />
2. Na počítači spustite prehľadávač, ako<br />
napríklad Internet Explorer® alebo Safari® ,<br />
a pozrite si stránku<br />
www.philips.com/support.<br />
3. Nájdite svoj televízor a vyhľadajte<br />
dostupný softvér a radiče pre váš televízor.<br />
Aktualizácia softvéru je k dispozícii ako<br />
komprimovaný súbor (*.zip).<br />
4. Ak je verzia softvéru vyššia než verzia vo<br />
vašom televízore, kliknite na prepojenie pre<br />
aktualizáciu softvéru.<br />
5. Vyjadrite súhlas s licenčnou zmluvou a<br />
prevezmite súbor ZIP na jednotku USB flash.<br />
Poznámka: Niektoré internetové<br />
prehľadávače, ako Mozilla® Firefox® alebo<br />
Google® Chrome®, môžu prevziať súbor<br />
ZIP priamo na počítač. V tomto prípade<br />
skopírujte súbor na jednotku USB flash.<br />
6. Pre Internet Explorer: Pomocou<br />
programu pre archiváciu súborov extrahujte<br />
súbor autorun.upg z prevzatého súboru ZIP.<br />
Extrahovaný súbor nekopírujte, ani ho<br />
neumiestňujte do priečinka.<br />
6. Pre Safari: Po dokončení prevzatia sa<br />
súbor autorun.upg automaticky extrahuje zo<br />
súboru ZIP do počítača. Skopírujte súbor na<br />
jednotku USB flash. Extrahovaný súbor<br />
nekopírujte, ani ho neumiestňujte do<br />
priečinka.<br />
7. Vysuňte a odpojte jednotku USB flash od<br />
počítača.<br />
Aktualizácia softvéru pre televízor<br />
Upozornenie:<br />
Počas aktualizácie nevypínajte televízor<br />
ani neodpájajte jednotku USB flash.<br />
Ak počas aktualizácie dôjde k výpadku<br />
elektriny, neodpájajte jednotku USB<br />
flash od televízora. Po obnovení<br />
napájania bude televízor pokračovať v<br />
aktualizácii.<br />
Ak počas aktualizácie dôjde ku chybe,<br />
skúste aktualizáciu zopakovať od<br />
začiatku. Ak sa chyba objaví znovu,<br />
obráťte sa na službu starostlivosti o<br />
zákazníkov spoločnosti <strong>Philips</strong>.<br />
1. Odpojte od televízora všetky zariadenia<br />
USB, napr. adaptér Wi-Fi a potom televízor<br />
zapnite.<br />
2. Pripojte jednotku USB flash k počítaču.<br />
Aktualizácia softvéru sa spustíautomaticky.<br />
Aktualizácia je dokončená, keď sa na<br />
obrazovke zobrazí notifikačná správa.<br />
3. Pred reštartovaním televízora odpojte<br />
jednotku USB flash od televízora.<br />
4. Stlačte tlačidlo na diaľkovom ovládaní<br />
— tlačidlo nestláčajte viac než jedenkrát.<br />
Televízor sa vypne a opäť zapne. Aktualizácia<br />
je dokončená.<br />
5. Aby ste zabránili neželaným aktualizáciám<br />
softvéru televízora, znovu pripojte jednotku<br />
USB flash k počítaču a vymažte súbor<br />
autorun.upg.<br />
SK 50
Slovensky<br />
Aktualizácia pomocou digitálneho<br />
vysielania<br />
Ak je táto možnosť k dispozícii, televízor<br />
môže prijímať softvérové aktualizácie<br />
prostredníctvom digitálneho vysielania. Po<br />
prijatísoftvérovej aktualizácie sa zobrazí<br />
výzva na aktualizáciu softvéru. Dôrazne<br />
odporúčame, aby ste po zobrazení výzvy na<br />
aktualizáciu softvéru vykonali aktualizáciu<br />
softvéru.<br />
Postupujte podľa pokynov na obrazovke.<br />
Ak nevykonáte aktualizáciu softvéru<br />
televízora po prijatíaktualizácie, budete<br />
vyzvaní na uloženie súboru aktualizácie. Ak<br />
chcete aktualizáciu softvéru vykonať neskôr:<br />
1. Stlačte tlačidlo .<br />
2. Vyberte položky [Nastavenie] ><br />
[Nastavenia softvéru] > [Lokálne aktualiz.].<br />
3. Vyberte prevzatý súbor a podľa pokynov<br />
na obrazovke dokončite aktualizáciu.<br />
Aktualizácia z Internetu<br />
Softvér televízora môžete aktualizovať<br />
priamo z internetu, a to pripojením<br />
televízora na internet. Pozrite si časť<br />
Pripojenie televízora > Pripojenie k sieti a<br />
internetu (Strana 67).<br />
1. Stlačte tlačidlo .<br />
2. Vyberte položky [Nastavenie] ><br />
[Aktualiz. softvéru] > [<strong>TV</strong> s internetom] a<br />
stlačte tlačidlo OK.<br />
3. Podľa pokynov na obrazovke spustite<br />
aktualizáciu.<br />
Po dokončení aktualizácie sa televízor<br />
automaticky prepne do pohotovostného<br />
režimu a znova zapne. Počkajte, kým sa<br />
televízor znova zapne. Nezapínajte televízor<br />
sami.<br />
Poznámka:<br />
Ak je televízor pripojený na internet, pri<br />
jeho spustenísa zobrazíspráva o<br />
dostupnosti nového softvéru.<br />
Spoločnosť <strong>Philips</strong> môže niekedy<br />
prostredníctvom internetu poskytnúť<br />
aktualizáciu softvéru vášho televízora.<br />
Aktualizujte softvér vášho televízora<br />
podľa pokynov na obrazovke.<br />
Obnovte všetko<br />
Môžete obnoviť všetky nastavenia obrazu a<br />
zvuku a v televízore opätovne nainštalovať<br />
všetky televízne kanály.<br />
1. Stlačte tlačidlo .<br />
2. Vyberte možnosť [Nastavenie] ><br />
[Nastavenia <strong>TV</strong>] > [Všeobecné nastavenia]<br />
> [Preinštalovať <strong>TV</strong>], potom stlačte OK.<br />
3. Postupujte podľa pokynov na obrazovke.<br />
SK 51
5 Pripojenie<br />
televízora<br />
Informácie o kábloch<br />
Kvalita kábla<br />
Pred pripojením zariadeník televízoru<br />
skontrolujte dostupné konektory na<br />
zariadení. Zariadenie pripojte k televízoru<br />
pomocou pripojenia s najvyššou možnou<br />
kvalitou. Konektory s dobrou kvalitou<br />
umožňujú lepší prenos obrazu a zvuku.<br />
Pripojenia zobrazené v tomto návode na<br />
použitie sú len odporúčania. Možné sú aj iné<br />
riešenia. Viac informácií nájdete na lokalite<br />
http://www.connectivityguide.philips.com.<br />
Tip: Ak je zariadenie vybavené iba<br />
kompozitnými konektormi alebo konektormi<br />
RCA, na pripojenie zariadenia ku konektoru<br />
CVBS/Y na televízore použite kompozitný<br />
kábel (CVBS).<br />
HDMI<br />
Pripojenie HDMI zabezpečuje najlepší obraz<br />
a kvalitu zvuku.<br />
Kábel HDMI spája obrazové aj zvukové<br />
signály. Kábel HDMI pripojte, ak chcete<br />
prenášať televízne signály s vysokým<br />
rozlíšením (HD) a zapnúť funkciu<br />
EasyLink.<br />
Konektor HDMI Audio Return Channel<br />
(ARC) umožňuje výstup zvuku<br />
televízora do zariadenia kompatibilného<br />
s protokolom HDMI ARC.<br />
Pripojte káble HDMI, ktoré sú kratšie<br />
ako 5 metrov (16,4 stopy).<br />
Y Pb Pr<br />
Pripojenie Y Pb Pr (komponentné video)<br />
slúži iba na prenos obrazu. Ak chcete<br />
prenášať zvuk, pripojte tiež kábel Audio<br />
Left/Right.<br />
Pripojenie Y Pb Pr umožňuje prenášať<br />
televízne signály s vysokým rozlíšením<br />
(HD).<br />
Konektory Y Pb Pr spárujte s farebnými<br />
konektormi na kábli.<br />
SCART<br />
Pripojenie SCART umožňuje spojiť obrazové<br />
a zvukové signály.<br />
Konektory SCART dokážu prenášať<br />
videosignály s normou RGB, nie však<br />
televízne signály s vysokým rozlíšením (HD).<br />
SK 52
Slovensky<br />
Pripojenie antény<br />
Pripojte anténu ku konektoru.<br />
Pripojenie zariadení<br />
Prehrávač diskov Blu-ray alebo DVD<br />
Prehrávač diskov pripojte k televízoru pomocou kábla HDMI.<br />
Prehrávač diskov pripojte k televízoru pomocou komponentného videokábla (Y Pb Pr) a kábla audio<br />
L/R.<br />
SK 53
Televízny prijímač<br />
Satelitný* alebo digitálny televízny prijímač pripojte k televízoru pomocou kábla antény.<br />
* Len pre určité modely.<br />
Satelitný alebo digitálny televízny prijímač pripojte k televízoru pomocou kábla HDMI.<br />
Digitálny televízny prijímač pripojte k televízoru pomocou komponentného videokábla (Y Pb Pr) a<br />
kábla audio L/R.<br />
SK 54
Slovensky<br />
Pripojte digitálny televízny prijímač k televízoru pomocou kábla SCART.<br />
Videorekordér<br />
Rekordér pripojte k televízoru pomocou kábla antény.<br />
Počítač pripojte k televízoru pomocou kábla HDMI.<br />
SK 55
Rekordér pripojte k televízoru pomocou komponentného videokábla (Y Pb Pr) a kábla audio L/R.<br />
Rekordér pripojte k televízoru pomocou kábla SCART.<br />
Hracia konzola<br />
Hraciu konzolu pripojte k televízoru pomocou kábla HDMI.<br />
SK 56
Slovensky<br />
Hraciu konzolu pripojte k televízoru pomocou komponentného videokábla (Y Pb Pr) a kábla audio<br />
L/R.<br />
Domáce kino<br />
Pripojte domáce kino kompatibilné s protokolom HDMI-ARC k televízoru pomocou kábla HDMI.<br />
Domáce kino pripojte k televízoru pomocou kábla HDMI a koaxiálneho zvukového kábla.<br />
SK 57
Domáce kino pripojte k televízoru pomocou komponentného videokábla (Y Pb Pr) a kábla audio<br />
L/R.<br />
Domáce kino pripojte k televízoru pomocou kábla SCART.<br />
Digitálny fotoaparát<br />
Digitálny fotoaparát pripojte k televízoru pomocou kábla USB.<br />
SK 58
Slovensky<br />
Digitálna videokamera<br />
Digitálnu videokameru pripojte k televízoru pomocou kábla HDMI.<br />
Digitálnu videokameru pripojte k televízoru pomocou komponentného videokábla (Y Pb Pr) a kábla<br />
audio L/R.<br />
SK 59
Pripojenie ďalších zariadení<br />
Ú loţné zariadenie USB<br />
Pevný disk USB pripojte k televízoru pomocou kábla USB.<br />
Jednotku USB flash pripojte k televízoru pomocou kábla USB.<br />
SK 60
Slovensky<br />
Počítač<br />
Počítač pripojte k televízoru pomocou kábla HDMI.<br />
Počítač pripojte k televízoru pomocou kábla DVI-HDMI a zvukového kábla.<br />
Kamera pre videohovory<br />
Pripojte videokameru pre televízor <strong>Philips</strong> PTA317 (predávanú samostatne) k televízoru pomocou<br />
kábla USB.<br />
SK 61
Klávesnica a myš<br />
Klávesnica USB<br />
Pripojením klávesnice USB môžete v televízore zadávať text, ako napríklad názvy zariadení, alebo<br />
písať v aplikáciách <strong>Smart</strong> <strong>TV</strong>.<br />
Myš USB<br />
Po pripojení myši USB sa môžete jednoducho pohybovať po internetových stránkach a klikať na<br />
prepojenia.<br />
Poznámka:<br />
V prípade potreby ďalších konektorov USB použite rozbočovač USB.<br />
Myš USB môžete pripojiť aj k pripojenej klávesnici USB.<br />
Klávesnicu a myš pripojte k televízoru pomocou kábla USB.<br />
Keď televízor zistí klávesnicu, môžete vybrať<br />
jej rozloženie a vyskúšať tento výber. Ak ste<br />
ako prvé vybrali rozloženie klávesnice pre<br />
cyriliku alebo gréčtinu, môžete vybrať aj<br />
sekundárne rozloženie klávesnice pre latinku.<br />
1. Stlačte tlačidlo .<br />
2. Vyberte položky [Nastavenie] ><br />
[Nastavenia <strong>TV</strong>] > [Všeobecné nastavenia]<br />
> [Nastavenia klávesnice USB].<br />
3. Zmeňte nastavenia klávesnice.<br />
Tlačidlá televízora na klávesnici<br />
Text môžete zadávať pomocou týchto<br />
klávesov:<br />
Enter : potvrdenie zadaného textu<br />
Backspace : odstránenie znaku pred<br />
kurzorom<br />
Navigačné tlačidlá: pohyb v rámci<br />
textového poľa<br />
Alt + Shift: prepínanie medzi<br />
rozloženiami klávesnice, ak je<br />
nastavených viacero rozložení<br />
Klávesy sluţby <strong>Smart</strong> <strong>TV</strong> na klávesnici<br />
Enter : potvrdenie zadaného textu<br />
Backspace : návrat na predchádzajúcu<br />
stránku<br />
Navigačné tlačidlá: pohyb medzi poľami<br />
Tab: prechod na nasledujúce pole<br />
Tab a Shift: prechod na predchádzajúce<br />
pole<br />
Home: posunutie na začiatok stránky<br />
End: posunutie na koniec stránky<br />
Page Up : návrat na predchádzajúcu<br />
stránku<br />
Page Down: prechod na nasledujúcu<br />
stránku<br />
+/-: priblíženie alebo oddialenie<br />
*: prispôsobenie šírke stránky<br />
Keď televízor zistí myš, môžete nastaviť<br />
rýchlosť sledovania pohybu.<br />
1. Stlačte tlačidlo .<br />
2. Vyberte položky [Nastavenie] ><br />
[Nastavenia <strong>TV</strong>] > [Všeobecné nastavenia]<br />
> [Nastavenia kurzora/myši].<br />
3. Zmeňte nastavenia myši.<br />
SK 62
Slovensky<br />
Pouţívanie myši USB s televízorom<br />
OK: Ľavé tlačidlo myši (kliknutie ľavým<br />
tlačidlom).<br />
(Späť): Pravé tlačidlo myši (kliknite<br />
pravým tlačidlom).<br />
Posúvacie koliesko: na posúvanie po<br />
internetovej stránke nahor a nadol.<br />
Poznámka: Myš USB sa nemôže presúvať v<br />
ponukách televízora.<br />
Sledovanie pripojených<br />
zariadení<br />
Vyberte zariadenie<br />
Ak chcete sledovať zariadenie, pripojte ho<br />
najskôr k televízoru. Pozrite si časť<br />
Pripojenie televízora > Pripojenie zariadení<br />
(Strana 53).<br />
Vyberte zariadenie so ZDROJOM<br />
1. Stlačte tlačidlo SOURCE.<br />
2. Vyberte zariadenie a potom stlačte tlačidlo<br />
OK.<br />
Výber zariadenie z domovskej ponuky<br />
1. Stlačte tlačidlo .<br />
2. Vyberte položku [Zdroj] a stlačte tlačidlo<br />
OK.<br />
3. Vyberte zariadenie a potom stlačte tlačidlo<br />
OK.<br />
Aktualizujte zdrojový zoznam<br />
Po pridaníalebo odstránenízariadenia<br />
aktualizujte zdrojový zoznam.<br />
1. Stlačte tlačidlo SOURCE.<br />
2. Stlačte tlačidlo OPTIONS.<br />
3. Vyberte položku [Pripojenia skenovania]<br />
a stlačte tlačidlo OK.<br />
4. Postupujte podľa pokynov na obrazovke.<br />
Zmeňte nastavenia zariadení<br />
Zmeňte typ zariadenia<br />
Môžete zmeniť typ zariadenia, aby ste mali k<br />
nemu jednoduchý prístup z ponuky Zdroj.<br />
1. Stlačte tlačidlo SOURCE.<br />
2. Vyberte zariadenie, potom stlačte<br />
tlačidlo[Typ zariadenia].<br />
3. Vyberte vhodný typ zariadenia, potom<br />
stlačte tlačidlo OK.<br />
Premenujte zariadenie<br />
Zariadenie môžete premenovať po jeho<br />
pripojeník televízoru.<br />
1. Stlačte tlačidlo SOURCE.<br />
2. Vyberte zariadenie, potom stlačte tlačidlo<br />
[Premen.].<br />
3. Zadajte nový názov pomocou klávesnice<br />
na obrazovke.<br />
4. Po dokončení vyberte položku [Hotovo]<br />
a stlačte tlačidlo OK.<br />
Obnovenie nastavenízariadenia<br />
Môžete obnoviť štandardné nastavenia typu<br />
a názvu zariadenia.<br />
1. V ponuke [Zdroj] vyberte zariadenie a<br />
stlačte tlačidlo OPTIONS.<br />
2. Vyberte položku [Originálny názov<br />
a ikona] a stlačte tlačidlo OK.<br />
SK 63
Nastavenie zariadení<br />
EasyLink<br />
Čo môţete urobiť<br />
Pomocou zdokonalených funkciíovládania<br />
<strong>Philips</strong> EasyLink môžete naplno využiť<br />
zariadenia kompatibilné s protokolom<br />
HDMI-CEC. Zariadenia podporujúce<br />
protokol HDMI-CEC pripojte k televízoru<br />
prostredníctvom konektora HDMI a súčasne<br />
ich ovládajte pomocou diaľkového ovládania<br />
televízora.<br />
Poznámka: Iné značky popisujú funkčnosť<br />
protokolu HDMI-CEC rozdielne. Príkladmi<br />
sú Anynet (Samsung), Aquos Link (Sharp)<br />
alebo BRAVIA Sync (Sony). Nie všetky<br />
značky sú úplne kompatibilné s funkciou<br />
<strong>Philips</strong> EasyLink.<br />
Po zapnutífunkcie <strong>Philips</strong> EasyLink sú<br />
dostupné nasledujúce funkcie:<br />
Prehrávanie jedným dotykom<br />
Keď prehrávate obsah zariadenia<br />
kompatibilného s protokolom HDMI-CEC,<br />
televízor sa zapne z pohotovostného režimu<br />
a prepne sa na správny zdroj.<br />
Prepnutie do pohotovostného reţimu<br />
jedným dotykom<br />
Po stlačení tlačidla na diaľkovom ovládaní<br />
televízora sa televízor a všetky zariadenia<br />
kompatibilné s protokolom HDMI-CEC<br />
prepnú do pohotovostného režimu.<br />
Automatické vypnutie neaktívnych<br />
zariadení<br />
Ak je zariadenie kompatibilné s protokolom<br />
HDMI-CEC po určitý čas neaktívne, prepne<br />
sa do pohotovostného režimu.<br />
Diaľkové ovládanie EasyLink<br />
Pomocou diaľkového ovládania televízora<br />
môžete ovládať viacero zariadení<br />
kompatibilných s protokolom HDMI-CEC.<br />
Ovládanie zvuku systému<br />
Ak prostredníctvom konektora HDMI ARC<br />
pripojíte zariadenie kompatibilné s<br />
protokolom HDMI-CEC vybavené<br />
reproduktormi, môžete zvuk televízora<br />
počúvať z týchto reproduktorov namiesto<br />
reproduktorov televízora.<br />
Zachovanie kvality obrazu<br />
Ak kvalitu televízneho obrazu ovplyvňujú<br />
funkcie na spracovanie obrazu iných<br />
zariadení, požadovanú kvalitu obrazu môžete<br />
zachovať zapnutím funkcie Pixel Plus Link.<br />
Maximálne zobrazenie videa s titulkami<br />
Niektoré titulky videa môžu pod videom<br />
vytvoriť samostatný pás na titulky, čím sa<br />
zmenší oblasť zobrazenia videa. Ak chcete<br />
oblasť zobrazenia videa maximalizovať,<br />
zapnutím automatického posunutia titulkov<br />
zobrazte titulky cez obraz videa.<br />
Čo potrebujete<br />
Pripojte zariadenie kompatibilné s<br />
protokolom HDMI-CEC k televízoru.<br />
Môžete pripojiť viac ako jedno<br />
zariadenie s protokolom HDMI-CEC.<br />
Pozrite si časť Pripojenie televízora ><br />
Pripojenie zariadení(Strana 53).<br />
Správne nakonfigurujte jednotlivé<br />
zariadenia kompatibilné s protokolom<br />
HDMI-CEC.<br />
Zapnutie funkcie EasyLink.<br />
Zapnutie funkcie EasyLink<br />
1. Stlačte tlačidlo .<br />
2. Vyberte položky [Nastavenie] ><br />
[Nastavenia <strong>TV</strong>] > [Všeobecné nastavenia]<br />
> [EasyLink].<br />
3. Vyberte položky [EasyLink] > [Zapnuté] a<br />
stlačte tlačidlo OK.<br />
SK 64
Slovensky<br />
Ovládanie zariadení<br />
Ak pripojíte viaceré zariadenia HDMI-CEC<br />
podporujúce toto nastavenie, môžete ich<br />
všetky ovládať pomocou diaľkového<br />
ovládania televízora.<br />
Poznámka: Ide o rozšírené nastavenie.<br />
Zariadenia, ktoré toto nastavenie<br />
nepodporujú, nebudú reagovať na diaľkové<br />
ovládanie televízora.<br />
1. Stlačte tlačidlo .<br />
2. Vyberte možnosť [Nastavenie] ><br />
[Nastavenia <strong>TV</strong>] > [Všeobecné nastavenia]<br />
> [EasyLink] > [Diaľkové ovládanie<br />
EasyLink].<br />
3. Vyberte položku [Zapnuté] alebo<br />
[Vypnuté] a stlačte tlačidlo OK.<br />
Tipy:<br />
Ak chcete prepnúť späť na ovládanie<br />
televízora, stlačte tlačidlo a vyberte<br />
položku [Sledovať <strong>TV</strong>].<br />
Ak chcete ovládať iné zariadenie, stlačte<br />
tlačidlo a vyberte zariadenie z<br />
domovskej ponuky.<br />
Tlačidlá funkcie EasyLink<br />
Zariadenia kompatibilné s protokolom<br />
HDMI-CEC môžete ovládať pomocou<br />
týchto tlačidiel na diaľkovom ovládaní<br />
televízora:<br />
: zapnutie televízora a pripojeného<br />
zariadenia alebo prepnutie do<br />
pohotovostného režimu.<br />
Tlačidlá prehrávania: ovládanie<br />
prehrávania videa alebo hudby.<br />
Číselné tlačidlá: výber názvu, kapitoly<br />
alebo skladby.<br />
OK: spustenie, pozastavenie alebo<br />
obnovenie prehrávania v pripojenom<br />
zariadení, aktivácia výberu alebo prístup<br />
k ponuke zariadenia.<br />
: zobrazenie domovskej ponuky<br />
televízora.<br />
Vypnutie pripojených zariadení<br />
Televízor môžete nastaviť tak, aby vypol<br />
pripojené zariadenia kompatibilné s<br />
rozhraním HDMI CEC, ak nie sú aktívnym<br />
zdrojom. Televízor prepína pripojené<br />
zariadenie do pohotovostného režimu po 10<br />
minútach nečinnosti.<br />
1. Stlačte tlačidlo .<br />
2. Vyberte položky [Nastavenie] ><br />
[Nastavenia <strong>TV</strong>] > [Všeobecné nastavenia]<br />
> [EasyLink].<br />
3. Vyberte položky [Zariadenia<br />
s automatickým vypnutím] > [Zapnuté] a<br />
stlačte tlačidlo OK.<br />
Výber výstupu reproduktorov<br />
Ak je pripojené zariadenie kompatibilné so<br />
štandardom HDMI Audio Return Channel<br />
(HDMI ARC), môžete zvukový výstup<br />
reprodukovať cez kábel HDMI. Nevyžadujú<br />
sa ďalšie zvukové káble. Uistite sa, že<br />
zariadenie pripájate ku konektoru HDMI<br />
ARC na televízore. Pozrite si časť Pripojenie<br />
televízora > Informácie o kábloch > HDMI.<br />
(Strana 52)<br />
Zapnutie rozhrania HDMI ARC<br />
1. Stlačte tlačidlo .<br />
2. Vyberte možnosť [Nastavenie] ><br />
[Nastavenia <strong>TV</strong>] > [Zvuk] > [Rozšírený] ><br />
[HDMI 1 - ARC].<br />
3. Vyberte jednu z nasledujúcich možností a<br />
potom stlačte tlačidlo OK.<br />
[Zapnuté]: počúvanie zvuku televízora<br />
prostredníctvom pripojeného zariadenia<br />
kompatibilného s rozhraním<br />
HDMI-ARC.<br />
[Vypnuté]: počúvanie zvuku televízora<br />
prostredníctvom reproduktorov<br />
televízora alebo prostredníctvom<br />
zariadenia pripojeného pomocou<br />
konektora digitálneho výstupu zvuku.<br />
Poznámka: Uistite sa, že nastavenia<br />
protokolu HDMI-CEC pripojeného<br />
zariadenia sú správne nastavené.<br />
SK 65
Nastavenie reproduktorov televízora<br />
1. Stlačte tlačidlo .<br />
2. Vyberte možnosť [Nastavenie] ><br />
[Nastavenia <strong>TV</strong>] > [Zvuk] > [Rozšírený] ><br />
[Reproduktory <strong>TV</strong>].<br />
3. Vyberte príslušnú možnosť a stlačte<br />
tlačidlo OK.<br />
[Vypnuté]: vypnutie reproduktorov<br />
televízora.<br />
[Zapnuté]: zapnutie reproduktorov<br />
televízora.<br />
[EasyLink]: automatické vypnutie<br />
reproduktorov televízora a prenos<br />
prúdu zvukových údajov televízora do<br />
pripojeného zvukového zariadenia<br />
HDMI-CEC.<br />
[Autom. spust. EasyLink]: ak je<br />
pripojené zvukové zariadenie<br />
HDMI-CEC, automatické vypnutie<br />
reproduktorov televízora a prenos<br />
prúdu zvukových údajov televízora do<br />
zariadenia.<br />
Zmena prenosu prúdu zvukových údajov<br />
televízora<br />
Zvukový výstup môžete kedykoľvek prepínať<br />
medzi reproduktormi televízora a<br />
pripojeným zosilňovačom.<br />
1. Stlačte tlačidlo OPTIONS.<br />
2. Vyberte položku [Obraz a zvuk] ><br />
[Reprodukt.].<br />
3. Vyberte jednu z nasledujúcich možností a<br />
potom stlačte tlačidlo OK.<br />
[Televízor]: štandardne zapnuté.<br />
Prenášajte zvuk televízora<br />
prostredníctvom televízora a<br />
pripojeného zvukového zariadenia<br />
HDMI-CEC, kým sa pripojené<br />
zariadenie neprepne na ovládanie zvuku<br />
systému. Zvuk televízora sa potom<br />
bude prenášať prostredníctvom<br />
pripojeného zariadenia.<br />
<br />
[Zosilňovač]: prenos zvuku<br />
prostredníctvom pripojeného zariadenia<br />
HDMI-CEC. Ak v zariadenínie je<br />
zapnutý režim zvuku systému, prúd<br />
zvukových údajov sa naďalej prenáša<br />
cez reproduktory televízora. Ak ste<br />
vybrali možnosť [Autom. spust.<br />
EasyLink], televízor vyzve na prepnutie<br />
pripojeného zariadenia na režim zvuku<br />
systému.<br />
Zachovanie kvality obrazu<br />
Ak kvalitu televízneho obrazu ovplyvňujú<br />
funkcie na spracovanie obrazu iných<br />
zariadení, môžete zapnúť funkciu Pixel Plus<br />
Link.<br />
Zapnutie funkcie Pixel Plus Link<br />
1. Stlačte tlačidlo .<br />
2. Vyberte položky [Nastavenie] ><br />
[Nastavenia <strong>TV</strong>] > [Všeobecné nastavenia]<br />
> [EasyLink].<br />
3. Vyberte položky [Pixel Plus Link] ><br />
[Zapnuté] a stlačte tlačidlo OK.<br />
Zväčšenie zobrazenia videa<br />
Niektoré titulky vytvoria pod videom<br />
samostatný pás na titulky, čím sa zmenší<br />
oblasť zobrazenia videa. Ak chcete oblasť<br />
zobrazenia videa maximalizovať, zapnite<br />
automatické posunutie titulkov. Titulky sa<br />
potom zobrazia cez obraz videa.<br />
Zapnutie automatického posunutia titulkov<br />
1. Stlačte tlačidlo .<br />
2. Vyberte položky [Nastavenie] ><br />
[Nastavenia <strong>TV</strong>] > [Všeobecné nastavenia]<br />
> [EasyLink].<br />
3. Vyberte položky [Autom. posun titulkov]<br />
> [Zapnuté] a stlačte tlačidlo OK.<br />
SK 66
Slovensky<br />
Pripojenie k počítačovej<br />
sieti a internetu<br />
Pripojenie<br />
Čo môţete urobiť<br />
Zobrazenie médií<br />
Ak televízor pripojíte k domácej sieti, môžete<br />
si prezerať fotografie, prehrávať hudbu a<br />
videá uložené v počítači. Pozrite si časť<br />
Pouţívanie televízora > Prehrávanie<br />
multimediálnych súborov (Strana 21).<br />
<strong>Smart</strong> <strong>TV</strong><br />
Ak televízor pripojíte k domácej sieti s<br />
pripojením na internet, môžete používať<br />
službu <strong>Smart</strong> <strong>TV</strong>. Služba <strong>Smart</strong> <strong>TV</strong> ponúka<br />
internetové služby a webové lokality<br />
upravené pre váš televízor. Prehrávajte<br />
hudbu a videá, získavajte informácie zo<br />
systému infotainment, požičiavajte si filmy.<br />
Okrem toho máte k dispozícii ešte množstvo<br />
ďalších funkcií. Pozrite si časť Pouţívanie<br />
televízora > Pouţívanie sluţby <strong>Smart</strong> <strong>TV</strong><br />
(Strana 24).<br />
Čo potrebujete<br />
Varovanie: Tento televízor je v súlade so<br />
smernicou o elektromagnetickej<br />
kompatibilite len pri pouţití tieneného<br />
ethernetového kábla Cat5.<br />
Počítačovú sieť, ktorá zahŕňa:<br />
a) smerovač typu UPnP (universal<br />
plug-and-play) a<br />
b) počítač s jedným z týchto<br />
operačných systémov: Microsoft<br />
Windows XP, Microsoft Windows<br />
Vista, Mac OS X alebo Linux.<br />
Ak chcete pripojiť televízor k<br />
počítačom, je potrebné nainštalovať a<br />
konfigurovať mediálny server na<br />
počítači. Pozrite si časť Pouţívanie<br />
televízora > Prehrávanie<br />
multimediálnych súborov (Strana 21).<br />
Ak chcete televízor pripojiť na internet,<br />
potrebujete vysokorýchlostné<br />
pripojenie.<br />
Tento televízor môžete pripojiť k domácej<br />
sieti prostredníctvom káblového alebo<br />
bezdrôtového pripojenia.<br />
Informácie o káblovom pripojení<br />
nájdete v časti Pripojenie televízora ><br />
Pripojenie k sieti a internetu ><br />
Káblové pripojenie (Strana 67).<br />
<br />
Informácie o bezdrôtovom pripojení<br />
nájdete v časti Pripojenie televízora ><br />
Pripojenie k sieti a internetu ><br />
Integrovaná funkcia Wi-Fi (Strana 68).<br />
Káblové pripojenie<br />
1. Zapnite smerovač a aktivujte jeho<br />
nastavenia DHCP.<br />
2. Pripojte smerovač k televízoru pomocou<br />
ethernetového kábla.<br />
3. Stlačte tlačidlo a vyberte položku<br />
[Nastavenie].<br />
4. Vyberte položku [Pripojiť k sieti] a stlačte<br />
tlačidlo OK.<br />
5. Podľa pokynov na obrazovke nainštalujte<br />
sieť.<br />
6. Počkajte, kým televízor nevyhľadá sieťové<br />
pripojenie.<br />
7. Ak sa zobrazívýzva, vyjadrite súhlas s<br />
licenčnou zmluvou koncového používateľa.<br />
SK 67
Integrovaná funkcia Wi-Fi<br />
Táto časť <strong>plat</strong>í len pre televízory s<br />
integrovanou funkciou Wi-Fi.<br />
Televízor môžete bezdrôtovo pripojiť k<br />
domácej sieti.<br />
Poznámka:<br />
Bezdrôtová sieť využíva to isté<br />
frekvenčné spektrum (2,4 GHz) ako<br />
bežné domáce spotrebiče, napríklad<br />
telefóny typu DECT, mikrovlnné rúry<br />
alebo zariadenia Bluetooth, čo môže<br />
spôsobiť rušenie siete Wi-Fi. Presuňte<br />
tieto zariadenia ďalej od televízora.<br />
Ak chcete dosiahnuť optimálny výkon<br />
Wi-Fi, umiestnite televízor vo<br />
vzdialenosti do 10 m od bezdrôtového<br />
smerovača. Medzi smerovačom a<br />
televízorom by sa nemali nachádzať<br />
prekážky ako betónové steny.<br />
Kvalita príjmu závisíod umiestnenia<br />
bezdrôtového smerovača a od<br />
miestneho poskytovateľa internetových<br />
služieb.<br />
Ak chcete obmedziť sieťové prenosy,<br />
vypnite nepoužívané sieťové zariadenia<br />
zapojené do domácej siete.<br />
Pri prehrávanívidea v domácej<br />
bezdrôtovej sieti odporúčame používať<br />
smerovač IEEE 802.11 N. Rýchlosť<br />
pripojenia sa môže líšiť v závislosti od<br />
prevádzkového prostredia bezdrôtovej<br />
domácej siete.<br />
Nastavenie bezdrôtovej siete<br />
1. Zapnite smerovač bezdrôtovej siete.<br />
2. Na diaľkovom ovládači televízora stlačte<br />
tlačidlo .<br />
3. Vyberte položky [Nastavenie] > [Pripojiť<br />
k sieti] a stlačte tlačidlo OK.<br />
4. Postupujte podľa pokynov na obrazovke.<br />
WPS – Wi-Fi Protected Setup<br />
1. Ak váš smerovač podporuje protokol<br />
Wi-Fi Protected Setup (WPS), stlačte<br />
tlačidlo WPS na smerovači.<br />
2. Po dvoch minútach vyberte na televízore<br />
položku [WPS] a potom stlačte tlačidlo OK.<br />
Televízor sa pripojík sieti. Tento proces trvá<br />
približne 2 minúty.<br />
Systém WPS je súčasťou väčšiny nových<br />
bezdrôtových smerovačov a tieto smerovače<br />
sú označené logom WPS. Systém WPS<br />
využíva bezpečnostné šifrovanie WPS a<br />
nemôže sa kombinovať so zariadeniami v<br />
sieti, ktoré používajú bezpečnostné šifrovanie<br />
WEP (Wired Equivalent Privacy).<br />
Ak potrebujete mať zariadenia WEP vo<br />
svojej sieti, pri inštalácii použite možnosti<br />
[Skenovanie] > [Vlastné].<br />
Vyhľadanie smerovačov<br />
Ak máte v sieti viacero smerovačov, môžete<br />
vybrať požadovanú sieť.<br />
1. Ak chcete vybrať určitý sieťový smerovač,<br />
stlačte tlačidlo [Skenovanie] na prvej stránke<br />
inštalácie.<br />
Smerovače s protokolom WPS a najsilnejším<br />
signálom sa v zozname na obrazovke<br />
zobrazujú na prvých miestach.<br />
2. Vyberte požadovaný smerovač a stlačte<br />
tlačidlo OK.<br />
Ak sa pripájate k smerovaču WPS,<br />
vyberte na televízore možnosť [WPS].<br />
Ak chcete v softvéri smerovača nastaviť<br />
kód PIN na pripojenie, vyberte položku<br />
[Kód pin WPS] a poznačte si kód.<br />
Ak chcete zadať šifrovací kľúč<br />
manuálne, vyberte položku [Štandard] a<br />
po zobrazení výzvy zadajte kľúč.<br />
Nastavenie zabezpečeného pripojenia<br />
pomocou šifrovania WPS<br />
1. Ak chcete nastaviť zabezpečené pripojenie<br />
pomocou kódu PIN, vyberte položku [Kód<br />
pin WPS] a stlačte tlačidlo OK.<br />
2. Poznačte si 8-miestny kód PIN zobrazený<br />
na televíznej obrazovke a zadajte ho do<br />
softvéru smerovača v počítači.<br />
Ak chcete zistiť, kde máte zadať kód PIN,<br />
pozrite si príručku k smerovaču.<br />
SK 68
Slovensky<br />
Nastavenie zabezpečeného pripojenia<br />
pomocou šifrovania WPA<br />
Ak je v smerovači aktivované zabezpečenie<br />
Wi-Fi Protected Access (WPA), na<br />
diaľkovom ovládaní zadajte prístupovú frázu.<br />
1. Ak chcete šifrovací kľúč zadať manuálne,<br />
vyberte položku [Štandard] a stlačte tlačidlo<br />
OK.<br />
2. Výberom poľa na zadanie textu zobrazte<br />
klávesnicu na obrazovke. Potom stlačte<br />
tlačidlo OK.<br />
Nastavenie zabezpečeného pripojenia<br />
pomocou šifrovania WEP<br />
Ak používate bezpečnostné šifrovanie WEP,<br />
v televízore sa zobrazívýzva na zadanie<br />
šifrovacieho kľúča WEP pomocou čísel<br />
hexadecimálnej sústavy.<br />
1. V softvéri smerovača v počítači vyhľadajte<br />
hexadecimálny kľúč a poznačte si prvý kľúč v<br />
zozname kľúčov WEP.<br />
2. Ak chcete televízor pripojiť k smerovaču,<br />
pomocou diaľkového ovládania zadajte v<br />
televízore bezpečnostný kľúč.<br />
3. Ak sa zobrazívýzva, vyjadrite súhlas s<br />
licenčnou zmluvou koncového používateľa.<br />
Sieťové nastavenia<br />
Sieťový názov televízora<br />
Ak máte v domácej sieti viac než jeden<br />
televízor, môžete zadať jedinečný názov<br />
tohto televízora.<br />
1. Stlačte tlačidlo .<br />
2. Vyberte položky [Nastavenie] ><br />
[Nastavenia siete] > [Názov <strong>TV</strong> siete] a<br />
stlačte tlačidlo OK.<br />
3. Pomocou klávesnice na obrazovke alebo<br />
klávesnice diaľkového ovládania zadajte<br />
názov.<br />
Zapnite sluţbu Miracast<br />
Tento televízor je certifikovaný pre štandard<br />
Miracast. Ak chcete, aby sa na televízore<br />
bezproblémovo zobrazoval obsah zo<br />
zariadenia Wi-Fi, zapnite funkciu Miracast.<br />
1. Stlačte tlačidlo .<br />
2. Vyberte položky [Nastavenie] ><br />
[Nastavenia siete] > [Wi-Fi Miracast].<br />
3. Vyberte položku [Zapnuté], potom<br />
stlačením tlačidla OK aktivujte službu<br />
Miracast.<br />
Tip: Ak chcete zmazať históriu všetkých<br />
zariadení so službou Wi-Fi Miracast, zvoľte<br />
položky [Nastavenie] > [Nastavenia siete]<br />
> [Vymazať zariadenia Wi-Fi Miracast].<br />
Zapnite diaľkové nahrávanie<br />
Tento televízor podporuje diaľkové<br />
nahrávanie, naplánované zo zariadenia Wi-Fi.<br />
Poznámka: Ak zapnete diaľkové nahrávanie,<br />
televízor má vyššiu spotrebu než v<br />
pohotovostnom režime.<br />
1. Stlačte tlačidlo .<br />
2. Vyberte položky [Nastavenie] ><br />
[Nastavenia siete] > [Nahrávanie<br />
MyRemote].<br />
3. Vyberte položku [Zapnuté] a stlačte<br />
tlačidlo OK.<br />
SK 69
Pripojte modul CAM<br />
(Conditional Access<br />
Module)<br />
Čo môţete urobiť<br />
Pomocou modulu podmieneného prístupu<br />
(CAM) môžete sledovať kódované digitálne<br />
televízne kanály. Po vložení modulu CAM a<br />
za<strong>plat</strong>ení po<strong>plat</strong>kov za odber služby môžete<br />
sledovať príslušné programy.<br />
Tento televízor podporuje službu CI<br />
(Common Interface), ako aj CI+. Služba CI+<br />
podporuje prémiové digitálne programy s<br />
vysokým rozlíšením, ktoré sa vyznačujú<br />
vysokou úrovňou ochrany pred kopírovaním.<br />
Poznámka: Aplikácie, funkcie, obsah a správy<br />
na obrazovke závisia od poskytovateľa služby<br />
CAM.<br />
1. Vypnite televízor.<br />
2. Podľa pokynov vytlačených na module<br />
CAM vložte modul CAM do zásuvky<br />
Common Interface na bočnej strane<br />
televízora.<br />
Modul CAM pri pripájaní zatlačte až na<br />
doraz.<br />
3. Zapnite televízor a počkajte, kým sa<br />
modul CAM neaktivuje. Môže to chvíľu trvať.<br />
Ak si chcete zachovať prístup k šifrovaným<br />
digitálnym televíznym kanálom, nechajte<br />
modul CAM v zásuvke.<br />
Prístup k sluţbám modulu CAM<br />
1. Po vložení a aktivovaní modulu CAM<br />
stlačte tlačidlo OPTIONS.<br />
2. Vyberte položku [Common Interface] a<br />
stlačte tlačidlo OK.<br />
3. Vyberte poskytovateľa služby CAM a<br />
stlačte tlačidlo OK.<br />
Čo potrebujete<br />
Upozornenie: Modul CAM vložte podľa<br />
pokynov, aby sa nepoškodil.<br />
Poznámka: Informácie o spôsobe vloženia<br />
karty <strong>Smart</strong> do modulu CAM nájdete<br />
v dokumentácii od poskytovateľa služieb.<br />
SK 70
Slovensky<br />
6 Riešenie<br />
problémov<br />
Všeobecné problémy<br />
Televízor sa nedá zapnúť:<br />
Odpojte napájacíkábel od elektrickej<br />
zásuvky. Počkajte minútu a potom ho<br />
znovu zapojte.<br />
Skontrolujte, či je napájacíkábel<br />
bezpečne zapojený.<br />
Počas zapínania, vypínania alebo prepínania<br />
televízora do pohotovostného reţimu<br />
počuť z jeho vnútra praskanie:<br />
Nevyžaduje sa žiadna činnosť. Praskanie je<br />
spôsobené bežným rozpínaním a sťahovaním<br />
televízora, keď sa ochladzuje a zohrieva.<br />
Nemá to vplyv na výkon televízora.<br />
Televízor po zapnutí nereaguje na diaľkové<br />
ovládanie ani na ovládacie prvky na<br />
televízore:<br />
Spustenie televízora trvá určitý čas. V tom<br />
čase televízor nereaguje na diaľkové<br />
ovládanie ani na ovládacie prvky na<br />
televízore. Ide o bežný jav.<br />
Ak televízor naďalej nereaguje na diaľkové<br />
ovládanie, prezrite snímač diaľkového<br />
ovládania pomocou digitálneho fotoaparátu<br />
– ak stlačíte akékoľvek tlačidlo na diaľkovom<br />
ovládaní a zbadáte, ako snímač bliká na<br />
červeno, diaľkové ovládanie funguje a možno<br />
bude potrebné váš televízor skontrolovať v<br />
stredisku starostlivosti o zákazníkov<br />
spoločnosti <strong>Philips</strong>. Tento proces riešenia<br />
problémov sa nedá u<strong>plat</strong>niť v prípade<br />
diaľkových ovládaní, ktoré sú s televízorom<br />
spárované bezdrôtovo.<br />
Keď je televízor v pohotovostnom reţime,<br />
zobrazísa úvodná obrazovka a potom sa<br />
televízor vráti do pohotovostného reţimu:<br />
Ide o bežný jav. Po odpojení televízora od<br />
elektrickej siete a opätovnom pripojenísa pri<br />
ďalšom spustení televízora zobrazí úvodná<br />
obrazovka.<br />
Ak chcete zapnúť televízor z<br />
pohotovostného režimu, stlačte tlačidlo na<br />
diaľkovom ovládaní alebo ľubovoľné tlačidlo<br />
na televízore.<br />
Svetelný indikátor pohotovostného reţimu<br />
na televízore bliká na červeno:<br />
Odpojte napájacíkábel od elektrickej<br />
zásuvky. Počkajte, kým televízor nevychladne,<br />
a znovu zapojte napájacíkábel. Ak sa blikanie<br />
objaví znovu, obráťte sa na službu<br />
starostlivosti o zákazníkov spoločnosti <strong>Philips</strong>.<br />
Zvuk televízora je v nesprávnom jazyku:<br />
Ak vyberiete jazyk zvuku prostredníctvom<br />
položky OPTIONS, v televízore sa pri<br />
zmene kanálov alebo vypnutítelevízora<br />
obnovípredvolený jazyk. Ak chcete<br />
ponechať zvolený jazyk, zmeňte jazyk zvuku<br />
stlačením tlačidla a následným výberom<br />
položiek [Nastavenie] > [Nastavenia kanála]<br />
alebo [Nastavenia satelitu] > [Jazyky] ><br />
[Primárny jazyk zvuku] alebo [Sekundárny<br />
jazyk zvuku] .<br />
Ponuka televízora alebo sluţby <strong>Smart</strong> <strong>TV</strong> sa<br />
zobrazuje v nesprávnom jazyku:<br />
Nastavte uprednostňovaný jazyk ponuky.<br />
Ďalšie informácie nájdete v časti Zmena<br />
nastavenítelevízora > Nastavenia jazyka ><br />
Jazyk ponuky (Strana 47).<br />
Zabudli ste 4-miestny kód na odomknutie<br />
funkcie blokovania kanálov (rodičovskej<br />
zámky):<br />
Zadajte kód 8888.<br />
Ak chcete inovovať softvér televízora:<br />
Navštívte lokalitu www.philips.com/support<br />
a prevezmite najaktuálnejší balík softvéru pre<br />
televízor. Na tejto lokalite nájdete aj pokyny<br />
na inštaláciu softvéru a poznámky k vydaniu,<br />
ktoré informujú o aktualizovaných častiach.<br />
Kompletné pokyny na inováciu softvéru<br />
televízora sú uvedené aj v časti Zmena<br />
nastavenítelevízora > Aktualizácia softvéru<br />
(Strana 49).<br />
SK 71
Problémy s kanálmi<br />
Ak chcete nainštalovať televízne kanály:<br />
Pozrite si časť Zmena nastavenítelevízora ><br />
Automatická inštalácia (Strana 42), kde<br />
nájdete pokyny pre inštaláciu analógových<br />
alebo digitálnych kanálov. Ak chcete<br />
inštalovať satelitné televízne kanály, pozrite si<br />
časť Zmena nastavenítelevízora ><br />
Nastavenia satelitu (Strana 45).<br />
Počas inštalácie sa nepodarilo nájsť ţiadne<br />
digitálne kanály:<br />
V časti s technickými parametrami<br />
zistite, či televízor podporuje službu<br />
DVB-T, DVB-C alebo DVB-S vo vašej<br />
krajine.<br />
Skontrolujte, či sú všetky káble správne<br />
pripojené a či je vybratá správna sieť.<br />
Predtým nainštalované kanály sa<br />
nezobrazujú v zozname kanálov:<br />
Skontrolujte, či je vybratý správny zoznam<br />
kanálov.<br />
Ak chcete zmeniť usporiadanie alebo<br />
zoradenie zoznamu kanálov:<br />
Po inštalácii sa kanály zobrazujú v zozname<br />
kanálov. Informácie o správe zoznamov<br />
kanálov vrátane ich usporiadania nájdete v<br />
časti Sledovanie televízie > Správa zoznamu<br />
kanálov (Strana 15).<br />
Problémy s obrazom<br />
Televízor je zapnutý, ale nezobrazuje sa<br />
obraz, prípadne je obraz skreslený:<br />
Skontrolujte, či je anténa správne<br />
pripojená k televízoru.<br />
Skontrolujte, či je ako zdroj obrazu<br />
vybraté správne zariadenie.<br />
Skontrolujte, či je správne pripojené<br />
externé zariadenie alebo zdroj.<br />
Počuť zvuk, no nezobrazuje sa obraz:<br />
Skontrolujte, či sú správne vybraté nastavenia<br />
obrazu.<br />
Anténa prijíma slabý signál televíznych<br />
kanálov:<br />
Skontrolujte, či je anténa správne<br />
pripojená k televízoru.<br />
Kvalitu príjmu môžu ovplyvniť<br />
reproduktory, neuzemnené zvukové<br />
zariadenia, neónové svetlá, vysoké<br />
budovy a iné veľké predmety. Ak je to<br />
možné, pokúste sa zlepšiť kvalitu príjmu<br />
zmenou smerovania antény alebo<br />
presunutím zariadení ďalej od televízora.<br />
Ak je príjem slabý len na jednom kanáli,<br />
jemne ho dolaďte.<br />
Nízka kvalita obrazu z pripojených<br />
zariadení:<br />
Skontrolujte, či sú zariadenia správne<br />
pripojené.<br />
Skontrolujte, či sú správne vybraté<br />
nastavenia obrazu.<br />
Televízor neuloţil nastavenia obrazu:<br />
Skontrolujte, či je umiestnenie televízora<br />
nastavené na možnosť Doma. V tomto<br />
režime môžete meniť a ukladať nastavenia.<br />
Obraz sa nezmestína obrazovku, pretoţe<br />
je príliš veľký alebo malý:<br />
Formát obrazu zmeňte na iný.<br />
SK 72
Slovensky<br />
Pri zmene kanálov sa formát obrazu<br />
neustále mení:<br />
Vyberte iný formát obrazu než<br />
[Automatické zväčšenie].<br />
Umiestnenie obrazu nie je správne:<br />
Obrazové signály z niektorých zariadenísa<br />
nemusia správne zmestiť na obrazovku.<br />
Skontrolujte výstup signálu zo zariadenia.<br />
Vysielaný obraz je zakódovaný:<br />
Na prístup k obsahu budete pravdepodobne<br />
potrebovať modul podmieneného prístupu<br />
(CAM). Poraďte sa s poskytovateľom služieb.<br />
Na obrazovke televízora sa zobrazí<br />
„elektronická nálepka“ s informáciami:<br />
Televízor je v režime [Obchod]. Ak chcete<br />
odstrániť elektronickú nálepku, prepnite<br />
televízor do režimu [Doma] a reštartujte ho.<br />
Pozrite si časť Zmena nastavenítelevízora ><br />
Ďalšie nastavenia > Reţim Doma (Strana<br />
49).<br />
Zobrazenie obsahu počítača na televíznej<br />
obrazovke nie je stabilné:<br />
Skontrolujte, či počítač používa<br />
podporované rozlíšenie a obnovovaciu<br />
frekvenciu. Pozrite si časť Technické<br />
údaje > Rozlíšenia obrazovky (Strana<br />
76).<br />
Zmeňte formát obrazu televízora na<br />
hodnotu [Bez zmeny mierky].<br />
Problémy so zvukom<br />
Televízor zobrazuje obraz, no neprehráva<br />
zvuk:<br />
Ak sa nezistí žiadny zvukový signál, televízor<br />
automaticky vypne zvukový výstup – nejde o<br />
poruchu.<br />
Skontrolujte, či sú všetky káble správne<br />
pripojené.<br />
Skontrolujte, či nie je hlasitosť stlmená<br />
alebo nastavená na nulovú hodnotu.<br />
Skontrolujte, či je vybraté príslušné<br />
nastavenie reproduktorov televízora.<br />
Stlačte tlačidlo OPTIONS, vyberte<br />
možnosť [Obraz a zvuk] ><br />
[Reprodukt.] a potom vyberte<br />
možnosť [Televízor].<br />
Skontrolujte, či je výstup zvuku<br />
televízora pripojený k vstupu zvuku na<br />
zariadenísystému domáceho kina, ktoré<br />
je kompatibilné s protokolom<br />
HDMI-CEC alebo funkciou EasyLink.<br />
Zvuk by ste mali počuť z<br />
reproduktorov systému domáceho kina.<br />
Niektoré zariadenia môžu vyžadovať<br />
manuálne povolenie zvukového výstupu<br />
HDMI. Ak už je zvuk HDMI povolený,<br />
ale napriek tomu ho nepočuť, skúste<br />
zmeniť formát digitálneho zvuku<br />
zariadenia na PCM (Pulse Code<br />
Modulation). Pokyny nájdete v<br />
dokumentácii dodanej so zariadením.<br />
Zobrazuje sa obraz, no kvalita zvuku je<br />
nedostatočná:<br />
Uistite sa, že sú vybraté správne nastavenia<br />
zvuku.<br />
SK 73
Problémy s pripojením<br />
Vyskytli sa problémy so zariadeniami<br />
HDMI:<br />
Podpora ochrany HDCP môže predĺžiť<br />
čas potrebný na zobrazenie obsahu zo<br />
zariadenia HDMI na obrazovke<br />
televízora.<br />
Ak televízor nerozpozná zariadenie<br />
HDMI a nezobrazí sa žiadny obraz,<br />
skúste prepínať medzi zdrojmi – z<br />
jedného zariadenia na druhé a naopak.<br />
Ak dochádza k občasným výpadkom<br />
zvuku, skontrolujte správnosť nastavení<br />
výstupu zo zariadenia HDMI.<br />
Ak používate adaptér HDMI-DVI alebo<br />
kábel HDMI-DVI, skontrolujte, či je do<br />
konektora AUDIO L/R alebo AUDIO<br />
IN (iba minikonektor) zapojený ďalší<br />
zvukový kábel.<br />
Nemoţno pouţívať funkcie EasyLink:<br />
Uistite sa, že zariadenia HDMI sú<br />
kompatibilné s protokolom HDMI-CEC.<br />
Funkcie EasyLink pracujú len so zariadeniami<br />
kompatibilnými s protokolom HDMI-CEC.<br />
Ak je k televízoru pripojené zvukové<br />
zariadenie kompatibilné s protokolom<br />
HDMI-CEC, po vypnutí zvuku, zvýšení<br />
alebo zníţení hlasitosti sa na obrazovke<br />
nezobrazíikona stlmenia zvuku ani<br />
hlasitosti:<br />
Po pripojenízvukového zariadenia<br />
HDMI-CEC je takéto správanie bežné.<br />
Nezobrazuje sa obsah zariadenia USB:<br />
Podľa dokumentácie k pamäťovému<br />
zariadeniu USB skontrolujte, či je<br />
pamäťové zariadenie nastavené v<br />
režime kompatibilnom s triedou<br />
veľkokapacitného pamäťového<br />
zariadenia.<br />
Uistite sa, že príslušné pamäťové<br />
zariadenie USB je kompatibilné s týmto<br />
televízorom.<br />
Uistite sa, že televízor podporuje<br />
príslušné formáty zvukových a<br />
obrazových súborov.<br />
Súbory so zvukom alebo obrázkami<br />
uloţené v pamäťovom zariadení USB sa<br />
neprehrávajú alebo nezobrazujú plynulo:<br />
Prenosový výkon pamäťového zariadenia<br />
USB môže obmedzovať rýchlosť prenosu<br />
údajov do televízora, výsledkom čoho je<br />
nízka kvalita prehrávania.<br />
Problémy so sieťou<br />
Ak chcete vytvoriť bezdrôtové pripojenie<br />
medzi televízorom a domácou sieťou:<br />
Pokyny na bezdrôtové pripojenie televízora k<br />
domácej sieti nájdete v časti Pripojenie<br />
televízora > Pripojenie k sieti a internetu ><br />
Integrovaná funkcia Wi-Fi (Strana 68).<br />
Sluţba <strong>Smart</strong> <strong>TV</strong> nefunguje:<br />
Skontrolujte, či je smerovač správne<br />
pripojený k televízoru a či má otvorený<br />
prístup na internet. Ak je smerovač vybavený<br />
bránou firewall alebo nastaveniami<br />
zabezpečenia, skontrolujte, či umožňuje<br />
prenos údajov služby <strong>Smart</strong> <strong>TV</strong>. Podrobné<br />
informácie nájdete v dokumentácii k<br />
smerovaču.<br />
Prístup na internet prostredníctvom sluţby<br />
<strong>Smart</strong> <strong>TV</strong> je pomalý:<br />
Ak sa na internet pripájate pomocou<br />
bezdrôtového pripojenia, skúste zlepšiť<br />
kvalitu signálu medzi smerovačom a<br />
televízorom. Podrobnosti nájdete v<br />
dokumentácii ku smerovaču.<br />
Ak je to možné, vždy používajte rýchlu<br />
širokopásmovú linku.<br />
Aktualizáciou televízora pomocou<br />
najnovšieho softvéru zaručte optimálnu<br />
rýchlosť prehľadávania.<br />
Sieť je pomalá:<br />
Ak sa k počítaču pripájate bezdrôtovo,<br />
zvýšte kvalitu signálu medzi smerovačom a<br />
televízorom podľa pokynov, ktoré nájdete v<br />
dokumentácii k smerovaču.<br />
SK 74
Slovensky<br />
Bezdrôtová sieť je rušená alebo sa nenašla:<br />
Uistite sa, že bezdrôtová sieť nie je<br />
rušená mikrovlnnými rúrami, telefónmi<br />
typu DECT ani inými zariadeniami Wi-Fi<br />
v jej blízkosti.<br />
Ak bezdrôtová sieť nefunguje, skúste<br />
použiť káblové pripojenie.<br />
Uistite sa, že brány firewall vašej siete<br />
povoľujú prístup k bezdrôtovému<br />
pripojeniu televízora.<br />
Kontaktovanie spoločnosti<br />
<strong>Philips</strong><br />
Varovanie: Nepokúšajte sa opravovať<br />
televízor vlastnými silami. Výsledkom môţe<br />
byť váţne poranenie osôb, neodstrániteľné<br />
poškodenie televízora alebo zánik záruky.<br />
Ak sa vám problém nedarí vyriešiť, pozrite si<br />
často kladené otázky pre tento televízor na<br />
lokalite www.philips.com/support. Problém<br />
môžete konzultovať aj s komunitou<br />
používateľov televízorov <strong>Philips</strong> na lokalite<br />
www.supportforum.philips.com.<br />
Ak sa chcete rozprávať so zástupcami<br />
spoločnosti <strong>Philips</strong> alebo im zaslať e-mail,<br />
obráťte sa na službu starostlivosti o<br />
zákazníkov spoločnosti <strong>Philips</strong> vo svojej<br />
krajine. Kontaktné údaje nájdete v brožúre<br />
dodanej s televízorom alebo na lokalite<br />
www.philips.com/support.<br />
Skôr ako sa obrátite na spoločnosť <strong>Philips</strong>,<br />
poznačte si model a sériové číslo televízora.<br />
Tieto čísla sú vytlačené na zadnej strane<br />
televízora a na balení.<br />
SK 75
7 Technické údaje<br />
Napájanie a príjem<br />
Technické parametre produktu podliehajú<br />
zmenám bez predchádzajúceho upozornenia.<br />
Napájanie<br />
Elektrická sieť: AC 220 – 240 V (50 –<br />
60 Hz)<br />
Spotreba energie v pohotovostnom<br />
režime: < 0,3 W<br />
Teplota okolia: 5 až 40 °C<br />
Informácie o spotrebe energie nájdete v<br />
technických parametroch produktu na<br />
adrese www.philips.com/support.<br />
Výkon uvedený na typovom štítku produktu<br />
vyjadruje spotrebu energie pre tento<br />
produkt počas bežného používania v<br />
domácnosti (IEC 62087, vyd. 2). Ú daje o<br />
maximálnom výkone uvedené v zátvorke sa<br />
používajú kvôli elektrickej bezpečnosti (IEC<br />
60065, vyd. 7.2).<br />
Príjem<br />
Vstup antény: 75-ohmový koaxiálny<br />
(IEC75)<br />
Televízny systém: DVB COFDM 2K/8K<br />
Prehrávanie videa: NTSC, PAL,<br />
SECAM*<br />
Digitálna televízia: MPEG-4, DVB-T<br />
(terestriálna), DVB-T2*, DVB-C<br />
(káblová), DVB-S/S2* (satelitná).<br />
Pásma ladenia: VHF, UHF, S-Channel,<br />
Hyperband<br />
*Dostupné len v určitých modeloch.<br />
Zobrazenie a zvuk<br />
Obraz a obrazovka<br />
Typ obrazovky: podsvietená obrazovka<br />
<strong>LED</strong>, Full HD<br />
Uhlopriečka:<br />
– 81 cm/32 palcov<br />
– 102 cm/40 palcov<br />
– 117 cm/46 palcov<br />
– 140 cm/55 palcov<br />
Pomer strán: 16 : 9 (širokouhlý)<br />
Rozlíšenie obrazovky: 1920 x 1080<br />
pixelov<br />
Zdokonalenie obrazu: Pixel Plus<br />
Perfect Motion Rate (PMR): 200 Hz<br />
<strong>3D</strong>: <strong>3D</strong> Max<br />
Zvuk<br />
Výstupný výkon (RMS) pri 10 % THD:<br />
– pre 32-palcové modely: 20 W<br />
– pre 42 – 55-palcové modely: 24 W<br />
Clear Sound<br />
Incredible Surround<br />
Programovanie zvuku: mono / stereo /<br />
sekundárne<br />
Rozlíšenia obrazovky<br />
Formáty počítača – HDMI<br />
(Rozlíšenie – obnovovacia frekvencia)<br />
640 x 480 – 60 Hz<br />
800 x 600 – 60 Hz<br />
1024 x 768 – 60 Hz<br />
1280 x 720 – 60 Hz<br />
1280 x 768 – 60 Hz<br />
1280 x 1024 – 60 Hz<br />
1360 x 768 – 60 Hz<br />
1680 x 1050 – 60 Hz<br />
1920 x 1080 – 60 Hz<br />
Formáty počítača – VGA<br />
(Rozlíšenie – obnovovacia frekvencia)<br />
640 x 480 – 60 Hz<br />
800 x 600 – 60 Hz<br />
1024 x 768 – 60 Hz<br />
1280 x 1024 – 60 Hz<br />
1360 x 768 – 60 Hz<br />
1600 x 1200 – 60 Hz<br />
1920 x 1080 – 60 Hz<br />
SK 76
Slovensky<br />
Formáty pre video<br />
(Rozlíšenie – obnovovacia frekvencia)<br />
480i – 60 Hz<br />
480p – 60 Hz<br />
576i – 50 Hz<br />
576p – 50 Hz<br />
720p – 50 Hz, 60 Hz<br />
1080i – 50 Hz, 60 Hz<br />
1080p – 24 Hz, 25 Hz, 30 Hz, 50 Hz, 60 Hz<br />
Multimédiá<br />
Poznámka: Názvy multimediálnych súborov<br />
nesmú byť dlhšie ako 128 znakov.<br />
Podporované multimediálne pripojenia<br />
USB: Pripájajte len USB zariadenia so<br />
spotrebou 500mA alebo menej.<br />
- NTFS, FAT 16 (len na čítanie)<br />
- FAT 32<br />
Ethernet LAN RJ-45<br />
Podporované súbory s obrázkami<br />
JPEG: *.jpg, *.jpeg, *.mpo<br />
GIF (87a, 89a): *.gif<br />
PNG: *.png<br />
BMP: *.bmp, *.dib<br />
JPS: *.jps<br />
PNS: *.pns<br />
BMS: *.bms<br />
Podporované formáty zvuku/videa<br />
Podporované formáty zvuku/videa<br />
SK 77
Podporované formáty zvuku/videa<br />
Podporované formáty zvuku/videa<br />
Podporované formáty zvuku/videa<br />
Podporované formáty zvuku/videa<br />
SK 78
Slovensky<br />
Podporované formáty zvuku/videa<br />
Podporované formáty zvuku/videa<br />
Podporované formáty titulkov<br />
Kódovanie znakov<br />
Windows-1250 (CP-1250):<br />
stredoeurópske a východoeurópske –<br />
latinka (čeština, maďarčina, poľština,<br />
slovenčina, slovinčina, chorvátčina,<br />
rumunčina, srbčina)<br />
Windows-1251 (CP-1251): cyrilika<br />
Windows-1252 (CP-1252):<br />
západoeurópske – latinka<br />
Windows-1253 (CP-1253): gréčtina<br />
Windows-1254 (CP-1254): turečtina<br />
UTF-8: viacbajtové kódovanie znakov<br />
pre sústavu znakov Unicode<br />
Podporovaný softvér mediálneho servera<br />
kompatibilného s reţimom DLNA<br />
Windows Media Player (systém<br />
Microsoft Windows)<br />
Twonky Media (systémy Microsoft<br />
Windows, Mac OS X)<br />
Sony Vaio Media Server (systém<br />
Microsoft Windows)<br />
<strong>TV</strong>ersity (systém Microsoft Windows)<br />
Nero MediaHome<br />
DiXiM (systém Microsoft Windows<br />
XP)<br />
Macrovision Network Media Server<br />
(systém Microsoft Windows)<br />
Fuppes (systém Linux)<br />
uShare (systém Linux)<br />
SK 79
Moţnosti pripojenia<br />
Zadná strana<br />
HDMI(1) ARC: HDMI Audio Return<br />
Channel<br />
HDMI 2<br />
AUDIO IN (DVI/VGA): stereofónny<br />
minikonektor s priemerom 3,5 mm<br />
PRIPOJENIE K SIETI: Ethernet LAN<br />
RJ-45<br />
SERV. U: servisný port<br />
CVBS/Y, Pb, Pr, Audio L/R:<br />
komponentné video a audio<br />
DIGITÁ LNY ZVUKOVÝ VÝSTUP:<br />
koaxiálny<br />
TELEVÍZNA ANTÉNA: 75-ohmová<br />
koaxiálna (IEC)<br />
SCART (RGB/CVBS): adaptér SCART<br />
SAT: F-pin pre satelit (pre niektoré<br />
modely)<br />
Bočné<br />
CI: bežné rozhranie<br />
HDMI<br />
USB 1 a 2<br />
Slúchadlá: stereofónny minikonektor s<br />
priemerom 3,5 mm<br />
Verzia Pomocníka<br />
UMv 450812125203 - 20130326<br />
SK 80
Slovensky<br />
8 Register<br />
3<br />
<strong>3D</strong> - 19<br />
<strong>3D</strong>, 2D na <strong>3D</strong> - 20<br />
<strong>3D</strong>, vypnutie - 20<br />
<strong>3D</strong>, začiatok - 20<br />
<strong>3D</strong>, zdravotné upozornenie - 4<br />
<strong>3D</strong>, zmena formátu - 20<br />
A<br />
aktualizácia, zdrojový zoznam - 63<br />
analógové kanály, inštalácia - 43<br />
analógové kanály, jemné ladenie - 43<br />
analógové kanály, titulky - 47<br />
asistent nastavenia - 40<br />
automatické posunutie titulkov - 66<br />
automatické vypnutie, zariadenia - 65<br />
B<br />
bezpečnosť - 3<br />
Bežné rozhranie - 70<br />
C<br />
CAM - 70<br />
CI - 70<br />
Č<br />
časovač vypnutia - 39<br />
D<br />
diaľkové ovládanie - 11<br />
digitálna videokamera - 59<br />
digitálne kanály, inštalácia - 43<br />
digitálne kanály, titulky - 47<br />
digitálny fotoaparát - 58<br />
digitálny rozhlas - 15<br />
DivX VOD - 24<br />
DLNA - 21<br />
domáca sieť - 67<br />
domáce kino, pripojenie - 57<br />
D<strong>TV</strong>i - 27<br />
E<br />
EasyLink - 64<br />
EasyLink, diaľkové ovládanie - 65<br />
EasyLink, funkcie - 64<br />
EasyLink, ovládacie prvky - 65<br />
EasyLink, ovládanie na obrazovke - 12<br />
EasyLink, reproduktory televízora - 65<br />
EasyLink, zapnutie - 64<br />
energetický štítok - 10<br />
energeticky úsporné nastavenia - 9<br />
EPG - 18<br />
EPG, internet - 18<br />
EPG, vysielacia spoločnosť - 18<br />
externý pevný disk - 60<br />
F<br />
formát obrazu - 17<br />
H<br />
Hbb<strong>TV</strong> - 27<br />
HDMI - 52<br />
HDMI ARC - 52<br />
hlasitosť - 14<br />
hodiny - 38<br />
hracia konzola, pripojenie - 56<br />
hry, pre dvoch hráčov - 36<br />
I<br />
Indikátor <strong>LED</strong> pohotovostného režimu - 11<br />
inštalácia kanálov, automatická - 42<br />
integrovaná funkcia Wi-Fi, nastavenie - 68<br />
Interaktívna televízia - 27<br />
SK 81
internet, pripojenie - 67<br />
internet, <strong>Smart</strong> <strong>TV</strong> - 24<br />
J<br />
jazyk zvuku - 47<br />
jazyk, ponuka - 47<br />
jazyk, titulky - 47<br />
K<br />
káble - 52<br />
kamera pre videohovory - 61<br />
kanály - 15<br />
kanály (analógové), inštalácia - 43<br />
kanály (analógové), jemné ladenie - 43<br />
kanály (digitálne), inštalácia - 43<br />
kanály, aktualizácia - 44<br />
kanály, inštalácia (automatická) - 42<br />
kanály, inštalácia (satelit) - 45<br />
kanály, logo - 15<br />
kanály, obľúbené - 15<br />
kanály, opätovná inštalácia - 51<br />
kanály, premenovanie - 15<br />
kanály, prepnutie - 15<br />
kanály, skrytie alebo odkrytie - 15<br />
kanály, zoradenie - 15<br />
Klávesnica USB - 62<br />
kodeky, podporované - 77<br />
konektory - 52<br />
kontaktovanie spoločnosti <strong>Philips</strong> - 10<br />
M<br />
modul CAM, vloženie - 70<br />
modul CAM, zapnutie - 70<br />
modul podmieneného prístupu - 70<br />
možnosti pripojenia - 80<br />
Multimedia Home Platform (MHP) - 27<br />
multimédiá, možnosti prehrávania - 22<br />
multimédiá, podporované formáty - 77<br />
multimédiá, prehrávanie súborov - 21<br />
Myš USB - 62<br />
N<br />
nahrávanie televíznych relácií, jedným<br />
dotykom - 30<br />
nahrávanie, televízne programy - 29<br />
nahrávky, odstránenie - 32<br />
nahrávky, plán - 31<br />
nahrávky, sledovanie - 31<br />
nastavenia obrazu - 40<br />
nastavenia obrazu, obnovenie - 42<br />
nastavenia pre hry - 36<br />
nastavenia zvuku - 41<br />
nastavenia zvuku, obnovenie - 42<br />
nastavenia, formát zvuku - 42<br />
nastavenia, hra - 36<br />
nastavenia, obraz - 40<br />
nastavenia, sieť - 69<br />
nastavenia, zvuk - 41<br />
O<br />
obľúbené kanály, zoznam - 15<br />
ochranné známky a autorské práva - 8<br />
online fórum - 10<br />
opätovná inštalácia - 51<br />
ovládacie prvky - 11<br />
ovládacie prvky na zadnej strane - 11<br />
Ovládacie prvky televízora - 11<br />
ovládanie pomocou telefónu typu<br />
smartphone - 13<br />
P<br />
pípnutie tlačidla - 48<br />
Pixel Plus Link - 66<br />
plánovanie, nahrávky - 31<br />
počítač, prehrávanie súborov - 21<br />
počítač, rozlíšenia obrazovky - 76<br />
SK 82
Slovensky<br />
podpora produktu - 10<br />
pohotovostný režim - 13<br />
pomocník, na obrazovke - 10<br />
Pomocník, verzia - 80<br />
pozastavenie televízneho vysielania - 28<br />
pozastavenie televízneho vysielania, pevný<br />
disk USB - 28<br />
preddefinované nastavenia, obraz a zvuk - 17<br />
prehrávač diskov, pripojenie - 53<br />
prehrávanie, súbory z počítača - 21<br />
prehrávanie, súbory z USB - 22<br />
premenovanie kanálov - 15<br />
premenovanie, pripojené zariadenie - 63<br />
pripojené zariadenie, premenovanie - 63<br />
pripojenie, digitálna videokamera - 59<br />
pripojenie, digitálny fotoaparát - 58<br />
pripojenie, domáca sieť - 67<br />
pripojenie, domáce kino - 57<br />
pripojenie, externý pevný disk - 60<br />
pripojenie, hracia konzola - 56<br />
pripojenie, internet - 67<br />
pripojenie, kamera pre videohovory - 61<br />
pripojenie, klávesnica - 62<br />
pripojenie, myš - 62<br />
pripojenie, počítač - 61<br />
pripojenie, prehrávač diskov - 53<br />
pripojenie, rekordér - 55<br />
pripojenie, televízny prijímač - 54<br />
pripojenie, zariadenie USB - 60<br />
prístup pre sluchovo postihnutých - 48<br />
prístup pre zrakovo postihnutých - 48<br />
program mediálneho servera - 21<br />
R<br />
recyklácia - 9<br />
rekordér, pripojenie - 55<br />
reproduktory televízora, stlmenie - 14<br />
režim Doma - 49<br />
režim Obchod - 49<br />
režim, Doma alebo Obchod - 49<br />
rodičovská kontrola - 39<br />
rodičovská zámka - 39<br />
rozlíšenia obrazovky - 76<br />
S<br />
satelit, inštalácia kanálov - 45<br />
satelit, nastavenia - 45<br />
satelit, pridanie alebo odobratie - 46<br />
SCART - 52<br />
sieť, názov televízora - 69<br />
sieť, pripojenie - 67<br />
sieťové nastavenia - 69<br />
Skype - 32<br />
Skype, blokovanie kontaktu - 33<br />
Skype, hlasové schránky - 35<br />
Skype, hlasový hovor - 34<br />
Skype, kontakty - 33<br />
Skype, nastavenia - 35<br />
Skype, nastavenie - 32<br />
Skype, prihlásenie sa - 32<br />
Skype, prijatie hovoru - 34<br />
Skype, videohovor - 34<br />
<strong>Smart</strong> <strong>TV</strong> - 24<br />
<strong>Smart</strong> <strong>TV</strong>, aplikácie - 25<br />
<strong>Smart</strong> <strong>TV</strong>, používanie - 24<br />
<strong>Smart</strong> <strong>TV</strong>, sieť - 67<br />
<strong>Smart</strong> <strong>TV</strong>, spustenie - 25<br />
snímače - 11<br />
softvér, aktualizácia pomocou USB - 49<br />
softvér, aktualizácia z Internetu - 51<br />
SK 83
softvér, digitálna aktualizácia - 51<br />
softvér, kontrola verzie - 49<br />
sprievodca možnosťami pripojenia - 10<br />
sprievodca programami - 18<br />
sprievodca programami, internet - 18<br />
sprievodca programami, vysielacia<br />
spoločnosť - 18<br />
sprievodca televíznymi programami - 18<br />
sprievodca televíznymi programami, internet<br />
- 18<br />
sprievodca televíznymi programami,<br />
vysielacia spoločnosť - 18<br />
starostlivosť o obrazovku - 5<br />
T<br />
technické parametre napájania - 76<br />
technické parametre zvuku - 76<br />
teletext 2.5 - 37<br />
teletext, digitálny text - 38<br />
teletext, duálne zobrazenie - 37<br />
teletext, jazyk - 37<br />
teletext, podstránky - 37<br />
teletext, tabuľka stránok - 37<br />
teletext, vyhľadať - 37<br />
teletext, zväčšenie - 37<br />
televízny prijímač, pripojenie - 54<br />
titulky, analógové - 47<br />
titulky, digitálne - 47<br />
titulky, jazyk - 47<br />
trvalá udržateľnosť - 9<br />
univerzálny prístup, zapnutie - 48<br />
univerzálny prístup, zrakovo postihnutí- 48<br />
USB, prehrávanie súborov - 22<br />
V<br />
video online, zapožičanie - 26<br />
videokamera <strong>Philips</strong> - 61<br />
videoobchod - 26<br />
Y<br />
YouTube - 24<br />
YPbPr, komponentné video - 52<br />
Z<br />
zámka Kensington - 5<br />
zamknutie televízora - 5<br />
zapnutie alebo vypnutie televízora - 13<br />
zapožičanie, video online - 26<br />
zariadenia, sledovanie - 63<br />
záznam televízneho vysielania, pevný disk<br />
USB - 30<br />
zdroj, aktualizácia - 63<br />
zdroj, výber - 16<br />
zobrazenie technických údajov - 76<br />
zosilňovač, výber výstupu - 65<br />
zoznam kanálov - 15<br />
zoznam kanálov, kopírovanie - 44<br />
U<br />
ukážka - 49<br />
umiestnenie, montáž na stojan alebo stenu -<br />
5<br />
umiestnenie, tipy - 5<br />
univerzálny prístup, sluchovo postihnutí- 48<br />
SK 84
All registered and unregistered trademarks are the property of their respective owners. Specifications are subject to change without notice.<br />
<strong>Philips</strong> and the <strong>Philips</strong>’ shield emblem are registered trademarks of Koninklijke <strong>Philips</strong> Electronics N.V. and are used under license<br />
from Koninklijke <strong>Philips</strong> Electronics N.V.<br />
2013 © TP Vision Netherlands B.V. All rights reserved.<br />
www.philips.com