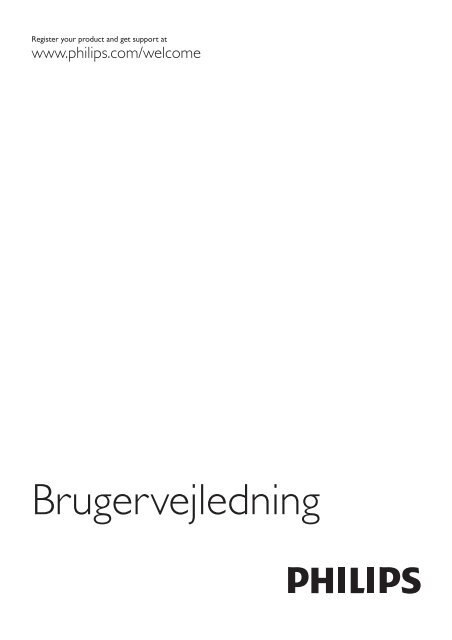Philips DesignLine Edge Téléviseur LED Smart TV - Mode d’emploi - DAN
Philips DesignLine Edge Téléviseur LED Smart TV - Mode d’emploi - DAN
Philips DesignLine Edge Téléviseur LED Smart TV - Mode d’emploi - DAN
You also want an ePaper? Increase the reach of your titles
YUMPU automatically turns print PDFs into web optimized ePapers that Google loves.
!"#$%&'#(!)*+(!,(*-+.'!/0-!$#'!&+,,*('!/'<br />
!!!"#$%&%#'"()*+!,&()*,<br />
-./01,/2,3&,45%51-
Indhold<br />
7<br />
7.1<br />
7.2<br />
Spil 51<br />
Spil et spil 51<br />
Spil for to spillere 51<br />
1<br />
1.1<br />
1.2<br />
1.3<br />
1.4<br />
1.5<br />
1.6<br />
1.7<br />
1.8<br />
1.9<br />
1.10<br />
2<br />
2.1<br />
2.2<br />
2.3<br />
2.4<br />
2.5<br />
2.6<br />
2.7<br />
2.8<br />
3<br />
3.1<br />
3.2<br />
3.3<br />
3.4<br />
3.5<br />
3.6<br />
3.7<br />
3.8<br />
3.9<br />
3.10<br />
3.11<br />
Rundvisning 3<br />
<strong>Smart</strong> <strong>TV</strong> 3<br />
App-galleri 3<br />
Lejede videoer 3<br />
Online-<strong>TV</strong> 3<br />
Sociale netværk 3<br />
Skype 4<br />
<strong>Smart</strong>phones og tablets 4<br />
Pause <strong>TV</strong> og optagelser 4<br />
Spil 4<br />
EasyLink 5<br />
Opsætning 6<br />
Tip om placering 6<br />
Strømkabel 6<br />
Antenne 6<br />
Netværk 6<br />
Tilslutning af enheder 8<br />
Opsætningsmenu 16<br />
<strong>TV</strong>-stander og vægmontering 16<br />
Sikkerhed og pleje 16<br />
<strong>TV</strong> 18<br />
Tænd 18<br />
Fjernbetjening 18<br />
Se <strong>TV</strong> 20<br />
<strong>TV</strong>-program 26<br />
Skift til enheder 27<br />
Undertekster og sprog 28<br />
Timere og ur 29<br />
Billedindstillinger 29<br />
Lydindstillinger 30<br />
Ambilight-indstillinger 31<br />
Universel adgang 33<br />
8<br />
8.1<br />
8.2<br />
8.3<br />
8.4<br />
8.5<br />
8.6<br />
8.7<br />
8.8<br />
9<br />
9.1<br />
9.2<br />
9.3<br />
9.4<br />
10<br />
10.1<br />
10.2<br />
10.3<br />
10.4<br />
11<br />
11.1<br />
11.2<br />
11.3<br />
11.4<br />
11.5<br />
11.6<br />
Indeks 57<br />
<strong>TV</strong>-specifikationer 52<br />
Miljø 52<br />
Strøm 53<br />
Modtagelse 53<br />
Display 53<br />
Lyd 53<br />
Multimedie 54<br />
Tilslutningsmuligheder 54<br />
Dimensioner og vægt 54<br />
<strong>TV</strong>-software 55<br />
Softwareversion 55<br />
Opdatering af software 55<br />
Open source-software 55<br />
Open source-licens 55<br />
Support 56<br />
Registrer 56<br />
Brug af Hjælp og Søg 56<br />
Onlinesupport 56<br />
Forbrugerlinje 56<br />
Ophavsrettigheder og licenser 57<br />
HDMI 57<br />
Dolby 57<br />
Skype 57<br />
DivX 57<br />
Microsoft 57<br />
Andre varemærker 57<br />
4<br />
4.1<br />
4.2<br />
4.3<br />
4.4<br />
4.5<br />
4.6<br />
3D 34<br />
Det skal du bruge 34<br />
Dine 3D-briller 34<br />
Se 3D 34<br />
Optimal 3D-visning 34<br />
Advarsel om sundhedsfare 35<br />
Vedligeholdelse af 3D-brillerne 35<br />
5<br />
5.1<br />
5.2<br />
5.3<br />
5.4<br />
5.5<br />
5.6<br />
<strong>Smart</strong> <strong>TV</strong> 36<br />
Startmenu 36<br />
<strong>Smart</strong> <strong>TV</strong> Apps 36<br />
Videoer, fotos og musik 38<br />
Sæt <strong>TV</strong> på pause 40<br />
Optagelse 41<br />
MyRemote-app 42<br />
6<br />
6.1<br />
6.2<br />
6.3<br />
6.4<br />
6.5<br />
6.6<br />
6.7<br />
6.8<br />
Skype 46<br />
Hvad er Skype? 46<br />
Start Skype 46<br />
Kontakter 47<br />
Opkald på Skype 48<br />
Skype-kredit 49<br />
Skype-indstillinger 49<br />
Log af 50<br />
Vilkår for anvendelse 50<br />
2 Indhold
1<br />
Rundvisning<br />
1.1<br />
<strong>Smart</strong> <strong>TV</strong><br />
Slut dette <strong>Philips</strong> <strong>Smart</strong> <strong>LED</strong>-<strong>TV</strong> til internettet, og opdag en<br />
helt ny fjernsynsverden. Du kan tilslutte din router med kabel<br />
eller oprette en trådløs forbindelse med Wi-Fi.<br />
I Hjælp skal du trykke på L Liste og finde App-galleriet for at<br />
få flere oplysninger.<br />
1.3<br />
Lejede videoer<br />
Du behøver ikke tage hjemmefra for at leje en video. Lej blot<br />
den seneste film via din lokale onlinevideobutik.<br />
Når <strong>TV</strong>'et er tilsluttet dit hjemmenetværk, kan en smartphone<br />
vise et foto på <strong>TV</strong>'et, du kan afspille videoer, som er gemt på<br />
din computer eller styre <strong>TV</strong>'et via din tablet.<br />
Når dit <strong>TV</strong> er tilsluttet internettet, kan du se en video, som er<br />
lejet i en onlinevideobutik, læse online-<strong>TV</strong>-guiden eller optage<br />
dit yndlings-<strong>TV</strong>-program på en USB-harddisk. <strong>Smart</strong> <strong>TV</strong>-apps<br />
gør det endnu sjovere med mange forskellige typer<br />
underholdning og praktiske tjenester.<br />
I Hjælp skal du trykke på L Liste og finde <strong>Smart</strong> <strong>TV</strong> for at få<br />
flere oplysninger.<br />
1.2<br />
App-galleri<br />
Åbn App-galleriet i <strong>Smart</strong> <strong>TV</strong> for at gennemse Apps,<br />
samlingen af skræddersyede websteder til <strong>TV</strong>.<br />
Start <strong>Smart</strong> <strong>TV</strong>, og tilføj videobutik App'en til <strong>Smart</strong> <strong>TV</strong>startsiden.<br />
Åbn videobutik App'en, opret en personlig konto, vælg en film,<br />
og tryk på play.<br />
Du kan se filmen med det samme uden besværet med at<br />
downloade den*.<br />
I Hjælp skal du trykke på L Liste og finde Lejevideoer for at få<br />
flere oplysninger.<br />
* Afhængig af den valgte videobutiks videostreaming-tjeneste.<br />
1.4<br />
Online-<strong>TV</strong><br />
Med Online-<strong>TV</strong>-apps til <strong>Smart</strong> <strong>TV</strong> kan du se et <strong>TV</strong>-program,<br />
du lige er gået glip af, eller du kan se et program, når det<br />
passer dig.<br />
Find <strong>TV</strong>-stationens logo i App-galleriet.<br />
Find app'en til YouTube-videoer, en lokal avis, et<br />
onlinefotoalbum, Facebook, Twitter osv. Der findes apps til leje<br />
af video fra en onlinevideobutik og apps til at se programmer,<br />
du er gået glip af. Hvis App-galleriet ikke indeholder det, du<br />
søger, kan du prøve World Wide Web og surfe på internettet<br />
på <strong>TV</strong>'et.<br />
I Hjælp skal du trykke på L Liste og finde Online-<strong>TV</strong> for at få<br />
flere oplysninger.<br />
Rundvisning / Sociale netværk 3
1.5<br />
Sociale netværk<br />
Du behøver ikke at rejse dig for at tjekke dine venners<br />
meddelelser på din computer. Åbn <strong>Smart</strong> <strong>TV</strong>, vælg din sociale<br />
netværksside, og send en tilbagemelding direkte fra sofaen.<br />
Betjen dit <strong>TV</strong> fra din smartphone eller tablet, skift kanal, eller<br />
juster lydstyrken. Med MyRemote-app'en kan du bruge din<br />
telefon eller tablet til at sende fotos, musik eller videoer fra din<br />
computer til dit <strong>TV</strong>. Og med MyRemote-app'en på en tablet<br />
kan du hente <strong>TV</strong>-guiden, læse om programmerne og skifte<br />
kanal på <strong>TV</strong>'et med et enkelt tryk med fingeren. MyRemoteapp'en<br />
kan fås til iOS og Android.<br />
<strong>Smart</strong> <strong>TV</strong> understøtter de populære sociale netværk Facebook<br />
og Twitter.<br />
I Hjælp skal du trykke på L Liste og finde App-galleriet for at<br />
få flere oplysninger.<br />
1.6<br />
Skype<br />
Med Skype kan du foretage gratis videoopkald på dit <strong>TV</strong>.<br />
I Hjælp skal du trykke på L Liste og finde MyRemote App for<br />
at få flere oplysninger.<br />
1.8<br />
Pause <strong>TV</strong> og optagelser<br />
Hvis du tilslutter en USB-harddisk, kan du sætte en udsendelse<br />
på pause eller optage den fra en digital <strong>TV</strong>-kanal.<br />
Du kan ringe til og se dine venner lige meget, hvor i verden, du<br />
er. For at foretage et videoopkald skal du bruge et kamera med<br />
en indbygget mikrofon og en god internetforbindelse.<br />
I Hjælp skal du trykke på L Liste og finde Skype for at få flere<br />
oplysninger.<br />
1.7<br />
<strong>Smart</strong>phones og tablets<br />
For at bruge din smartphone eller tablet som <strong>TV</strong>-fjernbetjening<br />
eller medie-controller skal du downloade app'en <strong>Philips</strong><br />
MyRemote fra app-butikken på din smartphone eller tablet.<br />
Sæt dit <strong>TV</strong> på pause, og besvar et vigtigt telefonopkald, eller tag<br />
en pause midt i en sportsudsendelse, mens <strong>TV</strong>'et gemmer<br />
udsendelsen på USB-harddisken. Du kan starte udsendelsen<br />
igen senere.<br />
Med en USB-harddisk tilsluttet kan du også optage digitale<br />
udsendelser. Du kan optage, mens du ser et program eller<br />
planlægge en optagelse af et kommende program.<br />
I Hjælp skal du trykke på L Liste og finde Pause <strong>TV</strong> eller<br />
Optager for at få flere oplysninger.<br />
1.9<br />
Spil<br />
Hvis du vælger din spillekonsol i startmenuen, skifter <strong>TV</strong>'et<br />
automatisk til de optimale spilindstillinger.<br />
Hvis du spiller et spil til flere spillere med delt skærm, kan du<br />
indstille <strong>TV</strong>'et til at vise hver skærm som fuldskærm, så hver<br />
spiller kan fokusere på sit eget spil.<br />
4 Rundvisning / Spil
<strong>TV</strong>'et bruger 3D-teknologi til at vise begge skærme. For at<br />
spille et spil med to spillere med to forskellige<br />
fuldskærmsbilleder skal begge spillere have 3D-briller på.<br />
I Hjælp skal du trykke på L Liste og finde Spillekonsol eller<br />
Spil for to spillere for at få flere oplysninger.<br />
1.10<br />
EasyLink<br />
Med EasyLink kan du betjene en tilsluttet enhed, f.eks. en Bluray-afspiller<br />
med <strong>TV</strong>-fjernbetjeningen.<br />
EasyLink anvender HDMI CEC til at kommunikere med de<br />
tilsluttede enheder.<br />
I Hjælp skal du trykke på L Liste og finde EasyLink for at få<br />
flere oplysninger.<br />
Rundvisning / EasyLink 5
2<br />
Opsætning<br />
2.1<br />
Tip om placering<br />
2.2<br />
Strømkabel<br />
Sæt strømkablet i stikket POWER på <strong>TV</strong>'et.<br />
Kontroller, at strømkablet er isat korrekt i <strong>TV</strong>'et.<br />
Kontroller, at stikket i stikkontakten er tilgængeligt hele tiden.<br />
Når du tager ledningen ud, skal du altid holde i stikket, aldrig i<br />
ledningen.<br />
2.4<br />
Netværk<br />
Trådløs forbindelse<br />
Det skal du bruge<br />
For at tilslutte <strong>TV</strong>'et trådløst til internettet skal du bruge en<br />
trådløs router. Brug en højhastighedsforbindelse (bredbånd) til<br />
internettet.<br />
DLNA<br />
<strong>TV</strong>'et bruger DLNA-protokollen til at finde og åbne filer på<br />
andre enheder i det trådløse netværk, f.eks. din computer eller<br />
NAS-enhed. Du kan bruge en computer med Microsoft<br />
Windows XP, Vista eller Windows 7, Mac OSX eller et Linuxbaseret<br />
styresystem.<br />
Selvom dette <strong>TV</strong> har et meget lavt strømforbrug i standbytilstand,<br />
bør stikket tages ud af stikkontakten, hvis <strong>TV</strong>'et ikke<br />
skal benyttes i en længere periode for at spare energi.<br />
I Hjælp skal du trykke på L Liste og finde Standby for at få<br />
flere oplysninger om at tænde og slukke <strong>TV</strong>'et.<br />
2.3<br />
Antenne<br />
Find antennetilslutningen på bagsiden af <strong>TV</strong>'et, og sæt<br />
antennekablet forsvarligt i tilslutningen Antennea.<br />
Du kan tilslutte din egen antenne eller oprette forbindelse til<br />
et antennesignal fra en antenneforening (almindeligt i visse<br />
områder). Brug et IEC koaksialt 75 Ohm RF-antennestik.<br />
Brug denne antennetilslutning til DVB-T- og DVB-Cindgangssignaler.<br />
Software til medieserver<br />
Med medieserversoftware på computeren kan du åbne fotos,<br />
musik og videoer, som er lagret på computeren, på din <strong>TV</strong>skærm.<br />
Brug en nyere version af medieserversoftware som f.eks.<br />
Windows Media Player 11, Twonky eller tilsvarende*.<br />
Installer softwaren på computeren, og konfigurer den til at dele<br />
dine mediefiler med <strong>TV</strong>'et. Læs brugervejledningen til<br />
medieserversoftwaren for yderligere oplysninger.<br />
For at åbne filer på <strong>TV</strong>'et, skal medieserversoftwaren være<br />
installeret på computeren.<br />
* I Hjælp skal du trykke på L Liste og finde<br />
Medieserversoftware, understøttet for at få vist en oversigt<br />
over den understøttede medieserversoftware.<br />
Opret forbindelse<br />
Følg trin 1 til 5.<br />
Trin 1 - Sørg for, at routeren til dit trådløse netværk er tændt.<br />
Trin 2 - Tryk på h, og vælg S Opsætning, og tryk på OK.<br />
Trin 3 - Vælg Opret forbindelse til netværk, og tryk på OK.<br />
Trin 4 - Vælg Trådløs, og tryk på OK.<br />
Trin 5 - Vælg Scan for at scanne efter dit trådløse netværk. Har<br />
du en router med WPS (Wi-Fi Protected Setup), kan du vælge<br />
WPS. Vælg, og tryk på OK.<br />
- Scan<br />
Vælg Scan for at scanne efter dit trådløse netværk (din trådløse<br />
router). <strong>TV</strong>'et finder måske flere trådløse netværk i nærheden.<br />
- WPS<br />
6 Opsætning / Netværk
Har din router WPS, kan du oprette direkte forbindelse til<br />
routeren uden scanning. Gå hen til routeren, tryk på WPSknappen,<br />
og gå tilbage til <strong>TV</strong>'et inden for 2 minutter. Tryk<br />
derefter på Tilslut for at oprette forbindelse.<br />
Hvis du har enheder i dit trådløse netværk, som bruger WEPsikkerhedskryptering,<br />
kan du ikke bruge WPS.<br />
Hvis du skal bruge WPS-pinkoden til at oprette forbindelse,<br />
skal du vælge Scan i stedet for WPS.<br />
Trin 6 - På listen over fundne netværk skal du vælge dit<br />
trådløse netværk og trykke på OK.<br />
Hvis dit netværk ikke findes på listen, fordi netværksnavnet er<br />
skjult (du har slået routerens SSID-udsendelse fra), skal du<br />
vælge Man. indtastn. for at indtaste netværksnavnet selv.<br />
Trin 7 - Alt afhængigt af routertypen kan du nu angive din<br />
krypteringsnøgle (WEP, WPA eller WPA2). Hvis du har angivet<br />
krypteringsnøglen for dette netværk før, kan du vælge Næste<br />
for at oprette forbindelsen med det samme.<br />
Hvis din router understøtter WPS eller WPS PIN-kode, kan du<br />
vælge WPS, WPS PIN-kode eller Standard. Foretag et valg, og<br />
tryk på OK.<br />
- Standard<br />
Vælg Standard for at indtaste krypteringsnøglen (adgangskode,<br />
adgangsord eller sikkerhedsnøgle) manuelt. Du kan bruge<br />
tastaturet på fjernbetjeningen til at indtaste krypteringsnøglen.<br />
Når du har indtastet nøglen, skal du trykke på Tilslut.<br />
- WPS PIN-kode<br />
Hvis du vil oprette en sikker WPS-forbindelse med en PINkode,<br />
skal du vælge WPS PIN-kode og trykke på OK. Noter<br />
den viste 8-cifrede PIN-kode, og indtast den i routersoftwaren<br />
på din PC. Gå tilbage til <strong>TV</strong>'et, og tryk på Tilslut. Se<br />
vejledningen til routeren for at se, hvor du skal indtaste PINkoden<br />
i routersoftwaren.<br />
Trin 8 - En meddelelse bekræfter, når forbindelsen er oprettet.<br />
Netværkskonfiguration<br />
Hvis forbindelsen mislykkes, kan du kontrollere routerens<br />
DHCP-indstilling. DHCP skal stå på Til.<br />
Er du avanceret bruger og vil installere dit netværk med statisk<br />
IP-adresse, skal du indstille <strong>TV</strong>'et til Statisk IP.<br />
Hvis du vil indstille <strong>TV</strong>'et til Statisk IP, skal du trykke på h,<br />
vælge S Opsætning og trykke på OK. Vælg<br />
Netværksindstillinger > Netværks indstilling > Statisk IP. Når<br />
Statisk IP er valgt i menuen, kan du angive IP-adressen og andre<br />
nødvendige indstillinger i Konfiguration af statisk IP i den<br />
samme menu.<br />
Netværksproblemer<br />
Trådløst netværk blev ikke fundet eller er forvrænget<br />
• Mikrobølgeovne, DECT-telefoner eller andre Wi-Fi<br />
802.11b/g/n-enheder kan forstyrre et trådløst netværk.<br />
• Kontroller, at firewalls i netværket giver adgang til den trådløse<br />
<strong>TV</strong>-forbindelse.<br />
• Hvis det trådløse netværk i dit hjem ikke fungerer korrekt, kan<br />
du prøve med en kablet netværksinstallation.<br />
Internettet fungerer ikke<br />
• Hvis forbindelsen til routeren er i orden, skal du kontrollere<br />
routerens forbindelse til internettet.<br />
PC'en og internetforbindelsen er langsom<br />
• Se brugervejledningen til den trådløse router for at få<br />
oplysninger om indendørs rækkevidde, overførselshastighed og<br />
andre faktorer, der påvirker signalkvaliteten.<br />
• Brug en internetforbindelse med høj hastighed (bredbånd) til<br />
din router.<br />
Kablet forbindelse:<br />
Det skal du bruge<br />
Du skal bruge en netværksrouter for at slutte <strong>TV</strong>'et til<br />
internettet. Brug en router med en højhastighedsforbindelse<br />
(bredbånd) til internettet.<br />
Installation<br />
Følg trin 1 til 5.<br />
1 - Slut routeren til <strong>TV</strong>'et med et netværkskabel (Ethernetkabel**).<br />
2 - Kontroller, at routeren et tændt.<br />
3 - Tryk på h, og vælg S Opsætning, og tryk på OK.<br />
4 - Vælg Opret forbindelse til netværk, og tryk på OK.<br />
5 - Vælg Kablet, og tryk på OK.<br />
<strong>TV</strong>'et søger konstant efter netværksforbindelsen. En<br />
meddelelse bekræfter, når forbindelsen er oprettet.<br />
Netværkskonfiguration<br />
Hvis forbindelsen mislykkes, kan du kontrollere routerens<br />
DHCP-indstilling. DHCP skal indstilles til Til.<br />
Er du avanceret bruger og vil installere dit netværk med statisk<br />
IP-adresse, skal du indstille <strong>TV</strong>'et til Statisk IP.<br />
Du kan indstille <strong>TV</strong>'et til Statisk IP ved at trykke på h og<br />
vælge S Opsætning. Tryk derefter på OK.<br />
Vælg Netværksindstillinger > Netværks indstilling > Statisk<br />
IP. Når Statisk IP er valgt i menuen, kan du angive IP-adressen<br />
og andre nødvendige indstillinger i Konfiguration af statisk IP i<br />
den samme menu.<br />
DLNA<br />
<strong>TV</strong>'et bruger DLNA-protokollen til at finde og åbne filer på<br />
andre enheder på netværket, f.eks. din computer. Du kan bruge<br />
en computer med Microsoft Windows XP, Vista eller<br />
Windows 7, Mac OSX eller et Linux-styresystem.<br />
Software til medieserver<br />
Med medieserversoftware på computeren kan du åbne fotos,<br />
musik og videoer, som er lagret på computeren, på din <strong>TV</strong>skærm.<br />
Brug en nyere version af medieserversoftware som f.eks.<br />
Windows Media Player 11, Twonky eller tilsvarende*.<br />
Installer softwaren på computeren, og konfigurer den til at dele<br />
dine mediefiler med <strong>TV</strong>'et. Læs brugervejledningen til<br />
medieserversoftwaren for yderligere oplysninger.<br />
For at åbne filer på <strong>TV</strong>'et skal medieserversoftwaren være<br />
installeret på din computer.<br />
Opsætning / Netværk 7
* I Hjælp skal du trykke på L Liste og finde<br />
Medieserversoftware, understøttet for at få vist en oversigt<br />
over den understøttede medieserversoftware.<br />
**For at opfylde EMC-regulativerne skal du bruge et afskærmet<br />
FTP Cat. 5E-ethernetkabel.<br />
Antenne<br />
Har du en set-top-boks (en digital modtager) eller optager, skal<br />
du tilslutte antennekablerne, sådan at antennesignalet går<br />
gennem set-top-boksen og/eller optageren, før det når <strong>TV</strong>'et.<br />
På den måde kan antennen og set-top-boksen sende ekstra<br />
kanaler, som optageren kan optage.<br />
Netværksindstillinger<br />
Du kan åbne Netværksindstillinger ved at trykke på h,<br />
vælge S Opsætning og trykke på OK.<br />
Vælg Netværksindstillinger, og tryk på OK.<br />
Oversigt over netværksindstillinger<br />
Alle aktuelle netværksindstillinger vises her. IP- og MACadressen,<br />
signalstyrke, hastighed, krypteringsmetode osv.<br />
Netværkstype<br />
Indstiller netværket til Kabelforbundet eller Trådløs.<br />
Netværkskonfiguration<br />
Indstiller netværkskonfigurationen til DHCP og Auto IP eller<br />
Statisk IP.<br />
Konfiguration af statisk IP<br />
Hvis Statisk IP er angivet, kan du vælge alle nødvendige statiske<br />
IP-indstillinger her.<br />
HDMI<br />
En HDMI-tilslutning leverer den bedste billed- og lydkvalitet. Et<br />
enkelt HDMI-kabel kombinerer video- og lydsignaler. Brug et<br />
HDMI-kabel til High Definition (HD) <strong>TV</strong>-signaler. For at få den<br />
bedste signalkvalitet bør der ikke bruges et HDMI-kabel, der er<br />
længere end 5 m.<br />
DMR - Digital Media Renderer<br />
For at modtage multimediefiler fra smartphones eller tablets,<br />
skal DMR stå på Til.<br />
<strong>TV</strong>-netværksnavn<br />
Har du mere end ét <strong>TV</strong> i dit hjemmenetværk, kan du omdøbe<br />
dine <strong>TV</strong> her.<br />
Ryd internethukommelse<br />
Med Ryd internethukommelse rydder du alle internetfiler, der<br />
er gemt på dit <strong>TV</strong>. Du rydder din <strong>Philips</strong> <strong>Smart</strong> <strong>TV</strong>-registrering<br />
og forældrevurdering, dit logon til videobutik App, alle<br />
foretrukne <strong>Smart</strong> <strong>TV</strong> Apps, internetbogmærker og historik.<br />
Interaktive MHEG-applikationer kan også gemme såkaldte<br />
"cookies" på <strong>TV</strong>'et. Disse filer bliver også slettet.<br />
2.5<br />
Tilslutning af enheder<br />
Tip om tilslutninger<br />
Tilslutningsguide<br />
Tilslut altid en enhed til <strong>TV</strong>'et med den tilslutning med den<br />
højeste tilgængelige kvalitet. Brug også kabler af god kvalitet for<br />
at sikre en god overførsel af billede og lyd.<br />
Har du brug for hjælp til at slutte flere enheder til <strong>TV</strong>'et, kan<br />
du gå ind på <strong>Philips</strong>' tilslutningsguide for <strong>TV</strong>. Guiden giver<br />
oplysninger om tilslutning, og hvilke kabler du skal bruge.<br />
EasyLink HDMI-CEC<br />
Hvis dine enheder er tilsluttet via HDMI og har EasyLink, kan<br />
du betjene dem med <strong>TV</strong>-fjernbetjeningen. EasyLink HDMI<br />
CEC skal være aktiveret på <strong>TV</strong>'et og den tilsluttede enhed.<br />
I Hjælp skal du trykke på L Liste og finde EasyLink HDMI<br />
CEC for at få flere oplysninger om brug af EasyLink.<br />
HDMI ARC<br />
Alle HDMI-tilslutningerne på <strong>TV</strong>'et har ARC (Audio Return<br />
Channel).<br />
Hvis enheden, typisk et HTS (hjemmebiografsystem), også har<br />
HDMI ARC-tilslutning, skal du slutte den til en af HDMItilslutningerne<br />
på <strong>TV</strong>'et. Med HDMI ARC-tilslutningen behøver<br />
du ikke at tilslutte det ekstra lydkabel, som sender <strong>TV</strong>-billedets<br />
lyd til HTS. HDMI ARC-tilslutningen kombinerer begge<br />
signaler.<br />
Du kan bruge alle HDMI-tilslutningerne på <strong>TV</strong>'et til at tilslutte<br />
HTS, men ARC er kun tilgængelig for 1 enhed/tilslutning ad<br />
gangen.<br />
For at deaktivere ARC på HDMI-tilslutningerne skal du trykke<br />
på h, vælge S Opsætning og trykke på OK. Vælg <strong>TV</strong>indstillinger<br />
> Lyd > Avanceret > HDMI ARC.<br />
DVI til HDMI<br />
Gå ind på www.connectivityguide.philips.com<br />
8 Opsætning / Tilslutning af enheder
Brug en DVI til HDMI-adapter, hvis din enhed kun har en DVItilslutning.<br />
Brug en af HDMI-tilslutningerne, og tilføj et Audio<br />
V/H-kabel (3,5 mm mini-jackstik) til VGA/DVI-lydindgangen på<br />
bagsiden af <strong>TV</strong>'et for at få lyd.<br />
Kopibeskyttelse<br />
DVI- og HDMI-kabler understøtter HDCP (High-bandwidth<br />
Digital Content Protection). HDCP er et kopibeskyttelsessignal,<br />
der forhindrer kopiering af indhold fra en DVD eller Blu-ray-disk.<br />
Løsningen kaldes også DRM (Digital Rights Management).<br />
Y Pb Pr<br />
Komponent-video YPbPr er en tilslutning af høj kvalitet.<br />
YPbPr-tilslutningen kan bruges til HD-<strong>TV</strong>-signaler (High<br />
Definition). Ud over signalerne Y, Pb og Pr skal du tilføje et<br />
Audio venstre og højre-signal til lyd.<br />
Brug det medfølgende YPbPr-adapterkabel til at tilslutte<br />
enheden. Sørg for, at YPbPr-tilslutningsfarverne (grøn, blå, rød)<br />
passer til farverne på kabelstikkene.<br />
Brug det medfølgende Audio V/H cinch til minijack (3,5 mm)-<br />
adapterkabel, hvis enheden også har lyd.<br />
SCART<br />
SCART er en tilslutning af god kvalitet. SCART-tilslutningen<br />
kan bruges til CVBS- og RGB-videosignaler men kan ikke<br />
bruges til HD-<strong>TV</strong>-signaler. SCART-tilslutningen kombinerer<br />
video- og lydsignaler.<br />
Hvis lyden ikke passer til videoen på skærmen, kan du justere<br />
lyden til videosynkronisering.<br />
I Hjælp skal du trykke på L Liste og finde Synkronisering af<br />
lyd til video for at få flere oplysninger.<br />
VGA<br />
Brug et VGA-kabel (D-sub 15-stik) for at slutte en computer til<br />
<strong>TV</strong>'et. Med VGA-tilslutningen kan du bruge <strong>TV</strong>'et som<br />
computerskærm. Du kan tilføje et L/R-lydkabel for at få lyd<br />
(minijack 3,5 mm).<br />
Du kan også tilslutte computeren trådløst for at se de<br />
multimediefiler, der er gemt på computeren, på din <strong>TV</strong>-skærm.<br />
I Hjælp skal du trykke på L Liste og finde Netværk, trådløst<br />
for at få flere oplysninger.<br />
EasyLink HDMI-CEC<br />
HDMI CEC<br />
Med EasyLink kan du betjene en tilsluttet enhed med<br />
fjernbetjeningen til <strong>TV</strong>'et. EasyLink bruger HDMI CEC* til at<br />
kommunikere med de tilsluttede enheder. Enhederne skal<br />
understøtte HDMI CEC og være tilsluttet med en HDMItilslutning.<br />
* Consumer Electronics Control<br />
Brug det medfølgende SCART-adapterkabel til at tilslutte<br />
enheden med.<br />
Lydudgang - optisk<br />
Lydudgang - optisk er en lydtilslutning af høj kvalitet. Denne<br />
optiske tilslutning kan bære 5.1-lydkanaler. Hvis din lydenhed,<br />
typisk et hjemmebiografsystem, ikke har en HDMI ARCtilslutning,<br />
kan du slutte dette lydkabel til en optisk lydindgang<br />
på hjemmebiografsystemet. Dette lydkabel sender lyden fra<br />
<strong>TV</strong>'et til hjemmebiografsystemet.<br />
EasyLink-opsætning<br />
<strong>TV</strong>'et leveres med EasyLink slået til. Kontroller, at alle HDMI-<br />
CEC-indstillinger er korrekt konfigureret på de tilsluttede<br />
EasyLink-enheder. EasyLink fungerer muligvis ikke sammen<br />
med enheder fra andre producenter.<br />
HDMI CEC og andre fabrikater<br />
HDMI CEC-funktionaliteten har forskellige navne hos forskellige<br />
producenter. Eksempler: Anynet, Aquos Link, Bravia Theatre<br />
Sync, Kuro Link, Simplink og Viera Link. Ikke alle fabrikater er<br />
fuldt kompatible med EasyLink.<br />
Eksemplerne på HDMI CEC-varemærker tilhører de respektive<br />
ejere.<br />
Du kan indstille typen af lydudgangssignal, så det passer til<br />
lydfunktionerne på dit hjemmebiografsystem.<br />
I Hjælp skal du trykke på L Liste og finde Indstillinger for<br />
lydudgang for at få flere oplysninger.<br />
Opsætning / Tilslutning af enheder 9
Betjening af enheder<br />
Hvis du vil betjene en enhed, der er sluttet til HDMI og<br />
konfigureret med EasyLink, skal du vælge enheden - eller dens<br />
aktivitet - på listen med <strong>TV</strong>-tilslutninger. Tryk på c<br />
SOURCE, vælg en enhed, som er sluttet til et HDMI-stik, og<br />
tryk på OK.<br />
Når enheden er valgt, kan fjernbetjeningen til <strong>TV</strong>'et styre<br />
enheden. Tasterne h (Hjem) og o OPTIONS og nogle<br />
andre typiske <strong>TV</strong>-taster, f.eks. Ambilight, videresendes<br />
imidlertid ikke til enheden.<br />
Hvis den tast, du har brug for, ikke findes på <strong>TV</strong>fjernbetjeningen,<br />
kan du vælge tasten i menuen Indstillinger.<br />
Tryk på o OPTIONS, og vælg % Betjeningselementer i<br />
menulinjen. Vælg den enhedstast, du har brug for, på skærmen,<br />
og tryk på OK.<br />
Visse meget specifikke enhedstaster er muligvis ikke<br />
tilgængelige i menuen Betjeningselementer.<br />
EasyLink-indstillinger<br />
<strong>TV</strong>'et leveres med alle EasyLink-indstillinger aktiveret. Du kan<br />
deaktivere EasyLink-indstillingerne individuelt.<br />
Fælles interface CAM<br />
CI+<br />
Dette <strong>TV</strong> er klar til CI+ Conditional Access.<br />
Med CI+ kan du se premium HD-programmer, f.eks. film og<br />
sport, som udbydes af digitale <strong>TV</strong>-stationer i din region. Disse<br />
programmer er kodet af <strong>TV</strong>-stationen og skal afkodes med et<br />
forudbetalt CI+-modul.<br />
Digitale <strong>TV</strong>-udbydere leverer dette CI+-modul (Conditional<br />
Access Module - CAM), når du abonnerer på deres premiumprogrammer.<br />
Disse programmer har et højt niveau af<br />
kopibeskyttelse.<br />
Kontakt en digital <strong>TV</strong>-udbyder for at få flere oplysninger om<br />
vilkår og betingelser.<br />
I Hjælp skal du trykke på L Liste og vælge Fælles interface<br />
CAM for yderligere oplysninger om tilslutning af CAM.<br />
CAM<br />
Isæt et CAM-modul<br />
Sluk for <strong>TV</strong>'et, før du isætter et CAM.<br />
Se CAM'en for at få oplysninger om den korrekte<br />
isættelsesmetode. Ukorrekt isættelse kan beskadige CAM'et<br />
og <strong>TV</strong>'et.<br />
EasyLink<br />
Hvis du vil slå EasyLink helt fra, skal du trykke på h, vælge S<br />
Opsætning og trykke på OK.<br />
Vælg <strong>TV</strong>-indstillinger > Generelle indstillinger > EasyLink ><br />
EasyLink. Vælg Fra, og tryk på OK.<br />
EasyLink-fjernbetjening<br />
Hvis du vil have enhederne til at kommunikere uden at<br />
betjene dem via fjernbetjeningen til <strong>TV</strong>'et, kan du slå EasyLinkfjernbetjeningen<br />
fra separat.<br />
I menuen med EasyLink-indstillinger skal du vælge EasyLinkfjernbetjening<br />
og vælge Fra.<br />
Pixel Plus-link<br />
Visse enheder, DVD- eller Blu-ray-afspillere kan have deres<br />
egen billedkvalitetsbehandling. For at forebygge ringe<br />
billedkvalitet forårsaget af interferens fra <strong>TV</strong>'ets<br />
billedbehandling, bør billedbehandlingen på sådanne enheder<br />
deaktiveres. <strong>TV</strong>'et leveres med Pixel Plus-link aktiveret og<br />
deaktiverer billedkvalitetsbehandlingen på de nyeste <strong>Philips</strong>enheder,<br />
der er tilsluttet <strong>TV</strong>'et.<br />
For at deaktivere Pixel Plus-link i menuen med EasyLinkindstillinger<br />
skal du vælge Pixel Plus-link og Fra.<br />
Automatisk justering af undertekst<br />
Hvis du afspiller en DVD eller Blu-ray-disk på en <strong>Philips</strong>diskafspiller,<br />
der understøtter undertekster, kan <strong>TV</strong>'et rykke<br />
underteksterne opad. Underteksterne vil efterfølgende være<br />
synlige, uanset hvilket billedformat, du vælger. <strong>TV</strong>'et leveres<br />
med Automatisk justering af undertekst aktiveret.<br />
For at deaktivere automatisk justering af undertekst skal du<br />
vælge Automatisk justering af undertekst i menuen med<br />
EasyLink-indstillinger og derefter vælge Fra.<br />
Brug fælles interface-stikket på <strong>TV</strong>'ets venstre side til at isætte<br />
CAM-kortet*. Sæt forsigtigt CAM-kortet i, så langt som det kan<br />
komme, og lad det sidde i stikket permanent. Det kan tage et<br />
par minutter, før CAM'en aktiveres. Fjernes CAM'en,<br />
deaktiveres udsendelsestjenesten på <strong>TV</strong>'et.<br />
* Fælles interface-stikket accepterer et PC-kort (PCMCIA),<br />
hvor du kan isætte et smart card. Begge kort leveres af <strong>TV</strong>udbyderen.<br />
Hvis der er indsat en CAM, og abonnementet er blevet betalt,<br />
(tilslutningsmetoderne kan variere), kan du se <strong>TV</strong>-udsendelsen.<br />
Den indsatte CAM er udelukkende til dit <strong>TV</strong>.<br />
CAM-indstillinger<br />
Du kan angive adgangskoder eller PIN-koder for CAM <strong>TV</strong>udsendelser<br />
ved at trykke på h, vælge S Opsætning og<br />
trykke på OK.<br />
Vælg Kanalindstillinger > Fælles interface.<br />
Vælg CAM <strong>TV</strong>-stationen, og tryk på OK.<br />
Set-top-boks STB<br />
Brug 2 antennekabler til at slutte antennen til set-top-boksen<br />
(en digital modtager) og <strong>TV</strong>'et.<br />
10 Opsætning / Tilslutning af enheder
Ud over antennetilslutningerne skal du tilføje et HDMI-kabel for<br />
at forbinde set-top-boksen med <strong>TV</strong>'et. Eller du kan bruge et<br />
SCART-kabel, hvis set-top-boksen ikke har en HDMItilslutning.<br />
Timer for slukning<br />
Deaktiver Timer for slukning, hvis du kun bruger<br />
fjernbetjeningen til satellitmodtageren. Det forhindrer, at <strong>TV</strong>'et<br />
slukker automatisk efter et tidsrum på 4 timer, hvis der ikke er<br />
blevet trykket på en tast på fjernbetjeningen til <strong>TV</strong>'et.<br />
Tryk på h, vælg SOpsætning, og tryk på OK.<br />
Vælg <strong>TV</strong>-indstillinger > Generelle indstillinger > Timer for<br />
slukning, og sæt skydekontakten på 0.<br />
Hjemmebiografsystem (HTS)<br />
Timer for slukning<br />
Deaktiver denne automatiske timer, hvis du kun bruger<br />
fjernbetjeningen til set-top-boksen. Gør dette for at forhindre,<br />
at <strong>TV</strong>'et slukker automatisk efter 4 timer, hvis der ikke er<br />
trykket på en tast på <strong>TV</strong>-fjernbetjeningen.<br />
Du kan slå Timer for slukning fra ved at trykke på h, vælge S<br />
Opsætning og trykke på OK.<br />
Vælg <strong>TV</strong>-indstillinger > Generelle indstillinger > Timer for<br />
slukning, og vælg Fra.<br />
Satellitmodtager<br />
Slut parabolantennekablet til satellitmodtageren.<br />
Connect<br />
Brug et HDMI-kabel for tilslutning af et hjemmebiografsystem til<br />
<strong>TV</strong>'et. Du kan tilslutte en <strong>Philips</strong> Soundbar eller et<br />
hjemmebiografsystem med en indbygget diskafspiller.<br />
Du kan også bruge et SCART-kabel, hvis enheden ikke har en<br />
HDMI-tilslutning.<br />
HDMI ARC<br />
Hvis dit hjemmebiografsystem har en HDMI ARC-tilslutning,<br />
kan du bruge alle HDMI-tilslutninger på <strong>TV</strong>'et til at oprette<br />
forbindelse. Alle HDMI-tilslutninger på <strong>TV</strong>'et kan give ARCsignalet<br />
(Audio Return Channel). Når du har tilsluttet<br />
hjemmebiografsystemet, kan <strong>TV</strong>'et dog kun sende ARCsignalet<br />
til den pågældende HDMI-tilslutning.<br />
Med HDMI ARC behøver du ikke at tilslutte det ekstra<br />
lydkabel. HDMI ARC-forbindelsen kombinerer begge signaler.<br />
Ud over antennetilslutningen skal du tilføje et HDMI-kabel for<br />
at slutte enheden til <strong>TV</strong>'et. Du kan også bruge et SCARTkabel,<br />
hvis enheden ikke har et HDMI-stik.<br />
Hvis hjemmebiografsystemet ikke har nogen HDMI ARCtilslutning,<br />
skal du tilføje et optisk lydkabel til at sende lyden fra<br />
<strong>TV</strong>-billedet til hjemmebiografsystemet.<br />
Opsætning / Tilslutning af enheder 11
Standardindstillingen for lydudgangsformat er Multikanal.<br />
Hjemmebiografsystemer med multikanal-lydfunktionalitet<br />
(Dolby Digital, DTS® eller lignende) kan modtage et<br />
komprimeret multikanal-lydsignal fra en <strong>TV</strong>-kanal eller en<br />
tilsluttet diskafspiller.<br />
Du kan indstille lydudgangsformatet ved at trykke på h og<br />
vælge S Opsætning og trykke på OK.<br />
Vælg <strong>TV</strong>-indstillinger > Lyd > Lydudgangsformat.<br />
Har du et hjemmebiografsystem uden multikanallydbehandlingsfunktion,<br />
skal du vælge Stereo.<br />
Audio- og videosynkronisering (synk)<br />
Hvis lyden ikke passer til billedet på skærmen, kan du indstille<br />
forsinkelse på de fleste DVD-hjemmebiografsystemer, så lyd og<br />
billede kommer til at passe sammen. Et misforhold kan være<br />
synligt i scener, hvor personer taler sammen, og det ses, når<br />
de afslutter sætningerne, før deres læber holder op med at<br />
bevæge sig.<br />
I Hjælp skal du trykke på L Liste og finde Synkronisering af<br />
lyd til video for at få flere oplysninger.<br />
Audio- og videosynkronisering<br />
Har du sluttet et hjemmebiografsystem til <strong>TV</strong>'et, bør <strong>TV</strong>billedet<br />
og lyden fra hjemmebiografsystemet synkroniseres. Et<br />
misforhold kan være synligt i scener, hvor personer taler<br />
sammen, og det ses, når de afslutter sætningerne, før deres<br />
læber holder op med at bevæge sig.<br />
Automatisk synkronisering af lyd til video<br />
Med de nyeste <strong>Philips</strong> hjemmebiografsystemer synkroniseres<br />
lyd og video automatisk og er altid korrekt.<br />
Justering af lydudgang<br />
Brug indstillingen Justering af lydudgang til at justere lydstyrken<br />
for <strong>TV</strong>'et og hjemmebiografsystemet, når du skifter fra det ene<br />
til det andet. Forskelle i lydstyrke kan forårsages af forskelle i<br />
lydbehandlingen.<br />
Du kan udligne forskellen ved at trykke på h, vælge<br />
SOpsætning og trykke på OK.<br />
Vælg <strong>TV</strong>-indstillinger > Lyd > Justering af lydudgang.<br />
Hvis lydforskellen er stor, skal du vælge Mere. Hvis<br />
lydforskellen er lille, skal du vælge Mindre.<br />
Justering af lydudgang påvirker lydsignalerne for både optisk<br />
lydudgang og HDMI-ARC.<br />
Blu-ray-afspiller<br />
Brug et HDMI-kabel til at slutte Blu-ray-afspilleren til <strong>TV</strong>'et.<br />
Forsinkelse af lydsynkronisering<br />
På visse hjemmebiografsystemer kan det være nødvendigt at<br />
justere forsinkelsen af lyd til video-synkroniseringen. På<br />
hjemmebiografsystemet skal værdien for forsinkelsen forøges,<br />
indtil der er et match mellem billede og lyd. Det kan være<br />
nødvendigt med en forsinkelsesværdi på 180 ms. Læs<br />
brugervejledningen til hjemmebiografsystemet.<br />
Har du konfigureret en forsinkelsesværdi i<br />
hjemmebiografsystemet, skal Forsinkelse af lydudgang<br />
deaktiveres på <strong>TV</strong>'et. For at deaktivere Forsinkelse af lydudgang,<br />
skal du trykke på h, vælge S Opsætning og trykke på OK.<br />
Vælg <strong>TV</strong>-indstillinger > Lyd > Forsinkelse af lydudgang. Vælg<br />
Fra, og tryk på OK.<br />
Forskydning af lydudgang<br />
Hvis du ikke kan indstille en forsinkelse på<br />
hjemmebiografsystemet, kan du indstille <strong>TV</strong>'et til at<br />
synkronisere lyden.<br />
For at synkronisere lyden på <strong>TV</strong>'et skal du trykke på h, vælge<br />
S Opsætning og trykke på OK.<br />
Vælg <strong>TV</strong>-indstillinger > Lyd > Forskydning af lydudgang. Brug<br />
skydekontakten til at indstille lydforskydningen, og tryk på OK.<br />
Den angivne værdi kompenserer for den tid, det tager for<br />
hjemmebiografsystemet at frembringe lyden til <strong>TV</strong>-billedet. Du<br />
kan indstille forskydningen i trin på 5 ms. Den maksimale<br />
indstilling er -60 ms. Indstillingen Forsinkelse af lydudgang skal<br />
være slået til.<br />
Hvis Blu-ray-afspilleren har EasyLink HDMI CEC, kan du<br />
betjene afspilleren med <strong>TV</strong>-fjernbetjeningen.<br />
I Hjælp skal du trykke på L Liste og vælge EasyLink HDMI<br />
CEC for yderligere oplysninger.<br />
DVD-afspiller<br />
Brug et HDMI-kabel til at slutte DVD-afspilleren til <strong>TV</strong>'et.<br />
Du kan også bruge et SCART-kabel, hvis enheden ikke har en<br />
HDMI-tilslutning.<br />
Indstillinger for lydudgang<br />
Lydudgangsformat<br />
12 Opsætning / Tilslutning af enheder
Det skal du bruge<br />
Hvis du tilslutter en USB-harddisk, kan du sætte en <strong>TV</strong>udsendelse<br />
på pause eller optage den. <strong>TV</strong>-udsendelsen skal<br />
være en digital udsendelse (DVB-udsendelse eller lignende).<br />
Du kan også tilslutte en USB-harddisk for at se film fra en<br />
online-videobutik (Video-On-Demand).<br />
Hvis DVD-afspilleren er tilsluttet via HDMI og har EasyLink<br />
HDMI CEC, kan du betjene afspilleren med <strong>TV</strong>fjernbetjeningen.<br />
I Hjælp skal du trykke på L Liste og vælge EasyLink HDMI<br />
CEC for yderligere oplysninger.<br />
Spil<br />
Tilslut en spillekonsol på siden eller bagsiden af <strong>TV</strong>'et.<br />
Du kan bruge en HDMI-, YPbPr- eller SCART-tilslutning. Hvis<br />
din spillekonsol kun har en video- (CVBS) og lydudgang (Audio<br />
V/H), skal du bruge en video-/Audio V/R til SCART-adapter til<br />
tilslutning til SCART-stikket.<br />
Sådan ser du lejevideoer<br />
Hvis du er tilsluttet til internettet, kan du leje en film fra en<br />
online-videobutik. Åbn <strong>Smart</strong> <strong>TV</strong>, og start en lejevideo-app fra<br />
App-galleriet.<br />
For at downloade en lejevideo kan du tilslutte et 8 GB flashdrev,<br />
men alternativt kan du også bruge en USB-harddisk. Når<br />
du installerer USB-harddisken, kan du vælge, om du også vil<br />
bruge USB-harddisken til lejevideoer. Selv om<br />
lejevideobutikken bruger video-streaming, får du muligvis brug<br />
for USB-harddisken til at gemme en video-buffer.<br />
Sådan sætter du afspilningen på pause<br />
Hvis du vil sætte en udsendelse på pause, skal du bruge en<br />
USB 2.0-kompatibel harddisk med minimum 32 GB plads og<br />
en minimum skrivehastighed på 30 MB/s.<br />
Sådan optager du<br />
For at sætte udsendelser på pause og optage dem skal du<br />
bruge en harddisk med mindst 250 GB harddiskplads.<br />
For at få den bedst mulige kvalitet skal du tilslutte<br />
spillekonsollen på siden af <strong>TV</strong>'et med et HDMI-kabel.<br />
Hvis spillekonsollen er tilsluttet via HDMI og har EasyLink<br />
HDMI CEC, kan du betjene den med <strong>TV</strong>-fjernbetjeningen.<br />
Du kan også bruge en SCART-adapter (medfølger ikke) til at<br />
slutte spillekonsollen til <strong>TV</strong>'et.<br />
<strong>TV</strong>-program<br />
Før du beslutter at købe en USB-harddisk til at optage på, kan<br />
du kontrollere, om du kan optage digitale <strong>TV</strong>-kanaler i dit land.<br />
Tryk på Guide på fjernbetjeningen. Er der en optageknap på<br />
<strong>TV</strong>-guide-siden, kan du optage programmer fra digitale <strong>TV</strong>kanaler.<br />
Hvis optageknappen ikke er tilgængelig, skal du kontrollere, om<br />
<strong>TV</strong>-guiden opdateres fra internettet.<br />
Du kan kontrollere, om <strong>TV</strong>-guiden får sine data fra internettet,<br />
ved at trykke på h, vælge S Opsætning og trykke på OK.<br />
Vælg <strong>TV</strong>-indstillinger > Generelle indstillinger > <strong>TV</strong>-guide.<br />
Vælg Fra internettet, og tryk på OK.<br />
I Hjælp skal du trykke på L Liste og finde USB-harddisk,<br />
installation for at installere en USB-harddisk på dette <strong>TV</strong>.<br />
Installation<br />
Før du kan sætte en udsendelse på pause eller optage den,<br />
skal du tilslutte og formatere en USB-harddisk. Hvis du vil<br />
optage en udsendelse med <strong>TV</strong>-guidedata fra internettet, skal<br />
internetforbindelsen være installeret på dit <strong>TV</strong>, før du<br />
installerer USB-harddisken.<br />
1 - Slut USB-harddisken til et USB-stik bag på <strong>TV</strong>'et. Du kan<br />
bruge alle USB-stikkene på <strong>TV</strong>'et, men stikket ved siden af<br />
HDMI 1 er det mest praktiske. Slut ikke flere USB-enheder til<br />
de andre USB-porte under formatering.<br />
Opsætning / Tilslutning af enheder 13
- Enter  = OK<br />
- Slet tilbage z = sletter tegn før markøren<br />
- Piletaster = navigerer indenfor et tekstfelt<br />
- Du kan skifte mellem forskellige tastaturlayout, hvis et<br />
sekundært layout er angivet, ved samtidigt at trykke på tasterne<br />
Alt + Shift.<br />
2 - Tænd for USB-harddisken og <strong>TV</strong>'et.<br />
3 - Når <strong>TV</strong>'et er indstillet til en digital <strong>TV</strong>-kanal, skal du trykke<br />
på p (Pause). Ved at forsøge at sætte afspilningen på pause<br />
starter formateringen. Formateringen fjerner alle filer fra den<br />
tilsluttede USB-harddisk.<br />
Følg instrukserne på skærmen;<br />
Når USB-harddisken er formateret, skal den være tilsluttet<br />
permanent.<br />
Advarsel<br />
USB-harddisken er formateret udelukkende til dette <strong>TV</strong>. Du<br />
kan ikke bruge de lagrede optagelser på et andet <strong>TV</strong> eller en<br />
anden PC. Du må ikke kopiere eller ændre optagelsesfilerne på<br />
USB-harddisken via et PC-program. Det vil beskadige dine<br />
optagelser. Når du formaterer en anden USB-harddisk, vil det<br />
tidligere indhold ikke længere kunne bruges. En USB-harddisk,<br />
der er installeret på dit <strong>TV</strong>, skal omformateres for at kunne<br />
bruges med en computer.<br />
Taster til <strong>Smart</strong> <strong>TV</strong> Apps og internetsider<br />
- Tabulator og Shift Tabulator = Næste og forrige<br />
- Home = ruller til øverst på siden<br />
- End = ruller til nederst på siden<br />
- Page Up = hopper én side op<br />
- Page Down = hopper én side ned<br />
- + = zoomer ét niveau ind<br />
- - = zoomer ét niveau ud<br />
- * = tilpasser bredden<br />
I Hjælp skal du trykke på L Liste og finde USB-mus for at<br />
tilslutte en USB-mus.<br />
USB-mus<br />
Du kan tilslutte en USB-mus (USB-HID type) for at navigere på<br />
internetsider.<br />
På en internetside kan du nemmere vælge og klikke på links.<br />
USB-musen kan ikke navigere i <strong>Smart</strong> <strong>TV</strong> App-sider eller i <strong>TV</strong>menuerne.<br />
Hvis du vil optage eller sætte <strong>TV</strong>-kanaler på pause, skal du i<br />
Hjælp trykke på L Liste og vælge Pause <strong>TV</strong> eller Optager.<br />
USB-tastatur eller mus<br />
USB-tastatur<br />
Tilslut et USB-tastatur (USB-HID-type) for at indtaste tekst på<br />
dit <strong>TV</strong>.<br />
Du kan tilslutte et tastatur og en mus til <strong>TV</strong>'et.<br />
Brug USB-stikket på siden af <strong>TV</strong>'et til tilslutningen.<br />
Installer mus<br />
Tænd <strong>TV</strong>'et, og slut USB-musen til et af USB-stikkene på<br />
siden af <strong>TV</strong>'et. Du kan også forbinde USB-musen til et tilsluttet<br />
USB-tastatur.<br />
Museklik<br />
- Venstre-klik = OK<br />
- Højreklik = Tilbage b<br />
Du kan bruge rullehjulet til at rulle sider op og ned.<br />
I Hjælp skal du trykke på L Liste og vælge USB-tastatur for at<br />
tilslutte et USB-tastatur.<br />
Installer tastaturet<br />
For at installere USB-tastaturet skal du tænde <strong>TV</strong>'et og slutte<br />
USB-tastaturet til et af USB-stikkene på siden af <strong>TV</strong>'et. Når<br />
<strong>TV</strong>'et registrerer tastaturet første gang, kan du vælge dit<br />
tastaturlayout og teste dit valg.<br />
Hvis du først vælger et kyrillisk eller græsk tastaturlayout, kan du<br />
vælge et sekundært latins tastaturlayout.<br />
Hvis du senere vil ændre tastaturlayoutet, skal du trykke på h,<br />
vælge S Opsætning og trykke på OK.<br />
Vælg <strong>TV</strong>-indstillinger > Generelle indstillinger > USB-mus og<br />
-tastatur > Tastaturindstillinger, og tryk på OK.<br />
USB-flash-drev<br />
Du kan se fotos eller afspille musik og videoer fra et tilsluttet<br />
USB-flashdrev.<br />
Indsæt et USB-flashdrev i USB-stikket i venstre side af <strong>TV</strong>'et,<br />
mens <strong>TV</strong>'et er tændt.<br />
Taster til omdøbning af kanal<br />
14 Opsætning / Tilslutning af enheder
For at få den bedst mulige kvalitet skal du tilslutte<br />
videokameraet på siden af <strong>TV</strong>'et med et HDMI-kabel.<br />
<strong>TV</strong>'et registrerer flashdrevet og åbner en liste, der viser<br />
indholdet.<br />
Hvis indholdslisten ikke vises automatisk, skal du trykke på c<br />
SOURCE, vælge USB og trykke på OK.<br />
Hvis du vil stoppe med at se USB-flashdrevets indhold, skal du<br />
trykke på t <strong>TV</strong> eller vælge en anden aktivitet.<br />
Vil du frakoble USB-flashdrevet, kan du trække det ud når som<br />
helst.<br />
Du kan også bruge en SCART-adapter for at slutte<br />
videokameraet til <strong>TV</strong>'et.<br />
I Hjælp skal du trykke på L Liste og finde Videoer, fotos og<br />
musik for at se eller lytte til indhold fra et USB-flashdrev.<br />
Fotokamera<br />
For at se fotos, der er lagret på dit digitale fotokamera, kan du<br />
slutte kameraet direkte til dit <strong>TV</strong>.<br />
Brug USB-tilslutningen på siden af <strong>TV</strong>'et til tilslutningen. Tænd<br />
for kameraet, efter det er tilsluttet.<br />
Computer<br />
Du kan slutte computeren til <strong>TV</strong>'et og bruge <strong>TV</strong>'et som<br />
computerskærm.<br />
Med VGA<br />
Brug et VGA-kabel til at slutte computeren til VGAtilslutningen,<br />
og tilføj et L/R-lydkabel for at slutte VGA Audio til<br />
AUDIO IN - VGA/DVI bag på <strong>TV</strong>'et.<br />
Hvis indholdslisten ikke vises automatisk, skal du trykke på c<br />
SOURCE, vælge USB og trykke på OK.<br />
Dit kamera skal muligvis indstilles til at overføre indhold med<br />
PTP (Picture Transfer Protocol). Læs brugervejledningen til det<br />
digitale fotokamera.<br />
I Hjælp skal du trykke på L Liste og vælge Videoer, fotos og<br />
musik for yderligere oplysninger.<br />
Videokamera<br />
Tilslut et videokamera på siden eller bagpå <strong>TV</strong>'et. Du kan<br />
bruge en HDMI-, YPbPr- eller SCART-tilslutning. Hvis dit<br />
videokamera kun har en video- (CVBS) og lydudgang (Audio<br />
V/H), skal du bruge en Video/Audio V/H til SCART-adapter for<br />
tilslutning til SCART-stikket.<br />
Med HDMI<br />
Brug et HDMI-kabel for at slutte computeren til <strong>TV</strong>'et.<br />
Opsætning / Tilslutning af enheder 15
2.6<br />
Opsætningsmenu<br />
I Hjælp skal du trykke på L Liste og vælge den ønskede<br />
funktion fra listen i alfabetisk orden. Vælg emnet, og tryk på OK<br />
for at åbne Hjælp-siden med yderligere oplysninger.<br />
Med DVI til HDMI<br />
Du kan også bruge en DVI til HDMI-adapter til at slutte PC'en<br />
til HDMI og et L/R-lydkabel til AUDIO IN - VGA/DVI bag på<br />
<strong>TV</strong>'et.<br />
2.7<br />
<strong>TV</strong>-stander og vægmontering<br />
<strong>TV</strong>-stander<br />
Sørg altid for at placere <strong>TV</strong>'et på en fast overflade, når det<br />
monteres på <strong>TV</strong>-standeren.<br />
Du finder monteringsinstruktionerne i den medfølgende Quick<br />
Start Guide.<br />
Ideel skærmindstilling<br />
Hvis din computer tilføjes som enhedstypen Computer i<br />
menuen Kilde (liste med tilslutninger), indstilles <strong>TV</strong>'et<br />
automatisk til den ideelle Computer-indstilling.<br />
Hvis du bruger din computer til at se film eller spille spil, kan<br />
du genindstille <strong>TV</strong>'et til de ideelle <strong>TV</strong>- eller spille-indstillinger.<br />
Sådan indstiller du <strong>TV</strong>'et til den optimale indstilling manuelt . .<br />
.<br />
1 - Tryk på h, vælg S Opsætning, og tryk på OK.<br />
2 - Vælg <strong>TV</strong>-indstillinger > Billede > Spil eller computer, og<br />
tryk på OK.<br />
3 - Vælg Spil (for at spille) eller Fra (for at se en film), og tryk<br />
på OK.<br />
4 - Tryk på b, flere gange om nødvendigt, for at lukke<br />
menuen. Husk at sætte indstillingen Spil eller computer tilbage<br />
til Computer, når du stopper med at spille.<br />
Billedformat - Ikke skalérbart<br />
Ud over de automatiske indstillinger kan du også indstille<br />
Billedformat til Ikke skalérbart - en pixel for pixelekspertvisningstilstand<br />
(der ses muligvis sorte bjælker).<br />
1 - Tryk på o OPTIONS, og vælgo Indstillinger på<br />
menulinjen.<br />
2 - Vælg Billedformat > Ikke skalérbart og tryk på OK.<br />
I Hjælp skal du trykke på L Liste og vælge Skærmopløsninger<br />
for at få en oversigt over de understøttede PC-opløsninger.<br />
Har du mistet denne guide, kan den downloades fra<br />
www.philips.com<br />
Brug produkttypenummeret på <strong>TV</strong>'et til at se efter<br />
Lynhåndbogen, som du kan hente.<br />
Find og læs Vægmontering med L Liste for at montere <strong>TV</strong>'et<br />
på en væg.<br />
Montering på væg<br />
Du kan finde oplysninger om, hvilket vægmonteringsbeslag du<br />
skal købe til dit <strong>TV</strong>, i <strong>TV</strong>'ets lynhåndbog. Du finder<br />
instruktioner vedr. vægmontering af dit <strong>TV</strong> i den<br />
dokumentation, der følger med dit indkøbte<br />
vægmonteringsbeslag.<br />
Forsigtig<br />
Læs og forstå alle sikkerhedsoplysninger, der følger med dit<br />
vægmonteringsbeslag, før du monterer <strong>TV</strong>'et på væggen.<br />
TP Vision Netherlands B.V. påtager sig intet ansvar for forkert<br />
vægmontering af <strong>TV</strong>'et, der resulterer i ulykker eller<br />
personskade.<br />
2.8<br />
Sikkerhed og pleje<br />
Sikkerhed<br />
Sørg for at læse og forstå alle sikkerhedsinstruktioner, før du<br />
bruger <strong>TV</strong>'et. Hvis der opstår skader, fordi instruktionerne ikke<br />
følges, bortfalder garantien.<br />
16 Opsætning / Sikkerhed og pleje
Risiko for elektrisk stød eller brand!<br />
Udsæt ikke <strong>TV</strong>'et for regn eller vand. Placer aldrig<br />
væskebeholdere som f.eks. vaser i nærheden af<br />
<strong>TV</strong>'et. Hvis der spildes væske på eller ind i <strong>TV</strong>'et,<br />
skal ledningen øjeblikkeligt tages ud af stikkontakten.<br />
Kontakt <strong>Philips</strong>' forbrugerlinje for at få kontrolleret<br />
<strong>TV</strong>'et, før du benytter det igen.<br />
Udsæt ikke <strong>TV</strong>'et, fjernbetjeningen eller batterierne<br />
for ekstrem varme. Anbring dem aldrig i nærheden af<br />
brændende stearinlys, åben ild eller andre<br />
varmekilder, herunder direkte sollys.<br />
Indsæt aldrig genstande i ventilationsristene eller<br />
andre åbninger på <strong>TV</strong>'et.<br />
Stil ikke tunge genstande oven på netledningen.<br />
Undgå belastning af strømstik. Løse strømstik kan<br />
forårsage lysbuer eller brand. Sørg for ikke at belaste<br />
netledningen, når du drejer <strong>TV</strong>-skærmen.<br />
Du kan tage strømmen fra <strong>TV</strong>'et ved at frakoble<br />
<strong>TV</strong>'ets strømstik. Ved frakobling af strømmen må du<br />
kun trække i strømstikket, ikke i ledningen. Sørg for,<br />
at du til enhver tid har nem adgang til strømstik,<br />
netledning og stikkontakt.<br />
Risiko for skade eller beskadigelse af <strong>TV</strong>'et!<br />
Der skal 2 personer til for at løfte og bære et <strong>TV</strong>,<br />
som vejer over 25 kilo.<br />
Hvis du monterer <strong>TV</strong>'et på et stativ, må du kun<br />
benytte det medfølgende stativ. Fastgør omhyggeligt<br />
<strong>TV</strong>'et til stativet. Placer <strong>TV</strong>'et på en flad, jævn<br />
overflade, der er i stand til at bære <strong>TV</strong>'et og stativet.<br />
Hvis du vil vægmontere <strong>TV</strong>'et, skal du sikre dig, at<br />
vægmonteringen er i stand til at bære <strong>TV</strong>'et. TP<br />
Vision Netherlands B.V. er ikke ansvarlig for<br />
ukorrekte vægmonteringer, der medfører ulykker,<br />
kvæstelse eller skader.<br />
Dele af dette produkt er fremstillet af glas. Vær<br />
forsigtig for at undgå personskade og beskadigelse af<br />
produktet.<br />
Risiko for skade på <strong>TV</strong>'et!<br />
Før du slutter <strong>TV</strong>'et til strømmen, skal du sikre dig, at<br />
spændingen svarer til den værdi, der er trykt bagpå <strong>TV</strong>'et.<br />
Tilslut aldrig <strong>TV</strong>'et til stikkontakten, hvis spændingen er<br />
forskellig fra denne værdi.<br />
Pas på børn i nærheden!<br />
Følg disse forholdsregler for at undgå, at <strong>TV</strong>'et vælter og<br />
forårsager skade på børn:<br />
Anbring ikke <strong>TV</strong>'et på en overflade, der er dækket af<br />
tæpper eller andet materiale, der kan hives væk.<br />
Undgå, at dele af <strong>TV</strong>'et hænger ud over kanter eller<br />
overflader.<br />
Anbring aldrig <strong>TV</strong>'et højt oppe på møbler, f.eks. en<br />
reol, uden at fastgøre både møblet og <strong>TV</strong>'et til<br />
væggen eller et passende støttepunkt.<br />
Fortæl børnene, at de ikke må klatre op på møbler<br />
for at kunne nå <strong>TV</strong>'et.<br />
Risiko for overophedning!<br />
Installer ikke <strong>TV</strong>'et på et trangt sted. Sørg altid for, at der er<br />
mindst 10 cm rundt om <strong>TV</strong>'et til ventilation. Sørg for, at<br />
gardiner eller andre genstande ikke dækker ventilationsristene<br />
på <strong>TV</strong>'et.<br />
Tordenvejr<br />
Afbryd strømmen til <strong>TV</strong>'et og antennen før tordenvejr. Under<br />
tordenvejr må du aldrig berøre nogen del af <strong>TV</strong>'et, ledningen<br />
eller antennekablet.<br />
Risiko for høreskade!<br />
Undgå at bruge øretelefoner eller hovedtelefoner ved høj<br />
lydstyrke eller i længere perioder.<br />
Lave temperaturer<br />
Hvis <strong>TV</strong>'et transporteres ved temperaturer under 5 °C, skal du<br />
pakke <strong>TV</strong>'et ud og vente, indtil <strong>TV</strong>'et når stuetemperatur, før<br />
du slutter det til stikkontakten.<br />
Elektriske forstyrrelser<br />
Hvis apparatet ikke går tilbage til en tidligere vist tilstand pga.<br />
en ekstern elektrisk forstyrrelse (f.eks. elektrostatisk afladning),<br />
skal brugeren afhjælpe problemet.<br />
Vedligeholdelse af skærmen<br />
Du må aldrig røre ved, skubbe til, gnide på eller slå til<br />
skærmen med nogen genstand.<br />
Tag stikket ud af <strong>TV</strong>'et, før du rengør skærmen.<br />
Rengør <strong>TV</strong>'et og rammen med en blød, fugtig klud.<br />
Undgå at berøre Ambilight <strong>LED</strong>'erne på bagsiden af<br />
<strong>TV</strong>'et. Brug aldrig stoffer som sprit, kemikalier eller<br />
rengøringsmidler på <strong>TV</strong>'et.<br />
For at undgå deformationer og falmede farver skal du<br />
tørre vanddråber af så hurtigt som muligt.<br />
Undgå så vidt muligt statiske billeder. Statiske<br />
billeder er billeder, der vises på skærmen i lang tid<br />
ad gangen. Statiske billeder omfatter skærmmenuer,<br />
sorte bjælker, tidsvisninger m.v. Hvis du er nødt til at<br />
benytte statiske billeder, kan du reducere skærmens<br />
kontrast og lysstyrke for at forebygge skader på<br />
skærmen.<br />
Temperatur og luftfugtighed<br />
I sjældne tilfælde, afhængigt af temperatur og luftfugtighed, kan<br />
der forekomme en smule kondensering på den indvendige side<br />
af <strong>TV</strong>-glasset (på nogle modeller). Du kan undgå dette ved ikke<br />
at udsætte <strong>TV</strong>'et for direkte sollys, varme eller ekstrem<br />
luftfugtighed. Hvis der opstår kondensering, forsvinder den af sig<br />
selv, når <strong>TV</strong>'et har været tændt i et par timer. Fugten fra<br />
kondenseringen medfører ikke skader eller fejl på <strong>TV</strong>'et.<br />
Risiko for slugning af batterier!<br />
Fjernbetjeningen kan indeholde knapbatterier, som nemt kan<br />
sluges af små børn. Opbevar altid disse batterier utilgængeligt<br />
for børn.<br />
Opsætning / Sikkerhed og pleje 17
3<br />
<strong>TV</strong><br />
3.1<br />
Tænd<br />
Tænd og sluk<br />
Sørg for, at du har tilsluttet strømstikket bag på <strong>TV</strong>'et, før du<br />
tænder <strong>TV</strong>'et.<br />
Hvis den røde lysindikator er slukket, skal du trykke på A på<br />
forsiden af <strong>TV</strong>'et - den røde indikator lyser.<br />
Mens <strong>TV</strong>'et er på standby, skal du trykke på A på<br />
fjernbetjeningen for at tænde for <strong>TV</strong>'et. Eller du kan bruge<br />
tasterne CH+, CH- og h til at tænde for <strong>TV</strong>'et.<br />
Hurtig start<br />
Hvis du vil tænde <strong>TV</strong>'et hurtigere end normalt, skal du indstille<br />
<strong>TV</strong>'et til Hurtig start.<br />
I Hjælp skal du trykke på L Liste og vælge Hurtig Start for<br />
yderligere oplysninger.<br />
Skifte til standby<br />
Du kan stille <strong>TV</strong>'et på standby ved at trykke på A på<br />
fjernbetjeningen.<br />
Hurtig start<br />
Med Hurtig start kan <strong>TV</strong>'et starte hurtigere end normalt. Når<br />
du tænder <strong>TV</strong>'et fra standby, vises <strong>TV</strong>-billedet allerede efter et<br />
par sekunder, hvis Hurtig start er aktiveret.<br />
<strong>TV</strong>'et kan huske dine daglige <strong>TV</strong>-vaner. Et stykke tid før du<br />
normalt tænder for <strong>TV</strong>'et, aktiveres Hurtig start automatisk, så<br />
du kan tænde <strong>TV</strong>'et hurtigt. Eller du kan vælge op til 3 faste<br />
tidsrum om dagen, hvor <strong>TV</strong>'et er klar til at tænde hurtigt.<br />
Når du sætter <strong>TV</strong>'et tilbage på standby, forbliver Hurtig start<br />
aktiv, indtil den angivne tidsramme udløber.<br />
Aktiver<br />
Du kan aktivere Hurtig start ved at trykke på h, vælge S<br />
Opsætning og trykke på OK for at åbne menuen Opsætning.<br />
Vælg <strong>TV</strong>-indstillinger > Generelle indstillinger > Hurtig start<br />
> Aktivering. Du kan vælge Automatisk eller Manuel.<br />
- Automatisk<br />
Vælg Automatisk for at aktivere Hurtig start automatisk. <strong>TV</strong>'et<br />
husker dine <strong>TV</strong>-vaner og aktiverer Hurtig start i disse tidsrum.<br />
Med Automatisk kan <strong>TV</strong>'et oprette op til 4 tidsrum á 1 time.<br />
- Manuel<br />
Vælg Manuel for at aktivere Hurtig start i 3 faste tidsrum om<br />
dagen. Du kan f.eks. angive et tidsrum morgen, eftermiddag og<br />
aften. Du kan selv indstille hvert enkelt tidsrum.<br />
Hvis Hurtig start indstilles til Manuel, kan du også vælge en<br />
Standby forsinkelse. Med Standby forsinkelse kan du indstille<br />
<strong>TV</strong>'et til at holde Hurtig start aktiv et stykke tid, efter at du har<br />
skiftet <strong>TV</strong>'et til standby. Du kan indstille forsinkelsen til op til 1<br />
time i trin på 15 minutter.<br />
Specifikt<br />
<strong>TV</strong>-uret skal gå rigtigt, for at Hurtig start kan aktiveres.<br />
Hurtig start kan ikke aktiveres ud over en tidsramme på 4<br />
timer.<br />
Hurtig start øger energiforbruget under standby.<br />
3.2<br />
Fjernbetjening<br />
Sluk<br />
For at slukke <strong>TV</strong>'et skal du trykke på den lille tast A til højre<br />
på <strong>TV</strong>'ets bagside. Den røde lysindikator lyser ikke. <strong>TV</strong>'et er<br />
stadig tilsluttet til strømmen, men forbruger et minimum af<br />
energi. Hvis du vil slukke <strong>TV</strong>'et helt, skal du tage strømstikket<br />
ud.<br />
Når du frakobler strømstikket, skal du altid tage fat i stikket,<br />
aldrig i ledningen. Sørg for, at du altid har nem adgang til<br />
strømstikket.<br />
18 <strong>TV</strong> / Fjernbetjening
Top<br />
Nederst<br />
1 - A Standby<br />
Tænder <strong>TV</strong>'et, eller sætter det på standby.<br />
2 - Afspil og optag-taster<br />
Afspil x, for at afspille<br />
Pause p, for at sætte afspilning på pause<br />
Stop q, for at stoppe afspilning<br />
Tilbagespoling !, for at spole tilbage<br />
Hurtigt frem ‹, for at spole hurtigt frem<br />
Optag r, for at optage nu<br />
3 - GUIDE<br />
Åbner og lukker <strong>TV</strong>-guiden.<br />
4 -c SOURCE<br />
Åbner og lukker listen med tilslutninger.<br />
5 - h Hjem<br />
Åbner og lukker startmenuen.<br />
6 - L LIST<br />
Åbner og lukker kanallisten eller din oversigt over fotos, musik<br />
eller videoer.<br />
7 - OK-tast<br />
Bekræfter et valg.<br />
8 - / EXIT<br />
Går tilbage til den sidst valgte enhed, f.eks. en digital modtager.<br />
9 - b Tilbage<br />
Går tilbage til den senest valgte kanal. Lukker en menu uden at<br />
ændre en indstilling. Går tilbage til den forrige tekst- eller <strong>Smart</strong><br />
<strong>TV</strong>-internetside.<br />
10 - 3D<br />
Åbner og lukker 3D-menuen.<br />
11 - AMBILIGHT<br />
Slår Ambilight til eller fra og tænder Ambilight i standby.<br />
12 - f FORMAT<br />
Åbner og lukker menuen Format.<br />
13 - <strong>TV</strong><br />
Skifter til Se <strong>TV</strong>.<br />
14 - SMART <strong>TV</strong><br />
Åbner <strong>Smart</strong> <strong>TV</strong>-startsiden.<br />
15 - i INFO<br />
Åbner og lukker Info.<br />
16 - Navigeringstaster<br />
Navigerer op, ned, mod højre eller venstre.<br />
17 - o OPTIONS<br />
Åbner eller lukker menuen Indstillinger.<br />
1 - CH-, kanal -<br />
Skifter til den forrige kanal på kanallisten, den forrige side i<br />
tekst-<strong>TV</strong> eller det forrige kapitel på en disk.<br />
2 - CH+, kanal+<br />
Skifter til den næste kanal på kanallisten, den næste side i<br />
tekst-<strong>TV</strong> eller det næste kapitel på en disk.<br />
3 - Lydstyrke - og +<br />
Regulerer lydstyrken.<br />
4 - **** Farvetaster<br />
Direkte valg af indstillinger.<br />
5 - Taltaster og teksttastatur<br />
Vælger en <strong>TV</strong>-kanal direkte, eller indtaster tekst.<br />
6 - SUBTITLE<br />
Slår undertekster til, fra eller til under lydløs.<br />
7 - TEXT<br />
Åbner eller lukker tekst.<br />
8 - m, Slå lyden fra<br />
Slår lyden til eller fra.<br />
IR-sensor<br />
Sørg altid for at pege med fjernbetjeningen på den infrarøde<br />
sensor på forsiden af <strong>TV</strong>'et.<br />
Batterier<br />
For at udskifte batterierne skal du åbne batterirummet på<br />
fjernbetjeningens bagside.<br />
1 - Tryk let på pilen på fjernbetjeningens bagside, og skub<br />
batteridækslet i pilens retning.<br />
2 - Udskift de gamle batterier med 2 AAA-LR03-1,5 V<br />
batterier. Sørg for at batteriernes + og - poler er placeret<br />
korrekt.<br />
3 - Sæt batteridækslet tilbage på plads, og luk det ved at<br />
skubbe, indtil det klikker på plads.<br />
<strong>TV</strong> / Fjernbetjening 19
Fjern batterierne, hvis du ikke bruger fjernbetjeningen i lang tid.<br />
Bortskaf batterierne i overensstemmelse med gældende<br />
regulativer.<br />
I Hjælp skal du trykke på L List og vælge Bortskaffelse for<br />
yderligere oplysninger.<br />
Rengøring<br />
Din fjernbetjening er behandlet med en belægning, der kan<br />
modstå ridser.<br />
Rengør fjernbetjeningen med en blød, fugtig klud. Brug aldrig<br />
stoffer som sprit, kemikalier eller husholdningsprodukter på<br />
<strong>TV</strong>'et eller fjernbetjeningen.<br />
3.3<br />
Se <strong>TV</strong><br />
Kanaler<br />
Kanalskift<br />
For at se <strong>TV</strong>-kanaler skal du trykke på t <strong>TV</strong>. <strong>TV</strong>'et stiller ind<br />
på den <strong>TV</strong>-kanal, du sidst har set.<br />
På en kanalliste skal du navigere til en <strong>TV</strong>-kanal eller en<br />
radiostation. Når det ønskede ikon er fremhævet, skal du trykke<br />
på OK for at skifte <strong>TV</strong>-kanal eller lytte til radiostationen.<br />
Kanallisten kan have flere sider med kanaler. Tryk på CH- eller<br />
CH+ for at se næste eller forrige side.<br />
For at lukke kanallisterne uden at skifte kanal skal du trykke på<br />
L LIST igen.<br />
Radiokanaler<br />
Hvis der er digitale udsendelser tilgængelige, installeres de<br />
digitale radiostationer i forbindelse med installationen. Du kan<br />
skifte til en radiostation på samme måde, som du skifter til en<br />
<strong>TV</strong>-kanal. En kanalinstallation (DVB-C) placerer sædvanligvis<br />
radiostationer fra kanalnummeret 1001 og fremefter.<br />
Mulige kanaler<br />
Når du ser en <strong>TV</strong>-kanal, er der forskellige valgmuligheder<br />
tilgængelige, afhængig af kanaltypen (analog eller digital) eller de<br />
<strong>TV</strong>-indstillinger, du har angivet.<br />
Åbn muligheder<br />
Tryk på o OPTIONS, og vælg fanen o Indstillinger på<br />
menulinjen, mens du ser en <strong>TV</strong>-kanal.<br />
Ellers skal du trykke på h for at åbne startmenuen, vælge Se<br />
<strong>TV</strong> og trykke på OK.<br />
Kanalskift<br />
For at skifte kanal skal du trykke på CH+ eller CH-. Kender du<br />
nummeret på kanalen, tastes det ind. Tryk på OK, når du har<br />
indtastet nummeret, for at skifte kanal med det samme.<br />
For at gå tilbage til den forrige kanal skal du trykke på b.<br />
Sådan skifter du til en kanal fra en kanalliste<br />
Mens du ser en <strong>TV</strong>-kanal, skal du trykke på L LIST for at<br />
åbne kanallisterne.<br />
Vælg den ønskede liste.<br />
Universel adgang<br />
Når Universel adgang er slået til, kan du vælge indstillinger for<br />
hørehæmmede og svagtseende.<br />
I Hjælp skal du trykke på L Liste og vælge Universel adgang<br />
for yderligere oplysninger.<br />
Videoudvalg<br />
Digitale <strong>TV</strong>-kanaler kan indeholde flere forskellige videosignaler<br />
(multifeed-udsendelser), forskellige kameravinkler på den<br />
samme begivenhed eller forskellige programmer på én <strong>TV</strong>kanal.<br />
<strong>TV</strong>'et viser en meddelelse, hvis sådanne <strong>TV</strong>-kanaler er<br />
tilgængelige.<br />
Undertekster<br />
Du kan vælge Undertekster til eller Undertekster fra med<br />
denne funktion. Vælg Til ved ingen lyd for kun at vise<br />
undertekster, når lyden er slået fra med m.<br />
Undertekstsprog<br />
20 <strong>TV</strong> / Se <strong>TV</strong>
I forbindelse med digitale udsendelser kan du midlertidigt<br />
vælge et tilgængeligt undertekstsprog, hvis ingen af dine<br />
foretrukne sprog er tilgængelige.<br />
I Hjælp skal du trykke på L Liste og vælge Undertekster for<br />
yderligere oplysninger.<br />
Lydsprog<br />
I forbindelse med digitale udsendelser kan du midlertidigt<br />
vælge et tilgængeligt lydsprog, hvis ingen af dine foretrukne<br />
sprog er tilgængelige.<br />
I Hjælp skal du trykke på L Liste og vælge Lydsprog for<br />
yderligere oplysninger.<br />
Dual I-II<br />
Hvis et lydsignal indeholder to lydsprog, men et af sprogene -<br />
eller begge - ikke har nogen sprogindikation, er denne indstilling<br />
tilgængelig.<br />
På kanallisten Alle kan du vælge en hvilken som helst kanal<br />
som foretrukken kanal.<br />
Naviger til kanalen på listen, og tryk på * Marker som<br />
foretrukket. Kanalen tilføjes derefter på listen over foretrukne<br />
kanaler.<br />
Indstillinger for kanalliste<br />
Med kanallisten på skærmen kan du trykke på oOPTIONS for<br />
at vælge følgende indstillinger:<br />
• Digital/analog<br />
• Gratis/kodede<br />
• Lås<br />
• Lås op<br />
Common Interface<br />
Hvis forudbetalt premium-indhold er tilgængeligt fra en CAM,<br />
kan du indstille udbyderindstillingerne med denne funktion.<br />
Hbb<strong>TV</strong> på denne kanal<br />
Du kan blokere Hbb<strong>TV</strong>-siderne fra en kanal, der tilbyder<br />
Hbb<strong>TV</strong>.<br />
I Hjælp skal du trykke på L Liste og vælge Hbb<strong>TV</strong> for<br />
yderligere oplysninger.<br />
Status<br />
Vælg Status for at få vist tekniske oplysninger om en kanal (om<br />
den er analog eller digital) eller en tilsluttet enhed.<br />
Kanallister<br />
Kanallisterne<br />
På kanallisterne kan du finde alle installerede <strong>TV</strong>- og<br />
radiokanaler.<br />
Ud over kanallisten Alle, som indeholder samtlige installerede<br />
kanaler, kan du oprette en liste over Favorit-programmer, få<br />
vist de installerede Radio-stationer separat eller se de senest<br />
tilføjede kanaler under Ny.<br />
Sådan skifter du til en kanal fra en kanalliste<br />
Mens du ser en <strong>TV</strong>-kanal, skal du trykke på LLIST for at åbne<br />
kanallisterne.<br />
Vælg en af kanallisterne.<br />
Kanal-logoer<br />
For de fleste kanaler kan <strong>TV</strong>'et vise et kanallogo. Hvis du vil<br />
skjule disse logoer, kan du slå dem fra.<br />
Sådan slår du Kanallogoer fra . . .<br />
1 - Tryk på h, vælg S Opsætning, og tryk på OK.<br />
2 - Vælg <strong>TV</strong>-indstillinger > Generelle indstillinger ><br />
Kanallogoer, og tryk på OK.<br />
3 - Vælg Fra, og tryk på OK.<br />
4 - Tryk om nødvendigt et par gange på b for at lukke<br />
menuen.<br />
Omdøb kanaler<br />
Du kan omdøbe kanaler på alle kanallister.<br />
1 Fremhæv den kanal, der skal omdøbes, på en kanalliste.<br />
2 - Tryk på *Omdøb.<br />
Indtast tekst<br />
For at indtaste tekst vælges tekstindtastningsfeltet med<br />
piletasterne.<br />
Brug fjernbetjeningens tastatur som ved indtastning af en SMSbesked<br />
for at indtaste et tegn. Så snart du begynder at taste,<br />
vises skærmtastaturet. Med farvetasterne kan du vælge små og<br />
store bogstaver, specialtegn og backspace.<br />
Tryk på b for at slette et tegn.<br />
Vælg Udført for at afslutte omdøbningen.<br />
Hvis din fjernbetjening har et tastatur på bagsiden, kan du<br />
bruge det.<br />
I Hjælp skal du trykke på L Liste og vælge Tastatur på<br />
fjernbetjening for yderligere oplysninger.<br />
På en kanalliste skal du navigere til en kanal eller en<br />
radiostation. Når det ønskede ikon er fremhævet, skal du trykke<br />
på OK for at skifte til kanalen eller lytte til radiostationen.<br />
Kanallisten kan have flere sider med kanaler. Tryk på CH- eller<br />
CH+ for at se næste eller forrige side.<br />
For at lukke kanallisterne uden at skifte kanal skal du trykke på<br />
L LIST igen.<br />
Ændring af kanalrækkefølgen<br />
Du kan omarrangere og skifte navn på kanaler i listen med<br />
foretrukne kanaler.<br />
I Hjælp skal du trykke på L Liste og vælge Foretrukne<br />
kanaler for yderligere oplysninger.<br />
Marker som foretrukket<br />
<strong>TV</strong> / Se <strong>TV</strong> 21
Foretrukne kanaler<br />
Du kan oprette en liste med foretrukne kanaler, som kun<br />
indeholder de kanaler, du ønsker at se. Når listen med<br />
foretrukne kanaler er valgt, ser du kun dine foretrukne kanaler,<br />
når du skifter kanal.<br />
Opret en liste med foretrukne kanaler<br />
1 - Mens du ser en <strong>TV</strong>-kanal, kan du trykke på L LIST for at<br />
åbne kanallisterne.<br />
2 - Vælg Favorit-programmer.<br />
3 - Er listen tom, bliver du bedt om at tilføje kanaler med det<br />
samme. Tryk på OK.<br />
4 - Brug piletasterne til at vælge en kanal, og tryk på OK for at<br />
gøre den pågældende kanal til en foretrukken kanal. Den<br />
rækkefølge, som kanalerne vises i på listen med foretrukne<br />
kanaler, afhænger af den rækkefølge, de er tilføjet i.<br />
Tilføj eller fjern foretrukne<br />
Du kan tilføje eller fjerne kanaler fra listen med foretrukne<br />
kanaler ved at åbne listen og trykke på o OPTIONS, vælge<br />
Tilføje eller fjerne foretrukne og trykke på OK.<br />
Brug piletasterne til at vælge en kanal, og tryk på OK for at<br />
tilføje eller fjerne den fra listen med foretrukne.<br />
Ordn igen<br />
Du kan arrangere - omplacere - kanaler på listen over<br />
foretrukne kanaler.<br />
1 - På kanallisten Favorit-programmer skal du markere den<br />
kanal, du vil flytte.<br />
2 - Tryk på *Flyt.<br />
3 - Brug piletasterne til at placere kanalen det ønskede sted.<br />
Du kan også angive en ny placering direkte vha.<br />
nummertasterne.<br />
4 - Tryk på OK for at bekræfte positionen. Eller tryk på<br />
*Annuller, hvis du vil annullere ændringerne.<br />
Marker en anden kanal for at gøre det samme.<br />
Tilføj eller fjern foretrukne på andre kanallister<br />
Du kan markere kanaler og radiostationer som foretrukne fra<br />
kanallisterne Alle, Radio og Ny.<br />
På disse lister skal du markere en kanal, som du vil tilføje til<br />
listen med foretrukne, og trykke på * Marker som<br />
foretrukket. Kanalen markeres med en stjerne s, og tilføjes<br />
på listen med foretrukne kanaler.<br />
Du kan fjerne en kanal fra foretrukne ved at markere kanalen på<br />
en kanalliste og trykke på *Fjern fra foretrukne. Kanalen<br />
fjernes fra listen over foretrukne kanaler.<br />
Børnesikring<br />
Du kan forhindre børn i at se en kanal eller et program, eller du<br />
kan låse kanaler eller låse for programmer med<br />
aldersbegrænsning.<br />
Lås en kanal<br />
Du kan låse en kanal for at forhindre, at børn ser den. For at<br />
kunne se en låst kanal skal der indtastes en børnesikringskode.<br />
Hvis du vil låse en kanal, mens du ser en <strong>TV</strong>-kanal, skal du<br />
trykke på L LIST for at åbne kanallisterne. På en af listerne<br />
skal du vælge den kanal, du vil låse, trykke på o OPTIONS og<br />
vælge Lås kanal. En låst kanal markeres med en hængelås ¬.<br />
For at låse en kanal op skal du markere den låste kanal på<br />
kanallisten og vælge Lås kanal op. Du skal indtaste koden til<br />
børnesikring.<br />
Du kan ikke låse programmer fra tilsluttede enheder.<br />
Forældrevurdering<br />
Nogle digitale <strong>TV</strong>-selskaber har aldersbestemt deres<br />
programmer. Når aldersgrænsen er tilsvarende eller højere end<br />
den, du har angivet for dit barns alder, låses programmet.<br />
Hvis du vil se et låst program, skal du indtaste<br />
børnesikringskoden. Forældrevurderingen er indstillet for alle<br />
kanaler.<br />
Indstil en aldersgrænse<br />
Tryk på h, vælg S Opsætning, og tryk derefter på OK.<br />
Vælg Kanalindstillinger > Børnesikring > Forældrevurdering.<br />
Før du kan vælge en aldersgrænse, skal du først indtaste den 4-<br />
cifrede børnesikringskode. Hvis der ikke er angivet en<br />
børnesikringskode, kan du gøre det nu.<br />
Når koden indtastes, kan du vælge aldersgrænse. Når<br />
aldersgrænsen for et program er tilsvarende eller højere end<br />
den aldersgrænse, du selv har angivet for dit barns alder, låses<br />
programmet. <strong>TV</strong>'et beder om koden for at låse programmet<br />
op. Hos nogle udbydere låser <strong>TV</strong>'et kun programmer med en<br />
højere aldersgrænse.<br />
Ændre kode<br />
Du kan ændre den aktuelle børnesikringskode ved at trykke på<br />
h, vælge S Opsætning og trykke på OK.<br />
Vælg Kanalindstillinger > Børnesikring > Skift kode.<br />
Indtast den aktuelle kode, og indtast derefter den nye kode to<br />
gange. Den nye kode indstilles.<br />
Glemt din kode?<br />
Hvis du har glemt din kode til at låse op, skal du ringe til<br />
Kundeservice i dit land. Du kan finde telefonnummeret i<br />
dokumentationen, der blev leveret sammen med <strong>TV</strong>'et, eller<br />
gå til www.philips.com/support.<br />
Kanalinstallation<br />
Opdater kanaler<br />
Automatisk opdatering<br />
Hvis du modtager digitale kanaler, kan du indstille <strong>TV</strong>'et til<br />
automatisk at opdatere listen med nye kanaler.<br />
Du kan også selv starte en kanalopdatering.<br />
Automatisk kanalopdatering<br />
En gang om dagen, kl. 06.00, opdaterer <strong>TV</strong>'et kanalerne og<br />
gemmer nye kanaler. Nye kanaler gemmes på kanallisten Alle,<br />
men også på listen Nye kanaler. Tomme kanaler fjernes.<br />
Hvis du finder nye kanaler, eller hvis kanaler opdateres eller<br />
fjernes, vises en meddelelse, når <strong>TV</strong>'et tændes. <strong>TV</strong>'et skal<br />
være i standby for at kunne opdatere kanaler automatisk.<br />
Hvis du vil deaktivere meddelelsen ved opstart, skal du trykke<br />
på h, vælge S Opsætning og trykke på OK.<br />
Vælg Kanalindstillinger, og tryk på OK.<br />
Vælg Kanalinstallation > Opstartsmeddelelse > Fra.<br />
For at deaktivere den automatiske kanalopdatering skal du<br />
trykke på h, vælge S Opsætning og trykke på OK.<br />
22 <strong>TV</strong> / Se <strong>TV</strong>
Vælg Kanalindstillinger, og tryk på OK. Vælg Kanalinstallation<br />
> Automatisk kanalopdatering > Fra.<br />
Start en opdatering<br />
Du kan selv starte opdateringen ved at trykke på h, vælge S<br />
Opsætning og trykke på OK.<br />
Vælg Søg efter kanaler, og tryk på OK.<br />
Vælg Opdater kanaler, og følg instruktionerne på skærmen.<br />
Opdateringen kan tage et par minutter.<br />
I visse lande udføres den automatiske kanalopdatering, mens<br />
du ser <strong>TV</strong>, eller når <strong>TV</strong>'et er i standby.<br />
Nye kanaler<br />
Nye kanaler, som tilføjes med den automatiske<br />
kanalopdatering, er nemme at finde på kanallisten Ny. De<br />
samme nye kanaler gemmes også på kanallisterne Alle eller<br />
Radio.<br />
Nye kanaler beholdes på kanallisten Ny, så længe du ikke<br />
markerer dem som foretrukne eller justerer dem.<br />
I Hjælp skal du trykke på L Liste og finde Foretrukne kanaler<br />
for at markere kanaler som foretrukne.<br />
Geninstaller kanaler<br />
Du kan søge efter og geninstallere kanaler og lade alle <strong>TV</strong>'ets<br />
øvrige indstillinger være urørte. Eller du kan udføre en fuld ny<br />
<strong>TV</strong>-installation.<br />
Hvis der er angivet en børnesikringskode, skal du indtaste<br />
denne kode, før du kan geninstallere kanaler.<br />
Geninstaller kanaler<br />
Sådan geninstallerer du kun kanalerne . . .<br />
1 - Tryk på h, vælg S Opsætning, og tryk på OK.<br />
2 - Vælg Søg efter kanaler > Geninstaller kanaler, og tryk på<br />
OK.<br />
3 - Vælg Antenne (DVB-T) eller Kabel (DVB-C).<br />
Kanalsøgningen kan tage et par minutter. Følg instruktionerne<br />
på skærmen.<br />
Fuld installation<br />
Sådan foretager du en fuld <strong>TV</strong>-installation . . .<br />
1 - Tryk på h, vælg S Opsætning, og tryk på OK.<br />
2 - Vælg <strong>TV</strong>-indstillinger > Geninstaller <strong>TV</strong>, og tryk på OK.<br />
Installationen kan tage et par minutter. Følg instruktionerne på<br />
skærmen.<br />
Fabriksindstillinger<br />
Fabriksindstillinger gendanner <strong>TV</strong>'et til de oprindelige<br />
indstillinger for billede, lyd og Ambilight.<br />
Sådan skifter du tilbage til de oprindelige fabriksindstillinger . . .<br />
1 - Tryk på h, vælg S Opsætning, og tryk på OK.<br />
2 - Vælg <strong>TV</strong>-indstillinger > Generelle indstillinger ><br />
Fabriksindstillinger, og tryk på OK.<br />
3 - Tryk på OK for at bekræfte.<br />
4 - Tryk om nødvendigt et par gange på b for at lukke<br />
menuen.<br />
Kopiering af kanalliste<br />
Introduktion<br />
Kanallistekopiering er beregnet til forhandlere og superbrugere.<br />
Med Kanallistekopiering kan du kopiere de installerede kanaler<br />
på et <strong>TV</strong> til et andet <strong>Philips</strong>-<strong>TV</strong> i samme serie. Med<br />
Kanallistekopiering undgår du en tidskrævende kanalsøgning ved<br />
at uploade en foruddefineret kanalliste på et <strong>TV</strong>. Den lille<br />
kopierede fil passer til alle USB-hukommelsesenheder.<br />
Betingelser<br />
• Begge <strong>TV</strong> er fra den samme årrække.<br />
• Begge <strong>TV</strong> har den samme produkttypetilføjelse for DVB (H,<br />
K, M, T eller D/00) i typenummeret og har <strong>TV</strong>'et installeret for<br />
det samme land.<br />
• Begge <strong>TV</strong> har samme hardwaretype. Kontroller<br />
hardwaretypen på <strong>TV</strong>'ets identifikationsplade bag på <strong>TV</strong>'et.<br />
Typisk kendt som Q . . . LA<br />
• Begge <strong>TV</strong> har kompatible softwareversioner. Når du uploader,<br />
vises en meddelelse på skærmen, der advarer dig, hvis<br />
softwareversionerne ikke er kompatible.<br />
Aktuel version<br />
Du kan kontrollere den aktuelle version af <strong>TV</strong>-softwaren med<br />
Aktuel version.<br />
Kopier kanalliste<br />
Kopier en kanalliste<br />
1 - Tænd for <strong>TV</strong>'et, som har installeret kanalerne. Tilslut en<br />
USB-hukommelsesenhed.<br />
2 - Tryk på h, vælg S Opsætning, og tryk på OK.<br />
3 - Vælg <strong>TV</strong>-indstillinger > Generelle indstillinger > Kanalliste<br />
kopi > Kopier til USB, og tryk på OK. Hvis du vil kopiere<br />
kanallisten fra dette <strong>TV</strong>, bliver du muligvis bedt om at indtaste<br />
den børnesikringskode, som du indtastede under installationen.<br />
4 - Når kopieringen er færdig, frakobles USBhukommelsesenheden.<br />
Du kan nu uploade den kopierede kanalliste til et andet <strong>Philips</strong><br />
<strong>TV</strong>.<br />
Upload en kanalliste<br />
Upload en kopieret kanalliste<br />
Afhængig af, om dit <strong>TV</strong> allerede er installeret, skal du bruge en<br />
anden metode til at uploade en kanalliste.<br />
Til et <strong>TV</strong>, som endnu ikke er installeret<br />
1 - Tilslut strømstikket for at starte installationen, og vælg sprog<br />
og land. Du kan springe kanalsøgning over. Afslut installationen.<br />
2 - Tilslut USB-hukommelsesenheden, der indeholder<br />
kanallisten for det andet <strong>TV</strong>.<br />
3 - Du kan starte med at uploade kanallisten ved at trykke på<br />
h, vælge S Opsætning og trykke på OK.<br />
4 - Vælg <strong>TV</strong>-indstillinger > Generelle indstillinger > Kanalliste<br />
kopi > Kopier til <strong>TV</strong>, og tryk på OK. Du kan blive bedt om at<br />
indtaste børnesikringskoden til <strong>TV</strong>'et.<br />
5 - En meddelelse bekræfter, når kanallisten er kopieret til<br />
<strong>TV</strong>'et. Frakobl USB-hukommelsesenheden.<br />
Et allerede installeret <strong>TV</strong><br />
1 - Bekræft landeindstillingen for <strong>TV</strong>'et. (Bekræft denne<br />
indstilling ved at trykke på h, vælge S Opsætning og trykke<br />
på OK. Vælg Søg efter kanaler > Geninstaller kanaler, og tryk<br />
på OK. Tryk på b og derefter Annuller for at forlade<br />
kanalsøgningen).<br />
Hvis landet er korrekt, skal du fortsætte med trin 2.<br />
<strong>TV</strong> / Se <strong>TV</strong> 23
Hvis landet ikke er korrekt, skal du starte en geninstallation.<br />
Start geninstallationen ved at trykke på h, vælge S<br />
Opsætning og trykke på OK. Vælg Søg efter kanaler ><br />
Geninstaller kanaler > OK. Vælg det korrekte land, og spring<br />
kanalsøgning over. Afslut installationen. Gå tilbage til trin 2, når<br />
installationen er udført.<br />
2 - Tilslut USB-hukommelsesenheden, der indeholder<br />
kanallisten for det andet <strong>TV</strong>.<br />
3 - Du kan starte med at uploade kanallisten ved at trykke på<br />
h, vælge S Opsætning og trykke på OK.<br />
4 - Vælg <strong>TV</strong>-indstillinger > Generelle indstillinger > Kanalliste<br />
kopi > Kopier til <strong>TV</strong>, og tryk på OK. Du kan blive bedt om at<br />
indtaste børnesikringskoden til <strong>TV</strong>'et.<br />
5 - En meddelelse bekræfter, når kanallisten er kopieret til<br />
<strong>TV</strong>'et. Frakobl USB-hukommelsesenheden.<br />
DVB-T eller DVB-C<br />
Hvis både DVB-T- og DVB-C-modtagelse er tilgængelig i dit<br />
land, og <strong>TV</strong>'et er forberedt til modtagelse af DVB-T og DVB-C i<br />
dit land, har du valgt den ene eller den anden under<br />
kanalinstallationen.<br />
Hvis du vil ændre DVB-indstillingen for at starte en ny<br />
kanalinstallation, skal du trykke på h, vælge S Opsætning og<br />
trykke på OK.<br />
Vælg Kanalindstillinger, og tryk på OK.<br />
Vælg Kanalinstallation > Antenneforbindelse > Antenne eller<br />
Kabel (DVB-C), og tryk på OK. Vælg den ønskede DVBindstilling.<br />
DVB-C-kanalinstallation<br />
Af hensyn til brugervenligheden er alle DVB-C-indstillinger<br />
indstillet til automatisk.<br />
Hvis din DVB-C-udbyder har tildelt dig specifikke DVB-Cværdier<br />
som en symbolhastighed eller en frekvens, skal du<br />
indtaste disse værdier, når du bliver bedt om det under<br />
installationen.<br />
Det kan være nødvendigt at justere scanningen (fuld eller hurtig<br />
scanning) eller angive en bestemt symbolhastighed i menuen<br />
Indstillinger under installation. For at angive en<br />
Symbolhastighed skal du først indstille symbolhastigheden til<br />
Manuel.<br />
Sammenfaldende kanalnumre<br />
I nogle lande kan forskellige <strong>TV</strong>-kanaler (udbydere) have<br />
samme kanalnummer. Under installation viser <strong>TV</strong>'et listen med<br />
sammenfaldende kanalnumre. Du skal vælge, hvilken <strong>TV</strong>-kanal<br />
du vil installere på et kanalnummer med flere <strong>TV</strong>-kanaler.<br />
DVB-T + DVB-C<br />
Hvis du både kan bruge en DVB-T-antenneindgang og en DVB-<br />
C-indgang, kan du konfigurere dit <strong>TV</strong> til både DVB-T og DVB-<br />
C. Installer det ene system og derefter det andet med de<br />
nødvendige indstillinger.<br />
Når begge systemer er installeret, skal du skifte<br />
antenneindgangssignalet på tilslutningen Antenne bag på <strong>TV</strong>'et<br />
og indstille <strong>TV</strong>'et til det relevante system for at få vist de<br />
installerede kanaler på <strong>TV</strong>'et.<br />
For at vælge en DVB-T eller DVB-C-indstilling, se ovenfor.<br />
Modtagekvalitet<br />
Hvis du modtager digitale kanaler, kan du kontrollere kvaliteten<br />
og signalstyrken for en kanal.<br />
Har du din egen antenne, kan du flytte den og prøve at<br />
forbedre modtagelsen.<br />
Hvis du vil kontrollere modtagekvaliteten for en digital kanal,<br />
skal du skifte til kanalen.<br />
Tryk på h, vælg SOpsætning, og tryk på OK.<br />
Vælg Kanalindstillinger, og tryk på OK. Vælg Kanalinstallation<br />
> Digital: test af modtagelse, og tryk på OK.<br />
Den digitale frekvens vises for denne kanal. Hvis modtagelsen<br />
er ringe, kan du prøve at flytte på antennen. Du kan kontrollere<br />
signalkvaliteten for denne frekvens igen ved at vælge Søg og<br />
trykke på OK.<br />
Hvis du selv vil indtaste en bestemt digital frekvens, skal du<br />
bruge fjernbetjeningens taltaster. Du kan også markere<br />
frekvensen, placere pilene på et tal med w og x og ændre<br />
tallet med u og v. Du kan kontrollere frekvensen ved at vælge<br />
Søg og trykke på OK.<br />
Bruger du DVB-C til at modtage kanaler, vil indstillingerne<br />
Symbolhastighedstilstand og Fastlagte symbolhastigheder være<br />
tilgængelige. I Symbolhastighedstilstand skal du vælge<br />
Automatisk, medmindre din kabeludbyder har tildelt dig en<br />
specifik symbolhastighedsværdi. Du kan indtaste<br />
symbolhastighedsværdien med taltasterne.<br />
Manuel installation<br />
Analoge <strong>TV</strong>-kanaler kan installeres manuelt en efter en.<br />
Du kan installere kanaler manuelt ved at trykke på h, vælge<br />
S Opsætning og trykke på OK.<br />
Vælg Kanalindstillinger, og tryk på OK.<br />
Vælg Kanalinstallation > Analog: manuel installation, og tryk på<br />
OK.<br />
1 - System<br />
Konfigurer <strong>TV</strong>-systemet ved at vælge System og trykke på OK.<br />
Vælg det land eller den verdensdel, du befinder dig i.<br />
2 - Find kanal<br />
Du kan søge efter en kanal ved at trykke på Find kanal og<br />
trykke på OK. Vælg Søg, og tryk på OK. Du kan også selv<br />
indtaste en frekvens. Hvis modtagelsen er ringe, kan du trykke<br />
på Søg igen. Hvis du vil lagre kanalen, skal du vælge Udført og<br />
trykke på OK.<br />
3 - Finjustering<br />
Du kan finjustere en kanal ved at vælge Finjustering og trykke<br />
på OK. Du kan finjustere kanalen med u eller v.<br />
Hvis du vil gemme den fundne kanal, skal du vælge Udført og<br />
trykke på OK.<br />
4 - Gem<br />
Du kan lagre kanalen på det aktuelle kanalnummer eller som et<br />
nyt kanalnummer.<br />
Vælg Gem nuværende kanal eller Gem som ny kanal.<br />
Trinene kan gentages, indtil du har fundet alle tilgængelige<br />
analoge <strong>TV</strong>-kanaler.<br />
Billedformat<br />
Er der sorte bjælker øverst og nederst eller i begge sider af<br />
billedet, kan du justere billedformatet til et format, som<br />
udfylder skærmen.<br />
Mens du ser en <strong>TV</strong>-kanal, skal du trykke på f FORMAT for<br />
at åbne menuen Billedformat.<br />
Vælg et format på listen, og tryk på OK.<br />
24 <strong>TV</strong> / Se <strong>TV</strong>
Billedformater<br />
Følgende formater er tilgængelige, afhængigt af billedet på<br />
skærmen:<br />
• Auto-fill<br />
Forstørrer automatisk billedet, så det udfylder skærmen.<br />
Billedforvrængningen er minimal, og undertekster forbliver<br />
synlige. Ikke velegnet til PC. For visse ekstreme billedformater<br />
kan der stadig være sorte bjælker.<br />
• Auto-zoom<br />
Zoomer automatisk ind på billedet, så det fylder så meget af<br />
skærmen som muligt uden forvrængning. Der vil muligvis være<br />
sorte bjælker. Ikke velegnet til PC.<br />
• Super-zoom<br />
Fjerner de sorte bjælker i siderne af 4:3-udsendelser. Billedet<br />
justeres, så det passer til skærmen.<br />
• Filmudvidelse 16:9<br />
Skalerer billedet til formatet 16:9.<br />
• Bredformat<br />
Strækker billedet til formatet 16:9.<br />
• Ikke skalérbart<br />
Eksperttilstand til HD- eller PC-input. Pixel for pixel-visning.<br />
Der er muligvis sorte bjælker på billeder fra en computer.<br />
Tekst<br />
Tekst-<strong>TV</strong>-sider<br />
Åbn tekst-<strong>TV</strong><br />
Ønsker du at åbne tekst-<strong>TV</strong>, mens du ser <strong>TV</strong>-kanaler, skal du<br />
trykke på TEXT.<br />
Hvis du vil lukke tekst-<strong>TV</strong>, skal du trykke på TEXT igen.<br />
Søg i tekst-<strong>TV</strong><br />
Du kan vælge et ord og søge i tekst-<strong>TV</strong> efter alle forekomster<br />
af det pågældende ord.<br />
Åbn en tekst-<strong>TV</strong>-side, og tryk på OK.<br />
Vælg et ord eller et tal med piletasterne.<br />
Tryk på OK igen for at springe direkte til den næste forekomst<br />
af det pågældende ord eller tal.<br />
Tryk på OK igen for at springe til den næste forekomst.<br />
Stop søgningen ved at trykke på u, indtil der ikke er valgt<br />
noget.<br />
Tekst-<strong>TV</strong> fra en tilsluttet enhed<br />
Visse tilsluttede enheder, der modtager <strong>TV</strong>-kanaler, tilbyder<br />
muligvis også tekst-<strong>TV</strong>.<br />
Du kan åbne tekst-<strong>TV</strong> fra en tilsluttet enhed ved at trykke på<br />
h, vælge enheden og trykke på OK.<br />
Mens du ser en kanal på enheden, skal du trykke på o<br />
OPTIONS, vælge Vis enhedsnøgler, vælge tasten T og trykke<br />
på OK. Tryk på b for at skjule enhedsnøglerne.<br />
For at lukke tekst-<strong>TV</strong> skal du trykke på b igen.<br />
Digital tekst (kun Storbritannien)<br />
Nogle digitale <strong>TV</strong>-stationer tilbyder dedikeret Digital tekst eller<br />
interaktivt <strong>TV</strong> på deres digitale <strong>TV</strong>-kanaler. Disse omfatter<br />
normalt tekst-<strong>TV</strong> med nummer-, farve- og piletasterne til valg<br />
og navigation.<br />
Luk digitalt tekst-<strong>TV</strong> ved at trykke på b.<br />
Indstillinger for tekst-<strong>TV</strong><br />
I tekst-<strong>TV</strong> skal du trykke på o OPTIONS for at vælge<br />
følgende:<br />
• Frys side<br />
• Dobbeltskærm<br />
• T.O.P.-oversigt<br />
• Forstør<br />
• Afslør<br />
• Bladre i undersider<br />
• Sprog<br />
Frys side<br />
Stop den automatiske rotation af undersider ved at trykke på<br />
o OPTIONS og vælge Frys siden.<br />
Vælg en tekst-<strong>TV</strong>-side<br />
Sådan vælges en side...<br />
• Indtast sidenummeret med taltasterne.<br />
• Tryk på w eller x<br />
• Tryk på u eller v.<br />
• Tryk på en farvetast for at vælge et af de farvekodede punkter<br />
nederst på skærmen.<br />
Tekst-<strong>TV</strong>-undersider<br />
En tekst-<strong>TV</strong>-side kan indeholde adskillige undersider.<br />
Undersidenumrene vises på bjælken ved siden af<br />
hovedsidenummeret.<br />
For valg af en underside, tryk w eller x.<br />
T.O.P.-tekst-<strong>TV</strong><br />
Visse <strong>TV</strong>-stationer udbyder T.O.P.-tekst-<strong>TV</strong>.<br />
Du kan åbne T.O.P.-tekst-<strong>TV</strong> i tekst-<strong>TV</strong> ved at trykke på<br />
oOPTIONS og vælge T.O.P.-oversigt.<br />
Dobbeltskærm/Fuld skærm<br />
Du kan se <strong>TV</strong>-kanalen og tekst-<strong>TV</strong> ved siden af hinanden ved<br />
at trykke på o OPTIONS og vælge Dobbeltskærm.<br />
Vælg Fuld skærm for at gå tilbage til fuldskærmsvisning.<br />
T.O.P.-oversigt<br />
Du åbner T.O.P.-tekst-<strong>TV</strong> ved at trykke på oOPTIONS og<br />
vælge T.O.P.-oversigt.<br />
Forstør<br />
For at forstørre tekst-<strong>TV</strong>-siden og gøre den nemmere at læse<br />
skal du trykke på o OPTIONS og vælge Forstør. Rul ned på<br />
siden ved at trykke på v eller u.<br />
Afslør<br />
For at se skjulte oplysninger på en side skal du trykke på o<br />
OPTIONS og vælge Afslør.<br />
Bladre i undersider<br />
Du kan bladre i tilgængelige undersider ved at trykke på<br />
oOPTIONS og vælge Bladre i undersider.<br />
<strong>TV</strong> / Se <strong>TV</strong> 25
Sprog<br />
For at skifte det tegnsæt, som tekst-<strong>TV</strong> anvender for at vise<br />
teksten korrekt, skal du trykke på oOPTIONS og vælge<br />
Sprog.<br />
Opsætning af tekst-<strong>TV</strong><br />
Sprog for tekst-<strong>TV</strong><br />
Visse digitale <strong>TV</strong>-stationer har flere forskellige Tekst-<strong>TV</strong>-sprog<br />
tilgængelige.<br />
For at indstille et primært og sekundært sprog for tekst-<strong>TV</strong> skal<br />
du trykke på h, vælge S Opsætning og trykke på OK.<br />
Vælg Kanalindstillinger, vælg Primært eller Sekundært tekst-tv,<br />
og vælg dine foretrukne sprog til tekst-<strong>TV</strong>.<br />
Tekst-<strong>TV</strong> 2.5<br />
Hvis Tekst-<strong>TV</strong> 2.5 er tilgængeligt, opnår du bedre farver og<br />
grafik. Tekst-<strong>TV</strong> 2.5 er som standard aktiveret fra fabrikkens<br />
side.<br />
Tryk på h, vælg SOpsætning, og tryk på OK.<br />
Vælg <strong>TV</strong>-indstillinger > Præferencer > Tekst-<strong>TV</strong> 2.5.<br />
3.4<br />
<strong>TV</strong>-program<br />
Åbn <strong>TV</strong>-guide<br />
Med <strong>TV</strong>-guide kan du se en oversigt over aktuelle og planlagte<br />
<strong>TV</strong>-programmer for dine kanaler*.<br />
Åbn <strong>TV</strong>-guide<br />
Du kan åbne <strong>TV</strong>-guiden ved at trykke på GUIDE.<br />
Tryk på GUIDE igen for at lukke.<br />
Interaktivt <strong>TV</strong><br />
Hvad er i<strong>TV</strong>?<br />
Med interaktivt <strong>TV</strong> kombinerer visse digitale <strong>TV</strong>-selskaber<br />
deres normale <strong>TV</strong>-programmer med oplysnings- eller<br />
underholdningssider. På nogle sider kan du reagere på et<br />
program eller en afstemning, foretage onlineshopping eller<br />
betale for et video-on-demand-program.<br />
Hbb<strong>TV</strong>, MHEG . . .<br />
<strong>TV</strong>-selskaber bruger forskellige interaktive <strong>TV</strong>-systemer:<br />
Hbb<strong>TV</strong> (Hybrid Broadcast Broadband <strong>TV</strong>) eller i<strong>TV</strong> (Interactive<br />
<strong>TV</strong> - MHEG). Interaktivt <strong>TV</strong> refererer nogle gange til digital<br />
tekst eller rød knap. Men hvert system er adskilt.<br />
Besøg <strong>TV</strong>-selskabernes internet-websted for yderligere<br />
oplysninger.<br />
Det skal du bruge<br />
Interaktivt <strong>TV</strong> er kun tilgængeligt på digitale <strong>TV</strong>-kanaler. De<br />
fulde fordele ved interaktivt <strong>TV</strong> får du ved en højhastigheds<br />
(bredbånd) internetforbindelse til <strong>TV</strong>'et.<br />
i<strong>TV</strong>-sider<br />
Åbn i<strong>TV</strong>-sider<br />
I forbindelse med de fleste kanaler, der tilbyder Hbb<strong>TV</strong> eller<br />
i<strong>TV</strong>, kan du trykke på den røde knap * eller OK for at åbne<br />
det interaktive program.<br />
Navigere i i<strong>TV</strong>-sider<br />
Du kan bruge pile- og farvetasterne, taltasterne og tasten b til<br />
at navigere i i<strong>TV</strong>-siderne. Du kan bruge tasterne x (Afspil), p<br />
(Pause) og q (Stop) til at se videoer på i<strong>TV</strong>-sider.<br />
Digital tekst (kun Storbritannien)<br />
Tryk på TEXT for at åbne Digital tekst. Tryk på b for at lukke.<br />
Luk i<strong>TV</strong>-sider<br />
De fleste i<strong>TV</strong>-sider informerer dig om, hvilken tast du skal<br />
bruge for at lukke.<br />
Skift til den næste <strong>TV</strong>-kanal og tilbage igen for at tvinge en i<strong>TV</strong>side<br />
til at lukke.<br />
Første gang du åbner <strong>TV</strong>-guiden, scanner <strong>TV</strong>'et alle <strong>TV</strong>kanalerne<br />
for programoplysninger. Dette kan tage flere<br />
minutter. <strong>TV</strong>-guidedata gemmes i <strong>TV</strong>'et.<br />
Skift til et program<br />
Fra <strong>TV</strong>-guiden kan du skifte til et aktuelt program.<br />
For at vælge et program skal du bruge piletasterne til at<br />
markere programnavnet.<br />
Naviger til højre for at få vist programmer, som er programlagt<br />
senere samme dag.<br />
For at skifte program (kanal) skal du vælge programmet og<br />
trykke på OK.<br />
Vis programoplysninger<br />
Tryk på iINFO for at lukke op for oplysningerne om det<br />
valgte program.<br />
Skift dag<br />
<strong>TV</strong>-guiden kan vise planlagte programmer for de kommende<br />
dage (maksimalt op til 8 dage).<br />
Tryk på CH+ for at få vist tidsplanen for en af de næste dage.<br />
Tryk på CHfor<br />
at gå tilbage til dagen før.Du kan også trykke på o<br />
OPTIONS og vælge Skift dag.<br />
Vælg I går, I dag eller I morgen, og tryk på OK for at vælge<br />
den ønskede dag.<br />
Hvis oplysningerne fra <strong>TV</strong>-guiden kommer fra internettet, skal<br />
du trykke på * Vælg dag.<br />
Indstil en påmindelse<br />
Hvis <strong>TV</strong>-guidedata kommer fra udbyderen, kan du indstille<br />
påmindelser, som giver dig besked via en meddelelse på<br />
skærmen, når et program begynder.<br />
Du kan indstille en påmindelse, vælge programmet i<br />
programoversigten og trykke på farvetasten for Indstil<br />
påmindelse. Programmet markeres med et ur ê.<br />
Hvis du vil slette påmindelsen, skal du trykke på farvetasten for<br />
Fjern påmind..<br />
For at se en liste med alle de påmindelser, du har indstillet,<br />
skal du trykke på farvetasten for Påmindelse fastlagt.<br />
26 <strong>TV</strong> / <strong>TV</strong>-program
Søg efter genre<br />
Hvis oplysningerne er tilgængelige, kan du søge efter planlagte<br />
programmer efter genre som f.eks. film, sport osv.<br />
Du kan søge efter programmer efter genre ved at trykke på o<br />
OPTIONS og vælge Søge efter genre.<br />
Vælg en genre, og tryk på OK. Der vises en liste med de<br />
fundne programmer.<br />
Optagelse<br />
Hvis du tilslutter en USB-harddisk til <strong>TV</strong>'et, kan du lave en<br />
optagelse.<br />
Brug <strong>TV</strong>-guiden til at lave en planlagt optagelse.<br />
I Hjælp skal du trykke på L Liste og vælge Optager for<br />
yderligere oplysninger.<br />
* Alt afhængig af hvor <strong>TV</strong>-guideoplysningerne (data) kommer<br />
fra, vises analoge og digitale kanaler eller kun digitale kanaler.<br />
Ikke alle kanaler tilbyder <strong>TV</strong>-guideoplysninger.<br />
Modtagelse af <strong>TV</strong>-guideoplysninger<br />
<strong>TV</strong>-guiden modtager oplysninger (data) fra udbydere eller<br />
internettet. I visse områder og for visse kanaler er <strong>TV</strong>guideoplysninger<br />
muligvis ikke tilgængelige.<br />
Så længe du ikke slutter <strong>TV</strong>'et til internettet, kommer<br />
oplysningerne fra udbyderen.<br />
Så snart <strong>TV</strong>'et sluttes til internettet, skifter <strong>TV</strong>'et til oplysninger<br />
fra internettet.<br />
Hvis <strong>TV</strong>-guideoplysningerne kommer fra internettet, kan <strong>TV</strong>guiden<br />
også vise analoge kanaler ved siden af de digitale<br />
kanaler. I menuen <strong>TV</strong>-guide kan du se den kanal, du ser i<br />
øjeblikket, på en lille skærm. Med <strong>TV</strong>-guiden fra internettet kan<br />
du ikke indstille påmindelser.<br />
Indstilling af <strong>TV</strong>-guideoplysninger<br />
Hvis <strong>TV</strong>'et er tilsluttet internettet, kan du indstille <strong>TV</strong>'et til at<br />
modtage <strong>TV</strong>-guideoplysninger fra udbyderen.<br />
Du kan indstille <strong>TV</strong>-guideoplysningerne ved at trykke på h,<br />
vælge S Opsætning og trykke på OK.<br />
Vælg <strong>TV</strong>-indstillinger > Generelle indstillinger > <strong>TV</strong>-guide.<br />
Vælg Fra <strong>TV</strong>-/radiostation eller Fra internettet.<br />
Vælg enheden, vælg en aktivitet, og tryk på OK.<br />
For at lukke menuen Kilde uden at skifte til en enhed skal du<br />
trykke på c igen.<br />
Automatisk registrering<br />
Når du slutter en ny enhed til <strong>TV</strong>'et, registreres enheden<br />
automatisk og placeres i menuen Kilde. Enheden vises som et<br />
ikon (enhedstypen) og har et navn. Hvis enhedstypen ikke<br />
svarer til enheden, hvis <strong>TV</strong>'et f.eks. angiver, at enheden er en<br />
afspiller, men den ikke er det, kan du ændre typen.<br />
Hvis du vil ændre type for enheden, skal du trykke på *<br />
Enhedstype, vælge en type, som passer til enheden og trykke<br />
på OK.<br />
Hvis navnet ikke svarer til enheden, eller du selv ønsker at<br />
navngive den, skal du trykke på * Omdøb. Brug<br />
fjernbetjeningens tastatur til at taste et nyt navn.<br />
En korrekt enhedstype hjælper dig med at bruge enheden.<br />
Enhedstypen bestemmer billed- og lydtype, opløsningsværdier,<br />
specifikke indstillinger eller placeringen i menuen Kilde.<br />
Når du tilslutter en ny enhed til <strong>TV</strong>'et, hopper ikonet for<br />
enheden til forrest i menuen Kilde.<br />
Hvis <strong>TV</strong>'et ikke registrerer enheden automatisk, skal du vælge<br />
den forbindelse, hvor du har tilsluttet enheden, og justere<br />
enhedstype og -navn.<br />
Oprindeligt navn og ikon<br />
Du kan gendanne enhedsikonet til det oprindelige navn og<br />
typeikon ved at trykke på o OPTIONS, vælge fanen<br />
Indstillinger på menulinjen, vælge Oprindeligt navn og ikon og<br />
trykke på OK.<br />
Scan tilslutninger<br />
Du kan genscanne alle <strong>TV</strong>-tilslutninger og opdatere menuen<br />
Kilde ved at trykke på o OPTIONS, vælge fanen Indstillinger<br />
på menulinjen, vælge Scan tilslutninger og trykke på OK.<br />
3.5<br />
Skift til enheder<br />
Kildeliste<br />
På listen med tilslutninger - menuen Kilde - kan du finde de<br />
enheder, der er tilsluttet <strong>TV</strong>'et.<br />
Du kan skifte til en enhed fra denne Kilde-menu.<br />
Menuen Kilde<br />
Tryk på c SOURCE for at åbne menuen Kilde.<br />
Du kan skifte til en tilsluttet enhed ved at vælge enheden med<br />
pilene w (venstre) eller x (højre) og trykke på OK.<br />
For visse enheder (HDMI-CEC-enheder) kan du vælge en<br />
aktivitet direkte på listen under enhedens ikon.<br />
Fra standby<br />
Mens <strong>TV</strong>'et er i standby, kan du tænde en tilsluttet enhed<br />
med <strong>TV</strong>-fjernbetjeningen.<br />
Afspil<br />
Du kan aktivere diskafspilleren og <strong>TV</strong>'et fra standby og starte<br />
afspilning af disk eller program med det samme ved at trykke<br />
på x (afspil) på <strong>TV</strong>-fjernbetjeningen.<br />
Enheden skal tilsluttes med et HDMI-kabel, og både <strong>TV</strong> og<br />
enhed skal have aktiveret HDMI CEC.<br />
<strong>TV</strong> / Skift til enheder 27
Hjemmebiografsystem<br />
Du kan tænde dit hjemmebiografsystem for at lytte til en<br />
lyddisk eller en radiokanal og lade <strong>TV</strong>'et stå i standby.<br />
Hvis du kun vil tænde hjemmebiografsystemet og lade <strong>TV</strong>'et<br />
stå i standby, skal du trykke på c SOURCE på <strong>TV</strong>fjernbetjeningen.<br />
EasyLink<br />
Med EasyLink kan du betjene en tilsluttet enhed med <strong>TV</strong>fjernbetjeningen.<br />
EasyLink bruger HDMI CEC til at<br />
kommunikere med de tilsluttede enheder. Enhederne skal<br />
understøtte HDMI CEC og skal være tilsluttet via en HDMItilslutning.<br />
I Hjælp skal du trykke på L Liste og finde EasyLink for at få<br />
flere oplysninger.<br />
3.6<br />
Undertekster og sprog<br />
Undertekster<br />
Slå undertekster til<br />
Du kan åbne undertekstmenuen ved at trykke på SUBTITLE.<br />
Du kan slå underteksterTil eller Fra.<br />
Ønsker du undertekster, når det sendte program ikke er på dit<br />
sprog - det sprog der er indstillet for <strong>TV</strong>'et, skal du vælge<br />
Automatisk. Denne indstilling viser også undertekster, når du<br />
slår lyden fra med m.<br />
I forbindelse med analoge kanaler skal undertekster gøres<br />
tilgængelige i Tekst.<br />
Undertekster for analoge kanaler<br />
I forbindelse med analoge kanaler skal du gøre undertekster<br />
tilgængelige for hver kanal manuelt.<br />
1 - Skift til en kanal, og tryk på Tekst for at åbne Tekst.<br />
2 - Tast sidenummeret for undertekster, normalt 888.<br />
3 - Tryk på Tekst igen for at lukke Tekst.<br />
Vælger du Til i menuen Undertekst, mens du ser denne<br />
analoge kanal, vises der undertekster, hvis de er tilgængelige.<br />
Du kan tjekke, om en kanal er analog eller digital, ved at skifte<br />
til kanalen og åbne Status i menuen Indstillinger.<br />
Undertekster for digitale kanaler<br />
Det er ikke nødvendigt at angive undertekster i Tekst for<br />
digitale kanaler.<br />
Digitale kanaler kan tilbyde flere undertekstsprog for et<br />
program. Du kan indstille et foretrukket primært og sekundært<br />
undertekstsprog. Hvis undertekster på et af disse sprog er<br />
tilgængelige, viser <strong>TV</strong>'et dem.<br />
Hvis ingen af dine foretrukne undertekstsprog er tilgængelige,<br />
kan du vælge et andet tilgængeligt undertekstsprog.<br />
Indstilling af et primært og sekundært undertekstsprog . . .<br />
1 - Tryk på h, vælg Opsætning, og tryk på OK.<br />
2 - Vælg Kanalindstillinger, vælg Sprog > Primær undertekst<br />
eller Sekundær undertekst, og tryk på OK.<br />
3 - Vælg et sprog, og tryk på OK.<br />
4 - Tryk om nødvendigt et par gange på b for at lukke<br />
menuen.<br />
Valg af undertekstsprog, når ingen af dine foretrukne<br />
undertekstsprog er tilgængelige . . .<br />
1 - Tryk på o OPTIONS<br />
2 - Vælg Undertekstsprog, vælg et midlertidigt sprog, og tryk<br />
på OK.<br />
Lydsprog<br />
Digitale <strong>TV</strong>-kanaler kan sende lyd på flere sprog for et program.<br />
Du kan angive et primært og sekundært lydsprog. Hvis et af<br />
disse lydsprog er tilgængelige, skifter <strong>TV</strong>'et til dette sprog.<br />
Hvis ingen af de foretrukne lydsprog er tilgængelige, kan du<br />
vælge et andet lydsprog, som er tilgængeligt.<br />
Indstilling af primært og sekundært lydsprog . . .<br />
1 - Tryk på h, vælg Opsætning, og tryk på OK.<br />
2 - Vælg Kanalindstillinger, vælg Sprog > Primært lydsprog<br />
eller Sekundær lydsprog, og tryk på OK.<br />
3 - Vælg et sprog, og tryk på OK.<br />
4 - Tryk om nødvendigt et par gange på b for at lukke<br />
menuen.<br />
Valg af lydsprog, hvis ingen af dine foretrukne lydsprog er<br />
tilgængelige . . .<br />
1 - Tryk på o OPTIONS<br />
2 - Vælg Lydsprog, vælg et midlertidigt sprog, og tryk på OK.<br />
28 <strong>TV</strong> / Undertekster og sprog
Ur<br />
For at finde klokkeslættet skal du trykke på GUIDE for at se<br />
tiden i <strong>TV</strong>-guiden.<br />
Originalsprog<br />
Hvis den digitale kanal indeholder det oprindelige sprog for et<br />
program eller film, kan du indstille <strong>TV</strong>'et til automatisk at skifte<br />
til det pågældende lydsprog. Indstil Originalsprog til Til for at se<br />
en overdubbet film på originalsproget (hvis originalsproget er<br />
tilgængeligt).<br />
Sådan indstiller du Originalsprog . . .<br />
1 - Tryk på h, vælg Opsætning, og tryk på OK.<br />
2 - Vælg Kanalindstillinger, vælg Sprog > Originalsprog, og tryk<br />
derefter på OK.<br />
3 - Vælg Til eller Fra, og tryk på OK.<br />
4 - Tryk om nødvendigt et par gange på b for at lukke<br />
menuen.<br />
Lydsprog for hørehæmmede og svagtseende.<br />
Nogle digitale <strong>TV</strong>-kanaler sender speciel lyd og undertekster,<br />
der er tilpasset hørehæmmede og svagtseende.<br />
I Hjælp skal du trykke på L Liste og vælge Universel adgang<br />
for yderligere oplysninger.<br />
Menusprog<br />
Sådan skifter du sprog for <strong>TV</strong>'ets menuer og meddelelser . . .<br />
1 - Tryk på h, vælg S Opsætning, og tryk på OK.<br />
2 - Vælg <strong>TV</strong>-indstillinger > Generelle indstillinger ><br />
Menusprog, og tryk på OK.<br />
3 - Vælg det ønskede sprog, og tryk på OK.<br />
4 - Tryk om nødvendigt et par gange på b for at lukke<br />
menuen.<br />
3.7<br />
Timere og ur<br />
Indslumringstimer<br />
Med indslumringstimeren kan du indstille <strong>TV</strong>'et til automatisk<br />
at skifte til standby efter et bestemt klokkeslæt.<br />
Du kan indstille sleep-timeren ved at trykke på h, vælge S<br />
Opsætning og trykke på OK.<br />
Vælg <strong>TV</strong>-indstillinger > Generelle indstillinger > Sleep-timer.<br />
Med skydekontakten kan du indstille tidsrummet til op til 180<br />
minutter i trin à 5 minutter. Hvis du indstiller tidsrummet til 0<br />
minutter, slukkes indslumringstimeren.<br />
Du kan altid slukke for <strong>TV</strong>'et før eller nulstille tiden, mens der<br />
tælles ned.<br />
I visse lande udsender digitale <strong>TV</strong>-stationer ikke oplysninger<br />
om UTC - Coordinated Universal Time. Skift til og fra<br />
sommertid ignoreres muligvis, og <strong>TV</strong>'et kan vise et ukorrekt<br />
klokkeslæt.<br />
For at justere <strong>TV</strong>'ets ur skal du trykke på h, vælge S<br />
Opsætning og trykke på OK.<br />
Vælg <strong>TV</strong>-indstillinger > Generelle indstillinger > Ur, og vælg<br />
Afhængigt af land.<br />
Vælg Sommertid, og vælg den korrekte indstilling.<br />
Du kan indstille tid og klokkeslæt manuelt ved at vælge Manuel.<br />
Vælg derefter Tid eller Dato.<br />
Når du optager programmer med <strong>Smart</strong> <strong>TV</strong>, Optagelse,<br />
anbefaler vi, at du ikke ændrer tidspunktet og datoen manuelt.<br />
Timer for slukning<br />
Hvis du ikke trykker på fjernbetjeningen i en 4 timers periode,<br />
eller hvis <strong>TV</strong>'et ikke modtager et indgangssignal og<br />
fjernbetjeningskommandoer i 10 minutter, slukker <strong>TV</strong>'et<br />
automatisk for at spare energi.<br />
Hvis du bruger <strong>TV</strong>'et som skærm eller bruger en digital<br />
modtager til at se <strong>TV</strong> (en set-top-boks - STB) uden at bruge<br />
<strong>TV</strong>-fjernbetjeningen, skal du deaktivere den automatiske<br />
slukning.<br />
For at deaktivere skal du trykke på h, vælge SOpsætning og<br />
trykke på OK.<br />
Vælg <strong>TV</strong>-indstillinger > Generelle indstillinger > Timer for<br />
slukning, og sæt skydekontakten på 0.<br />
I Hjælp skal du trykke på L Liste og vælge Spar energi for at<br />
få flere oplysninger om miljøvenlige <strong>TV</strong>-indstillinger.<br />
3.8<br />
Billedindstillinger<br />
Billedindstillinger<br />
I menuen Billede kan du justere alle billedindstillinger<br />
enkeltvist.<br />
Du kan åbne Billedindstillinger ved at trykke på h, vælge S<br />
Opsætning og trykke på OK.<br />
Vælg <strong>TV</strong>-indstillinger > Billede.<br />
• Billedtype<br />
I Hjælp skal du trykke på L Liste og vælge Billedtype for at<br />
justere billedtypeindstillingerne.<br />
• (3D) baggrundslys<br />
Indstiller kontrastniveauet for baggrundslyset.<br />
<strong>TV</strong> / Billedindstillinger 29
• Farve<br />
Indstiller farvemætningsniveauet.<br />
• Skarphed<br />
Indstiller niveauet for skarphed af fine detaljer.<br />
• Støjreduktion<br />
Bortfiltrerer og reducerer billedstøj i billedet.<br />
• MPEG-artefaktreduktion<br />
Udjævner de digitale overgange i billedet.<br />
• Pixel Precise HD<br />
Styrer de avancerede indstillinger for Perfect Pixel HD Engine.<br />
- Perfect Natural Motion fjerner sløring i bevægelser og<br />
gengiver jævne bevægelser, navnlig i film.<br />
- Tydelig LCD giver en overlegen bevægelsesskarphed, bedre<br />
sortniveau, høj kontrast med flimmerfrit, roligt billede og<br />
bredere synsvinkel.<br />
- Super opløsning sikrer overlegen skarphed, navnlig på linjer<br />
og konturer i billedet.<br />
- Avanceret skarphed sikrer fantastisk skarphed, navnlig for<br />
detaljer i billedet.<br />
- Perfekt kontrast angiver det niveau, ved hvilket <strong>TV</strong>'et<br />
automatisk forbedrer detaljerne i mørke, mellemmørke og lyse<br />
områder i billedet.<br />
- Dynamisk baggrundslys angiver det niveau, ved hvilket<br />
strømforbruget kan reduceres ved at dæmpe skærmens<br />
lysstyrkeintensitet. Vælg mellem det mest ideelle strømforbrug<br />
eller billedet med den bedste intensitet.<br />
- Farveforbedring gør farverne mere levende og forbedrer<br />
opløsningen i detaljer i stærke farver.<br />
• Avanceret justerer avancerede billedindstillinger:<br />
- Lyssensor justerer billedet og Ambilight-indstillingerne til<br />
automatisk at tilpasse sig lysforholdene i lokalet.<br />
- Gamma er en ikke-lineær indstilling for billedets lysstyrke og<br />
kontrast. Brug bjælken til at indstille en højere eller lavere<br />
gamma-værdi.<br />
- Farvetemperatur indstiller farverne til Normal, Varm (rødlig)<br />
eller Kold (blålig).<br />
- Brugerdefineret farvetemperatur indstiller billedets<br />
farvetemperatur.<br />
- (3D) Videokontrast indstiller kontrasten for billedindholdet.<br />
— Lysstyrke indstiller lysstyrkeniveauet for billedet.<br />
• Spil eller computer<br />
Indstiller <strong>TV</strong>'et til den ideelle, foruddefinerede<br />
computerindstilling, hvis der er tilsluttet en computer eller en<br />
spillekonsol.<br />
• Format og kanter<br />
- Billedformat: Find og læs Billedformat med L Liste.<br />
- Skærmkanter forstørrer billedet en smule for at skjule<br />
forvrængede kanter.<br />
- Billedskift flytter billedet opad/nedad eller til venstre/til højre<br />
med markørtasterne.<br />
Billedtype<br />
For nem billedjustering kan du vælge foruddefineret indstilling<br />
med Billedtype.<br />
Mens du ser en <strong>TV</strong>-kanal, skal du trykke på oOPTIONS for at<br />
åbne menuen Indstillinger og vælge Billedtype. Vælg en<br />
Billedtype, og tryk på OK.<br />
Desuden kan du justere en bestemt indstilling for en valgt<br />
Billedtype, f.eks. Lysstyrke eller Kontrast. <strong>TV</strong>'et husker dine<br />
justeringer.<br />
Juster en billedtype<br />
Sådan justerer du billedtypen . . .<br />
1 - Vælg type, og tryk på OK.<br />
2 - Tryk på h, vælg S Opsætning, og tryk på OK.<br />
3 - Vælg <strong>TV</strong>-indstillinger, find den ønskede indstilling, og juster<br />
den.<br />
4 - Tryk på b for at lukke menuen og gemme indstillingerne.<br />
Tilbage til de oprindelige værdier for Billedtype . . .<br />
1 - Tryk på h, vælg S Opsætning, og tryk på OK.<br />
2 - Vælg <strong>TV</strong>-indstillinger > Billede > Billedtype, og vælg den<br />
type, du vil nulstille.<br />
3 - Tryk på *Nulstil. Typen nulstilles.<br />
I Hjælp skal du trykke på L Liste og vælge Billede for justering<br />
af separate billedindstillinger.<br />
De tilgængelige billedtyper er . . .<br />
• Personlig - Dine egne personlige valg som angivet i Tilpas<br />
billede og lyd<br />
• Livagtig - Ideel til visning i dagslys<br />
• Naturlig - Naturlige billedindstillinger<br />
• Film - Ideel til film<br />
• Energibesparende - Energirigtige indstillinger<br />
• Standard - Fabriksstandard<br />
• Foto - Ideel til visning af fotos<br />
• ISF Dag og ISF Nat - ISF-kalibreringsindstillinger<br />
Butik eller Hjem lokation<br />
Hvis billedtypen skifter tilbage til Livagtig, hver gang du tænder<br />
<strong>TV</strong>'et, er <strong>TV</strong>-lokationen indstillet til Butik. En indstilling for<br />
butikskampagner.<br />
Sådan indstiller du <strong>TV</strong>'et til brug i hjemmet . . .<br />
1 - Tryk på h, vælg S Opsætning, og tryk på OK.<br />
2 - Vælg <strong>TV</strong>-indstillinger > Generelle indstillinger > Lokation,<br />
og tryk på OK.<br />
3 - Vælg Hjem, og tryk på OK.<br />
4 - Tryk om nødvendigt et par gange på b for at lukke<br />
menuen.<br />
Sted<br />
Sted<br />
Hvis <strong>TV</strong>'et står i en butik, kan du indstille <strong>TV</strong>'et til at vise et<br />
butikskampagnebanner. Billedtypen indstilles automatisk til<br />
Livagtig. Den automatiske Timer for slukning er deaktiveret.<br />
Sådan indstilles <strong>TV</strong>'et til butiksplacering . . .<br />
1 - Tryk på h, vælg S Opsætning, og tryk på OK.<br />
2 - Vælg <strong>TV</strong>-indstillinger > Generelle indstillinger > Lokation,<br />
og tryk på OK.<br />
3 - Vælg Butik, og tryk på OK.<br />
4 - Tryk om nødvendigt et par gange på b for at lukke<br />
menuen.<br />
Billedtyper<br />
Med Billedtype kan du nemt skifte til de ideelle<br />
billedindstillinger til at se film eller spare energi.<br />
30 <strong>TV</strong> / Lydindstillinger
3.9<br />
Lydindstillinger<br />
Lyd<br />
I menuen Lyd kan du justere alle lydindstillinger enkeltvist.<br />
Du kan åbne Lydindstillinger ved at trykke på h, vælge S<br />
Opsætning og trykke på OK.<br />
Vælg <strong>TV</strong>-indstillinger > Lyd.<br />
• Bas<br />
Indstiller niveauet af dybe toner i lyden.<br />
• Diskant<br />
Indstiller niveauet af høje toner i lyden.<br />
• Balance<br />
Indstiller balancen mellem højre og venstre højttaler, så den<br />
passer til din lytteposition.<br />
• Surround-funktion<br />
Indstiller surroundlydeffekten fra de indbyggede højttalere.<br />
• Hovedtelefonlydstyrke<br />
Indstiller lydstyrken ved tilslutning af hovedtelefoner til <strong>TV</strong>'et.<br />
• Automatisk justering af lydstyrke<br />
Reducerer de pludselige udsving i lydstyrken, som f.eks. i<br />
starten af en reklame eller i forbindelse med kanalskift.<br />
Foretrukken lydformat<br />
Du kan indstille lydformatet til Standard (Stereo) eller<br />
Avanceret (Multikanal). Hvis en af de to typer er tilgængelige,<br />
skifter <strong>TV</strong>'et automatisk til den type, du har valgt.<br />
1 - Tryk på h, vælg S Opsætning, og tryk på OK.<br />
2 - Vælg Kanalindstillinger > Sprog > Foretrukket lydformat,<br />
og tryk på OK.<br />
3 - Vælg Standard eller Avanceret, og tryk på OK.<br />
4 - Tryk om nødvendigt et par gange på b for at lukke<br />
menuen.<br />
Mono/stereo<br />
Du kan indstille <strong>TV</strong>'et til monolyd.<br />
1 - Tryk på h, vælg S Opsætning, og tryk på OK.<br />
2 - Vælg Kanalindstillinger > Mono/Stereo, og tryk på OK.<br />
3 - Vælg Mono eller Stereo, og tryk på OK.<br />
4 - Tryk om nødvendigt et par gange på b for at lukke<br />
menuen.<br />
Lydtype<br />
For nem justering af lyd kan du vælge en foruddefineret<br />
indstilling med Lydtype.<br />
Mens du ser <strong>TV</strong> på en <strong>TV</strong>-kanal, skal du trykke på<br />
oOPTIONS for at åbne menuen Indstillinger og derefter<br />
vælge Lydtype. Vælg en lydtype, og tryk på OK.<br />
Lydtyper<br />
Du kan bruge lydtyper til nemt at skifte til de optimale<br />
indstillinger for tale (nyheder) eller film.<br />
Derudover kan du justere en bestemt indstilling for en valgt<br />
lydtype, f.eks. Bas eller Diskant. <strong>TV</strong>'et husker de justeringer, du<br />
har foretaget.<br />
Juster en lydtype<br />
Sådan justerer du en lydtype . . .<br />
1 - Vælg type, og tryk på OK.<br />
2 - Tryk på h, vælg S Opsætning, og tryk på OK.<br />
3 - Vælg <strong>TV</strong>-indstillinger, find den ønskede indstilling, og juster<br />
den.<br />
4 - Tryk på b for at lukke menuen og gemme indstillingerne.<br />
Tilbage til de oprindelige lydtype-værdier . . .<br />
1 - Tryk på h, vælg S Opsætning, og tryk på OK.<br />
2 - Vælg <strong>TV</strong>-indstillinger > Lyd > Lydtype, og vælg den type,<br />
der skal nulstilles.<br />
3 - Tryk på *Nulstil. Typen nulstilles.<br />
I Hjælp skal du trykke på L Liste og vælge Lyd for justering af<br />
separate lydindstillinger.<br />
Der findes følgende lydtyper . . .<br />
• Personlig - Dine egne personlige valg som angivet i Tilpas<br />
billede og lyd<br />
• Oprindelig - Fabriksstandarder<br />
• Nyheder - Ideel til tale<br />
• Film - Ideel til film<br />
• Spil - Ideel til spil<br />
• Musik - Ideel til afspilning af musik<br />
<strong>TV</strong>-placering<br />
<strong>TV</strong>-placering<br />
Under den første installation angives indstillingen til På <strong>TV</strong>-fod<br />
eller Vægmonteret.<br />
Hvis du har flyttet <strong>TV</strong>'et siden da, skal du justere indstillingen<br />
for at få den bedste lydgengivelse.<br />
1 - Tryk på h, vælg S Opsætning, og tryk på OK.<br />
2 - Vælg <strong>TV</strong>-indstillinger > Generelle indstillinger > <strong>TV</strong>placering,<br />
og tryk på OK.<br />
3 - Vælg På <strong>TV</strong>-fod eller Vægmonteret, og tryk på OK.<br />
4 - Tryk om nødvendigt et par gange på b for at lukke<br />
menuen.<br />
3.10<br />
Ambilight-indstillinger<br />
Slå Ambilight til eller fra<br />
Husk følgende for at få mest muligt ud af Ambilight:<br />
• Dæmp lysforholdene i rummet, og anbring <strong>TV</strong>'et op til 25 cm<br />
væk fra væggen.<br />
• Juster Ambilight efter farven på din væg derhjemme i<br />
Vægfarve-indstillingen.<br />
• Infrarøde signaler fra fjernbetjeningen kan forstyrres af<br />
Ambilight. Placer dine enheder (diskafspiller eller<br />
hjemmebiografsystem) væk fra Ambilight.<br />
<strong>TV</strong> / Ambilight-indstillinger 31
Ambilight-lysstyrke<br />
Du kan indstille Ambilight-lysstyrken ved at vælge Lysstyrke og<br />
trykke på OK. Juster lyseffekten for Ambilight.<br />
Tryk på AMBILIGHT på fjernbetjeningen for at slå Ambilight til<br />
og fra og for at skifte mellem Ambilight-indstillingerne Fra,<br />
Dynamisk og Statisk.<br />
Slå op på og læs om Dynamisk Ambilight og Statisk Ambilight<br />
med LListe, hvis du ønsker yderligere oplysninger om<br />
Ambilight-indstillingerne.<br />
Du kan også slå Ambilight til eller fra i menuen Ambilight.<br />
Tryk på h, vælg SOpsætning, og tryk på OK.<br />
Vælg <strong>TV</strong>-indstillinger, og tryk på OK. Vælg Ambilight.<br />
Dynamisk Ambilight<br />
For at justere den hastighed hvormed Ambilight reagerer på<br />
skærmbilleder, skal du vælge Dynamisk.<br />
I Hjælp skal du trykke på L Liste og vælge Dynamisk<br />
Ambilight for yderligere oplysninger.<br />
Statisk Ambilight<br />
Med denne indstilling kan du selv indstille en Ambilight-farve.<br />
De statiske Ambilight-farver er faste (ikke-dynamiske).<br />
I Hjælp skal du trykke på L Liste og vælge Statisk Ambilight<br />
for yderligere oplysninger.<br />
Vægfarve<br />
Farven på væggen bag <strong>TV</strong>'et kan påvirke Ambilights farveeffekt.<br />
Du kan korrigere for denne påvirkning ved at vælge Ambilight ><br />
Avanceret > Vægfarve og vælge en farve, der matcher farven<br />
på væggen. Ambilight korrigerer farverne, så de passer optimalt<br />
til vægfarven bag <strong>TV</strong>'et.<br />
<strong>TV</strong>'et slukker<br />
For at indstille Ambilight til at slukke straks eller nedtone og<br />
slukke i løbet af nogle sekunder efter der er slukket for <strong>TV</strong>'et,<br />
skal du vælge Ambilight > Avanceret > Sluk <strong>TV</strong>.<br />
Dynamisk Ambilight<br />
Med Dynamisk Ambilight kan du justere den hastighed,<br />
hvormed Ambilight reagerer på skærmbilleder.<br />
Tryk på h, vælg SOpsætning, og tryk på OK.<br />
Vælg <strong>TV</strong>-indstillinger, og tryk på OK. Vælg Ambilight ><br />
Indstilling > Dynamisk, og tryk på OK.<br />
Vælg Dynamisk. Brug skydekontakten til at tilpasse den<br />
ønskede hastighed.<br />
Med Statisk Ambilight kan du selv indstille en Ambilight-farve.<br />
Tryk på h, vælg SOpsætning, og tryk på OK.<br />
Vælg <strong>TV</strong>-indstillinger, og tryk på OK.<br />
Vælg Ambilight > Indstilling > Statisk, og tryk på OK.<br />
Vælg Statisk. Vælg din foretrukne farve. De statiske Ambilightfarver<br />
er faste (ikke-dynamiske) farver.<br />
Lounge light<br />
I Hjælp skal du trykke på L Liste og vælge Lounge light for<br />
yderligere oplysninger.<br />
Lounge light<br />
Når <strong>TV</strong>'et er i standby, kan du aktivere Ambilight og skabe en<br />
Lounge light-effekt i rummet.<br />
Tryk på AMBILIGHT for at aktivere Ambilight, mens <strong>TV</strong>'et er i<br />
standby-tilstand.<br />
Ambilight-indstillinger<br />
Der er flere Ambilight-indstillinger tilgængelige i menuen<br />
Ambilight under <strong>TV</strong>-indstillinger.<br />
For at ændre disse indstillinger skal du trykke på h, vælge<br />
SOpsætning og trykke på OK.<br />
Vælg <strong>TV</strong>-indstillinger > Ambilight.<br />
Ambilight-indstilling<br />
Når <strong>TV</strong>'et er tændt, kan du bruge tasten AMBILIGHT til at<br />
skifte mellem Ambilight-indstillingerneFra, Dynamisk og<br />
Statisk. Vælg Dynamisk, hvis Ambilight skal reagere på<br />
billederne på skærmen. Vælg Statisk, hvis du vil angive en<br />
bestemt fast farve.<br />
For at ændre farveskemaet for Lounge light skal du trykke på<br />
AMBILIGHT igen.<br />
For deaktivering af Lounge light skal du trykke på AMBILIGHT<br />
og holde den nede i et par sekunder.<br />
Du kan også konfigurere farveskemaet i menuen <strong>TV</strong>indstillinger.<br />
Tryk på h, mens <strong>TV</strong>'et er tændt, vælg SOpsætning, og tryk<br />
på OK.<br />
Vælg <strong>TV</strong>-indstillinger > Ambilight > Avanceret > Lounge<br />
light. Vælg det farveskema, som Lounge light skal starte med.<br />
32 <strong>TV</strong> / Universel adgang
3.11<br />
Universel adgang<br />
Tænd<br />
Når Universel adgang er aktiveret, er <strong>TV</strong>'et indstillet til brug for<br />
hørehæmmede og svagtseende.<br />
Tænd<br />
Hvis du ikke har aktiveret Universel adgang under installationen,<br />
kan du stadig aktivere funktionen i Opsætning.<br />
For at aktivere Universel adgang skal du trykke på h, vælge<br />
SOpsætning og trykke på OK.<br />
Vælg <strong>TV</strong>-indstillinger > Generelle indstillinger > Universel<br />
adgang. Vælg Til, og tryk på OK.<br />
Når Universel adgang er aktiveret i Opsætning, føjes<br />
menupunktet Universel adgang til menuen Indstillinger. Med<br />
menuen Universel i menuen Indstillinger kan du angive<br />
specifikke indstillinger for hørehæmmede og svagtseende.<br />
Hørehæmmet<br />
Visse digitale <strong>TV</strong>-kanaler udsender speciallyd og -undertekster,<br />
der er tilpasset hørehæmmede. Når Hørehæmmet er<br />
aktiveret, skifter <strong>TV</strong>'et automatisk til den tilpassede lyd og de<br />
tilpassede undertekster, såfremt disse er tilgængelige.<br />
Tænd<br />
For at aktivere Hørehæmmet skal du trykke på oOPTIONS,<br />
vælge Universel adgang og trykke på OK.<br />
Vælg Hørehæmmet, vælg Til, og tryk på OK.<br />
For at tjekke, om lydsprog for hørehæmmede er tilgængeligt,<br />
skal du trykke på oOPTIONS, vælge Lydsprog og finde et<br />
lydsprog, der er markeret med et J.<br />
Hvis Universel adgang ikke vises i menuen Indstillinger, skal du<br />
aktivere Universal adgang under Opsætning.<br />
I Hjælp skal du trykke på L Liste og vælge Universel adgang<br />
for yderligere oplysninger.<br />
Vælg Lydsprog i menuen Indstillinger, og find et lydsprog, der<br />
er markeret med et Ï.<br />
Højttalere/hovedtelefoner<br />
Du kan vælge, hvor du vil høre lydkommentaren. Kun via<br />
<strong>TV</strong>'ets højttalere, kun via hovedtelefonerne eller begge dele.<br />
Indstilling af Højttalere/hovedtelefoner . . .<br />
1 - Tryk på h, vælg S Opsætning, og tryk på OK.<br />
2 - Vælg Kanalindstillinger > Sprog > Svagtseende ><br />
Højttalere/hovedtelefoner, og tryk på OK.<br />
3 - Vælg Højttalere, Hovedtelefoner eller Højttalere +<br />
hovedtelefoner, og tryk på OK.<br />
4 - Tryk om nødvendigt et par gange på b for at lukke<br />
menuen.<br />
Kombineret lydstyrke<br />
Du kan kombinere lydstyrken for normal lyd med<br />
lydkommentarer.<br />
Kombinering af lydstyrken . . .<br />
1 - Tryk på o OPTIONS, og vælg fanen Indstillinger på<br />
menulinjen.<br />
2 - Vælg Kombineret lydstyrke, og tryk på OK.<br />
3 - Brug pil op og ned til at indstille skydekontakten.<br />
4 - Tryk på OK for at bekræfte.<br />
Lydeffekt<br />
Visse lydkommentarer indeholder ekstra lydeffekter, f.eks.<br />
stereo eller fading.<br />
Sådan aktiverer du Lydeffekter (hvis tilgængelige) . . .<br />
1 - Tryk på h, vælg S Opsætning, og tryk på OK.<br />
2 - Vælg Kanalindstillinger > Sprog > Svagtseende ><br />
Lydeffekter, og tryk på OK.<br />
3 - Vælg Til eller Fra, og tryk på OK.<br />
4 - Tryk om nødvendigt et par gange på b for at lukke<br />
menuen.<br />
Tale<br />
I forbindelse med tale kan lydkommentarerne også indeholde<br />
undertekster til de talte ord.<br />
Sådan aktiverer du undertekster (hvis tilgængelige) . . .<br />
1 - Tryk på h, vælg S Opsætning, og tryk på OK.<br />
2 - Vælg Kanalindstillinger > Sprog > Svagtseende > Tale, og<br />
tryk på OK.<br />
3 - Vælg Beskrivende (lyd) eller Undertekster, og tryk på OK.<br />
4 - Tryk om nødvendigt et par gange på b for at lukke<br />
menuen.<br />
Svagtseende<br />
Digitale <strong>TV</strong>-kanaler kan sende specielle lydkommentarer, som<br />
beskriver det, der foregår på skærmen. Hvis du vil angive<br />
indstillingerne for svagtseende, skal Universel adgang være<br />
aktiveret.<br />
Svagtseende<br />
Med Svagtseende tilføjes en fortællerstemme til den normale<br />
lyd.<br />
Aktivering af kommentarlyd (hvis tilgængelig) . . .<br />
1 - Når Universel adgang er aktiveret, skal du trykke på o<br />
OPTIONS og vælge menuen Indstillinger på menulinjen.<br />
2 - Vælg Svagtseende, og tryk på OK.<br />
3 - Vælg Til, og tryk på OK.<br />
Du kan tjekke, om lydkommentar til svagtseende er tilgængelig.<br />
Taste-bip<br />
Taste-bip afspiller en lyd, hver gang du trykker på en tast på<br />
fjernbetjeningen. Lydstyrken for bippet kan ikke justeres.<br />
Tænd<br />
Hvis du vil aktivere Taste-bip, skal du trykke på oOPTIONS,<br />
vælge Universel adgang og derefter trykke på OK.<br />
Vælg Taste-bip, og vælg Til.<br />
Hvis Universel adgang ikke vises i menuen Indstillinger, skal du<br />
aktivere Universel adgang under Opsætning.<br />
I Hjælp skal du trykke på L Liste og vælge Universel adgang<br />
for yderligere oplysninger.<br />
<strong>TV</strong> / Universel adgang 33
4<br />
3D<br />
4.1<br />
Det skal du bruge<br />
Dette er et Easy 3D-<strong>TV</strong>.<br />
Hvis du vil se 3D, skal du:<br />
• finde en <strong>TV</strong>-kanal, der sender programmer i 3D<br />
• leje en film i 3D fra en onlinevideobutik med <strong>Smart</strong> <strong>TV</strong><br />
• se en film i 3D fra en 3D Blu-ray-disk, en USB-enhed eller en<br />
computer<br />
Fire par passive 3D-briller medfølger.<br />
Du kan bestille ekstra par briller, <strong>Philips</strong> Passive 3D-briller<br />
PTA417 eller PTA426 (sælges separat). Andre aktive 3D-briller<br />
understøttes muligvis ikke.<br />
4.2<br />
Dine 3D-briller<br />
Passive 3D-briller PTA417<br />
Du skal blot tage 3D-brillerne på for at se 3D på <strong>TV</strong>'et.<br />
Anbefalet visningshøjde<br />
For at få den bedste billedkvalitet ved brug af passiv 3D skal<br />
øjnene være i niveau med midten af skærmen.<br />
4.3<br />
Se 3D<br />
Skift til 3D<br />
Første gang, et 3D-signal registreres, kan du indstille, hvordan<br />
du foretrækker, 3D skal startes fremover.<br />
For at skifte til 3D automatisk skal du vælge Automatisk.<br />
For at vise en meddelelse først skal du vælge Giv besked.<br />
Hvis du aldrig vil skifte til 3D, skal du vælge Ingen 3D.<br />
Du kan stadig ændre denne præference senere i 3D-menuen.<br />
For at åbne 3D-menuen skal du trykke på 3D og vælge Skift til<br />
3D for at angive din præference.<br />
Når <strong>TV</strong>'et skifter til 3D, eller der vises en meddelelse om, at<br />
3D er tilgængeligt, skal du tænde dine aktive 3D-briller og tage<br />
dem på.<br />
Hvis <strong>TV</strong>'et ikke kan registrere 3D-signalet (3D-signal-ikon<br />
mangler), vises 3D-programmet som et dobbelt billede på<br />
skærmen. Skift til 3D ved at trykke på 3D, vælge Fra side til<br />
side eller Top/bund alt efter placeringen af det dobbelte<br />
billede.<br />
Stop 3D<br />
Tryk på oOPTIONS, vælg 3D-dybde og derefter Fra for at<br />
slukke for 3D.<br />
3D skifter til 2D, hvis du skifter kanal eller til en tilsluttet<br />
enhed.<br />
2D til 3D-konvertering<br />
Du kan konvertere ethvert 2D-program, så du kan se det i 3D.<br />
Du kan konvertere et 2D-program til 3D ved at trykke på 3D,<br />
vælge 2D til 3D-konvertering og derefter bekræfte med OK.<br />
Hvis du vil stoppe konverteringen fra 2D til 3D, skal du trykke<br />
på oOPTIONS, vælge 3D-dybde, og derefter vælge Fra, eller<br />
skifte til en anden aktivitet i startmenuen. Konverteringen<br />
stopper ikke, hvis du skifter mellem <strong>TV</strong>-kanaler.<br />
3D-dybde<br />
Du kan ændre dybden af 3D til en svagere eller stærkere 3Deffekt.<br />
Hvis du vil ændre 3D-dybden, skal du trykke på oOPTIONS<br />
og vælge 3D-dybde. Vælg Fra (ingen 3D), Mindre (mindre 3Ddybde),<br />
Normal (optimal 3D-kvalitet) eller Mere (mere 3Ddybde).<br />
3D-oplevelse<br />
Med 3D-oplevelse kan du justere skærmflimmer for at<br />
optimere visningen af 3D-indhold. Hvis du vil ændre<br />
flimmerreduktionen, skal du trykke på oOPTIONS, og<br />
derefter vælge 3D-oplevelse og Maksimal klarhed (mere 3Deffekt,<br />
mere flimmer) eller Flimmerfri (mindre flimmer, mindre<br />
trættende).<br />
4.4<br />
Optimal 3D-visning<br />
For en optimal 3D-oplevelse anbefaler vi, at du:<br />
• sidder mindst 3 gange <strong>TV</strong>-skærmens højde væk fra <strong>TV</strong>'et,<br />
dog ikke længere end 6 meter væk.<br />
• undgår fluorescerende lys (som f.eks. lysstofrør eller<br />
bestemte energisparepærer, som kører på en lav frekvens) og<br />
direkte sollys, da de kan forstyrre 3D-oplevelsen.<br />
Start 3D<br />
34 3D / Advarsel om sundhedsfare
4.5<br />
Advarsel om sundhedsfare<br />
• Hvis du eller nogen i din familie har tendens til epilepsi eller<br />
anfald i forbindelse med lysfølsomhed, bør I konsultere en<br />
læge, før I udsætter jer for blinkende lyskilder, hurtige<br />
billedsekvenser eller 3D-visning.<br />
• For at undgå ubehag som f.eks. svimmelhed, hovedpine eller<br />
desorientering anbefaler vi, at du ikke ser 3D i længere tid ad<br />
gangen.<br />
Hvis du oplever nogen form for ubehag, skal du holde op<br />
med at se 3D og undlade straks efter at foretage dig<br />
potentielt farlige ting (som f.eks. at køre bil), før<br />
symptomerne har fortaget sig. Hvis symptomerne fortsætter,<br />
bør du ikke se 3D igen, før du har konsulteret en læge.<br />
• Forældre bør holde øje med deres børn, mens de ser 3D, og<br />
sikre sig, at de ikke oplever ubehag som nævnt ovenfor. Det<br />
anbefales, at børn under 6 år ikke ser 3D, da deres syn endnu<br />
ikke er fuldt udviklet.<br />
• Brug ikke 3D-brillerne til andre formål end at se 3D-<strong>TV</strong>.<br />
4.6<br />
Vedligeholdelse af 3D-brillerne<br />
• Undgå at udsætte 3D-brillerne for direkte sollys, varme, ild<br />
eller vand. Dette kan skade produktet eller forårsage brand.<br />
• Brug en ren, blød klud (mikrofiber eller bomuld) til at rengøre<br />
linserne uden at ridse dem. Sprøjt aldrig rensevæske direkte på<br />
3D-brillerne. Dette kan skade elektronikken.<br />
• Tab, bøj og udøv ikke vold mod 3D-brillernes glas.<br />
• Brug ikke rengøringskemikalier, der indeholder alkohol,<br />
opløsningsmiddel, overfladeaktive stoffer eller voks, benzen,<br />
fortynder, myggespray eller smøremiddel. Brug af disse<br />
kemikalier kan forårsage misfarvning eller revner.<br />
3D / Vedligeholdelse af 3D-brillerne 35
5<br />
<strong>Smart</strong> <strong>TV</strong><br />
5.1<br />
Startmenu<br />
I startmenuen kan du starte alle aktiviteter, du kan udføre med<br />
<strong>TV</strong>'et.<br />
Åbn startmenuen for at begynde at se <strong>TV</strong> eller en disk på dit<br />
hjemmebiografsystem. Du kan også åbne <strong>Smart</strong> <strong>TV</strong> fra<br />
startmenuen og surfe på internettet, starte Skype eller åbne<br />
Hjælp, hvis du har brug for oplysninger om, hvordan du bruger<br />
dit <strong>TV</strong>.<br />
Åbn startmenuen<br />
Tryk på h for at åbne startmenuen.<br />
Vælg en aktivitet vha. piletasterne, og tryk på OK for at starte<br />
aktiviteten.<br />
Tryk på h igen for at lukke startmenuen uden at ændre den<br />
aktuelle aktivitet.<br />
5.2<br />
<strong>Smart</strong> <strong>TV</strong> Apps<br />
Det skal du bruge<br />
For at benytte <strong>Smart</strong> <strong>TV</strong> Apps skal du slutte <strong>TV</strong>'et til en router<br />
med højhastighedstilslutning til internettet (bredbånd). Du kan<br />
bruge et hjemmenetværk, der er tilsluttet internettet. Du<br />
behøver ikke en computer.<br />
I Hjælp skal du trykke på L Liste og vælge Netværk for<br />
yderligere oplysninger.<br />
Tip<br />
For at gøre det nemmere at indtaste tekst eller navigere på en<br />
internetside kan du overveje at tilslutte et USB-tastatur og en<br />
USB-mus til <strong>TV</strong>'et. USB-musen kan kun navigere på sider på<br />
internettet, den kan ikke navigere i <strong>Smart</strong> <strong>TV</strong> App-sider.<br />
I Hjælp skal du trykke på L Liste og vælge USB-tastatur eller<br />
USB-mus for yderligere oplysninger.<br />
Konfigurer<br />
Første gang du åbner <strong>Smart</strong> <strong>TV</strong>, skal du konfigurere<br />
forbindelsen. Læs og accepter vilkår og betingelser for at<br />
fortsætte. Tryk på b for at forlade <strong>Smart</strong> <strong>TV</strong>.<br />
- <strong>TV</strong><br />
Vælg <strong>TV</strong>, og tryk på OK for at se <strong>TV</strong>-kanaler.<br />
- Satellit<br />
Vælg Satellit, og tryk på OK for at se satellitkanaler (kun på <strong>TV</strong><br />
med en indbygget satellittuner).<br />
- <strong>Smart</strong> <strong>TV</strong><br />
Vælg <strong>Smart</strong> <strong>TV</strong>, og tryk på OK for at åbne <strong>Smart</strong> <strong>TV</strong>startsiden.<br />
- Kilde<br />
Vælg Kilde, og vælg en tilsluttet enhed på listen under ikonet.<br />
Tryk på OK for at skifte til den valgte enhed.<br />
- <strong>TV</strong>-guide<br />
Vælg <strong>TV</strong>-guide, og tryk på OK for at åbne en liste over aktuelle<br />
og planlagte <strong>TV</strong>-programmer på dine kanaler.<br />
- Optagelser<br />
Vælg Optagelser, og tryk på OK for at åbne listen over dine<br />
optagelser (kun tilgængelig, hvis du tilslutter en USB-harddisk).<br />
- Skype<br />
Vælg Skype for at foretage gratis videoopkald.<br />
Registrer<br />
Tilmeld dig hos Club <strong>Philips</strong>.<br />
Vælg Registrer, og tryk på OK.<br />
Indtast din e-mail-adresse, vælg Fortsæt, og tryk på OK.<br />
Bekræft e-mail-adressen.<br />
Forældrestyring<br />
For at låse Apps, der er tilladt for personer over 18 år, skal du<br />
aktivere <strong>Smart</strong> <strong>TV</strong>-forældrestyring ved at vælge Aktiver og<br />
derefter trykke på OK.<br />
Indtast en PIN-kode efter eget valg til oplåsning.<br />
Bekræft PIN-koden. Apps 18+ er nu låst.<br />
En låst App åbnes ved at vælge App'en, og trykke på OK.<br />
<strong>TV</strong>'et beder dig om at indtaste din 4-cifrede kode.<br />
Omkonfigurer<br />
Hvis du vil omkonfigurere din <strong>Smart</strong> <strong>TV</strong>-forbindelse, skal du<br />
rydde internethukommelsen på <strong>TV</strong>'et.<br />
Det gør du ved at trykke på h og vælge S Opsætning og<br />
OK.<br />
Vælg Netværksindstillinger > Ryd internethukommelse, og<br />
tryk på OK.<br />
- Opsætning<br />
Vælg Opsætning for at installere kanaler eller justere alle <strong>TV</strong>indstillinger.<br />
- Hjælp<br />
Vælg Hjælp, og tryk på OK for at åbne hjælpe-funktionen på<br />
skærmen. Find det, du søger i den alfabetiske oversigt.<br />
36 <strong>Smart</strong> <strong>TV</strong> / <strong>Smart</strong> <strong>TV</strong> Apps
<strong>Smart</strong> <strong>TV</strong>-startside<br />
Startsiden for <strong>Smart</strong> <strong>TV</strong> er din indgang til internettet. Du kan<br />
leje film online, læse aviser, se videoer og lytte til musik, eller<br />
du kan handle online, åbne dine sociale netværkssider eller se<br />
<strong>TV</strong>, når det passer dig med Online-<strong>TV</strong>. Det kan du alt<br />
sammen gøre ved at åbne Apps-internetsider, der er<br />
skræddersyet til <strong>TV</strong>. Du kan åbne <strong>Smart</strong> <strong>TV</strong>, hvis dit <strong>TV</strong> er<br />
tilsluttet internettet.<br />
Åbn <strong>Smart</strong> <strong>TV</strong><br />
Tryk på <strong>Smart</strong> <strong>TV</strong> for at åbne <strong>Smart</strong> <strong>TV</strong>-startsiden.<br />
Du kan også trykke på h, vælge <strong>Smart</strong> <strong>TV</strong> og derefter trykke<br />
på OK.<br />
- Visse tilføjelsesprogrammer (f.eks. til visning af sider eller<br />
videoer) er ikke tilgængelige på dit <strong>TV</strong>.<br />
- Internetsider vises én side ad gangen og på fuldskærm.<br />
Anbefalede Apps<br />
I dette vindue viser <strong>Philips</strong> en bred vifte af anbefalede Apps for<br />
dit land. Apps til Online-<strong>TV</strong> eller et udvalg af lejefilm fra<br />
videobutikker. Du kan markere og åbne dem fra vinduet<br />
Anbefalede Apps.<br />
Søg<br />
Med Søg kan du søge efter relevante Apps i App-galleriet.<br />
Indtast et søgeord i tekstfeltet, vælg l, og tryk på OK for at<br />
starte søgningen. Du kan indtaste navne, titler, genrer og<br />
beskrivelser som søgeord.<br />
Du kan også lade tekstfeltet være tomt og søge efter de mest<br />
populære søgeord efter en bred vifte af kategorier. Vælg et<br />
søgeord på listen over fundne søgeord, og tryk på OK for at<br />
søge efter elementer med dette søgeord.<br />
Fra listen over Apps på <strong>Smart</strong> <strong>TV</strong>-startsiden kan du . . .<br />
<strong>TV</strong>'et opretter forbindelse til internettet og åbner <strong>Smart</strong> <strong>TV</strong>startsiden.<br />
Det kan tage nogle sekunder.<br />
Fjerne en App<br />
Hvis du vil fjerne en App fra <strong>Smart</strong> <strong>TV</strong>-startsiden, skal du<br />
markere App-ikonet og trykke på * Fjern.<br />
Flytte en App<br />
Hvis du vil flytte en App på listen, skal du markere App-ikonet,<br />
trykke på * Flyt og bruge piletasterne til at placere App'en et<br />
andet sted på listen.<br />
Tryk på OK for at bekræfte den nye placering.<br />
Låse en App<br />
Hvis du vil låse en App, skal du markere App-ikonet og trykke<br />
på * Lås.<br />
Når du låser en App, skal du indtaste den 4-cifrede PIN-kode,<br />
du angav for forældrestyring, da du konfigurerede <strong>Smart</strong> <strong>TV</strong>. En<br />
låst App er markeret med en hængelås ¬.<br />
For at låse en App op skal du markere App-ikonet og trykke på<br />
* Lås op. Du skal indtaste den 4-cifrede PIN-kode for at låse<br />
op.<br />
1 - Nu på dit <strong>TV</strong><br />
2 - Dine Apps<br />
3 - App-galleri<br />
4 - Internet<br />
5 - Anbefalede Apps<br />
6 - Søg<br />
7 - Farvetaster til styring<br />
Dine Apps<br />
Du starter Apps via <strong>Smart</strong> <strong>TV</strong>-startsiden. Hvis startsiden ikke<br />
indeholder nogen Apps, kan du tilføje Apps fra App-galleriet.<br />
Listen over Apps kan være flere sider lang. Brug piletasterne til<br />
at gå til næste eller forrige side. Du kan også trykke på CH+<br />
(Næste side) eller CH- (Forrige side).<br />
App-galleri<br />
I App-galleriet finder du alle tilgængelige Apps.<br />
Internettet<br />
App'en Internet åbner World Wide Web på dit <strong>TV</strong>.<br />
På <strong>TV</strong>'et kan du se alle internet-websites, men de fleste er<br />
ikke skræddersyet til visning på en <strong>TV</strong>-skærm.<br />
Feedback på en App<br />
Vælg den relevante App, og tryk på * Feedback for at klikke<br />
på 'like' eller 'don't like' og sende os et forslag eller en<br />
kommentar. Du kan også rapportere en App-fejl.<br />
Luk <strong>Smart</strong> <strong>TV</strong><br />
Tryk på h, og vælg en anden aktivitet for at lukke <strong>Smart</strong> <strong>TV</strong>startsiden.<br />
TP Vision Netherlands B.V. er ikke ansvarlig for indholdet i og<br />
kvaliteten af det indhold, der leveres af<br />
indholdstjenesteudbyderne.<br />
Brug af Apps<br />
Hvis du vil starte en App, skal du først tilføje den på listen over<br />
Apps på <strong>Smart</strong> <strong>TV</strong>-startsiden.<br />
Du kan tilføje Apps på listen fra App-galleriet.<br />
App-galleri<br />
I App-galleriet kan du finde alle tilgængelige Apps. App-galleriet<br />
viser Apps på lister inddelt efter land.<br />
<strong>Smart</strong> <strong>TV</strong> / <strong>Smart</strong> <strong>TV</strong> Apps 37
Hvis du vil åbne App-galleriet, skal du markere ikonet for Appgalleriet<br />
på <strong>Smart</strong> <strong>TV</strong>-startsiden og trykke på OK.<br />
Brug piletasterne til at vælge elementer på siden i Appgalleriet.<br />
For at finde en App efter kategori skal du trykke på * Alle<br />
Apps, vælge en kategori og trykke på OK.<br />
Hvis du vil have vist Apps fra et andet land, skal du trykke på<br />
* Land, vælge et land og derefter trykke på OK.<br />
Hvis du vil låse en App, skal du markere App-ikonet og trykke<br />
på * Lås.<br />
Når du låser en App, skal du indtaste den 4-cifrede PIN-kode,<br />
du angav for forældrestyring, da du konfigurerede <strong>Smart</strong> <strong>TV</strong>. En<br />
låst App er markeret med en hængelås ¬ på listen.<br />
For at låse en App op skal du markere App-ikonet og trykke på<br />
* Lås op. Du skal indtaste den 4-cifrede PIN-kode for at låse<br />
op.<br />
Tryk på L LIST eller b for at vende tilbage til <strong>Smart</strong> <strong>TV</strong>startsiden.<br />
Tilføj en App på listen<br />
Vælg App-ikonet i App-galleriet, og tryk på OK.<br />
Vælg Tilføj, og tryk på OK.<br />
Du kan også vælge Tilføj og flyt for at tilføje App'en og med<br />
det samme indsætte den det ønskede sted på listen.<br />
Start en App<br />
Tryk på h, og vælg <strong>Smart</strong> <strong>TV</strong> for at starte en App.<br />
Marker et App-ikon på startsiden, og tryk på OK.<br />
Tryk på b i en App for at gå 1 trin eller en side tilbage.<br />
Indlæs en App-side<br />
Hvis en App-side ikke bliver indlæst ordentligt, skal du trykke<br />
på o OPTIONS og vælge Genindlæs.<br />
Zoom<br />
Du kan zoome ind på en App-side.<br />
Tryk på o OPTIONS, og vælg Zoom ind på siden for at<br />
zoome ind på en side<br />
Brug skydekontakten til indstilling af zoomniveauet.<br />
Vend tilbage til normal visning ved at nulstille skydekontakten.<br />
Vis sikkerhedsoplysninger<br />
Du kan kontrollere sikkerhedsniveauet for en App-side.<br />
Tryk på o OPTIONS på en App-side, og vælg<br />
Sikkerhedsinfo. Hvis der vises en lås ¬ ud for animationen<br />
nederst på skærmen under indlæsning af en side, er<br />
overførslen sikret.<br />
Luk en App<br />
Hvis du vil lukke en App og vende tilbage til <strong>Smart</strong> <strong>TV</strong>startsiden,<br />
skal du trykke på <strong>Smart</strong> <strong>TV</strong>.<br />
Lejevideo-Apps<br />
Med videobutik-Apps i <strong>Smart</strong> <strong>TV</strong> kan du leje dine favoritfilm i<br />
en videobutik med online udlejning. Du kan betale sikkert med<br />
dit kreditkort.<br />
Lej en film<br />
1 - Åbn en videobutik-App på listen over Apps eller vælg en<br />
anbefalet video på startsiden for <strong>Smart</strong> <strong>TV</strong>.<br />
2 - Vælg en film.<br />
3 - Foretag en onlinebetaling.<br />
4 - Download videoen.<br />
5 - Start afspilningen. Du kan bruge tasterne x (afspil) og p<br />
(pause).<br />
De fleste videobutikker vil bede dig oprette en logon-konto.<br />
Streaming af video<br />
Med dette <strong>TV</strong> kan du se lejevideoer, der sendes i streamingvideoformat.<br />
Du kan se filmen næsten øjeblikkeligt. Når<br />
lejevideobutikken bruger video-streaming, skal du muligvis<br />
bruge en USB-harddisk til at gemme en video-buffer. En film,<br />
der sendes via streaming, kan genstartes eller sættes på pause.<br />
Hvis du har tilsluttet en USB-harddisk, kan du også downloade<br />
lejefilm fra videobutikker, der kun tilbyder download af film. Du<br />
kan sætte en downloadet lejefilm på pause eller genstarte den.<br />
Kontakt videobutikken for at få oplysninger om, hvor længe du<br />
kan leje en film.<br />
Internettrafik<br />
Hvis du streamer eller downloader mange videoer, kan det<br />
overskride din månedlige grænse for internettrafik.<br />
Online-<strong>TV</strong><br />
Med Online-<strong>TV</strong>-App'en på <strong>Smart</strong> <strong>TV</strong>-startsiden kan du se <strong>TV</strong>programmer,<br />
du ikke har fået set, eller se dem på det<br />
tidspunkt, der passer dig bedst.<br />
Åbn Online-<strong>TV</strong><br />
Tryk på h, og vælg <strong>Smart</strong> <strong>TV</strong> for at åbne Online <strong>TV</strong>-App'en.<br />
På startsiden skal du markere ikonet for O Online-<strong>TV</strong> og<br />
trykke på OK.<br />
Vælg et program på siden, og tryk på OK for at starte<br />
programmet.<br />
Du kan bruge tasterne x (afspil) og p (pause).<br />
Liste pr. <strong>TV</strong>-station<br />
For at se Online-<strong>TV</strong>-programmer pr. <strong>TV</strong>-station skal du trykke<br />
på * Alle <strong>TV</strong>-stationer.<br />
Vælg en <strong>TV</strong>-station, og tryk på OK.<br />
* Hvis dette er tilgængeligt i din region.<br />
5.3<br />
Videoer, fotos og musik<br />
Fra USB eller netværk<br />
Du kan få vist dine fotos eller afspille musik og videoer fra et<br />
tilsluttet USB-flashdrev eller en USB-harddisk. Har du en<br />
computer på dit private netværk, kan du få vist og afspille filer<br />
fra computeren på dit <strong>TV</strong>.<br />
Fra en USB-enhed<br />
Når <strong>TV</strong>'et er tændt, skal du tilslutte et USB-flashdrev i en af<br />
USB-indgangene. <strong>TV</strong>'et registrerer automatisk enheden og viser<br />
filerne.<br />
Hvis listen ikke vises automatisk, skal du trykke på SOURCE,<br />
vælge Gennemse USB og trykke på OK.<br />
38 <strong>Smart</strong> <strong>TV</strong> / Videoer, fotos og musik
Du kan afspille musik sammen med et diasshow.<br />
Start diasshowet, efter at du har startet musikken.<br />
1 - Vælg en sang eller en mappe med sange, og tryk på OK.<br />
2 - Tryk på L LIST, og vælg P Fotos.<br />
3 - Vælg et foto eller en mappe med fotos, og tryk på *<br />
Diasshow.<br />
Advarsel<br />
Hvis du forsøger at sætte et program på pause eller optage det,<br />
mens en USB-harddisk er tilsluttet, bliver du bedt om at<br />
formatere USB-harddisken. En sådan formatering sletter alle<br />
filer på USB-harddisken.<br />
Fra computer<br />
Hvis <strong>TV</strong>'et og computeren er forbundet til det samme<br />
netværk, kan <strong>TV</strong>'et gennemse og afspille filer, der er gemt på<br />
computeren. Dette <strong>TV</strong> bruger DLNA-protokollen og er<br />
kompatibelt med andre DLNA-enheder.<br />
Du skal installere medieserversoftware, f.eks. Twonky, på din<br />
computer for at kunne dele filer med <strong>TV</strong>'et. <strong>TV</strong>'et viser dine<br />
filer og mapper på samme måde, som de er organiseret på<br />
computeren.<br />
Hvis du vil gennemse filerne på din computer, skal du trykke på<br />
SOURCE, vælge Gennemse netværk og derefter trykke på<br />
OK.<br />
Menulinje og sortering<br />
Når en USB-enhed er sluttet til <strong>TV</strong>'et, sorterer <strong>TV</strong>'et filerne<br />
efter type. Gå til menulinjen, og vælg den filtype, du leder efter.<br />
Hvis du gennemser filer fra en computer, kan du kun<br />
gennemse filerne og mapperne, som de er organiseret på<br />
computeren.<br />
Menulinjen<br />
Gå til menulinjen, og vælg den filtype, du vil se eller afspille.<br />
Vælg P Fotos, M Musik eller ! Videoer. Du kan også<br />
åbne visningen F Mapper og gennemse dine mapper for at<br />
finde en fil.<br />
Sortering<br />
Tryk på * Sortér for at gennemse dine fotos efter dato,<br />
måned, år eller alfabetisk efter navn.<br />
Tryk på * Sortér for at gennemse din musik efter album,<br />
kunstner, genre eller alfabetisk efter navn.<br />
Videoer sorteres alfabetisk.<br />
Se fotos<br />
Hvis du vil se fotos, skal du vælge P Fotos på menulinjen,<br />
vælge en fotominiature og trykke på OK.<br />
Hvis der er flere fotos i samme mappe, skal du vælge et foto<br />
og trykke på * Diasshow for at starte et diasshow.<br />
Tryk på CH+ eller CH- for at springe til næste eller forrige foto.<br />
Tryk på L LIST eller q (Stop) for at stoppe diasshowet eller<br />
lukke fotoet.<br />
Info<br />
For at få vist oplysninger om et foto (størrelse, oprettelsesdato,<br />
filsti osv.) skal du markere et foto og trykke på i INFO.<br />
Tryk igen for at skjule oplysningerne.<br />
Muligheder<br />
Tryk på o OPTIONS.<br />
- Shuffle<br />
Viser fotoene i vilkårlig rækkefølge.<br />
- Gentag<br />
Viser diasshowet kontinuerligt.<br />
- Hastighed for diasshow<br />
Angiver hastigheden for diasshowet.<br />
- Diasshow-overgang<br />
Angiver overgangen mellem fotos.<br />
For at lukke Gennemse USB eller Gennemse netværk skal du<br />
trykke på h og vælge en anden aktivitet.<br />
Afspil musik<br />
For at afspille musik skal du vælge M Musik på menulinjen,<br />
vælge en sang og derefter trykke på OK.<br />
Hvis der er flere sange i samme mappe, skal du trykke på *<br />
Afspil alle for at spille alle sange i mappen.<br />
Tryk på CH+ eller CH- for at springe til næste eller forrige<br />
sang.<br />
Hvis du vil sætte musikken på pause, skal du trykke på OK.<br />
Tryk på OK igen for at fortsætte.<br />
For at springe 10 sekunder i en sang eller springe 10 sekunder<br />
tilbage skal du trykke på x eller w.<br />
For at spole tilbage eller frem skal du trykke på " eller ‹.<br />
Tryk på tasterne flere gange for at øge hastigheden - 2x, 4x, 8x,<br />
16x, 32x.<br />
Tryk på q (Stop) for at stoppe musikafspilningen.<br />
Trykker du på L LIST eller b, bliver musikken ved med at<br />
spille.<br />
Info<br />
Hvis du vil have vist oplysninger om en sang (titel, kunstner,<br />
varighed osv.), skal du markere sangen og trykke på i INFO.<br />
Tryk igen for at skjule oplysningerne.<br />
Muligheder<br />
Tryk på o OPTIONS.<br />
- Shuffle<br />
Afspiller musikken i vilkårlig rækkefølge.<br />
- Gentag<br />
Afspiller sangen én gang eller kontinuerligt.<br />
Skærm fra<br />
Hvis du kun lytter til musik, kan du slukke <strong>TV</strong>-skærmen for at<br />
spare energi.<br />
<strong>Smart</strong> <strong>TV</strong> / Videoer, fotos og musik 39
For at slukke skærmen skal du trykke på o OPTIONS, vælge<br />
fi Eco-indstillinger på menulinjen, vælge Skærm fra og<br />
derefter trykke på OK. Tryk på en vilkårlig tast på<br />
fjernbetjeningen for at tænde skærmen igen.<br />
For at lukke Gennemse USB eller Gennemse netværk skal du<br />
trykke på h og vælge en anden aktivitet.<br />
Afspil videoer<br />
Hvis du vil afspille en video, skal du vælge ! Videoer på<br />
menulinjen, vælge en video og derefter trykke på OK.<br />
Hvis der er flere videoer i samme mappe, skal du trykke på<br />
* Afspil alle for at spille alle videoer i mappen.<br />
Tryk på CH+ eller CH- for at springe til næste eller forrige<br />
video.<br />
Hvis du vil sætte videoen på pause, skal du trykke på OK. Tryk<br />
på OK igen for at fortsætte.<br />
Hvis du vil springe 10 sekunder frem eller tilbage i en video,<br />
skal du trykke på x eller w.<br />
For at spole tilbage eller frem skal du trykke på " eller ‹.<br />
Tryk på tasterne flere gange for at øge hastigheden - 2x, 4x, 8x,<br />
16x, 32x.<br />
Tryk på q (Stop) for at stoppe videoafspilningen.<br />
Info<br />
Hvis du vil have vist oplysninger om en video (varighed, titel,<br />
dato osv.), skal du markere videoen og trykke på i INFO.<br />
Tryk igen for at skjule oplysningerne.<br />
Muligheder<br />
Tryk på o OPTIONS.<br />
- Undertekster<br />
Hvis de er tilgængelige, kan du vælge Til, Fra eller Til under<br />
lydløs for undertekster.<br />
- Shuffle<br />
Afspiller videoerne i vilkårlig rækkefølge.<br />
- Gentag<br />
Afspiller en video én gang eller kontinuerligt.<br />
- DivX® VOD<br />
Åbner DivX-registrering.<br />
For at lukke Gennemse USB eller Gennemse netværk skal du<br />
trykke på h og vælge en anden aktivitet.<br />
DivX® VOD<br />
Dette <strong>TV</strong> er DivX Certified® og afspiller DivX Video-On-<br />
Demand-videoer i høj kvalitet.<br />
For at afspille DivX VOD-videoer fra en videobutik eller fra din<br />
computer skal du først aktivere DivX VOD på <strong>TV</strong>'et. Det er<br />
gratis at aktivere DivX VOD på <strong>TV</strong>'et.<br />
Registrer<br />
Hvis <strong>TV</strong>'et endnu ikke er registreret, når du starter afspilningen<br />
af en DivX-lejevideo, får du vist DivX-registreringskoden til<br />
aktivering af <strong>TV</strong>'et.<br />
1 - Når <strong>TV</strong>'et viser den 8- eller 10-cifrede registreringskode,<br />
skal du skrive den ned og gå til http://vod.divx.com på din<br />
computer.<br />
2 - Download og installer DivX-afspillersoftwaren på din<br />
computer.<br />
3 - Start DivX-afspillersoftwaren, og opret en DivX-konto<br />
(VOD > Opret en DivX-konto . . .).<br />
4 - Registrer <strong>TV</strong>'et i DivX-afspilleren med registreringskoden til<br />
<strong>TV</strong>'et (VOD > Registrer en DivX Certified-enhed . . .).<br />
5 - Download og gem registreringsvideoen, når du bliver bedt<br />
om det.<br />
6 - Overfør registreringsvideoen til <strong>TV</strong>'et. Du kan bruge et<br />
USB-flashdrev eller din netværksforbindelse.<br />
7 - Afspil registreringsvideoen på <strong>TV</strong>'et. Dette fuldfører<br />
registreringen og aktiverer DivX på dit <strong>TV</strong>.<br />
Gå til DivX-webstedet for yderligere oplysninger.<br />
Afregistrer<br />
Du kan annullere registrering af <strong>TV</strong>'et og deaktivere DivX<br />
VOD-afspilning.<br />
Tryk på SOURCE, vælg Gennemse USB, og tryk derefter på<br />
OK for at annullere registrering.<br />
Tryk på o OPTIONS, vælg DivX® VOD, og tryk på OK.<br />
DivX®, DivX Certified® og tilhørende logoer er varemærker<br />
tilhørende Rovi Corporation eller dets datterselskaber og<br />
benyttes på licens.<br />
OM DIVX VIDEO: DivX® er et digitalt videoformat, der er<br />
oprettet af DivX, LLC, som er et datterselskab under Rovi<br />
Corporation.<br />
Dette er en officiel DivX Certified®-enhed til afspilning af<br />
DivX-video. Gå til divx.com for yderligere oplysninger og<br />
softwareværktøjer til konvertering af filer til DivX-videoer.<br />
OM DIVX VIDEO-ON-DEMAND: Denne DivX Certified®enhed<br />
skal registreres for at kunne afspille købte DivX Videoon-Demand<br />
(VOD)-film. For at få din registreringskode skal du<br />
finde afsnittet DivX VOD under opsætningsmenuen til din<br />
enhed. Gå til vod.divx.com for yderligere oplysninger om,<br />
hvordan du fuldfører registreringen.<br />
5.4<br />
Sæt <strong>TV</strong> på pause<br />
Mens du ser en udsendelse fra en digital <strong>TV</strong>-kanal, kan du<br />
sætte udsendelsen på pause og fortsætte med at se den<br />
senere. Besvar et telefonopkald, eller hold en pause. I<br />
mellemtiden gemmes en buffer for udsendelsen på USBharddisken<br />
(selve udsendelsen gemmes ikke). Du kan højst<br />
sætte en udsendelse på pause i 90 minutter.<br />
Midlertidigt stoppe en udsendelse<br />
Hvis du vil sætte en <strong>TV</strong>-udsendelse på pause, skal du trykke på<br />
p (Pause). En statuslinje vises kortvarigt på skærmen.<br />
Tryk på p (Pause) igen for at få statuslinjen frem.<br />
Tryk på x (Play) for at fortsætte med at se <strong>TV</strong>.<br />
Tryk på q (Stop) for at skifte til <strong>TV</strong>-udsendelse igen.<br />
Benyt følgende fremgangsmåde for registrering.<br />
40 <strong>Smart</strong> <strong>TV</strong> / Sæt <strong>TV</strong> på pause
Når du skifter til en digital kanal, starter USB-harddisken<br />
lagringen af udsendelsen. Når du skifter til en anden kanal,<br />
lagres den nye kanaludsendelse, og udsendelsen af den<br />
tidligere kanal slettes. Når du skifter til en tilsluttet enhed (en<br />
Blu-ray-afspiller eller digital modtager), stopper USB-harddisken<br />
med at gemme, og udsendelsen slettes. Også når du sætter<br />
<strong>TV</strong>'et på standby, ryddes den lagrede udsendelse.<br />
Når et program optages på USB-harddisken, kan du ikke stoppe<br />
en udsendelse.<br />
Øjeblikkelig genafspilning<br />
Mens du ser en udsendelse fra en anden digital <strong>TV</strong>-kanal, kan<br />
du nemt øjeblikkelig genafspille udsendelsen.<br />
Tryk på p (Pause), og tryk på w (Venstre) for at gengive de<br />
sidste 10 sekunder af en <strong>TV</strong>-udsendelse.<br />
Du kan trykke på w gentagne gange, indtil du når til starten af<br />
den lagrede udsendelse eller det maksimale tidsrum.<br />
Statuslinje<br />
Med statuslinjen på skærmen skal du trykke på ! (spol<br />
tilbage) eller på ‹ (spol frem) for at vælge, hvorfra du vil<br />
begynde at se den lagrede udsendelse. Tryk på disse taster<br />
gentagne gange for at ændre deres hastighed.<br />
Specifikt<br />
Beskrivelse af lyd (kommentarer) for svagtseende er ikke<br />
tilgængelig for afspilning i Pause <strong>TV</strong> eller Optager.<br />
I Hjælp skal du trykke på L Liste og finde USB-harddisk,<br />
installation for at installere Pause <strong>TV</strong>.<br />
5.5<br />
Optagelse<br />
Optag et program<br />
Hvis du har tilsluttet og formateret en USB-harddisk, og <strong>TV</strong>'et<br />
modtager elektroniske <strong>TV</strong>-guideoplysninger, kan du optage en<br />
digital <strong>TV</strong>-udsendelse.<br />
I Hjælp skal du trykke på L Liste og finde USB-harddisk,<br />
installation for at installere en USB-harddisk.<br />
Optag nu<br />
For at optage det program, du er ved at se, skal du trykke på r<br />
(optag) på fjernbetjeningen.<br />
Hvis du modtager <strong>TV</strong>-guideoplysninger fra internettet, kan du<br />
justere optagelsens varighed i popop-vinduet, før du bekræfter<br />
optagelsen.<br />
Hvis du modtager <strong>TV</strong>-guideoplysninger fra <strong>TV</strong>-stationen, starter<br />
optagelsen med det samme. Du kan justere optagelsens<br />
sluttidspunkt på listen over optagelser. Se nedenfor.<br />
Tryk på q (Stop) for at stoppe optagelsen.<br />
Planlæg en optagelse<br />
Du kan planlægge en optagelse af et kommende program for i<br />
dag eller om nogle få dage fra i dag (maks. 8 dage frem).<br />
1 - Tryk på Guide for at planlægge en optagelse.<br />
På <strong>TV</strong>-guidesiden skal du vælge den kanal og det program, du<br />
ønsker at optage.<br />
Du kan angive kanalnummeret for at springe til kanalen på<br />
listen.<br />
Tryk på x (højre) eller w (venstre) for at rulle gennem<br />
programmerne på en kanal.<br />
For at ændre datoen for listen skal du trykke på o OPTIONS<br />
og vælge Vælg dag. Vælg den ønskede dato på listen og tryk på<br />
OK. Hvis <strong>TV</strong>-guiden kommer fra internettet, kan du vælge<br />
datoen øverst på siden og derefter trykke på OK.<br />
2 - Når programmet er markeret, skal du trykke på *Optag<br />
eller på o OPTIONS og vælge Optag. <strong>TV</strong>'et tilføjer nogle<br />
tidsbuffere til slut i programmet. Du kan om nødvendigt tilføje<br />
ekstra buffere.<br />
3 - Vælg Planlæg, og tryk på OK. Programmet planlægger til<br />
optagelse. Der vises automatisk en advarsel, når der planlægges<br />
overlappende optagelser.<br />
Hvis du i dit fravær planlægger at optage et program, skal du<br />
huske af lade <strong>TV</strong>'et være på standby og sikre, at USBharddisken<br />
er tændt.<br />
Liste over optagelser<br />
For at se en liste over optagelser og planlagte optagelser skal<br />
du trykke på h, vælge R Optagelser og trykke på OK. På<br />
denne liste kan du vælge en optagelse, du vil se, fjerne optagne<br />
programmer, justere længden på en løbende optagelse eller<br />
kontrollere den ledige diskplads. Du kan også bruge listen til at<br />
planlægge en optagelse, hvor du selv angiver start- og<br />
sluttidspunkt, som en planlagt optagelse, der ikke er knyttet til<br />
et program, forudsat at <strong>TV</strong>-guiden kommer fra internettet. Hvis<br />
du vil angive en planlagt optagelse, skal du vælge Planlæg<br />
optagelse øverst på siden og derefter trykke på OK. Indstil<br />
kanal, dato og tid. Vælg Planlæg, og tryk på OK for at bekræfte<br />
optagelsen.<br />
Fjern en planlagt optagelse<br />
Hvis du vil fjerne en planlagt optagelse, skal du markere den<br />
kommende optagelse på listen og trykke på OK. Du kan også<br />
markere den planlagte optagelse og trykke på o OPTIONS og<br />
derefter vælge Annuller optag..<br />
Specifikt<br />
<strong>Smart</strong> <strong>TV</strong> / Optagelse 41
• Mens du optager et program, kan du se et tidligere optaget<br />
program.<br />
• Mens du optager, kan du ikke skifte <strong>TV</strong>-kanaler.<br />
• Mens du optager, kan du ikke holde midlertidigt stoppe en<br />
<strong>TV</strong>-udsendelse.<br />
• For at kunne optage skal <strong>TV</strong>/radiostationen bruge en pålidelig<br />
indstilling af klokkeslæt. Hvis du nulstiller <strong>TV</strong>'ets ur manuelt,<br />
kan optagelsen mislykkes.<br />
• Beskrivelse af lyd (kommentarer) for svagtseende kan ikke<br />
optages.<br />
I Hjælp skal du trykke på L Liste og finde Se en optagelse for<br />
at se og administrere dine optagelser.<br />
Se en optagelse<br />
Tryk på h, vælg R Optagelser, og tryk derefter på OK for<br />
at se en optagelse.<br />
Vælg optagelsen på listen, og tryk på x (afspil) for at starte<br />
afspilningen.<br />
Du kan bruge tasterne ‹ (spol frem), ! (spol tilbage), p<br />
(Pause) or q (Stop) på fjernbetjeningen.<br />
Udløbet optagelse<br />
<strong>TV</strong>-selskaber kan begrænse de antal dage, som en optagelse<br />
kan vises. En optagelse på listen kan vise antallet af dage, før<br />
den udløber.<br />
Mislykket optagelse<br />
Når en planlagt optagelse blev forhindret af <strong>TV</strong>-selskabet, eller<br />
hvis optagelsen blev afbrudt, markeres en optagelse som<br />
Mislykket.<br />
Slet en optagelse<br />
Du kan slette en optagelse ved at vælge optagelsen på listen,<br />
og trykke på o OPTIONS og Slet optagelse.<br />
I Hjælp skal du trykke på L Liste og finde Optag et program<br />
for yderligere oplysninger.<br />
5.6<br />
MyRemote-app<br />
Med MyRemote-app'en kan du også sende dine medier -<br />
fotos, musik og videoer - fra din smartphone til <strong>TV</strong>'et eller fra<br />
en computer til <strong>TV</strong>'et. Vælg filerne på din smartphone eller<br />
tablet, og nyd de fotos, der er gemt på din computer, på stor<br />
skærm. Du kan også lytte til den musik, der er gemt på<br />
computeren, via højttalerne i dit <strong>Philips</strong> hjemmebiografsystem*.<br />
Du har kontrollen med din mobile enhed.<br />
Hvis du har en tablet, kan du hente <strong>TV</strong>-guiden. Du kan<br />
gennemse <strong>TV</strong>-programmet og læse programinfo. Du kan trykke<br />
på programmet for at skifte direkte til <strong>TV</strong>-kanalen.<br />
Det er gratis<br />
Det er gratis at installere MyRemote-app'en på din smartphone<br />
eller tablet.<br />
Sprog<br />
Følgende sprog er tilgængelige i MyRemote-app'en: engelsk,<br />
tysk, fransk, italiensk, spansk, portugisisk, hollandsk og russisk.<br />
Hvis det sprog, der er angivet på din mobile enhed, ikke er<br />
blandt disse sprog, skifter MyRemote-app'en til engelsk.<br />
* Du kan kontrollere kompatibiliteten mellem MyRemote og<br />
dit specifikke <strong>Philips</strong>-produkt på online-supportsiden for dit<br />
produkt på www.philips.com/support. Du skal også sikre dig, at<br />
dit produkt er opgraderet med den nyeste software.<br />
Hvad har du brug for?<br />
Hjemmenetværk<br />
Dit <strong>TV</strong> og din smartphone, tablet og computer skal være<br />
forbundet til dit hjemmenetværk for at få glæde af MyRemoteapp'en.<br />
Sådan tilsluttes <strong>TV</strong>'et til dit hjemmenetværk . . .<br />
1 - Tilslut din netværksrouter til internettet, hvis den ikke<br />
allerede er tilsluttet (en bredbåndsinternetforbindelse).<br />
2 - Tilslut <strong>TV</strong>'et til din netværksrouter. Dette kan du gøre<br />
trådløst eller via kabler.<br />
I Hjælp skal du trykke på L Liste og finde Netværk, trådløst<br />
eller Netværk, kablet for at få flere oplysninger.<br />
Om MyRemote-app'en<br />
Download MyRemote-app'en på din smartphone eller tablet.<br />
Med MyRemote-app'en kan du forvandle din smartphone eller<br />
tablet til en fuldt funktionsdygtig fjernbetjening til dit <strong>TV</strong>.<br />
42 <strong>Smart</strong> <strong>TV</strong> / MyRemote-app
Software til medieserver<br />
Hvis du vil se dine fotos eller afspille musik og videoer fra<br />
computeren på <strong>TV</strong>'et, skal du installere medieserversoftware<br />
på computeren. Indstil denne medieserversoftware til at dele<br />
dine filer på dit hjemmenetværk. Dette <strong>TV</strong> bruger DLNAprotokollen<br />
og er kompatibelt med andre DLNA-enheder.<br />
I Hjælp skal du trykke på L Liste og finde DLNA,<br />
understøttede medieservere for at se listen over<br />
medieserversoftware, der er kompatibel med <strong>TV</strong>'et.<br />
DMR - Digital Media Renderer<br />
Hvis dine mediefiler ikke afspilles på <strong>TV</strong>'et, skal du sikre dig, at<br />
Digital Media Renderer er aktiveret. DMR er aktiveret som<br />
standard i fabriksindstillingerne.<br />
Sådan kontrollerer du, at DMR er aktiveret . . .<br />
1 - Tryk på h, og vælg S Opsætning, og tryk på OK.<br />
2 - Vælg Netværksindstillinger, og tryk på OK.<br />
3 - Vælg Digital Media Renderer - DMR, og tryk på OK.<br />
4 - Vælg Til, og tryk på OK.<br />
5 - Tryk om nødvendigt et par gange på b for at lukke<br />
menuen.<br />
<strong>TV</strong>-netværksnavn<br />
Hvis du har mere end ét <strong>TV</strong> i dit hjemmenetværk, kan du<br />
omdøbe dette <strong>TV</strong> i Netværksindstillinger.<br />
Sådan omdøber du dit <strong>TV</strong> . . .<br />
1 - Tryk på h, og vælg S Opsætning, og tryk på OK.<br />
2 - Vælg Netværksindstillinger, og tryk på OK.<br />
3 - Vælg <strong>TV</strong>-netværksnavn, og tryk på OK for at få vist det<br />
aktuelle navn. Du kan bruge tastaturet på fjernbetjeningen til at<br />
ændre <strong>TV</strong>-netværksnavnet.<br />
4 - Vælg Udført, og tryk på OK, når du er færdig.<br />
5 - Tryk om nødvendigt et par gange på b for at lukke<br />
menuen.<br />
Download app'en<br />
Apple iPad<br />
For at downloade app'en på din iPad skal du gå ind på Apple<br />
App Store og finde <strong>Philips</strong> MyRemote HD-app'en.<br />
Android<br />
For at downloade app'en på din Android-enhed skal du gå ind<br />
på Android Market og finde <strong>Philips</strong> MyRemote-app'en.<br />
Startmenu for MyRemote<br />
Når du downloader MyRemote-app'en, vil den blive vist i<br />
startmenuen på din smartphone eller tablet.<br />
Tryk på ikonet for MyRemote for at starte.<br />
MyRemote-app'en er tilgængelig til mobile enheder, der kører<br />
med Apple iOS eller Android.<br />
Apple iPhone<br />
For at downloade app'en på din iPhone skal du gå ind på Apple<br />
App Store og finde <strong>Philips</strong> MyRemote-app'en.<br />
I startmenuen for MyRemote kan du finde følgende funktioner .<br />
. .<br />
• SimplyShare<br />
• Net <strong>TV</strong><br />
• Control (Kontrol)<br />
Hvis du har en tablet, finder du også . . .<br />
• <strong>TV</strong> guide<br />
<strong>Smart</strong> <strong>TV</strong> / MyRemote-app 43
1 - Tryk på den medietype, du søger.<br />
2 - Tryk på sangen, videoen eller fotoet på listen for at afspille<br />
den/det på den enhed, du har valgt.<br />
Kompatible medieformater<br />
Dit <strong>TV</strong> kan afspille et bredt udvalg af medieformater.<br />
I Hjælp skal du trykke på L Liste og finde Afspilningsformater<br />
for at se listen over kompatible medieformater til <strong>TV</strong>'et.<br />
Net <strong>TV</strong><br />
Med Net <strong>TV</strong>-knappen i startmenuen for MyRemote kan du<br />
åbne Net <strong>TV</strong>/<strong>Smart</strong> <strong>TV</strong> på dit <strong>TV</strong>.<br />
For at åbne Net <strong>TV</strong>/<strong>Smart</strong> <strong>TV</strong> på dit <strong>TV</strong> skal du trykke på Net<br />
<strong>TV</strong>-knappen i startmenuen for MyRemote.<br />
Du kan bruge fjernbetjeningen i MyRemote-app'en til at<br />
gennemse siderne. Med tastaturet i MyRemote-app'en kan du<br />
nemt indtaste tekst på <strong>TV</strong>'et.<br />
<strong>TV</strong>-program<br />
Hvis du har en tablet, kan du hente <strong>TV</strong>-guiden for dit <strong>TV</strong> på<br />
din tablet. Du kan gennemse <strong>TV</strong>-programmet og læse<br />
programinfo. Du kan trykke på programmet for at skifte direkte<br />
til <strong>TV</strong>-kanalen.<br />
SimplyShare<br />
Med SimplyShare kan du sende mediefiler (fotos, musik eller<br />
videoer) fra én enhed i dit hjemmenetværk til en anden.<br />
For at åbne SimplyShare i MyRemote-app'en skal du trykke på<br />
SimplyShare-knappen i startmenuen.<br />
Vælg den enhed, du vil sende medier fra<br />
1 - Tryk på den hvide bjælke øverst på skærmen for at åbne<br />
listen med tilgængelige enheder.<br />
2 - Tryk på en enhed på listen.<br />
Vælg den enhed, der skal afspille medier.<br />
1 - Tryk på den hvide bjælke nederst på skærmen for at åbne<br />
listen med tilgængelige enheder.<br />
2 - Tryk på en enhed på listen.<br />
Vælg en mediefil<br />
Du kan vælge, hvilken type medier du søger - Music (Musik),<br />
Videos (Videoer) eller Photos (Fotos).<br />
For at åbne <strong>TV</strong>-guiden skal du trykke på knappen <strong>TV</strong> guide i<br />
startmenuen for MyRemote.<br />
Første gang, du trykker på knappen <strong>TV</strong> guide, bliver du bedt<br />
om at forbinde din tablet med <strong>TV</strong>'et.<br />
Forberedelse<br />
Før du forbinder tablet og <strong>TV</strong>, skal du undersøge, om <strong>TV</strong>guiden<br />
er opdateret fra internettet.<br />
1 - Tryk på h, og vælg S Opsætning, og tryk på OK.<br />
2 - Vælg <strong>TV</strong>-indstillinger > Generelle indstillinger > <strong>TV</strong>-guide.<br />
3 - Vælg Fra internettet, og tryk på OK.<br />
4 - Tryk om nødvendigt et par gange på b for at lukke<br />
menuen.<br />
Forbind med <strong>TV</strong>'et<br />
Sådan forbinder du din tablet med <strong>TV</strong>-guiden på <strong>TV</strong>'et . . .<br />
1 - Tryk på GUIDE på fjernbetjeningen for at åbne <strong>TV</strong>-guiden<br />
på <strong>TV</strong>'et.<br />
2 - Tryk på tasten * (gul) for at åbne listen over registrerede<br />
mobile enheder.<br />
3 - Vælg enheden på listen, og tryk på OK for at få vist koden<br />
til at oprette forbindelse.<br />
44 <strong>Smart</strong> <strong>TV</strong> / MyRemote-app
4 - Start MyRemote-app'en på din tablet, og tryk på knappen<br />
Setup (Opsætning) i startmenuen.<br />
5 - Tryk på elementet <strong>TV</strong> guide.<br />
6 - Indtast koden for at oprette forbindelse.<br />
Kontrol<br />
Med knappen Control (Kontrol) i startmenuen for MyRemote<br />
kan du forvandle din smartphone eller tablet til en fuldt<br />
funktionsdygtig fjernbetjening til dit <strong>TV</strong>.<br />
Tryk på knappen Control (Kontrol) for at vælge det <strong>TV</strong> (eller<br />
<strong>Philips</strong> Blu-ray Disc-afspiller eller hjemmebiografsystem), du vil<br />
betjene.<br />
Tryk på enhedsikonet for at få vist enhedens fjernbetjening.<br />
Fremtidige opdateringer<br />
Hold øje med softwareopdateringerne til MyRemote-app'en i<br />
app-butikkerne.<br />
En fremtidig opdatering vil omfatte funktionen Wi-Fi <strong>Smart</strong><br />
Screen. Med denne funktion kan du se digitale <strong>TV</strong>-kanaler på<br />
din smartphone eller tablet.<br />
<strong>Smart</strong> <strong>TV</strong> / MyRemote-app 45
6<br />
Skype<br />
6.1<br />
Hvad er Skype?<br />
Med Skype kan du foretage gratis videoopkald på dit <strong>TV</strong>. Du<br />
kan ringe til og se din familie og dine venner, lige meget hvor i<br />
verden de befinder sig. Snak med dine venner samtidig med, at<br />
du ser dem på din store <strong>TV</strong>-skærm.<br />
Peg kameraet i den retning, hvor du normalt sidder. I Skypeindstillingerne<br />
kan du teste kameraet, kontrollere visningen<br />
eller indstille zoomniveau.<br />
Du kan placere kameraet, hvor du vil, men det anbefales, at det<br />
ikke placeres i nærheden af <strong>TV</strong>'ets højttalere.<br />
Hvis <strong>TV</strong>-kameraet ikke er tilsluttet, kan Skype ikke starte.<br />
Log på - Ny konto<br />
For at foretage et videoopkald på Skype skal du bruge et <strong>Philips</strong><br />
PTA317 <strong>TV</strong>-kamera med indbygget mikrofon (sælges separat)<br />
og en god internetforbindelse.<br />
<strong>TV</strong>'et skal være tilsluttet internettet, før du kan bruge Skype.<br />
Du kan slutte <strong>TV</strong>'et til internettet trådløst eller med kabler.<br />
I Hjælp skal du trykke på L Liste og finde Netværk, trådløs<br />
for at forbinde <strong>TV</strong>'et med hjemmenetværket og internettet.<br />
Skype-konto<br />
Hvis du vil bruge Skype, skal du oprette en Skype-konto til dig<br />
selv eller din familie. Du kan oprette en ny konto til Skype på<br />
dit <strong>TV</strong> eller på din computer.<br />
Skype-kredit eller Skype-abonnementer<br />
Du kan også bruge Skype til at ringe meget billigt til telefoner<br />
eller mobiltelefoner. Fra din computer kan du købe Skypekredit<br />
eller tegne et Skype-abonnement på www.skype.com<br />
6.2<br />
Start Skype<br />
Installer kameraet<br />
Slut <strong>TV</strong>-kamerakablet til en af USB-indgangene på siden eller<br />
bag på <strong>TV</strong>'et.<br />
Bøj den lille klemme som vist på billedet nedenfor, og placer<br />
kameraet oven på <strong>TV</strong>'et.<br />
Når <strong>TV</strong>'et er sluttet til internettet, og <strong>TV</strong>-kameraet er på plads,<br />
kan du starte Skype på dit <strong>TV</strong>.<br />
For at åbne Skypes logonside skal du trykke på h for at åbne<br />
startmenuen, vælge Skype og trykke på OK.<br />
Indtast dit Skype-navn og din adgangskode. Vælg Log på, og<br />
tryk på OK. Skype-menuen åbnes på skærmen.<br />
Har du glemt dit Skype-navn eller din adgangskode?<br />
Start Skype på computeren for at få en midlertidig adgangskode<br />
fra Skype.<br />
Opret en ny konto<br />
Hvis du endnu ikke har et brugernavn og en adgangskode til<br />
Skype, kan du oprette en ny konto på logonsiden på <strong>TV</strong>'et.<br />
1 - Vælg Ny konto på logonsiden, og tryk på OK.<br />
2 - Opret din nye konto.<br />
- Navn<br />
Angiv dit fulde navn.<br />
- Skype-navn<br />
Indtast et navn, som du vil bruge som Skype-navn. Dit Skypenavn<br />
bliver vist på listen over kontaktpersoner hos andre<br />
Skype-brugere. Et Skype-navn skal begynde med et bogstav -<br />
stort eller småt. Det skal indeholde mellem 6 og 32 tegn, og<br />
det må gerne indeholde tal. Et Skype-navn må ikke indeholde<br />
mellemrum.<br />
- Adgangskode<br />
Angiv din adgangskode. Adgangskoden skal indeholde mellem<br />
6 og 20 tegn, og skal mindst indeholde ét bogstav og ét tal.<br />
Den må ikke indeholde specialtegn som f.eks. et<br />
varemærketegn, et punkttegn eller euro-tegnet. Den må heller<br />
ikke indeholde mellemrum.<br />
- E-mail<br />
Indtast din e-mail-adresse<br />
3 - Læs og accepter Skypes vilkår for anvendelse.<br />
4 - Hvis din nye konto accepteres, bliver du logget på.<br />
46 Skype / Start Skype
Du kan redigere eller færdiggøre din Skype-profil på din<br />
computer. Start Skype på computeren, log på med brugernavn<br />
og adgangskode til Skype, og åbn din Skype-profil. Du kan skifte<br />
profilbillede, tilføje en meddelelse og angive indstillinger for<br />
beskyttelse af personlige oplysninger.<br />
- Vil ikke forstyrres<br />
Dine kontakter kan se, at du er online, men at du ikke vil<br />
forstyrres. De kan ringe til dig, og du kan høre opkaldslyden.<br />
Ingen nødopkald<br />
Ingen nødopkald - Skype er ikke en erstatning for din telefon<br />
og kan ikke bruges til at foretage nødopkald.<br />
- Usynlig<br />
For alle dine kontakter ser det ud til, at du er offline, men du<br />
kan stadig bruge Skype som normalt. På denne måde kan du<br />
bruge Skype uden at blive forstyrret af indgående opkald.<br />
6.3<br />
Kontakter<br />
Kontaktside<br />
På siden ! Kontakter kan du se din liste over<br />
Skype-kontakter. Kontakterne vises med deres Skype-navn. På<br />
denne side kan du tilføje, blokere eller slette kontakter. Du kan<br />
få vist kontaktoplysninger eller oversigt over opkald, du har<br />
foretaget med en kontaktperson.<br />
Kontaktoplysninger<br />
Hvis du vil have vist oplysninger om en kontakt, skal du<br />
markere kontakten og trykke på i INFO.<br />
Historik for kontakter<br />
Hvis du vil have vist opkald, du har haft med en kontakt, skal du<br />
trykke på * Historik for kontakter.<br />
Når du logger på med en anden Skype-konto på dette <strong>TV</strong>,<br />
slettes historikken for alle kontakter på din konto.<br />
Online-status<br />
Hvis du vil se, om en kontakt er online, kan du kontrollere<br />
ikonet for onlinestatus ud for kontaktens Skype-navn. Som med<br />
alle andre brugere vises din onlinestatus også på andre<br />
brugeres kontaktsider. Og som alle andre kan du også ændre<br />
din onlinestatus.<br />
1 - Tryk på o OPTIONS på kontaktsiden, og vælg Online<br />
status.<br />
2 - Vælg en status på listen, og tryk på OK.<br />
Hver gang du tænder for <strong>TV</strong>'et, skifter din status til Online.<br />
- Offline<br />
Vises automatisk, når du ikke er logget på Skype. Du kan også<br />
selv indstille status som værende offline.<br />
Telefon- og mobilnumre<br />
Du kan også tilføje et telefonnummer til en fastnettelefon eller<br />
en mobiltelefon på listen over kontakter. Hvis du gør det,<br />
markeres kontakten med dette ikon.<br />
Tilføj en kontaktperson<br />
Hvis du kender en vens Skype-navn eller e-mail-adresse, kan<br />
du nemt tilføje vedkommende på listen over kontakter. Kender<br />
du ikke Skype-navnet eller e-mail-adressen, kan du forsøge at<br />
søge efter dem via deres navn.<br />
1 - Vælg siden ! Kontakter på menulinjen. Du kan trykke på<br />
L LIST eller b for at gå til menulinjen.<br />
2 - Tryk på * Tilføj kontaktperson.<br />
3 - I tekstfeltet skal du skrive et Skype-navn, en e-mail-adresse<br />
eller et navn. Brug tastaturet på fjernbetjeningen til at indtaste<br />
tekst.<br />
4 - Vælg Søg, og tryk på OK.<br />
5 - Skype finder nu brugere, der matcher din søgning. For at se,<br />
om du har fundet den rigtige person, kan du trykke på i<br />
INFO for at få vist kontaktoplysninger.<br />
6 - Hvis det er den rigtige person, skal du vælge Tilføj og<br />
trykke på OK.<br />
- Online<br />
Dette er den normale indstilling, når du logger på Skype. Dine<br />
kontakter kan se, at du er online og kan kontakte dig.<br />
- Ude<br />
Dine kontakter kan se, at du er logget på, men måske ikke ser<br />
<strong>TV</strong>. De kan stadig forsøge at ringe dig op.<br />
Den kontaktperson, du lige har tilføjet, skal acceptere din<br />
anmodning om at tilføje vedkommendes navn på din<br />
kontaktliste. Den nye kontakt ser ud til at være offline, indtil<br />
vedkommende accepterer din anmodning.<br />
Accepter en kontaktanmodning<br />
Andre Skype-brugere kan invitere dig til at være på deres<br />
kontaktliste. Du får en anmodning, som du kan acceptere eller<br />
afvise.<br />
Skype / Kontakter 47
Bloker en kontakt<br />
Du kan blokere en Skype-bruger, så vedkommende ikke kan<br />
finde dig online. En blokeret kontakt kan ikke kontakte dig via<br />
Skype. En blokeret kontakt får ikke besked. Du vil altid se ud til<br />
at være offline på kontaktlisten hos den blokerede kontakt.<br />
Vælg en kontakt på siden ! Kontakter, og tryk på * Bloker<br />
kontakt.<br />
Du kan til enhver tid ophæve blokeringen af en kontaktperson.<br />
Det kan du gøre ved at markere kontakten på listen over<br />
kontaktpersoner og derefter trykke på * Fjern blokering af<br />
kontakt.<br />
Hvis du vil sætte mikrofonen på lydløs under opkaldet, skal du<br />
trykke på * Slå lyden fra.<br />
Hvis du vil afslutte lydopkaldet, skal du trykke på knappen<br />
Afslut opkald og derefter på OK.<br />
Du kan skifte til et videoopkald i løbet af et lydopkald. Det<br />
gøres ved at trykke på * Tænd kamera.<br />
En kontakt kan føje dig til et lydopkald med flere deltagere. Du<br />
kan ikke selv tilføje ekstra deltagere.<br />
Kamera og mikrofon<br />
Lydstyrken i mikrofonen er som standard indstillet til den<br />
optimale indstilling.<br />
Du kan teste dit kamera med indbygget mikrofon for at se, om<br />
det fungerer, som det skal.<br />
Tryk på L LIST for at gå til menulinjen, vælg S Indstillinger<br />
på menulinjen, og vælg Test kamera og mikrofon.<br />
På kontaktlisten vises en blokeret person med dette ikon.<br />
Hvis du vil have vist en liste over blokerede kontaktpersoner,<br />
skal du trykke på o OPTIONS og vælge Blokerede<br />
kontakter.<br />
For at ophæve blokeringen af en person på listen skal du<br />
markere navnet og trykke på OK.<br />
6.4<br />
Opkald på Skype<br />
Video- og lydopkald<br />
Med videoopkald kan du ringe til og se dine venner på deres<br />
<strong>TV</strong>, helt gratis.<br />
Foretag et videoopkald<br />
Vælg den person, du vil ringe til, på siden ! Kontakter, vælg<br />
) Videoopkald, og tryk på OK.<br />
Hvis din kontaktperson har tilsluttet et kamera og accepterer<br />
opkaldet, kan du se personen på dit <strong>TV</strong> på fuld skærm. Hvis<br />
<strong>TV</strong>-kameraet er tændt, lyser den blå indikator. Du kan tjekke,<br />
hvad din kontakt kan se, på den lille skærm på <strong>TV</strong>'et.<br />
Hvis du vil sætte din mikrofon på lydløs under et opkald, skal<br />
du trykke på * Slå lyden fra.<br />
Hvis du vil slukke for dit kamera, skal du trykke på * Sluk<br />
kamera.<br />
Hvis du vil zoome ind, skal du trykke på * Zoom. Du kan<br />
vælge * Zoom ud eller * Zoom ind. Brug piletasterne til<br />
at komponere billedet. Når zoom og komposition er, som du<br />
vil have det, skal du trykke på * Indstil zoom.<br />
Tryk på knappen Afslut opkald og på OK for at afslutte et<br />
opkald.<br />
Opkald til fastnet- og mobiltelefoner<br />
Du kan også bruge Skype til at ringe til fastnettelefoner og<br />
mobiltelefoner. For at kunne ringe til en telefon skal du købe<br />
Skype-kredit på Skype via din computer. Du kan købe Skypekredit<br />
eller tegne et Skype-abonnement.<br />
Ring til en telefon<br />
1 - Vælg † Ring til nummer på menulinjen. Du kan trykke<br />
på L LIST for at gå til menulinjen.<br />
2 - Indtast telefonnummeret vha. tasterne på fjernbetjeningen,<br />
eller vælg tallene på skærmen.<br />
Tryk på * + for at skrive + (plus).<br />
Tryk på * * for at skrive * (stjerne).<br />
Tryk på * # for at skrive # (nummertegn).<br />
Tryk på * Slet tilbage for at slette et tal.<br />
3 - Når du har indtastet hele nummeret, skal du trykke på<br />
knappen Ring op og på OK for at ringe op.<br />
Hvis du vil sætte mikrofonen på lydløs under opkaldet, skal du<br />
trykke på * Slå lyden fra.<br />
Tryk på knappen Afslut opkald og på OK for at afslutte et<br />
opkald.<br />
Liste over seneste opkald<br />
Hvis du tidligere har ringet til telefoner via Skype, kan du vælge<br />
telefonnumrene på listen til venstre på siden.<br />
Hvis du vil fjerne det valgte telefonnummer, skal du trykke på<br />
* Ryd nummer.<br />
Hvis du vil føje telefonnummeret til listen over<br />
kontaktpersoner, skal du trykke på * Føj til kontakter.<br />
Tryk på * Slet alt for at slette alle telefonnumre.<br />
Ingen nødopkald - Skype er ikke en erstatning for din telefon<br />
og kan ikke bruges til at foretage nødopkald.<br />
Foretag et lydopkald<br />
Du kan foretage et Skype-opkald uden video, med kameraet<br />
slukket.<br />
Hvis du vil foretage et opkald uden video, skal du markere<br />
kontakten, trykke på µ Lydopkald og derefter på OK.<br />
48 Skype / Opkald på Skype
Modtage et opkald<br />
Når du er logget på Skype og ser <strong>TV</strong>, får du besked om et<br />
indgående opkald via en meddelelse på skærmen. Meddelelsen<br />
angiver, hvem der ringer, og du kan acceptere eller afvise<br />
opkaldet.<br />
Hvis du vil acceptere opkaldet, skal du trykke på knappen<br />
Besvar i meddelelsen og derefter trykke på OK.<br />
Hvis du vil afvise, skal du vælge Afvis og trykke på OK.<br />
Nye kontaktanmodninger vises med det samme.<br />
Skype under lejefilm og Pause <strong>TV</strong><br />
Når du ser en lejet film fra en <strong>TV</strong>-station eller en videobutik,<br />
eller når du bruger Pause <strong>TV</strong>, afbrydes filmen eller det<br />
midlertidigt stoppede program, hvis du accepterer et Skypeopkald.<br />
For at genoptage filmen, skal du gå tilbage til videobutikken eller<br />
<strong>TV</strong>-tjenesten. Nogle videobutikker eller tjenester tillader ikke<br />
genstart af film. Pause <strong>TV</strong>-programlagringen går tabt.<br />
Skype under optagelse<br />
Når du optager et program på en tilsluttet USB-harddisk,<br />
informerer <strong>TV</strong>'et dig om eventuelle indgående opkald, og hvem<br />
der ringer. <strong>TV</strong>'et forhindrer accept af Skype-opkald under<br />
optagelse. Du kan nemt besvare opkaldet via siden ê<br />
Seneste, når optagelsen er færdig.<br />
Kontaktmeddelelser<br />
Du kan få besked om, hvornår dine kontakter er online og<br />
offline. Du kan slå disse kontaktmeddelelser fra på siden S<br />
Indstillinger.<br />
Seneste opkald<br />
På siden ê Seneste kan du se dine seneste<br />
Skype-begivenheder.<br />
Den nyeste Skype-begivenhed vises først. Den viser, hvilken<br />
kontaktperson det drejer sig om, hvilken type begivenhed -<br />
videoopkald eller telefonopkald samt tidspunkt.<br />
Ligesom på siden Kontakter kan du foretage et videoopkald,<br />
lydopkald eller telefonopkald til en markeret kontakt.<br />
Oversigt<br />
Varigheden af den tidsperiode, hvor dine Skype-begivenheder<br />
gemmes på oversigtslisten, afhænger af, hvor mange kontakter<br />
du har, og hvor ofte du bruger Skype.<br />
Hvis du logger på med en anden Skype-konto på <strong>TV</strong>'et, slettes<br />
den nye oversigt også.<br />
Voicemail<br />
Hvis nogen ringer til dig på Skype, og du ikke kan tage imod<br />
opkaldet, kan vedkommende indtale en besked i din<br />
Skype-voicemail.<br />
For at indtale en besked på en kontaktpersons voicemail skal<br />
du installere Skype-voicemail på din computer.<br />
Hvis du ikke selv har installeret voicemail, men den<br />
kontaktperson, der ringer, har voicemail, kan vedkommende<br />
efterlade en besked til dig.<br />
På siden œ Voicemail kan du afspille voicemail-beskeder til<br />
dig. Hvis der vises et tal ud for voicemail-ikonet på menulinjen,<br />
har du en ny voicemail-besked - œ 1.<br />
Afspil voicemail<br />
Hvis du vil afspille en voicemail, skal du markere voicemailikonet<br />
œ på menulinjen, markere den nye voicemail på listen<br />
og trykke på OK. Du kan lytte til den nye voicemail lige så<br />
mange gange, du ønsker. Alle afspillede voicemails bliver dog<br />
slettet fra listen, når du forlader siden œ Voicemail.<br />
Ligesom på siden Kontakter kan du foretage et videoopkald,<br />
lydopkald eller telefonopkald til en markeret kontakt.<br />
6.5<br />
Skype-kredit<br />
På Skype kan du købe Skype-kredit eller tegne et Skypeabonnement.<br />
Med Skype-kredit eller et Skype-abonnement<br />
kan du ringe til fastnet- og mobiltelefoner via dit <strong>TV</strong>.<br />
Køb Skype-kredit<br />
Hvis du vil købe Skype-kredit eller tegne et Skypeabonnement,<br />
skal du logge på Skype på din computer.<br />
Den Skype-kredit, du køber, vil være tilgængelig, når du logger<br />
på Skype på dit <strong>TV</strong>.<br />
Kreditbeløbet eller abonnementsoplysningerne vises på alle de<br />
sider, hvor du kan foretage telefonopkald.<br />
Manglende Skype-kredit<br />
Du får besked, hvis du har for lidt kredit til at foretaget et<br />
telefonopkald.<br />
6.6<br />
Skype-indstillinger<br />
Automatisk login<br />
Du kan indstille Skype til automatisk at logge på, når du tænder<br />
<strong>TV</strong>'et. Du behøver ikke angive brugernavn eller adgangskode til<br />
Skype.<br />
Gå til menulinjen, og vælg S Indstillinger for at åbne siden<br />
med indstillinger.<br />
Vælg Automatisk login, og tryk på OK for at vælge eller<br />
fravælge.<br />
Kontaktmeddelelser<br />
Du kan modtage eller blokere onlinestatusmeddelelser for dine<br />
kontakter, mens du ser <strong>TV</strong>.<br />
Skype / Skype-indstillinger 49
Gå til menulinjen, og vælg S Indstillinger for at åbne siden<br />
med indstillinger.<br />
Vælg Kontaktmeddelelser, og tryk på OK for at vælge eller<br />
fravælge.<br />
Online-status<br />
Du kan ændre din egen onlinestatus.<br />
Gå til menulinjen, og vælg S Indstillinger for at åbne siden<br />
med indstillinger.<br />
Vælg Online status, og vælg derefter den onlinestatus, som<br />
dine kontakter skal få vist, når du er online. Tryk derefter på<br />
OK.<br />
Lydstyrke for ringetone<br />
Du kan justere lydstyrken for ringetonen i Skype.<br />
5 - Marker tekstfeltet Gentag ny adgangskode, og indtast den<br />
nye adgangskode igen.<br />
6 - Tryk på OK for at bekræfte den nye adgangskode.<br />
6.7<br />
Log af<br />
Gå til menulinjen, og vælg S Indstillinger for at åbne siden<br />
med indstillinger.<br />
Vælg Log af for at afslutte Skype på <strong>TV</strong>'et.<br />
6.8<br />
Vilkår for anvendelse<br />
Læs Skypes vilkår for anvendelse på www.skype.com/go/tou<br />
Læs også erklæringen om beskyttelse af personlige oplysninger<br />
på www.skype.com/privacy<br />
Gå til menulinjen, og vælg S Indstillinger for at åbne siden<br />
med indstillinger.<br />
Vælg Lydstyrke for ringetone, og juster derefter lydstyrken<br />
med pil op og pil ned.<br />
Test kamera og mikrofon<br />
Du kan teste, om dit Skype-kamera og mikrofon fungerer. Du<br />
kan også zoome ind og komponere billedet med kameraet, så<br />
du får nøjagtigt det billede, som dine kontakter skal se.<br />
Gå til menulinjen, og vælg S Indstillinger for at åbne siden<br />
med indstillinger.<br />
Vælg Test kamera og mikrofon. Kamerabilledet vises, og når<br />
du taler, skal du kunne høre din stemme i mikrofonen.<br />
Zoom og komponer billedet<br />
1 - Tryk på * Zoom ud eller * Zoom ind.<br />
2 - Når billedet er zoomet ind eller ud, kan du flytte rammen<br />
op, ned, mod venstre eller højre for at komponere billedet,<br />
som du vil have det. Brug piletasterne på fjernbetjeningen.<br />
3 - Tryk på * Indstil zoom, når du er færdig.<br />
Mikrofonens lydstyrke justeres automatisk.<br />
Skift adgangskode<br />
Du kan ændre din aktuelle Skype-adgangskode og indtaste en<br />
ny adgangskode.<br />
1 - Gå til menulinjen, og vælg S Indstillinger for at åbne siden<br />
med indstillinger.<br />
2 - Vælg Skift adgangskode.<br />
3 - Marker tekstfeltet Aktuel adgangskode for at indtaste din<br />
adgangskode.<br />
4 - Marker tekstfeltet Ny adgangskode, og indtast en ny<br />
adgangskode.<br />
50 Skype / Vilkår for anvendelse
7<br />
Spil<br />
7.1<br />
Spil et spil<br />
Når du har sluttet en spillekonsol til <strong>TV</strong>'et, kan du spille spil på<br />
<strong>TV</strong>'et.<br />
Start et spil<br />
Tænd for spillekonsollen, og tryk på h. Vælg det ikon, du har<br />
angivet for spillekonsollen (f.eks. Spil eller Afspiller), og tryk på<br />
OK for at få vist spillet.<br />
Optimal spilindstilling<br />
I forbindelse med nogle spil, hvor hastighed og nøjagtighed er<br />
nødvendig, skal du indstille <strong>TV</strong>'et til den optimale spilindstilling,<br />
før du begynder.<br />
Hvis din spillekonsol er tilføjet som typen Spil i menuen Kilde<br />
(liste over tilslutninger), indstilles <strong>TV</strong>'et automatisk til den<br />
optimale spilindstilling.<br />
Hvis din spillekonsol er indstillet som typen Afspiller og oftest<br />
bruges som diskafspiller, skal enhedstypen være Afspiller.<br />
Sådan indstiller du <strong>TV</strong>'et til den optimale indstilling manuelt . .<br />
.<br />
1 - Tryk på h, vælg S Opsætning, og tryk på OK.<br />
2 - Vælg <strong>TV</strong>-indstillinger > Billede > Spil eller computer, og<br />
tryk på OK.<br />
3 - Vælg Spil, og tryk på OK.<br />
4 - Tryk på b, muligvis flere gange, for at lukke menuen. Husk<br />
at slå indstillingen for spil eller computerfra igen, når du er<br />
færdig med at spille.<br />
Derudover skal spillekonsollen være tilsluttet HDMI.<br />
Start et spil for to spillere<br />
1 - Tryk på c Kilde, vælg spillekonsol, og tryk på OK.<br />
2 - Start spillet på spillekonsollen, og vælg funktionen til flere<br />
eller to spillere. Vælg funktionen til visning af delt skærm.<br />
3 - Tryk på o OPTIONS på <strong>TV</strong>'et, vælg j Billede og lyd,<br />
Spil for to spillere, og tryk på OK*.<br />
4 - Vælg det format, hvor spillet med delt skærm vises på<br />
skærmen, Side om side eller Øverst/nederst, og tryk på OK.<br />
<strong>TV</strong>'et viser to skærme som fulde skærme.<br />
Hvis du vil se to forskellige skærme, skal hver spiller tage ét par<br />
briller på - spiller 1 eller spiller 2.<br />
Ind og ud af visningen til delt skærm<br />
I visningen med to spillere på delt skærm kan du skifte frem og<br />
tilbage fra delt skærm til kombineret visning for at kunne læse<br />
spilmenuen eller spillets pointtal.<br />
Hvis du vil skifte visningen frem og tilbage, skal du trykke på<br />
OK på <strong>TV</strong>'ets fjernbetjening.<br />
Stop spil for to spillere<br />
Hvis du vil stoppe visningen med to spillere på delt skærm,<br />
skal du trykke på h og vælge en anden aktivitet.<br />
* Hvis spil for to spillere ikke er tilgængeligt i menuen, skal du<br />
trykke på 3D på fjernbetjeningen, vælge 2D og derefter trykke<br />
på OK.<br />
I Hjælp skal du trykke på L Liste og finde Spillekonsol, tilslut<br />
for at slutte en spillekonsol til <strong>TV</strong>'et.<br />
7.2<br />
Spil for to spillere<br />
Hvis du spiller et spil med flere spillere med delte skærme,<br />
kan du bruge <strong>TV</strong>'et til at få vist hver skærm som fuld skærm.<br />
Hver spiller ser kun se sin egen del af spillet på fuld skærm.<br />
<strong>TV</strong>'et bruger 3D-teknologi til at vise begge skærme.<br />
For at se de to forskellige fuldskærmsbilleder skal du bruge et<br />
par 3D-briller til hver spiller.<br />
Det skal du bruge<br />
Hvis du vil spille et spil med to spillere på dette <strong>TV</strong>, skal du<br />
bruge et 2-spiller-kit med 2 par passive 3D-briller - <strong>Philips</strong><br />
PTA436 (sælges separat).<br />
Spil / Spil for to spillere 51
8<br />
<strong>TV</strong>-specifikationer<br />
8.1<br />
Miljø<br />
Energibesparelse<br />
Energibesparende samler de <strong>TV</strong>-indstillinger, der hjælper<br />
miljøet.<br />
Mens du ser <strong>TV</strong>, kan du trykke på * for at åbne Ecoindstillinger.<br />
Aktive indstillinger er markeret med fi.<br />
Tryk på * igen for at lukke.<br />
Energibesparende<br />
Denne indstilling til <strong>Smart</strong>-billede justerer billedet og Ambilight<br />
til den mest energibesparende indstilling. Funktionen aktiveres<br />
ved at vælge Energibesparende i Eco-indstillinger og trykke på<br />
OK.<br />
Vælg en anden <strong>Smart</strong>-billedindstilling for at slå<br />
Energibesparende fra.<br />
Skærm fra<br />
Hvis du kun lytter til musik, kan du slukke for <strong>TV</strong>-skærmen for<br />
at spare energi. Vælg Skærm fra, og tryk på OK. Tryk på en<br />
hvilken som helst tast på fjernbetjeningen for at tænde for<br />
skærmen igen.<br />
Lyssensor<br />
For at spare energi reducerer den indbyggede sensor for<br />
omgivende lys lysstyrken på <strong>TV</strong>-skærmen, når det omgivende<br />
lys sænkes. Den indbyggede lyssensor justerer automatisk<br />
billedet sammen med Ambilight efter lysforholdene i rummet.<br />
Vælg Lyssensor, og tryk på OK for at aktivere. Tryk på OK<br />
igen for at deaktivere.<br />
Timer for slukning<br />
Hvis du ikke trykker på en tast på fjernbetjeningen i 4 timer,<br />
eller hvis <strong>TV</strong>'et ikke modtager signal i 10 minutter, slukker<br />
<strong>TV</strong>'et automatisk for at spare energi. Vælg Timer for slukning.<br />
Hvis du bruger <strong>TV</strong>'et som skærm eller bruger en digital<br />
modtager til at se <strong>TV</strong> (en set-top-boks - STB), og du ikke<br />
bruger fjernbetjeningen til <strong>TV</strong>'et, skal du deaktivere den<br />
automatiske slukning.<br />
Udover disse strømbesparende indstillinger har <strong>TV</strong>'et også et<br />
lavt strømforbrug.<br />
Lavt strømforbrug ved standby<br />
Klassens førende og superavancerede strømkredsløb nedsætter<br />
<strong>TV</strong>'ets strømforbrug til et ekstremt lavt niveau, uden at give<br />
afkald på den konstante standby-funktion.<br />
Strømstyring<br />
Dette <strong>TV</strong>'s avancerede strømstyring sikrer den mest optimale<br />
energiudnyttelse. Du kan kontrollere, hvordan dine personlige<br />
<strong>TV</strong>-indstillinger, lysstyrken i de aktuelle skærmbilleder og<br />
omgivelsernes lysforhold bestemmer det relative energiforbrug.<br />
Du kan tjekke det relative strømforbrug ved at trykke på h ><br />
Opsætning > Se demo > Active Control og derefter OK.<br />
Vælg en indstilling for at tjekke de pågældende værdier.<br />
European Energy Label<br />
European Energy Label informerer dig om dette produkts<br />
energieffektivitetsklasse. Jo mere grøn energieffektivitetsklassen<br />
for dette produkt er, jo mindre energi bruger det.<br />
På mærket finder du energieffektivitetsklassen, det<br />
gennemsnitlige strømforbrug for dette produkt ved brug og det<br />
gennemsnitlige energiforbrug for 1 år. Du kan også finde<br />
værdier for strømforbruget for dette produkt på <strong>Philips</strong> websted<br />
for dit land på<br />
www.philips.com/<strong>TV</strong><br />
Miljømærke<br />
Hos <strong>Philips</strong> fokuserer vi fortsat på at reducere den<br />
miljømæssige påvirkning af vores nyskabende<br />
forbrugerprodukter. Vi koncentrerer vores indsats omkring<br />
miljømæssige forbedringer under fabrikation, reduktion af<br />
skadelige stoffer, energieffektiv anvendelse,<br />
bortskaffelsesinstruktioner og genbrug af produkterne.<br />
Takket være vores miljømæssige indsats er dette <strong>TV</strong> blevet<br />
tildelt det europæiske miljømærke – blomsten –<br />
(www.ecolabel.eu).<br />
Du kan finde detaljerede oplysninger vedr. standbyenergiforbrug,<br />
garantipolitik, reservedele og genbrug af dette <strong>TV</strong><br />
på <strong>Philips</strong>' websted for dit land på www.philips.com<br />
Bortskaffelse<br />
Bortskaffelse af udtjente produkter og batterier<br />
Dit produkt er udviklet og fremstillet i materialer og<br />
komponenter af høj kvalitet, som kan genbruges.<br />
Når et produkt er forsynet med dette symbol med en<br />
overkrydset affaldsspand på hjul, betyder det, at produktet er<br />
omfattet af EU-direktiv 2002/96/EC.<br />
Forhør dig på den lokale genbrugsstation for elektriske og<br />
elektroniske produkter.<br />
52 <strong>TV</strong>-specifikationer / Miljø
Dine gamle produkter skal bortskaffes i overensstemmelse<br />
med den lokale lovgivning og ikke sammen med almindeligt<br />
husholdningsaffald. Korrekt bortskaffelse af udtjente produkter<br />
er med til at forhindre negativ påvirkning af miljø og mennesker.<br />
Dit produkt indeholder batterier, som er omfattet af EUdirektivet<br />
2006/66/EC, og som ikke må bortskaffes sammen<br />
med almindeligt husholdningsaffald.<br />
• 3D: Easy 3D, fuldskærmsspil for to spillere, 3Ddybdejustering,<br />
2D til 3D-konvertering<br />
• Billedformat: 16:9<br />
• Lysstyrke 400 cd/m2<br />
• Bærefrekvens-luminans: 65 %<br />
• Dynamisk skærmkontrast: 500.000:1<br />
• Billedforbedring: Pixel Precise HD, 400Hz Perfect Motion<br />
Rate, Mikrodæmpning<br />
Undersøg lokale regulativer vedr. separat indsamling af batterier,<br />
eftersom korrekt bortskaffelse af batterier er med til at<br />
forhindre negativ påvirkning af miljø og mennesker.<br />
8.2<br />
Strøm<br />
Produktspecifikationerne kan ændres uden varsel. Du kan finde<br />
flere oplysninger om produktet på www.philips.com/support<br />
Strøm<br />
• Strømforsyning: AC 220-240 V~, 50-60 Hz<br />
• Omgivende temperatur: 5°C til 35°C<br />
• Strømforbrug i standby: < 0,1 W<br />
• Se produktspecifikationerne på www.philips.com/support for<br />
at få oplysninger om strømforbrug.<br />
Effekten, der er anført på produktets mærkat, er strømforbruget<br />
ved normal anvendelse i hjemmet (IEC 62087 Ed.2). Den<br />
maksimale effekt, der står i parentes, anvendes til elektrisk<br />
sikkerhed (IEC 60065 Ed. 7.2).<br />
8.3<br />
Modtagelse<br />
• Antenneindgang: 75 ohm koaksial (IEC75)<br />
• Tunerbånd: Hyperband, S-kanal, UHF, VHF<br />
• DVB: DVB-T (terrestrisk, antenne) COFDM 2K/8K; DVB-T2-<br />
OFDM, understøtter FFT 16kext,32kext: kun til <strong>TV</strong>-typer '. . .<br />
T/12'; DVB-C (kabel) QAM<br />
• Analog videoafspilning: NTSC, SECAM, PAL<br />
• Digital videoafspilning: MPEG2 SD/HD (ISO/IEC 13818-2),<br />
MPEG4 SD/HD (ISO/IEC 14496-10)<br />
• Digital lydafspilning (ISO/IEC 13818-3)<br />
8.4<br />
Display<br />
Type<br />
• Skærmtype: <strong>LED</strong> Full HD<br />
• Skærmstørrelse (synlig diagonal)<br />
- 42PDL6907: 107 cm/42"<br />
- 47PDL6907: 119 cm/47"<br />
• Panelopløsning: 1920 x 1080p<br />
Skærmopløsninger<br />
Computerformater - HDMI<br />
Opløsning - opdateringshastighed<br />
• 640 x 480 - 60 Hz<br />
• 800 x 600 - 60 Hz<br />
• 1024 x 768 - 60 Hz<br />
• 1680 x 1050 - 60 Hz<br />
• 1440 x 900 - 60 Hz<br />
• 1600 x 1200 - 60 Hz<br />
• 1400 x 1050 - 60 Hz<br />
• 1280 x 800 - 60 Hz<br />
• 1280 x 1024 - 60 Hz<br />
• 1280 x 960 - 60 Hz<br />
• 1920 x 1080 - 60 Hz<br />
Computerformater - VGA<br />
Opløsning - opdateringshastighed<br />
• 640 x 480 - 60 Hz<br />
• 800 x 600 - 60 Hz<br />
• 1024 x 768 - 60 Hz<br />
• 1680 x 1050 - 60 Hz<br />
• 1440 x 900 - 60 Hz<br />
• 1600 x 1200 - 60 Hz<br />
• 1400 x 1050 - 60 Hz<br />
• 1280 x 800 - 60 Hz<br />
• 1280 x 1024 - 60 Hz<br />
• 1280 x 960 - 60 Hz<br />
• 1920 x 1080 - 60 Hz<br />
Videoformater<br />
Opløsning - opdateringshastighed<br />
• 480i - 60 Hz<br />
• 480p - 60 Hz<br />
• 576i - 50 Hz<br />
• 576p - 50 Hz<br />
• 720p - 50 Hz, 60 Hz<br />
• 1080i - 50 Hz, 60 Hz<br />
• 1080p - 24 Hz, 25 Hz, 30 Hz, 50 Hz, 60 Hz<br />
8.5<br />
Lyd<br />
• Udgangseffekt (RMS): 20 W (2 x 10 W) ved 10 % THD<br />
• Lydforbedring: Auto Volume Leveller, Clear Sound,<br />
Incredible Surround, Incredible Surround 3D<br />
<strong>TV</strong>-specifikationer / Multimedie 53
8.6<br />
Multimedie<br />
Tilslutninger<br />
• USB 2.0<br />
• Ethernet LAN RJ-45<br />
• Wi-Fi 802,11b/g/n (indbygget)<br />
Understøttede USB-filsystemer<br />
• FAT 16, FAT 32, NTFS<br />
Afspilningsformater<br />
• Containere: 3GP, AVCHD, AVI, DivX®, MPEG-PS, MPEG-<br />
TS, MPEG-4, Matroska (MKV), Quicktime (MOV), Windows<br />
Media (ASF/WMV/WMA)<br />
• Video Codec: DivX®, MPEG-1, MPEG-2, MPEG-4 Part 2,<br />
MPEG-4 Part 10 AVC (H264), VC-1, WMV9<br />
• Audio Codec: AAC, HE-AAC (v1/v2), AMR-NB, Dolby<br />
Digital, Dolby Digital Plus, MPEG-1/2/2.5 Layer I/II/III (omfatter<br />
MP3), WMA (v2 til v9.2), WMA Pro (v9/v10)<br />
• Undertekster:<br />
– Formater: SAMI, SubRip (SRT), SubViewer, DivX®undertekster<br />
– Tegnkodninger: UTF-8, Centraleuropa og Østeuropa<br />
(Windows-1250), kyrillisk (Windows-1251), græsk (Windows-<br />
1253), Vesteuropa (Windows-1252)<br />
• Billed Codec: JPEG<br />
• Begrænsninger:<br />
– Den maksimale understøttede totale bithastighed for en<br />
mediefil er 30 Mbps.<br />
– Den maksimale understøttede totale videobithastighed for en<br />
mediefil er 20 Mbps.<br />
– MPEG-4 AVC (H.264) understøttes op til High Profile @<br />
L4.1.<br />
– VC-1 understøttes op til Advanced Profile @ L3.<br />
DivX®<br />
I Hjælp skal du trykke på L Liste og finde DivX® VOD for<br />
yderligere oplysninger.<br />
Understøttet DLNA-medieserversoftware (DMS)<br />
• Windows Media Player 11 (til Microsoft Windows XP, Vista<br />
eller Windows 7)<br />
• <strong>TV</strong>ersity 1.9.3 (pro) (til Windows XP)<br />
• Twonky Media - PacketVideo 4.4.9 (til PC og Intel MacOX)<br />
• Nero 9 - Nero MediaHome (til Microsoft Windows XP)<br />
• Sony Vaio-medieserver (til Microsoft Windows XP eller<br />
Vista)<br />
• Sony PS3-medieserver (til Windows XP)<br />
• Google Media Server (Google desktop) (til Windows XP)<br />
• DiXiM (til Windows XP)<br />
• Macrovision Network-medieserver (til Microsoft Windows<br />
XP)<br />
• <strong>Philips</strong> NAS SPD8020 (v. 1.2.9.47)<br />
• Fuppes (til Linux)<br />
• uShare (til Linux)<br />
Dette apparat lever op til funktionskriterie A for ESD. Hvis<br />
apparatet ikke gendannes i DLNA-tilstand pga. elektrostatisk<br />
afladning, skal brugeren afhjælpe problemet.<br />
8.7<br />
Tilslutningsmuligheder<br />
Bagpå <strong>TV</strong>'et<br />
• SCART (adapter medfølger): Audio V/H, CVBS-indgang, RGB<br />
• YPbPr: Y Pb Pr (adapter medfølger), Audio V/H<br />
• VGA (D-sub 15), lydindgang (3,5 mm stereo-minijack)<br />
• Lydindgang (DVI til HDMI/VGA) (3,5 mm stereo-minijack)<br />
• 3 x HDMI-indgang med ARC (3D)<br />
• USB<br />
• Netværk LAN - (RJ45)<br />
<strong>TV</strong>'ets sider<br />
• 2 x HDMI-indgang på siden med ARC (3D)<br />
• 2x USB<br />
• Lydudgang V/H - synkroniseret billede (optisk)<br />
• Fælles interfacestik (CI+/CAM)<br />
• Hovedtelefoner (3,5 mm stereo-minijack)<br />
8.8<br />
Dimensioner og vægt<br />
42PDL6907<br />
Bredde 989 mm<br />
Højde 636 mm<br />
Dybde 35,3 mm<br />
Vægt ±19,9 kg<br />
. . . med <strong>TV</strong>-stander<br />
Højde 636 mm<br />
Dybde 266 mm<br />
Vægt ±28,2 kg<br />
47PDL6907<br />
Bredde 1099 mm<br />
Højde 697,5 mm<br />
Dybde 35,3 mm<br />
Vægt ± 23,7 kg<br />
. . . med <strong>TV</strong>-stander<br />
Højde 697,5 mm<br />
Dybde 266,1 mm<br />
Vægt ± 35,1 kg<br />
UMv 3139 137 05721<br />
Understøttede DLNA mobile enheder (DMS/DMC)<br />
• Nokia N78, N80, N81, N82, N92, N93, N93i, N95, N96,<br />
N800, N810<br />
• Samsung SGH-i780<br />
ESD-regler<br />
54 <strong>TV</strong>-specifikationer / Dimensioner og vægt
9<br />
<strong>TV</strong>-software<br />
9.1<br />
Softwareversion<br />
Hvis du vil have vist den aktuelle <strong>TV</strong>-softwareversion, skal du<br />
trykke på h, vælge S Opsætning og trykke på OK.<br />
Vælg Software-indstillinger, og tryk på OK.<br />
Vælg Aktuel software-information, og se Version: . . . .<br />
9.2<br />
Opdatering af software<br />
Software-opdatering fra internettet<br />
Hvis <strong>TV</strong>'et har forbindelse til internettet, modtager du muligvis<br />
en meddelelse fra TP Vision om at opdatere <strong>TV</strong>'ets software.<br />
Du skal bruge en hurtig internetforbindelse (bredbånd).<br />
Hvis du modtager denne meddelelse, anbefaler vi, at du<br />
udfører opdateringen. Vælg Opdater. Følg anvisningerne på<br />
skærmen.<br />
Du kan også selv søge efter nye opdateringer.<br />
Hvis du vil søge efter en opdatering, skal du rykke på h og<br />
vælge SOpsætning, OK.<br />
Vælg Opdater software, og tryk på OK. Følg vejledningen på<br />
skærmen.<br />
Når opdateringen er fuldført, slukkes <strong>TV</strong>'et og tændes igen<br />
automatisk. Vent, indtil <strong>TV</strong>'et tænder af sig selv igen, og brug<br />
ikke tænd/sluk-knappen A på <strong>TV</strong>'et.<br />
Software-opdatering fra USB<br />
Du får muligvis brug for at opdatere <strong>TV</strong>'ets software. Du skal<br />
bruge en computer med en hurtig internetforbindelse og en<br />
USB-hukommelsesenhed til upload af softwaren på <strong>TV</strong>'et. Brug<br />
en USB-hukommelsesenhed med 256 MB ledig plads.<br />
Kontroller, at skrivebeskyttelsen er deaktiveret.<br />
1 - Start opdateringen på <strong>TV</strong>'et<br />
Tryk på h, og vælg SOpsætning, OK for at starte<br />
softwareopdateringen.<br />
Vælg Opdater software > USB, og tryk på OK.<br />
2 - Identificer <strong>TV</strong>'et<br />
Isæt USB-enheden på siden af <strong>TV</strong>'et, vælg Start, og tryk på<br />
OK. Der skrives en identifikationsfil i USBhukommelsesenheden.<br />
3 - Download <strong>TV</strong>-softwaren<br />
Isæt USB-enheden i din computer. På USB-enheden skal du<br />
finde filen update.htm og dobbeltklikke på den. Klik på Send<br />
ID. Hvis der er ny software tilgængelig, skal du downloade .zipfilen.<br />
Efter download skal du "udpakke" og kopiere filen<br />
autorun.upg over på USB-enheden. Placer ikke denne fil i en<br />
mappe.<br />
4 - Opdater <strong>TV</strong>-software<br />
Isæt USB-hukommelsesenheden i <strong>TV</strong>'et igen. Opdateringen<br />
starter automatisk. <strong>TV</strong> slukkes automatisk efter 10 sekunder,<br />
hvorefter det tændes igen. Vent et øjeblik.<br />
Undgå at. . .<br />
• bruge fjernbetjeningen<br />
• fjerne USB-hukommelsesenheden fra <strong>TV</strong>'et<br />
Hvis der opstår strømsvigt i forbindelse med opdateringen, må<br />
du aldrig fjerne USB-hukommelsesenheden fra <strong>TV</strong>'et. Når<br />
strømmen kommer igen, forsætter opdateringen.<br />
Når opdateringen er fuldført, vises meddelelsen Operation<br />
successful på <strong>TV</strong>-skærmen. Fjern USB-enheden, og tryk på A<br />
på fjernbetjeningen.<br />
Undgå at. . .<br />
• trykke to gange på A<br />
• bruge A-kontakten på <strong>TV</strong>'et<br />
<strong>TV</strong>'et slukkes (i 10 sekunder) og tændes derefter igen. Vent et<br />
øjeblik.<br />
<strong>TV</strong>-softwaren er blevet opdateret. Du kan bruge <strong>TV</strong>'et igen.<br />
Slet filen autorun.upg fra USB-hukommelsen med henblik på at<br />
forebygge utilsigtet opdatering af <strong>TV</strong>-softwaren.<br />
9.3<br />
Open source-software<br />
Dette <strong>TV</strong> indeholder open source software. TP Vision<br />
Netherlands B.V. tilbyder hermed at levere, efter anmodning,<br />
en kopi af den komplette, tilsvarende kildekode for de<br />
ophavsretligt beskyttede open source-softwarepakker, der<br />
anvendes i dette produkt, for hvilke der anmodes om et sådant<br />
tilbud af de respektive licenser.<br />
Dette tilbud er gyldigt i op til tre år efter køb af produktet for<br />
alle, der har modtaget disse oplysninger. Kildekoden kan fås ved<br />
at kontakte open.source@philips.com.<br />
Hvis du foretrækker ikke at bruge e-mail, eller du ikke har<br />
modtaget bekræftelse for modtagelsen inden for en uge efter,<br />
at du har skrevet til denne e-mail-adresse, bedes du skrive på<br />
engelsk til . . .<br />
Open Source Team<br />
TP Vision Netherlands B.V.<br />
High Tech Campus 5<br />
5656 AE Eindhoven<br />
Holland<br />
9.4<br />
Open source-licens<br />
<strong>TV</strong>-software / Open source-licens 55
10<br />
Support<br />
10.1<br />
Registrer<br />
Tilmeld dit <strong>TV</strong>, og få glæde af flere fordele, herunder fuld<br />
support (herunder downloads), adgang til særlige oplysninger<br />
om nye produkter, særtilbud og -rabatter, mulighed for at vinde<br />
præmier og deltage i særlige undersøgelser om nye udgaver.<br />
Gå til www.philips.com/welcome<br />
10.2<br />
Brug af Hjælp og Søg<br />
Dette <strong>TV</strong> indeholder skærmhjælp.<br />
Du kan finde de oplysninger, du søger efter, på listen over<br />
emner, eller du kan læse Hjælpen som en bog med kapitler.<br />
På vores supportwebsted kan du finde dit lands<br />
kontakttelefonnummer samt svar på ofte stillede spørgsmål.<br />
Du kan downloade ny <strong>TV</strong>-software eller manualen, så du kan<br />
læse den på din computer. Du kan sende et specifikt<br />
spørgsmål via e-mail eller i visse lande chatte online med en af<br />
vores medarbejdere.<br />
10.4<br />
Forbrugerlinje<br />
Du kan få support ved at ringe til Kundeservice i dit land. Find<br />
telefonnummeret i den trykte dokumentation, der fulgte med<br />
<strong>TV</strong>'et.<br />
Du kan også finde oplysninger på vores websted<br />
www.philips.com/support.<br />
<strong>TV</strong>'ets modelnummer og serienummer<br />
Du bliver muligvis bedt om at oplyse <strong>TV</strong>'ets modelnummer og<br />
serienummer. Find disse numre på pakkesedlen eller på<br />
typeetiketten på bagsiden eller i bunden af <strong>TV</strong>'et.<br />
Åbn Hjælp<br />
Tryk på h for at åbne startmenuen.<br />
Vælg ? Hjælp, og tryk på OK.<br />
Hvis du vil have vist en alfabetiseret liste over emner, skal du<br />
vælge fanen L Liste på menulinjen.<br />
Hvis du vil læse hjælpen som en bog, skal du vælge B Bog på<br />
menulinjen.<br />
Luk hjælpen, før du udfører hjælpeinstruktionerne.<br />
Tryk på b eller h for at lukke for hjælp.<br />
I forbindelse med de fleste indstillinger og menufunktioner kan<br />
du trykke på * (blå tast) for at få flere oplysninger om den<br />
valgte indstilling eller funktion.<br />
Hvis der findes oplysninger om den relevante indstilling eller<br />
funktion, kan du trykke på * (blå tast) igen for at åbne den<br />
relevante side i Hjælp.<br />
I forbindelse med visse aktiviteter, f.eks. tekst, har farvetasterne<br />
specifikke funktioner og kan ikke åbne Hjælp.<br />
<strong>TV</strong>-hjælp på din tablet, smartphone eller computer<br />
Du kan downloade <strong>TV</strong>-hjælpen i PDF-format og læse den på<br />
din smartphone, tablet eller computer.<br />
For at gøre det nemmere at udføre lange instruktioner kan du<br />
udskrive den relevante Hjælpeside fra computeren.<br />
Du kan downloade hjælpen (brugervejledningen) fra<br />
www.philips.com/support<br />
10.3<br />
Onlinesupport<br />
Du kan finde løsninger på problemer, der vedrører dit <strong>Philips</strong><br />
<strong>TV</strong>, ved at åbne vores onlinesupport. Du kan vælge sprog og<br />
indtaste produktets modelnummer.<br />
Gå til to www.philips.com/support.<br />
56 Support / Forbrugerlinje
Indeks<br />
3<br />
3D, 2D til 3D 34<br />
3D, oplevelse 34<br />
3D, optimal visning 34<br />
3D, rengøring af briller 35<br />
3D, sundhedsadvarsel 35<br />
3D-briller, brug 34<br />
3D-briller, type 34<br />
3D-dybde 34<br />
A<br />
Afspilningsformater 54<br />
Ambilight, dynamisk 32<br />
Ambilight, indstilling 32<br />
Ambilight, opsætning 32<br />
Ambilight, placering 31<br />
Ambilight, slå til eller fra 32<br />
Ambilight, <strong>TV</strong>, fra 32<br />
Ambilight-farve 32<br />
Antenneforbindelse 6<br />
Antenneforbindelse, tip 8<br />
App, anbefalet 37<br />
App, feedback 37<br />
App, galleri 37<br />
App, lås 37<br />
App, søgning 37<br />
Audio- og videosynkronisering 12<br />
Automatisk justering af undertekst 10<br />
Automatisk kanalopdatering 22<br />
B<br />
Balance 31<br />
Billedindstillinger 29<br />
Billedtype 30<br />
Bortskaffelse 52<br />
Butiksplacering 30<br />
Børnesikringskode 22<br />
D<br />
Digital tekst 25<br />
DivX® VOD 40<br />
DLNA 6<br />
DMR - Digital Media Renderer 8<br />
DVB 24<br />
DVI, tilslutning 9<br />
E<br />
EasyLink 9<br />
EasyLink, indstillinger 10<br />
EasyLink, tilslutninger 8<br />
Eco-indstillinger 52<br />
Energibesparelse 52<br />
Enhedsikon 27<br />
ESD 54<br />
European Energy Label 52<br />
Europæisk miljømærke 52<br />
F<br />
Fabriksindstillinger 23<br />
Fjernbetjening, batterier 19<br />
Fjernbetjening, taster 19<br />
Foretrukken lydformat 31<br />
Forældrevurdering 22<br />
Fotokamera, tilslutte 15<br />
Fotos, diasshow 39<br />
G<br />
Gamma 30<br />
Geninstaller <strong>TV</strong> 23<br />
H<br />
Hbb<strong>TV</strong> 26<br />
HDCP, kopibeskyttelse 9<br />
HDMI-tilslutning, tip 8<br />
Hjemmebiografsystem, justering af lydstyrke 12<br />
Hjemmebiografsystem, multikanal 12<br />
Hjælp, brug 56<br />
Hjælp, på en tablet 56<br />
Hovedtelefonlydstyrke 31<br />
Hurtig start 18<br />
Højttalere/hovedtelefoner 33<br />
Hørehæmmet 33<br />
I<br />
Infrarød sensor 19<br />
Interaktivt <strong>TV</strong> 26<br />
Internet App 37<br />
Internethukommelse, slet 8<br />
K<br />
Kanal, foretrukket 22<br />
Kanal, omdøb 21<br />
Kanal, opdatere 22<br />
Kanal, ordne igen 22<br />
Kanal, skifte 20<br />
Kanaler, geninstallere 23<br />
Kanalliste, Ny 23<br />
Kanallister 21<br />
Kanallås 22<br />
Kombineret lydstyrke 33<br />
Kopiering af kanalliste 23<br />
Kopiering af kanalliste, kopiere 23<br />
Kopiering af kanalliste, upload 23<br />
L<br />
Lejefilm 38<br />
Lounge light 32<br />
Lydeffekter 33<br />
Lydindstillinger 31<br />
Lydkommentar 33<br />
Lydsprog 28<br />
Lydtype 31<br />
Lydudgang - optisk 9<br />
Lyssensor 52<br />
M<br />
Manuel installation 24<br />
Menuen Kilde 27<br />
Modtagekvalitet 24<br />
Mono/stereo 31<br />
Muligheder, på en kanal 20<br />
Mus, tilslutning 14<br />
Musikfiler, afspille 39<br />
MyRemote-app, om 42<br />
N<br />
Netværk, adgangskode 7<br />
Netværk, DHCP 7<br />
Indeks 57
Netværk, indstillinger 8<br />
Netværk, kablet 8<br />
Netværk, statisk IP 7<br />
Netværk, trådløst 6<br />
Netværksrouter 6<br />
O<br />
Online-<strong>TV</strong> 38<br />
Onlinesupport 56<br />
Open source-software 55<br />
Opsætningsmenu 16<br />
Optagelse 41<br />
Optagelser, startmenu 42<br />
Originalsprog 29<br />
P<br />
Perfect Pixel HD Engine 30<br />
Pixel Plus-link 10<br />
Programliste 26<br />
Påmindelse, program 26<br />
R<br />
Radiokanal 20<br />
S<br />
SCART-tilslutning, tip 9<br />
Se <strong>TV</strong> 20<br />
Sikkerhedsinstruktioner 16<br />
Skype 46<br />
Skype, automatisk login 49<br />
Skype, begivenhed 49<br />
Skype, bloker kontakt 48<br />
Skype, kameratest 50<br />
Skype, kontakter 47<br />
Skype, kredit 49<br />
Skype, log af 50<br />
Skype, log på 46<br />
Skype, lydløs 48<br />
Skype, lydopkald 48<br />
Skype, meddelelser 49<br />
Skype, modtag opkald 49<br />
Skype, ny konto 46<br />
Skype, onlinestatus 47<br />
Skype, opkald til fastnettelefoner 48<br />
Skype, oversigt 49<br />
Skype, ringetone 50<br />
Skype, skift adgangskode 50<br />
Skype, videoopkald 48<br />
Skype, voicemail 49<br />
Skærm fra, sluk 39<br />
Skærmkanter 30<br />
Sleep-timer 29<br />
<strong>Smart</strong> <strong>TV</strong>, PIN-kode 36<br />
<strong>Smart</strong> <strong>TV</strong>, registrering 36<br />
<strong>Smart</strong> <strong>TV</strong>, startside 37<br />
Software til medieserver 54<br />
Software, aktuel version 55<br />
Software, internetopdatering 55<br />
Software, USB-opdatering 55<br />
Sorte bjælker 24<br />
Spil eller computer, computer 16<br />
Spil eller computer, spil 51<br />
Spil, spille 51<br />
Spil, to spillere 51<br />
Spillekonsol, tilslutte 13<br />
Sprog, menuer 29<br />
Standby 18<br />
Standby-forsinkelse 18<br />
Startmenu 36<br />
Status 21<br />
Streaming af video 38<br />
Strømforbrug 52<br />
Strømindgang 6<br />
Synkronisering af lyd og video 12<br />
Sæt <strong>TV</strong> på pause 40<br />
T<br />
Tale 33<br />
Tastatur, tilslutning 14<br />
Taste-bip 33<br />
Tekst 25<br />
Tekst-<strong>TV</strong>, fryse 25<br />
Tekst-<strong>TV</strong>, indstillinger 25<br />
Tekst-<strong>TV</strong>, opsætning 26<br />
Tekst-<strong>TV</strong>, T.O.P.-oversigt 25<br />
Tekstskærm, dobbelt 25<br />
Til og fra 18<br />
Tilslutninger, liste 27<br />
Tilslutningsguide 8<br />
Timer for slukning 52<br />
<strong>TV</strong> on Demand 38<br />
<strong>TV</strong>-guide, oplysninger 27<br />
<strong>TV</strong>-placering 31<br />
<strong>TV</strong>-program 26<br />
<strong>TV</strong>-ur 29<br />
U<br />
Undertekster 28<br />
Universel adgang 33<br />
Ur 29<br />
USB-harddisk, info 13<br />
USB-harddisk, installation 13<br />
USB-mus 14<br />
USB-stik, tilslutning 14<br />
USB-tastatur 14<br />
V<br />
Vedligeholdelse af skærmen 17<br />
VGA-tilslutning, tip 9<br />
Videobutik 38<br />
Videofiler, afspil 40<br />
Vægfarve 32<br />
W<br />
WPS - Wi-Fi Protected Setup 7<br />
WPS PIN-kode 7<br />
WWW. 37<br />
Y<br />
YPbPr-forbindelse, tip 9<br />
58 Indeks
!"#$%&%$'(%)*+,'-#,+./0#$(,(),$1'*2#,3%(1).(,*)(%$#<br />
4,5675,89,:%+%)*,;#(1#-