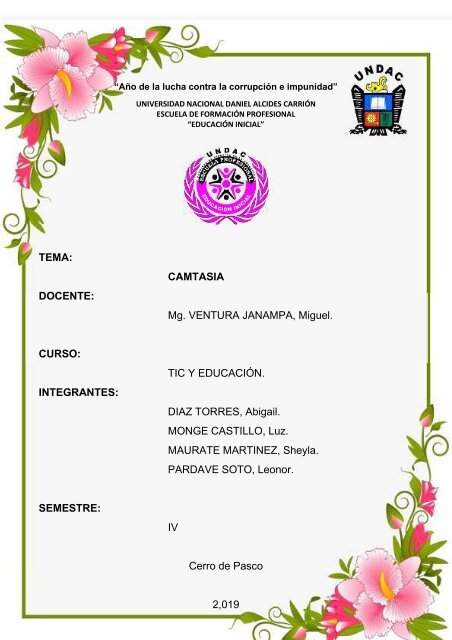Create successful ePaper yourself
Turn your PDF publications into a flip-book with our unique Google optimized e-Paper software.
1<br />
“Año de la lucha contra la corrupción e impunidad”<br />
UNIVERSIDAD NACIONAL DANIEL ALCIDES CARRIÓN<br />
ESCUELA DE FORMACIÓN PROFESIONAL<br />
“EDUCACIÓN INICIAL”<br />
TEMA:<br />
DOCENTE:<br />
<strong>CAMTASIA</strong><br />
Mg. VENTURA JANAMPA, Miguel.<br />
CURSO:<br />
INTEGRANTES:<br />
TIC Y EDUCACIÓN.<br />
DIAZ TORRES, Abigail.<br />
MONGE CASTILLO, Luz.<br />
MAURATE MARTINEZ, Sheyla.<br />
PARDAVE SOTO, Leonor.<br />
SEMESTRE:<br />
IV<br />
Cerro de Pasco<br />
2,019
A nuestros Padres quienes nos dieron<br />
la Vida.<br />
2
3<br />
INDICE<br />
Pág.<br />
INDICE 03<br />
INTRODUCCIÓN 04<br />
<strong>CAMTASIA</strong> 05<br />
¿Qué es Camtasia Studio? 05<br />
¿Por qué Camtasia Studio? 05<br />
Funcionalidades de Camtasia Studio 06<br />
CAPÍTULO 1<br />
INTERFAZ 07<br />
Captura 09<br />
Edición 09<br />
Producción 11<br />
CAPÍTULO 2<br />
CAPTURA DE VIDEO / AUDIO 11<br />
CONCLUSIÓN 18<br />
BIBLIOGRAFIA 19
4<br />
INTRODUCCIÓN<br />
Un videotutorial es un montaje en formato vídeo realizado a partir de fuentes en<br />
diferentes formatos, como pueden ser vídeo, audio, aplicaciones – word, ppt, internet, etc. Un<br />
ejemplo de videotutorial es el que mostramos a continuación, elaborado por ProQuest El<br />
Camtasia.<br />
El programa incluye diversas utilidades que posibilitan a sus usuarios desde la grabación de<br />
cualquier acontecimiento que sucede en nuestra pantalla, hasta la creación de atractivos<br />
menús para movernos a través del contenido de nuestros CD/DVD.<br />
En cuanto a la grabación, Camtasia permite capturar una ventana, una zona o la pantalla<br />
completa. Es capaz de capturar audio, recoger la imagen de una cámara web e incluso se<br />
atreve con un PowerPoint. Lógicamente las posibilidades son muchas.<br />
Si hablamos de edición, Camtasia ofrece funciones para hacer zoom , añadir audio, crear<br />
efectos de transición e incluso limpiar el sonido de ruidos.
5<br />
<strong>CAMTASIA</strong><br />
¿Qué es Camtasia Studio?<br />
Camtasia es una herramienta integrada destinada a la creación de videotutoriales. Este<br />
programa permite grabar la pantalla del ordenador en vídeo, es decir, capturar todo lo que<br />
va ocurriendo por la pantalla y guardarlo en un archivo en formato de vídeo.<br />
Adicionalmente, proporciona todas las herramientas de edición y producción del vídeo, para<br />
crear vídeos con una calidad ideal y en cualquier formato.<br />
¿Por qué Camtasia Studio?<br />
– Frente a otros softwares, Camtasia es una herramienta en la que se integra el modo<br />
captura, edición y producción.<br />
– Permite grabar la pantalla, ventana o parte del escritorio y también audio.<br />
– Camtasia permite editar lo que hemos grabado e incluso guardarlo en un disco para<br />
llevarlo a otros equipos o proyectarlo.<br />
– Camtasia permite optar entre dos formatos de salida del vídeo que generemos, avi o<br />
flash.<br />
– La versión 3.0 es una licencia educacional gratuita. Se puede descargar libremente<br />
y se tiene acceso completo de uso a las funcionalidades del programa. Existen otras<br />
versiones, como Camtasia 5.0 y 6.0 que proporcionan más funcionalidades por un<br />
precio muy razonable.<br />
– Es un programa muy intuitivo y de fácil uso.<br />
Si comparamos CamStudio (OpenSource) con Camtasia, vemos que el primer programa no<br />
ofrece todas las opciones que pueda ofrecer el segundo. CamStudio (OpenSource) se limita<br />
a la grabación de la pantalla y sería necesario combinarlo con otra gama de programas de<br />
edición de vídeo, efectos especiales, diseño de titulares, edición de sonido, etc. Sin<br />
embargo, Camtasia si que ofrece todas las herramientas necesarias para crear todo tipo<br />
de presentaciones en vídeo de una forma integrada.
6<br />
Funcionalidades de Camtasia Studio<br />
Los propios videotutoriales de uso de Camtasia, que encontraréis en su página Web, son<br />
una buena muestra de lo que se puede hacer. Por destacar algunas ventajas de este<br />
programa, veamos esta lista de funcionalidades:<br />
• Permite capturar vídeo de nuestra pantalla e incluso capturar vídeo de la Webcam,<br />
con cualquier tamaño de captura. Adicionalmente, es posible grabar el sonido de<br />
nuestra voz a la vez que grabamos el vídeo.<br />
• Permite editar el vídeo y trabajar con varios tipos de formatos de entrada, que<br />
podemos tener de nuestra cámara digital o cámara de vídeo. Además se puede<br />
trabajar con otras fuentes multimedia, como imágenes, sonido, etc.<br />
• Desde el modo edición es posible insertar titulares de texto e imagen para presentar<br />
el vídeo, o incluso contenido interactivo (cuestionario – Flash Quiz), que se podrá<br />
experimentar si producimos el vídeo en formato Flash. También permite agregar<br />
las típicas moscas (logotipo, marca de agua), con un logotipo que se puede<br />
colocar en cualquier parte del vídeo.<br />
• Tiene otras muchas opciones interesantes de edición, como la posibilidad de hacer<br />
zoom para ampliar ciertas zonas de la pantalla, para que se puedan apreciar los<br />
detalles en el vídeo, sobre todo útil cuando trabajamos con tamaños pequeños de<br />
altura y anchura del archivo.<br />
• Tiene opciones realmente sencillas de usar para la mejora del sonido, por ejemplo<br />
es posible eliminar el ruido de fondo de la grabación o ampliar el volumen (nuevas<br />
versiones).<br />
• A la hora de producir un vídeo soporta muchos formatos, tanto de extensión de<br />
archivo (Flash, MPG, AVI, Mov, WMA...), como en tamaños, incluso con<br />
características de alta definición. Lo que hace de Camtasia Studio un programa ideal<br />
para cualquier ámbito de publicación de los contenidos, ya sea en CD, DVD, en<br />
páginas web, Ipod, etc.
7<br />
CAPÍTULO 1<br />
INTERFAZ<br />
En este capítulo nos familiarizaremos con la interfaz de Camtasia<br />
Al iniciar el programa nos sale la ventana de “Acerca de”, donde podemos observar la<br />
versión, 3.1.2 y la licencia académica (Academic License). Seleccionamos OK.<br />
Nos aparecerá una ventana de actualizaciones, seleccionamos No. Posteriormente<br />
en Help + Options + Update Options podemos desactivar la opción de actualizaciones.<br />
Ventana de ayuda en la que nos ofrece abrir un proyecto, iniciar un nuevo o iniciar<br />
uno nuevo grabando la pantalla. Seleccionamos Close.
8<br />
Ventana principal de Camtasia Studio 3.1.2. Podemos observar las siguientes regiones:<br />
– Lista de Tareas<br />
– Clips o elementos multimedia<br />
– Barra de tiempo<br />
– Reproductor<br />
– Menú<br />
En menú tenemos las siguientes opciones:<br />
– File: gestión de proyectos Camtasia, con el que podemos guardar un proyecto<br />
para posteriores modificaciones, entre otras opciones<br />
– Edit: nos da acceso a las opciones de edición<br />
– View: añadir o quitar opciones del Camtasia<br />
– Play: opciones de visualización del vídeo generado<br />
– Tools: Herramientas, Camtasia Studio se compone de varias aplicaciones,<br />
que están accesibles desde este ítem. Estas herramientas se han comentado<br />
en el Proceso de Instalación.<br />
Resumiendo el funcionamiento de Camtasia, tenemos tres fases.
9<br />
Captura de objetos multimedia,<br />
Edición y Producción.<br />
Captura<br />
La captura de objetos multimedia incluye audio, vídeo (bien con una fuente interna como<br />
son las ventanas de las aplicaciones, bien con una fuente externa como una cámara de<br />
fotos o de vídeo), imágenes, etc. Seleccionando la opción “Record the screen” nos aparece<br />
un menú que graba vídeo de distintas fuentes, la más importante, ventanas de<br />
aplicaciones. Nos aparece la aplicación Camtasia Recorder y un Asistente que nos guiará<br />
en la fase de captura:<br />
En el menú Effects podemos configurar y activas las opciones de Anotaciones,<br />
Sonidos, Cursor, Marca de Agua y Zoom.<br />
Edición<br />
Una vez generado el objeto se incorpora a Camtasia Studio mediante la opción “Import<br />
Media” de la Lista de Tareas.<br />
A continuación nos aparece una lista de objetos multimedia en la zona “Clip Bin” como<br />
podemos ver en la imagen:
10<br />
Vemos una imagen, un audio y dos vídeos. A continuación se cargan éstos objetos<br />
(arrastrando) en la línea de tiempos, y se edita el vídeo, quedando la ventana principal de<br />
Camtasia así:<br />
En la imagen vemos la línea de tiempos con los objetos multimedia incorporados. En el<br />
ejemplo hemos puesto una portada al vídeo que es el logo del Consorcio Madroño, y a<br />
continuación dos vídeos. También vemos que se ha activado la opción de edición y<br />
producción en la Lista de Tareas.
11<br />
En el menú de edición tenemos las siguientes opciones:<br />
– Picture-inPicture (PiP): Imagen dentro de otra imagen<br />
– Transitions: efectos predefinidos en las transiciones entre distintos objetos<br />
– Callouts: Llamadas (anotaciones o bocadillos)<br />
– Zoom-n-Pan: aplicar zoom a una parte del vídeo, muy útil para resaltar<br />
acciones.<br />
– Flash Quiz: Preguntas o cuestiones, solo disponible para Flash (interactivo)<br />
– Captions: Texto en pantalla, por ejemplo sirve para realizar los subtítulos<br />
Producción<br />
En el menú Produce tenemos las siguientes opciones<br />
– Produce video as: una vez finalizada la edición, se genera el vídeo,<br />
seleccionando tamaños, formatos, codecs, etc. Se verá más adelante.<br />
– Create CD Menu: Crear un menú de CD<br />
– Create web Menu: Crear un menú para web, solo funciona con Flash<br />
– Batch production: Genera varios vídeos a la vez, cargando varios<br />
proyectos Camtasia, compartiendo características.<br />
CAPÍTULO 2<br />
CAPTURA DE VIDEO / AUDIO<br />
En este capítulo analizaremos las posibilidades de captura de Camtasia.<br />
Como hemos visto en el apartado anterior, para realizar una captura de pantalla con<br />
Camtasia, seaccede a la aplicación Camtasia Recorder. Vamos a explicar cómo activar<br />
el sonido del ratón, poner sombra al cursor, cambiar la punta de flecha durante la captura,<br />
efectos al hacer click y grabar audio.
12<br />
Al iniciar la aplicación Camtasia Recorder, el asistente nos pregunta qué región<br />
queremos grabar.<br />
Seleccionaremos toda la pantalla “Entire Screen”. En la siguiente pantalla nos permite<br />
grabar el audio por la entrada del micrófono. En la ventana posterior nos permite<br />
seleccionar el dispositivo de audio, en nuestro caso un micrófono externo. En la última<br />
ventana del Asistente, nos indica que las teclas F9 y F10 sirven para inciar/pausar y parar<br />
la grabación respectivamente. También nos permite desactivar la aceleración de la<br />
tarjeta de vídeo (avanzado).<br />
Si seleccionamos Aceptar, se activa el control de grabación. Cuando tengamos la<br />
ventana que nos interese grabar pulsamos F9, si estamos grabando audio, podemos<br />
hablar por el micrófono.<br />
Podemos pausar (F9) o finalizar la grabación (F10). En caso de finalizar la grabación,<br />
podemos borrarla o grabarla. Si la grabamos, se genera un vídeo que se incorpora<br />
directamente a Camstasia Studio como objeto multimedia.<br />
Si cancelamos el asistente, podemos configurar la captura, haciéndola mucho más útil<br />
en la elaboración de un videotutorial. Por ejemplo, grabar los sonidos del click del ratón,<br />
efectos al hacer click, sombrear el cursor o cambiar la punta de fecha de éste (incluso se<br />
puede personalizar).<br />
En Effects + Options se configuran las opciones y se activan en el menú Effects.
13<br />
Hay varias opciones más (zoom, panorámica, cuadro de texto, información del sistema,<br />
etc.) que incorporaremos en la fase de edición.<br />
Una vez grabado el vídeo con la captura de pantalla y el audio correspondiente, al salvar<br />
la grabación genera un fichero con extensión *.camrec y nos sale una ventana que nos<br />
permite editar el vídeo (lo incorpora como un objeto multimedia), pasar a la fase de<br />
producción o hacer una nueva grabación, por lo que se volvería a repetir el proceso de<br />
grabación.
14<br />
Cuando se haya finalizado el proceso de grabación “Record the screen” se pasa a la fase<br />
de edición.<br />
La captura de objetos multimedia incluye audio, vídeo (bien con una fuente interna como<br />
son las<br />
ventanas de las aplicaciones, bien con una fuente externa como una cámara de fotos o<br />
de vídeo), imágenes, etc. Seleccionando la opción “Record the screen” nos aparece un<br />
menú que graba vídeo de distintas fuentes, la más importante, ventanas de aplicaciones.<br />
Nos aparece la aplicación Camtasia Recorder y un Asistente que nos guiará en la fase<br />
de captura:<br />
Dicho asistente nos permite seleccionar Toda la pantalla, una zona predefinida de la<br />
pantalla o una zona que seleccione el usuario. Seleccionamos Toda la pantalla (Entire<br />
Screen). A continuación, nos permite grabar audio desde un micrófono externo, así se<br />
puede comentar las acciones sobre la aplicación y la secuencia de ventanas.
15<br />
En la siguiente ventana seleccionamos el micrófono externo:<br />
Y nos muestra la última ventana para empezar a grabar:<br />
Donde nos informa que con el botón F9 podemos iniciar o pausar una grabación y el<br />
botón F10 nos permite finalizarla. Cuando finalizamos la grabación, previsualiza el vídeo:
16<br />
Y nos permite guardar o borrar la captura. Si grabamos la captura lo hace en formato<br />
.camrec, y nos permite incorporarlo a Camtasia Studio:<br />
Si seleccionamos “Edit my recording”, pasaremos a la siguiente fase de Camtasia.<br />
La aplicación Camtasia Recorder tiene una serie de efectos que mostramos a<br />
continuación:<br />
Efectos en las anotaciones<br />
Efectos en los sonidos, por ejemplo para capturar el sonido del ratón.
17<br />
Efectos del cursor, para que resalte en la captura.<br />
Efectos en las marcas de agua<br />
Efectos en el zoom
18<br />
CONCLUSIÓN<br />
Cantasia Studio es un software desarrollado por TechSmith en 2002 (conformado por<br />
cinco aplicaciones) que permite editar video sin necesidad de usar la funcion de<br />
capturar pantalla. Este software es compatible con Windows y Mac.<br />
Y es excelente conjunto de herramientas diseñadas especialmente para los aficionados<br />
a la grabación y edición de videos.
19<br />
BIBLIOGRAFIA<br />
- "Camtasia (Windows) Version History". techsmith.com. TechSmith. 7 May 2019.<br />
- "System Requirements". techsmith.com. TechSmith. 26 June 2017.