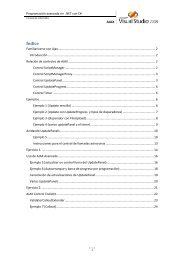Xnview
Xnview
Xnview
You also want an ePaper? Increase the reach of your titles
YUMPU automatically turns print PDFs into web optimized ePapers that Google loves.
Tratamiento de imágenes para páginas web<br />
13. Tratamiento de imágenes para páginas web<br />
13.1. Introducción<br />
La inclusión de imágenes en páginas web es un aspecto fundamental en el diseño. El<br />
tratamiento previo de las imágenes antes de incluirlas es muy importante si queremos<br />
obtener un buen resultado. Las acciones que se realizan con mayor frecuencia sobre las<br />
imágenes consisten en recortarlas, cambiar su tamaño y formato, ajustar el brillo, el<br />
contraste y los colores, aplicar filtros y efectos y crear transparencias.<br />
Antes de comenzar debemos saber que existen dos formatos que podemos usar en la<br />
web: GIF y JPG. Si nuestra imagen se haya en otro formato, tendremos que transformarla<br />
a uno de éstos. Podremos identificar el formato de una imagen comprobando su<br />
extensión.<br />
Es importante que el tamaño de la imagen (la cantidad de espacio o memoria que ocupa)<br />
sea la mínima posible ya que así la carga de la página será más ágil. Según el tipo de<br />
imagen que sea será recomendable usar un formato u otro. Para imágenes con pocos<br />
colores como los iconos, botones y dibujos en general usaremos el formato GIF (hasta<br />
256 colores distintos a la vez). Para imágenes con muchos colores (miles o millones)<br />
como las fotografías usaremos el JPG.<br />
Ambos formatos emplean técnicas de compresión para que la imagen no ocupe<br />
demasiado espacio de almacenamiento. Las imágenes fotográficas suelen mucho espacio<br />
(decenas o cientos de kilobytes), por ello el JPG permite seleccionar el grado de<br />
compresión a aplicar; sin embargo debemos andarnos con ojo, pues este formato basa su<br />
compresión en la pérdida de calidad de la imagen que, si bien es inapreciable hasta un<br />
60% ó 70%, si bajamos más podemos llegar a obtener una imagen muy mala. Los iconos<br />
y dibujos suelen ser de un tamaño bastante inferior (unos pocos kilobytes) y la compresión<br />
de los GIF es automática.<br />
Como veremos las imágenes GIF nos permiten además usar transparencias.<br />
13.2. XnView<br />
XnView es un visor y un conversor de imágenes. No entran dentro de sus funciones las<br />
propias del diseño gráfico o del retoque fotográfico, pero sí nos permite tratar las<br />
imágenes y realizar las acciones que antes hemos comentado.<br />
Se puede descargar desde la página http://www.xnview.com. Existen 2 versiones básicas, la<br />
estándar, que contiene todos los idiomas (cuidado con descargar sólo la versión inglesa),<br />
y la versión completa con algunas funcionalidades extra.<br />
La versión usada en este manual es la 1.80.3.<br />
Una vez instalado, lo ejecutamos y nos aparecerá el explorador de imágenes, que es muy<br />
similar al explorador de windows.<br />
Página 103
Tratamiento de imágenes para páginas web<br />
13.3. El Explorador de imágenes<br />
El Explorador nos permite gestionar las imágenes y aplicar una serie de herramientas en<br />
conjunto.<br />
Se divide en tres paneles, el de la izquierda nos muestra el árbol de carpetas disponibles<br />
donde buscaremos las imágenes a tratar. En la zona central superior aparecen las<br />
imágenes en miniatura contenidas en la carpeta seleccionada. Podemos seleccionar<br />
cualquier imagen haciendo click sobre ella.<br />
En la zona central inferior tenemos un espacio donde se muestra la imagen seleccionada,<br />
aunque éste quizá no sea su tamaño real ya que si no cabe habrá sido reducida.<br />
La línea inferior muestra la barra de estado con una serie de datos sobre la imagen<br />
seleccionada, como el tamaño, el formato o las dimensiones.<br />
En la parte superior encontramos cuatro barras.<br />
• La barra de menú del explorador: donde los menús incluyen todas las acciones que<br />
podemos realizar.<br />
• La barra de herramientas del Explorador. Nos permite acceder rápidamente a las<br />
opciones más importantes del menú del Explorador.<br />
• Las pestañas de carpetas. Nos muestra las ventanas que tenemos abiertas, de esta<br />
forma podemos acceder rápidamente a una ventana concreta para verla, cerrarla, etc.<br />
Usualmente la primera ventana que tendremos será la del explorador.<br />
Página 104
Tratamiento de imágenes para páginas web<br />
• La barra de gestión de imágenes. Esta barra nos permite movernos por las carpetas<br />
del disco, renombrar imágenes, borrarlas, ordenarlas, etc.<br />
Qué podemos hacer con el Explorador<br />
Para visualizar cualquier imagen, podemos hacer doble click sobre ella o bien<br />
seleccionarla (haciendo un sólo click) y pulsar el primer botón de la barra o pulsar la<br />
tecla [INTRO]. El explorador dará paso al visor de imágenes que nos mostrará la imagen<br />
en toda la ventana y nos permitirá tratarla. Esto lo veremos posteriormente. Incluso<br />
podemos visualizar algunos tipos de fichero sencillos, como por ejemplo un documento<br />
html o un documento de texto.<br />
Existe otro botón de visualización, , que nos permite ver las imágenes a pantalla<br />
completa. Para salir sólo es necesario pulsar [ESC] o [INTRO].<br />
El Explorador además nos permite seleccionar una o varias imágenes a la vez y moverlas<br />
o copiarlas a otras carpetas, simplemente arrastrándolas, de la misma forma que lo<br />
haríamos con el explorador de Windows. Esto también lo podemos hacer mediante el<br />
menú , así como borrarlas o renombrarlas. Si copiamos una imagen desde otra<br />
aplicación, la podremos traer a XnView usando la opción de Importar desde el<br />
portapapeles. Por último, las propiedades de este menú nos muestra el tamaño, las<br />
dimensiones y otras.<br />
Existe un botón, , que permite realizar algunas operaciones del menú , como<br />
son copiar, mover y renombrar varios ficheros de forma simultánea.<br />
En el menú podemos cambiar la forma de explorar imágenes, podemos ordenarlas,<br />
filtrarlas, cambiar el tamaño de las miniaturas, y en general particularizar el explorador<br />
para hacerlo más cómodo a nuestras preferencias.<br />
El menú nos proporciona una serie de acciones entre las que podemos<br />
destacar:<br />
• Conversión por lotes de ficheros : para hacer una conversión de formato con<br />
multitud de opciones y pudiendo aplicarla a varios ficheros a la vez.<br />
Posteriormente veremos algunos ejemplos.<br />
Página 105
Tratamiento de imágenes para páginas web<br />
• Transformaciones JPEG sin pérdidas : para rotar o reflejar las imágenes<br />
con formato JPG sin pérdidas en la operación.<br />
• Página web : potente opción para crear una página web automáticamente con<br />
todas las imágenes seleccionadas en miniatura, incluidas en un frame a la<br />
izquierda y con enlaces a las imágenes con su tamaño real. Si quisiéramos<br />
publicar la página creada en la web, no debemos olvidar (aparte de darle el<br />
formato adecuado) incluir las carpetas “thumb”, que contiene las miniaturas, y<br />
“original”, que contiene las imágenes en su tamaño real, además de todos los<br />
ficheros necesarios como los “css”.<br />
Página 106
Tratamiento de imágenes para páginas web<br />
• Opciones : configuración general del programa. De la gran cantidad de<br />
opciones disponibles podemos destacar la de Idioma, que incluye el español y el<br />
catalán.<br />
En el menú encontraremos todas las ventanas que tengamos abiertas, es decir,<br />
las que aparezcan en la barra Pestañas de carpetas. Debemos tener en cuenta que si<br />
vamos mostrando imágenes y volvemos al explorador sin cerrarlas, el programa no las<br />
cierra automáticamente y se irán acumulando. Para cerrarlas sólo hay que seleccionar tal<br />
opción en el menú , o de forma más rápida pulsando [ESC]. No nos debe preocupar<br />
cerrar imágenes, ya que si hemos modificado alguna que no hayamos guardado y la<br />
estamos intentando cerrar, el programa nos preguntará si deseamos guardarla en ese<br />
momento. También es interesante conocer el atajo de teclado para conmutar entre<br />
ventanas abiertas, ya sean de imágenes o del Explorador, éste es [CTRL] [TAB].<br />
La última opción es la de que contiene la ayuda, pero en inglés.<br />
También podemos encontrar las acciones más usuales en el menú contextual, que<br />
veremos si pulsamos con el botón derecho del ratón sobre cualquier imagen.<br />
Página 107
Tratamiento de imágenes para páginas web<br />
13.4. El Visor de imágenes<br />
Como decíamos, al abrir una imagen haciendo doble click, pulsando [INTRO] o pinchando<br />
en , aparece una nueva ventana que es el Visor de imágenes. Éste nos va a permitir<br />
realizar multitud de acciones sobre la imagen en particular.<br />
Lo primero que observamos es que desaparece el panel izquierdo y la imagen ocupa<br />
ahora toda la ventana. En la parte inferior seguimos teniendo la barra de estado con<br />
información sobre la imagen, y en la parte superior la barra de menú, la de ventanas y la<br />
de herramientas, pero que han cambiado respecto a las del explorador:<br />
Las 7 opciones restantes son las mismas que teníamos en el explorador:<br />
Qué podemos hacer con el Visor de imágenes<br />
Lo primero es que podemos volver al Explorador en cualquier momento pinchando sobre<br />
o desde , con Explorar. Además, desde este mismo menú podemos<br />
abrir cualquier otra imagen de disco , cerrarla, guardarla , imprimirla , etc.<br />
Recordar que todas las acciones que apliquemos sobre las imágenes se perderán si no<br />
guardamos el fichero en disco.<br />
Antes de continuar matizaremos un punto importante. Las acciones que hagamos a partir<br />
de ahora se aplicarán sobre toda la imagen a no ser que tengamos seleccionada una<br />
zona específica de la misma. Para ello sólo tenemos que pinchar sobre cualquier punto de<br />
la imagen y arrastrar el puntero del ratón sin soltar el botón.<br />
En el menú tenemos la opción importantísima de deshacer , que nos permitirá<br />
deshacer los entuertos, pero sólo una vez, es decir sólo podremos deshacer la última<br />
acción ejecutada. Tenemos además las opciones usuales de cortar, copiar, pegar y<br />
borrar, también disponibles con los atajos de teclado típicos de windows: [CTRL] X,<br />
[CTRL] C, [CTRL] V y la tecla [Supr] respectivamente. Como hemos comentado, estas<br />
acciones se aplicarán sobre toda la imagen si no tenemos un área seleccionada. La<br />
opción de recortar sirve para quedarnos únicamente con la zona seleccionada de la<br />
imagen y eliminar el resto. Son varias las opciones de este menú comunes con el mismo<br />
menú del Explorador, como es la opción Importar desde el portapapeles, cambiar el<br />
nombre, o ver las propiedades de la imagen.<br />
En el menú ya podemos encontrar opciones propias del tratamiento de imágenes<br />
como son el recuento de colores, las transformaciones sencillas como la conversión a<br />
grises, giros y rotaciones, cambio de tamaño, e incluso añadir algún texto sencillo.<br />
Página 108
Tratamiento de imágenes para páginas web<br />
El menú es bastante más complejo, ya que los filtros son difíciles de aplicar si no<br />
tenemos algo de práctica. Podemos hacer las pruebas que queramos, pulsando el botón<br />
deshacer cuando no nos guste algo, o incluso volviendo a abrir el fichero original desde<br />
disco con el menú . La mayoría de los filtros, claro está, suelen aplicarse sobre<br />
imágenes fotográficas, no sobre iconos o dibujos sencillos.<br />
En el menú como su propio nombre indica podemos cambiar la forma de visualizar la<br />
imagen, a pantalla completa o modificando el tamaño para que se ajuste a las<br />
dimensiones de la pantalla. Pero esto sólo es visual, no cambia las dimensiones reales de<br />
la imagen. También podemos ampliar la imagen o reducirla con el zoom,<br />
mostrar una rejilla que cuadricula la imagen, u obtener el color de cualquier punto de la<br />
imagen de forma directa con un puntero especial . Desde aquí, sin necesidad de volver<br />
al Explorador, podemos ir viendo todas las imágenes de la misma carpeta pulsando en<br />
para la siguiente o pulsando en para la anterior, o de forma más sencilla,<br />
pulsando la tecla de espacio o la de retroceso (backspace).<br />
Cuando una imagen no cabe en la ventana del visor y no la tenemos redimensionada para<br />
que se ajuste automáticamente a dicho tamaño, o bien cuando hacemos un zoom sobre<br />
una imagen de forma que no quepa en la ventana, entonces sólo podremos ver un trozo<br />
de la misma como es lógico. Aparecen entonces las barras de desplazamiento vertical y<br />
horizontal.<br />
Lo interesante de todo esto es que nos podemos mover rápidamente por la imagen sin<br />
necesidad de usar estas barras. Para ello mantendremos pulsado el botón derecho del<br />
ratón (veremos que el puntero cambia a una mano ) y arrastraremos la imagen adonde<br />
queramos.<br />
Los menús de , e poseen básicamente las mismas funciones<br />
que los menús respectivos del Explorador, de los que ya hemos comentado las opciones<br />
más interesantes.<br />
Página 109
13.5. Acciones usuales<br />
Guardar una imagen en otro formato<br />
Tratamiento de imágenes para páginas web<br />
Es usual tener una imagen en un formato diferente del GIF o del JPG, por tanto para<br />
incluirla en la web tenemos que transformarla previamente a uno de estos formatos. Para<br />
ello abrimos la imagen con el Visor de imágenes y seleccionamos la opción Guardar<br />
como... del menú .<br />
Aparecerá entonces una ventana de diálogo con el nombre, el tipo y la carpeta donde<br />
guardar la imagen, que por defecto será los que ya tiene.<br />
Si la imagen tiene muy pocos colores como los iconos o los dibujos la deberemos guardar<br />
en formato GIF. Para ello debemos cambiar el tipo seleccionando dicha opción. Entonces<br />
nos aparecerá una lista con multitud de formatos gráficos. Debemos seleccionar el GIF.<br />
Veremos como cambia la extensión del fichero de forma automática. Sólo resta pulsar en<br />
guardar.<br />
Página 110
Tratamiento de imágenes para páginas web<br />
Normalmente cuando guardamos una imagen en formato GIF por primera vez, nos<br />
pregunta cuántos colores queremos usar para dicha imagen, o si la queremos en escala<br />
de grises o en binario (blanco y negro puro). La ventana que nos aparece es como ésta:<br />
Para no perder calidad, o si tenemos totalmente claro la opción a escoger, es mejor optar<br />
por 256 colores.<br />
Si la imagen tiene muchos colores como las fotografías o los dibujos con degradados,<br />
entonces deberemos escoger el formato JPG, cambiando el tipo de la misma forma que<br />
antes. Una vez hecho esto, podemos usar el botón de Opciones para acceder a una<br />
nueva ventana de diálogo.<br />
En ésta vemos una barra de Calidad que podemos ajustar como queramos. Cuanta más<br />
calidad escojamos mayor será el tamaño que ocupará la imagen en la web y por tanto<br />
más lenta será la carga de la página web. Según la calidad que pretendamos, podemos<br />
retocar un poco este parámetro hacia un lado o hacia el otro, pero no debemos<br />
excedernos. Pasar de 80 suele ser casi imperceptible para el ojo humano y bajar de 50 o<br />
60 supone un deterioro excesivo de la imagen.<br />
Una vez hecho esto, pulsamos en Aceptar y por último en Guardar.<br />
Página 111
Recortar un trozo de la imagen<br />
Tratamiento de imágenes para páginas web<br />
Lo primero es seleccionar un área de la imagen como hemos comentado, es decir,<br />
pulsamos con el ratón sobre un punto de la imagen y, sin soltarlo, arrastramos hasta que<br />
el área que nos interesa quede incluida en el recuadro que se va formando:<br />
Ahora pulsamos en el botón de recortar , o bien con dicha opción del menú . Se<br />
eliminará entonces todo aquello no incluido en el área.<br />
Como podemos suponer, los cambios no serán definitivos hasta que guardemos la<br />
imagen.<br />
Reflejar y rotar<br />
La opción de reflejar la encontramos como Dar la vuelta en el menú . Podemos<br />
seleccionar vertical u horizontal. En este último caso, la imagen quedará reflejada<br />
horizontalmente como si se viera desde un espejo:<br />
imagen original<br />
imagen reflejada<br />
Página 112
Tratamiento de imágenes para páginas web<br />
Para realizar giros, debemos escoger alguna de las opciones de Rotar en el menú .<br />
Por ejemplo, si escogemos 90º a la izquierda obtendremos la siguiente imagen:<br />
La opción Personalizado nos permite incluso girar la imagen los grados que queramos.<br />
Por ejemplo, si la giramos 30º a la izquierda:<br />
Quedará como:<br />
Cambiar las dimensiones<br />
Una de las acciones más importantes que se realizan sobre las imágenes que van a ser<br />
incluidas en una página web es la de cambiar sus dimensiones, normalmente<br />
reduciéndolas. Sabemos que esto se puede hacer directamente en la página web<br />
indicando en el Composer el alto y ancho de la imagen. Sin embargo esto es muy poco<br />
recomendable ya que la imagen seguirá ocupando lo mismo y la visualización de la<br />
página será bastante más lenta que si reducimos la imagen realmente, es decir<br />
cambiamos su tamaño de forma que ocupe menos espacio de disco.<br />
Página 113
Tratamiento de imágenes para páginas web<br />
Supongamos que tenemos la siguiente imagen en formato JPG, cuyas dimensiones son<br />
275 horizontales por 275 puntos verticales.<br />
Esta imagen ocupa 16 KB (kilobytes). Como ejemplo vamos a reducirla a 100 x 100<br />
puntos. Para ello nos vamos al menú y seleccionamos Cambiar tamaño.<br />
En la ventana de diálogo que hemos visto debemos establecer el ancho a 100 píxeles en<br />
el recuadro de Tamaño de pantalla:<br />
Página 114
Tratamiento de imágenes para páginas web<br />
El Alto se ajustará automáticamente ya que la casilla de Mantener proporción está<br />
marcada ( ). El resultado es el siguiente:<br />
Claro está que al reducir la imagen su calidad se deteriora ya que se difuminan los<br />
detalles. Para paliar un poco este problema podemos aplicar un filtro que enfatiza los<br />
detalles. Dentro del menú escogemos la opción Efectos... y dentro de ésta la de<br />
Realzar Detalles. El resultado es:<br />
Ésta imagen ocupa la cuarta parte, tan sólo 4 KB. Si queremos reforzar más aún los<br />
detalles podemos usar el filtro Realzar enfoque, pero con cuidado, pues si la imagen ya es<br />
nítida, este filtro puede llegar a estropearla.<br />
Siguiendo el mismo proceso también podríamos ampliar la imagen, pero no es frecuente<br />
que necesitemos esta operación. Debemos tener en cuenta que ampliar una imagen no<br />
significa obtener mayor calidad. Si una imagen tiene una resolución determinada, por<br />
mucho que la ampliemos sólo conseguiremos ver más grandes los puntos que la forman,<br />
perdiendo nitidez.<br />
Ocurre un problema similar pero a la inversa cuando reducimos una imagen ya que nos<br />
estamos comiendo puntos. Para reducir parcialmente ambos problemas se usan<br />
algoritmos que remuestrean la imagen mejorando su calidad. El que aparece por defecto<br />
es el “Lanczos” y lo mejor es que no lo cambiemos.<br />
Por descontado también es posible cambiar el tamaño sin mantener la proporción. Sólo<br />
debemos desmarcar esta casilla y seleccionar las nuevas dimensiones, por ejemplo 200 x<br />
100:<br />
Página 115
Hacer el fondo transparente<br />
Tratamiento de imágenes para páginas web<br />
Las imágenes siempre tienen forma rectangular, aunque a veces lo que nos interesa es<br />
sólo una parte de la imagen con una forma determinada, y queremos que el resto (el<br />
fondo) desaparezca. Este tipo de acciones normalmente se realizan sobre dibujos, iconos<br />
y en general imágenes con muy pocos colores. De hecho sólo podremos crear<br />
transparencias si la imagen tiene formato GIF.<br />
Veamos un ejemplo:<br />
La zona de color azul es el fondo de la imagen. Si la incluyéramos tal cual en una página<br />
web, podría quedar algo como esto:<br />
La página quedará mucho mejor si hacemos que el fondo no se vea, con lo que<br />
prevalecerá el fondo de la página web, que en el caso de la UA suele ser blanco. Para<br />
hacer esto primero visualizamos la imagen en el XnView y seleccionamos la opción<br />
Información del Color en Pantalla del menú . Veremos que el puntero del ratón ha<br />
cambiado de forma. Ahora nos situamos en la zona de fondo, de forma que nos muestre<br />
la información sobre el color y el índice (INDEX) de la paleta. Sólo debemos tomar nota<br />
del número que indica este índice, en nuestro caso el 7:<br />
Página 116
Tratamiento de imágenes para páginas web<br />
Ahora nos vamos a la opción Guardar como del menú y en la ventana de guardar<br />
pulsamos en opciones:<br />
Debemos marcar la opción de Ajustar el valor de transparencia a la entrada en paleta y<br />
poner el número que nos habíamos anotado previamente:<br />
Página 117
Tratamiento de imágenes para páginas web<br />
Pulsamos en Aceptar y guardamos la imagen en disco. Si en algún momento nos<br />
pregunta cuantos colores tiene la imagen a guardar, debemos decirle 256. Ahora, al incluir<br />
la imagen en nuestra página web, podemos ver cómo queda:<br />
Añadir texto<br />
A veces puede que necesitemos añadir algún texto sencillo en nuestra imagen. Por<br />
ejemplo, para incluir un texto que indique la situación de un edificio en un plano de la<br />
Universidad, una vez abierta la imagen, nos vamos a la opción Añadir texto del menú<br />
. Aparece entonces una ventana de diálogo donde escribiremos el texto a incluir, en<br />
este caso 'Club Social I':<br />
Página 118
Tratamiento de imágenes para páginas web<br />
Como vemos, podemos cambiar el color del texto y la fuente. Por defecto el color de fondo<br />
del texto es transparente, de forma que se integre mejor en la imagen. Si queremos un<br />
color determinado para el mismo, activaremos la casilla correspondiente y después<br />
cambiaremos el color. El botón de insertar nos permite incluir de forma automática<br />
algunos parámetros de información sobre la imagen. Además disponemos de la opción de<br />
Opacidad; con ella podemos incluir el texto con el grado de transparencia que queramos.<br />
En nuestro caso escogemos el tipo de letra Agfa Rotis, 12 puntos y color granate.<br />
Resultado:<br />
Página 119
Aplicar filtros<br />
Tratamiento de imágenes para páginas web<br />
Para aplicar los filtros lo mejor es hacer pruebas por uno mismo. Se encuentran en el<br />
menú , Efectos, aunque también hay varios en el menú . Algunos ejemplos:<br />
sin filtro<br />
pintura al óleo<br />
énfasis<br />
convertido a grises<br />
(menú )<br />
suavizado<br />
negativizado<br />
(menú )<br />
mosaico<br />
ecualizado<br />
(menú )<br />
Página 120
Ajustar la imagen<br />
Tratamiento de imágenes para páginas web<br />
Cuando queremos insertar alguna fotografía en nuestras páginas, dependiendo de la<br />
fuente de la que la hayamos obtenido (escáner, cámara digital, etc.), puede que no se<br />
encuentre en óptimas condiciones, es decir, quizá haya salido muy oscura, muy clara, con<br />
falta de contraste, etc. Este tipo de ajustes se realizan en la opción Ajustar del menú<br />
. Básicamente tenemos dos cuadros. El primero de ellos es el de<br />
Brillo/Contraste/Gamma/Balance al que podemos acceder también mediante el botón<br />
:<br />
Los parámetros de brillo y contraste ya los conocemos de los monitores y de los<br />
televisores domésticos. La corrección gamma es un parámetro corrector de los colores,<br />
otra representación del contraste.<br />
El balance de color lo podemos usar para aumentar o disminuir la saturación de los<br />
colores básicos (rojo, verde y azul) de forma independiente.<br />
Página 121
El otro cuadro es el de Matiz/Luminosidad/Saturación:<br />
Tratamiento de imágenes para páginas web<br />
El matiz determina la pureza de los colores, es decir, si lo aumentamos nos acercaremos<br />
a los colores puros.<br />
Con el parámetro de luminosidad podemos variar la claridad y oscuridad de los colores.<br />
Por último, la saturación permite aumentar la cantidad de color en la imagen o disminuirla<br />
hasta llegar a la escala de grises.<br />
Lo más apropiado para mejorar una imagen fotográfica es hacer pruebas. Es<br />
recomendable dejar marcada la opción de Aplicar a imagen, así la imagen irá cambiando<br />
inmediatamente según la vayamos modificando.<br />
Página 122
Tratamiento de imágenes para páginas web<br />
Veamos un ejemplo. La siguiente imagen fue obtenida mediante cámara digital (no muy<br />
buena):<br />
Simplemente modificando un poco los ajustes de brillo, contraste y corrección gamma<br />
hemos conseguido que quede así:<br />
13.6. Acciones sobre grupos de imágenes<br />
Mover, copiar y renombrar grupos de ficheros<br />
Desde el menú es posible realizar operaciones básicas sobre grupos de ficheros<br />
(imágenes guardadas en disco) simultáneamente, como son Copiar a, Mover a, Borrar,<br />
Renombrar, etc. Para ello sólo es necesario seleccionar el grupo de imágenes antes de<br />
realizar la operación. Algunas de las opciones mencionadas son accesibles además<br />
usando el botón de la barra de herramientas.<br />
Por ejemplo, si queremos mover o copiar un grupo de imágenes, las seleccionamos y<br />
pulsamos en (por defecto la acción que realiza es copiar).<br />
Página 123
Tratamiento de imágenes para páginas web<br />
Nos aparece una ventana de carpetas donde seleccionar la ubicación de destino.<br />
Una operación bastante más compleja consiste en renombrar un grupo de ficheros de<br />
forma semiautomática. Por ejemplo, si tenemos un conjunto de imágenes de Dalí cuyos<br />
nombres no siguen ningún patrón, puede ser complicado no cometer errores a la hora de<br />
incluirlas en nuestras páginas web. Es mucho más coherente que los nombres de los<br />
ficheros sigan alguna pauta.<br />
Página 124
Tratamiento de imágenes para páginas web<br />
Para realizar esta tarea, seleccionaremos el grupo de imágenes en el explorador y<br />
después en la opción de Renombrar:<br />
Como vemos en esta ventana, podemos seleccionar una plantilla con un nombre<br />
determinado (“Salvador Dalí”), establecer una numeración utilizando el símbolo “#”,<br />
insertar algún campo en el mismo nombre (como la fecha o el tamaño), cambiar la<br />
extensión (esto no debemos hacerlo pues Windows no podrá detectar qué tipo de fichero<br />
es), reemplazar cadenas dentro del nombre, ordenar según diferentes criterios, etc. Como<br />
podemos ver en la parte inferior, aparece el viejo nombre y el nuevo que se le va a<br />
proporcionar. Cuando lo tengamos configurado correctamente, pulsaremos en Renombrar<br />
y realizará los cambios.<br />
Página 125
Modificar grupos de imágenes<br />
Tratamiento de imágenes para páginas web<br />
Existe una operación llamada Conversión por lotes de ficheros que nos permite realizar<br />
transformaciones sobre un grupo de imágenes de forma simultánea. Esta opción se<br />
encuentra disponible en el menú así como mediante el botón .<br />
Una vez tenemos seleccionado el grupo de imágenes que queremos modificar, nos<br />
aparece la siguiente ventana:<br />
En la sección de entrada nos tenemos una lista con las imágenes seleccionadas.<br />
Podemos añadir más imágenes, añadir una carpeta con todas sus imágenes, seleccionar<br />
alguna imagen y quitarla, o quitarlas todas. Todas estas operaciones mediante los<br />
botones correspondientes como se puede ver en la ventana.<br />
En la sección de salida encontramos el directorio (o carpeta) de salida. Podemos indicarle<br />
una carpeta destino para las imágenes transformadas. Si no tenemos clara la ruta<br />
podemos usar el botón para seleccionar la carpeta de forma más cómoda e incluso<br />
crear una nueva. En el caso de no poner nada, se supondrá que la carpeta de destino es<br />
la misma y los ficheros se sobrescribirán. En este caso se realizar la acción que tengamos<br />
Página 126
Tratamiento de imágenes para páginas web<br />
seleccionada en Sobrescribir. En todo caso siempre es mejor mantener una copia de<br />
seguridad de los originales, a ser posible en otra carpeta o en otra unidad de disco.<br />
En el caso de indicar un directorio de salida, también disponemos de la opción de Borrar<br />
el original, pero no es muy recomendable. Además existen las opciones de Suprimir<br />
errores de lectura, y Conservar los atributos originales.<br />
Cambiar el formato a un grupo de imágenes<br />
Debemos tener en cuenta que al finalizar el proceso todas las imágenes tendrán el mismo<br />
formato, por ello no debemos seleccionar grupos de imágenes que tengan diversos<br />
formatos y queramos conservarlos. En este caso debemos agrupar las imágenes según<br />
su formato.<br />
En Formato indicaremos el formato que queremos, usualmente JPG o GIF. Una vez<br />
seleccionado, pulsaremos sobre el botón para configurar estos<br />
formatos. Recordemos que en el caso del formato GIF podemos indicar el valor de<br />
transparencia, y en el caso del JPG debemos indicarle la calidad que queremos (el valor<br />
80% suele ser el recomendable en la mayoría de los casos).<br />
Una vez hecho esto pinchamos en y se ejecutará la transformación.<br />
Página 127
Operaciones avanzadas<br />
Tratamiento de imágenes para páginas web<br />
El botón permite realizar multitud de operaciones de forma<br />
simultánea sobre las imágenes seleccionadas. Si lo pulsamos nos aparecerá una nueva<br />
ventana de diálogo:<br />
En el panel de la izquierda aparecen todas las operaciones disponibles. Para ejecutar las<br />
operaciones que queramos basta con pinchar sobre ellas y después en el botón<br />
, con lo se trasladan al panel de la derecha.<br />
Los botones y sirven para desplazar las operaciones hacia arriba<br />
o hacia abajo. Debemos tener en cuenta que las operaciones se ejecutan<br />
Página 128
Tratamiento de imágenes para páginas web<br />
secuencialmente según aparezcan en la lista, y si bien algunas veces no importa, otras es<br />
fundamental este orden ya que influye en el resultado final. No es lo mismo aplicar dos<br />
filtros sobre los colores en un orden o en el otro, aunque sí es lo mismo cambiar el tamaño<br />
y rotar una imagen que rotarla primero y después cambiarle el tamaño.<br />
Además se puede ejecutar la misma operación varias veces, por ejemplo podemos reducir<br />
una imagen, enfatizar los bordes y volverla a reducir. Sin embargo no es usual este tipo<br />
de operaciones.<br />
Si nos arrepentimos con alguna operación, sólo hay que quitarla seleccionándola y<br />
pulsando en el botón .<br />
En el panel inferior de la derecha nos aparecen los parámetros configurables de cada<br />
operación, aunque no todas las operaciones tienen parámetros. Por ejemplo, si<br />
seleccionamos la operación Cambiar tamaño, nos aparecerán las siguientes opciones:<br />
Una vez configuradas las opciones de las diferentes operaciones, pulsamos en<br />
y después en .<br />
Página 129
Ejemplo: Cambiar el tamaño a un grupo de imágenes<br />
Tratamiento de imágenes para páginas web<br />
Veamos como ejemplo cómo cambiar el tamaño a un grupo de imágenes. Una vez<br />
seleccionadas pulsamos en , comprobamos que el formato de salida es el adecuado<br />
ya que siempre aparece el último utilizado, y después pinchamos en<br />
. En la nueva ventana seleccionamos Cambiar tamaño y vamos a<br />
dar el valor de 400 para el ancho. El alto no lo modificamos ya que vamos a marcar la<br />
casilla de Mantener proporción con lo que se ajustará automáticamente para cada<br />
imagen. Como se trata de cambiar el tamaño es necesario realizar un remuestreo, tanto<br />
para aumentar como para disminuir la imagen, que consistiría respectivamente en añadir<br />
puntos con los colores adecuados o eliminarlos y cambiar de color algunos puntos. En<br />
nuestro caso seleccionamos “Lanczos” y procedemos según mostramos en la ventana<br />
siguiente:<br />
El resultado será que todas las imágenes tendrán 640 puntos de ancho y el alto<br />
proporcional a la altura que tuvieran.<br />
Página 130
Ejemplo: Rotación de un grupo de imágenes<br />
Tratamiento de imágenes para páginas web<br />
Esta es una operación habitual cuando tenemos imágenes procedentes de una cámara<br />
digital. Cuando el objetivo tiene una forma vertical solemos posicionar la cámara en<br />
posición vertical, pero luego en pantalla nos aparecerá el objeto fotografiado “tumbado”:<br />
Resulta muy rápido y eficiente seleccionar todas las imágenes que tenemos en posición<br />
horizontal y “levantarlas”.<br />
Para ello procedemos de la misma forma que en el caso anterior, pero esta vez<br />
seleccionamos la operación Rotación y 90 grados.<br />
Página 131
Otras operaciones usuales<br />
Tratamiento de imágenes para páginas web<br />
Procediendo de la misma forma podemos realizar otras operaciones que nos ahorrarán<br />
bastante trabajo. En general disponemos de muchas de las opciones incluidas en el menú<br />
y . Algunas de las más usuales son:<br />
• Convertir a escala de grises: es recomendable mantener 256 colores para la gama<br />
de grises.<br />
• Recortar: hay que indicar desde qué punto y que anchura y altura.<br />
• Giro horizontal / vertical: sin parámetros.<br />
• Añadir texto: para incluir por ejemplo el nombre del fichero en cada imagen, o un<br />
copyright o similar.<br />
Página 132
Tratamiento de imágenes para páginas web<br />
• Brillo, contraste y gamma: opciones con un único parámetro indicando la<br />
intensidad.<br />
• Balance de color: un parámetro por color.<br />
• Realzar detalles: sin opciones<br />
• Énfasis: sólo un parámetro para la intensidad.<br />
Página 133