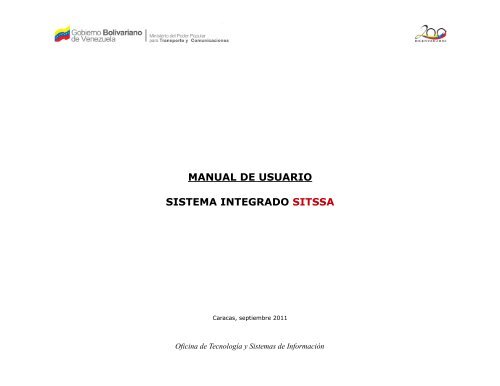MANUAL DE USUARIO SISTEMA INTEGRADO SITSSA
MANUAL DE USUARIO SISTEMA INTEGRADO SITSSA
MANUAL DE USUARIO SISTEMA INTEGRADO SITSSA
You also want an ePaper? Increase the reach of your titles
YUMPU automatically turns print PDFs into web optimized ePapers that Google loves.
<strong>MANUAL</strong> <strong>DE</strong> <strong>USUARIO</strong><br />
<strong>SISTEMA</strong> <strong>INTEGRADO</strong> <strong>SITSSA</strong><br />
Caracas, septiembre 2011<br />
Oficina de Tecnología y Sistemas de Información
ÍNDICE<br />
ÍNDICE.................................................................................................................................1<br />
Descripción detallada del sistema........................................................................................2<br />
Pantalla de validación...........................................................................................................2<br />
Cartelera Informativa........................................................................................................... 3<br />
Menú Administrativo.........................................................................................................<br />
...4<br />
Módulo Trámites................................................................................................................ ..5<br />
Constancia de Trabajo...............................................................................................6<br />
R ecibos de Pago. .................................................................................................... ..8<br />
Módulo Seguridad...............................................................................................................<br />
12<br />
Cambios de clave. .................................................................................................... 12<br />
1
<strong>DE</strong>SCRIPCIÓN <strong>DE</strong>TALLADA <strong>DE</strong>L <strong>SISTEMA</strong><br />
A continuación se describen cada uno de los programas o procesos que contiene el sistema de <strong>SITSSA</strong>.<br />
Pantalla de validación<br />
Esta pantalla permite el acceso a la aplicación, para ello el usuario registrado, deberá identificarse ingresando<br />
el nombre de usuario y contraseña en la ventana de validación.<br />
* Paso Nº1:<br />
Ingrese su usuario.<br />
* Paso Nº2:<br />
Ingrese su contraseña.<br />
Paso Nº3:<br />
Pulsar el Botón INGRESAR<br />
para ejecutar el acceso al<br />
Sistema.<br />
Ilustración 1<br />
Pantalla de Validación<br />
* El <strong>USUARIO</strong> y la CONTRASEÑA, seran suministradas por la Oficina de Tecnologia y Sistemas de Información<br />
2
Luego de la validación de usuario en el sistema, el usuario funcional, tendrá disponible la pantalla que<br />
muestra la cartelera informativa de la institución.<br />
Ilustración 2<br />
Cartelera Informativa<br />
3
Menú Administrativo: En esta pantalla visualizara una Lista con todos los Módulos que le ofrece el Sistema<br />
Paso Nº4: Pulsar<br />
sobre MENÚ, Le permite<br />
ingresar a la Lista de Módulos.<br />
Ilustración 3<br />
Menú<br />
4
Modulo Trámites: permite generar Constancia de Trabajo y Recibos de Pago.<br />
Modulo Seguridad: permite cambiar su contraseña.<br />
Pulsar sobre CAMBIAR CLAVE.<br />
Le permitirá Cambiar Su<br />
contraseña.<br />
Ilustración 4<br />
Menú Administrativo<br />
5<br />
Pulsar sobre CONSTANCIAS <strong>DE</strong> TRABAJO:<br />
Le permitirá consultar su Constancia de<br />
Trabajo y poder imprimirlas.<br />
Pulsar sobre RECIBOS <strong>DE</strong> PAGO:<br />
Le permitirá consultar sus<br />
Recibos de Pago.
CONSTANCIAS <strong>DE</strong> TRABAJO: Permite Consultar Datos e Imprimir este Documento.<br />
Paso Nº1: En este espacio escribir su<br />
Número de Cédula.<br />
Ejemplo: 14508267<br />
Ilustración 5<br />
Constancia de Trabajo<br />
Paso Nº2: Pulsar el botón BUSCAR para<br />
ejecutar la consulta de su Constancia de<br />
Trabajo.<br />
6
Nota: En esta pantalla visualizara los<br />
datos de su Constancia de Trabajo.<br />
Ilustración 6<br />
Datos de la Constancia de Trabajo<br />
7<br />
Paso Nº3: Hacer Clic sobre<br />
el dibujo. Ejecutará la<br />
impresión de su Constancia<br />
de Trabajo
RECIBOS <strong>DE</strong> PAGO: Permite consultar el recibo de pago e Imprimirlo.<br />
Ilustración 7<br />
Menú Administrativo – Recibos de Pago<br />
8<br />
Paso Nº1:<br />
Hacer “Clic” sobre:<br />
RECIBOS <strong>DE</strong> PAGO
Paso Nº 2:<br />
En este espacio escribir su Número de Cédula de Identidad.<br />
*Todos los numeros consecutivos sin punto (.) ni guion (-).<br />
Ejemplo: 14508267<br />
Ilustración 8<br />
Módulo Recibos de Pago<br />
9<br />
Paso Nº3: Hacer clic sobre el<br />
icono: para desplegar<br />
la Lista con Todos los Pagos<br />
Anteriores.
Paso Nº4: Seleccionar el Proceso que<br />
desea consultar.<br />
Ilustración 9<br />
Módulo Recibos de Pago<br />
10<br />
Paso Nº5: Pulsar el botón BUSCAR<br />
para ejecutar la consulta.
Ilustración 10<br />
Módulo Recibos de Pago<br />
11<br />
Paso Nº1: Hacer Clic sobre el<br />
dibujo (impresora), que le<br />
permitirá imprimirlo.
MODULO <strong>DE</strong> SEGURIDAD<br />
CAMBIAR CLAVE: este programa le permitirá cambiar su contraseña.<br />
lustración 11<br />
Módulo Administrativo - Cambiar Clave<br />
12<br />
Paso Nº1:Pulsar sobre CAMBIAR<br />
CLAVE. Para que pueda acceder<br />
a este módulo.
Cambiar clave<br />
En esta sección el usuario podrá realizar el cambio de clave de ingreso cada vez que lo considere necesario. Esta medida<br />
es importante para la seguridad de los datos, de modo que si se realiza el cambio de contraseña en un periodo de tiempo<br />
determinado por el usuario sea difícil descubrirla.<br />
Para realizar el cambio de contraseña el usuario debe ingresar el nombre de usuario, clave anterior, seguidamente colocar<br />
la nueva clave y realizar la confirmación, es decir ingresar los mismo caracteres correspondientes a la nueva contraseña.<br />
Paso Nº2: Escribir el nombre de<br />
usuario Ejemplo: hernandezj<br />
Paso Nº5: Pulsar el botón GUARDAR<br />
para ejecutar los cambios<br />
lustración 12<br />
Módulo Administrativo - Cambiar Clave<br />
Es recomendable realizar este cambio de clave cada dos (2) meses ó cuando el usuario desee realizar dicha operación.<br />
13<br />
Paso Nº3: Escribir la clave que se<br />
le suministró la primera vez.<br />
Paso Nº4: Escribir<br />
una nueva<br />
contraseña que<br />
contenga un<br />
máximo de 10<br />
caracteres.<br />
Paso Nº6: Escribir de nuevo la<br />
nueva contraseña.