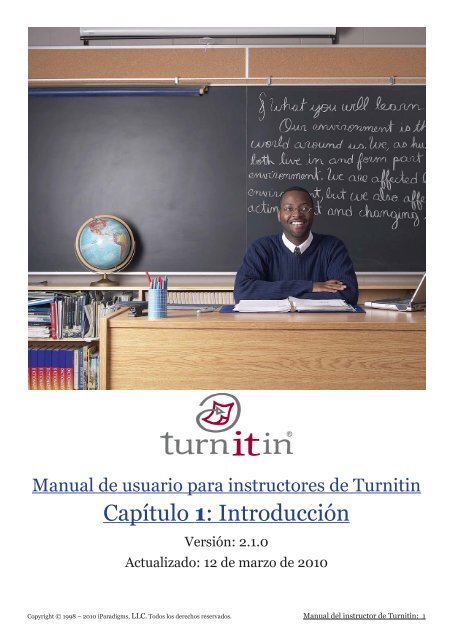Instructor (PDF) - Turnitin
Instructor (PDF) - Turnitin
Instructor (PDF) - Turnitin
Create successful ePaper yourself
Turn your PDF publications into a flip-book with our unique Google optimized e-Paper software.
Manual de usuario para instructores de <strong>Turnitin</strong><br />
Capítulo 1: Introducción<br />
Versión: 2.1.0<br />
Actualizado: 12 de marzo de 2010<br />
Copyright © 1998 – 2010 iParadigms, LLC. Todos los derechos reservados.<br />
Manual del instructor de <strong>Turnitin</strong>: 1
Tabla de contenido<br />
Capítulo 1: Introducción 1<br />
Crear un perfil de usuario 5<br />
Restablecer su contraseña 8<br />
Página de inicio de instructor 10<br />
Información y ayuda 12<br />
Crear clases en <strong>Turnitin</strong> 13<br />
Crear ejercicios 14<br />
Inscribir a estudiantes 23<br />
Enviar trabajos 28<br />
Bandeja de entrada de ejercicios 37<br />
Ver Informes de originalidad 42<br />
Gestionar estudiantes 44<br />
Capítulo 2: Comprobación de originalidad 46<br />
Informes de originalidad 47<br />
Ver Informes de originalidad 48<br />
Cambiar los modos de vista 50<br />
Excluir una coincidencia 54<br />
Actualizar informes 54<br />
Imprimir o guardar informes 55<br />
Preferencias de informe del usuario 55<br />
Capítulo 3: PeerMark 57<br />
Descripción general 58<br />
Crear un ejercicio de PeerMark 59<br />
Escribir la revisión de un trabajo de estudiante 70<br />
Leer revisiones por compañeros 75<br />
Capítulo 4: GradeMark ® 79<br />
Evaluación digital GradeMark 80<br />
Comentarios 81<br />
El portapapeles 83<br />
Marcas de edición estandarizadas QuickMark SM 86<br />
Tablas de resultados de rúbricas 90<br />
Copyright © 1998 – 2010 iParadigms, LLC. Todos los derechos reservados.<br />
Manual del instructor de <strong>Turnitin</strong>: 2
Evaluación GradeMark 96<br />
Funciones adicionales 99<br />
Capítulo 5: Libreta de calificaciones 102<br />
Zonas de la libreta de calificaciones 103<br />
Introducción de calificaciones 106<br />
Página del estudiante 107<br />
Escalado y reducción de calificaciones 108<br />
Herramientas gráficas 110<br />
Exportar desde la libreta de calificaciones 113<br />
Capítulo 6: Calendario de clase 114<br />
Acceder al calendario de clase 115<br />
Entradas de calendario 116<br />
Cargar un temario 120<br />
Lista de calendario 120<br />
Capítulo 7: Foros de discusión 121<br />
Acceder a los foros de discusión de clase 122<br />
Publicar un tema de discusión 122<br />
Publicar una respuesta 124<br />
Vistas de los foros de discusión 126<br />
Moderación 128<br />
Capítulo 8: Bibliotecas 130<br />
Acceso a las bibliotecas 131<br />
La página Bibliotecas 131<br />
Biblioteca de ejercicios 132<br />
Biblioteca de preguntas de PeerMark 134<br />
Capítulo 9: Secciones de clase 140<br />
Añadir una clase maestra 141<br />
Añadir secciones 143<br />
Administrar una clase maestra 144<br />
Página de inicio de clase maestra 146<br />
Inscripción de estudiantes 147<br />
Calendario 148<br />
Copyright © 1998 – 2010 iParadigms, LLC. Todos los derechos reservados.<br />
Manual del instructor de <strong>Turnitin</strong>: 3
Preferencias 149<br />
Capítulo 10: Envío rápido 150<br />
Acceder al envío rápido 151<br />
Enviar trabajos 152<br />
Acceder a los Informes de originalidad 152<br />
Capítulo 11: Preferencias y notificaciones 153<br />
Preferencias de usuario 154<br />
Preferencias de clase 155<br />
Mensajes y notificaciones 156<br />
Capítulo 12: Estadísticas 157<br />
Descripción de las estadísticas 158<br />
Ejercicios eliminados y estudiantes suprimidos 159<br />
Exportar estadísticas 159<br />
Capítulo 13: Glosario 160<br />
Copyright © 1998 – 2010 iParadigms, LLC. Todos los derechos reservados.<br />
Manual del instructor de <strong>Turnitin</strong>: 4
Manual de usuario para instructores de <strong>Turnitin</strong><br />
Introducción<br />
Copyright © 1998 – 2010 iParadigms, LLC. Todos los derechos reservados.<br />
Sección: Introducción<br />
Bienvenido a <strong>Turnitin</strong>. <strong>Turnitin</strong> ofrece a instituciones educativas de todo el mundo<br />
servicios de comprobación de originalidad, herramientas para la gestión de clases y<br />
productos de calificación digital sin papeles.<br />
Esta guía del usuario proporciona explicaciones detalladas sobre las funciones y<br />
productos que se pueden encontrar en el sitio web de <strong>Turnitin</strong> y que están disponibles<br />
para los instructores.<br />
Los productos de <strong>Turnitin</strong> que pueden estar disponibles dependiendo de la compra<br />
realizada por una institución son:<br />
• Comprobación de originalidad (“Originality Checking”): los trabajos presentados se<br />
comparan con la información existente en los repositorios utilizados por <strong>Turnitin</strong>,<br />
para analizar su similitud o coincidencia. Los resultados de esta comparación se<br />
ponen a disposición del usuario, con un formato de fácil lectura, en el Informe de<br />
originalidad.<br />
• Evaluación digital GradeMark: el instructor califica y revisa digitalmente los<br />
envíos de los estudiantes en un entorno libre de papeles. Los estudiantes podrán<br />
consultar sus resultados iniciando una sesión en su perfil de usuario de <strong>Turnitin</strong>.<br />
• PeerMark: los envíos de estudiantes se asignan a compañeros para su revisión,<br />
que deberá basarse en una serie de preguntas de respuesta libre y de escala<br />
creadas por el instructor. Las revisiones por compañeros se pueden realizar de<br />
forma anónima o con identificación del revisor.<br />
• Libreta de calificaciones: herramienta en línea que permite a los instructores<br />
realizar un seguimiento del rendimiento de un estudiante en clase y ofrecer dicha<br />
información a los estudiantes.<br />
Crear un perfil de usuario<br />
Todos los usuarios del sistema <strong>Turnitin</strong> deben crear un perfil de usuario. Puede<br />
saltarse esta sección si el usuario ya se ha registrado en <strong>Turnitin</strong>, es un administrador<br />
de cuenta o recibió un correo electrónico en el que se indica que ha sido agregado a<br />
una cuenta. Los usuarios que posean un perfil ya existente deben pasar a la sección<br />
Iniciar sesión de este capítulo.<br />
Si el usuario es nuevo en <strong>Turnitin</strong> y no ha sido agregado a una cuenta por parte del<br />
administrador de cuenta, debe crearse un perfil de instructor. Para crear un perfil de<br />
instructor, es necesario el número de ID de cuenta y la contraseña de incorporación<br />
a cuenta. Esta información se necesita para autorizar al usuario a incorporarse a la<br />
cuenta de <strong>Turnitin</strong>.<br />
Nota: El ID de cuenta y la contraseña de incorporación a cuenta sólo las puede<br />
distribuir el administrador de la cuenta de <strong>Turnitin</strong> de una institución. Los instructores<br />
que deseen acceder a <strong>Turnitin</strong> deben ponerse en contacto con el personal<br />
correspondiente de su institución para recibir el ID de cuenta y la contraseña de<br />
incorporación. Los administradores de cuenta pueden distribuir estos datos o pueden<br />
inscribir automáticamente a los instructores mediante correo electrónico. El personal<br />
de <strong>Turnitin</strong> no puede distribuir esta información a ningún usuario.<br />
Manual del instructor de <strong>Turnitin</strong>: 5
Manual de usuario para instructores de <strong>Turnitin</strong><br />
Para crear un perfil de usuario:<br />
1. Visite www.turnitin.com y haga clic en el<br />
vínculo Nuevo usuarios.<br />
2. Haga clic en el vínculo instructor.<br />
3. Debe rellenar el formulario Crear una<br />
nueva cuenta de instructor de <strong>Turnitin</strong>.<br />
4. Introduzca el número de ID de cuenta y<br />
la contraseña de incorporación a cuenta<br />
de la cuenta institucional.<br />
5. Introduzca el nombre, apellidos y<br />
dirección de correo electrónico válida<br />
que utilizará para el inicio de sesión en<br />
<strong>Turnitin</strong>.<br />
6. Seleccione una contraseña para el inicio<br />
de sesión. La contraseña debe contener<br />
de seis a doce caracteres y debe incluir<br />
al menos una letra y un número. La<br />
contraseña distingue entre mayúsculas y<br />
minúsculas.<br />
Copyright © 1998 – 2010 iParadigms, LLC. Todos los derechos reservados.<br />
Sección: Introducción<br />
Manual del instructor de <strong>Turnitin</strong>: 6
Manual de usuario para instructores de <strong>Turnitin</strong><br />
Para crear un perfil de usuario:<br />
7. En el menú desplegable, seleccione<br />
una pregunta secreta e introduzca la<br />
respuesta. La respuesta no distingue<br />
entre mayúsculas y minúsculas. Para<br />
continuar, haga clic en Siguiente.<br />
8. Para continuar utilizando <strong>Turnitin</strong>, el<br />
usuario debe hacer clic en Acepto - -<br />
Crear perfil para acceder a <strong>Turnitin</strong>.<br />
9. Para acceder directamente a <strong>Turnitin</strong>,<br />
haga clic en Iniciar sesión en <strong>Turnitin</strong>.<br />
Iniciar sesión<br />
Copyright © 1998 – 2010 iParadigms, LLC. Todos los derechos reservados.<br />
Sección: Iniciar sesión<br />
Para comenzar a utilizar <strong>Turnitin</strong>, primero debe iniciar una sesión. Durante el inicio<br />
de sesión, se instalará una cookie en su explorador web que permitirá a <strong>Turnitin</strong><br />
autorizar su acceso mientras utiliza el sitio. Asegúrese de que el programa de<br />
explorador web que está utilizando permitirá que nuestro sitio www.turnitin.com<br />
establezca una cookie. Consulte el artículo sobre permitir cookies del Centro de<br />
Ayuda.<br />
Si el instructor está iniciando una sesión con un perfil que emplea una contraseña<br />
temporal recibida a través del correo electrónico, el sistema solicitará la confirmación<br />
de la información de usuario. Los usuarios nuevos también deben establecer una<br />
contraseña personal y la información de pregunta/respuesta secreta. La nueva<br />
contraseña establecida por el usuario reemplazará a la contraseña temporal y deberá<br />
utilizarse en todos los futuros inicios de sesión.<br />
Manual del instructor de <strong>Turnitin</strong>: 7
Manual de usuario para instructores de <strong>Turnitin</strong><br />
Para iniciar sesión en<br />
<strong>Turnitin</strong>:<br />
1. Vaya a www.turnitin.com<br />
2. En la parte superior derecha,<br />
introduzca su dirección de correo<br />
electrónico y la contraseña asociada<br />
con el perfil de usuario instructor.<br />
3. Haga clic en el botón Iniciar sesión<br />
para acceder a su página de inicio de<br />
instructor.<br />
Copyright © 1998 – 2010 iParadigms, LLC. Todos los derechos reservados.<br />
Sección: Iniciar sesión<br />
Nota: De forma predeterminada, para iniciar una sesión en <strong>Turnitin</strong> se utiliza<br />
una conexión SSL (Nivel de Socket Seguro). Para utilizar una conexión SSL<br />
a lo largo de una conexión, el usuario debe ir a https://www.turnitin.com e<br />
iniciar la sesión desde allí. Para utilizar una conexión segura (“Secure Socket<br />
Layer” o SSL”), asegúrese de que esté visualizado el icono de cerradura<br />
dorado a la derecha del botón Iniciar sesión. Para deshabilitar la conexión<br />
mediante SSL, haga clic en el icono de candado dorado. El icono ahora se<br />
mostrará como un icono de candado gris abierto que representa Inicio de<br />
sesión normal. Antes de utilizar una conexión SSL, asegúrese de que su<br />
explorador está configurado para habilitar el protocolo SSL. Si necesita ayuda,<br />
consulte los documentos de su explorador web o acuda a su personal de<br />
asistencia técnica local para asegurarse de que esta opción está disponible.<br />
Restablecer su contraseña<br />
Si se olvida la contraseña de usuario de <strong>Turnitin</strong> o si no se recibe el correo electrónico<br />
inicial de bienvenida de usuario, la contraseña se puede restablecer mediante la<br />
pregunta secreta o correo electrónico. Para restablecer una contraseña mediante<br />
correo electrónico, la información de usuario debe contener una dirección de correo<br />
electrónico válida. <strong>Turnitin</strong> no enviará información sobre el restablecimiento de<br />
contraseña a otro correo electrónico.<br />
Manual del instructor de <strong>Turnitin</strong>: 8
Manual de usuario para instructores de <strong>Turnitin</strong><br />
Restablecer la contraseña por correo<br />
electrónico:<br />
1. Vaya a www.turnitin.com<br />
2. Haga clic en el vínculo ¿Olvidó su<br />
contraseña?<br />
3. Introduzca la dirección de correo<br />
electrónico asociada con un perfil<br />
de usuario de <strong>Turnitin</strong> y haga clic en<br />
Siguiente.<br />
4a. Seleccione la pregunta secreta<br />
correspondiente al perfil de usuario e<br />
introduzca la respuesta en el campo<br />
correspondiente. A continuación, haga<br />
clic en Siguiente.<br />
4b. Si no conoce la pregunta/respuesta<br />
secretas establecidas para el perfil de<br />
usuario, haga clic en Haga clic aquí,<br />
situado debajo, para obtener un vínculo<br />
a una función de restablecimiento<br />
de contraseña enviado por correo<br />
electrónico.<br />
5. En la página de restablecimiento de<br />
contraseña debe introducir una nueva<br />
contraseña e iniciar una sesión en<br />
<strong>Turnitin</strong> utilizando el correo electrónico y<br />
la nueva contraseña de su perfil.<br />
6. Para iniciar una sesión en <strong>Turnitin</strong>,<br />
utilice el correo electrónico y la nueva<br />
contraseña de este perfil de usuario.<br />
Copyright © 1998 – 2010 iParadigms, LLC. Todos los derechos reservados.<br />
Sección: Iniciar sesión<br />
Advertencia: Si no recibe el correo electrónico que incluye el vínculo para<br />
el restablecimiento de contraseña, asegúrese de que su servicio de correo<br />
electrónico no está filtrando los mensajes de noreply@turnitin.com como<br />
correo basura o correo no deseado. Agregue noreply@turnitin.com a la lista<br />
de contactos de correo electrónico o póngase en contacto con su servicio de<br />
correo electrónico para obtener más información sobre cómo garantizar la<br />
recepción de este importante correo electrónico para el restablecimiento de<br />
contraseña.<br />
Manual del instructor de <strong>Turnitin</strong>: 9
Manual de usuario para instructores de <strong>Turnitin</strong><br />
Página de inicio de instructor<br />
Copyright © 1998 – 2010 iParadigms, LLC. Todos los derechos reservados.<br />
Sección: Mis clases<br />
Después de iniciar la sesión, se conduce al usuario instructor a la página de inicio.<br />
La página de inicio de instructor proporciona acceso a muchas funciones de <strong>Turnitin</strong>.<br />
La página de inicio de instructor enumera las cuentas y clases que el instructor ha<br />
creado y cualquier sección de clase que se haya asignado al instructor como Profesor<br />
ayudante (PA).<br />
Si no se incluye ninguna cuenta, consulte Incorporarse a una cuenta en la siguiente<br />
sección.<br />
Mis clases<br />
La ficha Mis clases regresa a la lista de todas las cuentas y clases controladas por el<br />
instructor que se incluye en la página de inicio de instructor.<br />
Información de usuario<br />
Un perfil de usuario contiene información personal y preferencias de usuario. Para<br />
abrir las opciones de perfil de usuario, haga clic en el botón Información de usuario<br />
situado en la barra del sistema. El área de información de usuario se divide en dos<br />
secciones: información personal y preferencias de usuario.<br />
Información personal<br />
En la sección de información personal incluida en la página de información de usuario<br />
se mostrarán varios campos; muchos de ellos son opcionales y el usuario puede<br />
rellenarlos a su discreción.<br />
Los campos que se indican a continuación son obligatorios:<br />
• Nombre de usuario (correo electrónico)<br />
• Contraseña<br />
• Confirmar contraseña<br />
• Pregunta secreta<br />
• Respuesta a la pregunta<br />
• Apellidos<br />
• Nombre<br />
El resto de áreas de la sección de información personal son opcionales.<br />
Manual del instructor de <strong>Turnitin</strong>: 10
Manual de usuario para instructores de <strong>Turnitin</strong><br />
Preferencias de usuario<br />
Copyright © 1998 – 2010 iParadigms, LLC. Todos los derechos reservados.<br />
Sección: Preferencias de usuario<br />
La sección de preferencias de usuario de un perfil afecta al modo en que la<br />
información se presentará dentro de la cuenta de perfil y establece valores<br />
predeterminados para las funciones utilizadas frecuentemente. Las preferencias de<br />
usuario incluyen:<br />
• Tipo de usuario predeterminado: seleccione el tipo de usuario con el que desea<br />
acceder de forma predeterminada al iniciar una sesión.<br />
• Tipo de envío predeterminado: seleccione un tipo de envío predeterminado:<br />
(carga de archivo único, carga de varios archivos, cortar y pegar o carga de archivo<br />
ZIP)<br />
• Elementos por página: seleccione el número de elementos que desea que se<br />
muestren en cada página<br />
• Mostrar información de página: activa y desactiva los mensajes de información<br />
que aparecen en la parte superior de cada página.<br />
• Enviarme actualizaciones de correo electrónico: elija Sí para recibir<br />
actualizaciones por correo electrónico de <strong>Turnitin</strong>.<br />
• Usar vínculo a la página de inicio: elija Sí para crear un vínculo a la página<br />
de inicio. Para establecer un vínculo, introduzca el nombre del vínculo y la URL a<br />
continuación.<br />
• Idioma predeterminado: seleccione el idioma en el que desea que <strong>Turnitin</strong> se<br />
muestre de forma predeterminada cuando el usuario inicie una sesión.<br />
Cambiar tipo de usuario<br />
Con un único perfil de usuario se puede acceder a varias funciones en cualquier<br />
cuenta de <strong>Turnitin</strong>, incluidas las funciones de instructor, estudiante y administrador.<br />
Para acceder a la página de inicio de estudiante o de administrador, debe modificar su<br />
tipo de usuario en la esquina superior izquierda de la página web. Para obtener más<br />
información sobre el uso del sistema como un determinado usuario, consulte la guía<br />
de usuario correspondiente.<br />
Mensajes y notificaciones<br />
Para ver mensajes y notificaciones importantes de <strong>Turnitin</strong>, haga clic en el botón<br />
Mensajes de la barra del sistema.<br />
Manual del instructor de <strong>Turnitin</strong>: 11
Manual de usuario para instructores de <strong>Turnitin</strong><br />
Copyright © 1998 – 2010 iParadigms, LLC. Todos los derechos reservados.<br />
Sección: Información y ayuda<br />
Advertencia: Las notificaciones urgentes pueden aparecer tanto en la<br />
página de mensajes como en la página de inicio del usuario de <strong>Turnitin</strong>. Estas<br />
notificaciones incluyen los mensajes en los que se anuncian los tiempos de<br />
inactividad programados.<br />
Información y ayuda<br />
El botón amarillo Ayuda, situado en la esquina superior derecha de la página,<br />
permite al usuario acceder al Centro de Ayuda. En el Centro de Ayuda se pueden<br />
buscar respuestas a preguntas habituales de usuarios de <strong>Turnitin</strong>. El Centro de<br />
Ayuda contiene un vínculo al Departamento de Asistencia de <strong>Turnitin</strong>, al que los<br />
usuarios pueden enviar cualquier pregunta o problema sobre <strong>Turnitin</strong>, junto con la<br />
correspondiente descripción. El Departamento de asistencia de <strong>Turnitin</strong> le enviará de<br />
forma oportuna un correo electrónico con la respuesta a la consulta.<br />
Centro de Ayuda<br />
El Centro de Ayuda es un área creada para que los usuarios busquen ayuda o<br />
información sobre el uso de <strong>Turnitin</strong>. También contiene listas frecuentemente<br />
actualizadas con las preguntas más habituales de nuestros usuarios.<br />
Guías de usuario y vídeos de formación<br />
El vínculo de guías de usuario y vídeos de formación devolverá a los usuarios a la<br />
página de ayuda de <strong>Turnitin</strong>, en la que se ofrecen versiones descargables de las guías<br />
del inicio rápido y de los manuales de usuario para <strong>Turnitin</strong>, así como los vídeos para<br />
todo tipo de nuevos usuarios y vídeos detallados sobre productos de <strong>Turnitin</strong>.<br />
Incorporarse a una cuenta e Incorporarse a una cuenta<br />
(PA)<br />
Las fichas Incorporarse a una cuenta e Incorporarse a una cuenta (PA) permiten a un<br />
instructor incorporarse a una cuenta adicional de <strong>Turnitin</strong>. El administrador<br />
<strong>Turnitin</strong> a nivel de departamentos o de campus. Puede que algunos instructores<br />
tengan que incorporarse a múltiples cuentas departamentales o de campus, o puede<br />
que estén empleados en varias instituciones.<br />
Manual del instructor de <strong>Turnitin</strong>: 12
Manual de usuario para instructores de <strong>Turnitin</strong><br />
Copyright © 1998 – 2010 iParadigms, LLC. Todos los derechos reservados.<br />
Sección: Incorporarse a una cuenta e Incorporarse a una cuenta (PA)<br />
Para agregar una cuenta adicional a la página de inicio de un instructor, es necesario<br />
el ID de cuenta y la contraseña de incorporación de dicha cuenta.<br />
Para añadir una nueva clase de tipo sección a una clase maestra, el PA debe disponer<br />
del ID de clase maestra y de la contraseña de inscripción de PA para dicha clase<br />
maestra. El instructor de clase maestra podrá ofrecerle esta información.<br />
Crear clases en <strong>Turnitin</strong><br />
La creación de una o varias clases en el sistema <strong>Turnitin</strong> es el primer paso para<br />
permitir que un instructor y los estudiantes accedan y utilicen los servicios disponibles<br />
en su institución. La mayor parte de la actividad de los instructores y los estudiantes<br />
de <strong>Turnitin</strong> se desarrolla dentro de las clases creadas por un instructor.<br />
El instructor puede utilizar la clase para organizar por grupos a los estudiantes y<br />
los envíos de estudiantes. Se puede utilizar una única clase para varios cursos,<br />
pero no se recomienda puesto que puede generar inconvenientes adicionales en la<br />
organización.<br />
Entre la fecha de la creación de la clase y la fecha de vencimiento seleccionada, un<br />
instructor podrá disponer por completo de una clase y de sus ejercicios. Una vez que<br />
una clase ha vencido, se podrá consultar la información y los ejercicios de la clase,<br />
pero no se podrán realizar nuevos envíos o ejercicios. Para reactivar una clase, el<br />
instructor puede ampliar la fecha de vencimiento.<br />
Se deben crear clases nuevas cada semestre o año escolar, cuando un nuevo grupo<br />
de estudiantes se incorpora a un curso. Si se siguen las indicaciones de la sección<br />
Bibliotecas de esta guía del usuario, se podrán importar los ejercicios a una nueva<br />
clase fácilmente. Esto permite a los usuarios añadir con facilidad conjuntos de ejercicios<br />
en un nuevo curso.<br />
Para crear una clase:<br />
1. Haga clic en el botón Añadir una clase<br />
de su página de inicio de instructor.<br />
2. En la siguiente pantalla introduzca la<br />
siguiente información:<br />
• Nombre de la clase<br />
• Contraseña de inscripción en clase<br />
3. Seleccione la fecha de fin de la clase.<br />
Una vez pasada la fecha, no se podrá<br />
acceder a la clase para realizar envíos, a<br />
menos que ésta se reactive.<br />
Manual del instructor de <strong>Turnitin</strong>: 13
Manual de usuario para instructores de <strong>Turnitin</strong><br />
Para crear una clase:<br />
4. Para añadir la clase, haga clic en Enviar.<br />
La información de la clase se mostrará<br />
en una ventana emergente en la que<br />
se incluirá el ID y la contraseña de<br />
incorporación para que se confirmen.<br />
Clases vencidas<br />
Copyright © 1998 – 2010 iParadigms, LLC. Todos los derechos reservados.<br />
Sección: Clases vencidas<br />
Cada clase creada en <strong>Turnitin</strong> tiene una fecha de fin. Cuando se alcanza la fecha de<br />
fin, la clase queda vencida y se limita al acceso de sólo lectura. Los estudiantes y<br />
el instructor ya no podrán enviar más trabajos o revisiones por compañeros, crear<br />
ejercicios ni marcar trabajos mediante GradeMark.<br />
Cuando una clase vence, deja de aparecer en la lista de clases activas. Para ver<br />
únicamente las clases vencidas, haga clic en la ficha Clases vencidas de la página de<br />
inicio de instructor de <strong>Turnitin</strong>. La opción Todas las clases, disponible en el mismo<br />
menú desplegable, enumerará las clases activas y las clases vencidas.<br />
Reactivar una clase vencida<br />
Sólo el instructor puede reactivar una clase vencida. El icono Editar se puede<br />
utilizar para reactivar el curso asignándole una nueva fecha de fin. En la pantalla de<br />
actualización de clase, el instructor puede cambiar la fecha de fin de la clase. Una<br />
vez que se ha cambiado la fecha de fin, el instructor debe hacer clic en Enviar para<br />
guardar la nueva fecha de fin y reactivar la clase.<br />
Crear ejercicios<br />
Todos los envíos de los estudiantes se realizan a los ejercicios de una clase de<br />
<strong>Turnitin</strong>. Los ejercicios de cada clase se crean, muestran y notifican desde la página<br />
de inicio de la clase. Para acceder a la página de inicio de la clase, el instructor debe<br />
hacer clic en el nombre de la clase.<br />
Nota: Un instructor que utilice GradeMark o GradeBook deberá establecer una<br />
fecha de publicación en un ejercicio. La fecha y la hora de publicación deben<br />
ser posteriores a la fecha de inicio y al plazo de entrega.<br />
Manual del instructor de <strong>Turnitin</strong>: 14
Manual de usuario para instructores de <strong>Turnitin</strong><br />
Para crear un ejercicio:<br />
1. Haga clic en la clase para abrir la carpeta<br />
de clase. A continuación, haga clic en el<br />
botón Nuevo ejercicio de la carpeta de<br />
clase.<br />
2. Seleccione Ejercicio haciendo clic en el<br />
botón de opción situado al lado.<br />
3. Haga clic en el botón Paso siguiente<br />
4. En la siguiente página introduzca la<br />
siguiente información:<br />
• Título del ejercicio<br />
• Valor en puntos para usuarios de<br />
GradeBook (opcional)<br />
5. Seleccione una fecha de inicio y un plazo<br />
de entrega para el ejercicio. También<br />
debe seleccionar las horas específicas.<br />
Los estudiantes sólo podrán realizar<br />
envíos con posterioridad a la fecha<br />
y hora de inicio. Después del plazo<br />
de entrega, los estudiantes tendrán<br />
bloqueado el envío de trabajos, a menos<br />
que se habiliten los envíos tardíos.<br />
5a. Los usuarios de GradeMark y<br />
GradeBook deben seleccionar una<br />
fecha de publicación para el ejercicio.<br />
La fecha de publicación determina<br />
cuándo los trabajos calificados o las<br />
calificaciones estarán a disposición de<br />
los estudiantes. La Fecha de publicación<br />
debe ser posterior al plazo de entrega de<br />
un ejercicio.<br />
6. Seleccione si el ejercicio generará<br />
Informes de originalidad de los envíos<br />
haciendo clic primero en el vínculo<br />
Más opciones y acudiendo, después,<br />
a la opción ¿Generar Informes de<br />
originalidad para envíos? Si no desea<br />
que se generen Informes de originalidad<br />
para este ejercicio, utilice los botones<br />
de opción para seleccionar No. El valor<br />
predeterminado es Sí<br />
Copyright © 1998 – 2010 iParadigms, LLC. Todos los derechos reservados.<br />
Sección: Clases vencidas<br />
Manual del instructor de <strong>Turnitin</strong>: 15
Manual de usuario para instructores de <strong>Turnitin</strong><br />
Para crear un ejercicio:<br />
7. Para finalizar el ejercicio, haga clic<br />
en Enviar. Aparecerá en la página de<br />
inicio de la clase. (Opcional) El usuario<br />
puede continuar con el siguiente paso<br />
(Opciones avanzadas de ejercicios) para<br />
seleccionar la información adicional<br />
antes de enviar el ejercicio.<br />
Opciones avanzadas de ejercicios<br />
Copyright © 1998 – 2010 iParadigms, LLC. Todos los derechos reservados.<br />
Sección: Opciones avanzadas de ejercicios<br />
Al crear un ejercicio, el usuario puede seleccionar si desea ver y modificar cualquiera<br />
de las opciones avanzadas de ejercicios. Estas opciones se pueden ver haciendo clic<br />
en Más opciones, situado en la parte inferior de la página de creación o actualización<br />
de ejercicio.<br />
A continuación, se incluye una lista de las opciones de ejercicio avanzadas y su<br />
descripción. Cuando se modifica una opción de ejercicio avanzada, el usuario también<br />
puede seleccionar si desea que este cambio se tome como valor predeterminado para<br />
cualquier ejercicio que se cree en el futuro. Esto permite al usuario crear de forma<br />
automática los nuevos ejercicios con su preferencia de opciones avanzadas, en lugar<br />
de tener que seleccionarlas manualmente con cada nuevo ejercicio.<br />
Opciones de ejercicios disponibles<br />
Generar Informes de originalidad para envíos de estudiantes<br />
• De inmediato (el primer informe es final): los Informes de originalidad de<br />
todos los envíos se generarán de forma inmediata. Los estudiantes no podrán<br />
enviar de nuevo los trabajos. Para que se puedan volver a enviar los trabajos, el<br />
instructor debe eliminar los envíos.<br />
Manual del instructor de <strong>Turnitin</strong>: 16
Manual de usuario para instructores de <strong>Turnitin</strong><br />
Copyright © 1998 – 2010 iParadigms, LLC. Todos los derechos reservados.<br />
Sección: Opciones de ejercicios disponibles<br />
• De inmediato (puede sobrescribir informes hasta la fecha de<br />
vencimiento): los Informes de originalidad del envío inicial que cada estudiante<br />
haya hecho a este ejercicio se generarán de forma inmediata. Los estudiantes<br />
pueden reenviar sus trabajos tantas veces como deseen hasta el plazo de entrega<br />
del ejercicio. Los Informes de originalidad de los envíos siguientes requieren<br />
un periodo de 24 horas antes de que se comience a procesar el Informe de<br />
originalidad. El instructor o el estudiante sólo tendrán a su disposición el envío más<br />
reciente. Las versiones anteriores se eliminarán. En la fecha y la hora del plazo<br />
de entrega, se compararán entre sí los envíos que los estudiantes hayan realizado<br />
al ejercicio. Esto puede resultar en un cambio del índice de similitud y de los<br />
resultados del Informe de originalidad en la fecha y la hora del plazo de entrega.<br />
Esta opción se suele utilizar cuando los estudiantes se revisan unos a otros y<br />
pueden consultar el Informe de originalidad. Una vez transcurrida la fecha y la<br />
hora del plazo de entrega del ejercicio, no se admiten nuevos envíos.<br />
• En la fecha de vencimiento: no se generará ningún Informe de originalidad<br />
para ningún envío hasta la fecha y la hora del plazo de entrega del ejercicio. Los<br />
estudiantes pueden realizar tantos envíos como deseen, hasta la fecha y la hora<br />
del plazo de entrega, sin recibir ningún informe. Una vez transcurrida la fecha y la<br />
hora del plazo de entrega, no se podrán realizar nuevos envíos.<br />
¿Excluir material bibliográfico del índice de similitud en todos los trabajos de<br />
este ejercicio?<br />
Esta función de creación de ejercicios permite a los instructores controlar la<br />
posibilidad de excluir automáticamente el material bibliográfico de los informes de<br />
originalidad. El ajuste predeterminado es No. El material bibliográfico también se<br />
puede incluir o excluir durante la vista del informe de originalidad. Este ajuste no se<br />
puede modificar una vez que se haya enviado el primer trabajo.<br />
¿Excluir material citado del índice de similitud en todos los trabajos de este<br />
ejercicio?<br />
Esta función de creación de ejercicios permite a los instructores controlar la<br />
posibilidad de excluir automáticamente el material de citas de los informes de<br />
originalidad. El ajuste predeterminado es No. El material citado también se puede<br />
incluir o excluir durante la vista del informe de originalidad. Este ajuste no se puede<br />
modificar una vez que se haya enviado el primer trabajo.<br />
Manual del instructor de <strong>Turnitin</strong>: 17
Manual de usuario para instructores de <strong>Turnitin</strong><br />
¿Excluir coincidencias menores?<br />
Permitir a estudiantes ver Informes de originalidad<br />
Copyright © 1998 – 2010 iParadigms, LLC. Todos los derechos reservados.<br />
Sección: Opciones de ejercicios disponibles<br />
Esta función de creación de ejercicios permite a los instructores excluir<br />
automáticamente las coincidencias menores de todos los informes de originalidad<br />
generados en el contexto de este ejercicio. Para excluir coincidencias menores, haga<br />
clic en Sí.<br />
Al hacer clic en Sí se abrirá la ventana de opciones Excluir coincidencias por:. En el<br />
campo Recuento de palabras: o en el campo Porcentaje:, indique el valor numérico de<br />
las coincidencias menores que deban excluirse de los informes de originalidad de este<br />
ejercicio.<br />
Los instructores pueden modificar el ajuste “Excluir coincidencias menores” en<br />
cualquier momento haciendo clic en el icono Editar situado a la derecha del nombre<br />
del ejercicio. La función de exclusión de coincidencias menores también se puede<br />
ajustar dentro de cada informe de originalidad. Con esta función, los instructores<br />
pueden filtrar con mayor precisión las coincidencias menores para poder centrarse en<br />
las coincidencias más grandes, problemáticas y sospechosas dentro del entorno de<br />
informes de originalidad.<br />
Esta función de la creación de ejercicios ofrece a los instructores la opción de<br />
controlar la posibilidad de que los estudiantes puedan ver los Informes de originalidad<br />
de cada ejercicio creado. Esta opción otorga a los instructores mayor flexibilidad y<br />
control a la hora de crear ejercicios. Seleccione Sí para permitir que los estudiantes<br />
vean el Informe de originalidad del ejercicio. El valor predeterminado es No.<br />
Manual del instructor de <strong>Turnitin</strong>: 18
Manual de usuario para instructores de <strong>Turnitin</strong><br />
Envío tardío<br />
Fuentes de repositorio para Informes de similitud<br />
Copyright © 1998 – 2010 iParadigms, LLC. Todos los derechos reservados.<br />
Sección: Opciones de ejercicios disponibles<br />
Un instructor puede permitir los envíos realizados tras la fecha y la hora del plazo de<br />
entrega. Para habilitar los envíos tardíos, utilice el menú desplegable situado junto<br />
a ¿Permitir envíos después de la fecha de vencimiento? y seleccione Sí. El valor<br />
predeterminado es No. Si se habilita, los estudiantes podrán enviar trabajos una vez<br />
transcurrida la fecha y la hora del plazo de entrega siempre que no hayan enviado ya<br />
un trabajo al ejercicio.<br />
Los envíos de estudiantes realizados después del plazo de entrega se marcarán con<br />
texto rojo en la columna de fecha del envío situada en la bandeja de entrada de ejercicios.<br />
Un estudiante no puede sobrescribir un envío una vez transcurrida la fecha y la<br />
hora del plazo de entrega del ejercicio, incluso aunque la opción de envío tardío esté<br />
habilitada.<br />
Nota: Puede que, de forma accidental, los estudiantes que se autoinscriban<br />
en un curso lo hagan varias veces. Compruébelo para asegurarse de que<br />
los nombres de la lista de estudiantes para la clase no están duplicados.<br />
Si existen varias entradas para un mismo estudiante, el instructor puede<br />
bloquear o suprimir los perfiles de estudiante extra para evitar confusiones.<br />
El instructor no podrá ver los envíos realizados por perfiles que se hayan<br />
suprimido. Para obtener más información sobre cómo eliminar estudiantes de<br />
una clase, consulte la sección Gestionar estudiantes de este manual.<br />
Opciones de repositorio<br />
Si las opciones de repositorio están habilitadas para un instructor, se mostrarán 2 o 4<br />
opciones en el menú desplegable Enviar trabajos a: Los instructores podrán ajustar<br />
la opción de ejercicio Enviar trabajos a: para que los trabajos de los estudiantes se<br />
almacenen en el repositorio de trabajos estándar, en el repositorio de trabajos de la<br />
institución, en ningún repositorio o para permitir que los estudiantes elijan entre el<br />
repositorio de trabajos estándar o el repositorio de trabajos de la institución.<br />
El instructor puede seleccionar las fuentes de repositorio disponibles con las que<br />
desea comparar el ejercicio. Esto permite que el instructor descarte un tipo de fuente<br />
si no necesita que se realice la comparación con ella.<br />
Manual del instructor de <strong>Turnitin</strong>: 19
Manual de usuario para instructores de <strong>Turnitin</strong><br />
Copyright © 1998 – 2010 iParadigms, LLC. Todos los derechos reservados.<br />
Sección: Opciones de ejercicios disponibles<br />
Los destinos de búsqueda disponibles se enumeran en Opciones de búsqueda. La<br />
búsqueda se realizará en los destinos con una marca de verificación. Para eliminar<br />
un repositorio de destino de búsqueda, haga clic en la casilla y elimine la marca<br />
de verificación. Si hace clic en una casilla de selección vacía situada junto a un<br />
repositorio, este se agregará de nuevo como destino de búsqueda. Esta selección no<br />
alterará ningún Informe de originalidad ni las puntuaciones del Índice de similitud<br />
total que ya se hayan generado.<br />
Destinos de búsqueda<br />
Los destinos de búsqueda actualmente disponibles son:<br />
• Repositorio de trabajos de estudiantes: trabajos previamente enviados en las<br />
clases y ejercicios de <strong>Turnitin</strong>.<br />
• Repositorio de trabajos de la institución: repositorio de los trabajos del<br />
estudiante para la institución.<br />
• Internet actual y archivado: repositorio de páginas de Internet archivadas y<br />
disponibles públicamente que contiene miles de millones de páginas de contenido<br />
ya existente y decenas de miles de páginas agregadas a diario.<br />
• Periódicos, revistas y publicaciones: contenido de periódicos, revistas y<br />
publicaciones de terceros entre las que se incluyen muchas de las principales<br />
revistas profesionales, periódicos y publicaciones empresariales.<br />
Modificar los valores predeterminados de Opciones avanzadas de ejercicios<br />
Si se ha realizado algún cambio en las opciones avanzadas de ejercicios, estará<br />
disponible una opción adicional en la parte inferior del panel de opciones. Se<br />
preguntará al instructor ¿Desea guardar estas opciones como predeterminadas para<br />
futuros ejercicios? Seleccione Sí para que todas las futuras creaciones de ejercicios<br />
utilicen las opciones avanzadas de ejercicios que se hayan seleccionado como<br />
ajuste predeterminado. Seleccione No para continuar con los anteriores ajustes<br />
predeterminados de opción avanzada de ejercicios.<br />
Los ajustes predeterminados se pueden modificar en cualquier momento de la creación<br />
de un nuevo ejercicio o de la actualización de un ejercicio existente.<br />
Manual del instructor de <strong>Turnitin</strong>: 20
Manual de usuario para instructores de <strong>Turnitin</strong><br />
Ejercicios de revisión<br />
Copyright © 1998 – 2010 iParadigms, LLC. Todos los derechos reservados.<br />
Sección: Ejercicios de revisión<br />
Los usuarios estudiantes sólo pueden enviar un trabajo por ejercicio. Si el instructor<br />
desea que los estudiantes envíen varios borradores sin que se sobrescriban los<br />
anteriores, podrá crear ejercicios adicionales utilizando el tipo de ejercicio de revisión.<br />
Los ejercicios de revisión son duplicados de las opciones y ajustes estándar del<br />
ejercicio ‘principal’, pero pueden contener nuevas fechas de inicio, vencimiento y<br />
publicación. El ejercicio de revisión puede contener un ajuste diferente para Generar<br />
Informes de originalidad para envíos de estudiantes. El instructor también puede<br />
seleccionar un conjunto distinto de instrucciones especiales opcionales o asignar un<br />
valor en puntos diferente.<br />
Crear ejercicios de revisión:<br />
1. En la página de inicio de la clase, haga<br />
clic en el botón Nuevo ejercicio.<br />
2. Seleccione Ejercicio de revisión<br />
haciendo clic en el botón de opción<br />
situado al lado. A continuación, haga<br />
clic en el botón Paso siguiente.<br />
3. En el menú desplegable Basado en un<br />
ejercicio:, seleccione el ejercicio en el<br />
que debe basarse esta revisión.<br />
4. (Opcional) Introduzca un valor en<br />
puntos para el ejercicio de revisión.<br />
5. Seleccione la fecha de inicio, plazo<br />
de entrega y fecha de publicación (si<br />
existe) para el ejercicio. Seleccione una<br />
opción del menú desplegable Generar<br />
Informes de originalidad para envíos<br />
de estudiantes:.<br />
6. (Opcional) Introduzca instrucciones<br />
especiales para el ejercicio.<br />
Manual del instructor de <strong>Turnitin</strong>: 21
Manual de usuario para instructores de <strong>Turnitin</strong><br />
Crear ejercicios de revisión:<br />
7. Se pueden ajustar otras dos opciones:<br />
Generar informes de originalidad<br />
para envíos de estudiantes y ¿Permitir<br />
a estudiantes ver informes de<br />
originalidad?<br />
8. Para guardar este ejercicio de revisión,<br />
haga clic en Enviar. Los ejercicios de<br />
revisión se muestran como subejercicios<br />
del ejercicio principal en la página de<br />
inicio de clase de los instructores.<br />
Crear un ejercicio de reflexión<br />
Copyright © 1998 – 2010 iParadigms, LLC. Todos los derechos reservados.<br />
Sección: Ejercicios de revisión<br />
Los ejercicios de reflexión permiten a los estudiantes enviar un trabajo sobre lo<br />
que han aprendido durante el proceso de redacción. Aunque no forman parte de la<br />
revisión por compañeros propiamente dicha, un ejercicio de reflexión es a menudo<br />
una buena continuación de una revisión por compañeros, ya que obliga a recordar lo<br />
aprendido durante el trabajo de revisión.<br />
Para crear un ejercicio de reflexión:<br />
1. Haga clic en el botón Nuevo ejercicio en<br />
la página de ejercicios de una clase.<br />
2. Seleccione “Ejercicio de reflexión”<br />
haciendo clic en el botón de opción<br />
situado a la izquierda. Haga clic en el<br />
botón Paso siguiente<br />
3. Seleccione el ejercicio al que estará<br />
asociado el ejercicio de reflexión.<br />
4. Introduzca la información adicional:<br />
• (opcional) Título del ejercicio de<br />
reflexión<br />
• (opcional) Valor en puntos (sólo para<br />
usuarios de GradeBook)<br />
• Fechas de comienzo, fin y publicación<br />
del ejercicio<br />
• (opcional) Instrucciones adicionales<br />
del ejercicio<br />
Manual del instructor de <strong>Turnitin</strong>: 22
Manual de usuario para instructores de <strong>Turnitin</strong><br />
Para crear un ejercicio de reflexión:<br />
5. Haga clic en Enviar para añadir el<br />
ejercicio de reflexión a la página de<br />
inicio de la clase.<br />
Copyright © 1998 – 2010 iParadigms, LLC. Todos los derechos reservados.<br />
Sección: Primeros pasos de los estudiantes<br />
El ejercicio de reflexión dependerá del ejercicio al que esté asociado. Los estudiantes<br />
envían al ejercicio de reflexión del mismo modo que envían cualquier trabajo normal<br />
mediante <strong>Turnitin</strong>.<br />
Nota: No se generan informes de originalidad para envíos realizados<br />
a ejercicios de reflexión. Si el usuario instructor necesita informes de<br />
originalidad, deberá utilizarse un ejercicio normal de <strong>Turnitin</strong> o un ejercicio de<br />
revisión.<br />
Primeros pasos de los estudiantes<br />
Una vez que se ha creado una clase o un ejercicio, el instructor o los estudiantes<br />
estarán listos para comenzar a enviar trabajos y para utilizar <strong>Turnitin</strong>. Si el instructor<br />
es quien va a realizar los envíos de los trabajos, pase a la siguientes sección: Enviar<br />
trabajos.<br />
Advertencia: Se recomienda encarecidamente que los estudiantes presenten<br />
los trabajos ellos mismos. Esto ahorrará tiempo y activará el uso de los<br />
productos PeerMark, GradeMark o Gradebook.<br />
Inscribir a estudiantes<br />
Los estudiantes deben estar inscritos en una clase para poder enviar trabajos,<br />
acceder a las calificaciones o acceder a los ejercicios de revisión por compañeros. Los<br />
estudiantes se pueden inscribir ellos mismos creando un perfil de usuario mediante<br />
el número de ID de clase y la contraseña de inscripción en clase. El instructor puede<br />
inscribir a los estudiantes en una clase uno a uno o cargando una lista de correos<br />
electrónicos y de nombres de estudiantes.<br />
Si el instructor escoge añadir los estudiantes directamente a la clase, cada estudiante<br />
agregado a la clase recibirá automáticamente, mediante un correo electrónico, una<br />
contraseña e información de inicio de sesión temporales. Si la dirección de correo<br />
electrónico introducida al agregar el estudiante no es válida, éste no recibirá ningún<br />
correo electrónico. Por este motivo, los estudiantes que no posean una dirección de<br />
correo electrónico válida deben inscribirse a sí mismos utilizando el ID de clase y la<br />
contraseña de inscripción.<br />
Autoinscripción de estudiantes<br />
Los estudiantes que se inscriben a sí mismos en una clase de <strong>Turnitin</strong> deben<br />
conocer el ID de clase y la contraseña de inscripción (distingue entre mayúsculas y<br />
minúsculas). Esto autoriza a un usuario estudiante a acceder a la clase en <strong>Turnitin</strong>.<br />
Para asegurarse de que sólo sus estudiantes se inscriben en la clase, no publique el<br />
ID de clase y la contraseña en un sitio web público.<br />
Manual del instructor de <strong>Turnitin</strong>: 23
Manual de usuario para instructores de <strong>Turnitin</strong><br />
Copyright © 1998 – 2010 iParadigms, LLC. Todos los derechos reservados.<br />
Sección: Autoinscripción de estudiantes<br />
Para confirmar el ID de clase y la contraseña de inscripción, haga clic en el icono de<br />
estadísticas situado junto al nombre de la clase, bajo la columna de estadísticas, de la<br />
página de inicio de instructor de <strong>Turnitin</strong>. El ID de clase y la contraseña de inscripción<br />
se muestran como parte de las estadísticas de clase.<br />
Si fuera necesario, el instructor puede modificar la contraseña de inscripción para<br />
eliminar el uso accidental de mayúsculas o espacios que pudiera estar causando<br />
problemas a los estudiantes para inscribirse. Al modificar la contraseña de inscripción<br />
una vez finalizada la inscripción de los estudiantes, también se previene que los<br />
estudiantes que han olvidado la contraseña se inscriban varias veces y provoquen<br />
confusión.<br />
Para modificar la contraseña de inscripción, haga clic en el icono de edición<br />
correspondiente a la clase que se encuentra en la página de inicio de instructor de<br />
<strong>Turnitin</strong>. Actualice la contraseña de inscripción y haga clic en Enviar para guardar los<br />
cambios.<br />
Si desea obtener instrucciones paso a paso orientadas al estudiante, o información<br />
para la autoinscripción de estudiantes, consulte el Manual de usuario para el<br />
estudiante de <strong>Turnitin</strong>, la Guía de inicio rápido de estudiante o el Vídeo formativo para<br />
estudiantes.<br />
Inscribir estudiantes manualmente<br />
Un instructor puede añadir estudiantes a una clase individualmente. El instructor debe<br />
indicar el nombre, apellidos y dirección de correo electrónico del usuario. Se enviará<br />
un correo electrónico de bienvenida al estudiante que se está agregando a la clase.<br />
Si la dirección de correo electrónico indicada ya existe en un perfil de usuario de<br />
<strong>Turnitin</strong>, el correo electrónico de bienvenida del usuario indicará únicamente que el<br />
usuario ha sido agregado a una clase como estudiante.<br />
Si la dirección de correo electrónico suministrada por el instructor nunca antes se<br />
ha utilizado para crear un perfil de <strong>Turnitin</strong>, se enviará un correo electrónico de<br />
bienvenida de nuevo usuario. Se ofrecerá al estudiante una contraseña temporal para<br />
iniciar una sesión en <strong>Turnitin</strong> y rellenar el perfil de usuario.<br />
Inscribir estudiantes uno a uno:<br />
1. En la página de inicio de clase, haga clic<br />
en la ficha Estudiantes para abrir la lista<br />
de estudiantes de la clase.<br />
Manual del instructor de <strong>Turnitin</strong>: 24
Manual de usuario para instructores de <strong>Turnitin</strong><br />
Inscribir estudiantes uno a uno:<br />
2. Haga clic en el botón Añadir estudiante.<br />
3. Introduzca la información solicitada:<br />
nombre, apellidos y dirección de correo<br />
electrónico del estudiante.<br />
4. Haga clic en Enviar para inscribir<br />
al estudiante. Se enviará un correo<br />
electrónico de bienvenida al usuario.<br />
Inscribir estudiantes de una lista<br />
Copyright © 1998 – 2010 iParadigms, LLC. Todos los derechos reservados.<br />
Sección: Inscribir estudiantes de una lista<br />
Un instructor puede cargar una lista de estudiantes que desee agregar a un curso.<br />
La lista de estudiantes debe contener cien (100) entradas o menos. Las clases con<br />
mayor número de estudiantes se pueden dividir en varias listas, cada una de las<br />
cuales se puede cargar de forma individual.<br />
La lista debe ser un archivo de Microsoft Word, Microsoft Excel o de texto sin formato<br />
(.txt). Debe indicarse el nombre, apellidos y correo electrónico de cada estudiante. El<br />
formato debe ser el siguiente:<br />
• Microsoft Word o texto sin formato:<br />
John,Doe,JDoe@schoolname.edu<br />
• Microsoft Excel:<br />
John Doe JDoe@schoolname.edu<br />
Cuando la lista de estudiantes esté disponible, ésta se podrá cargar desde la página<br />
de estudiantes de la clase.<br />
Inscribir una lista de estudiantes:<br />
1. En la página de inicio de clase, haga clic<br />
en la ficha Estudiantes.<br />
2. Haga clic en el botón Cargar lista de<br />
estudiantes.<br />
Manual del instructor de <strong>Turnitin</strong>: 25
Manual de usuario para instructores de <strong>Turnitin</strong><br />
Inscribir una lista de estudiantes:<br />
3. Haga clic en el botón Examinar y<br />
busque el archivo que contenga la<br />
lista de estudiantes en su equipo. Para<br />
consultar listas de ejemplo, utilice el<br />
vínculo Haga clic aquí.<br />
4. Haga clic en Enviar para cargar el<br />
archivo con la lista de estudiantes.<br />
5. Se mostrará la lista de estudiantes.<br />
Compruebe la lista por si hubiera algún<br />
error. Para enviar esta lista, haga clic en<br />
Sí, enviar. Si se seleccionó un archivo<br />
incorrecto, haga clic en No, regresar y<br />
escoja otro archivo para el paso 3.<br />
6. Cuando haga clic en Sí, enviar, la<br />
pantalla final mostrará la lista de<br />
usuarios estudiantes recién inscritos.<br />
Para regresar a la página de estudiantes<br />
de la clase, haga clic en el vínculo<br />
Volver a estudiantes.<br />
Correos electrónicos de inscripción<br />
Copyright © 1998 – 2010 iParadigms, LLC. Todos los derechos reservados.<br />
Sección: Correos electrónicos de inscripción<br />
Tan pronto como se añadan estudiantes a una clase, se enviará un correo electrónico<br />
de confirmación a la dirección de correo electrónico suministrada. Si el estudiante<br />
posee un perfil de usuario existente, el correo electrónico de confirmación únicamente<br />
le notificará su nueva inscripción en una clase. Si la dirección de correo electrónico<br />
no se corresponde con un usuario estudiante que ya existe en el sistema <strong>Turnitin</strong>,<br />
el correo electrónico de confirmación contendrá una contraseña temporal y las<br />
instrucciones para iniciar una sesión.<br />
Los perfiles de usuario estudiante nuevos, que jamás han iniciado una sesión, se indican<br />
resaltando en color rosa la fecha de inscripción situada a la izquierda del nombre<br />
de estudiante en la página de la lista de estudiantes.<br />
Volver a enviar el correo electrónico de inscripción de usuario<br />
nuevo<br />
El instructor puede reenviar el correo electrónico de bienvenida, incluyendo la<br />
contraseña temporal, a los usuarios estudiantes que nunca hayan iniciado una sesión<br />
en <strong>Turnitin</strong>. En caso de que un estudiante ya no tenga acceso a la dirección de correo<br />
electrónico utilizada inicialmente para el perfil de usuario, el instructor también puede<br />
modificar la información de correo electrónico o de nombre para corregir cualquier<br />
información incorrecta.<br />
Manual del instructor de <strong>Turnitin</strong>: 26
Manual de usuario para instructores de <strong>Turnitin</strong><br />
Copyright © 1998 – 2010 iParadigms, LLC. Todos los derechos reservados.<br />
Sección: Volver a enviar el correo electrónico de inscripción de usuario nuevo<br />
Antes de que el instructor envíe de nuevo el correo electrónico de bienvenida, los<br />
estudiantes que no hayan recibido los correos electrónicos de inscripción deben<br />
comprobar sus filtros de correo no deseado o cualquier otro filtro de correo (como<br />
filtros de control parental en el correo electrónico) y asegurarse de que pueden recibir<br />
correos electrónicos de noreply@turnitin.com y helpdesk@turnitin.com.<br />
El instructor no podrá modificar la información de los estudiantes que hayan iniciado<br />
una sesión en <strong>Turnitin</strong> una o varias veces y éstos deberán utilizar el vínculo ¿Olvidó su<br />
contraseña? de la página de inicio de <strong>Turnitin</strong>.<br />
Cómo reenviar un correo electrónico de bienvenida<br />
Un instructor puede reenviar correos electrónicos de bienvenida desde la página de<br />
lista Estudiante de una clase. Para acceder a la página de estudiantes, haga clic en<br />
el nombre de la clase y luego en la ficha gris Estudiante situada sobre la lista de<br />
ejercicios.<br />
En la página de estudiantes, cualquier estudiante que nunca haya iniciado una sesión<br />
y no haya rellenado la información del perfil de usuario tendrá resaltada en color<br />
rosa la fecha indicada en la columna Inscrito situada a la izquierda del nombre de<br />
estudiante.<br />
Nota: Si un estudiante ha olvidado o perdido su contraseña para acceder<br />
al perfil de usuario estudiante y no tiene resaltada en color rosa la fecha<br />
que aparece en Inscrito, deberá utilizar el sistema de restablecimiento de<br />
contraseña de <strong>Turnitin</strong>. Puede acceder a él en www.turnitin.com haciendo clic<br />
en el vínculo ¿Olvidó su contraseña? situado en la esquina superior derecha.<br />
Para reenviar el correo electrónico de activación, haga clic en la fecha resaltada en<br />
color rosa situada a la izquierda del nombre del estudiante.<br />
Compruebe la información de usuario y realice cualquier modificación que sea<br />
necesaria. Para enviar el nuevo correo electrónico de confirmación de usuario y<br />
bienvenida, haga clic en Enviar. Se enviará una nueva copia del correo electrónico de<br />
bienvenida, incluida la contraseña temporal.<br />
Manual del instructor de <strong>Turnitin</strong>: 27
Manual de usuario para instructores de <strong>Turnitin</strong><br />
Enviar trabajos<br />
Copyright © 1998 – 2010 iParadigms, LLC. Todos los derechos reservados.<br />
Sección: Tipos y tamaños de archivo<br />
Los instructores agregados a una cuenta de <strong>Turnitin</strong> pueden enviar trabajos utilizando<br />
los cuatro métodos disponibles. Los archivos cargados de un instructor se pueden<br />
enviar mediante:<br />
• Carga de un solo archivo: envío de un único archivo seleccionado por el instructor.<br />
• Cortar y pegar: envío de texto copiado y pegado en un cuadro de envío de <strong>Turnitin</strong>.<br />
Se puede utilizar para enviar un formato de archivo que no esté admitido. No<br />
se pueden copiar y pegar imágenes ni información que no sea texto. Sólo se admite<br />
texto sin formato.<br />
• Carga de varios archivos: varios archivos seleccionados uno a uno. Similar al<br />
proceso de agregar varios archivos adjuntos a un correo electrónico.<br />
• Carga de archivo ZIP: envío de un archivo zip estándar que contiene múltiples<br />
trabajos. Puede contener hasta 200 MB o 1.000 archivos. Puede que la carga de un<br />
archivo ZIP con un tamaño significativo requiera un tiempo adicional para completarse.<br />
Tipos y tamaños de archivo<br />
Actualmente, <strong>Turnitin</strong> acepta los siguientes tipos de archivo para cargarlos en un<br />
ejercicio:<br />
• Microsoft Word® (DOC y DOCX)<br />
• Corel WordPerfect®<br />
• HTML<br />
• Adobe PostScript®<br />
• Texto sin formato (TXT)<br />
• Formato de texto enriquecido (RTF)<br />
• Formato de documento portátil (<strong>PDF</strong>)<br />
El tamaño del archivo no debe exceder los 20 MB. Los archivos con un tamaño<br />
superior se pueden reducir eliminando todo el contenido que no sea texto. No se<br />
pueden cargar o enviar a <strong>Turnitin</strong> archivos que estén protegidos mediante contraseña,<br />
cifrados, ocultos, archivos de sistema o archivos de solo lectura.<br />
La carga de un archivo zip admite hasta 1000 archivos o 200 MB de información<br />
comprimida. El archivo zip que se desee cargar no debe exceder ninguno de estos<br />
límites. Deben comprobarse los archivos zip para asegurarse de que en la carga sólo<br />
se incluyen formatos de archivo útiles.<br />
Nota: Los archivos de sólo texto no deben ser mayores de 2 MB.<br />
Nota: Para poder enviar documentos <strong>PDF</strong>, éstos deben contener texto.<br />
Los archivos <strong>PDF</strong> que sólo contengan imágenes de texto serán rechazados<br />
durante el intento de carga. Para determinar si un documento contiene<br />
realmente texto, copie y pegue un parte o la totalidad del mismo en un editor<br />
de texto sin formato, como Microsoft Notepad o Apple TextEdit. Si no se copia<br />
ningún texto significará que la selección no es realmente texto.<br />
Manual del instructor de <strong>Turnitin</strong>: 28
Manual de usuario para instructores de <strong>Turnitin</strong><br />
Copyright © 1998 – 2010 iParadigms, LLC. Todos los derechos reservados.<br />
Sección: Tipos y tamaños de archivo<br />
Nota: Algunos formatos de documentos pueden contener múltiples tipos de<br />
datosde datos, como texto, imágenes, información incrustada de otro archivo<br />
y formatos. La información que no sea texto y no se guarde directamente<br />
en el documento no se incluirá en la carga de un archivo. Esto incluye<br />
las referencias a una hoja de cálculo de Microsoft Excel® incluida en un<br />
documento de Microsoft Office Word.<br />
Nota: Los usuarios cuyos archivos se guarden como un tipo de archivo<br />
no admitido por <strong>Turnitin</strong> deberán utilizar un programa de procesamiento<br />
de textos para guardar dicho archivo como un tipo de archivo admitido.<br />
Los archivos de Formato de texto enriquecido y Texto sin formato<br />
están prácticamente disponibles de forma universal en los softwares de<br />
procesamiento de texto. Ninguno de estos dos tipos de archivo admite<br />
imágenes o datos que no sean texto. Los archivos de texto sin formato<br />
no admiten ningún tipo de formato y los de formato de texto enriquecido<br />
admiten únicamente unas opciones limitadas de formateo.<br />
Advertencia: Los usuarios que vayan a realizar una conversión a un nuevo<br />
formato de archivo deberán guardar su archivo con un nombre distinto<br />
al original. Para evitar la pérdida permanente del formato original o del<br />
contenido de imágenes, cualquier archivo que vaya a convertirse a texto<br />
sin formato o a formato de texto enriquecido debe guardarse con un nuevo<br />
nombre.<br />
Consejo: Los usuarios que envíen imágenes escaneadas de un documento,<br />
o una imagen guardada como <strong>PDF</strong>, deberán utilizar el software de<br />
reconocimiento óptico de caracteres (OCR) para convertir la imagen en un<br />
documento de texto. Se recomienda la corrección manual del documento<br />
resultante para corregir cualquier error provocado por el software de<br />
conversión.<br />
Manual del instructor de <strong>Turnitin</strong>: 29
Manual de usuario para instructores de <strong>Turnitin</strong><br />
Carga de un solo archivo<br />
Enviar un trabajo transfiriendo un<br />
único archivo:<br />
1. En la página de inicio de clase, haga clic<br />
en el vínculo Más acciones situado junto<br />
al trabajo que desee enviar y seleccione<br />
Enviar trabajo<br />
2. Si es necesario, seleccione Carga de un<br />
solo archivo en el menú desplegable<br />
Seleccionar un método de envío de<br />
trabajos:. La carga de archivos es el<br />
tipo de envío predeterminado para los<br />
nuevos usuarios.<br />
3a. Seleccione el nombre de un estudiante<br />
inscrito utilizando el menú desplegable<br />
Autor situado en la página de envíos.<br />
Los trabajos enviados por un instructor<br />
en nombre de un estudiante se<br />
mostrarán en la carpeta del estudiante,<br />
como si hubiese sido el estudiante<br />
quien realizó el envío.<br />
3b. Si en el menú desplegable Autor se<br />
selecciona un estudiante no inscrito, el<br />
instructor deberá introducir el nombre<br />
y los apellidos del mismo.<br />
Advertencia: Los trabajos que se envíen<br />
para estudiantes no inscritos no se podrán<br />
calificar o marcar para su devolución sin<br />
papeles.<br />
4. Introduzca el título del trabajo. Este<br />
campo es obligatorio.<br />
5. Una vez revisados los requisitos de carga<br />
de un solo archivo, haga clic en el botón<br />
Examinar y busque el trabajo que desea<br />
enviar.<br />
6. Haga clic en Cargar para transferir este<br />
archivo.<br />
Copyright © 1998 – 2010 iParadigms, LLC. Todos los derechos reservados.<br />
Sección: Tipos y tamaños de archivo<br />
Manual del instructor de <strong>Turnitin</strong>: 30
Manual de usuario para instructores de <strong>Turnitin</strong><br />
Enviar un trabajo transfiriendo un<br />
único archivo:<br />
7. Una barra de estado indicará el<br />
progreso de transferencia del archivo<br />
seleccionado. Una vez cargado el<br />
archivo, regresará a la página de<br />
previsualización de envíos.<br />
8. Una vez que se haya cargado el trabajo,<br />
la página siguiente le ofrecerá una vista<br />
previa del trabajo que va a enviar. Revise<br />
el texto para confirmar que seleccionó el<br />
archivo correcto.<br />
9. Para completar la carga del archivo,<br />
haga clic en Enviar en la zona inferior<br />
de la página. Si ha cargado un archivo<br />
equivocado, haga clic en Regresar a la<br />
página de carga para efectuar un nuevo<br />
envío con el archivo correcto.<br />
10. Una vez que haya finalizado el envío,<br />
se mostrará un recibo digital. El ID del<br />
trabajo que se indica en el recibo digital<br />
es un número exclusivo asignado a ese<br />
envío.<br />
Copyright © 1998 – 2010 iParadigms, LLC. Todos los derechos reservados.<br />
Sección: Tipos y tamaños de archivo<br />
Manual del instructor de <strong>Turnitin</strong>: 31
Manual de usuario para instructores de <strong>Turnitin</strong><br />
Carga de varios archivos<br />
Copyright © 1998 – 2010 iParadigms, LLC. Todos los derechos reservados.<br />
Sección: Tipos y tamaños de archivo<br />
La opción de carga de varios archivos permite a los instructores transferir varios<br />
archivos simultáneamente.<br />
Enviar varios trabajos usando la<br />
opción de carga de varios archivos:<br />
1. En la página de inicio de clase, haga clic<br />
en el vínculo Más acciones situado junto<br />
al trabajo que desee enviar y seleccione<br />
Enviar trabajo<br />
2. Seleccione Carga de varios archivos<br />
en el menú desplegable Seleccionar<br />
un método de envío de trabajos:<br />
Carga de un solo archivo es el tipo de<br />
envío predeterminado para los nuevos<br />
usuarios.<br />
3. Haga clic en Examinar y seleccione el<br />
primer archivo que desee adjuntar a la<br />
lista Vista previa de envío de archivos.<br />
4a. Una vez cargado correctamente el<br />
archivo, aparecerá en la lista “Vista<br />
previa de envío de archivos”. Seleccione<br />
el nombre de un estudiante inscrito<br />
utilizando el menú desplegable de la<br />
página de envíos. Los trabajos enviados<br />
por un instructor en nombre de un<br />
estudiante se mostrarán en la carpeta<br />
del estudiante.<br />
4b. Introduzca el nombre y los apellidos<br />
como si fuera un estudiante no inscrito.<br />
Si no se introduce un nombre y unos<br />
apellidos, el nombre del autor aparecerá<br />
como anónimo.<br />
5. Introduzca el título del trabajo. Si no<br />
se introduce ningún título, de forma<br />
predeterminada el nombre del archivo<br />
enviado se tomará como título del<br />
trabajo.<br />
6. Repita los pasos 3-6 para cada trabajo<br />
que desee enviar como parte de la carga.<br />
Manual del instructor de <strong>Turnitin</strong>: 32
Manual de usuario para instructores de <strong>Turnitin</strong><br />
Enviar varios trabajos usando la<br />
opción de carga de varios archivos:<br />
7. Cuando haya adjuntado todos los<br />
trabajos que desee, haga clic en el botón<br />
Enviar todos para cargar el conjunto de<br />
archivos.<br />
8. En la página de archivos aceptados,<br />
revise los archivos a cargar y haga clic<br />
en Enviar para enviar todos los archivos<br />
cargados.<br />
Copyright © 1998 – 2010 iParadigms, LLC. Todos los derechos reservados.<br />
Sección: Envíos mediante Cortar y pegar<br />
Para excluir archivos de la transferencia, desactive la casilla de verificación a la<br />
izquierda del nombre de archivo, en la columna Enviar.<br />
Un instructor puede quitar todos los archivos cargados de la lista “Vista previa de<br />
envío de archivos” haciendo clic en el vínculo Eliminar todos situado bajo la lista, a la<br />
derecha.<br />
Envíos mediante Cortar y pegar<br />
La opción de envíos Cortar y pegar permite a los usuarios enviar información desde<br />
procesadores de texto o tipos de archivo no admitidos. También permite enviar<br />
secciones o áreas específicas de un documento que puedan necesitar la generación de<br />
un Informe de originalidad.<br />
Recuerde que el método Cortar y pegar sólo admite el envío de texto. Cualquier<br />
dibujo, gráfico, imagen o formato se perderá en el momento de pegar el trabajo en el<br />
cuadro de envío de texto.<br />
Manual del instructor de <strong>Turnitin</strong>: 33
Manual de usuario para instructores de <strong>Turnitin</strong><br />
Enviar un trabajo usando la opción<br />
Cortar y pegar<br />
1.En la página de inicio de clase, haga clic<br />
en el vínculo Más acciones situado junto<br />
al trabajo que desee enviar y seleccione<br />
Enviar trabajo<br />
2. Seleccione Cortar y pegar en el<br />
menú desplegable Seleccionar un<br />
método de envío de trabajos. Carga<br />
de un solo archivo es el tipo de envío<br />
predeterminado para los nuevos<br />
usuarios.<br />
3a. Seleccione el nombre de un estudiante<br />
inscrito utilizando el menú desplegable<br />
de la página de envíos. Los trabajos<br />
enviados por un instructor en nombre<br />
de un estudiante se mostrarán en la<br />
carpeta del estudiante, como si hubiese<br />
sido el estudiante quien realizó el envío.<br />
3b. El instructor debe introducir el nombre<br />
y los apellidos como si se tratara de un<br />
estudiante no inscrito.<br />
Advertencia: Los trabajos que se envíen<br />
para estudiantes no inscritos no se podrán<br />
calificar o marcar para su devolución sin<br />
papeles.<br />
4. Introduzca el título del trabajo. Este<br />
campo es obligatorio.<br />
5. Copie y pegue el texto seleccionado en el<br />
cuadro de texto.<br />
Consejo: Para cortar y pegar texto,<br />
seleccione el texto que va a enviar en un<br />
procesador de textos o un programa de<br />
edición y seleccione Copiar en el menú<br />
Editar. Para copiar el texto en el cuadro<br />
de texto de <strong>Turnitin</strong>, haga clic dentro del<br />
cuadro de texto de la página de envíos y<br />
seleccione Pegar en el menú Editar del<br />
explorador.<br />
6. Para enviar el texto, haga clic en Enviar.<br />
Se mostrará el recibo digital.<br />
Copyright © 1998 – 2010 iParadigms, LLC. Todos los derechos reservados.<br />
Sección: Envíos mediante Cortar y pegar<br />
Manual del instructor de <strong>Turnitin</strong>: 34
Manual de usuario para instructores de <strong>Turnitin</strong><br />
Carga de archivo zip<br />
Copyright © 1998 – 2010 iParadigms, LLC. Todos los derechos reservados.<br />
Sección: Carga de archivo zip<br />
Los instructores pueden cargar un archivo zip de trabajos para un ejercicio de<br />
<strong>Turnitin</strong>. El archivo zip puede tener un tamaño de hasta 200 MB aproximadamente y<br />
puede incluir hasta 1000 archivos individuales. Si el archivo zip excede cualquiera de<br />
estos dos límites, será rechazado.<br />
Se recomienda a los instructores que vayan a cargar archivos zip que se aseguren de<br />
que no se incluye ningún tipo de archivo no admitido y que tengan cuidado con las<br />
copias duplicadas de un mismo archivo dentro del zip. <strong>Turnitin</strong> detectará los archivos<br />
duplicados o no válidos y avisará al usuario sobre la existencia de los mismos.<br />
Enviar varios trabajos en un archivo<br />
zip:<br />
1. En la página de inicio de clase, haga clic<br />
en el vínculo Más acciones situado junto<br />
al trabajo que desee enviar y seleccione<br />
Enviar trabajo<br />
2. Seleccione Carga de archivo ZIP en<br />
el menú desplegable Seleccionar un<br />
método de envío de trabajos: Carga<br />
de un solo archivo es el tipo de envío<br />
predeterminado para los nuevos<br />
usuarios.<br />
3. Haga clic en Examinar y seleccione el<br />
archivo zip que desea cargar.<br />
4. Haga clic en Cargar para cargar el<br />
archivo ZIP y ver la lista de trabajos.<br />
Aparecerá una barra de estado<br />
mostrando el progreso de transferencia.<br />
Una vez cargado el trabajo, el usuario<br />
regresará a la página “Vista previa de<br />
envío de archivos”.<br />
Manual del instructor de <strong>Turnitin</strong>: 35
Manual de usuario para instructores de <strong>Turnitin</strong><br />
Enviar varios trabajos en un archivo<br />
zip:<br />
5. Seleccione los trabajos que desea enviar<br />
marcando, o eliminando la selección,<br />
de la casilla de verificación ¿Incluir? del<br />
trabajo. Para cada trabajo incluido, el<br />
usuario puede:<br />
• Seleccionar un estudiante inscrito<br />
en la clase o enviar como estudiante<br />
no inscrito indicando el nombre o el<br />
apellido;<br />
• Enviar sin indicar nombre ni apellidos,<br />
lo que de forma predeterminada<br />
indicará que es anónimo<br />
• Enviar un trabajo con título;<br />
• Enviar un trabajo sin título, adoptando<br />
de forma predeterminada el nombre del<br />
archivo.<br />
6. Cuando haya seleccionado los archivos<br />
que desea enviar del archivo zip y,<br />
si fuera necesario, haya asignado la<br />
información de nombre y título, el<br />
usuario debe hacer clic en Enviar para<br />
continuar cargando los trabajos en el<br />
ejercicio.<br />
7. Se mostrará una pantalla de<br />
confirmación con una lista de todos<br />
los nombres de archivo, nombres de<br />
autor, correos electrónicos de perfiles<br />
de usuario y títulos del envío. Cualquier<br />
campo que contenga Anónimo o No<br />
introducido es un campo no obligatorio,<br />
pero se puede modificar utilizando el<br />
vínculo Atrás para regresar a la página<br />
anterior.<br />
Para finalizar la carga del archivo zip<br />
en el ejercicio, haga clic en Enviar. Una<br />
barra de progreso mostrará el tiempo<br />
de transferencia pendiente.<br />
Copyright © 1998 – 2010 iParadigms, LLC. Todos los derechos reservados.<br />
Sección: Carga de archivo zip<br />
Manual del instructor de <strong>Turnitin</strong>: 36
Manual de usuario para instructores de <strong>Turnitin</strong><br />
Bandeja de entrada de ejercicios<br />
Copyright © 1998 – 2010 iParadigms, LLC. Todos los derechos reservados.<br />
Sección: Elementos de la bandeja de entrada de ejercicios<br />
Cada ejercicio de una clase cuenta con una bandeja de entrada de ejercicios. Dicha<br />
bandeja de entrada contiene cualquier envío que los estudiantes o el instructor hayan<br />
realizado al ejercicio. Para acceder a la bandeja de entrada de ejercicios, haga clic en<br />
el vínculo Ver situado junto al nombre del ejercicio en la página de inicio de la clase.<br />
Elementos de la bandeja de entrada de ejercicios<br />
La bandeja de entrada de ejercicios es una lista clasificada por columnas que contiene<br />
información referente a los envíos realizados a un ejercicio. Se puede organizar según<br />
cualquiera de los criterios indicados. Por ejemplo, al hacer clic en la columna con el<br />
encabezado Autor, el contenido se ordenará alfabéticamente, según el apellido del<br />
autor, de la A a la Z. Si se vuelve a hacer clic en el encabezado, se utilizará el criterio<br />
inverso y se ordenará alfabéticamente de la Z a la A.<br />
Los encabezados de las columnas de la bandeja de entrada de ejercicios son:<br />
• Autor: columna que contiene los nombres de los estudiantes inscritos y los nombres<br />
dados a los trabajos cargados en el ejercicio de cualquier instructor no inscrito.<br />
Al hacer clic en el nombre del autor, se abre la página de carpeta de clase de<br />
cualquier estudiante inscrito. Los nombres de los estudiantes inscritos aparecen<br />
subrayados y en color azul.<br />
• Título: título dado a cualquier trabajo enviado. Si no existe ningún envío para<br />
un usuario, este campo indicará -- sin enviar --. Al hacer clic en el título de un<br />
trabajo, se abre una versión de texto del mismo con información sobre el envío,<br />
pero sin datos del Informe de originalidad, para permitir que un instructor vea el<br />
trabajo del estudiante.<br />
• Informe: la columna Informe incluye el icono de Informe de originalidad. El icono<br />
contiene un porcentaje que indica la similitud total del trabajo con la información<br />
incluida en los repositorios de <strong>Turnitin</strong>. 100% significa ‘totalmente similar’ y 0%<br />
significa ‘ninguna similitud’. El icono es rectangular y contiene el porcentaje y el<br />
color correspondiente. Si sólo está disponible un icono en color gris, el informe no<br />
está listo. Si en la columna Informe se muestra --, significa que no se ha realizado<br />
ningún envío o que no se generó un Informe de originalidad basándose en los<br />
ajustes del ejercicio. Para ver el índice de similitud detallado de cada repositorio,<br />
haga clic en el vínculo Ver detalle bajo el encabezado de la columna del informe. Al<br />
hacer clic en el icono de Informe de originalidad se abre el Informe de originalidad.<br />
Si desea obtener más información, consulte la sección Ver Informes de originalidad<br />
de esta guía o vea el vídeo sobre Informes de originalidad.<br />
Manual del instructor de <strong>Turnitin</strong>: 37
Manual de usuario para instructores de <strong>Turnitin</strong><br />
Copyright © 1998 – 2010 iParadigms, LLC. Todos los derechos reservados.<br />
Sección: Elementos de la bandeja de entrada de ejercicios<br />
• GradeMark: la columna GradeMark indica la disponibilidad de imágenes de<br />
GradeMark. Los trabajos accesibles en GradeMark se indican con un icono de<br />
manzana roja. Un icono de manzana gris indica que los envíos no están disponibles<br />
en GradeMark, mientras que el signo “--“ indica que no se ha efectuado ningún<br />
envío o que la evaluación digital de GradeMark no está disponible para esa clase<br />
o cuenta. Si está disponible, haga clic en el icono de manzana roja para abrir una<br />
ventana de GradeMark.<br />
• Archivo: icono de una página e indicador del tipo de archivo de un envío cargado<br />
en <strong>Turnitin</strong>, o -- en caso de que no se haya realizado un envío. Haga clic en el<br />
icono de la página para descargar una copia del envío al ejercicio tal y como fue<br />
originalmente cargado por el estudiante.<br />
• ID del trabajo: número de ID exclusivo asignado a cada envío realizado a<br />
<strong>Turnitin</strong>. Si no se ha realizado ningún envío, se muestra --. El ID del trabajo<br />
también se proporciona a los estudiantes o instructores, como parte del recibo<br />
digital, cuando realizan un envío mediante Carga de archivos o Copiar y pegar.<br />
• Fecha: fecha de un envío. Cualquier fecha mostrada en color rojo indica un<br />
envío tardío realizado después de la fecha y la hora del plazo de entrega del<br />
ejercicio. El formato es mes-día-año. Si después de la fecha/hora del plazo de<br />
entrega no se realizó ningún envío, la columna mostrará (Tarde) en rojo. Si aún<br />
no ha transcurrido el plazo de entrega, en esta columna se mostrará -- para los<br />
estudiantes de la clase que no hayan realizado ningún envío.<br />
En la parte superior de la bandeja de entrada de ejercicios se encuentra el panel<br />
de bandeja de entrada de ejercicios, que contiene varios elementos. Para obtener<br />
más información sobre estas funciones, consulte la sección Organizar la bandeja de<br />
entrada de ejercicios. Los elementos son:<br />
Todos los trabajos, Trabajos calificados, Trabajos vistos, Nuevos trabajos:<br />
permite a un instructor seleccionar qué carpeta de una bandeja de entrada de<br />
ejercicios desea ver. De forma predeterminada, todos los trabajos se encuentran en<br />
la carpeta Nuevos trabajos. Las carpetas disponibles son Todos los trabajos, Trabajos<br />
calificados, Trabajos vistos y Nuevos trabajos. Los trabajos se pueden mover de una<br />
carpeta a otra dentro de la bandeja de entrada de ejercicios utilizando la función<br />
Enviar a. Los trabajos sólo se pueden colocar en una única carpeta. Al seleccionar la<br />
ficha de una carpeta se mostrará únicamente dicha carpeta, a menos que se haya<br />
seleccionado Todos los trabajos, en cuyo caso se mostrará cada envío realizado a un<br />
ejercicio.<br />
Botón Enviar: permite a un instructor comenzar con el envío de uno o varios trabajos<br />
a este ejercicio.<br />
Manual del instructor de <strong>Turnitin</strong>: 38
Manual de usuario para instructores de <strong>Turnitin</strong><br />
Copyright © 1998 – 2010 iParadigms, LLC. Todos los derechos reservados.<br />
Sección: Elementos de la bandeja de entrada de ejercicios<br />
Informe de GradeMark: indica cuántas veces se ha utilizado cada QuickMark y<br />
cada valoración de criterio de rúbrica proporcionado por cada trabajo calificado en<br />
un ejercicio. Esto permite a los instructores identifica más rápidamente patrones<br />
de aprendizaje entre sus estudiantes y determinar en qué criterios de rúbricas o<br />
habilidades de redacción sus estudiantes muestran fuerzas o debilidades.<br />
Para ver el resumen del informe de GradeMark, haga clic en el botón Informe de<br />
GradeMark.<br />
El informe de GradeMark ofrece dos opciones principales de visualización: la ficha de<br />
rúbricas o la ficha de quickmarks. Al hacer clic en la ficha Quickmarks aparecerán los<br />
conjuntos de QuickMark usados en la clasificación de trabajos dentro del ejercicio, así<br />
como el número de marcas de edición QuickMark utilizadas en cada trabajo de cada<br />
conjunto de QuickMark. Para ver qué marcas de edición QuickMark se utilizaron desde<br />
cada conjunto de QuickMark, haga clic en el vínculo Detalles situado bajo el conjunto<br />
de QuickMark que desee ver.<br />
El informe de GradeMark controla y registra cada QuickMark utilizado en un trabajo<br />
de estudiante. Esta información se encuentra bajo el encabezado de la columna<br />
de símbolos de QuickMark, a la derecha del nombre del estudiante y del título del<br />
trabajo. Utilice las fichas de nombres de conjuntos de QuickMark para navegar por los<br />
conjuntos de QuickMark.<br />
Para exportar el informe de GradeMark, haga clic en el botón Exportar informe en la<br />
esquina superior derecha de la bandeja de entrada de ejercicios. La página de informe<br />
de GradeMark que esté viendo en ese momento será exportada a un archivo de Excel.<br />
Manual del instructor de <strong>Turnitin</strong>: 39
Manual de usuario para instructores de <strong>Turnitin</strong><br />
Copyright © 1998 – 2010 iParadigms, LLC. Todos los derechos reservados.<br />
Sección: Ver trabajos<br />
Al seleccionar la ficha “Rúbricas” se abrirá la porción de rúbricas del informe<br />
de GradeMark. Existen dos opciones de visualización de la ficha de rúbricas:<br />
puntuaciones numéricas o cualitativas. Utilice el menú desplegable Ver como para<br />
alternar entre ambas opciones.<br />
Eliminar, Descargar y Enviar a: estos botones realizan la función seleccionada en<br />
los trabajos que posean una marca de verificación en la casilla situada a la izquierda<br />
del nombre del autor.<br />
Página: si existe más de una página en la bandeja de entrada de ejercicios, haga<br />
clic en el número de página para desplazarse por las páginas y ver los envíos que<br />
contienen.<br />
Ver trabajos<br />
Cada trabajo enviado a un ejercicio se puede ver en línea. Para ver un trabajo a<br />
través del sitio web de <strong>Turnitin</strong> sin tener que guardar una copia en su equipo, el<br />
instructor únicamente tiene que hacer clic en el nombre del trabajo indicado en la<br />
columna Título de la bandeja de entrada de ejercicios. De este modo se abrirá el<br />
trabajo en una nueva ventana, junto con la información del envío y del estudiante y el<br />
texto del trabajo.<br />
Descargar trabajos<br />
El instructor también puede descargar y guardar trabajos enviados a un ejercicio.<br />
Los instructores pueden descargar trabajos uno a uno o en un archivo zip. Los<br />
instructores de una cuenta que tenga activos los productos GradeMark o Peer Review<br />
(revisión por compañeros) activos también pueden descargar una versión de los<br />
envíos en formato <strong>PDF</strong> o en el formato de archivo original.<br />
Descargar trabajos de uno en uno:<br />
1. Haga clic en el icono situado en la<br />
columna Archivo del trabajo que desea<br />
descargar.<br />
Manual del instructor de <strong>Turnitin</strong>: 40
Manual de usuario para instructores de <strong>Turnitin</strong><br />
Descargar trabajos de uno en uno:<br />
2. (Si está disponible) En cuentas con<br />
Peer Review y GradeMark, una<br />
ventana emergente pedirá al usuario<br />
que seleccione el formato enviado<br />
originalmente o el formato <strong>PDF</strong>.<br />
3. Los archivos se descargarán para<br />
almacenarse en el equipo del usuario.<br />
Descargar trabajos en un archivo<br />
zip:<br />
1. En la bandeja de entrada de ejercicios,<br />
haga clic en las casillas de verificación<br />
para seleccionar los trabajos que se<br />
descargarán.<br />
1a. El usuario también puede seleccionar<br />
la casilla de verificación situada en<br />
el encabezado de la columna para<br />
descargar todos los trabajos de todas<br />
las páginas de una bandeja de entrada<br />
de ejercicios.<br />
2. Para comenzar la descarga, haga clic en<br />
el botón Descargar situado en la parte<br />
superior de la columna de casilla de<br />
verificación.<br />
3. Haga clic en Aceptar para aceptar la<br />
descarga.<br />
4. Seleccione el formato de archivo a<br />
descargar cuando se le pida (sólo<br />
cuentas con GradeMark Peer Review)<br />
5. Los archivos se descargarán para<br />
almacenarse en el equipo del usuario.<br />
Copyright © 1998 – 2010 iParadigms, LLC. Todos los derechos reservados.<br />
Sección: Ver trabajos<br />
Manual del instructor de <strong>Turnitin</strong>: 41
Manual de usuario para instructores de <strong>Turnitin</strong><br />
Ver Informes de originalidad<br />
Copyright © 1998 – 2010 iParadigms, LLC. Todos los derechos reservados.<br />
Sección: Abrir el Informe de originalidad<br />
El Informe de originalidad de <strong>Turnitin</strong> proporciona el índice de similitud total de<br />
un envío. Dicho índice determina el porcentaje de similitud entre un envío y la<br />
información existente en los repositorios de <strong>Turnitin</strong> seleccionados como destinos de<br />
búsqueda para un ejercicio. Cualquier texto del trabajo que coincida con texto de los<br />
repositorios se crea con un vínculo a la fuente en el repositorio de <strong>Turnitin</strong>.<br />
Abrir el Informe de originalidad<br />
Se puede acceder al Informe de originalidad de <strong>Turnitin</strong> desde la bandeja de entrada<br />
de ejercicios. Bajo la columna de informe se incluyen los iconos que indican el<br />
porcentaje de Índice de similitud total y el correspondiente color (en una escala de<br />
azul a rojo).<br />
Organizar la bandeja de entrada de ejercicios<br />
<strong>Turnitin</strong> pone a disposición del usuario instructor varios métodos para organizar los<br />
trabajos de la bandeja de entrada de ejercicios y así ayudarle a gestionar clases<br />
de gran tamaño o, simplemente, ordenar rápidamente los envíos y los Informes de<br />
originalidad de una bandeja de entrada.<br />
A continuación se indican los métodos mediante los que el instructor puede organizar<br />
la bandeja de entrada de ejercicios:<br />
• Organizar por encabezado de columna: haga clic en cualquiera de los nombres<br />
de columna que posean a la derecha una flecha hacia abajo. Esto incluye los<br />
encabezados de las columnas de autor, título, fecha o informe. Si hace clic por<br />
segunda vez, el orden se realizará en sentido inverso (p. ej. de la A a la Z pasa a<br />
ser de la Z a la A).<br />
Manual del instructor de <strong>Turnitin</strong>: 42
Manual de usuario para instructores de <strong>Turnitin</strong><br />
Copyright © 1998 – 2010 iParadigms, LLC. Todos los derechos reservados.<br />
Sección: Abrir el Informe de originalidad<br />
• Organizar por carpeta: el instructor puede seleccionar y mover trabajos a las<br />
carpetas de trabajos vistos o calificados seleccionando la casilla situada a la izquierda<br />
del nombre del autor y haciendo clic en el botón Enviar a. Seleccione la<br />
carpeta de destino en el menú desplegable y haga clic en Enviar para mover el<br />
trabajo a la carpeta seleccionada.<br />
• Eliminar trabajos no deseados: un instructor puede eliminar trabajos en<br />
cualquier momento seleccionando la casilla situada a la izquierda del trabajo y<br />
haciendo clic en el botón Eliminar. Estos trabajos se eliminarán de la bandeja de<br />
entrada de ejercicios, pero no del repositorio de envíos.<br />
Manual del instructor de <strong>Turnitin</strong>: 43
Manual de usuario para instructores de <strong>Turnitin</strong><br />
Ver envíos tardíos<br />
Copyright © 1998 – 2010 iParadigms, LLC. Todos los derechos reservados.<br />
Sección: Ver envíos tardíos<br />
Los estudiantes inscritos en una clase se muestran en la bandeja de entrada de<br />
ejercicios. Si un estudiante no ha enviado un trabajo, en lugar del título del trabajo,<br />
aparecerá --Sin enviar--. Para ver rápidamente los usuarios inscritos que no han<br />
enviado un trabajo, organice su bandeja de entrada por título de trabajo haciendo clic<br />
en el encabezado Título.<br />
Recuerde que es posible que algunos usuarios se hayan inscrito varias veces de forma<br />
accidental y aparezcan tanto con -- Sin enviar -- como con envío. Para comprobarlo,<br />
haga clic en el encabezado Autor para ordenar la lista de estudiantes según sus<br />
nombres y comprobar la presencia de nombres duplicados.<br />
Si un trabajo se envía tarde a un ejercicio, la fecha de envío aparecerá en rojo. Si en<br />
la fecha y hora del plazo de entrega no se ha recibido ningún envío, en la columna de<br />
fecha se mostrará Tarde en color rojo.<br />
Gestionar estudiantes<br />
La página de lista de estudiantes permite al instructor acceder a la carpeta de clase<br />
(conjunto de envíos, informes de originalidad, revisiones por compañeros y trabajos<br />
calificados correspondientes a la clase) de cada estudiante, eliminar o agregar<br />
estudiantes, bloquear el acceso a la clase a algunos estudiantes o ponerse en<br />
contacto con la lista de estudiantes de forma individual o mediante correo electrónico.<br />
Para acceder a la lista de estudiantes de una clase, haga clic en la ficha Estudiantes<br />
de la columna de fichas.<br />
Funciones de la página de estudiantes<br />
Las funciones de la página de inicio de estudiante incluyen:<br />
• Ver la carpeta de clase de un estudiante: haga clic en el nombre de un<br />
estudiante para ver su carpeta de clase.<br />
Manual del instructor de <strong>Turnitin</strong>: 44
Manual de usuario para instructores de <strong>Turnitin</strong><br />
Copyright © 1998 – 2010 iParadigms, LLC. Todos los derechos reservados.<br />
Sección: Ver envíos tardíos<br />
• Enviar un correo electrónico a un estudiante: haga clic en la dirección de<br />
correo electrónico de cualquier estudiante para abrir una ventana de correo<br />
electrónico en el programa de correo electrónico predeterminado el usuario.<br />
• Enviar un correo electrónico a todos los estudiantes: haga clic en este<br />
vínculo para crear y enviar un correo electrónico a todos los estudiantes de la<br />
clase.<br />
• Bloquear/desbloquear un estudiante: se puede bloquear o desbloquear el<br />
acceso de un estudiante a una clase una vez que haya iniciado sesión en <strong>Turnitin</strong><br />
con su perfil de usuario. Si es necesario, haga clic en el icono de bloqueo para<br />
cambiar el estado del estudiante de desbloqueado (candado abierto) a bloqueado<br />
(candado cerrado). Cuando se bloquea a un estudiante, su perfil de usuario ya no<br />
puede acceder a la clase.<br />
• Suprimir un estudiante: haga clic en el icono para suprimir, situado a la derecha<br />
de la dirección de correo electrónico del estudiante, para eliminar un estudiante<br />
de una clase. Se puede volver a agregar manualmente un estudiante que se<br />
haya suprimido de forma accidental, pero debe hacerse con la misma dirección<br />
de correo electrónico para que tenga de nuevo acceso a los envíos realizados con<br />
anterioridad.<br />
Advertencia: Sólo deben suprimirse estudiantes de una clase si el<br />
instructor está totalmente seguro de que el perfil de usuario estudiante<br />
y sus envíos no volverán a ser necesarios. Los estudiantes suprimidos no<br />
pueden autoagregarse de nuevo a la clase, ni siquiera con el ID de clase y la<br />
contraseña de inscripción.<br />
Manual del instructor de <strong>Turnitin</strong>: 45
Manual de usuario para instructores de <strong>Turnitin</strong><br />
Capítulo 2: Comprobación de originalidad<br />
Actualizado: 12 de marzo de 2010<br />
Copyright © 1998 – 2010 iParadigms, LLC. Todos los derechos reservados.<br />
Manual del instructor de <strong>Turnitin</strong>: 46
Capítulo 2: Comprobación de originalidad<br />
Introducción<br />
Un envío típico realizado a un ejercicio de <strong>Turnitin</strong> genera un Informe de originalidad.<br />
El Informe de originalidad es el resultado de la comparación del texto del envío con<br />
los destinos de búsqueda seleccionados para el ejercicio, que pueden incluir miles de<br />
millones de páginas con información activa o archivada en Internet, un repositorio<br />
de trabajos previamente enviados a <strong>Turnitin</strong> y un repositorio de decenas de miles de<br />
periódicos, revistas y publicaciones. En el Informe de originalidad, disponible en la<br />
bandeja de entrada de ejercicios, se detallará cualquier texto coincidente o altamente<br />
similar detectado.<br />
Informes de originalidad<br />
Los Informes de originalidad proporcionan un resumen del texto coincidente o<br />
ligeramente similar encontrado en un trabajo enviado. Cuando un Informe de<br />
originalidad esté disponible para su consulta, aparecerá un icono en la columna<br />
Informe de su bandeja de entrada de ejercicios. Los Informes de originalidad cuya<br />
creación aún no ha finalizado se representan mediante un icono gris en la columna<br />
Informes. Puede que los informes que no están disponibles aún no se hayan<br />
generado, o que los ajustes del ejercicio estén retrasando su creación.<br />
Nota: Los trabajos sobrescritos o reenviados no generarán un nuevo Informe<br />
de originalidad hasta que hayan transcurrido veinticuatro horas. Este retraso<br />
es automático y permite que los reenvíos se generen correctamente sin<br />
coincidir con el borrador previo.<br />
El color del icono del informe muestra el índice de similitud total, que se basa en<br />
la cantidad de texto coincidente o similar que se haya encontrado. El rango del<br />
porcentaje es de 0% a 100%. Los índices de posible similitud son:<br />
• Azul: sin texto coincidente<br />
• Verde: de una palabra al 24% de texto coincidente<br />
• Amarillo: 25-49% de texto coincidente<br />
• Naranja: 50-74% de texto coincidente<br />
• Rojo: 75-100% de texto coincidente<br />
Advertencia: Estos índices no reflejan la valoración de <strong>Turnitin</strong> sobre si un<br />
trabajo ha sido o no plagiado. Los Informes de Originalidad son, simplemente,<br />
Copyright © 1998 – 2010 iParadigms, LLC. Todos los derechos reservados.<br />
Sección: Introducción<br />
Manual del instructor de <strong>Turnitin</strong>: 47
Capítulo 2: Comprobación de originalidad<br />
una herramienta que ayuda al instructor a encontrar las fuentes que<br />
contienen texto similar al de los trabajos enviados. La decisión de considerar<br />
un trabajo como plagio debe tomarse detenidamente, y sólo después de un<br />
examen minucioso tanto del trabajo enviado como de las fuentes sospechosas<br />
según las normas de la clase y de la institución en la que se envió el trabajo.<br />
Ver Informes de originalidad<br />
Los Informes de originalidad se pueden ver en cuatro modos distintos. Estos modos<br />
permiten a los usuarios ver y clasificar la información incluida en el Informe de<br />
originalidad de la forma que mejor se adapte a sus necesidades. Los cuatro modos de<br />
vista de un Informe de originalidad son:<br />
• Modo Vista acumulada (mostrar coincidencias más elevadas juntas): una lista<br />
de todas las áreas del trabajo que son similares a la información incluida en<br />
el repositorio de <strong>Turnitin</strong>. Las coincidencias están codificadas por colores, del<br />
porcentaje más elevado al porcentaje más bajo de áreas con palabras coincidentes<br />
en el envío. Sólo se muestran las principales coincidencias o las mejores, las<br />
coincidencias subyacentes se pueden ver en el modo de fuente única.<br />
• Modo Fuente única (muestra las coincidencias de una en una): permite a<br />
un usuario ver las coincidencias entre el trabajo y una determinada fuente<br />
seleccionada de los repositorios de <strong>Turnitin</strong>. Contiene una lista completa con todas<br />
las coincidencias encontradas en lugar de las mejores coincidencias de un área de<br />
similitud. Se trata de una lista detallada, pero mostrará todas las coincidencias<br />
encontradas, incluidas aquellas que están ocultas en la vista acumulada por<br />
encontrarse en el mismo área o en áreas similares de otras coincidencias mejores.<br />
• Modo Vista rápida (informe clásico): lista sencilla e imprimible de las<br />
coincidencias encontradas, está seguida por el trabajo con las áreas de<br />
coincidencia resaltadas.<br />
• Modo Comparación directa con la fuente (en paralelo): vista en profundidad<br />
que muestra un área de similitud comparada de forma paralela con una<br />
coincidencia específica de los repositorios de <strong>Turnitin</strong>. No está disponible para<br />
todos los tipos de coincidencias con repositorios.<br />
Nota: Si la fuente de texto coincidente es el trabajo de un estudiante de<br />
una de las clases controladas por el usuario como instructor, el trabajo se<br />
puede mostrar en el modo Comparación directa con la fuente con el texto<br />
coincidente resaltado. El Informe de originalidad ofrece al instructor la<br />
información referente al origen del trabajo coincidente. No está disponible<br />
para los estudiantes que vean los Informes de originalidad.<br />
Si el trabajo pertenece a una clase controlada por otro instructor, no se<br />
ofrecerá acceso directo a dicho trabajo. Para ver el trabajo, el instructor debe<br />
solicitar permiso al instructor que posee el trabajo, primero haciendo clic<br />
en el vínculo a la fuente y luego utilizando el botón de solicitud de permiso.<br />
<strong>Turnitin</strong> generará automáticamente una solicitud de correo electrónico para el<br />
instructor que controla el trabajo. El instructor puede responder mediante un<br />
correo electrónico al usuario si la solicitud está garantizada. Ningún trabajo de<br />
los estudiantes se pondrá a disposición de otro usuario del sistema <strong>Turnitin</strong>.<br />
Copyright © 1998 – 2010 iParadigms, LLC. Todos los derechos reservados.<br />
Sección: Introducción<br />
Manual del instructor de <strong>Turnitin</strong>: 48
Capítulo 2: Comprobación de originalidad<br />
Para abrir un Informe de originalidad, haga clic en el icono que aparece en la columna<br />
Informe de la bandeja de entrada de ejercicios. El Informe de originalidad se abrirá<br />
en una nueva ventana. Si no aparece la nueva ventana, el usuario deberá agregar<br />
turnitin.com a la lista de sitios autorizados a crear ventanas emergentes en el<br />
explorador web que el instructor esté utilizando.<br />
Contenido del Informe de originalidad<br />
El Informe de originalidad, en su vista predeterminada, se divide en tres áreas<br />
principales. Éstas áreas predeterminadas son:<br />
• Información del trabajo: la parte superior de la página del informe muestra<br />
información sobre el trabajo enviado. En ella se incluye el título del trabajo, la<br />
información de nombre del perfil de usuario que lo envía, el recuento de palabras,<br />
la fecha de creación del Informe de originalidad y el número de envíos realizados<br />
al ejercicio y el Índice de similitud<br />
• Texto del trabajo: versión de sólo texto extraído del trabajo enviado. El texto<br />
coincidente se resalta con el mismo color que la fuente con la que coincide, incluida<br />
a la derecha del Informe de originalidad.<br />
• Fuente de coincidencia: lista de las fuentes de coincidencia para las áreas resaltadas<br />
en el texto del trabajo situado a la izquierda.<br />
Menú Modo<br />
Información del trabajo<br />
Texto del trabajo<br />
Fuentes<br />
de coincidencia<br />
El menú desplegable Modo permite a los usuarios cambiar la vista de un Informe de<br />
originalidad de <strong>Turnitin</strong>. El modo de vista predeterminado es la vista acumulada, que<br />
se indica como mostrar coincidencias más elevadas juntas.<br />
Para cambiar el modo de vista de un Informe de originalidad, haga clic en el<br />
menú desplegable Modo y seleccione el modo de vista con el que desea mostrar el<br />
informe. De forma automática, la ventana del explorador cambiará al modo de vista<br />
seleccionado.<br />
Copyright © 1998 – 2010 iParadigms, LLC. Todos los derechos reservados.<br />
Sección: Contenido del Informe de originalidad<br />
Manual del instructor de <strong>Turnitin</strong>: 49
Capítulo 2: Comprobación de originalidad<br />
Cambiar los modos de vista<br />
De forma predeterminada, el Informe de originalidad se abre en el modo mostrar<br />
coincidencias más elevadas juntas. En algunos casos, es posible que las coincidencias<br />
con áreas más pequeñas queden ocultas por otras más grandes y que, por tanto, no<br />
se muestren en este modo. Para encontrar las fuentes subyacentes, utilice el modo de<br />
vista mostrar coincidencias de una en una para ver una lista detallada de las fuentes.<br />
Para cambiar a este modo, haga clic en el menú desplegable Modo: y seleccione mostrar<br />
coincidencias de una en una. La ventana del explorador del Informe de originalidad<br />
se cargará de nuevo para mostrarse con esta vista.<br />
En este modo, se muestran todas las fuentes de un trabajo determinado, incluso<br />
aquellas que quedan ocultas por coincidencias con un porcentaje mayor en la vista<br />
predeterminada. Seleccione la fuente que desea ver haciendo clic en el botón de<br />
opción situado junto a ella. Durante la impresión, este modo de vista imprimirá<br />
únicamente la fuente seleccionada en ese momento.<br />
Los usuarios también pueden consultar el Informe de originalidad con una vista que<br />
muestre únicamente el texto coincidente y el vínculo a su fuente, sin esta última<br />
vista. Este modo se conoce como el modo Vista rápida o de informe clásico.<br />
Para acceder a esta vista, utilice el menú desplegable Modo: de un Informe de originalidad<br />
abierto y seleccione Informe de vista rápida (clásico) del menú desplegable.<br />
La ventana del explorador del Informe de originalidad se actualizará para mostrar<br />
esta vista.<br />
Copyright © 1998 – 2010 iParadigms, LLC. Todos los derechos reservados.<br />
Sección: Cambiar los modos de vista<br />
Manual del instructor de <strong>Turnitin</strong>: 50
Capítulo 2: Comprobación de originalidad<br />
El modo de vista rápida es similar a la vista de impresión del Informe de originalidad.<br />
Este modo de vista permite a un usuario ver una fuente con su formato original en<br />
Internet, o en el repositorio de <strong>Turnitin</strong> si se trata de un periódico o una revista,<br />
haciendo clic en el nombre de la fuente en la parte superior del Informe de<br />
originalidad. No todas las fuentes estarán disponibles, ya que puede que la política de<br />
privacidad de <strong>Turnitin</strong> impida que se muestren algunas coincidencias.<br />
Comparación directa con la fuente<br />
El último modo, Comparación directa con la fuente, permite a un usuario comparar<br />
rápidamente el texto coincidente con la fuente de coincidencia del repositorio de<br />
<strong>Turnitin</strong>. En la vista Comparación directa con la fuente no están disponibles las<br />
coincidencias con los trabajos de otros estudiantes. La Comparación directa con la<br />
fuente se puede realizar desde el modo de fuente única o desde el modo de vista<br />
acumulada del Informe de originalidad.<br />
Acceder a la comparación directa<br />
con la fuente:<br />
1. Abra un Informe de originalidad.<br />
2. Haga clic en un área resaltada del<br />
texto situado a la izquierda (trabajo del<br />
estudiante).<br />
3. Cuando la fuente se abra a la derecha,<br />
podrá desplazarse por las diferentes<br />
áreas de texto coincidente (si existen)<br />
utilizando los botones de flecha situados<br />
junto a Siguiente coincidencia.<br />
Copyright © 1998 – 2010 iParadigms, LLC. Todos los derechos reservados.<br />
Sección: Comparación directa con la fuente<br />
Manual del instructor de <strong>Turnitin</strong>: 51
Capítulo 2: Comprobación de originalidad<br />
Acceder a la comparación directa<br />
con la fuente:<br />
4. (Opcional) El vínculo Mostrar en página<br />
web, disponible para coincidencias<br />
de Internet activo, abre una vista del<br />
sitio web comparado con el envío del<br />
estudiante.<br />
5. Cuando haya finalizado con la comparación<br />
directa, haga clic en el vínculo<br />
Cerrar situado a la derecha para regresar<br />
al modo de vista anterior.<br />
Nota: Si un área de texto del envío coincide con una fuente del repositorio<br />
de trabajos de estudiantes de <strong>Turnitin</strong>, ésta se indicará como trabajos del<br />
estudiante. La Comparación directa con la fuente no está a disposición de los<br />
estudiantes para las coincidencias con trabajos de estudiantes. Los usuarios<br />
instructores pueden enviar una solicitud por correo electrónico al instructor<br />
que recibió el trabajo coincidente. Si un perfil de usuario instructor controla<br />
la clase que contiene ambos trabajos, dicho usuario instructor podrá ver el<br />
trabajo con la Comparación directa con la fuente.<br />
Fuentes de repositorio<br />
<strong>Turnitin</strong> utiliza múltiples tipos de repositorios para la generación del Informe de<br />
originalidad. Actualmente existen cuatro tipos de repositorios:<br />
• Internet actual y archivado: miles de millones de páginas web activas y<br />
archivadas de Internet. Si la coincidencia no se encuentra en la descarga de<br />
contenido más reciente del sitio, las fuentes de Internet indicarán la fecha de<br />
descarga en el Informe de originalidad de <strong>Turnitin</strong>.<br />
• Repositorio de trabajos de la institución: repositorio de trabajos de la institución<br />
que contiene los trabajos de los estudiantes.<br />
• Periódicos: repositorio cuyo contenido, actualizado frecuentemente, proviene de<br />
revistas, periódicos y publicaciones profesionales.<br />
• Repositorio de trabajos de estudiantes: repositorio de trabajos previamente<br />
enviados por usuarios de <strong>Turnitin</strong>.<br />
Excluir material citado o bibliográfico<br />
Si el material citado o bibliográfico se marca como texto similar o coincidente,<br />
podrá excluir esta información del Informe de originalidad. Sólo el instructor puede<br />
gestionar la exclusión permanente de material citado o bibliográfico. Los estudiantes<br />
sólo pueden excluir el material citado o bibliográfico durante el periodo de duración de<br />
la sesión actual de consulta del Informe de originalidad.<br />
Recuerde que las funciones para excluir el material son aproximadas y que debe ser el<br />
juicio humano el elemento de decisión final para las correctas referencias de citación<br />
o bibliográficas. El material citado no se puede excluir directamente y las citaciones<br />
Copyright © 1998 – 2010 iParadigms, LLC. Todos los derechos reservados.<br />
Sección: Fuentes de repositorio<br />
Manual del instructor de <strong>Turnitin</strong>: 52
Capítulo 2: Comprobación de originalidad<br />
sólo se podrán excluir si éstas utilizan sangría de bloque o se abren y se cierran con<br />
comillas (“”).<br />
Excluir coincidencias de material<br />
citado o bibliográfico<br />
1. Abra un Informe de originalidad.<br />
2. Haga clic en los vínculos Excluir citas o<br />
Excluir bibliografía.<br />
3. Repase el informe revisado. Puede<br />
incluir de nuevo el material citado<br />
o bibliográfico haciendo clic en<br />
los vínculos Incluir citas o Incluir<br />
bibliografía.<br />
Excluir coincidencias menores<br />
Los instructores pueden excluir las coincidencias menores por recuento de palabras<br />
o por porcentaje. Para excluir coincidencias menores dentro de un informe de<br />
originalidad, haga clic en el vínculo Excluir coincidencias menores de la barra de<br />
herramientas.<br />
Se abrirá una pequeña ventana con las dos opciones de exclusión de coincidencias<br />
menores. Introduzca el valor numérico de las coincidencias menores que deban<br />
excluirse de este informe de originalidad en el campo Recuento de palabras: o en<br />
el campo Porcentaje:. Para aplicar los cambios a la opción Excluir coincidencias<br />
menores, haga clic en el botón Enviar cuando haya introducido un valor, o bien haga<br />
clic en Cancelar para cancelar los cambios efectuados. Esta función se puede ajustar<br />
en cualquier momento.<br />
Copyright © 1998 – 2010 iParadigms, LLC. Todos los derechos reservados.<br />
Sección: Excluir material citado o bibliográfico<br />
Manual del instructor de <strong>Turnitin</strong>: 53
Capítulo 2: Comprobación de originalidad<br />
Excluir una coincidencia<br />
Cualquier fuente o fuente de coincidencia se puede eliminar de los modos de vista<br />
mostrar coincidencias más elevadas juntas o vista rápida (clásico) del Informe de<br />
originalidad. Esto permite al instructor encontrar cualquier fuente subyacente o, si<br />
determina que la coincidencia no es necesaria, no tenerla en cuenta. Si se excluyen<br />
coincidencias, el índice de similitud total se calculará de nuevo y modificará el<br />
porcentaje actual del Informe de originalidad.<br />
Para excluir una coincidencia, abra un Informe de originalidad y consúltelo en el modo<br />
mostrar coincidencias más elevadas juntas o vista rápida (clásico). A la derecha de<br />
cada fuente incluida para una coincidencia se muestra un icono X gris. Haga clic en<br />
este icono para abrir una solicitud de exclusión de la fuente. Haga clic en Aceptar para<br />
continuar. La fuente se eliminará del Informe de originalidad. Una fuente subyacente,<br />
si existe, la sustituirá.<br />
Nota: Las fuentes excluidas siguen apareciendo en el modo mostrar<br />
coincidencias de una en una del Informe de originalidad. Las fuentes excluidas<br />
se pueden restablecer cambiando al modo mostrar coincidencias de una<br />
en una y haciendo clic en el símbolo + gris situado a la derecha de una<br />
fuente excluida. Esta fuente estará disponible de nuevo en el modo de vista<br />
acumulada del Informe de originalidad.<br />
Actualizar informes<br />
Debido a los continuos rastreos en Internet, a los nuevos contenidos de publicaciones<br />
y a los envíos realizados a <strong>Turnitin</strong>, los repositorios de <strong>Turnitin</strong> están recibiendo<br />
constantemente nuevo material. A veces resulta beneficioso para generar, en una<br />
fecha posterior, un nuevo Informe de originalidad para el envío de un estudiante y<br />
comprobar si existe alguna nueva fuente coincidente. También ayuda a garantizar que<br />
se compare con los últimos envíos realizados por otros estudiantes u otras clases.<br />
La opción de actualización está disponible en el Informe de originalidad una vez que<br />
se ha abierto. El informe existente se elimina y se genera un nuevo informe. Recuerde<br />
que no habrá ningún informe disponible hasta que el nuevo informe haya finalizado.<br />
Si el usuario así lo desea, puede guardar o imprimir una copia del informe existente<br />
antes de hacer clic sobre el icono verde de actualización para generar un nuevo<br />
informe, situado en la parte superior del Informe de originalidad.<br />
Copyright © 1998 – 2010 iParadigms, LLC. Todos los derechos reservados.<br />
Sección: Excluir una coincidencia<br />
Manual del instructor de <strong>Turnitin</strong>: 54
Capítulo 2: Comprobación de originalidad<br />
Imprimir o guardar informes<br />
El Informe de originalidad se puede imprimir o descargar al equipo del usuario para<br />
su posterior consulta.<br />
Para imprimir un informe, haga clic en el icono de impresión situado en la parte<br />
superior de la vista del Informe de originalidad. Se preparará una versión legible e<br />
imprimible del Informe de originalidad. El informe se puede imprimir en color o en<br />
blanco y negro, según prefiera el usuario. Al imprimir, la versión de impresión creada<br />
se basará en el modo de vista con el que el Informe de originalidad esté abierto en<br />
ese momento. Por ejemplo, si imprime mientras se encuentra en el modo de vista<br />
predeterminado mostrar coincidencias más elevadas juntas, sólo se imprimirán las<br />
coincidencias más elevadas. La vista de impresión se parece al informe de vista<br />
rápida (clásico).<br />
Se puede descargar una copia del Informe de originalidad, en formato HTML,<br />
al equipo o a un dispositivo de almacenamiento de datos conectado. La versión<br />
descargada no contará con ninguna de las funciones de la Comparación directa con la<br />
fuente y no podrá mostrar comparaciones en paralelo. El modo de vista de un informe<br />
descargado no está disponible en el documento HTML.<br />
Para descargar y ver, o guardar, una copia del Informe de originalidad, haga clic en el<br />
icono de descarga situado en la esquina superior derecha del mismo.<br />
Preferencias de informe del usuario<br />
El comportamiento y el aspecto de los Informes de originalidad se puede modificar<br />
desde el área de preferencias de informe. Se puede modificar la configuración de<br />
informe disponible:<br />
• Coincidencias codificadas por colores: de forma predeterminada, el texto coincidente<br />
se codifica por colores. Esta opción se puede desactivar o reactivar seleccionando<br />
No en el menú desplegable Coincidencias codificadas por colores.<br />
• Modo predeterminado: al abrir un informe, se activa el modo de vista predeterminado.<br />
Para modificar el modo de vista predeterminado, seleccione el modo en el<br />
menú desplegable Modo predeterminado.<br />
• Navegación automática: al hacer clic o activar una coincidencia, el texto se<br />
desplaza suavemente. Para realizar saltos en vez de desplazarse suavemente,<br />
seleccione Saltar a siguiente coincidencia en el menú desplegable de navegación<br />
automática.<br />
Copyright © 1998 – 2010 iParadigms, LLC. Todos los derechos reservados.<br />
Sección: Imprimir o guardar informes<br />
Manual del instructor de <strong>Turnitin</strong>: 55
Capítulo 2: Comprobación de originalidad<br />
Para modificar las preferencias del Informe de originalidad, haga clic en Preferencias,<br />
en la parte superior izquierda del informe. Se abrirá el panel de preferencias del<br />
Informe de originalidad. Modifique cualquiera de las preferencias disponibles<br />
utilizando los correspondientes menús desplegables.<br />
Para finalizar el cambio de preferencias, el usuario debe hacer clic en Guardar, en la<br />
esquina del panel de preferencias del Informe de originalidad, para guardar cualquier<br />
cambio que se haya hecho.<br />
Copyright © 1998 – 2010 iParadigms, LLC. Todos los derechos reservados.<br />
Sección: Imprimir o guardar informes<br />
Manual del instructor de <strong>Turnitin</strong>: 56
Manual de usuario para instructores de <strong>Turnitin</strong><br />
Capítulo 3: PeerMark<br />
Actualizado: 12 de marzo de 2010<br />
Copyright © 1998 – 2010 iParadigms, LLC. Todos los derechos reservados. Manual del instructor de <strong>Turnitin</strong>: 57
Capítulo 3: PeerMark<br />
Introducción<br />
PeerMark es la nueva herramienta de ejercicios de revisión por compañeros. Los<br />
instructores pueden crear y administrar ejercicios de PeerMark que permiten a los<br />
estudiantes leer, revisar y evaluar uno o más trabajos enviados por sus compañeros<br />
de clase. Con las opciones avanzadas de PeerMark, los instructores pueden elegir si<br />
las revisiones serán anónimas o atribuidas, decidir si excluir a los estudiantes de las<br />
revisiones o emparejar estudiantes para asignarles la revisión de trabajos concretos.<br />
Descripción general<br />
Las etapas básicas del proceso de revisión por compañeros:<br />
• El instructor crea un ejercicio de <strong>Turnitin</strong>.<br />
• El instructor crea un ejercicio de PeerMark, establece el número de trabajos que<br />
los estudiantes deberán revisar y crea preguntas de respuesta libre y de escala,<br />
que los estudiantes deberán responder mientras revisan los trabajos.<br />
• Los trabajos de los estudiantes se envían al ejercicio de <strong>Turnitin</strong>.<br />
• En la fecha de comienzo del ejercicio de PeerMark, los estudiantes comienzan a<br />
escribir revisiones por compañeros.<br />
• Por cada trabajo asignado, los estudiantes escriben revisiones respondiendo a las<br />
preguntas de respuesta libre y de escala.<br />
• Una vez transcurrido el plazo de entrega del ejercicio de PeerMark, el redactor ya<br />
no podrá escribir, finalizar ni editar más revisiones.<br />
• En la fecha de publicación del ejercicio de PeerMark, las revisiones quedan disponibles<br />
para que los autores de los trabajos puedan verlas.<br />
Distribución de revisiones por compañeros<br />
Los ejercicios de PeerMark pueden utilizar los siguientes métodos, individuales o<br />
combinados, para distribuir los trabajos a revisar:<br />
• Automáticamente mediante el sistema de <strong>Turnitin</strong><br />
• Selección manual por el instructor para su revisión por el estudiante<br />
• Autoseleccionados por el estudiante<br />
Por ejemplo: El instructor puede asignar a estudiantes la revisión de cuatro trabajos<br />
en total, con la siguiente selección combinada de trabajos: dos trabajos seleccionados<br />
automáticamente por <strong>Turnitin</strong>, un trabajo seleccionado por el estudiante para su<br />
revisión y una autorrevisión.<br />
Copyright © 1998 – 2010 iParadigms, LLC. Todos los derechos reservados.<br />
Sección:Introducción<br />
Manual del instructor de <strong>Turnitin</strong>: 58
Capítulo 3: PeerMark<br />
Crear un ejercicio de PeerMark<br />
Los ejercicios de PeerMark sólo se pueden crear en clases que tienen al menos<br />
un ejercicio asignado. Un ejercicio de PeerMark necesita un trabajo o un ejercicio<br />
de revisión en el que basarse. De este modo, el ejercicio de PeerMark dispone<br />
de un conjunto de trabajos que pueden utilizarse como base para la revisión por<br />
compañeros.<br />
Este ejercicio "base" de PeerMark debe cumplir los siguientes requisitos:<br />
• La fecha de finalización (plazo de entrega) del ejercicio base debe ser anterior a la<br />
fecha y hora de inicio del ejercicio de PeerMark.<br />
• Si se desea que las revisiones sean anónimas, los envíos de los estudiantes no deben<br />
contener el nombre del autor en el texto ni en la parte superior del trabajo.<br />
Primer paso - Ajustes de PeerMark<br />
Para crear un ejercicio de PeerMark, haga clic en el botón Nuevo ejercicio desde<br />
dentro de un curso. Seleccione el ejercicio de PeerMark en la página Seleccione su<br />
tipo de ejercicio y haga clic en el botón Paso siguiente. Paso 1: Se abrirá la pantalla<br />
Ajustes de PeerMark.<br />
Crear un ejercicio de PeerMark,<br />
paso 1<br />
1. Haga clic en el botón Nuevo ejercicio<br />
desde una clase.<br />
2. Para comenzar a crear un ejercicio<br />
de PeerMark, seleccione Ejercicio de<br />
PeerMark y haga clic en el botón Paso<br />
siguiente.<br />
3. Seleccione el ejercicio en el que esté<br />
basada la revisión por compañeros.<br />
4. Seleccione un valor en puntos para<br />
el ejercicio. Si desea conceder la<br />
puntuación total cuando la revisión sea<br />
escrita, active la casilla de verificación<br />
Otorgar puntuación total si la revisión<br />
es escrita.<br />
Copyright © 1998 – 2010 iParadigms, LLC. Todos los derechos reservados.<br />
Sección:Primer paso - Ajustes de PeerMark<br />
Manual del instructor de <strong>Turnitin</strong>: 59
Capítulo 3: PeerMark<br />
Crear un ejercicio de PeerMark,<br />
paso 1<br />
5. A continuación, seleccione las fechas del<br />
ejercicio de PeerMark. Las fechas que el<br />
instructor debe seleccionar son: fecha<br />
de inicio, fecha de finalización (plazo<br />
de entrega) y la fecha de publicación.<br />
En la fecha de inicio, los estudiantes<br />
pueden comenzar a leer los trabajos<br />
y a escribir las revisiones. La fecha de<br />
finalización sirve para impedir a los<br />
estudiantes escribir revisiones después<br />
de esta fecha. La fecha de publicación es<br />
la fecha en que los estudiantes podrán<br />
acceder a las revisiones escritas por sus<br />
compañeros de clase.<br />
6. Haga clic en el botón Guardar y<br />
continuar para seguir creando el<br />
ejercicio de PeerMark.<br />
Segundo paso - Distribución<br />
En el paso 2, el instructor determina cuántos trabajos se distribuirán a los estudiantes<br />
del curso.<br />
Seleccionar el número de trabajos<br />
que revisará cada estudiante:<br />
1. Haga clic en el vínculo Editar para<br />
ajustar el número de trabajos que<br />
cada estudiante deberá revisar. El<br />
ajuste predeterminado es que cada<br />
estudiante revise 1 trabajo distribuido<br />
automáticamente por PeerMark.<br />
2. Defina en los campos correspondientes<br />
el número de trabajos distribuidos<br />
automáticamente por PeerMark o de<br />
trabajos seleccionados por el estudiante<br />
para revisar.<br />
3. Si desea que el estudiante escriba<br />
una autorrevisión, active la casilla<br />
de verificación Exigir autorrevisión.<br />
Una autorrevisión utiliza las mismas<br />
preguntas de respuesta libre y de<br />
escala que el estudiante utilizó para<br />
escribir revisiones sobre los trabajos<br />
de sus compañeros de clase, pero está<br />
destinada a su propio trabajo.<br />
Copyright © 1998 – 2010 iParadigms, LLC. Todos los derechos reservados.<br />
Sección:Segundo paso - Distribución<br />
Manual del instructor de <strong>Turnitin</strong>: 60
Capítulo 3: PeerMark<br />
Seleccionar el número de trabajos<br />
que revisará cada estudiante:<br />
4. Haga clic en el botón Guardar para<br />
guardar los cambios o en el vínculo<br />
Cancelar para anularlos.<br />
5. Para avanzar al paso 3 de la creación<br />
de ejercicios de PeerMark, haga clic<br />
en Guardar y continuar. Para ver las<br />
opciones avanzadas de distribución,<br />
haga clic en el vínculo Mostrar más<br />
opciones de distribución.<br />
Copyright © 1998 – 2010 iParadigms, LLC. Todos los derechos reservados.<br />
Sección:Segundo paso - Distribución<br />
Estas opciones avanzadas de distribución permiten a los instructores excluir de la<br />
distribución determinados trabajos de estudiantes o asignar a estudiantes los trabajos<br />
que deben revisar. Aunque PeerMark distribuirá automáticamente trabajos a los<br />
estudiantes, un instructor puede elegir emparejamientos de estudiantes específicos,<br />
que se añadirán como excepciones a la distribución de PeerMark para ajustar su<br />
lógica a las reglas del instructor.<br />
Emparejamiento de estudiantes para<br />
la revisión:<br />
1. Para asignar estudiante(s) a la revisión<br />
del trabajo de un determinado<br />
estudiante, haga clic en el botón<br />
Emparejar estudiantes.<br />
2. Haga clic en el botón Emparejar<br />
estudiantes para abrir el campo<br />
Emparejamiento. Para seleccionar<br />
al estudiante que haya elegido como<br />
revisor, haga clic en el vínculo BUSCAR<br />
estudiante. A continuación, haga clic<br />
en el elemento BUSCAR estudiante<br />
situado a la derecha de REVISARÁ para<br />
seleccionar al estudiante cuyo trabajo<br />
será revisado.<br />
3. Un instructor puede seleccionar varios<br />
estudiantes como revisores de otro<br />
estudiante. Una vez seleccionado un<br />
revisor, el instructor puede hacer clic en<br />
el icono "+" situado a la izquierda del<br />
primer revisor para abrir otro cuadro<br />
de búsqueda y utilizarlo para definir<br />
estudiantes adicionales como revisores.<br />
4. Una vez emparejados los estudiantes,<br />
haga clic en el botón "Guardar par" para<br />
guardar el emparejamiento.<br />
Manual del instructor de <strong>Turnitin</strong>: 61
Capítulo 3: PeerMark<br />
Los pares o exclusiones de estudiantes podrán editarse o eliminarse mientras éstos<br />
no hayan comenzado la revisión, pero el comienzo de ésta bloqueará los ajustes de<br />
asignación. Para editar un emparejamiento o una exclusión de estudiantes, haga clic<br />
en el botón Editar situado a la derecha del elemento que desee editar.<br />
Para eliminar un emparejamiento o una exclusión de estudiantes, haga clic en el icono<br />
de papelera situado a la derecha del elemento que desee eliminar.<br />
Copyright © 1998 – 2010 iParadigms, LLC. Todos los derechos reservados.<br />
Sección:Segundo paso - Distribución<br />
También se pueden excluir estudiantes de la revisión. Para ello, haga clic en el botón<br />
Excluir estudiantes. Los estudiantes excluidos de la revisión no podrán escribir ni<br />
recibir revisiones.<br />
Excluir estudiantes de la revisión<br />
1. Los instructores pueden excluir<br />
estudiantes de la revisión haciendo clic<br />
en el botón Excluir estudiantes.<br />
2. Haga clic en el vínculo BUSCAR<br />
estudiante para seleccionar al estudiante<br />
que será excluido de los trabajos de<br />
revisión y al que no se distribuirá ningún<br />
trabajo para su revisión.<br />
3. Seleccione un estudiante en la lista<br />
desplegable.<br />
4. Una vez seleccionado un estudiante,<br />
haga clic en Guardar exclusión para<br />
excluir al estudiante de la revisión.<br />
Manual del instructor de <strong>Turnitin</strong>: 62
Capítulo 3: PeerMark<br />
Tercer paso - Agregar preguntas a la revisión<br />
El tercer paso permite al instructor elegir las preguntas de respuesta libre y de escala<br />
para el ejercicio de PeerMark.<br />
Un ejemplo de pregunta de respuesta libre sería:<br />
“¿Cuál es la tesis del trabajo?”<br />
Las preguntas de respuesta libre permiten al instructor plantear estas preguntas para<br />
que los estudiantes las respondan en su revisión por compañeros. Pueden incluir<br />
requisitos de longitud mínima.<br />
Un ejemplo de pregunta de escala sería<br />
“Como lector, ¿qué le parece la introducción? Escala: No muy bien hasta<br />
Muy bien”<br />
Las preguntas de escala permiten a los estudiantes evaluar el trabajo en áreas de escritura<br />
elegidas por el instructor.<br />
Para añadir preguntas a un ejercicio de PeerMark, haga clic en el botón Agregar pregunta.<br />
Crear una pregunta de respuesta<br />
libre en la creación de PeerMark:<br />
1. Haga clic en el botón Añadir pregunta y<br />
seleccione Respuesta libre.<br />
2. Introduzca la pregunta en el campo<br />
Pregunta y un valor en el campo<br />
Longitud mínima de la respuesta.<br />
3. Una vez introducidas la pregunta y la<br />
longitud mínima de la respuesta, haga<br />
clic en el botón Añadir pregunta para<br />
incluir la pregunta de respuesta libre al<br />
ejercicio de PeerMark.<br />
Copyright © 1998 – 2010 iParadigms, LLC. Todos los derechos reservados.<br />
Sección:Tercer paso - Agregar preguntas a la revisión<br />
Manual del instructor de <strong>Turnitin</strong>: 63
Capítulo 3: PeerMark<br />
Crear una pregunta de escala en la<br />
creación de PeerMark:<br />
1. Haga clic en el botón Añadir pregunta y<br />
seleccione Escala<br />
2. Introduzca la pregunta en el campo<br />
Pregunta.<br />
3. Seleccione el tamaño de la escala. El<br />
valor de escala más alto es 5.<br />
4. Introduzca las etiquetas de la escala<br />
en los campos correspondientes. Un<br />
ejemplo para etiquetar la pregunta<br />
de escala: “¿En qué medida refleja la<br />
introducción la tesis del trabajo?” podría<br />
ser “1: No muy bien” a “5: Muy bien”.<br />
5. Para añadir la pregunta de escala al<br />
ejercicio de PeerMark, haga clic en el<br />
botón Añadir pregunta.<br />
Añadir una pregunta de una<br />
biblioteca de PeerMark:<br />
1. Haga clic en el botón Añadir pregunta<br />
y seleccione la biblioteca desde la que<br />
desee añadir una pregunta.<br />
2. Haga clic en el vínculo Añadir esta<br />
pregunta situado a la derecha de cada<br />
pregunta que desee añadir a su ejercicio<br />
de PeerMark.<br />
Copyright © 1998 – 2010 iParadigms, LLC. Todos los derechos reservados.<br />
Sección:Tercer paso - Agregar preguntas a la revisión<br />
Manual del instructor de <strong>Turnitin</strong>: 64
Capítulo 3: PeerMark<br />
Añadir una pregunta de una<br />
biblioteca de PeerMark:<br />
3. Haga clic en el botón Añadir todas<br />
las preguntas para añadir todas las<br />
preguntas al ejercicio de PeerMark.<br />
4. Haga clic en el vínculo Inclusión de<br />
preguntas en la biblioteca completada<br />
cuando haya añadido todas las<br />
preguntas que desee desde esta<br />
biblioteca.<br />
Editar o eliminar preguntas<br />
Copyright © 1998 – 2010 iParadigms, LLC. Todos los derechos reservados.<br />
Sección:Editar o eliminar preguntas<br />
Una vez que el instructor haya añadido todas las preguntas que desee al ejercicio<br />
de PeerMark, haga clic en el botón Guardar y finalizar para completar la creación del<br />
ejercicio de PeerMark.<br />
Las preguntas de respuesta libre y de escala se pueden editar haciendo clic en el<br />
vínculo Editar situado a la derecha de la pregunta.<br />
Las preguntas de respuesta libre y de escala se pueden eliminar haciendo clic en el<br />
icono de papelera situado a la derecha de la pregunta que desee eliminar.<br />
Manual del instructor de <strong>Turnitin</strong>: 65
Capítulo 3: PeerMark<br />
Copyright © 1998 – 2010 iParadigms, LLC. Todos los derechos reservados.<br />
Sección:Reordenar preguntas<br />
Al hacer clic en el icono de papelera, se abrirá un mensaje preguntando “¿Realmente<br />
desea eliminar esta pregunta?”. Haga clic en Aceptar para eliminar la pregunta.<br />
Cuando el instructor haya editado o eliminado las preguntas que desee, haga clic en<br />
el botón Guardar y finalizar para guardar los cambios.<br />
Reordenar preguntas<br />
En el paso 3 de la creación del ejercicio de PeerMark, el instructor puede alterar<br />
el orden en que las preguntas aparecerán al estudiante durante la revisión por<br />
compañeros. El instructor puede realizar esta operación si desea que sus estudiantes<br />
vean las preguntas en un orden determinado. Para reordenar las preguntas, haga clic<br />
en Reordenar preguntas.<br />
Cambie el orden de las preguntas arrastrándolas a donde desee que aparezcan.<br />
Haga clic en el botón Guardar orden para guardar el nuevo orden, o bien haga clic en<br />
Cancelar para cancelar cualquier cambio realizado.<br />
Advertencia: Una vez que la fecha de comienzo del ejercicio de PeerMark<br />
haya transcurrido y un estudiante haya comenzado una revisión por<br />
compañeros, los ajustes del ejercicio de PeerMark quedarán bloqueados,<br />
por lo que no podrán efectuarse más modificaciones en las opciones de<br />
distribución o de preguntas.<br />
Manual del instructor de <strong>Turnitin</strong>: 66
Capítulo 3: PeerMark<br />
Ajustes avanzados de PeerMark<br />
Al crear un ejercicio de PeerMark, el instructor puede seleccionar si desea ver y<br />
modificar cualquiera de las opciones avanzadas de ejercicios del paso 1 de la creación<br />
de PeerMark. Las opciones avanzadas del ejercicio pueden verse haciendo clic en los<br />
vínculos Mostrar más opciones, situados bajo el campo Valor en puntos y debajo de<br />
las fechas del ejercicio.<br />
Copyright © 1998 – 2010 iParadigms, LLC. Todos los derechos reservados.<br />
Sección:Ajustes avanzados de PeerMark<br />
Haciendo clic en el vínculo Mostrar más opciones situado debajo del valor en puntos,<br />
aparecerán cuatro opciones adicionales: el campo Título del ejercicio, el campo<br />
Instrucciones del ejercicio, la opción Anonimato y la opción de participación como no<br />
remitente.<br />
Título y descripción/instrucciones del ejercicio<br />
El título aparecerá cuando un estudiante solicite la vista ampliada del ejercicio de<br />
PeerMark. Las instrucciones del ejercicio también aparecerán a los estudiantes en la<br />
vista ampliada el ejercicio de PeerMark y están pensadas para que los instructores<br />
proporcionen a los estudiantes las directrices básicas para realizar sus revisiones.<br />
Opciones de participación Anonimato y No remitente<br />
La opción de anonimato del autor y del revisor aparece como “Permitir a los<br />
estudiantes ver los nombres del autor y del revisor”. Si se activa esta opción, los<br />
estudiantes verán el nombre del autor de los trabajos que se están revisando y los<br />
nombres de los estudiantes que escribieron revisiones sobre esos trabajos. La opción<br />
de participación No remitente aparece como “Permitir que estudiantes sin trabajos<br />
revisen”. Si se selecciona esta opción, los estudiantes que no hayan enviado trabajos<br />
al correspondiente ejercicio de PeerMark podrán escribir revisiones sobre trabajos de<br />
otros estudiantes.<br />
Manual del instructor de <strong>Turnitin</strong>: 67
Capítulo 3: PeerMark<br />
Copyright © 1998 – 2010 iParadigms, LLC. Todos los derechos reservados.<br />
Sección:Ajustes avanzados de PeerMark<br />
Haga clic en el vínculo Mostrar más opciones situado bajo las fechas del ejercicio para<br />
ver tres opciones adicionales relacionadas con las fechas del ejercicio.<br />
Ver opciones de acceso<br />
Durante la creación de un ejercicio de PeerMark se ofrecen dos opciones que<br />
permiten a los estudiantes leer cada trabajo de estudiante después de la fecha de<br />
inicio de PeerMark o leer los trabajos y las revisiones de éstos después de su fecha<br />
de publicación. Las dos opciones son: “Permitir que los remitentes lean todos los<br />
trabajos después de la fecha de inicio” y “Permitir a los estudiantes leer TODOS los<br />
trabajos y TODAS las revisiones después de la fecha de publicación.”<br />
Si se activa la opción “Permitir que los remitentes lean todos los trabajos después de<br />
la fecha de inicio”, los estudiantes pueden leer todos los trabajos enviados al ejercicio<br />
base haciendo clic en un vínculo dentro de la bandeja de entrada de PeerMark<br />
denominado “Leer todos los trabajos.”<br />
Si se activa la opción “Permitir a los estudiantes leer TODOS los trabajos y TODAS<br />
las revisiones después de la fecha de publicación”, los estudiantes pueden leer<br />
cada trabajo enviado al ejercicio base y leer cada revisión escrita para cada trabajo<br />
después de la fecha de publicación del ejercicio de PeerMark.<br />
Nota: Salvo que se active la opción “Permitir a los estudiantes ver los<br />
nombres del autor y del revisor”, los estudiantes no podrán ver los nombres<br />
de los autores de los trabajos ni de las revisiones.<br />
Trabajos retrasados<br />
Al crear un ejercicio se puede definir que acepte trabajos retrasados. Si el instructor<br />
decide permitir trabajos retrasados en el ejercicio base de PeerMark, aparecerá<br />
la opción de fecha “Trabajos retrasados”. La opción “Trabajos retrasados” permite<br />
al instructor seleccionar la última fecha en la que aún podrán enviarse trabajos al<br />
ejercicio base para que sean incluidos en el conjunto de trabajos pendientes de<br />
revisar en el ejercicio de PeerMark.<br />
Manual del instructor de <strong>Turnitin</strong>: 68
Capítulo 3: PeerMark<br />
Ver revisiones de estudiantes<br />
Después de la fecha de inicio del ejercicio de PeerMark, los estudiantes<br />
pueden comenzar a escribir revisiones por compañeros. El sistema distribuirá<br />
automáticamente el valor de los trabajos introducidos en el campo Trabajos<br />
distribuidos automáticamente por PeerMark durante la creación del ejercicio de<br />
PeerMark. Para ver qué trabajos han revisado o están revisando actualmente los<br />
estudiantes, haga clic en el vínculo Ver situado junto al ejercicio de PeerMark.<br />
Se abrirá la bandeja de entrada de PeerMark mostrando todos los nombres de<br />
los estudiantes y el número de revisiones asignadas a éstos que ya han sido<br />
completadas. Los instructores pueden ver las revisiones de un determinado<br />
estudiante haciendo clic en el vínculo Mostrar detalles situado a la derecha del<br />
nombre de cada estudiante.<br />
En los detalles adicionales de un estudiante individual, el instructor puede ver el<br />
progreso de sus revisiones o leer las revisiones que ya ha finalizado. Todas las<br />
revisiones escritas por este estudiante pueden verse a la derecha de sus revisiones.<br />
Copyright © 1998 – 2010 iParadigms, LLC. Todos los derechos reservados.<br />
Sección:Ver revisiones de estudiantes<br />
Manual del instructor de <strong>Turnitin</strong>: 69
Capítulo 3: PeerMark<br />
Escribir la revisión de un trabajo de estudiante<br />
El instructor puede escribir una revisión adicional para complementar las que los<br />
estudiantes reciban de sus compañeros. El instructor dispone para ello de la misma<br />
estructura de preguntas de respuesta libre y de escala que los estudiantes.<br />
Un instructor puede comenzar a escribir la revisión de un envío de estudiante desde<br />
la bandeja de entrada de PeerMark haciendo clic en el vínculo Ver, situado junto al<br />
ejercicio de PeerMark.<br />
En la bandeja de entrada de PeerMark, haga clic en el menú desplegable Más acciones<br />
y seleccione Escribir revisión de instructor junto al nombre del estudiante cuyo<br />
trabajo desee revisar.<br />
Escribir una revisión de un trabajo<br />
seleccionado:<br />
1. Todas las preguntas de respuesta libre<br />
y de escala que necesiten completarse<br />
para la revisión por compañeros<br />
aparecen en el lado derecho de la<br />
pantalla de PeerMark.<br />
2. Para responder a una pregunta de<br />
respuesta libre, haga clic en el cuadro<br />
de texto bajo la pregunta y escriba<br />
su respuesta. El número mínimo de<br />
palabras que debe contener la respuesta<br />
aparece debajo del cuadro de texto.<br />
Copyright © 1998 – 2010 iParadigms, LLC. Todos los derechos reservados.<br />
Sección:Ver revisiones de estudiantes<br />
Manual del instructor de <strong>Turnitin</strong>: 70
Capítulo 3: PeerMark<br />
Escribir una revisión de un trabajo<br />
seleccionado:<br />
3. Para responder a preguntas de escala,<br />
haga clic en el botón de opción situado<br />
encima del número de calificación<br />
que esté dando a este escritor por la<br />
pregunta.<br />
4. Responda a todas las demás preguntas<br />
de respuesta libre y de escala. Una vez<br />
completadas las preguntas, haga clic en<br />
el botón Enviar de la parte superior de<br />
la página de PeerMark para enviar su<br />
revisión.<br />
Copyright © 1998 – 2010 iParadigms, LLC. Todos los derechos reservados.<br />
Sección:Paleta de herramientas de PeerMark<br />
Añadir comentarios a un trabajo de PeerMark<br />
PeerMark permite a los usuarios comentar directamente un trabajo desde el entorno<br />
de revisión.<br />
Paleta de herramientas de PeerMark<br />
La paleta de herramientas de PeerMark contiene todas las funciones de comentarios<br />
disponibles para un usuario. Para acceder a la paleta de herramientas, haga clic en el<br />
elemento Herramientas de la barra de herramientas de PeerMark.<br />
La paleta de herramientas contiene dos herramientas de comentarios y varias marcas<br />
de composición, que los instructores pueden utilizar para revisar y editar los trabajos<br />
de sus estudiantes.<br />
Manual del instructor de <strong>Turnitin</strong>: 71
Capítulo 3: PeerMark<br />
Herramientas de comentarios<br />
Añadir un comentario a un trabajo:<br />
1. Para añadir un comentario a un<br />
trabajo dentro de PeerMark, haga<br />
clic en el trabajo que desee comentar.<br />
Aparecerán un icono y una burbuja de<br />
comentario.<br />
2. Introduzca el texto en el campo de<br />
texto de la burbuja de comentarios.<br />
3. (Opcional) Si el comentario hace<br />
referencia a un área específica del<br />
trabajo, puede resaltar una parte del<br />
texto haciendo clic y arrastrando sobre<br />
el trabajo mientras la burbuja está<br />
abierta. El color del texto resaltado se<br />
puede seleccionar antes de hacer clic y<br />
arrastrar. Si existen diversas áreas a las<br />
que hacer referencia, se pueden resaltar<br />
varias partes por cada corrección. Los<br />
resaltes de texto pueden solaparse.<br />
4. Para guardar el comentario, haga clic<br />
en el botón Guardar.<br />
Copyright © 1998 – 2010 iParadigms, LLC. Todos los derechos reservados.<br />
Sección:Herramientas de comentarios<br />
Dentro del entorno de PeerMark, el instructor puede incluir comentarios en el trabajo<br />
que está revisando. Un comentario equivale a las notas que un instructor añadiría en<br />
los márgenes de un trabajo.<br />
Un comentario podría ser:<br />
“Tu tesis no tiene un objetivo claro. Quizás deberías perfeccionar tu tesis en las<br />
siguientes versiones de este trabajo”<br />
Un comentario puede contener hasta mil caracteres de longitud.<br />
Manual del instructor de <strong>Turnitin</strong>: 72
Capítulo 3: PeerMark<br />
Copyright © 1998 – 2010 iParadigms, LLC. Todos los derechos reservados.<br />
Sección:Comentarios en línea<br />
El comentario se puede editar en cualquier momento haciendo clic en el símbolo de<br />
corrección correspondiente. Aparecerán el icono Editar y el icono de la papelera. Para<br />
abrir el recuadro de comentarios, haga clic en Editar o doble clic en la corrección.<br />
Edite el comentario y haga clic en Guardar para guardar los cambios que haya<br />
realizado en el mismo. Para mover un comentario, mantenga presionado el símbolo<br />
de corrección y arrastre el icono a su nuevo lugar. Para eliminar un comentario, haga<br />
clic en el icono de papelera.<br />
Comentarios en línea<br />
Los comentarios en línea permiten al instructor añadir comentarios directamente en el<br />
trabajo. El comentario en línea se muestra como un texto superpuesto al trabajo. En<br />
el menú desplegable, el instructor puede seleccionar un color para el comentario en<br />
línea.<br />
Para añadir un comentario en línea, seleccione la herramienta de escritura de la<br />
paleta de herramientas. Seleccione un color en el menú desplegable de colores<br />
haciendo clic en el menú desplegable de la herramienta de escritura.<br />
El usuario puede hacer clic en el lugar del trabajo donde deba comenzar el<br />
comentario. El comentario en línea se mostrará como una línea resaltada en gris claro<br />
sobre la que se puede escribir. Cuando haya finalizado, haga clic en cualquier otra<br />
parte del trabajo o seleccione la herramienta de marcador en el menú desplegable<br />
de la paleta de herramientas. El comentario en línea se mostrará como si se hubiera<br />
escrito directamente sobre el trabajo.<br />
Un comentario en línea se puede eliminar situando el cursor sobre el mismo y<br />
haciendo clic en el icono de papelera gris que aparecerá a la izquierda del comentario.<br />
No se pueden recuperar comentarios eliminados.<br />
Manual del instructor de <strong>Turnitin</strong>: 73
Capítulo 3: PeerMark<br />
Copyright © 1998 – 2010 iParadigms, LLC. Todos los derechos reservados.<br />
Sección:Marcas de composición<br />
El comentario en línea se puede mover haciendo clic en él y arrastrándolo a un nuevo<br />
lugar de la página. Al soltar el botón del ratón, el comentario en línea se fijará en el<br />
nuevo lugar de la página.<br />
Marcas de composición<br />
Las marcas de composición son marcas de edición estándar con las que los<br />
instructores pueden editar y revisar los trabajos de sus compañeros. Para añadir una<br />
marca de composición a un trabajo, haga clic en la marca que desee añadir en la<br />
paleta de herramientas y arrástrela al lugar deseado en el trabajo.<br />
Consejo: En la paleta, los símbolos de marcas de composición con fondo<br />
amarillo son dinámicos. Éstas marcas requieren más modificaciones una vez<br />
añadidas a un trabajo.<br />
Se puede cambiar el tamaño de algunas de estas marcas utilizando los<br />
controladores situados en las esquinas de la marca. Otras permiten que se<br />
añada texto en un campo de texto. Así se posibilita la personalización de<br />
estas marcas de edición.<br />
Para mover una marca de composición, arrástrela a su nueva posición en el trabajo y<br />
suelte el botón. Para eliminar una marca, sitúe el cursor sobre ella hasta que aparezca<br />
el icono de papelera. Haga clic en el icono de papelera para eliminar la marca.<br />
Manual del instructor de <strong>Turnitin</strong>: 74
Capítulo 3: PeerMark<br />
Leer revisiones por compañeros<br />
Copyright © 1998 – 2010 iParadigms, LLC. Todos los derechos reservados.<br />
Sección:Leer revisiones desde la bandeja de entrada de ejercicios<br />
Las revisiones de estudiantes terminadas están accesibles desde tres ubicaciones:<br />
• A la bandeja de entrada bandeja de entrada del ejercicio de PeerMark se accede<br />
desde la página de inicio de la clase haciendo clic en el vínculo Ver situado a la<br />
derecha del ejercicio de PeerMark.<br />
• La página de la carpeta del estudiante, que muestra todos los envíos realizados<br />
por el estudiante, incluyendo las revisiones por compañeros. Para acceder a esta<br />
página, haga clic en el hombre del estudiante.<br />
Leer revisiones desde la bandeja de entrada de ejercicios<br />
Para leer las revisiones de trabajos de estudiantes, el instructor puede hacer clic en el<br />
vínculo Ver situado a la derecha del nombre del ejercicio de PeerMark desde la página<br />
de inicio de la clase.<br />
Para leer las revisiones de un estudiante, haga clic en el vínculo Más acciones y<br />
seleccione Leer todas las revisiones enviadas por el estudiante a la derecha del<br />
nombre del estudiante.<br />
Calificar revisiones<br />
Los instructores pueden calificar revisiones escritas por los estudiantes. Si la<br />
opción “Otorgar puntuación total si la revisión es escrita” no está activada durante<br />
la creación del ejercicio en PeerMark, los instructores pueden proporcionar una<br />
calificación dentro de PeerMark. Una vez abierta la revisión de un estudiante,<br />
introduzca en el campo “Calificación” la nota que desee dar a este estudiante por<br />
su revisión. El instructor puede utilizar las flechas Anterior y Siguiente para hojear<br />
rápidamente todas las revisiones escritas para este trabajo.<br />
Manual del instructor de <strong>Turnitin</strong>: 75
Capítulo 3: PeerMark<br />
Copyright © 1998 – 2010 iParadigms, LLC. Todos los derechos reservados.<br />
Sección:Leer revisiones desde la bandeja de entrada de ejercicios<br />
Si el instructor ha seleccionado la opción Otorgar puntuación total si la revisión<br />
es escrita en los ajustes de ejercicios de PeerMark, cada revisión finalizada por<br />
un estudiante obtendrá 10 puntos. Una revisión se considera finalizada cuando se<br />
han contestado todas las preguntas que un instructor ha incluido en ella. Una vez<br />
caducado el plazo de entrega del ejercicio de PeerMark, el instructor puede ver la<br />
calificación total del estudiante correspondiente al ejercicio.<br />
La puntuación total de todas las revisiones de un revisor se normalizará con respecto<br />
al valor en puntos seleccionado para el ejercicio de PeerMark durante su creación.<br />
Esto se cumple tanto si la opción Otorgar puntuación total si la revisión es escrita está<br />
activada como si no.<br />
Ejemplo 1 - Si la opción “Otorgar puntuación total si la revisión es escrita” no<br />
está activada<br />
El conjunto de revisiones del ejercicio de PeerMark contiene un total de tres revisiones<br />
con un valor en puntos de 100.<br />
Revisión 1 -- El instructor da un 9 a la revisión<br />
Revisión 2 -- El instructor da un 7 a la revisión<br />
Revisión 3 -- El revisor no ha comenzado la revisión<br />
La puntuación total de todas las revisiones sería 16 (9+7+0=16) de un total de<br />
puntos posibles de 30 (3*10=30). 16 de 30 = 0,533. La normalización de 0,533<br />
con respecto al valor en puntos de PeerMark de 100 sería: 0,533 * 100 = 53,3,<br />
redondeado a 53.<br />
Ejemplo 2 - Si la opción “Otorgar puntuación total si la revisión es escrita” SÍ<br />
está activada<br />
Hay cinco preguntas que deberán contestarse en la revisión y un total de 4 revisiones<br />
en el conjunto de revisiones del ejercicio de PeerMark. El valor en puntos del ejercicio<br />
de PeerMark es 100.<br />
Revisión 1 -- El revisor ha introducido contenido para las cinco preguntas, pero<br />
una se considera “pendiente de responder” porque no cumple el requisito de<br />
longitud mínima. La puntuación de esta revisión es 0.<br />
Revisión 2 -- El revisor ha contestado a las cinco preguntas. La puntuación de<br />
esta revisión es 10.<br />
Revisión 3 -- El revisor no ha comenzado la revisión. La puntuación de esta<br />
revisión es 0.<br />
Revisión 4 -- El revisor comenzó la revisión pero no contestó a ninguna<br />
pregunta. La puntuación de esta revisión es 0.<br />
La puntuación total de todas las revisiones sería 10 (0+10+0+0=10) de un total de<br />
puntos posibles de 40 (4*10=40). 10 de 40 = 0.25. La normalización de 0.25 con<br />
respecto al valor en puntos de 100 en PeerMark sería: 0.25 * 100 = 25.<br />
Manual del instructor de <strong>Turnitin</strong>: 76
Capítulo 3: PeerMark<br />
Copyright © 1998 – 2010 iParadigms, LLC. Todos los derechos reservados.<br />
Sección:Leer revisiones desde la bandeja de entrada de ejercicios<br />
Una vez caducado el plazo de entrega del ejercicio, el instructor puede editar las<br />
calificaciones otorgadas a las revisiones de estudiantes o a la puntuación total del<br />
estudiante para ese ejercicio. Después de la fecha de publicación del ejercicio, los<br />
estudiantes pueden ver las calificaciones de sus revisiones y la puntuación total<br />
concedida a las mismas en el contexto de ese ejercicio.<br />
Editar calificaciones de revisiones y<br />
calificaciones totales en PeerMark:<br />
1. Haga clic en el vínculo Ver situado a la<br />
derecha del ejercicio de PeerMark.<br />
2. Haga clic en el vínculo Mostrar detalles<br />
junto al estudiante cuyas calificaciones<br />
desee editar.<br />
3. Haga clic en el vínculo Editar<br />
calificaciones.<br />
4. Para ajustar las puntuaciones de las<br />
revisiones del estudiante, haga clic en<br />
la puntuación anterior en el cuadro de<br />
texto e introduzca la nueva puntuación.<br />
5. Para ajustar la calificación total del<br />
estudiante correspondiente al ejercicio<br />
de PeerMark, haga clic en el cuadro<br />
de texto de la puntuación actual e<br />
introduzca la nueva calificación para el<br />
estudiante.<br />
6. Haga clic en el botón Guardar<br />
calificaciones para guardar todos los<br />
cambios realizados en las calificaciones<br />
del estudiante.<br />
Manual del instructor de <strong>Turnitin</strong>: 77
Capítulo 3: PeerMark<br />
Imprimir revisiones de estudiantes<br />
Copyright © 1998 – 2010 iParadigms, LLC. Todos los derechos reservados.<br />
Sección:Imprimir revisiones de estudiantes<br />
Los instructores disponen de dos opciones de impresión para cada estudiante:<br />
imprimir revisiones enviadas por el estudiante o imprimir revisiones recibidas por<br />
el estudiante. Para imprimir revisiones de estudiantes, haga clic en el vínculo Más<br />
acciones situado junto al estudiante cuyas revisiones desea imprimir y seleccione<br />
Imprimir revisiones enviadas por el estudiante o Imprimir revisiones recibidas por el<br />
estudiante.<br />
Se abrirá la vista de impresión de PeerMark, incluyendo automáticamente todas las<br />
revisiones del estudiante, junto con las preguntas, respuestas y comentarios de su<br />
revisión.<br />
Los instructores pueden ajustar las opciones de impresión activando o desactivando<br />
las casillas de verificación situadas junto a las tres opciones de impresión: Incluir<br />
preguntas y respuestas, Incluir comentarios e Incluir todas las revisiones. Haga clic<br />
en el botón Imprimir para imprimir las revisiones.<br />
Las revisiones también pueden imprimirse haciendo clic en el vínculo Imprimir<br />
mientras se visualiza una revisión de estudiante dentro de PeerMark.<br />
Manual del instructor de <strong>Turnitin</strong>: 78
Manual de usuario para instructores de <strong>Turnitin</strong><br />
Capítulo 4: GradeMark ®<br />
Actualizado: 12 de marzo de 2010<br />
Copyright © 1998 – 2010 iParadigms, LLC. Todos los derechos reservados. Manual del instructor de <strong>Turnitin</strong>: 79
Capítulo 4: GradeMark®<br />
Evaluación digital GradeMark®<br />
Introducción<br />
Con la evaluación digital GradeMark®, un instructor puede editar y calificar los<br />
trabajos de los estudiantes en línea. El instructor puede añadir comentarios en el<br />
cuerpo del trabajo, señalar errores gramaticales o de puntuación, evaluar el trabajo<br />
con rúbricas cualitativas o cuantitativas, valorar el rendimiento del estudiante en<br />
clase e introducir una calificación del trabajo, que se almacenará automáticamente en<br />
la Libreta de calificaciones (opcional). Actualmente, el sistema de evaluación digital<br />
GradeMark es totalmente compatible con los siguientes exploradores:<br />
Internet Explorer 7 o posterior (Windows)<br />
Mozilla Firefox 2.0 o posterior (Windows, Mac OS X)<br />
Safari (Mac OS X)<br />
Aunque pueden utilizarse otros exploradores para ver o acceder a este producto,<br />
puede que no todas las funciones y características sean accesibles. La evaluación<br />
digital GradeMark se aprovecha al máximo con los exploradores autorizados.<br />
Un instructor puede acceder al sistema GradeMark desde cualquiera de cuatro puntos<br />
de <strong>Turnitin</strong>:<br />
• Bandeja de entrada de ejercicios<br />
• Carpeta de un estudiante<br />
• Viendo un trabajo después de hacer clic en su título<br />
• Desde la página de calificaciones de Libreta de calificaciones<br />
Para corregir un trabajo en el sistema GradeMark desde la bandeja de entrada de<br />
ejercicios, la página de la carpeta del estudiante o la página de calificaciones de<br />
Libreta de calificaciones, el instructor debe hacer clic en el icono de la manzana<br />
roja situado bajo la columna de la marca de calificación, a la derecha del trabajo<br />
que se debe corregir. Se abrirá una nueva ventana con la interfaz de GradeMark.<br />
Esta interfaz permite al instructor añadir correcciones, comentarios generales y<br />
comentarios específicos al trabajo de un estudiante, así como añadir una calificación<br />
numérica.<br />
Nota: Si el icono de GradeMark aparece en color gris, significa que el trabajo<br />
no está disponible para su evaluación digital. Para poder corregir este trabajo,<br />
espere mientras el sistema genera la interfaz.<br />
Copyright © 1998 – 2010 iParadigms, LLC. Todos los derechos reservados.<br />
Sección: Introducción<br />
Manual del instructor de <strong>Turnitin</strong>: 80
Capítulo 4: GradeMark®<br />
Marcas de calificación<br />
El sistema GradeMark incluye varias herramientas y tipos de correcciones que los<br />
instructores pueden utilizar para calificar y evaluar los trabajos. A saber:<br />
• Comentarios<br />
• Comentarios en línea<br />
• Símbolos de Quickmark<br />
• Tablas de resultados de rúbricas<br />
• Comentarios generales<br />
Comentarios<br />
Un comentario equivale a las notas que un instructor añadiría en los márgenes de un<br />
trabajo. Un comentario podría ser:<br />
“Tu tesis no tiene un objetivo claro. Quizás deberías perfeccionar tu tesis en las<br />
siguientes versiones de este trabajo”<br />
Un comentario puede contener hasta mil caracteres de longitud.<br />
Añadir un comentario a un trabajo:<br />
1. Haga clic en el icono GradeMark de un<br />
envío para acceder a la interfaz.<br />
2. Haga clic con el ratón en el lugar<br />
del trabajo donde desee añadir el<br />
comentario.<br />
3. Introduzca el texto en el campo de texto<br />
de la burbuja de comentarios.<br />
4. (Opcional) En el menú desplegable<br />
de iconos, seleccione un icono de<br />
corrección para este comentario.<br />
Copyright © 1998 – 2010 iParadigms, LLC. Todos los derechos reservados.<br />
Sección: Marcas de calificación<br />
Manual del instructor de <strong>Turnitin</strong>: 81
Capítulo 4: GradeMark®<br />
Añadir un comentario a un trabajo:<br />
5. (Opcional) Si el comentario hace<br />
referencia a un área específica del<br />
trabajo, el usuario puede hacer clic<br />
y arrastrar sobre el trabajo mientras<br />
la burbuja está abierta para resaltar<br />
una parte del texto. El color del<br />
texto resaltado se puede seleccionar<br />
antes de hacer clic y arrastrar. Si<br />
existen diversas áreas a las que hacer<br />
referencia, se pueden resaltar varias<br />
partes por cada corrección. Los resaltes<br />
de texto pueden solaparse.<br />
6. Para guardar el comentario, haga<br />
clic en el botón Guardar. Para que<br />
el comentario esté siempre visible,<br />
marque la casilla de verificación El<br />
comentario estará siempre visible<br />
haciendo clic en el recuadro vacío.<br />
Copyright © 1998 – 2010 iParadigms, LLC. Todos los derechos reservados.<br />
Sección: Eliminar un comentario<br />
El comentario se añadirá al trabajo con el icono de corrección seleccionado o con el<br />
icono de corrección predeterminado.<br />
El comentario se puede editar en cualquier momento haciendo clic en el símbolo de<br />
corrección correspondiente. Aparecerán el icono Editar y el icono de la papelera. Para<br />
abrir el recuadro de comentarios, haga clic en Editar o doble clic en la corrección. Edite<br />
el comentario y haga clic en Guardar para guardar los cambios que haya realizado<br />
en el mismo. Para mover un comentario, mantenga presionado el símbolo de corrección<br />
y arrastre el icono a su nuevo lugar.<br />
Eliminar un comentario<br />
Para eliminar un comentario y su marca de corrección asociada, haga clic en el<br />
símbolo de corrección que aparece en el trabajo. Se mostrarán el icono Editar y el<br />
icono de la papelera. Para eliminar la marca de corrección, haga clic en el icono de la<br />
papelera.<br />
Manual del instructor de <strong>Turnitin</strong>: 82
Capítulo 4: GradeMark®<br />
El portapapeles<br />
Copyright © 1998 – 2010 iParadigms, LLC. Todos los derechos reservados.<br />
Sección: Eliminar un comentario<br />
Los comentarios o anotaciones usados con más frecuencia se pueden guardar en el<br />
portapapeles para utilizarlos más adelante. En el portapapeles, los comentarios se<br />
organizan como parte de un conjunto. Las anotaciones añadidas al portapapeles se<br />
pueden utilizar en cualquier clase o ejercicio controlado por el mismo instructor.<br />
Se puede añadir un comentario al portapapeles haciendo clic en el botón Agregar al<br />
portapapeles situado en la parte inferior de la burbuja de comentarios o a través de la<br />
Biblioteca de portapapeles.<br />
Se puede acceder a la Biblioteca de portapapeles mediante el menú desplegable<br />
Herramientas.<br />
Para añadir una anotación mediante<br />
la Biblioteca de portapapeles:<br />
1. Haga clic en el menú Herramientas y<br />
seleccione Biblioteca de portapapeles.<br />
2. Haga clic en el conjunto de portapapeles<br />
para añadirle una anotación. El<br />
usuario también puede hacer clic en<br />
Nuevo, luego en Nuevo conjunto de<br />
portapapeles y crear un nuevo conjunto<br />
otorgando un nombre para el nuevo<br />
portapapeles.<br />
Manual del instructor de <strong>Turnitin</strong>: 83
Capítulo 4: GradeMark®<br />
Para añadir una anotación mediante<br />
la Biblioteca de portapapeles:<br />
3. Haga clic en Nuevos. A continuación,<br />
haga clic en Nuevo comentario.<br />
4. Para representar la anotación en la<br />
paleta, introduzca hasta ocho caracteres<br />
en el campo Símbolo de paleta.<br />
5. Introduzca el texto de la anotación en la<br />
columna Texto<br />
6. Para guardar la anotación, haga clic<br />
en Guardar. Ahora esta anotación<br />
aparecerá en el portapapeles en el que<br />
se haya creado.<br />
Agregar un conjunto al<br />
portapapeles:<br />
1. Haga clic en el menú Herramientas y<br />
seleccione Biblioteca de portapapeles<br />
2. Haga haga clic en la marca de<br />
verificación situada junto al nombre<br />
del conjunto de portapapeles; éste<br />
cambiará al color rojo y se añadirá al<br />
portapapeles.<br />
3. El conjunto de portapapeles<br />
seleccionado aparecerá en el<br />
portapapeles adjunto, a la derecha de<br />
la burbuja de comentarios. Para añadir<br />
una anotación desde el portapapeles de<br />
la burbuja de comentarios, haga clic en<br />
el nombre de la anotación en la paleta.<br />
Copyright © 1998 – 2010 iParadigms, LLC. Todos los derechos reservados.<br />
Sección: Eliminar un comentario<br />
Manual del instructor de <strong>Turnitin</strong>: 84
Capítulo 4: GradeMark®<br />
Para mover o copiar anotaciones<br />
entre conjuntos:<br />
1. Haga clic en el menú Herramientas y<br />
seleccione Biblioteca de portapapeles<br />
2. Haga clic en el nombre del conjunto de<br />
portapapeles desde el que desee mover<br />
o copiar las anotaciones<br />
3. Seleccione las anotaciones que desee<br />
mover o copiar haciendo clic en las<br />
casillas de verificación situadas junto a<br />
ellas<br />
4. En el correspondiente menú<br />
desplegable, seleccione el conjunto<br />
al que desee mover o copiar las<br />
anotaciones<br />
5. Ahora las anotaciones se mostrarán<br />
en el conjunto seleccionado Las<br />
anotaciones que se hayan movido sólo<br />
aparecerán en el conjunto de destino.<br />
Las anotaciones que se hayan copiado<br />
aparecerán en ambos conjuntos.<br />
Comentarios en línea<br />
Copyright © 1998 – 2010 iParadigms, LLC. Todos los derechos reservados.<br />
Sección: Comentarios en línea<br />
Los comentarios en línea permiten a los instructores añadir correcciones directamente<br />
en el trabajo. El comentario en línea se muestra como un texto superpuesto al<br />
trabajo. En el menú desplegable, el instructor puede seleccionar un color para el<br />
comentario en línea.<br />
Para añadir un comentario en línea, seleccione la herramienta de escritura en el<br />
menú desplegable de la herramienta de comentarios, situada en la barra de menús.<br />
También puede seleccionar un color en el menú desplegable de colores.<br />
Manual del instructor de <strong>Turnitin</strong>: 85
Capítulo 4: GradeMark®<br />
Copyright © 1998 – 2010 iParadigms, LLC. Todos los derechos reservados.<br />
Sección: Comentarios en línea<br />
El usuario puede hacer clic en el lugar del trabajo donde deba comenzar el<br />
comentario. El comentario en línea se mostrará como una línea resaltada en gris claro<br />
sobre la que se puede escribir. Cuando haya finalizado, haga clic en cualquier otra<br />
parte del trabajo o seleccione la herramienta de marcador en el menú desplegable de<br />
la herramienta de comentarios. El comentario en línea se mostrará como si se hubiera<br />
escrito directamente sobre el trabajo.<br />
Un comentario en línea se puede eliminar situando el cursor sobre el mismo y<br />
haciendo clic en el icono de papelera gris que aparecerá a la izquierda del comentario.<br />
No se pueden recuperar comentarios eliminados.<br />
El comentario en línea se puede mover haciendo clic en él y arrastrándolo a un nuevo<br />
lugar de la página. Al soltar el botón del ratón, el comentario en línea se fijará en el<br />
nuevo lugar de la página.<br />
Marcas de edición estandarizadas QuickMark SM<br />
La marca de edición estándar QuickMark es una marca de edición comúnmente<br />
utilizada o estandarizada que los instructores pueden utilizar al editar o calificar<br />
trabajos. La herramienta de evaluación Estadísticas, disponible en el menú<br />
Herramientas, realiza un seguimiento de los números y tipos de marcas QuickMark<br />
añadidas a cada trabajo en un ejercicio.<br />
Estas marcas se almacenan en conjuntos situados en la biblioteca de QuickMark.<br />
Los conjuntos se añaden al trabajo de un estudiante desde la paleta de QuickMark.<br />
El sistema GradeMark ofrece automáticamente cuatro conjuntos de QuickMark,<br />
generalmente compuestos por marcas de edición y correcciones estándar<br />
comúnmente utilizadas. Los instructores pueden utilizar estos conjuntos, crear<br />
sus propios conjuntos, acceder a un conjunto transferido por el administrador de<br />
cuentas de <strong>Turnitin</strong>, cargar un conjunto ofrecido por otro profesor o basarse en una<br />
combinación de conjuntos.<br />
Agregar un conjunto de QuickMark a<br />
la paleta:<br />
1. Haga clic en el menú Herramientas y<br />
seleccione Biblioteca de QuickMark<br />
2. Haga clic en el nombre del conjunto<br />
para agregarlo a la paleta.<br />
Manual del instructor de <strong>Turnitin</strong>: 86
Capítulo 4: GradeMark®<br />
Agregar un conjunto de QuickMark a<br />
la paleta:<br />
3. Haga clic en la marca de verificación<br />
situada junto al nombre del conjunto<br />
de QuickMark; cuando lo haya hecho<br />
cambiará al color rojo y se añadirá a la<br />
paleta.<br />
4. Cierre la biblioteca haciendo clic en la X<br />
situada en la esquina superior derecha<br />
de la ventana de la biblioteca<br />
Copyright © 1998 – 2010 iParadigms, LLC. Todos los derechos reservados.<br />
Sección: Comentarios en línea<br />
Se mostrará la paleta de QuickMark, que contendrá los conjuntos seleccionados. Para<br />
expandir u ocultar el conjunto en la paleta, haga clic en el botón expandir/contraer<br />
situado en la esquina superior derecha del conjunto.<br />
Para añadir una marca de edición<br />
QuickMark en un trabajo:<br />
1. Si la paleta de QuickMark no está<br />
abierta, utilice el menú Herramientas y<br />
seleccione Paleta de QuickMark.<br />
2. Haga clic en el símbolo de QuickMark<br />
que pertenezca a la marca que desee<br />
añadir al trabajo.<br />
3. Haga clic en el área del trabajo en la que<br />
desee añadir la marca.<br />
Manual del instructor de <strong>Turnitin</strong>: 87
Capítulo 4: GradeMark®<br />
Copyright © 1998 – 2010 iParadigms, LLC. Todos los derechos reservados.<br />
Sección: Crear símbolos de QuickMark<br />
Consejo: En la paleta, los símbolos de QuickMark con fondos amarillos son<br />
dinámicos. Éstas marcas requieren más modificaciones una vez añadidas a un<br />
trabajo.<br />
Se puede cambiar el tamaño de algunas de estas marcas utilizando los<br />
controladores situados en las esquinas de la marca. Otras permiten que se<br />
añada texto en un campo de texto. Así se posibilita la personalización de<br />
estas marcas de edición.<br />
Crear símbolos de QuickMark<br />
Los instructores también pueden crear y compartir sus propios conjuntos de símbolos<br />
de QuickMark en sus conjuntos de QuickMark. De este modo se permite que los<br />
instructores creen, para una clase o plan de estudios, marcas específicas que no<br />
estaban incluidas en los conjuntos suministrados por <strong>Turnitin</strong> o por el administrador<br />
de cuentas.<br />
Para crear una marca nueva:<br />
1. Haga clic en el menú Herramientas y<br />
seleccione Biblioteca de QuickMark<br />
2. Haga clic en el nombre del conjunto al<br />
que desea añadir un nuevo símbolo de<br />
QuickMark.<br />
3. Haga clic en el botón Nuevo situado<br />
en la zona superior izquierda de la<br />
ventana de visualización de conjuntos<br />
y, a continuación, haga clic en Nueva<br />
anotación en el menú desplegable<br />
4. Introduzca la siguiente información<br />
para la nueva marca:<br />
• Un símbolo de hasta 6 caracteres de<br />
longitud<br />
• Un nombre<br />
• Una descripción de la nueva marca<br />
• (Opcional) Un vínculo de contenido:<br />
una dirección URL (dirección web)<br />
completa que se utilice como enlace a<br />
un sitio que contenga más información<br />
útil para el estudiante.<br />
5. Haga clic en Guardar para guardar el<br />
nuevo símbolo de QuickMark en el<br />
conjunto seleccionado.<br />
Manual del instructor de <strong>Turnitin</strong>: 88
Capítulo 4: GradeMark®<br />
Para editar un símbolo de<br />
QuickMark:<br />
1. Haga clic en el menú Herramientas y<br />
seleccione Biblioteca de QuickMark, o<br />
haga clic en Administrar QuickMarks<br />
en la paleta de QuickMark<br />
2. Haga clic en el nombre del conjunto de<br />
QuickMark que contenga la marca que<br />
desea editar.<br />
3. Haga clic en la QuickMark. En la<br />
columna de descripción se mostrará un<br />
botón Editar y un botón de papelera.<br />
Haga clic en el botón Editar para editar<br />
la QuickMark<br />
4. Edite la información de la marca.<br />
5. Haga clic en Guardar para guardar los<br />
cambios realizados en la marca en este<br />
conjunto de QuickMark<br />
Para mover o copiar una marca<br />
entre conjuntos de QuickMark:<br />
1. Haga clic en el menú Herramientas y<br />
seleccione Biblioteca de QuickMark, o<br />
haga clic en Administrar QuickMarks<br />
en la paleta de QuickMark<br />
2. Haga clic en el nombre del conjunto de<br />
QuickMark que contenga las marcas<br />
que desee copiar o mover.<br />
Copyright © 1998 – 2010 iParadigms, LLC. Todos los derechos reservados.<br />
Sección: Crear símbolos de QuickMark<br />
Manual del instructor de <strong>Turnitin</strong>: 89
Capítulo 4: GradeMark®<br />
Para mover o copiar una marca<br />
entre conjuntos de QuickMark:<br />
3. Seleccione las casillas de verificación<br />
situadas a la izquierda del nombre del<br />
símbolo de las marcas que desee mover<br />
o copiar.<br />
4. Seleccione el conjunto al que desea<br />
mover o copiar las marcas en el menú<br />
desplegable Mover a... o Copiar a...<br />
5. Las marcas QuickMark seleccionadas<br />
se moverán o copiarán al conjunto de<br />
QuickMark seleccionado.<br />
Copyright © 1998 – 2010 iParadigms, LLC. Todos los derechos reservados.<br />
Sección: Crear símbolos de QuickMark<br />
Advertencia: Los instructores sólo podrán añadir, eliminar, mover, copiar o<br />
editar los conjuntos de QuickMark y las marcas que sean de su propiedad.<br />
Los conjuntos de QuickMark que poseen el icono de un candado dorado a la<br />
derecha del nombre del conjunto no podrán modificarse y están suministrados<br />
por <strong>Turnitin</strong> o por el administrador de cuentas.<br />
Tablas de resultados de rúbricas<br />
Las tablas de resultados de rúbricas se pueden utilizar para evaluar el trabajo<br />
de un estudiante basándose en criterios y escalas definidos. El administrador de<br />
cuentas puede crear las tablas de resultados de rúbricas y compartirlas con todos los<br />
instructores de una cuenta. Los instructores también pueden crear y compartir tablas<br />
de resultados de rúbricas, permitiendo a otros instructores cargarlas en sus clases.<br />
Para crear una tabla de resultados<br />
de rúbricas:<br />
1. Haga clic en el menú Herramientas y<br />
seleccione Biblioteca de rúbricas<br />
Manual del instructor de <strong>Turnitin</strong>: 90
Capítulo 4: GradeMark®<br />
Para crear una tabla de resultados<br />
de rúbricas:<br />
2a. Los usuarios que utilicen las rúbricas<br />
por primera vez se encontrarán dos<br />
vínculos: Crear una nueva rúbrica<br />
e Importar una rúbrica. Haga clic<br />
en Crear una nueva rúbrica para<br />
crear una nueva rúbrica o haga clic en<br />
Importar una rúbrica para importar<br />
una de las rúbricas prediseñadas por<br />
<strong>Turnitin</strong>.<br />
2b. Los usuarios que ya hayan accedido<br />
a la Biblioteca de rúbricas y hayan<br />
creado un conjunto de rúbricas verán<br />
la interfaz de Biblioteca de rúbricas.<br />
Haga clic en el botón Nuevo para<br />
crear una nueva tabla de resultados de<br />
rúbricas<br />
3. Otorgue un título a la tabla de<br />
resultados y haga clic en Guardar<br />
4. Para otorgar nombres y descripciones<br />
a las escalas de criterios, haga clic en el<br />
criterio y aparecerá un botón de edición<br />
y de papelera; a continuación, haga clic<br />
en el botón Editar<br />
5. (Opcional) Introduzca un nombre y<br />
una descripción para el criterio de la<br />
rúbrica haciendo clic en los cuadros<br />
de texto para editar el texto. Cuando<br />
haya finalizado, haga clic en Listo para<br />
guardar cualquier cambio<br />
6. Repita los pasos 4 y 5 para todos<br />
los criterios. Para agregar criterios<br />
adicionales, haga clic en Agregar criterio<br />
en la esquina superior derecha<br />
7. Cuando haya añadido todos los criterios,<br />
haga clic en cada uno de los recuadros<br />
de escala y se mostrarán los botones de<br />
edición y de papelera. Haga clic en el<br />
botón Editar para modificar el nombre<br />
de la escala<br />
8. Introduzca un nuevo nombre de escala<br />
y haga clic en Listo para guardar<br />
cualquier cambio<br />
Copyright © 1998 – 2010 iParadigms, LLC. Todos los derechos reservados.<br />
Sección: Crear símbolos de QuickMark<br />
Manual del instructor de <strong>Turnitin</strong>: 91
Capítulo 4: GradeMark®<br />
Para crear una tabla de resultados<br />
de rúbricas:<br />
9. Repita los pasos 7 y 8 con todas las<br />
escalas. Si fueran necesarios escalas o<br />
criterios adicionales, haga clic en los<br />
botones Agregar escala o Agregar<br />
criterio situados en la parte superior de<br />
la rúbrica<br />
10. (Opcional) Para introducir la<br />
descripción de una escala, haga clic<br />
dentro de un campo descriptor y<br />
aparecerá el botón de edición. Haga<br />
clic en el botón Editar<br />
11. (Opcional) Al hacer clic en el botón<br />
de edición se abre un cuadro de<br />
descripción. Para introducir una<br />
explicación de qué es lo que resulta<br />
apto para dicho valor de escala de<br />
un criterio, simplemente escríbalo<br />
en el recuadro de texto y haga clic en<br />
Listo para guardar cualquier cambio.<br />
Repita el procedimiento con el resto de<br />
descriptores<br />
12. Para utilizar la rúbrica para calificar<br />
trabajos, seleccione un método de<br />
calificación en el menú desplegable<br />
Método de calificación<br />
13. Introduzca el correspondiente valor de<br />
punto o de porcentaje para el criterio y<br />
las escalas haciendo clic en el botón de<br />
edición de éstos últimos.<br />
14. Haga clic en Guardar rúbrica para<br />
guardar la tabla de resultados de<br />
rúbricas en la Biblioteca de rúbricas.<br />
Haga clic en Guardar como copia para<br />
guardar esta rúbrica como copia en la<br />
biblioteca de rúbricas. Para cancelar<br />
cualquier modificación de la rúbrica,<br />
haga clic en el vínculo Cancelar todos<br />
mis cambios<br />
Copyright © 1998 – 2010 iParadigms, LLC. Todos los derechos reservados.<br />
Sección: Crear símbolos de QuickMark<br />
Nota: Las opciones de punto o de valor incluidas en el menú de<br />
edición sólo se mostrarán una vez que se haya seleccionado un<br />
método de puntuación.<br />
Manual del instructor de <strong>Turnitin</strong>: 92
Capítulo 4: GradeMark®<br />
Copyright © 1998 – 2010 iParadigms, LLC. Todos los derechos reservados.<br />
Sección: Notas adicionales acerca de la tabla de resultados de rúbricas<br />
Notas adicionales acerca de la tabla de resultados de rúbricas<br />
Al crear rúbricas de puntuación, los instructores deben tener en cuenta lo siguiente:<br />
• Si los criterios se utilizarán como porcentajes y el instructor necesita que cada<br />
criterio tenga como valor el mismo porcentaje, seleccione la opción Distribuir<br />
% de criterios para que los porcentajes se distribuyan uniformemente de forma<br />
automática.<br />
• Los valores de los campos Puntos máx. no se pueden modificar directamente.<br />
Éstos valores reflejan cuántos puntos del total de puntos de la rúbrica se otorgarán<br />
si un trabajo recibe el mayor valor de escala posible para el criterio; por ejemplo,<br />
si la rúbrica tiene un valor total en puntos igual a 100, un valor de escala de 100%<br />
y un criterio con un valor de 20 puntos, los puntos máximos para dicho criterio<br />
serán 20.<br />
• Si el instructor está empleando criterios como porcentajes y la escala como<br />
porcentaje, deberá ajustar el campo de valor total en puntos para la rúbrica en<br />
la parte inferior de la tabla de resultados de rúbricas. Haga clic en el campo de<br />
puntos totales y se mostrará el enlace Editar. Haga clic en el vínculo Editar para<br />
ajustar el campo de valor total en puntos para la rúbrica; cuando lo haya hecho,<br />
haga clic en Listo para guardar el valor total en puntos.<br />
Modificar rúbricas<br />
Una vez creadas, las tablas de resultados de rúbricas se pueden modificar. No<br />
obstante, si la tabla de resultados de rúbricas se ha utilizado para calificar los trabajos<br />
de los estudiantes, la modificación de la tabla de resultados de rúbricas eliminará<br />
cualquier calificación efectuada en los trabajos del ejercicio actual. Los cambios no se<br />
aplicarán a la tabla de resultados de rúbricas de ejercicios anteriores.<br />
Manual del instructor de <strong>Turnitin</strong>: 93
Capítulo 4: GradeMark®<br />
Para modificar una rúbrica:<br />
1. Haga clic en el menú Herramientas y<br />
seleccione Biblioteca de rúbricas<br />
2. Seleccione la rúbrica que desea<br />
modificar haciendo clic en su nombre<br />
3. Modifique la rúbrica como corresponda<br />
4. Haga clic en Guardar rúbrica para<br />
guardar cualquier cambio<br />
5. Se abrirá una ventana de notificación<br />
que le advertirá sobre la pérdida de la<br />
anterior información sobre calificación<br />
para este ejercicio. Haga clic en<br />
Guardar para modificar la información<br />
de calificación<br />
Adjuntar una rúbrica a un ejercicio<br />
Copyright © 1998 – 2010 iParadigms, LLC. Todos los derechos reservados.<br />
Sección: Adjuntar una rúbrica a un ejercicio<br />
Para utilizar una tabla de resultados de rúbricas, el instructor primero debe acceder<br />
a la vista de GradeMark del trabajo de un estudiante para un ejercicio y adjuntar la<br />
rúbrica al ejercicio. Así se habilita la tabla de resultados de rúbricas para el ejercicio.<br />
Adjuntar una rúbrica a un ejercicio:<br />
1. Haga clic en el menú Herramientas y<br />
seleccione Biblioteca de rúbricas<br />
Manual del instructor de <strong>Turnitin</strong>: 94
Capítulo 4: GradeMark®<br />
Adjuntar una rúbrica a un ejercicio:<br />
2. Seleccione la rúbrica que desea<br />
adjuntar haciendo clic en la marca de<br />
verificación gris; se mostrará una marca<br />
de verificación roja y la rúbrica quedará<br />
adjunta al ejercicio.<br />
3. Si ya existe una rúbrica adjunta al<br />
ejercicio, se mostrará una advertencia.<br />
Para adjuntar la nueva rúbrica, haga clic<br />
en De acuerdo, desvincular la rúbrica.<br />
Copyright © 1998 – 2010 iParadigms, LLC. Todos los derechos reservados.<br />
Sección: Usar una tabla de resultados de rúbricas para calificar<br />
Usar una tabla de resultados de rúbricas para calificar<br />
La tabla de resultados de rúbricas permite al instructor calificar fácilmente el<br />
resultado de un trabajo en función de un conjunto de criterios en una escala. A la<br />
tabla de resultados de rúbricas se accede a través de la vista de GradeMark de un<br />
trabajo.<br />
Para abrir la rúbrica mientras se lee el trabajo de un estudiante, el usuario instructor<br />
debe hacer clic en el vínculo Tabla de resultados de rúbrica situado en la esquina<br />
inferior derecha de la ventana de GradeMark.<br />
Para calificar con la tabla de resultados de rúbricas, el instructor debe hacer clic en la<br />
escala cuyos criterios haya cumplido el trabajo. Los puntos de calificación se contarán<br />
y almacenarán automáticamente en la Libreta de calificaciones de la clase.<br />
Manual del instructor de <strong>Turnitin</strong>: 95
Capítulo 4: GradeMark®<br />
Comentarios generales<br />
Copyright © 1998 – 2010 iParadigms, LLC. Todos los derechos reservados.<br />
Sección: Comentarios generales<br />
Un instructor puede escribir un comentario general referente a un trabajo. La<br />
herramienta de comentario general permite proporcionar al estudiante información<br />
más amplia y menos específica de un área.<br />
Para añadir un comentario general, haga clic en el vínculo Comentarios generales situado<br />
en la esquina inferior derecha de la vista GradeMark del trabajo.<br />
En el espacio proporcionado para ello, introduzca el comentario general. El comentario<br />
general formará parte de la versión imprimible de la página de GradeMark para los<br />
usuarios estudiantes, o el estudiante podrá consultarlo en línea haciendo clic en el<br />
vínculo de comentarios generales que aparece en la esquina inferior derecha de la<br />
vista de GradeMark para el estudiante.<br />
Evaluación GradeMark<br />
Estadísticas de trabajos y ejercicios<br />
Los instructores puede utilizar el vínculo Estadísticas del menú Herramientas para ver<br />
la información del trabajo del estudiante en cuestión comparada con el rendimiento<br />
del resto de la clase para el mismo ejercicio. La herramienta contiene estadísticas<br />
sobre la calificación otorgada al trabajo en comparación con las calificaciones totales<br />
de la clase en el mismo ejercicio, las puntuaciones de rúbricas para el trabajo<br />
respecto a las puntuaciones de rúbricas del resto de trabajos enviados al ejercicio y<br />
la cantidad de comentarios QuickMark utilizados en el trabajo del estudiante frente<br />
a la cantidad de comentarios QuickMark utilizados para el resto de envíos al mismo<br />
ejercicio.<br />
Nota: Sólo se muestran las estadísticas de los envíos vinculados a un perfil<br />
de usuario de un estudiante. Los envíos de los estudiantes no inscritos no<br />
poseen información estadística disponible mediante las herramientas de<br />
GradeMark.<br />
Manual del instructor de <strong>Turnitin</strong>: 96
Capítulo 4: GradeMark®<br />
Para ver las estadísticas de<br />
calificaciones:<br />
1. Abra la vista GradeMark del trabajo<br />
del estudiante para acceder a sus<br />
estadísticas.<br />
2. Abra el menú desplegable Herramientas<br />
y haga clic en Estadísticas.<br />
3. En el gráfico de evaluación, haga clic en<br />
Calificación. Se abrirá un gráfico que<br />
muestra el rendimiento del estudiante<br />
comparado con el promedio de la clase<br />
en todos los ejercicios.<br />
4. Para ver una lista de los ejercicios que se<br />
pueden consultar, haga clic en Todos los<br />
ejercicios<br />
5. Para ver el gráfico de un único ejercicio,<br />
haga clic en el nombre de dicho<br />
ejercicio.<br />
Para ver las estadísticas de las<br />
rúbricas:<br />
1. Abra el menú desplegable Herramientas<br />
y haga clic en Estadísticas.<br />
2. En el gráfico de evaluación, haga clic<br />
en Rúbricas. Se abrirá un gráfico que<br />
muestra la puntuación de rúbricas del<br />
trabajo, si la hay, en comparación con<br />
las puntuaciones de rúbricas de la clase<br />
en el ejercicio.<br />
Copyright © 1998 – 2010 iParadigms, LLC. Todos los derechos reservados.<br />
Sección: Comentarios generales<br />
Manual del instructor de <strong>Turnitin</strong>: 97
Capítulo 4: GradeMark®<br />
Para ver las estadísticas de las<br />
rúbricas:<br />
3. Para abrir la lista de criterios, haga clic<br />
en el nombre de la rúbrica<br />
4. Haga clic en el nombre de un criterio<br />
para ver el gráfico del criterio individual<br />
dentro de la rúbrica seleccionada.<br />
Para ver las estadísticas de<br />
comentarios QuickMark:<br />
1. Abra el menú desplegable Herramientas<br />
y haga clic en Estadísticas.<br />
2. Haga clic en la ficha QuickMarks.<br />
Se abrirá un gráfico que muestra la<br />
cantidad de comentarios QuickMark<br />
utilizados en el trabajo respecto al uso<br />
de comentarios QuickMark con el resto<br />
de la clase.<br />
3. Haga clic en el nombre de un conjunto<br />
de QuickMark para abrir una lista de<br />
las marcas de un conjunto y mostrar un<br />
gráfico del uso de dicho conjunto en la<br />
clase.<br />
4. Haga clic en el nombre de una marca<br />
en concreto del conjunto de QuickMark<br />
para ver el gráfico de uso de dicha<br />
marca individual.<br />
Copyright © 1998 – 2010 iParadigms, LLC. Todos los derechos reservados.<br />
Sección: Comentarios generales<br />
Manual del instructor de <strong>Turnitin</strong>: 98
Capítulo 4: GradeMark®<br />
Funciones adicionales<br />
Lista de comentarios<br />
Copyright © 1998 – 2010 iParadigms, LLC. Todos los derechos reservados.<br />
Sección: Lista de comentarios<br />
La lista de todas las marcas añadidas a un trabajo se puede consultar haciendo clic en<br />
Lista de comentarios, en la parte inferior derecha de la ventana de GradeMark.<br />
Haciendo clic en una marca de la lista de comentarios, ésta se puede utilizar para<br />
desplazarse hasta la ubicación de un comentario en el trabajo.<br />
Desplazarse entre marcas<br />
Un instructor puede pasar de una marca a otra, de forma consecutiva, utilizando las<br />
flechas de desplazamiento situadas en la parte superior de la interfaz de GradeMark.<br />
• Si hace clic en la flecha hacia arriba, se desplazará y se seleccionará la marca<br />
anterior en el trabajo.<br />
• Si hace clic en la flecha hacia abajo, se desplazará y se seleccionará la siguiente<br />
marca en el trabajo.<br />
Al desplazarse de una marca a otra se abrirá la burbuja de comentarios de cada una<br />
de las marcas. Utilizando las flechas de desplazamiento el instructor puede, de forma<br />
consecutiva, desplazarse rápidamente entre marcas y editarlas.<br />
Manual del instructor de <strong>Turnitin</strong>: 99
Capítulo 4: GradeMark®<br />
Desplazarse entre trabajos<br />
Copyright © 1998 – 2010 iParadigms, LLC. Todos los derechos reservados.<br />
Sección: Desplazarse entre trabajos<br />
Un instructor que esté calificando varios trabajos puede desplazarse al trabajo<br />
anterior o al siguiente sin regresar a la bandeja de entrada y sin reiniciar la interfaz<br />
de GradeMark.<br />
Los vínculos Trabajo anterior y Trabajo siguiente de la parte superior de cada trabajo<br />
en la interfaz de GradeMark permiten al instructor continuar realizando calificaciones<br />
sin regresar a la bandeja de entrada de ejercicios. Cada vez que el instructor se desplaza<br />
por los trabajos, cualquier modificación realizada en los mismos se almacenará<br />
automáticamente.<br />
Introducir una calificación<br />
Se puede introducir manualmente una calificación numérica para un trabajo<br />
haciendo clic en el vínculo Editar de la parte superior derecha del mismo, que abre<br />
un recuadro en el que se introduce la calificación. El campo Calificación se muestra<br />
automáticamente como Calificación (de puntos posibles):; por ejemplo, un ejercicio<br />
de 100 puntos se mostrará como Calificación: /100.Las calificaciones que se<br />
introduzcan en este campo también se almacenarán en la Libreta de calificaciones.<br />
Nota: Si se ha adjuntado una rúbrica al ejercicio, cuando la rúbrica se<br />
complete se introducirá automáticamente una calificación en el campo de<br />
calificación.<br />
Enviar correo a estudiantes<br />
El instructor puede abrir una ventana de correo electrónico en el cliente de correo<br />
predeterminado para el equipo haciendo clic en el nombre del estudiante, bajo<br />
el título del trabajo. Para obtener más información sobre los clientes de correo<br />
predeterminados, consulte el archivo de ayuda del explorador web.<br />
Manual del instructor de <strong>Turnitin</strong>: 100
Capítulo 4: GradeMark®<br />
Modo de vista de estudiante<br />
Copyright © 1998 – 2010 iParadigms, LLC. Todos los derechos reservados.<br />
Sección: Modo de vista de estudiante<br />
Para ver el trabajo tal y como lo vería el estudiante, acceda al menú Ver y seleccione<br />
Modo de estudiante. La interfaz de GradeMark cambiará para mostrar la interfaz de<br />
usuario del estudiante. Regrese al acceso en modo de instructor utilizando de nuevo<br />
el menú Ver y seleccionando Modo de instructor o haciendo clic en el vínculo Regresar<br />
a calificación en el área resaltada en amarillo bajo el título del trabajo.<br />
Imprimir<br />
La interfaz de GradeMark no está diseñada para imprimirse desde la pantalla principal<br />
de GradeMark. Para imprimir un trabajo con una lista completa de comentarios<br />
y cualquier información sobre rúbricas, utilice el icono Imprimir o abra el menú<br />
desplegable Archivo en la ventana de GradeMark y seleccione Imprimir en la lista de<br />
opciones.<br />
Se cargará una versión imprimible del trabajo y se deberá mostrar el menú de<br />
impresión del usuario una vez que el trabajo haya terminado de cargarse. Cuando<br />
haya comenzado a imprimirse el trabajo, o cuando el trabajo de impresión haya<br />
finalizado, haga clic en el vínculo Regresar a calificación de la esquina superior<br />
derecha para volver a la pantalla normal de GradeMark.<br />
Manual del instructor de <strong>Turnitin</strong>: 101
Manual de usuario para instructores de <strong>Turnitin</strong><br />
Capítulo 5: Libreta de calificaciones<br />
Actualizado: 12 de marzo de 2010<br />
Copyright © 1998 – 2010 iParadigms, LLC. Todos los derechos reservados.<br />
Manual del instructor de <strong>Turnitin</strong>: 102
Capítulo 5: Libreta de calificaciones Sección: Introducción<br />
Introducción<br />
La libreta de calificaciones permite a los instructores realizar el seguimiento de las<br />
calificaciones y la asistencia de estudiantes a una clase. Para acceder a la libreta de<br />
calificaciones, haga clic en la ficha Libreta de calificaciones.<br />
Los estudiantes inscritos en la clase aparecen en la columna izquierda de la clase<br />
La libreta de calificaciones. Los ejercicios de <strong>Turnitin</strong> correspondientes a esa clase<br />
aparecen a lo largo de la parte superior de la vista de la libreta de calificaciones.<br />
El instructor dispone de varios métodos para introducir calificaciones en la libreta<br />
de calificaciones. Las calificaciones se pueden introducir directamente en la ventana<br />
principal de la libreta de calificaciones o en las páginas de ejercicios y de estudiantes.<br />
la libreta de calificaciones también acepta calificaciones de trabajos y revisiones<br />
por compañeros introducidas fuera de la libreta de calificaciones. Por ejemplo, un<br />
instructor puede introducir calificaciones mediante GradeMark, mediante una tabla de<br />
resultados de rúbricas de GradeMark, o las correspondientes a ejercicios de revisión<br />
por compañeros. Las calificaciones también se pueden introducir al visualizar un<br />
trabajo de estudiante desde la bandeja de entrada de ejercicios.<br />
Zonas de la Libreta de Calificaciones<br />
• Asistencia: los instructores pueden activar una casilla de verificación para indicar<br />
la ausencia o la falta de puntualidad de un estudiante en una fecha determinada<br />
• Añadir entrada: crea una nueva entrada en <strong>Turnitin</strong> para un ejercicio no creado<br />
en <strong>Turnitin</strong><br />
• Preferencias: los instructores pueden establecer un formato de calificación<br />
específico para un curso<br />
• Leyenda: abre una ventana emergente que explica la información que aparece en<br />
la página de GradeBook<br />
• Gráficos: gráficos estadísticos que permiten representar el rendimiento de<br />
estudiantes y de la clase<br />
• Escala: utilizada por el instructor para ponderar el valor de ejercicios individuales<br />
como parte del conjunto total posible de puntos en la clase<br />
• Exportar: descarga la libreta de calificaciones actual en forma de hoja de cálculo<br />
de Microsoft Excel<br />
• Calificación: acceso a la página de calificaciones de un ejercicio determinado<br />
• Nombre del ejercicio: haga clic en un nombre de ejercicio para acceder a la<br />
información detallada, a las calificaciones y a las estadísticas del mismo<br />
Copyright © 1998 – 2010 iParadigms, LLC. Todos los derechos reservados.<br />
Manual del instructor de <strong>Turnitin</strong>: 103
Capítulo 5: Libreta de calificaciones Sección: Valores en puntos<br />
Valores en puntos<br />
En la libreta de calificaciones, cada ejercicio tiene asignado un valor en puntos.<br />
Desde la libreta de calificaciones, un instructor puede agregar un valor en puntos<br />
a un ejercicio, o bien ajustar dicho valor en puntos para un ejercicio en cualquier<br />
momento.<br />
Se puede definir que el valor en puntos de la tabla de resultados de rúbricas<br />
de GradeMark prevalezca sobre el valor en puntos del ejercicio en la libreta de<br />
calificaciones. Consulte la información adicional en el Capítulo 4: GradeMark, en la<br />
sección Tabla de resultados de rúbricas.<br />
1. Para añadir o modificar el valor en<br />
puntos de un ejercicio existente:<br />
1. Abra la libreta de calificaciones<br />
GradeBook de la clase haciendo clic en<br />
la ficha Libreta de calificaciones<br />
2. Haga clic en el botón Calificación debajo<br />
de un ejercicio para abrir la página<br />
correspondiente en GradeBook<br />
3. Introduzca el valor deseado en el campo<br />
Puntos máximos.<br />
4. Haga clic en Enviar para guardar el<br />
nuevo valor del ejercicio.<br />
Añadir entradas<br />
A los ejercicios añadidos a <strong>Turnitin</strong>, tales como ejercicios en papel, revisiones por<br />
compañeros y ejercicios de revisión, se les asigna automáticamente una entrada en<br />
la libreta de calificaciones. El instructor debe añadir manualmente cualquier entrada<br />
adicional, como exámenes o presentaciones en clase.<br />
Esto permite a los instructores controlar y guardar calificaciones en un mismo lugar<br />
de <strong>Turnitin</strong>, así como devolver automáticamente esta información a los estudiantes en<br />
las fechas de publicación de los ejercicios calificados.<br />
Copyright © 1998 – 2010 iParadigms, LLC. Todos los derechos reservados.<br />
Manual del instructor de <strong>Turnitin</strong>: 104
Capítulo 5: Libreta de calificaciones Sección: Preferencias de la libreta de calificiones<br />
Para añadir una entrada a la libreta<br />
de calificaciones:<br />
1. Haga clic en el botón Añadir entrada.<br />
2. En la página Añadir entrada,<br />
introduzca:<br />
• un nombre para identificar la entrada<br />
• un valor en puntos correspondiente a<br />
esa entrada<br />
• (opcional) información adicional sobre<br />
la entrada<br />
3. (Opcional) Para agrupar la nueva<br />
entrada con un ejercicio existente,<br />
utilice el menú desplegable y seleccione<br />
dicho ejercicio. Al agrupar un ejercicio,<br />
la entrada se añade a la libreta de<br />
calificaciones como un subconjunto del<br />
ejercicio seleccionado<br />
4. Haga clic en Enviar para guardar<br />
la entrada y añadirla a la libreta de<br />
calificaciones.<br />
Preferencias de la libreta de calificiones<br />
La página de preferencias permite al instructor controlar el formato de visualización<br />
de las calificaciones de la clase. Las opciones de presentación de calificaciones<br />
disponibles son: letras, puntos, en una escala o personalizada. Esta zona también<br />
permite a los instructores personalizar los valores porcentuales correspondientes a<br />
cada calificación, por ejemplo: A = 92-100%, C+ = 78-79%.<br />
Para abrir la página de preferencias de la libreta de calificaciones, haga clic en el<br />
botón Preferencias.<br />
Copyright © 1998 – 2010 iParadigms, LLC. Todos los derechos reservados.<br />
Manual del instructor de <strong>Turnitin</strong>: 105
Capítulo 5: Libreta de calificaciones Sección: Preferencias de la libreta de calificiones<br />
En la página de preferencias, el instructor puede seleccionar y personalizar el<br />
formato de presentación de calificaciones y el valor porcentual aplicado para definir<br />
las calificaciones. El instructor puede elegir entre mostrar las calificaciones como<br />
porcentajes, en forma de letras o en una escala de 4.0 puntos.<br />
Si prefiere utilizar otro sistema de calificaciones, el instructor puede crear su<br />
propio formato seleccionando Otro e introduciendo los tramos porcentuales y las<br />
calificaciones que desee utilizar para esa clase.<br />
Advertencia: Siempre que cree una escala de calificaciones personalizada,<br />
asegúrese de definir todos los tramos de porcentajes posibles. Se generará un<br />
mensaje de error si deja algún tramo sin definir.<br />
Una vez seleccionado el formato de las calificaciones, deberá definir el desglose de<br />
cada calificación. Si el instructor desea importar los valores de otra clase, debe utilizar<br />
el menú desplegable para seleccionarla. Una vez realizadas las modificaciones, haga<br />
clic en Enviar para regresar a la libreta de calificaciones.<br />
Introducción de calificaciones<br />
Las calificaciones se pueden introducir desde las páginas de ejercicios o de<br />
estudiantes.<br />
La página de ejercicios de la libreta de calificaciones presenta todos los envíos<br />
realizados por los estudiantes para un ejercicio. Para abrir la página de un ejercicio,<br />
haga clic en el botón Calificación situado bajo el mismo.<br />
La página del estudiante de la libreta de calificaciones muestra los envíos y las<br />
calificaciones de un estudiante seleccionado. Para abrir una página de estudiante,<br />
haga clic en el nombre correspondiente.<br />
Para calificar un envío, introduzca un valor entero de puntuación junto al envío. Para<br />
ver las calificaciones antes de enviarlas a la libreta de calificaciones, haga clic en el<br />
vínculo Calcular.<br />
Después de introducir los valores en puntos, haga clic en el botón Enviar. Las<br />
calificaciones se introducirán en la libreta de calificaciones y el instructor regresará<br />
a la página principal de la libreta de calificaciones. La página principal mostrará los<br />
valores en puntos introducidos, además de las calificaciones correspondientes.<br />
Copyright © 1998 – 2010 iParadigms, LLC. Todos los derechos reservados.<br />
Manual del instructor de <strong>Turnitin</strong>: 106
Capítulo 5: Libreta de calificaciones Sección: Notas<br />
Página del estudiante de la libreta de calificaciones<br />
La parte superior de la página de calificaciones del estudiante proporciona al<br />
instructor un resumen de las calificaciones y de la asistencia a clase de un estudiante.<br />
Si las calificaciones de la clase están definidas en una escala, aparecerá un asterisco<br />
junto a las calificaciones totales del estudiante para indicar que se trata de valores<br />
escalados.<br />
La vista de calificaciones se puede intercambiar entre valores escalados y valores<br />
naturales en el menú desplegable mostrar totales basados en: para seleccionar<br />
valores escalados o valores naturales. Para obtener más información sobre el<br />
funcionamiento de las calificaciones escaladas en la libreta de calificaciones, consulte<br />
el apartado Escalado y reducción de calificaciones en este capítulo.<br />
Con nuestras herramientas gráficas, el instructor también puede ver las calificaciones<br />
del estudiante en diferentes formatos gráficos. Para acceder a las representaciones<br />
gráficas, haga clic en el botón Gráficos correspondiente al estudiante. Para obtener<br />
más información sobre el manejo de las herramientas gráficas de la libreta de<br />
calificaciones, consulte la sección Herramientas gráficas en este capítulo.<br />
Notas<br />
El instructor puede enviar una nota a un estudiante con la calificación que se le ha<br />
dado, para su envío a un ejercicio determinado.<br />
Para introducir una nota para un estudiante en un ejercicio, haga clic en el icono de<br />
nota que aparece junto a un envío.<br />
En la página de la nota, introduzca el texto destinado al estudiante en el cuadro<br />
de texto proporcionado. Una vez realizada esta operación, haga clic en Enviar para<br />
guardar la nota y hacerla visible al estudiante.<br />
Copyright © 1998 – 2010 iParadigms, LLC. Todos los derechos reservados.<br />
Manual del instructor de <strong>Turnitin</strong>: 107
Capítulo 5: Libreta de calificaciones Sección: Notas<br />
El instructor también puede introducir una nota general para un estudiante desde la<br />
página de notas del estudiante. Para abrir la página de notas, haga clic en el botón<br />
Notas.<br />
En la página de notas del estudiante, añada una nota general haciendo clic en el<br />
botón Añadir nota.<br />
En la página de notas del estudiante, el instructor también puede realizar estas<br />
acciones:<br />
• alternar entre ver notas generales o específicas de un ejercicio, empleando el<br />
menú desplegable Mostrar y seleccionando Todas las notas, Sólo notas del ejercicio<br />
o Sólo notas de la clase<br />
• actualizar y eliminar notas haciendo clic en los iconos de las columnas Actualizar o<br />
Eliminar<br />
• regresar a la página de calificaciones del estudiante haciendo clic en el botón Regresar<br />
al estudiante<br />
Escalado y reducción de calificaciones<br />
Con la libreta de calificaciones, el instructor puede escalar calificaciones en la clase<br />
y recalcularlas instantáneamente. El instructor también puede rebajar la calificación<br />
mínima de cada estudiante de la clase. Para abrir la página de escalas, haga clic en el<br />
botón Escala de la página principal de la libreta de calificaciones.<br />
Copyright © 1998 – 2010 iParadigms, LLC. Todos los derechos reservados.<br />
Manual del instructor de <strong>Turnitin</strong>: 108
Capítulo 5: Libreta de calificaciones Sección: Suprimir calificaciones mínimas<br />
La página de escala muestra todos los ejercicios y entradas del instructor, junto a los<br />
valores en puntos de los ejercicios. La columna de valor natural muestra el valor del<br />
ejercicio sin escalarlo. Por ejemplo, si GradeBook muestra cuatro ejercicios, cada uno<br />
con un valor de 100 puntos, el valor natural de cada uno sería del 25%.<br />
Para aumentar o disminuir el valor de un ejercicio, introduzca un nuevo valor en el<br />
campo Valor escalado. Asegúrese de que los valores sumen el 100% al final de la<br />
clase. Para ver las nuevas calificaciones escaladas, haga clic en Enviar para regresar a<br />
la vista principal de GradeBook, en la que ahora se mostrarán los valores escalados.<br />
Advertencia: El escalado de calificaciones no altera los valores en puntos<br />
de los ejercicios. El escalado de calificaciones genera nuevos valores para<br />
los ejercicios interrelacionados y el valor total de todos los ejercicios de la<br />
clase. Estos valores relativos sólo se reflejan en el porcentaje total y en las<br />
calificaciones finales.<br />
Ahora, la libreta de calificaciones mostrará las calificaciones basadas en los nuevos<br />
valores escalados introducidos por el instructor. Para ver las calificaciones basadas<br />
en su valor natural, haga clic en el vínculo Escalado: ocultar. Se pueden realizar<br />
cambios en los valores escalados regresando a la ficha Escala y ajustando la escala de<br />
calificaciones.<br />
Suprimir calificaciones mínimas<br />
Un instructor puede suprimir automáticamente la calificación mínima para todos los<br />
estudiantes de una clase.<br />
Para suprimir la calificación mínima, abra la página Escala y, en el menú desplegable<br />
¿Suprimir calificación más baja para todos los estudiantes?, elija Sí.<br />
Copyright © 1998 – 2010 iParadigms, LLC. Todos los derechos reservados.<br />
Manual del instructor de <strong>Turnitin</strong>: 109
Capítulo 5: Libreta de calificaciones Sección: Suprimir calificaciones mínimas<br />
Una vez suprimida la calificación mínima general, la calificación mínima de cada<br />
estudiante se marcará en GradeBook indicando la calificación en un cuadrado<br />
resaltado. Estas calificaciones pueden reactivarse en cualquier momento regresando<br />
a la página de escalado y cambiando el valor del menú desplegable ¿Suprimir<br />
calificación más baja para todos los estudiantes? de todos los estudiantes a No.<br />
Herramientas gráficas<br />
Las herramientas gráficas de <strong>Turnitin</strong> permiten al instructor realizar un seguimiento<br />
eficaz del rendimiento de la clase y de los estudiantes. Para acceder a las<br />
herramientas gráficas de GradeBook, haga clic en el botón Gráficos de la página<br />
principal de GradeBook correspondiente a la clase.<br />
En la página de gráficos, utilice el menú desplegable Mostrar para elegir el tipo de<br />
gráfico a mostrar. Los tipos de gráficos disponibles son:<br />
• gráficos que muestran el rendimiento de la clase en todos los ejercicios<br />
• gráficos que muestran el rendimiento de la clase en un ejercicio determinado<br />
• gráficos que muestran el rendimiento de un estudiante en todos los ejercicios o en<br />
un ejercicio determinado<br />
• gráfico en el que se compara el rendimiento de un estudiante con el del resto de<br />
una clase<br />
La mayoría de los gráficos disponibles son gráficos lineales o gráficos circulares.<br />
Copyright © 1998 – 2010 iParadigms, LLC. Todos los derechos reservados.<br />
Manual del instructor de <strong>Turnitin</strong>: 110
Capítulo 5: Libreta de calificaciones Sección: Imprimir gráficos<br />
Al seleccionar un gráfico de rendimiento por estudiante o por ejercicio, aparecerá un<br />
nuevo menú desplegable denominado para:, en el cual el instructor deberá seleccionar<br />
el estudiante o ejercicio a mostrar, dependiendo del tipo de gráfico esté visualiando.<br />
Si está visualizando un gráfico de líneas, el usuario puede mostrar calificaciones en<br />
lugar de porcentajes. Para mostrar las calificaciones, utilice el menú desplegable<br />
Mostrar puntos de interrupción como: y elija Calificaciones. Para ocultar las<br />
calificaciones y mostrar sólo los porcentajes, elija Porcentajes.<br />
Al visualizar el rendimiento de la clase durante un ejercicio en un gráfico de barras,<br />
aparece una opción para visualizar porcentajes o puntos. Utilice el menú desplegable<br />
Desglosar distribución utilizando: y seleccione Porcentajes o Puntos para cambiar esta<br />
opción.<br />
Imprimir gráficos<br />
Todos los gráficos de GradeBook pueden imprimirse directamente. Para ver un gráfico<br />
en formato de impresión, haga clic en el vínculo Vista de impresión que aparece<br />
debajo del gráfico. Se abrirá una ventana aparte. Utilice el comando de impresión del<br />
navegador para imprimir el gráfico seleccionado.<br />
Copyright © 1998 – 2010 iParadigms, LLC. Todos los derechos reservados.<br />
Manual del instructor de <strong>Turnitin</strong>: 111
Capítulo 5: Libreta de calificaciones Sección: Asistencia<br />
Asistencia<br />
En la página Asistencia, el instructor puede utilizar GradeBook para controlar los<br />
retrasos y faltas de asistencia de los estudiantes. Para abrir la página de control de<br />
asistencia, haga clic en el botón Asistencia de la página principal de GradeBook.<br />
La pantalla de control de asistencia muestra una lista los estudiantes inscritos en la<br />
clase. La parte superior de la pantalla muestra la fecha actual. Si necesita marcar una<br />
ausencia o un retraso correspondiente a otra fecha, utilice el menú desplegable para<br />
seleccionar la fecha correspondiente.<br />
Para marcar un retraso o una ausencia de un estudiante, haga clic en la casilla de<br />
verificación situada a la derecha del nombre correspondiente en la columna correcta.<br />
Una vez registrados todos los eventos de ausencias o retrasos del estudiante para la<br />
fecha seleccionada, haga clic en el botón Enviar para guardar la información. En la<br />
página principal de GradeBook aparecen los totales de ausencias y retrasos de todos<br />
los estudiantes.<br />
Copyright © 1998 – 2010 iParadigms, LLC. Todos los derechos reservados.<br />
Manual del instructor de <strong>Turnitin</strong>: 112
Capítulo 5: Libreta de calificaciones Sección: Clave de Libreta de calificaciones<br />
Exportar desde GradeBook<br />
Los instructores pueden guardar una copia externa de las calificaciones introducidas<br />
en la libreta de calificaciones GradeBook de <strong>Turnitin</strong> correspondientes a una clase. Los<br />
datos de GradeBook se pueden exportar como hoja de cálculo de Microsoft Excel®.<br />
Para exportar los datos de GradeBook, haga clic en el botón Exportar de la página<br />
de menú de GradeBook. Esto generará la hoja de cálculo y descargará los datos de<br />
GradeBook al equipo del instructor.<br />
Clave de Libreta de calificaciones<br />
Para ver una explicación del significado de los asteriscos y demás indicadores que<br />
pueden aparecer en la página de GradeBook destinada al instructor, haga clic en la<br />
ficha “Leyenda”.<br />
Copyright © 1998 – 2010 iParadigms, LLC. Todos los derechos reservados.<br />
Manual del instructor de <strong>Turnitin</strong>: 113
Manual del usuario para el instructor de <strong>Turnitin</strong><br />
Capítulo 6: Calendario de clase<br />
Actualizado: 12 de marzo de 2010<br />
Copyright © 1998 – 2010 iParadigms, LLC. Todos los derechos reservados. Manual del <strong>Instructor</strong> de <strong>Turnitin</strong>: 114
Capítulo 6: Calendario de clase<br />
Introducción<br />
El calendario de clase realiza un seguimiento automático de las fechas importantes<br />
para los ejercicios de <strong>Turnitin</strong> creados en una clase. También permite a un instructor<br />
agregar avisos, notificaciones y vacaciones para la clase. Si un instructor ha<br />
preparado un documento con el temario para la clase, también podrá cargar dicho<br />
programa de estudios en el área de calendario.<br />
Los estudiantes pueden acceder a la información publicada en el calendario de clase<br />
desde la opción de calendario de clase de estudiante disponible en la página de inicio<br />
de la clase.<br />
Acceder al calendario de clase<br />
Para acceder al calendario de clase, el instructor debe iniciar una sesión en <strong>Turnitin</strong> y<br />
hacer clic en el nombre de la clase. Una vez que la clase esté abierta, haga clic en la<br />
ficha Calendario para abrir el calendario de clase.<br />
Cuando el calendario se haya abierto, mostrará el mes y el año actuales. El instructor<br />
podrá desplazarse por los meses del año haciendo clic en las fichas de los meses, en<br />
la parte superior del calendario.<br />
Para cambiar la vista del año, utilice el menú desplegable Año para seleccionar el año<br />
que desea ver.<br />
Fechas de ejercicios<br />
Los ejercicios creados por un instructor forman parte, automáticamente, del<br />
calendario de clase. En la fecha de cada ejercicio se mostrará un vínculo con el título<br />
del ejercicio. Para ver un resumen de un ejercicio o una revisión, haga clic en el título<br />
del ejercicio o de la revisión en el calendario de clase.<br />
Copyright © 1998 – 2010 iParadigms, LLC. Todos los derechos reservados.<br />
Sección: Introducción<br />
Manual del <strong>Instructor</strong> de <strong>Turnitin</strong>: 115
Capítulo 6: Calendario de clase<br />
Entradas de calendario<br />
Notas de clase: los estudiantes inscritos en una clase tendrán acceso a las notas<br />
de clase cargadas en el calendario. El instructor puede agregar un único conjunto<br />
de notas a una fecha del calendario o puede cargar varias notas para varias fechas<br />
utilizando la función de carga masiva.<br />
Para agregar un único documento de<br />
nota de clase:<br />
1. Haga clic en la fecha del calendario a la<br />
que pertenezca la nota<br />
2. En la página de introducción del<br />
calendario, haga clic en el botón<br />
Examinar para seleccionar el<br />
documento con la nota que desea<br />
cargar. Los tipos de archivo<br />
admitidos son Microsoft Word, Corel<br />
WordPerfect, RTF, <strong>PDF</strong>, texto sin<br />
formato y HTML<br />
3. Haga clic en Enviar para cargar la nota<br />
en el calendario de clase<br />
Agregar varios conjuntos de notas de<br />
clase utilizando la carga masiva:<br />
1. Haga clic en la fecha del calendario a la<br />
que pertenezca la nota<br />
2. En la página de introducción del<br />
calendario, haga clic en el vínculo Carga<br />
masiva<br />
3. Haga clic en el botón Examinar y<br />
busque el documento con la nota que<br />
desee cargar<br />
Copyright © 1998 – 2010 iParadigms, LLC. Todos los derechos reservados.<br />
Sección: Fechas de ejercicios<br />
Manual del <strong>Instructor</strong> de <strong>Turnitin</strong>: 116
Capítulo 6: Calendario de clase<br />
Agregar varios conjuntos de notas de<br />
clase utilizando la carga masiva:<br />
4. Introduzca un título para el documento<br />
de nota seleccionado<br />
5. Seleccione la fecha a la que desea asociar<br />
el documento de nota<br />
6. Haga clic en Adjuntar para agregar esta<br />
nota como parte de la carga masiva<br />
7. Repita los pasos 3 a 5 para cada<br />
conjunto de notas que desee agregar al<br />
calendario<br />
8. Cuando haya finalizado de agregar<br />
documentos de nota en la carga masiva,<br />
haga clic en el botón Enviar para cargar<br />
las notas en el calendario<br />
Para cada conjunto de notas que se haya enviado, se mostrará un icono de nota en la<br />
fecha correspondiente del calendario de clase. Para ver una nota, haga clic en el icono<br />
de bloc de notas de una fecha.<br />
Copyright © 1998 – 2010 iParadigms, LLC. Todos los derechos reservados.<br />
Sección: Fechas de ejercicios<br />
Manual del <strong>Instructor</strong> de <strong>Turnitin</strong>: 117
Capítulo 6: Calendario de clase<br />
Notificaciones<br />
El instructor puede agregar notificaciones al calendario de clase. Los estudiantes<br />
verán un icono de notificación y podrán consultarla haciendo clic en el icono<br />
correspondiente una vez que hayan accedido a la página de calendario de clase de<br />
dicha clase.<br />
Añadir una notificación al<br />
calendario:<br />
1. Haga clic en la fecha del calendario a la<br />
que pertenezca la notificación<br />
2. En la página de introducción<br />
del calendario, escriba un título<br />
e información adicional para la<br />
notificación<br />
3. Haga clic en Enviar para agregar la<br />
notificación al calendario de clase<br />
En el calendario de clase se mostrará un icono de notificación junto con un vínculo<br />
con el título de la notificación. Los estudiantes o el instructor podrán ver todos los<br />
detalles de la notificación haciendo clic en el vínculo.<br />
Para eliminar una notificación existente, haga clic en la fecha de la misma. Se<br />
mostrarán en pantalla todas las notificaciones que se hayan añadido a la fecha<br />
seleccionada.<br />
Para eliminar una notificación, haga clic en el icono de una x roja situado a la derecha<br />
de la notificación.<br />
Copyright © 1998 – 2010 iParadigms, LLC. Todos los derechos reservados.<br />
Sección: Notificaciones<br />
Manual del <strong>Instructor</strong> de <strong>Turnitin</strong>: 118
Capítulo 6: Calendario de clase<br />
Vacaciones<br />
Desde la página de introducción, se pueden añadir vacaciones al calendario de clase.<br />
Si no habrá clase un día de vacaciones especificado, éste se puede designar como día<br />
festivo.<br />
Para añadir un día de vacaciones al<br />
calendario:<br />
1. Haga clic en la fecha del calendario a la<br />
que pertenezca el día de vacaciones<br />
2. En la página de introducción del<br />
calendario, escriba un nombre de<br />
vacaciones en el campo de vacaciones<br />
4. Haga clic en enviar para guardar las<br />
vacaciones en el calendario<br />
El nombre de las vacaciones aparecerá en el calendario de clase y el día se resaltará<br />
en color azul.<br />
Copyright © 1998 – 2010 iParadigms, LLC. Todos los derechos reservados.<br />
Sección: Vacaciones<br />
Manual del <strong>Instructor</strong> de <strong>Turnitin</strong>: 119
Capítulo 6: Calendario de clase<br />
Cargar un temario<br />
Si se ha elaborado un temario para la clase, el instructor podrá cargarlo en el<br />
calendario de clase. Los estudiantes podrán ver y descargar el temario desde la vista<br />
de estudiante del calendario de clase.<br />
Para cargar un temario:<br />
1. Haga clic en el botón Temario de la<br />
página de calendario<br />
2. En la página de temario, haga clic en<br />
el botón Examinar y busque el archivo<br />
que desee cargar. Los tipos de archivo<br />
admitidos son Microsoft Word, Corel<br />
WordPerfect, RTF, <strong>PDF</strong>, texto sin<br />
formato y HTML<br />
3. Haga clic en enviar para agregar el<br />
documento como temario de la clase<br />
Copyright © 1998 – 2010 iParadigms, LLC. Todos los derechos reservados.<br />
Sección: Vacaciones<br />
El temario se publicará en la página de temario. Si se publica otro temario, éste<br />
sustituirá y sobrescribirá al temario actual. Sólo estará disponible un documento en la<br />
página de temario de la clase.<br />
Lista de calendario<br />
El calendario también se puede ver en el modo de lista. El modo de lista muestra<br />
todos los ejercicios y entradas para el año actual. Las fechas que no contengan<br />
ejercicios o entradas quedarán excluidas de la lista.<br />
Para cambiar a la lista de calendario, haga clic en el botón de lista del calendario.<br />
El modo de lista de calendario funciona de forma similar al modo de calendario. Se<br />
puede ver un elemento haciendo clic en él. Para cargar un elemento, haga clic en el<br />
icono Actualizar situado a la derecha del elemento.<br />
Para volver a la vista de calendario, haga clic en el botón Modo calendario.<br />
Manual del <strong>Instructor</strong> de <strong>Turnitin</strong>: 120
Manual del usuario para el instructor de <strong>Turnitin</strong><br />
Capítulo 7: Foros de discusión<br />
Actualizado: 12 de marzo de 2010<br />
Copyright © 1998 – 2010 iParadigms, LLC. Todos los derechos reservados. Manual del <strong>Instructor</strong> de <strong>Turnitin</strong>: 121
Capítulo 7: Foros de discusión<br />
Introducción<br />
Los foros de discusión proporcionan a los estudiantes la oportunidad de participar en<br />
discusiones con los compañeros utilizando la función de foro de discusión de <strong>Turnitin</strong>.<br />
El foro de discusión de la clase permite a los estudiantes sugerir temas para que el<br />
instructor los apruebe, responder a temas publicados por el instructor y responder<br />
a las publicaciones realizadas por otros estudiantes o instructores en un entorno de<br />
discusión moderado.<br />
Acceder a los foros de discusión de clase<br />
El foro de discusión de clase está disponible en la ficha Discusión de la página de<br />
inicio de clase. El administrador de cuentas de la institución puede deshabilitar esta<br />
función, o puede que la función no esté en uso. Si el vínculo de discusión no está<br />
disponible significa que la función se ha deshabilitado.<br />
Si la ficha de foro de discusión está disponible, acceda al foro de discusión haciendo<br />
clic en la ficha Discusión.<br />
Publicar un tema de discusión<br />
Antes de que los estudiantes puedan utilizar el foro de discusión, el instructor debe<br />
crear y publicar un tema de discusión. Los estudiantes también pueden enviar temas<br />
de discusión, pero éstos sólo estarán activos o visibles a otros estudiantes una vez<br />
que el instructor los haya aprobado.<br />
Cómo publicar un nuevo tema de<br />
discusión:<br />
1. En la página de foros de discusión, haga<br />
clic en el botón Publicar un nuevo tema<br />
2. Introduzca la información del tema:<br />
• Título del tema (obligatorio)<br />
• Descripción del tema (opcional)<br />
3. Seleccione una fecha de inicio y<br />
una fecha de fin para el tema. Los<br />
estudiantes no podrán realizar una<br />
publicación en una discusión antes de la<br />
fecha de inicio o después de la fecha de<br />
fin<br />
4. Seleccione si el tema se va a moderar. Si<br />
es así, el moderador de la discusión será<br />
el instructor o un estudiante inscrito en<br />
la clase que haya sido designado por el<br />
instructor<br />
Copyright © 1998 – 2010 iParadigms, LLC. Todos los derechos reservados.<br />
Manual del <strong>Instructor</strong> de <strong>Turnitin</strong>: 122
Capítulo 7: Foros de discusión<br />
Cómo publicar un nuevo tema de<br />
discusión:<br />
Advertencia: Si una discusión<br />
está moderada, los estudiantes no<br />
podrán leer las publicaciones nuevas<br />
hasta que hayan sido aprobadas por<br />
el moderador. Para obtener más<br />
información, consulte la sección<br />
Moderación de este capítulo<br />
5. Seleccione si las respuestas serán<br />
anónimas o no. Si serán anónimas, sólo<br />
el instructor podrá ver la información<br />
de usuario de la persona que haya<br />
publicado una respuesta determinada<br />
6. Haga clic en Enviar para agregar el<br />
nuevo tema al foro de discusión de<br />
la clase. La discusión no aceptará<br />
publicaciones por parte de los<br />
estudiantes hasta la fecha de inicio<br />
Cuando haya llegado la fecha de inicio del tema, los estudiantes podrán iniciar una<br />
sesión, ver el tema y comenzar la discusión publicando respuestas en el foro de<br />
discusión.<br />
Resumen de la página de discusión<br />
La página de discusión enumera todos los temas de discusión de una clase. Desde<br />
esta página, el usuario obtendrá un resumen rápido de todas las discusiones que<br />
estén teniendo lugar o que hayan estado activas previamente en la clase.<br />
La columna Estado muestra si un tema está activo o inactivo. Los estudiantes pueden<br />
seguir publicando respuestas en las discusiones activas. Los temas inactivos no<br />
permiten que ningún estudiante publique una respuesta, a menos que el instructor<br />
reactive el tema.<br />
La columna Respuestas muestra la cantidad total de respuestas para un tema.<br />
La columna Nuevas muestra cuántas respuestas se han publicado desde la última<br />
visita del usuario al tema de discusión.<br />
Si el usuario ha seleccionado un moderador para un tema, la columna Pendientes<br />
mostrará cuántas respuestas están pendientes de moderación. Para obtener más<br />
información sobre la moderación de un tema de discusión, consulte la sección<br />
Moderación de este capítulo.<br />
La columna Última respuesta muestra cuándo se publicó la última respuesta de un<br />
tema.<br />
La columna Moderador indica quién es el moderador de un tema, si lo hay. Si no se ha<br />
seleccionado ningún moderador, se mostrará Ninguno.<br />
Copyright © 1998 – 2010 iParadigms, LLC. Todos los derechos reservados.<br />
Sección: Resumen de la página de discusión<br />
Manual del <strong>Instructor</strong> de <strong>Turnitin</strong>: 123
Capítulo 7: Foros de discusión<br />
Las fichas de la página de discusión permiten al usuario seleccionar si desea ver<br />
Todos los temas, Temas activos, Temas pendientes o Temas inactivos. De forma<br />
predeterminada, la vista está ajustada a Todos los temas.<br />
Actualizar un tema de discusión<br />
Para realizar cambios en un tema de discusión existente, el instructor puede acceder<br />
a él haciendo clic en el icono Editar situado a la derecha del tema en el foro de<br />
discusión.<br />
El instructor puede modificar el título del tema, la fecha de inicio y de fin y añadir<br />
o quitar la función de respuesta anónima. El instructor también puede cambiar el<br />
estado de moderador del tema agregando, sustituyendo o eliminando al moderador<br />
del tema de discusión.<br />
Un instructor también puede eliminar el tema haciendo clic en el icono de papelera<br />
situado a la derecha del tema en el foro de discusión.<br />
Publicar una respuesta<br />
Para acceder a una discusión y ver las respuestas que contiene, haga clic en el<br />
título del tema en la página de foros de discusión. Esto permitirá al usuario acceder<br />
a la vista detallada del tema. El tema se indica en la parte superior de la página y<br />
cualquier respuesta se incluye bajo él.<br />
Copyright © 1998 – 2010 iParadigms, LLC. Todos los derechos reservados.<br />
Sección: Resumen de la página de discusión<br />
Manual del <strong>Instructor</strong> de <strong>Turnitin</strong>: 124
Capítulo 7: Foros de discusión<br />
Para publicar una respuesta a un<br />
tema:<br />
1. En la página de foros de discusión, haga<br />
clic en el nombre o el título del tema al<br />
que desea responder<br />
2. Haga clic en el botón Responder a este<br />
tema situado junto al tema de discusión<br />
3. Introduzca la respuesta en el cuadro<br />
de respuesta suministrado. De forma<br />
predeterminada, sólo se muestra la<br />
última respuesta. Para mostrar todo el<br />
hilo, utilice el menú desplegable situado<br />
en la parte superior del formulario y<br />
seleccione Todo el hilo<br />
4. Una vez que haya introducido la<br />
respuesta, haga clic en el botón Enviar<br />
respuesta al tema para añadir la<br />
respuesta a la discusión<br />
Consejo: Las respuestas que requieran más de unos minutos para escribirse<br />
deben redactarse en un software de procesamiento de textos y luego pegarse<br />
en el cuadro de respuesta del foro de discusión. Así se impide que la pérdida<br />
de conexión a Internet origine la pérdida de la respuesta en el foro de<br />
discusión, especialmente en el caso de respuestas complejas.<br />
El cuadro de respuesta no admite imágenes ni texto formateado. Sólo se<br />
admite la introducción de texto en un hilo del foro de discusión.<br />
Responder a respuestas anteriores<br />
Los usuarios también pueden responder a la respuesta publicada por otro usuario,<br />
ya sea el instructor o un estudiante, de la misma clase. Esto fomenta la discusión<br />
y puede ayudar a los estudiantes a pulir sus opiniones e ideas con la ayuda de sus<br />
compañeros. Para responder a una respuesta en lugar de al tema de discusión,<br />
en lugar de utilizar el botón Responder al tema, utilice el botón Responder que se<br />
encuentra bajo la respuesta específica.<br />
Eliminar o editar respuestas<br />
Una respuesta puede ser editada o borrada por el usuario que la creó o por el<br />
instructor de la clase.<br />
Copyright © 1998 – 2010 iParadigms, LLC. Todos los derechos reservados.<br />
Sección: Responder a respuestas anteriores<br />
Manual del <strong>Instructor</strong> de <strong>Turnitin</strong>: 125
Capítulo 7: Foros de discusión<br />
Para editar una respuesta publicada, haga clic en el botón Editar situado bajo la<br />
publicación en la vista del tema.<br />
Para eliminar una respuesta publicada, haga clic en el botón Eliminar situado bajo la<br />
publicación en la vista del tema.<br />
Si se ha añadido una respuesta a una respuesta ya publicada, un estudiante no podrá<br />
eliminarla o editarla. Sólo el moderador o el instructor podrá modificar o eliminar la<br />
respuesta.<br />
Vistas de los foros de discusión<br />
Los foros de discusión cuentan con dos estilos de vista principales: una vista plana y<br />
una vista múltiple. Ambas vistas utilizan una estructura básica, pero se diferencian en<br />
otros aspectos.<br />
El hilo de un tema puede tener este aspecto:<br />
Tema<br />
1. Primera respuesta al tema<br />
1.1 Réplica a la respuesta 1<br />
2. Segunda respuesta al tema<br />
2.1 Primera réplica a 2<br />
2.2 Segunda réplica a 2<br />
Vista plana<br />
La vista predeterminada del foro de discusión es la vista plana. Esta vista muestra las<br />
respuestas planas en el orden del hilo, como en el ejemplo anterior.<br />
Con la vista plana los usuarios pueden ver las respuestas con o sin hilos. El hilo se<br />
muestra de forma predeterminada.<br />
Por ejemplo, se publica lo siguiente:<br />
Estoy de acuerdo con este tema<br />
y el usuario estudiante responde con:<br />
¿Por qué estás de acuerdo con este tema?<br />
El orden de publicación se mostrará como:<br />
Estoy de acuerdo con este tema.<br />
¿Por qué estás de acuerdo con este tema?<br />
La vista plana con hilos anidados es el método de vista predeterminado. Para ver<br />
únicamente las respuestas y que no aparezca ninguna referencia al hilo, utilice el<br />
menú desplegable Mostrar respuestas como para seleccionar Vista plana sin hilo en la<br />
página de discusión.<br />
Copyright © 1998 – 2010 iParadigms, LLC. Todos los derechos reservados.<br />
Sección: Eliminar o editar respuestas<br />
Manual del <strong>Instructor</strong> de <strong>Turnitin</strong>: 126
Capítulo 7: Foros de discusión<br />
Vista múltiple<br />
El segundo tipo de vista principal es la vista múltiple. Para utilizar la vista múltiple, en<br />
el menú desplegable Mostrar respuestas como seleccione Vista múltiple.<br />
Al ver una discusión utilizando la vista múltiple sólo se mostrará la respuesta superior<br />
de cada hilo. Por ejemplo, si la discusión tiene la siguiente estructura:<br />
Tema<br />
1. Primera respuesta al tema<br />
1.1 Réplica a la respuesta 1<br />
2. Segunda respuesta al tema<br />
2.1 Primera réplica a 2<br />
2.2 Segunda réplica a 2<br />
la vista múltiple se mostrará como:<br />
Tema<br />
1. Primera respuesta al tema<br />
2. Segunda respuesta al tema<br />
Se podrá acceder a las respuestas adicionales haciendo clic en el vínculo Respuestas<br />
situado bajo la columna de respuestas de la respuesta seleccionada. El usuario<br />
podrá ver más detalles, abriendo capas adicionales del hilo, siguiendo los vínculos de<br />
respuesta.<br />
Ver respuestas por usuario<br />
Las respuestas se pueden organizar por usuario mediante el menú desplegable<br />
Mostrar respuestas. Para ver únicamente las respuestas de un determinado usuario,<br />
seleccione el nombre del estudiante en el menú desplegable. Los usuarios estudiantes<br />
también pueden ver sus propias respuestas seleccionando su nombre en el menú.<br />
Copyright © 1998 – 2010 iParadigms, LLC. Todos los derechos reservados.<br />
Sección: Vista múltiple<br />
Manual del <strong>Instructor</strong> de <strong>Turnitin</strong>: 127
Capítulo 7: Foros de discusión<br />
Organizar respuestas<br />
Las respuestas de un foro de discusión se pueden organizar por estado, autor, número<br />
de respuesta, fecha de publicación y número de respuestas. Para ello se debe hacer<br />
clic en el encabezado de la columna correspondiente al método de organización.<br />
Al hacer clic en el encabezado de columna Autor la lista de respuestas se ordenará<br />
alfabéticamente de la A a la Z. Si se vuelve a hacer clic en el encabezado de columna<br />
Autor la lista se organizará de la Z a la A. El método de organización predeterminado<br />
se ha indicado en los anteriores ejemplos de organización en este capítulo.<br />
Moderación<br />
Un instructor puede decidir designar un moderador para una discusión o puede<br />
moderar la discusión él mismo. El papel del moderador es aprobar todas y cada una<br />
de las respuestas de un foro de discusión. Generalmente, esta aprobación se utiliza<br />
para garantizar que sólo se publica contenido aceptable, que la discusión no se aparta<br />
del tema y que no se utiliza ningún lenguaje que no sea apropiado.<br />
Si el instructor designa a un estudiante como moderador de la discusión, se le enviará<br />
un correo electrónico para notificarle la designación. Como moderador, el usuario<br />
estudiante es responsable de la aprobación de las respuestas pendientes. En la<br />
página principal del foro de discusión, el usuario encontrará un indicador del número<br />
de respuestas pendientes para cada tema de discusión que esté moderando. Si un<br />
tema de discusión tiene respuestas pendientes, éstas se podrán ver haciendo clic en<br />
el título del tema de discusión. Las respuestas pendientes se incluirán en la parte<br />
superior de la discusión.<br />
Cómo moderar las respuestas a los<br />
temas de discusión:<br />
1. Para editar una respuesta antes de<br />
aprobarla, haga clic en el botón Editar<br />
situado bajo la respuesta pendiente<br />
2. Si es necesario, edite el contenido de<br />
la respuesta. Cuando haya finalizado<br />
con la edición, haga clic en el botón<br />
Enviar respuesta al tema para editar la<br />
respuesta<br />
Copyright © 1998 – 2010 iParadigms, LLC. Todos los derechos reservados.<br />
Sección: Organizar respuestas<br />
Manual del <strong>Instructor</strong> de <strong>Turnitin</strong>: 128
Capítulo 7: Foros de discusión<br />
Cómo moderar las respuestas a los<br />
temas de discusión:<br />
3. Para aprobar una respuesta, haga clic<br />
en el botón Aprobar situado bajo la<br />
respuesta pendiente. Se mostrará la<br />
respuesta pendiente<br />
4. Utilice el menú desplegable ¿Aprobar?,<br />
situado en la parte superior, y seleccione<br />
Sí para aprobar y publicar la respuesta o<br />
seleccione No para rechazarla respuesta<br />
5. Cuando haya seleccionado Sí o No en el<br />
menú desplegable ¿Aprobar?, haga clic<br />
en el botón Enviar respuesta al tema<br />
para aprobar la respuesta o eliminarla<br />
6. Si la respuesta se ha aprobado, se<br />
publicará en la discusión. Si la respuesta<br />
se ha rechazado, se pedirá al moderador<br />
que la elimine o la conserve para más<br />
adelante<br />
7. El moderador también puede eliminar<br />
una respuesta o una respuesta<br />
pendiente haciendo clic en el botón<br />
Eliminar situado bajo ella<br />
8. Aparecerá un mensaje. Para eliminar el<br />
mensaje, haga clic en Aceptar<br />
Advertencia: Si se elimina una respuesta<br />
que contiene réplicas, éstas también se<br />
eliminarán<br />
Una vez que se ha aprobado una respuesta, se le asignará un número y se añadirá al<br />
hilo de discusión.<br />
Copyright © 1998 – 2010 iParadigms, LLC. Todos los derechos reservados.<br />
Sección: Organizar respuestas<br />
Manual del <strong>Instructor</strong> de <strong>Turnitin</strong>: 129
Manual de usuario para instructores de <strong>Turnitin</strong><br />
Capítulo 8: Bibliotecas<br />
Actualizado: 12 de marzo de 2010<br />
Copyright © 1998 – 2010 iParadigms, LLC. Todos los derechos reservados.<br />
Manual del instructor de <strong>Turnitin</strong>: 130
Capítulo 8: Bibliotecas<br />
Introducción<br />
Copyright © 1998 – 2010 iParadigms, LLC. Todos los derechos reservados.<br />
Sección: Introducción<br />
La sección Bibliotecas del perfil de instructor de <strong>Turnitin</strong> guarda la información sobre<br />
ejercicios y conjuntos de preguntas creados por el instructor. El instructor puede<br />
utilizar las bibliotecas para importar ejercicios a nuevas clases o para administrar las<br />
bibliotecas de preguntas y las preguntas de ejercicios de PeerMark que desee utilizar<br />
en nuevos ejercicios de PeerMark.<br />
Acceso a las bibliotecas<br />
Para abrir la página de la biblioteca, haga clic en la ficha Bibliotecas desde dentro de<br />
una clase.<br />
La página Bibliotecas<br />
La página Bibliotecas de <strong>Turnitin</strong> está dividida en dos páginas, a las que puede<br />
accederse mediante las fichas correspondientes. La página inicial es la biblioteca de<br />
ejercicios.<br />
La página Biblioteca se compone de las áreas siguientes:<br />
Ejercicios: una lista de ejercicios creados en cualquier clase controlada por el instructor.<br />
Preguntas de PeerMark: una lista de las bibliotecas de preguntas de PeerMark actuales<br />
de los instructores, que permite a éstos crear nuevas bibliotecas de PeerMark y<br />
administrar o crear preguntas de PeerMark dentro de una biblioteca.<br />
Manual del instructor de <strong>Turnitin</strong>: 131
Capítulo 8: Bibliotecas<br />
Biblioteca de ejercicios<br />
Copyright © 1998 – 2010 iParadigms, LLC. Todos los derechos reservados.<br />
Sección: Importar ejercicios<br />
La biblioteca de ejercicios facilita al instructor el manejo de los conjuntos de ejercicios<br />
creados en todas las clases asignadas al instructor en <strong>Turnitin</strong>. Cuando se crea un<br />
ejercicio para una clase, se añade al conjunto de ejercicios de dicha clase.<br />
Al abrir la página Biblioteca, de forma predeterminada la biblioteca de ejercicios<br />
muestra el conjunto de ejercicios correspondiente a la clase actual. Para ver otro<br />
conjunto de ejercicios, utilice el menú desplegable Seleccionar conjunto de ejercicios<br />
y elija el nombre de una clase. Aparecerá el conjunto de ejercicios de la clase<br />
seleccionada.<br />
Importar ejercicios<br />
Desde la biblioteca de ejercicios, un instructor puede importar ejercicios para<br />
copiarlos de una clase a otra.<br />
Para importar un ejercicio:<br />
1. Inicie una sesión en <strong>Turnitin</strong> y haga clic<br />
en el nombre de la clase a la que desee<br />
importar un ejercicio o un conjunto de<br />
ejercicios.<br />
2. Haga clic en el vínculo Bibliotecas en la<br />
clase.<br />
3. Utilice el menú desplegable Seleccionar<br />
conjunto de ejercicios para elegir la<br />
clase desde la que desea importar los<br />
ejercicios.<br />
Manual del instructor de <strong>Turnitin</strong>: 132
Capítulo 8: Bibliotecas<br />
Para importar un ejercicio:<br />
4. Haga clic en la casilla de verificación<br />
situada a la izquierda de los ejercicios<br />
que desea importar a otra clase.<br />
5. Haga clic en el botón Importar situado<br />
sobre la lista de nombres de ejercicios.<br />
6. Seleccione si desea utilizar las fechas<br />
de ejercicios existentes en la biblioteca<br />
o si prefiere introducir fechas nuevas.<br />
Para utilizar las fechas de la biblioteca,<br />
haga clic en el vínculo Conservar las<br />
fechas. Para introducir nuevas fechas<br />
correspondientes a un nuevo año o<br />
semestre lectivo, introduzca las fechas<br />
de inicio y fin y haga clic en Enviar.<br />
7. Los ejercicios seleccionados se<br />
importarán a la clase actual.<br />
Copyright © 1998 – 2010 iParadigms, LLC. Todos los derechos reservados.<br />
Sección: Importar ejercicios<br />
Nota: Si importa más de un ejercicio, las fechas seleccionadas se aplicarán<br />
a todos los ejercicios importados al mismo tiempo. Las fechas se pueden<br />
editar posteriormente para ejercicios individuales haciendo clic en el botón de<br />
actualización del ejercicio. El usuario también puede importar ejercicios uno<br />
por uno, seleccionando las nuevas fechas para cada ejercicio.<br />
Manual del instructor de <strong>Turnitin</strong>: 133
Capítulo 8: Bibliotecas<br />
Biblioteca de preguntas de PeerMark<br />
Copyright © 1998 – 2010 iParadigms, LLC. Todos los derechos reservados.<br />
Sección: Crear una nueva biblioteca de PeerMark<br />
En la biblioteca de preguntas de PeerMark se registran todas las preguntas de<br />
PeerMark creadas en una cuenta en bibliotecas gestionadas por el instructor.<br />
Crear una nueva biblioteca de PeerMark<br />
En la ficha de preguntas de PeerMark se muestran todas las bibliotecas de preguntas<br />
de PeerMark. Se proporcionará al instructor la biblioteca de muestra. Se pueden crear<br />
nuevas bibliotecas haciendo clic en el botón Añadir biblioteca.<br />
Asigne un nombre a la nueva biblioteca haciendo clic en el título asignado<br />
actualmente por el sistema.<br />
Introduzca el nombre de la nueva biblioteca y haga clic en el botón Guardar para<br />
guardar el nombre de la biblioteca.<br />
Manual del instructor de <strong>Turnitin</strong>: 134
Capítulo 8: Bibliotecas<br />
Añadir preguntas a una biblioteca de PeerMark<br />
Crear una pregunta de respuesta<br />
libre en una biblioteca de PeerMark:<br />
1. Haga clic en el botón Añadir pregunta y<br />
seleccione Respuesta libre.<br />
2. Introduzca la pregunta en el campo<br />
Pregunta y un valor en el campo<br />
Longitud mínima de la respuesta.<br />
3. Una vez introducidas la pregunta y la<br />
longitud mínima de la respuesta, haga<br />
clic en el botón Añadir pregunta para<br />
incluir la pregunta de respuesta libre al<br />
ejercicio de PeerMark.<br />
Copyright © 1998 – 2010 iParadigms, LLC. Todos los derechos reservados.<br />
Sección: Añadir preguntas a una biblioteca de PeerMark<br />
Dentro de una biblioteca de PeerMark se pueden crear preguntas de respuesta libre y<br />
de escala del mismo modo que se crean para un ejercicio de PeerMark.<br />
Un ejemplo de pregunta de respuesta libre sería:<br />
“¿Cuál es la tesis del trabajo?”<br />
Las preguntas de respuesta libre permiten al instructor plantear esas preguntas a los<br />
estudiantes incluyendo requisitos de longitud mínima.<br />
Un ejemplo de pregunta de escala sería<br />
“Como lector, ¿qué le parece la introducción? Escala: No muy bien hasta<br />
Muy bien”<br />
Las preguntas de escala permiten a los estudiantes calificar el trabajo del autor en<br />
áreas de escritura elegidas por el instructor.<br />
Para añadir preguntas a una biblioteca de PeerMark, haga clic en el botón Añadir pregunta.<br />
Manual del instructor de <strong>Turnitin</strong>: 135
Capítulo 8: Bibliotecas<br />
Crear una pregunta de escala en una<br />
biblioteca de PeerMark:<br />
1. Haga clic en el botón Añadir pregunta y<br />
seleccione Escala<br />
2. Introduzca la pregunta en el campo<br />
Pregunta.<br />
3. Seleccione el tamaño de la escala. El<br />
valor de escala más alto es 5.<br />
4. Introduzca las etiquetas de la escala<br />
en los campos correspondientes. Un<br />
ejemplo para etiquetar la pregunta<br />
de escala: “¿En qué medida refleja la<br />
introducción la tesis del trabajo?” podría<br />
ser “1: No muy bien” a “5: Muy bien”.<br />
5. Para añadir la pregunta de escala al<br />
ejercicio de PeerMark, haga clic en el<br />
botón Añadir pregunta.<br />
Añadir una pregunta a una<br />
biblioteca de PeerMark desde otra<br />
biblioteca:<br />
1. Haga clic en el botón Añadir pregunta<br />
y seleccione la biblioteca desde la que<br />
desee añadir una pregunta.<br />
2. Haga clic en el vínculo Añadir esta<br />
pregunta situado a la derecha de<br />
cada pregunta que desee añadir a su<br />
biblioteca.<br />
Copyright © 1998 – 2010 iParadigms, LLC. Todos los derechos reservados.<br />
Sección: Añadir preguntas a una biblioteca de PeerMark<br />
Manual del instructor de <strong>Turnitin</strong>: 136
Capítulo 8: Bibliotecas<br />
Añadir una pregunta a una<br />
biblioteca de PeerMark desde otra<br />
biblioteca:<br />
3. Haga clic en el botón Añadir todas<br />
las preguntas para añadir todas las<br />
preguntas a la biblioteca.<br />
4. Haga clic en el vínculo Inclusión de<br />
preguntas en la biblioteca completada<br />
cuando haya añadido todas las<br />
preguntas que desee desde esta<br />
biblioteca.<br />
5. Haga clic en “Edición de esta biblioteca<br />
completada” para guardar los cambios<br />
que haya realizado en esta biblioteca.<br />
Copyright © 1998 – 2010 iParadigms, LLC. Todos los derechos reservados.<br />
Sección: Añadir preguntas a una biblioteca de PeerMark<br />
Cuando el instructor haya terminado de añadir preguntas a la biblioteca, haga clic en<br />
el vínculo “Edición de esta biblioteca completada” para guardar los cambios.<br />
Manual del instructor de <strong>Turnitin</strong>: 137
Capítulo 8: Bibliotecas<br />
Editar preguntas dentro de una biblioteca<br />
Copyright © 1998 – 2010 iParadigms, LLC. Todos los derechos reservados.<br />
Sección: Editar preguntas dentro de una biblioteca<br />
Para editar una biblioteca, haga clic en el vínculo “Ver/Editar” situado a la derecha del<br />
nombre de biblioteca.<br />
Las preguntas de respuesta libre y de escala se pueden editar haciendo clic en el<br />
vínculo Editar situado a la derecha de la pregunta.<br />
Las preguntas de respuesta libre y de escala se pueden eliminar haciendo clic en el<br />
icono de papelera situado a la derecha de la pregunta que desee eliminar.<br />
Al hacer clic en el icono de papelera, se abrirá un mensaje preguntando “¿Realmente<br />
desea eliminar esta pregunta?”. Haga clic en Aceptar para eliminar la pregunta.<br />
Cuando el instructor haya terminado de editar la biblioteca, haga clic en el vínculo<br />
Edición de esta biblioteca completada para guardar los cambios.<br />
Manual del instructor de <strong>Turnitin</strong>: 138
Capítulo 8: Bibliotecas<br />
Copiar y eliminar bibliotecas<br />
Copyright © 1998 – 2010 iParadigms, LLC. Todos los derechos reservados.<br />
Sección: Copiar y eliminar bibliotecas<br />
Se accede a las opciones para copiar y eliminar bibliotecas haciendo clic en el vínculo<br />
Más acciones situado a la derecha de los nombres de las bibliotecas.<br />
Para copiar la biblioteca a la lista de bibliotecas de PeerMark, haga clic en la opción<br />
Copiar biblioteca. La biblioteca duplicada conservará el mismo nombre que la<br />
biblioteca copiada, pero con el sufijo “- copia” añadido.<br />
Haga clic en la opción Eliminar biblioteca para eliminar una biblioteca del sistema.<br />
Aparecerá un mensaje preguntando “¿Realmente desea eliminar esta biblioteca? Esta<br />
acción no se puede deshacer.” Haga clic en Aceptar para eliminar la biblioteca.<br />
Manual del instructor de <strong>Turnitin</strong>: 139
Manual del usuario para el instructor de <strong>Turnitin</strong><br />
Capítulo 9: Secciones de clase<br />
Actualizado: 12 de marzo de 2010<br />
Copyright © 1998 – 2010 iParadigms, LLC. Todos los derechos reservados. Manual del <strong>Instructor</strong> de <strong>Turnitin</strong>: 140
Capítulo 9: Secciones de clase<br />
Introducción<br />
Copyright © 1998 – 2010 iParadigms, LLC. Todos los derechos reservados.<br />
Sección: Introducción<br />
Si alguna sección de una clase será impartida por otros instructores o por profesores<br />
ayudantes, puede crear una clase con secciones en <strong>Turnitin</strong>. Se creará una clase<br />
maestra de nivel superior para supervisar las secciones de clase. En la clase<br />
maestra, el instructor que la haya creado puede configurar secciones para el resto de<br />
instructores. En el sistema de clase maestra/sección de clase, estos instructores se<br />
denominan Profesores ayudantes (PA).<br />
El instructor de la clase maestra puede configurar secciones para cada PA, o cada<br />
PA puede crear una sección utilizando el ID de clase maestra y una contraseña de<br />
inscripción de PA establecida por el instructor de la clase maestra. El instructor de la<br />
clase maestra puede ajustar las preferencias de clase, crear e ‘insertar’ ejercicios en<br />
las secciones, reasignar una sección a un nuevo PA o acceder a la sección.<br />
Cada PA únicamente puede acceder a una sola sección de una clase maestra. Si es<br />
necesario, el mismo usuario PA se puede agregar a varias secciones.<br />
Añadir una clase maestra<br />
El instructor dispone de dos métodos para añadir una clase maestra: creando una<br />
clase maestra desde cero o convirtiendo una clase estándar existente en una clase<br />
maestra.<br />
Crear una nueva clase maestra<br />
Para crear una nueva clase maestra desde cero, haga clic en el botón Añadir una clase<br />
de la página de inicio del instructor en <strong>Turnitin</strong>.<br />
En la página Añadir una clase, utilice el menú desplegable Tipo de clase: para<br />
seleccionar Clase maestra.<br />
Introduzca un nombre para la clase maestra y una contraseña de inscripción de PA.<br />
La contraseña de inscripción de PA sólo se suministra si los PA crean sus propias<br />
secciones de la clase maestra. La contraseña de inscripción de PA, en combinación<br />
con el número de ID de clase maestra, sólo debe suministrarse si un PA se inscribe<br />
manualmente.<br />
Manual del <strong>Instructor</strong> de <strong>Turnitin</strong>: 141
Capítulo 9: Secciones de clase<br />
Copyright © 1998 – 2010 iParadigms, LLC. Todos los derechos reservados.<br />
Sección: Convertir una clase estándar en una clase maestra<br />
Advertencia: No comunique a los estudiantes la contraseña de inscripción<br />
de PA ni el ID de clase maestra. Cada sección cuenta con un ID de sección de<br />
clase y una contraseña de inscripción en sección individuales que se utilizan si<br />
los estudiantes se incorporan manualmente a la clase de <strong>Turnitin</strong>.<br />
Haga clic en el botón Enviar y se creará una nueva clase maestra. Las nuevas clases<br />
maestras creadas desde cero no disponen de ninguna sección. Para crear secciones,<br />
consulte el apartado Añadir secciones de este capítulo.<br />
Convertir una clase estándar en una clase maestra<br />
Una clase estándar existente también se puede convertir en una clase maestra. Los<br />
ejercicios y cualquier información sobre trabajos, estudiantes y calificaciones de la clase<br />
estándar se incluyen en una sección de la clase maestra creada automáticamente.<br />
Para convertir una clase corriente en una clase maestra, haga clic en el icono de<br />
edición situado a la derecha del nombre de la clase en la página de inicio de instructor.<br />
Compruebe el nombre de la clase para asegurarse de que está convirtiendo la clase<br />
adecuada. Para convertir de inmediato una clase en una clase maestra/sección de<br />
clase, haga clic en el botón Convertir en clase maestra situado en la parte inferior de<br />
la página.<br />
Cualquier estudiante, trabajo, calificación y ejercicio existente en la clase estándar se<br />
trasladará a una nueva sección creada bajo la nueva clase maestra. Para acceder a la<br />
información existente, haga clic en el nombre de la sección.<br />
El instructor de clase maestra se asigna automáticamente como PA de la clase<br />
convertida. La información de PA u otro tipo de información de la clase se puede<br />
modificar haciendo clic en el icono de actualización situado a la derecha de la sección<br />
de clase recién creada.<br />
Manual del <strong>Instructor</strong> de <strong>Turnitin</strong>: 142
Capítulo 9: Secciones de clase<br />
Añadir secciones<br />
Copyright © 1998 – 2010 iParadigms, LLC. Todos los derechos reservados.<br />
Sección: Crear manualmente nuevas secciones<br />
Existen dos formas de añadir nuevas secciones a una clase maestra. El instructor de la<br />
clase maestra puede crear manualmente una sección. O se puede distribuir a los PA el<br />
ID de clase maestra y la contraseña de inscripción de PA, que permitirá a los profesores<br />
ayudantes inscribirse ellos mismos en la clase maestra y crear sus propias secciones.<br />
Crear manualmente nuevas secciones<br />
El instructor de la clase maestra puede crear manualmente nuevas secciones. Se<br />
puede asignar una o varias secciones a los usuarios PA, a las que podrán acceder a<br />
través de <strong>Turnitin</strong>. Sólo se puede asignar un PA por sección. Sólo el instructor de clase<br />
maestra podrá ver los envíos de las secciones.<br />
Para crear una sección y añadir un PA:<br />
1. Haga clic en el vínculo Añadir sección<br />
situado a la derecha del nombre de la<br />
clase maestra<br />
2. En la pantalla Añadir sección, introduzca<br />
toda la información siguiente:<br />
• Nombre del PA<br />
• Apellidos del PA<br />
• Dirección de correo electrónico del PA<br />
(para correos electrónicos de notificación<br />
o de nueva contraseña de usuario)<br />
3. Haga clic en Enviar para continuar<br />
4. En la siguiente página introduzca la<br />
información de sección obligatoria:<br />
• Contraseña de inscripción en sección<br />
• Nombre de la sección<br />
5. Haga clic en Enviar para añadir la<br />
sección a la clase maestra y enviar al<br />
PA asignado un aviso de bienvenida o<br />
un correo electrónico de notificación<br />
de nuevo usuario. El PA sólo recibirá<br />
por correo electrónico una contraseña<br />
si no dispone de un perfil de usuario<br />
existente con la dirección de correo<br />
electrónico suministrada en la sección<br />
de información de PA<br />
Manual del <strong>Instructor</strong> de <strong>Turnitin</strong>: 143
Capítulo 9: Secciones de clase<br />
Copyright © 1998 – 2010 iParadigms, LLC. Todos los derechos reservados.<br />
Sección: Permitir a los PA crear secciones<br />
Cada sección nueva se mostrará en la página de inicio del instructor de la clase<br />
maestra. Se incluirá bajo la clase maestra con un tamaño de letra más pequeño.<br />
Cuando se añade una sección, se envía un correo electrónico con información de la<br />
sección al PA. Si el PA no cuenta con un perfil de usuario de <strong>Turnitin</strong> con la dirección<br />
de correo electrónico suministrada, <strong>Turnitin</strong> generará un nuevo perfil de usuario para<br />
dicho PA e incluirá la nueva contraseña en el correo electrónico que le envíe.<br />
Permitir a los PA crear secciones<br />
Para permitir que un PA cree sus propias secciones en una clase maestra, éste debe<br />
disponer del número de ID de clase maestra y de la contraseña de inscripción de PA<br />
establecidos para la clase maestra.<br />
Para los nuevos PA que no dispongan de un perfil de <strong>Turnitin</strong> existente, el PA utilizará<br />
el proceso de incorporación estándar de un instructor. Cuando se le solicité un ID de<br />
cuenta o de clase y la contraseña de incorporación o de inscripción, el PA debe indicar<br />
el ID de clase maestra y la contraseña de inscripción de PA.<br />
Para los usuarios que cuenten con un perfil de instructor existente en <strong>Turnitin</strong>,<br />
pero que necesiten incorporarse a una clase como PA, un perfil existente se puede<br />
incorporar a una clase como PA.<br />
Para incorporarse a una clase como PA con un perfil de usuario existente en <strong>Turnitin</strong>,<br />
el instructor debe iniciar una sesión y hacer clic en el vínculo Incorporarse a una<br />
clase (PA) de la página de inicio del instructor. A continuación, se pide al instructor<br />
que introduzca el ID de clase maestra y la contraseña de incorporación de PA para el<br />
curso. Una vez que lo haya hecho, el instructor podrá crear una sección de PA en la<br />
clase maestra.<br />
Administrar una clase maestra<br />
El instructor de clase maestra dispone de varias opciones para gestionar los ejercicios<br />
de las secciones y de la propia clase maestra. Estas opciones incluyen:<br />
• Crear ejercicios de plantilla que formen parte de la biblioteca de ejercicios de la<br />
clase. El PA con secciones en la clase maestra podrá crear sus propios ejercicios o<br />
seleccionar los ejercicios de plantilla en la biblioteca de ejercicios de clase.<br />
• Crear ejercicios completos y añadirlos a algunas o todas las secciones de una clase<br />
maestra.<br />
• Crear ejercicios parciales (p. ej., ejercicios que contengan las preferencias<br />
seleccionadas, pero sin fechas) y añadirlos a algunas o todas las secciones para<br />
dar cabida a diferentes programas de clase.<br />
• Crear ejercicios que el PA de la sección ha ‘bloqueado’ contra cambios y añadir<br />
estos ejercicios a las secciones de la clase maestra.<br />
Manual del <strong>Instructor</strong> de <strong>Turnitin</strong>: 144
Capítulo 9: Secciones de clase<br />
Crear ejercicios en una clase maestra<br />
Copyright © 1998 – 2010 iParadigms, LLC. Todos los derechos reservados.<br />
Sección: Crear ejercicios en una clase maestra<br />
El instructor de clase maestra debe crear, dentro de la clase maestra, los ejercicios<br />
pensados para su uso en varias o todas las secciones de una clase. Para obtener una<br />
visión general sobre la creación de ejercicios, consulte la sección sobre la creación de<br />
ejercicios del Capítulo 1.<br />
Para acceder a la página de ejercicios de clase maestra, haga clic en el nombre de la<br />
clase maestra situado en la página de inicio de instructor.<br />
Añadir ejercicios a secciones<br />
Después de crear un ejercicio en la página de creación de ejercicios, se cargará la<br />
ventana de inserción de ejercicios en las secciones. Desde esta página, se puede<br />
insertar el ejercicio en las secciones de la clase maestra.<br />
Para añadir un ejercicio a una o varias secciones, marque la casilla de verificación<br />
situada junto al nombre de la sección y haga clic en Enviar para insertar el ejercicio<br />
en las secciones seleccionadas.<br />
De forma predeterminada, todas las secciones están marcadas para recibir el ejercicio.<br />
Para que el ejercicio no se inserte en una sección, antes de hacer clic en Enviar, elimine la<br />
selección de la casilla de verificación. El ejercicio no se insertará en dicha sección.<br />
El instructor de clase maestra tiene la opción de permitir que el PA de la sección escoja<br />
sus propias fechas para el ejercicio o que inserte las fechas para el ejercicio establecidas<br />
por el instructor en el proceso de creación de ejercicios. La opción predeterminada es no<br />
insertar las fechas de ejercicios. Si el instructor decide insertar las fechas de ejercicios,<br />
marque la casilla de verificación situada junto a la opción Insertar fechas de ejercicios.<br />
Haga clic en Enviar para guardar el ejercicio e insertarlo en todas las secciones marcadas.<br />
Manual del <strong>Instructor</strong> de <strong>Turnitin</strong>: 145
Capítulo 9: Secciones de clase<br />
Añadir ejercicios sin fechas<br />
Copyright © 1998 – 2010 iParadigms, LLC. Todos los derechos reservados.<br />
Sección: Añadir ejercicios sin fechas<br />
Los ejercicios creados en la clase maestra se pueden insertar en las secciones sin<br />
fecha. El PA de la clase debe otorgar una fecha a los ejercicios que se hayan insertado<br />
sin ella para que éstos puedan estar activos y disponibles para los estudiantes. Los<br />
estudiantes no podrán enviar trabajos ni utilizar el ejercicio hasta que se le haya<br />
otorgado una fecha. Los ejercicios sin fecha se muestran en la sección de clase<br />
resaltada en color rojo.<br />
Para insertar un ejercicio sin fechas, asegúrese de eliminar la selección de la casilla<br />
situada junto a la opción ¿Insertar con fechas?. Los ejercicios insertados cuando esta<br />
casilla no está seleccionada no dispondrán de fechas en las secciones.<br />
Página de inicio de clase maestra<br />
La página de inicio de clase maestra muestra todos los ejercicios creados en la clase<br />
maestra. La columna Asignar a secciones muestra si un ejercicio se ha insertado en<br />
secciones y si se ha insertado en todas las secciones o sólo en algunas de ellas.<br />
• No insertado indica que un ejercicio no se ha insertado en ninguna sección.<br />
• Parcial indica que un ejercicio se ha insertado al menos en una sección, pero no en<br />
todas, de una clase maestra.<br />
• Completo indica que un ejercicio se ha insertado en todas las secciones de una<br />
clase maestra.<br />
Puede volver a la página de inserción de ejercicios en cualquier momento, sólo tiene<br />
que hacer clic en el botón Insertar en secciones situado junto a un ejercicio.<br />
Manual del <strong>Instructor</strong> de <strong>Turnitin</strong>: 146
Capítulo 9: Secciones de clase<br />
Copyright © 1998 – 2010 iParadigms, LLC. Todos los derechos reservados.<br />
Sección: Añadir ejercicios sin fechas<br />
Si un ejercicio se ha añadido a una sección con anterioridad, dicho ejercicio se<br />
puede insertar en la sección por segunda vez con cualquier modificación que se haya<br />
realizado en él. Esto sólo está disponible si el ejercicio no ha sido modificado por el PA<br />
y si ningún estudiante ha realizado un envío al ejercicio.<br />
Si el PA ha realizado cualquier cambio en el ejercicio o si los estudiantes han enviado<br />
un trabajo, el ejercicio estará bloqueado. Los mensajes de la página de inserción<br />
situados junto a cada ejercicio indicarán al instructor de la clase maestra si un<br />
ejercicio no ha sufrido cambios o si está bloqueado.<br />
Nota: Si es necesario realizar modificaciones en un ejercicio bloqueado,<br />
acceda al ejercicio a través de la sección o secciones en las que haya sido<br />
insertado y realice los cambios necesarios directamente a través de dichas<br />
secciones. Los cambios no se pueden realizar desde la clase maestra.<br />
Inscripción de estudiantes<br />
La clase maestra no permite a los estudiantes que se inscriban. La inscripción de<br />
estudiantes se gestiona de forma individual en cada sección. Los estudiantes pueden<br />
estar inscritos en varias secciones de la misma clase maestra y ver cada una de las<br />
secciones como una clase independiente.<br />
La inscripción de un estudiante en varias secciones se puede gestionar de la<br />
misma forma que la inscripción de los estudiantes en las clases estándar. Se puede<br />
suministrar a los usuarios estudiantes el ID de sección y la contraseña de inscripción<br />
en sección, o pueden ser inscritos manualmente por el instructor.<br />
El instructor se ahorrará mucho tiempo si proporciona a los estudiantes el ID de<br />
sección y la contraseña de inscripción en sección. Los estudiantes que desean<br />
inscribirse en una sección de clase de <strong>Turnitin</strong> siguen los pasos estándar de inscripción<br />
en una clase. Éstos pasos se pueden encontrar en el Manual de usuario para el<br />
estudiante o en la Guía de inicio rápido para estudiantes.<br />
El PA o el instructor de la clase maestra también pueden agregar estudiantes a la<br />
sección de clase. Los estudiantes se pueden añadir uno a uno o como una lista. En<br />
el Capítulo 1: Introducción de este manual, en la sección Inscribir estudiantes,<br />
encontrará las instrucciones paso a paso para agregar estudiantes de forma individual<br />
o crear una lista de estudiantes para cargarla.<br />
El instructor de clase maestra también puede añadir estudiantes a las secciones<br />
utilizando la interfaz de la página de estudiante de clase maestra. El instructor de<br />
clase maestra puede cargar los estudiantes de forma individual o puede añadir una<br />
lista de estudiantes a una sección específica de una clase maestra.<br />
Manual del <strong>Instructor</strong> de <strong>Turnitin</strong>: 147
Capítulo 9: Secciones de clase<br />
Para añadir estudiantes desde una<br />
clase maestra:<br />
1. Haga clic en el nombre de la clase<br />
maestra a la que desea agregar<br />
estudiantes<br />
2. Haga clic en la ficha Estudiantes de la<br />
página de inicio de la clase maestra<br />
3. Haga clic en el botón Añadir estudiante<br />
o Cargar lista de estudiantes, según<br />
corresponda al método para añadir<br />
estudiantes que el instructor desee<br />
utilizar en esa ocasión<br />
4. Continúe con el proceso estándar<br />
de añadir estudiantes, tal y como<br />
se describe en el Capítulo 1, sección<br />
Inscribir estudiantes, de este manual<br />
Copyright © 1998 – 2010 iParadigms, LLC. Todos los derechos reservados.<br />
Sección: Añadir ejercicios sin fechas<br />
El estudiante o la lista de estudiantes se agregará a la lista de estudiantes de la clase<br />
maestra y a la lista de estudiantes de la sección de clase. Los nuevos estudiantes<br />
recibirán por correo electrónico una notificación de bienvenida de nuevo usuario. Los<br />
estudiantes que cuenten con un perfil ya existente recibirán un correo electrónico<br />
de notificación en el que se les informa de que una nueva clase se ha agregado a su<br />
página de inicio de usuario estudiante.<br />
Calendario<br />
El calendario de clase maestra funciona de forma similar al calendario de clase. Para<br />
obtener más información, consulte la sección del calendario de clase de este manual.<br />
Cualquier notificación, aviso o vacaciones que se añada al calendario maestro<br />
aparecerá en los calendarios de todas las secciones de la clase maestra.<br />
Para ver la página de calendario de la clase maestra, haga clic en la ficha Calendario<br />
de la barra de navegación de la clase.<br />
Manual del <strong>Instructor</strong> de <strong>Turnitin</strong>: 148
Capítulo 9: Secciones de clase<br />
Preferencias<br />
Copyright © 1998 – 2010 iParadigms, LLC. Todos los derechos reservados.<br />
Sección: Añadir ejercicios sin fechas<br />
La página de preferencias de la clase maestra permite que un instructor de clase<br />
maestra determine qué productos o funciones de <strong>Turnitin</strong> estarán disponibles en las<br />
secciones de clase y que establezca los límites de las capacidades asignadas a los PA<br />
de todas las secciones de la clase maestra.<br />
Para acceder a la página de preferencias de la clase maestra, haga clic en la ficha de<br />
preferencias situada en la página de inicio de la clase maestra.<br />
Además de las opciones de preferencia para la clase estándar, el instructor de clase<br />
maestra puede seleccionar:<br />
• Bloquear información del ejercicio en las secciones<br />
• Bloquear fechas de ejercicios en las secciones<br />
• Permitir o impedir que el PA de la sección cree o elimine ejercicios<br />
• Bloquear ajustes para las secciones<br />
Estos ajustes permiten al instructor de clase maestra habilitar o deshabilitar<br />
determinadas funciones de los usuarios PA en las secciones de la clase maestra. Se<br />
puede utilizar para impedir que se realicen cambios en los ajustes obligatorios de los<br />
ejercicios. Haga clic en el botón Enviar para guardar cualquier cambio realizado en las<br />
preferencias de clase.<br />
Manual del <strong>Instructor</strong> de <strong>Turnitin</strong>: 149
Manual del usuario para el instructor de <strong>Turnitin</strong><br />
Capítulo 10: Envío rápido<br />
Actualizado: 12 de marzo de 2010<br />
Copyright © 1998 – 2010 iParadigms, LLC. Todos los derechos reservados. Manual del <strong>Instructor</strong> de <strong>Turnitin</strong>: 150
Capítulo 10: Envío rápido<br />
Envío rápido<br />
La función de envío rápido permite a los instructores enviar trabajos y recibir<br />
Informes de originalidad sin necesidad de crear una clase o un ejercicio. Es idóneo<br />
para los instructores que desean utilizar <strong>Turnitin</strong> para comprobar rápidamente los<br />
envíos y disponer de estos trabajos en formato electrónico.<br />
Acceder al envío rápido<br />
Para poder utilizar el envío rápido, éste debe ser activado por un instructor. El envío<br />
rápido se activa en la página de preferencias del usuario.<br />
Para activar el envío rápido, el instructor primero debe hacer clic en el vínculo<br />
Información de usuario de la página de inicio de instructor.<br />
En la página de preferencias, el instructor debe abrir el menú desplegable Activar<br />
envío rápido: y seleccionar Sí. Para guardar las modificaciones en las preferencias,<br />
debe hacer clic en Enviar.<br />
La ficha de envío rápido aparecerá en la página de inicio del instructor. Podrá acceder<br />
a la bandeja de entrada de envío rápido haciendo clic en esta ficha.<br />
Copyright © 1998 – 2010 iParadigms, LLC. Todos los derechos reservados.<br />
Sección: Acceder al envío rápido<br />
Manual del <strong>Instructor</strong> de <strong>Turnitin</strong>: 151
Capítulo 10: Envío rápido<br />
Enviar trabajos<br />
Ahora el instructor puede cargar trabajos para los envíos en esta bandeja de entrada.<br />
Para comenzar con el proceso de envío, haga clic en Enviar en la esquina superior<br />
derecha de la bandeja de entrada de envíos rápidos.<br />
El primer paso del envío es seleccionar las bases de datos con las que se compararán<br />
los trabajos enviados.<br />
Las fuentes disponibles son:<br />
• Una base de datos con información activa y archivada de Internet<br />
• Una base de datos de envíos anteriores a <strong>Turnitin</strong><br />
• Una base de datos con información de revistas, periódicos y publicaciones<br />
Seleccione las fuentes para las búsquedas del Informe de originalidad haciendo clic en<br />
las casillas de verificación situadas junto a ellas.<br />
Pase a la página de envío de trabajos haciendo clic en Enviar.<br />
El resto del proceso para envíos rápidos es similar al proceso para envíos estándar<br />
descrito en el Capítulo 1. La única excepción destacable es que, durante el envío<br />
rápido, el instructor no puede enviar trabajos para un estudiante inscrito puesto<br />
que la bandeja de entrada de envíos rápidos no está disponible para los usuarios<br />
estudiantes. Todos los trabajos se envían como no inscritos. Si desea las instrucciones<br />
paso a paso, consulte la sección Enviar un trabajo del Capítulo 1 de este manual.<br />
Acceder a los Informes de originalidad<br />
Una vez que se ha finalizado un envío, en cuanto el informe se haya generado<br />
aparecerán los iconos de Informe de originalidad de un envío. Si un informe se generó<br />
mientras el instructor estaba consultando la bandeja de entrada de envíos rápidos,<br />
para que los iconos aparezcan el instructor deberá actualizar la vista de la bandeja de<br />
entrada de envíos rápidos.<br />
La bandeja de entrada de envíos rápidos funciona como una bandeja de entrada de<br />
ejercicios. Para obtener más información sobre cómo organizar y utilizar una bandeja<br />
de entrada de envíos rápidos, consulte la información sobre la bandeja de entrada de<br />
ejercicios del Capítulo 1 de este manual.<br />
Copyright © 1998 – 2010 iParadigms, LLC. Todos los derechos reservados.<br />
Sección: Enviar trabajos<br />
Manual del <strong>Instructor</strong> de <strong>Turnitin</strong>: 152
Capítulo 9:<br />
Secciones de<br />
Manual del usuario para el instructor de <strong>Turnitin</strong><br />
Capítulo 11: Preferencias y notificaciones<br />
Actualizado: 12 de marzo de 2010<br />
Copyright © 1998 – 2010 iParadigms, LLC. Todos los derechos reservados. Manual del <strong>Instructor</strong> de <strong>Turnitin</strong>: 153
Capítulo 11: Preferencias y notificaciones Sección:Introducción<br />
Introducción<br />
Los instructores de <strong>Turnitin</strong> disponen de dos tipos de preferencias: las preferencias de<br />
usuario y las preferencias de clase. Las preferencias de usuario se aplican al perfil de<br />
usuario del instructor, incluidas las vistas de inicio de sesión predeterminadas.<br />
Las preferencias de clase son específicas para cada clase y se aplican únicamente a<br />
los ejercicios y a los usuarios estudiantes de la clase.<br />
Preferencias de usuario<br />
Un instructor puede consultar las preferencias de usuario actuales haciendo clic en la<br />
ficha Información de usuario.<br />
Las preferencias de usuario disponibles son:<br />
• Tipo de usuario predeterminado: seleccione Estudiante, <strong>Instructor</strong> o<br />
Administrador; ésta será la página de inicio que el usuario vea al iniciar una sesión.<br />
• Tipo de envío predeterminado: seleccione un tipo de envío predeterminado que<br />
establezca qué tipo de página de envíos se mostrará automáticamente cuando un<br />
instructor haga clic en el icono Enviar de <strong>Turnitin</strong>.<br />
• Activar envío rápido: seleccione Sí para activar los envíos rápidos; para<br />
información sobre los envíos rápidos, consulte el Capítulo 10.<br />
• Elementos por página: seleccione el número de elementos de una lista de<br />
estudiantes, envíos o ejercicios que desea que se muestren por página en <strong>Turnitin</strong>.<br />
• Formato de descarga de archivo: seleccione el formato predeterminado para<br />
los archivos que se descarguen de <strong>Turnitin</strong>; las opciones disponibles son Formato<br />
original, Formato <strong>PDF</strong> o Permitirme escoger cada vez.<br />
• Mostrar información de página: seleccione Sí para mostrar la información de<br />
página, que contiene en la parte superior de cada página, contiene información útil<br />
para cada usuario.<br />
• Enviarme actualizaciones de correo electrónico: seleccione Sí para recibir<br />
actualizaciones por correo electrónico de <strong>Turnitin</strong>.<br />
• Usar vínculo a la página de inicio: seleccione Sí para crear un vínculo a la<br />
página de inicio; para configurar un vínculo, introduzca un nombre para el vínculo y<br />
la URL en los campos que se encuentran bajo esta opción; así se genera un vínculo<br />
a una página de inicio para el usuario.<br />
Nota: Si se realizó alguna modificación en el perfil de usuario, para guardar<br />
los cambios el instructor debe hacer clic en Enviar en la esquina superior<br />
derecha.<br />
Copyright © 1998 – 2010 iParadigms, LLC. Todos los derechos reservados.<br />
Manual del <strong>Instructor</strong> de <strong>Turnitin</strong>: 154
Capítulo 11: Preferencias y notificaciones Sección:Preferencias de clase<br />
Preferencias de clase<br />
La página de preferencias de clase permite a un instructor controlar los productos<br />
y funciones disponibles para la clase. Esto permite al instructor determinar si los<br />
estudiantes podrán publicar temas de discusión propuestos o si otros productos<br />
estarán disponibles en una clase. Un instructor también puede establecer un vínculo a<br />
una página de inicio que será visible en la página de inicio de clase y en otras páginas<br />
de la clase, tanto para los estudiantes como para el instructor.<br />
Para abrir la página de preferencias de una clase, haga clic en la ficha Preferencias de<br />
la barra de clase.<br />
Cada clase cuenta con dos tipos de preferencias disponibles para los instructores.<br />
Existen preferencias generales y productos que se han activado. En el menú de<br />
preferencias Habilitar estos productos: sólo estarán disponibles los servicios que<br />
haya adquirido la institución del instructor. Los productos que no estén disponibles se<br />
marcarán en color gris y no podrán seleccionarse.<br />
Para habilitar o deshabilitar una preferencia, haga clic en la casilla de verificación<br />
situada a la izquierda de la preferencia o producto seleccionado. Los productos o<br />
preferencias no seleccionados se deshabilitarán en las áreas especificadas. Para<br />
obtener más información sobre los productos, consulte el capítulo de este manual<br />
correspondiente al producto o función.<br />
Preferencias generales:<br />
• ¿Permitir a estudiantes enviar temas de discusión?: determina si los usuarios<br />
estudiantes pueden publicar temas de discusión propuestos. Antes de que un tema<br />
de discusión se active, éste debe ser aprobado por el instructor.<br />
• ¿Mostrar a los estudiantes vínculo a mi correo electrónico?: determina si<br />
la dirección de correo electrónico utilizada por el instructor para iniciar una sesión<br />
en <strong>Turnitin</strong> estará disponible como vínculo para que los estudiantes hagan clic en<br />
él y utilicen su programa de correo electrónico predeterminado para ponerse en<br />
contacto con el instructor.<br />
• ¿Bloquear fechas de ejercicios en las secciones?: bloquea las fechas de<br />
ejercicios establecidas por el instructor de clase maestra para los ejercicios<br />
insertados en las secciones.<br />
• ¿Bloquear información del ejercicio en las secciones?: bloquea la información<br />
del ejercicio establecida por el instructor de clase maestra para los ejercicios<br />
insertados en las secciones.<br />
Habilitar estos productos:<br />
• GradeMark<br />
• PeerMark<br />
• GradeBook<br />
• Foros de discusión<br />
Copyright © 1998 – 2010 iParadigms, LLC. Todos los derechos reservados.<br />
Manual del <strong>Instructor</strong> de <strong>Turnitin</strong>: 155
Capítulo 11: Preferencias y notificaciones Sección:Preferencias de clase<br />
• Vínculo de clase: en la página de preferencias se puede crear un vínculo de clase<br />
para el instructor y los estudiantes. Introduzca un nombre para el vínculo y la URL<br />
completa del mismo. La URL debe indicarse con el formato completo HTTP://.<br />
Si se realizó alguna modificación en las preferencias de clase, el instructor debe hacer<br />
clic en el botón Enviar, situado en la parte inferior de la página de preferencias, para<br />
guardar los cambios realizados.<br />
Mensajes y notificaciones<br />
Los mensajes y notificaciones importantes de <strong>Turnitin</strong> se pueden ver haciendo clic en<br />
la ficha Mensajes de la barra del sistema.<br />
Nota: Los avisos urgentes, incluidas las notificaciones de tiempos de<br />
inactividad del sistema programados para realizar mejoras en <strong>Turnitin</strong>, se<br />
mostrarán tanto en la página de mensajes como en las páginas de inicio de<br />
usuario de todos los usuarios, incluidos los instructores.<br />
Copyright © 1998 – 2010 iParadigms, LLC. Todos los derechos reservados.<br />
Manual del <strong>Instructor</strong> de <strong>Turnitin</strong>: 156
Manual del usuario para el instructor de <strong>Turnitin</strong><br />
Capítulo 12: Estadísticas<br />
Actualizado: 12 de marzo de 2010<br />
Copyright © 1998 – 2010 iParadigms, LLC. Todos los derechos reservados. Manual del <strong>Instructor</strong> de <strong>Turnitin</strong>: 157
Capítulo 12: Estadísticas<br />
Introducción<br />
Cada clase o sección creada por un instructor posee su propia página de estadísticas.<br />
Desde la página de estadísticas, un instructor puede ver las estadísticas de uso<br />
detalladas para una clase.<br />
Para acceder a la página de estadísticas de clase, haga clic en el icono de estadísticas<br />
situado a la derecha de la clase en la página de inicio del instructor. Este icono se<br />
incluye bajo la columna de estadísticas. Se abrirá la página de estadísticas de la clase.<br />
Descripción de las estadísticas<br />
La página de estadísticas incluye, en una tabla, información sobre la clase. La vista<br />
predeterminada de las estadísticas mostrará las estadísticas acumuladas desde la<br />
creación de la clase.<br />
La página de estadísticas cuenta con opciones para mostrar información de un rango<br />
máximo o de la duración completa de la clase o sección, o sólo de un intervalo de fechas<br />
seleccionado.<br />
Para cambiar la vista y consultar sólo las estadísticas de un intervalo de fechas, utilice el<br />
menú desplegable Mostrar: de la página de estadísticas y seleccione las estadísticas de<br />
un intervalo de fechas determinado. Se mostrarán los intervalos de fechas disponibles<br />
para la clase. Seleccione las fechas que desee y haga clic en Enviar rango de fechas para<br />
actualizar la página de estadísticas y que refleje únicamente esas fechas.<br />
Las columnas indican la siguiente información:<br />
Nombre: nombre de la clase, sección o ejercicio.<br />
Contraseña de incorporación/inscripción: contraseña de incorporación de PA o de<br />
inscripción de estudiante en la clase.<br />
Copyright © 1998 – 2010 iParadigms, LLC. Todos los derechos reservados.<br />
Sección: Introducción<br />
Manual del <strong>Instructor</strong> de <strong>Turnitin</strong>: 158
Capítulo 12: Estadísticas<br />
ID: número de ID de la clase, sección o ejercicio.<br />
Estudiantes: número de estudiantes inscritos en clase.<br />
Envíos: número total de archivos enviados a todos los ejercicios de la clase.<br />
Informes de originalidad: número total de Informes de originalidad generados para<br />
los envíos.<br />
Rangos de porcentaje (75-100%, 50%-74%, 25-49%, 0-24%, o sin coincidencias):<br />
cantidad de Informes de originalidad cuyo índice de similitud total se encuentra en el<br />
rango de porcentaje indicado.<br />
Respuestas a la discusión: número de respuestas publicadas en los temas del foro<br />
de discusión.<br />
Ejercicios eliminados y estudiantes suprimidos<br />
De forma predeterminada, la página de estadísticas no muestra los ejercicios<br />
eliminados ni los estudiantes suprimidos. Por ejemplo, si se ha suprimido un<br />
estudiante de una clase, los envíos realizados por este estudiante no se incluirán en<br />
las estadísticas. Un instructor puede ver las estadísticas con esta información incluida.<br />
Para incluir los ejercicios eliminados o los estudiantes suprimidos, en la página de<br />
estadísticas utilice el menú desplegable situado a la derecha del nombre de la clase y<br />
seleccione Mostrar suprimidos y eliminados.<br />
Exportar estadísticas<br />
La información de la página de estadísticas de clase se puede exportar a una hoja de<br />
cálculo de Microsoft® Excel. Para descargarla con este formato, haga clic en el botón<br />
Exportar a Excel de la página de estadísticas.<br />
Copyright © 1998 – 2010 iParadigms, LLC. Todos los derechos reservados.<br />
Sección: Descripción de las estadísticas<br />
Manual del <strong>Instructor</strong> de <strong>Turnitin</strong>: 159
Manual del <strong>Instructor</strong> de <strong>Turnitin</strong><br />
Capítulo 13: Glosario<br />
Actualizado: 12 de marzo de 2010<br />
Copyright © 1998 – 2010 iParadigms, LLC. Todos los derechos reservados. Manual del instructor de <strong>Turnitin</strong>: 160
Capítulo 13: Glosario<br />
Definiciones<br />
Actualizaciones de correo<br />
electrónico: notificación enviada<br />
por <strong>Turnitin</strong> al usuario con<br />
información importante como,<br />
por ejemplo, actualizaciones de<br />
producto, cambios importantes,<br />
encuestas a los clientes,<br />
notificaciones de clase y tiempos de<br />
inactividad programados.<br />
Acuerdo de usuario: para acceder<br />
a cualquier producto de <strong>Turnitin</strong>,<br />
todos los usuarios deben aceptar<br />
el Acuerdo de usuario de <strong>Turnitin</strong><br />
presentado durante la creación de<br />
un perfil de usuario o la primera<br />
vez que se inicia una sesión con el<br />
perfil de usuario. Se puede acceder<br />
al Acuerdo de usuario haciendo<br />
clic en el vínculo correspondiente,<br />
situado en la parte inferior de las<br />
principales páginas del sitio web<br />
de <strong>Turnitin</strong>, denominado Política de<br />
uso.<br />
Administrador: controlador de<br />
una cuenta de <strong>Turnitin</strong> específica.<br />
Este tipo de usuario es capaz de<br />
activar o desactivar productos en<br />
una cuenta, modificar los ajustes<br />
de cuenta y agregar o quitar<br />
instructores del acceso a una<br />
cuenta.<br />
Archivo de Internet: el<br />
repositorio web de <strong>Turnitin</strong> incluye<br />
las páginas y copias de páginas<br />
web inactivas o ya no disponibles<br />
que han cambiado con el tiempo.<br />
Esto permite a <strong>Turnitin</strong> buscar<br />
información que ya no está<br />
disponible o que ha cambiado con<br />
el tiempo.<br />
Base de conocimiento: la base<br />
de conocimientos es un área que<br />
se ha creado para que los usuarios<br />
busquen ayuda o información sobre<br />
Copyright © 1998 – 2010 iParadigms, LLC. Todos los derechos reservados.<br />
Sección: Definiciones<br />
determinados aspectos del uso de<br />
<strong>Turnitin</strong>. También dispone de listas,<br />
actualizadas frecuentemente, en las<br />
que se incluyen las preguntas más<br />
frecuentes.<br />
Bibliotecas (ejercicio, revisión<br />
por compañeros): estos tipos<br />
de bibliotecas permiten a los<br />
instructores copiar o replicar,<br />
de forma sencilla y rápida, los<br />
ejercicios existentes de una clase a<br />
otra.<br />
Bibliotecas (rúbricas): la biblioteca<br />
de rúbricas disponible desde la<br />
página de inicio de la clase del<br />
instructor permite a éste crear,<br />
revisar, editar o eliminar las<br />
rúbricas de marcado disponibles<br />
para las revisiones por compañeros.<br />
Las rúbricas de revisiones por<br />
compañeros están completamente<br />
separadas de las bibliotecas<br />
GradeMark de tablas de resultados<br />
de rúbricas y de edición de<br />
QuickMark.<br />
Bibliotecas (tabla de resultados<br />
de rúbricas, QuickMark): la<br />
tabla de resultados de rúbricas<br />
o las marcas de calificación<br />
de QuickMark creadas por un<br />
determinado usuario. Estas<br />
bibliotecas permiten al usuario<br />
crear, editar, aplicar, copiar, mover<br />
o eliminar tablas de resultados de<br />
rúbricas o conjuntos de edición<br />
de QuickMark. Un instructor de<br />
clase maestra puede compartir<br />
estas bibliotecas con secciones de<br />
clases. Un administrador puede<br />
dar a compartir estas bibliotecas<br />
con todos los instructores de una<br />
cuenta específica.<br />
Calendario de clase: la página de<br />
calendario de clase permite a los<br />
instructores publicar notificaciones,<br />
notas y días de vacaciones, así<br />
Manual del Administrador de <strong>Turnitin</strong>: 161
Capítulo 13: Glosario<br />
como mostrar automáticamente las<br />
fechas de inicio y plazos de entrega<br />
de un ejercicio para una clase.<br />
Los instructores pueden publicar<br />
un temario a través del vínculo de<br />
esta página para consulta de los<br />
estudiantes de su clase.<br />
Cargar (lista): enviar un<br />
documento con formato de valores<br />
separados por comas (CSV) o<br />
Microsoft Excel® que contenga<br />
varios grupos de información de<br />
usuario para la creación masiva<br />
de perfiles de estudiantes o<br />
instructores. También designa la<br />
adición masiva de usuarios a una<br />
cuenta o clase.<br />
Cargar (archivo): enviar un archivo<br />
a un ejercicio específico de <strong>Turnitin</strong><br />
para su uso con los productos de<br />
<strong>Turnitin</strong> seleccionados para la clase.<br />
Carpeta de clase: la página de<br />
carpeta de clase es la página de<br />
vista principal de un estudiante para<br />
una clase específica.<br />
Clase: un instructor debe crear una<br />
clase para sus estudiantes de forma<br />
que éstos puedan enviar archivos.<br />
Una clase requiere un nombre, un<br />
ID de clase y una contraseña de<br />
inscripción en la clase.<br />
Clase maestra: clase controlada<br />
por un instructor y bajo la cual se<br />
pueden crear múltiples secciones<br />
de clase. Estas secciones de clase<br />
están controladas por los usuarios<br />
Profesor ayudante (PA). Las clases<br />
maestras no aceptan envíos, pero<br />
contienen conjuntos de ejercicios<br />
que se pueden incluir en las<br />
secciones de la clase maestra.<br />
Contraseña de incorporación<br />
a cuenta: contraseña específica<br />
de una cuenta que, utilizada junto<br />
Copyright © 1998 – 2010 iParadigms, LLC. Todos los derechos reservados.<br />
con el ID de cuenta, permite a<br />
los instructores incorporarse a sí<br />
mismos a una cuenta.<br />
Sección: Definiciones<br />
Contraseña de inscripción en<br />
clase: contraseña de autorización<br />
creada por un instructor para<br />
una clase de <strong>Turnitin</strong>. Tanto el ID<br />
de clase como la contraseña de<br />
inscripción son necesarios para los<br />
estudiantes que se inscriben a sí<br />
mismos en una clase.<br />
Contraseña de usuario:<br />
contraseña de seis a doce<br />
caracteres de longitud, que<br />
distingue entre mayúsculas y<br />
minúsculas, que requiere el uso de<br />
al menos una letra y al menos un<br />
número. La contraseña de usuario<br />
se genera de forma aleatoria<br />
cuando se crea un usuario y un<br />
administrador o instructor lo agrega<br />
cargando una lista, o la crea el<br />
usuario al incorporarse a la cuenta<br />
de <strong>Turnitin</strong> de su institución creando<br />
un nuevo perfil de usuario. Las<br />
contraseñas de usuario sólo se<br />
pueden restablecer a través de un<br />
correo electrónico al nombre de<br />
usuario seleccionado o mediante<br />
el uso de la pregunta y respuesta<br />
secretas establecidas para el perfil<br />
de usuario. Debido a las políticas<br />
de privacidad del sistema <strong>Turnitin</strong>,<br />
no se puede utilizar ningún método<br />
de restablecimiento de contraseña<br />
distinto a los indicados en este<br />
manual.<br />
Comentario (GradeMark): Una<br />
corrección o marca de otro tipo<br />
colocada por el instructor en el<br />
envío de un estudiante utilizando<br />
el producto de evaluación digital<br />
GradeMark de <strong>Turnitin</strong><br />
Comentario en línea (GradeMark):<br />
comentario introducido por el<br />
instructor directamente en el<br />
Manual del Administrador de <strong>Turnitin</strong>: 162
Capítulo 13: Glosario<br />
envío del estudiante mientras<br />
revisaba el trabajo de éste. El color<br />
de los comentarios en línea es<br />
seleccionable por el instructor.<br />
Comentario general (GradeMark):<br />
el instructor crea comentarios<br />
generales mientras revisa envíos<br />
con el producto de evaluación<br />
digital GradeMark en <strong>Turnitin</strong>. Los<br />
comentarios generales no están<br />
asociados a áreas determinadas del<br />
trabajo.<br />
Comparación directa con la<br />
fuente: tipo de modo de vista<br />
del Informe de originalidad de<br />
<strong>Turnitin</strong> que permite a los usuarios<br />
comparar un área de coincidencia<br />
o similitud de un trabajo enviado<br />
con una fuente específica para<br />
evaluar de forma visual el grado de<br />
coincidencia o similitud. Este modo<br />
de vista se suministra para permitir<br />
al usuario determinar mejor el<br />
uso de las áreas de coincidencia o<br />
similitud tanto en el trabajo enviado<br />
como en la fuente encontrada en<br />
los repositorios de <strong>Turnitin</strong>. No<br />
todos los tipos de coincidencia<br />
permite una Comparación directa<br />
con la fuente.<br />
Cookie: paquete de información<br />
enviado a y almacenado en el<br />
explorador web de un usuario. Para<br />
acceder a <strong>Turnitin</strong>, el explorador<br />
web debe permitir las cookies del<br />
servicio. Dichas cookies se emplean<br />
para comprobar y asegurar que el<br />
acceso está garantizado mientras el<br />
usuario se desplaza por las distintas<br />
páginas del sitio web de <strong>Turnitin</strong>.<br />
Criterios (GradeMark®): los<br />
criterios forman parte de la función<br />
Tabla de resultados de rúbricas de<br />
GradeMark. Los criterios describen<br />
los requisitos que un envío<br />
debe cumplir para pertenecer a<br />
Copyright © 1998 – 2010 iParadigms, LLC. Todos los derechos reservados.<br />
determinados tramos de la escala<br />
de calificaciones (GradeMark).<br />
Sección: Definiciones<br />
Cuenta: una cuenta de <strong>Turnitin</strong><br />
permite a los instructores utilizar<br />
los productos adquiridos a <strong>Turnitin</strong>.<br />
Cuenta de consorcio: tipo de<br />
cuenta que es la cuenta principal de<br />
varias cuentas institucionales. Los<br />
instructores no pueden incorporarse<br />
directamente a las cuentas de<br />
consorcio. Éstos deben agregarse<br />
a una cuenta institucional o<br />
departamental.<br />
Cuenta departamental: las<br />
cuentas departamentales se crean<br />
para que departamentos específicos<br />
de una institución utilicen productos<br />
de <strong>Turnitin</strong>. Los instructores<br />
pueden incorporarse a las cuentas<br />
departamentales o pueden ser<br />
agregados por el administrador<br />
departamental.<br />
Cuenta individual: este tipo de<br />
cuenta de <strong>Turnitin</strong> está limitada<br />
a un único usuario instructor.<br />
Las cuentas individuales tienen<br />
limitada la cantidad de Informes de<br />
originalidad y de trabajos calificados<br />
digitalmente con GradeMark (si está<br />
disponible) que pueden generar.<br />
Cuenta institucional: este tipo<br />
de cuenta de <strong>Turnitin</strong> está diseñada<br />
para una institución y se puede<br />
dividir en subcuentas a nivel<br />
departamental.<br />
Descargar (archivo): transmisión<br />
de un archivo desde <strong>Turnitin</strong><br />
al equipo del usuario que ha<br />
seleccionado la descarga de<br />
archivos. Puede que algunos<br />
usuarios tengan que habilitar<br />
la descarga de archivos debido<br />
a aspectos de seguridad del<br />
explorador web o del equipo que<br />
Manual del Administrador de <strong>Turnitin</strong>: 163
Capítulo 13: Glosario<br />
estén utilizando.<br />
Dirección de correo electrónico:<br />
dirección a través de la cual es<br />
posible ponerse en contacto con<br />
un usuario para enviarle recibos<br />
digitales, avisos o notificaciones<br />
(si están habilitados), nueva<br />
información sobre el inicio de<br />
sesión como usuario o avisos de<br />
bienvenida, o información sobre<br />
el restablecimiento de contraseña<br />
en caso de haberlo solicitado. Se<br />
recomienda el uso de una dirección<br />
de correo electrónico válida debido<br />
a la información importante que<br />
se transmite a través de estos<br />
mensajes de <strong>Turnitin</strong>. La dirección<br />
de correo electrónico utilizada en<br />
<strong>Turnitin</strong> es también el nombre de<br />
usuario para iniciar una sesión en<br />
<strong>Turnitin</strong>.<br />
Ejercicio: los envíos realizados a<br />
una clase de <strong>Turnitin</strong> se convierten<br />
en un ejercicio. Cada ejercicio<br />
admite únicamente un envío por<br />
usuario estudiante inscrito en dicha<br />
clase.<br />
Ejercicio de PeerMark: el<br />
producto PeerMark permite al<br />
instructor crear un ejercicio en<br />
el que los estudiantes revisarán<br />
entre compañeros los envíos de los<br />
compañeros de clase de <strong>Turnitin</strong><br />
correspondientes a un ejercicio<br />
anterior. Los ejercicios de PeerMark<br />
distribuyen los trabajos basándose<br />
en el tipo de distribución que el<br />
instructor decida utilizar para la<br />
revisión por compañeros. Una vez<br />
transcurrido el plazo de entrega, los<br />
estudiantes ya no podrán escribir<br />
ni completar más revisiones por<br />
compañeros para este ejercicio.<br />
Elementos por página:<br />
preferencia de una página de<br />
información de usuario que permite<br />
Copyright © 1998 – 2010 iParadigms, LLC. Todos los derechos reservados.<br />
Sección: Definiciones<br />
a los usuarios determinar el número<br />
de elementos de cualquier lista que<br />
desean ver por página en <strong>Turnitin</strong>.<br />
Enviar de nuevo: acto de enviar<br />
un nuevo trabajo en lugar de un<br />
trabajo existente ya enviado.<br />
Sólo se puede enviar de nuevo<br />
un trabajo si el instructor ha<br />
configurado un ejercicio de forma<br />
que permita a los estudiantes<br />
sobrescribirlo hasta el plazo de<br />
entrega del mismo, o si el instructor<br />
ha eliminado manualmente el envío<br />
de un estudiante existente en la<br />
bandeja de entrada de ejercicios.<br />
Sólo el instructor de clase puede<br />
activar esta opción.<br />
Envío: uno o varios archivos<br />
cargados por un usuario estudiante<br />
o un instructor en un ejercicio de<br />
una clase de <strong>Turnitin</strong>. Un usuario<br />
estudiante sólo puede enviar un<br />
archivo a un ejercicio.<br />
Escala (GradeMark): una serie<br />
de descriptores que permiten<br />
categorizar el envío de un<br />
estudiante en una tabla de<br />
resultados de rúbricas. Los valores<br />
predeterminados de la escala<br />
son “Insuficiente”, “Suficiente” y<br />
“Bien”. Los instructores pueden<br />
personalizar los títulos de la escala<br />
creando o editando una tabla de<br />
resultados de rúbricas. Pueden<br />
introducirse descripciones como<br />
guías para el instructor en cada<br />
punto en el que un criterio cumpla<br />
una escala.<br />
Ejemplo: La descripción en la<br />
que el criterio Gramática coincida<br />
con la escala Bien podría indicar<br />
‘Comprensión terminológica<br />
superior al promedio’.<br />
Estudiante: tipo de usuario que<br />
puede inscribirse en los cursos<br />
creados por un usuario instructor.<br />
Manual del Administrador de <strong>Turnitin</strong>: 164
Capítulo 13: Glosario<br />
Los perfiles de usuario estudiante<br />
únicamente pueden realizar<br />
envíos a ejercicios creados por un<br />
instructor en una clase en la que<br />
estén inscritos o a la que estén<br />
autorizados a incorporarse.<br />
Estudiantes activos: cantidad<br />
de usuarios estudiantes únicos<br />
inscritos en al menos una clase<br />
activa en una o varias cuentas. El<br />
recuento de estudiantes activos no<br />
calcula por duplicado a aquellos<br />
estudiantes que estén inscritos<br />
en más de un curso utilizando el<br />
mismo perfil de usuario estudiante.<br />
Estudiantes activos disponibles:<br />
cantidad de usuarios estudiantes<br />
disponibles en una cuenta. Esta<br />
cantidad es la diferencia entre los<br />
estudiantes activos y la cantidad<br />
límite de estudiantes de una<br />
cuenta.<br />
Excluir bibliografía: el vínculo<br />
para excluir la bibliografía es una<br />
opción del Informe de originalidad<br />
de <strong>Turnitin</strong>. Al utilizar esta función,<br />
se excluye automáticamente la<br />
información incluida en la sección<br />
bibliográfica de un trabajo. Sólo<br />
un instructor puede excluir la<br />
bibliografía de forma permanente.<br />
La exclusión de la bibliografía por<br />
parte de un estudiante quedará<br />
revertida en el momento en que<br />
se cierre la ventana del Informe de<br />
originalidad. Esta función es una<br />
aproximación y no se eliminarán<br />
correctamente todas las estructuras<br />
bibliográficas. El instructor de<br />
la clase puede determinar el<br />
uso adecuado de la información<br />
bibliográfica.<br />
Excluir citas: el vínculo para<br />
excluir citas es una opción del<br />
Informe de originalidad de <strong>Turnitin</strong>.<br />
Al utilizar esta función, se excluye<br />
Copyright © 1998 – 2010 iParadigms, LLC. Todos los derechos reservados.<br />
Sección: Definiciones<br />
automáticamente la información<br />
incluida en las secciones<br />
marcadas como citas directas de<br />
un trabajo. No se detectan las<br />
citas, ni se prescinde de ellas. Un<br />
porcentaje elevado de material<br />
citado totalmente generaría una<br />
notificación automática informando<br />
de que la exclusión puede resultar<br />
excepcionalmente larga. Sólo un<br />
instructor de clase puede excluir<br />
las secciones citadas de forma<br />
permanente. El uso de esta función<br />
por parte de un estudiante quedará<br />
revertido en el momento en el que<br />
se cierre la ventana del Informe de<br />
originalidad. Esta función es una<br />
aproximación y no se descartará<br />
correctamente todo el material<br />
citado. El instructor es el encargado<br />
de determinar si el uso y el tipo de<br />
citación empleados en un envío son<br />
correctos.<br />
Explorador: el explorador web<br />
es el programa empleado para<br />
consultar o acceder a Internet<br />
o a <strong>Turnitin</strong>. Este programa se<br />
encuentra en el equipo del usuario.<br />
Actualmente, <strong>Turnitin</strong> es compatible<br />
con:<br />
PC (Windows XP/Vista)<br />
Internet Explorer 7<br />
Mozilla Firefox<br />
Mac (SO X/9)<br />
Safari 1.0 o superior<br />
Mozilla Firefox<br />
Exportar (bibliotecas de<br />
GradeMark): guardar y descargar<br />
una copia de una rúbrica de<br />
GradeMark o de un conjunto de<br />
QuickMark en el equipo local del<br />
usuario.<br />
Exportar (estadísticas): descargar<br />
al equipo de un usuario una copia<br />
de las estadísticas de cuenta en<br />
formato de Microsoft Excel®.<br />
Manual del Administrador de <strong>Turnitin</strong>: 165
Capítulo 13: Glosario<br />
Fecha de inicio: fecha y hora<br />
seleccionadas por el instructor al<br />
crear un ejercicio. La fecha y la<br />
hora de inicio deben haber pasado<br />
antes de que un estudiante pueda<br />
realizar un envío a un ejercicio.<br />
Los instructores sí pueden realizar<br />
envíos antes de la fecha de inicio.<br />
Durante la creación de un ejercicio,<br />
la fecha de inicio del mismo debe<br />
ser anterior al plazo de entrega<br />
y a la fecha de publicación<br />
seleccionados. Sólo el instructor<br />
puede actualizarla para satisfacer<br />
las necesidades de una clase.<br />
Fecha de publicación: la fecha<br />
de publicación de un ejercicio la<br />
establece el instructor durante la<br />
creación del mismo. Después de<br />
la fecha y hora de publicación,<br />
los estudiantes podrán ver<br />
la información contenida en<br />
GradeMark y GradeBook sobre<br />
sus envíos pertenecientes a<br />
este ejercicio. Si el ejercicio es<br />
una revisión por compañeros,<br />
después de la fecha de publicación<br />
los estudiantes podrán leer<br />
las evaluaciones escritas por<br />
sus compañeros. La fecha de<br />
publicación no controla los<br />
informes de originalidad. Durante<br />
la creación de un ejercicio, la fecha<br />
de publicación debe ser posterior<br />
a la fecha de inicio y al plazo de<br />
entrega.<br />
Foro de discusión: permite a los<br />
usuarios instructores o estudiantes<br />
conversar a través de una función<br />
básica de foro de discusión como<br />
parte de una clase de <strong>Turnitin</strong>. El<br />
foro de discusión está habilitado<br />
de forma predeterminada, pero<br />
el instructor o el administrador<br />
institucional de la cuenta puede<br />
deshabilitar esta función en<br />
cualquier momento. Para publicar<br />
un tema se requiere la aprobación<br />
Copyright © 1998 – 2010 iParadigms, LLC. Todos los derechos reservados.<br />
de un instructor, y el contenido de<br />
las respuestas en un foro puede<br />
estar moderado por un usuario de<br />
la clase y pueden ser anónimas o<br />
no.<br />
Sección: Definiciones<br />
Fuente única (informe de<br />
originalidad): modo de vista del<br />
Informe de originalidad en el que<br />
el usuario selecciona una fuente<br />
determinada de texto coincidente<br />
o similar para consultarla. En el<br />
Informe de originalidad del envío<br />
sólo se resaltarán las fuentes que<br />
coincidan con la fuente específica.<br />
Puesto que pueden hallarse varias<br />
fuentes para diversas similitudes<br />
o coincidencias, esto permite al<br />
usuario profundizar para determinar<br />
una fuente principal para un texto<br />
coincidente o similar.<br />
Función: parte o aspecto de un<br />
producto específico, como los foros<br />
de discusión, que forma parte de<br />
<strong>Turnitin</strong> como un todo.<br />
GradeMark: producto de<br />
calificación digital ofrecido<br />
por <strong>Turnitin</strong> que permite a los<br />
instructores realizar comentarios<br />
e introducir marcas de edición<br />
QuickMark en un envío para que<br />
los estudiantes los revisen. Este<br />
producto también incluye tarjetas<br />
de rúbrica estandarizadas y la<br />
posibilidad de compartir marcas<br />
de edición QuickMark estándar<br />
y tarjetas de rúbrica con otros<br />
instructores de una misma cuenta<br />
a través de los administradores.<br />
Para ello se utiliza la función<br />
de bibliotecas compartidas del<br />
producto de calificación digital<br />
GradeMark.<br />
Gráfico (GradeBook): la función<br />
de gráficos de GradeBook permite<br />
al usuario instructor o estudiante<br />
ver el rendimiento de la clase<br />
Manual del Administrador de <strong>Turnitin</strong>: 166
Capítulo 13: Glosario<br />
o del estudiante en diversos<br />
tipos de gráficos para mejorar la<br />
presentación de esta información<br />
Hilo (foro de discusión): lista de<br />
respuestas a un tema específico<br />
del foro de discusión. El hilo<br />
se puede mostrar en función<br />
de las necesidades del usuario<br />
modificando las opciones de<br />
visualización del tema en el foro<br />
de discusión. Cada usuario debe<br />
modificar estas preferencias según<br />
crea conveniente.<br />
ID de clase: identificación<br />
numérica exclusiva para una clase<br />
específica creada por un instructor<br />
de <strong>Turnitin</strong>.<br />
ID de cuenta: número de<br />
identificación numérica para una<br />
cuenta o subcuenta específica.<br />
ID del trabajo: el número de<br />
ID del trabajo es un identificador<br />
único que se puede utilizar para<br />
hacer referencia a un trabajo en<br />
concreto. El número de ID del<br />
trabajo se puede ver accediendo<br />
a dicho trabajo en la bandeja<br />
de entrada de ejercicios de los<br />
instructores. El número de ID del<br />
trabajo también está disponible en<br />
la vista del trabajo, en el Informe<br />
de originalidad y en la evaluación<br />
digital GradeMark del envío.<br />
Inactiva (cuenta): cuenta que ha<br />
vencido hace más de 180 días y a<br />
la que ahora no se puede acceder<br />
para reactivarla o verla.<br />
Inactiva (clase): clase que<br />
pertenece a una cuenta inactiva. La<br />
información incluida en las clases<br />
inactivas ya no estará disponible<br />
y los instructores o estudiantes no<br />
podrán consultarla.<br />
Copyright © 1998 – 2010 iParadigms, LLC. Todos los derechos reservados.<br />
Sección: Definiciones<br />
Inactivo (producto): producto<br />
que no ha sido adquirido o que ha<br />
sido desactivado para una cuenta o<br />
curso determinados.<br />
Índice de similitud total: el<br />
índice de similitud total es un<br />
porcentaje que indica la similitud<br />
del texto enviado con la información<br />
incluida en los repositorios de<br />
<strong>Turnitin</strong> utilizados para comparar el<br />
ejercicio enviado. Este porcentaje<br />
se basa en la longitud del trabajo<br />
comparada con la longitud de las<br />
áreas marcadas como similares<br />
durante la comparación.<br />
Informe de originalidad: se<br />
trata de un documento flexible<br />
que permite a los estudiantes<br />
y a los instructores revisar las<br />
coincidencias entre un trabajo<br />
enviado y los repositorios<br />
examinados por <strong>Turnitin</strong>. Las<br />
citaciones, citas textuales y<br />
el material bibliográfico se<br />
comprueban con los repositorios<br />
de <strong>Turnitin</strong> para determinar el<br />
porcentaje de semejanza total y las<br />
coincidencias específicas con textos<br />
similares.<br />
Información de página: la barra<br />
de información de página muestra<br />
cualquier información suministrada<br />
en la página, incluidos los mensajes<br />
de error o consejos sobre el uso o<br />
los requisitos de la página que el<br />
usuario está viendo actualmente<br />
dentro de las principales áreas del<br />
sitio <strong>Turnitin</strong>.<br />
Iniciar sesión: introducción por<br />
parte de un usuario autorizado de<br />
la dirección de correo electrónico y<br />
la contraseña personal creadas para<br />
un perfil de usuario con el objetivo<br />
de acceder a <strong>Turnitin</strong> como el<br />
usuario asociado a dicha dirección<br />
de correo electrónico.<br />
Manual del Administrador de <strong>Turnitin</strong>: 167
Capítulo 13: Glosario<br />
Inscripción: todos los usuarios<br />
estudiantes de <strong>Turnitin</strong> deben<br />
estar inscritos en una clase<br />
activa. Los usuarios estudiantes<br />
pueden inscribirse a través de<br />
un instructor que proporcione la<br />
información necesaria para crear<br />
un perfil de usuario y envíe un<br />
correo electrónico al estudiante.<br />
Los usuarios estudiantes también<br />
pueden quedar autorizados a iniciar<br />
una sesión en <strong>Turnitin</strong> e inscribirse<br />
en una clase utilizando el número<br />
de ID de clase y la contraseña<br />
de inscripción en clase (distingue<br />
entre mayúsculas y minúsculas)<br />
seleccionada por el instructor<br />
durante la creación de la clase.<br />
<strong>Instructor</strong>: término empleado<br />
para designar profesores, tutores<br />
u otros usuarios que ayuden<br />
a los estudiantes o que estén<br />
autorizados a incorporarse a una<br />
cuenta específica de <strong>Turnitin</strong> como<br />
instructores. Una única persona<br />
puede incorporarse a varias cuentas<br />
o subcuentas de <strong>Turnitin</strong> utilizando<br />
uno o varios perfiles de usuario. Los<br />
usuarios pueden desempeñar más<br />
de una función de tipo de usuario<br />
en <strong>Turnitin</strong>.<br />
Libreta de calificaciones:<br />
producto que permite a los<br />
instructores calificar los envíos de<br />
los estudiantes a <strong>Turnitin</strong>. Realiza<br />
un seguimiento y calcula las<br />
calificaciones de los estudiantes<br />
en diversos ejercicios y, además,<br />
proporciona al instructor<br />
estadísticas sobre la clase o los<br />
ejercicios.<br />
Límite de estudiantes: cantidad<br />
máxima de estudiantes activos para<br />
una o varias cuentas basada en la<br />
cantidad de licencias de estudiante<br />
adquiridas.<br />
Copyright © 1998 – 2010 iParadigms, LLC. Todos los derechos reservados.<br />
Sección: Definiciones<br />
Lista (calendario): modo de<br />
vista del calendario que incluye<br />
en una lista toda la información<br />
sobre un calendario de clase para<br />
el año actual. En ella se incluye<br />
información sobre los ejercicios,<br />
avisos, notificaciones y vacaciones.<br />
Nivel de Socket Seguro:<br />
protocolo de seguridad disponible<br />
en muchos exploradores web. El<br />
protocolo Nivel de Socket Seguro<br />
está disponible en la versión 2.0<br />
y 3.0. El acrónimo estándar para<br />
el cifrado Nivel de Socket Seguro<br />
es SSL. La conexión SSL a <strong>Turnitin</strong><br />
está disponible haciendo clic en<br />
el icono de candado situado a<br />
la derecha del botón de inicio<br />
de sesión en la página principal<br />
www.turnitin.com o conectándose<br />
directamente a SSL en https://<br />
www.turnitin.com.<br />
Notas (calendario): un instructor<br />
puede incluir notas en el calendario<br />
de clase sobre información de la<br />
clase que no es ni una notificación<br />
ni un ejercicio. Las notas de clase<br />
están visibles para todos los<br />
estudiantes de la clase.<br />
Notas (libreta de calificaciones<br />
GradeBook): el instructor de<br />
la clase que utilice el producto<br />
GradeBook puede añadir una nota<br />
a la calificación total del estudiante<br />
o a un ejercicio específico de un<br />
estudiante. El estudiante puede<br />
ver estas notas a través del vínculo<br />
Mis calificaciones de la barra de<br />
herramientas de la clase.<br />
Notificaciones (barra de<br />
herramientas): las notificaciones<br />
de <strong>Turnitin</strong> están disponibles en el<br />
vínculo de mensajes de la barra de<br />
herramientas del usuario situada<br />
en las páginas del usuario principal.<br />
Manual del Administrador de <strong>Turnitin</strong>: 168
Capítulo 13: Glosario<br />
Sólo <strong>Turnitin</strong> puede enviar estas<br />
notificaciones. Las notificaciones del<br />
instructor se realizan a través del<br />
calendario.<br />
Notificaciones (calendario): el<br />
área de calendario de clases de<br />
<strong>Turnitin</strong> permite que el instructor<br />
añada un vínculo de notificaciones<br />
para comunicar a los estudiantes<br />
información importante.<br />
Marcas de edición estándar<br />
QuickMark: una biblioteca de<br />
marcas de edición y correcciones<br />
estándar proporcionada por<br />
<strong>Turnitin</strong>, que puede aumentarse con<br />
marcas adicionales creadas por un<br />
instructor.<br />
Mensajes: menú de la barra<br />
de herramientas de usuario que<br />
lleva a una página en la que se<br />
incluyen, si existen, los mensajes y<br />
notificaciones actuales de <strong>Turnitin</strong>.<br />
Moderador (foro de discusión):<br />
el instructor asigna la moderación<br />
de un foro de discusión en una<br />
clase. El instructor puede moderar<br />
la discusión o puede asignar esta<br />
labor a un usuario de la clase. El<br />
moderador debe aprobar todas las<br />
respuestas antes de que éstas se<br />
publiquen para permitir que todos<br />
los usuarios del curso puedan<br />
leerlas.<br />
Modo de estudiante : el modo<br />
de presentación al estudiante<br />
de un trabajo revisado por un<br />
instructor con el producto de<br />
evaluación digital GradeMark. El<br />
modo de estudiante permite al<br />
usuario ver o imprimir el trabajo<br />
y ver o descargar una copia en<br />
formato <strong>PDF</strong> o formato original<br />
del documento calificado. La copia<br />
descargada no contiene ninguno de<br />
los comentarios ni puntuaciones de<br />
Copyright © 1998 – 2010 iParadigms, LLC. Todos los derechos reservados.<br />
Sección: Definiciones<br />
GradeMark. El modo presentación<br />
de trabajos de GradeMark al<br />
estudiante no permite en modo<br />
alguno eliminar ni modificar marcas<br />
o calificaciones.<br />
Modo de vista (Informe de<br />
originalidad): los usuarios cuentan<br />
con diversos modos de vista del<br />
Informe de originalidad. Dichos<br />
modos permiten a los usuarios<br />
acceder a la información presentada<br />
en el Informe de originalidad de<br />
la forma que muestre con mayor<br />
utilidad cualquier texto coincidente<br />
o similar durante la comparación del<br />
trabajo enviado con los repositorios<br />
de <strong>Turnitin</strong> en uso para un ejercicio<br />
determinado.<br />
Página de inicio: página de inicio<br />
predeterminada. Varía en función<br />
del tipo de usuario predeterminado<br />
que se haya seleccionado en el<br />
perfil de usuario al que se está<br />
accediendo.<br />
PeerMark: producto que permite<br />
a los estudiantes revisar de<br />
forma anónima, o conocida,<br />
los envíos realizados por otros<br />
estudiantes del mismo curso.<br />
Los estudiantes contestan las<br />
preguntas de respuesta libre y de<br />
escala seleccionadas o creadas<br />
por el instructor. Los instructores<br />
también pueden comentar el<br />
trabajo mediante tres diferentes<br />
herramientas de comentarios:<br />
herramienta de texto en línea,<br />
herramienta de resaltado y marcas<br />
de composición. Un ejercicio de<br />
PeerMark debe estar basado en<br />
un ejercicio normal de <strong>Turnitin</strong> en<br />
el que los estudiantes envían sus<br />
trabajos.<br />
Perfil de usuario: conjunto de<br />
preferencias e información de<br />
usuario asociada a un ID específico<br />
Manual del Administrador de <strong>Turnitin</strong>: 169
Capítulo 13: Glosario<br />
de <strong>Turnitin</strong>. Cada perfil de usuario<br />
requiere una dirección de correo<br />
electrónico única. Una dirección<br />
específica de correo electrónico sólo<br />
se puede utilizar una sola vez en el<br />
repositorio de <strong>Turnitin</strong>. Los intentos<br />
de crear un perfil asociado a una<br />
dirección de correo electrónico ya<br />
existente en <strong>Turnitin</strong> no tendrán<br />
éxito.<br />
Plazo de entrega: el plazo<br />
de entrega de un ejercicio de<br />
<strong>Turnitin</strong> indica la fecha y la hora<br />
en la que se cumple el plazo de<br />
un ejercicio. No se admitirán los<br />
envíos realizados después del plazo<br />
y la hora de entrega y quedarán<br />
automáticamente bloqueados<br />
por el sistema de <strong>Turnitin</strong>. Sólo<br />
el instructor puede habilitar la<br />
recepción de envíos tardíos a un<br />
ejercicio de <strong>Turnitin</strong>. Durante la<br />
creación de un ejercicio, el plazo<br />
de entrega debe ser posterior a la<br />
fecha de inicio y anterior a la fecha<br />
de publicación. El instructor puede<br />
modificar la fecha y la hora del<br />
plazo de entrega a su discreción<br />
para satisfacer las necesidades de<br />
una clase.<br />
Pregunta de escala tipo Likert<br />
(revisión por compañeros): los<br />
instructores crean preguntas de<br />
escala tipo Likert para que los<br />
estudiantes califiquen el trabajo de<br />
un compañero durante el ejercicio<br />
de revisión por compañeros. Las<br />
preguntas de escala tipo Likert<br />
permiten al estudiante evaluar,<br />
en una escala de uno a cinco, el<br />
rendimiento del trabajo que se está<br />
revisando respecto a la pregunta<br />
dada.<br />
Pregunta sobre el tema (revisión<br />
por compañeros): las preguntas<br />
sobre el tema son una lista de<br />
preguntas seleccionadas por un<br />
Copyright © 1998 – 2010 iParadigms, LLC. Todos los derechos reservados.<br />
Sección: Definiciones<br />
instructor para que los estudiantes<br />
contesten durante la revisión del<br />
trabajo de un compañero. Las<br />
preguntas sobre el tema se pueden<br />
clasificar por categorías y pueden<br />
tener asociados requisitos de<br />
longitud mínima. Los instructores<br />
tienen la opción de incluir conjuntos<br />
de rúbricas que los estudiantes<br />
deberán utilizar durante el marcado<br />
de los trabajos del compañero.<br />
Los estudiantes también pueden<br />
insertar marcas numeradas en su<br />
respuesta a una pregunta sobre el<br />
tema para indicar áreas a las que se<br />
refieren al contestar a una pregunta<br />
sobre el tema.<br />
Pregunta y respuesta secretas:<br />
la pregunta y respuesta secretas<br />
permiten a un usuario restablecer<br />
su contraseña de forma inmediata<br />
a través del vínculo ¿Olvidó su<br />
contraseña? del sitio web de<br />
<strong>Turnitin</strong>. La pregunta secreta se<br />
puede escoger de una lista de<br />
preguntas durante la creación<br />
del perfil y el usuario introduce la<br />
respuesta. La respuesta distingue<br />
entre mayúsculas y minúsculas y<br />
no puede incluir espacios. Un uso<br />
distinto de las mayúsculas y las<br />
minúsculas, o de los espacios, al<br />
responder a la pregunta secreta<br />
dará lugar al rechazo del intento de<br />
restablecimiento de contraseña.<br />
Prevención del plagio:<br />
producto que genera Informes de<br />
originalidad sobre los envíos de<br />
ejercicios en <strong>Turnitin</strong>. Los Informes<br />
de originalidad permiten a los<br />
instructores y los estudiantes<br />
determinar con facilidad cualquier<br />
problema con una cita o una<br />
referencia. Además, ayuda a<br />
los instructores a establecer la<br />
originalidad de un trabajo enviado.<br />
Profesor ayudante: usuario<br />
Manual del Administrador de <strong>Turnitin</strong>: 170
Capítulo 13: Glosario<br />
asignado para acceder a una o<br />
varias secciones de una clase<br />
maestra.<br />
Producto: servicio, función o grupo<br />
de funciones específico ofrecido por<br />
<strong>Turnitin</strong> como parte de la compra de<br />
una licencia de <strong>Turnitin</strong> por parte de<br />
un cliente del sector educativo.<br />
Recibo digital: es la confirmación<br />
de que un trabajo se ha enviado<br />
correctamente a un ejercicio de<br />
<strong>Turnitin</strong>. El recibo digital contiene el<br />
número de ID del trabajo exclusivo,<br />
el nombre de usuario, la fecha y<br />
hora del envío, el nombre de la<br />
clase, el título del ejercicio y una<br />
copia del trabajo enviado. El recibo<br />
digital se muestra en pantalla<br />
después de que el envío y una<br />
copia se hayan remitido por correo<br />
electrónico al usuario a la dirección<br />
de correo electrónico suministrada<br />
como nombre de inicio de sesión del<br />
mismo. Este correo electrónico lo<br />
envía noreply@turnitin.com y deben<br />
comprobarse los filtros antispam<br />
para asegurarse de que no impidan<br />
que los usuarios lo reciban.<br />
Reconocimiento óptico de<br />
caracteres (OCR): el software<br />
de reconocimiento óptico de<br />
caracteres convierte una imagen<br />
de información de texto en un<br />
documento de texto real que se<br />
puede leer y modificar con un<br />
software de procesamiento de<br />
textos. Los trabajos o documentos<br />
transferidos a un equipo mediante<br />
un escáner requieren un software<br />
de conversión de reconocimiento<br />
óptico de caracteres para enviarlos<br />
a <strong>Turnitin</strong>. <strong>Turnitin</strong> sólo acepta<br />
documentos que contengan datos<br />
de texto reales, y no un documento<br />
o envío digitalizado. Algunos<br />
escáneres ofrecen la conversión<br />
OCR automáticamente, pero la<br />
Copyright © 1998 – 2010 iParadigms, LLC. Todos los derechos reservados.<br />
mayoría de conversiones OCR<br />
requieren de una intervención<br />
manual para resolver cualquier<br />
imprecisión que pudiera provocar<br />
cambios importantes en el<br />
contenido real de un documento.<br />
Sección: Definiciones<br />
Repositorio: conjunto de<br />
información de uno o varios<br />
tipos específicos. En el contexto<br />
específico del Informe de<br />
originalidad suministrado<br />
por <strong>Turnitin</strong>, el repositorio se<br />
utiliza para consultar el tipo de<br />
información con la que se comparó<br />
el envío en busca de coincidencias<br />
exactas o elevados niveles de<br />
semejanza. Entre los repositorios<br />
disponibles se incluye Internet,<br />
Internet archivado, informaciones<br />
de periódicos/revistas/publicaciones<br />
y envíos anteriores.<br />
Respuesta (foro de discusión):<br />
publicación realizada por un<br />
estudiante en respuesta a un tema<br />
de discusión, o la respuesta a<br />
otra respuesta existente realizada<br />
por otro estudiante en el foro de<br />
discusión.<br />
Revisión (tipo de ejercicio):<br />
ejercicio creado por un instructor<br />
que está vinculado a un ejercicio<br />
existente. Los ejercicios de revisión<br />
pueden contar con una fecha de<br />
inicio, vencimiento o publicación<br />
diferente a la del ejercicio principal.<br />
Los ejercicios de revisión posibilitan<br />
a los instructores permitir que los<br />
estudiantes envíen fácilmente varios<br />
borradores de un mismo envío a<br />
diversos ejercicios. Los ejercicios de<br />
revisión, como ejercicios habituales,<br />
sólo admiten el envío de un trabajo<br />
por estudiante.<br />
Rúbricas (revisión por<br />
compañeros): un conjunto de<br />
comentarios o marcas de edición<br />
Manual del Administrador de <strong>Turnitin</strong>: 171
Capítulo 13: Glosario<br />
básicos que los estudiantes<br />
e instructores pueden utilizar<br />
en ejercicios de revisión por<br />
compañeros. Las rúbricas para<br />
revisiones por compañeros deben<br />
seleccionarse en el ejercicio en el<br />
que esté basada la revisión. <strong>Turnitin</strong><br />
proporciona algunas rúbricas para<br />
revisiones por compañeros. Los<br />
instructores también pueden crear<br />
sus propias rúbricas de revisión por<br />
compañeros<br />
Sección de clase: subsección de<br />
una clase maestra que se asigna a<br />
un determinado Profesor ayudante<br />
(PA) en <strong>Turnitin</strong>.<br />
Subcuenta: cuenta creada bajo<br />
una cuenta principal. El árbol de<br />
cuentas de <strong>Turnitin</strong> permite la<br />
creación de varias subcuentas bajo<br />
cada cuenta principal. Las únicas<br />
que no pueden crear subcuentas<br />
son las cuentas individuales. La<br />
cantidad de cuentas institucionales<br />
creadas bajo una cuenta de<br />
consorcio viene determinada por las<br />
adquisiciones de licencia.<br />
Tabla de resultados de<br />
rúbricas (GradeMark): una tabla<br />
de resultados que facilita a los<br />
instructores el trabajo de calificar<br />
a estudiantes basándose en<br />
una evaluación escalada de los<br />
envíos que cumplan los criterios<br />
establecidos para un ejercicio. La<br />
tabla de resultados de rúbricas<br />
calcula automáticamente una<br />
calificación de los envíos basándose<br />
en las casillas activadas en la tabla<br />
de resultados.<br />
Tema (foro de discusión): pregunta<br />
o comentario al que los estudiantes<br />
pueden responder en el foro de<br />
discusión de la clase. Sólo el<br />
instructor puede aprobar los temas,<br />
aunque los estudiantes pueden<br />
Copyright © 1998 – 2010 iParadigms, LLC. Todos los derechos reservados.<br />
Sección: Definiciones<br />
publicar una sugerencia de tema.<br />
Los instructores pueden eliminar las<br />
sugerencias de tema.<br />
Temario (calendario): el vínculo<br />
de programa de estudios situado<br />
en la página de calendario permite<br />
a un usuario ver el documento<br />
con el programa de estudios, si<br />
existe, para una clase determinada.<br />
El instructor puede cargar el<br />
temario de una clase para que los<br />
estudiantes lo consulten fácilmente<br />
a lo largo del curso.<br />
Tipo de envío: <strong>Turnitin</strong> ofrece<br />
a los estudiantes e instructores<br />
múltiples tipos de envío. Los<br />
estudiantes pueden enviar un<br />
único archivo a la vez mediante<br />
la carga del mismo o utilizando<br />
la función de cortar y pegar.<br />
Los instructores pueden enviar<br />
archivos cargándolos, copiando y<br />
pegándolos, cargando un archivo<br />
zip o haciendo uso de las opciones<br />
de carga de varios archivos. En la<br />
sección de preferencias de la página<br />
de información de usuario, se<br />
puede consultar o modificar el tipo<br />
de archivo predeterminado para los<br />
envíos de un usuario.<br />
Tipo de envío predeterminado:<br />
preferencia de un usuario<br />
establecida por los usuarios<br />
instructores o estudiantes con el<br />
objetivo de definir qué método de<br />
envío de archivos debe mostrarse<br />
de forma predeterminada cuando<br />
se vaya a realizar un envío a un<br />
ejercicio de una clase de <strong>Turnitin</strong>.<br />
Tipo de usuario: <strong>Turnitin</strong> pone a<br />
su disposición tres tipos de usuario.<br />
Un único perfil de usuario puede<br />
tener acceso a los tres tipos de<br />
usuario para llevar a cabo distintas<br />
funciones. Los distintos tipos<br />
de usuario son: administrador,<br />
Manual del Administrador de <strong>Turnitin</strong>: 172
Capítulo 13: Glosario<br />
Tipo de usuario<br />
predeterminado: preferencia<br />
de un usuario que determina el<br />
tipo de página de inicio de usuario<br />
que se mostrará una vez que éste<br />
haya iniciado su sesión en <strong>Turnitin</strong>.<br />
Los usuarios pueden cambiar de<br />
tipos de usuario sin necesidad de<br />
abandonar la sesión. Sólo tiene<br />
que utilizar el vínculo del menú de<br />
la barra de herramientas Tipo de<br />
usuario.<br />
Tiempo de inactividad: periodo<br />
de tiempo durante el cual <strong>Turnitin</strong><br />
no estará disponible para los<br />
usuarios o su disponibilidad será<br />
limitada.<br />
Total de estudiantes activos<br />
en las cuentas aplicables:<br />
cantidad de estudiantes activos<br />
en la cuenta seleccionada, y en<br />
cualquier subcuenta, que se utilizan<br />
para la disponibilidad de límite de<br />
estudiantes de dicha cuenta.<br />
Trabajo: se refiere al documento o<br />
archivo enviado por un usuario a un<br />
ejercicio de una clase del sitio web<br />
de <strong>Turnitin</strong>.<br />
Vacaciones (calendario): el<br />
icono de vacaciones que aparece<br />
en el calendario de una clase de<br />
<strong>Turnitin</strong> indica un día de vacaciones<br />
introducido por un instructor. Los<br />
instructores pueden establecer un<br />
día de vacaciones para indicar que<br />
no habrá clase en esa fecha. Un<br />
día de vacaciones con este ajuste<br />
se mostrará resaltado en azul en el<br />
calendario de clase.<br />
Vencida (clase): en el contexto<br />
de una clase, el estado de<br />
vencida indica que dicha clase<br />
ya no está disponible para que el<br />
instructor cree nuevos ejercicios.<br />
Los estudiantes no podrán<br />
Copyright © 1998 – 2010 iParadigms, LLC. Todos los derechos reservados.<br />
Sección: Definiciones<br />
enviar ningún archivo nuevo.<br />
Podrán seguir consultándose<br />
o descargándose los envíos<br />
existentes. Desde la pantalla de<br />
actualización de clase, el instructor<br />
puede reactivar una clase que<br />
posea un estado de vencida.<br />
Vencida (cuenta): en el contexto<br />
de una cuenta, una cuenta vencida<br />
ya no está disponible para crear<br />
nuevas subcuentas ni para que<br />
la utilice ningún instructor o<br />
estudiante. La información existente<br />
en ese momento seguirá estando<br />
disponible para su consulta. Para<br />
renovar una cuenta vencida se<br />
debe acudir a un representante de<br />
cuentas de <strong>Turnitin</strong>. Las cuentas<br />
vencidas de <strong>Turnitin</strong> quedarán<br />
inactivas tras un periodo de 180<br />
días.<br />
Vínculo a la página de inicio:<br />
opción de preferencia de usuario<br />
disponible en el menú de la barra<br />
de herramientas Información de<br />
usuario. El vínculo a la página de<br />
inicio permite a un usuario insertar,<br />
en la barra de herramientas de<br />
su clase de <strong>Turnitin</strong>, la URL de un<br />
vínculo a una página determinada<br />
para consultarla rápidamente en<br />
caso necesario. Este vínculo sólo<br />
estará disponible para el usuario<br />
que haya creado dicho vínculo a<br />
la página de inicio. Un instructor<br />
puede crear un vínculo a la página<br />
de inicio de clase.<br />
Vista acumulada: uno de los<br />
modos de vista disponibles para el<br />
Informe de originalidad de <strong>Turnitin</strong>.<br />
Esta vista muestra las mejores<br />
coincidencias totales de todo el<br />
envío. Este modo de vista también<br />
se conoce como “mostrar las<br />
mejores coincidencias juntas”.<br />
Manual del Administrador de <strong>Turnitin</strong>: 173
Capítulo 13: Glosario<br />
Vista rápida (Informe de<br />
originalidad): vista que incluye<br />
en la parte superior las fuentes<br />
de cualquier texto coincidente o<br />
similar y que, debajo, resalta en<br />
el trabajo del estudiante las áreas<br />
coincidentes o similares. Es similar<br />
a la vista de impresión de los<br />
Informes de originalidad.<br />
Copyright © 1998 – 2010 iParadigms, LLC. Todos los derechos reservados.<br />
Sección: Definiciones<br />
Manual del Administrador de <strong>Turnitin</strong>: 174