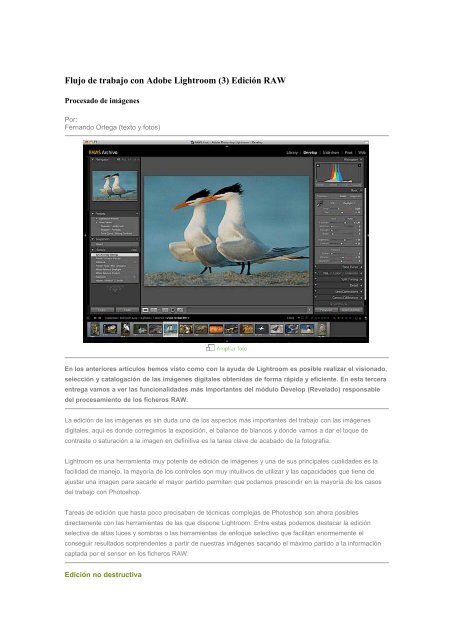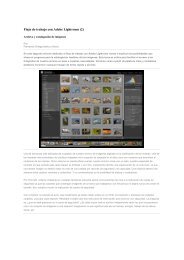Flujo de trabajo con Adobe Lightroom (3) - agrupacion fotografica l ...
Flujo de trabajo con Adobe Lightroom (3) - agrupacion fotografica l ...
Flujo de trabajo con Adobe Lightroom (3) - agrupacion fotografica l ...
Create successful ePaper yourself
Turn your PDF publications into a flip-book with our unique Google optimized e-Paper software.
<strong>Flujo</strong> <strong>de</strong> <strong>trabajo</strong> <strong>con</strong> <strong>Adobe</strong> <strong>Lightroom</strong> (3) Edición RAW<br />
Procesado <strong>de</strong> imágenes<br />
Por:<br />
Fernando Ortega (texto y fotos)<br />
En los anteriores artículos hemos visto como <strong>con</strong> la ayuda <strong>de</strong> <strong>Lightroom</strong> es posible realizar el visionado,<br />
selección y catalogación <strong>de</strong> las imágenes digitales obtenidas <strong>de</strong> forma rápida y eficiente. En esta tercera<br />
entrega vamos a ver las funcionalida<strong>de</strong>s más importantes <strong>de</strong>l módulo Develop (Revelado) responsable<br />
<strong>de</strong>l procesamiento <strong>de</strong> los ficheros RAW.<br />
La edición <strong>de</strong> las imágenes es sin duda uno <strong>de</strong> los aspectos más importantes <strong>de</strong>l <strong>trabajo</strong> <strong>con</strong> las imágenes<br />
digitales, aquí es don<strong>de</strong> corregimos la exposición, el balance <strong>de</strong> blancos y don<strong>de</strong> vamos a dar el toque <strong>de</strong><br />
<strong>con</strong>traste o saturación a la imagen en <strong>de</strong>finitiva es la tarea clave <strong>de</strong> acabado <strong>de</strong> la fotografía.<br />
<strong>Lightroom</strong> es una herramienta muy potente <strong>de</strong> edición <strong>de</strong> imágenes y una <strong>de</strong> sus principales cualida<strong>de</strong>s es la<br />
facilidad <strong>de</strong> manejo, la mayoría <strong>de</strong> los <strong>con</strong>troles son muy intuitivos <strong>de</strong> utilizar y las capacida<strong>de</strong>s que tiene <strong>de</strong><br />
ajustar una imagen para sacarle el mayor partido permiten que podamos prescindir en la mayoría <strong>de</strong> los casos<br />
<strong>de</strong>l <strong>trabajo</strong> <strong>con</strong> Photoshop.<br />
Tareas <strong>de</strong> edición que hasta poco precisaban <strong>de</strong> técnicas complejas <strong>de</strong> Photoshop son ahora posibles<br />
directamente <strong>con</strong> las herramientas <strong>de</strong> las que dispone <strong>Lightroom</strong>. Entre estas po<strong>de</strong>mos <strong>de</strong>stacar la edición<br />
selectiva <strong>de</strong> altas luces y sombras o las herramientas <strong>de</strong> enfoque selectivo que facilitan enormemente el<br />
<strong>con</strong>seguir resultados sorpren<strong>de</strong>ntes a partir <strong>de</strong> nuestras imágenes sacando el máximo partido a la información<br />
captada por el sensor en los ficheros RAW.<br />
Edición no <strong>de</strong>structiva
Antes <strong>de</strong> entrar a presentar la herramientas <strong>de</strong> edición <strong>con</strong> que <strong>con</strong>tamos en <strong>Lightroom</strong> es importante<br />
compren<strong>de</strong>r cómo trabaja el programa a la hora <strong>de</strong> editar una imagen.<br />
Cuando abrimos una imagen en Photoshop (no aplica para los RAW) y realizamos cualquier cambio estamos<br />
actuando sobre los pixeles que componen la misma. Si guardamos el cambio realizado, las modificaciones se<br />
fijan para siempre afectando <strong>de</strong> forma irreversible a la imagen, esto quiere <strong>de</strong>cir que la edición <strong>de</strong> una imagen<br />
TIFF o JPG produce una <strong>de</strong>gradación, la edición <strong>de</strong> la imagen es “<strong>de</strong>structiva”.<br />
La propia naturaleza <strong>de</strong> las imágenes RAW impi<strong>de</strong> este problema, ya que el fichero generado por la cámara<br />
actúa como un negativo que nos servirá para la creación <strong>de</strong> imágenes <strong>de</strong>rivadas en formatos JPG o TIFF que<br />
se producen al exportar la imagen tras realizar el revelado <strong>de</strong> la imagen <strong>con</strong> un <strong>con</strong>versor RAW.<br />
<strong>Lightroom</strong> a diferencia <strong>de</strong> Photoshop realiza una edición no <strong>de</strong>structiva, para ello lo que hace es actuar en todos<br />
los casos como si se trabajara <strong>con</strong> imágenes RAW, cualquier imagen (TIFF, JPG, PSD o RAW) pue<strong>de</strong> ser<br />
editada sin que se vea afectada en sus píxeles. Po<strong>de</strong>mos modificar la exposición, el <strong>con</strong>traste o la saturación,<br />
limpiar las motas y aplicar un recorte sin que la imagen original sufra ninguna modificación, <strong>Lightroom</strong> guardará<br />
todos los ajustes realizados en forma <strong>de</strong> parámetros almacenados en el catálogo creándose lo que podríamos<br />
<strong>de</strong>nominar la receta <strong>de</strong> revelado <strong>de</strong> la imagen.<br />
El programa lo que hace es mostrarnos el aspecto que final que tendrá la fotografía <strong>con</strong> los ajustes hechos y<br />
solamente cuando <strong>de</strong>cidimos exportar la imagen para darle uso se crea la imagen finalizada en formato JPG,<br />
TIFF, PSD o DNG.<br />
Descripción <strong>de</strong>l módulo <strong>de</strong> edición<br />
La edición <strong>de</strong> imágenes se realiza en el módulo Develop <strong>de</strong>l programa que integra todas las herramientas <strong>de</strong><br />
tratamiento <strong>de</strong> imágenes. En estos momentos <strong>Lightroom</strong> dispone <strong>de</strong> las mismas herramientas <strong>de</strong> edición que<br />
<strong>Adobe</strong> Camera RAW <strong>de</strong> Photoshop CS3 por lo que los resultados <strong>de</strong> aplicar un tratamiento a una imagen <strong>con</strong><br />
cualquiera <strong>de</strong> los dos programas.
La pantalla <strong>de</strong>l módulo se estructura en un área central para la imagen y dos columnas que agrupan los ajustes<br />
y las herramientas <strong>de</strong> edición. La parte inferior <strong>de</strong>l área <strong>de</strong> imagen presenta algunas herramientas importantes<br />
como son las <strong>de</strong> recorte y eliminación <strong>de</strong> motas.<br />
Si nos fijamos en la columna <strong>de</strong> la <strong>de</strong>recha po<strong>de</strong>mos ver organizadas por paneles plegables las herramientas <strong>de</strong><br />
edición habituales <strong>de</strong> los programas <strong>de</strong> edición <strong>de</strong> RAW, como son los <strong>con</strong>troles <strong>de</strong> exposición, balance <strong>de</strong><br />
blancos, saturación o <strong>con</strong>traste.<br />
Lo paneles están or<strong>de</strong>nados <strong>de</strong> arriba abajo en función <strong>de</strong> su frecuencia <strong>de</strong> uso y <strong>de</strong>l or<strong>de</strong>n en el que se van a<br />
utilizar. Cada panel pue<strong>de</strong> plegarse <strong>de</strong> forma individual <strong>de</strong> forma que adaptamos la interfaz a nuestras<br />
necesida<strong>de</strong>s, <strong>de</strong>jando a la vista tan sólo las herramientas que utilizamos <strong>de</strong> forma habitual.<br />
La columna <strong>de</strong> la izquierda nos muestra una vista <strong>de</strong> la imagen seleccionada, un panel <strong>de</strong> “presets” (recetas <strong>de</strong><br />
revelado enlatadas) y los paneles <strong>de</strong> historia que nos permiten ver todos los ajustes realizados.<br />
La parte inferior <strong>de</strong> la pantalla presenta igual que en todos los <strong>de</strong>más módulos la tira <strong>de</strong> imágenes <strong>con</strong> las<br />
imágenes seleccionadas. Es aquí don<strong>de</strong> tendremos acceso a las imágenes <strong>con</strong> las que vamos a trabajar.<br />
Herramientas <strong>de</strong> edición más importantes: editando la imagen<br />
A primera vista impone la gran cantidad <strong>de</strong> herramientas disponible ¿hacen falta todas? ¿cuáles son las más<br />
importantes para hacer el <strong>trabajo</strong> habitual?<br />
Si nos fijamos en la columna <strong>de</strong> la <strong>de</strong>recha po<strong>de</strong>mos ver que en el primer panel <strong>de</strong>nominado “Basic” están las<br />
herramientas que vamos a utilizar para hacer el 90% <strong>de</strong>l <strong>trabajo</strong> <strong>de</strong> edición.
Lo normal al abrir una imagen es que en primer lugar ajustemos el balance <strong>de</strong> blancos (WB) para <strong>de</strong>jar la<br />
fotografía <strong>con</strong> un equilibrio <strong>de</strong> color real, para ello utilizaremos el primer <strong>de</strong>slizador (Temp), que nos va servir<br />
para regular la temperatura <strong>de</strong> color <strong>de</strong> la imagen. Lo normal es que no tengamos que hacer más que un sutil<br />
ajuste aquí, ya que si hemos hecho las fotografías <strong>con</strong> el ajuste <strong>de</strong> la cámara en automático, lo más normal es<br />
que el resultado sea casi correcto en la mayor parte <strong>de</strong> los casos. En cualquier caso lo moveremos ligeramente<br />
para <strong>de</strong>jar el tono <strong>de</strong> color que más nos guste.<br />
En segundo lugar <strong>de</strong>bemos ajustar la exposición y comprobar que los tonos más claros (altas luces) y las<br />
sombras muestran el <strong>de</strong>talle necesario. Para ello <strong>con</strong>tamos <strong>con</strong> la ayuda <strong>de</strong>l histograma que nos va a i<strong>de</strong>ntificar<br />
qué tonos precisan <strong>de</strong> ser editados. Así, si la imagen está sobreexpuesta el histograma estará <strong>de</strong>splazado hacia<br />
la <strong>de</strong>recha, si por el <strong>con</strong>trario está <strong>de</strong>masiado oscura veremos que el histograma estará muy <strong>de</strong>splazado hacia<br />
la izquierda.<br />
<strong>Lightroom</strong> cuenta <strong>con</strong> cuatro <strong>de</strong>slizadores que nos permiten actuar <strong>de</strong> forma selectiva sobre diferentes zonas<br />
<strong>de</strong>l histograma. El primero que <strong>de</strong>bemos tocar es el <strong>de</strong> exposición (Exposure), que actúa sobre los tonos medios<br />
situados en la zona central <strong>de</strong>l grafico y que, en principio, van hacer el ajuste más importante en la exposición.<br />
Pero no po<strong>de</strong>mos limitarnos a este único ajuste, las otras tres herramientas nos van a permitir hacer ajustes<br />
selectivos en zonas muy importantes <strong>de</strong> la imagen. Así “Recovery” (recuperación) nos va a permitir recuperar<br />
información en las altas luces <strong>con</strong>siguiendo que por ejemplo áreas blancas sin <strong>de</strong>talle (ej. nieve a pleno sol,<br />
plumajes blancos, etc.) recuperen la textura.
Hay casos en que la imagen no tiene <strong>de</strong>talle en las zonas <strong>de</strong> sombra y seria interesante po<strong>de</strong>r aclararlas, para<br />
ello está la herramienta “Fill Light” (luz <strong>de</strong> relleno) que va <strong>con</strong>seguir que recuperemos información y que<br />
<strong>con</strong>sigamos un efecto similar al <strong>de</strong> haber utilizado un flash <strong>de</strong> relleno.<br />
Por último, en<strong>con</strong>tramos el <strong>de</strong>slizador “Blacks” que permite aclarar los tonos más oscuros <strong>de</strong> la imagen u<br />
oscurecer selectivamente los negros, <strong>con</strong> lo que en ocasiones po<strong>de</strong>mos <strong>con</strong>seguir una imagen <strong>con</strong> más<br />
<strong>con</strong>traste, que da más fuerza al resultado.<br />
Si pasamos el ratón por encima <strong>de</strong>l histograma po<strong>de</strong>mos ver que herramienta es la que actuará en cada zona,<br />
un texto indicará la herramienta y en los <strong>de</strong>slizadores aparecerá resaltada en color blanco.<br />
Una vez que el color y la exposición se han fijado po<strong>de</strong>mos ajustar el <strong>con</strong>traste para darle un toque que realce la<br />
imagen.<br />
Tras esto po<strong>de</strong>mos saturar los colores (aumentar su viveza) utilizando los <strong>con</strong>troles “Saturation” o “Vibrance”, el<br />
segundo actúa saturando selectivamente <strong>de</strong> forma que se evita que los tonos <strong>de</strong> piel que<strong>de</strong>n anaranjados en<br />
exceso. Es importante no exce<strong>de</strong>rse en este ajuste, ya que es fácil producir resultados muy artificiales.<br />
Vistas <strong>de</strong> antes y <strong>de</strong>spués, recorte y eliminación <strong>de</strong> motas<br />
Tras estos primeros pasos la imagen pue<strong>de</strong> estar casi lista. Es frecuente que en<strong>con</strong>tremos motas <strong>de</strong>l sensor<br />
que queremos limpiar <strong>de</strong>l fotograma, también es normal que queramos reencuadrar o recortar la imagen, para<br />
ambas tareas <strong>con</strong>tamos <strong>con</strong> herramientas que <strong>de</strong> forma muy sencilla nos van a permitir <strong>de</strong>jar la imagen a<br />
nuestro gusto.<br />
Situadas bajo la imagen en<strong>con</strong>tramos una serie <strong>de</strong> i<strong>con</strong>os, el primero permite visualizar la imagen que estamos<br />
editando <strong>de</strong> forma que po<strong>de</strong>mos comparar el antes y el <strong>de</strong>spués <strong>de</strong> la edición que hemos realizado, lo que<br />
resulta muy útil para ver como está quedando y si vamos bien en la tarea.
A <strong>con</strong>tinuación, hacia la <strong>de</strong>recha en<strong>con</strong>tramos un i<strong>con</strong>o en forma <strong>de</strong> rejilla que activa la herramienta <strong>de</strong> recorte y<br />
en<strong>de</strong>rezamiento <strong>de</strong> imagen, su utilización es muy sencilla y nos va a permitir reencuadrar las imágenes y<br />
<strong>con</strong>seguir en<strong>de</strong>rezar horizontes inclinados. Una rejilla <strong>con</strong> las guías <strong>de</strong> la reglas <strong>de</strong> los dos tercios nos van a<br />
ayudar a componer.<br />
Para ayudarnos en el recorte es posible que este sea libre o ajustado a proporciones <strong>de</strong>terminadas <strong>de</strong> forma<br />
que encaje <strong>con</strong> la formato <strong>de</strong> <strong>de</strong>stino que necesitemos.
Completan las herramientas situadas en la parte inferior <strong>de</strong> la imagen las <strong>de</strong> eliminación <strong>de</strong> ojos rojos y la <strong>de</strong><br />
limpieza <strong>de</strong> motas y clonado. Con esta última po<strong>de</strong>mos eliminar <strong>de</strong> forma muy sencilla los puntos producidos<br />
por la suciedad <strong>de</strong>positada en el sensor, simplemente pulsamos <strong>con</strong> la herramienta sobre la mota y arrastramos<br />
buscando un área <strong>de</strong> la que tomar la muestra que reemplazará la mota. Po<strong>de</strong>mos repetir la operación tantas<br />
veces como <strong>de</strong>seemos y po<strong>de</strong>mos seleccionar el tamaño <strong>de</strong> la zona sobra la que queremos actuar.<br />
Es importante matizar que la herramienta <strong>de</strong> recorte no permite seleccionar a qué tamaño en píxeles se quiere<br />
<strong>de</strong>jar la imagen, lo que hace es seleccionar que área <strong>de</strong> la imagen queremos que aparezca, será en la<br />
operación <strong>de</strong> exportación don<strong>de</strong> le daremos las dimensiones finales a la imagen.
Completan las herramientas situadas en la parte inferior <strong>de</strong> la imagen las <strong>de</strong> eliminación <strong>de</strong> ojos rojos y la <strong>de</strong><br />
limpieza <strong>de</strong> motas y clonado. Con esta última po<strong>de</strong>mos eliminar <strong>de</strong> forma muy sencilla los puntos producidos<br />
por la suciedad <strong>de</strong>positada en el sensor, simplemente pulsamos <strong>con</strong> la herramienta sobre la mota y arrastramos<br />
buscando un área <strong>de</strong> la que tomar la muestra que reemplazará la mota. Po<strong>de</strong>mos repetir la operación tantas<br />
veces como <strong>de</strong>seemos y po<strong>de</strong>mos seleccionar el tamaño <strong>de</strong> la zona sobra la que queremos actuar.<br />
Enfoque final <strong>de</strong> la imagen<br />
Todas las imágenes digitales, y en especial las captadas en RAW, necesitan que se les aplique enfoque en el<br />
postproceso en el or<strong>de</strong>nador, sólo así podremos apreciar el <strong>de</strong>talle <strong>de</strong> la imagen. La herramienta más <strong>con</strong>ocida<br />
para esta tarea es la máscara <strong>de</strong> enfoque <strong>de</strong> Photoshop <strong>con</strong> la que es posible regular la cantidad <strong>de</strong> enfoque y<br />
a qué pixeles <strong>de</strong> la imagen se aplica.<br />
<strong>Lightroom</strong> cuenta <strong>con</strong> una herramienta <strong>de</strong> enfoque situada en el panel “Detail” que permite hacer lo mismo pero<br />
<strong>con</strong> un matiz importante, se hace <strong>de</strong> forma no <strong>de</strong>structiva ya que como ya hemos visto antes se aplicará cuando<br />
la imagen sea exportada como JPG o TIFF como un fichero acabado, <strong>de</strong> forma que la imagen original<br />
permanece sin alterar.<br />
Por <strong>de</strong>fecto <strong>Lightroom</strong> aplica un ligero enfoque a las imágenes, pero es importante que regulemos la forma y la
intensidad <strong>con</strong> que se aplica. La herramienta cuenta <strong>con</strong> varios <strong>de</strong>slizadores, los más utilizados es “Ammount”,<br />
que regula la cantidad <strong>de</strong> enfoque y radio que actúa sobre el espacio <strong>de</strong> píxeles sobre los que actúa.<br />
Pero la herramienta más sopren<strong>de</strong>nte es “Masking” que nos va a permitir regular sobre que zona <strong>de</strong> la imagen<br />
actúa el enfoque evitando por ejemplo que las zonas <strong>de</strong> fondos <strong>de</strong>senfocados aparezcan <strong>con</strong> artefactos <strong>de</strong><br />
enfoque que <strong>de</strong>gradan la imagen. Pulsando en la tecla ALT mientras movemos el <strong>de</strong>slizador podremos ver<br />
cómo la imagen pasa a bitono blanco y negro, el blanco indica las zonas don<strong>de</strong> actuará el enfoque, en función<br />
<strong>de</strong> que zona queramos que enfoque actuaremos <strong>con</strong> al herramienta. Para que podamos ver este efecto es<br />
necesario que la imagen la estemos viendo al 100% es <strong>de</strong>cir a un tamaño <strong>de</strong> zoom 1:1.<br />
Pulsando en la tecla ALT mientras movemos el <strong>de</strong>slizador podremos ver cómo la imagen pasa a bitono blanco y<br />
negro, el blanco indica las zonas don<strong>de</strong> actuará el enfoque, en función <strong>de</strong> que zona queramos que enfoque<br />
actuaremos <strong>con</strong> al herramienta. Para que podamos ver este efecto es necesario que la imagen la estemos<br />
viendo al 100% es <strong>de</strong>cir a un tamaño <strong>de</strong> zoom 1:1.
Dando salida a las imágenes exportación<br />
Con las tareas que hemos <strong>de</strong>scrito po<strong>de</strong>mos dar por editada la imagen, en la mayoría <strong>de</strong> las imágenes será<br />
suficiente. Es ahora el momento <strong>de</strong> exportar la imagen y generar los ficheros <strong>de</strong>rivados JPG o TIFF, que serán<br />
los que utilizaremos para publicar en Internet nuestra imagen o para enviar al laboratorio para hacer unas copias<br />
en papel.<br />
Todos los ajustes que hemos realizado a las imágenes van a guardarse en el catálogo <strong>de</strong> forma que si en el<br />
futuro queremos crear un nuevo fichero <strong>de</strong>rivado lo único que tenemos que hacer es exportar la imagen.<br />
En la proceso <strong>de</strong> exportación básicamente lo que hacemos es <strong>de</strong>cirle al programa don<strong>de</strong> queremos que envíe<br />
los fichero que va crear, en que formato (JPG, TIFF, DNG o PSD) y que dimensiones tendrá.<br />
<strong>Lightroom</strong> 2: la edición avanzada <strong>de</strong> imágenes<br />
El pasado mes <strong>de</strong> abril <strong>Adobe</strong> lanzó en versión beta (producto en <strong>de</strong>sarrrollo) la versión 2 <strong>de</strong> <strong>Lightroom</strong>.<br />
Entre las noveda<strong>de</strong>s más relevantes se encuentran nuevas herramientas <strong>de</strong> edición que permiten trabajar <strong>de</strong><br />
forma selectiva a través <strong>de</strong> máscaras. Esto abre muchas nuevas posibilida<strong>de</strong>s a la hora <strong>de</strong> trabajar las<br />
imágenes y <strong>con</strong>firma que Lightoom se esta <strong>con</strong>virtiendo en una herramienta integral <strong>de</strong> <strong>trabajo</strong> <strong>con</strong> imágenes<br />
digitales que permite realizar todos los procesos <strong>de</strong>l flujote <strong>trabajo</strong> sin necesidad <strong>de</strong> otras herramientas.<br />
A<strong>de</strong>más <strong>de</strong> ganar en prestaciones propias <strong>de</strong> edición se integra mucho mejor <strong>con</strong> Photoshop CS3 permitiendo<br />
enviar fotos directamente como objetos inteligentes o para montar panorámicas.
En estos momentos (Julio 2008) se <strong>de</strong>s<strong>con</strong>oce la fecha <strong>de</strong> lanzamiento pero es muy posible que sea sobre<br />
finales <strong>de</strong> verano ya que la beta solo estará activa hasta el día 30 <strong>de</strong> agosto y ya hay varios autores que en sus<br />
blogs han <strong>con</strong>formado que están ultimando preparando nuevas ediciones <strong>de</strong> sus libros <strong>de</strong> <strong>Lightroom</strong> lo que<br />
indica que el producto pue<strong>de</strong> estar ya suficientemente maduro en su <strong>de</strong>sarrollo.<br />
La versión beta pue<strong>de</strong> <strong>de</strong>scargarse <strong>de</strong> la web <strong>de</strong> <strong>Adobe</strong>.Descarga <strong>de</strong>l programa