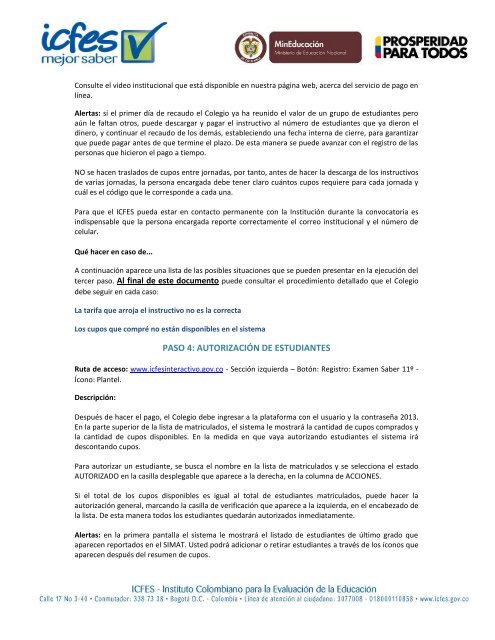Colegios - ICFES Interactivo
Colegios - ICFES Interactivo
Colegios - ICFES Interactivo
Create successful ePaper yourself
Turn your PDF publications into a flip-book with our unique Google optimized e-Paper software.
Consulte el video institucional que está disponible en nuestra página web, acerca del servicio de pago en<br />
línea.<br />
Alertas: si el primer día de recaudo el Colegio ya ha reunido el valor de un grupo de estudiantes pero<br />
aún le faltan otros, puede descargar y pagar el instructivo al número de estudiantes que ya dieron el<br />
dinero, y continuar el recaudo de los demás, estableciendo una fecha interna de cierre, para garantizar<br />
que puede pagar antes de que termine el plazo. De esta manera se puede avanzar con el registro de las<br />
personas que hicieron el pago a tiempo.<br />
NO se hacen traslados de cupos entre jornadas, por tanto, antes de hacer la descarga de los instructivos<br />
de varias jornadas, la persona encargada debe tener claro cuántos cupos requiere para cada jornada y<br />
cuál es el código que le corresponde a cada una.<br />
Para que el <strong>ICFES</strong> pueda estar en contacto permanente con la Institución durante la convocatoria es<br />
indispensable que la persona encargada reporte correctamente el correo institucional y el número de<br />
celular.<br />
Qué hacer en caso de...<br />
A continuación aparece una lista de las posibles situaciones que se pueden presentar en la ejecución del<br />
tercer paso. Al final de este documento puede consultar el procedimiento detallado que el Colegio<br />
debe seguir en cada caso:<br />
La tarifa que arroja el instructivo no es la correcta<br />
Los cupos que compré no están disponibles en el sistema<br />
PASO 4: AUTORIZACIÓN DE ESTUDIANTES<br />
Ruta de acceso: www.icfesinteractivo.gov.co - Sección izquierda – Botón: Registro: Examen Saber 11º -<br />
Ícono: Plantel.<br />
Descripción:<br />
Después de hacer el pago, el Colegio debe ingresar a la plataforma con el usuario y la contraseña 2013.<br />
En la parte superior de la lista de matriculados, el sistema le mostrará la cantidad de cupos comprados y<br />
la cantidad de cupos disponibles. En la medida en que vaya autorizando estudiantes el sistema irá<br />
descontando cupos.<br />
Para autorizar un estudiante, se busca el nombre en la lista de matriculados y se selecciona el estado<br />
AUTORIZADO en la casilla desplegable que aparece a la derecha, en la columna de ACCIONES.<br />
Si el total de los cupos disponibles es igual al total de estudiantes matriculados, puede hacer la<br />
autorización general, marcando la casilla de verificación que aparece a la izquierda, en el encabezado de<br />
la lista. De esta manera todos los estudiantes quedarán autorizados inmediatamente.<br />
Alertas: en la primera pantalla el sistema le mostrará el listado de estudiantes de último grado que<br />
aparecen reportados en el SIMAT. Usted podrá adicionar o retirar estudiantes a través de los íconos que<br />
aparecen después del resumen de cupos.