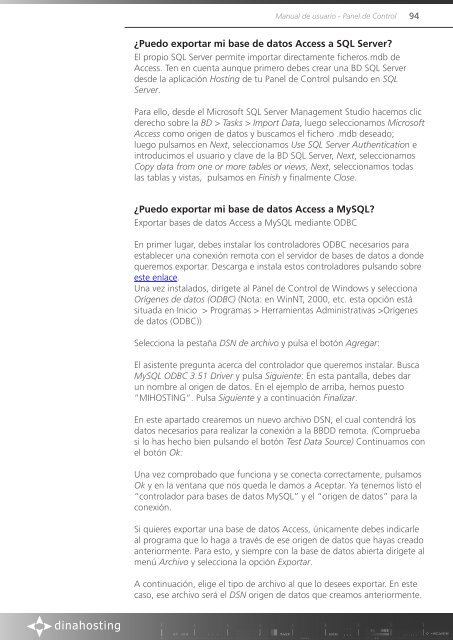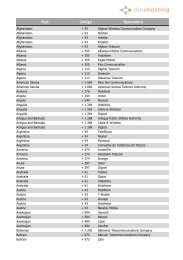Servidor Seguro (SSL) - Dinahosting
Servidor Seguro (SSL) - Dinahosting
Servidor Seguro (SSL) - Dinahosting
Create successful ePaper yourself
Turn your PDF publications into a flip-book with our unique Google optimized e-Paper software.
Manual de usuario - Panel de Control 94<br />
¿Puedo exportar mi base de datos Access a SQL Server?<br />
El propio SQL Server permite importar directamente ficheros.mdb de<br />
Access. Ten en cuenta aunque primero debes crear una BD SQL Server<br />
desde la aplicación Hosting de tu Panel de Control pulsando en SQL<br />
Server.<br />
Para ello, desde el Microsoft SQL Server Management Studio hacemos clic<br />
derecho sobre la BD > Tasks > Import Data, luego seleccionamos Microsoft<br />
Access como origen de datos y buscamos el fichero .mdb deseado;<br />
luego pulsamos en Next, seleccionamos Use SQL Server Authentication e<br />
introducimos el usuario y clave de la BD SQL Server, Next, seleccionamos<br />
Copy data from one or more tables or views, Next, seleccionamos todas<br />
las tablas y vistas, pulsamos en Finish y finalmente Close.<br />
¿Puedo exportar mi base de datos Access a MySQL?<br />
Exportar bases de datos Access a MySQL mediante ODBC<br />
En primer lugar, debes instalar los controladores ODBC necesarios para<br />
establecer una conexión remota con el servidor de bases de datos a donde<br />
queremos exportar. Descarga e instala estos controladores pulsando sobre<br />
este enlace.<br />
Una vez instalados, dirígete al Panel de Control de Windows y selecciona<br />
Orígenes de datos (ODBC) (Nota: en WinNT, 2000, etc. esta opción está<br />
situada en Inicio > Programas > Herramientas Administrativas >Orígenes<br />
de datos (ODBC))<br />
Selecciona la pestaña DSN de archivo y pulsa el botón Agregar:<br />
El asistente pregunta acerca del controlador que queremos instalar. Busca<br />
MySQL ODBC 3.51 Driver y pulsa Siguiente: En esta pantalla, debes dar<br />
un nombre al origen de datos. En el ejemplo de arriba, hemos puesto<br />
“MIHOSTING”. Pulsa Siguiente y a continuación Finalizar.<br />
En este apartado crearemos un nuevo archivo DSN, el cual contendrá los<br />
datos necesarios para realizar la conexión a la BBDD remota. (Comprueba<br />
si lo has hecho bien pulsando el botón Test Data Source) Continuamos con<br />
el botón Ok:<br />
Una vez comprobado que funciona y se conecta correctamente, pulsamos<br />
Ok y en la ventana que nos queda le damos a Aceptar. Ya tenemos listo el<br />
“controlador para bases de datos MySQL” y el “origen de datos” para la<br />
conexión.<br />
Si quieres exportar una base de datos Access, únicamente debes indicarle<br />
al programa que lo haga a través de ese origen de datos que hayas creado<br />
anteriormente. Para esto, y siempre con la base de datos abierta dirígete al<br />
menú Archivo y selecciona la opción Exportar.<br />
A continuación, elige el tipo de archivo al que lo desees exportar. En este<br />
caso, ese archivo será el DSN origen de datos que creamos anteriormente.