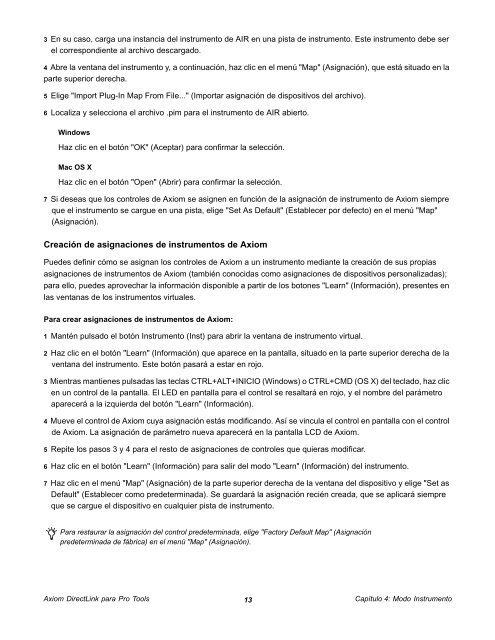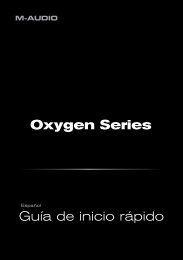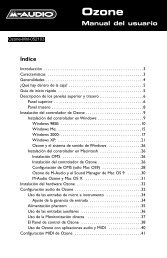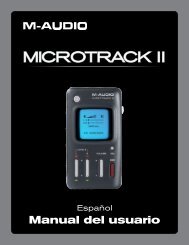Axiom DirectLink para Pro Tools | Guía del Usuario - M-Audio
Axiom DirectLink para Pro Tools | Guía del Usuario - M-Audio
Axiom DirectLink para Pro Tools | Guía del Usuario - M-Audio
You also want an ePaper? Increase the reach of your titles
YUMPU automatically turns print PDFs into web optimized ePapers that Google loves.
3 En su caso, carga una instancia <strong>del</strong> instrumento de AIR en una pista de instrumento. Este instrumento debe ser<br />
el correspondiente al archivo descargado.<br />
4 Abre la ventana <strong>del</strong> instrumento y, a continuación, haz clic en el menú "Map" (Asignación), que está situado en la<br />
parte superior derecha.<br />
5 Elige "Import Plug-In Map From File..." (Importar asignación de dispositivos <strong>del</strong> archivo).<br />
6 Localiza y selecciona el archivo .pim <strong>para</strong> el instrumento de AIR abierto.<br />
Windows<br />
Haz clic en el botón "OK" (Aceptar) <strong>para</strong> confirmar la selección.<br />
Mac OS X<br />
Haz clic en el botón "Open" (Abrir) <strong>para</strong> confirmar la selección.<br />
7 Si deseas que los controles de <strong>Axiom</strong> se asignen en función de la asignación de instrumento de <strong>Axiom</strong> siempre<br />
que el instrumento se cargue en una pista, elige "Set As Default" (Establecer por defecto) en el menú "Map"<br />
(Asignación).<br />
Creación de asignaciones de instrumentos de <strong>Axiom</strong><br />
Puedes definir cómo se asignan los controles de <strong>Axiom</strong> a un instrumento mediante la creación de sus propias<br />
asignaciones de instrumentos de <strong>Axiom</strong> (también conocidas como asignaciones de dispositivos personalizadas);<br />
<strong>para</strong> ello, puedes aprovechar la información disponible a partir de los botones "Learn" (Información), presentes en<br />
las ventanas de los instrumentos virtuales.<br />
Para crear asignaciones de instrumentos de <strong>Axiom</strong>:<br />
1 Mantén pulsado el botón Instrumento (Inst) <strong>para</strong> abrir la ventana de instrumento virtual.<br />
2 Haz clic en el botón "Learn" (Información) que aparece en la pantalla, situado en la parte superior derecha de la<br />
ventana <strong>del</strong> instrumento. Este botón pasará a estar en rojo.<br />
3 Mientras mantienes pulsadas las teclas CTRL+ALT+INICIO (Windows) o CTRL+CMD (OS X) <strong>del</strong> teclado, haz clic<br />
en un control de la pantalla. El LED en pantalla <strong>para</strong> el control se resaltará en rojo, y el nombre <strong>del</strong> parámetro<br />
aparecerá a la izquierda <strong>del</strong> botón "Learn" (Información).<br />
4 Mueve el control de <strong>Axiom</strong> cuya asignación estás modificando. Así se vincula el control en pantalla con el control<br />
de <strong>Axiom</strong>. La asignación de parámetro nueva aparecerá en la pantalla LCD de <strong>Axiom</strong>.<br />
5 Repite los pasos 3 y 4 <strong>para</strong> el resto de asignaciones de controles que quieras modificar.<br />
6 Haz clic en el botón "Learn" (Información) <strong>para</strong> salir <strong>del</strong> modo "Learn" (Información) <strong>del</strong> instrumento.<br />
7 Haz clic en el menú "Map" (Asignación) de la parte superior derecha de la ventana <strong>del</strong> dispositivo y elige "Set as<br />
Default" (Establecer como predeterminada). Se guardará la asignación recién creada, que se aplicará siempre<br />
que se cargue el dispositivo en cualquier pista de instrumento.<br />
Para restaurar la asignación <strong>del</strong> control predeterminada, elige "Factory Default Map" (Asignación<br />
predeterminada de fábrica) en el menú "Map" (Asignación).<br />
<strong>Axiom</strong> <strong>DirectLink</strong> <strong>para</strong> <strong>Pro</strong> <strong>Tools</strong><br />
13<br />
Capítulo 4: Modo Instrumento