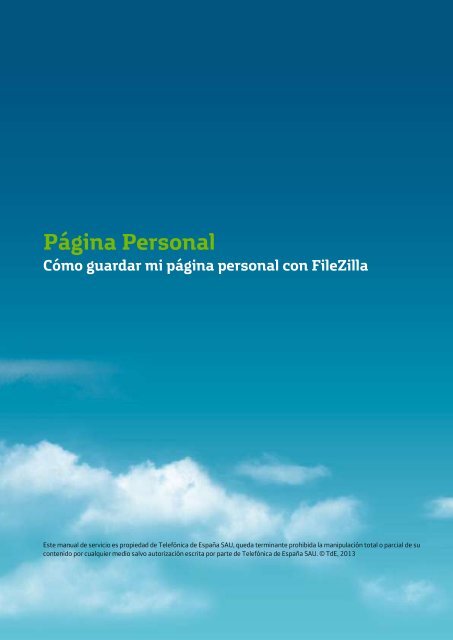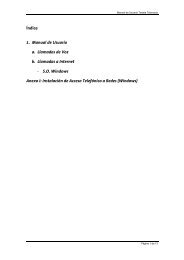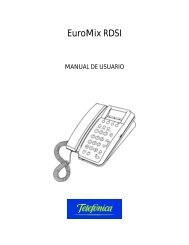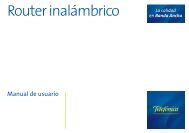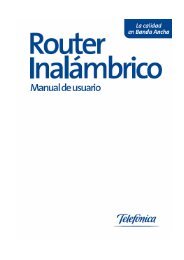Cómo guardar mi página personal con FileZilla - Movistar
Cómo guardar mi página personal con FileZilla - Movistar
Cómo guardar mi página personal con FileZilla - Movistar
Create successful ePaper yourself
Turn your PDF publications into a flip-book with our unique Google optimized e-Paper software.
Página Personal<br />
<strong>Cómo</strong> <strong>guardar</strong> <strong>mi</strong> <strong>página</strong> <strong>personal</strong> <strong>con</strong> <strong>FileZilla</strong><br />
Este manual de servicio es propiedad de Telefónica de España SAU, queda ter<strong>mi</strong>nante prohibida la manipulación total o parcial de su<br />
<strong>con</strong>tenido por cualquier medio salvo autorización escrita por parte de Telefónica de España SAU. © TdE, 2013<br />
1
Índice<br />
1. Introducción ................................................................................................................................................................................. 3<br />
2. Instalación de <strong>FileZilla</strong> ................................................................................................................................................................ 3<br />
3. Configuración de <strong>FileZilla</strong> .......................................................................................................................................................... 4<br />
4. Guardar <strong>mi</strong> <strong>página</strong> <strong>personal</strong> ................................................................................................................................................... ...6<br />
2
1. Introducción<br />
Recuerda que si quieres <strong>con</strong>servar los <strong>con</strong>tenidos de tu <strong>página</strong> <strong>personal</strong> debes descargarlos antes del 1 de mayo,<br />
fecha en la que dejamos de ofrecer este servicio. Este manual ofrece las instrucciones para acceder al FTP de tu <strong>página</strong><br />
<strong>personal</strong> de <strong>Movistar</strong> a través del programa de FTP <strong>FileZilla</strong>.<br />
Siguiendo los pasos que te indicamos en este manual podrás de forma sencilla:<br />
- Descargar el <strong>con</strong>tenido de tu <strong>página</strong> <strong>personal</strong> en tu ordenador.<br />
- Guardar tu <strong>página</strong> <strong>personal</strong> en tu PC para publicarla después en otro Hosting o aloja<strong>mi</strong>ento.<br />
Aunque los procedi<strong>mi</strong>entos descritos en este manual son muy sencillos, si tuvieses alguna duda al respecto,<br />
puedes llamar a nuestro número gratuito de atención técnica (1002) o acceder al Chat de Atención Técnica de<br />
<strong>Movistar</strong>. Estaremos encantados de atenderte.<br />
2. Instalación de <strong>FileZilla</strong><br />
Para <strong>con</strong>servar los <strong>con</strong>tenidos de tu <strong>página</strong> <strong>personal</strong> necesitas acceder a su FTP, para ello es necesario usar un programa<br />
que te per<strong>mi</strong>ta descargarlos a tu ordenador. Nosotros te proponemos en este manual el uso de <strong>FileZilla</strong>, un software que<br />
puedes descargar gratis de Internet.<br />
1. Puedes obtener una copia gratuita del software <strong>FileZilla</strong> en http://filezilla.sourceforge.net. El archivo que vas<br />
a descargar es un archivo compri<strong>mi</strong>do (“<strong>FileZilla</strong>_3.6.0.2_win32.zip”) y no necesita instalación. Basta <strong>con</strong> abrirlo<br />
haciendo doble click sobre él, a <strong>con</strong>tinuación de desplegará la ventana del programa de descompresión por<br />
defecto.<br />
2. Ahora solo tienes que arrastrar el directorio <strong>FileZilla</strong>-3.6.0.2 a tu escritorio para descompri<strong>mi</strong>r el <strong>con</strong>tenido,<br />
donde se creará la carpeta correspondiente.<br />
3. El programa no necesita instalación, así que para abrirlo solo tenemos que acceder al directorio haciendo doble<br />
click sobre la carpeta, y después haciendo doble click sobre filezilla.exe.<br />
3
3. Configuración de <strong>FileZilla</strong><br />
1. Al abrir <strong>FileZilla</strong> se mostrará la pantalla principal del programa que tiene un aspecto si<strong>mi</strong>lar al de la imagen<br />
siguiente:<br />
2. Ahora tienes que hacer click en el menú Archivo situado en la parte superior izquierda de la pantalla principal y<br />
luego volver a hacer click en Gestor de sitios.<br />
4
3. Abrirás la ventana de Gestor de sitios. Después pulsa el botón de Nuevo sitio.<br />
4. Desde aquí comenzarás a introducir los datos de <strong>con</strong>figuración para acceder a tu <strong>página</strong> <strong>personal</strong> por FTP.<br />
Escribe en el apartado Servidor esta información: ftp.movistar.es. El apartado Puerto lo dejas vacío. Después,<br />
selecciona el tipo de <strong>con</strong>exión que vas a realizar, para ello en el menú desplegable del Modo de acceso elige la<br />
opción Normal. Finalmente tienes que introducir el usuario y la <strong>con</strong>traseña del servidor FTP, que son los<br />
<strong>mi</strong>smos que tu cuenta de correo principal en <strong>Movistar</strong>.<br />
5. Ahora solo tienes que pulsar en el botón Conectar y la ventana de Gestor de sitios se cerrará, volviendo a la<br />
pantalla principal del <strong>FileZilla</strong>. Si todo ha ido bien, verás la frase Estado: Directorio listado correctamente en<br />
la parte superior de la pantalla principal:<br />
Eso querrá decir que los datos introducidos son correctos y que ahora estás <strong>con</strong>ectado a tu <strong>página</strong> <strong>personal</strong> por FTP, lo<br />
que te va a per<strong>mi</strong>tir gestionarla como si se tratase de un directorio más de tu ordenador pero desde esta <strong>mi</strong>sma<br />
aplicación.<br />
En caso de que no aparezca este mensaje, tendrás que volver al paso 1 de este apartado, y asegurarte de haber<br />
introducido correctamente todos los datos de servidor FTP, el usuario y la <strong>con</strong>traseña, teniendo en cuenta que<br />
debes respetar mayúsculas y <strong>mi</strong>núsculas según corresponda.<br />
5
4. Guardar <strong>mi</strong> <strong>página</strong> <strong>personal</strong><br />
Ahora que ya estás <strong>con</strong>ectado <strong>con</strong> tu <strong>página</strong> <strong>personal</strong> por FTP, verás que en la zona central de la <strong>página</strong> principal de<br />
<strong>FileZilla</strong>, la pantalla está dividida en cuatro secciones:<br />
Las dos secciones de la izquierda son ventanas de navegación por la estructura de directorios de tu ordenador,<br />
<strong>mi</strong>entras que las dos secciones de la derecha son ventanas de navegación por la estructura de directorios de tu <strong>página</strong><br />
<strong>personal</strong>.<br />
Por aclarar un poco más, las dos secciones superiores se deno<strong>mi</strong>nan navegación de árbol, y las dos secciones inferiores<br />
se llaman navegación de carpetas. Puedes usar cualquiera de las dos y se irá actualizando la navegación para mostrar<br />
siempre el <strong>mi</strong>smo directorio arriba y abajo.<br />
Sin embargo, para que puedas seguir correctamente este manual te pedimos por favor que uses de ahora en adelante<br />
las dos secciones inferiores, es decir la navegación de carpetas.<br />
1. En la ventana inferior de la izquierda, navega por los directorios de tu ordenador hasta llegar a la carpeta donde<br />
quieras <strong>guardar</strong> todos los archivos de tu <strong>página</strong> <strong>personal</strong>. En la imagen puedes ver que hemos elegido crear un<br />
directorio llamado PaginaPersonal en la siguiente ruta: C:\PaginaPersonal\. Como el directorio ahora está<br />
vacío, observarás que en la vista de árbol, sección de arriba, está seleccionado, <strong>mi</strong>entras que en la vista de<br />
carpetas no hay nada.<br />
6
2. Ahora solo tienes que seleccionar todos los elementos de la ventana inferior derecha, que son los <strong>con</strong>tenidos de<br />
tu <strong>página</strong> <strong>personal</strong> en el servidor FTP de <strong>Movistar</strong>, y arrástralos hacia la parte inferior izquierda para copiarlos en<br />
tu ordenador, en la carpeta seleccionada, en el caso de nuestro manual, en C:\PaginaPersonal\.<br />
3. Una vez hecho esto, comprueba que en ambas ventanas tienes los <strong>mi</strong>smos archivos y carpetas. ¡Ya has copiado<br />
tu <strong>página</strong> <strong>personal</strong> en el ordenador!<br />
Ahora ya puedes buscar otro aloja<strong>mi</strong>ento o Hosting en el que volver a publicar tu <strong>página</strong> <strong>personal</strong>. En<strong>con</strong>trarás varias<br />
opciones entrando en google.es y buscando Hosting Gratuito.<br />
7
Más información:<br />
/ En el 1002<br />
/ En www.movistar.es/cierre-paginas-<br />
<strong>personal</strong>es<br />
8