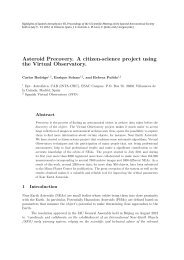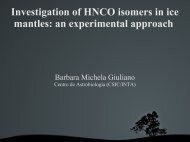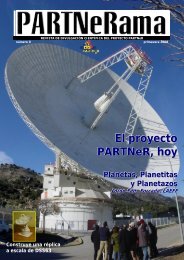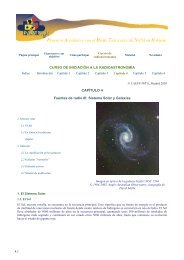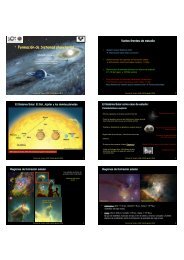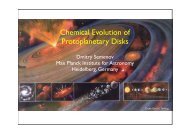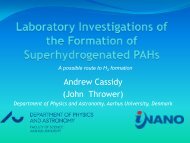Estación Meteorológica PCE-FWS 20
Estación Meteorológica PCE-FWS 20
Estación Meteorológica PCE-FWS 20
- No tags were found...
Create successful ePaper yourself
Turn your PDF publications into a flip-book with our unique Google optimized e-Paper software.
Instrucciones de Usowww.pce-iberica.es6.3. Instalación del Software “EasyWeather”.En primer lugar, la <strong>Estación</strong> base y los Sensores al aire libre deberían ser conectados y comprobadospara su funcionamiento correcto (ver puntos anteriores del Manual de Operación para <strong>PCE</strong>-<strong>FWS</strong> <strong>20</strong>).Después de una comprobación adecuada, instale el software “EasyWeather” como sigue:1. Encender su ordenador e insertar el CD-ROM en la unidad de CD-ROM.2. Hacer doble click en "Setup.exe"3. Seleccionar la opción de lengua de proceso de instalación y hacer click en después (Next).4. Hacer click en después (Next) y seleccionar la carpeta del lugar de destino.5. Hacer click en después (Next)y el software se instalara automáticamente.6. Pulsar Ok de terminar el proceso de instalación.7. Pulsar “Inicio – Todos los Programas – EasyWeather” y hacer click encima del iconoEasyWeather, para ejecutar el programa.Nota: La funciones gráficas necesitan ser instaladas bajo la cuenta de administrador. Si es instaladobajo cuentas de usuario limitadas, las funciones gráficas del software no podrían trabajar.Para ejecutar EasyWeatrher en Windows 7, tiene que tener en cuenta que debe ejecutar comousuario final como administrador:1. Haga clic en el icono “Inicio”2. Busque el programa EasyWeather y pulse el botón derecho del ratón3. Haga clic en “Ejecutar como administrador”6.4. Configuración y Utilización del Software “EasyWeather”.Después de que el programa “EasyWeather.exe” ha sido ejecutado, la ventana principal siguienteaparecerá en el monitor del ordenador:24