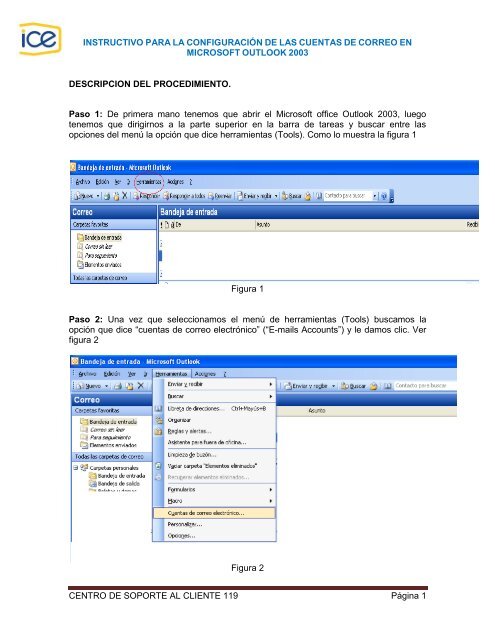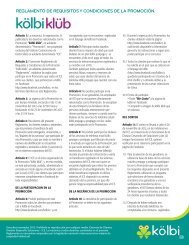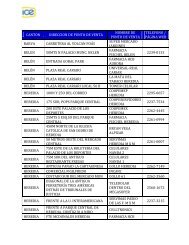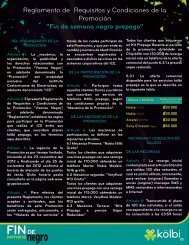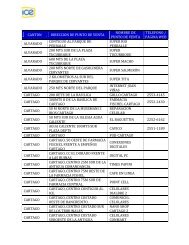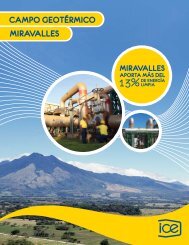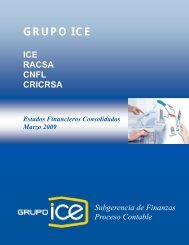Configuración Outlook 2003 - Grupo ICE
Configuración Outlook 2003 - Grupo ICE
Configuración Outlook 2003 - Grupo ICE
Create successful ePaper yourself
Turn your PDF publications into a flip-book with our unique Google optimized e-Paper software.
INSTRUCTIVO PARA LA CONFIGURACIÓN DE LAS CUENTAS DE CORREO ENMICROSOFT OUTLOOK <strong>2003</strong>DESCRIPCION DEL PROCEDIMIENTO.Paso 1: De primera mano tenemos que abrir el Microsoft office <strong>Outlook</strong> <strong>2003</strong>, luegotenemos que dirigirnos a la parte superior en la barra de tareas y buscar entre lasopciones del menú la opción que dice herramientas (Tools). Como lo muestra la figura 1Figura 1Paso 2: Una vez que seleccionamos el menú de herramientas (Tools) buscamos laopción que dice “cuentas de correo electrónico” (“E-mails Accounts”) y le damos clic. Verfigura 2Figura 2CENTRO DE SOPORTE AL CLIENTE 119 Página 1
INSTRUCTIVO PARA LA CONFIGURACIÓN DE LAS CUENTAS DE CORREO ENMICROSOFT OUTLOOK <strong>2003</strong>Paso 3: nos presentara una ventana con el asistente de configuración de cuenta decorreo para Microsoft Office <strong>Outlook</strong> <strong>2003</strong>. En esta ventana marcar la opción “Agregar unanueva cuenta de correo electrónico” (“Add a new e-mail account”) y le damos clic asiguiente (next). Ver figura 3.Figura 3Paso 4: En esta ventana marcar con un check la opción que dice POP3 y le damos clic albotón siguiente (next). Ver figura 4CENTRO DE SOPORTE AL CLIENTE 119 Página 2
INSTRUCTIVO PARA LA CONFIGURACIÓN DE LAS CUENTAS DE CORREO ENMICROSOFT OUTLOOK <strong>2003</strong>Figura 4Paso 5: En esta nueva ventana nos pedirá la información de la cuenta de correo en lacual colocara: (ver figura 5) Su nombre" (“Your name”): Nombre completo de la persona que utilizara el correo. "Dirección de correo electrónico" (“Email address”): Escriba su dirección de correoelectrónico del <strong>ICE</strong>. En "Servidor de correo entrante" (“Incomming mail Server”): Escriba"icecom.ice.co.cr". En "Servidor de correo saliente (SMTP)" (“Outgoing mail Server (SMTP)”): Escriba"icecom.ice.co.cr". En "Nombre de usuario" (“Username”) escriba el nombre de usuario (login) del <strong>ICE</strong> En la opción “Contraseña” (“Password”): digita la clave del correo que le dieron enel <strong>ICE</strong>.CENTRO DE SOPORTE AL CLIENTE 119 Página 3
INSTRUCTIVO PARA LA CONFIGURACIÓN DE LAS CUENTAS DE CORREO ENMICROSOFT OUTLOOK <strong>2003</strong>Figura 5.Paso 6: Cuando ya ha ingresado la información solicitada darle clic a la opción que dice“Mas Configuraciones” (“More Settings” (opción encerrada en círculo rojo ver figura 5)).Le abrirá una ventana con varias pestañas darle clic a la opción que dice “Servidor deSalida” (“Outgoing Server”). Dentro de esta ventana marcar con un check la opción quedice “Mi servidor de salida (SMTP) requiere autenticación” (“My outgoing server (SMTP)requires authentication”), luego con marca la que dice “Iniciar sesión utilizando” (“Log onusing”), y coloca: (ver figura 6) Nombre de usuario (“User Name”): colorara el usuario (login) correspondiente a sucuenta de correo (el usuario no es el nombre de la dirección de correo). Contraseña (“password”): coloca la contraseña que se le asigno. Marca con un check la opción “recordar contraseña” (“Remember passwword”).Le da un clic en aceptar (“Ok”).CENTRO DE SOPORTE AL CLIENTE 119 Página 4
INSTRUCTIVO PARA LA CONFIGURACIÓN DE LAS CUENTAS DE CORREO ENMICROSOFT OUTLOOK <strong>2003</strong>Figura 6.Paso 7: Nos aparece la ventana con la información de la cuenta, le damos clic ensiguiente (next). Ver figura 7CENTRO DE SOPORTE AL CLIENTE 119 Página 5
INSTRUCTIVO PARA LA CONFIGURACIÓN DE LAS CUENTAS DE CORREO ENMICROSOFT OUTLOOK <strong>2003</strong>Figura 7.Paso 8: Nos aparece que hemos configurado correctamente la cuenta de correo le da unclic en “Finalizar” (“Finish”) Ver figura 8. Con esto ya está listo para enviar y recibir correossi no lo realiza automáticamente presionar la opción que dice “Enviar y Recibir”(“Send/Receive”) o presionar la tecla F9.FIN DEL PROCESO.Figura 8.CENTRO DE SOPORTE AL CLIENTE 119 Página 6