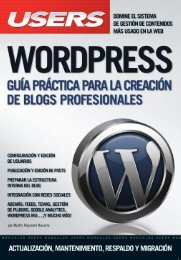Create successful ePaper yourself
Turn your PDF publications into a flip-book with our unique Google optimized e-Paper software.
Técnico <strong>Hardware</strong><br />
<strong>Cero</strong><br />
<strong>desde</strong><br />
Descubra qué fácil es reparar<br />
y actualizar su PC<br />
Entienda el funcionamiento<br />
de cada componente<br />
Sepa cómo diagnosticar<br />
y solucionar fallas<br />
Guía de mantenimiento<br />
y prevención de problemas<br />
Consejos de compra<br />
para actualizar el equipo<br />
Reconocimiento de problemas<br />
de software<br />
www.FreeLibros.me
En este libro encontraremos<br />
diversas propuestas para<br />
aprovechar al máximo lo mejor<br />
de Internet y de Windows 7. Las<br />
mejores actividades, <strong>desde</strong><br />
cómo modificar la apariencia del<br />
sistema hasta ver televisión en la<br />
PC, todo en una obra única.<br />
>> DESDE CERO / HOME<br />
>> 192 PÁGINAS<br />
>> ISBN 978-987-1773-00-8<br />
www.FreeLibros.me
www.FreeLibros.me
TÍTULO: Técnico hardware<br />
COLECCIÓN: <strong>desde</strong> <strong>Cero</strong><br />
FORMATO: 15 X 19 cm<br />
PÁGINAS: 192<br />
Copyright © MMX. Es una publicación de Fox Andina en coedición con<br />
Gradi S.A. Hecho el depósito que marca la ley 11723.Todos los derechos<br />
reservados. No se permite la reproducción parcial o total, el almacenamiento,<br />
el alquiler, la transmisión o la transformación de este libro, en<br />
cualquier forma o por cualquier medio, sea electrónico o mecánico,<br />
mediante fotocopias, digitalización u otros métodos, sin el permiso previo<br />
y escrito del editor. Su infracción está penada por las leyes 11723 y<br />
25446. La editorial no asume responsabilidad alguna por cualquier consecuencia<br />
derivada de la fabricación, funcionamiento y/o utilización de<br />
los servicios y productos que se describen y/o analizan. Todas las marcas<br />
mencionadas en este libro son propiedad exclusiva de sus respectivos<br />
dueños. Impreso en Argentina. Libro de edición argentina. Primera impresión<br />
realizada en Sevagraf, Costa Rica 5226, Grand Bourg, Malvinas<br />
Argentinas, Pcia. de Buenos Aires en XI, MMX.<br />
ISBN 978-987-1773-01-5<br />
Técnico hardware / coordinado por Daniel Benchimol. - 1a ed. -<br />
Buenos Aires: Fox Andina;<br />
Banfield - Lomas de Zamora: Gradi, 2010.<br />
192 p. ; 19x15 cm. - (Desde cero; 11)<br />
ISBN 978-987-1773-01-5<br />
1. Informática. I. Benchimol, Daniel, coord.<br />
CDD 005.3<br />
www.FreeLibros.me
Prólogo<br />
Prólogo al contenido<br />
En la actualidad, los problemas de nuestra PC pueden<br />
generarnos más de un dolor de cabeza. En la<br />
computadora tenemos archivos del trabajo y personales<br />
cuya utilidad, en muchos casos, resulta invaluable.<br />
El tiempo es un factor fundamental en la vida<br />
posmoderna , no podemos esperar días a que venga<br />
el técnico a solucionar nuestros problemas. Por lo<br />
tanto, este libro se enfoca a que aprendamos a solucionar<br />
por nosotros mismos los problemas que atraviesa<br />
el hardware de la computadora.<br />
Muchos se preguntarán ¿qué es exactamente<br />
el hardware? En una concepción amplia, éste es el<br />
componente principal del proceso de cálculo y almacenamiento<br />
de datos. Inclusive, algunos historiadores<br />
consideran como uno de los primeros hardwares<br />
al antiguo ábaco. Éste instrumento data de más de<br />
2.400 años antes de Cristo y el más antiguo, por<br />
ahora, fue encontrado en Babilonia. Este evolucionó<br />
y pasó por varios estadios: regla de cálculo,<br />
computadora analógica, calculadora, entre otros.<br />
El hardware es todo lo tangible, lo que podemos tocar.<br />
No solo incluye las memorias RAM, grabadoras, ventiladores,<br />
discos duros, controladoras de audio y video,<br />
módems, tarjetas de red; sino también, los cables,<br />
conectores y elementos que pueden ser externos o no<br />
de nuestra computadora como son los teclados, mouses,<br />
impresoras, cámaras web, entre otros. En cambio,<br />
el software se contrapone al hardware por ser intangible<br />
y tener la capacidad de ser modificado fácilmente.<br />
En esta obra, encontraremos soluciones que van<br />
<strong>desde</strong> un equipo que no da señal de video hasta<br />
consideraciones preventivas para mantener la PC<br />
en buen estado, pasando por soluciones para casos<br />
de inestabilidad, de rendimiento, también de fallas<br />
en la reproducción de sonido y video, problemas de<br />
conexión con módems, placas de red y cómo hacer<br />
que mejore su performance. También tendremos una<br />
sección para detallar las herramientas físicas necesarias<br />
que no le pueden faltar a un usuario preparado<br />
para cualquier circunstancia.<br />
3<br />
www.FreeLibros.me
PRELIMINARES<br />
El libro de un vistazo<br />
Este libro está enfocado a usuarios principiantes e intermedios que deseen aprender cómo reparar y mantener su<br />
computadora personal. En cada uno de los capítulos estudiaremos los diferentes problemas y soluciones de diversas<br />
partes de la PC: discos ópticos, periféricos, redes, entre otras.<br />
CAPÍTULO 1<br />
INTRODUCCIÓN<br />
A LOS PROBLEMAS DE LA PC<br />
Abordaremos los tipos de problemas que pueden<br />
presentarse en la PC y de qué manera se manifiestan<br />
en la computadora. Además, explicaremos<br />
cómo interpretar los diagramas de flujo para la<br />
resolución de problemas, que serán utilizados a lo<br />
largo de este manual.<br />
CAPÍTULO 3<br />
FALLAS EN DISCOS DUROS<br />
Analizaremos con toda profundidad las fallas que<br />
pueden afectar a los discos duros. Asimismo, conoceremos<br />
los procesos de reparación más complejos<br />
del tema, lo que nos permitirá efectuar un<br />
servicio muy eficaz.<br />
CAPÍTULO 2<br />
PROBLEMAS DE ENCENDIDO<br />
En este capítulo veremos los principales problemas<br />
de la fuente de alimentación así como también los<br />
de todos los dispositivos que podrían evitar que la<br />
computadora encienda.<br />
CAPÍTULO 4<br />
UNIDADES REMOVIBLES<br />
Y RENDIMIENTO<br />
En este capítulo, veremos los problemas relacionados<br />
con las unidades removibles. Resolveremos una gran<br />
variedad de fallas que puede afectar a las unidades<br />
de CD y DVD. Además, aprenderemos a realizar tareas<br />
de rendimiento a nuestras unidades ópticas.<br />
4<br />
www.FreeLibros.me
El libro de un vistazo<br />
CAPÍTULO 5<br />
REDES SIN CABLES<br />
Aprenderemos todo acerca de las redes inalámbricas,<br />
normas, velocidades y configuraciones. Revisaremos<br />
los procedimientos para configurar un<br />
router y para mapear los puertos en ese modo.<br />
También analizaremos diferentes dispositivos WiFi.<br />
También estudiaremos las unidades USB y las cámaras<br />
web con sus distintos puertos de conexión.<br />
CAPÍTULO 6<br />
PROBLEMAS<br />
EN LOS PROGRAMAS<br />
En este capítulo, conoceremos cuáles son los problemas<br />
que se pueden presentar en los programas instalados<br />
en el sistema operativo y pondremos el acento<br />
en el navegador de Internet, porque es un programa<br />
de gran relevancia que todavía genera inconvenientes.<br />
APÉNDICE A<br />
LA CAJA DE HERRAMIENTAS<br />
En el primer apéndice de esta obra, conoceremos<br />
en detalle las herramientas que todo técnico debe<br />
tener para reparar y mantener computadoras.<br />
APÉNDICE B<br />
MEDIDAS PARA EL CUIDADO<br />
DE LA PC<br />
En el segundo apéndice de esta obra, veremos las<br />
principales medidas para mantener cuidada nuestra<br />
computadora y realizar su limpieza periódicamente.<br />
CAPÍTULO 7<br />
PROBLEMAS EN PERIFÉRICOS<br />
Analizaremos los problemas que pueden presentarse<br />
en relación a los periféricos externos de la PC, como el<br />
teclado, el mouse, la impresora y los altavoces.<br />
SERVICIOS<br />
AL LECTOR<br />
En este apartado final incluimos el índice temático,<br />
que nos permitirá acceder a cualquiera de los temas<br />
tratados en esta manual en forma rápida y precisa.<br />
5<br />
www.FreeLibros.me
PRELIMINARES<br />
Contenido del libro<br />
Prólogo al contenido 003<br />
El libro de un vistazo 004<br />
Introducción a Técnico hardware 010<br />
CAPÍTULO 1<br />
INTRODUCCIÓN<br />
A LOS PROBLEMAS DE LA PC 011<br />
Cómo verificar la existencia<br />
de un cortocircuito 041<br />
Reparación básica<br />
de fuentes de alimentación 042<br />
La fuente ATX2 046<br />
Multiple Choice 052<br />
Introducción a los problemas de la PC 012<br />
Cómo enfrentarse a un problema 012<br />
Tipos de fallas 014<br />
Problemas de inestabilidad 014<br />
Problemas de incompatibilidad 016<br />
Problemas intermitentes 018<br />
Problemas por falta de requerimientos 019<br />
Diagramas de flujo 020<br />
Multiple Choice 022<br />
CAPÍTULO 3<br />
FALLAS EN DISCOS DUROS 053<br />
CAPÍTULO 2<br />
PROBLEMAS DE ENCENDIDO 023<br />
Problemas de encendido 024<br />
Introducción al hardware 024<br />
Ítems a verificar ordenados por prioridad 024<br />
Cómo usar el multímetro 035<br />
Función del multímetro 035<br />
Antes de medir 038<br />
Realizando las mediciones 040<br />
Fallas en discos duros 054<br />
Configuración y conexión 054<br />
Sistema de archivos 057<br />
Sector de arranque 057<br />
Archivo BOOT.INI 057<br />
Problemas con los HDD 058<br />
Pérdida de datos 058<br />
Problemas de la placa lógica 059<br />
Problemas físicos graves 060<br />
Recuperación y resguardo de datos 061<br />
Multiple Choice 070<br />
6<br />
www.FreeLibros.me
Contenido del libro<br />
CAPÍTULO 4<br />
UNIDADES REMOVIBLES<br />
Y RENDIMIENTO 071<br />
La PC no reconoce<br />
los comandos open/close 082<br />
Fallas del firmware 082<br />
Reprogramación de una memoria flash 085<br />
Procedimientos 086<br />
Desarme de la unidad 086<br />
Adherencia de correas<br />
y lubricación de motores 086<br />
Calibración de la unidad óptica 086<br />
Limpiar la unidad de CD/DVD 086<br />
Multiple Choice 094<br />
Unidades removibles y rendimiento 072<br />
Problemas con unidades ópticas 072<br />
Fallas comunes 073<br />
Fallas iniciales 073<br />
Problemas de lectura 074<br />
El estado del switch 074<br />
El pick up 075<br />
La prueba 076<br />
Algunos problemas de software 077<br />
Detectar la falla del Motor Sled 078<br />
La bandeja no abre al pulsar<br />
el botón de expulsión 078<br />
Problemas de grabación 078<br />
La unidad no graba DVD,<br />
pero sí CD 079<br />
Problemas de multizona 080<br />
Fallas ambiguas 080<br />
Windows no reconoce la unidad 081<br />
La PC no detecta la lectora en modo Windows 081<br />
La PC no reconoce la lectora en el BIOS 081<br />
Windows no permite instalar<br />
el software de la unidad 081<br />
CAPÍTULO 5<br />
REDES SIN CABLES 095<br />
Redes sin cables 096<br />
Wireless LAN 096<br />
Dispositivos wireless 097<br />
Disco wireless 098<br />
Teléfono WiFi 098<br />
WiFi media center 098<br />
Fallas frecuentes 098<br />
Problemas con la antena 098<br />
Factor de difracción 101<br />
Solución a fallas de configuración 102<br />
7<br />
www.FreeLibros.me
PRELIMINARES<br />
El servicio de red 102<br />
Configuración y seguridad 104<br />
Seguridad en la red 104<br />
• WEP y WPA 105<br />
Cómo actualizar el firmware 107<br />
Configuración WPA<br />
contra configuración WEP 107<br />
Fallas ambiguas 108<br />
VPI y VCI: cómo funcionan 108<br />
Problemas entre el HUB y el router 110<br />
Configuración web 111<br />
Desde el navegador 111<br />
Configuración de un router WiFi 113<br />
Mapear los puertos<br />
en modo router 113<br />
Multiple Choice 118<br />
• Falta de espacio en el disco duro 121<br />
• Sectores defectuosos en el disco duro 122<br />
• Falta de requerimientos mínimos 122<br />
• Problemas con el soporte 123<br />
• Problemas con el archivo de ejecución 125<br />
• Problemas de compatibilidad 125<br />
• Problemas del sistema operativo 125<br />
¿Aplicaciones mal instaladas? 127<br />
Problemas de navegación 128<br />
• Internet Explorer<br />
• no puede mostrar la página 128<br />
• Problemas con el soporte de Internet 131<br />
• El navegador se cierra inesperadamente 132<br />
• El navegador abre<br />
• algunas páginas y otras no 133<br />
Problemas de seguridad 134<br />
Problemas con el Firewall de Windows 136<br />
Problemas con el reproductor 136<br />
Problemas con el cliente de correo 142<br />
Multiple Choice 148<br />
CAPÍTULO 6<br />
PROBLEMAS<br />
EN LOS PROGRAMAS 119<br />
Problemas en los programas 120<br />
Las herramientas de trabajo 120<br />
Problemas para instalar programas 121<br />
CAPÍTULO 7<br />
PROBLEMAS EN PERIFÉRICOS 149<br />
Problemas en periféricos 150<br />
El teclado 150<br />
8<br />
www.FreeLibros.me
Contenido del libro<br />
Problemas con el teclado 150<br />
Las impresoras 156<br />
La impresora USB no imprime 158<br />
La impresora láser emana humo<br />
de color blanco al imprimir 159<br />
El papel se atasca<br />
en el interior de la impresora 159<br />
La impresión es difusa o entrecortada 159<br />
Puertos de comunicación 159<br />
Puertos USB 160<br />
Otros dispositivos 161<br />
Cámara web 161<br />
Problemas en unidades removibles USB 162<br />
Los altavoces 163<br />
Cable de alimentación 163<br />
Cable de señal de audio 164<br />
El orden del cableado 164<br />
Instalar el sistema de sonido 164<br />
Multiple Choice 168<br />
Los repuestos 174<br />
Más herramientas 174<br />
Herramientas específicas para redes 175<br />
Repuestos 175<br />
Osciloscopio 176<br />
Soldador 176<br />
APÉNDICE B<br />
MEDIDAS PARA EL CUIDADO<br />
DE LA PC 177<br />
Medidas para el cuidado de la PC 178<br />
Periodicidad 178<br />
Limpieza externa 179<br />
Limpieza interna 180<br />
Inspección de los capacitores<br />
del motherboard 180<br />
Corroborar temperaturas 180<br />
Comprobar estado SMART<br />
de los discos duros 180<br />
Ejecutar ScanDisk o Norton Disk Doctor<br />
en forma completa 181<br />
Desfragmentar<br />
los discos duros 181<br />
Otros consejos para un mejor<br />
cuidado del equipo 181<br />
APÉNDICE A<br />
LA CAJA DE HERRAMIENTAS 169<br />
SERVICIOS<br />
AL LECTOR 183<br />
La caja de herramientas 170<br />
Componentes para prueba y error 173<br />
Índice temático 184<br />
Catálogo 187<br />
9<br />
www.FreeLibros.me
PRELIMINARES<br />
Introducción a Técnico hardware<br />
El objetivo de este libro es solucionar los problemas<br />
que puede atravesar nuestra computadora personal y<br />
que nos impiden realizar nuestras tareas diarias, imposibles<br />
de cumplir sin ella, sea tanto trabajo como estudio.<br />
Este manual se concentra en fallas de hardware.<br />
Separado en unidades temáticas, podemos encontrar<br />
capítulos sobre problemas de encendido, fallas en discos<br />
duros, unidades removibles y rendimiento, redes<br />
sin cables, problemas en periféricos y dificultades en el<br />
software, siempre relacionados con el hardware.<br />
Con explicaciones sencillas, <strong>desde</strong> el principio del problema,<br />
atacamos las dificultades frecuentes que nos<br />
suelen suceder al manejar nuestra computadora.<br />
Además, muchas de éstas pueden tener una fácil solución<br />
sin necesidad de llamar al técnico. Con herramientas<br />
simples y este libro, nos podremos convertir<br />
nosotros en reparadores de la PC y los periféricos.<br />
El libro está diseñado para usuarios sin conocimientos<br />
previos, por lo cual incluye una gran variedad de paso<br />
a paso e imágenes para mejorar la comprensión de los<br />
temas. Nos resulta fundamental la sección de Redes<br />
sin cables porque, en la actualidad, en la mayoría de<br />
los hogares con más de una computadora se arman<br />
redes WiFi que con frecuencia presentan fallas y los<br />
técnicos pueden tardar días en arreglar la conexión.<br />
Con este manual, podremos resolver nosotros solos<br />
los problemas frecuentes de las redes informáticas con<br />
rapidez y sin costo alguno.<br />
Otro tópico clave son los periféricos. Las cámaras<br />
web, los teclados y las impresoras suelen atravesar<br />
problemas sencillos que impiden su funcionamiento<br />
pero encontrar personal adecuado para su reparación<br />
suele ser difícil y costoso. En este libro, encontraremos<br />
procedimientos explicados paso a paso<br />
para solucionar estas complicaciones.<br />
Esperamos que este libro, enfocado a principiantes, les<br />
permita solucionar como expertos los desperfectos<br />
que puede sufrir una computadora.<br />
10<br />
www.FreeLibros.me
Capítulo 1<br />
Introducción<br />
a los problemas de la PC<br />
En este capítulo, veremos las clases<br />
de problemas que puede presentar<br />
una computadora personal.<br />
www.FreeLibros.me
1.Introducción a los problemas de la PC<br />
Introducción<br />
a los problemas<br />
de la PC<br />
En este capítulo introductorio veremos las clases de<br />
problemas que puede presentar una PC. Además,<br />
explicaremos cómo interpretar los diagramas de flujo<br />
para la resolución de problemas, que serán utilizados<br />
a lo largo de este manual para representar los<br />
problemas destacados de cada capítulo. En el Apéndice<br />
A, mencionaremos las herramientas que deben<br />
usarse para solucionar los problemas.<br />
Cómo enfrentarse<br />
a un problema<br />
La parte más difícil para lograr con éxito la reparación<br />
de una computadora radica en definir<br />
el diagnóstico. Un caso típico es que la reparación<br />
de una falla demore tan sólo unos minutos, mientras<br />
que la detección previa de la falla puede<br />
llevar horas o incluso días, dado que es la parte<br />
más compleja del proceso.<br />
La certeza para detectar un desperfecto dependerá de<br />
su complejidad, aunque con los conocimientos suficientes,<br />
aplicando lógica y criterio, algo de experiencia<br />
y, por qué no, una pizca de suerte, la falla en cuestión<br />
puede ser detectada en el menor tiempo posible.<br />
Las fallas más simples de detectar generalmente son<br />
las que están ligadas a componentes específicos,<br />
como por ejemplo, la placa de audio, la unidad de<br />
DVD, el monitor o el mouse. En estos casos, los síntomas<br />
se manifiestan de forma más directa, al menos<br />
en la mayoría de los casos.<br />
Los problemas más difíciles de encontrar son los relacionados<br />
con la inestabilidad y en los casos en que<br />
una computadora directamente no enciende. Esto<br />
ocurre porque aquí entran en juego componentes<br />
que cumplen el rol más importante dentro de una<br />
GRASA SILICONADA<br />
Grasa térmicamente conductiva de color blanco o plateado, utilizada para rellenar los espacios<br />
vacíos entre el procesador y el disipador térmico. Las irregularidades en la superficie de<br />
ambos dificultan la disipación del calor generado; esta grasa se encarga de traspasarlo.<br />
12<br />
www.FreeLibros.me
Cómo enfrentarse a un problema<br />
PC: la placa base o madre, el microprocesador, la<br />
memoria y la placa de video. A la vez, los tres primeros<br />
son “intangibles” <strong>desde</strong> el punto de vista del<br />
usuario, cosa que dificulta la detección de la causa<br />
del problema con exactitud. Además, cuando falla<br />
uno o más de estos componentes principales los síntomas<br />
pueden ser totalmente aleatorios, manifestarse<br />
en forma de cuelgues o congelamientos, o que,<br />
en el peor de los casos, el equipo ni siquiera inicie.<br />
En el arranque de una computadora, aunque no lo<br />
parezca, están involucrados decenas de componentes<br />
y procesos, y si tan sólo uno de ellos falla, es probable<br />
que lo único que veamos sea una pantalla negra.<br />
Existen ciertos problemas complejos, como los de inestabilidad<br />
o de arranque, que requieren que nos armemos<br />
de paciencia para ubicar el o los dispositivos<br />
que están fallando, ya que una gran cantidad de<br />
ellos están involucrados. En esos casos, para dar con<br />
la causa, la solución más comúnmente usada es la<br />
de prueba y error. Así, una vez que conozcamos el<br />
problema, aconsejamos elaborar la lista, ya sea<br />
mentalmente o plasmarla en papel. Hay dos métodos<br />
de ordenar los ítems en esa lista:<br />
• Por prioridad: ante cada desperfecto, hay una<br />
serie de causas a verificar que son más probables<br />
que otras. Aunque no siempre las primeras a<br />
comprobar son las más simples de llevar a cabo ni<br />
las que menos tiempo insumen.<br />
• Por simplicidad: otro procedimiento es ordenar<br />
por la facilidad, comodidad o tiempo que implica<br />
cada posible ítem en la lista. Sin embargo, las<br />
posibilidades de dar con la causa del problema son<br />
menores que con el anterior método.<br />
Por ejemplo, ante el siguiente problema, veamos a<br />
grandes rasgos las posibles causas a comprobar:<br />
Falla: la computadora personal no enciende.<br />
Ítems a verificar ordenados por prioridad: fuente<br />
de alimentación, memoria, procesador, motherboard,<br />
placa de video, CMOS RAM, unidades de disco,<br />
placa de expansión en corto, línea eléctrica, cables<br />
del panel frontal.<br />
La parte más difícil<br />
para lograr con éxito<br />
la reparación de una<br />
computadora radica<br />
en definir el diagnóstico<br />
GRABADORA EEPROM<br />
Dispositivo o circuito diseñado para reprogramar el contenido de una memoria del tipo<br />
EEPROM (memoria de sólo lectura programable por método eléctrico). Suelen conectarse a<br />
una PC por puerto paralelo y, así, ésta le provee el contenido a grabar en el chip de ROM.<br />
www.FreeLibros.me<br />
13
1.Introducción a los problemas de la PC<br />
Ítems a verificar ordenados por simplicidad: línea<br />
eléctrica, CMOS RAM, cables del panel frontal,<br />
placa de expansión en corto, unidades de disco,<br />
fuente de alimentación, memoria, placa de video,<br />
procesador, motherboard.<br />
Obviamente, esta pequeña lista es a modo de ejemplo.<br />
El próximo capítulo completo trata sobre fallas<br />
de encendido y sus soluciones.<br />
Para realizar un diagnóstico eficaz ante cualquier tipo<br />
de falla, hay que proceder paso a paso, nunca<br />
comprobando dos o más posibles causas al mismo<br />
tiempo. Por ejemplo, para el caso anterior, si apagamos<br />
la PC y desconectamos disco duro, lectoras de<br />
DVD y retiramos placa de red y de sonido, es muy<br />
probable que el equipo efectivamente encienda,<br />
pues hemos verificado seis posibles causas al problema<br />
en un mismo intento, y las probabilidades de<br />
que el equipo arranque son mayores, pero todavía<br />
seguimos sin haber encontrado la raíz del problema.<br />
Ahora que el equipo encendió, habrá que ir conectando<br />
todo lo que fuimos desenchufando, paso a<br />
paso, haciendo casi el doble de trabajo y malgastando<br />
valioso tiempo. Otro dato importante es que debemos<br />
comprobar la estabilidad del equipo, ya que<br />
quizás la falla se presente luego de unos minutos.<br />
Tipos de fallas<br />
Se podría decir que la mitad de los problemas que<br />
afectan a una computadora están relacionados con el<br />
software. La otra mitad es culpa de algún dispositivo<br />
de hardware dañado, mal configurado, incompatible,<br />
deficientemente refrigerado o que no cumple con los<br />
requerimientos mínimos para funcionar normalmente.<br />
A continuación listaremos las diferentes clases<br />
de fallas, sus causas y los distintos métodos para<br />
llegar a su óptima solución.<br />
PROBLEMAS<br />
DE INESTABILIDAD<br />
Uno de los tipos de fallas más frecuentes en los<br />
equipos. Sus efectos nos pueden hacer perder horas<br />
PUENTES UNIFICADOS<br />
No todos los chipsets poseen dos puentes. Tanto el nForce 3, 4 y 5 como varios chipsets de<br />
la compañía SiS (Silicon Integrated Sistems, Sistemas Integrados de Silicio) son unificados<br />
para ahorrar dinero a los productores de chipsets y dar un diseño más simple.<br />
14<br />
www.FreeLibros.me
Tipos de fallas<br />
de trabajo si no guardamos los cambios que vamos<br />
realizando en nuestro procesador de textos, planilla de<br />
cálculos o aplicaciones de cualquier tipo (Figura 1).<br />
Estos problemas se manifiestan de varios modos:<br />
• Pantallas azules (BSOD)<br />
• Mensajes de error<br />
• Cierre inesperado de aplicaciones<br />
• Congelamiento del equipo<br />
• Reinicio espontáneo de la PC<br />
Las causas –del apartado hardware– son diversas:<br />
• Módulos de memoria incompatibles o dañados<br />
• Temperatura excesiva del procesador (Figura 2)<br />
Para realizar<br />
un diagnóstico eficaz ante<br />
cualquier tipo de falla,<br />
hay que proceder<br />
paso a paso<br />
• Temperatura excesiva del disco duro<br />
• Temperatura excesiva de la placa de video<br />
• Temperatura excesiva del Northbridge o Southbridge<br />
• Motherboard defectuoso<br />
• Memoria caché L1 o L2 dañada<br />
FIGURA 1.<br />
Un típico problema<br />
que se manifiesta<br />
generalmente<br />
en versiones anteriores<br />
a Windows 7 ante un error<br />
irrecuperable.<br />
DIVISIÓN EN PUENTES<br />
Existen dos puentes en las computadoras ya que de esta manera los productores ahorran<br />
dinero en chips fallados. Al usar distintas combinaciones existe una mayor flexibilidad para<br />
el fabricante de motherboards, y eso beneficia al comprador con un mercado más amplio.<br />
15<br />
www.FreeLibros.me
1.Introducción a los problemas de la PC<br />
FIGURA 2.<br />
Nuestros ventiladores<br />
deben estar siempre<br />
limpios y despejados<br />
para su óptimo<br />
funcionamiento y evitar<br />
recalentamiento.<br />
PROBLEMAS<br />
DE INCOMPATIBILIDAD<br />
Uno de los peores problemas con los que se puede<br />
encontrar un usuario o técnico es una falla por incompatibilidad.<br />
Suelen ser casos aún más complejos<br />
que los de arranque o inestabilidad, los síntomas<br />
pueden ser totalmente aleatorios e impredecibles y<br />
las causas son difíciles de ubicar de forma rápida<br />
y simple. Históricamente ha habido problemas<br />
cuando un dispositivo no se lleva bien con algún<br />
modelo específico de placa base u otro periférico<br />
presente en el sistema.<br />
En el apartado del software, cuando existe una incompatibilidad<br />
entre algún controlador y el sistema<br />
operativo o, por ejemplo, entre un sistema operativo<br />
y una aplicación, o bien entre dos aplicaciones, se liberan<br />
parches, actualizaciones o nuevas versiones<br />
que corrigen estos problemas.<br />
Uno de los peores<br />
problemas con los que<br />
se puede encontrar un<br />
usuario o técnico es una<br />
falla por incompatibilidad<br />
16<br />
www.FreeLibros.me
Tipos de fallas<br />
FIGURA 3.<br />
Un buen ejemplo<br />
de firmware es el BIOS<br />
de todo motherboard.<br />
A la izquierda se observa<br />
una batería CR-2032,<br />
su función<br />
es la de mantener<br />
la información guardada<br />
en la CMOS RAM.<br />
En el mundo del hardware, la situación no fue siempre<br />
así. Podríamos decir que es más complejo encontrar<br />
la solución, y en ciertos casos no se da con ella<br />
hasta reemplazar uno de los dispositivos incompatible<br />
con otro. Pero, por suerte, <strong>desde</strong> hace unos cuantos<br />
años atrás, una gran cantidad de dispositivos de hardware<br />
poseen firmware, y gracias a estas memorias es<br />
posible actualizar y, por ende, corregir errores, agregar<br />
funciones y eliminar incompatibilidades.<br />
Los fabricantes de hardware, en sus respectivos<br />
sitios web, publican actualizaciones de firmware<br />
para sus productos según sea necesario. Una actualización<br />
de firmware, ya sea de un dispositivo<br />
normal o del mismo motherboard -elemento en el<br />
cual el firmware es llamado BIOS (Figura 3)-<br />
siempre entraña riesgos ya que ante un corte de<br />
energía o falla durante la actualización el dispositivo<br />
quedará completamente arruinado, y la reparación<br />
no es para nada sencilla.<br />
El caso más habitual es la actualización del BIOS del<br />
motherboard, pero hay muchos otros dispositivos que<br />
permiten actualizaciones vía software, como por ejemplo,<br />
controladoras de discos SCSI (Figura 4), placas<br />
de red o video, entre otros. Ante estos problemas<br />
CMOS RAM<br />
Pequeña memoria RAM dedicada a almacenar la información que ha sido configurada por el<br />
usuario en el BIOS Setup. En ella se guarda la fecha y hora, cantidad y tipo de discos duros,<br />
entre muchas otras cosas. Al ser RAM, esta memoria es alimentada por una pila (CR-2032).<br />
17<br />
www.FreeLibros.me
1.Introducción a los problemas de la PC<br />
FIGURA 4.<br />
Placa controladora SCSI.<br />
El chip más alejado de la imagen<br />
se trata del BIOS o firmware.<br />
sin aparente solución, hay que darse una vuelta por el<br />
sitio del fabricante del motherboard o periférico en<br />
cuestión y ver si hay actualizaciones disponibles y el<br />
listado de errores corregidos en ellas.<br />
PROBLEMAS<br />
INTERMITENTES<br />
Otra clase de fallas bastante complejas de detectar.<br />
Además, son las que más tiempo demandan hasta<br />
descubrir la causa. Esto se debe a que es muy poco<br />
probable encontrar una falla cuando esa falla no está.<br />
Es común que al cabo de un tiempo –horas o días–<br />
el problema vuelva a manifestarse, para luego,<br />
desaparecer por otro lapso.<br />
En la mayoría de los casos debemos apuntar tanto a<br />
fallas mecánicas como a problemas relacionados<br />
con falsos contactos en placas y circuitos. Revisar<br />
con detenimiento los circuitos de una placa de expansión<br />
o motherboard puede mostrarnos una pista<br />
NORTHBRIDGE<br />
Traducido al español puente norte. Es el componente principal que confirma el grupo de<br />
chips (chipset) de todo motherboard. De él dependen el procesador, la memoria RAM y el<br />
apartado de video (Bus AGP o PCI-Express).<br />
18<br />
www.FreeLibros.me
Tipos de fallas<br />
En la mayoría de los casos<br />
debemos apuntar tanto<br />
a fallas mecánicas como<br />
a problemas relacionados<br />
con falsos contactos<br />
en placas y circuitos<br />
cortada o algún componente electrónico con una<br />
mala soldadura o a punto de desconectarse, problemas<br />
que llevan a fallas.<br />
La suciedad en los zócalos también puede afectar la<br />
comunicación permanente entre el motherboard y la<br />
memoria, el procesador y las placas de expasión. La<br />
humedad y el calor juegan un papel importante en<br />
este tipo de desperfectos discontinuos, los cuales<br />
pueden ser causales directos del problema.<br />
PROBLEMAS POR FALTA<br />
DE REQUERIMIENTOS<br />
En numerosas ocasiones los usuarios suelen rezongar<br />
contra sus computadoras y periféricos por<br />
el deficiente o nulo funcionamiento o por su lentitud,<br />
para luego de buscar el origen de esas molestias,<br />
descubrir que no poseen los requerimientos<br />
mínimos para que un sistema operativo o dispositivo<br />
funcione en nuestro equipo.<br />
Justamente, lo primero que debemos tener en<br />
cuenta al adquirir un nuevo software o dispositivo<br />
de hardware son los requerimientos mínimos que<br />
necesita para funcionar en nuestra computadora.<br />
Y, sobre todo, prestarle atención a los dos parámetros<br />
más importantes: tipo y frecuencia del procesador<br />
y memoria RAM necesaria.<br />
Son problemas que se solucionan con una actualización<br />
del equipo o simplemente una ampliación<br />
de memoria RAM, en la mayoría de los casos. Para<br />
utilizar juegos de última generación necesitamos<br />
muy buenas memorias RAM (Figura 5).<br />
SOUTHBRIDGE<br />
El southbridge es el otro componente que integra el chipset y se encarga de controlar<br />
discos ATA y Serial ATA, Bus PCI, puertos USB, paralelo y serie, puertos PS/2 (para<br />
teclado y mouse) y Firewire, entre otras funciones.<br />
www.FreeLibros.me<br />
19
1.Introducción a los problemas de la PC<br />
FIGURA 5.<br />
Para acceder a estos<br />
gráficos ultrarrealistas,<br />
no cualquier equipo<br />
nos servirá.<br />
DIAGRAMAS DE FLUJO<br />
Los diagramas de flujo permiten esquematizar cada<br />
fase lógica/aritmética de un proceso. Se los usa en<br />
economía, programación, procedimientos industriales<br />
y resolución de problemas. Estos diagramas son<br />
muy sencillos, ya que usan signos y flechas para<br />
representar gráficamente el paso a paso de un determinado<br />
proceso. A modo de ejemplo, veamos el<br />
diagrama de flujo de una falla típica (Figura 6). Por<br />
una cuestión de espacio, aquí hemos simplificado los<br />
símbolos convencionales de este tipo de diagramas,<br />
usando sólo formas rectangulares.<br />
Los diagramas de flujo<br />
permiten esquematizar<br />
cada fase lógica/<br />
aritmética de un proceso<br />
DIRECT X<br />
Direct X es una API (aplicación gráfica) que es usada para dar un ámbito realista<br />
a los juegos. Como podemos ver en esta misma página, estos se han vuelto preciosos,<br />
y por eso mismo bastante complejos.<br />
20<br />
www.FreeLibros.me
Tipos de fallas<br />
FIGURA 6. En esta figura podemos ver un típico diagrama de flujo para resolver un problema<br />
con más de un camino para llegar a la posible solución.<br />
RESUMEN<br />
En este capítulo, abordamos los tipos de problemas que pueden presentarse en la PC<br />
y de qué manera se manifiestan en la computadora. Además vimos un diagrama de<br />
flujo para resolver el problema del reloj de la PC, que atrasa.<br />
21<br />
www.FreeLibros.me
1.Introducción a los problemas de la PC<br />
Multiple choice<br />
1 ¿Cuáles son las fallas que más tiempo 4 ¿Qué tipo de falla<br />
demandan hasta encontrar la causa?<br />
a- Problemas por falta de requerimientos.<br />
b- Problemas de incompatibilidad.<br />
c- Problemas intermitentes.<br />
d- Problemas de inestabilidad.<br />
sucede generalmente cuando<br />
nuestra computadora funciona lento?<br />
a- Problemas por falta de requerimientos.<br />
b- Problemas de incompatibilidad.<br />
c- Problemas intermitentes.<br />
d- Problemas de inestabilidad.<br />
2<br />
¿Qué tipo de fallas son cuando la pantalla<br />
se pone azul, aparecen mensajes de error,<br />
hay congelamiento del equipo, entre otros?<br />
a- Problemas por falta de requerimientos.<br />
b- Problemas de incompatibilidad.<br />
c- Problemas intermitentes.<br />
d- Problemas de inestabilidad.<br />
5<br />
¿Qué tipo de falla<br />
es la suciedad de los zócalos?<br />
a- Problemas por falta de requerimientos.<br />
b- Problemas de incompatibilidad.<br />
c- Problemas intermitentes.<br />
d- Problemas de inestabilidad.<br />
3<br />
¿Qué tipo de falla presenta síntomas que<br />
pueden ser aleatorios e impredecibles cuyas<br />
causas son difíciles de ubicar de forma rápida?<br />
a- Problemas por falta de requerimientos.<br />
b- Problemas de incompatibilidad.<br />
c- Problemas intermitentes.<br />
d- Problemas de inestabilidad.<br />
6<br />
¿Qué tipo de falla<br />
podemos solucionar con la actualización<br />
o aplicación de parches?<br />
a- Problemas por falta de requerimientos.<br />
b- Problemas de incompatibilidad.<br />
c- Problemas intermitentes.<br />
d- Problemas de inestabilidad.<br />
Respuestas: 1-c, 2-d, 3-d, 4-b, 5-c, 6-b.<br />
22<br />
www.FreeLibros.me
Capítulo 2<br />
Problemas<br />
de encendido<br />
Veremos las posibles variantes<br />
de los problemas de encendido y todas<br />
las posibles soluciones, paso a paso.<br />
www.FreeLibros.me
2.Problemas de encendido<br />
Problemas<br />
de encendido<br />
El segundo capítulo de esta obra trata sobre los problemas<br />
de encendido que una PC puede presentar: un<br />
tipo de falla crítica que suele estar ocasionada por el<br />
apartado eléctrico o bien por alguno de los componentes<br />
principales. Veremos las variantes de estos<br />
problemas y todas las posibles soluciones, paso<br />
a paso, para cada cuestión.<br />
Introducción<br />
al hardware<br />
Cuando una computadora no enciende, existe una<br />
gran variedad de causas posibles. En estos casos,<br />
muchos usuarios suelen sospechar de la fuente de<br />
alimentación, ya que es la que provee energía a<br />
todos los dispositivos internos, pero hay una serie<br />
de componentes a descartar antes que la fuente.<br />
Veamos la lista de posibles causas que provocan fallas<br />
en el encendido, o sea, cuando obtenemos una<br />
pantalla negra en el monitor, aunque con su luz indicadora<br />
prendida, al encender la computadora.<br />
ÍTEMS A VERIFICAR<br />
ORDENADOS POR PRIORIDAD<br />
• Memoria RAM<br />
• Procesador<br />
• Motherboard o placa base<br />
• Placa de video<br />
• CMOS RAM<br />
• Unidades de disco<br />
• Fuente de alimentación<br />
• Monitor<br />
• Placa de expansión<br />
• Línea eléctrica<br />
• Cables del panel frontal<br />
• Memoria RAM: uno de los componentes más<br />
sensibles de la PC y que puede provocar una falla<br />
crítica en el arranque. Es aconsejable realizar<br />
ciertas pruebas, como sacarla de su zócalo, limpiar<br />
RECTIFICAR LA CORRIENTE DE LA RED ELÉCTRICA<br />
El estándar de corriente que recibimos de la red eléctrica es de 50 o 60 Hertz. Esto significa<br />
que la corriente alterna cambia de sentido unas 50 ó 60 veces por segundo. Para generar<br />
corriente continua, es necesario suprimir esa oscilación: ésta es la tarea de la fuente.<br />
24<br />
www.FreeLibros.me
Introducción al hardware<br />
los contactos dorados en ambos lados con un<br />
hisopo y alcohol isopropílico. También es conveniente<br />
limpiar los zócalos con un pincel o escobilla<br />
suave (Figura 1).<br />
Si al volver a colocarla, el equipo no enciende,<br />
podemos intentar cambiar el módulo de zócalo.<br />
Si existen varios módulos de memoria, dejar solamente<br />
uno, y si sigue sin funcionar, intercambiarlo<br />
por otro que sepamos que funciona correctamente<br />
habiéndola probado en otro equipo (recordemos<br />
que muchas reparaciones deben ser llevadas a cabo<br />
por prueba y error). Llegado a este punto, la única<br />
salida es el reemplazo del módulo de memoria<br />
por otro de iguales características.<br />
• Procesador: es otro elemento sensible, puede<br />
dañarse fácilmente ante descargas eléctricas o si<br />
no se disipa el calor generado de forma adecuada<br />
(Figura 2). Si al abrir el gabinete vemos que<br />
su ventilador ya no funciona (o, aún peor, se<br />
ha desprendido el disipador del núcleo), es evidente<br />
que se ha quemado el core del procesador.<br />
Esta falla es irreparable.<br />
Cuando una computadora<br />
no enciende, existe una<br />
gran variedad<br />
de causas posibles<br />
FIGURA 1.<br />
La memoria RAM debe ser siempre<br />
el primer ítem a controlar.<br />
EL CIRCUITO PFC<br />
Las fuentes modernas se anuncian con un circuito de PFC. En realidad, todas lo tienen, pero<br />
existe en dos formas: pasiva y activa. Quienes lo anuncian, lo poseen en forma activa y éste es<br />
más preciso en su función de asegurar el caudal de la carga entregada a las distintas líneas.<br />
25<br />
www.FreeLibros.me
2.Problemas de encendido<br />
FIGURA 2.<br />
El segundo ítem<br />
a verificar<br />
es el procesador<br />
de nuestra<br />
computadora.<br />
• Motherboard o placa base: también es un<br />
componente delicado. Se ve afectado si el equipo<br />
recibe descargas o variaciones en la tensión, o<br />
bien si el procesador se sobrecalienta. Asimismo,<br />
muchas veces la edad degrada los componentes<br />
del motherboard que trabajan con la corriente,<br />
casos en los cuales se deben reemplazar.<br />
Si bien los componentes del motherboard<br />
no suelen ser caros para reemplazar, algunos son<br />
integrados lógicos irremplazables.<br />
utiliza la placa onboard o una insertada en un<br />
zócalo. En este caso se debe acudir al manual de<br />
la placa base, ya que cada fabricante adopta un<br />
método distinto.<br />
Si se trata de una placa de video en formato ISA,<br />
VESA, PCI, AGP o PCI-Express, es recomendable<br />
retirarla del zócalo donde está conectada y limpiar<br />
tanto los contactos, con un isopo y alcohol isopropílico,<br />
como el zócalo, con un cepillo. Volver a<br />
• Placa de video: es otro dispositivo propenso a<br />
fallar. Al ser el componente que le envía la señal<br />
de video al monitor, ante una falla crítica la pantalla<br />
quedará en negro. Si estamos revisando un equipo<br />
con placa de video integrada al motherboard, no<br />
se podrá reemplazar, pero podremos colocar otra<br />
placa en un slot de expansión libre y verificar si<br />
enciende. A veces es necesario configurar, mediante<br />
un jumper o el mismo BIOS, si el motherboard<br />
26<br />
www.FreeLibros.me
Introducción al hardware<br />
colocarla y dar arranque. Otra prueba es cambiar la<br />
placa de zócalo (siempre que sea posible, claro<br />
está), ya que el problema puede estar en la<br />
conexión o en el propio slot y no en la placa.<br />
Conviene tener siempre una placa de video PCI y<br />
una más moderna PCI-Express, en nuestra caja de<br />
herramientas, para realizar prueba y error; las<br />
primeras pueden conseguirse por muy poco dinero<br />
y pueden usarse <strong>desde</strong> los antiguos 486 hasta los<br />
más modernos equipos (Figura 3).<br />
• CMOS RAM (Figura 4): se trata de una pequeña<br />
memoria RAM que aloja información de la configuración<br />
del BIOS. Como toda memoria RAM,<br />
ante una interrupción de la energía eléctrica su<br />
FIGURA 3.<br />
Placa de video PCI-Express.<br />
BALANCED TECHNOLOGY EXTENDED<br />
BTX es un nuevo factor de forma introducido por Intel a fines de 2004 y cancelado por la<br />
misma empresa en 2006. Si bien eléctricamente es compatible, los motherboards son más<br />
anchos lo que permite ubicar tras el panel trasero tanto el procesador como el chipset.<br />
27<br />
www.FreeLibros.me
2.Problemas de encendido<br />
contenido se pierde. En casos extremos, el contenido<br />
de esta memoria queda completamente ilegible<br />
por el BIOS, razón por la cual el equipo no enciende.<br />
Para borrar esta memoria, todos los motherboards<br />
incluyen un jumper, llamado CMOS Clear o Clear<br />
RTC, para borrar y regenerar su contenido.<br />
Generalmente es fácil encontrar este puente de<br />
tres pines en la placa, porque es el más cercano a<br />
la pila CR2032. Aunque en algunos modelos de<br />
placas base puede estar más alejado. Es allí donde<br />
debemos acudir al manual de esa placa madre<br />
para ubicar con certeza el jumper o pulsador de<br />
borrado de CMOS (ver Paso a paso 1).<br />
En algunos equipos antiguos, como en los primeros<br />
motherboards para Pentium base, existía un zócalo,<br />
llamado CELP, para colocar un módulo de caché<br />
L2, de nombre COAST (Cache On A Stick, caché en<br />
un módulo). Aunque ya es muy poco probable ver<br />
este tipo de placas base, no está de más recordarlo,<br />
ya que también el módulo de caché dañado puede<br />
ser causante de que un equipo no arranque. En ese<br />
caso debemos retirarlo de su slot e intentar encender<br />
la PC, ya que el equipo puede funcionar sin caché.<br />
FIGURA 4.<br />
En esta imagen podemos<br />
ver el moderno pulsador<br />
de un motherboard de alta<br />
gama para borrar<br />
el CMOS. Si bien ésta<br />
es la tendencia moderna,<br />
los motherboards<br />
antiguos y de baja gama<br />
usan jumpers.<br />
POTENCIA DEL VENTILADOR<br />
No todas las fuentes tienen el mismo diseño térmico, y no todas poseen el mismo tipo de<br />
ventiladores. Si bien no hay problemas en usar distintas marcas, es importante asegurarse<br />
de que el nuevo cooler posea la misma o mayor cantidad de RPM que el anterior.<br />
28<br />
www.FreeLibros.me
Introducción al hardware<br />
PASO A PASO /1<br />
Un borrado seguro<br />
1<br />
Apague el equipo y desconecte la computadora de la corriente de línea. Pulse el botón<br />
de encendido (para que se descarguen los capacitores) y ubique el jumper o pulsador<br />
de Clear CMOS en el motherboard. Este jumper se encuentra, generalmente, junto a la pila.<br />
2<br />
Retire el jumper. Normalmente, en el caso del Clear CMOS, es de color rojo o azul.<br />
29<br />
www.FreeLibros.me
2.Problemas de encendido<br />
PASO A PASO /1 (cont.)<br />
3<br />
Inserte el jumper en la posición opuesta (comúnmente 2-3).<br />
4<br />
Déjelo unos segundos en esa configuración. 5 segundos es lo mínimo, pero se recomiendan<br />
10 para que el proceso sea exitoso.<br />
30<br />
www.FreeLibros.me
Introducción al hardware<br />
PASO A PASO /1 (cont.)<br />
5<br />
Retírelo y vuelva a colocarlo en la posición original. Conecte nuevamente el equipo y enciéndalo.<br />
• Unidades de disco: en ciertos equipos de hace<br />
varios años puede ocurrir que alguna unidad de<br />
disco en conflicto provoque que una PC no arranque.<br />
Además, como los discos duros y grabadoras<br />
de DVD son dispositivos de consumo eléctrico,<br />
pueden provocar falta de energía en alguno de los<br />
componentes críticos como el motherboard o el<br />
procesador y, por lo tanto, no se efectúa el arranque.<br />
En estos casos debemos desenchufar el cable de<br />
datos y de energía de cada una de las unidades y<br />
comprobar el encendido de la PC. Conviene hacerlo<br />
en orden de prioridad: disco duro, grabadoras y<br />
lectoras. Para descartar aún más posibilidades, es<br />
aconsejable, desconectar de la placa base el cable<br />
de datos de cada una de las unidades.<br />
• Fuente de alimentación: también es uno de los<br />
componentes más delicados, sobre todo por las<br />
descargas eléctricas externas.<br />
• Monitor: para el monitor CRT, es posible que<br />
encienda e indique con su led de color verde<br />
que está recibiendo señal <strong>desde</strong> la tarjeta de video<br />
y no muestre imagen alguna.<br />
Puede ocurrir que<br />
alguna unidad de disco<br />
en conflicto provoque<br />
que una PC no arranque<br />
31<br />
www.FreeLibros.me
2.Problemas de encendido<br />
Si luego de verificar los controles de brillo y<br />
contraste el inconveniente persiste, el problema<br />
puede estar dentro del mismo monitor. Debemos<br />
intentar conectar la computadora a otra pantalla<br />
para darnos cuenta de cuál está fallando.<br />
• Placas de expansión: una de estas placas puede<br />
generar un conflicto que bloquee al equipo en forma<br />
crítica, razón por la cual puede no encender. Una de<br />
las pruebas típicas es retirarlas de a una y, en cada<br />
punto, intentar dar arranque al equipo. Recordemos<br />
que la prueba y el error es indispensable.<br />
En caso de que una tarjeta de expansión esté<br />
impidiendo el encendido, conviene limpiar sus contactos<br />
como ya hemos explicado o colocar la placa<br />
en un zócalo diferente al que estaba originalmente.<br />
En caso de persistir el inconveniente, se deberá<br />
proceder a remover esa tarjeta para probar el<br />
funcionamiento de la PC.<br />
apagados mediante su propio interruptor general,<br />
como podemos observar en la Figura 5.<br />
Los estabilizadores de tensión y unidades SAI<br />
tienen salidas de 110 y 220 voltios. En ocasiones,<br />
los usuarios pueden confundirlas y enchufan la<br />
computadora a una salida de 110 voltios. En estos<br />
casos, los leds frontales del gabinete encienden,<br />
pero no así la pantalla o el motor del disco duro.<br />
Para descartar intermediarios, recomendamos<br />
conectar la PC directamente al tomacorriente, y si<br />
eso no soluciona el problema, tendremos que medir<br />
con el multímetro cuánta tensión está suministrando<br />
• Línea eléctrica: también es posible que la<br />
computadora no logre iniciar debido a la falta total<br />
o parcial de tensión en la línea eléctrica a la cual<br />
está conectada. Los culpables en estas situaciones<br />
son habitualmente los enchufes múltiples, los estabilizadores<br />
de tensión, las unidades de alimentación<br />
ininterrumpida o los tomacorrientes defectuosos o<br />
FIGURA 5. En esta imagen, observamos la parte<br />
trasera de una unidad UPS o SAI. Algunos<br />
modelos incluyen salidas de 110 y 220 voltios.<br />
32<br />
www.FreeLibros.me
Introducción al hardware<br />
el tomacorriente. (Ver más adelante, en este mismo<br />
capítulo, Cómo usar el multímetro.)<br />
• Cables del panel frontal: el conjunto de cables<br />
del panel frontal del gabinete que se conecta al<br />
motherboard cumple dos funciones: alimentar el<br />
led de encendido (verde) y el de actividad de discos<br />
duros (rojo), y además, dos de ellos son el de<br />
Reset y el de POWER SW.<br />
Si llegado a este punto, la PC continua sin encender,<br />
no está de más realizar la prueba de ir desconectando<br />
cada uno de ellos, intermediando un<br />
intento de arranque. El cable POWER SW debe<br />
ser el último en ser desenchufado. Podemos dar<br />
arranque sin él, simplemente puenteando durante<br />
un breve lapso las terminales POWER SW del<br />
motherboard con la punta de un destornillador<br />
plano, como se puede observar en la Figura 6.<br />
Si bien estos ítems están ordenados por la tendencia<br />
a fallar que históricamente tienen, no siempre conviene<br />
proceder a comprobarlos en este orden. Es más<br />
fácil, rápido y cómodo comprobar la línea eléctrica<br />
o la CMOS RAM y realizar un cambio completo de<br />
motherboard o remover las placas de expansión.<br />
FIGURA 6.<br />
Conjunto de conectores<br />
Jack del motherboard,<br />
aquí se conecta el botón<br />
de encendido.<br />
La disposición varía<br />
para cada fabricante, por<br />
lo que hay que consultar<br />
el manual de la placa<br />
base en cada caso.<br />
ALCOHOL ISOPROPÍLICO<br />
Un tipo de alcohol muy utilizado en electrónica. Algunas de sus principales virtudes<br />
son: su rápida evaporación, su capacidad para no dejar rastros y su aptitud para remover<br />
la suciedad en superficies como plástico o metal.<br />
33<br />
www.FreeLibros.me
2.Problemas de encendido<br />
Ítems a verificar ordenados por simplicidad:<br />
• Línea eléctrica<br />
• Memoria<br />
• CMOS RAM<br />
• Placa de video<br />
• Cables del panel frontal<br />
• Monitor<br />
• Placas de expansión<br />
• Procesador<br />
• Unidades de disco<br />
• Motherboard<br />
• Fuente de alimentación<br />
Antes de culpar a la fuente de alimentación debemos<br />
comprobar alguno de los coolers, tanto el interno<br />
como el trasero, de la misma fuente para ver<br />
si gira de forma continua, no gira en absoluto, o si<br />
gira un breve instante y se detiene. Los leds indicadores<br />
en la parte frontal del gabinete pueden<br />
ser de ayuda en este punto, pero no es posible<br />
identificar cortocircuitos.<br />
En el caso de que ningún ventilador interno comience<br />
a girar y ningún led indicador se encienda, podemos<br />
apuntar a la fuente de alimentación como la causa por<br />
la cual el equipo no arranca, ya que el suministro electrico<br />
está interrumpido. Pero debemos tener en cuenta<br />
otros aspectos, la fuente puede no estar recibiendo<br />
energía <strong>desde</strong> el tomacorriente. Verificar lo siguiente:<br />
• Algunas fuentes poseen un interruptor general trasero,<br />
verificar que esté en la posición “ON” o “1”.<br />
• También revisar el interruptor de encendido. En el<br />
caso de las viejas fuentes AT, se trata de un interruptor<br />
tipo llave. En el caso de las fuentes ATX, es<br />
un pulsador que se conecta al motherboard,<br />
comprobar que esté enchufado firmemente al<br />
conector correspondiente (POWER SW).<br />
• Confirmar que el cable de energía que alimenta la<br />
fuente tiene la tensión necesaria (110 ó 220 voltios).<br />
Para hacerlo, utilizar el multímetro en la posición<br />
para medir voltaje en corriente alterna (VAC).<br />
También comprobar la continuidad del cable de<br />
energía, utilizando el multímetro en la posición<br />
para medir resistencias.<br />
VRM (MÓDULO DE REGULACIÓN DEL VOLTAJE)<br />
Es un componente que se encuentra en el motherboard y que regula los valores que salen de<br />
la fuente y alimentan al procesador. Esto significa que, si la fuente emite como valor mínimo<br />
3.3 V y el procesador necesita un valor aún menor, el encargado de regular es el VRM.<br />
34<br />
www.FreeLibros.me
Introducción al hardware<br />
• Revisar que la posición del switch selector de<br />
voltaje de la fuente esté en 220 V.<br />
• Para descartar posibles causas, conectar la<br />
computadora directamente al tomacorriente,<br />
evitando así intermediarios, como estabilizadores<br />
de tensión, unidades SAI o UPS, alargadores<br />
y enchufes múltiples.<br />
CÓMO USAR EL MULTÍMETRO<br />
En definitiva, luego de echar un vistazo a las tablas<br />
de los conectores (Figura 7) que salen de la fuente,<br />
podemos interpretar que se sigue una norma universal,<br />
incluso <strong>desde</strong> los modelos más viejos hasta<br />
los más modernos. Para identificar cada línea de<br />
voltaje, se emplean colores determinados, por consecuencia<br />
no es obligatorio conocer estas tablas al<br />
pie de la letra, ya que los colores son de gran ayuda<br />
a la hora de realizar las mediciones con el multímetro.<br />
Antes de la aparición de este conector se<br />
usaban los Molex o Berg.<br />
De todo esto, se desprende que el color negro indica<br />
que ese cable es una línea de masa, el naranja se<br />
Antes de culpar a la fuente<br />
de alimentación debemos<br />
comprobar alguno<br />
de los coolers<br />
emplea para las líneas de +3.3v, el rojo se usa para<br />
las líneas de +5v, el blanco para las de -5v, el amarillo<br />
para +12v y el azul para -12v. Es decir, si no tenemos<br />
estas tablas a mano, siempre nos podremos<br />
guiar por estos seis colores ya que son un estándar.<br />
FUNCIÓN DEL MULTÍMETRO<br />
El multímetro (Figura 8) es una herramienta que,<br />
como su nombre lo indica, permite medir múltiples<br />
parámetros como la tensión (en voltios), la intensidad<br />
de corriente (en amperes), la resistencia eléctrica<br />
(en ohms). Algunos modelos incluyen más funciones,<br />
como la de probar diodos y transistores y medir otros<br />
aspectos como la carga (en faradios), la frecuencia<br />
(en Hertz) y la temperatura (en ºC).<br />
FIGURA 7.<br />
Conector ATX PCIe<br />
en una placa PCI Express.<br />
35<br />
www.FreeLibros.me
2.Problemas de encendido<br />
Para realizar mediciones en computadoras sólo utilizaremos<br />
las funciones de tensión, tanto en corriente<br />
alterna como en continua, y la de comprobación de<br />
continuidad (resistencia cero), ya que bastan para<br />
detectar problemas.<br />
Usaremos la función de tensión en corriente alterna<br />
para hacer mediciones en los tomacorrientes, para<br />
verificar su buen funcionamiento. Una de las opciones<br />
más usadas será la de medir tensión en corriente<br />
continua, en las salidas de la fuente, tales como<br />
los conectores que van a las unidades de disco y al<br />
motherboard. También aprovecharemos esta función<br />
para medir la carga de la batería CR2032 del motherboard<br />
(ver Paso a paso 2).<br />
Resulta muy útil<br />
que el téster mida<br />
resistencia eléctrica<br />
Algo no menos importante es el rango que cada una<br />
de las secciones o funciones posee. La función que<br />
más se utilizará en reparación de computadoras es la<br />
de medir tensión en corriente continua, y los valores de<br />
salida de la fuente rondan entre los 3 y los 12 voltios.<br />
Por lo tanto, debemos respetar el rango de medida y<br />
ubicar el selector en la función correspondiente y en el<br />
valor más cercano superior a 12 voltios.<br />
Por último, resulta muy útil que el téster mida resistencia<br />
eléctrica, ideal para corroborar continuidad,<br />
es decir, que un determinado cable o pista de un circuito<br />
no está cortado ya que, como bien sabemos,<br />
con un sólo ciruito eléctrico cortado basta para provocar<br />
las más diversas fallas.<br />
Todo multímetro tiene, en su parte central, un selector<br />
con el cual le indicaremos la función que necesitamos<br />
medir y en qué rango.<br />
FIGURA 8.<br />
Multímetro de funciones básicas.<br />
Alcanza y sobra para nuestras<br />
mediciones en computadoras.<br />
36<br />
www.FreeLibros.me
Introducción al hardware<br />
PASO A PASO /2<br />
Cómo medir la pila CR2032<br />
1<br />
Ubique la pila CR2032 en la placa madre. Se puede observar, muy cercano a la pila,<br />
el jumper rojo o azul del CMOS RAM.<br />
2<br />
Con un destornillador de punta plana, hacemos un efecto palanca<br />
para que la pila salga de su zócalo.<br />
37<br />
www.FreeLibros.me
2.Problemas de encendido<br />
PASO A PASO /2 (cont.)<br />
3<br />
Con la pila ya separada, procedemos a medir con el multímetro. Punta roja sobre el lado<br />
del signo “+” y punta negra de la otra cara.<br />
4<br />
Con el multímetro en posición de medir tensión en corriente continua (VCC), en el rango superior<br />
más próximo al valor de 3 voltios. En este caso, se observa que la pila tiene carga óptima: 3,1 voltios.<br />
Su valor normal es de 3. Se aconseja reemplazarla cuando su valor es igual o menor a 1,7 voltios.<br />
Si colocamos el selector en un valor menor a 12,<br />
por ejemplo, 4 voltios; el téster sólo medirá los valores<br />
entre 0 y 4, sin arrojar resultados para las<br />
mediciones de 5 y 12 voltios; por ello, siempre deberemos<br />
verificar la función del téster.<br />
Si ubicamos el selector en un valor muy superior a 12,<br />
por ejemplo, 400 voltios, el multímetro medirá, pero<br />
con menos precisión, o sea, restando cifras decimales.<br />
ANTES DE MEDIR<br />
Para realizar las mediciones, debemos colocar la<br />
punta de pruebas de color negro en los bornes de<br />
masa (también de color negro). Y la punta roja al<br />
otro borne que nos interese medir, por ejemplo: rojo,<br />
naranja, amarillo, blanco o azul.<br />
Es importante destacar que debemos observar cada<br />
medición durante unos cuantos segundos, para<br />
38<br />
www.FreeLibros.me
Introducción al hardware<br />
comprobar, además del valor, que no haya variaciones<br />
en esa medición. En ocasiones, fuentes de alimentación<br />
con desperfectos, arrojan fluctuaciones<br />
en sus líneas de salida, lo que puede provocar fallas<br />
y daños a los dispositivos.<br />
En el caso de medir la batería del motherboard,<br />
veremos que ésta posee en una de sus caras un<br />
símbolo positivo “+”; allí debemos apoyar la punta<br />
de pruebas de color rojo, y al otro lado de la<br />
pila, posar la punta de color negro. Al ser una<br />
batería, la corriente que provee es continua, y su<br />
valor máximo es de 3 voltios.<br />
Tengamos en cuenta estos dos datos para colocar el<br />
selector del multímetro en la ubicación adecuada.<br />
Para realizar mediciones a la tensión de la instalación<br />
eléctrica (110 ó 220 volts), hay que situar el selector<br />
en la función para medir tensión en corriente<br />
alternada, teniendo en cuenta el valor del rango:<br />
siempre el superior más próximo al valor a medir.<br />
Para comprobar si un cable o pista de circuito está<br />
cortado o no, usaremos el téster en la posición<br />
para medir diodos, o bien, en la ubicación para<br />
medir resistencia, en el rango mínimo, ya que el<br />
valor de resistencia esperado, al haber continuidad,<br />
es igual o muy cercano a cero.<br />
La mayoría de los multímetros poseen dibujado en la<br />
función de resistencia y al mínimo de su rango, un<br />
pequeño parlante, lo que indica que al haber continuidad,<br />
sonará un pitido constante que indica el<br />
paso de la corriente; función muy práctica para manipular<br />
con las puntas de prueba sin desviar la vista<br />
hacia la pantalla indicadora.<br />
Es importante destacar<br />
que debemos observar<br />
cada medición durante<br />
unos cuantos segundos<br />
REVISAR PERIÓDICAMENTE LAS BATERÍAS DEL TÉSTER<br />
Cuando las baterías internas del multímetro están descargadas, las mediciones arrojadas<br />
difieren de la realidad. Si bien las baterías pueden llegar a durar un par de años, conviene<br />
revisarlas si estamos obteniendo valores desorbitados en las mediciones.<br />
www.FreeLibros.me<br />
39
2.Problemas de encendido<br />
REALIZANDO LAS MEDICIONES<br />
Para comprobar si las líneas de tensión son las correctas,<br />
emplearemos un multímetro en posición<br />
para medir voltaje en corriente continua (VCC).<br />
El procedimiento consta de desenchufar todos los<br />
conectores Molex excepto uno, el de la unidad de<br />
CD o DVD, por ejemplo. Esto es debido a que la<br />
fuente tiene que estar en carga, es decir, con algún<br />
dispositivo generando consumo.<br />
En el caso de las fuentes ATX, el conector P1 –el que<br />
va al motherboard– debe permanecer conectado, ya<br />
que la fuente recibe la señal de encendido a través<br />
de éste, y por razones de seguridad dejaremos los<br />
conectores auxiliares que van a la placa base, conectados.<br />
En el siguiente punto veremos cómo realizar<br />
mediciones a una fuente aislada.<br />
Una vez que hemos desconectado todos los conectores<br />
Molex –y Serial-ATA o PCIe, en caso de existir–,<br />
encendemos el equipo y colocamos la punta de<br />
color negro del multímetro en alguno de los bornes<br />
centrales de un molex (cables de color negro). Seguido,<br />
insertamos la otra punta del multímetro –la de<br />
color rojo– en uno de los extremos –por ejemplo, el<br />
del cable amarillo– y observamos el valor que indica<br />
la pantalla del téster. Realizamos lo mismo con el<br />
otro extremo del conector Molex, el del cable color<br />
rojo, y observamos la medición en el display.<br />
Los valores óptimos que deben arrojar estas mediciones<br />
serían de 12 y 5 voltios respectivamente, o<br />
al menos, valores muy cercanos a los mencionados.<br />
En la Tabla 1 se pueden consultar las tolerancias<br />
para cada valor de tensión.<br />
Los valores óptimos<br />
que deben arrojar<br />
estas mediciones<br />
serían de 12 y 5 voltios<br />
respectivamente<br />
POTENCIA<br />
La potencia eléctrica es la velocidad con la que se consume la corriente. Se expresa en<br />
watts. Si hacemos referencia a la corriente continua, la potencia es la resultante de<br />
multiplicar el voltaje por la intensidad de corriente.<br />
40<br />
www.FreeLibros.me
InIntroducción al hardware<br />
VALOR<br />
TOLERANCIA<br />
VALOR<br />
MÍNIMO<br />
VALOR<br />
MÁXIMO<br />
+3.3 v ± 5% +3.14v +3.47v<br />
+5v ± 5% +4.75v +5.25v<br />
-5v ± 5% -4.75v -4.75v<br />
+12v ± 5% +11.40v +12.60v<br />
-12v ± 10% -10.80v -13.20v<br />
TABLA 1. Tolerancias.<br />
CÓMO VERIFICAR LA EXISTENCIA<br />
DE UN CORTOCIRCUITO<br />
Cuando una computadora no enciende, debemos<br />
verificar si la fuente le está entregando energía al<br />
resto de los componentes internos. La mejor forma<br />
de comprobar esto es observando si los coolers,<br />
tanto del procesador como los del chasis o placa<br />
de video, y también el ventilador propio de la<br />
fuente están girando mientras mantenemos<br />
encendido el equipo.<br />
Si no están funcionando, es posible que haya un<br />
problema con el disparo del encendido, la fuente<br />
de alimentación está dañada o que haya un cortocircuito.<br />
Para averiguar cuál de estas tres posibles<br />
fallas puede ser la causa del problema, iremos descartando<br />
posibilidades comenzando por desconectar<br />
la fuente del motherboard y del resto de los dispositivos<br />
e intentar encenderla en forma aislada para<br />
probarla. En caso de que sea una fuente ATX, ver el<br />
punto anterior para conocer cómo lograr el encendido.<br />
Si en este punto el ventilador de la fuente no enciende,<br />
es debido a que está quemada o dañada; lo recomendable<br />
aquí es su reemplazo (Figura 9).<br />
En caso de que el cooler interno de la fuente<br />
comience a girar, el problema puede deberse al<br />
sistema de arranque o a un cortocircuito. Para<br />
comprobar que no sea un problema de arranque,<br />
tendremos que verificar si el botón pulsador de encendido<br />
del gabinete se encuentra en condiciones y<br />
si su cable, llamado POWER SW, está debidamente<br />
FIGURA 9.<br />
Éste es un capacitor<br />
explotado; en la mayoría<br />
de los casos,<br />
es razón suficiente<br />
para el reemplazo<br />
de la fuente completa.<br />
41<br />
www.FreeLibros.me
2.Problemas de encendido<br />
enchufado al correspondiente conector –del mismo<br />
nombre– en el motherboard.<br />
Si el apartado de arranque está bien, lo más probable<br />
es que se trate de un cortocircuito y existe una<br />
forma muy simple de comprobarlo: en el momento<br />
que damos arranque, debemos mirar fijamente a alguno<br />
de los coolers de la PC, si el ventilador que estamos<br />
observando se mueve ínfimamente y se detiene,<br />
es debido a un cortocircuito en el equipo.<br />
Esta forma tan viable de comprobar la existencia de<br />
cortocircuitos es posible gracias a la línea que une la<br />
fuente con el motherboard, llamada Power Good,<br />
que tiene un retraso de unos milisegundos. En ese<br />
breve lapso, la fuente ya comenzó a enviar tensión a<br />
los dispositivos, pero Power Good avisa que hay un<br />
cortocircuito y se corta el suministro para evitar mayores<br />
daños al equipo o a la fuente en sí.<br />
Los posibles causantes de un cortocircuito en<br />
la PC son los siguientes:<br />
• El motherboard mal afirmado al chasis puede<br />
estar en contacto con el gabinete.<br />
• Mal enchufado el conector de la disquetera,<br />
colocado al revés o desplazado.<br />
• Alguna placa de expansión o unidades de almacenamiento<br />
en cortocircuito.<br />
• Los pines de algún conector Jack del<br />
motherboard o de placas de expansión en contacto.<br />
• Algún tornillo pudo haber caído por descuido<br />
entre los circuitos.<br />
Reparación básica<br />
de fuentes<br />
de alimentación<br />
En este caso, veremos solamente dos actividades de<br />
reparación: el reemplazo del fusible interno de la<br />
fuente (Paso a paso 3), que se quema cuando<br />
la fuente recibe una fuerte sobrecarga o, si por error,<br />
el usuario conectó a 220 voltios una fuente configurada<br />
para recibir 110 voltios. Veremos varias veces<br />
este caso en nuestra carrera.<br />
Es probable que, si el equipo recibió una fuerte descarga,<br />
otros componentes de la fuente se hayan dañado,<br />
por lo que, en muchos casos, el cambio de fusible no es<br />
la solución, si no el reemplazo de la fuente completa.<br />
Además conoceremos cómo cambiar el ventilador de<br />
la fuente de alimentación (Paso a paso 4). Con el<br />
tiempo puede acumular polvo y suciedad en grandes<br />
cantidades hasta que se frena parcial o totalmente.<br />
El resultado es el incremento de temperatura de la<br />
fuente, aspecto muy poco conveniente para su vida<br />
útil y para su integridad y la del resto de los componentes<br />
del equipo.<br />
42<br />
www.FreeLibros.me
Reparación básica de fuentes de alimentación<br />
PASO A PASO /3<br />
Cambio de fusible<br />
1<br />
En primer lugar, tras remover la fuente del gabinete y abrirla, quite los tornillos que unen<br />
la placa a la cubierta de la fuente para poder desoldar el fusible.<br />
2<br />
Luego, ubique las sujeciones de la parte inferior correspondientes al fusible.<br />
Una vez que el soldador esté bien caliente (es recomendable uno de punta tipo lápiz<br />
de 30 W), caliente las dos patas que lo sujetan y aflójelo.<br />
43<br />
www.FreeLibros.me
2.Problemas de encendido<br />
PASO A PASO /3 (cont.)<br />
3<br />
Finalmente, suelde el nuevo fusible (de 250 V, 5 A y respuesta rápida).<br />
Una vez instalado, compruebe el funcionamiento de la fuente.<br />
Siguiendo el procedimiento del Paso a paso 5,<br />
podremos resolver algunos de los problemas por<br />
los cuales la PC no enciende o genera inestabilidad<br />
del sistema. Recordemos que es habitual que<br />
este tipo de cable sufra microcortes debido a la<br />
posición en la que se encuentra.<br />
En el Paso a paso 6 aprenderemos cómo medir tensiones<br />
de la fuente. Debemos recordar que esta última<br />
arroja diversos valores de salida que hay que medir al<br />
momento de realizar su verificación. Es necesario aclarar<br />
que los resultados no deberían superar el 10% del<br />
valor que estipula el fabricante de estos productos.<br />
PRECAUCIÓN AL SOLDAR<br />
Cuando usemos el soldador, procuremos tocar el PCB (Printed Circuit Board o Placa de<br />
Circuitos Impresos) lo menos posible. Muchas placas poseen pistas internas que pueden fundirse<br />
con el calor si las tocamos, provocando fallas irreparables.<br />
44<br />
www.FreeLibros.me
Reparación básica de fuentes de alimentación<br />
PASO A PASO /4<br />
Cambio de cooler interno<br />
1<br />
Apague el equipo y desenchúfelo. Retire la fuente del gabinete. Abra la fuente,<br />
quite los tornillos de su tapa y luego desatornille el ventilador interno.<br />
2<br />
Corte los cables (negro y rojo), que unen el cooler a la placa de la fuente y retírelo. Acerque el nuevo<br />
ventilador a la fuente y pele aproximadamente medio centímetro en los extremos de cada uno<br />
de los cables. Haga lo mismo con los dos cables que salen de la placa y alimentan al cooler.<br />
3<br />
Empalme las dos puntas peladas de los cables negros con las de los cables rojos.<br />
4<br />
Con el soldador, deposite un par de gotas de estaño derretido sobre la unión de los cables<br />
pelados. Espere un instante y cubra las uniones con cinta aislante.<br />
45<br />
www.FreeLibros.me
2.Problemas de encendido<br />
PASO A PASO /4 (cont.)<br />
5 Observe cuál es el sentido de salida del aire, indicado con una flecha sobre alguno<br />
de sus laterales. Si no está indicado, recuerde que la mayoría de los coolers gira como las agujas<br />
del reloj, por lo que si deja la parte trasera del cooler en el extremo de la fuente, éste quitará<br />
el aire (generalmente es así). No es relevante en este caso, pero también se especifica el sentido<br />
de giro del ventilador. Esto es extremadamente importante ya que si el cooler no mueve el aire<br />
para el lugar esperado, la fuente correrá el riesgo de recalentarse, destruyendo muchos<br />
de sus componentes, probablemente en forma totalmente irreparable.<br />
6 Coloque el ventilador en su lugar y atorníllelo. Cierre la fuente y vuelva a ubicarla en el gabinete<br />
conectando los respectivos cables a los dispositivos.<br />
LA FUENTE ATX2<br />
La fuente ATX2 suma 4 pines al conector del ATX.<br />
Entonces, el conector queda de 24 pines. Este<br />
agregado a la fuente dispone de un conector de 4<br />
pines que otorga las tres tensiones principales de<br />
5 V, 12 V y 3,3 V más un pin de GND.<br />
El conector permite la mejor distribución de las<br />
tensiones mencionadas, teniendo en cuenta que la<br />
nueva generación de motherboard con sus respectivos<br />
micros, memorias y placas de expansión,<br />
principalmente las aceleradoras de video, necesitan<br />
mayor consumo eléctrico y si tenemos presente<br />
que a mayor flujo de corriente mayor debe ser<br />
el conductor para transportarla. Esto les permite a<br />
los fabricantes de motherboards poder mejorar los<br />
diseños en cuanto a la distribución de las pistas<br />
correspondientes a las líneas que llevan las tensiones<br />
a toda la sección de la placa madre.<br />
Otra característica de las ATX2 es la incorporación de<br />
nuevos conectores de alimentación para discos rígidos<br />
SATA, placas de video PCI Express, etcétera.<br />
Otra notable diferencia es el incremento en los<br />
niveles de potencia que entregan estas fuentes. Es<br />
posible conseguir en el mercado fuentes ATX2<br />
de hasta 700 W. Hay un tipo especial de fuentes<br />
de alimentación llamadas Fuentes Redundantes,<br />
que se tratan de dos fuentes de alimentación en<br />
una. Estas fuentes tienen una sola entrada y un<br />
solo juego de cables de salida, pero internamente<br />
son dos fuentes, por lo que si una se estropea la<br />
otra puede mantener la alimentación.<br />
46<br />
www.FreeLibros.me
Reparación básica de fuentes de alimentación<br />
PASO A PASO /5<br />
Continuidad en el cableado<br />
1<br />
Para empezar, mediremos el cable que conecta<br />
la fuente con la línea de corriente de 220 V.<br />
Para hacerlo, apagamos la PC y desconectamos<br />
el cable Interlock, dejandolo libre<br />
para realizar la medición.<br />
2<br />
Modulamos el téster en continuidad<br />
y verificamos que esta seleccion esté representada<br />
con el dibujo de un diodo. Conectamos los polos<br />
del aparato en cada uno de los extremos<br />
del cable (respetando la pata de conexión).<br />
3<br />
Realizamos el mismo procedimiento con el otro<br />
conector, verificando que la resistencia no sea<br />
alta o intermitente, lo cual indicaría un falso<br />
contacto en el interior del cable. La tercera pata<br />
es la descarga, para la cual se sigue el mismo<br />
procedimiento de testeo.<br />
47<br />
www.FreeLibros.me
2.Problemas de encendido<br />
PASO A PASO /6<br />
Medir tensiones de la fuente<br />
1<br />
Lo primero que debemos hacer es desmontar la fuente de alimentación para no correr ningún<br />
riesgo. Para hacerlo, retiramos los tornillos que la sujetan a la parte trasera del gabinete.<br />
48<br />
www.FreeLibros.me
Reparación básica de fuentes de alimentación<br />
PASO A PASO /6 (cont.)<br />
2<br />
Luego verificamos que la fuente encienda por fuera de la PC, para lo cual es necesario realizar<br />
un puente entre el pin número 14 y otro que debe ser masa (en general, son de color negro).<br />
3<br />
Una vez hecho el puente, comprobamos si el cooler de la fuente está girando. Si no es así,<br />
tendremos que verificar la tecla posterior de encendido que trae la fuente por defecto y,<br />
luego, las tensiones de salida de cada uno de sus conectores.<br />
49<br />
www.FreeLibros.me
2.Problemas de encendido<br />
PASO A PASO /6 (cont.)<br />
4<br />
5<br />
Para medir las tensiones de salida, colocamos el téster en corriente continua (DCV),<br />
en la escala de 20 V. Recordemos que seleccionamos esta escala porque es la que más<br />
se acerca a las tensiones máximas arrojadas por la fuente (12 V).<br />
Conectamos la punta roja del téster en la salida del conector (Molex) de discos de la fuente<br />
(cable rojo), y la otra punta, en alguno de los pines negros de masa. Verificamos si la tensión<br />
de salida corresponde a los 5 V (ésta es la que debe arrojar el conector).<br />
50<br />
www.FreeLibros.me
Reparación básica de fuentes de alimentación<br />
PASO A PASO /6 (cont.)<br />
6<br />
A continuación, colocamos la punta roja del téster en el pin que contiene el cable amarillo<br />
(el negro se mantiene en alguno de los dos pines neutros). Verificamos que la tensión de salida<br />
sea de 12 V (este valor puede oscilar entre 12 V y 12,3 V).<br />
RESUMEN<br />
En este capítulo hemos visto los principales problemas de la fuente de alimentación así como<br />
de todos los dispositivos que podrían evitar que la computadora encienda. Tras haber visto<br />
reparaciones de fuente, ya estamos preparados para lidiar con este tipo de problemas.<br />
51<br />
www.FreeLibros.me
2.Problemas de encendido<br />
Multiple choice<br />
1 ¿Cuál es el dispositivo que le envía 4 ¿Cuál de los siguientes ítems se debe<br />
la señal de video al monitor?<br />
a- El cable del panel frontal.<br />
b- La placa de expansión.<br />
c- La placa de video.<br />
d- CMOS RAM<br />
verificar primero por orden de prioridad?<br />
a- Placa de video.<br />
b- Memoria RAM.<br />
c- Procesador.<br />
d- Motherboard.<br />
2<br />
¿Cómo se llama la pequeña memoria<br />
RAM que almacena información del BIOS?<br />
a- El cable del panel frontal.<br />
b- La placa de expansión.<br />
c- La placa de video.<br />
d- CMOS RAM<br />
5<br />
¿Cuál de los siguientes ítems se debe<br />
verificar primero por orden de prioridad?<br />
a- Cables del panel frontal.<br />
b- Monitor.<br />
c- Placa de expansión.<br />
d- Línea eléctrica.<br />
3<br />
¿Qué componente se ocupa de alimentar<br />
el led de encendido?<br />
a- El cable del panel frontal.<br />
b- La placa de expansión.<br />
c- La placa de video.<br />
d- CMOS RAM<br />
6<br />
¿Cuál de los siguientes ítems se debe<br />
verificar primero por orden de prioridad?<br />
a- Monitor.<br />
b- Unidades de disco.<br />
c- Fuentes de alimentación.<br />
d- CMOS RAM<br />
Respuestas: 1-c, 2-d, 3-a, 4-c, 5-b, 6-d.<br />
52<br />
www.FreeLibros.me
Capítulo 3<br />
Fallas<br />
en discos duros<br />
Estudiaremos la clasificación, diagnóstico<br />
y cómo solucionar los problemas<br />
de las fallas en los discos duros.<br />
www.FreeLibros.me
3.Fallas en discos duros<br />
Fallas<br />
en discos duros<br />
En este capítulo conoceremos los problemas típicos<br />
que afectan a los discos duros. Su clasificación, su<br />
diagnóstico y cómo solucionar los problemas<br />
más comunes veremos aquí, así como las herramientas<br />
y procesos necesarios para llevar a cabo<br />
una reparación exitosa.<br />
Configuración<br />
y conexión<br />
El disco duro, al contener partes mecánicas y partes<br />
magnéticas, es uno de los dispositivos más sensibles<br />
de la computadora. Se ve afectado por las vibraciones<br />
intensas, los golpes, las variaciones bruscas de<br />
tensión y las altas temperaturas. Comenzaremos<br />
centrándonos en la configuración de un disco duro,<br />
tanto en las conexiones como en los parámetros del<br />
BIOS Setup relacionados con él.<br />
Los actuales discos Serial-ATA, Serial-ATA II y<br />
Serial ATA III no suelen dar mayores conflictos en<br />
el apartado de la configuración. Cada unidad se<br />
conecta a su propio conector en el motherboard,<br />
evitando conflictos como sucede en el caso de los<br />
discos Parallel ATA o IDE (Figura 1).<br />
FIGURA 1.<br />
El disco duro<br />
es uno de los dispositivos<br />
internos más sensibles<br />
de la PC.<br />
54<br />
www.FreeLibros.me
Configuración y conexión<br />
El disco duro, al contener<br />
partes mecánicas<br />
y partes magnéticas,<br />
es uno de los dispositivos<br />
más sensibles<br />
de la computadora<br />
En todo motherboard existen dos controladoras de<br />
disco, llamadas IDE1 e IDE2, a las cuales se pueden<br />
conectar hasta dos unidades ATA o ATAPI; es decir,<br />
discos duros, unidades DVD, etc.<br />
Las unidades del tipo ATA o IDE se conectan al mismo<br />
cable plano y es necesario distinguirlas mediante<br />
el jumper que cada unidad posee en su parte<br />
posterior o inferior. Una de las unidades debe tener<br />
el jumper en la posición Master (maestro) y la otra,<br />
en la posición Slave (esclavo).<br />
Cabe aclarar que algunas unidades de disco, como las<br />
del fabricante Western Digital, por ejemplo, poseen<br />
dos opciones adicionales, llamadas Single (solo) y<br />
Master with slave present (maestro con esclavo<br />
presente), que hay que tener en cuenta a la hora de<br />
agregar otra unidad y ésta no es detectada (Figura 2).<br />
Por ejemplo, si al agregar una nueva unidad de disco,<br />
ésta no es detectada por el BIOS Setup (al inicio<br />
del sistema), es muy probable que estén mal configurados<br />
los jumpers: si la unidad de disco existente<br />
está configurada como Single, no admitirá otra unidad<br />
en el mismo canal o cable IDE. Debemos fijarnos<br />
si éste es el caso, revisando ambas unidades y<br />
colocando los jumpers como corresponda. En ese caso,<br />
tenemos que mover el jumper de la posición<br />
Single a la de Master with slave present y, en la nueva<br />
unidad, ubicar el jumper en la posición de esclavo.<br />
Éste es un error común que suele hacernos perder<br />
valioso tiempo, siendo algo muy simple de solucionar<br />
y, a la vez, propenso a que ocurra.<br />
FIGURA 2.<br />
Estos son los distintos tipos<br />
de conectores utilizados<br />
por las unidades de la PC.<br />
De derecha a izquierda,<br />
un cable redondeado y otro<br />
plano para Parallel ATA,<br />
uno para discos Serial ATA,<br />
y el último, para unidades SCSI.<br />
55<br />
www.FreeLibros.me
3.Fallas en discos duros<br />
Con respecto al BIOS Setup, las cosas se han mejorado<br />
bastante en los últimos años. Los discos duros<br />
y demás unidades son reconocidos y configurados<br />
automáticamente, por lo tanto, si una unidad de disco<br />
no es reconocida por el Setup, estamos en problemas,<br />
a menos que sea un problema de conexión o configuración<br />
de jumpers, o bien que las controladoras de<br />
disco incorporadas estén deshabilitadas.<br />
defectuosa o un problema del Plug and Play del<br />
motherboard, podremos solucionar los conflictos<br />
de este modo, al menos temporalmente (Tabla 1).<br />
Otra posibilidad es la de ingresar manualmente los<br />
datos del disco duro escritos en su etiqueta<br />
(número de sectores, cabezas, cilindros, etc.) y revisar<br />
si funciona. Muchas veces, ante una lógica<br />
UNIDADES<br />
IDE<br />
PRIMARIO<br />
JUMPER<br />
IDE<br />
SECUNDARIO<br />
JUMPER<br />
1 HDD Master ------------------ --------<br />
-------<br />
2 HDD Master ------------------ --------<br />
--------<br />
HDD Slave ------------------ --------<br />
--------<br />
2 HDD Master ------------------ --------<br />
--------<br />
CD/DVD-ROM Slave ------------------ --------<br />
--------<br />
3 HDD Master CD-ROM Master<br />
HDD<br />
Slave<br />
3 HDD Master CD-DVD-ROM Master<br />
CD/DVD-ROM Slave<br />
4 HDD Master CD/DVD-ROM Master<br />
HDD Slave CD/DVD-ROM Slave<br />
TABLA 1. Según la cantidad de unidades que tengamos en la PC (discos duros, unidades de DVD),<br />
podemos elegir la configuración que le daremos a cada una.<br />
56<br />
www.FreeLibros.me
Sistema de archivos<br />
Sistema de archivos<br />
El sistema de archivos es el encargado, dentro de todo<br />
sistema operativo, de organizar la distribución de<br />
archivos y directorios en sectores o bloques de datos<br />
ordenadamente, para que, al guardar o leer un archivo,<br />
el vínculo apunte correctamente a los sectores que ese<br />
archivo comprende. La lista de esos vínculos se almacena<br />
en la tabla de asignación de archivos, que<br />
es justamente la encargada de mantener el listado<br />
de los archivos y conocer a qué sectores o<br />
clusters pertenecen, almacenando otros datos relevantes<br />
de cada uno de esos archivos, como el<br />
timestamp (fecha y hora de creación y última<br />
modificación), tamaño asignado, tamaño ocupado,<br />
atributos establecidos, etc.<br />
Existen decenas de sistemas de archivos, como por<br />
ejemplo: FAT12, FAT16, FAT32, NTFS, HPFS, CDFS,<br />
Ext2, Ext3, Reiser, MSF, Minix o JFS (Tabla 2).<br />
El sector de arranque maestro o registro principal<br />
de arranque (MBR, Master Boot Record, en inglés)<br />
es un programa alojado en el primer sector del<br />
disco duro (sector 1 de la cabeza 0 del cilindro 0),<br />
necesario para que el disco pueda contener particiones<br />
y sistema de arranque. Contiene el gestor<br />
de arranque, la tabla de particiones y un pequeño<br />
registro que indica si la unidad es booteable o no.<br />
Gracias a esos datos allí alojados se puede dar<br />
arranque al sistema operativo.<br />
SECTOR DE ARRANQUE<br />
Es el espacio reservado para que toda partición guarde<br />
los “archivos de sistema”. Desde la versión de Windows<br />
NT, el archivo en cuestión es el ntldr o NT Loader.<br />
ARCHIVO BOOT.INI<br />
Es un archivo de texto que se aloja en la unidad C:,<br />
es el que le da las indicaciones y opciones de arranque<br />
al boot manager o NT Loader.<br />
SISTEMA<br />
DE ARCHIVOS<br />
BITS<br />
CAPACIDAD MÁXIMA<br />
DE PARTICIÓN<br />
SISTEMA OPERATIVO<br />
CARACTERÍSTICO<br />
FAT-12 12 16 Mb DOS y Windows Fijo<br />
basados en él.<br />
TAMAÑO<br />
DEL CLUSTER<br />
FAT-16 16 2 Gb (4 GB en NT) Windows 95, DOS 6. Fijo<br />
FAT-32 32 2 Tb (124 GB en Windows 9x, Windows 95 OSR2, 98, ME. Fijo<br />
32 Gb en XP)<br />
NTFS 32 2 Tb Windows NT 4.0, 2000, XP, Variable según<br />
Vista, Windows 7.<br />
el archivo.<br />
TABLA 2. Cuadro comparativo entre FAT y NTFS. Sector de arranque maestro.<br />
57<br />
www.FreeLibros.me
3.Fallas en discos duros<br />
También es posible<br />
especificar un sistema<br />
operativo por defecto<br />
entre los que<br />
se encuentren listados<br />
En él se guarda la lista de sistemas operativos instalados<br />
en el equipo, en qué controladora de discos,<br />
unidad física y partición se encuentran ubicados.<br />
En el código, podemos ver un ejemplo del contenido<br />
del archivo boot.ini.<br />
[boot loader]<br />
timeout=0<br />
default=multi(0)disk(0)rdisk(0)partition(1)\WINDOWS<br />
[operating systems]<br />
multi(0)disk(0)rdisk(0)partition(1)\WINDOWS=”<br />
Microsoft Windows XP Professional”<br />
/noexecute=optin /execute=optin /fastdetect<br />
/bootlogo<br />
multi(0)disk(1)rdisk(0)partition(2)\WINDOWS=”<br />
Microsoft Windows 2000 Server”<br />
/noexecute=optin /execute=optin /fastdetect<br />
/bootlogo<br />
Su función es la de mostrar en pantalla, a través<br />
del ntldr, un menú <strong>desde</strong> el cual el usuario puede<br />
escoger con qué sistema operativo iniciar el equipo,<br />
al momento de encender la computadora. También<br />
es posible especificar un sistema operativo<br />
por defecto entre los que se encuentren listados, y<br />
un tiempo de espera del menú para iniciar el sistema<br />
predeterminado como principal.<br />
Problemas<br />
con los HDD<br />
Existe un amplio abanico de fallas posibles en los<br />
discos rígidos: <strong>desde</strong> simples errores de operación,<br />
que son los más sencillos de solucionar; hasta los<br />
más complejos, como problemas en el funcionamiento<br />
de la mecánica interna.<br />
Luego de profundizar en la teoría de los discos duros,<br />
es momento de pasar directamente a analizar<br />
las fallas que podemos solucionar sin tener que recurrir<br />
a elementos especiales, como una cámara<br />
presurizada para desarmar el componente. Nuestro<br />
más preciado elemento, el disco duro, también<br />
suele tener sus problemas, que pueden ser de origen<br />
interno, como cabezales pegados a los platos,<br />
desgaste de las cabezas lectograbadoras, servomotores<br />
sin velocidad o a una velocidad menor o<br />
mayor que la normal y falla de la placa de lógica,<br />
entre otros (Figura 3).<br />
PÉRDIDA DE DATOS<br />
La pérdida accidental de datos suele ser frecuente<br />
en usuarios novatos, y esto puede traer aparejados<br />
58<br />
www.FreeLibros.me
Problemas con los HDD<br />
muchos inconvenientes, algunos simples de solucionar<br />
con herramientas de diagnóstico y reparación de<br />
discos duros, y otros no tanto. En sistemas operativos<br />
más antiguos, el borrado accidental de bibliotecas<br />
dinámicas de Windows dejaba totalmente<br />
inoperante el sistema, con lo que no quedaba más<br />
remedio que formatear todo y cargarlo otra vez.<br />
En la actualidad, Windows XP no permite, de ninguna<br />
manera ocasional, borrar archivos vitales del<br />
sistema, salvo que sea por intermedio de un usuario<br />
avanzado o por programas para tal fin (virus).<br />
Como podemos observar, este tipo de inconvenientes<br />
no tiene que ver con una falla en la unidad,<br />
sino con errores humanos. Sin embargo, pueden<br />
prevenirse: sólo hay que implementar una<br />
práctica que consiste en no borrar ningún archivo<br />
que no sepamos a qué pertenece.<br />
La solución a esta clase de problemas tiene más que<br />
ver con la prevención que con la solución posterior.<br />
Es decir, siempre es necesario tener copias de respaldo<br />
actualizadas de la información sensible. De<br />
este modo, la eliminación de datos accidental deja<br />
de ser un problema crítico, para pasar a se una<br />
simple pérdida de tiempo. En este sentido, también<br />
debe despreocuparnos la pérdida de archivos<br />
vitales de sistema o de librerías, ya que, en la actualidad,<br />
el proceso de restauración de sistema de<br />
Windows soluciona en minutos muchos de estos<br />
inconvenientes, con lo cual no es necesario implementar<br />
software de terceros. En definitiva, estos<br />
conflictos ya no son el centro de la preocupación<br />
del técnico, dado que existe una solución sencilla.<br />
PROBLEMAS<br />
DE LA PLACA LÓGICA<br />
Estamos ingresando en la electrónica de la placa a<br />
nivel de componentes, como resistencias de muy bajo<br />
valor abiertas (quemadas internamente por un<br />
consumo o un elevado voltaje de entrada), capacitores<br />
de desacople en corto o fusibles de superficie<br />
FIGURA 3.<br />
Un disco rígido puede<br />
tener problemas<br />
en su parte lógica,<br />
mecánica y en las tablas<br />
de asignación de archivos,<br />
pero también puede fallar<br />
un cable de datos<br />
o de alimentación.<br />
59<br />
www.FreeLibros.me
3.Fallas en discos duros<br />
también abiertos. Esto es común en aquellos casos<br />
en que hubo que sustituir la fuente conmutada de la<br />
PC a raíz de problemas de voltaje. En casos más simples,<br />
podría deberse a una errónea configuración de<br />
la controladora, a jumpers (puentes) mal ubicados o<br />
seteados, etc. Otros casos más graves pueden encontrarse<br />
con discos duros que no “arrancan” debido<br />
a problemas de la propia controladora o de los<br />
circuitos lógicos (micros, drivers, etc.).<br />
Para solucionar estos inconvenientes, hay dos caminos:<br />
uno muy arduo y otro más sencillo y con mejores<br />
resultados. El primero consiste en detectar cuál es el<br />
componente de la placa lógica que está fallando y<br />
reemplazarlo (también podemos sustituir toda la<br />
placa por otra de similares características).<br />
Cabe destacar que es muy complejo encontrar una<br />
placa lógica en buen estado que tenga las características<br />
adecuadas. El segundo camino es cambiar<br />
el disco rígido por otro; en este caso, podremos<br />
ofrecer garantía al cliente, algo imposible en<br />
el caso anterior (Figura 4).<br />
PROBLEMAS FÍSICOS GRAVES<br />
Estos casos ya son de “quirófano”, debido a la gravedad<br />
que presentan; por ejemplo: servomotores<br />
que no giran o lo hacen fuera de velocidad, cabezas<br />
magnéticas dañadas, circuitos lógicos que dejaron<br />
de funcionar en la controladora, y otros más.<br />
En talleres especializados, y cuando el contenido del<br />
disco duro es de alto valor, suelen abrirlo para recuperar<br />
parte de la información. Pero esta tarea no es<br />
recomendable para nosotros, ya que no disponemos<br />
del ambiente acondicionado para tal fin, ni de las<br />
herramientas necesarias para efectuar la operación.<br />
La situación de reparación de un disco duro es muy<br />
FIGURA 4. Después de quitar los tornillos,<br />
retiramos la placa lógica del resto del disco<br />
duro; ésta puede cambiarse sólo<br />
por otra de características similares.<br />
60<br />
www.FreeLibros.me
Recuperación y resguardo de datos<br />
distinta de la del resto de los componentes de la PC,<br />
porque cada caso es diferente y, seguramente, precisaremos<br />
variadas herramientas para solucionar los<br />
problemas. En definitiva, si la falla está en las partes<br />
mecánicas del disco, es aconsejable tercerizar el trabajo<br />
de backup a una empresa dedicada a esta tarea y,<br />
luego, reemplazar el disco duro por uno nuevo.<br />
Para reparar un disco necesitamos contar con varios<br />
programas y utilitarios. La manera más eficiente de<br />
trabajar es tener todas estas herramientas en un CD<br />
con autoarranque y considerar aquellos casos en<br />
los que resulta imposible ingresar en el disco. Hay<br />
que considerar que, antes de formatear el disco<br />
duro, debemos buscar la manera de recuperar la información<br />
a su estado anterior, porque no siempre<br />
borrar todo es la solución más práctica o rápida.<br />
Una vez que el disco está instalado físicamente,<br />
debemos verificar su configuración en el BIOS.<br />
Recordemos que las unidades son reconocidas automáticamente<br />
por el sistema, pero en ocasiones,<br />
hay que establecer los parámetros de forma<br />
manual. Este proceso es similar para discos tanto<br />
IDE como SATA. Veamos cuál es el procedimiento<br />
correcto en el Paso a paso 1.<br />
Si la falla está<br />
en las partes mecánicas<br />
del disco, es aconsejable<br />
tercerizar el trabajo<br />
de backup a una empresa<br />
dedicada a esta tarea<br />
Recuperación y<br />
resguardo de datos<br />
Luego de efectuar la reparación de la falla podemos<br />
intentar recuperar parte o la totalidad de los datos que<br />
se encuentran en el disco rígido. Recuperar datos puede<br />
resultar una tarea tediosa si no se conocen bien los<br />
métodos de recuperación para cada caso. A continuación<br />
explicaremos el funcionamiento general del<br />
programa Easy Recovery (Paso a paso 2).<br />
Dado que en el proceso en realidad no se sobrescribe<br />
ningún dato del disco en cuestión, nada nos<br />
impide probar con dos, tres o más programas para<br />
sacar el mejor resultado posible en la recuperación.<br />
Sea cual sea el caso, el tiempo no corre para un disco<br />
inactivo y deberíamos tomarnos el tiempo para<br />
determinar cuál es el mejor proceso para la recuperación<br />
en esa oportunidad.<br />
Para aquellos que sí o sí necesiten de su sistema<br />
tal cual es se pueden usar los métodos de creación<br />
de imágenes o clonado. En esta oportunidad veremos<br />
cómo hacer un backup periódico con el<br />
programa gratuito y en español: Cobian Backup<br />
(Paso a paso 3).<br />
Este método para realizar backups de manera ordenada<br />
es muy sencillo y a la vez efectivo, pero no sólo eso,<br />
sino que es completamente gratuito y nos ayuda a resguardar<br />
algo de muchísimo valor, nuestra información.<br />
Dada la situación, nada nos impide utilizarlo a nivel<br />
personal o recomendárselo a clientes para que le den<br />
un buen uso y no tengan que sentir el peso de la perdida<br />
de la información innecesariamente.<br />
61<br />
www.FreeLibros.me
3.Fallas en discos duros<br />
PASO A PASO /1<br />
Configuración de discos en el Setup<br />
1<br />
2<br />
Para ingresar en el Setup del BIOS, presioné la tecla Del o F2, depende del modelo incluido<br />
en la placa madre (se lo indica al momento del booteo o puede consultarlo en el manual).<br />
En este caso, a la derecha tiene los controles para utilizar el BIOS: flechas para desplazarnos,<br />
Enter para seleccionar una opción, F1 para Ayuda; F9 para volver a la configuración<br />
prede-finida, F10 para guardar cambios y salir, y Esc para salir sin guardar las modificaciones.<br />
En la sección de configuración de dispositivos de almacenamiento, encontrará<br />
las unidades instaladas en el sistema.<br />
62<br />
www.FreeLibros.me
Recuperación y resguardo de datos<br />
PASO A PASO /1 (cont.)<br />
3<br />
A esta altura, el BIOS habrá detectado las unidades que haya instalado en la computadora,<br />
pero si desea corroborar sus parámetros, ingrese en ellas.<br />
4<br />
En esta sección verá los parámetros automáticamente recogidos por el BIOS y las características<br />
con las que cuenta la unidad.<br />
63<br />
www.FreeLibros.me
3.Fallas en discos duros<br />
PASO A PASO /1 (cont.)<br />
5<br />
6<br />
En caso de que los parámetros automáticos no sean los que desea, puede seleccionar el modo manual<br />
de configuración e ingresarlos usted mismo. Sin embargo, no es muy recomendable hacerlo, excepto<br />
en casos especiales, en los que existan incompatibilidades y el fabricante de la unidad así lo aconseje.<br />
Una vez realizados los cambios que nos interesan, los guarda y reinicia el sistema para aplicarlos.<br />
Se dirige al menú Exit y selecciona Exit Saving Changes; responde Ok a la pregunta formulada.<br />
64<br />
www.FreeLibros.me
Recuperación y resguardo de datos<br />
PASO A PASO /2<br />
Recuperar datos<br />
1<br />
Aquí puede ver la pantalla principal de<br />
recuperación del programa. Podemos elegir<br />
una dependiendo del caso.<br />
Primero vea la opción más sencilla,<br />
que es la recuperación de archivos eliminados.<br />
2<br />
Ya que es la forma más simple de recuperar<br />
archivos es bastante sencillo el uso de los filtros.<br />
Puede elegir determinada área de búsqueda,<br />
imágenes por ejemplo, y permite hacer<br />
una exploración rápida o una completa.<br />
3<br />
En la recuperación después de un formateo,<br />
lo imprescindible es saber qué tipo de sistema<br />
de archivos teníamos en la partición anterior.<br />
Si recuperamos inmediatamente después<br />
de formatear obtendremos resultados óptimos.<br />
65<br />
www.FreeLibros.me
3.Fallas en discos duros<br />
PASO A PASO /2 (cont.)<br />
4<br />
La opción más compleja es la recuperación en<br />
bruto (recupera archivos de la más variada clase<br />
en tamaños y calidades). Esta opción es la que<br />
podemos usar como último recurso.<br />
5<br />
Es normal que estos procesos requieran<br />
de mucho tiempo y debamos hacernos<br />
de paciencia para conseguir los resultados.<br />
Claro que este solo es el proceso<br />
de identificación, y luego está el proceso real<br />
de recuperación, cuando guardamos<br />
los archivos elegidos.<br />
6<br />
Mientras corre el proceso podemos vernos<br />
en la necesidad de detenerlo por determinado<br />
motivo. Si esto sucede, el programa<br />
nos permite guardar el estado actual<br />
para continuar <strong>desde</strong> ese punto.<br />
66<br />
www.FreeLibros.me
Recuperación y resguardo de datos<br />
PASO A PASO /2 (cont.)<br />
7 Para mejorar los resultados siempre debemos<br />
chequear las opciones de filtrado una vez creado<br />
el árbol. El árbol es la estructura de directorios que<br />
el programa genera con los archivos encontrados.<br />
Cuanto más precisas sean las configuraciones,<br />
mejor resultados tendremos. Por último queda<br />
la recuperación de los archivos seleccionados.<br />
Para esto tenemos que usar un destino diferente al<br />
disco en cuestión o recuperarlos en un servidor ftp.<br />
PASO A PASO /3<br />
Un backup sencillo<br />
1 En la pantalla principal tenemos dos botones.<br />
Primero deberíamos acceder<br />
al de las configu-raciones de la aplicación,<br />
y luego, al creador de las tareas donde vamos<br />
a crear nuestro backup.<br />
2 Aquí modificamos el nivel de compresión,<br />
las configuraciones de copiado, la prioridad<br />
del proceso de respaldo y muchas otras cosas<br />
que de acuerdo a lo que queramos deberemos<br />
dejar intactas o modificar a nuestro gusto.<br />
67<br />
www.FreeLibros.me
3.Fallas en discos duros<br />
3<br />
En el menú Genérico podemos configurar<br />
algunos aspectos básicos de la tarea que vamos<br />
a crear, entre ellos está el tipo de backup,<br />
si completo, incremental o diferencial.<br />
Por default se crea un backup incremental.<br />
4<br />
En Ficheros es donde tendremos que poner<br />
todos los archivos que queremos respaldar y en<br />
donde se deberán guardar, ya sea como datos<br />
simples o con algún nivel de compresión.<br />
5<br />
En Horario podemos configurar el momento<br />
y la frecuencia con la que se realizará la tarea.<br />
Tengamos en cuenta que el programa<br />
está preparado para realizar varios backups<br />
diferentes representados por cada tarea,<br />
y a todas debemos configurarlas.<br />
68<br />
www.FreeLibros.me
Recuperación y resguardo de datos<br />
PASO A PASO /3 (cont.)<br />
6<br />
En Archivo configuramos la seguridad<br />
de los archivos, el tipo de compresión y otras<br />
cosas como el detalle que identificará a la tarea<br />
y la cantidad de fragmentos en los que<br />
se dividirá el backup. Esto es importante<br />
si queremos salvar los backups en CDs o DVDs.<br />
7<br />
Por cada tarea se mostrará información<br />
detallada de su configuración, cantidad<br />
de respaldos y todo lo que necesitemos saber<br />
sobre el proceso. Si bien se ejecutara<br />
al momento indicado, nada impide<br />
que lo hagamos manualmente<br />
<strong>desde</strong> las opciones correspondientes.<br />
RESUMEN<br />
En este capítulo hemos analizado con toda profundidad las fallas que pueden afectar a los<br />
discos duros. Asimismo, hemos aprendido los procesos de backup o respaldo de datos del<br />
tema, lo que nos permitirá efectuar un servicio muy eficaz.<br />
69<br />
www.FreeLibros.me
3.Fallas en discos duros<br />
Multiple choice<br />
1 ¿Cuál de los siguientes sistemas 4 ¿Cuál de los siguientes sistemas de archivos<br />
de archivos tiene capacidad de 2 Tb?<br />
a- FAT 12<br />
b- FAT 16<br />
c- FAT 32<br />
d- NTFS<br />
tiene capacidad de 4 Gb en Windows NT?<br />
a- FAT 12<br />
b- FAT 16<br />
c- FAT 32<br />
d- NTFS<br />
2<br />
¿Cuál de los siguientes sistemas<br />
de archivos tiene capacidad de 32 Gb en XP?<br />
a- FAT 12<br />
b- FAT 16<br />
c- FAT 32<br />
d- NTFS<br />
5<br />
¿Cuál de los siguientes discos no suele dar<br />
problemas en el apartado de configuración?<br />
a- Pararell ATA<br />
b- IDE<br />
c- Sata en sus diferentes versiones.<br />
d- Ninguno de los anteriores.<br />
3<br />
¿Cuál de los siguientes sistemas<br />
de archivos tiene capacidad de 16 Mb?<br />
a- FAT 12<br />
b- FAT 16<br />
c- FAT 32<br />
d- NTFS<br />
6<br />
¿Cuál de las siguientes opciones<br />
no es un sistema de archivos?<br />
a- Slave.<br />
b- Reiser.<br />
c- HPFS<br />
d- MSF<br />
Respuestas: 1-d, 2-c, 3-b, 4-a, 5-c, 6-a.<br />
70<br />
www.FreeLibros.me
Capítulo 4<br />
Unidades removibles<br />
y rendimiento<br />
Profundizaremos en las fallas que afectan<br />
a las unidades con medios removibles,<br />
tanto internas como externas.<br />
www.FreeLibros.me
4.Unidades removibles y rendimiento<br />
Unidades removibles<br />
y rendimiento<br />
Profundizaremos en las fallas que afectan a las unidades<br />
con medios removibles, tanto internas como externas,<br />
incluyendo lectoras y grabadoras de CD y DVD.<br />
Problemas con<br />
unidades ópticas<br />
Cuando hablamos de unidades ópticas, nos referimos<br />
a las versiones internas (IDE o ATAPI, Serial-ATA<br />
y SCSI) y externas (paralelo, USB, SCSI y FireWire) de<br />
los siguientes dispositivos:<br />
• Lectora de CD-ROM (prácticamente en desuso)<br />
• Grabadora de CD-R/RW<br />
• Lectora de DVD-ROM (casi no se utilizan)<br />
• Grabadora de DVD±R/RW<br />
La mayoría de las unidades ópticas en los equipos<br />
PC son del tipo ATAPI, es decir, se conectan por medio<br />
de un canal IDE. En menor medida se encuentran<br />
unidades SCSI, ya prácticamente en desuso por su<br />
elevado costo y, en los últimos tiempos, se están imponiendo<br />
las unidades ópticas con interfaz Serial-ATA.<br />
La conexión de las unidades ópticas ATAPI se realiza<br />
del mismo modo que otra unidad IDE, respetando la<br />
configuración de Master/Slave. En cuanto a la configuración<br />
del BIOS Setup, las unidades se reconocen automáticamente,<br />
al igual que los sistemas operativos.<br />
El problema más común que afecta a las unidades<br />
ópticas es el de la suciedad que se acumula sobre la<br />
superficie del lente láser. También suele presentarse el<br />
descalibrado de su enfoque. Ambos problemas provocan<br />
que la unidad no reconozca los discos que son insertados,<br />
o bien, que no pueda leer ciertos sectores.<br />
Cabe destacar que estos problemas de lectura ocurren,<br />
en mayor medida, con discos CD-R o DVD-R que<br />
con discos originales. Toda unidad óptica posee un<br />
módulo llamado pick up, que se desliza sobre un tornillo<br />
o mecanismo de transmisión, para completar el<br />
recorrido de un disco, <strong>desde</strong> el centro hasta el borde.<br />
RIELES DE DESLIZAMIENTO<br />
Los rieles de deslizamiento sirven para el soporte y el deslizamiento del pick up láser.<br />
Estos son varillas paralelas y cromadas que, para su correcto funcionamiento, deben<br />
permanecer siempre limpias y lubricadas.<br />
72<br />
www.FreeLibros.me
Fallas comunes<br />
Fallas comunes<br />
Analicemos cuáles son las fallas más habituales en<br />
las unidades ópticas y cómo solucionarlas.<br />
Las unidades ópticas, al igual que los discos rígidos,<br />
poseen una parte mecánica y otra lógica. La primera<br />
se compone de motores que hacen desplazar la<br />
bandeja de carga de disco y el pick up de lectura, entre<br />
otros. La lógica se encarga de interactuar con<br />
el resto de la PC para administrar y ejecutar órdenes<br />
de lectura y escritura. En esta sección detallaremos<br />
ambas, y mencionaremos cada problema junto<br />
con su posible solución.<br />
FALLAS INICIALES<br />
Al realizar una reparación o un servicio de mantenimiento<br />
de la unidad óptica, tenemos que inspeccionar<br />
en detalle el estado de las partes mecánicas que<br />
la componen. Para hacerlo, es necesario desarmar el<br />
sistema en su totalidad (Figura 1). Si se presentan<br />
problemas con la entrada y la salida de la bandeja del<br />
CD, debemos realizar una inspección visual de los engranajes<br />
para comprobar que todos los dientes estén<br />
en buen estado. Si todo está correcto, pasamos a verificar<br />
la banda de impulsión, que suele estar reseca,<br />
quedar holgada o encontrarse rota. Si está en buen<br />
estado, sólo procedemos a limpiarla con un paño humedecido<br />
en alcohol isopropílico y la dejamos secar.<br />
Además, debemos comprobar con un multímetro en<br />
posición de ohmímetro, si la carga del motor es correcta.<br />
Debe arrojar un valor que oscila entre 8 y 12 ohms.<br />
Las unidades ópticas,<br />
al igual que los discos<br />
rígidos, poseen una parte<br />
mecánica y otra lógica<br />
FIGURA 1.<br />
Si se producen saltos<br />
en la lectura, es posible<br />
que los soportes<br />
de goma para absorción<br />
de vibraciones estén<br />
resecos o sucios; entonces<br />
habrá que reemplazarlos.<br />
73<br />
www.FreeLibros.me
4.Unidades removibles y rendimiento<br />
Si hay problemas<br />
de lectura, hay que retirar<br />
el pick up láser<br />
PROBLEMAS DE LECTURA<br />
Si hay problemas de lectura, hay que retirar el pick up<br />
láser. En la parte inferior encontramos los tornillos que<br />
sujetan las guías donde está montado. Sólo debemos<br />
retirarlos y tirar hacia afuera para liberar el recuperador<br />
óptico. Luego, estamos listos para realizar los ajustes<br />
necesarios, ya sean preventivos o correctivos,<br />
siguiendo una serie de pasos muy sencillos.<br />
En primera instancia, hay que comprobar el estado<br />
eléctrico de los motores. Para esto verificamos con el<br />
multímetro el valor óhmico de los embobinados, que<br />
oscila entre 8 y 12 ohms. Es común encontrar que este<br />
motor arroja valores excesivamente altos, lo que se<br />
soluciona sumergiéndolo en una cantidad suficiente<br />
de alcohol isopropílico durante algunos minutos. Luego,<br />
lo dejamos secar y, con una fuente regulada, aplicamos<br />
un voltaje de 12 V en sus terminales durante 20<br />
segundos. A continuación, invertimos la polaridad y<br />
volvemos a aplicar este voltaje. Una vez hecho esto,<br />
medimos otra vez para comprobar que el valor<br />
óhmico haya disminuido al rango válido.Al realizar este<br />
procedimiento, podremos solucionar fallas típicas,<br />
como falta de lectura o lectura errática (salto de las<br />
pistas), fallas en la lectura de algunos discos, etcétera.<br />
EL ESTADO DEL SWITCH<br />
Con el multímetro, en la función de ohmímetro,<br />
medimos entre las terminales (del switch) y lo activamos<br />
manualmente. El valor obtenido debe ser<br />
menor a 1 ohm. Si es mayor, debemos realizar una<br />
limpieza interna, sumergiéndolo en alcohol isopropílico.<br />
Luego cerramos y abrimos el vástago del<br />
switch con el fin de que el carbón alojado entre<br />
sus platinos se desgaste y permita conducir correctamente.<br />
Una falla en este elemento hace que el<br />
disco no gire y, por lo tanto, que no se produzca la<br />
lectura. Por eso tenemos que poner especial atención<br />
en el estado de este componente.<br />
Por otra parte, los rieles de deslizamiento, así como<br />
el tornillo sinfín, deben estar perfectamente limpios,<br />
libres de grasa y de polvillo. La limpieza puede realizarse<br />
con un paño humedecido en alcohol isopropílico.<br />
La adecuada lubricación es importante para<br />
asegurar el desplazamiento del recuperador óptico.<br />
La grasa con base de silicona es ideal para aplicar<br />
en cantidad moderada en la guía del tornillo sinfín y<br />
en los rieles de deslizamiento. Finalmente, debemos<br />
verificar el estado de las membranas flexibles que<br />
transportan los voltajes y las señales, que son necesarias<br />
para un correcto funcionamiento de la unidad.<br />
Para hacerlo, empleamos el multímetro en función<br />
de continuidad y comprobamos que exista en cada<br />
una de las terminales (en cada pin).<br />
74<br />
www.FreeLibros.me
Fallas comunes<br />
Los factores detallados hasta aquí corresponden a lo<br />
que podríamos denominar mantenimiento preventivo<br />
de una unidad óptica. Sin embargo, podemos encontrarnos<br />
con daños a nivel físico o lógico. Si los<br />
problemas continúan a pesar de haber realizado el<br />
procedimiento anterior, y estamos seguros de haber<br />
alimentado la unidad de CD-ROM correctamente, será<br />
preciso analizar la placa controladora (Figura 2).<br />
EL PICK UP<br />
A continuación, describiremos los movimientos<br />
mecánicos internos que realiza la unidad óptica,<br />
llamada comúnmente pick up. Para detectar y leer la<br />
información grabada en el disco compacto, el láser<br />
óptico debe tener un movimiento compuesto y rápido,<br />
comparable con la bobina móvil de un parlante.<br />
El sistema posee un imán fijo y dos pares de bobinas<br />
que interactúan con él para lograr ese movimiento.<br />
Una de ellas tiene como función buscar el foco y la<br />
otra el tracking. La bobina de foco permite ubicar la<br />
distancia en la que se encuentra el disco compacto,<br />
para lo cual comienza por realizar una serie de movimientos<br />
<strong>desde</strong> abajo hacia arriba, y viceversa.<br />
FIGURA 2.<br />
Los problemas<br />
que podemos encontrar<br />
en las unidades ópticas<br />
se resumen siempre<br />
a las mismas piezas.<br />
El verdadero<br />
inconveniente<br />
se presenta cuando<br />
falla la placa lógica.<br />
SWITCH DE LÍMITE<br />
El interruptor del switch se activa cuando el pick up se coloca a un lado del motor<br />
de giro del disco, para indicarle al microprocesador de la tarjeta lógica de control que<br />
está al inicio de su recorrido.<br />
75<br />
www.FreeLibros.me
4.Unidades removibles y rendimiento<br />
Por ejemplo, si una persona quiere leer el periódico<br />
y lo coloca a una distancia demasiado grande, lógicamente<br />
no podrá leerlo. En tanto que si lo acerca<br />
mucho, tampoco logrará su propósito. Entonces,<br />
busca el foco adecuado para hacerlo. Éste es, precisamente,<br />
el trabajo que realiza la bobina de foco.<br />
Por su parte, la bobina de tracking hace algo parecido<br />
a la anterior, sólo que la búsqueda se efectúa<br />
<strong>desde</strong> un lado hacia el otro, y permite realizar el seguimiento<br />
de los pits y lands grabados en el disco.<br />
Para el técnico reparador es importante verificar el<br />
correcto funcionamiento de este sistema. Por<br />
supuesto, en caso de tener dudas acerca del movimiento<br />
del pick up, lo primero que debemos hacer es<br />
retirar toda la bandeja óptica, desconectar los cables<br />
planos y conectores, y medir la continuidad de las<br />
bobinas con un téster. Por lo general, cada par de<br />
bobinas tiene una resistencia del orden de 8 ohms.<br />
En caso de encontrar una bobina cortada, habrá que<br />
cambiar el pick up completo. También puede ocurrir<br />
que las bobinas estén bien, pero que el sistema mecánico<br />
de suspensión funcione de modo inadecuado.<br />
Esto significa que tenemos que verificar el rozamiento<br />
entre las piezas involucradas.<br />
LA PRUEBA<br />
La prueba completa es fácil de realizar y es similar a<br />
la que se efectúa sobre un parlante cuando se hace<br />
circular corriente por la bobina móvil y se observa el<br />
movimiento del cono. Sólo se requiere una fuente de<br />
6 V y un resistor de aproximadamente 33 ohms. En<br />
este caso, se hace circular corriente por la bobina de<br />
foco y se observa que la lente se mueva verticalmente<br />
(se debe cambiar la polaridad de la fuente y verificar<br />
si el movimiento es normal en ambos sentidos).<br />
Luego, se hace circular corriente por la bobina de<br />
tracking y se observa el movimiento horizontal.<br />
Si se eligen los valores de resistencia y de fuente en<br />
forma adecuada, se podrá observar un desplazamiento<br />
de más o menos 1 milímetro en la lente (si<br />
las bobinas son de 8 ohms).<br />
Como el pick up es un sistema móvil, las bobinas<br />
se conectan a la plaqueta principal mediante un cable<br />
flexible. Por lo tanto, es posible que la falla se<br />
La prueba completa<br />
es fácil de realizar<br />
y es similar a la que<br />
se efectúa sobre<br />
un parlante cuando<br />
se hace circular<br />
corriente por la bobina<br />
móvil y se observa<br />
el movimiento del cono<br />
76<br />
www.FreeLibros.me
Fallas comunes<br />
encuentre en el cable de conexión y no en las bobinas<br />
mismas. Por otra parte, en una gran cantidad de<br />
casos, el único punto de conexión accesible es el<br />
conector de borde del cable flexible.<br />
No existe un criterio fijo para determinar la posición<br />
de las pistas correspondientes a las bobinas,<br />
pero, por norma, se encuentran agrupadas en pares<br />
contiguos. Por lo tanto, basta verificar la resistencia<br />
de todas las pistas contiguas para encontrar<br />
las correspondientes a ambas bobinas. Por supuesto<br />
que, si se cuenta con el manual técnico del<br />
equipo, será más fácil ubicarlas (Figura 3).<br />
ALGUNOS PROBLEMAS<br />
DE SOFTWARE<br />
En muchas oportunidades se acusa directamente al<br />
sistema operativo por las falencias de algunos dispositivos<br />
y las unidades ópticas no son la excepción.<br />
Aunque esta solución puede ser para cualquier tipo de<br />
sistema operativo, el más problemático en alguna<br />
oportunidad lo tuvo el sistema Windows XP, y el inconveniente<br />
surgió luego de realizar una serie de actualizaciones,<br />
donde repentinamente la unidad óptica dejó<br />
de ser mostrada en el explorador de Windows.<br />
Muchas veces, el problema surge del conflicto de<br />
algunos archivos de sistema que perjudican el funcionamiento<br />
de la lectora, aunque podrían encontrarse<br />
otras anomalías en otros dispositivos o programas.<br />
Para estos casos, puede recurrirse a programas utilitarios<br />
que ayuden a mejorar la salud del sistema<br />
o, de lo contrario, se procederá a un formateo y<br />
una nueva carga del sistema operativo. Previo a<br />
esto necesitaremos constatar con otra unidad<br />
(aunque ésta no realice lectura) que la unidad es<br />
detectada sin inconvenientes por el sistema operativo,<br />
antes de disponerse a realizar toda una nueva<br />
instalación del sistema (Figura 4).<br />
FIGURA 3.<br />
La bandeja<br />
de las unidades ópticas<br />
suelen tener bastantes<br />
inconvenientes luego<br />
de una prolongada<br />
utilización o incluso<br />
el hecho de no utilizarse<br />
hará que la correa<br />
de trasmisión<br />
del mecanismo se estire.<br />
77<br />
www.FreeLibros.me
4.Unidades removibles y rendimiento<br />
FIGURA 4.<br />
Recordemos que<br />
si se traba la bandeja<br />
podremos desbloquearla<br />
introduciendo un clip<br />
o un pequeño alambre<br />
en la ranura para<br />
quitar el seguro.<br />
DETECTAR LA FALLA<br />
DEL MOTOR SLED<br />
En el Motor Sled (arrastre de lente) suele dañarse<br />
paulatinamente su bobina interior producto del funcionamiento<br />
continuo. Los valores habituales de resistencia<br />
de la bobina oscilan entre 12 a 24 ohms.<br />
Por debajo de esta cifra es un indicador de que algo<br />
no esta bien.<br />
Este motor es totalmente compatible con cualquiera<br />
de las lectoras de CD/DVD, sólo que seguramente el<br />
“plato” de apoyo de la unidad puede ser incompatible<br />
para la mayoría de los casos.<br />
LA BANDEJA NO ABRE AL PULSAR<br />
EL BOTÓN DE EXPULSIÓN<br />
La correa ubicada entre el motor y la polea está desgastada.<br />
Con el paso del tiempo, ésta se estira. En<br />
estos casos, esa correa debe ser reemplazada por<br />
una similar, la cual puede ser adquirida en tiendas<br />
especializadas en electrónica (Figura 5).<br />
PROBLEMAS DE GRABACIÓN<br />
Entre los inconvenientes más comunes de grabación<br />
existen aquéllos en los que la grabadora puede<br />
negarse a grabar un CD o DVD, o a tal punto de<br />
MOTOR SLED<br />
Su función consiste en realizar el deslizamiento del pick up. Los motores de este tipo se conocen<br />
como jaula de ardilla. Se trata de un motor horizontal, en cuyo eje encontramos un tornillo<br />
sinfín donde se apoyan dos guías que deslizan el pick up hacia adelante o hacia atrás.<br />
78<br />
www.FreeLibros.me
Fallas comunes<br />
Entre los inconvenientes<br />
más comunes<br />
de grabación existen<br />
aquéllos en los que la<br />
grabadora puede negarse<br />
a grabar un CD o DVD<br />
grabar sólo una sección del disco, aunque indicando<br />
que se ha grabado en su totalidad. En estos casos,<br />
el causante número uno de este tema es el problema<br />
del pick up láser y para esto no hay más remedio<br />
que el reemplazo de la unidad.<br />
Antes de descartar por completo la unidad, será muy<br />
importante poder realizar una prueba de grabación<br />
(Figura 6), instalando la grabadora en otra PC con<br />
el mismo programa. No sería la primera vez que el<br />
software de grabación tuviera problemas y entrara<br />
en conflicto con la unidad en algún momento del<br />
proceso de grabación, razón por la cual, no se solucionaría<br />
el problema si se instala una nueva.<br />
LA UNIDAD NO GRABA DVD,<br />
PERO SÍ CD<br />
Este tipo de problemas está directamente ligado a la<br />
velocidad de grabación que se necesita para poder<br />
grabar un DVD o un CD. Se necesita más velocidad<br />
de rotación para el DVD que para el CD y, generalmente,<br />
el causante es el motor sled o el pick up<br />
FIGURA 5.<br />
La correa, de color negro,<br />
trasmite el movimiento<br />
<strong>desde</strong> el motor hacia<br />
la bandeja portadiscos.<br />
79<br />
www.FreeLibros.me
4.Unidades removibles y rendimiento<br />
FIGURA 6.<br />
La bandeja de las unidades ópticas suele tener<br />
inconvenientes luego de una prolongada utilización.<br />
láser. Para el caso del motor sled, se solucionará al<br />
cambiarlo por uno nuevo o “reciclado” de otra lectora<br />
en condiciones, con lo cual volverá grabar todo tipo de<br />
formatos sin inconvenientes. Si esto fue en vano, entonces<br />
ya se tendrá que reemplazar la unidad.<br />
PROBLEMAS DE MULTIZONA<br />
A muchas unidades ópticas que provienen del exterior<br />
suelen fijarles de fábrica una zona de reproducción<br />
que sólo permite reproducir determinadas<br />
películas de la zona X (por ejemplo, la zona 4, que<br />
pertenece a Argentina).<br />
Fallas ambiguas<br />
Este tipo de fallas encubiertas, por decirlo así, suelen<br />
suceder muchas veces por falta de experiencia con<br />
respecto a estos dispositivos, aunque parezcan muy<br />
sencillos de instalar. El paso del tiempo en el servicio<br />
técnico hace que puedan solucionarse todo tipo de<br />
problemas, aunque nunca faltará la excepción y se necesitará<br />
un poco más de paciencia y tiempo.<br />
Para transformarlas en multizona se necesitará contar<br />
con información de service, ya que se realiza por intermedio<br />
del “modo service” y no permite realizar<br />
muchos cambios en la configuración de menú o directamente<br />
queda fijada una zona que no podrá volver a<br />
configurarse. El 90% de estas unidades puede pasarse<br />
a multizona sin demasiados inconvenientes.<br />
80<br />
www.FreeLibros.me
Fallas ambiguas<br />
Pero no será en vano, sino que ayudará a solucionar<br />
desperfectos de una forma más rápida y eficiente a<br />
futuro. Analicemos los principales motivos de fallas<br />
que no suelen ser del todo claras y pueden llevarnos<br />
a realizar un diagnóstico erróneo del problema.<br />
WINDOWS NO RECONOCE<br />
LA UNIDAD<br />
Antes de hacer algo se debe considerar revisar las<br />
conexiones de la unidad. Si todo se encuentra en<br />
condiciones, entonces se debe proceder al BIOS en<br />
busca de datos que pertenezcan a ésta y si el BIOS<br />
ya la “encontró”, entonces no habrá motivo para<br />
que no sea reconocida por el sistema operativo.<br />
Un archivo corrupto de sistema o lo más probable<br />
un virus podría poder dejar fuera de servicio a la<br />
unidad, <strong>desde</strong> el no reconocimiento de ésta hasta<br />
la imposibilidad de poder grabar con el software o<br />
con el sistema operativo.<br />
LA PC NO DETECTA LA LECTORA<br />
EN MODO WINDOWS<br />
Esta falla es muy habitual cuando luego de una intervención,<br />
donde se tuvo que extraer algún dispositivo,<br />
la unidad no es detectada por el sistema operativo.<br />
Entre las posibilidades más habituales se encuentra<br />
la de no haber conectado el cable Serial-ATA<br />
Antes de hacer algo<br />
se debe considerar<br />
revisar las conexiones<br />
de la unidad<br />
o IDE, la alimentación de la unidad o ésta misma<br />
presenta un conflicto entre dispositivos conectados.<br />
La mejor forma de encarar una reparación de<br />
esta índole es tratar de dejar conectados la menor<br />
cantidad de dispositivos a fin de detectar cuál es<br />
el causante del conflicto.<br />
LA PC NO RECONOCE<br />
LA LECTORA EN EL BIOS<br />
En este tipo de fallas, la lectora seguramente está<br />
configurada en un modo master/slave erróneo,<br />
por lo tanto será necesario reconfigurar los jumpers,<br />
como así también la conexión defectuosa del cable<br />
de datos o del enchufe de alimentación.<br />
Si todo está correcto, entonces necesitamos contar<br />
con una segunda lectora, incluso aunque no realice<br />
lecturas, ya que sólo debemos comprobar que el<br />
BIOS detecta las unidades de buena forma. Si esta<br />
prueba resultó exitosa, podemos probar la unidad<br />
en otra PC y descartar el mal funcionamiento. De lo<br />
contrario, si la lectora es "nueva" deberemos reclamarle<br />
al vendedor el cambio por una que funcione.<br />
WINDOWS NO PERMITE INSTALAR<br />
EL SOFTWARE DE LA UNIDAD<br />
Seguramente no sólo no dejará instalar los drivers<br />
de la unidad, sino que tampoco podremos instalar<br />
cualquier otro tipo de software. Tendremos que<br />
actualizar el antivirus y correr la PC en modo a prueba<br />
de fallos o <strong>desde</strong> la consola de reparación, antes<br />
de querer instalar los drivers.<br />
Si no hay más opciones, necesitaremos cargar nuevamente<br />
el sistema operativo. Este tipo de fallas<br />
ocurre en PCs donde el mantenimiento es escaso o<br />
81<br />
www.FreeLibros.me
4.Unidades removibles y rendimiento<br />
nulo y donde no existe ni firewall ni actualización de<br />
antivirus. La mayoría de las veces, la unidad es detectada<br />
por el BIOS, como también es posible la lectura<br />
del CD de instalación. Esto conduce directamente a<br />
que el sistema operativo sea el causante de la falla.<br />
LA PC NO RECONOCE<br />
LOS COMANDOS OPEN/CLOSE<br />
Este tipo de falla no corresponde a la unidad en sí,<br />
ya que si ésta realiza la función manualmente, no<br />
debería tener ningún tipo de problema. El programa<br />
que maneja la lectora, como un reproductor de audio,<br />
de DVD o de grabación, puede ser incompatible<br />
con ésta (más si éste no está fabricado para la unidad)<br />
o el programa puede estar corrupto.<br />
Fallas del firmware<br />
También se lo podría llamar BIOS, ya que es una especie<br />
de memoria flash donde hay una porción de<br />
software que posee todas las instrucciones básicas.<br />
Se denomina firmware al programa que se ubica<br />
dentro de la memoria flash de un dispositivo.<br />
Este tipo de memoria se utiliza en los reproductores<br />
y grabadores de DVD, junto con sus versiones OTP<br />
(no reprogramable). Gracias a la facilidad de fabricación<br />
que da la posibilidad de programarla onboard y<br />
a la consiguiente capacidad de actualizar la información<br />
reciente en ella, y la disminución de su costo, su<br />
difusión aumenta cada vez más.<br />
El firmware contiene las instrucciones esenciales de<br />
la unidad óptica y es el responsable de todo el funcionamiento<br />
del aparato. Los programas que poseen<br />
este tipo de memoria pueden ser actualizados,<br />
se les puede añadir algún tipo de formato de datos<br />
en disco, alterar la zona, entre otros (Figura 7).<br />
Para comenzar, tomaremos una memoria ampliamente<br />
utilizada que nos servirá como modelo y la<br />
describiremos paso por paso. Se trata de la memoria<br />
flash (AM29LV160D) de 16 Mbit (2m x 8 bit /<br />
1m x 16 bit) CMOS de 3,0 V de operación, que<br />
posee las siguientes características:<br />
• Operación con una sola fuente simple: tensión<br />
de operación de lectura/escritura flexible de 2,7 V<br />
a 3,6 V. Tensión de operación regulada de 3,0 V a<br />
3,6 V, para aplicaciones con microprocesadores de<br />
alto rendimiento de 3,3 V.<br />
Se llama firmware<br />
al programa que se ubica<br />
dentro de la memoria<br />
flash de un dispositivo<br />
82<br />
www.FreeLibros.me
Fallas del firmware<br />
FIGURA 7.<br />
Si observamos<br />
cuidadosamente<br />
la etiqueta podremos<br />
saber con exactitud<br />
el modelo del equipo<br />
y buscar su firmware.<br />
• Alto rendimiento de acceso: versiones con velocidad<br />
de acceso de hasta 70 nseg. Consumo de<br />
potencia ultra bajo: corriente en modo sleep automático<br />
de 200 nA. Corriente en modo stand by de<br />
200 nA. Corriente de lectura de 9 mA. Corriente<br />
para programación o borrado de 20 mA.<br />
• Arquitectura flexible: dos modos de división por<br />
sectores en modo bite (8 bits) y Word (16 bits).<br />
Soporta comando de borrado completo. Posibilidad<br />
de protección por sectores, que puede obviarse<br />
mediante un comando especial destinado a este fin.<br />
• Pin de reset: esta memoria flash se presenta<br />
con el tipo de encapsulado TSOP 48 y no requiere<br />
de tensiones de alimentación extras para todo<br />
su rango de operación, lo que facilita la programación<br />
onboard.<br />
La subdivisión de la memoria total, llamada<br />
matriz de celda de memoria en sectores,<br />
brinda la posibilidad de proteger contra escritura<br />
algunos de sus sectores y de dejar habilitadas las<br />
operaciones de escritura en el resto (Figura 8).<br />
FIGURA 8.<br />
Las grabadoras externas<br />
han subido sus ventas<br />
con la aparición de las netbooks.<br />
83<br />
www.FreeLibros.me
4.Unidades removibles y rendimiento<br />
La memoria se divide<br />
en bloques o sectores<br />
que se pueden proteger<br />
contra escritura<br />
de manera independiente<br />
La disposición de los pines importantes para tener en<br />
cuenta en el momento de la reparación es la siguiente:<br />
• Pin reset: es el que inhibe toda operación e interrumpe<br />
cualquier proceso que se efectúe cuando<br />
se lo lleva a un estado alto.<br />
• Pin RY-BY: sirve como información hacia el exterior<br />
del dispositivo si hay algún proceso interno en<br />
curso. Cuando la memoria no detecta actividad en<br />
sus pines de datos o de comando durante cierto<br />
tiempo, ingresa en el modo de stand by automático,<br />
con un consumo de corriente sumamente bajo.<br />
Este tipo de memoria pertenece a la generación de<br />
lógica que opera con 3,3 V, a la par de los dispositivos<br />
de muy alta escala de integración, que incluyen<br />
microcomputadora, decodificador de audio, video y<br />
encoder de video. Si bien puede trabajar en el modo<br />
de 8 bits (Byte mode), en casi todos los casos los reproductores<br />
de DVD la emplean en el modo de 16 bits<br />
(Word mode), para lo que tiene un pin dedicado<br />
(BYTE #). En el nivel lógico alto 1, éste trabaja en<br />
el modo de 16 bits (en el nivel bajo 0, el modo es<br />
de 8 bits) para el bus de datos D 0 - D 15. Esto es<br />
importante en el caso de reemplazar otra memoria<br />
que sólo tiene el bus de 16 bits.<br />
Otra característica interesante es la protección de los<br />
sectores. La memoria se divide en bloques o sectores<br />
que se pueden proteger contra escritura de manera independiente.<br />
A su vez, esta protección puede obviarse<br />
con una tensión de 12 V en el pin de control reset #.<br />
Estas características son utilizadas por los DVD<br />
Pionner, www.pioneer-latin.com. Como estos<br />
equipos no llevan memoria EPROM serie, utilizan<br />
parte de la memoria flash para ubicar la información<br />
BIOS MUSICALES<br />
El chip de audio ADI AD1888 permitía escuchar música, habilitando la opción correspondiente<br />
en el BIOS, luego del POST y antes de entrar a Windows. Así, se detectaba que se había<br />
presionado la tecla de Play en la unidad y se usaba como dispositivo booteable al AD1888.<br />
84<br />
www.FreeLibros.me
Fallas del firmware<br />
que a ésta le concierne. Estos aparatos poseen<br />
un conector de actualización que le permite al fabricante<br />
cargar la memoria flash onboard y antes<br />
de la descarga de datos en sí. Para habilitar la posibilidad<br />
de escritura completa, maneja un circuito<br />
que le aplica 12 V al pin reset #. También hay<br />
que tener en cuenta que el micro verifica el código<br />
de identificación, la correcta protección de<br />
la memoria y el checksum.<br />
Si bien todo lo anterior se aplica a ciertos modelos<br />
en particular, se debe tomar este ejemplo para el uso<br />
intensivo de la memoria flash en dichos equipos, y<br />
como punto de referencia cuando se trabaja con cualquier<br />
dispositivo que utilice este tipo de memoria.<br />
En el 90% de los casos, es posible intercambiar el<br />
firmware (el chip de la memoria flash ya programado)<br />
entre aparatos del mismo modelo e incluso de la<br />
misma familia, con el fin de transferir las características<br />
de uno a otro.<br />
Si existe una EEPROM, primero debemos intercambiarla<br />
y luego hacer lo propio con el firmware. Si la característica<br />
deseada no se transfirió con la EEPROM,<br />
puede tratarse de opciones de idioma, sistema de<br />
video, anulación del macro visión y otras (Figura 9).<br />
REPROGRAMACIÓN<br />
DE UNA MEMORIA FLASH<br />
Si bien éste es un trabajo muy arduo, es perfectamente<br />
posible llevarlo a cabo y así modificar el contenido<br />
de una memoria flash. De hecho, esto es lo<br />
que en algunos aparatos se hace mediante un disco<br />
de servicio o mediante una interfaz de PC. De todas<br />
formas, un recurso más lento, pero más seguro, es extraer<br />
el chip y leerlo con algún programador compatible,<br />
con zócalos adaptadores para los distintos tipos<br />
de encapsulados y grabación del nuevo archivo.<br />
También es posible desensamblar el código con programas<br />
como IDA, modificar las rutinas y volver a ensamblarlo,<br />
corregir datos del checksum y reprogramar<br />
FIGURA 9.<br />
Desde el sitio oficial<br />
del fabricante de la unidad<br />
es posible descargar<br />
y actualizar el firmware.<br />
85<br />
www.FreeLibros.me
4.Unidades removibles y rendimiento<br />
la memoria, pero esto exige tener conocimientos<br />
bastante avanzados de programación y disponer de<br />
mucho tiempo, con lo cual escapa a los que es económicamente<br />
aceptable y entra en el terreno del hobby.<br />
Es preciso tener en cuenta que, si en el momento<br />
de la actualización del firmware se produce un error<br />
de lectura o aparece un archivo incorrecto, este intento<br />
de upgrade (actualización del firmware) puede<br />
llevar a tener un aparato completamente inoperante.<br />
En caso de que la vía de actualización sea un CD<br />
o una interfaz, que no permite realizar un backup,<br />
el riesgo aumenta aún más.<br />
Procedimientos<br />
En este último apartado, conoceremos diferentes<br />
procedimientos sencillos para mantener y reparar<br />
nuestra lectora y grabadora de CD/DVD.<br />
DESARME DE LA UNIDAD<br />
Todos los componentes de la PC pueden desarmarse,<br />
pero lo difícil es armarlos otra vez y lograr que<br />
funcionen. En este apartado detallaremos cuáles son<br />
los pasos que debemos seguir para desarmar una<br />
unidad óptica sin romperla, teniendo en cuenta algunos<br />
secretos que simplifican el proceso, incluso al momento<br />
de volver a armar la unidad (Paso a paso 1).<br />
ADHERENCIA DE CORREAS<br />
Y LUBRICACIÓN DE MOTORES<br />
En el Paso a paso 2, aprenderemos a recuperar la<br />
adherencia de la correa y en el Paso a paso 3,<br />
cómo generar la lubricación de los motores.<br />
CALIBRACIÓN<br />
DE LA UNIDAD ÓPTICA<br />
Si la limpieza no soluciona el problema de lectura de<br />
la unidad, debemos pasar a la calibración del enfoque<br />
del láser (Paso a paso 4). Existe un pequeño tornillo<br />
regulador, el cual debemos girar unos pocos grados<br />
hacia un lado y probar si la lectura de los discos mejora.<br />
En el caso de las unidades DVD, que leen también<br />
CD, hay un tornillo regulador adicional, para regular el<br />
enfoque de ambos formatos en forma separada, para<br />
no molestar el uno al otro inecesariamente.<br />
LIMPIAR LA UNIDAD<br />
DE CD/DVD<br />
Para realizar una limpieza del lente, debemos desarmar<br />
cuidadosamente la unidad, retirando sus cuatro<br />
tornillos y retirar la tapa. Empleamos un hisopo embebido<br />
ligeramente en alcohol isopropílico y lo deslizamos<br />
sobre la superficie del cristal (Paso a paso 5).<br />
DOS FORMATOS, UN PICKUP<br />
Las lectoras de CD/DVD utilizan un mismo pick up para leer uno u otro formato; a simple vista<br />
se aprecia una sola lente. El cambio es interno, haciendo una conmutación entre dos tipos de<br />
haz láser para leer el formato correspondiente al disco reconocido en la unidad óptica.<br />
86<br />
www.FreeLibros.me
Procedimientos<br />
PASO A PASO /1<br />
Desarme de la unidad de CD/DVD<br />
1<br />
En la parte frontal del dispositivo observamos<br />
que existe un pequeño orificio por el que<br />
tenemos que introducir un elemento y empujar<br />
ligeramente hasta lograr que la bandeja salga.<br />
Luego, retiramos el copete que se encuentra<br />
en el extremo de ella.<br />
2<br />
Quitamos los cuatro tornillos tipo cruz<br />
que sujetan la tapa inferior de la unidad.<br />
Para retirarla, la empujamos con ayuda<br />
de un destornillador plano sobre las pestañas<br />
que la sujetan a la tapa metálica.<br />
3<br />
El último paso es retirar la cubierta metálica<br />
de la lectora. Es necesario realizar este<br />
procedimiento con cuidado, ya que algunos<br />
modelos poseen trabas que impiden el desarme.<br />
En el interior observaremos todos los<br />
componentes que permiten el funcionamiento.<br />
87<br />
www.FreeLibros.me
4.Unidades removibles y rendimiento<br />
PASO A PASO /2<br />
Adherencia de las correas<br />
1<br />
Para revisar el estado de la correa, quítela<br />
y examínela visualmente a fin de ver si tiene<br />
grietas en su superficie. De ser así, acuda<br />
a una tienda de electrónica para obtener<br />
un reemplazo de la misma medida.<br />
2<br />
Si no está agrietada, límpiela con un paño<br />
y alcohol isopropílico para quitarle las partículas<br />
que pueden estar adheridas.<br />
3<br />
Una vez colocada nuevamente,<br />
píntela con un líquido especial para correas<br />
para devolverle su adherencia necesaria.<br />
88<br />
www.FreeLibros.me
Procedimientos<br />
PASO A PASO /3<br />
Lubricación de motores<br />
1<br />
En primer lugar, ubique en la parte trasera<br />
de cada motor dos pequeñas aberturas situadas<br />
a los costados del eje de rotación.<br />
Algunas lectoras no los poseen; en ese caso,<br />
esto no puede repararse.<br />
2<br />
Con un aerosol limpiacontactos, inyecte<br />
lubricante a alta presión en pequeñas<br />
proporciones por ambos orificios del mecanismo.<br />
3<br />
Luego, si es posible y sin forzar el mecanismo,<br />
hágalo girar en ambos sentidos para probar.<br />
Si el problema persiste, probablemente la vida<br />
útil del motor haya acabado, caso en el cual<br />
se debe reemplazar la unidad.<br />
Luego, procedemos a rearmar la lectora.<br />
89<br />
www.FreeLibros.me
4.Unidades removibles y rendimiento<br />
PASO A PASO /4<br />
Calibración de la unidad óptica<br />
1<br />
Primero, ubique el preset que permite regular<br />
la lente (es un pequeño tornillo ubicado<br />
al costado del pick up). En el caso del DVD,<br />
hallaremos dos tornillos iguales: uno para<br />
el haz de CD y otro para el de DVD.<br />
Asegúrese de manipular sólo el correspondiente<br />
al formato con inconvenientes. Recuerde, antes de<br />
tocarlo, marcar con una fibra su posición original.<br />
2<br />
Utilizando un destornillador de relojería,<br />
realice un giro de menos de un cuarto<br />
de vuelta en el sentido de las agujas del reloj.<br />
Arme todo y pruebe diferentes discos<br />
para corroborar su correcta lectura;<br />
de ser necesario, repita el procedimiento.<br />
3<br />
Este proceso puede ser arduo,<br />
ya que deberemos armar y desarmar la unidad<br />
varias veces hasta dar con la calibración<br />
más adecuada. Incluso, tendremos<br />
que desconectar y conectar el cable<br />
de alimentación de la unidad para poder<br />
probarla a cada momento.<br />
90<br />
www.FreeLibros.me
Procedimientos<br />
PASO A PASO /5<br />
Cómo limpiar la unidad de CD/DVD<br />
1<br />
Retire el polvo y la grasa que encuentre,<br />
sobre todo, en los dientes que accionan<br />
la bandeja portadiscos. En todo momento deberá<br />
manipular el pincel (que debe tener cerdas<br />
suaves) despacio y con cuidado para no rayar<br />
el lente ni dañar las pistas de las plaquetas.<br />
2<br />
Con un isopo embebido en alcohol isopropílico,<br />
limpie la lente realizando movimientos circulares<br />
<strong>desde</strong> dentro hacia fuera.<br />
3<br />
Para completar la limpieza, use aire comprimido<br />
sobre los mecanismos internos,<br />
teniendo cuidado de no apuntar a la lente.<br />
91<br />
www.FreeLibros.me
4.Unidades removibles y rendimiento<br />
PASO A PASO /5 (cont.)<br />
4<br />
También puede retirar la grasa de todas<br />
las guías y partes dentadas con un pequeño<br />
cepillo asegúrandose de que sea suave.<br />
5<br />
Luego, con un paño humedecido<br />
con alcohol, limpie los restos de grasa<br />
que puedan quedar en el mecanismo<br />
para permitir su correcto funcionamiento<br />
tras la lubricación de la unidad.<br />
6<br />
Por último, vuelva a aplicar grasa nueva sobre<br />
los engranajes. Ésta debe ser del tipo especial<br />
usada para componentes electrónicos.<br />
92<br />
www.FreeLibros.me
Procedimientos<br />
PASO A PASO /5 (cont.)<br />
7<br />
Si es posible, y sin forzar el mecanismo, mueva las partes en forma manual para ayudar<br />
a la lubricación de la unidad.<br />
RESUMEN<br />
En este capítulo hemos visto los problemas típicos relacionados con las unidades removibles.<br />
Resolvimos una gran variedad de fallas que puede afectar a las unidades de CD y DVD.<br />
Además, aprendimos a realizar tareas de rendimiento a nuestras unidades ópticas.<br />
93<br />
www.FreeLibros.me
4.Unidades removibles y rendimiento<br />
Multiple choice<br />
1<br />
¿Qué hacer si la PC no reconoce<br />
la lectora en el BIOS?<br />
a- Reconfigurar los jumpers, como así también<br />
la conexión defectuosa del cable de datos o<br />
del enchufe de alimentación.<br />
b- Actualizar el antivirus y correr la PC en modo a<br />
prueba de fallos o <strong>desde</strong> la consola de reparación,<br />
antes de querer instalar los drivers.<br />
c- Dejar conectados la menor cantidad de dispositivos<br />
a fin de detectar cuál causa el conflicto.<br />
d- Proceder al BIOS en busca de datos.<br />
2<br />
¿Qué hacer si la lectora no detecta<br />
la PC en modo Windows?<br />
a- Reconfigurar los jumpers, como así también<br />
la conexión defectuosa del cable de datos o<br />
del enchufe de alimentación.<br />
b- Actualizar el antivirus y correr la PC en modo a<br />
prueba de fallos o <strong>desde</strong> la consola de reparación,<br />
antes de querer instalar los drivers.<br />
c- Dejar conectados la menor cantidad de dispositivos<br />
a fin de detectar cuál causa el conflicto.<br />
d- Proceder al BIOS en busca de datos.<br />
3<br />
¿Qué hacer si Windows no permite<br />
instalar el software de la unidad?<br />
a- Reconfigurar los jumpers, como así también<br />
la conexión defectuosa del cable de datos o<br />
del enchufe de alimentación.<br />
b- Actualizar el antivirus y correr la PC en modo a<br />
prueba de fallos o <strong>desde</strong> la consola de reparación,<br />
antes de querer instalar los drivers.<br />
c- Dejar conectados la menor cantidad de dispositivos<br />
a fin de detectar cuál causa el conflicto.<br />
d- Proceder al BIOS en busca de datos.<br />
4<br />
¿Qué hacer si Windows no detecta la unidad?<br />
a- Retirar el pick up láser.<br />
b- Actualizar el antivirus y correr la PC en modo<br />
a prueba de fallos o <strong>desde</strong> la consola de reparación,<br />
antes de querer instalar los drivers.<br />
c- Reemplazar la correa por otra similar.<br />
d- Proceder al BIOS en busca de datos.<br />
5<br />
¿Qué hacer si hay problemas de lectura?<br />
a- Retirar el pick up láser.<br />
b- Actualizar el antivirus y correr la PC en modo<br />
a prueba de fallos o <strong>desde</strong> la consola de reparación,<br />
antes de querer instalar los drivers.<br />
c- Reemplazar la correa por otra similar.<br />
d- Proceder al BIOS en busca de datos.<br />
6<br />
¿Qué hacer si la bandeja no abre<br />
al presionar el botón de expulsión?<br />
a- Retirar el pick up láser.<br />
b- Actualizar el antivirus y correr la PC en modo<br />
a prueba de fallos o <strong>desde</strong> la consola de reparación,<br />
antes de querer instalar los drivers.<br />
c- Reemplazar la correa por otra similar.<br />
d- Proceder al BIOS en busca de datos.<br />
Respuestas: 1-a, 2-c, 3-b, 4-d, 5-a, 6-b.<br />
94<br />
www.FreeLibros.me
Capítulo 5<br />
Redes<br />
sin cables<br />
Conozcamos todo acerca<br />
de las redes inalámbricas, normas,<br />
velocidades y configuraciones.<br />
www.FreeLibros.me
5.Redes sin cables<br />
Redes sin cables<br />
Las redes inalámbricas (o wireless network) son<br />
aquellas que se comunican por un medio de transmisión<br />
no guiado, es decir sin cables, mediante ondas<br />
electromagnéticas. La transmisión y la recepción se realizan<br />
a través de antenas.Tienen ventajas como la rápida<br />
instalación de la red, permiten la movilidad de los<br />
equipos y tienen menos costos de mantenimiento que<br />
una red convencional. Según su cobertura, se pueden<br />
clasificar en diferentes tipos:<br />
• WPAN (Wireless Personal Area Network)<br />
En este tipo de red de cobertura, existen tecnologías<br />
basadas en HomeRF (estándar para conectar<br />
todos los teléfonos móviles de la casa y las PCs<br />
mediante un equipo central); Bluetooth (protocolo<br />
que sigue la especificación IEEE 802.15.1); ZigBee<br />
(basado en la especificación IEEE 802.15.4 y utilizado<br />
en domótica); RFID (sistema remoto de<br />
almacenamiento y recuperación de datos<br />
mediante ondas de radio).<br />
• WLAN (Wireless Local Area Network)<br />
En las redes de área local podemos encontrar<br />
tecnologías inalámbricas basadas en HiperLAN<br />
(del inglés, High Performance Radio LAN), un<br />
estándar del grupo ETSI o tecnologías basadas<br />
en WiFi, que siguen el estándar IEEE 802.11<br />
con diferentes variantes.<br />
• WMAN (Wireless Metropolitan Area Network)<br />
Para redes de área metropolitana se encuentran<br />
tecnologías basadas en WiMax (Worldwide Interoperability<br />
for Microwave Access), un estándar de<br />
comunicación inalámbrica basado en la norma<br />
IEEE 802.16. WiMax es un protocolo parecido a<br />
WiFi, pero con más cobertura y ancho de banda.<br />
También podemos encontrar otros sistemas de<br />
comunicación como LMDS (Local Multipoint<br />
Distribution Service).<br />
• WWAN (Wireless Wide Area Network)<br />
En estas redes encontramos tecnologías como<br />
UMTS (Universal Mobile Telecommunications<br />
System), utilizada con los teléfonos móviles de<br />
tercera generación (3G) y sucesora de la tecnología<br />
GSM (para móviles 2G) o también la tecnología digital<br />
para móviles GPRS (General Packet Radio Service).<br />
Wireless LAN<br />
Para armar redes de computadoras hogareñas y de<br />
oficina, el grupo que nos interesa es el de WLAN.<br />
Una de sus tecnologías es la Wireless Fidelity,<br />
conocida mundialmente por sus siglas WiFi.<br />
En ella tenemos diferentes normas. Como la<br />
IEEE 802.11a, b, c y g (Figura 1).<br />
96<br />
www.FreeLibros.me
Dispositivos wireless<br />
Las redes inalámbricas<br />
(o wireless network)<br />
son aquellas que se<br />
comunican por un medio<br />
de transmisión no guiado<br />
La más utilizada actualmente es la 802.11g que<br />
trabaja a 54 Mb/s, aunque los equipos móviles<br />
más antiguos pueden usar la 802.11b.<br />
Tenemos que tener en cuenta que si trabajamos<br />
con Access Point, en la mayoría de los casos estos<br />
AP suelen funcionar con ambas normas, es decir<br />
que si contamos con una notebook antigua<br />
802.11b y una PC más nueva que trabaje con la<br />
norma 802.11g podremos tener una compatibilidad<br />
excelente entre ambos equipos.<br />
Hay que tener en cuenta que si deseamos transferir<br />
datos de una PC que trabaja con la norma 802.11b a<br />
una que trabaja con la norma 802.11g el ancho de<br />
banda en la LAN se va a encontrar limitado a 11 Mb/s,<br />
es decir la velocidad máxima de la placa antigua.<br />
Dispositivos<br />
wireless<br />
Conozcamos los más novedosos dispositivos para<br />
redes inalámbricas: disco wireless, cámara IP, teléfono<br />
IP y WiFi media center.<br />
FIGURA 1.<br />
Algunas interfaces WiFi tienen<br />
la posibilidad de trabajar varias normas<br />
según sea necesario y otras no.<br />
97<br />
www.FreeLibros.me
5.Redes sin cables<br />
DISCO WIRELESS<br />
Los primeros discos rígidos WiFi lanzados al mercado<br />
eran completamente configurables con una<br />
capacidad que superaba los 360 GB de almacenamiento,<br />
generalmente utilizados en empresas de<br />
gran tamaño (Figura 2).<br />
La cámara IP presenta la particularidad de poder ser<br />
administrada remotamente por medio de una red<br />
WiFi sin necesidad de una PC (Figura 3).<br />
TELÉFONO WIFI<br />
Los teléfonos con tecnología WiFi, pueden ser configurado<br />
fácilmente y permiten efectuar y realizar<br />
llamadas a través de sistemas VoIP de forma rápida<br />
y segura (Figura 4).<br />
WIFI MEDIA CENTER<br />
Los media centers que permiten hacer streaming<br />
de música y de video ya son una realidad que va<br />
camino a crecer (Figura 5).<br />
Fallas frecuentes<br />
Los dispositivos WiFi/USB son los más propensos a<br />
fallas ya que generalmente los usuarios no los desconectan<br />
apropiadamente y los drivers embebidos<br />
en el sistema operativo se corrompen por una<br />
mala extracción. El problema surge al conectarlo<br />
nuevamente y notar que no es detectado<br />
razón por la cual hay que reinstalar los controladores<br />
nuevamente (Figura 6).<br />
PROBLEMAS CON LA ANTENA<br />
Hoy en día la mayoría de las antenas permite<br />
tener muy buena recepción de señal en un radio<br />
de 20 ó 30 metros, aunque hay que considerar las<br />
posibles interferencias. El estándar de una interfaz<br />
de red se dicta en miliWatts.<br />
Tengamos en cuenta que la amplitud de potencia<br />
hace que al colocar una antena ésta trabaje de forma<br />
FIGURA 2.<br />
El disco wireless permite trabajar como si se<br />
tratara de un servidor de archivos nómada.<br />
98<br />
www.FreeLibros.me
Fallas frecuentes<br />
FIGURA 3.<br />
Las cámaras IP son las más utilizadas<br />
en la industria de la seguridad.<br />
FIGURA 4.<br />
La telefonía WiFi aún no es utilizada<br />
masivamente en latinoamérica.<br />
más segura y garantice una correcta recepción y envío<br />
de los datos. Esto quiere decir que si contamos con<br />
una antena de extraordinarias característica y no poseemos<br />
la potencia necesaria para emitir la señal,<br />
dicha antena no será aprovechada al máximo. Por este<br />
motivo al momento de adquirir un router WLAN<br />
u antena deberemos tener en cuenta la potencia.<br />
Generalmente las interfaces de red Linksys de Cisco<br />
poseen una potencia de 100 mW (20 dB) con esto<br />
nos damos cuenta de que lo importante de una tarjeta<br />
de red WLAN es la capacidad de poder admitir<br />
una potencia considerable, pero esto no es todo ya<br />
MWADB<br />
Podemos calcular a cuántos dB equivalen los mW de nuestro equipo yendo al sitio web<br />
que se encuentra en la dirección www.e-zy.net/calculations/dbmw. Debemos tener en<br />
cuenta que 1 W corresponde a 100 mW.<br />
99<br />
www.FreeLibros.me
5.Redes sin cables<br />
FIGURA 5.<br />
Este módulo de Pinnacle<br />
recibe radio a través de Internet<br />
y la emite vía WiFi hasta 30 metros.<br />
que es posible encontrar tarjetas de red con excelente<br />
potencia pero sin poder de recepción, es decir con antenas<br />
de mala calidad o sin antenas. Generalmente las<br />
antenas poseen una extensión de cable según donde<br />
sean montadas, es decir, que existe en ocasiones<br />
tramos de cable que van <strong>desde</strong> la antena hacia el conector<br />
y aquí se produce una pérdida de señal que va<br />
a repercutir directamente en el alcance (Figura 7).<br />
FIGURA 6.<br />
La Placa PCMCIA permite recibir<br />
la señal WiFi en la notebook.<br />
LA CLAVE WEP<br />
Se utiliza para que la red sea cerrada y pida una autentificación a la hora de ingresar a ella,<br />
luego podremos seleccionar entre una clave WEP o WPA. La clave WPA posee un cifrado de<br />
128 a 256 bits, aunque también se podrá escoger WPA personal.<br />
100<br />
www.FreeLibros.me
Fallas frecuentes<br />
VALORES DE PÉRDIDA PARA CABLES COAXIALES ESTÁNDARES<br />
Aircom<br />
LMR-400<br />
Aircell<br />
RG 213<br />
RG 58<br />
0.21 dB por metro<br />
0.22 dB por metro<br />
0.38 dB por metro<br />
0.6 dB por metro<br />
1 dB por metro<br />
TABLA 1. El cable RG 58 es el más utilizado por ser muy económico pero presenta<br />
la gran desventaja de generar una pérdida muy grande en función de la cantidad de metros<br />
a la cual va conectada la antena.<br />
FACTOR DE DIFRACCIÓN<br />
Las antenas poseen un factor de difracción, es decir<br />
que cuando se encuentra un obstáculo entre la antena<br />
receptora y la emisora de señal siguen pasando<br />
a través del obstáculo algunas líneas de energía<br />
o señal de la antena, gracias a un fenómeno llamado<br />
difracción, en el borde superior del obstáculo en<br />
cuestión, esto quiere decir que mientras tengamos<br />
una frecuencia más alta de transmisión de datos,<br />
más alta será la perdida (Tabla 1).<br />
Generalmente<br />
las interfaces de red<br />
Linksys de Cisco<br />
poseen una potencia<br />
de 100 mW (20 dB)<br />
FIGURA 7.<br />
Algunos equipos poseen antenas orientables<br />
y otros como en este caso, tres antenas para mejorar<br />
la comunicación.<br />
101<br />
www.FreeLibros.me
5.Redes sin cables<br />
Éstas son algunas causas por las cuales una antena<br />
puede tener perdida de señal al momento del envío<br />
de datos, generalmente provocadas por obstáculos.<br />
SOLUCIÓN A FALLAS<br />
DE CONFIGURACIÓN<br />
En ocasiones ocurre que luego de hacer una perfecta<br />
configuración de la red WLAN, ésta sigue sin encontrar<br />
el punto de acceso. Para poder solucionar este problema<br />
se debe tener en cuenta cómo funciona el servicio<br />
que hace que la red trabaje de forma correcta.<br />
Este servicio que se llama WZC, siglas que identifican<br />
a Wireless Zero Configuration Service, generalmente<br />
causa problemas de desconexión con algunos adaptadores<br />
inalámbricos WZC. Se encuentra en sistemas<br />
operativos XP y 2003 Server y es el encargado de<br />
seleccionar dinámicamente la red para conectarse.<br />
Se basa en el sistema que trae Windows, que da un listado<br />
de redes favoritas preconfiguradas.<br />
Éste configura de forma automática nuestro adaptador<br />
WLAN para que no haya conexiones accidentales<br />
hasta entrar dentro del rango de la señal de nuestra<br />
red favorita. Como algunos dispositivos traen un software<br />
encargado de realizar este mismo trabajo provocan<br />
que entre en conflicto y se desconecta de la red.<br />
EL SERVICIO DE RED<br />
El problema descripto reside en que la PC se desconecta<br />
habitualmente de la red. Si utilizamos una<br />
tarjeta de red para realizar el testeo, que trae un<br />
software de autoconfiguración similar al WCZ de<br />
Windows, éste se cargará como un servicio de red<br />
adicional, es decir que a simple vista no se podrá<br />
realizar la detección del inconveniente. Lo que debemos<br />
hacer es realizar una desconexión forzosa<br />
del servicio: abrir un intérprete de comandos (yendo<br />
a [Inicio/Ejecutar/cmd]) y luego ingresar<br />
net stop wzcsvc, que es el nombre del ejecutable<br />
que administra el servicio de red (Figura 8).<br />
Al realizar pruebas consecutivas del rendimiento de<br />
la placa, ésta quedará funcionando correctamente,<br />
pero no habremos solucionado el problema. Porque<br />
CONSEJO<br />
Para asegurarnos que el problema es causado por el ruido en la línea, al momento de perder<br />
la conectividad, tendremos que mirar el router y verificar si éste posee la luz de link<br />
o sincronismo prendida de forma fija; si no es así, nuestro ISP ha perdido el contacto.<br />
102<br />
www.FreeLibros.me
Fallas frecuentes<br />
En ocasiones ocurre<br />
que luego de hacer una<br />
perfecta configuración<br />
de la red WLAN,<br />
ésta sigue sin encontrar<br />
el punto de acceso<br />
trae el dispositivo y utilizar el de Windows, pero no<br />
es tan aconsejable como la anterior (Figura 9).<br />
si reiniciamos la PC, el servicio se cargará de forma<br />
automática en el inicio del sistema operativo, con lo<br />
cual tendremos que volver a realizar estos pasos. Es<br />
decir que Windows seguirá teniendo el control del<br />
adaptador de red, generando un conflicto.<br />
Cuando ingresamos a los servicios de Windows (usando<br />
el comando services.msc), observaremos que<br />
el servicio se encuentra en la lista con el nombre<br />
"Configuración Inalámbrica Rápida", es decir que<br />
se carga de forma automática. Lo que tenemos<br />
que hacer es desactivar el servicio para que quede<br />
nulo. Otra solución es desinstalar el software que<br />
FIGURA 9. Para evitar que el servicio<br />
de configuración inalámbrica rápida se inicie<br />
con Windows deberemos deshabilitarlo.<br />
FIGURA 8.<br />
Aquí se puede ver cómo<br />
desactivar el servicio<br />
de red al usar el comando<br />
net stop wzcsvc.<br />
103<br />
www.FreeLibros.me
5.Redes sin cables<br />
Configuración<br />
y seguridad<br />
Analicemos cómo proteger la red. Un router, como vimos,<br />
es un componente encargado de unir dos o más<br />
redes. Por lo general se usa para anexar una LAN y una<br />
WAN en el caso de querer compartir la conectividad<br />
de Internet. Si bien su configuración para el acceso a<br />
Internet es casi automática en los routers WiFi, debemos<br />
tener algunas cosas en cuenta.<br />
La seguridad es un factor más que importante a la<br />
hora de configurar la red ya que el exceso de conexiones<br />
por parte de clientes no autorizados podría<br />
causar la saturación del ancho de banda por parte<br />
de nuestro proveedor de Internet.<br />
SEGURIDAD EN LA RED<br />
Como una gran novedad tecnológica la conexión<br />
inalámbrica tiene gran difusión en las redes de<br />
computación generando una gran comodidad para<br />
la mayoría de los usuarios de equipos portátiles, como<br />
ser celulares, PDAs y notebooks, pero por el contrario<br />
genera un gran problema a la hora de la configuración<br />
de los routers o puntos de acceso que son los encargados<br />
de proporcionar el servicio de Internet.<br />
Aunque en los primeros routers y puntos de acceso<br />
la seguridad proporcionada no era demasiado<br />
eficaz y se podía ingresar a ellos con algún programa<br />
que capturaba las claves de seguridad hoy en<br />
día eso cambió bastante.<br />
Los métodos de seguridad fueron siendo cada vez más<br />
eficaces a medida que los atacantes aumentaban sus<br />
niveles de conocimiento y vulneraban estos intrincados<br />
sistemas hasta llegar a los sistemas que hoy conocemos<br />
como sistemas de encriptación seguros. Esto<br />
quiere decir que nos podremos encontrar con redes<br />
abiertas o cerradas. Las abiertas permiten el acceso<br />
a Internet a cualquier computadora poseedora de<br />
una tarjeta WiFi que se encuentre cercana al punto<br />
de acceso o router inalámbrico.<br />
Por otra parte las redes cerradas cuentan con un<br />
sistema de seguridad ya que las interfaces de red<br />
detectan a estos puntos de acceso pero le es casi<br />
imposible ingresar porque pide una autentificación<br />
para ingresar a la red, es decir una contraseña. Este<br />
sistema se está haciendo cada vez más popular.<br />
Si bien en principio sólo fue utilizado en los aeropuertos,<br />
algunos cibercafés y en hoteles donde la contraseña<br />
le es entregada al cliente luego del pago adicional<br />
Un router, como vimos,<br />
es un componente<br />
encargado de unir dos<br />
o más redes<br />
104<br />
www.FreeLibros.me
Configuración y seguridad<br />
por este servicio, actualmente es habitual o debería<br />
serlo en cualquier red hogareña y empresarial.<br />
Hasta hace un tiempo atrás se había popularizado el<br />
sistema de cifrado WEP (Weird Equivalent Privacy),<br />
que protegía las redes WiFi por medio de una transmisión<br />
cifrada con datos de 64 a 128 bits en la cual<br />
sólo los usuarios con la contraseña correspondiente<br />
podían comunicarse con el punto de acceso.<br />
WEP y WPA<br />
Casi todas las interfaces de red wireless y punto de<br />
acceso son compatibles con encriptación WEP<br />
(Wired Equivalent Privacy), pero este sistema de seguridad<br />
no se encuentra activado por defecto con lo<br />
cual la mayoría de los usuarios no se preocupan por<br />
activarlo dejando de este modo el sistema de red<br />
abierto y por tal motivo son propensos a ataques<br />
inesperados o ingresos malintencionados a la red.<br />
Esto quiere decir que en algunos casos el desconocimiento<br />
resulta ser un gran problema que afecta<br />
a la seguridad o mala configuración del router hacen<br />
que la red sea insegura.<br />
Actualmente se utiliza un sistema de seguridad mucho<br />
más seguro que WEP llamado WPA, sigla de WiFi<br />
Protected Access. Este sistema se incluye a partir de<br />
Windows XP con SP1 (Figura 10).<br />
Casi todos los routers funcionan simplemente con el<br />
hecho de conectarlos sin ningún tipo de configuración,<br />
es decir que vienen configurados por defecto<br />
con la dirección IP 192.168.1.1 de la red LAN, por<br />
este motivo para realizar la configuración apropiada<br />
FIGURA 10.<br />
El sistema WPA además de presentar un nivel de seguridad<br />
superior al de WEP es mucho más sencillo de utilizar.<br />
105<br />
www.FreeLibros.me
5.Redes sin cables<br />
debemos conectarlos a una PC antes de conectarlos a<br />
la red ya que en muchos casos esta dirección de IP se<br />
encuentra en uso y puede generar conflictos. En el caso<br />
de que se desee modificar alguna opción como ser<br />
la seguridad es conveniente conocer todos los parámetros<br />
de la conexión (Figuras 11 y 12).<br />
En primera instancia la red es representada por un<br />
nombre SSID que es el que identificará a la red que<br />
administraremos. Luego tenemos el canal que es el<br />
túnel virtual por donde serán enviados los datos de<br />
forma segura o no. Por defecto es utilizado el canal<br />
6 para la comunicación, pero este canal puede ser<br />
cambiado para evitar interferencias con otro router.<br />
La interferencia suele ser un gran problema ya que<br />
si existen muchas redes WiFi en nuestra zona de cobertura<br />
nuestro router podría funcionar incorrectamente;<br />
esto también puede ocurrir si trabajamos con<br />
un SSID similar a otro que se encuentre en el radio de<br />
alcance, ya que es muy común en zonas transitadas<br />
encontrar varios routers de la misma marca y modelo.<br />
Uno de los problemas más comunes surge también<br />
al momento de hacer un flasheo de la memoria<br />
ROM que presenta nuestro router o AP, esto se hace<br />
para mejorar las características de alcance, es decir<br />
los dB del router. En general se hace con los routers<br />
WRT54G que al instalarles un sistema no oficial como<br />
ser DD-WRT en su memoria ROM hacen que mejoren<br />
muchas de sus características. DD-WRT es un<br />
firmware basado en Linux que no sólo aumenta el<br />
alcance sino que también permite encadenar varios<br />
routers para armar una red de grandes características,<br />
gastando poco dinero.<br />
Recordemos que el firmware no es más que el sistema<br />
operativo con el que trabaja el router, y es<br />
posible actualizarlo con las versiones oficiales descargables<br />
del sitio web oficial o utilizar versiones<br />
alternativas, aunque esta última opción es la más<br />
FIGURA 11. Configuración de la clave WEP<br />
en un router Linksys.<br />
FIGURA 12. Configuración de la clave WPA<br />
en un router Linksys.<br />
106<br />
www.FreeLibros.me
Configuración WPA Vs configuración WEP<br />
Casi todos los routers<br />
funcionan simplemente<br />
con el hecho de<br />
conectarlos sin ningún<br />
tipo de configuración<br />
difícil de configurar ya que no presenta soporte<br />
oficial de su funcionamiento.<br />
En el sitio www.dd-wrt.com podremos descargar<br />
una versión compatible para nuestro router y mejorar<br />
sus características de funcionamiento.<br />
CÓMO ACTUALIZAR<br />
EL FIRMWARE<br />
Una de las cuestiones que puede surgir a la hora<br />
de actualizar el firmware es que antes de instalarlo<br />
debemos realizar una imagen adecuada del<br />
firmware en cuestión y adecuarla a nuestra dirección<br />
MAC (o MAC Address) del router que utilizamos,<br />
ya que si realizamos el flasheo de éste<br />
sin más, obtendremos una dirección por defecto<br />
y es posible encontrar otro router al alcance con<br />
la misma dirección.<br />
Esto afectaría el funcionamiento de la red dejando<br />
a los dos routers inoperativos por el hecho de no<br />
poder trabajar en una red dos routers con una misma<br />
dirección MAC, la cual en teoría no puede ser<br />
cambiada, según dicen los libros pero que en realidad<br />
no es tan así ya que por medio del flasheo de<br />
la memoria ROM se puede hacer fácilmente.<br />
Configuración WPA<br />
contra configuración<br />
WEP<br />
La seguridad con WEP presenta algunos defectos. Las<br />
claves generadas para este tipo de encriptación pueden<br />
no funcionar correctamente si se utilizan tarjetas<br />
de red o punto de acceso de diferentes fabricantes.<br />
Por ejemplo con la utilización del protocolo de encriptación<br />
WPA este factor crítico queda solucionado<br />
por medio de una clave o secreto compartido (Secret<br />
Share) que puede tener entre 8 y 63 caracteres aumentando<br />
el nivel de seguridad.<br />
Lo que hace que WPA sea más seguro es que la clave<br />
se cambia automáticamente cada cierto tiempo y<br />
es utilizada en todos los equipos conectados a la red<br />
WiFi, esto quiere decir que mientras nosotros estamos<br />
autentificados en la red la clave puede cambiar<br />
constantemente sin que lo notemos ya que es una<br />
comunicación fiable entre el router y nuestro equipo.<br />
107<br />
www.FreeLibros.me
5.Redes sin cables<br />
El sistema encargado de la distribución de las nuevas<br />
claves de forma rápida y segura se llama TKIP.<br />
Fallas ambiguas<br />
Existen algunas fallas difíciles de diagnosticar. Aquí<br />
veremos las más frecuentes, que pueden prestarse a<br />
confusión. Es común que los routers presenten cortes<br />
en la comunicación con nuestro ISP a pesar de<br />
haber hecho todas las configuraciones de forma correcta;<br />
en ocasiones (la mayoría) es debido a ruido<br />
en la línea telefónica, microcortes en el cable de teléfono<br />
o fallas en la ficha o en el splitter.<br />
Estas interferencias o ruidos pueden afectar la integridad<br />
de las comunicaciones de nuestra empresa u<br />
hogar, por lo que conviene revisar los aspectos mencionados.<br />
Si todo estuviera bien, deberíamos ahora<br />
sí chequear la configuración de nuestro router para<br />
verificar que todo esté en regla (Figura 13).<br />
VPI Y VCI:<br />
CÓMO FUNCIONAN<br />
Si utilizamos un router ADSL WiFi es común que encontremos<br />
dentro de la configuración parámetros<br />
como VPI y VCI. Los VPI son identificadores de caminos<br />
virtuales es decir que mediante su configuración<br />
le indicaremos a nuestro router qué camino<br />
debe tomar para la comunicación con nuestro<br />
proveedor de Internet.<br />
Y por otro lado los VCI son los identificadores de canal<br />
virtual es decir que nuestro router tendrá que<br />
identificarse dentro de un canal de comunicación y<br />
optar por un canal para poder comunicarse con<br />
nuestro proveedor encargado de otorgarnos el servicio,<br />
esto quiere decir que si nosotros no le especificamos<br />
por dónde y cómo comunicarse con el proveedor<br />
no lo podrá hacer de forma correcta; estos parámetros<br />
sirven para realizar varias conexiones lógicas dentro de<br />
una sola conexión física y para direccionarlas según el<br />
proveedor con el que contemos.<br />
Esto significa que los VPI y VCI van a variar dependiendo<br />
del proveedor de línea telefónica, es decir la<br />
empresa de telefonía de nuestra zona (no el ISP). Estos<br />
parámetros trabajan a nivel ATM, es decir a nivel<br />
VALORES CORRECTOS<br />
Para obtener los datos de VPI y VCI será necesario consultar al ISP o a nuestro proveedor de<br />
telefonía. En el caso de Argentina, por ejemplo, los valores para Telefónica son 8 para el VPI<br />
y 35 para el VCI, mientras que para Telecom son 0 y 33, respectivamente.<br />
108<br />
www.FreeLibros.me
Fallas ambiguas<br />
FIGURA 13.<br />
Las luces del router<br />
son un buen indicio que nos permite<br />
saber rápidamente si existe, o no,<br />
un problema de comunicación.<br />
marcado de línea, por dicho motivo si no poseemos<br />
un proveedor de Internet que trabaje con línea telefónica<br />
(ADSL), no tendremos que hacer este tipo de<br />
configuraciones de marcado.<br />
Es aquí donde se presentan uno de los más grandes<br />
problemas de configuración y diagnóstico ya<br />
que si no ingresamos en la configuración, estos<br />
parámetros de forma correcta el Router ADSL no<br />
realizará el sincronismo (conexión con el ISP) de<br />
forma exitosa (Figura 14).<br />
Generalmente el router WIFi se encuentra conectado<br />
a la red LAN para proveer del servicio de Internet a<br />
los usuarios conectados por medio de cable UTP, es<br />
decir una red del tipo combinada que posee como nodo<br />
central de conectividad un router ADSL, pero ocurre<br />
que en ocasiones nos quedamos sin Internet y el<br />
router se cuelga manteniendo todas las luces prendidas<br />
y debemos apagar y prender nuevamente.<br />
Esta falla puede ocurrir por dos razones, en primer<br />
lugar suele suceder que este router posee una de las<br />
bocas LAN RJ45 conectadas a un concentrador y,<br />
FIGURA 14.<br />
Aquí podremos observar<br />
la configuración<br />
de los VPI/VCI<br />
en un modem-router WiFi.<br />
109<br />
www.FreeLibros.me
5.Redes sin cables<br />
en segundo lugar, el exceso de tráfico en la red genera<br />
que éste deje de funcionar de forma correcta,<br />
por este motivo se cuelga y tendremos que hacer<br />
un reinicio manual de él.<br />
Para cerciorarnos de esto tendremos que verificar<br />
que no existe ninguna máquina en la red que se<br />
encuentre consumiendo mucho ancho de banda;<br />
podremos detectar si ésta es la causa utilizando<br />
algún diagnosticador de red LAN como ser Sniffer<br />
PRO de la empresa MCAfee.<br />
En ocasiones el trafico excesivo es generado a causa<br />
de programas P2P que se utilizan en la red<br />
LAN/WLAN, esto provoca que el router tenga un exceso<br />
de peticiones de forma simultánea generando<br />
que deje de funcionar correctamente.<br />
Los programas P2P como ser Emule, Kazaa o Ares<br />
son los principales responsables de generación de<br />
tráfico en la red y cuelgues inesperados en el router,<br />
por este motivo es recomendado no utilizar este<br />
tipo de programas de forma simultánea en más de<br />
2 ó 3 máquinas al mismo tiempo.<br />
PROBLEMAS ENTRE EL HUB<br />
Y EL ROUTER<br />
Algunas veces se suele utilizar como concentrador<br />
principal un hub y el router WiFi es conectado a éste,<br />
tenemos que recordar que los hubs son los principales<br />
generadores de broadcast en la red (solicitud<br />
de conexiones simultáneas) y esto sumado a programas<br />
P2P puede generar que nuestro router no<br />
funcione de forma correcta.<br />
Por este motivo se recomienda contar con un switch<br />
como concentrador, ya que éste evita el tráfico excesivo<br />
dentro de la red LAN.<br />
Los servidores DHCP también pueden causar este<br />
exceso de tráfico y si le sumamos los factores mencionados<br />
anteriormente podría generar una gran<br />
controversia al tratar de detectar la falla por la cual<br />
se cuelga el router de forma constante.<br />
Éste es uno de los motivos por lo cual se recomienda<br />
dentro de una red lógicamente sin separar no utilizar<br />
demasiados servidores DHCP, ya que si nuestro<br />
router también se encuentra configurado para asignar<br />
direcciones IP de forma automática podríamos<br />
entrar en un gran embrollo de conexiones y no<br />
saber dónde se encuentra la falla.<br />
Los hubs son los<br />
principales generadores<br />
de broadcast en la red<br />
(solicitud de conexiones<br />
simultáneas)<br />
110<br />
www.FreeLibros.me
Configuración web<br />
Éstos son algunos de los factores que pueden intervenir<br />
en el mal funcionamiento de nuestro router.<br />
Tenemos que tener en cuenta también que los hubs<br />
son propensos a colisiones y esto puede generar que<br />
el hub se cuelgue y simultáneamente haga que<br />
nuestro router también se cuelgue causando la caída<br />
masiva de toda la red (Tabla 2).<br />
Configuración web<br />
La mayoría de los módem-router WiFi admite su configuración<br />
a través del navegador. Veamos de qué se<br />
trata. Existen diversos modelos de routers WiFi, y<br />
cada uno permite el ingreso dentro de su configuración<br />
de diversas maneras, algunos de ellos pueden<br />
ser configurados por medio de Telnet, programa<br />
utilizado bajo MS-DOS, otros permiten su configuración<br />
por medio de software propietario como ser<br />
el router NDS1060HUE-W de la empresa Arescom<br />
que utiliza para su configuración un software llamado<br />
NetDSL Manager o Telindus 9100, ambos<br />
permiten el ingreso a la configuración de este router.<br />
Pero en la mayoría de los casos los routers WiFi<br />
admiten su configuración por medio de un entorno<br />
web sencillo y de fácil acceso.<br />
DESDE EL NAVEGADOR<br />
Estos routers pueden ser accedidos fácilmente tan<br />
solo escribiendo en el navegador web su dirección IP<br />
(por ejemplo http://10.0.0.1) y al momento del<br />
ingreso pedirá una contraseña que es la que el<br />
fabricante nos da. Generalmente el password de<br />
ingreso se encuentra en blanco.<br />
PROGRAMA SITIO WEB DESCRIPCIÓN<br />
NetStumbler http://www.netstumbler.com/ Sin duda, el mejor escáner de redes WiFi,<br />
aunque la desventaja es que no es totalmente<br />
compatible con todas las placas WLAN.<br />
Sniffer PRo http://www.mcafee.com/es/ Excelente diagnosticador de redes<br />
de la empresa MCAFee.<br />
WinSniffer http://www.winsniffer.com/ Captura los paquetes enviados por la red WiFi<br />
o LAN generando un increíble registro de datos.<br />
NMAP http://www.nmap.org/ Sin duda, el mejor diagnosticador<br />
de seguridad de red.<br />
TABLA 2. Software para el testeo de redes.<br />
111<br />
www.FreeLibros.me
5.Redes sin cables<br />
FIGURA 15.<br />
Aquí podremos observar<br />
cómo podemos configurar<br />
un router ADSL Zyxel<br />
a través del navegador<br />
de Internet.<br />
La dirección IP preconfigurada con la que viene el<br />
router por defecto va a variar en función del modelo<br />
y su marca; en la mayoría de los routers la IP<br />
por defecto es 192.168.1.1, es decir que podremos<br />
ingresar a su configuración tipiando esta dirección<br />
IP en nuestro navegador web (Figura 15).<br />
Una vez ingresado al router podremos cambiar el<br />
puerto por defecto para ingresar a su configuración,<br />
es decir que nosotros por defecto utilizamos el puerto<br />
80 de http para ingresar pero por cuestiones de<br />
seguridad se recomienda cambiarlo por otro.<br />
Si cambiamos el puerto por defecto de ingreso<br />
al router, por ejemplo, al puerto 8008, para ingresar<br />
luego de su configuración tendremos que ingresar<br />
en el navegador http://192.168.1.1:8008.<br />
En el caso de los módem router ADSL debemos tomar<br />
en cuenta que generalmente nuestro proveedor<br />
de Internet nos otorga para la conexión un nombre<br />
de usuario y una contraseña, esto quiere decir que<br />
tendremos que configurar el router como marcador,<br />
para que se autentifique con nuestro proveedor (ISP)<br />
por medio de este usuario y contraseña.<br />
Para la configuración de<br />
un router como marcador<br />
el proveedor de Internet<br />
nos entrega la señal<br />
ADSL por medio<br />
de la línea telefónica<br />
112<br />
www.FreeLibros.me
Configuración web<br />
Para la configuración del router como marcador, tendremos<br />
que configurar algo llamado encapsulado,<br />
esto cambiará si no se utiliza un marcado para la autentificación<br />
con el proveedor. Algunos servicios de<br />
Internet como los de cable módem no utilizan marcado<br />
para la conexión, es decir que nuestro proveedor<br />
nos hace la bajada del servicio por un cable con ficha<br />
RJ45 o por medio de cable coaxial o fibra óptica sin la<br />
necesidad de tener un nombre de usuario y contraseña<br />
para la conexión. Para este tipo de conexión tendremos<br />
que poseer un router WiFi con una entrada WAN<br />
Ethernet y una salida LAN Ethernet también.<br />
Por el contrario para la configuración de un router<br />
como marcador el proveedor de Internet nos entrega<br />
la señal ADSL por medio de la línea telefónica, así<br />
que el ingreso WAN será un conector hembra RJ45<br />
y el de salida LAN, un conector Ethernet, de estos<br />
factores variará la configuración de un router, es decir<br />
una configuración con marcador o sin ella.<br />
En la mayoría de los casos los proveedores de Internet<br />
nos otorgan una direcciones de IP WAN del tipo dinámica,<br />
es decir que esta dirección IP va cambiando<br />
cada vez que se reinicia el router o podremos pedir el<br />
servicio de dirección de IP fija, ésta es la dirección que<br />
no cambia con el reinicio del router. Una vez configurado<br />
tendremos que especificar el marcado automático<br />
en caso de desconexión (Figura 16).<br />
CONFIGURACIÓN<br />
DE UN ROUTER WIFI<br />
Aprendamos cómo configurar el módem router<br />
WiFi como marcador <strong>desde</strong> el navegador de Internet<br />
en el Paso a paso 1.<br />
MAPEAR LOS PUERTOS<br />
EN MODO ROUTER<br />
Veamos en el Paso a paso 2 cómo abrir los puertos<br />
de un router y hacer modificaciones relacionadas.<br />
FIGURA 16.<br />
Debemos ingresar al estado del router<br />
y verificar si nuestro ISP nos asignó<br />
una dirección WAN de forma correcta.<br />
113<br />
www.FreeLibros.me
5.Redes sin cables<br />
PASO A PASO /1<br />
Configuración de un router WiFi<br />
1<br />
2<br />
En el browser ingrese la URL del router, en este caso http://192.168.1.1.<br />
Luego escriba el nombre de usuario y contraseña para realizar la autentificación.<br />
Seleccione la opción Basic Setup. En el menú desplegable, elija PPOE y Local IP address,<br />
que será la dirección de IP LAN que trabajará como puerta de enlace para la salida a internet.<br />
114<br />
www.FreeLibros.me
Configuración web<br />
PASO A PASO /1 (cont.)<br />
3<br />
Ingrese el nombre de usuario y contraseña que otorga el proveedor de Internet y tilde<br />
la opción Keep Alive Redial Period para que la conexión permanezca siempre activa.<br />
4<br />
En los cuadros Static DNS ingrese los DNS de nuestro proveedor (debe brindarnos esos datos), luego<br />
presione sobre el botón Save settings para resguardar la configuración en la memoria del router.<br />
115<br />
www.FreeLibros.me
5.Redes sin cables<br />
PASO A PASO /2<br />
Mapear los puertos en modo router<br />
1<br />
2<br />
Ingrese a la configuración web del router. En el caso de ingresar por otro puerto tipee<br />
dos puntos seguidos del puerto, como ser http://192.168.1.1:8008.<br />
Coloque el nombre de usuario y la contraseña, si es que los tiene sino sólo presione ENTER.<br />
Una vez dentro de la interfaz de configuración ingrese en la opción NAT.<br />
116<br />
www.FreeLibros.me
Configuración web<br />
PASO A PASO /2 (cont.)<br />
3<br />
Pulse sobre Edit Details. Aquí ingrese el número de puerto, el cual podrá ser accedido<br />
por medio de Internet por la dirección IP WLAN.<br />
4<br />
Si quiere que, cuando un cliente escriba en su navegador la direccion IP WLAN, el router<br />
lo redireccione a una PC corriendo la aplicación FTP Server, abra el puerto 21 para dicha IP.<br />
RESUMEN<br />
En este capítulo conocimos todo acerca de las redes inalámbricas, normas, velocidades y<br />
configuraciones. Aprendimos los procedimientos para configurar un router WiFi y para<br />
mapear los puertos en modo router. También analizamos diferentes dispositivos WiFi.<br />
117<br />
www.FreeLibros.me
5.Redes sin cables<br />
Multiple choice<br />
1 ¿Cuál de los siguientes tipos de redes usa 4 ¿Cuál de los siguientes tipos de redes<br />
tecnologías basadas en WiMax (Worldwide<br />
Interoperability for Microwave Access)?<br />
a- WPAN<br />
b- WLAN<br />
c- WMAN<br />
usa tecnologías basadas en HomeRF?<br />
a- WPAN<br />
b- WLAN<br />
c- WMAN<br />
d- WWAN<br />
d- WWAN<br />
2<br />
¿Cuál de los siguientes programas<br />
¿Cuál de los siguientes tipos de redes es el mejor diagnosticador de seguridad de red?<br />
usa tecnologías basadas en UTMS y GPRS? a- Winsniffer<br />
a- WPAN<br />
b- NMAP<br />
b- WLAN<br />
c- NetStumbler<br />
c- WMAN<br />
d- SnifferPro<br />
d- WWAN<br />
3<br />
¿Cuál de las siguientes opciones<br />
¿Cuál de los siguientes tipos de redes puede considerarse como el mejor<br />
usa tecnologías basadas en Hiperlan?<br />
escanner de las redes WiFi?<br />
a- WPAN<br />
a- Winsniffer<br />
b- WLAN<br />
b- NMAP<br />
c- WMAN<br />
c- NetStumbler<br />
d- WWAN<br />
d- SnifferPro<br />
5<br />
6<br />
Respuestas: 1-c, 2-d, 3-b, 4-a, 5-b, 6-c.<br />
118<br />
www.FreeLibros.me
Capítulo 6<br />
Problemas en<br />
los programas<br />
Estudiaremos los inconvenientes<br />
que podemos encontrar en los programas<br />
instalados en nuestro sistema.<br />
www.FreeLibros.me
6.Problemas en los programas<br />
Problemas<br />
en los programas<br />
En este capítulo, conoceremos los inconvenientes<br />
que podemos encontrar en los programas instalados<br />
en el sistema y cuáles son las soluciones<br />
concretas, poniendo énfasis en el navegador de<br />
Internet, ya que es el programa más importante<br />
luego del sistema operativo.<br />
Las herramientas<br />
de trabajo<br />
El software es una de las herramientas fundamentales<br />
en esta era informática que nos toca vivir.<br />
El hardware propiamente dicho sería una suerte de<br />
artefacto muerto sin un programa que le dé las órdenes<br />
para funcionar. En una computadora, el sistema<br />
operativo es el que toma el control y para cada<br />
tarea necesitamos un programa específico. Por ejemplo,<br />
precisamos un software denominado navegador<br />
o browser para acceder a Internet. Lo mismo<br />
sucede si queremos escuchar música o ver videos en<br />
la PC, utilizaremos aplicaciones específicas.<br />
Recordemos que cada dispositivo de hardware<br />
requiere un pequeño programa (driver) para funcionar.<br />
En definitiva, además del sistema operativo,<br />
necesitamos software específico para realizar<br />
determinadas tareas. Estos programas en ocasiones<br />
generan muchos problemas, ya sea por falta<br />
de compatibilidad, por la infección de algún virus<br />
o simplemente a causa de un archivo que se dañó.<br />
Es así como dejan de funcionar y pueden volver<br />
inestable a la PC. Es por eso que en este capítulo,<br />
conoceremos cuáles son los problemas más frecuentes<br />
y cómo debemos solucionarlos (Figura 1).<br />
Es importante aclarar que existe una oferta interminable<br />
de programas y no podemos realizar un inventario<br />
de todos ellos ni de las dificultades que pueden<br />
ocasionar cada uno. Por un lado, tenemos que decir<br />
que los problemas de cada software o aplicación en<br />
PROGRAMAS DEL SISTEMA OPERATIVO<br />
El sistema operativo incorpora programas de manera predeterminada, es decir, herramientas<br />
necesarias para el manejo de la PC. Por ejemplo, un navegador de Internet, un<br />
cliente de correo electrónico y un firewall, entre otros.<br />
120<br />
www.FreeLibros.me
Las herramientas de trabajo<br />
El software es una<br />
de las herramientas<br />
fundamentales<br />
en esta era informática<br />
que nos toca vivir<br />
particular se resuelven de un modo muy simple:<br />
reinstalando el programa. De allí que no tiene<br />
mucho sentido explicar los trucos que también podrían<br />
solucionar las eventuales fallas. Es por este<br />
motivo que hemos decidido poner el acento en las<br />
cuestiones que impiden instalar un programa,<br />
pero que tienen que ver, no con la aplicación en<br />
cuestión, sino con el contexto en el cual se instalan:<br />
FIGURA 1. Los programas instalados en la PC<br />
pueden tener problemas serios, incluso,<br />
volver inestable al sistema operativo.<br />
problemas en el disco, falta de espacio, incompatibilidad,<br />
etcétera. Por otro lado, nos dedicamos a<br />
aquellos programas inherentes al sistema operativo,<br />
cuyos problemas no se resuelven desinstalándolos:<br />
fallas del navegador, del cliente de correo,<br />
del firewall de Windows, entre otros.<br />
PROBLEMAS<br />
PARA INSTALAR PROGRAMAS<br />
El primero de los problemas que vamos a describir<br />
no da cuenta de un programa, si no de la imposibilidad<br />
de instalarlo en la PC. En este sentido<br />
pueden suceder varias cuestiones que impiden la<br />
instalación de un determinado software. Es por<br />
eso que trataremos de realizar una ejemplificación<br />
lo más abarcativa posible. Un programa no podrá<br />
instalarse por las siguientes circunstancias:<br />
Falta de espacio en el disco duro<br />
Éste es uno de los problemas que suelen pasar muy<br />
a menudo por descuido del usuario. La capacidad de<br />
los discos duros parece no acabarse hasta el momento<br />
en que necesitamos instalar un programa.<br />
Afortunadamente, se trata de una dificultad de<br />
muy fácil solución, ya que sólo tenemos que hacer<br />
espacio en el disco. Para ganar lugar en el disco<br />
duro, debemos hace un backup, es decir, copiar información<br />
en otro medio de almacenamiento que<br />
PROGRAMAS DE TERCEROS<br />
Los programas de terceros son aquellos que no vienen instalados en el sistema operativo, es<br />
decir que se adquieren por separado. Cada instalación es registrada por el sistema operativo<br />
para que podamos desinstalarlos si luego generan problemas o inestabilidad en él.<br />
121<br />
www.FreeLibros.me
6.Problemas en los programas<br />
bien puede ser un DVD, un pen drive u otro medio<br />
alternativo o podemos utilizar las herramientas del sistema<br />
para limpiar el disco de información prescindible.<br />
Para ello, vamos a Inicio/Equipo, hacemos clic<br />
con el botón derecho del mouse sobre la unidad C: y<br />
seleccionamos Propiedades. En la ventana veremos<br />
la o las unidades de almacenamiento disponibles en<br />
el equipo. Para buscar los archivos innecesarios hacemos<br />
clic en el botón Liberar espacio. En la<br />
nueva ventana seleccionamos todas las casillas que<br />
indican qué tipo de archivos se pueden eliminar y<br />
luego hacemos clic en Aceptar (Figura 2).<br />
Sectores defectuosos en el disco duro<br />
Muchas veces intentamos instalar un programa en el<br />
disco duro y nos encontramos con mensajes de error<br />
que no podemos comprender. En este tipo de escenario,<br />
debemos contemplar la posibilidad de que<br />
algún sector del disco duro se encuentre dañado.<br />
Es entonces que la solución para esta clase de problemas<br />
es realizar una comprobación y restauración de<br />
los sectores del disco duro. Para ello, podemos utilizar<br />
la herramienta del sistema operativo que se encuentra<br />
en las propiedades de la unidad en cuestión. Para eso<br />
ingresamos a la ventana de Propiedades de la unidad<br />
C:, luego vamos a la solapa Herramientas y<br />
hacemos clic en Comprobar ahora (Figura 3).<br />
FIGURA 2. Si queremos liberar más espacio<br />
podemos ir a la pestaña Más espacio.<br />
Falta de requerimientos mínimos<br />
Otro de los problemas que se pueden presentar<br />
al momento de instalar un programa es la falta<br />
de requerimientos mínimos de hardware. Recordemos<br />
que todos los programas necesitan una cantidad<br />
determinada de memoria RAM, de potencia<br />
de procesador y de espacio libre en el disco duro,<br />
entre otros aspectos.<br />
PARA BUSCAR INFORMACIÓN EN NUESTRA PC<br />
Google proporciona potentes motores de búsqueda. En la actualidad hay una aplicación denominada<br />
Google Desktop (http://desktop.google.com/es) que nos permite aprovechar la<br />
potencia de estos motores para buscar información dentro de nuestro equipo.<br />
122<br />
www.FreeLibros.me
Las herramientas de trabajo<br />
recursos que necesita ese programa y que apenas<br />
puede brindar el equipo están siendo utilizados por<br />
otros programas al momento de la instalación. Para<br />
solucionar este problema, lo que debemos hacer<br />
es terminar con algunos procesos, ganar recursos y<br />
luego instalar el programa en cuestión. Veamos cómo<br />
hacerlo en el Paso a paso 1.<br />
FIGURA 3. Tildamos ambas casillas, hacemos<br />
clic en Aceptar y reiniciamos el sistema.<br />
En ocasiones, los requerimientos mínimos que necesita<br />
un programa para funcionar apenas son cubiertos<br />
por nuestra PC, entonces, el programa comienza a instalarse<br />
pero no termina nunca, es decir, queda como<br />
en un estado de instalación permanente. Uno de los<br />
motivos por el cual sucede esto es que los pocos<br />
Problemas con el soporte<br />
En muchas ocasiones, la imposibilidad de instalar<br />
un programa se solapa detrás de un problema de<br />
hardware. Esto sucede cuando queremos instalar un<br />
programa <strong>desde</strong> una unidad óptica y vemos que se<br />
producen errores. Es en estos casos donde debemos<br />
contemplar la posibilidad de que el inconveniente se<br />
encuentre en el soporte, ya sea la unidad óptica misma<br />
o el disco (DVD) <strong>desde</strong> donde se intenta leer. En<br />
estos casos debemos verificar la superficie del disco<br />
(DVD) para buscar imperfecciones que impidan la<br />
correcta lectura de la información.<br />
Todos los programas<br />
necesitan una cantidad<br />
determinada<br />
de memoria RAM<br />
WEB 3.0<br />
En la actualidad no existe una definición sobre la Web 3.0, sin embargo, la evolución de lo que<br />
hoy conocemos como Internet 2.0 apunta a conceptos tales como Web 3D, centrada en multimedia<br />
y permanentemente disponible para todos los usuarios.<br />
123<br />
www.FreeLibros.me
6.Problemas en los programas<br />
PASO A PASO /1<br />
Terminar un proceso y ganar recursos<br />
1<br />
2<br />
Busque un espacio libre (sin iconos) en la barra de tareas y haga clic con el botón derecho<br />
del mouse. Aparecerá un menú desplegable, seleccione Administrador de tareas.<br />
Se abrirá el Administrador de tareas de Windows que muestra varias pestañas,<br />
en este caso seleccione la solapa Procesos. Elija alguno de los procesos de la lista y haga<br />
clic con el botón derecho del mouse, luego seleccione la opción Terminar proceso.<br />
124<br />
www.FreeLibros.me
Las herramientas de trabajo<br />
Problemas con el archivo de ejecución<br />
Muchas veces lo programas se descargan <strong>desde</strong><br />
Internet y cuando los queremos instalar se generan<br />
errores en la instalación. Uno de los motivos puede<br />
radicar en el propio archivo de ejecución.<br />
Es decir, si hacemos doble clic sobre el archivo e<br />
inmediatamente vemos el error, no quedará más<br />
remedio que descargar el archivo nuevamente y<br />
tratar de reinstalarlo. Este problema puede suceder<br />
porque hubo fallas en la compresión o en la<br />
descarga del archivo en cuestión.<br />
Problemas de compatibilidad<br />
A esta altura del libro ya sabemos que, además de<br />
requerimientos mínimos necesarios, un programa<br />
debe ser compatible con el sistema operativo. De lo<br />
contrario, puede manifestarse de dos modos: se instala<br />
correctamente y funciona mal o no se instala.<br />
Para evitar este tipo de problemas, siempre recomendamos<br />
leer la ficha técnica del programa antes<br />
de instalarlo. Allí encontraremos todos lo datos necesarios<br />
para la instalación y el buen funcionamiento<br />
del programa con respecto al sistema operativo.<br />
Problemas del sistema operativo<br />
A muchas personas les sucede que no pueden instalar<br />
ningún programa. Lo curioso es que el resto del<br />
equipo funciona perfectamente, es decir, el sistema<br />
operativo y demás programas no arrojan errores, la<br />
navegación en Internet es óptima, en fin, todo funciona<br />
bien. Si nos encontramos con este escenario,<br />
tenemos que contemplar la falta o inhabilitación de<br />
una aplicación que se ejecuta previamente a cualquier<br />
instalación, denominada Windows Installer.<br />
Esta aplicación funciona como un motor que hace<br />
correr el asistente de instalación de los programas.<br />
Si no lo tenemos incorporado por alguna razón, podemos<br />
descargarlo <strong>desde</strong> www.microsoft.com/<br />
downloads. Para verificar o activar esta aplicación,<br />
veamos el Paso a paso 2.<br />
Siempre recomendamos<br />
leer la ficha técnica<br />
del programa<br />
antes de instalarlo<br />
SOBRE LA WEB 3D<br />
Se llama así a lo que muchos ven como una extensión de los mundos virtuales. Se cree<br />
que en el futuro la Web será una gran alternativa al mundo real, donde se podrá recorrer<br />
el planeta a través de ella, sin abandonar el escritorio.<br />
www.FreeLibros.me<br />
125
6.Problemas en los programas<br />
PASO A PASO /2<br />
Activar Windows Installer<br />
1<br />
Vaya a Inicio y en el cuadro Iniciar<br />
búsqueda escriba el comando msconfig.<br />
Luego presione ENTER.<br />
2<br />
Se abrirá la ventana para la configuración<br />
del sistema, en este caso tiene que seleccionar<br />
la solapa Servicios.<br />
3<br />
Busque en la lista la línea correspondiente<br />
al servicio Windows Installer,<br />
seleccione la casilla de verificación<br />
que se encuentra a la izquierda y luego<br />
presione Aplicar y Aceptar.<br />
Por último reinicie el sistema.<br />
126<br />
www.FreeLibros.me
Las herramientas de trabajo<br />
Cuando hablamos<br />
del Registro, hacemos<br />
referencia a una base<br />
de datos donde convergen<br />
las configuraciones<br />
del sistema<br />
¿APLICACIONES MAL INSTALADAS?<br />
Muchas personas hacen referencia a un problema<br />
cuyo origen resulta ser una aplicación o un programa<br />
mal instalados. Si bien esta noción no es un error<br />
conceptual, es un problema que se presentaba habitualmente<br />
en sistemas operativos que ya no se utilizan,<br />
como es el caso de Windows 95, 98 y Millenuim.<br />
La falla radicaba en que estos sistemas operativos instalaban<br />
los programas y aplicaciones con o sin errores.<br />
Es entonces que cuando queríamos utilizar el programa<br />
en cuestión, el sistema operativo se congelaba, se<br />
volvía inestable o arrojaba errores.<br />
Con la aparición del sistema de archivos NTFS, nativo<br />
<strong>desde</strong> Windows 2000 en adelante, este problema<br />
dejó de existir. Una de las características que ofrece<br />
este sistema de archivos es la estabilidad y, para<br />
ello, se implementó un sistema que podríamos denominar<br />
todo o nada. Es decir, si por algún motivo<br />
el programa que instalamos tiene errores, el sistema<br />
operativo se detiene y vuelve hacia atrás todo el proceso<br />
de instalación. En otras palabras, para lograr<br />
sistemas operativos más estables, se tuvieron que<br />
implementar normas de redundancia y tolerancia a<br />
fallas que impidan que programas y aplicaciones<br />
mal instalados afecten al resto del sistema.<br />
En todo caso, lo que puede suceder es que si realizamos<br />
una gran cantidad de instalaciones y desinstalaciones<br />
se vea afectado el Registro de Windows.<br />
Cuando hablamos del Registro, hacemos referencia<br />
a una base de datos donde convergen las<br />
configuraciones del sistema, incluso la de cada<br />
programa o aplicación instalada.<br />
LA WEB PERMANENTE<br />
El concepto de web permanente comenzó a aplicarse <strong>desde</strong> que los dispositivos portátiles<br />
tienen la capacidad de conectarse a Internet y ejecutar programas y aplicaciones del mismo<br />
modo que lo hacemos <strong>desde</strong> una PC; como una red de comunicaciones omnipresente.<br />
www.FreeLibros.me<br />
127
6.Problemas en los programas<br />
Cuando efectuamos muchos cambios de software,<br />
es probable que el Registro se desordene, se fragmente<br />
o tenga entradas inválidas. El Registro de<br />
Windows crece de tamaño a medida que se utiliza<br />
el sistema operativo y cuando se hace muy grande,<br />
el rendimiento del sistema operativo decae y se<br />
vuelve inestable. Para solucionar este problema,<br />
podemos usar cualquier herramienta que pueda<br />
ordenar el Registro (Tabla 1).<br />
A continuación detallamos los errores que puede provocar<br />
el Registro de Windows que, como dijimos, se<br />
solucionan con un programa que lo repare y optimice.<br />
• Errores en instalaciones sobre Windows.<br />
• Errores con la aplicación ActiveX.<br />
• Errores en los programas que se ejecutan con el<br />
inicio de Windows.<br />
• Errores en Internet Explorer.<br />
• Errores en Windows Media Player.<br />
• Errores en el sistema operativo en general.<br />
• Congelamiento del sistema.<br />
• Errores de driver.<br />
• Problemas de encendido y apagado del sistema.<br />
PROBLEMAS DE NAVEGACIÓN<br />
Otro de los problemas que más regularmente se presentan<br />
en las computadoras tiene que ver con la navegación<br />
por Internet, generalmente atribuido a<br />
los navegadores. Veamos cuáles son los comportamientos<br />
de estos programas para saber dónde se encuentra<br />
la falla y cuál es la solución más conveniente.<br />
Internet Explorer no puede<br />
mostrar la página<br />
Cuando queremos acceder a una página web y el<br />
navegador nos anuncia que no puede mostrar la<br />
página, deberemos contemplar la falla tanto del<br />
software como del hardware. Recordemos que,<br />
PROGRAMA VERSIÓN SITIO DE DESCARGA<br />
Registry Cleaner Freeware www.registry-cleaner.net<br />
Regclean Freeware www.regclean.com<br />
Error Nuker Freeware www.errornuker.com<br />
RegSweep Freeware www.regsweep.com<br />
TABLA 1. Programas de distribución libre que podemos usar para limpiar el Registro.<br />
128<br />
www.FreeLibros.me
Las herramientas de trabajo<br />
FIGURA 4.<br />
Diagnosticar y<br />
reparar es una<br />
de las herramientas<br />
del Windows Vista para<br />
solucionar problemas<br />
de conexión a Internet.<br />
además del navegador, una PC debe conectarse al<br />
módem y éste al servicio de Internet del proveedor.<br />
Es decir, son varios los aspectos que interactúan para<br />
que podamos navegar por la Web. Para solucionar<br />
este problema, lo primero que debemos hacer<br />
es verificar que el error no se encuentre en la página<br />
que queremos abrir. Para ello, probaremos con<br />
otras direcciones de Internet. Si el navegador no<br />
abre ninguna página, deberemos realizar un<br />
diagnóstico de conexión, accediendo a Inicio/<br />
Panel de control/Redes e Internet/Centro<br />
de redes y recursos compartidos.<br />
Allí, ejecutaremos la opción Diagnosticar y reparar<br />
y el sistema hará lo necesario para solucionar<br />
el problema (Figura 4). Si la opción anterior no resulta,<br />
tendremos que eliminar los historiales de navegación:<br />
abrimos el navegador y desplegamos la opción<br />
Herramientas, luego hacemos clic en Eliminar<br />
el historial de exploración (Figura 5).<br />
La función de esta herramienta es eliminar todos<br />
los archivos que tienen que ver con la navegación<br />
por Internet, como los archivos temporales y<br />
cookies, entre otros.<br />
FIGURA 5.<br />
Con esta opción podemos<br />
limpiar los archivos<br />
innecesarios para<br />
que el navegador pueda<br />
conectarse sin problemas.<br />
129<br />
www.FreeLibros.me
6.Problemas en los programas<br />
Si ninguno de los procesos mencionados anteriormente<br />
resultó, deberemos probar el funcionamiento del explorador<br />
sin los complementos de navegación. Los<br />
complementos, a los que también se los denomina<br />
controles ActiveX, mejoran la experiencia de navegación,<br />
ya que proporcionan contenido interactivo o multimedia,<br />
como, por ejemplo, animaciones.<br />
Sin embargo, algunos complementos pueden hacer<br />
que el navegador no funcione. Para comprobar el funcionamiento<br />
del navegador sin ellos tenemos que<br />
ir a Inicio/Todos los programas/Accesorios/<br />
Herramientas del sistema y seleccionar la opción<br />
Internet Explorer (sin complementos),<br />
como podemos observar en la Figura 6.<br />
necesitemos. Para eso, abrimos el navegador, desplegamos<br />
las opciones del menú Herramientas y<br />
hacemos clic en Opciones de Internet. En la ventana<br />
que se abre, hacemos clic en la pestaña Programas<br />
y luego presionamos el botón Administrar<br />
complementos (Figura 7).<br />
Si los procesos mencionados anteriormente no dieron<br />
resultados, deberemos restablecer los parámetros<br />
de Internet Explorer. Para ello tenemos que abrir<br />
el navegador, seleccionar Herramientas y luego<br />
Opciones de Internet.<br />
Si al deshabilitar todos los complementos se soluciona<br />
el problema, deberemos utilizar la herramienta<br />
Administrar complementos para anularlos de forma<br />
permanente y activarlos sólo cuando los<br />
FIGURA 6.<br />
Los complementos<br />
pueden evitar el correcto<br />
funcionamiento del<br />
navegador. En ocasiones,<br />
desactivarlos soluciona<br />
el problema.<br />
130<br />
www.FreeLibros.me
Las herramientas de trabajo<br />
Vamos a la solapa Opciones avanzadas y luego<br />
hacemos clic en el botón Reestablecer. De este<br />
modo, todos los parámetros de configuración volverán<br />
a su estado anterior, para una mejor navegación.<br />
Problemas con el soporte de Internet<br />
Hasta el momento hemos realizado algunas tareas<br />
para solucionar problemas de conexión a Internet<br />
con el navegador. Sin embargo, puede suceder que<br />
la falla no se encuentre en el navegador, sino en<br />
otras etapas asociadas a la conexión a Internet.<br />
Por ejemplo, siempre que tengamos problemas de<br />
conexión, deberemos verificar el funcionamiento del<br />
módem (dispositivo que nos conecta a Internet). Para<br />
ello, podemos apagarlo y luego de unos minutos<br />
FIGURA 7.<br />
Veremos una lista<br />
con todos<br />
los complementos<br />
que está ejecutando<br />
el explorador.<br />
Seleccionamos uno<br />
de ellos y luego tildamos<br />
la casilla Deshabilitar<br />
y presionamos Aceptar.<br />
TIPOS DE MÓDEM<br />
Un módem se puede conectar a una PC por el puerto USB o a la placa de red. El primero<br />
necesita de la instalación de controladores adicionales que generalmente vienen con el<br />
módem. El segundo utiliza los mismos drivers que operan con el dispositivo de red instalado.<br />
131<br />
www.FreeLibros.me
6.Problemas en los programas<br />
volver a encenderlo. Pero además del módem, puede<br />
suceder que tengamos un problema en el driver<br />
del dispositivo de red. Recordemos que algunos<br />
módems se conectan al dispositivo de red y si el<br />
controlador está dañado o deshabilitado, no<br />
podremos conectarnos a Internet.<br />
Para verificar el controlador del dispositivo de red<br />
vamos a Inicio, luego hacemos clic con el botón<br />
derecho del mouse sobre Equipo y seleccionamos<br />
Propiedades. En la nueva ventana presionamos sobre<br />
el vínculo Administrador de dispositivos,<br />
que se encuentra en el margen izquierdo (Figura 8).<br />
El navegador se cierra inesperadamente<br />
Cuando abrimos el navegador y queremos visitar<br />
alguna página y luego de unos segundos se cierra,<br />
el abanico de eventuales problemas es muy amplio<br />
como para poder detallar cada una de las posibles<br />
soluciones. Es entonces que siempre recomendamos<br />
la actualización del navegador por una versión mejorada.<br />
Lo primero que debemos hacer es determinar<br />
la versión del navegador instalado.<br />
Para ello, tenemos que abrir una ventana del navegador<br />
y dirigirnos a los vínculos laterales derechos,<br />
luego seleccionamos la opción Ayuda.<br />
FIGURA 8.<br />
Buscamos en la lista<br />
el adaptador de red<br />
y verificamos<br />
que no tenga ni marcas<br />
ni señales.<br />
Si las hay, hacemos clic<br />
con el botón derecho<br />
y seleccionamos<br />
Habilitar.<br />
VERSIONES FREEWARE<br />
La utilización de programas propietarios sin el pago de la licencia es ilegal. Para cada uno de<br />
estos programas, existe una versión freeware, que podemos descargar de Internet. Uno de<br />
los sitios <strong>desde</strong> donde podemos descargar programas es www.todoprogramas.com.<br />
132<br />
www.FreeLibros.me
Las herramientas de trabajo<br />
Se abrirá una ventana con datos característicos del<br />
navegador, y en la primera línea encontraremos la<br />
información. Ahora deberemos acceder al sitio oficial<br />
de Microsoft para descargar la última versión<br />
del explorador, en este caso se trata de Explorer 8:<br />
www.microsoft.com/spain/windows/<br />
internet-explorer/default.aspx<br />
El archivo tiene un tamaño de alrededor de 14 Mb,<br />
debemos descargarlo e instalarlo como un archivo<br />
convencional. Cuando instalamos una versión nueva<br />
sobre una más antigua, se respetarán las configuraciones<br />
personalizadas y se rescribirán los archivos<br />
que puedan estar dañados (Figura 9).<br />
El navegador abre algunas<br />
páginas y otras no<br />
Otro de los problemas más recurrentes del navegador<br />
se produce cuando no podemos abrir algunas<br />
páginas que utilizan sistemas de programación<br />
Adobe Flash, como, por ejemplo, YouTube. Flash<br />
es una aplicación que reproduce animaciones basadas<br />
en fotogramas. Es importante aclarar que los<br />
archivos de Flash aparecen muy a menudo como<br />
animaciones en sitios web multimedia.<br />
FIGURA 9. Internet Explorer 7 salió<br />
al mercado a finales del 2006 para Windows<br />
Vista, XP y Server 2003. Fue reemplazado<br />
por su versión 8 en marzo del 2009.<br />
Si no tenemos instalados los complementos para<br />
su reproducción, estas páginas no se mostrarán<br />
correctamente. La solución a este problema es<br />
simple, solamente tenemos que instalar la última<br />
versión del programa de Adobe. Para ello tenemos<br />
que acceder al sitio oficial http://get.adobe.com/<br />
es/flashplayer/, descargarlo e instalarlo.<br />
Puede suceder que<br />
la falla no se encuentre<br />
en el navegador,<br />
sino en otras etapas<br />
asociadas a la conexión<br />
a Internet<br />
133<br />
www.FreeLibros.me
6.Problemas en los programas<br />
Sin embargo, muchas veces sucede que la versión<br />
antigua de Flash impide la actualización. Es por este<br />
motivo que Adobe pone a disposición de los usuarios<br />
una herramienta para la desinstalación de las<br />
versiones de Flash. La idea es desinstalar la versión<br />
anterior e instalar la nueva.<br />
Para descargar el desinstalador tenemos que acceder<br />
a www.adobe.com/es/support/flash/ts/<br />
documents/remove_player.htm.<br />
Hasta el momento hemos hablado de los problemas<br />
más comunes que se pueden producir en Internet<br />
Explorer, el navegador predeterminado de<br />
los sistemas operativos de Microsoft. Sin embargo,<br />
es necesario saber que existen otros navegadores<br />
que funcionan muy bien en diferentes plataformas.<br />
En la Tabla 2, resumimos las características de los<br />
navegadores alternativos.<br />
PROBLEMAS DE SEGURIDAD<br />
Como sabemos, los problemas con los programas y<br />
las aplicaciones no siempre están vinculados a errores<br />
propios del software, sino que muy a menudo<br />
son los virus informáticos los que infectan al sistema<br />
y generan muchos inconvenientes.<br />
NAVEGADOR<br />
Mozilla Firefox<br />
DETALLES<br />
Es el navegador más utilizado en el mundo después de Internet Explorer.<br />
Podemos descargarlo gratuitamente <strong>desde</strong> www.mozilla-europe.org/es/firefox.<br />
Chrome<br />
Es el navegador propuesto por Google, es gratuito y podemos descargarlo<br />
<strong>desde</strong> www.google.es/intl/es/options.<br />
Safari<br />
Es el navegador que utilizan los equipos de Apple en sus productos.<br />
Disponible en www.apple.com/es/safari.<br />
Opera<br />
Posee una pequeña porción del mercado en sistemas de escritorio, pero es popular<br />
en dispositivos como teléfonos celulares de última generación.<br />
Podemos descargarlo <strong>desde</strong> www.opera.com/download.<br />
TABLA 2. Los navegadores cumplen un papel fundamental en los sistemas operativos,<br />
ya que la tendencia es utilizar aplicaciones web.<br />
134<br />
www.FreeLibros.me
Las herramientas de trabajo<br />
Cuando un sistema es infectado por un determinado<br />
virus, comienza a comportarse de modo extraño.<br />
Puede suceder que el sistema operativo se reinicie, se<br />
congele o muestre errores de todo tipo.También es frecuente<br />
que el virus afecte a un archivo asociado a un<br />
determinado programa y es en estos casos donde<br />
comienza la confusión. Es decir, el usuario cree que<br />
el problema se encuentra en el software y en realidad<br />
se trata de un programa de código malicioso.<br />
El primer interrogante que hay que despejar es ¿cómo<br />
se infiltró un virus en la PC? La respuesta va de la mano<br />
de la falta de actualización permanente de los programas<br />
que deberían evitar la infiltración de virus.<br />
En la Tabla 3, resumimos los mejores antivirus<br />
online que podemos usar.<br />
Es importante aclarar que un virus muta su nombre<br />
para no ser identificado, allí radica la importancia<br />
ANTIVIRUS<br />
EN LÍNEA DISPONIBLES<br />
AHNLAB Sí Sí Sí Sí<br />
http://global.ahnlab.com<br />
VIRUS SPYWARE TROYANO ROOTKITS<br />
BitDefender Sí Sí Sí Sí<br />
www.bitdefender.es<br />
Hauri Sí Sí No Sí<br />
www.hauri.net<br />
Kapersky Sí Sí Sí Sí<br />
www.kaspersky.com<br />
Panda Sí Sí No Sí<br />
www.pandasecurity.com<br />
Trend Micro Sí No No No<br />
http://housecall65.trendmicro.com<br />
MC Afee Sí Sí Sí No<br />
http://home.mcafee.com<br />
TABLA 3. En esta tabla, podemos ver la comparación entre los antivirus online sobre el tipo<br />
de virus que pueden detectar.<br />
135<br />
www.FreeLibros.me
6.Problemas en los programas<br />
de la actualización periódica del antivirus. Lo que debemos<br />
saber es que si el virus pasó todas las líneas de<br />
defensa (firewall, antivirus y antispyware), estamos en<br />
un gran problema, ya que estas barreras de defensa no<br />
han cumplido su función y ya no servirán. Lo que<br />
debemos hacer en estos casos es escanear con un<br />
antivirus potente que trabaje <strong>desde</strong> afuera del sistema<br />
operativo, es decir, un antivirus online.<br />
Luego de conocer las características de los programas<br />
alternativos para el escaneo de virus en una<br />
PC, mediante un software que funciona en línea,<br />
veamos cuáles son los procedimientos que debemos<br />
seguir en el Paso a paso 3.<br />
PROBLEMAS CON EL FIREWALL<br />
DE WINDOWS<br />
Sabemos que el Firewall de Windows es la primera<br />
línea de defensa contra las amenazas que<br />
provienen <strong>desde</strong> Internet. Para graficarlo de algún<br />
modo podemos decir que en esta pared de fuego<br />
es donde chocan los virus.<br />
Sin embargo, éstos pueden ingresar a nuestro sistema<br />
por medio de programas P2P y evadir y bloquear<br />
el firewall, lo que nos dejaría sin protección.<br />
Cuando queremos configurar el Firewall y recibimos<br />
el mensaje Debido a un problema no identificado,<br />
Windows no puede mostrar la configuración<br />
de Firewall de Windows, tenemos<br />
que saber que nuestra pared de fuego ha sido<br />
bloqueada o desactivada. Para solucionar este problema,<br />
lo primero que debemos hacer es restablecer<br />
el Firewall a los valores de fábrica. Para ello,<br />
tenemos que ir a Inicio y en el campo Iniciar<br />
búsqueda (opción Ejecutar en Windows XP), escribir<br />
el comando netsh firewall reset, presionar<br />
ENTER y reiniciar la PC.<br />
PROBLEMAS CON EL REPRODUCTOR<br />
Otro de los problemas más habituales que suceden<br />
en las computadoras de escritorio tiene que ver con<br />
la reproducción de audio y video. Cuando se nos<br />
presenta un escenario de este tipo, deberemos<br />
orientar la solución de la falla no sobre el mismo reproductor,<br />
sino sobre los programas y aplicaciones<br />
asociadas. Veamos algunos ejemplos.<br />
• Funciona el sonido pero no el video: ésta es<br />
una falla muy típica y el problema generalmente se<br />
encuentra en la falta de códecs adecuados. Para<br />
solucionar este tipo de problemas tenemos que<br />
Sabemos que el Firewall<br />
de Windows es la primera<br />
línea de defensa contra<br />
las amenazas que<br />
provienen <strong>desde</strong> Internet<br />
136<br />
www.FreeLibros.me
Las herramientas de trabajo<br />
PASO A PASO /3<br />
Escanear el equipo online<br />
1<br />
Acceda a www.pandasecurity.com y haga clic en Analizar. No es necesario registrarse<br />
ni aceptar licencias o contratos.<br />
2<br />
Se abrirá una ventana que le pedirá instalar un control ActiveX para que el sistema pueda ser<br />
escaneado mediante el navegador. Haga clic en Instalar control ActiveX para continuar.<br />
137<br />
www.FreeLibros.me
6.Problemas en los programas<br />
PASO A PASO /3 (cont.)<br />
3<br />
4<br />
Comenzará el análisis completo del sistema, el proceso puede tardar alrededor de una hora,<br />
dependiendo del volumen de información que necesite analizar.<br />
Una vez que termine el análisis, los resultados se mostrarán en una ventana emergente.<br />
Es necesario destacar que esta versión no elimina las infecciones como la versión paga.<br />
138<br />
www.FreeLibros.me
Las herramientas de trabajo<br />
descargar un paquete de códecs e instalarlos en la<br />
PC. Un paquete recomendado es Vista codeck<br />
pack, podemos bajarlo <strong>desde</strong> http://win-vista.es/<br />
313/lanzado-vista-codec-pack-448/.<br />
Lo instalamos al hacer clic en el archivo ejecutable.<br />
Si el problema no se soluciona, tenemos que<br />
contemplar la posibilidad de que el servicio de<br />
audio de Windows no esté disponible. Para verificarlo,<br />
debemos ir a la ventana Configuración del<br />
sistema (Inicio y en el campo Iniciar búsqueda<br />
escribimos el comando msconfig), luego hacemos<br />
clic en la pestaña Servicios y buscamos en<br />
la lista el servicio Audio de Windows.<br />
Seleccionamos la casilla para que se habilite cada<br />
vez que se inicia el sistema operativo. Buscamos<br />
el servicio Experiencia de calidad de audio<br />
y video de Windows y repetimos la misma<br />
operación (Figura 10).<br />
• No se escucha el sonido: muchas veces descubrimos<br />
que no podemos escuchar ningún sonido,<br />
ni los archivos de música, ni los archivos de sonido<br />
en el reproductor. Ante este escenario deberemos<br />
contemplar la falta o la incorrecta configuración de<br />
los controladores de sonido. Es decir, pueden no<br />
estar instalados o estar deshabilitados. Para solucionar<br />
este problema veamos el Paso a paso 4.<br />
FIGURA 10.<br />
Para que los cambios<br />
tengan efecto debemos<br />
hacer clic en Aceptar y<br />
luego reiniciar el equipo.<br />
MANTENERSE INFORMADO<br />
El proceso de aprendizaje es constante, sobre todo cuando se trata de tecnología.<br />
Recomendamos estar siempre informados sobre las actualizaciones y el lanzamiento de<br />
nuevos programas. Un buen modo de hacerlo es visitar sitios como www.redusers.com.<br />
www.FreeLibros.me<br />
139
6.Problemas en los programas<br />
PASO A PASO /4<br />
Actualizar los controladores de sonido<br />
1<br />
2<br />
Haga clic con el botón derecho del mouse sobre Equipo y seleccione la opción<br />
para Propiedades del menú contextual.<br />
Presione con el mouse sobre el vínculo Administrador de dispositivos,<br />
que se encuentra en el margen izquierdo de la pantalla.<br />
140<br />
www.FreeLibros.me
Las herramientas de trabajo<br />
PASO A PASO /4 (cont.)<br />
3<br />
Seleccione el adaptador de audio y haga clic con el botón derecho del mouse.<br />
Luego seleccione la opción Actualizar software de controlador.<br />
4<br />
El asistente para la actualización del controlador le ofrecerá dos opciones,<br />
en este caso seleccione Buscar software de controlador en el equipo.<br />
141<br />
www.FreeLibros.me
6.Problemas en los programas<br />
PASO A PASO /4 (cont.)<br />
5<br />
Presione el botón Examinar para localizar el archivo que contiene el controlador de audio.<br />
Luego presione Siguiente para instalar el driver.<br />
• Sonido entrecortado: cuando el sonido sale<br />
entrecortado, es probable que el problema se<br />
encuentre en los drivers de sonido. Para solucionarlo,<br />
hay que actualizar los controladores o reinstalarlos.<br />
PROBLEMAS<br />
CON EL CLIENTE DE CORREO<br />
El uso masivo del e-mail ha impulsado la proliferación<br />
de clientes de correo electrónico. En la actualidad,<br />
la mayoría de las personas utilizan el servicio<br />
de webmail, pero muchas otras prefieren los programas<br />
convencionales como Outlook (Windows XP) y<br />
Windows Mail (Windows Vista). Para poder utilizar<br />
estos últimos es necesario tener una casilla de<br />
correo con un nombre de usuario y una contraseña,<br />
que debemos configurar en el cliente de correo. Aun<br />
así, muchas veces encontramos el siguiente problema:<br />
• No puedo enviar ni recibir correo electrónico:<br />
ante este escenario son varias las causas posibles.<br />
Por un lado, deberemos asegurarnos de que la<br />
conexión a Internet del equipo esté correctamente<br />
configurada. Para ello, sólo tenemos que iniciar el<br />
navegador e intentar abrir una página. Si no podemos<br />
conectarnos a un sitio, probablemente la<br />
conexión a Internet no funcione correctamente.<br />
Por otro lado, puede suceder que la cuenta de<br />
correo electrónico no esté bien configurada.<br />
142<br />
www.FreeLibros.me
Las herramientas de trabajo<br />
Para verificar este problema tendremos que acceder<br />
a las propiedades de la cuenta de correo electrónico,<br />
como veremos en el Paso a paso 5.<br />
Si el procedimiento anterior no nos permitió resolver<br />
el problema, quiere decir que la configuración de la<br />
cuenta es correcta. Entonces es probable que necesitemos<br />
configurar Windows Mail de forma que use<br />
una conexión segura con el servidor de correo<br />
electrónico. Todo lo que tenemos que hacer es ir a<br />
Herramientas/Cuentas y acceder a las Propiedades<br />
de nuestra cuenta. Luego vamos a la pestaña<br />
Opciones avanzadas y activamos la casilla El servidor<br />
requiere una conexión segura (SSL),<br />
debajo del título Correo saliente (SMTP), en<br />
caso de que el problema se encuentre al enviar<br />
mensajes (Figura 11).<br />
• Migración de cuentas de correo: como ya<br />
sabemos, el cliente de correo Windows Mail<br />
reemplazó a Outlook Express. Si utilizábamos<br />
Windows XP y migramos a Vista, también deberemos<br />
hacer lo mismo con las configuraciones del<br />
cliente de correo. Para hacerlo, accedemos a la<br />
ventana Cuentas de Internet (Herramientas/<br />
Cuentas) de Outlook Express, luego hacemos clic<br />
en Exportar y seleccionamos la ubicación en<br />
nuestro equipo donde guardaremos el archivo.<br />
FIGURA 11. Si no podemos enviar mensajes,<br />
debemos tildar la casilla El servidor requiere<br />
una conexión segura (SSL) correspondiente<br />
a Correo entrante (POP3).<br />
Luego vamos a Windows Mail y hacemos clic en el<br />
botón Importar de la ventana Cuentas de<br />
Internet. Buscamos el archivo que generamos<br />
<strong>desde</strong> Outlook Express y presionamos Abrir. La<br />
cuenta se importará con todas sus configuraciones.<br />
El cliente de correo<br />
Windows Mail reemplazó<br />
a Outlook Express<br />
CLIENTES DE CORREO ELECTRÓNICO<br />
Outlook, Outlook Express y Windows Mail son clientes de correo electrónico de Microsoft.<br />
Existen otros programas con la misma función, como Thunderbird, un cliente de correo de<br />
distribución libre que se descarga en www.mozilla-europe.org/es/products/thunderbird.<br />
www.FreeLibros.me<br />
143
6.Problemas en los programas<br />
PASO A PASO /5<br />
Comprobar la cuenta de correo<br />
1<br />
Abra Windows Mail, haga clic en el menú Herramientas y después seleccione la opción Cuentas.<br />
2<br />
En la opción Correo, haga clic en su cuenta de correo electrónico y, a continuación,<br />
vaya a la opción de Propiedades.<br />
144<br />
www.FreeLibros.me
Las herramientas de trabajo<br />
PASO A PASO /5 (cont.)<br />
3<br />
Haga clic en la pestaña Servidores y confirme que las direcciones de Información<br />
del servidor y el Servidor de correo entrante coincidan con los datos de cuenta<br />
suministrados por su proveedor de servicios de correo electrónico.<br />
4<br />
5<br />
Si toda la información es correcta, puede que la configuración de autenticación de contraseña<br />
esté mal. Active la casilla Iniciar sesión usando autenticación de contraseña<br />
segura o, si ya está activada, desactívela.<br />
Tras efectuar los cambios, haga clic en Aplicar y después en Aceptar,<br />
para cerrar el cuadro de diálogo Cuentas de Internet. Haga clic en Enviar y recibir<br />
para volver a intentar recuperar el correo electrónico.<br />
SOBRE SMTP<br />
Cuando hablamos de SMTP (Simple Mail Transfer Protocol o Protocolo Simple de<br />
Transferencia de Correo), nos referimos a un protocolo de red basado en texto, utilizado para<br />
el intercambio de mensajes de correo electrónico entre computadoras u otros dispositivos.<br />
145<br />
www.FreeLibros.me
6.Problemas en los programas<br />
Datos útiles para<br />
tener en cuenta<br />
SOBRE POP3<br />
Cuando hablamos de POP3 (Post Office<br />
Protocol) hacemos referencia a un protocolo<br />
que se utiliza en los clientes<br />
locales de correo para obtener los<br />
mensajes de correo electrónico almacenados<br />
en un servidor remoto.<br />
SOBRE SSL<br />
SSL (Secure Sockets Layer o Protocolo<br />
de Capa de Conexión Segura) es un<br />
protocolo criptográfico que proporciona<br />
comunicaciones seguras por<br />
Internet. Se utiliza para determinar<br />
los parámetros de seguridad de los<br />
mensajes en tránsito. Es decir, codifica<br />
el mensaje para que no pueda ser<br />
leído por personas no autorizadas.<br />
SOBRE LA RED DE PCS<br />
Para que dos computadoras puedan<br />
verse dentro de una red local es necesario<br />
que ambas tengan el mismo<br />
nombre de grupo de trabajo. Para<br />
verificar esto tenemos que ir a Inicio<br />
y luego hacemos clic con el botón derecho<br />
del mouse sobre Propiedades.<br />
Luego, debemos seleccionar la solapa<br />
Nombre del equipo.<br />
• Exportar la libreta de direcciones: la libreta de<br />
direcciones es una base de datos que contiene<br />
todos los contactos con los que trabajamos habitualmente.<br />
Si migramos de sistema operativo y por<br />
ende de cliente de correo, tendremos que exportar<br />
esta base de datos.<br />
Para hacerlo sin perder información debemos<br />
abrir Outlook Express y luego ir al menú<br />
Archivo/Exportar/Libreta de direcciones.<br />
En la primera ventana del asistente seleccionamos<br />
Archivos de texto (valores separados por<br />
comas) y presionamos Exportar. Luego vamos a<br />
Examinar para elegir la ubicación en la que guardaremos<br />
el archivo. En la siguiente ventana debemos<br />
seleccionar los campos para exportar, para<br />
hacerlo tendremos que activar o desactivar las<br />
casillas que se encuentran a la izquierda de cada<br />
campo. Al terminar presionamos Finalizar.<br />
Ahora vamos a Windows Mail y en el menú<br />
Archivo/Importar seleccionamos Contactos<br />
de Windows. Una vez allí elegimos el formato de<br />
archivo <strong>desde</strong> el que vamos a importar la libreta de<br />
direcciones, en este caso CSV (valores separa-<br />
146<br />
www.FreeLibros.me
Las herramientas de trabajo<br />
FIGURA 12.<br />
El asistente para importar<br />
Contactos de Windows<br />
nos guiará en el proceso.<br />
dos por comas), que es el formato utilizado en<br />
la exportación <strong>desde</strong> Outlook Express.<br />
Luego hacemos clic en el botón Examinar para<br />
buscar el archivo y presionamos Abrir. Por último,<br />
sólo tenemos que seleccionar un campo de<br />
Contactos para el campo de texto. En este caso,<br />
podemos seleccionar Nombre y presionar<br />
Finalizar, como vemos en la Figura 12.<br />
La libreta de direcciones<br />
es una base de datos<br />
que contiene todos<br />
los contactos<br />
con los que trabajamos<br />
habitualmente<br />
RESUMEN<br />
En este capítulo hemos conocido cuáles son los problemas que se pueden presentar en los<br />
programas instalados en el sistema operativo y hemos puesto el acento en el navegador de<br />
Internet, porque es un programa de gran relevancia que todavía genera inconvenientes.<br />
147<br />
www.FreeLibros.me
6.Problemas en los programas<br />
Multiple choice<br />
1 ¿Cuál es el navegador utilizado 4 ¿Cuál es el navegador utilizado<br />
por los productos Apple?<br />
a- Chrome<br />
b- Mozilla Firefox<br />
c- Safari<br />
d- Opera<br />
por teléfonos celulares de última generación?<br />
a- Chrome<br />
b- Mozilla Firefox<br />
c- Safari<br />
d- Opera<br />
2<br />
¿Cuál es el segundo navegador más usado<br />
en el mundo, luego de Internet Explorer?<br />
a- Chrome<br />
b- Mozilla Firefox<br />
c- Safari<br />
d- Opera<br />
5<br />
¿Cuál de los siguientes antivirus en línea<br />
no nos protege del spyware ni de los troyanos?<br />
a- McAfee<br />
b- Panda<br />
c- Trend Micro<br />
d- Kapersky<br />
3<br />
¿Cuál de las siguientes opciones<br />
corresonde al navegador de Google?<br />
a- Chrome<br />
b- Mozilla Firefox<br />
c- Safari<br />
d- Opera<br />
6<br />
¿Cuál de los siguientes clientes<br />
de correo electrónico no pertenece a Microsoft?<br />
a- Thunderbird<br />
b- Outlook<br />
c- Outlook express<br />
d- Windows Mail<br />
Respuestas: 1-c, 2-b, 3-a, 4-d, 5-c, 6-a.<br />
148<br />
www.FreeLibros.me
Capítulo 7<br />
Problemas<br />
en periféricos<br />
Analizaremos las dificultades<br />
que podemos tener con los distintos<br />
periféricos de nuestra computadora.<br />
www.FreeLibros.me
7.Problemas en periféricos<br />
Problemas<br />
en periféricos<br />
En este capítulo nos adentraremos en los problemas<br />
relacionados con los periféricos externos de<br />
la PC, como el teclado, la impresora, las unidades<br />
removibles USB, las cámaras web y sus puertos de<br />
conexión y los altavoces.<br />
El teclado<br />
Aunque el funcionamiento de un teclado (Figura 1)<br />
parece simple, esto no es así. El mecanismo es de<br />
gran complejidad interna, ya que <strong>desde</strong> los modelos<br />
AT están formados por un microcontrolador,<br />
una determinada cantidad de memoria ROM,<br />
EEPROM y RAM y capacidad para autodiagnosticarse<br />
y reportar las fallas al BIOS.<br />
Además del chip controlador interno, alojado en el<br />
teclado, existe otro en el motherboard. Desde que se<br />
pulsa una tecla y su carácter asociado aparece en<br />
pantalla, ocurren los siguientes procesos. Se cortocircuitan<br />
dos puntos clave, que disparan un Scan Code<br />
(o código de exploración).<br />
Al dejar de presionar esa tecla, se ejecuta un Break<br />
Code (o código de retorno). Todo esto es denominado<br />
Make Code (o código de acción). Un código de<br />
acción posee 16 bits de información y se envía <strong>desde</strong><br />
el teclado al controlador en el motherboard. Éste<br />
solicita una interrupción al procesador a través del<br />
IRQ1. El procesador envía una orden al controlador<br />
de teclado para que el búfer de teclado sea leído.<br />
Cuando el controlador obtiene el valor, aguarda al<br />
programa que lo solicite, para entregar dicho valor,<br />
como podría ser un procesador de texto. La última<br />
fase es traducir ese valor en un carácter, vía driver de<br />
teclado, además de depender de la configuración regional<br />
asignada en el sistema operativo. Es por eso<br />
que debemos configurar el teclado con nuestra zona.<br />
PROBLEMAS CON EL TECLADO<br />
Los siguientes son algunos de los problemas más<br />
frecuentes que puede presentar el teclado.<br />
DISTRIBUCIONES DE TECLADO<br />
Es la disposición en la que están ubicados los caracteres en el teclado, que varía según el país<br />
o el idioma. En general, se usa la clásica QWERTY. Sin embargo, en otros países del mundo<br />
existen algunos otros estándares, como el AZERTY.<br />
150<br />
www.FreeLibros.me
El teclado<br />
Nos adentraremos<br />
en los problemas<br />
relacionados<br />
con los periféricos<br />
externos de la PC<br />
El equipo no detecta el teclado AT o PS/2:<br />
• Revisar el cable y la ficha del teclado.<br />
• El conector DIN o mini-DIN que está soldado en el<br />
motherboard suele desoldarse de éste o dañarse.<br />
Debido a la complejidad para repararlo, se aconseja<br />
utilizar un teclado con conexión USB, o bien, un<br />
cable adaptador de teclado y mouse PS/2 a USB<br />
que puede conseguirse a bajo costo.<br />
• Habilitar la opción USB Legacy Support en el BIOS<br />
Setup, que también puede aparecer con el nombre<br />
de USB Support for DOS.<br />
El teclado no funciona bien:<br />
Por ejemplo, al pulsar una tecla se escriben algunas<br />
otras o bien no es el carácter presionado.<br />
• El teclado está sucio o mojado internamente.<br />
Desarmar, limpiar los contactos internos y dejar<br />
secar, en caso de que haya humedad.<br />
A continuación, veremos cómo resolver algunos problemas<br />
que tienen que ver con el teclado y sus posibles<br />
fallas en el Paso a paso 1 y el Paso a paso 2.<br />
El equipo no detecta teclados USB:<br />
• Se recomienda conectar el teclado en alguno de los<br />
puertos traseros (incorporados en el motherboard) y<br />
verificar que estén habilitados <strong>desde</strong> el BIOS Setup.<br />
FIGURA 1.<br />
Los teclados como este<br />
Logitech G15 usan una<br />
interfaz USB que les permite<br />
tener una enorme cantidad<br />
de funciones extra.<br />
151<br />
www.FreeLibros.me
7.Problemas en periféricos<br />
PASO A PASO /1<br />
Limpieza general del teclado<br />
1<br />
2<br />
Como primer paso, cubra la superficie del teclado con espuma de limpieza y extraiga<br />
la suciedad con un paño que no desprenda pelusa.<br />
Luego, retire cada una de las teclas y limpie la zona con aire comprimido para eliminar<br />
cualquier rastro de suciedad que pueda haber entre ellas.<br />
152<br />
www.FreeLibros.me
El teclado<br />
PASO A PASO /1 (cont.)<br />
3<br />
Quite la cubierta posterior del teclado para acceder al interior y realizar una limpieza<br />
a fondo cuidando de no dañar ninguna pieza.<br />
4<br />
Como cuarto paso, limpie la suciedad del interior y el polvo con un paño que no desprenda<br />
pelusa y espuma de limpieza para periféricos.<br />
153<br />
www.FreeLibros.me
7.Problemas en periféricos<br />
PASO A PASO /2<br />
Limpieza de los contactos<br />
1<br />
2<br />
En el caso de un teclado que tiene un sistema de pulsadores individuales, lo primero será aplicar<br />
una dosis de gas comprimido en aerosol para quitar partículas superficiales. Luego, inyecte<br />
una cantidad similar de aerosol limpiacontactos y espere uno o dos minutos para que se evapore<br />
por completo. Este procedimiento debe repetirse con cada tecla afectada.<br />
En este tipo de teclados, se suele formar óxido sobre las pistas, lo cual altera su conducción<br />
con respecto al papel de aluminio. Para realizar la limpieza, deberá retirar la cubierta y repasar<br />
cada pista con un paño embebido en alcohol isopropílico. A continuación, haga lo mismo<br />
con la superficie de contacto de las teclas cuidando de no dañarlas.<br />
154<br />
www.FreeLibros.me
El teclado<br />
PASO A PASO /2 (cont.)<br />
3<br />
En los teclados con pulsadores de caucho, al problema del óxido sobre las pistas mencionado<br />
anteriormente se suma la pérdida de carbón conductor en las ventosas. Esto se soluciona<br />
aplicando líquido restaurador de contactos sobre cada una a fin de devolverles su salud.<br />
4<br />
Para efectuar la limpieza en un teclado con sistema de planchas, deberá repasar cada una con un<br />
paño impregnado en alcohol isopropílico o espuma. Haga lo mismo con las ventosas de las teclas.<br />
155<br />
www.FreeLibros.me
7.Problemas en periféricos<br />
Las impresoras<br />
En el mundo de las impresoras, podemos percibir<br />
muchas diferencias entre cada una de ellas. Gracias<br />
a los avances tecnológicos, las impresoras se han<br />
vuelto más veloces y han mejorado notablemente su<br />
calidad de impresión. Entre estas diferencias, no sólo<br />
varía lo estético, sino también lo mecánico. Unas<br />
de las primeras impresoras que tuvimos en el mercado<br />
fueron las matriciales (de inyección de tinta o<br />
inkjet y láser). Éstas fueron utilizadas durante<br />
muchos años ya que las otras tecnologías fueron<br />
posteriores y muy caras para el usuario promedio.<br />
Hoy en día han sido sustituidas en muchos entornos<br />
por sus competidoras, pero todavía son irreemplazables<br />
en algunas tareas.<br />
Al igual que los otros tipos de impresora, sus características<br />
básicas a considerar son la velocidad,<br />
la calidad y la posibilidad de impresión en color. La<br />
velocidad se mide en cps o caracteres por segundo,<br />
ya que es la principal función que suelen realizar.<br />
La calidad normalmente viene marcada por el número<br />
de agujas, que suelen oscilar entre las 8 y las 24,<br />
siendo mejor cuanto de mayor número disponga.<br />
A pesar de que en un principio se desarrolló la tecnología<br />
matricial en color como competencia directa<br />
con las de inyección de tinta, actualmente las impresoras<br />
que encontramos suelen ser monocromas, ya<br />
que no es la tecnología más adecuada para la impresión<br />
de colores, sobre todo en modos gráficos.<br />
Sus principales características son su elevado ruido,<br />
y su poca definición, pero en la vertiente de ventajas<br />
podemos considerar su economía tanto en compra<br />
como en mantenimiento.<br />
Aunque hoy en día los precios de compra van parejos<br />
a los de las inkjet, ofreciendo éstas más ventajas.<br />
Son sólo aconsejables para la impresión de texto,<br />
siempre que éste no requiera gran calidad, y mayormente<br />
cuando empleamos papel continuo.<br />
PADS NUMÉRICOS<br />
Los numpads son pequeños teclados que poseen solamente la parte numérica del teclado<br />
convencional. Son muy utilizados en puntos de venta, donde se necesita ingresar únicamente<br />
números y usar las operaciones básicas de cálculo.<br />
156<br />
www.FreeLibros.me
Las impresoras<br />
En el mundo<br />
de las impresoras,<br />
podemos percibir<br />
muchas diferencias<br />
entre cada una de ellas<br />
Aunque en un principio la competencia con sus<br />
adversarias matriciales fue dura, las impresoras inkjet<br />
hoy son indiscutidamente las reinas en el terreno del<br />
mercado doméstico, ya que en este entorno se tiene<br />
en cuenta la calidad de la impresión y no el costo de<br />
mantenimiento y rapidez que posean.<br />
Una de sus ventajas es que a la hora de cambiar los<br />
cartuchos no traen mayores complicaciones técnicas<br />
que desafíen al usuario final.<br />
Algunas impresoras utilizan dos cartuchos, uno para<br />
la tinta negra y otro para la de color, en donde suelen<br />
estar los tres colores básicos. Estas impresoras<br />
tienen como virtud la facilidad de manejo, pero en<br />
contra, si utilizamos más un color que otro, nos veremos<br />
obligados a realizar la sustitución del cartucho<br />
cuando cualquiera de los tres colore se agote,<br />
aunque en los demás compartimentos todavía nos<br />
quede tinta de otros colores. Esta tendencia suele<br />
ser dejada de lado por los fabricantes.<br />
Esto hace que sean bastante más caras de mantenimiento<br />
que las que incorporan un cartucho para cada<br />
color, pero suelen ser más económicas en el momento<br />
de comprarlas. También podemos encontrar<br />
las famosas impresoras con calidad fotográfica, que<br />
suelen contar con cartuchos de 4 colores en vez de 3.<br />
Las características principales de una impresora de<br />
inyección de tinta son la velocidad, que se mide en<br />
páginas por minuto (ppm) y que suele ser distinta<br />
dependiendo de si imprimimos en color o en monocromo,<br />
y la resolución máxima, que se mide en<br />
puntos por pulgada (ppp). En ambos valores,<br />
cuanto mayores, mejor.<br />
Como en otros componentes, es importante disponer<br />
de los drivers adecuados, y que estén convenientemente<br />
optimizados. Las últimas impresoras que<br />
vamos a ver van a ser las de tecnología láser. Esta<br />
tecnología es la misma que han utilizado mayormente<br />
las máquinas fotocopiadoras <strong>desde</strong> un principio,<br />
y el material que se utiliza para la impresión<br />
es un polvo muy fino que pasa a un rodillo que,<br />
LECTORES DE CÓDIGO DE BARRAS<br />
Conviven o reemplazan al teclado convencional de la PC, se conectan al mismo puerto. Son<br />
muy útiles en puntos de venta, para leer casi instantáneamente un producto gracias a su<br />
código de barras. Estos dispositivos no necesitan instalación de controladores.<br />
www.FreeLibros.me<br />
157
7.Problemas en periféricos<br />
previamente magnetizado en las zonas que contendrán<br />
la parte impresa, es pasado a muy alta temperatura<br />
por encima del papel, que por acción de dicho<br />
calor se funde y lo impregna.<br />
Estas impresoras suelen ser usadas en el mundo empresarial,<br />
ya que su precio de costo es más alto que el<br />
de las de inyección de tinta. Su costo de mantenimiento<br />
es más bajo y existen dispositivos con una muy alta<br />
velocidad por copia y calidad y disponibilidad superiores,<br />
y también admiten una mayor carga de trabajo.<br />
Una de las características más importantes de estas<br />
impresoras es que pueden llegar a velocidades muy<br />
altas, medidas en páginas por minuto. Su resolución<br />
también puede ser muy elevada y su calidad muy<br />
buena. Empiezan a ser habituales resoluciones<br />
de 1.200 ppm (puntos por pulgada) y velocidades<br />
de 30 ppm, aunque esta velocidad puede ser<br />
mucho mayor en modelos preparados para grupos<br />
de trabajo, hasta 120 ppm y más.<br />
Otras características importantes son la cantidad de<br />
memoria disponible y el modelo de procesador, que<br />
suele ser de tipo RISC. La memoria es necesaria para<br />
actuar como buffer en donde almacenar los trabajos<br />
que le van llegando, las fuentes y otros motivos gráficos<br />
o de texto que permitan actuar como “preimpresos”<br />
e imprimirlos en cada una de las copias sin<br />
necesidad de mandarlos en cada página.<br />
LA IMPRESORA USB NO IMPRIME<br />
• Verificar si la impresión no está interrumpida debido<br />
a algún error. Para esto, ingresar en Panel de<br />
Las características<br />
principales de una<br />
impresora de inyección<br />
de tinta son la velocidad,<br />
que se mide en páginas<br />
por minuto (ppm)<br />
¿QUÉ PASA CON LOS CARTUCHOS GENÉRICOS?<br />
Muchas veces podemos sentirnos tentados a comprar cartuchos genéricos para nuestras<br />
impresoras. Si bien poseen un bajo costo, debemos saber que, en caso de que<br />
éstos produzcan una falla, las consecuencias pueden ser nefastas.<br />
158<br />
www.FreeLibros.me
Puertos de comunicación<br />
control/Impresoras, hacer clic derecho sobre la<br />
impresora que tiene problemas y asegurarse de<br />
que no esté marcada la opción llamada Pausar<br />
impresión, Interrumpir impresión o Usar la<br />
impresora sin conexión.<br />
• Reinstalar el controlador de la impresora.<br />
• Configurar el modo del puerto USB a 1.1, ya sea<br />
<strong>desde</strong> el BIOS Setup o <strong>desde</strong> el sistema operativo.<br />
LA IMPRESORA LÁSER EMANA HUMO<br />
DE COLOR BLANCO AL IMPRIMIR<br />
• Es una situación muy común cuando hay demasiada<br />
humedad ambiente. El papel absorbe gran<br />
parte de esa humedad y al pasar por el rodillo de<br />
la impresora, que se encuentra a alta temperatura,<br />
la humedad es liberada en forma de humo blanco.<br />
La solución es reemplazar el papel por hojas<br />
secas. Para evitar que esto se repita, se recomienda<br />
colocar poco papel en la bandeja, a modo de<br />
evitar que se impregne de humedad. Recuerde<br />
guardar el papel en un lugar seco.<br />
EL PAPEL SE ATASCA<br />
EN EL INTERIOR DE LA IMPRESORA<br />
• Utilizar papel de calidad y del gramaje indicado<br />
por el manual de la impresora.<br />
• No usar papel húmedo.<br />
• Puede existir alguna obstrucción de papel previa<br />
dentro de la impresora. Debemos abrir la tapa y<br />
verificar que no haya trozos de papel o suciedad<br />
acumulada en el recorrido del papel o el carrete.<br />
LA IMPRESIÓN ES DIFUSA<br />
O ENTRECORTADA<br />
• Para el caso de las impresoras de chorro de tinta,<br />
todos los modelos actuales poseen una función<br />
llamada Alineación, la cual es recomendada<br />
efectuar al instalar un cartucho nuevo o si hay<br />
problemas en la impresión.<br />
• Este tipo de impresoras también posee una<br />
función para realizar una limpieza a los cabezales<br />
de los cartuchos de tinta, en caso de que estén<br />
obstruidos por tinta seca. En caso de no dar resultado,<br />
hay que reemplazar los cartuchos.<br />
Puertos<br />
de comunicación<br />
Una de las primeras interfaces de comunicación de la<br />
PC con el exterior fue, sin dudas, el puerto serie, con<br />
una tasa de transferencia que rondaba los 100 Kb/s.<br />
En la actualidad ese valor resulta demasiado limitado,<br />
MANTENIMIENTO DE CABEZALES<br />
Para mantener nuestra impresora siempre en buen estado, deberemos usar los asistentes<br />
para el ajuste de cabezales de los drivers de la impresora. También es aconsejable usarla al<br />
menos una vez por mes para evitar que la tinta se seque en los cabezales, arruinándolos.<br />
www.FreeLibros.me<br />
159
7.Problemas en periféricos<br />
pero hace veinte o treinta años era bastante aceptable<br />
para el uso que se le daba.<br />
El puerto serie se utilizó –y en contados casos se lo<br />
sigue utilizando– para conectar mouses, módems telefónicos<br />
externos y agendas electrónicas, entre<br />
otros dispositivos. En la actualidad, el puerto USB es<br />
el predominante (Figura 2).<br />
PUERTOS USB<br />
Conozcamos cómo solucionar algunos de los problemas<br />
típicos relacionados a los puertos USB.<br />
Uno o más puertos USB frontales no funcionan:<br />
• Los gabinetes modernos poseen generalmente dos<br />
puertos USB en la parte frontal, lo que hace cómoda<br />
la conexión de dispositivos ocasionales, como<br />
unidades portátiles USB, cámaras digitales, etc.<br />
En muchos casos, estos puertos pueden estar desconectados<br />
o mal conectados. Debemos revisar el<br />
manual del motherboard para verificar cuál es la<br />
forma correcta de conectar los cables de los puertos<br />
USB frontales del gabinete (Figura 3).<br />
Los puertos USB 2.0 no funcionan bien:<br />
• Puede suceder en ciertos modelos de placas base.<br />
Tenemos que actualizar el BIOS para corregir el<br />
error del fabricante en el firmware original.<br />
• Forzar el modo de trabajo a USB 1.1 <strong>desde</strong> el BIOS<br />
Setup. Si no existe tal opción, intentarlo <strong>desde</strong> el<br />
sistema operativo realizando los siguientes pasos.<br />
Desde el Administrador de dispositivos, desplegar<br />
la sección Controladores de bus serie universal<br />
(USB), hacer clic derecho sobre uno de los<br />
FIGURA 2.<br />
Un hub USB es un pequeño dispositivo<br />
utilizado para multiplicar los puertos<br />
USB de la PC.<br />
TIPOS DE CARTUCHO Y SUS MARCAS<br />
Al comprar cartuchos, hay diferencias de precio entre ellos según la impresora a la que<br />
correspondan. Esto es porque algunas marcas incluyen el cabezal en el cartucho, lo que<br />
aumenta su costo. Otras, lo tienen en sus impresoras y los cartuchos son más económicos.<br />
160<br />
www.FreeLibros.me
Otros dispositivos<br />
FIGURA 3. Esquema de conexión típico de los puertos USB frontales del motherboard.<br />
ítems, señalado con el nombre de Controlador<br />
USB mejorado o Controlador USB enhanced,<br />
seleccionar la opción Deshabilitar, para que los<br />
puertos no trabajen en modo 2.0.<br />
Otros dispositivos<br />
A continuación, haremos un repaso por los problemas<br />
que pueden presentarse en otros periféricos, como<br />
cámaras web, impresoras. etc.<br />
CÁMARA WEB<br />
La cámara web ya está instalada,<br />
pero no capta imágenes:<br />
• Reinstalar los controladores de la cámara y algún<br />
paquete de códecs (se pueden descargar).<br />
• Revisar el estado y funcionamiento de los puertos<br />
USB. Probar la cámara en otro puerto USB.<br />
• Probar la cámara en otro equipo.<br />
La cámara web muestra la imagen borrosa<br />
o desenfocada:<br />
• Todas las cámaras web poseen un regulador de<br />
enfoque en forma de rueda que rodea el lente.<br />
Al ajustar este control se obtiene una imagen nítida.<br />
El equipo no detecta la cámara web:<br />
• Más que un problema de la cámara en sí, suele<br />
deberse a un problema del puerto USB al cual<br />
se conecta la cámara.<br />
• La cámara puede estar dañada. Se recomienda<br />
probarla en otro equipo.<br />
161<br />
www.FreeLibros.me
7.Problemas en periféricos<br />
La cámara web muestra la imagen,<br />
pero ésta es muy oscura:<br />
• No suele ser un problema de hardware. En estos<br />
casos se debe ajustar la configuración de brillo,<br />
contraste, gama y balance de color <strong>desde</strong> el panel<br />
de control incluido en el software o controlador de<br />
la propia cámara (Figura 4).<br />
PROBLEMAS EN UNIDADES<br />
REMOVIBLES USB<br />
La PC no detecta un USB-Drive conectado:<br />
• Revisar en el BIOS Setup que los puertos USB<br />
estén habilitados y listos para funcionar en el<br />
modo que opera el dispositivo USB.<br />
FIGURA 4. Cuando la cámara web no funciona, debemos seguir este curso de acciones.<br />
162<br />
www.FreeLibros.me
Los altavoces<br />
• Probar el dispositivo en otro puerto, sobre todo en<br />
los traseros (soldados en el motherboard), ya<br />
que los frontales pueden estar mal conectados o<br />
directamente desconectados del motherboard.<br />
Si el equipo no detecta correctamente<br />
la unidad USB:<br />
• Verificar el modo de trabajo de los puertos USB,<br />
en el BIOS Setup.<br />
• Asegurarse de haber instalado correctamente los<br />
drivers para la controladora USB.<br />
El equipo detecta el dispositivo USB,<br />
pero funciona a velocidad limitada:<br />
• Seguramente el dispositivo es de la norma USB 2.0<br />
y el equipo es compatible con USB 1.1. Igualmente<br />
se aconseja verificar en el BIOS Setup el modo de<br />
trabajo del puerto, por error puede estar configurado<br />
para trabajar en modo USB 1.1, siendo<br />
compatible con USB 2.0.<br />
• Como en el problema anterior, asegurarse de<br />
haber instalado correctamente los drivers para<br />
la controladora USB.<br />
Los altavoces<br />
Una mala conexión puede impedir que se escuche el<br />
sonido o hacer que sólo se reproduzca en un parlante.<br />
Por eso, aclararemos algunos detalles sobre este tema.<br />
Muchas veces nos damos cuenta de que el sonido<br />
que estamos reproduciendo no es estéreo, que el<br />
audio no se reproduce por todos los altavoces o, en<br />
caso de que estemos usando auriculares, que sólo<br />
sale por la bocina derecha o izquierda.<br />
Para analizar y resolver este problema, primero debemos<br />
identificar los distintos cables que se utilizan<br />
en la conexión de estos dispositivos.<br />
CABLE DE ALIMENTACIÓN<br />
Los altavoces, en su mayoría, son del tipo potenciados,<br />
es decir que tienen en su interior un amplificador,<br />
que permite dar mayor volumen al sonido.<br />
Dicho circuito amplificador necesita una fuente de<br />
energía para funcionar. En general, la mayoría<br />
está diseñada para trabajar con 12 V.<br />
Algunos vienen provistos de un transformador, ya<br />
sea exterior o interior, para obtener la conversión de<br />
www.FreeLibros.me<br />
Una mala conexión<br />
puede impedir<br />
que se escuche el sonido<br />
o hacer que sólo<br />
se reproduzca<br />
en un parlante<br />
163
7.Problemas en periféricos<br />
220 V/110 V a 12 V. Otros incluyen un cable USB para<br />
obtener 5 V <strong>desde</strong> este puerto. También existe la posibilidad<br />
de usar 12 V <strong>desde</strong> la misma fuente de la PC.<br />
Entonces, ante estas alternativas, lo primero que debemos<br />
hacer es ver si existe continuidad en el cable<br />
mediante un téster, ya sea analógico (en este caso, en<br />
escala de resistencia 1X) o digital (generalmente, trae<br />
la posición de continuidad o medición de diodos).<br />
CABLE DE SEÑAL DE AUDIO<br />
Para establecer la comunicación entre la placa de<br />
sonido y los altavoces, hay que transportar la señal<br />
de audio hasta ellos. Este paso se realiza mediante<br />
un cable mallado, destinado a filtrar interferencias<br />
que puedan agregar ruido al sonido. El mallado se<br />
conecta directamente a GND (ground, tierra).<br />
El cableado consta de dos cables (cada uno, mallado)<br />
para llevar la señal estéreo (canal derecho e izquierdo)<br />
y como conexión estándar se utiliza la ficha mini-jack.<br />
subwoofer, que emula el sonido con un efecto de<br />
360 grados. Alrededor de este cuerpo central hay un<br />
altavoz central al frente, dos centrales laterales (una<br />
a la derecha y otro a la izquierda) y dos posteriores.<br />
Todos conforman el sonido conocido como “envolvente”.<br />
Cada entrada y salida de sonido, tanto en el<br />
dispositivo de audio como en los altavoces, está<br />
marcada con un color que hace referencia a una<br />
determinada función. Si cometemos un error, es<br />
probable que no logremos obtener el sonido que<br />
deseamos o que algún cuerpo no funcione.<br />
INSTALAR EL SISTEMA DE SONIDO<br />
En el Paso a paso 3 conoceremos cuáles son los pasos<br />
que debemos seguir para conectar y configurar<br />
correctamente un sistema de audio con seis cuerpos,<br />
más conocido como 5.1. Para establecer esta conexión,<br />
es necesario contar con un dispositivo de<br />
sonido que soporte estas salidas, y con un equipo<br />
del tipo home theater.<br />
EL ORDEN DEL CABLEADO<br />
Otro aspecto que debemos tener presente es que las<br />
conflictos en estos equipos de altavoces puede<br />
deberse a un error en la conexión de un terminal de<br />
audio o de video. Recordemos que un equipo de altavoces<br />
de 5.1 canales tiene cinco altavoces más un<br />
FALLA TÍPICA<br />
Con frecuencia sucede que alguno de los cables internos se corta; en general, esto ocurre<br />
cerca de la ficha jack, que es de fácil recambio. Para descartar este corto basta con<br />
medir la continuidad entre el mallado y el cable (no debería marcar continuidad).<br />
164<br />
www.FreeLibros.me
Los altavoces<br />
PASO A PASO /3<br />
Cómo instalar el sistema de sonido<br />
1<br />
Lo primero que debemos hacer es ordenar<br />
los altavoces: uno al frente, dos frontales<br />
delanteros, dos traseros laterales y el subwoofer<br />
en el centro. Luego conectamos cada altavoz<br />
al subwoofer central; primero,<br />
los frontales derecho e izquierdo.<br />
2<br />
El segundo paso es tomar los conectores RCA<br />
de color blanco y enchufarlos en las salidas<br />
de audio. Éstos comunican los dos altavoces<br />
traseros, derecho e izquierdo.<br />
3<br />
Una vez que tenemos conectados los altavoces<br />
delanteros y traseros, sólo nos queda conectar<br />
el parlante central en la salida RCA<br />
de color amarillo.<br />
165<br />
www.FreeLibros.me
7.Problemas en periféricos<br />
PASO A PASO /3 (cont.)<br />
4<br />
Acto seguido, pasamos a establecer la conexión<br />
entre los altavoces y la placa de sonido.<br />
Para hacerlo, localizamos las salidas del tipo jack.<br />
Podemos ver tres colores: el verde es para<br />
las salidas de los altavoces frontales, el rosa<br />
es para los traseros y el azul, para el central.<br />
5<br />
Enchufamos los conectores en las salidas<br />
de la placa de sonido. Algunas poseen colores<br />
para diferenciarlos; en otras, como en este caso,<br />
el orden se especifica en el manual de usuario.<br />
6<br />
Cuando tenemos listas todas las conexiones<br />
físicas, realizamos las configuraciones.<br />
Entramos en el asistente para configuraciones<br />
de sonido, donde podemos verificar<br />
que todo esté correctamente conectado.<br />
166<br />
www.FreeLibros.me
Los altavoces<br />
PASO A PASO /3 (cont.)<br />
7<br />
Este modelo de altavoces ofrece un panel<br />
de luces testigo para monitorear<br />
el funcionamiento de cada dispositivo.<br />
Ante cualquier falla, debemos recurrir<br />
primero a este panel.<br />
8<br />
Si por algún motivo hemos trabajado<br />
con los conectores de entrada a la placa de sonido<br />
teniendo la PC encendida, el sistema deshabilitará<br />
el dispositivo, para evitar daños mayores.<br />
Es por eso que si el sonido no sale<br />
por los altavoces, debemos fijarnos si el sistema<br />
no lo ha anulado.<br />
RESUMEN<br />
Aquí hemos analizado los distintos problemas que pueden presentarse en relación a los periféricos<br />
externos de la PC, como el teclado, el mouse, la impresora y los altavoces. También<br />
estudiamos las unidades USB y las cámaras web con sus distintos puertos de conexión.<br />
167<br />
www.FreeLibros.me
7.Problemas en periféricos<br />
Multiple choice<br />
1<br />
¿Qué hacer si el teclado está sucio<br />
o mojado internamente?<br />
a- Habilitar la opción USB Legacy Support<br />
en el BIOS Setup.<br />
b- Desarmar, limpiar los contactos internos<br />
y dejar secar.<br />
c- Revisar el cable y la ficha del teclado.<br />
d- Se recomienda conectar el teclado en alguno<br />
de los puertos traseros (incorporados en<br />
el motherboard) y verificar que estén habilitados<br />
<strong>desde</strong> el BIOS Setup.<br />
c- Abrir la tapa para verificar que no haya<br />
algún trozo de papel o suciedad acumulada<br />
en el recorrido del papel o el carrete.<br />
d- Reemplazar el papel por hojas secas.<br />
4<br />
¿Qué hacer si la impresora emana<br />
humo de color blanco al imprimir?<br />
a- Ir a la opción Alineación.<br />
b- Reinstalar el controlador de la impresora.<br />
c- Abrir la tapa para verificar que no haya<br />
algún trozo de papel o suciedad acumulada<br />
en el recorrido del papel o el carrete.<br />
d- Reemplazar el papel por hojas secas.<br />
2<br />
¿Qué hacer si el equipo no detecta<br />
el teclado AT o PS/2?<br />
a- Habilitar la opción USB Legacy Support<br />
en el BIOS Setup.<br />
b- Desarmar, limpiar los contactos internos<br />
y dejar secar.<br />
c- Revisar el cable y la ficha del teclado.<br />
d- Se recomienda conectar el teclado en alguno<br />
de los puertos traseros (incorporados en<br />
el motherboard) y verificar que estén habilitados<br />
<strong>desde</strong> el BIOS Setup.<br />
3<br />
¿Qué hacer si la impresión es difusa<br />
o entrecortada?<br />
a- Ir a la opción Alineación.<br />
b- Reinstalar el controlador de la impresora.<br />
5<br />
¿Qué hacer si la impresora USB no imprime?<br />
a- Ir a la opción Alineación.<br />
b- Reinstalar el controlador de la impresora.<br />
c- Abrir la tapa para verificar que no haya<br />
algún trozo de papel o suciedad acumulada<br />
en el recorrido del papel o el carrete.<br />
d- Reemplazar el papel por hojas secas.<br />
6<br />
¿Qué hacer si el papel se atasca<br />
en el interior de la impresora?<br />
a- Ir a la opción Alineación.<br />
b- Reinstalar el controlador de la impresora.<br />
c- Abrir la tapa para verificar que no haya<br />
algún trozo de papel o suciedad acumulada<br />
en el recorrido del papel o el carrete.<br />
d- Reemplazar el papel por hojas secas.<br />
Respuestas: 1-b, 2-c, 3-a, 4-d, 5-b, 6-c.<br />
168<br />
www.FreeLibros.me
Apéndice<br />
La caja<br />
de herramientas<br />
En este primer apéndice, aprenderemos<br />
todo sobre las herramientas<br />
físicas para arreglar y mantener la PC.<br />
www.FreeLibros.me
APÉNDICE. La caja de herramientas<br />
La caja<br />
de herramientas<br />
En el primer apéndice de esta obra, conoceremos en<br />
detalle las herramientas que todo técnico debe tener<br />
para reparar y mantener computadoras.<br />
Es primordial para todo técnico en hardware contar<br />
con las herramientas necesarias para realizar cada<br />
labor, tanto herramientas físicas (destornilladores,<br />
pinzas), como herramientas de software, (disquetes<br />
de arranque, aplicaciones de diagnóstico).<br />
• Juego de destornilladores: es importante<br />
tener un juego de destornilladores estándar. Este<br />
debe incluir destornilladores Phillips de tres medidas:<br />
pequeño, mediano y grande, y destornilladores planos<br />
de dos medidas: pequeño y mediano (Figura 1).<br />
FIGURA 1.<br />
También puede resultar práctico<br />
un destornillador con puntas<br />
intercambiables: planas, Phillips,<br />
Allen, Torx, etc.<br />
170<br />
www.FreeLibros.me
La caja de herramientas<br />
• Juego de destornilladores de relojero:<br />
son pequeños y de precisión, utilizados para<br />
calibrar el enfoque de las unidades CD o DVD.<br />
• Llaves Allen chicas: algunos gabinetes de equipos<br />
o unidades ópticas poseen tornillos del tipo<br />
Allen o hexagonales (Figura 2).<br />
• Juego de destornilladores Torx (estrella): se<br />
utilizan para abrir algunos gabinetes, notebooks<br />
y componentes como discos duros (Figura 3).<br />
• Pinza: es útil para trabajar con deformaciones en<br />
el gabinete o tornillos atorados por múltiples razones.<br />
• Pinza de punta fina: ideal para manipular<br />
jumpers, sobre todo en lugares de difícil acceso.<br />
• Alicate: usado para cortar y pelar cables, por<br />
ejemplo, al agregar o reemplazar un cooler interno.<br />
• Cúter: también utilizado para pelar cables sin<br />
necesidad de cortarlo y lograr, así, hacer un<br />
empalme (Figura 4).<br />
• Soldador y estaño: es fundamental contar con<br />
estas herramientas para cierto tipo de tareas. De<br />
cualquier modo, debemos tener en cuenta los<br />
riesgos al trabajar con componentes tan delicados<br />
como los de la PC si no tenemos experiencia<br />
utilizando el soldador.<br />
• Multímetro: es una herramienta imprescindible a la<br />
hora de evaluar el funcionamiento de la fuente de<br />
alimentación, la pila o la integridad de un circuito.<br />
• Clips: el método más simple de encender una<br />
fuente ATX puenteando sus bornes de encendido<br />
es desplegando este alambre.<br />
FIGURA 2.<br />
Kit de llaves Allen, con varias medidas.<br />
Es recomendable tenerlas siempre a mano.<br />
FIGURA X. xx<br />
171<br />
www.FreeLibros.me
APÉNDICE. La caja de herramientas<br />
FIGURA 3.<br />
Detalle de puntas estrella,<br />
también conocidas como Torx.<br />
• Precintos plásticos: utilizados para sujetar<br />
firmemente los cables de energía de la fuente de<br />
alimentación y que de esa forma no obstruyan la<br />
circulación de aire dentro del gabinete.<br />
• Linterna y lupa: al trabajar, no siempre contamos<br />
con la luz ideal y los componentes pueden ser<br />
inaccesibles o sus inscripciones pueden ser borrosas.<br />
Para solucionar estos problemas, nada mejor que<br />
estos dos utensilios que también serán útiles para<br />
ver pequeñas quemaduras o roturas en los componentes<br />
de la PC.<br />
• Tijeras y cinta aisladora: aunque parezca rústico,<br />
es fundamental contar con estos elementos siempre<br />
que trabajamos con componentes eléctricos.<br />
Muchas veces, deberemos hacer empalmes con<br />
distintos cables.<br />
• Grasa siliconada: un elemento obligado en toda<br />
caja de herramientas a la hora de realizar reparaciones.<br />
Algunos ventiladores de procesador vienen<br />
con un pequeño sachet de esta grasa, pero es<br />
recomendable tenerla a mano, en caso de cambiar<br />
un cooler y que no esté incluida.<br />
• Kit básico de limpieza: debe contar con alcohol<br />
isopropílico, hisopos, pincel o cepillo, y también,<br />
un disquete limpiador.<br />
• Goma de borrar: una simple y común goma de<br />
borrar puede servir como reemplazo del hisopo y<br />
alcohol isopropílico para limpiar los contactos de<br />
placas de expansión y módulos de memoria RAM.<br />
• Aire comprimido en aerosol: la mejor forma de<br />
quitar el polvo y suciedad acumulada en el interior<br />
del gabinete y otros componentes como unidades<br />
ópticas, impresoras, teclados y mouse. Además es<br />
un método muy efectivo para limpiar los zócalos<br />
de expansión (Figura 5).<br />
Es primordial<br />
para todo técnico<br />
en hardware contar<br />
con las herramientas<br />
necesarias<br />
172<br />
www.FreeLibros.me
La caja de herramientas<br />
FIGURA 4.<br />
Un cúter estándar es comúnmente empleado para<br />
pelar cables a la hora de realizar empalmes.<br />
COMPONENTES<br />
PARA PRUEBA Y ERROR<br />
Tener estos elementos en nuestra caja de herramientas<br />
nos facilitará, en casos de problemas críticos,<br />
descartar ciertos componentes para deducir cuál es<br />
la causa del inconveniente. Por ejemplo, si un equipo no<br />
arranca y el POST tampoco emite sus beeps, la resolución<br />
se complica y puede llevar demasiado tiempo.<br />
Al tener un módulo de memoria que corresponda<br />
con el que usa el equipo en cuestión o una placa de<br />
video PCI, se simplifica bastante la tarea de diagnóstico.<br />
Es decir, haciendo prueba y error con estos componentes<br />
podremos descartar que sea una falla en<br />
uno o dos de los cuatro componentes esenciales de<br />
una computadora, reduciendo las posibilidades ahora<br />
a sólo dos de ellos: procesador o motherboard.<br />
Los componentes más requeridos son:<br />
• Placa de video PCI.<br />
• Dos módulos de memoria SIMM (FPM).<br />
• Módulo de memoria DIMM DRAM o SDRAM.<br />
• Módulo de memoria DIMM DDR.<br />
• Módulo de memoria DIMM DDR-2.<br />
• Módulo de memoria DIMM DDR-3.<br />
FIGURA 5.<br />
Útil removedor de partículas que trabaja<br />
por aire comprimido en aerosol.<br />
173<br />
www.FreeLibros.me
APÉNDICE. La caja de herramientas<br />
Los repuestos<br />
Siempre es bueno tener a mano elementos de reposición,<br />
como ciertos cables que pueden quebrarse o<br />
que sus conectores tiendan a desarmarse, pilas para<br />
el motherboard y chapas protectoras para la parte<br />
trasera del gabinete. Veamos la lista completa:<br />
• Pilas CR2032: éste es el tipo de pilas que usan<br />
los motherboards. Es importante contar con un<br />
juego ya que muchas fallas se deben sencillamente<br />
al agotamiento de esta pila, y teniéndolas a<br />
mano ganamos tiempo (Figura 6).<br />
• Cable divisor “Y” para conectores Molex:<br />
estos cables nos brindan versatilidad ya que permiten<br />
adosar dispositivos a la fuente de alimentación.<br />
• Brackets para cubrir slots traseros: para evitar<br />
que los componentes internos de la PC se llenen<br />
de polvo, es necesario que al retirar una plaqueta<br />
dejemos los slots traseros cubiertos.<br />
• Tornillos varios: es muy importante contar con<br />
una buena cantidad y variedad de tornillos.<br />
este tipo de cables utilizado por unidades ópticas<br />
y de disco duro puedan presentar fallas. Por eso,<br />
debemos incluirlos en nuestra caja de herramientas<br />
y usarlos con métodos de prueba y error (Figura 7).<br />
• Cables Serial-ATA: la norma SATA desplazó casi<br />
por completo a los cables IDE de los equipos actuales,<br />
así que debemos contar con una buena cantidad<br />
de cables de este tipo (Figura 8).<br />
Más herramientas<br />
• Cables IDE de 40 hilos y 80 hilos: a pesar de<br />
ser casi obsoletos y encontrarlos en computadoras<br />
usadas, debido a su complejidad, es frecuente que<br />
FIGURA 6.<br />
Indispensable blister de pilas<br />
para motherboard.<br />
174<br />
www.FreeLibros.me
Más herramientas<br />
FIGURA 7.<br />
Cable IDE de 80 pines para dos unidades,<br />
usado tanto para unidades comunes como UltraDMA.<br />
• Adaptador Molex a SATA: recordemos que el<br />
cable que provee energía a los componentes SATA<br />
no es el tradicional Molex que alimenta a los IDE.<br />
Si la fuente no posee un cable específico para<br />
componentes SATA, debemos contar con un adaptador<br />
o no podremos trabajar (Figura 9).<br />
HERRAMIENTAS ESPECÍFICAS<br />
PARA REDES<br />
Si trabajamos con redes debemos tener en cuenta<br />
una serie de herramientas y componentes específicos<br />
que necesitaremos incluir en nuestro equipamiento<br />
para brindar nuestros servicios con eficacia.<br />
• Pinza crimpeadora RJ-45:<br />
preferiblemente de matriz paralela.<br />
• Pinza pelacable universal.<br />
• Pinza crimpeadora BNC.<br />
• Téster para fichas RJ-45.<br />
• Cinta pasacable.<br />
• Taladro eléctrico.<br />
REPUESTOS<br />
Los técnicos de redes también debemos equipar<br />
nuestra caja de herramientas con algunos repuestos<br />
especialmente necesarios para nuestra tarea.<br />
FIGURA 8.<br />
Cable de datos para una unidad<br />
de disco Serial-ATA.<br />
175<br />
www.FreeLibros.me
APÉNDICE. La caja de herramientas<br />
FIGURA 9.<br />
Adaptador de cable Molex a Serial-ATA.<br />
Es recomendable tenerlo por si una<br />
fuente no posee conectores S-ATA .<br />
• Terminador BNC de 50 ohms.<br />
• Fichas BNC para crimpear.<br />
• Fichas RJ-45 (Figura 10).<br />
• Capuchones RJ-45.<br />
• Patchcord RJ-45.<br />
OSCILOSCOPIO<br />
Es un dispositivo de visualización gráfica que muestra<br />
señales eléctricas variables en el tiempo. El eje vertical,<br />
llamado Y, representa el voltaje, mientras que el eje<br />
horizontal, denominado X, representa el tiempo. Este<br />
instrumental nos servirá para: determinar directamente<br />
el período y el voltaje de una señal, conocer indirectamente<br />
la frecuencia de una señal y establecer qué<br />
parte de la señal es continua (dc) y cuál es alterna (ac).<br />
Nos posibilitará localizar averías en un circuito, medir<br />
la fase entre dos señales, determinar qué parte de la<br />
señal es ruido y saber cómo varía en el tiempo.<br />
SOLDADOR<br />
Si disponemos de un soldador de baja calidad, deberemos<br />
adquirir uno nuevo, aislado y con punta muy<br />
fina de cerámica. Con este instrumento sí lograremos<br />
muy buenas soldaduras. Un trabajo de este tipo<br />
requiere de herramientas limpias y de buena calidad.<br />
Ante todo, se precisa mucha pulcritud en el manejo del<br />
estaño, ya que una gota perdida por los alrededores<br />
hará que pasemos muchas horas tratando de resolver<br />
problemas. Al realizar este tipo de proceso, también<br />
pondremos en juego nuestra vista. Es por eso que<br />
aconsejamos usar lupas tipo relojero, al igual que pinzas<br />
especiales, y tener una buena dosis de paciencia.<br />
FIGURA 10.<br />
Fichas RJ-45 para el armado de cables UTP<br />
con la ayuda de la pinza crimpeadora.<br />
176<br />
www.FreeLibros.me
Apéndice<br />
Medidas para<br />
el cuidado de la PC<br />
En este apéndice, explicaremos algunos<br />
tips para el mantenimiento correcto<br />
de nuestra computadora personal.<br />
www.FreeLibros.me
APÉNDICE. Medidas para el cuidado de la PC<br />
Medidas para<br />
el cuidado de la PC<br />
Una parte importante en el mantenimiento de computadoras<br />
es el cuidado preventivo. Al realizarlo periódicamente,<br />
evitamos problemas mayores que<br />
pueden surgir posteriormente (Figura 1).<br />
Básicamente consiste en efectuar un repaso de los<br />
siguientes ítems de tanto en tanto:<br />
• Realizar limpieza externa al equipo.<br />
• Realizar limpieza interna al equipo.<br />
• Realizar limpieza a los periféricos.<br />
• Revisar el interior del gabinete (ventiladores, cables).<br />
• Revisar el ventilador externo de la fuente de<br />
alimentación de nuestra computadora.<br />
• Inspeccionar los capacitores, como el motherboard<br />
y las placas de expansión.<br />
• Comprobar la temperatura de los componentes<br />
críticos de la PC.<br />
• Verificar el estado SMART de los discos duros.<br />
• Ejecutar ScanDisk o Norton Disk Doctor en forma<br />
completa en el sistema.<br />
• Desfragmentar los discos duros.<br />
PERIODICIDAD<br />
La frecuencia con la cual debemos hacer el mantenimiento<br />
preventivo depende directamente del<br />
FIGURA 1.<br />
Cuando un equipo trabaja<br />
en condiciones extremas<br />
puede verse como alguno<br />
de estos casos.<br />
En general, debemos<br />
proceder a una limpieza<br />
profunda con cepillo<br />
y aire comprimido.<br />
178<br />
www.FreeLibros.me
Medidas para el cuidado de la PC<br />
Una parte importante<br />
en el mantenimiento<br />
de computadoras<br />
es el cuidado preventivo<br />
ambiente en el cual se encuentre el equipo, de la antigüedad<br />
y del uso al cual se lo destine. En un equipo<br />
hogareño o de oficina se aconseja realizar las verificaciones<br />
y limpieza cada 3 ó 4 meses, mientras<br />
que los ítems referidos a los discos duros (SMART,<br />
análisis y desfragmentación) se recomienda revisarlos<br />
mensualmente. Incluso podemos configurarla como<br />
tarea programada, evitando que nos olvidemos.<br />
Tendremos que intensificar la regularidad en ambientes<br />
donde haya fumadores, mascotas y alfombras.<br />
Y aún más, en ambientes críticos como los industriales,<br />
los depósitos o los que están situados casi<br />
a la intemperie. En estos casos se recomienda<br />
colocar filtros en las entradas de aire frontales del<br />
gabinete y reemplazarlos frecuentemente.<br />
LIMPIEZA EXTERNA<br />
Debemos realizarla con espumas limpiadoras, aplicándolas<br />
sobre paños suaves y deslizándolos con<br />
una leve presión sobre la superficie del gabinete,<br />
monitor, impresora, escáner o elemento a limpiar.<br />
La computadora y el monitor, al igual que cualquier<br />
otro equipo electrónico, generan electricidad estática,<br />
la cual absorbe polvo y partículas, que se impregnan<br />
sobre la superficie. Si limpiamos esa superficie plástica,<br />
por ejemplo, una vez por año, no habrá forma de<br />
dejarla en buenas condiciones nuevamente. Pero realizando<br />
una limpieza más periódica, el equipo y, sobre<br />
todo, el monitor se mantendrán siempre como nuevos.<br />
Y no sólo en el apartado estético: cabe recordar que la<br />
suciedad puede ser muy peligrosa para los componentes<br />
electrónicos, ya que puede volverse conductiva y<br />
realizar destructivos puentes eléctricos (Figura 2).<br />
FIGURA 2.<br />
Entrada de aire<br />
de un gabinete obstruida<br />
por polvo y pelusas.<br />
Demás está decir<br />
que es necesario<br />
limpiarla.<br />
179<br />
www.FreeLibros.me
APÉNDICE. Medidas para el cuidado de la PC<br />
LIMPIEZA INTERNA<br />
Apagamos el equipo y quitamos su carcasa, con la<br />
ayuda de un cepillo o pincel debemos remover el<br />
polvillo acumulado sobre la superficie del motherboard,<br />
el chipset, los coolers del gabinete, los cables,<br />
las placas de expansión y las unidades de disco. Luego,<br />
empleando el removedor de partículas (aire comprimido<br />
en aerosol) procedemos a quitar los restos de<br />
suciedad de las superficies y del interior de los zócalos.<br />
Con respecto al procesador, tanto el ventilador como<br />
el disipador deben ser extraídos del equipo para<br />
efectuar su limpieza fuera de la carcasa. Destornillando<br />
el cooler del disipador y usando el removedor<br />
de partículas, debemos eliminar toda pelusa y polvo<br />
acumulado en ambos. También recomendamos el<br />
uso de cepillo o pincel para quitar el grueso de<br />
pelusa y, luego, concluir con el aire comprimido; no<br />
podremos realizar esta limpieza con sólo uno de los<br />
elementos (ver Paso a paso 1).<br />
INSPECCIÓN DE LOS CAPACITORES<br />
DEL MOTHERBOARD<br />
Detectar a tiempo una hinchazón o una pérdida de<br />
líquido en los capacitores de la placa base puede<br />
prevenir daños mayores al propio motherboard y al<br />
microprocesador (Figura 3). Es estos casos, debemos<br />
reemplazar los condensadores que estén reventados<br />
o inflados, simplemente desoldándolos y volviendo a<br />
soldar el repuesto. Generalmente, este problema<br />
es ocasionado por una alimentación deficiente por<br />
parte de la fuente de energía del equipo o por una<br />
descarga eléctrica o sobretensión.<br />
CORROBORAR TEMPERATURAS<br />
La verificación periódica de las temperaturas de los<br />
componentes críticos ayuda a evitar futuros problemas<br />
y grandes gastos. El microprocesador, el chipset,<br />
los discos duros y el procesador gráfico de la placa<br />
de video son los elementos en juego. La forma<br />
de comprobarlos puede ser mediante un software de<br />
resumen del hardware (SiSoft Sandra o Everest, por<br />
ejemplo), mediante la sección <strong>Hardware</strong> Monitor<br />
del BIOS Setup, empleando un multímetro con la función<br />
de medir temperatura, o bien por simple tacto. Los<br />
componentes deben estar tibios, nunca calientes.<br />
COMPROBAR ESTADO SMART<br />
DE LOS DISCOS DUROS<br />
El sistema de predicción SMART es muy hábil para<br />
informarnos sobre posibles futuros problemas en las<br />
unidades de disco, incluso con fechas estimativas de<br />
180<br />
Este problema<br />
es ocasionado por una<br />
alimentación deficiente<br />
por parte de la fuente<br />
de energía del equipo<br />
www.FreeLibros.me
Medidas para el cuidado de la PC<br />
DESFRAGMENTAR<br />
LOS DISCOS DUROS<br />
La desfragmentación periódica de las unidades fijas<br />
no sólo mejora el rendimiento global, al ejecutar<br />
programas o abrir archivos, sino que, además, reduce<br />
la actividad mecánica del brazo actuador, alargando<br />
así la vida útil del disco duro.<br />
FIGURA 3. Capacitores de la placa madre<br />
cercanos al procesador; en este caso,<br />
el del centro está inflado y ha perdido líquido.<br />
falla. El software HDD Life, puede ser de gran ayuda,<br />
ya que nos avisa por medio de alertas si algún<br />
parámetro presenta valores fuera de lo normal, tales<br />
como temperatura, tasa de errores, etc.<br />
OTROS CONSEJOS PARA UN MEJOR<br />
CUIDADO DEL EQUIPO<br />
• Alejar los electrodomésticos del equipo.<br />
• Ubicar los parlantes y transformadores alejados<br />
del monitor de nuestra computadora.<br />
• Alejar el equipo de las ventanas (humedad,<br />
lluvia, polvo y luz solar).<br />
• Si el equipo va en el piso, elevarlo con alguna<br />
tarima de madera o similar.<br />
• Cerrar el gabinete.<br />
• Emplear cables redondeados para las unidades,<br />
con el fin de mejorar la ventilación (Figura 4).<br />
• No comer, beber, ni fumar sobre el teclado.<br />
• No obstruir la parte superior de ventilación en<br />
monitores y módems de cable o ADSL.<br />
EJECUTAR SCANDISK O NORTON<br />
DISK DOCTOR EN FORMA COMPLETA<br />
Al igual que el SMART, realizar una comprobación de<br />
superficie frecuentemente puede prevenir mayores desastres.<br />
Lo ideal es realizarla al menos una vez al mes.<br />
FIGURA 4.<br />
Cables IDE y Floppy redondeados<br />
de fábrica. Son bastante costosos pero no<br />
obstaculizan la circulación del aire de la PC.<br />
181<br />
www.FreeLibros.me
APÉNDICE. Medidas para el cuidado de la PC<br />
PASO A PASO /1<br />
Cómo limpiar el cooler del chipset<br />
1<br />
Cuando el cooler del chipset está sucio,<br />
es posible quitarlo para realizarle una limpieza<br />
general que prevendrá daños futuros.<br />
2<br />
Para removerlo, deberá quitar los tres tornillos<br />
de la base del disipador, que suelen estar debajo<br />
de las paletas del pequeño ventilador.<br />
3<br />
Finalmente, limpie el cooler.<br />
182<br />
www.FreeLibros.me
Servicios<br />
al lector<br />
Encontraremos información adicional<br />
relacionada con el contenido que servirá<br />
para complementar lo aprendido.<br />
www.FreeLibros.me
SERVICIOS AL LECTOR<br />
Índice temático<br />
A<br />
Aceleradoras 46<br />
AGP 18/26<br />
Altavoces 163/164/165/166/167<br />
API 20<br />
Archivos sistemas 57/58/59/60/61/62/63/64/<br />
65/66/67/68/69<br />
ATX 34/40/41<br />
ATX2 46<br />
Carga 25/35/36/38/40/73/103<br />
Chipset 182<br />
Compresión 67/68<br />
Conducción 154<br />
Conectores 33/35/36/40/49/55/<br />
165/166/167/174/175<br />
B<br />
Backup 61/62/63/64/65/66/67/68/69<br />
BIOS 72/81/82/84/150/151/159/162/163<br />
BTX 27<br />
Buffer 158<br />
Bus 18/19<br />
C<br />
Cabezales 58/159<br />
Capacitor/es 178/180<br />
Configuración del BIOS 27/72<br />
Continua 34/36/38/39740/50<br />
Controladores 98/131/139/140/142/<br />
157/160/161<br />
Conversión 163<br />
Corriente alterna 24/34/39<br />
D<br />
Diodos 35/38/174<br />
Disco rígido 59/60/61<br />
DMA 175<br />
DRAM 173<br />
Drivers 81/131/142/163<br />
184<br />
www.FreeLibros.me
Índice temático<br />
E<br />
Encendido 33/34/40/41/49/171<br />
Estéreo 164<br />
Etiqueta 55/83<br />
EXT3 57<br />
F<br />
Fallas ambiguas 80/102<br />
Falsos contactos 18<br />
FAT-12 57<br />
FAT-16 57<br />
FAT-32 57<br />
Fichas 175/176<br />
I<br />
IDE 72<br />
Inalámbricos 102<br />
Integrada 26<br />
Integrado 14/26<br />
Intel 27<br />
IRQ1 150<br />
I<br />
Limpieza 74/86/91/152/153/154/155/<br />
172/178/179/180<br />
Lógica 20/56/58/59/60<br />
Filtrado 67<br />
Firewire 19/73<br />
Flash 82/83/84<br />
Fusible 42/43/44/59<br />
H<br />
HDD 56/58<br />
HPFS 57<br />
N<br />
Northbridge 15/18<br />
NTFS 57/127<br />
NVRAM 182<br />
O<br />
Onboard 26/82/83/85<br />
185<br />
www.FreeLibros.me
SERVICIOS AL LECTOR<br />
P<br />
Panel frontal 14/24/33/43<br />
Panel trasero 27<br />
Paralelo 13/19<br />
R<br />
Reinicio 38/152<br />
Resistencia 34/35/39/47/59/76<br />
Rotación 79/89<br />
RPM 28<br />
Soldadura 19/176<br />
Sonido 136/139/140/141/142/<br />
163/164/165/166/167<br />
Southbridge 19<br />
T<br />
Tensión 26/32/34/35/38/39/40/<br />
42/48/49/50/51/82<br />
Téster 35/38/47/50/51/76/154/164/175<br />
Transformador 163/181<br />
S<br />
SATA 174/175<br />
SCSI 17/18/55/72<br />
U<br />
Universal 35/95/160/175<br />
USB 151/159/160/161<br />
V<br />
Señal 98/99/100/101/102/113/<br />
Servidores 110/145<br />
Setup 17/54/55/72/114/151/159/<br />
160/162/163/180<br />
Socket 146<br />
Voltaje 34/35/40/60/74/175<br />
Z<br />
Zócalos 19/25/172/180<br />
186<br />
www.FreeLibros.me
Vea información más detallada sobre cada libro de este<br />
catálogo.<br />
>> Obtenga un capítulo gratuito para evaluar la posible compra<br />
de un ejemplar.<br />
>> Conozca qué opinaron otros lectores.<br />
>> Compre los libros sin moverse de su casa y con importantes<br />
descuentos.<br />
>> Publique su comentario sobre el libro que leyó.<br />
>> Manténgase informado acerca de las últimas novedades<br />
y los próximos lanzamientos.<br />
www.FreeLibros.me
usershop.redusers.com<br />
200 Respuestas Seguridad Funciones en Excel Proyectos con Windows 7<br />
Esta obra es una guía básica que responde,<br />
en forma visual y práctica, a<br />
todas las preguntas que necesitamos<br />
contestar para conseguir un equipo<br />
seguro. Definiciones, consejos, claves<br />
y secretos, explicados de manera<br />
clara, sencilla y didáctica.<br />
Este libro es una guía práctica de uso<br />
y aplicación de todas las funciones<br />
de la planilla de cálculo de Microsoft.<br />
Desde las funciones de siempre hasta<br />
las más complejas, todas presentadas<br />
a través de ejemplos prácticos<br />
y reales.<br />
En esta obra aprenderemos cómo<br />
aprovechar al máximo todas las ventajas<br />
que ofrece la PC. Desde cómo<br />
participar en las redes sociales hasta<br />
las formas de montar una oficina<br />
virtual, todo presentado en 120 proyectos<br />
únicos.<br />
> COLECCIÓN: MANUALES <strong>USERS</strong><br />
> 320 páginas / ISBN 978-987-26013-1-7<br />
> COLECCIÓN: MANUALES <strong>USERS</strong><br />
> 368 páginas / ISBN 978-987-26013-0-0<br />
> COLECCIÓN: MANUALES <strong>USERS</strong><br />
> 352 páginas / ISBN 978-987-663-036-8<br />
PHP 6 200 Respuestas: Blogs <strong>Hardware</strong> paso a paso<br />
Este libro es un completo curso de programación<br />
de PHP en su versión 6.0. Un<br />
lenguaje que se destaca tanto por su versatilidad<br />
como por el respaldo de una amplia<br />
comunidad de desarrolladores, que lo<br />
convierten en un punto de partida ideal<br />
para quienes comienzan a programar.<br />
Esta obra es una completa guía que responde<br />
a las preguntas más frecuentes<br />
de la gente sobre la forma de publicación<br />
más poderosa de la Web 2.0. Definiciones,<br />
consejos, claves y secretos,<br />
explicados de manera clara, sencilla y<br />
didáctica.<br />
En este libro encontraremos una increíble<br />
selección de actividades que abarcan todos<br />
los aspectos del hardware. Desde la actualización<br />
de la PC hasta el overclocking de sus<br />
componentes, todo en una presentación<br />
nunca antes vista, realizada íntegramente<br />
con procedimientos paso a paso.<br />
> COLECCIÓN: MANUALES <strong>USERS</strong><br />
> 368 páginas / ISBN 978-987-663-039-9<br />
> COLECCIÓN: 200 RESPUESTAS<br />
> 320 páginas / ISBN 978-987-663-037-5<br />
> COLECCIÓN: PASO A PASO<br />
> 320 páginas / ISBN 978-987-663-034-4<br />
www.FreeLibros.me
¡Léalo antes Gratis!<br />
En nuestro sitio, obtenga GRATIS un capítulo del libro de su elección antes de comprarlo.<br />
200 Respuestas: Windows 7 Office paso a paso 101 Secretos de <strong>Hardware</strong><br />
Esta obra es una guía básica que responde,<br />
en forma visual y práctica, a todas<br />
las preguntas que necesitamos conocer<br />
para dominar la última versión del sistema<br />
operativo de Microsoft. Definiciones, consejos,<br />
claves y secretos, explicados de<br />
manera clara, sencilla y didáctica.<br />
Este libro presenta una increíble colección<br />
de proyectos basados en la suite<br />
de oficina más usada en el mundo.<br />
Todas las actividades son desarrolladas<br />
con procedimientos paso a paso<br />
de una manera didáctica y fácil de<br />
comprender.<br />
Esta obra es la mejor guía visual y práctica<br />
sobre hardware del momento. En su interior<br />
encontraremos los consejos de los<br />
expertos sobre las nuevas tecnologías, las<br />
soluciones a los problemas más frecuentes,<br />
cómo hacer overclocking, modding, y<br />
muchos más trucos y secretos.<br />
> COLECCIÓN: 200 RESPUESTAS<br />
> 320 páginas / ISBN 978-987-663-035-1<br />
> COLECCIÓN: PASO A PASO<br />
> 320 páginas / ISBN 978-987-663-030-6<br />
> COLECCIÓN: MANUALES <strong>USERS</strong><br />
> 352 páginas / ISBN 978-987-663-029-0<br />
Access Redes Cisco Proyectos con Office<br />
Este manual nos introduce de lleno<br />
en el mundo de Access para aprender<br />
a crear y administrar bases de<br />
datos de forma profesional. Todos los<br />
secretos de una de las principales<br />
aplicaciones de Office, explicados<br />
de forma didáctica y sencilla.<br />
Este libro permitirá al lector adquirir<br />
todos los conocimientos necesarios<br />
para planificar, instalar y administrar<br />
redes de computadoras. Todas las<br />
tecnologías y servicios Cisco, desarrollados<br />
de manera visual y práctica<br />
en una obra única.<br />
Esta obra nos enseña a usar las<br />
principales herramientas de Office a<br />
través de proyectos didácticos y útiles.<br />
En cada capítulo encontraremos<br />
la mejor manera de llevar adelante<br />
todas las actividades del hogar, la<br />
escuela y el trabajo.<br />
> COLECCIÓN: MANUALES <strong>USERS</strong><br />
> 320 páginas / ISBN 978-987-663-025-2<br />
> COLECCIÓN: MANUALES <strong>USERS</strong><br />
> 320 páginas / ISBN 978-987-663-024-5<br />
> COLECCIÓN: MANUALES <strong>USERS</strong><br />
> 352 páginas / ISBN 978-987-663-023-8<br />
usershop@redusers.com<br />
www.FreeLibros.me
usershop.redusers.com<br />
Dreamweaver y Fireworks Excel revelado Robótica avanzada<br />
Esta obra nos presenta las dos herramientas<br />
más poderosas para la creación<br />
de sitios web profesionales de la actualidad.<br />
A través de procedimientos paso a<br />
paso, nos muestra cómo armar un sitio<br />
real con Dreamweaver y Fireworks sin<br />
necesidad de conocimientos previos.<br />
Este manual contiene una selección<br />
de más de 150 consultas de usuarios<br />
de Excel y todas las respuestas de<br />
Claudio Sánchez, un reconocido experto<br />
en la famosa planilla de cálculo.<br />
Todos los problemas encuentran<br />
su solución en esta obra imperdible.<br />
Esta obra nos permitirá ingresar al<br />
fascinante mundo de la robótica.<br />
Desde el ensamblaje de las partes<br />
hasta su puesta en marcha, todo<br />
el proceso está expuesto de forma<br />
didáctica y sencilla para así crear<br />
nuestros propios robots avanzados.<br />
> COLECCIÓN: MANUALES <strong>USERS</strong><br />
> 320 páginas / ISBN 978-987-663-022-1<br />
> COLECCIÓN: MANUALES <strong>USERS</strong><br />
> 336 páginas / ISBN 978-987-663-021-4<br />
> COLECCIÓN: MANUALES <strong>USERS</strong><br />
> 352 páginas / ISBN 978-987-663-020-7<br />
Windows 7 De Windows a Linux Producción y edición de video<br />
En este libro encontraremos las claves<br />
y los secretos destinados a optimizar el<br />
uso de nuestra PC tanto en el trabajo<br />
como en el hogar. Aprenderemos a<br />
llevar adelante una instalación exitosa<br />
y a utilizar todas las nuevas herramientas<br />
que incluye esta versión.<br />
Esta obra nos introduce en el apasionante<br />
mundo del software libre a través<br />
de una completa guía de migración, que<br />
parte <strong>desde</strong> el sistema operativo más conocido:<br />
Windows. Aprenderemos cómo<br />
realizar gratuitamente aquellas tareas<br />
que antes hacíamos con software pago.<br />
Un libro ideal para quienes deseen realizar<br />
producciones audiovisuales con<br />
bajo presupuesto. Tanto estudiantes<br />
como profesionales encontrarán cómo<br />
adquirir las habilidades necesarias para<br />
obtener una salida laboral con una creciente<br />
demanda en el mercado.<br />
> COLECCIÓN: MANUALES <strong>USERS</strong><br />
> 320 páginas / ISBN 978-987-663-015-3<br />
> COLECCIÓN: MANUALES <strong>USERS</strong><br />
> 336 páginas / ISBN 978-987-663-013-9<br />
> COLECCIÓN: MANUALES <strong>USERS</strong><br />
> 336 páginas / ISBN 978-987-663-012-2<br />
www.FreeLibros.me
¡Léalo antes Gratis!<br />
En nuestro sitio, obtenga GRATIS un capítulo del libro de su elección antes de comprarlo.<br />
Webmaster Profesional Silverlight Flash Extremo<br />
Esta obra explica cómo superar los<br />
problemas más frecuentes y complejos<br />
que enfrenta todo administrador de sitios<br />
web. Ideal para quienes necesiten conocer<br />
las tendencias actuales y las tecnologías<br />
en desarrollo que son materia<br />
obligada para dominar la Web 2.0.<br />
Este manual nos introduce en un nuevo<br />
nivel en el desarrollo de aplicaciones<br />
interactivas a través de Silverlight, la opción<br />
multiplataforma de Microsoft. Quien<br />
consiga dominarlo creará aplicaciones<br />
visualmente impresionantes, acordes a<br />
los tiempos de la incipiente Web 3.0.<br />
Este libro nos permitirá aprender a<br />
fondo Flash CS4 y ActionScript 3.0 para<br />
crear aplicaciones web y de escritorio.<br />
Una obra imperdible sobre uno de los<br />
recursos más empleados en la industria<br />
multimedia que nos permitirá estar<br />
a la vanguardia del desarrollo.<br />
> COLECCIÓN: MANUALES <strong>USERS</strong><br />
> 336 páginas / ISBN 978-987-663-011-5<br />
> COLECCIÓN: MANUALES <strong>USERS</strong><br />
> 352 páginas / ISBN 978-987-663-010-8<br />
> COLECCIÓN: MANUALES <strong>USERS</strong><br />
> 320 páginas / ISBN 978-987-663-009-2<br />
Hackers al descubierto Vista avanzado 101 Secretos de Excel<br />
Esta obra presenta un panorama de<br />
las principales técnicas y herramientas<br />
utilizadas por los hackers, y de los<br />
conceptos necesarios para entender su<br />
manera de pensar, prevenir sus ataques<br />
y estar preparados ante las amenazas<br />
más frecuentes.<br />
Este manual es una pieza imprescindible<br />
para convertirnos en administradores<br />
expertos de este popular sistema<br />
operativo. En sus páginas haremos un<br />
recorrido por las herramientas fundamentales<br />
para tener máximo control sobre<br />
todo lo que sucede en nuestra PC.<br />
Una obra absolutamente increíble, con<br />
los mejores 101 secretos para dominar<br />
el programa más importante de Office.<br />
En sus páginas encontraremos un material<br />
sin desperdicios que nos permitirá<br />
realizar las tareas más complejas de<br />
manera sencilla.<br />
> COLECCIÓN: MANUALES <strong>USERS</strong><br />
> 352 páginas / ISBN 978-987-663-008-5<br />
> COLECCIÓN: MANUALES <strong>USERS</strong><br />
> 352 páginas / ISBN 978-987-663-007-8<br />
> COLECCIÓN: MANUALES <strong>USERS</strong><br />
> 336 páginas / ISBN 978-987-663-005-4<br />
usershop@redusers.com<br />
www.FreeLibros.me
usershop.redusers.com<br />
Electrónica & microcontroladores PIC Seguridad PC <strong>Hardware</strong> <strong>desde</strong> cero<br />
Una obra ideal para quienes desean<br />
aprovechar al máximo las aplicaciones<br />
prácticas de los microcontroladores<br />
PIC y entender su funcionamiento. Un<br />
material con procedimientos paso a<br />
paso y guías visuales, para crear proyectos<br />
sin límites.<br />
Este libro contiene un material imprescindible<br />
para proteger nuestra<br />
información y privacidad. Aprenderemos<br />
cómo reconocer los síntomas<br />
de infección, las medidas de prevención<br />
a tomar, y finalmente, la manera<br />
de solucionar los problemas.<br />
Este libro brinda las herramientas necesarias<br />
para entender de manera amena,<br />
simple y ordenada cómo funcionan el<br />
hardware y el software de la PC. Está<br />
destinado a usuarios que quieran independizarse<br />
de los especialistas necesarios<br />
para armar y actualizar un equipo.<br />
> COLECCIÓN: MANUALES <strong>USERS</strong><br />
> 368 páginas / ISBN 978-987-663-002-3<br />
> COLECCIÓN: MANUALES <strong>USERS</strong><br />
> 336 páginas / ISBN 978-987-663-004-7<br />
> COLECCIÓN: MANUALES <strong>USERS</strong><br />
> 320 páginas / ISBN 978-987-663-001-6<br />
200 Respuestas: Photoshop Creación de distribuciones Linux Métodos ágiles<br />
Esta obra es una guía que responde,<br />
en forma visual y práctica, a todas las<br />
preguntas que necesitamos contestar<br />
para conocer y dominar Photoshop<br />
CS3. Definiciones, consejos, claves y<br />
secretos, explicados de manera clara,<br />
sencilla y didáctica.<br />
En este libro recorreremos todas las<br />
alternativas para crear distribuciones<br />
personalizadas: <strong>desde</strong> las más<br />
sencillas y menos customizables,<br />
hasta las más avanzadas, que nos<br />
permitirán modificar el corazón mismo<br />
del sistema, el kernel.<br />
Este libro presenta una alternativa competitiva<br />
a las formas tradicionales de desarrollo<br />
y los últimos avances en cuanto<br />
a la producción de software. Ideal para<br />
quienes sientan que las técnicas actuales<br />
les resultan insuficientes para alcanzar<br />
metas de tiempo y calidad.<br />
> COLECCIÓN: 200 RESPUESTAS<br />
> 320 páginas / ISBN 978-987-1347-98-8<br />
> COLECCIÓN: MANUALES <strong>USERS</strong><br />
> 336 páginas / ISBN 978-987-1347-99-5<br />
> COLECCIÓN: DESARROLLADORES<br />
> 336 páginas / ISBN 978-987-1347-97-1<br />
www.FreeLibros.me
Este libro es clave para todos<br />
aquellos que quieran armar una<br />
red en su hogar. En un lenguaje<br />
sencillo y práctico aparecen<br />
todos los pasos a seguir, <strong>desde</strong><br />
la instalación de Internet con<br />
Wi-Fi hasta la seguridad de los<br />
equipos en red.<br />
>> REDES / HOME<br />
>> 192 PÁGINAS<br />
>> ISBN 978-987-1773-02-2<br />
www.FreeLibros.me
<strong>desde</strong><br />
Técnico <strong>Hardware</strong> <strong>Cero</strong><br />
¿Nunca se atrevió a desarmar para actualizar su PC?<br />
¿Siente que puede hacer un desastre costoso e irreparable?<br />
Este libro le ayudará a perder el miedo y dejar de gastar<br />
dinero en especialistas que hagan las tareas que usted<br />
mismo podría realizar ¡mientras aprende y se divierte en el proceso!<br />
Sobre la colección<br />
Aprendizaje práctico, divertido,<br />
rápido y sencillo<br />
Lenguaje simple y llano para<br />
una comprensión garantizada<br />
Consejos de los expertos para<br />
evitar problemas comunes<br />
Guías visuales y procedimientos<br />
paso a paso<br />
Otros títulos de esta<br />
misma colección<br />
<strong>Hardware</strong> / Windows 7 /<br />
Soluciones PC / Office / Excel /<br />
Redes / Photoshop<br />
El contenido<br />
de esta obra<br />
formó parte del<br />
libro Servicio<br />
Técnico de PC.<br />
Dentro del libro encontrará<br />
Introducción a los problemas de la PC | Tipos de fallas | Problemas de encendido |<br />
Cómo usar el multímetro | Verificar cortocircuitos | Reparación de discos duros |<br />
Pérdida de datos | Problemas de la placa lógica | Mantenimiento de unidades ópticas |<br />
Fallas iniciales y en la grabación | Solución de problemas en la red | Reparación de la<br />
antena | Actualizar el firmware | Reparación de periféricos | La caja de herramientas |<br />
Medidas para el cuidado de la PC<br />
<strong>Hardware</strong> technician from scratch<br />
Don’t dare to build or repair your own PC or upgrade its components?<br />
This book will teach you how to understand and execute precise operations<br />
to achieve the best results, the way any expensive technician would do it.<br />
Nuestro sitio reúne a la mayor comunidad de tecnología en América Latina. Aquí<br />
podrá comunicarse con lectores, editores y autores, y acceder a noticias, foros y blogs<br />
constantemente actualizados.<br />
Si desea más información sobre el libro:<br />
Servicio de atención al lector usershop@redusers.com<br />
www.FreeLibros.me