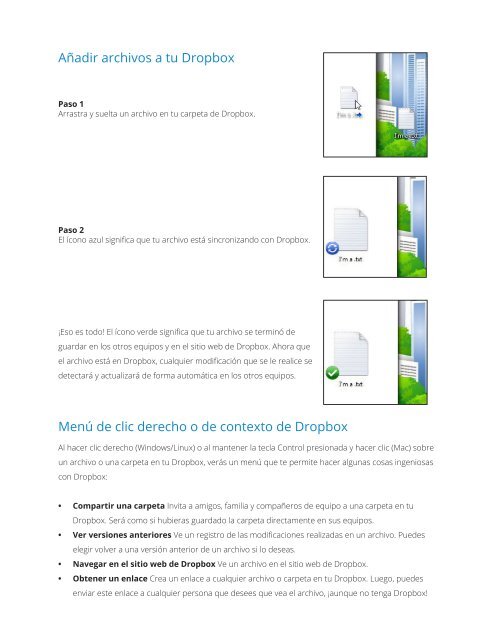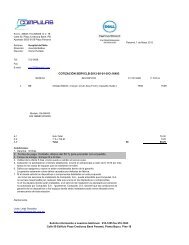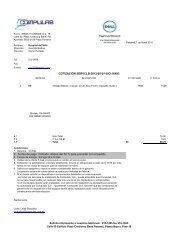Create successful ePaper yourself
Turn your PDF publications into a flip-book with our unique Google optimized e-Paper software.
Añadir archivos a tu Dropbox<br />
Paso 1<br />
Arrastra y suelta un archivo en tu carpeta de Dropbox.<br />
Paso 2<br />
El ícono azul significa que tu archivo está sincronizando con Dropbox.<br />
¡Eso es todo! El ícono verde significa que tu archivo se terminó de<br />
guardar en los otros equipos y en el sitio web de Dropbox. Ahora que<br />
el archivo está en Dropbox, cualquier modificación que se le realice se<br />
detectará y actualizará de forma automática en los otros equipos.<br />
Menú de clic derecho o de contexto de Dropbox<br />
Al hacer clic derecho (Windows/Linux) o al mantener la tecla Control presionada y hacer clic (Mac) sobre<br />
un archivo o una carpeta en tu Dropbox, verás un menú que te permite hacer algunas cosas ingeniosas<br />
con Dropbox:<br />
• Compartir una carpeta Invita a amigos, familia y compañeros de equipo a una carpeta en tu<br />
Dropbox. Será como si hubieras guardado la carpeta directamente en sus equipos.<br />
• Ver versiones anteriores Ve un registro de las modificaciones realizadas en un archivo. Puedes<br />
elegir volver a una versión anterior de un archivo si lo deseas.<br />
• Navegar en el sitio web de Dropbox Ve un archivo en el sitio web de Dropbox.<br />
• Obtener un enlace Crea un enlace a cualquier archivo o carpeta en tu Dropbox. Luego, puedes<br />
enviar este enlace a cualquier persona que desees que vea el archivo, ¡aunque no tenga Dropbox!