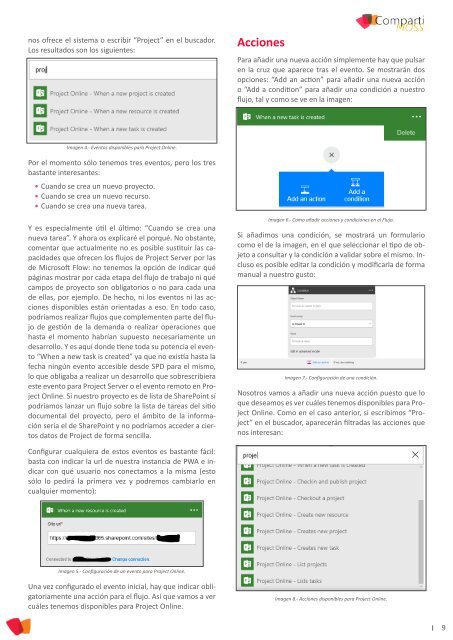Create successful ePaper yourself
Turn your PDF publications into a flip-book with our unique Google optimized e-Paper software.
nos ofrece el sistema o escribir “Project” en el buscador.<br />
Los resultados son los siguientes:<br />
Acciones<br />
Para añadir una nueva acción simplemente hay que pulsar<br />
en la cruz que aparece tras el evento. Se mostrarán dos<br />
opciones: “Add an action” para añadir una nueva acción<br />
o “Add a condition” para añadir una condición a nuestro<br />
flujo, tal y como se ve en la imagen:<br />
Imagen 4.- Eventos disponibles para Project Online.<br />
Por el momento sólo tenemos tres eventos, pero los tres<br />
bastante interesantes:<br />
• Cuando se crea un nuevo proyecto.<br />
• Cuando se crea un nuevo recurso.<br />
• Cuando se crea una nueva tarea.<br />
Y es especialmente útil el último: “Cuando se crea una<br />
nueva tarea”. Y ahora os explicaré el porqué. No obstante,<br />
comentar que actualmente no es posible sustituir las capacidades<br />
que ofrecen los flujos de Project Server por las<br />
de Microsoft Flow: no tenemos la opción de indicar qué<br />
páginas mostrar por cada etapa del flujo de trabajo ni qué<br />
campos de proyecto son obligatorios o no para cada una<br />
de ellas, por ejemplo. De hecho, ni los eventos ni las <strong>acciones</strong><br />
disponibles están orientadas a eso. En todo caso,<br />
podríamos realizar flujos que complementen parte del flujo<br />
de gestión de la demanda o realizar operaciones que<br />
hasta el momento habrían supuesto necesariamente un<br />
desarrollo. Y es aquí donde tiene toda su potencia el evento<br />
“When a new task is created” ya que no existía hasta la<br />
fecha ningún evento accesible desde SPD para el mismo,<br />
lo que obligaba a realizar un desarrollo que sobrescribiera<br />
este evento para Project Server o el evento remoto en Project<br />
Online. Si nuestro proyecto es de lista de SharePoint sí<br />
podríamos lanzar un flujo sobre la lista de tareas del sitio<br />
documental del proyecto, pero el ámbito de la información<br />
sería el de SharePoint y no podríamos acceder a ciertos<br />
datos de Project de forma sencilla.<br />
Imagen 6.- Como añadir <strong>acciones</strong> y condiciones en el Flujo.<br />
Si añadimos una condición, se mostrará un formulario<br />
como el de la imagen, en el que seleccionar el tipo de objeto<br />
a consultar y la condición a validar sobre el mismo. Incluso<br />
es posible editar la condición y modificarla de forma<br />
manual a nuestro gusto:<br />
Imagen 7.- Configuración de una condición.<br />
Nosotros vamos a añadir una nueva acción puesto que lo<br />
que deseamos es ver cuáles tenemos disponibles para Project<br />
Online. Como en el caso anterior, si escribimos “Project”<br />
en el buscador, aparecerán filtradas las <strong>acciones</strong> que<br />
nos interesan:<br />
Configurar cualquiera de estos eventos es bastante fácil:<br />
basta con indicar la url de nuestra instancia de PWA e indicar<br />
con qué usuario nos conectamos a la misma (esto<br />
sólo lo pedirá la primera vez y podremos cambiarlo en<br />
cualquier momento):<br />
Imagen 5.- Configuración de un evento para Project Online.<br />
Una vez configurado el evento inicial, hay que indicar obligatoriamente<br />
una acción para el flujo. Así que vamos a ver<br />
cuáles tenemos disponibles para Project Online.<br />
Imagen 8.- Acciones disponibles para Project Online.<br />
9