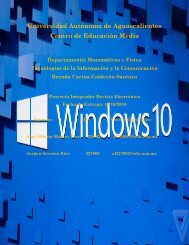Revista(1)
Create successful ePaper yourself
Turn your PDF publications into a flip-book with our unique Google optimized e-Paper software.
COMO INSTALAR WINDOWS 10<br />
Paso 1: Ingresa a la página de descarga de Windows 10 y descarga la última versión<br />
de la herramienta de creación de medios de Microsoft.<br />
Paso 2: Ejecuta la herramienta que acabas de descargar, selecciona Create<br />
installation media for another PC (Crear medio de instalación para otra PC), y luego<br />
haz clic en Next (Siguiente).<br />
Paso 3: En este paso, selecciona el idioma (Language), Edition (Edición) y<br />
Architecture (Arquitectura) para Windows 10, luego haz clic en Next.<br />
Fíjate que Windows 10 Home es para computadoras que están actualmente ejecutando<br />
Windows 7 Home o Windows 8. Si seleccionas actualizarte a la versión Home de<br />
Windows anteriores a Windows 10 Pro, tendrás que pagar por la licencia. La versión N<br />
de Windows 10 es para los mercados europeos y no incluirá Windows Media Player.<br />
Si optas crear el medio de instalación tanto para Windows de 32 bits como para<br />
Windows de 64 bits, necesitarás un thumb drive que tiene al menos 6GB de espacio de<br />
almacenamiento.<br />
Paso 4: Selecciona USB Flash drive.<br />
Paso 5: Inserta el flash drive en el puerto USB de tu computadora y haz clic en Next<br />
(Siguiente). Después de que se seleccione el drive, la herramienta comenzará a<br />
descargar Windows 10. Dependiendo de la velocidad de tu conexión a Internet, la<br />
descarga puede tomar de un par de minutos a un par de horas. Una vez que se finalice<br />
la descarga, la herramienta convertirá el flash drive en el medio de instalación<br />
Windows 10. Puedes entonces usar este flash drive para actualizar o instalar Windows<br />
en tu computadora.<br />
Paso 6: Inserta el flash drive en una computadora que ejecute Windows 7 u 8 que<br />
quieres actualizar. Abre el drive en Explorer y haz doble clic en el archivo Setup. El<br />
proceso de actualización iniciará.<br />
Paso 7: Después de una breve preparación, que incluye revisar si hay actualizaciones<br />
desde Internet y de pedirte tu aprobación de los términos y condiciones, aparecerá una<br />
caja de diálogo llamada Ready to Install, haz clic en Change what to keep (Cambiar lo<br />
que quieres conservar).<br />
Paso 8: En el próximo paso, puedes optar por mantener nada, Conservar sólo los<br />
archivos personales. Luego haz clic en Next. Continúa con el proceso y una vez que<br />
termine tendrás una instalación limpia de Windows 10, si es que escogiste la opción de<br />
no mantener nada o sólo guardar archivos personales.<br />
5