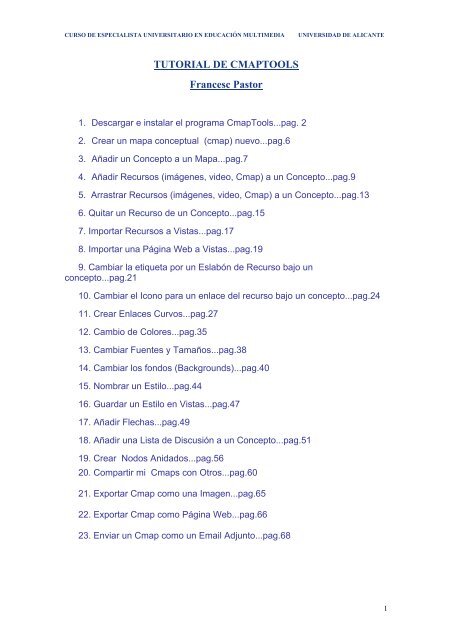tutorial_de_cmaptools
Create successful ePaper yourself
Turn your PDF publications into a flip-book with our unique Google optimized e-Paper software.
CURSO DE ESPECIALISTA UNIVERSITARIO EN EDUCACIÓN MULTIMEDIA<br />
UNIVERSIDAD DE ALICANTE<br />
TUTORIAL DE CMAPTOOLS<br />
Francesc Pastor<br />
1. Descargar e instalar el programa CmapTools...pag. 2<br />
2. Crear un mapa conceptual (cmap) nuevo...pag.6<br />
3. Añadir un Concepto a un Mapa...pag.7<br />
4. Añadir Recursos (imágenes, vi<strong>de</strong>o, Cmap) a un Concepto...pag.9<br />
5. Arrastrar Recursos (imágenes, vi<strong>de</strong>o, Cmap) a un Concepto...pag.13<br />
6. Quitar un Recurso <strong>de</strong> un Concepto...pag.15<br />
7. Importar Recursos a Vistas...pag.17<br />
8. Importar una Página Web a Vistas...pag.19<br />
9. Cambiar la etiqueta por un Eslabón <strong>de</strong> Recurso bajo un<br />
concepto...pag.21<br />
10. Cambiar el Icono para un enlace <strong>de</strong>l recurso bajo un concepto...pag.24<br />
11. Crear Enlaces Curvos...pag.27<br />
12. Cambio <strong>de</strong> Colores...pag.35<br />
13. Cambiar Fuentes y Tamaños...pag.38<br />
14. Cambiar los fondos (Backgrounds)...pag.40<br />
15. Nombrar un Estilo...pag.44<br />
16. Guardar un Estilo en Vistas...pag.47<br />
17. Añadir Flechas...pag.49<br />
18. Añadir una Lista <strong>de</strong> Discusión a un Concepto...pag.51<br />
19. Crear Nodos Anidados...pag.56<br />
20. Compartir mi Cmaps con Otros...pag.60<br />
21. Exportar Cmap como una Imagen...pag.65<br />
22. Exportar Cmap como Página Web...pag.66<br />
23. Enviar un Cmap como un Email Adjunto...pag.68<br />
1
CURSO DE ESPECIALISTA UNIVERSITARIO EN EDUCACIÓN MULTIMEDIA<br />
UNIVERSIDAD DE ALICANTE<br />
TUTORIAL DE CMAPTOOLS<br />
1. Descargar e instalar el programa CmapTools<br />
Des<strong>de</strong> esta página pulsamos en la plataforma sobre la que vamos a instalar<br />
el programa (en nuestro caso, seguramente la <strong>de</strong> Windows).<br />
Al pulsar sobre el botón correspondiente, nos aparecerá el nuevo botón<br />
DOWNLOAD para po<strong>de</strong>r <strong>de</strong>scargar el programa en nuestro disco duro. Si<br />
no disponéis <strong>de</strong> una conexión rápida a internet, tardará un tiempo, ya que el<br />
fichero ocupa unos 27,5 Mb.<br />
Una vez tengáis ya este archivo en vuestro or<strong>de</strong>nador tenéis que hacer un<br />
doble clic en él <strong>de</strong>s<strong>de</strong> el explorador <strong>de</strong> Windows o Mi Pc.<br />
2
CURSO DE ESPECIALISTA UNIVERSITARIO EN EDUCACIÓN MULTIMEDIA<br />
UNIVERSIDAD DE ALICANTE<br />
Pulsamos en el botón NEXT y luego aceptamos las condiciones <strong>de</strong> uso <strong>de</strong>l<br />
programa.<br />
Pulsamos el botón NEXT y en la siguiente ventana elegimos la TYPICAL<br />
CONFIGURATION y el botón NEXT.<br />
3
CURSO DE ESPECIALISTA UNIVERSITARIO EN EDUCACIÓN MULTIMEDIA<br />
UNIVERSIDAD DE ALICANTE<br />
En la siguiente ventana elegimos la carpeta dón<strong>de</strong> se instalará el<br />
programa. Dejamos la carpeta que nos aparece por <strong>de</strong>fecto.<br />
Pulsamos NEXT en esta y en la siguiente venatana.<br />
4
CURSO DE ESPECIALISTA UNIVERSITARIO EN EDUCACIÓN MULTIMEDIA<br />
UNIVERSIDAD DE ALICANTE<br />
Dejamos la configuración por <strong>de</strong>fecto <strong>de</strong> la siguiente ventana y pulsamos<br />
NEXT.<br />
En la ventana siguiente nos aparecerá la configuración <strong>de</strong> instalación, la cual<br />
<strong>de</strong>jaremos igual, y pulsaremos INSTALL.<br />
5
CURSO DE ESPECIALISTA UNIVERSITARIO EN EDUCACIÓN MULTIMEDIA<br />
UNIVERSIDAD DE ALICANTE<br />
A partir <strong>de</strong> aquí se iniciará el proceso <strong>de</strong> instalación, y en unos minutos<br />
tendremos disponible el programa CmapTools.<br />
2. Crear un mapa conceptual (cmap) nuevo<br />
Des<strong>de</strong> la ventana Ver, haz clic en Archivo y <strong>de</strong>spués en Mapa Nuevo<br />
Ver – Herramientas <strong>de</strong> Mapa<br />
Archivo Edición Herramientas Ventana Ayuda<br />
Mapa Nuevo<br />
Ctrl+N<br />
Archivo Nuevo<br />
Ctrl+Shift+N<br />
Hilo <strong>de</strong> discusión nuevo...<br />
Abrir<br />
Enter<br />
Cerrar<br />
Ctrl+W<br />
Añadir recurso(s)...<br />
Añadir Página Web...<br />
Exportar Archivo como Página Web...<br />
Importar<br />
Imprimir Vista<br />
Ctrl+P<br />
Salir Herramientas <strong>de</strong> Mapa Ctrl+Q<br />
Favoritos<br />
S l<br />
i<br />
6
CURSO DE ESPECIALISTA UNIVERSITARIO EN EDUCACIÓN MULTIMEDIA<br />
UNIVERSIDAD DE ALICANTE<br />
Esto creará un mapa nuevo en su propia ventana<br />
3. Añadir un Concepto a un Mapa<br />
Haz clic dos veces en cualquier parte <strong>de</strong>l Mapa Conceptual para añadir un<br />
concepto nuevo.<br />
Mi primer Mapa<br />
Archivo Edición Formato Colaborar Herramientas Ventana Ayuda<br />
Haz clic dos veces para crear un concepto<br />
Escribe en el cuadro <strong>de</strong> texto para <strong>de</strong>nominar el concepto nuevo. Cuando<br />
hayas terminado, haz clic fuera <strong>de</strong>l concepto.<br />
7
CURSO DE ESPECIALISTA UNIVERSITARIO EN EDUCACIÓN MULTIMEDIA<br />
UNIVERSIDAD DE ALICANTE<br />
Mi primer Mapa<br />
Archivo Edición Formato Colaborar Herramientas Ventana Ayuda<br />
Mi<br />
Primer<br />
Concepto<br />
Haz clic y arrastra una flecha para crear<br />
un enlace. Haz clic dos veces para editar el texto.<br />
8
CURSO DE ESPECIALISTA UNIVERSITARIO EN EDUCACIÓN MULTIMEDIA<br />
UNIVERSIDAD DE ALICANTE<br />
4. Añadir Recursos (imágenes, vi<strong>de</strong>o, Cmap) a un Concepto<br />
Abrid un Cmap si no tenéis uno ya abierto.<br />
Pulsamos en el concepto al cual queremos añadirle un recurso.<br />
Clic en Editar y en Añadir y Editar Enlaces a Recursos...<br />
9
CURSO DE ESPECIALISTA UNIVERSITARIO EN EDUCACIÓN MULTIMEDIA<br />
UNIVERSIDAD DE ALICANTE<br />
Ahora veréis el Recurso unirse a la ventana. El título <strong>de</strong> la ventana muestra qué<br />
concepto estamos editando.<br />
El nombre <strong>de</strong>l concepto está en los anaqueles.<br />
Examinamos los botones a la <strong>de</strong>recha <strong>de</strong> la parte alta <strong>de</strong> la ventana. Estos botones nos<br />
permitirán añadir los recursos <strong>de</strong> las diferentes fuentes.<br />
'Desktop' (Escritorio) muestra los recursos <strong>de</strong>l escritorio <strong>de</strong> nuestro or<strong>de</strong>nador.<br />
'Places' (Sitios) para ver los recursos <strong>de</strong> los Servidores <strong>de</strong> Cmap públicos.<br />
'Mis Cmaps' para ver los recursos que se han importado previamente a la ventana <strong>de</strong><br />
Vistas.<br />
Pulsamos el botón Escritorio <strong>de</strong> la ventana, arriba a la izquierda.<br />
Buscad en vuestro or<strong>de</strong>nador los archivos que queráis añadir como recursos.<br />
Pulsamos en Añadir a la Lista para añadir los recursos. Podéis añadir múltiples<br />
recursos añadiendo múltiples ficheros con el botón Añadir a la Lista.Pulsamos el botón<br />
Actualizar, cuando hayamos acabado.<br />
10
CURSO DE ESPECIALISTA UNIVERSITARIO EN EDUCACIÓN MULTIMEDIA<br />
UNIVERSIDAD DE ALICANTE<br />
Veréis en una ventana cómo se van añadiendo los recursos.<br />
Vuestro concepto se <strong>de</strong>splegará ahora con un icono, indicando que los recursos se han<br />
unido a él. Los diferentes recursos mostrarán iconos diferentes.<br />
11
CURSO DE ESPECIALISTA UNIVERSITARIO EN EDUCACIÓN MULTIMEDIA<br />
UNIVERSIDAD DE ALICANTE<br />
Vuestros recursos aparecen ahora en la ventana Vistas para po<strong>de</strong>r usar <strong>de</strong>spués sin<br />
tener que importarlos.<br />
12
CURSO DE ESPECIALISTA UNIVERSITARIO EN EDUCACIÓN MULTIMEDIA<br />
UNIVERSIDAD DE ALICANTE<br />
5. Arrastrar Recursos (imágenes, vi<strong>de</strong>o, Cmap) a un Concepto<br />
Podéis añadir fácilmente recursos a un concepto arrastrandolos <strong>de</strong>s<strong>de</strong> el<br />
escritorio o <strong>de</strong>s<strong>de</strong> la ventana <strong>de</strong>l explorador <strong>de</strong> vuestro sistema operativo.<br />
13
CURSO DE ESPECIALISTA UNIVERSITARIO EN EDUCACIÓN MULTIMEDIA<br />
UNIVERSIDAD DE ALICANTE<br />
Cuando añadáis sólo un recurso, veréis la ventana Editar Enlaces <strong>de</strong><br />
Recursos.<br />
Podéis utilizar también esta ventana para agregar más <strong>de</strong>talles sobre vuestro<br />
recurso. Podéis realizar esto en otro momento. Pulsad el botón OK cuando<br />
esté listo.<br />
14
CURSO DE ESPECIALISTA UNIVERSITARIO EN EDUCACIÓN MULTIMEDIA<br />
UNIVERSIDAD DE ALICANTE<br />
Vuestro concepto muestra ahora un icono, indicando que tiene los recursos<br />
unidos a él.<br />
6. Quitar un Recurso <strong>de</strong> un Concepto<br />
Se pue<strong>de</strong> hacer clic con el botón <strong>de</strong>recho en un recurso y borrarlo con la<br />
opción Delete.<br />
15
CURSO DE ESPECIALISTA UNIVERSITARIO EN EDUCACIÓN MULTIMEDIA<br />
UNIVERSIDAD DE ALICANTE<br />
El recurso se quitará <strong>de</strong>l concepto en don<strong>de</strong> estaba pero se quedará en<br />
vuestra ventana <strong>de</strong> Views para un uso futuro.<br />
16
CURSO DE ESPECIALISTA UNIVERSITARIO EN EDUCACIÓN MULTIMEDIA<br />
UNIVERSIDAD DE ALICANTE<br />
7. Importar Recursos a Vistas<br />
En la ventana <strong>de</strong> Views pulsad el botón File y entonces añadid recursos (Add<br />
Resource(s))...<br />
Veréis ahora la ventana <strong>de</strong> Adicionar Recursos.<br />
Examinad los botones <strong>de</strong> la parte superior <strong>de</strong>recha <strong>de</strong> la ventana. Estos botones os<br />
permiten añadir recursos <strong>de</strong> diferentes sitios.<br />
'Desktop' para ver los recursos <strong>de</strong> vuestro disco duro.<br />
'Places' para ver los recursos <strong>de</strong> los Servidores <strong>de</strong> Cmap públicos.<br />
'My Cmaps' para ver los recursos que previamente se han importado a vuestra ventana <strong>de</strong><br />
Vistas.<br />
Pulsad el botón Escritorio en la parte superior izquierda <strong>de</strong> la ventana.<br />
17
CURSO DE ESPECIALISTA UNIVERSITARIO EN EDUCACIÓN MULTIMEDIA<br />
UNIVERSIDAD DE ALICANTE<br />
Mirad los ficheros <strong>de</strong> vuestro or<strong>de</strong>nador que queries añadir como recursos.<br />
Clic en Adicionar a Lista para añadir el recurso.Podéis añadir multiples recursos<br />
añadiendo múltiples ficheros con el botón Adicionar a Lista.<br />
Clic en Añadir Todo cuando hayáis acabado.<br />
18
CURSO DE ESPECIALISTA UNIVERSITARIO EN EDUCACIÓN MULTIMEDIA<br />
UNIVERSIDAD DE ALICANTE<br />
Vuestros recursos aparecerán ahora en vuestra ventana Vistas.<br />
Ahora podréis unir estos recursos a conceptos sin tener que importarlos <strong>de</strong> nuevo.<br />
8. Importar una Página Web a Vistas<br />
De la ventana <strong>de</strong> Views pulsad en File y luego en Add Web Page...<br />
19
CURSO DE ESPECIALISTA UNIVERSITARIO EN EDUCACIÓN MULTIMEDIA<br />
UNIVERSIDAD DE ALICANTE<br />
Veréis ahora la ventana <strong>de</strong> Adicionar.<br />
Introducid el nombre <strong>de</strong> un recurso y su URL.<br />
Los <strong>de</strong>más campos pue<strong>de</strong>n ser añadidos <strong>de</strong>spués.<br />
Pulsad el botón OK cuando esté listo.<br />
Vuestra página web aparecerá ahora en vuestra ventana <strong>de</strong> Views.<br />
20
CURSO DE ESPECIALISTA UNIVERSITARIO EN EDUCACIÓN MULTIMEDIA<br />
UNIVERSIDAD DE ALICANTE<br />
9. Cambiar la etiqueta (Label) por un Eslabón <strong>de</strong> Recurso bajo un<br />
concepto.<br />
Clic con el botón <strong>de</strong>recho en el icono <strong>de</strong>l recurso que <strong>de</strong>seamos editar.<br />
Clic en Añadir y Editar enlaces a Recursos( Add & Edit Links to Resources)...<br />
21
CURSO DE ESPECIALISTA UNIVERSITARIO EN EDUCACIÓN MULTIMEDIA<br />
UNIVERSIDAD DE ALICANTE<br />
Veréis ahora la ventana <strong>de</strong> Editando Enlaces <strong>de</strong> Recursos.<br />
El concepto para el cual estamos editando los enlaces está indicado en los anaqueles<br />
[Concept Name].<br />
Doble clic en la etiqueta <strong>de</strong> recurso, y tecleamos en una nueva etiqueta.<br />
Pulsamos Actualizar cuando hayamos acabado.<br />
22
CURSO DE ESPECIALISTA UNIVERSITARIO EN EDUCACIÓN MULTIMEDIA<br />
UNIVERSIDAD DE ALICANTE<br />
Nuestro recurso muestra ahora la nueva etiqueta.<br />
23
CURSO DE ESPECIALISTA UNIVERSITARIO EN EDUCACIÓN MULTIMEDIA<br />
UNIVERSIDAD DE ALICANTE<br />
10. Cambiar el Icono para un enlace <strong>de</strong>l recurso bajo un concepto.<br />
Clic con el botón <strong>de</strong>recho en el icono <strong>de</strong>l recurso que <strong>de</strong>seamos editar.<br />
Clic en Adicionar y Editar Enlaces a Recursos...<br />
Veremos ahora la ventana Editando Enlaces a Recursos .<br />
El concepto para el cual editamos los enlaces están indicados en los anaqueles<br />
(Concept Name).<br />
Clic en el recurso al cual <strong>de</strong>seamos cambiar el icono.<br />
Clic Editar.. cuando esté listo.<br />
24
CURSO DE ESPECIALISTA UNIVERSITARIO EN EDUCACIÓN MULTIMEDIA<br />
UNIVERSIDAD DE ALICANTE<br />
Veremos ahora la ventana Edit Resource Link .<br />
Observad el apartado Grupo. Des<strong>de</strong> aquí po<strong>de</strong>mos elegir un icono diferente para el<br />
recurso que estemos editando. Para este ejemplo, cambiaremos el icono Audio.<br />
Clic en OK cuando esté listo.<br />
Ahora volveremos a la ventana Editando Enlaces <strong>de</strong> Recursos.<br />
Nos daremos cuenta que el icono al lado <strong>de</strong>l recurso que estábamos editando ha<br />
cambiado.<br />
25
CURSO DE ESPECIALISTA UNIVERSITARIO EN EDUCACIÓN MULTIMEDIA<br />
UNIVERSIDAD DE ALICANTE<br />
Clic 'Update' (Actualizar) cuando esté listo.<br />
Nuestro concepto <strong>de</strong>be mostrar un Nuevo icono que contiene ahora el recurso que<br />
agrupamos a dicho icono.<br />
26
CURSO DE ESPECIALISTA UNIVERSITARIO EN EDUCACIÓN MULTIMEDIA<br />
UNIVERSIDAD DE ALICANTE<br />
11. Crear Enlaces Curvos<br />
En este ejemplo crearemos un enlace curvo <strong>de</strong>s<strong>de</strong> “My First Concept' a 'My<br />
Third Concept'.<br />
Clic en 'My First Concept' para seleccionarlo, y arrastramos una línea <strong>de</strong><br />
vinculación a 'My Third Concept'.<br />
27
CURSO DE ESPECIALISTA UNIVERSITARIO EN EDUCACIÓN MULTIMEDIA<br />
UNIVERSIDAD DE ALICANTE<br />
Una vez hemos hecho el enlace, nombraremos la etiqueta <strong>de</strong>l enlace con<br />
una frase.<br />
Como po<strong>de</strong>mos ver, la frase <strong>de</strong> enlace está cruzada con los otros conceptos<br />
y frases uniéndose en el Cmap.<br />
28
CURSO DE ESPECIALISTA UNIVERSITARIO EN EDUCACIÓN MULTIMEDIA<br />
UNIVERSIDAD DE ALICANTE<br />
Clic y arrastramos la nueva frase <strong>de</strong> enlace a la <strong>de</strong>recha para traerla fuera <strong>de</strong><br />
la otra frase <strong>de</strong> enlace y conceptos.<br />
29
CURSO DE ESPECIALISTA UNIVERSITARIO EN EDUCACIÓN MULTIMEDIA<br />
UNIVERSIDAD DE ALICANTE<br />
Ahora curvaremos las líneas para hacer una conexión más fluida.<br />
Primero haremos clic en la primera parte <strong>de</strong>l eslabón para seleccionar esa<br />
línea.<br />
30
CURSO DE ESPECIALISTA UNIVERSITARIO EN EDUCACIÓN MULTIMEDIA<br />
UNIVERSIDAD DE ALICANTE<br />
Abrimos la ventana ESTILOS Open the Styles pulsando la tecla ctrl-T, si no<br />
está abierta.<br />
Clic en el botón LINEA 'Line' .<br />
Examinamos la fila <strong>de</strong> botones FORMA 'Shape'.<br />
Estos botones ofrecen diferentes opciones para las líneas shaping (forma) en<br />
Cmap Tools.<br />
31
CURSO DE ESPECIALISTA UNIVERSITARIO EN EDUCACIÓN MULTIMEDIA<br />
UNIVERSIDAD DE ALICANTE<br />
Nosotros usaremos el tercer botón, una llíneda Bezier <strong>de</strong> 4 puntos.<br />
Clic en el tercer botón cuando esté Clic en el tercer botón cuando esté listo.<br />
Ahora tendremos un cuadrado blanco en el medio <strong>de</strong> la línea.<br />
En realidad son dos cuadrados encima <strong>de</strong> otro.<br />
32
CURSO DE ESPECIALISTA UNIVERSITARIO EN EDUCACIÓN MULTIMEDIA<br />
UNIVERSIDAD DE ALICANTE<br />
Clic y arrastramos los cuadrados para forma la línea.<br />
Seleccionamos la segunda línea <strong>de</strong>l enlace, y repetimos el proceso.<br />
Nuestro Mapa Conceptual <strong>de</strong>be parecerse algo a esto:<br />
33
CURSO DE ESPECIALISTA UNIVERSITARIO EN EDUCACIÓN MULTIMEDIA<br />
UNIVERSIDAD DE ALICANTE<br />
12. Cambio <strong>de</strong> Colores<br />
Ell software <strong>de</strong> CmapTools nos permite cambiar los colores <strong>de</strong> casi todos los<br />
elementos <strong>de</strong> un Cmap. Estos elementos incluyen los fondos, contornos y<br />
texto <strong>de</strong> casi todos los elementos <strong>de</strong> un Cmap. Estos elementos incluyen los<br />
fondos, contornos y texto <strong>de</strong> conceptos y enlaces.<br />
El color <strong>de</strong> fondo <strong>de</strong>l Cmap entero también pue<strong>de</strong> cambiarse.<br />
Todos estos cambios se realizan usando la ventana ESTILOS (Styles).<br />
Empezamos seleccionando el Concepto o Enlace que <strong>de</strong>seamos modificar.<br />
34
CURSO DE ESPECIALISTA UNIVERSITARIO EN EDUCACIÓN MULTIMEDIA<br />
UNIVERSIDAD DE ALICANTE<br />
Abrimos la ventana <strong>de</strong> Estilos (Styles) pulsando ctrl-T, si no está ya abierta.<br />
Clic en la pestaña Objeto (Object).<br />
Cada elemento <strong>de</strong>l Mapa Conceptual tiene una etiqueta correspondiendo con<br />
la ventana Styles. Para cambiar los colores <strong>de</strong> un Concepto <strong>de</strong>bemos usar la<br />
pestaña Object. Para el texto usamos la pestaña Font. Para las líneas<br />
usamos la pestaña Lines. Y los colores <strong>de</strong>l propio mapa se cambian en la<br />
pestaña Cmap.<br />
35
CURSO DE ESPECIALISTA UNIVERSITARIO EN EDUCACIÓN MULTIMEDIA<br />
UNIVERSIDAD DE ALICANTE<br />
Clic en el botón Color en la parte superior izquierda la ventana Estilos<br />
(Styles).<br />
Esto abrirá una paleta <strong>de</strong> colores para elegir.<br />
En este ejemplo usaremos un color naranja.<br />
Clic en el color <strong>de</strong>seado para cambiar el color <strong>de</strong>l objeto seleccionado.<br />
Nuestro objeto seleccionado cambiará ahora al color elegido en el paso<br />
anterior.<br />
Po<strong>de</strong>mos usar el mismo proceso para cambiar los colores <strong>de</strong>l texto, líneas,<br />
conceptos y el fondo <strong>de</strong>l Cmap, a través <strong>de</strong> sus pestañas respectivas en la<br />
ventana Styles.<br />
36
CURSO DE ESPECIALISTA UNIVERSITARIO EN EDUCACIÓN MULTIMEDIA<br />
UNIVERSIDAD DE ALICANTE<br />
13. Cambiar Fuentes y Tamaños (Fonts & Sizes)<br />
Seleccionamos el concepto o enlace cuya fuente queremos cambiar.<br />
37
CURSO DE ESPECIALISTA UNIVERSITARIO EN EDUCACIÓN MULTIMEDIA<br />
UNIVERSIDAD DE ALICANTE<br />
Abrimos la ventana Styles presionando ctrl-T, si no está abierta.<br />
Clic en la pestaña Font.<br />
Bajamos con la punta <strong>de</strong> flecha hacia abajo para cambiar la fuente y el<br />
tamaño <strong>de</strong> letra que tenemos seleccionado.<br />
Po<strong>de</strong>mos usar el mismo proceso para el texto en conceptos y enlaces.<br />
38
CURSO DE ESPECIALISTA UNIVERSITARIO EN EDUCACIÓN MULTIMEDIA<br />
UNIVERSIDAD DE ALICANTE<br />
14. Cambiar los fondos (Backgrounds)<br />
Po<strong>de</strong>mos usar imagines para el fondo <strong>de</strong> Conceptos o el propio mapa<br />
conceptual..<br />
El proceso es el mismo para ambos en sus pestañas respectivas <strong>de</strong> la<br />
ventana <strong>de</strong> Styles. En este ejemplo, cambiaremos el fondo para “Mi Primer<br />
Concepto” (My First Concept).<br />
Clic en el concepto al cual <strong>de</strong>seamos añadir una imagen <strong>de</strong> fondo.<br />
39
CURSO DE ESPECIALISTA UNIVERSITARIO EN EDUCACIÓN MULTIMEDIA<br />
UNIVERSIDAD DE ALICANTE<br />
Abrir la ventana Styles si no está abierta, pulsando ctrl-T. Clic en la pestaña<br />
Object.<br />
Clic en el botón 'Select or Change Background' (seleccionar o cambiar fondo)<br />
bajo la sección 'Background Image' (Imagen <strong>de</strong> Fondo).<br />
40
CURSO DE ESPECIALISTA UNIVERSITARIO EN EDUCACIÓN MULTIMEDIA<br />
UNIVERSIDAD DE ALICANTE<br />
Esto abrirá la ventana Elegir Fondo ( 'Choose Background').<br />
De aquí podremos escoger las imágenes que hayamos importado o para<br />
importar alguna <strong>de</strong>l or<strong>de</strong>nador.<br />
Para este ejemplo usaremos una imagen que ya ha sido importada.<br />
Clic en OK cuando ya esté listo.<br />
Por <strong>de</strong>fecto, el fondo se pone para mostrar la imagen entera. Esto pue<strong>de</strong><br />
producir resultados no <strong>de</strong>seados como hemos podido ver aquí. La ventana<br />
Styles contiene herramientas para po<strong>de</strong>r a<strong>de</strong>cuar esta imagen a nuestras<br />
necesida<strong>de</strong>s.<br />
41
CURSO DE ESPECIALISTA UNIVERSITARIO EN EDUCACIÓN MULTIMEDIA<br />
UNIVERSIDAD DE ALICANTE<br />
Abrir la ventana Styles <strong>de</strong> Nuevo.<br />
Examinamos todos los botones en la sección 'Background Image'.<br />
Usaremos el botón 'Scale Image'.<br />
Esto escalará la imagen para encajarla en el concepto seleccionado.<br />
42
CURSO DE ESPECIALISTA UNIVERSITARIO EN EDUCACIÓN MULTIMEDIA<br />
UNIVERSIDAD DE ALICANTE<br />
Nuestra imagen está ahora encajada al concepto seleccionado.<br />
Ahora necesitaremos cambiar la fuente para que contraste con la imagen.<br />
Probaremos todas las opciones para ver los diferentes resultados.<br />
Po<strong>de</strong>mos agregar imagines al fondo <strong>de</strong>l mapa conceptual usando los mismos<br />
procedimientos en la pestaña <strong>de</strong> la ventana Styles <strong>de</strong> Cmap.<br />
43
CURSO DE ESPECIALISTA UNIVERSITARIO EN EDUCACIÓN MULTIMEDIA<br />
UNIVERSIDAD DE ALICANTE<br />
15. Nombrar un Estilo (Name a Style)<br />
Una vez hemos modificado la apariencia <strong>de</strong> un concepto o enlace, po<strong>de</strong>mos<br />
salvar esta apariencia para po<strong>de</strong>rla aplicar a otros objetos.<br />
Empezamos modificando los colores, las fuentes, etc,…<strong>de</strong> un concepto o<br />
frase <strong>de</strong> enlace.<br />
Entonces seleccionamos el objeto modificado.<br />
Abrimos la ventana Styles pulsando ctrl-T.<br />
Examinamos el campo <strong>de</strong> texto al fondo <strong>de</strong> la ventana.<br />
Deberemos leer 'Unnamed'.<br />
44
CURSO DE ESPECIALISTA UNIVERSITARIO EN EDUCACIÓN MULTIMEDIA<br />
UNIVERSIDAD DE ALICANTE<br />
Clic en el botón 'Add Style'.<br />
Esto abrirá la ventana Add Style.<br />
Escribimos el nombre <strong>de</strong>l estilo en el campo <strong>de</strong> texto.<br />
Comprobamos que la caja 'Inclu<strong>de</strong> Background Styles' incluirá cualquier<br />
imagen en el estilo.<br />
Clic OK cuando esté listo.<br />
La ventana Styles mostrará ahora el nombre <strong>de</strong>l estilo que ´hemos guardado.<br />
45
CURSO DE ESPECIALISTA UNIVERSITARIO EN EDUCACIÓN MULTIMEDIA<br />
UNIVERSIDAD DE ALICANTE<br />
Pulsamos sobre el botón flecha al lado <strong>de</strong> la paleta “named styles”. Esto nos<br />
enseñará todos nuestros estilos registrados.<br />
Des<strong>de</strong> aquí po<strong>de</strong>mos aplicar estilos a otros objetos seleccionando el objeto y<br />
hacienda clic en el nombre <strong>de</strong>l estilo que <strong>de</strong>seamos aplicar.<br />
16. Guardar un Estilo en Vistas (Views)<br />
Abrimos la ventana Styles.<br />
Hacemos clic en la flecha <strong>de</strong> nombre <strong>de</strong> estilo para abrir esta paleta. Esto<br />
nos enseñará nuestros estilos registrados.<br />
Seleccionamos el estilo que <strong>de</strong>seamos salvar, y pulsamos clic en Save.<br />
46
CURSO DE ESPECIALISTA UNIVERSITARIO EN EDUCACIÓN MULTIMEDIA<br />
UNIVERSIDAD DE ALICANTE<br />
Esto abrirá la ventana 'Save As...' .<br />
Des<strong>de</strong> aquí po<strong>de</strong>mos elegir dón<strong>de</strong> queremos salvar el estilo.<br />
Po<strong>de</strong>mos salvar estilos en 'My Cmaps' o en 'Places'.<br />
Escribimos un nombre para nuestro estilo (it <strong>de</strong>faults to the name it was<br />
already given),<br />
y hacemos clic en 'Save'.<br />
47
CURSO DE ESPECIALISTA UNIVERSITARIO EN EDUCACIÓN MULTIMEDIA<br />
UNIVERSIDAD DE ALICANTE<br />
El estilo guardado aparecerá ahora en nuestra ventana Views.<br />
48
CURSO DE ESPECIALISTA UNIVERSITARIO EN EDUCACIÓN MULTIMEDIA<br />
UNIVERSIDAD DE ALICANTE<br />
17. Añadir Flechas (Add Arrows)<br />
Seleccionamos la línea a la cual <strong>de</strong>seamos añadirle flechas.<br />
Abrimos la ventana Styles.<br />
Clic en el botón 'Line'.<br />
Examinamos los botones <strong>de</strong>bajo <strong>de</strong> la sección 'Arrowheads' .<br />
Estos botones contienen todas las opciones para añadir flechas a nuestras<br />
líneas.<br />
49
CURSO DE ESPECIALISTA UNIVERSITARIO EN EDUCACIÓN MULTIMEDIA<br />
UNIVERSIDAD DE ALICANTE<br />
18. Añadir una Lista <strong>de</strong> Discusión a un Concepto (Add a Discussion<br />
Thread to a Concept )<br />
NOTA: Esto solo pue<strong>de</strong> realizarse guardando un Cmap Server.<br />
Seleccionamos el concepto al cual <strong>de</strong>seamos añadir una discusión.<br />
Clic en (Colaborar-Añadir Lista <strong>de</strong> Discusión) Collaborate >> Add Discussion<br />
Thread...<br />
50
CURSO DE ESPECIALISTA UNIVERSITARIO EN EDUCACIÓN MULTIMEDIA<br />
UNIVERSIDAD DE ALICANTE<br />
NOTA: si el Cmap no está guardado en un servidor, la selección estará inactiva.<br />
Para ver cómo guardar en un servidor, consultar capítulo posterior al respecto.<br />
Ahora podremos ver la ventana Nueva Lista <strong>de</strong> Discusión 'New Discussion Thread'.<br />
Rellena todos los campos que tengan un asterisco (*).<br />
Po<strong>de</strong>mos usar un Password y el mismo ID si es la primera vez que realizamos un<br />
Camap.<br />
Clic 'Create' cuando esté listo.<br />
51
CURSO DE ESPECIALISTA UNIVERSITARIO EN EDUCACIÓN MULTIMEDIA<br />
UNIVERSIDAD DE ALICANTE<br />
Nuestro concepto tendrá ahora un Nuevo icono <strong>de</strong>bajo <strong>de</strong> él, indicando que<br />
tiene adjunto una lista <strong>de</strong> discusión.<br />
52
CURSO DE ESPECIALISTA UNIVERSITARIO EN EDUCACIÓN MULTIMEDIA<br />
UNIVERSIDAD DE ALICANTE<br />
Podremos ver también dos nuevas ventanas cuando creemos un Nuevo discussion<br />
thread.<br />
La ventana 'New Message' nos da la oportunidad <strong>de</strong> enviar inmediatamente el<br />
primer mensaje en la Nueva Lista <strong>de</strong> discusion.<br />
53
CURSO DE ESPECIALISTA UNIVERSITARIO EN EDUCACIÓN MULTIMEDIA<br />
UNIVERSIDAD DE ALICANTE<br />
Y la ventana Listas <strong>de</strong> Discusión 'Discussion Threads' mostrará la lista <strong>de</strong> mensajes<br />
para seleccionar la lista <strong>de</strong> discusión.<br />
54
CURSO DE ESPECIALISTA UNIVERSITARIO EN EDUCACIÓN MULTIMEDIA<br />
UNIVERSIDAD DE ALICANTE<br />
19. Crear Nodos Anidados (Create Nested No<strong>de</strong>)<br />
Seleccionamos todos los conceptos, frases <strong>de</strong> enlace, y líneas <strong>de</strong> enlace que<br />
<strong>de</strong>seamos anidar.<br />
55
CURSO DE ESPECIALISTA UNIVERSITARIO EN EDUCACIÓN MULTIMEDIA<br />
UNIVERSIDAD DE ALICANTE<br />
Clic Tools >> Nested No<strong>de</strong> >> Create.<br />
Los objetos que tenemos seleccionados tendrán ahora una caja alre<strong>de</strong>dor<br />
56
CURSO DE ESPECIALISTA UNIVERSITARIO EN EDUCACIÓN MULTIMEDIA<br />
UNIVERSIDAD DE ALICANTE<br />
suyo con un pequeño botón flecha cerrado al frente.<br />
Esto indica que los objetos tienen una parte <strong>de</strong> un nodo anidado, y está<br />
expandido. Clic en el botón flecha para cerrar el nodo anidado.<br />
El nodo está ahora cerrado y pue<strong>de</strong> ser etiquetado.<br />
57
CURSO DE ESPECIALISTA UNIVERSITARIO EN EDUCACIÓN MULTIMEDIA<br />
UNIVERSIDAD DE ALICANTE<br />
Doble clic en el nodo y escribimos una etiqueta para el nodo.<br />
El nodo anidado pue<strong>de</strong> ser ahora expandido y colapsado hacienda clic en el<br />
58
CURSO DE ESPECIALISTA UNIVERSITARIO EN EDUCACIÓN MULTIMEDIA<br />
UNIVERSIDAD DE ALICANTE<br />
botón flecha.<br />
20. Compartir mi Cmaps con Otros<br />
Clic el botón Compartir mi CMAPS con otros 'Shared Cmaps in Places' en la<br />
ventana Vistas (Views).<br />
59
CURSO DE ESPECIALISTA UNIVERSITARIO EN EDUCACIÓN MULTIMEDIA<br />
UNIVERSIDAD DE ALICANTE<br />
Esto hará que nuestra ventana VISTAS muestre los servidores Cmap. (Es<br />
importante consultar antes en la página web los requisitos para po<strong>de</strong>r conectarse a<br />
un servidor) http://cmap.ihmc.us/download/dl_CmapServer.php?myPlat=Win<br />
Buscamos la carpeta don<strong>de</strong> <strong>de</strong>seamos situar nuestro Cmaps compartido.<br />
El IHMC Public Cmaps servidor es un buen lugar para compartir.<br />
Una vez localizado la carpeta don<strong>de</strong> queremos emplazar nuestro Cmaps compartido<br />
(<strong>de</strong>bermos crear esta carpeta), doble clic en la carpeta para abrirlo en esta ventana.<br />
60
CURSO DE ESPECIALISTA UNIVERSITARIO EN EDUCACIÓN MULTIMEDIA<br />
UNIVERSIDAD DE ALICANTE<br />
Podremos ver ahora una ventana que nos muestra algo como esto:<br />
61
CURSO DE ESPECIALISTA UNIVERSITARIO EN EDUCACIÓN MULTIMEDIA<br />
UNIVERSIDAD DE ALICANTE<br />
En la ventana Views, clic en el botón 'Cmaps in My Computer'.<br />
Esto cambiará vuestra ventana <strong>de</strong> Vistas para enseñar el Cmap y los recursos en<br />
vuestro or<strong>de</strong>nador <strong>de</strong> nuevo.<br />
62
CURSO DE ESPECIALISTA UNIVERSITARIO EN EDUCACIÓN MULTIMEDIA<br />
UNIVERSIDAD DE ALICANTE<br />
Ahora, simplemente pulsa y arrastra todo el Cmaps y las fuentes <strong>de</strong> tu ventana<br />
Vistas a la nueva carpeta que hemos abierto para compartir.<br />
Asegurémonos que incluimos todos los recursos que hemos enlazado en el Cmap.<br />
63
CURSO DE ESPECIALISTA UNIVERSITARIO EN EDUCACIÓN MULTIMEDIA<br />
UNIVERSIDAD DE ALICANTE<br />
21. Exportar Cmap como una Imagen<br />
Abrimos el Cmap que <strong>de</strong>seamos exportar como una imagen.<br />
Click Archivo >> Exportar como Cmap >> Imagen Archivo...<br />
64
CURSO DE ESPECIALISTA UNIVERSITARIO EN EDUCACIÓN MULTIMEDIA<br />
UNIVERSIDAD DE ALICANTE<br />
Ahora podremos ver la ventana “Exportar Cmap como Imagen”.<br />
El nombre <strong>de</strong>l fichero sera por <strong>de</strong>fecto el nombre <strong>de</strong> nuestro Cmap. Usamos<br />
el menu abierto para elegir el tipo <strong>de</strong> fichero <strong>de</strong> imagen con el que queremos<br />
guar<strong>de</strong>r el Cmap.<br />
Click Guardar cuando esté listo.<br />
Nuestro Cmap está ahora guardado en un fichero <strong>de</strong> imagen en nuestro<br />
or<strong>de</strong>nador.<br />
65
CURSO DE ESPECIALISTA UNIVERSITARIO EN EDUCACIÓN MULTIMEDIA<br />
UNIVERSIDAD DE ALICANTE<br />
22. Exportar Cmap como Página Web<br />
Abrimos el Cmap que <strong>de</strong>seamos exportar como una imagen.<br />
Click Archivo >> Exportar Cmap como >> Web Página...<br />
Ahora veremos la ventana “Exportar Camp como Página Web”.<br />
El nombre <strong>de</strong>l fichero sera por <strong>de</strong>fecto el nombre <strong>de</strong> nuestro Cmap.<br />
Elegimos el lugar <strong>de</strong> nuestro or<strong>de</strong>nador don<strong>de</strong> queremos guar<strong>de</strong>r la página<br />
web.<br />
Click Guardar cuando esté listo.<br />
66
CURSO DE ESPECIALISTA UNIVERSITARIO EN EDUCACIÓN MULTIMEDIA<br />
UNIVERSIDAD DE ALICANTE<br />
Nuestro Cmap está ahora guardado como una página web en nuestro<br />
or<strong>de</strong>nador.<br />
23. Enviar un Cmap como un Email Adjunto<br />
Es muy aconsejable que guar<strong>de</strong>mos nuestro Cmaps en un Cmap Server si<br />
queremos compartirlo con otros.<br />
Para enviar un Cmap como un email adjunto, seguiremos estos pasos:<br />
1. Pulsar y arrastrar nuestro Cmap y todas los recursos <strong>de</strong> nuestro escritorio.<br />
2. Comprimir todos nuestros ficheros en un .zip, .sit, .tar etc... fichero.<br />
3. Adjuntamos el archivo comprimido a un email como lo haríamos con<br />
cualquier otro.<br />
67