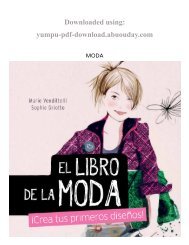You also want an ePaper? Increase the reach of your titles
YUMPU automatically turns print PDFs into web optimized ePapers that Google loves.
Dropbox - Inicio rápido<br />
¿Qué es Dropbox?<br />
Dropbox es un software que enlaza a todas tus computadoras mediante de una sola carpeta. Es<br />
la manera más fácil de respaldar y sincronizar archivos entre computadoras.<br />
• La aplicación Dropbox para escritorio es un software que observa a una carpeta en tu computadora<br />
de escritorio y sincroniza cualquier modificación que ocurra en ella con la web y<br />
con otras computadoras.<br />
• El sitio web de Dropbox te permite acceder a tus archivos en cualquier computadora con un<br />
navegador web. Puedes también utilizar el sitio web de Dropbox para compartir tus archivos<br />
o carpetas con otras personas.<br />
• El sitio web de Dropbox para móviles y las apps de Dropbox te permiten conectarte a tu<br />
Dropbox desde tu bolsillo, y así poder llevarte tus archivos adondequiera que vayas.<br />
¿Es para mí?<br />
La transferencia de datos entre computadoras por lo general requiere subir datos mediante<br />
formularios web, conectándose a unidades de red, teniendo a mano memorias USB, y enviándote<br />
a tí mismo y a otros adjuntos por correo electrónico. Con Dropbox todos estos métodos se<br />
vuelven obsoletos. Si estás buscando una mejor manera de transferir datos por Internet o si sólo<br />
buscas una manera de aumentar la productividad de tu equipo de trabajo, Dropbox es para ti.
Añadir archivos a tu Dropbox<br />
Has encontrado tu carpeta de Dropbox, y ya deseas comenzar<br />
a utilizarla. Movamos un archivo a tu carpeta de Dropbox.<br />
Paso 1 Arrastra y suelta un archivo en tu Dropbox.<br />
Paso 2 El ícono azul significa que tu archivo está sincronizando<br />
con Dropbox.<br />
¡Eso es todo! El ícono verde significa que tu archivo ha<br />
terminado de sincronizar y ya está disponible en tus otras<br />
computadoras y el sitio web. Ahora que Dropbox está<br />
observando tu archivo, cualquier modificación que le hagas<br />
será sincronizada al instante.
¿Y ahora qué hago?<br />
Hay tres maneras de interactuar con Dropbox en tu computadora:<br />
La carpeta de Dropbox<br />
Cuando instalas la aplicación de Dropbox para escritorio, Dropbox crea una carpeta de Dropbox<br />
en tu disco duro. De hecho, si estás leyendo esta guía, entonces probablemente ya has encontrado<br />
tu carpeta de Dropbox.<br />
Tu carpeta de Dropbox es como cualquier otra carpeta en tu disco duro. Cuando mueves un<br />
archivo a tu carpeta de Dropbox, también estás moviendo tu archivo a tus carpetas de Dropbox<br />
en la web y en otras computadoras. No necesitas subir o copiar nada manualmente; Dropbox se<br />
encarga de hacer todo eso por ti.<br />
El círculo verde y la marca de verificación significan que Dropbox está completamente<br />
sincronizado.<br />
El círculo azul y las flechas significan que Dropbox está sincronizando en este momento<br />
y archivos están subiendo o bajando.<br />
El menú contextual de Dropbox<br />
Cuando hagas clic derecho (Windows/Linux) o clic control (Mac) en un archivo o una carpeta de<br />
tu Dropbox, verás un menú. A esto se le llama menú contextual. La aplicación de Dropbox para<br />
escritorio instala un submenú allí que permite acceso rápido a algunas de las mejores funciones<br />
de Dropbox.<br />
Algunas cosas que puedes hacer mediante el menú contextual de Dropbox:<br />
• Compartir una carpeta invita a tus amigos a acceder una carpeta en Dropbox. Esa carpeta y<br />
su contenido aparecerán en sus carpetas de Dropbox además de la tuya.<br />
• Ver versiones anteriores permite que veas la historia de modificaciones de tu archivo y<br />
revertir tu archivo a una versión anterior.<br />
• Navegar archivo en el sitio web de Dropbox... es para ver el archivo en el sitio web de<br />
Dropbox.<br />
• Copiar enlace público te permite compartir un archivo con tus amigos mediante un URL, o<br />
enlace de Internet.
La bandeja del sistema de Dropbox o el ícono de la barra del menú<br />
La bandeja del sistema de Dropbox o el ícono de la barra del menú es donde puedes revisar el<br />
estado actual de la sincronización y cambiar la configuración de tu Dropbox.<br />
Los mismos íconos verde, azul y rojo que aparecen sobre los archivos y las carpetas en tu Dropbox<br />
también aparecen sobre el ícono de la bandeja del sistema para alertarte del estado general<br />
de sincronización.<br />
Puedes obtener información más detallada al hacer clic derecho en el ícono de Dropbox en la<br />
bandeja del sistema o en la barra del menú al borde de la parte inferior (Windows) o la superior<br />
(Mac/Linux) de la pantalla.<br />
El menú desplegable que resulta permite que hagas algunas cosas como las siguientes:<br />
• Acceder a tu carpeta de Dropbox, al sitio web de Dropbox, o al centro de ayuda de Dropbox.<br />
• Ver cuáles archivos fueron modificados recientemente.<br />
• Ver cuánto tiempo aproximadamente tomará sincronizar tu carpeta de Dropbox por<br />
completo.<br />
• Modificar tus preferencias de Dropbox, incluyendo la ubicación de tu carpeta de Dropbox,<br />
cuenta de Dropbox, y configuración de la red.
Preguntas frecuentes<br />
¿Cuánto vale Dropbox?<br />
¡Dropbox es gratis! Si te quedas sin espacio, visita https://www.dropbox.com/plans?cl=es para<br />
actualizar tu cuota de almacenamiento hasta los 100 GB.<br />
¿Cuánto espacio tiene mi Dropbox?<br />
Las cuentas gratis tienen 2 GB de almacenamiento (no se toman en cuentan los archivos<br />
eliminados y revisados al sumar tu cuota). Siempre puedes revisar tu cuota visitando la página<br />
de configuración de tu cuenta en https://www.dropbox.com/account?cl=es. También ten<br />
en cuenta que los archivos en tu carpeta de Dropbox aún están en tu disco duro, por lo que<br />
necesitas por lo menos la misma cantidad en tu disco duro como en tu cuenta de Dropbox.<br />
¡Dropbox está lento! ¿Cuánto falta para que mis archivos estén completamente sincronizados?<br />
Dropbox bajará tan rápida o lentamente como lo permita la red, haciendo lo mejor por no<br />
interferir con tu actividad normal. Si deseas alterar la velocidad en que Dropbox sube o baja,<br />
puedes hacerlo con las preferencias de tu aplicación de Dropbox. Para indicaciones paso por<br />
paso, visita el artículo del centro de ayuda en https://www.dropbox.com/help/26?cl=es.<br />
¿Qué tan seguro es Dropbox?<br />
Tomamos medidas de cuidado extremo para garantizar que Dropbox sea seguro. Toda<br />
transferencia de datos de archivo y metadatos de archivo se realiza por SSL. Todos los archivos<br />
son encriptados con AES-256 antes de ser almacenados en nuestro backend. Estos son los<br />
mismos estándares que utilizan los bancos y las fuerzas armadas para proteger sus datos.<br />
¿Puedo acceder a Dropbox con mi dispositivo móvil?<br />
¡Sí! Sólo dirige tu dispositivo móvil al sitio web de Dropbox para una versión optimizada del sitio.<br />
Si tienes un dispositivo móvil iPhone, iPad o Android, existen aplicaciones nativas disponibles<br />
para Dropbox de gratis. Para instalar Dropbox en tu dispositivo móvil, visita http://www.<br />
dropbox.com/anywhere?cl=es.<br />
Entérate más sobre Dropbox<br />
Si no ves aquí lo que buscas, realiza nuestro tour en http://www.dropbox.com/tour?cl=es o<br />
visita el centro de ayuda en http://www.dropbox.com/help?cl=es.