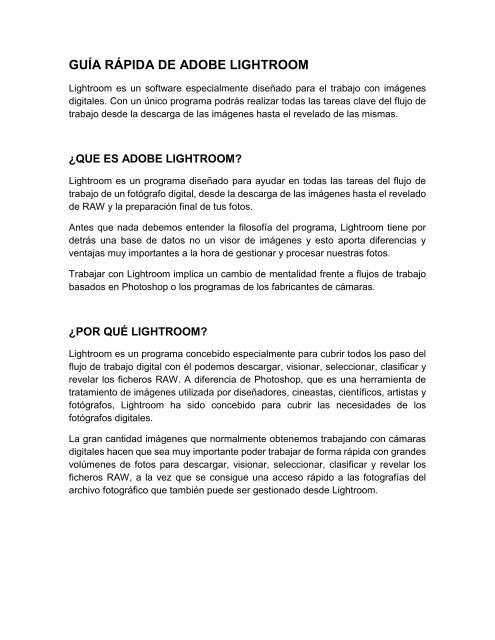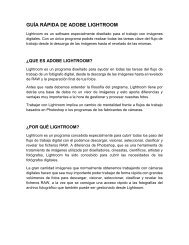Create successful ePaper yourself
Turn your PDF publications into a flip-book with our unique Google optimized e-Paper software.
GUÍA RÁPIDA DE ADOBE LIGHTROOM<br />
Lightroom es un software especialmente diseñado para el trabajo con imágenes<br />
digitales. Con un único programa podrás realizar todas las tareas clave del flujo de<br />
trabajo desde la descarga de las imágenes hasta el revelado de las mismas.<br />
¿QUE ES ADOBE LIGHTROOM?<br />
Lightroom es un programa diseñado para ayudar en todas las tareas del flujo de<br />
trabajo de un fotógrafo digital, desde la descarga de las imágenes hasta el revelado<br />
de RAW y la preparación final de tus fotos.<br />
Antes que nada debemos entender la filosofía del programa, Lightroom tiene por<br />
detrás una base de datos no un visor de imágenes y esto aporta diferencias y<br />
ventajas muy importantes a la hora de gestionar y procesar nuestras fotos.<br />
Trabajar con Lightroom implica un cambio de mentalidad frente a flujos de trabajo<br />
basados en Photoshop o los programas de los fabricantes de cámaras.<br />
¿POR QUÉ LIGHTROOM?<br />
Lightroom es un programa concebido especialmente para cubrir todos los paso del<br />
flujo de trabajo digital con él podemos descargar, visionar, seleccionar, clasificar y<br />
revelar los ficheros RAW. A diferencia de Photoshop, que es una herramienta de<br />
tratamiento de imágenes utilizada por diseñadores, cineastas, científicos, artistas y<br />
fotógrafos, Lightroom ha sido concebido para cubrir las necesidades de los<br />
fotógrafos digitales.<br />
La gran cantidad imágenes que normalmente obtenemos trabajando con cámaras<br />
digitales hacen que sea muy importante poder trabajar de forma rápida con grandes<br />
volúmenes de fotos para descargar, visionar, seleccionar, clasificar y revelar los<br />
ficheros RAW, a la vez que se consigue una acceso rápido a las fotografías del<br />
archivo fotográfico que también puede ser gestionado desde Lightroom.
¿QUE VENTAJAS APORTA LIGHTROOM?<br />
Al estar concebido por y para fotógrafos esta diseñado para trabajar de forma<br />
rápida y eficiente con grandes volúmenes de fotos.<br />
Permite procesar las imágenes RAW con el mismo motor de conversión RAW<br />
que Photoshop con el que está integrado totalmente y consiguiendo la misma<br />
calidad de imagen final.<br />
Es compatible con todas las cámaras réflex digitales del mercado y se actualiza<br />
regularmente para dar soporte.<br />
Esta diseñado en una arquitectura abierta que permite la creación de plugins de<br />
exportación que facilitan la salida de imágenes por FTP o integrándose con<br />
servicios web para la publicación de imágenes en Internet.<br />
Las funcionalidades de edición de imágenes de Lightroom como son el pincel de<br />
ajuste o la nueva herramienta de filtros degradados abren muchas posibilidades<br />
haciendo que el trabajo en Photoshop sea cada vez menos critico y en muchos<br />
casos prescindible.<br />
LIGHTROOM COMO HERRAMIENTA CENTRAL DEL FOTÓGRAFO<br />
DIGITAL<br />
La aparición de herramientas como Lightroom o Aperture dentro del panorama de<br />
las herramientas de fotografía digital ha supuesto un antes y un después en el<br />
trabajo con imágenes digitales. Para muchos fotógrafos herramientas como<br />
Lightroom se han convertido en elementos fundamentales del equipo a nivel de la<br />
cámara, los objetivos o el trípode.<br />
La fotografía digital por su naturaleza precisa necesariamente del trabajo con<br />
software, desde el momento en que llenamos una tarjeta de memoria con imágenes<br />
necesitamos herramientas para la descarga de estas a nuestro ordenador y una vez<br />
en nuestro disco duro se hace preciso visionar estas con la mayor calidad y rapidez<br />
posible, para ello debemos usar alguna herramienta que facilite la visualización de<br />
las imágenes, y cuando hablamos de ver imágenes nos referimos a cientos de fotos<br />
por sesión que deben evaluarse lo más rápido posible y que en muchos casos<br />
deben prepararse para ser enviadas con todos los ajustes realizados.
SOFTWARE: LA HERRAMIENTA DE TRABAJO DEL FOTÓGRAFO<br />
DIGITAL<br />
El trabajo con ficheros RAW impone una necesidad adicional, el conversor RAW,<br />
con él debemos revelar nuestras fotografías para obtener en la pantalla el mejor<br />
resultado visual posible, aquel que vimos al apretar el disparador y convertirlas a<br />
formatos estandarizados que nos permitan mostrar nuestras imágenes y darles<br />
salida en distintos soportes (web, impresión, etc.).<br />
Además está Photoshop, en donde muchas veces acabamos para rematar la<br />
imagen y donde las posibilidades de retoque son ilimitadas, y muchas veces nada<br />
sencillas, lo que ralentiza mucho el trabajo.<br />
En ocasiones necesitaremos enseñar nuestro trabajo a los demás así como hacerlo<br />
llegar a clientes o simplemente enviarlo a nuestro laboratorio vía Internet a través<br />
de FTP, nuevas necesidades y más programas necesarios.<br />
Pero a medida que vamos trabajando vamos acumulando imágenes lo que nos<br />
obliga a plantearnos una forma de organización de las mismas, aquí de nuevo<br />
precisamos de un criterio a la hora de clasificar el material y la ayuda de alguna<br />
herramienta de catalogación y archivo que nos facilite acceder fácilmente a la<br />
imagen que buscamos, sin necesitar mirar cada carpeta del disco duro en su busca.<br />
Hay fotógrafos que han diseñado flujos de trabajo que continúan la lógica que<br />
utilizaban con la película y que en muchos casos suponen la realización de tareas<br />
críticas como la descarga de imágenes copiando y pegando o la búsqueda de<br />
ficheros derivados de forma muy poco eficiente. Lightroom permite automatizar<br />
muchas de estas tareas lo que supone una ventaja importante en seguridad,<br />
velocidad y capacidad de trabajo, optimizando el tiempo que pasamos delante del<br />
ordenador. Lo que en muchos casos ocurre es que estas personas por<br />
desconocimiento hacen un uso muy básico de la informática en general y por falta<br />
de tiempo son incapaces de aplicar a su flujo de trabajo las ventajas que ofrece el<br />
software para trabajar de forma eficiente.<br />
Mi experiencia tras numerosos cursos sobre Lightroom, es que una vez que se<br />
descubren las capacidades del programa se produce un cambio de mentalidad al<br />
ver las posibilidades qué ofrece el programa utilizando sus funcionalidades, frente<br />
a alternativas poco eficientes como la realización de tareas críticas de forma<br />
manual, el uso de software del fabricante o flujos basados en Adobe Bridge con<br />
Photoshop como procesador RAW.<br />
Hay quien argumenta que un programa de este tipo ata, al exigir una forma de<br />
trabajo determinada o que la clasificación y procesamiento del material queda ligado
a Lightroom, esto no es cierto desde el momento en que preservemos las imágenes<br />
originales que pueden ser tratadas con cualquier herramienta del mercado y que la<br />
catalogación se hace en base a metadatos estándar (IPTC-XMP) que son<br />
compatibles con cualquier herramienta seria de gestión de imágenes digitales. La<br />
organización física de las imágenes puede ser la que se desee y podemos adaptar<br />
Lightroom al flujo de trabajo habitual y aprovechar las capacidades del programa<br />
para agilizar nuestro trabajo.<br />
LIGHTROOM: TODO EN UNO<br />
Lo que en definitiva tenemos delante es la realidad de que actualmente los<br />
fotógrafos desarrollan una parte muy importante del trabajo delante del ordenador,<br />
por ello para muchos se ha convertido en una prioridad el simplificar el trabajo todo<br />
lo posible con la ayuda de herramientas que se optimicen al máximo las tareas.<br />
Lightroom ha sido concebido como LA herramienta del fotógrafo digital, sus<br />
posibilidades abarcan desde la descarga de las imágenes de la tarjeta al visionado<br />
y selección de fotos, pasando por unas impresionantes capacidades de edición y<br />
revelado RAW y todo ello con la posibilidad de integrar plugings de terceras partes<br />
que facilitan la conexión de nuestro catalogo de imágenes con todo tipo de servicios<br />
Internet (FTP, e-mail y web), la integración con otras herramientas de fotografía<br />
digital para cualquier uso imaginable desde aplicaciones de HDR a reductores de<br />
ruido y la gestión de la salida de imágenes.<br />
CATÁLOGOS LIGHTROOM<br />
Uno de los puntos claves para comprender el funcionamiento de Lightroom es<br />
aprender que son los catálogos de Lightroom. ¿Cómo? ¿que no entiendes que es<br />
esto de los catálogos? Espera vamos a verlo<br />
¿QUÉ SON LOS CATÁLOGOS DE LIGHTROOM?<br />
Lightroom es un programa basado en una base de datos que nos va a permitir<br />
organizar nuestras imágenes en estructuras denominadas catálogos. Esto lo hace<br />
muy distinto del resto de programas que puedes conocer.
A diferencia de herramientas como Photoshop, ON1, Luminar o los programas de<br />
revelado de los fabricantes, como son Canon DPP o Nikon Capture, los ficheros con<br />
los que trabaja Lightroom no son las fotos, si no los catálogos.<br />
Cada uno de estos catálogos es una base de datos, en la que debemos dar de alta<br />
las fotografías mediante el proceso de importación. Una vez importadas las fotos,<br />
todos los ajustes que hacemos en Lightroom (metadatos, revelados, etc) así como<br />
la ubicación en el disco duro de cada imagen se van a almacenar en el catálogo. Y<br />
esta información es la que va manejar Lightroom para organizar y revelar nuestras<br />
fotos.<br />
Es muy importante comprender que el catálogo de Lightroom no contiene las<br />
fotografías sino una referencia a la ubicación de las imágenes que importamos y<br />
que almacena en la base de datos toda la información de las fotos referenciadas.<br />
Al importar las fotografías decidimos la ubicación de estas, si las descargamos<br />
desde una tarjeta de memoria elegiremos la carpeta donde las queremos copiar y<br />
en el caso de fotos que ya tengamos en el disco duro del ordenador, nos limitaremos<br />
a dar de alta las fotos en la catálogo sin alterar su ubicación, estáte atento a esto,<br />
tú puedes elegir donde quieres que estén las fotos en todo momento, si no lo tocas<br />
Lightroom copiará tus fotos en la carpeta Imágenes del ordenador organizadas por<br />
fechas.<br />
Podemos crear tantos catálogos como queramos y gestionar grupos distintos de<br />
imágenes con cada uno de ellos, pero te recomiendo que trabajes con un único<br />
catálogo para gestionar tus fotos.<br />
¿DONDE GUARDA LAS FOTOS UN CATÁLOGO?<br />
Al importar las imágenes al catálogo estas pueden mantenerse en su lugar original<br />
o ser copiadas a una nueva carpeta de destino en la estructura de carpetas que<br />
hemos elegido para nuestras fotos.<br />
¿CUANTAS FOTOS PUEDE TENER UN CATALOGO?<br />
No hay limitación en el número de fotos que podemos añadir a un catalogo. Las<br />
nuevas versiones de Lightroom han mejorado mucho en velocidad de trabajo, por<br />
lo tanto no está justificado el separar tus fotos en varios catálogo.
¿CUANTOS CATÁLOGOS TENER?<br />
Lightroom está diseñado para que puedas organizar todas tus fotos con único<br />
catálogo. Trabajar así simplifica la gestión de tus imágenes. Sólo si trabajas con<br />
grupos de fotos muy distintos que necesitas mantener separados (por ejemplo fotos<br />
familiares y fotos profesionales) puede ser interesante trabajar con más de un<br />
catálogo, podrás separar las fotos dentro del catalogo con la ayuda de colecciones<br />
y palabras clave de manera que accedas a cada tipo de foto de manera muy ágil sin<br />
necesidad e multiplicar tus catálogos. Puedes ampliar detalles sobre este tema en<br />
el post ¿Cuantos catálogos necesitas utilizar para gestionar tus fotos en Lightroom?<br />
Con uno tienes suficiente<br />
¿PUEDO ABRIR VARIOS CATÁLOGO A LA VEZ?<br />
No, Lightroom sólo permite tener abierto un catalogo.<br />
¿PUEDO TRABAJAR CON UN MISMO CATÁLOGO EN VARIOS<br />
ORDENADORES?<br />
Lightroom esta diseñado para trabajar en un único ordenador, los catálogos son<br />
ficheros diseñados para estar alojados en un disco duro conectado al ordenador y<br />
no pueden estar en un carpeta de red. Si necesitas poder usar un mismo catálogo<br />
en varios ordenadores (alternativamente, no a la vez) puedes alojar los ficheros del<br />
catálogo en un disco externo junto con las fotos de manera que una vez conectado<br />
puedes abrirlo. Es importante que tengas cuidado con el cable de conexión y el<br />
disco, si se pierde el contacto o se desenchufa se puede corromper el catálogo.<br />
IMPORTANDO IMÁGENES AL CATÁLOGO<br />
El primer paso una vez que abrimos el programa es añadir imágenes al catálogo,<br />
para ello debemos hacer la operación de importación.<br />
En esta tarea clave damos de alta las imágenes en la base de datos de nuestro<br />
catálogo y decidimos la ubicación donde queremos que estén en nuestro disco duro<br />
al descargar desde una tarjeta o si son fotos que ya están en nuestro disco duro las<br />
añadimos al catálogo sin moverlas de sitio.
¿QUÉ ES LA IMPORTACIÓN DE LIGHTROOM?<br />
El primer paso para trabajar con nuestras imágenes en Lightroom es hacer una<br />
importación de las fotografías al catálogo. Es una tarea fundamental en el flujo de<br />
trabajo que va influir mucho en la organización de las imágenes de nuestro archivo.<br />
Vamos a ver las opciones más importantes para hacer una importación correcta que<br />
nos ayude a gestionar de manera sencilla nuestras imágenes.<br />
¿POR QUÉ TENEMOS QUE IMPORTAR LAS FOTOS EN<br />
LIGHTROOM?<br />
A diferencia de herramientas como Photoshop o los programas de revelado de los<br />
fabricantes, como son Canon DPP o Nikon Capture, los ficheros con los que trabaja<br />
Lightroom no son las fotos, si no los catálogos.<br />
Cada uno de estos catálogos es una base de datos, en la que debemos dar de alta<br />
las fotografías y esto se hace mediante el proceso de importación. Una vez<br />
importadas las fotos, todos los ajustes que hacemos en Lightroom (metadatos,<br />
revelados, etc) así como la ubicación en el disco duro de cada imagen se van a<br />
almacenar como información asociada a cada fotografía en el catálogo. Y esta<br />
información es la que va manejar Lightroom para organizar y revelar nuestras fotos.<br />
Es muy importante comprender que el catálogo de Lightroom no contiene las<br />
fotografías sino una referencia a la ubicación de las imágenes que importamos y<br />
que almacena en la base de datos toda la información de las fotos referenciadas.<br />
Al importar las fotografías decidimos la ubicación de estas, si las descargamos<br />
desde una tarjeta de memoria elegiremos la carpeta donde las queremos copiar y<br />
en el caso de fotos que ya tengamos en el disco duro del ordenador, nos limitaremos<br />
a dar de alta las fotos en la catálogo sin alterar su ubicación, estáte atento a esto,<br />
tú puedes elegir donde quieres que estén las fotos en todo momento, si no lo tocas<br />
Lightroom copiará tus fotos en la carpeta Imágenes del ordenador organizadas por<br />
fechas.
¿QUÉ HACE LA IMPORTACIÓN?<br />
En esta operación podemos además realizar varias tareas muy importantes en el<br />
flujo de trabajo como son:<br />
La copia de las imágenes desde la tarjeta o el disco de descarga portátil a su<br />
ubicación definitiva en el disco duro de archivo y dentro de las carpetas que<br />
deseemos.<br />
Añadir al catálogo las fotos que tenemos en tu disco duro respetando la estructura<br />
de carpetas que tienes.<br />
El renombrado de las imágenes para conseguir nombres de fichero únicos y<br />
personalizados.<br />
La generación de las vistas previas de las imágenes que necesita el catálogo<br />
La incorporación de metadatos de alto nivel, comunes a todas las imágenes como<br />
nombre del autor o localidad donde se han realizado las imágenes.<br />
Selección de las imágenes que deseamos descargar a través de su previsualización<br />
previa a la descarga.<br />
La correcta configuración de la herramienta de importación de Lightroom es la base<br />
de una buena organización posterior de las imágenes y si conocemos sus<br />
posibilidades y aprendemos a utilizarla de forma eficiente, ahorraremos mucho<br />
trabajo luego.<br />
A diferencia de los visores de imágenes habituales (Canon DPP, Nikon View,<br />
Breeze Browser, Adobe Bridge, etc.) las fotos no son visibles en Lightroom hasta<br />
que no han sido importadas a la base de datos el catálogo (añadidas como<br />
registros). Si partimos de las fotos en la tarjeta no supondrá más tiempo de trabajo,<br />
pero si lo hacemos desde un disco con miles de imágenes que queremos ver en un<br />
catálogo de Lightroom tardaremos un rato en que el programa indexe las carpetas<br />
cree las vistas previas y añada las fotos a nuestro catálogo.<br />
TIPOS DE IMPORTACIÓN DE IMÁGENES EN LIGHTROOM<br />
Para hacer la importación debemos seleccionar pulsar el botón “Importar…” o<br />
seleccionar la opción “Importar fotografías y vídeos” (Archivo >Importar fotografías<br />
y vídeos) lo que abrirá la ventana de importación de Lightroom.
El primer paso es seleccionar qué queremos hacer con las fotos, en función de la<br />
situación podemos elegir entre varios tipos de importación. Los más importantes<br />
son COPIAR y AÑADIR.<br />
COPIAR/COPIAR COMO DNG<br />
El caso más habitual es que partamos de una tarjeta de memoria imágenes que<br />
queramos descargar a un disco duro de destino en nuestro equipo, la segunda<br />
opción y que importemos (añadamos) estas al catalogo que tenemos abierto. La<br />
opción “Copiar” se selecciona por defecto cuando conectamos una cámara o un<br />
lector de tarjetas con imágenes de esta forma se simplifica el flujo de trabajo. La<br />
opción “Copiar como DNG” permite además que en el proceso de copia se haga<br />
una conversión de las imágenes a DNG (Ver qué es el DNG).<br />
Una configuración muy importante es decirle la carpeta de destino de las imágenes<br />
(panel Destino) y cómo queremos organizar las fotos dentro (Organizar), este punto<br />
tiene una gran importancia ya que podemos elegir entre copiar todas las imágenes<br />
a la carpeta seleccionada, crear una nueva carpeta o que se creen carpetas de<br />
forma automática en función de la fecha en la que se obtuvieron las imágenes.<br />
La opción por fecha es para mi la mejor, ya que podemos conseguir que cada vez<br />
que importemos fotos se almacenen en carpetas siguiendo una estructura<br />
cronológica, que además es uno de los mejores sistemas de cara a conseguir una<br />
estructura de carpetas que facilite la realización de copias de seguridad de nuestras<br />
imágenes a la vez que automatizamos la organización de las fotos en carpetas<br />
desde la descarga.<br />
Yo utilizo la opción Año/mes/día que ves seleccionada y que me crea de manera<br />
automatica cada vez que descargo la estructura de carpetas que necesito para las<br />
imágenes. Esta configuración de importación se va a mantener la siguiente vez que<br />
descargues una tarjeta por lo tanto no necesitas cambiarlo mientras quiera seguir<br />
descargando fotos a tu contenedor principal de imágenes.<br />
AÑADIR<br />
Esta es la forma de importación que vas a utilizar que vas a utilizar cada vez que<br />
quieras añadir a un catálogo las fotos que contiene uno de tus discos duros. Si<br />
tenemos un disco duro con imágenes que queremos importar a nuestro catálogo de<br />
Lightroom y queremos mantener la estructura de carpetas esta es la opción que
debes elegir. Va ser la primera que seguramente quieras hacer para ver las fotos<br />
que ya tienes en el disco duro dentro de tu catálogo de Lightroom.<br />
MOVER<br />
Una tercera opción es Mover, mi consejo es que seas muy cuidadoso al utilizarla ya<br />
qua cambiará de sitio las imágenes.<br />
OPCIONES COMPLEMENTARIAS: RENOMBRADO DE FOTOS Y<br />
METADATOS<br />
El siguiente paso que permite el asistente es el renombrado de las imágenes, con<br />
esta herramienta podremos conseguir que las imágenes tengan un nombre de<br />
fichero único, es posible utilizar distintas plantillas personalizables que se adapten<br />
a nuestras necesidades.<br />
Tras el renombrado, podemos añadir información IPTC y palabras clave a las<br />
imágenes para documentarlas y que esta información nos ayude más tarde a su<br />
clasificación temática. Al igual que en el renombrado podemos utilizar plantillas que<br />
facilitan la reutilización de datos que usemos con frecuencia como puede ser<br />
nuestro nombre dirección etc., o los datos de localidades en las que fotografiemos<br />
con frecuencia.<br />
En el ejemplo se puede ver que se ha seleccionado la plantilla de metadatos de<br />
contacto del autor y que se van a añadir varias palabras clave a las imágenes.<br />
En este punto del flujo es recomendable incluir tan solo aquella información que sea<br />
común a todas las imágenes (datos del autor, localidad donde se han hecho las<br />
fotos, etc), por ello datos como la descripción de cada motivo es recomendable<br />
hacerla posteriormente.<br />
Una vez completados la configuración podemos pulsar en el botón de importación,<br />
esto hará que las imágenes se copien de la tarjeta al disco que hayamos elegido<br />
dentro de carpetas por fechas, que se renombren siguiendo el patrón elegido y que<br />
si lo deseamos se añada información sobre autor, localidad, etc. Al terminar<br />
tendremos nuestras fotos visibles en el modulo Library listas para iniciar el visionado<br />
y la selección de las mismas.
¿QUÉ ES EL FORMATO DNG Y QUÉ VENTAJAS TIENE?<br />
El DNG o negativo digital es un formato de fichero RAW al que podemos convertir<br />
nuestras imágenes, en este post vamos a ver las características del mismo y las<br />
ventajas e inconvenientes que nos aporta.<br />
La idea de Adobe al lanzar el formato DNG en 2004 era que se convirtiera en un<br />
formato RAW estándar utilizado por fabricantes de cámaras y desarrolladores de<br />
software. La principal característica es que es un formato abierto y totalmente<br />
documentado a diferencia de los formatos propietarios de las marcas (CR2, NEF,<br />
ORF…).<br />
Al ser un formato abierto al que cualquiera puede acceder, los desarrolladores de<br />
software y los fabricantes de cámaras pueden aprovechar todas las características<br />
sin tener los inconvenientes que imponen los fabricantes de cámaras en sus kits de<br />
desarrollo de software (SDK) y que al final redundan en algunos inconvenientes<br />
prácticos.<br />
La realidad es que los grandes fabricantes como Nikon, Canon o Sony continúan<br />
con sus formatos propietarios que en muchos casos trasladan la tecnología de sus<br />
sensores a los ficheros RAW.<br />
Varios fabricantes si han optado por incluir el DNG como formato nativo es sus<br />
cámaras este es el caso de Pentax, Samsung o Leica.<br />
Sin embargo son numerosos los fabricantes de software que soportan el formato y<br />
garantizan que si convertimos nuestras imágenes a DNG podremos abrirlas con una<br />
gran variedad de programas. Como no podía ser de otra forma, Lightroom y<br />
Photoshop trabajan perfectamente con DNG y tenemos dentro de Lightroom varias<br />
formas de convertir nuestras fotos.<br />
¿QUÉ VENTAJAS APORTA EL FORMATO DNG?<br />
Longevidad, una de las preocupaciones de todo fotógrafo usuario de RAWs es la<br />
capacidad para editar las imágenes en el futuro. Varias marcas han dejado de existir<br />
como es el caso de Kodak o Minolta, si conviertes a DNG las imágenes tiene más<br />
garantías de que en el futuro vas a poder editar tus RAWs. Si usas marcas que no<br />
sean Nikon o Canon, que cuentan con editores RAW muy completos, mi consejo es<br />
que pases tus fotos a DNG al importarlas.<br />
Capacidad para contener todos los metadatos, los formatos propietarios como CR2<br />
o NEF no tiene capacidad para grabar los metadatos generados en Lightroom
dentro del fichero RAW, por ello deben crear ficheros de texto sidecar XMP. Los<br />
ficheros DNG al estar documentados pueden albergar dentro toda esta información.<br />
Menor peso que el RAW original, una foto convertida a DNG, sin necesidad de hacer<br />
ninguna compresión, ocupa entre un 15 y un 40% menos y esto cuando hablamos<br />
de miles de imágenes son unas cuantas gigas en el disco duro.<br />
Mayor rapidez de carga al trabajar en Lightroom, una de las opciones que ofrece el<br />
formato DNG es la opción de incrustar datos de carga rápida. Esto hace que al<br />
trabajar con las fotos en el módulo de revelado se vean las vistas previas más rápido<br />
que si estuviéramos trabajando con un RAW propietario.<br />
Capacidad crear RAW comprimidos de menor tamaño, además de convertir<br />
nuestros RAWs a un formato DNG sin compresión ni pérdida de calidad, podemos<br />
crear versiones comprimidas de menor tamaño de las imágenes. Esto es muy útil<br />
en algunas técnicas como el Time-lapse que manejan miles de imágenes que no<br />
precisan del tamaño completo de imagen para trabajar.<br />
Procesar imágenes de cámaras no soportadas por la versión de Lightroom que<br />
tenemos, si tenemos fotos de una nueva cámara que no es compatible con<br />
Lightroom podemos convertirlas con el Adobe Digital Negative Converter a DNG e<br />
importar estos ficheros a Lightroom para editarlos.<br />
Capacidad para validar los archivos, dentro de Lightroom tenemos la opción de<br />
validar la integridad de los ficheros DNG de nuestro catálogo. Esto nos permite<br />
comprobar que las imágenes de nuestro archivo no están corrompidas, si esto es<br />
así pode o reemplazar las imágenes afectadas por sus copias desde uno de<br />
nuestros backups<br />
¿CÓMO PUEDO CONVERTIR MIS FOTOS A DNG CON<br />
LIGHTROOM?<br />
A la hora de convertir nuestras imágenes a RAW podemos hacerlo con Lightroom o<br />
utilizando el Digital Negative Converter, un programa gratuito desarrollado por<br />
Adobe, que permite a partir de nuestras fotos RAW generar ficheros en formato<br />
DNG.
DENTRO DE LIGHTROOM TENEMOS TRES OPCIONES A LA HORA<br />
DE CONVERTIR A DNG CON LIGHTROOM:<br />
Al importar las fotos, en este caso utilizamos la opción “Copiar y convertir a DNG”,<br />
ala hacerlo se copian las imágenes a nuestro disco pasando antes por un proceso<br />
de conversión. En la tarjeta quedarán los ficheros en el formato original y en nuestro<br />
equipo tendremos las fotos convertidas a DNG con los ajustes que tengamos<br />
definidos en las Preferencias de Lightroom Preferencias > Administración de<br />
archivos.<br />
Dentro del módulo Biblioteca, seleccionando en el menú Biblioteca > Convertir<br />
imagen a DNG se abre una ventana que nos permite configurar las opciones del<br />
DNG y que permite además que el fichero RAW original sea eliminado.<br />
Al exportar, uno de los formatos a los que podemos exportar las imágenes es<br />
precisamente DNG. Una vez seleccionado DNG tenemos las opciones de<br />
configuración del formato y si seleccionamos “Utilizar compresión con pérdida”<br />
podremos generar ficheros DNG del tamaño que queramos ya que se activa la<br />
opción de cambiar tamaño de imagen para la exportación.<br />
¿QUE OPCIONES TENGO A LA HORA DE CONVERTIR UNA<br />
IMAGEN RAW A DNG?<br />
Cuando vamos a convertir un RAW a DNG tenemos varios aspectos que podemos<br />
ajustar:<br />
Compatibilidad del DNG, aquí elegimos la versión de Camera RAW/Lightroom que<br />
vamos a utilizar. Si vas a convertir con el DNG Converter para utilizar con una<br />
versión antigua de LIghtroom 3 o 4 elige versiones de Camera RAW más antiguas<br />
como la 4.6 o la 5.4, si estar trabajando con Lightroom 5 quedate en las últimas para<br />
aprovechar todas las opciones.<br />
Tamaño de las vistas previas, como en todo fichero RAW dentro del DNG hay un<br />
JPG para mostrar la previsualización de la imagen, puedes elegir entre tamaño<br />
completo y mediano. Esto no afecta a la resolución del RAW tan solo al tamaño de<br />
la vista incrustada, cuanto más pequeña menos pesará el fichero resultante.<br />
Incrustar datos de carga rápida, con esta opción se graba información en el fichero<br />
DNG y permite trabajar más rápido en el módulo de revelado. Aumenta el peso del<br />
fichero un poco pero merece la pena por la mayor fluidez de trabajo.
Utilizar la compresión con pérdida, con esta opción podemos generar fichero DNG<br />
comprimidos en peso y en tamaño (píxeles). Es útil si queremos tener versiones de<br />
menor peso de los originales en un formato editable RAW, este pide ser el caso de<br />
la preparación de imágenes para hacer Time lapses.<br />
Incrustar fichero RAW original, con esta acción se copia el fichero RAW de cámara<br />
dentro del DNG. Para extraerlo debemos utilizar el Adobe Digital Negative<br />
Converter. Presenta el inconveniente de que hace muy pesados los ficheros DNG<br />
con lo que una de las ventajas del formato se pierde.<br />
RESUMEN<br />
El formato DNG te permite unificar todos los formatos RAW que tienes en tu archivo<br />
a un único formato que presenta ventajas importantes como menor peso, mayor de<br />
capacidad para guardar metadatos y una garantía de longevidad mayor.<br />
No conviertas JPGs o TIFFs a RAW con la idea de que tendrán más capacidades<br />
de edición, por estar en DNG no se van a convertir en ficheros RAW.<br />
Si usas cámaras que no sean Canon o Nikon, que cuentan con editores RAW<br />
propios bastante avanzados, no merece la pena archivar los RAWS originales.<br />
Convierte las fotos a DNG al hacer la importación.<br />
TUTORIAL EN VÍDEO: CÓMO DESCARGAR DE IMÁGENES DE<br />
DESDE UNA TARJETA DE MEMORIA CON LIGHTROOM<br />
Una de las tareas clave del flujo de trabajo con Lightroom es la descarga de<br />
imágenes y la importación de estas a nuestro catálogo.<br />
En este video puede ver que aspectos clave debes configurar en la ventana de<br />
importación para conseguir que tus fotos se organicen automáticamente en<br />
directorios de forma cronológica de manera que nuestro archivo este colocado de<br />
forma óptima.<br />
VISIONADO Y SELECCIÓN DE IMÁGENES<br />
Una vez que tus imágenes están dadas de alta en nuestro catálogo podemos verlas<br />
y descartarlas rápidamente. Lightroom nos ofrece muchas ventajas para visionar de
manera rápida y descartar las fotos descargadas para que al final nos quedemos<br />
con las mejores.<br />
MODOS DE VISIONADO DE IMÁGENES EN LIGHTROOM<br />
Lightroom cuenta dentro del módulo Biblioteca con múltiples formas de visionar las<br />
fotografías que importamos, podemos verlas en forma de una pantalla de<br />
miniaturas, verlas ampliadas a distintas escalas con un solo clic de ratón,<br />
compararla por parejas o mostrarlas por grupos en una mesa de luz. Todo ello<br />
facilita enormemente la tarea de ver, valorar y comparar fotos, imprescindible para<br />
editar nuestras fotos.<br />
PLEGADO DE PANELES<br />
Pulsando en la tecla tabulador podemos plegar los módulos laterales para<br />
maximizar el espacio ocupado en la pantalla por las fotografías.<br />
Como en la mayoría de los programas de visionado de imágenes si pulsamos sobre<br />
cualquier imagen esta se ampliará llenando la pantalla, el programa permite<br />
personalizar el nivel del zoom que queremos obtener, personalmente creo que el<br />
más útil es ampliar las imágenes al 100% ya que permite apreciar de forma muy<br />
precisa si el foco es correcto. Si pulsamos de nuevo la imagen volverá al nivel de<br />
zoom menor.<br />
MODOS DE VISUALIZACIÓN<br />
Pero no acaba aquí la capacidad de comparar y visionar imágenes, en la parte<br />
inferior izquierda de la ventana de visionado el programa tiene 4 iconos que<br />
permiten el cambio de visualización.<br />
El primero por la izquierda nos muestra las imágenes en modo ventana de<br />
miniaturas, si pulsamos en el segundo, la imagen que este seleccionada se abrirá<br />
a ventana completa y al nivel de ampliación seleccionado. Los otros dos iconos son<br />
los que dan acceso a una potencia increíble a la hora de visionar, nos ayudarán a<br />
comparar imágenes lo que es una gran ayuda a la hora de hacer el descarte y la<br />
selección de las imágenes que deseamos guardar en el archivo.
El primer icono permite comparar imágenes por pares, selecciona dos imágenes y<br />
púlsalo, ambas fotos se abrirán ocupando toda la pantalla. Si pulsamos sobre una<br />
de ellas podemos hacer ambas se amplíen hasta el nivel de zoom preseleccionado,<br />
esto nos facilitará compararlas haciendo más sencilla la criba de las fotos recién<br />
descargadas.<br />
El último modo de visionado llamado de “encuesta” nos permite ver grupos de fotos<br />
ampliadas dentro del área de visualización de una forma que permite valorar de<br />
forma rápida series de fotos y como paso previo a su revisión en el modo de<br />
comparación, si es que existe duda sobre el detalle del foco en alguna imagen. Aquí<br />
podemos valorar y comparar de un vistazo el encuadre, la composición y el aspecto<br />
general de un grupo de imágenes para hacer una criba rápida de las fotos más<br />
fácilmente descartables.<br />
AVALANCHA DE FOTOS: CÓMO VISIONAR Y SELECCIONAR<br />
GRAN CANTIDAD DE FOTOS CON LIGHTROOM<br />
Una de las tareas para las que ha sido diseñado Lightroom es para el visionado y la<br />
selección de grandes cantidades de fotos. Es frecuente que tras una sesión de<br />
fotografía nos encontremos con varios centenarese imágenes que visionar y<br />
seleccionar, para esta tarea necesitaremos poder movernos de forma ágil por las<br />
fotos, verlas a tamaño suficiente como para apreciar de manera detallada si estas<br />
tienen el foco necesario y marcar de forma rápida las que vamos a descartar.<br />
En este post vamos a aprender a configurar Lightroom para ayudarnos en esta tarea<br />
y vamos a ver que posibilidades nos ofrece para trabajar de forma rápida y eficiente<br />
ante una avalancha de centenares de fotos.<br />
CONFIGURANDO LIGHTROOM<br />
Antes de ponernos manos a la obra vamos a hacer algunos ajustes que nos van a<br />
ayudar en la tarea:<br />
PLEGADO DE PANELES<br />
La interfaz de Lightroom cuenta con paneles a ambos lados de la pantalla que<br />
duranta la tarea de visionado y selección, no son de utilidad. Vamos a plegarlos,<br />
esto lo puedes hacer de forma manual pulsando en los triángulos situado en el
centro de cada uno o utilizando un atajo de teclado (Mayusculas + Tabulador), esto<br />
dejará el módulo de biblioteca con tan sólo fotos llenado la pantalla, bien en la vista<br />
miniaturas como en las otras vistas disponibles.<br />
AVANCE AUTOMÁTICO<br />
Esta es una configuración que debemos hacer en los menús del módulo biblioteca<br />
y que nos ayudará mucho en la tarea de revisión. Para ajustarla estando en el<br />
módulo biblioteca seleccionamos Fotografía > Avance automático, esto hará que<br />
cada vez que puntuemos o descartemos una imagen se avance a la siguiente<br />
imagen, ahorrándonos pulsar una tecla adicional<br />
FILTRADO DE FOTOS DESCARTADAS<br />
Durante el visionado una de las tareas más importantes es el marcaje de las fotos<br />
que vamos a descartar, para ello pulsaremos la tecla X cada vez que queramos<br />
descartar una foto seleccionada. Es muy importante que estas fotos, sobre las que<br />
ya hemos tomado la decisión de eliminarlas o al menos ya sabemos que son<br />
descartes, se retiren de nuestra vista, es decir que mediante un filtro Lightroom las<br />
oculte dejando visibles tan sólo las imágenes que deseamos mantener. Para ello<br />
configuramos el filtro de atributos para para que no nos muestre más que las fotos<br />
que no tengan ningun bandera de selección. Si no ves el filtro puedes hacerlo visible<br />
pulsando la tecla “,” (coma).<br />
PRIMERA CRIBA: USEMOS EL ESTÓMAGO<br />
Comenzamos nuestra tarea una vez que la descarga y la importación de las<br />
imágenes ha finalizado, en este momento tenemos la pantalla con las imágenes en<br />
la vista de miniaturas. En primer lugar plegamos los paneles para llenar al máximo<br />
la pantalla con imágenes.<br />
Para poder revisar las imágenes con detalle hacemos doble click sobre la primera<br />
imagen y comenzamos la revisión. Es importante que la hacer la importación<br />
hayamos creado al menos las vistas previas estandar para que la revisión pueda<br />
ser lo más rápida posible. (Ver post sobre como configurar este aspecto).<br />
Esta revisión de las fotos nos permite ir marcando las imágenes que vamos a<br />
descartar (tecla x) y si ya encontramos alguna que nos llame la atención podemos
puntuarla con por ejemplo tres estellas (tecla 3). El avance automático permite que<br />
una vez que una imagen recibe una marca de descarte o una puntuación se pase a<br />
la siguiente foto sin intervención alguna, en caso de que no hagamos nada de esto<br />
usaremos la tecla derecha del cursor para pasar a la siguiente imagen.<br />
Esta pasada por las imágenes tiene por objeto el retirar todo el material que<br />
claramente no queremos conservar, debemos usar el “estómago” para ir<br />
descartando, quiero decir con esto que la reacción debe ser algo visceral y rápido.<br />
Hay que quitar todo el ruido visual posible y en esto nos ayuda el filtrado que oculta<br />
de la vista todas las imágenes que han recibido la marca X.<br />
SEGUNDA VUELTA: COMPARANDO FOTOS<br />
Tras una primera pasada por todas las fotos, habremos retirado (al menos de la<br />
vista) el material a descartar, ahora es el momento de concentrarnos en ver más<br />
despacio las fotos y comparar las imágenes similares de series de fotos. Para esta<br />
tarea Lightroom cuenta con dos modos de visionado que nos permiten ver varias<br />
imágenes simultáneamente.<br />
El primero es el llamado modo “inspección”, traducido por Adobe como modo<br />
“encuesta” que nos permite ver multiples fotos simultáneamente. Este es muy útil<br />
para revisar aspectos como la composición o la luz de grups de fotos similares. Para<br />
activarlo seleccionamos las fotos que deseemos ver juntas y pulsamos a la tecla N.<br />
Si deseamos ver en detalle fotos por parejas usaremos la vista comparación (C),<br />
este modo de visualización permite valorar especialmente aspecto críticos como el<br />
enfoque. Pulsando sobre la imagen podremos ver como esta se amplía hasta el<br />
100% lo que nos permite valorar las imágenes de forma muy detallada.<br />
En la imagen de ejemplo se pude ver que la imagen de la izquierda es más nítida y<br />
por ello recibe 3 estrellas, mientras que la otra se descarta al carecer del foco crítico<br />
que tiene la otra.<br />
El uso de estas dos vistas de imágenes nos va a permitir terminara la selección del<br />
material, haciendo los últimos descartes e identificando con puntuaciones las<br />
mejores imágenes de la serie. Ya sólo queda el último paso añadir palabras clave o<br />
metadatos descriptivos a las imágenes.
METADATOS Y PALABRAS CLAVE<br />
Una imagen si no se sabe de que es poco vale, aqui entran las palabras clave que<br />
podemos asociar a las imágenes para catalogarlas temáticamente en base a los<br />
criterios temáticos que decidamos. En las fotos de este post el criterio es el<br />
taxonómico, asiganando palabras clave en base a las especies de aves<br />
fotografiadas.<br />
Las imágenes que ilustran este post corresponden a tres sesiones realizadas en un<br />
comedero de aves (Gracias Javier!!), en total se realizaron 741 fotografías. Tras la<br />
primera criba se eliminaron más de 300 fotos y en la segunda se llego a un total de<br />
410 fotos descartadas. En total se precisó menos de una hora para dejar las fotos<br />
seleccionadas y etiquetadas con palabras clave. Se puntuaron como selección final<br />
para procesar un total de 19 fotos, el acceso a estas se hizo sencillamente filtrando<br />
las fotos de 3 o más estellas.<br />
ORGANIZACIÓN: PALABRAS CLAVE, COLECCIONES Y<br />
CARPETAS<br />
Bueno ya están las fotos revisadas y tienes delante las fotos que vas a gestionar en<br />
tu catálogo. ¿Cómo puedes organizar todo esto? Lo más seguro es que quieras<br />
clasificarlo por temas, eventos o lugares. Para organizar tus imágenes puedes<br />
utilizar palabras clave y colecciones, no necesitas depender de una estructura rígida<br />
y limitada como son las carpetas.<br />
PALABRAS CLAVE: CATALOGACIÓN TEMÁTICA DE LAS<br />
IMÁGENES CON LIGHTROOM<br />
La forma más efectiva de clasificar nuestras imágenes con Lightroom es el uso de<br />
palabras clave. Con ellas etiquetamos las fotos asociándolas a términos descriptivos<br />
y temáticos. Ligthroom nos va permitir ver agrupadas todas las fotos que tienen<br />
asociada una determinada palabra clave, con lo que podemos separar<br />
temáticamente las fotos.<br />
Cada imagen puede tener asociadas tantas palabras clave como deseemos,<br />
pudiendo clasificar cada foto según diferentes criterios temáticos (por ejemplo,<br />
especie, hábitat, estación, etc.).
El importancia de las palabras clave como principal elemento de catalogación deriva<br />
de que forman parte los metadatos estándar IPTC y XMP que se incrustan en las<br />
imágenes, tanto en los archivos originales (RAW) como los formatos derivados que<br />
obtengamos (JPEG, TIFF, etc.) y estarán disponibles para otras aplicaciones de<br />
catalogación que podamos utilizar.<br />
El panel de palabras clave (Keyword tags) situado en la parte izquierda de la<br />
pantalla permite ver las palabras clave y “navegar” temáticamente por las imágenes.<br />
Es posible hacer “anidaciones” de forma que se facilita la creación de una estructura<br />
temática similar a la que puede ofrecer un sistema de carpetas pero con la<br />
capacidad de que cada fotografía puede estar en múltiples puntos de dicha<br />
estructura sin que le fichero esté físicamente duplicado.<br />
Con este sistema podemos crear árboles de palabras clave que nos permiten ir<br />
desplegando temas jerarquizados. Por ejemplo, FAUNA > Aves > Rapaces > Buitre<br />
leonado. Estaremos desplegando “carpetas virtuales” con todas las imágenes<br />
asociadas, hasta llegar al último nivel, que mostrará sólo las imágenes de buitres<br />
leonados. Si nos quedamos en el nivel “Aves” veríamos todas las etiquetadas como<br />
aves, entre ellas, los buitres.<br />
La creación de nuevas palabras clave se hace pulsando en el símbolo + situado<br />
junto al nombre del panel, esto abre el panel de creación de palabras clave.<br />
Una vez creadas podemos ir incluyendo unas dentro de otras simplemente<br />
arrastrándolas. Para asociar una imagen o grupo de imágenes a una palabra clave<br />
la operación consiste en seleccionar y arrastrar las miniaturas a la palabra clave.<br />
Otra forma es utilizar el panel de edición de palabras clave “Keywording” situado a<br />
la derecha de la pantalla, donde podemos escribir la palabra o palabras que<br />
queremos asociar de forma rápida y sencilla.<br />
También es posible añadir palabras clave a las fotos en el momento de la<br />
importación, siempre que todas las imágenes que vamos a descargar o añadir al<br />
catálogo deban tener asociadas las mismas palabras clave. Si no es así, mejor<br />
añadirlas posteriormente desde el módulo de Biblioteca.<br />
ORGANIZANDO TUS FOTOS CON LIGHTROOM: CARPETAS,<br />
PALABRAS CLAVE Y COLECCIONES<br />
Una de las tareas a las que se enfrenta cualquier fotógrafo digital es la organización<br />
del archivo fotográfico, temas como son la organización de las imágenes en<br />
carpetas y directorios o la clasificación temática de las fotografías son temas que
nos afectan a todos los que vamos volcando imágenes en un disco duro. Vamos a<br />
ver que consideraciones debemos tener en cuenta y cómo puede ayudarnos<br />
Lightroom a que esta tarea sea los más sencilla posible.<br />
A la hora de organiza nuestro archivo fotográfico digital debemos analizar cómo<br />
vamos a estructurarlo de forma que podamos mantener un sistema de copias de<br />
seguridad sencillo, que las imágenes estén clasificadas temáticamente y que<br />
podamos agruparlas en función de la salida que vayamos a darlas. Para cada una<br />
de estas necesidades contamos con distintas soluciones.<br />
ALMACÉN DE LAS IMÁGENES: ESTRUCTURA DE CARPETAS<br />
Las imágenes digitales son algo relativamente frágil, el fallo de un disco duro puede<br />
hacer que perdamos miles de fotografías. Para evitar esto es muy importante que<br />
establezcamos un sistema de copias de seguridad en varios discos clonados que<br />
garantice que en caso de fallo del disco las fotografías estén seguras.<br />
Uno de los pilares de este sistema es la organización de las carpetas con las<br />
imágenes en base a un sistema cronológico que evite que constantemente haya<br />
carpetas asociadas a temas recibiendo nuevas imágenes. Con este sistema una<br />
vez que se cierra un mes ya no es posible que se hagan más fotos en la misma<br />
fecha, con lo que ya es posible hacer una copia de seguridad definitiva de es<br />
carpeta.<br />
Es frecuente que la organización temática del archivo dependiente de una estructura<br />
temática de carpetas, este sistema es poco escalable y limita la clasificación a un<br />
sólo nivel de organización ya que si tenemos un a foto que podemos asignar a dos<br />
temas o bien la duplicamos o sólo podrá estar en uno.<br />
PALABRAS CLAVE: CLASIFICACIÓN TEMÁTICA<br />
Con el objeto de poder conseguir una independencia entre las carpetas que<br />
contienen las imágenes y los temas de las fotografías lo mejor es que utilicemos los<br />
metadatos y en especial las palabras clave para clasificara las imágenes<br />
temáticamente.<br />
Lightroom nos permite asignar múltiples palabras clave a una imagen y que estas<br />
palabras se organicen jerárquicamente con lo que podremos crear una estructura<br />
similar a un árbol de carpetas que nos va a permitirá navegar temáticamente por las<br />
imágenes.
La creación de nuevas palabras clave se hace en el panel “Lista de palabras clave”<br />
del módulo Biblioteca “Libray” pulsando en el símbolo + situado junto al nombre del<br />
panel, una vez creadas podemos ir incluyendo unas dentro de otras simplemente<br />
arrastrándolas. Para asociar una imagen o grupo de imágenes a una palabra clave<br />
la operación consiste en seleccionar y arrastrar las miniaturas a la palabra clave.<br />
Las palabras clave forma parte de los metadatos que de las imágenes por lo que<br />
forma parte del contenido de la misma permitiendo que sea la propia foto la que<br />
informe sobre su contenido en forma de textos.<br />
AGRUPACIONES DE IMÁGENES: COLECCIONES<br />
Es frecuente que grupos de imágenes seleccionadas las queramos agrupar para<br />
darles un uso concreto (audiovisual, envío aun cliente, publicación etc) o<br />
sencillamente tener un acceso rápido a un conjunto de imágenes seleccionadas.<br />
Para evitar el tener que ir copiándolas en nuevas carpetas, algo no recomendable.<br />
Para este tipo de necesidades podemos utilizar las colecciones de lightroom que no<br />
son mas que estructuras que agrupan de forma “virtual” las imágenes. Hay dos tipos<br />
de colecciones, las colecciones inteligentes (novedad en Lightroom 2) que agrupan<br />
de forma automática las fotografías en función de los metadatos que nosotros<br />
decidamos y las colecciones normales que agrupan las fotografias que hayamos<br />
asignados forma manual.<br />
Podemos crear colecciones y agrupadores de las mismas pulsando en el símbolo +<br />
situado en el panel “Colecciones” de la columna izquierda del módulo biblioteca.<br />
A diferencia de las palabras clave, las colecciones no forman parte de los metadatos<br />
de la imagen si no que son estructuras que se guardan dentro del catálogo.<br />
Espero que ahora tengas una mejor idea de cómo puedes organizar tus fotografías<br />
sacando partido a las herramientas de catalogación de LIghtroom.<br />
¿CÓMO ORGANIZAS TUS FOTOGRAFÍAS?<br />
CÓMO ORGANIZAR LAS FOTOS DE TUS VIAJES CON LAS<br />
COLECCIONES INTELIGENTES DE LIGHTROOM<br />
Una de las capacidades más importantes de Lightroom es la organización de<br />
nuestras imágenes. Para ello contamos con funcionalidades del módulo de
Biblioteca como las colecciones y las palabra clave que aprovechando la<br />
información de los metadatos, nos permiten agrupar y filtrar las fotografías para<br />
ayudarnos en múltiples tareas de acceso a nuestras fotos.<br />
En este post a vamos a hacer un caso práctico de utilización de las palabras clave<br />
y las colecciones inteligentes para ayudarnos a organizar las fotos de un viaje.<br />
¿QUÉ SON LAS COLECCIONES DE LIGHTROOM?<br />
Las colecciones son algo parecido a carpetas que nos permiten tener juntas<br />
imágenes sin necesidad de que las metamos en una carpeta física. Son algo que<br />
podríamos llamar carpetas virtuales que podemos agrupar en carpetas de<br />
Colecciones (conjuntos de colecciones).<br />
Estas carpetas virtuales pueden contener fotos que hayamos arrastrado dentro<br />
como si de una carpeta física del disco duro se tratarse (Colecciones) o bien<br />
podemos crear lo que se llama colecciones inteligentes, estas ultimas reciben de<br />
manera automática las fotos que cumplen las condiciones que les pónganos como<br />
puede ser tener 3 estrellas o estar hechas en el año 2014.<br />
TIPOS DE COLECCIONES DENTRO DE LIGHTROOM<br />
Las colecciones se crean pulsando en el símbolo + situado en el panel de<br />
colecciones.<br />
La principal ventaja de las colecciones es que una imagen pues estar en varias a la<br />
vez , ya que al no ser un contenedor físico no tenemos que duplicar la imagen.<br />
Seguro que alguna vez has creado la carpeta de las mejores fotos de un viaje y para<br />
ello has copiado esas fotos a una nueva carpeta. Esto hace que multipliquemos el<br />
peso del archivo y es ineficiente.<br />
Una de las ventajas de las colecciones es que están presentes en todos los módulos<br />
del Lightroom con lo estarán siempre a mano estemos revelando o trabajando en el<br />
módulo de biblioteca.<br />
Las colecciones son el eje clave de organización de nuestro archivo y es donde<br />
podemos acceder con un click a los conjuntos más valiosos de nuestro archivo, es<br />
aquí donde esta la capa de organización final de nuestras fotos.
CREANDO NUESTRO CONTENEDOR DE LAS FOTOS DE TU VIAJE<br />
Lo primero que vamos a hacer es crear un Conjunto de colecciones que nos va a<br />
servir para contener las colecciones de los distintos viajes.<br />
Creamos un conjunto al que llamamos a Viajes y dentro de este uno mas al que<br />
nombramos con el nombre del viaje, en mi caso 201406 Farne- Inglaterra, podemos<br />
arrastrar unos conjuntos os dentro de otros para organízarlos. El usar año mes en<br />
el nombre es para que los viajes se vayan ordenando cronológicamente.<br />
CREANDO LA COLECCIÓN MADRE<br />
Una vez tenemos creado el contenedor del viaje, vamos a montar la primera<br />
colección con imágenes, será la que hará de colección madre y va ser una colección<br />
inteligente que configuramos para que albergue las fotos realizadas entre el 29 de<br />
junio y el 7 de julio. Llamamos a esta colección “00 Todas” y la metemos dentro del<br />
conjunto de colecciones 201406 Farne-Inglaterra.<br />
Una vez que hemos creado esta colección podemos ver que dentro están todas las<br />
fotos que hemos disparado entre las dos fechas, es decir durante los días que<br />
hemos viajando.<br />
FILTRANDO A LAS MEJORES<br />
Si nos movemos por las fotos podemos dentro de esta colección ir añadiendo<br />
estrellas a las fotos de manera que podamos filtrar a las mejores fotos del viaje.<br />
Si ahora pulsamos sobre la colección que acabamos de crear con el botón derecho<br />
del ratón y podemos seleccionar la opción “Duplicar colección inteligente” y crear un<br />
duplicado. Una vez hecho veremos que tenemos una nueva colección inteligente<br />
llamada “00 Todas copia“, si volvemos a pulsar en el nombre seleccionamos “Editar<br />
colección inteligente” y se nos abre la ventana de edición donde vamos a añadirle<br />
un criterio más para agrupar fotos.<br />
Además del rango de fechas le vamos a añadir un criterio más, le vamos a decir<br />
que las fotos deberán tener una clasificación de tres o más estrellas. Editamos el<br />
nombre de la colección a “01 Selección ***” para que se nos presente en la lista<br />
después de la colección que agrupa todas las fotos del viaje.
COLECCIONES TEMÁTICAS<br />
Si además del filtro de calidad queremos tener a mano las mejores fotos de un tema<br />
concreto del viaje podemos crear otro duplicado de la última colección al que le<br />
añadimos la condición de además de las fechas y las estrellas las fotos deben tener<br />
la palabra clave “Paisaje”, con esto podemos ir creando subgrupos de aquellos<br />
temas que tengan sentido para nosotros. Estos podrían ser lugares del viaje, las<br />
fotos de gente o cualquier otro criterio.<br />
Si preferimos hacer estos grupos sencillamente arrastrando fotos podemos crear<br />
colecciones manuales que albergarán aquellas fotos que por la razón que sea<br />
queremos ver juntas.<br />
COLECCIONES INTELIGENTES DE AYUDA EN LA ORGANIZACIÓN<br />
Podemos crear colecciones inteligentes para ayudarnos en el trabajo de<br />
organización. Un ejemplo de esto serían una colección de fotos que no tienen<br />
palabras clave, que hemos descartado o de las que carecen de datos de GPS si es<br />
que somos usuarios del módulo de mapas y nos gusta geoposicionar las fotos de<br />
nuestros viajes.<br />
COLECCIÓN INTELIGENTE DE FOTOS SIN PALABRAS CLAVE<br />
DENTRO DE LAS FECHAS DEL VIAJE.<br />
La utilidad de estas colecciones es que a medida que vamos añadiendo palabras<br />
clave o coordenadas GPS podemos ir teniendo delante tan sólo las que nos quedan<br />
pendientes.<br />
REVELADO DE IMÁGENES RAW<br />
Lightroom es un software de revelado RAW muy potente que además permite<br />
trabajar con tus imágenes JPG de manera muy segura. Los ajustes que hagas no<br />
van a afectar al fichero Lightroom trabaja de forma no destructiva.
¿QUÉ ES LA EDICIÓN NO DESTRUCTIVA?<br />
Si Lightroom es muy interesante pero yo veo las fotos muy distintas a como se ven<br />
en el software de mi cámara ¿no se puede hacer nada para mejorara esto? Perfiles<br />
de cámara o cómo igualar lo que ves en Lightroom con lo que ves en la cámara.<br />
¿VÍDEO: CÓMO CALIBRAR LIGHTROOM PARA QUE TUS RAWS SE<br />
VEAN IGUAL QUE EN TU CÁMARA<br />
El módulo de revelado está lleno de herramientas ¿cuales son las más importantes<br />
para ajustar un RAW?<br />
PALABRAS CLAVE: CATALOGACIÓN TEMÁTICA DE LAS<br />
IMÁGENES CON LIGHTROOM<br />
La forma más efectiva de clasificar nuestras imágenes con Lightroom es el uso de<br />
palabras clave. Con ellas etiquetamos las fotos asociándolas a términos descriptivos<br />
y temáticos. Ligthroom nos va permitir ver agrupadas todas las fotos que tienen<br />
asociada una determinada palabra clave, con lo que podemos separar<br />
temáticamente las fotos.<br />
Cada imagen puede tener asociadas tantas palabras clave como deseemos,<br />
pudiendo clasificar cada foto según diferentes criterios temáticos (por ejemplo,<br />
especie, hábitat, estación, etc.).<br />
El importancia de las palabras clave como principal elemento de catalogación deriva<br />
de que forman parte los metadatos estándar IPTC y XMP que se incrustan en las<br />
imágenes, tanto en los archivos originales (RAW) como los formatos derivados que<br />
obtengamos (JPEG, TIFF, etc.) y estarán disponibles para otras aplicaciones de<br />
catalogación que podamos utilizar.<br />
El panel de palabras clave (Keyword tags) situado en la parte izquierda de la<br />
pantalla permite ver las palabras clave y “navegar” temáticamente por las imágenes.<br />
Es posible hacer “anidaciones” de forma que se facilita la creación de una estructura<br />
temática similar a la que puede ofrecer un sistema de carpetas pero con la<br />
capacidad de que cada fotografía puede estar en múltiples puntos de dicha<br />
estructura sin que le fichero esté físicamente duplicado.<br />
Con este sistema podemos crear árboles de palabras clave que nos permiten ir<br />
desplegando temas jerarquizados. Por ejemplo, FAUNA > Aves > Rapaces > Buitre
leonado. Estaremos desplegando “carpetas virtuales” con todas las imágenes<br />
asociadas, hasta llegar al último nivel, que mostrará sólo las imágenes de buitres<br />
leonados. Si nos quedamos en el nivel “Aves” veríamos todas las etiquetadas como<br />
aves, entre ellas, los buitres.<br />
La creación de nuevas palabras clave se hace pulsando en el símbolo + situado<br />
junto al nombre del panel, esto abre el panel de creación de palabras clave.<br />
Una vez creadas podemos ir incluyendo unas dentro de otras simplemente<br />
arrastrándolas. Para asociar una imagen o grupo de imágenes a una palabra clave<br />
la operación consiste en seleccionar y arrastrar las miniaturas a la palabra clave.<br />
Otra forma es utilizar el panel de edición de palabras clave “Keywording” situado a<br />
la derecha de la pantalla, donde podemos escribir la palabra o palabras que<br />
queremos asociar de forma rápida y sencilla.<br />
También es posible añadir palabras clave a las fotos en el momento de la<br />
importación, siempre que todas las imágenes que vamos a descargar o añadir al<br />
catálogo deban tener asociadas las mismas palabras clave. Si no es así, mejor<br />
añadirlas posteriormente desde el módulo de Biblioteca.<br />
GUÍA RÁPIDA DE REVELADO RAW CON LIGHTROOM<br />
La captura de imágenes digitales en formato RAW permite conseguir los mejores<br />
resultados ya que nos permite aprovechar todas las capacidades del sensor de<br />
nuestra cámara. En esta artículo repasamos algunas de las claves para sacar el<br />
mejor partido a nuestras imágenes con la ayuda de Lightroom, uno de los programas<br />
más completos para el fotógrafos digital.<br />
¿QUÉ ES UN FICHERO RAW?<br />
Una fotografía en formato RAW, crudo en inglés, es un fichero que guarda toda la<br />
información que es capaz de generar el sensor de una cámara digital. En el<br />
momento de la captura la cámara graba además un fichero JPG que se embebe<br />
dentro y que es el que posibilita que podamos ver las fotos en la pantalla de la<br />
cámara y luego más tarde al descargarla en el ordenador.<br />
La información dentro de un fichero RAW no constituye una imagen digital y para<br />
poder serlo debe transformarse en una foto en una formato estándar como el JPG<br />
o el TIFF, precisa ser “revelada”. A efectos prácticos es el equivalente a un negativo<br />
de película que debe ser revelado para convertirse en una fotografía.
VENTAJAS E INCONVENIENTES DE TRABAJAR EN RAW<br />
Lo primero que llama la atención la primera vez que fotografiamos en formato RAW<br />
es el peso de las imágenes que pueden llegar a superar los 20 Mb en el caso de<br />
cámaras de 16-22 megapíxeles, esto implica que la tarjeta albergara muchas menos<br />
fotos más pesadas y que además precisan de ser tratadas para su visionado y<br />
edición, frente al JPG que nos da fotos ya listas para ser utilizadas.<br />
Otro aspecto que inicialmente se aprecia en los RAWs es que se ven peor,<br />
comparados con las fotos en JPG están poco contrastadas y los colores pueden<br />
aparecer apagados. Además cada modelo de cada marca además presenta un<br />
formato ligeramente distinto, lo que obliga a trabajar con las últimas versiones del<br />
software de revelado.<br />
Pero estos inconvenientes esconden unas ventajas indudables, como son la gran<br />
capacidad de procesamiento, el amplio rango dinámico de hasta 5-6 diafragmas que<br />
nos permitirá conseguir ajustes de exposición muy precisos inclusos con fotos mal<br />
expuestas. Aspectos como el balance de blancos o la exposición pueden ser<br />
modificados sin perdida alguna de calidad, el ruido reducido y podemos aplicar un<br />
filtro degradado digital a un paisaje con un cielo sin detalle por la sobrexposición de<br />
las zonas más claras de la escena.<br />
Trabajar en RAW frente al JPG en algunos casos puede ser la diferencia entre<br />
conseguir un buen resultado o tener una foto a la que no podemos sacar todo el<br />
partido. Además al contener toda la información que es capaz de captar el sensor<br />
de la cámara, esta se encuentra disponible para conseguir los mejores resultados,<br />
la calidad de imagen que vamos a conseguir será la máxima disponible.<br />
Adicionalmente los ficheros RAW por su naturaleza no pueden ser modificados y<br />
nos van servir como originales de cámara, serán los negativos de nuestro archivo.<br />
REVELADORES RAW<br />
A la hora de revelar una imagen RAW disponemos de varias opciones, por un lado<br />
tenemos el software que ofrece el fabricante de nuestra cámara (Canon DPP, Nikon<br />
Capture, etc) y por otro programas desarrollados por terceros para el revelado de<br />
RAWs, aquí encontramos el módulo Camera RAW incluido en Photoshop o<br />
programas como Capture One.<br />
Los programas originales de las marcas presentan como principal ventaja la calidad<br />
de imagen conseguida, cuentan con una perfecta integración entre las cámaras y el
software que es capaz de reconocer todos los ajustes realizados en la cámara y<br />
aplicarlos de forma transparente.<br />
Pero todos pecan de ser poco usables y lentos, no están concebidos para trabajar<br />
con rapidez sobre cientos de fotos, lo que es un serio inconveniente cuando<br />
debemos enfrentarnos a centenares de imágenes y están muy limitados en sus<br />
capacidades para gestionar el archivo o para hacer tareas más allá del visionado y<br />
el procesamiento de los RAW.<br />
Hace unos años se desarrolló una nueva categoría de software para fotografía<br />
digital conocida como suites de edición parámetros, que incluyen programas como<br />
Apple Aperture y Adobe Lightroom. Estos programas incluyen en un único software<br />
todas las funcionalidades necesarias para el trabajo de un fotógrafo y que van desde<br />
la descarga de imágenes, pasando por el visionado a la catalogación y como no,<br />
ofreciendo avanzadas capacidades para el revelado.<br />
La forma que tienen Aperture y Lightroom de trabajar con las imágenes que se<br />
procesan, permite un gran ahorro de espacio en disco. Cuando se trata una imagen,<br />
ya sea un RAW, un TIFF o un JPG, todos los ajustes realizados se guardan como<br />
parámetros, algo así como la receta de revelado, que se aplican a la visualización<br />
de la imagen en pantalla pero preservando la imagen original sin tocar, es lo que<br />
denominamos edición no destructiva. Si exportamos esa imagen crearemos un<br />
fichero derivado del formato y tamaño que decidamos, que presentará los ajustes<br />
realizados en Lightroom.<br />
Al haberse guardado los ajustes podremos crear en el futuro todas los imágenes<br />
que queramos, pudiendo por tanto desechar estos ficheros derivados una vez<br />
utilizados sin que sea necesario guardar un archivo de estas imágenes, ya que en<br />
cualquier momento podremos crear una copia idéntica a partir del original de<br />
cámara.<br />
En este artículo vamos a desgranar algunas de las capacidades para el revelado<br />
RAW de Lightroom 4 y las posibilidades que ofrece a los fotógrafos de naturaleza<br />
para trabajar con sus imágenes de forma rápida e intuitiva consiguiendo resultados<br />
muy impactantes.<br />
PASOS CLAVE EN EL REVELADO DE UNA IMAGEN RAW<br />
A la hora de enfrentarnos al revelado de una imagen digital RAW, es importante<br />
seguir una serie de pasos en el ajuste, una metodología que sea simple y que<br />
permita conseguir el mejor resultado de forma sencilla.
Con el uso de los controles del panel Básico y algún complemento es posible dejar<br />
preparada la mayoría de las fotos en unos minutos.<br />
Pantalla de Lightroom 4 en el módulo de revelado mostrando una imagen antes y<br />
después del ajuste<br />
Pantalla de Lightroom en el módulo de revelado mostrando una imagen antes y<br />
después del ajuste<br />
LOS AJUSTES CLAVE.<br />
BALANCE DE BLANCOS<br />
Este ajuste controla la temperatura de color de la imagen, para tomas realizadas<br />
con luz natural y trabajando con el balance de blancos en automático en la cámara,<br />
los resultados van a ser muy precisos normalmente y se requerirán muy pocos o<br />
ningún ajuste.<br />
Un deslizador de temperatura de color que modifica hacia el naranja o al azul<br />
permite ajustar este aspecto de la imagen de manera sencilla, opcionalmente<br />
podemos utilizar ajustes prestablecidos para diferentes tipos de luz (sol, nublado,<br />
tungsteno, etc).<br />
Un cuenta gotas permite buscar en la imagen tonos neutros (grises y blacos) sobre<br />
los que hacer una lectura para con un click ajustar el balance de blancos.<br />
Ajustes extremos como luz de tungsteno o similares aplicados a fotos realizadas<br />
con luz día pueden conseguir resultados creativos interesantes.<br />
EXPOSICION GENERAL DE LA ESCENA<br />
Uno de los aspectos claves del procesamiento de una imagen y donde el formato<br />
RAW ofrece una clara ventaja es en el ajuste de la exposición final de la foto.<br />
Podemos dejar correctamente expuesta una imagen que presente varios puntos de<br />
sobre o subexposición, la gran capacidad de un RAW permite corregir sin perdida<br />
de calidad.<br />
Lightroom 4 ha mejorado y simplificado el ajuste de la luminosidad de las escena<br />
con un control de exposición renovado que permite dejar la fotografía casi acabada<br />
tocando tan solo los deslizadores exposición y contraste.
CONTROL DE SOMBRAS E ILUMINACIONES<br />
Con frecuencia nos encontramos con imágenes en las que existen zonas de altas<br />
luces (blancos o zonas de cielos) o sombras en las que podemos ganar detalle.<br />
Para ello Lightroom 4 incorpora dos nuevos deslizadores debajo del control de<br />
exposición (iluminaciones y sombras) que permiten conseguir desvelar detalles<br />
antes invisibles en un cielo o que las sombras ganen en detalle iluminándolas.<br />
En ocasiones se producen zonas extremas de claros y oscuros que se delatan en<br />
el histograma, con las herramientas blancos y negros es posible dejar el histograma<br />
ajustado y controlar como queremos dejar estos tonos en la imagen final.<br />
CONTRASTE<br />
El ajuste del contraste es junto a el control de la exposición uno los aspectos clave<br />
del revelado de una imagen, como hemos comentado uno de los puntos flojos de<br />
una foto RAW sin ajustar es que aparecen como si tuviera un velo delante que deja<br />
la imagen plana, esto se debe a que no tienen contraste suficiente.<br />
El nuevo control de contraste situado debajo del deslizador de exposición permite<br />
ajustar la imagen consiguiendo un efecto de limpieza en la fotografía y una<br />
sensación de mayor definición al “contrastar” tonos claros y oscuros.<br />
Para complementar la acción de ajuste global que consigue la herramienta<br />
contraste, Lightroom cuenta con la herramienta claridad que actúa selectivamente<br />
sobre los tonos medios de las escena (grises, pardos, verdes…) y que consigue en<br />
un efecto de mejora de la textura.<br />
En este punto la imagen presenta ya una aspecto casi acabado, se ha fijado el<br />
balance de blancos corrigiendo dominantes de color, se ha ajustado la exposición<br />
global y se han corregido las sombras y las zonas iluminadas para darles más<br />
detalle. El contraste ha quitado el aspecto de lavado que presentan muchas fotos<br />
RAW y con la claridad hemos ganado textura en los tonos medios.<br />
AJUSTES SELECTIVOS: FILTRO DEGRADADO Y PINCEL DE<br />
AJUSTE<br />
Hasta aquí los ajustes se aplicaban de manera global en toda la escena, si por el<br />
contrario queremos trabajar de manera selectiva, Lightroom ofrece dos<br />
herramientas el filtro degradado y el pincel de ajuste . Estas herramientas permiten
aplicar la suma de diferentes ajustes (exposición, contraste, claridad, saturación,<br />
reducción de ruido etc) a zonas concretas de la escena.<br />
El filtro degradado es el equivalente digital a los filtros degradados físicos que tanto<br />
se utilizan en fotografía de paisaje. Se despliegan de manera muy sencilla y además<br />
de un control de la luminosidad (exposición) permite añadir diversos ajustes como<br />
contraste y claridad, lo que permite conseguir efectos muy potentes en la corrección<br />
de cielos. Es posible combinar varios filtros en una misma consiguiendo resultados<br />
sorprendentes.<br />
Utilización del filtro degradado para mejorar el cielo, se ha oscurecido el cielo y se<br />
le ha aplicado claridad para dar volumen a las nubes y un poco de saturación para<br />
mejorar el color<br />
La segunda opción de ajuste selectivo es el pincel de ajuste, es toda una<br />
herramienta de retoque. Permite ajustar de manera local sobre la foto, podemos<br />
pintar con diversos efectos en las zonas que queramos, es el equivalente al ajuste<br />
por zonas que podemos hacer en Photoshop pero trabajando con un RAW.<br />
Con esta herramienta así es posible oscurecer y dar volumen al cielo con una<br />
corrección de exposición y aclarar una zona de sombras en una esquina a la que<br />
además le podemos corregir el balance de blancos eliminando el tono azulado que<br />
dejan las sombras en esa zona.<br />
AJUSTE DEL COLOR: SATURACIÓN<br />
Uno de los aspectos que presentan un RAW sin ajustar es un aspecto deslucido<br />
desde el punto de vista del color, el ajuste de la saturación permite mejorar mucho<br />
los resultados. Hay que ser moderado en el nivel de saturación o podemos crear un<br />
“cromo” de colores irreales.<br />
Este ajuste se puede hacer utilizando dos herramientas, saturación o intensidad,<br />
esta última controla mejor la saturación de los tonos rojos, naranjas y amarillos<br />
evitando sobre saturalos por lo que se utiliza especialmente en fotos de retratos<br />
para evitar caras “coloradas”.
PROBLEMAS: RUIDO Y ELIMINACIÓN DE MOTAS<br />
Tras los pasos anteriores la imagen está visualmente muy terminada, se ha ajustado<br />
los aspectos más importantes como son el contraste y la exposición, se ha fijado un<br />
balance de blancos si este estaba incorrecto y un toque de saturación habrá dado<br />
la viveza justa a los colores.<br />
Es el momento de remates como la reducción de ruido que va quitar los efectos de<br />
ajustes de ISO altos o de ajustes de exposición extremos que pueden generar ruido<br />
en las zonas de sombra. Para ello en el panel detalle contamos con los controles<br />
que permite reducir el ruido de al imagen.<br />
Uno de los problemas que aparecen con frecuencia en las imágenes es la presencia<br />
de motas producidas por suciedad en el sensor que son especialmente visibles en<br />
zonas de colores lisos claros como por ejemplo cielos. Podemos limpiar esta<br />
suciedad en con la ayuda de la herramienta de eliminación de manchas. Un click en<br />
cada mota hace el milagro.<br />
VENTAJAS DE LIGHTROOM<br />
La forma que tiene Lightroom de trabajar con las imágenes que se procesan,<br />
permite un gran ahorro de espacio en disco. Cuando se trata una imagen, ya sea<br />
un RAW, un TIFF o un JPG, todos los ajustes realizados se guardan como<br />
parámetros, algo así como la receta de revelado, que se aplican a la visualización<br />
de la imagen en pantalla pero preservando la imagen original sin tocar, es lo que se<br />
conoce como edición no destructiva.<br />
Si exportamos esa imagen crearemos un fichero derivado del formato y tamaño que<br />
decidamos, que presentará los ajustes realizados en Lightroom. Al haberse<br />
guardado los ajustes podremos crear en el futuro todas los imágenes que queramos,<br />
pudiendo por tanto desechar estos ficheros derivados una vez utilizados sin que sea<br />
necesario guardar un archivo de estas imágenes, ya que en cualquier momento<br />
podremos crear una copia idéntica a partir del original de cámara.<br />
EXPORTACIÓN DE IMÁGENES<br />
Una vez procesadas tus imágenes puedes generar ficheros derivados JPG o<br />
exportarlas a plataformas online a través de los servicios de publicación integrados.
MÓDULO DE MAPAS<br />
Las imágenes de tu catálogo pueden geoposicionarse dentro del módulo de Mapas<br />
con la integración de Lightroom con Google Maps.<br />
GEOPOSICIONAMIENTO DE IMÁGENES CON LIGHROOM 4:<br />
MODULO MAPAS<br />
Una de las novedades que ha traído Lightroom 4 es la incorporación de dos nuevos<br />
módulos: Mapas y Libros. En este post vamos a repasar las funcionalidades básicas<br />
de este módulo y como podemos sacarle partido para navegar geográficamente por<br />
nuestras fotos, ahora en un mapa de Google Maps.<br />
La georeferenciación es una funcionalidad hasta ahora no disponible dentro de<br />
Lightroom, varias soluciones de terceros permiten embeber en los metadatos de las<br />
fotos las coordenadas de una imagen aprovechando un campo del EXIF.<br />
Por otro lado la utilización de accesorios GPS conectados o incluidos en algunas<br />
cámaras compactas y teléfonos móviles permite que las fotos puedan albergar la<br />
posición geográfica donde se ha capturado la imagen.<br />
Una vez asociadas las fotos a sus coordenadas, poco podíamos hacer en Lightroom<br />
con ellas. El panel de metadatos del módulo de biblioteca las presentaba y si se<br />
hacía click sobre ellas se podía saltar al navegador y ver la posición de la imagen<br />
dentro de Google Maps.<br />
MÓDULO DE MAPAS<br />
Adobe en Lightroom 4 ha integrado la consulta y visualización de mapas de Google<br />
como un módulo más que nos va a permitir mostrar las fotos sobre un mapa y<br />
literalmente navegar geográficamente por las imágenes de nuestro archivo. Vamos<br />
a ver algunas de las posibilidades que nos ofrece Lightroom con este nuevo módulo.<br />
Un detalle importante a tener en cuenta el módulo precisa conexión a Internet para<br />
acceder a Google Maps, estando conectados podemos buscar cualquier lugar de la<br />
misma forma que utilizamos la version web del servicio.<br />
Para ilustrar el uso del nuevo módulo voy a enseñaros cómo ubico en la mapa las<br />
fotos realizadas en un reciente viaje a Gran Canaria con la ayuda de algunas fotos<br />
realizadas con un iPhone, que incorporan la posición geográfica y que nos servirán
para localizar los puntos donde hemos estado fotografiando y posicionar a posteriori<br />
las fotos realizadas con una reflex digital.<br />
FOTOS GEOREFERENCIADAS<br />
Lo primero descargamos del teléfono las fotos ya posicionadas a la carpeta donde<br />
vayamos a archivar las fotos. Una vez en Lightroom podemos ver qué en la vista de<br />
miniaturas del módulo Biblioteca o en la tira de imágenes podemos aparece un icono<br />
en la esquina inferior derecha que nos hace de chivato indicando que las fotos<br />
contienen coordenadas.<br />
Si selecionamos un grupo de fotos que estén estén posicionadas y abrimos el<br />
módulo de Mapas, veremos que Lightroom buscará la posición y nos mostrará las<br />
fotos sobre el mapa. Unos marcadores naranjas señalarán cada uno de los puntos<br />
en el mapa, si en algún punto hay más de una imagen un número indicará el número<br />
de fotos que hay en esa posición. Si seleccionamos una imagen de la tira se<br />
mostrará en el mapa con un marcador de color naranja más claro para poder saber<br />
donde se encuentra en el mapa.<br />
Si pulsamos en los marcadores se despliega una capa gris donde podremos ver las<br />
fotos que hay en ese punto. Las fotos se seleccionarán en la tira de imágenes de la<br />
parte inferior de la pantalla.<br />
En este ejemplo se pueden ver las fotos hechas con el iPhone posicionadas en<br />
distintos puntos de la isla de Gran Canaria. Vamos a ver como podemos aprovechar<br />
la posición grabada en las fotos del movil para posicionar el resto de imágenes, de<br />
esta forma aprovecharemos nos podemos ahorrar.<br />
POSICIONANDO FOTOS SIN DATOS GPS<br />
Una vez que tenemos descargadas las fotos con la posición descargamos en la<br />
misma carpeta las fotos realizadas con una reflex digital. Una vez juntas si<br />
ordenamos las miniaturas por la hora de captura (ver tira de herramientas literal<br />
“Orden” seleccionar hora de captura).<br />
Con esto se mezclaran las fotos del iPhone y las realizadas con la réflex, con ello<br />
podremos tener juntas y ordenadas las fotos. Entre las nuevas fotos descargadas<br />
encontraremos las fotos posicionadas.
Ahora es el momento de posicionar las fotos, cuando encontremos una secuencia<br />
obtenida en punto y haya una foto con la posición, si seleccionamos todas las<br />
imágenes al haber una con datos GPS veremos en el mapa el marcador naranja<br />
claro que nos indica la posición. Si arrastramos todas las fotos seleccionadas al<br />
punto del mapa, esta recibirán las coordenadas que tenia la foto hecha con el<br />
teléfono.<br />
ARRASTRANDO LAS FOTOS A LA POSICIÓN DE LA FOTO CON<br />
COORDENADAS SE POSICIONAN TODAS.<br />
Con esta técnica podemos posicionar de manera muy sencilla fotos realizadas en<br />
zonas poco conocidas por nosotros, en mi caso la isla de Gran Canaria.<br />
Si desde el buscador del módulo de mapas buscamos una localidad conocida,<br />
podemos arrastrar las fotos al mapa sobre un punto identificado y posicionarlas de<br />
forma manual.<br />
GEOCODIFICACIÓN INVERSA<br />
CAMPOS IPTC RELLENADOS DE MANERA AUTOMÁTICA DESDE<br />
GOOGLE MAPS<br />
Lightroom además de añadir las coordenadas GPS al campo EXIF de la foto, puede<br />
consultar en Google Maps el nombre de la localidad, provincia y país que se<br />
corresponde a la posición donde ubicamos las fotos y rellenar los campos IPTC<br />
correspondientes de manera automática.<br />
Es lo que se conoce como Geoposicionamiento inverso y debe ser autorizado en<br />
las preferencias del catalogo, una ventana nos avisará si queremos activarlo. Es<br />
posible activarlo manualmente en Editar >Ajustes del catalogo Pestaña Metadatos<br />
en PC o en Lightroom Editar >Ajustes del catalogo Pestaña Metadatos para Mac.<br />
Esta información no se rellenará si ya estaba presente en la imagen, evitando que<br />
se cambie por la obtenida desde Google Maps.
REVIVIENDO TUS VIAJES CON EL MÓDULO DE MAPAS DE<br />
LIGHTROOM<br />
Lightroom incluye un módulo (Mapas) que nos permite geoposicionar las imágenes<br />
de nuestro catálogo y verlas situadas sobre una imagen satélite de Google Maps.<br />
Tras algunas pruebas de su funcionamiento me he decidido a geoposicionar todas<br />
las fotografías de mi catálogo principal y al hacerlo he tenido la oportunidad de<br />
revivir algunos viajes realizados hace años de una manera muy especial.<br />
El poder asociar una imagen a su situación en un mapa y poder recorrer este viendo<br />
qué imágenes hemos realizado en cada lugar, es algo que a los que nos gusta viajar<br />
nos permite añadir una dimensión muy especial a nuestro archivo fotográfico. En un<br />
post anterior explique el funcionamiento del nuevo módulo.<br />
Aprovechando la preparación de un nuevo curso sobre catalogación y gestión del<br />
archivo con Lightroom 4 he comenzado la revisión y catalogación extensiva de todo<br />
mi archivo. He querido que una de las cosas a añadir a las fotos fuera el<br />
geoposicionamiento de las fotos con el nuevo módulo de mapas.<br />
Mi archivo fotográfico está organizado en carpetas de manera cronológica por años,<br />
meses y días siguiendo esta estructura de carpetas 2012 / 2012-12 / 2012-12-08.<br />
La razón principal de esta estructura es que puede ser automatizada al importar las<br />
fotos desde la tarjeta, que es facilmente escalable y facilita la realización de copias<br />
de seguridad.<br />
Siguiendo el orden de estas carpetas he comenzado el geoposicionamiento del<br />
archivo en mis primeras fotos digitales realizadas en mayo de 2003 cuando me<br />
compre mi primera reflex digital una Canon EOS 10D y he ido avanzado en el<br />
tiempo. El seguir el orden temporal de las carpetas me está permitiendo revivir viajes<br />
y salidas fotográficas y asociarlas a una dimensión que antes sólo estaba en el<br />
subconsciente y no era visible.<br />
Cada carpeta al abrirla la llevo al módulo de mapas y allí busco la localidad para<br />
cargar en la pantalla la imagen de satélite de la zona y para localizar el punto donde<br />
se ha hecho la imagen, cuando lo localizas seleccionas en la tira de imágenes las<br />
fotografías y las arrastras al mapa creando con ello un marcador con las fotografías.<br />
A medida que he ido asociando más y más fotos al catálogo me he ido encontrando<br />
con zonas llenas de puntos que definían áreas que podía ir memorizando para tener<br />
un acceso directo con la ayuda del panel de posiciones Guardadas. Esta<br />
funcionalidad situada en los paneles de la izquierda del módulo de mapas, permite<br />
delimitar zonas circulares con el diámetro que deseemos darle un nombre y
agruparlas por carpetas. En mi caso he definido zonas geográficas por comunidades<br />
y países y dentro he ido incluyendo listas de posiciones de cada una de estas zonas.<br />
La utilidad de estas posiciones viene cuando necesitas volver a geoposicionar fotos<br />
de un área geográfica que ya está memorizado, simplemente pulsando en la<br />
posición te transporta a la zona y de manera muy rápida puedes poner en el mapa<br />
nuevas fotos.<br />
REVIVIENDO NUESTROS VIAJES<br />
Hasta que llegue a las fotos de un viaje a Florida en febrero de 2004 no me di cuenta<br />
realmente de la potencia de esta funcionalidad para revivir un viaje. Al hacer zoom<br />
en zonas visitadas me encontré con un nivel de detalle en las fotos de satélite que<br />
me permitió reconocer lugares desde el aire por el contenido de las fotos. Puentes,<br />
casas, canales y otros elementos presentes en las fotografías me daban la pista<br />
para buscar en el mapa cosas como la galería del fotógrafo paisajista Clyde Butcher<br />
situada en medio de los Everglades o la compuerta desde donde fotografiamos una<br />
puesta de sol en la reserva JN Ding Darling en la isla de Sanibel.<br />
Pero fue a la hora de geoposicionar las fotos del viaje que realizamos a Australia de<br />
septiembre de 2005 cuando la sensación revivir el viaje se hizo más viva. Un mes<br />
por un país tan grande da para mucho, con la ayuda de la guía de viaje de Lonely<br />
Planet y de las notas del viaje fui localizando los puntos donde se habían hecho las<br />
fotografías y revisitando Kakadu, Uluru o los bosques tropicales de Queensland.<br />
Pude ser consciente de las dimensiones gigantescas del PN de Kakadu que con<br />
más de 2 millones de hectáreas es una de las joyas de la fascinante naturaleza de<br />
Australia. Volví a los rincones de la gran roca de Uluru y recordé las cascadas<br />
visitadas en los bosques tropicales de Queensland.<br />
Si tienes las fotos de tus viajes en Lightroom 4 no pierdas la oportunidad de<br />
revivirlos. Pero cuidado que esto engancha, yo no pude parar hasta que deje las<br />
4.000 fotos de Australia cada una en su sitio.
¿DONDE SE GUARDA LA INFORMACIÓN DE LOS AJUSTES<br />
REALIZADOS?<br />
Además de en el catalogo la receta con los ajustes se guarda en los ficheros XMP<br />
que acompañan a las imágenes para que esto se realice de forma automática<br />
debemos tener seleccionado en las preferencias del catalogo que guarde la<br />
información automáticamente.<br />
¿LOS DATOS DE REVELADO SON LEGIBLES POR OTROS<br />
PROGRAMAS?<br />
Los datos de revelado son legibles por el Adobe Camera Raw de Photoshop CS3,<br />
para que puedan ser leídos estos deben estar dentro de los ficheros XMP. Ambos<br />
programas son totalmente compatibles entre si a la hora de ajustar RAWs.<br />
¿SE PUEDE COPIAR LA RECETA DE REVELADO DE UNA FOTO A<br />
OTRA?<br />
Si es posible hacerlo seleccionando las imágenes que queramos igualar y pulsando<br />
el botón “Sync” situado en el pie de las herramientas del módulo Develop. Se abrirá<br />
una ventana para elegir que ajustes deseamos copiar y con esto podremos aplicar<br />
a todas las imágenes sólo los ajustes que deseemos.<br />
REVELADO BÁSICO DE RAWS<br />
La edición básica de imágenes RAW con Lightroom es muy sencilla y se concentra<br />
en el uso del panel Básico (Basic), con estas herramientas podemos realizar la<br />
mayor parte de de las tareas de edición de una imagen ajustando el balance de<br />
blancos, la exposición y la saturación de la imagen.<br />
A primera vista impone la gran cantidad de herramientas disponible ¿Hacen falta<br />
todas? ¿Cuáles son las más importantes para hacer el trabajo habitual?<br />
Si nos fijamos en la columna de la derecha del mólulo de revelado (Develop)<br />
podemos ver que en el primer panel, denominado “Basic”, están las herramientas<br />
que vamos a utilizar para hacer el 90% del trabajo de edición.
Lo normal al abrir una imagen es que, en primer lugar, ajustemos el balance de<br />
blancos (WB) para dejar la fotografía con un equilibrio de color real. Para ello<br />
utilizaremos el primer deslizador (Temp), que nos va servir para regular la<br />
temperatura de color de la imagen.<br />
Lo normal es que no tengamos que hacer más que un sutil ajuste, ya que si hemos<br />
hecho las fotografías con el ajuste de la cámara en automático, lo más habitual es<br />
que el resultado sea casi correcto en la mayoría de casos. En cualquier caso, lo<br />
moveremos ligeramente para dejar el tono de color que más nos guste. Si movemos<br />
a la derecha haremos más cálida (anaranjada) la imagen y si lo hacemos hacia la<br />
izquierda la imagen serás más fría (azulada).<br />
En segundo lugar debemos ajustar la exposición y comprobar que los tonos más<br />
claros (altas luces) y las sombras muestran el detalle necesario. Para ello, contamos<br />
con la ayuda del histograma que nos va a identificar qué tonos precisan de ser<br />
editados. Así, si la imagen está sobreexpuesta el histograma estará desplazado<br />
hacia la derecha; y si, por el contrario, está demasiado oscura veremos que el<br />
histograma estará muy desplazado hacia la izquierda.<br />
Lightroom cuenta con cuatro deslizadores que nos permiten actuar de forma<br />
selectiva sobre diferentes zonas del histograma. El primero que debemos mover, si<br />
hace falta, es el de exposición (Exposure), que actúa sobre los tonos medios<br />
situados en la zona central del gráfico y que, en principio, realizará el ajuste más<br />
importante en la exposición. Si los movemos hacia la derecha aclararemos la<br />
imagen y si hacemos lo contrario la imagen se oscurecerá.<br />
Pero no podemos limitarnos a este único ajuste. Las otras tres herramientas nos<br />
van a permitir ajustes selectivos en zonas muy importantes de la imagen. El control<br />
“Recovery” (recuperación) nos va a permitir recuperar información en las altas luces,<br />
consiguiendo que áreas blancas sin detalle (nieve a pleno sol, plumajes blancos,<br />
etc.) recuperen la textura.<br />
Hay casos en que la imagen no tiene detalle en las zonas de sombra y seria<br />
interesante poder aclararlas, para ello está la herramienta “Fill Light” (luz de relleno)<br />
que puede conseguir que recuperemos información con un efecto similar al de haber<br />
utilizado flash de relleno.<br />
Por último, encontramos el deslizador “Blacks” (negros), que permite buscar el punto<br />
negro de la imagen y ajustarlo en función del resultado que deseemos conseguir así<br />
podemos aclarar los tonos más oscuros de la imagen u oscurecer selectivamente<br />
los negros, con lo que en ocasiones podemos conseguir una imagen con más<br />
contraste, que da más fuerza al resultado.
Si pasamos el ratón por encima del histograma podemos ver que herramienta es la<br />
que actuará en cada zona: un texto indicará la herramienta y los deslizadores<br />
aparecerán resaltados en color blanco.<br />
Una vez que el color y la exposición se han fijado podemos ajustar el contraste para<br />
darle un toque que realce la imagen.<br />
Tras esto podemos saturar los colores (aumentar su viveza) utilizando los controles<br />
“Saturation” o “Vibrance”, el segundo actúa saturando selectivamente de forma que<br />
se evita que los tonos de piel queden anaranjados en exceso. Es importante no<br />
excederse en este ajuste, ya que es fácil producir resultados muy artificiales.<br />
5 TAREAS CLAVE QUE PUEDES HACER CON EL MÓDULO<br />
BIBLIOTECA DE LIGHTROOM<br />
El módulo de Biblioteca de Lightroom es para muchos usuarios del programa, algo<br />
que utilizan de forma muy básica, sin sacar partido a algunas de las funcionalidades<br />
clave que necesitan en su flujo de trabajo. En este post vamos a ver 5 tareas clave<br />
que puedes hacer con Lightroom y que te pueden ayudar mucho en la gestión de tu<br />
archivo fotográfico.<br />
EL MÓDULO DE BIBLIOTECA ESE GRAN DESCONOCIDO<br />
Es frecuente que muchos usuarios de Lightroom trabajen mayoritariamente con el<br />
módulo de Revelado, utilizando el programa tan sólo como un software de revelado<br />
que tiene el engorro de que hay que importar las fotos al catálogo.<br />
Esto es comprensible, ya que para muchas personas el proceso de importación y el<br />
concepto que hay detrás de los catálogos es una barrera que dificulta el poder sacar<br />
partido a las capacidades del programa.<br />
Para hacerte una idea de la diferencia de información disponible sobre revelado y<br />
organización con Lightroom haz una búsqueda en YouTube para “organizar fotos<br />
con Lightroom” y “revelar fotos con Lightroom” puedes ver que hay casi 10 veces<br />
más resultados para vídeos sobre revelado que sobre organización.<br />
En los catálogos de Lightroom es donde reside la potencia del programa, la base de<br />
datos que contienen permiten una gran agilidad en el trabajo de revelado. Pero es<br />
en las tareas de organización y gestión del archivo fotográfico donde se puede<br />
disfrutar de la potencia que esto aporta, ya que te permite liberarte de las carpetas
como contenedor de organización y aprovechar los metadatos para la búsqueda y<br />
agrupación de imágenes de formas mucho más flexibles y potentes.<br />
Te voy a mostrar cinco tareas que vas a poder hacer con el módulo de Biblioteca<br />
que te van a ayudar en tu flujo de trabajo para descargar, visionar, organizar y<br />
compartir tus fotografías. La idea es que puedas conocer que puedes llegar a hacer<br />
y cómo esto puede ayudarte a hacer más sencillo el trabajo con tus fotografías<br />
digitales.<br />
1- DESCARGAR Y ORGANIZAR FOTOS EN CARPETAS EN EL<br />
DISCO DURO<br />
La copia de las imágenes desde la tarjeta de memoria al disco duro del ordenador<br />
es la primera tarea del flujo de trabajo. Con Lightroom puedes automatizar la copia<br />
de las fotografías y la creación de las carpetas de destino en el disco duro con lo<br />
que con un click vas tener las fotos copiadas en tu archivo fotográfico y organizado<br />
en carpetas.<br />
Una de las funciones de la ventana de importación de Lightroom es el copiar<br />
imágenes desde una ubicación a una carpeta de destino. En el momento que<br />
conectamos un lector de tarjetas al ordenador y abrimos la ventana de importación<br />
se seleccionará por defecto la opción de copiar las fotos.<br />
Por defecto Lightroom copiará las fotografías dentro de la carpeta imágenes del<br />
ordenador organizadas por fechas. Te recomiendo que modifiques esta<br />
configuración para seleccionar la ubicación que preferimos y que la configures para<br />
que copie las fotos en un disco dedicado solo a tus fotografías y dejando que<br />
Lightroom cree las carpetas de destino por fechas.<br />
Esto te va a permitir automatizar un paso clave del flujo ya que además de copiar<br />
las fotos, estas se organizan de manera automática en un disco de destino y como<br />
no las imágenes se van a importar al catálogo.<br />
En este vídeo puedes ver cómo descargar tus fotos desde una tarjeta y que en el<br />
proceso se automatice la creación de las carpetas de destino.
2- VISIONAR Y DESCARTAR FOTOS<br />
Una de las ventajas de la fotografía digital es la capacidad de hacer cientos de<br />
imágenes sin coste para nosotros. Esto hace que con frecuencia no encontremos<br />
que necesitamos revisar y seleccionar cientos imágenes en el ordenador.<br />
Para ayudarnos en esta tarea Lightroom cuenta con varios modos de visionado que<br />
nos van a permitir movernos de manera muy ágil por las fotografías.<br />
Combinando estas vistas con las herramientas de selección: estrellas (teclas 1-5),<br />
bandera blanca (tecla P) y descarte (tecla x) y los filtros de biblioteca podemos<br />
revisar cientos de fotos de manera muy rápida y acceder a ver sólo las mejores con<br />
muy pocos clicks. Si queremos borrar las fotos marcadas como descartadas con tan<br />
solo 2 clicks todas las fotos desaparecen sin necesidad de seleccionar una a una<br />
cada imagen.<br />
En este vídeo puedes ver cómo es posible visionar y descartar de manera muy<br />
rápida tus fotos utilizando los modos de visionado y selección de Lightroom.<br />
3- CLASIFICAR LAS FOTOS POR TEMAS Y CALIDAD DE LAS<br />
FOTOS<br />
Una vez descartadas las fotografías de tu ordenador vas necesitar agrupar las<br />
mejores fotos por grupos temáticos, para estos contamos con la ayuda de los<br />
metadatos, que son informaciones que podemos asociar a las fotos en Lightroom.<br />
Dos de las más utilizadas son las estrellas, que nos permiten marcar por calidad las<br />
fotos, y las palabras clave que nos van ayudar a asociar fotos a temas que<br />
habitualmente fotografiamos.<br />
Marca con 3 estrellas tus mejores fotos de cada salida o sesión, con esto podrás<br />
luego acceder a las mejores fotos a través de los filtros, si quieres puedes marcar<br />
con 4 o 5 estrellas lo mejor de lo mejor. Se acabó el crear la carpeta de las mejores<br />
fotos y copiar dentro.<br />
Por otro lado vete creando en el panel de palabras clave la lista de tus temas<br />
fotográficos. Tan solo tienes que arrastrar las fotos que quieras asociar a la palabra<br />
y con esto todas las fotos recibirán la palabra clave. Puedes organizar<br />
jerárquicamente las palabras arrastrando unas dentro de otras, de manera que<br />
acabes teniendo un árbol desplegable que te va a permitir tener algo parecido a una<br />
estructura de carpetas temáticas, y todo ello sin necesidad de mover las fotos de<br />
carpeta.
Cada foto seguirá en su sitio y tú vas a poder ver juntas todas las fotos que<br />
compartan una misma palabra. Para ello pulsa en la flecha que se hace visible a la<br />
derecha de cada palabra cuando pasas el ratón, con ello cargarás en la vista de<br />
miniaturas todas las fotos que tienen esa palabra clave.<br />
La combinación de palabras clave y estrellas te va a dar la posibilidad de ver juntas<br />
las fotos mejores de un tema sin necesidad de mover a carpetas las fotos. Con esto<br />
separamos la organización física (carpetas) de la selección temática de las fotos de<br />
tu archivo.<br />
4- CREAR ÁLBUMES Y COLECCIONES DE TUS MEJORES FOTOS<br />
Cuando llevas tiempo haciendo fotos, acabas teniendo grupos de fotos que quieres<br />
ver accediendo a ellas con un solo click, aquí estarían las selecciones de fotos de<br />
diferentes viajes, portafolios de tu trabajo o selecciones de tus mejores fotos de<br />
cada año. Es muy posible que para hacer esto hayas recurrido a crear carpetas<br />
donde depositas estas imágenes, esto genera un problema y es que vas<br />
multiplicando las fotos y dispersas tu archivo.<br />
Para ayudarte a tener estas selecciones están las colecciones de Lightroom, estas<br />
actúan como carpetas virtuales que te permiten tener a un click tus selecciones,<br />
portafolios y álbumes.<br />
Estas colecciones se pueden organizar en “carpetas” de manera que puedes tener<br />
agrupadas por ejemplo todos los viajes en un contenedor, mientras que dedicas otro<br />
a las selecciones de tus mejores fotos de un año. Las posibilidades son infinitas y<br />
todo sin necesidad de mover ni una sola foto de su carpeta (física del disco duro),<br />
todo es posible gracias a la magia de la base de datos del catálogo.<br />
HAY TRES TIPOS:<br />
1. Colecciones inteligentes, que agrupan de forma automática las fotografías en<br />
función de los metadatos que nosotros decidamos.<br />
2. Colecciones normales, agrupan las fotografías que hayamos asociado a uno de<br />
estos contenedores virtuales. Con arrastrar una imagen a una colección ya forma<br />
parte de esta.<br />
3. Conjuntos de colecciones, con ellas podemos agrupar y organizar las<br />
colecciones como si fueran carpetas contenedoras.
5 -COMPARTIR TUS IMÁGENES EN REDES SOCIALES<br />
Sin duda uno de los canales más utilizamos para mostrar nuestras fotografías son<br />
las redes sociales. Para hacerlo, es necesario generar un fichero JPG de las<br />
dimensiones adecuadas y que los subamos a cada una de las redes o web en las<br />
que compartimos nuestras fotos.<br />
Para ayudarnos en esta tarea Lightroom cuenta con la funcionalidad de los servicios<br />
de publicación que nos permite conectar nuestro catálogo con servicios como<br />
Facebook, Flickr, 500px o Instagram para hacer la subida directa de las imágenes<br />
sin necesidad de generar ficheros JPG.<br />
De manera nativa Lightroom cuenta con los servicios de publicación de Facebook y<br />
Flickr y podemos instalarle plugings para conectar a otros como 500px o Instagram.<br />
TUTORIAL LR/INSTAGRAM: CÓMO PUBLICAR FOTOS DESDE<br />
LIGHTROOM A INSTAGRAM<br />
Instagram se ha convertido en los últimos años en una de las redes sociales más<br />
utilizadas por los fotógrafos. En este tutoríal puedes ver cómo publicar en Instagram<br />
directamente desde Lightroom con la ayuda del pluging LR/Instagram.<br />
Instagram es una red social de fotografía que ha crecido alrededor de la publicación<br />
de imágenes desde dispositivos móviles. Podemos capturar imágenes desde<br />
nuestro smartphone y publicarla directamente sin necesidad de utilizar un<br />
ordenador.<br />
El problema está cuando lo que queremos es publicar fotografías realizadas con<br />
nuestra réflex digital. Para poder hacerlo necesitamos descargar las fotos a publicar<br />
en Instagram a nuestro móvil, para ello es habitual utilizar aplicaciones como<br />
Dropbox a Google Drive que nos permiten acceder a fotos contenidos en nuestro<br />
ordenador. Esto hace que sea lento y farragoso el paso de nuestras fotos<br />
gestionadas en Lightroom al móvil y de este a nuestra cuenta de Instagram.<br />
En este post vamos a ver cómo podemos publicar directamente desde Lightroom<br />
con la ayuda de un pluging que va crear un servicio de publicación que nos va a<br />
permitir actualIzar nuestro perfil en Instagram desde nuestro ordenador. Todo ello<br />
sin la necesidad de exportar las imágenes al ordenador para luego sincronizarlas<br />
con el móvil.
INSTALACIÓN Y CONFIGURACIÓN<br />
Los plugings de Lightroom son complementos que podemos instalar al programa y<br />
que permiten la exportación de imágenes directamente a servicios online como<br />
puede ser Instagram.<br />
En primer lugar debemos descargar el pluging LR/Instagram desde la web del<br />
desarrollador. Una vez que lo hayas descargado descomprime el fichero ZIP e<br />
instalalo a través del gestor de plugings ( Archivo > Gestor de plugings).<br />
Una vez que esté instalado verás que se añade un nuevo servicio de publicación a<br />
Lightroom. Aquí es donde podrás configurar una o varias cuentas de Instagram<br />
desde las que publicar.<br />
Además se añade una vista al panel de metadatos para la edición de la descripción<br />
y los hastags que queremos asociar a cada imagen. El campo Caption se<br />
corresponde con el campo “pie de foto” de los metadatos IPTC por lo que sí tenemos<br />
este campo relleno veremos que aparecerá como el texto a utilizar en la descripción<br />
de la imagen en Instagram.<br />
En este vídeo puedes ver cómo es el proceso completo de descarga, instalación y<br />
configuración del pluging y cómo publicar fotos desde tu catálogo de Lightroom a tu<br />
cuenta de Instagram.<br />
PREGUNTAS FRECUENTES SOBRE LIGHTROOM CC/6<br />
La nueva versión de Lightroom puede utilizarse como parte de la suscripción de<br />
Adobe Creative Cloud (Lightroom CC) o comprarse en forma de licencia perpetua<br />
como Lightroom 6. Cada una de las opciones tiene sus ventajas e inconvenientes y<br />
para que te puedas informar de cómo adquirir cada uno aquí tienes las respuestas<br />
a las preguntas más frecuentes.<br />
¿QUE DIFERENCIAS HAY ENTRE LIGHTROOM CC Y LIGHTROOM 6?<br />
Lightroom CC forma parte del Creative Cloud de Adobe lo que implica que se<br />
precisa una suscripción mensual para utilizarla. Lightroom 6 se vende con licencia<br />
perpetua como las versiones anteriores. En funcionalidades son casi indénticas, la<br />
únicas diferencia relevante es que Lightroom no puede utilizarse con las versiones<br />
móviles para smartphones y tabletas iOS y Android y que Lightroom CC cuenta con
algunas funcionalidades extra en el módulo de revelado (eliminación de neblina y<br />
deformación de limite para montaje de panorámicas).<br />
¿CUAL ES EL PRECIO DE LIGHTROOM CC?<br />
Lightroom CC requiere una suscripción al Creative Cloud para fotógrafos por 12,09€<br />
mensuales. Esta formula incluye Photoshop y Lightroom y da acceso a las versiones<br />
móviles de Lightroom para iOS y Android además de que se actualiza de manera<br />
automática en cuanto Adobe lanza cambios.<br />
¿DONDE PUEDO DESCARGAR LA DEMO DE LIGHTROOM 6?<br />
La descarga de la demo de la nueva versión de Lightroom puede hacerse desde la<br />
página de Creative Cloud. No hay un enlace público de descarga de demo de<br />
Lightroom 6 como los que estamos acostumbrados, debes instalar la CC. Al comprar<br />
la licencia de Lightroom 6 puedes dar de alta el número de serie que has adquirido<br />
y entonces Lightroom CC se convierte en Lightroom 6<br />
¿EN CUANTOS EQUIPOS PUEDO USAR LIGHTROOM CC/6?<br />
Tanto la licencia de Lightroom 6 como la de versión CC permiten utilizar el programa<br />
en dos equipos y estos pueden ser de sistemas operativos distintos. Podrás utilizar<br />
Lightroom en PC y Mac.<br />
¿QUE PASA SI ME SUSCRIBO Y EN EL FUTURO ME DOY DE<br />
BAJA?<br />
En el caso de que te suscribas a Creative Cloud para fotógrafos y dejes de pagar,<br />
Lightroom dejará de tener operativos los módulos de revelado y Mapas, y en el caso<br />
de Photoshop dejará de funcionar por completo. Piensa si realmente necesitas los<br />
dos programas o si con las novedades de Lightroom 6 estas cubierto, hay<br />
alternativas a Photoshop que pueden suplirlo y que no necesitan de una suscripción.
¿CÓMO SÉ SI MI ORDENADOR PUEDE UTILIZAR LA<br />
ACELERACIÓN GPU?<br />
Mira en las preferencias dentro de la pestaña rendimiento y verás si se ha activado,<br />
es una opción automática.<br />
¿MERECE LA PENA LA NUEVA VERSIÓN?<br />
Personalmente las novedades de Lightroom 6 como el aumento de velocidad y las<br />
funciones de creación de panorámicas, HDR y máscara y pincel para filtro<br />
degradado ponen el listo muy alto. Merece la pena.