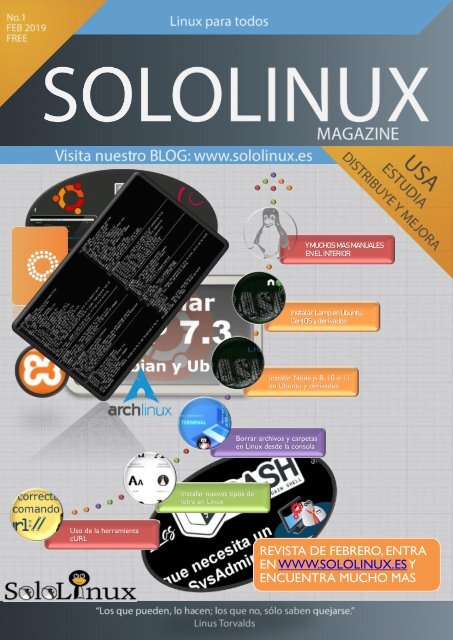SOLO LINUX_N1_FEBRERO 2019
You also want an ePaper? Increase the reach of your titles
YUMPU automatically turns print PDFs into web optimized ePapers that Google loves.
Y MUCHOS MAS MANUALES<br />
EN EL INTERIOR<br />
Instalar Lamp en Ubuntu,<br />
CentOS y derivados<br />
Instalar Node.js 8, 10 o 11<br />
en Ubuntu y derivados<br />
Borrar archivos y carpetas<br />
en Linux desde la consola<br />
Instalar nuevos tipos de<br />
letra en Linux<br />
Uso de la herramienta<br />
cURL<br />
REVISTA DE <strong>FEBRERO</strong>, ENTRA<br />
EN WWW.<strong>SOLO</strong><strong>LINUX</strong>.ESY<br />
ENCUENTRA MUCHO MAS
SoloLinux Magazine<br />
No. 1<br />
Febrero <strong>2019</strong><br />
81 Paginas<br />
Blog:<br />
www.sololinux.es<br />
Redacción y publicación:<br />
Sergio G. B.<br />
Sergio@sololinux.es<br />
Diseño y maquetación:<br />
Adrián A. A.<br />
adrian@sololinux.es<br />
Publicidad:<br />
Quieres aparecer en la revista, escríbenos a adrian@sololinux.es<br />
Colabora:<br />
Quieres colaborar con algún articulo, mándalo a<br />
adrian@sololinux.es<br />
Y si gusta será publicado.<br />
Revista de distribución gratuita, comparte conocimientos.<br />
Copyright © <strong>2019</strong> Linux para todos<br />
<strong>SOLO</strong><strong>LINUX</strong>
1<br />
08. Uso de la herramienta cURL<br />
11. Borrar archivos y carpetas en Linux desde la consola<br />
14. Instalar nuevos tipos de letra en Linux<br />
18. Configurar las DNS en VestaCP correctamente<br />
25. Añadir registros DKIM y SPF a un dominio en VestaCP<br />
31. Cyberpanel: El mejor panel de control web gratis<br />
36. Instalar PHP 7.3 en Ubuntu, Debian y derivados<br />
44. Instalar Opera en Fedora, OpenSuse, CentOS y derivados<br />
57. Como instalar Xampp en Linux<br />
63. Averiguar el códec de un archivo multimedia con MediaInfo<br />
03. Script Bash: Instalar Lamp en Ubuntu, CentOS y derivados<br />
06. Script Bash: Instalar Node.js 8, 10 o 11 en Ubuntu y derivados<br />
66. Los script bash que necesita un SysAdmin<br />
29. Instalar Visual Studio Code en Ubuntu y derivados<br />
69. Ejecutar Webex en Ubuntu 18.04<br />
www.sololinux.es
2<br />
38. Instalar Arch linux paso a paso<br />
46. Instalación y uso de COCKPIT en tu Servidor<br />
52. Las reglas de iptables que debes conocer<br />
73. Proteger WordPress con Fail2ban<br />
75. Permisos de archivos en Linux<br />
77. Uso del comando chmod<br />
Limitar el ancho de banda con Wondershaper<br />
Designed by freepik<br />
Designed by pikisuperstar<br />
www.sololinux.es
3<br />
Script bash: Instalar Lamp en Ubuntu, Debian,<br />
CentOS y derivados.<br />
LAMP es uno de los entornos de servidor web más<br />
populares, pero tiene un inconveniente para los usuarios<br />
más noveles, recordemos que un server web completo<br />
requiere de muchos comandos hasta lograr un entorno<br />
de trabajo que sea estable y veloz.<br />
La solución es LAMP One-Click.<br />
LAMP One-Click es un potente script bash que realiza la instalación de Apache + PHP +<br />
MySQL, MariaDB o Percona Server de forma prácticamente automática, tan solo requiere que selecciones<br />
las versiones a instalar.<br />
Es compatible con las siguientes distribuciones Linux (y sus derivados):<br />
• CentOS-6.x<br />
• CentOS-7.x<br />
• Fedora-29<br />
• Debian-8.x<br />
• Debian-9.x<br />
• Ubuntu-14.x<br />
• Ubuntu-16.x<br />
• Ubuntu-18.x<br />
A día de hoy (1-Febrero-<strong>2019</strong>), las versiones de las aplicaciones que se instalan, son estas (se actualizan<br />
constantemente):<br />
• Apache 2.4, incluyendo los módulos de HTTP2: nghttp2, mod_http2.<br />
• Ofrece la opción de instalar los Módulos adicionales de<br />
Apache: mod_wsgi, mod_security, mod_jk.<br />
• Bases de datos: MySQL-5.5, MySQL-5.6, MySQL-5.7, MySQL-8.0, MariaDB-5.5, MariaDB-10.0,<br />
MariaDB-10.1, MariaDB-10.2, MariaDB-10.3, Percona-Server-5.5, Percona-Server-5.6, Percona-<br />
Servidor 5.7, Percona Servidor 8.0.<br />
• Versiones de php: PHP-5.6, PHP-7.0, PHP-7.1, PHP-7.2 y PHP-7.3.<br />
• Módulos adicionales de PHP que permite instalar: Zend OPcache, ionCube<br />
Loader, XCache, imagick, gmagick, libsodium, memcached, redis, mongodb, swoole, xdebug.<br />
• Otras aplicaciones que deberías instalar:<br />
OpenSSL, ImageMagick, GraphicsMagick, Memcached, phpMyAdmin, Redis, KodExplorer.<br />
www.sololinux.es
4<br />
Instalar LAMP en Ubuntu, Debian, CentOS y derivados es muy sencillo con este script. Tan solo debes<br />
seguir los pasos de instalación que te indico, así lo mismo con los de configuración (en imágenes).<br />
Abrimos la consola / terminal (recuerda que si estas en Ubuntu y no eres root, debes agregar “sudo” antes<br />
de cada linea de comandos) y comenzamos.<br />
En CentOS, Fedora y derivados:<br />
En Debian, Ubuntu y derivados:<br />
Para comenzar la instalación, independientemente de la distribución linux que estés usando, ejecuta lo<br />
siguiente:<br />
Arranca la instalación, pero debemos seleccionar las<br />
aplicaciones que necesitamos, y sus versiones.<br />
Primero nos aparece los datos del server o vps, y<br />
nos pregunta si queremos instalar Apache.<br />
Normalmente seleccionas el “1“.<br />
Seguidamente nos pregunta la ruta, recomiendo<br />
encarecidamente que dejes la predeterminada.<br />
También nos consulta si queremos modificar la<br />
contraseña, por defecto es la del usuario “root“, y<br />
si necesitamos phpMyAdmin, tu decides.<br />
Segundo paso.<br />
Nos dice si queremos instalar algún modulo<br />
extra. Si no quieres ninguno escribe el numero<br />
“4“.<br />
Seleccionamos la versión de MySQL, MariaDB<br />
o Percona server que nos interese y pulsamos<br />
la tecla “Enter“.<br />
Seleccionamos la versión PHP que queremos usar,<br />
y añadimos los módulos que nos resulten<br />
necesarios.<br />
Al aceptar, nos preguntara si queremos instalar<br />
alguna de las aplicaciones opcionales de las que<br />
dispone: OpenSSL, ImageMagick, GraphicsMagick, M<br />
emcached, phpMyAdmin, Redis y KodExplorer.<br />
Instala la que necesites.<br />
www.sololinux.es
5<br />
Ya lo tenemos.<br />
Es el final, por tanto nos imprime en pantalla nuestra selección.<br />
Pulsa la tecla “Enter” para comenzar la instalación.<br />
La instalación comienza, se paciente dependiendo de tu sistema puede tardar más o menos.<br />
Espero que te resulte de utilidad este Script Bash.<br />
www.sololinux.es
6<br />
Script Bash: Instalar Node.js 8, 10 ó 11 en Ubuntu,<br />
Debian y derivados.<br />
Node.js es un entorno de desarrollo y trabajo en tiempo<br />
de ejecución de código abierto, que trabaja en una capa<br />
del servidor. Esta basado en ECMAScript.<br />
Destacamos que trabaja en asíncrono, y hace uso de<br />
una I/O con una arquitectura orientada a eventos, a la<br />
que añadimos el beneficio de que está basado en el<br />
motor V8 de Google.<br />
Fue desarrollado por Ryan Dahl, para la creación de aplicaciones en red escalables, por ejemplo servidores<br />
web.<br />
Hoy vemos como instalar Node.js en sus versión 8,10 ó 11 mediante un script bash automáticamente.<br />
Su uso es… como siempre<br />
súper-simple.<br />
Solo sigue los pasos que te indico.<br />
Creamos el ejecutable.<br />
www.sololinux.es
7<br />
Copia lo siguiente.<br />
Guarda el archivo y cierra el editor.<br />
Ahora le damos permisos.<br />
Y ejecutamos cualquiera de los dos comandos siguientes:<br />
Espero te resulte útil este script bash.<br />
www.sololinux.es
8<br />
Visita su github.<br />
Uso de la herramienta cURL.<br />
Hoy hablaremos de la herramienta cURL, es<br />
necesario que la conozcas, pues resulta de mucha<br />
utilidad si lo que quieres es descargar o transferir<br />
datos a un servidor.<br />
La herramienta cURL tiene una particularidad que<br />
la distingue de otras, no requiere de la interacción de<br />
un usuario para su correcto funcionamiento.<br />
Daniel Stenberg fue el desarrollador del proyecto<br />
cURL (lo creo como un bot que actualizaba las tasas<br />
de cambio de monedas), actualmente su comunidad<br />
es grande, pero Daniel sigue siendo el principal<br />
baluarte sobre el que se basa el continuo desarrollo<br />
de la herramienta.<br />
Uno de sus puntos fuertes es la multitud de protocolos que admite, son los siguientes: DICT, FILE, FTP,<br />
FTPS, GOPHER, HTTP, HTTPS, IMAP, IMAPS, LDAP, LDAPS, POP3, POP3S, RTMP, RTSP, SCP, SFTP, SMB,<br />
SMBS, SMTP, SMTPS, TELNET y TFTP. Además admite los certificados SSL, HTTP POST, HTTP PUT, y<br />
permite la carga por FTP, por HTTP basada en formularios, proxies, HTTP/2, cookies, etc…<br />
Estamos ante una de las herramientas más usadas por los desarrolladores, lo que no le resta robustez<br />
y seguridad.<br />
En este articulo veremos las formas de uso más comunes (con ejemplos), seguro que alguna te<br />
resultara útil en el desarrollo de tu aplicación.<br />
Dependiendo de la versión de tu distribución linux, tal vez no este instalada por defecto.<br />
Debian, Ubuntu y derivados:<br />
CentOS derivados:<br />
www.sololinux.es
9<br />
Puedes comprobar la versión cURL instalada, con:<br />
Ejemplo…<br />
[root@host ~]# curl –version<br />
curl 7.29.0 (x86_64-redhat-linux-gnu) libcurl/7.29.0 NSS/3.36 zlib/1.2.7 libidn/1.28 libssh2/1.4.3<br />
Protocols: dict file ftp ftps gopher http https imap imaps ldap ldaps pop3 pop3s rtsp scp sftp smtp smtps<br />
telnet tftp<br />
Features: AsynchDNS GSS-Negotiate IDN IPv6 Largefile NTLM NTLM_WB SSL libz unix-sockets<br />
Descargar un archivo:<br />
La descarga de un archivo nos ofrece dos opciones…<br />
• O – Guarda el archivo en la carpeta actual y con su nombre original.<br />
• o – Permite indicar la carpeta donde se guardara el archivo, y modificar el nombre de la descarga.<br />
O<br />
Ejemplo…<br />
curl -O http://domain.com/archivo.tar.gz<br />
o<br />
Ejemplo…<br />
curl -o nuevo-nombre-de-archivo.tar.gz http://domain.com/archivo.tar.gz<br />
Descargar varios archivos a la vez:<br />
Simplemente añadiendo url’s a continuación de la opción, puedes descargar varios archivos a la vez.<br />
ejemplo…<br />
curl -O http://domain.com/readme.html -O http://domain.com/creditos.txt<br />
Descargar varios archivos a la vez desde una lista de url’s:<br />
Si hacemos uso de la herramienta cURL junto con el comando “xargs“, nos permitirá descargar las<br />
direcciones url de un listado, por ejemplo “archivos-a-descargar.txt“.<br />
ejemplo…<br />
xargs -n 1 curl -O < archivos-a-descargar.txt<br />
www.sololinux.es
Limitar la velocidad de descarga:<br />
En el ejemplo limitaremos la tasa a 500Kb/s.<br />
10<br />
Ejemplo…<br />
curl –limit-rate 500K http://domain.com/archivo.tar.gz -O<br />
Consultar encabezados HTTP:<br />
Hacer una consulta sobre los encabezados HTTP, nos aportara información detallada sobre como de<br />
procesa nuestra solicitud. Muy útil a nivel de seguridad.<br />
ejemplo…<br />
curl -I dirección-web<br />
Descargar archivos por FTP:<br />
Donde “username:password” debes ingresar tu usuario y la password, si el FTP admite usuarios<br />
anónimos… simplemente lo omites.<br />
Cargar archivos por FTP:<br />
Donde “username:password” debes ingresar tu usuario y la password, si el FTP admite usuarios<br />
anónimos… simplemente lo omites.<br />
Modificar el agente de usuario:<br />
El agente de usuario indica con que navegador web se conecta un cliente.<br />
Visualizar las cookies que se descargan al visitar un sitio web:<br />
Generamos el archivo “cookies.txt” y lo visualizaremos con el comando “cat“.<br />
Ahora…<br />
Estos comandos que acabamos de ver, son los más usados por la herramienta cURL, puedes<br />
ampliar información visitando su documentación oficial.<br />
www.sololinux.es
11<br />
MANUAL: Borrar archivos y carpetas en Linux desde la<br />
consola<br />
Borrar archivos y carpetas en Linux desde la<br />
consola / terminal.<br />
Una de las formulas más populares de borrar archivos y<br />
carpetas de tu distribución Linux, es desde la consola<br />
(también conocida como terminal).<br />
También es la más segura.<br />
Existen diversas opciones para borrar archivos y carpetas, en este articulo de hoy nos<br />
centraremos en las dos más conocidas, funcionales y seguras (según mi opinión).<br />
Veremos:<br />
• Comando “rm“.<br />
• Herramienta “Trash-cli“.<br />
Comenzamos…<br />
Borrar archivos y carpetas en Linux<br />
Uso del comando “rm”.<br />
El comando “rm“, es sencillamente el mejor si no quieres dejar rastro de nada.<br />
Sabemos que no hay nada imposible, aun así te digo que es complicado recuperar un archivo que fue<br />
removido con este comando. Lo vemos:<br />
Borrar un único archivo o una<br />
carpeta que este vacía.<br />
Borrar todos los archivos y<br />
subdirectorios contenidos en una<br />
carpeta (comúnmente se conocen<br />
como carpetas, pero realmente su<br />
denominación es “directorios”).<br />
Ya comentamos anteriormente que el<br />
comando “rm” es brutal, si quieres<br />
que te consulte si estas seguro de<br />
borrar (una interrupción), sería de<br />
esta forma:<br />
rm archivo-o-carpeta<br />
rm -R carpeta<br />
rm -i archivo-o-carpeta<br />
www.sololinux.es
12<br />
La opción anterior te preguntara en<br />
el borrado de cada archivo, si se hace<br />
tedioso… puedes indicar que te<br />
consulte por lotes de tres archivos.<br />
Borrar solo los archivos (todos) de<br />
una carpeta, que tengan una<br />
extensión en particular. Por ejemplo<br />
todos los “txt“.<br />
rm -I archivo-o-carpeta<br />
rm -R /carpeta/*.txt<br />
Instalación y uso de Trash-cli<br />
La herramienta Trash-cli es muy interesante, pues aporta una papelera (de reciclaje) desde la linea<br />
de comandos. Para que me entiendas… no elimina directamente el archivo, lo envía primero a una<br />
papelera.<br />
Normalmente no viene instalada por defecto en casi ninguna distribución Linux, así que la instalamos.<br />
Debian, Ubuntu, Linux Mint y<br />
derivados<br />
CentOS, Fedora y derivados<br />
Arch Linux y derivados<br />
Suse, OpenSuse y derivados<br />
sudo apt-get install trash-cli<br />
sudo yum install trash-cli<br />
sudo pacman -S trash-cli<br />
sudo zypper -i trash-cli<br />
Una vez instalado, su uso es tan simple como ejecutar el comando…<br />
trash Por ejemplo… trash archivo-o-carpeta<br />
OJO!!!!!!!!, al usar “trash” para eliminar una carpeta, si que se envía a la papelera todo<br />
el contenido de la misma.<br />
www.sololinux.es
13<br />
Listar el contenido de la papelera.<br />
Pues muy fácil…..<br />
trash-list<br />
Restaurar archivos de la papelera.<br />
trash-restore<br />
Si quieres seleccionar los archivos a restaurar, ejecuta lo siguiente:<br />
restore-trash<br />
Vaciar todo el contenido de la papelera.<br />
trash-empty<br />
Vaciar el contenido de la papelera que llevan más de los días definidos.<br />
Por ejemplo… eliminamos los archivos contenidos en la papelera que fueron enviados hace más de 5<br />
días.<br />
trash-empty 5<br />
Espero te resulte practico este articulo:<br />
Compártelo.<br />
www.sololinux.es
14<br />
Instalar nuevos tipos de letra en Linux<br />
Instalar nuevos tipos de letra en Linux (más<br />
conocidas como fuentes).<br />
Hasta la segunda mitad de la década de los 90, los<br />
usuarios de las distribuciones desktop con GUI<br />
que querían instalar nuevas fuentes, sufrían un<br />
autentico quebradero de cabeza.<br />
Por fortuna todo cambio en 1996, en ese año se puso<br />
en marcha el proyecto “Core fonts for the Web”,<br />
que liderado por Microsoft pretendía estandarizar<br />
un conjunto de tipos de letra para su uso en la<br />
web.<br />
El proyecto se dio por finalizado en 2002, ademas con<br />
gran éxito y aceptación por parte de la mayoría de<br />
los desarrolladores y contribuyentes de sistemas<br />
operativos y aplicaciones.<br />
Es evidente que gran parte de la culpa del éxito fue<br />
debido a que se permitía su redistribución siempre<br />
que se mantuviese el nombre y formato del fichero<br />
original y no fueran usadas comercialmente.<br />
Lo importante para Linux, es que a raíz del<br />
proyecto “Core fonts for the Web” se replanteo<br />
la implantación de las mismas en la practica totalidad<br />
de distros Linux, todo ello condujo a rediseñar un<br />
nuevo sistema desde donde se tomarían los<br />
diferentes tipos de letra, presentes y futuras.<br />
Hoy en día es muy sencillo, de hecho<br />
puede resultar tan simple como copiar y<br />
pegar.<br />
Vemos como y donde instalar nuevos tipos de letra (si prefieres las llamas fuentes), en nuestro linux.<br />
Estas instrucciones son validas para la gran mayoría de distribuciones linux que siguen el standard.<br />
www.sololinux.es
15<br />
Instalar nuevos tipos de letra en Linux (fuentes)<br />
Instalar nuevas fuentes es algo sencillo, tan solo debes tener en cuenta un concepto, si las quieres para<br />
todos los usuarios (incluido el root), o por el contrario para un usuario especifico (es la opción<br />
correcta si eres el único usuario).<br />
Lo primero que debemos saber es donde están los archivos de las fuentes, la localización es<br />
diferente según la formula que elijas.<br />
1. Si es para todos los usuarios.<br />
/usr/share/fonts/<br />
2. Si es para un usuario exclusivo.<br />
/home/tu-usuario/.fonts/<br />
1.1 – En la primera opción, la de todos los usuarios, y dependiendo de tu distribución normalmente te<br />
encontraras un mínimo de tres carpetas, las cuales contienen tipos de letra diferentes, las vemos.<br />
• /usr/share/fonts/opentype – Fuentes opentype con extensión “otf“.<br />
• /usr/share/fonts/truetype – Fuentes TrueType con extensión “ttf“.<br />
• /usr/share/fonts/truetype1 – Fuentes TrueType con extensión “ttf“.<br />
Ahora… pongamos el ejemplo que descargamos la fuente “arial.ttf“, si estas en la sesión de root (no<br />
recomendable) tan solo tienes que copiar el “ttf” y pegarlo en “/usr/share/fonts/truetype“.<br />
En el caso que estés en la sesión de tu usuario, ejecutas lo siguiente:<br />
sudo mv ~/Downloads/arial.ttf /usr/share/fonts/truetype/<br />
Si has descargado varias fuentes lo haces así:<br />
sudo mv ~/Downloads/*.ttf /usr/share/fonts/truetype/<br />
Como punto final recargas las fuentes.<br />
sudo fc-cache -fv<br />
Ya las tienes disponibles para todos los usuarios del sistema.<br />
www.sololinux.es
16<br />
2.1 – La segunda opción, la de un usuario en exclusividad es aun más sencilla.<br />
Tan solo debes pegar las fuentes descargadas en la carpeta “/home/tu-usuario/.fonts/“. Si quieres<br />
hacer la misma operación desde la consola, ejecuta lo que te indico a continuación.<br />
mv ~/Downloads/arial.ttf ~/.fonts<br />
Si son varias fuentes…<br />
mv ~/Downloads/*.ttf ~/.fonts<br />
Recargas las fuentes.<br />
sudo fc-cache -fv<br />
Ya las tienes disponibles para el usuario seleccionado.<br />
Instalar los tipos de letra de Microsoft<br />
Ejecuta dependiendo de tu distribución.<br />
Debian, Ubuntu, Linux Mint y derivados:<br />
sudo apt-get install ttf-mscorefonts-installer<br />
Redhat, Fedora, Centos, SUSE, y todas las que usen paquetes “rpm“:<br />
Nos aseguramos de que tenemos instaladas todas las dependencias instaladas (en caso de que seas<br />
usuario de OpenSuse o Fedora, sustituyes yum por zypper o dnf).<br />
yum install curl cabextract xorg-x11-font-utils fontconfig<br />
Instalamos.<br />
rpm -i https://downloads.sourceforge.net/project/mscorefonts2/rpms/msttcore-fonts-installer-2.6-<br />
1.noarch.rpm<br />
Concluimos recargando las fuentes.<br />
sudo fc-cache -fv<br />
Ya las tienes disponibles.<br />
www.sololinux.es
17<br />
Instalar las fuentes de Google<br />
Hace tiempo que Google crea y mantiene una base de datos de tipos de letra tremenda,<br />
altamente recomendable si eres diseñador.<br />
Vemos dos opciones de instalación, en la primera descargamos e instalamos todas sus fuentes, en la<br />
segunda instalaremos una aplicación externa que manejara dichas fuentes.<br />
Primera opción<br />
‣ Personalmente me quedo con la primera opción aunque se toma más tiempo para instalarlas todas,<br />
ademas recuerdo que hace ya un par de años realizamos un articulo al respecto que aun es<br />
funcional.<br />
Primero nos aseguramos que tenemos instalada<br />
la librería “fontconfig“.<br />
Seguidamente creamos la carpeta de las fuentes<br />
(si es que no la tenemos).<br />
Las descargamos y descomprimimos.<br />
Recargamos los tipos de letra..<br />
sudo apt-get install fontconfig<br />
mkdir ~/.fonts<br />
cd ~/.fonts && wget<br />
https://github.com/google/fonts/archive/mast<br />
er.zip && unzip master.zip<br />
sudo fc-cache -fv<br />
Ya las tienes disponibles.<br />
Segunda opción<br />
‣ En la segunda opción instalaremos la<br />
aplicación “TypeCatcher“, esta<br />
herramienta te permite buscar, navegar y<br />
descargar las fuentes web de Google,<br />
ademas permite previsualizar las fuentes<br />
con tamaño y texto. Tiene una pega…<br />
solo es valida para Debian, Ubuntu y<br />
derivados.<br />
Para instalarlo debes ejecutar lo siguiente:<br />
Si quieres disponer siempre de la ultima<br />
versión, agrega el PPA.<br />
sudo apt-get install typecatcher<br />
sudo add-apt-repository<br />
ppa:andrewsomething/typecatcher<br />
sudo apt-get update && sudo apt-get install<br />
Como punto final del articulo, unos enlaces a dos sitios web con miles de fuentes gratuitas.<br />
• Dafont<br />
• 1001freefonts<br />
Si te gusto el articulo, compártelo.<br />
www.sololinux.es
18<br />
Configurar las DNS en VestaCP correctamente<br />
Configurar las DNS en VestaCP correctamente con imagenes.<br />
A raíz de una duda de un lector de “sololinux.es“, pude<br />
comprobar que apenas existen tutoriales sobre como<br />
configurar tu propio servidor de DNS en VestaCP.<br />
Prácticamente la totalidad de información existente es sobre<br />
como configurar las dns en tu registrador, de manera que apunte<br />
a VestaCP.<br />
Y yo me pregunto para que?…<br />
Como siempre, prefiero tener bajo mi control absolutamente todo, el servidor de DNS también. Así<br />
que hoy vemos como configurarlo.<br />
Antes de comenzar, un pequeño inciso. Si usas VestaCP, tal vez te interese integrar un administrador<br />
de archivos totalmente gratuito, si es afirmativo, revisa este articulo.<br />
Bien comenzamos…<br />
Configurar las DNS en VestaCP<br />
Este tutorial lo basaremos en pequeñas indicaciones, en las cuales incluiremos imágenes de<br />
demostración.<br />
Evidentemente, lo primero que haremos es dirigirnos a la pestaña “WEB” y agregar el que nos<br />
interese.<br />
Introduces tu dominio y marcas la casilla de “soportar DNS“. Haces clic en “opciones avanzadas“.<br />
www.sololinux.es
19<br />
En opciones avanzadas te recomiendo que actives el soporte SSL y Let’s encrypt. El directorio local<br />
déjalo como está.<br />
Deberás esperar cinco minutos para que se generen las claves del certificado, si tienes prisa puedes<br />
modificar el tiempo de demora en tareas cron.<br />
www.sololinux.es
20<br />
Puedes añadir estadísticas del sitio o una cuenta FTP.<br />
Se creo correctamente.<br />
Ahora vamos a la pestaña “DNS“.<br />
www.sololinux.es
21<br />
Pulsamos en “EDITAR“.<br />
En la sección “DNS“, es imprescindible que en plantilla indiques que quieres usar “child-ns“, de<br />
manera predeterminada esta en “default“.<br />
Guardas.<br />
www.sololinux.es
Ahora vamos a la sección “Planes“, y en el plan default (child-ns usa este) le das a editar.<br />
22<br />
Por defecto veras los ns:<br />
• ns1.localhost.tld<br />
• ns1.localhost.tld<br />
Los modificas por los de tu dominio y guardas.<br />
www.sololinux.es
23<br />
En la sección “DNS” también puedes poner tu “ns1“.<br />
Al guardar, podrás ver que el cambio es efectivo.<br />
www.sololinux.es
Puedes listar los registros, como veras están todos bajo tu dominio, y manejados desde VestaCP.<br />
24<br />
Si te ayudo el articulo sobre las DNS en<br />
VestaCP, compártelo.<br />
www.sololinux.es
25<br />
Añadir registros DKIM y SPF a un dominio en VestaCP.<br />
En un anterior articulo ya explicamos como crear tus<br />
propias DNS en VestaCP, pero si listas los registros de las<br />
“DNS“, podrás observar que aunque los solicitaras, no se<br />
crearon los registros DKIM y SPF.<br />
Hoy veremos como solucionar este problema<br />
Los registros DKIM y SPF, son métodos de verificación que se usan en los clientes de correo para<br />
confirmar que el correo entrante tiene los permisos necesarios para poder ser enviado desde el<br />
dominio remitente.<br />
Por lo dicho… estos registros son importantes, dado que los servidores los detectan como correo<br />
valido, y de esa forma se disminuye la detección como posible spam y baja la tasa de rechazo del mail.<br />
Aleatoriamente en VestaCP se produce un error muchas veces imperceptible, y es que no crea tales<br />
registros aunque indicaras la casilla del uso de DKIM.<br />
Vemos como solucionarlo.<br />
Añadir registros DKIM y SPF en VestaCP<br />
Al acceder a la pestaña “Correo” podemos observar que en el dominio seleccionado tenemos<br />
activado el soporte DKIM (imagen 1), pero si listamos las dns del dominio no aparecen por ningún<br />
sitio esos registros (imagen 2).<br />
Para solucionar este problema, vamos a editar la configuración mail del dominio pulsando en la pestaña<br />
“editar” (imagen 1).<br />
www.sololinux.es
Al acceder a la edición del dominio de correo, podemos comprobar que efectivamente el “Soporte<br />
DKIM” esta activado, pero no funciona. Vamos a solucionarlo.<br />
26<br />
Desactivamos el “Soporte DKIM” y guardamos.<br />
www.sololinux.es
27<br />
Sin movernos de la pestaña, lo activamos de nuevo y guardamos.<br />
Ahora veremos que es lo que a sucedido…..<br />
Nos dirigimos a la sección “DNS” y en el dominio ya nos sorprende la indicación de que existen 16<br />
registros, si recuerdas el articulo anterior teníamos 14.<br />
Listamos los registros a ver, a ver….<br />
www.sololinux.es
28<br />
Sorpresa, ya tenemos los registros correctos en la sección DNS.<br />
Espero haberte ayudado con esta sencilla explicación, si es así comparte el articulo.<br />
www.sololinux.es
29<br />
Instalar Visual Studio Code en Ubuntu, Linux<br />
Mint, Debian y derivados.<br />
Visual Studio Code es un editor<br />
opensource multiplataforma (su descarga oficial<br />
esta bajo software privativo, aun así también es<br />
gratis) desarrollado y lanzado por Microsoft en el<br />
año 2015.<br />
Como puntos fuertes destacamos que integra<br />
soporte de depuración, soporte de control de<br />
versiones Git, resaltado de sintaxis, finalización de<br />
código, y refactorización de código y fragmentos.<br />
Se dispone de múltiples extensiones para ampliar las funcionalidades de Visual Studio Code.<br />
En este articulo, vemos cómo instalar este destacado editor profesional en Ubuntu 18.04, Linux<br />
Mint 19, Debian 9y todos sus derivados.<br />
Para no complicarnos la vida vamos a instalar Visual Code Studio desde el repositorio oficial VS<br />
Code que nos ofrece Microsoft.<br />
Instalar Visual Studio Code en Ubuntu y derivados<br />
Comenzamos actualizando el indice de “apt“.<br />
Continuamos con paquetes necesarios.<br />
Descargamos e instalamos la clave “GPG”<br />
de Microsoft.<br />
sudo apt update<br />
sudo apt install -y curl apt-transport-https<br />
curl -sSL<br />
https://packages.microsoft.com/keys/microsoft.as<br />
c -o microsoft.asc<br />
sudo apt-key add microsoft.asc<br />
Agregamos el nuevo repositorio.<br />
echo "deb [arch=amd64]<br />
https://packages.microsoft.com/repos/vscode<br />
stable main" | sudo tee<br />
/etc/apt/sources.list.d/vscode.list<br />
www.sololinux.es
30<br />
La instalación es simple…<br />
Ya lo tenemos instalado, ahora lo<br />
podemos iniciar desde el menú<br />
clásico de tu Linux, o directamente<br />
desde la consola (más rápido).<br />
Iniciar desde la consola:<br />
sudo apt update<br />
sudo apt install -y code<br />
code<br />
Ejemplo de pantalla principal del editor.<br />
Si tienes varios editores, y quieres que<br />
después de instalar Visual Studio Code<br />
sea el predeterminado, ejecuta el siguiente<br />
comando.<br />
sudo update-alternatives --set editor /usr/bin/code<br />
Como norma general este editor se actualiza cada mes, no te olvides de ejecutar de vez en cuando…<br />
sudo apt update<br />
sudo apt upgrade code<br />
Ya puedes revisar las extensiones que puedes necesitar, así como el primer manual que te<br />
ayudara a configurar VS-Code a tu gusto.<br />
Instalar Visual Studio Code en Ubuntu, Linux Mint, Debian y derivados.<br />
www.sololinux.es
31<br />
Cyberpanel: El mejor panel de control web gratis<br />
Cyberpanel: El mejor panel de control web gratis junto con VestaCP.<br />
En “sololinux” no es la primera vez que hablamos de este excelente panel de control web. Ya<br />
indicamos en anteriores artículos que esta basado en OpenLiteSpeed, con todo lo que ello conlleva.<br />
Te recomiendo especialmente que revises estos artículos:<br />
•Comparativa OpenLiteSpeed vs Apache vs Nigx.<br />
•Manual OpenLiteSpeed.<br />
Tal vez os preguntéis el porque trato a este panel de control como “posiblemente el mejor panel<br />
de control web gratis”, pues… muy fácil, ahora mismo después del lanzamiento de la ultima versión<br />
de OpenLiteSpeed, no recuerdo ningún panel de control web gratis que ofrezca lo que brinda este.<br />
Y es que aparte de todo lo que ya ofrecían las versiones anteriores, en esta superan con creces a<br />
muchos paneles de control, incluso de pago.<br />
Destacamos que es compatible con<br />
CentOS y Ubuntu 18.x.<br />
Ultimas características añadidas:<br />
• Creación y administración de contenedores Docker.<br />
• Instalación y configuración automatizada de ConfigServer Security & Firewall (CSF).<br />
• Limites en los emails por dominio.<br />
• Funciones de Containerization, ojo con esto amigos lectores, ojo con esto. Su misión es<br />
permitir crear limites a cada dominio, para que me entiendas, como si instalaras un<br />
“CloudLinux” pero sin su peso y su coste.<br />
La Containerization es capaz de limitar:<br />
1. Uso de CPU.<br />
2.Uso de memoria.<br />
3.Uso de la red.<br />
4.Uso del disco (IO y IOPS)<br />
Es fabuloso, así que vamos a ver como instalar la nueva versión con imágenes, y también le echaremos<br />
un vistazo a las nuevas funciones.<br />
www.sololinux.es
32<br />
Cyberpanel: El mejor panel de control web gratis<br />
Desde la consola comenzamos la instalación (no instales el repositorio epel) de OpenLiteSpeed<br />
gratis.<br />
yum update<br />
Sigue los pasos que te indico, pero recuerda sus requisitos mínimos recomendados que son muy<br />
básicos.<br />
• Centos 7.x / Ubuntu 18.x.<br />
• Python 2.7.<br />
• 1024MB de Ram.<br />
• 10GB Disk Space.<br />
Comenzamos…<br />
sh
33<br />
Te pregunta si quieres modificar la password por<br />
defecto, cuando modifiques tu usuario admin la<br />
puedes cambiar, usa la opción “d“.<br />
Pulsa “Y“.<br />
Te recomiendo “Y“<br />
Te pregunta si quieres instalar la extensión Memcached (recomendado), ojo… mas tarde ofrece Redis..<br />
Si instalas Memcached, debes responder “Y“.<br />
Te pregunta si quieres instalar la extensión Redis,<br />
depende de tu decision anterior.<br />
Si quieres instalar la aplicación Redis.<br />
Comienza la instalación de OpenLiteSpeed “el panel de control web gratis“.<br />
Una vez concluida la instalación, accedes<br />
al panel desde el puerto “8089”<br />
http://tu-ip:8089<br />
www.sololinux.es
34<br />
Si no modificaste la pass, es “1234567“.<br />
Accedes al panel.<br />
El panel es sencillo e intuitivo, pero a la vez super completo. Recuerda revisar el manual que te<br />
indique anteriormente para comenzar a crear tu sitio web.<br />
En la siguiente imagen señalamos donde puedes realizar la Containerization (limites del dominio).<br />
Aquí donde instalar “Docker“.<br />
www.sololinux.es
35<br />
Los limites de email, por<br />
ejemplo de envío.<br />
Instalar y activar “CSF Firewall“.<br />
Te recomiendo revisar este articulo<br />
al respecto.<br />
CSF Firewall.<br />
El uso de este panel de control web es muy sencillo, además esta en Castellano- Español. Pruébalo,<br />
vale la pena, además es muy rápido.<br />
Si crees que este articulo es interesante, compártelo por favor.<br />
www.sololinux.es
36<br />
Instalar PHP 7.3 en Ubuntu, Debian y derivados<br />
Sobre todo si usas un CMS como puede ser<br />
WordPress.<br />
Instalar PHP 7.3 en Ubuntu, Debian y<br />
derivados.<br />
De todos es conocido que pese a sus<br />
detractores (que son muchos), PHP es uno de<br />
los lenguajes más populares, es bastante seguro,<br />
rápido, simple, eficiente, flexible, y fácil de usar.<br />
La nueva PHP 7.3 fue lanzada el seis de<br />
diciembre del 2018. Aun así… y pese a que su<br />
evolución es constante, aun “no recomiendo<br />
que migres a él” si tienes un sitio web en<br />
producción.<br />
La integración y compatibilidad con muchos plugins, aun no es efectiva. Si tu sitio web es nuevo, lo<br />
puedes probar, si está en producción, insisto en que no.<br />
En este articulo vemos como instalar o actualizar (upgrade) a PHP 7.3 en Ubuntu, Debian y todos<br />
sus derivados.<br />
Instalar PHP 7.3 en Ubuntu, Debian y derivados<br />
Necesitaremos agregar el “PPA: ondrej/php“, que considero que es el mejor, pues instala las ultimas<br />
versiones php en todas las versiones activas de Ubuntu, y en las versiones Stretch y Jessie (8 y 9) de<br />
Debian.<br />
En Debian:<br />
En Ubuntu:<br />
sudo apt install apt-transport-https lsb-release<br />
sudo add-apt-repository ppa:ondrej/php<br />
sudo wget -O /etc/apt/trusted.gpg.d/php.gpg<br />
https://packages.sury.org/php/apt.gpg<br />
sudo sh -c 'echo "deb<br />
https://packages.sury.org/php/ $(lsb_release -sc)<br />
main" > /etc/apt/sources.list.d/php.list'<br />
sudo apt-get update<br />
Antes de continuar… si lo que haces es una<br />
actualización (upgrade), deberías de ejecutar<br />
el siguiente comando.<br />
dpkg -l | grep php | tee paquetes-php.txt<br />
sudo apt update<br />
Al ejecutar el anterior comando se generara un<br />
archivo llamado “paquetes-php.txt”, en el tendrás un<br />
listado de todos los paquetes , módulos, etc…, que<br />
tienes instalados actualmente. Por si acaso te olvidas<br />
www.sololinux.es
37<br />
Comenzamos la instalación de PHP 7.3<br />
La instalación es común para todas las distribuciones basadas en Debian y Ubuntu.<br />
sudo apt install php7.3 php7.3-common php7.3-cli<br />
Puedes comprobar la versión instalada.<br />
php -v<br />
Bien… ya lo tenemos instalado. Ahora vamos con los módulos.<br />
Anteriormente hablamos de crear un archivo de texto con los módulos que tenias instalados, si es tu<br />
caso tan solo tienes que sustituir, por ejemplo 7.1, por 7.3.<br />
Un ejemplo de módulos que deberías instalar:<br />
apt install php-pear php7.3-curl php7.3-dev php7.3-gd php7.3-mbstring php7.3-zip php7.3-mysql<br />
php7.3-xml php7.3-fpm libapache2-mod-php7.3 php7.3-imagick php7.3-recode php7.3-tidy php7.3-<br />
xmlrpc php7.3-intl<br />
También puedes buscar e instalar módulos específicos, con:<br />
apt-cache search php7.3<br />
Oh bien listar todos los módulos disponibles para su instalación.<br />
apt-cache search --names-only ^php<br />
Si quieres que PHP 7.3 sea la versión predeterminada, escribe:<br />
update-alternatives --set php /usr/bin/php7.3<br />
Desactivamos y borramos la versión anterior (si es que estaba presente), en el ejemplo PHP 7.1.<br />
a2dismod php7.1<br />
apt purge php7.1 php7.1-common<br />
Finalmente activamos la 7.3.<br />
a2enmod php7.3<br />
Como ultimo punto y no por ello menos importante, te recuerdo que las PPA de Ondrej no cuentan<br />
con actualizaciones automáticas, cada cierto tiempo deberás ejecutarla de manera manual.<br />
apt update<br />
apt upgrade<br />
Es pero que te ayude este articulo, si es así compártelo.<br />
www.sololinux.es
38<br />
Instalar Arch linux paso a paso<br />
Instalar Arch linux paso a paso, manual completo.<br />
Arch Linux es una distribución Linux muy popular entre los usuarios de nivel medio y avanzado.<br />
Destacamos que su desarrollo corresponde exclusivamente a la comunidad.<br />
La wiki de archilinux es buenísima, obtendrás respuestas para todo.<br />
Como norma general Arch Linux sigue el principio KISS, lo que quiere decir que solo se ofrece<br />
una versión base mínima, de forma que lo instales y configures a tu gusto o necesidad.<br />
Una vez instalado puedes integrar un escritorio y tus programas preferidos, ademas cuenta con el<br />
beneficio de que los nuevos paquetes o actualizaciones son de lanzamiento continuo (se lanzan<br />
novedades 24h al día). El administrador de paquetes que usa Arch Linux es Pacman, que es<br />
muy, muy… bueno.<br />
Parece difícil, pero te aseguro que no lo es<br />
tanto.<br />
Comenzamos la instalación.<br />
En este articulo veremos como instalar Arch<br />
linux paso a paso y con imágenes, pero antes<br />
no puedo olvidarme de comentar sus requisitos<br />
(no necesitas una gran maquina).<br />
Requisitos mínimos:<br />
• Un sistema que soporte x86_64 (64 bit),<br />
desde 2017 ya no se ofrece el vetusto 32<br />
bits.<br />
• 512 MB de RAM.<br />
• Un mínimo de 1 GB de HDD.<br />
• Conexión a internet.<br />
• Unidad flash USB o CD para grabar la<br />
imagen ISO.<br />
Instalar Arch linux paso a paso<br />
Descargas la ultima versión de Archi linux, y grabas la iso en un USB o CD-ROM. La zona oficial de<br />
descargas es:<br />
• Zona oficial de descargas.<br />
Arrancas la maquina con el USB o CD, veras la primera pantalla de instalación.<br />
Elije Boot Arch Linux (x86_64) y pulsa la tecla Enter.<br />
www.sololinux.es
39<br />
Automáticamente comprobara si tu sistema cumple los requisitos mínimos. Al terminar aparecerá la<br />
consola raíz.<br />
Ahora debemos de configurar la red (es necesario Internet), haz lo posible para que tu red (router)<br />
disponga del servidor DHCP activado, de esa forma se configura todo (IP-DNS) automáticamente.<br />
Comprobamos la conexión comprobando que hacemos ping, por ejemplo a “Google.com“.<br />
Llegamos a uno de los momentos más temidos por los usuarios noveles…<br />
Comprobamos los discos instalados.<br />
Vamos a crear las particiones del disco.<br />
fdisk -l<br />
www.sololinux.es
En el ejemplo usaremos al completo un disco de 40 GB (/dev/sda), y crearemos tres particiones:<br />
• La partición boot: Será de 500Mg<br />
• La SWAP: 4GB<br />
• Resto del disco: 35GB<br />
Para particionar usaremos la consola de fdisk, tal vez te resuelva alguna duda este articulo.<br />
Comenzamos con la partición boot, y continuaremos con las siguientes. Observa detenidamente las<br />
imágenes, pues en ellas están las explicaciones.<br />
fdisk /dev/sda ##coloca tu ruta valida<br />
Con la letra “n” indicamos que queremos una nueva partición, y con la “p” que será primaria.<br />
40<br />
Recuerda que seguimos estando en la consola de fdisk.<br />
Creamos la partición SWAP.<br />
Creamos la partición raiz.<br />
www.sololinux.es
41<br />
Nos aseguramos que las particiones se crearon correctamente con “p“, y guardamos los cambios con<br />
“w“.<br />
Al ejecutar: fdisk -l<br />
Comprobamos que se han creado y guardado correctamente.<br />
/dev/sda1 – /boot<br />
/dev/sda2 – SWAP<br />
/dev/sda3 – / (root)<br />
En este punto formatearemos las particiones con sus respectivos sistemas de archivos.<br />
Tipos de sitemas de archivos que usaremos:<br />
• Boot: como EXT2 o EXT3.<br />
• Swap: como Swap.<br />
• Root: actualmente existen otras alternativas pero EXT4 funciona muy bien.<br />
Ejecutamos:<br />
Boot: mkfs.ext2 /dev/sda1<br />
Swap: mkswp /dev/sda2<br />
Raíz / Root: mkfs.ext4 /dev/sda3<br />
www.sololinux.es
42<br />
Montamos las particiones.<br />
mount /dev/sda3 /mnt<br />
swapon /dev/sda2<br />
Por fin llegamos a la instalación propiamente dicho, vamos a ello.<br />
Ejecuta.<br />
Comienza la instalación.<br />
pacstrap /mnt/ base base-devel<br />
Ten en cuenta que la instalación necesita descargar paquetes desde Internet, la demora dependerá de<br />
tu conexión.<br />
Una vez concluida la instalación, generamos el “fstab“.<br />
genfstab /mnt >> /mnt/etc/fstab<br />
Verificamos que es valido.<br />
cat /mnt/etc/fstab<br />
www.sololinux.es
43<br />
Chroot modifica el directorio raíz del proceso que se ejecuta actualmente y sus hijos.<br />
Ejecuta…<br />
arch-chroot /mnt<br />
Seleccionamos el lenguaje del sistema.<br />
nano /etc/locale.gen<br />
Descomenta el lenguaje de tu elección, guarda y cierra el editor. Tenemos que generar el archivo<br />
“locale”.<br />
locale-gen<br />
Establecemos la configuración del sistema con el idioma seleccionado anteriormente.<br />
echo "LANG=es_ES.UTF-8" > /etc/locale.conf<br />
Creamos la zona horaria:<br />
ln -sf /usr/share/zoneinfo/ZONA/PAIS /etc/localtime<br />
Si tienes dudas puedes listar las disponibles.<br />
ls /usr/share/zoneinfo<br />
También puedes configurar el hardware con UTC.<br />
Establecemos el hostname.<br />
Establecemos la password del root.<br />
Instalamos el GRUP (cargador de arranque).<br />
hwclock --systohc --utc<br />
echo "sistema.archlinux" > /etc/hostname<br />
Passwd<br />
pacman -S grub<br />
grub-install /dev/sda<br />
grub-mkconfig -o /boot/grub/grub.cfg<br />
Ya solo nos falta salir del sistema y<br />
reiniciar la maquina.<br />
exit<br />
reboot<br />
Una vez reinicie el sistema recuerda que debes iniciar la sesión como root, y con la password que<br />
indicamos anteriormente.<br />
Ya lo tienes instalado, te recomiendo que revises estos artículos:<br />
• Instalar un escritorio en Arch linux.<br />
• Que hacer después de instalar Arch linux.<br />
Damos por concluido el articulo de hoy, si lo consideras útil… “compártelo“.<br />
www.sololinux.es
44<br />
Instalar Opera en Fedora,<br />
OpenSuse, CentOS y derivados.<br />
No vamos a descubrir ahora las bondades del<br />
navegador web “Opera“, son de todos<br />
conocidas.<br />
Últimamente sorprende en cada versión que<br />
lanza, se superan a si mismos. Es rápido (similar a<br />
Vivaldi) si lo comparamos en navegadores de<br />
su categoría, ademas ofrece una alta seguridad<br />
entre otras excelentes características.<br />
Opera ofrece la descarga del navegador desde<br />
su propio sitio web, lamentablemente solo la<br />
versión en “deb” para instalar en Debian,<br />
Ubuntu y derivados.<br />
Las versiones “rpm” solo están en sus repositorios.<br />
Instalar Opera en Fedora<br />
Importamos la key.<br />
Creamos el repositorio.<br />
Agregamos lo siguiente:<br />
Guarda el archivo y cierra el editor.<br />
Lo instalamos…<br />
rpm --import https://rpm.opera.com/rpmrepo.key<br />
nano /etc/yum.repos.d/opera.repo<br />
[opera]<br />
name=Opera packages<br />
type=rpm-md<br />
baseurl=https://rpm.opera.com/rpm<br />
gpgcheck=1<br />
gpgkey=https://rpm.opera.com/rpmrepo.key<br />
enabled=1<br />
RPMREPO<br />
dnf -y install opera-stable<br />
Instalar Opera en OpenSuse<br />
Importamos la key.<br />
Creamos el repositorio.<br />
Agregamos lo siguiente:<br />
Guarda el archivo y cierra el editor.<br />
Lo instalamos…<br />
rpm --import https://rpm.opera.com/rpmrepo.key<br />
nano /etc/zypp/repos.d/opera.repo<br />
[opera]<br />
name=Opera packages<br />
type=rpm-md<br />
baseurl=https://rpm.opera.com/rpm<br />
gpgcheck=1<br />
gpgkey=https://rpm.opera.com/rpmrepo.key<br />
enabled=1<br />
autorefresh=1<br />
keeppackages=0<br />
RPMREPO<br />
zypper install opera-stable<br />
www.sololinux.es
45<br />
Instalar Opera en CentOS y derivados<br />
Importamos la key.<br />
rpm --import https://rpm.opera.com/rpmrepo.key<br />
Creamos el repositorio.<br />
nano /etc/yum.repos.d/opera.repo<br />
Agregamos lo siguiente:<br />
[opera]<br />
name=Opera packages<br />
type=rpm-md<br />
baseurl=https://rpm.opera.com/rpm<br />
gpgcheck=1<br />
gpgkey=https://rpm.opera.com/rpmrepo.key<br />
enabled=1<br />
RPMREPO<br />
Guarda el archivo y cierra el editor.<br />
Lo instalamos…<br />
yum -y install opera-stable<br />
Una vez instalado el navegador web puedes acceder desde la consola o desde tu escritorio preferido.<br />
En consola.<br />
opera<br />
Si prefieres usar un escritorio añade el icono de inicio en tu panel.<br />
Ejecuta lo siguiente independientemente del Linux que uses:<br />
sed -i 's/Icon\=/Icon\=\/usr\/share\/icons\/hicolor\/128x128\/apps\/opera\.png/g'<br />
/usr/share/applications/opera.desktop<br />
Espero te sea útil este mini-tuto.<br />
www.sololinux.es
46<br />
Instalación y uso de COCKPIT en tu<br />
Servidor<br />
Instalación y uso de COCKPIT en tu Servidor o VPS.<br />
¿Quieres visualizar tu servidor en un navegador web?.<br />
¿Crees que es posible realizar tareas de sistema desde una interfaz gráfica y con el ratón<br />
(mouse)?.<br />
La respuesta es “SI”, es posible con Cockpit<br />
Cockpit es una herramienta de administración de servidores y vps basada en la web, ademas es<br />
opensource.<br />
Sigue en desarrollo y cada vez se acoplan nuevas funciones, pero ya es capaz de administrar el sistema,<br />
realizar tareas con su consola integrada, controlar y manejar los dispositivos de almacenamiento, la<br />
configuración de la red, visualizar registros, administrar contenedores, gráficas en tiempo real de uso<br />
del servidor, etc….<br />
Y todo con el ratón (mouse).<br />
Interesante proyecto, verdad?, estas son sus principales características.<br />
1. Administrar máquinas desde una sola sesión de Cockpit.<br />
2. Crea y gestiona contenedores Docker.<br />
3. Crea y gestiona maquinas virtuales.<br />
4. Modificar la configuración de red.<br />
5. Administrar las cuentas de usuario.<br />
6. Shell basado en web con consola / terminal.<br />
7. Gráficas en tiempo real de uso y rendimiento del sistema.<br />
8. Recopila la configuración del sistema y diagnósticos.<br />
Como puedes ver es un aplicación realmente interesantes, así que vamos a ver como instalar y hacer<br />
uso de COCKPIT en tu Servidor (en este ejemplo usaremos CentOS 7).<br />
Instalar COCKPIT<br />
Su instalación es simple, y su único requisito<br />
es que tengas el repositorio epel instalado, si<br />
no recuerdas como hacerlo revisa este<br />
anterior articulo.<br />
Comenzamos…<br />
yum install cockpit<br />
systemctl enable --now cockpit.socket<br />
sudo firewall-cmd --permanent --zone=public --addservice=cockpit<br />
sudo firewall-cmd --reload<br />
Ya lo tenemos instalado, sencillo eh.<br />
www.sololinux.es
47<br />
Uso de COCKPIT<br />
Una vez instalado, abrimos con nuestro navegador web favorito y accedemos con la ip y el puerto<br />
9090.<br />
https://ip-del-servidor:9090<br />
Veras el mensaje “la conexión no es privada“.<br />
Accede de todas formas.<br />
Introduces los datos de acceso de usuario con privilegios o el root (como al entrar en consola).<br />
Una vez dentro, ves a la esquina superior derecha y modifica el lenguaje por defecto.<br />
www.sololinux.es
Bien, ya lo tenemos en Español, aceptas y vamos a la columna de la izquierda, en sistema podrás ver la<br />
info del sistema y gráficas de uso en tiempo real.<br />
48<br />
En la siguiente pestaña vemos los registros del sistema.<br />
www.sololinux.es
49<br />
En redes aparecerán las gráficas de uso totales, entrantes o salientes, por dispositivo, y también sus<br />
registros.<br />
En la pestaña cuentas…. sobran las palabras.<br />
Tan solo se agradece que permite crear nuevos usuarios o modificar los existentes, incluyendo sus<br />
roles o permisos.<br />
En la siguiente pantalla vemos todos los servicios instalados en el servidor (por ejemplo apache),<br />
activos e inactivos.<br />
www.sololinux.es
Si planeas hacer uso de COCKPIT de manera continua, tal vez te interese activar el guardado de<br />
registro de reportes.<br />
50<br />
A no ser que tengas activado el SELinux, en su pestaña no aparece nada. Me lo salto, nunca lo uso.<br />
En la siguiente tenemos la consola terminal, debo decir que funciona bastante bien.<br />
www.sololinux.es
51<br />
El registro del volcado del kernel recomiendo que lo tengas activado. Puede resultar muy útil en<br />
caso de problema en el servidor.<br />
Bueno, ya ves que es una herramienta realmente interesante, ademas su consumo y peso es casi nulo.<br />
Te gustara!!!!!!<br />
Si por algún motivo la quieres desinstalar, ejecuta:<br />
yum remove cockpit*<br />
Si te gusto el articulo, compártelo.<br />
www.sololinux.es
52<br />
Las reglas de iptables que debes<br />
conocer.<br />
En este articulo veremos las reglas de<br />
iptables más utilizadas, por tanto son las<br />
que debes conocer.<br />
Si eres, o quieres ser un administrador<br />
de sistemas (sysadmin) harás uso de<br />
ellas continuamente.<br />
Las vemos.<br />
Las reglas de iptables que debes conocer<br />
En todos los ejemplos propuestos usamos la interfaz de red “eth0“.<br />
Puedes comprobar tu interfaz con el comando: ifconfig<br />
Las vemos:<br />
Borrar todas las reglas:<br />
iptables –F o iptables --flush<br />
Modificar la política de las reglas predeterminada:<br />
Por defecto las reglas de iptables aceptan la conexión, podemos modificar este comportamiento<br />
ejecutando lo siguiente (depende de tus necesidades).<br />
iptables -P INPUT DROP<br />
iptables -P FORWARD DROP<br />
iptables -P OUTPUT DROP<br />
Bloquear una dirección ip específica:<br />
Donde “BLOCK_THIS_IP” debes insertar la IP a bloquear.<br />
iptables -A INPUT -i eth0 -s "$BLOCK_THIS_IP" -j DROP<br />
iptables -A INPUT -i eth0 -p tcp -s "$BLOCK_THIS_IP" -j DROP<br />
Permitir todo el trafico entrante por SSH:<br />
iptables -A INPUT -i eth0 -p tcp --dport 22 -m state --state NEW,ESTABLISHED -j ACCEPT<br />
iptables -A OUTPUT -o eth0 -p tcp --sport 22 -m state --state ESTABLISHED -j ACCEPT<br />
www.sololinux.es
53<br />
Permitir trafico entrante por SSH desde una red especifica, o una IP definida:<br />
Modifica “192.168.100.X” por tu rango, o por una IP especifica.<br />
iptables -A INPUT -i eth0 -p tcp -s 192.168.100.0/24 --dport 22 -m state --state NEW,ESTABLISHED -j ACCEPT<br />
iptables -A OUTPUT -o eth0 -p tcp --sport 22 -m state --state ESTABLISHED -j ACCEPT<br />
Permitir todo el trafico entrante HTTP y HTTPS:<br />
HTTP por el puerto 80.<br />
iptables -A INPUT -i eth0 -p tcp --dport 80 -m state --state NEW,ESTABLISHED -j ACCEPT<br />
iptables -A OUTPUT -o eth0 -p tcp --sport 80 -m state --state ESTABLISHED -j ACCEPT<br />
HTTPS por el puerto 443<br />
iptables -A INPUT -i eth0 -p tcp --dport 443 -m state --state NEW,ESTABLISHED -j ACCEPT<br />
iptables -A OUTPUT -o eth0 -p tcp --sport 443 -m state --state ESTABLISHED -j ACCEPT<br />
Combinar reglas con “multiport“:<br />
Permite combinar reglas incluso a varios puertos.<br />
En el ejemplo aceptamos todo el tráfico entrante por SSH, HTTP y HTTPS.<br />
iptables -A INPUT -i eth0 -p tcp -m multiport --dports 22,80,443 -m state --state NEW,ESTABLISHED -j ACCEPT<br />
iptables -A OUTPUT -o eth0 -p tcp -m multiport --sports 22,80,443 -m state --state ESTABLISHED -j ACCEPT<br />
Permitir la salida por SSH:<br />
iptables -A OUTPUT -o eth0 -p tcp --dport 22 -m state --state NEW,ESTABLISHED -j ACCEPT<br />
iptables -A INPUT -i eth0 -p tcp --sport 22 -m state --state ESTABLISHED -j ACCEPT<br />
Permitir salida de trafico por SSH desde una red especifica, o una IP definida:<br />
Modifica “192.168.100.X” por tu rango, o por una IP especifica.<br />
iptables -A OUTPUT -o eth0 -p tcp -d 192.168.100.0/24 --dport 22 -m state --state NEW,ESTABLISHED -j<br />
ACCEPT<br />
iptables -A INPUT -i eth0 -p tcp --sport 22 -m state --state ESTABLISHED -j ACCEPT<br />
Permitir la salida de trafico por HTTP y HTTPS:<br />
HTTP por el puerto 80.<br />
iptables -A OUTPUT -o eth0 -p tcp --dport 80 -m state --state NEW,ESTABLISHED -j ACCEPT<br />
iptables -A INPUT -i eth0 -p tcp --sport 80 -m state --state ESTABLISHED -j ACCEPT<br />
HTTP por el puerto 443.<br />
iptables -A OUTPUT -o eth0 -p tcp --dport 443 -m state --state NEW,ESTABLISHED -j ACCEPT<br />
iptables -A INPUT -i eth0 -p tcp --sport 443 -m state --state ESTABLISHED -j ACCEPT<br />
www.sololinux.es
54<br />
Equilibrar la carga del trafico web entrante:<br />
Para está interesante función usaremos la extensión “iptables nth“.<br />
En el ejemplo balancearemos el tráfico HTTPS sobre tres direcciones IP (tres servidores). Por cada<br />
3º paquete, carga el siguiente servidor (con el contador 0). Los servidores tienen las siguientes ip:<br />
192.168.1.117:443<br />
192.168.1.118:443<br />
192.168.1.119:443<br />
iptables -A PREROUTING -i eth0 -p tcp --dport 443 -m state --state NEW -m nth --counter 0 --every 3 --packet 0 -j DNAT --todestination<br />
192.168.1.117:443<br />
iptables -A PREROUTING -i eth0 -p tcp --dport 443 -m state --state NEW -m nth --counter 0 --every 3 --packet 1 -j DNAT --todestination<br />
192.168.1.118:443<br />
iptables -A PREROUTING -i eth0 -p tcp --dport 443 -m state --state NEW -m nth --counter 0 --every 3 --packet 2 -j DNAT --todestination<br />
192.168.1.119:443<br />
Permitir que nos hagan ping desde el exterior:<br />
iptables -A INPUT -p icmp --icmp-type echo-request -j ACCEPT<br />
iptables -A OUTPUT -p icmp --icmp-type echo-reply -j ACCEPT<br />
Hacer ping desde el servidor (al exterior):<br />
iptables -A OUTPUT -p icmp --icmp-type echo-request -j ACCEPT<br />
iptables -A INPUT -p icmp --icmp-type echo-reply -j ACCEPT<br />
Permitir el acceso “Loopback“:<br />
iptables -A INPUT -i lo -j ACCEPT<br />
iptables -A OUTPUT -o lo -j ACCEPT<br />
Permitir que la red interna acceda a la externa:<br />
Damos por supuesto que el servidor cuenta con dos tarjetas de red, en este caso “eth0” y<br />
“eth1“. En el ejemplo, eth1 conecta con la externa (internet), y eth0 a la red interna (por ejemplo:<br />
192.168.100.x).<br />
Permitir conexiones DNS salientes:<br />
iptables -A FORWARD -i eth0 -o eth1 -j ACCEPT<br />
iptables -A OUTPUT -p udp -o eth0 --dport 53 -j ACCEPT<br />
iptables -A INPUT -p udp -i eth0 --sport 53 -j ACCEPT<br />
Permitir conexiones NIS (Network Information System):<br />
Para conocer los puertos ypbind…<br />
rpcinfo -p | grep ypbind<br />
Ahora permitimos la conexión entrante al puerto 111 y los puertos que usa ypbind (en este caso 863<br />
y 865).<br />
iptables -A INPUT -p tcp --dport 111 -j ACCEPT<br />
iptables -A INPUT -p udp --dport 111 -j ACCEPT<br />
iptables -A INPUT -p tcp --dport 863 -j ACCEPT<br />
iptables -A INPUT -p udp --dport 863 -j ACCEPT<br />
iptables -A INPUT -p tcp --dport 865 -j ACCEPT<br />
iptables -A INPUT -p udp --dport 865 -j ACCEPT www.sololinux.es
55<br />
Permitir el trafico de “Rsync” desde una red o ip especifica:<br />
Donde “192.168.100/24”, coloca tu red o ip.<br />
iptables -A INPUT -i eth0 -p tcp -s 192.168.100.0/24 --dport 873 -m state --state NEW,ESTABLISHED -j ACCEPT<br />
iptables -A OUTPUT -o eth0 -p tcp --sport 873 -m state --state ESTABLISHED -j ACCEPT<br />
Permitir la conexión MySQL desde una red específica (exclusivamente):<br />
iptables -A INPUT -i eth0 -p tcp -s 192.168.100.0/24 --dport 3306 -m state --state NEW,ESTABLISHED -j<br />
ACCEPT<br />
iptables -A OUTPUT -o eth0 -p tcp --sport 3306 -m state --state ESTABLISHED -j ACCEPT<br />
Permitir el trafico de Sendmail o Postfix (puerto 25):<br />
iptables -A INPUT -i eth0 -p tcp --dport 25 -m state --state NEW,ESTABLISHED -j ACCEPT<br />
iptables -A OUTPUT -o eth0 -p tcp --sport 25 -m state --state ESTABLISHED -j ACCEPT<br />
Permitir el tráfico de IMAP / IMAPS:<br />
IMAP<br />
iptables -A INPUT -i eth0 -p tcp --dport 143 -m state --state NEW,ESTABLISHED -j ACCEPT<br />
iptables -A OUTPUT -o eth0 -p tcp --sport 143 -m state --state ESTABLISHED -j ACCEPT<br />
IMAPS<br />
iptables -A INPUT -i eth0 -p tcp --dport 993 -m state --state NEW,ESTABLISHED -j ACCEPT<br />
iptables -A OUTPUT -o eth0 -p tcp --sport 993 -m state --state ESTABLISHED -j ACCEPT<br />
Permitir el trafico de POP3 / POP3S:<br />
POP3<br />
iptables -A INPUT -i eth0 -p tcp --dport 110 -m state --state NEW,ESTABLISHED -j ACCEPT<br />
iptables -A OUTPUT -o eth0 -p tcp --sport 110 -m state --state ESTABLISHED -j ACCEPT<br />
POP3S<br />
iptables -A INPUT -i eth0 -p tcp --dport 995 -m state --state NEW,ESTABLISHED -j ACCEPT<br />
iptables -A OUTPUT -o eth0 -p tcp --sport 995 -m state --state ESTABLISHED -j ACCEPT<br />
Bloquear ataques Dos:<br />
Explicación y ejemplo:<br />
-m limit: Usa la extensión limite de iptables.<br />
–limit 25/minute: Limita a un máximo de 25 conexiones por minuto. Modifica este valor según tus<br />
necesidades.<br />
–limit-burst 100: Este valor indica que el límite / minuto se aplicará solo después de que el número total<br />
de conexiones haya alcanzado el nivel límite de ráfaga.<br />
iptables -A INPUT -p tcp --dport 80 -m limit --limit 25/minute --limit-burst 100 -j ACCEPT<br />
En un anterior articulo tienes un desarrollo más extenso.<br />
Port Forwarding (enrutar el trafico de un puerto a otro):<br />
En el ejemplo enrutamos todo el tráfico que accede al puerto 450, al puerto 22 (ssh).<br />
iptables -t nat -A PREROUTING -p tcp -d 192.168.100.117 --dport 450 -j DNAT --to 192.168.100.117:22<br />
Recuerda que entonces también debes abrir el puerto 450.<br />
iptables -A INPUT -i eth0 -p tcp --dport 450 -m state --state NEW,ESTABLISHED -j ACCEPT<br />
iptables -A OUTPUT -o eth0 -p tcp --sport 450 -m state --state ESTABLISHED -j ACCEPT<br />
www.sololinux.es
56<br />
Registrar los dropped packets:<br />
Primero creamos la cadena LOGGING.<br />
iptables -N LOGGING<br />
Nos aseguramos que todas las conexiones entrantes restantes salten a la cadena LOGGING.<br />
iptables -A INPUT -j LOGGING<br />
Registramos los paquetes con un prefijo personalizado, esta practica es para identificarlos correctamente.<br />
iptables -A LOGGING -m limit --limit 2/min -j LOG --log-prefix "IPTables Packet Dropped: " --log-level 7<br />
Y por ultimo…<br />
Aquí concluye este manual, si te gusto compártelo.<br />
iptables -A LOGGING -j DROP<br />
www.sololinux.es
57<br />
Como instalar Xampp en Linux<br />
Como instalar Xampp en Linux,<br />
independientemente de la distribución que<br />
uses.<br />
En este articulo vemos como instalar<br />
“XAMPP” en cualquier distribución<br />
linux, ademas insertamos imágenes para<br />
que puedas visualizar la instalación en<br />
consola, o de forma gráfica.<br />
Básicamente XAMPP instala un<br />
servidor local.<br />
Con este servidor local, puedes probar aplicaciones o sitios web antes de subirlos a tu Hosting o<br />
servidor web remoto.<br />
Los comandos y procedimientos que veremos en este artículo, se han ejecutado con éxito en<br />
sistemas tan dispares como pueden ser Ubuntu 18.04 LTS y OpenSuse 42.3 (deb y rpm).<br />
Como “Xampp” es una aplicación muy conocida, no nos andaremos con más rodeos y nos dirigimos<br />
directamente al tutorial “Como instalar Xampp paso a paso en cualquier Linux“.<br />
Como instalar Xampp en Linux<br />
Lo primero que haremos es descargar la versión que más nos interese, en este caso (ejemplo) la<br />
ultima estable, “xampp-linux-x64-7.3.1-0-installer.run“.<br />
• Descargar Xampp<br />
Ahora vamos a la carpeta de descargas.<br />
cd /home/tu-usuario/Downloads<br />
Modificamos permisos.<br />
## Coloca tu versión<br />
chmod 755 xampp-linux-x64-7.3.1-0-installer.run<br />
Verificamos que puede ser ejecutado.<br />
ls -l xampp-linux-x64-7.3.1-0-installer.run<br />
La salida -rwxr nos indica que el archivo puede ser ejecutado por el usuario cuyo nombre también se<br />
imprime en la respuesta.<br />
www.sololinux.es
58<br />
Ya tenemos el paquete preparado, así que vamos a ver como instalar Xampp.<br />
Ejecutamos: sudo ./paquete-a-instalar<br />
en nuestro caso… sudo ./xampp-linux-x64-7.3.1-0-installer.run<br />
Debo decirte que no todas las distribuciones (o dependiendo de tu configuración) no permiten la<br />
instalación en modo gráfico. En este articulo vemos las dos.<br />
En modo consola es tan simple como esto…<br />
Si quieres usar la consola:<br />
Iniciar Xampp<br />
Detener Xampp<br />
Reiniciar Xampp<br />
sudo /opt/lampp/lampp start<br />
sudo /opt/lampp/lampp stop<br />
sudo /opt/lampp/lampp restart<br />
En modo gráfico inicia el auto instalador.<br />
www.sololinux.es
59<br />
Las dos opciones deben estar marcadas.<br />
Recuerda la ruta indicada, Xampp y sus<br />
servicios se instalaran en ella.<br />
Por defecto esta marcada la instalación de<br />
Bitnami que es (entre otras cosas) un auto<br />
instalador de aplicaciones. A titulo personal, yo<br />
siempre lo desactivo, considero que es un peso<br />
innecesario para realizar pruebas en local.<br />
Es tu decisión instalarlo o no.<br />
www.sololinux.es
60<br />
Comienza la instalación.<br />
Una vez concluida la instalación aparece la<br />
siguiente pantalla, si marcas la casilla iniciara<br />
automáticamente Xampp.<br />
Pulsa en “Manage Servers“.<br />
www.sololinux.es
61<br />
Tal como te indica la siguiente imagen, desde<br />
aquí puedes controlar o manejar todos los<br />
servicios.<br />
Una vez activados puedes volver a la pantalla<br />
principal pulsando en “Welcome”<br />
Si activaste el servicio puedes comprobar que<br />
el sitio web ya esta operativo pulsando en<br />
Application.<br />
Como puedes ver ya funciona correctamente.<br />
Claro… ahora te preguntaras…<br />
La respuesta es rápida, aquí…<br />
“vale muy bonito, ya funciona, pero donde pongo<br />
los archivos de la web en Xampp?”<br />
/opt/lampp/htdocs<br />
Si recuerdas durante la instalación ya te indique que debías recordar la ruta de<br />
Xampp, /opt/lampp/htdocs no la olvides.<br />
www.sololinux.es
62<br />
Si por alguna razón quieres desinstalar Xampp, ejecuta lo siguiente:<br />
Podemos visualizar los archivos contenidos.<br />
cd /opt/lampp<br />
dir<br />
Para desinstalar Xampp o borrar Xampp ejecutamos “uninstall“.<br />
sudo ./uninstall<br />
Si te fue útil el articulo, compártelo.<br />
www.sololinux.es
63<br />
Averiguar el códec de un archivo multimedia con MediaInfo.<br />
MediaInfo es una aplicación “Open Source” que te expone todos los datos técnicos e información<br />
de cualquier archivo multimedia que tu le indiques.<br />
Su uso es bastante simple, tan solo tienes que indicar el, o los archivos de los cuales quieres averiguar<br />
el códec que usan para que la propia aplicación de forma automatizada te imprima una ficha con sus<br />
datos técnicos.<br />
Los datos que puedes obtener son los siguientes:<br />
• Vídeo: códec, relación de aspecto, fotogramas por segundo, tasa de bits o bitrate.<br />
• Audio: códec, tasa de muestreo, canales, idioma, tasa de bits o bitrate.<br />
• General: Título, autor, director, álbum, número de pista, fecha, duración.<br />
• Texto: subtítulo, idioma del subtítulo.<br />
• Capítulos: número de capítulos, lista de capítulos.<br />
Soporta múltiples formatos, por ejemplo:<br />
• Vídeo: MKV, OGM, AVI, DivX, WMV, QuickTime, Real, MPEG-1, MPEG-2, MPEG-4, DVD<br />
(VOB), etc…<br />
• Audio: OGG, MP3, WAV, RA, AC3, DTS, AAC, M4A, AU, AIFF, etc…<br />
• Subtitulos: SRT, SSA, ASS, SAMI, etc…<br />
Su instalación y uso es sencillo, lo vemos.<br />
Saber el códec de un archivo con MediaInfo<br />
MediaInfo viene de forma predeterminada en la gran mayoría de repositorios de todas las<br />
distribuciones linux, en el ejemplo lo instalamos en Ubuntu y todos sus derivados.<br />
Instalamos la versión con “GUI” incluido, para que me entiendas… con interfaz gráfica.<br />
apt-get install mediainfo-gui<br />
Para otras distribuciones puedes visitar<br />
su pagina oficial.<br />
Una vez instalado, puedes abrir la aplicación<br />
desde tu menú de aplicaciones, veras lo siguiente…<br />
www.sololinux.es
64<br />
Una vez en la aplicación puedes seleccionar el archivo/s de diversas formas.<br />
Por orden en la imagen:<br />
1. File: Buscar y seleccionar cualquier archivo.<br />
2. Icono Multimedia: Buscar y seleccionar archivos multimedia.<br />
3. Icono Carpeta: Buscar y seleccionar carpetas.<br />
El uso de la opción “File” es la más cómoda y rápida.<br />
La salida es inmediata, vemos un par de ejemplos:<br />
En la pestaña “View“, podemos seleccionar el formato de la impresión de datos.<br />
Una vez que ya sabes el tipo de archivo,<br />
formato o la información que te interesara,<br />
puedes cerrar la aplicación.<br />
Fácil verdad?, si te parece interesante el<br />
articulo, compártelo…<br />
www.sololinux.es
65<br />
Los script bash que necesita un SysAdmin para manejar un servidor de forma básica.<br />
En “SoloLinux” intentamos publicar los máximos script bash posibles, unos a modo didáctico, otros<br />
como simple curiosidad, pero sobre todo hacemos hincapié en los que creemos que necesita un<br />
SysAdmin (administrador de sistemas).<br />
En este articulo insertamos los que son prácticamente indispensables, y son cinco…<br />
• Uso del disco.<br />
• Backup incremental del “./home”.<br />
• Uso de la cpu.<br />
• Agregar usuarios al sistema.<br />
• Backup de la base de datos.<br />
Existen en “SoloLinux” scripts con funciones más avanzadas. Sin embargo, estos te ofrecen una visión<br />
general muy rápida, incluyendo en alguno el envió de un correo electrónico en caso de superar el<br />
umbral máximo definido.<br />
Script bash que necesita un SysAdmin<br />
Uso del disco:<br />
Este script bash te enviara un email cuando el disco se este quedando sin espacio (ejecutar con una<br />
tarea cron).<br />
#!/bin/sh<br />
df -H | grep -vE '^Filesystem|tmpfs|cdrom' | awk '{ print $5 " " $1 }' | while read output;<br />
do<br />
echo $output<br />
used=$(echo $output | awk '{ print $1}' | cut -d'%' -f1 )<br />
partition=$(echo $output | awk '{ print $2 }' )<br />
if [ $used -ge 80 ]; then<br />
echo "The partition \"$partition\" on $(hostname) has used $used% at $(date)" | mail<br />
-s "Disk space alert: $used% used" your@email.com<br />
fi<br />
done<br />
www.sololinux.es
66<br />
Backup incremental del “./home”:<br />
Este script realizara una copia de seguridad incremental en un disco externo (que este montado). De<br />
forma predeterminada el backup será de la carpeta “/home“, puedes agregar o modificar las carpetas<br />
que te interesen fácilmente.<br />
***Revisa y modifica las rutas establecidas***<br />
#!/bin/bash<br />
# this needs to be a lot more general, but the basic idea is it makes<br />
# rotating backup-snapshots of /home whenever called<br />
unset PATH<br />
# ------------- system commands used by this script --------------------<br />
ID=/usr/bin/id;<br />
ECHO=/bin/echo;<br />
MOUNT=/bin/mount;<br />
RM=/bin/rm;<br />
MV=/bin/mv;<br />
CP=/bin/cp;<br />
TOUCH=/bin/touch;<br />
RSYNC=/usr/bin/rsync;<br />
# ------------- file locations -----------------------------------------<br />
MOUNT_DEVICE=/dev/hdb1;<br />
SNAPSHOT_RW=/root/snapshot;<br />
EXCLUDES=/usr/local/etc/backup_exclude;<br />
# ------------- the script itself --------------------------------------<br />
# make sure we're running as root<br />
if (( `$ID -u` != 0 )); then { $ECHO "Sorry, must be root. Exiting..."; exit; } fi<br />
# attempt to remount the RW mount point as RW; else abort<br />
$MOUNT -o remount,rw $MOUNT_DEVICE $SNAPSHOT_RW ;<br />
if (( $? )); then<br />
{<br />
$ECHO "snapshot: could not remount $SNAPSHOT_RW readwrite";<br />
exit;<br />
}<br />
fi;<br />
# rotating snapshots of /home (fixme: this should be more general)<br />
# step 1: delete the oldest snapshot, if it exists:<br />
if [ -d $SNAPSHOT_RW/home/hourly.3 ] ; then \<br />
$RM -rf $SNAPSHOT_RW/home/hourly.3 ; \<br />
fi ;<br />
# step 2: shift the middle snapshots(s) back by one, if they exist<br />
if [ -d $SNAPSHOT_RW/home/hourly.2 ] ; then \<br />
$MV $SNAPSHOT_RW/home/hourly.2 $SNAPSHOT_RW/home/hourly.3 ; \<br />
fi;<br />
if [ -d $SNAPSHOT_RW/home/hourly.1 ] ; then \<br />
$MV $SNAPSHOT_RW/home/hourly.1 $SNAPSHOT_RW/home/hourly.2 ; \<br />
fi;<br />
# step 3: make a hard-link-only (except for dirs) copy of the latest snapshot,<br />
# if that exists<br />
if [ -d $SNAPSHOT_RW/home/hourly.0 ] ; then \<br />
$CP -al $SNAPSHOT_RW/home/hourly.0 $SNAPSHOT_RW/home/hourly.1 ; \<br />
fi;<br />
# step 4: rsync from the system into the latest snapshot (notice that<br />
# rsync behaves like cp --remove-destination by default, so the destination<br />
# is unlinked first. If it were not so, this would copy over the other<br />
# snapshot(s) too!<br />
$RSYNC \<br />
-va --delete --delete-excluded \<br />
--exclude-from="$EXCLUDES" \<br />
/home/ $SNAPSHOT_RW/home/hourly.0 ;<br />
# step 5: update the mtime of hourly.0 to reflect the snapshot time<br />
$TOUCH $SNAPSHOT_RW/home/hourly.0 ;<br />
# and thats it for home.<br />
# now remount the RW snapshot mountpoint as readonly<br />
$MOUNT -o remount,ro $MOUNT_DEVICE $SNAPSHOT_RW ;<br />
if (( $? )); then<br />
{<br />
$ECHO "snapshot: could not remount $SNAPSHOT_RW readonly";<br />
exit;<br />
} fi;<br />
www.sololinux.es
67<br />
Uso de la cpu:<br />
Este script bash te enviara un email cuando la cpu este alcanzando sus limites (ejecutar con una<br />
tarea cron).<br />
#!/bin/bash<br />
while [ true ] ;do<br />
used=`free -m |awk 'NR==3 {print $4}'`<br />
if [ $used -lt 1000 ] && [ $used -gt 800 ]; then<br />
echo "Free memory is below 1000MB. Possible memory leak!!!" | /bin/mail -s "HIGH MEMORY<br />
ALERT!!!" mimail@mydomain.com<br />
fi<br />
sleep 5<br />
done<br />
Agregar usuarios al sistema:<br />
Este bash permite al root o usuario con permisos, agregar nuevos usuarios al sistema de manera<br />
rapida y sencilla, solo debe escribir el nombre de usuario y la contraseña.<br />
#!/bin/bash<br />
# Script to add a user to Linux system<br />
if [ $(id -u) -eq 0 ]; then<br />
read -p "Enter username : " username<br />
read -s -p "Enter password : " password<br />
egrep "^$username" /etc/passwd >/dev/null<br />
if [ $? -eq 0 ]; then<br />
echo "$username exists!"<br />
exit 1<br />
else<br />
pass=$(perl -e 'print crypt($ARGV[0], "password")' $password)<br />
useradd -m -p $pass $username<br />
[ $? -eq 0 ] && echo "User has been added to system!" || echo "Failed to add a user!"<br />
fi<br />
else<br />
echo "Only root may add a user to the system"<br />
exit 2<br />
fi<br />
www.sololinux.es
68<br />
Backup de la base de datos:<br />
Este script, es de lo más básico. Se limita a hacer un backup de la base de datos en la ruta que le<br />
indiques.<br />
***Modifica los datos y rutas establecidas por defecto***<br />
#!/bin/sh<br />
now="$(date +'%d_%m_%Y_%H_%M_%S')"<br />
filename="db_backup_$now".gz<br />
backupfolder="/var/www/vhosts/example.com/httpdocs/backups"<br />
fullpathbackupfile="$backupfolder/$filename"<br />
logfile="$backupfolder/"backup_log_"$(date +'%Y_%m')".txt<br />
echo "mysqldump started at $(date +'%d-%m-%Y %H:%M:%S')" >> "$logfile"<br />
mysqldump --user=mydbuser--password=mypass --default-character-set=utf8 mydatabase | gzip ><br />
"$fullpathbackupfile"<br />
echo "mysqldump finished at $(date +'%d-%m-%Y %H:%M:%S')" >> "$logfile"<br />
chown myuser "$fullpathbackupfile"<br />
chown myuser "$logfile"<br />
echo "file permission changed" >> "$logfile"<br />
find "$backupfolder" -name db_backup_* -mtime +8 -exec rm {} \;<br />
echo "old files deleted" >> "$logfile"<br />
echo "operation finished at $(date +'%d-%m-%Y %H:%M:%S')" >> "$logfile"<br />
echo "*****************" >> "$logfile"<br />
exit 0<br />
Espero te ayude alguno de estos scripts que “necesita un SysAdmin“.<br />
www.sololinux.es
69<br />
Ejecutar Webex en Ubuntu 18.04<br />
Ejecutar Webex en Ubuntu 18.04, Ubuntu 16.04, Linux Mint 19/19.1 y todos sus derivados.<br />
Cada vez es más común trabajar de manera compartida a través de la Web, es cómodo, rápido, directo,<br />
y sobre todo no importan las distancias.<br />
Messenger, skype, etc…, así como el uso de videoconferencias era lo más común hasta poco tiempo.<br />
A nivel a académico, de investigación y empresarial, las formulas de conexión mencionadas están en<br />
desuso, tenemos “Webex“, bueno mejor dicho “Cisco Webex” (cisco compro Webex).<br />
Webex es una solución que ofrece una serie de excelentes herramientas que brindan una experiencia<br />
de colaboración segura, confiable y por demanda en la web.<br />
Cisco aposto muy fuerte al adquirir Webex en el 2007 por 3.200 millones de dolares.<br />
Permite tener reuniones en cualquier lugar y en tiempo real, presentaciones, documentos, compartir<br />
cualquier objeto o el escritorio completo (incluyendo las aplicaciones), ventanas, directorios de los<br />
archivos que tengas abiertos. También es posible conceder permisos a los asistentes para que puedan<br />
anotar, guardar, imprimir y mostrar vistas de los documentos o presentaciones que se hayan<br />
compartido.<br />
Es muy usada para realizar reuniones virtuales, ventas remotas, ofrecer soporte técnico y ayuda.<br />
Cualquier tipo de evento virtual tiene cabida en “Webex“.<br />
Pero tiene un problema, no es 100% compatible con linux.<br />
El principal hándicap es que solo es compatible con distribuciones de 32bits (actualmente en desuso),<br />
y aun así con ciertas limitaciones que se describen en un articulo de la propia web de Cisco.<br />
Aun con esa limitación sigue siendo una aplicación muy útil, pues si podemos compartir la pantalla y el<br />
audio.<br />
Vemos que tenemos que hacer para poder ejecutar Webex en Ubuntu.<br />
Ejecutar Webex en Ubuntu 18.04 y más<br />
Debemos de agregar soporte para aplicaciones con arquitectura de 32 bits.<br />
sudo dpkg --add-architecture i386<br />
Instalamos las bibliotecas necesarias que necesitan los ELF-32.<br />
sudo apt-get update<br />
sudo apt-get install libc6:i386 libncurses5:i386 libstdc++6:i386<br />
Firefox 52 ESR de 32 bits<br />
Firefox ya no ofrece soporte NPAPI (comunicado oficial), tan solo para Adobe Flash, por tanto<br />
nos obliga a instalar la versión 52 ESR (soporte de largo plazo) que si que tiene soporte NPAPI.<br />
Descargamos la versión Firefox ESR para Linux 32 bits en tu lenguaje desde la pagina oficial.<br />
Creamos la carpeta Webex y descomprimiremos Firefox ESR en ella.<br />
Descarga tu Firefox ESR 32 bits — AQUÍ —<br />
sudo mkdir -p /opt/webex/<br />
sudo tar -xjvf firefox*esr*.tar.bz2 -C /opt/webex/<br />
www.sololinux.es
70<br />
Instalamos las bibliotecas que necesita Firefox ESR.<br />
sudo apt-get install \<br />
libgtk-3-0:i386 \<br />
libasound2:i386 \<br />
libdbus-glib-1-2:i386 \<br />
libxt6:i386 \<br />
libxtst6:i386 \<br />
libcanberra-gtk-module:i386 \<br />
libcanberra-gtk-3-module:i386 \<br />
topmenu-gtk3:i386<br />
Instalar JRE de 32 bits<br />
Descargamos el *.tar.gz de Oracle JRE para Linux (versión i586), desde su — pagina oficial —<br />
Desde la carpeta donde descargaste Oracle JRE, ejecuta lo siguiente:.<br />
Habilitamos el soporte Java en Firefox 52.<br />
sudo tar -xzvf jre*linux-i586.tar.gz -C /opt/webex/<br />
sudo mv /opt/webex/jre* /opt/webex/jre<br />
sudo mkdir /opt/webex/firefox/plugins/<br />
ln -s \<br />
/opt/webex/jre/lib/i386/libawt.so \<br />
/opt/webex/jre/lib/i386/libjawt.so \<br />
/opt/webex/jre/lib/i386/libnpjp2.so \<br />
/opt/webex/firefox/plugins<br />
www.sololinux.es
71<br />
Antes de ejecutar Webex<br />
Instalamos las librerías necesarias para su ejecución.<br />
sudo apt-get install \<br />
libpangoxft-1.0-0:i386 \<br />
libxft2:i386 \<br />
libpangox-1.0-0:i386 \<br />
libxmu6:i386 \<br />
libxv1:i386 \<br />
libasound2-plugins:i386<br />
Creamos un script bash de inicio (copia y pega en tu consola).<br />
cat
72<br />
Ejecutar Webex<br />
Para iniciar sesión en Webex, ejecutas como cualquier otro *.sh, el script que creamos hace un<br />
momento.<br />
Si webex.com te envía un archivo jnl,Firefox te preguntara qué hacer con él, simplemente descárgalo.<br />
Otro detalle… en Preferencias de Firefox> Aplicaciones, configura una acción para los archivos JNLP:<br />
Deben abrirse con javaws(Java Web Start) que lo encontraras en la siguiente ruta:<br />
/opt/webex/jre/bin/javaws<br />
Si notas algún comportamiento extraño, tal vez te falte alguna biblioteca, ejecuta lo siguiente:<br />
ldd ~/.webex/T30_MC/*.so | grep "not found"<br />
Para saber que paquetes contienen las bibliotecas accede a “https://packages.ubuntu.com/“.<br />
Comparte el articulo en tus redes sociales y ayúdanos a crecer.<br />
www.sololinux.es
73<br />
Proteger WordPress con Fail2ban.<br />
Este método que explicaremos hoy, no solo es valido para proteger WordPress con Fail2ban,<br />
también es aplicable a la gran mayoría de CMS o aplicaciones que crees tu mismo.<br />
Por ejemplo:<br />
• WordPress<br />
• Joomla<br />
• Drupal<br />
• Prestashop<br />
• Magento<br />
• Aplicaciones propias<br />
• etc…<br />
Este sistema esta indicado para protección contra Web Exploits.<br />
Lo que haremos es crear un nuevo archivo de configuración en “filter.d“, y después el “jail” que<br />
corresponda.<br />
Vemos como proteger WordPress, Joomla, Drupal, Prestashop, etc…<br />
www.sololinux.es
74<br />
Proteger WordPress con Fail2ban (y otros CMS)<br />
Creamos el archivo “webexploits.conf” en la carpeta “filter.d“.<br />
Copia y pega lo siguiente:<br />
nano /etc/fail2ban/filter.d/webexploits.conf<br />
ENTRA AQUÍ Y COPIA LO QUE HAY EN<br />
EL ARCHIVO TXT<br />
El archivo “webexploits.conf ” que te propongo es bastante completo (los CMS más utilizados), aun así puedes<br />
borrar o agregar rutas que te interesen ser protegidas.<br />
Guarda el archivo y cierra el editor.<br />
Ahora creamos el “jail“, por tanto debemos<br />
editar el archivo “jail.local” (asegúrate de<br />
insertar el jail correcto dependiendo si usas<br />
apache o nginx).<br />
Editamos el archivo:<br />
nano /etc/fail2ban/jail.local<br />
Si utilizamos Apache, copia y pega lo siguiente:<br />
[webexploits]<br />
enabled = true<br />
port = http,https<br />
filter = webexploits<br />
logpath = %(apache_access_log)s<br />
maxretry = 3<br />
Si es Nginx, copia y pega lo siguiente:<br />
[webexploits]<br />
enabled = true<br />
port = http,https<br />
filter = webexploits<br />
logpath = %(nginx_access_log)s<br />
maxretry = 3<br />
Guarda el archivo y cierra el editor.<br />
Ya lo tenemos… solo falta reiniciar Fail2ban.<br />
sudo service fail2ban stop && sudo service fail2ban start<br />
Espero te resulte útil este articulo, compártelo<br />
www.sololinux.es
75<br />
Permisos de archivos en Linux.<br />
Este es el tema más importante respecto a<br />
la seguridad de archivos y directorios en<br />
los sistemas Unix / Linux.<br />
Conoceremos los permisos de<br />
archivos, así como su estructura.<br />
Antes de continuar, debes saber que este articulo es la presentación de otros sucesivos en los cuales<br />
se profundizara mucho más en los formatos de permisos.<br />
La serie constara de cuatro partes:<br />
• Permisos de archivos en Linux (presentación).<br />
• Uso del comando chmod.<br />
• Uso de los comandos chown y chgrp.<br />
• Uso del comando chattr.<br />
Comenzamos.<br />
Permisos de archivos en Linux<br />
Como buen comienzo deberías identificar los permisos de tus propios archivos, ejecuta lo siguiente:<br />
ls -l<br />
Ejemplo de salida donde se imprimen los permisos de archivos y carpetas.<br />
Si observas la imagen superior, los permisos se generan con diez bits, y cada uno de ellos tiene un<br />
significado que indica al archivo o carpeta como debe comportarse.<br />
En la siguiente imagen puedes ver como se definen los permisos de archivo.<br />
www.sololinux.es
76<br />
Cada permiso se divide en cuatro bloques, el primero no siempre es necesario dado que tan solo<br />
indica lo que es, el segundo, tercero y cuarto, indican el propietario, grupo y otros que se asocian a el<br />
archivo.<br />
• El primer bit nos indica el tipo de archivo.<br />
• El bit 2, 3 y 4 nos dice el permiso del propietario del archivo.<br />
• Los bits 5, 6 y 7 nos muestra el permiso para los miembros del grupo.<br />
• El bit 8, 9 y 10 nos indica el permiso concedido a otros usuarios.<br />
Roles de usuario y permisos<br />
Para poder entender correctamente el permiso de un archivo o carpeta, debes conocer los tipos de<br />
roles y permisos.<br />
Los sistemas Linux cuentan con tres roles disponibles: Usuario, Grupo y Otros.<br />
Cada rol tiene tres tipos de permisos: Lectura, escritura y ejecución.<br />
Roles:<br />
Usuario (Propietario).<br />
Grupo (Todos los miembros del grupo).<br />
Otros (Resto de usuarios).<br />
Permisos:<br />
Lectura (r): Permite leer el contenido del archivo o los archivos de una carpeta.<br />
Escritura (w): Permite escribir contenido en un archivo, crear uno nuevo, listar archivos, renombrar, y<br />
borrar un archivo de una carpeta.<br />
Ejecución (x): Puede ejecutar cualquier archivo o script, también permite el acceso a carpetas y<br />
archivos.<br />
Formatos que modifican los permisos<br />
Como norma general se utilizan dos tipos de notaciones, la simbólica, y la octal (las dos son validas).<br />
Notación Simbólica: Hace uso del alfabeto (letras).<br />
Notación Octal: Establece permisos mediante números.<br />
Notación simbólica<br />
Roles:<br />
u – Usuario<br />
g – Grupo<br />
o – Otros<br />
Permisos:<br />
r – Permiso de lectura<br />
w – Permiso de escritura<br />
x – Permiso de ejecución<br />
Notación octal<br />
En la notación octal, cada permiso tiene el número predefinido.<br />
Lectura (r) – 4<br />
Escritura (w) – 2<br />
Ejecución (x) – 1<br />
Ejemplo de combinaciones:<br />
7 – 4+2+1 (rwx) (Read + Write +<br />
Execute)<br />
6 – 4+2 (rw-) (Read + Write)<br />
5 – 4+1 (r-x) (Read + Execute)<br />
4 – 4 (r–) (Read)<br />
3 – 2+1 (-wx) (Write + Execute)<br />
2 – 2 (-w-) (Write)<br />
1 – 1 (–x) (Execute)<br />
0 – 0 (—) (None)<br />
Continuaremos con el articulo “Uso<br />
del comando CHMOD”<br />
www.sololinux.es
77<br />
Uso del comando chmod (change<br />
mode).<br />
En este artículo, aprenderás cómo variar<br />
los permisos de cualquier archivo o<br />
directorio con el comando chmod.<br />
El comando chmod de Linux se usa<br />
para modificar los permisos de<br />
archivos y directorios.<br />
Ya hemos descrito a grandes rasgos los<br />
permisos de archivos en Linux en un<br />
anterior articulo, que ademas<br />
recomiendo encarecidamente su lectura<br />
para poder asumir “el cómo” y “el<br />
porqué“, de los permisos en archivos y<br />
carpetas de Linux.<br />
El uso de “chmod” es muy fácil, vemos<br />
como trabajar con este comando.<br />
Uso del comando chmod<br />
La sintaxis de “chmod” es la siguiente:<br />
chmod [PERMISOS] [ARCHIVO]<br />
Un ejemplo…<br />
chamod 755 sololinux.txt<br />
También puedes conceder permisos de manera recursiva, lo conseguimos aplicando la<br />
indicación “-R“.<br />
chmod -R 755 /var/www/html<br />
www.sololinux.es
78<br />
Uso de chmod con notación simbólica<br />
Ahora recordamos los roles y permisos que vimos en el articulo anterior.<br />
Roles:<br />
u – Usuario<br />
g – Grupo<br />
o – Otros<br />
Permisos:<br />
r – Permiso de lectura<br />
w – Permiso de escritura<br />
x – Permiso de ejecución<br />
Al conocer estos permisos ya podemos comenzar a usar chmod con símbolos de manera correcta,<br />
las variables más comunes son:<br />
Lectura + Escritura: rw<br />
Lectura + Ejecución: rx<br />
Lectura + Escritura + Ejecución: rwx<br />
Algunos ejemplos validos:<br />
Usuario => Leer + Ejecutar<br />
Usuario + Grupo => Leer + Ejecutar<br />
chmod u+rx sololinux.txt<br />
chmod ug+rx sololinux.txt<br />
chmod u+rx,g+rx sololinux.txt<br />
Usuario => Todo, Grupo => Leer + Ejecutar, Otro => Leer<br />
chmod u+rwx,g+rx,o+r sololinux.txt<br />
Usuario => Todo, Grupo + Otros => Leer + Ejecutar<br />
chmod u+rwx,go+rx sololinux.txt<br />
Todos los permisos para todos (no recomendado)<br />
chmod ugo+rwx sololinux.txt<br />
www.sololinux.es
79<br />
Uso de chmod con notación octal<br />
Usando la notación octal podemos establecer permisos haciendo uso de números, entre el<br />
(0) y el (7). Debemos hacer la suma de lo siguiente…<br />
• Lectura (r) – 4<br />
• Escritura (w) – 2<br />
• Ejecución (x) – 1<br />
Por ejemplo:<br />
El permiso 6, significa 4 + 2 (lectura + escritura).<br />
El permiso 5 significa 4 + 1 (lectura + ejecución).<br />
Importante: Los permisos deben establecerse en esta secuencia: Usuarios, Grupos,<br />
Otros.<br />
Por ejemplo, si ponemos el permiso 754, su significados es: usuario: 7, grupo: 5 y otro: 4.<br />
Algunos ejemplos validos:<br />
Usuario => leer + escribir + ejecutar, Grupo => leer + ejecutar, Otro => leer<br />
chmod 754 sololinux.txt<br />
Si desgranamos el “permiso 754“, nos daremos cuenta de los permisos que se conceden en realidad<br />
y a quien.<br />
7 – es para el usuario, se combina lectura-4 + escritura-2 + ejecución-1.<br />
5 – es para que el grupo, se combina lectura-4 + ejecución-1.<br />
4 – es para otros, solo lectura-1.<br />
Otro ejemplo para concluir con chmod…<br />
Usuario => leer + escribir, Grupo => leer + escribir, Otro => leer<br />
chmod 664 sololinux.txt<br />
Continuamos en un próximo articulo (Uso de los comandos chown y chgrp).<br />
La serie tiene cuatro partes:<br />
• Permisos de archivos en Linux (presentación).<br />
• Uso del comando chmod.<br />
• Uso de los comandos chown y chgrp.<br />
• Uso del comando chattr.<br />
Si te resulto útil el articulo compártelo.<br />
www.sololinux.es
80<br />
Limitar el ancho de banda con Wondershaper.<br />
En el articulo de hoy vemos como limitar el<br />
ancho de banda con Wondershaper, en sistemas<br />
operativos Linux.<br />
Al limitar el uso del ancho de banda de la red,<br />
ahorramos un consumo innecesario de ciertas<br />
aplicaciones, como pueden ser los<br />
administradores de paquetes, navegadores web,<br />
clientes de torrent, administradores de descargas,<br />
etc…<br />
Si estas en una red interna es importante limitar<br />
el ancho de banda, evitaremos un posible abuso<br />
por parte de los usuarios de la red.<br />
El uso de Wondershaper es una de las formas más fáciles y rápidas a la hora de limitar tanto la<br />
velocidad de descarga, como la velocidad de subida de datos a internet.<br />
Vemos como instalar Wondershaper en cualquier distribución linux.<br />
Limitar el ancho de banda con Wondershaper<br />
Instalamos Wondershaper en nuestra distribución preferida.<br />
En Debian, Ubuntu, Linux Mint y derivados:<br />
sudo apt-get install wondershaper<br />
En Rhel, CentOS y derivados (requiere el repositorio Epel):<br />
sudo yum install epel-reléase<br />
sudo yum install wondershaper<br />
Fedora y derivados:<br />
sudo dnf install wondershaper<br />
OpenSuse, Suse y derivados:<br />
zypper install wondershaper<br />
Arch Linux y derivados:<br />
yay -S wondershaper-git<br />
www.sololinux.es
81<br />
En cualquier Linux desde “Github“:<br />
Clonamos el repositorio. git clone https://github.com/magnific0/wondershaper.git<br />
Abrimos el directorio e instalamos Wondershaper. cd wondershaper<br />
sudo make install<br />
Ya lo tenemos instalado, le indicamos que inicie con el sistema (valido para cualquier tipo de<br />
instalación, independientemente de la que hayas seleccionado).<br />
sudo systemctl enable wondershaper.service<br />
sudo systemctl start wondershaper.service<br />
Como usar Wondershare<br />
Lo primero que debes saber es el nombre de la interfaz de red, lo podemos averiguar con cualquiera<br />
de estos dos comandos ( modo de ejemplo usaremos “eth0“):<br />
ip addr<br />
ifconfig<br />
Una vez tenemos claro nuestro adaptador vemos como limitar la red, y comenzamos con las<br />
indicaciones de la herramienta, que son:<br />
• -a : Nombre de la tarjeta de red<br />
• -d : Velocidad de descarga<br />
• -u : Velocidad de subida<br />
El comando de uso sería:<br />
sudo wondershaper -a -d -u <br />
Vemos un ejemplo de uso con una interfaz de red “eth0“, una descarga de “1024 Kbps” y una subida<br />
de “512 kbps“.<br />
sudo wondershaper -a eth0 -d 1024 -u 512<br />
Para anular los limites ejecuta lo siguiente:<br />
sudo wondershaper -c -a eth0<br />
# Las dos opciones son validas.<br />
sudo wondershaper -c eth0<br />
Si haces uso de más de una tarjeta de red en el sistema, debes configurar manualmente las tasas de<br />
carga y descarga en cada tarjeta de red como explicamos en este articulo que ahora concluye.<br />
Si crees que este articulo es útil, compártelo.<br />
www.sololinux.es
Blog:<br />
www.sololinux.es<br />
Revista de distribución gratuita,<br />
comparte conocimientos.<br />
Copyright © <strong>2019</strong> Linux para todos<br />
<strong>SOLO</strong><strong>LINUX</strong>