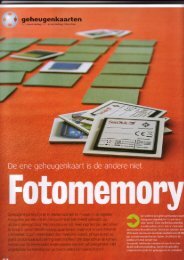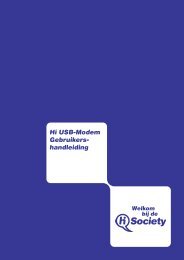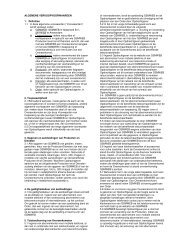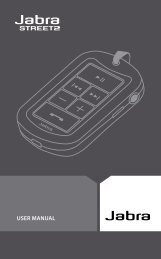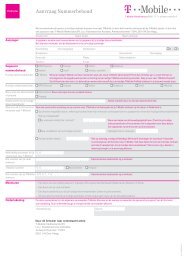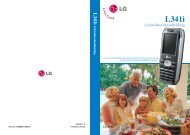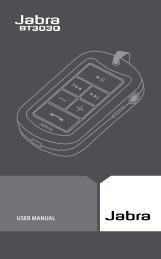Gebruikershandleiding LG KS20 - Gsmweb.nl
Gebruikershandleiding LG KS20 - Gsmweb.nl
Gebruikershandleiding LG KS20 - Gsmweb.nl
You also want an ePaper? Increase the reach of your titles
YUMPU automatically turns print PDFs into web optimized ePapers that Google loves.
K S 2 0<br />
NEDERLANDS<br />
FRANÇAIS<br />
E N G L I S H<br />
G e b r u i k e r s h a n d l e i d i n g<br />
<strong>Gebruikershandleiding</strong><br />
<strong>LG</strong> <strong>KS20</strong><br />
Dit is de gebruikershandleiding voor de<br />
Windows Mobile Pocket PC <strong>LG</strong> <strong>KS20</strong>. Alle<br />
rechten in verband met dit document<br />
zijn voorbehouden door <strong>LG</strong> Electronics.<br />
Het kopieÅNren, wijzigen en verspreiden<br />
van dit document zonder de schriftelijke<br />
toestemming van <strong>LG</strong> Electronics is verboden.<br />
www.lgmobile.com<br />
P/N : MMBB0271168(1.0) W
Bluetooth QD ID B013110
<strong>KS20</strong> <strong>Gebruikershandleiding</strong><br />
- Nederlands<br />
Dit is de gebruikershandleiding voor de Windows<br />
Mobile Pocket PC <strong>LG</strong> <strong>KS20</strong>. Alle rechten in verband<br />
met dit document zijn voorbehouden door <strong>LG</strong><br />
Electronics. Het kopieÅNren, wijzigen en verspreiden<br />
van dit document zonder de schriftelijke toestemming<br />
van <strong>LG</strong> Electronics is verboden.<br />
Uw oude toestel wegdoen<br />
1. Als het symbool met de doorgekruiste verrijdbare afvalbak op een product staat,<br />
betekent dit dat het product valt onder de Europese Richtlijn 2002/96/EC.<br />
2. Elektrische en elektronische producten mogen niet worden meegegeven<br />
met het huishoudelijk afval, maar moeten worden ingeleverd bij speciale<br />
inzamelingspunten die door de lokale of landelijke overheid zijn aangewezen.<br />
3. De correcte verwijdering van uw oude toestel helpt negatieve gevolgen voor het<br />
milieu en de menselijke gezondheid voorkomen.<br />
4. Wilt u meer informatie over de verwijdering van uw oude toestel? Neem dan<br />
contact op met uw gemeente, de afvalophaaldienst of de winkel waar u het<br />
product hebt gekocht.
Inhoud<br />
Inhoud<br />
Introductie 8<br />
Voor uw veiligheid 9<br />
Richtlijnen voor juist en<br />
veilig gebruik 10<br />
<strong>KS20</strong> functies 18<br />
Onderdelen van de telefoon<br />
Waarschuwingen voor aanraaktoetsen 21<br />
Aan de slag 23<br />
De USIM-kaart en de batterij plaatsen<br />
De batterij opladen 25<br />
De oplader loskoppelen 27<br />
Een microSDgeheugenkaart gebruiken<br />
28<br />
De geheugenkaart formatteren 29<br />
Het apparaat in- en uitschakelen 30<br />
Het apparaat resetten<br />
Het apparaat kalibreren 32<br />
Scherminstellingen beheren 33<br />
HET SCHERM 35<br />
Het scherm Vandaag<br />
Het scherm Vandaag aanpassen<br />
Het standaard Microsoft-scherm Vandaag 36<br />
Indicators 38<br />
Het menu Start gebruiken 39<br />
Het scherm Vandaag bewerken 40<br />
Programma-indicators<br />
Gegevens invoeren en<br />
opzoeken 43<br />
Het invoerpaneel<br />
Het toetsenbord gebruiken 44<br />
Het standaardschermtoetsenbord gebruiken<br />
Tekenen en schrijven op het scherm 45<br />
Een notitie opnemen 47<br />
De zoekfunctie 48
Algemene functies 50<br />
Het volume aanpassen<br />
Een oproep plaatsen 51<br />
Oproepen ontvangen 53<br />
Opties voor inkomende oproepen<br />
Extra informatie over bellen 55<br />
Het apparaat<br />
synchroniseren 57<br />
ActiveSync gebruiken<br />
Windows Vista instellen 59<br />
De synchronisatiefunctie 62<br />
Synchroniseren via Bluetooth 65<br />
Muziek, video en afbeeldingen<br />
synchroniseren 66<br />
Communicatie 68<br />
Berichten verzenden<br />
E-mailaccount instellen<br />
Nieuwe SMS-Berichten 69<br />
Nieuwe MMS-berichten 70<br />
MMS-berichten verzenden<br />
Berichten beheren 71<br />
Berichten dow<strong>nl</strong>oaden 72<br />
Berichten beantwoorden of doorsturen<br />
Telefoon 73<br />
Oproep plaatsen 74<br />
Oproep beëindigen<br />
Een oproep plaatsen via Geschiedenis<br />
Een oproep plaatsen via Snelkeuze 75<br />
Logbestanden oproep<br />
Opslaan in Contacten 76<br />
Notitie bekijken<br />
Verwijderen<br />
SMS-bericht verzenden...<br />
Multimediabericht verzenden<br />
Filter 77<br />
Inhoud
Inhoud<br />
Contacten 78<br />
Overzicht Contacten<br />
Een nieuwe contacten maken 79<br />
Contactgegevens wijzigen 80<br />
De lijst met Contacten gebruiken<br />
SIM-Contacten kopiëren Contacten 81<br />
Zoeken naar een contacten<br />
Multimedia 83<br />
Camera<br />
De cameramodus configureren 84<br />
Filmcamera 85<br />
Opname i<strong>nl</strong>ijsten 86<br />
Windows Media 87<br />
Het scherm Afspelen 89<br />
Het scherm Afspeellijst 90<br />
Het scherm Bibliotheek 91<br />
FM-RADIO 92<br />
Afbeeldingen en video’s 93<br />
Een afbeelding of videoclip kopiëren naar het<br />
apparaat 94<br />
Afbeeldingen weergeven 95<br />
Video’s met geluid afspelen<br />
Afbeeldingen en videoclips sorteren 96<br />
Een afbeelding of videoclip verwijderen<br />
Een afbeelding of videoclip bewerken 97<br />
Een afbeelding instellen als achtergrond voor<br />
het scherm Vandaag 98<br />
Afbeeldingen en videoclips verzenden via<br />
e-mail<br />
Voor het sturen van foto's en videoclips via<br />
Bluetooth 99<br />
Afbeeldingen toewijzen aan Contacten<br />
De geavanceerde opties gebruiken<br />
Mobile Java 101<br />
Spelletjes<br />
Inhoud
Programma's 102<br />
Internet Explorer<br />
Word Mobile 104<br />
Een bestand maken 105<br />
Meer informatie over Word Mobile 107<br />
Excel Mobile<br />
Niet-ondersteunde functies in Excel Mobile<br />
108<br />
PowerPoint Mobile 111<br />
Een diavoorstelling starten 112<br />
Een diavoorstelling stoppen<br />
Bladeren door de dia's<br />
Verkenner 113<br />
Messenger 114<br />
Windows Live Messenger starten 115<br />
Aanmelden en afmelden<br />
Contacten toevoegen en verwijderen 116<br />
Een expresbericht verzenden<br />
Contacten blokkeren en de blokkering<br />
opheffen<br />
Uw Messenger-status weergeven<br />
Uw weergavenaam wijzigen 117<br />
Meer informatie over Windows Live<br />
Messenger<br />
Opmerking 117<br />
De informatie in een notitie<br />
De standaardinvoermethode voor Notities<br />
instellen 118<br />
Een notitie maken<br />
Taken 119<br />
Een taak maken<br />
De prioriteit van een taak wijzigen<br />
Een herinnering instellen voor alle nieuwe<br />
taken 120<br />
Start- en einddatums weergeven in de<br />
take<strong>nl</strong>ijst<br />
Zoeken naar een taak 121<br />
PSNote<br />
Nieuw document 122<br />
Tekst schrijven<br />
Het lettertype wijzigen 123<br />
Tekeningen maken<br />
Afbeeldingen invoegen<br />
Multimedia invoegen<br />
Een heel gebied knippen of kopiëren 124<br />
Het zoomniveau wijzigen<br />
De persoo<strong>nl</strong>ijke woorde<strong>nl</strong>ijst gebruiken<br />
Inhoud
Inhoud<br />
Inhoud<br />
AutoProfile 125<br />
Gedeelde internetverbinding<br />
Instellingen 127<br />
Telefooninstelling<br />
Telefoon<br />
Services<br />
Netwerk 129<br />
Band 130<br />
De datum en tijd instellen 130<br />
Alarmsignalen instellen 131<br />
Geluiden en meldingen<br />
Geluiden en meldingen instellen voor acties<br />
Vergrendelen 132<br />
De telefoon beveiligen met een PIN<br />
De telefoon beveiligen met een wachtwoord<br />
133<br />
Het wachtwoord wijzigen 134<br />
Informatie over de eigenaar weergeven op<br />
het scherm Vandaag<br />
Vandaag 135<br />
Instellingen voor het scherm Vandaag 135<br />
Het scherm Vandaag synchroniseren<br />
Uw eigen achtergrondafbeelding gebruiken<br />
136<br />
Opties instellen voor de weergave van<br />
afspraken op het scherm Vandaag<br />
Opties instellen voor de weergave van taken<br />
op het scherm Vandaag 137<br />
Alarmen<br />
Tijd<br />
Alarmen 138<br />
Meer 139<br />
Geheugen<br />
Hoofdgeheugen 139<br />
Opslagkaart<br />
Actieve programma's 140<br />
Aan/uit<br />
Hoofdbatterij<br />
Geavanceerd 141
Bluetooth 143<br />
Bluetooth configureren<br />
Algemeen 144<br />
Toegankelijkheid<br />
Services 145<br />
Bluetooth-modi<br />
Het apparaat zichtbaar maken voor anderen<br />
146<br />
Bluetooth-partnerverbanden<br />
Een Bluetooth-partnerverband accepteren<br />
147<br />
USB naar PC 148<br />
USB-massaopslag gebruiken<br />
Verbindingen<br />
Verbinding maken met internet via vooraf<br />
geconfigureerde instellingen. 149<br />
Verbinding maken met internet via uw<br />
internetprovider 150<br />
De instellingen van de netwerkkaart op het<br />
apparaat wijzigen 151<br />
Draadloos beh. 153<br />
Instellingen voor Wi-Fi-verbinding<br />
configureren 155<br />
Accessories 157<br />
TECHNISCHE GEGEVENS 158<br />
Inhoud
Introductie<br />
Gefeliciteerd met uw aanschaf van<br />
de geavanceerde en compacte<br />
Windows Mobile Pocket PC <strong>KS20</strong>, die<br />
speciaal is gemaakt voor de nieuwste<br />
technologie op het gebied van<br />
mobiele communicatie.<br />
Introductie<br />
Deze gebruikershandleiding<br />
bevat belangrijke informatie over<br />
het gebruik en de bediening van<br />
uw telefoon. Lees alle informatie<br />
aandachtig door om het toestel<br />
optimaal te benutten en schade<br />
aan of misbruik van de telefoon te<br />
voorkomen. Bij aanpassingen aan de<br />
telefoon die niet uitdrukkelijk in deze<br />
gebruikershandleiding zijn vermeld,<br />
kan de garantie op het toestel<br />
vervallen.
Voor uw veiligheid<br />
Lees deze eenvoudige richtlijnen door.<br />
Het niet volgen van deze richtlijnen<br />
kan gevaarlijk of verboden zijn. Meer<br />
informatie vindt u in deze handleiding.<br />
WAARSCHUWING<br />
• Mobiele telefoons dienen aan boord van<br />
een vliegtuig uitgeschakeld te zijn.<br />
• Houd de telefoon niet in uw hand vast als u<br />
een voertuig bestuurt.<br />
• Gebruik de telefoon niet in de buurt van<br />
benzinestations, chemische fabrieken of<br />
explosiewerkzaamheden.<br />
• Gebruik voor uw veiligheid ALLEEN de<br />
aangegeven ORIGINELE batterijen en<br />
opladers.<br />
• Houd de telefoon tijdens het opladen niet<br />
met natte handen vast. Hierdoor kunt<br />
u elektrische schokken oplopen of de<br />
telefoon beschadigen.<br />
• Bewaar de telefoon op een veilige plaats<br />
buiten het bereik van kinderen. De<br />
telefoon bevat kleine onderdelen die,<br />
indien losgemaakt, verstikking kunnen<br />
veroorzaken.<br />
LET OP!<br />
• Schakel de telefoon uit wanneer dit door<br />
speciale voorschriften wordt vereist.<br />
Gebruik de telefoon bijvoorbeeld niet<br />
in ziekenhuizen, aangezien door het<br />
gebruik gevoelige medische apparatuur<br />
beschadigd kan raken.<br />
• Lees deze eenvoudige richtlijnen door.<br />
Het niet volgen van deze richtlijnen kan<br />
gevaarlijk of verboden zijn. Meer informatie<br />
vindt u in deze handleiding.<br />
• Gebruik alleen de ORIGINELE accessoires<br />
om schade aan uw telefoon te vermijden.<br />
• Alle radiozenders kunnen storing<br />
veroorzaken in elektronische apparaten<br />
die zich in de buurt bevinden. Een weinig<br />
storing kan al van invloed zijn op tv's,<br />
radio's, pc's, etc.<br />
• Batterijen dienen volgens de van<br />
toepassing zijnde wetgeving te worden<br />
weggegooid.<br />
• Haal de telefoon of batterij niet uit de<br />
behuizing.<br />
Voor uw veiligheid
Richtlijnen voor juist en veilig<br />
gebruik<br />
Richtlijnen voor juist en veilig gebruik<br />
10<br />
Lees deze eenvoudige richtlijnen<br />
door. Het niet respecteren van de<br />
voorschriften kan gevaarlijk of illegaal<br />
zijn. Meer informatie vindt u in deze<br />
handleiding.<br />
Certificatie-informatie<br />
(SAR)<br />
DIT APPARAAT VOLDOET AAN DE<br />
INTERNATIONALE RICHTLIJNEN<br />
VOOR BLOOTSTELLING AAN<br />
RADIOGOLVEN<br />
Dit mobiele apparaat is een<br />
radiozender en - ontvanger. Het<br />
apparaat is zo ontwikkeld en<br />
geproduceerd dat het voldoet<br />
aan de emissiebeperkingen voor<br />
radiofrequentiesignalen (RFsignalen)<br />
die door internationale richtlijnen<br />
(ICNIRP) worden aanbevolen.<br />
Deze beperkingen maken deel<br />
uit van uitgebreide richtlijnen en<br />
definiëren het toegestane niveau<br />
voor RF-energie voor de algemene<br />
bevolking. Deze richtlijnen zijn<br />
ontwikkeld door onafhankelijke<br />
wetenschappelijke organisaties door<br />
middel van periodieke en grondige<br />
evaluaties van wetenschappelijke<br />
studies. In deze richtlijnen is een grote<br />
veiligheidsmarge ingebouwd om de<br />
veiligheid van alle personen te kunnen<br />
waarborgen, ongeacht de leeftijd of<br />
gezondheidstoestand. De standaard<br />
voor blootstelling aan mobiele<br />
apparatuur wordt uitgedrukt in de<br />
maateenheid SAR (Specific Absorption<br />
Rate). De SAR-limiet die wordt vermeld<br />
in de internationale richtlijnen is 2,0<br />
W/kg*. Bij tests voor SAR worden<br />
de standaardposities gebruikt,<br />
waarbij het apparaat in alle gemeten<br />
frequentiebanden het hoogst<br />
toegestane energieniveau gebruikt.
Hoewel de SAR wordt bepaald op<br />
het hoogst toegestane niveau, kan<br />
het werkelijke SARniveau van het<br />
apparaat tijdens gebruik aanzie<strong>nl</strong>ijk<br />
lager liggen dan de maximumwaarde.<br />
Dit komt doordat het apparaat<br />
is ontworpen voor gebruik bij<br />
verschillende energieniveaus, zodat<br />
niet meer energie wordt gebruikt dan<br />
nodig is om verbinding te maken met<br />
het netwerk.<br />
Over het algemeen geldt dat hoe<br />
dichter u zich bij een zendmast<br />
bevindt, hoe minder energie het<br />
apparaat gebruikt. Alvorens een<br />
bepaald type mobiele telefoon in de<br />
verkoop komt, moet worden bepaald<br />
of deze voldoet aan de Europese<br />
R&TTErichtlijn. Deze richtlijn kent als<br />
een van de voornaamste eisen dat<br />
de gezondheid van de gebruiker<br />
alsmede van iedereen in de buurt<br />
daarvan te allen tijde gewaarborgd<br />
dient te zijn. De hoogste SARwaarde<br />
die dit apparaat heeft bereikt tijdens<br />
tests voor gebruik naast het oor is 1.04<br />
W/kg.<br />
v Dit apparaat voldoet aan de<br />
richtlijnen voor blootstelling<br />
aan RFsignalen wanneer het op<br />
normale wijze tegen het oor wordt<br />
gehouden of wanneer het zich op<br />
een afstand van minimaal 1,5 cm<br />
van het lichaam bevindt. Wanneer<br />
het apparaat op het lichaam<br />
wordt gedragen in een draagtasje,<br />
riemclip of houder, moeten deze<br />
hulpmiddelen geen metaal<br />
bevatten en moet het product zich<br />
op een afstand van minimaal 1,5 cm<br />
van het lichaam bevinden. Voor het<br />
overbrengen van databestanden<br />
of berichten, moet dit apparaat<br />
kunnen beschikken over een<br />
goede verbinding met het netwerk.<br />
In sommige gevallen kan het<br />
Richtlijnen voor juist en veilig gebruik<br />
11
Richtlijnen voor juist en veilig gebruik<br />
Richtlijnen voor juist en veilig gebruik<br />
12<br />
overbrengen van databestanden<br />
of berichten vertraging oplopen<br />
tot een dergelijke verbinding<br />
beschikbaar is. Houd u aan de<br />
bovenstaande afstandsrichtlijnen<br />
tot de gegevensoverdracht is<br />
voltooid. De hoogste SAR-waarde<br />
die dit apparaat heeft bereikt tijdens<br />
tests voor gebruik bij het lichaam is<br />
1.24 W/kg.<br />
* De SAR-limiet die voor mobiele<br />
apparatuur voor het publiek wordt<br />
gehanteerd, is 2,0 watt/kilogram<br />
(W/kg) evenredig verdeeld over<br />
tien gram lichaamsweefsel. In<br />
de richtlijnen is een aanzie<strong>nl</strong>ijke<br />
veiligheidsmarge ingebouwd,<br />
voor extra bescherming en<br />
om eventuele meetvariaties te<br />
ondervangen. SAR-waarden<br />
kunnen variëren, afhankelijk van<br />
nationale rapportage-eisen en de<br />
netwerkband. Meer informatie over<br />
SAR in andere regio’s kunt u vinden<br />
bij de productinformatie op www.<br />
lgmobile.com.<br />
Onderhoud<br />
WAARSCHUWING!<br />
Gebruik uitsluitend originele batterijen,<br />
opladers en accessoires die zijn<br />
goedgekeurd voor dit specifieke type<br />
telefoon. Het gebruik van andere types<br />
kan gevaarlijk zijn en kan de garantie<br />
op het toestel doen vervallen.<br />
v Haal het toestel niet uit elkaar.<br />
Raadpleeg voor reparaties een<br />
erkend technicus.<br />
v Houd het toestel uit de buurt van<br />
elektrische apparaten zoals tv, radio<br />
en pc.
v Houd het toestel uit de buurt van<br />
warmtebronnen zoals radiators en<br />
fornuizen.<br />
v Plaats uw telefoon nooit in een<br />
magnetron, dit zal de accu doen<br />
ontploffen.<br />
v Laat het toestel niet vallen.<br />
v Stel het toestel niet bloot aan<br />
mechanische trillingen of schokken.<br />
v Het omhulsel van het toestel kan<br />
beschadigd raken als het wordt<br />
verpakt in papier of vinylpapier.<br />
v Gebruik een droge doek om<br />
de buitenkant van het toestel<br />
te reinigen. (Gebruik geen<br />
oplosmiddelen zoals benzeen,<br />
thinner of alcohol.)<br />
v Stel het toestel niet bloot aan<br />
overmatige rook of stof.<br />
v Houd het toestel uit de buurt van<br />
creditcards en andere pasjes; dit kan<br />
de informatie op de magnetische<br />
strips beïnvloeden.<br />
v Tik niet op het scherm met scherpe<br />
objecten, dit kan de telefoon<br />
beschadigen.<br />
v Stel het toestel niet bloot aan vocht.<br />
v Gebruik accesoires, zoals<br />
hoofdtelefoons en headsets altijd<br />
met voorzichtigheid. Zorg ervoor<br />
dat kabels altijd veilig weggestopt<br />
zitten en vermijd onnodig contact<br />
met de antenne.<br />
v Gebruik de accessoires zoals de<br />
oortelefoon zorgvuldig. Raak de<br />
antenne niet onnodig aan.<br />
Richtlijnen voor juist en veilig gebruik<br />
13
Richtlijnen voor juist en veilig gebruik<br />
Richtlijnen voor juist en veilig gebruik<br />
Elektronische<br />
apparaten<br />
Alle mobiele telefoons kunnen<br />
onderhevig zijn aan storingen die<br />
de prestaties nadelig be nvloeden.<br />
v Gebruik uw telefoon niet in de buurt<br />
van medische apparatuur zonder<br />
hiervoor vooraf toestemming<br />
te vragen. Houd de telefoon op<br />
afstand van uw pacemaker, draag<br />
deze niet in een borstzak (bijv. in uw<br />
borstzak).<br />
v Sommige gehoorapparaten kunnen<br />
storing ondervinden van mobiele<br />
telefoons.<br />
v De telefoon kan ook enige storing<br />
veroorzaken bij tv’s, radio’s, pc’s, enz.<br />
Veiligheid op de weg<br />
Kijk de bestaande wetten en regels<br />
na over het gebruik van mobiele<br />
telefoons in uw voertuig in de landen<br />
waar u rijdt.<br />
v Houd de telefoon niet in de hand<br />
terwijl u aan het rijden bent.<br />
v Houd uw aandacht bij de weg.<br />
v Maak gebruik van een handsfree kit,<br />
indien beschikbaar.<br />
v Als dit gezien de rijomstandigheden<br />
verstandiger is, verlaat dan de weg<br />
en parkeer uw auto alvorens een<br />
telefoongesprek te gaan voeren.<br />
v RF-energie kan sommige<br />
elektronische systemen<br />
in uw gemotoriseerde<br />
voertuig, zoals autoradio en<br />
beveiligingsapparatuur, nadelig be<br />
nvloeden.<br />
14
v Als uw voertuig is voorzien van<br />
een airbag, plaats dan geen ge<br />
nstalleerde of draadloze apparatuur<br />
in de ruimte boven de airbag of<br />
waar de airbag wordt opgeblazen.<br />
Dit kan ernstige verwondingen<br />
veroorzaken als de airbag wordt<br />
opgeblazen.<br />
Als u naar muziek luisterd wanneer<br />
u buiten de deur bent, zorg dan<br />
alstublieft voor een verantwoord<br />
volume zodat u alert blijft op wat er<br />
in uw omgeving gebeurt. Vooral bij<br />
zaken als oversteken is dit van zeer<br />
groot belang.<br />
Vermijd<br />
gehoorbeschadiging<br />
Gehoorbeschadiging kan optreden<br />
als u uw gehoor voor langere tijd<br />
blootsteld aan een hoog volume. Wij<br />
raden u daarom aan om de telefoon<br />
niet dicht bij het oor aan of uit te<br />
schakelen. Ook adviseren wij u om<br />
het muziek- en belvolume op een<br />
verantwoord niveau in te stellen.<br />
Gebied waar<br />
ontploffingen<br />
plaatsvinden<br />
Gebruik de telefoon niet op plaatsen<br />
waar met explosieven wordt gewerkt.<br />
Houd u aan de geldende voorschiften<br />
en regels.<br />
Richtlijnen voor juist en veilig gebruik<br />
15
Richtlijnen voor juist en veilig gebruik<br />
Richtlijnen voor juist en veilig gebruik<br />
16<br />
Mogelijk<br />
explosieveatmosfeer<br />
v Gebruik de telefoon niet in de<br />
nabijheid van tankstations. Gebruik<br />
hem niet in de buurt van brandstof<br />
of chemicaliën.<br />
v Vervoer of bewaar geen brandbaar<br />
gas, vloeistof of ander materiaal op<br />
dezelfde plaats in uw voertuig als<br />
uw mobiele telefoon en accessoires.<br />
Vliegtuig<br />
Draadloze apparatuur kan<br />
storingen veroorzaken in<br />
vliegtuigen.<br />
v Schakel uw mobiele telefoon<br />
uit voordat u aan boord van een<br />
vliegtuig gaat.<br />
v Gebruik de telefoon niet aan de<br />
grond zonder toestemming van de<br />
bemanning.<br />
Kinderen<br />
Bewaar de telefoon op een veilige<br />
plaats buiten het bereik van kinderen.<br />
De telefoon bevat kleine afneembare<br />
onderdelen die tot verstikking kunnen<br />
leiden.<br />
Alarmnummers<br />
Alarmnummers kunt u niet via<br />
alle GSMnetwerken bellen. Zorg<br />
daarom dat u in noodsituaties<br />
nooit alleen afhankelijk bent van<br />
de telefoon. Neem contact op met<br />
uw netwerkexploitant voor meer<br />
informatie.
Informatie en<br />
onderhoud batterij<br />
v U hoeft de batterij niet volledig<br />
te ontladen voor u deze oplaadt.<br />
In tegenstelling tot andere<br />
batterijsystemen heeft dit systeem<br />
geen geheugeneffect dat de<br />
capaciteit van de batterij beïnvloedt.<br />
v Gebruik uitsluitend <strong>LG</strong>-batterijen<br />
en - laders. <strong>LG</strong>laders zorgen voor<br />
een maximale levensduur van de<br />
batterij.<br />
v Haal de batterij niet uit elkaar en<br />
voorkom kortsluiting in de batterij.<br />
v Houd de metalen contactpunten<br />
van de batterij schoon.<br />
v De batterij kan honderden malen<br />
worden opgeladen voordat deze<br />
aan vervanging toe is.<br />
v Laad de batterij opnieuw op als deze<br />
lange tijd niet is gebruikt, voor een<br />
optimale betrouwbaarheid.<br />
v Stel de batterijlader niet bloot aan<br />
direct zo<strong>nl</strong>icht en gebruik deze<br />
niet in vochtige ruimtes, zoals de<br />
badkamer.<br />
v Bewaar de batterij niet op warme<br />
of koude plaatsen, omdat dit de<br />
capaciteit van de batterij nadelig<br />
kan beïnvloeden.<br />
v Er bestaat explosiegevaar als de<br />
batterij wordt vervangen door een<br />
batterij van een verkeerd type.<br />
v Verwijder gebruikte batterijen<br />
volgens de instructies van de<br />
fabrikant.<br />
Richtlijnen voor juist en veilig gebruik<br />
17
<strong>KS20</strong> functies<br />
1<br />
5 Onderdelen van de<br />
telefoon<br />
2<br />
Voorkant - geopend<br />
<strong>KS20</strong> functies<br />
3<br />
4<br />
6<br />
1. Oortelefoon<br />
2. Aanraakscherm<br />
Hierop schrijft, tekent of selecteert u opties<br />
met de stylus.<br />
3. Verzendtoets<br />
v Een telefoonnummer kiezen en inkomende<br />
oproepen beantwoorden.<br />
4. Navigatietoetsen<br />
5. Interne cameralens<br />
6. Einde/aan-uittoets<br />
v Een oproep beëindigen of weigeren.<br />
18
1<br />
2<br />
3<br />
Zijkant<br />
4<br />
5<br />
6<br />
7<br />
1. Aansluiting Voor Kabel/oplader/<br />
Handsfree Bellen/aansluiting Oordopjes<br />
2. Toetsen Aan De Zijkant<br />
v Druk op de pijl omhoog of omlaag om het<br />
volume aan te passen.<br />
3. Stylus en stylusaansluiting<br />
v Gebruik de stylus om te schrijven, te<br />
tekenen of items te selecteren op het<br />
aanraakscherm.<br />
4. Aan-uittoets<br />
v Hiermee schakelt u het apparaat tijdelijk<br />
uit en activeert u de slaapstand; als u het<br />
apparaat geheel wilt uitschakelen, houdt<br />
u deze knop ongeveer vijf seconden<br />
ingedrukt. Wanneer het apparaat zich in<br />
de slaapstand bevindt, is de telefoonfunctie<br />
nog altijd actief en kunt u oproepen<br />
ontvangen; schakelt u het apparaat echter<br />
helemaal uit, dan is ook de telefoonfunctie<br />
uitgeschakeld.<br />
5. MicroSD-kaartsleuf<br />
6. Internet Explorer<br />
v Hiermee opent u Internet Explorer.<br />
7. Cameratoets<br />
v Hiermee activeert u de camera.<br />
19
<strong>KS20</strong> functies<br />
Achterkant<br />
Aansluiting Voor Lader/Headset/<br />
USB Kabel<br />
Flits<br />
Ruimte voor SIMkaart<br />
Externe<br />
cameralens<br />
<strong>KS20</strong> functies<br />
Batterij<br />
20
v De toetsen op het LCD-scherm van het apparaat zijn aanraaktoetsen.<br />
v Lees "Waarschuwingen voor aanraaktoetsen" voordat u de aanraaktoetsen gebruikt.<br />
Waarschuwingen<br />
voor aanraaktoetsen<br />
1. Zorg dat uw handen schoon en<br />
droog zijn.<br />
v Verwijder in een vochtige omgeving<br />
al het vocht van het oppervlak van<br />
uw handen en de aanraaktoetsen.<br />
2. U hoeft niet hard op de<br />
aanraaktoetsen te drukken om ze<br />
te gebruiken. Stel het apparaat niet<br />
bloot aan zware schokken. Dit kan<br />
de sensoren van de aanraaktoetsen<br />
beschadigen.<br />
3. Druk met het puntje van uw vinger<br />
nauwkeurig op de toets die u wilt<br />
gebruiken. Let er daarbij op dat u de<br />
toetsen voor andere functies niet<br />
aanraakt.<br />
Aanraaktoetsen<br />
Harde toetsen<br />
<strong>KS20</strong> functies<br />
21
<strong>KS20</strong> functies<br />
<strong>KS20</strong> functies<br />
4. Wanneer zowel de verlichting<br />
van het basisscherm als van de<br />
aanraaktoetsen is uitgeschakeld,<br />
wordt de verlichting van het<br />
basisscherm niet ingeschakeld<br />
wanneer u op een aanraaktoets<br />
tikt. Druk op P op het basisscherm<br />
om de verlichting in te schakelen<br />
(aanraaktoetsen werken niet<br />
wanneer de toetsenbordverlichting<br />
is uitgeschakeld).<br />
5. Aanraaktoetsen werken mogelijk<br />
niet correct wanneer zij zijn<br />
afgedekt door een telefoonhoes.<br />
Daarnaast werken aanraaktoetsen<br />
mogelijk niet correct wanneer u<br />
handschoenen draagt.<br />
6. Houd voorwerpen van metalen en<br />
andere geleidende materialen weg<br />
van de aanraaktoetsen. Contact<br />
daarmee zal een fout veroorzaken.<br />
7. U kunt voor deze telefoon geen pen<br />
of stylus gebruiken om een menu<br />
te selecteren. U kunt Menu ook met<br />
uw vinger selecteren.<br />
Mogelijk kunt u de toets echter niet<br />
goed indrukken met uw vinger.<br />
8. De aanraaktoets werkt niet goed<br />
in een hele warme en vochtige<br />
omgeving.<br />
22
Aan de slag<br />
De USIM-kaart en de<br />
batterij plaatsen<br />
1. De USIM-kaart plaatsen<br />
De USIM-kaart bevat uw<br />
telefoonnummer, gegevens over de<br />
service en uw contacten, en dient in<br />
de telefoon te worden geplaatst.<br />
Als de USIM-kaart wordt verwijderd,<br />
dan kunt u de telefoon niet gebruiken<br />
(noodoproepen uitgezonderd,<br />
afhankelijk van het land waarin u op<br />
dat moment verblijft) totdat er een<br />
goede kaart wordt geplaatst. Sluit<br />
de oplader en andere accessoires<br />
af voordat u de USIM-kaart plaatst<br />
of verwijdert. Schuif de USIM-kaart<br />
volledig in de houder. Plaats de<br />
USIM-kaart met het metalen stukje<br />
naar beneden. Om de USIM-kaart te<br />
verwijderen drukt u voorzichtig op de<br />
kaart en trekt u deze uit de houder.<br />
Verwijderen van de USIM kaart<br />
Plaatsen van de USIM Kaart<br />
Aan de slag<br />
23
Aan de slag<br />
2. Plaats de batterij.<br />
Plaats de batterij zo in het batterijvak<br />
dat de metalen contactpunten elkaar<br />
in het midden van de telefoon raken.<br />
Druk op de bovenzijde van de batterij<br />
tot deze vastklikt. Plaats de batterijklep<br />
op de telefoon zoals hier aangegeven.<br />
Opmerking<br />
v De metalen contactpunten van de<br />
USIMkaart kunnen door krassen<br />
snel worden beschadigd. Behandel<br />
de USIM-kaart uiterst voorzichtig.<br />
Houd u aan de instructies die met<br />
de USIM-kaart zijn meegeleverd.<br />
Aan de slag<br />
24
3. De batterij verwijderen.<br />
Houd de telefoon ondersteboven<br />
zoals aangegeven, druk de batterijklep<br />
voorzichtig naar beneden om deze te<br />
ontgrendelen en verwijder vervolgens<br />
de klep. Til met uw vingers de batterij<br />
op en trek deze eruit.<br />
De batterij opladen<br />
Om de reisadapter op de telefoon<br />
te kunnen aansluiten, moet er een<br />
batterij zijn geplaatst.<br />
Aan de slag<br />
25
Aan de slag<br />
Aan de slag<br />
<br />
1. Als u het apparaat uitschakelt en<br />
vervolgens de telefoon oplaadt,<br />
licht de rode LED van de telefoon<br />
op en wordt in een afbeelding<br />
weergegeven dat de telefoon wordt<br />
opgeladen.<br />
2. Wanneer de telefoon volledig is<br />
opgeladen, licht de groene LED op<br />
en wordt de afbeelding verwijderd.<br />
3. Als u de aan-uittoets ongeveer twee<br />
seconden ingedrukt houdt, wordt<br />
de telefoon ingeschakeld.<br />
4. Als u de reisadapter van de telefoon<br />
verwijdert terwijl deze wordt<br />
opgeladen, wordt de telefoon<br />
uitgeschakeld.<br />
LET OP!<br />
• Als de batterij volledig leeg is wanneer u<br />
deze gaat opladen, kan het langer dan<br />
een minuut duren voordat het scherm<br />
reageert. Dit is normaal.<br />
(Als u een USB-kabel gebruikt, kan het<br />
langer dan 10 minuten duren.)<br />
• Oefen geen kracht uit op de aansluiting;<br />
dit kan schade aan de telefoon en/of de<br />
oplader tot gevolg hebben.<br />
26
LET OP!<br />
• Gebruikt u de oplader in het buite<strong>nl</strong>and,<br />
zorg er dan voor dat u de juiste<br />
aansluitingsadapter hebt.<br />
• Verwijder tijdens het opladen nooit de<br />
batterij of de USIMkaart.<br />
• Er bestaat explosiegevaar als de batterij<br />
wordt vervangen door een batterij<br />
van een verkeerd type. Voer gebruikte<br />
batterijen af volgens de instructies van<br />
de fabrikant.<br />
De oplader<br />
loskoppelen<br />
Ontkoppel de reisadapter van de<br />
telefoon zoals is weergegeven in het<br />
schema. Trek aan de stekker, niet aan<br />
het snoer.<br />
OPMERKING!<br />
• Haal bij onweer het stroomsnoer en<br />
de oplader uit het stopcontact. Dit om<br />
overspanning, kortsluiting en brand te<br />
voorkomen.<br />
• Zorg ervoor dat geen scherpe<br />
voorwerpen zoals tanden en nagels<br />
van huisdieren in contact komen met<br />
de laadcontacten. Hierdoor zou brand<br />
kunnen ontstaan.<br />
Aan de slag<br />
27
Aan de slag<br />
Aan de slag<br />
Een<br />
microSDgeheugenkaart<br />
gebruiken<br />
<br />
<br />
1. Til de plastic bescherming van de<br />
microSD-sleuf op.<br />
2. Plaats de geheugenkaart in de sleuf,<br />
met de metalen contactpunten naar<br />
beneden. Als de geheugenkaart niet<br />
gemakkelijk de sleuf inglijdt, moet u<br />
niet proberen om de kaart met veel<br />
kracht toch de sleuf in te krijgen.<br />
Controleer in plaats daarvan of de<br />
kaart op de juiste wijze is geplaatst<br />
of dat er zich een vreemd object in<br />
de sleuf bevindt.<br />
3. Druk de kaart aan nadat hij<br />
geplaatst is totdat u een klik hoort,<br />
wat betekent dat de microSD goed<br />
is vergrendeld.<br />
4. Sluit de plastic bescherming.<br />
5. Verwijder de geheugenkaart niet<br />
terwijl deze wordt gelezen of<br />
beschreven.<br />
28
v Gebruik uitsluitend MicroSDgeheugenkaarten.<br />
Ondersteuning voor MicroSD-kaarten<br />
tot 2 GB. Zie de gebruiksaanwijzing<br />
van de microSD voor meer informatie<br />
over de geheugenkaart.<br />
Let op:<br />
v Gebruik geen Flash-geheugenkaart<br />
als de batterij bijna leeg is.<br />
v Als u iets op de kaart opslaat, wacht<br />
dan tot de bewerking is voltooid<br />
voordat u de kaart verwijdert.<br />
v De kaart is zo ontworpen dat hij op<br />
maar n manier in het toestel past.<br />
v Buig de kaart niet en forceer hem<br />
niet in de sleuf.<br />
De geheugenkaart<br />
formatteren<br />
Voordat u de geheugenkaart<br />
kunt gebruiken, dient u deze te<br />
formatteren. Wanneer u de kaart hebt<br />
geplaatst, verschijnt er een bericht<br />
over formatteren en kunt u de kaart<br />
formatteren.<br />
Opmerking<br />
v MicroSD-geheugenkaarten zijn<br />
gewoo<strong>nl</strong>ijk al geformatteerd.<br />
Aan de slag<br />
29
Aan de slag<br />
Aan de slag<br />
Het apparaat in- en<br />
uitschakelen<br />
Druk op de aan-uittoets om het<br />
apparaat in te schakelen. Wanneer u<br />
het apparaat voor het eerst inschakelt,<br />
wordt u gevraagd een kalibratie uit te<br />
voeren. Zie ‘Het apparaat kalibreren’<br />
op de volgende pagina voor meer<br />
informatie.<br />
Als u het apparaat wilt uitschakelen,<br />
drukt u nogmaals op P.<br />
Opmerking<br />
v Als u op P drukt, wordt het<br />
apparaat tijdelijk uitgeschakeld en<br />
de slaapstand geactiveerd. U kunt<br />
dan echter nog altijd berichten en<br />
telefoontjes ontvangen.<br />
Het apparaat resetten<br />
Het kan voorkomen dat het apparaat<br />
moet worden gereset. Bij een normale<br />
(of ‘zachte’) reset worden alle actieve<br />
programma’s uit het geheugen<br />
verwijderd en worden deze gesloten.<br />
Dit kan nuttig zijn wanneer het<br />
apparaat trager werkt dan gewoo<strong>nl</strong>ijk<br />
of wanneer een programma niet naar<br />
behoren functioneert. Ook na de<br />
installatie van bepaalde programma’s<br />
moet u een normale reset uitvoeren.<br />
Als u een normale reset uitvoert<br />
terwijl er programma’s actief zijn,<br />
gaan gegevens die u nog niet hebt<br />
opgeslagen verloren.<br />
30
U kunt ook een volledige of ‘harde’<br />
reset uitvoeren. Doe dit alleen<br />
wanneer een systeemprobleem zich<br />
na een normale reset blijft voordoen.<br />
Bij een volledige reset worden<br />
de standaardinstellingen van het<br />
apparaat hersteld; het apparaat komt<br />
dus weer in de toestand zoals net na<br />
aanschaf, toen u het voor het eerst<br />
inschakelde. Alle programma’s die u<br />
op het apparaat hebt geïnstalleerd,<br />
gegevens die u hebt ingevoerd en<br />
instellingen die u hebt aangepast,<br />
gaan hierbij verloren.<br />
Een volledige (‘harde’) reset<br />
uitvoeren<br />
• Houd de knoppen<br />
Verzenden+Volume omlaag<br />
gelijktijdig ingedrukt. U ziet deze<br />
knoppen in de afbeelding hieronder.<br />
Houd deze knoppen ingedrukt en<br />
druk gelijktijdig op de aan-uittoets<br />
aan de rechterkant van het apparaat.<br />
Houd beide knoppen ongeveer 10<br />
seconden ingedrukt.<br />
Een normale (‘zachte’) reset<br />
uitvoeren<br />
• Sluit de batterij weer aan en druk op<br />
de aan-uittoets aan de rechterkant<br />
van het apparaat.<br />
Het apparaat wordt opnieuw gestart<br />
en het scherm Vandaag wordt<br />
weergegeven.<br />
Aan de slag<br />
31
Aan de slag<br />
Aan de slag<br />
Het apparaat<br />
kalibreren<br />
U kalibreert het apparaat door met de<br />
stylus midden op het kruis te tikken<br />
dat zich op het scherm verplaatst.<br />
Hierdoor kunt u na de kalibratie met<br />
de stylus op het scherm tikken om<br />
items te activeren.<br />
Als het apparaat niet naar behoren<br />
reageert wanneer u op het scherm tikt,<br />
voert u de kalibratie opnieuw uit aan<br />
de hand van de volgende stappen:<br />
1. Tik op Start > Instellingen ><br />
tabblad Systeem > Scherm.<br />
2. Tik op het tabblad Algemeen<br />
op Scherm uitlijnen en volg de<br />
aanwijzingen op het scherm.<br />
Opmerking<br />
v U kunt de schermuitlijning<br />
rechtstreeks uitvoeren met de<br />
navigatietoets ingedrukt en<br />
vervolgens de knop Internet<br />
Explorer ingedrukt.<br />
32
Scherminstellingen<br />
beheren<br />
Het aanraakscherm van het apparaat<br />
biedt drie afdrukstanden: Staand,<br />
Liggend (rechtshandig) en Liggend<br />
(linkshandig). Met Staand krijgt u<br />
een betere weergave of een betere<br />
werking van bepaalde programma’s<br />
op het apparaat, terwijl Liggend<br />
geschikter is voor de weergave van<br />
langere tekstbestanden.<br />
v Als u de afdrukstand wilt wijzigen,<br />
tikt u op Start > Instellingen ><br />
tabblad Systeem > Scherm ><br />
tabblad Algemeen en selecteert u<br />
de gewenste afdrukstand.<br />
Afdrukstand Liggend<br />
Aan de slag<br />
33
Aan de slag<br />
v Gebruik de schuifknop op het<br />
tabblad Tekengrootte (tik op Start<br />
> Instellingen > tabblad Systeem<br />
> Scherm) om de tekstgrootte te<br />
wijzigen en zo de leesbaarheid te<br />
verbeteren of meer inhoud op het<br />
scherm weer te geven.<br />
Aan de slag<br />
Afdrukstand Staand<br />
v Schakel op het tabblad scherm<br />
uitlijnen (tik op Start > Instellingen<br />
> tabblad Systeem > Scherm)<br />
het selectievakje scherm<br />
uitlijnen in om de leesbaarheid<br />
van schermlettertypen in veel<br />
programma’s te verbeteren.<br />
34
HET SCHERM<br />
Het scherm Vandaag<br />
Pictogram Omschrijving<br />
Hiermee kunt u een menu<br />
openen.<br />
Hiermee plaatst u oproepen.<br />
Hiermee kunt u een tekst-<br />
/multimediabericht verzenden<br />
en berichten in het Postvak<br />
IN weergeven. U kunt<br />
verschillende berichtfuncties<br />
inschakelen.<br />
Gebruikt om toegang te krijgen<br />
tot internet.<br />
Het scherm Vandaag aanpassen<br />
Het scherm Vandaag bevat belangrijke<br />
informatie, zoals actuele afspraken<br />
en statusindicatoren. Als u op een<br />
bepaald deel van het scherm tikt,<br />
wordt het bijbehorende programma<br />
geopend.<br />
v Open het scherm Vandaag door te<br />
tikken op Start > Instellingen ><br />
tabblad Persoo<strong>nl</strong>ijk > Vandaag ><br />
tabblad Items.<br />
U kunt het item selecteren dat u op<br />
het scherm Vandaag wilt weergeven.<br />
Tik op Omhoog of Omlaag als u de<br />
positie van het item wilt wijzigen. Als u<br />
de taak- en afspraakgegevens verder<br />
wilt aanpassen, tikt u op Opties (zie<br />
(30) pagina).<br />
HET SCHERM<br />
35
HET SCHERM<br />
HET SCHERM<br />
Tik op Time-out Vandaag om<br />
het gewenste aantal uren in de<br />
vervolgkeuzelijst te selecteren. Als u<br />
de telefoon gedurende de opgegeven<br />
tijd niet gebruikt, verschijnt het<br />
scherm Vandaag.<br />
v U kunt de weergave van het<br />
scherm Vandaag, inclusief<br />
de achtergrondafbeelding,<br />
synchroniseren door te tikken op Start<br />
> Instellingen > tabblad Persoo<strong>nl</strong>ijk<br />
> Vandaag > tabblad Weergave.<br />
U kunt het gewenste<br />
achtergrondthema selecteren. Als u<br />
uw eigen achtergrondafbeelding wilt<br />
gebruiken, tikt u op Deze afbeelding<br />
als achtergrond gebruiken en<br />
vervolgens op Bladeren om naar het<br />
gewenste bestand te gaan.<br />
Het standaard Microsoftscherm<br />
Vandaag<br />
Op het scherm Vandaag wordt<br />
belangrijke en recente informatie<br />
weergegeven.<br />
1<br />
2<br />
3<br />
4<br />
5<br />
6<br />
7<br />
8<br />
10 11<br />
1. De knop Start: hiermee geeft u het<br />
menu Start weer, dat u rechtstreeks<br />
kunt gebruiken.<br />
9<br />
36
2. Klok en alarmsignalen: hier<br />
worden de huidige datum en tijd<br />
weergegeven. Tik hierop als u naar<br />
het scherm Klok en alarmsignalen<br />
wilt gaan.<br />
3. Telefoongegevens: hier wordt<br />
aangegeven of Draadloos<br />
beheer/Bluetooth-telefoon is in- of<br />
uitgeschakeld.<br />
4. Ongelezen bericht: hier worden de<br />
ongelezen berichten weergegeven<br />
die zich in Postvak IN bevinden.<br />
5. Eerstvolgende taak: hier wordt het<br />
aantal actieve taken weergegeven.<br />
Tik hierop om de huidige status van<br />
alle taken weer te geven.<br />
6. Eerstvolgende Agenda: hier<br />
wordt het eerstvolgende schema<br />
weergegeven.<br />
7. Geen nieuwe gemiste oproepen:<br />
hier wordt de geschiedenis van<br />
gemiste oproepen weergegeven.<br />
8. Apparaatblokkering: u kunt<br />
het apparaat blokkeren. Als u de<br />
blokkering wilt opheffen, tikt u<br />
linksonder.<br />
9. Indicators: connectiviteit, SIMkaart,<br />
volume-indicator en batterijindicator.<br />
10. Koppeling naar Agenda<br />
11. Koppeling naar lijst met contacten<br />
HET SCHERM<br />
37
HET SCHERM<br />
HET SCHERM<br />
Indicators<br />
Hieronder vindt u een overzicht van<br />
een aantal statuspictogrammen<br />
dat mogelijk op het apparaat wordt<br />
weergegeven.<br />
Pictogram Omschrijving<br />
Bluetooth handsfreeverbinding<br />
is actief.<br />
Bluetooth handsfree-kanaal is<br />
geopend.<br />
Bluetooth-kanaal voor hoge<br />
audiokwaliteit is geopend.<br />
Batterijstatus.<br />
Batterij is bijna leeg.<br />
Batterij wordt opgeladen.<br />
Geluid is ingeschakeld.<br />
Geluid is uitgeschakeld.<br />
Belsignaal is ingesteld op<br />
trilfunctie.<br />
Verbinding is actief.<br />
Verbinding is niet actief.<br />
Pictogram Omschrijving<br />
Synchronisatie wordt<br />
uitgevoerd.<br />
Synchronisatiefout.<br />
Maximale signaalsterkte.<br />
Geen signaal.<br />
Telefoon is uitgeschakeld.<br />
Help-informatie beschikbaar<br />
in het venster voor Bluetoothinstellingen:<br />
tik op Start > Help.<br />
De Help bevat gedetailleerde<br />
informatie over Bluetoothprofielen.<br />
38
Pictogram Omschrijving<br />
Geen bereik.<br />
Zoeken naar GSM-netwerk.<br />
Spraakoproep actief.<br />
Oproepen worden<br />
doorgestuurd.<br />
Oproep in de wacht.<br />
Gemiste oproep.<br />
GPRS (General Packet Radio<br />
Services) is beschikbaar.<br />
EDGE (Enhanced Data Rates For<br />
Global Evolution) is beschikbaar.<br />
WCDMA of HSDPA is<br />
beschikbaar.<br />
HSDPA (High Speed Dow<strong>nl</strong>ink<br />
Packet Access) is beschikbaar.<br />
Nieuwe e-mail- of<br />
tekstberichten.<br />
Nieuwe voicemail<br />
Er zijn meer meldingen. Tik<br />
op het pictogram om alle<br />
meldingen weer te geven.<br />
Apparaat is geblokkeerd.<br />
Apparaat is niet geblokkeerd.<br />
Het menu Start<br />
gebruiken<br />
Het menu Start bevindt zich<br />
linksboven in het scherm Vandaag<br />
en bevat een lijst met programma’s.<br />
Vanuit dit menu kunt u een scherm<br />
sluiten en van het ene programma<br />
naar het andere gaan. U kunt een<br />
programma starten door de lijst met<br />
programma’s door te bladeren en met<br />
de stylus op het gewenste programma<br />
te tikken.<br />
HET SCHERM<br />
39
HET SCHERM<br />
HET SCHERM<br />
40<br />
Het scherm Vandaag bewerken<br />
1. Tik om het scherm Vandaag te openen.<br />
2. Tik om een programma te starten.<br />
U kunt de opties in het menu Start<br />
synchroniseren door te tikken op<br />
Start > Instellingen > tabblad<br />
Persoo<strong>nl</strong>ijk > Menu’s.<br />
3. Tik om een recentelijk gebruikt<br />
programma te starten.<br />
4. Tik om meer programma’s die in het<br />
apparaat zijn geïnstalleerd, weer te<br />
geven en te selecteren.<br />
5. Tik om de instellingen van het<br />
apparaat te wijzigen.<br />
6. Tik om Help-informatie bij het<br />
actieve scherm weer te geven.<br />
Programma-indicators<br />
Hieronder ziet u de pictogrammen<br />
van een aantal programma’s dat al op<br />
het apparaat is geïnstalleerd.<br />
Pictogram Omschrijving<br />
ActiveSync: gegevens op het<br />
apparaat synchroniseren met<br />
gegevens op een pc.<br />
Rekenmachine: eenvoudige<br />
rekenkundige bewerkingen<br />
uitvoeren, zoals optellen,<br />
aftrekken, vermenigvuldigen<br />
en delen.<br />
Agenda: afspraken bijhouden<br />
en vergaderverzoeken<br />
verzenden.<br />
<strong>LG</strong> Camera: fotograferen en<br />
videoclips met geluid opnemen.<br />
Draadloos beheer: de<br />
apparaatverbindingen beheren<br />
(Wi-Fi, Bluetooth en telefoon).<br />
Contacten: de<br />
contactgegevens van vrienden<br />
collega’s bijhouden.
Pictogram Omschrijving<br />
Excel Mobile: nieuwe<br />
werkmappen maken en<br />
bestaande Excel-werkmappen<br />
weergeven en bewerken.<br />
Verkenner: bestanden op het<br />
apparaat ordenen en beheren.<br />
Spelletjes: op het apparaat zijn<br />
de spelletjes Bubble Breaker en<br />
Solitaire geïnstalleerd.<br />
Help: Help-informatie<br />
weergeven bij een programma<br />
dat op het apparaat is<br />
geïnstalleerd.<br />
Internet Explorer: websites<br />
en WAP-sites weergeven,<br />
en nieuwe programma’s en<br />
bestanden dow<strong>nl</strong>oaden van<br />
internet.<br />
Mobile Java: Javatoepassingen<br />
dow<strong>nl</strong>oaden en<br />
op het apparaat installeren,<br />
bijvoorbeeld spelletjes en<br />
hulpprogramma’s.<br />
Pictogram<br />
Omschrijving<br />
Berichten: e-mail- en<br />
tekstberichten verzenden en<br />
ontvangen.<br />
Notities: handgeschreven of<br />
getypte notities, tekeningen en<br />
opnamen maken.<br />
Telefoon: oproepen plaatsen<br />
en ontvangen, schakelen van<br />
het ene telefoongesprek naar<br />
het andere en telefonische<br />
vergaderingen instellen.<br />
Afbeeldingen en video’s:<br />
afbeeldingen en video’s<br />
verzamelen, ordenen en<br />
sorteren in de map Mijn<br />
afbeeldingen op het apparaat<br />
of op een opslagkaart.<br />
Messenger: expresberichten<br />
uitwisselen met uw Contacten<br />
in Windows Live Messenger.<br />
HET SCHERM<br />
41
HET SCHERM<br />
HET SCHERM<br />
Pictogram Omschrijving<br />
PowerPoint Mobile:<br />
PowerPoint-dia’s en -<br />
presentaties weergeven en<br />
bewerken.<br />
Zoeken: zoeken naar<br />
contacten, gegevens en andere<br />
items op het apparaat.<br />
Taken: taken bijhouden.<br />
Windows Media: de<br />
multimediafunctie van het<br />
apparaat inschakelen.<br />
Word Mobile: nieuwe<br />
documenten maken en<br />
bestaande Word-documenten<br />
weergeven en bewerken.<br />
Internet Share: het apparaat<br />
gebruiken voor gedeeld<br />
internet.<br />
FM-radio: luisteren naar FMradio.<br />
Pictogram Omschrijving<br />
PSNote: Maakt een multimedia<br />
Op input van de gebruiker<br />
editor Handschriftherkenning.<br />
Autoprofile: Maakt het<br />
Configureren van het netwerk<br />
profiel Voor Internet, MMS,<br />
Java, Email Automatisch.<br />
42
Gegevens invoeren en opzoeken<br />
Er zijn diverse invoermethoden die<br />
u kunt gebruiken om gegevens<br />
in te voeren op het scherm,<br />
waaronder blokletterherkenning,<br />
het toetsenbord, letterherkenning<br />
en Transcriber. Het pictogram<br />
Invoerpaneel op de menubalk<br />
geeft aan welke invoermethode<br />
is geselecteerd. Als u op de pijl<br />
Invoermethode kiezen (rechts van<br />
het pictogram Invoerpaneel) klikt,<br />
wordt er een lijst weergegeven met de<br />
beschikbare invoermethoden.<br />
Het invoerpaneel<br />
Het pictogram Invoerpaneel<br />
Invoerpaneel<br />
(toetsenbord)<br />
Invoerselectie<br />
(pijltje)<br />
Gegevens invoeren en opzoeken<br />
43
Gegevens invoeren en opzoeken<br />
Gegevens invoeren en opzoeken<br />
44<br />
Als u een andere invoermethode<br />
wilt gebruiken, tikt u op de pijl<br />
Invoermethode kiezen.<br />
Pictogram Invoermethode<br />
Het schermtoetsenbord<br />
Het toetsenbord<br />
gebruiken<br />
Als u tekst, symbolen en cijfers<br />
wilt invoeren, kunt u het QWERTYtoetsenbord<br />
of het standaardschermt<br />
oetsenbord gebruiken.<br />
Het standaardschermtoetsen<br />
bord gebruiken<br />
Het schermtoetsenbord is beschikbaar<br />
wanneer tekstinvoer mogelijk is. U<br />
kunt tekst invoeren door te tikken op<br />
de toetsen van het toetsenbord dat op<br />
het scherm wordt weergegeven.<br />
Tekst invoeren via het<br />
schermtoetsenbord<br />
v Het schermtoetsenbord is<br />
beschikbaar wanneer tekstinvoer<br />
mogelijk is.<br />
v Als u de toetsen groter wilt<br />
weergeven, tikt u op de pijl<br />
Invoermethode kiezen en<br />
vervolgens op Opties. Selecteer<br />
Toetsenbord in de lijst met<br />
invoermethoden en tik op Grote<br />
toetsen.<br />
v Voor tekstinvoer gelden dezelfde<br />
algemene regels als op een pc met<br />
Microsoft-software.
Tekenen en schrijven<br />
op het scherm<br />
U kunt rechtstreeks op het scherm<br />
tekenen of schrijven en notities<br />
opslaan in uw eigen handschrift. Kies<br />
hiertoe in Notities de invoermethode<br />
Schrijven.<br />
Als u een voorkeur hebt voor<br />
handgeschreven notities of vaak<br />
tekeningen aan notities toevoegt,<br />
kunt u Schrijven instellen als de<br />
standaardinvoermethode. Hebt u<br />
liever getypte tekst, dan stelt u Typen<br />
in als de standaardinvoermethode.<br />
De invoermethode voor Notities<br />
instellen<br />
1. Tik op Start > Programma’s ><br />
Notities.<br />
2. Tik in de lijst met notities op Menu<br />
> Opties.<br />
3. Tik in het vak Standaardmodus op<br />
een van de volgende opties:<br />
v Schrijven als u een tekening of<br />
handgeschreven tekst in een notitie<br />
wilt invoeren.<br />
v Invoeren als u getypte notities wilt<br />
maken.<br />
4. Tik op OK.<br />
Een notitie schrijven<br />
1. Tik op Start > Programma’s ><br />
Notities.<br />
2. Tik in de lijst met notities op Nieuw.<br />
3. Schrijf uw tekst op het scherm.<br />
4. Wanneer u gereed bent, tikt u op OK<br />
om terug te gaan naar de lijst met<br />
notities.<br />
Gegevens invoeren en opzoeken<br />
45
Gegevens invoeren en opzoeken<br />
Gegevens invoeren en opzoeken<br />
Opmerking<br />
v Als u handgeschreven tekst wilt<br />
selecteren, tikt u naast de tekst en<br />
houdt u deze ingedrukt. Zodra er<br />
puntjes verschijnen en voordat<br />
deze een volledige cirkel vormen,<br />
sleept u over de handgeschreven<br />
tekst.<br />
Als een letter drie hulplijnen<br />
overschrijdt, wordt deze niet<br />
als tekst maar als een tekening<br />
beschouwd.<br />
Tekenen in een notitie<br />
1. Tik op Start > Programma’s ><br />
Notities.<br />
2. Tik in de lijst met notities op Nieuw.<br />
3. Gebruik de stylus als een pen om op<br />
het scherm te tekenen.<br />
4. Er wordt een selectievak rondom de<br />
tekening weergegeven.<br />
5. Wanneer u gereed bent, tikt u op OK<br />
om terug te gaan naar de lijst met<br />
notities.<br />
Opmerking<br />
v Als u een tekening wilt selecteren<br />
(bijvoorbeeld om deze te kopiëren<br />
of te verwijderen), tikt u op de<br />
tekening en houdt u deze kort<br />
ingedrukt. Wanneer u de stylus van<br />
het scherm verwijdert, wordt de<br />
tekening geselecteerd.<br />
46
Een notitie opnemen<br />
U kunt een op zichzelf staande<br />
opname (spraaknotitie) maken of een<br />
opname aan een notitie toevoegen.<br />
Een spraaknotitie maken<br />
1. Tik op Start > Programma’s ><br />
Notities.<br />
2. Ga op een van de volgende<br />
manieren te werk:<br />
v Als u een zelfstandige opname wilt<br />
maken, doet u dit vanuit de lijst met<br />
notities.<br />
v Als u een opname aan een notitie<br />
wilt toevoegen, maakt u een nieuwe<br />
notitie of opent u een bestaande<br />
notitie.<br />
3. Als de opnamewerkbalk niet wordt<br />
weergegeven, tikt u op Menu ><br />
Opnamewerkbalk weergeven.<br />
4. Houd de microfoon van het<br />
apparaat bij uw mond of een andere<br />
geluidsbron.<br />
5. Als u een opname aan een notitie<br />
hebt toegevoegd, tikt u op OK<br />
om terug te gaan naar de lijst met<br />
notities wanneer u gereed bent.<br />
6. Als u een opname maakt in<br />
een geopende notitie, wordt<br />
er een pictogram in de notitie<br />
weergegeven.<br />
7. Als u een op zichzelf staande<br />
opname maakt, verschijnt deze in<br />
de lijst met notities.<br />
Gegevens invoeren en opzoeken<br />
47
Gegevens invoeren en opzoeken<br />
Gegevens invoeren en opzoeken<br />
Opname-indelingen wijzigen<br />
1. Tik op Start > Instellingen ><br />
tabblad Persoo<strong>nl</strong>ijk > Invoer.<br />
2. Tik op het tabblad Opties en tik<br />
vervolgens op de gewenste indeling<br />
in de lijst Spraakopname-indeling.<br />
3. Tik op OK.<br />
Opmerking<br />
v Ukunt de opname-indeling ook<br />
wijzigen vanuit Notities. Tik in<br />
de lijst met notities op Menu ><br />
Opties > de koppeling Wereldwijde<br />
invoeropties (onder aan de pagina).<br />
De zoekfunctie<br />
U kunt zoeken naar bestanden en<br />
andere items die op het apparaat<br />
zijn opgeslagen in de map Mijn<br />
documenten of op een opslagkaart.<br />
U kunt zoeken op bestandsnaam<br />
of op woorden die zich in het item<br />
bevinden. Zo kunt u bijvoorbeeld<br />
zoeken in e-mailberichten, notities,<br />
afspraken, contacten en taken, maar<br />
ook in de o<strong>nl</strong>ine Help.<br />
Zoeken naar een bestand of een item<br />
1. Tik op Start > Programma’s ><br />
Zoeken.<br />
2. Geef in ‘Zoeken naar’ de<br />
bestandsnaam, het woord of<br />
andere gegevens op waarnaar u wilt<br />
zoeken.<br />
48
3. Als u al eens eerder naar hetzelfde<br />
item hebt gezocht, tikt u op de pijl<br />
bij Zoeken naar en selecteert u het<br />
item in de lijst.<br />
4. Selecteer in Type een gegevenstype<br />
om de zoekopdracht te verfijnen.<br />
5. Tik op Zoeken.<br />
6. Er wordt gezocht in de map Mijn<br />
documenten en in submappen.<br />
7. Tik in de resultate<strong>nl</strong>ijst op het item<br />
dat u wilt openen.<br />
Gegevens invoeren en opzoeken<br />
49
Algemene functies<br />
Algemene functies<br />
Het volume<br />
aanpassen<br />
Beltoonvolume<br />
Systeemvolume<br />
U kunt het volume van Systeem en<br />
Beltoon instellen op Aan, Trillen of Uit.<br />
v Systeemvolume: u kunt het volume<br />
voor geluiden aanpassen, zoals het<br />
geluid dat u hoort wanneer u tikt op<br />
programmanamen en menuopties.<br />
v Beltoonvolume: u kunt het volume<br />
van de beltoon instellen.<br />
Opmerking<br />
v Het telefoonvolume voor<br />
conversaties kunt u aanpassen<br />
tijdens een gesprek. Als u het<br />
volume buiten een gesprek<br />
aanpast, heeft dit invloed op<br />
het volume van de beltoon,<br />
meldingen en MP3-geluid.<br />
Wanneer de trilstand is<br />
ingeschakeld, wordt het geluid<br />
automatisch gedempt en trilt<br />
het apparaat bij een inkomende<br />
oproep. Het trilpictogram (<br />
) wordt op de titelbalk<br />
weergegeven, om aan te geven<br />
dat de trilstand is ingeschakeld.<br />
50
Een oproep plaatsen<br />
U kunt een oproep plaatsen via<br />
Telefoon, Contacten en Snelkeuze.<br />
Een oproep plaatsen via<br />
Telefoon<br />
v Tik op het scherm Telefoon op het<br />
gewenste telefoonnummer en<br />
vervolgens op de knop<br />
Kies<br />
.<br />
Opmerking<br />
v Als u op het verkeerde nummer<br />
hebt getikt, tikt u op de zwarte pijl<br />
( < ) om de cijfers een voor<br />
een te wissen. Wilt u alle cijfers<br />
tegelijkertijd wissen, dan tikt u<br />
op de zwarte pijl en houdt u deze<br />
ingedrukt.<br />
Een oproep plaatsen via<br />
Contacten<br />
v Tik op Start > Contacten.<br />
v Tik op de gewenste contactpersoon<br />
en vervolgens op Bellen.<br />
v U kunt ook op de gewenste<br />
contactpersoon tikken in de lijst<br />
met contacten en vervolgens op het<br />
telefoonnummer dat u wilt bellen. Of<br />
tik op de gewenste contactpersoon,<br />
houd deze ingedrukt en tik in het<br />
snelmenu op Werk bellen, Thuis bellen<br />
of Mobiel bellen.<br />
Algemene functies<br />
51
Algemene functies<br />
Algemene functies<br />
52<br />
Een oproep plaatsen via<br />
Snelkeuze<br />
Gebruik Snelkeuze om met één tik te<br />
bellen naar veelgebruikte nummers.<br />
Als u een contactpersoon bijvoorbeeld<br />
het snelkeuzenummer 2 geeft, kunt<br />
u eenvoudig op het scherm Telefoon<br />
op 2 tikken en de knop ingedrukt<br />
houden om deze contactpersoon te<br />
bellen. U kunt een contactpersoon pas<br />
opgeven in Snelkeuze wanneer deze<br />
al voorkomt in Contacten.<br />
Een snelkeuzenummer opgeven<br />
1. Tik op het scherm Telefoon op<br />
Snelkeuze of tik op Menu > Nieuw ><br />
Snelkeuze.<br />
2. Tik op Menu > Nieuw.<br />
3. Tik op een contactpersoon. Tik<br />
op het telefoonnummer dat u als<br />
snelkeuzenummer wilt opgegeven.<br />
4. Selecteer in het vak Locatie een<br />
beschikbare locatie voor het nieuwe<br />
snelkeuzenummer.<br />
Opmerking<br />
v Locatie 1 is gewoo<strong>nl</strong>ijk<br />
gereserveerd voor uw voicemail,<br />
waardoor Snelkeuze standaard<br />
de volgende beschikbare locatie<br />
toewijst. Als u een nummer wilt<br />
opslaan op een locatie die al<br />
in gebruik is, wordt het oude<br />
nummer overschreven door het<br />
nieuwe nummer.<br />
v Als u een snelkeuzenummer wilt<br />
invoeren vanuit Contacten, tikt u<br />
op de gewenste contactpersoon<br />
en houdt u deze ingedrukt,<br />
tikt u op Toevoegen aan<br />
Snelkeuzenummer en selecteert u<br />
een beschikbare locatie voor het<br />
nieuwe snelkeuzenummer.<br />
Als u een snelkeuzenummer<br />
wilt verwijderen, tikt u in de lijst<br />
met snelkeuzenummers op het<br />
gewenste nummer, houdt u dit<br />
ingedrukt en tikt u op Verwijderen.
Oproepen ontvangen<br />
Wanneer u een oproep ontvangt,<br />
wordt er een bericht weergegeven<br />
waarin wordt gevraagd of u de oproep<br />
wilt beantwoorden of negeren.<br />
Een inkomende oproep<br />
beantwoorden of negeren<br />
v Als u de oproep wilt beantwoorden,<br />
tikt u op Opnemen of drukt u op de<br />
knop S .<br />
v Als u de oproep wilt negeren, tikt u<br />
op Negeren of drukt u op de knop<br />
E .<br />
Een oproep beëindigen<br />
Tijdens een ingekomen of uitgaande<br />
oproep kunt u op Einde tikken of op<br />
E drukken om op te hangen.<br />
Opties voor<br />
inkomende oproepen<br />
Een gesprek in de wacht<br />
zetten<br />
Wanneer er nog een oproep<br />
binnenkomt, krijgt u van het apparaat<br />
de keuze om de oproep te negeren<br />
of te beantwoorden. Als u al in<br />
gesprek bent en de nieuwe oproep<br />
beantwoordt, kunt u desgewenst<br />
schakelen tussen de twee bellers of<br />
met beiden tegelijk spreken in een<br />
telefonische vergadering.<br />
1. Tik op Opnemen om de tweede<br />
oproep te beantwoorden en het<br />
eerste gesprek in de wacht te zetten.<br />
2. Als u het tweede gesprek wilt<br />
beëindigen en wilt teruggaan naar<br />
het eerste gesprek, tikt u op Einde of<br />
drukt u op de knop END.<br />
Algemene functies<br />
53
Algemene functies<br />
Algemene functies<br />
Schakelen tussen twee gesprekken<br />
v Tik op Wisselen.<br />
Een telefonische vergadering<br />
organiseren<br />
1. U kunt een gesprek in de wacht<br />
zetten en een tweede nummer<br />
bellen of een tweede inkomende<br />
oproep beantwoorden terwijl u al in<br />
gesprek bent.<br />
2. Tik op Menu > Vergadering.<br />
Opmerking<br />
v Niet alle providers bieden<br />
ondersteuning voor telefonisch<br />
vergaderen. Neem contact op met<br />
uw provider voor meer informatie.<br />
De luidspreker in- en<br />
uitschakelen<br />
Via de ingebouwde luidspreker van<br />
het apparaat kunt u handsfree praten<br />
of anderen laten meeluisteren naar<br />
het gesprek.<br />
v Tik tijdens een gesprek<br />
op Luidspreker aan. Het<br />
luidsprekerpictogram ( ) van<br />
de algemene functies wordt op de<br />
titelbalk weergegeven.<br />
v Als u de luidspreker wilt<br />
uitschakelen, tikt u op Luidspreker<br />
uit.<br />
WAARSCHUWING<br />
• Houd het apparaat niet tegen het oor<br />
wanneer de luidspreker is ingeschakeld, om<br />
schade aan het gehoor te voorkomen.<br />
54
Een gesprek dempen<br />
Tijdens een gesprek kunt u de<br />
microfoon uitschakelen, zodat u de<br />
beller kunt horen maar de beller u niet<br />
kan horen.<br />
v Tik tijdens een gesprek op Dempen.<br />
v Wanneer de microfoon is<br />
uitgeschakeld, wordt het pictogram<br />
Dempen ( ) op het scherm<br />
weergegeven. Tik op Demping<br />
uitschakelen als u de microfoon<br />
weer wilt inschakelen.<br />
Extra informatie over<br />
bellen<br />
Een noodoproep plaatsen<br />
v Voer het alarmnummer in en tik op<br />
Spreken.<br />
Opmerking<br />
v U kunt meer alarmnummers op de<br />
SIM-kaart opslaan. Neem contact<br />
op met uw provider voor meer<br />
informatie.<br />
Algemene functies<br />
55
Algemene functies<br />
Algemene functies<br />
Een internationale oproep<br />
plaatsen<br />
1. Tik op het toetsenblok van de<br />
telefoon op 0 en houd deze toets<br />
ingedrukt totdat het plusteken (+)<br />
wordt weergegeven. Het teken<br />
+ dient ter vervanging van het<br />
internationale toegangsnummer.<br />
2. Voer het volledige telefoonnummer<br />
dat u wilt bellen in en tik op Spreken.<br />
Het volledige telefoonnummer<br />
bestaat uit het landnummer, het<br />
netnummer (zonder voorafgaande<br />
nullen) en het abonneenummer.<br />
STK (SIM Tool Kit)<br />
Wanneer het apparaat een SIM-kaart<br />
bevat, kunt u deze voorziening<br />
gebruiken om toegang te krijgen tot<br />
een aantal informatiediensten van uw<br />
provider.<br />
1. Tik op Start > Programma’s ><br />
pictogram voor STK-service. Er<br />
wordt een lijst met beschikbare<br />
diensten weergegeven.<br />
2. Tik op de gewenste dienst in de lijst.<br />
56
Het apparaat synchroniseren<br />
ActiveSync gebruiken<br />
Via ActiveSync worden gegevens<br />
op het apparaat gesynchroniseerd<br />
met gegevens die zich op een pc<br />
bevinden, bijvoorbeeld gegevens in<br />
Outlook. Als uw bedrijf of provider<br />
Microsoft Exchange Server en<br />
Exchange ActiveSync gebruikt, kunt<br />
u met ActiveSync ook gegevens<br />
synchroniseren via een draadloos<br />
of cellulair netwerk met Microsoft<br />
Exchange Server. Tijdens de<br />
synchronisatie worden de gegevens<br />
op het apparaat door ActiveSync<br />
vergeleken met de gegevens op de pc<br />
en/of Exchange Server, en worden alle<br />
locaties bijgewerkt met de nieuwste<br />
gegevens.<br />
ActiveSync biedt de volgende<br />
mogelijkheden:<br />
v Gegevens, bijvoorbeeld Outlook<br />
e-mail, contacten, agendaitems<br />
en taken, synchroniseren<br />
met gegevens op de pc. Ook<br />
afbeeldingen, video en muziek<br />
worden hiertoe gerekend.<br />
v Outlook-e-mail, contacten, agendaitems<br />
en taken op het apparaat<br />
rechtstreeks synchroniseren met<br />
Exchange Server, zodat de gegevens<br />
actueel blijven - ook als de pc is<br />
uitgeschakeld.<br />
v Bestanden uitwisselen tussen het<br />
apparaat en de pc zonder deze te<br />
synchroniseren.<br />
v Aangeven welk type en<br />
hoeveel gegevens moeten<br />
worden gesynchroniseerd. U<br />
kunt bijvoorbeeld aangeven<br />
hoeveel gepasseerde weken met<br />
agenda-items moeten worden<br />
gesynchroniseerd.<br />
Het apparaat synchroniseren<br />
57
Het apparaat synchroniseren<br />
Het apparaat synchroniseren<br />
U kunt gegevens pas synchroniseren<br />
met een pc wanneer ActiveSync<br />
op de pc is geïnstalleerd en er een<br />
synchronisatierelatie tussen het<br />
apparaat en de pc is ingesteld. U<br />
kunt ActiveSync installeren vanaf de<br />
meegeleverde Getting Started-cdrom.<br />
ActiveSync is al op het apparaat<br />
geïnstalleerd.<br />
Als ActiveSync is geïnstalleerd en de<br />
synchronisatierelatie is ingesteld,<br />
wordt het apparaat door ActiveSync<br />
herkend wanneer u het op de pc<br />
aansluit en worden de synchronisatieinstellingen<br />
van het apparaat<br />
automatisch overgebracht.<br />
Mogelijk kunt u het apparaat via uw<br />
bedrijf of draadlozeserviceprovider<br />
synchroniseren met Exchange Server.<br />
Vraag de beheerder naar de naam van de<br />
Exchange-server, uw gebruikersnaam,<br />
wachtwoord en domeinnaam voordat u<br />
de wizard Synchronisatie start.<br />
ActiveSync installeren en<br />
instellen<br />
1. Installeer ActiveSync op de pc, zoals<br />
beschreven op de Getting Startedcd-rom.<br />
Als de installatie is voltooid,<br />
wordt de wizard Synchronisatie<br />
automatisch gestart wanneer u het<br />
apparaat op de pc aansluit.<br />
2. Volg de aanwijzingen op het scherm<br />
om de wizard te voltooien. Ga in de<br />
wizard Synchronisatie op een van de<br />
volgende manieren te werk:<br />
v Stel een synchronisatierelatie in<br />
tussen de pc en het apparaat.<br />
v Configureer een Exchange Serververbinding<br />
om rechtstreeks<br />
met Exchange Server te kunnen<br />
synchroniseren.<br />
3. Kies de gegevenstypen die u wilt<br />
synchroniseren.<br />
58
Opmerking<br />
v Wanneer de wizard is voltooid,<br />
wordt het apparaat automatisch<br />
gesynchroniseerd door<br />
ActiveSync. Als de synchronisatie is<br />
voltooid, kunt u het apparaat van<br />
de pc verwijderen.<br />
Windows Vista<br />
instellen<br />
Microsoft Windows Mobile®<br />
Apparaatcentrum is in Windows Vista<br />
in de plaats gekomen van Microsoft®<br />
ActiveSync®.<br />
Opmerking<br />
v In bepaalde versies van<br />
Windows Vista is Windows<br />
Mobile Apparaatcentrum<br />
bij levering al geïnstalleerd.<br />
Als Windows Mobile<br />
Apparaatcentrum niet<br />
beschikbaar is in uw versie van<br />
Windows Vista, kunt u het zelf<br />
installeren vanaf de Getting<br />
Started-cd-rom die bij het<br />
apparaat is geleverd.<br />
Het apparaat synchroniseren<br />
59
Het apparaat synchroniseren<br />
Het apparaat synchroniseren<br />
60<br />
Synchronisatie instellen in<br />
Windows Mobile Apparaatcentrum<br />
Wanneer u het apparaat aansluit<br />
op de pc en Windows Mobile<br />
Apparaatcentrum voor het eerst start,<br />
wordt u gevraagd om een Windows<br />
Mobile-partnerverband met uw<br />
apparaat in te stellen. Volg de stappen<br />
hieronder om een partnerverband in<br />
te stellen.<br />
v Sluit het apparaat aan op de pc.<br />
Windows Mobile Apparaatcentrum<br />
wordt automatisch geconfigureerd<br />
en vervolgens geopend.<br />
v Klik op het scherm met de<br />
licentieovereenkomst op<br />
Accepteren.<br />
v Klik op het introductiescherm van<br />
Windows Mobile Apparaatcentrum<br />
op Uw apparaat instellen.<br />
Opmerking<br />
v Kies ‘Verbinden zonder het<br />
apparaat in te stellen’ als u<br />
alleen mediabestanden wilt<br />
overbrengen, wilt controleren<br />
of er updates zijn of het<br />
apparaat wilt uitproberen<br />
maar geen Outlook-gegevens<br />
wilt synchroniseren.<br />
v Selecteer de items die u wilt<br />
synchroniseren en klik op<br />
Volgende.<br />
v Voer een apparaatnaam in en klik<br />
op Instellen. Wanneer de wizard<br />
is voltooid, wordt het apparaat<br />
automatisch door Windows<br />
Mobile Apparaatcentrum<br />
gesynchroniseerd. Na de<br />
synchronisatie worden Outlook<br />
e-mail en andere gegevens op het<br />
apparaat weergegeven.
Windows Mobile Apparaatcentrum<br />
gebruiken<br />
U opent Windows Mobile<br />
Apparaatcentrum door op uw<br />
Windows Vista-computer te klikken op<br />
Start > Alle programma’s > Windows<br />
Mobile Apparaatcentrum. Ga in<br />
Windows Mobile Apparaatcentrum<br />
op een van de volgende manieren te<br />
werk:<br />
v Als u de synchronisatie-instellingen<br />
wilt wijzigen, klikt u op Instellingen<br />
voor mobiel apparaat.<br />
v Wanneer u klikt op Afbeeldingen,<br />
muziek en video > Er zijn<br />
{0} nieuwe afbeeldingen/<br />
videofragmenten beschikbaar<br />
voor importeren, wordt u door<br />
een wizard begeleid bij het coderen<br />
en overbrengen van foto’s van het<br />
apparaat naar de Fotogalerie op de<br />
pc met Windows Vista.<br />
v Klik op Afbeeldingen, muziek<br />
en video > Media van Windows<br />
Media Player aan uw apparaat<br />
toevoegen, als u muziek- en<br />
videobestanden wilt synchroniseren<br />
vanuit Windows Media Player. Zie<br />
‘Windows Media® Player Mobile’ in<br />
hoofdstuk 11 voor meer informatie.<br />
v Klik op Bestandsbeheer > Door de<br />
inhoud van uw apparaat bladeren<br />
als u documenten en bestanden op<br />
het apparaat wilt bekijken.<br />
Het apparaat synchroniseren<br />
61
Het apparaat synchroniseren<br />
Het apparaat synchroniseren<br />
62<br />
De<br />
synchronisatiefunctie<br />
Wanneer u het apparaat via een USBof<br />
Bluetooth-verbinding op de pc<br />
aansluit, start ActiveSync onmiddellijk<br />
met de synchronisatie. Zolang het<br />
apparaat op de pc is aangesloten,<br />
wordt elke wijziging die u op de<br />
pc of het apparaat aanbrengt door<br />
ActiveSync gesynchroniseerd.<br />
Outlook-gegevens synchroniseren<br />
Als u een synchronisatierelatie tussen<br />
het apparaat en de pc hebt ingesteld,<br />
worden de Outlook-gegevens door<br />
middel van synchronisatie actueel<br />
gehouden op beide computers. Om<br />
geheugenruimte op het apparaat<br />
te besparen, wordt door ActiveSync<br />
standaard een beperkte hoeveelheid<br />
gegevens gesynchroniseerd.<br />
U kunt deze standaardhoeveelheid<br />
voor een bepaald gegevenstype<br />
wijzigen in de instellingen voor dat<br />
specifieke type.<br />
U kunt het apparaat instellen voor<br />
synchronisatie met meerdere pc’s of<br />
met een combinatie van een of meer<br />
pc’s en Exchange Server. Als u met<br />
meerdere computers synchroniseert,<br />
worden de gesynchroniseerde items<br />
weergegeven op alle computers<br />
waarmee de synchronisatie wordt<br />
uitgevoerd.<br />
Stel bijvoorbeeld dat u synchronisatie<br />
wilt uitvoeren met twee pc’s (pc1<br />
en pc2) waarop zich verschillende<br />
items bevinden, en u de contacten<br />
en agenda op het apparaat<br />
synchroniseert met beide computers.<br />
U krijgt dan het volgende resultaat:
Locatie<br />
Pc1<br />
Pc2<br />
Nieuwe status<br />
Alle contacten en agenda-items die<br />
zich in Outlook op pc2 bevonden,<br />
staan nu ook op pc1.<br />
Alle contacten en agenda-items die<br />
zich in Outlook op pc1 bevonden,<br />
staan nu ook op pc2.<br />
Alle contacten en agenda-items<br />
Apparaat<br />
die zich in Outlook op pc1 en pc2<br />
bevonden, staan nu ook op het<br />
apparaat.<br />
Synchronisatie starten en<br />
stoppen<br />
v Als u gegevens in Outlook en<br />
andere lokale gegevens op de<br />
pc wilt synchroniseren, zoals<br />
mediabestanden, sluit u het<br />
apparaat aan op de pc via Bluetooth<br />
of een kabel.<br />
v Als u de synchronisatie rechtstreeks<br />
met Exchange Server uitvoert, kunt<br />
u via deze verbinding met de pc<br />
toegang krijgen tot het netwerk. U<br />
kunt de synchronisatie echter ook<br />
uitvoeren via een cellulair of Wi-Finetwerk,<br />
zonder verbinding met<br />
de pc.<br />
v Tik in ActiveSync op Synchr. Als u<br />
de synchronisatie vóór voltooiing<br />
wilt beëindigen, tikt u op Stoppen.<br />
Andere gegevens opgeven voor<br />
synchronisatie.<br />
Het apparaat synchroniseren<br />
63
Het apparaat synchroniseren<br />
Het apparaat synchroniseren<br />
1. Tik in ActiveSync op het apparaat op<br />
Menu > Opties.<br />
2. Ga op een van de volgende<br />
manieren te werk:<br />
v Schakel de selectievakjes in voor de<br />
gegevens die u wilt synchroniseren.<br />
Als een selectievakje niet<br />
beschikbaar is, moet u dit mogelijk<br />
eerst uitschakelen voor hetzelfde<br />
gegevenstype elders in de lijst.<br />
v Schakel de selectievakjes uit<br />
voor de gegevens die u niet wilt<br />
synchroniseren.<br />
3. Als u de synchronisatie met een pc<br />
geheel wilt beëindigen, tikt u op de<br />
pc en vervolgens op Verwijderen.<br />
Opmerking<br />
v Outlook e-mail kan met<br />
slechts één computer worden<br />
gesynchroniseerd. Als u de<br />
beschikbare synchronisatieinstellingen<br />
wilt wijzigen,<br />
selecteert u het gewenste<br />
gegevenstype en tikt u op<br />
Instellingen.<br />
Rechtstreeks synchroniseren<br />
met Exchange Server<br />
Mits dit door uw bedrijf of draadlozeserviceprovider<br />
wordt ondersteund,<br />
kunt u het apparaat instellen voor<br />
synchronisatie met Exchange Server.<br />
Vraag de beheerder voordat u de<br />
volgende stappen uitvoert naar deze<br />
gegevens: naam Exchange-server,<br />
uw gebruikersnaam, wachtwoord en<br />
domeinnaam.<br />
64
1. Tik in ActiveSync op het apparaat<br />
op Menu > Server configureren.<br />
Als u nog geen synchronisatie met<br />
Exchange Server hebt ingesteld,<br />
staat er ‘Serverbron toevoegen’.<br />
2. Geef bij Serveradres de naam op<br />
van de server waarop Exchange<br />
Server wordt uitgevoerd en tik op<br />
Volgende.<br />
3. Geef uw gebruikersnaam,<br />
wachtwoord en domeinnaam<br />
op, en tik op Volgende. Als u<br />
de regels voor het oplossen van<br />
synchronisatieconflicten wilt<br />
wijzigen, tikt u op Geavanceerd.<br />
4. Schakel de selectievakjes uit voor de<br />
gegevenstypen die u met Exchange<br />
Server wilt synchroniseren.<br />
5. Als u de beschikbare synchronisatieinstellingen<br />
wilt wijzigen, selecteert<br />
u het gewenste gegevenstype en<br />
tikt u op Instellingen.<br />
6. Tik op Voltooien.<br />
Synchroniseren via<br />
Bluetooth<br />
U kunt het apparaat via Bluetooth op<br />
de pc aansluiten om synchronisatie<br />
mogelijk te maken.<br />
Synchroniseren met een pc<br />
via Bluetooth<br />
1. Controleer op de pc eerst de optie<br />
‘Verbindingen toestaan voor’ in het<br />
ActiveSync-verbindingenmenu<br />
Instellingen.<br />
Selecteer de juiste COM-poort.<br />
Als er geen verbindingen<br />
beschikbaar zijn, maakt u eerst een<br />
Bluetooth-koppel.<br />
Het apparaat synchroniseren<br />
65
Het apparaat synchroniseren<br />
Het apparaat synchroniseren<br />
66<br />
2. Selecteer de optie Verbinden via<br />
Bluetooth in de wizard Bluetoothverbinding<br />
(Instellingen voor<br />
Bluetooth > Bluetooth-beheer ><br />
Nieuw > Verbinden via Bluetooth).<br />
Muziek, video<br />
en afbeeldingen<br />
synchroniseren<br />
Als u muziek of andere digitale<br />
media wilt meenemen op reis, kunt<br />
u ActiveSync en Windows Media<br />
Player gebruiken om muziek, video en<br />
afbeeldingen te synchroniseren.<br />
Behalve dat u Media in ActiveSync<br />
moet instellen als het gegevenstype<br />
dat u wilt synchroniseren, moeten alle<br />
instellingen voor de synchronisatie<br />
van media worden ingesteld in<br />
Windows Media Player. Ga als<br />
volgt te werk om media te kunnen<br />
synchroniseren:<br />
v Installeer Windows Media Player<br />
versie 10 op de pc.<br />
v Sluit het apparaat via een USB-kabel<br />
aan op de pc. Als het apparaat<br />
via Bluetooth is aangesloten,<br />
moet u deze verbinding<br />
beëindigen voordat u media kunt<br />
synchroniseren.<br />
v Plaats een opslagkaart in het<br />
apparaat (32 MB of hoger wordt<br />
aanbevolen).<br />
v Stel een synchronisatierelatie in<br />
tussen de opslagkaart en Windows<br />
Media Player.
Synchronisatie-instellingen<br />
voor media wijzigen<br />
Wanneer u in ActiveSync Media hebt<br />
geselecteerd als het gegevenstype<br />
dat moet worden gesynchroniseerd,<br />
kunt u elk gewenst muziek-,<br />
video- en afbeeldingsbestand in<br />
de afspeellijst van Windows Media<br />
Player synchroniseren. U hoeft<br />
slechts synchronisatie in Windows<br />
Media Player in te stellen voor deze<br />
mediabestanden.<br />
Een synchronisatierelatie met een<br />
opslagkaart instellen<br />
1. Open Windows Media Player.<br />
2. Klik op het tabblad Synchronisatie.<br />
3. Selecteer de opslagkaart.<br />
4. Klik op Synchroniseren instellen.<br />
Zie hoofdstuk 8 voor informatie over<br />
het gebruik van Windows Media Player<br />
op het apparaat.<br />
Het apparaat synchroniseren<br />
67
Communicatie<br />
Communicatie<br />
68<br />
Berichten verzenden<br />
Dit menu bevat functies die te maken<br />
hebben met tekstberichten, MMSberichten,<br />
E-mail IMAP, E-mail POP3<br />
en Nieuwe e-mailaccount. U kunt<br />
Outlook e-mail, internet-e-mail via<br />
een ISP (Internet Service Provider)<br />
en tekstberichten ontvangen en<br />
verzenden. Ook kunt u via een VPNverbinding<br />
op uw werk toegang<br />
krijgen tot e-mail.<br />
E-mailaccount instellen<br />
Voordat u berichten kunt verzenden<br />
en ontvangen, moet u een e-<br />
mailaccount bij een ISP (Internet<br />
Service Provider) instellen of een<br />
account waartoe u toegang hebt via<br />
een VPN-serververbinding (meestal<br />
een account op uw werk).<br />
v Tik op Start > Berichten<br />
verzenden.<br />
v Tik op Nieuwe e-mailaccount<br />
v Voer uw e-mailadres in en tik op<br />
Volgende.<br />
De vereiste serverinstellingen voor<br />
e-mail worden door de functie<br />
Autoconfiguratie gedow<strong>nl</strong>oad,<br />
zodat u ze niet handmatig hoeft op<br />
te geven.<br />
v Wanneer Autoconfiguratie is<br />
voltooid, tikt u op Volgende.<br />
v Voer uw naam in (de naam<br />
die geadresseerden van uw e-<br />
mailberichten te zien krijgen), uw<br />
gebruikersnaam en wachtwoord, en<br />
tik op Volgende.<br />
Als u uw wachtwoord wilt opslaan,<br />
schakelt u het selectievakje<br />
Wachtwoord opslaan in. U hoeft uw<br />
wachtwoord dan niet steeds opnieuw<br />
op te geven.
Als Autoconfiguratie correct is<br />
voltooid, worden de velden Uw naam<br />
en Gebruikersnaam automatisch<br />
ingevuld. Tik op Volgende en<br />
vervolgens op Voltooien om de<br />
configuratie van de account af te<br />
sluiten of tik op Opties als u meer<br />
instellingen wilt opgeven.<br />
Als Autoconfiguratie niet correct is<br />
voltooid of als u een account hebt via<br />
een VPN-serververbinding, vraagt u<br />
uw ISP of netwerkbeheerder naar de<br />
volgende gegevens en voert u deze<br />
handmatig in:<br />
Nieuwe SMS-<br />
Berichten<br />
U kunt tekstberichten schrijven en<br />
bewerken en het aantal pagina’s<br />
controleren.<br />
v Tik op Start > Berichten ><br />
Tekstbericht > Menu > Nieuw.<br />
Opmerking<br />
Afhankelijk van het land kan de<br />
accountnaam ‘Tekstbericht’ worden<br />
gewijzigd in ‘SMS’ .<br />
v Voer het e-mailadres of<br />
tekstberichtadres van een of meer<br />
geadresseerden in en gebruik<br />
daarbij een puntkomma als<br />
scheidingsteken. Tik op Aan om de<br />
adressen en telefoonnummers in<br />
Contacten weer te geven.<br />
v Voer uw bericht in. Als u snel een<br />
algemeen bericht wilt toevoegen,<br />
tikt u op Menu > Mijn tekst en tikt u<br />
op het gewenste bericht.<br />
v Als u de spelling wilt controleren, tikt<br />
u op Menu > Namen Controleren.<br />
v Tik op Verzenden.<br />
Communicatie<br />
69
Communicatie<br />
Communicatie<br />
Nieuwe MMSberichten<br />
Tijdens het opstellen van een nieuw<br />
MMS-bericht kunt u foto’s maken en<br />
videoclips opnemen met de camera<br />
van het apparaat en deze meesturen<br />
met het bericht.<br />
Opmerking<br />
U kunt MMS-berichten ook<br />
rechtstreeks vanuit de programma’s<br />
Afbeeldingen & video’s of Camera<br />
verzenden.<br />
v Selecteer een afbeelding in Mijn<br />
afbeeldingen en tik op Menu ><br />
Verzenden. Tik in ‘Selecteer een<br />
account’ op MMS.<br />
v Maak een foto of neem een MMSvideoclip<br />
op met de camera en tik<br />
op Verzenden. Tik in ‘Selecteer een<br />
account’ op MMS.<br />
MMS-berichten verzenden<br />
U kunt MMS-berichten samenstellen<br />
uit diverse dia’s, waarbij elke dia een<br />
foto, geluid of een videoclip en/of<br />
tekst kan bevatten.<br />
v Tik op Start > Berichten > MMS ><br />
Menu > Nieuw.<br />
v Selecteer op het scherm MMSbericht<br />
kiezen een sjabloon in<br />
de lijst met vooraf gedefinieerde<br />
sjablonen.<br />
v Voer in het vak Aan het<br />
telefoonnummer of e-mailadres van<br />
de geadresseerde op of tik op Aan,<br />
Cc of Bcc om een telefoonnummer<br />
of een e-mailadres te selecteren in<br />
Contacten.<br />
v Voer het onderwerp van uw bericht<br />
in.<br />
v Tik om een foto of videoclip te<br />
selecteren en te verzenden.<br />
70
v Voer tekst in en voeg audioclips<br />
toe door in de daartoe bestemde<br />
vakken te tikken.<br />
v Tik op Verzenden om het bericht te<br />
verzenden.<br />
Berichten beheren<br />
v Tik op Start > Berichten en<br />
selecteer een account.<br />
v Tik op Postvak IN. U kunt mappen<br />
met MMS-berichten, Outlook e-mail,<br />
tekstberichten weergeven.<br />
v Tik op de gewenste map om het<br />
berichtvenster te selecteren.<br />
1. Verwijderde items: hier kunt u de<br />
verwijderde items bekijken.<br />
2. Concepten: hier kunt u opgeslagen<br />
berichten bekijken. Als u een bericht<br />
wilt bewerken, selecteert u het.<br />
3. Postvak IN: hier kunt u ontvangen<br />
berichten bekijken. Als u een bericht<br />
wilt weergeven, selecteert u het.<br />
4. Postvak UIT: hier worden berichten<br />
die gereed zijn voor verzending<br />
tijdelijk opgeslagen. Ook berichten<br />
waarvan de verzending is mislukt,<br />
worden in de map Postvak UIT<br />
geplaatst.<br />
5. Verzonden items: hier worden de<br />
verzonden berichten opgeslagen<br />
(MMS/e-mail).<br />
Opmerking<br />
Als u op de balk rechtsboven tikt<br />
op Sorteren op, kunt u berichten<br />
sorteren op Berichttype, Van,<br />
Ontvangen en Onderwerp.<br />
Communicatie<br />
71
Communicatie<br />
Communicatie<br />
Berichten dow<strong>nl</strong>oaden<br />
De manier waarop u berichten<br />
dow<strong>nl</strong>oadt, is afhankelijk van het type<br />
account waarmee u werkt:<br />
• Als u e-mailberichten wilt<br />
verzenden en ontvangen met een<br />
e-mailaccount in Outlook, start u de<br />
synchronisatie via ActiveSync.<br />
• Als u e-mailberichten wilt<br />
verzenden en ontvangen met een e-<br />
mailaccount bij een internetprovider<br />
of via een VPN-serververbinding<br />
(meestal zijn dit zakelijke accounts),<br />
dow<strong>nl</strong>oadt u berichten via een<br />
externe e-mailserver.<br />
• Tekstberichten worden automatisch<br />
ontvangen wanneer de telefoon is<br />
ingeschakeld. Wanneer de telefoon<br />
is uitgeschakeld, worden berichten<br />
door uw provider opgeslagen totdat<br />
u de telefoon weer inschakelt.<br />
Berichten beantwoorden of<br />
doorsturen<br />
1. Open het bericht en tik op<br />
Beantwoorden of tik op Menu ><br />
Allen beantwoorden of op Menu<br />
> Doorsturen.<br />
2. Voer uw antwoord in. Als u snel een<br />
algemeen bericht wilt toevoegen,<br />
tikt u op Menu > Mijn tekst en tikt u<br />
op het gewenste bericht.<br />
3. Als u de spelling wilt controleren, tikt<br />
u op Menu > Namen Controleren.<br />
4. Tik op Verzenden.<br />
Tips om meer berichtkopinformatie<br />
weer te geven.<br />
72
Opmerking<br />
U wordt gewaarschuwd als u nieuwe<br />
berichten hebt ontvangen. Deze<br />
worden opgeslagen in het Postvak<br />
IN.<br />
U kunt de berichten in Postvak IN<br />
onderscheiden aan de hand van<br />
pictogrammen.<br />
Als er op de telefoon ‘No space<br />
for SIM message’ verschijnt, hoeft<br />
u alleen enkele berichten uit het<br />
Postvak IN te verwijderen. Als op<br />
de telefoon het bericht ‘No space<br />
for message’ wordt weergegeven,<br />
kunt u ruimte vrijmaken door<br />
berichten, media en toepassingen te<br />
verwijderen.<br />
* SIM-bericht<br />
SIM-bericht staat voor een bericht dat op<br />
de SIM-kaart is opgeslagen. U kunt dit<br />
bericht verplaatsen naar de telefoon.<br />
Telefoon<br />
De telefoon is voorzien van de<br />
functie SmartDialler: wanneer u op<br />
een cijfertoets drukt, verschijnt op<br />
het scherm een telefoonnummer<br />
uit Oproepgeschiedenis dat begint<br />
met het cijfer dat u hebt ingedrukt<br />
en de namen uit Contacten of<br />
Oproepgeschiedenis die beginnen<br />
met de tekens die u hebt ingevoerd.<br />
U kunt dan makkelijk het nummer<br />
selecteren dat u wilt bellen.<br />
U kunt ook een internationale oproep<br />
of een noodoproep plaatsen.<br />
Communicatie<br />
73
Communicatie<br />
Communicatie<br />
Opmerking<br />
U kunt uw telefoonnummer<br />
weergeven door te tikken op Start ><br />
Instellingen > Telefoon.<br />
Oproep plaatsen<br />
Voer een telefoonnummer in door op<br />
het scherm te tikken op de gewenste<br />
cijfers of door op de gewenste<br />
cijfertoetsen te drukken.<br />
Tik op Spreken of druk op S om<br />
de oproep te plaatsen.<br />
Zodra u verbinding hebt, wordt de<br />
gespreksduur weergegeven.<br />
Oproep beëindigen<br />
Wanneer u het gesprek wilt<br />
beëindigen, tikt u op Einde of drukt u<br />
op E.<br />
Een oproep plaatsen via<br />
Geschiedenis<br />
Tik op Oproepgeschiedenis om een<br />
eerder gebruikt telefoonnummer te<br />
selecteren en te bellen.<br />
Als u op een item in<br />
Oproepgeschiedenis tikt, krijgt u<br />
op het scherm de datum en tijd<br />
te zien waarop het gesprek heeft<br />
plaatsgevonden, plus de duur van het<br />
gesprek.<br />
U kunt de instellingen van uw<br />
telefoon, de beschikbare services en<br />
het netwerk waarmee u verbinding<br />
maakt desgewenst personaliseren.<br />
74
Een oproep plaatsen via<br />
Snelkeuze<br />
U kunt een lijst met<br />
snelkeuzenummers maken.<br />
Tik op Snelkeuze > Menu > Nieuw<br />
en tik in de lijst met contacten om het<br />
gewenste item te selecteren.<br />
Logbestanden<br />
oproep<br />
U kunt recentelijk gemiste, ontvangen<br />
en geplaatste oproepen weergeven.<br />
U kunt bellen, een tekstbericht of<br />
multimediabericht verzenden en<br />
contactgegevens opslaan.<br />
Communicatie<br />
75
Communicatie<br />
U kunt het geselecteerde nummer of<br />
alle nummers tegelijk verwijderen.<br />
Opslaan in Contacten<br />
Na een gesprek of een<br />
berichtuitwisseling kunt u de<br />
contactgegevens opslaan in<br />
Contacten.<br />
Notitie bekijken<br />
Na een gesprek of een<br />
berichtuitwisseling kunt u<br />
gedetailleerde informatie hierover<br />
bekijken.<br />
SMS-bericht verzenden...<br />
Wanneer u het gewenste nummer<br />
hebt gevonden, kunt u een<br />
tekstbericht verzenden.<br />
Multimediabericht verzenden<br />
Wanneer u het gewenste nummer<br />
hebt gevonden, kunt u een<br />
multimediabericht verzenden.<br />
[Menu Optie]<br />
Communicatie<br />
Verwijderen<br />
U kunt alle logbestanden verwijderen.<br />
76
Filter<br />
v Alle oproepen: u kunt de<br />
overzichten weergeven van<br />
gemiste, ontvangen en geplaatste<br />
oproepen. U kunt een nummer<br />
in het overzicht selecteren en<br />
dat bellen of er een bericht naar<br />
verzenden. Bovendien kunt u het<br />
nummer opslaan in Contacten.<br />
v Gemist: u kunt de laatste 20<br />
telefoonnummers weergeven<br />
waarmee bellers u tevergeefs<br />
probeerden te bereiken.<br />
v Uitgaand: u kunt de laatste 20<br />
telefoonnummers weergeven die<br />
u hebt gebeld of hebt geprobeerd<br />
te bellen.<br />
v Inkomend: u kunt de laatste 20<br />
telefoonnummers weergeven<br />
waarvan u de oproep hebt<br />
beantwoord.<br />
Alle oproepen verwijderen<br />
U kunt alle oproepen verwijderen.<br />
Oproeptimers...<br />
U kunt de gespreksduur zien van<br />
oproepen vanaf en naar uw telefoon.<br />
Communicatie<br />
77
Communicatie<br />
Communicatie<br />
Contacten<br />
Dit is uw adresboek en de<br />
opslagruimte voor de gegevens<br />
van uw zakelijke en privécontacten.<br />
U kunt hier telefoonnummers, e-<br />
mailadressen, woonadressen en<br />
andere gegevens van uw Contacten<br />
opslaan, zoals hun verjaardag of de<br />
datum van een jubileum. Ook kunt u<br />
hier een foto van de persoon opslaan<br />
en een beltoon aan de persoon<br />
toewijzen.<br />
Vanuit de lijst met Contacten kunt u<br />
snel contact met iemand opnemen.<br />
Tik op een contactpersoon in de<br />
lijst om een samenvatting van de<br />
contactgegevens weer te geven.<br />
Vervolgens kunt u de persoon in een<br />
handomdraai bellen of een bericht<br />
sturen.<br />
Als u Outlook op de pc gebruikt,<br />
kunt u de Contacten op het apparaat<br />
synchroniseren met die op de pc.<br />
Overzicht Contacten<br />
Dit is uw adresboek en de<br />
opslagruimte voor de gegevens<br />
van uw zakelijke en privécontacten.<br />
U kunt hier telefoonnummers, e-<br />
mailadressen, woonadressen en<br />
andere gegevens van uw contacten<br />
opslaan, zoals hun verjaardag of de<br />
datum van een jubileum. Ook kunt u<br />
hier een foto van de persoon opslaan<br />
en een beltoon aan de persoon<br />
toewijzen.<br />
78
Een nieuwe contacten maken<br />
1. Tik op Start > Contacten.<br />
2. Tik op Nieuw en voer de<br />
contactgegevens in.<br />
3. Als u gereed bent, tikt u op OK.<br />
Tip<br />
v Als iemand die niet in uw lijst<br />
met Contacten staat u belt of een<br />
bericht stuurt, kunt u de persoon<br />
vanuit Oproepgeschiedenis of<br />
vanuit het bericht toevoegen<br />
aan Contacten door te tikken op<br />
Menu > Opslaan in Contacten.<br />
In de lijst met Contacten zult u zien<br />
waar u een foto van iemand kunt<br />
toevoegen en een beltoon aan de<br />
persoon kunt toewijzen.<br />
Communicatie<br />
79
Communicatie<br />
Communicatie<br />
Contactgegevens wijzigen<br />
1. Tik op Start > Contacten.<br />
2. Tik op de contactpersoon.<br />
3. Tik op Menu > Bewerken en geef<br />
de gewenste wijzigingen op.<br />
4. Als u gereed bent, tikt u op OK.<br />
De lijst met Contacten<br />
gebruiken<br />
U kunt de lijst met Contacten op<br />
verschillende manieren gebruiken en<br />
synchroniseren. Hier volgen enkele tips:<br />
1. Tik op Start > Contacten.<br />
2. Ga in de lijst met Contacten op een<br />
van de volgende manieren te werk:<br />
v In de weergave Naam kunt u naar<br />
een contactpersoon zoeken door<br />
een naam op te geven of door de<br />
alfabetische index te gebruiken. Als<br />
u naar de weergave Naam wilt gaan,<br />
tikt u op Menu > Weergeven op ><br />
Naam.<br />
v Als u een samenvatting wilt<br />
zien van de gegevens van een<br />
contactpersoon, tikt u op de<br />
gewenste naam. U kunt de persoon<br />
daarvandaan bellen of een bericht<br />
sturen.<br />
v Als u een overzicht wilt weergeven<br />
van de acties die u op een<br />
contactpersoon kunt uitvoeren, tikt<br />
u op de contactpersoon en houdt u<br />
deze ingedrukt.<br />
80
v Als u een overzicht wilt weergeven<br />
van Contacten die bij een bepaald<br />
bedrijf werken, tikt u op Menu<br />
> Weergeven op > Bedrijf. Tik<br />
vervolgens op de naam van het<br />
bedrijf.<br />
SIM-Contacten kopiëren<br />
Contacten<br />
Als u contactgegevens op de SIMkaart<br />
hebt opgeslagen, kunt u deze<br />
een voor een kopiëren naar Contacten<br />
op het apparaat.<br />
1. Tik op Start > Contacten.<br />
2. Tik op de contactpersoon die u wilt<br />
kopiëren.<br />
3. Tik Menu > Opslaan in Contacten.<br />
Omgekeerd kunt u Contacten op<br />
het apparaat ook een voor een naar<br />
de SIM-kaart kopiëren; u doet dit<br />
vanuit het menu Opslaan op SIM.<br />
Zoeken naar een contacten<br />
Als u een uitgebreide lijst met<br />
Contacten hebt, kunt u op<br />
verschillende manieren naar een<br />
contactpersoon zoeken.<br />
1. Tik op Start > Contacten.<br />
2. Als u zich niet in de weergave<br />
Naam bevindt, tikt u op Menu ><br />
Weergeven op > Naam.<br />
3. Ga op een van de volgende<br />
manieren te werk:<br />
Communicatie<br />
81
Communicatie<br />
v Begin met het invoeren van<br />
een naam in het daarvoor<br />
bestemde tekstvak totdat de<br />
gewenste contactpersoon wordt<br />
weergegeven. Als u weer alle<br />
Contacten wilt weergeven, tikt u op<br />
het tekstvak en wist u de tekst.<br />
v Gebruik de alfabetische index die<br />
boven aan de lijst met Contacten<br />
wordt weergegeven. Wanneer u op<br />
de alfabetische index tikt, wordt de<br />
selectiemarkering verplaatst naar<br />
het eerste item dat met die letter<br />
begint.<br />
v Filter de lijst op categorie. Tik in<br />
de lijst met Contacten op Menu<br />
> Filter. Tik vervolgens op een<br />
categorie waarin u de gewenste<br />
contactpersoon hebt ingedeeld.<br />
Als u weer alle Contacten wilt<br />
weergeven, selecteert u Alle<br />
Contacten.<br />
v U kunt ook zoeken naar een<br />
contactpersoon door te tikken op<br />
Start > Programma’s > Zoeken.<br />
Communicatie<br />
82
Multimedia<br />
Als u op het pictogram Multimedia<br />
tikt, wordt het menu met multimediaitems<br />
geopend, zoals de camera, de<br />
camcorder, de spraakrecorder, MP3,<br />
radio en Java-spelletjes.<br />
Opmerking<br />
v Als u de standaardnaam van de<br />
map wijzigt, werkt deze niet langer<br />
naar behoren.<br />
Camera<br />
U kunt de beeldzoeker van de camera<br />
als volgt weergeven:<br />
1. Druk op de toets c om de<br />
opnamemodus van de camera<br />
meteen te activeren. Of, tik op het<br />
pictogram Multimedia en selecteer<br />
de optie Camera.<br />
2. Richt de camera op het onderwerp<br />
dat u wilt vastleggen en druk op e<br />
of op de toets OK/Bevestigen.<br />
U kunt de interne camera of de<br />
externe camera activeren door<br />
linksonder te tikken op Camera<br />
wisselen.<br />
3. Als u de modus Automatisch<br />
opslaan hebt ingeschakeld,<br />
wordt de afbeelding automatisch<br />
opgeslagen.<br />
4. De foto wordt opgeslagen in de<br />
map Mijn afbeeldingen. U kunt<br />
de foto vinden door te tikken op<br />
Afbeeldingen en video’s.<br />
Voordat u een foto neemt, worden de<br />
volgende opties weergegeven:<br />
v Modus: camera/video, camera/foto<br />
i<strong>nl</strong>ijsten.<br />
v wisselen: intern/extern.<br />
Multimedia<br />
83
Multimedia<br />
Multimedia<br />
v Afbeeldingen en video’s: het<br />
programma Afbeeldingen en<br />
video’s activeren.<br />
v Resolutie: 320X240,<br />
640X480,1024X768, 1600X1200.<br />
v Timer: de gewenste vertraging<br />
instellen (Uit, 5 seconden, 10<br />
seconden, 15 seconden). Dan maakt<br />
de telefoon na de ingestelde tijd<br />
een foto.<br />
v Burst-modus: 1, 3, 6, 9.<br />
v Licht: de flitser inschakelen<br />
wanneer u een foto maakt op een<br />
donkere plek (Uit/Altijd Aan/Licht).<br />
v Witbalans: Auto, Daglicht, Bewolkt,<br />
Verlicht, Binnenshuis.<br />
v Filter: Geen/Zwart-wit/Negatief/<br />
Sepia.<br />
De cameramodus<br />
configureren<br />
Tik vanuit het scherm<br />
Voorbeeldweergave camera op Menu<br />
> Camera opties om de beschikbare<br />
opties voor de camera weer te geven.<br />
v Bestand opslaan: instellen of de<br />
foto na de opname automatisch<br />
of handmatig moet worden<br />
opgeslagen (Automatisch/<br />
Handmatig).<br />
84
v Type video: het gewenste<br />
videotype selecteren (Normaal/<br />
MMS). Als u MMS kiest, worden<br />
video-opnamen automatisch<br />
beëindigd wanneer de maximale<br />
MMS-grootte is bereikt.<br />
v Opslag: opslagruimte selecteren. U<br />
kunt kiezen tussen de telefoon en<br />
de geheugenkaart (Intern/Extern).<br />
Kwaliteit: de camerakwaliteit<br />
instellen (Superfijn/Fijn/Standaard).<br />
v Sluitergeluid: Je kunt een<br />
Bergruimte. Telefoon of Memory<br />
Kaart.<br />
v Kwaliteit: U kunt de camera<br />
Kwaliteit.(Zeer fijn/Fijn/Standaard)<br />
v Auto. scherp.: de autofocus<br />
instellen (Aan/Uit).<br />
Filmcamera<br />
1. Selecteer het menu Videocamera.<br />
Zodra de instellingen op het<br />
scherm worden weergegeven,<br />
kunt u deze gebruiken door op de<br />
pictogrammen te tikken. Tik op het<br />
pictogram van de instellingen die u<br />
wilt wijzigen om de waarden weer te<br />
geven. Ga naar de gewenste keuze.<br />
2. Druk op c of op OK/Bevestigen<br />
om de opname te starten. Zodra de<br />
opname begint, wordt er een timer<br />
weergegeven.<br />
Multimedia<br />
85
Multimedia<br />
Gelijk aan camera-instellingen, met<br />
uitzondering van Resolutie, Geluid.<br />
Zie Multimedia > Camera voor meer<br />
informatie.<br />
v Resolutie: 128x96, 176x144,<br />
320x240<br />
v Geluid: met/zonder<br />
3. Druk op c of op OK/Bevestigen om<br />
de opname te beëindigen en op te<br />
slaan.<br />
Opname i<strong>nl</strong>ijsten<br />
U kunt bij het maken van een foto 19<br />
lijsteffecten kiezen.<br />
Als u de lijst wilt wijzigen, tikt u links of<br />
rechts op de navigatietoets.<br />
Multimedia<br />
86
Windows Media<br />
Zelfde als camera-instellingen. Zie<br />
Multimedia > Camera voor meer<br />
informatie.<br />
Met Microsoft Windows Media Player<br />
10 Mobile for Pocket PC kunt u digitale<br />
audio- en videobestanden afspelen<br />
die zich op het apparaat bevinden<br />
of op een netwerk, bijvoorbeeld een<br />
website.<br />
Windows Media Player ondersteunt<br />
zowel audio- als videobestanden. De<br />
volgende bestandsindelingen worden<br />
door deze versie van Windows Media<br />
Player ondersteund: .WAV, .WMA,<br />
.WMV, .MP3, .MIDI, .SP-MIDI, .SMAF,<br />
.AAC, .AMR, .3GP, .MP4, enz.<br />
Multimedia<br />
87
Multimedia<br />
Pictogram Omschrijving<br />
Een bestand afspelen/<br />
pauzeren.<br />
Het volumeniveau verhogen.<br />
Multimedia<br />
Het volumeniveau verlagen.<br />
Meteen naar het begin van<br />
het huidige bestand gaan<br />
of meteen naar het vorige<br />
bestand gaan.<br />
Meteen naar het volgende<br />
bestand gaan.<br />
De voortgang aanpassen<br />
van een bestand dat wordt<br />
afgespeeld.<br />
Het geluid in- of uitschakelen.<br />
Een video afspelen op het<br />
gehele scherm.<br />
Een website weergeven waar<br />
u muziek en video’s kunt<br />
afspelen.<br />
88
Windows Media biedt drie<br />
hoofdschermen:<br />
Het scherm Afspelen<br />
Het standaardscherm met de<br />
afspeelknoppen (zoals Afspelen,<br />
Onderbreken, Volgende, Vorige en<br />
Volume), het venster Albumhoes en<br />
het videovenster. U kunt de weergave<br />
van dit scherm wijzigen door een<br />
andere skin te kiezen.<br />
Wanneer het scherm Afspelen wordt<br />
weergegeven, zijn de volgende<br />
opdrachten beschikbaar in Menu.<br />
v Bibliotheek: het scherm<br />
Bibliotheek weergeven, waar u een<br />
bestand kunt selecteren om af te<br />
spelen.<br />
v Afspelen/Pauze: het afspelen<br />
starten of onderbreken.<br />
v Stoppen: het afspelen beëindigen.<br />
v Willekeurige volgorde/Herhalen:<br />
de items in de afspeellijst in<br />
willekeurige volgorde of herhaald<br />
afspelen.<br />
v Volledig scherm: een video<br />
afspelen op het volledige scherm.<br />
v Opties: diverse opties voor<br />
Windows Media Player aanpassen,<br />
bijvoorbeeld het netwerk, de skin en<br />
knopopties voor de hardware.<br />
v Eigenschappen: informatie<br />
weergeven over het bestand dat<br />
wordt afgespeeld.<br />
v Over: informatie over Windows<br />
Media, zoals het versienummer. De<br />
schermen en menu’s.<br />
Multimedia<br />
89
Multimedia<br />
Multimedia<br />
Het scherm Afspeellijst<br />
Het scherm waarin de afspeellijst<br />
wordt weergegeven. In deze lijst ziet<br />
u welk bestand wordt afgespeeld en<br />
welke bestanden nog volgen.<br />
Wanneer het scherm Afspeellijst<br />
wordt weergegeven, zijn de volgende<br />
opdrachten beschikbaar in Menu.<br />
v Bibliotheek: het scherm<br />
Bibliotheek weergeven, waar u een<br />
bestand kunt selecteren om af te<br />
spelen.<br />
v Omhoog/Omlaag: het<br />
geselecteerde item omhoog<br />
of omlaag verplaatsen in de<br />
afspeellijst.<br />
v Verwijderen uit afspeellijst: het<br />
geselecteerde item uit de afspeellijst<br />
verwijderen.<br />
v Willekeurige volgorde/Herhalen:<br />
de items in de afspeellijst in<br />
willekeurige volgorde of herhaald<br />
afspelen.<br />
v Wissen wat nu wordt afgespeeld:<br />
alle items uit de afspeellijst<br />
verwijderen.<br />
v Foutdetails: foutgegevens over het<br />
geselecteerde item weergeven (als<br />
er foutgegevens beschikbaar zijn,<br />
wordt er een uitroepteken voor de<br />
naam van het item weergegeven).<br />
v Eigenschappen: gegevens over het<br />
geselecteerde bestand weergeven.<br />
90
Het scherm Bibliotheek<br />
In dit scherm kunt u uw<br />
audiobestanden, videobestanden en<br />
afspeellijsten snel terugvinden. Het<br />
scherm is verdeeld in categorieën als<br />
Mijn muziek, Mijn video, Mijn tv en<br />
Mijn afspeellijsten.<br />
Wanneer het scherm Bibliotheek<br />
wordt weergegeven, zijn de volgende<br />
opdrachten beschikbaar in Menu.<br />
v Omhoog in wachtrij: het<br />
geselecteerde item toevoegen aan<br />
het einde van de huidige afspeellijst.<br />
v Verwijderen uit bibliotheek:<br />
het geselecteerde item uit de<br />
bibliotheek verwijderen.<br />
v Afspelen: het scherm Afspeellijst<br />
weergeven.<br />
v Bibliotheek: het scherm<br />
Bibliotheek weergeven, waar u een<br />
bestand kunt selecteren om af te<br />
spelen.<br />
v Bibliotheek bijwerken: nieuwe<br />
items toevoegen aan de bibliotheek<br />
door te zoeken op het apparaat en<br />
op de opslagkaart.<br />
v Bestand openen: bestanden<br />
zoeken en afspelen die zich op het<br />
apparaat of op een opslagkaart<br />
bevinden maar niet in de<br />
bibliotheek.<br />
v URL openen: een bestand afspelen<br />
dat zich in een netwerk bevindt,<br />
bijvoorbeeld internet.<br />
v Eigenschappen: gegevens over het<br />
geselecteerde bestand weergeven.<br />
Multimedia<br />
91
Multimedia<br />
Onder aan elk scherm bevindt zich<br />
een menu met de naam Menu. De<br />
opdrachten in dit menu variëren<br />
afhankelijk van het scherm dat wordt<br />
weergegeven.<br />
FM-RADIO<br />
Multimedia<br />
92<br />
U kunt zoeken en luisteren naar<br />
radiostations.<br />
Opmerking<br />
v Gebruik het snoer van de headset<br />
als FMantenne om de radioontvangst<br />
te verbeteren.<br />
v De FM-radio kan niet zonder<br />
headset worden gebruikt.<br />
1. U kunt het geselecteerde<br />
radiokanaal aan een cijfer toewijzen<br />
door op de gewenste cijfertoets te<br />
tikken.<br />
2. Nadat u radiokanalen hebt<br />
ingesteld, kunt u naar alle<br />
voorkeuzestations luisteren.<br />
3. Hiermee kunt u de frequentie<br />
aanpassen en de radiozender op het<br />
gewenste kanaal wijzigen. U kunt<br />
de volgende zender zoeken door<br />
de toets ten minste twee seconden
ingetikt te houden of door op<br />
de toetsen op de zijkant van de<br />
telefoon te drukken.<br />
4. Als u op het tabblad Menu tikt,<br />
worden de volgende menu’s<br />
weergegeven.<br />
v Scannen: de radiokanalen<br />
automatisch instellen. Als u het<br />
huidige kanaal wilt opslaan,<br />
tikt u op Stoppen > Menu ><br />
Voorkeuzezenders opslaan.<br />
v Voorkeuzezenders opslaan: een<br />
kanaal opslaan dat u vaak gebruikt.<br />
U vindt het kanaal terug in de lijst<br />
met opgeslagen voorkeuzezenders.<br />
v Opties: hier kunt u RDS en de<br />
functie voor AF-omschakeling<br />
(Alternatieve Frequentie)<br />
inschakelen. Als het Bluetooth<br />
handsfree-kanaal is geopend, kunt u<br />
via een Bluetooth-headset luisteren<br />
naar FM-radio.<br />
Opmerking<br />
v RDS inschakelen: ontvangen<br />
gegevensbericht van een<br />
radiostation op het scherm<br />
weergeven.<br />
Afbeeldingen en<br />
video’s<br />
Met het programma Afbeeldingen<br />
en video’s kunt u afbeeldingen<br />
en videoclips op het apparaat<br />
verzamelen, ordenen en sorteren in de<br />
volgende bestandsindelingen.<br />
Bestandstype Bestandsindelingen<br />
Afbeelding *.bmp, *.jpg<br />
Video *.avi, *.wmv, *.mp4, *.3gp<br />
Multimedia<br />
93
Multimedia<br />
U kunt de afbeeldingen als<br />
diavoorstelling weergeven, verzenden<br />
via infrarood, verzenden via e-mail,<br />
bewerken of instellen als achtergrond<br />
op het scherm Vandaag.<br />
Een afbeelding of videoclip<br />
kopiëren naar het apparaat<br />
U kunt afbeeldingen van de pc<br />
kopiëren en op het apparaat<br />
weergeven.<br />
v Kopieer de afbeeldingen van de pc<br />
of een opslagkaart naar de map Mijn<br />
afbeeldingen op het apparaat.<br />
Opmerking<br />
v U kunt de afbeeldingen ook van<br />
de pc naar het apparaat kopiëren<br />
via een geheugenkaart. Plaats de<br />
geheugenkaart in de daarvoor<br />
bestemde sleuf van het apparaat<br />
en kopieer de afbeeldingen van<br />
de pc naar de map die u op de<br />
geheugenkaart hebt gemaakt.<br />
Multimedia<br />
94
Afbeeldingen weergeven<br />
1. Tik op Start > Programma’s ><br />
Afbeeldingen en video’s. De<br />
afbeeldingen in de map Mijn<br />
afbeeldingen worden standaard als<br />
miniaturen weergegeven.<br />
2. Selecteer een afbeelding en tik op<br />
Weergeven. Als u een afbeelding<br />
zoekt en deze niet vindt in de<br />
standaardmap Mijn afbeeldingen,<br />
tikt u op de pijl omlaag om naar een<br />
andere map te gaan.<br />
v In-/uitzoomen: in- of uitzoomen op<br />
het gebied binnen het rode vak.<br />
Video’s met geluid afspelen<br />
1. Tik op Start > Programma’s ><br />
Afbeeldingen en video’s. De<br />
videobestanden in de map Mijn<br />
afbeeldingen worden standaard<br />
weergegeven als miniaturen, die<br />
altijd worden vergezeld van een<br />
mediapictogram.<br />
Multimedia<br />
95
Multimedia<br />
Multimedia<br />
2. Selecteer een video en tik op het<br />
miniatuur om de clip af te spelen<br />
in de ingebouwde Windows Media<br />
Player.<br />
Afbeeldingen en videoclips<br />
sorteren<br />
Als u een groot aantal afbeeldingen<br />
of videoclips op het apparaat<br />
opslaat, kan het nuttig zijn om deze<br />
te sorteren; hierdoor kunt u een<br />
bepaalde afbeelding of clip snel<br />
terugvinden. U kunt sorteren op<br />
naam, datum en grootte.<br />
1. Tik op Start > Programma’s ><br />
Afbeeldingen en video’s.<br />
2. Tik op de sorteerlijst (standaard<br />
gesorteerd op datum) en selecteer<br />
het item waarop u wilt sorteren.<br />
Een afbeelding of videoclip<br />
verwijderen<br />
Als u een afbeelding of videoclip wilt<br />
verwijderen, gaat u op een van de<br />
volgende manieren te werk:<br />
v Selecteer een afbeelding<br />
of videoclip op het scherm<br />
Afbeeldingen en video’s, en tik op<br />
Menu > Verwijderen. Tik op Ja om<br />
de verwijdering te bevestigen.<br />
v Tik op het miniatuur van de<br />
afbeelding die u wilt verwijderen,<br />
houd deze ingedrukt en tik op<br />
Verwijderen.<br />
96
Een afbeelding of videoclip<br />
bewerken<br />
U kunt afbeeldingen draaien en<br />
bijsnijden, en de helderheid en het<br />
kleurcontrast aanpassen.<br />
1. Tik op Start > Programma’s ><br />
Afbeeldingen en video’s.<br />
2. Tik op de afbeelding die u wilt<br />
bewerken.<br />
3. Tik op Menu > Bewerken en ga op<br />
een van de volgende manieren te<br />
werk:<br />
v Als u een afbeelding 90 graden<br />
linksom wilt draaien, tikt u op<br />
Draaien.<br />
v Als u een afbeelding wilt bijsnijden,<br />
tikt u op Menu > Bijsnijden. Tik<br />
vervolgens en sleep om het gebied<br />
te selecteren dat u wilt bijsnijden. Tik<br />
buiten het vak als u de bewerking<br />
wilt beëindigen.<br />
v Als u de helderheid en het<br />
kleurcontrast van een afbeelding<br />
wilt aanpassen, tikt u op Menu ><br />
AutoCorrectie.<br />
Opmerking<br />
v Als u een bewerking ongedaan<br />
wilt maken, tikt u op Menu ><br />
Ongedaan maken. Wilt u alle<br />
bewerkingen die u op een<br />
afbeelding hebt aangebracht<br />
en nog niet hebt opgeslagen<br />
ongedaan maken, dan tikt u op<br />
Terug naar Opgeslagen.<br />
Multimedia<br />
97
Multimedia<br />
Multimedia<br />
98<br />
Een afbeelding instellen als<br />
achtergrond voor het scherm<br />
Vandaag<br />
U kunt een afbeelding gebruiken<br />
als achtergrond voor het scherm<br />
Vandaag.<br />
1. Tik op Start > Programma’s ><br />
Afbeeldingen en video’s.<br />
2. Selecteer de afbeelding die u als<br />
achtergrond wilt gebruiken.<br />
3. Tik op Menu > Instellen als<br />
achtergrond Vandaag.<br />
4. Selecteer bij<br />
Doorzichtigheidsniveau een hoger<br />
percentage voor meer transparantie<br />
of een lager percentage voor een<br />
ondoorzichtigere afbeelding.<br />
5. Tik op OK.<br />
Afbeeldingen en videoclips<br />
verzenden via e-mail<br />
U kunt afbeeldingen en videoclips<br />
via e-mail verzenden naar andere<br />
apparaten.<br />
1. Stel eerst Berichten verzenden in om<br />
berichten te kunnen verzenden en<br />
ontvangen.<br />
2. Selecteer in het programma het<br />
item dat u wilt verzenden.<br />
3. Tik op Menu > Verzenden en<br />
selecteer een account (bijvoorbeeld<br />
Outlook e-mail of MMS) om het item<br />
als bijlage te verzenden.<br />
4. Er wordt een nieuw bericht<br />
gemaakt, met het item als bijlage.<br />
5. Voer de geadresseerde en het<br />
onderwerp in, en tik op Verzenden.<br />
De eerstvolgende keer dat u het<br />
apparaat synchroniseert, wordt het<br />
bericht verzonden.
Opmerking<br />
v Afbeeldingen en videoclips<br />
worden automatisch opgeslagen<br />
voordat ze worden verzonden.<br />
Voor het sturen van foto's en<br />
videoclips via Bluetooth<br />
U kunt foto's en videoclips Op andere<br />
apparaten via Bluetooth.<br />
Afbeeldingen toewijzen aan<br />
Contacten<br />
U kunt een afbeelding aan een<br />
contactpersoon toewijzen, zodat<br />
deze persoon altijd snel herkenbaar<br />
is voor u.<br />
1. Tik op Start > Programma’s ><br />
Afbeeldingen en video’s.<br />
2. Selecteer de afbeelding die u aan de<br />
persoon wilt toewijzen.<br />
3. Tik op Menu > Opslaan in<br />
Contacten.<br />
4. Tik op de contactpersoon of<br />
navigeer in de lijst met contacten<br />
naar de gewenste persoon en tik op<br />
Selecteren.<br />
De geavanceerde opties<br />
gebruiken<br />
1. Tik op Start > Programma’s ><br />
Afbeeldingen en video’s.<br />
2. Selecteer de afbeelding waarvoor u<br />
meer instellingen wilt configureren.<br />
3. Tik op Menu > Opties. Het scherm<br />
Opties wordt weergegeven en biedt<br />
u de volgende mogelijkheden:<br />
Multimedia<br />
99
Multimedia<br />
Multimedia<br />
v Het formaat van een afbeelding<br />
aanpassen, zodat u deze sneller via<br />
e-mail kunt verzenden.<br />
v De weergave-instellingen tijdens<br />
diavoorstellingen configureren<br />
en opties voor schermbeveiliging<br />
activeren.<br />
v De camera van het apparaat en<br />
instellingen voor de camcorder<br />
configureren.<br />
v Verzenden: u kunt de<br />
geselecteerde afbeelding versturen<br />
via Berichten verzenden, e-mail of<br />
Bluetooth. Bepaalde bestanden<br />
die met DRM (Digital Rights<br />
Management) zijn beveiligd,<br />
kunnen echter niet worden<br />
verzonden.<br />
v Opslaan in Contacten: u kunt de<br />
afbeelding van de geselecteerde<br />
persoon opslaan in uw lijst met<br />
Contacten. Wanneer deze persoon<br />
u belt, wordt de opgeslagen<br />
afbeelding weergegeven.<br />
v Verwijderen: u kunt de<br />
geselecteerde afbeelding<br />
verwijderen.<br />
v Bewerken: u kunt de afbeelding<br />
bijsnijden en draaien.<br />
v Eigenschappen: u kunt de<br />
afbeelding behouden.<br />
v Diavoorstelling starten: u kunt de<br />
afbeeldingen weergeven in de vorm<br />
van een diavoorstelling.<br />
100
v Instellen als achtergrond<br />
Vandaag: u kunt de afbeelding<br />
instellen als schermachtergrond.<br />
v Opties: u kunt het formaat van<br />
afbeeldingen die u per e-mail<br />
verzendt aanpassen, zodat de<br />
verzending sneller verloopt. Gebruik<br />
dit afbeeldingformaat: Groot<br />
(640x480)/ Gemiddeld (320x240)/<br />
Klein (160x120).<br />
v Verzenden naar je space:<br />
u kunt het geselecteerde bestand<br />
verzenden naar MySpace. Meld u<br />
aan bij Windows Live om toegang<br />
te krijgen tot MySpace.<br />
v Verzenden via Bluetooth<br />
U kunt multimedia-bestand via<br />
Bluetooth.<br />
Mobile Java<br />
U kunt makkelijk spelletjes en andere<br />
toepassingen dow<strong>nl</strong>oaden. Er zijn<br />
standaard twee mappen: Spelletjes<br />
en Toepassingen. In elke map staat<br />
een ingevoegde koppeling voor<br />
het dow<strong>nl</strong>oaden van spelletjes<br />
of toepassingen. Het gebruik van<br />
o<strong>nl</strong>ineservices kan extra kosten met<br />
zich meebrengen.<br />
Spelletjes<br />
U kunt zich in de map Spelletjes<br />
vermaken met bijvoorbeeld<br />
Bejeweled en Block Breaker.<br />
Tik op het scherm Spelletjes op het<br />
gewenste spel en tik nogmaals om het<br />
spel te starten.<br />
Multimedia<br />
101
Programma's<br />
Programma's<br />
Internet Explorer<br />
Internet Explorer Mobile is een<br />
complete internetbrowser, die<br />
specifiek is bedoeld voor gebruik op<br />
uw mobiele apparaat.<br />
Voer op de adresbalk het webadres in<br />
dat u wilt bezoeken en tik. Als u een<br />
eerder gebruikt adres wilt invoeren,<br />
tikt u op de adresbalk op de pijl<br />
omlaag.<br />
v Start: u kunt de webbrowser starten<br />
en de Startpagina activeren.<br />
v Adresbalk: u kunt handmatig een<br />
URL invoeren om de bijbehorende<br />
webpagina weer te geven.<br />
v Favorieten...: u kunt uw favoriete<br />
of meest bezochte URL's of<br />
pagina's opslaan. Verzenden,<br />
Nieuwe toevoegen, Bewerken,<br />
Markeren/Markering opheffen en<br />
Verwijderen zijn bewerkingen die<br />
u op bladwijzers kunt uitvoeren.<br />
Verschillende vooraf ingestelde<br />
URLs zijn opgeslagen als favorieten.<br />
v Toevoegen aan Favorieten...<br />
1. Druk op de linkersoftkey [Opties] en<br />
selecteer.<br />
2. Nieuwe toevoegen in het menu<br />
Opties.<br />
3. Voer de naam en de bijbehorende<br />
URL-informatie in.<br />
4. Druk op de knop Toevoegen om op<br />
te slaan.<br />
v Volgende: naar een URL uit de<br />
geschiedenislijst gaan.<br />
102
v Vernieuwen: de huidige pagina<br />
vernieuwen.<br />
v Geschiedenis...: een lijst<br />
weergeven met de pagina's die u al<br />
hebt bezocht.<br />
v Beeld<br />
- Tekengrootte: Extra groot/Groter/<br />
Normaal/ Kleiner/Extra klein.<br />
- Eén kolom: horizontaal passend<br />
maken in de beschikbare<br />
schermbreedte of totdat de<br />
kleinste breedte voor alle<br />
kolommen is bereikt.<br />
- Aanpassen aan scherm:<br />
het formaat van webpagina's<br />
dynamisch aanpassen voor<br />
optimale weergave op handheldapparaten.<br />
De gebruiker hoeft<br />
hierdoor niet te bladeren op de<br />
pagina.<br />
- Bureaublad: automatisch, door de<br />
toewijzing van een webpagina die<br />
op de pc wordt weergegeven.<br />
- Volledig scherm: u kunt de<br />
weergave op het volledige scherm<br />
gebruiken.<br />
- Afbeeldingen weergeven<br />
v Bewerken: u kunt de naam en<br />
de bijbehorende URL-informatie<br />
wijzigen.<br />
- Knippen: de tekst knippen.<br />
- Kopiëren: de tekst kopiëren.<br />
- Plakken: de tekst plakken.<br />
- Alle tekst selecteren: alle tekst<br />
selecteren.<br />
v Extra<br />
- Koppeling verzenden...: de<br />
koppeling in een tekstbericht<br />
verzenden.<br />
- Eigenschappen...: de gegevens<br />
over de pagina weergeven.<br />
Programma's<br />
103
Programma's<br />
Programma's<br />
104<br />
- Opties...<br />
Algemeen: u kunt de<br />
standaardpagina en het<br />
standaardteken instellen.<br />
Geheugen: u kunt het opgeslagen<br />
aantal pagina's instellen dat in het<br />
verleden is bezocht en webinhoud<br />
verwijderen die eerder is<br />
weergegeven of met het apparaat<br />
is gesynchroniseerd.<br />
Beveiliging: u kunt in het vak met<br />
de beveiligingsinstellingen tikken<br />
om waarschuwingen op de pagina<br />
weer te geven.<br />
Roteren: U kunt roteren<br />
webpagina.<br />
Word Mobile<br />
Word-documenten die op een pc<br />
zijn gemaakt, kunnen op het apparaat<br />
worden geopend en bewerkt. U kunt<br />
ook documenten en sjablonen maken<br />
en bewerken in Word Mobile, en deze<br />
opslaan in de indelingen .DOC, .RTF,<br />
.TXT of .DOT.<br />
Er kan slechts één document<br />
tegelijkertijd geopend zijn. Wanneer u<br />
een tweede document opent, wordt<br />
het eerste document automatisch<br />
opgeslagen en gesloten.<br />
Als u een nieuw document sluit,<br />
krijgt dit automatisch een naam die<br />
bestaat uit de eerste paar woorden<br />
uit het document en wordt het in<br />
de documente<strong>nl</strong>ijst in Word Mobile<br />
geplaatst. Het is heel eenvoudig om<br />
het document een betekenisvolle<br />
naam te geven en het naar een andere<br />
map of een opslagkaart te verplaatsen.
Een bestand maken<br />
1. Tik in Word Mobile op Nieuw.<br />
2. Afhankelijk van hetgeen u<br />
als standaardsjabloon hebt<br />
geselecteerd, wordt er een<br />
leeg document of een sjabloon<br />
weergegeven.<br />
3. Voer de gewenste tekst in.<br />
4. Als u gereed bent, tikt u op OK om<br />
het bestand op te slaan.<br />
Niet-ondersteunde functies in<br />
Word Mobile Word Mobile biedt<br />
geen volledige ondersteuning voor<br />
een aantal functies van Microsoft<br />
Word, zoals revisiemarkeringen en<br />
wachtwoordbeveiliging. Wanneer<br />
u het document op het apparaat<br />
opslaat, gaan bepaalde gegevens en<br />
opmaak mogelijk verloren.<br />
De volgende functies worden niet<br />
ondersteund door Word Mobile.<br />
• Achtergronden<br />
• Vormen en tekstvakken<br />
• Artistieke paginaranden<br />
• Infolabels<br />
• Metabestanden<br />
v Bidirectionele tekst. Documenten<br />
met bidirectionele tekst kunnen<br />
weliswaar worden geopend in<br />
Word Mobile, maar inspringingen<br />
en uitlijning worden mogelijk<br />
niet correct weergegeven en<br />
opgeslagen.<br />
v Met een wachtwoord beveiligde<br />
bestanden. Documenten die met<br />
een wachtwoord zijn beveiligd,<br />
kunnen niet worden geopend in<br />
Word Mobile. Als u een dergelijk<br />
document op het apparaat wilt<br />
weergeven, verwijdert u eerst de<br />
wachtwoordbeveiliging in Word op<br />
de pc.<br />
Programma's<br />
105
Programma's<br />
Programma's<br />
106<br />
v Documentbeveiliging. Bestanden<br />
die in Word op de pc zijn beveiligd,<br />
kunnen niet worden weergegeven<br />
in Word Mobile.<br />
De volgende functies worden<br />
gedeeltelijk ondersteund door Word<br />
Mobile.<br />
v Afbeelding als<br />
opsommingsteken.<br />
v Revisiemarkeringen:<br />
wanneer u een document met<br />
revisiemarkeringen opent in Word<br />
Mobile, wordt het weergegeven<br />
alsof alle revisiemarkeringen zijn<br />
geaccepteerd. Als u het document<br />
opslaat in Word Mobile, gaan de<br />
revisiemarkeringen verloren.<br />
v Opmaakprofiel voor tabellen:<br />
wanneer u een document opslaat in<br />
Word Mobile, gaat de opmaak die in<br />
het opmaakprofiel voor tabellen is<br />
gedefinieerd geheel of gedeeltelijk<br />
verloren.<br />
v Onderstrepingstijlen.<br />
Onderstrepingstijlen die niet<br />
worden ondersteund door Word<br />
Mobile, worden omgezet in een<br />
van de vier ondersteunde stijlen<br />
(standaard, gestippeld, golvend of<br />
dik).<br />
v Legacy Pocket Word-bestanden.<br />
PSW-bestanden kunnen in Word<br />
Mobile worden geopend. Als u een<br />
bestand echter bewerkt, moet u het<br />
opslaan in de indeling .DOC, .RTF,<br />
.TXT of .DOT.<br />
De volgende functies worden niet<br />
ondersteund door het apparaat; het<br />
bestand blijft echter intact en wanneer<br />
u het weer op de pc opent, werken de<br />
functies naar behoren.<br />
v Voetnoten, eindnoten, kopteksten,<br />
voettekst.
v Pagina-einden: pagina-einden<br />
worden niet weergegeven in Word<br />
Mobile. Alle pagina-einden blijven<br />
echter behouden in het document,<br />
met uitzondering van paginaeinden<br />
aan het einde van een<br />
document.<br />
v Lijsten: wanneer u het document<br />
weer op de pc opent, worden lijsten<br />
met inspringingen weergegeven in<br />
de oorspronkelijke opmaak.<br />
v Lettertypen en lettergrootten.<br />
Lettertypen die niet door het<br />
apparaat worden ondersteund,<br />
worden omgezet in het meest<br />
gelijkende lettertype dat<br />
beschikbaar is. Het oorspronkelijke<br />
lettertype wordt echter wel vermeld<br />
op het apparaat.<br />
Meer informatie over Word<br />
Mobile<br />
• Tik in Word Mobile op Start > Help.<br />
Excel Mobile<br />
Excel-werkmappen en -sjablonen die<br />
op de pc zijn gemaakt, kunt u zonder<br />
problemen openen en bewerken<br />
in Excel Mobile. Ook kunt u nieuwe<br />
werkmappen en sjablonen maken op<br />
het apparaat.<br />
Opmerking<br />
v Gebruik het volledige scherm om<br />
een zo groot mogelijk deel van de<br />
werkmap weer te geven.<br />
Tik op Beeld > In-/uitzoomen en<br />
selecteer een percentage, zodat<br />
het werkblad goed leesbaar is.<br />
Programma's<br />
107
Programma's<br />
Programma's<br />
Niet-ondersteunde functies in<br />
Excel Mobile<br />
Excel Mobile biedt geen volledige<br />
ondersteuning voor een aantal<br />
functies, zoals formules en<br />
celopmerkingen. Wanneer u de<br />
werkmap op het apparaat opslaat,<br />
gaan bepaalde gegevens en opmaak<br />
mogelijk verloren. Houd rekening met<br />
de volgende richtlijnen voor opmaak<br />
in Excel Mobile:<br />
v Uitlijning. Horizontale uitlijning,<br />
verticale uitlijning en terugloop<br />
blijven intact, maar verticale tekst<br />
wordt horizontaal weergegeven.<br />
v Randen. Deze worden<br />
weergegeven als één lijn.<br />
v Celpatronen. Patronen die op<br />
cellen zijn toegepast, worden<br />
verwijderd.<br />
v Lettertypen en lettergrootten.<br />
Lettertypen die niet door het<br />
apparaat worden ondersteund,<br />
worden omgezet in het meest<br />
gelijkende lettertype dat<br />
beschikbaar is. Het oorspronkelijke<br />
lettertype wordt echter wel vermeld<br />
op het apparaat. Wanneer u de<br />
werkmap weer in Excel op de pc<br />
opent, worden de gegevens in<br />
het oorspronkelijke lettertype<br />
weergegeven.<br />
v Getalnotatie. Getallen die zijn<br />
opgemaakt met de functie<br />
Voorwaardelijke opmaak van<br />
Microsoft Excel 2007 versie<br />
6.1, worden weergegeven in<br />
getalnotatie.<br />
108
v Formules en functies. Als een<br />
Excel-bestand een functie bevat die<br />
niet wordt ondersteund door Excel<br />
Mobile, wordt de functie verwijderd<br />
en wordt alleen de retourwaarde<br />
van de functie weergegeven. Verder<br />
worden de volgende formules<br />
omgezet in waarden: formules die<br />
als matrix zijn opgegeven of die<br />
een matrixargument bevatten,<br />
bijvoorbeeld =SOM({1;2;3;4});<br />
formules die externe<br />
koppelingsverwijzingen of een<br />
verwijzing naar een snijpuntbereik<br />
bevatten; formules die verwijzingen<br />
voorbij rij 16384 bevatten, worden<br />
vervangen door #VERW!<br />
v Beveiligingsinstellingen. De<br />
meeste beveiligingsinstellingen<br />
voor werkmappen en werkbladen<br />
worden uitgeschakeld, maar niet<br />
verwijderd. Ondersteuning voor<br />
wachtwoordbeveiliging is echter<br />
verwijderd. Werkmappen die met<br />
een wachtwoord zijn beveiligd<br />
of werkmappen waarvan een<br />
of meer werkbladen met een<br />
wachtwoord zijn beveiligd, kunnen<br />
niet worden geopend. Als u een<br />
dergelijk bestand op het apparaat<br />
wilt openen, verwijdert u de<br />
wachtwoordbeveiliging in Excel op<br />
de pc en voert u een synchronisatie<br />
uit.<br />
v Zoominstellingen. Deze worden<br />
niet behouden. In Excel kunt u<br />
zoominstellingen opgeven per<br />
werkblad, terwijl zoominstellingen<br />
in Excel Mobile voor de gehele<br />
werkmap gelden.<br />
Programma's<br />
109
Programma's<br />
Programma's<br />
v Namen van werkbladen. Namen<br />
van werkbladen die zich in dezelfde<br />
werkmap bevinden, worden correct<br />
weergegeven; namen die verwijzen<br />
naar andere werkmappen,<br />
matrices (bijvoorbeeld ={1;2;3;4}),<br />
matrixformules of snijpuntbereiken,<br />
worden uit de name<strong>nl</strong>ijst<br />
verwijderd. Wanneer een naam<br />
uit de lijst wordt verwijderd, blijft<br />
deze echter intact in formules en<br />
functies, waardoor de formules<br />
worden weergegeven als '#NAAM?'.<br />
Niet alle verborgen namen worden<br />
verborgen.<br />
v Instellingen voor AutoFilter.<br />
Deze worden verwijderd. Met de<br />
opdracht AutoFilter in Excel Mobile<br />
kunt u echter vergelijkbare acties<br />
uitvoeren.<br />
Als u AutoFilter hebt toegepast op<br />
een werkblad met als gevolg dat er<br />
rijen worden verborgen, blijven de<br />
rijen verborgen wanneer het bestand<br />
wordt geopend in Excel Mobile.<br />
Gebruik de opdracht Zichtbaar maken<br />
om de verborgen rijen weer te geven.<br />
v Diagrammen opmaken. Alle<br />
diagrammen worden opgeslagen<br />
zoals ze worden weergegeven<br />
in Excel Mobile. Diagramtypen<br />
die niet worden ondersteund,<br />
worden omgezet in een van<br />
deze ondersteunde typen:<br />
kolomdiagram, staafdiagram,<br />
lijndiagram, cirkeldiagram,<br />
spreidingsdiagram of vlakdiagram.<br />
Achtergrondkleuren, rasterlijnen,<br />
gegevenslabels, trendlijnen,<br />
schaduwen, 3D-effecten, secundaire<br />
assen en logaritmische schalen<br />
worden uitgeschakeld.<br />
110
v Werkbladfuncties. De volgende<br />
functies worden niet ondersteund<br />
door Excel Mobile en worden<br />
verwijderd of gewijzigd wanneer<br />
een werkmap op het apparaat<br />
wordt geopend: verborgen<br />
bladen worden niet verborgen;<br />
VBA-modules, macrobladen en<br />
dialoogbladen worden verwijderd<br />
en vervangen door tijdelijke<br />
aanduidingen; tekstvakken,<br />
tekenobjecten, afbeeldingen,<br />
lijsten, voorwaardelijke opmaak<br />
en besturingselementen worden<br />
verwijderd; draaitabelgegevens<br />
worden omgezet in waarden.<br />
PowerPoint Mobile<br />
Diavoorstellingen die met PowerPoint<br />
'97 en hoger op de pc zijn gemaakt<br />
in de indeling .PPT of .PPS, kunnen in<br />
PowerPoint Mobile worden geopend.<br />
Veel elementen die in de<br />
diavoorstellingen zijn ingebouwd,<br />
zoals diaovergangen en animaties,<br />
worden door het apparaat<br />
ondersteund. Als het een getimede<br />
voorstelling betreft, worden de dia's<br />
automatisch achtereen weergegeven.<br />
Koppelingen naar URL's worden<br />
eveneens ondersteund.<br />
De volgende PowerPoint-functies<br />
worden niet door het apparaat<br />
ondersteund:<br />
v Notities. Notities bij dia's worden<br />
niet weergegeven.<br />
Programma's<br />
111
Programma's<br />
Programma's<br />
v Dia's opnieuw ordenen en<br />
bewerken. PowerPoint Mobile doet<br />
uitsluitend dienst als viewer.<br />
v Bestandsindelingen. Bestanden<br />
in een oudere PPT-indeling dan<br />
PowerPoint '97 en HTML-bestanden<br />
in de indelingen .HTM en .MHT<br />
worden niet ondersteund.<br />
Een diavoorstelling starten<br />
1. Tik op Start > Programma's ><br />
PowerPoint Mobile.<br />
2. Tik in de lijst met voorstellingen<br />
op de diavoorstelling die u wilt<br />
weergeven.<br />
3. Tik op de huidige dia om naar de<br />
volgende dia te gaan.<br />
Als het een getimede voorstelling<br />
betreft, worden de dia's automatisch<br />
achtereen weergegeven.<br />
Een diavoorstelling stoppen<br />
• Tik in een PowerPoint Mobilevoorstelling<br />
op Voorstelling<br />
beëindigen.<br />
Bladeren door de dia's<br />
Als het geen getimede voorstelling<br />
betreft, kunt u zelf de volgende<br />
dia weergeven, teruggaan naar de<br />
vorige dia of een dia buiten de reeks<br />
weergeven.<br />
1. Tik op Start > Programma's ><br />
PowerPoint Mobile.<br />
2. Open de voorstelling die u wilt<br />
weergeven.<br />
3. Tik op > Volgende of Vorige, of tik<br />
op Ga naar dia en vervolgens op de<br />
dia die u wilt weergeven.<br />
112
Tip<br />
v Tik eenvoudig op de huidige dia<br />
om de volgende dia weer te geven.<br />
Opmerking<br />
v Als u op een dia hebt ingezoomd<br />
om deze beter te kunnen bekijken,<br />
moet u uitzoomen voordat u<br />
naar een andere dia kunt gaan.<br />
Wanneer u op Volgende of Vorige<br />
tikt, krijgt u mogelijk een animatie<br />
op de dia te zien in plaats van een<br />
andere dia.<br />
Verkenner<br />
In de toepassing Verkenner kunt u een<br />
venster met een bestandenstructuur<br />
openen zoals op een Windows-pc. U<br />
kunt in dit venster door de telefoon<br />
navigeren en zo naar de gewenste<br />
mappen en bestanden gaan.<br />
Bestanden en mappen die zich op<br />
de telefoon bevinden, kunt u in een<br />
oogwenk beheren, verwijderen,<br />
kopiëren en bewerken. Ook kunt u<br />
nieuwe mappen maken.<br />
Als u de bestanden of mappen in de<br />
map SafeStore of Opslagkaart wilt<br />
zien, tikt u.<br />
Als u de bestanden of mappen in het<br />
geheugen van de telefoon wilt zien,<br />
tikt u.<br />
Als u een bestand in een netwerk wilt<br />
openen, tikt u. Voer het bestandspad<br />
in en tik op OK.<br />
Programma's<br />
113
Programma's<br />
Programma's<br />
Tik op de mapcategorie (standaard is<br />
dit Mijn documenten) en vervolgens<br />
op de map die u wilt weergeven.<br />
Messenger<br />
U kunt Windows Live Messenger pas<br />
gebruiken als u beschikt over een<br />
Microsoft Passport-account, een<br />
Hotmail-account of een Microsoft<br />
Exchange-e-mailaccount. Hebt u een<br />
Hotmail®- of MSN-account, dan is dat<br />
tevens uw Passport-account. Als u een<br />
Microsoft Passport-account of een<br />
Microsoft Exchange-account hebt,<br />
kunt u uw account instellen.<br />
Met Windows Live Messenger beschikt<br />
u op uw mobiele apparaat over de<br />
voorzieningen van Windows Live<br />
Messenger. Windows Live Messenger<br />
biedt de volgende mogelijkheden:<br />
v Expresberichten verzenden en<br />
ontvangen.<br />
v Zien welke Contacten o<strong>nl</strong>ine of<br />
offline zijn.<br />
v Statusupdates voor geselecteerde<br />
Contacten activeren, zodat u kunt<br />
zien wanneer ze o<strong>nl</strong>ine gaan.<br />
v Contacten blokkeren, zodat deze<br />
uw status niet kunnen zien en u<br />
geen berichten kunnen sturen.<br />
U kunt Windows Live Messenger<br />
alleen gebruiken als uw apparaat<br />
verbinding heeft met internet. Voor<br />
informatie over het configureren van<br />
een internetverbinding.<br />
114
Opmerking<br />
v U hebt een Microsoft .NET<br />
Passport-account of een Hotmailaccount<br />
nodig om met Windows<br />
Live Messenger te kunnen werken.<br />
Als u een e-mailadres bij Hotmail.<br />
com of MSN.com hebt, is dit<br />
tevens uw Passport-account. Ga<br />
voor een Passport-account naar<br />
http://www.passport.com. Ga voor<br />
een Hotmail- naar http://www.<br />
hotmail.com.<br />
Windows Live Messenger<br />
starten<br />
1. Tik op Start > Programma's ><br />
Messenger.<br />
Aanmelden en afmelden<br />
v Als u zich wilt aanmelden, tikt u op<br />
Aanmelden. Voer het e-mailadres<br />
en het wachtwoord van uw<br />
Passport- of Hotmail-account in<br />
en tik op Volgende. Afhankelijk<br />
van uw verbindingssnelheid kan<br />
de aanmelding enkele minuten in<br />
beslag nemen.<br />
v Als u zich wilt afmelden, tikt u<br />
op Afmelden. Uw status wordt<br />
veranderd in Offline.<br />
Programma's<br />
115
Programma's<br />
Programma's<br />
Contacten toevoegen en<br />
verwijderen<br />
v Als u een contactpersoon wilt<br />
toevoegen, tikt u op Menu > Nieuwe<br />
contactpersoon toevoegen en volgt<br />
u de aanwijzingen op het scherm.<br />
v Als u een contactpersoon wilt<br />
verwijderen, tikt u op de naam<br />
van de persoon en vervolgens op<br />
Menu > Opties voor Contacten ><br />
Contactpersoon verwijderen.<br />
Een expresbericht verzenden<br />
1. Tik op de contactpersoon die u een<br />
bericht wilt sturen.<br />
2. Geef het bericht op in het<br />
tekstinvoergebied onder aan het<br />
scherm en tik op Verzenden.<br />
Contacten blokkeren en de<br />
blokkering opheffen<br />
v Als u een contactpersoon wilt<br />
blokkeren zodat deze uw status<br />
niet kan zien en u geen berichten<br />
kan sturen, tikt u op de naam van<br />
de persoon en vervolgens op<br />
Menu > Opties voor Contacten ><br />
Contactpersoon blokkeren.<br />
v Als u de blokkering van een<br />
contactpersoon wilt opheffen, tikt<br />
u op de naam van de persoon en<br />
vervolgens op Menu > Blokkering<br />
opheffen.<br />
Uw Messenger-status<br />
weergeven<br />
v Tik boven aan de pagina op uw<br />
naam. Uw huidige status wordt in de<br />
weergegeven lijst aangeduid met<br />
een opsommingsteken.<br />
116
Uw weergavenaam wijzigen<br />
v Tik boven aan de pagina op uw<br />
naam en vervolgens op Vormgeving<br />
wijzigen. Voer uw persoo<strong>nl</strong>ijk<br />
bericht in en tik op Gereed.<br />
Meer informatie over<br />
Windows Live Messenger<br />
v Tik in Windows Live Messenger op<br />
Start > Help.<br />
Opmerking<br />
Via notities kunt u snel gedachten,<br />
vragen, herinneringen, take<strong>nl</strong>ijsten<br />
en notulen vastleggen. U kunt<br />
handgeschreven en getypte notities<br />
maken, spraaknotities opnemen,<br />
handgeschreven notities omzetten in<br />
tekst voor een betere leesbaarheid en<br />
notities naar anderen sturen.<br />
De informatie in een notitie<br />
Met behulp van het<br />
schermtoetsenbord of software voor<br />
handschriftherkenning kunt u getypte<br />
tekst invoeren. U kunt ook de stylus<br />
gebruiken en daarmee rechtstreeks<br />
op het scherm schrijven en tekenen.<br />
Op apparaten waarmee u opnamen<br />
kunt maken, kunt u opzichzelfstaande<br />
opnamen maken of een opname aan<br />
een notitie toevoegen.<br />
Programma's<br />
117
Programma's<br />
Programma's<br />
De standaardinvoermethode<br />
voor Notities instellen<br />
Als u vaak tekeningen aan notities<br />
toevoegt, kunt u Schrijven instellen als<br />
de standaardinvoermethode. Geeft<br />
u de voorkeur aan getypte tekst, dan<br />
selecteert u Typen.<br />
1. Tik op Start > Programma's ><br />
Notities.<br />
2. Tik in de lijst met notities op Menu<br />
> Opties.<br />
3. Tik in het vak Standaardmodus op<br />
een van de volgende opties:<br />
v Schrijven als u een tekening of<br />
handgeschreven tekst in een notitie<br />
wilt invoeren.<br />
v Typen als u getypte notities wilt<br />
maken.<br />
4. Tik op OK.<br />
Een notitie maken<br />
1. Tik op Start > Programma's ><br />
Notities. Tik in de lijst met notities<br />
op Nieuw.<br />
2. Tik op de menubalk op de pijl<br />
Invoermethode kiezen naast<br />
het pictogram Invoerpaneel, tik<br />
vervolgens op de invoermethode<br />
die uw voorkeur heeft en voer de<br />
gewenste tekst in.<br />
3. Als de pijl Invoermethode kiezen<br />
niet wordt weergegeven, tikt u op<br />
het pictogram Invoermethode.<br />
4. Wanneer u gereed bent, tikt u op OK<br />
om terug te gaan naar de lijst met<br />
notities.<br />
118
Taken<br />
Met behulp van de functie Taken<br />
kunt u uw activiteiten bijhouden. Een<br />
taak kan eenmalig zijn of herhaald<br />
voorkomen. U kunt herinneringen<br />
instellen voor taken en taken indelen<br />
in categorieën.<br />
Uw taken worden weergegeven in een<br />
take<strong>nl</strong>ijst. Achterstallige taken worden<br />
rood weergegeven.<br />
Een taak maken<br />
1. Tik op Start > Programma's ><br />
Taken.<br />
2. Tik op Menu > Nieuwe taak.<br />
3. Voer het onderwerp van de taak in<br />
en vul gegevens in zoals start- en<br />
einddatum, prioriteit, enz.<br />
4. Als u gereed bent, tikt u op OK.<br />
Opmerking<br />
v U kunt ook korte taken maken.<br />
Tik eenvoudig op Tik hier om<br />
een nieuw taakinvoerveld te<br />
openen, voer het onderwerp<br />
in en druk op ENTER. Als het<br />
taakinvoerveld niet wordt<br />
weergegeven, tikt u op Menu<br />
> Opties en schakelt u het<br />
selectievakje Invoerbalk Taken<br />
weergeven in.<br />
De prioriteit van een taak<br />
wijzigen<br />
Voordat u taken kunt sorteren op<br />
prioriteit, moet u voor elke taak een<br />
prioriteit opgeven.<br />
Programma's<br />
119
Programma's<br />
Programma's<br />
120<br />
1. Tik op Start > Programma's ><br />
Taken.<br />
2. Tik op de taak waarvan u de<br />
prioriteit wilt wijzigen.<br />
3. Tik op Bewerken en tik in het vak<br />
Prioriteit op de gewenste prioriteit.<br />
4. Tik op OK om terug te gaan naar de<br />
take<strong>nl</strong>ijst.<br />
Opmerking<br />
v Nieuwe taken krijgen altijd de<br />
prioriteit Standaard.<br />
Een herinnering instellen voor<br />
alle nieuwe taken<br />
U kunt automatisch een herinnering<br />
activeren voor alle nieuwe taken die<br />
u maakt.<br />
1. Tik op Start > Programma's ><br />
Taken.<br />
2. Tik op Menu > Opties.<br />
3. Schakel het selectievakje<br />
Herinneringen instellen voor<br />
nieuwe items in.<br />
4. Tik op OK om terug te gaan naar de<br />
take<strong>nl</strong>ijst.<br />
Opmerking<br />
v De herinnering voor de nieuwe<br />
taken werkt alleen als er een<br />
einddatum voor de taken is<br />
ingesteld.<br />
Start- en einddatums<br />
weergeven in de take<strong>nl</strong>ijst<br />
1. Tik op Start > Programma's ><br />
Taken.<br />
2. Tik op Menu > Opties.<br />
3. Schakel het selectievakje<br />
Begindatum en einddatum<br />
weergeven in.
4. Tik op OK.<br />
Zoeken naar een taak<br />
Als u een lange take<strong>nl</strong>ijst hebt, kunt u<br />
een subset van de taken weergeven of<br />
de lijst sorteren om een specifieke taak<br />
snel te kunnen terugvinden.<br />
1. Tik op Start > Programma's ><br />
Taken.<br />
2. Ga in de take<strong>nl</strong>ijst op een van de<br />
volgende manieren te werk:<br />
v Sorteer de lijst. Tik op Menu<br />
> Sorteren op en tik op een<br />
sorteeroptie.<br />
v Filter de lijst op categorie. Tik op<br />
Menu > Filter en vervolgens op de<br />
categorie die u wilt weergeven.<br />
Opmerking<br />
v Als u uw taken verder wilt filteren,<br />
tikt u op Menu > Filter > Actieve<br />
taken of Voltooide taken.<br />
PSNote<br />
PSNote is een multimedia-invoereditor<br />
met handschriftherkenning voor<br />
Pocket PC. U kunt handgeschreven<br />
tekst invoeren (in het Engels, Frans,<br />
Duits, Italiaans of Spaans, afhankelijk<br />
van de installatie) in diverse stijlen<br />
(wordt onmiddellijk omgezet<br />
in digitale tekst) of tekeningen,<br />
afbeeldingen, video en geluid.<br />
Vervolgens kunt u dit allemaal<br />
verzenden via e-mail, SMS of MMS.<br />
Standaardhulpprogramma's waarmee<br />
u één actie kunt uitvoeren.<br />
Programma's<br />
121
Programma's<br />
Programma's<br />
• De inhoud van de werkbalk varieert<br />
afhankelijk van het documenttype<br />
waaraan u werkt:<br />
- tekstdocumenten:<br />
menu<br />
hulpprogramma's<br />
send<br />
pendikte<br />
penkleur<br />
opslaan zoomen stijl<br />
- tekeningen:<br />
menu<br />
hulpprogramma's<br />
send<br />
pendikte<br />
penkleur<br />
opslaan zoomen stijl<br />
- multimedia:<br />
menu<br />
hulpprogramma's<br />
send<br />
invoertype<br />
invoertype<br />
vervangen<br />
afspelen<br />
opslaan zoomen invoertype<br />
Nieuw document<br />
v Als u een nieuw document wilt<br />
maken, tikt u op Menu > Bestand<br />
> Nieuw.<br />
v Schrijf de notitie en tik op Menu ><br />
Bestand > Opslaan of op Bestand<br />
> Opslaan als om het document<br />
op te slaan. (U kunt opslaan in de<br />
indeling .DOC of .RTF.)<br />
Tik op Menu > Help voor meer<br />
informatie in de vorm van tips.<br />
Tekst schrijven<br />
Er zijn zes invoermethoden<br />
beschikbaar voor verschillende<br />
soorten handschriften.<br />
v Tik op Menu > Invoegen > Tekst en<br />
stel het gewenste invoertype in op<br />
de werkbalk.<br />
122
Het lettertype wijzigen<br />
v Tik op Menu > Opties > tabblad<br />
Geavanceerd.<br />
v Als u een ander lettertype<br />
wilt gebruiken, opent u de<br />
vervolgkeuzelijst en kiest u het<br />
gewenste lettertype.<br />
v Als u de huidige datum en tijd<br />
automatisch in uw document wilt<br />
invoegen, tikt u op Menu > Datum/<br />
tijd invoegen.<br />
Tekeningen maken<br />
U kunt in het schrijfgebied of op een<br />
ingevoegde afbeelding tekenen.<br />
v Tik op Menu > Invoegen ><br />
Tekening.<br />
v Als u een kleur wilt selecteren die in<br />
een tekening is gebruikt, tikt u op de<br />
werkbalk op het hulpprogramma<br />
voor vormen.<br />
Afbeeldingen invoegen<br />
Tik op Menu > Invoegen ><br />
Afbeelding om een afbeelding in<br />
te voegen als achtergrond voor een<br />
tekening.<br />
Multimedia invoegen<br />
Als u een multimedia-item uit een<br />
bestand wilt invoegen, tikt u op Menu<br />
> Invoegen > Films en opent u de<br />
opties van de invoerfunctie.<br />
Opmerking<br />
v U kunt multimedia-items via e-<br />
mail of MMS verzenden.<br />
Tik op Menu > Invoegen ><br />
Audio als u een geluidsbestand<br />
wilt invoegen.<br />
Programma's<br />
123
Programma's<br />
Programma's<br />
Een heel gebied knippen of<br />
kopiëren<br />
v Als u een gedeelte van een tekst of<br />
tekening wilt knippen of kopiëren,<br />
selecteert u het gewenste gebied<br />
(dubbelklik op tekst, sleep in<br />
tekeningen).<br />
Het zoomniveau wijzigen<br />
v Tik op Menu > In-/uitzoomen of op<br />
het pictogram van de zoomfunctie.<br />
U kunt het zoomniveau instellen op<br />
een waarde tussen 25% en 200%.<br />
De persoo<strong>nl</strong>ijke woorde<strong>nl</strong>ijst<br />
gebruiken<br />
v Tik op Menu > Opties > tabblad<br />
Woorde<strong>nl</strong>ijst.<br />
v Geef het gewenste woord op in het<br />
tekstvak Woord.<br />
Als u het woord wilt typen, opent u de<br />
SIP-lijst en kiest u het toetsenbord. Wilt<br />
u het woord schrijven, dan opent u de<br />
SIP-lijst en kiest u een invoeroptie voor<br />
de stylus.<br />
v Tik op de knop Toevoegen om<br />
het woord in uw persoo<strong>nl</strong>ijke<br />
woorde<strong>nl</strong>ijst op te nemen.<br />
Het woord wordt in Woorde<strong>nl</strong>ijst<br />
weergegeven.<br />
124
Opmerking<br />
v Zodra uw handschrift wordt<br />
herkend, wordt het invoergebied<br />
automatisch gewist. Schrijf<br />
duidelijk. Let op de witruimte<br />
tussen de letters en op de spaties<br />
tussen de woorden; schrijf niet te<br />
dicht op elkaar en gebruik niet te<br />
veel witruimte tussen de letters.<br />
Gedeelde<br />
internetverbinding<br />
Opmerking<br />
v ActiveSync versie 4.5 of hoger is<br />
vereist.<br />
AutoProfile<br />
Het netwerk profiel voor Internet,<br />
MMS, Java, via e-mail automatisch<br />
ingesteld volgens de SIM-kaart.<br />
Programma's<br />
125
Programma's<br />
v Sluit de USB-kabel aan op de pc.<br />
v Tik op Start > Programma's ><br />
Gedeelde internetverbinding.<br />
v Stel Pc-verbinding in op USB of<br />
Bluetooth PAN.<br />
v Stel Netwerkverbinding in op de<br />
juiste APN.<br />
v Tik op Verbinden en op de<br />
linkersoftkey onderaan.<br />
v Wanneer PDP is geactiveerd,<br />
wordt de indicator voor de<br />
gegevensverbinding (G/ E/ 3G/ H)<br />
weergegeven.<br />
Programma's<br />
Opmerking<br />
v Het besturingssysteem op de pc<br />
moet Windows XP SP2 of hoger<br />
zijn.<br />
126
Instellingen<br />
Telefooninstelling<br />
U kunt de algemene instellingen<br />
voor het plaatsen en ontvangen van<br />
oproepen bewerken.<br />
v Toetsenblok: u kunt de toetstoon<br />
instellen die moet worden<br />
afgespeeld wanneer u op toetsen<br />
drukt (Lange tonen/Korte tonen/<br />
Uit).<br />
Telefoon<br />
Geluiden<br />
v Beltoontype: u kunt bepalen hoe<br />
inkomende oproepen worden<br />
gemeld. U hebt de keuze tussen<br />
[Beltoon], [Belvolume verhogen],<br />
[Een keer bellen], [Trillen], [Trillen en<br />
beltoon], [Trillen, daarna beltoon]<br />
en [Geen].<br />
v Beltoon: u kunt de beltoon voor<br />
inkomende spraakoproepen<br />
selecteren.<br />
Security (Beveiliging)<br />
Als deze functie is ingeschakeld, moet<br />
u telkens uw PIN invoeren als u de<br />
telefoon inschakelt.<br />
Services<br />
U kunt de instellingen voor een<br />
service openen door de service in<br />
de volgende lijst te selecteren en<br />
vervolgens te tikken op Instellingen<br />
openen.<br />
Instellingen<br />
127
Instellingen<br />
Instellingen<br />
Oproep blokkeren<br />
U kunt de oproepen beperken: alle<br />
uitgaande oproepen/uitgaande<br />
internationale oproepen/uitgaande<br />
internationale oproepen behalve voor<br />
thuisland/alle inkomende oproepen/<br />
inkomende oproepen tijdens het<br />
roamen.<br />
Als u de instellingen voor het<br />
blokkeren van mobiele oproepen wilt<br />
bewerken, hebt u een wachtwoord<br />
nodig. U krijgt een wachtwoord van<br />
uw provider wanneer u zich op deze<br />
service abonneert.<br />
Oproep blokkeren is van toepassing<br />
op alle spraak- en gegevensoproepen,<br />
met uitzondering van noodoproepen.<br />
Nummerweergave<br />
Selecteer 'Iedereen' als u wilt dat uw<br />
telefoonnummer zichtbaar is voor<br />
een ieder die door u wordt gebeld,<br />
'Niemand' als u niet wilt dat uw<br />
nummer zichtbaar is of 'Alleen mijn<br />
contacten' als uw nummer alleen mag<br />
worden gezien door degenen die u<br />
belt vanuit Contacten.<br />
Oproep doorschakelen<br />
U kunt inkomende oproepen<br />
doorsturen naar een ander<br />
telefoonnummer.<br />
Gesprek in wachtstand<br />
Als u wilt worden gewaarschuwd<br />
wanneer er een oproep binnenkomt<br />
terwijl u in gesprek bent, selecteert u<br />
Waarschuwen.<br />
128
Voicemail en SMS-berichten<br />
Wanneer u de SIM-kaart in de telefoon<br />
plaatst, worden uw voicemail en<br />
SMS-servers standaard automatisch<br />
gedetecteerd en ingesteld. U kunt<br />
deze instellingen desgewenst<br />
bekijken.<br />
U kunt ook uw voicemailnummers<br />
weergeven door op het scherm<br />
Snelkeuze te tikken op Voicemail.<br />
Vaste nummers<br />
U kunt nummers op mobiele telefoon<br />
Nummers. Deze informatie Is<br />
opgeslagen op de USIM-kaart. U Moet<br />
u uw PIN2-code voor Authenticatie.<br />
Netwerk<br />
U kunt het gewenste netwerktype<br />
instellen, de manier waarop een<br />
netwerk wordt geselecteerd en<br />
aangeven wanneer uw telefoon in een<br />
MCN (Micro Cellular Network) wordt<br />
gebruikt.<br />
Huidig netwerk<br />
Het huidige netwerk wordt<br />
weergegeven in het veld Huidig<br />
netwerk.<br />
Netwerkselectie<br />
U kunt aangeven hoe de keuze tussen<br />
verschillende beschikbare netwerken<br />
moet worden gemaakt, bijvoorbeeld<br />
wanneer u op reis bent.<br />
v Handmatig: u selecteert zelf een<br />
netwerk. Blader naar het gewenste<br />
netwerk en tik op OK.<br />
Instellingen<br />
129
Instellingen<br />
Instellingen<br />
Tip<br />
v Handmatige selectie kan nuttig<br />
zijn wanneer u weet dat het ene<br />
netwerk goedkoper of sneller is<br />
dan het andere.<br />
v Automatisch: er wordt automatisch<br />
een netwerk geselecteerd.<br />
Favoriet netwerk<br />
Tik op het tabblad Netwerk ><br />
Netwerken instellen (het ophalen van<br />
de instellingen kan enkele minuten<br />
in beslag nemen). Selecteer een<br />
netwerk en pas de volgorde voor het<br />
netwerkgebruik aan door te tikken op<br />
Omhoog of Omlaag.<br />
Band<br />
Automatisch, UMTS, GSM 900/1800,<br />
GSM 1900.<br />
De datum en tijd instellen<br />
Als u de tijd wilt instellen, tikt u op<br />
Instellingen > tabblad Systeem ><br />
Klok en alarmsignalen > tabblad<br />
Tijd.<br />
Selecteer uw locatie, het huidige<br />
uur, de minuten en seconden om de<br />
tijdinstelling te wijzigen.<br />
Tik op de pijl omlaag in het veld<br />
Datum om een kalender weer te<br />
geven en selecteer de huidige datum.<br />
Wanneer u op reis bent, kunt u de<br />
datum en tijd van die locatie instellen<br />
bij Op bezoek.<br />
130
Alarmsignalen instellen<br />
Als u alarmsignalen wilt instellen, tikt<br />
u op Instellingen > tabblad Systeem<br />
> Klok en alarmsignalen > tabblad<br />
Alarmsignalen. U kunt maximaal<br />
drie alarmsignalen instellen. Tik op<br />
Beschrijving, voer een beschrijving<br />
in en tik op de gewenste dag van de<br />
week. U kunt ook het gewenste geluid<br />
voor alarmsignalen instellen.<br />
Geluiden en<br />
meldingen<br />
Geluiden en meldingen<br />
instellen voor acties<br />
1. Tik op Start > Instellingen ><br />
tabblad Persoo<strong>nl</strong>ijk > Geluiden en<br />
meldingen.<br />
2. Geef op het tabblad Geluiden met<br />
de gewenste selectievakjes aan hoe<br />
u wilt worden gewaarschuwd.<br />
3. Tik op het tabblad Meldingen in<br />
Gebeurtenis op een gebeurtenis<br />
en geef met de gewenste<br />
selectievakjes aan hoe u wilt worden<br />
gewaarschuwd. U hebt diverse<br />
keuzes, zoals een speciaal geluid,<br />
een bericht of een knipperlicht.<br />
Instellingen<br />
131
Instellingen<br />
Instellingen<br />
Vergrendelen<br />
Het apparaat is voorzien van twee<br />
soorten beveiliging. U kunt de<br />
telefoon tegen ongewenst gebruik<br />
beveiligen door er een bepaald<br />
type wachtwoord aan toe te<br />
kennen: PIN (Personal Identification<br />
Number). Daarnaast kunt u ook<br />
met wachtwoordbeveiliging<br />
voorkomen dat de telefoon zonder uw<br />
toestemming wordt gebruikt.<br />
De PIN krijgt u van uw draadlozeserviceprovider;<br />
u kunt deze later<br />
wijzigen.<br />
Wanneer u het apparaat in<br />
gebruik neemt, bedenkt u zelf een<br />
wachtwoord.<br />
De telefoon beveiligen met<br />
een PIN<br />
1. Tik op het toetsenblok op<br />
Menu > Instellingen > tabblad<br />
Vergrendelen.<br />
2. Tik op PIN vereist als telefoon wordt<br />
gebruikt.<br />
3. Als u de PIN wilt wijzigen, kunt u op<br />
elk gewenst moment tikken op PIN<br />
wijzigen.<br />
Tip<br />
v Noodoproepen kunnen altijd<br />
worden geplaatst; er hoeft<br />
hiervoor geen PIN te worden<br />
ingevoerd.<br />
132
De telefoon beveiligen met<br />
een wachtwoord<br />
U kunt uw gegevens nog beter<br />
beveiligen door in te stellen dat<br />
er een wachtwoord moet worden<br />
ingevoerd wanneer de telefoon wordt<br />
ingeschakeld.<br />
1. Tik op Start > Instellingen<br />
> tabblad Persoo<strong>nl</strong>ijk ><br />
Verbindingen.<br />
2. Schakel het selectievakje 'Bericht<br />
indien apparaat niet gebruikt<br />
gedurende' in en selecteer rechts<br />
in het vak hoe lang het apparaat<br />
moet zijn uitgeschakeld voordat het<br />
wachtwoord weer moet worden<br />
ingevoerd. Selecteer in het vak Type<br />
wachtwoord het type wachtwoord<br />
dat u wilt gebruiken.<br />
Voer het wachtwoord in en<br />
bevestig het zo nodig. Als het<br />
apparaat is geconfigureerd voor<br />
verbinding met een netwerk,<br />
gebruikt u ter ondersteuning van<br />
de netwerkbeveiliging een sterk<br />
wachtwoord.<br />
3. Voer op het tabblad Geheugensteun<br />
een zin in waarmee u zich het<br />
wachtwoord kunt herinneren.<br />
Kies de zin zodanig dat u het<br />
anderen niet gemakkelijker maakt<br />
het wachtwoord te raden. De<br />
geheugensteun verschijnt wanneer<br />
viermaal een verkeerd wachtwoord<br />
is opgegeven.<br />
4. Tik op OK. De eerstvolgende<br />
keer dat het apparaat wordt<br />
ingeschakeld, wordt u gevraagd het<br />
wachtwoord in te voeren.<br />
Instellingen<br />
133
Instellingen<br />
Instellingen<br />
Opmerking<br />
v Elke keer dat er een verkeerd<br />
wachtwoord wordt ingevoerd,<br />
duurt het langer voordat het<br />
apparaat reageert, totdat er<br />
uiteindelijk helemaal geen reactie<br />
meer komt..<br />
Als u het wachtwoord vergeet,<br />
volgt u de aanwijzingen in de<br />
gebruikershandleiding om het<br />
geheugen te wissen. Pas dan kunt<br />
u het apparaat weer gebruiken.<br />
Het wachtwoord wijzigen<br />
1. Tik op Start > Instellingen<br />
> tabblad Persoo<strong>nl</strong>ijk ><br />
Verbindingen. U wordt gevraagd<br />
om het huidige wachtwoord in te<br />
voeren.<br />
2. Geef het nieuwe wachtwoord op in<br />
het vak Wachtwoord.<br />
3. Voer op het tabblad Geheugensteun<br />
een zin in waarmee u zich het<br />
nieuwe wachtwoord kunt<br />
herinneren. Kies de zin zodanig dat<br />
u het anderen niet gemakkelijker<br />
maakt het wachtwoord te raden. De<br />
geheugensteun verschijnt wanneer<br />
viermaal een verkeerd wachtwoord<br />
is opgegeven.<br />
4. Tik op OK.<br />
Informatie over de eigenaar<br />
weergeven op het scherm<br />
Vandaag<br />
Als uw contactgegevens op<br />
het scherm Vandaag worden<br />
weergegeven wanneer het apparaat<br />
wordt ingeschakeld, kunt u makkelijk<br />
worden opgespoord in geval het<br />
apparaat zoek raakt.<br />
134
1. Tik op Start > Instellingen ><br />
tabblad Persoo<strong>nl</strong>ijk > Info over<br />
eigenaar.<br />
2. Schakel op het tabblad Opties het<br />
selectievakje Identificatiegegevens<br />
in.<br />
3. Schakel op het tabblad Opties het<br />
selectievakje Notities in als u nog<br />
andere tekst wilt weergegeven,<br />
bijvoorbeeld: vinder wordt beloond.<br />
4. Voer op het tabblad Notities de<br />
gewenste tekst in.<br />
Tip<br />
v Als u informatie over de eigenaar<br />
wilt weergeven op het scherm<br />
Vandaag, tikt u op Start ><br />
Instellingen > tabblad Persoo<strong>nl</strong>ijk<br />
> Vandaag. Schakel op het tabblad<br />
Items het selectievakje Info over<br />
eigenaar in.<br />
Vandaag<br />
Instellingen voor het scherm<br />
Vandaag<br />
Op het scherm Vandaag vindt u<br />
uw op handen zijnde afspraken,<br />
actieve taken en informatie over e-<br />
mailberichten.<br />
Het scherm Vandaag<br />
synchroniseren<br />
1. Tik op Start > Instellingen ><br />
tabblad Persoo<strong>nl</strong>ijk > Vandaag.<br />
2. Selecteer op het tabblad Weergave<br />
het gewenste thema voor de<br />
achtergrond van het scherm<br />
Vandaag.<br />
3. Selecteer op het tabblad Items de<br />
items die u op het scherm Vandaag<br />
wilt weergeven.<br />
Instellingen<br />
135
Instellingen<br />
Instellingen<br />
136<br />
Tip<br />
v Als u de volgorde van de items<br />
op het scherm Vandaag wilt<br />
wijzigen, tikt u op het gewenste<br />
item en vervolgens op Omhoog<br />
of Omlaag.<br />
Uw eigen<br />
achtergrondafbeelding<br />
gebruiken<br />
U kunt een afbeelding uit uw eigen<br />
collectie gebruiken als achtergrond<br />
voor het scherm Vandaag.<br />
1. Tik op Start > Instellingen ><br />
tabblad Persoo<strong>nl</strong>ijk > Vandaag.<br />
2. Schakel het selectievakje Deze<br />
afbeelding als achtergrond gebruiken<br />
in en tik op Bladeren om een lijst met<br />
uw afbeeldingsbestanden weer te<br />
geven.<br />
3. Tik op de bestandsnaam van de<br />
afbeelding die u wilt gebruiken.<br />
4. Tik op OK.<br />
Opties instellen voor de<br />
weergave van afspraken op<br />
het scherm Vandaag<br />
Als u veel afspraken hebt, kunt u<br />
aangeven welk soort afspraken u op<br />
het scherm Vandaag wilt weergeven.<br />
1.Tik op Start > Instellingen ><br />
tabblad Persoo<strong>nl</strong>ijk > Vandaag.<br />
2. Tik op het tabblad Items.<br />
3. Selecteer Agenda en tik op Opties.<br />
v Selecteer Volgende afspraak als<br />
u alleen de volgende afspraak<br />
wilt weergeven of Eerstvolgende<br />
afspraken als u meerdere afspraken<br />
wilt weergeven.
v Schakel het selectievakje Alle<br />
gebeurtenissen van de dag<br />
weergeven uit.<br />
Opties instellen voor de<br />
weergave van taken op het<br />
scherm Vandaag<br />
Als u veel taken hebt, kunt u aangeven<br />
welk soort taken u op het scherm<br />
Vandaag wilt weergeven.<br />
1. Tik op Start > Instellingen ><br />
tabblad Persoo<strong>nl</strong>ijk > Vandaag.<br />
2. Tik op het tabblad Items.<br />
3. Selecteer Taken en tik op Opties.<br />
v Selecteer het soort taken dat<br />
u op het scherm Vandaag wilt<br />
weergeven.<br />
v Geef in de lijst Categorie aan of<br />
u alleen taken uit een bepaalde<br />
categorie wilt weergeven of alle<br />
taken.<br />
Alarmen<br />
Tijd<br />
U kunt de tijd, de dag van de week en<br />
de datum weergeven.<br />
Tik op Start > Instellingen > tabblad<br />
Systeem > Klok en alarmsignalen ><br />
tabblad Tijd.<br />
Instellingen<br />
137
Instellingen<br />
Instellingen<br />
Tik op het huidige uur, de minuten<br />
en seconden, en vervolgens op<br />
de pijl omhoog of omlaag om de<br />
tijdinstelling te wijzigen.<br />
Tik in het veld Datum op de pijl<br />
omlaag om een kalender weer te<br />
geven.<br />
Tik in de kalender op de huidige<br />
datum.<br />
Tik op de pijl naar links of de pijl naar<br />
rechts boven aan de kalender om<br />
achteruit of vooruit te bladeren.<br />
Alarmen<br />
Tik in het venster Klok en<br />
alarmsignalen op het tabblad<br />
Alarmsignalen.<br />
Tik op een selectievakje links op het<br />
scherm, en stel de dag van de week<br />
en het gewenste tijdstip voor het<br />
alarmsignaal in.<br />
Tik op , voer een<br />
beschrijving in voor het alarmsignaal<br />
en tik op de gewenste dag(en) van de<br />
week.<br />
Tik om de opties voor het alarmsignaal<br />
in te stellen, zoals Geluid afspelen<br />
en Bericht weergeven, en tik in het<br />
veld Tijd om het tijdstip voor het<br />
alarmsignaal in te stellen.<br />
138
Meer<br />
U kunt de klok weergeven op de<br />
titelbalk van alle programma's.<br />
Geheugen<br />
Wanneer een programma onstabiel<br />
wordt of het programmageheugen<br />
vol raakt, moet u het programma<br />
mogelijk afsluiten.<br />
Hoofdgeheugen<br />
U kunt weergeven hoeveel geheugen<br />
er beschikbaar is.<br />
v Tik op Start > Instellingen ><br />
tabblad Systeem > Geheugen.<br />
Op het tabblad Hoofdgeheugen kunt<br />
u zien hoe groot het geheugen voor<br />
bestands- en gegevensopslag is en<br />
hoeveel programmageheugen er is.<br />
Ook ziet u hier hoeveel geheugen in<br />
gebruik is en hoeveel er nog vrij is.<br />
Opslagkaart<br />
U kunt zien hoeveel geheugen er<br />
beschikbaar is op een opslagkaart die<br />
zich in het apparaat bevindt.<br />
1. Tik op Start > Instellingen ><br />
tabblad Systeem > Geheugen.<br />
2. Tik op het tabblad Opslagkaart.<br />
Tip<br />
v Als zich meerdere opslagkaarten<br />
in het apparaat bevinden, tikt u op<br />
de keuzelijst en vervolgens op de<br />
kaart waarvan u de gegevens wilt<br />
weergeven.<br />
Instellingen<br />
139
Instellingen<br />
Instellingen<br />
Actieve programma's<br />
Meestal worden programma's<br />
automatisch afgesloten om het<br />
vereiste geheugen vrij te maken.<br />
U kunt programma's echter ook<br />
handmatig afsluiten als u hieraan de<br />
voorkeur geeft.<br />
1. Tik op Start > Instellingen ><br />
tabblad Systeem > Geheugen ><br />
tabblad Actieve programma's.<br />
2. Tik in de lijst met actieve<br />
programma's op het programma dat<br />
u wilt afsluiten en tik op Stoppen.<br />
Aan/uit<br />
Hoofdbatterij<br />
Het apparaat bevat een oplaadbare<br />
li-ion polymere batterij. Gebruik<br />
uitsluitend originele, door de fabrikant<br />
aanbevolen batterijen en accessoires.<br />
U kunt de batterijsterkte controleren.<br />
140
De batterijsterkte controleren<br />
v Tik op het scherm Vandaag op het<br />
batterijpictogram ( ).<br />
v Tik op Start > Instellingen ><br />
tabblad Systeem > Aan/uit.<br />
U kunt aangeven of de slaapstand<br />
moet worden geactiveerd wanneer<br />
de telefoon gedurende een bepaalde<br />
periode niet is gebruikt terwijl deze<br />
werkt op de hoofdbatterij of op<br />
externe voeding.<br />
Geavanceerd<br />
v Op batterijvoeding: het apparaat<br />
uitschakelen als het gedurende 1, 2,<br />
3, 4, 5 minuten niet wordt gebruikt.<br />
v Op netvoeding: het apparaat<br />
uitschakelen als het gedurende 1,<br />
2, 5, 10, 15, 30 minuten niet wordt<br />
gebruikt.<br />
Verlichting gebruiken<br />
U kunt het energieverbruik beperken<br />
door de verlichting van het scherm<br />
en de knoppen uit te schakelen.<br />
Door kort in te drukken, kunt u de<br />
slaapstand in- en uitschakelen. In de<br />
slaapstand is de verlichting volledig<br />
uitgeschakeld.<br />
Opmerking<br />
v Door de aan-uittoets in de<br />
drukken en weer los te laten, kunt<br />
u de slaapstand geforceerd in- en<br />
uitschakelen.<br />
U kunt de duur en de helderheid van<br />
de verlichting aanpassen.<br />
Instellingen<br />
141
Instellingen<br />
Instellingen<br />
De instellingen voor de verlichting<br />
aanpassen:<br />
1. Tik op Start > Instellingen.<br />
2. Tik op tabblad Systeem > Verlichting.<br />
Geef op het tabblad Accu aan of<br />
de verlichting automatisch moet<br />
worden uitgeschakeld wanneer de<br />
telefoon na een bepaalde tijd niet is<br />
gebruikt terwijl deze door de batterij<br />
wordt gevoed.<br />
Geef op het tabblad Externe voeding<br />
aan of de verlichting automatisch<br />
moet worden uitgeschakeld wanneer<br />
de telefoon na een bepaalde tijd niet<br />
is gebruikt terwijl deze op externe<br />
voeding werkt.<br />
Selecteer op het tabblad Helderheid<br />
het gewenste helderheidsniveau.<br />
Geef op het tabblad Toetsen aan<br />
of de verlichting van de toetsen<br />
automatisch moet worden<br />
uitgeschakeld wanneer deze<br />
gedurende een bepaalde tijd niet zijn<br />
gebruikt.<br />
142
Bluetooth<br />
Bluetooth configureren<br />
Tik op Start > Instellingen > tabblad<br />
Verbindingen > Bluetooth.<br />
Met Bluetooth kunnen compatibele<br />
mobiele apparaten, randapparatuur<br />
en computers die zich in dezelfde<br />
buurt bevinden direct met elkaar<br />
communiceren (zonder draden). Deze<br />
handset ondersteunt ingebouwde<br />
Bluetooth-connectiviteit, waardoor<br />
u de handset kunt aansluiten op<br />
compatibele Bluetooth-headsets,<br />
computertoepassingen enzovoort.<br />
Opmerking<br />
v Als u PCsync via Bluetooth<br />
gebruikt, kunt u alleen gegevens<br />
binnen het telefoonboek<br />
uitwisselen.<br />
v Wanneer u gegevens van een<br />
ander Bluetooth-apparaat<br />
ontvangt, wordt door de telefoon<br />
om een bevestiging gevraagd.<br />
Nadat u de overdracht hebt<br />
bevestigd, wordt het bestand naar<br />
uw telefoon gekopieerd.<br />
v U kunt de gedeelde map<br />
instellen door te tikken op<br />
Instellingen voor Bluetooth ><br />
Services > Bestandsoverdracht ><br />
Geavanceerd.<br />
Instellingen<br />
143
Instellingen<br />
Instellingen<br />
Algemeen<br />
v Huidig profiel: u kunt de<br />
verschillende Bluetooth-instellingen<br />
onder verschillende profielnamen<br />
opslaan.<br />
v Bluetooth-status: Bluetooth is inof<br />
uitgeschakeld.<br />
Toegankelijkheid<br />
Toegankelijkhein<br />
v Naam: de naam die tijdens de<br />
koppeling op het externe apparaat<br />
wordt weergegeven.<br />
v Adres: het Bluetooth-adres wordt<br />
weergegeven.<br />
Toegankelijkheid<br />
v Andere apparaten mogen<br />
verbinding maken<br />
Alle apparaten/alleen gekoppelde<br />
apparaten: u kunt kiezen of u andere<br />
apparaten wilt toestaan verbinding<br />
te maken met uw apparaat. Wanneer<br />
u alle apparaten toestaat, kan het<br />
externe apparaat verbinding maken<br />
met uw apparaat als de verificatie/<br />
machtiging lukt. Staat u alleen<br />
gekoppelde apparaten toe, dan kan<br />
het externe apparaat wel identificeren<br />
maar krijgt het geen toegang tot<br />
service-identificatie.<br />
v Ik ben zichtbaar voor andere<br />
apparaten schakel deze optie:<br />
uit als u niet wilt dat uw apparaat<br />
door andere apparaten wordt<br />
gedetecteerd.<br />
144
Services<br />
U kunt alle Bluetooth-profielen<br />
configureren (Bestandsoverdrac<br />
ht,Informatie-uitwisseling,Seriële<br />
poort,Personal Network Server,PIMsynchronisatie,Externe-toegangsserve<br />
r,Telefoonboektoegangs server,Handsfree)).<br />
Bluetooth-modi<br />
Bluetooth biedt drie werkstanden op<br />
het apparaat:<br />
v Aan: Bluetooth is ingeschakeld en u<br />
kunt Bluetooth-functies gebruiken.<br />
v Uit: Bluetooth is uitgeschakeld. In<br />
deze modus kunt u geen gegevens<br />
verzenden of ontvangen via<br />
Bluetooth. U kunt de radio af en<br />
toe uitschakelen om de batterij<br />
te sparen of wanneer u op een<br />
locatie bent waar het gebruik van<br />
de radio niet is toegestaan, zoals in<br />
vliegtuigen en in ziekenhuizen.<br />
v Identificeerbaar: Bluetooth<br />
is ingeschakeld en alle andere<br />
Bluetooth-apparaten die zich<br />
binnen een straal van 10 meter<br />
bevinden, kunnen uw apparaat<br />
detecteren.<br />
Opmerking<br />
v Bluetooth is standaard<br />
uitgeschakeld. Als Bluetooth is<br />
ingeschakeld op het moment dat<br />
u het apparaat uitschakelt, wordt<br />
Bluetooth ook uitgeschakeld.<br />
Schakelt u het apparaat weer in,<br />
dan wordt Bluetooth automatisch<br />
ook weer ingeschakeld.<br />
Instellingen<br />
145
Instellingen<br />
Instellingen<br />
146<br />
Het apparaat zichtbaar maken<br />
voor anderen<br />
1. Tik op Start > Instellingen<br />
> tabblad Verbindingen ><br />
Bluetooth.<br />
2. Schakel de selectievakjes Bluetooth<br />
inschakelen en Dit apparaat<br />
zichtbaar maken voor andere<br />
apparatuur in.<br />
3. Tik op OK.<br />
Opmerking<br />
v Als u het selectievakje Dit apparaat<br />
zichtbaar maken voor andere<br />
apparatuur inschakelt, wordt<br />
Bluetooth ook ingeschakeld..<br />
Bluetooth-partnerverbanden<br />
Een Bluetooth-partnerverband is<br />
een relatie die u tot stand brengt<br />
tussen uw apparaat en een ander<br />
Bluetooth-apparaat om gegevens te<br />
kunnen uitwisselen via een beveiligde<br />
verbinding. Bij het instellen van<br />
een partnerverband tussen twee<br />
apparaten moet op beide apparaten<br />
dezelfde PIN (Personal Identification<br />
Number) of hetzelfde wachtwoord<br />
worden ingevoerd. Het instellen van<br />
een partnerverband is een eenmalige<br />
actie. Zodra het partnerverband tot<br />
stand is gebracht, wordt dit door<br />
de apparaten herkend en kan er<br />
gegevensuitwisseling plaatsvinden<br />
zonder dat er nog een PIN hoeft te<br />
worden ingevoerd. Zorg ervoor dat<br />
de twee apparaten maximaal 10<br />
meter van elkaar verwijderd zijn, en<br />
dat Bluetooth is ingeschakeld en de<br />
apparaten zijn ingesteld op vindbaar.
Een Bluetooth-partnerverband<br />
instellen<br />
1. Tik op Start > Instellingen<br />
> tabblad Verbindingen ><br />
Bluetooth.<br />
2. Tik op Bluetooth-beheer > Nieuw.<br />
3. Er worden Bluetooth-toepassingen<br />
weergegeven en u kunt de<br />
gewenste toepassing selecteren.<br />
Een Bluetoothpartnerverband<br />
accepteren<br />
1. Zorg ervoor dat Bluetooth is<br />
ingeschakeld en is ingesteld op<br />
Identificeerbaar.<br />
2. Tik op Ja wanneer wordt gevraagd<br />
of u een partnerverband met het<br />
andere apparaat tot stand wilt<br />
brengen.<br />
3. Voer het wachtwoord in (hetzelfde<br />
wachtwoord dat ook is ingevoerd<br />
op het apparaat dat het verzoek<br />
om het partnerverband heeft<br />
verzonden). Op deze manier wordt<br />
een beveiligde verbinding tot stand<br />
gebracht. Het wachtwoord moet<br />
tussen 1 en 16 tekens bevatten.<br />
4. Tik op Volgende.<br />
5. Tik op Voltooien. U kunt nu<br />
gegevens uitwisselen met het<br />
andere apparaat.<br />
Opmerking<br />
v Tik in het venster met Bluetoothinstellingen<br />
op Start > Help, voor<br />
meer informatie over Bluetoothprofielen.<br />
Instellingen<br />
147
Instellingen<br />
USB naar PC<br />
U kunt de USB-verbinding naar de pc<br />
selecteren.<br />
Actieve sync USB of USB-massaopslag.<br />
USB-massaopslag gebruiken<br />
1. Tik op Start > Instellingen ><br />
Verbindingen > USB aan pc.<br />
2. Selecteer de USB-massaopslag.<br />
3. Tik op OK.<br />
Verbindingen<br />
Instellingen<br />
Het apparaat is uitgerust met<br />
krachtige netwerkvoorzieningen die<br />
u de mogelijkheid bieden verbinding<br />
te maken met internet via een HSDPAnetwerk<br />
(High Speed Dow<strong>nl</strong>ink Packet<br />
Access), EDGE-netwerk (Enhanced<br />
Data rates for Global Evolution),<br />
GPRS-netwerk (General Packet Radio<br />
Service), een Bluetooth-modem of<br />
een WLAN. U kunt verbinding tot<br />
stand brengen met internet of met<br />
een bedrijfsnetwerk om op internet te<br />
surfen en e-mail of expresberichten uit<br />
te wisselen.<br />
148
Opmerking<br />
v De telefoon is standaard al<br />
geconfigureerd om verbinding<br />
met internet te maken.<br />
Verbinding maken<br />
met internet via vooraf<br />
geconfigureerde instellingen.<br />
1. Tik op Start > Instellingen<br />
> tabblad Verbindingen ><br />
Verbindingen > tabblad<br />
Geavanceerd.<br />
2. Tik op Netwerken selecteren.<br />
3. Selecteer de juiste optie in de lijst<br />
Programma's die automatisch<br />
verbinding maken met het Internet<br />
moeten gebruikmaken van.<br />
4. Tik op OK.<br />
5. To complete the connection wizard,<br />
tab OK.<br />
Instellingen<br />
149
Instellingen<br />
Instellingen<br />
Verbinding maken<br />
met internet via uw<br />
internetprovider<br />
1. Obtain the following information<br />
from your ISP:<br />
v Telefoonnummer van de server<br />
v Gebruikersnaam<br />
v Wachtwoord<br />
v APN (Access Point Name), vereist<br />
voor GPRS-verbinding<br />
2. Tik op Start > Instellingen<br />
> tabblad Verbindingen ><br />
Verbindingen.<br />
3. Tik op Een nieuwe<br />
modemverbinding toevoegen.<br />
4. Voer een naam in voor de<br />
verbinding.<br />
5. Selecteer een modem in de lijst. Als<br />
u bijvoorbeeld het Packet Servicenetwerk<br />
wilt gebruiken, selecteert<br />
u Mobiele verbinding (GPRS, 3G,<br />
HSDPA).<br />
6. Tik op Volgende.<br />
7. Voltooi de wizard door de vereiste<br />
gegevens in te voeren en tik op<br />
Voltooien.<br />
8. Tik op het tabblad Geavanceerd ><br />
Netwerken selecteren.<br />
9. Selecteer in de lijst Programma's<br />
die automatisch verbinding maken<br />
met een privénetwerk moeten<br />
gebruikmaken van, de optie Mijn<br />
internetprovider en tik op OK..<br />
150
Opmerking<br />
v Tik op Help voor meer informatie<br />
over een scherm. Als u de<br />
verbindingsinstellingen wilt<br />
wijzigen, tikt u op het scherm<br />
Verbindingen op Bestaande<br />
verbindingen beheren en voltooit<br />
u de wizard.<br />
v Als er op het scherm Mijn<br />
internetprovider twee of meer<br />
verbindingen zijn vermeld, wordt<br />
standaard 'Automatisch kiezen'<br />
geselecteerd..<br />
Wilt u niet Automatisch<br />
kiezen gebruiken maar zelf<br />
een verbinding selecteren,<br />
dan tikt u op het scherm Mijn<br />
internetprovider op Bestaande<br />
verbindingen beheren, selecteert<br />
u de gewenste verbinding en tikt<br />
u op OK.<br />
De instellingen van de<br />
netwerkkaart op het apparaat<br />
wijzigen<br />
1. Tik op Start > Instellingen ><br />
tabblad Verbindingen > Wi- Fi.<br />
2. Tik op het tabblad Netwerkadapters.<br />
3. Selecteer de juiste optie in de<br />
lijst Mijn netwerkkaart maakt<br />
verbinding met.<br />
Instellingen<br />
151
Instellingen<br />
Instellingen<br />
v Als u verbinding met internet wilt<br />
maken via uw internetprovider<br />
of een WLAN om webpagina's<br />
te bekijken in Internet Explorer,<br />
selecteer u Internet.<br />
v Als u verbinding wilt maken met een<br />
privénetwerk en in Verkenner door<br />
de gedeelde map op het netwerk<br />
wilt bladeren, selecteert u Werk.<br />
4. Selecteer de juiste adapter in het<br />
veld Tik op een adapter om de<br />
instellingen te wijzigen.<br />
5. Als u een netwerkkaart<br />
hebt geselecteerd en het<br />
instellingenscherm wordt<br />
weergegeven, moet u de vereiste<br />
instellingen opgeven. Selecteer<br />
op het tabblad IP-adres de optie<br />
Specifiek IP-adres gebruiken en voer<br />
de vereiste gegevens in.<br />
Vraag uw internetprovider of<br />
netwerkbeheerder naar het IPadres,<br />
het subnetmasker en de<br />
standaardgateway.<br />
6. Configureer de DNS- en WINSinstellingen<br />
op het tabblad<br />
Naamservers. Servers die een<br />
toegewezen IP-adres vereisen,<br />
vereisen mogelijk ook een manier<br />
computernamen toe te wijzen aan<br />
IP-adressen. DNS en WINS zijn de<br />
resolutie-instellingen die door het<br />
apparaat worden ondersteund.<br />
Opmerking<br />
v Als u verbinding met internet wilt<br />
maken via een WLAN, moet 'Mijn<br />
internetprovider' voorkomen in de<br />
verbindingsinstellingen.<br />
152
Draadloos beh.<br />
Met Draadloos beheer kunt u<br />
internetverbinding via Wi-Fi en<br />
Bluetooth-verbindingen op het<br />
apparaat beheren. Via Draadloos<br />
beheer kan de telefoon verbinding<br />
maken met lokale draadloze<br />
netwerken en draadloze toegang<br />
tot internet krijgen. Wi-Fi is sneller en<br />
biedt een groter bereik dan draadloze<br />
Bluetooth-technologie.<br />
v Tik op het scherm Vandaag op<br />
Draadloos beheer of op Start ><br />
Instellingen > Verbindingen.<br />
v Tik in Draadloos beheer op Wi-Fi om<br />
Wi-Fi in te schakelen.<br />
Instellingen<br />
153
Instellingen<br />
Instellingen<br />
Er wordt een pop-upvenster<br />
weergegeven met gescande<br />
toegangspunten die geschikt zijn.<br />
v Selecteer het toegangspunt dat u<br />
mag gebruiken en tik op OK.<br />
v Selecteer vervolgens Internet en tik<br />
op Verbinden.<br />
Opmerking<br />
Als uw Wi-Fi-provider of<br />
netwerkbeheerder WEPcodering<br />
heeft ingesteld voor de<br />
netwerkbeveiliging, kiest u WEPsleutel<br />
in het pop-upvenster. Als er<br />
geen WEP-codering is ingesteld,<br />
wordt het pop-upvenster niet<br />
weergegeven.<br />
Als u de sleutel niet kent, vraagt<br />
u dit aan uw Wi-Fi-provider of<br />
netwerkbeheerder.<br />
Als de Wi-Fi-verbinding tot stand<br />
is gebracht, wordt de naam van de<br />
verbinding (SSID) weergegeven in<br />
Draadloos beheer.<br />
Als u Wi-Fi wilt inschakelen, tikt u in<br />
Draadloos beheer nogmaals op Wi-Fi.<br />
154
Instellingen voor Wi-Fiverbinding<br />
configureren<br />
Opmerking<br />
Vraag uw WLAN-provider of<br />
netwerkbeheerder naar de IPinstellingen<br />
voordat u begint met het<br />
instellen van de WLAN-configuratie.<br />
v Tik op Start > Instellingen ><br />
Verbindingen > tabblad Wi-Fi<br />
> tabblad Netwerkadapters ><br />
Samsung 2700S WiFi-adapters.<br />
v Als u de IP-instellingen automatisch<br />
wilt configureren, tikt u op Door<br />
server toegewezen IP-adres<br />
gebruiken.<br />
Instellingen<br />
155
Instellingen<br />
Opmerking<br />
Om te voorkomen dat er gegevens<br />
uit de telefoon verloren gaan,<br />
worden alle draadloze services<br />
(zoals telefoon, WLAN en Bluetooth)<br />
automatisch afgesloten wanneer<br />
de batterijsterkte minder dan 2%<br />
bedraagt.<br />
Instellingen<br />
v Als u tikt op Specifiek IP-adres<br />
gebruiken, moet u het IP-adres<br />
invoeren dat u van uw WLANprovider<br />
of netwerkbeheerder hebt<br />
gekregen.<br />
v Voer het IP-adres, subnetmasker en<br />
de standaardgateway in.<br />
v Tik op Naamservers.<br />
v Voer zo nodig DNS en Secundaire<br />
DNS, WINS en Secundaire WINS in.<br />
156
Accessories<br />
Er zijn verscheidene accessoires voor de mobiele telefoon beschikbaar. U kunt<br />
deze opties selecteren al naar gelang uw persoo<strong>nl</strong>ijke communicatiebehoeften.<br />
Reisadapter<br />
Reisadapter Met<br />
deze oplader kunt u<br />
de batterij opladen<br />
als u onderweg<br />
bent.<br />
Batterij<br />
Datakabel/CD<br />
Om uw telefoon aan te sluiten op een<br />
computer.<br />
Stereo headset<br />
v Stereo<br />
headset<br />
Opmerking<br />
v Gebruik altijd authentieke<br />
<strong>LG</strong>accessoires.<br />
v Als u dit niet doet, kan uw garantie<br />
vervallen.<br />
v Accessoires kunnen per gebied<br />
verschillen. Ga naar ons plaatselijke<br />
servicebedrijf of agent voor meer<br />
informatie.<br />
Accessories<br />
157
TECHNISCHE GEGEVENS<br />
Algemeen<br />
Productnaam: <strong>KS20</strong><br />
Systeem: GSM900/DCS1800/PCS 1900, WCDMA 2100<br />
Netto gewicht: 92.5g(MET BATTERIJ), 65g(ZONDER BATTERI)<br />
Omgevingstemperaturen<br />
Max: 55 °C (ontladen) / 45 °C (laden)<br />
Min: -10 °C<br />
TECHNISCHE GEGEVENS<br />
158
<strong>KS20</strong> Guide de l’utilisateur<br />
- Français<br />
Ce document constitue le guide de l’utilisateur du<br />
Pocket PC Windows Mobile <strong>LG</strong> <strong>KS20</strong>. Tous droits<br />
réservés par <strong>LG</strong> Electronics pour le présent document.<br />
Toute reproduction, modification ou distribution de<br />
ce document sans l'accord de la société <strong>LG</strong> Electronics<br />
est strictement interdite.<br />
Recyclage de votre ancien appareil<br />
1. Ce symbole, représentant une poubelle sur roulettes barrée d’une croix, signifie<br />
que le produit est couvert par la directive européenne 2002/96/EC.<br />
2. Les éléments électriques et électroniques doivent être jetés séparément, dans les<br />
vide-ordures prévus à cet effet par votre municipalité.<br />
3. Une élimination conforme aux instructions aidera à réduire les conséquences<br />
négatives et risques éventuels pour l’environnement et la santé humaine.<br />
4. Pour plus d’informations concernant l’élimination de votre ancien appareil,<br />
veuillez contacter votre mairie, le service des ordures ménagères ou encore le<br />
magasin où vous avez acheté ce produit.
Sommaire<br />
Sommaire<br />
Présentation 8<br />
Pour votre sécurité 10<br />
Précautions d’usage de<br />
l’appareil 12<br />
Caractéristiques du <strong>KS20</strong> 21<br />
Description du téléphone<br />
Précautions d’utilisation des touches<br />
tactiles 24<br />
Mise en route 26<br />
Installation de la carte USIM et de la<br />
batterie<br />
Chargement de la batterie 28<br />
Utiliser une carte mémoire MICRO SD 30<br />
Formatage de la carte mémoire 32<br />
Mise sous tension et hors tension du<br />
téléphone 33<br />
Calibrer le téléphone 34<br />
Gérer le paramétrage de l’écran 35<br />
INFORMATIONS À L’ÉCRAN 38<br />
Écran aujourd’hui<br />
Personnaliser l’écran Aujourd’hui<br />
Écran Aujourd’hui par défaut de Microsoft 39<br />
Indicateurs 41<br />
Utiliser le menu démarrer 42<br />
Modifier l’écran Aujourd’hui 43<br />
Indicateurs de programme<br />
Saisir et rechercher des<br />
informations 46<br />
Présentation du Panneau de saisie<br />
Utiliser le clavier 47<br />
Utiliser le clavier visuel standard<br />
Utiliser la reconnaissance des lettres 48<br />
Utiliser la reconnaissance des blocs<br />
Saisir du texte à l’aide de la Reconnaissance<br />
des blocs 49<br />
Dessiner et écrire à l’écran<br />
Enregistrer une note 51<br />
Rechercher des informations 53
Fonctions générales 54<br />
Régler le volume du téléphone<br />
Émettre un appel 55<br />
Recevoir un appel 58<br />
Options des appels entrants<br />
Informations de numérotation<br />
supplémentaires 60<br />
Synchroniser votre<br />
téléphone 62<br />
Utiliser ActiveSync<br />
Configurer Windows Vista 65<br />
Synchroniser les informations 68<br />
Synchroniser via une connexion<br />
Bluetooth 73<br />
Synchroniser de la musique, des vidéos<br />
et des images<br />
Communications 76<br />
Messagerie<br />
Configurer un compte de messagerie<br />
Nouveau SMS 78<br />
Nouveau MMS<br />
Démarrer l’application Message MMS 79<br />
Gérer les messages 80<br />
Télécharger des messages 81<br />
Répondre à un message ou le transférer 82<br />
Téléphone 83<br />
Émettre un appel<br />
Mettre fin à un appel 84<br />
Émettre un appel depuis l’historique<br />
Émettre un appel à l’aide de la numérotation<br />
abrégée 85<br />
Journal d'appels<br />
Enregistrer dans les contacts<br />
Afficher la note 86<br />
Envoyer un message texte…<br />
Envoyer MMS<br />
Filtrer<br />
Sommaire
Sommaire<br />
Sommaire<br />
Contacts 88<br />
Présentation des contacts 89<br />
Créer un contact<br />
Modifier les informations de contact 90<br />
Utiliser la liste des contacts 91<br />
Copier les contacts figurant sur la carte SIM<br />
vers le dossiers Contacts 92<br />
Rechercher un contact<br />
Multimédia 94<br />
Appareil photo<br />
Options Photo 96<br />
Caméra Vidéo<br />
Vue fixe 98<br />
Windows Media<br />
Écran Lecture 99<br />
Écran Lecture en cours 100<br />
Écran Bibliothèque 101<br />
Radio FM 102<br />
Images et vidéos 104<br />
Copier une photo ou un clip vidéo vers votre<br />
téléphone 105<br />
Afficher les photos<br />
Lire des vidéos intégrant du son 106<br />
Trier les photos et les clips vidéo 107<br />
Supprimer une image ou un clip vidéo<br />
Modifier une image ou un clip vidéo 108<br />
Définir l'image en tant qu’arrière-plan de<br />
l’écran 109<br />
Envoyer des photos et des clips vidéo par<br />
e-mail<br />
Envoyer des photos et des vidéos via<br />
Bluetooth 110<br />
Attribuer des images aux contacts<br />
Utiliser les options avancées 111<br />
Mobile Java 112<br />
Jeux
Programmes 113<br />
Internet Explorer<br />
Word Mobile 115<br />
Créer un fichier 116<br />
Fonctionnalités non prises en charge dans<br />
Word Mobile<br />
Obtenir de l’aide sur Word Mobile 119<br />
Excel Mobile<br />
Créer un fichier 120<br />
Fonctionnalités non prises en charge dans<br />
Excel Mobile<br />
PowerPoint Mobile 124<br />
Démarrer une présentation en diaporama<br />
Arrêter un diaporama 125<br />
Parcourir les diapositives<br />
Explorateur de fichiers 126<br />
Modifier votre nom d’affichage 127<br />
Notes<br />
Saisir des informations dans les notes<br />
Définir le mode de saisie par défaut des notes<br />
128<br />
Créer une note<br />
Tâches 129<br />
Créer une tâche<br />
Modifier la priorité d’une tâche 130<br />
Définir un rappel par défaut pour toutes les<br />
nouvelles tâches 131<br />
Afficher les dates de début et d’échéance<br />
dans la liste des tâches<br />
Localiser une tâche 132<br />
Configurateur de connexions<br />
Partage Internet 133<br />
Paramètres 135<br />
Paramètres téléphone<br />
Téléphone<br />
Services<br />
Réseau 137<br />
Bande 138<br />
Sécurité<br />
Régler l’heure et la date<br />
Paramétrer les alarmes 139<br />
Sons et notifications<br />
Associer des sons et des notifications à des<br />
actions<br />
Sommaire
Sommaire<br />
Verrouiller 140<br />
Protéger votre téléphone à l’aide d’un code<br />
PIN<br />
Protéger votre téléphone à l’aide d’un mot de<br />
passe 141<br />
Modifier votre mot de passe 142<br />
Aujourd'hui 143<br />
Paramètres de l’écran Aujourd’hui<br />
Afficher les informations concernant le<br />
propriétaire sur l’écran Aujourd’hui<br />
Synchroniser l’écran Aujourd’hui 144<br />
Ajouter votre propre image d’arrière-plan<br />
Définir les options d’affichage des rendezvous<br />
sur l’écran Aujourd’hui 145<br />
Définir les options d’affichage des tâches sur<br />
l’écran Aujourd’hui<br />
Horloge et alarmes 146<br />
Heure<br />
Alarmes<br />
Plus 147<br />
Mémoire<br />
Principal<br />
Carte de stockage 148<br />
Progr. en cours<br />
Alimentation 149<br />
Batterie<br />
Rétroéclairage 150<br />
Bluetooth 152<br />
Configurer la connexion Bluetooth<br />
Général 153<br />
Accessibilité<br />
Services 154<br />
A propos de<br />
Modes Bluetooth<br />
Rendre votre téléphone détectable 155<br />
Partenariats Bluetooth<br />
Accepter un partenariat Bluetooth 156<br />
Sommaire
USB 157<br />
Utiliser le stockage de masse USB<br />
Connexions<br />
Vous connecter à Internet à l’aide des<br />
paramètres de connexion préconfigurés 158<br />
Vous connecter à Internet via Mon FAI<br />
(fournisseur d’accès à Internet) 159<br />
Réinitialiser ou modifier les paramètres de<br />
carte réseau de votre téléphone 160<br />
Gestionnaire sans fil 162<br />
Configurer les paramètres de connexion Wi-<br />
Fi 164<br />
ACCESSOIRES 166<br />
Données techniques 167<br />
Sommaire
Présentation<br />
Félicitations ! Vous venez de faire<br />
l’acquisition du <strong>KS20</strong>, un Pocket PC<br />
Windows Mobile sophistiqué et<br />
compact, conçu pour tirer parti des<br />
toutes dernières technologies de<br />
communication mobile numérique.<br />
Ce guide va vous aider à en maîtriser<br />
les moindres fonctionnalités. Bonne<br />
lecture!<br />
Le <strong>KS20</strong> n'est pas préconfiguré. Avant de<br />
pouvoir envoyer/recevoir des MMS et vous<br />
connecter à Internet, vous devez exécuter le<br />
Configurateur de connexions et sélectionner<br />
votre opérateur dans la liste. Veuillez vous<br />
reporter à la page 132.<br />
Présentation
Ce guide contient des informations<br />
importantes sur l'utilisation et le<br />
fonctionnement de votre téléphone<br />
<strong>KS20</strong>. Veuillez les lire attentivement<br />
afin de faire fonctionner votre<br />
téléphone de manière optimale et<br />
de prévenir tout dommage ou toute<br />
mauvaise utilisation de ce dernier.<br />
Si certaines précautions d'usage<br />
présentées dans ce guide n'étaient<br />
pas suivies, cela pourrait annuler la<br />
garantie de votre téléphone.<br />
Présentation
Pour votre sécurité<br />
Pour votre sécurité<br />
Veuillez lire ces recommandations.<br />
Leur non respect peut s'avérer<br />
dangereux, voire illégal. Des<br />
informations détaillées sont<br />
également disponibles dans ce<br />
manuel.<br />
AVERTISSEMENT<br />
• Les téléphones doivent rester éteints à tout<br />
moment lorsque vous vous trouvez à bord<br />
d’un avion.<br />
• Évitez de téléphoner en conduisant.<br />
• N’activez pas le téléphone à proximité<br />
d’une station-service, d’un dépôt de<br />
carburant, d’une usine chimique ou d’un<br />
chantier où des explosifs sont entreposés.<br />
• Pour votre sécurité, utilisez UNIQUEMENT<br />
les batteries et les chargeurs D’ORIGINE<br />
indiqués.<br />
• Ne touchez pas le chargeur avec les mains<br />
mouillées.<br />
• Afin d’éviter tout risque d’étouffement,<br />
gardez le téléphone hors de portée des<br />
enfants. Ils pourraient avaler de petites<br />
pièces amovibles.<br />
10
ATTENTION<br />
• Éteignez votre téléphone dans les endroits<br />
où cela est prescrit. Ne l’utilisez pas dans<br />
les hôpitaux : cela risquerait d’affecter le<br />
fonctionnement de certains appareils<br />
médicaux électroniques tels que les<br />
stimulateurs et les prothèses auditives.<br />
• Il est possible que les numéros d'urgence ne<br />
soient pas disponibles sur tous les réseaux<br />
de téléphonie mobile. Vous ne devez<br />
donc pas dépendre uniquement de votre<br />
téléphone portable pour émettre un appel<br />
d'urgence.<br />
• Utilisez exclusivement des accessoires<br />
d’ORIGINE pour ne pas endommager votre<br />
téléphone.<br />
ATTENTION<br />
• Tous les émetteurs radio comportent des<br />
risques d’interférences s’ils sont placés à<br />
proximité d’appareils électroniques. Des<br />
interférences mineures peuvent survenir<br />
sur les téléviseurs, les récepteurs radio, les<br />
ordinateurs, etc.<br />
• Les batteries usées doivent être recyclées<br />
conformément à la législation en vigueur.<br />
• Ne démontez pas le téléphone ni la<br />
batterie.<br />
Pour votre sécurité<br />
11
Précautions d’usage de<br />
l’appareil<br />
Précautions d’usage de l’appareil<br />
12<br />
Lisez ces recommandations. Leur nonrespect<br />
peut s’avérer dangereux, voire<br />
illégal. Des informations détaillées<br />
sont également disponibles dans ce<br />
manuel.<br />
Informations de<br />
certification (DAS)<br />
CET APPAREIL EST CONFORME<br />
À LA RÉGLEMENTATION<br />
INTERNATIONALE EN MATIÈRE<br />
D’EXPOSITION AUX ONDES RADIO.<br />
Votre téléphone portable est un<br />
émetteur-récepteur radio. Il a été<br />
conçu et fabriqué de manière à<br />
respecter les limites recommandées<br />
par les directives internationales<br />
(ICNIRP) en matière d’exposition aux<br />
fréquences radio-électriques. Ces<br />
limites font partie d’un ensemble<br />
de directives et déterminent les<br />
niveaux autorisés d’énergie de<br />
radio-fréquences pour la population.<br />
Ces directives ont été établies<br />
par des organismes scientifiques<br />
indépendants à partir d’évaluations<br />
complètes et régulières tirées d’études<br />
scientifiques. Ces directives veillent<br />
à garantir la sécurité de toutes les<br />
personnes, quels que soient leur âge<br />
et leur condition physique.<br />
v Les recommandations relatives à<br />
l’exposition aux ondes radio utilisent<br />
une unité de mesure appelée Débit<br />
d’absorption spécifique (DAS) ou<br />
SAR (Specific Absorption Rate). La<br />
limite SAR fixée dans les directives<br />
internationales est de 2,0 W/kg*.<br />
Lors des tests visant à déterminer<br />
le DAS, le téléphone est utilisé dans<br />
des positions de fonctionnement<br />
standard et fonctionne à son<br />
niveau de puissance certifié le<br />
plus élevé dans toutes les bandes
de fréquences testées. Bien que<br />
le débit d’absorption spécifique<br />
soit déterminé sur le niveau de<br />
puissance certifié le plus élevé, le<br />
débit d’absorption spécifique réel<br />
du téléphone en fonctionnement<br />
peut être largement inférieur à la<br />
valeur maximale. Cela est dû au<br />
fait que le téléphone est conçu<br />
pour fonctionner à différents<br />
niveaux de puissance de manière<br />
à n’utiliser que la puissance<br />
nécessaire pour atteindre le<br />
réseau. Généralement, plus vous<br />
êtes proche d’une antenne relais,<br />
plus la puissance de sortie est<br />
faible. Avant d’être commercialisé,<br />
tout modèle de téléphone doit<br />
être soumis à des tests visant<br />
à garantir sa conformité à la<br />
directive européenne R&TTE. Cette<br />
directive énonce comme exigence<br />
fondamentale la protection de la<br />
santé des utilisateurs et de toute<br />
autre personne. La valeur SAR la<br />
plus élevée enregistrée pour ce<br />
modèle lors des tests de conformité<br />
aux normes pour une utilisation à<br />
l’oreille est de 1,04 W/kg.<br />
v Cet appareil est conforme aux<br />
directives en matière d’exposition<br />
aux fréquences radio-électriques<br />
lorsqu’il est utilisé soit dans sa<br />
position normale contre l’oreille,<br />
soit à une distance minimale de<br />
1,5 cm du corps. Lorsqu’un étui,<br />
un clip ceinture ou un support est<br />
utilisé à des fins de transport sur<br />
soi, il ne doit pas contenir de parties<br />
métalliques et doit garantir une<br />
distance minimale de 1,5 cm entre<br />
le produit et le corps. Pour pouvoir<br />
transmettre des fichiers de données<br />
ou des messages, cet appareil<br />
requiert une connexion de qualité<br />
au réseau. Dans certains cas, la<br />
Précautions d’usage de l’appareil<br />
13
Précautions d’usage de l’appareil<br />
Précautions d’usage de l’appareil<br />
14<br />
transmission de fichiers de données<br />
ou de messages peut être retardée<br />
jusqu’à ce qu’une telle connexion<br />
soit possible. Veillez à bien suivre les<br />
instructions relatives à la distance de<br />
séparation pour l’établissement de<br />
la transmission. La valeur SAR la plus<br />
élevée enregistrée pour ce modèle<br />
lors des tests de conformité aux<br />
normes pour une utilisation près du<br />
corps est de 1,24 W/kg.<br />
* La limite SAR applicable aux<br />
équipements mobiles utilisés<br />
par le public est de 2,0 W/kg en<br />
moyenne sur un tissu cellulaire<br />
de dix grammes. Ces directives<br />
comprennent des marges de<br />
sécurité destinées à assurer une<br />
protection supplémentaire pour<br />
les consommateurs et à prendre en<br />
compte toute variation de mesure.<br />
Les valeurs SAR peuvent varier selon<br />
les normes de présentation des<br />
informations en vigueur dans les<br />
différents pays et selon la bande de<br />
réseau. Pour connaître les valeurs<br />
SAR autorisées dans les autres pays,<br />
veuillez consulter la rubrique des<br />
informations relatives aux produits<br />
sur le site www.lgmobile.com.<br />
Entretien et<br />
réparation<br />
AVERTISSEMENT!<br />
Utilisez uniquement des batteries,<br />
chargeurs et accessoires agréés pour<br />
ce modèle de téléphone. L’utilisation de<br />
tout autre type de batterie, de chargeur<br />
et d’accessoire peut s’avérer dangereuse<br />
et peut annuler tout accord ou garantie<br />
applicable au téléphone.<br />
v Ne démontez pas votre téléphone.<br />
En cas de réparation, confiez-le à un<br />
technicien qualifié.
v Tenez votre téléphone éloigné<br />
d’appareils électriques, tels<br />
qu’un téléviseur, une radio ou un<br />
ordinateur.<br />
v Ne placez pas votre téléphone à<br />
proximité de sources de chaleur,<br />
telles qu’un radiateur ou une<br />
cuisinière.<br />
v Ne placez pas votre téléphone dans<br />
un four à micro-ondes, auquel cas la<br />
batterie exploserait.<br />
v Ne le faites pas tomber.<br />
v Ne soumettez pas votre téléphone<br />
à des vibrations mécaniques ou à<br />
des chocs.<br />
v Si vous appliquez un revêtement<br />
vinyle sur la coque de votre<br />
téléphone, vous risquez de<br />
l’endommager.<br />
v Pour nettoyer l’extérieur du<br />
combiné, utilisez un chiffon sec.<br />
(N’utilisez pas de solvant, tel que du<br />
benzène, un diluant ou de l’alcool.)<br />
v Ne placez pas votre téléphone dans<br />
des endroits trop enfumés ou trop<br />
poussiéreux.<br />
v Ne placez pas votre téléphone à<br />
proximité de cartes de crédit ou de<br />
titres de transport, car il pourrait<br />
nuire aux données des bandes<br />
magnétiques.<br />
v Ne touchez pas l’écran avec un<br />
objet pointu, vous risqueriez<br />
d’endommager votre téléphone.<br />
v Ne mettez pas votre téléphone en<br />
contact avec des liquides ou des<br />
éléments humides.<br />
Précautions d’usage de l’appareil<br />
15
Précautions d’usage de l’appareil<br />
Précautions d’usage de l’appareil<br />
v Utilisez les accessoires tels que<br />
l’oreillette, les écouteurs et le<br />
kit piéton avec la plus grande<br />
précaution.<br />
v Retirez le câble de données avant de<br />
mettre le téléphone sous tension.<br />
Appareils<br />
électroniques<br />
Tous les téléphones portables<br />
peuvent provoquer des interférences<br />
pouvant affecter les performances des<br />
appareils électroniques.<br />
v N’utilisez pas votre téléphone près<br />
d’équipements médicaux sans<br />
permission. Évitez de placer votre<br />
téléphone à proximité de votre<br />
stimulateur cardiaque, comme dans<br />
une poche poitrine.<br />
v Les téléphones portables peuvent<br />
nuire au bon fonctionnement de<br />
certaines prothèses auditives.<br />
v Des interférences mineures peuvent<br />
perturber le bon fonctionnement<br />
des téléviseurs, radios, ordinateurs,<br />
etc.<br />
Sécurité au volant<br />
Vérifiez les lois et règlements en<br />
vigueur en matière d’utilisation des<br />
téléphones portables dans les zones<br />
où vous conduisez.<br />
v Ne tenez pas le téléphone<br />
dans votre main alors que vous<br />
conduisez.<br />
v Concentrez toute votre attention sur<br />
la conduite.<br />
v Utilisez un kit mains libres.<br />
16
v Quittez la route et garez-vous avant<br />
d’émettre ou de recevoir un appel.<br />
v Les radio-fréquences peuvent<br />
affecter certains systèmes<br />
électroniques de votre véhicule, tels<br />
que le système audio stéréo ou les<br />
équipements de sécurité.<br />
v Lorsque votre véhicule est<br />
équipé d’un airbag, ne gênez<br />
pas son déclenchement avec un<br />
équipement sans fil portable ou<br />
fixe. Il pourrait en effet provoquer de<br />
graves blessures.<br />
Si vous écoutez de la musique à<br />
l’extérieur, assurez-vous que le volume<br />
soit réglé à un niveau raisonnable<br />
afin que vous restiez avertis de ce<br />
qu’il se passe autour de vous. Cela<br />
est particulièrement recommandé<br />
lorsque vous vous aprêtez à traverser<br />
la rue.<br />
Eviter toute<br />
nuisance à votre ouïe<br />
Vous exposer à des sons forts pendant<br />
trop longtemps peut nuire à votre<br />
ouïe. C’est pour cela que nous vous<br />
recommandons de ne pas allumer ou<br />
éteindre votre téléphone trop prêt<br />
de votre oreille et de régler le volume<br />
de la musique et des sonneries à un<br />
niveau raisonnable.<br />
Précautions d’usage de l’appareil<br />
17
Précautions d’usage de l’appareil<br />
Précautions d’usage de l’appareil<br />
Zone de<br />
dynamitage<br />
N’utilisez pas votre téléphone lorsque<br />
des opérations de dynamitage sont<br />
en cours. Respectez les restrictions, les<br />
règlements et les lois.<br />
Sites potentiellement<br />
dangereux<br />
v N’utilisez pas votre téléphone dans<br />
une station service ni à proximité<br />
de carburants ou de produits<br />
chimiques.<br />
v Ne transportez pas et ne stockez pas<br />
de produits dangereux, de liquides<br />
ou de gaz inflammables dans le<br />
coffre de votre voiture, à proximité<br />
de votre téléphone portable et de<br />
ses accessoires.<br />
Dans un avion<br />
Les appareils sans fil peuvent générer<br />
des interférences dans les avions.<br />
v Éteignez votre téléphone avant<br />
d’embarquer dans un avion.<br />
v Ne l’utilisez pas sur la piste sans<br />
autorisation de l’équipage.<br />
18
Avec les enfants<br />
Conservez votre téléphone dans un<br />
endroit sûr, hors de la portée des<br />
enfants. En effet, votre téléphone<br />
est composé de petites pièces<br />
qui peuvent présenter un danger<br />
d’étouffement.<br />
Appels d’urgence<br />
Les numéros d’urgence peuvent<br />
ne pas être disponibles sur tous les<br />
réseaux cellulaires. Vous ne devez<br />
donc pas dépendre uniquement<br />
de votre téléphone portable pour<br />
émettre un appel d’urgence.<br />
Renseignez-vous auprès de votre<br />
opérateur.<br />
Informations sur la<br />
batterie et<br />
précautions d’usage<br />
v Il n’est pas nécessaire de décharger<br />
complètement la batterie avant<br />
de la recharger. Contrairement aux<br />
autres batteries, elle n’a pas d’effet<br />
mémoire pouvant compromettre<br />
ses performances.<br />
v Utilisez uniquement les batteries et<br />
chargeurs <strong>LG</strong>. Les chargeurs <strong>LG</strong> sont<br />
conçus pour optimiser la durée de<br />
vie de votre batterie.<br />
v Ne démontez pas et ne courtcircuitez<br />
pas la batterie.<br />
v Les contacts métalliques de la<br />
batterie doivent toujours rester<br />
propres.<br />
Précautions d’usage de l’appareil<br />
19
Précautions d’usage de l’appareil<br />
Précautions d’usage de l’appareil<br />
v Procédez au remplacement de la<br />
batterie lorsque celle-ci n’offre plus<br />
de performances acceptables. La<br />
batterie peut être rechargée des<br />
centaines de fois avant qu’il soit<br />
nécessaire de la remplacer.<br />
v Rechargez la batterie en cas de<br />
non utilisation prolongée afin<br />
d’optimiser sa durée d’utilisation.<br />
v N’exposez pas le chargeur de la<br />
batterie au rayonnement direct du<br />
soleil. Ne l’utilisez pas non plus dans<br />
des lieux très humides, tels que les<br />
salles de bain.<br />
v Ne placez pas votre téléphone dans<br />
des endroits chauds ou froids, cela<br />
pourrait affecter les performances<br />
de la batterie.<br />
v Le remplacement de la batterie par<br />
un modèle inadapté présente un<br />
risque d’explosion.<br />
v Respectez les instructions du<br />
fabricant relatives au recyclage des<br />
batteries usagées.<br />
20
Caractéristiques du <strong>KS20</strong><br />
1<br />
5 Description du<br />
téléphone<br />
2<br />
Vue avant<br />
1. Écouteur<br />
2. Écran tactile<br />
v Permet d’écrire, de dessiner ou d’effectuer<br />
une sélection à l’aide du stylet.<br />
3<br />
4<br />
6<br />
3. Touche Envoyer<br />
v Permet de consulter le journal d’appel et de<br />
répondre aux appels entrants.<br />
4. Touches de navigation<br />
5. Objectif interne de l’appareil photo<br />
6. Touche Raccrocher<br />
v Permet de terminer ou de rejeter un appel.<br />
Caractéristiques du <strong>KS20</strong><br />
21
Caractéristiques du <strong>KS20</strong><br />
Caractéristiques du <strong>KS20</strong><br />
1<br />
2<br />
3<br />
Vue latérale<br />
4<br />
5<br />
6<br />
7<br />
1. Connecteur d’accessoires /du<br />
Chargeur de batterie/prise Casque<br />
2. Touches Latérales<br />
v Pour régler le volume, appuyez sur la flèche<br />
haut ou bas.<br />
3. Stylet et emplacement pour le stylet<br />
v Le stylet vous permet d’écrire, de dessiner<br />
ou de sélectionner des éléments sur l’écran<br />
tactile.<br />
4. Touche Marche-Arrêt<br />
v Appuyez sur cette touche pour éteindre<br />
votre téléphone temporairement et le faire<br />
passer en mode veille ; appuyez sur cette<br />
touche et maintenez-la enfoncée (pendant<br />
environ cinq secondes) pour éteindre votre<br />
téléphone.<br />
Lorsque ce dernier est en mode<br />
veille, vous pouvez encore utiliser la<br />
fonction téléphone afin de recevoir des<br />
appels ; par contre, lorsqu'il est<br />
complètement éteint, cette fonction est<br />
désactivée.<br />
5. Fente pour carte MicroSD<br />
6. Internet Explorer<br />
v Appuyez sur cette touche pour accéder à<br />
Internet Explorer.<br />
7. Touche appareil Photo<br />
v Appuyez sur cette touche pour activer<br />
l’appareil photo.<br />
22
Vue arrière<br />
Flash<br />
Objectif<br />
externe de<br />
l’appareil<br />
photo<br />
Socle Pour Carte Sim<br />
Batterie<br />
Caractéristiques du <strong>KS20</strong><br />
23
Caractéristiques du <strong>KS20</strong><br />
v Les touches sur l’écran LCD sont tactiles.<br />
v Avant d’utiliser ces touches, assurez-vous de consulter la section “Précautions<br />
d’utilisation des touches tactiles”.<br />
Précautions<br />
d’utilisation des<br />
touches tactiles<br />
Caractéristiques du <strong>KS20</strong><br />
1. Assurez-vous d’avoir les mains<br />
propres et sèches.<br />
v Essuyez-vous bien les mains de<br />
façon à en retirer toute trace<br />
d’humidité. Essuyez également<br />
l'écran si vous vous trouvez dans un<br />
environnement humide.<br />
Ecran tactile<br />
Touches<br />
matérielles<br />
24
2. Il n’est pas nécessaire d’appuyer<br />
fortement sur les touches tactiles,<br />
une simple pression suffit. Protégez<br />
le produit de tout choc important<br />
susceptible d’endommager les<br />
capteurs des touches tactiles.<br />
3. Posez le bout du doigt sur la touche<br />
tactile que vous souhaitez utiliser en<br />
veillant à ne pas toucher les autres<br />
touches à proximité.<br />
4. Si l’écran d’accueil et les touches<br />
tactiles sont éteints, vous ne<br />
rallumerez pas l’écran d’accueil en<br />
appuyant sur une touche tactile.<br />
Appuyez sur P pour rallumer<br />
l’écran d’accueil (les touches tactiles<br />
ne fonctionnent pas lorsque le<br />
rétro-éclairage est éteint).<br />
5. Les touches tactiles peuvent ne<br />
pas fonctionner correctement si<br />
elles sont recouvertes par l’étui du<br />
téléphone ou un film plastique.<br />
6. Évitez tout contact entre les touches<br />
tactiles et des objets métalliques<br />
ou d’autres matériaux conducteurs,<br />
au risque de provoquer des<br />
dysfonctionnements.<br />
Caractéristiques du <strong>KS20</strong><br />
25
Mise en route<br />
Mise en route<br />
26<br />
Installation de la carte<br />
USIM et de la batterie<br />
1. Installation de la carte USIM.<br />
Votre carte USIM contient votre<br />
numéro de téléphone, des<br />
informations sur vos services et la liste<br />
de vos contacts ; elle doit être installée<br />
sur votre téléphone. Vous ne pourrez<br />
pas utiliser votre téléphone tant<br />
que vous n’aurez pas inséré de carte<br />
USIM valide (sauf appels d’urgence,<br />
en fonction du pays dans lequel<br />
vous séjournez). Veillez à toujours<br />
débrancher le chargeur ainsi que<br />
tout autre accessoire avant d’installer<br />
ou de retirer la carte USIM de votre<br />
téléphone. Faites glisser la carte USIM<br />
dans le logement approprié. Assurezvous<br />
qu’elle est insérée correctement<br />
et que la zone de contact dorée de<br />
la carte est bien orientée vers le bas.<br />
Pour retirer la carte USIM, appuyez<br />
légèrement et faites-la glisser dans le<br />
sens inverse.<br />
Insertion de la carte USIM<br />
Retrait de la carte USIM
Remarque<br />
v Le contact métallique de la<br />
carte USIM peut facilement être<br />
endommagé par des rayures.<br />
Manipulez donc la carte USIM avec<br />
précaution. Suivez les instructions<br />
fournies avec la carte USIM.<br />
2. Installation de la batterie<br />
Insérez la batterie dans l’emplacement<br />
qui lui est réservé, de façon à ce que les<br />
points de contact en métal se trouvent<br />
au centre du téléphone.<br />
Poussez la partie supérieure de la<br />
batterie vers le bas jusqu’à ce qu’elle<br />
s’enclenche dans l’emplacement prévu<br />
comme indiqué sur l’illustration.<br />
Mise en route<br />
27
Mise en route<br />
3. Retirer la batterie.<br />
Retournez votre téléphone comme<br />
indiqué sur l’illustration, poussez<br />
légèrement sur le bouton Push au<br />
bas de votre téléphone pour libérer la<br />
batterie puis tirez-la pour la sortir.<br />
Chargement de la<br />
batterie<br />
Avant de connecter le chargeur de<br />
voyage au téléphone, vous devez au<br />
préalable installer la batterie.<br />
Mise en route<br />
28
Mode charge<br />
1. Une fois votre téléphone éteint,<br />
lorsque vous le rechargez, le voyant<br />
du téléphone s’allume en rouge et<br />
une animation de charge s’affiche.<br />
2. Une fois le téléphone entièrement<br />
rechargé, ce voyant s’allume en vert<br />
et l’animation s’arrête.<br />
3. En mode charge, si vous appuyez<br />
sur le bouton Marche-Arrêt et<br />
le maintenez enfoncé pendant<br />
environ 2 secondes, le téléphone<br />
s’allume.<br />
Mise en route<br />
29
Mise en route<br />
Mise en route<br />
ATTENTION!<br />
• Lorsque vous chargez une batterie<br />
entièrement déchargée, l’activation<br />
de l’affichage peut prendre plus d’une<br />
minute. Ce phénomène est tout à fait<br />
normal ; il ne s’agit en aucun cas d’un<br />
dysfonctionnement.<br />
(Si vous utilisez un câble USB, ce délai<br />
peut atteindre plus de 10 minutes.)<br />
• Ne forcez pas sur la prise du chargeur ;<br />
vous risquez d’endommager le téléphone<br />
et/ou le chargeur.<br />
• Si vous utilisez le chargeur à l’étranger,<br />
veillez à utiliser un adaptateur approprié.<br />
• Ne retirez pas la batterie ou la carte SIM<br />
pendant le chargement.<br />
• Le remplacement de la batterie par un<br />
modèle inadapté présente un risque<br />
d’explosion. Respectez les instructions<br />
du fabricant relatives au recyclage des<br />
batteries usagées.<br />
AVERTISSEMENT!<br />
• Par temps d’orage, débranchez le cordon<br />
d’alimentation et le chargeur afin d’éviter<br />
les risques d’électrocution ou d’incendie.<br />
• Mettez la batterie à l’abri d’objets<br />
pointus tels que les crocs ou les griffes<br />
d’un animal afin d’éviter tout risque<br />
d’incendie.<br />
Utiliser une carte<br />
mémoire MICRO SD<br />
Carte mémoire MicroSD<br />
30
Insertion d’une carte mémoire<br />
microSD<br />
1. Soulevez le cache en plastique<br />
qui protège l’emplacement de la<br />
microSD.<br />
3. Une fois la carte mémoire insérée,<br />
appuyez dessus jusqu’à ce que vous<br />
entendiez un “clic” indiquant que la<br />
carte microSD est bien bloquée.<br />
4. Replacez le cache en plastique<br />
protégeant l’emplacement.<br />
5. Ne retirez pas la carte mémoire<br />
lorsqu’une opération de lecture/<br />
écriture est en cours sur cette<br />
dernière.<br />
2. Placez la carte mémoire dans<br />
l’emplacement prévu à cet effet, ses<br />
points de contact en métal orientés<br />
vers le bas. Ne forcez pas sur la carte<br />
mémoire. Si vous avez de la difficulté<br />
à l’insérer dans son emplacement,<br />
vérifiez qu’aucun corps étranger ne<br />
se trouve dans l’emplacement.<br />
Mise en route<br />
31
Mise en route<br />
Attention:<br />
v Évitez d’utiliser la carte mémoire si la<br />
batterie est faible.<br />
v Pendant l’écriture, attendez que<br />
l’opération soit terminée avant de<br />
retirer la carte.<br />
v Ne pliez pas la carte et ne forcez pas<br />
pour l’insérer dans l’emplacement.<br />
v N’insérez aucun type de carte<br />
mémoire autre que MicroSD.<br />
Prise en charge des cartes mémoire<br />
MicroSD de 2 Go maximum. Pour<br />
plus d’informations sur la carte<br />
microSD, reportez-vous au manuel<br />
d’instructions de la carte mémoire.<br />
Formatage de la carte<br />
mémoire<br />
Vous devez formater la carte mémoire<br />
avant de pouvoir l’utiliser. Après<br />
l’avoir insérée, un message relatif au<br />
formatage s’affiche ; vous pouvez alors<br />
aisément procéder au formatage.<br />
Remarque<br />
v En général, la carte MicroSD a<br />
déjà été formatée.<br />
Mise en route<br />
32
Mise sous tension et<br />
hors tension du<br />
téléphone<br />
Pour mettre le téléphone sous<br />
tension, appuyez sur le bouton<br />
MARCHE-ARRÊT. Lorsque vous<br />
mettez le téléphone pour la première<br />
fois sous tension, vous êtes invité à<br />
procéder à son calibrage. Pour plus<br />
d’informations, reportez-vous à la<br />
section « Calibrer le téléphone » à la<br />
page suivante.<br />
Pour mettre le téléphone hors tension,<br />
appuyez à nouveau sur P.<br />
Remarque<br />
v Une courte pression sur P permet<br />
de passer votre téléphone en<br />
mode veille. Toutefois, en mode<br />
veille, votre téléphone peut encore<br />
recevoir les messages et les appels.<br />
Mise en route<br />
33
Mise en route<br />
Calibrer le téléphone<br />
Mise en route<br />
Le calibrage de l’écran du téléphone<br />
consiste à appuyer à l’aide du stylet<br />
sur le centre d’une croix alors que<br />
celle-ci se déplace autour de l’écran.<br />
Cette opération permet de garantir<br />
l’activation des éléments de l’écran sur<br />
lesquels vous tapez à l’aide du stylet.<br />
Si, actuellement, votre téléphone<br />
ne répond pas avec précision à vos<br />
pressions sur l’écran, procédez comme<br />
suit pour le calibrer à nouveau :<br />
1. Appuyez sur Démarrer ><br />
Paramètres > Systéme > Écran.<br />
2. Dans l’onglet Général, appuyez<br />
sur Aligner l’écran et suivez les<br />
instructions à l’écran.<br />
34
Remarque<br />
v Vous pouvez procéder directement<br />
à l’alignement de l’écran en<br />
appuyant sur la touche de<br />
navigation, puis sur la touche<br />
Internet Explorer.<br />
Gérer le paramétrage<br />
de l’écran<br />
L’écran tactile du téléphone comporte<br />
trois modes d’orientation : Portrait,<br />
Paysage (droitier) et Paysage<br />
(gaucher). Le mode Portrait vous<br />
permet d’améliorer l’affichage ou<br />
l’utilisation de certains programmes<br />
sur votre téléphone. Le mode Paysage,<br />
lui, est généralement idéal pour<br />
l’affichage de fichiers texte plus longs.<br />
v Pour modifier l’orientation, appuyez<br />
sur Démarrer > Paramètres ><br />
Système > Écran > Général, puis<br />
sélectionnez l’orientation souhaitée.<br />
Mise en route<br />
35
Mise en route<br />
Mode Portrait<br />
Mise en route<br />
Mode Paysage<br />
36
v Pour lisser les polices d’écran de<br />
nombreux programmes, cochez la<br />
case Activer ClearType dans l’onglet<br />
ClearType (appuyez sur Démarrer ><br />
Paramètres > Système > Écran).<br />
v Pour améliorer la lisibilité à l’écran<br />
ou pour y afficher davantage de<br />
contenu, réglez la taille du texte<br />
en déplaçant le curseur dans<br />
l’onglet Taille du texte (appuyez sur<br />
Démarrer > Paramètres > Système ><br />
Écran).<br />
Mise en route<br />
37
INFORMATIONS À L’ÉCRAN<br />
Écran aujourd’hui<br />
Personnaliser l’écran<br />
Aujourd’hui<br />
INFORMATIONS À L’ÉCRAN<br />
38<br />
ICONES<br />
DESCRIPTION<br />
Permet d’accéder directement<br />
au menu.<br />
Permet d’effectuer un appel<br />
Permet d’envoyer un SMS/MMS<br />
et d’afficher le message dans la<br />
boîte de réception. Vous pouvez<br />
activer plusieurs fonctions<br />
relatives au message.<br />
Utilise pour acceder a Internet.<br />
L'écran Aujourd’hui affiche des<br />
informations importantes, telles<br />
que les rendez-vous à venir et les<br />
indicateurs d’état. Pour ouvrir un<br />
programme, appuyez sur la section<br />
correspondante à l’écran.<br />
v Pour accédez à l’écran Aujourd’hui,<br />
appuyez sur Démarrer ><br />
Paramètres > Personnel ><br />
Aujourd’hui > Éléments.<br />
Vous pouvez sélectionner l’élément à<br />
afficher sur l’écran Aujourd’hui. Pour le<br />
déplacer, appuyez sur Déplacer vers le<br />
haut ou sur Déplacer vers le bas. Vous<br />
pouvez personnaliser les informations<br />
de tâche et de rendez-vous en<br />
appuyant sur Options (reportez-vous<br />
à la page 30).
Pour afficher sur votre écran de veille<br />
(écran aujourd'hui) vos RDV du jour,<br />
appuyez sur Expiration Aujourd’hui,<br />
puis sélectionnez le nombre d’heures<br />
souhaitées dans la liste déroulante.<br />
Les rendez-vous que vous avez<br />
pris durant la période sélectionnée<br />
s'afficheront sur l'écran aujourd'hui.<br />
v Pour synchroniser l’écran<br />
Aujourd’hui, notamment<br />
l’image en arrière-plan, appuyez<br />
sur Démarrer > Paramètres ><br />
Personnel > Aujourd’hui ><br />
Apparence.<br />
Vous pouvez sélectionner le thème<br />
que vous souhaitez pour l’arrière-plan.<br />
Pour utiliser une de vos images en<br />
arrière-plan, appuyez sur Utiliser cette<br />
image comme arrière-plan, puis sur<br />
Parcourir pour sélectionner le fichier<br />
souhaité.<br />
Écran Aujourd’hui par défaut<br />
de Microsoft<br />
L’écran Aujourd’hui affiche les<br />
informations du jour importantes et<br />
récentes.<br />
1<br />
2<br />
3<br />
4<br />
5<br />
6<br />
7<br />
8<br />
10 11<br />
1. Bouton Démarrer : permet d’afficher<br />
le menu Démarrer que vous pouvez<br />
utiliser directement.<br />
9<br />
INFORMATIONS À L’ÉCRAN<br />
39
INFORMATIONS À L’ÉCRAN<br />
INFORMATIONS À L’ÉCRAN<br />
2. Date et heure : affiche la date du<br />
jour et l’heure actuelle. Pour ouvrir<br />
l’écran Horloge et alarme, appuyez<br />
sur ce bouton.<br />
3. Informations sur le téléphone :<br />
indiquent si Bluetooth est activé ou<br />
désactivé.<br />
4. Message non lu : indique si<br />
votre compte Boîte de réception<br />
comporte des messages non lus.<br />
5. Tâche à venir : permet d’afficher<br />
le nombre de tâches actives. Pour<br />
afficher l’état actuel de toutes les<br />
tâches, appuyez sur ce bouton.<br />
6. Planification à venir : permet<br />
d’afficher les tâches planifiées à<br />
venir.<br />
7. Aucun nouvel appel en absence :<br />
permet d’afficher l’historique des<br />
appels en absence.<br />
8. Verrouillage téléphone : permet<br />
de verrouiller le téléphone. Pour le<br />
déverrouiller, appuyez sur le côté<br />
inférieur gauche.<br />
9. Indicateurs : Connectivité, Carte SIM,<br />
Volume et Batterie.<br />
10. Lien vers le calendrier<br />
11. Lien vers la liste des contacts<br />
40
Indicateurs<br />
Ci- après sont décrites certaines des<br />
icônes d’état pouvant être affichées<br />
sur votre téléphone.<br />
Icône<br />
Description<br />
Synchronisation en cours.<br />
Erreur de synchronisation.<br />
Force du signal maximale.<br />
Icône<br />
Description<br />
Connexion Bluetooth mains-libres<br />
établie.<br />
Canal Bluetooth mains-libres<br />
ouvert.<br />
Canal audio Bluetooth ouvert.<br />
Batterie restante.<br />
Batterie très faible.<br />
Batterie en charge.<br />
Son activé.<br />
Son désactivé.<br />
Vibreur<br />
Connexion active.<br />
Connexion inactive.<br />
Aucun signal.<br />
Téléphone désactivé.<br />
Bluetooth activé.<br />
Pas de réseau.<br />
Recherche d’un service<br />
téléphonique en cours.<br />
Appel vocal en cours.<br />
Appels transférés.<br />
Appel en attente.<br />
Appel en absence.<br />
INFORMATIONS À L’ÉCRAN<br />
41
INFORMATIONS À L’ÉCRAN<br />
INFORMATIONS À L’ÉCRAN<br />
Icône<br />
Description<br />
Technologie GPRS disponible.<br />
Technologie EDGE disponible.<br />
Technologie UMTS disponible.<br />
Technologie HSDPA disponible.<br />
Nouvel e-mail ou SMS.<br />
Nouveau message vocal.<br />
Présence de notifications<br />
supplémentaires. Si vous<br />
souhaitez les afficher, appuyez sur<br />
cette icône.<br />
Téléphone verrouillé.<br />
Téléphone déverrouillé.<br />
Utiliser le menu<br />
démarrer<br />
Le menu Démarrer, situé dans<br />
l’angle supérieur gauche de l’écran<br />
Aujourd’hui, affiche une liste de<br />
programmes. Il vous permet de<br />
fermer un écran ou de basculer entre<br />
différents programmes. Pour démarrer<br />
un programme, parcourez la liste<br />
des programmes et appuyez sur le<br />
programme souhaité à l’aide du stylet.<br />
42
Modifier l’écran Aujourd’hui<br />
1. Appuyez sur l’écran Aujourd’hui.<br />
2. Appuyez pour lancer un<br />
programme. Les éléments affichés<br />
dans le menu Démarrer peuvent<br />
être synchronisés en appuyant sur<br />
Démarrer > Paramètres > Personnel<br />
> Menus.<br />
3. Appuyez pour lancer un programme<br />
utilisé récemment.<br />
4. Appuyez pour afficher et<br />
sélectionner davantage de<br />
programmes installés sur votre<br />
téléphone.<br />
5. Appuyez pour modifier les<br />
paramètres du téléphone.<br />
6. Appuyez pour afficher une rubrique<br />
d’aide relative à l’écran actuel.<br />
Indicateurs de programme<br />
Ci-après sont décrites certaines des<br />
icônes des programmes déjà installés<br />
sur votre téléphone.<br />
Icône<br />
Description<br />
ActiveSync: permet de<br />
synchroniser des informations<br />
entre votre téléphone et un<br />
ordinateur.<br />
Calculatrice: permet d’effectuer<br />
des opérations arithmétiques et<br />
des calculs de base tels que des<br />
additions, des soustractions, des<br />
multiplications et des divisions.<br />
Calendrier: permet de mémoriser<br />
vos rendez-vous et de créer des<br />
demandes de rendez-vous.<br />
<strong>LG</strong>Camera: permet de prendre<br />
des photos ou d’enregistrer des<br />
clips vidéo intégrant du son.<br />
Gestioonn.sans fil: permet<br />
de gérer les connexions du<br />
téléphone (notamment Wi-fi,<br />
Bluetooth et Téléphone).<br />
INFORMATIONS À L’ÉCRAN<br />
43
INFORMATIONS À L’ÉCRAN<br />
INFORMATIONS À L’ÉCRAN<br />
44<br />
Icône<br />
Description<br />
Contacts: permet de mémoriser<br />
des informations sur vos amis et<br />
vos collègues.<br />
Excel Mobile: permet de créer,<br />
d’afficher et de modifier des<br />
feuilles de calcul Excel.<br />
Explorateur de fichiers: permet<br />
d’organiser et de gérer des fichiers<br />
sur votre téléphone.<br />
Jeux: permet de jouer à des<br />
jeux préinstallés tels que Bubble<br />
Breaker et Solitaire.<br />
Aide: permet de consulter les<br />
rubriques d’aide relatives à un<br />
programme de votre téléphone.<br />
Internet Explorer: permet de<br />
naviguer sur des sites Web et WAP<br />
et de télécharger des nouveaux<br />
fichiers et programmes depuis<br />
Internet.<br />
Mobile Java: permet de<br />
télécharger et d’installer sur votre<br />
téléphone des applications Java,<br />
telles que des jeux et des outils.<br />
Icône Description<br />
Messagerie: permet d’envoyer et<br />
de recevoir des e-mails et des SMS.<br />
Notes: permet de créer des<br />
notes manuscrites ou saisies sur<br />
votre clavier, des dessins et des<br />
enregistrements.<br />
Téléphone: permet d’appeler<br />
et de répondre à des appels, de<br />
passer d’un appel à un autre<br />
et d’organiser des conférences<br />
téléphoniques.<br />
Images et vidéos: permet de<br />
collecter, d’organiser et de trier<br />
des fichiers image et vidéo dans<br />
le dossier Mes photos de votre<br />
téléphone ou d’une carte de<br />
stockage.<br />
PowerPoint Mobile: permet<br />
d’afficher et de modifier des<br />
diapositives et des présentations<br />
PowerPoint.<br />
Rechercher: permet de<br />
rechercher des contacts, des<br />
données et autres informations<br />
sur votre téléphone.
Icône<br />
Description<br />
Tâches: permet de mémoriser<br />
vos tâches.<br />
Windows Media: permet<br />
d’activer la fonction multimédia<br />
de votre téléphone.<br />
Word Mobile: permet de créer ou<br />
de modifier des documents Word.<br />
Partage Internet: permet<br />
d’utiliser votre téléphone en<br />
tant que téléphone de partage<br />
Internet.<br />
Radio FM: permet d’écouter la<br />
radio FM.<br />
PSNote: Multimédia permet à<br />
un utilisateur de l'éditeur d'entrée<br />
de reconnaissance d'écriture<br />
manuscrite.<br />
Autoprofile Permet de<br />
configurer Profil pour le reseau<br />
Internet, MMS, Java, Email<br />
automatiquement.<br />
INFORMATIONS À L’ÉCRAN<br />
45
Saisir et rechercher des informations<br />
Saisir et rechercher des<br />
informations<br />
Divers modes de saisie vous sont<br />
proposés à l’écran, notamment la<br />
Reconnaissance des mots, le Clavier,<br />
la Reconnaissance des lettres et<br />
Transcriber. L’icône du Panneau de<br />
saisie s’affiche sur la barre de menu<br />
pour indiquer le mode de saisie<br />
actuellement sélectionné. La flèche du<br />
Sélecteur de type de saisie (située à la<br />
droite de l’icône du Panneau de saisie)<br />
permet d’afficher une liste des modes<br />
de saisie disponibles.<br />
Présentation du Panneau de<br />
saisie<br />
Icône du Panneau<br />
de saisie<br />
Panneau de saisie<br />
(Clavier)<br />
Flèche du<br />
Sélecteur de saisie<br />
46
Pour modifier le mode de saisie,<br />
appuyez sur la flèche du Sélecteur de<br />
saisie.<br />
Icône<br />
Indique le mode de saisie<br />
sélectionné.<br />
Clavier<br />
Reconnaissance des lettres ou<br />
Reconnaissance des blocs (mots).<br />
Transcriber (si disponible).<br />
Utiliser le clavier<br />
Pour saisir du texte, des symboles et<br />
des nombres, vous pouvez utiliser le<br />
clavier QWERTY ou le clavier visuel<br />
standard.<br />
Utiliser le clavier visuel<br />
standard<br />
Le clavier visuel est disponible lorsque<br />
la saisie de texte est possible. Pour<br />
saisir du texte, vous devez appuyer<br />
sur les touches du clavier qui sont<br />
affichées à l’écran.<br />
Saisir du texte à l’aide du clavier<br />
visuel<br />
v Le clavier visuel est disponible<br />
lorsque la saisie de texte est<br />
possible.<br />
v Pour augmenter la taille des<br />
touches, appuyez sur la flèche<br />
du Sélecteur de saisie, puis sur<br />
Options. Dans la liste Mode de saisie,<br />
sélectionnez Clavier, puis appuyez<br />
sur Grandes touches.<br />
v Les règles générales de saisie<br />
de texte sont identiques à<br />
celles des ordinateurs utilisant<br />
l’environnement Microsoft.<br />
Saisir et rechercher des informations<br />
47
Saisir et rechercher des informations<br />
Utiliser la<br />
reconnaissance des<br />
lettres<br />
Saisir et rechercher des informations<br />
La Reconnaissance des lettres vous<br />
permet d’écrire (à la main) des lettres<br />
individuelles, des nombres et de<br />
la ponctuation ; ces éléments sont<br />
ensuite convertis en texte saisi au<br />
clavier.<br />
Saisir du texte à l’aide de la<br />
Reconnaissance des lettres<br />
v La Reconnaissance des lettres est<br />
disponible uniquement lorsque la<br />
saisie de texte est possible.<br />
v Si l’utilisateur ne réagit pas dans les<br />
6 secondes, la liste des mots favoris<br />
disparaît.<br />
Utiliser la<br />
reconnaissance des<br />
blocs<br />
La Reconnaissance des blocs vous<br />
permet d’écrire des lettres, des<br />
nombres, des symboles et de la<br />
ponctuation en un seul trait ; ces<br />
éléments sont ensuite convertis en<br />
texte saisi au clavier.<br />
48
Saisir du texte à l’aide de la<br />
Reconnaissance des blocs<br />
v La Reconnaissance des blocs est<br />
disponible uniquement lorsque la<br />
saisie de texte est possible.<br />
v La Reconnaissance des blocs vous<br />
permet d’écrire des lettres, des<br />
nombres, des symboles et de la<br />
ponctuation en un seul trait ; ces<br />
éléments sont ensuite convertis en<br />
texte saisi au clavier.<br />
v Si l’utilisateur ne réagit pas dans les<br />
6 secondes, la liste des mots favoris<br />
disparaît.<br />
v Pour saisir des lettres, écrivez dans<br />
la zone abc (à gauche) de l’espace<br />
de saisie.<br />
v Pour saisir des nombres, écrivez<br />
dans la zone 123 (à droite) de<br />
l’espace de saisie.<br />
v Pour saisir des symboles et de la<br />
ponctuation, appuyez sur l’une des<br />
zones de l’espace de saisie, puis<br />
sélectionnez le caractère souhaité.<br />
Dessiner et écrire à<br />
l’écran<br />
Vous pouvez dessiner ou écrire<br />
directement sur l’écran et enregistrer<br />
des notes avec votre propre écriture<br />
manuscrite. Pour ce faire, vous devez<br />
définir le mode de saisie de l’option<br />
Notes sur Écriture.<br />
Saisir et rechercher des informations<br />
49
Saisir et rechercher des informations<br />
Saisir et rechercher des informations<br />
50<br />
Si vous préférez utiliser l’écriture<br />
manuscrite ou ajoutez fréquemment<br />
des dessins à vos notes, il peut<br />
s’avérer utile de définir le mode<br />
Écriture comme mode par défaut. Si<br />
vous préférez le texte en caractères<br />
d’impression, définissez le mode<br />
Frappe comme mode par défaut.<br />
Définir le mode de saisie des notes :<br />
1. Appuyez sur Démarrer ><br />
Programmes > Notes.<br />
2. Dans la liste des notes, appuyez sur<br />
Menu > Options.<br />
3. Dans la zone Mode par défaut,<br />
appuyez sur l’une des options<br />
suivantes :<br />
v Écriture, si vous souhaitez dessiner<br />
ou insérer du texte manuscrit dans<br />
une note.<br />
v Saisie, si vous souhaitez créer une<br />
note en caractères d’imprimerie.<br />
4. Appuyez sur OK.<br />
Écrire une note :<br />
1. Appuyez sur Démarrer ><br />
Programmes > Notes.<br />
2. Dans la liste des notes, appuyez sur<br />
Nouveau.<br />
3. Écrivez votre texte à l’écran.<br />
4. Lorsque vous avez terminé, appuyez<br />
sur OK pour revenir à la liste de<br />
notes.<br />
Remarque<br />
v Pour sélectionner l’écriture<br />
manuscrite, appuyez à côté du<br />
texte écrit avec le stylet, puis<br />
maintenez la pression. Dès que des<br />
points apparaissent, et avant qu’ils<br />
ne forment un cercle complet,<br />
faites-les glisser rapidement autour<br />
du texte écrit.<br />
Si une lettre chevauche trois lignes,<br />
elle est considérée comme un<br />
dessin plutôt que comme du texte.
Dessiner dans un note :<br />
1. Appuyez sur Démarrer ><br />
Programmes > Notes.<br />
2. Dans la liste des notes, appuyez sur<br />
Nouveau.<br />
3. Pour dessiner à l’écran, utilisez le<br />
stylet comme un crayon.<br />
4. Une zone de sélection s’affiche<br />
autour de votre dessin.<br />
5. Lorsque vous avez terminé, appuyez<br />
sur OK pour revenir à la liste de<br />
notes.<br />
Remarque<br />
v Pour sélectionner un dessin (par<br />
exemple, pour le copier ou le<br />
supprimer), maintenez le stylet<br />
appuyé dessus pendant un bref<br />
instant. Lorsque vous relevez le<br />
stylet, le dessin est sélectionné.<br />
Enregistrer une note<br />
Vous pouvez créer un enregistrement<br />
autonome (note vocale) ou ajouter un<br />
enregistrement à une note.<br />
Créer une note vocale<br />
1. Appuyez sur Démarrer ><br />
Programmes > Notes.<br />
2. Effectuez l’une des opérations<br />
suivantes :<br />
v Pour créer un enregistrement<br />
autonome, enregistrez-le depuis la<br />
liste des notes.<br />
v Pour ajouter un enregistrement à<br />
une note, créez ou ouvrez une note.<br />
Saisir et rechercher des informations<br />
51
Saisir et rechercher des informations<br />
Saisir et rechercher des informations<br />
3. Si la barre d’outils Enregistrement<br />
n’est pas affichée, appuyez<br />
sur Menu > Afficher la barre<br />
d’enregistrement.<br />
4. Tenez le microphone de votre<br />
mobile près de votre bouche ou<br />
d’une autre source sonore.<br />
5. Si vous ajoutez un enregistrement<br />
à une note, appuyez sur OK pour<br />
revenir à la liste des notes dès que<br />
vous avez terminé.<br />
6. Si vous effectuez un enregistrement<br />
dans une note ouverte, une icône<br />
s’affiche dans cette note.<br />
7. Si vous créez un enregistrement<br />
autonome, cet enregistrement<br />
apparaît dans la liste des notes.<br />
Modifier les formats<br />
d’enregistrement<br />
1. Appuyez sur Démarrer ><br />
Paramètres > Personnel > Saisie.<br />
2. Appuyez sur l’onglet Options, puis<br />
dans liste Format d’enregistrement<br />
vocal, appuyez sur le format<br />
souhaité.<br />
3. Appuyez sur OK.<br />
Remarque<br />
v Vous pouvez également modifier<br />
les formats d’enregistrement dans<br />
Notes. Dans la liste des notes,<br />
appuyez sur Menu > Options > lien<br />
Options générales de saisie (au bas<br />
de la page).<br />
52
Rechercher des<br />
informations<br />
Vous pouvez rechercher des fichiers<br />
et d’autres éléments stockés sur<br />
votre mobile dans le dossier Mes<br />
documents ou sur une carte de<br />
stockage. Vous pouvez effectuer vos<br />
recherches par nom de fichier ou en<br />
fonction de mots contenus dans un<br />
élément. Par exemple, vous pouvez<br />
lancer des recherches dans des e-<br />
mails, des notes, des rendez-vous, des<br />
contacts, des tâches, ainsi que dans<br />
l’Aide en ligne.<br />
Pour rechercher un fichier ou un<br />
élément<br />
1. Appuyez sur Démarrer ><br />
Programmes > Rechercher.<br />
2. Dans le champ Rechercher, saisissez<br />
le nom de fichier, le mot ou toute<br />
autre information que vous<br />
souhaitez rechercher.<br />
3. Si vous avez déjà recherché cet<br />
élément précédemment, appuyez<br />
sur la flèche du champ Rechercher<br />
et sélectionnez-le dans la liste qui<br />
s’affiche.<br />
4. Dans Type, sélectionnez un type de<br />
données afin de mieux cibler votre<br />
recherche.<br />
5. Appuyez sur Rechercher<br />
6. La recherche est alors lancée sur le<br />
dossier Mes documents et ses sousdossiers.<br />
7. Dans la liste Résultats, appuyez sur<br />
l’élément que vous souhaitez ouvrir.<br />
Saisir et rechercher des informations<br />
53
Fonctions générales<br />
Fonctions générales<br />
54<br />
Régler le volume du<br />
téléphone<br />
Volume de la<br />
sonnerie<br />
Volume du<br />
système<br />
Vous pouvez régler le volume du<br />
système et de la sonnerie, lesquels<br />
peuvent être définis sur Activé, Vibreur<br />
ou Désactivé.<br />
v Volume du système: vous pouvez<br />
modifier le volume des sons, tels que<br />
le son émis lorsque vous appuyez<br />
sur les noms des programmes et les<br />
options des menus.<br />
v Volume de la sonnerie: vous<br />
pouvez régler le volume de la<br />
sonnerie.<br />
Remarque<br />
v Vous ne pouvez régler le volume<br />
d’une conversation qu’au cours<br />
d’un appel. Le réglage du volume<br />
hors appel a une incidence<br />
sur les niveaux sonores de la<br />
sonnerie, des notifications et<br />
des fichiers MP3.Lorsque vous<br />
activez le mode vibreur, le son<br />
est automatiquement désactivé ;<br />
lors de la réception d’un appel, le<br />
téléphone se met à vibrer. L’icône<br />
du vibreur ( ) s’affiche dans la<br />
barre de titre pour indiquer que le<br />
mode vibreur est activé.
Émettre un appel<br />
Vous pouvez émettre un appel depuis<br />
les menus Téléphone, Contacts et<br />
Numéro abrégé.<br />
Émettre un appel depuis le<br />
téléphone<br />
v Dans l’écran Téléphone, appuyez sur<br />
le numéro de téléphone souhaité,<br />
puis appuyez sur le bouton<br />
Appeler<br />
.<br />
Remarque<br />
v Si vous appuyez sur un mauvais<br />
numéro, appuyez sur la flèche de<br />
retour ( < ) pour effacer les<br />
chiffres un par un. Pour effacer tous<br />
les chiffres d’un coup, appuyez sur<br />
la flèche de retour et maintenez<br />
votre pression.<br />
Émettre un appel depuis les<br />
contacts<br />
v Appuyez sur Démarrer > Contacts.<br />
v Appuyez sur le contact souhaité,<br />
puis sur Appeler.<br />
Fonctions générales<br />
55
Fonctions générales<br />
Fonctions générales<br />
v Vous pouvez également appuyer<br />
sur le contact souhaité dans la<br />
liste des contacts, puis sur le<br />
numéro de téléphone à appeler.<br />
Autrement, vous pouvez appuyer<br />
sur le contact souhaité et maintenir<br />
votre pression ; dans le menu de<br />
raccourcis qui s’affiche, appuyez sur<br />
Appeler bureau, Appeler domicile<br />
ou Appeler mobile.<br />
Émettre un appel depuis un<br />
numéro abrégé<br />
La fonction Numéro abrégé vous<br />
permet d’appeler les numéros<br />
fréquemment utilisés via une seule et<br />
unique pression. Par exemple, si vous<br />
attribuez la touche 2 à un contact dans<br />
Numéro abrégé, il vous suffit de taper<br />
sur 2 dans l’écran Téléphone et de<br />
maintenir la pression pour composer<br />
le numéro de ce contact. Avant de<br />
pouvoir créer une entrée dans Numéro<br />
abrégé, le numéro correspondant doit<br />
déjà être enregistré dans vos contacts.<br />
56
Créer une entrée dans Numéro<br />
abrégé<br />
1. Sur l’écran Téléphone, appuyez sur<br />
Numéro abrégé ou sur Menu ><br />
Nouveau > Numéro rapide.<br />
2. Appuyez sur Menu > Nouveau.<br />
3. Appuyez sur un contact. Appuyez<br />
sur le numéro de téléphone pour<br />
lequel vous souhaitez créer un<br />
numéro abrégé.<br />
4. Dans le champ Emplacement,<br />
sélectionnez un emplacement<br />
disponible pour le nouveau numéro<br />
rapide.<br />
Remarque<br />
v L’emplacement 1 est généralement<br />
réservé à votre boîte vocale ;<br />
par défaut, l’emplacement libre<br />
suivant vous est proposé pour<br />
le nouveau numéro rapide. Si<br />
vous souhaitez enregistrer un<br />
numéro dans un emplacement<br />
déjà occupé, le nouveau numéro<br />
remplace le numéro existant.<br />
v Pour créer une entrée dans<br />
Numéro abrégé depuis Contacts,<br />
appuyez sur le nom du contact et<br />
maintenez votre pression, appuyez<br />
sur Ajouter un numéro rapide, puis<br />
sélectionnez un emplacement<br />
disponible pour le nouveau<br />
numéro rapide.<br />
Pour supprimer une entrée dans<br />
Numéro rapide, appuyez sur<br />
l’entrée souhaitée dans la liste<br />
des numéros rapide et maintenez<br />
votre pression, puis appuyez sur<br />
Supprimer.<br />
Fonctions générales<br />
57
Fonctions générales<br />
Fonctions générales<br />
58<br />
Recevoir un appel<br />
Lorsque vous recevez un appel<br />
téléphonique, un message s’affiche,<br />
vous proposant de répondre à l’appel<br />
entrant ou de l’ignorer.<br />
Pour répondre à un appel<br />
entrant ou le rejeter<br />
v Pour répondre à un appel, appuyez<br />
sur Répondre ou appuyez sur<br />
S sur le téléphone.<br />
v Pour rejeter un appel, appuyez sur<br />
Ignorer ou appuyez sur E sur<br />
le téléphone.<br />
Pour mettre fin à un appel<br />
Pour raccrocher, appuyez sur Fin ou<br />
appuyez sur E sur le téléphone<br />
pendant que l’appel entrant ou<br />
sortant est en cours.<br />
Options des appels<br />
entrants<br />
Pour mettre un appel en<br />
attente<br />
Lorsqu’un autre appel entrant se<br />
présente, votre téléphone vous en<br />
avertit et vous propose de l’accepter<br />
ou de le rejeter. Si vous êtes en cours<br />
de communication et acceptez ce<br />
nouvel appel, vous pouvez choisir<br />
de basculer entre les deux appelants<br />
ou d’organiser une conférence<br />
téléphonique entre les trois parties.
1. Pour accepter le deuxième appel<br />
et mettre le premier en attente,<br />
appuyez sur Répondre.<br />
2. Pour mettre fin au deuxième appel<br />
et revenir au premier, appuyez sur<br />
Fin ou appuyez sur la touche de fin<br />
d’appel de votre téléphone.<br />
Pour basculer entre deux<br />
appels<br />
v Appuyez sur Basculer.<br />
Pour organiser une<br />
conférence téléphonique<br />
1. Mettez un appel en attente et<br />
composez un deuxième numéro<br />
ou acceptez un deuxième appel<br />
entrant lorsque vous êtes en<br />
conversation.<br />
2. Appuyez sur Menu > Conférence.<br />
Remarque<br />
v Les conférences téléphoniques ne<br />
sont pas prises en charge par tous<br />
les fournisseurs de services. Pour<br />
plus d’informations, adressez-vous<br />
à votre opérateur.<br />
Pour activer et désactiver le<br />
haut-parleur<br />
Le haut-parleur intégré de votre<br />
téléphone vous permet de converser<br />
les mains libres ou permet à d’autres<br />
personnes d’écouter la conversation.<br />
v Au cours d’un appel, appuyez sur<br />
Haut-parleur activé. L’icône des<br />
fonctions générales du haut-parleur<br />
( ) s’affiche dans la barre de titre.<br />
v Pour désactiver le haut-parleur,<br />
appuyez sur Haut-parleur désactivé.<br />
Fonctions générales<br />
59
Fonctions générales<br />
Fonctions générales<br />
AVERTISSEMENT<br />
• Pour préserver votre ouïe, ne placez pas<br />
le téléphone contre votre oreille lorsque le<br />
haut-parleur est activé.<br />
Pour désactiver le<br />
microphone au cours d’un<br />
appel<br />
Lors d’un appel, vous pouvez entendre<br />
votre interlocuteur sans que ce<br />
dernier ne puisse vous entendre en<br />
désactivant le microphone.<br />
v Pour ce faire, au cours de l’appel,<br />
appuyez sur Silence.<br />
v Lorsque le microphone est<br />
désactivé, l’icône de silence ( )<br />
s’affiche à l’écran. Pour réactiver le<br />
microphone, appuyez sur Annuler<br />
Silence.<br />
Informations de<br />
numérotation<br />
supplémentaires<br />
Émettre un appel d’urgence<br />
v Saisissez le numéro d’urgence<br />
international de votre région, puis<br />
appuyez sur Conversation.<br />
Remarque<br />
v Votre carte SIM peut comporter<br />
des numéros d’urgence<br />
supplémentaires. Pour plus<br />
d’informations, adressez-vous à<br />
votre opérateur.<br />
60
Émettre un appel<br />
international<br />
1. Appuyez sur 0 sur le clavier<br />
du téléphone et maintenez votre<br />
pression jusqu’à ce que le signe +<br />
apparaisse. Le signe + remplace le<br />
préfixe international du pays que<br />
vous appelez.<br />
2. Saisissez le numéro complet que<br />
vous souhaitez composer, puis<br />
appuyez sur Conversation. Le<br />
numéro de téléphone complet<br />
comprend l’indicatif du pays,<br />
l’indicatif régional (sans le zéro du<br />
début, le cas échéant) et le numéro<br />
de téléphone.<br />
Fonctions générales<br />
61
Synchroniser votre téléphone<br />
Synchroniser votre téléphone<br />
Utiliser ActiveSync<br />
ActiveSync permet de synchroniser les<br />
informations de votre téléphone avec<br />
celles votre ordinateur, par exemple<br />
le contenu Outlook. ActiveSync<br />
permet également d’effectuer une<br />
synchronisation avec un serveur<br />
Microsoft Exchange Server via<br />
un réseau sans fil ou cellulaire, à<br />
condition que votre société ou votre<br />
fournisseur de services exécute<br />
Microsoft Exchange Server avec<br />
Exchange ActiveSync. Lorsque<br />
vous procédez à la synchronisation,<br />
ActiveSync compare les informations<br />
contenues sur votre téléphone à celles<br />
contenues sur votre ordinateur ou sur<br />
le serveur Exchange Server et procède<br />
à une mise à jour globale à l’aide des<br />
informations les plus récentes.<br />
ActiveSync vous permet d’effectuer les<br />
opérations suivantes :<br />
v Synchroniser des informations de<br />
votre téléphone avec celles de votre<br />
ordinateur, par exemple le courrier<br />
Outlook, les informations des<br />
contacts, du calendrier ou de tâches,<br />
ainsi que des photos, des vidéos et<br />
de la musique.<br />
v Synchroniser le courrier Outlook,<br />
les contacts, les rendez-vous du<br />
calendrier et les tâches contenus<br />
dans votre téléphone directement<br />
avec un serveur Exchange Server<br />
afin de rester à jour même lorsque<br />
votre ordinateur est éteint.<br />
v Échanger des fichiers entre votre<br />
téléphone et votre ordinateur sans<br />
les synchroniser.<br />
62
v Sélectionner les types<br />
d’informations à synchroniser et en<br />
préciser la quantité. Par exemple,<br />
vous pouvez préciser le nombre<br />
de semaines de rendez-vous du<br />
calendrier passés vous souhaitez<br />
synchroniser.<br />
Avant de pouvoir synchroniser des<br />
informations avec un ordinateur, vous<br />
devez d’abord installer ActiveSync sur<br />
cet ordinateur et créer une relation de<br />
synchronisation entre ce dernier et<br />
votre téléphone. Vous pouvez installer<br />
ActiveSync à partir du disque de mise<br />
en route fourni. ActiveSync est déjà<br />
installé sur votre téléphone.<br />
Une fois l’installation effectuée et la<br />
relation de synchronisation définie,<br />
l’application ActiveSync installée<br />
sur votre ordinateur reconnaît votre<br />
téléphone dès que vous le connectez<br />
et transfère automatiquement les<br />
paramètres de synchronisation que<br />
vous avez spécifiés sur ce dernier.<br />
Vous avez également la possibilité<br />
de synchroniser votre téléphone<br />
avec un serveur Exchange Server via<br />
votre société ou votre fournisseur<br />
de services sans fil. Si telle est votre<br />
intention, procurez-vous le nom du<br />
serveur Exchange Server, votre nom<br />
d’utilisateur, votre mot de passe et<br />
le nom du domaine auprès de votre<br />
administrateur avant de démarrer<br />
l’Assistant de configuration de la<br />
synchronisation.<br />
Synchroniser votre téléphone<br />
63
Synchroniser votre téléphone<br />
Synchroniser votre téléphone<br />
Pour installer et configurer<br />
ActiveSync<br />
1. Installez ActiveSync sur votre<br />
ordinateur en suivant les<br />
instructions du disque de mise<br />
en route. Une fois l’installation<br />
terminée, l’Assistant de<br />
configuration de la synchronisation<br />
démarre automatiquement dès que<br />
vous connectez votre téléphone à<br />
l’ordinateur.<br />
2. Suivez les instructions à l’écran<br />
pour mener à bien le processus de<br />
l’Assistant de configuration. Dans<br />
l’Assistant de configuration de la<br />
synchronisation, effectuez l’une des<br />
opérations suivantes, ou les deux :<br />
v Créez une relation de<br />
synchronisation entre votre<br />
ordinateur et votre téléphone.<br />
v Configurez une connexion<br />
Exchange Server pour effectuer la<br />
synchronisation directement avec le<br />
serveur Exchange Server.<br />
3. Choisissez les types d’informations à<br />
synchroniser.<br />
Remarque<br />
v Une fois la procédure de<br />
l’Assistant terminée, ActiveSync<br />
synchronise votre téléphone<br />
automatiquement. Une fois<br />
la synchronisation terminée,<br />
vous pouvez déconnecter votre<br />
téléphone de votre ordinateur.<br />
64
Configurer Windows<br />
Vista<br />
Dans Windows Vista, le Gestionnaire<br />
pour appareils Microsoft<br />
Windows Mobile® succède à<br />
Microsoft® ActiveSync®<br />
Remarque<br />
v Dans certaines versions de<br />
Windows Vista, le Gestionnaire<br />
pour appareils Microsoft Windows<br />
Mobile® est déjà installé. Si le<br />
Gestionnaire pour appareils<br />
Windows Mobile n’est pas<br />
inclus dans votre version de<br />
Windows Vista, vous pouvez<br />
l’installer à partir du disque de<br />
mise en route fourni avec votre<br />
téléphone.<br />
Configurer la synchronisation<br />
dans le Gestionnaire pour<br />
appareils Windows Mobile<br />
Lorsque vous connectez votre<br />
téléphone à votre ordinateur et<br />
démarrez le Gestionnaire pour<br />
appareils Windows Mobile pour la<br />
première fois, vous êtes invité à créer<br />
un partenariat Windows Mobile<br />
avec votre téléphone. Pour créer un<br />
partenariat, suivez la procédure cidessous.<br />
v Connectez votre téléphone à<br />
votre ordinateur. Le Gestionnaire<br />
pour appareils Windows Mobile se<br />
configure lui-même, puis démarre.<br />
v Dans l’écran d’accord de licence,<br />
cliquez sur Accepter.<br />
Synchroniser votre téléphone<br />
65
Synchroniser votre téléphone<br />
Synchroniser votre téléphone<br />
v Dans l’écran d’accueil du<br />
Gestionnaire pour appareils<br />
Windows Mobile, cliquez sur<br />
Paramétrer votre téléphone.<br />
Remarque<br />
v Si vous souhaitez uniquement<br />
transférer des fichiers multimédia,<br />
rechercher des mises à jour et<br />
explorer votre téléphone sans<br />
synchroniser les informations<br />
Outlook, sélectionnez l’option Se<br />
connecter sans configurer votre<br />
téléphone.<br />
v Sélectionnez les éléments que vous<br />
souhaitez synchroniser, puis cliquez<br />
sur Suivant.<br />
v Saisissez un nom de téléphone,<br />
puis cliquez sur Configurer. Une<br />
fois le processus de l’Assistant<br />
de configuration terminé, le<br />
Gestionnaire pour appareils<br />
Windows Mobile synchronise votre<br />
téléphone automatiquement. Notez<br />
que les e-mails Outlook ainsi que<br />
d’autres informations apparaîtront<br />
sur votre téléphone une fois la<br />
synchronisation terminée.<br />
66
Utiliser le Gestionnaire pour<br />
appareils Windows Mobile<br />
Pour ouvrir le Gestionnaire pour<br />
appareils Windows Mobile, cliquez<br />
sur Démarrer > Programmes<br />
> Gestionnaire pour appareils<br />
Windows Mobile sur votre ordinateur<br />
Windows Vista. Le Gestionnaire pour<br />
appareils Windows Mobile vous<br />
permet d’effectuer les opérations<br />
suivantes :<br />
v Modifier les paramètres de<br />
synchronisation en cliquant sur<br />
Paramètres de téléphones mobiles.<br />
v Étiqueter et transférer des photos<br />
depuis votre téléphone vers la<br />
Galerie photo de votre ordinateur<br />
Windows Vista à l’aide d’un<br />
Assistant. Pour lancer ce dernier,<br />
cliquez sur Images, Musique<br />
et Vidéo / nouvelles images /<br />
nouveaux clips vidéo disponibles<br />
pour l’importation.<br />
v Synchroniser des fichiers musicaux<br />
et vidéo à l’aide du Lecteur Windows<br />
Media, en cliquant sur Images,<br />
Musique et Vidéo > Ajouter des<br />
médias sur votre appareil à partir de<br />
Windows Media Player. Pour plus<br />
d’informations, reportez-vous à la<br />
section « Windows Media® Player<br />
Mobile » du chapitre 11.<br />
v Afficher les documents et fichiers<br />
contenus dans votre téléphone,<br />
en cliquant sur Gestionnaire de<br />
fichiers > Parcourir le contenu de<br />
votre appareil.<br />
Synchroniser votre téléphone<br />
67
Synchroniser votre téléphone<br />
Synchroniser votre téléphone<br />
Synchroniser les<br />
informations<br />
Lorsque vous connectez votre<br />
téléphone à l’ordinateur à l’aide<br />
d’une connexion USB ou Bluetooth,<br />
ActiveSync procède immédiatement<br />
à la synchronisation. Lorsque le<br />
téléphone est connecté, ActiveSync<br />
procède à une synchronisation<br />
chaque fois que vous apportez une<br />
modification sur l’ordinateur ou sur le<br />
téléphone.<br />
Synchroniser les informations<br />
Outlook<br />
Si vous avez configuré une relation de<br />
synchronisation entre votre ordinateur<br />
et votre téléphone, la synchronisation<br />
maintient les informations Outlook<br />
à jour sur les deux ordinateurs. Par<br />
défaut, ActiveSync synchronise une<br />
quantité limitée d’informations afin<br />
d’économiser de l’espace de stockage<br />
sur votre téléphone. Vous pouvez<br />
modifier la quantité d’informations<br />
synchronisées pour un type<br />
d’informations donné dans la section<br />
Paramètres correspondante.<br />
68
Vous pouvez configurer votre<br />
téléphone pour qu’il soit synchronisé<br />
avec plusieurs ordinateurs ou<br />
avec une combinaison d’au moins<br />
un ordinateur et d’un serveur<br />
Exchange Server. Lorsque vous<br />
effectuez une synchronisation<br />
avec des ordinateurs multiples, les<br />
éléments concernés apparaissent sur<br />
tous les ordinateurs avec lesquels ils<br />
sont synchronisés.<br />
Par exemple, si vous avez configuré<br />
une synchronisation avec deux<br />
ordinateurs (ordinateur 1 et<br />
ordinateur 2) comportant des<br />
éléments différents et effectuez la<br />
synchronisation des contacts et du<br />
calendrier du téléphone avec ces deux<br />
ordinateurs, vous obtenez ce qui suit :<br />
Emplacement Nouvel état<br />
Ordinateur 1<br />
Ordinateur 2<br />
Téléphone<br />
Tous les contacts et les rendezvous<br />
du calendrier Outlook qui<br />
se trouvaient sur l’ordinateur 2<br />
se trouvent à présent également<br />
sur l’ordinateur 1.<br />
Tous les contacts et les rendezvous<br />
du calendrier Outlook qui<br />
se trouvaient sur l’ordinateur 1<br />
se trouvent à présent également<br />
sur l’ordinateur 2.<br />
Tous les contacts et les rendezvous<br />
du calendrier Outlook qui<br />
se trouvaient sur les ordinateurs<br />
1 et 2 se trouvent à présent<br />
sur le téléphone.<br />
Synchroniser votre téléphone<br />
69
Synchroniser votre téléphone<br />
Synchroniser votre téléphone<br />
Pour démarrer et arrêter la<br />
synchronisation<br />
v Pour synchroniser les informations<br />
Outlook et d’autres informations en<br />
local sur l’ordinateur (notamment<br />
les fichiers multimédia), connectez<br />
votre téléphone à l’ordinateur à<br />
l’aide d’une connexion Bluetooth ou<br />
d’un câble.<br />
v Si vous effectuez la synchronisation<br />
directement avec un serveur<br />
Exchange Server, vous pouvez<br />
utiliser cette connexion à<br />
l’ordinateur pour accéder au réseau ;<br />
vous pouvez également effectuer<br />
la synchronisation via un réseau<br />
cellulaire ou Wi-Fi, ce qui vous évite<br />
de vous connecter à l’ordinateur.<br />
v Dans ActiveSync, appuyez sur<br />
Synchroniser. Pour arrêter la<br />
synchronisation avant qu’elle ne<br />
soit terminée, appuyez sur Stop.<br />
Pour modifier les informations<br />
synchronisées<br />
1. Sur le téléphone, dans ActiveSync,<br />
appuyez sur Menu > Options.<br />
2. Effectuez l’une des opérations<br />
suivantes, ou les deux :<br />
v Cochez les cases en regard de tous<br />
les éléments que vous souhaitez<br />
synchroniser. Si vous êtes dans<br />
l’impossibilité de cocher une case, il<br />
se peut que vous deviez décocher<br />
la case correspondant au même<br />
type d’informations à un autre<br />
emplacement de la liste.<br />
70
v Décochez les cases en regard<br />
de tous les éléments dont vous<br />
souhaitez arrêter la synchronisation.<br />
3. Pour arrêter totalement la<br />
synchronisation avec un ordinateur,<br />
appuyez sur cet ordinateur, puis sur<br />
Supprimer.<br />
Remarque<br />
v Le courrier Outlook ne peut être<br />
synchronisé qu’avec un seul<br />
ordinateur. Pour modifier les<br />
paramètres de synchronisation<br />
disponibles, sélectionnez le<br />
type d’informations concerné et<br />
appuyez sur Paramètres.<br />
Pour effectuer la synchronisation<br />
directement avec un serveur<br />
Exchange Server<br />
Si votre entreprise ou votre fournisseur<br />
de services sans fil vous offre cette<br />
possibilité, vous pouvez configurer<br />
la synchronisation avec un serveur<br />
Exchange Server sur votre téléphone.<br />
Toutefois, vous devez d’abord vous<br />
procurer les informations suivantes<br />
auprès de votre administrateur avant<br />
de lancer la procédure : nom du<br />
serveur Exchange Server, votre nom<br />
d’utilisateur, votre mot de passe et le<br />
nom du domaine.<br />
Synchroniser votre téléphone<br />
71
Synchroniser votre téléphone<br />
Synchroniser votre téléphone<br />
1. Sur le téléphone, dans ActiveSync,<br />
appuyez sur Menu > Configurer le<br />
serveur. Si vous n’avez pas encore<br />
configuré la synchronisation avec le<br />
serveur Exchange Server, ActiveSync<br />
affiche Ajouter une source serveur.<br />
2. Dans Adresse du serveur, saisissez<br />
le nom du serveur exécutant<br />
Exchange Server, puis appuyez sur<br />
Suivant.<br />
3. Saisissez votre nom d’utilisateur,<br />
votre mot de passe et le nom<br />
du domaine, puis appuyez sur<br />
Suivant. Pour modifier les règles<br />
de résolution des conflits de<br />
synchronisation, appuyez sur<br />
Avancé.<br />
4. Cochez les cases en regard des types<br />
d’information pour les éléments que<br />
vous souhaitez synchroniser avec le<br />
serveur Exchange Server.<br />
5. Pour modifier les paramètres<br />
de synchronisation disponibles,<br />
sélectionnez le type d’informations<br />
concerné et appuyez sur<br />
Paramètres.<br />
6. Appuyez sur Terminer.<br />
72
Synchroniser via une<br />
connexion Bluetooth<br />
Vous pouvez connecter votre<br />
téléphone à l’ordinateur à l’aide d’une<br />
connexion Bluetooth.<br />
Pour effectuer la<br />
synchronisation avec un<br />
ordinateur via une connexion<br />
Bluetooth<br />
1. Tout d’abord, activez l’option<br />
« Autoriser la connexion à l’un<br />
des éléments suivants » du menu<br />
Paramètres des connexions<br />
ActiveSync sur votre ordinateur.<br />
Sélectionnez le port COM adéquat.<br />
Si aucune connexion n’est<br />
disponible, vous devez d’abord créer<br />
une association Bluetooth.<br />
2. Dans l’assistant de<br />
connexion Bluetooth (Paramètres<br />
Bluetooth > Gestionnaire<br />
Bluetooth > Nouveau > ActiveSync<br />
via Bluetooth), sélectionnez<br />
ActiveSync via l’élément Bluetooth.<br />
Synchroniser de la<br />
musique, des vidéos<br />
et des images<br />
Si vous souhaitez emporter votre<br />
musique ou d’autres médias<br />
numériques avec vous lors de vos<br />
déplacements, ActiveSync vous<br />
permet de synchroniser vos fichiers<br />
musicaux, vos vidéos et vos images en<br />
passant par Windows Media Player.<br />
Synchroniser votre téléphone<br />
73
Synchroniser votre téléphone<br />
Synchroniser votre téléphone<br />
Plutôt que de sélectionner dans<br />
ActiveSync le type d’informations<br />
sur le média à synchroniser, vous<br />
devez définir tous les paramètres<br />
de synchronisation du média<br />
directement dans Windows Media<br />
Player. Avant de pouvoir synchroniser<br />
le média, vous devez effectuer les<br />
opérations suivantes :<br />
v Installez Windows Media Player<br />
version 10 sur l’ordinateur.<br />
v Connectez votre téléphone à<br />
l’ordinateur à l’aide d’un câble USB.<br />
Si le téléphone est actuellement<br />
connecté à l’aide d’une<br />
connexion Bluetooth, vous devez<br />
désactiver cette connexion avant<br />
de commencer la synchronisation<br />
du média.<br />
v Insérez une carte de stockage dans<br />
votre téléphone (minimum 32 Mo<br />
recommandés).<br />
v Configurez un partenariat entre<br />
la carte de stockage et Windows<br />
Media Player.<br />
Modifier les paramètres de<br />
synchronisation du média<br />
Une fois que vous avez<br />
sélectionné, dans ActiveSync, le<br />
type d’informations sur le média<br />
à synchroniser, tous vos fichiers<br />
musicaux, vidéo et image contenus<br />
dans les sélections de Windows Media<br />
Player peuvent être synchronisés. Pour<br />
ce faire, il vous suffit de configurer la<br />
synchronisation dans Windows Media<br />
Player pour ces fichiers multimédia.<br />
74
Pour configurer une relation de<br />
synchronisation avec une carte de<br />
stockage<br />
1. Démarrez Windows Media Player.<br />
2. Cliquez sur l’onglet Synchroniser.<br />
3. Sélectionnez la carte de stockage.<br />
4. Cliquez sur Configurer la<br />
synchronisation.<br />
Pour plus d’informations sur<br />
l’utilisation de Windows Media Player<br />
sur le téléphone, reportez-vous au<br />
chapitre 8.<br />
Synchroniser votre téléphone<br />
75
Communications<br />
Communications<br />
Messagerie<br />
Ce menu comporte des fonctions<br />
liées aux menus SMS, MMS, Nouveau<br />
compte de messagerie. En passant<br />
par un fournisseur d'accès à Internet<br />
(FAI), vous pouvez envoyer et recevoir<br />
des e-mails Outlook, des e-mails<br />
Internet, ainsi que des SMS. Vous<br />
pouvez également accéder à votre<br />
messagerie professionnelle à l’aide<br />
d’une connexion VPN.<br />
Configurer un compte de<br />
messagerie<br />
Pour pouvoir envoyer et recevoir du<br />
courrier électronique, vous devez<br />
configurer un compte de messagerie<br />
que vous avez souscrit auprès d’un<br />
fournisseur de services Internet<br />
(FAI) ou un compte auquel vous<br />
accédez via une connexion VPN (en<br />
général, un compte de messagerie<br />
professionnelle)..<br />
v Appuyez sur Démarrer ><br />
Messagerie.<br />
v Appuyez sur Nouveau compte de<br />
messagerie.<br />
76
v Saisissez votre adresse électronique<br />
et appuyez sur Suivant.<br />
La fonction de configuration<br />
automatique tente alors de<br />
télécharger les paramètres de<br />
serveur de messagerie nécessaires<br />
afin que vous n’ayez pas à les<br />
renseigner manuellement.<br />
v Une fois la configuration<br />
automatique terminée, appuyez sur<br />
Suivant.<br />
v Saisissez votre nom (le nom que<br />
vous souhaitez afficher lorsque vous<br />
envoyez du courrier), votre nom<br />
d’utilisateur et votre mot de passe,<br />
puis appuyez sur Suivant.<br />
Si vous souhaitez enregistrer votre<br />
mot de passe afin de ne plus avoir<br />
à le saisir par la suite, cochez la case<br />
Enregistrer mot de passe.<br />
Si la configuration automatique s’est<br />
déroulée correctement, les champs<br />
Votre nom et Nom d’utilisateur sont<br />
automatiquement renseignés. Pour<br />
terminer la configuration de votre<br />
compte, appuyez sur Suivant, puis<br />
sur Terminer ; pour configurer des<br />
paramètres supplémentaires, appuyez<br />
sur Options.<br />
Communications<br />
77
Communications<br />
Nouveau SMS<br />
Nouveau MMS<br />
Communications<br />
Vous pouvez écrire et modifier un SMS.<br />
v Appuyez sur Démarrer ><br />
Messagerie > SMS > Menu ><br />
N_ouveau<br />
v Saisissez les numéros de téléphones<br />
d'un ou plusieurs destinataires, en<br />
les séparant par des points virgules.<br />
Pour accéder aux numéros de<br />
téléphone depuis vos contacts,<br />
appuyer sur A.<br />
v Saisissez votre message. Pour<br />
ajouter rapidement des messages<br />
standard, appuyez sur Menu > Mon<br />
texte, puis appuyez sur le message<br />
souhaité.<br />
v Pour vérifier l’orthographe,<br />
appuyez sur Menu > Correcteur<br />
d’orthographe.<br />
v Appuyez sur Envoyer.<br />
L’appareil photo du téléphone vous<br />
permet de prendre des photos<br />
et d’enregistrer des clips vidéos<br />
tout en composant un nouveau<br />
message MMS afin de les y inclure lors<br />
de l’envoi.<br />
78
Remarque<br />
Vous pouvez également envoyer un<br />
message MMS directement depuis<br />
les programmes Images & vidéos ou<br />
Appareil photo.<br />
v Sélectionnez une photo dans Mes<br />
photos, puis appuyez sur Menu ><br />
Envoyer. Dans Sélectionner un<br />
compte, appuyez sur MMS.<br />
v Prenez une photo ou enregistrez<br />
un clip vidéo MMS à l’aide de<br />
l’appareil photo, puis appuyez sur<br />
Envoyer. Dans Sélectionner un<br />
compte, appuyez sur MMS.<br />
v Pour enregistrer un clip vidéo<br />
adapté aux MMS, lancez la caméra<br />
puis cliquez sur Menu > Options<br />
Photo, changez le "Type de vidéo"<br />
de Général à MMS, puis cliquez<br />
sur "Ok".<br />
Démarrer l’application<br />
Message MMS<br />
L’application Message MMS<br />
vous permet de composer des<br />
messages MMS consistant en une<br />
combinaison de diverses diapositives,<br />
chacune pouvant être une photo, un<br />
clip audio ou vidéo ou du texte.<br />
v Appuyez sur Démarrer ><br />
Messagerie > MMS > Menu ><br />
N_ouveau.<br />
v Dans l’écran Choisir un message<br />
multimédia, sélectionnez un<br />
modèle dans la liste de modèles<br />
prédéfinis.<br />
Communications<br />
79
Communications<br />
Communications<br />
v Dans le champ À, saisissez<br />
directement le numéro<br />
de téléphone ou l’adresse<br />
électronique du destinataire ou<br />
appuyez sur le bouton À, Cc ou<br />
CCi pour sélectionner un numéro<br />
de téléphone ou une adresse<br />
électronique dans vos contacts.<br />
v Saisissez un objet pour votre<br />
message.<br />
v Appuyez sur une photo ou une<br />
vidéo pour la sélectionner et<br />
l’envoyer.<br />
v Saisissez du texte et insérez des clips<br />
audio en appuyant sur les zones<br />
correspondantes.<br />
v Appuyez sur Envoyer pour envoyer<br />
le message.<br />
Gérer les messages<br />
v Appuyez sur Démarrer ><br />
Messagerie, puis sélectionnez un<br />
compte.<br />
v Appuyez sur Boîte de réception: les<br />
dossiers E-mail Outlook, MMS et<br />
SMS s'affichent.<br />
v Appuyez sur le dossier souhaité et<br />
sélectionnez la zone des messages.<br />
1. Éléments supprimés: permet de<br />
consulter les éléments supprimés.<br />
2. Brouillons: permet de consulter les<br />
messages enregistrés. Pour modifier<br />
un message, sélectionnez-le.<br />
3. Boîte de réception: permet de<br />
consulter les messages reçus. Pour<br />
afficher un message, sélectionnez-le.<br />
80
4. Boîte d’envoi: emplacement de<br />
stockage temporaire des messages<br />
à envoyer. Les messages dont<br />
l’envoi a échoué sont également<br />
placés dans la boîte d’envoi.<br />
5. Éléments envoyés: contient les<br />
messages que vous avez envoyés<br />
(SMS / e-mails).<br />
Remarque<br />
Appuyez sur Trier par dans la barre<br />
supérieure droite pour trier les<br />
messages par type de message, par<br />
expéditeur, par date de réception ou<br />
par objet.<br />
Télécharger des messages<br />
Le mode de téléchargement des<br />
messages dépend du type de compte<br />
que vous possédez :<br />
• Pour envoyer et recevoir des<br />
messages électroniques pour un<br />
compte de messagerie Outlook, vous<br />
devez lancer une synchronisation via<br />
ActiveSync.<br />
• Pour envoyer et recevoir des<br />
messages électroniques pour un<br />
compte de messagerie souscrit<br />
auprès d’un fournisseur d'accès à<br />
Internet (FAI) ou pour un compte<br />
auquel vous accédez via une<br />
connexion à un serveur VPN<br />
(généralement un compte de<br />
messagerie professionnelle), vous<br />
devez télécharger vos messages via<br />
un serveur de messagerie distant.<br />
Communications<br />
81
Communications<br />
Communications<br />
82<br />
• La réception des SMS est<br />
automatique dès lors que votre<br />
téléphone est activé. Lorsque votre<br />
téléphone est éteint, les messages<br />
sont conservés par votre fournisseur<br />
de services jusqu’à ce que vous le<br />
réactiviez.<br />
Répondre à un message ou le<br />
transférer<br />
1. Ouvrez le message concerné et<br />
appuyez sur Répondre ou sur Menu<br />
> Répondre à tous ou sur Menu ><br />
Transférer.<br />
2. Saisissez votre réponse. Pour<br />
ajouter rapidement des messages<br />
standard, appuyez sur Menu > Mon<br />
texte, puis appuyez sur le message<br />
souhaité.<br />
3. Pour vérifier l’orthographe,<br />
appuyez sur Menu > Correcteur<br />
d’orthographe.<br />
4. Appuyez sur Envoyer.<br />
Conseils permet d’afficher davantage<br />
d’informations d’en-tête.<br />
Remarque<br />
Vous êtes averti lorsque vous recevez<br />
des messages. Ces derniers sont<br />
stockés dans la boîte de réception.<br />
Dans la boîte de réception, vous<br />
pouvez identifier chaque message<br />
grâce à des icônes.<br />
Si le téléphone affiche « Pas d’espace<br />
pour message SIM », vous devez<br />
supprimer une partie des messages<br />
de votre boîte de réception. Si le<br />
téléphone affiche « Pas d’espace<br />
pour message », vous pouvez libérer<br />
de l’espace dans chaque dossier<br />
en supprimant des messages, des<br />
médias et des applications.
* Message SIM<br />
« Message SIM » signifie que le<br />
message a été exceptionnellement<br />
stocké sur la carte SIM. Vous pouvez<br />
déplacer ce message vers le<br />
téléphone.<br />
Téléphone<br />
La fonction de numérotation<br />
intelligente vous permet d’utiliser<br />
le téléphone très facilement. Il vous<br />
suffit d’appuyer sur un numéro du<br />
clavier pour que l’écran affiche les<br />
numéros de l’historique des appels<br />
commençant par ce numéro ou de<br />
saisir un caractère pour que l’écran<br />
affiche les noms des contacts ou de<br />
l’historique des appels commençant<br />
par ce caractère.<br />
Vous pouvez alors sélectionner le<br />
numéro à appeler.<br />
Vous pouvez également émettre des<br />
appels internationaux ou composer<br />
des numéros d’urgence.<br />
Émettre un appel<br />
Saisissez un numéro de téléphone<br />
en appuyant sur le clavier de l’écran<br />
du Numéroteur ou en composant ce<br />
numéro sur le clavier.<br />
Pour émettre l’appel, appuyez sur<br />
Conversation ou appuyez sur la<br />
touche S.<br />
Lorsque l’appel est connecté, le<br />
téléphone affiche sa durée.<br />
Communications<br />
83
Communications<br />
Mettre fin à un appel<br />
Pour mettre fin à un appel, appuyez<br />
sur Fin ou sur la touche E.<br />
Communications<br />
Émettre un appel depuis<br />
l’historique<br />
Appuyez sur Historique des appels<br />
et sélectionnez le numéro que vous<br />
souhaitez appeler.<br />
Lorsque vous appuyez sur l’appel à<br />
consulter, l’écran affiche l’heure et la<br />
date de réception ou d’émission de<br />
l’appel, ainsi que sa durée.<br />
Vous pouvez personnaliser les<br />
paramètres de votre téléphone, vos<br />
services et le réseau auquel vous êtes<br />
connecté.<br />
84
Émettre un appel à l’aide de<br />
la numérotation abrégée<br />
Vous pouvez créer une liste de<br />
numéros abrégés.<br />
Appuyez sur Numéro rapide > Menu<br />
> Nouveau, puis accédez à la liste des<br />
contacts pour sélectionner le contact<br />
auquel vous souhaitez attribuer un<br />
numéro rapide.<br />
Journal d'appels<br />
Le journal des appels vous permet de<br />
consulter les appels en absence, les<br />
appels reçus et les numéros composés<br />
les plus récents.<br />
Vous pouvez également émettre un<br />
appel, envoyer un SMS ou un message<br />
multimédia (MMS) vers les numéros<br />
qui s’y trouvent ou encore enregistrer<br />
ces derniers dans vos contacts.<br />
Vous pouvez supprimer les numéros<br />
sélectionnés un par un ou tous à la fois.<br />
Enregistrer dans les contacts<br />
Vous pouvez ajouter des informations<br />
de contact depuis un événement de<br />
communication vers vos contacts.<br />
Communications<br />
85
Communications<br />
Communications<br />
Afficher la note<br />
Permet d’afficher des informations<br />
détaillées sur un événement de<br />
communication.<br />
Envoyer un message texte…<br />
Permet d’envoyer un SMS au<br />
numéro que vous avez recherché et<br />
sélectionné.<br />
Envoyer MMS<br />
Permet d’envoyer un message<br />
multimédia (MMS) au numéro que<br />
vous avez recherché et sélectionné.<br />
[Menu Options]<br />
Filtrer<br />
v Tous les appels: permet d’afficher<br />
le journal des appels en absence,<br />
des appels reçus et des numéros<br />
composés. Vous pouvez émettre un<br />
appel ou envoyer un message au<br />
numéro que vous avez sélectionné<br />
dans les enregistrements. Vous<br />
pouvez également enregistrer le<br />
numéro souhaité dans vos contacts.<br />
86
v Manqué: permet d’afficher les<br />
20 derniers numéros de téléphone<br />
qui ont tenté de vous joindre sans<br />
succès.<br />
v Sortant: permet d’afficher la<br />
liste des 20 derniers numéros de<br />
téléphone que vous avez appelés ou<br />
essayé d’appeler.<br />
v Entrant: permet d’afficher la<br />
liste des 20 derniers numéros de<br />
téléphone auxquels vous avez<br />
répondu.<br />
Supprimer tous les appels<br />
Permet de supprimer tous les appels.<br />
Compteurs d’appels…<br />
Permet d’afficher la durée des appels<br />
reçus et émis depuis votre téléphone.<br />
Communications<br />
87
Communications<br />
Contacts<br />
Les contacts constituent votre<br />
répertoire et votre espace de<br />
stockage des informations relatives<br />
aux personnes avec qui vous<br />
communiquez. Permet de stocker des<br />
numéros de téléphone, des adresses<br />
de domicile, ainsi que d’autres<br />
informations relatives aux contacts,<br />
telles que des dates d’anniversaire.<br />
Vous pouvez également associer des<br />
photos ou attribuer des sonneries<br />
spécifiques à vos contacts.<br />
La liste des contacts vous<br />
permet d’entrer rapidement en<br />
communication avec les personnes<br />
qu’elle contient. Appuyez sur un<br />
contact dans la liste pour afficher<br />
une synthèse des informations de<br />
ce dernier. À ce stade, vous pouvez<br />
émettre un appel vers ce contact ou lui<br />
envoyer un message.<br />
Si vous utilisez Outlook sur votre<br />
ordinateur, vous pouvez synchroniser<br />
vos contacts entre ce dernier et votre<br />
téléphone.<br />
Communications<br />
88
Présentation des contacts<br />
Les contacts constituent votre<br />
répertoire et votre espace de<br />
stockage des informations relatives<br />
aux personnes avec qui vous<br />
communiquez. Permet de stocker des<br />
numéros de téléphone, des adresses<br />
e-mail ou postales, ainsi que d’autres<br />
informations relatives aux contacts,<br />
telles que des dates d’anniversaire.<br />
Vous pouvez également associer des<br />
photos ou attribuer des sonneries<br />
spécifiques à vos contacts.<br />
Alex<br />
ooaa@abe.com e<br />
Jae, Kim Young<br />
kimyj78@def.com e<br />
Jones, Clare<br />
cjones@ghi.com e<br />
La, Park Hee<br />
forfii@jkl.com e<br />
Sung Moon, Cho<br />
amss@mno.co.kr<br />
Survey<br />
survey@pqr.co.kr<br />
Tae Kynhg, Lee<br />
tk1254@stu.com e<br />
Créer un contact<br />
1. Appuyez sur Démarrer > Contacts.<br />
2. Appuyez sur Nouveau, puis saisissez<br />
les informations du contact.<br />
3. Lorsque vous avez terminé, appuyez<br />
sur OK.<br />
Communications<br />
89
Communications<br />
Astuce<br />
v Si une personne qui ne figure pas<br />
dans vos contacts vous appelle<br />
ou vous envoie un message,<br />
vous pouvez enregistrer cet<br />
expéditeur dans vos contacts<br />
depuis l’historique des appels ou à<br />
partir de ce message en appuyant<br />
sur Menu > Enregistrer dans les<br />
contacts.<br />
La liste des informations de<br />
contact vous permet d’ajouter une<br />
photo ou d’attribuer une sonnerie<br />
à un contact.<br />
Modifier les informations de<br />
contact<br />
1. Appuyez sur Démarrer > Contacts.<br />
2. Appuyez sur le contact souhaité.<br />
3. Appuyez sur Menu > Modifier, puis<br />
saisissez les modifications.<br />
4. Lorsque vous avez terminé, appuyez<br />
sur OK.<br />
Communications<br />
90
Utiliser la liste des contacts<br />
Vous disposez de plusieurs moyens<br />
pour utiliser et synchroniser la liste des<br />
contacts. Voici quelques conseils :<br />
1. Appuyez sur Démarrer > Contacts.<br />
2. Dans la liste des contacts, procédez<br />
comme suit :<br />
v La fonction Entrez un nom vous<br />
permet de rechercher un contact en<br />
saisissant son nom ou en utilisant<br />
l’index alphabétique. Pour basculer<br />
vers l'affichage du Nom, appuyez sur<br />
Menu > Afficher par > Nom.<br />
v Pour afficher un récapitulatif des<br />
informations relatives à un contact,<br />
appuyez sur le contact en question.<br />
À ce stade, vous pouvez également<br />
émettre un appel vers ce contact ou<br />
lui envoyer un message.<br />
v Pour afficher une liste des actions<br />
disponibles relatives à un contact,<br />
appuyez sur le contact en question<br />
et maintenez votre pression.<br />
v Pour afficher une liste de contacts<br />
employés par une société en<br />
particulier, appuyez sur Menu ><br />
Afficher par > Société. Ensuite,<br />
appuyez sur le nom de la société<br />
souhaitée.<br />
Communications<br />
91
Communications<br />
Communications<br />
Copier les contacts figurant<br />
sur la carte SIM vers le<br />
dossiers Contacts<br />
Si votre carte SIM comporte des<br />
contacts, vous pouvez les copier un<br />
par un vers le dossier Contacts de<br />
votre téléphone.<br />
1. Appuyez sur Démarrer > Contacts.<br />
2. Appuyez sur copier un contact.<br />
3. Appuyez sur Menu > Enregistrer<br />
dans les contacts.<br />
De la même manière, en<br />
sélectionnant le menu Enregistrer<br />
sur SIM, vous pouvez copier, un<br />
par un les contacts figurant sur<br />
téléphone vers votre carte SIM.<br />
Rechercher un contact<br />
Plusieurs moyens sont à votre<br />
disposition pour rechercher un<br />
contact lorsque votre liste de contacts<br />
comporte de nombreux éléments.<br />
1. Appuyez sur Démarrer > Contacts.<br />
2. Si vous n’êtes pas en mode affichage<br />
Nom, appuyez sur Menu > Afficher<br />
par > Nom.<br />
3. Effectuez l’une des opérations<br />
suivantes :<br />
v Saisissez le début d’un nom dans<br />
la zone de texte prévue à cet effet<br />
jusqu’à ce que le contact souhaité<br />
s’affiche. Pour afficher à nouveau<br />
tous les contacts, appuyez sur<br />
la zone de texte et effacez son<br />
contenu.<br />
92
v Utilisez l’index alphabétique situé<br />
en haut de la liste des contacts.<br />
Lorsque vous appuyez sur l’index<br />
alphabétique, la sélection se<br />
déplace sur le premier élément<br />
commençant par la lettre de<br />
l’alphabet choisie.<br />
v Filtrez la liste par catégories. Dans<br />
la liste des contacts, appuyez sur<br />
Menu > Filtre. Ensuite, appuyez<br />
sur une des catégories que vous<br />
avez attribuées à un contact. Pour<br />
afficher à nouveau tous les contacts,<br />
sélectionnez Tous les contacts.<br />
v Vous pouvez également rechercher<br />
un contact en appuyant sur<br />
Démarrer > Programmes ><br />
Rechercher.<br />
Communications<br />
93
Multimédia<br />
Multimédia<br />
Si vous sélectionnez l’icône<br />
Multimédia, vous pouvez accéder<br />
au menu Multimédia incluant des<br />
fonctions telles que appareil photo,<br />
enregistreur vidéo, enregistreur voix,<br />
MP3, Radio et jeux Java.<br />
Remarque<br />
v Ne modifiez pas le nom du dossier<br />
par défaut: cela pourrait entraîner<br />
un dysfonctionnement.<br />
Appareil photo<br />
Effectuez l’une des opérations<br />
suivantes pour afficher l’écran de prise<br />
de vue:<br />
1. Appuyez sur la touche c pour<br />
passer directement en mode<br />
photo. Sinon, sélectionnez l’icône<br />
Multimédia, puis le menu Appareil<br />
photo.<br />
2. Effectuez la mise au point sur<br />
l’élément à photographier, puis<br />
appuyez sur la touche e ou sur<br />
OK/Confirmer.<br />
Pour sélectionner l’objectif externe ou<br />
interne de l’appareil photo, appuyez<br />
sur vue sur le côté inférieur gauche ou<br />
dans Menu vue interne / vue externe.<br />
3. Vous pouvez enregistrer<br />
automatiquement une photo selon<br />
le paramètre.<br />
94
4. Les photos que vous prenez sont<br />
enregistrées dans le dossier Mes<br />
photos. Vous pouvez les rechercher<br />
en appuyant sur Images & vidéos.<br />
Avant de prendre une photo, vous<br />
pouvez afficher le menu suivant:<br />
v Mode: Appareil photo / Caméra<br />
vidéo / Vue fixe.<br />
v Vue: Interne / Externe.<br />
v Images et vidéos: permet<br />
d’accéder au programme Photos &<br />
vidéos.<br />
v Résolution: 320 X 240, 640 X<br />
480,1024 X 768, 1600 X 1200.<br />
v Minuteur: permet de sélectionner<br />
le délai avant le déclenchement<br />
(Désactivé, 5 secondes, 10 secondes,<br />
15 secondes). Le téléphone prend la<br />
photo au terme du délai spécifié.<br />
v Mode Rafale: 1, 3, 6, 9<br />
v Lumière: permet d’activer le flash<br />
pour prendre des photos dans un<br />
environnement sombre. (Désactivé/<br />
Tjrs Activé/ Lorsque vous Prenez)<br />
v Balance des Blance: Auto,<br />
Lumière du jour, Nuageux, Ombré,<br />
Fluorescent.<br />
v Filtrer: Aucun / Noir et blanc / Sépia<br />
/ Négatif<br />
Vue<br />
Menu<br />
Multimédia<br />
95
Multimédia<br />
Multimédia<br />
Options Photo<br />
Dans l’écran de prévisualisation de<br />
l’appareil photo, appuyez sur Menu ><br />
Options pour accéder aux options de<br />
l’appareil photo.<br />
v Sauveg. fichier: permet de<br />
configurer la photo pour qu’elle<br />
soit enregistrée automatiquement<br />
après avoir été prise (Automatique<br />
/ Manuel).<br />
v Type de vidéo: permet de<br />
choisir le type de vidéo (Général<br />
/ MMS). Si vous choisissez le<br />
type MMS, l’enregistrement s’arrête<br />
automatiquement lorsqu’il atteint<br />
la taille maximale autorisée pour<br />
les MMS.<br />
v Stockage: permet de<br />
sélectionner un emplacement de<br />
stockage - Téléphone ou Carte<br />
mémoire (Interne / Externe).<br />
v Son prise vue: Trois options<br />
de son sont disponibles pour le<br />
déclenchement de la prise de vue.<br />
v Qualité: permet de définir la qualité<br />
de l’appareil photo (super fin /fin/<br />
Standard).<br />
v Mise au pt auto: permet de<br />
paramétrer la mise au point<br />
automatique (Activé / Désactivé)<br />
Caméra Vidéo<br />
1. Sélectionnez le menu Caméra<br />
vidéo. Une fois les réglages affichés<br />
à l’écran, vous pouvez les parcourir<br />
à l’aide des icônes. Accédez au<br />
réglage que vous souhaitez modifier<br />
et touchez l’écran pour afficher les<br />
valeurs du réglage. Sélectionnez<br />
l’option souhaitée.<br />
96
2. Pour démarrer l’enregistrement,<br />
appuyez sur la touche c ou sur OK /<br />
Confirmer. Lorsque l’enregistrement<br />
démarre, une minuterie s’affiche à<br />
l’écran.<br />
3. Appuyez sur la touche c ou<br />
OK/Confirmer pour arrêter<br />
l’enregistrement et le sauvegarder.<br />
Vue<br />
Menu<br />
Vue<br />
Menu<br />
Réglages identiques à ceux de<br />
l’appareil photo, à l’exception de<br />
la résolution et du son. Pour plus<br />
d’informations, reportez-vous à<br />
Multimédia > Appareil photo.<br />
v Résolution: 128x96, 176x144,<br />
320x240<br />
v Son: Avec/Sans<br />
Multimédia<br />
97
Multimédia<br />
Vue fixe<br />
En mode Prise de vue, vous pouvez<br />
appliquer l’un des 19 effets de cadre<br />
proposés.<br />
Pour modifier la cadre, appuyez sur la<br />
flèche droite ou gauche du bouton de<br />
navigation.<br />
Windows Media<br />
Windows Media Player 10 Mobile<br />
pour Pocket PC vous permet de lire<br />
les fichiers audio et vidéo numériques<br />
stockés sur votre téléphone ou sur un<br />
réseau, comme un site Web.<br />
Windows Media Player vous permet<br />
de lire à la fois des fichiers audio et<br />
vidéo. Cette version de Windows<br />
Media Player prend en charge les<br />
formats de fichiers suivants : WAV,<br />
WMA, WMV, MP3, MIDI, SP-MIDI, SMAF,<br />
AAC, AMR, 3GP, MP4, etc.<br />
Vue<br />
Menu<br />
Multimédia<br />
Réglages identiques à ceux<br />
de l’appareil photo. Pour plus<br />
d’informations, reportez-vous à<br />
Multimédia > Appareil photo.<br />
98
Icône<br />
Description<br />
Permet de démarrer/<br />
suspendre la lecture d’un<br />
fichier.<br />
Permet d’augmenter le<br />
volume.<br />
Permet de diminuer le volume.<br />
Permet de revenir au début du<br />
fichier en cours ou de passer au<br />
fichier précédent.<br />
Permet de passer au fichier<br />
suivant.<br />
Permet de régler la progression<br />
de la lecture d’un fichier<br />
sélectionné.<br />
Permet d’activer ou de<br />
désactiver le son.<br />
Permet d’afficher une vidéo en<br />
utilisant la totalité de l’écran<br />
(mode plein écran).<br />
Permet d’afficher un site Web<br />
comportant des fichiers audio<br />
et vidéo à lire.<br />
Windows Media Player comporte trois<br />
écrans principaux :<br />
Écran Lecture<br />
Il s’agit de l’écran par défaut qui affiche<br />
les commandes de lecture, telles que<br />
Lecture, Pause, Suivant, Précédent<br />
et Volume, la pochette d’album et la<br />
fenêtre vidéo. Vous pouvez modifier<br />
l’aspect de cet écran à l’aide du<br />
sélecteur d’apparence.<br />
Lorsque vous êtes dans l’écran Lecture,<br />
les commandes suivantes figurent<br />
dans le menu.<br />
v Bibliothèque…: permet d’afficher<br />
l’écran Bibliothèque, lequel vous<br />
permet de sélectionner un fichier<br />
à lire.<br />
v Lecture/Pause: permet de<br />
démarrer ou de suspendre la lecture.<br />
v Arrêter: permet d’arrêter la lecture.<br />
Multimédia<br />
99
Multimédia<br />
Multimédia<br />
v Lecture aléatoire/Répéter: ces<br />
commandes permettent de lire les<br />
éléments présents dans la sélection<br />
en cours de lecture de manière<br />
aléatoire / répétée.<br />
v Plein écran: permet de lire une<br />
vidéo en utilisant la totalité de<br />
l’écran.<br />
v Options…: permet de paramétrer<br />
les diverses options de Windows<br />
Media Player, notamment le réseau,<br />
l’apparence et les options des<br />
boutons matériels.<br />
v Propriétés: permet d’afficher des<br />
informations sur le fichier en cours<br />
de lecture.<br />
v À propos de: permet d’afficher des<br />
informations sur Windows Media<br />
Player, telles que le numéro de<br />
version. À propos des écrans et des<br />
menus<br />
Écran Lecture en cours<br />
Il s’agit de l’écran qui affiche la<br />
sélection en cours de lecture. Cette<br />
sélection spéciale indique le fichier en<br />
cours de lecture et tous les fichiers qui<br />
seront lus à la suite.<br />
Lorsque vous êtes dans l’écran Lecture<br />
en cours, les commandes suivantes<br />
figurent dans le menu.<br />
v Bibliothèque…: permet d’afficher<br />
l’écran Bibliothèque, lequel vous<br />
permet de sélectionner un fichier<br />
à lire.<br />
v Monter: permet de placer l’élément<br />
sélectionné dans une position<br />
supérieure / inférieure dans l’ordre<br />
de la sélection.<br />
v Descendre: permet de placer<br />
l’élément sélectionné dans une<br />
position supérieure / inférieure dans<br />
l’ordre de la sélection.<br />
100
v Supprimer de la sélection: permet<br />
de supprimer l’élément sélectionné<br />
de la sélection.<br />
v Lecture aléatoire/Répéter: ces<br />
commandes permettent de lire les<br />
éléments présents dans la sélection<br />
en cours de lecture de manière<br />
aléatoire/répétée.<br />
v Enregistrer la selection…:<br />
Enregistre les articles choisis dans la<br />
playlist en cours d'écoute.<br />
v Supprimer sélect. en cours:<br />
permet de supprimer tous les<br />
éléments de la sélection en cours<br />
de lecture.<br />
v Détails de l’erreur: affiche les<br />
informations d’erreur relatives à<br />
l’élément sélectionné (si les détails<br />
de l’erreur sont disponibles, un point<br />
d’exclamation est affiché devant le<br />
nom de l’élément concerné).<br />
v Propriétés: permet d’afficher<br />
des informations sur le fichier<br />
sélectionné.<br />
Écran Bibliothèque<br />
Cet écran vous permet de rechercher<br />
rapidement vos fichiers audio, vos<br />
fichiers vidéo et vos sélections. Il<br />
comporte plusieurs catégories : Ma<br />
musique, Mes vidéos, Ma TV et Mes<br />
sélections.<br />
Lorsque vous êtes dans l’écran<br />
Bibliothèque, les commandes<br />
suivantes figurent dans le menu.<br />
v Mettre en file ďattente: permet<br />
d’ajouter l’élément sélectionné à la<br />
fin de la sélection actuelle (Lecture<br />
en cours).<br />
v Supprimer de bibliothèque:<br />
permet de supprimer l’élément<br />
sélectionné de la bibliothèque.<br />
Multimédia<br />
101
Multimédia<br />
Multimédia<br />
v Lecture en cours: permet d’afficher<br />
l’écran Lecture en cours.<br />
v Bibliothèque: permet d’afficher<br />
l’écran Bibliothèque, lequel vous<br />
permet de sélectionner un fichier<br />
à lire.<br />
v Mettre à jour bibliothèque…:<br />
permet d’ajouter de nouveaux<br />
éléments à la bibliothèque en<br />
effectuant une recherche sur votre<br />
téléphone ou sur une carte de<br />
stockage.<br />
v Ouvrir un fichier…: permet de<br />
rechercher et lire des fichiers stockés<br />
sur votre téléphone ou sur une carte<br />
de stockage, mais qui ne figurent<br />
pas dans la bibliothèque.<br />
v Ouvrir une URL…: permet de lire<br />
un fichier se trouvant sur un réseau,<br />
tel qu’Internet.<br />
v Propriétés: permet d’afficher<br />
des informations sur le fichier<br />
sélectionné.<br />
Au bas de chaque écran se trouve un<br />
menu appelé Menu. Les commandes<br />
qu’il contient varient en fonction de<br />
l’écran que vous avez affiché.<br />
Radio FM<br />
Permet de rechercher des stations et<br />
d’écouter la radio.<br />
Remarque<br />
v Afin d’améliorer la réception radio,<br />
déployez le cordon du casque qui<br />
fait office d’antenne.<br />
v Vous ne pouvez pas utiliser la radio<br />
FM sans casque.<br />
102
1. Appuyez sur le numéro de canal<br />
sous lequel vous souhaitez<br />
enregistrer la station de radio<br />
sélectionnée.<br />
2. Une fois les canaux radio prédéfinis,<br />
vous pouvez écouter d’autres<br />
canaux.<br />
3. Vous pouvez modifier la fréquence<br />
et changer la station de radio dans<br />
le canal sélectionné. Vous pouvez<br />
rechercher la prochaine station en<br />
appuyant pendant au moins deux<br />
secondes.<br />
4. En appuyant sur le menu, vous<br />
pouvez accéder aux options<br />
suivantes.<br />
v Recherche: permet de régler<br />
automatiquement les canaux radio.<br />
Si vous souhaitez enregistrer le canal<br />
radio actuel, appuyez sur Arrêter ><br />
Menu > Enregistrer la présélection.<br />
Multimédia<br />
103
Multimédia<br />
Multimédia<br />
v Enregistrer les préréglages:<br />
permet de définir le canal que vous<br />
utilisez fréquemment. Ce dernier<br />
figure dans la liste des présélections.<br />
v Préréglages…: permet de<br />
définir le canal que vous utilisez<br />
fréquemment.<br />
v Options…: permet d’activer la<br />
fonction RDS et de basculer vers<br />
d’autres fréquences. Si le canal<br />
mains-libres Bluetooth est ouvert,<br />
vous pouvez écouter la radio FM à<br />
l’aide d’un casque Bluetooth.<br />
Remarque<br />
v Activer RDS: permet d’afficher<br />
à l’écran le message de données<br />
reçu depuis la station radio.<br />
Images et vidéos<br />
Le programme Images & vidéos<br />
permet de collecter, d’organiser et de<br />
trier les images et les clips vidéo se<br />
trouvant sur votre téléphone dans les<br />
formats suivants.<br />
Type de fichier Extensions de fichiers<br />
Image *.bmp, *.jpg<br />
Vidéo<br />
*.avi, *.wmv, *.mp4, *.3gp<br />
Vous pouvez afficher les photos sous<br />
forme de diaporama, les envoyer<br />
par e-mail, les modifier ou les définir<br />
en tant qu’arrière-plan sur l’écran<br />
Aujourd’hui.<br />
104
Copier une photo ou un clip<br />
vidéo vers votre téléphone<br />
Vous pouvez copier des photos<br />
stockées sur votre ordinateur pour les<br />
afficher sur votre mobile.<br />
v Copiez les photos stockées sur votre<br />
ordinateur ou une carte de stockage<br />
vers le dossier Mes photos de votre<br />
mobile.<br />
Remarque<br />
v Vous pouvez également copier des<br />
photos depuis votre ordinateur<br />
vers votre mobile à l’aide d’une<br />
carte mémoire. Insérez la carte<br />
mémoire dans la fente pour carte<br />
mémoire de votre mobile, puis<br />
copiez les photos depuis votre<br />
ordinateur vers le dossier que vous<br />
avez créé sur la carte mémoire.<br />
Afficher les photos<br />
1. Appuyez sur Démarrer ><br />
Programmes > Images et videos. Par<br />
défaut, les images contenues dans<br />
le dossier Mes photos sont affichées<br />
sous forme de miniatures.<br />
2. Sélectionnez une photo et appuyez<br />
sur Afficher. Si vous ne voyez aucune<br />
photo dans le dossier Mes photos<br />
par défaut, accédez à un autre<br />
dossier en appuyant sur la flèche<br />
vers le bas.<br />
Multimédia<br />
105
Multimédia<br />
Multimédia<br />
v Zoom: permet d’effectuer un zoom<br />
avant ou arrière à l’aide des boutons<br />
du panneau sur la zone délimitée<br />
par le cadre rouge.<br />
Lire des vidéos intégrant du<br />
son<br />
1. Appuyez sur Démarrer ><br />
Programmes > Images et videos. Par<br />
défaut, les fichiers vidéo contenus<br />
dans le dossier Mes vidéos sont<br />
affichés sous forme de miniatures,<br />
lesquelles comportent une icône<br />
multimédia.<br />
106
2. Sélectionnez une vidéo et appuyez<br />
sur la miniature pour l’afficher à<br />
l’aide de Windows Media Player<br />
intégré.<br />
Trier les photos et les clips<br />
vidéo<br />
Si vous stockez un grand nombre de<br />
photos ou de clips vidéo sur votre<br />
téléphone, il peut s’avérer utile de<br />
les trier afin de pouvoir rechercher<br />
rapidement une photo ou un clip<br />
spécifiques. Vous pouvez les trier par<br />
nom, par date et par taille.<br />
1. Appuyez sur Démarrer ><br />
Programmes > Images et videos.<br />
2. Appuyez sur la liste de tri (par défaut,<br />
il s’agit de la date), puis sélectionnez<br />
l’élément qui vous servira à trier.<br />
Supprimer une image ou un<br />
clip vidéo<br />
Pour supprimer une image ou un clip<br />
vidéo, effectuez l’une des opérations<br />
suivantes :<br />
v Dans l’écran Images et videos,<br />
sélectionnez une image ou un clip<br />
vidéo, puis appuyez sur Menu ><br />
Supprimer. Appuyez sur Oui pour<br />
confirmer la suppression.<br />
v Appuyez sur la miniature de<br />
l'image à supprimer et maintenez<br />
votre pression, puis appuyez sur<br />
Supprimer.<br />
Multimédia<br />
107
Multimédia<br />
Multimédia<br />
Modifier une image ou un clip<br />
vidéo<br />
Vous pouvez faire pivoter, rogner et<br />
régler la luminosité et le contraste de<br />
couleurs de vos images.<br />
1. Appuyez sur Démarrer ><br />
Programmes > Images et vidéos.<br />
2. Appuyez sur l'image à modifier.<br />
3. Appuyez sur Menu > Modifier,<br />
puis effectuez l’une des opérations<br />
suivantes :<br />
v Pour faire pivoter une image de<br />
90 degrés dans le sens inverse des<br />
aiguilles d’une montre, appuyez sur<br />
Pivoter.<br />
v Pour rogner une image, appuyez<br />
sur Menu > Rognage. Ensuite,<br />
appuyez sur une extrémité de la<br />
zone à rogner et faites glisser le<br />
stylet pour la sélectionner. Appuyez<br />
sur l’extérieur de la zone pour arrêter<br />
le rognage.<br />
v Pour régler la luminosité et les<br />
niveaux de contraste d’une image,<br />
appuyez sur Menu > Correction<br />
automatique.<br />
Remarque<br />
v Pour annuler une modification,<br />
appuyez sur Menu > Annuler. Pour<br />
annuler toutes les modifications<br />
non enregistrées que vous avez<br />
apportées à l'image appuyez<br />
sur Revenir à la dernière version<br />
enregistrée.<br />
108
Définir l'image en tant<br />
qu’arrière-plan de l’écran<br />
Vous pouvez utiliser une image en tant<br />
qu’arrière-plan de l’écran Aujourd’hui.<br />
1. Appuyez sur Démarrer ><br />
Programmes > Images et vidéos.<br />
2. Sélectionnez la photo que vous<br />
souhaitez définir en tant qu’arrièreplan.<br />
3. Appuyez sur Menu > Définir comme<br />
arrière-plan Aujourd’hui.<br />
4. Dans Niveau de transparence,<br />
sélectionnez un pourcentage plus<br />
élevé pour obtenir une photo plus<br />
transparente ou un pourcentage<br />
moins élevé pour obtenir une photo<br />
plus opaque.<br />
5. Appuyez sur OK.<br />
Envoyer des photos et des<br />
clips vidéo par e-mail<br />
Vous pouvez envoyer des photos<br />
et des clips vidéo vers d’autres<br />
téléphones par e-mail.<br />
1. Tout d’abord, configurez le<br />
programme Messagerie afin de<br />
pouvoir envoyer et recevoir des<br />
messages.<br />
2. Depuis ce programme, sélectionnez<br />
l’élément à envoyer.<br />
3. Appuyez sur Menu > Envoyer,<br />
puis sélectionnez un compte (par<br />
exemple, Courrier Outlook ou MMS)<br />
permettant l’envoi de l’élément<br />
joint.<br />
4. Un nouveau message est alors<br />
créé, auquel est joint l’élément en<br />
question.<br />
Multimédia<br />
109
Multimédia<br />
Multimédia<br />
5. Saisissez le nom du destinataire et<br />
l’objet, puis appuyez sur Envoyer. Ce<br />
message sera envoyé dès que vous<br />
procéderez à la synchronisation de<br />
votre téléphone.<br />
Remarque<br />
v Les photos et les clips vidéo sont<br />
automatiquement enregistrés<br />
avant d’être envoyés.<br />
Envoyer des photos et des<br />
vidéos via Bluetooth<br />
Vous pouvez envoyer des photos et<br />
des clips video à d'autres appareils via<br />
Bluetooth.<br />
Attribuer des images aux<br />
contacts<br />
Vous pouvez attribuer une image à<br />
un contact afin de pouvoir l’identifier<br />
aisément à tout moment.<br />
1. Appuyez sur Démarrer ><br />
Programmes > Images et vidéos.<br />
2. Sélectionnez l'image que vous<br />
souhaitez attribuer à un contact.<br />
3. Appuyez sur Menu > Enregistrer<br />
dans les contacts.<br />
4. Appuyez sur le contact souhaité<br />
ou parcourez la liste des contacts<br />
et appuyez sur Sélectionner pour y<br />
choisir le contact souhaité.<br />
110
Utiliser les options avancées<br />
1. Appuyez sur Démarrer ><br />
Programmes > Images et vidéos.<br />
2. Sélectionnez l'image pour laquelle<br />
vous souhaitez configurer des<br />
paramètres supplémentaires.<br />
3. Appuyez sur Menu > Options.<br />
L’écran Options s’affiche. Il vous<br />
permet d’effectuer les opérations<br />
suivantes :<br />
v Redimensionner une photo afin de<br />
pouvoir l’envoyer plus rapidement à<br />
un destinataire de vos e-mails.<br />
v Configurer les paramètres<br />
d’affichage lors des diaporamas et<br />
activer les options d’économiseur<br />
d’écran.<br />
v Configurer l’appareil photo de votre<br />
téléphone et les paramètres de<br />
caméscope.<br />
v Envoyer…: permet d’envoyer<br />
l’image sélectionnée via Message,<br />
E-mail ou Bluetooth. Toutefois,<br />
certains fichiers protégés par DRM<br />
(Digital Rights Management) ne<br />
peuvent pas être envoyés.<br />
v Affecter à un contact…: permet<br />
d’attribuer l’image sélectionnée à<br />
une entrée de votre choix dans les<br />
contacts. Lorsque vous recevez un<br />
appel entrant, l’image enregistrée<br />
dans ce contact est affichée.<br />
v Supprimer: permet de supprimer<br />
l’image sélectionnée.<br />
v Édition: permet de rogner ou de<br />
faire pivoter l’image.<br />
v Propriétés: permet de préserver<br />
l’image.<br />
v Afficher le diaporama: permet<br />
d’afficher les images sous forme de<br />
diaporama.<br />
Multimédia<br />
111
Multimédia<br />
Multimédia<br />
v Arrière-plan Aujourďhui…:<br />
permet de définir l’image en tant<br />
qu’arrière-plan de l’écran.<br />
v Options…: permet de<br />
redimensionner les photos pour un<br />
transfert plus rapide, lors d’un envoi<br />
par e-mail. Utiliser la taille d’image<br />
suivante : Taile d'origine /<br />
Grand(640 x 480) / Moyen(320 x<br />
240) / Petit(160 x 120)<br />
v Envoyer via Bluetooth:<br />
Vous pouvez envoyer des images via<br />
Bluetooth.<br />
v Envoyer sur l'espace perso: permet<br />
d’envoyer le fichier sélectionné vers<br />
le site MySpace.<br />
Vous pouvez utiliser le site MySpace<br />
une fois inscrit à Windows Live.<br />
Mobile Java<br />
Ce menu permet de télécharger<br />
facilement des jeux et d’autres<br />
applications. Par défaut, il contient<br />
deux dossiers : Jeux et Applications.<br />
Chaque dossier propose un lien<br />
intégré permettant de télécharger des<br />
jeux ou des applications. Notez que<br />
l’utilisation des services en ligne peut<br />
entraîner des frais supplémentaires.<br />
Jeux<br />
Le dossier Jeux vous propose des jeux<br />
tels que le solitaire et Bubble Breaker.<br />
Dans l’écran Jeux, appuyez deux fois<br />
sur le jeu souhaité pour le démarrer.<br />
112
Programmes<br />
Internet Explorer<br />
Internet Explorer Mobile est un<br />
navigateur Internet complet, optimisé<br />
pour votre téléphone mobile.<br />
Dans la barre d’adresse, saisissez<br />
l’adresse du site Web que vous<br />
souhaitez visiter, puis appuyez sur<br />
la flèche verte. Pour choisir l’une des<br />
adresses saisies précédemment,<br />
appuyez sur la flèche bas de la barre<br />
d’adresse.<br />
En appuyant sur la touche "Menu",<br />
vous accédez au menu d'Internet<br />
Explorer Mobile qui vous propose les<br />
choix suivants :<br />
v Accueil: permet de lancer le<br />
navigateur Web et d’accéder à la<br />
page d’accueil.<br />
v Barre d'adresses: permet de<br />
saisir manuellement une URL<br />
pour accéder à la page Web<br />
correspondante.<br />
v Favoris…: permet d’enregistrer<br />
les URL ou les pages Web que vous<br />
préférez ou que vous consultez<br />
régulièrement. Vous pouvez<br />
également envoyer, ajouter,<br />
modifier, marquer/annuler le<br />
marquage ou supprimer des signets.<br />
Plusieurs URL préconfigurées sont<br />
enregistrées dans les signets.<br />
v Ajouter aux Favoris…: permet<br />
d'enregistrer la page actuelle dans<br />
vos signets.<br />
1. Saisissez le nom et les détails de<br />
l’URL.<br />
2. Appuyez sur le bouton Ajouter pour<br />
l’enregistrer.<br />
Programmes<br />
113
Programmes<br />
Programmes<br />
v Suivante: permet d’accéder à une<br />
URL depuis l’historique.<br />
v Actualiser: permet d’actualiser la<br />
page affichée.<br />
v Historique…: permet d’afficher la<br />
liste des pages que vous avez déjà<br />
consultées.<br />
v Affichage<br />
- Taille du texte: Maximale / Grande<br />
/ Moyenne / Petite / Minimale<br />
- Une colonne: permet d’ajuster la<br />
largeur de la colonne en fonction<br />
de la largeur d’écran disponible ou<br />
jusqu’à ce que la largeur minimale<br />
autorisée soit atteinte pour toutes<br />
les colonnes.<br />
- Adapter à l’écran: permet de<br />
redimensionner les pages Web<br />
de manière dynamique afin<br />
d’optimiser l’affichage sur les<br />
téléphones portables sans que<br />
l’utilisateur ait besoin de faire<br />
défiler l’écran.<br />
- Bureau: automatiquement en<br />
désignant une page Web affichée<br />
sur l’ordinateur de bureau.<br />
- Plein écran: permet d’afficher les<br />
pages Web sur la totalité de l’écran.<br />
- Afficher les images<br />
v Modifier: permet de modifier le titre<br />
et les informations relatives à l’URL.<br />
- Couper: permet de couper du<br />
texte.<br />
- Copier: permet de copier du texte.<br />
- Coller: permet de coller du texte.<br />
114
- Sélectionner tout le texte:<br />
permet de sélectionner tout le<br />
texte.<br />
v Outils<br />
- Envoyer lien…: permet d’envoyer<br />
le lien par SMS.<br />
- Propriétés: permet d’afficher les<br />
informations de la page.<br />
- Options…<br />
Général: permet de définir la page<br />
et le jeu de caractères par défaut.<br />
Mémoire: permet de définir le<br />
nombre de pages précédemment<br />
visitées à enregistrer et de<br />
supprimer le contenu Web<br />
précédemment affiché ou<br />
synchronisé avec le téléphone.<br />
Sécurité: permet d'effacer vos<br />
cookies (informations de connexion<br />
à vos sites habituels) et de vous<br />
avertir du caractère sécurisé de<br />
certaines pages.<br />
Word Mobile<br />
Word Mobile est une version simplifiée<br />
de Microsoft Word. Les documents<br />
Word créés sur votre ordinateur<br />
peuvent être ouverts et modifiés<br />
sur votre téléphone. Vous pouvez<br />
également créer et modifier des<br />
documents et des modèles dans Word<br />
Mobile et les enregistrer en tant que<br />
fichiers *.doc, *.rtf, *.txt et *.dot.<br />
Vous ne pouvez ouvrir qu’un seul<br />
document à la fois. Lorsque vous<br />
ouvrez un deuxième document,<br />
le premier est automatiquement<br />
enregistré et fermé.<br />
Programmes<br />
115
Programmes<br />
Lorsque vous fermez un<br />
document nouvellement créé, il<br />
est automatiquement nommé en<br />
fonction des premiers mots qu’il<br />
contient et placé dans la liste de<br />
documents Word Mobile. Vous pouvez<br />
aisément le renommer en lui donnant<br />
un nom plus évocateur et le déplacer<br />
dans un autre dossier ou vers une<br />
carte de stockage.<br />
Créer un fichier<br />
1. Dans Word Mobile, appuyez sur<br />
Menu > Fichier > Nouveau.<br />
2. Selon votre sélection en tant que<br />
modèle par défaut, un document<br />
vierge ou un modèle s’affiche.<br />
3. Saisissez votre texte.<br />
4. Lorsque vous avez terminé, appuyez<br />
sur OK pour enregistrer le fichier.<br />
Programmes<br />
Fonctionnalités non prises en<br />
charge dans Word Mobile<br />
Certaines des fonctionnalités de<br />
Microsoft Word, telles que les marques<br />
de révision et la protection par mot de<br />
passe, ne sont pas prises en charge par<br />
Word Mobile.<br />
116
Les fonctionnalités suivantes ne<br />
sont pas prises en charge dans<br />
Word Mobile :<br />
• Arrière-plans<br />
• Formes et zones de texte<br />
• Effets artistiques sur les contours de<br />
pages<br />
• Balises actives<br />
• Métafichiers<br />
v Texte bidirectionnel:. lorsque<br />
Word Mobile ouvre des documents<br />
contenant du texte bidirectionnel,<br />
il se peut que les retraits et<br />
l’alignement soient affichés et<br />
enregistrés de manière incorrecte.<br />
v Fichiers protégés par mot de<br />
passe : Word Mobile ne prend<br />
pas en charge l’ouverture des<br />
documents protégés par mot de<br />
passe. Pour afficher le document sur<br />
le téléphone, vous devez d’abord<br />
supprimer la protection par mot<br />
de passe dans Word depuis votre<br />
ordinateur.<br />
Programmes<br />
117
Programmes<br />
Programmes<br />
Les fonctionnalités suivantes ne sont<br />
que partiellement prises en charge<br />
dans Word Mobile :<br />
v Puces graphiques<br />
v Marques de révision: lorsque vous<br />
ouvrez un document comportant<br />
des marques de révision dans<br />
Word Mobile, ce document est<br />
affiché comme si toutes ses<br />
marques de révision étaient<br />
acceptées. Lorsque vous enregistrez<br />
le document dans Word Mobile, les<br />
marques de révision sont perdues.<br />
v Styles de tableau: lorsque vous<br />
enregistrez un document dans<br />
Word Mobile, tout ou partie de la<br />
mise en forme définie dans le style<br />
de tableau est perdue.<br />
v Styles de soulignement: les styles<br />
de soulignement non pris en charge<br />
par Word Mobile sont remplacés par<br />
l’un des quatre styles pris en charge :<br />
normal, pointillé, ondulé ou épais /<br />
gras / large.<br />
v Fichiers Word Mobile: vous<br />
pouvez ouvrir les fichiers *.psw dans<br />
Word Mobile ; toutefois, si vous<br />
modifiez un fichier de ce type, vous<br />
devez l’enregistrer au format *.doc,<br />
*.rtf, *.txt or *.dot.<br />
Les fonctionnalités suivantes ne sont<br />
pas prises en charge sur le téléphone ;<br />
toutefois, elles sont conservées dans<br />
les fichiers afin que ces derniers<br />
s’affichent correctement lors de leur<br />
réouverture sur l’ordinateur.<br />
v Notes de bas de page, notes de fin,<br />
en-têtes, pieds de page<br />
118
v Sauts de page: Word Mobile<br />
n’affiche pas les sauts de page.<br />
Toutefois, tous les sauts de page<br />
sont conservés dans les documents,<br />
à l’exception de ceux situés en fin de<br />
document.<br />
v Listes: lorsque vous ouvrez<br />
à nouveau le document sur<br />
l’ordinateur, les listes en retrait sont<br />
affichées dans leur forme d’origine.<br />
v Polices et tailles de police: Les<br />
polices non prises en charge par<br />
le téléphone sont remplacées par<br />
les polices disponibles les plus<br />
ressemblantes, et ce même si la<br />
police d’origine est répertoriée sur le<br />
téléphone.<br />
Obtenir de l’aide sur<br />
Word Mobile<br />
• Dans Word Mobile, appuyez sur<br />
Démarrer > Aide.<br />
Excel Mobile<br />
Excel Mobile vous permet d’ouvrir<br />
aisément des classeurs et modèles<br />
Excel qui ont été créés sur votre<br />
ordinateur. Vous pouvez également<br />
créer des nouveaux classeurs et<br />
modèles sur votre téléphone.<br />
Programmes<br />
119
Programmes<br />
Programmes<br />
120<br />
Remarque<br />
v Utilisez le mode plein écran pour<br />
afficher la plus grande partie<br />
possible de votre classeur.<br />
Pour pouvoir lire la feuille de<br />
calcul plus aisément, appuyez sur<br />
Afficher > Zoom, puis sélectionnez<br />
le pourcentage adéquat.<br />
Créer un fichier<br />
1. Dans Excel Mobile, appuyez sur<br />
Menu > Fichier > Nouvelle.<br />
2. Une feuille de calcul Excel vierge<br />
s'ouvre.<br />
3. Sélectionnez la cellule dans laquelle<br />
vous souhaitez saisir votre texte ou<br />
votre formule.<br />
4. Saisissez vos données à l'aide du<br />
clavier qui apparaît au bas de l'écran<br />
5. Vous pouvez mettre votre fichier<br />
Excel en forme via la touche Menu<br />
en bas à droite de l'écran.<br />
6. Pensez à enregistrer votre fichier<br />
avant de fermer l'applictaion<br />
Fonctionnalités non prises en<br />
charge dans Excel Mobile<br />
Certaines fonctionnalités, telles que<br />
les formules et les commentaires des<br />
cellules, ne sont que partiellement<br />
prises en charge par Excel Mobile. Il<br />
se peut qu’une partie des données et<br />
de la mise en forme soit perdue lors<br />
de l’enregistrement du classeur sur<br />
votre téléphone. Tenez compte des<br />
considérations suivantes en termes de<br />
mise en forme pour Excel Mobile :<br />
v Alignement: les attributs<br />
horizontal, vertical et retour à la<br />
ligne restent identiques, mais le<br />
texte vertical s’affiche à l’horizontale.
v Bordures: s’affichent comme une<br />
seule ligne.<br />
v Modèles des cellules: les modèles<br />
appliqués aux cellules sont<br />
supprimés.<br />
v Polices et tailles de police: les<br />
polices non prises en charge par<br />
votre téléphone sont remplacées<br />
par les polices disponibles les plus<br />
ressemblantes. La police d’origine<br />
est toutefois répertoriée sur votre<br />
téléphone. Lorsque le classeur est<br />
à nouveau ouvert dans Excel sur<br />
votre ordinateur, les données sont<br />
affichées dans la police d’origine.<br />
v Formats de nombre: les nombres<br />
mis en forme à l’aide de la<br />
fonctionnalité de mise en forme<br />
conditionnelle dans Microsoft<br />
Excel 2007 version 6.1 sont affichés<br />
au format de nombre.<br />
v Formules et fonctions: si un fichier<br />
Excel contient une fonction non<br />
prise en charge par Excel Mobile,<br />
cette dernière est supprimée ; seule<br />
la valeur correspondant au résultat<br />
de cette fonction est affichée. Les<br />
formules suivantes sont également<br />
converties en valeurs : les formules<br />
saisies en tant que tableau ou<br />
contenant un argument de tableau,<br />
par exemple =SUM({1;2;3;4}), les<br />
formules contenant des références à<br />
des liens externes ou une référence<br />
à une plage d’intersections. Les<br />
formules contenant des références<br />
au-delà de la ligne 16384 sont<br />
remplacées par #REF!<br />
Programmes<br />
121
Programmes<br />
Programmes<br />
122<br />
v Paramètres de protection: la<br />
plupart des fonctionnalités de<br />
protection des classeurs et feuilles<br />
de calcul sont désactivées, mais non<br />
supprimées. Toutefois, la prise en<br />
charge de la protection par mot de<br />
passe a été supprimée. Les classeurs<br />
protégés par mot de passe ou ceux<br />
contenant une ou plusieurs feuilles<br />
de calcul protégées par mot de<br />
passe ne peuvent pas être ouverts<br />
dans Excel Mobile. Pour pouvoir<br />
les ouvrir sur votre téléphone,<br />
vous devez d’abord supprimer la<br />
protection par mot de passe dans<br />
Excel, sur l’ordinateur, puis effectuer<br />
une synchronisation.<br />
v Paramètres de zoom: ces<br />
paramètres ne sont pas conservés.<br />
Excel prend en charge les<br />
paramètres de zoom par feuille de<br />
calcul individuelle ; les paramètres<br />
de zoom dans Excel Mobile sont,<br />
quant à eux, appliqués à l’ensemble<br />
du classeur.<br />
v Noms des feuilles de calcul:<br />
les noms faisant référence à des<br />
feuilles de calcul au sein d’un même<br />
classeur s’affichent correctement ;<br />
les noms faisant référence à d’autres<br />
classeurs, tableaux (par exemple,<br />
={1;2;3;4}), formules de tableau<br />
ou plages d’intersections sont<br />
supprimés de la liste des noms. Si<br />
un nom est supprimé de la liste, il<br />
est conservé dans les formules et<br />
les fonctions, ce qui a pour effet de<br />
donner la valeur « #NOM » comme<br />
résultats de ces formules. Tous les<br />
noms masqués sont affichés.
v Paramètres de filtre automatique:<br />
ces paramètres sont supprimés.<br />
Toutefois, vous pouvez utiliser la<br />
commande Filtre automatique dans<br />
Excel Mobile pour effectuer des<br />
opérations identiques.<br />
Si un filtre automatique appliqué<br />
à une feuille de calcul entraîne le<br />
masque des lignes, ces dernières<br />
restent masquées lorsque le fichier<br />
est ouvert dans Excel Mobile. Pour<br />
afficher les lignes masquées, utilisez<br />
la commande Démasquer.<br />
v Mise en forme des graphiques:<br />
tous les graphiques seront<br />
enregistrés sous leur forme affichée<br />
dans Excel Mobile. Les types de<br />
graphiques non pris en charge sont<br />
remplacés par l’un des types pris en<br />
charge suivants : Colonnes, Barres,<br />
Courbes, Secteurs, Nuages de points<br />
et Aires. Les couleurs d’arrière-plan,<br />
le quadrillage, les étiquettes de<br />
données, les courbes de tendance,<br />
les ombres, les effets 3D, les<br />
axes secondaires et les échelles<br />
logarithmiques sont désactivés.<br />
v Fonctionnalités des feuilles de<br />
calcul: les fonctionnalités suivantes<br />
ne sont pas prises en charge dans<br />
Excel Mobile et sont supprimées ou<br />
modifiées lors de l’ouverture d’un<br />
classeur sur votre téléphone : les<br />
feuilles masquées sont affichées ;<br />
les modules VBA, les feuilles de<br />
macro et les feuilles de dialogue<br />
sont supprimés et remplacés par<br />
des espaces de feuilles réservés ; les<br />
zones de texte, les objets dessinés,<br />
les images, les listes, les formats<br />
conditionnels et les contrôles sont<br />
supprimés ; les données de tableau<br />
croisé dynamique sont converties<br />
en valeurs.<br />
Programmes<br />
123
Programmes<br />
Programmes<br />
124<br />
PowerPoint Mobile<br />
PowerPoint Mobile vous permet<br />
d’ouvrir et d’afficher des présentations<br />
en diaporama créées sur votre<br />
ordinateur, aux formats *.ppt et *.pps<br />
à l’aide de PowerPoint 97 et versions<br />
ultérieures.<br />
De nombreux éléments de<br />
présentation intégrés dans les<br />
diaporamas, tels que les transitions<br />
de diapositives et les animations,<br />
peuvent être lus sur le téléphone.<br />
Si la présentation est configurée en<br />
tant que diaporama chronométré,<br />
les diapositives se succèderont<br />
automatiquement. Les liens vers les<br />
URL sont également pris en charge.<br />
Les fonctionnalités PowerPoint non<br />
prises en charge sur le téléphone sont<br />
les suivantes :<br />
v Notes: les notes associées aux<br />
diapositives ne sont pas visibles.<br />
v Réorganisation ou<br />
modification des diapositives:<br />
PowerPoint Mobile a uniquement la<br />
fonction de visionneuse.<br />
v Formats de fichiers. Les fichiers créés<br />
dans le format *.ppt antérieurs à<br />
PowerPoint 97 et les fichiers HTML<br />
créés dans les formats *.htm et *.<br />
mht ne sont pas pris en charge.<br />
Démarrer une<br />
présentation en diaporama<br />
1. Dans Powerpoint Mobile, appuyez<br />
sur Menu > Fichier > Nouveau.<br />
2. Dans la liste des présentations,<br />
appuyez sur le diaporama que vous<br />
souhaitez visionner.<br />
3. Appuyez sur la diapositive actuelle<br />
pour passer à la suivante.
Si la présentation est configurée en<br />
tant que diaporama chronométré,<br />
les diapositives se succèderont<br />
automatiquement.<br />
Arrêter un diaporama<br />
• Dans la présentation<br />
PowerPoint Mobile, appuyez sur<br />
Mettre fin au diaporama.<br />
Parcourir les diapositives<br />
Si la présentation n’est pas configurée<br />
en tant que diaporama chronométré,<br />
vous pouvez passer à la diapositive<br />
suivante, revenir à la diapositive<br />
précédente ou passer à n’importe<br />
quelle autre diapositive hors<br />
séquence.<br />
1. Ouvrez la présentation que vous<br />
souhaitez visionner.<br />
2. Appuyez sur Suivant ou sur<br />
Précédent ; vous pouvez également<br />
appuyer sur Atteindre la diapositive,<br />
puis sur la diapositive que vous<br />
souhaitez afficher.<br />
Astuce<br />
v Pour passer à la diapositive<br />
suivante, il suffit d’appuyer sur la<br />
diapositive actuelle.<br />
Remarque<br />
v Si vous avez effectué un zoom<br />
sur une diapositive afin d’en<br />
afficher les détails, vous devez<br />
annuler ce zoom avant de<br />
pouvoir parcourir les autres<br />
diapositives. Lorsque vous<br />
appuyez sur Suivant ou sur<br />
Précédent, il se peut que,<br />
plutôt que de passer à une<br />
autre diapositive, la lecture<br />
d’une animation soit lancée.<br />
Programmes<br />
125
Programmes<br />
Explorateur de<br />
fichiers<br />
L’application Explorateur de<br />
fichiers vous permet d’ouvrir une<br />
fenêtre d’exploration similaire à un<br />
système de bureau Windows. Cette<br />
fenêtre d’exploration vous permet<br />
de parcourir votre téléphone afin<br />
de localiser les dossiers et fichiers<br />
souhaités.<br />
Vous pouvez également gérer,<br />
supprimer, copier ou modifier tous<br />
les fichiers et dossiers présents sur<br />
votre téléphone et créer des nouveaux<br />
dossiers, rapidement et simplement.<br />
Si vous souhaitez voir les fichiers ou<br />
les dossiers contenus dans le dossier<br />
SafeStore ou Carte de stockage,<br />
appuyez sur Démarrer > Explorateur<br />
de fichiers puis en haut à gauche,<br />
sélectionnez Carte de stockage à l'aide<br />
de la flèche de défilement noire.<br />
Pour afficher les fichiers ou les<br />
dossiers contenus dans la mémoire du<br />
téléphone, appuyez sur Mon appareil.<br />
Pour ouvrir un fichier présent sur un<br />
réseau, appuyez Mon réseau. Saisissez<br />
le chemin du fichier et appuyez sur OK.<br />
Appuyez sur la catégorie de dossiers<br />
(par défaut, Mes Documents), puis sur<br />
le dossier que vous souhaitez afficher.<br />
Programmes<br />
126
Modifier votre nom<br />
d’affichage<br />
v Appuyez sur votre propre nom en<br />
haut de la page, puis appuyez sur<br />
Modifier l’apparence. Saisissez votre<br />
message personnel et appuyez sur<br />
Terminé.<br />
Notes<br />
Les notes vous permettent<br />
d’enregistrer rapidement des idées,<br />
des questions, des rappels, des listes<br />
de tâches et des rendez-vous. Vous<br />
pouvez créer des notes manuscrites et<br />
en caractères d’impression, enregistrer<br />
des notes vocales, convertir des<br />
notes manuscrites en texte pour une<br />
meilleure lisibilité et envoyer des notes<br />
à d’autres personnes.<br />
Saisir des informations dans<br />
les notes<br />
Vous pouvez saisir du texte en<br />
caractères d’imprimerie à l’aide du<br />
clavier à l’écran ou du logiciel de<br />
reconnaissance d’écriture manuscrite.<br />
Vous pouvez également vous servir<br />
du stylet pour écrire ou dessiner<br />
directement sur l’écran. Sur les<br />
téléphones prenant en charge<br />
l’enregistrement, vous pouvez créer un<br />
enregistrement autonome ou intégrer<br />
un enregistrement à une note.<br />
Programmes<br />
127
Programmes<br />
Programmes<br />
Définir le mode de saisie par<br />
défaut des notes<br />
Si vous ajoutez fréquemment des<br />
dessins à vos notes, il peut s’avérer<br />
utile de définir le mode Écriture<br />
comme mode par défaut. Si vous<br />
préférez le texte en caractères<br />
d’imprimerie, sélectionnez le mode<br />
Saisie.<br />
1. Appuyez sur Démarrer ><br />
Programmes > Notes.<br />
2. Dans la liste des notes, appuyez sur<br />
Menu > Options.<br />
3. Dans la zone Mode par défaut,<br />
appuyez sur l’une des options<br />
suivantes :<br />
v Écriture, si vous souhaitez dessiner<br />
ou insérer du texte manuscrit dans<br />
une note.<br />
v Saisie, si vous souhaitez créer une<br />
note en caractères d’imprimerie.<br />
4.Appuyez sur OK.<br />
Créer une note<br />
1. Appuyez sur Démarrer ><br />
Programmes > Notes. Dans la liste<br />
des notes, appuyez sur Nouveau.<br />
2. Dans la barre de menus, appuyez sur<br />
la flèche du Sélecteur de saisie à côté<br />
de l’icône Mode de saisie, appuyez<br />
sur le mode de saisie souhaité, puis<br />
saisissez votre texte.<br />
128
3. Si la flèche du Sélecteur de saisie<br />
n’est pas affichée, appuyez sur<br />
l’icône Mode de saisie.<br />
4. Lorsque vous avez terminé, appuyez<br />
sur OK pour revenir à la liste de<br />
notes.<br />
Tâches<br />
Les tâches vous permettent de<br />
mémoriser les diverses actions que<br />
vous devez accomplir. Une tâche peut<br />
être ponctuelle ou récurrente. Vous<br />
pouvez définir des rappels pour vos<br />
tâches et les classer par catégories.<br />
Vos tâches sont affichées dans la liste<br />
des tâches. Les tâches échues sont<br />
affichées en rouge.<br />
Créer une tâche<br />
1. Appuyez sur Démarrer ><br />
Programmes > Tâches.<br />
2. Appuyez sur Menu > Nouvelle tâche<br />
3. Saisissez un objet pour cette tâche<br />
et renseignez les informations<br />
requises, telles que les dates de<br />
début et d’échéance, la priorité, etc.<br />
4. Lorsque vous avez terminé, appuyez<br />
sur OK.<br />
Programmes<br />
129
Programmes<br />
Programmes<br />
Remarque<br />
v Vous pouvez également créer des<br />
tâches simples, très facilement. Il<br />
vous suffit d’appuyer sur la zone<br />
Ajouter une tâche, de saisir un<br />
objet et d’appuyer sur ENTRÉE. Si la<br />
zone de saisie des tâches n’est pas<br />
disponible, appuyez sur Menu ><br />
Options et cochez la case Afficher<br />
la barre d’entrée des tâches.<br />
Modifier la priorité d’une<br />
tâche<br />
Avant de pouvoir trier les tâches<br />
par priorité, vous devez spécifier un<br />
niveau de priorité pour chacune de<br />
ces tâches.<br />
1. Appuyez sur Démarrer ><br />
Programmes > Tâches.<br />
2. Appuyez sur la tâche dont vous<br />
souhaitez modifier la priorité.<br />
3. Appuyez sur Modifier et dans la<br />
zone priorité, appuyez sur un niveau<br />
de priorité.<br />
4. Appuyez sur OK pour revenir à la<br />
liste des tâches.<br />
Remarque<br />
v Par défaut, toutes les nouvelles<br />
tâches se voient attribuer une<br />
priorité Normale.<br />
130
Définir un rappel par<br />
défaut pour toutes les<br />
nouvelles tâches<br />
Vous pouvez activer un rappel<br />
automatique pour toutes les nouvelles<br />
tâches que vous créez.<br />
1. Appuyez sur Démarrer ><br />
Programmes > Tâches.<br />
2. Appuyez sur Menu > Options.<br />
3. Cochez la case Activer les rappels<br />
des nouveaux éléments.<br />
4. Appuyez sur OK pour revenir à la<br />
liste des tâches.<br />
Afficher les dates de début et<br />
d’échéance dans la liste des<br />
tâches<br />
1. Appuyez sur Démarrer ><br />
Programmes > Tâches.<br />
2. Appuyez sur Menu > Options.<br />
3. Cochez la case Afficher dates début<br />
/ échéance.<br />
4. Appuyez sur OK.<br />
Remarque<br />
v Pour qu’un rappel soit effectif, la<br />
nouvelle tâche correspondante<br />
doit comporter une date<br />
d’échéance.<br />
Programmes<br />
131
Programmes<br />
Programmes<br />
Localiser une tâche<br />
Lorsque votre liste de tâches comporte<br />
de nombreux éléments, vous pouvez<br />
la trier ou afficher un sous-ensemble<br />
de tâches afin de pouvoir rapidement<br />
rechercher des tâches spécifiques.<br />
1. Appuyez sur Démarrer ><br />
Programmes > Tâches.<br />
2. Dans la liste des tâches, vous pouvez<br />
effectuer l’une des opérations<br />
suivantes :<br />
v Trier la liste. Appuyez sur Menu ><br />
Trier par, puis appuyez sur une<br />
option de tri.<br />
v Filtrer la liste par catégorie. Appuyez<br />
sur Menu > Filtre, puis appuyez sur<br />
la catégorie que vous souhaitez<br />
afficher.<br />
Remarque<br />
v Pour affiner le filtrage de vos<br />
tâches, appuyez sur Menu ><br />
Filtre > Tâches actives ou Tâches<br />
achevées.<br />
Configurateur de<br />
connexions<br />
Cette option vous permet de<br />
configurer automatiquement un profil<br />
réseau pour Internet, les MMS, les e-<br />
mails et les applications Java.<br />
132
Pour configurer un profil réseau<br />
v Appuyez sur Démarrer ><br />
Programmes > Configurateur de<br />
connexions.<br />
v Sélectionnez l'opérateur approprié<br />
dans la liste proposée, puis appuyez<br />
sur Oui.<br />
v Redémarrez le périphérique.<br />
Partage Internet<br />
Remarque<br />
v Le logiciel ActiveSync version 4.5<br />
(ou version ultérieure) est requis.<br />
Remarque<br />
v Lorsque vous exécutez le<br />
configurateur de connexions,<br />
le profil réseau en cours est<br />
supprimé, à l'exception des<br />
signets, e-mails et autres messages<br />
créés par l'utilisateur.<br />
Programmes<br />
133
Programmes<br />
v Connectez le câble USB à<br />
l’ordinateur.<br />
v Appuyez sur Démarrer ><br />
Programmes > Partage Internet.<br />
v Définissez la Connexion PC sur USB<br />
ou sur Réseau PAN Bluetooth<br />
v Définissez la connexion réseau sur le<br />
point d'accès désiré.<br />
v Appuyez sur Connecter pour lancer<br />
la connexion<br />
v L’indicateur de connexion des<br />
données (G / E / 3G / H) s’affiche<br />
lorsque la connexion de données se<br />
déroule correctement.<br />
Programmes<br />
Remarque<br />
v le système d’exploitation<br />
Windows XP SP2 ou version<br />
ultérieure doit être installé sur<br />
votre ordinateur.<br />
134
Paramètres<br />
Paramètres téléphone<br />
Vous pouvez modifier les paramètres<br />
liés aux appels entrants et sortants.<br />
Pour accéder à ces paramètres,<br />
appuyer sur Démarrer > Paramètres ><br />
Téléphone.<br />
Téléphone<br />
Sons<br />
v Type sonn.: cette option détermine<br />
le mode de notification des appels<br />
entrants. Les options proposées sont<br />
les suivantes : [Sonnerie], [De plus<br />
en plus fort], [Une seule sonnerie],<br />
[Vibreur], [Vibreur et sonnerie],<br />
[Vibreur puis sonnerie], [Aucune].<br />
v Tonalité: cette fonction permet de<br />
choisir une sonnerie pour les appels<br />
vocaux entrants.<br />
v Clavier: permet de définir la tonalité<br />
du clavier (Bips sonores longs/Bips<br />
sonores courts/Désactivé).<br />
Sécurité<br />
Lorsque cette option est activée, vous<br />
êtes invité à saisir le code PIN à chaque<br />
mise sous tension du téléphone.<br />
Services<br />
Pour accéder aux paramètres d’un<br />
service, sélectionnez ce service,<br />
puis appuyez sur « Afficher les<br />
paramètres ».<br />
Paramètres<br />
135
Paramètres<br />
Paramètres<br />
136<br />
Blocage d’appels<br />
Permet de restreindre certains types<br />
d’appels : tous les appels sortants, tous<br />
les appels internationaux sortants,<br />
tous les appels internationaux sortants<br />
à l'exception des appels vers votre<br />
opérateur d'origine tous les appels<br />
entrants ou les appels entrants à<br />
l’étranger.<br />
Un mot de passe est nécessaire pour<br />
modifier les paramètres d’interdiction<br />
d’appel vers des mobiles. Vous pouvez<br />
obtenir ce mot de passe d’interdiction<br />
auprès de votre fournisseur de services<br />
lors de l’abonnement à son service<br />
réseau.<br />
L’interdiction d’appel concerne tous<br />
les appels vocaux et de données, à<br />
l’exception des appels d’urgence.<br />
Identification de l'appelant<br />
Dans la liste déroulante, sélectionnez<br />
« Tout le monde » pour afficher votre<br />
identité d’appelant aux personnes<br />
que vous appelez, « Personne » pour<br />
la masquer ou « Uniquement aux<br />
contacts » pour l’afficher uniquement<br />
lorsque vous appelez vos contacts.<br />
Transfert d’appel<br />
Permet de transférer vos appels<br />
entrants vers un autre numéro de<br />
téléphone.<br />
Double Appel<br />
Pour être averti des appels<br />
entrants lorsque vous êtes déjà<br />
en communication, appuyez sur<br />
M’avertir.<br />
Restriction d'appels<br />
Permet d'activer ou de desactiver la<br />
restriction d'appel.
Messagerie vocale et SMS<br />
Lorsque vous insérez la carte SIM dans<br />
votre téléphone, ce dernier la détecte<br />
automatiquement et configure vos<br />
serveurs de boîte vocale et SMS par<br />
défaut. Cependant, vous pouvez<br />
afficher ces paramètres si vous le<br />
souhaitez.<br />
Vous pouvez également consulter vos<br />
numéros de boîte vocale en appuyant<br />
sur Boîte vocale dans l’écran Numéro<br />
abrégé.<br />
Réseau<br />
Permet de sélectionner le type de<br />
réseau et le mode de sélection des<br />
réseaux.<br />
Réseau actuel<br />
Indique quel est le réseau<br />
actuellement utilisé.<br />
Sélection du réseau<br />
Permet de définir le mode de sélection<br />
des différents réseaux disponibles lors<br />
de vos déplacements, par exemple.<br />
v Manuelle: permet de sélectionner<br />
le réseau manuellement. Il vous<br />
suffit pour cela de faire défiler<br />
l’écran jusqu’au réseau souhaité et<br />
d’appuyer sur OK.<br />
Astuce<br />
v La sélection manuelle peut<br />
être utile lorsque vous savez<br />
que l’un des réseaux est moins<br />
onéreux qu’un autre ou qu’il<br />
permet une transmission de<br />
données plus rapide.<br />
Paramètres<br />
137
Paramètres<br />
Paramètres<br />
v Automatique: le réseau est<br />
sélectionné automatiquement.<br />
Réseaux favoris<br />
Appuyez sur l’onglet Réseau ><br />
Définir réseaux (la récupération des<br />
paramètres peut prendre quelques<br />
minutes). Sélectionnez un réseau et<br />
modifiez sa priorité dans l’ordre de<br />
sélection des réseaux en appuyant sur<br />
Monter ou Descendre.<br />
Bande<br />
Automatique, UMTS, GSM 900/1800,<br />
GSM 1900<br />
Sécurité<br />
Dans ce menu, vous pouvez<br />
parametrer le telephone afin qu’il<br />
demande le code PIN de votre carte<br />
SIM lorsque le telephone est allume.<br />
Lorsque cette fonction est activee,<br />
vous etes invite a entrer le code PIN.<br />
Régler l’heure et la date<br />
Pour régler l’heure, appuyez sur<br />
Paramètres > Système > Horloge et<br />
alarmes > Heure.<br />
Pour modifier les paramètres d’heure,<br />
sélectionnez votre emplacement et<br />
les heures, les minutes et les secondes<br />
adéquats.<br />
Appuyez sur la flèche bas dans<br />
le champ Date pour afficher un<br />
calendrier et sélectionner la date<br />
actuelle. Lorsque vous êtes en<br />
déplacement, vous pouvez définir<br />
d’autres paramètres d’heure et de date<br />
en fonction du lieu de votre choix.<br />
138
Paramétrer les alarmes<br />
Pour définir les alarmes, appuyez sur<br />
Paramètres > Système > Horloge<br />
et alarmes > Alarmes. Vous pouvez<br />
définir un maximum de trois alarmes.<br />
Appuyez sur Description et saisissez<br />
une description de l’alarme, puis<br />
appuyez sur le jour de la semaine<br />
souhaité. Vous pouvez également<br />
configurer la sonnerie de l’alarme.<br />
Sons et<br />
notifications<br />
Associer des sons et des<br />
notifications à des actions<br />
1. Appuyez sur Démarrer ><br />
Paramètres > Personnel > Sons et<br />
notifications.<br />
2. Dans l’onglet Sons, sélectionnez le<br />
mode de notification souhaité en<br />
cochant les cases adéquates.<br />
3. Dans l’onglet Notifications, dans<br />
Événement, appuyez sur le nom<br />
d’un événement et sélectionnez le<br />
mode de notification souhaité en<br />
cochant les cases appropriées. Vous<br />
disposez de plusieurs options, telles<br />
que des sons spéciaux, un message<br />
ou encore une lumière clignotante.<br />
Paramètres<br />
139
Paramètres<br />
Paramètres<br />
Verrouiller<br />
Votre téléphone comporte deux types<br />
de sécurités. Vous pouvez protéger<br />
votre téléphone contre les utilisations<br />
non autorisées en lui attribuant un<br />
type de mot de passe appelé PIN<br />
(numéro d’identification personnel).<br />
En outre, vous pouvez protéger<br />
l’ensemble de votre téléphone contre<br />
les accès non autorisés en utilisant une<br />
protection par mot de passe.<br />
Votre premier code PIN vous<br />
sera communiqué par votre<br />
opérateur ; vous pourrez le modifier<br />
ultérieurement.<br />
Lorsque vous commencez à utiliser<br />
votre téléphone, vous pouvez créer<br />
votre propre mot de passe.<br />
Protéger votre<br />
téléphone à l’aide d’un code<br />
PIN<br />
1. Sur le clavier du téléphone, appuyez<br />
sur Menu> Paramètres > Téléphone.<br />
2. Appuyez sur Code PIN requis pour<br />
utiliser le téléphone.<br />
3. Pour modifier le code PIN à tout<br />
moment, appuyez sur Modifier le<br />
code PIN.<br />
Astuce<br />
v Les appels d’urgence peuvent<br />
être émis à tout moment, sans<br />
besoin du code PIN.<br />
140
Protéger votre<br />
téléphone à l’aide d’un mot<br />
de passe<br />
Vous pouvez renforcer la sécurité de<br />
vos données en exigeant la saisie d’un<br />
mot de passe à chaque activation du<br />
téléphone.<br />
1. Appuyez sur Démarrer ><br />
Paramètres > Personnel ><br />
Verrouiller.<br />
2. Cochez la case Demander le mot<br />
de passe si l’appareil est inutilisé<br />
pendant ; dans la zone située<br />
à droite, sélectionnez la durée<br />
pendant laquelle votre téléphone<br />
doit être désactivé avant qu’un mot<br />
de passe ne soit requis.Dans la zone<br />
Type de mot de passe, sélectionnez<br />
le type de mot de passe que vous<br />
souhaitez utiliser. Saisissez le mot<br />
de passe et, au besoin, confirmez-le.<br />
Si votre téléphone est configuré<br />
pour se connecter à un réseau,<br />
définissez un mot de passe fort afin<br />
de protéger la sécurité du réseau<br />
concerné.<br />
3. Dans l’onglet Indice, saisissez une<br />
phrase qui vous permettra de vous<br />
souvenir de votre mot de passe,<br />
mais qui ne permettra en aucun cas<br />
aux autres utilisateurs de le deviner.<br />
Cet indice sera affiché si vous<br />
saisissez un mot de passe incorrect à<br />
quatre reprises.<br />
4. Appuyez sur OK. À la prochaine<br />
activation du téléphone, votre mot<br />
de passe vous sera demandé.<br />
Paramètres<br />
141
Paramètres<br />
Paramètres<br />
Remarque<br />
v Chaque fois qu’un mot de passe<br />
incorrect est saisi, le téléphone<br />
met de plus en plus de temps à<br />
répondre, jusqu’à ce qu’il semble<br />
ne plus répondre du tout.<br />
Si vous oubliez votre mot de passe,<br />
suivez les instructions contenues<br />
dans votre manuel afin d’effacer la<br />
mémoire et de pouvoir accéder à<br />
votre téléphone.<br />
Modifier votre mot de passe<br />
1. Appuyez sur Démarrer ><br />
Paramètres > Personnel ><br />
Verrouiller. Vous êtes invité à saisir<br />
votre mot de passe actuel.<br />
2. Dans la zone Mot de passe, saisissez<br />
votre nouveau mot de passe.<br />
3. Dans l’onglet Indice, saisissez une<br />
phrase qui vous permettra de vous<br />
souvenir de votre nouveau mot de<br />
passe, mais qui ne permettra en<br />
aucun cas aux autres utilisateurs de<br />
le deviner. Cet indice sera affiché<br />
si vous saisissez un mot de passe<br />
incorrect à quatre reprises.<br />
4. Appuyez sur OK.<br />
142
Aujourd'hui<br />
Paramètres de l’écran<br />
Aujourd’hui<br />
L’écran Aujourd’hui affiche vos rendezvous<br />
à venir, les tâches actives et les<br />
informations relatives aux messages<br />
électroniques.<br />
Afficher les informations<br />
concernant le propriétaire sur<br />
l’écran Aujourd’hui<br />
L’affichage de vos informations de<br />
contact sur l’écran Aujourd’hui au<br />
démarrage permet d’identifier le<br />
téléphone plus facilement en cas de<br />
perte.<br />
1. Appuyez sur Démarrer ><br />
Paramètres > Personnel > Info. du<br />
propriètaire.<br />
2. Dans l’onglet Options, cochez la case<br />
Informations d’identification.<br />
3. Si vous souhaitez afficher du texte<br />
supplémentaire (tel que « Offre<br />
récompense »), cochez la case Notes<br />
dans l’onglet Options.<br />
4. Dans l’onglet Notes, saisissez votre<br />
texte supplémentaire.<br />
Paramètres<br />
143
Paramètres<br />
Paramètres<br />
Synchroniser l’écran<br />
Aujourd’hui<br />
1. Appuyez sur Démarrer ><br />
Paramètres > Personnel ><br />
Aujourd’hui.<br />
2. Dans l’onglet Apparence,<br />
sélectionnez le thème souhaité en<br />
tant qu’arrière-plan pour l’écran<br />
Aujourd’hui.<br />
3. Dans l’onglet Éléments, sélectionnez<br />
les éléments que vous souhaitez<br />
afficher dans l’écran Aujourd’hui.<br />
Astuce<br />
v Pour modifier l’ordre des éléments<br />
affichés sur l’écran Aujourd’hui,<br />
appuyez sur un élément, puis<br />
appuyez sur Monter ou Descendre.<br />
Ajouter votre propre image<br />
d’arrière-plan<br />
Vous pouvez utiliser vos propres<br />
photos en tant qu’image d’arrière-plan<br />
sur l’écran Aujourd’hui.<br />
1. Appuyez sur Démarrer ><br />
Paramètres > Personnel ><br />
Aujourd’hui.<br />
2. Cochez la case Utiliser cette image<br />
comme arrière-plan, puis appuyez<br />
sur Parcourir pour afficher une liste<br />
de vos fichiers photo.<br />
3. Appuyez sur le nom de fichier de la<br />
photo que vous souhaitez utiliser.<br />
4. Appuyez sur OK.<br />
144
Définir les options d’affichage<br />
des rendez-vous sur l’écran<br />
Aujourd’hui<br />
Si vous avez de nombreux rendezvous,<br />
vous pouvez également spécifier<br />
le type de rendez-vous à afficher sur<br />
l’écran Aujourd’hui.<br />
1. Appuyez sur Démarrer ><br />
Paramètres > Personnel ><br />
Aujourd’hui.<br />
2. Appuyez sur l’onglet Éléments.<br />
3. Sélectionnez Calendrier et appuyez<br />
sur Options.<br />
v Cochez la case Prochain rendezvous<br />
pour afficher uniquement<br />
le prochain rendez-vous de votre<br />
agenda ou la case Rendez-vous à<br />
venir pour afficher plusieurs rendezvous.<br />
v Décochez la case Afficher sur une<br />
journée entière.<br />
Définir les options d’affichage<br />
des tâches sur l’écran<br />
Aujourd’hui<br />
Si vous avez de nombreuses tâches,<br />
vous pouvez également spécifier le<br />
type de tâches à afficher sur l’écran<br />
Aujourd’hui.<br />
1. Appuyez sur Démarrer ><br />
Paramètres > Personnel ><br />
Aujourd’hui.<br />
2. Appuyez sur l’onglet Éléments.<br />
3. Sélectionnez Tâches et appuyez sur<br />
Options.<br />
v Sélectionnez le type de tâche que<br />
vous souhaitez afficher sur l’écran<br />
Aujourd’hui.<br />
v Dans la liste Catégorie, choisissez<br />
d’afficher uniquement les tâches<br />
associées à une catégorie spécifique,<br />
ou bien toutes les tâches.<br />
Paramètres<br />
145
Paramètres<br />
Horloge et alarmes<br />
Heure<br />
Permet d’afficher l’heure, le jour de la<br />
semaine et la date.<br />
Dans le menu Démarrer, appuyez sur<br />
Paramètres > Système > Horloge et<br />
alarmes > Heure.<br />
Appuyez sur les heures, les minutes<br />
ou les secondes, puis appuyez sur la<br />
flèche haut ou bas pour les régler.<br />
Dans le champ Date, appuyez sur la<br />
flèche bas pour afficher un calendrier.<br />
Appuyez sur le jour du calendrier<br />
correspondant à la date actuelle.<br />
Vous pouvez appuyer sur les<br />
flèches gauche ou droite en haut du<br />
calendrier pour vous déplacer en<br />
avant ou en arrière dans le calendrier.<br />
Paramètres<br />
Alarmes<br />
Appuyez sur la fenêtre Horloge ><br />
Alarmes.<br />
Cochez une case sur la gauche et<br />
définissez le ou les jours de la semaine<br />
et l’heure auxquels vous souhaitez<br />
activer l’alarme.<br />
146
Plus<br />
Permet d’afficher l’horloge dans la<br />
barre de titre de tous les programmes.<br />
Appuyez sur et saisissez<br />
une description de l’alarme.<br />
Appuyez sur les options d’alarme pour<br />
les définir, telles que Émettre un son et<br />
Afficher un message, puis appuyez sur<br />
le champ Heure pour régler l’heure à<br />
laquelle l’alarme doit se déclencher.<br />
Mémoire<br />
Si un programme devient instable ou<br />
si sa mémoire est trop basse, il peut<br />
s’avérer nécessaire de l’arrêter.<br />
Principal<br />
Permet de connaître la quantité de<br />
mémoire disponible.<br />
v Appuyez sur Démarrer ><br />
Paramètres > Système > Mémoire.<br />
Paramètres<br />
147
Paramètres<br />
Paramètres<br />
L’onglet Principal affiche la quantité<br />
de mémoire allouée au stockage des<br />
fichiers et des données par rapport au<br />
stockage des programmes, ainsi que<br />
la quantité de mémoire utilisée par<br />
rapport à la mémoire disponible.<br />
Carte de stockage<br />
Permet de connaître la quantité de<br />
mémoire disponible sur une carte<br />
de stockage insérée dans votre<br />
téléphone.<br />
1. Appuyez sur Démarrer ><br />
Paramètres > Système > Mémoire.<br />
2. Appuyez sur l’onglet Carte de<br />
stockage.<br />
Astuce<br />
v Si, précédemment, vous avez<br />
inséré plusieurs cartes de stockage,<br />
appuyez sur la zone de liste, puis<br />
sur la carte de stockage dont vous<br />
souhaitez afficher les informations.<br />
Progr. en cours<br />
Dans la plupart des cas, les<br />
programmes se ferment<br />
automatiquement pour libérer la<br />
quantité de mémoire nécessaire ;<br />
toutefois, si vous préférez, vous<br />
pouvez fermer les programmes<br />
manuellement.<br />
1. Appuyez sur Démarrer ><br />
Paramètres > Système > Mémoire ><br />
Programmes en cours.<br />
148
2. Dans la liste Programmes en<br />
cours d’exécution, appuyez sur le<br />
programme que vous souhaitez<br />
fermer, puis appuyez sur Arrêter.<br />
Alimentation<br />
Batterie<br />
Votre téléphone contient une batterie<br />
Li-ion Polymère rechargeable.<br />
Votre téléphone est conçu pour<br />
utiliser uniquement les batteries et<br />
accessoires spécifiés par le fabricant.<br />
Vous pouvez vérifier quel est l’état de<br />
charge de la batterie.<br />
Pour vérifier l’état de charge de la<br />
batterie<br />
v Appuyez sur l’icône de niveau de<br />
batterie ( ) sur l’écran Aujourd’hui.<br />
v Appuyez sur Démarrer ><br />
Paramètres > Système ><br />
Alimentation.<br />
Paramètres<br />
149
Paramètres<br />
Paramètres<br />
Vous pouvez déterminer si le<br />
téléphone doit passer ou non en<br />
mode veille une fois que la période<br />
d’inactivité du téléphone spécifiée est<br />
passée et que la batterie est utilisée<br />
comme source d’alimentation, ou<br />
lorsqu’il est connecté à une source<br />
d’alimentation externe.<br />
Avancé<br />
v Sur alimentation batterie:<br />
désactiver le téléphone si elle n’est<br />
pas utilisée pendant 1, 2, 3, 4 ou 5<br />
minutes.<br />
v Sur alimentation externe:<br />
désactiver le téléphone si elle n’est<br />
pas utilisée pendant 1, 2, 5, 10, 15 ou<br />
30 minutes.<br />
Rétroéclairage<br />
Vous pouvez réduire la consommation<br />
d’énergie en désactivant le<br />
rétroéclairage de l’écran et des<br />
boutons. En appuyant brièvement,<br />
vous pouvez basculer entre le mode<br />
veille et le mode de reprise. En mode<br />
veille, le rétroéclairage est totalement<br />
désactivé.<br />
Remarque<br />
v En appuyant et en relâchant la<br />
touche de marche-arrêt, votre<br />
téléphone passe en mode veille ou<br />
de reprise.<br />
Vous pouvez régler la durée<br />
d’éclairage et la luminosité du<br />
rétroéclairage.<br />
150
Pour régler le paramètre de<br />
rétroéclairage<br />
1. Depuis le menu Démarrer, appuyez<br />
sur Paramètres.<br />
2. Dans l’onglet Système, appuyez<br />
sur Rétroéclairage. Dans l’onglet<br />
Alimentation batterie, définissez si le<br />
téléphone doit ou non désactiver le<br />
rétroéclairage automatiquement s’il<br />
n’est pas utilisé pendant un certain<br />
temps.<br />
Dans l’onglet Alimentation externe,<br />
définissez si le téléphone doit ou<br />
non désactiver le rétroéclairage<br />
automatiquement s’il n’est pas utilisé<br />
pendant la période spécifiée, lorsqu’il<br />
est connecté à une alimentation<br />
externe.<br />
Dans l’onglet Luminosité, sélectionnez<br />
le niveau de luminosité souhaité.<br />
Dans l’onglet des boutons, définissez<br />
si le rétroéclairage des boutons doit ou<br />
non se désactiver automatiquement<br />
s’il n’est pas utilisé pendant la période<br />
spécifiée.<br />
Paramètres<br />
151
Paramètres<br />
Bluetooth<br />
Configurer la connexion<br />
Bluetooth<br />
Appuyez sur Démarrer > Paramètres ><br />
Connexions > Bluetooth<br />
La fonction Bluetooth permet aux<br />
dispositifs, téléphones et ordinateurs<br />
compatibles qui se trouvent à<br />
proximité de communiquer entre eux<br />
sans fil. Ce téléphone dispose d’une<br />
connectivité Bluetooth intégrée qui<br />
vous permet de le connecter à des<br />
dispositifs Bluetooth compatibles, à<br />
des applications informatiques, etc.<br />
Remarque<br />
v Lorsque vous recevez des données<br />
depuis un autre téléphone<br />
Bluetooth, le téléphone demande<br />
une confirmation. Une fois le<br />
transfert confirmé, le fichier est<br />
copié dans votre téléphone.<br />
v Pour définir le dossier partagé,<br />
appuyez sur Paramètres<br />
Bluetooth > Services > Transfert de<br />
fichiers > Options.<br />
Paramètres<br />
152
Général<br />
v Profil actif: permet de sauvegarder<br />
les différents paramètres Bluetooth<br />
en utilisant des noms de profils<br />
différents.<br />
v Statut de Bluetooth: Bluetooth<br />
activé ou désactivé.<br />
Accessibilité<br />
Identification du pèriphèrique<br />
v Nom: le nom s’affiche sur le<br />
téléphone distant lors du processus<br />
d’association.<br />
v Adresse: affiche l’adresse MAC du<br />
téléphone.<br />
Accessibilité<br />
v Autoriser la connexion de:<br />
Tous les téléphones/téléphones<br />
associés uniquement : permet de<br />
déterminer si d’autres téléphones<br />
peuvent s’associer avec le vôtre ou<br />
pas. L’option Tous les téléphones<br />
implique que le téléphone distant<br />
peut s’associer avec le vôtre en cas<br />
de réussite de l’authentification ou<br />
de l’autorisation. L’option Téléphones<br />
associés uniquement implique que<br />
le téléphone distant peut détecter un<br />
service de détection mais ne peut y<br />
accéder.<br />
v D'autres périphériques peuvent<br />
me détecter: si vous ne souhaitez<br />
pas que d’autres téléphones<br />
puissent vous détecter, décochez<br />
cette case.<br />
Paramètres<br />
153
Paramètres<br />
Paramètres<br />
154<br />
Services<br />
Vous pouvez paramétrer la<br />
configuration de chaque<br />
profil Bluetooth (Transfert de fichiers,<br />
port série, Serveur réseau personnel<br />
(PAN), mains libres, serveur d’accès<br />
à l'annuaire, accès réseau à distance,<br />
synchronisation PIM)<br />
A propos de<br />
Vous pouvez regarder l'information de<br />
version de Bluetooth appropriée.<br />
Modes Bluetooth<br />
Votre téléphone présente trois<br />
différents modes Bluetooth, affichés<br />
dans l'écran Aujourd'hui et le<br />
Gestionnaire sans fil :<br />
v Activé: le Bluetooth est activé<br />
et cela vous permet d’utiliser les<br />
fonctionnalités Bluetooth.<br />
v Désactivé: le Bluetooth est<br />
désactivé. Dans ce mode, vous ne<br />
pouvez envoyer ou recevoir aucune<br />
information via Bluetooth. Vous<br />
pouvez désactiver la radio pour<br />
économiser la batterie ou dans les<br />
situations où l’utilisation de la radio<br />
est interdite, par exemple dans un<br />
avion ou dans un hôpital.<br />
v Détectable: le Bluetooth<br />
est activé et tous les autres<br />
téléphones Bluetooth dans un rayon<br />
de 10 mètres peuvent détecter votre<br />
téléphone.<br />
Remarque<br />
v Par défaut, la fonction Bluetooth<br />
est désactivée. Si vous l’activez<br />
et désactivez votre téléphone, le<br />
Bluetooth se désactive. Lorsque<br />
vous réactivez votre téléphone, la<br />
fonction Bluetooth est également<br />
réactivée.
Rendre votre téléphone<br />
détectable<br />
1. Sur votre téléphone, appuyez<br />
sur Démarrer > Paramètres ><br />
Connexions > Bluetooth.<br />
2. Cochez les cases Activer Bluetooth<br />
et Autoriser les autres appareils à<br />
détecter celui-ci.<br />
3. Appuyez sur OK.<br />
Partenariats Bluetooth<br />
Un partenariat Bluetooth est une<br />
relation que vous créez entre votre<br />
téléphone et un autre téléphone<br />
compatible Bluetooth afin de<br />
permettre l’échange d’informations<br />
entre ces deux téléphones de manière<br />
sécurisée.<br />
Pour créer un partenariat entre deux<br />
téléphones, vous devez saisir le même<br />
numéro d’identification personnel<br />
(PIN) ou le même Passe sur les deux<br />
téléphones. Vous n’avez besoin<br />
d’effectuer cette opération qu’une<br />
seule fois. Une fois le partenariat créé,<br />
les deux téléphones se reconnaissent<br />
automatiquement et peuvent<br />
échanger des informations sans<br />
devoir entrer de code PIN à nouveau.<br />
Assurez-vous que les deux téléphones<br />
se trouvent dans un rayon maximum<br />
de 10 mètres l’un de l’autre et que la<br />
fonction Bluetooth est activée et en<br />
mode Détectable.<br />
Paramètres<br />
155
Paramètres<br />
Paramètres<br />
Pour créer un partenariat Bluetooth<br />
1. Sur votre téléphone, appuyez<br />
sur Démarrer > Paramètres ><br />
Connexions > Bluetooth.<br />
2. Appuyez sur Gestionnaire Bluetooth<br />
> Nouveau<br />
3. Plusieurs applications Bluetooth<br />
sont proposées, parmi lesquelles<br />
vous pouvez faire votre choix.<br />
Accepter un partenariat<br />
Bluetooth<br />
1. Assurez-vous que la fonction<br />
Bluetooth est activée et en mode<br />
Détectable.<br />
2. Lorsque votre téléphone vous<br />
demande si vous souhaitez<br />
établir un partenariat avec l’autre<br />
téléphone, appuyez sur Oui.<br />
3. Saisissez le passe (le même que celui<br />
saisi sur le téléphone qui demande<br />
le partenariat) afin d’établir une<br />
connexion. La longueur de ce<br />
passe doit être comprise entre 1 et<br />
16 caractères.<br />
4. Appuyez sur Suivant.<br />
5. Appuyez sur Terminer. Vous pouvez<br />
à présent échanger des informations<br />
avec l’autre téléphone.<br />
Remarque<br />
v Pour accéder à l’Aide et aux<br />
informations détaillées des<br />
profils Bluetooth, appuyez sur<br />
Démarrer > Aide dans la fenêtre<br />
des paramètres Bluetooth.<br />
156
USB<br />
Vous pouvez sélectionner le mode de<br />
connexion USB vers l’ordinateur :<br />
ActiveSync par USB ou stockage de<br />
masse USB (fonction clé USB).<br />
Utiliser le stockage de<br />
masse USB<br />
1. Appuyez sur Démarrer > Paramètres<br />
> Connexions > USB vers PC.<br />
2. Sélectionnez Stockage de<br />
masse USB.<br />
3. Appuyez sur OK.<br />
Connexions<br />
Votre téléphone est équipé de<br />
puissantes fonctions de connexion,<br />
grâce auxquelles vous pouvez<br />
vous connecter à Internet via un<br />
réseau HSDPA (High Speed Dow<strong>nl</strong>ink<br />
Packet Access), EDGE (Enhanced<br />
Data rates for Global Evolution), GPRS<br />
(General Packet Radio Service), un<br />
modem Bluetooth ou encore un<br />
réseau local sans fil (WLAN). Vous<br />
pouvez également configurer des<br />
connexions à Internet ou à un réseau<br />
d’entreprise afin de naviguer sur le<br />
Web et d’échanger des e-mails ou des<br />
messages instantanés.<br />
Paramètres<br />
157
Paramètres<br />
Paramètres<br />
Remarque<br />
v Votre téléphone étant<br />
préconfiguré par défaut pour<br />
se connecter à Internet, vous<br />
n’avez pas besoin de modifier ses<br />
paramètres de connexion.<br />
Vous connecter à Internet à<br />
l’aide des paramètres de<br />
connexion préconfigurés<br />
1. Appuyez sur Démarrer > Paramètres<br />
> Connexions > Connexions ><br />
Avancés.<br />
2. Appuyez sur Sélectionner des<br />
réseaux.<br />
3. Dans la liste Les programmes<br />
se connectant à Internet<br />
automatiquement doivent utiliser<br />
ces paramètres, faites votre<br />
sélection.<br />
4. Appuyez sur Modifier.<br />
5. Effectuez un clic long sur la<br />
connexion sélectionnée et<br />
choisissez "Se connecter".<br />
158
Vous connecter à Internet via<br />
Mon FAI (fournisseur d’accès à<br />
Internet)<br />
1. Procurez-vous les informations<br />
suivantes auprès de votre FAI :<br />
v Numéro de téléphone du<br />
serveur FAI<br />
v Nom d’utilisateur<br />
v Mot de passe<br />
v Nom du point d’accès (nécessaire<br />
pour les connexions GPRS)<br />
2. Appuyez sur Démarrer ><br />
Paramètres > Connexions ><br />
Connexions.<br />
3. Appuyez sur Ajouter une nouvelle<br />
connexion modem.<br />
4. Saisissez un nom pour cette<br />
connexion.<br />
5. Sélectionnez un modem dans la<br />
liste. Par exemple, si vous souhaitez<br />
utiliser un réseau en mode paquets,<br />
sélectionnez Ligne cellulaire (GPRS,<br />
3G, HSDPA).<br />
6. Appuyez sur Suivant.<br />
7. Saisissez les informations<br />
demandées par l’assistant de<br />
connexion, puis appuyez sur<br />
Terminer.<br />
8. Appuyez sur l’onglet Avancé ><br />
Sélectionner des réseaux.<br />
9. Dans la liste Les progr. se connectant<br />
automatiquement à un réseau privé<br />
doivent utiliser ces paramètres,<br />
sélectionnez Mon FAI et appuyez sur<br />
Modifier.<br />
10. Effectuez un clic long sur la<br />
connexion sélectionnée et<br />
choisissez "Se connecter".<br />
Paramètres<br />
159
Paramètres<br />
Paramètres<br />
Remarque<br />
v Pour accéder à des informations<br />
supplémentaires depuis n’importe<br />
quel écran, appuyez sur Aide.<br />
Pour modifier vos paramètres de<br />
connexion, appuyez sur Gérer<br />
des connexions existantes dans<br />
l’écran Connexions, puis suivez<br />
les instructions de l’assistant de<br />
connexion.<br />
v Lorsque la liste Mon FAI contient<br />
plusieurs connexions, l’option<br />
Sélection automatique est cochée<br />
par défaut.<br />
Vous pouvez modifier ce<br />
paramètre et sélectionner votre<br />
connexion préférée. Pour ce<br />
faire, dans Mon FAI, appuyez sur<br />
Gérer des connexions existantes,<br />
sélectionnez votre connexion<br />
préférée et appuyez sur OK.<br />
Réinitialiser ou modifier les<br />
paramètres de carte réseau<br />
de votre téléphone<br />
1. Appuyez sur Démarrer ><br />
Paramètres > Connexions > Cartes<br />
réseau.<br />
2. Sélectionnez l’onglet Cartes réseau.<br />
3. Dans la liste Ma carte réseau se<br />
connecte à, sélectionnez l’élément<br />
adéquat :<br />
160
v Pour vous connecter à Internet via<br />
votre fournisseur d’accès à Internet<br />
ou via un réseau local sans fil et<br />
parcourir des pages Web à l’aide<br />
d’Internet Explorer, sélectionnez<br />
Internet.<br />
v Pour vous connecter à un réseau<br />
privé et explorer un dossier réseau<br />
partagé à l’aide de l’Explorateur de<br />
fichiers, sélectionnez Travail.<br />
4. Dans le champ Sélectionnez une<br />
carte pour modifier les paramètres,<br />
sélectionnez la carte appropriée.<br />
5. L’écran des paramètres de la carte<br />
réseau sélectionnée comporte<br />
des paramètres obligatoires que<br />
vous devez renseigner. Dans<br />
l’onglet Adresse IP, cochez la case<br />
Adresse IP spécifique et saisissez les<br />
informations requises. Contactez<br />
votre fournisseur d’accès à Internet<br />
ou votre administrateur réseau afin<br />
d’obtenir l’adresse IP, le masque<br />
de sous-réseau et la passerelle par<br />
défaut.<br />
6. Dans l’onglet Serveurs de noms,<br />
configurez les paramètres DNS<br />
et WINS. Outre l’adresse IP, il se<br />
peut que vous deviez indiquer une<br />
méthode de mappage entre les<br />
noms d’ordinateurs et les adresses IP.<br />
Votre téléphone prend en charge les<br />
options de résolution DNS et WINS.<br />
Remarque<br />
v Pour vous connecter à Internet via<br />
un réseau local sans fil (WLAN),<br />
l’élément Mon FAI doit figurer dans<br />
les paramètres de connexion.<br />
Paramètres<br />
161
Paramètres<br />
Gestionnaire sans fil<br />
Le Gestionnaire sans fil vous permet<br />
de gérer les connexions Internet Wi-Fi<br />
et Bluetooth de votre téléphone. Il<br />
gère la connexion de votre téléphone<br />
à des réseaux sans fil locaux ou à<br />
Internet sans fil. Outre sa plus grande<br />
rapidité, la technologie Wi-Fi offre une<br />
meilleure portée que la technologie<br />
sans fil Bluetooth.<br />
v Appuyez sur Gestionn. sans<br />
fil dans l’écran Aujourd’hui ou<br />
sur Démarrer > Paramètres ><br />
Connexions.<br />
v Pour activer le mode Wi-Fi, appuyez<br />
sur Wi-Fi.<br />
Paramètres<br />
162
Une nouvelle fenêtre s’affiche et<br />
identifie les points d’accès détectés à<br />
proximité de l’utilisateur.<br />
v Sélectionnez un point d’accès<br />
autorisé et appuyez sur OK.<br />
v Sélectionnez ensuite Internet pour<br />
obtenir un accès à Internet, puis<br />
appuyez sur Connecter.<br />
Remarque<br />
Si votre fournisseur de services Wi-<br />
Fi ou votre administrateur réseau<br />
a activé le chiffrement WEP pour<br />
la sécurité du réseau, une fenêtre<br />
contextuelle s’affiche dans laquelle<br />
vous devez saisir une clé WEP. Si le<br />
chiffrement WEP n’est pas activé,<br />
cette fenêtre ne s’affiche pas.<br />
Si vous ne connaissez pas cette clé,<br />
demandez-la à votre fournisseur<br />
de services Wi-Fi ou à votre<br />
administrateur réseau.<br />
Une fois la connexion Wi-Fi établie,<br />
son nom (SSID) apparaît dans le<br />
Gestionnaire sans fil.<br />
Pour désactiver le mode Wi-Fi,<br />
appuyez à nouveau sur Wi-Fi dans le<br />
Gestionnaire sans fil.<br />
Paramètres<br />
163
Paramètres<br />
Configurer les paramètres de<br />
connexion Wi-Fi<br />
AVERTISSEMENT<br />
Ce menu est réservé aux utilisateurs avertis.<br />
Votre connexion n'a pas besoin a priori de<br />
configuration particulière.<br />
Remarque<br />
Avant de configurer votre connexion<br />
à un réseau local sans fil (WLAN),<br />
vous devez vous procurer les<br />
paramètres IP auprès de votre<br />
fournisseur de services WLAN ou de<br />
votre administrateur réseau.<br />
v Pour attribuer automatiquement les<br />
paramètres IP, appuyez sur Utiliser<br />
l’adresse IP allouée par serveur.<br />
Paramètres<br />
v Appuyez sur Démarrer ><br />
Paramètres > Connexions > Wi-<br />
Fi > Cartes réseau. Appuyez sur<br />
Samsung 2700S WiFi Adapter<br />
(Adaptateurs Wi-Fi Samsung 2700S).<br />
164
Remarque<br />
Afin d’éviter toute perte de données,<br />
le fonctionnement de l’ensemble des<br />
services sans fil (téléphone, WLAN<br />
et Bluetooth) est automatiquement<br />
interrompu lorsque le niveau de la<br />
batterie baisse en deçà de 2 %.<br />
v Si vous appuyez sur Adresse IP<br />
spécifique, vous devez indiquer<br />
l’adresse IP fournie par votre<br />
fournisseur de services WLAN ou<br />
votre administrateur réseau.<br />
v Renseignez les champs Adresse IP,<br />
Masque de sous-réseau et Passerelle<br />
par défaut.<br />
v Appuyez sur Serveurs de noms.<br />
v Renseignez les champs DNS, Autre<br />
DNS, WINS et Autre WINS, selon vos<br />
besoins.<br />
Paramètres<br />
165
ACCESSOIRES<br />
Il existe divers accessoires pour votre téléphone portable.<br />
ACCESSOIRES<br />
Chargeur de batterie<br />
Ce chargeur vous<br />
accompagne<br />
lors de vos<br />
déplacements et<br />
vous permet de charger la batterie loin<br />
de votre maison ou de votre bureau.<br />
Batterie<br />
standard<br />
Câble data & CD-ROM<br />
Vous pouvez<br />
connecter votre<br />
téléphone à<br />
votre PC afin<br />
d'échanger des<br />
données.<br />
Kit piéton<br />
v Casque<br />
stéréo<br />
Remarque<br />
v Utilisez toujours des accessoires<br />
d’origine <strong>LG</strong>.<br />
v Le non-respect de cette consigne<br />
peut entraîner l’annulation de<br />
votre garantie.<br />
v Les accessoires fournis<br />
peuvent varier selon les zones<br />
géographiques.<br />
166
Généralités<br />
Code de produit: <strong>KS20</strong><br />
Système: GSM900/DCS1800/PCS 1900, WCDMA 2100<br />
Poids net: 92.5g(AVEC BATTERIE), 65g(SANS LA BATTERIE)<br />
Températures de fonctionnement<br />
Max.: +55°C (en décharge)/+45°C (en charge)<br />
Min: -10°C<br />
Données techniques<br />
Données techniques<br />
167
HOW TO USE QUICK REFERENCE GUIDE<br />
Cut out Quick Reference Guide bound to this manual along the cutout<br />
line and fold as illustrated below.<br />
How to cut<br />
Cut out Quick Reference Guide<br />
along the cutout line. You can<br />
place a scale on the cutoff line<br />
and cut as illustrated below.<br />
• Be careful not to cut yourself<br />
when using scissors.<br />
How to fold<br />
Fold Quick Reference Guide<br />
along the perforated line so<br />
that the cover faces upwards<br />
as illustrated below.
PART OF THE PHONE<br />
<strong>KS20</strong><br />
Quick Reference Guide<br />
WELCOME AND THANK YOU FOR<br />
CHOOSING <strong>LG</strong> MOBILE PHONE<br />
For more details, please refer to the User Guide.<br />
1<br />
2<br />
3<br />
4<br />
5<br />
6<br />
1. Earpiece<br />
2. Touch Screen<br />
3. Send Key<br />
4. Nnavigation KEY<br />
5. Internal camera lens<br />
6. End Key<br />
To start and stop synchronization<br />
vTo synchronise Outlook information and other local<br />
information on the PC, including media files, connect<br />
your device to the PC using Bluetooth or a cable.<br />
vIf you are synchronizing directly with Exchange<br />
Server, you can use this connection to the PC to “pass<br />
though” to the network, or you can synchronise without<br />
connecting to the PC over a cellular or Wi-Fi network.<br />
vIn ActiveSync, tap Sync. To end synchronization before<br />
it completes, tap Stop. To change which information is<br />
synchronised<br />
1. In ActiveSync on the device, tap Menu > Options.<br />
2. Do one or both of the following:<br />
vSelect the check box for any items you want to<br />
synchronise. If you cannot select a check box, you<br />
might have to clear the check box for the same<br />
information type elsewhere in the list.<br />
vClear the check box for any items you want to stop<br />
synchronizing.<br />
3. To stop synchronizing with one PC completely, tap<br />
the PC and tap Delete.<br />
CAMERA<br />
Do one of the following to display the camera capture<br />
screen:<br />
1. Press the c key to enter camera capture mode<br />
directly. Or, tap the Multimedia icon, and then select<br />
Camera menu.<br />
2. Focus on the subject to capture the image, and then<br />
press e or OK/Confirm key.<br />
You can select the Internal camera or External camera<br />
with tapping Camera Switch on the left down side.<br />
3. You can save the picture automatically.<br />
4. The photo is saved in the My Pictures folder. You can<br />
find with tapping Pictures & Videos.
VIDEO CAMERA<br />
1. Select Video Camera menu. Once the settings are<br />
displayed on the screen, you can scroll through them<br />
touching the icons. Scroll to the setting you wish to<br />
change, tap the screen and it will bring up the setting<br />
values. Scroll to your preferred choice.<br />
2. To start recording press c or OK/Confirm key. As soon<br />
as it starts to record a timer will be displayed.<br />
WINDOWS MEDIA<br />
You can use Microsoft Windows Media Player 10<br />
Mobile for Pocket PC to play digital audio and video files<br />
that are stored on your device or on a network, such as<br />
on a Web site.<br />
Using Windows Media Player, you can play both audio<br />
and video files. These are the following file formats<br />
that are supported by this version of Windows Media<br />
Player (WAV, WMA, WMV, MP3, MIDI,SP-MIDI, SMAF,<br />
AAC,AMR,3GP,MP4 etc).<br />
INTERNET EXPLORER<br />
Internet Explorer Mobile is a full-featured Internet browser,<br />
optimized for use on your mobile device.<br />
In the Address bar, enter the web address you want to visit<br />
and then tap . Tap the down arrow in the Address bar to<br />
choose one from previously entered addresses.<br />
PSNOTES<br />
PSNnote is a multimedia input editor with handwriting<br />
recognition for Pocket PC. You can enter handwritten<br />
text (in English, French, German, Italian or Spanish,<br />
depending on the installation) in various styles (that<br />
is immediately converted into digital text), drawings,<br />
images, video, or sound and send it via e-mail, SMS or<br />
MMS. standard tools that perform o<strong>nl</strong>y one action.<br />
BLUETOOTH<br />
To set the bluetooth configuration<br />
Tap Start>Settings>connections tab>Bluetooth<br />
Bluetooth enables compatible mobile devices,<br />
peripherals and computers that are in close proximity<br />
to communicate directly with each other without wires.<br />
This handset supports built-in Bluetooth connectivity,<br />
which makes it possible to connect them with compatible<br />
Bluetooth headsets, computer applications and so on.<br />
CONNECTIONS<br />
Your device is equipped with powerful networking<br />
functions that enable you to connect to the Internet<br />
through a HSDPA(High Speed Dow<strong>nl</strong>ink Packet Access),<br />
EDGE(Enhanced Data rates for Global Evolution), GPRS<br />
(General Packet Radio Service) network or a Bluetooth<br />
modem or a WLANnnetwork. You can set up connections<br />
to the Internet or to a corporate network to browse the<br />
Internet, and exchange e-mail or instant messages.