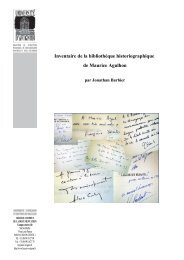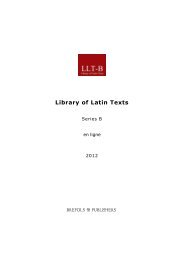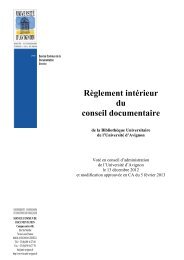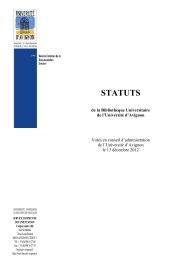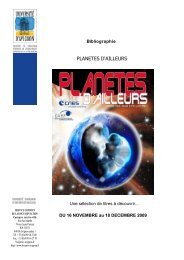Tutoriel de la Bibliothèque - l'Université d'Avignon
Tutoriel de la Bibliothèque - l'Université d'Avignon
Tutoriel de la Bibliothèque - l'Université d'Avignon
Create successful ePaper yourself
Turn your PDF publications into a flip-book with our unique Google optimized e-Paper software.
champ, <strong>de</strong> <strong>la</strong> recherche :<br />
Ex. cat NOT dog<br />
Ex. ti:cat NOT au:smith<br />
– L'opérateur OR vous permet <strong>de</strong> rechercher l'un ou l'autre <strong>de</strong>s<br />
mots-clés et champs :<br />
Ex. cat OR dog<br />
Ex. ti:cat OR au:smith<br />
✔<br />
✔<br />
Les guillemets vous permettent <strong>de</strong> rechercher une<br />
phrase exacte :<br />
Ex. «a humanist ambassador»<br />
Les parenthèses vous permettent <strong>de</strong> combiner plusieurs<br />
opérateurs <strong>de</strong> recherche :<br />
Ex. : bird AND (cat OR dog) => recherchera bird avec<br />
cat ou dog<br />
✔ Les caractères <strong>de</strong> remp<strong>la</strong>cement * et ?, vous permettent<br />
<strong>de</strong> rechercher <strong>de</strong>s mots dont une ou plusieurs lettres<br />
peuvent varier :<br />
- l'astérisque * vous permet <strong>de</strong> remp<strong>la</strong>cer plusieurs lettres<br />
Ex. : bird* recherchera bird, birding, birdman<br />
Ex. : p*diatric recherchera pediatric et paediatric<br />
- Le point d'interrogation vous permet <strong>de</strong> remp<strong>la</strong>cer une<br />
lettre<br />
Ex. : wom?n recherchera woman, women ou womyn<br />
✔ Le & à <strong>la</strong> fin d'un terme au singulier vous permet <strong>de</strong><br />
retrouver les 2 formes du mot, singulier et pluriel :<br />
Ex. : cat& recherchera cat et cats<br />
Ex. : Marjane Satrapi<br />
L'affichage <strong>de</strong>s résultats<br />
Les résultats se présentent sous <strong>la</strong> forme <strong>de</strong> notices abrégées. Le<br />
nombre <strong>de</strong> résultats apparaît en haut à gauche.<br />
Par défaut 25 résultats sont affichés par page, mais vous pouvez<br />
choisir d'en afficher davantage en dérou<strong>la</strong>nt le menu.<br />
Les résultats sont triés par défaut par Relevance (pertinence),<br />
mais vous avez également <strong>la</strong> possibilité <strong>de</strong> les ranger :<br />
– du plus récent au plus ancien Newest to ol<strong>de</strong>st<br />
– du plus ancien au plus récent Ol<strong>de</strong>st to newest<br />
Vous pouvez choisir d'afficher :<br />
– tous les résultats (par défaut)<br />
– seulement les résultats avec images<br />
– tous les contenus<br />
– seulement les contenus auxquels je peux accé<strong>de</strong>r (par<br />
défaut)<br />
Devant chacune <strong>de</strong>s notices une petite icône vous indique l'accès<br />
à <strong>la</strong> ressource :<br />
Accès libre, même aux numéros les plus récents<br />
Accès aux archives uniquement<br />
accès au texte intégral via le Linksource<br />
accès uniquement à <strong>la</strong> notice bibliographique<br />
Les notices abrégées comportent les éléments suivants :<br />
– le titre <strong>de</strong> l'article : il est actif et vous permet d'obtenir le<br />
texte intégral,<br />
– une icône loupe, qui vous donne un aperçu <strong>de</strong> vos mots-clés<br />
dans le texte<br />
– l'auteur <strong>de</strong> l'article : il est actif et vous permet <strong>de</strong> visualiser<br />
les autres articles concernant cet auteur,<br />
– le nom du périodique, le numéro, <strong>la</strong> date et <strong>la</strong> pagination,<br />
– différents liens :<br />
- Page scan vous permet d'accé<strong>de</strong>r au texte intégral<br />
- PDF vous permet d'ouvrir le format PDF. citant l'article.<br />
- Summary vous permet d'obtenir <strong>la</strong> référence<br />
bibliographique exacte <strong>de</strong> l'article, un résumé, <strong>la</strong><br />
bibliographie <strong>de</strong> l'article et enfin les articles<br />
Des liens vous permettent <strong>de</strong> conserver les documents, après les<br />
avoir sélectionnés :<br />
- Save citation, situé sur <strong>la</strong> gauche vous permet <strong>de</strong> sauvegar<strong>de</strong>r<br />
les notices <strong>de</strong> votre choix. Cette fonctionnalité, pour être active,<br />
nécessite <strong>la</strong> création d'un login.<br />
En cliquant sur le lien MyJSTOR, en haut, à droite vous accé<strong>de</strong>z<br />
ensuite aux notices que vous avez sauvegardées.<br />
- Email citation vous permet d'envoyer <strong>de</strong>s notices par mail<br />
- Export Citation vous permet <strong>de</strong> télécharger <strong>la</strong> notice<br />
bibliographique (vous pourrez ensuite l'envoyer par mail ou<br />
l'exporter vers <strong>de</strong>s outils <strong>de</strong> gestion <strong>de</strong> références<br />
bibliographiques comme Endnote ou Refworks).<br />
- Track citation, vous permet d'être alerté lorsque l'article est cité<br />
Sur <strong>la</strong> droite vous avez <strong>la</strong> possibilité d'enregistrer <strong>la</strong> recherche<br />
dans votre espace personnel MyJSTOR (il vous permet<br />
d'enregistrer vos recherches et vos notices. Il est nécessaire<br />
auparavant <strong>de</strong> vous créer un compte en cliquant sur Register.)