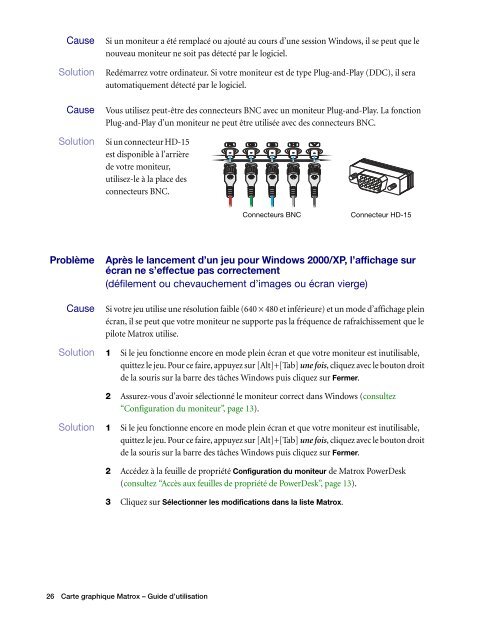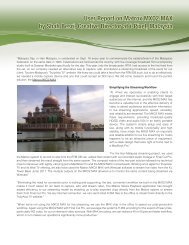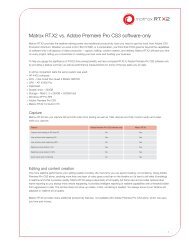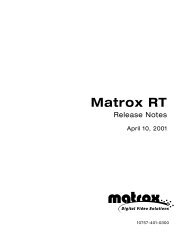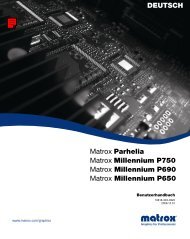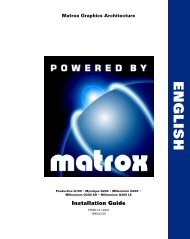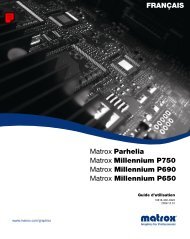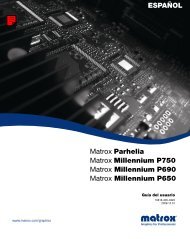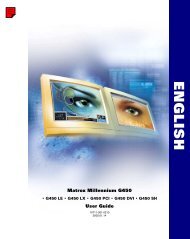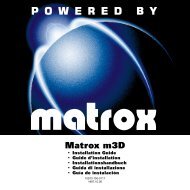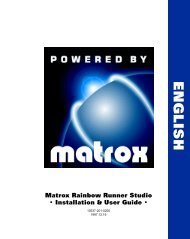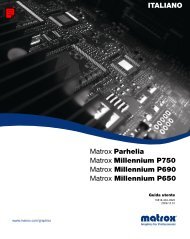Configuration du logiciel - Matrox
Configuration du logiciel - Matrox
Configuration du logiciel - Matrox
Create successful ePaper yourself
Turn your PDF publications into a flip-book with our unique Google optimized e-Paper software.
2Cause Si un moniteur a été remplacé ou ajouté au cours d’une session Windows, il se peut que le<br />
nouveau moniteur ne soit pas détecté par le <strong>logiciel</strong>.<br />
1Solution Redémarrez votre ordinateur. Si votre moniteur est de type Plug-and-Play (DDC), il sera<br />
automatiquement détecté par le <strong>logiciel</strong>.<br />
3 Cause Vous utilisez peut-être des connecteurs BNC avec un moniteur Plug-and-Play. La fonction<br />
Plug-and-Play d’un moniteur ne peut être utilisée avec des connecteurs BNC.<br />
1 Solution Si un connecteur HD-15<br />
est disponible à l’arrière<br />
de votre moniteur,<br />
utilisez-le à la place des<br />
connecteurs BNC.<br />
Problème Après le lancement d’un jeu pour Windows 2000/XP, l’affichage sur<br />
écran ne s’effectue pas correctement<br />
(défilement ou chevauchement d’images ou écran vierge)<br />
1Cause Si votre jeu utilise une résolution faible (640 × 480 et inférieure) et un mode d’affichage plein<br />
écran, il se peut que votre moniteur ne supporte pas la fréquence de rafraîchissement que le<br />
pilote <strong>Matrox</strong> utilise.<br />
1Solution 1 Si le jeu fonctionne encore en mode plein écran et que votre moniteur est inutilisable,<br />
quittez le jeu. Pour ce faire, appuyez sur [Alt]+[Tab] une fois, cliquez avec le bouton droit<br />
de la souris sur la barre des tâches Windows puis cliquez sur Fermer.<br />
2 Assurez-vous d’avoir sélectionné le moniteur correct dans Windows (consultez<br />
“<strong>Configuration</strong> <strong>du</strong> moniteur”, page 13).<br />
2 Solution 1 Si le jeu fonctionne encore en mode plein écran et que votre moniteur est inutilisable,<br />
quittez le jeu. Pour ce faire, appuyez sur [Alt]+[Tab] une fois, cliquez avec le bouton droit<br />
de la souris sur la barre des tâches Windows puis cliquez sur Fermer.<br />
2 Accédez à la feuille de propriété <strong>Configuration</strong> <strong>du</strong> moniteur de <strong>Matrox</strong> PowerDesk<br />
(consultez “Accès aux feuilles de propriété de PowerDesk”, page 13).<br />
3 Cliquez sur Sélectionner les modifications dans la liste <strong>Matrox</strong>.<br />
26 Carte graphique <strong>Matrox</strong> – Guide d’utilisation<br />
Connecteurs BNC<br />
Connecteur HD-15