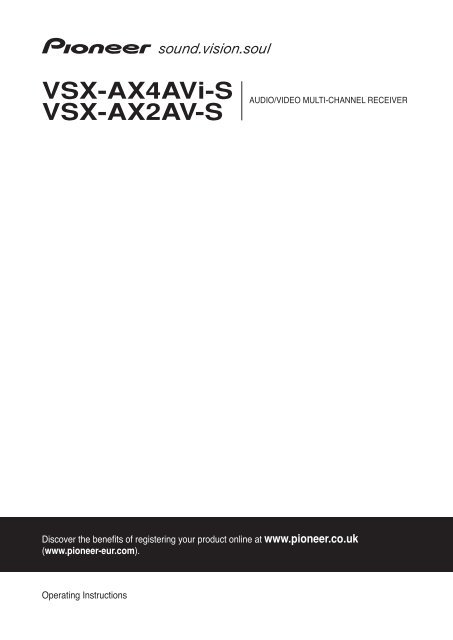Pioneer VSX-AX2AV-S - User manual - anglais
Pioneer VSX-AX2AV-S - User manual - anglais
Pioneer VSX-AX2AV-S - User manual - anglais
You also want an ePaper? Increase the reach of your titles
YUMPU automatically turns print PDFs into web optimized ePapers that Google loves.
<strong>VSX</strong>-AX4AVi-S<br />
<strong>VSX</strong>-<strong>AX2AV</strong>-S<br />
AUDIO/VIDEO MULTI-CHANNEL RECEIVER<br />
Discover the benefits of registering your product online at www.pioneer.co.uk<br />
(www.pioneer-eur.com).<br />
Operating Instructions
IMPORTANT<br />
CAUTION<br />
RISK OF ELECTRIC SHOCK<br />
DO NOT OPEN<br />
The lightning flash with arrowhead symbol,<br />
within an equilateral triangle, is intended to<br />
alert the user to the presence of uninsulated<br />
"dangerous voltage" within the product's<br />
enclosure that may be of sufficient<br />
magnitude to constitute a risk of electric<br />
shock to persons.<br />
CAUTION:<br />
TO PREVENT THE RISK OF ELECTRIC<br />
SHOCK, DO NOT REMOVE COVER (OR<br />
BACK). NO USER-SERVICEABLE PARTS<br />
INSIDE. REFER SERVICING TO QUALIFIED<br />
SERVICE PERSONNEL.<br />
The exclamation point within an equilateral<br />
triangle is intended to alert the user to the<br />
presence of important operating and<br />
maintenance (servicing) instructions in the<br />
literature accompanying the appliance.<br />
D3-4-2-1-1_En-A<br />
Replacement and mounting of an AC plug on the power supply cord of this unit should be performed only by qualified<br />
service personnel.<br />
IMPORTANT<br />
FOR USE IN THE UNITED<br />
KINGDOM<br />
The wires in this mains lead are coloured in<br />
accordance with the following code:<br />
Blue : Neutral<br />
Brown : Live<br />
If the plug provided is unsuitable for your socket<br />
outlets, the plug must be cut off and a suitable plug<br />
fitted.<br />
The cut-off plug should be disposed of and must<br />
not be inserted into any 13 amp socket as this can<br />
result in electric shock. The plug or adaptor or the<br />
distribution panel should be provided with 10 A<br />
fuse. As the colours of the wires in the mains lead<br />
of this appliance may not correspond with coloured<br />
markings identifying the terminals in your plug,<br />
proceed as follows ;<br />
The wire which is coloured blue must be connected<br />
to the terminal which is marked with the letter N or<br />
coloured black.<br />
The wire which is coloured brown must be<br />
connected to the terminal which is marked with the<br />
letter L or coloured red.<br />
Do not connect either wire to the earth terminal of a<br />
three pin plug.<br />
NOTE<br />
After replacing or changing a fuse, the fuse cover in<br />
the plug must be replaced with a fuse cover which<br />
corresponds to the colour of the insert in the base<br />
of the plug or the word that is embossed on the<br />
base of the plug, and the appliance must not be<br />
used without a fuse cover. If lost replacement fuse<br />
covers can be obtained from your dealer.<br />
Only 10 A fuses approved by B.S.I or A.S.T.A to<br />
B.S.1362 should be used.<br />
D3-4-2-1-2-2_En<br />
Thank you for buying this <strong>Pioneer</strong> product.<br />
Please read through these operating<br />
instructions so you will know how to operate<br />
your model properly. After you have finished<br />
reading the instructions, put them away in a<br />
safe place for future reference.<br />
WARNING<br />
Before plugging in for the first time, read the following<br />
section carefully.<br />
The voltage of the available power supply differs<br />
according to country or region. Be sure that the<br />
power supply voltage of the area where this unit<br />
will be used meets the required voltage (e.g., 230V<br />
or 120V) written on the rear panel. D3-4-2-1-4_A_En<br />
WARNING<br />
To prevent a fire hazard, do not place any naked<br />
flame sources (such as a lighted candle) on the<br />
equipment.<br />
D3-4-2-1-7a_A_En<br />
WARNING<br />
This equipment is not waterproof. To prevent a fire<br />
or shock hazard, do not place any container filled<br />
with liquid near this equipment (such as a vase or<br />
flower pot) or expose it to dripping, splashing, rain<br />
or moisture.<br />
D3-4-2-1-3_A_En<br />
VENTILATION CAUTION<br />
When installing this unit, make sure to leave space<br />
around the unit for ventilation to improve heat<br />
radiation (at least 60 cm at top, 10 cm at rear, and<br />
30 cm at each side).<br />
WARNING<br />
Slots and openings in the cabinet are provided for<br />
ventilation to ensure reliable operation of the<br />
product, and to protect it from overheating. To<br />
prevent fire hazard, the openings should never be<br />
blocked or covered with items (such as newspapers,<br />
table-cloths, curtains) or by operating the<br />
equipment on thick carpet or a bed. D3-4-2-1-7b_A_En<br />
This product complies with the Low Voltage Directive<br />
(73/23/EEC, amended by 93/68/EEC), EMC Directives<br />
(89/336/EEC, amended by 92/31/EEC and<br />
93/68/EEC).<br />
D3-4-2-1-9a_En
If the AC plug of this unit does not match the AC<br />
outlet you want to use, the plug must be removed<br />
and appropriate one fitted. Replacement and<br />
mounting of an AC plug on the power supply cord of<br />
this unit should be performed only by qualified<br />
service personnel. If connected to an AC outlet, the<br />
cut-off plug can cause severe electrical shock. Make<br />
sure it is properly disposed of after removal.<br />
The equipment should be disconnected by removing<br />
the mains plug from the wall socket when left<br />
unused for a long period of time (for example, when<br />
on vacation).<br />
D3-4-2-2-1a_A_En<br />
When disposing of used batteries, please comply<br />
with governmental regulations or<br />
environmental public instruction’s rules that<br />
apply in your country/area.<br />
D3-4-2-3-1_En<br />
Operating Environment<br />
Operating environment temperature and humidity:<br />
+5 ºC – +35 ºC (+41 ºF – +95 ºF); less than 85 %RH<br />
(cooling vents not blocked)<br />
Do not install this unit in a poorly ventilated area, or in<br />
locations exposed to high humidity or direct sunlight (or<br />
strong artificial light)<br />
D3-4-2-1-7c_A_En<br />
CAUTION<br />
The STANDBY/ON switch on this unit will not<br />
completely shut off all power from the AC outlet.<br />
Since the power cord serves as the main disconnect<br />
device for the unit, you will need to unplug it from<br />
the AC outlet to shut down all power. Therefore,<br />
make sure the unit has been installed so that the<br />
power cord can be easily unplugged from the AC<br />
outlet in case of an accident. To avoid fire hazard,<br />
the power cord should also be unplugged from the<br />
AC outlet when left unused for a long period of time<br />
(for example, when on vacation).<br />
D3-4-2-2-2a_A_En<br />
This product is for general household purposes. Any<br />
failure due to use for other than household purposes<br />
(such as long-term use for business purposes in a<br />
restaurant or use in a car or ship) and which<br />
requires repair will be charged for even during the<br />
warranty period.<br />
K041_En<br />
CAUTION<br />
These speaker terminals carry HAZARDOUS LIVE<br />
voltage. To prevent the risk of electric shock when<br />
connecting or disconnecting the speaker cables,<br />
disconnect the power cord before touching any<br />
uninsulated parts.<br />
D3-4-2-2-3_A_En<br />
Important information about this unit‘s AC outlets<br />
Switched total 100 W MAX<br />
Power supplied through these outlets is turned on and off by this unit’s STANDBY/ON switch. Total electrical<br />
power consumption of connected equipment should not exceed 100 W.<br />
CAUTION<br />
• Do not connect a TV set, monitor, heater or similar appliance to this unit’s AC outlet.<br />
• Do not connect appliances with high power consumption to the AC outlet in order to avoid overheating and fire<br />
risk. This can cause this unit to malfunction.<br />
D3-4-2-2-1b_A_En
Contents<br />
01 Before you start<br />
Checking what’s in the box. . . . . . . . . . . . . . . . . . . . . . . 6<br />
Installing the receiver . . . . . . . . . . . . . . . . . . . . . . . . . . . 6<br />
Loading the batteries. . . . . . . . . . . . . . . . . . . . . . . . . . . . 6<br />
02 5 minute guide<br />
Introduction to home theater . . . . . . . . . . . . . . . . . . . . . 7<br />
Listening to Surround Sound . . . . . . . . . . . . . . . . . . . . . 7<br />
Automatically setting up for surround sound<br />
(MCACC). . . . . . . . . . . . . . . . . . . . . . . . . . . . . . . . . . . . . . 7<br />
Problems when using the Auto MCACC Setup . . . . . 9<br />
Playing a source. . . . . . . . . . . . . . . . . . . . . . . . . . . . . . . . 9<br />
Better sound using Phase Control . . . . . . . . . . . . . . . . . 9<br />
03 Connecting your equipment<br />
Rear panel . . . . . . . . . . . . . . . . . . . . . . . . . . . . . . . . . . . 10<br />
When making cable connections. . . . . . . . . . . . . . . . . 11<br />
About the video converter . . . . . . . . . . . . . . . . . . . . . . . 11<br />
Connecting your TV and DVD player . . . . . . . . . . . . . . 12<br />
Connecting a satellite/cable receiver or other<br />
set-top box . . . . . . . . . . . . . . . . . . . . . . . . . . . . . . . . . . . 13<br />
Connecting a DVD/HDD recorder, VCR and<br />
other video sources . . . . . . . . . . . . . . . . . . . . . . . . . . . . 13<br />
Using the component video jacks . . . . . . . . . . . . . . . . 14<br />
Connecting digital audio sources . . . . . . . . . . . . . . . . 15<br />
About the WMA9 Pro decoder . . . . . . . . . . . . . . . . . . 15<br />
Connecting analog audio sources . . . . . . . . . . . . . . . . 16<br />
Connecting a component to the front panel<br />
inputs . . . . . . . . . . . . . . . . . . . . . . . . . . . . . . . . . . . . . . . 16<br />
Installing your speaker system . . . . . . . . . . . . . . . . . . . 17<br />
Connecting the speakers . . . . . . . . . . . . . . . . . . . . . . 17<br />
Placing the speakers. . . . . . . . . . . . . . . . . . . . . . . . . . 18<br />
THX speaker system setup . . . . . . . . . . . . . . . . . . . . . 19<br />
Connecting antennas . . . . . . . . . . . . . . . . . . . . . . . . . . 19<br />
AM loop antenna. . . . . . . . . . . . . . . . . . . . . . . . . . . . . 19<br />
FM wire antenna . . . . . . . . . . . . . . . . . . . . . . . . . . . . . 20<br />
Connecting external antennas. . . . . . . . . . . . . . . . . . 20<br />
Plugging in the receiver . . . . . . . . . . . . . . . . . . . . . . . . 20<br />
AC outlet . . . . . . . . . . . . . . . . . . . . . . . . . . . . . . . . . . . . . 20<br />
04 Controls and displays<br />
Front panel . . . . . . . . . . . . . . . . . . . . . . . . . . . . . . . . . . . 21<br />
Operating range of remote control unit . . . . . . . . . . 22<br />
Display . . . . . . . . . . . . . . . . . . . . . . . . . . . . . . . . . . . . . . 23<br />
Remote control. . . . . . . . . . . . . . . . . . . . . . . . . . . . . . . . 24<br />
05 Listening to your system<br />
Auto playback . . . . . . . . . . . . . . . . . . . . . . . . . . . . . . . . 26<br />
Listening in surround sound . . . . . . . . . . . . . . . . . . . . 26<br />
Standard surround sound . . . . . . . . . . . . . . . . . . . . . 26<br />
Using the Home THX modes. . . . . . . . . . . . . . . . . . . 27<br />
Using the Advanced surround effects . . . . . . . . . . . 27<br />
Listening in stereo. . . . . . . . . . . . . . . . . . . . . . . . . . . . . 28<br />
Using Stream Direct . . . . . . . . . . . . . . . . . . . . . . . . . . . 28<br />
Selecting MCACC presets . . . . . . . . . . . . . . . . . . . . . . 28<br />
Choosing the input signal . . . . . . . . . . . . . . . . . . . . . . 28<br />
Using surround back channel processing . . . . . . . . . 29<br />
Using the Virtual Surround Back mode . . . . . . . . . . 29<br />
06 Using the tuner<br />
Listening to the radio . . . . . . . . . . . . . . . . . . . . . . . . . . 30<br />
Improving FM stereo sound. . . . . . . . . . . . . . . . . . . . 30<br />
Tuning directly to a station . . . . . . . . . . . . . . . . . . . . 30<br />
Saving station presets . . . . . . . . . . . . . . . . . . . . . . . . . 30<br />
Naming station presets . . . . . . . . . . . . . . . . . . . . . . . 31<br />
Listening to station presets . . . . . . . . . . . . . . . . . . . . 31<br />
An introduction to RDS . . . . . . . . . . . . . . . . . . . . . . . . 31<br />
Searching for RDS programs . . . . . . . . . . . . . . . . . . 31<br />
Using EON . . . . . . . . . . . . . . . . . . . . . . . . . . . . . . . . . . . 32<br />
07 The System Setup menu<br />
Making receiver settings from the System<br />
Setup menu . . . . . . . . . . . . . . . . . . . . . . . . . . . . . . . . . . 33<br />
Automatic MCACC (Expert) . . . . . . . . . . . . . . . . . . . . . 33<br />
Surround back speaker setting . . . . . . . . . . . . . . . . . . 35<br />
Manual MCACC setup . . . . . . . . . . . . . . . . . . . . . . . . . 36<br />
Fine Channel Level . . . . . . . . . . . . . . . . . . . . . . . . . . . 36<br />
Fine Speaker Distance . . . . . . . . . . . . . . . . . . . . . . . . 37<br />
Standing Wave . . . . . . . . . . . . . . . . . . . . . . . . . . . . . . 37<br />
Acoustic Calibration EQ. . . . . . . . . . . . . . . . . . . . . . . 38<br />
Professional Acoustic Calibration EQ . . . . . . . . . . . 38<br />
Data Management . . . . . . . . . . . . . . . . . . . . . . . . . . . . 41<br />
Manual speaker setup . . . . . . . . . . . . . . . . . . . . . . . . . 42<br />
Speaker Setting . . . . . . . . . . . . . . . . . . . . . . . . . . . . . 42<br />
Channel Level . . . . . . . . . . . . . . . . . . . . . . . . . . . . . . . 43<br />
Speaker Distance . . . . . . . . . . . . . . . . . . . . . . . . . . . . 44<br />
Bass Peak Level . . . . . . . . . . . . . . . . . . . . . . . . . . . . . 44<br />
X-Curve . . . . . . . . . . . . . . . . . . . . . . . . . . . . . . . . . . . . 45<br />
THX Audio Setting . . . . . . . . . . . . . . . . . . . . . . . . . . . 45<br />
08 Other connections<br />
Connecting an iPod . . . . . . . . . . . . . . . . . . . . . . . . . . . 46<br />
Connecting your iPod to the receiver . . . . . . . . . . . . 46<br />
Playing music from your iPod . . . . . . . . . . . . . . . . . . 46<br />
Connecting using HDMI. . . . . . . . . . . . . . . . . . . . . . . . 47<br />
About HDMI. . . . . . . . . . . . . . . . . . . . . . . . . . . . . . . . . . 48<br />
4<br />
En
Using the i.LINK interface. . . . . . . . . . . . . . . . . . . . . . . 48<br />
Checking the i.LINK inputs . . . . . . . . . . . . . . . . . . . . 49<br />
About i.LINK . . . . . . . . . . . . . . . . . . . . . . . . . . . . . . . . . . 49<br />
About PQLS rate control . . . . . . . . . . . . . . . . . . . . . . 50<br />
Creating an i.LINK network . . . . . . . . . . . . . . . . . . . . 50<br />
Connecting the multichannel analog inputs . . . . . . . 51<br />
Selecting the multichannel analog inputs . . . . . . . . 51<br />
Using the USB interface . . . . . . . . . . . . . . . . . . . . . . . . 51<br />
Second Zone speaker B setup . . . . . . . . . . . . . . . . . . . 52<br />
Switching the speaker system . . . . . . . . . . . . . . . . . . 52<br />
Bi-amping your front speakers . . . . . . . . . . . . . . . . . . . 53<br />
Bi-wiring your speakers. . . . . . . . . . . . . . . . . . . . . . . . . 53<br />
Connecting additional amplifiers . . . . . . . . . . . . . . . . . 54<br />
Multi-room listening . . . . . . . . . . . . . . . . . . . . . . . . . . . 54<br />
Making multi-room connections . . . . . . . . . . . . . . . . 54<br />
Using the multi-room controls. . . . . . . . . . . . . . . . . . 56<br />
Connecting an IR receiver . . . . . . . . . . . . . . . . . . . . . . 56<br />
Switching components on and off using the<br />
12 volt trigger . . . . . . . . . . . . . . . . . . . . . . . . . . . . . . . . . 57<br />
Using this receiver with a <strong>Pioneer</strong> plasma<br />
display. . . . . . . . . . . . . . . . . . . . . . . . . . . . . . . . . . . . . . . 57<br />
Using the SR+ mode with a <strong>Pioneer</strong> plasma<br />
display. . . . . . . . . . . . . . . . . . . . . . . . . . . . . . . . . . . . . . . 58<br />
Connecting a PC for Advanced MCACC output . . . . . 59<br />
Advanced MCACC output using your PC . . . . . . . . . 59<br />
09 Other Settings<br />
The Input Setup menu. . . . . . . . . . . . . . . . . . . . . . . . . . 60<br />
Input function default and possible settings . . . . . . 61<br />
The Other Setup menu . . . . . . . . . . . . . . . . . . . . . . . . . 61<br />
Multi-Room and IR receiver setup. . . . . . . . . . . . . . . 62<br />
SR+ Setup for <strong>Pioneer</strong> plasma displays. . . . . . . . . . 62<br />
OSD Adjustment . . . . . . . . . . . . . . . . . . . . . . . . . . . . . 62<br />
10 Using other functions<br />
Setting the AV options. . . . . . . . . . . . . . . . . . . . . . . . . . 63<br />
Making an audio or a video recording . . . . . . . . . . . . . 64<br />
Playing a different source when recording. . . . . . . . 64<br />
Reducing the level of an analog signal . . . . . . . . . . . . 65<br />
Watching video and audio sources independently . . 65<br />
Using the sleep timer . . . . . . . . . . . . . . . . . . . . . . . . . . 65<br />
Dimming the display . . . . . . . . . . . . . . . . . . . . . . . . . . . 65<br />
Switching the speaker impedance. . . . . . . . . . . . . . . . 65<br />
Checking your system settings. . . . . . . . . . . . . . . . . . . 65<br />
Resetting the system. . . . . . . . . . . . . . . . . . . . . . . . . . . 66<br />
Default system settings . . . . . . . . . . . . . . . . . . . . . . . 66<br />
11 Controlling the rest of your system<br />
Setting the remote to control other components . . . 67<br />
Selecting preset codes directly . . . . . . . . . . . . . . . . . . 67<br />
Programming signals from other remote<br />
controls . . . . . . . . . . . . . . . . . . . . . . . . . . . . . . . . . . . . . 67<br />
Erasing one of the remote control button<br />
settings . . . . . . . . . . . . . . . . . . . . . . . . . . . . . . . . . . . . . 68<br />
Resetting the remote control presets . . . . . . . . . . . . . 68<br />
Confirming preset codes . . . . . . . . . . . . . . . . . . . . . . . 68<br />
Renaming input source names . . . . . . . . . . . . . . . . . . 69<br />
Direct function . . . . . . . . . . . . . . . . . . . . . . . . . . . . . . . 69<br />
Multi Operation and System Off . . . . . . . . . . . . . . . . . 69<br />
Programming a multi-operation or a shutdown<br />
sequence. . . . . . . . . . . . . . . . . . . . . . . . . . . . . . . . . . . 69<br />
Using multi operations . . . . . . . . . . . . . . . . . . . . . . . 70<br />
Using System off . . . . . . . . . . . . . . . . . . . . . . . . . . . . 70<br />
Controls for TVs. . . . . . . . . . . . . . . . . . . . . . . . . . . . . . . 71<br />
Controls for other components . . . . . . . . . . . . . . . . . . 71<br />
Operating other <strong>Pioneer</strong> components with this<br />
unit’s sensor . . . . . . . . . . . . . . . . . . . . . . . . . . . . . . . . . 72<br />
12 Additional information<br />
Troubleshooting . . . . . . . . . . . . . . . . . . . . . . . . . . . . . . 73<br />
Power. . . . . . . . . . . . . . . . . . . . . . . . . . . . . . . . . . . . . . 73<br />
No sound. . . . . . . . . . . . . . . . . . . . . . . . . . . . . . . . . . . 73<br />
Other audio problems . . . . . . . . . . . . . . . . . . . . . . . . 74<br />
Video . . . . . . . . . . . . . . . . . . . . . . . . . . . . . . . . . . . . . . 75<br />
Settings . . . . . . . . . . . . . . . . . . . . . . . . . . . . . . . . . . . . 75<br />
Display. . . . . . . . . . . . . . . . . . . . . . . . . . . . . . . . . . . . . 76<br />
Remote control . . . . . . . . . . . . . . . . . . . . . . . . . . . . . . 77<br />
i.LINK interface. . . . . . . . . . . . . . . . . . . . . . . . . . . . . . 77<br />
i.LINK messages. . . . . . . . . . . . . . . . . . . . . . . . . . . . . 78<br />
USB interface . . . . . . . . . . . . . . . . . . . . . . . . . . . . . . . 78<br />
HDMI . . . . . . . . . . . . . . . . . . . . . . . . . . . . . . . . . . . . . . 78<br />
iPod messages . . . . . . . . . . . . . . . . . . . . . . . . . . . . . . 79<br />
Surround sound formats . . . . . . . . . . . . . . . . . . . . . . . 80<br />
Dolby . . . . . . . . . . . . . . . . . . . . . . . . . . . . . . . . . . . . . . 80<br />
DTS . . . . . . . . . . . . . . . . . . . . . . . . . . . . . . . . . . . . . . . 80<br />
Windows Media® Audio 9 Professional . . . . . . . . . 80<br />
About THX . . . . . . . . . . . . . . . . . . . . . . . . . . . . . . . . . . . 81<br />
Listening modes with different input signal<br />
formats. . . . . . . . . . . . . . . . . . . . . . . . . . . . . . . . . . . . . . 82<br />
Stream direct with different input signal formats . . . 84<br />
Specifications . . . . . . . . . . . . . . . . . . . . . . . . . . . . . . . . 85<br />
Cleaning the unit. . . . . . . . . . . . . . . . . . . . . . . . . . . . . . 85<br />
Our philosophy . . . . . . . . . . . . . . . . . . . . . . . . . . . . . . . 86<br />
Features. . . . . . . . . . . . . . . . . . . . . . . . . . . . . . . . . . . . 86<br />
5<br />
En
01<br />
Before you start<br />
Chapter 1:<br />
Before you start<br />
Checking what’s in the box<br />
Please check that you've received the following supplied<br />
accessories:<br />
• Setup microphone (cable: 5m.)<br />
• Remote control unit<br />
• AA/LR6 dry cell batteries x2<br />
• AM loop antenna<br />
• FM wire antenna<br />
• Power cord<br />
• Caution sheet<br />
• Warranty card<br />
• These operating instructions<br />
Installing the receiver<br />
• When installing this unit, make sure to put it on a<br />
level and stable surface.<br />
Don’t install it on the following places:<br />
– on a color TV (the screen may distort)<br />
– near a cassette deck (or close to a device that gives off<br />
a magnetic field). This may interfere with the sound.<br />
– in direct sunlight<br />
– in damp or wet areas<br />
– in extremely hot or cold areas<br />
– in places where there is vibration or other movement<br />
– in places that are very dusty<br />
– in places that have hot fumes or oils (such as a kitchen)<br />
Loading the batteries<br />
Caution<br />
Incorrect use of batteries may result in such hazards as<br />
leakage and bursting. Observe the following precautions:<br />
• Never use new and old batteries together.<br />
• Insert the plus and minus sides of the batteries<br />
properly according to the marks in the battery case.<br />
• Batteries with the same shape may have different<br />
voltages. Do not use different batteries together.<br />
• When disposing of used batteries, please comply<br />
with governmental regulations or environmental<br />
public instruction’s rules that apply in your country or<br />
area.<br />
6<br />
En
5 minute guide 02<br />
Chapter 2:<br />
5 minute guide<br />
Introduction to home theater<br />
Home theater refers to the use of multiple audio tracks to<br />
create a surround sound effect, making you feel like<br />
you're in the middle of the action or concert. The<br />
surround sound you get from a home theater system<br />
depends not only on your speaker setup, but also on the<br />
source and the sound settings of the receiver.<br />
This receiver will automatically decode multichannel<br />
Dolby Digital, DTS, or Dolby Surround sources according<br />
to your speaker setup. In most cases, you won’t have to<br />
make changes for realistic surround sound, but other<br />
possibilities (like listening to a CD with multichannel<br />
surround sound) are explained in Listening to your<br />
system on page 26.<br />
Listening to Surround Sound<br />
This receiver was designed with the easiest possible<br />
setup in mind, so with the following quick setup guide,<br />
you should have your system hooked up for surround<br />
sound in no time at all. In most cases, you can simply<br />
leave the receiver in the default settings.<br />
• Be sure to complete all connections before<br />
connecting this unit to an AC power source.<br />
1 Connect your TV and DVD player.<br />
See Connecting your TV and DVD player on page 12 to do<br />
this. For surround sound, you’ll want to hook up using a<br />
digital connection from the DVD player to the receiver.<br />
2 Connect your speakers and place them for optimal<br />
surround sound.<br />
Connect your speakers as shown in Installing your<br />
speaker system on page 17.<br />
Where you place the speakers will have a big effect on the<br />
sound. Place your speakers as shown below for the best<br />
surround sound effect. Also see Placing the speakers on<br />
page 18 for more on this.<br />
Front<br />
Left (L)<br />
Listening<br />
position<br />
Center (C)<br />
Surround<br />
Left (SL)<br />
Front<br />
Right (R)<br />
Subwoofer (SW)<br />
Surround<br />
Back Left (SBL)<br />
Surround<br />
Right (SR)<br />
Surround<br />
Back<br />
Right (SBR)<br />
3 Plug in the receiver and switch it on, followed by<br />
your DVD player, your subwoofer and the TV.<br />
Make sure you’ve set the video input on your TV to this<br />
receiver. Check the <strong>manual</strong> that came with the TV if you<br />
don’t know how to do this.<br />
• Set the subwoofer volume to a comfortable level.<br />
4 Use the on-screen automatic MCACC setup to set up<br />
your system.<br />
See Automatically setting up for surround sound<br />
(MCACC) below for more on this.<br />
5 Play a DVD, and adjust the volume to your liking.<br />
Make sure that DVD/LD is showing in the receiver’s<br />
display, indicating that the DVD input is selected. If it<br />
isn’t, press DVD/LD on the remote control to set the<br />
receiver to the DVD input.<br />
In addition to the basic playback explained in Playing a<br />
source on page 9, there are several other sound options<br />
you can select. See Listening to your system on page 26<br />
for more on this.<br />
See also Making receiver settings from the System Setup<br />
menu on page 33 for more setup options.<br />
Automatically setting up for surround<br />
sound (MCACC)<br />
The Auto MCACC Setup measures the acoustic<br />
characteristics of your listening area, taking into account<br />
ambient noise, speaker size and distance, and tests for<br />
both channel delay and channel level. After you have set<br />
up the microphone provided with your system, the<br />
receiver uses the information from a series of test tones<br />
to optimize the speaker settings and equalization for your<br />
particular room.<br />
Make sure you do this before moving on to Playing a<br />
source on page 9.<br />
Important<br />
• Make sure the microphone and speakers are not<br />
moved during the Auto MCACC Setup.<br />
• Using the Auto MCACC Setup will overwrite any<br />
existing settings for the MCACC preset you select.<br />
• Before using the Auto MCACC Setup the<br />
headphones should be disconnected.<br />
Caution<br />
• The test tones used in the Auto MCACC Setup are<br />
output at high volume.<br />
7<br />
En
SPEAKERS (TUNE +)<br />
PHONES<br />
AV<br />
PARAMETER<br />
(ST –) ENTER<br />
(ST +)<br />
<br />
SETUP<br />
RETURN<br />
(TUNE –)<br />
TUNER<br />
EDIT<br />
MULTI – ROOM &<br />
BAND SOURCE/REC SEL<br />
CONTROL ON/OFF<br />
MCACC<br />
SETUP MIC<br />
VIDEO<br />
SELECT<br />
SIGNAL SBch<br />
SELECT PROCESSING STEREO<br />
VIDEO/GAME 2 INPUT<br />
DIGITAL IN S-VIDEO VIDEO L AUDIO R<br />
02<br />
5 minute guide<br />
RECEIVER<br />
CD<br />
INPUT<br />
SELECT<br />
SYSTEM OFF<br />
SOURCE<br />
DVD SAT VIDEO 1 TV CONT<br />
DVR2<br />
TV VIDEO 2<br />
CD-R<br />
MULTI IN<br />
ROOM2/3<br />
DVR1 i Pod TUNER RECEIVER<br />
D.ACCESS<br />
CLASS<br />
+10 DISC<br />
ENTER<br />
AV PARAMETER<br />
TOP MENU <br />
PTY SEARCH<br />
GUIDE<br />
1 Switch on the receiver and your TV.<br />
2 Connect the microphone to the MCACC SETUP MIC<br />
jack on the front panel.<br />
Place the microphone so that it’s about ear level at your<br />
normal listening position (use a tripod if possible). Make<br />
sure there are no obstacles between the speakers and<br />
the microphone.<br />
SETUP<br />
TV VOL<br />
ENTER<br />
TV CONTROL<br />
INPUT<br />
SELECT<br />
TV CH<br />
CH LEVEL<br />
MENU<br />
BAND<br />
T.EDIT<br />
RETURN<br />
<br />
VOL<br />
7 Wait for the test tones to finish then confirm the<br />
speaker configuration in the OSD.<br />
A progress report is displayed on-screen while the<br />
receiver outputs test tones to determine the speakers<br />
present in your setup. Try to be as quiet as possible while<br />
it’s doing this. 5<br />
• With error messages (such as Ambient Noise or<br />
Microphone Check) select RETRY after checking for<br />
ambient noise (see Problems when using the Auto<br />
MCACC Setup below) and verifying the mic<br />
connection. If there doesn’t seem to be a problem,<br />
you can simply select GO NEXT and continue.<br />
1.Auto MCACC<br />
Now Analyzing… (2/9)<br />
Environment Check<br />
Ambient Noise [ OK ]<br />
Microphone [ ]<br />
Speaker YES/NO [ ]<br />
1.Auto MCACC<br />
Check!<br />
Front [ YES ]<br />
Center [ YES ]<br />
Surround [ YES ]<br />
SB [ Yx2 ]<br />
SUB W. [ YES ]<br />
:Cancel<br />
[ OK ]<br />
:Cancel<br />
3 Press RECEIVER on the remote, then press SETUP. 1<br />
An on-screen display (OSD) appears on your TV. Use the<br />
/// buttons and ENTER to navigate through the<br />
screens and select menu items. Press RETURN to exit<br />
the current menu. Press SETUP at any time to cancel. 2<br />
4 Select ‘Auto MCACC’ from the System Setup menu<br />
then press ENTER.<br />
System Setup<br />
1.Auto MCACC<br />
2.Surr Back System<br />
3.Manual MCACC<br />
4.Data Management<br />
5.Manual SP Setup<br />
6.Input Setup<br />
7.Other Setup<br />
: Exit<br />
1.Auto MCACC<br />
Surr Back System<br />
[ Normal (SB) ]<br />
Data Save to<br />
[M1. MEMORY 1 ]<br />
Setting Start?<br />
[OK]<br />
ENTER:Next<br />
[Option]<br />
:Cancel<br />
5 Make sure ‘Normal (SB)’ is selected, 3 select an<br />
MCACC preset 4 then select OK.<br />
6 Follow the instructions on-screen.<br />
Make sure the microphone is connected, and if you’re<br />
using a subwoofer, make sure it is switched on and set to<br />
a comfortable volume level.<br />
The configuration shown on-screen should reflect the<br />
actual speakers you have. 6<br />
If you see an error message (ERR) in the right side<br />
column (or the speaker configuration displayed isn’t<br />
correct), there may be a problem with the speaker<br />
connection. If selecting RETRY doesn’t work, turn off the<br />
power and check the speaker connections. If there<br />
doesn’t seem to be a problem, you can simply use /<br />
to select the speaker and / to change the setting<br />
(and number for surround back) and continue.<br />
8 Make sure ‘OK’ is selected, then press ENTER.<br />
A progress report is displayed on-screen while the<br />
receiver outputs more test tones to determine the<br />
optimum receiver settings for channel level, speaker<br />
distance, and Acoustic Calibration EQ.<br />
Again, try to be as quiet as possible while this is<br />
happening. It may take 2–6 minutes.<br />
9 The Auto MCACC Setup has finished! Press RETURN<br />
to go back to the System Setup menu. 7<br />
The settings made in the Auto MCACC Setup should give<br />
you excellent surround sound from your system, but it is<br />
also possible to adjust these settings <strong>manual</strong>ly using the<br />
System Setup menu (starting on page 33). 8<br />
8<br />
En<br />
Note<br />
1 You can’t use the System Setup menu when the iPod input source is selected (in either the main or sub room).<br />
2 If you cancel the Auto MCACC Setup, or leave an error message for over three minutes, the screen saver will appear.<br />
3• If you are planning on bi-amping your front speakers, or setting up a separate speaker system in another room, read through Surround back speaker<br />
setting on page 35 and make sure to connect your speakers as necessary before continuing to step 6.<br />
• If you have THX-certified speakers, select Option and choose YES for the THX Speaker setting.<br />
4 The six MCACC presets are used for storing surround sound settings for different listening positions. Simply choose an unused preset for now<br />
(you can rename it later in Data Management on page 41).<br />
5 Do not adjust the volume during the test tones. This may result in incorrect speaker settings.<br />
6 If you’re using the front panel display, the diagram in Listening to Surround Sound above indicates (in bold) how each speaker is displayed.<br />
7 You can also choose to view the settings from the MCACC Data Check screen. See Automatic MCACC (Expert) on page 33 for more on this.<br />
8• Depending on the characteristics of your room, sometimes identical speakers with cone sizes of around 12cm will end up with different size settings.<br />
You can correct the setting <strong>manual</strong>ly using the Manual speaker setup on page 42.<br />
• The subwoofer distance setting may be farther than the actual distance from the listening position. This setting should be accurate (taking delay and<br />
room characteristics into account) and generally does not need to be changed.
5 minute guide 02<br />
Problems when using the Auto MCACC Setup<br />
If the room environment is not optimal for the Auto<br />
MCACC Setup (too much background noise, echo off the<br />
walls, obstacles blocking the speakers from the<br />
microphone) the final settings may be incorrect. Check<br />
for household appliances (air conditioner, fridge, fan,<br />
etc.), that may be affecting the environment and switch<br />
them off if necessary. If there are any instructions<br />
showing in the front panel display, please follow them.<br />
• Some older TVs may interfere with the operation of<br />
the microphone. If this seems to be happening,<br />
switch off the TV when doing the Auto MCACC Setup.<br />
Playing a source<br />
Here are the basic instructions for playing a source (such<br />
as a DVD disc) with your home theater system.<br />
GUIDE<br />
TV VOL<br />
TV CONTROL<br />
INPUT<br />
SELECT<br />
TV CH<br />
VOL<br />
4 Use the volume control to adjust the volume level.<br />
Turn down the volume of your TV so that all sound is<br />
coming from the speakers connected to this receiver.<br />
Better sound using Phase Control<br />
This receiver’s Phase Control feature uses phase<br />
correction measures to make sure your sound source<br />
arrives at the listening position in phase, preventing<br />
unwanted distortion and/or coloring of the sound (see<br />
illustration below).<br />
P<br />
H<br />
A<br />
S<br />
E<br />
C<br />
O<br />
NT<br />
O<br />
F<br />
F<br />
Sound<br />
source<br />
Front speaker<br />
Subwoofer<br />
Listening<br />
position<br />
?<br />
RECEIVER<br />
INPUT<br />
SELECT<br />
SYSTEM OFF<br />
SOURCE<br />
REC<br />
MUTE<br />
A<br />
MPX EON REC STOP<br />
B C D E<br />
AUDIO SUBTITLE HDD DVD<br />
DISP<br />
CH CH<br />
STATUS SIGNAL SEL SBch STEREO<br />
P<br />
H<br />
A<br />
S<br />
E<br />
C<br />
O<br />
NT<br />
Front speaker<br />
Listening<br />
position<br />
CD TV VIDEO 2<br />
DVD SAT VIDEO 1 TV CONT<br />
DVR2 CD-R MULTI IN ROOM2/3<br />
DVR1 i Pod TUNER RECEIVER<br />
MULTI OPE THX STANDARD ADV. SURR<br />
SHIFT<br />
PHASE MCACC S.DIRECT<br />
O<br />
N<br />
Sound<br />
source<br />
Subwoofer<br />
1 Switch on your system components and receiver.<br />
Start by switching on the playback component (for<br />
example a DVD player), your TV 1 and subwoofer (if you<br />
have one), then the receiver (press RECEIVER).<br />
• Make sure the setup mic is disconnected.<br />
2 Select the input source you want to play.<br />
You can use the input source buttons on the remote<br />
control, INPUT SELECT, or the front panel INPUT<br />
SELECTOR dial. 2<br />
3 Press S. DIRECT (STREAM DIRECT) to select ‘AUTO<br />
SURROUND’ and start playback of the source. 3<br />
If you’re playing a Dolby Digital or DTS surround sound<br />
DVD disc, you should hear surround sound. If you are<br />
playing a stereo source, you will only hear sound from the<br />
front left/right speakers in the default listening mode.<br />
• See also Listening to your system on page 26 for<br />
information on different ways of listening to sources.<br />
Phase Control technology provides coherent sound<br />
reproduction through the use of phase matching 4 for an<br />
optimal sound image at your listening position. The<br />
default setting is on and we recommend leaving Phase<br />
Control switched on for all sound sources.<br />
STATUS<br />
MULTI OPE<br />
SHIFT<br />
SIGNAL SEL SBch STEREO<br />
THX<br />
PHASE<br />
STANDARD<br />
• Press PHASE (PHASE CONTROL) to switch on phase<br />
correction.<br />
The PHASE CONTROL indicator on the front panel lights.<br />
MCACC<br />
ADV. SURR<br />
S.DIRECT<br />
Note<br />
1 Make sure that the TV’s video input is set to this receiver. (For example, if you connected this receiver to the VIDEO 1 jacks on your TV, make sure that<br />
the VIDEO 1 input is now selected.)<br />
2 If you need to <strong>manual</strong>ly switch the input signal type press SIGNAL SEL (page 28).<br />
3• You may need to check the digital audio output settings on your DVD player or digital satellite receiver. It should be set to output Dolby Digital, DTS<br />
and 88.2/96kHz PCM (2 channel) audio, and if there is an MPEG audio option, set this to convert the MPEG audio to PCM.<br />
• Depending on your DVD player or source discs, you may only get digital 2 channel stereo and analog sound. In this case, the receiver must be set to<br />
a multichannel listening mode (see Listening in surround sound on page 26 if you need to do this) if you want multichannel surround sound.<br />
4 Phase matching is a very important factor in achieving proper sound reproduction. If two waveforms are 'in phase', they crest and trough together, resulting<br />
in increased amplitude, clarity and presence of the sound signal. If a crest of a wave meets a trough (as shown in the upper section of the diagram<br />
above) then the sound will be 'out of phase' and an unreliable sound image will be produced.<br />
9<br />
En
03<br />
Connecting your equipment<br />
Chapter 3<br />
Connecting your equipment<br />
This receiver provides you with many connection possibilities, but it doesn’t have to be difficult. This page explains the<br />
kinds of components you can connect to make up your home theater system.<br />
Rear panel<br />
This illustration shows the <strong>VSX</strong>-AX4AVi, however connections for the <strong>VSX</strong>-<strong>AX2AV</strong> are the same except where noted.<br />
20<br />
AC IN<br />
FRONT<br />
CENTER<br />
IN2<br />
TV<br />
IN<br />
SUR-<br />
ROUND<br />
SUR-<br />
ROUND<br />
BACK<br />
21<br />
AC OUTLETT<br />
SAT<br />
IN<br />
VIDEO1/<br />
GAME1<br />
IN<br />
CENTER<br />
SURROUND<br />
L R L R<br />
OUT<br />
DVR/<br />
VCR 1<br />
IN<br />
OUT<br />
DVR/<br />
VCR 2<br />
IN<br />
DIG<br />
IDEO<br />
VIDEO<br />
Caution<br />
• Before making or changing the connections, switch<br />
off the power and disconnect the power cord from the<br />
power outlet. Plugging in should be the final step.<br />
1 Optical digital audio output(s)<br />
Use the OUT1 and (<strong>VSX</strong>-AX4AVi only) OUT2 jack for<br />
recording to a CD or MiniDisc recorder.<br />
Connecting digital audio sources on page 15.<br />
The OUT1 jack is also used for multi-room connections.<br />
Multi-room listening on page 54.<br />
2 USB audio input (<strong>VSX</strong>-AX4AVi only)<br />
Use to connect your PC as an audio source.<br />
Using the USB interface on page 51.<br />
3 Optical and coaxial digital audio inputs (x6)<br />
Use for digital audio sources, including DVD players/<br />
recorders, digital satellite receivers, CD players, etc.<br />
See also The Input Setup menu on page 60 to assign<br />
the inputs.<br />
4 S-400 i.LINK connectors (x2) (<strong>VSX</strong>-AX4AVi only)<br />
Use to connect other i.LINK audio devices for highresolution,<br />
multichannel digital audio input/output.<br />
Using the i.LINK interface on page 48.<br />
5 HDMI connectors (x3)<br />
Two inputs and one output for high-quality audio/video<br />
connection to compatible HDMI devices.<br />
Connecting using HDMI on page 47.<br />
6 Remote input (multi-room and source)<br />
Use for connection to an external remote control sensor<br />
for use in a multi-room setup, for example.<br />
Connecting an IR receiver on page 56.<br />
7 12V trigger jacks (total 50 mA max.) (x2)<br />
Use to switch components in your system on and off<br />
according to the input function of the receiver.<br />
Switching components on and off using the 12 volt<br />
trigger on page 57.<br />
8 Multi-room and source outputs<br />
Use to connect a second amplifier in a separate room.<br />
Multi-room listening on page 54.<br />
9 Component video connections (x4)<br />
Use the inputs to connect any video source that has<br />
component video output, such as a DVD recorder. Use<br />
the output for connection to a monitor or TV.<br />
Using the component video jacks on page 14.<br />
10 AM and FM antenna terminals<br />
Use to connect indoor or outdoor antennas for radio<br />
broadcasts.<br />
Connecting antennas on page 19.<br />
10<br />
En
Connecting your equipment 03<br />
11 Composite and S-video monitor outputs<br />
Use to connect monitors and TVs.<br />
Connecting your TV and DVD player on page 12.<br />
12 Audio/video source inputs/(outputs) (x6)<br />
Use for connection to audio/visual sources, such as DVD<br />
players/recorders, VCRs, etc. Each set of inputs has jacks<br />
for composite video, S-video 1 and stereo analog audio.<br />
Connecting a DVD/HDD recorder, VCR and other video<br />
sources on page 13.<br />
13 Stereo analog audio source inputs/(outputs) (x3)<br />
Use for connection to audio sources such as CD players,<br />
tape decks, turntables, etc.<br />
Connecting analog audio sources on page 16.<br />
14 Multichannel analog audio inputs<br />
7.1 channel inputs for connection to a DVD player with<br />
multichannel analog outputs.<br />
Connecting the multichannel analog inputs on<br />
page 51.<br />
15 Control input/output<br />
Use to connect other <strong>Pioneer</strong> components so that you<br />
can control all your equipment from a single IR remote<br />
sensor.<br />
Operating other <strong>Pioneer</strong> components with this unit’s<br />
sensor on page 72.<br />
16 Multichannel pre-amplifier outputs<br />
Use to connect separate amplifiers for center, surround,<br />
surround back and subwoofer channels.<br />
Connecting additional amplifiers on page 54 (see also<br />
Installing your speaker system on page 17 for powered<br />
subwoofer connection).<br />
17 iPod input terminal<br />
Use to connect your Apple iPod as an audio source.<br />
Connecting an iPod on page 46.<br />
18 RS-232C connector<br />
Use for connection to a PC for graphical output when<br />
using Advanced MCACC.<br />
Connecting a PC for Advanced MCACC output on<br />
page 59.<br />
19 Speaker terminals<br />
Use for connection to the main front, center, surround<br />
and surround back speakers.<br />
Installing your speaker system on page 17.<br />
20 AC IN inlet<br />
Connect the supplied power cord here.<br />
21 Switched AC power outlet (100W/0.4A max.)<br />
Use to power another component in the system. Power to<br />
the outlet switches on and off with the receiver.<br />
AC outlet on page 20.<br />
When making cable connections<br />
• To avoid hum, do not lay connected cables over the<br />
top of the receiver.<br />
• When connecting optical cables, be careful when<br />
inserting the plug not to damage the shutter<br />
protecting the optical socket.<br />
• When storing optical cable, coil loosely. The cable<br />
may be damaged if bent around sharp corners.<br />
About the video converter<br />
The video converter ensures that all video sources are<br />
output through all of the MONITOR VIDEO OUT jacks.<br />
The only exception is HDMI and high-definition<br />
component video: since these resolutions cannot be<br />
downsampled, you must connect your monitor/TV to the<br />
receiver’s HDMI/component video outputs when<br />
connecting these video sources. 2<br />
If several video components are assigned to the same<br />
input function (see The Input Setup menu on page 60),<br />
the converter gives priority to HDMI, component, S-video,<br />
then composite (in that order).<br />
• For optimal video performance, THX recommends<br />
switching Digital Video Conversion (in Setting the AV<br />
options on page 63) OFF.<br />
This product incorporates copyright protection technology<br />
that is protected by U.S. patents and other intellectual<br />
property rights. Use of this copyright protection<br />
technology must be authorized by Macrovision<br />
Corporation, and is intended for home and other limited<br />
consumer uses only unless otherwise authorized by<br />
Macrovision. Reverse engineering or disassembly is<br />
prohibited.<br />
Note<br />
1 You must assign the input source to the S-video input to which you’ve connected your video component (see The Input Setup menu on page 60).<br />
2 If the video signal does not appear on your TV or plasma display, try adjusting the resolution settings on your component or display. Note that some<br />
components (such as video game units) have resolutions that may not be converted. In this case, use an (analog) S-video or composite connection.<br />
11<br />
En
03<br />
Connecting your equipment<br />
Connecting your TV and DVD player<br />
MULTI-ROOM<br />
&SOURCE<br />
/REC SEL<br />
OUT1<br />
ROOM3(ZONE3)<br />
OUT2<br />
TV<br />
VIDEO<br />
IN<br />
MULTI-ROOM & SOURCE<br />
IN ROOM2(ZONE2) OUT<br />
S-VIDEO<br />
IN<br />
FM UNBAL 75Ω<br />
MONITOR<br />
OUT<br />
S400<br />
USB<br />
IR<br />
AUDIO<br />
12 V TRIGGER<br />
IN<br />
(AUDIO) 1 2<br />
IN1<br />
IN1<br />
(DC OUT 12V TOTAL 50mA MAX)<br />
(SAT)<br />
ROOM2 MULTI-ROOM<br />
S400<br />
& SOURCE<br />
MONITOR<br />
IN2<br />
IN2<br />
(ZONE2)<br />
OUT<br />
(DVR/<br />
VCR 1)<br />
HDMI IN1<br />
OUT<br />
IN1(DVD/LD)<br />
IN1 Y<br />
Y IN2(TV)<br />
IN3<br />
1–2<br />
(DVR/<br />
VCR 2)<br />
ASSIGNABLE<br />
IN4<br />
PB<br />
PB<br />
(CD-R)<br />
1–4 IN2<br />
ASSIGNA-<br />
BLE<br />
PR<br />
PR<br />
IN1 1–2<br />
(DVD/<br />
LD)<br />
IN2<br />
IN3<br />
IN2<br />
(CD)<br />
OUT<br />
Y<br />
1<br />
Y<br />
AM LOOP<br />
MULTI-ROOM & SOURCE<br />
R ROOM2(ZONE2) L<br />
OUT<br />
DVD/<br />
LD<br />
IN<br />
TV<br />
IN<br />
SAT<br />
IN<br />
VIDEO1/<br />
GAME1<br />
IN<br />
OUT<br />
DVR/<br />
VCR 1<br />
IN<br />
ANTENNA<br />
AUDIO<br />
PHONO<br />
IN<br />
CD<br />
IN<br />
OUT<br />
CD-R/<br />
TAPE<br />
IN<br />
R<br />
FR<br />
SUB W.<br />
SUR-<br />
ROUND<br />
R<br />
FL<br />
component video jacks on page 14 if your TV and/or DVD<br />
player has component video inputs/outputs. If your DVD<br />
player offers multichannel analog audio outputs, see<br />
Connecting the multichannel analog inputs on page 51.<br />
1 Connect the MONITOR OUT video jack to a video<br />
input on your TV.<br />
Use a standard RCA/phono jack video cable to connect to<br />
the composite video jack, or for higher quality video, use<br />
an S-video cable to connect to the S-video jack.<br />
2 Connect a composite or S-video output on your DVD<br />
player to the DVD/LD VIDEO or DVD/LD S-VIDEO input.<br />
Connect using a standard video cable or an S-video<br />
cable.<br />
3 Connect a coaxial-type 1 digital audio output on<br />
your DVD player to the DIGITAL 1 (DVD/LD) input.<br />
Use a coaxial cable designed for digital audio.<br />
4 Connect the stereo audio outputs on your DVD<br />
player to the DVD/LD AUDIO inputs.<br />
Connect using a stereo RCA/phono jack cable.<br />
• If your DVD player has multichannel analog outputs,<br />
you can connect these instead. See also Connecting<br />
the multichannel analog inputs on page 51.<br />
DIGITAL<br />
<strong>VSX</strong>-AX4AVi<br />
PB<br />
PR<br />
ASSIGNABLE 1–3<br />
COMPONENT VIDEO<br />
PB<br />
PR<br />
S - VIDEO<br />
VIDEO<br />
VIDEO<br />
OUT<br />
DVR/<br />
VCR 2<br />
IN<br />
R<br />
AUDIO<br />
L<br />
R<br />
CONTROL<br />
SURROU<br />
B<br />
M<br />
IN<br />
OUT<br />
OPTICAL COAXIAL<br />
DIGITAL OUT<br />
S-VIDEO<br />
VIDEO OUT<br />
R AUDIO L<br />
ANALOG OUT<br />
3<br />
2 4<br />
DVD player<br />
The diagram shows a basic setup of this receiver together<br />
with a TV and DVD player, with S-video or composite<br />
video connections. Different TVs and DVD players may<br />
offer alternative connections. See also Using the<br />
12<br />
En<br />
Note<br />
1 If your DVD player only has an optical digital output, you can connect it to one of the optical inputs on this receiver using an optical cable. When you set<br />
up the receiver you’ll need to tell the receiver which input you connected the player to (see The Input Setup menu on page 60).
Connecting your equipment 03<br />
Connecting a satellite/cable receiver<br />
or other set-top box<br />
Satellite and cable receivers, and terrestrial digital TV<br />
tuners are all examples of so-called ‘set-top boxes’.<br />
<strong>VSX</strong>-AX4AVi<br />
MULTI-ROOM<br />
&SOURCE<br />
/REC SEL<br />
OUT1<br />
FM UNBAL 75Ω<br />
ROOM3(ZONE3)<br />
MULTI-ROOM & SOURCE<br />
MONITOR<br />
OUT2<br />
IN ROOM2(ZONE2) OUT<br />
OUT<br />
S400<br />
USB<br />
IR<br />
AUDIO<br />
12 V TRIGGER<br />
IN<br />
(AUDIO) 1 2<br />
IN1<br />
IN1<br />
(DC OUT 12V TOTAL 50mA MAX)<br />
(SAT)<br />
ROOM2 MULTI-ROOM<br />
S400<br />
& SOURCE<br />
MONITOR<br />
IN2<br />
IN2<br />
(ZONE2)<br />
OUT<br />
(DVR/<br />
VCR 1)<br />
HDMI IN1<br />
OUT<br />
IN1(DVD/LD)<br />
IN1 Y<br />
Y IN2(TV)<br />
IN3<br />
1–2<br />
(DVR/<br />
VCR 2)<br />
ASSIGNABLE<br />
IN4<br />
PB<br />
PB<br />
(CD-R)<br />
1–4 IN2<br />
ASSIGNA-<br />
BLE<br />
PR<br />
PR<br />
IN1 1–2<br />
(DVD/<br />
LD)<br />
IN2<br />
IN3<br />
IN2<br />
(CD)<br />
DIGITAL<br />
OUT<br />
Y<br />
PB<br />
PR<br />
ASSIGNABLE 1–3<br />
COMPONENT VIDEO<br />
Y<br />
PB<br />
PR<br />
S - VIDEO<br />
VIDEO<br />
VIDEO<br />
AM LOOP<br />
MULTI-ROOM & SOURCE<br />
R ROOM2(ZONE2) L<br />
OUT<br />
DVD/<br />
LD<br />
IN<br />
TV<br />
IN<br />
SAT<br />
IN<br />
VIDEO1/<br />
GAME1<br />
IN<br />
OUT<br />
DVR/<br />
VCR 1<br />
IN<br />
OUT<br />
DVR/<br />
VCR 2<br />
IN<br />
R<br />
ANTENNA<br />
AUDIO<br />
L<br />
AUDIO<br />
PHONO<br />
IN<br />
CD<br />
IN<br />
OUT<br />
CD-R/<br />
TAPE<br />
IN<br />
R<br />
FR<br />
SUB W.<br />
SUR-<br />
ROUND<br />
R<br />
R<br />
CONTROL<br />
FL<br />
CE<br />
SURROUND<br />
BACK<br />
OUT<br />
MULT<br />
IN<br />
Connecting a DVD/HDD recorder, VCR<br />
and other video sources<br />
This receiver has two sets of audio/video inputs and<br />
outputs suitable for connecting analog or digital video<br />
devices, including DVD/HDD recorders and VCRs.<br />
<strong>VSX</strong>-AX4AVi<br />
MULTI-ROOM<br />
&SOURCE<br />
/REC SEL<br />
OUT1<br />
FM UNBAL 75Ω<br />
ROOM3(ZONE3)<br />
MULTI-ROOM & SOURCE<br />
MONITOR<br />
OUT2<br />
IN ROOM2(ZONE2) OUT<br />
OUT<br />
S400<br />
USB<br />
IR<br />
AUDIO<br />
12 V TRIGGER<br />
IN<br />
(AUDIO) 1 2<br />
IN1<br />
IN1<br />
(DC OUT 12V TOTAL 50mA MAX)<br />
(SAT)<br />
ROOM2 MULTI-ROOM<br />
S400<br />
& SOURCE<br />
MONITOR<br />
IN2<br />
IN2<br />
(ZONE2)<br />
OUT<br />
(DVR/<br />
VCR 1)<br />
HDMI IN1<br />
OUT<br />
IN1(DVD/LD)<br />
IN1 Y<br />
Y IN2(TV)<br />
IN3<br />
1–2<br />
(DVR/<br />
VCR 2)<br />
ASSIGNABLE<br />
IN4<br />
PB<br />
PB<br />
(CD-R)<br />
1–4 IN2<br />
ASSIGNA-<br />
BLE<br />
PR<br />
PR<br />
IN1 1–2<br />
(DVD/<br />
LD)<br />
IN2<br />
IN3<br />
IN2<br />
(CD)<br />
DIGITAL<br />
OUT<br />
Y<br />
PB<br />
PR<br />
ASSIGNABLE 1–3<br />
COMPONENT VIDEO<br />
Y<br />
PB<br />
PR<br />
S - VIDEO<br />
VIDEO<br />
VIDEO<br />
AM LOOP<br />
MULTI-ROOM & SOURCE<br />
R ROOM2(ZONE2) L<br />
OUT<br />
DVD/<br />
LD<br />
IN<br />
TV<br />
IN<br />
SAT<br />
IN<br />
VIDEO1/<br />
GAME1<br />
IN<br />
OUT<br />
DVR/<br />
VCR 1<br />
IN<br />
OUT<br />
DVR/<br />
VCR 2<br />
IN<br />
R<br />
ANTENNA<br />
AUDIO<br />
L<br />
AUDIO<br />
PHONO<br />
IN<br />
CD<br />
IN<br />
OUT<br />
CD-R/<br />
TAPE<br />
IN<br />
R<br />
FR<br />
SUB W.<br />
SUR-<br />
ROUND<br />
R<br />
R<br />
CONTROL<br />
FL<br />
SURROUND<br />
BACK<br />
OUT<br />
CENTER<br />
L<br />
L<br />
MULTI CH<br />
IN<br />
L<br />
DIGITAL OUT<br />
R<br />
AUDIO<br />
L<br />
AV OUT<br />
VIDEO<br />
S-VIDEO<br />
OPTICAL<br />
DIGITAL OUT<br />
COAXIAL<br />
R<br />
AUDIO<br />
L<br />
VIDEO<br />
AV OUT<br />
S-VIDEO<br />
R AUDIO L VIDEO S-VIDEO<br />
AV IN<br />
3<br />
1 2<br />
STB<br />
1 Connect the audio/video outputs on the set-top box<br />
to the SAT AUDIO and VIDEO inputs.<br />
Connect using a stereo RCA/phono jack cable and a<br />
video or S-video 1 cable.<br />
2 Connect an optical-type 2 digital audio output from<br />
your set-top box to the DIGITAL 1 (SAT) input. 3<br />
Use an optical cable for the connection.<br />
DVR, VCR, etc.<br />
1 Connect the audio/video outputs of the video<br />
player/recorder to the DVR/VCR1 AUDIO and VIDEO<br />
inputs.<br />
Use a stereo RCA/phono jack audio cable for the audio<br />
connection and a video or S-video 4 cable for the video<br />
connection.<br />
• For a second recorder, use the DVR/VCR2 IN inputs.<br />
2 If the device can record, connect the DVR/VCR1<br />
AUDIO and VIDEO outputs to the recorder’s audio/<br />
video inputs.<br />
Use a stereo RCA/phono jack audio cable for the audio<br />
connection and a video or S-video cable for the video<br />
connection.<br />
Note<br />
1 See The Input Setup menu on page 60 to assign the S-VIDEO 2 input to the SAT input function if you make this connection.<br />
2 If your set-top box only has a coaxial digital output, you can connect it to one of the coaxial inputs on this receiver using a coaxial digital audio cable.<br />
When you set up the receiver you’ll need to tell the receiver which input you connected the set-top box to (see The Input Setup menu on page 60).<br />
3 If your satellite/cable receiver doesn’t have a digital audio output, you can skip this step.<br />
4 See The Input Setup menu on page 60 to assign the S-VIDEO 2 input to the DVR/VCR1 input function if you make this connection.<br />
13<br />
En
03<br />
Connecting your equipment<br />
• For a second recorder, use the DVR/VCR2 outputs.<br />
3 If the device can output digital audio, connect an<br />
optical-type 1 digital audio output from the recorder to<br />
the DIGITAL 2 (DVR/VCR1) input.<br />
Use an optical cable for the connection. 2<br />
• For a second recorder, use the DIGITAL 3 (DVR/<br />
VCR2) inputs.<br />
Using the component video jacks<br />
Component video should give superior picture quality<br />
when compared to composite or S-video. You can also<br />
take advantage of progressive scan video (if your source<br />
and TV are both compatible), which delivers a very stable,<br />
flicker-free picture. See the <strong>manual</strong>s that came with your<br />
TV and source component to check whether they are<br />
compatible with progressive-scan video.<br />
1 Connect the component video outputs of your<br />
source to a set of ASSIGNABLE COMPONENT VIDEO<br />
inputs.<br />
Connect using a three-way component video cable.<br />
• Since they are assignable, it doesn’t matter which<br />
component video inputs you use for which source.<br />
After connecting everything, you’ll need to assign the<br />
component video inputs—see The Input Setup menu<br />
on page 60.<br />
2 Connect the COMPONENT VIDEO OUT jacks to the<br />
component video inputs on your TV or monitor.<br />
Use a three-way component video cable.<br />
<strong>VSX</strong>-AX4AVi<br />
MULTI-ROOM<br />
&SOURCE<br />
/REC SEL<br />
OUT1<br />
FM UNBAL 75Ω<br />
ROOM3(ZONE3)<br />
MULTI-ROOM & SOURCE<br />
MONITOR<br />
OUT2<br />
IN ROOM2(ZONE2) OUT<br />
OUT<br />
S400<br />
USB<br />
IR<br />
AUDIO<br />
12 V TRIGGER<br />
IN<br />
(AUDIO) 1 2<br />
IN1<br />
IN1<br />
(DC OUT 12V TOTAL 50mA MAX)<br />
(SAT)<br />
ROOM2 MULTI-ROOM<br />
S400<br />
& SOURCE<br />
MONITOR<br />
IN2<br />
IN2<br />
(ZONE2)<br />
OUT<br />
(DVR/<br />
VCR 1)<br />
HDMI IN1<br />
OUT<br />
IN1(DVD/LD)<br />
IN1 Y<br />
Y IN2(TV)<br />
IN3<br />
1–2<br />
(DVR/<br />
VCR 2)<br />
ASSIGNABLE<br />
IN4<br />
PB<br />
PB<br />
(CD-R)<br />
1–4 IN2<br />
ASSIGNA-<br />
BLE<br />
PR<br />
PR<br />
IN1 1–2<br />
(DVD/<br />
LD)<br />
IN2<br />
IN3<br />
IN2<br />
(CD)<br />
OUT<br />
Y<br />
Y<br />
AM LOOP<br />
MULTI-ROOM & SOURCE<br />
R ROOM2(ZONE2) L<br />
OUT<br />
DVD/<br />
LD<br />
IN<br />
TV<br />
IN<br />
SAT<br />
IN<br />
VIDEO1/<br />
GAME1<br />
IN<br />
OUT<br />
DVR/<br />
VCR 1<br />
IN<br />
ANTENNA<br />
AUDIO<br />
PHONO<br />
IN<br />
CD<br />
IN<br />
OUT<br />
CD-R/<br />
TAPE<br />
IN<br />
R<br />
FR<br />
SUB W.<br />
SUR-<br />
ROUND<br />
R<br />
FL<br />
CENTER<br />
L<br />
L<br />
DIGITAL<br />
PB<br />
PR<br />
ASSIGNABLE 1–3<br />
COMPONENT VIDEO<br />
PB<br />
PR<br />
S - VIDEO<br />
VIDEO<br />
VIDEO<br />
OUT<br />
DVR/<br />
VCR 2<br />
IN<br />
R<br />
AUDIO<br />
L<br />
R<br />
CONTROL<br />
SURROUND<br />
BACK<br />
OUT<br />
L<br />
MULTI CH<br />
IN<br />
Y<br />
PB<br />
2<br />
PR<br />
COMPONENT<br />
VIDEO<br />
TV<br />
Y<br />
PB<br />
PR<br />
1<br />
COMPONENT<br />
VIDEO<br />
DVD player<br />
14<br />
En<br />
Note<br />
1• In order to record, you must connect the analog audio cables (the digital connection is for playback only).<br />
• If your video component doesn’t have a digital audio output, you can skip this step.<br />
2 If your recorder only has a coaxial digital output, you can connect it to one of the coaxial inputs on this receiver using a coaxial digital audio cable. When<br />
you set up the receiver you’ll need to tell the receiver which input you connected the recorder to (see also The Input Setup menu on page 60).
Connecting your equipment 03<br />
Connecting digital audio sources<br />
This receiver has both digital inputs and outputs,<br />
allowing you to connect digital audio components for<br />
playback and for making digital recordings.<br />
Most digital components also have analog connections.<br />
See Connecting analog audio sources on the following<br />
page if you want to connect these too.<br />
<strong>VSX</strong>-AX4AVi<br />
MULTI-ROOM<br />
&SOURCE<br />
/REC SEL<br />
OUT1<br />
FM UNBAL 75Ω<br />
ROOM3(ZONE3)<br />
MULTI-ROOM & SOURCE<br />
MONITOR<br />
OUT2<br />
IN ROOM2(ZONE2) OUT<br />
OUT<br />
S400<br />
USB<br />
IR<br />
AUDIO<br />
12 V TRIGGER<br />
IN<br />
(AUDIO) 1 2<br />
IN1<br />
IN1<br />
(DC OUT 12V TOTAL 50mA MAX)<br />
(SAT)<br />
ROOM2 MULTI-ROOM<br />
S400<br />
& SOURCE<br />
MONITOR<br />
IN2<br />
IN2<br />
(ZONE2)<br />
OUT<br />
(DVR/<br />
VCR 1)<br />
HDMI IN1<br />
OUT<br />
IN1(DVD/LD)<br />
IN1 Y<br />
Y IN2(TV)<br />
IN3<br />
1–2<br />
(DVR/<br />
VCR 2)<br />
ASSIGNABLE<br />
IN4<br />
PB<br />
PB<br />
(CD-R)<br />
1–4 IN2<br />
ASSIGNA-<br />
BLE<br />
PR<br />
PR<br />
IN1 1–2<br />
(DVD/<br />
LD)<br />
IN2<br />
IN3<br />
IN2<br />
(CD)<br />
OUT<br />
Y<br />
Y<br />
AM LOOP<br />
MULTI-ROOM & SOURCE<br />
R ROOM2(ZONE2) L<br />
OUT<br />
DVD/<br />
LD<br />
IN<br />
TV<br />
IN<br />
SAT<br />
IN<br />
VIDEO1/<br />
GAME1<br />
IN<br />
OUT<br />
DVR/<br />
VCR 1<br />
IN<br />
ANTENNA<br />
AUDIO<br />
PHONO<br />
IN<br />
CD<br />
IN<br />
OUT<br />
CD-R/<br />
TAPE<br />
IN<br />
R<br />
FR<br />
SUB W.<br />
SUR-<br />
ROUND<br />
R<br />
FL<br />
1 Connect an optical-type 1 digital audio output on<br />
your digital component to the DIGITAL 4 (CD-R) input.<br />
Use an optical cable for the connection.<br />
2 For recording equipment, connect one of the<br />
optical-type DIGITAL outputs to a digital input on the<br />
recorder.<br />
Use an optical cable to connect to the DIGITAL OUT1 or<br />
(<strong>VSX</strong>-AX4AVi only) OUT2 (OUT1 is shown in the<br />
illustration). 2<br />
About the WMA9 Pro decoder<br />
This unit has an on-board Windows Media ® Audio 9<br />
Professional 3 (WMA9 Pro) decoder, so it is possible to<br />
playback WMA9 Pro-encoded audio using a coaxial or<br />
optical digital connection when connected to a WMA9<br />
Pro-compatible player. However, the connected PC, DVD<br />
player, set-top box, etc. must be able to output WMA9 Pro<br />
format audio signals through a coaxial or optical digital<br />
output.<br />
DIGITAL<br />
PB<br />
PR<br />
ASSIGNABLE 1–3<br />
COMPONENT VIDEO<br />
PB<br />
PR<br />
S - VIDEO<br />
VIDEO<br />
VIDEO<br />
OUT<br />
DVR/<br />
VCR 2<br />
IN<br />
R<br />
AUDIO<br />
L<br />
R<br />
CONTROL<br />
SURROU<br />
B<br />
M<br />
IN<br />
OUT<br />
1 OPTICAL COAXIAL<br />
OPTICAL 2<br />
DIGITAL OUT<br />
DIGITAL IN<br />
CD-R, MD, DAT, etc.<br />
Note<br />
1• If your digital component only has a coaxial digital output, you can connect it to one of the coaxial inputs on this receiver using a coaxial cable. When<br />
you set up the receiver you’ll need to tell the receiver which input you connected the component to (see also The Input Setup menu on page 60).<br />
• The digital outputs from other components can be connected to any spare digital audio inputs on this receiver. You can assign them when setting up<br />
the receiver (see also The Input Setup menu on page 60).<br />
2• You must switch ROOM 3 ON in Using the multi-room controls on page 56 to hear audio from the DIGITAL OUT1.<br />
• In order to record some digital sources, you must make analog connections as explained in Connecting analog audio sources below.<br />
3 • Microsoft, Windows Media ® , and the Windows logo are trademarks, or registered trademarks of Microsoft Corporation in the United States and/or other<br />
countries.<br />
• With WMA9 Pro, sound problems may occur depending on your computer system. Note that WMA9 Pro 96kHz sources will be downsampled to 48kHz.<br />
15<br />
En
03<br />
Connecting your equipment<br />
Connecting analog audio sources<br />
This receiver features three stereo audio-only inputs. Two<br />
of these inputs have corresponding outputs for use with<br />
audio recorders.<br />
One of the audio inputs (PHONO) is a dedicated<br />
turntable input which should not be used for any other<br />
type of component. This input also has a grounding<br />
terminal that most turntables require.<br />
Turntable<br />
<strong>VSX</strong>-AX4AVi<br />
M & SOURCE<br />
ONE2) OUT<br />
FM UNBAL 75Ω<br />
MONITOR<br />
OUT<br />
GGER<br />
2<br />
IN1<br />
AL 50mA MAX)<br />
ULTI-ROOM<br />
& SOURCE<br />
MONITOR<br />
IN2<br />
OUT<br />
OUT<br />
IN1(DVD/LD)<br />
Y IN2(TV)<br />
1–2<br />
ASSIGNABLE<br />
PB<br />
ANTENNA AUDIO PRE OUT<br />
PHONO<br />
R L<br />
AM LOOP<br />
IN<br />
MULTI-ROOM & SOURCE<br />
R ROOM2(ZONE2) L<br />
SUB W.<br />
CD<br />
OUT<br />
IN<br />
DVD/<br />
LD<br />
IN<br />
TV<br />
IN<br />
SAT<br />
IN<br />
VIDEO1/<br />
GAME1<br />
IN<br />
OUT<br />
CD-R/<br />
TAPE<br />
IN<br />
R<br />
FR<br />
SUB W.<br />
FL<br />
L<br />
CENTER<br />
R<br />
iPod<br />
2<br />
IN<br />
L<br />
FRONT<br />
CENTER<br />
SUR-<br />
ROUND<br />
SUR-<br />
ROUND<br />
BACK<br />
(Single)<br />
SPEAKERS<br />
A<br />
R<br />
FRONT<br />
L<br />
CENTER<br />
2 Turntables only: Connect the stereo audio outputs to<br />
the PHONO inputs.<br />
• If your turntable has a grounding wire, secure it to the<br />
ground terminal on this receiver.<br />
• If your turntable has line-level outputs (i.e., it has a<br />
built-in phono pre-amp), connect it to the CD inputs<br />
instead.<br />
Connecting a component to the front<br />
panel inputs<br />
The front panel inputs comprise a composite video jack<br />
(VIDEO), an S-Video jack (S-VIDEO), stereo analog audio<br />
inputs (AUDIO L/R) and an optical digital audio input<br />
(DIGITAL). You can use these connections for any kind of<br />
audio/video component, but they are especially<br />
convenient for portable equipment such as camcorders,<br />
video games and portable audio/video equipment.<br />
SPEAKERS (TUNE +)<br />
PHONES<br />
AV<br />
PARAMETER<br />
(ST –) ENTER<br />
(ST +)<br />
<br />
SETUP<br />
RETURN<br />
(TUNE –)<br />
TUNER<br />
EDIT<br />
BAND<br />
MCACC<br />
SETUP MIC<br />
MULTI – ROOM &<br />
SOURCE/REC SEL<br />
CONTROL ON/OFF<br />
VIDEO<br />
SELECT<br />
SIGNAL<br />
SELECT<br />
VIDEO/GAME 2 INPUT<br />
SBch<br />
PROCESSING<br />
DIGITAL IN S-VIDEO VIDEO L AUDIO R<br />
STEREO<br />
PR<br />
IN3<br />
Y<br />
OUT<br />
DVR/<br />
VCR 1<br />
IN<br />
SUR-<br />
ROUND<br />
E 1–3<br />
T VIDEO<br />
PB<br />
PR<br />
S - VIDEO<br />
VIDEO<br />
VIDEO<br />
OUT<br />
DVR/<br />
VCR 2<br />
IN<br />
R<br />
AUDIO<br />
L<br />
1<br />
R<br />
R<br />
CONTROL<br />
SURROUND<br />
BACK<br />
OUT<br />
L<br />
L<br />
MULTI CH<br />
IN<br />
IN<br />
RS-232C<br />
TV game, video camera, etc.<br />
DIGITAL OUT<br />
VIDEO OUTPUT<br />
• Select these inputs using INPUT SELECT (remote) or<br />
the INPUT SELECTOR dial (front panel) to select<br />
VIDEO/GAME 2.<br />
OUT<br />
PLAY<br />
IN<br />
REC<br />
R<br />
AUDIO IN/OUT<br />
L<br />
Tape deck, etc.<br />
1 Connect the analog audio outputs of the source<br />
component to one of the AUDIO inputs.<br />
Connect using a stereo RCA/phono jack audio cable.<br />
• If you’re connecting a tape deck, MD recorder, etc.,<br />
connect the analog audio outputs (OUT) to the<br />
analog audio inputs on the recorder.<br />
16<br />
En
PB<br />
PR<br />
PB<br />
PR<br />
PB<br />
PR<br />
PB<br />
PR<br />
Connecting your equipment 03<br />
Installing your speaker system<br />
To take full advantage of the receiver’s surround sound<br />
capabilities connect front, center, surround and<br />
surround back speakers, as well as a subwoofer.<br />
Although this is ideal, other configurations with fewer<br />
speakers—no subwoofer or no center speaker, or even<br />
no surround speakers—will work. At the very least, front<br />
left and right speakers only are necessary. Note that your<br />
main surround speakers should always be connected as<br />
a pair, but you can connect just one surround back<br />
speaker if you like (it must be connected to the left<br />
surround back terminal). You can use speakers with a<br />
nominal impedance between 6–16Ω (please see<br />
Switching the speaker impedance on page 65 if you plan<br />
to use speakers with an impedance of less than 8Ω).<br />
Subwoofer<br />
Front<br />
left<br />
Center<br />
Front<br />
right<br />
LINE LEVEL<br />
INPUT<br />
CAUTION<br />
These speaker terminals carry<br />
HAZARDOUS LIVE voltage.<br />
To prevent the risk of electric<br />
shock when connecting or<br />
disconnecting the speaker<br />
cables, disconnect the power<br />
cord before touching any<br />
uninsulated parts.<br />
MULTI-ROOM<br />
&SOURCE<br />
/REC SEL<br />
OUT1<br />
ROOM3(ZONE3)<br />
OUT2<br />
IN<br />
S400<br />
USB<br />
IR<br />
AUDIO<br />
IN<br />
(AUDIO)<br />
IN1<br />
(SAT)<br />
ROOM2<br />
S400<br />
IN2<br />
(ZONE2)<br />
(DVR/<br />
VCR 1)<br />
HDMI IN1<br />
IN1 Y<br />
IN3<br />
(DVR/<br />
VCR 2)<br />
IN4<br />
(CD-R)<br />
1–4 IN2<br />
ASSIGNA-<br />
BLE<br />
IN1 1–2<br />
(DVD/<br />
LD)<br />
IN2<br />
Y<br />
IN2<br />
OUT<br />
(CD)<br />
MULTI-ROOM & SOURCE<br />
ROOM2(ZONE2) OUT<br />
12 V TRIGGER<br />
1 2<br />
(DC OUT 12V TOTAL 50mA MAX)<br />
MULTI-ROOM<br />
& SOURCE<br />
MONITOR<br />
OUT<br />
OUT<br />
Y<br />
IN3<br />
Y<br />
FM UNBAL 75Ω<br />
MONITOR<br />
OUT<br />
IN1<br />
IN2<br />
IN1(DVD/LD)<br />
IN2(TV)<br />
1–2<br />
ASSIGNABLE<br />
ANTENNA AUDIO PRE OUT<br />
PHONO<br />
R L<br />
AM LOOP<br />
IN<br />
MULTI-ROOM & SOURCE<br />
R ROOM2(ZONE2) L<br />
SUB W.<br />
CD<br />
OUT<br />
IN<br />
DVD/<br />
LD<br />
IN<br />
TV<br />
IN<br />
SAT<br />
IN<br />
VIDEO1/<br />
GAME1<br />
IN<br />
OUT<br />
DVR/<br />
VCR 1<br />
IN<br />
OUT<br />
CD-R/<br />
TAPE<br />
IN<br />
R<br />
FR<br />
SUB W.<br />
SUR-<br />
ROUND<br />
R<br />
FL<br />
CENTER<br />
L<br />
L<br />
R<br />
iPod<br />
IN<br />
L<br />
FRONT<br />
CENTER<br />
SUR-<br />
ROUND<br />
SUR-<br />
ROUND<br />
BACK<br />
(Single)<br />
SPEAKERS<br />
A<br />
FRONT<br />
CENTER<br />
SURROUND<br />
SURROUND BACK /<br />
R L R L R L(Single)<br />
AC IN<br />
AC OUTLET<br />
B<br />
OUT<br />
DVR/<br />
VCR 2<br />
R<br />
SURROUND<br />
BACK<br />
L<br />
RS-232C<br />
DIGITAL<br />
<strong>VSX</strong>-AX4AVi<br />
ASSIGNABLE 1–3<br />
COMPONENT VIDEO<br />
S - VIDEO<br />
VIDEO<br />
VIDEO<br />
IN<br />
R<br />
AUDIO<br />
L<br />
OUT<br />
CONTROL<br />
MULTI CH<br />
IN<br />
IN<br />
SELECTABLE<br />
Surround<br />
left<br />
Surround<br />
right<br />
Surround<br />
back left<br />
Connecting the speakers<br />
Each speaker connection on the receiver comprises a<br />
positive (+) and negative (–) terminal. Make sure to<br />
match these up with the terminals on the speakers<br />
themselves.<br />
Surround<br />
back right<br />
Caution<br />
• Make sure that all the bare speaker wire is twisted<br />
together and inserted fully into the speaker terminal.<br />
If any of the bare speaker wire touches the back panel<br />
it may cause the power to cut off as a safety measure.<br />
17<br />
En
03<br />
Connecting your equipment<br />
Bare wire connections<br />
Make sure that the speaker cable you’re going to use is<br />
properly prepared with about 10 mm of insulator stripped<br />
from each wire, and the exposed wire strands twisted<br />
together (fig. A).<br />
To connect a terminal, unscrew the terminal a few turns<br />
until there is enough space to insert the exposed wire<br />
(fig. B). Once the wire is in position, tighten the terminal<br />
until the wire is firmly clamped (fig. C).<br />
fig. A fig. B fig. C<br />
10mm<br />
Important<br />
• Please refer to the <strong>manual</strong> that came with your<br />
speakers for details on how to connect the other end<br />
of the speaker cables to your speakers.<br />
• Other connections on page 46 provides greater detail<br />
on alternate speaker setups, such as using speaker<br />
system B (page 52), bi-amping (page 53) and biwiring<br />
(page 53).<br />
• If you are using a THX certified subwoofer use the<br />
THX INPUT jack on the subwoofer (if your subwoofer<br />
has one) or switch the filter position to THX on your<br />
subwoofer.<br />
Placing the speakers<br />
Where you put your speakers in the room has a big effect<br />
on the quality of the sound. The following guidelines<br />
should help you to get the best sound from your system.<br />
• The subwoofer can be placed on the floor. Ideally, the<br />
other speakers should be at about ear-level when<br />
you’re listening to them. Putting the speakers on the<br />
floor (except the subwoofer), or mounting them very<br />
high on a wall is not recommended.<br />
• For the best stereo effect, place the front speakers<br />
2–3m apart, at equal distance from the TV.<br />
• When placing speakers near the TV, we recommend<br />
using magnetically shielded speakers to prevent<br />
possible interference, such as discoloration of the<br />
picture when the TV is switched on. If you do not have<br />
magnetically shielded speakers and notice<br />
discoloration of the TV picture, move the speakers<br />
farther away from the TV.<br />
• If you're using a center speaker, place the front<br />
speakers at a wider angle. If not, place them at a<br />
narrower angle.<br />
• Place the center speaker above or below the TV so<br />
that the sound of the center channel is localized at<br />
the TV screen. Also, make sure the center speaker<br />
does not cross the line formed by the leading edge of<br />
the front left and right speakers.<br />
• It is best to angle the speakers towards the listening<br />
position. The angle depends on the size of the room.<br />
Use less of an angle for bigger rooms.<br />
• Surround and surround back speakers should be<br />
positioned 60 cm–90 cm higher than your ears and<br />
titled slight downward. Make sure the speakers don't<br />
face each other. For DVD-Audio, the speakers should<br />
be more directly behind the listener than for home<br />
theater playback.<br />
• Try not to place the surround speakers farther away<br />
from the listening position than the front and center<br />
speakers. Doing so can weaken the surround sound<br />
effect.<br />
• To achieve the best possible surround sound, install<br />
your speakers as shown below. Be sure all speakers<br />
are installed securely to prevent accidents and<br />
improve sound quality.<br />
Surround<br />
left<br />
Front<br />
left<br />
Surround back left<br />
Center<br />
Listening position<br />
Front<br />
right<br />
Subwoofer<br />
Single surround back speaker<br />
Surround<br />
right<br />
Surround back right<br />
Caution<br />
• Make sure that all speakers are securely installed.<br />
This not only improves sound quality, but also<br />
reduces the risk of damage or injury resulting from<br />
speakers being knocked over or falling in the event of<br />
external shocks such as earthquakes.<br />
18<br />
En
PB<br />
PR<br />
PB<br />
PR<br />
PB<br />
PR<br />
PB<br />
PR<br />
Connecting your equipment 03<br />
The diagrams below show suggested surround and<br />
surround back speaker orientation. The first diagram (fig.<br />
A) shows orientation with one surround back speaker (or<br />
none) connected. The second (fig. B) shows orientation<br />
with two surround back speakers connected.<br />
90~120<br />
Connecting antennas<br />
The supplied antennas provide a simple way to listen to<br />
AM and FM radio. If you find that reception quality is<br />
poor, an outdoor antenna should give you better sound<br />
quality—see Connecting external antennas below.<br />
SL<br />
SR<br />
SL<br />
SR<br />
0~60<br />
SL<br />
fig. A<br />
SB<br />
SR<br />
SBL SBL SBR SBR<br />
fig. B<br />
• If you have two surround back speakers THX<br />
recommends placing them together and the same<br />
distance from your listening position (see below).<br />
THX speaker system setup<br />
If you have a complete THX speaker system, follow the<br />
diagram below to place your speakers. Note that the<br />
surround speakers ( indicates bi-polar radiating<br />
speakers) should output at an angle parallel to the<br />
listener.<br />
L<br />
C<br />
R<br />
MULTI-ROOM<br />
&SOURCE<br />
/REC SEL<br />
OUT1<br />
ROOM3(ZONE3)<br />
OUT2<br />
USB<br />
AUDIO<br />
IN<br />
IN1<br />
(SAT)<br />
IN2<br />
(DVR/<br />
VCR 1)<br />
IN3<br />
(DVR/<br />
VCR 2)<br />
IN4<br />
(CD-R)<br />
1–4<br />
ASSIGNA-<br />
BLE<br />
IN1 1–2<br />
(DVD/<br />
LD)<br />
IN2<br />
(CD)<br />
S400<br />
(AUDIO)<br />
S400<br />
DIGITAL<br />
<strong>VSX</strong>-AX4AVi<br />
HDMI<br />
IN1<br />
MULTI-ROOM & SOURCE<br />
IN ROOM2(ZONE2) OUT<br />
(DC OUT 12V TOTAL 50mA MAX)<br />
ROOM2 MULTI-ROOM<br />
& SOURCE<br />
MONITOR<br />
(ZONE2)<br />
OUT<br />
ASSIGNABLE 1–3<br />
COMPONENT VIDEO<br />
AM loop antenna<br />
IN2<br />
OUT<br />
IR<br />
IN1<br />
Y<br />
IN2<br />
Y<br />
12 V TRIGGER<br />
1 2<br />
OUT<br />
Y<br />
IN3<br />
Y<br />
FM UNBAL 75Ω<br />
MONITOR<br />
OUT<br />
IN1<br />
IN2<br />
IN1(DVD/LD)<br />
IN2(TV)<br />
1–2<br />
ASSIGNABLE<br />
S - VIDEO<br />
VIDEO<br />
VIDEO<br />
ANTENNA AUDIO PRE OUT<br />
PHONO<br />
R L<br />
AM LOOP<br />
IN<br />
MULTI-ROOM & SOURCE<br />
R ROOM2(ZONE2) L<br />
SUB W.<br />
CD<br />
OUT<br />
IN<br />
1 Assemble the stand as shown in the illustration.<br />
DVD/<br />
LD<br />
IN<br />
TV<br />
IN<br />
SAT<br />
IN<br />
VIDEO1/<br />
GAME1<br />
IN<br />
OUT<br />
DVR/<br />
VCR 1<br />
IN<br />
OUT<br />
DVR/<br />
VCR 2<br />
IN<br />
AUDIO<br />
OUT<br />
CD-R/<br />
TAPE<br />
IN<br />
R<br />
FR<br />
SUB W.<br />
SUR-<br />
ROUND<br />
CONTROL<br />
FL<br />
SURROUND<br />
BACK<br />
CENTER<br />
MULTI CH<br />
IN<br />
iPod<br />
IN<br />
RS-232C<br />
FRONT<br />
CENTER<br />
SUR-<br />
ROUND<br />
SUR-<br />
ROUND<br />
BACK<br />
(Single)<br />
SPEAKERS<br />
fig. A fig. B fig. C<br />
R<br />
L<br />
R<br />
R<br />
OUT<br />
L<br />
L<br />
L<br />
IN<br />
R<br />
L<br />
A<br />
R<br />
FRONT<br />
L<br />
C<br />
SL<br />
SR<br />
Surround<br />
SBL<br />
Surround back<br />
Surround<br />
• If you have two surround back speakers THX<br />
recommends placing them together and the same<br />
distance from your listening position for the following<br />
THX modes: THX Select2 CINEMA, THX<br />
MUSICMODE and THX GAMES MODE.<br />
See also THX Audio Setting on page 45 to make the<br />
settings that will give you the best sound experience<br />
when using the Home THX modes (on page 27).<br />
SBR<br />
• Bend the stand in the direction indicated (fig. A).<br />
• Clip the loop into the stand (fig. B).<br />
• It’s possible to fix the AM antenna to a wall (fig. C).<br />
Before fixing, make sure that the reception is<br />
satisfactory.<br />
2 Pull off the protective shields of both AM antenna<br />
wires.<br />
3 Press the AM LOOP antenna terminal tabs to open<br />
and insert one wire into each terminal.<br />
4 Release the tabs to secure the AM antenna wires.<br />
5 Place the AM antenna on a flat surface and point in<br />
the direction giving the best reception.<br />
Avoid placing near computers, television sets or other<br />
electrical appliances and do not let it come into contact<br />
with metal objects.<br />
19<br />
En
03<br />
Connecting your equipment<br />
Important<br />
• The signal ground () is designed to reduce noise<br />
that occurs when an antenna is connected. It is not<br />
an electrical safety ground.<br />
FM wire antenna<br />
• Connect the FM wire antenna to the FM UNBAL<br />
75Ω in the same way as the AM antenna.<br />
For best results, extend the FM antenna fully and fix to a<br />
wall or door frame. Don’t drape loosely or leave coiled up.<br />
Connecting external antennas<br />
To improve FM reception connect an external FM<br />
antenna to the FM UNBAL 75Ω.<br />
75Ω coaxial cable<br />
ANTENNA<br />
To improve AM reception, connect a 5–6m length of vinylcoated<br />
wire to the AM LOOP terminals without<br />
disconnecting the supplied AM loop antenna.<br />
For the best possible reception, suspend horizontally<br />
outdoors.<br />
Plugging in the receiver<br />
Only plug in after you have connected all your<br />
components to this receiver, including the speakers.<br />
Caution<br />
• Handle the power cord by the plug part. Do not pull<br />
out the plug by tugging the cord, and never touch the<br />
power cord when your hands are wet, as this could<br />
cause a short circuit or electric shock. Do not place<br />
the unit, a piece of furniture, or other object on the<br />
power cord or pinch the cord in any other way. Never<br />
make a knot in the cord or tie it with other cables. The<br />
power cords should be routed so that they are not<br />
likely to be stepped on. A damaged power cord can<br />
cause a fire or give you an electric shock. Check the<br />
power cord once in a while. If you find it damaged,<br />
ask your nearest <strong>Pioneer</strong> authorized independent<br />
service company for a replacement.<br />
• Do not use any power cord other than the one<br />
supplied with this unit.<br />
• Do not use the supplied power cord for any purpose<br />
other than that described below.<br />
• The receiver should be disconnected by removing the<br />
mains plug from the wall socket when not in regular<br />
use, e.g., when on vacation.<br />
• Make sure the blue STANDBY/ON light has gone<br />
out before unplugging.<br />
1 Plug the supplied power cord into the AC IN<br />
socket on the back of the receiver.<br />
2 Plug the other end into a power outlet.<br />
Outdoor antenna<br />
5–6 meters<br />
Indoor antenna<br />
(vinyl-coated wire)<br />
AC outlet<br />
Power supplied through this outlet is turned on and off by<br />
the receiver's power switch. Total electrical power<br />
consumption of connected equipment should not exceed<br />
100 W (0.4 A).<br />
Caution<br />
• Do not connect a TV set, monitor, heater, or similar<br />
appliance to this unit's AC outlet.<br />
• Do not connect appliances with high power<br />
consumption to the AC outlet in order to avoid<br />
overheating and fire risk. This can also cause the<br />
receiver to malfunction.<br />
• Since a subwoofer or power amplifier can exceed the<br />
100W maximum when playing sources at a high<br />
volume, this type of equipment should not be<br />
connected to the AC outlet.<br />
20<br />
En
DIGITAL PRECISION<br />
PROCESSING<br />
Controls and displays 04<br />
Chapter 4:<br />
Controls and displays<br />
Front panel<br />
Illustration shows the <strong>VSX</strong>-AX4AVi front panel<br />
1 2 3 4 5 6 7 8<br />
9 10 11 12<br />
AUDIO/VIDEO MULTI-CHANNEL RECEIVER<br />
<strong>VSX</strong>-AX4AVi<br />
STANDBY/ON<br />
PHASE<br />
CONTROL<br />
PHASE<br />
CONTROL<br />
MCACC AUTO SURR/<br />
POSITION STREAM DIRECT<br />
HOME<br />
THX<br />
STANDARD<br />
SURROUND<br />
ADVANCED<br />
SURROUND<br />
INPUT<br />
SELECTOR<br />
MASTER<br />
VOLUME<br />
13<br />
14 15<br />
16 17 18 19 20 21 22<br />
SPEAKERS (TUNE +)<br />
PHONES<br />
AV<br />
PARAMETER<br />
TUNER<br />
EDIT<br />
(ST –) ENTER<br />
(ST +)<br />
<br />
SETUP<br />
RETURN<br />
BAND<br />
MCACC<br />
SETUP MIC<br />
MULTI – ROOM &<br />
SOURCE/REC SEL<br />
CONTROL ON/OFF<br />
VIDEO<br />
SELECT<br />
SIGNAL<br />
SELECT<br />
VIDEO/GAME 2 INPUT<br />
SBch<br />
PROCESSING<br />
STEREO<br />
(TUNE –)<br />
DIGITAL IN S-VIDEO VIDEO L AUDIO R<br />
23 24<br />
25 26 27 28<br />
1 INPUT SELECTOR dial<br />
Use to select an input source.<br />
2 STANDBY/ON<br />
Switches the receiver between on and standby. Power<br />
indicator lights when the receiver is on.<br />
3 PHASE CONTROL – Press to switch on/off phase<br />
correction (page 9).<br />
MCACC POSITION – Press to switch between<br />
MCACC presets (page 28).<br />
AUTO SURR / STREAM DIRECT – Press to select<br />
Auto Surround (page 26) or Stream Direct (page 28)<br />
listening.<br />
4 PHASE CONTROL indicator<br />
Lights when Phase Control is switched on (page 9).<br />
5 Remote sensor<br />
Receives the signals from the remote control (see<br />
Operating range of remote control unit on page 22).<br />
6 MCACC indicator<br />
Lights when one of the MCACC presets (page 28) is<br />
selected.<br />
7 Digital Precision Processing indicator<br />
Lights to indicate digital processing (for example, it<br />
disappears when Pure Direct (page 28) is on, or when<br />
listening through the multichannel analog inputs).<br />
8 Character display<br />
See Display on page 23.<br />
21<br />
En
04<br />
Controls and displays<br />
9 HDMI indicator<br />
Blinks when connecting an HDMI-equipped component;<br />
lights when the component is connected (page 47).<br />
10 i.LINK indicator (<strong>VSX</strong>-AX4AVi only)<br />
Lights when an i.LINK-Audio-equipped component is<br />
selected (page 48).<br />
DIGITAL VIDEO CONVERSION indicator (<strong>VSX</strong>-<strong>AX2AV</strong><br />
only)<br />
Lights when digital video conversion is enabled<br />
(page 63).<br />
11 Listening mode buttons<br />
HOME THX – Press to select a Home THX listening<br />
mode (page 27).<br />
STANDARD SURROUND – Press for Standard<br />
decoding and to switch between the various 2Pro<br />
Logic IIx and Neo:6 options (page 26).<br />
ADVANCED SURROUND – Use to switch between<br />
the various surround modes (page 27).<br />
12 MASTER VOLUME dial<br />
13 Front panel controls<br />
To access the front panel controls, push gently on the<br />
lower third portion of the panel with your finger.<br />
STANDBY/ON<br />
14 SPEAKERS<br />
Use to change the speaker system (page 52).<br />
15 AV PARAMETER<br />
Use to access the AV options (page 63).<br />
16 TUNER EDIT<br />
Use with / to memorize and name stations for recall<br />
(page 30).<br />
17 BAND<br />
Switches between AM and FM radio bands (page 30).<br />
18 MULTI ROOM & SOURCE / REC SEL controls<br />
If you’ve made multi-room connections (see Multi-room<br />
listening on page 54) use these controls to control the<br />
sub room from the main room (see Using the multi-room<br />
controls on page 56).<br />
You will also need to use the REC SEL controls when<br />
recording a source (see Making an audio or a video<br />
recording on page 64).<br />
19 VIDEO SELECT<br />
Press repeatedly to select the video source (page 65).<br />
20 SIGNAL SELECT<br />
Use to select an input signal (page 28).<br />
21 SBch PROCESSING<br />
Selects the surround back channel mode (page 29) or<br />
virtual surround back mode (page 29).<br />
22 STEREO<br />
Switches to stereo playback (page 28).<br />
23 PHONES jack<br />
Use to connect headphones. When the headphones are<br />
connected, there is no sound output from the speakers.<br />
24 SETUP<br />
Press to access the System Setup menu (see page 33).<br />
25 (TUNE/ST +/–) /ENTER<br />
Use the arrow buttons when setting up your surround<br />
sound system (see page 33). Use the TUNE +/– buttons<br />
to find radio frequencies and use ST +/– to find preset<br />
stations (page 30).<br />
26 RETURN<br />
Press to confirm and exit the current menu screen.<br />
27 MCACC SETUP MIC jack<br />
Use to connect the supplied microphone.<br />
28 VIDEO/GAME 2 INPUT<br />
See Connecting a component to the front panel inputs on<br />
page 16.<br />
Operating range of remote control unit<br />
The remote control may not work properly if:<br />
• There are obstacles between the remote control and<br />
the receiver's remote sensor.<br />
• Direct sunlight or fluorescent light is shining onto the<br />
remote sensor.<br />
• The receiver is located near a device that is emitting<br />
infrared rays.<br />
• The receiver is operated simultaneously with another<br />
infrared remote control unit.<br />
30<br />
30<br />
STANDBY/ON<br />
7m<br />
AUDIO/VIDEO MULTI-CHA NEL RECEIVER<br />
22<br />
En
Controls and displays 04<br />
Display<br />
1 2<br />
3 4 5 6 7 8<br />
9 10 11 12<br />
SIGNAL L C R 2DIGITAL<br />
AUTO<br />
WMA9 Pro<br />
SL S SR DSD<br />
HDMI<br />
SBL SB SBR<br />
DIGITAL<br />
LFE<br />
CD<br />
ANALOG<br />
CD-R<br />
STREAM DIRECT<br />
2PRO LOGIC Neo : 6<br />
THX ADV.SURROUND<br />
STEREO STANDARD<br />
SP AB SLEEP<br />
DTS<br />
96/24<br />
PCM<br />
TUNER<br />
PHONO<br />
VIDEO CONV. V.SB DNR MIDNIGHT TUNED<br />
MULTI-ROOM DIALOGUE LOUDNESS STEREO<br />
RDS<br />
EON<br />
OVER ATT Hi-bit/sampling TONE MONO<br />
MULTI IN<br />
iPod<br />
DVD<br />
TV<br />
SAT<br />
DVR<br />
VIDEO<br />
[ 1 ]<br />
HDMI<br />
[ 2 ]<br />
USB<br />
dB<br />
SR+<br />
13 14 15 16 17<br />
18<br />
19<br />
1 SIGNAL indicators<br />
Light to indicate the currently selected input signal.<br />
AUTO lights when the receiver is set to select the input<br />
signal automatically (page 28).<br />
2 Program format indicators<br />
These change according to which channels are active in<br />
digital sources.<br />
L – Left front channel<br />
C – Center channel<br />
R – Right front channel<br />
SL – Left surround channel<br />
S – Surround channel (mono)<br />
SR – Right surround channel<br />
SBL – Left surround back channel<br />
SB – Surround back channel (mono)<br />
SBR – Right surround back channel<br />
LFE – Low frequency effects channel (the ((( ))) indicators light when<br />
an LFE signal is being input)<br />
3 Digital format indicators<br />
Light when a signal encoded in the corresponding format<br />
is detected (DSDPCM lights during DSD (Digital<br />
Stream Direct) to PCM conversion with SACDs).<br />
4 OVER / ATT<br />
OVER lights to indicate that the level of an analog source<br />
is too high. ATT lights when you use the attenuator<br />
(ANALOG ATT) to reduce it.<br />
5 MULTI-ROOM<br />
Lights when the multi-room feature is active (page 54).<br />
6 VIDEO CONV.<br />
Lights when digital video conversion is enabled (page 63).<br />
7 V.SB<br />
Lights during Virtual surround back processing (page 29).<br />
8 Sound processing indicators<br />
Light according to the active AV parameter(s) (page 63).<br />
9 TUNER indicators<br />
TUNED – Lights when a broadcast is being received.<br />
STEREO – Lights when a stereo FM broadcast is<br />
being received in auto stereo mode.<br />
MONO – Lights when the mono mode is set using<br />
the MPX button.<br />
10 EON / RDS indicators<br />
EON – Lights when the EON mode is set (flashes<br />
during EON reception). The indicator lights when<br />
the current station carries the EON service (page 32).<br />
RDS – Lights when an RDS broadcast is received<br />
(page 31).<br />
11 Master volume level<br />
Shows the overall volume level. –80dB indicates the<br />
minimum level, and +12dB indicates the maximum level.<br />
12 Input source indicators<br />
Light to indicate the input source you have selected.<br />
13 STREAM DIRECT<br />
Lights when Direct / Pure Direct is selected (page 28).<br />
14 Speaker indicators<br />
Indicate the current speaker system, A and/or B (page 52).<br />
15 Listening mode indicators<br />
THX – Lights when a Home THX mode is selected.<br />
ADV. SURROUND – Lights when an Advanced<br />
Surround mode has been selected.<br />
STEREO – Lights when stereo listening is switched<br />
on (see Listening in stereo on page 28).<br />
STANDARD – Lights when a Standard Surround<br />
mode is switched on (see Listening in surround<br />
sound on page 26).<br />
16 SLEEP<br />
Lights when the receiver is in sleep mode (page 65).<br />
17 Matrix decoding format indicators<br />
2PRO LOGIC IIx – This lights to indicate 2Pro<br />
Logic II / 2Pro Logic IIx decoding (page 26).<br />
Neo:6 – When one of the Neo:6 modes of the receiver<br />
is on, this lights to indicate Neo:6 processing<br />
(page 26).<br />
18 Character display<br />
Displays various system information.<br />
19 SR+<br />
Lights when the SR+ mode is switched on (page 58).<br />
23<br />
En
04<br />
Controls and displays<br />
Remote control<br />
1<br />
2<br />
3<br />
4<br />
5<br />
6<br />
7<br />
8<br />
9<br />
10<br />
11<br />
RECEIVER<br />
CD<br />
SLEEP<br />
SR+<br />
D.ACCESS<br />
+10<br />
INPUT<br />
SELECT<br />
ENTER<br />
The remote has been conveniently color-coded according<br />
to component control using the following system (press<br />
the corresponding input source button to access):<br />
• Green – Receiver controls (see below)<br />
• Red – DVD controls (page 71)<br />
• Blue – Tuner controls (page 30)<br />
• Yellow – iPod controls (page 46)<br />
• White – Other controls (page 71)<br />
1 RECEIVER<br />
This switches between standby and on for this receiver.<br />
2 INPUT SELECT<br />
Use to select the input source (use SHIFT for INPUT<br />
SELECT ).<br />
VIDEO<br />
SEL<br />
DIMMER<br />
TUNE<br />
PTY SEARCH<br />
GUIDE<br />
TV CONTROL<br />
SHIFT<br />
SYSTEM OFF<br />
SOURCE<br />
DVD SAT VIDEO 1 TV CONT<br />
DVR2<br />
DVR1<br />
AV PARAMETER<br />
TOP MENU <br />
SETUP<br />
TV VOL<br />
MPX<br />
AUDIO<br />
DISP<br />
STATUS<br />
MULTI OPE<br />
A<br />
ST<br />
TV VIDEO 2<br />
CD-R<br />
i Pod TUNER RECEIVER<br />
TUNE<br />
INPUT<br />
SELECT<br />
REC<br />
TV CH<br />
MCACC<br />
ST<br />
CLASS<br />
VOL<br />
EON REC STOP<br />
B C D E<br />
SUBTITLE<br />
SIGNAL SEL SBch STEREO<br />
THX<br />
PHASE<br />
MULTI IN<br />
HDD<br />
CH<br />
STANDARD<br />
RECEIVER<br />
ROOM2/3<br />
ENTER<br />
MUTE<br />
DVD<br />
CH<br />
ADV. SURR<br />
S.DIRECT<br />
ANALOG<br />
ATT<br />
DISC<br />
CH LEVEL<br />
MENU<br />
BAND<br />
T.EDIT<br />
RETURN<br />
<br />
12<br />
13<br />
14<br />
15<br />
16<br />
17<br />
18<br />
3 Input source buttons<br />
Press to select control of other components (see<br />
Controlling the rest of your system on page 67).<br />
4 Number buttons and other receiver/component<br />
controls<br />
Use the number buttons to directly select a radio<br />
frequency (page 30) or the tracks on a CD, DVD, etc.<br />
DISC (ENTER) can be used to enter commands for TV or<br />
DTV, and also to select a disc in a multi-CD player.<br />
Press RECEIVER first to access:<br />
SLEEP – Use to put the receiver in sleep mode and<br />
select the amount of time before sleep (page 65).<br />
VIDEO SEL – Press repeatedly to select the video<br />
source (page 65).<br />
ANALOG ATT – Attenuates (lowers) the level of an<br />
analog input signal to prevent distortion (page 65).<br />
SR+ – Switches the SR+ mode on/off (page 58).<br />
DIMMER – Dims or brightens the display (page 65).<br />
Press TUNER first to access:<br />
D.ACCESS – After pressing, you can access a radio<br />
station directly using the number buttons (page 30).<br />
CLASS – Switches between the three banks (classes)<br />
of radio station presets (page 30).<br />
5 Tuner/component control buttons/SETUP<br />
These button controls can be accessed after you have<br />
selected the corresponding input source button (DVD,<br />
DVR1, TV, SAT etc.). The BAND, T.EDIT and PTY<br />
SEARCH tuner controls are explained from page 30.<br />
Press RECEIVER first to access the following controls:<br />
AV PARAMETER – Use to access the AV options<br />
(page 63).<br />
SETUP – Use to access the System Setup menu<br />
(page 33).<br />
CH LEVEL – Press repeatedly to select a channel,<br />
then use / to adjust the level (page 44).<br />
RETURN – Press to confirm and exit the current<br />
menu screen (also use to return to the previous menu<br />
with DVDs or to select closed captioning with DTV).<br />
6 (TUNE/ST) /ENTER<br />
Use the arrow buttons when setting up your surround<br />
sound system (see page 33) and the AV options<br />
(page 63). Also used to control DVD menus/options and<br />
for deck 1 of a double cassette deck player. Use the TUNE<br />
/ buttons to find radio frequencies and use ST /<br />
to find preset stations (page 30).<br />
7 TV CONTROL buttons<br />
These buttons are dedicated to control the TV assigned to<br />
the TV CONT button. Thus if you only have one TV to hook<br />
up to this system assign it to the TV CONT input source<br />
button. If you have two TVs, assign the main TV to the TV<br />
CONT button (see page 67 for more on this).<br />
24<br />
En
Controls and displays 04<br />
TV – Use to turn on/off the power of the TV.<br />
TV VOL +/– – Use to adjust the volume on your TV.<br />
INPUT SELECT – Use to select the TV input signal.<br />
TV CH +/– – Use to select channels.<br />
8 Component control buttons<br />
The main buttons (, , etc.) are used to control a<br />
component after you have selected it using the input<br />
source buttons.<br />
The controls above these buttons can be accessed after<br />
you have selected the corresponding input source button<br />
(for example DVD, DVR1, TV or SAT). The following<br />
controls can be accessed when listening to the built-in<br />
tuner:<br />
MPX – Switches between stereo and mono reception<br />
of FM broadcasts. If the signal is weak then switching<br />
to mono will improve the sound quality (page 30).<br />
DISP – Switches between named station presets and<br />
radio frequencies (page 31).<br />
EON – Use to search for programs that are<br />
broadcasting traffic or news information (page 32).<br />
9 STATUS<br />
Press to check selected receiver settings (page 65).<br />
10 MULTIOPE<br />
Use this button to perform multi operations (page 69).<br />
11 SHIFT<br />
Press to access the controls outlined in white boxes (for<br />
example, INPUT SELECT ), or to display the currently<br />
selected input source in the remote control LCD.<br />
12 SOURCE<br />
Press to turn on/off other components connected to the<br />
receiver (see page 67 for more on this).<br />
13 Character display (LCD)<br />
This display shows information when transmitting<br />
control signals.<br />
The following commands are shown when you’re setting<br />
the remote to control other components (see Controlling<br />
the rest of your system on page 67):<br />
SETUP – Indicates the setup mode, from which you<br />
choose the options below.<br />
PRESET – See Selecting preset codes directly on<br />
page 67.<br />
LEARNING – See Programming signals from other<br />
remote controls on page 67.<br />
MULTI OP – See Multi Operation and System Off on<br />
page 69.<br />
SYS OFF – See Multi Operation and System Off on<br />
page 69.<br />
DIRECT F – See Direct function on page 69.<br />
RENAME – See Renaming input source names on<br />
page 69.<br />
ERASE – See Erasing one of the remote control button<br />
settings on page 68.<br />
RESET – See Resetting the remote control presets on<br />
page 68.<br />
READ ID – See Confirming preset codes on page 68.<br />
14 RECEIVER<br />
Switches the remote to control the receiver (used to<br />
select the green commands above the number buttons<br />
(ANALOG ATT, etc). Also use this button to set up<br />
surround sound (page 7, page 33). With SHIFT, this<br />
selects the multi-room control (page 54), shown in the<br />
display as RCV/RM2, RCV/RM3.<br />
15 VOL +/–<br />
Use to set the listening volume.<br />
16 MUTE<br />
Mutes the sound or restores the sound if it has been<br />
muted (adjusting the volume also restores the sound).<br />
17 Receiver controls<br />
SIGNAL SEL – Use to select an input signal (page 28).<br />
SBch – Use to select the surround/virtual back<br />
channel mode (page 29).<br />
STEREO – Switches between direct and stereo<br />
playback. Direct playback bypasses the tone controls<br />
and any other signal processing for the most<br />
accurate reproduction of a source (page 28).<br />
THX – Press to select a Home THX listening mode<br />
(page 27).<br />
STANDARD – Press for Standard decoding and to<br />
switch between the various Pro Logic IIx and Neo:6<br />
options (page 26).<br />
ADV.SURR – Use to switch between the various<br />
surround modes (page 27).<br />
18 PHASE – Press to switch on/off phase correction<br />
(page 9).<br />
MCACC – Press to switch between MCACC presets<br />
(page 28).<br />
S.DIRECT – Press to select Auto Surround (page 26)<br />
or Stream Direct (page 28) listening.<br />
25<br />
En
05<br />
Listening to your system<br />
Chapter 5:<br />
Listening to your system<br />
• While listening to a source, press STANDARD<br />
Important<br />
(STANDARD SURROUND).<br />
• The listening modes and many features described in If necessary, press repeatedly to select a listening mode.<br />
this section may not be available depending on the • If the source is Dolby Digital, DTS, or Dolby Surround<br />
current source, settings and status of the receiver. encoded, the proper decoding format will<br />
See Listening modes with different input signal<br />
automatically be selected and shows in the display. 4<br />
formats on page 82 for more on this.<br />
With two channel sources, you can select from:<br />
• 2 Pro Logic IIx MOVIE – Up to 7.1 channel sound,<br />
Auto playback<br />
especially suited to movie sources<br />
There are many ways to listen back to sources using this • 2 Pro Logic IIx MUSIC – Up to 7.1 channel sound,<br />
receiver, but for the simplest, most direct listening option<br />
especially suited to music sources 5<br />
is the Auto Surround feature. The receiver automatically<br />
detects what kind of source you’re playing and selects • 2 Pro Logic IIx GAME– Up to 7.1 channel sound,<br />
multichannel or stereo playback as necessary. 1<br />
especially suited to video games<br />
• 2 PRO LOGIC – 4.1 channel surround sound (sound<br />
STATUS SIGNAL SEL SBch STEREO<br />
from the surround speakers is mono)<br />
MULTI OPE THX STANDARD ADV. SURR<br />
• Neo:6 CINEMA – 6.1 channel sound, especially<br />
SHIFT<br />
PHASE MCACC S.DIRECT<br />
suited to movie sources<br />
• Neo:6 MUSIC – 6.1 channel sound, especially suited<br />
• While listening to a source, press S.DIRECT (AUTO<br />
SURR/STREAM DIRECT) 2 to music sources 6<br />
for auto playback of a source.<br />
With multichannel sources, if you have connected<br />
AUTO SURROUND shows briefly in the display before<br />
surround back speaker(s) and have selected SBch ON, you<br />
showing the decoding or playback format. Check the<br />
can select (according to format):<br />
digital format indicators in the front panel display to see<br />
how the source is being processed.<br />
• 2 Pro Logic IIx MOVIE – See above (only available<br />
when you’re using two surround back speakers)<br />
• 2 Pro Logic IIx MUSIC – See above<br />
Listening in surround sound<br />
• Dolby Digital EX – Creates surround back channel<br />
Using this receiver, you can listen to any source in<br />
sound for 5.1 channel sources and provides pure<br />
surround sound. However, the options available will<br />
decoding for 6.1 channel sources (like Dolby Digital<br />
depend on your speaker setup and the type of source Surround EX)<br />
you’re listening to.<br />
• DTS-ES – Allows you to hear 6.1 channel playback<br />
If you connected surround back speakers, see also Using with DTS-ES encoded sources<br />
surround back channel processing on page 29.<br />
• DTS Neo:6 – Allows you to hear 6.1 channel playback<br />
Standard surround sound<br />
with DTS encoded sources<br />
The following modes provide basic surround sound for<br />
stereo and multichannel sources. 3<br />
STATUS<br />
SIGNAL SEL SBch STEREO<br />
MULTI OPE<br />
THX<br />
STANDARD<br />
ADV. SURR<br />
SHIFT<br />
PHASE<br />
MCACC<br />
S.DIRECT<br />
26<br />
En<br />
Note<br />
1• Stereo surround (matrix) formats are decoded accordingly using Neo:6 CINEMA or 2 Pro Logic IIx MOVIE (see Listening in surround sound above<br />
for more on these decoding formats).<br />
• The Auto Surround feature is canceled if you connect headphones or select the multichannel analog inputs.<br />
2 For more options using this button, see Using Stream Direct on page 28.<br />
3 In modes that give 6.1 channel sound, the same signal is heard from both surround back speakers.<br />
4 If surround back channel processing (page 29) is switched OFF, or the surround back speakers are set to NO (this happens automatically if the Surround<br />
back speaker setting on page 35 is set to anything but Normal (SB)), 2 Pro Logic IIx becomes 2 Pro Logic II (5.1 channel sound).<br />
5 When listening to 2-channel sources in Dolby Pro Logic IIx Music mode, there are three further parameters you can adjust: Center Width, Dimension,<br />
and Panorama. See Setting the AV options on page 63 to adjust them.<br />
6 When listening to 2-channel sources in Neo:6 Music mode, you can also adjust the center image effect (see Setting the AV options on page 63).
Listening to your system 05<br />
Using the Home THX modes<br />
THX and Home THX are technical standards created by<br />
Lucasfilm Ltd. for cinema and home theater sound.<br />
Home THX is designed to make home theater audio<br />
sound more like what you hear in a cinema.<br />
Different THX options will be available depending on the<br />
source and the setting for surround back channel<br />
processing (see Using surround back channel processing<br />
on page 29 for more on this).<br />
Using the Advanced surround effects<br />
The Advanced surround effects can be used for a variety<br />
of additional surround sound effects. Most Advanced<br />
Surround modes are designed to be used with film<br />
soundtracks, but some modes are also suited for music<br />
sources. Try different settings with various soundtracks<br />
to see which you like.<br />
STATUS<br />
MULTI OPE<br />
SIGNAL SEL SBch STEREO<br />
THX<br />
STANDARD<br />
ADV. SURR<br />
STATUS SIGNAL SEL SBch STEREO<br />
SHIFT<br />
PHASE<br />
MCACC<br />
S.DIRECT<br />
MULTI OPE<br />
THX<br />
STANDARD<br />
ADV. SURR<br />
SHIFT<br />
PHASE<br />
• Press THX (HOME THX) to select a listening mode. 1<br />
With two channel sources, press THX (HOME THX)<br />
repeatedly to select a matrix-decoding process for the<br />
THX CINEMA mode (see Listening in surround sound<br />
above for an explanation of each process):<br />
• 2 Pro Logic IIx MOVIE+THX<br />
• 2 PRO LOGIC+THX<br />
• Neo:6 CINEMA+THX<br />
• THX GAMES MODE<br />
With multichannel sources, press THX (HOME THX)<br />
repeatedly to select from:<br />
• THX CINEMA – Gives you cinema-quality sound from<br />
your home theatre system using all the speakers in<br />
your setup<br />
• 2 Pro Logic IIx MOVIE+THX – Especially suited to<br />
movie sources, this allows you to hear 7.1 channel<br />
playback with 5.1 channel sources<br />
• THX Surround EX – Allows you to hear 6.1 or 7.1<br />
channel playback with 5.1 channel sources<br />
• THX Select2 CINEMA – Allows you to hear 7.1<br />
channel playback with 5.1 channel sources<br />
• THX MUSICMODE – Allows you to hear 7.1 channel<br />
playback with 5.1 channel sources<br />
• THX GAMES MODE – Allows you to hear 7.1 channel<br />
playback from the output of a video game console<br />
MCACC<br />
S.DIRECT<br />
• Press ADV.SURR (ADVANCED SURROUND)<br />
repeatedly to select a listening mode. 2<br />
• ACTION – Designed for action movies with dynamic<br />
soundtracks<br />
• SCI-FI – Designed for science fiction with lots of<br />
special effects<br />
• DRAMA – Designed for movies with lots of dialog<br />
• MUSICAL – Creates a concert hall-type sound for<br />
musicals<br />
• MONOFILM – Creates surround sound from mono<br />
soundtracks<br />
• 7-D THEATER – Creates an extra wide stereo field<br />
• CLASSICAL – Gives a large concert hall-type sound<br />
• CHAMBER – Creates a space with alot of reverb<br />
• JAZZ – Creates the sound of a small jazz club<br />
• ROCK – Creates a live concert sound for rock music<br />
• DANCE – Designed for music with lots of bass<br />
• 7ch STEREO – Allows you to hear stereo sources<br />
from all the speakers in your setup<br />
• PhonesSurround – When listening through<br />
headphones, you can still get the effect of overall<br />
surround.<br />
Tip<br />
• When an Advanced Surround listening mode is<br />
selected, the effect level can be adjusted using the<br />
EFFECT parameter in Setting the AV options on<br />
page 63.<br />
Note<br />
1• If you only have one surround back speaker connected, 2 Pro Logic IIx MOVIE+THX, THX Select2 CINEMA, THX MUSICMODE and THX GAMES<br />
MODE are not available.<br />
• You can’t use the THX modes when headphones are connected.<br />
2• Depending on the source and the sound mode you have selected, you may not get sound from the surround back speakers in your setup. For more on<br />
this, refer to Using surround back channel processing on page 29.<br />
• If you press ADV. SURR when the headphones are connected, the PhonesSurround mode will automatically be selected.<br />
27<br />
En
05<br />
Listening to your system<br />
Listening in stereo<br />
When you select STEREO, you will hear the source<br />
through just the front left and right speakers (and<br />
possibly your subwoofer depending on your speaker<br />
settings). Dolby Digital and DTS multichannel sources<br />
are downmixed to stereo.<br />
STATUS<br />
SIGNAL SEL SBch STEREO<br />
Selecting MCACC presets<br />
• Default setting: MEMORY 1<br />
If you have calibrated your system for different listening<br />
positions 2 , you can switch between settings to suit the<br />
kind of source you’re listening to and where you’re sitting<br />
(for example, watching movies from a sofa, or playing a<br />
video game close to the TV).<br />
MULTI OPE<br />
THX<br />
STANDARD<br />
ADV. SURR<br />
STATUS<br />
SIGNAL SEL SBch STEREO<br />
SHIFT<br />
PHASE<br />
MCACC<br />
S.DIRECT<br />
MULTI OPE<br />
THX<br />
STANDARD<br />
ADV. SURR<br />
• While listening to a source, press STEREO for stereo<br />
playback.<br />
Using Stream Direct<br />
Use the Stream Direct modes when you want to hear the<br />
truest possible reproduction of a source. All unnecessary<br />
signal processing is bypassed, and you’re left with the<br />
pure analog or digital sound source (see Stream direct<br />
with different input signal formats on page 84).<br />
STATUS<br />
MULTI OPE<br />
SHIFT<br />
SIGNAL SEL SBch STEREO<br />
THX<br />
PHASE<br />
STANDARD<br />
MCACC<br />
ADV. SURR<br />
S.DIRECT<br />
SHIFT<br />
PHASE<br />
• While listening to a source, press MCACC (MCACC<br />
POSITION).<br />
Press repeatedly to select one of the six MCACC presets 3<br />
or to switch calibration off. See Data Management on<br />
page 41 to check and manage your current settings.<br />
Choosing the input signal<br />
You need to hook up a component to both analog and<br />
digital inputs on the receiver to select between input<br />
signals. 4<br />
MCACC<br />
S.DIRECT<br />
STATUS<br />
SIGNAL SEL SBch STEREO<br />
1 While listening to a source, press S.DIRECT<br />
(AUTO SURR/STREAM DIRECT) to select the mode<br />
you want.<br />
Check the digital format indicators in the front panel<br />
display to see how the source is being processed.<br />
• AUTO SURROUND – See Auto playback on page 26.<br />
• DIRECT – Sources are heard according to the<br />
settings made in the Surround Setup (speaker<br />
setting, channel level, speaker distance, acoustic<br />
calibration EQ, and X-curve), as well as with dual<br />
mono, the input attenuator, and any sound delay and<br />
hi-bit/hi-sampling settings. You will hear sources<br />
according to the number of channels in the signal.<br />
• PURE DIRECT – Analog and PCM sources are heard<br />
without any digital processing. 1 No sound is output<br />
from the Second Zone in this mode.<br />
MULTI OPE<br />
SHIFT<br />
THX<br />
PHASE<br />
STANDARD<br />
• Press SIGNAL SEL (SIGNAL SELECT) to select the<br />
input signal corresponding to the source component.<br />
Each press cycles through the options as follows:<br />
• AUTO – This is the default setting. The receiver<br />
selects the first available signal in the following<br />
order: ; HDMI; DIGITAL; ANALOG.<br />
• ANALOG – Selects an analog signal.<br />
• DIGITAL – Selects an optical or coaxial digital signal.<br />
• HDMI – Selects an HDMI signal. 5<br />
• – Selects an i.LINK signal (<strong>VSX</strong>-AX4AVi only).<br />
MCACC<br />
ADV. SURR<br />
S.DIRECT<br />
28<br />
En<br />
Note<br />
1 There are cases where a brief noise is heard before playback of sources other than PCM. Please select AUTO SURROUND or DIRECT if this is a problem.<br />
2 Different presets might also have separate calibration settings for the same listening position, depending on how you’re using your system. These presets<br />
can be set in Automatically setting up for surround sound (MCACC) on page 7 or Automatic MCACC (Expert) on page 33, either of which you should<br />
have already completed.<br />
3 You can’t use these settings when MULTI CH IN is switched on, and they has no effect when headphones are connected.<br />
4• This receiver can only play back Dolby Digital, PCM (32kHz–96 kHz), DTS (including DTS 96kHz/24 bit) and WMA9 Pro digital signal formats. With other<br />
digital signal formats, set to ANALOG (the MULTI CH IN, TUNER, PHONO and iPod input functions are all fixed to ANALOG).<br />
• You may get digital noise when a LD or CD player compatible with DTS is playing an analog signal. To prevent noise, make the proper digital connections<br />
(page 15) and set the signal input to DIGITAL.<br />
• Some DVD players don’t output DTS signals. For more details, refer to the instruction <strong>manual</strong> supplied with your DVD player.<br />
• Even when i.LINK is selected and the i.LINK indicator lights, you won’t hear any sound if the output settings of your i.LINK device are off.<br />
• The input signal for unassigned i.LINK-equipped components is fixed to . See Checking the i.LINK inputs on page 49.<br />
5 When the HDMI option in Setting the AV options on page 63 is set to THROUGH, the sound will be heard through your TV, not from this receiver.
Listening to your system 05<br />
• PCM – Only PCM signals are output. 1 The receiver<br />
selects the first available signal in the following<br />
order: ; HDMI; DIGITAL.<br />
When set to DIGITAL or AUTO, 2 DIGITAL lights with<br />
Dolby Digital decoding, DTS lights with DTS decoding,<br />
and WMA9 Pro lights to indicate decoding of a WMA9<br />
Pro signal.<br />
Using surround back channel processing<br />
• Default setting: SBch ON<br />
You can have the receiver automatically use 6.1 or 7.1<br />
decoding for 6.1 encoded sources (for example, Dolby<br />
Digital EX or DTS-ES), or you can choose to always use<br />
6.1 or 7.1 decoding (for example, with 5.1 encoded<br />
material). With 5.1 encoded sources, a surround back<br />
channel will be generated, but the material may sound<br />
better in the 5.1 format for which it was originally<br />
encoded (in which case, you can simply switch surround<br />
back channel processing off).<br />
The table below indicates when you will hear the<br />
surround back channel when playing various kinds of<br />
sources. (=Sound plays through surround back<br />
speaker(s))<br />
STATUS SIGNAL SEL SBch STEREO<br />
MULTI OPE<br />
SHIFT<br />
THX<br />
PHASE<br />
STANDARD<br />
• Press SBch (SBch PROCESSING) repeatedly to cycle<br />
the surround back channel options.<br />
Each press cycles through the options as follows:<br />
MCACC<br />
ADV. SURR<br />
S.DIRECT<br />
• SBch ON – 6.1 or 7.1 decoding is always used (for<br />
example, a surround back channel will be generated<br />
for 5.1 encoded material)<br />
• SBch AUTO – Automatically switches to 6.1 or 7.1<br />
decoding for 6.1 encoded sources (for example,<br />
Dolby Digital EX or DTS-ES)<br />
• SBch OFF – Maximum 5.1 playback<br />
Using the Virtual Surround Back mode<br />
When you’re not using surround back speakers,<br />
selecting this mode allows you to hear a virtual surround<br />
back channel through your surround speakers. You can<br />
choose to listen to sources with no surround back<br />
channel information, or if the material sounds better in<br />
the format (for example, 5.1) for which it was originally<br />
encoded, you can have the receiver only apply this effect<br />
to 6.1 encoded sources like Dolby Digital EX or DTS-ES. 2<br />
The table indicates when you will hear the virtual<br />
surround back channel. (=Virtual surround back<br />
channel is active)<br />
• Press SBch (SBch PROCESSING) repeatedly to cycle<br />
the virtual surround back channel options.<br />
Each press cycles through the options as follows:<br />
• VirtualSB ON – Virtual Surround Back is always used<br />
(for example, on 5.1 encoded material)<br />
• VirtualSB AUTO – Virtual Surround Back is<br />
automatically applied to 6.1 encoded sources (for<br />
example, Dolby Digital EX or DTS-ES)<br />
• VirtualSB OFF – Virtual Surround Back mode is<br />
switched off<br />
Type of source<br />
SBch<br />
Processing /<br />
Virtual SB<br />
mode<br />
Multichannel<br />
sources<br />
Standard / THX<br />
Stereo sources<br />
2 Pro Logic II x 2 Pro Logic Neo:6<br />
Advanced<br />
surround<br />
Dolby Digital EX/DTS-ES encoded<br />
multichannel sources with 6.1ch surround<br />
Dolby Digital/DTS/WMA9 Pro encoded, DVD-<br />
Audio and SACD multichannel sources<br />
Dolby Digital/DTS/PCM/WMA9 Pro encoded,<br />
DVD-Audio and SACD stereo sources<br />
ON <br />
AUTO <br />
ON <br />
AUTO<br />
<br />
ON a <br />
AUTO b b <br />
Analog 2-channel (stereo) sources ON a <br />
AUTO b <br />
a. Only applicable when using the Virtual Surround Back mode.<br />
b. Not applicable when using the Virtual Surround Back mode.<br />
Note<br />
1• This is useful if you find there is a slight delay before AUTO recognizes the PCM signal on a CD, for instance.<br />
• When PCM is selected, noise may be output during playback of non-PCM sources. Please select another input signal if this is a problem.<br />
2• You can’t use the Virtual Surround Back mode with headphones, or with the THX, STEREO or Stream Direct modes.<br />
• You can only use the Virtual Surround Back mode if the surround speakers are on and the Surr Back setting is set to NO in the Speaker Setting on<br />
page 42.<br />
• The Virtual Surround Back mode cannot be applied to sources that do not have surround channel information.<br />
29<br />
En
06<br />
Using the tuner<br />
Chapter 6:<br />
Using the tuner<br />
Listening to the radio<br />
The following steps show you how to tune in to FM and<br />
AM radio broadcasts using the automatic (search) and<br />
<strong>manual</strong> (step) tuning functions. If you already know the<br />
frequency of the station you want, see Tuning directly to a<br />
station below. Once you are tuned to a station you can<br />
memorize the frequency for recall later—see Saving<br />
station presets on page 30 for more on how to do this.<br />
RECEIVER<br />
CD<br />
INPUT<br />
SELECT<br />
SYSTEM OFF<br />
SOURCE<br />
DVD SAT VIDEO 1 TV CONT<br />
DVR2<br />
TV VIDEO 2<br />
CD-R<br />
MULTI IN<br />
ROOM2/3<br />
DVR1 i Pod TUNER RECEIVER<br />
D.ACCESS<br />
CLASS<br />
+10 DISC<br />
ENTER<br />
AV PARAMETER<br />
TOP MENU <br />
SETUP<br />
TV VOL<br />
1 Press the TUNER button to select the tuner.<br />
2 Use the BAND button to change the band (FM or<br />
AM), if necessary.<br />
Each press switches the band between FM and AM.<br />
ENTER<br />
TV CONTROL<br />
3 Tune to a station.<br />
There are three ways to do this:<br />
ST<br />
PTY SEARCH<br />
GUIDE<br />
TUNE<br />
TUNE<br />
INPUT<br />
SELECT<br />
Automatic tuning<br />
To search for stations in the currently selected band,<br />
press and hold TUNE / for about a second. The<br />
receiver will start searching for the next station,<br />
stopping when it has found one. Repeat to search for<br />
other stations.<br />
Manual tuning<br />
To change the frequency one step at a time, press<br />
TUNE /.<br />
High speed tuning<br />
Press and hold TUNE / for high speed tuning.<br />
Release the button at the frequency you want.<br />
Improving FM stereo sound<br />
If the TUNED or STEREO indicators don't light when<br />
tuning to an FM station because the signal is weak, press<br />
the MPX button to switch the receiver into mono<br />
reception mode. This should improve the sound quality<br />
and allow you to enjoy the broadcast.<br />
TV CH<br />
ST<br />
CH LEVEL<br />
MENU<br />
BAND<br />
T.EDIT<br />
RETURN<br />
<br />
VOL<br />
MPX<br />
AUDIO<br />
DISP<br />
STATUS<br />
MULTI OPE<br />
SHIFT<br />
A<br />
SELECT<br />
REC<br />
EON REC STOP<br />
B C D E<br />
SUBTITLE<br />
SIGNAL SEL SBch STEREO<br />
THX<br />
PHASE<br />
HDD<br />
CH<br />
STANDARD<br />
MCACC<br />
MUTE<br />
DVD<br />
CH<br />
ADV. SURR<br />
S.DIRECT<br />
Tuning directly to a station<br />
Sometimes, you'll already know the frequency of the<br />
station you want to listen to. In this case, you can simply<br />
enter the frequency directly using the number buttons on<br />
the remote control.<br />
1 Press the TUNER button to select the tuner.<br />
2 Use the BAND button to change the band (FM or<br />
AM), if necessary.<br />
Each press switches the band between FM and AM.<br />
3 Press D.ACCESS (Direct Access).<br />
4 Use the number buttons to enter the frequency of<br />
the radio station.<br />
For example, to tune to 106.00 (FM), press 1, 0, 6, 0, 0.<br />
If you make a mistake halfway through, press D.ACCESS<br />
twice to cancel the frequency and start over.<br />
Saving station presets<br />
If you often listen to a particular radio station, it's<br />
convenient to have the receiver store the frequency for<br />
easy recall whenever you want to listen to that station.<br />
This saves the effort of <strong>manual</strong>ly tuning in each time. This<br />
receiver can memorize up to 30 stations, stored in three<br />
banks, or classes, (A, B and C) of 10 stations each. When<br />
saving an FM frequency, the MPX setting (see page 30) is<br />
also stored.<br />
RECEIVER<br />
CD<br />
INPUT<br />
SELECT<br />
SLEEP<br />
VIDEO<br />
SYSTEM OFF<br />
SOURCE<br />
DVD SAT VIDEO 1 TV CONT<br />
DVR2<br />
TV VIDEO 2<br />
CD-R<br />
MULTI IN<br />
ROOM2/3<br />
DVR1 i Pod TUNER RECEIVER<br />
ANALOG<br />
D.ACCESS<br />
CLASS<br />
+10 DISC<br />
AV PARAMETER<br />
TOP MENU <br />
SETUP<br />
PTY SEARCH<br />
GUIDE<br />
TV VOL<br />
TUNE<br />
TUNE<br />
TV CONTROL<br />
INPUT<br />
SELECT<br />
REC<br />
1 Tune to a station you want to memorize.<br />
See Listening to the radio on page 30 for more on this.<br />
2 Press T.EDIT (TUNER EDIT).<br />
The display shows STATION MEMORY, then a blinking<br />
memory class.<br />
3 Press CLASS to select one of the three classes then<br />
press ST / to select the station preset you want.<br />
You can also use the number buttons to select a station<br />
preset.<br />
4 Press ENTER.<br />
After pressing ENTER, the preset class and number stop<br />
blinking and the receiver stores the station.<br />
TV CH<br />
CH LEVEL<br />
MENU<br />
ST ST T.EDIT<br />
ENTER<br />
RETURN<br />
<br />
BAND<br />
VOL<br />
MPX<br />
AUDIO<br />
DISP<br />
STATUS<br />
MULTI OPE<br />
SHIFT<br />
A<br />
REC<br />
EON REC STOP<br />
B C D E<br />
SUBTITLE<br />
SIGNAL SEL SBch STEREO<br />
THX<br />
PHASE<br />
HDD<br />
CH<br />
STANDARD<br />
MCACC<br />
MUTE<br />
DVD<br />
CH<br />
ADV. SURR<br />
S.DIRECT<br />
30<br />
En
Using the tuner 06<br />
Naming station presets<br />
For easier identification, you can name your station<br />
presets.<br />
1 Choose the station preset you want to name.<br />
See Listening to station presets below for how to do this.<br />
2 Press T.EDIT (TUNER EDIT).<br />
The display shows STATION NAME, then a blinking<br />
cursor at the first character position.<br />
3 Input the name you want.<br />
Choose from the following characters for a name up to<br />
four characters long.<br />
ABCDEFGHIJKLMNOPQRSTUVWXYZ<br />
abcdefghijklmnopqrstuvwxyz<br />
0123456789<br />
!”#$%&’()∗+,–./:;?@[ \ ]^_{|} ˜ [space]<br />
• Use the ST / buttons (remote) to select<br />
characters.<br />
• Press ENTER to confirm a character. If no character<br />
is input, a space is input.<br />
• The name is stored when ENTER is pressed after<br />
choosing the fourth character.<br />
Tip<br />
• To erase a station name, simply repeat steps 1-3 and<br />
input four spaces instead of a name.<br />
• Once you have named a station preset, you can press<br />
DISP when listening to a station to switch the display<br />
between name and frequency.<br />
Listening to station presets<br />
You will need to have some presets stored to do this. See<br />
Saving station presets above if you haven’t done this<br />
already.<br />
1 Press TUNER to select the tuner.<br />
2 Press CLASS to select the class in which the station<br />
is stored.<br />
Press repeatedly to cycle through classes A, B and C.<br />
3 Press ST / to select the station preset you want.<br />
• You can also use the number buttons on the remote<br />
control to recall the station preset.<br />
An introduction to RDS<br />
Radio Data System (RDS) is a system used by most FM<br />
radio stations to provide listeners with various kinds of<br />
information—the name of the station and the kind of<br />
show they’re broadcasting, for example.<br />
One feature of RDS is that you can search by type of<br />
program. For example, you can search for a station that’s<br />
broadcasting a show with the program type, JAZZ.<br />
You can search the following program types: 1<br />
NEWS – News<br />
FINANCE – Stock market<br />
AFFAIRS – Current Affairs reports, commerce,<br />
INFO – General Information trading, etc.<br />
SPORT – Sport<br />
CHILDREN – Programs for<br />
EDUCATE – Educational children<br />
DRAMA – Radio plays, etc. SOCIAL – Social affairs<br />
CULTURE – National or RELIGION – Programs<br />
regional culture, theater, concerning religion<br />
etc.<br />
PHONE IN – Public<br />
SCIENCE – Science and expressing their views by<br />
technology<br />
phone<br />
VARIED – Usually talkbased<br />
material, such as travel rather than traffic<br />
TRAVEL – Holiday-type<br />
quiz shows or interviews. announcements<br />
POP M – Pop music LEISURE – Leisure<br />
ROCK M – Rock music interests and hobbies<br />
EASY M – Easy listening JAZZ – Jazz<br />
LIGHT M – ‘Light’ classical COUNTRY – Country music<br />
music<br />
NATION M – Popular<br />
CLASSICS – ‘Serious’ music in a language other<br />
classical music<br />
than English<br />
OTHER M – Music not OLDIES – Popular music<br />
fitting above categories from the ’50s and ’60s<br />
WEATHER – Weather FOLK M – Folk music<br />
reports<br />
DOCUMENT – Documentary<br />
Searching for RDS programs<br />
One of the most useful features of RDS is the ability to<br />
search for a particular kind of radio program. You can<br />
search for any of the program types listed on the previous<br />
page.<br />
AV PARAMETER<br />
TOP MENU <br />
SETUP<br />
PTY SEARCH<br />
GUIDE<br />
TUNE<br />
TUNE<br />
TV CONTROL<br />
INPUT<br />
CH LEVEL<br />
MENU<br />
ST ST T.EDIT<br />
ENTER<br />
RETURN<br />
<br />
BAND<br />
1 Press the BAND button to select the FM band. 2<br />
2 Press the PTY SEARCH button.<br />
SEARCH shows in the display.<br />
STATUS SIGNAL SEL SBch STEREO<br />
3 Press ST / to select the program type you<br />
want to hear.<br />
MPX<br />
AUDIO<br />
DISP<br />
A<br />
REC<br />
EON REC STOP<br />
B C D E<br />
SUBTITLE<br />
HDD<br />
CH<br />
MUTE<br />
DVD<br />
CH<br />
Note<br />
1 In addition, there are three other program types, ALARM, NO DATA and NO TYPE. ALARM is used for emergency announcements. You can’t search<br />
for these, but the tuner will switch automatically to this RDS broadcast signal. NO DATA and NO TYPE appears when a program type cannot be found.<br />
2 RDS is only possible in the FM band.<br />
31<br />
En
06<br />
Using the tuner<br />
4 Press ENTER to search for the program type.<br />
The system starts searching through the station presets<br />
for a match. When it finds one, the search stops and the<br />
station plays for five seconds.<br />
5 If you want to keep listening to the station, press<br />
ENTER within the 5 seconds.<br />
If you don’t press ENTER, searching resumes.<br />
If NO PTY is displayed it means the tuner couldn’t find<br />
that program type at the time of the search. 1<br />
Displaying RDS information<br />
Use the DISPLAY button to display the different types of<br />
RDS information available. 2<br />
• Press DISP for RDS information.<br />
Each press changes the display as follows:<br />
• Radio Text (RT) – Messages sent by the radio station.<br />
For example, a talk radio station may provide a phone<br />
number as RT.<br />
• Program Service Name (PS) – The name of the radio<br />
station.<br />
• Program Type (PTY) – This indicates the kind of<br />
program currently being broadcast.<br />
• Current tuner frequency<br />
Using EON<br />
When EON (Enhanced Other Network information) is<br />
turned on, the receiver jumps to an EON-linked<br />
broadcast when it begins, even if a receiver function<br />
other than the tuner is being used. It can’t be used in<br />
areas that EON information isn’t transmitted and when<br />
FM broadcast stations don’t transmit PTY data. When the<br />
broadcast ends, the tuner returns to the original<br />
frequency or function.<br />
AV PARAMETER<br />
TOP MENU <br />
SETUP<br />
ST<br />
TUNE<br />
ENTER<br />
TUNE<br />
PTY SEARCH<br />
GUIDE<br />
TV CONTROL<br />
ST<br />
CH LEVEL<br />
MENU<br />
BAND<br />
T.EDIT<br />
RETURN<br />
<br />
1 Press the BAND button to select the FM band. 3<br />
2 Press EON to select one of the possible modes.<br />
Press repeatedly to switch between:<br />
• EON TA (Traffic Announcement) – Sets the tuner to<br />
pick up traffic information when it is broadcast.<br />
• EON NEWS – Sets the tuner to pick up news when it<br />
is broadcast.<br />
• OFF – Switches off the EON feature.<br />
When set to TA or NEWS, the EON indicator in the<br />
display lights (it flashes when receiving an EON<br />
broadcast). 4 The indicator in the display lights when<br />
the current station carries the EON service. 5<br />
MPX<br />
AUDIO<br />
DISP<br />
A<br />
REC<br />
EON REC STOP<br />
B C D E<br />
SUBTITLE<br />
HDD<br />
CH<br />
MUTE<br />
DVD<br />
CH<br />
32<br />
En<br />
Note<br />
1 RDS searches station presets only. If no stations have been preset, or if the program type could not be found among the station presets NO PTY is displayed.<br />
FINISH means the search is complete.<br />
2• If any noise is picked up while displaying the RT scroll, some characters may be displayed incorrectly.<br />
• If you see NO RADIO TEXT DATA in the RT display, it means no RT data is sent from the broadcast station. The display will automatically switch to<br />
the PS data display (if no PS data, the frequency is displayed).<br />
• In the PTY display, NO DATA or NONE may be shown. In this case, the PS display is shown after a few seconds.<br />
3 EON is only possible in the FM band.<br />
4 You can’t search for traffic announcements and news at the same time.<br />
5• You cannot operate the TUNER EDIT and PTY SEARCH buttons while the EON indicator in the display is lit.<br />
• If you want to change to a function other than the tuner when the EON indicator is flashing, press EON MODE to turn EON off.
The System Setup menu 07<br />
Chapter 7:<br />
The System Setup menu<br />
Making receiver settings from the<br />
System Setup menu<br />
The following section shows you how to make detailed<br />
settings to specify how you’re using the receiver (for<br />
example, if you want to set up two speaker systems in<br />
separate rooms), and also explains how to fine-tune<br />
individual speaker system settings to your liking.<br />
RECEIVER<br />
CD<br />
INPUT<br />
SELECT<br />
SYSTEM OFF<br />
SOURCE<br />
DVD SAT VIDEO 1 TV CONT<br />
DVR2<br />
TV VIDEO 2<br />
CD-R<br />
MULTI IN<br />
ROOM2/3<br />
DVR1 i Pod TUNER RECEIVER<br />
D.ACCESS<br />
CLASS<br />
+10 DISC<br />
ENTER<br />
AV PARAMETER<br />
TOP MENU <br />
1 Switch on the receiver and your TV.<br />
Use the RECEIVER button to switch on. 1<br />
• If headphones are connected to the receiver,<br />
disconnect them.<br />
2 Press RECEIVER on the remote control, then press<br />
the SETUP button. 2<br />
An on-screen display (OSD) appears on your TV. Use the<br />
/// buttons and ENTER to navigate through the<br />
screens and select menu items. Press RETURN to<br />
confirm and exit the current menu.<br />
• Press SETUP at any time to exit the System Setup<br />
menu.<br />
3 Select the setting you want to adjust.<br />
• Auto MCACC – See Automatically setting up for<br />
surround sound (MCACC) on page 7 for a quick and<br />
effective automatic surround setup. See Automatic<br />
MCACC (Expert) below for a more detailed setup.<br />
SETUP<br />
PTY SEARCH<br />
GUIDE<br />
TV VOL<br />
System Setup<br />
1.Auto MCACC<br />
2.Surr Back System<br />
3.Manual MCACC<br />
4.Data Management<br />
5.Manual SP Setup<br />
6.Input Setup<br />
7.Other Setup<br />
: Exit<br />
ENTER<br />
TV CONTROL<br />
INPUT<br />
SELECT<br />
TV CH<br />
CH LEVEL<br />
MENU<br />
BAND<br />
T.EDIT<br />
RETURN<br />
<br />
VOL<br />
• Surr Back System – Specify how you are using your<br />
surround back speakers (see Surround back speaker<br />
setting on page 35).<br />
• Manual MCACC – Fine tune your speaker settings<br />
and customize the Acoustic Calibration EQ (see<br />
Manual MCACC setup on page 36).<br />
• Data Management – Check your MCACC presets<br />
and manage them through copying, renaming or<br />
deleting (see Data Management on page 41).<br />
• Manual SP Setup – Specify the size, number,<br />
distance and overall balance of the speakers you’ve<br />
connected (see Manual speaker setup on page 42).<br />
• Input Setup – Specify what you’ve connected to the<br />
digital and component video inputs (see The Input<br />
Setup menu on page 60).<br />
• Other Setup – Make customized settings to reflect<br />
how you are using the receiver (see The Other Setup<br />
menu on page 61).<br />
Automatic MCACC (Expert)<br />
If your setup requires more detailed settings than those<br />
provided in Automatically setting up for surround sound<br />
(MCACC) on page 7, you can customize your setup<br />
options below. You can calibrate your system differently<br />
for up to six different MCACC presets 3 , which are useful<br />
if you have different listening positions depending on the<br />
type of source (for example, watching movies from a sofa,<br />
or playing a video game close to the TV). 4<br />
Important<br />
• Make sure the microphone and speakers are not<br />
moved during the Auto MCACC Setup.<br />
• Using the Auto MCACC Setup will overwrite any<br />
existing settings for the MCACC preset you select. 5<br />
• The screen saver will automatically appear after three<br />
minutes of inactivity.<br />
Caution<br />
• The test tones used in the Auto MCACC Setup are<br />
output at high volume.<br />
Note<br />
1 Make sure not to switch off the power when using the System Setup menu.<br />
2• Note that when editing items in the Manual MCACC menu, you will need to first specify the MCACC preset you want to adjust by pressing<br />
MCACC before pressing SETUP.<br />
• You can’t use the System Setup menu when the iPod input source is selected (in either the main or sub room).<br />
3 These are stored in memory and referred to as MEMORY1–6 (or M1–6) until you rename them in Data Management on page 41.<br />
4 You may also want to have separate calibration settings for the same listening position, depending on how you’re using your system.<br />
5 Except in cases where you are only adjusting one parameter (i.e. channel level) from the Option setup screen (step 3).<br />
33<br />
En
SPEAKERS (TUNE +)<br />
PHONES<br />
AV<br />
PARAMETER<br />
(ST –) ENTER<br />
(ST +)<br />
<br />
SETUP<br />
RETURN<br />
(TUNE –)<br />
TUNER<br />
EDIT<br />
MULTI – ROOM &<br />
BAND SOURCE/REC SEL<br />
CONTROL ON/OFF<br />
MCACC<br />
SETUP MIC<br />
VIDEO<br />
SELECT<br />
SIGNAL SBch<br />
SELECT PROCESSING STEREO<br />
VIDEO/GAME 2 INPUT<br />
DIGITAL IN S-VIDEO VIDEO L AUDIO R<br />
07<br />
The System Setup menu<br />
1 Connect the microphone to the MCACC SETUP MIC<br />
jack on the front panel.<br />
Make sure there are no obstacles between the speakers<br />
and the microphone.<br />
If you have a tripod, use it to place the microphone so that<br />
it’s about ear level at your normal listening position.<br />
Otherwise, place the microphone at ear level using a<br />
table or a chair.<br />
2 Select ‘Auto MCACC’ from the System Setup menu<br />
then press ENTER.<br />
System Setup<br />
1.Auto MCACC<br />
2.Surr Back System<br />
3.Manual MCACC<br />
4.Data Management<br />
5.Manual SP Setup<br />
6.Input Setup<br />
7.Other Setup<br />
: Exit<br />
1.Auto MCACC<br />
Surr Back System<br />
[ Normal (SB) ]<br />
Data Save to<br />
[M1. MEMORY 1 ]<br />
Setting Start?<br />
[OK]<br />
ENTER:Next<br />
[Option]<br />
:Cancel<br />
3 Make sure ‘Normal (SB)’ is selected, 1 select an<br />
MCACC preset 2 then select OK.<br />
For a fully customized Auto MCACC setup, select Option<br />
and set the following parameters:<br />
1.Auto MCACC Option<br />
Auto Mode<br />
[ ALL ]<br />
Speaker settings<br />
will be updated.<br />
THX Speaker NO<br />
If you are using THX<br />
speakers, select YES.<br />
( Next )<br />
: Return to Auto MCACC<br />
1. Auto MCACC Option<br />
( Back )<br />
EQ Type : FRONT ALIGN<br />
Data Save to<br />
M2. MEMORY 2<br />
EQ Type : OFF<br />
Data Save to<br />
[ – – . – – – ]<br />
: Return to Auto MCACC<br />
1.Auto MCACC Option<br />
Auto Mode<br />
[ Aco Cal EQ Pro. ]<br />
EQ Type<br />
[ALL CH ADJUST]<br />
Multi-Point<br />
NO<br />
: Return to Auto MCACC<br />
• Auto Mode – The default is ALL (recommended), but<br />
you can limit the system calibration to only one<br />
setting (to save time) if you want. 3 The available<br />
options are ALL, ALL (Keep SPsetting), 4 Speaker<br />
Setting, Channel Level, Speaker Distance,<br />
Acoustic Cal EQ, and Aco Cal EQ Pro.<br />
• THX Speaker (only available when the Auto Mode<br />
above is ALL or Speaker Setting) – Select YES if you<br />
are using THX speakers (set all speakers to SMALL),<br />
otherwise leave it set to NO.<br />
• EQ Type (only available when the Auto Mode above is<br />
Acoustic Cal EQ or Aco Cal EQ Pro.) – This<br />
determines how the frequency balance is adjusted.<br />
ALL CH ADJUST (default) is a ‘flat’ setting where all<br />
the speakers are set individually so no special<br />
weighting is given to any one channel. Optionally, 5<br />
FRONT ALIGN sets all speakers in accordance with<br />
the front speaker settings (no equalization is applied<br />
to the front left and right channels), and OFF (only<br />
available when ALL is selected) allows you to save<br />
calibration settings (such as speaker distance and<br />
channel level) with no EQ or standing wave<br />
adjustment to your selected preset.<br />
• Multi-Point (only available when the Auto Mode<br />
above is Acoustic Cal EQ or Aco Cal EQ Pro.) – In<br />
addition to measurements at the listening position,<br />
you can use two more reference points for which test<br />
tones will be analyzed for standing waves. This is<br />
useful if you want to get a balanced ‘flat’ calibration<br />
for several seating positions in your listening area. 6<br />
Place the microphone at the reference point<br />
indicated on-screen and note the last microphone<br />
placement will be at your main listening position:<br />
2nd reference<br />
point<br />
3<br />
Main listening<br />
position<br />
3rd reference<br />
point<br />
1 2<br />
When you’re finished settings the options, press<br />
RETURN to go back to the Auto MCACC main setup.<br />
4 Follow the instructions on-screen.<br />
• Make sure the microphone is connected.<br />
• If you’re using a subwoofer, it is automatically<br />
detected every time you switch on the system. Make<br />
sure it is on and the volume is turned up.<br />
• See Problems when using the Auto MCACC Setup on<br />
page 9 for notes regarding high background noise<br />
levels and other possible interference.<br />
5 Wait for the Auto MCACC Setup to finish outputting<br />
test tones.<br />
A progress report is displayed on-screen while the<br />
receiver outputs test tones to determine the speakers<br />
present in your setup. Try to be as quiet as possible while<br />
it’s doing this.<br />
• Do not adjust the volume during the test tones. This<br />
may result in incorrect speaker settings.<br />
34<br />
En<br />
Note<br />
1 If you are planning on bi-amping your front speakers, or setting up a separate speaker system in another room, read through Surround back speaker setting<br />
on page 35 and make sure to connect your speakers as necessary before continuing to step 4.<br />
2 The six MCACC presets are used for storing surround sound settings for different listening positions. Simply choose an unused preset for now (you can<br />
rename it later in Data Management on page 41).<br />
3 The Aco Cal EQ Pro. measurement is also taken when ALL is selected. See Professional Acoustic Calibration EQ on page 38 for more on this.<br />
4 The ALL (Keep SPsetting) option allows you to calibrate your system while leaving your current speaker setting (page 42) unchanged.<br />
5 If you selected ALL as your Auto Mode setting, you can specify the MCACC preset where you want to save the FRONT ALIGN and/or OFF settings.<br />
6 Switch the Multi-Point setting OFF if you only use one listening position.
The System Setup menu 07<br />
• With error messages (such as Ambient Noise or<br />
Microphone Check) select RETRY after checking for<br />
ambient noise (see Problems when using the Auto<br />
MCACC Setup on page 9) and verifying the mic<br />
connection. If there doesn’t seem to be a problem,<br />
you can simply select GO NEXT and continue.<br />
6 If necessary, confirm the speaker configuration in<br />
the OSD. 1<br />
The configuration shown on-screen should reflect the<br />
actual speakers you have.<br />
1.Auto MCACC<br />
Now Analyzing… (2/9)<br />
Environment Check<br />
Ambient Noise [ OK ]<br />
Microphone [ ]<br />
Speaker YES/NO [ ]<br />
:Cancel<br />
1.Auto MCACC<br />
Check!<br />
Front [ YES ]<br />
Center [ YES ]<br />
Surround [ YES ]<br />
SB [ Yx2 ]<br />
SUB W. [ YES ]<br />
[ OK ]<br />
:Cancel<br />
If you see an error message (ERR) in the right side<br />
column (or the speaker configuration displayed isn’t<br />
correct), there may be a problem with the speaker<br />
connection. If selecting RETRY doesn’t work, turn off the<br />
power and check the speaker connections. If there<br />
doesn’t seem to be a problem, you can simply use /<br />
to select the speaker and / to change the setting<br />
(and number for surround back) and continue.<br />
7 Make sure ‘OK’ is selected, then press ENTER.<br />
A progress report is displayed on-screen while the<br />
receiver outputs more test tones to determine the<br />
optimum receiver settings for channel level, speaker<br />
distance, and Acoustic Calibration EQ.<br />
1.Auto MCACC<br />
Now Analyzing…<br />
Subwoofer Check<br />
:Cancel<br />
1.Auto MCACC<br />
Now Analyzing… (6/9)<br />
Surround Analyzing<br />
Speaker System [ OK ]<br />
Channel Level [ OK ]<br />
Speaker Distance [ ]<br />
:Cancel<br />
Again, try to be as quiet as possible while this is<br />
happening. It may take 2–6 minutes.<br />
• If you selected a Multi-Point setup (in step 3), you<br />
will be asked to place the mic at the 2nd and 3rd<br />
reference points before finally placing it at your main<br />
listening position.<br />
8 The Auto MCACC Setup has finished! Press RETURN<br />
to go back to the System Setup menu.<br />
4a.MCACC Data Check<br />
1.Speaker Setting<br />
2.Channel Level<br />
3.Speaker Distance<br />
4.Standing Wave<br />
5.Acoustic Cal EQ<br />
ENTER:Next<br />
:Return<br />
The settings made in the Auto MCACC Setup should give<br />
you excellent surround sound from your system, but it is<br />
also possible to adjust these settings <strong>manual</strong>ly using the<br />
System Setup menu (starting on page 33). 2<br />
You can also choose to view the settings by selecting<br />
individual parameters from the MCACC Data Check<br />
screen:<br />
• Speaker Setting – The size and number of speakers<br />
you’ve connected (see page 42 for more on this)<br />
• Channel Level – The overall balance of your speaker<br />
system (see page 43 for more on this)<br />
• Speaker Distance – The distance of your speakers<br />
from the listening position (see page 44 for more on<br />
this) 3<br />
• Standing Wave – Filter settings to control lower<br />
‘boomy’ frequencies (see page 37 for more on this)<br />
• Acoustic Cal EQ – Adjustments to the frequency<br />
balance of your speaker system based on the<br />
acoustic characteristics of your room (see page 38<br />
for more on this)<br />
Press ENTER after you have finished checking each<br />
screen. When you’re finished, select RETURN to go back<br />
to the System Setup menu.<br />
Surround back speaker setting<br />
• Default setting: Normal (SB)<br />
There are several ways you can use the surround back<br />
speaker channels with this system. In addition to a<br />
normal home theater setup where they are used for the<br />
surround back speakers, they can be used for bi-amping<br />
the front speakers or as an independent speaker system<br />
in another room.<br />
Note<br />
1 This screen is only shown if you selected ALL or Speaker Setting in Auto Mode from the Auto MCACC Option menu.<br />
2• Depending on the characteristics of your room, sometimes identical speakers with cone sizes of around 12cm will end up with different size settings.<br />
You can correct the setting <strong>manual</strong>ly using the Manual speaker setup on page 42.<br />
• The subwoofer distance setting may be farther than the actual distance from the listening position. This setting should be accurate (taking delay and<br />
room characteristics into account) and generally does not need to be changed.<br />
3 Since the distance measurements have been set according to the sound characteristics of your speakers, there are cases where (for optimal surround<br />
sound) the actual distance may differ from the speaker distance setting.<br />
35<br />
En
07<br />
The System Setup menu<br />
1 Select ‘Surr Back System’ from the System Setup<br />
menu.<br />
See Making receiver settings from the System Setup menu<br />
above if you’re not already at this screen.<br />
System Setup<br />
1.Auto MCACC<br />
2.Surr Back System<br />
3.Manual MCACC<br />
4.Data Management<br />
5.Manual SP Setup<br />
6.Input Setup<br />
7.Other Setup<br />
: Exit<br />
2.Surround Back System<br />
Surround Back System<br />
Normal (SB)<br />
:Return<br />
2 Select the surround back speaker setting.<br />
• Normal (SB) – Select for normal home theater use<br />
with surround back speakers in your main (speaker<br />
system A) setup.<br />
• 2nd Zone – Select to use the (surround back) B<br />
speaker terminals to listen to stereo playback in<br />
another room (see Second Zone speaker B setup on<br />
page 52).<br />
• Front Bi-Amp – Select this setting if you’re biamping<br />
your front speakers (see Bi-amping your front<br />
speakers on page 53).<br />
• Multi Room & Source – Select to use the (surround<br />
back) B speaker terminals for an independent system<br />
in another room (see Multi-room listening on<br />
page 54).<br />
3 When you’re finished, press RETURN.<br />
You will return to the System Setup menu.<br />
Manual MCACC setup<br />
You can use the settings in the Manual MCACC setup<br />
menu to make detailed adjustments when you’re more<br />
familiar with the system. Before making these settings,<br />
you should have already completed Automatically setting<br />
up for surround sound (MCACC) on page 7.<br />
You only need to make these settings once (unless you<br />
change the placement of your current speaker system or<br />
add new speakers).<br />
Caution<br />
• The test tones used in the System Setup are output at<br />
high volume.<br />
Important<br />
• You will need to first specify the MCACC preset you<br />
want to adjust by pressing MCACC before pressing<br />
SETUP (step 2 in Making receiver settings from the<br />
System Setup menu on page 33).<br />
• For some of the settings below, you’ll have to connect<br />
the setup microphone to the front panel and place it<br />
about ear level at your normal listening position. See<br />
Automatically setting up for surround sound (MCACC)<br />
on page 7 if you’re unsure how to do this. Also see<br />
Problems when using the Auto MCACC Setup on<br />
page 9 for notes regarding high background noise<br />
levels and other possible interference.<br />
• If you’re using a subwoofer, switch it on and turn up<br />
the volume to the middle position.<br />
1 Select ‘Manual MCACC’ from the System Setup<br />
menu.<br />
See Making receiver settings from the System Setup menu<br />
on page 33 if you’re not already at this screen.<br />
System Setup<br />
1.Auto MCACC<br />
2.Surr Back System<br />
3.Manual MCACC<br />
4.Data Management<br />
5.Manual SP Setup<br />
6.Input Setup<br />
7.Other Setup<br />
: Exit<br />
3.Manual MCACC<br />
a.Fine Ch Level<br />
b.Fine SP Distance<br />
c.Standing Wave<br />
d.EQ Adjust<br />
e.EQ Professional<br />
:Return<br />
2 Select the setting you want to adjust.<br />
If you’re doing this for the first time, you might want to<br />
make these settings in order.<br />
• Fine Ch Level – Make fine adjustments to the overall<br />
balance of your speaker system (see Fine Channel<br />
Level below).<br />
• Fine SP Distance – Make precise delay settings for<br />
your speaker system (see Fine Speaker Distance on<br />
page 37).<br />
• Standing Wave – Control overly resonant low<br />
frequencies in your listening room (see Standing<br />
Wave on page 37).<br />
The last two settings are specifically for customizing the<br />
parameters explained in Acoustic Calibration EQ on<br />
page 38:<br />
• EQ Adjust – Manually adjust the frequency balance<br />
of your speaker system while listening to test tones<br />
(see Acoustic Calibration EQ on page 38).<br />
• EQ Professional – Calibrate your system based on<br />
the direct sound coming from the speakers and make<br />
detailed settings according to your room’s reverb<br />
characteristics (see Professional Acoustic Calibration<br />
EQ on page 38).<br />
Fine Channel Level<br />
• Default setting: 0dB (all channels)<br />
You can achieve better surround sound by properly<br />
adjusting the overall balance of your speaker system. The<br />
following setting can help you make detailed<br />
adjustments that you may not achieve using the Manual<br />
speaker setup on page 42.<br />
1 Select ‘Fine Ch Level’ from the Manual MCACC setup<br />
menu.<br />
36<br />
En
The System Setup menu 07<br />
The volume increases to the 0dB reference level.<br />
3.Manual MCACC<br />
3a.Fine Channel Level<br />
1 Select ‘Fine SP Distance’ from the Manual MCACC<br />
setup menu.<br />
a.Fine Ch Level<br />
b.Fine SP Distance<br />
c.Standing Wave<br />
d.EQ Adjust<br />
e.EQ Professional<br />
Please Wait... 20<br />
Caution!<br />
Loud test tones<br />
will be output.<br />
3.Manual MCACC<br />
a.Fine Ch Level<br />
b.Fine SP Distance<br />
c.Standing Wave<br />
d.EQ Adjust<br />
e.EQ Professional<br />
3b.Fine SP Distance<br />
MCACC:M1. MEMORY 1<br />
L(Reference)<br />
3.0 m<br />
:Return<br />
:Cancel<br />
2 Adjust the level of the left channel.<br />
This will be the reference speaker level, so you may want<br />
to keep the level around 0dB so that you’ll have plenty of<br />
room to adjust the other speaker levels.<br />
3a.Fine Channel Level<br />
MCACC:M1. MEMORY 1<br />
L(Reference)<br />
+0.5dB<br />
:Return<br />
Enter:Next<br />
:Cancel<br />
2 Adjust the distance of the left channel from the<br />
listening position.<br />
3 Select each channel in turn and adjust the distance<br />
as necessary.<br />
Use / to adjust the delay of the speaker you selected<br />
to match the reference speaker. The delay is measured in<br />
terms of speaker distance from 0.1 to 9.0 meters.<br />
Enter:Next<br />
:Cancel<br />
3b.Fine SP Distance<br />
• After pressing ENTER, test tones will be output.<br />
3 Select each channel in turn and adjust the levels (+/<br />
– 10dB ) as necessary.<br />
Use / to adjust the volume of the speaker you<br />
selected to match the reference speaker. When it sounds<br />
like both tones are the same volume, press to confirm<br />
and continue to the next channel.<br />
3a.Fine Channel Level<br />
L +0.5dB (Reference)<br />
R [ 0.0dB ]<br />
C +1.0dB<br />
SL [ -3.0dB ]<br />
SR [ +10.0dB ]<br />
SBL [ -10.0dB ]<br />
SBR [ +9.5dB ]<br />
SW [ -1.5dB ]<br />
L<br />
3.0 m (Reference)<br />
R [ 3.0 m ]<br />
C<br />
2.5 m<br />
SL [ 3.0 m ]<br />
SR [ 3.0 m ]<br />
SBL [ 3.0 m ]<br />
SBR [ 3.0 m ]<br />
SW [ 3.0 m ]<br />
:Finish<br />
Listen to the reference speaker and use it to measure the<br />
target channel. From the listening position, face the two<br />
speakers with your arms outstretched pointing at each<br />
speaker. Try to make the two tones sound as if they are<br />
arriving simultaneously at a position slightly in front of<br />
you and between your arm span. 1<br />
:Finish<br />
• For comparison purposes, the reference speaker will<br />
change depending on which speaker you select.<br />
• If you want to go back and adjust a channel, simply<br />
use / to select it.<br />
4 When you're finished, press RETURN.<br />
You will return to the Manual MCACC setup menu.<br />
Fine Speaker Distance<br />
• Default setting: 3.0 m (all speakers)<br />
For proper sound depth and separation with your system,<br />
it is necessary to add a slight bit of delay to some<br />
speakers so that all sounds will arrive at the listening<br />
position at the same time. The following setting can help<br />
you make detailed adjustments that you may not achieve<br />
using the Manual speaker setup below.<br />
When it sounds like the delay settings are matched up,<br />
press to confirm and continue to the next channel.<br />
• For comparison purposes, the reference speaker will<br />
change depending on which speaker you select.<br />
• If you want to go back and adjust a channel, simply<br />
use / to select it.<br />
4 When you're finished, press RETURN.<br />
You will return to the Manual MCACC setup menu.<br />
Standing Wave<br />
• Default setting: ON<br />
Acoustic standing waves occur when, under certain<br />
conditions, sound waves from your speaker system<br />
resonate mutually with sound waves reflected off the<br />
walls in your listening area. This can have a negative<br />
effect on the overall sound, especially at certain lower<br />
Note<br />
1• If you can’t seem to achieve this by adjusting the distance setting, you may need to change the angle of your speakers very slightly.<br />
• For better audibility, the subwoofer emits a continuous test tone (oscillating pulses are heard from your other speakers). Note that it may be difficult<br />
to compare this tone with the other speakers in your setup (depending on the low frequency response of the reference speaker).<br />
37<br />
En
1k<br />
2k<br />
4k<br />
8k<br />
07<br />
The System Setup menu<br />
frequencies. Depending on speaker placement, your<br />
listening position, and ultimately the shape of your room,<br />
it results in an overly resonant (‘boomy’) sound. The<br />
Standing Wave Control uses filters to reduce the effect of<br />
overly resonant sounds in your listening area. During<br />
playback of a source, you can customize the filters used<br />
for Standing Wave Control for each of your MCACC<br />
presets. 1<br />
1 Select ‘Standing Wave’ from the Manual MCACC<br />
setup menu.<br />
3.Manual MCACC<br />
a.Fine Ch Level<br />
b.Fine SP Distance<br />
c.Standing Wave<br />
d.EQ Adjust<br />
e.EQ Professional<br />
:Return<br />
3c.Standing Wave<br />
MCACC : M1. MEMORY 1<br />
Standing Wave Control<br />
[ ON ]<br />
Filter Ch<br />
MAIN<br />
No. 1 2 3<br />
f [ 68Hz ] [ 120Hz ] [ 201Hz ]<br />
Q [ 5.0 ] [ 5.0 ] [ 5.0 ]<br />
A<br />
TT<br />
[ 0.0dB ] [ 0.0dB ] [ 0.0dB ]<br />
:Finish<br />
2 Select ‘ON’ (if it is not already selected) then adjust<br />
the parameters for the Standing Wave Control.<br />
• Filter Ch – Select the channel to which you will apply<br />
the filter(s): Main (all except center channel and<br />
subwoofer), Center or SUB W. (subwoofer).<br />
• TRIM (only available when the filter channel above is<br />
SUB W.) – Adjust the subwoofer channel level (to<br />
compensate for the difference in output post-filter).<br />
• f / Q / ATT – These are the filter parameters where f<br />
represents the frequency you will be targeting and Q<br />
is the bandwidth (the higher the Q, the narrower the<br />
bandwidth, or range) of the attenuation (ATT, the<br />
amount of reduction to the targeted frequency).<br />
3 When you're finished, press RETURN.<br />
You will return to the Manual MCACC setup menu.<br />
Acoustic Calibration EQ<br />
Acoustic Calibration Equalization is a kind of room<br />
equalizer for your speakers (excluding the subwoofer). It<br />
works by measuring the acoustic characteristics of your<br />
room and neutralizing the ambient characteristics that<br />
can color the original source material (providing a ‘flat’<br />
equalization setting). If you’re not satisfied with the<br />
adjustment provided in Automatically setting up for<br />
surround sound (MCACC) on page 7 or Automatic<br />
MCACC (Expert) on page 33, you can also adjust these<br />
settings <strong>manual</strong>ly to get a frequency balance that suits<br />
your tastes.<br />
1 Select ‘EQ Adjust’ from the Manual MCACC setup<br />
menu.<br />
3.Manual MCACC<br />
a.Fine Ch Level<br />
b.Fine SP Distance<br />
c.Standing Wave<br />
d.EQ Adjust<br />
e.EQ Professional<br />
:Return<br />
3d.EQ Adjust<br />
MCACC:M1. MEMORY 1<br />
Setting Start? [ OK ]<br />
Enter:Next<br />
:Cancel<br />
2 Confirm that the MCACC preset shown in the<br />
display is the one you want to adjust, then select OK.<br />
3 Select the channel(s) you want and adjust to your<br />
liking.<br />
3d.EQ Adjust unit:dB<br />
63Hz [ 0.0]<br />
MCACC : M1 125Hz [ 0.0]<br />
Ch [SBL] 250Hz [ 0.0]<br />
500Hz [ 0.0]<br />
1kHz 0.0<br />
2kHz [ -1.0]<br />
4kHz [ -2.0]<br />
8kHz [ -4.5]<br />
16kHz [ -7.0]<br />
TRIM [ 0.0]<br />
:Finish<br />
63<br />
125<br />
250<br />
500<br />
Use the / buttons to select the channel.<br />
Use the / buttons to select the frequency and /<br />
to boost or cut the EQ. When you’re finished, go back to<br />
the top of the screen and use the / buttons to select<br />
the next channel.<br />
• The OVER! indicator shows in the display if the<br />
frequency adjustment is too drastic and might<br />
distort. If this happens, bring the level down until<br />
OVER! disappears from the display.<br />
Tip<br />
• Changing the frequency curve of one channel too<br />
drastically will affect the overall balance. If the<br />
speaker balance seems uneven, you can raise or<br />
lower channel levels using test tones with the TRIM<br />
feature. Use / to select TRIM then use / to<br />
raise or lower the channel level for the current<br />
speaker.<br />
4 When you're finished, press RETURN.<br />
You will return to the Manual MCACC setup menu.<br />
16k<br />
TRM<br />
Professional Acoustic Calibration EQ<br />
This setup minimizes the unwanted effects of room<br />
reverberation by allowing you to calibrate your system<br />
based on the direct sound coming from the speakers. It<br />
can also provide you with a graphical output of the<br />
frequency response of your room. 2<br />
38<br />
En<br />
Note<br />
1• Since they will be overwritten, you may want to save the standing wave settings made with the Auto MCACC Setup to another MCACC preset.<br />
• Standing Wave control filter settings cannot be changed during playback of sources using the HDMI connection.<br />
2 This system allows you to customize your system calibration with the help of a graphical output that can be displayed on-screen, or using a computer<br />
(with software available from <strong>Pioneer</strong>—see Connecting a PC for Advanced MCACC output on page 59 for more on this).
The System Setup menu 07<br />
How to use Professional Acoustic Calibration EQ<br />
If you find that lower frequencies seem overly reverberant<br />
in your listening room (i.e. it sounds `boomy'), or that<br />
different channels seem to exhibit different reverb<br />
characteristics, select Aco Cal EQ Pro. (or ALL) for the<br />
Auto Mode setting in Automatic MCACC (Expert) on<br />
page 33 to calibrate the room automatically. This should<br />
provide a balanced calibration that suits the<br />
characteristics of your listening room.<br />
If you still aren't satisfied with the results, the <strong>manual</strong><br />
Advanced EQ setup (below) provides a more customized<br />
calibration of your system using the direct sound of the<br />
speakers. This is done with the help of a graphical output<br />
that can be displayed on-screen, or using a computer<br />
(with software available from <strong>Pioneer</strong> — see Connecting<br />
a PC for Advanced MCACC output on page 59).<br />
How to interpret the graphical output<br />
The graph shows decibels on the vertical axis and time<br />
(in milliseconds) on the horizontal axis. A straight line<br />
indicates a flat-response room (no reverb), whereas a<br />
sloping line indicates the presence of reverberation when<br />
outputting test tones. The sloping line will eventually<br />
flatten out when the reverberant sound stabilizes (this<br />
usually takes about 100ms or so).<br />
By analyzing the graph, you should be able to see how<br />
your room is responding to certain frequencies.<br />
Differences in channel level and speaker distance are<br />
taken into account automatically (compensation is<br />
provided for comparison purposes), and the frequency<br />
measurements can be examined both with and without<br />
the equalization performed by this receiver. 1<br />
Setting Professional Acoustic Calibration EQ<br />
according to your room characteristics<br />
Using the <strong>manual</strong> setup, you can set the time period at<br />
which the frequency response is analyzed, pinpointing<br />
the time that is best for system calibration with your<br />
particular room characteristics.<br />
The graph below shows the difference between standard<br />
acoustic calibration and professional calibration (the<br />
gray circles represent the point at which the microphone<br />
captures the sound for frequency analysis).<br />
Level<br />
Test tone<br />
As soon as audio is output from your speaker system, it<br />
is influenced by room characteristics, such as walls,<br />
furniture, and the dimensions of the room. The sooner<br />
the frequency analysis, the less it is influenced by the<br />
room. We recommend an earlier time setting of 20–40ms<br />
to compensate for two major factors that will influence<br />
the sound of most rooms:<br />
• Reverberance of high vs. low frequencies –<br />
Depending on your room, you may find that lower<br />
frequencies seem overly reverberant compared to<br />
higher frequencies (i.e. your room sounds ‘boomy’).<br />
This may result in a skewed frequency analysis if the<br />
measurement is done too late.<br />
Level<br />
0 80<br />
160<br />
• Reverb characteristics for different channels –<br />
Reverb characteristics can be somewhat different for<br />
each channel. Since this difference increases as the<br />
sound is influenced by the various room<br />
characteristics, it is often better to capture a<br />
frequency analysis early on for smoother mixing of<br />
channel frequencies/sounds.<br />
Level<br />
Acoustic Cal. EQ Pro<br />
calibration range<br />
Acoustic Cal. EQ Pro<br />
calibration range<br />
Standard Acoustic Cal.<br />
EQ calibration range<br />
Standard Acoustic Cal.<br />
EQ calibration range<br />
0 80<br />
160<br />
Low<br />
frequencies<br />
High<br />
frequencies<br />
Time<br />
(in msec.)<br />
Left<br />
surround<br />
Right<br />
Surround<br />
Time<br />
(in msec.)<br />
If your room isn’t affected by the factors above, it is often<br />
not necessary to make a 20–40ms setting. Later time<br />
settings may provide a more detailed sound experience<br />
with your speaker system. It is best to try and see what<br />
works best for your particular room.<br />
Note that changing the room (for example, moving<br />
furniture or paintings) will affect the calibration results.<br />
In such cases, you should recalibrate your system.<br />
Acoustic Cal. EQ Pro<br />
calibration range<br />
Standard Acoustic Cal.<br />
EQ calibration range<br />
0 80<br />
160<br />
Time<br />
(in msec.)<br />
Note<br />
1 Note that due to an effect known as ‘group delay’, lower frequencies will take longer to be generated than higher frequencies (this is most obvious when<br />
comparing the frequencies at 0ms). This initial slope is not a problem (i.e. excessive reverb) with your listening room.<br />
39<br />
En
07<br />
The System Setup menu<br />
Using Professional Acoustic Calibration EQ<br />
1 Select ‘EQ Professional’ then press ENTER.<br />
3.Manual MCACC<br />
a.Fine Ch Level<br />
b.Fine SP Distance<br />
c.Standing Wave<br />
d.EQ Adjust<br />
e.EQ Professional<br />
:Return<br />
3e.EQ Professional<br />
1.Reverb Measurement<br />
2.Reverb View<br />
3.Reverb Output PC<br />
4.Advanced EQ Setup<br />
ENTER:Next<br />
:Return<br />
2 Select an option and press ENTER.<br />
• Reverb Measurement – Use this to measure the<br />
reverb characteristics of your room (for graphical<br />
output using a PC, see Connecting a PC for Advanced<br />
MCACC output on page 59 to connect an RS-232C<br />
cable before selecting this option).<br />
• Reverb View – You can check the reverb<br />
measurements made for specified frequency ranges<br />
in each channel.<br />
• Reverb Output PC – See Connecting a PC for<br />
Advanced MCACC output on page 59 for more on this.<br />
• Advanced EQ Setup – Use this to select the time<br />
period that will be used for frequency adjustment and<br />
calibration, based on the reverb measurement of<br />
your listening area. Note that customizing system<br />
calibration using this setup will alter the settings you<br />
made in Automatically setting up for surround sound<br />
(MCACC) on page 7 or Automatic MCACC (Expert) on<br />
page 33 and is not necessary if you’re satisfied with<br />
these settings.<br />
3 If you selected ‘Reverb Measurement’, select EQ<br />
ON or OFF and then OK.<br />
3e1.Reverb Measurement<br />
MCACC: M1.MEMORY 1<br />
Measure with EQ OFF<br />
Setting Start?<br />
[OK]<br />
:Cancel<br />
3e1.Reverb Measurement<br />
Now Analyzing… (1/5)<br />
M1. MEMORY 1 EQ:ON<br />
Ambient Noise [ OK ]<br />
Microphone [ ]<br />
Speaker Level [ ]<br />
Delay Check [ ]<br />
Reverb [ ]<br />
:Cancel<br />
The following options determine how the reverb<br />
characteristics of your listening area are displayed in<br />
Reverb View and Reverb Output PC:<br />
• EQ OFF – You will see the reverb characteristics of<br />
your listening area without the equalization<br />
performed by this receiver (before calibration).<br />
• EQ ON – You will see the reverb characteristics of<br />
your listening area with the equalization performed<br />
by this receiver (after calibration). 1 Note that the EQ<br />
response may not appear entirely flat due to<br />
adjustments necessary for your listening area.<br />
When the reverb measurement is finished, you can<br />
select Reverb View to see the results on-screen. See<br />
Professional Calibration EQ graphical output on page 76<br />
for troubleshooting information.<br />
4 If you selected ‘Reverb View’, you can check the<br />
reverb characteristics for each channel. Press<br />
RETURN when you’re done.<br />
3e2.Reverb View<br />
M1 : EQ OFF Ch [ L ]<br />
dB<br />
Fq [ 63Hz ]<br />
0 80 160ms<br />
:Return<br />
This appears according to the setting you chose in<br />
Reverb Measurement (step 3 above). Use the /<br />
buttons to select the channel and the frequency you want<br />
to check. Use the / buttons to go back and forth<br />
between the two. Note that the markers on the vertical<br />
axis indicate decibels in 2dB steps.<br />
5 If you selected ‘Advanced EQ Setup’, input the<br />
time setting you want to use for calibration, then<br />
select ‘Go’. Select ‘Start’ from the next screen.<br />
Based on the reverb measurement above, you can<br />
choose the time period that will be used for the final<br />
frequency adjustment and calibration. Even though you<br />
can make this setting without reverb measurement, it is<br />
best to use the measurement results as a reference for<br />
your time setting. For an optimal system calibration<br />
based on the direct sound coming from the speakers, we<br />
recommend using the 20–40ms setting.<br />
3e4. Adv. EQ Setup (1/2)<br />
dB<br />
( Next)<br />
Ch [ L ]<br />
Fq [ 63Hz ]<br />
Tm [60~80ms]<br />
0 80 160ms<br />
:Cancel<br />
3e4. Adv. EQ Setup (2/2)<br />
( Back )<br />
EQ Type<br />
[ALL CH ADJUST]<br />
Multi-Point<br />
NO<br />
Setting Start?<br />
Use the / buttons to select the channel, frequency,<br />
and time setting. Use the / buttons to switch<br />
between them.<br />
You can switch between your connected speakers<br />
(excluding the subwoofer), and display the<br />
measurements for the following frequencies: 63Hz, 125<br />
Hz, 250Hz, 500Hz, 1kHz, 2kHz, 4kHz, 8kHz and 16kHz.<br />
Select the setting from the following time periods (in<br />
milliseconds): 0–20ms, 10–30ms, 20–40ms, 30–50ms,<br />
40–60ms, 50–70ms and 60–80ms. This setting will be<br />
applied to all channels during calibration.<br />
When you’re finished, select OK. It will take about 1–4<br />
minutes for the calibration to finish.<br />
[OK]<br />
: Cancel<br />
40<br />
En<br />
Note<br />
1 The calibration corresponding to the currently selected MCACC preset will be used when EQ ON is selected. To use another MCACC preset, exit the<br />
System Setup menu and press MCACC to select it before pressing SETUP.
1k<br />
2k<br />
4k<br />
8k<br />
The System Setup menu 07<br />
After the Acoustic Calibration Equalization is set, you are<br />
given the option to check the settings on-screen.<br />
Data Management<br />
This system allows you to store up to six MCACC presets,<br />
allowing you to calibrate your system for different<br />
listening positions (or frequency adjustments for the<br />
same listening position). 1 This is useful for alternate<br />
settings to match the kind of source you’re listening to<br />
and where you’re sitting (for example, watching movies<br />
from a sofa, or playing a video game close to the TV).<br />
From this menu you can check your current settings,<br />
copy from one preset to another, name presets for easier<br />
identification and clear any ones you don’t need.<br />
1 Select ‘Data Management’ from the System Setup<br />
menu.<br />
See Making receiver settings from the System Setup menu<br />
above if you’re not already at this screen.<br />
System Setup<br />
1.Auto MCACC<br />
2.Surr Back System<br />
3.Manual MCACC<br />
4.Data Management<br />
5.Manual SP Setup<br />
6.Input Setup<br />
7.Other Setup<br />
: Exit<br />
4.Data Management<br />
a.MCACC Data Check<br />
b.MCACC Data Copy<br />
c.Memory Rename<br />
d.Memory Clear<br />
:Return<br />
2 Select the setting you want to adjust.<br />
• MCACC Data Check – Check the settings for any of<br />
your MCACC presets using the on-screen display<br />
(see Checking MCACC preset data below).<br />
• MCACC Data Copy – Copy settings from one<br />
MCACC preset to another (see Copying MCACC<br />
preset data below).<br />
• Memory Rename – Name your MCACC presets for<br />
easy identification (see Renaming MCACC presets<br />
below).<br />
• Memory Clear – Clear any MCACC presets that you<br />
don’t want (see Clearing MCACC presets below).<br />
Checking MCACC preset data<br />
After you have completed Automatically setting up for<br />
surround sound (MCACC) on page 7 or Automatic<br />
MCACC (Expert) on page 33, you can check your<br />
calibrated settings using the on-screen display.<br />
1 Select ‘MCACC Data Check’ from the Data<br />
Management setup menu.<br />
4.Data Management<br />
a.MCACC Data Check<br />
b.MCACC Data Copy<br />
c.Memory Rename<br />
d.Memory Clear<br />
:Return<br />
4a.MCACC Data Check<br />
1.Speaker Setting<br />
2.Channel Level<br />
3.Speaker Distance<br />
4.Standing Wave<br />
5.Acoustic Cal EQ<br />
ENTER:Next<br />
:Return<br />
2 Select the setting you want to check.<br />
• It is useful to do this while a source is playing so you<br />
can compare the different settings.<br />
3 Select the MCACC preset that you want to check.<br />
Use the / buttons if necessary to switch speakers/<br />
settings.<br />
4a4.EQ Data Check<br />
63Hz : 0.0<br />
MCACC M1 125Hz : 0.0<br />
Ch [SBL] 250Hz : 0.0<br />
500Hz : 0.0<br />
1kHz : 0.0<br />
2kHz : -1.0<br />
4kHz : -2.0<br />
8kHz : -4.5<br />
16kHz : -7.0<br />
TRIM : 0.0<br />
:Return<br />
63<br />
125<br />
250<br />
500<br />
4 Press RETURN to go back to the Data Check menu,<br />
repeating steps 2 and 3 to check other settings.<br />
4a2.Speaker Distance<br />
MCACC M1. MEMORY 1<br />
L : 2.0m<br />
C : 2.0m<br />
R : 2.0m<br />
SR : 2.5m<br />
SBR : 3.0m<br />
SBL : 3.0m<br />
SL : 2.5m<br />
SW : 2.3m<br />
:Return<br />
5 When you're finished, press RETURN.<br />
You will return to the Data Management setup menu.<br />
Copying MCACC preset data<br />
If you want to <strong>manual</strong>ly adjust the Acoustic Calibration<br />
EQ (see Manual MCACC setup above), we recommend<br />
copying your current settings 2 to an unused MCACC<br />
preset. Instead of just a flat EQ curve, this will give you a<br />
reference point from which to start.<br />
1 Select ‘MCACC Data Copy’ from the Data<br />
Management setup menu.<br />
4.Data Management<br />
a.MCACC Data Check<br />
b.MCACC Data Copy<br />
c.Memory Rename<br />
d.Memory Clear<br />
16k<br />
TRM<br />
4a3.Standing Wave<br />
MCACC M1. MEMORY 1<br />
Sranding Wave Control<br />
: ON<br />
[ SUB Filter Ch W. ]<br />
TRIM : +12.0dB<br />
No. 1 2 3<br />
f 110Hz : 110Hz : 110Hz<br />
:<br />
Q : 3.0 : 3.0 : 3.0<br />
A<br />
TT<br />
: 12.0dB : 10.0dB : 12.0dB<br />
:Return<br />
4b.MCACC Data Copy<br />
From<br />
To<br />
[ M1. MEMORY 1 ]<br />
[ M2. MEMORY 2 ]<br />
Start Copy [Cancel ]<br />
:Return<br />
:Cancel<br />
Note<br />
1 This can be done in Automatically setting up for surround sound (MCACC) on page 7 or Automatic MCACC (Expert) on page 33, either of which you should<br />
have already completed.<br />
2 The settings made in Automatically setting up for surround sound (MCACC) on page 7 or Automatic MCACC (Expert) on page 33.<br />
41<br />
En
07<br />
The System Setup menu<br />
2 Select the MCACC preset you’ll be copying the<br />
settings ‘From’ then specify where you want to copy<br />
them (‘To’).<br />
Make sure you don’t overwrite an MCACC preset you’re<br />
currently using (this can’t be undone).<br />
3 Select ‘Copy’ to confirm and copy the settings.<br />
Copy Complete! shows in the OSD to confirm the<br />
MCACC preset has been copied, then you automatically<br />
return to the Data Management setup menu.<br />
Renaming MCACC presets<br />
If you have several different MCACC presets that you’re<br />
using, you may want to rename them for easier<br />
identification.<br />
1 Select ‘Memory Rename’ from the Data<br />
Management setup menu.<br />
4.Data Management<br />
4c.Memory Rename<br />
Manual speaker setup<br />
This receiver allows you to make detailed settings to<br />
optimize the surround sound performance. You only<br />
need to make these settings once (unless you change the<br />
placement of your current speaker system or add new<br />
speakers.).<br />
These settings are designed to customize your system,<br />
but if you’re satisfied with the settings made in<br />
Automatically setting up for surround sound (MCACC) on<br />
page 7, it isn’t necessary to make all of these settings.<br />
Caution<br />
• The test tones used in the System Setup are output at<br />
high volume.<br />
1 Select ‘Manual SP Setup’ then press ENTER.<br />
a.MCACC Data Check<br />
b.MCACC Data Copy<br />
c.Memory Rename<br />
d.Memory Clear<br />
:Return<br />
MCACC Position Rename<br />
M1 [ MEMORY 1 ]<br />
M2 [ MEMORY 2 ]<br />
M3 [ MEMORY 3 ]<br />
M4 [ MEMORY 4 ]<br />
M5 [ MEMORY 5 ]<br />
M6 [ MEMORY 6 ]<br />
:Finish<br />
System Setup<br />
1.Auto MCACC<br />
2.Surr Back System<br />
3.Manual MCACC<br />
4.Data Management<br />
5.Manual SP Setup<br />
6.Input Setup<br />
7.Other Setup<br />
5.Manual SP Setup<br />
a.Speaker Setting<br />
b.Channel Level<br />
c.Speaker Distance<br />
d.Bass Peak Level<br />
e.X-Curve<br />
f.THX Audio Setting<br />
2 Select the MCACC preset you want to rename, then<br />
select an appropriate preset name.<br />
Use / to select the preset, then / to select a<br />
preset name.<br />
3 Repeat for as many MCACC presets as necessary,<br />
then press RETURN when you're finished.<br />
You will return to the Data Management setup menu.<br />
Clearing MCACC presets<br />
If you are no longer using one of the MCACC presets<br />
stored in memory, you can choose to clear the calibration<br />
settings of that preset.<br />
1 Select ‘Memory Clear’ from the Data Management<br />
setup menu.<br />
4.Data Management<br />
a.MCACC Data Check<br />
b.MCACC Data Copy<br />
c.Memory Rename<br />
d.Memory Clear<br />
:Return<br />
4d.Memory Clear<br />
Clear<br />
Start Clear<br />
M1. MEMORY 1<br />
[Cancel]<br />
:Cancel<br />
2 Select the MCACC preset you want to clear.<br />
Make sure you don’t clear an MCACC preset you’re<br />
currently using (this can’t be undone).<br />
3 Select ‘Clear’ to confirm and clear the preset.<br />
Clear Complete! shows in the OSD to confirm the<br />
MCACC preset has been cleared, then you automatically<br />
return to the Data Management setup menu.<br />
: Exit<br />
:Return<br />
2 Select the setting you want to adjust.<br />
If you are doing this for the first time, you may want to<br />
adjust these settings in order:<br />
• Speaker Setting – Specify the size and number of<br />
speakers you’ve connected (see below).<br />
• Channel Level – Adjust the overall balance of your<br />
speaker system (page 43).<br />
• Speaker Distance – Specify the distance of your<br />
speakers from the listening position (page 44).<br />
• Bass Peak Level – Prevent bass tones from distorting<br />
the sound from your speakers (page 44).<br />
• X-Curve – Adjust the tonal balance of your speaker<br />
system for movie soundtracks (page 45).<br />
• THX Audio Setting – Specify whether you are using<br />
a THX speaker setup (page 45).<br />
3 Make the adjustments necessary for each setting,<br />
pressing RETURN to confirm after each screen.<br />
Speaker Setting<br />
Use this setting to specify your speaker configuration<br />
(size, number of speakers and crossover frequency). It is<br />
a good idea to make sure that the settings made in<br />
Automatically setting up for surround sound (MCACC) on<br />
page 7 are correct. 1 Note that this setting applies to all<br />
MCACC presets, and cannot be set independently.<br />
42<br />
En<br />
Note<br />
1 If you’re using a THX speaker setup, set all speakers to SMALL.
The System Setup menu 07<br />
1 Select ‘Speaker Setting’ from the Manual SP Setup<br />
menu.<br />
5.Manual SP Setup<br />
a.Speaker Setting<br />
b.Channel Level<br />
c.Speaker Distance<br />
d.Bass Peak Level<br />
e.X-Curve<br />
f.THX Audio Setting<br />
:Return<br />
5a.Speaker Setting<br />
Front SMALL<br />
Center [ SMALL ]<br />
Surr [ SMALL ]<br />
SB [ SMALL x2 ]<br />
SUB W. [ YES ]<br />
X. OVER [ 80Hz ]<br />
(THX:ALL SMALL )<br />
:Finish<br />
2 Choose the set of speakers that you want to set<br />
then select a speaker size.<br />
Use / to select the size (and number) of each of the<br />
following speakers: 1<br />
• Front – Select LARGE if your front speakers<br />
reproduce bass frequencies effectively, or if you<br />
didn’t connect a subwoofer. Select SMALL to send<br />
the bass frequencies to the subwoofer.<br />
• Center – Select LARGE if your center speaker<br />
reproduces bass frequencies effectively, or select<br />
SMALL to send bass frequencies to the other<br />
speakers or subwoofer. If you didn’t connect a center<br />
speaker, choose NO (the center channel is sent to<br />
the front speakers).<br />
• Surround – Select LARGE if your surround speakers<br />
reproduce bass frequencies effectively. Select<br />
SMALL to send bass frequencies to the other<br />
speakers or subwoofer. If you didn’t connect<br />
surround speakers choose NO (the sound of the<br />
surround channels is sent to the front speakers or a<br />
subwoofer).<br />
• Surr Back – Select the number of surround back<br />
speakers you have (one, two or none). 2 Select LARGE<br />
if your surround back speakers reproduce bass<br />
frequencies effectively. Select SMALL to send bass<br />
frequencies to the other speakers or subwoofer. If<br />
you didn’t connect surround back speakers choose<br />
NO.<br />
• Subwoofer – LFE signals and bass frequencies of<br />
channels set to SMALL are output from the<br />
subwoofer when YES is selected. Choose the PLUS<br />
setting if you want the subwoofer to output bass<br />
sound continuously or you want deeper bass (the<br />
bass frequencies that would normally come out the<br />
front and center speakers are also routed to the<br />
subwoofer). 3 If you did not connect a subwoofer<br />
choose NO (the bass frequencies are output from<br />
other speakers).<br />
3 Select ‘X. OVER’ and set the crossover frequency. 4<br />
Frequencies below this point will be sent to the<br />
subwoofer (or LARGE speakers).<br />
4 When you’re finished, press RETURN.<br />
You will return to the Manual SP Setup menu.<br />
Channel Level<br />
Using the channel level settings, you can adjust the<br />
overall balance of your speaker system, an important<br />
factor when setting up a home theater system.<br />
1 Select ‘Channel Level’ from the Manual SP Setup<br />
menu.<br />
5.Manual SP Setup<br />
a.Speaker Setting<br />
b.Channel Level<br />
c.Speaker Distance<br />
d.Bass Peak Level<br />
e.X-Curve<br />
f.THX Audio Setting<br />
:Return<br />
5b.Channel Level<br />
Test Tone<br />
ENTER:Next<br />
Manual<br />
:Cancel<br />
2 Select a setup option.<br />
• Manual – Move the test tone <strong>manual</strong>ly from speaker<br />
to speaker and adjust individual channel levels.<br />
• Auto – Adjust channel levels as the test tone moves<br />
from speaker to speaker automatically.<br />
3 Confirm your selected setup option.<br />
The test tones will start after you press ENTER.<br />
5b.Channel Level<br />
Test Tone [ Manual ]<br />
Setting Start<br />
Please Wait . . . 20<br />
Caution!<br />
Loud test tones<br />
will be output.<br />
:Cancel<br />
Note<br />
1 If you select SMALL for the front speakers the subwoofer will automatically be fixed to YES. Also, the center and surround speakers can’t be set to LARGE<br />
if the front speakers are set to SMALL. In this case, all bass frequencies are sent to the subwoofer.<br />
2• If you selected 2nd Zone or Front Bi-Amp (in Surround back speaker setting on page 35) you can’t adjust the surround back settings.<br />
• If the surround speakers are set to NO, the surround back speakers will automatically be set to NO.<br />
• If you select one surround back speaker only, make sure that speaker is hooked up to the left surround back terminal.<br />
3 If you have a subwoofer and like lots of bass, it may seem logical to select LARGE for your front speakers and PLUS for the subwoofer. This may not,<br />
however, yield the best bass results. Depending on the speaker placement of your room you may actually experience a decrease in the amount of bass<br />
due low frequency cancellations. In this case, try changing the position or direction of speakers. If you can’t get good results, listen to the bass response<br />
with it set to PLUS and YES or the front speakers set to LARGE and SMALL alternatively and let your ears judge which sounds best. If you’re having problems,<br />
the easiest option is to route all the bass sounds to the subwoofer by selecting SMALL for the front speakers.<br />
4• This setting decides the cutoff between bass sounds playing back from the speakers selected as LARGE, or the subwoofer, and bass sounds playing<br />
back from those selected as SMALL. It also decides where the cutoff will be for bass sounds in the LFE channel.<br />
• If you’re using a THX speaker setup, confirm that the crossover frequency is set to 80Hz.<br />
43<br />
En
07<br />
The System Setup menu<br />
4 Adjust the level of each channel using the /<br />
buttons.<br />
If you selected Manual, use / to switch speakers. The<br />
Auto setup will output test tones in the order shown onscreen:<br />
5b.Channel Level<br />
L 0.0dB<br />
C [ 0.0dB ]<br />
R [ 0.0dB ]<br />
SR [ 0.0dB ]<br />
SBR [ 0.0dB ]<br />
SBL [ 0.0dB ]<br />
SL [ 0.0dB ]<br />
SW [ 0.0dB ]<br />
Bass Peak Level<br />
Some audio sources (for example, Dolby Digital and DTS)<br />
include ultra-low bass tones. Set the bass limiter as<br />
needed to prevent the bass from distorting the sound.<br />
1 Select ‘Bass Peak Level’ from the Manual SP Setup<br />
menu.<br />
The current setting is displayed. When OFF is displayed<br />
the attenuator is off (bass output is not affected).<br />
5.Manual SP Setup<br />
5d.Bass Peak Level<br />
:Finish<br />
Adjust the level of each speaker as the test tone is<br />
emitted. 1<br />
5 When you’re finished, press RETURN.<br />
You will return to the Manual SP Setup menu.<br />
a.Speaker Setting<br />
b.Channel Level<br />
c.Speaker Distance<br />
d.Bass Peak Level<br />
e.X-Curve<br />
f.THX Audio Setting<br />
:Return<br />
2 Select a setup option.<br />
Bass Peak Level :OFF<br />
[Setting Start ]<br />
[Setting Clear ]<br />
:Return<br />
Tip<br />
• You can change the channel levels at any time by<br />
pressing CH LEVEL then using / on the remote<br />
control.<br />
Speaker Distance<br />
For good sound depth and separation from your system,<br />
you need to specify the distance of your speakers from<br />
the listening position. The receiver can then add the<br />
proper delay needed for effective surround sound.<br />
1 Select ‘Speaker Distance’ from the Manual SP Setup<br />
menu.<br />
5.Manual SP Setup<br />
a.Speaker Setting<br />
b.Channel Level<br />
c.Speaker Distance<br />
d.Bass Peak Level<br />
e.X-Curve<br />
f.THX Audio Setting<br />
:Return<br />
5c.Speaker Distance<br />
L 3.0 m<br />
C [ 3.0 m ]<br />
R [ 3.0 m ]<br />
SR [ 3.0 m ]<br />
SBR [ 3.0 m ]<br />
SBL [ 3.0 m ]<br />
SL [ 3.0 m ]<br />
SW [ 3.0 m ]<br />
:Finish<br />
2 Adjust the distance of each speaker using the /<br />
buttons.<br />
You can adjust the distance of each speaker in 0.1 meter<br />
increments.<br />
3 When you’re finished, press RETURN.<br />
You will return to the Manual SP Setup menu.<br />
5d.Bass Peak Level<br />
Bass Peak Level :OFF<br />
[Setting Start ]<br />
[Setting Clear ]<br />
Enter:Setting Start<br />
:Return<br />
• Setting Start – The volume is set to –60dB, a test<br />
tone plays back and you make the setting.<br />
• Setting Clear – Clears any previous setting and<br />
switches limiting off.<br />
3 If you selected ‘Setting Start’, use / to adjust<br />
the test tones and specify the bass peak level then press<br />
ENTER.<br />
5d.Bass Peak Level<br />
Bass Peak Level<br />
-60dB<br />
Increase the Bass<br />
Peak Level to<br />
a comfortable volume<br />
(-80dB = no sound)<br />
ENTER:Finish :Cancel<br />
Tip<br />
• For best surround sound, make sure the surround<br />
back speakers are the same distance from the<br />
listening position.<br />
44<br />
En<br />
Note<br />
1• If you are using a Sound Pressure Level (SPL) meter, take the readings from your main listening position and adjust the level of each speaker to 75 dB<br />
SPL (C-weighting/slow reading).<br />
• The subwoofer test tone is output at low volumes. You may need to adjust the level after testing with an actual soundtrack.
The System Setup menu 07<br />
Set the bass peak level gradually, then press ENTER at<br />
the point just before the tone starts to distort. 1 The<br />
display on the receiver shows RESUME while the volume<br />
returns to its original position, then you automatically<br />
return to the main Bass Peak Level menu.<br />
4 When you're finished, press RETURN.<br />
You will return to the Manual SP Setup menu.<br />
X-Curve<br />
Most soundtracks mixed for cinema sound too bright<br />
when played back in large rooms. The X-Curve setting<br />
acts as a kind of re-equalization for home theater<br />
listening, and restores proper tonal balance of movie<br />
soundtracks. 2<br />
1 Select ‘X-Curve’ from the Manual SP Setup menu.<br />
THX Audio Setting<br />
For the most effective results when using the THX Select2<br />
Cinema and THX MusicMode listening modes (see Using<br />
the Home THX modes on page 27) with the Advanced<br />
Speaker Array (ASA) system (see About THX on page 81),<br />
it is required that you make the setting. See Placing the<br />
speakers on page 18 for more on THX speaker<br />
placement. 3<br />
1 Select ‘THX Audio Setting’ from the Manual SP<br />
Setup menu.<br />
5.Manual SP Setup<br />
a.Speaker Setting<br />
b.Channel Level<br />
c.Speaker Distance<br />
d.Bass Peak Level<br />
e.X-Curve<br />
f.THX Audio Setting<br />
5e.X-Curve<br />
X-Curve<br />
2 Specify the distance of your surround back speakers<br />
from each other.<br />
:Return<br />
63<br />
1k<br />
2k<br />
4k<br />
8k<br />
5.Manual SP Setup<br />
a.Speaker Setting<br />
b.Channel Level<br />
c.Speaker Distance<br />
d.Bass Peak Level<br />
e.X-Curve<br />
f.THX Audio Setting<br />
:Return<br />
-2.0dB/oct<br />
5f.THX Audio Setting<br />
125<br />
250<br />
500<br />
16k<br />
:Finish<br />
SB SP Position<br />
0.0-0.3m<br />
2 Choose the X-Curve setting you want.<br />
Use / to adjust the setting. The X-Curve is expressed<br />
as a downwards slope in decibels per octave, starting at<br />
2kHz. The sound becomes less bright as the slope<br />
increases (to a maximum of -3.0dB/oct). Use the<br />
following guidelines to set the X-Curve according to your<br />
room size:<br />
Room size (m 2 ) ≤36 ≤48 ≤60 ≤72 ≤300 ≤1000<br />
X-Curve (dB/oct) –0.5 –1 –1.5 –2 –2.5 –3<br />
• If you select OFF, the frequency curve will be flat and<br />
the X-Curve has no effect.<br />
3 Select ‘Return’ then press ENTER to finish.<br />
SBL-SBR<br />
:Finish<br />
• 0.0 – 0.3m – Surround speakers within 30cm apart<br />
(best for THX surround sound).<br />
• > 0.3 – 1.2m – Surround speakers between 30cm and<br />
1.2m apart.<br />
• 1.2m < – Surround speakers more than 1.2m apart.<br />
3 When you're finished, press RETURN.<br />
You will return to the Manual SP Setup menu.<br />
Note<br />
1 If the YES or PLUS setting on the subwoofer is selected (in Speaker Setting on page 42), the test tone will only play back from the subwoofer. If not, the<br />
test tone will play back from the front and surround speakers set to LARGE.<br />
2 Since the principal is the same, X-Curve isn’t applied when you’re using any of the Home THX modes (see Using the Home THX modes on page 27).<br />
3 If you don't have surround back speakers, or just have one, you won't be able to select this setting (Cannot select shows in the display).<br />
45<br />
En
MENU<br />
<br />
<br />
08<br />
Other connections<br />
Chapter 8:<br />
Other connections<br />
Caution<br />
• Make sure the power is switched off before making or<br />
changing the connections.<br />
Connecting an iPod<br />
This receiver has a dedicated iPod terminal that will allow<br />
you to control playback of your iPod using the controls of<br />
this receiver. 1<br />
Connecting your iPod to the receiver<br />
ROOM<br />
CE<br />
L<br />
3(ZONE3)<br />
1–4<br />
GNA-<br />
1–2<br />
S400<br />
MULTI-ROOM & SOURCE<br />
IN ROOM2(ZONE2) OUT<br />
12 V TRIGGER<br />
(AUDIO) 1 2<br />
(DC OUT 12V TOTAL 50mA MAX)<br />
ROOM2 MULTI-ROOM<br />
S400<br />
& SOURCE<br />
MONITOR<br />
(ZONE2)<br />
OUT<br />
HDMI IN1<br />
OUT<br />
IN1 Y<br />
Y<br />
DIGITAL<br />
IN2<br />
OUT<br />
IR<br />
PB<br />
PR<br />
IN2<br />
Y<br />
PB<br />
PR<br />
IN3<br />
ASSIGNABLE 1–3<br />
COMPONENT VIDEO<br />
PB<br />
PR<br />
Y<br />
PB<br />
PR<br />
FM UNBAL 75Ω<br />
MONITOR<br />
OUT<br />
IN1<br />
IN2<br />
IN1(DVD/LD)<br />
IN2(TV)<br />
1–2<br />
ASSIGNABLE<br />
S - VIDEO<br />
VIDEO<br />
VIDEO<br />
ANTENNA AUDIO PRE OUT<br />
PHONO<br />
R L<br />
AM LOOP<br />
IN<br />
MULTI-ROOM & SOURCE<br />
R ROOM2(ZONE2) L<br />
SUB W.<br />
CD<br />
OUT<br />
IN<br />
DVD/<br />
LD<br />
IN<br />
TV<br />
IN<br />
SAT<br />
IN<br />
VIDEO1/<br />
GAME1<br />
IN<br />
OUT<br />
DVR/<br />
VCR 1<br />
IN<br />
OUT<br />
DVR/<br />
VCR 2<br />
IN<br />
R<br />
AUDIO<br />
L<br />
OUT<br />
CD-R/<br />
TAPE<br />
IN<br />
R<br />
FR<br />
SUB W.<br />
SUR-<br />
ROUND<br />
R<br />
R<br />
CONTROL<br />
FL<br />
SURROUND<br />
BACK<br />
OUT<br />
CENTER<br />
L<br />
L<br />
MULTI CH<br />
IN<br />
L<br />
iPod<br />
IN<br />
R<br />
IN<br />
L<br />
RS-232C<br />
FRONT<br />
CENTER<br />
SUR-<br />
ROUND<br />
SUR-<br />
ROUND<br />
BACK<br />
(Single)<br />
SPEAKERS<br />
A<br />
R<br />
FRO<br />
<strong>VSX</strong>-AX4AVi<br />
2 Use the iPod input source button to switch the<br />
receiver to the iPod.<br />
The front panel display shows Loading while the receiver<br />
verifies the connection and retrieves data from the iPod.<br />
3 Use the TOP MENU button to display iPod Top<br />
menu.<br />
When the display shows Top Menu you’re ready to play<br />
music from the iPod. 2<br />
• If after pressing iPod the display shows No<br />
Connection, try switching off the receiver and<br />
reconnecting the iPod to the receiver.<br />
Playing music from your iPod<br />
To navigate the music on your iPod it’s easiest if you have<br />
your TV switched on to take advantage of the OSDs. 3 You<br />
can, however, use just the receiver’s front panel display<br />
to do everything if you prefer.<br />
Finding what you want to play<br />
When connected to this receiver, you can browse the<br />
music stored on your iPod by playlist, artist, album name,<br />
song name, genres or composers, similar to using the<br />
iPod directly.<br />
iPod Top<br />
[ Playlists ]<br />
[ Artists ]<br />
[ Albums ]<br />
[ Songs ]<br />
[ Genres ]<br />
[ Composers ]<br />
[ Shuffle Songs ]<br />
46<br />
En<br />
iPod<br />
iPod<br />
Music ><br />
Extras ><br />
Settings ><br />
Shuffle Songs<br />
Backlight<br />
1 Use an iPod audio control cable (not supplied) to<br />
connect your iPod to the iPod jack on the rear of the<br />
receiver.<br />
Make sure to switch off the receiver before making this<br />
connection.<br />
1 Use the / buttons to select a category then press<br />
ENTER to browse that category.<br />
• To return to the previous level any time, press<br />
RETURN.<br />
2 Use the / buttons to browse the selected<br />
category (e.g., albums).<br />
• Use / to move to previous/next levels.<br />
3 Continue browsing until you arrive at what you<br />
want to play, then press to start playback. 4<br />
Navigation through categories on your iPod looks like<br />
this:<br />
Playlist Song<br />
Artist Album Song<br />
Album Song<br />
Song<br />
Note<br />
1 This system is compatible with an iPod, iPod mini and iPod Photo portable device (third generation and above), however, compatibility may vary depending<br />
on the software version of your iPod. This receiver does not support software versions prior to iPod update 2004-10-20. For supported versions, consult<br />
your local <strong>Pioneer</strong> dealer.<br />
2• The controls of your iPod will be inoperable when connected to this receiver (<strong>Pioneer</strong> shows in the iPod display). Features such as the equalizer cannot<br />
be controlled using this receiver, and we recommend switching the equalizer off before connecting.<br />
3 Note that non-roman characters in playlists will be displayed as #.<br />
4 If you’re in the song category, you can also press ENTER to start playback.
Other connections 08<br />
Genre Artist Album Song<br />
Composer Album Song<br />
Shuffle Songs<br />
Tip<br />
• You can play all of the songs in a particular category<br />
by selecting the All item at the top of each category<br />
list. For example, you can play all the songs by a<br />
particular artist.<br />
Basic playback controls<br />
The following table shows the basic playback controls for<br />
your iPod:<br />
Button<br />
<br />
<br />
<br />
What it does<br />
Press to start playback.<br />
If you start playback when something other<br />
than a song is selected, all the songs that fall<br />
into that category will play.<br />
Press to stop playback.<br />
Pauses playback, or restarts playback when<br />
paused.<br />
DISP<br />
/<br />
TOP<br />
MENU<br />
Press repeatedly to change the song playback<br />
information displayed.<br />
During playback, press to skip to previous/next<br />
playlist; when browsing, press to move to<br />
previous/next levels.<br />
Press to return to the iPod Top menu screen.<br />
iPod® is a trademark of Apple Computer, Inc., registered in<br />
the U.S. and other countries.<br />
Connecting using HDMI<br />
If you have a HDMI or DVI (with HDCP) equipped component,<br />
you can connect it to this receiver using a commercially<br />
available HDMI cable. 1<br />
The HDMI connection transfers uncompressed digital<br />
video, as well as almost every kind of digital audio that the<br />
connected component is compatible with, including<br />
DVD-Video, DVD-Audio (see below for limitations), Video<br />
CD/Super VCD, CD and MP3. See About the video<br />
converter on page 11 for more on HDMI compatibility.<br />
HDMI OUT<br />
MULTI-ROOM<br />
&SOURCE<br />
/REC SEL<br />
OUT1<br />
FM UNBAL 75Ω<br />
ROOM3(ZONE3)<br />
MULTI-ROOM & SOURCE<br />
MONITOR<br />
OUT2<br />
IN ROOM2(ZONE2) OUT<br />
OUT<br />
S400<br />
USB<br />
IR<br />
AUDIO<br />
12 V TRIGGER<br />
IN<br />
(AUDIO) 1 2<br />
IN1<br />
IN1<br />
(DC OUT 12V TOTAL 50mA MAX)<br />
(SAT)<br />
ROOM2 MULTI-ROOM<br />
S400<br />
& SOURCE<br />
MONITOR<br />
IN2<br />
IN2<br />
(ZONE2)<br />
OUT<br />
(DVR/<br />
VCR 1)<br />
HDMI IN1<br />
OUT<br />
IN1(DVD/LD)<br />
IN1 Y<br />
Y IN2(TV)<br />
IN3<br />
1–2<br />
(DVR/<br />
VCR 2)<br />
ASSIGNABLE<br />
IN4<br />
PB<br />
PB<br />
(CD-R)<br />
1–4 IN2<br />
ASSIGNA-<br />
BLE<br />
PR<br />
PR<br />
IN1 1–2<br />
(DVD/<br />
LD)<br />
IN2<br />
IN3<br />
IN2<br />
(CD)<br />
HDMI IN<br />
DIGITAL<br />
OUT<br />
HDMI/DVI-equipped component<br />
Y<br />
PB<br />
PR<br />
ASSIGNABLE 1–3<br />
COMPONENT VIDEO<br />
Y<br />
PB<br />
PR<br />
S - VIDEO<br />
VIDEO<br />
VIDEO<br />
AM LOOP<br />
MULTI-ROOM & SOURCE<br />
R ROOM2(ZONE2) L<br />
OUT<br />
DVD/<br />
LD<br />
IN<br />
TV<br />
IN<br />
SAT<br />
IN<br />
VIDEO1/<br />
GAME1<br />
IN<br />
OUT<br />
DVR/<br />
VCR 1<br />
IN<br />
OUT<br />
DVR/<br />
VCR 2<br />
IN<br />
R<br />
ANTENNA<br />
AUDIO<br />
L<br />
AUDIO<br />
PHONO<br />
IN<br />
CD<br />
IN<br />
OUT<br />
CD-R/<br />
TAPE<br />
IN<br />
R<br />
FR<br />
SUB W.<br />
/ Press and hold during playback to start scanning.<br />
/ Press to skip to previous/next song.<br />
Press repeatedly to switch between Repeat<br />
One, Repeat All and Repeat Off.<br />
Press repeatedly to switch between Shuffle<br />
Songs, Shuffle Albums and Shuffle Off.<br />
SUR-<br />
ROUND<br />
R<br />
R<br />
CONTROL<br />
FL<br />
SURROU<br />
B<br />
M<br />
IN<br />
OUT<br />
<strong>VSX</strong>-AX4AVi<br />
HDMI/DVI-compatible monitor<br />
or plasma display<br />
1 Use an HDMI cable to connect the HDMI IN 1/2<br />
interconnect on this receiver to an HDMI output on your<br />
HDMI component.<br />
HDMI appears on the front panel when an HDMIequipped<br />
component is connected.<br />
Note<br />
1• An HDMI connection can only be made with DVI-equipped components compatible with both DVI and High Bandwidth Digital Content Protection<br />
(HDCP). If you choose to connect to a DVI connector, you will need a separate adaptor (DVIHDMI) to do so. A DVI connection, however, does not support<br />
audio signals. Consult your local audio dealer for more information.<br />
• This unit has been designed to be compliant with HDMI (High Definition Multimedia Interface) Version 1.1. Depending on the component you have<br />
connected, using a DVI connection may result in unreliable signal transfers. Also, when using a component with HDMI version 1.0, it is not possible to<br />
output copy-controlled DVD-Audio CPPM sources from the HDMI connection.<br />
• SACD playback is not possible when using the HDMI connection.<br />
47<br />
En
08<br />
Other connections<br />
2 Use an HDMI cable to connect the HDMI OUT<br />
interconnect on this receiver to an HDMI interconnect<br />
on a HDMI-compatible monitor. 1<br />
• The arrow on the cable connector body should be<br />
facing right for correct alignment with the connector<br />
on the player.<br />
3 Use the INPUT SELECT button to select HDMI 1 or 2<br />
(depending on which input you’ve connected to).<br />
You can also use the front panel INPUT SELECTOR dial.<br />
• Set the HDMI parameter in Setting the AV options on<br />
page 63 to THROUGH if you want to hear HDMI<br />
audio output from your TV or plasma display (no<br />
sound will be heard from this receiver).<br />
• If the video signal does not appear on your TV or<br />
plasma display, try adjusting the resolution settings<br />
on your component or display. Note that some<br />
components (such as video game units) have<br />
resolutions that may not be converted. In this case,<br />
use an (analog) S-video or composite connection.<br />
• You can’t hear HDMI audio through this receiver’s<br />
digital out jacks.<br />
About HDMI<br />
HDMI (High Definition Multimedia Interface) supports<br />
both video and audio on a single digital connection for<br />
use with DVD players, DTV, set-top boxes, and other AV<br />
devices. HDMI was developed to provide the technologies<br />
of High Bandwidth Digital Content Protection<br />
(HDCP) as well as Digital Visual Interface (DVI) in one<br />
specification. HDCP is used to protect digital content<br />
transmitted and received by DVI-compliant displays.<br />
HDMI has the capability to support standard, enhanced,<br />
or high-definition video plus standard to multi-channel<br />
surround-sound audio. HDMI features include uncompressed<br />
digital video, a bandwidth of up to 2.2 gigabytes<br />
per second (with HDTV signals), one connector (instead<br />
of several cables and connectors), and communication<br />
between the AV source and AV devices such as DTVs.<br />
HDMI, the<br />
logo and High-Definition Multimedia<br />
Interface are trademarks or registered trademarks of<br />
HDMI licensing LLC.<br />
Using the i.LINK interface<br />
<strong>VSX</strong>-AX4AVi only<br />
If you have a component with an i.LINK connector, you<br />
can connect it to this receiver using an i.LINK cable.<br />
Since the i.LINK interface does not transmit video<br />
signals, the video signal of i.LINK-connected components<br />
must be connected with other cables (see<br />
Connecting your equipment on page 10 for more on<br />
making video connections). If you’ve already hooked up<br />
the video signal from the component, assign the i.LINK<br />
input to the input function to which you’ve connected the<br />
video signals (see The Input Setup menu on page 60). See<br />
Checking the i.LINK inputs below to confirm your i.LINK<br />
settings.<br />
The two i.LINK connectors on the rear of your receiver are<br />
4-pin connectors. Use a 4-pin, S400 i.LINK cable to<br />
connect i.LINK-equipped components.<br />
Caution<br />
• If your i.LINK connector comes into contact with<br />
metallic parts of the receiver other than the i.LINK<br />
terminal, an electrical short may occur. Some cables<br />
have metal parts that may touch the unit when<br />
connected. Please take care to use a suitable i.LINK<br />
cable only.<br />
Important<br />
• Please use 4-pin, S400 cables less than 3.5 meters<br />
long. Although longer ones are available, they may<br />
not work reliably.<br />
• There may be cases where the PQLS/rate control<br />
function and/or the i.LINK audio does not work properly<br />
even when connected to i.LINK Audio-compatible<br />
equipment.<br />
• Do not connect/disconnect i.LINK cables or switch<br />
on/off any components connected using i.LINK when<br />
the receiver is on.<br />
48<br />
En<br />
Note<br />
1 To see this receiver’s on-screen display, monitors (or projectors) must be compatible with 480i/576i resolution digital video.
PB<br />
PR<br />
PB<br />
PR<br />
PB<br />
PR<br />
PB<br />
PR<br />
Other connections 08<br />
1 Use an i.LINK cable to connect one of the i.LINK<br />
connectors on this receiver to an i.LINK connector on<br />
your i.LINK component.<br />
MULTI-ROOM<br />
&SOURCE<br />
/REC SEL<br />
OUT1<br />
ROOM3(ZONE3)<br />
OUT2<br />
IN<br />
S400<br />
USB<br />
IR<br />
AUDIO<br />
IN<br />
(AUDIO)<br />
IN1<br />
(SAT)<br />
ROOM2<br />
S400<br />
IN2<br />
(ZONE2)<br />
(DVR/<br />
VCR 1)<br />
HDMI IN1<br />
IN1 Y<br />
IN3<br />
(DVR/<br />
VCR 2)<br />
IN4<br />
(CD-R)<br />
1–4 IN2<br />
ASSIGNA-<br />
BLE<br />
IN1 1–2<br />
(DVD/<br />
LD)<br />
IN2<br />
Y<br />
IN2<br />
OUT<br />
(CD)<br />
S400<br />
DIGITAL<br />
(AUDIO)<br />
MULTI-ROOM & SOURCE<br />
ROOM2(ZONE2) OUT<br />
12 V TRIGGER<br />
1 2<br />
(DC OUT 12V TOTAL 50mA MAX)<br />
MULTI-ROOM<br />
& SOURCE<br />
MONITOR<br />
OUT<br />
IN3<br />
ASSIGNABLE 1–3<br />
COMPONENT VIDEO<br />
OUT<br />
Y<br />
FM UNBAL 75Ω<br />
MONITOR<br />
OUT<br />
IN1<br />
IN2<br />
IN1(DVD/LD)<br />
IN2(TV)<br />
1–2<br />
ASSIGNABLE<br />
S - VIDEO<br />
VIDEO<br />
i.LINK-equipped component<br />
Y<br />
• The arrow on the cable connector body should be<br />
lined up with the arrow (to the left of the connector)<br />
on the receiver for correct alignment. The i.LINK<br />
cable should be inserted straight into the connector<br />
so that it snaps easily into place. If not connected<br />
properly the receiver will not be able to recognize any<br />
connected components. Note that the i.LINK cable is<br />
fragile and can be broken easily if too much force is<br />
used when connecting.<br />
VIDEO<br />
ANTENNA AUDIO PRE OUT<br />
PHONO<br />
R L<br />
AM LOOP<br />
IN<br />
MULTI-ROOM & SOURCE<br />
R ROOM2(ZONE2) L<br />
SUB W.<br />
CD<br />
OUT<br />
IN<br />
DVD/<br />
LD<br />
IN<br />
TV<br />
IN<br />
SAT<br />
IN<br />
VIDEO1/<br />
GAME1<br />
IN<br />
OUT<br />
DVR/<br />
VCR 1<br />
IN<br />
OUT<br />
DVR/<br />
VCR 2<br />
IN<br />
R<br />
AUDIO<br />
L<br />
OUT<br />
CD-R/<br />
TAPE<br />
IN<br />
R<br />
FR<br />
SUB W.<br />
SUR-<br />
ROUND<br />
R<br />
R<br />
CONTROL<br />
FL<br />
SURROUND<br />
BACK<br />
OUT<br />
CENTER<br />
L<br />
L<br />
MULTI CH<br />
IN<br />
L<br />
iPod<br />
IN<br />
R<br />
IN<br />
L<br />
RS-232C<br />
<strong>VSX</strong>-AX4AVi<br />
F<br />
C<br />
Checking the i.LINK inputs<br />
If you have several i.LINK-equipped components and<br />
have assigned them to input functions in The Input Setup<br />
menu on page 60, you can confirm the settings you made<br />
below.<br />
1 Select ‘i.LINK Check’ from the Other Setup menu<br />
and press ENTER.<br />
See The Other Setup menu on page 61 for more on<br />
navigating this menu screen.<br />
• If no i.LINK-equipped components are connected<br />
i.LINK Check cannot be selected.<br />
7.Other Setup<br />
a.Multi Room Setup<br />
b.SR+ Setup<br />
c.OSD Adjustment<br />
d.i.LINK Check<br />
:Return<br />
7d.i.LINK Check (1/2)<br />
( End )<br />
* DVD-Audio5 : TV<br />
1 DVD-Audio1 : DVD<br />
2 DVD-Audio2 : DVR<br />
3 DVD-Audio3 : i.LINK<br />
4 DVD-Audio4 : i.LINK<br />
5 DVD-Video1 : ----<br />
( Next )<br />
:Return<br />
2 Scroll through the list to confirm your settings.<br />
When a number of i.LINK-equipped components are<br />
connected to your receiver, the i.LINK-equipped<br />
component you are looking for might be listed on<br />
additional display screens.<br />
• i.LINK is displayed after unassigned device names<br />
(e.g. DV-989AVi [i.LINK]).<br />
• If a connected devices cannot output (playback) a<br />
source using the i.LINK connection, [- - - -] is<br />
displayed after the input device name (e.g. DV-<br />
989AVi [- - - -]). Non-compatible devices cannot be<br />
assigned to inputs.<br />
• When the cables for an assigned input device<br />
become loose or the power is cut to the device, an<br />
asterisk (*) appears before the device name (e.g.<br />
*DV-989AVi [CD]).<br />
3 When you're finished, press RETURN.<br />
You will return to the Other Setup menu.<br />
2 Assign the i.LINK component to the input you want,<br />
then make any necessary output settings on the<br />
component.<br />
See The Input Setup menu on page 60 to assign the<br />
component to an input function on this receiver. Follow<br />
the operating instructions that came with the component<br />
to make any necessary output settings.<br />
• You can connect several components together using<br />
i.LINK. See Creating an i.LINK network below.<br />
About i.LINK<br />
i.LINK is a trademark name for IEEE1394, a high-speed<br />
interface for digital audio, video and other data found on<br />
personal computers, digital camcorders, and other kinds<br />
of audio and audio/visual equipment. A single i.LINK<br />
connector can both send and receive data at the same<br />
time, so only one cable is required to connect components<br />
for two-way communication.<br />
“i.LINK” and the “i.LINK” logo are trademarks of Sony<br />
Corporation.<br />
49<br />
En
08<br />
Other connections<br />
About PQLS rate control<br />
<strong>Pioneer</strong>'s PQLS (Precision Quartz Lock System)<br />
technology provides high-precision digital audio from<br />
DVD-A, SACD and audio CD sources when you use the<br />
i.LINK interface. A precision quartz controller in this<br />
receiver eliminates distortion caused by timing errors<br />
(jitter), giving you the best possible digital-to-analog<br />
conversion from the digital source.<br />
To take advantage of PQLS, you must have a player<br />
compatible with rate-control, and it must be switched on<br />
and connected to this receiver through the i.LINK<br />
network.<br />
Creating an i.LINK network<br />
Using i.LINK it is possible to chain up to 17 components<br />
together so that the digital audio and control signals<br />
from each component is available to other components<br />
in the network. With the addition of an i.LINK repeater,<br />
it’s possible to connect up to 63 components.<br />
i.LINK connectors come in 4-pin and 6-pin configurations.<br />
This player uses the 4-pin connection, but the two<br />
types can be mixed on a network.<br />
This receiver is compatible with i.LINK Audio (A&M<br />
protocol) components, such as DVD players. Note that<br />
when connected to i.LINK MPEG-II TS equipment (such<br />
as a digital satellite tuner), i.LINK DV equipment (such as<br />
a DVD recorder or DV camcorder), or an i.LINK-equipped<br />
personal computer, audio and video signals are not<br />
transmitted, and connecting to these devices sometimes<br />
causes network interruptions. Check the operating<br />
instructions supplied with your other i.LINK components<br />
for compatibility information.<br />
This receiver is DTCP (Digital Transmission Content<br />
Protection) compliant, so you can play DVD-A, DVD-<br />
Video, and SACD i.LINK audio.<br />
When setting up an i.LINK network, it’s important that<br />
the components form an open ended chain (fig. 1), or a<br />
tree (fig. 2).<br />
fig. 1<br />
i.LINK cable<br />
The system will not work if the connected components<br />
form a loop. If a loop is detected, the message LOOP<br />
CONNECT shows in the display. Figs. 3 and 4 show<br />
connections that form a loop.<br />
fig. 3<br />
fig. 4<br />
i.LINK cable<br />
i.LINK cable<br />
Another consideration when connecting i.LINK devices<br />
is the speed of the interface. At present there are three<br />
speeds; S100 (slowest), S200 and S400 (fastest). This<br />
receiver uses the S400 type. Although you can use<br />
components with different speeds together, we<br />
recommend connecting slower-speed components at<br />
the edge of the network if possible (shown by the shaded<br />
boxes in figs. 1 and 2). This will keep the network free of<br />
bottlenecks.<br />
When used within an i.LINK network, this receiver must<br />
be on for the i.LINK connection to be maintained. Other<br />
components in the network may or may not maintain the<br />
connection in standby (none will when the power is<br />
completely off)—check the operating instructions<br />
supplied with individual components. Note that the audio<br />
may be momentarily interrupted if a component in the<br />
i.LINK network is switched on/off, or its i.LINK<br />
connection is switched on/off.<br />
This product complies with the following i.LINK interface<br />
specifications:<br />
1) IEEE Std. 1394a-2000, Standard for a High Performance<br />
Serial Bus<br />
2) Audio and Music Data Transmission Protocol 2.0<br />
Following the standard for AM824 sequence adaptation<br />
layers, the product is compatible with IEC60958 bitstream,<br />
DVD-A and SACD.<br />
fig. 2<br />
i.LINK cable<br />
50<br />
En
PB<br />
PR<br />
PB<br />
PR<br />
PB<br />
PR<br />
PB<br />
PR<br />
Other connections 08<br />
Connecting the multichannel analog inputs<br />
For DVD Audio and SACD playback, your DVD player may<br />
have 5.1, 6.1 or 7.1 channel analog outputs (depending<br />
on whether your player supports surround back<br />
channels). 1 Make sure that the player is set to output<br />
multichannel analog audio.<br />
1 Connect the front, surround, center and subwoofer<br />
outputs on your DVD player to the corresponding<br />
MULTI CH input jack on this receiver.<br />
• Use standard RCA/phono jack cables for the<br />
connections.<br />
2 If your DVD player also has outputs for surround<br />
back channels, connect these to the corresponding<br />
MULTI CH input jacks on this receiver.<br />
• Use standard RCA/phono jack cables for the<br />
connections.<br />
• If there is a single surround back output, connect it to<br />
the SURROUND BACK L (Single) jack on this<br />
receiver.<br />
Selecting the multichannel analog inputs<br />
If you have connected a decoder or a DVD player as<br />
above, you must select the analog multichannel inputs<br />
for surround sound playback. 2<br />
• Depending on the DVD player you’re using, the<br />
analog output level of the subwoofer channel may be<br />
too low. In this case switch the receiver into standby,<br />
then press STANDBY/ON while holding down<br />
VIDEO SELECT on the front panel. This switches<br />
between SW IN +10dB (increase of 10 decibels) and<br />
SW IN 0dB (default) in the subwoofer channel.<br />
Using the USB interface<br />
<strong>VSX</strong>-AX4AVi only<br />
It is possible to listen to two channels of audio from your<br />
computer by connecting to the USB interface on the rear<br />
of this receiver. Depending on your model of computer<br />
and the software installed, you can listen to the stereo<br />
audio source through the speaker setup you’ve<br />
connected to this receiver. 3<br />
MULTI-ROOM<br />
&SOURCE<br />
/REC SEL<br />
OUT1<br />
ROOM3(ZONE3)<br />
OUT2<br />
IN<br />
S400<br />
USB<br />
IR<br />
AUDIO<br />
IN<br />
(AUDIO)<br />
IN1<br />
(SAT)<br />
ROOM2<br />
S400<br />
IN2<br />
(ZONE2)<br />
(DVR/<br />
VCR 1)<br />
HDMI IN1<br />
IN1 Y<br />
IN3<br />
(DVR/<br />
VCR 2)<br />
IN4<br />
(CD-R)<br />
1–4 IN2<br />
ASSIGNA-<br />
BLE<br />
IN1 1–2<br />
(DVD/<br />
LD)<br />
IN2<br />
Y<br />
IN2<br />
OUT<br />
(CD)<br />
MULTI-ROOM & SOURCE<br />
ROOM2(ZONE2) OUT<br />
12 V TRIGGER<br />
1 2<br />
(DC OUT 12V TOTAL 50mA MAX)<br />
MULTI-ROOM<br />
& SOURCE<br />
MONITOR<br />
OUT<br />
OUT<br />
Y<br />
IN3<br />
Y<br />
FM UNBAL 75Ω<br />
MONITOR<br />
OUT<br />
IN1<br />
IN2<br />
IN1(DVD/LD)<br />
IN2(TV)<br />
1–2<br />
ASSIGNABLE<br />
ANTENNA AUDIO PRE OUT<br />
PHONO<br />
R L<br />
AM LOOP<br />
IN<br />
MULTI-ROOM & SOURCE<br />
R ROOM2(ZONE2) L<br />
SUB W.<br />
CD<br />
OUT<br />
IN<br />
DVD/<br />
LD<br />
IN<br />
TV<br />
IN<br />
SAT<br />
IN<br />
VIDEO1/<br />
GAME1<br />
IN<br />
OUT<br />
DVR/<br />
VCR 1<br />
IN<br />
OUT<br />
CD-R/<br />
TAPE<br />
IN<br />
R<br />
FR<br />
SUB W.<br />
SUR-<br />
ROUND<br />
R<br />
FL<br />
CENTER<br />
L<br />
L<br />
R<br />
iPod<br />
IN<br />
L<br />
F<br />
C<br />
RECEIVER<br />
INPUT<br />
SELECT<br />
SYSTEM OFF<br />
SOURCE<br />
OUT<br />
DVR/<br />
VCR 2<br />
R<br />
SURROUND<br />
BACK<br />
L<br />
RS-232C<br />
DIGITAL<br />
ASSIGNABLE 1–3<br />
COMPONENT VIDEO<br />
S - VIDEO<br />
VIDEO<br />
VIDEO<br />
IN<br />
R<br />
AUDIO<br />
L<br />
OUT<br />
CONTROL<br />
MULTI CH<br />
IN<br />
IN<br />
B-type USB<br />
connector<br />
A-type USB<br />
connector<br />
<strong>VSX</strong>-AX4AVi<br />
CD TV VIDEO 2<br />
DVD SAT VIDEO 1 TV CONT<br />
1 Make sure you have set the playback source to the<br />
proper output setting.<br />
For example, you might need to set your DVD player to<br />
output multichannel analog audio.<br />
2 Use the INPUT SELECT button to select MULTI CH IN.<br />
You can also use the INPUT SELECTOR dial on the front<br />
panel.<br />
Personal computer<br />
1 Connect your computer’s USB terminal to the USB<br />
terminal on the rear panel of this receiver.<br />
2 Switch on your computer and this receiver.<br />
Note<br />
1 To listen to multichannel analog audio you’ll need to switch the input signal selector to MULTI CH INPUT (see Selecting the multichannel analog inputs<br />
above for more on this).<br />
2• When playback from the multichannel inputs is selected, you can’t use Midnight/Loudness, Dialog Enhancement or the SIGNAL SELECT and ANA-<br />
LOG ATT buttons, as well as any of the listening modes (including STEREO and the surround back channel processing).<br />
• When playback from the multichannel inputs is selected, only the volume and channel levels can be set.<br />
• You can’t listen to your speaker B (Second Zone) system during playback from the multichannel inputs.<br />
3• Windows ® XP, Windows ® 2000, Windows ® Millennium Edition and Windows ® 98 Second Edition operating systems have been tested for compatibility<br />
with this interface, but depending on your computer setup, you may find that your system is not compatible.<br />
• Make sure you use a USB cable that connects from an A-type connector (from your PC) to a 4-pin B-type connector (to the receiver).<br />
• The USB specification is version 1.1 compatible, and the USB Audio Class specification is 1.0 compatible.<br />
• Any computer alert sounds will also be heard through the speakers unless you switch them off from the computer’s control panel.<br />
• You won’t be able to hear the audio from the USB connection through the digital outputs of this receiver.<br />
• Note that using hubs or extensions may cause connection problems.<br />
51<br />
En
08<br />
Other connections<br />
3 If you’re connecting for the first time, wait for the<br />
USB driver installation to finish.<br />
The installation may take a minute or two to complete.<br />
Make sure you leave the USB cable connected until the<br />
dialog box indicates that the USB setup is finished. Note<br />
that some older operating systems may require a disc for<br />
installation. 1<br />
4 Use the INPUT SELECT button to select USB.<br />
You can also use the INPUT SELECTOR dial on the front<br />
panel.<br />
5 Make any necessary settings required to select the<br />
USB interface as your computer audio output.<br />
You will need to make sure the correct speaker setting is<br />
selected with the audio software you’re using. Please<br />
refer to the <strong>manual</strong> that came with the software to make<br />
these settings.<br />
6 Turn up the volume control on your computer and<br />
this receiver.<br />
You may want to start with a fairly low volume on this<br />
receiver and turn it up as necessary after you’ve checked<br />
your levels.<br />
7 Start playback of a source on your computer.<br />
Caution<br />
• Make sure you don’t switch off the computer or<br />
unplug the USB cable during playback.<br />
• To prevent noise being output, don’t use other<br />
software on your computer during playback.<br />
• <strong>Pioneer</strong> is not responsible for computer system<br />
damage, software crashes or failures, or any other<br />
possible computer problems due to this<br />
configuration.<br />
Microsoft ® , Windows ® XP, Windows ® 2000, Windows ®<br />
Millennium Edition, Windows ® 98, and Windows NT ® are<br />
either registered trademarks or trademarks of Microsoft<br />
Corporation in the United States and/or other countries.<br />
Second Zone speaker B setup<br />
Caution<br />
• Before making or changing the connections, switch off<br />
the power and disconnect the power cord from the<br />
power outlet. Plugging in components should be the<br />
last connection you make with your system.<br />
• Be careful not to allow any contact between speaker<br />
wires from different terminals.<br />
• You can use speakers with a nominal impedance<br />
between 6–16Ω (please see Switching the speaker<br />
impedance on page 65 if you plan to use speakers<br />
with an impedance of less than 8Ω).<br />
After selecting 2nd Zone in Surround back speaker<br />
setting on page 35, you can use the speakers connected<br />
to the (surround back) B speaker terminals on the rear<br />
panel to listen to stereo playback in another room. See<br />
Switching the speaker system below for the listening<br />
options with this setup.<br />
1 Connect a pair of speakers to the surround back<br />
speaker terminals on the rear panel.<br />
Connect them the same way you connected your<br />
speakers in Installing your speaker system on page 17.<br />
Make sure to review Placing the speakers on page 18<br />
when placing the speakers in another room.<br />
2 Select ‘2nd Zone’ from the ‘Surr Back System’ menu.<br />
See Surround back speaker setting on page 35 to do this.<br />
Switching the speaker system<br />
If you selected 2nd Zone in Surround back speaker setting<br />
on page 35, three speaker system settings are possible<br />
using the SPEAKERS button. If you selected Normal (SB)<br />
or Front Bi-Amp, the button will simply switch your main<br />
speaker system on or off. The options below are for the<br />
2nd Zone setting only. 2<br />
• Use the SPEAKERS button on the front panel to<br />
select a speaker system setting.<br />
As mentioned above, if you have selected Normal (SB),<br />
the button will simply switch your main speaker system<br />
(A) on or off.<br />
SPEAKERS (TUNE +)<br />
AV<br />
TUNER<br />
PARAMETER<br />
EDIT<br />
PHONES<br />
(ST –) ENTER<br />
(ST +)<br />
<br />
SETUP<br />
RETURN<br />
MULTI – ROOM &<br />
BAND SOURCE/REC SEL<br />
CONTROL ON/OFF<br />
MCACC<br />
SETUP MIC<br />
VIDEO SIGNAL SBch<br />
SELECT SELECT PROCESSING STEREO<br />
VIDEO/GAME 2 INPUT<br />
(TUNE –)<br />
DIGITAL IN S-VIDEO VIDEO L AUDIO R<br />
Press repeatedly to choose a speaker system option:<br />
52<br />
En<br />
Note<br />
1 If your PC doesn’t recognize the receiver, try disconnecting the USB cable and connecting it again. If it is still unrecognized, restart the computer.<br />
2• The subwoofer output depends on the settings you made in Manual speaker setup on page 42. However, if SPB is selected above, no sound is heard<br />
from the subwoofer (the LFE channel is not downmixed).<br />
• Depending on the settings in Surround back speaker setting on page 35 output from the surround back pre-out terminals may change.<br />
• All speaker systems (except 2nd Zone connections) are switched off when headphones are connected.
Other connections 08<br />
• SPA – Sound is output from speaker system A and<br />
the same signal is output from the pre-out terminals.<br />
• SPB – Sound is output from the two speakers<br />
connected to speaker system B. Multichannel<br />
sources will not be heard. The same signal is output<br />
from the surround back channel pre-out terminals.<br />
• SPAB – Sound is output from speaker system A (up<br />
to 5 channels, depending on the source), the two<br />
speakers in speaker system B, and the subwoofer.<br />
The sound from speaker system B will be the same as<br />
the sound from speaker system A (multichannel<br />
sources will be downmixed to 2 channels).<br />
• SP (off) – No sound is output from the speakers. The<br />
same sound is output from the pre-out terminals<br />
(including from your subwoofer, if connected) as<br />
when selecting speaker system A (above).<br />
Bi-amping your front speakers<br />
Bi-amping is when you connect the high frequency driver<br />
and low frequency driver of your speakers to different<br />
amplifiers (in this case, to both front and surround back<br />
terminals) for better crossover performance. Your<br />
speakers must be bi-ampable to do this (having separate<br />
terminals for high and low) and the sound improvement<br />
will depend on the kind of speakers you’re using.<br />
1 Connect your speakers as shown below.<br />
This illustration below shows the connections for biamping<br />
your front left speaker. Hook up your front right<br />
speaker in the same way.<br />
Caution<br />
• Most speakers with both High and Low terminals<br />
have two metal plates that connect the High to the<br />
Low terminals. These must be removed when you are<br />
bi-amping the speakers or you could severely<br />
damage the amplifier. See your speaker <strong>manual</strong> for<br />
more information.<br />
• If your speakers have a removable crossover network,<br />
make sure you do not remove it for bi-amping. Doing<br />
so may damage your speakers.<br />
Bi-wiring your speakers<br />
The reasons for bi-wiring are basically the same as biamping,<br />
but additionally, interference effects within the<br />
wire could be reduced, producing better sound. Again, to<br />
do this your speakers must be bi-wireable (that is they<br />
must have separate terminals for the high and low<br />
frequencies). When bi-wiring, make sure you’ve selected<br />
Normal (SB) or 2nd Zone in Surround back speaker<br />
setting on page 35.<br />
• To bi-wire a speaker, connect two speaker cords to<br />
the speaker terminal on the receiver.<br />
SPEAKERS<br />
A<br />
FRONT<br />
CENTER<br />
SURROUND<br />
SURROUND BACK / B<br />
R L R L R L(Single)<br />
Front left<br />
speaker<br />
High<br />
Low<br />
SELECTABLE<br />
Caution<br />
• Make sure you use a parallel (not series, which are<br />
fairly uncommon) connection when bi-wiring your<br />
speakers.<br />
• Don't connect different speakers from the same<br />
terminal in this way.<br />
Since both front and surround back speaker terminals<br />
output the same audio, it doesn’t matter which set (front<br />
or surround back) is powering which part (High or Low)<br />
of the speaker.<br />
• Make sure that the + / – connections are properly<br />
inserted.<br />
2 Select the ‘Front Bi-Amp’ setting from the ‘Surr Back<br />
System’ menu.<br />
See Surround back speaker setting on page 35 to specify<br />
how you’re using the surround back speaker terminals.<br />
53<br />
En
SHIFT<br />
STATUS<br />
MULTI OPE<br />
A<br />
MPX EON<br />
MCA C S.DIRECT<br />
D.A CE S<br />
+10<br />
ENTER<br />
TV CONTROL<br />
DVR1<br />
DVD SAT VIDEO 1 TV CONT<br />
SL EP<br />
VIDEO<br />
SEL<br />
DI MER<br />
SR+<br />
TUNE<br />
ST ST<br />
TUNE<br />
INPUT<br />
SELECT<br />
TV CH<br />
B C D E<br />
AUDIO SUBTITLE H D<br />
DISP<br />
ISOPHASE<br />
SIGNAL SEL SBch STEREO<br />
THX<br />
RECEIVER<br />
GUIDE<br />
T VOL<br />
AV PARAMETER<br />
TOP MENU <br />
SETUP<br />
REC<br />
STANDARD<br />
PTY SEARCH<br />
REC STOP<br />
CH CH<br />
ADV. SU R<br />
DVD<br />
CD<br />
TV VIDEO 2<br />
DVR2 CD-R<br />
MUTE<br />
VOL<br />
i Pod TUNER RECEIVER<br />
CLA S<br />
DISC<br />
ENTER<br />
CH LEVEL<br />
MENU<br />
T.EDIT<br />
BAND<br />
<br />
RETURN<br />
SYSTEM O F<br />
INPUT<br />
SELECT<br />
MULT IN R OM2/3<br />
ANALOG<br />
A T<br />
RECEIVER<br />
SHIFT<br />
ISOPHASE<br />
MULTI OPE<br />
THX<br />
MCA C S.DIRECT<br />
STATUS<br />
STANDARD<br />
ADV. SU R<br />
DISP<br />
AUDIO SUBTITLE H D<br />
CH CH<br />
MPX EON<br />
DVD<br />
A<br />
REC STOP<br />
REC<br />
MUTE<br />
T VOL<br />
INPUT<br />
SELECT<br />
TV CH<br />
SETUP<br />
PTY SEARCH<br />
GUIDE<br />
TUNE<br />
TUNE<br />
TV CONTROL<br />
VOL<br />
BAND<br />
ENTER<br />
AV PARAMETER<br />
TOP MENU <br />
T.EDIT<br />
SR+<br />
+10<br />
D.A CE S<br />
CH LEVEL<br />
MENU<br />
RETURN<br />
<br />
ENTER<br />
CLA S<br />
DISC<br />
VIDEO<br />
SEL<br />
DI MER<br />
SL EP<br />
DVR1<br />
DVR2 CD-R<br />
A T<br />
ANALOG<br />
CD<br />
MULT IN R OM2/3<br />
TV VIDEO 2<br />
INPUT<br />
SELECT<br />
SYSTEM O F<br />
MULTI-ROOM<br />
&SOURCE<br />
/REC SEL<br />
OUT1<br />
FM UNBAL 75Ω<br />
ROOM3(ZONE3)<br />
MULTI-ROOM & SOURCE<br />
MONITOR<br />
OUT2<br />
IN ROOM2(ZONE2) OUT<br />
OUT<br />
S400<br />
USB<br />
IR<br />
AUDIO<br />
12 V TRIGGER<br />
IN<br />
1 2<br />
IN1<br />
IN1<br />
(DC OUT 12V TOTAL 50mA MAX)<br />
(SAT)<br />
ROOM2 MULTI-ROOM<br />
S400<br />
& SOURCE<br />
MONITOR<br />
IN2<br />
IN2<br />
(ZONE2)<br />
OUT<br />
(DVR/<br />
VCR 1)<br />
HDMI IN1<br />
OUT<br />
IN1(DVD/LD)<br />
IN1 Y<br />
Y IN2(TV)<br />
IN3<br />
1–2<br />
(DVR/<br />
ASSIGNABLE<br />
VCR 2)<br />
IN4<br />
(CD-R)<br />
1–4<br />
ASSIGNA-<br />
BLE<br />
IN1 1–2<br />
(DVD/<br />
LD)<br />
IN2<br />
(CD)<br />
DIGITAL<br />
IN2<br />
OUT<br />
PB<br />
PR<br />
IN2<br />
Y<br />
PB<br />
PR<br />
IN3<br />
Y<br />
ASSIGNABLE 1–3<br />
COMPONENT VIDEO<br />
PB<br />
PR<br />
PB<br />
PR<br />
S - VIDEO<br />
VIDEO<br />
VIDEO<br />
ANTENNA<br />
PHO<br />
AM LOOP<br />
IN<br />
MULTI-ROOM & SOURCE<br />
R ROOM2(ZONE2) L<br />
CD<br />
OUT<br />
IN<br />
DVD/<br />
LD<br />
IN<br />
TV<br />
IN<br />
SAT<br />
IN<br />
VIDEO1/<br />
GAME1<br />
IN<br />
OUT<br />
DVR/<br />
VCR 1<br />
IN<br />
OUT<br />
DVR/<br />
VCR 2<br />
IN<br />
R<br />
AUDIO<br />
L<br />
OU<br />
CD-R<br />
TAP<br />
IN<br />
R<br />
FR<br />
SUB<br />
SUR<br />
RO<br />
R<br />
R<br />
CON<br />
08<br />
Other connections<br />
Connecting additional amplifiers<br />
This receiver has more than enough power for any home<br />
use, but it’s possible to add additional amplifiers to every<br />
channel of your system using the pre-outs. Make the<br />
connections shown below to add amplifiers to power<br />
your speakers.<br />
• Before making or changing the connections, switch<br />
off the power and disconnect the power cord from the<br />
AC outlet.<br />
SUB W.<br />
PRE OUT<br />
R L<br />
FRONT<br />
CENTER<br />
SUR-<br />
ROUND<br />
SUR-<br />
ROUND<br />
BACK<br />
L<br />
ANALOG<br />
INPUT<br />
R<br />
ANALOG<br />
INPUT<br />
Front channel<br />
amplifier<br />
Center channel<br />
amplifier (mono)<br />
Multi-room listening<br />
This receiver can power up to three independent systems<br />
in separate rooms after you have made the proper multiroom<br />
connections. An example multi-room setup is<br />
shown below, but the number of multi-room connections<br />
(and the way you choose to connect them) depends on<br />
how you want to set up your system.<br />
Sub room (ROOM 3)<br />
MULTI-ROOM<br />
&SOURCE<br />
/REC SEL<br />
OUT1<br />
ROOM3(ZONE3)<br />
OUT2<br />
USB<br />
AUDIO<br />
IN<br />
IN1<br />
(SAT)<br />
IN2<br />
(DVR/<br />
VCR 1)<br />
S400<br />
(AUDIO)<br />
S400<br />
ROOM2<br />
(ZONE2)<br />
DMI IN1<br />
MULTI-ROOM & SOURCE<br />
IN ROOM2(ZONE2) OUT<br />
IR<br />
12 V TRIGGER<br />
1 2<br />
(DC OUT 12V TOTAL 50mA MAX)<br />
MULTI-ROOM<br />
& SOURCE<br />
MONITOR<br />
OUT<br />
OUT<br />
Sub room (ROOM 2)<br />
MONITOR<br />
OUT<br />
IN1<br />
IN2<br />
IN1(DVD/LD)<br />
Main room<br />
MULTI-ROOM & SOURCE<br />
R ROOM2(ZONE2) L<br />
OUT<br />
DVD/<br />
LD<br />
IN<br />
TV<br />
IN<br />
R<br />
L<br />
iPod<br />
R<br />
L<br />
IN<br />
(Single)<br />
SPEAKERS<br />
A<br />
FRONT<br />
R<br />
ANALOG<br />
INPUT<br />
ANALOG<br />
INPUT<br />
L<br />
R<br />
Powered<br />
subwoofer<br />
Surround channel<br />
amplifier<br />
RECEIVER SOURCE<br />
DIGITAL IN<br />
H<br />
IN<br />
RS-232C<br />
<strong>VSX</strong>-AX4AVi<br />
ANALOG<br />
INPUT<br />
L<br />
R<br />
Surround back<br />
channel amplifier<br />
• You can use the additional amplifier on the surround<br />
back channel pre-outs for a single speaker as well. In<br />
this case plug the amplifier into the left (L (Single))<br />
terminal only.<br />
• The sound from the surround back terminals will<br />
depend on how you have configured the Surround<br />
back speaker setting on page 35.<br />
• To hear sound only from the pre-outs, switch the<br />
speaker system to OFF, or simply disconnect any<br />
speakers that are connected directly to the receiver.<br />
• If you’re not using a subwoofer, change the front<br />
speaker setting (see Speaker Setting on page 42) to<br />
large.<br />
SIGNAL SEL SBch STEREO<br />
B C D E<br />
ST ST<br />
DVD SAT VIDEO 1 TV CONT<br />
i Pod TUNE RECEIVER<br />
RECEIVER SOURCE<br />
IR OUT<br />
IR receiver<br />
Different sources can be playing in three rooms at the<br />
same time or, depending on your needs, the same source<br />
can also be used. The main and sub rooms have<br />
independent power (the main room power can be off<br />
while one (or both) of the sub rooms is on) and the sub<br />
rooms can be controlled by the remote or front panel<br />
controls. However, you may need to specify the volume<br />
settings in Multi-Room and IR receiver setup on page 62.<br />
Making multi-room connections<br />
It is possible to make these connections if you have a<br />
separate TV and speakers for your primary (ROOM 2) sub<br />
room, and a separate amplifier 1 (and speakers) for your<br />
secondary (ROOM 3) sub room. You will also need a<br />
separate amplifier if you are not using the Surround Back<br />
System setup (see below) for your primary sub room.<br />
There are two primary sub room setups possible with this<br />
system. Choose whichever works best for you.<br />
54<br />
En<br />
Note<br />
1 You can't use sound controls (such as the tone controls or Midnight listening) or any surround modes with a separate amplifier in the sub room. You<br />
can, however, use the features available with your sub room amplifier.
MULTI-ROOM<br />
&SOURCE<br />
/REC SEL<br />
OUT1<br />
OUT2<br />
ROOM3(ZONE3)<br />
USB<br />
AUDIO<br />
IN<br />
IN1<br />
(SAT)<br />
IN2<br />
(DVR/<br />
VCR 1)<br />
IN3<br />
(DVR/<br />
VCR 2)<br />
IN4<br />
(CD-R)<br />
1–4<br />
ASSIGNA-<br />
BLE<br />
IN1 1–2<br />
(DVD/<br />
LD)<br />
IN2<br />
(CD)<br />
S400<br />
S400<br />
DIGITAL<br />
MULTI-ROOM & SOURCE<br />
IN ROOM2(ZONE2) OUT<br />
IR<br />
12 V TRIGGER<br />
1 2<br />
(DC OUT 12V TOTAL 50mA MAX)<br />
ROOM2<br />
(ZONE2)<br />
HDMI IN1<br />
IN1 Y<br />
IN2<br />
OUT<br />
PB<br />
PR<br />
IN2<br />
Y<br />
PB<br />
PR<br />
MULTI-ROOM<br />
& SOURCE<br />
MONITOR<br />
OUT<br />
IN3<br />
Y<br />
ASSIGNABLE 1–3<br />
COMPONENT VIDEO<br />
OUT<br />
Y<br />
PB<br />
PR<br />
PB<br />
PR<br />
FM UNBAL 75Ω<br />
MONITOR<br />
OUT<br />
IN1<br />
IN2<br />
IN1(DVD/LD)<br />
IN2(TV)<br />
1–2<br />
ASSIGNABLE<br />
S - VIDEO<br />
VIDEO<br />
VIDEO<br />
ANTENNA<br />
PHO<br />
AM LOOP<br />
IN<br />
MULTI-ROOM & SOURCE<br />
R ROOM2(ZONE2) L<br />
CD<br />
OUT<br />
IN<br />
DVD/<br />
LD<br />
IN<br />
TV<br />
IN<br />
SAT<br />
IN<br />
VIDEO1/<br />
GAME1<br />
IN<br />
OUT<br />
DVR/<br />
VCR 1<br />
IN<br />
OUT<br />
DVR/<br />
VCR 2<br />
IN<br />
R<br />
AUDIO<br />
L<br />
OU<br />
CD-R<br />
TAP<br />
IN<br />
R<br />
FR<br />
SUB<br />
SUR<br />
RO<br />
R<br />
R<br />
CON<br />
MULTI-ROOM<br />
&SOURCE<br />
/REC SEL<br />
OUT1<br />
ROOM3(ZONE3)<br />
MULTI-ROOM & SOURCE<br />
OUT2<br />
IN ROOM2(ZONE2) OUT<br />
S400<br />
USB<br />
IR<br />
AUDIO<br />
12 V TRIGGER<br />
IN<br />
1 2<br />
IN1<br />
(DC OUT 12V TOTAL 50mA MAX)<br />
(SAT)<br />
ROOM2 MULTI-ROOM<br />
S400<br />
& SOURCE<br />
MONITOR<br />
IN2<br />
(ZONE2)<br />
OUT<br />
(DVR/<br />
VCR 1)<br />
HDMI IN1<br />
OUT<br />
IN1 Y<br />
Y<br />
IN3<br />
(DVR/<br />
VCR 2)<br />
IN4<br />
PB<br />
PB<br />
(CD-R)<br />
1–4<br />
ASSIGNA-<br />
BLE<br />
IN1 1–2<br />
(DVD/<br />
LD)<br />
IN2<br />
(CD)<br />
DIGITAL<br />
IN2<br />
OUT<br />
PR<br />
IN2<br />
Y<br />
PB<br />
PR<br />
IN3<br />
Y<br />
ASSIGNABLE 1–3<br />
COMPONENT VIDEO<br />
PR<br />
PB<br />
PR<br />
FM UNBAL 75Ω<br />
MONITOR<br />
OUT<br />
IN1<br />
IN2<br />
IN1(DVD/LD)<br />
IN2(TV)<br />
1–2<br />
ASSIGNABLE<br />
S - VIDEO<br />
VIDEO<br />
VIDEO<br />
AC IN<br />
ANTENNA AUDIO PRE OUT<br />
PHONO<br />
R L FRONT<br />
AM LOOP<br />
IN<br />
MULTI-ROOM & SOURCE<br />
R ROOM2(ZONE2) L<br />
SUB W.<br />
CENTER<br />
CD<br />
OUT<br />
IN<br />
SUR-<br />
ROUND<br />
DVD/<br />
LD<br />
IN<br />
AC OUTLET<br />
SUR-<br />
ROUND<br />
OUT<br />
BACK<br />
TV<br />
SWITCHED 100W(0.8A)MAX<br />
IN<br />
CD-R/<br />
(Single)<br />
TAPE<br />
R L<br />
SAT<br />
IN<br />
IN<br />
R<br />
L<br />
FR FL<br />
iPod<br />
VIDEO1/<br />
SPEAKERS<br />
GAME1<br />
IN<br />
IN<br />
A<br />
FRONT<br />
CENTER<br />
SURROUND<br />
SURROUND BACK / B<br />
SUB W. CENTER<br />
R L R L R L(Single)<br />
OUT<br />
DVR/<br />
VCR 1<br />
IN<br />
OUT<br />
DVR/<br />
VCR 2<br />
IN<br />
R<br />
AUDIO<br />
MULTI-ROOM<br />
&SOURCE<br />
/REC SEL<br />
OUT1<br />
L<br />
SUR-<br />
ROUND<br />
R<br />
R<br />
CONTROL<br />
SURROUND<br />
BACK<br />
OUT<br />
L<br />
L<br />
MULTI CH<br />
IN<br />
IN<br />
RS-232C<br />
FM UNBAL 75Ω<br />
ROOM3(ZONE3)<br />
MULTI-ROOM & SOURCE<br />
MONITOR<br />
OUT2<br />
IN ROOM2(ZONE2) OUT<br />
OUT<br />
S400<br />
USB<br />
IR<br />
AUDIO<br />
12 V TRIGGER<br />
IN<br />
1 2<br />
IN1<br />
IN1<br />
(DC OUT 12V TOTAL 50mA MAX)<br />
(SAT)<br />
ROOM2 MULTI-ROOM<br />
S400<br />
& SOURCE<br />
MONITOR<br />
IN2<br />
IN2<br />
(ZONE2)<br />
OUT<br />
(DVR/<br />
VCR 1)<br />
HDMI IN1<br />
OUT<br />
IN1(DVD/LD)<br />
IN1 Y<br />
Y IN2(TV)<br />
IN3<br />
1–2<br />
(DVR/<br />
VCR 2)<br />
ASSIGNABLE<br />
IN4<br />
PB<br />
PB<br />
(CD-R)<br />
1–4 IN2<br />
ASSIGNA-<br />
BLE<br />
PR<br />
PR<br />
IN1 1–2<br />
(DVD/<br />
LD)<br />
IN2<br />
IN3<br />
Y<br />
Y<br />
IN2<br />
OUT<br />
(CD)<br />
DIGITAL<br />
PB<br />
PR<br />
ASSIGNABLE 1–3<br />
COMPONENT VIDEO<br />
PB<br />
PR<br />
S - VIDEO<br />
VIDEO<br />
VIDEO<br />
AM LOOP<br />
MULTI-ROOM & SOURCE<br />
R ROOM2(ZONE2) L<br />
OUT<br />
DVD/<br />
LD<br />
IN<br />
TV<br />
IN<br />
SAT<br />
IN<br />
VIDEO1/<br />
GAME1<br />
IN<br />
OUT<br />
DVR/<br />
VCR 1<br />
IN<br />
OUT<br />
DVR/<br />
VCR 2<br />
IN<br />
ANTENNA<br />
R<br />
AUDIO<br />
L<br />
PHO<br />
IN<br />
CD<br />
IN<br />
OU<br />
CD-R<br />
TAP<br />
IN<br />
R<br />
FR<br />
SUB<br />
SUR<br />
RO<br />
R<br />
R<br />
CON<br />
SELECTABLE<br />
Other connections 08<br />
Multi-room listening options<br />
The following table shows what you can listen to in each<br />
sub room:<br />
Sub room Input sources available<br />
ROOM2 (ZONE2) iPod, the built-in tuner and other analog audio<br />
sources (except MULTI CH IN). With video<br />
sources, only composite video is possible.<br />
ROOM3 (ZONE3) Only digital audio sources (the input source<br />
must already be assigned using the The Input<br />
Setup menu on page 60) are available.<br />
Basic multi-room setup (ROOM 2)<br />
1 Connect a separate amplifier to the MULTI-ROOM &<br />
SOURCE OUT jacks and a TV monitor to the MULTI-<br />
ROOM & SOURCE MONITOR OUT jacks, both on the rear<br />
of this receiver.<br />
You should have a pair of speakers attached to the sub<br />
room amplifier as shown in the following illustration.<br />
MULTI-ROOM & SOURCE<br />
IN ROOM2(ZONE2) OUT<br />
IR<br />
12 V TRIGGER<br />
1 2<br />
(DC OUT 12V TOTAL 50mA MAX)<br />
ROOM2<br />
(ZONE2)<br />
DMI IN1<br />
MULTI-ROOM<br />
& SOURCE<br />
MONITOR<br />
OUT<br />
OUT<br />
IN1(DVD/LD)<br />
Sub room<br />
FM UNBAL 75Ω<br />
MONITOR<br />
OUT<br />
IN1<br />
IN2<br />
AM LOOP<br />
MULTI-ROOM & SOURCE<br />
R ROOM2(ZONE2) L<br />
OUT<br />
DVD/<br />
LD<br />
IN<br />
TV<br />
IN<br />
Main room<br />
IN<br />
C<br />
IN<br />
O<br />
CD<br />
TA<br />
• Connect a TV monitor to the MULTI-ROOM &<br />
SOURCE MONITOR OUT jacks on the rear of this<br />
receiver.<br />
You should have a pair of speakers attached to the<br />
surround back speaker terminals as shown below.<br />
Sub room<br />
Main room<br />
Secondary multi-room setup (ROOM 3)<br />
1 2<br />
(DC OUT 12V TOTAL 50mA MAX)<br />
ROOM2 MULTI-ROOM<br />
& SOURCE<br />
MONITOR<br />
(ZONE2)<br />
OUT<br />
HDMI IN1<br />
OUT<br />
Y<br />
Y<br />
SURROUND BACK / B<br />
R L(Single)<br />
• Connect a separate amplifier to the OUT1 ROOM3<br />
(ZONE3) digital output on the rear of this receiver.<br />
The amplifier must have an optical digital input to make<br />
this connection. This will allow you to hear the digital<br />
output of a component in a second sub room. 1<br />
MULTI-ROOM<br />
&SOURCE<br />
/REC SEL<br />
OUT1<br />
ROOM3(ZONE3)<br />
OUT2<br />
MULTI-ROOM & SOURCE<br />
IN ROOM2(ZONE2)<br />
USB<br />
AUDIO<br />
IN<br />
S400<br />
IR<br />
12 V TRIGGER<br />
1<br />
Surround Back System multi-room setup (ROOM<br />
2)<br />
You must select MR&S in Surround back speaker setting<br />
on page 35 to use this setup. Note that the sound in the<br />
sub room will be temporarily interrupted when<br />
controlling the main room (for example, changing the<br />
input source or starting playback).<br />
Sub room (ROOM 3)<br />
IN1<br />
(SAT)<br />
2<br />
(DC OUT 12V TOTAL 50mA MAX)<br />
ROOM2<br />
S400HDMI<br />
IN1<br />
IN1 Y<br />
Main room<br />
DIGITAL IN<br />
Note<br />
1 Only one sub room is possible if you connect the OUT1 ROOM3 (ZONE3) digital output to your second sub room.<br />
55<br />
En
PHASE<br />
CONTROL<br />
MCACC<br />
POSITION<br />
AUTO SURR/<br />
STREAM DIRECT<br />
PHASE<br />
CONTROL<br />
DIGITAL PRECISION<br />
PROCESSING<br />
AUDIO/VIDEO MULTI-CHANNEL RECEIVER<br />
HOME<br />
THX<br />
STANDARD<br />
SURROUND<br />
ADVANCED<br />
SURROUND<br />
08<br />
Other connections<br />
Using the multi-room controls<br />
The following steps use the front panel controls to adjust<br />
the sub room volume and select sources. See Multi-room<br />
remote controls below<br />
INPUT<br />
SELECTOR<br />
STANDBY/ON<br />
SPEAKERS (TUNE +)<br />
PHONES<br />
AV<br />
PARAMETER<br />
(ST –) ENTER<br />
(ST +)<br />
<br />
SETUP<br />
RETURN<br />
(TUNE –)<br />
TUNER<br />
EDIT<br />
BAND<br />
MCACC<br />
SETUP MIC<br />
MULTI – ROOM &<br />
SOURCE/REC SEL<br />
CONTROL ON/OFF<br />
VIDEO<br />
SELECT<br />
SIGNAL<br />
SELECT<br />
VIDEO/GAME 2 INPUT<br />
SBch<br />
PROCESSING<br />
DIGITAL IN S-VIDEO VIDEO L AUDIO R<br />
STEREO<br />
<strong>VSX</strong>-AX4AVi<br />
MASTER<br />
VOLUME<br />
• If you select TUNER, you can use the front panel<br />
TUNER controls to select a preset station (see Saving<br />
station presets on page 30 if you’re unsure how to do<br />
this). 3<br />
4 Use the MASTER VOLUME dial to adjust the<br />
volume.<br />
This is only possible if you selected the VARIABLE<br />
volume control in Multi-Room and IR receiver setup on<br />
page 62. 4<br />
5 When you’re finished, press CONTROL again to<br />
return to the main room controls.<br />
You can also press the MULTI ROOM & SOURCE ON/<br />
OFF button on the front panel to switch off all output to<br />
the sub room(s). 5<br />
Multi-room remote controls<br />
The following table shows the possible multi-room<br />
remote controls:<br />
1 Press the MULTI ROOM & SOURCE ON/OFF button<br />
on the front panel.<br />
Each press selects a multi-room option:<br />
• ROOM 2 ON – Selects your primary (ROOM 2) sub<br />
room.<br />
• ROOM 2&3 ON – Select both sub rooms.<br />
• ROOM 3 ON – Selects your secondary (ROOM 3)<br />
sub room.<br />
• Off – Switches the multi-room feature off<br />
The MULTI ROOM indicator lights when the multi-room<br />
control has been switched on.<br />
2 Press CONTROL to select the sub room(s) you want. 1<br />
If you selected ROOM 2&3 ON above, you can toggle<br />
between ROOM 2 and ROOM 3.<br />
• When the receiver is on, 2 make sure that any<br />
operations for the sub room are done while ZONE<br />
and your selected sub room(s) show in the display. If<br />
this is not showing, the front panel controls affect the<br />
main room only.<br />
3 Use the INPUT SELECTOR dial to select the source<br />
for the room you have selected.<br />
For example, ROOM 2 CD-R sends the source connected<br />
to the CD-R inputs to the primary (ROOM 2) sub room.<br />
Button<br />
SHIFT+<br />
RECEIVER<br />
<br />
INPUT<br />
SELECT<br />
Input<br />
source<br />
buttons<br />
VOL +/–<br />
What it does<br />
Selects the sub room you want to control,<br />
shown in the display as RCV/RM2 (ZONE/<br />
ROOM2) or RCV/RM3 (ZONE/ROOM3).<br />
Switches on/off power in the currently selected<br />
sub room.<br />
Use to select the input source in the currently<br />
selected sub room.<br />
Use to select the input source directly (this may<br />
not work for some functions) in the currently<br />
selected sub room.<br />
Use to set the listening volume in the currently<br />
selected sub room (ZONE/ROOM2 only).<br />
Connecting an IR receiver<br />
If you keep your stereo components in a closed cabinet or<br />
shelving unit, you can use an optional IR receiver (such<br />
as a Niles or Xantech unit) to control your system instead<br />
of the remote sensor on the front panel of this receiver. 6<br />
You may need to specify your IR receiver type in Multi-<br />
Room and IR receiver setup on page 62.<br />
56<br />
En<br />
Note<br />
1 Note that when recording, this also selects the RECOUT input source. See Making an audio or a video recording on page 64 for more on this.<br />
2 If the receiver is in standby, the display is dimmed, and ZONE and your selected sub room(s) continue to show in the display.<br />
3 The tuner cannot be tuned to more than one station at a time. Therefore, changing the station in one room also changes the station in the other room.<br />
Please be careful not to change stations when recording a radio broadcast.<br />
4 The volume levels of the main and sub rooms are independent.<br />
5• You won’t be able to switch the main room off completely unless you’ve switched off the multi-room control first.<br />
• If you don’t plan to use the multi-room feature for awhile, turn off the power in both the sub and main rooms so that this receiver is in standby.<br />
6• Remote operation may not be possible if direct light from a strong fluorescent lamp is shining on the IR receiver remote sensor window.<br />
• Note that other manufacturers may not use the IR terminology. Refer to the <strong>manual</strong> that came with your component to check for IR compatibility.<br />
• If using two remote controls (at the same time), the IR receiver’s remote sensor takes priority over the remote sensor on the front panel.
MULTI-ROOM<br />
&SOURCE<br />
/REC SEL<br />
OUT1<br />
ROOM3(ZONE3)<br />
OUT2<br />
S400<br />
USB<br />
AUDIO<br />
IN<br />
IN1<br />
(SAT)<br />
IN2<br />
(DVR/<br />
VCR 1)<br />
IN3<br />
(DVR/<br />
(CD-R)<br />
1–4<br />
ASSIGNA-<br />
BLE<br />
IN1 1–2<br />
(DVD/<br />
LD)<br />
IN2<br />
(CD)<br />
S400<br />
DIGITAL<br />
(ZONE2)<br />
HDMI IN1<br />
IN1 Y<br />
IN2<br />
OUT<br />
MULTI-ROOM & SOURCE<br />
IN ROOM2(ZONE2) OUT<br />
IR<br />
12 V TRIGGER<br />
1 2<br />
(DC OUT 12V TOTAL 50mA MAX)<br />
ROOM2<br />
PB<br />
PR<br />
IN2<br />
Y<br />
PB<br />
PR<br />
MULTI-ROOM<br />
& SOURCE<br />
MONITOR<br />
OUT<br />
IN3<br />
Y<br />
ASSIGNABLE 1–3<br />
COMPONENT VIDEO<br />
OUT<br />
Y<br />
PB<br />
PR<br />
PB<br />
PR<br />
FM UNBAL 75Ω<br />
MONITOR<br />
OUT<br />
IN1<br />
IN2<br />
IN1(DVD/LD)<br />
IN2(TV)<br />
1–2<br />
ASSIGNABLE<br />
S - VIDEO<br />
VIDEO<br />
VIDEO<br />
AM LOOP<br />
MULTI-ROOM & SOURCE<br />
R ROOM2(ZONE2) L<br />
OUT<br />
DVD/<br />
LD<br />
IN<br />
TV<br />
IN<br />
SAT<br />
IN<br />
VIDEO1/<br />
GAME1<br />
IN<br />
OUT<br />
DVR/<br />
VCR 1<br />
IN<br />
OUT<br />
DVR/<br />
VCR 2<br />
IN<br />
R<br />
AUDIO<br />
L<br />
PHONO<br />
IN<br />
CD<br />
IN<br />
OUT<br />
CD-R/<br />
TAPE<br />
IN<br />
R<br />
FR<br />
SUB W.<br />
RS-<br />
SUR-<br />
ROUND<br />
R<br />
R<br />
CONTROL<br />
FL<br />
SURROUND<br />
BACK<br />
OUT<br />
CENTER<br />
L<br />
L<br />
MULTI CH<br />
IN<br />
L<br />
SUB W.<br />
iPod<br />
IN<br />
R<br />
R<br />
PB<br />
PR<br />
PB<br />
PR<br />
PB<br />
PR<br />
PB<br />
PR<br />
Other connections 08<br />
1 Connect the IR receiver sensor to the MULTI-ROOM<br />
& SOURCE IR IN jack on the rear of this receiver.<br />
Closet or shelving unit<br />
IR<br />
IN<br />
CONTROL<br />
Non-<strong>Pioneer</strong><br />
component<br />
<strong>Pioneer</strong><br />
component<br />
• Connect the 12V TRIGGER jack of this receiver to<br />
the 12V trigger of another component.<br />
Use a cable with a mono mini-plug on each end for the<br />
connection.<br />
• The trigger maximum power is DC OUT 12V/50mA<br />
total.<br />
After you’ve specified the input functions that will switch<br />
on the trigger, you’ll be able to switch the component on<br />
or off just by pressing the input function(s) you’ve set on<br />
page 60.<br />
IN<br />
OUT<br />
MULTI-ROOM & SOURCE<br />
IN ROOM2(ZONE2) OUT<br />
IR<br />
12 V TRIGGER<br />
VCR 2)<br />
IN4<br />
IR receiver<br />
ANTENNA AUDIO PRE O<br />
CONTROL<br />
SURROUND<br />
BACK<br />
MULTI CH<br />
IN<br />
2 Connect the IR IN jack of another component to the<br />
MULTI-ROOM & SOURCE IR OUT jack on the rear of this<br />
receiver to link it to the IR receiver.<br />
Please see the <strong>manual</strong> supplied with your IR receiver for<br />
the type of cable necessary for the connection.<br />
• If you want to link a <strong>Pioneer</strong> component to the IR<br />
receiver, see Operating other <strong>Pioneer</strong> components<br />
with this unit’s sensor on page 72 to connect to the<br />
CONTROL jacks instead of the IR OUT jack.<br />
Switching components on and off using<br />
the 12 volt trigger<br />
You can connect components in your system (such as a<br />
screen or projector) to this receiver so that they switch on<br />
or off using 12 volt triggers when you select an input<br />
function. However, you must specify which input<br />
functions switch on the trigger using the The Input Setup<br />
menu on page 60. Note that this will only work with<br />
components that have a standby mode.<br />
MULTI-ROOM<br />
&SOURCE<br />
/REC SEL<br />
OUT1<br />
ROOM3(ZONE3)<br />
OUT2<br />
USB<br />
AUDIO<br />
IN<br />
IN1<br />
(SAT)<br />
IN2<br />
(DVR/<br />
S400<br />
(AUDIO)<br />
S400<br />
12V<br />
TRIGGER<br />
MULTI-ROOM & SOURCE<br />
IN ROOM2(ZONE2) OUT<br />
IR<br />
12 V TRIGGER<br />
1 2<br />
(DC OUT 12V TOTAL 50mA MAX)<br />
ROOM2 MULTI-ROOM<br />
& SOURCE<br />
MONITOR<br />
(ZONE2)<br />
OUT<br />
OUT<br />
R<br />
OUT<br />
FM UNBAL 75Ω<br />
MONITOR<br />
OUT<br />
IN1<br />
IN2<br />
A<br />
MULT<br />
OUT<br />
DVD/<br />
LD<br />
IN<br />
TV<br />
IN<br />
L<br />
Using this receiver with a <strong>Pioneer</strong><br />
plasma display<br />
If you have a <strong>Pioneer</strong> plasma display, you can use an<br />
SR+ cable 1 to connect it to this unit and take advantage<br />
of various convenient features, such as automatic video<br />
input switching of the plasma display when the input is<br />
changed. 2<br />
OOM<br />
CE<br />
L<br />
(ZONE3)<br />
1–4<br />
NA-<br />
1–2<br />
S400<br />
(AUDIO)<br />
S400<br />
DIGITAL<br />
CONTROL<br />
HDMI<br />
IN1<br />
IN2<br />
OUT<br />
OUT<br />
MULTI-ROOM & SOURCE<br />
IN ROOM2(ZONE2) OUT<br />
IR<br />
(DC OUT 12V TOTAL 50mA MAX)<br />
ROOM2 MULTI-ROOM<br />
& SOURCE<br />
MONITOR<br />
(ZONE2)<br />
OUT<br />
IN1<br />
Y<br />
IN2<br />
Y<br />
12 V TRIGGER<br />
1 2<br />
IN3<br />
ASSIGNABLE 1–3<br />
COMPONENT VIDEO<br />
OUT<br />
Y<br />
Y<br />
FM UNBAL 75Ω<br />
MONITOR<br />
OUT<br />
IN1<br />
IN2<br />
IN1(DVD/LD)<br />
IN2(TV)<br />
1–2<br />
ASSIGNABLE<br />
S - VIDEO<br />
VIDEO<br />
VIDEO<br />
ANTENNA AUDIO PRE OUT<br />
PHONO<br />
R L<br />
AM LOOP<br />
IN<br />
MULTI-ROOM & SOURCE<br />
R ROOM2(ZONE2) L<br />
SUB W.<br />
CD<br />
OUT<br />
IN<br />
Important<br />
• If you connect to a <strong>Pioneer</strong> plasma display using an<br />
SR+ cable, you will need to point the remote control<br />
at the plasma display remote sensor to control the<br />
receiver. In this case, you won’t be able to control the<br />
receiver using the remote control if you switch the<br />
plasma display off.<br />
DVD/<br />
LD<br />
IN<br />
TV<br />
IN<br />
SAT<br />
IN<br />
VIDEO1/<br />
GAME1<br />
IN<br />
OUT<br />
DVR/<br />
VCR 1<br />
IN<br />
OUT<br />
DVR/<br />
VCR 2<br />
IN<br />
<strong>Pioneer</strong> plasma<br />
display<br />
R<br />
AUDIO<br />
L<br />
OUT<br />
CD-R/<br />
TAPE<br />
IN<br />
R<br />
FR<br />
SUB W.<br />
SUR-<br />
ROUND<br />
R<br />
R<br />
CONTROL<br />
FL<br />
SURROUND<br />
BACK<br />
OUT<br />
CENTER<br />
L<br />
L<br />
MULTI CH<br />
IN<br />
L<br />
iPod<br />
IN<br />
R<br />
IN<br />
L<br />
RS-232C<br />
Note<br />
1 The 3-ringed SR+ cable from <strong>Pioneer</strong> is commercially available under the part number ADE7095. Contact the <strong>Pioneer</strong> Customer Support division for<br />
more information on obtaining an SR+ cable (you can also use a commercially available 3-ringed mini phone plug for the connection).<br />
2 This receiver is compatible with all SR+ equipped <strong>Pioneer</strong> plasma displays from 2003 onward.<br />
57<br />
En
INPUT<br />
SELECTOR<br />
STANDBY/ON<br />
PHASE<br />
CONTROL<br />
MCACC<br />
POSITION<br />
AUTO SURR/<br />
STREAM DIRECT<br />
PHASE<br />
CONTROL<br />
DIGITAL PRECISION<br />
PROCESSING<br />
AUDIO/VIDEO MULTI-CHANNEL RECEIVER<br />
HOME<br />
THX<br />
<strong>VSX</strong>-AX4AVi<br />
STANDARD ADVANCED<br />
SURROUND SURROUND<br />
MASTER<br />
VOLUME<br />
08<br />
Other connections<br />
• Before you can use the extra SR+ features, you need<br />
to make a few settings in the receiver. See The Input<br />
Setup menu on page 60 and SR+ Setup for <strong>Pioneer</strong><br />
plasma displays on page 62 for detailed instructions.<br />
• Use a 3-ringed miniplug SR+ cable to connect the<br />
CONTROL IN jack of this receiver with the CONTROL<br />
OUT jack of your plasma display.<br />
VIDEO<br />
INPUT 1<br />
<strong>Pioneer</strong> plasma<br />
display<br />
VIDEO<br />
INPUT 2<br />
Using the SR+ mode with a <strong>Pioneer</strong><br />
plasma display<br />
When connected using an SR+ cable, a number of<br />
features become available to make using this receiver<br />
with your <strong>Pioneer</strong> plasma display even easier. These<br />
features include:<br />
• On-screen displays when making receiver settings,<br />
such as speaker setup, MCACC setup, and so on.<br />
• On-screen volume display.<br />
• On-screen display of listening mode.<br />
• Automatic video input switching on the plasma<br />
display.<br />
• Automatic volume muting on the plasma display.<br />
See also SR+ Setup for <strong>Pioneer</strong> plasma displays on<br />
page 62 for more on setting up the receiver.<br />
DVD player<br />
DVD/LD<br />
AUDIO IN<br />
Satellite receiver, etc<br />
SAT<br />
AUDIO IN<br />
Important<br />
• The additional SR+ features do not work when the<br />
iPod function is selected.<br />
RECEIVER<br />
INPUT<br />
SELECT<br />
SYSTEM OFF<br />
SOURCE<br />
SLEEP<br />
VIDEO<br />
SEL<br />
ANALOG<br />
ATT<br />
SR+<br />
DIMMER<br />
D.ACCESS<br />
+10<br />
CLASS<br />
ENTER<br />
DISC<br />
This receiver<br />
To make the most of the SR+ features, you should<br />
connect your source components (DVD player, etc.) in a<br />
slightly different way to that described in this chapter. For<br />
each component, connect the video output directly to the<br />
plasma display, and just connect the audio (analog and/<br />
or digital) to this receiver.<br />
CD<br />
DVD SAT VIDEO 1 TV CONT<br />
DVR2<br />
DVR1 i Pod TUNER RECEIVER<br />
SLEEP<br />
TV VIDEO 2<br />
CD-R<br />
MULTI IN<br />
VIDEO<br />
ROOM2/3<br />
ANALOG<br />
AV PARAMETER<br />
TOP MENU <br />
1 Make sure that the plasma display and this receiver<br />
are switched on and that they are connected with the<br />
SR+ cable.<br />
See Using this receiver with a <strong>Pioneer</strong> plasma display<br />
above for more on connecting these components.<br />
• Make sure you have also selected the display input to<br />
which you’ve connected the receiver in The Input<br />
Setup menu on page 60.<br />
2 To switch SR+ mode on/off, press RECEIVER, then<br />
the SR+ button.<br />
The front panel display shows SR+ ON or SR+ OFF.<br />
• The automatic volume muting feature is enabled<br />
separately; see SR+ Setup for <strong>Pioneer</strong> plasma displays<br />
on page 62.<br />
SETUP<br />
ST<br />
PTY SEARCH<br />
GUIDE<br />
TUNE<br />
TUNE<br />
ENTER<br />
TV CONTROL<br />
ST<br />
CH LEVEL<br />
MENU<br />
BAND<br />
T.EDIT<br />
RETURN<br />
<br />
58<br />
En
Other connections 08<br />
Connecting a PC for Advanced MCACC<br />
output<br />
If you use the Professional Acoustic Calibration EQ (see<br />
page 38) to measure the reverb characteristics of your<br />
listening room, you can check the results graphically<br />
using a computer connected to this receiver. Use a<br />
commercially-available RS-232C cable to connect the RS-<br />
232C jack on your computer to the 9-pin RS-232C jack on<br />
the back panel of this receiver (the cable must be cross<br />
type, female–female).<br />
The software to output the results is available from the<br />
support area of the <strong>Pioneer</strong> website (www.pioneereur.com/files/support/MCACC/software.html).<br />
Instructions for using the software are also available<br />
here. If you have any questions about the software,<br />
please contact the <strong>Pioneer</strong> Service Center specified on<br />
your warranty card.<br />
Please make sure your system meets the following<br />
requirements:<br />
• Operating system must be Windows ® XP, Windows ®<br />
2000, Windows ® Millennium Edition, Windows ® 98<br />
Second Edition, or Windows ® NT 4.0 (Service pack 6).<br />
• CPU must be at least Pentium 3 / 300MHz or AMD K6<br />
/ 300MHz (or equivalent) with at least 128MB of<br />
memory, and your monitor must be able to display a<br />
minimum resolution of 800x600.<br />
• An RS-232C port connector is necessary for<br />
graphical output. Refer to the operating instructions<br />
and/or the PC manufacturer for more information on<br />
making the proper port settings.<br />
• System must have internet access.<br />
• Connect your computer to the RS-232C jack on<br />
the rear panel of the receiver.<br />
Make sure that the receiver and all connected<br />
components are switched off and disconnected from the<br />
power outlet when you do this. 1<br />
Use a commercially-available cable to connect the RS-<br />
232C jack on your computer to the 9-pin RS-232C jack on<br />
this receiver. See the documentation provided with the<br />
Advanced MCACC application for more information.<br />
RS-232C<br />
Advanced MCACC output using your PC<br />
Before continuing, make sure you have completed steps<br />
1–3 in Professional Acoustic Calibration EQ on page 38.<br />
Note that transmission data is erased when the receiver<br />
is turned off.<br />
1 Select ‘Reverb Output PC’ and press ENTER.<br />
When the receiver is ready for transmission, Start the<br />
MCACC application on your PC shows on the OSD.<br />
3e.EQ Professional<br />
1.Reverb Measurement<br />
2.Reverb View<br />
3.Reverb Output PC<br />
4.Advanced EQ Setup<br />
ENTER:Next<br />
:Return<br />
2 Start the MCACC application on your computer.<br />
Follow the instructions provided with the application. It<br />
will take about ten seconds for the transmission to<br />
complete, then you will be able to analyze the output on<br />
your computer. Since the data will be cleared from the<br />
receiver when you restart reverb measurement or turn off<br />
the receiver, you might want to save the information on<br />
your PC after measurement.<br />
3 When you’re finished, press RETURN.<br />
You’ll be taken to the Advanced EQ Setup. Depending on<br />
the results, you may want to continue with the Advanced<br />
EQ setup (see Using Professional Acoustic Calibration EQ<br />
on page 40 for more on this). You can also simply press<br />
RETURN again to exit the Professional Acoustic<br />
Calibration EQ setup.<br />
PC<br />
3e3.Reverb Output PC<br />
MCACC:M1. MEMORY 1<br />
Start the MCACC<br />
application on your PC<br />
:Cancel<br />
Note<br />
1 Make sure that you do this before continuing to the Reverb Measurement option in Using Professional Acoustic Calibration EQ on page 40 (measurement<br />
data is cleared if you switch off the power).<br />
59<br />
En
09<br />
Other Settings<br />
Chapter 9:<br />
Other Settings<br />
The Input Setup menu<br />
You only need to make settings in the Input Setup menu<br />
if you didn’t hook up your digital equipment according to<br />
the default settings (see Input function default and<br />
possible settings below). In this case, you need to tell the<br />
receiver what equipment is hooked up to which terminal<br />
so the buttons on the remote correspond to the<br />
components you’ve connected.<br />
RECEIVER<br />
CD<br />
INPUT<br />
SELECT<br />
SYSTEM OFF<br />
SOURCE<br />
DVD SAT VIDEO 1 TV CONT<br />
DVR2<br />
TV VIDEO 2<br />
CD-R<br />
MULTI IN<br />
ROOM2/3<br />
DVR1 i Pod TUNER RECEIVER<br />
D.ACCESS<br />
CLASS<br />
+10 DISC<br />
ENTER<br />
AV PARAMETER<br />
TOP MENU <br />
PTY SEARCH<br />
GUIDE<br />
1 Switch on the receiver and your TV.<br />
Use the RECEIVER button to switch on.<br />
2 Press RECEIVER on the remote control, then press<br />
the SETUP button.<br />
An on-screen display (OSD) appears on your TV. Use the<br />
/// buttons and ENTER to navigate through the<br />
screens and select menu items. Press RETURN to<br />
confirm and exit the current menu.<br />
3 Select ‘Input Setup’ from the System Setup menu.<br />
System Setup<br />
1.Auto MCACC<br />
2.Surr Back System<br />
3.Manual MCACC<br />
4.Data Management<br />
5.Manual SP Setup<br />
6.Input Setup<br />
7.Other Setup<br />
: Exit<br />
SETUP<br />
TV VOL<br />
ENTER<br />
TV CONTROL<br />
INPUT<br />
SELECT<br />
TV CH<br />
CH LEVEL<br />
MENU<br />
BAND<br />
T.EDIT<br />
RETURN<br />
<br />
VOL<br />
6.Input Setup (1/2)<br />
Input<br />
DVD<br />
Digital In [ COAX-1 ]<br />
HDMI Input [ Input-2 ]<br />
Component [ Comp-2 ]<br />
In<br />
S-Video In [ Input-1 ]<br />
i.LINK In<br />
[ DV-S969A ]<br />
( Next )<br />
:Finish<br />
4 Select the input function that you want to set up.<br />
The default names correspond with the names next to the<br />
terminals on the rear panel (such as DVD/LD or VIDEO<br />
1/GAME 1) which, in turn, correspond with the names<br />
on the remote control.<br />
6.Input Setup (1/2)<br />
Input<br />
DVD<br />
Digital In [ COAX-1 ]<br />
HDMI Input [ Input-2 ]<br />
Component [ Comp-2 ]<br />
In<br />
S-Video In [ Input-1 ]<br />
i.LINK In<br />
[ DV-S969A ]<br />
( Next )<br />
:Finish<br />
6.Input Setup (2/2)<br />
( Back)<br />
TV Game<br />
Input Name Default<br />
12V Trigger1 [ M.ROOM ]<br />
12V Trigger2 [ ROOM 2 ]<br />
PDP In (SR+) [ Input-1 ]<br />
ENTER : Next<br />
:Finish<br />
5 Select the input(s) to which you’ve connected your<br />
component.<br />
For example, if your DVD player only has an optical<br />
output, you will need to change the DVD/LD input<br />
function’s Digital In setting from COAX 1 (default) to the<br />
optical input you’ve connected it to.The numbering<br />
(OPT1–4) corresponds with the numbers beside the<br />
inputs on the back of the receiver.<br />
• If you change the setting to an input that has been<br />
previously assigned to another function (for example,<br />
SAT) then the setting for that function will<br />
automatically be switched off.<br />
• If you used component video cords to connect your<br />
component you must tell the receiver which input<br />
you connected it to, or else you may see the S-video<br />
or composite video input instead of the component<br />
video signal. 1<br />
• If you have more than one iLINK component<br />
connected, you can assign each one to a different<br />
input function in the same way (to check your<br />
settings after doing so, see Checking the i.LINK<br />
inputs on page 49). 2<br />
6 When you’re finished, select ‘Next’ to continue to<br />
the next screen.<br />
The second screen of the Input setup has three optional<br />
settings:<br />
• Input name – You can choose to rename the input<br />
function for easier identification. Select Rename to<br />
do so, or Default to return to the system default.<br />
60<br />
En<br />
Note<br />
1 For high-definition video (using component video connections), or when digital video conversion is switched off (in Setting the AV options on page 63),<br />
you must connect your TV to this receiver using the same type of video cable as you used to connect your video component.<br />
2• If you assign i.LINK-equipped components to an input (for example DVD/LD), you will be able to select both audio and video signals from i.LINKequipped<br />
components using the corresponding input source button (or the INPUT SELECT button / INPUT SELECTOR dial). Assigning i.LINK sources also<br />
allows you to keeps the sound settings you’ve made for other input functions.<br />
• An i.LINK-equipped video component should be assigned to the input function to which you have connected the video signal from the component.<br />
• If you assign an i.LINK input to a certain function (for example DVD/LD) then any digital inputs previously assigned to that function will automatically<br />
be set to i.LINK (not assigned).
Other Settings 09<br />
• 12V Trigger 1 / 2 – After connecting a component to<br />
one of the 12 volt triggers (see Switching components<br />
on and off using the 12 volt trigger on page 57), select<br />
M. ROOM, ROOM2, ROOM3 or OFF for the<br />
corresponding trigger setting to switch it on<br />
automatically along with the (main or sub) room<br />
specified.<br />
• PDP In (SR+) – To control certain functions on this<br />
receiver from a plasma display, select the display<br />
input to which you’ve connected the receiver. 1<br />
7 When you're finished, press RETURN.<br />
You will return to the System Setup menu.<br />
Input function default and possible settings<br />
The terminals on the rear of the receiver generally<br />
correspond to the name of one of the input source<br />
functions. If you have connected components to this<br />
receiver differently from (or in addition to) the defaults<br />
below, see The Input Setup menu above to tell the<br />
receiver how you’ve connected up. The dots () indicate<br />
possible assignments.<br />
Input<br />
source<br />
Input Terminals<br />
Digital i.LINK HDMI Component S-Video<br />
DVD/LD COAX 1 IN 1<br />
TV IN 2<br />
SAT OPT 1 <br />
DVR/VCR1 OPT 2 (Fixed)<br />
DVR/VCR2 OPT 3 (Fixed)<br />
VIDEO/GAME1 <br />
VIDEO/GAME2 (Fixed) (Fixed)<br />
HDMI 1 (HDMI-1)<br />
HDMI 2 (HDMI-2)<br />
USB<br />
CD COAX 2 <br />
CD-R/TAPE/MD OPT 4 <br />
TUNER<br />
PHONO<br />
MULTI CH IN<br />
iPod<br />
iLINK<br />
The Other Setup menu<br />
The Other Setup menu is where you can make<br />
customized settings to reflect how you are using the<br />
receiver.<br />
RECEIVER<br />
CD<br />
INPUT<br />
SELECT<br />
SYSTEM OFF<br />
SOURCE<br />
DVD SAT VIDEO 1 TV CONT<br />
DVR2<br />
TV VIDEO 2<br />
CD-R<br />
MULTI IN<br />
ROOM2/3<br />
DVR1 i Pod TUNER RECEIVER<br />
D.ACCESS<br />
CLASS<br />
+10 DISC<br />
ENTER<br />
AV PARAMETER<br />
TOP MENU <br />
1 Switch on the receiver and your TV.<br />
Use the RECEIVER button to switch on.<br />
2 Press RECEIVER on the remote control, then press<br />
the SETUP button.<br />
An on-screen display (OSD) appears on your TV. Use the<br />
/// buttons and ENTER to navigate through the<br />
screens and select menu items. Press RETURN to<br />
confirm and exit the current menu.<br />
3 Select ‘Other Setup’ then press ENTER.<br />
System Setup<br />
1.Auto MCACC<br />
2.Surr Back System<br />
3.Manual MCACC<br />
4.Data Management<br />
5.Manual SP Setup<br />
6.Input Setup<br />
7.Other Setup<br />
: Exit<br />
PTY SEARCH<br />
GUIDE<br />
4 Select the setting you want to adjust.<br />
If you are doing this for the first time, you may want to<br />
adjust these settings in order:<br />
• Multi Room Setup – Specify your volume setting for<br />
a multi-room setup and your IR receiver type (see<br />
Multi-Room and IR receiver setup below).<br />
• SR+ Setup – Specify how you want to control your<br />
<strong>Pioneer</strong> plasma display (see SR+ Setup for <strong>Pioneer</strong><br />
plasma displays below).<br />
• OSD Adjustment – Adjust the position of the onscreen<br />
display on your TV (see OSD Adjustment<br />
below).<br />
• iLINK Check (<strong>VSX</strong>-AX4AVi only) – Check which i.LINKequipped<br />
components you have connected, and<br />
which input function they are assigned to (Checking<br />
the i.LINK inputs on page 49).<br />
5 Make the adjustments necessary for each setting,<br />
pressing RETURN to confirm after each screen.<br />
SETUP<br />
TV VOL<br />
ENTER<br />
TV CONTROL<br />
INPUT<br />
SELECT<br />
7.Other Setup<br />
TV CH<br />
a.Multi Room Setup<br />
b.SR+ Setup<br />
c.OSD Adjustment<br />
d.i.LINK Check<br />
CH LEVEL<br />
MENU<br />
BAND<br />
T.EDIT<br />
RETURN<br />
<br />
VOL<br />
:Return<br />
Note<br />
1 You will have to make an SR+ cable connection from a CONTROL OUT jack on the display to the CONTROL IN jack on this receiver (opposite<br />
from the setup in Using this receiver with a <strong>Pioneer</strong> plasma display on page 57). Note that to control this receiver using the remote, you will<br />
have to point it at the plasma display’s remote sensor after making this connection.<br />
61<br />
En
09<br />
Other Settings<br />
Multi-Room and IR receiver setup<br />
• Default setting: Variable / Setting 1<br />
If you’ve made multi-room connections (see Multi-room<br />
listening on page 54) you may need to specify your<br />
volume setting. Also use this menu to specify your IR<br />
receiver type (if necessary).<br />
1 Select ‘Multi-Room’ from the System Setup<br />
menu.<br />
7.Other Setup<br />
a.Multi Room Setup<br />
b.SR+ Setup<br />
c.OSD Adjustment<br />
d.i.LINK Check<br />
:Return<br />
7a.Multi Room Setup<br />
Volume Level<br />
Variable<br />
IR Setting<br />
[ Setting 1 ]<br />
Be careful of loud<br />
volume when "FIXED"<br />
is selected.<br />
:Finish<br />
2 Select the volume level setting. 1<br />
• Variable – Use this setting if you’ve connected a<br />
power amplifier in the sub room (this receiver is<br />
simply being used as a pre-amp) and you will be<br />
using this receiver’s controls to adjust the volume.<br />
• Fixed – Use this setting if you’ve connected a fully<br />
integrated amplifier (such as another <strong>Pioneer</strong> <strong>VSX</strong><br />
receiver) in the sub room and want to use that<br />
receiver’s volume controls. (This setting is not<br />
available if the surround back system setting is set to<br />
Multi Room & Source.)<br />
With the Fixed setting, the source is sent from this<br />
receiver at maximum volume, so make sure the volume is<br />
quite low in the sub room at first and then experiment to<br />
find the correct level.<br />
3 Select the type of IR receiver you’re using.<br />
• Setting 1 – Default setting.<br />
• Setting 2 – Use this setting if the IR receiver you’re<br />
using doesn’t seem to work after selecting Setting<br />
1. 2<br />
4 When you're finished, press RETURN.<br />
You will return to the Other Setup menu.<br />
SR+ Setup for <strong>Pioneer</strong> plasma displays<br />
Make the following settings if you have connected a<br />
<strong>Pioneer</strong> plasma display to this receiver using an SR+<br />
cable. Note that the number of function settings available<br />
will depend on the plasma display you’ve connected.<br />
See also Using this receiver with a <strong>Pioneer</strong> plasma display<br />
on page 57 and Using the SR+ mode with a <strong>Pioneer</strong><br />
plasma display on page 58.<br />
1 Select ‘SR+ Setup’ from the Other Setup menu.<br />
7.Other Setup<br />
a.Multi Room Setup<br />
b.SR+ Setup<br />
c.OSD Adjustment<br />
d.i.LINK Check<br />
:Return<br />
7b.SR+ Setup<br />
PDP Volume Control<br />
OFF<br />
Monitor Out Connect<br />
[ OFF ]<br />
2 Select the ‘PDP Volume Control’ setting you want.<br />
• OFF – The receiver does not control the volume of the<br />
plasma display.<br />
• ON – When the receiver is switched to one of the<br />
inputs that use the plasma display (DVD/LD, for<br />
example), the volume on the plasma display is muted<br />
so only sound from the receiver is heard.<br />
3 Assign any input source connected to the plasma<br />
display to the corresponding input number.<br />
This matches the receiver’s input source with a<br />
numbered video input on the plasma display. For<br />
example, assign DVD/LD to input-2 if you have<br />
connected the your DVD video output to video input 2 on<br />
the plasma display.<br />
• The Monitor Out Connect should be set to the input<br />
that you’ve used to connect this receiver to your<br />
plasma display.<br />
7b.SR+ Setup<br />
PDP Volume Control<br />
[ OFF ]<br />
Monitor Out Connect<br />
OFF<br />
:Finish<br />
4 When you're finished, press RETURN.<br />
You will return to the Other Setup menu.<br />
OSD Adjustment<br />
Use this feature to adjust your TV display if it seems<br />
difficult to see all the instructions on the screen.<br />
1 Select ‘OSD Adjustment’ from the Other Setup<br />
menu.<br />
7.Other Setup<br />
a.Multi Room Setup<br />
b.SR+ Setup<br />
c.OSD Adjustment<br />
d.i.LINK Check<br />
:Return<br />
X=0 , Y=0<br />
[ Finish ]<br />
2 Use /// to move the display field around<br />
until you get one that you feel best suits your TV.<br />
3 When you're finished, press ENTER.<br />
You will return to the Other Setup menu.<br />
:Finish<br />
:Cancel<br />
62<br />
En<br />
Note<br />
1 If you selected MR&S in the Surround back speaker setting on page 35, you won’t be able to change the volume level.<br />
2• Some IR receivers may not work with this receiver. Check with your audio dealer for more information.<br />
• If the IR receiver setting is incorrect, SR control won’t be possible with this receiver.
Using other functions 10<br />
Chapter 10<br />
Using other functions<br />
Setting the AV options<br />
There are a number of additional sound and picture<br />
settings you can make using the AV Parameter menu.<br />
The defaults, if not stated, are listed in bold.<br />
Important<br />
• Note that if a setting doesn’t appear in the AV<br />
Parameter menu, it is unavailable due to the current<br />
source, settings and status of the receiver.<br />
1 Press AV PARAMETER.<br />
2 Use / to select the setting you want to adjust.<br />
Depending on the current status / mode of the receiver,<br />
certain options may not be able to be selected. Check the<br />
table below for notes on this.<br />
3 Use / to set it as necessary.<br />
See the table below for the options available for each<br />
setting.<br />
4 Press RETURN to confirm and exit the menu.<br />
Setting What it does Option(s)<br />
Midnight<br />
Loudness<br />
Tone<br />
control<br />
Allows you to hear effective surround<br />
sound of movies at low volumes.<br />
Used to get good bass and treble<br />
from music sources at low volumes.<br />
Applies the treble and bass tone<br />
controls to a source, or bypasses<br />
them completely.<br />
MID/LDN OFF<br />
MIDNIGHT ON<br />
LOUDNESS ON<br />
BYPASS<br />
Bass Adjusts the amount of bass. –6 to +6 (dB)<br />
default: 0 (dB)<br />
Treble Adjusts the amount of treble. –6 to +6 (dB)<br />
default: 0 (dB)<br />
Center<br />
Width a<br />
(Applicable<br />
only when<br />
using a center<br />
speaker)<br />
Provides a better blend of the front<br />
speakers by spreading the center<br />
channel between the front right and<br />
left speakers, making it sound wider<br />
(higher settings) or narrower (lower<br />
settings).<br />
b<br />
Dimension Adjusts the depth of the surround<br />
sound balance from front to back,<br />
making the sound more distant<br />
(minus settings), or more forward<br />
(positive settings).<br />
Panorama b<br />
Extends the front stereo image to<br />
include the surround speakers for a<br />
‘wraparound’ effect.<br />
ON<br />
0 to 7<br />
Default: 3<br />
–3 to +3<br />
Default: 0<br />
OFF<br />
ON<br />
Setting What it does Option(s)<br />
Center<br />
Image b<br />
(Applicable<br />
only when<br />
using a center<br />
speaker)<br />
Effect<br />
High Bit /<br />
High<br />
Sampling<br />
Digital<br />
Noise<br />
Reduction<br />
(DNR)<br />
Dual Mono<br />
Dynamic<br />
Range<br />
Control<br />
(DRC)<br />
Dialog<br />
Enhancement<br />
a<br />
SACD Gain c<br />
Sound<br />
Delay<br />
HDMI<br />
Digital<br />
Video<br />
Conversion<br />
Adjusts the center image to create a<br />
wider stereo effect with vocals.<br />
Adjust the effect from 0 (all center<br />
channel sent to front right and left<br />
speakers) to 10 (center channel sent<br />
to the center speaker only).<br />
Sets the effect level for the currently<br />
selected Advanced Surround mode<br />
(each mode can be set separately).<br />
Creates a wider dynamic range with<br />
digital sources like CDs or DVDs.<br />
May improve the quality of sound in a<br />
noisy source (for example, cassette<br />
or video tape with lots of background<br />
noise) when switched on.<br />
Specifies how dual mono encoded<br />
Dolby Digital and DTS soundtracks<br />
should be played. Dual mono is not<br />
widely used, but is sometimes<br />
necessary when two languages need<br />
to be sent to separate channels.<br />
Specifies the amount of dynamic<br />
range adjustment to Dolby Digital<br />
and DTS movie soundtracks (you<br />
may want to use this when listening<br />
to surround sound at low volumes).<br />
Localizes dialog in the center<br />
channel to make it stand out from<br />
other background sounds in a TV or<br />
movie soundtrack.<br />
Brings out detail in SACDs by<br />
maximizing the dynamic range<br />
(during digital processing).<br />
Some monitors have a slight delay<br />
when showing video, so the<br />
soundtrack will be slightly out of sync<br />
with the picture. By adding a bit of<br />
delay, you can adjust the sound to<br />
match the presentation of the video.<br />
Specifies the routing of the HDMI<br />
audio signal out of this receiver (amp)<br />
or through to a TV or plasma display.<br />
Converts analog video signals for<br />
output from the MONITOR OUT<br />
jacks for all video types.<br />
0 to 10<br />
Default: 3<br />
10 to 90<br />
OFF<br />
ON<br />
OFF<br />
ON<br />
CH1 – Channel<br />
1 is heard only<br />
CH2 – Channel<br />
2 is heard only<br />
CH1 CH2 –<br />
Both channels<br />
heard from<br />
front speakers<br />
OFF<br />
MAX<br />
MID<br />
OFF<br />
ON<br />
0 to 6 (dB)<br />
default: 0 (dB)<br />
0.0 to 6.0<br />
(frames)<br />
1 second = 25<br />
frames (PAL)<br />
AMP<br />
THROUGH<br />
ON<br />
OFF<br />
Brightness Adjusts the overall brightness. –10 to +10<br />
default: 0<br />
63<br />
En
10<br />
Using other functions<br />
Setting What it does Option(s)<br />
Contrast<br />
Adjusts the contrast between light<br />
and dark.<br />
–10 to +10<br />
Default: 0<br />
Hue Adjusts the red/green balance. –10 to +10<br />
Default: 0<br />
a.Only when listening to 2-channel sources in Dolby Pro Logic IIx Music<br />
mode (also available with 2 Pro Logic II 5.1 channel sound).<br />
b.Only when listening to 2-channel sources in Neo:6 Music mode.<br />
c.You shouldn't have any problems using this with most SACD discs, but<br />
if the sound distorts, it is best to switch the gain setting back to 0dB.<br />
Making an audio or a video recording<br />
You can make an audio or a video recording from the<br />
built-in tuner, or from an audio or video source<br />
connected to the receiver (such as a CD player or TV). 1<br />
Keep in mind you can't make a digital recording from an<br />
analog source or vice-versa, so make sure the<br />
components you are recording to/from are hooked up in<br />
the same way (see Connecting your equipment on<br />
page 10 for more on connections).<br />
Since the video converter is not available when making<br />
recordings (from the video OUT jacks) make sure to use<br />
the same type of video cable for connecting your recorder<br />
as you used to connect your video source (the one you<br />
want to record) to this receiver. For example, you must<br />
connect your recorder using S-video if your source has<br />
also been connected using S-video.<br />
For more information about video connections, see<br />
Connecting a DVD/HDD recorder, VCR and other video<br />
sources on page 13.<br />
RECEIVER<br />
DVR2<br />
INPUT<br />
SELECT<br />
CD TV VIDEO 2<br />
CD-R<br />
MULTI IN<br />
SYSTEM OFF<br />
SOURCE<br />
DVD SAT VIDEO 1 TV CONT<br />
DVR1 i Pod TUNER<br />
ROOM2/3<br />
RECEIVER<br />
2 Prepare the source you want to record.<br />
Tune to the radio station, load the CD, video, DVD etc.<br />
3 Prepare the recorder.<br />
Insert a blank tape, MD, video etc. into the recording<br />
device and set the recording levels.<br />
Refer to the instructions that came with the recorder if<br />
you are unsure how to do this. Most video recorders set<br />
the audio recording level automatically—check the<br />
component's instruction <strong>manual</strong> if you're unsure.<br />
4 Start recording, then start playback of the source<br />
component.<br />
Playing a different source when recording<br />
Using this receiver, it’s possible to listen to a different<br />
source than the one you’re recording.<br />
SPEAKERS (TUNE +)<br />
PHONES<br />
AV<br />
PARAMETER<br />
(ST –) ENTER<br />
(ST +)<br />
<br />
SETUP<br />
RETURN<br />
(TUNE –)<br />
TUNER<br />
EDIT<br />
BAND<br />
MCACC<br />
SETUP MIC<br />
MULTI – ROOM &<br />
SOURCE/REC SEL<br />
CONTROL ON/OFF<br />
1 During recording, press the REC SELECT CONTROL<br />
button on the front panel until RECOUT shows in the<br />
display. 2<br />
2 While RECOUT shows in the display, use the<br />
INPUT SELECTOR dial to select the source you want<br />
to record.<br />
The default, RECOUT SOURCE, records the source you’re<br />
currently listening to (as in Making an audio or a video<br />
recording above).<br />
• Note that the setting you make here is stored in<br />
memory, even if you switch off the receiver, so if you<br />
want to record a different input source later, you<br />
must do so with REC SELECT, or by selecting<br />
RECOUT SOURCE.<br />
3 After RECOUT disappears from the display, select<br />
the input source you want to listen to.<br />
This will be heard from the main system without affecting<br />
your recording. 3<br />
VIDEO<br />
SELECT<br />
SIGNAL<br />
SELECT<br />
VIDEO/GAME 2 INPUT<br />
SBch<br />
PROCESSING<br />
DIGITAL IN S-VIDEO VIDEO L AUDIO R<br />
STEREO<br />
64<br />
En<br />
1 Select the source you want to record.<br />
Use the input source buttons (or INPUT SELECT).<br />
• If necessary, press SIGNAL SELECT to select the<br />
input signal corresponding to the source component<br />
(see Choosing the input signal on page 28 for more<br />
on this).<br />
Tip<br />
• If you have a digital recorder connected to the<br />
DIGITAL OUT1 (ROOM3) digital output and ROOM<br />
3 is switched on (see Using the multi-room controls<br />
on page 56), you can also select a different input<br />
source for this output while ROOM 3 shows in the<br />
display.<br />
Note<br />
1.• The receiver's volume, AV parameters (the tone controls, for example), and surround effects have no effect on the recorded signal.<br />
• Some digital sources are copy-protected, and can only be recorded in analog.<br />
• Some video sources are copy-protected. These cannot be recorded.<br />
2.If RECOUT does not appear in the display, you may have to switch ROOM 2 off by pressing MULTI ROOM & SOURCE ON/OFF and selecting either<br />
ROOM 3 or off (the MULTI-ROOM indicator disappears). See Using the multi-room controls on page 56 for more on this.<br />
3.• Note that switching the ROOM 2 input source (as explained in Multi-room listening on page 54) also changes the RECOUT input source.<br />
• If RECOUT SOURCE is selected, changing the input source likewise changes the input source used for your recording.
Using other functions 10<br />
Reducing the level of an analog signal<br />
The input attenuator lowers the input level of an analog<br />
signal when it’s too strong. You can use this if you find<br />
the that the OVER indicator is lights often, or you can<br />
hear distortion in the sound. 1<br />
Dimming the display<br />
You can choose between four brightness levels for the<br />
front panel display. Note that when selecting sources,<br />
the display automatically brightens for a few seconds.<br />
SLEEP<br />
VIDEO<br />
SEL<br />
ANALOG<br />
ATT<br />
SLEEP<br />
VIDEO<br />
SEL<br />
ANALOG<br />
ATT<br />
SR+<br />
DIMMER<br />
SR+<br />
DIMMER<br />
D.ACCESS<br />
CLASS<br />
D.ACCESS<br />
• Press ANALOG ATT to switch the input attenuator<br />
on or off.<br />
Watching video and audio sources<br />
independently<br />
You can listen to a sound source and select a different<br />
video source on your TV.<br />
D.ACCESS<br />
SLEEP<br />
SR+<br />
• While listening to a source, press VIDEO SEL (VIDEO<br />
SELECT) to select the video source you want to watch.<br />
Press repeatedly to cycle through the possible video<br />
sources. You can select DVD, TV, SAT, DVR1, DVR2,<br />
VIDEO1, VIDEO2 or OFF (no video signal). 2<br />
Using the sleep timer<br />
The sleep timer switches the receiver into standby after a<br />
specified amount of time so you can fall asleep without<br />
worrying about the receiver being left on all night. Use<br />
the remote control to set the sleep timer.<br />
VIDEO<br />
SEL<br />
DIMMER<br />
CLASS<br />
CLASS<br />
ANALOG<br />
ATT<br />
• Press DIMMER repeatedly to change the brightness<br />
of the front panel display.<br />
Switching the speaker impedance<br />
We recommend using speakers of 8Ω with this system,<br />
but it is possible to switch the impedance setting if you<br />
plan to use speakers with a 6Ω impedance rating. Use<br />
the front panel controls to do this.<br />
• With the receiver in standby, press STANDBY/<br />
ON while holding down the SPEAKERS button.<br />
Each time you do this, you switch between the<br />
impedance settings:<br />
• SP 6 OHM – Use this setting if your speakers are<br />
rated at 6Ω.<br />
• SP 8 OHM – Use this setting if your speakers are<br />
rated at 8Ω or more.<br />
Checking your system settings<br />
Use the status display screen to check your current<br />
settings for features such as surround back channel<br />
processing and your current MCACC preset.<br />
AUDIO<br />
DISP<br />
STATUS<br />
MULTI OPE<br />
SUBTITLE<br />
SIGNAL SEL SBch STEREO<br />
THX<br />
HDD<br />
CH<br />
STANDARD<br />
DVD<br />
CH<br />
ADV. SURR<br />
SLEEP<br />
VIDEO<br />
SEL<br />
ANALOG<br />
ATT<br />
SHIFT<br />
PHASE<br />
MCACC<br />
S.DIRECT<br />
SR+<br />
DIMMER<br />
D.ACCESS<br />
• Press SLEEP repeatedly to set the sleep time.<br />
Off<br />
• You can check the remaining sleep time at any time<br />
by pressing SLEEP once. Pressing repeatedly will<br />
cycle through the sleep options again. 3<br />
CLASS<br />
30 min 60 min<br />
90 min<br />
1 Press STATUS to check the system settings.<br />
These appear on both the OSD and the front panel<br />
display. 4<br />
STATUS<br />
96kHz STEREO<br />
Signal Select : AUTO<br />
SBch Processin : OFF<br />
Video Select : OFF<br />
MCACC Position : M1<br />
Room2/REC SEL : SOURCE<br />
Room3<br />
: SOURCE<br />
Note<br />
1.The attenuator isn’t available with digital sources, or when using the Stream Direct modes.<br />
2.Note that this feature will not work with video sources assigned to either of the HDMI video inputs.<br />
3.You can also switch off the sleep timer simply by switching off the receiver.<br />
4.If the Pure Direct mode is switched on, some settings above will show OFF, even though they are on.<br />
65<br />
En
10<br />
Using other functions<br />
The front panel display shows each of the following<br />
settings for two seconds each:<br />
Input source<br />
Signal select<br />
Video Select<br />
Room 2 / REC SEL Room 3<br />
2 When you’re finished, press STATUS again to<br />
switch off the display.<br />
Resetting the system<br />
Use this procedure to reset all the receiver’s settings to<br />
the factory default. Use the front panel controls to do this.<br />
1 Switch the receiver into standby.<br />
2 While holding down the front panel AV<br />
PARAMETER button, press and hold STANDBY/ON<br />
for about three seconds.<br />
The display shows RESET?.<br />
3 Press the front panel ENTER button.<br />
The display shows RESET OK?.<br />
4 Press SETUP to confirm.<br />
OK appears in the display to indicate that the receiver<br />
has been reset to the factory default settings.<br />
• Note that all settings will be saved, even if the<br />
receiver is unplugged.<br />
Default system settings<br />
Setting<br />
HDMI Audio<br />
Digital Video Conversion<br />
Speakers<br />
Surround Back System<br />
Listening mode<br />
Surround Back Processing<br />
MCACC Position<br />
Default<br />
Amp<br />
On<br />
A<br />
Normal (SBch)<br />
Speaker System Front SMALL<br />
Crossover<br />
Bass Peak Level<br />
X-Curve<br />
THX Audio Setting<br />
Inputs<br />
Center<br />
Surr.<br />
SB<br />
SW<br />
SMALL<br />
SMALL<br />
SMALLx2<br />
YES<br />
80 Hz<br />
OFF<br />
OFF<br />
0.0–0.3m<br />
See Input function default and possible settings on page 61.<br />
Setting<br />
Multi Room<br />
Room 2 Volume Type<br />
Variable<br />
Room 2 IR Receiver Type SETTING 1<br />
Room 2 Volume -60<br />
SR+<br />
SR+ Control On/Off<br />
SR+ Volume Control On/Off<br />
Monitor Out<br />
DSP<br />
OFF<br />
OFF<br />
OFF<br />
MCACC Position Memory M1: MEMORY 1<br />
Surround back channel<br />
Processing<br />
Phase Control<br />
Sound Delay<br />
Dual Mono<br />
DRC<br />
SACD Gain<br />
Digital Safety<br />
ON<br />
On<br />
0 frame<br />
CH1<br />
OFF<br />
0 dB<br />
OFF<br />
Effect Level 7 ch Stereo 90<br />
Other modes 50<br />
2PL II Music Options Center Width 3<br />
Dimension 0<br />
Panorama<br />
Neo:6 Options Center Image 3<br />
All Inputs<br />
OFF<br />
Listening Mode (2 ch) AUTO SURROUND<br />
Listening Mode (x ch) AUTO SURROUND<br />
Listening Mode (HP)<br />
STEREO<br />
See also Setting the AV options on page 63 for other default DSP<br />
settings.<br />
MCACC<br />
Channel level (M1–M6)<br />
Speaker Distance (M1–M6)<br />
Standing Wave<br />
(M1–M6)<br />
Standing Wave On/<br />
Off<br />
ATT<br />
0 dB<br />
3.0 m<br />
ON<br />
0 dB<br />
SWch Wide Trim 0.0<br />
EQ Data (M1–M6) All channels/bands 0 dB<br />
EQ Wide Trim (M1–M6)<br />
Default<br />
0.0 dB<br />
66<br />
En
Controlling the rest of your system 11<br />
Chapter 11:<br />
Controlling the rest of your system<br />
4 Use / to select the first letter of the brand name<br />
Setting the remote to control other<br />
of your component then press ENTER.<br />
This should be the manufacturer’s name (for example, P<br />
components<br />
for <strong>Pioneer</strong>).<br />
Most components can be assigned to one of the input<br />
5 Use / to select the manufacturer’s name from<br />
source buttons (such as DVD/LD or CD) using the<br />
the list then press ENTER.<br />
component’s manufacturer preset code stored in the<br />
remote.<br />
6 Use / to select the proper code from the list,<br />
However, there are cases where only certain functions<br />
may be controllable after assigning the proper preset<br />
code, or the codes for the manufacturer in the remote<br />
control will not work for the model that you are using.<br />
If you can’t find a preset code that matches the<br />
component you want to control, you can still teach the<br />
remote individual commands from another remote<br />
control (see Programming signals from other remote<br />
controls below).<br />
then try using this remote with your component.<br />
The code should start with the component type (for<br />
example, DVD 020). If there is more than one, start with<br />
the first one. 2<br />
To try out the remote control, switch the component on or<br />
off (into standby) by pressing SOURCE . If it doesn’t<br />
seem to work, select the next code from the list (if there<br />
is one).<br />
• If you can’t find or properly enter a preset code, you<br />
can still teach the remote individual commands from<br />
Note<br />
• You can cancel or exit any of the steps by pressing<br />
another remote control (see Programming signals<br />
from other remote controls below).<br />
RECEIVER. To go back a step, press RETURN.<br />
7 If your component is controlled successfully, press<br />
• After one minute of inactivity, the remote<br />
automatically exits the operation.<br />
Selecting preset codes directly<br />
ENTER to confirm.<br />
The remote LCD display shows OK.<br />
Programming signals from other<br />
remote controls<br />
If the preset code for your component is not available, or<br />
SYSTEM OFF<br />
RECEIVER INPUT<br />
SOURCE<br />
D.ACCESS<br />
CLASS<br />
the available preset codes do not operate correctly, you<br />
SELECT<br />
+10 DISC<br />
ENTER<br />
can program signals from the remote control of another<br />
AV PARAMETER<br />
CH LEVEL<br />
TOP MENU <br />
MENU<br />
TUNE<br />
component. This can also be used to program additional<br />
ST<br />
ST T.EDIT<br />
ENTER<br />
operations (buttons not covered in the presets) after<br />
SETUP<br />
RETURN<br />
<br />
TUNE<br />
PTY SEARCH<br />
assigning a preset code. 3<br />
BAND<br />
GUIDE<br />
TV CONTROL<br />
CD<br />
TV VIDEO 2<br />
DVD SAT VIDEO 1 TV CONT<br />
INPUT<br />
TV VOL<br />
TV CH VOL<br />
1 While pressing the RECEIVER button, press SETUP.<br />
SELECT<br />
DVR2 CD-R MULTI IN ROOM2/3<br />
DVR1 i Pod TUNER RECEIVER<br />
The remote LCD display shows SETUP.<br />
1 While pressing the RECEIVER button, press SETUP. 2 Use / to select LEARNING then press ENTER.<br />
The remote LCD display shows SETUP.<br />
The LCD on the remote prompts you for the component<br />
2 Use / to select PRESET then press ENTER. you want to control (for example DVD or VIDEO 1).<br />
3 Press the input source button for the component 3 Press the input source button for the component<br />
you want to control then press ENTER.<br />
you want to control then press ENTER.<br />
The LCD on the remote displays the component you want PRES KEY shows in the LCD display. 4<br />
Note<br />
1 You can’t assign the RECEIVER, TUNER or iPod buttons.<br />
2• When using a <strong>Pioneer</strong> HDD recorder, please select PIONEER DVR 487, 488, 489 or 493.<br />
• When using a <strong>Pioneer</strong> plasma display released prior to summer 2005, please select preset codes 600 or 231.<br />
3 The remote can store about 200 preset codes (this has been tested with codes of <strong>Pioneer</strong> format only).<br />
4• You can’t assign the RECEIVER, TUNER or iPod buttons.<br />
• TV CONTROL buttons (TV,TV VOL +/–, TV CH +/– and INPUT SELECT) can only be learned after selecting TV CONT.<br />
67<br />
En
DVR1<br />
STATUS<br />
MPX<br />
SHIFT<br />
SLEEP<br />
SR+<br />
+10<br />
INPUT<br />
SELECT<br />
TUNE<br />
TUNE<br />
INPUT<br />
ENTER<br />
VIDEO<br />
SEL<br />
DIMMER<br />
TV CH<br />
ANALOG<br />
ATT<br />
CLASS<br />
DISC<br />
ENTER<br />
VOL<br />
11<br />
Controlling the rest of your system<br />
4 Point the two remote controls towards each other<br />
then press the button that will be doing the learning on<br />
this receiver’s remote control.<br />
PRES KEY starts flashing to indicate the remote is ready<br />
to accept a signal.<br />
• The remote controls should be 3–5 cm apart.<br />
3 – 5 cm<br />
5 Press the corresponding button on the other remote<br />
control that is sending (teaching) the signal to this<br />
receiver’s remote control.<br />
For example, if you want to learn the playback control<br />
signal, press and hold briefly. The LCD display will<br />
show OK if the operation has been learned. 1<br />
If for some reasons the operation hasn’t been learned the<br />
LCD will display ERROR briefly and then display PRES<br />
KEY again. If this happens, keep pressing the (teaching)<br />
button as you vary the distance between the two remotes,<br />
until the LCD display shows OK. 2<br />
Certain buttons represent operations that cannot be<br />
learned from other remote controls. 3 The buttons<br />
available are shown below (with the exception of the TV<br />
controls, a combination of SHIFT and these buttons can<br />
also be learned):<br />
SYSTEM OFF<br />
RECEIVER SOURCE<br />
THX<br />
TV VIDEO 2<br />
DVD SAT VIDEO 1 TV CONT<br />
TV VOL<br />
REC<br />
DVR2 CD-R XM RADIO ROOM2/3<br />
i Pod TUNER RECEIVER<br />
D.ACCESS<br />
HDD<br />
ST ST<br />
DVD<br />
CH LEVEL<br />
AV PARAMETER<br />
TOP MENU <br />
DTV MENU<br />
GUIDE<br />
BAND<br />
MENU<br />
T.EDIT<br />
<br />
RETURN<br />
CD<br />
SETUP<br />
DISP<br />
CATEGORY<br />
TV CONTROL<br />
SELECT<br />
DTV INFO MUTE<br />
MEMORY<br />
REC STOP<br />
AUDIO SUBTITLE<br />
CH CH<br />
SIGNAL SEL SBch STEREO<br />
STANDARD ADV. SURR<br />
MULTI OPE<br />
MCACC S.DIRECT<br />
ISOPHASE<br />
RECEIVER<br />
7 Press and hold the RECEIVER button for a couple of<br />
seconds to exit and store the operation(s).<br />
Erasing one of the remote control<br />
button settings<br />
This erases one of the buttons you have programmed and<br />
restores the button to the factory default.<br />
1 While pressing the RECEIVER button, press SETUP.<br />
The remote LCD display shows SETUP.<br />
2 Use / to select ERASE then press ENTER.<br />
The LCD on the remote prompts you for the component<br />
corresponding to the button setting to be erased.<br />
3 Press the input source button corresponding to the<br />
command to be erased then press ENTER.<br />
The LCD display flashes PRES KEY.<br />
4 Press and hold the button to be erased for two<br />
seconds.<br />
The LCD display shows OK or NO CODE to confirm the<br />
button has been erased.<br />
5 Repeat step 4 to erase other buttons.<br />
6 Press and hold the RECEIVER button for a couple of<br />
seconds when you’re done.<br />
68<br />
En<br />
RECEIVER<br />
CD<br />
SLEEP<br />
SR+<br />
D.ACCESS<br />
+10<br />
INPUT<br />
SELECT<br />
VIDEO<br />
SEL<br />
DIMMER<br />
SYSTEM OFF<br />
SOURCE<br />
DVD SAT VIDEO 1 TV CONT<br />
DVR2<br />
DVR1<br />
AV PARAMETER<br />
TOP MENU <br />
SETUP<br />
ST<br />
TV VIDEO 2<br />
CD-R<br />
TUNE<br />
ENTER<br />
MULTI IN<br />
TUNE<br />
PTY SEARCH<br />
GUIDE<br />
TV CONTROL<br />
i Pod TUNER RECEIVER<br />
ST<br />
ROOM2/3<br />
CLASS<br />
ENTER<br />
ANALOG<br />
ATT<br />
DISC<br />
CH LEVEL<br />
MENU<br />
BAND<br />
T.EDIT<br />
RETURN<br />
<br />
6 To program additional signals for the current<br />
component repeat steps 4 and 5.<br />
To program signals for another component, exit and<br />
repeat steps 1 through 5.<br />
TV VOL<br />
MPX<br />
AUDIO<br />
DISP<br />
A<br />
TV CONTROL<br />
INPUT<br />
SELECT<br />
REC<br />
TV CH<br />
VOL<br />
EON REC STOP<br />
B C D E<br />
SUBTITLE<br />
HDD<br />
CH<br />
MUTE<br />
DVD<br />
CH<br />
STATUS SIGNAL SEL SBch STEREO<br />
Resetting the remote control presets<br />
This will erase all preset remote control preset codes and<br />
programmed buttons.<br />
1 While pressing the RECEIVER button, press SETUP.<br />
The remote LCD display shows SETUP.<br />
2 Use / to select RESET then press ENTER.<br />
RESET flashes in the LCD display.<br />
3 Press and hold ENTER for about two seconds.<br />
The LCD shows OK to confirm the remote presets have<br />
been erased.<br />
Confirming preset codes<br />
Use this feature to check which preset code is assigned<br />
to an input source button.<br />
1 While pressing the RECEIVER button, press SETUP.<br />
The remote LCD display shows SETUP.<br />
2 Use / to select READ ID then press ENTER.<br />
The LCD on the remote prompts you for the input source<br />
button you want to check.<br />
Note<br />
1 Note that interference from TVs or other devices will sometimes result in the remote control learning the wrong signal.<br />
2• Some commands from other remote controls cannot be learned, but in most cases the remotes just need to be moved closer together or farther apart.<br />
• If the remote LCD shows FULL, it means the memory is full. See Erasing one of the remote control button settings below to erase a programmed button<br />
you’re not using to free up more memory (note that some signals may take more memory than others).<br />
3 Note that the number key decimal button (+10/D.ACCESS) may not be learned with some components.
Controlling the rest of your system 11<br />
3 Press the button of the component for which you<br />
want to check the preset code, then press ENTER.<br />
The brand name and preset code appears in the display<br />
for three seconds.<br />
Renaming input source names<br />
You can customize the names that appear on the remote<br />
LCD when you select an input source (for example, you<br />
could change the name of DVR 1 to HDD/DVR).<br />
1 While pressing the RECEIVER button, press SETUP.<br />
The remote LCD display shows SETUP.<br />
2 Use / to select RENAME then press ENTER.<br />
The LCD on the remote prompts you for the button of the<br />
input source you want to rename.<br />
3 Press the input source button you want to rename<br />
then press ENTER.<br />
4 Use / to select NAME EDT then press ENTER.<br />
To reset the button to its original (default) name, select<br />
NAME RST above.<br />
5 Edit the name of the input source in the remote<br />
control LCD, pressing ENTER when you’re finished.<br />
Use / to change the character and / to move<br />
forward/back a position. The name can be up to eight<br />
characters (the possible characters are listed below).<br />
ABCDEFGHIJKLMNOPQRSTUVWXYZ<br />
0123456789 \ / * + – (space)<br />
Direct function<br />
• Default setting: ON<br />
You can use the direct function feature to control one<br />
component using the remote control while at the same<br />
time, using your receiver to playback a different<br />
component. This could let you, for example, use the<br />
remote control to set up and listen to a CD on the receiver<br />
and then use the remote control to rewind a tape in your<br />
VCR while you continue to listen to your CD player.<br />
When direct function is on, any component you select<br />
(using the input source buttons) will be selected by both<br />
the receiver and the remote control. When you turn direct<br />
function off, you can operate the remote control without<br />
affecting the receiver. 1<br />
1 While pressing the RECEIVER button, press SETUP.<br />
The remote LCD display shows SETUP.<br />
2 Use / to select DIRECT F then press ENTER.<br />
The LCD on the remote prompts you for the button of the<br />
input source you want to control.<br />
3 Press the input source button for the component<br />
you want to control then press ENTER.<br />
4 Use / to switch direct function ON or OFF then<br />
press ENTER.<br />
The LCD shows OK to confirm the setting.<br />
Multi Operation and System Off<br />
The Multi Operation feature allows you to program a<br />
series of up to 5 commands for the components in your<br />
system. For example, you could turn on your TV, turn on<br />
your DVD player and start playing the loaded DVD using<br />
only two buttons on the remote control.<br />
Similar to multi operations, System Off allows you to use<br />
one button to stop and switch off a series of components<br />
in your system at the same time. 2<br />
Programming a multi-operation or a<br />
shutdown sequence<br />
RECEIVER<br />
CD<br />
INPUT<br />
SELECT<br />
SYSTEM OFF<br />
SOURCE<br />
DVD SAT VIDEO 1 TV CONT<br />
DVR2<br />
TV VIDEO 2<br />
CD-R<br />
MULTI IN<br />
ROOM2/3<br />
DVR1 i Pod TUNER RECEIVER<br />
D.ACCESS<br />
CLASS<br />
+10 DISC<br />
ENTER<br />
AV PARAMETER<br />
TOP MENU <br />
TV CONTROL<br />
1 While pressing the RECEIVER button, press SETUP.<br />
The remote LCD display shows SETUP.<br />
2 Use / to select MULTI OP or SYS OFF from the<br />
menu and press ENTER.<br />
If you selected Multi Operation (MULTI OP), the LCD on<br />
the remote prompts you for an input source button.<br />
If you selected System Off (SYSOFF), go to step 4.<br />
3 Press the input source button for the component<br />
that will start the multi-operation then press ENTER.<br />
For example, if you want to start the sequence by<br />
switching on your DVD player, press DVD.<br />
4 Use / to select CODE EDT then press ENTER.<br />
To erase any previously stored multi-operations (or<br />
shutdown sequences) select CODE ERS above.<br />
SETUP<br />
ST<br />
PTY SEARCH<br />
GUIDE<br />
TV VOL<br />
TUNE<br />
TUNE<br />
INPUT<br />
SELECT<br />
ENTER<br />
TV CH<br />
ST<br />
CH LEVEL<br />
MENU<br />
BAND<br />
T.EDIT<br />
RETURN<br />
<br />
VOL<br />
Note<br />
1 You can’t use direct function with the TV CONT function.<br />
2• Before Multi Operation and System Off will work correctly, you must setup the remote to work with your TV and other components (see Setting the<br />
remote to control other components on page 67 for more on this).<br />
• Some units may take some time to power up, in which case multiple operations may not be possible.<br />
• Power on and off commands only work with components that have a standby mode.<br />
69<br />
En
11<br />
Controlling the rest of your system<br />
5 Use / to select a command in the sequence then<br />
press ENTER.<br />
If this is the first command in the sequence, select 1ST<br />
CODE. Otherwise, simply choose the next command in<br />
the sequence. PRES KEY flashes after you press ENTER.<br />
6 If necessary, press the input source button for the<br />
component whose command you want to input.<br />
This is only necessary if the command is for a new<br />
component (input source).<br />
7 Select the button for the command you want to<br />
input.<br />
The following remote control commands can be<br />
selected:<br />
RECEIVER<br />
INPUT<br />
SELECT<br />
SYSTEM OFF<br />
SOURCE<br />
Using multi operations<br />
You can start multi operations with the receiver switched<br />
on, or in standby.<br />
STATUS<br />
MULTI OPE<br />
SHIFT<br />
SIGNAL SEL SBch STEREO<br />
1 Press MULTI OPE.<br />
MULTI OP flashes in the display.<br />
THX<br />
PHASE<br />
STANDARD<br />
2 Press an input source button that has been set up<br />
with a multi operation.<br />
The receiver switches on (if it was in standby) and the<br />
programmed multi operation is performed automatically.<br />
MCACC<br />
RECEIVER<br />
ADV. SURR<br />
S.DIRECT<br />
Using System off<br />
CD<br />
TV VIDEO 2<br />
DVD SAT VIDEO 1 TV CONT<br />
RECEIVER<br />
INPUT<br />
SELECT<br />
SYSTEM OFF<br />
SOURCE<br />
STATUS<br />
SIGNAL SEL SBch STEREO<br />
DVR2<br />
DVR1<br />
CD-R MULTI IN ROOM2/3<br />
i Pod TUNER RECEIVER<br />
MULTI OPE<br />
THX<br />
STANDARD<br />
ADV. SURR<br />
SLEEP<br />
VIDEO<br />
SEL<br />
ANALOG<br />
ATT<br />
SHIFT<br />
PHASE<br />
MCACC<br />
S.DIRECT<br />
SR+<br />
DIMMER<br />
TV CONTROL<br />
D.ACCESS<br />
+10<br />
AV PARAMETER<br />
TOP MENU <br />
SETUP<br />
ST<br />
TUNE<br />
ENTER<br />
TUNE<br />
PTY SEARCH<br />
GUIDE<br />
TV CONTROL<br />
ST<br />
CLASS<br />
ENTER<br />
DISC<br />
CH LEVEL<br />
MENU<br />
BAND<br />
T.EDIT<br />
RETURN<br />
<br />
• You don't need to program the receiver to switch on<br />
or off. This is done automatically.<br />
With <strong>Pioneer</strong> components, you don’t need to:<br />
• program the power to switch off in a shutdown<br />
sequence (except DVD recorders);<br />
• program the power to switch on if it’s the source<br />
component selected in step 3;<br />
• program a <strong>Pioneer</strong> TV or monitor to switch on if the<br />
input function (selected in step 2) has video input<br />
terminals;<br />
These take priority in multi operations (not shutdown).<br />
8 Repeat steps 5–7 to program a sequence of up to<br />
five commands.<br />
9 When you’re finished, use / to select EDITEXIT<br />
from the menu and press ENTER.<br />
You will return to the remote control SETUP menu. Select<br />
* EXIT * again to exit.<br />
TV VOL<br />
MPX<br />
AUDIO<br />
DISP<br />
A<br />
INPUT<br />
SELECT<br />
REC<br />
TV CH<br />
VOL<br />
EON REC STOP<br />
B C D E<br />
SUBTITLE<br />
HDD<br />
CH<br />
MUTE<br />
DVD<br />
CH<br />
STATUS SIGNAL SEL SBch STEREO<br />
CD TV VIDEO 2<br />
DVD SAT VIDEO 1 TV CONT<br />
1 Press MULTI OPE.<br />
MULTI OP flashes in the display.<br />
RECEIVER<br />
2 Press SOURCE.<br />
The command sequence you programmed will run, then<br />
all <strong>Pioneer</strong> components will switch off 1 , followed by this<br />
receiver.<br />
70<br />
En<br />
Note<br />
1 In order to avoid accidently switching off a DVD recorder that is currently recording, no DVD recorder power off codes are sent.
Controlling the rest of your system 11<br />
Controls for TVs<br />
This remote control can control components after<br />
entering the proper codes or teaching the receiver the<br />
commands (see Setting the remote to control other<br />
components on page 67 for more on this). Use the input<br />
source buttons to select the component.<br />
• The TV CONTROL buttons on the remote control are<br />
dedicated to control the TV assigned to the TV CONT<br />
button. If you have two TVs, assign the main TV to the<br />
TV CONT button.<br />
Button(s) Function Components<br />
TV<br />
INPUT<br />
SELECT<br />
Press to switch the component<br />
assigned to the TV CONT<br />
button on or off.<br />
Switches the TV input. (Not<br />
possible with all models.)<br />
Cable TV/Satellite<br />
TV/TV<br />
TV CH +/– Selects channels. Cable TV/Satellite<br />
TV/TV<br />
TV VOL +/– Adjust the TV volume.<br />
SOURCE<br />
<br />
<br />
<br />
<br />
<br />
Switches the TV or CATV between<br />
standby and on.<br />
Use to choose the ‘A’ commands<br />
on a Satellite TV menu.<br />
Use to choose the RED/B<br />
commands on a Satellite TV/TV<br />
menu.<br />
Use to choose the CYAN/E<br />
commands on a Satellite TV/TV<br />
menu.<br />
Use to choose the GREEN/C<br />
commands on a Satellite TV/TV<br />
menu.<br />
Use to choose the YELLOW/D<br />
commands on a Satellite TV/TV<br />
menu.<br />
AUDIO / DISP Use to switch audio tracks.<br />
SUBTITLE<br />
GUIDE<br />
Use to return to the previously<br />
selected channel.<br />
Use as the GUIDE button for<br />
navigating.<br />
Switches TEXT OFF for TVs.<br />
TV<br />
Cable TV/Satellite<br />
TV/TV<br />
Cable TV/Satellite<br />
TV/TV<br />
Satellite TV<br />
Satellite TV/TV<br />
Satellite TV/TV<br />
Satellite TV/TV<br />
Satellite TV/TV<br />
Satellite TV/TV<br />
Cable TV/Satellite<br />
TV/TV<br />
Cable TV/Satellite<br />
TV/TV<br />
RETURN Use to select RETURN or EXIT. Satellite TV/TV<br />
Number<br />
buttons<br />
Use to select a specific TV<br />
channel.<br />
+10 button Use to add a decimal point when<br />
selecting a specific TV channel.<br />
ENTER/<br />
DISC<br />
Use to enter a channel.<br />
TV<br />
Cable TV/Satellite<br />
TV/TV<br />
Satellite TV/TV<br />
Cable TV/Satellite<br />
TV/TV<br />
MENU Select the menu screen. Cable TV/Satellite<br />
TV/TV<br />
///<br />
& ENTER<br />
Press to select or adjust and<br />
navigate items on the menu<br />
screen.<br />
TOP MENU Switches TEXT ON for TVs.<br />
Cable TV/Satellite<br />
TV/TV<br />
TV<br />
Controls for other components<br />
This remote control can control these components after<br />
entering the proper codes or teaching the receiver the<br />
commands (see Setting the remote to control other<br />
components on page 67 for more on this). Use the input<br />
source buttons to select the component.<br />
Button (s) Function<br />
SOURCE<br />
<br />
<br />
Press to switch the component<br />
between standby and on.<br />
Press to return to the start of the<br />
current track or chapter.<br />
Repeated presses skips to the<br />
start of previous tracks or<br />
chapters.<br />
Press to advance to the start of the<br />
next track or chapter.<br />
Repeated presses skips to the<br />
start of following tracks or<br />
chapters.<br />
Components<br />
CD/MD/CD-R/<br />
VCR/DVD/LD/<br />
DVR player/<br />
Cassette deck<br />
CD/MD/CD-R/<br />
DVD/LD player<br />
CD/MD/CD-R/<br />
DVD/LD player<br />
Pause playback or recording. CD/MD/CD-R/<br />
VCR/DVD/LD/<br />
DVR player/<br />
Cassette deck<br />
Start playback. CD/MD/CD-R/<br />
VCR/DVD/LD/<br />
DVR player/<br />
Cassette deck<br />
<br />
<br />
Hold down for fast forward<br />
playback.<br />
Hold down for fast reverse<br />
playback.<br />
CD/MD/CD-R/<br />
VCR/DVD/LD/<br />
DVR player/<br />
Cassette deck<br />
CD/MD/CD-R/<br />
VCR/DVD/LD/<br />
DVR player/<br />
Cassette deck<br />
Stops playback. CD/MD/CD-R/<br />
VCR/DVD/LD/<br />
DVR player/<br />
Cassette deck<br />
REC<br />
(SHIFT+)<br />
REC STOP<br />
(SHIFT+)<br />
Number<br />
buttons<br />
Starts recording.<br />
Stops recording.<br />
Directly access tracks on a<br />
program source.<br />
Use the number buttons to<br />
navigate the on-screen<br />
display.<br />
+10 button Selects tracks higher than 10. (For<br />
example, press +10 then 3 to<br />
select track 13.)<br />
ENTER/<br />
DISC<br />
MD/CD-R/VCR/<br />
DVR player/<br />
Cassette deck<br />
DVR player<br />
CD/MD/CD-R/<br />
VCR/LD player<br />
DVD/DVR player<br />
CD/MD/CD-R/<br />
VCR/LD player<br />
Chooses the disc.<br />
Multiple CD<br />
player<br />
Use as the ENTER button. VCR/DVD<br />
Displays the setup screen for DVR DVR player<br />
players.<br />
Changes sides of the LD. LD player<br />
71<br />
En
ROOM2(ZONE2)<br />
SYSTEM O F<br />
INPUT<br />
SELECT<br />
DVR1<br />
SL EP<br />
SR+<br />
MULT IN R OM2/3<br />
D.A CE S<br />
VIDEO<br />
SEL<br />
DI MER<br />
+10<br />
AV PARAMETER<br />
TOP MENU <br />
SETUP<br />
GUIDE<br />
ANALOG<br />
A T<br />
CLA S<br />
DISC<br />
TUNE<br />
ST ST<br />
PTY SEARCH<br />
T VOL<br />
ENTER<br />
TUNE<br />
ENTER<br />
CH LEVEL<br />
MENU<br />
TV CONTROL<br />
INPUT<br />
SELECT<br />
A<br />
T.EDIT<br />
TV CH<br />
REC<br />
MPX EON<br />
VOL<br />
AUDIO SUBTITLE H D<br />
DISP<br />
BAND<br />
STATUS<br />
RETURN<br />
<br />
MULTI OPE<br />
REC STOP<br />
SHIFT<br />
MUTE<br />
THX<br />
ISOPHASE<br />
DVD<br />
CH CH<br />
STANDARD<br />
ADV. SU R<br />
MCA C S.DIRECT<br />
RECEIVER<br />
11<br />
Controlling the rest of your system<br />
Button (s) Function<br />
TOP MENU Displays the disc ‘top’ menu of a<br />
DVD player.<br />
MENU<br />
DVD/DVR player<br />
Displays menus concerning the DVD/DVR player<br />
current DVD or DVR you are using.<br />
Pauses the tape. Cassette deck<br />
Stops the tape. Cassette deck<br />
ENTER Starts playback. Cassette deck<br />
/<br />
///<br />
& ENTER<br />
GUIDE<br />
Fast rewinds/fast forwards the<br />
tape.<br />
Navigates DVD menu/options.<br />
Press to access the DVD player<br />
setup screen.<br />
Cassette deck<br />
DVD/DVR Player<br />
DVD/DVR Player<br />
CH +/– Selects channels. VCR/DVD/DVR<br />
Player<br />
AUDIO<br />
SUBTITLE<br />
SHIFT<br />
+SUBTITLE<br />
HDD<br />
(SHIFT +<br />
CH–)<br />
DVD (SHIFT<br />
+ CH+)<br />
Changes the audio language or<br />
channel.<br />
Displays/changes the subtitles on<br />
multilingual DVDs.<br />
Switches to the VCR controls when<br />
using a VCR/DVD/HDD recorder.<br />
Switches to the hard disk controls<br />
when using a DVD/HDD recorder.<br />
Switches to the DVD controls<br />
when using a DVD/HDD recorder.<br />
Components<br />
DVD/DVR Player<br />
DVD/DVR Player<br />
VCR/DVD/DVR<br />
Player<br />
DVR Player<br />
DVR Player<br />
Operating other <strong>Pioneer</strong> components<br />
with this unit’s sensor<br />
Many <strong>Pioneer</strong> components have SR CONTROL jacks<br />
which can be used to link components together so that<br />
you can use just the remote sensor of one component.<br />
When you use a remote control, the control signal is<br />
passed along the chain to the appropriate component. 1<br />
Important<br />
• Note that if you use this feature, make sure that you<br />
also have at least one set of analog audio or video jacks<br />
connected to another component for grounding<br />
purposes.<br />
1 Decide which component you want to use the<br />
remote sensor of.<br />
When you want to control any component in the chain,<br />
this is the remote sensor at which you’ll point the<br />
corresponding remote control.<br />
2 Connect the CONTROL OUT jack of that component<br />
to the CONTROL IN jack of another <strong>Pioneer</strong> component.<br />
Use a cable with a mono mini-plug on each end for the<br />
connection.<br />
FM UNBAL 75Ω<br />
MONITOR<br />
OUT<br />
ANTENNA AUDIO PRE<br />
PHONO<br />
R<br />
AM LOOP<br />
IN<br />
MULTI-ROOM & SOURCE<br />
R<br />
L<br />
SUB W.<br />
CD<br />
OUT<br />
IN<br />
CONTROL<br />
CONTROL<br />
IN1<br />
IN2<br />
IN1(DVD/LD)<br />
IN2(TV)<br />
1–2<br />
ASSIGNABLE<br />
DVD/<br />
LD<br />
IN<br />
TV<br />
IN<br />
SAT<br />
IN<br />
VIDEO1/<br />
GAME1<br />
IN<br />
OUT<br />
CD-R/<br />
TAPE<br />
IN<br />
R<br />
FR<br />
SUB W.<br />
FL<br />
L<br />
CENTER<br />
R<br />
iPod<br />
IN<br />
OUT<br />
RECEIVER SOURCE<br />
CD<br />
TV VIDEO 2<br />
DVR2 CD-R<br />
DVD SAT VIDEO 1 TV CONT<br />
i Pod TUNER RECEIVER<br />
B C D E<br />
SIGNAL SEL SBch STEREO<br />
IN<br />
OUT<br />
OUT<br />
DVR/<br />
VCR 1<br />
RS-<br />
SUR-<br />
ROUND<br />
IN<br />
R<br />
L<br />
S - VIDEO<br />
VIDEO<br />
VIDEO<br />
OUT<br />
DVR/<br />
VCR 2<br />
IN<br />
R<br />
AUDIO<br />
L<br />
R<br />
CONTROL<br />
SURROUND<br />
BACK<br />
OUT<br />
L<br />
MULTI CH<br />
IN<br />
IN<br />
3 Continue the chain in the same way for as many<br />
components as you have.<br />
72<br />
En<br />
Note<br />
1• If you want to control all your components using this receiver’s remote control, refer to Setting the remote to control other components on page 67.<br />
If you have connected a remote control to the CONTROL IN jack (using a mini-plug cable), you won't be able to control this unit using the remote sensor.<br />
• See Using this receiver with a <strong>Pioneer</strong> plasma display on page 57 if you are connecting a <strong>Pioneer</strong> plasma display.
Additional information 12<br />
Chapter 12:<br />
Additional information<br />
Troubleshooting<br />
Incorrect operations are often mistaken for trouble and malfunctions. If you think that there is something wrong with<br />
this component, check the points below. Sometimes the trouble may lie in another component. Investigate the other<br />
components and electrical appliances being used. If the trouble cannot be rectified even after exercising the checks<br />
listed below, ask your nearest <strong>Pioneer</strong> authorized independent service company to carry out repair work.<br />
Power<br />
Symptom<br />
The power does not turn on.<br />
Remedy<br />
• Make sure that the power cable is plugged in to an active power outlet.<br />
• Try disconnecting from the power outlet, then plugging back in.<br />
The receiver suddenly switches<br />
off or the Phase Control indicator<br />
blinks.<br />
• Check that there are no loose strands of speaker wire touching the rear panel or another set of wires. If<br />
so, re-attach the speaker wires, making sure there are no stray strands.<br />
• The receiver may have a serious problem. Disconnect from the power and call a <strong>Pioneer</strong> authorized<br />
independent service company.<br />
During loud playback the power<br />
suddenly switches off.<br />
The unit does not respond when<br />
the buttons are pressed.<br />
• Turn down the volume.<br />
• Lower the 63 Hz and 125 Hz equalizer levels in the Manual MCACC setup on page 36.<br />
• Try switching on the digital safety feature (put the receiver into standby, hold down the SETUP button on<br />
the front panel and press STANDBY/ON to switch between SAFETY 1 (medium effect), SAFETY 2 (more<br />
effect) and SAFETY OFF. If the power switches off even with SAFETY 2 switched on, turn down the volume.<br />
• Try switching the receiver off then back on again.<br />
• Try disconnecting the power cable, then connect again.<br />
AMP ERR blinks in the display,<br />
then the power automatically<br />
switches off. The MCACC blinks<br />
and the power does not turn on.<br />
• The receiver may have a serious problem. Do not try switching the receiver on. Contact a <strong>Pioneer</strong><br />
authorized independent service company for help.<br />
FAN STOP blinks in the display,<br />
then the power automatically<br />
switches off.<br />
OVERHEAT blinks in the display<br />
then the power automatically<br />
switches off.<br />
The receiver suddenly switches<br />
off or DIGITAL PRECISION<br />
PROCESSING blinks in the<br />
display.<br />
• Something is obstructing the fan. Remove the obstruction and try switching the receiver back on. If the<br />
fan is still not working, or you can't remove the object, unplug the receiver from the wall and call a <strong>Pioneer</strong><br />
authorized independent service company.<br />
• The fan is malfunctioning. Unplug the receiver from the wall and call a <strong>Pioneer</strong> authorized independent<br />
service company.<br />
• Allow the unit to cool down in a well-ventilated place before switching back on. Check the safety<br />
precautions on pages 2–3 for information on improving heat dispersal.<br />
• The receiver may have a serious problem. Disconnect from the power and call a <strong>Pioneer</strong> authorized<br />
independent service company.<br />
No sound<br />
Symptom<br />
No sound is output when an<br />
input source is selected.<br />
No sound output from the front<br />
speakers.<br />
Remedy<br />
• Check the volume, mute setting (press MUTE) and speaker setting (press SPEAKERS).<br />
• Make sure the correct input source is selected.<br />
• Check that the MCACC setup microphone is disconnected.<br />
• Make sure the correct input signal is selected (press SIGNAL SELECT). Note that when PCM is selected,<br />
you won’t be able to hear any other signal format.<br />
• Check that the source component is connected properly (see Connecting your equipment on page 10).<br />
• Check that the speakers are connected properly (see Connecting the speakers on page 17).<br />
73<br />
En
12<br />
Additional information<br />
Symptom<br />
No sound from the surround or<br />
center speakers.<br />
No sound from surround back<br />
speakers.<br />
No sound from subwoofer.<br />
Remedy<br />
• Check that the Stereo listening mode isn’t selected; select one of the surround listening modes (see<br />
Listening in surround sound on page 26).<br />
• Check that the surround/center speakers are not set to NO (see Speaker Setting on page 42).<br />
• Check the channel level settings (see Channel Level on page 43).<br />
• Check the speaker connections (see Connecting the speakers on page 17).<br />
• Check that the surround back speakers are set to LARGE or SMALL (see Speaker Setting on page 42).<br />
• Make sure surround back processing is set to SBch ON (see Using surround back channel processing on<br />
page 29).<br />
• If the source is Dolby Surround EX or DTS ES with no flag to indicate 6.1 compatibility, then with surround<br />
back processing set to SBch Auto, there will be no sound from the surround back speakers. In this case,<br />
set to SBch ON (see Using surround back channel processing on page 29).<br />
• If the source does not have 6.1 playback channels, make sure that surround back processing is set to<br />
SBch ON and a surround mode is selected (see Listening in surround sound on page 26).<br />
• Check the speaker connections (see Connecting the speakers on page 17). If only one surround back<br />
speaker is connected, make sure it’s connected to the left channel speaker terminal.<br />
• Check that the subwoofer is connected properly, switched on and the volume turned up.<br />
• If your subwoofer has a sleep function, make sure it is switched off.<br />
• Make sure that the Subwoofer setting is YES or PLUS (see Speaker Setting on page 42).<br />
• The crossover frequency may be set too low; try setting it higher to match the characteristics of your other<br />
speakers (see Speaker Setting on page 42)<br />
• If there is very little low frequency information in the source material, change your speaker settings to<br />
Front: SMALL / Subwoofer: YES, or Front: LARGE / Subwoofer: PLUS (see Speaker Setting on page 42).<br />
• Check that the LFE channel is not set to –80dB, or a very quiet setting (see Bass Peak Level on page 44).<br />
• Check the speaker level settings (see Channel Level on page 43).<br />
No sound from one speaker. • Check the speaker connection (see Connecting the speakers on page 17).<br />
• Check the speaker level settings (see Channel Level on page 43).<br />
• Check that the speaker hasn’t been set to NO (see Speaker Setting on page 42).<br />
• The channel may not be recorded in the source. By using one of the advanced effect listening mode, you<br />
may be able to create the missing channel (see Listening in surround sound on page 26).<br />
Sound is produced from analog<br />
components, but not from digital<br />
ones (DVD, LD, CD-ROM etc.).<br />
• Check that the input signal type is set to DIGITAL (see Choosing the input signal on page 28).<br />
• Make sure that the digital input is assigned correctly for the input jack the component is connected to<br />
(see The Input Setup menu on page 60).<br />
• Check the digital output settings on the source component.<br />
• If the source component has a digital volume control, make sure this is not turned down.<br />
• Make sure that the multichannel analog inputs are not selected. Select any other input source.<br />
No sound is output or a noise is<br />
output when Dolby Digital/DTS<br />
software is played back.<br />
• Check that your DVD player is compatible with Dolby Digital/DTS discs.<br />
• Check the digital output settings of your DVD player. Make sure that the DTS signal output is set to On.<br />
• If the source component has a digital volume control, make sure this is not turned down.<br />
No sound when using the System<br />
Setup or Status menu.<br />
• If the HDMI input source is selected, sound is muted until exiting either menu.<br />
• If sound is muted in the sub room (ROOM 2), it will be restored after exiting the System Setup menu.<br />
Other audio problems<br />
Symptom<br />
Broadcast stations cannot be<br />
selected automatically, or there is<br />
considerable noise in radio<br />
broadcasts.<br />
Remedy<br />
For FM broadcasts<br />
• Fully extend the FM wire antenna, adjust the position for best reception and secure to a wall, etc.<br />
• Use an outdoor antenna for better reception (see page 20).<br />
For AM broadcasts<br />
• Adjust the position and direction of the AM antenna.<br />
• Use an outdoor antenna for better reception (see page 20).<br />
• Noise may be caused by interference from other equipment, such as a fluorescent light, motor, etc.<br />
Switch off or move the other equipment, or move the AM antenna.<br />
A multichannel DVD source<br />
appears to be downmixed to 2<br />
channels during playback.<br />
• Make sure that the multichannel analog inputs are selected (see Selecting the multichannel analog inputs<br />
on page 51).<br />
Noise is output when scanning a<br />
DTS CD.<br />
• This is not a malfunction of the receiver. The scan function of your player alters the digital information,<br />
making it unreadable, resulting in noise being output. Lower the volume when scanning.<br />
74<br />
En
Additional information 12<br />
Symptom<br />
When playing a DTS format LD<br />
there is audible noise on the<br />
soundtrack.<br />
Can't record audio.<br />
Remedy<br />
• Make sure that the input signal type is set to DIGITAL (see Choosing the input signal on page 28).<br />
• You can only make a digital recording from a digital source, and an analog recording from an analog<br />
source.<br />
• For digital sources, make sure that what you’re recording isn’t copy protected.<br />
• Check that the OUT jacks are properly connected to the recorders input jacks (see Connecting analog<br />
audio sources on page 16).<br />
Recorded audio is different from<br />
the current source, or inaudible.<br />
• The RECOUT source is set to an input source other than the source you’re listening to. Select RECOUT<br />
SOURCE to record the current input source (see Playing a different source when recording on page 64).<br />
Subwoofer output is very low.<br />
• To route more signal to the subwoofer, set it to PLUS or set the front speakers to SMALL (see Speaker<br />
Setting on page 42).<br />
Everything seems to be set up<br />
correctly, but the playback sound<br />
is odd.<br />
The PHASE CONTROL feature<br />
doesn’t seem to have an audible<br />
effect.<br />
Noise or hum can be heard even<br />
when there is no sound being<br />
input.<br />
• The speakers may be out of phase. Check that the positive/negative speaker terminals on the receiver are<br />
matched with the corresponding terminals on the speakers (see Connecting the speakers on page 17).<br />
• If applicable, check that the lowpass filter switch on your subwoofer is off, or the lowpass cutoff is set to<br />
the highest frequency setting. If there is a PHASE setting on your subwoofer, set it to 0º (or depending on<br />
the subwoofer, the setting where you think it has the best overall effect on the sound).<br />
• Make sure the speaker distance setting is correct for all speakers (see Speaker Distance on page 44).<br />
• Check that personal computers or other digital components connected to the same power source are not<br />
causing interference.<br />
There seems to be a time lag<br />
between the speakers and the<br />
output of the subwoofer.<br />
• See Automatically setting up for surround sound (MCACC) on page 7 to set up your system again using<br />
MCACC (this will automatically compensate for a delay in the subwoofer output).<br />
The maximum volume available<br />
(shown in the front panel display)<br />
is lower than the +12dB<br />
maximum.<br />
• This is not a malfunction. If the levels in Channel Level on page 43 have been adjusted, the maximum<br />
volume will change accordingly.<br />
Video<br />
Symptom<br />
No image is output when an<br />
input is selected.<br />
Can’t record video.<br />
Remedy<br />
• Check the video connections of the source component (see page 13).<br />
• For high-definition video (using component video connections), or when digital video conversion is<br />
switched off (in Setting the AV options on page 63), you must connect your TV to this receiver using the same<br />
type of video cable as you used to connect your video component.<br />
• Make sure the input assignment is correct for components connected using component or S-video cables<br />
(see The Input Setup menu on page 60).<br />
• A separate video source has been selected using VIDEO SELECT (see Watching video and audio sources<br />
independently on page 65).<br />
• Check the video output settings of the source component.<br />
• Check that the video input you selected on your TV is correct.<br />
• Check that the source is not copy-protected.<br />
• The video converter is not available when making recordings. Check that the same type of video cable is<br />
used for connecting both the recorder and the video source (the one you want to record) to this receiver.<br />
Settings<br />
Symptom<br />
The Auto MCACC Setup<br />
continually shows an error.<br />
Remedy<br />
• The ambient noise level may be too high. Keep the noise level in the room as low as possible (see also<br />
Problems when using the Auto MCACC Setup on page 9). If the noise level cannot be kept low enough, you<br />
will have to set up the surround sound <strong>manual</strong>ly (page 42).<br />
75<br />
En
12<br />
Additional information<br />
Symptom<br />
After using the Auto MCACC<br />
Setup, the speaker size setting is<br />
incorrect.<br />
Remedy<br />
• There may have been some low frequency noise in the room from an air-conditioner, motor, etc. Switch<br />
off all other appliances in the room and use Auto MCACC Setup again.<br />
• Depending on a number of factors (room size, speaker placement, etc.) this may occur in some cases.<br />
Change the speaker setting <strong>manual</strong>ly in Speaker Setting on page 42, and use the ALL (Keep SPsetting)<br />
option for the Auto Mode in Automatic MCACC (Expert) on page 33 if this is a recurring problem.<br />
Can’t adjust the Fine Speaker<br />
Distance setting (page 37)<br />
properly.<br />
The display shows KEY LOCK<br />
ON when you try to make<br />
settings.<br />
Most recent settings have been<br />
erased.<br />
• Check that the speakers are all in phase (make sure the positive (+) and negative (–) terminals are<br />
matched up properly).<br />
• With the receiver in standby, press STANDBY/ON while holding down the MULTI-ROOM&SOURCE<br />
CONTROL button to disable the key lock.<br />
• The power cord was disconnected from the wall while adjusting this setting.<br />
Professional Calibration EQ graphical output<br />
Symptom<br />
The EQ response displayed in the<br />
graphical output following<br />
calibration does not appear<br />
entirely flat.<br />
EQ adjustments made using the<br />
Manual MCACC setup on<br />
page 36 do not appear to change<br />
the graphical output.<br />
Lower frequency response<br />
curves do not seem to have been<br />
calibrated for SMALL speakers.<br />
Remedy<br />
• There are cases where the graph does not appear flat (even when selecting ALL CH ADJUST in the Auto<br />
MCACC Setup) due to adjustments made to compensate for room characteristics to achieve optimal sound.<br />
• Areas of the graph may appear identical (before and after) when there is little or no adjustment needed.<br />
• The graph may appear to have shifted vertically when comparing before and after measurements.<br />
• Despite level adjustments being made, the filters used for analysis may not display these adjustments in<br />
the graphical output. However, these adjustments are taken this into account by the filters dedicated to<br />
overall system calibration.<br />
• Low frequencies used in bass management (the subwoofer channel) will not change for speakers that<br />
have been specified as SMALL in the configuration, or do not output these frequencies.<br />
• Calibration is performed, but due to your speakers’ low frequency limitations, no measurable sound is<br />
output for display.<br />
Graphical output data seems to<br />
have disappeared.<br />
• If the power is switched off, the measurement data for graphical output to a PC is cleared.<br />
Display<br />
Symptom<br />
The display is dark or off.<br />
After making an adjustment the<br />
display goes off.<br />
Remedy<br />
• Press DIMMER on the remote control repeatedly to select a different brightness.<br />
• Press DIMMER on the remote control repeatedly to select a different brightness.<br />
You can't get DIGITAL to display<br />
when using the SIGNAL SELECT<br />
button.<br />
• Check the digital connections and make sure that the digital inputs are assigned correctly (see The Input<br />
Setup menu on page 60).<br />
• If the multichannel analog inputs are selected, select a different input source.<br />
The Dolby/DTS indicator doesn't<br />
light when playing Dolby/DTS<br />
software.<br />
• These indicators do dot light if playback is paused.<br />
• Check the playback (especially the digital output) settings of the source component.<br />
When playing a DVD-Audio disc,<br />
the DVD player display shows<br />
96 kHz. However, the receiver’s<br />
display does not.<br />
During playback of a DTS 96/24<br />
source, the display doesn't show<br />
96kHz.<br />
• This is not a malfunction. 96 kHz audio from DVD-Audio discs is only output from the analog outputs of<br />
the DVD player. This receiver cannot show the playback sample rate when using the analog inputs.<br />
• Make sure that the receiver is set to AUTO or DIGITAL (see Choosing the input signal on page 28).<br />
76<br />
En
Additional information 12<br />
Symptom<br />
When playing Dolby Digital or<br />
DTS sources, the receiver’s<br />
format indicators do not light.<br />
Remedy<br />
• Check that the player is connected using a digital connection.<br />
• Make sure that the receiver is set to AUTO or DIGITAL (see Choosing the input signal on page 28).<br />
• Check that the player isn’t set up so that Dolby Digital and DTS sources are converted to PCM.<br />
• Ensure that if there are several audio tracks on the disc, the Dolby Digital or DTS is selected.<br />
When playing certain discs, none<br />
of the receiver’s format<br />
indicators light.<br />
When playing a disc, the<br />
2 PL II or Neo:6 indicator lights<br />
on the receiver.<br />
During playback of a Surround<br />
EX or DTS ES source on the SBch<br />
AUTO setting, the EX and ES<br />
indicators don’t light, or the<br />
signal is not properly processed.<br />
• The disc may not contain 5.1/6.1 channel material. Check the disc packaging for more on what audio<br />
tracks are recorded on the disc.<br />
• Make sure that the receiver is set to AUTO or DIGITAL (see Choosing the input signal on page 28).<br />
• If a two channel soundtrack is currently playing (including Dolby Surround encoded), then this is not a<br />
malfunction. Check the disc packaging for details about the audio tracks available.<br />
•The source may be Dolby Surround EX / DTS ES software, but it has no flag to indicate it is 6.1<br />
compatible. Set to SBch ON (see Using surround back channel processing on page 29) then switch to the<br />
THX Surround EX or Standard EX listening mode (see Listening in surround sound on page 26).<br />
During playback of DVD-Audio,<br />
the display shows PCM.<br />
•This will occur when playing DVD-Audio material over the HDMI connection. This is not a malfunction.<br />
Remote control<br />
Symptom<br />
Remedy<br />
Cannot be remote controlled. • Try replacing the batteries in the remote control (see Loading the batteries on page 6).<br />
• Be sure to operate within 7 meters and a 30º angle of the remote sensor on the front panel (see Operating<br />
range of remote control unit on page 22).<br />
• Check that there are no obstacles between the receiver and the remote control.<br />
• Make sure that there is no fluorescent or other strong light shining on to the remote sensor.<br />
• Check the connections of the CONTROL IN jack (see Operating other <strong>Pioneer</strong> components with this unit’s<br />
sensor on page 72).<br />
Other components can't be • If the battery ran down, the preset codes may have been cleared. Re-enter the preset codes.<br />
operated with the system remote. • The preset code may be incorrect. Redo the procedure for entering preset codes.<br />
The SR cable is connected, but<br />
the connected components can’t<br />
be operated with the remote.<br />
• Reinsert the SR cable, making sure it’s connected to the right jack (see Using this receiver with a <strong>Pioneer</strong><br />
plasma display on page 57).<br />
• Make sure that there is an analog connection between the units. This is necessary for the SR feature to<br />
work.<br />
• Check that the other component is made by <strong>Pioneer</strong>. The SR feature only works with <strong>Pioneer</strong> equipment.<br />
• Check that the IR receiver setting in Multi-Room and IR receiver setup on page 62 is correct.<br />
i.LINK interface<br />
Symptom<br />
No sound is output.<br />
Remedy<br />
• Check that the source player is compatible with i.LINK audio.<br />
• Check the output settings of the source player.<br />
• Make sure that i.LINK or AUTO is selected using the SIGNAL SELECT button (see Choosing the input<br />
signal on page 28).<br />
The i.LINK indicator does not • Make sure that i.LINK or AUTO is selected using the SIGNAL SELECT button (see Choosing the input<br />
light up even when an i.LINKequipped<br />
component is selected. • Check the i.LINK connections; use an i.LINK cable of less than 3.5 m.<br />
signal on page 28).<br />
• Check that the source components conforms to the i.LINK Audio format.<br />
• Make sure that all components connected between the receiver and the source are switched on.<br />
PQLS OFF or PQLS ON is<br />
displayed temporarily on your<br />
player and the sound output is<br />
discontinued.<br />
The program format indicators<br />
don’t disappear when SACD<br />
playback stops.<br />
• During playback through an i.LINK connection, if you change the settings for other i.LINK components,<br />
the sound will be discontinued momentarily. This is not a malfunction.<br />
• The program format indicators remain lit until another format source is input. This is not a malfunction.<br />
77<br />
En
12<br />
Additional information<br />
Symptom<br />
You can’t get i.LINK to display<br />
when using the SIGNAL SELECT<br />
button.<br />
After upgrading a component, it<br />
is not recognized and cannot be<br />
selected using the i.LINK<br />
connection.<br />
Remedy<br />
• Make sure your i.LINK source components are switched on.<br />
• Check that i.LINK is assigned correctly (see The Input Setup menu on page 60).<br />
• You may need to reset the i.LINK database memory in the receiver (use the front panel):<br />
With the receiver in standby, press STANDBY/ON while holding down RETURN. When you see DB<br />
CLEAR? appear in the display, press ENTER, then SETUP again to confirm. When you’ve reset the i.LINK<br />
database memory, DB CLEAR SET shows in the display. If DB ERROR is displayed, step through the<br />
procedure again.<br />
i.LINK messages<br />
You may see the following messages displayed in the front panel display when using the i.LINK interface.<br />
Message<br />
BUS FULL<br />
CANNOT LINK 1<br />
CANNOT LINK 2<br />
LINK CHECK<br />
LOOP CONNECT<br />
NO NAME<br />
NO SIGNAL<br />
PQLS OFF<br />
PQLS ON<br />
UNKNOWN<br />
Explanation<br />
The i.LINK bus has reached its capacity and cannot transmit any more data.<br />
The connection between the receiver and the selected i.LINK-equipped component is unstable. If the<br />
i.LINK cables appear to be connected properly and both the receiver and i.LINK-equipped component are<br />
on, switch both units off, then on again to re-establish the connection between them.<br />
The receiver can’t identify the selected i.LINK-equipped component. For example, the receiver may not be<br />
able to identify an i.LINK-equipped personal computer.<br />
The receiver is checking the i.LINK network. It does this when components are added to, or removed from<br />
the network. The sound may be interrupted if this happens during playback.<br />
The i.LINK network cannot function because the connected components form a loop. See Creating an<br />
i.LINK network on page 50 for more on this.<br />
When an i.LINK-equipped component has no name, this message is displayed instead of the proper<br />
component name.<br />
A component is outputting an i.LINK signal that the receiver cannot reproduce. This receiver can only<br />
reproduce signals from i.LINK-Audio-equipped components. See About i.LINK on page 49 for more on this.<br />
This is displayed on a playback component when PQLS turns off during playback. The sound may be<br />
interrupted momentarily when this happens.<br />
This is displayed on a playback component when PQLS turns on during playback. The sound may be<br />
interrupted momentarily when this happens.<br />
When an i.LINK-equipped component name cannot be recognized, this message is displayed instead of<br />
the proper component name.<br />
USB interface<br />
Symptom<br />
No sound.<br />
Remedy<br />
• Make sure you have set up your computer system to output through the USB interface (see Using the USB<br />
interface on page 51).<br />
• Make sure your computers output level is turned up.<br />
• Update to a more recent version of your software, try a different audio program, or try a different source.<br />
HDMI<br />
Symptom<br />
The HDMI indicator blinks<br />
continuously.<br />
No picture or sound.<br />
Remedy<br />
• Check all the points below.<br />
• This receiver is HDCP-compatible. Check that the components you are connecting are also HDCPcompatible.<br />
If they are not, please connect them using the component, S-video or composite video jacks.<br />
• Depending on the connected source component, it’s possible that it will not work with this receiver (even<br />
if it is HDCP-compatible). In this case, connect using the component, S-video or composit video jacks<br />
between source and receiver.<br />
• If the problem still persists when connecting your HDMI component directly to your monitor, please<br />
consult the component or monitor <strong>manual</strong> or contact the manufacturer for support.<br />
78<br />
En
Additional information 12<br />
Symptom<br />
No picture.<br />
No sound, or sound suddenly<br />
ceases.<br />
Noisy or distorted picture.<br />
Remedy<br />
• If your display device is not SD (480i/576i) compatible then neither the setup screens or the 480i/576i to<br />
HDMI converted video will be displayed. In this case, connect using the component, S-video or composite<br />
video jacks.<br />
• Depending in the output settings of the source component, it may be outputting a video format that can’t<br />
be displayed. Change the output settings of the source, or connect using the component, S-video or<br />
composite jacks.<br />
• Check that the HDMI AV setting is set to AMP/THROUGH.<br />
• If the component is a DVI device, use a separate connection for the audio.<br />
• If analog video is being output over HDMI then there will be no HDMI audio output. Please use a separate<br />
connection for the audio.<br />
• Check the audio output settings of the source component.<br />
• Sometimes a video deck may output a noisy video signal (during scanning, for example), or the video<br />
quality may just be poor (with some video game units, for example). The picture quality may also depend on<br />
the settings, etc. of your display device. Switch off the video converter and reconnect the source and display<br />
device using the same type of connection (component, S-video or composite), then start playback again.<br />
• If the problem still persists when connecting your HDMI component directly to your monitor, please<br />
consult the component or monitor <strong>manual</strong> or contact the manufacturer for support.<br />
iPod messages<br />
Symptom Cause Action<br />
Error I1<br />
There is a problem with the signal path from the<br />
iPod to the receiver.<br />
Switch off the receiver and reconnect the iPod to the receiver.<br />
If this doesn’t seem to work, try resetting your iPod.<br />
Error I2<br />
No Track<br />
The software version being used with the iPod<br />
needs to be updated.<br />
There are no playable songs currently stored in<br />
the iPod.<br />
Update the software being used with the iPod (software<br />
versions prior to iPod update 2004-10-20 are not supported).<br />
Input some music files compatible with iPod playback.<br />
Note<br />
• If the unit does not operate normally due to external effects such as static electricity disconnect the power plug<br />
from the outlet and insert again to return to normal operating conditions.<br />
79<br />
En
12<br />
Additional information<br />
Surround sound formats<br />
Below is a brief description of the main surround sound<br />
formats you’ll find on DVDs, satellite, cable and terrestrial<br />
broadcasts, and video cassettes.<br />
Dolby<br />
The Dolby technologies are explained below. See<br />
www.dolby.com for more detailed information.<br />
Dolby Digital<br />
Dolby Digital is a multichannel digital audio coding system<br />
widely used in cinemas, and in the home for DVD and digital<br />
broadcast soundtracks. It can deliver up to six discrete audio<br />
channels, comprising five full range channels and a special<br />
LFE (low frequency effects) channel used mainly for deep,<br />
rumbling sound effects; hence the term “5.1-channel” Dolby<br />
Digital.<br />
In addition to the format features above, Dolby Digital<br />
decoders offer downmixing for compatibility with mono,<br />
stereo and Dolby Pro Logic audio from a number of bit rates<br />
and channels. Another feature, called Dialog Normalization,<br />
attenuates programs based on the average level of dialog in<br />
a program relative to its peak level (also known as Dialnorm)<br />
in order to achieve uniform playback level.<br />
Dolby Digital Surround EX<br />
Dolby Digital Surround EX (the EX stands for EXtended) is an<br />
extension of Dolby Digital encoding whereby a surround<br />
back channel is matrixed into the surround left/right<br />
channels for 6.1 channel playback. This allows for<br />
compatibility with Dolby Digital 5.1 channel decoding, as<br />
well as for decoding using Dolby Digital EX.<br />
Dolby Pro Logic IIx and Dolby Surround<br />
Dolby Pro Logic IIx is an improved version of the Dolby Pro<br />
Logic II (and Dolby Pro Logic) decoding system. Using the<br />
innovative “steering logic” circuit, this system extracts<br />
surround sound from sources as follows:<br />
• Dolby Pro Logic – 4.1 channel sound (mono surround)<br />
from any stereo source<br />
• Dolby Pro Logic II – 5.1 channel sound (stereo<br />
surround) from any stereo source<br />
• Dolby Pro Logic IIx – 6.1 or 7.1 channel sound (stereo<br />
surround and surround back) from two channel or<br />
5.1(and 6.1) channel sources<br />
With two channel sources, the “.1” subwoofer channel is<br />
generated by bass management in the receiver.<br />
Dolby Surround is an encoding system which embeds<br />
surround sound information within a stereo soundtrack,<br />
which a Dolby Pro Logic decoder can then use for enhanced<br />
surround listening with greater sound detail.<br />
Manufactured under license from Dolby Laboratories. “Dolby”,<br />
“Pro Logic”, “Surround EX”, and the double-D symbol are<br />
trademarks of Dolby Laboratories.<br />
DTS<br />
The DTS technologies are explained below. See<br />
www.dtstech.com for more detailed information.<br />
DTS Digital Surround<br />
DTS Digital Surround is a 5.1-channel audio coding system<br />
from Digital Theater Systems Inc. now widely used for DVD-<br />
Video, DVD-Audio, 5.1 music discs, digital broadcasts, and<br />
video games. It can deliver up to six discrete audio channels,<br />
comprising five full range channels, including an LFE<br />
channel. Higher sound quality is achieved through the use of<br />
a low compression rate, and high rates of transmittance<br />
during playback.<br />
DTS-ES<br />
DTS-ES (the ES stands for Extended Surround) is a decoder<br />
that is capable of decoding both DTS-ES Discrete 6.1 and<br />
DTS-ES Matrix 6.1 encoded sources. DTS-ES Discrete 6.1<br />
gives ‘true’ 6.1 channel sound, with a completely separate<br />
(discrete) surround back channel. DTS-ES Matrix 6.1 has a<br />
surround back channel matrixed into the surround left/right<br />
channels. Both sources are also compatible with a<br />
conventional DTS 5.1 channel decoder.<br />
DTS Neo:6<br />
DTS Neo:6 can generate 6.1 channel surround sound from<br />
any matrixed stereo source (such as video or TV) and from<br />
5.1 channel sources. It uses both the channel information<br />
already encoded into the source, as well as its own<br />
processing to determine channel localization (with two<br />
channel sources, the “.1” subwoofer channel is generated by<br />
bass management in the receiver). Two modes (Cinema and<br />
Music) are available using DTS Neo:6 with two channel<br />
sources.<br />
DTS 96/24<br />
DTS 96/24 is an extension of the original DTS Digital<br />
Surround which offers high quality 96 kHz/24-bit audio using<br />
a DTS 96/24 decoder. This format is also fully backward<br />
compatible with all existing decoders. This means that DVD<br />
players can play this software using a conventional DTS 5.1<br />
channel decoder.<br />
“DTS”, “DTS-ES”, “Neo:6” and “DTS 96/24” are trademarks of<br />
Digital Theater Systems, Inc.<br />
Windows Media ® Audio 9 Professional<br />
Windows Media ® Audio 9 Professional (WMA9 Pro) is a<br />
discrete surround format developed by Microsoft<br />
Corporation.<br />
80<br />
En
Additional information 12<br />
WMA9 Pro can support up to 5.1/7.1 channel playback with<br />
sampling rates up to 24-bit/96kHz. Using the unique WMA<br />
compression techniques, WMA9 Pro can deliver<br />
multichannel music and soundtracks over high-speed<br />
internet networks at low bit rates with minimal audio<br />
degradation. Playback may be enjoyed with the Windows<br />
Media ® Player 9 Series (or above) and other third-party<br />
media players on a personal computer, or with an AV<br />
amplifier with on-board WMA9 Pro decoding.<br />
Windows Media ® and the Windows logo are trademarks or<br />
registered trademarks of Microsoft Corporation in the United<br />
States and/or other countries.<br />
About THX<br />
The THX technologies are explained below. See<br />
www.thx.com for more detailed information.<br />
• THX Cinema processing<br />
THX is an exclusive set of standards and technologies established by<br />
the world-renowned film production company, Lucasfilm Ltd. THX<br />
grew from George Lucas' personal desire to make your experience of<br />
the film soundtrack, in both movie theatres and in your home theatre,<br />
as faithful as possible to what the director intended. Movie<br />
soundtracks are mixed in special movie theatres called dubbing<br />
stages and are designed to be played back in movie theatres with<br />
similar equipment and conditions. This same soundtrack is then<br />
transferred directly onto Laserdisc, VHS tape, DVD, etc., and is not<br />
changed for playback in a small home theatre environment. THX<br />
engineers developed patented technologies to accurately translate<br />
the sound from the movie theatre environment into the home,<br />
correcting the tonal and spatial errors that occur. On this product,<br />
when the THX indicator is on, THX features are automatically added<br />
in Cinema modes (e.g. THX Cinema, THX Surround EX).<br />
• Re-Equalization<br />
The tonal balance of a film soundtrack will be excessively bright and<br />
harsh when played back over audio equipment in the home because<br />
film soundtracks were designed to be played back in large movie<br />
theaters using very different professional equipment. Re-Equalization<br />
restores the correct tonal balance for watching a movie soundtrack in<br />
a small home environment.<br />
• Timbre Matching<br />
The human ear changes our perception of a sound depending on the<br />
direction from which the sound is coming. In a movie theatre, there is<br />
an array of surround speakers so that the surround information is all<br />
around you. In a home theatre, you use only two speakers located to<br />
the side of your head. The Timbre Matching feature filters the<br />
information going to the surround speakers so that they more closely<br />
match the tonal characteristics of the sound coming from the front<br />
speakers. This ensures seamless panning between the front and<br />
surround speakers.<br />
• Adaptive Decorrelation<br />
In a movie theatre, a large number of surround speakers help create<br />
an enveloping surround sound experience, but in a home theatre<br />
there are usually only two speakers. This can make the surround<br />
speakers sound like headphones that lack spaciousness and<br />
envelopment. The surround sounds will also collapse into the closest<br />
speaker as you move away from the middle seating position. Adaptive<br />
Decorrelation slightly changes one surround channel's time and<br />
phase relationship with respect to the other surround channel. This<br />
expands the listening position and creates—with only two speakers—<br />
the same spacious surround experience as in a movie theatre.<br />
• THX Select2<br />
Before any home theatre component can be THX Select2 certified, it<br />
must incorporate all the features above and also pass a rigorous<br />
series of quality and performance tests. Only then can a product<br />
feature the THX Select2 logo, which is your guarantee that the Home<br />
Theatre products you purchase will give you superb performance for<br />
many years to come. THX Select2 requirements cover every aspect of<br />
the product including pre-amplifier and power amplifier performance<br />
and operation, and hundreds of other parameters in both the digital<br />
and analog domain.<br />
• THX Surround EX<br />
THX Surround EX - Dolby Digital Surround EX is a joint development<br />
of Dolby Laboratories and the THX Ltd. In a movie theater, film<br />
soundtracks that have been encoded with Dolby Digital Surround EX<br />
technology are able to reproduce an extra channel which has been<br />
added during the mixing of the program. This channel, called<br />
Surround Back, places sounds behind the listener in addition to the<br />
currently available front left, front center, front right, surround right,<br />
surround left and subwoofer channels. This additional channel<br />
provides the opportunity for more detailed imaging behind the<br />
listener and brings more depth, spacious ambience and sound<br />
localization than ever before. Movies that were created using the<br />
Dolby Digital Surround EX technology, when released into the home<br />
consumer market may exhibit wording to that effect on the<br />
packaging. A list of movies created using this technology can be<br />
found on the Dolby web site at www.dolby.com.<br />
Only receiver and controller products bearing the THX Surround EX<br />
logo, when in the THX Surround EX mode, faithfully reproduce this<br />
new technology in the home.<br />
This product may also engage the “THX Surround EX” mode during<br />
the playback of 5.1 channel material that is not Dolby Digital<br />
Surround EX encoded. In such case the information delivered to the<br />
Surround Back channel will be program dependent and may or may<br />
not be very pleasing depending on the particular soundtrack and the<br />
tastes of the individual listener.<br />
• Advanced Speaker Array (ASA)<br />
ASA is a proprietary THX technology which processes the sound fed<br />
to 2 side and 2 back surround speakers to provide the optimal<br />
surround sound experience. When you set up your home theater<br />
system using all eight speaker outputs (Left, Center, Right, Surround<br />
Right, Surround Back Right, Surround Back Left, Surround Left and<br />
Subwoofer) placing the two Surround Back speakers close together<br />
facing the front of the room as shown in the diagram will provide the<br />
largest sweet spot. If for practical reasons you have to place the<br />
Surround Back speakers apart, you will need to go THX Audio Set-up<br />
screen and choose the setting that most closely corresponds to the<br />
speaker spacing, which will re-optimize the surround sound-field.<br />
ASA is used in three new modes; THX Select2 Cinema, THX<br />
MusicMode and THX Games Mode.<br />
• THX Select2 Cinema mode<br />
THX Select2 Cinema mode plays 5.1 movies using all 8 speakers<br />
giving you the best possible movie watching experience. In this mode,<br />
ASA processing blends the side surround speakers and back<br />
surround speakers providing the optimal mix of ambient and<br />
directional surround sounds.<br />
DTS-ES (Matrix and 6.1 Discrete) and Dolby Digital Surround EX<br />
encoded soundtracks will be automatically detected in Select2<br />
Cinema mode if the appropriate flag has been encoded.<br />
Some Dolby Digital Surround EX soundtracks are missing the digital<br />
flag that allows automatic switching. If you know that the movie that<br />
you are watching is encoded in Surround EX, you can <strong>manual</strong>ly select<br />
81<br />
En
12<br />
Additional information<br />
the THX Surround EX playback mode, otherwise THX Select2 Cinema<br />
mode will apply ASA processing to provide optimum replay.<br />
• THX MusicMode<br />
For the replay of multi-channel music the THX MusicMode should be<br />
selected. In this mode THX ASA processing is applied to the surround<br />
channels of all 5.1 encoded music sources such as DTS, Dolby Digital<br />
and DVD-Audio to provide a wide stable rear soundstage.<br />
• THX Games Mode<br />
For the replay of stereo and multi-channel game audio the THX<br />
Games Mode should be selected. In this mode THX ASA processing<br />
is applied to the surround channels of all 5.1 and 2.0 encoded game<br />
sources such as analog, PCM, DTS and Dolby Digital. This accurately<br />
places all game audio surround information, providing a full 360<br />
degree playback environment. THX Games Mode is unique as it gives<br />
you a smooth transition of audio in all points of the surround field.<br />
The THX logo is a trademark of THX Ltd. which may be<br />
registered in some jurisdictions. All rights reserved.<br />
Listening modes with different input signal formats<br />
The following charts outline the listening modes available with different input signal formats, depending on the surround back<br />
channel processing and decoding method you have selected.<br />
Stereo (2 channel) signal formats<br />
SBch Processing Input signal format Standard THX Auto Surround<br />
SBch<br />
Processing<br />
ON/AUTO<br />
(Automatically<br />
selects 6.1/7.1<br />
channel decoding)<br />
SBch<br />
Processing<br />
OFF<br />
(Maximum 5.1<br />
channel playback)<br />
Dolby Digital Surround<br />
2 Pro Logic IIx MOVIE<br />
2 Pro Logic IIx MUSIC<br />
2 Pro Logic IIx GAME<br />
2 PRO LOGIC a<br />
Neo:6 CINEMA<br />
Neo:6 MUSIC<br />
2 Pro Logic IIx MOVIE+THX<br />
2 PRO LOGIC+THX a<br />
Neo:6 CINEMA+THX<br />
THX GAMES MODE b<br />
2 Pro Logic IIx MOVIE<br />
DTS Surround As above As above Neo:6 CINEMA<br />
Other stereo sources As above As above Stereo playback<br />
DVD-A and SACD As above – Stereo playback<br />
Dolby Digital Surround<br />
2 Pro Logic II MOVIE<br />
2 Pro Logic II MUSIC<br />
2 Pro Logic II GAME<br />
2 PRO LOGIC a<br />
Neo:6 CINEMA<br />
Neo:6 MUSIC<br />
2 Pro Logic II MOVIE+THX<br />
2 PRO LOGIC+THX a<br />
Neo:6 CINEMA+THX<br />
2 Pro Logic II MOVIE<br />
DTS Surround As above As above Neo:6 CINEMA<br />
Other stereo sources As above As above Stereo playback<br />
DVD-A and SACD As above – Stereo playback<br />
a.2 PRO LOGIC has a maximum of 5.1 channel playback.<br />
b.Unavailable with only one surround back speaker connected.<br />
82<br />
En
Additional information 12<br />
Multichannel signal formats<br />
SBch Processing Input signal format Standard THX Auto Surround<br />
SBch<br />
Processing<br />
ON<br />
(7.1 channel<br />
decoding used for<br />
all sources)<br />
SBch<br />
Processing<br />
AUTO<br />
(Automatically<br />
selects 6.1/7.1<br />
channel decoding)<br />
SBch<br />
Processing<br />
OFF b<br />
(Maximum 5.1<br />
channel playback)<br />
WMA9 Pro (6.1/7.1 channel) Straight decoding WMA+THX CINEMA Straight decoding<br />
Dolby Digital EX (6.1 channel<br />
flagged)<br />
DTS-ES (6.1 channel sources/6.1<br />
channel flagged)<br />
DTS and DTS 96/24<br />
(5.1 channel encoding)<br />
Dolby Digital<br />
WMA9 Pro<br />
(5.1 channel encoding)<br />
DVD-A and SACD<br />
(5.1 channel encoding)<br />
Dolby Digital EX<br />
2 Pro Logic IIx MOVIE a<br />
2 Pro Logic IIx MUSIC<br />
DTS-ES (Matrix/Discrete)<br />
DTS+2 Pro Logic IIx MOVIE a<br />
DTS+2 Pro Logic IIx MUSIC<br />
DTS+Neo:6<br />
DTS+2 Pro Logic IIx MOVIE a<br />
DTS+2 Pro Logic IIx MUSIC<br />
Dolby Digital EX<br />
2 Pro Logic IIx MOVIE a<br />
2 Pro Logic IIx MUSIC<br />
Dolby Digital EX<br />
2 Pro Logic IIx MOVIE a<br />
2 Pro Logic IIx MUSIC<br />
THX SURROUND EX<br />
2 Pro Logic IIx MOVIE+THX a<br />
THX Select2 CINEMA a<br />
THX MUSICMODE a<br />
THX GAMES MODE a<br />
DTS-ES+THX (Matrix/Discrete)<br />
DTS+2 Pro Logic IIx MOVIE+THX a<br />
THX Select2 CINEMA a<br />
THX MUSICMODE a<br />
THX GAMES MODE a<br />
DTS-ES+Neo:6+THX<br />
DTS+2 Pro Logic IIx MOVIE+THX a<br />
THX Select2 CINEMA a<br />
THX MUSICMODE a<br />
THX GAMES MODE a<br />
THX SURROUND EX<br />
2 Pro Logic IIx MOVIE+THX a<br />
THX Select2 CINEMA a<br />
THX MUSICMODE a<br />
THX GAMES MODE a<br />
THX MUSICMODE a<br />
Dolby Digital EX<br />
2 Pro Logic IIx MOVIE a<br />
DTS-ES (Matrix/Discrete)<br />
DTS+Neo:6<br />
Dolby Digital EX<br />
2 Pro Logic IIx MOVIE a<br />
Dolby Digital EX<br />
2 Pro Logic IIx MOVIE a<br />
WMA9 Pro (6.1/7.1 channel) Straight decoding WMA+THX CINEMA Straight decoding<br />
Dolby Digital EX<br />
(6.1 channel flagged)<br />
DTS-ES (6.1 channel sources/6.1<br />
channel flagged)<br />
Dolby Digital<br />
DTS and DTS 96/24<br />
WMA9 Pro<br />
(5.1 channel encoding)<br />
DVD-A and SACD<br />
(5.1 channel encoding)<br />
Dolby Digital EX<br />
THX SURROUND EX Dolby Digital EX<br />
2 Pro Logic IIx MOVIE a 2 Pro Logic IIx MOVIE a<br />
DTS-ES (Matrix/Discrete) DTS-ES+THX (Matrix/Discrete) DTS-ES (Matrix/Discrete)<br />
Straight decoding<br />
(Maximum 5.1 channel playback)<br />
Straight decoding<br />
(Maximum 5.1 channel playback)<br />
THX Select2 CINEMA<br />
(Maximum 5.1 channel THX CINEMA<br />
playback with only one surround back<br />
speaker)<br />
THX MUSICMODE a<br />
Straight decoding<br />
(Maximum 5.1 channel<br />
playback)<br />
Straight decoding<br />
(Maximum 5.1 channel<br />
playback)<br />
WMA9 Pro (6.1/7.1 channel) Straight decoding THX CINEMA Straight decoding<br />
Dolby Digital EX<br />
(6.1 channel flagged)<br />
DTS-ES (6.1 channel sources/6.1<br />
channel flagged)<br />
Dolby Digital<br />
DTS and DTS 96/24<br />
WMA9 Pro<br />
(5.1 channel encoding)<br />
DVD-A and SACD<br />
(5.1 channel encoding)<br />
Straight decoding – Straight decoding<br />
a.Unavailable with only one surround back speaker connected.<br />
b.Automatically selected if no surround back speakers are connected.<br />
83<br />
En
12<br />
Additional information<br />
Stream direct with different input signal formats<br />
The following charts show what you will hear with different input signal formats, depending on the Stream Direct mode (see<br />
Using Stream Direct on page 28) you have selected.<br />
Stereo (2 channel) signal formats<br />
Surround Back speaker(s) Input signal format DIRECT PURE DIRECT<br />
Connected<br />
(Maximum 7.1 channel playback)<br />
Not connected<br />
(Maximum 5.1 channel playback)<br />
Dolby Digital Surround 2 Pro Logic IIx MOVIE 2 Pro Logic IIx MOVIE<br />
DTS Surround Neo:6 CINEMA Neo:6 CINEMA<br />
Other stereo sources Stereo playback Stereo playback<br />
Analog sources As above ANALOG DIRECT (stereo)<br />
PCM sources As above PCM DIRECT (stereo)<br />
DVD-A sources As above PCM DIRECT (stereo)<br />
SACD sources As above SACD DIRECT (stereo)<br />
Dolby Digital Surround 2 Pro Logic II MOVIE 2 Pro Logic II MOVIE<br />
DTS Surround Neo:6 CINEMA Neo:6 CINEMA<br />
Other stereo sources Stereo playback Stereo playback<br />
Analog sources As above ANALOG DIRECT (stereo)<br />
PCM sources As above PCM DIRECT (stereo)<br />
DVD-A sources As above PCM DIRECT (stereo)<br />
SACD sources As above SACD DIRECT (stereo)<br />
Multichannel signal formats<br />
Surround Back speaker(s) Input signal format DIRECT PURE DIRECT<br />
Connected<br />
(Maximum 7.1 channel playback)<br />
WMA9 Pro (6.1/7.1 channel) Straight decoding Straight decoding<br />
Dolby Digital EX (6.1 channel flagged)<br />
Dolby Digital EX<br />
Dolby Digital EX<br />
2 Pro Logic IIx MOVIE a 2 Pro Logic IIx MOVIE a<br />
DTS-ES (6.1 channel sources/6.1 channel flagged) DTS-ES (Matrix/Discrete) DTS-ES (Matrix/Discrete)<br />
Dolby Digital<br />
DTS and DTS 96/24<br />
WMA9 Pro<br />
(5.1 channel encoding)<br />
Straight decoding<br />
Straight decoding<br />
Not connected<br />
(Maximum 5.1 channel playback)<br />
DVD-A and SACD<br />
(5.1 channel encoding)<br />
Straight decoding PCM DIRECT /<br />
SACD DIRECT<br />
WMA9 Pro (6.1/7.1 channel) Straight decoding Straight decoding<br />
Dolby Digital EX<br />
(6.1 channel flagged)<br />
As above<br />
As above<br />
DTS-ES (6.1 channel sources/6.1 channel flagged) As above As above<br />
Dolby Digital<br />
DTS and DTS 96/24<br />
WMA9 Pro<br />
(5.1 channel encoding)<br />
As above<br />
As above<br />
DVD-A sources As above PCM DIRECT<br />
SACD sources<br />
(5.1 channel encoding)<br />
As above<br />
SACD DIRECT<br />
a.Unavailable with only one surround back speaker connected.<br />
84<br />
En
Additional information 12<br />
Specifications<br />
Continuous Power Output – Stereo<br />
Front. . . 180 W + 180 W (AX4AVi), 170 W + 170 W (<strong>AX2AV</strong>)<br />
(DIN 1 kHz, THD 1 %, 6 Ω)<br />
Front. . . 150 W + 150 W (AX4AVi), 140 W + 140 W (<strong>AX2AV</strong>)<br />
(DIN 1 kHz, THD 1 %, 8 Ω)<br />
Continuous Power Output – Multichannel<br />
(DIN 1 kHz, THD 1 %, 6 Ω)<br />
Front. . . 180 W + 180 W (AX4AVi), 170 W + 170 W (<strong>AX2AV</strong>)<br />
Center . . . . . . . . . . . . . . . . . 180 W (AX4AVi), 170 W (<strong>AX2AV</strong>)<br />
Surround . . . . . . . . . . . . . . . . . . . . . 180 W + 180 W (AX4AVi)<br />
170 W + 170 W (<strong>AX2AV</strong>)<br />
Surround back . . . . . . . . . . . . . . . . 180 W + 180 W (AX4AVi)<br />
170 W + 170 W (<strong>AX2AV</strong>)<br />
(DIN 1 kHz, THD 1 %, 8 Ω)<br />
Front. . . 150 W + 150 W (AX4AVi), 140 W + 140 W (<strong>AX2AV</strong>)<br />
Center . . . . . . . . . . . . . . . . . 150 W (AX4AVi), 140 W (<strong>AX2AV</strong>)<br />
Surround . . . . . . . . . . . . . . . . . . . . . 150 W + 150 W (AX4AVi)<br />
140 W + 140 W (<strong>AX2AV</strong>)<br />
Surround back . . . . . . . . . . . . . . . . 150 W + 150 W (AX4AVi)<br />
140 W + 140 W (<strong>AX2AV</strong>)<br />
Rated Power Output – Stereo (20 Hz–20 kHz, 0.09 %, 8 Ω)<br />
. . . . . . . . . 140 W+140 W (AX4AVi), 130 W+130 W (<strong>AX2AV</strong>)<br />
• The above specifications are applicable when the<br />
power supply is 230 V.<br />
Audio Section<br />
Input (Sensitivity/Impedance)<br />
LINE. . . . . . . . . . . . . . . . . . . . . . . . . . . . . . . 335 mV/47 kΩ<br />
Frequency Response (LINE). . . . . . 5 Hz to 100,000 Hz dB<br />
Output (Level/Impedance)<br />
REC . . . . . . . . . . . . . . . . . . . . . . . . . . . . . 335 mV/2.2 kΩ<br />
Tone Control<br />
BASS . . . . . . . . . . . . . . . . . . . . . . . . . . . .± 6 dB (100 Hz)<br />
TREBLE . . . . . . . . . . . . . . . . . . . . . . . . . .± 6 dB (10 kHz)<br />
LOUDNESS. . . . . . . . . . . . . . . +4/+2 dB (100Hz/10 kHz)<br />
(at volume position –40 dB)<br />
Signal-to-Noise Ratio (IHF, short circuited, A network)<br />
LINE. . . . . . . . . . . . . . . . . . . . . . . . . . . . . . . . . . . . 103 dB<br />
Signal-to-Noise Ratio<br />
[DIN (continuous rated power output/50mW)]<br />
LINE. . . . . . . . . . . . . . . . . . . . . . . . . . . . . . . . . . . 92/65 dB<br />
Composite Video / S-Video Section<br />
Input (Sensitivity/Impedance) . . . . . . . . . . . . . . . 1 Vp-p/75 Ω<br />
Output (Level/Impedance) . . . . . . . . . . . . . . . . . . 1 Vp-p/75 Ω<br />
Signal-to-Noise Ratio . . . . . . . . . . . . . . . . . . . . . . . . . . . 65 dB<br />
Frequency Response . . . . . . . . . . . . . . . . . . . 5 Hz to 10 MHz<br />
Component Video Section<br />
Input (Sensitivity/Impedance) . . . . . . . . . . . . . . . 1 Vp-p/75 Ω<br />
Output (Level/Impedance) . . . . . . . . . . . . . . . . . . 1 Vp-p/75 Ω<br />
Signal-to-Noise Ratio . . . . . . . . . . . . . . . . . . . . . . . . . . . 65 dB<br />
Frequency Response . . . . . . . . . . . . . . . . . . 5 Hz to 100 MHz<br />
FM Tuner Section<br />
Frequency Range . . . . . . . . . . . . . . . . .87.5 MHz to 108 MHz<br />
Usable Sensitivity . . . . . . Mono: 15.2 dBf, IHF (1.6 µV/75 Ω)<br />
50 dB Quieting Sensitivity . . . . . . . . . . . . . . .Mono: 20.2 dBf<br />
Stereo: 41.2 dBf<br />
Sensitivity (DIN) . . . . . . . . . . . . . . . Mono: 1.1 µV (S/N 26 dB)<br />
Stereo: 50 µV (S/N 46 dB)<br />
Signal-to-Noise Ratio . . . . . . . . . . . Mono: 76 dB (at 85 dBf)<br />
Stereo: 72 dB (at 85 dBf)<br />
Signal-to-Noise Ratio (DIN). . . . . . . . . . . . . . . . Mono: 62 dB<br />
Stereo: 58 dB<br />
Distortion . . . . . . . . . . . . . . . . . . . . . . . . Stereo: 0.6% (1 kHz)<br />
Alternate Channel Selectivity . . . . . . . . . . . 70 dB (400 kHz)<br />
Stereo Separation . . . . . . . . . . . . . . . . . . . . . . . 40 dB (1 kHz)<br />
Frequency Response . . . . . . . . . . . . 30 Hz to 15 kHz ± 1dB<br />
Antenna Input . . . . . . . . . . . . . . . . . . . . . . .75 Ω unbalanced<br />
AM Tuner Section<br />
Frequency Range . . . . . . 531 kHz to 1,602 kHz (9 kHz step)<br />
Sensitivity (IHF, Loop antenna) . . . . . . . . . . . . . . . 350 µV/m<br />
Selectivity . . . . . . . . . . . . . . . . . . . . . . . . . . . . . . . . . . . . 30 dB<br />
Signal-to-Noise Ratio . . . . . . . . . . . . . . . . . . . . . . . . . . 50 dB<br />
Antenna . . . . . . . . . . . . . . . . . . . . . . . . . . . . . . .Loop antenna<br />
Miscellaneous<br />
Power Requirements. . . . . . . . . . . . AC 220–230 V, 50/60 Hz<br />
Power Consumption . . . . . . . . . . . . . . . . . . . . . . . . . . . 460 W<br />
In standby . . . . . . . . . . . . . . . . . . . . . . . . . .Less than 0.6 W<br />
AC Outlet . . . . . . . . . . . . . . . . . . . . . (switched) 100 W MAX.<br />
Dimensions . . . . . . . . . . . . . 420 (W) x 187 (H) x 462 (D) mm<br />
Weight (without package). . . . . . . . . . . . . . 16.1 kg (AX4AVi)<br />
16.0 kg (<strong>AX2AV</strong>)<br />
Furnished Parts<br />
Setup microphone (for Auto MCACC setup) . . . . . . . . . 1<br />
AA/LR6 dry cell batteries . . . . . . . . . . . . . . . . . . . . . . . . . . .2<br />
Remote control unit. . . . . . . . . . . . . . . . . . . . . . . . . . . . . . . . .1<br />
AM loop antenna . . . . . . . . . . . . . . . . . . . . . . . . . . . . . . . . . . .1<br />
FM wire antenna . . . . . . . . . . . . . . . . . . . . . . . . . . . . . . . . . . .1<br />
Power cord . . . . . . . . . . . . . . . . . . . . . . . . . . . . . . . . . . . . . . . .1<br />
Caution sheet. . . . . . . . . . . . . . . . . . . . . . . . . . . . . . . . . . . . . .1<br />
Warranty card . . . . . . . . . . . . . . . . . . . . . . . . . . . . . . . . . . . . .1<br />
These operating instructions<br />
Note<br />
• Specifications and the design are subject to possible<br />
modifications without notice, due to improvements.<br />
Cleaning the unit<br />
• Use a polishing cloth or dry cloth to wipe off dust and<br />
dirt.<br />
• When the surface is dirty, wipe with a soft cloth<br />
dipped in some neutral cleanser diluted five or six<br />
times with water, and wrung out well, and then wipe<br />
again with a dry cloth. Do not use furniture wax or<br />
cleansers.<br />
85<br />
En
12<br />
Additional information<br />
• Never use thinners, benzine, insecticide sprays or<br />
other chemicals on or near this unit, since these will<br />
corrode the surface.<br />
Our philosophy<br />
<strong>Pioneer</strong> is dedicated to making your home theater<br />
listening experience as close as possible to the vision of<br />
the moviemakers and mastering engineer when they<br />
created the original soundtrack. We do this by focusing<br />
on three important steps:<br />
1 Achieving the highest possible sound quality<br />
2 Allowing for customized acoustic calibration<br />
according to any listening area<br />
3 Fine-tuning the receiver with the help of worldclass<br />
studio engineers 1<br />
Features<br />
• Easy setup using Advanced MCACC<br />
The Auto MCACC Setup provides a quick but accurate<br />
surround sound setup, which includes the advanced<br />
features of Professional Acoustic Calibration EQ. This<br />
innovative technology measures the reverb<br />
characteristics of your listening area, allowing you to<br />
customize your system calibration with the help of a<br />
graphical output that can be displayed on-screen, or<br />
using a computer. With the additional benefits of<br />
numerous MCACC preset memories, standing wave<br />
control and microphone measurements from a series of<br />
reference points, your home theater experience can be<br />
truly customized for optimal surround sound.<br />
• Phase correction<br />
The Phase Control technology incorporated into this<br />
receiver’s design provides coherent sound reproduction<br />
through the use of phase matching for an optimal sound<br />
image at your listening position.<br />
• i.LINK digital interface (<strong>VSX</strong>-AX4AVi only)<br />
The i.LINK interface makes it possible to connect this<br />
receiver to i.LINK-equipped components, allowing you to<br />
enjoy high sampling rate (up to 192kHz) PCM<br />
multichannel digital audio from DVD-Audio and SACD<br />
discs, as well as digital audio from DVD-Video, CD and<br />
Video CD discs, all with a single cable.<br />
• HDMI and digital video conversion<br />
This receiver is compatible with the HDMI digital video<br />
format, providing you high-definition digital video and<br />
digital audio via a single cable. Also, using this receiver’s<br />
built-in digital video converter, analog video signals can<br />
be output through the HDMI terminal as digital video.<br />
• iPod Ready<br />
With the new iPod terminal, you’ll be up and running in<br />
no time, now that this receiver’s enhanced compatibility<br />
makes on-screen control of your iPod an added<br />
possibility.<br />
1 With the cooperation of AIR Studios, this receiver has been designated<br />
AIR Studios Monitor Reference:<br />
86<br />
En
Additional information 12<br />
87<br />
En
Published by <strong>Pioneer</strong> Corporation.<br />
Copyright © 2005 <strong>Pioneer</strong> Corporation.<br />
All rights reserved.<br />
PIONEER CORPORATION<br />
4-1, Meguro 1-Chome, Meguro-ku, Tokyo 153-8654, Japan<br />
PIONEER ELECTRONICS (USA) INC.<br />
P.O. BOX 1540, Long Beach, California 90810-1540, U.S.A. TEL: (800) 421-1404<br />
PIONEER ELECTRONICS OF CANADA, INC.<br />
300 Allstate Parkway, Markham, Ontario L3R OP2, Canada TEL: 1-877-283-5901<br />
PIONEER EUROPE NV<br />
Haven 1087, Keetberglaan 1, B-9120 Melsele, Belgium TEL: 03/570.05.11<br />
PIONEER ELECTRONICS ASIACENTRE PTE. LTD.<br />
253 Alexandra Road, #04-01, Singapore 159936 TEL: 65-6472-7555<br />
PIONEER ELECTRONICS AUSTRALIA PTY. LTD.<br />
178-184 Boundary Road, Braeside, Victoria 3195, Australia, TEL: (03) 9586-6300<br />
PIONEER ELECTRONICS DE MEXICO S.A. DE C.V.<br />
Blvd.Manuel Avila Camacho 138 10 piso Col.Lomas de Chapultepec, Mexico,D.F. 11000 TEL: 55-9178-4270<br />
K002_A_En<br />
<br />
Printed in<br />