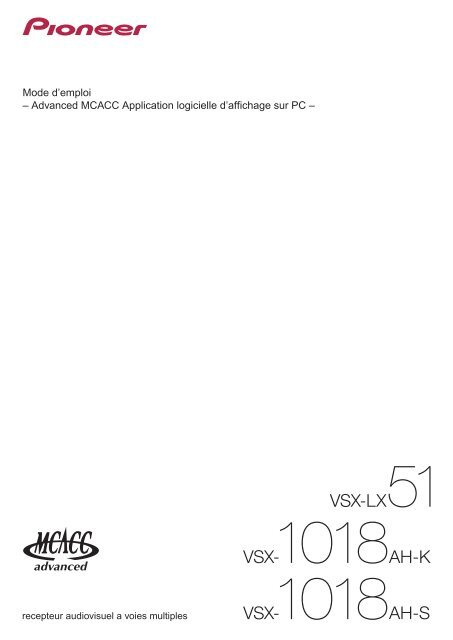Pioneer VSX-1018AH-K - Software manual - français
Pioneer VSX-1018AH-K - Software manual - français
Pioneer VSX-1018AH-K - Software manual - français
You also want an ePaper? Increase the reach of your titles
YUMPU automatically turns print PDFs into web optimized ePapers that Google loves.
Mode d’emploi<br />
– Advanced MCACC Application logicielle d’affichage sur PC –<br />
recepteur audiovisuel a voies multiples
À propos de ce manuel<br />
Ce manuel contient le mode d’emploi de l’application logicielle permettant de visualiser sur l’écran de votre<br />
ordinateur les caractéristiques des fréquences de la réverbération présente dans votre salle d’écoute et les<br />
valeurs des paramètres MCACC mesurées avec la fonction Advanced MCACC de votre <strong>VSX</strong>-LX51 ou<br />
<strong>VSX</strong>-<strong>1018AH</strong>.<br />
Il explique tout ce que vous avez besoin de savoir pour utiliser l’application, de l’installation au dépannage.<br />
Vous aurez besoin de faire fonctionner le récepteur pour utiliser cette application, veuillez donc aussi<br />
consulter le mode d’emploi fourni avec le récepteur.<br />
À propos de l’application Advanced MCACC<br />
Les fonctions de l’application Advanced MCACC s’utilisent de la même façon que les fonctions “Reverb<br />
View” du récepteur (consultez les pages 45 et 47 du mode d’emploi du <strong>VSX</strong>-LX51 ou <strong>VSX</strong>-<strong>1018AH</strong>), et<br />
permettent de visualiser les caractéristiques de la réverbération de votre salle d’écoute. Sur l’écran d’un<br />
ordinateur vous obtiendrez des graphiques plus attrayants et faciles à interpréter. L’application peut en<br />
outre être utilisée pour afficher les mesures enregistrées dans la mémoire MCACC du récepteur.<br />
Conditions requises pour utiliser l’application sur votre<br />
ordinateur<br />
• Vous devez disposer du système d’exploitation Microsoft ® Windows ® XP (Service Pack 2) ou<br />
Windows ® 2000.<br />
• Le processeur doit être au minimum un Pentium 3 / 300 MHz ou AMD K6 / 300 MHz (ou équivalent)<br />
avec au moins 128 MB de mémoire vive et votre moniteur doit être capable d’afficher une résolution<br />
minimum de 800x600.<br />
• Un connecteur de port RS-232C est nécessaire pour la sortie graphique. Consultez le manuel<br />
d’instructions de l’ordinateur et/ou le fabricant de l’ordinateur pour en savoir plus sur les réglages<br />
corrects du port.<br />
Microsoft, Windows XP et Windows 2000 sont des marques déposées ou des marques commerciales de<br />
Microsoft Corporation aux Etats-Unis et dans d’autres pays.<br />
Fonctions principales de l’application<br />
1. Affiche sous forme de graphiques 3D les caractéristiques des fréquences de réverbération de votre<br />
salle. Vous pouvez choisir de voir ces mesures avec ou sans l’égalisation effectuée par ce récepteur<br />
(avant et après le calibrage).<br />
2. Permet d’afficher la liste des paramètres Advanced MCACC (les résultats des mesures).<br />
3. Permet de visualiser les graphiques dans plusieurs formats.<br />
4. Permet de sauvegarder sur l’ordinateur les diverses valeurs mesurées.<br />
5. Permet de prendre des notes sur l’état de votre salle au moment des mesures, etc.<br />
6. Permet d’imprimer les différents graphiques et les valeurs des mesures MCACC.<br />
Suite<br />
2
À propos de l’application Advanced MCACC (suite)<br />
Ce que vous pouvez faire avec cette application<br />
1. Advanced EQ Setup, que vous pouvez faire avec le récepteur (consultez la page 45 du mode<br />
d’emploi du récepteur), vous permet de choisir le délai optimal pour le calibrage EQ automatique.<br />
Vous pouvez utiliser les caractéristiques de la réverbération de cette application (Reverb) comme<br />
guide pour choisir le meilleur délai pour votre salle.<br />
Pour en savoir plus, consultez Comment interpréter les graphiques (page 18).<br />
2. Des caractéristiques des fréquences de réverbération faussées dans votre salle d’écoute peuvent<br />
vous empêcher d’apprécier un environnement sonore précis. Les graphiques produits par cette<br />
application constituent un outil puissant car ils vous permettent de contrôler les caractéristiques des<br />
fréquences de réverbération d’un coup d’œil. Vous pouvez aussi contrôler l’efficacité des mesures<br />
que vous prenez pour améliorer l’acoustique de votre salle d’écoute, comme par exemple<br />
l’installation de matériaux absorbeurs de son.<br />
Pour en savoir plus, consultez Comment interpréter les graphiques (page 18).<br />
3. L’affichage des paramètres MCACC (Parameters) permet de voir sur l’ordinateur tous les<br />
paramètres (valeurs mesurées) enregistrés dans les mémoires MCACC du récepteur.<br />
Pour en savoir plus, consultez Affichage des paramètres MCACC (page 25).<br />
3
Installation de l’application<br />
Installez cette application sur votre ordinateur grâce à l’installateur téléchargé.<br />
Vous trouverez l’installateur dans le dossier que vous avez sélectionné pour l’application téléchargée.<br />
Si la version précédente de l’application Advanced MCACC (“Ver. 1.1”, “Ver. 1.4” ou “Ver. 2.0”) est installée<br />
sur votre ordinateur, veuillez la mettre à jour. Pour de plus amples informations à ce sujet, consultez Mise à<br />
jour de l’application (page 26).<br />
1 Double cliquez sur le fichier “<strong>Pioneer</strong>AdvancedMCACC_e_ver_*_*.exe” .<br />
Le numéro situé après “ver” dans le nom du fichier est le numéro de version de l’installateur.<br />
Selon la configuration actuelle de votre ordinateur, l’assistant InstallShield Wizard peut mettre un certain<br />
temps à s’afficher.<br />
2 Cliquez sur “Next”.<br />
3 (Si vous acceptez les termes du contrat de licence), sélectionnez “I accept the<br />
terms in the license agreement”, puis sélectionnez “Next”.<br />
L’écran de sélection de la destination de l’installateur apparaît.<br />
Guide de dépannage<br />
Continue Suite<br />
Si une erreur se produit quand vous double cliquez<br />
et que vous ne pouvez pas réaliser l’installation.<br />
4
Installation de l’application (suite)<br />
4 Introduisez les informations de l’utilisateur, puis sélectionnez “Next”.<br />
5 Cliquez sur “Next”.<br />
L’application est installée dans le dossier indiqué dans “Destination Folder”. Le dossier de destination<br />
peut être changé par un clic sur “Change...”.<br />
Continue Suite<br />
5
Installation de l’application (suite)<br />
6 Choisissez “Install”.<br />
Un raccourci<br />
est créé sur le bureau.<br />
7 Cliquez sur “Finish”.<br />
L’installation est terminée.<br />
6
INPUT<br />
SELECTOR<br />
STANDBY/ON<br />
PHONES<br />
PHASE<br />
CONTROL<br />
DVD BD TV SAT DVR 1/DVR 2 VIDEO HDMI 1/HDMI 2 CD CD-R FM/AM<br />
iPod USB MULTI CH IN<br />
AUTO SURR/<br />
STREAM DIRECT<br />
HOME<br />
THX<br />
MULTI-ZONE<br />
CONTROL ON/OFF<br />
ADVANCED<br />
MCACC<br />
STANDARD<br />
SURROUND<br />
SPEAKERS<br />
ADVANCED<br />
SURROUND<br />
ST –<br />
STEREO/<br />
A.L.C.<br />
ST +<br />
DIGITAL PRECISION<br />
PROCESSING<br />
VIDEO<br />
VIDEO INPUT<br />
L AUDIO R<br />
DIGITAL VIDEO<br />
SCALER<br />
DIGITAL IN<br />
HDMI<br />
iPod DIRECT<br />
USB<br />
MCACC<br />
SETUP MIC<br />
MASTER<br />
VOLUME<br />
Fonctionnement avec le récepteur et raccordement du<br />
câble<br />
Raccordez le récepteur et l’ordinateur pour pouvoir visualiser sur l’ordinateur les différentes mesures<br />
effectuées sur le récepteur.<br />
1 Raccordez le récepteur à votre ordinateur grâce à un câble RS-232C.<br />
Attention<br />
Avant d’effectuer ou de modifier des raccordements, mettez l’appareil hors tension et débranchez<br />
le cordon d’alimentation de la prise de courant secteur. Le branchement des composants doit être<br />
le dernier raccordement que vous faites avec votre système.<br />
RS-232C<br />
RS-232C<br />
Câble croisé<br />
femelle-femelle<br />
<strong>VSX</strong>-LX51/<br />
<strong>VSX</strong>-<strong>1018AH</strong><br />
Ordinateur<br />
Remarque<br />
• Si vous utilisez un ordinateur portable ou un ordinateur sans prise RS-232C, vous pourrez utiliser cette<br />
application en raccordant le récepteur à une prise USB de l’ordinateur à l’aide d’un câble de<br />
conversion USB-RS-232C (câble USB-Série). Si vous utilisez une li<strong>ais</strong>on USB, veillez à sélectionner le<br />
numéro de port COM réservé à la transmission de données (consultez la page 9).<br />
• Le type de câble à utiliser est un câble croisé femelle-femelle. Des fabricants différents utilisent des<br />
noms différents pour référencer ce type de câble. Il est parfois appelé câble “de li<strong>ais</strong>on” et parfois il<br />
est appelé câble “inversé”.<br />
Schéma de connexion d’un câble RS-232C pour le raccordement entre<br />
le récepteur et l’ordinateur<br />
Dsub à 9 broches femelle Dsub à 9 broches femelle Dsub à 9 broches femelle Dsub à 9 broches femelle<br />
Continue Suite<br />
7
Fonctionnement avec le récepteur et raccordement du câble (suite)<br />
2 Effectuez l’opération “Auto MCACC (ALL)” sur le récepteur. (Consultez la page 9<br />
du mode d’emploi du récepteur.)<br />
Ce réglage n’est pas nécessaire si la configuration “Auto MCACC (ALL)” a déjà été effectuée avant le<br />
raccordement du câble RS-232C. Passez alors à étape 3.<br />
3 A partir du menu “Manual MCACC” du récepteur, sélectionnez “EQ Professional”<br />
puis “Reverb Measurement” pour mesurer les caractéristiques de la<br />
réverbération de votre salle.<br />
(Consultez la page 45 du mode d’emploi du récepteur.)<br />
Si vous voulez mesurer les caractéristiques de la réverbération de votre salle, sélectionnez “EQ OFF”,<br />
puis sélectionnez “START”.<br />
3e.EQ Professional<br />
MCACC : M1.MEMORY 1<br />
Reverb Measure with<br />
EQ OFF<br />
[ START ]<br />
Si vous voulez mesurer les caractéristiques de la réverbération de votre salle après l’égalisation,<br />
effectuez d’abord la configuration “Auto MCACC (ALL)”, puis sélectionnez “EQ ON” et finalement<br />
“START”. (Consultez la page 23.)<br />
Remarque<br />
Mesurez les caractéristiques de la réverbération de votre salle après l’égalisation en plaçant le<br />
microphone à la même position que lorsque vous effectuez la configuration “Auto MCACC (ALL)”. Les<br />
mesures sont effectuées en tenant compte des valeurs EQ enregistrées dans la mémoire MCACC<br />
sélectionnée sur le récepteur si bien qu’il faut sélectionner la mémoire MCACC souhaitée après<br />
l’égalisation pour mesurer les caractéristiques de la réverbération.<br />
3e.EQ Professional<br />
:Cancel<br />
MCACC : M1.MEMORY 1<br />
Reverb Measure with<br />
EQ ON<br />
[ START ]<br />
:Cancel<br />
4 Sélectionnez “Output PC” dans “Data Management”.<br />
Le message “Start the MCACC application on your PC” apparaît et le récepteur entre en mode veille de<br />
transmission. Il est prêt à envoyer les données à votre ordinateur.<br />
4.Data Management<br />
a . MCACC Data Check<br />
b . Memory Rename<br />
c . MCACC Memory Copy<br />
d . MCACC Memory Clear<br />
e . Output PC<br />
4e.Output PC<br />
Start the MCACC<br />
application on your PC<br />
:Return<br />
:Cancel<br />
Les préparatifs pour envoyer les données mesurées à votre ordinateur sont terminés.<br />
(Pour envoyer les données, consultez la section suivante Fonctionnement de l’application.)<br />
8
Fonctionnement de l’application<br />
Cette section explique le fonctionnement de l’application, de la réception des données mesurées à la<br />
sauvegarde des données en passant par l’affichage des graphiques.<br />
Réception des données mesurées<br />
1 Double cliquez sur le raccourci de l’application situé sur le bureau de votre<br />
ordinateur.<br />
Vous pouvez aussi lancer l’application en sélectionnant “Program” “<strong>Pioneer</strong> Corporation” <br />
“Advanced MCACC” à partir du menu “Start”.<br />
L’application démarre.<br />
2 Sélectionnez “Receive” dans le menu “File” sur la barre de menu.<br />
3 Sélectionnez le numéro de port COM auquel est raccordé le câble RS-232C.<br />
Si vous ne savez pas quel numéro de port COM sélectionner, essayez chaque port l’un après l’autre, en<br />
commençant par “COM1”.<br />
Boîte de sélection<br />
du port COM<br />
Remarque<br />
Consultez le mode d’emploi de votre ordinateur pour en savoir plus sur la configuration des ports COM.<br />
Continue Suite<br />
Guide de dépannage<br />
Si une erreur se produit quand vous sélectionnez “Receive” et qu’aucune donnée n’est envoyée.<br />
9
Fonctionnement de l’application (suite)<br />
4 Sélectionnez le type de données devant être reçues, puis sélectionnez “OK”.<br />
Sélectionnez “Reverb” pour recevoir les données des caractéristiques de la réverbération de la pièce, et<br />
“MCACC Parameters” pour recevoir les données des différents paramètres MCACC (résultats des<br />
mesures). La fonction “Group Delay” n’est pas utilisée sur ce récepteur. Rien ne se passe si elle est<br />
sélectionnée.<br />
Type de<br />
données<br />
La transmission des données commence.<br />
Lorsque la réception est terminée, les données reçues appar<strong>ais</strong>sent.<br />
Remarque<br />
• Les données utilisées pour visualiser les caractéristiques de la réverbération (Reverb) sont supprimées à<br />
la mise hors tension du récepteur. Dans ce cas, les caractéristiques de la réverbération ne sont pas<br />
affichées même si les données sont reçues. Si vous avez mis l’amplificateur hors tension après avoir<br />
effectué des mesures, vous devrez recommencer toutes les mesures.<br />
• Les données affichées pour les paramètres MCACC ne sont pas supprimées même à la mise hors service<br />
du récepteur.<br />
• Afin d’éviter un dysfonctionnement, une fois la transmission des données terminée, débranchez le câble<br />
RS-232C connectant votre ordinateur au récepteur.<br />
Continue Suite<br />
10
Fonctionnement de l’application (suite)<br />
Affichage des graphiques et des paramètres (noms et fonctions<br />
des éléments)<br />
Lorsque les mesures sont reçues, la fenêtre d’affichage des graphiques et des paramètres apparaît. La fenêtre<br />
d’affichage se divise en deux éléments, “Reverb” et “MCACC Parameters”. Sélectionnez l’onglet souhaité pour<br />
ouvrir la fenêtre correspondante et afficher les détails. La fonction “Group Delay” n’est pas utilisée sur ce récepteur.<br />
Rien ne s’affiche si l’onglet “Group Delay” est sélectionné. De même, sur le graphique de la réverbération, les<br />
canaux Surround L et Surround R (SL et SR) sont indiqués par “Surround L A” et “Surround R A” (“SL A” et “SR A”).<br />
Reverb (graphique des caractéristiques des fréquences de réverbération de la salle)<br />
Vous pouvez alterner entre les affichages individuels des différents canaux/fréquences ou l’affichage d’une<br />
liste de tous les canaux/fréquences (ALL). Nous expliquons ci-dessous les différentes parties des<br />
affichages individuels et de l’affichage ALL, en prenant comme exemple l’affichage des canaux.<br />
1<br />
Affichage individuel (Exemple : Canal gauche)<br />
2<br />
3<br />
6<br />
7<br />
8<br />
9<br />
10<br />
11<br />
12<br />
4<br />
5<br />
13<br />
14<br />
Affichage ALL<br />
11<br />
Continue Suite
Fonctionnement de l’application (suite)<br />
MCACC Parameters (affichage de la liste des paramètres MCACC)<br />
Permet d’afficher la liste des mesures enregistrées dans toutes les mémoires MCACC. Il est également<br />
possible d’afficher les mesures enregistrées dans les mémoires MCACC individuelles.<br />
1<br />
2 6<br />
15<br />
11<br />
Continue Suite<br />
12
Fonctionnement de l’application (suite)<br />
1 Barre de menu et icônes de menu<br />
Vous pouvez choisir les commandes suivantes à partir des menus de l’application.<br />
File<br />
Open Ouvre un fichier qui a été sauvegardé sur l’ordinateur (consultez la page 17).<br />
Close<br />
Save<br />
Save As<br />
Ferme un fichier.<br />
Sauvegarde les données mesurées dans un fichier (consultez la page 16).<br />
Receive Reçoit les données mesurées (consultez la page 9).<br />
Print<br />
Preview<br />
Exit<br />
Imprime le graphique individuel actuel. a<br />
Affiche un écran de prévisualisation pour montrer comment sera la page<br />
imprimée. a<br />
Quitte l’application.<br />
a. Il n’est pas possible d’imprimer ou de prévisualiser les éléments qui n’ont pas été reçus (éléments<br />
pour lesquels il n’existe pas de données).<br />
Display<br />
Demo<br />
Il est possible de changer la façon dont les graphiques sont affichés.<br />
Graphique en 2D : Affiché en deux dimensions.<br />
Graphique en 3D : Affiché en trois dimensions.<br />
Il est possible de changer le type d’affichage des caractéristiques de la<br />
réverbération.<br />
Each Ch :<br />
Chaque canal est représenté individuellement.<br />
Les caractéristiques de la réverbération de la salle d’écoute (avant le calibrage)<br />
sont représentées dans le mode “Each Ch”, ce qui permet de voir les<br />
caractéristiques de la réverbération pour chaque canal.<br />
Pair Ch :<br />
Les caractéristiques de la réverbération composite pour les paires de canaux<br />
gauche et droit “Front”, “Surround” et “Surr Back” sont représentées. Utilisez le<br />
mode “Pair Ch” pour visualiser les caractéristiques de la réverbération après le<br />
calibrage.<br />
Affiche les courbes 3D avec rotation. a<br />
a. Pour terminer, resélectionner et décocher la case.<br />
Continue Suite<br />
13
Fonctionnement de l’application (suite)<br />
Window<br />
Cascade<br />
Tile<br />
Minimize<br />
Arrange<br />
Fichiers disposés en cascade. a<br />
Fichiers disposés en mosaïque. a<br />
Réduit la fenêtre.<br />
Arrange les icônes. a<br />
a. Disponible quand deux fichiers ou plus sont ouverts.<br />
Help<br />
Version Info<br />
Affiche la version de l’application.<br />
2 Onglet de sélection de paramètre à afficher<br />
Un graphique des caractéristiques de la fréquence de réverbération ou la liste de paramètres MCACC<br />
apparaît. La fonction “Group Delay” n’est pas utilisée sur ce récepteur. Rien ne s’affiche si elle est<br />
sélectionnée.<br />
3 Level [dB]<br />
L’axe du niveau.<br />
4 Time [msec]<br />
L’axe du temps.<br />
5 Note concernant les canaux (disponible seulement si les canaux sont indiqués sur le<br />
graphique des caractéristiques de la réverbération)<br />
Vous permet de prendre brièvement des notes sur chaque canal.<br />
6 Date et heure<br />
Affiche la date et l’heure du transfert des données mesurées vers l’ordinateur.<br />
7 Boutons de commutation de canal et de fréquence<br />
Ch : Sélectionne le mode d’affichage des canaux (les fréquences sont affichées le long de l’axe des<br />
profondeurs du graphique).<br />
Freq : Sélectionne le mode d’affichage des fréquences (les canaux sont indiqués le long de l’axe des<br />
profondeurs du graphique).<br />
8 Menu déroulant d’affichage ALL/Individuel<br />
Permet de sélectionner l’affichage de tousles canaux ou d’un canal unique (Left, ALL, etc.).<br />
9 Barres d’ajustement du graphique<br />
Z : Augmente ou réduit l’unité d’indication du niveau de [dB].<br />
M :Déplace le niveau de [dB].<br />
E : Déplace verticalement le point de vue des graphiques 3D. (Ne peut être modifié pour les graphiques<br />
2D.)<br />
R : Déplace horizontalement le point de vue des graphiques 3D. (Ne peut être modifié pour les<br />
graphiques 2D.)<br />
Continue Suite<br />
14
Fonctionnement de l’application (suite)<br />
10 Bar Graph<br />
Change le type d’affichage graphique. L’affichage commute entre le graphique à bandes et le<br />
graphique à barres lorsqu’on appuie sur cette touche.<br />
Déplace le point de<br />
vue de l’axe<br />
temporel.<br />
11 File memo<br />
Les notes relatives au fichier (état de la salle au moment des mesures, etc.) peuvent être sauvegardées<br />
pour chaque élément.<br />
12 Reverb type<br />
Indique si les caractéristiques de la réverbération ont été relevées avant le calibrage (EQ OFF) ou après<br />
le calibrage (EQ ON).<br />
(La courbe de calibrage est indiquée pour les caractéristiques de la réverbération obtenue après le<br />
calibrage.)<br />
13 Legend<br />
Montre les correspondances entre les couleurs et les canaux ou les fréquences.<br />
14 Freq [Hz]/Channel<br />
Devient l’axe des fréquences dans le mode d’affichage des canaux. Devient l’axe des canaux dans le<br />
mode d’affichage des fréquences.<br />
15 Boutons de sélection de l’affichage de liste ou de l’affichage individuel<br />
Toutes les mémoires MCACC appar<strong>ais</strong>sent lorsque “ALL MEMORY” est spécifié et les mémoires<br />
individuelles MCACC appar<strong>ais</strong>sent lorsque les affichages individuels sont spécifiés (“MEMORY1”, etc.).<br />
Continue Suite<br />
15
Fonctionnement de l’application (suite)<br />
Sauvegarde des graphiques dans des fichiers de données<br />
Vous pouvez sauvegarder les données mesurées reçues en provenance du récepteur sur votre ordinateur.<br />
Les données reçues en une seule fois sont sauvegardées dans un seul fichier.<br />
1 Pour sauvegarder les données, choisissez “Save” dans le menu “File”.<br />
Si vous avez des données qui ont été déjà sauvegardées et que vous voulez les sauvegarder sous un<br />
nouveau nom, choisissez “Save As”.<br />
2 Vérifiez l’emplacement de la sauvegarde, attribuez un nom de fichier, puis<br />
cliquez sur “Save”.<br />
Les données sont sauvegardées dans un fichier au format CSV (l’extension du fichier est “.csv”).<br />
Lorsque la sauvegarde des données est terminée, vous devez appuyer sur “RETURN” (sur les commandes<br />
du récepteur) pour sortir de l’écran Reverb Output PC. Ceci sort le récepteur du mode de veille de<br />
transmission. (Consultez la page 62 du mode d’emploi du récepteur.)<br />
Remarque<br />
Le format de fichier CSV est souvent utilisé pour transférer des données vers des applications comme les<br />
bases de données et les tableurs. Vous pouvez utiliser ces applications pour visualiser les valeurs<br />
numériques de vos données mesurées.<br />
Cependant, si vous utilisez une autre application pour éditer les données et que vous sauvegardez le<br />
fichier, l’application Advanced MCACC ne sera peut-être plus en mesure d’ouvrir le fichier.<br />
Continue Suite<br />
16
Fonctionnement de l’application (suite)<br />
Ouvrir des fichiers de données<br />
Vous pouvez ouvrir et afficher deux fichiers de données ou plus pour comparer les données des fichiers.<br />
1 Sélectionnez “Open” sur le menu “File” dans la barre de menu.<br />
2 Sélectionnez un fichier à afficher et cliquez sur “Open”.<br />
Les mesures sauvegardées antérieurement sont affichées.<br />
Quitter l’application<br />
1 Sélectionnez “Exit” dans le menu “File”.<br />
L’application se ferme.<br />
17
Comment interpréter les graphiques<br />
Comme indiqué dans Ce que vous pouvez faire avec cette application (page 3), le graphique des<br />
caractéristiques de la réverbération peut être utilisé à titre de référence pour déterminer la position dans le<br />
temps du calibrage avec la fonction “Advanced EQ Setup” du récepteur. Il permet aussi de vérifier de<br />
manière attrayante l’effet des mesures prises pour améliorer l’acoustique de la salle.<br />
Comment interpréter les graphiques de réverbération (Reverb)<br />
Les graphiques montrent les changements du niveau d’entrée du microphone le long de l’axe du temps, en<br />
commençant par un état neutre au temps 0, quand les tonalités d’essai commencent à être produites, et en<br />
suivant pendant qu’un niveau sonore constant est produit par les enceintes.<br />
• S’il n’y a aucune réverbération dans votre pièce, le graphique ressemblera à celui de la figure A<br />
ci-dessous.<br />
• S’il existe de la réverbération, le graphique montrera une accumulation progressive de puissance<br />
acoustique, comme le montre la figure B.<br />
Remarque<br />
• A cause d’un effet connu comme “retard groupé”, les basses fréquences seront plus longues à générer<br />
que les hautes fréquences (c’est particulièrement évident quand on compare les fréquences à 0 ms).<br />
• Si le graphique s’étend au-delà de la zone d’affichage, ou la remplit presque, vous pouvez changer<br />
l’affichage en utilisant la commande Z (Zoom) de la barre d’ajustement du graphique, en ajustant<br />
l’étendue affichée de l’échelle Level [dB] de manière à ce que le graphique soit visible en entier.<br />
• Etant donné que les réglages de niveau des canaux et de distance d’enceintes sont affichés dans la<br />
sortie graphique, il vaut mieux s’assurer que ces réglages (effectués dans le réglage Auto MCACC “ALL”<br />
ou “Channel Level”) sont réglés correctement avant la mesure de réverbération.<br />
• Même dans les cas où les niveaux de sortie des différentes fréquences varient énormément (les<br />
caractéristiques de la réponse en fréquence de la pièce sont mauv<strong>ais</strong>es), la caractéristiques de la<br />
réponse en fréquence des canaux individuels peuvent être réglées de manière à créer une courbe<br />
presque plate avec les paramètres “SYMMETRY” ou “ALL CH ADJUST” dans la fonction “Auto MCACC”<br />
du récepteur. (Pour en savoir plus, consultez la page 38 du mode d’emploi du récepteur.)<br />
• Il n’est normalement pas possible de calculer les valeurs d’égalisation utilisées par la fonction Acoustic<br />
Cal EQ du récepteur simplement en visualisant les graphiques affichés sur votre ordinateur. (C’est parce<br />
que les ajustements automatiques réalisés par la fonction Acoustic Cal EQ prennent en compte des<br />
facteurs comme l’interférence de bande d’égalisation et les caractéristiques du filtre analytique pour<br />
atteindre un profil optimal caractéristique.)<br />
• Des variations peuvent apparaître entre les graphiques des caractéristiques de la réverbération obtenus<br />
après les valeurs mesurées avec la fonction Auto MCACC (“CUSTOM” “ALL”, “Keep SP System” ou<br />
“EQ Pro. & S-Wave”) et les graphiques obtenus après les valeurs mesurées avec la fonction Reverb<br />
Measurement (Manual MCACC “EQ Professional”) à cause du contrôle des ondes stationnaires. Avec<br />
la fonction Auto MCACC, les réverbérations sont mesurées en contrôlant les ondes stationnaires, de sorte<br />
que le graphique des caractéristiques de la réverbération ne représente pas l’effet des ondes<br />
stationnaires. Par contre, avec Reverb Measurement, les réverbérations sont mesurées sans contrôle des<br />
ondes stationnaires, si bien que les caractéristiques de la réverbération peuvent être vérifiées avec l’effet<br />
des ondes stationnaires. Si vous voulez vérifier l’acoustique de votre salle (avec les ondes stationnaires),<br />
nous vous conseillons d’utiliser Reverb Measurement.<br />
Continue Suite<br />
18
Comment interpréter les graphiques (suite)<br />
Déterminer le délai pour le calibrage Advanced EQ Setup<br />
Avec le calibrage MCACC EQ classique, la durée d’acquisition des données d’entrée du microphone est<br />
comprise entre 80 et 160 [ms] (partie rouge de la Figure 1). Par contre, avec la fonction Advanced EQ Setup<br />
du récepteur qui permet une égalisation de type professionnel, il est possible de sélectionner des points<br />
particuliers compris entre 0 et 80 [ms] (avec une largeur de 20 ms) (partie bleue de la Figure 1).<br />
Remarque<br />
Vous pouvez spécifier le réglage de la période en utilisant “Advanced EQ Setup” dans le sous-menu “EQ<br />
Professional” (dans le menu “Manual MCACC”). Ce réglage n’est pas nécessaire si vous êtes satisfait du résultat<br />
du réglage de “Auto MCACC” (Pour en savoir plus, consultez la pages 45 du mode d’emploi du récepteur).<br />
Figure 1 Compar<strong>ais</strong>on des dél<strong>ais</strong> d’acquisition des données du<br />
microphone<br />
Niveau<br />
(dB)<br />
Plage de calibrage de<br />
la fonction Acoustic<br />
Cal EQ professionnel<br />
(points à sélectionner)<br />
Plage du délai de<br />
calibrage MCACC EQ<br />
classique (fixe)<br />
Temps (en ms)<br />
Pour déterminer le délai du calibrage Advanced EQ Setup, regardez les graphiques des caractéristiques<br />
de la réverbération mesurées et consultez les trois modèles suivants.<br />
Modèle 1 : Caractéristiques de la réverbération différentes pour les hautes<br />
et basses fréquences<br />
Dans les pièces présentant des caractéristiques de réverbération similaires à celles illustrées sur la Figure<br />
2, les fréquences inférieures semblent souvent trop réverbérantes comparées au fréquences supérieures<br />
(c’est-à-dire que la pièce semble ‘caverneuse’). Avec le calibrage MCACC EQ classique, les données entre<br />
80 et 160 [ms] (partie rouge de la Figure 2) sont acquises et le volume des basses fréquences est plutôt<br />
haut tandis que le volume des hautes fréquences est plutôt bas, et la courbe d’égalisation est calibrée avec<br />
des hautes fréquences un peu renforcées. M<strong>ais</strong> pour les sons atteignant l’oreille directement à 40 ms, le<br />
volume est suffisant et il n’est pas vraiment nécessaire de renforcer les hautes fréquences, si bien que les<br />
hautes fréquences résultant de l’égalisation avec le calibrage MCACC EQ classique sont un peu trop fortes.<br />
Par conséquent, la fonction Acoustic Cal EQ peut intervenir pour une pièce où les hautes fréquences sont<br />
stridentes. Dans des cas comme celui-ci, le réglage du délai pour le calibrage Advanced EQ Setup de 30<br />
à 50 msec (la zone bleue de la Figure 2) pour ajuster les sons en provenance directe des enceintes peut<br />
aplatir la réponse en fréquence pour les sons directs (y compris les réflexions initiales) et donner un<br />
environnement sonore mieux balancé.<br />
Figure 2<br />
Niveau<br />
(dB)<br />
Basses fréquences<br />
Hautes fréquences<br />
Point de délai<br />
à sélectionner<br />
Temps (en ms)<br />
Continue Suite<br />
19
Comment interpréter les graphiques (suite)<br />
Modèle 2 : Caractéristiques de la réverbération différentes pour les<br />
différents canaux<br />
Dans le cas où les caractéristiques de la réverbération varient pour les différents canaux, comme indiqué<br />
sur la Figure 3, l’égalisation avec la fonction Acoustic Cal EQ classique acquiert des données entre 80 et<br />
160 [ms] (partie rouge de la Figure 3), si bien que l’égalisation est réalisée de manière à égaliser<br />
progressivement le son des différents canaux pour 80 ms dès l’émission du son par les enceintes (il n’est<br />
pas possible d’égaliser la réponse du son direct). Poutant le positionnement et le mouvement de l’image<br />
acoustique ainsi que l’unité du son émis par les différentes enceintes sont influencés non pas par les<br />
réverbérations m<strong>ais</strong> par le son direct émis par les enceintes (y compris le son des premières réflexions).<br />
Dans des cas comme celui-ci, vous devez utiliser le menu Advanced EQ Setup et régler le délai entre 30<br />
à 50 msec (la zone bleue de la Figure 3). Ceci permet aux caractéristiques des sons directs d’être<br />
équilibrées pour chaque canal, donnant un environnement sonore idéal avec un bon positionnement<br />
et mouvement acoustique.<br />
Figure 3<br />
Niveau<br />
(dB)<br />
Canal avant gauche<br />
Canal avant droit<br />
Point de délai<br />
à sélectionner<br />
Temps (en ms)<br />
Modèle 3 : Caractéristiques de réverbération similaires pour les hautes et<br />
basses fréquences et toutes les canaux<br />
Comme illustré Figure 4, quand les caractéristiques de la réverbération des différents canaux sont similaires<br />
à travers toutes les fréquences, votre environnement sonore ne sera probablement pas affecté<br />
négativement par la réverbération. Il est conseillé d’effectuer le calibrage en spécifiant un délai<br />
d’environ 60 à 80 [ms] (partie verte de la Figure 4) dans le menu Advanced EQ Setup. Celui-ci réalise un<br />
calibrage total à la fois pour les sons directs et les réverbérations, produisant un environnement<br />
sonore idéal.<br />
Figure 4<br />
Niveau<br />
(dB)<br />
Point de délai à<br />
sélectionner<br />
Basses fréquences avant gauche<br />
Basses fréquences avant droit<br />
Hautes fréquences avant gauche<br />
Hautes fréquences avant droit<br />
Temps (en ms)<br />
Remarque<br />
• Si vous n’êtes pas sûr du choix du délai à spécifier dans le menu Advanced EQ Setup, commencez par<br />
essayer entre 30 à 50 msec. Si les graphiques montrent une courbe de réverbération inhabituelle pour<br />
une fréquence précise, la cause peut en être quelques variations accidentelles. Au lieu de sélectionner<br />
entre 30 à 50 msec, essayez un autre délai.<br />
• Une autre bonne méthode consiste à essayer différents dél<strong>ais</strong> dans le menu Advanced EQ Setup et<br />
ensuite de sélectionner celui qui sonne le mieux.<br />
• Les réglages de délai ne peuvent pas être réalisés sur l’ordinateur. Ils ne peuvent être réalisés que sur<br />
l’écran du récepteur, en utilisant la fonction Advanced EQ Setup du récepteur.<br />
20<br />
Continue Suite
Comment interpréter les graphiques (suite)<br />
Mesures de vérification pour améliorer les caractéristiques de<br />
la réverbération de votre salle<br />
Les caractéristiques de réverbération des graphiques de votre salle sont évidentes à comprendre avec les<br />
graphiques. Pour votre référence, les quatre exemples suivants expliquent comment différents types de<br />
salles se reflètent dans les graphiques.<br />
Cas 1 : Graphiques qui montent vers la droite à travers toutes les fréquences<br />
C’est probablement une pièce avec beaucoup de réverbération. Si possible, il est recommandé d’essayer<br />
d’installer des matériaux absorbeurs de sons pour créer un espace acoustique plus neutre en fonction de<br />
vos préférences.<br />
Cas 2 : Canal spécifique qui montre des caractéristiques de réverbération<br />
inhabituelles<br />
Il existe probablement un objet à proximité de l’enceinte qui affecte la reproduction du son. Si possible, il est<br />
recommandé d’essayer de réduire l’impact de cet objet.<br />
21<br />
Continue Suite
Comment interpréter les graphiques (suite)<br />
Cas 3 : Fréquence spécifique qui montre des caractéristiques de<br />
réverbération inhabituelles<br />
Il existe probablement quelque chose dans la salle qui affecte la reproduction de cette fréquence. Si<br />
possible, essayez de trouver un arrangement pour réduire cet effet.<br />
Cas 4 : Un canal spécifique est lent à démarrer<br />
Ceci peut se produire quand une enceinte est instable. Si possible, il est recommandé d’essayer de stabiliser<br />
l’assise de l’enceinte, pour rapprocher les caractéristiques de cet canal de celles des autres canaux.<br />
Remarque<br />
Dans tous ces cas, lorsque le “Auto MCACC” est effectué, la position dans le temps du calibrage est<br />
sélectionnée automatiquement en fonction des caractéristiques de la salle de manière à créer un champ<br />
sonore optimal. (Consultez les pages 9 et 38 du mode d’emploi du récepteur.)<br />
Lorsque les mesures sont effectuées avec le mode “CUSTOM”, le calibrage automatique qui prend en<br />
compte les réverbérations n’est effectué que lorsque “ALL”, “Keep SP System” ou “EQ Pro. & S-Wave” est<br />
sélectionné dans “Custom Menu”.<br />
22<br />
Continue Suite
Comment interpréter les graphiques (suite)<br />
Affichage des caractéristiques de la réverbération après le<br />
calibrage<br />
Pour afficher le graphique des caractéristiques de réverbération de votre zone d’écoute avec l’égalisation<br />
effectuée par ce récepteur (après le calibrage), vous devez sélectionner l’option “EQ ON” dans le menu<br />
“Reverb Measurement”. A l’aide de ce graphique, vous pouvez confirmer les effets du calibrage MCACC<br />
dans votre zone d’écoute.<br />
1 Raccordez le récepteur à l’ordinateur grâce à un câble RS-232C.<br />
Consultez la page 7 pour en savoir plus concernant la connexion du câble RS-232C.<br />
2 Sélectionnez l’option “EQ Professional” pour “Manual MCACC” et exécutez-la<br />
avec “Reverb Measurement” réglé sur “EQ OFF”.<br />
(Consultez la page 8 ou la page 45 du mode d’emploi du récepteur.)<br />
Les caractéristiques de la réverbération avant l’égalisation sont mesurées.<br />
Si l’opération “Auto MCACC” n’a jam<strong>ais</strong> été effectuée, effectuez l’opération “Auto MCACC (ALL)” à ce<br />
moment.<br />
(Consultez la page 9 du mode d’emploi du récepteur.)<br />
3 Recevez les données et sauvegardez-les en sélectionnant “Output PC” dans<br />
“Data Management”.<br />
Après avoir reçu et sauvegardé ces informations sur votre ordinateur, vous serez capable de voir le<br />
graphique des caractéristiques de réverbération de votre zone d’écoute avant le calibrage.<br />
4 Sélectionnez “Reverb Measurement” dans le menu “EQ Professional” du<br />
récepteur et choisissez “EQ ON”.<br />
(Consultez la page 8 ou la page 45 du mode d’emploi du récepteur.)<br />
Mesurez les caractéristiques de la réverbération de votre salle après l’égalisation en plaçant le<br />
microphone à la même position que lorsque vous effectuez la configuration “Auto MCACC (ALL)”. Les<br />
mesures sont effectuées en tenant compte des valeurs EQ enregistrées dans la mémoire MCACC<br />
sélectionnée sur le récepteur si bien qu’il faut sélectionner la mémoire MCACC souhaitée après<br />
l’égalisation pour mesurer les caractéristiques de la réverbération.<br />
Continue Suite<br />
23
Comment interpréter les graphiques (suite)<br />
5 Recevez les données et sauvegardez-les en sélectionnant “Output PC” dans<br />
“Data Management”.<br />
Après avoir reçu et sauvegardé ces informations sur votre ordinateur, vous serez capable de voir le<br />
graphique des caractéristiques de la réverbération de votre zone d’écoute avec l’égalisation effectuée<br />
par ce récepteur (après le calibrage).<br />
Le graphique suivant montre les résultats des mesures de la réverbération après le Advanced EQ Setup<br />
(avec une période de 30 - 50 ms) :<br />
À propos des types d’affichages des caractéristiques de la<br />
réverbération après l’égalisation EQ<br />
Pour “SYMMETRY” ou “FRONT ALIGN”<br />
• Le type d’affichage est réglé sur “Pair Ch” (page 13). En r<strong>ais</strong>on des propriétés des différentes courbes<br />
EQ, les caractéristiques de la réverbération des différents canaux ne s’alignent pas correctement lorsque<br />
le type d’affichage “Each Ch” est sélectionné.<br />
• Les caractéristiques de la réverbération avant le calibrage s’affichent dans le mode “Each Ch”, de sorte<br />
que si vous voulez comparer les courbes avant et après le calibrage, réglez le type d’affichage sur “Pair<br />
Ch” avant le calibrage. Ainsi le nombre des canaux avant et après le calibrage sera identique, ce qui<br />
permettra de les comparer.<br />
Pour “ALL CH ADJUST”<br />
• Le type d’affichage est réglé sur “Each Ch” (page 13). En r<strong>ais</strong>on des propriétés des courbes EQ, les<br />
caractéristiques de la réverbération des différentes paires de canaux ne s’alignent pas correctement<br />
lorsque le type d’affichage “Pair Ch” est sélectionné.<br />
• Comme le type d’affichage “Each Ch” est spécifié avant et après le calibrage, les courbes peuvent être<br />
comparées en tant que telles.<br />
Remarque<br />
• Les données de calibrage “Reverb Measurement” seront perdues si l’alimentation est coupée.<br />
• Les graphiques affichant les mesures de réverbération à la fois avant et après le calibrage sont affichées<br />
en 2-D pour qu’elles puissent être comparées.<br />
Continue Suite<br />
24
Affichage des paramètres MCACC<br />
Outre les données des caractéristiques des fréquences de réverbération avec la fonction Advanced<br />
MCACC, tous les paramètres (résultats des mesures) enregistrés dans les mémoires MCACC peuvent être<br />
vérifiés sur l’ordinateur.<br />
Paramètres pouvant être affichés<br />
1. Speaker Setting (Système acoustique et fréquence de coupure)<br />
2. Channel Level (Niveau de sortie d’enceinte)<br />
3. Speaker Distance (Distance vers l’enceinte)<br />
4. Standing Wave Control (Filtre de contrôle des ondes stationnaires)<br />
5. Acoustic Cal EQ (Calibrage des caractéristiques des fréquences de l’environnement d’écoute) a<br />
6. X-Curve (Equilibre de la tonalité du système acoustique pour les bandes sons de films)<br />
a. Outre les valeurs du calibrage EQ enregistrées dans chaque mémoire MCACC, le nom de la courbe de calibrage EQ<br />
(“Symmetry”, “All Ch Adjust” ou “Front Align”) est également indiqué. De plus, “Custom” est indiqué pour les mémoires<br />
pour lesquelles l’égaliseur a été réglé manuellement. Les mesures des caractéristiques de la réverbération après le<br />
calibrage (page 23) sont effectuées en utilisant les courbes de calibrage EQ de ces mémoires.<br />
Affichages des différentes mémoires<br />
Il est possible de recevoir et d’afficher les données de toutes les mémoires MCACC (MEMORY1 à<br />
MEMORY6), m<strong>ais</strong> il est également possible d’afficher les données des mémoires individuelles.<br />
Remarque<br />
Si des éléments ne sont pas visibles sur l’écran, déplacez la barre de défilement sur l’écran pour voir les<br />
données restantes.<br />
25
Mise à jour, suppression et réparation de l’application<br />
Mise à jour de l’application<br />
Un nouvel installateur est disponible sur le site de téléchargement chaque fois que l’application Advanced<br />
MCACC est réactualisée. Vous pouvez télécharger le nouvel installateur et l’utiliser pour réécrire (actualiser)<br />
l’application sur votre ordinateur.<br />
Remarque<br />
Pour vérifier la version de votre application, choisissez “Help” “Version Info” dans la barre de menu. Une<br />
fenêtre affichant la version (Version 2.1, etc.) apparaît.<br />
2.1<br />
1 Double cliquez sur le nouvel installateur .<br />
L’assistant InstallShield Wizard apparaît. Effectuez les étapes 2 à 5 de Installation de l’application (page<br />
4).<br />
2 Sélectionnez “Install”.<br />
Passez à l’étape 3 si la “Ver. 1.1” ou “Ver. 1.4” de l’application est installée sur votre ordinateur, à<br />
l’étape 5 si la “Ver. 2.0” ou une version ultérieure est installée.<br />
Continue Suite<br />
26
Mise à jour, suppression et réparation de l’application (suite)<br />
3 Sélectionnez “Yes”.<br />
L’application installée est supprimée.<br />
4 Sélectionnez “OK”.<br />
L’installation de la toute dernière version commence.<br />
5 Cliquez sur “Finish”.<br />
La mise à jour de l’application est terminée.<br />
Remarque<br />
L’application risque de ne pas fonctionner correctement si deux versions de l’application sont installées sur<br />
le même ordinateur. Si vous voulez revenir à l’ancienne version de l’application, désinstallez (supprimez) la<br />
version actuellement installée, puis réinstallez la version antérieure.<br />
Continue Suite<br />
27
Mise à jour, suppression et réparation de l’application (suite)<br />
Suppression de l’application<br />
Vous pouvez utiliser l’une ou l’autre des méthodes suivantes pour désinstaller (supprimer) l’application de<br />
votre ordinateur.<br />
Méthode 1 : Suppression à partir du panneau de configuration de<br />
l’ordinateur<br />
A partir du menu Démarrer, cliquez sur “Setting” “Control Panel” “Add/Remove Programs”.<br />
Méthode 2 : Utilisez le fichier de l’installateur de la version actuellement<br />
installée pour supprimer l’application<br />
Remarque<br />
L’application ne peut pas être supprimée en lançant le fichier de l’installateur d’une version différente de la<br />
version installée. Vous devez lancer le fichier de l’installateur de la même version.<br />
1 Double cliquez sur le fichier “<strong>Pioneer</strong>AdvancedMCACC_e_ver_*_*.exe” .<br />
L’assistant InstallShield Wizard apparaît.<br />
2 Sélectionnez “Next”.<br />
3 Sélectionnez “Remove”, puis sélectionnez “Next”.<br />
Continue Suite<br />
28
Mise à jour, suppression et réparation de l’application (suite)<br />
4 Sélectionnez “Remove”.<br />
5 Cliquez sur “Finish”.<br />
La suppression de l’application est terminée.<br />
Continue Suite<br />
29
Mise à jour, suppression et réparation de l’application (suite)<br />
Réparation de l’application<br />
La fonction de réparation peut être utilisée, en autres, lorsque les raccourcis du bureau ont disparu, pour<br />
revenir à l’état de l’application au moment de sa première installation.<br />
Remarque<br />
L’application ne peut pas être réparée en lançant le fichier de l’installateur d’une version différente de la<br />
version installée. Vous devez lancer le fichier de l’installateur de la même version.<br />
1 Double-cliquez sur le fichier de l’installateur de la version actuellement<br />
installée.<br />
L’assistant InstallShield Wizard apparaît.<br />
2 Sélectionnez “Next”.<br />
3 Sélectionnez “Repair”, puis sélectionnez “Next”.<br />
Continue Suite<br />
30
Mise à jour, suppression et réparation de l’application (suite)<br />
4 Sélectionnez “Install”.<br />
5 Cliquez sur “Finish”.<br />
La réparation de l’application est terminée.<br />
Modification de l’application<br />
“Modify” ne peut pas être utilisé avec l’application du <strong>VSX</strong>-LX51 ou <strong>VSX</strong>-<strong>1018AH</strong>.<br />
31
Guide de dépannage<br />
Pendant l’utilisation de l’application Advanced MCACC, des erreurs peuvent se produire pour de<br />
nombreuses r<strong>ais</strong>ons, comme des incompatibilités avec d’autres applications et la configuration actuelle de<br />
votre ordinateur. Si une erreur se produit, consultez le guide de dépannage ci-dessous.<br />
Si le problème ne peut pas être résolu même après avoir consulté les cas listés ci-dessous, adressez-vous<br />
au service après-vente <strong>Pioneer</strong> indiqué sur votre carte de garantie.<br />
L’application est instable ou ne fonctionne pas correctement<br />
Cause 1 :<br />
Si votre ordinateur ne remplit pas les conditions requises pour l’emploi de<br />
l’application, l’application peut être instable, très lente ou se figer.<br />
Assurez-vous que votre ordinateur remplit les conditions requises pour utiliser l’application. (Consultez<br />
la page 2.) Vous ne pouvez pas utiliser cette application tant que votre ordinateur ne remplit pas les<br />
conditions requises.<br />
Cause 2 :<br />
Même si l’ordinateur remplit les conditions requises, un message d’erreur peut<br />
s’afficher parce que trop de fichiers sont ouverts dans l’application et qu’ils sont<br />
tous affichés avec l’option MCACC Para, et dans ce cas la mémoire est<br />
insuffisante.<br />
Si cette erreur devait se produire, fermez certains fichiers ou fermez l’application proprement dite et<br />
redémarrez-la. Pour comparer un grand nombre de fichiers, il est conseillé de les imprimer avec la<br />
fonction d’impression et de les comparer sur le papier.<br />
Continue Suite<br />
32
Guide de dépannage (suite)<br />
Advanced MCACC ne peut pas être installé<br />
Cause 1 :<br />
Un message d’erreur peut apparaître s’il n’existe pas suffisamment de ressources<br />
système disponibles.<br />
Si un message d’erreur comme celui illustré ci-dessous apparaît, redémarrez votre ordinateur, puis<br />
lancez l’installateur (<strong>Pioneer</strong>AdvancedMCACC_e_ver_*_*.exe) sans que d’autres applications soient<br />
ouvertes.<br />
Cause 2 :<br />
L’installation de Advanced MCACC peut échouer à cause d’incompatibilité avec<br />
d’autres applications.<br />
Essayez la méthode suivante, dans l’ordre indiqué.<br />
1) S’il existe d’autres applications ouvertes, fermez-les et essayez de lancer l’installateur<br />
(<strong>Pioneer</strong>AdvancedMCACC_e_ver_*_*.exe) de nouveau.<br />
2) Si cela ne fonctionne pas, essayez de redémarrer votre ordinateur et de lancer l’installateur<br />
(<strong>Pioneer</strong>AdvancedMCACC_e_ver_*_*.exe) sans que d’autres applications soient ouvertes.<br />
Impossible d’envoyer les données mesurées à l’ordinateur<br />
Cause 1 :<br />
Des erreurs de transmission aléatoires peuvent parfois se produire.<br />
Même si une erreur s’est produite à votre première tentative, essayez d’envoyer les données de<br />
nouveau. Parfois la transmission réussit après avoir réessayer.<br />
Cause 2 :<br />
Des messages comme ceux qui suivent peuvent apparaître si une erreur de<br />
transmission se produit.<br />
Continue Suite<br />
33
Guide de dépannage (suite)<br />
Essayez la méthode suivante, dans l’ordre indiqué.<br />
1) Dans l’écran de configuration du récepteur, vérifiez que “Start the MCACC application on your PC”<br />
s’affiche. (Ce message indique que le récepteur est prêt à envoyer des données à l’ordinateur.)<br />
2) Vérifiez que le câble RS-232C est correctement raccordé. (Assurez-vous d’éteindre tous les<br />
composants et de débrancher leur cordon d’alimentation des prises murales avant de modifier un<br />
raccordement par câble.)<br />
3) Quittez les autres applications ouvertes.<br />
4) Vérifier le numéro de port COM.<br />
5) Vérifier que le type de câble RS-232C à utiliser est correct (page 7).<br />
6) Redémarrez l’application Advanced MCACC.<br />
7) Redémarrez votre ordinateur.<br />
Cause 3 :<br />
Le message suivant peut apparaître et la transmission de données peut ne pas<br />
être disponible.<br />
Se reporter au manuel d’utilisation de l’ordinateur ou au logiciel d’application utilisant le port COM, et<br />
rendre la connexion du port COM disponible pour la transmission.<br />
Advanced MCACC ne peut pas être mis à jour<br />
Cause 1 :<br />
Un message d’erreur peut apparaître s’il n’existe pas suffisamment de ressources<br />
système disponibles.<br />
Si un message d’erreur apparaît (comme celui illustré ci-dessus dans la Cause 1) de Advanced MCACC<br />
ne peut pas être installé (page 33), redémarrez votre ordinateur et lancez l’installateur<br />
(<strong>Pioneer</strong>AdvancedMCACC_e_ver_*_*.exe) sans que d’autres applications soient ouvertes.<br />
Cause 2 :<br />
La mise à jour de Advanced MCACC peut échouer à cause d’incompatibilité avec<br />
d’autres applications.<br />
Essayez la méthode suivante, dans l’ordre indiqué.<br />
1) S’il existe d’autres applications ouvertes, fermez-les et essayez de lancer l’installateur<br />
(<strong>Pioneer</strong>AdvancedMCACC_e_ver_*_*.exe) de nouveau.<br />
2) Si cela ne fonctionne pas, essayez de redémarrer votre ordinateur et de lancer l’installateur<br />
(<strong>Pioneer</strong>AdvancedMCACC_e_ver_*_*.exe) sans que d’autres applications soient ouvertes.<br />
Continue Suite<br />
34
Guide de dépannage (suite)<br />
Impossible d’imprimer les graphiques des caractéristiques de la réverbération<br />
Cause :<br />
Il n’est pas possible d’imprimer les graphiques des caractéristiques de la<br />
réverbération affichés dans le mode “ALL”.<br />
Affichage<br />
ALL<br />
Imprimez après avoir sélectionné le graphique d’un canal ou d’une fréquence.<br />
Certaines fonctions dans l’opération de l’application ne peuvent pas être utilisées<br />
Cause :<br />
Il est possible que vous n’utilisiez pas correctement le logiciel d’application,<br />
celui-ci ne correspondant pas à votre récepteur.<br />
Vérifier le numéro de modèle de votre récepteur et utiliser le logiciel d’application approprié.<br />
Le récepteur cause un dysfonctionnement lorsqu’il est connecté à l’ordinateur par<br />
un câble RS-232C<br />
Cause :<br />
Lorsque le récepteur est connecté à votre ordinateur avec un câble RS-232C, il est<br />
possible que le récepteur s’allume automatiquement lorsque vous utilisez<br />
l’ordinateur.<br />
Débrancher le câble lorsque vous n’utilisez pas le récepteur.<br />
Continue Suite<br />
35
Guide de dépannage (suite)<br />
La réponse EQ sur le graphique (après le calibrage) n’apparaît pas plate<br />
Cause 1 :<br />
La pente du graphique indique les caractéristiques de la réverbération. Les<br />
caractéristiques de la réverbération de la salle proprement dite ne peuvent pas<br />
être corrigées par l’égalisation seulement, et l’angle de la pente du graphique est<br />
le même avant et après le calibrage.<br />
Au cours du calibrage, les graphiques des différentes fréquences bougent horizontalement en fonction<br />
du degré d’égalisation. Vous pouvez voir que les graphiques coïncident à un point particulier de l’axe<br />
du temps dans les résultats du calibrage.<br />
Les caractéristiques de la réverbération proprement dites (la forme du graphique) ne change pas si<br />
l’environnement d’écoute n’est pas amélioré.<br />
(Consultez les pages 18 et 20.)<br />
Cause 2 :<br />
Pour diverses r<strong>ais</strong>ons, les graphiques des caractéristiques de la réponse en<br />
fréquence ne deviennent pas plates même si l’égalisation est effectuée avec la<br />
fonction “SYMMETRY” ou “ALL CH ADJUST”.<br />
Avec le MCACC, le calibrage s’effectue automatiquement de manière à délivrer la meilleure qualité<br />
sonore possible, m<strong>ais</strong> de façon r<strong>ais</strong>onnable.<br />
Les réglages effectués avec le réglage “Manual MCACC” ne changent pas le<br />
graphique<br />
Cause :<br />
Malgré les réglages de niveau effectués, les filtres utilisés pour l’analyse peuvent<br />
ne pas afficher ces réglages dans la sortie graphique.<br />
Toutefois, ces réglages sont pris en compte par les filtres dédiés au calibrage général du système.<br />
Les basses fréquences ne semblent pas avoir été calibrées pour les enceintes<br />
SMALL<br />
Cause :<br />
Le calibrage des basses fréquences avec l’égaliseur n’est pas effectué pour les<br />
enceintes réglées sur “SMALL”, m<strong>ais</strong> l’affichage des caractéristiques de la<br />
réverbération montre les caractéristiques pures du son fourni par les enceintes,<br />
c’est-à-dire sans calibrage des basses fréquences.<br />
Avec le MCACC, le meilleur calibrage possible est effectué selon la capacité de reproduction du son<br />
des enceintes, et par conséquent le calibrage des basses fréquences pour des enceintes réglées sur<br />
“SMALL” ne présente aucun problème.<br />
36
PIONEER CORPORATION<br />
4-1, Meguro 1-Chome, Meguro-ku, Tokyo 153-8654, Japan<br />
PIONEER ELECTRONICS (USA) INC.<br />
P.O. BOX 1540, Long Beach, California 90801-1540, U.S.A. TEL: (800) 421-1404<br />
PIONEER ELECTRONICS OF CANADA, INC.<br />
300 Allstate Parkway, Markham, Ontario L3R 0P2, Canada TEL: 1-877-283-5901, 905-479-4411<br />
PIONEER EUROPE NV<br />
Haven 1087, Keetberglaan 1, B-9120 Melsele, Belgium TEL: 03/570.05.11<br />
PIONEER ELECTRONICS ASIACENTRE PTE. LTD.<br />
253 Alexandra Road, #04-01, Singapore 159936 TEL: 65-6472-7555<br />
PIONEER ELECTRONICS AUSTRALIA PTY. LTD.<br />
178-184 Boundary Road, Braeside, Victoria 3195, Australia, TEL: (03) 9586-6300<br />
PIONEER ELECTRONICS DE MEXICO S.A. DE C.V.<br />
Blvd.Manuel Avila Camacho 138 10 piso Col.Lomas de Chapultepec, Mexico,D. F. 11000 TEL: 55-9178-4270<br />
K002_B_En<br />
Publication de <strong>Pioneer</strong> Corporation.<br />
© 2008 <strong>Pioneer</strong> Corporation.<br />
Tous droits de reproduction et de traduction réservés.<br />