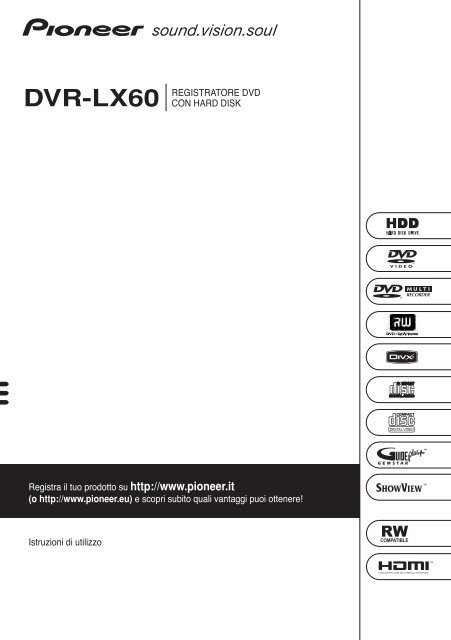Pioneer DVR-LX60 - User manual - italien
Pioneer DVR-LX60 - User manual - italien
Pioneer DVR-LX60 - User manual - italien
Create successful ePaper yourself
Turn your PDF publications into a flip-book with our unique Google optimized e-Paper software.
<strong>DVR</strong>-<strong>LX60</strong><br />
REGISTRATORE DVD<br />
CON HARD DISK<br />
<br />
Registra il tuo prodotto su http://www.pioneer.it<br />
(o http://www.pioneer.eu) e scopri subito quali vantaggi puoi ottenere!<br />
<br />
Istruzioni di utilizzo
Grazie per aver acquistato questo prodotto <strong>Pioneer</strong>.<br />
Leggere attentamente questo <strong>manual</strong>e di istruzioni per familiarizzarsi con l’uso dell’apparecchio.<br />
Conservare poi il <strong>manual</strong>e per ogni eventuale futuro riferimento.<br />
IMPORTANTE<br />
Il simbolo del lampo con terminale a forma<br />
di freccia situato all’interno di un triangolo<br />
equilatero serve ad avvisare l’utilizzatore<br />
della presenza di una “tensione pericolosa”<br />
non isolata nella struttura del prodotto che<br />
potrebbe essere di un’intensità tale da<br />
provocare scosse elettriche all’utilizzatore.<br />
CAUTION<br />
RISK OF ELECTRIC SHOCK<br />
DO NOT OPEN<br />
ATTENZIONE:<br />
PER EVITARE IL RISCHIO DI SCOSSE<br />
ELETTRICHE, NON RIMUOVERE IL<br />
COPERCHIO (O IL RETRO). NON CI SONO<br />
PARTI INTERNE LA CUI MANUTENZIONE<br />
POSSA ESSERE EFFETTUATA<br />
DALL’UTENTE. IN CASO DI NECESSITÀ,<br />
RIVOLGERSI ESCLUSIVAMENTE A<br />
PERSONALE DI SERVIZIO QUALIFICATO.<br />
Il punto esclamativo in un triangolo<br />
equilatero serve ad avvisare l’utilizzatore<br />
della presenza di importanti istruzioni di<br />
funzionamento e manutenzione riportate nel<br />
libretto allegato al prodotto.<br />
D3-4-2-1-1_It<br />
ATTENZIONE<br />
Questo apparecchio non è impermeabile. Per<br />
prevenire pericoli di incendi o folgorazioni, non<br />
posizionare nelle vicinanze di questo apparecchio<br />
contenitori pieni di liquidi (quali vasi da fiori, o<br />
simili), e non esporre l’apparecchio a sgocciolii,<br />
schizzi, pioggia o umidità.<br />
D3-4-2-1-3_A_It<br />
ATTENZIONE<br />
Prima di collegare per la prima volta l’apparecchio alla<br />
sorgente di alimentazione leggere attentamente la<br />
sezione che segue.<br />
La tensione della sorgente di elettricità differisce<br />
da Paese a Paese e da regione a regione. Verificare<br />
che la tensione di rete della zona in cui si intende<br />
utilizzare l’apparecchio sia quella corretta, come<br />
indicato sul pannello posteriore dell’apparecchio<br />
stesso (ad es.: 230 V o 120 V).<br />
D3-4-2-1-4_A_It<br />
AVVERTENZA<br />
Questo apparecchio è un prodotto al laser di Classe 1, ma contiene<br />
un diodo al laser di classe superiore alla Classe 1. Per ovvi motivi di<br />
sicurezza, non togliere alcuno dei coperchi dell’apparecchio e non<br />
tentare di accedere ai dispositivi interni allo stesso. Ogni e qualsiasi<br />
intervento o riparazione devono essere effettuate solamente da<br />
personale qualificato.<br />
Sull’apparecchio si trova applicata la seguente etichetta di<br />
avvertimento:<br />
Posizione dell’etichetta: All’interno dell’unità<br />
CAUTION CLASS 3B VISIBLE AND INVISIBLE LASER RADIATION WHEN OPEN, AVOID EXPOSURE TO THE BEAM.<br />
VRW2262 - A<br />
ATTENTION RADIATIONS LASER VISIBLES ET INVISIBLES DE CLASSE 3B QUAND OUVERT. ÉVITEZ TOUT EXPOSITION AU FAISCEAU.<br />
ADVARSEL KLASSE 3B SYNLIG OG USYNLIG LASERSTRÅLING VED ÅBNING. UNDGÅ UDSÆTTELSE FOR STRÅLING.<br />
VARNING KLASS 3B SYNLIG OCH OSYNLIG LASERSTRÅLNING NÄR DENNA DEL ÄR ÖPPNAD. UNDVIK ATT UTSÄTTA DIG FÖR STRÅLEN.<br />
VORSICHT BEI GEÖFFNETER ABDECKUNG IST SICHTBARE UND UNSICHTBARE LASERSTRAHLUNG DER KLASSE 3B IM GERÄTEINNEREN VORHANDEN.<br />
NICHT DEM LASERSTRAHL AUSSETZEN!<br />
PRECAUCIÓN CUANDO SE ABRE HAY RADIACIÓN LÁSER DE CLASE 3B VISIBLE E INVISIBLE. EVITE LA EXPOSICIÓN A LOS RAYOS LÁSER.<br />
VARO! AVATTAESSA OLET ALTTIINA NÄKYVÄLLE JA NÄKYMÄTTÖMÄLLE LUOKAN 3B LASERSÄTEILYLLE. ÄLÄ KATSO SÄTEESEEN.<br />
D3-4-2-1-8_B_It<br />
Questo prodotto è conforme alla direttiva sul basso<br />
voltaggio (73/23/CEE emendata 93/68/CEE), direttive<br />
EMC 89/336/CEE, emendata 92/31/CEE e 93/68/CEE.<br />
D3-4-2-1-9a_It<br />
ATTENZIONE<br />
Per evitare il pericolo di incendi, non posizionare<br />
sull’apparecchio dispositivi con fiamme vive (ad<br />
esempio una candela accesa, o simili). D3-4-2-1-7a_A_It<br />
Questo prodotto è conforme al DM 28/8/1995, Nº548,<br />
ottemperando alle prescrizioni di cui al DM<br />
25/6/1985 (par.3, all. A) e DM 27/8/1987 (All. I).<br />
D44-8-4a_It
Se si vuole eliminare questo prodotto, non gettarlo insieme ai rifiuti domestici. Esiste un sistema di raccolta differenziata in conformità<br />
alle leggi che richiedono appositi trattamenti, recupero e riciclo.<br />
I privati cittadini dei venticinque paesi membri dell’UE, di Svizzera e Norvegia, possono restituire senza alcun costo i loro prodotti elettronici usati<br />
ad appositi servizi di raccolta o a un rivenditore (se si desidera acquistarne uno simile).<br />
Per i paesi non citati qui sopra, si prega di prendere contatto con le autorità locali per il corretto metodo di smaltimento.<br />
In questo modo, si è sicuri che il proprio prodotto eliminato subirà il trattamento, il recupero e il riciclo necessari per prevenire gli effetti<br />
potenzialmente negativi sull’ambiente e sulla vita dell’uomo.<br />
K058_It<br />
Condizioni ambientali di funzionamento<br />
Gamma ideale della temperatura ed umidità<br />
dell’ambiente di funzionamento:<br />
da +5 °C a +35 °C, umidità relativa inferiore all‘85 %<br />
(fessure di ventilazione non bloccate)<br />
Non installare l’apparecchio in luoghi poco ventilati, o<br />
in luoghi esposti ad alte umidità o alla diretta luce del<br />
sole (o a sorgenti di luce artificiale molto forti).<br />
D3-4-2-1-7c_A_It<br />
AVVERTENZA PER LA VENTILAZIONE<br />
Installare l’apparecchio avendo cura di lasciare un<br />
certo spazio all’intorno dello stesso per consentire<br />
una adeguata circolazione dell’aria e migliorare la<br />
dispersione del calore (almeno 10 cm sulla parte<br />
superiore, 10 cm sul retro, e 10 cm su ciascuno dei<br />
lati).<br />
ATTENZIONE<br />
L’apparecchio è dotato di un certo numero di<br />
fessure e di aperture per la ventilazione, allo scopo<br />
di garantirne un funzionamento affidabile, e per<br />
proteggerlo dal surriscaldamento. Per prevenire<br />
possibili pericoli di incendi le aperture non devono<br />
mai venire bloccate o coperte con oggetti vari (quali<br />
giornali, tovaglie, tende o tendaggi, ecc.), e<br />
l’apparecchio non deve essere utilizzato<br />
appoggiandolo su tappeti spessi o sul letto.<br />
D3-4-2-1-7b_A_It<br />
AVVERTENZA<br />
L’interruttore principale (STANDBY/ON)<br />
dell’apparecchio non stacca completamente il flusso<br />
di corrente elettrica dalla presa di corrente alternata<br />
di rete. Dal momento che il cavo di alimentazione<br />
costituisce l’unico dispositivo di distacco<br />
dell’apparecchio dalla sorgente di alimentazione, il<br />
cavo stesso deve essere staccato dalla presa di<br />
corrente alternata di rete per sospendere<br />
completamente qualsiasi flusso di corrente. Verificare<br />
quindi che l’apparecchio sia stato installato in modo<br />
da poter procedere con facilità al distacco del cavo di<br />
alimentazione dalla presa di corrente, in caso di<br />
necessità. Per prevenire pericoli di incendi, inoltre, il<br />
cavo di alimentazione deve essere staccato dalla<br />
presa di corrente alternata di rete se si pensa di non<br />
utilizzare l’apparecchio per periodi di tempo<br />
relativamente lunghi (ad esempio, durante una<br />
vacanza).<br />
D3-4-2-2-2a_A_It<br />
Questo prodotto è destinato esclusivamente all'uso<br />
domestico. Eventuali disfunzioni dovute ad usi<br />
diversi (quali uso prolungato a scopi commerciali, in<br />
ristoranti, o uso in auto o su navi) e che richiedano<br />
particolari riparazioni, saranno a carico dell'utente,<br />
anche se nel corso del periodo di garanzia. K041_It<br />
Se la spina del cavo di alimentazione di questo<br />
apparecchio non si adatta alla presa di corrente<br />
alternata di rete nella quale si intende inserire la<br />
spina stessa, questa deve essere sostituita con una<br />
adatta allo scopo. La sostituzione della spina del<br />
cavo di alimentazione deve essere effettuata<br />
solamente da personale di servizio qualificato. Dopo<br />
la sostituzione, la vecchia spina, tagliata dal cavo di<br />
alimentazione, deve essere adeguatamente<br />
eliminata per evitare possibili scosse o folgorazioni<br />
dovute all’accidentale inserimento della spina stessa<br />
in una presa di corrente sotto tensione.<br />
Se si pensa di non utilizzare l’apparecchio per un<br />
relativamente lungo periodo di tempo (ad esempio,<br />
durante una vacanza), staccare la spina del cavo di<br />
alimentazione dalla presa di corrente alternata di<br />
rete.<br />
D3-4-2-2-1a_A_It<br />
AVVERTIMENTO RIGUARDANTE IL FILO DI<br />
ALIMENTAZIONE<br />
Prendete sempre il filo di alimentazione per la spina.<br />
Non tiratelo mai agendo per il filo stesso e non toccate<br />
mai il filo con le mani bagnati, perchè questo potrebbe<br />
causare cortocircuiti o scosse elettriche. Non collocate<br />
l’unità, oppure dei mobili sopra il filo di alimentazione e<br />
controllate che lo stesso non sia premuto. Non<br />
annodate mai il filo di alimentazione nè collegatelo con<br />
altri fili. I fili di alimentazione devono essere collocati in<br />
tal modo che non saranno calpestati. Un filo di<br />
alimentazione danneggiato potrebbe causare incendi o<br />
scosse elettriche. Controllate il filo di alimentazione<br />
regolarmente. Quando localizzate un eventuale danno,<br />
rivolgetevi al più vicino centro assistenza autorizzato<br />
della PIONEER oppure al vostro rivenditore per la<br />
sostituzione del filo di alimentazione.<br />
S002_It
Indice<br />
01 Prima di iniziare<br />
Contenuto della confezione . . . . . . . . . . . . . 6<br />
Inserimento delle batterie nel<br />
telecomando . . . . . . . . . . . . . . . . . . . . . . . . 6<br />
Uso del telecomando. . . . . . . . . . . . . . . . . . 6<br />
Disco/Compatibilità di riproduzione<br />
dei diversi formati dei contenuti. . . . . . . . . . 7<br />
Il disco fisso interno. . . . . . . . . . . . . . . . . . 12<br />
Simboli usati nel presente <strong>manual</strong>e. . . . . . 13<br />
02 Collegamenti<br />
Collegamenti del pannello posteriore. . . . . 14<br />
Collegamenti del pannello anteriore . . . . . 15<br />
Collegamenti facili. . . . . . . . . . . . . . . . . . . 16<br />
Uso di uscite audio/video<br />
di altro tipo . . . . . . . . . . . . . . . . . . . . . . . . 17<br />
Collegamento di un sintonizzatore per<br />
televisione via cavo, ricevitore satellitare o<br />
ricevitore digitale terrestre . . . . . . . . . . . . . 18<br />
Collegamento di un decodificatore<br />
esterno (1) . . . . . . . . . . . . . . . . . . . . . . . . . 19<br />
Collegamento di un decodificatore<br />
esterno (2) . . . . . . . . . . . . . . . . . . . . . . . . . 20<br />
Collegamento a un amplificatore/<br />
ricevitore AV . . . . . . . . . . . . . . . . . . . . . . . 20<br />
Collegamenti con HDMI . . . . . . . . . . . . . . 21<br />
Collegamento di altre sorgenti AV . . . . . . . 22<br />
Collegamento di un dispositivo USB . . . . . 23<br />
Collegamento . . . . . . . . . . . . . . . . . . . . . . 24<br />
03 Controlli e display<br />
Pannello anteriore . . . . . . . . . . . . . . . . . . . 25<br />
Display. . . . . . . . . . . . . . . . . . . . . . . . . . . . 26<br />
Telecomando . . . . . . . . . . . . . . . . . . . . . . . 27<br />
04 Operazioni iniziali<br />
Accensione e impostazione . . . . . . . . . . . . 29<br />
Impostazione del sistema<br />
GUIDE Plus+ . . . . . . . . . . . . . . . . . . . . . 31<br />
05 Uso della guida programmi<br />
elettronica GUIDE Plus+<br />
Il sistema GUIDE Plus+ . . . . . . . . . . . . . 35<br />
Uso del sistema GUIDE Plus+ . . . . . . . . 35<br />
Aree. . . . . . . . . . . . . . . . . . . . . . . . . . . . . . 37<br />
GUIDE Plus+ FAQ e diagnostica . . . . . . 46<br />
06 Registrazione<br />
Registrazione di DVD . . . . . . . . . . . . . . . . . 49<br />
Registrazione su disco fisso . . . . . . . . . . . . 50<br />
Audio registrato . . . . . . . . . . . . . . . . . . . . . 50<br />
Restrizioni della registrazione video . . . . . . 51<br />
Uso del sintonizzatore televisivo<br />
incorporato . . . . . . . . . . . . . . . . . . . . . . . . . 51<br />
Impostazione della qualità dell’immagine/<br />
durata della registrazione . . . . . . . . . . . . . . 52<br />
Registrazione di trasmissioni<br />
dal televisore . . . . . . . . . . . . . . . . . . . . . . . . 53<br />
Pause Live TV . . . . . . . . . . . . . . . . . . . . . . . 55<br />
Impostazione della registrazione<br />
via timer . . . . . . . . . . . . . . . . . . . . . . . . . . . 57<br />
Registrazione e riproduzione simultanee<br />
(Chase Play) . . . . . . . . . . . . . . . . . . . . . . . . 60<br />
Registrazione da un componente<br />
esterno . . . . . . . . . . . . . . . . . . . . . . . . . . . . 60<br />
Riproduzione delle registrazioni<br />
con altri lettori per DVD. . . . . . . . . . . . . . . . 61<br />
Inizializzazione di dischi<br />
DVD egistrabili . . . . . . . . . . . . . . . . . . . . . . 62<br />
Inizializzazione automatica di<br />
DVD-RW . . . . . . . . . . . . . . . . . . . . . . . . . . . 63<br />
07 Riproduzione<br />
Introduzione . . . . . . . . . . . . . . . . . . . . . . . . 64<br />
Riproduzione normale. . . . . . . . . . . . . . . . . 64<br />
Uso di Disc Navigator per esplorare<br />
un disco . . . . . . . . . . . . . . . . . . . . . . . . . . . 68<br />
Scansione dei dischi . . . . . . . . . . . . . . . . . . 69<br />
Riproduzione al rallentatore . . . . . . . . . . . . 69<br />
Avanzamento di un fotogramma<br />
alla volta in avanti/indietro . . . . . . . . . . . . . 70<br />
Il menu Play Mode . . . . . . . . . . . . . . . . . . . 70<br />
Visualizzazione e cambiamento<br />
dei sottotitoli . . . . . . . . . . . . . . . . . . . . . . . . 72<br />
Modifica della traccia audio di<br />
DVD e DivX . . . . . . . . . . . . . . . . . . . . . . . . . 73<br />
Cambio dei canali audio . . . . . . . . . . . . . . . 73<br />
Cambio dell’angolo di visuale . . . . . . . . . . . 74<br />
Visualizzazione sullo schermo<br />
di informazioni sul disco . . . . . . . . . . . . . . . 74<br />
4<br />
It
08 Riproduzione e registrazione da<br />
un camcorder DV<br />
Riproduzione da un camcorder DV . . . . . . 76<br />
Registrazione da un camcorder DV . . . . . . 76<br />
Il sistema DV . . . . . . . . . . . . . . . . . . . . . . . 78<br />
09 Editing<br />
Opzioni di editing . . . . . . . . . . . . . . . . . . . . 79<br />
La schermata di Disc Navigator . . . . . . . . . 80<br />
10 Copia e backup<br />
Introduzione. . . . . . . . . . . . . . . . . . . . . . . . 91<br />
One Touch Copy<br />
(Duplicazione ad un solo pulsante) . . . . . . 91<br />
Uso delle Copy List. . . . . . . . . . . . . . . . . . . 93<br />
Uso delle funzioni di backup su disco . . . . 97<br />
11 Uso del Jukebox<br />
Copia di file musicali su HDD . . . . . . . . . . 99<br />
Copia di file via USB. . . . . . . . . . . . . . . . . . 99<br />
Riproduzione di musica dal Jukebox . . . . 102<br />
Modifica di album in Jukebox. . . . . . . . . . 103<br />
12 PhotoViewer<br />
Individuazione dei file delle<br />
immagini JPEG . . . . . . . . . . . . . . . . . . . . 104<br />
Cambio dello stile di visualizzazione di<br />
PhotoViewer. . . . . . . . . . . . . . . . . . . . . . . 105<br />
Riproduzione di uno slideshow . . . . . . . . 105<br />
Come ricaricare file da un disco o<br />
dispositivo USB . . . . . . . . . . . . . . . . . . . . 106<br />
Importazione di file nell’HDD . . . . . . . . . . 106<br />
Scelta di vari file o cartelle . . . . . . . . . . . . 107<br />
Copia di file su DVD-R/-RW . . . . . . . . . . . 107<br />
Duplicazione di file scelto su<br />
DVD-R/-RW . . . . . . . . . . . . . . . . . . . . . . . 108<br />
Modifica di file sull’HDD . . . . . . . . . . . . . 109<br />
Stampa di file. . . . . . . . . . . . . . . . . . . . . . 111<br />
14 Il menu Video Adjust<br />
Impostazione della qualità<br />
dell’immagine del televisore e<br />
degli ingressi dall’esterno . . . . . . . . . . . . .115<br />
Impostazione di una qualità<br />
dell’immagine per la riproduzione<br />
di dischi. . . . . . . . . . . . . . . . . . . . . . . . . . .116<br />
15 Il menu di impostazione iniziale<br />
(Initial Setup)<br />
Utilizzo del menu Initial Setup . . . . . . . . . .118<br />
Selezione di altre lingue. . . . . . . . . . . . . . .130<br />
16 Informazioni aggiuntive<br />
Tempi minimi di duplicazione . . . . . . . . . .131<br />
Modalità di registrazione <strong>manual</strong>e. . . . . . .132<br />
Diagnostica . . . . . . . . . . . . . . . . . . . . . . . .133<br />
Se l’immagine si blocca ed il pannello<br />
anteriore ed i pulsanti del telecomando<br />
smettono di funzionare . . . . . . . . . . . . . . .137<br />
Visualizzazione sullo schermo . . . . . . . . . .138<br />
Display del pannello anteriore . . . . . . . . . .140<br />
Lista codici della lingua . . . . . . . . . . . . . . .141<br />
Lista dei codici di Paese/Area . . . . . . . . . .141<br />
Rapporti di forma del televisore<br />
e formati dei dischi . . . . . . . . . . . . . . . . . .142<br />
Trattamento dei dischi. . . . . . . . . . . . . . . .143<br />
Pulizia della testina ottica . . . . . . . . . . . . .143<br />
Condensa . . . . . . . . . . . . . . . . . . . . . . . . .143<br />
Suggerimenti per l’installazione . . . . . . . .144<br />
Spostamento del registratore . . . . . . . . . .144<br />
Reinizializzazione del registratore . . . . . . .144<br />
Dati tecnici . . . . . . . . . . . . . . . . . . . . . . . .145<br />
13 Il menu di impostazione dischi<br />
(Disc Setup)<br />
Prime impostazioni (Basic) . . . . . . . . . . . 112<br />
Impostazione di inizializzazione<br />
(Initialize) . . . . . . . . . . . . . . . . . . . . . . . . . 113<br />
Impostazioni di finalizzazione . . . . . . . . . . 113<br />
Optimize HDD . . . . . . . . . . . . . . . . . . . . . 113<br />
Initialize HDD. . . . . . . . . . . . . . . . . . . . . . 114<br />
5<br />
It
Capitolo 1<br />
Prima di iniziare<br />
Contenuto della confezione<br />
Verificare che i seguenti accessori siano<br />
inclusi nella confezione:<br />
• Telecomando<br />
• Batterie a secco AA/R6P x 2<br />
• Cavo audio/video (spine rosse/bianche/<br />
gialle)<br />
•Cavo G-LINK<br />
• Cavo antenna RF<br />
• Cavo di alimentazione<br />
• Istruzioni di utilizzo<br />
•Scheda di garanzia<br />
Inserimento delle batterie nel<br />
telecomando<br />
• Inserire due batterie AA/R6P<br />
orientandone i poli nel modo indicato sul<br />
fondo del vano stesso (,).<br />
Importante<br />
Un utilizzo errato delle batterie può causare<br />
danni, ad esempio la perdita di liquido ed<br />
esplosioni. Si consiglia di seguire le seguenti<br />
precauzioni:<br />
• Non utilizzare contemporaneamente<br />
batterie vecchie e nuove.<br />
• Non usare contemporaneamente tipi<br />
diversi di batteria. Anche se possono<br />
sembrare simili, batterie diverse<br />
potrebbero essere di tensione diversa.<br />
• Verificare che i poli positivo e negativo di<br />
ciascuna batteria corrispondano alle<br />
indicazioni del vano portabatterie.<br />
• Rimuovere le batterie dall’apparecchio se<br />
non viene utilizzato per un mese o più.<br />
• Se si gettano delle batterie usate, fare<br />
riferimento alle norme di legge in vigore nel<br />
proprio paese in tema di protezione<br />
dell’ambiente.<br />
ATTENZIONE<br />
Non usare né conservare le batterie alla luce diretta del sole o in<br />
luoghi eccessivamente caldi, ad esempio all'interno di un'automobile<br />
o in prossimità di un calorifero. Le batterie potrebbero perdere liquido,<br />
surriscaldarsi, esplodere o prendere fuoco. Anche la durata e le<br />
prestazioni delle batterie potrebbero risultare ridotte. D3-4-2-3-3_It<br />
Uso del telecomando<br />
Quando si utilizza il telecomando tenere<br />
presente quanto segue:<br />
• Verificare che tra il telecomando e il<br />
sensore per il controllo a distanza<br />
dell’unità non siano presenti ostacoli.<br />
• Il corretto funzionamento del telecomando<br />
può venire compromesso se il sensore<br />
dell’unità è illuminato dalla luce diretta del<br />
sole o da una luce fluorescente.<br />
• I telecomandi di dispositivi diversi possono<br />
interferire reciprocamente. Evitare l’utilizzo<br />
del telecomando per un’altra<br />
apparecchiatura posizionata vicino a<br />
quest’unità.<br />
• Sostituire le batterie quando si nota una<br />
diminuzione del raggio di azione del<br />
telecomando.<br />
• Quando le batterie si scaricano o vengono<br />
sostituire, la modalità del telecomando<br />
viene riportata a Recorder 1. Fare<br />
riferimento alla sezione Remote Control<br />
Mode a pagina 127.<br />
• Da usare entro la gamma operativa davanti<br />
al sensore per il controllo a distanza del<br />
pannello anteriore nel modo illustrato.<br />
7 m<br />
• Potete controllare questo registratore col<br />
telecomando di un altro componente<br />
<strong>Pioneer</strong> facendo uso del terminale<br />
CONTROL IN del pannello posteriore. Per<br />
maggiori dettagli, consultare Collegamenti<br />
del pannello posteriore a pagina 14.<br />
6<br />
It
Disco/Compatibilità di<br />
riproduzione dei diversi<br />
formati dei contenuti<br />
Supporti compatibili<br />
• DVD-RW ver. 1.1 / 1x / da 1x a 2x, ver. 1.2 /<br />
da 2x a 4x / da 2x a 6x<br />
• DVD-R ver. 2.0 / 1x / da 1x a 4x /<br />
da 1x ad 8x / da 1x a 16x, ver. 2.1 /<br />
da 1x ad 8x / da 1x a 16x<br />
• DVD+RW da 1x a 2.4x / da 1x a 4x /<br />
da 3.3x ad 8x<br />
• DVD+R da 1x a 2.4x / da 1x a 4x /<br />
da 1x ad 8x / da 1x a 16x<br />
• DVD-RAM ver. 2.0 / 2x, ver. 2.1 / 2x /<br />
da 2x a 3x / da 2x a 5x, ver. 2.2 / 2x /<br />
da 2x a 3x / da 2x a 5x<br />
• DVD-R DL ver. 3.0 / da 2x a 4x / 2x ad 8x<br />
• DVD+R DL 2.4x / da 2.4x ad 8x<br />
Tenere presente che i modelli meno recenti di<br />
registratori DVD e masterizzatori DVD possono<br />
rifiutare i dischi DVD-RW ver. 1.2 e/o<br />
danneggiare i dati presenti su disco. Se si<br />
desidera condividere dischi DVD-RW tra<br />
questo registratore e un registratore/<br />
masterizzatore meno recente, si consiglia l’uso<br />
di dischi ver. 1.1.<br />
La seguente tabella mostra le limitazioni di<br />
compatibilità di registratori DVD <strong>Pioneer</strong> meno<br />
recenti con i dischi DVD-RW ver. 1.2.<br />
File system leggibile<br />
Questo registratore può riprodurre DVD<br />
registrati con i seguenti file system 1 : ISO<br />
9660*, UDF 1.02, UDF 1.50, UDF 2.00, UDF<br />
2.01.<br />
* Conforme agli standard ISO 9660 Level 1 o 2.<br />
I file system Romeo e Joliet sono ambedue<br />
compatibili con questo registratore.<br />
Modello Riproducibile Registrabile<br />
<strong>DVR</strong>-7000 Sì *1,2,3 No<br />
<strong>DVR</strong>-3100/<br />
<strong>DVR</strong>-5100H<br />
Sì *1<br />
No<br />
*1 Per poter essere riproducibili, i dischi devono venire<br />
finalizzati con questo registratore. I dischi di modalità VR<br />
non finalizzata e i dischi di modalità Video possono non<br />
venire riprodotti.<br />
*2 Quando si carica un disco viene visualizzata<br />
l’indicazione Cannot read the CPRM information. Ciò<br />
non influenza la riproduzione.<br />
*3 I titoli di dischi protetti registrabili una sola volta non<br />
vengono riprodotti.<br />
Nota<br />
1 • Certi file registrati anche con file system compatibili possono non essere riproducibili se registrati in certi modi.<br />
• I file MP3/WMA possono venire riprodotti se registrati su DVD non contenenti file video e che usino i file system<br />
UDF 1.02, UDF 1.50, UDF 2.01 o ISO 9660.<br />
7<br />
It
Compatibilità per la registrazione HDD/DVD<br />
Questo registratore può riprodurre e registrare tutti i tipi più comuni di DVD e possiede inoltre un<br />
HDD. La tabella che segue indica alcune specifiche differenze di compatibilità tra i vari tipi di dischi.<br />
Simboli usati nel<br />
presente <strong>manual</strong>e<br />
HDD DVD-R DVD-RW DVD+R<br />
DVD<br />
+RW<br />
DVD-<br />
RAM<br />
HDD DVD (VR) DVD (Video) DVD (VR) DVD (Video) DVD+R DVD+RW DVD-RAM<br />
*1 *1 *2 *13, 16<br />
Logo<br />
Registrabile più volte/<br />
Cancellabile<br />
Editing di programmi<br />
registrati<br />
Registrazione di<br />
materiale con<br />
protezione di tipo<br />
“Copy-once”<br />
*3 *3 *3 *14 <br />
*4 *4 *4 *4 <br />
*12 *12 *12<br />
Riproduzione con<br />
altri lettori/<br />
registratori<br />
Riproduzione in<br />
contemporanea<br />
nessuna *5 *6 *7 *6 <br />
*6, 15<br />
<br />
*8 *9<br />
Registrazione di<br />
programmi 16:9 e 4:3<br />
<br />
Registrazione di<br />
entrambi i canali<br />
audio per le<br />
trasmissioni bilingui<br />
<br />
*10, 11<br />
*11 *11 *11<br />
8<br />
It<br />
Note relative alla tabella<br />
*1 Deve essere inizializzato per la registrazione in modalità<br />
VR (pagina 113).<br />
*2 Deve essere inizializzato per la registrazione in modalità<br />
Video (pagina 113).<br />
*3 Possibilità di cancellazione senza aumento dello spazio<br />
libero.<br />
*4 Non è possibile eseguire la cancellazione per sezioni,<br />
modificare i capitoli o usare la funzione di editing delle<br />
playlist.<br />
*5 Deve essere compatibile con la riproduzione DVD-R<br />
(VR).<br />
*6 Deve essere finalizzato usando questo registratore<br />
(potrebbe non essere riprodotto in alcune unità)<br />
(pagina 61).<br />
*7 Deve essere compatibile con la riproduzione DVD-RW<br />
(VR).<br />
*8 Deve essere compatibile con la riproduzione DVD+RW.<br />
*9 Deve essere compatibile con la riproduzione DVD-RAM.<br />
*10 Solo quando HDD Recording Format è impostato su<br />
Video Mode Off (pagina 125).<br />
*11 Solo quando la modalità di registrazione non è<br />
impostata su LPCM.<br />
*12 Solo dischi compatibili CPRM.<br />
*13 Estrarre il disco dalla cartuccia prima dell’uso.<br />
ll funzionamento affidabile con questo registratore è stato<br />
verificato solo con dischi Panasonic e Maxell. I dischi di<br />
altri produttori potrebbero diventare inutilizzabili una volta<br />
registrati o modificati.<br />
*14 La cancellazione di un titolo non aumenta il tempo di<br />
registrazione disponibile né la quantità residua di titoli<br />
registrabili.<br />
*15 Deve essere compatibile con la riproduzione DVD+R.<br />
*16 A seconda del disco, potrebbe essere necessario<br />
eseguirne l’inizializzazione prima di poter eseguire la<br />
registrazione (pagina 113). In tal caso, l’inizializzazione<br />
richiede circa un’ora.<br />
è un marchio di fabbrica della DVD<br />
Format/Logo Licensing Corporation.
Uso di dischi DVD-R DL/DVD+R DL<br />
I dischi DVD-R DL (Dual-Layer) e DVD+R DL<br />
(Double-Layer) contengono due strati<br />
registrabili su un unico lato, fornendo una<br />
capacità di registrazione pari a 1,8 volte circa<br />
rispetto a un disco tradizionale a strato singolo.<br />
Questa unità è in grado di registrare su dischi<br />
DVD-R DL e DVD+R DL.<br />
• Se si intende riprodurre su altri registratori/<br />
lettori DVD dischi DVD-R DL (modalità<br />
Video) o DVD+R DL registrati con questa<br />
unità, è necessario finalizzarli. (Tenere<br />
presente che alcuni registratori/lettori DVD<br />
potrebbero non riprodurre i dischi a DL<br />
anche dopo la finalizzazione.)<br />
• Questo logo indica che il disco è un disco<br />
DVD-R DL o DVD+R DL:<br />
Il funzionamento corretto è stato verificato per<br />
i seguenti dischi DL:<br />
• DVD-R DL ver. 3.0/da 2x a 4x<br />
Mitsubishi Kagaku Media (Verbatim)<br />
• DVD-R DL ver. 3.0/da 2x ad 8x<br />
Mitsubishi Kagaku Media (Verbatim)<br />
That’s<br />
JVC<br />
• DVD+R DL 2.4x<br />
Mitsubishi Kagaku Media (Verbatim)<br />
RICOH<br />
• DVD+R DL 2.4x ad 8x<br />
Mitsubishi Kagaku Media (Verbatim)<br />
RICOH<br />
Riproduzione di dischi DualDisc<br />
Un DualDisc è un disco avente due facciate,<br />
una contenente dati DVD – video, audio, ecc. –<br />
e l’altra contenente materiale non DVD, ad<br />
esempio materiale audio digitale.<br />
La sezione audio non DVD del disco non<br />
corrisponde agli standard CD Audio e potrebbe<br />
quindi non venire riprodotta correttamente.<br />
Può accadere che, nel caricare o togliere un<br />
DualDisc, il lato opposto a quello riprodotto<br />
venga graffiato. Tale lato potrebbe in questo<br />
modo non esser più riproducibile.<br />
Il lato DVD di un DualDisc è riproducibile con<br />
quest’unità. Il materiale DVD-Audio non può<br />
venire riprodotto.<br />
Per maggiori dettagli sulle caratteristiche<br />
tecniche dei DualDisc, consultare il<br />
fabbricante o il rivenditore del disco.<br />
Compatibilità con altri tipi di dischi<br />
Oltre ai DVD, questo registratore è compatibile<br />
con una vasta gamma di tipi di dischi<br />
(supporti) e di formati. I dischi riproducibili in<br />
generale portano uno dei seguenti loghi o sul<br />
disco stesso o sulla sua custodia. Tenere<br />
presente che alcuni tipi di disco, ad esempio i<br />
CD (e i DVD) registrabili, possono essere di un<br />
formato non riproducibile. Per maggiori<br />
informazioni in proposito, vedere di seguito.<br />
CD-Audio CD-R CD-RW<br />
Video CD<br />
Super Video CD (Super VCD)<br />
Compatibilità con dischi CD-R/-RW<br />
Questo registratore non può registrare dischi<br />
CD-R o CD-RW.<br />
• Formati leggibili: CD-Audio, Video CD/<br />
Super VCD, CD-ROM* ISO 9660 contenenti<br />
file MP3, WMA, JPEG o DivX<br />
* Conforme agli standard ISO 9660 Level 1 o<br />
2. Formato fisico del CD: Mode1, Mode2 XA<br />
Form1. I file system Romeo e Joliet sono<br />
ambedue compatibili con questo<br />
registratore.<br />
• Riproduzione multiseduta: Sì (salvo<br />
CD-Audio e Video CD/Super VCD)<br />
• Riproduzione di dischi non finalizzati: Solo<br />
CD-Audio<br />
Compatibilità con audio compresso<br />
• Supporti compatibili: DVD-ROM,<br />
DVD-R/-RW, DVD+R/+RW, DVD-RAM,<br />
CD-ROM, CD-R, CD-RW, USB<br />
• Formati compatibili: MPEG-1 Audio Layer 3<br />
(MP3), Windows Media Audio (WMA)<br />
• Frequenze di campionamento: 32 kHz,<br />
44,1 kHz o 48 kHz<br />
• Bitrate: Tutti (si raccomandano 128 kbps o<br />
più)<br />
• Riproduzione MP3 Variabile Bit Rate,<br />
bitrate variabile (VBR): Sì<br />
•Riproduzione VBR WMA: No<br />
• Compatibilità con codificatori WMA:<br />
Windows Media Codec 8 (i file codificati con<br />
Windows Media Codec 9 possono essere<br />
riproducibili, ma alcune parti di questo<br />
formato non sono supportate; in particolare,<br />
le caratteristiche Pro, Lossless, Voice e VBR)<br />
9<br />
It
• Compatibilità DRM (Digital Rights<br />
Management) 1 : No<br />
• Estensioni dei file: .mp3, .wma (queste<br />
estensioni sono necessarie per il<br />
riconoscimento dei file MP3 e WMA da<br />
parte del registratore – non usarle per altri<br />
tipi di file)<br />
• Struttura dei file: Fino a 99 cartelle/999 file<br />
(se questi limiti vengono superati, solo i file<br />
entro di essi vengono riprodotti)<br />
Compatibilità col formato WMA<br />
(Windows Media Audio)<br />
Questo registratore può riprodurre file<br />
Windows Media Audio.<br />
L’acronimo WMA sta per Windows Media<br />
Audio e si riferisce ad una tecnologia di<br />
compressione dati audio sviluppata dalla<br />
Microsoft Corporation. I file WMA possono<br />
venire codificati con Windows Media Player<br />
per Windows XP, Windows Media Player 9 o<br />
Windows Media Player 10.<br />
Il termine Windows Media è un marchio di<br />
fabbrica della Microsoft Corporation.<br />
Questo prodotto include tecnologia di proprietà<br />
della Microsoft Corporation e non è utilizzabile<br />
senza licenza della Microsoft Licensing, Inc.<br />
Compatibilità video DivX<br />
• Estensioni dei file: .avi e .divx (è necessario<br />
utilizzare tali estensioni perché il<br />
registratore riconosca i file video DivX).<br />
Tenere presente che tutti i file con<br />
estensione .avi sono riconosciuti come<br />
MPEG4, ma non tutti i file di questo tipo<br />
sono necessariamente file video DivX,<br />
pertanto potrebbero non essere riproducibili<br />
con questo registratore.<br />
• Struttura dei file: Fino a 99 cartelle o 999<br />
file.<br />
DivX, DivX Certified e i relativi logo sono marchi<br />
di DivX, Inc. e vengono utilizzati dietro licenza.<br />
DivX è un formato video digitale compresso<br />
creato dal codec video DivX ® di DivX, Inc.<br />
Questo registratore è in grado di riprodurre file<br />
video DivX registrati su dischi CD-R/-RW/<br />
-ROM. Mantenendo la stessa terminologia del<br />
formato DVD-Video, i singoli file video DivX<br />
sono denominati “Titoli”. Quando si assegna<br />
un nome ai file o ai titoli di un disco CD-R/-RW<br />
prima della registrazione, tenere presente che<br />
per opzione predefinita questi vengono<br />
riprodotti in ordine alfabetico.<br />
•Prodotto DivX ® Certified originale.<br />
• Riproduce tutte le versioni di video DivX ®<br />
(incluso DivX ® 6) con riproduzione<br />
standard di file multimediali DivX ® .<br />
10<br />
It<br />
Nota<br />
1 DRM (Digital Rights Management) è una tecnologia di protezione dei diritti d’autore che intende prevenire la<br />
duplicazione illegale di file audio compressi protetti, impedendone la riproduzione su computer (o altri dispositivi in<br />
grado di fare registrazioni) che non siano quelli che lo avevano registrato. Per informazioni dettagliate, leggere il<br />
<strong>manual</strong>e o i file Leggimi in dotazione al proprio computer e/o al rispettivo software.
Contenuti DivX ® VOD<br />
DivX<br />
Per poter riprodurre con questo registratore<br />
contenuti DivX VOD (video on demand), è<br />
necessario innanzitutto registrare l’unità<br />
presso il proprio fornitore di contenuti DivX<br />
VOD. Per far ciò, è necessario generare un<br />
codice di registrazione DivX VOD, da inviare al<br />
fornitore.<br />
Alcuni contenuti DivX VOD potrebbero essere<br />
riproducibili solo per un numero di volte<br />
prestabilito. Quando si carica un disco<br />
contenente questo tipo di contenuti DivX VOD,<br />
il numero di riproduzioni residue viene<br />
visualizzato sullo schermo ed è quindi<br />
possibile riprodurre il disco (usando così una<br />
delle riproduzioni residue) o interrompere<br />
l’operazione. Se si carica un disco contenente<br />
materiale DivX VOD scaduto (ad esempio,<br />
contenuti con zero riproduzioni residue), viene<br />
visualizzato il messaggio Rental Expired<br />
(Noleggio scaduto).<br />
Se i contenuti DivX VOD consentono un<br />
numero illimitato di riproduzioni, è possibile<br />
caricare il disco nel registratore e riprodurne i<br />
contenuti per il numero di volte desiderato<br />
senza che sia visualizzato alcun messaggio.<br />
Importante<br />
• I contenuti DivX VOD sono protetti da un<br />
sistema DRM. Questa tecnologia limita la<br />
riproduzione dei contenuti dei dischi, che<br />
può essere eseguita solo con i dispositivi<br />
che possiedono un’autorizzazione.<br />
• Se si carica un disco contenente materiale<br />
DivX VOD non autorizzato per questo<br />
registratore, viene visualizzato il<br />
messaggio Authorization Error (Errore di<br />
autorizzazione) e il contenuto non viene<br />
riprodotto.<br />
• La reinizializzazione del registratore<br />
(descritta nella sezione Reinizializzazione<br />
del registratore a pagina 144) non causa la<br />
perdita del codice di registrazione.<br />
Compatibilità con file JPEG<br />
• Formati compatibili: Baseline JPEG ed<br />
EXIF 2.2* per file di immagini ferme<br />
* Formato file utilizzato da fotocamere<br />
digitali<br />
• Frequenza di campionamento: 4:4:4, 4:2:2,<br />
4:2:0<br />
• Risoluzione orizzontale: da 160 a 5120 pixel<br />
• Risoluzione verticale: da 120 a 3840 pixel<br />
• Compatibilità con file Progressive JPEG: No<br />
• Estensioni dei file: .jpg, .jpeg, .jpe, .jif, .jfif<br />
(devono venire usate perché il registratore<br />
possa riconoscere i file JPEG – non usarle<br />
per file di altro tipo)<br />
• Struttura dei file: Questo registratore può<br />
leggere sino a 99 cartelle / 999 file in una<br />
volta (se ci fossero più file/cartelle sul disco,<br />
sarà possibile ricaricarli in un secondo<br />
momento)<br />
Compatibilità con dischi creati con<br />
personal computer<br />
Dischi registrati con personal computer<br />
possono non essere riproducibili con<br />
quest’unità a causa dell’impostazione<br />
dell’applicativo usato per creare il disco. In tal<br />
caso, consultare in proposito il fabbricante del<br />
software.<br />
I dischi registrati nella modalità di scrittura<br />
pacchetti (formato UDF) non sono compatibili<br />
con questo registratore.<br />
Sulle scatole per DVD-R/-RW e CD-R/-RW sono<br />
riportate ulteriori informazioni inerenti la<br />
compatibilità.<br />
Dolby Digital<br />
Prodotto su licenza dei Dolby Laboratories.<br />
“Dolby” e il simbolo della doppia D sono marchi<br />
dei Dolby Laboratories.<br />
DTS<br />
“DTS” e “DTS Digital Out” sono marchi registrati<br />
di DTS, Inc.<br />
11<br />
It
Il disco fisso interno<br />
Il disco fisso interno (HDD) è un componente<br />
molto fragile. Se viene usata nel modo dovuto o<br />
in condizioni scorrette, è possibile che una<br />
registrazione venga danneggiata o perduta<br />
interamente, in alcuni casi rendendo la<br />
riproduzione o la registrazione impossibili.<br />
Tenere presente che nel caso di riparazioni o<br />
sostituzione dell’HDD o componenti ad esso<br />
legati, tutto il contenuto dell’HDD viene perduto.<br />
Per proteggerlo dal possibile guasto dell’HDD,<br />
usare il registratore nel modo seguente.<br />
L’HDD non deve venire considerato un luogo<br />
adatto alla conservazione perpetua di<br />
registrazioni. Raccomandiamo di salvare le<br />
registrazioni più importanti su DVD per evitare di<br />
perdere i dati in caso di guasti.<br />
<strong>Pioneer</strong> non può in alcun caso essere<br />
considerata responsabile responsabilità per<br />
eventuali perdite dirette o indirette derivate dalla<br />
perdita di dati dovuta al guasto dell’HDD.<br />
• Non spostare il registratore mentre è in<br />
moto. Ciò vale anche per il download EPG<br />
quando l’indicazione EPG è visualizzata.<br />
• Installare ed usare il registratore su di una<br />
superficie stabile ed in piano.<br />
• Non bloccare lo sfiato posteriore/ventola di<br />
raffreddamento.<br />
• Non usare il registratore in luoghi molto<br />
caldi o umidi, oppure in ambienti esposti a<br />
sbalzi di temperatura. Gli sbalzi di<br />
temperatura possono causare il formarsi di<br />
condensa all’interno dell’apparecchio. Ciò<br />
a sua volta può causare un guasto del<br />
disco fisso.<br />
• Mentre il registratore è acceso (compreso<br />
quando il download EPG è in corso e<br />
l’indicazione EPG appare sul display), non<br />
scollegare dalla presa di rete o disattivare<br />
l’energia elettrica con l’interruttore<br />
principale.<br />
• Non spostare il registratore subito dopo<br />
averlo spento. Se doveste spostarlo, fare<br />
quanto segue:<br />
1 Attendere che appaia il messaggio<br />
POWER OFF nel pannello anteriore e<br />
quindi attendere altri due minuti.<br />
2 Scollegare la spina di alimentazione<br />
dalla sua presa.<br />
3 Spostare il registratore.<br />
• Se la corrente viene a mancare mentre il<br />
registratore è in funzione, è possibile che<br />
dei dati sul disco fisso vengano perduti.<br />
• Il disco fisso è molto delicato. Se usato a<br />
lungo in modo scorretto o in ambienti<br />
inadatti, l’HDD può guastarsi. I primi<br />
sintomi di avaria sono l’arresto improvviso<br />
della riproduzione e rumore a mosaico<br />
nell’immagine. Tuttavia, a volte il disco<br />
fisso può guastarsi senza alcun sintomo<br />
premonitore. In tal caso, la riproduzione<br />
del materiale che contiene è impossibile.<br />
Il disco fisso dovrà quindi venire sostituito.<br />
Ottimizzazione delle prestazioni del<br />
disco fisso (HDD)<br />
Quando si registra o edita materiale<br />
memorizzato su disco fisso, i dati possono<br />
frammentarsi ed in questo modo far scadere le<br />
prestazioni dell’apparecchio. Prima che<br />
questo accada, l’apparecchio stesso vi<br />
avvertirà che è necessario ottimizzare il disco<br />
fisso. Questo può venir fatto col menu Disc<br />
Setup. Consultare in proposito la sezione<br />
Optimize HDD a pagina 113.<br />
12<br />
It
Simboli usati nel presente<br />
<strong>manual</strong>e<br />
Le icone seguenti servono per aiutarvi ad<br />
identificare rapidamente le istruzioni<br />
necessarie per i vari tipi di disco.<br />
HDD<br />
DVD<br />
DVD-Video<br />
DVD (Video)<br />
DVD (VR)<br />
DVD+R<br />
DVD+RW<br />
DVD-RAM<br />
CD<br />
Video CD<br />
Super VCD<br />
WMA/MP3<br />
DivX<br />
A L L<br />
HDD (disco fisso)<br />
Qualsiasi tipi di DVD<br />
(registrabile o di sola<br />
riproduzione), finalizzato o<br />
meno<br />
DVD commerciali,<br />
DVD-R/-RW finalizzati<br />
in modalità Video.<br />
DVD-R/-RW in modalità Video<br />
(non finalizzati)<br />
DVD-R/-RW di modalità VR<br />
DVD+R<br />
DVD+RW<br />
DVD-RAM<br />
CD-Audio<br />
Video CD<br />
Super VCD<br />
Disco di file WMA o MP3<br />
Disco di file DivX<br />
Tutti i dischi indicati sopra<br />
13<br />
It
Capitolo 2<br />
Collegamenti<br />
Collegamenti del pannello posteriore<br />
1 2<br />
3 4 5<br />
ANTENNA<br />
R<br />
IN<br />
AUDIO<br />
L<br />
VIDEO<br />
INPUT 3<br />
S-VIDEO<br />
DIGITAL<br />
AUDIO OUT<br />
AV 2 (INPUT 1/DECODER)<br />
HDMI OUT<br />
COAXIAL<br />
AC IN<br />
G-LINK<br />
IN<br />
OUT<br />
Y PB PR<br />
COMPONENT VIDEO OUT<br />
OUTPUT<br />
AV 1 (RGB) – TV<br />
CONTROL<br />
6 7 8 9 10 11<br />
1 ANTENNA IN (RF IN)/OUT<br />
Collegare la propria antenna TV al terminale<br />
ANTENNA IN (RF IN). Il segnale viene fatto<br />
passare attraverso la presa ANTENNA OUT<br />
per il collegamento col vostro televisore.<br />
2 INPUT 3<br />
Ingressi stereo analogici, video e S-Video per il<br />
collegamento ad un videoregistratore o altro<br />
componente fonte.<br />
3 AV2 (INPUT 1/DECODER) Connettore AV<br />
Un connettore AV di ingresso/uscita audio/<br />
video di tipo SCART per il collegamento con un<br />
videoregistratore o altro componente dotato di<br />
presa SCART. L’ingresso accetta segnali video,<br />
S-Video e RGB. Per le impostazioni da farsi,<br />
vedere AV2/L1 In a pagina 121.<br />
4 HDMI OUT<br />
Uscita HDMI per ottenere audio e video digitali<br />
di alta qualità.<br />
5 DIGITAL AUDIO OUT<br />
Presa audio digitale coassiale per il<br />
collegamento di un amplificatore/ricevitore<br />
AV, decodificatore Dolby Digital/DTS/MPEG o<br />
altro componente dotato di un ingresso<br />
digitale.<br />
6 COMPONENT VIDEO OUT<br />
Una uscita video di alta qualità per il<br />
collegamento con un televisore o monitor con<br />
un ingresso video component.<br />
7 OUTPUT<br />
Uscite stereo analogiche, video e S-Video per il<br />
collegamento ad un televisore o amplificatore/<br />
ricevitore AV.<br />
8 AV1 (RGB)-TV Connettore AV<br />
Un connettore AV di uscita audio/video di tipo<br />
SCART per il collegamento con un televisore o<br />
altro componente dotato di presa SCART.<br />
L’uscita video è commutabile fra video, S-Video<br />
o RGB. Per le impostazioni da farsi, vedere AV1<br />
Out a pagina 120.<br />
9 G-LINK<br />
Utilizzare per collegare il cavo G-LINK in<br />
dotazione per permettere a GUIDE Plus+ di<br />
controllare un ricevitore satellitare esterno,<br />
ecc.<br />
10 CONTROL IN<br />
Questa presa viene usata per controllare<br />
questo registratore col telecomando di un altro<br />
componente <strong>Pioneer</strong> dotato di terminale<br />
CONTROL OUT e portante il marchio <strong>Pioneer</strong><br />
. Collegare il terminale CONTROL OUT<br />
dell’altro componente a quello CONTROL IN di<br />
quest’unità usando un cavo con mini spinotti a<br />
spillo.<br />
11 AC IN – Ingresso di corrente alternata<br />
14<br />
It
Collegamenti del pannello<br />
anteriore<br />
Sul pannello anteriore uno sportello nasconde<br />
altri terminali di collegamento.<br />
Lato sinistro:<br />
DV IN<br />
USB<br />
12 DV IN<br />
Un connettore di ingresso DV i.LINK adatto al<br />
collegamento di un camcorder DV.<br />
13 Porta USB (Tipo B)<br />
Porta USB per il collegamento di stampanti<br />
PictBridge compatibili o personal computer.<br />
14 Porta USB (Tipo A)<br />
Porta USB per il collegamento di una<br />
fotocamera digitale, tastiera o altro dispositivo<br />
USB.<br />
Lato destro:<br />
12 13 14<br />
INPUT 2<br />
S-VIDEO VIDEO L(MONO) R AUDIO<br />
15<br />
15 INPUT 2<br />
Ingresso audio/video (audio analogico stereo;<br />
video composito ed S-Video) adatto<br />
particolarmente a camcorder, consolle per<br />
videogiochi, audio portatili, ecc.<br />
15<br />
It
ANTENNA<br />
R<br />
IN<br />
OUT<br />
AUDIO<br />
L<br />
VIDEO<br />
INPUT 3<br />
S-VIDEO<br />
OUTPUT<br />
AV 2 (INPUT 1/DECODER)<br />
AV 1 (RGB) – TV<br />
G-LINK<br />
IN<br />
CONTROL<br />
HDMI OUT<br />
DIGITAL<br />
AUDIO OUT<br />
COAXIAL<br />
AC IN<br />
Collegamenti facili<br />
Le impostazioni descritte di seguito sono<br />
impostazioni di base che permettono di<br />
riprodurre e registrare programmi televisivi e<br />
riprodurre dischi. Gli altri tipi di collegamento<br />
sono spiegati a partire dalla pagina che segue.<br />
Importante<br />
• Questi collegamenti usano cavi SCART<br />
(non in dotazione). Se il vostro televisore<br />
(o videoregistratore) non ha un connettore<br />
SCART e volete usare il cavo audio/video in<br />
dotazione, consultare Uso del cavo audio/<br />
video in dotazione a pagina 17.<br />
• Il connettore AV AV1 (RGB)-TV può<br />
emettere segnale video ordinario<br />
(composito), S-Video o RGB, oltre ad audio<br />
analogico stereo. Il connettore AV2<br />
(INPUT 1/DECODER) accetta segnale<br />
video ordinario, S-Video ed RGB, oltre a<br />
segnale audio analogico stereo. Per le<br />
impostazioni da farsi, vedere AV1 Out a<br />
pagina 120 e AV2/L1 In a pagina 121.<br />
• Prima di fare o modificare collegamenti del<br />
pannello posteriore, controllare che tutti i<br />
componenti siano spenti e il loro cavo di<br />
alimentazione sia scollegato dalla presa di<br />
corrente.<br />
2<br />
Dall’uscita dell’antenna<br />
ANTENNA<br />
IN (RF IN)<br />
All’ingresso dell’antenna<br />
Videoregistratore<br />
AV2 (INPUT 1/<br />
DECODER)<br />
5<br />
1<br />
Dal connettore<br />
SCART AV<br />
Presa a muro antenna/<br />
cavo TV<br />
1 Collegare il cavo dell’uscita<br />
dell’antenna/televisione via cavo<br />
all’ingresso dell’antenna del<br />
videoregistratore.<br />
• Se non si possiede un videoregistratore,<br />
collegarlo alla presa ANTENNA IN (RF IN)<br />
di questo registratore e passare alla fase<br />
successiva.<br />
2 Usare un cavo per antenna RF (in<br />
dotazione) per collegare l’uscita<br />
dell’antenna del videoregistratore<br />
all’ingresso ANTENNA IN (RF IN) di questo<br />
registratore.<br />
3 Usare un altro cavo per antenna RF per<br />
collegare la presa ANTENNA OUT di questo<br />
registratore all’ingresso per antenna del<br />
vostro televisore.<br />
4 Usare un cavo SCART (non in dotazione)<br />
per collegare il connettore AV AV1 (RGB)-<br />
TV di questo registratore al connettore<br />
SCART AV del vostro televisore.<br />
5 Collegare il connettore AV AV2 (INPUT<br />
1/DECODER) con un altro cavo SCART al<br />
connettore AV SCART del vostro<br />
videoregistratore.<br />
Suggerimento<br />
• Questo registratore possiede una funzione<br />
di ‘attraversamento’ del segnale che<br />
permette di registrare un segnale televisivo<br />
dal sintonizzatore televisivo incorporato<br />
mentre si guarda un altro video con il<br />
proprio videoregistratore (Per fare uso di<br />
questa caratteristica col registratore in<br />
modalità di attesa, Power Save deve<br />
trovarsi su Off — vedere Power Save a<br />
pagina 118).<br />
ANTENNA<br />
OUT<br />
Y PB PR<br />
COMPONENT VIDEO OUT<br />
AV1 (RGB)-TV<br />
4<br />
3<br />
All’ingresso dell’antenna<br />
Al connettore<br />
SCART AV<br />
Televisore<br />
16<br />
It
ANTENNA<br />
R<br />
IN<br />
OUT<br />
AUDIO<br />
L<br />
VIDEO<br />
INPUT 3<br />
S-VIDEO<br />
OUTPUT<br />
AV 2 (INPUT 1/DECODER)<br />
AV 1 (RGB) – TV<br />
G-LINK<br />
IN<br />
CONTROL<br />
HDMI OUT<br />
DIGITAL<br />
AUDIO OUT<br />
COAXIAL<br />
AC IN<br />
ANTENNA<br />
R<br />
IN<br />
OUT<br />
AUDIO<br />
L<br />
VIDEO<br />
INPUT 3<br />
S-VIDEO<br />
OUTPUT<br />
AV 2 (INPUT 1/DECODER)<br />
AV 1 (RGB) – TV<br />
G-LINK<br />
IN<br />
CONTROL<br />
HDMI OUT<br />
DIGITAL<br />
AUDIO OUT<br />
COAXIAL<br />
AC IN<br />
Uso di uscite audio/video di<br />
altro tipo<br />
Uso dell’uscita S-Video o video<br />
component<br />
Se non si può fare uso del connettore AV<br />
SCART per collegare il proprio televisore a<br />
questo registratore, fare uso delle prese di<br />
uscita audio/video standard oltre che all’uscita<br />
S-Video e video component.<br />
Uso del cavo audio/video in<br />
dotazione<br />
All’ingresso video component<br />
AUDIO<br />
OUTPUT<br />
All’ingresso audio<br />
2<br />
Televisore<br />
S-VIDEO<br />
OUTPUT<br />
All’ingresso video<br />
1<br />
All’ingresso audio<br />
COMPONENT<br />
VIDEO OUT<br />
Y PB PR<br />
COMPONENT VIDEO OUT<br />
AUDIO<br />
OUTPUT<br />
2<br />
Y PB PR<br />
COMPONENT VIDEO OUT<br />
All’ingresso video<br />
VIDEO<br />
OUTPUT<br />
1<br />
Televisore<br />
1 Collegare la presa VIDEO OUTPUT<br />
all’ingresso video del proprio televisore.<br />
Per il collegamento video, usare la presa gialla<br />
del cavo audio/video in dotazione.<br />
2 Collegare le prese AUDIO OUTPUT agli<br />
ingressi audio corrispondenti del proprio<br />
televisore.<br />
Usare le prese rosse e bianche del cavo audio/<br />
video in dotazione per fare i collegamenti<br />
audio. Assicurarsi di collegare le uscite<br />
sinistra e destra ai corrispondenti ingressi per<br />
ottenere una riproduzione stereo ottimale.<br />
1 Collegare l’uscita S-Video o video<br />
component ad un ingresso simile sul<br />
televisore.<br />
Per un collegamento S-Video, usare un cavo<br />
S-Video (non in dotazione) per collegare la<br />
presa S-VIDEO OUTPUT ad un ingresso<br />
S-Video del proprio televisore.<br />
Per un collegamento video component, usare<br />
un cavo video component (non in dotazione)<br />
per collegare le prese COMPONENT VIDEO<br />
OUT ad un ingresso video component del<br />
proprio televisore.<br />
Vedere anche Component Video Out a<br />
pagina 120 per come impostare l’uscita video<br />
component per l’uso con un televisore<br />
compatibile con la scansione progressiva.<br />
2 Collegare le prese AUDIO OUTPUT agli<br />
ingressi audio corrispondenti del proprio<br />
televisore.<br />
Potete fare uso del cavo audio/video in<br />
dotazione, lasciando la spina gialla scollegata.<br />
Assicurarsi di collegare le uscite sinistra e<br />
destra ai corrispondenti ingressi per ottenere<br />
una riproduzione stereo ottimale.<br />
17<br />
It
ANTENNA<br />
R<br />
IN<br />
OUT<br />
AUDIO<br />
L<br />
VIDEO<br />
INPUT 3<br />
S-VIDEO<br />
OUTPUT<br />
AV 2 (INPUT 1/DECODER)<br />
AV 1 (RGB) – TV<br />
G-LINK<br />
IN<br />
CONTROL<br />
HDMI OUT<br />
DIGITAL<br />
AUDIO OUT<br />
COAXIAL<br />
AC IN<br />
Collegamento di un<br />
sintonizzatore per televisione<br />
via cavo, ricevitore satellitare<br />
o ricevitore digitale terrestre<br />
Dall’uscita dell’antenna<br />
All’ingresso dell’antenna<br />
1<br />
Presa a muro<br />
parabola satellitare/<br />
antenna/cavo TV<br />
Se si possiede un sintonizzatore per televisione<br />
via cavo, ricevitore satellitare o ricevitore<br />
digitale terrestre con decodificatore<br />
incorporato, collegarlo a questo registratore<br />
come mostrato in questa pagina. 1 Se state<br />
usando un decodificatore separato per la<br />
televisione via cavo o satellitare, seguire le<br />
istruzioni alla pagina seguente.<br />
Con le procedure esposte in questa pagina<br />
potete:<br />
• Registrare qualsiasi canale scegliendolo<br />
con il sintonizzatore per televisione via<br />
cavo, ricevitore satellitare o ricevitore<br />
digitale terrestre.<br />
• Cambiare canali e impostare le<br />
registrazioni via timer mediante il ricevitore<br />
esterno usando il sistema GUIDE Plus+<br />
(tramite il cavo G-LINK cable e dopo aver<br />
eseguito le impostazioni).<br />
Importante<br />
• Non collegare questo registratore al<br />
sistema ‘passando attraverso’ il proprio<br />
videoregistratore, ricevitore satellitare o<br />
altro componente. Collegare sempre<br />
ciascun componente direttamente al<br />
proprio televisore o amplificatore/ricevitore<br />
AV.<br />
• Quando si usa il sistema GUIDE Plus+ per<br />
effettuare una registrazione via timer da un<br />
ricevitore esterno, accertarsi che il<br />
ricevitore esterno sia acceso.<br />
1<br />
1<br />
ANTENNA<br />
IN (RF IN)<br />
ANTENNA<br />
OUT<br />
Y PB PR<br />
COMPONENT VIDEO OUT<br />
All’ingresso dell’antenna<br />
Ricevitore via cavo/<br />
satellitare/<br />
digitale terrestre<br />
3<br />
AV2 (INPUT 1/<br />
DECODER)<br />
Televisore<br />
AV1 (RGB)-TV<br />
Dal connettore<br />
SCART AV<br />
1 Collegare i cavi dell’antenna RF come<br />
visto in figura.<br />
Ciò permette di guardare e registrare canali<br />
televisivi.<br />
2 Usare un cavo SCART (non in dotazione)<br />
per collegare il connettore AV AV1 (RGB)-<br />
TV al connettore SCART AV del vostro<br />
televisore.<br />
Questo permette la riproduzione di dischi.<br />
3 Usare un altro cavo SCART per collegare<br />
il connettore AV AV2 (INPUT 1/DECODER) al<br />
connettore AV SCART sintonizzatore per<br />
televisione via cavo, ricevitore satellitare o<br />
ricevitore digitale terrestre.<br />
Questo permette di registrare canali televisivi<br />
cifrati.<br />
4 Collegare il cavo G-LINK fornito in<br />
dotazione alla presa G-LINK.<br />
Questo permette di controllare il sintonizzatore<br />
in un ricevitore esterno usando il sistema<br />
GUIDE Plus+.<br />
2<br />
4<br />
Al connettore<br />
SCART AV<br />
18<br />
It<br />
Nota<br />
1 Il diagramma mostra i collegamenti video SCART, ma potete anche fare uso di qualsiasi altri tipo di collegamento<br />
audio/video.
INPUT 3<br />
OUTPUT<br />
IN<br />
ANTENNA<br />
R<br />
IN<br />
OUT<br />
AUDIO<br />
L<br />
VIDEO<br />
INPUT 3<br />
S-VIDEO<br />
OUTPUT<br />
AV 2 (INPUT 1/DECODER)<br />
AV 1 (RGB) – TV<br />
G-LINK<br />
IN<br />
CONTROL<br />
HDMI OUT<br />
DIGITAL<br />
AUDIO OUT<br />
COAXIAL<br />
AC IN<br />
Posizionare l’estremità del trasmettitore IR del<br />
cavo G-LINK in modo che il ricevitore IR del<br />
sintonizzatore per televisione via cavo,<br />
ricevitore satellitare o ricevitore digitale<br />
terrestre sia in grado di ricevere i segnali di<br />
controllo (vedi figura).<br />
O<br />
S-VIDEO<br />
AV 2 (INPUT 1/DECODER)<br />
G-LINK<br />
• Perché le registrazioni via timer con questo<br />
registratore funzionino bene, il<br />
videoregistratore, il ricevitore satellitare o il<br />
decodificatore per televisione via cavo<br />
devono essere accesi durante la<br />
registrazione.<br />
• Non è possibile con quest’impostazione<br />
guardare un programma televisivo e<br />
registrarne un altro.<br />
AV 1 (RGB) – TV<br />
CONTROL<br />
Cavo G-LINK<br />
Consultare il <strong>manual</strong>e in dotazione al<br />
sintonizzatore per televisione via cavo,<br />
ricevitore satellitare o ricevitore digitale<br />
terrestre se non si è certi della posizione del<br />
ricevitore IR sul pannello anteriore. In<br />
alternativa, sperimentare col telecomando<br />
usandolo a breve distanza fino a trovare una<br />
posizione da cui il ricevitore risponde.<br />
Presa a muro<br />
antenna/cavo TV<br />
Dal connettore<br />
SCART AV<br />
1<br />
Connettore<br />
AV SCART<br />
2<br />
All’ingresso dell’antenna<br />
3<br />
Videoregistratore/<br />
ricevitore satellitare/<br />
box TV via cavo<br />
AV2 (INPUT 1/<br />
DECODER)<br />
Decodificatore<br />
Y PB PR<br />
COMPONENT VIDEO OUT<br />
Suggerimento<br />
• Questo registratore possiede una funzione<br />
di ‘attraversamento’ del segnale che<br />
permette di registrare un segnale televisivo<br />
dal sintonizzatore televisivo incorporato<br />
mentre si guarda un altro video con il<br />
proprio videoregistratore (Per fare uso di<br />
questa caratteristica col registratore in<br />
modalità di attesa, Power Save deve<br />
trovarsi su Off — vedere Power Save a<br />
pagina 118).<br />
Collegamento di un<br />
decodificatore esterno (1)<br />
Se si possiede un decodificatore esterno<br />
dedicato per il proprio ricevitore satellitare o<br />
per la televisione via cavo, usare le<br />
impostazioni descritte in questa pagina. Per le<br />
modalità di collegamento del cavo G-LINK,<br />
vedere sopra.<br />
Importante<br />
• Non collegare direttamente il<br />
decodificatore e questo registratore.<br />
• Le informazioni sul decodificatore, ed<br />
esempio relative a servizi televisivi a<br />
pagamento, sono visibili solo se questo<br />
registratore è spento (in attesa).<br />
Televisore<br />
AV1 (RGB)-TV<br />
1 Collegare il cavo dell’uscita<br />
dell’antenna/televisione via cavo<br />
all’ingresso dell’antenna del<br />
videoregistratore, ricevitore satellitare o<br />
decodificatore per televisione via cavo.<br />
2 Collegare il decodificatore al<br />
videoregistratore, ricevitore satellitare o<br />
decodificatore per televisione via cavo<br />
usando un cavo SCART (non in dotazione).<br />
Per maggiori dettagli, consultare il <strong>manual</strong>e<br />
del decodificatore.<br />
3 Per collegare al connettore AV AV2<br />
(INPUT 1/DECODER) di questo registratore<br />
al videoregistratore, ricevitore satellitare o<br />
decodificatore per televisione via cavo,<br />
usare un cavo SCART.<br />
4 Usare un cavo SCART per collegare il<br />
connettore AV1 (RGB)-TV AV al proprio<br />
televisore.<br />
4<br />
Al connettore<br />
SCART AV<br />
19<br />
It
ANTENNA<br />
R<br />
IN<br />
OUT<br />
AUDIO<br />
L<br />
VIDEO<br />
INPUT 3<br />
S-VIDEO<br />
OUTPUT<br />
AV 2 (INPUT 1/DECODER)<br />
AV 1 (RGB) – TV<br />
G-LINK<br />
IN<br />
CONTROL<br />
HDMI OUT<br />
DIGITAL<br />
AUDIO OUT<br />
COAXIAL<br />
AC IN<br />
Collegamento di un<br />
decodificatore esterno (2)<br />
Se si possiede un decodificatore, collegarlo a<br />
questo registratore ed al proprio televisore<br />
come mostrato in questa pagina. 1<br />
Con le procedure esposte in questa pagina<br />
potete:<br />
• Registrare canali cifrati ricevuti con il<br />
sintonizzatore televisivo di questo<br />
registratore.<br />
Importante<br />
• Non collegare questo registratore al<br />
sistema ‘passando attraverso’ il proprio<br />
videoregistratore, ricevitore satellitare o via<br />
cavo. Collegare sempre ciascun<br />
componente direttamente al proprio<br />
televisore o amplificatore/ricevitore AV.<br />
3 Collegare il connettore AV AV2 (INPUT<br />
1/DECODER) con un altro cavo SCART al<br />
connettore AV SCART del vostro<br />
decodificatore.<br />
Questo permette di registrare canali televisivi<br />
cifrati.<br />
Collegamento a un<br />
amplificatore/ricevitore AV<br />
Per ottenere un suono surround multicanale, è<br />
necessario collegare il registratore a un<br />
amplificatore o ricevitore AV tramite l’uscita<br />
digitale coassiale.<br />
Oltre a un collegamento digitale, consigliamo<br />
anche quello analogico stereo per la<br />
compatibilità con tutti i dischi e le fonti.<br />
Conviene anche collegare un’uscita video al<br />
proprio amplificatore o ricevitore AV. Usare<br />
l’uscita video normale (come qui mostrato) o<br />
quella S-Video.<br />
1<br />
ANTENNA<br />
IN (RF IN)<br />
ANTENNA<br />
OUT<br />
Presa a muro antenna/<br />
cavo TV<br />
Y PB PR<br />
COMPONENT VIDEO OUT<br />
Decodificatore<br />
AV2 (INPUT 1/<br />
DECODER)<br />
AV1 (RGB)-TV<br />
3<br />
2<br />
Dal connettore<br />
SCART AV<br />
Importante<br />
• I diffusori possono emettere rumore se il<br />
registratore non è impostato per la<br />
compatibilità con il vostro amplificatore/<br />
ricevitore AV (vedere Audio Out a<br />
pagina 122).<br />
• Non collegare questo registratore al vostro<br />
televisore ‘passando attraverso’ il vostro<br />
videoregistratore usando cavi A/V.<br />
Collegarlo sempre direttamente al vostro<br />
televisore.<br />
All’ingresso dell’antenna<br />
Al connettore<br />
SCART AV<br />
Televisore<br />
1 Collegare i cavi dell’antenna RF come<br />
visto in figura.<br />
Ciò permette di guardare e registrare canali<br />
televisivi.<br />
2 Usare un cavo SCART (non in dotazione)<br />
per collegare il connettore AV AV1 (RGB)-<br />
TV al connettore SCART AV del vostro<br />
televisore.<br />
Questo permette la riproduzione di dischi.<br />
20<br />
It<br />
Nota<br />
1 Per usare questa impostazione, dovete fare quanto segue con il menu Initial Setup:<br />
• Impostare AV2/L1 In su Decoder nel menu Initial Setup (vedere AV2/L1 In a pagina 121).<br />
• Nella schermata Manual CH Setting, portare l’impostazione Decoder per canali cifrati su On (vedere Manual CH<br />
Setting a pagina 119).
ANTENNA<br />
R<br />
IN<br />
OUT<br />
AUDIO<br />
L<br />
VIDEO<br />
INPUT 3<br />
S-VIDEO<br />
OUTPUT<br />
AV 2 (INPUT 1/DECODER)<br />
AV 1 (RGB) – TV<br />
G-LINK<br />
IN<br />
CONTROL<br />
HDMI OUT<br />
DIGITAL<br />
AUDIO OUT<br />
COAXIAL<br />
AC IN<br />
ANTENNA<br />
R<br />
IN<br />
OUT<br />
AUDIO<br />
L<br />
VIDEO<br />
INPUT 3<br />
S-VIDEO<br />
OUTPUT<br />
AV 2 (INPUT 1/DECODER)<br />
AV 1 (RGB) – TV<br />
G-LINK<br />
IN<br />
CONTROL<br />
HDMI OUT<br />
COAXIAL<br />
AC IN<br />
1<br />
1<br />
ANTENNA<br />
IN (RF IN)<br />
ANTENNA<br />
OUT<br />
Y PB PR<br />
COMPONENT VIDEO OUT<br />
Presa a muro antenna/<br />
cavo TV<br />
AUDIO/VIDEO<br />
OUTPUT<br />
3<br />
All’ingresso audio/video<br />
Amplificatore/ricevitore AV<br />
DIGITAL<br />
AUDIO OUT<br />
2<br />
All’ingresso digitale<br />
Dall’uscita video<br />
Collegamenti con HDMI<br />
Se si possiede un monitor o display 1 dotato di<br />
terminali HDMI o DVI 2 , potete collegarlo a<br />
questo registratore usando un cavo HDMI (non<br />
in dotazione).<br />
Il connettore HDMI emette segnale video<br />
digitale non compresso oltre a quasi qualsiasi<br />
altro tipo di segnale digitale audio.<br />
1 Per collegare il connettore HDMI OUT di<br />
questo registratore ad un connettore HDMI<br />
di un monitor HDMI compatibile, usare un<br />
cavo HDMI.<br />
4<br />
All’ingresso dell’antenna<br />
All’ingresso video<br />
All’ingresso<br />
HDMI<br />
Televisore<br />
Schermo compatibile con HDMI<br />
1 Collegare i cavi dell’antenna RF come<br />
visto in figura.<br />
Ciò permette di guardare e registrare canali<br />
televisivi.<br />
2 Collegare la presa DIGITAL OUT<br />
COAXIAL di questo registratore ad un<br />
ingresso coassiale digitale del proprio<br />
amplificatore/ricevitore AV.<br />
Questo permette la riproduzione con<br />
circondamento multicanale.<br />
3 Collegare la presa AUDIO OUTPUT e<br />
quella VIDEO OUTPUT di questo<br />
registratore ad un ingresso audio e video<br />
analogico del vostro amplificatore/<br />
ricevitore AV.<br />
4 Collegare l’uscita video<br />
dell’amplificatore/ricevitore AV<br />
all’ingresso video del proprio televisore.<br />
Y PB PR<br />
COMPONENT VIDEO OUT<br />
HDMI<br />
OUT<br />
• La freccia del corpo del connettore del cavo<br />
deve essere rivolta in basso per garantire<br />
un corretto allineamento del connettore<br />
con questo registratore.<br />
Se si è collegati ad un componente HDMI o DVI<br />
HDCP compatibile, l’indicatore HDMI si<br />
accende.<br />
L’impostazione HDMI è in generale<br />
automatica. Ci sono però impostazioni che,<br />
all’occorrenza, si possono cambiare. Per<br />
maggiori dettagli, consultare HDMI Output<br />
(disponibile solo quando si è collegati ad un<br />
apparecchio HDMI) a pagina 126. Tenere<br />
presente che le impostazioni HDMI rimango in<br />
uso fino a che non vengono modificate o ci si<br />
collega ad un altro componente HDMI.<br />
DIGITAL<br />
AUDIO OUT<br />
Nota<br />
1 La risoluzione in pixel dell’uscita HDMI video di quest’unità è (a seconda del sistema di colore): NTSC (720 x 480i/p,<br />
1280 x 720p, 1920 x 1080i/p) e PAL (720 x 576i/p, 1280 x 720p, 1920 x 1080i/p). Se il vostro display non è compatibile<br />
con queste risoluzioni, le immagini non possono venire correttamente riprodotte.<br />
2 A seconda del componente collegato, l’uso di un collegamento DVI può produrre l’invio di segnale non corretto.<br />
21<br />
It
STANDBY/ON<br />
DV IN<br />
USB<br />
HDD/DVD<br />
DivX COPY HDMI<br />
CH<br />
OPEN/CLOSE<br />
STOP REC<br />
INPUT<br />
SELECT<br />
ONE TOUCH<br />
COPY<br />
REC MODE<br />
INPUT 2<br />
S-VIDEO VIDEO L(MONO) R AUDIO REC<br />
Importante<br />
• Un collegamento HDMI può venire fatto<br />
solo con componenti dotati di sistema DVI<br />
e compatibili sia con il sistema DVI che con<br />
quello High-bandwidth Digital Content<br />
Protection (HDCP). Se si decide di usare<br />
un connettore DVI, si deve usare un cavo<br />
adattatore DVI-HDMI. I collegamenti DVI-<br />
HDCP, però, non supportano l’audio. Per<br />
maggiori informazioni, consultare il vostro<br />
negoziante audio di fiducia.<br />
• I collegamenti HDMI sono compatibili con<br />
segnali PCM Linear da 2 canali da 32 kHz,<br />
44,1 kHz, 48 kHz, 96 kHz di frequenza di<br />
campionamento, 16 bit/20 bit/24 bit e con<br />
bitstream audio Dolby Digital, DTS e MPEG.<br />
• Se il componente collegato è compatibile<br />
solo col formato Linear PCM, il segnale<br />
viene emesso in formato Linear PCM,<br />
appunto, e l’audio DTS non viene emesso<br />
affatto.<br />
• Se si possiede uno schermo al plasma<br />
<strong>Pioneer</strong>, scegliere l’impostazione HDMI sul<br />
display (consultando il <strong>manual</strong>e in<br />
dotazione per maggiori dettagli in<br />
proposito).<br />
Il sistema HDMI<br />
Il sistema HDMI (High Definition Multimedia<br />
Interface) trasferisce segnale video ed audio<br />
lungo un solo cavo per l’uso con lettori e<br />
registratori DVD, televisori digitali, set-top box,<br />
ed altri dispositivi AV. HDMI è stato sviluppato<br />
per fornire insieme le tecnologie High<br />
Bandwidth Digital Content Protection (HDCP)<br />
e Digital Visual Interface (DVI). HDCP viene<br />
usato per proteggere dalla duplicazione il<br />
segnale digitale trasmesso e ricevuto da<br />
display DVI.<br />
HDMI supporta video standard, enhanced o ad<br />
alta definizione, oltre ad audio surround<br />
multicanale. Le caratteristiche HDMI<br />
includono il video digitale non compresso, una<br />
larghezza di banda da fino a cinque gigabit per<br />
secondo (Dual Link), un connettore (invece di<br />
vari cavi e connettori) e comunicazione fra la<br />
sorgente AV ed i dispositivi AV come i televisori<br />
digitali.<br />
Il termine HDMI, il logo HDMI ed il termine<br />
High-Definition Multimedia Interface sono<br />
marchi di fabbrica o marchi di fabbrica depositati<br />
della HDMI Licensing LLC.<br />
Collegamento di altre sorgenti<br />
AV<br />
Collegamento ad un<br />
videoregistratore o camcorder<br />
analogici<br />
AUDIO/VIDEO<br />
OUTPUT<br />
(Pannello posteriore)<br />
Videoregistratore<br />
Videocamera analogica<br />
AUDIO/VIDEO<br />
INPUT<br />
(Pannello anteriore)<br />
1 2<br />
All’ingresso audio/video<br />
Dall’uscita audio/video<br />
1 Collegare una serie di ingressi audio e<br />
video del vostro videoregistratore o<br />
camcorder ad una serie di uscite di questo<br />
registratore.<br />
Ciò permette di registrare su nastri segnale da<br />
questo registratore col proprio<br />
videoregistratore o camcorder.<br />
• Potete usare cavi video ordinari o S-Video<br />
per i collegamenti.<br />
• Altrimenti, potete usare il connettore<br />
SCART AV2 (INPUT 1/DECODER) per i<br />
collegamenti sia di ingresso che di uscita<br />
audio/video con un solo cavo SCART.<br />
2 Collegare una serie di uscite audio e<br />
video del vostro videoregistratore o<br />
camcorder ad una serie di ingressi di questo<br />
registratore.<br />
Ciò permette di registrare nastri dal proprio<br />
videoregistratore o camcorder.<br />
• Potete usare cavi video ordinari o S-Video<br />
per i collegamenti.<br />
• I terminali del pannello anteriore rendono il<br />
collegamento agli ingressi di un<br />
camcorder molto conveniente.<br />
22<br />
It
STANDBY/ON<br />
DV IN<br />
USB<br />
HDD/DVD<br />
DivX COPY HDMI<br />
STANDBY/ON<br />
DV IN<br />
USB<br />
HDD/DVD<br />
CH<br />
OPEN/CLOSE<br />
STOP REC<br />
INPUT<br />
SELECT<br />
ONE TOUCH<br />
COPY<br />
REC MODE<br />
INPUT 2<br />
DivX COPY HDMI<br />
CH<br />
S-VIDEO VIDEO L(MONO) R AUDIO REC<br />
OPEN/CLOSE<br />
STOP REC<br />
INPUT<br />
SELECT<br />
ONE TOUCH<br />
COPY<br />
REC MODE<br />
INPUT 2<br />
S-VIDEO VIDEO L(MONO) R AUDIO REC<br />
• Nel collegare una sorgente AV esterna che<br />
supporta solo audio monofonico, inserire<br />
in questo dispositivo solo lo spinotto audio<br />
sinistro (bianco). Facendolo sarà possibile<br />
registrare identico segnale nei due canali.<br />
Si deve collegare la presa INPUT 2 al<br />
pannello anteriore.<br />
Collegamento di un camcorder DV<br />
Potete collegare un camcorder DV o un<br />
registratore DVD con uscita DV alla presa DV<br />
IN del pannello anteriore.<br />
Importante<br />
• Questa presa serve solo per il<br />
collegamento di componenti DV. Non<br />
usarla per ricevitori digitali satellitari o<br />
videoregistratori D-VHS.<br />
DV<br />
IN<br />
Dall’uscita DV<br />
Camcorder DV<br />
• Per collegare la presa DV del proprio<br />
camcorder DV alla presa DV IN del<br />
pannello anteriore di questo registratore,<br />
usare un cavo DV (non in dotazione).<br />
Collegamento di un<br />
dispositivo USB<br />
Usando le porte USB del pannello anteriore del<br />
registratore potete collegare dispositivi USB<br />
come fotocamere digitali, stampanti, tastiere e<br />
personal computer. Prima dell’uso, non<br />
mancare di controllare le istruzioni accluse al<br />
dispositivo da collegare.<br />
Importante<br />
• Alcuni dispositivi USB possono non<br />
funzionare bene con questo registratore.<br />
• Nel collegare un personal computer a<br />
quest’unità, prima di collegarli via USB<br />
controllare che sia esso che quest’unità<br />
siano spenti.<br />
• Si raccomanda di collegare dispositivi USB<br />
a questo registratore quando esso è spento<br />
(o in modalità di attesa).<br />
Dispositivi di memoria JPEG<br />
• Fotocamera digitale<br />
• Lettore di schede di memoria (qualsiasi<br />
tipo)<br />
•Memoria USB<br />
I dispositivi di memoria di massa Mass Storage<br />
Class (MSC) devono usare come filing system<br />
FAT. Tenere presente che, se esistono<br />
partizioni, questo registratore potrebbe non<br />
riconoscerle.<br />
Il protocollo Picture Transfer Protocol (PTP)<br />
può venire usato per trasferire fino al massimo<br />
4000 file.<br />
Dispositivi di memoria di massa<br />
WMA/MP3<br />
• Lettore di schede di memoria (qualsiasi<br />
tipo)<br />
•Memoria USB<br />
• Personal Computer (usare la funzione<br />
Connect PC)<br />
I dispositivi di memoria di massa Mass Storage<br />
Class (MSC) devono usare come filing system<br />
FAT. Tenere presente che, se esistono<br />
partizioni, questo registratore potrebbe non<br />
riconoscerle.<br />
Tenere presente che, nonostante i lettori<br />
multislot possano venire usati, questo<br />
registratore riconoscerà solo la prima scheda.<br />
Per leggerne un’altra, rimuovere tutte le<br />
schede ed inserire quella da leggere.<br />
USB<br />
(Tipo B)<br />
USB<br />
(Tipo A)<br />
USB<br />
USB<br />
Stampante compatibile<br />
PictBridge<br />
Fotocamera digitale<br />
Personal computer<br />
Tastiera<br />
23<br />
It
Uso di un hub USB<br />
• Usare un hub compatibile con USB 1.1 e/o<br />
2.0.<br />
• Usare un hub ad alimentazione<br />
indipendente (uno alimentato dal suo bus<br />
potrebbe non funzionare correttamente).<br />
• Nel caso di funzionamento non affidabile<br />
del hub, si raccomanda di collegarlo<br />
direttamente alla porta USB di questo<br />
registratore.<br />
• Se al hub sono collegati troppi dispositivi,<br />
esso potrebbe non funzionare bene. In tal<br />
caso, provare a scollegare alcuni<br />
dispositivi.<br />
• Se l’alimentazione erogata dal hub è<br />
insufficiente per i dispositivi ad esso<br />
collegati, la comunicazione potrebbe non<br />
essere buona. In tal caso, scollegare uno o<br />
più dispositivi e quindi riavviare il<br />
dispositivo USB. Vedere Restart USB<br />
Device a pagina 128.<br />
Uso di stampanti USB<br />
• Usare stampanti PictBridge compatibili.<br />
Uso di una tastiera USB<br />
• Non usare una tastiera PS/2 collegata<br />
usando un adattatore PS/2-USB.<br />
Uso di un personal computer<br />
• Tenere presente che, collegando un<br />
personal computer a questo dispositivo via<br />
cavo USB per copiare file WMA e MP3. Per<br />
maggiori informazioni, consultare la<br />
sezione Connect PC (Collegamento di<br />
personal computer) a pagina 100. Per poter<br />
usare Connect PC con questo dispositivo si<br />
deve usare un PC con Windows XP Home<br />
Edition (SP2) o Windows XP Professional<br />
(SP2) e in grado di usare Windows Media<br />
Player 10. Anche se il PC può usare<br />
Windows Media Player 10, non si<br />
garantisce che funzionerà correttamente<br />
con questo dispositivo. Per maggiori<br />
dettagli, consultare la sezione ‘Help’ di<br />
Windows Media Player 10.<br />
Collegamento<br />
Controllare i collegamenti e alimentare questo<br />
registratore.<br />
• Usare il cavo di alimentazione in<br />
dotazione per collegare quest’unità ad una<br />
presa di corrente.<br />
24<br />
It
Capitolo 3<br />
Controlli e display<br />
Pannello anteriore<br />
1 2 3 4 5 6 7<br />
8<br />
HDD/DVD<br />
OPEN/CLOSE<br />
DivX COPY HDMI<br />
STANDBY/ON<br />
DV IN<br />
USB<br />
STOP REC<br />
ONE TOUCH<br />
COPY<br />
INPUT 2<br />
S-VIDEO VIDEO L(MONO) R AUDIO REC<br />
CH<br />
INPUT<br />
SELECT<br />
REC MODE<br />
9 10 11<br />
1 Indicatore DivX<br />
Si illumina quando questo registratore<br />
riproduce file video DivX.<br />
2 HDD/DVD<br />
Premere questo pulsante per passare da HDD<br />
a DVD per la registrazione e la riproduzione.<br />
3 Indicatore COPY<br />
Si illumina quando la copia è in corso.<br />
4 Cassetto del disco<br />
5 Indicatore HDD/DVD<br />
La spia si accende in blu quando si seleziona il<br />
disco fisso interno (HDD); in arancione quando<br />
si seleziona il DVD.<br />
6 OPEN/CLOSE<br />
Premere questo pulsante per far aprire o<br />
chiudere il cassetto del disco.<br />
7 Indicatore HDMI<br />
Si illumina quando quest’unità viene collegata<br />
ad un componente HDMI (HDCP) compatibile.<br />
8 Display del pannello anteriore e<br />
sensore di telecomando<br />
Per maggiori dettagli, consultare Display a<br />
pagina 26.<br />
9 STANDBY/ON<br />
Premere questo pulsante per accendere o<br />
portare in modalità di attesa il registratore.<br />
10 Ingressi del pannello anteriore<br />
Per maggiori dettagli, consultare la sezione<br />
Collegamenti del pannello anteriore a<br />
pagina 15.<br />
10<br />
12<br />
11 <br />
Premere questo pulsante per avviare o far<br />
riprendere la riproduzione.<br />
<br />
Premere questo pulsante per fermare la<br />
riproduzione.<br />
STOP REC<br />
Premere questo pulsante per fermare la<br />
registrazione.<br />
ONE TOUCH COPY<br />
Premere questo pulsante per dare inizio<br />
alla duplicazione con un solo pulsante del<br />
titolo attualmente riprodotto da DVD o<br />
disco fisso.<br />
CH +/–<br />
Da usare per cambiare i canali, saltare<br />
capitoli/tracce, ecc.<br />
INPUT SELECT<br />
Premere questo pulsante per cambiare<br />
l’ingresso da registrare.<br />
REC MODE<br />
Premere questo pulsante più volte per<br />
cambiare la modalità di registrazione<br />
(qualità dell’immagine).<br />
12 REC<br />
Premere questo pulsante per avviare la<br />
registrazione. Premerlo più volte per impostare<br />
la durata della registrazione in blocchi da 30<br />
minuti alla volta.<br />
25<br />
It
Display<br />
1<br />
2 3 4 5<br />
L R<br />
P<br />
8 7<br />
6<br />
1 <br />
Si illumina durante la registrazione e<br />
lampeggia in pausa di riproduzione.<br />
2 <br />
Si illumina durante la duplicazione.<br />
3 <br />
Si illumina durante la registrazione e<br />
lampeggia in pausa di registrazione.<br />
4 (pagina 57)<br />
Si illumina quando una registrazione via<br />
timer è impostata. L’indicatore lampeggia<br />
se il timer è stato impostato su DVD ma<br />
non è stato caricato un disco registrabile,<br />
oppure il timer è stato regolato su HDD ma<br />
il disco fisso non è registrabile.<br />
NTSC<br />
Si illumina quando il formato del segnale<br />
video in uscita corrisponde a NTSC.<br />
(pagina 121)<br />
Indica quali canali di una trasmissione<br />
bilingue sono registrati.<br />
(pagina 120)<br />
Si illumina quando l’uscita video<br />
component viene impostata su scansione<br />
progressiva.<br />
VPS/PDC (pagina 57)<br />
Si illumina quando si ricevono trasmissioni<br />
VPS/PDC durante una registrazione VPS/<br />
PDC via timer.<br />
5 Indicatori della qualità di registrazione<br />
(pagina 52)<br />
XP<br />
Si illumina quando la modalità di<br />
registrazione si trova su XP (alta qualità).<br />
SP<br />
Si illumina quando la modalità di<br />
registrazione si trova su SP (qualità<br />
standard).<br />
LP/SLP<br />
Si illumina quando la modalità di<br />
registrazione si trova su LP (lunga durata) o<br />
SLP (lunghissima durata).<br />
EP/SEP<br />
Si illumina quando la modalità di<br />
registrazione si trova su EP (riproduzione<br />
estesa) o SEP (riproduzione super estesa).<br />
MN<br />
Si illumina se la modalità di registrazione è<br />
impostata su MN (livello di registrazione<br />
<strong>manual</strong>e).<br />
6 Display dei caratteri<br />
7 R/RW<br />
Si illumina quando viene caricato un disco<br />
DVD-R o DVD-RW registrabile.<br />
8 PL (pagina 80)<br />
Si illumina quando un disco in modalità VR<br />
viene caricato ed il registratore si trova in<br />
modalità Play List.<br />
2 3 (pagina 127)<br />
Mostra la modalità di telecomando (se<br />
nulla viene visualizzato, la modalità di<br />
telecomando è 1).<br />
V<br />
Si illumina quando un disco di modalità<br />
Video non finalizzato viene caricato.<br />
26<br />
It
Telecomando<br />
STANDBY/ON<br />
<br />
PAUSE LIVE TV<br />
REC<br />
STOP REC<br />
HOME MENU<br />
ENTER<br />
PLAY<br />
PREV<br />
OPEN OPEN<br />
1 STANDBY/ON<br />
Premere questo pulsante per accendere o<br />
portare in modalità di attesa il registratore.<br />
2 PAUSE LIVE TV (pagina 55)<br />
Premere questo pulsante per avviare la<br />
registrazione del canale TV corrente; con la<br />
riproduzione in pausa si pone di fatto in pausa<br />
la trasmissione.<br />
3 DISC NAVIGATOR (pagina 68, 80)/<br />
TOP MENU (pagina 65)<br />
Premere questo pulsante per visualizzare la<br />
schermata Disc Navigator o il menu principale<br />
nel caso in cui si carichi un DVD-Video o<br />
DVD-R/-RW (Video) finalizzato.<br />
4 /// e ENTER<br />
Usati per navigare tutte le indicazioni sullo<br />
schermo. Premere ENTER per scegliere<br />
l’opzione attualmente evidenziata.<br />
CM BACK (Commercial Back)<br />
Premere più volte questo pulsante per<br />
saltare all’indietro durante la riproduzione<br />
video.<br />
INFO<br />
TOP MENU<br />
NAVIGATOR<br />
DISC<br />
GUIDE<br />
3 CHANNEL<br />
14<br />
+<br />
CM<br />
BACK<br />
HDD/DVD<br />
1 11<br />
2<br />
4<br />
PAUSE<br />
RETURN<br />
CHANNEL<br />
5 –<br />
15<br />
TIMER REC<br />
/<br />
REC MODE<br />
AUDIO<br />
SHIFT<br />
/<br />
SUBTITLE<br />
HELP<br />
ANGLE<br />
PLAY MODE<br />
CLEAR<br />
STOP<br />
NEXT<br />
CM<br />
SKIP<br />
TV/DVD<br />
ONE TOUCH COPY<br />
INPUT SELECT<br />
MENU<br />
DISPLAY<br />
12<br />
13<br />
6 16<br />
7<br />
17<br />
8 18<br />
9<br />
10<br />
19<br />
20<br />
21<br />
22<br />
CM SKIP (Commercial Skip)<br />
Premere questo pulsante per saltare in<br />
avanti durante la riproduzione video.<br />
CHANNEL +/– (pagina 51)<br />
Premere questo pulsante per cambiare il<br />
canale del sintonizzatore incorporato.<br />
5 PAUSE<br />
Premere questo pulsante per effettuare una<br />
pausa durante la riproduzione o la<br />
registrazione.<br />
6 Controlli di registrazione (pagina 53)<br />
REC<br />
Premere questo pulsante per avviare la<br />
registrazione. Premerlo più volte per<br />
impostare la durata della registrazione in<br />
blocchi da 30 minuti alla volta.<br />
Quando in una schermata GUIDE Plus+<br />
è visibile il pulsante di operazione rosso,<br />
usare questo pulsante per attivare la<br />
funzione One-Button-Record.<br />
STOP REC<br />
Premere questo pulsante per fermare la<br />
registrazione.<br />
7 Pulsanti di Operazione GUIDE Plus+<br />
(pagina 36)<br />
Nel sistema GUIDE Plus+, questi<br />
pulsanti funzionano come i pulsanti di<br />
operazione Rosso, Verde, Giallo e Blu (le<br />
funzioni di questi pulsanti cambiano a<br />
seconda dell’area Guide Plus+<br />
interessata).<br />
TIMER REC (pagina 36)<br />
Tenendo premuto SHIFT, premere questo<br />
pulsante per impostare una registrazione<br />
via timer con il sistema GUIDE Plus+.<br />
8 (pagina 69)<br />
Premere questi pulsanti per iniziare la<br />
scansione in direzione normale o inversa.<br />
Premerli di nuovo per cambiare la velocità.<br />
/ / (pagina 69)<br />
In pausa, premere e tenere premuti questi<br />
pulsanti per avviare la riproduzione al<br />
rallentatore. Premerlo più volte per<br />
cambiare la velocità di riproduzione.<br />
In pausa, premerlo per avanzare di un<br />
singolo fotogramma in una delle due<br />
direzioni.<br />
Quando viene visualizzato un menu GUIDE<br />
Plus+, usarli per visualizzare il giorno<br />
precedente/successivo.<br />
27<br />
It
9 Pulsanti numerici, CLEAR<br />
Usare i pulsanti alfanumerici per scegliere<br />
tracce/capitoli/titoli, canali, ecc. Gli stessi<br />
pulsanti possono anche venire usati per<br />
impostare nomi di titoli, dischi, ecc.<br />
Usare CLEAR per cancellare i dati digitati e<br />
riprendere da capo.<br />
REC MODE (pagina 52)<br />
Tenendo premuto SHIFT, premere questo<br />
pulsante più volte per cambiare la modalità<br />
di registrazione (qualità dell’immagine).<br />
AUDIO (pagina 51, 73)<br />
Tenendo premuto SHIFT, premere questo<br />
pulsante per cambiare la lingua o il canale<br />
audio. (Quando il registratore è fermo,<br />
premere questo pulsante per cambiare<br />
sintonizzatore audio.)<br />
SUBTITLE (pagina 72)<br />
Tenendo premuto SHIFT, premere questo<br />
pulsante per visualizzare/cambiare i<br />
sottotitoli inclusi nei DVD-Video<br />
multilingue.<br />
ANGLE (pagina 74)<br />
Tenendo premuto SHIFT, premere questo<br />
tasto per cambiare l’angolazione della<br />
telecamera nelle scene con più<br />
angolazioni.<br />
PLAY MODE (pagina 70)<br />
Tenendo premuto SHIFT, premere questo<br />
pulsante per cambiare la modalità di<br />
riproduzione (ricerca, riproduzione<br />
ripetuta, programmata, ecc.).<br />
10 SHIFT<br />
Consente di accedere alle funzioni stampate in<br />
verde sul telecomando.<br />
11 HDD/DVD (pagina 53)<br />
Premere questo pulsante per scegliere tra<br />
disco fisso (HDD) e DVD per la registrazione o<br />
la riproduzione.<br />
12 INFO<br />
Premere questo pulsante per visualizzare<br />
informazioni addizionali per la voce evidenziata<br />
in GUIDE Plus+.<br />
13 HOME MENU<br />
Premere questo pulsante per visualizzare il<br />
menu Home Menu, dal quale è possibile<br />
visualizzare tutte le funzioni del registratore.<br />
14 GUIDE<br />
Da premere per visualizzare lo schermo GUIDE<br />
Plus+; premerlo di nuovo per uscire dalla<br />
schermata.<br />
15 RETURN<br />
Premere questo pulsante per salire di un livello<br />
nel menu sullo schermo o nella visualizzazione<br />
sul display.<br />
16 PLAY (pagina 64)<br />
Premere questo pulsante per avviare la<br />
riproduzione.<br />
STOP (pagina 64)<br />
Premere questo pulsante per fermare la<br />
riproduzione.<br />
17 PREV NEXT<br />
Premere questi pulsanti per passare al titolo/<br />
capitolo/brano/cartella precedenti o<br />
successivi, o per visualizzare la pagina<br />
precedente o successiva del menu.<br />
Quando viene visualizzato un menu GUIDE<br />
Plus+, usarli per visualizzare la pagina<br />
precedente/successiva.<br />
18 HELP<br />
Premere questo pulsante per aiuto sull’uso<br />
dell’interfaccia grafico attuale.<br />
TV/DVD<br />
Premere questo pulsante per passare dalla<br />
‘modalità TV’, nella quale le immagini ed il<br />
sonoro vengono dal sintonizzatore del<br />
televisore, alla ‘modalità DVD’, nella quale<br />
invece le immagini ed il sonoro vengono<br />
dal sintonizzatore del registratore (o da un<br />
suo ingresso dall’esterno).<br />
19 ONE TOUCH COPY (pagina 91)<br />
Premere questo pulsante per dare inizio alla<br />
duplicazione con un solo pulsante del titolo<br />
attualmente riprodotto da DVD o disco fisso.<br />
20 INPUT SELECT (pagina 60)<br />
Premere questo pulsante per cambiare<br />
l’ingresso da registrare.<br />
21 MENU (pagina 65)<br />
Premere questo pulsante per visualizzare il<br />
menu nel caso in cui sia stato caricato un<br />
DVD-Video, un DVD-R/-RW (modalità Video)<br />
finalizzato o un DVD+R/+RW finalizzato.<br />
Con un sistema GUIDE Plus+, passare<br />
direttamente alla barra del menu.<br />
22 DISPLAY (pagina 74)<br />
Visualizza/cambia le informazioni visualizzate<br />
sullo schermo.<br />
28<br />
It
Capitolo 4<br />
Operazioni iniziali<br />
Accensione e impostazione<br />
Quando si accende il registratore per la prima<br />
volta, si ha la possibilità di fare varie<br />
impostazioni di base usando Setup Navigator.<br />
Questo menu consente di regolare l’orologio, il<br />
sintonizzatore televisivo interno e le<br />
impostazioni di uscita video.<br />
Se si usa il registratore per la prima volta,<br />
raccomandiamo fortemente di usare Setup<br />
Navigator prima di fare uso dell’apparecchio.<br />
1 Accendere il televisore e scegliere<br />
l’ingresso video proveniente da questo<br />
registratore.<br />
ENTER<br />
4 Avviare Setup Navigator.<br />
k Setting<br />
t Line<br />
Complete<br />
System<br />
this setup before you<br />
start using your recorder.<br />
er Save<br />
P Start<br />
p Navigator Cancel<br />
Please use the Initial Setup if you<br />
want to make more detailed settings.<br />
• Se non si desidera usare Setup Navigator,<br />
premere in modo da scegliere Cancel,<br />
quindi premere ENTER per uscire da Setup<br />
Navigator.<br />
STANDBY/ON<br />
<br />
2 Accendere il registratore.<br />
Alla prima accensione, il televisore dovrebbe<br />
visualizzare la schermata di avvio di Setup<br />
Navigator (Se Setup Navigator non appare,<br />
potrete farlo comparire attraverso il menu di<br />
impostazione iniziale Initial Setup. Vedere in<br />
proposito pagina 118).<br />
• Se questo registratore viene collegato con<br />
un televisore compatibile attraverso un<br />
cavo SCART da 21 piedini a cablaggio<br />
completo, in qualche secondo il<br />
registratore scarica il codice di paese, le<br />
dimensioni dello schermo e la lingua del<br />
televisore stesso. (Per informazioni sulla<br />
compatibilità, controllare il <strong>manual</strong>e del<br />
televisore.)<br />
ENTER<br />
3 Selezionare una lingua, quindi<br />
premere ENTER.<br />
ENTER<br />
5 Selezionare un’opzione per la<br />
voce Auto Channel Setting (‘Auto Scan’ o<br />
‘Download from TV’), oppure ‘Do not set’.<br />
k Setting Auto Channel Setting<br />
Line System<br />
er Save Auto English Scan<br />
P Download from TV<br />
p Navigator Do not Set<br />
• Per saltare l’impostazione automatica dei<br />
canali, ad esempio se questi sono già stati<br />
impostati, selezionare Do not set.<br />
• La funzione Download from TV può<br />
essere selezionata solo se il registratore è<br />
collegato al televisore mediante un cavo<br />
SCART a 21 piedini a cablaggio completo<br />
mediante il connettore AV1 (RGB)-TV e se<br />
il televisore supporta questa funzione (per<br />
maggiori dettagli, consultare il <strong>manual</strong>e<br />
del televisore).<br />
Initial Setup<br />
Basic<br />
Tuner<br />
Video In/Out<br />
Audio In<br />
Audio Out<br />
Language<br />
Recording<br />
Playback<br />
Clock Setting Language<br />
Input Line System<br />
Power Save<br />
HELPp<br />
Setup N avigator<br />
ENTER<br />
• Selezionare il paese.<br />
k Setting Country Selection<br />
t Line System<br />
er Save Country<br />
Austria<br />
P<br />
29<br />
It
• Sintonizzazione automatica dei canali<br />
L’opzione Auto Scan scansiona e preimposta<br />
automaticamente i canali disponibili.<br />
Tuning<br />
Cancel<br />
32/99<br />
• Download dei canali dal televisore<br />
Per fare il download di tutti i canali dal<br />
televisore, usare l’opzione Download from TV.<br />
ENTER<br />
Downloading Pr 5<br />
Cancel<br />
32/99<br />
6 Selezionare ‘Auto’ per<br />
l’impostazione automatica dell’orologio<br />
oppure ‘Manual’ per impostarlo<br />
<strong>manual</strong>mente.<br />
k Setting Clock Setting<br />
Line System<br />
er Save Auto<br />
P Manual<br />
• Impostazione automatica dell’orologio<br />
(Auto)<br />
Alcuni canali televisivi trasmettono un<br />
segnale orario insieme ai loro programmi.<br />
Questo registratore può fare uso di questi<br />
segnali per regolare l’ora<br />
automaticamente.<br />
Impostare ‘Clock Set CH‘ sul canale<br />
preimpostato che trasmette un segnale<br />
orario, poi portare il cursore su ‘Start’ e<br />
premere ENTER.<br />
k Setting Auto Clock Setting<br />
Line System<br />
Date<br />
–– / –– / ––––<br />
er Save<br />
P Time<br />
–– : ––<br />
p Navigator<br />
Clock Set CH<br />
Pr 1<br />
Start<br />
La regolazione dell’orologio richiede breve<br />
tempo. Dopo aver verificato l’impostazione,<br />
selezionare Next per proseguire.<br />
k Setting Auto Clock Setting<br />
Line System<br />
Date MON 01 / 01 / 2007<br />
er Save<br />
P Time<br />
11 : 20<br />
p Navigator<br />
Clock Set CH<br />
Pr 1<br />
Start<br />
Next<br />
Se l’orologio non può venire regolato<br />
automaticamente, premere RETURN per<br />
tornare alla schermata precedente e<br />
scegliere Manual.<br />
• Impostazione <strong>manual</strong>e dell’orologio<br />
(Manual)<br />
Se nessuna stazione trasmette un segnale<br />
orario, potete regolare l’ora <strong>manual</strong>mente.<br />
Usare i pulsanti / per impostare il<br />
proprio fuso orario.<br />
Potete farlo scegliendo una città o un’ora<br />
in relazione all’ora standard di Greenwich.<br />
k Setting Manual Clock Setting<br />
Line System<br />
er Save Time Zone<br />
P<br />
p Navigator Summer Time Off<br />
Austria<br />
Vienna<br />
Premere ed usare quindi i pulsanti<br />
/ per scegliere ‘On’ o ‘Off’ per l’ora<br />
legale, quindi premere ENTER.<br />
Scegliere On se l’ora solare è al momento<br />
in uso.<br />
k Setting Manual Clock Setting<br />
Line System<br />
er Save Time Zone<br />
P<br />
p Navigator Summer Time On<br />
Austria<br />
Vienna<br />
Impostare la data (giorno/mese/anno) e<br />
l’ora, quindi premere il pulsante ENTER<br />
per finalizzare la regolazione.<br />
k Setting Manual Clock Setting<br />
Line Date System MON 01 / 01 / 2007<br />
er Save<br />
P Time<br />
00 : 00<br />
p Navigator<br />
Austria<br />
Time Zone<br />
Vienna<br />
Summer Time<br />
•Usare i pulsanti / per cambiare il<br />
valore del campo evidenziato.<br />
•Usare i pulsanti / per spostarsi da un<br />
campo all’altro.<br />
• Si può tornare alla schermata precedente<br />
di Setup Navigator premendo RETURN.<br />
ENTER<br />
7 Scegliere il tipo di schermo fra<br />
‘Wide (16:9)’ e ‘Standard (4:3)’.<br />
On<br />
k Setting TV Screen Size<br />
Line System<br />
er Save Wide (16:9)<br />
P Standard (4:3)<br />
p Navigator<br />
1/2<br />
1/2<br />
2/2<br />
30<br />
It
ENTER<br />
8 Selezionare la compatibilità del<br />
proprio televisore con il segnale video a<br />
scansione progressiva.<br />
k Setting Progressive<br />
t Line System<br />
er Save Compatible<br />
P Not Compatible<br />
p Navigator Don’t Know<br />
• Notare che il video a scansione progressiva<br />
viene emesso solo dal connettore AV1<br />
(RGB)-TV e le uscite video component.<br />
ENTER<br />
9 Premere questo pulsante per<br />
proseguire dopo aver letto le avvertenze<br />
relative al disco fisso (HDD).<br />
ENTER<br />
k Setting In the event of HDD failure, recordings may<br />
be lost or normal playback/recording may<br />
Line<br />
not<br />
System<br />
be possible.<br />
er Save<br />
As recordings might be lost in case of a HDD<br />
P failure, we recommend to use the HDD only<br />
p Navigator as temporary storage media.<br />
Please copy recordings you want to keep<br />
to recordable DVD.<br />
Press ENTER to continue.<br />
10 Selezionare ‘Finish Setup’ per<br />
uscire da Setup Navigator oppure ‘Go Back’<br />
per ricominciare da capo.<br />
k Setting<br />
Line System Setup is complete!<br />
er Save<br />
Finish Setup<br />
p Navigator Go Back<br />
Impostazione del sistema<br />
GUIDE Plus+<br />
Il sistema GUIDE Plus+ una guida dei<br />
programmi TV visualizzata sullo schermo<br />
gratuita ed interattiva. Il sistema offre elenchi<br />
di programmi per i canali principali,<br />
registrazione ad un tocco, ricerca per generi,<br />
raccomandazioni a seconda del proprio profilo<br />
e altro.<br />
Perché il sistema GUIDE Plus+ funzioni in<br />
modo corretto è importante impostare la<br />
lingua ed il paese in modo corretto in Setup<br />
Navigator ed eseguire una scansione dei<br />
canali disponibili, dato che questi vengono<br />
tutti utilizzati dal sistema GUIDE Plus+. Se una<br />
di queste cose non fosse ancora impostata,<br />
eseguire prima Setup Navigator (vedere<br />
Accensione e impostazione a pagina 29).<br />
Le informazioni sulla guida TV vengono<br />
ricevute tramite i ‘canali ospiti’. Per poter<br />
ricevere le informazioni corrette sui programmi<br />
TV per il proprio paese o regione è necessario<br />
impostare il sistema GUIDE Plus+ e<br />
‘scaricare’ tali informazioni sui programmi TV.<br />
Lo scaricamento iniziale può richiedere fina a<br />
24 ore ma una volta eseguito tutti gli<br />
aggiornamenti successivi sono automatici.<br />
GUIDE<br />
1 Visualizza il menu di<br />
impostazione GUIDE Plus+.<br />
Con questo le impostazioni essenziali con<br />
Setup Navigator sono terminate.<br />
• Qualora vi siano canali vuoti in cui non è<br />
presente alcuna stazione, è possibile<br />
saltare tali canali usando la funzione di<br />
impostazione <strong>manual</strong>e dei canali. Vedere<br />
Manual CH Setting a pagina 119.<br />
Le impostazioni di lingua e paese sono già<br />
impostate su quanto selezionato in Setup<br />
Navigator.<br />
31<br />
It
ENTER<br />
2 Evidenziare la voce ‘Postal<br />
Code’.<br />
4 Se si utilizza un ricevitore esterno<br />
(come un ricevitore satellitare) col cavo<br />
G-LINK fornito in dotazione, completare<br />
questa fase oppure saltare alla fase 5 in<br />
basso.<br />
REC MODE<br />
AUDIO<br />
SUBTITLE<br />
ANGLE<br />
PLAY MODE<br />
ENTER<br />
3 Inserire il proprio codice<br />
postale.<br />
Il sistema utilizza il codice postale per<br />
identificare quali dati TV sono corretti per l’area<br />
di residenza ed è perciò importante che venga<br />
introdotto correttamente.<br />
• Per maggiori informazioni sull’uso del cavo<br />
G-LINK in dotazione, vedere la sezione<br />
Collegamento di un sintonizzatore per<br />
televisione via cavo, ricevitore satellitare o<br />
ricevitore digitale terrestre a pagina 18.<br />
• Selezionare External Receiver 1, 2 o 3, e<br />
quindi premere ENTER. Se si possiede solo<br />
un ricevitore esterno, usare External<br />
Receiver 1. Potete aggiungere altri<br />
ricevitori in 2 e 3 quando necessario.<br />
Dopo aver premuto ENTER:<br />
• Selezionare il metodo di ricezione<br />
(Terrestrial, Cable o Satellite).<br />
• Selezionare il provider (se applicabile).<br />
• Selezionare la marca del ricevitore esterno.<br />
• Identificare a quale ingresso è collegato il<br />
ricevitore esterno.<br />
Dopo aver ultimato queste fasi il registratore<br />
proverà a comunicare col ricevitore esterno ed<br />
a cambiare il canale attraverso il cavo G-LINK.<br />
Se il canale è stato cambiato con successo,<br />
selezionare Yes per confermare.<br />
Se il canale non dovesse cambiare, scegliere<br />
No. Il sistema GUIDE Plus+ prova altri codici<br />
da assegnare al vostro ricevitore esterno. Se<br />
nessuno dei codici riesce a far cambiare il<br />
canale, mettere in sintonia il canale host del<br />
proprio paese (consultando in proposito la fase<br />
5 che segue) sul ricevitore esterno e lasciarlo<br />
acceso tutta la notte. Il registratore deve<br />
trovarsi in attesa; si attiverà automaticamente<br />
ed eseguirà il download dei nuovi codici dal<br />
canale host. Il giorno dopo, riprovare di nuovo<br />
quest’impostazione:<br />
32<br />
It
• Premere GUIDE per visualizzare il menu di<br />
impostazione GUIDE Plus+.<br />
• Premere per evidenziare la barra del<br />
menu e quindi utilizzare per<br />
raggiungere l’area Setup e selezionare<br />
Setup.<br />
• Continuare l’impostazione dall’inizio di<br />
questa fase.<br />
Se il ricevitore esterno non risponde ancora al<br />
controllo G-LINK, chiamare il servizio di<br />
assistenza clienti e riferire la marca ed il<br />
modello del ricevitore esterno.<br />
Vedere anche GUIDE Plus+ FAQ e diagnostica<br />
a pagina 46.<br />
5 Identificare il canale ospite del paese.<br />
Le informazioni della guida TV disponibili col<br />
sistema GUIDE Plus+ sono distribuite in<br />
Europa da trasmettitori selezionati denominati<br />
canali ospiti. E’importante che il canale ospite<br />
del proprio paese sia correttamente<br />
identificato per poter ricevere le informazioni<br />
della guida (scarico EPG).<br />
Attenersi alle indicazioni del punto A, B o C a<br />
seconda della configurazione in uso:<br />
A Se non si utilizza un ricevitore esterno,<br />
questo registratore ricerca<br />
automaticamente tutti i canali per trovare il<br />
canale host:<br />
• Lasciare il registratore in attesa per tutta la<br />
notte (non lasciarlo acceso).<br />
B Se si utilizza un ricevitore esterno, è<br />
necessario identificare il canale host nella<br />
tabella che segue:<br />
Paese/<br />
Regione<br />
Austria<br />
Belgio<br />
Canali<br />
ospiti<br />
Eurosport<br />
RTL-TVI<br />
Commenti<br />
Francia Canal+ Solo analogico<br />
Germania<br />
Eurosport<br />
Italia MTV Solo analogico<br />
Olanda<br />
Eurosport<br />
Spagna Tele 5 Solo analogico<br />
Svizzera<br />
G.B.<br />
Eurosport<br />
ITV, Eurosport ITV è solo analogico.<br />
Usare Eurosport se si è<br />
abbonati SKY e non si<br />
possiede più un’antenna<br />
terrestre.<br />
• Sintonizzare il ricevitore esterno sul canale<br />
ospite adatto e lasciare il ricevitore accesa<br />
ed il registratore in attesa tutta la notte.<br />
C Se si usa come sorgente sia il ricevitore<br />
esterno che questo registratore, seguire le<br />
istruzioni riportate in precedenza per<br />
l’impostazione senza un ricevitore esterno.<br />
Solo se ciò non avesse successo provare il<br />
metodo del ricevitore esterno.<br />
Scaricamento EPG<br />
• I dati EPG possono solo venire ricevuti<br />
quando il registratore si trova in attesa. Se<br />
non si usa il registratore, quindi, portarlo in<br />
attesa. Se si usa un ricevitore esterno,<br />
lasciarlo acceso mentre i dati EPG vengono<br />
scaricati.<br />
• Se non è possibile ricevere alcun canale<br />
host (vedere la tabella qui sopra), non<br />
potrete fare uso del sistema GUIDE Plus+.<br />
In questo caso, non impostare il vostro<br />
codice postale (o impostare il paese su<br />
Other) nella schermata di impostazione<br />
GUIDE Plus+. (Quando il servizio GUIDE<br />
Plus+ inizia nella vostra area, impostare di<br />
nuovo il codice postale.)<br />
33<br />
It
• Anche se le funzioni EPG non sono<br />
utilizzabili dove vivete, potete ancora<br />
impostare registrazioni con ShowView e<br />
registrazioni <strong>manual</strong>i — vedere<br />
Impostazione della registrazione via timer a<br />
pagina 57.<br />
• Il display del pannello anteriore visualizza<br />
EPG durante la ricezione di dati. Se si<br />
accende il registratore durante uno<br />
scaricamento EPG, l’operazione di scarico<br />
viene cancellata.<br />
• I dati EPG possono essere ricevuti diverse<br />
volte al giorno. Tutti gli aggiornamenti sono<br />
automatici.<br />
• Quando si scaricano dati EPG, il<br />
registratore potrebbe sembrare acceso.<br />
Ciò è normale.<br />
Controllo dei dati scaricati il giorno<br />
dopo<br />
GUIDE<br />
1 Visualizzare la schermata GUIDE<br />
Plus+.<br />
• Per qualsiasi canale che si porta su ON, il<br />
sistema GUIDE Plus+ necessita di sapere<br />
come viene ricevuto (la fonte) e con quale<br />
numero di programma. La fonte potrebbe<br />
essere il sintonizzatore incorporato di<br />
questo registratore o un ricevitore esterno.<br />
Il numero di programma è il numero in cui<br />
il canale può essere trovato nel suo<br />
dispositivo di ricezione/fonte. La voce nello<br />
schermo Editor deve corrispondere a<br />
questo numero per poter registrare<br />
correttamente tale canale.<br />
• Quanto sopraindicato è specialmente<br />
importante per il ‘canale ospite’. Accertarsi<br />
che il canale ospite sia sempre ON.<br />
REC MODE<br />
AUDIO<br />
SUBTITLE<br />
ANGLE<br />
PLAY MODE<br />
2 Cambiare i numeri di<br />
programma secondo le proprie esigenze.<br />
Cambiando i numeri di programma, è possibile<br />
decidere l’ordine in cui i canali cambiano<br />
quando si passa in sequenza da un canale<br />
all’altro. Questa operazione può risultare utile,<br />
ad esempio, per raggruppare tra loro i canali.<br />
SI dovrebbe vedere una griglia piena di loghi<br />
dei canali e di informazioni della guida TV.<br />
Usare i pulsanti / per vedere la guida. Se si<br />
notano dei canali mancanti o che nell’elenco ci<br />
sono dei canali che non vengono ricevuti,<br />
passare allo schermo Editor:<br />
• Premere ripetutamente fino ad<br />
evidenziare la barra del menu.<br />
• Premere fino ad evidenziare Editor.<br />
L’area principale dello schermo ora mostra<br />
un elenco di canali. Quelli che sono su ON<br />
vengono visualizzati nella griglia; quelli che<br />
sono su OFF sono nascosti. Usare i<br />
pulsanti /// per spostarsi lungo<br />
l’elenco e portare i canali su ON o OFF<br />
come necessario.<br />
3 Al termine, premere il pulsante di<br />
Operazione BLU (Home) per tornare allo<br />
schermo iniziale di GUIDE Plus+.<br />
• È possibile trovare informazioni dettagliate<br />
sull’uso del sistema GUIDE Plus+ nel<br />
prossimo capitolo.<br />
34<br />
It
Capitolo 5<br />
Uso della guida programmi<br />
elettronica GUIDE Plus+<br />
Il sistema GUIDE Plus+<br />
Il sistema GUIDE Plus+* una guida dei<br />
programmi TV visualizzata sullo schermo<br />
gratuita ed interattiva. 1 Il sistema offre elenchi<br />
di programmi per i canali principali,<br />
registrazione con un solo tasto, ricerca per<br />
generi, raccomandazioni basate sul proprio<br />
profilo e altro. Il sistema GUIDE Plus+ è un<br />
modo comodo per scoprire cosa è in corso di<br />
programmazione ora o nella prossima<br />
settimana ina base al canale o al genere. Il<br />
sistema GUIDE Plus+ permette anche di<br />
impostare automaticamente le proprie<br />
selezioni per vedere o registrare i programmi<br />
con rapidità e facilità.<br />
Per poter ricevere le informazioni corrette sui<br />
programmi TV per il proprio paese o regione è<br />
necessario impostare il sistema GUIDE Plus+<br />
e ‘scaricare’ tali informazioni sui programmi<br />
TV. Se non si fosse già provveduto a ciò,<br />
passare a Impostazione del sistema GUIDE<br />
Plus+ a pagina 31 prima di procedere.<br />
* GUIDE Plus+, SHOWVIEW, VIDEO Plus+,<br />
G-LINK sono (1) dei marchi depositati o dei<br />
marchi di, (2) fabbricati sotto licenza di/e (3)<br />
oggetto di diversi brevetti internazionali e di<br />
brevetti depositati sotto licenza o proprietà di,<br />
Gemstar-TV Guide International, Inc. e/o di una<br />
sua società affiliata.<br />
Annotazione legale<br />
GEMSTAR-TV GUIDE INTERNATIONAL, INC. E/O LE<br />
SUE FILIALI NON SONO IN ALCUN CASO<br />
RESPONSABILI DELL’ESATTITUDINE DEI PALINSESTI<br />
PRESENTI NEL SISTEMA GUIDE PLUS+. IN ALCUN<br />
CASO GEMSTAR-TV GUIDE INTERNATIONAL, INC.<br />
E/O LE SUE FILIALI POTRANNO ESSERE RITENUTI<br />
RESPONSABILI PER QUALSIASI DANNO DIRETTO,<br />
INCIDENTALE, CONSEQUENZIALE, INDIRETTO O PER<br />
RISARCIMENTI DI DANNI IN RELAZIONE ALLA<br />
FORNITURA O L’UTILIZZO DI QUALSIASI<br />
INFORMAZIONE CHE SIA, APPARECCHIO O SERVIZIO<br />
DEL SISTEMA GUIDE PLUS+.<br />
Uso del sistema GUIDE Plus+<br />
Tutte le varie caratteristiche e aree sono<br />
codificate a colori per facilitare la navigazione.<br />
Tutti gli schermi (esclusi alcuni schermi di<br />
impostazione) possiedono i seguenti elementi<br />
comuni:<br />
1<br />
2<br />
1 Finestra video – Permette di continuare a<br />
guardare il programma corrente mentre si<br />
usa il sistema GUIDE Plus+.<br />
2 Pannello informazioni – Visualizzazione<br />
di promozioni dei programmi o di<br />
informazioni sul sistema GUIDE Plus+.<br />
3 Barra azione – Pulsanti di azione Action<br />
con codice a colori cambiano la funzione a<br />
seconda dell’area.<br />
4 Riquadro informazioni – Fornisce brevi<br />
descrizioni dei programmi o menu guida.<br />
5Barra menu – Permette l’accesso alle varie<br />
aree del sistema GUIDE Plus+.<br />
6Griglia – Visualizza informazioni sui<br />
programmi TV per i sette giorni successivi<br />
elencati per canale ed orario.<br />
3<br />
4<br />
5<br />
6<br />
Nota<br />
1 Il sistema GUIDE Plus+ non può essere utilizzato quando Input Line System è impostato su 525 System (vedere<br />
anche Input Line System a pagina 118).<br />
35<br />
It
Navigazione in GUIDE Plus+<br />
La tabella in basso mostra un sommario dei<br />
pulsanti del telecomando utilizzati per navigare<br />
il sistema GUIDE Plus+.<br />
Pulsante<br />
REC<br />
GUIDE<br />
///<br />
ROSSO, VERDE,<br />
GIALLO, BLU<br />
A cosa serve<br />
Premere questo pulsante per<br />
impostare o annullare la<br />
funzione One Button<br />
Recording.<br />
Premere questo pulsante per<br />
visualizzare la schermata<br />
GUIDE Plus+ (si utilizza<br />
anche per uscire dalla<br />
schermata).<br />
Usare per navigare gli<br />
schermi (evidenziare una<br />
voce).<br />
Pulsanti di azione che<br />
cambiano funzionalità a<br />
seconda dell’area.<br />
One-Button-Record<br />
(Registrazione con un pulsante)<br />
Il pulsante di Operazione ROSSO (Record) è<br />
visibile ogniqualvolta sia possibile evidenziare<br />
il titolo di un programma inclusi quelli da Grid,<br />
dopo una ricerca o nelle raccomandazioni<br />
dell’area My TV.<br />
Il nome, la data, il canale e gli orari di inizio e<br />
fine della registrazione del programma<br />
vengono tutti impostati automaticamente<br />
quando si imposta una registrazione col timer<br />
utilizzando il pulsante One-Button-Record.<br />
Se necessario, è possibile modificare le<br />
impostazioni in qualsiasi momento prima<br />
dell’inizio della registrazione (vedere Modifica<br />
di una registrazione in calendario a pagina 41).<br />
1 Evidenziare il titolo di un<br />
programma.<br />
MENU<br />
Premere per passare<br />
direttamente alla barra<br />
menu.<br />
TIMER REC<br />
(SHIFT + ROSSO)<br />
Premere per passare<br />
direttamente all’area di<br />
calendario Schedule.<br />
INFO<br />
ENTER<br />
Pulsanti<br />
numerici<br />
PREV/<br />
NEXT<br />
/<br />
Premere per visualizzare<br />
informazioni estese sul<br />
programma corrente.<br />
Premere per confermare una<br />
selezione o per abbandonare<br />
lo schermo GUIDE Plus+.<br />
Utilizzarli per introdurre delle<br />
cifre.<br />
Premere per selezionare la<br />
pagina precedente/<br />
successiva di informazioni<br />
(per esempio nella griglia).<br />
Premere per selezionare il<br />
giorno precedente/<br />
successivo.<br />
2 Premere il pulsante di Operazione<br />
ROSSO (Record).<br />
Il programma è ora impostato per la<br />
registrazione. Quando il programma deve<br />
iniziare, il registratore passa al canale corretto<br />
ed avvia la registrazione 1 .<br />
• La registrazione può essere impostata<br />
anche mediante il pulsante REC.<br />
• E’possibile rivedere i programmi impostati<br />
per la registrazione nell’area Schedule<br />
(vedere anche Area “Schedule” a<br />
pagina 40).<br />
36<br />
It<br />
Nota<br />
1 Gli orari di registrazione impostati utilizzando il sistema GUIDE Plus+ non cambiano automaticamente per riflettere<br />
gli eventuali cambiamenti nel calendario dei programmi trasmessi.
Blocco/sblocco finestra video<br />
Quando si entra nel sistema GUIDE Plus+, il<br />
canale che si sta guardando rimane visibile<br />
nella finestra video. L’indicazione della data<br />
sopra alla finestra permette di sapere il canale,<br />
la data e l’orario.<br />
L’impostazione di default di questa finestra è<br />
‘bloccata’, come indicato dall’icona di un<br />
lucchetto chiuso sopra la finestra video.<br />
Quando è bloccata, la finestra video mostra<br />
sempre il canale che si stava guardando<br />
mentre ci si sposta su e giù nella griglia dei<br />
programmi.<br />
Se si preferisce, è possibile sbloccare la<br />
finestra video in modo che quando si<br />
evidenziano i vari canali nella griglia, questi<br />
vengono visualizzati nella finestra video.<br />
1 Evidenziare il logo di un canale.<br />
Il logo di un canale viene visualizzato a sinistra<br />
dei titoli dei programmi.<br />
2 Premere il pulsante di Operazione<br />
ROSSO (Unlock).<br />
L’icona del lucchetto sopra alla finestra video<br />
viene aperto. Esso rimane aperto per ricordare<br />
la sessione di visione TV in corso.<br />
Se si desidera bloccare nuovamente la finestra<br />
video, seguire la stessa procedura. Il pulsante<br />
di Operazione ROSSO ora funziona come<br />
pulsante di blocco Lock.<br />
Schermo mosaico canali<br />
Premendo il pulsante di Operazione GIALLO, è<br />
possibile cambiare lo stile di visualizzazione<br />
dei canali nell’area Grid, Schedule o My TV (dal<br />
formato elenco al formato composto da un<br />
mosaico di icone dei canali). Scegliere l’icona<br />
del canale che volete usando i pulsanti del<br />
cursore e quindi premere ENTER per tornare<br />
alle schermate precedenti di quel canale.<br />
Aree<br />
Il sistema GUIDE Plus+ consiste di sette<br />
Aree. Tutte le aree possono essere raggiunte<br />
dalla barra menu.<br />
• Grid – La Home Area del sistema GUIDE<br />
Plus+. Visualizza informazioni sui<br />
programmi TV per i sette giorni successivi<br />
elencati per orario e canale.<br />
• Search – Ricerca di programmi TV per<br />
categoria (es. sport), sottocategoria (es.<br />
football) o per parola chiave.<br />
• My TV – Per l’impostazione di un profilo e<br />
la ricezione di raccomandazioni a seconda<br />
delle proprie preferenze.<br />
• Schedule – Mostra tutte le registrazioni in<br />
calendario.<br />
• Info – Area per informazioni addizionali,<br />
come il tempo (non disponibile in tutte le<br />
regioni).<br />
• Editor – Per cambiare le impostazioni del<br />
canale.<br />
• Setup – Impostazione del sistema GUIDE<br />
Plus+.<br />
L’area “Grid”<br />
La Grid è la schermata principale contenente la<br />
guida TV del sistema GUIDE Plus+ ed è la<br />
prima schermata visualizzata quando si preme<br />
GUIDE. È possibile vedere la guida TV dei<br />
prossimi sette giorni iniziando dal giorno<br />
corrente.<br />
Quando si evidenzia un programma Grid è<br />
possibile vedere informazioni al suo riguardo<br />
nel riquadro Information Box incluso il titolo, il<br />
canale, la fonte, l’orario e la lunghezza. Se vi<br />
fosse un simbolo i nel riquadro Information<br />
Box, ciò significa che è disponibile un<br />
riassunto più esteso. Premere il pulsante INFO<br />
per vederlo.<br />
In alcuni paesi, è anche possibile vedere un<br />
giudizio su un programma particolare (in gran<br />
parte film). Tali giudizi vengono forniti da<br />
partner locali come riviste TV.<br />
Dall’area Grid è possibile:<br />
• Vedere e scorrere attraverso gli elenchi dei<br />
programmi<br />
• Leggere i riassunti dei programmi<br />
37<br />
It
• Sintonizzare un programma<br />
correntemente trasmesso 1<br />
• Impostare un programma da registrare<br />
• Bloccare o sbloccare la finestra video<br />
• Accedere al pannello informazioni<br />
Far scorrere “Grid”<br />
Usare i seguenti pulsanti del telecomando per<br />
far scorrere la Grid:<br />
/// (pulsanti cursore) – Navigazione di<br />
Grid<br />
PREV/ NEXT – Pagina precedente/<br />
successiva<br />
/ – Giorno precedente/successivo<br />
Pulsante di Operazione BLU – Ritorno<br />
all’orario/data corrente in Grid<br />
ENTER – Premere sulla selezione corrente per<br />
uscire dal sistema GUIDE Plus+ e iniziare la<br />
visione del programma<br />
L’area “Search”<br />
Dall’area Search è possibile:<br />
• Eseguire la ricerca per categoria<br />
• Eseguire la ricerca per sottocategoria<br />
• Eseguire la ricerca per parola chiave<br />
• Leggere i riassunti dei programmi<br />
• Sintonizzare un programma<br />
correntemente trasmesso<br />
• Impostare un programma da registrare<br />
• Accedere al pannello informazioni<br />
La ricerca<br />
È possibile cercare i programmi per categoria,<br />
sottocategoria o parola chiave (My Choice). Le<br />
categorie per la ricerca includono film (viola),<br />
sport (verde), bambini (blu) e altro (teal). In<br />
alcuni paesi vi è un’ulteriore sottocategoria<br />
disponibile chiamata ‘Tip of the Day’. Questi<br />
sono programmi raccomandati da un partner<br />
locale, ad esempio una rivista TV.<br />
1 Selezionare ‘Search’ dalla barra<br />
Menu.<br />
2 Selezionare una categoria e una<br />
sottocategoria.<br />
• Se si seleziona All come sottocategoria,<br />
tutti i programmi della categoria<br />
selezionata verranno visualizzati come<br />
risultati della ricerca.<br />
ENTER<br />
3 Avviare la ricerca.<br />
Il risultati della ricerca vengono mostrati<br />
ordinati secondo orario e data.<br />
• Se non vengono visualizzati risultati per la<br />
ricerca ciò significa che non vi sono<br />
programmi del giorno corrente che<br />
corrispondano ai criteri di ricerca<br />
impostati.<br />
38<br />
It<br />
Nota<br />
1 Se si utilizza un sintonizzatore esterno (ad esempio un sintonizzatore satellitare), si verificherà un breve ritardo di un<br />
paio di secondi prima della sintonizzazione sul canale. Ciò è normale.
Uso di parole chiave “My Choice” per una<br />
ricerca<br />
Oltre alle categorie standard, è possibile<br />
impostare proprie parole chiave.<br />
1 Accedere a My Choice.<br />
2 Premere il pulsante di Operazione<br />
GIALLO per aggiungere una parola chiave.<br />
ENTER<br />
3 Impostare una parola chiave<br />
facendola apparire nel menu.<br />
L’area “My TV”<br />
L’area My TV permette di impostare un profilo<br />
personale. E’possibile definire un profilo per<br />
canali, temi e/o parole chiave. Non appena si<br />
imposta un profilo personale, il sistema GUIDE<br />
Plus+ continuerà a cercare la guida TV per i<br />
successivi sette giorni. Quando si accede<br />
all’area My TV, appare un elenco di programmi<br />
corrispondenti al profilo.<br />
Dall’area My TV è possibile:<br />
• Impostare un profilo per canale, teme e/o<br />
parola chiave<br />
• Modificare e cancellare profili<br />
• Leggere i riassunti dei programmi<br />
• Sintonizzare un programma<br />
correntemente trasmesso<br />
• Impostare un programma da registrare<br />
• Accedere al pannello informazioni<br />
Impostazione di un profilo<br />
E’possibile impostare un profilo con una<br />
qualsiasi combinazione di fino a 16 canali,<br />
quattro categorie e 16 parole chiave.<br />
1 Selezionare ‘My TV’ dalla barra menu.<br />
2 Premere il pulsante di Operazione<br />
GIALLO per impostare un profilo.<br />
Finito il lavoro, premere il pulsante di<br />
Operazione VERDE per uscire e continuare.<br />
Ora è evidenziato Channels.<br />
ENTER<br />
4 Avviare la ricerca per parola<br />
chiave.<br />
• E’possibile cancellare o modificare parole<br />
chiave utilizzando i pulsanti di Operazione<br />
ROSSO e VERDE.<br />
• Quando si sono impostate più di due<br />
parole chiave, appare una sottocategoria<br />
All che permette di ricercare per tutte le<br />
parole chiave.<br />
39<br />
It
3 Premere il pulsante di Operazione<br />
GIALLO per aggiunger un canale al profilo.<br />
5 Per aggiungere una parola chiave al<br />
profilo, evidenziare ‘Keywords’ e premere<br />
il pulsante di Operazione GIALLO.<br />
Selezionare un canale dal mosaico di icone del<br />
canale e premere ENTER. Ripetere questa fase<br />
per raggiungere 16 canali.<br />
4 Per aggiungere una categoria al profilo,<br />
evidenziare ‘Categories’ e premere il<br />
pulsante di Operazione GIALLO.<br />
Selezionare una categoria dalle categorie<br />
nell’area Search e premere ENTER. Ripetere<br />
questa fase per raggiungere quattro categorie.<br />
Usare i pulsanti /// seguiti da ENTER<br />
per scegliere dei caratteri dalla tastiera sullo<br />
schermo. Finito il lavoro, premere il pulsante di<br />
Operazione VERDE per uscire e continuare.<br />
6 Premere ENTER per attivare il profilo.<br />
• Ripetendo la fase 5 potete aggiungere altre<br />
16 parole chiave.<br />
• E’possibile modificare o cancellare parole<br />
chiave utilizzando i pulsanti di Operazione<br />
ROSSO e VERDE.<br />
Area “Schedule”<br />
Nell’area Schedule è dove è possibile<br />
impostare, vedere, modificare e cancellare<br />
registrazioni in calendario (col timer). (Per<br />
quanto riguarda altre caratteristiche di<br />
registrazione via timer, vedere anche<br />
Impostazione della registrazione via timer a<br />
pagina 57).<br />
Dall’area Schedule è possibile:<br />
• Modificare o cancellare One-Button-<br />
Recording<br />
• Impostare, modificare o cancellare una<br />
registrazione ShowView<br />
• Impostare, modificare o cancellare una<br />
registrazione <strong>manual</strong>e<br />
40<br />
It
Modifica di una registrazione in<br />
calendario<br />
E’possibile modificare qualsiasi parametro in<br />
una registrazione programmata o cancellarlo<br />
se non più necessario.<br />
1 Evidenziare il titolo sinistro di una<br />
registrazione programmata.<br />
4 Introdurre un nome per la registrazione<br />
in calendario.<br />
• Se si desidera modificare solo la qualità di<br />
registrazione, frequenza, destinazione,<br />
tempo o le impostazioni di gruppo, passare<br />
alla fase 5 in basso.<br />
2 Premere il pulsante di Operazione<br />
VERDE (Edit).<br />
3 Usare il cursore ed i tasti numerici per<br />
editare la data di registrazione, l’orario di<br />
inizio, l’orario di fine ed il canale.<br />
Usare i pulsanti /// seguiti da ENTER<br />
per scegliere dei caratteri dalla tastiera sullo<br />
schermo.<br />
Dopo aver introdotto l’intero nome, premere il<br />
pulsante di Operazione VERDE per continuare.<br />
5 Evidenziare il titolo di registrazione<br />
corretto.<br />
6 Premere il pulsante di Operazione<br />
ROSSO (Quality) per cambiare la qualità<br />
della registrazione.<br />
Usare i pulsanti / o quelli numerici per<br />
eseguire la modifica.<br />
Premere il pulsante di Operazione VERDE per<br />
continuare o il pulsante di Operazione ROSSO<br />
per tornare indietro.<br />
Selezionare da AUTO 1 , XP, SP, LP, EP, SLP, SEP<br />
o una modalità di registrazione <strong>manual</strong>e<br />
(vedere Manual Recording a pagina 124 e<br />
Modalità di registrazione <strong>manual</strong>e a<br />
pagina 132).<br />
Nota<br />
1 Questo modo ottimizza la qualità della registrazione in rapporto allo spazio di un disco DVD. Può essere utilizzato<br />
anche quando si registra su HDD.<br />
41<br />
It
7 Premere il pulsante di Operazione<br />
VERDE (Frequency) per cambiare la<br />
frequenza della registrazione.<br />
• Auto Replace Recording è disponibile solo<br />
come opzione per registrazioni giornaliere<br />
o settimanali regolari.<br />
9 Premere per accedere alle opzioni di<br />
registrazione estesa.<br />
Selezionare tra varie opzioni per registrazioni<br />
solo una volta, giornaliere e settimanali.<br />
8 Premere il pulsante di Operazione<br />
GIALLO (Destination) per selezionare la<br />
destinazione della registrazione.<br />
• Se si desidera registrare un particolare<br />
genere su HDD, usare il pulsante di<br />
Operazione GIALLO (Genre) per<br />
sceglierne uno.<br />
• Usare il pulsante di Operazione VERDE<br />
(Timing) per aggiungere tempo extra alla<br />
fine della registrazione (+0, +10, +20, +30<br />
o VPS/PDC 2 (V–P)).<br />
•Premere per visualizzare nuovamente le<br />
opzioni di registrazione standard.<br />
Selezionare tra DVD, HDD o HDDr (Auto<br />
Replace Recording) 1 .<br />
42<br />
It<br />
Nota<br />
1 • Nel caso di una registrazione su DVD via timer, se l’opzione Optimized Rec (vedere Optimized Rec a pagina 124) si<br />
trova su On (e VPS/PDC su Off), il registratore regola la qualità di registrazione in modo da far stare la registrazione<br />
sul disco. Se la registrazione non può trovare posto sul disco anche con una qualità di registrazione MN1 (MN4 per<br />
DVD+R/+RW), la caratteristica di registrazione di emergenza trasferisce automaticamente la registrazione sul disco<br />
fisso.<br />
• Se sul disco fisso non rimane che poco spazio, la funzione Auto Replace Recording può non avere successo.<br />
• Se il disco fisso viene usato per la riproduzione o la duplicazione ad alta velocità quando la registrazione Auto<br />
Replace Recording sta per iniziare, la nuova registrazione via timer non sostituisce quella vecchia. Tuttavia, la<br />
prossima volta che la registrazione via timer inizia, ambedue i programmi vecchi vengono cancellati.<br />
2 • Se si imposta la registrazione via timer con l’uso dei sistemi VPS/PDC, portare il registratore in modalità di attesa<br />
prima dell’inizio della registrazione via timer, o essa non funzionerà correttamente. Per la registrazione via timer senza<br />
VPS/PDC, non è necessario portare il registratore in modalità di attesa.<br />
• Optimized Recording non funziona se VPS/PDC è attivato.<br />
• Con VPS/PDC possono essere impostate fino ad otto registrazioni col timer.<br />
• I sistemi VPS/PDC non possono venire impostati per registrazioni fatte da un ingresso dall’esterno o quando la<br />
modalità di registrazione è impostata su AUTO.
Cancellazione di una registrazione<br />
programmata<br />
1 Evidenziare il titolo sinistro di una<br />
registrazione programmata.<br />
3 Usare i pulsanti numerici per impostare<br />
un numero di programmazione ShowView.<br />
2 Premere il pulsante di Operazione<br />
ROSSO (Delete).<br />
L’evento programmato viene cancellato.<br />
Impostazione di una registrazione<br />
ShowView<br />
1 Selezionare ‘Schedule’ dalla barra del<br />
menu.<br />
• Se si abita in una zona non ancora coperta<br />
dal sistema GUIDE Plus+, potrebbe essere<br />
necessario anche dover immettere un<br />
numero di canale. Per farlo, seguire le<br />
istruzioni sullo schermo.<br />
4 Premere ENTER per confermare.<br />
Impostazione di una registrazione<br />
<strong>manual</strong>e<br />
1 Selezionare ‘Schedule’ dalla barra del<br />
menu.<br />
2 Premere il pulsante di Operazione<br />
ROSSO (ShowView).<br />
2 Premere il pulsante di Operazione<br />
VERDE (Manual).<br />
43<br />
It
3 Usare i pulsanti numerici e quelli //<br />
/ per impostare la data di registrazione<br />
e quindi premere il pulsante di Operazione<br />
VERDE (Next).<br />
4 Impostare allo stesso modo l’ora di<br />
inizio della registrazione seguita dal<br />
pulsante di Operazione VERDE (Next) per<br />
confermare le impostazioni fatte.<br />
5 Impostare allo stesso modo l’ora di fine<br />
della registrazione seguita dal pulsante di<br />
Operazione VERDE (Next) per confermare<br />
le impostazioni fatte.<br />
6 Usare i pulsanti numerici per impostare<br />
un numero di canale, quindi premere il<br />
pulsante di Operazione VERDE (Next) per<br />
confermare le impostazioni fatte.<br />
Area “Info”<br />
Questa area è riservata per informazioni<br />
addizionali come notizie, bollettini<br />
meteorologici, quotazioni di borsa, e così via e<br />
varia a seconda della regione. (Notare che<br />
questa caratteristica non è disponibile in tutti i<br />
paesi o regioni.)<br />
Area “Editor”<br />
L’area Editor è la posizione centrale dove<br />
gestire i propri canali. Qualsiasi cambiamento<br />
eseguito qui influenza quanto visualizzato<br />
nell’area Grid. L’area Editor viene utilizzata<br />
principalmente quando si imposta il sistema<br />
GUIDE Plus+ per eseguire qualsiasi<br />
cambiamento <strong>manual</strong>e sia necessario.<br />
E’anche possibile utilizzare l’area Editor se<br />
nella propria zona divengono disponibili nuovi<br />
canali oppure se si cambia da via cavo a via<br />
satellite o, per esempio, se si cambia casa.<br />
Dall’area Editor è possibile:<br />
• Visualizzare/nascondere canali nella<br />
griglia (attivare o disattivare il canale)<br />
• Selezionare una fonte di canale (Tuner,<br />
Ext. Rec. 1, Ext. Rec. 2, ecc.)<br />
• Introdurre un numero di programma del<br />
canale<br />
Attivazione o disattivazione di un canale<br />
E’possibile selezionare se visualizzare o meno<br />
un canale nell’area Grid impostando il canale<br />
su on o off nell’area Editor.<br />
1 Selezionare ‘Editor’ dalla barra del<br />
menu.<br />
Alternativamente, è possibile premere il<br />
pulsante di Operazione GIALLO (Mosaic) ed<br />
utilizzare i pulsanti /// per selezionare<br />
un canale dal mosaico e quindi premere<br />
ENTER.<br />
2 Evidenziare il titolo sinistro del canale<br />
che si desidera impostare che si desidera<br />
attivare o disattivare.<br />
3 Premere il pulsante di operazione<br />
ROSSO per attivare o disattivare il canale.<br />
44<br />
It
Cambiamento della fonte e del numero<br />
di programma<br />
1 Selezionare ‘Editor’ dalla barra del<br />
menu.<br />
Area “Setup”<br />
Nell’area Setup è possibile impostare il<br />
sistema GUIDE Plus+ per la propria<br />
particolare regione, le condizioni di ricezione<br />
televisiva e così via.<br />
Cambiamenti nell’impostazione di GUIDE<br />
Plus+ setup<br />
1 Selezionare ‘Setup’ dalla barra del<br />
menu.<br />
Press ENTER to access the Basic Setup screen.<br />
2 Evidenziare il titolo destro del canale<br />
che si desidera cambiare.<br />
3 Premere il pulsante di Operazione<br />
ROSSO per cambiare il canale fonte oppure<br />
il pulsante di Operazione VERDE per<br />
introdurre un numero di programma.<br />
Ciascuna pressione del pulsante di Operazione<br />
ROSSO cambia il canale fonte (Tuner, Ext.<br />
Rec. 1, ecc.). Per impostare un numero di<br />
programma usare i pulsanti numerici per<br />
introdurre il numero desiderato quindi<br />
premere ENTER (Se è impostato su Tuner,<br />
controllare che il numero di programma<br />
corrisponda al numero di preimpostazione di<br />
questo registratore per quanto si vuole<br />
registrare).<br />
Basic Setup<br />
Host Channel Setup<br />
GUIDE Plus+ System Information<br />
2 Evidenziare la parte che si desidera<br />
cambiare.<br />
E’possibile cambiare Language, Country,<br />
Postal Code 1 e le impostazioni External<br />
Receiver.<br />
3 Premere ENTER per confermare.<br />
Nota<br />
1 Il cambiamento delle impostazioni di Country (nazione) o Postal Code (codice postale) può richiedere una nuova<br />
operazione di scaricamento (download) della guida TV. Ciò può richiedere fino a 24 ore.<br />
45<br />
It
46<br />
It<br />
Impostazione <strong>manual</strong>e del canale<br />
host (Host Channel)<br />
Il sistema GUIDE Plus+ identifica<br />
automaticamente l’Host Channel nel<br />
momento in cui il registratore viene posto in<br />
attesa per la prima volta. Per un elenco di tutti<br />
i Canali host europei, fare riferimento alla<br />
tabella di pagina 33.<br />
Se si conoscono i dati relativi al proprio Host<br />
Channel (sorgente e numero di programma) o<br />
se il processo di identificazione automatica<br />
non ha fornito i risultati attesi, è possibile<br />
identificare <strong>manual</strong>mente il proprio Host<br />
Channel. Selezionare Host Channel Setup<br />
nell’area Setup e seguire le istruzioni<br />
visualizzate sul televisore. Selezionare la<br />
sorgente corretta (ad esempio, sintonizzatore<br />
interno o ricevitore esterno) e inserire il<br />
rispettivo numero di programma (ad esempio,<br />
se si deve premere 9 sul telecomando per<br />
guardare il proprio Host Channel, inserire 9<br />
come numero di programma). Quando si pone<br />
nuovamente il registratore in modalità di<br />
attesa, il sistema GUIDE Plus+ completa<br />
impostazione dell’Host Channel.<br />
Le impostazioni relative all’Host Channel<br />
possono essere riportate in qualsiasi momento<br />
al valore predefinito (identificazione<br />
automatica). Tenere presente che la<br />
reimpostazione dell’Host Channel cancella<br />
tutti i dati relativi ai programmi TV.<br />
GUIDE Plus+ FAQ e diagnostica<br />
Queste FAQ (domande poste frequentemente)<br />
coprono solo alcune domande. Per un elenco<br />
completo si prega di consultare il sito web<br />
GUIDE Plus+: www.europe.guideplus.com<br />
FAQ<br />
• Quando provo a impostare il mio<br />
sintonizzatore esterno nessuno dei mie<br />
tentativi funzione, che devo fare?<br />
Ci possono essere varie ragioni perchè il<br />
sintonizzatore esterno non può essere<br />
controllato.<br />
– I collegamenti possono essere sbagliati.<br />
Accertarsi che il cavo G-LINK sia collegato<br />
al connettore G-LINK sul registratore e che<br />
il trasmettitore IR sia di fronte al<br />
sintonizzatore esterno puntato verso il<br />
ricevitore IR del sintonizzatore esterno.<br />
Vedere Collegamento di un sintonizzatore<br />
per televisione via cavo, ricevitore satellitare<br />
o ricevitore digitale terrestre a pagina 18.<br />
– Il codice indicato per la vostra marca<br />
potrebbe essere sbagliato. Provate altri<br />
codici della vostra marca sotto satellite,<br />
cavo o terrestre. Andate nell’area Setup e<br />
scegliete una delle tre opzioni (cavo,<br />
satellite o terrestre) che non avete ancora<br />
provato. Seguire i messaggi visualizzati<br />
sullo schermo per verificare che il sistema<br />
GUIDE Plus+ sia in grado di cambiare i<br />
canali sul ricevitore esterno. Se ciò non<br />
dovesse funzionare, ripetete il processo<br />
scegliendo diverse combinazioni di<br />
ricezione e sintonizzatore esterno fino a<br />
provare tutti i codici per la vostra marca di<br />
sintonizzatore già presenti nel sistema<br />
GUIDE Plus+. Se anche questo non<br />
dovesse funzionare, vedere di seguito<br />
come fare per ricevere nuovi codici in breve<br />
tempo.<br />
– L’unità non ha ancora ricevuto nuovi<br />
codici. Lo scaricamento notturno di dati<br />
include frequentemente nuovi codici per il<br />
controllo di sintonizzatori esterni.<br />
Sintonizzate il vostro sintonizzatore esterno<br />
sul vostro canale ospite locale e<br />
lasciatevelo per tutta la notte. Portare il<br />
registratore in modalità di attesa. Il mattino<br />
successivo, eseguite nuovamente<br />
l’impostazione di GUIDE Plus+ per vedere<br />
se ora il vostro sintonizzatore esterno può<br />
essere controllato.
– Il sintonizzatore esterno da voi usato non<br />
è attualmente supportato. Se, dopo aver<br />
lasciato il vostro ricevitore esterno acceso<br />
per tutta la notte ed aver ripetuto le<br />
impostazioni Reception e External<br />
Receiver Setup il sistema ancora non<br />
risponde, chiamare il servizio assistenza<br />
clienti e date la marca ed il modello che<br />
possedete.<br />
• Ho impostato mio sintonizzatore esterno<br />
con successo. Ho comunque constatato<br />
che quando il sistema GUIDE Plus+ deve<br />
passare ad un canale con un numero di<br />
programma da tre cifre nelle<br />
preimpostazioni del sintonizzatore esterno,<br />
esso non funziona. Sembra che il sistema<br />
GUIDE Plus+ sia in grado di inviare solo due<br />
cifre.<br />
Col numero dei canali che aumenta anche<br />
il numero delle cifre è aumentato. Gli<br />
apparecchi di vecchio tipo usano solo due<br />
cifre, mentre quelli più recenti ne usano<br />
tre. È possibile che, nel corso<br />
dell’impostazione, abbiate scelto un<br />
vecchio codice della vostra marca. Entrate<br />
nell’area Setup, selezionate External<br />
Receiver e ripetete l’impostazione per la<br />
vostra marca (Nota: Ogni qual volta viene<br />
visualizzata sullo schermo la domanda se il<br />
ricevitore è passato a un determinato<br />
canale, il sistema GUIDE Plus+ ha inviato<br />
un codice diverso). Provate tutti i diversi<br />
codici fino a che il vostro sistema GUIDE<br />
Plus+ non è in grado di controllare<br />
correttamente il vostro sintonizzatore<br />
esterno. Se non avete avuto successo,<br />
provate a ricevere nuovi codici durante la<br />
notte.<br />
• Ricevevo i miei dati tramite la mia antenna<br />
terrestre o cavo analogico senza una set-top<br />
box. Ora mi sono “aggiornato” ad un<br />
sistema satellitare o cavo digitale con<br />
sintonizzatore esterno. Cosa devo fare per<br />
ricevere i dati per il sistema GUIDE Plus+?<br />
Potete provare a ricevere il programma<br />
ospite col vostro nuovo metodo di<br />
ricezione. Se avete problemi nella ricezione<br />
dei dati, raccomandiamo di mantenere il<br />
vostro collegamento analogico terrestre o<br />
via cavo solo per la ricezione dei dati.<br />
E’impostante che identifichiate<br />
correttamente il vostro canale ospite<br />
nell’area Editor.<br />
• Dopo aver eseguito l’impostazione iniziale<br />
ho scoperto che l’ordinamento di tutti i<br />
canali ricevuti tramite la set-top box esterna<br />
è scorretto. Come faccio a correggere ciò?<br />
Potete cambiare l’ordinamento a seconda<br />
delle vostre preferenze. Entrate nell’area<br />
Editor. Selezionate i canali che vorreste<br />
cambiare. Cambiate la fonte ed il numero<br />
di preimpostazione a seconda delle vostre<br />
preferenze.<br />
• Ho eseguito l’impostazione ma dopo molte<br />
ore ho ancora un EPG vuoto, cosa c’è di<br />
sbagliato?<br />
Vi sono diverse possibilità:<br />
– I collegamenti sono sbagliati. Consultate<br />
Collegamenti a pagina 14 per ricontrollare<br />
il tutto.<br />
– L’impostazione iniziale di GUIDE Plus+ è<br />
stata completata in modo scorretto.<br />
Provate ad eseguire nuovamente<br />
l’impostazione (consultate Impostazione<br />
del sistema GUIDE Plus+ a pagina 31).<br />
– I collegamenti e l’impostazione sono a<br />
posto, ma il registratore non è stato<br />
collegato sufficientemente a lungo per<br />
ricevere l’elenco dei programmi televisivi.<br />
Lasciare il registratore per tutta la notte in<br />
modalità di attesa.<br />
– Solo per chi usa sintonizzatori esterni:<br />
I collegamenti e l’impostazione sono a<br />
posto, ma il ricevitore esterno non è stato<br />
sintonizzato sul canale host corretto.<br />
Controllare l’elenco dei canali ospiti<br />
(vedere la fase 5 di Impostazione del<br />
sistema GUIDE Plus+ a pagina 31), poi<br />
lasciare il registratore in attesa ed il<br />
ricevitore esterno acceso e sintonizzato sul<br />
canale ospite corretto tutta la notte.<br />
– Vivete in un paese/regione dove il sistema<br />
GUIDE Plus+ non è ancora disponibile.<br />
Controllate l’elenco dei paesi per vedere se<br />
abitate in una regione supportata.<br />
• Ho usato la funzione One-Button-Record<br />
feature (pulsante Action rosso) per<br />
impostare una registrazione ma ho<br />
registrato il canale sbagliato.<br />
Se il canale da registrare viene ricevuto<br />
tramite il sintonizzatore esterno,<br />
accertatevi per prima cosa che il<br />
sintonizzatore esterno sia stato lasciato<br />
acceso. Quindi, nell’area Editor,<br />
accertatevi che il canale da registrare sia<br />
impostato correttamente: Entrate nell’area<br />
47<br />
It
48<br />
It<br />
Editor. Controllate la fonte ed il numero di<br />
programma del canale che volevate<br />
registrare. Cambiate i numeri della fonte e<br />
della preimpostazione se scorretti.<br />
Se state registrando dal sintonizzatore<br />
interno del registratore (impostazione<br />
Tuner), accertatevi che il numero di<br />
programma sia lo stesso del numero di<br />
preimpostazione impostato con questo<br />
registratore. Se sono diversi, andate<br />
nell’area Editor e cambiate il numero in<br />
modo che corrisponda al numero di<br />
preimpostazione del registratore.<br />
• Le informazioni della guida TV non si<br />
aggiornano.<br />
Le ultime informazioni sulla guida TV<br />
vengono scaricate automaticamente dal<br />
registratore durante la notte. Ciò accade<br />
solo se il registratore si trova in attesa; se il<br />
registratore viene lasciato acceso,<br />
l’operazione di scaricamento non avviene.<br />
Portate il registratore in attesa quando non<br />
lo utilizzate.<br />
Lo scaricamento dei dati può richiedere<br />
diverse ore. Il display del pannello anteriore<br />
visualizza EPG durante lo scaricamento. Se<br />
si accende il registratore mentre viene<br />
visualizzato EPG, lo scaricamento viene<br />
cancellato.<br />
• Il sistema GUIDE Plus+ non è supportato<br />
nella mia area, ma quando pongo il<br />
registratore in attesa, dopo qualche istante il<br />
pannello frontale visualizza EPG. Potrei<br />
evitare che questo succeda?<br />
Se il sistema GUIDE Plus+ non è<br />
supportato nella propria area, non<br />
impostare il proprio codice postale durante<br />
l’impostazione di GUIDE Plus+ (vedere<br />
Impostazione del sistema GUIDE Plus+ a<br />
pagina 31). Quando il servizio GUIDE<br />
Plus+ inizia nella propria area, impostare<br />
di nuovo il codice postale.<br />
• La ricerca automatica dell’Host Channel<br />
non ha avuto esito positivo oppure il<br />
sistema GUIDE Plus+ ha identificato un<br />
Host Channel errato per la zona.<br />
Il l’Host Channel può essere identificato<br />
<strong>manual</strong>mente. Per le modalità di<br />
esecuzione, vedere Impostazione <strong>manual</strong>e<br />
del canale host (Host Channel) a pagina 46.
Capitolo 6<br />
Registrazione<br />
Registrazione di DVD<br />
Questo registratore è in grado di registrare su<br />
supporti DVD-R, DVD-RW, DVD+R, DVD+RW,<br />
DVD-RAM, DVD-R DL e DVD+R DL.<br />
I dischi di tipo DVD-R e DVD-RW possono<br />
essere inizializzati per la modalità Video o per la<br />
modalità VR. Ciascuna ha i suoi vantaggi e la<br />
scelta dipende dai fini della registrazione.<br />
Per poter poi editare le registrazioni in un<br />
modo significativo, la modalità VR offre<br />
maggiori possibilità di taglio, duplicazione e<br />
modifica del video.<br />
La modalità Video è meno versatile quando si<br />
tratta di editing, ma ha il vantaggio di essere<br />
compatibile con i lettori DVD standard (molti<br />
dei quali non riproducono dischi di modalità<br />
VR 1 ).<br />
Una volta che un disco è stato inizializzato per<br />
una modalità particolare, tutte le registrazioni<br />
di quel disco devono essere di quella modalità.<br />
I dischi DVD+RW possono essere inizializzati<br />
per la registrazione in modalità +VR.<br />
I dischi DVD-RAM possono essere inizializzati<br />
per la registrazione in modalità VR.<br />
I dischi DVD+R non richiedono<br />
inizializzazione.<br />
Importante<br />
La tabella che segue indica il numero massimo<br />
di titoli registrabili per ciascun disco e il<br />
numero massimo di capitoli per titolo:<br />
Tipo di disco/<br />
formato registr.<br />
DVD-R/-RW<br />
Modalità Video<br />
DVD-R/-RW/-RAM<br />
Modalità VR<br />
Max. titoli<br />
(per disco)<br />
Max.<br />
capitoli<br />
(per titolo)<br />
99 99<br />
99 999 *1<br />
DVD+R/+RW 49 99 *2<br />
*1 Per ciascun disco è possibile registrare al massimo 999<br />
capitoli.<br />
*2 Per ciascun disco è possibile registrare al massimo 254<br />
capitoli.<br />
• Questo registratore non può riprodurre o<br />
registrare dischi DVD-R/-RW (modalità<br />
Video) non finalizzati e dischi DVD+R<br />
registrati con un altro apparato. I dischi<br />
DVD+RW registrati con un altro apparato<br />
sono riproducibili ma non registrabili con<br />
questo registratore.<br />
• La durata massima di registrazione<br />
continua per singolo titolo corrisponde a<br />
otto ore utilizzando un disco DVD+R/+RW.<br />
• Se si cancella un titolo da un disco<br />
DVD+R/+RW, il numero totale di titoli<br />
registrabili residui potrebbe non<br />
aumentare.<br />
• Questo registratore può registrare dischi<br />
PAL, SECAM, NTSC e PAL-60, ma non è<br />
possibile mescolare titoli di differente<br />
sistema di colore su di un solo disco. Un<br />
disco può contenere registrazioni PAL e<br />
SECAM, o NTSC e PAL-60. Vedere anche<br />
Informazioni addizionali sulle impostazioni<br />
del televisore a pagina 129.<br />
• Le impronte, lo sporco ed i graffi sui dischi<br />
possono influenzare la riproduzione e/o la<br />
registrazione. Avere cura dei propri dischi.<br />
Nota<br />
1 Alcuni lettori DVD, ad esempio i modelli <strong>Pioneer</strong>, sono compatibili con dischi di modalità VR. Per quanto riguarda la<br />
compatibilità con la modalità VR, consultare il <strong>manual</strong>e del lettore.<br />
49<br />
It
• <strong>Pioneer</strong> non si assume alcuna<br />
responsabilità per il fallimento della<br />
registrazione a causa di cadute di tensione,<br />
dischi difettosi o danni al registratore.<br />
• Per dettagli sulla compatibilità dei dischi,<br />
vedere anche Disco/Compatibilità di<br />
riproduzione dei diversi formati dei contenuti<br />
a pagina 7.<br />
Registrazione su dischi DVD-R DL/<br />
DVD+R DL<br />
La registrazione su dischi DVD-R DL/<br />
DVD+R DL si effettua in genere in modo<br />
analogo alla normale registrazione su dischi a<br />
strato singolo; tenere presente tuttavia quanto<br />
segue:<br />
• Quando il registratore passa dal primo<br />
strato al secondo durante la registrazione<br />
di un disco DVD-R DL (modalità Video),<br />
viene creato automaticamente un nuovo<br />
titolo sul nuovo strato.<br />
• È possibile registrare fino a 99 titoli su un<br />
disco DVD-R DL (modalità Video). Se il<br />
passaggio al secondo strato avviene<br />
durante la registrazione del 99° titolo, la<br />
registrazione si interrompe.<br />
• È possibile registrare fino a 49 titoli su un<br />
disco DVD+R DL.<br />
• Non è possibile riprodurre, registrare<br />
materiali aggiuntivi, editare o finalizzare un<br />
disco DVD-R DL o DVD+R DL registrato<br />
ma non ancora finalizzato su un altro<br />
registratore DVD.<br />
Registrazione su disco fisso<br />
La registrazione su disco fisso interno (HDD) è<br />
molto versatile; potete scegliere qualsiasi<br />
opzione di qualità di registrazione, compresa<br />
quella <strong>manual</strong>e, e naturalmente potete<br />
registrare, cancellare e riregistrare quante<br />
volte volete.<br />
La grande capacità del disco fisso vi permette<br />
di registrare molte ore di video anche al<br />
massimo livello qualitativo.<br />
Importante<br />
• Il numero massimo di titoli/capitolo per<br />
titolo registrabili su HDD è di 999 e 99<br />
rispettivamente. Non è possibile registrare<br />
su HDD dopo che il numero massimo di<br />
titoli è stato raggiunto.<br />
• La durata massima di registrazione<br />
continua di un titolo è di 12 ore.<br />
• Potete registrare su disco fisso titoli sia<br />
PAL che NTSC. Prima della registrazione,<br />
controllate che l’impostazione del sistema<br />
di colore Input Line System (pagina 129)<br />
sia adatta alla sorgente di segnale usata.<br />
Compatibilità modalità Video/disco fisso<br />
Se si registra su HDD, scegliere la<br />
registrazione in uno di due formati. Scegliere il<br />
formato dalla voce HDD Recording Format del<br />
menu Initial Setup (vedere pagina 125).<br />
Se si sceglie Video Mode On, è possibile<br />
effettuare la duplicazione ad alta velocità dal<br />
disco fisso a DVD-R/-RW (modalità Video) o<br />
DVD+R/+RW. Se si registra una trasmissione<br />
bilingue, impostare il canale da registrare dal<br />
menu Initial Setup (vedere Bilingual Recording<br />
a pagina 121).<br />
Se HDD Recording Format si trova su Video<br />
Mode Off, la duplicazione ad alta velocità dal<br />
disco fisso ad un disco DVD-R/-RW (modalità<br />
Video) o ad un DVD+R/+RW non è possibile.<br />
Tuttavia, ambedue i canali di trasmissioni<br />
bilingui vengono registrati e potete scegliere<br />
quello che volete durante la riproduzione.<br />
Audio registrato<br />
In tutte le modalità, salvo che in quella LPCM,<br />
l’audio è registrato nel formato Dolby Digital a<br />
due canali (può essere registrato solo il Dolby<br />
Digital 2.0; la registrazione Dolby Digital 5.1 non<br />
è possibile). In modalità LPCM, il sonoro è<br />
registrato in modalità Linear PCM non<br />
compressa, di alta qualità.<br />
Se una trasmissione audio è bilingue e si sta<br />
registrando su DVD-R/-RW (modalità Video),<br />
DVD+R/+RW o su disco fisso con il parametro<br />
HDD Recording Format su Video Mode On, o<br />
su LPCM, usare l’impostazione Bilingual<br />
Recording (pagina 121) per scegliere il canale<br />
audio A/L o B/R da registrare prima di iniziare<br />
la registrazione. In altri casi, ambedue i canali<br />
di una trasmissione bilingue vengono registrati<br />
e possono venire scelti a piacere durante la<br />
riproduzione.<br />
50<br />
It
Restrizioni della registrazione<br />
video<br />
Non è possibile registrare con questo<br />
registratore un video protetto dalla<br />
duplicazione. I video protetti dalla duplicazione<br />
includono i dischi DVD-Video ed alcune<br />
trasmissioni via satellite. Se del materiale<br />
protetto dalla duplicazione viene incontrato<br />
durante la registrazione, la registrazione si porta<br />
in pausa automaticamente ed un messaggio di<br />
errore viene visualizzato sullo schermo.<br />
I video di formato ‘copy-once only’ (duplicabili<br />
solo una volta) possono essere registrati solo<br />
su DVD-RAM o disco fisso, o DVD-R/-RW<br />
(modalità VR) CPRM compatibili (vedere di<br />
seguito).<br />
Quando si registra un programma TV o un<br />
segnale dall’esterno, è possibile visualizzare<br />
informazioni di controllo della duplicazione<br />
sullo schermo (vedere Visualizzazione sullo<br />
schermo di informazioni sul disco a pagina 74).<br />
CPRM<br />
Quello CPRM è un sistema di protezione dalla<br />
duplicazione con codifica che rende possibili<br />
le trasmissioni ‘copy once’ duplicabili una sola<br />
volta. CPRM sta per Content Protection for<br />
Recordable Media.<br />
Questo registratore è CPRM compatibile, il che<br />
significa che potete registrare programmi<br />
“copy once”, non potete poi fare una copia della<br />
registrazione. Le registrazioni CPRM possono<br />
essere eseguite solo su dischi DVD-R (ver. 2.0/<br />
8x o superiore) o DVD-RW (ver. 1.1 o superiore)<br />
compatibili CPRM e formattati in modalità VR,<br />
su dischi DVD-RAM o su disco fisso.<br />
Le registrazioni CPRM su DVD possono venire<br />
riprodotte solo su lettori compatibili con la<br />
tecnologia CPRM.<br />
Componenti di registrazione e diritti<br />
d’autore<br />
Le funzioni di registrazione di quest’unità<br />
devono venire usate solo per scopi legali. Si<br />
raccomanda all’utente di informarsi su quanto<br />
è possibile copiare legalmente nel proprio<br />
paese di residenza. La duplicazione di<br />
materiale protetto da diritti d’autore, ad<br />
esempio film e musica, è illegale a meno che<br />
non vi sia un permesso degli aventi diritto.<br />
Questo prodotto include tecnologia di protezione dei diritti<br />
d’autore protetta da rivendicazioni metodologiche di certi<br />
brevetti statunitensi e di altri diritti di proprietà intellettuale<br />
posseduti dalla MacroVision Corporation e da terze parti.<br />
L’uso di questa tecnologia di protezione dei diritti d’autore<br />
deve venire autorizzata dalla Macrovision Corporation. La<br />
tecnologia è riservata all’uso casalingo e ad altri usi<br />
limitati, salvo autorizzazione della MacroVision<br />
Corporation. Il reverse engineering e il disassemblaggio<br />
sono proibiti.<br />
Uso del sintonizzatore<br />
televisivo incorporato<br />
Il canale televisivo può venir scelto in tre<br />
differenti modi. Tener presente che non è<br />
possibile cambiare il canale televisivo durante<br />
la riproduzione, la registrazione o l’attesa di<br />
registrazione.<br />
• CHANNEL Pulsanti CHANNEL +/–<br />
REC MODE<br />
AUDIO<br />
CHANNEL<br />
+<br />
–<br />
• Pulsanti numerici<br />
Ad esempio, per selezionare il canale 4,<br />
premere 4, quindi ENTER; per il canale 34,<br />
premere 3, 4, ENTER. 1<br />
• Pulsanti CH +/– del pannello anteriore<br />
Cambio del canale audio<br />
Potete cambiare l’audio del canale televisivo o<br />
l’ingresso di segnale in uso.<br />
SHIFT<br />
SUBTITLE<br />
ANGLE<br />
PLAY MODE<br />
AUDIO<br />
• + Premere per cambiare l’audio.<br />
Il canale audio attuale viene visualizzato sullo<br />
schermo.<br />
Nota<br />
1 I canali preimpostati sono numerati da 1 a 99.<br />
51<br />
It
• Se l’impostazione audio NICAM (vedere<br />
NICAM Select a pagina 121) è impostata su<br />
NICAM e state vedendo una trasmissione<br />
NICAM, potete passare dall’impostazione<br />
audio NICAM a quella Regular (non<br />
NICAM).<br />
• Se la trasmissione NICAM è bilingue,<br />
potete anche scegliere una lingua.<br />
NICAM A<br />
Regular<br />
NICAM<br />
Regular<br />
NICAM B<br />
NICAM A+B<br />
• Potete anche scegliere la lingua per una<br />
trasmissione non NICAM, ma bilingue.<br />
A (L) B (R)<br />
A + B (L+R)<br />
• Mentre si vede una registrazione fatta da<br />
un ingresso dall’esterno con la<br />
registrazione Bilingual scelta (vedere<br />
External Audio a pagina 121), potete<br />
passare dal canale sinistro a quello (L),<br />
destro (R) o ad ambedue (L+R).<br />
L<br />
L+R<br />
Nota<br />
• Quando la registrazione su HDD con HDD<br />
Recording Format impostato su Video<br />
Mode On, su DVD-R/-RW (modalità Video),<br />
su DVD+R/+RW o con l’impostazione<br />
LPCM, solo uno dei canali di una<br />
trasmissione bilingue viene registrato. In<br />
questo caso, decidere la lingua da<br />
registrare prima di iniziare la registrazione<br />
con l’opzione Bilingual Recording (vedere<br />
Bilingual Recording a pagina 121).<br />
R<br />
Scelta fra televisore e DVD<br />
Se il registratore è fermo o in registrazione,<br />
potete scegliere se riprodurre sul televisore il<br />
segnale audio/video del sintonizzatore<br />
televisivo incorporato (o da un ingresso<br />
dall’esterno) (‘modalità DVD’) o guardare il<br />
canale al momento ricevuto dal televisore<br />
(‘modalità TV’).<br />
Durante la riproduzione o se un menu è<br />
visualizzato sullo schermo, il sonoro ed il video<br />
vengono sempre mandati al televisore e non<br />
vengono influenzati dall’impostazione della<br />
modalità TV/DVD.<br />
Tener presente che il registratore deve esser<br />
collegato al televisore con un cavo SCART<br />
perché questa funzione sia utilizzabile.<br />
TV/DVD<br />
• Passaggio dalla modalità TV alla<br />
modalità DVD.<br />
Impostazione della qualità<br />
dell’immagine/durata della<br />
registrazione<br />
DVD (VR) DVD (Video) DVD+R DVD+RW DVD-RAM HDD<br />
Prima di iniziare la registrazione, di solito è<br />
necessario impostare la qualità dell’immagine/<br />
durata della registrazione. Ci sono sei velocità<br />
standard che permettono di bilanciare la<br />
qualità di registrazione e la sua durata.<br />
Se Manual Recording si trova su On (vedi<br />
Manual Recording a pagina 124), sarà<br />
disponibile un’altra opzione (da MN1 a MN32,<br />
LPCM, o XP+ (una modalità di registrazione su<br />
HDD di qualità altissima dalla velocità di<br />
trasferimento di 15 Mbps) a seconda delle<br />
impostazioni fatte).<br />
Durante la registrazione su DVD, MN32 è la<br />
qualità registrazione maggiore possibile.<br />
Scegliendo XP+, la modalità di registrazione<br />
torna automaticamente a MN32.<br />
Quando si effettua una registrazione su<br />
DVD+R/+RW, SLP corrisponde al tempo di<br />
registrazione più lungo disponibile. Se si<br />
seleziona SEP o MN1 a MN3, la modalità di<br />
registrazione viene automaticamente riportata<br />
a SLP.<br />
52<br />
It
SHIFT<br />
REC MODE<br />
+<br />
• Premere più volte per<br />
selezionare la qualità di registrazione.<br />
• XP – Un livello qualitativo alto che vi dà<br />
circa un’ora di registrazione per DVD.<br />
• SP (qualità standard) – Qualità predefinita<br />
sufficiente per la maggior parte delle<br />
applicazioni che permette circa due ore di<br />
registrazione per DVD.<br />
• LP (lunga durata) – Qualità dell’immagine<br />
inferiore a quella SP, ma che raddoppia la<br />
durata della registrazione a circa quattro<br />
ore per DVD.<br />
• EP (durata estesa) – Qualità dell’immagine<br />
inferiore a quella LP, ma che porta la<br />
durata della registrazione a circa sei ore<br />
per DVD.<br />
• SLP (durata super lunga) – Qualità<br />
dell’immagine inferiore a quella EP, ma<br />
che porta la durata della registrazione a<br />
circa otto ore per DVD.<br />
• SEP (riproduzione super estesa) – La<br />
qualità dell’immagine è bassa, ma<br />
permette la circa dieci ore di registrazione<br />
per DVD.<br />
• MN1 a MN32/LPCM 1 /XP+ 2 – Manuale/<br />
PCM lineare/XP+ (disponibile solo con la<br />
registrazione <strong>manual</strong>e attiva).<br />
L’impostazione viene indicata sul pannello<br />
anteriore e appare sullo schermo insieme allo<br />
spazio di registrazione disponibile del disco<br />
che volete registrare. Se un disco registrabile è<br />
stato caricato, il tempo di registrazione<br />
rimanente approssimato per quel disco viene<br />
visualizzato. (Tenere presente che, se<br />
l’impostazione di On Screen Display (vedere<br />
On Screen Display a pagina 127) è Off,<br />
quest’informazione non viene visualizzata.)<br />
Registrazione di trasmissioni<br />
dal televisore<br />
DVD (VR) DVD (Video) DVD+R DVD+RW DVD-RAM HDD<br />
Per effettuare velocemente la registrazione dal<br />
televisore, è sufficiente impostare il canale da<br />
registrare, scegliere se eseguire la<br />
registrazione su disco fisso o DVD e<br />
selezionare la qualità di registrazione.<br />
HDD/DVD<br />
1 Scegliere se registrare su disco<br />
fisso o DVD.<br />
• Se si registra su DVD, caricare un disco<br />
registrabile (se si carica un DVD-RW o<br />
DVD+RW nuovo, il registratore impiega<br />
alcuni minuti per formattarlo).<br />
• Se si desidera registrare un disco DVD-R in<br />
modalità VR o un DVD-RW in modalità<br />
Video, è necessario inizializzarlo prima di<br />
proseguire (fare riferimento a<br />
Inizializzazione di dischi DVD registrabili a<br />
pagina 62).<br />
CHANNEL<br />
2 – Selezionare un canale televisivo<br />
da registrare.<br />
Il display del pannello anteriore indica il<br />
numero di canale:<br />
• A registratore fermo, potete anche usare i<br />
pulsanti numerici del telecomando per<br />
scegliere il canale (ad esempio, per il<br />
canale 24, premere 2, 4, quindi ENTER).<br />
• A registratore fermo, potete anche usare i<br />
pulsanti CH +/– del pannello anteriore per<br />
scegliere il canale.<br />
SHIFT<br />
CHANNEL<br />
+<br />
REC MODE<br />
+<br />
Preselezione canale<br />
3 Impostazione della qualità<br />
dell’immagine/durata della registrazione.<br />
• Per maggiori dettagli, consultare la<br />
sezione Impostazione della qualità<br />
dell’immagine/durata della registrazione a<br />
pagina 52.<br />
Nota<br />
1 L’audio viene registrato nel formato PCM Linear a 16 bit, il video in modalità XP. Se si registra una trasmissione<br />
bilingue, scegliere il canale audio da registrare (vedere Bilingual Recording a pagina 121).<br />
2 Applicabile solo alla registrazione su HDD. (Se questa impostazione viene usata per la regi di DVD, viene usato<br />
MN32.) Se le si copia su DVD, le registrazioni XP+ sono sempre copiate in tempo reale.<br />
53<br />
It
SHIFT<br />
4 + Selezionare il canale audio da<br />
registrare.<br />
Per maggiori dettagli, consultare la sezione<br />
Cambio del canale audio a pagina 51.<br />
•Durante la registrazione in modalità VR, se<br />
una trasmissione è bilingue vengono<br />
registrati ambedue i canali audio,<br />
permettendovi di cambiare canale audio<br />
durante la riproduzione. La sola eccezione<br />
è la modalità di qualità dell’immagine su<br />
LPCM, nel qual caso è necessario scegliere<br />
il canale desiderato prima della<br />
registrazione.<br />
REC<br />
5 Avviare la registrazione.<br />
Se si vuole impostare un momento di fine della<br />
registrazione, premere il pulsante REC più<br />
volte. La durata della registrazione aumenta di<br />
30 minuti alla volta per fino ad un massimo di<br />
sei ore. Il momento di fine della registrazione<br />
viene visualizzato sullo schermo e sul display<br />
del pannello anteriore. Quando la registrazione<br />
termina, il registratore si porta in modalità di<br />
attesa se nessun’altra operazione è in atto.<br />
• Per cancellare il tempo di registrazione<br />
impostato, premere REC.<br />
• Per portare in pausa la registrazione 1 ,<br />
premere PAUSE. Premerlo di nuovo per<br />
far riprendere la registrazione (se si<br />
registra su disco fisso, DVD-RAM o in<br />
modalità VR, al riavvio della registrazione<br />
viene iniziato un nuovo capitolo).<br />
STOP REC<br />
AUDIO<br />
6 Premere il pulsante per<br />
interrompere la registrazione.<br />
• Se si è impostato il tempo di registrazione<br />
nella fase precedente, potete ancora<br />
fermare la registrazione in qualsiasi<br />
momento premendo STOP REC.<br />
• La registrazione si ferma automaticamente<br />
se il disco fisso/DVD è pieno o dopo 12 ore<br />
di registrazione su disco fisso, a seconda di<br />
quale scadenza si presenta per prima.<br />
Se i sistemi VPS/PDC sono attivi per due<br />
programmi del timer che iniziano alla<br />
stessa ora, quello che comincia<br />
effettivamente per prima ha la priorità.<br />
Suggerimento<br />
• Durante la registrazione potete attivare e<br />
disattivare la funzione “loop through” del<br />
cavo SCART. Durante la registrazione,<br />
premere il pulsante CH + del pannello<br />
anteriore per passare a SCART THRU<br />
(funzione “loop through” attiva) o il<br />
pulsante CH – per passare a SCART NORM<br />
(funzione “loop through” disattivata).<br />
Inoltre, la funzione loop through viene<br />
automaticamente disattivata alla fine della<br />
registrazione. Tenere presente che la<br />
funzione “loop through” non è attivabile se<br />
si registra segnale dal connettore AV1<br />
(RGB)-TV.<br />
54<br />
It<br />
Nota<br />
1 Salvo durante la riproduzione contemporanea.
Pause Live TV<br />
HDD<br />
La funzione Pause Live TV consente di porre in<br />
pausa il programma televisivo in visione.<br />
Quando si desidera riprendere la visione, è<br />
sufficiente premere il pulsante PLAY.<br />
Impostazione della caratteristica<br />
Pause Live TV<br />
Potete usare la caratteristica Pause Live TV con<br />
televisori AV Link-compatibili collegati usando<br />
un cavo SCART (vedere Impostazione del<br />
sintonizzatore televisivo per Pause Live TV di<br />
seguito), o usando il sintonizzatore interno di<br />
quest’unità (vedere Uso del sintonizzatore<br />
interno del registratore per Pause Live TV di<br />
seguito).<br />
Impostazione del sintonizzatore<br />
televisivo per Pause Live TV<br />
Per usare questa funzione con un<br />
sintonizzatore televisivo esterno, il registratore<br />
deve essere collegato al televisore tramite un<br />
cavo SCART, e l’opzione AV. Link (pagina 128)<br />
deve essere impostata su This Recorder Only. 1<br />
Per maggiori dettagli, consultare la sezione<br />
Pause Live TV a pagina 128.<br />
Per poter usare Pause Live TV, fare i seguenti<br />
collegamenti ed impostazioni.<br />
• La funzione Pause Live TV non funziona<br />
correttamente se si guarda il televisore<br />
tramite un componente esterno, ad<br />
esempio un videoregistratore o<br />
sintonizzatore digitale. Tale funzione è<br />
attiva solo per i canali selezionati sul<br />
televisore.<br />
1 Collegare quest’unità al proprio<br />
televisore con un cavo SCART.<br />
2 Premere HOME MENU.<br />
3 Scegliere ‘Initial Setup’ > ‘Options2’ ><br />
‘Pause Live TV’ > ‘TV’s Tuner’.<br />
4 Scegliere ‘Initial Setup’ > ‘Tuner’ ><br />
‘Auto Channel Setting’ > ‘Download from<br />
TV’.<br />
• Se l’opzione Download from TV non è<br />
attiva, controllare i collegamenti del<br />
televisore e riprovare.<br />
• Con certi televisori, potrebbe essere<br />
necessario spegnerlo e scollegarlo per<br />
qualche secondo, ricollegandolo subito<br />
dopo.<br />
5 Seguire le istruzioni sullo schermo.<br />
Uso del sintonizzatore interno del<br />
registratore per Pause Live TV<br />
Se non si sono fatti i collegamenti col<br />
televisore usando un cavo SCART (o il proprio<br />
televisore non è AV Link compatibile), non si<br />
può usare il sintonizzatore interno di<br />
quest’unità per Pause Live TV.<br />
1 Premere HOME MENU.<br />
2 Scegliere ‘Initial Setup’ > ‘Options2’ ><br />
‘Pause Live TV’ > ‘Recorder’s Tuner’.<br />
Per farlo, scegliere Pause Live TV a pagina 128.<br />
Potete registrare il canale scelto col<br />
sintonizzatore del registratore.<br />
Nota<br />
1 • Questa funzione non è supportata da tutti gli apparecchi televisivi. In caso di dubbi, consultare le istruzioni fornite<br />
con il televisore.<br />
• Questa caratteristica non funziona se il televisore non è compatibile con il sistema AV Link. Se non si è certi che il<br />
proprio televisore sia compatibile con questa caratteristica, consultare il <strong>manual</strong>e in dotazione al televisore.<br />
55<br />
It
Uso di Pause Live TV<br />
PAUSE LIVE TV<br />
1 Avviare la registrazione del<br />
canale TV corrente.<br />
La registrazione continua con la riproduzione<br />
in pausa.<br />
• Tenere presente che l’avvio della<br />
registrazione può richiedere fino a 10<br />
secondi di tempo.<br />
PLAY<br />
2 Premere il pulsante per avviare la<br />
riproduzione.<br />
È possibile anche utilizzare i pulsanti di<br />
scansione (/), pausa ( PAUSE) e<br />
interruzione ( STOP) senza che ciò influisca<br />
sulla registrazione.<br />
STOP REC<br />
3 Premere il pulsante per<br />
interrompere la registrazione.<br />
Le operazioni da fare sono leggermente<br />
differenti a seconda della sorgente del segnale<br />
video da riprodurre. Per maggiori dettagli,<br />
consultare la sezione Tabella delle operazioni di<br />
seguito.<br />
Tabella delle operazioni<br />
Suggerimento<br />
• Se l’impostazione Pause Live TV (vedere<br />
pagina 128) si trova su TV’s Tuner, potete<br />
premere PAUSE LIVE TV mentre il<br />
registratore si trova in pausa per<br />
accenderlo ed iniziare immediatamente la<br />
registrazione. Se l’apparecchio è<br />
impostato su Recorder’s Tuner, non è<br />
possibile usare la caratteristica Pause Live<br />
TV dalla modalità di attesa.<br />
• Dopo aver premuto PAUSE LIVE TV, è<br />
necessario attendere almeno 10 secondi<br />
perché l’immagine cambi (durante questo<br />
intervallo di tempo, i controlli sono tutti<br />
inattivi, ad eccezione del pulsante di<br />
accensione). (Tenere presente che l’avvio<br />
dalla modalità di attesa non è possibile se<br />
si è scelto Recorder’s Tuner in Pause Live<br />
TV a pagina 128.)<br />
• Tenere presente che non è possibile<br />
registrare da un altro componente<br />
(videoregistratore, ecc.) collegato con un<br />
cavo SCART al connettore AV2 (INPUT 1/<br />
DECODER) mentre si usa la funzione<br />
Pause Live TV.<br />
Visione della<br />
sorgente<br />
Sintonizzatore<br />
televisivo analogico<br />
incorporato<br />
Sintonizzatore<br />
televisivo digitale<br />
incorporato<br />
Ingresso<br />
dall’esterno del<br />
televisore<br />
Sintonizzatore<br />
analogico<br />
incorporato del <strong>DVR</strong><br />
Modalità<br />
TV/DVD<br />
del <strong>DVR</strong><br />
Sorgente <strong>DVR</strong><br />
Pulsante di funzione<br />
Pause Live TV<br />
Condizione<br />
Televisore – Pause Live TV Il canale preselezionato <strong>DVR</strong> e del<br />
televisore vengono regolati dopo il<br />
download dal televisore.<br />
Registrazione diretta<br />
dal televisore *1<br />
Televisore – Registrazione diretta<br />
dal televisore *1<br />
Televisore – Registrazione diretta<br />
dal televisore *1<br />
DVD<br />
Sintonizzatore<br />
analogico<br />
incorporato del<br />
<strong>DVR</strong><br />
Pause Live TV<br />
Il canale preselezionato del <strong>DVR</strong> e del<br />
televisore NON vengono regolati dopo il<br />
download dal televisore. Per registrare un<br />
programma televisivo mentre lo si guarda.<br />
Le informazioni sui canali preselezionati<br />
dei televisori digitali non possono venire<br />
condivisi dal <strong>DVR</strong> anche dopo aver fatto il<br />
download dal televisore. Per registrare un<br />
programma televisivo mentre lo si guarda.<br />
Per registrare un programma televisivo<br />
mentre lo si guarda.<br />
*1 Chase Play impossibile! Avvertenza: se si cambia ingresso, la registrazione si ferma.<br />
56<br />
It
Impostazione della<br />
registrazione via timer<br />
DVD (VR) DVD (Video) DVD+R DVD+RW DVD-RAM HDD<br />
Usando la registrazione via timer potete<br />
programmare sino a 32 registrazioni via timer<br />
con fino ad un mese di anticipo. I programmi di<br />
registrazione via timer possono essere per una<br />
sola volta, giornalieri o settimanali.<br />
Ci sono due modi per programmare una<br />
registrazione col timer; usando il sistema<br />
GUIDE Plus+ (vedere Area “Schedule” a<br />
pagina 40) o usando la caratteristica Easy<br />
Timer Recording (vedere Easy Timer Recording<br />
a pagina 58).<br />
Potete impostare la qualità di registrazione del<br />
vostro timer come fatto per la registrazione<br />
normale, ma con l’opzione addizionale della<br />
modalità AUTO, che massimizza la qualità di<br />
registrazione per lo spazio disponibile sul disco<br />
(se si registra su DVD) o perché trovi posto su<br />
di un DVD vuoto (se si registra su disco fisso).<br />
Potete impostare la registrazione via timer per<br />
registrare su DVD o su disco fisso. Per eseguire<br />
registrazioni su disco fisso ad intervalli regolari<br />
(giornaliere o settimanali) che non intendete<br />
conservare, usare la funzione Auto Replace<br />
Recording per sostituire automaticamente le<br />
registrazioni via timer precedenti con una<br />
nuova. Tener presente che, quando si usa<br />
questa caratteristica, la registrazione<br />
precedente fatta con tale programma del timer<br />
viene sostituita da quella nuova, che la abbiate<br />
guardata o meno.<br />
Potete anche impostare il registratore in modo<br />
che regoli la qualità della registrazione in modo<br />
da farla stare sul disco, se essa non dovesse<br />
starvi al livello qualitativo impostato. Per<br />
dettagli in proposito, consultare Optimized Rec<br />
a pagina 124.<br />
Infine, se si imposta la registrazione via timer<br />
su DVD ma al momento della registrazione non<br />
è presente un DVD registrabile nell’unità, la<br />
funzione di registrazione di emergenza<br />
(Recovery Recording) registra<br />
automaticamente il programma su disco fisso.<br />
Questo registratore è compatibile con i sistemi<br />
VPS (Video Programming System) e PDC<br />
(Program Delivery Control) usati da molte<br />
stazioni televisive per assicurare che una<br />
registrazione via timer sia in grado di registrare<br />
un intero programma anche se esso viene<br />
trasmesso fuori orario. Potete impostare sino ad<br />
otto programmi con i sistemi VPS/PDC attivati.<br />
Importante<br />
• Una registrazione col timer non può essere<br />
impostata se vi sono già 32 programmi via<br />
timer in attesa di registrazione.<br />
• La registrazione via timer non inizia se:<br />
– Il registratore sta già registrando.<br />
– Un disco sta venendo inizializzato,<br />
finalizzato o definalizzato.<br />
• La registrazione via timer inizia quando<br />
l’operazione che previene l’inizio della<br />
registrazione via timer è terminata.<br />
• Se il display del pannello anteriore si trova<br />
su ON, l’indicatore del timer ( ) si<br />
illumina sul display del pannello anteriore<br />
quando il timer è attivo. Se l’indicatore<br />
lampeggia, non c’è un disco caricato (per<br />
la registrazione via timer di un DVD) o il<br />
disco caricato non è registrabile. Nel caso<br />
di una registrazione su disco fisso, il disco<br />
fisso stesso non è registrabile.<br />
• Circa due minuti prima dell’inizio della<br />
registrazione via timer, il registratore si<br />
porta in attesa di registrazione via timer.<br />
Durante la registrazione via timer non è<br />
possibile fare uso di certe funzioni.<br />
• La durata massima della registrazione via<br />
timer su disco fisso è di 24 ore. Tuttavia,<br />
dato che un titolo (HDD) è limitato a 12 ore,<br />
le registrazioni più lunghe devono venir<br />
divise in due titoli. Tener presente che fra<br />
un titolo e l’altro vi sarà un’interruzione di<br />
qualche secondo.<br />
• Le modalità VPS/PDC possono non<br />
funzionare con tutte le stazioni del proprio<br />
paese o area. Controllare quali stazioni<br />
sono compatibili.<br />
• Le ore fra le 3:00 e le 5:00 del mattino<br />
vengono utilizzate dal sistema GUIDE<br />
Plus+ per scaricare informazioni sui<br />
programmi. In questi orari, le modalità<br />
VPS/PDC possono non funzionare in modo<br />
affidabile; lasciare le modalità VPS/PDC<br />
disattivate se si imposta una registrazione<br />
col timer in questi orari.<br />
57<br />
It
Easy Timer Recording<br />
Come il nome suggerisce, la registrazione Easy<br />
Timer Recording rende l’impostazione della<br />
registrazione via timer il più semplice<br />
possibile. 1<br />
HOME MENU<br />
1 Selezionare ‘Timer Recording’,<br />
quindi ‘Easy Timer’ dal menu Home.<br />
PREV<br />
NEXT<br />
2 Impostare il canale TV da<br />
registrare.<br />
Easy Timer Recording<br />
1/01<br />
2/01<br />
3/01<br />
<br />
SHIFT<br />
3 Impostare la qualità di<br />
registrazione.<br />
• Registrazione su DVD: L’opzione AUTO<br />
imposta automaticamente la qualità di<br />
registrazione migliore possibile per lo<br />
spazio disponibile sul disco al momento<br />
della registrazione.<br />
• Registrazione su disco fisso: L’opzione<br />
AUTO imposta automaticamente il<br />
massimo livello qualitativo che permette<br />
alla registrazione di stare su di un DVD.<br />
HDD/DVD<br />
<br />
8:00 9:00 10:00 11:00 12:00 13:00 14:00<br />
SAT 1/01 9:30<br />
REC MODE<br />
+<br />
Pr 7<br />
REC MODE<br />
HDD/DVD<br />
4 Scegliere se registrare su disco<br />
fisso o DVD.<br />
5 Portare il cursore su data e ora<br />
di inizio della registrazione.<br />
SP<br />
– ––:––<br />
HDD<br />
• Potete spostare il cursore in avanti ed<br />
all’indietro di un’ora alla volta con e<br />
.<br />
<br />
Easy Timer Recording<br />
1/01<br />
2/01<br />
3/01<br />
<br />
8:00 9:00 10:00 11:00 12:00 13:00 14:00<br />
SAT 1/01 11:45<br />
Pr 7<br />
REC MODE<br />
HDD/DVD<br />
Ciascuna fila della matrice è un giorno (potete<br />
impostare la registrazione via timer con sino ad<br />
un mese in anticipo). Ciascuna colonna è un<br />
intervallo di 15 minuti.<br />
L’area più scura rappresenta il tempo già<br />
passato e non può quindi venire scelta. L’area<br />
chiara rappresenta il tempo disponibile.<br />
ENTER<br />
6 Impostare l’ora di inizio.<br />
La data e l’ora di inizio appare sullo schermo.<br />
• Potete tornare indietro e irregolare l’ora di<br />
inizio quando necessario premendo<br />
RETURN.<br />
7 Portare il cursore sull’ora di fine<br />
registrazione.<br />
Easy Timer Recording<br />
1/01<br />
2/01<br />
3/01<br />
Ora corrente<br />
SP<br />
Ora di inizio<br />
registrazione<br />
:<br />
HDD<br />
Ora di inizio registrazione<br />
Ora di fine registrazione<br />
11:00 12:00 13:00 14:00 15:00 16:00 17:00<br />
SAT 1/01 11:45<br />
13:45<br />
<br />
<br />
Pr 7<br />
REC MODE<br />
SP<br />
HDD/DVD<br />
HDD<br />
Quando si sposta il cursore nella matrice, una<br />
freccia si allunga dalla posizione di inizio alla<br />
posizione attuale del cursore a rappresentare<br />
la durata della registrazione. Potete impostare<br />
registrazioni della durata di sino a sei ore.<br />
58<br />
It<br />
Nota<br />
1 I sistemi VPS/PDC non sono utilizzabili con la funzione Easy Timer Recording. Impostare la registrazione<br />
programmata mediante il sistema GUIDE Plus+ se si desidera utilizzare la funzione VPS/PDC.
ENTER<br />
8 Impostare l’ora di fine<br />
registrazione.<br />
9 Selezionare ‘Yes’ per impostare<br />
la registrazione via timer e uscire oppure<br />
‘No’ per tornare alla schermata Easy Timer<br />
Recording.<br />
• È possibile controllare i dettagli della<br />
registrazione col timer appena impostati<br />
nell’area Schedule Area nel sistema<br />
GUIDE Plus+; vedere Area “Schedule” a<br />
pagina 40.<br />
Estensione di una registrazione via<br />
timer in corso<br />
Si può estendere una registrazione via timer<br />
oltre l’ora di fine programmata. Ciò può servire<br />
se un programma dura più del previsto.<br />
Annullamento o estensione del timer<br />
REC<br />
1 Tenere premuto il pulsante per tre<br />
secondi durante una registrazione via<br />
timer.<br />
La registrazione prosegue, ma l’icona del timer<br />
non è più visualizzata sul display del pannello<br />
frontale, ad indicare la disattivazione del timer.<br />
REC<br />
2 Premere il pulsante più volte per<br />
estendere la registrazione in incrementi di<br />
30 minuti.<br />
Interruzione della registrazione via<br />
timer<br />
STOP REC<br />
1 Premere il pulsante durante una<br />
registrazione via timer.<br />
ENTER<br />
2 Selezionare ‘Yes’ per<br />
confermare.<br />
Prevenzione dell’uso del registratore<br />
in caso di registrazione via timer<br />
(blocco per bambini)<br />
La caratteristica di blocco per bambini rende i<br />
pulsanti del pannello anteriore e del<br />
telecomando non operativi. Ciò è utilissimo se<br />
si vuole impostare una registrazione via timer<br />
ed esser certi che le impostazioni via timer non<br />
vengano cambiate prima che la registrazione<br />
sia finita.<br />
STANDBY/ON<br />
<br />
1 Se il registratore è acceso, portarlo<br />
in pausa.<br />
2 [Pannello anteriore] Tenere<br />
premuto il pulsante per tre secondi per<br />
bloccare i controlli.<br />
Il display del pannello anteriore mostra<br />
brevemente l’indicazione LOCKED. Se qualche<br />
pulsante viene premuto sul telecomando o sul<br />
pannello anteriore, LOCKED viene visualizzato<br />
per breve tempo.<br />
• Per sbloccare il registratore, tenere<br />
premuto per tre secondi il pulsante<br />
STOP sul pannello anteriore (mentre il<br />
registratore è bloccato), finché sul display<br />
non viene visualizzata la dicitura<br />
UNLOCKED.<br />
Domande frequentemente poste<br />
sulla registrazione via timer<br />
Domande frequentemente poste<br />
• Il timer è impostato, ma la registrazione non<br />
inizia.<br />
Controllare che il disco caricato o il disco<br />
fisso sia registrabile, e non bloccato<br />
(vedere Lock Disc a pagina 112), e che ci<br />
siano meno di 99/999 titoli nel DVD/disco<br />
fisso.<br />
• Il registratore non mi lascia impostare<br />
programmi di registrazione via timer.<br />
Perché?<br />
Non potete impostare un programma via<br />
timer se l’orologio non è regolato.<br />
59<br />
It
• Che succede se due programmi del timer si<br />
sovrappongono?<br />
Il programma che inizia per prima ha la<br />
precedenza. Quello che inizia dopo inizia la<br />
registrazione dopo che il primo è<br />
terminato. Se due programmi hanno tempi<br />
uguali ma ad esempio canali differenti, ha<br />
la precedenza quello impostato per primo.<br />
Se i sistemi VPS/PDC sono attivi per due<br />
programmi del timer che iniziano alla<br />
stessa ora, quello che comincia<br />
effettivamente per prima ha la priorità.<br />
Registrazione e riproduzione<br />
simultanee (Chase Play)<br />
HDD<br />
La funzione Chase Play consente di guardare<br />
dal principio una registrazione ancora in corso,<br />
senza dover attenderne il completamento (la<br />
riproduzione e la registrazione sono quindi<br />
‘contemporanee’).<br />
Tuttavia, le possibilità offerte da questa<br />
funzione non riguardano solo la possibilità di<br />
guardare la registrazione in corso. È possibile<br />
infatti guardare qualsiasi programma già<br />
presente su disco fisso (o su DVD nel caso in<br />
cui la registrazione venga eseguita su HDD),<br />
selezionandolo dalla schermata di Disc<br />
Navigator (fare riferimento alla sezione Uso di<br />
Disc Navigator con dischi registrabili ed il disco<br />
fisso a pagina 68).<br />
La funzione Chase Play non è possibile se<br />
l’ingresso di registrazione è quello DV.<br />
PLAY<br />
• Premere il pulsante durante la<br />
registrazione per avviare la riproduzione<br />
della registrazione corrente dal punto<br />
iniziale 1 .<br />
• Premere il pulsante durante la<br />
NAVIGATOR<br />
DISC<br />
registrazione per selezionare un altro titolo<br />
da riprodurre.<br />
È possibile usare nel modo consueto tutti i<br />
comandi di riproduzione, ad esempio la pausa,<br />
la riproduzione al rallentatore, la scansione ed<br />
il salto.<br />
• Per far fermare la riproduzione, premere<br />
STOP (la registrazione continua).<br />
• Per far fermare la registrazione, premere<br />
STOP REC (La riproduzione continua).<br />
• Durante la registrazione o l’attesa di<br />
registrazione via timer, non potete<br />
riprodurre un titolo da un disco fisso, un<br />
DVD o un Video CD/Super VCD se<br />
l’impostazione Input Line System non<br />
corrisponde al sistema di colore del disco/<br />
HDD (vedere anche Informazioni<br />
addizionali sulle impostazioni del televisore<br />
a pagina 129). Inoltre, durante la<br />
registrazione e riproduzione simultanee, se<br />
il sistema di colore della traccia o titolo<br />
riprodotti cambia, la riproduzione si ferma<br />
automaticamente.<br />
Registrazione da un<br />
componente esterno<br />
DVD (VR) DVD (Video) DVD+R DVD+RW DVD-RAM HDD<br />
Potete registrare da un componente esterno,<br />
ad esempio un camcorder o videoregistratore,<br />
collegato ad uno degli ingressi dall’esterno del<br />
registratore.<br />
1 Controllare che il componente da usare<br />
per la registrazione sia collegato<br />
correttamente al registratore HDD/DVD.<br />
Per quanto riguarda i collegamenti, consultare<br />
il Capitolo 2 (Collegamenti).<br />
INPUT SELECT<br />
2 Premere il pulsante più volte per<br />
selezionare per la registrazione uno degli<br />
ingressi esterni.<br />
L’ingresso attuale viene indicato sullo schermo<br />
e dal display del pannello anteriore:<br />
• AV2/L1 – Ingresso 1 2<br />
• L2 – Ingresso 2 (pannello anteriore)<br />
• L3 – Ingresso 3<br />
Verificare che l’impostazione Audio In per le<br />
voci External Audio e Bilingual Recording<br />
corrisponda alle proprie esigenze (vedere<br />
Audio In a pagina 121).<br />
• Se l’immagine non ha proporzioni corrette<br />
(allungata o appiattita), regolare il<br />
componente sorgente o il proprio<br />
televisore prima di procedere con la<br />
regolazione.<br />
60<br />
It<br />
Nota<br />
1 Non potete iniziare la riproduzione immediatamente dopo l’inizio della registrazione. La riproduzione e la<br />
registrazione simultanee non funzionano durante la duplicazione o il salvataggio.<br />
2 Questo non può venire scelto se AV2/L1 In si trova su Decoder (vedere AV2/L1 In a pagina 121).
• Per riprodurre video in arrivo dall’ingresso<br />
DV (pannello anteriore), scegliere DV ><br />
DV Video Playback dal menu Home<br />
(vedere anche Riproduzione da un<br />
camcorder DV a pagina 76).<br />
SHIFT<br />
3 Impostare la qualità di<br />
registrazione.<br />
• Per maggiori dettagli, consultare<br />
Impostazione della qualità dell’immagine/<br />
durata della registrazione a pagina 52.<br />
HDD/DVD<br />
4 Scegliere se registrare su disco<br />
fisso o DVD.<br />
REC<br />
REC MODE<br />
+<br />
5 Premere il pulsante per avviare la<br />
registrazione.<br />
• Se la sorgente è protetta dalla copia con<br />
Copy Guard, non sarete in grado di<br />
registrarla. Consultare la sezione<br />
Restrizioni della registrazione video a<br />
pagina 51 per maggiori dettagli.<br />
Riproduzione delle registrazioni<br />
con altri lettori per DVD<br />
DVD (VR) DVD (Video) DVD+R DVD+RW<br />
La maggior parte dei lettori DVD è in grado di<br />
riprodurre dischi finalizzati registrati su<br />
DVD-R/-RW (modalità Video) e dischi DVD+R.<br />
Un numero di lettori (compresi molti modelli<br />
<strong>Pioneer</strong>) possono anche riprodurre dischi<br />
DVD-RW registrati in modalità VR, sia<br />
finalizzati che no. La maggior parte dei lettori<br />
non riproduce DVD-R di modalità VR,<br />
nonostante alcune unità DVD-ROM e<br />
registratori DVD possano farlo (la<br />
finalizzazione può essere necessaria). Per<br />
sapere che dischi può riprodurre, consultare il<br />
<strong>manual</strong>e in dotazione al lettore.<br />
Quando si finalizza un DVD-R/-RW (modalità<br />
Video) o un disco DVD+R, viene creato un<br />
menu dei titoli dal quale è possibile scegliere<br />
quelli da riprodurre. Per il menu dei titoli è<br />
possibile selezionare uno dei tanti stili<br />
disponibili in base al contenuto del disco.<br />
Tutti i menu dei titoli vengono navigati allo<br />
stesso modo, premendo MENU o TOP MENU<br />
per far comparire il menu ed usando quindi i<br />
/// seguiti da ENTER per scegliere<br />
titoli ed iniziare la riproduzione.<br />
Finalizzazione di un disco<br />
DVD (VR) DVD (Video) DVD+R DVD+RW<br />
La finalizzazione ‘fissa’ il contenuto del disco in<br />
modo che questo possa essere riprodotto su<br />
un comune lettore per DVD o sui computer<br />
dotati di unità DVD-ROM. 1<br />
Tener presente che il nome del disco appare<br />
nel menu dei titoli dopo che si finalizza il disco<br />
stesso. Controllare quindi che il nome del<br />
disco sia quello desiderato prima di finalizzare<br />
il disco stesso, dato che dopo esso non può<br />
venire cambiato. Per cambiare il nome del<br />
disco, consultare in proposito Input Disc Name<br />
a pagina 112 prima di procedere con le fasi che<br />
seguono.<br />
I dischi DVD+RW non richiedono di norma la<br />
finalizzazione. Tuttavia, se si desidera che<br />
durante la riproduzione del disco sia<br />
visualizzato un menu dei titoli, è necessario<br />
eseguirne la finalizzazione. Quando si usano<br />
dischi DVD+RW, è possibile eseguire ulteriori<br />
operazioni di registrazione e di editing anche<br />
dopo la finalizzazione, tuttavia il menu dei titoli<br />
non sarà più visualizzato. Per generare un<br />
nuovo menu dei titoli è necessario finalizzare<br />
nuovamente il disco.<br />
Importante<br />
• Finalizzato un DVD-R/-RW (modalità Video)<br />
o un DVD+R, non potrete editarlo e<br />
registrarvi più nulla. Tuttavia, la<br />
finalizzazione del DVD-RW può forse venire<br />
cancellata; vedi Undo Finalize a pagina 113<br />
per informazioni in proposito.<br />
• Nel caso di dischi DVD-R/-RW in modalità<br />
VR (ad eccezione dei dischi DVD-R DL) è<br />
possibile eseguire operazioni di<br />
registrazione e di editing anche dopo la<br />
finalizzazione.<br />
Nota<br />
1 Se il sistema di colore del disco è diverso da quello impostato col registratore, non potrete finalizzare il disco. Per le<br />
modalità di modifica delle impostazioni del registratore, consultare in proposito Informazioni addizionali sulle<br />
impostazioni del televisore a pagina 129.<br />
61<br />
It
• I dischi DVD-R DL (modalità Video) e<br />
DVD+R DL devono essere finalizzati per<br />
poter essere riprodotti con altri registratori/<br />
lettori. Si tenga presente tuttavia che<br />
alcuni registratori/lettori potrebbero non<br />
riprodurre i dischi a doppio strato anche<br />
dopo la finalizzazione.<br />
1 Caricare il disco da finalizzare.<br />
Controllare che il registratore sia fermo, prima<br />
di procedere.<br />
HOME MENU<br />
2 Selezionare ‘Disc Setup’ dal menu<br />
Home.<br />
ENTER<br />
3 Selezionare ‘Finalize’ > ‘Finalize’<br />
> ‘Next Screen’.<br />
Disc Setup<br />
Basic<br />
Initialize<br />
Finalize<br />
Optimize HDD<br />
ENTER<br />
Finalize<br />
Undo Finalize<br />
4 Solo per i DVD-R/-RW (modalità<br />
Video) e DVD+R/+RW, selezionare uno stile<br />
di menu, quindi ‘Yes’ per avviare la<br />
finalizzazione oppure ‘No’ per annullare.<br />
Il menu scelto è quello che viene visualizzato<br />
quando si seleziona il ‘menu principale’ (o<br />
‘menu’ per i dischi DVD+R/+RW) da un<br />
qualsiasi lettore per DVD.<br />
Finalize<br />
Next Screen<br />
Start<br />
• I dischi registrati parzialmente o<br />
completamente con un registratore DVD<br />
<strong>Pioneer</strong> <strong>DVR</strong>-7000 non supportano questa<br />
caratteristica. I dischi finalizzati con questo<br />
registratore hanno un menu dei titoli di<br />
testo.<br />
5 Il registratore ora inizia la<br />
finalizzazione del disco.<br />
Durante la finalizzazione:<br />
• Se il processo di finalizzazione di un disco<br />
DVD-RW o DVD+R/+RW richiede oltre<br />
quattro minuti, è possibile premere ENTER<br />
per annullarlo. A circa quattro minuti dalla<br />
fine, quest’opzione scompare.<br />
• Non potete cancellare la finalizzazione di<br />
un DVD-R di modalità VR.<br />
• La durata della finalizzazione dipende dal<br />
tipo di disco, da quanto dura la<br />
registrazione e dal numero di titoli sul<br />
disco. Un disco registrato in modalità VR<br />
può anche richiedere un’ora per la<br />
finalizzazione. I dischi DVD-R/-RW<br />
(modalità Video) e DVD+R/+RW possono<br />
richiedere fino a 20 minuti.<br />
Inizializzazione di dischi DVD<br />
registrabili<br />
DVD-R DVD-RW DVD+RW DVD-RAM<br />
I dischi DVD-R/-RW possono essere inizializzati<br />
per la registrazione sia in modalità Video sia in<br />
modalità VR. 1<br />
Quando si carica un disco DVD-RW o<br />
DVD+RW nuovo, il registratore lo inizializza<br />
automaticamente. Per opzione predefinita, i<br />
DVD-RW vergini sono inizializzati per la<br />
registrazione in modalità VR. Per cambiare la<br />
modalità predefinita in quella Video,<br />
consultare in proposito Inizializzazione<br />
automatica di DVD-RW a pagina 63.<br />
I dischi DVD-R sono già pronti per la<br />
registrazione in modalità Video; se si desidera<br />
usare un disco DVD-R in modalità VR, è<br />
necessario inizializzarlo prima di effettuare la<br />
registrazione.<br />
Anche i dischi DVD+RW e DVD-RAM possono<br />
essere inizializzati per cancellare i contenuti<br />
presenti su disco.<br />
62<br />
It<br />
Nota<br />
1 Se un disco era stato precedentemente finalizzato con un registratore DVD di vecchio tipo, potreste non essere in<br />
grado di reinizializzarlo e/o inizializzarlo per la modalità di registrazione Video.
Importante<br />
• L’inizializzazione di un disco DVD-RW,<br />
DVD+RW o DVD-RAM comporta la<br />
cancellazione di tutti i dati registrati.<br />
Controllare quindi che non contenga nulla<br />
di importante.<br />
• Potreste non essere in grado di<br />
reinizializzare un DVD-RW in formato<br />
differente se era stato inizialmente<br />
finalizzato con un registratore DVD di<br />
vecchio tipo.<br />
• Una volta inizializzato per la modalità di<br />
registrazione VR, un disco DVD-R non può<br />
più venir portato in modalità Video.<br />
HOME MENU<br />
1 Selezionare ‘Disc Setup’ dal menu<br />
Home.<br />
ENTER<br />
2 Selezionare ‘Initialize’ > ‘Video<br />
Mode’, ‘VR Mode’ o ‘Initialize DVD+RW’.<br />
Disc Setup<br />
Basic<br />
Initialize<br />
Finalize<br />
Optimize HDD<br />
VR Mode<br />
Video Mode<br />
Initialize DVD+RW<br />
Start<br />
Start<br />
Start<br />
Inizializzazione automatica di<br />
DVD-RW<br />
DVD-RW<br />
• Impostazione predefinita: VR Mode<br />
La modalità di inizializzazione viene eseguita<br />
automaticamente quando si inserisce un<br />
DVD-RW. Si deve impostare la modalità di<br />
inizializzazione richiesta prima di inserire un<br />
disco.<br />
HOME MENU<br />
1 Selezionare ‘Disc Setup’ dal menu<br />
Home.<br />
ENTER<br />
2 Scegliere ‘Basic’>’DVD-RW Auto<br />
Init.’, quindi ‘VR Mode’ o ‘Video Mode’.<br />
Disc Setup<br />
Basic<br />
Initialize<br />
Finalize<br />
Optimize HDD<br />
Input Disc Name<br />
Lock Disc<br />
DVD-RW Auto Init.<br />
VR Mode<br />
Video Mode<br />
ENTER<br />
3 Selezionare ‘Start’.<br />
Per inizializzare il disco occorrono circa 30<br />
secondi (ad eccezione dei dischi DVD-RAM,<br />
per i quali è necessaria fino a un’ora di tempo).<br />
Initializing Disc<br />
Pr 1<br />
1 min left<br />
63<br />
It
Capitolo 7<br />
Riproduzione<br />
Introduzione<br />
La maggior parte delle caratteristiche di<br />
questo capitolo fanno uso di visualizzazioni<br />
sullo schermo. Per navigare tra le varie<br />
funzioni, usare i pulsanti cursore e ENTER. Per<br />
salire di un livello in qualsiasi schermata,<br />
usare il pulsante RETURN.<br />
Ricordare anche che la guida ai pulsanti in<br />
fondo a qualsiasi schermata vi dice le funzioni<br />
dei pulsanti.<br />
Molte delle funzioni trattate in questo capitolo<br />
riguardano il disco fisso, i dischi DVD, i Video<br />
CD, i Super VCD, i dischi di file WMA/MP3/<br />
DivX e i CD, nonostante il tipo esatto di<br />
operazione vari leggermente a seconda del tipo<br />
di disco in uso.<br />
• Molte funzioni non sono disponibili quando<br />
i Video CD vengono riprodotti in modalità<br />
PBC. Iniziare la riproduzione dalla<br />
schermata di Disc Navigator per la<br />
riproduzione non PBC (consultare Uso di<br />
Disc Navigator con dischi di sola<br />
riproduzione a pagina 69).<br />
• Per dischi che contengono file JPEG,<br />
consultare PhotoViewer a pagina 104.<br />
Riproduzione normale<br />
A L L<br />
Questa sezione mostra come usare il<br />
registratore per la riproduzione di dischi (DVD,<br />
CD, ecc.), e per la riproduzione di video dal<br />
disco fisso.<br />
Importante<br />
• Nel presente <strong>manual</strong>e, il termine ‘DVD’ è<br />
usato per indicare qualsiasi tipo di DVD<br />
registrabile o riproducibile. Se una<br />
funzione è esclusiva di un tipo di DVD<br />
speciale, questo viene specificato.<br />
• Alcuni DVD-Video, DVD+R e DVD+RW<br />
non permettono l’uso di certi comandi di<br />
riproduzione in certi loro punti. Questo non<br />
è un guasto.<br />
HDD/DVD<br />
1 Scegliere tra disco fisso e DVD per<br />
la riproduzione.<br />
Se si riproduce un video dal disco fisso, saltare<br />
la fase 3 che segue.<br />
Selezionare DVD per la riproduzione di<br />
qualsiasi tipo di disco.<br />
OPEN/CLOSE<br />
2 [Pannello anteriore] Caricare un<br />
disco.<br />
Caricare il disco con l’etichetta rivolta verso<br />
l’alto utilizzando la guida del cassetto del disco<br />
per allineare il disco (se il disco è un DVD-Video<br />
a doppio lato, inserirlo con il lato che si desidera<br />
riprodurre rivolto verso il basso).<br />
• Per riprodurre un CD audio DTS, leggere<br />
prima la nota a pagina 66.<br />
PLAY<br />
3 Avviare la riproduzione.<br />
• Se state riproducendo un DVD-Video o un<br />
Video CD, potrebbe apparire un menu<br />
quando la riproduzione inizia. Usare i<br />
pulsanti ///, i pulsanti numerici e<br />
ENTER per navigare i menu dei DVD, ed i<br />
pulsanti numerici e ENTER per i menu dei<br />
Video CD.<br />
• Se si riproduce un video dal disco fisso, la<br />
riproduzione cessa automaticamente dopo<br />
la fine del titolo.<br />
• Nel caso dei dischi a doppio strato,<br />
potrebbe verificarsi una breve pausa<br />
quando la riproduzione passa dal primo al<br />
secondo strato.<br />
• Per maggiori dettagli su tipi particolari di<br />
disco, consultare la sezione che segue.<br />
STOP<br />
4 Premere il pulsante per fermare la<br />
riproduzione.<br />
5 Finito di usare il registratore, togliere il<br />
disco e portare quest’unità in attesa.<br />
64<br />
It
Riproduzione di DVD<br />
La tabella che segue mostra i controlli di<br />
riproduzione base per DVD-Video e DVD<br />
registrabili.<br />
PLAY Premere questo pulsante per<br />
avviare la riproduzione.<br />
Se RESUME appare sullo<br />
schermo, la riproduzione inizia<br />
dalla posizione in cui era stata<br />
interrotta.<br />
STOP Premere questo pulsante per<br />
fermare la riproduzione.<br />
Potete riprendere la riproduzione<br />
dallo stesso punto premendo<br />
PLAY. (Premere di nuovo<br />
STOP per cancellare la<br />
funzione di ripresa.)<br />
Porta in pausa la riproduzione o<br />
PAUSE<br />
la fa riprendere da dove era stata<br />
portata in pausa.<br />
Premere questo pulsante per<br />
avviare la scansione. Premere<br />
ripetutamente per aumentare la<br />
velocità di scansione.<br />
PREV NEXT Premere questo pulsante per<br />
passare al capitolo/titolo<br />
precedente/successivo. (Durante<br />
la riproduzione potete anche<br />
usare i pulsanti CH +/– del<br />
pannello anteriore.)<br />
Solo DVD+R/DVD+RW:<br />
PREV potrebbe non passare<br />
sempre al titolo precedente.<br />
REC MODE Salvo la modalità VR: Durante la<br />
AUDIO SUBTITLE ANGLE<br />
riproduzione, impostare un<br />
numero di capitolo e premere<br />
PLAY MODE<br />
ENTER per passare direttamente<br />
CLEAR<br />
a quel capitolo entro il titolo<br />
attualmente in riproduzione.<br />
Con alcuni dischi potete usare i<br />
ENTER<br />
pulsanti numerici per scegliere<br />
voci numerate nel menu del disco.<br />
Solo modalità VR: Durante la<br />
riproduzione, impostare un<br />
numero di titolo e premere<br />
ENTER.<br />
Tutti: Premere CLEAR per<br />
cancellare il numero impostato e<br />
ricominciare.<br />
CM<br />
BACK<br />
CM<br />
SKIP<br />
Solo DVD-R/-RW, DVD-RAM: (Salto<br />
all’indietro/in avanti di pubblicità)<br />
Ciascuna pressione permette di<br />
saltare in avanti o all’indietro di<br />
fino a due ore.<br />
/<br />
TOP MENU<br />
DISC<br />
NAVIGATOR<br />
ENTER<br />
/<br />
MENU<br />
RETURN<br />
In pausa, premere e tenere<br />
premuti questi pulsanti per<br />
avviare la riproduzione al<br />
rallentatore. Premerlo più volte<br />
per cambiare la velocità di<br />
riproduzione.<br />
In pausa, premerlo per avanzare<br />
di un singolo fotogramma in una<br />
delle due direzioni.<br />
Premere il pulsante per<br />
visualizzare il menu di un DVD-<br />
Video (per i dischi DVD+R/+RW<br />
finalizzati con questo<br />
registratore, viene visualizzato<br />
Disc Navigator. Premere MENU<br />
per visualizzare il menu del<br />
disco).<br />
Usare i pulsanti del cursore per<br />
navigare i menu di dischi<br />
DVD-Video; premere ENTER per<br />
scegliere delle voci.<br />
Premere questo pulsante per<br />
tornare al livello precedente del<br />
menu di un DVD-Video.<br />
Riproduzione dal disco fisso<br />
La tabella che segue mostra i controlli<br />
fondamentali di riproduzione di video registrati<br />
su disco fisso (HDD).<br />
PLAY<br />
STOP<br />
PAUSE<br />
Premere questo pulsante per<br />
avviare la riproduzione.<br />
Se RESUME appare sullo<br />
schermo, la riproduzione inizia<br />
dalla posizione in cui era stata<br />
interrotta. La riproduzione si<br />
ferma automaticamente alla fine<br />
del titolo in corso.<br />
Premere questo pulsante per<br />
fermare la riproduzione.<br />
Potete riprendere la riproduzione<br />
dallo stesso punto premendo<br />
PLAY. (Premere di nuovo<br />
STOP per cancellare la<br />
funzione di ripresa.)<br />
Porta in pausa la riproduzione o<br />
la fa riprendere da dove era stata<br />
portata in pausa.<br />
Premere questo pulsante per<br />
avviare la scansione. Premere<br />
ripetutamente per aumentare la<br />
velocità di scansione.<br />
65<br />
It
PREV NEXT<br />
REC MODE<br />
AUDIO SUBTITLE ANGLE<br />
PLAY MODE<br />
CLEAR<br />
ENTER<br />
Premere questo pulsante per<br />
passare al capitolo/titolo<br />
precedente/successivo. (Durante<br />
la riproduzione potete anche<br />
usare i pulsanti CH +/– del<br />
pannello anteriore.)<br />
Durante la riproduzione,<br />
impostare un numero di titolo e<br />
premere ENTER per passare<br />
direttamente ad esso.<br />
Premere CLEAR per cancellare il<br />
numero impostato e<br />
ricominciare.<br />
PREV<br />
NEXT<br />
Ad eccezione dei file WMA:<br />
Premere i pulsanti per avviare la<br />
scansione. Premere di nuovo per<br />
aumentare la velocità di<br />
scansione. (Ci sono due velocità<br />
di scansione, e quella attuale<br />
viene visualizzata sullo schermo.)<br />
Premere per saltare al brano<br />
precedente/successivo (o cartella<br />
nel caso di un disco di file WMA/<br />
MP3). (Durante la riproduzione<br />
potete anche usare i pulsanti<br />
CH +/– del pannello anteriore.)<br />
CM<br />
BACK<br />
/<br />
CM<br />
SKIP<br />
/<br />
(Salto all’indietro/in avanti di<br />
pubblicità) Ciascuna pressione<br />
permette di saltare in avanti o<br />
all’indietro di fino a due ore.<br />
In pausa, premere e tenere<br />
premuti questi pulsanti per<br />
avviare la riproduzione al<br />
rallentatore. Premerlo più volte<br />
per cambiare la velocità di<br />
riproduzione.<br />
In pausa, premerlo per avanzare<br />
di un singolo fotogramma in una<br />
delle due direzioni.<br />
Riproduzione di CD e dischi di file<br />
WMA/MP3<br />
La tabella che segue mostra i controlli di<br />
riproduzione di base per CD 1 audio e file WMA/<br />
MP3.<br />
PLAY<br />
STOP<br />
PAUSE<br />
Premere questo pulsante per<br />
avviare la riproduzione.<br />
Premere questo pulsante per<br />
fermare la riproduzione.<br />
Porta in pausa la riproduzione o<br />
la fa riprendere da dove era stata<br />
portata in pausa.<br />
REC MODE<br />
AUDIO<br />
SUBTITLE<br />
ANGLE<br />
PLAY MODE<br />
CLEAR<br />
ENTER<br />
Durante la riproduzione,<br />
impostare un numero di brano e<br />
premere ENTER per passare<br />
direttamente ad esso.<br />
Premere CLEAR per cancellare il<br />
numero impostato e<br />
ricominciare.<br />
Riproduzione di Video CD/Super VCD<br />
La tabella mostra i controlli più importanti di<br />
riproduzione di Video CD/Super VCD.<br />
Alcuni dischi possiedono menu di controllo<br />
della riproduzione (abbreviata in PBC). Questi<br />
dischi fanno comparire l’indicazione PBC sullo<br />
schermo e visualizzano un menu sullo schermo<br />
dal quale potete scegliere cosa riprodurre. 2<br />
PLAY<br />
STOP<br />
Premere questo pulsante per<br />
avviare la riproduzione.<br />
Solo Video CD: Se RESUME<br />
appare sullo schermo, la<br />
riproduzione inizia dalla<br />
posizione in cui era stata<br />
interrotta.<br />
Premere questo pulsante per<br />
fermare la riproduzione.<br />
Solo Video CD: Potete riprendere<br />
la riproduzione dallo stesso punto<br />
premendo PLAY. (Premere di<br />
nuovo STOP per cancellare la<br />
funzione di ripresa.)<br />
66<br />
It<br />
Nota<br />
1 Per riprodurre un CD audio DTS, controllare che il registratore sia collegato ad un amplificatore/ricevitore DTS<br />
compatibile attraverso un collegamento digitale. Le uscite analogiche emettono del rumore. Verificare inoltre di aver<br />
selezionato l’opzione STEREO mediante il pulsante AUDIO (SHIFT + 4) (consultare la sezione Cambio dei canali audio<br />
a pagina 73).<br />
2 Durante la riproduzione in modalità PBC, alcune funzioni, ad esempio la ricerca, la ripetizione e la riproduzione<br />
programmata non sono disponibili. Potete riprodurre un Video CD/Super VCD di tipo PBC in modalità non PBC<br />
iniziando la riproduzione con Disc Navigator (consultare Uso di Disc Navigator con dischi di sola riproduzione a<br />
pagina 69).
CM<br />
BACK<br />
REC MODE<br />
AUDIO<br />
PREV<br />
SUBTITLE<br />
PAUSE<br />
NEXT<br />
ANGLE<br />
PLAY MODE<br />
CLEAR<br />
ENTER<br />
CM<br />
SKIP<br />
/<br />
RETURN<br />
Porta in pausa la riproduzione o<br />
la fa riprendere da dove era stata<br />
portata in pausa.<br />
Premere questo pulsante per<br />
avviare la scansione. Premere<br />
ripetutamente per aumentare la<br />
velocità di scansione.<br />
Premere questo pulsante per<br />
passare alla traccia precedente/<br />
successiva.<br />
Quando viene visualizzato un<br />
menu PBC, premere questo<br />
pulsante per visualizzare la<br />
pagina precedente/successiva.<br />
(Durante la riproduzione potete<br />
anche usare i pulsanti CH +/– del<br />
pannello anteriore.)<br />
Durante la riproduzione,<br />
impostare un numero di brano e<br />
premere ENTER per passare<br />
direttamente ad esso.<br />
Premere CLEAR per cancellare il<br />
numero impostato e<br />
ricominciare.<br />
Quando la schermata del menu<br />
PBC è visualizzata, usare questi<br />
pulsanti per scegliere voci<br />
numerate di un menu.<br />
Solo Video CD: Ciascuna<br />
pressione permette di saltare in<br />
avanti o all’indietro di fino a due<br />
ore. Tenere presente che questa<br />
funzione non funziona in<br />
modalità PBC.<br />
In pausa, premere e tenere<br />
premuti questi pulsanti per<br />
avviare la riproduzione al<br />
rallentatore. Premerlo più volte<br />
per cambiare la velocità di<br />
riproduzione (solo in avanti).<br />
In pausa, premerlo per avanzare<br />
di un singolo fotogramma (solo in<br />
avanti).<br />
Premere per far comparire il<br />
menu di un disco Video CD/<br />
Super VCD in modalità PBC.<br />
Riproduzione di file video DivX<br />
La tabella mostra i controlli più importanti di<br />
riproduzione di file video DivX.<br />
PREV<br />
SHIFT<br />
SHIFT<br />
PLAY<br />
STOP<br />
PAUSE<br />
NEXT<br />
/<br />
AUDIO<br />
+<br />
SUBTITLE<br />
+<br />
Premere questo pulsante per<br />
avviare la riproduzione.<br />
Se RESUME appare sullo<br />
schermo, la riproduzione inizia<br />
dalla posizione in cui era stata<br />
interrotta. La riproduzione dei<br />
titoli (file DivX) viene eseguita in<br />
ordine alfabetico.<br />
Premere questo pulsante per<br />
fermare la riproduzione.<br />
Potete riprendere la riproduzione<br />
dallo stesso punto premendo<br />
PLAY. (Premere di nuovo<br />
STOP per cancellare la<br />
funzione di ripresa.)<br />
Porta in pausa la riproduzione o<br />
la fa riprendere da dove era stata<br />
portata in pausa.<br />
Premere questo pulsante per<br />
avviare la scansione. Premere<br />
ripetutamente per aumentare la<br />
velocità di scansione.<br />
Premere il pulsante per passare<br />
al titolo precedente/successivo.<br />
(Durante la riproduzione potete<br />
anche usare i pulsanti CH +/– del<br />
pannello anteriore.)<br />
In pausa, premere per avanzare<br />
di un fotogramma. Tenere<br />
premuto per avviare la<br />
riproduzione al rallentatore<br />
(premere ripetutamente per<br />
cambiare la velocità della<br />
riproduzione al rallentatore).<br />
Premere i pulsanti per<br />
visualizzare il tipo di audio della<br />
riproduzione; premere<br />
ripetutamente per cambiare il<br />
tipo di audio.<br />
Premere i pulsanti per<br />
visualizzare le informazioni sui<br />
sottotitoli; premere ripetutamente<br />
per cambiare i sottotitoli.<br />
67<br />
It
Uso di Disc Navigator per<br />
esplorare un disco<br />
Usare Disc Navigator per esplorare un disco e<br />
dare inizio alla riproduzione.<br />
Uso di Disc Navigator con dischi<br />
registrabili ed il disco fisso<br />
DVD-R DVD-RW DVD+R DVD+RW DVD-RAM HDD<br />
Potete usare Disc Navigator per ricercare ed<br />
editare video su DVD registrabili e su HDD, o<br />
per vedere informazioni su titoli.<br />
Per maggiori informazioni sull’editing di dischi<br />
registrabili, vedere anche Editing a pagina 79.<br />
HDD/DVD<br />
1 Scegliere tra HDD e DVD.<br />
DISC<br />
2 Aprire Disc Navigator.<br />
NAVIGATOR<br />
Disc Navigator (HDD)<br />
4 Titles<br />
Recent first<br />
All Genres<br />
HDD<br />
SP<br />
Remain<br />
30h30m<br />
101<br />
9<br />
8<br />
7<br />
10Titles<br />
11/29 23:00 FRI MON 3/12 7: Pr 00PM 4 SP<br />
11/29Mon 23:00 Fri 3/12 7:00PM Pr 4 SP 2ch SP<br />
2h00m(1.0G)<br />
20:00 FRI 3/12 Pr 9 SP<br />
20:00 Fri 3/12 Pr 9 SP<br />
2h00m(1.0G)<br />
22:00 THU 2/12 Pr 7 SP<br />
22:00 Thu 2/12 Pr 7 SP<br />
1h00m(1.0G)<br />
19:00 MON 29/11 Pr 2 SP<br />
19:00 Mon 29/11 Pr 2 SP<br />
1h00m(1.0G)<br />
• È possibile accedere a Disc Navigator<br />
anche dal menu Home.<br />
3 Scorrere l’elenco dei titoli.<br />
•Usare i pulsanti PREV/ NEXT per<br />
visualizzare la pagina di titoli precedente/<br />
successiva.<br />
• Per cambiare l’anteprima visualizzata per<br />
un titolo, consultare la sezione Set<br />
Thumbnail a pagina 84.<br />
• Per le registrazioni su disco fisso, dovrebbe<br />
essere visualizzato un sommario dei titoli<br />
con le anteprime. Se questo non viene<br />
visualizzato, impostare Set Preview su<br />
Normal. Vedere Set Preview a pagina 128.<br />
MENU<br />
Cambio dello stile di visualizzazione<br />
di Disc Navigator<br />
Potete scegliere la visualizzazione di titoli in<br />
Disc Navigator in varie maniere, ordinandoli<br />
alfabeticamente, per data di creazione, per<br />
genere e così via. Potete anche scegliere se<br />
visualizzare quattro o otto titoli sullo schermo<br />
allo stesso tempo.<br />
1 Aprire il pannello delle opzioni<br />
di visualizzazione.<br />
Pannello opzioni di visualizzazione<br />
Disc Navigator (HDD)<br />
Style<br />
4 Titles<br />
4 Titles<br />
Sort order<br />
Recent first<br />
NEW first<br />
Genre<br />
All Genres<br />
All Genres<br />
HDD<br />
SP<br />
Remain<br />
30h30m<br />
ENTER<br />
1<br />
2<br />
3<br />
7<br />
10Titles<br />
11/29 23:00 FRI MON 3/12 7:00PM Pr 4 SP<br />
11/29Mon 23:00 Fri 3/12 7:00PM Pr 4 SP 2ch SP<br />
2h00m(1.0G)<br />
20:00 FRI 3/12 Pr 9 SP<br />
20:00 Fri 3/12 Pr 9 SP<br />
2h00m(1.0G)<br />
22:00 THU 2/12 Pr 7 SP<br />
22:00 Thu 2/12 Pr 7 SP<br />
1h00m(1.0G)<br />
19:00 MON 29/11 Pr 2 SP<br />
19:00 Mon 29/11 Pr 2 SP<br />
1h00m(1.0G)<br />
2 Selezionare ‘Style’, ‘Sort order’<br />
o ‘Genre’, quindi premere ENTER per<br />
esaminare le opzioni di visualizzazione<br />
disponibili.<br />
• Style – Scegliere quattro o otto titoli per la<br />
schermata di visualizzazione<br />
• Sort order – Riordino per data (più recenti<br />
per primi), per primi i non visti, per titolo o<br />
per data di registrazione (più vecchi per<br />
primi)<br />
• Genre – Visualizzazione di tutti i generi o di<br />
uno solo<br />
ENTER<br />
3 Selezionare un’opzione di<br />
visualizzazione, quindi premere ENTER.<br />
Il display della lista dei titoli viene aggiornato a<br />
seconda delle nuove preferenze di<br />
visualizzazione.<br />
MENU<br />
ENTER<br />
4 Riprodurre il titolo evidenziato.<br />
• Potete anche scegliere Play fra le opzioni<br />
del menu dei comandi.<br />
68<br />
It
Uso di Disc Navigator con dischi di<br />
sola riproduzione<br />
DVD-Video CD Video CD Super VCD WMA/MP3 DivX<br />
HOME MENU<br />
1 Visualizzare il menu Home.<br />
ENTER<br />
2 Selezionare ‘Disc Navigator’.<br />
In alternativa, per CD, Video CD, Super VCD o<br />
dischi di file WMA/MP3/DivX, è possibile<br />
premere DISC NAVIGATOR per passare<br />
direttamente alla schermata Disc Navigator.<br />
ENTER<br />
3 Selezionare ciò che si desidera<br />
riprodurre.<br />
A seconda del tipo di disco caricato, Disc<br />
Navigator può avere un aspetto leggermente<br />
diverso, ma la navigazione avviene in modo<br />
analogo per tutti i dischi.<br />
La schermata che segue mostra un disco<br />
WMA/MP3/DivX. Accedere alla cartella, o al<br />
brano/titolo all’interno di una cartella che si<br />
desidera riprodurre.<br />
Disc Navigator<br />
CD<br />
WMA/MP3<br />
Divx<br />
Folder (01-03)<br />
01.Rock<br />
02.Pop<br />
03.Dance<br />
Track(001-004)<br />
001.Intro<br />
002.Escape<br />
003.Everything You Say<br />
004.What I Do<br />
La riproduzione inizio dopo che avete premuto<br />
ENTER.<br />
• Per dischi che contengono tracce CD-Audio<br />
e WMA/MP3 o titoli DivX, è possibile<br />
scegliere l’area di riproduzione fra CD,<br />
WMA/MP3 e DivX. Ciò può venir fatto solo<br />
a disco fermo.<br />
Scansione dei dischi<br />
A L L (ad eccezione dei file WMA)<br />
La scansione dei dischi può essere eseguita a<br />
varie velocità, in avanti o all’indietro. 1<br />
1 Durante la riproduzione, avviare<br />
la scansione in direzione normale o inversa.<br />
• La velocità di scansione viene visualizzata<br />
su schermo.<br />
2 Premere ripetutamente per<br />
modificare la velocità di scansione.<br />
Durante la riproduzione di un video da disco<br />
fisso, DVD o titolo DivX, sono disponibili<br />
quattro velocità di scansione. Per i video su<br />
HDD e DVD è disponibile inoltre la<br />
riproduzione inversa. 2<br />
Per gli altri tipi di disco, sono disponibili due<br />
velocità di scansione.<br />
PLAY<br />
3 Riprendere la riproduzione<br />
normale.<br />
Riproduzione al rallentatore<br />
DVD HDD Video CD Super VCD DivX<br />
Potete riprodurre video a varie velocità di<br />
rallentatore. I DVD e i video su disco fisso<br />
possono essere riprodotti al rallentatore nelle<br />
due direzioni, mentre i Video CD/Super VCD e i<br />
titoli DivX possono essere riprodotti al<br />
rallentatore solo in avanti.<br />
Durante la riproduzione al rallentatore non<br />
viene emesso l’audio.<br />
PAUSE<br />
1 Porre in pausa la riproduzione.<br />
/<br />
/<br />
2 Tenere premuti i pulsanti per<br />
avviare la riproduzione al rallentatore in<br />
direzione inversa o normale.<br />
Nota<br />
1 • Durante la scansione di DVD non vengono visualizzati i sottotitoli né i titoli DivX.<br />
• Non viene emesso alcun suono durante la scansione dall’HDD, da DVD o dischi DivX, salvo durante la scansione<br />
in avanti SCAN 1.<br />
• A seconda del tipo disco, quando si raggiunge un nuovo capitolo su un disco DVD, la normale riproduzione<br />
potrebbe riprendere automaticamente.<br />
2 La riproduzione inversa potrebbe non essere regolare.<br />
69<br />
It
3 Premere ripetutamente per<br />
modificare la velocità di riproduzione al<br />
rallentatore.<br />
La velocità di riproduzione corrente è indicata<br />
sullo schermo.<br />
PLAY<br />
/<br />
4 Riprendere la riproduzione<br />
normale.<br />
Avanzamento di un<br />
fotogramma alla volta in<br />
avanti/indietro<br />
DVD HDD Video CD Super VCD DivX<br />
Per i video su DVD 1 o disco fisso, è possibile<br />
avanzare o tornare indietro di un fotogramma<br />
per volta.<br />
Con Video CD/Super VCD e i titoli DivX, è<br />
possibile usare solo l’avanzamento per<br />
fotogrammi.<br />
1 Porre in pausa la riproduzione.<br />
2 Tornare indietro o avanzare di<br />
un fotogramma ad ogni pressione del<br />
rispettivo pulsante.<br />
3 Riprendere la riproduzione<br />
normale.<br />
Il menu Play Mode<br />
A L L<br />
PAUSE<br />
/<br />
PLAY<br />
/<br />
Il menu Play Mode dà accesso alla funzioni di<br />
riproduzione con ricerca, riproduzione ripetuta<br />
e riproduzione programmata.<br />
• Premere per visualizzare la<br />
schermata del menu Play Mode.<br />
Play Mode<br />
Search Mode<br />
A-B Repeat<br />
Repeat<br />
Programme<br />
SHIFT<br />
PLAY MODE<br />
+<br />
Time Search<br />
Title Search<br />
Chapter Search<br />
• Potete anche raggiungere il menu Play<br />
Mode dal menu Home (premere HOME<br />
MENU).<br />
• Per uscire dal menu Play Mode, premere<br />
HOME MENU oppure PLAY MODE (SHIFT<br />
+ 9).<br />
Search Mode<br />
A L L<br />
La funzione Search Mode consente di avviare<br />
la riproduzione da un punto specifico del disco,<br />
raggiungendolo attraverso una posizione nel<br />
tempo 2 o un numero di titolo/capitolo/cartella/<br />
traccia.<br />
1 Selezionare ‘Search Mode’ dal<br />
menu Play Mode, quindi scegliere una delle<br />
opzioni di ricerca.<br />
Le opzioni di ricerca cambiano a seconda del<br />
tipo di disco.<br />
REC MODE<br />
AUDIO<br />
ENTER<br />
SUBTITLE<br />
ANGLE<br />
PLAY MODE<br />
2 Inserire il numero del titolo/<br />
capitolo/cartella/traccia o la posizione nel<br />
tempo.<br />
Play Mode<br />
Search Mode<br />
A-B Repeat<br />
Repeat<br />
Programme<br />
Time Search<br />
Title Search<br />
Chapter Search<br />
Input Time<br />
0.01.00<br />
Time Search (Disco fisso, DVD): Ad esempio,<br />
per una posizione a 25 minuti dall’inizio del<br />
titolo, premere 2, 5, 0, 0. Per una posizione ad<br />
1 ora e 15 minuti e 20 secondi dall’inizio del<br />
titolo, premere 1, 1, 5, 2, 0.<br />
Time Search (Video CD): Ad esempio, per una<br />
posizione a 2 minuti e 30 secondi dall’inizio del<br />
titolo, premere 2, 3, 0.<br />
Title/Chapter/Folder/Track Search: Ad esempio,<br />
per la traccia 6, premere 6.<br />
ENTER<br />
3 Avviare la riproduzione.<br />
70<br />
It<br />
Nota<br />
1 A seconda del disco, la riproduzione potrebbe proseguire automaticamente alla normale velocità al raggiungimento<br />
di un nuovo capitolo.<br />
2 Durante la ricerca a tempo, la riproduzione può occasionalmente iniziare leggermente prima o dopo il momento<br />
impostato.
A-B Repeat<br />
DVD HDD CD Video CD DivX<br />
La funzione di ripetizione A-B Repeat permette<br />
di specificare due punti (A e B) di una traccia o<br />
titolo che formano un anello riprodotto più<br />
volte. 1<br />
ENTER<br />
1 Durante la riproduzione,<br />
scegliere ‘A-B Repeat’ dal menu Play Mode.<br />
ENTER<br />
2 Con ‘A (Loop Start)’ evidenziato,<br />
premere il pulsante nel punto di inizio<br />
dell’anello.<br />
Riproduzione “Repeat”<br />
A L L<br />
Esistono varie opzioni della funzione Repeat<br />
che dipendono dal disco caricato o dal fatto di<br />
riprodurre dal disco fisso. È anche possibile<br />
utilizzare la riproduzione ripetuta assieme alla<br />
riproduzione programmata per ripetere le<br />
tracce/capitoli nella lista programmi (vedere<br />
Riproduzione “Programme” di seguito). 2<br />
ENTER<br />
• Selezionare ‘Repeat’ dal menu<br />
Play Mode, quindi selezionare una<br />
modalità di ripetizione.<br />
Play Mode<br />
Play Mode<br />
Search Mode<br />
A-B Repeat<br />
Repeat<br />
Programme<br />
Search Mode<br />
A-B Repeat<br />
Repeat<br />
Programme<br />
A (Loop Start)<br />
B (Loop End)<br />
Off<br />
Repeat Title<br />
Repeat Chapter<br />
Repeat Off<br />
ENTER<br />
3 Con ‘B (Loop End)’ evidenziato,<br />
premere il pulsante nel punto di fine<br />
dell’anello.<br />
La riproduzione inizia immediatamente dal<br />
punto di inizio e l’anello viene riprodotto<br />
continuamente.<br />
• Se si riproduce un DVD-Video, DVD-R/-RW<br />
(modalità Video), un DVD+R/+RW o dal<br />
disco fisso, i punti di inizio e file dell’anello<br />
devono trovarsi in uno stesso titolo.<br />
• Per riprendere la normale riproduzione,<br />
selezionare Off dal menu A-B Repeat<br />
oppure premere CLEAR se sullo schermo<br />
non è visualizzato alcun menu (ad esempio<br />
il menu Play Mode).<br />
• Per riprendere la normale riproduzione,<br />
selezionare Repeat Off dal menu Repeat<br />
Play oppure premere CLEAR se sullo<br />
schermo non è visualizzato alcun menu (ad<br />
esempio il menu Play Mode).<br />
Riproduzione “Programme”<br />
HDD DVD-Video CD Video CD Super VCD WMA/MP3<br />
Questa caratteristica permette di<br />
programmare l’ordine di riproduzione di titoli/<br />
capitoli 3 /cartelle o tracce.<br />
ENTER<br />
1 Selezionare ‘Programme’ dal<br />
menu Play Mode, quindi ‘Input/Edit<br />
Programme’.<br />
Nota<br />
1 Cambiando l’angolazione di visione di un DVD durante la riproduzione A-B repeat, questa viene cancellata.<br />
2 Se si cambia l’angolazione della telecamera durante la riproduzione ripetuta di un DVD-Video, la riproduzione ripetuta<br />
viene cancellata.<br />
3 Quando si riproduce un programma di capitoli DVD-Video, i capitoli non inclusi nel programma possono a volte venire<br />
riprodotti a seconda del disco.<br />
71<br />
It
La schermata Input/Edit Programme varia a<br />
seconda del tipo di disco. La figura che segue<br />
mostra la schermata di immissione di un DVD.<br />
Programme<br />
Step<br />
01.001<br />
02.<br />
03.<br />
04.<br />
05.<br />
06.<br />
07.<br />
08.<br />
2 Scegliere un titolo, un capitolo,<br />
una cartella o un brano per la fase attuale<br />
del programma.<br />
Quando si preme ENTER per aggiungere un<br />
titolo/capitolo/traccia, si passa<br />
automaticamente al numero di passaggio<br />
successivo, più in basso di una posizione.<br />
• Per aggiungere un passo al programma,<br />
evidenziare il numero di passo dove volete<br />
inserire un altra fase, quindi scegliere un<br />
capitolo/titolo/cartella/traccia come al<br />
solito. Premuto ENTER, tutte le fasi si<br />
spostano di un passo verso il basso.<br />
• Per cancellare una fase dal programma,<br />
evidenziarla e premere CLEAR.<br />
3 Ripetere il passaggio 2 per creare una<br />
lista programmi.<br />
La lista programmi può contenere fino a 24<br />
titoli/capitoli/cartelle/tracce.<br />
PLAY<br />
ENTER<br />
Title (01-03)<br />
Title 01<br />
Title 02<br />
Title 03<br />
Chapter(001-015)<br />
Chapter 001<br />
Chapter 002<br />
Chapter 003<br />
Chapter 004<br />
Chapter 005<br />
Chapter 006<br />
Chapter 007<br />
Chapter 008<br />
4 Riprodurre la lista programmi.<br />
La riproduzione programmata rimane attivata<br />
finché non viene disattivata, non si cancella la<br />
lista programmi, non si estrae il disco o non si<br />
spegne il registratore.<br />
Suggerimento<br />
• Per salvare la lista programmi e uscire<br />
dalla schermata di modifica del<br />
programma senza avviare la riproduzione,<br />
premere HOME MENU oppure PLAY<br />
MODE (SHIFT + 9).<br />
• Durante la riproduzione programmata,<br />
premere NEXT per passare al passo<br />
successivo del programma.<br />
• Per ripetere la riproduzione della lista<br />
programmi, selezionare Programme<br />
Repeat dal menu Repeat Play Mode<br />
(vedere Riproduzione “Repeat” a pagina 71).<br />
•Premere CLEAR durante la riproduzione<br />
per far fermare la riproduzione<br />
programmata (se sullo schermo non<br />
appare alcuna visualizzazione come Disc<br />
Navigator). Per cancellare il programma,<br />
premere questo tasto a registratore fermo.<br />
• Dal menu Programme è inoltre possibile:<br />
Start Programme Play – Avvia la<br />
riproduzione del programma salvato<br />
Cancel Programme Play – Disattiva la<br />
riproduzione programmata, ma non<br />
cancella il programma<br />
Erase Programme List – Cancella il<br />
programma e disattiva la riproduzione<br />
programmata<br />
Visualizzazione e<br />
cambiamento dei sottotitoli<br />
DVD-Video<br />
Alcuni dischi DVD e DivX dispongono di<br />
sottotitoli in una o più lingue; sulla confezione<br />
del disco in genere sono riportate le lingue<br />
disponibili nei sottotitoli. Durante la<br />
riproduzione è possibile cambiare la lingua dei<br />
sottotitoli. 1<br />
Per dettagli sulle opzioni dei sottotitoli,<br />
consultare la confezione del disco.<br />
SHIFT<br />
DivX<br />
SUBTITLE<br />
+<br />
• Selezionare/modificare la<br />
lingua dei sottotitoli.<br />
La lingua dei sottotitoli attuale viene indicata<br />
sullo schermo e nel pannello anteriore.<br />
• Per disattivare i sottotitoli, premere<br />
SUBTITLE (SHIFT + 5), quindi CLEAR.<br />
72<br />
It<br />
Nota<br />
1 • Alcuni dischi permettono di cambiare dal menu del disco solo la lingua dei sottotitoli. Per accedere, premere MENU<br />
o TOP MENU.<br />
• Per impostare le preferenze dei sottotitoli, vedere Subtitle Language a pagina 123.
Modifica della traccia audio di<br />
DVD e DivX<br />
DVD-Video<br />
Durante la riproduzione di un DVD o un titolo<br />
DivX contenente due o più tracce audio<br />
(spesso in lingue diverse), è possibile cambiare<br />
traccia durante la riproduzione. 1<br />
Per dettagli sulle opzioni del sonoro,<br />
consultare la confezione del disco.<br />
SHIFT<br />
DivX<br />
AUDIO<br />
• + Modificare la traccia audio.<br />
La lingua della traccia audio corrente viene<br />
indicata sullo schermo e nel display del<br />
pannello anteriore.<br />
• Mentre si cambio il sonoro, l’audio può<br />
tacere per qualche secondo.<br />
• Alcuni dischi possiedono un sonoro sia<br />
Dolby Digital che DTS. Quando la modalità<br />
DTS viene scelta, non viene emesso<br />
segnale analogico. Per riprodurre un<br />
sonoro DTS, collegare questo registratore<br />
ad un decodificatore DTS o amplificatore/<br />
ricevitore AV con decodificatore DTS<br />
incorporato attraverso l’uscita digitale. Per<br />
maggiori dettagli sui collegamenti,<br />
consultare Collegamento a un<br />
amplificatore/ricevitore AV a pagina 20.<br />
Cambio dei canali audio<br />
DVD (VR) DVD-RAM HDD CD Video CD Super VCD<br />
WMA/MP3<br />
Per materiale sull’HDD 2 e di modalità VR<br />
registrato con audio bilingue, potete scegliere<br />
il canale sinistro (L), destro (R) o ambedue<br />
(L+R). 3<br />
Nel riprodurre Video CD e CD audio, potete<br />
passare dalla modalità stereo al solo canale<br />
sinistro o solo canale destro.<br />
Alcuni Super VCD possiedono due colonne<br />
sonore. Con questi dischi potete scegliere uno<br />
dei due sonori o uno dei canali di ciascuno.<br />
SHIFT<br />
AUDIO<br />
• + Premere i pulsanti<br />
ripetutamente per visualizzare/cambiare il<br />
canale audio.<br />
I canali audio al momento riprodotti sono<br />
indicati sullo schermo.<br />
HDD DVD (VR) DVD-RAM<br />
L+R – Ambedue i canali (modalità<br />
predefinita)<br />
L – Solo canale sinistro<br />
R – Solo canale destro<br />
CD Video CD WMA/MP3<br />
Stereo – Stereo (modalità predefinita)<br />
1/L – Solo canale sinistro<br />
2/R – Solo canale destro<br />
Super VCD<br />
1 Stereo – Sonoro 1/Stereo (modalità<br />
predefinita)<br />
1 L – Sonoro 1/Canale sinistro<br />
1 R – Sonoro 1/Canale destro<br />
2 Stereo – Sonoro 2/Stereo<br />
2 L – Sonoro 2/Canale sinistro<br />
2 R – Sonoro 2/Canale destro<br />
Nota<br />
1 • Alcuni dischi permettono di cambiare dal menu del disco solo la lingua dell’audio. Per accedere, premere MENU<br />
o TOP MENU.<br />
• Per impostare le preferenze della lingua audio, vedere Audio Language a pagina 123.<br />
2 Solo quando HDD Recording Format è impostato su Video Mode Off (HDD Recording Format a pagina 125).<br />
3 Quando si riproduce un file Bilingue di un disco di modalità VR, se si sta ascoltando un sonoro Dolby Digital via<br />
un’uscita digitale, non potete cambiare canale audio. Se si vuole cambiare il canale audio, impostare Dolby Digital<br />
Out su Dolby Digital PCM (vedere Dolby Digital Out a pagina 122) o riprodurre con le uscite analogiche.<br />
73<br />
It
Cambio dell’angolo di visuale<br />
DVD-Video<br />
Alcuni dischi DVD-Video dispongono di scene<br />
riprese da due o più angolazioni. Per ulteriori<br />
informazioni, verificare sulla confezione del<br />
disco: un disco che contiene varie angolazioni<br />
è contrassegnato dall’icona . Quando viene<br />
riprodotta una scena multiangolo, per indicare<br />
che sono disponibili ulteriori angolazioni sullo<br />
schermo viene visualizzata la stessa icona (che<br />
può anche essere disattivata, qualora lo si<br />
preferisca, vedere a Angle Indicator a<br />
pagina 126).<br />
SHIFT<br />
ANGLE<br />
• + Cambiare l’angolazione della<br />
telecamera.<br />
• Il numero di angolazione viene visualizzato<br />
sullo schermo.<br />
• Se il disco era in pausa, la riproduzione<br />
riprende con la nuova angolazione.<br />
Visualizzazione sullo schermo<br />
di informazioni sul disco<br />
Potete visualizzare sullo schermo varie<br />
informazioni sul disco caricato o sul disco fisso.<br />
DISPLAY<br />
• Visualizzare/cambiare le<br />
informazioni visualizzate sullo schermo.<br />
• Premere una volta per far comparire<br />
insieme l’attività del disco fisso e del disco<br />
rimovibile (DVD o altro). Premerlo di nuovo<br />
per far comparire lo stato del dispositivo di<br />
riproduzione/registrazione scelto (disco<br />
fisso o rimovibile).<br />
• Per nascondere la visualizzazione sullo<br />
schermo, premere DISPLAY più volte sino<br />
a che scompare.<br />
Display dell’attività del disco fisso e<br />
del disco rimovibile<br />
Premere DISPLAY una volta per far comparire<br />
l’attività del disco fisso e del disco rimovibile<br />
(DVD o altro). Usare il pulsante HDD/DVD per<br />
passare da un contenuto del display all’altro.<br />
L’esempio che segue mostra la duplicazione<br />
ad alta velocità da disco fisso a DVD, e la<br />
riproduzione in contemporanea dal disco fisso.<br />
HDD<br />
Remain 10h35m<br />
Stop<br />
HDD<br />
Remain 10h35m<br />
Chase Play<br />
Rec<br />
Stop<br />
DVD-RW VR<br />
Original<br />
Disc Name<br />
Rec Mode SP(2h00m/DVD)<br />
Hi-Speed Copy<br />
HDD DVD<br />
0h08m left<br />
Rec Mode SP(2h00m/DVD)<br />
Tempo di registrazione<br />
DVD-RW Video<br />
Remain –h––m<br />
Stop<br />
DVD-RW Video<br />
Remain 0h52m<br />
Stop<br />
Posizione di riproduzione relativa<br />
Mostra le restrizioni di registrazione<br />
per il canale corrente<br />
ABC Pr 1<br />
Resume<br />
XP (1h00m/DVD) Rem. 0h35m<br />
Stereo<br />
Copy Once<br />
Finalized<br />
: Comedy shows<br />
Indica materiale protetto dalla copia<br />
Indica una scena a più angolazioni<br />
DVD Mode<br />
Play<br />
DVD-R Video<br />
3–2 0. 00. 15 !<br />
Chapter Time<br />
Chapter Total<br />
<br />
0. 00. 21<br />
0h01m52s<br />
4.32Mbps<br />
Title Name<br />
: 21/11 Football match<br />
Indica la velocità di<br />
trasferimento dati<br />
74<br />
It
Suggerimento<br />
• Per maggiori dettagli sulle scene a più<br />
angolazioni, consultare la sezione Cambio<br />
dell’angolo di visuale a pagina 74.<br />
• Quando si usa la caratteristica di<br />
riproduzione e registrazione simultanee, il<br />
display mostra solo le informazioni di<br />
riproduzione.<br />
• Durante la duplicazione in tempo reale, le<br />
informazioni di riproduzione della sorgente<br />
del segnale vengono visualizzate.<br />
• Le indicazioni di DVD-R/-RW di modalità<br />
video divengono uguali a quelle di un disco<br />
DVD-Video una volta che sono stati<br />
finalizzati.<br />
• La durata totale della registrazione indicata<br />
fra parentesi viene calcolata con<br />
riferimento a un disco da 12 cm/4,7 GB alla<br />
velocità di registrazione indicata.<br />
• I tempi di registrazione e riproduzione da<br />
programmi televisivi sono circa 0,1 % più<br />
brevi del tempo indicato. Questo per il<br />
diverso numero di fotogrammi di<br />
trasmissioni televisive rispetto ai DVD.<br />
• Il numero di fotogrammi viene indicato<br />
accanto al tempo trascorso quando il disco<br />
è in pausa.<br />
• I messaggi Copy Once o Can’t Record<br />
possono apparire a macchina ferma o<br />
durante la registrazione. Essi indicano che<br />
i programmi televisivi contengono<br />
informazioni di controllo della<br />
duplicazione.<br />
75<br />
It
Capitolo 8<br />
Riproduzione e registrazione da<br />
un camcorder DV<br />
Potete riprodurre e registrare video da un<br />
camcorder DV collegato alla presa DV IN del<br />
pannello anteriore di questo registratore.<br />
Importante<br />
• Se collegate un secondo registratore con<br />
un cavo DV, non potete controllare la<br />
seconda unità con questa.<br />
• Non potete controllare quest’unità a<br />
distanza dal componente collegato alla<br />
presa DV IN.<br />
Riproduzione da un camcorder DV<br />
1 Controllare che il camcorder DV sia<br />
collegato alla presa DV IN del pannello<br />
anteriore.<br />
2 Dal menu Initial Setup, controllare che<br />
l’ingresso audio DV sia impostato come<br />
volete.<br />
Per maggiori dettagli, consultare la sezione DV<br />
Input a pagina 122.<br />
• Verificare anche che l’impostazione Audio<br />
In per le voci External Audio e Bilingual<br />
Recording corrisponda alle proprie<br />
esigenze (vedere Audio In a pagina 121).<br />
HOME MENU<br />
3 Selezionare ‘DV’, quindi ‘DV Video<br />
Playback’ dal menu Home.<br />
4 Iniziare la riproduzione con il camcorder.<br />
le immagini del camcorder dovrebbero<br />
apparire sul televisore.<br />
• Per registrare il segnale video in arrivo,<br />
premere HDD/DVD per scegliere la<br />
registrazione su HDD o DVD, poi premere<br />
REC. Premere STOP REC per finire la<br />
registrazione.<br />
Se non si riceve segnale dal dispositivo<br />
collegato alla presa DV o se tale segnale è<br />
protetto dalla duplicazione, la registrazione<br />
si porta in pausa. Esso riparte<br />
automaticamente non appena si riceve<br />
segnale registrabile.<br />
• Il registratore inizia la registrazione dalla<br />
presa DV IN se c’è un segnale valido. La<br />
registrazione verrà messa in pausa se il<br />
segnale si interrompe durante la<br />
registrazione.<br />
• Se la sorgente è protetta dalla copia con<br />
Copy Guard, non sarete in grado di<br />
registrarla. Consultare la sezione<br />
Restrizioni della registrazione video a<br />
pagina 51 per maggiori dettagli.<br />
Registrazione da un camcorder DV<br />
• La sorgente del segnale deve essere di<br />
formato DVC-SD.<br />
• Non potete registrare informazioni su data<br />
ed ora da una cassetta DV.<br />
• Durante la registrazione DV se una parte<br />
del nastro è in bianco o contiene materiale<br />
protetto, il registratore si porta in pausa. La<br />
registrazione riprende automaticamente<br />
quando viene rilevato un segnale<br />
registrabile. Tuttavia, se il passaggio non<br />
registrabile dura oltre due minuti, il<br />
registratore si ferma ed il camcorder<br />
dovrebbe fermarsi a sua volta (ma ciò<br />
dipende dal camcorder).<br />
Copia da una sorgente DV<br />
Usare il telecomando del registratore potete<br />
controllare sia il camcorder che questo<br />
registratore.<br />
Importante<br />
• Alcuni camcorder non possono venire<br />
controllati con il telecomando di questo<br />
registratore.<br />
• Per ottenere i migliori risultati possibile da<br />
un camcorder DV con questo registratore,<br />
raccomandiamo di portare il camcorder<br />
sulla posizione dal quale volete iniziare la<br />
registrazione e di portarlo quindi in pausa<br />
di riproduzione.<br />
76<br />
It
1 Controllare che il camcorder DV sia<br />
collegato alla presa DV IN del pannello<br />
anteriore.<br />
Portare anche il camcorder in modalità<br />
videoregistratore.<br />
SHIFT<br />
2 Impostare la qualità di<br />
registrazione.<br />
• Per maggiori dettagli, consultare<br />
Impostazione della qualità dell’immagine/<br />
durata della registrazione a pagina 52.<br />
3 Dal menu Initial Setup, controllare che<br />
l’ingresso audio DV sia impostato come<br />
volete.<br />
Per maggiori dettagli, consultare la sezione DV<br />
Input a pagina 122.<br />
• Verificare anche che l’impostazione Audio<br />
In per le voci External Audio e Bilingual<br />
Recording corrisponda alle proprie<br />
esigenze (vedere Audio In a pagina 121).<br />
HOME MENU<br />
REC MODE<br />
+<br />
4 Selezionare ‘DV’, quindi ‘Copy<br />
from a DV Source’ dal menu Home.<br />
• La registrazione DV funziona solo se il<br />
camcorder DV si trova in modalità<br />
videoregistratore con un nastro caricato.<br />
ENTER<br />
5 Scegliere ‘Record to Hard Disk<br />
Drive’ o ‘Record to DVD’.<br />
6 Trovare la posizione di inizio della<br />
registrazione sul nastro del camcorder.<br />
Per ottenere i migliori risultati possibile,<br />
portare in pausa la riproduzione nel punto da<br />
cui volete registrare.<br />
• A seconda del camcorder, potrete usare il<br />
telecomando del registratore per<br />
controllare il camcorder con i pulsanti<br />
, , , , , e .<br />
ENTER<br />
7 Selezionare ‘Start Rec’.<br />
Control with these<br />
buttons<br />
<br />
<br />
Stop<br />
1.02.22<br />
<br />
HDD<br />
Rem.<br />
Start Rec<br />
Pause Rec<br />
Stop Rec<br />
Stop<br />
SP (2h00m/DVD)<br />
32h45m<br />
• Potete far fermare o portare in pausa la<br />
registrazione con Pause Rec o Stop Rec<br />
dalla visualizzazione sullo schermo. Non è<br />
possibile controllare il camcorder con<br />
questo telecomando durante la<br />
registrazione.<br />
• Se si riprende la registrazione dopo aver<br />
fermato il camcorder, i primi secondi del<br />
nastro del camcorder non possono venire<br />
registrati. Usare invece il pulsante di pausa<br />
del camcorder e la registrazione inizierà<br />
immediatamente.<br />
• Solo HDD, DVD (modalità VR) e DVD-RAM:<br />
Un contrassegno di capitolo viene inserito<br />
ogni volta che c’è un’interruzione del codice<br />
temporale del nastro DV. Ciò accade se ad<br />
esempio la registrazione viene fermata o<br />
portata in pausa, quindi ripresa.<br />
• Se non si desidera vedere la schermata<br />
della registrazione DV mentre questa è in<br />
corso, premere DISPLAY per nasconderla<br />
(premere di nuovo per farla comparire).<br />
• Durante la registrazione, non potete<br />
abbandonare la schermata di registrazione<br />
DV con i pulsanti HOME MENU o RETURN.<br />
DV Auto Copy<br />
(duplicazione automatica DV)<br />
DV Auto Copy permette di fare una copia esatta<br />
di una sorgente DV su HDD o DVD.<br />
1 Controllare che il camcorder DV sia<br />
collegato alla presa DV IN del pannello<br />
anteriore.<br />
Portare anche il camcorder in modalità<br />
videoregistratore.<br />
SHIFT<br />
2 Impostare la qualità di<br />
registrazione.<br />
• Per maggiori dettagli, consultare<br />
Impostazione della qualità dell’immagine/<br />
durata della registrazione a pagina 52.<br />
3 Dal menu Initial Setup, controllare che<br />
l’ingresso audio DV sia impostato come<br />
volete.<br />
Per maggiori dettagli, consultare la sezione DV<br />
Input a pagina 122.<br />
• Verificare anche che l’impostazione Audio<br />
In per le voci External Audio e Bilingual<br />
Recording corrisponda alle proprie<br />
esigenze (vedere Audio In a pagina 121).<br />
HOME MENU<br />
REC MODE<br />
+<br />
4 Selezionare ‘DV’, quindi ‘DV Auto<br />
Copy’ dal menu Home.<br />
• La registrazione DV funziona solo se il<br />
camcorder DV si trova in modalità<br />
videoregistratore con un nastro caricato.<br />
77<br />
It
Il sistema DV<br />
ENTER<br />
5 Scegliere ‘Record to Hard Disk<br />
Drive’ o ‘Record to DVD’.<br />
Il nastro DV viene riavvolto fino all’inizio. Una<br />
volta riavvolto, il nastro DV viene riprodotto<br />
dall’inizio e duplicato su HDD o DVD.<br />
• Se ci fosse un intervallo di due minuti o più<br />
fra registrazioni, il processo di<br />
duplicazione viene automaticamente a<br />
fermarsi.<br />
• Una volta finita la copia, il nastro DV viene<br />
riavvolto automaticamente.<br />
• Per cancellare il processo di duplicazione,<br />
premere STOP REC per più di tre<br />
secondi.<br />
Informazioni sulla finalizzazione<br />
automatica<br />
Se si utilizza un disco DVD-R/-RW (modalità<br />
Video) o DVD+R/+RW per la duplicazione,<br />
questo verrà finalizzato automaticamente al<br />
termine della duplicazione.<br />
• Non è possibile personalizzare lo sfondo<br />
per la finalizzazione dei dischi DVD-R/-RW<br />
o DVD+R/+RW.<br />
• Non vengono assegnati nomi di titoli.<br />
• Se si desidera assegnare un nome al disco,<br />
eseguire questa operazione prima di<br />
avviare la duplicazione (vedere Input Disc<br />
Name a pagina 112).<br />
• Se è stata programmato l’inizio di una<br />
registrazione con timer, e in alcuni altri<br />
casi, il disco non verrà finalizzato.<br />
Domande frequentemente poste<br />
• Il camcorder DV non funziona insieme al<br />
registratore.<br />
Controllare che il cavo DV sia collegato<br />
correttamente. Controllare anche che non<br />
si stia tentando di copiare materiale<br />
protetto.<br />
Se la registrazione ancora non ha luogo,<br />
provare a spegnere il camcorder e<br />
riaccenderlo subito.<br />
• L’immagine viene riprodotta senza audio.<br />
Provare a cambiare la regolazione DV<br />
Input (consultare in proposito DV Input a<br />
pagina 122) da Stereo 1 a Stereo 2. 1<br />
Con questo sistema, conosciuto anche come<br />
i.LINK o IEEE 1394-1995, potete collegare un<br />
camcorder DV a questo registratore con un<br />
singolo cavo DV per l’ingresso di segnali audio,<br />
video, per dati e di controllo.<br />
“i.LINK” ed il logo “i.LINK” sono marchi di<br />
fabbrica depositati.<br />
• Questo registratore è compatibile solo con<br />
camcorder di formato DV (DVC-SD). I<br />
ricevitori digitali satellitari ed i registratori<br />
Digital VHS non sono compatibili.<br />
• Non è possibile collegare più di un<br />
camcorder DV alla volta a questo<br />
registratore.<br />
• Non potete controllare questo registratore<br />
da un componente esterno collegato alla<br />
presa DV IN.<br />
• Il controllo di un camcorder collegato a<br />
quest’unità attraverso la presa DV IN<br />
potrebbe non essere sempre possibile.<br />
• I camcorder DV possono di solito registrare<br />
audio come segnale stereo a 16 bit/48 kHz,<br />
o come due piste a 12 bit/32 kHz. Questo<br />
registratore può registrare solo una pista<br />
audio stereo. Impostare il parametro DV<br />
Input come richiesto (vedere DV Input a<br />
pagina 122).<br />
• Il segnale audio in ingresso dalla presa DV<br />
IN deve essere a 32 kHz o 48 kHz (e non<br />
44,1 kHz).<br />
• Si possono avere rumori nella registrazione<br />
se il componente sorgente si porta in<br />
pausa di riproduzione o riproduce una<br />
sezione non registrata, se il componente<br />
sorgente si spegne o se il cavo DV viene<br />
scollegato.<br />
• La presa DV IN è solo un ingresso. Non può<br />
emettere segnale.<br />
78<br />
It<br />
Nota<br />
1 Se il subcodice audio del nastro DV non può venire letto correttamente, il tipo di audio non viene cambiato<br />
automaticamente. Potete cambiare <strong>manual</strong>mente l’audio con l’impostazione External Audio (pagina 121).
Capitolo 9<br />
Editing<br />
Opzioni di editing<br />
La tabella che segue indica i comandi utilizzabili con il disco fisso e i vari tipi di dischi.<br />
Create (pagina 81)<br />
HDD<br />
DVD-R/-RW<br />
(modalità Video),<br />
DVD+R/+RW<br />
DVD-R/-RW, DVD-RAM<br />
(modalità VR)<br />
Original<br />
Play List<br />
<br />
Play (pagina 81) <br />
Erase (pagina 81) <br />
Edit > Title Name (pagina 82) <br />
Edit > Set Thumbnail<br />
(pagina 84)<br />
Edit > Erase Section<br />
(pagina 84)<br />
<br />
<br />
Edit > Divide (pagina 85) <br />
Edit > Chapter Edit<br />
(pagina 86)<br />
Edit > Set Genre (pagina 87)<br />
<br />
<br />
Edit > Lock (pagina 87) <br />
Edit > Move (pagina 88)<br />
Edit > Combine (pagina 88)<br />
<br />
<br />
Genre Name (pagina 89)<br />
Multi-Mode (pagina 89)<br />
<br />
<br />
Undo (pagina 90) *1 *1<br />
*1 Solo DVD-R/-RW<br />
79<br />
It
La schermata di Disc Navigator<br />
Con la schermata di Disc Navigator è possibile<br />
modificare materiale video su dischi di<br />
modalità Video e DVD-R/-RW (di modalità VR)<br />
non finalizzati, su DVD+R/+RW e DVD-RAM,<br />
nonché materiale video presente sul disco<br />
fisso interno.<br />
Importante<br />
• I titoli registrati con un Input Line System<br />
diverso da quello attuale del registratore<br />
sono indicati dal Disc Navigator con<br />
un’anteprima nera. Vedere anche<br />
Informazioni addizionali sulle impostazioni<br />
del televisore a pagina 129.<br />
• Durante la registrazione, se si fa comparire<br />
Disc Navigator per il disco fisso, alcuni<br />
titoli possono apparire accompagnati dal<br />
marchio . Questi titoli sono stati<br />
registrati con un’impostazione di Input<br />
Line System differente da quella attuale del<br />
registratore. Durante la registrazione, essi<br />
non possono venire riprodotti.<br />
HDD/DVD<br />
1 Scegliere tra HDD e DVD.<br />
2 Visualizzare la schermata di Disc<br />
NAVIGATOR<br />
DISC<br />
Navigator.<br />
La riproduzione inoltre cessa<br />
automaticamente quando questo viene fatto.<br />
• È possibile accedere a Disc Navigator<br />
anche dal menu Home.<br />
Pannello opzioni di visualizzazione<br />
Tempo di<br />
registrazione<br />
disponibile<br />
Disc Navigator (HDD)<br />
101<br />
4 Titles<br />
Recent first<br />
All Genres<br />
HDD<br />
SP<br />
Remain<br />
30h30m<br />
Anteprima titolo<br />
9<br />
8<br />
7<br />
Lista titoli<br />
• Premere il pulsante per<br />
visualizzare il pannello del menu comandi.<br />
Navigare il menu con / e ENTER.<br />
10Titles<br />
11/29 23:00 FRI MON 3/12 7:00PM Pr 4 SP<br />
11/29Mon 23:00 Fri 3/12 7:00PM Pr 4 2ch SP SP<br />
2h00m(1.0G)<br />
20:00 FRI 3/12 Pr 9 SP<br />
20:00 Fri 3/12 Pr 9 SP<br />
2h00m(1.0G)<br />
22:00 THU 2/12 Pr 7 SP<br />
22:00 Thu 2/12 Pr 7 SP<br />
1h00m(1.0G)<br />
19:00 MON 29/11 Pr 2 SP<br />
19:00 Mon 29/11 Pr 2 SP<br />
1h00m(1.0G)<br />
Informazioni<br />
titolo<br />
MENU<br />
Titolo<br />
selezionato<br />
Pannello<br />
menu comandi<br />
PREV<br />
NEXT<br />
• Dall’elenco dei titoli, premere i<br />
pulsanti per visualizzare la pagina<br />
precedente o successiva nel caso ci siano<br />
più titoli rispetto a quelli che possono<br />
essere visualizzati.<br />
DISPLAY<br />
• Premere il pulsante per cambiare le<br />
informazioni sui titoli visualizzate<br />
nell’elenco dei titoli.<br />
HDD/DVD<br />
• Premere il pulsante per passare dalle<br />
schermate di Navigator relative al disco<br />
fisso o al DVD.<br />
• Se si modifica un DVD-R/-RW (modalità<br />
VR) o DVD-RAM visibile nella Play List<br />
scegliendo Play List dal pannello delle<br />
opzioni di visualizzazione (premere , poi<br />
scegliere Play List dalle opzioni di<br />
visualizzazione, quindi Play List).<br />
Disc Navigator (DVD)<br />
101<br />
Style<br />
4 Titles<br />
4 Titles<br />
9<br />
PlayList<br />
Original Original<br />
10Titles<br />
11/29 23:00 FRI MON 3/12 7:00PM<br />
11/29Mon 23:00 Fri 3/12 7:00PM Pr 4 2ch SP SP<br />
2h00m(1.0G)<br />
20:00 FRI 3/12<br />
20:00 Fri 3/12 Pr 9 SP<br />
2h00m(1.0G)<br />
• I titoli su disco fisso contrassegnati con<br />
l’icona sono stati registrati di recente<br />
e non ancora riprodotti.<br />
3 Premere il pulsante per uscire da<br />
NAVIGATOR<br />
DISC<br />
Disc Navigator.<br />
Accuratezza dell’editing<br />
Alcuni comandi di editing chiedono se si<br />
desidera mantenere la compatibilità con la<br />
modalità Video o piuttosto l’accuratezza dei<br />
fotogrammi (Video Mode Compatible Editing o<br />
Frame Accurate Editing).<br />
Frame Accurate Editing è molto preciso. Il<br />
punto di editing è accurato in termini di singoli<br />
fotogrammi. Tuttavia, questa accuratezza non<br />
viene preservata in qualsiasi copia fate se si<br />
usa la funzione di duplicazione ad alta velocità<br />
per fare un DVD-R/-RW (modalità Video) o un<br />
DVD+R/+RW.<br />
Video Mode Compatible Editing è meno<br />
preciso. Il punto di editing scelto è accurato<br />
solo entro un intervallo compreso tra mezzo ed<br />
un secondo. D’altro canto, questi punti di<br />
editing vengono mantenuti se si usa la<br />
funzione di duplicazione ad alta velocità per<br />
creare un DVD-R/-RW (modalità Video) o un<br />
DVD+R/+RW.<br />
MENU<br />
80<br />
It
Tipi di materiale sull’HDD<br />
La grande capacità del disco fisso permette di<br />
registrare molte ore di video. Per aiutarvi ad<br />
organizzare il contenuto dell’HDD potete<br />
assegnare i titoli a generi diversi. Sono previsti<br />
complessivamente 14 generi, di cui dieci<br />
definibili dall’utente, che possono essere<br />
denominati a piacere.<br />
Create<br />
DVD (VR) DVD-RAM Solo Play List<br />
Usare questa funzione per creare una Play List<br />
ed aggiungervi titoli.<br />
Prima di poter usare questo comando, si deve<br />
controllare che la Play List sia regolata sul<br />
pannello delle opzioni di visione sulla sinistra.<br />
1 Scegliere ‘Create’ dal pannello<br />
del menu dei comandi.<br />
2 Selezionare un titolo originale<br />
da aggiungere alla Play List.<br />
Ripetere queste due fasi per aggiungere quanti<br />
titoli si ritengono necessari alla Play List.<br />
Play<br />
ENTER<br />
Disc Navigator (DVD)<br />
4 Titles<br />
Play List<br />
DVD<br />
VR Mode<br />
Remain<br />
0h30m<br />
ENTER<br />
No title<br />
0Titles<br />
2h00m(1.0G)<br />
Erase<br />
2h00m(1.0G)<br />
Create<br />
1h00m(1.0G)<br />
Undo<br />
DVD (Video) DVD (VR) DVD+R DVD+RW DVD-RAM HDD<br />
Usare questa funzione per iniziare la<br />
riproduzione di un titolo.<br />
1 Evidenziare il titolo che si<br />
desidera riprodurre.<br />
Play<br />
Edit<br />
2 Selezionare ‘Play’ dal pannello<br />
del menu dei comandi.<br />
La riproduzione del titolo scelto ha inizio.<br />
Erase<br />
ENTER<br />
Disc Navigator (HDD)<br />
4 Titles<br />
Recent first<br />
All Genres<br />
HDD<br />
SP<br />
Remain<br />
30h30m<br />
101<br />
9<br />
8<br />
7<br />
10Titles<br />
11/29 23:00 FRI MON 3/12 7:00PM Pr 4 SP<br />
11/29Mon 23:00 Fri 3/12 7:00PM Pr 4 2ch SP<br />
Play<br />
SP<br />
2h00m(1.0G)<br />
Erase<br />
20:00 FRI 3/12 Pr 9 SPEdit<br />
20:00 Fri 3/12 Pr 9 SP<br />
2h00m(1.0G)<br />
Genre Name<br />
22:00 THU 2/12 Pr 7 SP<br />
22:00 Thu 2/12 Pr 7 SP<br />
1h00m(1.0G)<br />
Multi-Mode<br />
19:00 MON 29/11 Pr 2 SP<br />
19:00 Mon 29/11 Pr 2 SP<br />
1h00m(1.0G)<br />
DVD (Video) DVD (VR) DVD+R DVD+RW DVD-RAM HDD<br />
Usare questa funzione per cancellare titoli<br />
indesiderati.<br />
Quando si cancellano titoli dall’HDD o titoli<br />
originali da un DVD-RW di modalità VR, lo<br />
spazio disponibile per la registrazione aumenta<br />
di conseguenza. Cancellando un titolo da un<br />
disco DVD-RW (modalità Video) o DVD+RW, lo<br />
spazio disponibile per la registrazione aumenta<br />
solo se il titolo era l’ultimo del disco. 1<br />
La cancellazione di titoli da una Play List o di<br />
titoli da undisco DVD-R (modalità VR o Video) o<br />
DVD+R non determina l’aumento dello spazio<br />
disponibile su disco.<br />
1 Evidenziare il titolo che si<br />
desidera cancellare.<br />
ENTER<br />
2 Selezionare ‘Erase’ dal pannello<br />
del menu dei comandi.<br />
ENTER<br />
3 Selezionare ‘Yes’ per confermare<br />
oppure ‘No’ per annullare l’operazione.<br />
Suggerimento<br />
• Potete cancellare un titolo rapidamente<br />
premendo CLEAR quando esso è<br />
evidenziato. Confermare l’operazione<br />
premendo ENTER.<br />
Nota<br />
1 In alcuni casi, la cancellazione di un titolo da un disco DVD+R/+RW potrebbe interrompere la continuità dei numeri<br />
dei titoli.<br />
81<br />
It
Title Name<br />
DVD (Video) DVD (VR) DVD+R DVD+RW DVD-RAM HDD<br />
È possibile assegnare ai titoli nuovi nomi della<br />
lunghezza massima di 64 caratteri per le<br />
registrazioni in modalità VR, su DVD-RAM e<br />
disco fisso, e di 40 caratteri per le registrazioni<br />
in modalità Video e i dischi DVD+R/+RW.<br />
1 Evidenziare il titolo cui<br />
assegnare un nome (o da rinominare).<br />
ENTER<br />
2 Selezionare ‘Edit’ > ‘Title Name’<br />
dal pannello del menu dei comandi.<br />
Disc Navigator (HDD)<br />
4 Titles<br />
Recent first<br />
All Genres<br />
HDD<br />
SP<br />
Remain<br />
30h30m<br />
101<br />
9<br />
8<br />
7<br />
10Titles<br />
11/29 23:00 FRI MON 3/12 7:00PM Pr 4 SP<br />
11/29Mon 23:00 Fri 3/12 7:00PM Pr 4 2ch SP<br />
Play<br />
Title Name SP<br />
Set 2h00m(1.0G)<br />
Erase<br />
Thumbnail<br />
20:00 FRI 3/12 Pr 9 SP<br />
Erase Edit Section<br />
20:00 Fri 3/12 Pr 9 SP<br />
Divide<br />
Chapter Edit<br />
2h00m(1.0G)<br />
Set<br />
Multi-Mode<br />
Genre<br />
22:00 THU 2/12 Pr 7 Lock SPGenre Name<br />
22:00 Thu 2/12 Pr 7 SP<br />
Cancel 1h00m(1.0G)<br />
19:00 MON 29/11 Pr 2 SP<br />
19:00 Mon 29/11 Pr 2 SP<br />
1h00m(1.0G)<br />
• Potete anche usare il pulsante CLEAR per<br />
cancellare direttamente i caratteri<br />
(mantenerlo premuto per due secondi per<br />
cancellare l’intero nome). Per quanto<br />
riguarda altri usi dei tasti, consultare Uso<br />
dei tasti del telecomando per digitare un<br />
nome di seguito.<br />
• Per dischi formattati con un registratore<br />
DVD differente, si ha solo un numero<br />
limitato di caratteri.<br />
ENTER<br />
4 Selezionare ‘OK’ per inserire il<br />
nome e tornare alla schermata principale di<br />
Disc Navigator.<br />
• Per tornare alla schermata di Disc<br />
Navigator senza salvare le modifiche fatte<br />
al nome di un titolo, premere RETURN.<br />
ENTER<br />
3 Digitare un nome per il titolo<br />
selezionato.<br />
Input Title Name<br />
23:00 Fri 3/12 Pr 4 SP<br />
CAPS<br />
small<br />
A B C D E F G H I J K L M . , ? !<br />
N O P Q R S T U V W X Y Z ( ) : ;<br />
A A A A A A Æ ç E E E E I I I I #<br />
D N O O O O O ø U U U U Y ß $ %<br />
0 1 2 3 4 5 6 7 8 9 < = > _ &<br />
+ – / @ [ ¥ ] ˆ ÷ x ± { | } ~ ¡<br />
c £ \ § ¨ © ¬ – ® _ –
Uso dei tasti del telecomando per<br />
digitare un nome<br />
La tabella che segue mostra i pulsanti del<br />
telecomando che potete usare per digitare<br />
caratteri nella schermata di impostazione del<br />
nome. Premendo un pulsante più volte si<br />
passano in rassegna i caratteri visualizzati.<br />
Per digitare in successione due caratteri<br />
ambedue contenuti dallo stesso pulsante (ad<br />
esempio una P ed una R), premere per fare<br />
avanzare il cursore <strong>manual</strong>mente di uno spazio<br />
prima di digitare il secondo carattere.<br />
Pulsante Caratteri Pulsante Caratteri<br />
1 . , ’ ? ! – & 1 6 m n o 6 ö ô ò ó<br />
ø ñ<br />
2 a b c 2 ä à á â ã<br />
æ ç<br />
7 p q r s 7 $<br />
ÿ/ß *1<br />
3 d e f 3 è é ë ê 8 t u v 8 ü ù û ú<br />
4 g h i 4 î ï ì í ¡ 9 w x y z 9<br />
5 j k l 5 £ 0 0<br />
<br />
/<br />
<br />
[cursore<br />
indietro]<br />
[cambio<br />
maiuscolaminuscola]<br />
<br />
CLEAR<br />
[cursore<br />
avanti]<br />
[cancella<br />
lettera]<br />
Uso di una tastiera USB per digitare un nome<br />
Usando una tastiera USB collegata a questo<br />
registratore è possibile digitare nomi in modo<br />
rapido e conveniente. 1 Nella modalità di<br />
digitazione via tastiera USB, un’icona USB<br />
( ) appare nell’angolo inferiore sinistro dello<br />
schermo. 2<br />
Per digitare nomi si possono usare i tasti dei<br />
caratteri alfanumerici ed i seguenti tasti:<br />
Pulsante<br />
<br />
F1<br />
F2<br />
delete<br />
back<br />
space<br />
enter<br />
esc<br />
Funzione<br />
Cambiamento della posizione del<br />
cursore<br />
Scegliere CAPS<br />
Scegliere small<br />
Cancellazione del carattere<br />
presso il cursore<br />
Cancellazione del carattere<br />
presso la posizione precedente<br />
del cursore<br />
Digitazione del nome<br />
Uscita dalla schermata di<br />
digitazione<br />
[fine<br />
digitazione<br />
nome]<br />
SHIFT ~ ( ) _ / : ; ” ` ^ @ # ∗ % ¥ | + =<br />
{ } [ ] < ><br />
*1<br />
minuscola: ÿ; maiuscole: ß<br />
Nota<br />
1 • È possibile che alcune tastiera USB non funzionino esattamente come previsto quando collegate a questo<br />
registratore. Per maggiori dettagli sui collegamenti, consultare Collegamento di un dispositivo USB a pagina 23.<br />
• Certe tastiere possono non essere in grado di produrre correttamente tutti i caratteri.<br />
2 Se si usa il telecomando per digitare un nome nella modalità di digitazione via tastiera USB, il registratore passa<br />
automaticamente alla modalità di digitazione via telecomando. Premere qualsiasi pulsante della tastiera USB per<br />
tornare alla modalità di digitazione via tastiera USB.<br />
83<br />
It
Set Thumbnail<br />
HDD DVD (Video) DVD (VR) DVD+R DVD+RW DVD-RAM<br />
Potete cambiare l’anteprima che appare in<br />
Disc Navigator per un titolo con qualsiasi<br />
immagine di quel titolo.<br />
1 Evidenziare il titolo per il quale<br />
si desidera modificare l’immagine di<br />
anteprima.<br />
Erase Section<br />
HDD DVD (VR) DVD-RAM<br />
Questo comando permette di cancellare parte<br />
di un titolo, una funzione ideale per eliminare<br />
la pubblicità di una registrazione dalla<br />
televisione.<br />
1 Evidenziare il titolo contenente<br />
la sezione che si desidera cancellare.<br />
ENTER<br />
2 Selezionare ‘Edit’ > ‘Set<br />
Thumbnail’ dal pannello del menu dei<br />
comandi.<br />
La schermata di scelta dell’anteprima appare,<br />
permettendovi di sceglierne una.<br />
Disc Navigator (HDD)<br />
4 Titles<br />
Recent first<br />
All Genres<br />
HDD<br />
SP<br />
Remain<br />
30h30m<br />
101<br />
9<br />
8<br />
7<br />
10Titles<br />
11/29 23:00 FRI MON 3/12 7:00PM Pr 4 SP<br />
Play<br />
11/29Mon 23:00 Fri 3/12 7:00PM Pr 4 2ch SPTitle SP Name<br />
Set 2h00m(1.0G)<br />
Erase<br />
Thumbnail<br />
Erase Edit Section<br />
20:00 FRI 3/12 Pr 9 SP<br />
Divide<br />
20:00 Fri 3/12 Pr 9 SP<br />
Chapter Edit<br />
2h00m(1.0G)<br />
Set<br />
Multi-Mode<br />
Genre<br />
22:00 THU 2/12 Pr 7 Lock SPGenre Name<br />
22:00 Thu 2/12 Pr 7 SP<br />
Cancel 1h00m(1.0G)<br />
19:00 MON 29/11 Pr 2 SP<br />
19:00 Mon 29/11 Pr 2 SP<br />
1h00m(1.0G)<br />
3 Usare i comandi di riproduzione (, ,<br />
, , ecc.) per trovare il fotogramma<br />
desiderato, quindi premere ENTER per<br />
sceglierlo.<br />
Set Thumbnail (HDD)<br />
OK<br />
OK<br />
Exit<br />
Exit<br />
23:00 Fri 3/12 Pr 4 SP<br />
Rec. time<br />
10-1<br />
Play Pause<br />
00.00.09.15<br />
2h00m<br />
ENTER<br />
2 Selezionare ‘Edit’ > ‘Erase<br />
Section’ dal pannello del menu dei<br />
comandi.<br />
ENTER<br />
3 Solo HDD: Scegliere il tipo di<br />
modifica da fare.<br />
!<br />
HDD/DVD RECORDER<br />
Please select the type of editing.<br />
Video Mode Compatible Editing is<br />
recommended for compatibility with<br />
high-speed copying.<br />
Video Mode Compatible Editing<br />
Frame Accurate Editing<br />
• Per maggiori informazioni su queste<br />
opzioni, vedere Accuratezza dell’editing a<br />
pagina 80.<br />
4 Evidenziare ‘From’ ed usare poi i<br />
comandi di riproduzione (, , , ,<br />
ecc.) per trovare l’inizio della sezione da<br />
cancellare, quindi premere ENTER.<br />
La barra in basso sullo schermo mostra la<br />
posizione di riproduzione attuale nel titolo.<br />
Dopo aver premuto ENTER, un contrassegno<br />
indica l’inizio della sezione.<br />
È anche possibile usare le caratteristiche di<br />
ricerca di capitoli e a tempo (premere PLAY<br />
MODE (SHIFT + 9)) ed i pulsanti CM SKIP<br />
e CM BACK.<br />
4 Selezionare ‘Exit’ per tornare<br />
alla schermata Edit principale.<br />
Erase Section (HDD)<br />
From<br />
To<br />
Exit<br />
23:00 Fri 3/12 Pr 4 SP<br />
Rec. time 2h00m<br />
10-1 00.00.09.15<br />
Play Pause<br />
84<br />
It
ENTER<br />
5 Evidenziare ‘To’, quindi<br />
individuare in modo analogo la fine della<br />
sezione da cancellare e premere ENTER.<br />
Premuto ENTER, un altro contrassegno indica<br />
la fine della sezione da cancellare, con<br />
quest’ultima segnata in rosso.<br />
ENTER<br />
6 Selezionare ‘Yes’ per<br />
confermare oppure ‘No’ per annullare<br />
l’operazione.<br />
Nell’indicatore delle anteprime potete vedere<br />
qualche secondo di video su ambedue i lati<br />
della sezione contrassegnata in modo da poter<br />
controllare l’effetto delle modifiche fatte.<br />
• Durante l’editing in modalità VR di<br />
materiale originale, potrebbe essere<br />
impossibile cancellare sezioni molto corte<br />
(meno di cinque secondi).<br />
Divide<br />
HDD DVD (VR) DVD-RAM Solo Play List<br />
Usare questo comando per dividere un titolo in<br />
due. Tenere presente che, una volta divisi, due<br />
nuovi titoli sull’HDD non possono venire<br />
ricombinati.<br />
4 Usare i comandi di riproduzione (, ,<br />
, , ecc.) per trovare il punto di<br />
divisione.<br />
Divide Title (HDD)<br />
Divide<br />
Cancel<br />
ENTER<br />
5 Premere il pulsante per dividere il<br />
titolo nella posizione di riproduzione<br />
corrente.<br />
ENTER<br />
6 Selezionare ‘Yes’ per<br />
confermare oppure ‘No’ per annullare<br />
l’operazione.<br />
!<br />
Rec. time<br />
10–1 00.00.09.15<br />
Play Pause<br />
Divided titles cannot<br />
be combined.<br />
OK?<br />
Yes No<br />
23:00 Fri 3/12 Pr 4 SP<br />
2h00m<br />
1 Evidenziare il titolo che si<br />
desidera dividere.<br />
ENTER<br />
2 Selezionare ‘Edit’ > ‘Divide’ dal<br />
pannello del menu dei comandi.<br />
3 Solo HDD: Scegliere il tipo di modifica da<br />
fare.<br />
!<br />
HDD/DVD RECORDER<br />
Please select the type of editing.<br />
Video Mode Compatible Editing is<br />
recommended for compatibility with<br />
high-speed copying.<br />
Video Mode Compatible Editing<br />
Frame Accurate Editing<br />
• Per maggiori informazioni su queste<br />
opzioni, vedere Accuratezza dell’editing a<br />
pagina 80.<br />
85<br />
It
Chapter Edit<br />
DVD (VR) DVD-RAM HDD<br />
Quando si editano DVD di modalità VR o video<br />
del disco fisso, potete editare capitoli<br />
particolare di un titolo con comandi per la<br />
cancellazione, la combinazione e la divisione.<br />
1 Scegliere il titolo che contiene i capitoli<br />
che volete modificare e poi premere.<br />
ENTER<br />
2 Selezionare ‘Edit’ > ‘Chapter<br />
Edit’ dal pannello del menu dei comandi.<br />
ENTER<br />
3 Solo HDD: Scegliere il tipo di<br />
modifica da fare.<br />
!<br />
HDD/DVD RECORDER<br />
Please select the type of editing.<br />
Video Mode Compatible Editing is<br />
recommended for compatibility with<br />
high-speed copying.<br />
Video Mode Compatible Editing<br />
Frame Accurate Editing<br />
• Per maggiori informazioni su queste<br />
opzioni, vedere Accuratezza dell’editing a<br />
pagina 80.<br />
4 Scegliere il comando desiderato:<br />
• Divide – Divisione di un capitoli in parti:<br />
Usare i comandi di riproduzione (, ,<br />
, , ecc.) per trovare il punto di<br />
divisione del capitolo, quindi premere<br />
ENTER.<br />
La suddivisione del capitolo può essere<br />
eseguita per il numero di volte desiderato<br />
(fino a 999 capitoli per disco DVD-R/-RW/<br />
-RAM o 99 capitoli per ciascun titolo su<br />
disco fisso).<br />
• Erase 1 /Move 2 – Cancellazione o<br />
spostamento di capitoli: Scegliere il<br />
capitolo da cancellare o spostare e quindi<br />
premere ENTER. Scegliere se cancellare o<br />
spostare il capitolo.<br />
Solo comando di spostamento: Scegliere la<br />
destinazione del capitolo e quindi premere<br />
ENTER.<br />
001<br />
Chapter Edit (DVD VR mode Play List)<br />
Exit<br />
Divide<br />
Erase/Move<br />
Combine<br />
19:00 Mon 29/11 Pr 2 SP<br />
Erase<br />
Rec. time 1h00m Move<br />
Chapter 0h01m<br />
Cancel<br />
002 003 004<br />
005<br />
• Combine 3 – Fusione di due capitoli<br />
adiacenti in uno solo: Selezionare la barra<br />
di divisione tra due capitoli adiacenti e<br />
premere ENTER.<br />
Chapter Edit (DVD VR mode Play List)<br />
1<br />
Exit<br />
Divide<br />
Erase/Move<br />
Combine<br />
19:00 Mon 29/11 Pr 2 SP<br />
Rec. time 1h00m<br />
2 3 4<br />
5<br />
Chapter Edit (DVD VR mode Play List)<br />
1–1<br />
Play<br />
0.00.00<br />
19:00 Mon 29/11 Pr 2 SP<br />
Rec. time 1h00m<br />
Chapters 5<br />
ENTER<br />
5 Selezionare ‘Exit’ per tornare<br />
alla schermata principale di Disc Navigator.<br />
Exit<br />
Divide<br />
Erase/Move<br />
Combine<br />
86<br />
It<br />
Nota<br />
1 Durante l’editing in modalità VR di materiale originale, potrebbe essere impossibile cancellare capitoli da meno di<br />
cinque secondi.<br />
2 Solo Play List di modalità VR.<br />
3 La combinazione di due capitoli inoltre potrebbe non essere sempre possibile, anche se sono adiacenti. Se un<br />
capitolo viene diviso in tre ed il capitolo intermedio viene cancellato, non è possibile combinare i due capitoli<br />
rimanenti in uno solo.
Set Genre<br />
HDD<br />
Usare questo comando per assegnare un<br />
genere ad un titolo.<br />
1 Evidenziare il titolo al quale<br />
assegnare un genere.<br />
ENTER<br />
2 Selezionare ‘Edit’ > ‘Set Genre’<br />
dal pannello del menu dei comandi.<br />
Disc Navigator (HDD)<br />
4 Titles<br />
Recent first<br />
All Genres<br />
HDD<br />
SP<br />
Remain<br />
30h30m<br />
ENTER<br />
101<br />
9<br />
8<br />
7<br />
10Titles<br />
11/29 23:00 FRI MON 3/12 7:00PM Pr 4 SP<br />
Play<br />
11/29Mon 23:00 Fri 3/12 7:00PM Pr 4 2ch SP Title SP Name<br />
Set 2h00m(1.0G)<br />
Erase<br />
Thumbnail<br />
Erase Edit Section<br />
20:00 FRI 3/12 Pr 9 SP<br />
Divide<br />
20:00 Fri 3/12 Pr 9 SP<br />
Chapter Edit<br />
2h00m(1.0G)<br />
Set<br />
Multi-Mode<br />
Genre<br />
22:00 THU 2/12 Pr 7 Lock SPGenre Name<br />
22:00 Thu 2/12 Pr 7 SP<br />
Cancel 1h00m(1.0G)<br />
19:00 MON 29/11 Pr 2 SP<br />
19:00 Mon 29/11 Pr 2 SP<br />
1h00m(1.0G)<br />
3 Selezionare un genere per il<br />
titolo.<br />
Disc Navigator (HDD)<br />
4 Titles<br />
Recent first<br />
All Genres<br />
HDD<br />
SP<br />
Remain<br />
30h30m<br />
101<br />
9<br />
8<br />
7<br />
10Titles<br />
11/29 23:00 FRI MON 3/12 7:00PM Pr 4 SP<br />
Play<br />
11/29Mon 23:00 Fri 3/12 7:00PM Pr 4 2ch SP Title SP name<br />
No<br />
2h00m(1.0G)<br />
Erase Category<br />
Set Thumbnail<br />
Movies<br />
Erase Edit Section<br />
20:00 FRI 3/12 Pr 9 SPSport<br />
Edit Chapter<br />
20:00 Fri 3/12 Pr 9 SPChildren<br />
Divide<br />
2h00m(1.0G)<br />
Other<br />
Set<br />
Multi-Mode<br />
Genre<br />
Free1<br />
22:00 THU 2/12 Pr 7 Lock SPGenre Name<br />
Free2<br />
22:00 Thu 2/12 Pr 7 SP<br />
Cancel 1h00m(1.0G)<br />
19:00 MON 29/11 Pr 2 SP<br />
19:00 Mon 29/11 Pr 2 SP<br />
1h00m(1.0G)<br />
Lock<br />
HDD DVD (Video) DVD (VR) DVD+R DVD+RW DVD-RAM<br />
Solo materiale originale<br />
Potete bloccare un titolo in modo che non<br />
possa venire editato o cancellato<br />
accidentalmente. Se lo si deve fare, potete<br />
sempre sbloccarlo in seguito.<br />
Importante<br />
• Non potete cancellare le modifiche portate<br />
prima del cambiamento dello status della<br />
funzione di blocco. Non potete poi annullare<br />
un comando di blocco/sblocco usando<br />
l’opzione Undo del menu di Disc Navigator.<br />
1 Evidenziare il titolo da bloccare (o da<br />
sbloccare).<br />
ENTER<br />
2 Selezionare ‘Edit’ > ‘Lock’ dal<br />
pannello del menu dei comandi.<br />
Disc Navigator (HDD)<br />
4 Titles<br />
Recent first<br />
All Genres<br />
HDD<br />
SP<br />
Remain<br />
30h30m<br />
101<br />
9<br />
8<br />
7<br />
10Titles<br />
11/29 23:00 FRI MON 3/12 7:00PM Pr 4 SP<br />
Play<br />
11/29Mon 23:00 Fri 3/12 7:00PM Pr 4 2ch SP Title SP Name<br />
Set 2h00m(1.0G)<br />
Erase<br />
Thumbnail<br />
Erase Edit Section<br />
20:00 FRI 3/12 Pr 9 SP<br />
Divide<br />
20:00 Fri 3/12 Pr 9 SP<br />
Chapter Edit<br />
2h00m(1.0G)<br />
Set<br />
Multi-Mode<br />
Genre<br />
22:00 THU 2/12 Pr 7 Lock SPGenre Name<br />
22:00 Thu 2/12 Pr 7 SP<br />
Cancel 1h00m(1.0G)<br />
19:00 MON 29/11 Pr 2 SP<br />
19:00 Mon 29/11 Pr 2 SP<br />
1h00m(1.0G)<br />
Un titolo sbloccato diviene bloccato e<br />
viceversa. I titoli bloccati sono visualizzati in<br />
Disc Navigator con un lucchetto chiuso.<br />
87<br />
It
Move<br />
DVD (VR) DVD-RAM Solo Play List<br />
Scegliere questa funzione per riarrangiare<br />
l’ordine di riproduzione dei titoli di una Play List.<br />
Combine<br />
DVD (VR) DVD-RAM Solo Play List<br />
Usare questa funzione per combinare due titoli<br />
di una Play List in uno solo.<br />
1 Evidenziare il titolo che si<br />
desidera spostare.<br />
ENTER<br />
2 Selezionare ‘Edit’ > ‘Move’ dal<br />
pannello del menu dei comandi.<br />
Disc Navigator (DVD)<br />
10Titles<br />
1 Evidenziare il titolo che si<br />
desidera combinare.<br />
Questo titolo non si muove anche dopo la<br />
combinazione.<br />
ENTER<br />
2 Selezionare ‘Edit’ > ‘Combine’<br />
dal pannello del menu dei comandi.<br />
4 Titles<br />
Play List<br />
DVD<br />
VR Mode<br />
Remain<br />
0h30m<br />
1<br />
2<br />
3<br />
4<br />
11/29 23:00 FRI MON 3/12 7:00PM<br />
Play<br />
11/29Mon 23:00 Fri 7:00PM 3/12 Pr 92ch Title SP Name SP SP<br />
Erase<br />
Set 2h00m(1.0G)<br />
Thumbnail<br />
Erase Edit Section<br />
20:00 FRI 3/12<br />
Divide<br />
20:00 Fri 3/12 Pr 9 SP<br />
Chapter Edit<br />
2h00m(1.0G)<br />
Multi-Mode<br />
Move<br />
22:00 THU 2/12 7 SP Combine Genre Name<br />
22:00 Thu 2/12 Pr 9 SP 7 SP<br />
Cancel 1h00m(1.0G)<br />
Cancel<br />
19:00 MON 29/11<br />
19:00 Mon 29/11 Pr 2 SP<br />
1h00m(1.0G)<br />
4 Titles<br />
DVD<br />
VR Mode<br />
Remain<br />
0h30m<br />
Disc Navigator (DVD)<br />
Play List<br />
1<br />
2<br />
3<br />
4<br />
10Titles<br />
11/29 23:00 FRI MON 3/12 7:00PM<br />
Play<br />
11/29Mon 23:00 Fri 3/12 7:00PM Pr 9 2ch SP Title Name SP SP<br />
Erase<br />
Set 2h00m(1.0G)<br />
Thumbnail<br />
Erase Edit Section<br />
20:00 FRI 3/12 SP<br />
Divide<br />
20:00 Fri 3/12 Pr 9 SP SP<br />
Chapter Edit<br />
2h00m(1.0G)<br />
Multi-Mode<br />
Move<br />
22:00 THU 2/12 7 SP Combine Genre Name<br />
22:00 Thu 2/12 Pr 9 SP 7 SP<br />
Cancel 1h00m(1.0G)<br />
Cancel<br />
19:00 MON 29/11<br />
19:00 Mon 29/11 Pr 2 SP<br />
1h00m(1.0G)<br />
ENTER<br />
3 Selezionare una nuova<br />
posizione per il titolo.<br />
4 Titles<br />
Remain<br />
0h30m<br />
Disc Navigator (DVD)<br />
Play List<br />
DVD<br />
VR Mode<br />
1<br />
2<br />
3<br />
4<br />
Titolo da spostare<br />
10Titles<br />
11/29 23:00 FRI MON 3/12 7:00PM<br />
11/29Mon 23:00 Fri 7:00PM 3/12 Pr 42ch SP SP<br />
2h00m(1.0G)<br />
20:00 FRI 3/12<br />
20:00 Fri 3/12 Pr 9 SP<br />
2h00m(1.0G)<br />
22:00 THU 2/12<br />
22:00 Thu 2/12 Pr 7 SP<br />
1h00m(1.0G)<br />
19:00 MON 29/11<br />
19:00 Mon 29/11 Pr 2 SP<br />
1h00m(1.0G)<br />
Inserire la posizione<br />
Premuto ENTER, viene visualizzata la Play List<br />
aggiornata.<br />
MENU<br />
ENTER<br />
3 Selezionare il titolo da<br />
combinare con il primo.<br />
Questo titolo viene aggiunto al primo scelto.<br />
La schermata che segue mostra il titolo 3<br />
selezionato per essere accodato al titolo 1.<br />
4 Titles<br />
DVD<br />
VR Mode<br />
Remain<br />
0h30m<br />
Disc Navigator (DVD)<br />
Play List<br />
1<br />
2<br />
3<br />
4<br />
10Titles<br />
23:00 FRI 3/12<br />
11/29Mon 23:00 Fri 3/12 7:00PM Pr 4 2ch SP SP<br />
2h00m(1.0G)<br />
20:00 FRI 3/12<br />
20:00 Fri 3/12 Pr 9 SP<br />
2h00m(1.0G)<br />
22:00 THU 2/12<br />
22:00 Thu 2/12 Pr 7 SP<br />
1h00m(1.0G)<br />
19:00 MON 29/11<br />
19:00 Mon 29/11 Pr 2 SP<br />
1h00m(1.0G)<br />
MENU<br />
ENTER<br />
4 Selezionare ‘Yes’ per<br />
confermare oppure ‘No’ per annullare<br />
l’operazione.<br />
!<br />
OK to combine titles<br />
1 and 3 ?<br />
Yes<br />
No<br />
88<br />
It
Genre Name<br />
HDD<br />
Usare questo comando per cambiare il nome<br />
di uno dei dieci generi definibili dall’utente<br />
(Free 1 a Free 10).<br />
ENTER<br />
1 Selezionare ‘Genre Name’ dal<br />
pannello del menu dei comandi.<br />
Disc Navigator (HDD)<br />
4 Titles<br />
Recent first<br />
All Genres<br />
HDD<br />
SP<br />
Remain<br />
30h30m<br />
ENTER<br />
101<br />
9<br />
8<br />
7<br />
10Titles<br />
11/29 23:00 FRI MON 3/12 7:00PM Pr 4 SP<br />
Play<br />
11/29Mon 23:00 Fri 3/12 7:00PM Pr 4 2ch SP SP<br />
2h00m(1.0G)<br />
Erase<br />
Edit<br />
20:00 FRI 3/12 Pr 9 SP<br />
20:00 Fri 3/12 Pr 9 SP<br />
2h00m(1.0G)<br />
Genre Name<br />
22:00 THU 2/12 Pr 7 SP<br />
22:00 Thu 2/12 Pr 7 SP<br />
Multi-Mode0G)<br />
19:00 MON 29/11 Pr 2 SP<br />
19:00 Mon 29/11 Pr 2 SP<br />
1h00m(1.0G)<br />
2 Selezionare uno dei nomi di<br />
genere definibili dall’utente.<br />
• Per Informazioni sulle scorciatoie con i<br />
pulsanti del telecomando, vedere Uso dei<br />
tasti del telecomando per digitare un nome<br />
a pagina 83.<br />
Free 1<br />
Input Genre Name<br />
ENTER<br />
CAPS<br />
small<br />
4 Selezionare ‘OK’ per inserire il<br />
nome e uscire.<br />
Multi-Mode<br />
HDD<br />
A B C D E F G H I J K L M . , ? !<br />
N O P Q R S T U V W X Y Z ( ) : ;<br />
A A A A A A Æ ç E E E E I I I I #<br />
D N O O O O O ø U U U U Y ß $ %<br />
0 1 2 3 4 5 6 7 8 9 < = > _ &<br />
+ – / @ [ ¥ ] ˆ ÷ x ± { | } ~ ¡<br />
c £ \ § ¨ © ¬ – ® _ –
3 Selezionare il comando che si<br />
desidera applicare a tutti i titoli scelti.<br />
Scegliere ad esempio Erase per cancellare<br />
tutti i titoli contrassegnati.<br />
Una volta che il comando è completato, la<br />
modalità Multi-Mode viene automaticamente<br />
cancellata.<br />
Undo<br />
ENTER<br />
Disc Navigator (HDD)<br />
4 Titles<br />
Recent first<br />
All Genres<br />
HDD<br />
SP<br />
Remain<br />
30h30m<br />
101<br />
9<br />
8<br />
7<br />
Multi-Mode<br />
10 Titles<br />
23:00 FRI 3/12 Pr 4 SP<br />
Erase<br />
23:00 Fri 3/12 Pr 4 SP<br />
Lock<br />
2h00m(1.0G)<br />
Unlock<br />
20:00 FRI 3/12 Pr 9 SPChange Genre<br />
20:00 Fri 3/12 Pr 9 SP<br />
2h00m(1.0G)<br />
22:00 THU 2/12 Pr 7 SPSingle Mode<br />
22:00 Thu 2/12 Pr 7 SP<br />
1h00m(1.0G)<br />
19:00 MON 29/11 Pr 2 SP<br />
19:00 Mon 29/11 Pr 2 SP<br />
1h00m(1.0G)<br />
Domande poste spesso<br />
• Perché il tempo disponibile per la<br />
registrazione non aumenta se cancello titoli<br />
da un DVD-R di modalità VR?<br />
Se si cancellano titoli da un DVD-R (o<br />
DVD+R), questi non vengono più<br />
visualizzati, ma rimangono sul disco. I<br />
DVD-R/+R permettono la scrittura una<br />
sola volta, pertanto non è possibile<br />
cancellarli o riscriverli.<br />
• Non riesco ad editare un disco.<br />
È possibile che il tempo di registrazione<br />
disponibile sia limitato per un DVD-R di<br />
modalità VR, e di conseguenza l’editing è<br />
impossibile. Questo perché le informazioni<br />
sulle operazioni di editing richiedono un<br />
certo spazio. Nel corso delle operazioni di<br />
editing, queste informazioni crescono e<br />
impediscono ulteriori modifiche.<br />
DVD (Video) DVD (VR) DVD+R DVD+RW<br />
Se si commette un errore durante l’editing,<br />
potete in generale annullarlo. Esiste un solo<br />
livello di annullamento (in altre parole, potete<br />
annullare una sola operazione).<br />
ENTER<br />
• Selezionare ‘Undo’ dal pannello<br />
del menu dei comandi.<br />
• Una volta usciti dalla schermata di Disc<br />
Navigator non potete cancellare le<br />
operazioni fatte.<br />
Disc Navigator (DVD)<br />
0Titles<br />
4 Titles<br />
1<br />
11/29 MON 7:00PM<br />
Play<br />
11/29Mon No title 7:00PM 2ch SP<br />
2h00m(1.0G)<br />
Erase<br />
Edit<br />
Play List<br />
2h00m(1.0G)<br />
Create<br />
1h00m(1.0G)<br />
Undo<br />
DVD<br />
VR Mode<br />
Remain<br />
0h30m<br />
90<br />
It
Capitolo 10<br />
Copia e backup<br />
Introduzione<br />
Usare le caratteristiche di duplicazione di<br />
questo registratore per:<br />
• Fare copie di riserva di registrazioni<br />
memorizzate su disco fisso o DVD.<br />
• Fare una copia su di un DVD di una<br />
registrazione presente su disco fisso per<br />
riprodurla su di un altro lettore.<br />
• Trasferire video da un DVD al disco fisso<br />
per editarlo.<br />
• Trasferire video editati dal disco fisso ad un<br />
DVD.<br />
Il metodo più semplice di duplicare è la<br />
funzione One Touch Copy. Con questo si copia<br />
il titolo dall’HDD al momento riprodotto su<br />
DVD, o un titolo dal DVD all’HDD. Per maggiori<br />
dettagli, consultare la sezione One Touch Copy<br />
(Duplicazione ad un solo pulsante) di seguito.<br />
Per operazioni di duplicazione più sofisticate<br />
potete creare una Copy List (lista di<br />
duplicazione) ed editare titoli in modo da<br />
copiare solo quello che desiderate. Per<br />
maggiori dettagli, consultare la sezione Uso<br />
delle Copy List a pagina 93.<br />
Quando possibile, quest’unità copia il<br />
materiale ad alta velocità. A seconda della<br />
modalità di registrazione, del tipo di disco<br />
caricato e di altri fattori, la duplicazione può<br />
raggiungere la velocità di un minuto per ora di<br />
video. Per maggiori dettagli, consultare la<br />
sezione Tempi minimi di duplicazione a<br />
pagina 131.<br />
Se si desidera ridurre lo spazio utilizzato su<br />
disco, è possibile copiare i video a un livello<br />
qualitativo inferiore (ad esempio copiando su<br />
DVD in modalità SP una registrazione XP<br />
presente su disco fisso). La duplicazione di<br />
questo tipo ha quasi sempre luogo in tempo<br />
reale.<br />
Quando si esegue la copia in tempo reale da<br />
disco fisso a DVD-R/-RW (modalità Video) o<br />
DVD+R/+RW, i contrassegni dei capitoli del<br />
materiale originale non vengono duplicati. I<br />
contrassegni dei capitoli sono inseriti nella<br />
copia a intervalli regolari determinati<br />
dall’impostazione del parametro Auto Chapter<br />
(fare riferimento anche a Auto Chapter (Video) e<br />
Auto Chapter (DVD+R/+RW) a pagina 125).<br />
Restrizioni sulla duplicazione<br />
I dischi DVD-Video commerciali sono protetti<br />
mediante la tecnologia Copy Guard. Questi<br />
dischi non possono essere copiati su disco<br />
fisso.<br />
La sorgente del segnale ha una protezione di<br />
tipo “Copy once”. Questo significa che può<br />
venire registrato su disco fisso, ma non può<br />
venire duplicato una seconda volta. Se si<br />
desidera trasferire da disco fisso a DVD del<br />
materiale con protezione di tipo “copy-once”,<br />
è necessario disporre di un disco DVD-RW<br />
ver. 1.1 o superiore in modalità VR compatibile<br />
CPRM, un DVD-R ver. 2.0 o 2.1 in modalità VR<br />
o un DVD-RAM compatibile CPRM (per<br />
maggiori dettagli consultare la sezione CPRM a<br />
pagina 51). Potete aggiungere un titolo<br />
duplicabile una sola volta ad una Copy List, ma<br />
solo una volta, e dopo la copia l’originale viene<br />
cancellato dal disco fisso (non è quindi<br />
possibile copiare un titolo protetto dalla<br />
cancellazione se è duplicabile una sola volta).<br />
Potete identificare il materiale duplicabile una<br />
sola volta durante la riproduzione<br />
visualizzando sullo schermo le informazioni sul<br />
titolo. Se il titolo attuale può essere duplicato<br />
una sola volta, viene visualizzato un punto<br />
esclamativo ( ! ).<br />
Diritti d’autore<br />
I componenti di registrazione devono venire<br />
usati solo a fini legali, e si consiglia all’utente<br />
di controllare con attenzione cosa è legale nel<br />
proprio paese di residenza. La duplicazione di<br />
materiale protetto da diritti d’autore, ad<br />
esempio film e musica, è illegale a meno che<br />
non vi sia un permesso degli aventi diritto.<br />
One Touch Copy (Duplicazione<br />
ad un solo pulsante)<br />
* Vedere anche Diritti d’autore sopra.<br />
La caratteristica di duplicazione One Touch<br />
Copy copia un titolo dell’HDD attualmente<br />
riprodotto o scelto (in Disc Navigator) su DVD,<br />
o un titolo dal DVD all’HDD. L’intero titolo viene<br />
copiato a prescindere da dove al suo interno ci<br />
si trovava al momento di inizio della<br />
duplicazione.<br />
91<br />
It
92<br />
It<br />
Le copie dall’HDD al DVD sono fatte nella<br />
stessa modalità di registrazione. Durante la<br />
duplicazione da DVD ad HDD, la duplicazione<br />
viene fatta a prescindere dalla modalità di<br />
registrazione al momento impostata.<br />
Prima di eseguire la duplicazione da disco<br />
fisso, verificare che sia caricato un disco DVD<br />
registrabile.<br />
SHIFT<br />
1 Se si esegue una copia da DVD<br />
a disco fisso, selezionare una modalità di<br />
registrazione.<br />
Tener presente che scegliendo una modalità di<br />
registrazione superiore a quella del titolo<br />
riprodotto la qualità di registrazione non<br />
migliora.<br />
ONE TOUCH COPY<br />
2 Durante la riproduzione, premere<br />
il pulsante per copiare il titolo corrente.<br />
Il display del pannello anteriore indica che il<br />
titolo sta venendo copiato.<br />
• La duplicazione ad alta velocità viene usata<br />
per copiare dall’HDD al DVD. La<br />
riproduzione continua durante tutta la<br />
duplicazione.<br />
• La duplicazione in tempo reale viene usata<br />
per copiare dal DVD all’HDD. La<br />
riproduzione riprende dall’inizio del titolo.<br />
Cancellazione di One Touch Copy<br />
Potete cancellare la duplicazione One Touch<br />
Copy mentre è in corso.<br />
ONE TOUCH COPY<br />
REC MODE<br />
+<br />
• Tenere premuto il pulsante per<br />
più di un secondo.<br />
La duplicazione viene cancellata ed il materiale<br />
già copiato viene cancellato.<br />
• Se si annulla la copia da disco fisso a<br />
DVD-R/+R, lo spazio disponibile per la<br />
registrazione non torna al valore<br />
precedente alla duplicazione.<br />
Note sulla duplicazione con la<br />
duplicazione con One Touch Copy<br />
Copia su DVD<br />
• Il nome del titolo, i marchi di capitolo ed i<br />
marchi delle anteprime di Disc Navigator<br />
vengono copiati a loro volta. Tuttavia, se si<br />
copia un DVD-R/-RW (modalità Video) o<br />
DVD+R/+RW, solo i primi 40 caratteri del<br />
nome vengono copiati.<br />
• I contrassegni dei capitoli della copia<br />
potrebbero non trovarsi esattamente nella<br />
stessa posizione dell’originale quando si<br />
esegue la registrazione su DVD-R/-RW<br />
(modalità Video) o DVD+R/+RW.<br />
• Non è possibile usare la funzione di<br />
duplicazione con One Touch Copy per<br />
copiare un titolo se una sua parte è protetta<br />
dalla duplicazione.<br />
• Un titolo che contiene proporzioni<br />
immagine differenti non può essere<br />
copiato su un disco DVD-R/-RW (modalità<br />
Video) o DVD+R/+RW. Per questo tipo di<br />
materiale, usare un disco DVD-R/-RW<br />
(modalità VR) o DVD-RAM.<br />
• Il materiale widescreen (modalità da SEP a<br />
LP 1 ) di bassa risoluzione non può venire<br />
copiato su DVD-R/-RW (modalità Video) o<br />
DVD+R/+RW. Per questo tipo di<br />
materiale, usare un disco DVD-R/-RW<br />
(modalità VR) o DVD-RAM.<br />
• Se HDD Recording Format viene impostato<br />
su Video Mode Off, i titoli registrati nelle<br />
modalità da LP/MN9 a MN15 non possono<br />
venire copiati ad alta velocità su DVD-R/<br />
-RW (modalità Video) o DVD+R/+RW.<br />
Usare un disco DVD-R/-RW (modalità VR) o<br />
DVD-RAM in modalità VR.<br />
• Le registrazioni di trasmissioni bilingui non<br />
possono venire copiate ad alta velocità su<br />
DVD-R/-RW (modalità Video) o DVD+R/<br />
+RW. Usare un disco DVD-R/-RW<br />
(modalità VR) o DVD-RAM in modalità VR.<br />
• I titoli XP+ non possono venire copiati su<br />
DVD con la funzione One Touch Copy.<br />
• I titoli di durata superiore alle otto ore non<br />
possono essere copiati su dischi DVD+R/<br />
+RW a strato singolo mediante la funzione<br />
One Touch Copy. Per titoli di durata superiore<br />
a otto ore, usare dischi DVD+R DL.<br />
• I titoli registrati in modalità da MN1 a<br />
MN6, SEP, SLP o EP non possono essere<br />
copiati su DVD+R/+RW mediante la<br />
funzione One Touch Copy.<br />
Duplicazione su HDD<br />
• La durata massima della duplicazione è di<br />
12 ore.<br />
• Il nome del titolo ed i marchi di capitolo<br />
vengono a loro volta copiati, salvo quando<br />
si duplica da un DVD-R/-RW di modalità<br />
Video finalizzato.<br />
Nota<br />
1 In modalità di registrazione <strong>manual</strong>e, queste equivalgono alle modalità da MN1 a MN15 (Video Mode Off) o da MN1<br />
a MN8 (Video Mode On).
• I marchi delle anteprime ed i marchi di<br />
capitolo di Disc Navigator vengono copiati,<br />
ma la loro posizione può cambiare<br />
leggermente.<br />
• Se una parte del titolo che sta venendo<br />
copiato è protetto dalla duplicazione,<br />
questa inizia ma le porzioni protette non<br />
vengono copiate.<br />
Uso delle Copy List<br />
* Vedere anche Diritti d’autore a pagina 91.<br />
Una Copy List è solo una lista di titoli su HDD o<br />
DVD che volete copiare. Durante la copia di<br />
titoli HDD su DVD, potete editare i titoli della<br />
Copy List, cancellando i capitoli non necessari<br />
o cambiando i nomi dei titoli. Le modifiche<br />
fatte ai titoli della Copy List non influenzano il<br />
contenuto del video, ma solo quello della Copy<br />
List. Potete quindi cancellare e modificare<br />
quanto volete nella lista senza modificare il<br />
materiale originale.<br />
Duplicazione da disco fisso a DVD<br />
HOME MENU<br />
2 Selezionare ‘Copy’ dal menu<br />
Home.<br />
ENTER<br />
3 Selezionare ‘HDD DVD’.<br />
Se non si è mai creata una Copy List, passare<br />
alla fase 5 che segue.<br />
HDD<br />
DVD/CD<br />
4 Se nel registratore è già memorizzata<br />
Copy List, scegliere tra le opzioni ‘Create<br />
New Copy List’ o ‘Continue Using Previous<br />
Copy List’.<br />
DVD<br />
HDD<br />
Disc Back-up<br />
Continue Using Previous Copy List<br />
Create New Copy List<br />
Importante<br />
• Il registratore può memorizzare solo una<br />
Copy List alla volta.<br />
• La Copy List viene cancellata se<br />
l’impostazione Input Line System viene<br />
cambiata (vedere Informazioni addizionali<br />
sulle impostazioni del televisore a<br />
pagina 129).<br />
• La Copy List viene cancellata anche<br />
riportando il registratore alle impostazioni<br />
predefinite (vedere Reinizializzazione del<br />
registratore a pagina 144).<br />
1 Caricare un DVD registrabile.<br />
• Le operazioni descritte di seguito possono<br />
essere eseguite senza aver caricato un<br />
DVD registrabile (oppure con un DVD non<br />
inizializzato); in tal caso, le procedure<br />
indicate differiscono leggermente.<br />
• Se si desidera usare per la copia un disco<br />
DVD-RW (in modalità VR), prima di iniziare<br />
accertarsi di aver inizializzato il disco.<br />
• Se si seleziona l’opzione Continue Using<br />
Previous Copy List, passare alla fase 10<br />
che segue.<br />
•Scegliendo Create New Copy List si<br />
cancellano le Copy List già presenti nel<br />
registratore.<br />
ENTER<br />
5 Aggiungere i titoli alla Copy List<br />
(evidenziare un titolo e premere ENTER per<br />
inserirlo).<br />
Copy<br />
Select Title<br />
Recent first<br />
All Genres<br />
8<br />
7<br />
6<br />
5<br />
4<br />
3<br />
2<br />
1<br />
HDD DVD (Video mode)<br />
1 > 2 > 3<br />
WED 29/03 20:00 Wed29/03 Pr 2 SP Pr 2<br />
MON 27/03 21:00 Mon 27/03 Pr 4 SP Pr 4<br />
S A T 25/03 23:00 Sat 25/03 Pr 9 SP Pr 9<br />
THU 23/03 22:00 Thu 23/03 Pr 6 SP Pr 6<br />
WED 22/03 20:00 Wed 22/03 Pr 2 SP Pr 2<br />
MON 20/03 13:00 Mon 20/03 Pr 9 SP Pr 9<br />
FRI 17/03 21:00 Fri 17/03 Pr 4 SP Pr 4<br />
WED 15/03 20:00 Wed 15/03 Pr 2 SP Pr 2<br />
20:00 Wed29/03 Pr 2 SP<br />
20:00 1h00m(2.0G) Pr 2<br />
Sports SP<br />
Copy List Total<br />
Current DVD Remain<br />
0.0G<br />
4.3G<br />
8 Title<br />
Back<br />
Next<br />
I titoli aggiunti alla Copy List vengono<br />
evidenziati in rosa.<br />
Vi sono delle limitazioni riguardo ai titoli che<br />
possono essere inseriti nella Copy List nel caso<br />
in cui per la copia si utilizzi un DVD-R/-RW<br />
(modalità Video) o un DVD+R/+RW:<br />
93<br />
It
• Quando si aggiungono titoli con materiale<br />
protetto per una sola copia, tali parti non<br />
vengono aggiunte alla Copy List.<br />
• Quando si aggiungono titoli che<br />
contengono materiale con più di un<br />
rapporto di forma (proporzioni<br />
dell’immagine), ciascuna parte con<br />
rapporto di forma diverso diviene un titolo,<br />
se la duplicazione ad alta velocità è<br />
possibile.<br />
A seconda del titolo 1 , la duplicazione ad alta<br />
velocità può non essere possibile su di un DVD.<br />
6 Premere per far comparire il<br />
pannello del menu comandi.<br />
Copy<br />
Select Title<br />
Recent first<br />
All Genres<br />
8<br />
7<br />
6<br />
5<br />
4<br />
3<br />
2<br />
1<br />
HDD DVD (Video mode)<br />
1 > 2 > 3<br />
WED 29/03 20:00 Wed29/03 Pr 2 SP Pr 2<br />
MON 27/03 21:00 Mon 27/03 Pr 4 SP Pr 4<br />
S A T 25/03 23:00 Sat 25/03 Pr 9 SP Pr 9<br />
THU 23/03 22:00 Thu 23/03 Pr 6 SP Pr 6<br />
WED 22/03 20:00 Wed 22/03 Pr 2 SP Pr 2<br />
MON 20/03 13:00 Mon 20/03 Pr 9 SP Pr 9<br />
F R I 17/03 21:00 Fri 17/03 Pr 4 SP Pr 4<br />
WED 15/03 20:00 Wed 15/03 Pr 2 SP Pr 2<br />
20:00 Wed29/03 Pr 2 SP<br />
20:00 1h00m(2.0G) Pr 2<br />
Sports SP<br />
Copy List Total<br />
Current DVD Remain<br />
Pannello menu comandi<br />
8 Title<br />
7 Scegliere ‘Next’ per proseguire nella<br />
schermata Title Edit.<br />
Copy<br />
Title Edit<br />
Copy List Total<br />
Current DVD Remain<br />
4.3G<br />
4.3G<br />
HDD DVD (Video mode)<br />
1 > 2 > 3<br />
1 20:00 Wed 29/03 Pr 2 SP<br />
2 20:00 Wed 22/03 Pr 2 SP<br />
20:00 Wed29/03 Pr 2 SP<br />
4.3G<br />
4.3G<br />
1h00m(2.0G)<br />
2 Title<br />
Back<br />
Next<br />
Back<br />
Next<br />
8 Per editare un titolo, evidenziarlo<br />
usando i pulsanti / e quindi premere<br />
ENTER.<br />
Copy<br />
Title Edit<br />
HDD DVD (Video mode)<br />
1 > 2 > 3<br />
1 20:00 Wed 29/03 Pr 2 SP<br />
Erase<br />
2 20:00 Wed 22/03 Pr 2 SP<br />
Title Name<br />
Erase Section<br />
Move<br />
Preview<br />
Cancel<br />
Copy List Total<br />
Current DVD Remain<br />
20:00 Wed29/03 Pr 2 SP<br />
2 Title<br />
Appare un menu di comandi di editing:<br />
• Erase – Per cancellare dei file dalla Copy<br />
List (vedere Erase a pagina 81).<br />
• Title Name – Dare un nome o cambiare il<br />
nome ad un titolo della Copy List (vedere<br />
Title Name a pagina 82).<br />
• Erase Section – Cancellazione di parte di<br />
un titolo (vedere Erase Section a pagina 84).<br />
• Move – Per cambiare l’ordine dei titoli<br />
della Copy List (vedere Move a pagina 88).<br />
• Preview – Per controllare il contenuto<br />
della Copy List.<br />
• Divide – Per dividere in due un titolo della<br />
Copy List (vedere Divide a pagina 85).<br />
• Combine – Per combinare due titoli<br />
adiacenti della Copy List (vedere Combine a<br />
pagina 88).<br />
• Chapter Edit – Per editare dei capitoli di<br />
un titolo nella Copy List (vedere Chapter<br />
Edit a pagina 86):<br />
• Divide – Divisione in due di un capitolo.<br />
• Erase/Move – Per cancellare un<br />
capitolo cambiare l’ordine dei capitoli.<br />
• Combine – Per combinare due capitoli<br />
in uno.<br />
• Set Thumbnail – Impostazione di<br />
un’anteprima per un titolo (vedere Set<br />
Thumbnail a pagina 84).<br />
4.3G<br />
4.3G<br />
1h00m(2.0G)<br />
Back<br />
Next<br />
94<br />
It<br />
Nota<br />
1 Con DVD+R/+RW, quanto segue non può venire copiato ad alta velocità:<br />
• Titoli registrati nelle modalità da MN1 a MN6, SEP, SLP o EP.<br />
Con DVD-R/-RW (modalità Video) e DVD+R/+RW, quanto segue non può venire copiato ad alta velocità:<br />
• Titoli widescreen registrati a bassa risoluzione (da SEP a LP / da MN1 a MN15 (Video Mode Off) oppure da MN1 a<br />
MN8 (Video Mode On)).<br />
• Registrazioni LP/MN9 a MN15 con HDD Recording Format impostato su Video Mode Off.<br />
• Le registrazioni bilingui.<br />
• I titoli risultati di combinazioni originariamente registrati in modalità di registrazione differenti.<br />
I titoli seguenti non possono venire copiati ad alta velocità su qualsiasi tipo di DVD:<br />
• I titoli XP+.
• Recording Mode – Imposta il livello<br />
qualitativo della copia (vedere Recording<br />
Mode a pagina 96).<br />
• Bilingual – Imposta il modo in cui un audio<br />
bilingue deve venire copiato dall’HDD su<br />
DVD-R/-RW (modalità Video) e su DVD+R/<br />
+RW (vedere Bilingual a pagina 97).<br />
• Cancel – Esce dal menu.<br />
Ripetere questa fase per tutti i titoli necessari.<br />
9 Visualizzare il pannello del<br />
menu dei comandi.<br />
ENTER<br />
10 Selezionare ‘Next’ per<br />
proseguire.<br />
Copy<br />
Title Edit<br />
1<br />
2<br />
HDD DVD (Video mode)<br />
1 > 2 > 3<br />
20:00 Wed 29/03 Pr 2 SP<br />
20:00 Wed 22/03 Pr 2 SP<br />
Copy List Total<br />
Current DVD Remain<br />
20:00 Wed29/03 Pr 2 SP<br />
2 Title<br />
Nella schermata successiva sono disponibili<br />
svariate opzioni:<br />
•Scegliere Recording Mode per cambiare<br />
la qualità della registrazione (vedere<br />
Recording Mode a pagina 96).<br />
•Scegliere Input Disc Name per cambiare il<br />
nome del disco. Inserire un nome<br />
composto da un massimo di 64 caratteri<br />
per i dischi in modalità VR o 40 caratteri per<br />
i dischi in modalità Video o DVD+R/+RW.<br />
(Il metodo di immissione è analogo a<br />
quello usato per l’assegnazione di nomi ai<br />
titoli; fare riferimento alla sezione Title<br />
Name a pagina 82.)<br />
• Selezionare Finalize se si desidera<br />
finalizzare automaticamente un DVD-R/<br />
-RW (modalità Video) o DVD+R dopo la<br />
duplicazione. 1 Scegliere uno stile per i<br />
menu dei titoli dalla schermata seguente.<br />
4.3G<br />
4.3G<br />
1h00m(2.0G)<br />
Back<br />
Next<br />
ENTER<br />
11 Scegliere ‘Start Copy’ per dare<br />
inizio alla duplicazione.<br />
Copy<br />
Start Copy<br />
HDD<br />
Copy Time 0h 16m<br />
Recording Mode<br />
Disc Name<br />
Finalize<br />
Copy List Total<br />
Current DVD Remain<br />
HDD DVD (Video Mode)<br />
DVD-RW<br />
Video Mode<br />
High-Speed<br />
Off<br />
4.3G<br />
4.3G<br />
1 > 2 > 3<br />
• Se si utilizza un disco DVD-R DL o<br />
DVD+R DL e la duplicazione si estende su<br />
entrambi gli strati, la barra Copy List Total<br />
diventerà viola.<br />
•Se il primo strato di un disco DVD-R DL o<br />
DVD+R DL è già pieno, la lunghezza della<br />
barra Current DVD Remain sarà<br />
dimezzata.<br />
Duplicazione da DVD a disco fisso<br />
Importante<br />
• La schermata ‘DVD to HDD Copy’ non è<br />
accessibile se è caricato un DVD-R/-RW<br />
finalizzato in modalità Video o un DVD-Video.<br />
È comunque possibile usare la funzione One<br />
Touch Copy, a meno che il disco non sia<br />
protetto con tecnologia Copy Guard (fare<br />
riferimento alla sezione One Touch Copy<br />
(Duplicazione ad un solo pulsante) a<br />
pagina 91).<br />
• Il registratore può memorizzare solo una<br />
Copy List alla volta.<br />
• La Copy List viene cancellata se:<br />
– un qualsiasi titolo del DVD viene<br />
cancellato o editato.<br />
– il piatto portadisco viene aperto.<br />
– la riproduzione passa dalla modalità Play<br />
List a quella Original.<br />
– il DVD viene reinizializzato o finalizzato.<br />
– il registratore viene riportato alle<br />
impostazioni predefinite (vedere<br />
Reinizializzazione del registratore a<br />
pagina 144).<br />
• Può non essere possibile copiare materiale<br />
da un DVD registrato su di un differente<br />
registratore DVD o con un computer.<br />
Back<br />
Recording Mode<br />
Input Disc Name<br />
Finalize<br />
Start Copy<br />
Nota<br />
1 Se una registrazione via timer deve iniziare durante la duplicazione, il disco non viene finalizzato.<br />
95<br />
It
HOME MENU<br />
1 Selezionare ‘Copy’ dal menu<br />
Home.<br />
ENTER<br />
2 Selezionare ‘DVD/CD HDD’.<br />
ENTER<br />
3 Selezionare un tipo di Copy List.<br />
•Scegliendo Create New Copy List si<br />
cancellano le Copy List già presenti nel<br />
registratore.<br />
ENTER<br />
4 Aggiungere i titoli alla Copy List<br />
(evidenziare un titolo e premere ENTER per<br />
inserirlo).<br />
I titoli aggiunti alla Copy List vengono<br />
evidenziati in rosa.<br />
ENTER<br />
5 Selezionare ‘Next’ dal pannello<br />
del menu dei comandi per passare alla<br />
schermata di modifica del titolo.<br />
ENTER<br />
6 Selezionare un titolo per la<br />
modifica.<br />
Un menu di comandi di editing della Copy List<br />
appare:<br />
• Erase – Per cancellare dei file dalla Copy<br />
List (vedere Erase a pagina 81).<br />
• Move – Per cambiare l’ordine dei titoli<br />
della Copy List (vedere Move a pagina 88).<br />
• Preview – Per controllare il contenuto<br />
della Copy List.<br />
• Cancel – Esce dal menu.<br />
Ripetere questa fase per tutti i titoli necessari.<br />
ENTER<br />
7 Selezionare ‘Next’ dal pannello<br />
del menu dei comandi per passare alla<br />
schermata delle opzioni di copia.<br />
•Scegliere Recording Mode per cambiare<br />
la qualità della registrazione (vedere<br />
Recording Mode di seguito).<br />
ENTER<br />
8 Scegliere ‘Start Copy’ per dare<br />
inizio alla duplicazione.<br />
Recording Mode<br />
ENTER<br />
1 Selezionare ‘Recording Mode’<br />
dal pannello del menu dei comandi.<br />
ENTER<br />
2 Selezionare una modalità di<br />
registrazione per la copia.<br />
• High-Speed Copy 1 – La Copy List viene<br />
copiata con la stessa qualità dell’originale.<br />
• XP, SP, LP, EP, SLP, SEP, MN 2 – La Copy<br />
List viene copiata in tempo reale al livello<br />
qualitativo scelto. (Tenere presente che si<br />
sceglie un livello qualitativo superiore a<br />
quello originale, la copia risulta essere<br />
dello stesso livello dell’originale.)<br />
Se si sceglie MN nella fase qui sopra,<br />
potete anche cambiare il livello scelto<br />
(MN1 a MN32 3 , LPCM o XP+ 4 ) dal dialogo<br />
Recording Quality che appare.<br />
96<br />
It<br />
Nota<br />
1 Quando si duplica un DVD-R/-RW (modalità Video) o un DVD+R/+RW, i contrassegni dei capitoli della copia<br />
potrebbero non trovarsi esattamente nella posizione originale.<br />
2 Quando la modalità di duplicazione è impostata su un’opzione diversa da High-Speed Copy per la duplicazione di un<br />
DVD-R/-RW (modalità Video) o DVD+R/+RW, i contrassegni dei capitoli del materiale originale non vengono copiati.<br />
I contrassegni dei capitoli sono inseriti nella copia a intervalli regolari determinati dall’impostazione del parametro<br />
Auto Chapter (fare riferimento anche a Auto Chapter (Video) e Auto Chapter (DVD+R/+RW) a pagina 125).<br />
3 Se per la copia si utilizza un disco DVD+R/+RW, le modalità da MN1 a MN3 e SEP non sono disponibili.<br />
4 La modalità XP+ è disponibile solo durante la duplicazione su HDD.
• Optimized 1,2 – La qualità di registrazione<br />
viene regolata automaticamente sul valore<br />
massimo possibile per lo spazio a<br />
disposizione per l’elenco Copy List. La<br />
duplicazione ha luogo in tempo reale.<br />
Se si cambia l’impostazione della modalità di<br />
registrazione, potete vedere subito quanto<br />
spazio richiede. Se lo spazio disponibile non è<br />
sufficiente, l’indicazione è rossa e la<br />
duplicazione non avviene. In tal caso, potete<br />
cambiare la velocità di registrazione o premere<br />
RETURN per tornare alla schermata Copy List e<br />
cancellare uno o più titoli dalla Copy List.<br />
Bilingual<br />
1 Selezionare il titolo contenente<br />
l’audio che si desidera cambiare.<br />
ENTER<br />
2 Selezionare ‘Bilingual’ dal<br />
pannello del menu dei comandi.<br />
ENTER<br />
3 Selezionare un’opzione audio<br />
bilingue.<br />
Uso delle funzioni di backup su<br />
disco<br />
* Vedere anche Diritti d’autore a pagina 91.<br />
Questa funzione consente di eseguire con<br />
facilità una copia di backup di un DVD-R/-RW<br />
finalizzato (modalità Video) o un DVD+R/<br />
+RW. I dati vengono copiati in primo luogo su<br />
disco fisso 3 , quindi su un altro disco DVD<br />
registrabile.<br />
HOME MENU<br />
1 Selezionare ‘Copy’, quindi ‘Disc<br />
backup’ dal menu Home.<br />
ENTER<br />
2 Selezionare un’opzione di<br />
backup.<br />
Sono disponibili tre opzioni di backup:<br />
• Start new disc back-up – Inizio della<br />
creazione di un disco di backup.<br />
• Resume writing data – Registrazione su<br />
DVD registrabile dei dati di backup già<br />
presenti su disco fisso.<br />
• Erase back-up data – Cancellazione dei<br />
dati di backup presenti su disco fisso.<br />
3 Caricare il disco di cui si desidera<br />
eseguire il backup.<br />
Si possono fare copie di riserva di DVD-R/-RW<br />
di modalità Video, DVD+R finalizzati o<br />
DVD+RW (esclusi DVD-R DL/DVD+R DL).<br />
ENTER<br />
Disc Back-up<br />
Start new disc back-up<br />
Resume writing data<br />
Erase back-up data<br />
No disc.<br />
Please load a disc to be backed-up.<br />
Start<br />
Cancel<br />
4 Selezionare ‘Start’.<br />
Disc Back-up<br />
Read from disc and save to HDD.<br />
Start reading?<br />
Start<br />
Cancel<br />
• Per visualizzare l’avanzamento del backup,<br />
premere DISPLAY.<br />
• Il processo di backup può essere annullato<br />
premendo ONE TOUCH COPY per più di<br />
un secondo.<br />
Nota<br />
1 Quando la modalità di duplicazione è impostata su un’opzione diversa da High-Speed Copy per la duplicazione di un<br />
DVD-R/-RW (modalità Video) o DVD+R/+RW, i contrassegni dei capitoli del materiale originale non vengono copiati.<br />
I contrassegni dei capitoli sono inseriti nella copia a intervalli regolari determinati dall’impostazione del parametro<br />
Auto Chapter (fare riferimento anche a Auto Chapter (Video) e Auto Chapter (DVD+R/+RW) a pagina 125).<br />
2 La modalità ottimizzata è disponibile solo durante la duplicazione su DVD. Di sua natura ed a seconda della lunghezza<br />
del disco o del titolo, questa modalità può lasciare libero dello spazio sul disco.<br />
3 Non è possibile riprodurre questo materiale direttamente dall’HDD.<br />
97<br />
It
5 Una volta copiati i dati, estrarre il disco<br />
e caricare un DVD registrabile vergine*.<br />
* Se si usa un DVD-RW o un DVD+RW, il disco<br />
non deve necessariamente essere vuoto, ma il<br />
suo contenuto viene cancellato nel corso del<br />
back-up.<br />
Disc Back-up<br />
Disc content saved to Hard Disk Drive.<br />
Please eject the disc and load a<br />
recordable disc<br />
Start<br />
Cancel<br />
Per il backup è possibile utilizzare dischi<br />
DVD-R ver. 2.0, 2.1 o 2.2 disc oppure DVD-RW<br />
ver. 1.1 o ver. 1.2.<br />
• Se si copia un DVD-R su DVD-RW, la<br />
finalizzazione non può essere annullata.<br />
• La capacità effettiva di un disco varia, di<br />
modo che la duplicazione di un disco può<br />
non trovare posto su di un disco identico.<br />
Se ciò accade, provare ad usare un disco di<br />
marca diversa.<br />
• Il backup di dischi DVD-R/-RW può essere<br />
eseguito solo su dischi DVD-R/-RW; il<br />
backup di dischi DVD+R/+RW può essere<br />
eseguito solo su dischi DVD+R/+RW.<br />
6 Scegliere ‘Start’ per dare inizio alla<br />
scrittura dei dati di back-up sul disco.<br />
Disc Back-up<br />
Write back-up data from Hard Disk Drive.<br />
The disc contents will be overwritten.<br />
OK to start?<br />
Start<br />
Cancel<br />
7 Dopo che il registratore ha terminato la<br />
registrazione del disco di backup, è<br />
possibile effettuare un’altra copia degli<br />
stessi dati oppure uscire.<br />
Disc Back-up<br />
Disc back-up finished.<br />
To make another back-up copy, please load<br />
a recordable disc.<br />
Start<br />
Cancel<br />
• Selezionare Start per eseguire un’altra<br />
copia oppure Cancel per terminare<br />
l’operazione. Se si desidera eseguire<br />
un’altra copia di backup, tornare alla fase 6<br />
qui sopra.<br />
8 Se i dati di backup presenti su disco<br />
fisso non sono più necessari, è ora possibile<br />
eliminarli.<br />
Scegliere Yes per cancellarli dal disco fisso o<br />
No per conservarli (potete sempre cancellarli<br />
in seguito).<br />
Disc Back-up<br />
The backed-up data is still on the HDD.<br />
Erasing it will increase the free space<br />
available. OK to Erase?<br />
Yes<br />
• Se si decide di lasciare i dati di backup su<br />
disco fisso, è possibile in qualsiasi<br />
momento eseguire delle copie di riserva su<br />
DVD accedendo alla schermata Disc Back-<br />
Up.<br />
No<br />
• Per visualizzare l’avanzamento del backup,<br />
premere DISPLAY.<br />
• Il processo di backup può essere annullato<br />
premendo ONE TOUCH COPY per più di<br />
un secondo. Tuttavia, ciò rende il disco<br />
inutilizzabile, benché i dischi DVD-RW o<br />
DVD+RW possano essere reinizializzati<br />
per renderli nuovamente utilizzabili — fare<br />
riferimento alla sezione Inizializzazione di<br />
dischi DVD registrabili a pagina 62.<br />
98<br />
It
Capitolo 11<br />
Uso del Jukebox<br />
La caratteristica di Jukebox permette di usare<br />
l’HDD del registratore per memorizzare e<br />
riprodurre la musica da fino a 999 CD della<br />
vostra collezione. È possibile trasferire file<br />
WMA/MP3 su CD-R/-RW/-ROM, DVD,<br />
dispositivi USB o personal computer. Una volta<br />
sull’HDD, potete cambiare il nome dell’album<br />
e dei brani, assegnare loro un genere ed<br />
impostare brani che non volete riprodurre nella<br />
modalità Jump.<br />
Copia di file musicali su HDD<br />
La prima fase consiste nella copia dei file audio<br />
su disco fisso. I CD audio ed i file WMA e MP3<br />
file vengono copiati ad alta velocità. Tutti i brani<br />
vengono copiati da ciascun CD/DVD come una<br />
sola entità, il disco. 1<br />
I nomi degli album e dei brani WMA/MP3<br />
vengono copiati insieme ai dati audio. Nel caso<br />
dei CD audio, i nomi del disco e dei brani non<br />
vengano copiati, ma possono essere inseriti in<br />
un secondo momento (consultare Modifica di<br />
album in Jukebox a pagina 103).<br />
Di solito, i brani vengono copiati sull’HDD<br />
nell’ordine in cui appaiono sul CD/DVD.<br />
Tenere presente che, una volta copiati su disco<br />
fisso, i brani audio non possono essere copiati<br />
su disco DVD registrabile.<br />
Importante<br />
• Durante la duplicazione, nessun’altra<br />
operazione di registrazione è possibile.<br />
• Durante la copia, le eventuali registrazioni<br />
via timer programmate vengono avviate<br />
solo al termine della copia.<br />
• I CD protetti dalla copia possono non<br />
venire copiati correttamente.<br />
1 Caricare il CD/DVD da copiare su HDD.<br />
HOME MENU<br />
2 Selezionare ‘Copy’ dal menu<br />
Home.<br />
ENTER<br />
3 Selezionare ‘DVD/CD to HDD’.<br />
Quando si preme ENTER, tutti i brani (o i file)<br />
presenti su CD o tutti i file WMA/MP3 presenti<br />
su DVD vengono copiati su disco fisso.<br />
• La copia può essere eseguita anche<br />
avviando la riproduzione del CD/DVD<br />
quindi premendo ONE TOUCH COPY.<br />
• Per cancellare la copia, premere ENTER.<br />
• Se il CD caricato contiene sia brani CD<br />
audio sia file WMA/MP3, viene riprodotta la<br />
parte selezionata.<br />
Copia di file via USB<br />
Collegamento con un normale<br />
dispositivo USB<br />
Potete copiare file WMA o MP3 da un<br />
dispositivo USB collegato, ad esempio USB, ad<br />
un HDD.<br />
1 Collegare il dispositivo USB.<br />
HOME MENU<br />
2 Selezionare ‘Jukebox’ dal menu<br />
Home.<br />
ENTER<br />
3 Selezionare ‘Listen to Music<br />
from USB Device’.<br />
ENTER<br />
4 Selezionare ‘Copy Album’ dal<br />
pannello del menu dei comandi.<br />
ENTER<br />
5 Selezionare ‘Yes’ per<br />
confermare oppure ‘No’ per annullare<br />
l’operazione.<br />
La cartella scelta sul dispositivo USB viene<br />
copiata su HDD.<br />
• Potete copiare e visualizzare fino a 99<br />
cartelle/999 file per dispositivo USB.<br />
Nota<br />
1 • In Jukebox si possono creare fino a 999 album. Se si effettua la copia via Connect PC, il numero totale di album che<br />
si possono creare potrebbe essere inferiore a 999 (per maggiori informazioni, consultare pagina 101).<br />
• La qualità del suono può peggiorare se si copiano dati da un’altra sorgente.<br />
99<br />
It
Connect PC<br />
(Collegamento di personal computer)<br />
Usando un collegamento USB si possono<br />
copiare file WMA ed MP3 da un personal<br />
computer all’HDD di questo dispositivo. Le<br />
operazioni eseguite con il personal computer<br />
richiedono Windows Media Player 10.<br />
HOME MENU<br />
2 Selezionare ‘Jukebox’ dal menu<br />
Home.<br />
ENTER<br />
3 Selezionare ‘Connect PC’.<br />
ENTER<br />
Importante<br />
• Se il personal computer usato non ha<br />
installato Windows Media Player 10, per<br />
poter collegare il cavo USB e usare la<br />
funzione Connect PC lo si deve prima<br />
installare e poi controllare che funzioni<br />
correttamente.<br />
• Per maggiori informazioni su Connect PC,<br />
vedere Uso di un personal computer a<br />
pagina 24.<br />
• Non potete modificare o cancellare album<br />
da questo dispositivo se esso è collegato al<br />
computer via USB. Se si vogliono<br />
modificare o cancellare o album attraverso<br />
il Jukebox, si deve prima scollegare il cavo<br />
USB.<br />
1 Collegare il PC via cavo USB.<br />
Appare quindi la schermata seguente.<br />
Scegliere ‘Take no action’ e far clic su ‘OK’.<br />
*La schermata che segue potrebbe non<br />
appairire con certe impostazioni di Windows<br />
Media Player 10.<br />
4 Selezionare ‘Yes’ per<br />
confermare oppure ‘No’ per annullare<br />
l’operazione.<br />
5 Controllare che la schermata di<br />
importazione appaia sul dispositivo.<br />
Se nessuna operazione viene eseguita per 20<br />
minuti, la schermata di importazione viene<br />
chiusa automaticamente. Per farla riaprire,<br />
dovrete ripetere le fasi dalla 2 alla 4.<br />
Status<br />
Numero di<br />
cartelle copiate<br />
Connect PC<br />
Standby<br />
000 Folders ( 000 error )<br />
000000 Files ( 000 error )<br />
Numero di file copiati<br />
Numero di file<br />
non copiabili<br />
Exit<br />
'Take no action'<br />
'OK'<br />
100<br />
It
6 Aprire Windows Media Player 10 nel<br />
personal computer.<br />
La schermata delle impostazioni del<br />
dispositivo appare. Fare clic su ‘Cancel’.<br />
*La schermata che segue potrebbe non<br />
appairire con certe impostazioni di Windows<br />
Media Player 10.<br />
Per maggiori informazioni, consultare la guida in<br />
linea di Windows Media Player 10.<br />
Connect PC<br />
Copying<br />
Barra di progresso<br />
001 Folders ( 000 error )<br />
000003 Files ( 000 error )<br />
Exit<br />
• Per cancellare la sincronizzazione mentre<br />
è in corso, premere ENTER del<br />
telecomando. La schermata Connect PC è<br />
chiusa.<br />
7 Terminata la copia di file, chiudere<br />
Windows Media Player 10 del personal<br />
computer.<br />
'Cancel'<br />
Nel personal computer, in Windows Media<br />
Player 10:<br />
1. Fare clic su ‘Library’.<br />
2. Scegliere l’artista, l’album o il brano<br />
da copiare e premere il pulsante destro<br />
del mouse.<br />
3. Fare clic su ‘Add to Sync list’ (nello<br />
scegliere brani, fare clic su ‘Add to‘ e poi<br />
su ‘Sync list’).<br />
4. Fare clic su ‘Start Sync’ in Windows.<br />
Questo fa iniziare il processo di<br />
sincronizzazione. Quando esso termina, il<br />
messaggio ‘Synchronized to Device’ viene<br />
visualizzato da Windows Media Player 10.<br />
8 Chiudere la schermata di<br />
importazione di questo dispositivo.<br />
• Se nessuna operazione viene eseguita per<br />
20 minuti dopo la copia, la schermata di<br />
importazione viene chiusa<br />
automaticamente.<br />
Nota<br />
• Se si usa la funzione di sincronizzazione<br />
Windows Media Player 10, le cartelle della<br />
musica, dell’artista e dell’album vengono<br />
create nel modo seguente:<br />
Base<br />
ENTER<br />
Musica Artista 1 Album 1<br />
musica1.mp3<br />
musica2.mp3<br />
Album 2<br />
musica1.wma<br />
Artista 2 Album 1<br />
musica1.mp3<br />
• Le cartelle vuote non vengono visualizzate<br />
nel Jukebox (ad esempio nelle cartelle<br />
‘Artista1’ e ‘Artista2’ viste qui sopra), ma<br />
vengono contate nelle 999 permesse in<br />
Jukebox.<br />
'Start Sync'<br />
101<br />
It
• Ciascun album può contenere fino a 999<br />
brani. Tener presente che, se molti brani<br />
sono contenuti in un solo album, eso può<br />
richieder tempo per venire visualizzato e<br />
trasferito.<br />
• Gli album ed i brani senza un nome<br />
vengono trasferiti su CD/DVD/USB<br />
‘UnknownAlbum’ e ‘UnknownFile’ in<br />
Windows Media Player 10.<br />
• I nomi di album e brano non conformi agli<br />
standard ISO8859-1 possono venire<br />
visualizzati in modo diverso da Windows<br />
Media Player 10 e Jukebox.<br />
• Se gli album vengono cancellati in<br />
Jukebox, la loro gerarchia di file<br />
visualizzata in Windows Media Player<br />
potrebbe cambiare.<br />
• I file le cui estensioni non sono supportate<br />
da Jukebox (ad esempio file non .mp3 o<br />
.wma) non possono venire trasferiti.<br />
• I file importati in questo registratore via<br />
Connect PC non possono venire esportati<br />
da questo registratore.<br />
• Tenere presente che nessuna funzione di<br />
registrazione, comprese quelle via timer,<br />
può venire eseguita se si usa la funzione<br />
Connect PC.<br />
Riproduzione di musica dal<br />
Jukebox<br />
Potete scegliere album o brani individuali dal<br />
Jukebox e riprodurli.<br />
HOME MENU<br />
1 Selezionare ‘Jukebox’ dal menu<br />
Home.<br />
ENTER<br />
2 Selezionare un’opzione del<br />
Jukebox.<br />
• Listen to Music/Edit – Ascolto dei CD o<br />
file WMA/MP3 che sono stati copiati su<br />
HDD.<br />
• Listen to Music from USB device –<br />
Ascolto di musica da un dispositivo USB<br />
esterno.<br />
ENTER<br />
3 Selezionare ciò che si desidera<br />
riprodurre.<br />
La schermata che segue mostra gli album<br />
memorizzati su disco fisso:<br />
Jukebox<br />
3 Album1<br />
4 Album2<br />
By number<br />
5 Album3<br />
6 Album4<br />
All Genres 7 Album5<br />
8 Album6<br />
9 Album7<br />
10 Album8<br />
Remain<br />
47.0 G<br />
HDD<br />
Informazioni album<br />
selezionato<br />
Nome album<br />
Album1 The Planets/Mars-Venus-Mercury-Jup<br />
iter-Saturn-Uranus-Nep<br />
classical<br />
Total 12 70 MB<br />
10Albums<br />
• Se si seleziona per la riproduzione un<br />
intero album, vengono riprodotte tutte le<br />
tracce per le quali non è stata impostata<br />
l’opzione di salto.<br />
• Se si desidera avviare la riproduzione a<br />
partire da un brano specifico contenuto in<br />
un album oppure riprodurre un brano per il<br />
quale è impostata l’opzione Jump, premere<br />
per accedere all’elenco dei brani, quindi<br />
selezionare il brano da riprodurre.<br />
Jukebox<br />
3 Album1<br />
4 Album2<br />
By number<br />
5 Album3<br />
6 Album4<br />
All Genres 7 Album5<br />
8 Album6<br />
9 Album7<br />
10 Album8<br />
Remain<br />
47.0 G<br />
HDD<br />
Jupiter<br />
MP3<br />
8 MB<br />
ALL<br />
1<br />
2<br />
3<br />
4<br />
5<br />
6<br />
7<br />
Mars<br />
Venus<br />
Mercury<br />
Jupiter<br />
Saturn<br />
Uranus<br />
Neptune<br />
•Premere SHIFT + SUBTITLE o SHIFT +<br />
ANGLE per cambiare pagina.<br />
ALL<br />
1<br />
2<br />
3<br />
4<br />
5<br />
6<br />
7<br />
Stato<br />
riproduzione<br />
classical<br />
Play<br />
Erase<br />
Edit<br />
10Albums<br />
Play Mode<br />
Genre Name<br />
3-10<br />
0.03.58 <br />
Nome del brano<br />
Play<br />
Erase<br />
Edit<br />
Play Mode<br />
Genre Name<br />
3-10<br />
0.03.58 <br />
102<br />
It
Modifica della modalità di visione<br />
degli album<br />
1 Dall’elenco degli album,<br />
visualizzare il pannello del menu delle<br />
opzioni di visualizzazione.<br />
ENTER<br />
2 Selezionare un’opzione di<br />
visualizzazione.<br />
Jukebox<br />
3 Album1<br />
Sort order<br />
By number 4 Album2<br />
By By number<br />
By favourite<br />
5 Album3<br />
By album<br />
Genre 6 Album4<br />
All All Genres Genres 7 Album5<br />
Cancel<br />
8 Album6<br />
9 Album7<br />
10 Album8<br />
Remain<br />
47.0 G<br />
HDD<br />
Album1 The Planets/Mars-Venus-Mercury-Jup<br />
iter-Saturn-Uranus-Nep<br />
classical<br />
Total 12 70 MB<br />
10Albums<br />
• Sort order<br />
By number – Gli album sono elencati<br />
secondo il numero che li contrassegna.<br />
By favourite – La musica più ascoltata<br />
appare in cima alla lista.<br />
By album – I nomi degli album sono<br />
elencati in ordine alfabetico.<br />
• Genre<br />
Jukebox<br />
3 Album1<br />
Sort order<br />
All Genres 4 Album2<br />
By By number<br />
No Category<br />
5 Album3<br />
Best<br />
Genre Rock 6 Album4<br />
All All Genres Genres Pop 7 Album5<br />
Jazz<br />
8 Album6<br />
Classical<br />
9 Album7<br />
10 Album8<br />
Remain<br />
47.0 G<br />
HDD<br />
All Genres – Tutti gli album vengono<br />
visualizzati.<br />
Genre – Vengono visualizzati i soli album<br />
del genere scelto.<br />
ALL<br />
1<br />
2<br />
3<br />
4<br />
5<br />
6<br />
7<br />
ALL<br />
1<br />
2<br />
3<br />
4<br />
5<br />
6<br />
7<br />
Album1 The Planets/Mars-Venus-Mercury-Jup<br />
iter-Saturn-Uranus-Nep<br />
classical<br />
Total 12 70 MB<br />
Play<br />
Erase<br />
Edit<br />
10Albums<br />
Play Mode<br />
Genre Name<br />
3-10<br />
0.03.58 <br />
Play<br />
Erase<br />
Edit<br />
Play Mode<br />
Genre Name<br />
3-10<br />
0.03.58 <br />
Modifica di album in Jukebox<br />
Sono a disposizione per l’editing e la modifica<br />
delle modalità di riproduzione un certo numero<br />
di comandi.<br />
HOME MENU<br />
1 Selezionare ‘Jukebox’ dal menu<br />
Home.<br />
ENTER<br />
2 Selezionare ‘Listen to Music/<br />
Edit’.<br />
ENTER<br />
3 Selezionare le voci che si<br />
desidera modificare.<br />
ENTER<br />
4 Selezionare una funzione di<br />
editing dal pannello del menu dei comandi.<br />
• Erase – Cancellazione del brano scelto (se<br />
si scelgono tutti i brani di un disco, esso<br />
viene completamente cancellato).<br />
• Edit > Album name – Impostare un nome<br />
da fino a 64 lettere per il disco. Per le<br />
modalità di impostazione dei nomi, vedere<br />
pagina Title Name a pagina 82.<br />
• Edit > Track name – Impostare un nome<br />
da fino a 64 lettere per il brano. Per le<br />
modalità di impostazione dei nomi, vedere<br />
pagina Title Name a pagina 82.<br />
• Edit > Set Genre – Impostare o cambiare<br />
il genere di un album.<br />
• Edit > Jump Set 1 – Impostare per il salto<br />
un brano che non si vuole ascoltare<br />
(scegliere questo comando di nuovo per<br />
cancellare l’impostazione di salto).<br />
• Play Mode – Modifica dell’ordine di<br />
riproduzione di album e brani.<br />
• Genre Name – Impostazione di un nome<br />
da fino a 12 caratteri per un genere. Per le<br />
modalità di impostazione dei nomi, vedere<br />
pagina Title Name a pagina 82.<br />
Nota<br />
1 I brani impostati per il salto vengono saltati durante la riproduzione consecutiva di brani.<br />
103<br />
It
Capitolo 12<br />
PhotoViewer<br />
Con PhotoViewer potete vedere immagini<br />
JPEG e illustrazioni salvate su HDD, DVD o<br />
CD-R/-RW/-ROM registrabili, oppure su di una<br />
fotocamera digitale dotata di terminale USB. 1<br />
Potete anche importare file e salvarli su HDD o<br />
DVD-R/-RW.<br />
Individuazione dei file delle<br />
immagini JPEG<br />
HOME MENU<br />
1 Selezionare ‘PhotoViewer’ dal<br />
menu Home.<br />
ENTER<br />
2 Scegliere la locazione dei file da<br />
vedere o modificare.<br />
View/Edit Photos on the HDD<br />
View Photos on a CD/DVD<br />
View Photos on a USB Device<br />
ENTER<br />
3 Selezionare la cartella<br />
contenente i file che si desidera<br />
visualizzare, copiare o editare.<br />
La prima immagine della cartella scelta viene<br />
visualizzata sotto forma di anteprima in fondo<br />
allo schermo. Dalla colonna Folder Information<br />
potete cambiare le anteprime usando i<br />
pulsanti /.<br />
Folder<br />
Remain<br />
100.0 G<br />
PhotoViewer HDD<br />
HDD<br />
Select Folder<br />
001 Folder1<br />
002 Folder2<br />
003 Folder3<br />
004 Folder4<br />
005 Folder5<br />
006 Folder6<br />
007 Folder7<br />
008 Folder8<br />
Cartella correntemente selezionata<br />
nella lista cartelle<br />
002 Folder2<br />
Files 999<br />
Folder 999 MB<br />
1/3<br />
FOLDER<br />
MENU<br />
Copy Files from a Digital Camera<br />
Informazioni sulle cartella<br />
Pagine nella<br />
lista cartelle<br />
• View/Edit Photos on the HDD – Visione o<br />
modifica di foto già contenute nell’HDD del<br />
registratore.<br />
• View Photos on a CD/DVD – VIsione di<br />
foto da Fujicolor CD, CD-ROM, CD-R/-RW o<br />
DVD-R/-RW.<br />
• View Photos on a USB Device – Visione di<br />
foto da una fotocamera digitale (o altro<br />
dispositivo USB) collegata alla porta USB.<br />
• Copy Files from a Digital Camera –<br />
Copiare tutti i file DCF direttamente da una<br />
fotocamera digitale collegata ad un DVD-R/<br />
-RW registrabile.<br />
4 Scegliere il file da vedere,<br />
copiare o editare.<br />
File<br />
HDD<br />
Remain<br />
100.0 G<br />
PhotoViewer HDD<br />
12 Files<br />
Folder2<br />
001 PIOR0000<br />
002 PIOR0001<br />
003 PIOR0002<br />
004 PIOR0003<br />
005 PIOR0004<br />
006 PIOR0005<br />
007 PIOR0006<br />
008 PIOR0007<br />
009 PIOR0008<br />
010 PIOR0009<br />
011 PIOR0010<br />
012 PIOR0011<br />
Anteprima correntemente<br />
selezionata<br />
Folder Size 999 MB<br />
1/84<br />
FILE<br />
MENU<br />
104<br />
It<br />
Pagine nella<br />
lista dei file<br />
• Più grande il file e più tempo richiede la<br />
sua apertura.<br />
• Potete cambiare la cartella usando i<br />
pulsanti /.<br />
Nota<br />
1 È possibile visualizzare fino a 999 file o 99 cartelle; se il disco o la fotocamera USB collegata contengono una<br />
maggiore quantità di file o cartelle, è possibile visualizzarli tutti mediante la funzione Reload (vedere Come ricaricare<br />
file da un disco o dispositivo USB a pagina 106).
• Se si incontra un disco non riproducibile,<br />
controllare che il suo file format sia<br />
compatibile con questo registratore<br />
(vedere Compatibilità con file JPEG e<br />
Compatibilità con dischi creati con personal<br />
computer a pagina 11).<br />
• L’anteprima dei file che non possono<br />
venire riprodotti viene visualizzata con il<br />
logo .<br />
Cambio dello stile di<br />
visualizzazione di PhotoViewer<br />
Potete scegliere di visualizzare foto<br />
raggruppandole per cartella, file o numero di<br />
anteprime.<br />
Riproduzione di uno slideshow<br />
ENTER<br />
1 Selezionare una cartella<br />
dall’elenco delle cartelle.<br />
Per iniziare lo slideshow dal primo file della<br />
cartella, saltare alla fase 3 dopo aver scelto la<br />
cartella desiderata ed aver premuto .<br />
2 Scegliere un’anteprima.<br />
•Usare i pulsanti PREV e NEXT per<br />
visualizzare la pagina di anteprime<br />
precedente/successiva.<br />
1 Aprire il pannello delle opzioni<br />
di visualizzazione.<br />
Pannello opzioni di visualizzazione<br />
File<br />
File<br />
Style<br />
12 Files<br />
HDD<br />
Remain<br />
100.0 G<br />
PhotoViewer HDD<br />
Display Mode<br />
12 Files<br />
ENTER<br />
Folder2<br />
001 PIOR0000<br />
002 PIOR0001<br />
003 PIOR0002<br />
004 PIOR0003<br />
005 PIOR0004<br />
006 PIOR0005<br />
007 PIOR0006<br />
008 PIOR0007<br />
009 PIOR0008<br />
010 PIOR0009<br />
011 PIOR0010<br />
012 PIOR0011<br />
Folder Size 999 MB<br />
2 Scegliere ‘Display Mode’ o<br />
‘Style’, poi premere ENTER per vedere le<br />
opzioni di visualizzazione esistenti.<br />
• Display Mode – Scegliere la modalità di<br />
visualizzazione di cartelle o quella di<br />
visualizzazione file.<br />
• Style – Scegliere la visualizzazione di 1, 4 e<br />
12 anteprime.<br />
ENTER<br />
3 Selezionare un’opzione di<br />
visualizzazione, quindi premere ENTER.<br />
Si passa alla modalità di visualizzazione che<br />
avete visualizzato.<br />
1/84<br />
FILE<br />
MENU<br />
3 Scegliere ‘Start Slideshow’ o<br />
‘Start Audio Slideshow’ dal menu.<br />
Se si sceglie ‘Start Audio Slideshow’, si viene<br />
invitati a scegliere un genere (Genre) della<br />
musica da ascoltare e, quando ENTER viene<br />
premuto, la musica di quel genere<br />
memorizzata nel Jukebox viene riprodotta<br />
durante lo slideshow.<br />
Per maggiori informazioni su come<br />
aggiungere musica al disco fisso, consultare<br />
Uso del Jukebox a pagina 99.<br />
• È anche possibile selezionare un file o una<br />
cartella, quindi premere PLAY per<br />
avviare la riproduzione dello slideshow.<br />
• Usare i pulsanti PREV/ NEXT per<br />
visualizzare l’immagine precedente o<br />
successiva, oppure PAUSE per portare<br />
in pausa lo slideshow.<br />
• A seconda del rapporto di forma, alcune<br />
immagini possono venire visualizzate con<br />
righe nere in alto ed in basso o a destra e<br />
sinistra.<br />
• I file di immagini molto grandi possono<br />
richiedere qualche secondo per venire<br />
visualizzate. Ciò è normale.<br />
STOP<br />
ENTER<br />
4 Premere il pulsante per tornare<br />
all’area di visualizzazione delle anteprime.<br />
• È anche possibile usare il pulsante RETURN.<br />
HOME MENU<br />
5 Premere il pulsante per uscire da<br />
PhotoViewer.<br />
105<br />
It
Ingrandimento delle immagini<br />
Durante uno slideshow potete ingrandire una<br />
porzione di un’immagine di due o quattro volte.<br />
Potete anche cambiare l’area ingrandita.<br />
ENTER<br />
1 Premere il pulsante durante lo<br />
slideshow per ingrandire l’immagine.<br />
La pressione ripetuta cambia l’ingrandimento<br />
da 2x a 4x o viceversa. L’ingrandimento viene<br />
visualizzato sullo schermo.<br />
2 Usare il pulsante per spostarsi<br />
all’interno dell’area ingrandita.<br />
Rotazione di un’immagine<br />
Potete girare l’immagine sullo schermo<br />
durante uno slideshow in modo da poter<br />
sempre vedere le immagini con orientamento<br />
corretto a prescindere da quello originale.<br />
SHIFT<br />
ANGLE<br />
• + Premere il pulsante durante lo<br />
slideshow per ruotare di 90° l’immagine<br />
visualizzata.<br />
Premere più volte per continuare a ruotare<br />
l’immagine con ulteriori incrementi di 90°.<br />
Come ricaricare file da un<br />
disco o dispositivo USB<br />
Se si possiede un disco con oltre 1000 file e/o<br />
100 cartelle, potete vedere tutte le immagini<br />
usando la funzione Reload.<br />
1 Portarsi all’ultima voce della<br />
lista di cartelle (‘Read Next: ...’).<br />
ENTER<br />
2 Caricare la serie successiva di fino a<br />
999 file/99 cartelle dal disco o dispositivo<br />
USB collegato.<br />
Ciò richiede qualche tempo (al massimo<br />
qualche minuto). 1<br />
Importazione di file nell’HDD<br />
Potete importare file e salvarli su HDD 2 da un<br />
CD, DVD o una fotocamera digitale con porta<br />
USB. Una volta sull’HDD, essi possono venire<br />
modificati ed organizzati o stampati con<br />
stampanti PictBridge compatibili.<br />
ENTER<br />
1 Scegliere la locazione delle<br />
cartelle/file da importare.<br />
Per importare un’intera cartella, scegliere la<br />
cartella desiderata, premere e passare alla<br />
fase 3 di seguito.<br />
• Per importare più cartelle, usare il Multi-<br />
Mode; vedere Scelta di vari file o cartelle a<br />
pagina 107.<br />
2 Scegliere un file da importare e<br />
poi premere .<br />
• Per importare più file, usare il Multi-Mode;<br />
vedere Scelta di vari file o cartelle a<br />
pagina 107.<br />
ENTER<br />
3 Scegliere ‘Copy to HDD’ dal<br />
menu.<br />
File<br />
HDD<br />
Remain<br />
100.0 G<br />
PhotoViewer CD/DVD<br />
12 Files<br />
ENTER<br />
Folder2<br />
001 PIOR0000<br />
002 PIOR0001<br />
003 PIOR0002<br />
004 PIOR0003<br />
005 PIOR0004<br />
006 PIOR0005<br />
007 PIOR0006<br />
008 PIOR0007<br />
009 PIOR0008<br />
010 PIOR0009<br />
011 PIOR0010<br />
012 PIOR0011<br />
Folder Size 999 MB<br />
Start Slideshow<br />
Copy all to HDD<br />
Copy to HDD<br />
Print<br />
Detailed InformationFILE<br />
MENU<br />
Multi-Mode<br />
4 Scegliere ‘Yes’ per confermare e<br />
procedere con la copia di cartelle/file, o ‘No’<br />
per cancellare l’operazione.<br />
• I file vengono copiati sull’HDD con la<br />
stessa struttura gerarchica di cartelle<br />
originale.<br />
1/84<br />
106<br />
It<br />
Nota<br />
1 Per uscire da PhotoViewer mentre il registratore sta caricando le immagini, potete premere HOME MENU. (Se si<br />
rientra in PhotoViewer esso riprende a caricare le immagini.)<br />
2 Per file che volete conservare si raccomanda il backup su DVD-R/-RW.
• L’importazione su HDD non funziona se<br />
l’HDD non ha spazio sufficiente o se esiste<br />
già il numero massimo di file e/o cartelle<br />
sull’HDD (999 cartelle/999 file per cartella).<br />
Scelta di vari file o cartelle<br />
La modalità Multi-mode permette di scegliere<br />
varie cartelle/file in una volta per<br />
l’importazione o l’editing.<br />
• Per rimuovere un file/cartella dalla lista,<br />
scegliere Cancel Selection dal menu.<br />
PhotoViewer HDD<br />
Folder<br />
Select Folder<br />
001 Folder1<br />
002 Folder2<br />
003 Folder3<br />
004 Folder4<br />
005 Folder5<br />
006 Folder6<br />
007 Folder7<br />
008 Folder8<br />
Multi-Mode<br />
FOLDER<br />
MENU<br />
ENTER<br />
1 Selezionare la cartella<br />
contenente i file che si desidera importare.<br />
Remain<br />
100.0 G<br />
HDD<br />
002 Folder2<br />
Files 999<br />
Folder 999 MB<br />
1/3<br />
2 Visualizzare il menu dei comandi.<br />
ENTER<br />
3 Selezionare ‘Multi-Mode’ dal<br />
menu.<br />
Folder<br />
Remain<br />
100.0 G<br />
ENTER<br />
PhotoViewer HDD<br />
HDD<br />
Select Folder<br />
001 Folder1<br />
002 Folder2<br />
003 Folder3<br />
004 Folder4<br />
005 Folder5<br />
006 Folder6<br />
007 Folder7<br />
008 Folder8<br />
002 Folder2<br />
Files 999<br />
Folder 999 MB<br />
Start Slideshow<br />
Start Audio Slideshow<br />
New Folder<br />
Folder Options<br />
Copy to DVD FOLDER<br />
MENU<br />
Multi-Mode<br />
4 Per aggiungere un file/cartella<br />
alla lista, sceglierlo e quindi scegliere<br />
‘Select’ dal menu.<br />
Una spuntatura arancione () appare accanto<br />
alla voce scelta. Una spuntatura blu ()<br />
appare nella schermata di scelta della cartella<br />
quando si sono scelti file da quella cartella.<br />
1/3<br />
5 Visualizzare il menu dei comandi.<br />
ENTER<br />
6 Scegliere il comando da applicare<br />
a tutte le voci scelte.<br />
Copia di file su DVD-R/-RW<br />
Usando questa caratteristica potete copiare<br />
tutti i file 1 (inclusi i file audio e video)<br />
conservati sulla fotocamera USB in di DVD<br />
registrabile.<br />
Uno slideshow dei file viene registrato a sua<br />
volta sul disco sotto forma di titolo in modalità<br />
Video, rendendo possibile vedere le foto su altri<br />
lettori/registratori DVD non compatibili col<br />
formato JPEG.<br />
Una volta copiati i file, il disco viene<br />
automaticamente finalizzato.<br />
Importante<br />
• Usare un DVD-R/-RW vuoto o uno<br />
precedentemente inizializzato per la<br />
modalità di registrazione Video ma non<br />
ancora usato. I dischi già registrati (ed i<br />
dischi CD-R/-RW) non possono venire usati.<br />
• Dopo aver salvato le immagini della<br />
fotocamera digitale su DVD, prima di<br />
cancellare gli originali raccomandiamo di<br />
verificare che siano state copiate<br />
correttamente.<br />
Nota<br />
1 C’è un limite al numero di file/quantità di dati copiabili in una volta.<br />
• Solo i file di formato DCF in cartelle DCIM possono venire copiati su DVD-R/-RW.<br />
107<br />
It
1 Premere HOME MENU e scegliere<br />
‘PhotoViewer’ per visualizzare la<br />
schermata di PhotoViewer.<br />
2 Caricare un DVD-R o DVD-RW vuoto<br />
(o di modalità Video non registrato).<br />
3 Scegliere ‘Copy Files from a Digital<br />
Camera’ dal menu.<br />
View/Edit Photos on the HDD<br />
View Photos on a CD/DVD<br />
View Photos on a USB Device<br />
Copy Files from a Digital Camera<br />
4 Selezionare ‘Yes’ per confermare<br />
oppure ‘No’ per annullare l’operazione.<br />
• Tenere presente che, durante la<br />
duplicazione, i programmi del timer<br />
vengono sospesi e qualsiasi altra<br />
operazione è impossibile.<br />
Duplicazione di file scelto su<br />
DVD-R/-RW<br />
Questa caratteristica permette di copiare solo<br />
alcuni dei file memorizzati da un HDD ad un<br />
DVD.<br />
Uno slideshow dei file viene registrato a sua<br />
volta sul disco sotto forma di titolo in modalità<br />
Video, rendendo possibile vedere le foto su altri<br />
lettori/registratori DVD non compatibili col<br />
formato JPEG. Notare però che potreste dover<br />
finalizzare il disco prima di poterlo riprodurre<br />
con un altro lettore DVD. La copia di file scelti<br />
non finalizza automaticamente il disco.<br />
1 Caricare un DVD-R o DVD-RW vuoto<br />
(o di modalità Video non finalizzato).<br />
ENTER<br />
2 Scegliere ‘View/Edit Photos on<br />
the HDD’ dal menu.<br />
ENTER<br />
3 Scegliere i file e cartelle da<br />
copiare.<br />
• La copia di una cartella copia tutti i file che<br />
contiene.<br />
• Per copiare più cartelle, usare il Multi-<br />
Mode; vedere Scelta di vari file o cartelle a<br />
pagina 107.<br />
ENTER<br />
4 Scegliere ‘Copy to DVD’ dal<br />
menu.<br />
ENTER<br />
5 Selezionare ‘Yes’ per confermare<br />
oppure ‘No’ per annullare l’operazione.<br />
• I nomi delle cartelle del disco hanno il<br />
formato numero PIONR. I nomi dei file sono<br />
PHOT numero.<br />
• Tenere presente che, durante la<br />
duplicazione, i programmi del timer<br />
vengono sospesi e qualsiasi altra<br />
operazione è impossibile.<br />
•Se ‘Cancel’ è visualizzato, potete premere<br />
ENTER per cancellare l’operazione.<br />
Importante<br />
• Potete registrare al massimo 99 titoli di<br />
slideshow.<br />
• Un slideshow può contenere al massimo<br />
99 file. Se lo slideshow ne contiene di più,<br />
sul disco ne vengono creati vari.<br />
• Se si cancella il titolo dello slideshow da un<br />
DVD; esso non può più venire riprodotto<br />
ma lo spazio libero non cambia.<br />
108<br />
It
Modifica di file sull’HDD<br />
Esistono vari comandi utilizzabili per<br />
modificare ed organizzare le immagini<br />
contenute nell’HDD.<br />
Creazione di una nuova cartella<br />
2 Visualizzare il menu dei comandi.<br />
ENTER<br />
3 Scegliere ‘File Options’ o ‘Folder<br />
Options’.<br />
1 Dalla lista delle cartelle,<br />
visualizzare il menu.<br />
ENTER<br />
2 Scegliere ‘New Folder’.<br />
La cartella appare in fondo alla lista delle<br />
cartelle con un nome di formato F_numero.<br />
PhotoViewer HDD<br />
File<br />
HDD<br />
Remain<br />
100.0 G<br />
PhotoViewer HDD<br />
12 Files<br />
Folder2<br />
001 PIOR0000<br />
002 PIOR0001<br />
003 PIOR0002<br />
004 PIOR0003<br />
005 PIOR0004<br />
006 PIOR0005<br />
007 PIOR0006<br />
008 PIOR0007<br />
009 PIOR0008<br />
010 PIOR0009<br />
011 PIOR0010<br />
012 PIOR0011<br />
Folder Size 999 MB<br />
Start Slideshow<br />
Start Audio Slideshow<br />
File Options<br />
Print<br />
Copy to DVD FILE<br />
MENU<br />
Detailed Information<br />
Multi-Mode<br />
1/84<br />
Folder<br />
Remain<br />
100.0 G<br />
HDD<br />
Select Folder<br />
001 Folder1<br />
002 Folder2<br />
003 Folder3<br />
004 Folder4<br />
005 Folder5<br />
006 Folder6<br />
007 Folder7<br />
008 Folder8<br />
002 Folder2<br />
Files 999<br />
Folder 999 MB<br />
Start Slideshow<br />
Start Audio Slideshow<br />
New Folder<br />
Folder Options<br />
Copy to DVD FOLDER<br />
MENU<br />
Multi-Mode<br />
• L’HDD può contenere fino a 999 cartelle.<br />
Cancellazione di un file o cartella<br />
1/3<br />
ENTER<br />
4 Scegliere ‘Erase’ o ‘Erase Folder’.<br />
File<br />
HDD<br />
Remain<br />
100.0 G<br />
PhotoViewer HDD<br />
12 Files<br />
Folder2<br />
001 PIOR0000<br />
002 PIOR0001<br />
003 PIOR0002<br />
004 PIOR0003<br />
005 PIOR0004<br />
006 PIOR0005<br />
007 PIOR0006<br />
008 PIOR0007<br />
009 PIOR0008<br />
010 PIOR0009<br />
011 PIOR0010<br />
012 PIOR0011<br />
Folder Size 999 MB<br />
Start Slideshow<br />
Erase<br />
Start Audio Slideshow<br />
Copy<br />
File Options<br />
Rename File<br />
Print<br />
Lock<br />
Copy to DVD FILE<br />
MENU<br />
Detailed Information<br />
Multi-Mode<br />
Cancel<br />
1/84<br />
1 Scegliere i file e cartelle da<br />
cancellare.<br />
• Per cancellare più file o cartelle, usare il<br />
Multi-Mode; vedere Scelta di vari file o<br />
cartelle a pagina 107.<br />
• La cancellazione di una cartella cancella<br />
tutti i file che contiene. Fare quindi<br />
attenzione.<br />
• I file protetti dalla cancellazione non<br />
possono venire cancellati.<br />
• Le cartelle contenenti file protetti a loro<br />
volta non possono venire cancellate. I file<br />
non protetti che contengono però vengono<br />
cancellati.<br />
ENTER<br />
5 Selezionare ‘Yes’ per confermare<br />
oppure ‘No’ per annullare l’operazione.<br />
• Potete anche cancellare un file o cartella<br />
premendo CLEAR quando il file o cartella è<br />
evidenziato. Premere ENTER per<br />
confermare.<br />
Copia di file<br />
1 Scegliere i file e cartelle da<br />
copiare.<br />
• La copia di una cartella copia tutti i file che<br />
contiene.<br />
• Per copiare più file o cartelle, usare il Multi-<br />
Mode; vedere Scelta di vari file o cartelle a<br />
pagina 107.<br />
109<br />
It
2 Visualizzare il menu dei comandi.<br />
ENTER<br />
3 Scegliere ‘File Options’ o ‘Folder<br />
Options’.<br />
ENTER<br />
4 Scegliere ‘Copy’ o ‘Copy Folder<br />
Contents’.<br />
File<br />
HDD<br />
Remain<br />
100.0 G<br />
PhotoViewer HDD<br />
12 Files<br />
ENTER<br />
Folder2<br />
001 PIOR0000<br />
002 PIOR0001<br />
003 PIOR0002<br />
004 PIOR0003<br />
005 PIOR0004<br />
006 PIOR0005<br />
007 PIOR0006<br />
008 PIOR0007<br />
009 PIOR0008<br />
010 PIOR0009<br />
011 PIOR0010<br />
012 PIOR0011<br />
Folder Size 999 MB<br />
Start Slideshow<br />
Erase<br />
Start Audio Slideshow<br />
Copy<br />
File Options<br />
Rename File<br />
Print<br />
Lock<br />
Copy to DVD FILE<br />
MENU<br />
Detailed Information<br />
Multi-Mode<br />
Cancel<br />
5 Scegliere una cartella dove<br />
copiare i file e cartelle.<br />
ENTER<br />
6 Selezionare ‘Yes’ per confermare<br />
oppure ‘No’ per annullare l’operazione.<br />
• La copia sull’HDD non funziona se c’è<br />
spazio insufficiente sull’HDD o se ivi esiste<br />
già il numero massimo di file e/o cartelle.<br />
Denominazione di file e cartelle<br />
1 Scegliere il file o cartella cui cambiare<br />
nome.<br />
I nomi di file protetti dalla cancellazione non<br />
possono venire cambiati.<br />
2 Scegliere ‘File Options’ o ‘Folder<br />
Options’.<br />
1/84<br />
3 Scegliere ‘Rename File’ o ‘Rename<br />
Folder’.<br />
File<br />
HDD<br />
Remain<br />
100.0 G<br />
PhotoViewer HDD<br />
12 Files<br />
Folder2<br />
001 PIOR0000<br />
002 PIOR0001<br />
003 PIOR0002<br />
004 PIOR0003<br />
005 PIOR0004<br />
006 PIOR0005<br />
007 PIOR0006<br />
008 PIOR0007<br />
009 PIOR0008<br />
010 PIOR0009<br />
011 PIOR0010<br />
012 PIOR0011<br />
Folder Size 999 MB<br />
Start Slideshow<br />
Erase<br />
Start Audio Slideshow<br />
Copy<br />
File Options<br />
Rename File<br />
Print<br />
Lock<br />
Copy to DVD FILE<br />
MENU<br />
Detailed Information<br />
Multi-Mode<br />
Cancel<br />
4 Impostare un nuovo nome per il file/<br />
cartella.<br />
I nomi di file o cartelle possono avere fino a 64<br />
caratteri.<br />
Per come si memorizza un nome, vedere Uso<br />
dei tasti del telecomando per digitare un nome e<br />
Uso di una tastiera USB per digitare un nome a<br />
pagina 83.<br />
Protezione dalla cancellazione di file<br />
e sua eliminazione<br />
I file protetti dalla cancellazione sono protetti<br />
dalla cancellazione e modifica del nome<br />
accidentali.<br />
Il processo di impostazione e rimozione della<br />
protezione dei file è identico. I file protetti<br />
vengono visualizzati in PhotoViewer con un<br />
lucchetto.<br />
1 Scegliere i file da proteggere<br />
(o rendere cancellabili).<br />
• Per proteggere/rendere cancellabili più file<br />
o cartelle, usare il Multi-Mode; vedere<br />
Scelta di vari file o cartelle a pagina 107.<br />
2 Visualizzare il menu dei comandi.<br />
1/84<br />
ENTER<br />
3 Scegliere ‘File Options’ o ‘Folder<br />
Options’.<br />
110<br />
It
ENTER<br />
4 Scegliere ‘Lock’ o ‘Lock Folder<br />
Contents’.<br />
2 Visualizzare il menu dei comandi.<br />
PhotoViewer HDD<br />
Folder2<br />
Folder Size 999 MB<br />
ENTER<br />
3 Scegliere ‘Print’ dal menu.<br />
File<br />
12 Files<br />
HDD<br />
Remain<br />
100.0 G<br />
001 PIOR0000<br />
002 PIOR0001<br />
003 PIOR0002<br />
004 PIOR0003<br />
005 PIOR0004<br />
006 PIOR0005<br />
007 PIOR0006<br />
008 PIOR0007<br />
009 PIOR0008<br />
010 PIOR0009<br />
011 PIOR0010<br />
012 PIOR0011<br />
I file protetti hanno un lucchetto accanto. Per<br />
eliminare le protezioni dei file da una cartella,<br />
scegliere ‘Folder Option’ > ‘Unlock Folder<br />
Contents’.<br />
Per vedere informazioni più<br />
dettagliate<br />
Questa caratteristica permette di scegliere le<br />
impostazioni della fotocamera dalla quale si<br />
importano le foto.<br />
1 Scegliere il file del quale si vogliono<br />
vedere informazioni dettagliate.<br />
2 Scegliere ‘Detailed Information’.<br />
Se non sono disponibili informazioni<br />
dettagliate, non viene visualizzato nulla.<br />
Stampa di file<br />
Start Slideshow<br />
Erase<br />
Start Audio Slideshow<br />
Copy<br />
File Options<br />
Rename File<br />
Print<br />
Lock<br />
Copy to DVD FILE<br />
MENU<br />
Detailed Information<br />
Multi-Mode<br />
Cancel<br />
Il collegamento di una stampante PictBridge<br />
compatibile ad una porta USB permette di<br />
stampare immagini 1 contenute in un disco<br />
fisso, in un CD/DVD o in una fotocamera<br />
digitale.<br />
Controllare che la stampante (o fotocamera<br />
digitale, se ne usate una) sia collegata al<br />
registratore prima che queste unità vengano<br />
accese.<br />
1/84<br />
File<br />
HDD<br />
Remain<br />
100.0 G<br />
PhotoViewer HDD<br />
12 Files<br />
ENTER<br />
Folder2<br />
001 PIOR0000<br />
002 PIOR0001<br />
003 PIOR0002<br />
004 PIOR0003<br />
005 PIOR0004<br />
006 PIOR0005<br />
007 PIOR0006<br />
008 PIOR0007<br />
009 PIOR0008<br />
010 PIOR0009<br />
011 PIOR0010<br />
012 PIOR0011<br />
Folder Size 999 MB<br />
Start Slideshow<br />
Start Audio Slideshow<br />
File Options<br />
Print<br />
Copy to DVD FILE<br />
MENU<br />
Detailed Information<br />
Multi-Mode<br />
4 Selezionare ‘Start’ per<br />
confermare oppure ‘Cancel’ per annullare<br />
l’operazione.<br />
• Una volta che la stampa è iniziata, potete<br />
cancellarla premendo ENTER.<br />
Suggerimento<br />
• Le dimensioni della carta e l’impaginatura<br />
possono venire scelti; le opzioni dipendono<br />
dalla stampante — per dettagli, consultare<br />
il <strong>manual</strong>e della stampante.<br />
• Quest’unità potrebbe non funzionare<br />
correttamente con tutte le stampanti.<br />
1/84<br />
1 Scegliere i file da stampare.<br />
• Per stampare più file, usare il Multi-Mode;<br />
vedere Scelta di vari file o cartelle a<br />
pagina 107.<br />
Nota<br />
1 Le immagini devono essere di formato DCF standard. I file non standard possono non venire stampati correttamente.<br />
111<br />
It
Capitolo 13<br />
Il menu di impostazione dischi<br />
(Disc Setup)<br />
Dal menu Disc Setup, potete dare un nome a<br />
dischi, bloccare un disco per prevenirne la<br />
registrazione o cancellazione accidentali,<br />
inizializzare e finalizzare dischi. Il menu Disc<br />
Setup è accessibile dal menu Home.<br />
Prime impostazioni (Basic)<br />
Lock Disc<br />
DVD (VR)<br />
DVD-RAM<br />
• Impostazione predefinita: Off<br />
Il blocco del disco ne previene la registrazione,<br />
la modifica o la cancellazione accidentale.<br />
Input Disc Name<br />
DVD (VR) DVD (Video) DVD+R DVD+RW DVD-RAM<br />
Se si inizializza un disco per la registrazione,<br />
questo assegna automaticamente un nome al<br />
disco che va da DISC 1 a DISC 99. È possibile<br />
usare la funzione Input Disc Name per<br />
modificare il nome predefinito dei dischi<br />
rendendolo più descrittivo. Questo nome<br />
appare quando si carica un disco e quando si<br />
visualizzano le informazioni sul disco sullo<br />
schermo.<br />
HOME MENU<br />
1 Selezionare ‘Disc Setup’ dal menu<br />
Home.<br />
Importante<br />
• Un disco sbloccato può ancora venire<br />
inizializzato (operazione che cancella<br />
completamente il disco).<br />
HOME MENU<br />
1 Selezionare ‘Disc Setup’ dal menu<br />
Home.<br />
ENTER<br />
2 Selezionare ‘Basic’ > ‘Lock Disc’,<br />
quindi ‘On’ oppure ‘Off’.<br />
Disc Setup<br />
Basic<br />
Initialize<br />
Finalize<br />
Optimize HDD<br />
Input Disc Name<br />
Lock Disc<br />
DVD-RW Auto Init.<br />
On<br />
Off<br />
ENTER<br />
2 Selezionare ‘Basic’ > ‘Input Disc<br />
Name’ > ‘Next Screen’.<br />
Disc Setup<br />
Basic Input Disc Name<br />
Next Screen<br />
Initialize<br />
Lock Disc<br />
Finalize<br />
DVD-RW Auto Init.<br />
Optimize HDD<br />
Impostare su On per prevenire la registrazione,<br />
la modifica o la cancellazione accidentale di un<br />
disco caricato. Per sbloccare i dischi ed<br />
editarli, scegliere Off.<br />
Inizializzazione automatica di<br />
DVD-RW<br />
DVD-RW<br />
ENTER<br />
3 Inserire un nome per il disco.<br />
Il nome del disco può avere una lunghezza<br />
massima di 64 caratteri per i dischi in modalità<br />
VR o 40 per i dischi in modalità Video e<br />
DVD+R/+RW.<br />
• Fare riferimento alla sezione Title Name a<br />
pagina 82 per maggiori dettagli sulla<br />
navigazione nella schermata di<br />
immissione.<br />
112<br />
It<br />
• Impostazione predefinita: VR Mode<br />
La modalità di inizializzazione viene eseguita<br />
automaticamente quando si inserisce un<br />
DVD-RW. Si deve impostare la modalità di<br />
inizializzazione richiesta prima di inserire un<br />
disco.<br />
Per maggiori dettagli, consultare la sezione<br />
Inizializzazione automatica di DVD-RW a<br />
pagina 63.
Impostazione di<br />
inizializzazione (Initialize)<br />
DVD-R DVD-RW DVD+RW DVD-RAM<br />
È possibile inizializzare un disco DVD-R/-RW<br />
per la registrazione in modalità VR o in<br />
modalità Video.<br />
La prima volta che si carica un disco DVD-RW,<br />
esso viene automaticamente inizializzato per la<br />
registrazione secondo l’impostazione del<br />
parametro DVD-RW Auto Init. del menu Disc<br />
Setup (Consultare in proposito pagina 63).<br />
I dischi DVD-R nuovi sono pronti per la<br />
registrazione in modalità Video, ma è anche<br />
possibile inizializzarli per la modalità VR. 1<br />
Anche i dischi DVD+RW e DVD-RAM possono<br />
essere cancellati completamente mediante<br />
l’inizializzazione. Quando si inizializza un disco<br />
DVD-RAM, selezionare la modalità VR.<br />
Per maggiori dettagli, consultare la sezione<br />
Inizializzazione di dischi DVD registrabili a<br />
pagina 62.<br />
Impostazioni di finalizzazione<br />
Finalize<br />
DVD-R DVD-RW DVD+R DVD+RW<br />
La finalizzazione ‘fissa’ il contenuto del disco in<br />
modo che questo possa venire riprodotto su<br />
DVD normali o computer dotati di unità disco<br />
DVD-ROM.<br />
Anche i dischi DVD+RW possono essere<br />
finalizzati. Tale operazione è necessaria solo se<br />
si desidera che il lettore visualizzi un menu dei<br />
titoli per il disco.<br />
Per maggiori dettagli, consultare la sezione<br />
Riproduzione delle registrazioni con altri lettori<br />
per DVD a pagina 61.<br />
Undo Finalize<br />
DVD-RW<br />
Potete annullare la finalizzazione di dischi<br />
DVD-RW registrati con questo registratore in<br />
modalità Video. Ciò è necessario solo se si<br />
vuole registrare nuovo materiale o editare<br />
quello già sul disco.<br />
Potete anche annullare la finalizzazione di<br />
dischi di modalità VR finalizzati con altri<br />
registratori DVD. Se quando si carica un disco<br />
appare il messaggio This disc cannot be<br />
recorded. Undo the finalization. viene<br />
visualizzato, usare questo comando per<br />
registrare il disco con questo registratore.<br />
1 Selezionare ‘Disc Setup’ dal menu<br />
Home.<br />
2 Selezionare ‘Finalize’ > ‘Undo<br />
Finalize’, quindi ‘Start’.<br />
Optimize HDD<br />
HDD<br />
HOME MENU<br />
ENTER<br />
Quando si registra, si cancella e si esegue<br />
l’editing delle registrazioni, il sistema di file del<br />
disco fisso si frammenta gradualmente.<br />
Periodicamente, il disco fisso necessita di<br />
essere ottimizzato per ‘pulire’ tutti i file<br />
frammentati.<br />
Quando è necessario ottimizzare il disco fisso,<br />
il registratore visualizza automaticamente un<br />
messaggio che consiglia di eseguire<br />
l’ottimizzazione.<br />
Importante<br />
• L’ottimizzazione dell’HDD può richiedere<br />
fino ad otto ore. Durante l’ottimizzazione, la<br />
riproduzione e la registrazione non sono<br />
possibili.<br />
• Cancellando l’ottimizzazione a metà non<br />
elimina l’ottimizzazione già fatta e l’HDD<br />
sarà quindi parzialmente ottimizzato.<br />
Nota<br />
1 Una volta inizializzato un disco per la registrazione in modalità VR, non è possibile reinizializzarlo per la registrazione<br />
in modalità Video. Inoltre, dopo aver registrato un disco in modalità Video, non è possibile reinizializzarlo per la<br />
registrazione in modalità VR.<br />
113<br />
It
HOME MENU<br />
1 Selezionare ‘Disc Setup’ dal menu<br />
Home.<br />
ENTER<br />
2 Selezionare ‘Optimize HDD’,<br />
quindi ‘Start’.<br />
Disc Setup<br />
Basic<br />
Initialize<br />
Finalize<br />
Optimize HDD<br />
Optimize HDD<br />
Start<br />
Una barra indica il progresso dell’operazione.<br />
Se non viene fatto nulla per oltre 20 minuti<br />
dopo il termine dell’ottimizzazione, l’unità si<br />
spegne.<br />
Initialize HDD<br />
HDD<br />
Se il registratore HDD/DVD funziona a dovere,<br />
quest’opzione non è presente in Disc Setup.<br />
Tuttavia, se per un qualsiasi motivo il file<br />
system del disco fisso dovesse danneggiarsi, è<br />
necessario inizializzare il disco per risolvere il<br />
problema. Tener presente che inizializzando il<br />
disco fisso si perdono tutti i dati che contiene.<br />
HOME MENU<br />
1 Selezionare ‘Disc Setup’ dal menu<br />
Home.<br />
ENTER<br />
2 Selezionare ‘Initialize HDD’,<br />
quindi ‘Start’.<br />
Disc Setup<br />
Basic<br />
Initialize<br />
Finalize<br />
Initialize Optimize HDD<br />
Initialize HDD<br />
Start<br />
114<br />
It
Capitolo 14<br />
Il menu Video Adjust<br />
Il menu Video Adjust consente di regolare la<br />
qualità delle immagini per il sintonizzatore<br />
incorporato e le uscite, per la riproduzione dei<br />
dischi e per la registrazione.<br />
Impostazione della qualità<br />
dell’immagine del televisore e<br />
degli ingressi dall’esterno<br />
Picture Creation (Creazione immagine)<br />
permette di scegliere un livello qualitativo per le<br />
immagini del sintonizzatore televisivo<br />
incorporato e per ciascun ingresso dall’esterno.<br />
Ci sono varie impostazioni predefinite adatte a<br />
varie sorgenti di segnale, ma potete creare sino<br />
a tre impostazioni personalizzate.<br />
Scelta di un’impostazione predefinita<br />
HOME MENU<br />
1 A registratore fermo, premere il<br />
pulsante per visualizzare il menu Home.<br />
ENTER<br />
2 Selezionare ‘Video Adjust’.<br />
• Memory2 – impostazione predefinita<br />
dell’utente 2<br />
• Memory3 – impostazione predefinita<br />
dell’utente 3<br />
Premere DISPLAY per visualizzare i dettagli<br />
dell’impostazione corrente (Tuner, VCR o<br />
DTV/LDP).<br />
Creazione di un’impostazione<br />
predefinita dell’utente<br />
Quest’unità possiede tre locazioni di memoria<br />
per la memorizzazione di impostazioni di<br />
qualità dell’immagine proprie.<br />
1 Seguire Scelta di un’impostazione<br />
predefinita qui sopra e scegliere una delle<br />
locazioni di memoria (Memory 1, 2 o 3).<br />
ENTER<br />
2 Selezionare ‘Detailed Settings’.<br />
Memory1<br />
Detailed Settings<br />
Pr 1<br />
ENTER<br />
3 Selezionare una delle<br />
impostazioni predefinite.<br />
Tuner<br />
Detailed Settings<br />
• Usare il pulsante INPUT SELECT per<br />
passare dal sintonizzatore televisivo<br />
incorporato agli ingressi dall’esterno o<br />
viceversa.<br />
• Premere i pulsanti PREV/ NEXT<br />
per cambiare il canale del sintonizzatore<br />
televisivo incorporato.<br />
Ci sono sei impostazioni predefinite:<br />
• Tuner – adatta a trasmissione televisive<br />
generiche<br />
• VCR – adatta a videocassette<br />
• DTV/LDP – adatta per le trasmissioni<br />
digitali e i dischi laser<br />
• Memory1 – impostazione predefinita<br />
dell’utente 1<br />
Pr 1<br />
ENTER<br />
3 Selezionare il parametro che si<br />
desidera regolare.<br />
Memory1<br />
Prog. Motion<br />
PureCinma<br />
3-D Y/C<br />
YNR<br />
CNR<br />
Detail<br />
White AGC<br />
Motion<br />
Motion<br />
Off<br />
Off<br />
Off<br />
Auto1<br />
Potete fare le seguenti regolazioni:<br />
• Prog. Motion – Regola la qualità delle<br />
immagini in movimento o ferme quando<br />
l’uscita video è impostata su progressivo.<br />
• PureCinema – Questa impostazione<br />
ottimizza l’immagine di film quando<br />
l’uscita video è stata impostata sulla<br />
scansione progressiva. Questo parametro<br />
va normalmente lasciato su Auto, ma si<br />
può provare a portarlo su Off se<br />
l’immagine non appare naturale.<br />
Off<br />
Still<br />
Still<br />
Max<br />
Max<br />
Max<br />
Pr 1<br />
115<br />
It
•3-D Y/C – Regola luminosità/separazione<br />
dei colori.<br />
•YNR – Regola la quantità di riduzione del<br />
rumore (NR) applicata alla componente Y<br />
(luminosità).<br />
•CNR – Regola la quantità di riduzione del<br />
rumore (NR) applicata alla componente C<br />
(luminosità del colore).<br />
• Detail – Regola il contrasto dei bordi delle<br />
immagini.<br />
• White AGC – Attivare quest’impostazione<br />
per il bilanciamento del bianco<br />
automatico.<br />
• White Level – Regola l’intensità del bianco.<br />
• Black Level – Regola l’intensità del nero.<br />
• Black Setup – Corregge il livello di<br />
riferimento standard del nero (solo 525<br />
Input Line System).<br />
• Hue – Regola il bilanciamento fra rosso e<br />
verde.<br />
• Chroma Level – Regola la densità dei<br />
colori.<br />
ENTER<br />
4 Regolare il parametro<br />
selezionato.<br />
HOME MENU<br />
5 Premere il pulsante per uscire.<br />
Potete ora usare l’impostazione predefinita per<br />
qualsiasi ingresso o per il sintonizzatore<br />
televisivo incorporato.<br />
Suggerimento<br />
• Per vedere una porzione superiore<br />
dell’immagine mentre si regolano i<br />
parametri, premere ENTER dopo aver<br />
scelto la regolazione da fare.<br />
Impostazione di una qualità<br />
dell’immagine per la<br />
riproduzione di dischi<br />
Quest’impostazione determina come<br />
l’immagine appare durante la riproduzione di<br />
dischi.<br />
Scelta di un’impostazione predefinita<br />
HOME MENU<br />
1 Con un disco in riproduzione (o in<br />
pausa), premere il pulsante per visualizzare<br />
il menu Home.<br />
ENTER<br />
2 Selezionare ‘Video Adjust’.<br />
ENTER<br />
3 Selezionare un parametro.<br />
TV<br />
Detailed Settings<br />
Ci sono sei impostazioni predefinite:<br />
• TV – adatta per schermi LCD e televisori a<br />
tubo a raggi catodici<br />
• PDP – adatta a televisori al plasma<br />
• Professional – adatta a monitor<br />
professionali<br />
• Memory1 – impostazione predefinita<br />
dell’utente 1<br />
• Memory2 – impostazione predefinita<br />
dell’utente 2<br />
• Memory3 – impostazione predefinita<br />
dell’utente 3<br />
Premere DISPLAY per vedere i dettagli<br />
dell’impostazione attuale (TV, PDP o<br />
Professional).<br />
Creazione di un’impostazione<br />
predefinita dell’utente<br />
Quest’unità possiede tre locazioni di memoria<br />
per la memorizzazione di impostazioni di<br />
qualità dell’immagine proprie per la<br />
riproduzione di dischi.<br />
1 Seguire Scelta di un’impostazione<br />
predefinita qui sopra e scegliere una delle<br />
locazioni di memoria (Memory 1, 2 o 3).<br />
116<br />
It
2 Spostare il cursore in basso e scegliere<br />
‘Detailed Settings’.<br />
Memory1<br />
Detailed Settings<br />
3 Scegliere l’impostazione della qualità<br />
dell’immagine da regolare.<br />
Memory1<br />
Prog. Motion<br />
PureCinma<br />
YNR<br />
BNR<br />
MNR<br />
Sharpness<br />
Detail<br />
Motion<br />
Auto1<br />
Potete fare le seguenti regolazioni:<br />
• Prog. Motion – Regola la qualità delle<br />
immagini in movimento o ferme quando<br />
l’uscita video è impostata su progressivo.<br />
(Prog. Motion non funziona se PureCinema<br />
è su On.)<br />
• PureCinema – Questa impostazione<br />
ottimizza l’immagine di film quando<br />
l’uscita video è stata impostata sulla<br />
scansione progressiva. Questo parametro<br />
va normalmente lasciato su Auto 1, ma si<br />
può provare a portarlo su Auto 2, On o Off<br />
se l’immagine non appare naturale.<br />
• YNR – Regola la quantità di riduzione del<br />
rumore (NR) applicata alla componente Y<br />
(luminosità).<br />
• BNR – Regola la quantità di riduzione del<br />
rumore (NR) applicata ai disturbi di blocco<br />
(oggetti visibili in aree di colore piatto<br />
causati dalla compressione MPEG).<br />
• MNR – Regola la quantità di riduzione del<br />
rumore (NR) applicata ai disturbi noti<br />
come “mosquito noise” (artefatti causati<br />
dalla compressine MPEG, visibili intorno ai<br />
contorni delle immagini).<br />
• Sharpness – Regola la luminosità degli<br />
elementi di alta frequenza (dettagli) di<br />
un’immagine. Sharpness non funziona per<br />
il segnale HDMI in uscita.<br />
• Detail – Regola il contrasto dei bordi delle<br />
immagini.<br />
• White Level – Regola l’intensità del<br />
bianco. White Level non funziona per il<br />
segnale HDMI in uscita.<br />
Off<br />
Off<br />
Off<br />
Soft<br />
Soft<br />
Still<br />
Max<br />
Max<br />
Max<br />
Fine<br />
Fine<br />
• Black Level – Regola l’intensità del nero.<br />
Black Level non funziona per il segnale<br />
HDMI in uscita.<br />
• Black Setup – Corregge il livello di<br />
riferimento standard del nero. Black Setup<br />
non funziona per il segnale HDMI in uscita.<br />
• Gamma Correction – Regola la luminosità<br />
delle immagini più scure. Gamma<br />
Correction non funziona per il segnale<br />
HDMI in uscita.<br />
• Hue – Regola il bilanciamento fra rosso e<br />
verde. Hue non funziona per il segnale<br />
HDMI in uscita.<br />
• Chroma Level – Regola la densità dei<br />
colori. Chroma Level non funziona per il<br />
segnale HDMI in uscita.<br />
4 Usare i pulsanti / per regolare la<br />
qualità dell’immagine attualmente scelta.<br />
5 Una volta fatte tutte le regolazioni,<br />
premere HOME MENU per abbandonare il<br />
dialogo.<br />
Suggerimento<br />
• Per vedere una porzione superiore<br />
dell’immagine mentre si regolano i<br />
parametri, premere ENTER dopo aver<br />
scelto la regolazione da fare.<br />
117<br />
It
Capitolo 15<br />
Il menu di impostazione iniziale<br />
(Initial Setup)<br />
Utilizzo del menu Initial Setup<br />
Il menu Initial Setup permette di regolare varie opzioni del suono, delle immagini, della lingua e<br />
così via.<br />
Alcune impostazioni possono venire cambiate solo a registratore fermo. Durante la riproduzione<br />
e la registrazione queste impostazioni del menu Initial Setup sono disattivate.<br />
Salvo per Setup Navigator, le schermate dei menu si chiudono automaticamente dopo 20 minuti<br />
di inattività.<br />
• Premere HOME MENU e scegliere ‘Initial Setup’.<br />
Nella tabella qui sotto, l’opzione predefinita è indicata con •.<br />
Impostazione Opzioni Spiegazioni<br />
Basic<br />
Clock Setting Auto Impostare un canale che trasmetta un segnale orario e<br />
l’ora verrà regolata automaticamente.<br />
Manual • Se nessun canale della vostra area trasmette un<br />
segnale orario, potete impostare ora e data<br />
<strong>manual</strong>mente.<br />
Per poter usare la registrazione via timer, l’ora deve essere corretta.<br />
Input Line System 525 System Usare per registrazioni NTSC o PAL-60 da un ingresso di<br />
segnale dall’esterno.<br />
625 System • Usare per registrazioni PAL o SECAM standard.<br />
Per maggiori informazioni, vedere anche Il sistema di colore in ingresso a pagina 129.<br />
Power Save Mode 1 Solo i segnali che arrivano all’ingresso dell’antenna<br />
sono passati attraverso l’uscita dell’antenna quando il<br />
registratore è in attesa.<br />
Mode 2<br />
Nessun segnale in ingresso passa attraverso le uscite<br />
quando il registratore è in attesa.<br />
Off • Se il registratore è in attesa, tutti i segnali che arrivano<br />
alla presa SCART e agli ingressi dell’antenna vengono<br />
mandati alle uscite.<br />
HELP Setting On • Attiva le schermata automatiche di aiuto Help per<br />
l’interfaccia grafico.<br />
Off<br />
Disattiva le schermata automatiche di aiuto Help per<br />
l’interfaccia grafico. (Premere HELP del telecomando<br />
per visualizzare <strong>manual</strong>mente la schermata di aiuto.)<br />
Setup Navigator Start Scegliere per avviare Setup Navigator. Vedere anche<br />
Accensione e impostazione a pagina 29.<br />
118<br />
It
Impostazione Opzioni Spiegazioni<br />
Tuner<br />
Auto Channel<br />
Setting<br />
Auto Scan Scegliere il proprio paese e quindi attendere che il<br />
registratore sintonizzi automaticamente i canali della<br />
propria area. Dopo che la scansione automatica è<br />
terminata, la schermata di memorizzazione dei canali<br />
appare indicando quali canali sono memorizzati in<br />
quale numero. Potete saltare canali non desiderati<br />
usando l’opzione Manual CH Setting che segue.<br />
Premere HOME MENU per abbandonare lo schermo di<br />
attribuzione dei canali.<br />
Download from TV Se il vostro televisore supporta questa caratteristica,<br />
potete scaricare tutti i canali del televisore via l’ingresso<br />
SCART. Scegliere il paese e quindi attendere che il<br />
download termini. Terminato il download, appare la<br />
schermata di attribuzione dei canali già vista.<br />
Vedere in proposito anche le istruzioni accluse al<br />
televisore.<br />
Manual CH Setting Next Screen Per modificare una delle impostazioni fatte<br />
automaticamente dal sistema, passare alla schermata<br />
seguente. Scegliere il paese e quindi passare alla<br />
schermata di impostazione <strong>manual</strong>e dei canali:<br />
• Cambiare i canali preselezionati coi pulsanti<br />
PREV/ NEXT.<br />
• Se volete saltare il canale visualizzato (perché è<br />
vuoto), cambiare l’impostazione Skip su On.<br />
• Impostare CH SYSTEM in modo adatto al sistema di<br />
canali del proprio paese o regione.<br />
• Impostare CHANNEL sul canale che volete assegnare<br />
alla preselezione attuale.<br />
• Per sintonizzare in modo fine un canale, impostare<br />
AFT su Off e regolare quindi Level.<br />
• Impostare il parametro Sound System a seconda del<br />
sistema audio in uso nella propria regione.<br />
• Il campo Name permette di introdurre un nome da<br />
fino a cinque caratteri per il canale preimpostato.<br />
• Se il canale attuale è cifrato e richiede la presenza di un<br />
decodificatore collegato a AV2 (INPUT 1/DECODER),<br />
portare Decoder su On.<br />
Channel Swapping Next Screen Passare alla schermata successiva per cambiare<br />
l’assegnazione dei canali in modo da poter raggruppare<br />
stazioni simili. Scegliere le due stazioni preimpostate e<br />
premere ENTER.<br />
119<br />
It
Impostazione Opzioni Spiegazioni<br />
Video In/Out<br />
Input Colour System Next Screen Passare alla schermata successiva per impostare il<br />
sistema colore per l’ingresso esterno e per il<br />
sintonizzatore TV incorporato. Usare i pulsanti<br />
CHANNEL +/– per cambiare impostazione predefinita.<br />
Nell’impostazione predefinita Auto, il registratore può<br />
in genere rilevare automaticamente se il segnale è PAL,<br />
SECAM, 3.58 NTSC o PAL-60, ma se si hanno errori è<br />
possibile fare l’impostazione <strong>manual</strong>e.<br />
Per maggiori informazioni, vedere anche Il sistema di colore a pagina 129.<br />
Component Video<br />
Out<br />
Interlace • Da scegliere se il vostro monitor/televisore non è<br />
compatibile con video a scansione progressiva.<br />
Progressive<br />
Da scegliere se il vostro monitor/televisore è compatibile<br />
con video a scansione progressiva. Se non si è certi,<br />
controllare il <strong>manual</strong>e del monitor o televisore.<br />
• Perché l’impostazione Component Video Out sia funzionale, l’impostazione AV1 Out (vedere di seguito) deve trovarsi<br />
su posizioni diverse da RGB.<br />
• Se il televisore non è compatibile con il video a scansione progressiva e si sceglie Progressive, non viene riprodotta<br />
alcuna immagine. In questo caso, premere OPEN/CLOSE mentre si tiene premuto il pulsante (Arresto) del<br />
pannello anteriore su Interlace (questo inoltre porta Screen Resolution a pagina 126 alle sue impostazioni predefinite).<br />
• Se il segnale emesso è HDMI, nessun segnale video viene emesso dalle prese COMPONENT VIDEO OUT.<br />
AV1 Out Video • Impostare l’uscita AV1 (RGB)-TV SCART sul video<br />
composito standard (compatibile con tutti i televisori).<br />
S-Video<br />
RGB<br />
Imposta l’uscita AV1 (RGB)-TV SCART su S-Video.<br />
Impostazione raccomandata se si usa un cavo SCART<br />
lungo.<br />
Imposta l’uscita AV1 (RGB)-TV SCART su RGB. La<br />
qualità è buona ma richiede un televisore compatibile.<br />
Tenere presente che con questa impostazione i segnali<br />
provenienti dal sintonizzatore incorporato e dagli<br />
ingressi esterni non vengono emessi quando il<br />
registratore si trova in modalità TV.<br />
• Scegliendo un’impostazione incompatibile col proprio televisore potreste non esser in grado di vedere alcuna<br />
immagine. In tal caso, spegnere quest’unità e rifare i collegamenti col cavo video in dotazione o reinizializzare il<br />
registratore (vedere Reinizializzazione del registratore a pagina 144).<br />
• L’impostazione Component Video Out (vedere sopra) non ha effetto se AV1 Out si trova su RGB.<br />
• Se il segnale emesso è HDMI, l’uscita AV1 Out emette segnale video composito anche se è regolata su RGB.<br />
120<br />
It
Impostazione Opzioni Spiegazioni<br />
AV2/L1 In Video • Imposta l’ingresso AV2 (INPUT 1/DECODER) SCART<br />
sul video composito standard.<br />
S-Video<br />
RGB<br />
Imposta l’ingresso AV2 (INPUT 1/DECODER) SCART su<br />
S-Video.<br />
Imposta l’ingresso AV2 (INPUT 1/DECODER) SCART su<br />
RGB.<br />
Decoder<br />
Usare questa impostazione se si è collegato un<br />
decodificatore al connettore AV2 (INPUT 1/DECODER)<br />
SCART. Per i canali cifrati, controllare che<br />
l’impostazione dei canali Decoder si trovi su On.<br />
(Vedere Manual CH Setting a pagina 119.)<br />
NTSC on PAL TV On • I dischi NTSC vengono riprodotti correttamente anche<br />
su televisori PAL.<br />
Off<br />
Usare se il proprio televisore è NTSC compatibile.<br />
Molti televisori PAL recenti sono compatibili con segnale NTSC e questa impostazione può quindi rimanere su off.<br />
Controllare il <strong>manual</strong>e in dotazione al televisore. Per maggiori dettagli, consultare Segnale NTSC su televisori PAL a<br />
pagina 129.<br />
Audio In<br />
NICAM Select NICAM • Registra l’audio NICAM di una trasmissione NICAM.<br />
Regular Audio Registra l’audio non NICAM di una trasmissione<br />
NICAM. (Prima della registrazione è sempre possibile<br />
cambiare l’audio con il pulsante AUDIO.)<br />
Tuner Level Normal • Impostazione standard.<br />
Compression Da usare se il livello audio del sintonizzatore<br />
incorporato è eccessivo e causa distorsioni.<br />
External Audio Stereo • Da scegliere se l’audio dall’ingresso al momento scelto<br />
è stereo standard.<br />
Bilingual<br />
Da scegliere se ciascun canale contiene un sonoro<br />
diverso.<br />
Se l’audio esterno viene dell’ingresso DV, un canale del subcodice audio entro l’audio DV dice al registratore se l’audio è<br />
stereo o bilingue. Quest’impostazione ha la priorità sull’impostazione fatta qui.<br />
Bilingual Recording A/L • Nel registrare su HDD con HDD Recording Format<br />
regolato su Video Mode On, registrare i canale sinistro<br />
(A) di una sorgente bilingue su DVD-R/-RW (modalità<br />
Video) o DVD+R/+RW, oppure in modalità LPCM, nel<br />
caso di sorgenti esterne.<br />
B/R<br />
Come più sopra, ma per la registrazione del canale<br />
destro (B).<br />
Se si registra audio bilingue su DVD in modalità VR (salvo in modalità LPCM), o su HDD con HDD Recording Format su<br />
Video Mode Off (salvo in modalità LPCM), ambedue i canali audio vengono registrati e al momento della riproduzione si<br />
può scegliere quello desiderato.<br />
121<br />
It
Impostazione Opzioni Spiegazioni<br />
DV Input Stereo 1 • Da scegliere per usare una pista audio ‘dal vivo’<br />
(registrata durante le riprese video) da un camcorder<br />
che supporta due piste stereo.<br />
Stereo 2<br />
Mix<br />
Da scegliere per usare una pista audio sovraincisa da<br />
un camcorder che supporta due piste audio stereo.<br />
Scegliere una di queste tre posizioni per missare i due<br />
canali stereo.<br />
Audio Out<br />
Dolby Digital Out Dolby Digital • Emissione di segnale Dolby Digital quando una<br />
sorgente Dolby Digital viene riprodotta.<br />
Dolby Digital <br />
PCM<br />
Conversione di segnali Dolby Digital in segnale in uscita<br />
Linear PCM. Da usare se un componente non possiede<br />
un decodificatore Dolby Digital.<br />
DTS Out On • Emissione di segnale DTS quando una sorgente DTS<br />
viene riprodotta.<br />
Off<br />
Disattivazione dell’uscita digitale quando una sorgente<br />
DTS viene riprodotta. Da usare se un componente non<br />
possiede un decodificatore DTS. In questo caso, usare<br />
le uscite audio analogiche.<br />
96 kHz PCM Out 96 kHz 48 kHz • Conversione di sorgenti audio digitali a 96 kHz in<br />
segnale a 48 kHz. Da usare se un componente non<br />
supporta frequenze di campionamento da 96 kHz.<br />
96 kHz Emissione di segnale digitale audio da 96 kHz quando si<br />
riproduce una sorgente da 96 kHz.<br />
MPEG Out MPEG Emissione di segnale audio MPEG quando si riproduce<br />
una sorgente audio MPEG.<br />
MPEG PCM • Conversione di sorgenti audio MPEG in formato Linear<br />
PCM. Da usare se un componente non possiede un<br />
decodificatore audio MPEG.<br />
Audio DRC On Attiva la funzione Audio DRC (Dynamic Range Control).<br />
Utilizzare tale funzione per l’ascolto di materiale Dolby<br />
Digital a basso volume.<br />
Off • Disattiva la funzione Audio DRC.<br />
La funzione Audio DRC non funziona durante l’ascolto tramite uscita digitale se l’opzione Dolby Digital Out è impostata<br />
su Dolby Digital.<br />
Language<br />
OSD Language English • Questo parametro imposta l’inglese come lingua dei<br />
menu sullo schermo.<br />
lingue disponibili Scegliere una delle lingue visualizzate per l’uso nei<br />
menu sullo schermo.<br />
122<br />
It
Impostazione Opzioni Spiegazioni<br />
Audio Language English • Imposta l’inglese come lingua predefinita per la<br />
riproduzione audio di DVD-Video.<br />
lingue disponibili<br />
Other<br />
Scegliere una delle lingue visualizzate come lingua<br />
audio predefinita per la riproduzione di DVD-Video.<br />
Scegliere per impostare come lingua audio predefinita<br />
una lingua diversa da quelle elencate. Vedere Selezione<br />
di altre lingue a pagina 130.<br />
I dischi non possiedono però necessariamente la lingua scelta. Inoltre, alcuni dischi possono non rispettare la preferenze<br />
Audio Language.<br />
Subtitle Language English • Imposta l’inglese come lingua predefinita dei sottotitoli<br />
di DVD-Video.<br />
lingue disponibili<br />
Other<br />
Scegliere una delle lingue visualizzate come lingua dei<br />
sottotitoli predefinita per la riproduzione di DVD-Video.<br />
Scegliere per impostare come lingua dei sottotitoli<br />
predefinita una lingua diversa da quelle elencate.<br />
Vedere Selezione di altre lingue a pagina 130.<br />
I dischi non possiedono però necessariamente sottotitoli nella lingua scelta. Inoltre, alcuni dischi possono non rispettare<br />
la preferenze Subtitle Language.<br />
Auto Language On • Con questa impostazione:<br />
• I dischi DVD-Video il cui sonoro principale è nella<br />
lingua predefinita vengono riprodotti in tale lingua,<br />
senza sottotitoli.<br />
• I dischi il cui sonoro principale non è nella lingua<br />
predefinita ma possiedono sottotitoli in tale lingua<br />
vengono riprodotti nella lingua originale con sottotitoli.<br />
Off<br />
Scegliere se riprodurre DVD-Video secondo le proprie<br />
preferenze della lingua audio e dei sottotitoli.<br />
Perché Auto Language funzioni, l’impostazione Audio Language e quella Subtitle Language devono essere uguali.<br />
DVD Menu Language w/Subtitle<br />
Language •<br />
English<br />
lingue disponibili<br />
Other<br />
I dischi non possiedono però necessariamente menu nella lingua scelta.<br />
Imposta la lingua dei menu DVD-Video sulla lingua dei<br />
sottotitoli.<br />
Imposta la lingua dei menu DVD-Video sull’inglese.<br />
Scegliere una delle lingue visualizzate come lingua<br />
predefinita per i menu di DVD-Video.<br />
Scegliere per impostare come lingua dei menu dei DVD<br />
predefinita una lingua diversa da quelle elencate.<br />
Vedere Selezione di altre lingue a pagina 130.<br />
123<br />
It
Impostazione Opzioni Spiegazioni<br />
Subtitle Display On • Scegliere per riprodurre sottotitoli di dischi a seconda<br />
delle impostazioni Subtitle Language e Auto Language.<br />
Off<br />
Fa nascondere i sottotitoli.<br />
Assist Subtitle<br />
Alcuni dischi possono non accettare queste impostazioni.<br />
Permette di visualizzare speciali sottotitoli di assistenza,<br />
quando disponibili.<br />
Recording<br />
Manual Recording On (go to setup) Si possono impostare tutte le modalità di registrazione<br />
standard, più quelle MN1 a MN32, LPCM e XP+.<br />
Off • Possono venire impostate solo le modalità di<br />
registrazione standard (XP, SP, LP, EP, SLP e SEP).<br />
Per informazioni dettagliate sui livelli di registrazione <strong>manual</strong>i, vedere Modalità di registrazione <strong>manual</strong>e a pagina 132.<br />
Optimized Rec On La qualità di registrazione delle registrazioni via timer<br />
viene regolata automaticamente perché trovi spazio sul<br />
supporto scelto se questo è impossibile con la qualità<br />
standard. Se la registrazione non trova spazio neppure in<br />
modalità MN1 (MN4 per DVD+R/+RW), la registrazione<br />
viene fatta su HDD al livello qualitativo originario.<br />
Off • Quando una registrazione via timer impostata non può<br />
stare sul supporto scelto, la registrazione inizia ma si<br />
interrompe all’esaurimento dello spazio.<br />
La funzione Optimized Rec (Registrazione ottimizzata) compensa solo per la registrazione via timer prossima, se ne nono<br />
state impostate più di una. Non è utilizzabile insieme alla funzione VPS/PDC.<br />
Set Thumbnail 0 seconds • Imposta come anteprima di Disc Navigator il primo<br />
fotogramma del titolo.<br />
30 seconds Imposta come anteprima un’immagine a 30 secondi<br />
dall’inizio del titolo.<br />
3 minutes Imposta come anteprima un’immagine a tre minuti<br />
dall’inizio del titolo.<br />
Auto Chapter<br />
(HDD/VR)<br />
On • Se si registra su HDD o su DVD in modalità VR, i<br />
contrassegni di capitolo vengono aggiunti presse le<br />
schermate nere fra pubblicità e programma vero e<br />
proprio. Durante la registrazione DV, i contrassegni di<br />
capitolo possono venire modificati per data/ora.<br />
Off<br />
I contrassegni automatici dei capitoli non vengono<br />
registrati.<br />
124<br />
It
Impostazione Opzioni Spiegazioni<br />
Auto Chapter<br />
(Video)<br />
No Separation I contrassegni automatici dei capitoli non vengono<br />
registrati.<br />
10 minutes • Durante la registrazione in modalità Video, i<br />
contrassegni di capitolo vengono inseriti ogni 10 minuti.<br />
15 minutes I contrassegni di capitolo vengono inseriti ogni 15 minuti.<br />
Questa impostazione si applica alla registrazione o alla copia in tempo reale su dischi DVD-R/-RW in modalità Video.<br />
Auto Chapter<br />
(DVD+R/+RW)<br />
HDD Recording<br />
Format<br />
No Separation I contrassegni automatici dei capitoli non vengono<br />
registrati.<br />
10 minutes • Quando si registra su DVD+R/+RW o durante la copia in<br />
tempo reale, i contrassegni di capitolo vengono inseriti<br />
automaticamente ogni 10 minuti.<br />
15 minutes I contrassegni di capitolo vengono inseriti ogni 15 minuti.<br />
Video Mode Off Le registrazioni fatte su HDD vengono fatte in modalità<br />
VR. Usare questa impostazione se non si deve trasferire<br />
la registrazione su DVD-R/-RW (modalità Video) o<br />
DVD+R/+RW in un secondo tempo.<br />
Video Mode On • Le registrazioni fatte su HDD sono compatibili con la<br />
registrazione in modalità Video. Questa impostazione è<br />
conveniente per il trasferimento di una registrazione su<br />
DVD-R/-RW (modalità Video) o DVD+R/+RW, dato che<br />
questo può avvenire ad alta velocità.<br />
Se si utilizza Video Mode On, si deve scegliere il canale audio da registrare nel caso la trasmissione sia bilingue. In<br />
modalità Video Mode Off, ambedue i canali vengono registrati e possono poi venire scelti a piacere. Vedere anche Bilingual<br />
Recording a pagina 121.<br />
Se la modalità di registrazione è XP+, non è possibile cambiare l’impostazione HDD Recording Format.<br />
Playback<br />
TV Screen Size 4:3 (Letter Box) Da scegliere se si possiede un televisore standard da<br />
4:3 e si preferisce la rappresentazione in stile Letterbox<br />
del materiale widescreen.<br />
4:3 (Pan & Scan) Da scegliere se si possiede un televisore standard da<br />
4:3 e si preferisce la rappresentazione in stile Pan &<br />
Scan del materiale widescreen.<br />
16:9 • Da scegliere se si possiede un televisore widescreen da<br />
16:9. Le impostazioni fatte col televisore determinano<br />
come il materiale da 4:3 viene riprodotto.<br />
Scegliendo 4:3 (Letter Box) o 4:3 (Pan & Scan) non si garantisce che tutto il materiale video verrà presentato in tale<br />
formato, dato che alcuni dischi ignorano questa impostazione.<br />
Still Picture Field Produce immagini stabili e che in generale non<br />
sfarfallano.<br />
Frame<br />
Produce immagini nitide, che potrebbero presentare<br />
sfarfallio.<br />
Auto • Produce immagini fisse meno nitide ma più stabili.<br />
125<br />
It
Impostazione Opzioni Spiegazioni<br />
Seamless Playback On La riproduzione è scorrevole ma i punti di editing non<br />
sono accurati.<br />
Off • Potete notare interruzioni temporanee in punti editati<br />
durante la riproduzione in modalità VR di una Play List.<br />
Questa impostazione si applica alla riproduzione da HDD, DVD-R/-RW (VR) e DVD-RAM.<br />
Parental Lock Set Password Per cambiare il livello di blocco della visione o cambiare<br />
il codice di paese/area, digitare il passowrd con<br />
quest’opzione. Dalla schermata successiva, digitare un<br />
numero di quattro cifre che sarà il vostro password.<br />
Change Password<br />
Change Level<br />
Country/Area<br />
Code<br />
Per poter cambiare il password, per prima cosa<br />
impostare il password esistente e quindi quello nuovo<br />
dalla schermata seguente.<br />
Dalla schermata seguente, digitare il password e quindi<br />
impostare il livello di blocco della visione.<br />
Dalla schermata seguente, digitare il password e quindi<br />
impostare il codice di paese/area. Vedere Lista dei codici<br />
di Paese/Area a pagina 141.<br />
Solo certi dischi possiedono il blocco della visione ed il codice di paese/area. Controllare la custodia del disco per vedere<br />
che caratteristiche possiede. Se si dimentica il password, potete annullarlo riportando il registratore alle impostazioni di<br />
fabbrica. Vedere Reinizializzazione del registratore a pagina 144.<br />
Angle Indicator On • Un’icona a forma di cinepresa appare sullo schermo<br />
durante scene ad angolazioni multipla durante la<br />
visione di DVD-Video.<br />
Off<br />
Nulla appare anche se sono disponibili più angolazioni.<br />
HDMI Output (disponibile solo quando si è collegati ad un apparecchio HDMI)<br />
Screen Resolution 1920 x 1080p Uscita 1920 x 1080p costante.<br />
1920 x 1080i Uscita 1920 x 1080i costante.<br />
1280 x 720p Uscita 1280 x 720p costante.<br />
720 x 576p<br />
(720 x 480p)<br />
720 x 576i<br />
(720 x 480i)<br />
Uscita 720 x 576p costante (se Input Line System è<br />
regolato su 525 System, il video viene emesso in<br />
720 x 480p).<br />
Uscita 720 x 576i costante (se Input Line System è<br />
regolato su 525 System, il video viene emesso in<br />
720 x 480i).<br />
• Scegliendo un’impostazione incompatibile col proprio televisore potreste non esser in grado di vedere alcuna immagine.<br />
In questo caso, premere OPEN/CLOSE mentre si tiene premuto il pulsante (Arresto) del pannello anteriore per<br />
cambiare l’impostazione (questo inoltre porta Component Video Out a pagina 120 alle sue impostazioni predefinite).<br />
• Se Colour si trova su YCbCr 4:2:2, non potete scegliere 720 x 576i (720 x 480i).<br />
126<br />
It
Impostazione Opzioni Spiegazioni<br />
4:3 Video Output Full Da scegliere se il proprio televisore HDMI permette di<br />
cambiare il rapporto di forma.<br />
Normal<br />
Da scegliere se il proprio televisore HDMI non permette<br />
di cambiare il rapporto di forma. I video 4:3 vengono<br />
visualizzati con barre nere sui due lati.<br />
Colour RGB (0–255) Da usare se con l’impostazione RGB (16–235) i colori<br />
sono sbiaditi ed il nero sembra ‘galleggiare’.<br />
RGB (16–235)<br />
YCbCr 4:2:2<br />
YCbCr 4:4:4<br />
Usare questa impostazione invece se con<br />
l’impostazione RGB (0–255) i colori sono troppo saturi<br />
ed il nero troppo scuro.<br />
Il segnale video viene emesso come segnale<br />
component a 10-bit YCbCr 4:2:2. Questa è<br />
l’impostazione standard per dispositivi HDMI<br />
compatibili.<br />
Il segnale video viene emesso come segnale<br />
component a 8-bit YCbCr 4:4:4.<br />
• Con certi apparecchi esterni alcune impostazioni possono non essere disponibili.<br />
• Se un apparecchio DVI è collegato, le opzioni YCbCr 4:2:2 e YCbCr 4:4:4 non sono disponibili.<br />
• Non potete scegliere YCbCr 4:2:2 se Screen Resolution si trova su 720 x 576i (720 x 480i).<br />
Audio Output Auto • Le sorgenti Dolby Digital, MPEG e DTS vengono emesse<br />
come segnale bitstream. Tuttavia, a seconda<br />
dell’impostazione fatta con Audio Out, il numero dei<br />
canali audio e dei dispositivi collegati via HDMI, potrebbe<br />
venire emesso audio Linear PCM.<br />
PCM<br />
Bitstream Priority<br />
Questa impostazione non è valida se ci si è collegati con un dispositivo DVI.<br />
Options<br />
Tutti i segnali audio vengono convertiti in formato Linear<br />
PCM (salvo quelli DTS).<br />
Da scegliere se il dispositivo collegato è compatibile<br />
con i bitstream audio.<br />
On Screen Display On • Il registratore visualizza informazioni sullo schermo<br />
(Stop, Play, ecc.).<br />
Off<br />
Disattiva la visualizzazione di informazioni sullo<br />
schermo.<br />
Front Panel Display On • L’ora viene mostrata nel pannello anteriore se il<br />
registratore è in modalità di attesa.<br />
Remote Control<br />
Mode<br />
Off<br />
Recorder 1–3<br />
(predefinito: Recorder 1)<br />
Il display del pannello anteriore viene spento in<br />
modalità di attesa.<br />
Se si usa più di un registratore nella stessa stanza, usare<br />
per ciascuno un codice differente. Questa impostazioni<br />
determina il codice di telecomando; per cambiarlo,<br />
mantenere premuto RETURN e quindi premere 1, 2 o 3<br />
per finalizzare l’operazione. Il telecomando controlla solo<br />
un registratore con identico codice di telecomando.<br />
127<br />
It
Impostazione Opzioni Spiegazioni<br />
AV. Link<br />
This Recorder<br />
Only •<br />
Pass Through<br />
I segnali ricevuti dall’ingresso AV quando il registratore<br />
è in attesa non passano per l’uscita AV.<br />
I segnali ricevuti in attesa vanno ad un’uscita e quindi a<br />
componenti collegati. Tener presente che per lo scarico di<br />
dati EPG, questi non vengono lasciati passare.<br />
Se si imposta Pass Through, non mancare di impostare Power Save (pagina 118) su Off.<br />
DivX VOD Registration Code Consente di visualizzare il codice di registrazione DivX<br />
del registratore. Fare riferimento alle sezioni<br />
Compatibilità video DivX a pagina 10 e Contenuti DivX®<br />
VOD a pagina 11.<br />
Set Preview<br />
(solo HDD)<br />
Options 2<br />
USB<br />
Quick Preview • Nella schermata Disc Navigator, l’anteprima video<br />
riproduce brevi estratti dell’intero contenuto del video<br />
selezionato. (Tenere presente che i titoli sottoposti a<br />
editing vengono riprodotti normalmente dall’inizio.)<br />
Normal<br />
L’anteprima video viene riprodotta a partire dall’inizio<br />
del titolo.<br />
Restart USB Device Se un dispositivo USB collegato non risponde al<br />
registratore, provare ad usare quest’opzione per<br />
riattivarlo. Se il dispositivo ancora non funziona<br />
correttamente, provare a spegnerlo e riaccenderlo,<br />
oppure a scollegare e ricollegare il cavo USB.<br />
Confirm Printer Usare quest’opzione per confermare la marca ed il<br />
modello della stampante collegata al registratore (ma<br />
non funziona con tutte le stampanti).<br />
Pause Live TV TV’s Tuner Permette l’uso della caratteristica Pause Live TV con<br />
televisori AV Link compatibili collegati usando un cavo<br />
SCART.<br />
Recorder’s<br />
Tuner •<br />
Per maggiori informazioni, vedere anche Pause Live TV a pagina 55.<br />
Permette di usare Pause Live TV con il sintonizzatore<br />
televisivo incorporato di quest’unità.<br />
HDD Sleep Proceed Mette l’HDD a dormire. Usando questa caratteristica<br />
durante la riproduzione di DVD o CD si può ridurre il<br />
rumore prodotto da quest’unità, migliorando la qualità<br />
del suono. Quando si sveglia l’HDD, esso richiede quale<br />
secondo per attivarsi.<br />
Il disco fisso può venire portato fuori dalla modalità<br />
Sleep Mode in vari modi, fra i quali:<br />
• Spegnendo e riaccendendo l’apparecchio.<br />
• Premendo il pulsante HDD/DVD e scegliendo il disco<br />
fisso.<br />
• Quando una registrazione via timer inizia.<br />
• Quando si tenta di fare qualsiasi cambiamento alle<br />
impostazioni di sistema.<br />
128<br />
It
Informazioni addizionali sulle<br />
impostazioni del televisore<br />
Il sistema di colore in ingresso<br />
Questo registratore è compatibile con i sistemi<br />
di colore PAL, SECAM, 3.58 NTSC e PAL-60. Le<br />
impostazioni Input Line System e Input Colour<br />
System determinano il modo in cui il<br />
registratore tratta i segnali video da un<br />
ingresso dall’esterno o dal sintonizzatore<br />
televisivo incorporato.<br />
Prima di cambiare sistema di colore, tener<br />
presente quanto segue:<br />
• Quando l’ingresso attuale è il<br />
sintonizzatore incorporato, cambiando<br />
quest’impostazione di solito influenza<br />
anche il sistema di televisione di AV2<br />
(INPUT 1/DECODER). Ma se<br />
l’impostazione AV2/L1 In è su Decoder,<br />
l’ingresso L2 viene invece influenzato.<br />
• Se quando l’impostazione Input Line<br />
System viene cambiata, lo schermo si<br />
vuota a causa dell’incompatibilità con il<br />
televisore, potete tornare indietro<br />
mantenendo premuto il pulsante STOP<br />
del pannello anteriore e quindi premendo<br />
INPUT SELECT (anche del pannello<br />
anteriore) a registratore fermo.<br />
• Quando si cambia l’impostazione Input<br />
Line System, la Copy List esistente viene<br />
cancellata. Se si cambia l’impostazione<br />
con i pulsanti STOP e INPUT SELECT<br />
come descritto, non si riceve alcuna<br />
conferma, ed è quindi necessario fare<br />
attenzione.<br />
• Non è possibile registrare programmi di<br />
sistemi di televisione differenti sullo stesso<br />
disco.<br />
• Cambiando quest’impostazione,<br />
l’impostazione Input Colour System<br />
cambia a sua volta (vedere di seguito).<br />
Segnale NTSC su televisori PAL<br />
A seconda dell’impostazione Input Line<br />
System e della compatibilità del televisore con<br />
segnale NTSC on PAL TV, il formato del<br />
segnale emesso a registratore fermo cambia<br />
nel modo indicato dalla tabella che segue.<br />
Input Line<br />
System<br />
(Sistema Input<br />
Line)<br />
NTSC on PAL<br />
TV<br />
Segnale<br />
emesso a<br />
registratore<br />
fermo<br />
625 System Off PAL<br />
On<br />
PAL<br />
525 System Off NTSC<br />
On<br />
PAL–60<br />
Il sistema di colore<br />
Le opzioni disponibili per Input Colour System<br />
dipendono dall’impostazione Input Line<br />
System. La tabella che segue mostra le opzioni<br />
disponibili.<br />
Input Line<br />
System<br />
(Sistema Input<br />
Line)<br />
Sintonizzatore<br />
incorporato<br />
Ingresso<br />
dall’esterno<br />
625 System Auto Auto<br />
PAL<br />
PAL<br />
SECAM SECAM<br />
525 System nessuna Auto<br />
3.58 NTSC<br />
PAL–60<br />
Informazioni addizionali sull’uscita<br />
video component<br />
Se si imposta l’impostazione Component Video<br />
Out su Progressive quando si utilizza un<br />
televisore non compatibile col video a<br />
scansione progressiva, non sarà possibile<br />
vedere nulla sul televisore. Se ciò dovesse<br />
accadere, tenere premuto il pulsante STOP<br />
del pannello anteriore e quindi premere<br />
OPEN/CLOSE. Ciò imposta nuovamente<br />
l’uscita video del registratore su Interlace.<br />
129<br />
It
Selezione di altre lingue<br />
ENTER<br />
1 Selezionare ‘Other’ dall’elenco<br />
delle lingue.<br />
Quest’opzione appare nelle impostazioni DVD<br />
Menu Language, Audio Language, e Subtitle<br />
Language.<br />
ENTER<br />
2 Scegliere la lingua desiderata.<br />
Initial Setup<br />
Basic<br />
Tuner<br />
Video In/Out<br />
Audio In<br />
Audio Out<br />
Language<br />
Recording<br />
Playback<br />
OSD DVD Menu Language<br />
Audio Language<br />
Language English<br />
Subtitle Language<br />
Auto Language Number 0 5 1 4<br />
DVD Menu Language<br />
Subtitle Display<br />
• Scegliere il nome della lingua: Usare i<br />
pulsanti / per cambiare lingua.<br />
• Selezione di un numero del codice:<br />
Premere e quindi i pulsanti numerici per<br />
impostare il codice a quattro lettere della<br />
lingua.<br />
Per un elenco completo di lingue e codici,<br />
vedere la Lista codici della lingua a pagina 141.<br />
130<br />
It
Capitolo 16<br />
Informazioni aggiuntive<br />
Tempi minimi di duplicazione<br />
La tabella che segue mostra i tempi minimi di duplicazione da HDD a DVD per un’ora di video.<br />
Tenere presente che non tutti i dischi sono compatibili con la duplicazione ad alta velocità. 1<br />
Controllare che il disco sia compatibile.<br />
Modalità di registrazione<br />
SEP SLP EP LP SP XP<br />
Tipo di DVD 10 ore 8 ore 6 ore 4 ore 2 ore 1 ore<br />
DVD-R / 1x<br />
DVD-RW / 1x 1x 6 min. 7,5 min. 10 min. 15 min. 30 min. 60 min.<br />
DVD-RW / 2x<br />
DVD-R DL<br />
DVD-RAM / 2x<br />
DVD+R / 2.4x<br />
DVD+RW / 2.4x<br />
DVD+R DL<br />
2x 3 min. 4 min. 5 min. 7,5 min. 15 min. 30 min.<br />
2.4x *1 *1 *1 6,3 min. 12,5 min. 25 min.<br />
DVD-RAM / 3x<br />
DVD-RAM / 5x 3x 2 min. 2,5 min. 3,5 min. 5 min. 10 min. 20 min.<br />
DVD-R / 4x<br />
DVD-RW / 4x<br />
DVD+R / 4x<br />
DVD+RW / 4x<br />
DVD-R / 8x / 16x<br />
DVD+R / 8x / 16x<br />
DVD-RW / 6x<br />
DVD+RW / 8x<br />
4x 1,5 min.*1 2 min.*1 2,5 min.*1 4 min. 7,5 min. 15 min.<br />
6x 1,25 min.*1 1,6 min.*1 2,2 min.*1 3 min. 5,5 min. 11 min.<br />
Tenere presente che tutti i tempi della tabella qui sopra sono approssimativi. Tenere presente inoltre che la velocità di<br />
duplicazione effettiva dipende dalla parte del disco al momento registrata.<br />
*1 I titoli registrati su DVD+R/+RW in modalità SEP, SLP o EP non possono essere duplicati ad alta velocità.<br />
Nota<br />
1 A seconda del disco, la velocità della copia può essere ridotta (ad esempio, anche se si utilizza un disco 6x, la velocità<br />
effettiva può avvenire a velocità 2x).<br />
131<br />
It
Modalità di registrazione <strong>manual</strong>e<br />
La tabella che segue indica i tempi approssimativi di registrazione per i vari tipi di DVD in ciascuna<br />
delle modalità di registrazione <strong>manual</strong>e e gli equivalenti nella modalità di registrazione standard.<br />
Per la durata della registrazione su HDD, vedere Dati tecnici a pagina 145.<br />
Durata della registrazione Risoluzione *1<br />
Livello<br />
DVD a strato<br />
singolo:<br />
DVD-R/-RW<br />
DVD+R/+RW<br />
DVD-RAM<br />
DVD a doppio<br />
strato:<br />
DVD-R DL<br />
DVD+R DL<br />
Modalità video disattivata<br />
(HDD)<br />
Modalità VR (DVD-R/-RW)<br />
DVD-RAM<br />
Modalità VR (DVD-R DL)<br />
Modalità video attivata<br />
(HDD)<br />
Modalità Video (DVD-R/-RW)<br />
DVD+R/+RW<br />
Modalità Video (DVD-R DL)<br />
DVD+R DL<br />
352 x 240 /<br />
*2,3<br />
MN 2 720 min. 1292 min.<br />
*2,3<br />
MN 3 SEP 600 min. 1077 min.<br />
MN 1 *2,3 802 min. 1440 min. *3<br />
MN 4 SLP 480 min. 861 min. 352 x 288<br />
*3<br />
MN 5 420 min. 754 min.<br />
*3<br />
MN 6 EP 360 min. 646 min.<br />
MN 7 300 min. 538 min. 352 x 480 /<br />
MN 8 270 min. 484 min. 352 x 576<br />
MN 9 LP 240 min. 431 min.<br />
480 x 480 /<br />
MN 10 230 min. 413 min.<br />
480 x 576<br />
MN 11 220 min. 395 min.<br />
MN 12 210 min. 377 min.<br />
MN 13 200 min. 359 min.<br />
MN 14 190 min. 341 min.<br />
MN 15 180 min. 323 min.<br />
MN 16 170 min. 305 min.<br />
MN 17 160 min. 287 min.<br />
MN 18 150 min. 269 min.<br />
MN 19 140 min. 251 min.<br />
MN 20 130 min. 233 min.<br />
MN 21 SP 120 min. 215 min.<br />
MN 22 110 min. 197 min.<br />
MN 23 105 min. 188 min.<br />
MN 24 100 min. 179 min.<br />
MN 25 95 min. 170 min.<br />
MN 26 90 min. 161 min.<br />
MN 27 85 min. 153 min.<br />
MN 28 80 min. 144 min.<br />
MN 29 75 min. 135 min.<br />
MN 30 70 min. 126 min.<br />
MN 31 65 min. 117 min.<br />
MN 32 XP 61 min. 111 min.<br />
LPCM 61 min. 111 min.<br />
XP+ *4 --- min. --- min.<br />
544 x 480 /<br />
544 x 576<br />
720 x 480 /<br />
720 x 576<br />
352 x 240 /<br />
352 x 288<br />
352 x 480 /<br />
352 x 576<br />
720 x 480 /<br />
720 x 576<br />
*1 La prima cifra si riferisce al caso in cui Input Line System sia impostato su 525 System; la seconda al caso in cui sia<br />
impostato su 625 System.<br />
*2 Modalità da MN1 a MN3 non disponibili quando si utilizzano dischi DVD+R/+RW.<br />
*3 I titoli registrati in modalità MN6 o inferiore non possono essere copiati ad alta velocità su dischi DVD+R/+RW.<br />
*4<br />
La modalità XP+ è utilizzabile solo con registrazioni su HDD. Se viene attivata la registrazione su DVD, il DVD viene<br />
registrato automaticamente in modalità MN32.<br />
132<br />
It
• I livelli separati da una riga in grassetto mostrano dove c’è un cambiamento visibile della qualità della registrazione.<br />
• La registrazione audio di tutte le modalità di registrazione <strong>manual</strong>e è Dolby Digital a 2 canali, ad eccezione della<br />
modalità LPCM, che è in modalità PCM lineare.<br />
• Vedere anche Registrazione a pagina 49.<br />
Diagnostica<br />
L’uso scorretto dell’apparecchio viene spesso scambiato per un guasto. Se si ritiene che questo<br />
componente non funzioni bene, controllare la sezione che segue. A volte il problema risiede in un<br />
altro componente. Controllare tutti i componenti ed apparecchi elettronici usati. Se il problema<br />
non può venire risolto con i rimedi suggeriti di seguito, rivolgersi per le riparazioni al più vicino<br />
centro riparazioni autorizzato <strong>Pioneer</strong> o al proprio negoziante di fiducia.<br />
Generali<br />
Problema<br />
Il disco viene espulso<br />
automaticamente non<br />
appena il piatto<br />
portadisco viene chiuso<br />
Rimedio<br />
• Controllare che il disco sia di formato compatibile (pagina 7).<br />
• Controllare che il disco sia caricato correttamente (allineato con il<br />
piatto portadisco e con l’etichetta in su).<br />
• Togliere il disco e pulirlo (pagina 143).<br />
• Controllare che il codice di regione del disco e quello del registratore<br />
siano compatibili.<br />
Non si può fare uscire un<br />
disco<br />
• Spegnere questo dispositivo e mantenere premuto OPEN/CLOSE del<br />
pannello anteriore di quest’unità per oltre tre secondi.<br />
Disco non riproducibile • Controllare che il disco sia di formato compatibile (pagina 7).<br />
• Togliere il disco e pulirlo (pagina 143).<br />
• Controllare che il disco sia caricato correttamente (allineato con il<br />
piatto portadisco e con l’etichetta in su).<br />
• Premere HDD/DVD per scegliere il DVD.<br />
• Nel registratore potrebbe esserci condensa. Lasciarlo riposare per<br />
un’ora perché la condensa evapori.<br />
• Durante la registrazione su disco fisso, non è possibile riprodurre dischi<br />
registrati con un sistema di colore differente da quello impostato con il<br />
registratore.<br />
• I dischi DVD+R/+RW creati usando un altro registratore e contenenti<br />
materiale con protezione di tipo copy-once non vengono riprodotti in<br />
questo registratore.<br />
Non è possibile<br />
registrare dischi<br />
• Controllare che il disco sia di formato compatibile (pagina 7).<br />
• Alcuni dischi DVD-RAM non sono registrabili se non vengono<br />
inizializzati (pagina 62). Questa operazione può richiedere fino a un’ora di<br />
tempo.<br />
Nessuna immagine • Controllare i collegamenti (pagina 14).<br />
• Controllare che il televisore e/o l’amplificatore/ricevitore AV siano<br />
regolati sull’ingresso giusto.<br />
• Il registratore potrebbe essere impostato su scansione progressiva con<br />
un televisore non compatibile. Inizializzare su interallacciato tenendo<br />
premuto il pulsante STOP (pannello anteriore) e quindi premendo<br />
OPEN/CLOSE.<br />
• Se il segnale emesso è HDMI, nessun segnale video viene emesso dalle<br />
prese COMPONENT VIDEO OUT.<br />
133<br />
It
Problema<br />
Tutte le impostazioni<br />
fatte sono scomparse<br />
Il telecomando non<br />
funziona<br />
Rimedio<br />
• Se il cavo di alimentazione del registratore viene scollegato o si ha una<br />
caduta di tensione mentre il registratore è acceso, tutte le regolazioni fatte<br />
vengono perdute.<br />
• Controllare di aver portato il registratore in modalità di attesa prima di<br />
scollegare il cavo di alimentazione.<br />
• Se si è collegato questo registratore ad un altro componente <strong>Pioneer</strong> via<br />
la presa CONTROL IN, puntare sempre il telecomando sull’altro<br />
componente (pagina 14).<br />
• Impostare il telecomando sul codice di telecomando del registratore<br />
(pagina 127). (Quando le batterie si esauriscono, la modalità del<br />
telecomando viene automaticamente riportata a Recorder1.)<br />
• Usare il telecomando nel suo campo di azione (pagina 6).<br />
• Sostituire le batterie (pagina 6).<br />
Audio assente o distorto • Controllare che l’amplificatore/ricevitore o televisore sia impostato<br />
sull’ingresso corretto e che il volume non sia al minimo.<br />
• Con l’immagine in pausa, durante la scansione o durante il rallentatore,<br />
non viene riprodotto l’audio. Premere PLAY per riprendere la<br />
riproduzione normale.<br />
• I dischi DTS possono venire riprodotti sono se questo registratore viene<br />
collegato ad un decodificatore DTS o ad un amplificatore/ricevitore DTS<br />
compatibile. Se si possiede un decodificatore compatibile, controllare<br />
anche che l’impostazione Initial Setup > Audio Out > DTS Out sia On.<br />
• Alcuni dischi a 96 kHz non riproducono l’audio attraverso la presa di<br />
uscita digitale. In questo caso, usare l’ingresso analogico<br />
dell’amplificatore/ricevitore.<br />
• Controllare i collegamenti del cavo audio (pagina 14).<br />
• Se il suono è distorto, provare a pulire gli spinotti dei cavi.<br />
L’immagine proveniente<br />
da un apparecchio<br />
esterno è distorta<br />
• Se il segnale video dal componente esterno è protetto dalla<br />
duplicazione, non potete utilizzare questo registratore. Collegare il<br />
componente direttamente al televisore.<br />
L’immagine è distorta<br />
L’immagine sullo<br />
schermo è allungata<br />
verticalmente o<br />
orizzontalmente<br />
• Cambiare l’impostazione Input Line System (pagina 129). (Ciò può<br />
anche venire fatto premendo il pulsante STOP e INPUT SELECT del<br />
pannello anteriore simultaneamente a registratore fermo.)<br />
• Controllare che l’impostazione TV Screen Size (pagina 125) sia adatta<br />
al televisore che possedete (vedere anche pagina 142).<br />
• Se si possiede un televisore widescreen, controllare le impostazioni del<br />
rapporto di forma.<br />
• L’ingresso di questo registratore passa alla modalità widescreen<br />
automaticamente a seconda del segnale che riceve. Quando l’unità<br />
collegata non è compatibile con VIDEO ID-1 (segnale widescreen)<br />
impostare il componente collegato in modo che emetta segnale video di<br />
rapporto di forma 4:3 (standard).<br />
134<br />
It
Problema<br />
Non è possibile<br />
riprodurre con un altro<br />
lettore un disco<br />
registrato con questo<br />
registratore<br />
Rimedio<br />
• Se il disco è stato registrato su DVD-R/-RW (modalità Video) o su<br />
DVD+R, controllare che sia finalizzato (pagina 61).<br />
• Alcuni lettori non riproducono DVD registrabili, anche se registrati su<br />
DVD-R/-RW (modalità Video) o DVD+R e finalizzati.<br />
• Se il disco è registrato in modalità VR, l’altro lettore deve essere RW<br />
compatibile per poterlo riprodurre (pagina 7).<br />
• I dischi registrati con materiale ‘copy-once’ (registrabile una sola volta)<br />
non possono venire riprodotti con lettori non CPRM compatibili<br />
(pagina 51).<br />
• I dischi DVD+RW contenenti solo una piccola quantità di materiale<br />
registrato potrebbero non essere riprodotti con altri lettori. Finalizzare il<br />
disco e riprovare.<br />
Durante la riproduzione<br />
le immagini sono scure e<br />
distorte<br />
• Se un disco protetto dalla copia viene riprodotto passando attraverso un<br />
videoregistratore, l’immagine non viene riprodotta correttamente.<br />
Collegare il componente direttamente al televisore.<br />
La registrazione non è<br />
chiara o del rumore<br />
appare in aree di colore<br />
uniforme (a causa della<br />
compressione MPEG;<br />
conosciuto anche come<br />
rumore a blocchi)<br />
Non è possibile<br />
registrare o la<br />
registrazione non ha<br />
successo<br />
La registrazione via<br />
timer non ha successo<br />
• Impostare la modalità di registrazione XP/SP.<br />
• Controllare che rimanga qualche spazio in bianco sul DVD/disco fisso.<br />
• Per un disco DVD-R/-RW (modalità Video) o DVD+R, controllare che<br />
non sia già finalizzato.<br />
• Controllare i limiti relativi al numero di titoli e capitoli presenti su disco:<br />
– HDD: 999 titoli<br />
– Modalità VR: 99 titoli e 999 capitoli per disco<br />
– Disco in modalità Video: 99 titoli per disco, 99 capitoli per titolo<br />
– DVD+R/+RW: 49 titoli per disco, 99 capitoli per titolo (max 254 capitoli<br />
per disco)<br />
• Controllare che il segnale da registrare non sia protetto dalla<br />
duplicazione.<br />
• Per dischi di formato VR, controllare che non siano bloccati<br />
(pagina 112).<br />
• Controllare che si stia registrando con lo stesso sistema di colore (PAL,<br />
NTSC, ecc.) usato per la registrazioni già presenti sul disco. L’intero suo<br />
contenuto deve appartenere allo stesso sistema di colore. Quando si<br />
registra su disco fisso, è anche necessario impostare Input Line System in<br />
modo adatto al materiale da registrare (pagina 129).<br />
• Durante la registrazione potrebbe esserci stata una caduta di tensione.<br />
• Durante l’impostazione del canale di registrazione, controllare che sia<br />
in uso il sintonizzatore televisivo incorporato del registratore, e non quello<br />
del televisore.<br />
• Quando si registra un disco DVD-R/-RW (modalità Video) o un DVD+R/<br />
+RW, i programmi con protezione ‘copy-once’ non possono venire<br />
registrati. Per la duplicazione di materiale ‘copy-once’, usare un disco di<br />
formato VR (pagina 51).<br />
• I due programmi del timer possono essersi sovrapposti, nel qual caso<br />
solo il primo viene registrato completamente.<br />
• Durante la registrazione potrebbe esserci stata una caduta di tensione.<br />
135<br />
It
Problema<br />
Se il cavo di<br />
alimentazione è stato<br />
scollegato o si è avuta<br />
una caduta di tensione,<br />
il display del pannello<br />
anteriore mostra<br />
l’indicazione ‘--:--’<br />
Il display del pannello<br />
anteriore mostra<br />
l’indicazione ‘LOCKED’<br />
quando un pulsante<br />
viene premuto<br />
Non è possibile fare uso<br />
della duplicazione con<br />
One Touch Copy (dal<br />
disco fisso al DVD)<br />
Non è possibile fare uso<br />
della duplicazione con<br />
One Touch Copy (dal<br />
DVD al disco fisso)<br />
Rimedio<br />
• Una batteria di riserva all’interno del registratore alimenta l’orologio e la<br />
memoria delle impostazioni quando viene a mancare la corrente. Se il<br />
cavo di alimentazione è stato scollegato o in caso di cadute di tensione, la<br />
batteria conserva tutte le impostazioni per alcuni minuti. Per poter<br />
riutilizzare l’apparecchio, è necessario regolare l’ora esatta e gli altri<br />
parametri fondamentali.<br />
• Il blocco per bambini è attivato; disattivarlo per poter usare il<br />
registratore (pagina 59).<br />
• Controllare che nell’unità sia caricato un DVD-R/-RW che dispone di<br />
spazio libero per la registrazione e contiene meno di 99 titoli. Controllare<br />
anche che sia un DVD-R/-RW (modalità Video) o DVD+R e che non sia<br />
finalizzato.<br />
• Controllare che nell’unità sia caricato un DVD+R/+RW che dispone di<br />
spazio libero per la registrazione e contiene meno di 49 titoli.<br />
• Se si cancella un titolo da un disco DVD+R/+RW, il numero di titoli<br />
registrabili residui potrebbe non diminuire.<br />
• Non è possibile eseguire ulteriori registrazioni su un DVD+R finalizzato.<br />
Verificare che il disco in uso non contenga un menu disco.<br />
• Se il titolo al momento riprodotto contiene materiale duplicabile una<br />
sola volta, la duplicazione con One Touch Copy non funziona.<br />
• Se il contenuto attuale dell’HDD è stato registrato in modo XP+, la<br />
caratteristica One Touch Copy non può venire usata.<br />
• Non è possibile usare la funzione One Touch Copy per i titoli di durata<br />
superiore alle otto ore quando si esegue una copia su DVD+R/+RW (è<br />
comunque possibile utilizzare un disco DVD+R DL).<br />
• Non è possibile usare la funzione One Touch Copy per i titoli in modalità<br />
da MN1 a MN6, SEP, SLP o EP quando si esegue la copia su disco<br />
DVD+R/+RW.<br />
• La duplicazione One Touch Copy non funziona se il registratore sta già<br />
registrando su DVD.<br />
• Controllare che sul disco fisso ci sia spazio libero e che esso contenga<br />
meno di 999 titoli.<br />
• La duplicazione One Touch Copy non funziona se il registratore sta già<br />
registrando su disco fisso.<br />
Il dispositivo collegato<br />
alla porta USB non viene<br />
riconosciuto<br />
• Controllare che il dispositivo sia compatibile con questo registrazione<br />
(pagina 23).<br />
• Usare un cavo USB da meno di 5 m di lunghezza.<br />
• Controllare che la spina del cavo USB sia inserito a fondo.<br />
• Controllare che il dispositivo USB sia acceso.<br />
• Provare a portare quest’unità in modalità di attesa e quindi a<br />
riaccenderla.<br />
• Provare ad usare l’opzione Restart USB Device dal menu Initial Setup<br />
(pagina 128).<br />
• Se vari dispositivi USB (fotocamera, memoria USB, lettore di schede,<br />
ecc.) vengono collegati allo stesso tempo, è possibile che solo il primo<br />
venga riconosciuto.<br />
136<br />
It
STANDBY/ON<br />
DV IN<br />
USB<br />
DivX<br />
HDD/DVD<br />
COPY<br />
CH<br />
OPEN/CLOSE<br />
STOP REC<br />
INPUT<br />
SELECT<br />
HDMI<br />
Problema<br />
Il dispositivo HDMI o<br />
DVI collegato non<br />
visualizza alcuna<br />
immagine<br />
(e l’indicatore HDMI del<br />
pannello anteriore non<br />
si illumina)<br />
Rimedio<br />
• Provare a scollegare e ricollegare il cavo HDMI (con ambedue i<br />
componenti accesi).<br />
• Provare a spegnere e riaccendere il dispositivo HDMI/DVI.<br />
• Provare a spegnere il dispositivo HDMI/DVI e quest’unità.<br />
Accendere poi il dispositivo HDMI/DVI e lasciarlo riposare per circa 30<br />
secondi, quindi accendere quest’unità.<br />
• Nel collegare un dispositivo HDMI compatibile, accertarsi che:<br />
– L’ingresso video del dispositivo collegato sia regolato correttamente<br />
per quest’unità.<br />
– Il cavo usato sia del tutto HDMI compatibile. L’uso di un cavo non<br />
standard può rendere la riproduzione impossibile.<br />
– Non usare mai vari cavi HDMI collegati fra loro. Per collegare due<br />
dispositivi, usare un solo cavo.<br />
• Nel collegare un dispositivo DVI compatibile, accertarsi che:<br />
– L’ingresso video del dispositivo collegato sia regolato correttamente<br />
per quest’unità.<br />
– Il terminale DVI del dispositivo collegato sia HDCP compatibile.<br />
– L’apparecchio collegato sia compatibile con segnali video in ingresso<br />
NTSC (720 x 480i/p, 1280 x 720p, 1920 x 1080i/p) e PAL (720 x 576i/p,<br />
1280 x 720p, 1920 x 1080i/p).<br />
• Se l’HDD interno del registratore è danneggiato o guasto, non viene<br />
emesso segnale HDMI.<br />
• Non tutti i dispositivi DVI compatibili con HDCP funzionano con<br />
quest’unità.<br />
Nessun segnale video<br />
dall’uscita HDMI<br />
Il componente HDMI o<br />
DVI collegato non<br />
produce suono<br />
Scegliendo un’impostazione incompatibile col proprio televisore<br />
potreste non esser in grado di vedere alcuna immagine. In questo<br />
caso, premere OPEN/CLOSE mentre si tiene premuto il pulsante<br />
(Arresto) del pannello anteriore per cambiare l’impostazione<br />
(questo inoltre porta Component Video Out a pagina 120 alle sue<br />
impostazioni predefinite).<br />
• Non viene prodotto suono quando si usa un terminale DVI.<br />
• Alcuni dispositivi HDMI compatibili non emettono segnale audio<br />
(controllare il <strong>manual</strong>e accluso al componente).<br />
Se l’unità non funziona normalmente a causa di cause esterne, ad esempio elettricità statica,<br />
scollegare la spina di alimentazione dalla presa e reinserirla di nuovo per far tornare quest’unità alla<br />
normalità.<br />
Se l’immagine si blocca ed il pannello anteriore ed i pulsanti del<br />
telecomando smettono di funzionare<br />
• Premere STOP e riprendere la<br />
riproduzione.<br />
• Premere il pulsante STANDBY/ON del<br />
pannello anteriore per far spegnere<br />
l’apparecchio, quindi riaccenderlo e<br />
riprendere la riproduzione. Se<br />
l’apparecchio non si spegne, mantenere<br />
premuto STANDBY/ON per cinque<br />
secondi fino a che non si spegne.<br />
STANDBY/ON<br />
137<br />
It
Visualizzazione sullo schermo<br />
La tabella che segue elenca i messaggi di errore che potreste incontrare durante l’uso del<br />
registratore ed una spiegazione del loro significato.<br />
Messaggio<br />
• Initializing disc. Please wait a<br />
moment.<br />
• Incompatible region number.<br />
• Cannot record any more titles.<br />
• No more space for file management<br />
data.<br />
• This disc cannot be recorded. Undo<br />
the finalization.<br />
• Cannot play this disc.<br />
• This disc cannot be recorded.<br />
• Cannot read the CPRM information.<br />
• Could not record the information to<br />
the disc.<br />
• Cannot edit.<br />
• Could not initialize disc.<br />
• Could not complete finalization<br />
successfully.<br />
• Could not undo finalization<br />
successfully.<br />
• Could not successfully unlock the<br />
disc.<br />
• Incompatible or unreadable disc.<br />
• Cannot record to a disc that is not<br />
CPRM compatible.<br />
• Cannot record this content using<br />
Video mode recording.<br />
• This video cannot be recorded to<br />
DVD+R/+RW.<br />
• This content is copy protected.<br />
• Incorrect CPRM information.<br />
Spiegazione/Contromisura<br />
Quando si carica un disco DVD-RW o DVD+RW nuovo,<br />
il registratore lo inizializza automaticamente.<br />
Il numero di regione del disco caricato non è<br />
compatibile con quello del registratore e la sua<br />
riproduzione non è quindi possibile.<br />
Il limite di capienza di dati di controllo del disco è stato<br />
raggiunto, o il numero massimo di capitoli e/o file è<br />
stato raggiunto. Cancellare titoli/capitoli o combinare<br />
capitoli.<br />
Il disco è stato finalizzato con un registratore DVD non<br />
<strong>Pioneer</strong>. Annullare la finalizzazione per poter continuare<br />
la registrazione/editing.<br />
Il disco potrebbe essere sporco o danneggiato. Estrarre<br />
il disco, pulirlo e riprovare. Se il problema persiste,<br />
usare un nuovo disco. Se l’errore appare anche se si<br />
usa un disco nuovo, chiedere al più vicino centro<br />
assistenza <strong>Pioneer</strong> o al proprio negoziante di fiducia di<br />
fare le riparazioni.<br />
Il disco caricato è un disco utilizzabile esclusivamente<br />
per la riproduzione. Questa indicazione può anche<br />
apparire se il disco è sporco o danneggiato.<br />
La sorgente del segnale è protetta di tipo ‘copy once’.<br />
Usare un DVD-R/-RW di modalità VR CPRM<br />
compatibile.<br />
La sorgente video è protetta dalla duplicazione e non<br />
può venire registrata.<br />
Le informazioni CPRM del disco non hanno potuto<br />
venire lette. Il registratore potrebbe essere danneggiato<br />
— chiedere al più vicino centro assistenza <strong>Pioneer</strong> o al<br />
proprio negoziante di fiducia di fare le riparazioni.<br />
138<br />
It
Messaggio<br />
• Repairing disc.<br />
• Repairing the HDD.<br />
• Could not repair the disc.<br />
• Overheating has stopped operation.<br />
Press DISPLAY to clear message.<br />
• HDD optimization is recommended.<br />
This can be done using Disc Setup.<br />
• Please perform HDD optimization.<br />
This can be done using Disc Setup.<br />
• The HDD has not been sufficiently<br />
optimized. Please optimize again.<br />
• An error occurred. Please consult the<br />
service center. Note that contents on<br />
the HDD may be erased when servicing<br />
this unit.<br />
• The Hard Disk Drive info is incorrect.<br />
Use the Disc Setup menu to reinitialize.<br />
• This signal’s TV system is different<br />
from the recorder’s setting.<br />
• Recording failed due to a TV system<br />
mismatch. Press DISPLAY to clear<br />
message.<br />
• Playback has stopped because the TV<br />
system is different than the recording.<br />
Spiegazione/Contromisura<br />
Durante la registrazione è caduta la tensione.<br />
Quest’indicazione appare quando la corrente ritorna.<br />
Il registratore non è stato in grado di riparare un disco<br />
danneggiato da una caduta di tensione. Il contenuto del<br />
disco è stato perduto.<br />
La temperatura interna del registratore è salita<br />
eccessivamente. Se il messaggio ricompare, chiedere<br />
al più vicino centro assistenza <strong>Pioneer</strong> o al proprio<br />
negoziante di fiducia di fare le riparazioni.<br />
Il disco fisso deve venire ottimizzato (in parole povere,<br />
messo in ordine) per poter mantenere il livello normale<br />
di riproduzione e registrazione.<br />
Il disco fisso ha bisogno urgenti di ottimizzazione per<br />
poter funzionare bene.<br />
Se questo messaggio appare ripetutamente dopo<br />
l’ottimizzazione dell’HDD probabilmente non c’è spazio<br />
libero sufficiente sull’HDD perché l’ottimizzazione<br />
termini correttamente. Cancellare alcuni titoli dall’HDD<br />
e riprovare ad effettuare l’ottimizzazione.<br />
Questo messaggio viene visualizzato quando le<br />
informazioni dell’HDD non possono venire lette. L’HDD<br />
potrebbe essere danneggiato o guasto. Chiedere al più<br />
vicino centro assistenza <strong>Pioneer</strong> o al proprio negoziante<br />
di fiducia di fare le riparazioni.<br />
Se le informazioni sull’HDD non possono venire lette, la<br />
registrazione non è possibile. Reinizializzando l’HDD<br />
(pagina 114) si potrebbe forse rendere possibile la<br />
registrazione. Tenere presente che reinizializzando<br />
l’HDD se ne perde chiaramente il contenuto, compresi i<br />
file protetti.<br />
Il sistema di colore (PAL, NTSC, ecc.) del canale attuale<br />
è diverso da quello impostato nel registratore.<br />
La registrazione via timer è fallita perché il sistema di<br />
colore del canale di registrazione è diverso da quello<br />
impostato nel registratore.<br />
Durante la registrazione o l’attesa di registrazione via<br />
timer, il sistema di colore (PAL, NTSC, ecc.) della<br />
riproduzione video è cambiato, facendo fermare<br />
automaticamente la riproduzione.<br />
139<br />
It
Messaggio<br />
• There is no DV input or the input<br />
signal is unrecordable.<br />
• No DV camcorder connected.<br />
• You cannot connect more than one<br />
DV camcorder at a time.<br />
• Cannot operate the DV camcorder.<br />
• Could not operate the DV camcorder.<br />
• The DV camcorder is not set for<br />
playback. Please select playback mode<br />
on the DV camcorder.<br />
• The printer is not ready or is not<br />
connected. Please check the printer.<br />
• Printing has been cancelled because ...<br />
Spiegazione/Contromisura<br />
Non è stato rilevato alcun segnale presso la presa DV<br />
IN. Ciò può avvenire se viene riprodotta nel camcorder<br />
esterno una sezione di nastro DV in bianco.<br />
Il camcorder non è collegato correttamente o è spento.<br />
La presa DV di quest’unità supporta il collegamento di<br />
un solo camcorder.<br />
Quest’unità non è in grado di controllare il camcorder DV.<br />
Provare a spegnere il camcorder, riaccendendolo subito.<br />
Quest’unità non è riuscita a controllare il camcorder DV.<br />
Il camcorder è in modalità di telecamera. Portarlo in<br />
modalità di riproduzione.<br />
Questo messaggio viene visualizzato quando la<br />
comunicazione con la stampante si rivela impossibile.<br />
Vedere in proposito la sezione Diagnostica per scoprire<br />
la causa.<br />
Questo messaggio viene visualizzato quando durante la<br />
stampa si ha un errore. Dopo aver eliminato la causa<br />
dell’errore nella stampante, ricollegare la stampante e<br />
riprendere la stampa, oppure scegliere “Yes” per<br />
riprenderla (scegliendo “No” invece per cancellarla). Per<br />
identificare l’origine del problema, consultare anche il<br />
<strong>manual</strong>e della stampante.<br />
Display del pannello anteriore<br />
La tabella che segue elenca i messaggi di errore che potreste incontrare durante l’uso del<br />
registratore ed una spiegazione del loro significato.<br />
Messaggio<br />
• E01<br />
• E02<br />
HDCP ERR<br />
Spiegazione/Contromisura<br />
L’HDD potrebbe essere danneggiato o guasto. Chiedere<br />
al più vicino centro assistenza <strong>Pioneer</strong> o al proprio<br />
negoziante di fiducia di fare le riparazioni.<br />
Se le informazioni sull’HDD non possono venire lette, la<br />
registrazione non è possibile. Reinizializzando l’HDD<br />
(pagina 114) si potrebbe forse rendere possibile la<br />
registrazione. Tenere presente che reinizializzando<br />
l’HDD se ne perde chiaramente il contenuto, compresi i<br />
file protetti.<br />
Visualizzato quando un dispositivo non HDCP<br />
compatibile viene collegato al terminale HDMI.<br />
Collegare un dispositivo HDCP compatibile.<br />
140<br />
It
Lista codici della lingua<br />
Lingua (lettera del codice della lingua), Codice della lingua<br />
Japanese (ja), 1001<br />
English (en), 0514<br />
French (fr), 0618<br />
German (de), 0405<br />
Italian (it), 0920<br />
Spanish (es), 0519<br />
Chinese (zh), 2608<br />
Dutch (nl), 1412<br />
Portuguese (pt), 1620<br />
Swedish (sv), 1922<br />
Russian (ru), 1821<br />
Greek (el), 0512<br />
Polish (pl), 1612<br />
Czech (cs), 0319<br />
Norwegian (no), 1415<br />
Afar (aa), 0101<br />
Abkhazian (ab), 0102<br />
Afrikaans (af), 0106<br />
Amharic (am), 0113<br />
Arabic (ar), 0118<br />
Assamese (as), 0119<br />
Aymara (ay), 0125<br />
Azerbaijani (az), 0126<br />
Bashkir (ba), 0201<br />
Byelorussian (be), 0205<br />
Bulgarian (bg), 0207<br />
Bihari (bh), 0208<br />
Bislama (bi), 0209<br />
Bengali (bn), 0214<br />
Tibetan (bo), 0215<br />
Breton (br), 0218<br />
Catalan (ca), 0301<br />
Corsican (co), 0315<br />
Welsh (cy), 0325<br />
Danish (da), 0401<br />
Bhutani (dz), 0426<br />
Esperanto (eo), 0515<br />
Estonian (et), 0520<br />
Basque (eu), 0521<br />
Persian (fa), 0601<br />
Finnish (fi), 0609<br />
Fiji (fj), 0610<br />
Faroese (fo), 0615<br />
Frisian (fy), 0625<br />
Irish (ga), 0701<br />
Scots-Gaelic (gd), 0704<br />
Galician (gl), 0712<br />
Guarani (gn), 0714<br />
Gujarati (gu), 0721<br />
Hausa (ha), 0801<br />
Hindi (hi), 0809<br />
Croatian (hr), 0818<br />
Hungarian (hu), 0821<br />
Armenian (hy), 0825<br />
Interlingua (ia), 0901<br />
Interlingue (ie), 0905<br />
Inupiak (ik), 0911<br />
Indonesian (in), 0914<br />
Icelandic (is), 0919<br />
Hebrew (iw), 0923<br />
Yiddish (ji), 1009<br />
Javanese (jw), 1023<br />
Georgian (ka), 1101<br />
Kazakh (kk), 1111<br />
Greenlandic (kl), 1112<br />
Cambodian (km), 1113<br />
Kannada (kn), 1114<br />
Korean (ko), 1115<br />
Kashmiri (ks), 1119<br />
Kurdish (ku), 1121<br />
Kirghiz (ky), 1125<br />
Latin (la), 1201<br />
Lingala (ln), 1214<br />
Laotian (lo), 1215<br />
Lithuanian (lt), 1220<br />
Latvian (lv), 1222<br />
Malagasy (mg), 1307<br />
Maori (mi), 1309<br />
Macedonian (mk), 1311<br />
Malayalam (ml), 1312<br />
Mongolian (mn), 1314<br />
Moldavian (mo), 1315<br />
Marathi (mr), 1318<br />
Malay (ms), 1319<br />
Maltese (mt), 1320<br />
Burmese (my), 1325<br />
Nauru (na), 1401<br />
Nepali (ne), 1405<br />
Occitan (oc), 1503<br />
Oromo (om), 1513<br />
Oriya (or), 1518<br />
Panjabi (pa), 1601<br />
Pashto, Pushto (ps), 1619<br />
Quechua (qu), 1721<br />
Rhaeto-Romance (rm), 1813<br />
Kirundi (rn), 1814<br />
Romanian (ro), 1815<br />
Kinyarwanda (rw), 1823<br />
Sanskrit (sa), 1901<br />
Sindhi (sd), 1904<br />
Sangho (sg), 1907<br />
Serbo-Croatian (sh), 1908<br />
Sinhalese (si), 1909<br />
Slovak (sk), 1911<br />
Slovenian (sl), 1912<br />
Samoan (sm), 1913<br />
Shona (sn), 1914<br />
Somali (so), 1915<br />
Albanian (sq), 1917<br />
Serbian (sr), 1918<br />
Siswati (ss), 1919<br />
Sesotho (st), 1920<br />
Sundanese (su), 1921<br />
Swahili (sw), 1923<br />
Tamil (ta), 2001<br />
Telugu (te), 2005<br />
Tajik (tg), 2007<br />
Thai (th), 2008<br />
Tigrinya (ti), 2009<br />
Turkmen (tk), 2011<br />
Tagalog (tl), 2012<br />
Setswana (tn), 2014<br />
Tonga (to), 2015<br />
Turkish (tr), 2018<br />
Tsonga (ts), 2019<br />
Tatar (tt), 2020<br />
Twi (tw), 2023<br />
Ukrainian (uk), 2111<br />
Urdu (ur), 2118<br />
Uzbek (uz), 2126<br />
Vietnamese (vi), 2209<br />
Volapük (vo), 2215<br />
Wolof (wo), 2315<br />
Xhosa (xh), 2408<br />
Yoruba (yo), 2515<br />
Zulu (zu), 2621<br />
Lista dei codici di Paese/Area<br />
Paese/Area, Codice di Paese/Area, Lettera del codice<br />
Argentina, 0118, ar<br />
Australia, 0121, au<br />
Austria, 0120, at<br />
Belgio, 0205, be<br />
Brasile, 0218, br<br />
Canada, 0301, ca<br />
Cile, 0312, cl<br />
Cina, 0314, cn<br />
Danimarca, 0411, dk<br />
Finlandia, 0609, fi<br />
Francia, 0618, fr<br />
Germania, 0405, de<br />
Hong Kong, 0811, hk<br />
India, 0914, in<br />
Indonesia, 0904, id<br />
Italia, 0920, it<br />
Giappone, 1016, jp<br />
Corea, Repubblica di, 1118, kr<br />
Malesia, 1325, my<br />
Messico, 1324, mx<br />
Olanda, 1412, nl<br />
Nuova Zelanda, 1426, nz<br />
Norvegia, 1415, no<br />
Pakistan, 1611, pk<br />
Filippine, 1608, ph<br />
Portogallo, 1620, pt<br />
Federazione russa, 1821, ru<br />
Singapore, 1907, sg<br />
Spagna, 0519, es<br />
Svezia, 1905, se<br />
Svizzera, 0308, ch<br />
Taiwan, 2023, tw<br />
Tailandia, 2008, th<br />
Regno Unito, 0702, gb<br />
Stati Uniti d’America, 2119, us<br />
141<br />
It
Rapporti di forma del televisore e formati dei dischi<br />
Per la visione con un televisore o monitor standard<br />
Rapporto di forma sul Impostazione<br />
Aspetto<br />
disco<br />
16:9 4:3 (Letter Box) Il programma viene visualizzato in formato<br />
widescreen con righe nere sopra e sotto lo<br />
schermo.<br />
4:3 (Pan & Scan) I lati dell’immagine vengono tagliati in modo<br />
che l’immagine riempia lo schermo.<br />
4:3 4:3 (Letter Box)<br />
4:3 (Pan & Scan)<br />
Il programma viene riprodotto correttamente<br />
con ambedue le impostazioni.<br />
Per la visione con un televisore o monitor widescreen<br />
Rapporto di forma sul Impostazione<br />
Aspetto<br />
disco<br />
16:9 16:9 Il programma viene presentato in formato<br />
widescreen.<br />
4:3 16:9 Il vostro televisore determina come l’immagine<br />
viene riprodotta — per dettagli, controllare il<br />
<strong>manual</strong>e del televisore.<br />
142<br />
It
Trattamento dei dischi<br />
Quando si manipolano dischi di qualsiasi tipo,<br />
fare attenzione a non lasciare impronte, sporco<br />
o graffi sulla loro superficie. Tenere il disco per<br />
i bordi o per il suo foro centrale ed i bordi.<br />
I dischi danneggiati o sporchi possono<br />
influenzare la qualità della riproduzione e<br />
registrazione. Fare anche attenzione a non<br />
graffiare il lato dell’etichetta. Nonostante non<br />
sia delicato quanto l’altro lato, un graffio<br />
profondo renderebbe il disco inutilizzabile.<br />
Se un disco dovesse sporcarsi per impronte,<br />
polvere, ecc., pulirlo con un panno soffice ed<br />
asciutto passandolo leggermente dal centro<br />
verso l’esterno. Non passarlo muovendosi in<br />
modo circolare.<br />
Se necessario, usare un panno inumidito in<br />
alcool, oppure un corredo di pulizia per CD/<br />
DVD, per pulirlo più in profondità. Non usare<br />
mai benzina, diluente o altri fluidi, compresi i<br />
prodotti per dischi in vinile.<br />
Conservazione dei dischi<br />
Nonostante CD e DVD durino più dei dischi in<br />
vinile, trattarli e conservarli con la dovuta cura.<br />
Quando un disco non è in uso, va rimesso nella<br />
sua custodia. Evitare di lasciare i dischi in un<br />
ambiente eccessivamente freddo, umido o caldo<br />
(inclusi quelli sotto la luce diretta del sole).<br />
Non incollare carta o adesivi sul disco, e non<br />
usare una matita, una penna a sfera o un altro<br />
utensile appuntito per scrivervi sopra. Essi<br />
possono danneggiare il disco.<br />
Dischi danneggiati<br />
I dischi girano ad alta velocità nel registratore.<br />
Se un disco è visibilmente crepato, scheggiato,<br />
piegato o altrimenti danneggiato, non farne<br />
uso; esso potrebbe danneggiare il registratore.<br />
Questo apparecchio può fare uso solo di dischi<br />
convenzionali circolari. L’uso di dischi di forma<br />
inconsueta è sconsigliato. <strong>Pioneer</strong> rifiuta<br />
qualsiasi responsabilità per danni derivanti<br />
dall’uso di dischi non standard.<br />
Pulizia della testina ottica<br />
Il registratore HDD/DVD non dovrebbe<br />
sporcarsi con l’uso normale, ma se per<br />
qualche motivo dovesse funzionare male a<br />
causa di sporco o polvere, consultare il più<br />
vicino centro assistenza <strong>Pioneer</strong>. Nonostante<br />
siano disponibili in commercio pulenti per<br />
lenti, se ne sconsiglia l’uso perché possono<br />
danneggiare la lente.<br />
Condensa<br />
La condensa può formarsi all’interno del<br />
registratore se viene portato da una stanza<br />
fredda ad una calda, o se all’esterno, o se la<br />
temperatura ambiente aumenta<br />
improvvisamente. Nonostante la condensa<br />
non danneggi questo apparecchio, ne può<br />
temporaneamente impedire il funzionamento.<br />
Per questa ragione, prima di farne uso<br />
lasciarlo riposare ad una temperatura<br />
ambiente per un’ora, dando tempo alla<br />
condensa presente di evaporare.<br />
Per maggiori informazioni, le istruzioni in<br />
dotazione al disco.<br />
Non caricare più di un disco alla volta.<br />
143<br />
It
Suggerimenti per l’installazione<br />
Per poter usufruire di quest’apparecchio per<br />
molti anni, nello scegliere la posizione di<br />
installazione, tenere presente i punti seguenti:<br />
Sì...<br />
Installarlo in una stanza ben ventilata.<br />
Installarlo su di una superficie solida ed in<br />
piano, ad esempio un tavolino, uno scaffale o<br />
un mobile per stereo.<br />
Non ...<br />
Non usarlo in luoghi esposti a temperature<br />
o umidità eccessive, incluse le posizioni vicine<br />
a caloriferi e altri apparecchi che generano<br />
calore.<br />
Non installare il registratore su davanzali o<br />
dove possa venire colpito da luce solare diretta.<br />
Non usare il registratore in un ambiente<br />
polveroso o umido, oppure dove possa essere<br />
esposto a fumo di sigarette.<br />
Non installarlo direttamente su di un<br />
amplificatore o altro componente del vostro<br />
sistema che produca molto calore.<br />
Non usarlo vicino ad un televisore o<br />
monitor, dato che potreste notare interferenze<br />
— specialmente se il televisore usa<br />
un’antenna interna.<br />
Non usarlo in una cucina o altro luogo dove<br />
possa venire esposto a fumo o vapore.<br />
Non installarlo su di un tappeto spesso, e<br />
non coprirlo con un panno — ciò potrebbe<br />
impedirne il raffreddamento.<br />
Non installarlo su superfici instabili o<br />
troppo piccole per contenere tutte e quattro le<br />
sue zampe.<br />
Spostamento del registratore<br />
Se si desidera spostare il registratore, per<br />
prima togliere da esso l’eventuale disco e<br />
quindi richiudere il vano portadischi. Premere<br />
poi STANDBY/ON per portare l’apparecchio<br />
in pausa, controllando che l’indicazione<br />
POWER OFF del display si spenga. Attendere<br />
almeno due minuti. Infine, scollegare il cavo di<br />
alimentazione. Non sollevare o spostare<br />
quest’unità durante la riproduzione o la<br />
registrazione — i dischi girano a gran velocità<br />
e possono danneggiarsi.<br />
Reinizializzazione del<br />
registratore<br />
Se necessario, è possibile riportare il<br />
registratore alle sue impostazioni di fabbrica.<br />
1 Controllare che sia acceso.<br />
2 Utilizzando i controlli del pannello<br />
frontale, premere e tenere premuto<br />
STOP e premere STANDBY/ON.<br />
Il registratore si spegne e torna alle<br />
impostazioni predefinite.<br />
144<br />
It
Dati tecnici<br />
Generali<br />
Alimentazione . . . . . . . . . . . . .220 V a 240 V, 50 Hz/60 Hz<br />
Consumo . . . . . . . . . . . . . . . . . . . . . . . . . . . . . . . . . . . 48 W<br />
Consumo in modalità di attesa . . . . . . . . . . . . . . . 0,67 W<br />
(Display del pannello anteriore: spento)<br />
Peso . . . . . . . . . . . . . . . . . . . . . . . . . . . . . . . . . . . . . . 4,6 kg<br />
Dimensioni. . . . . . 420 mm (L) x 77 mm (A) x 288 mm (P)<br />
Temperatura di lavoro . . . . . . . . . . . . da +5 °C a +35 °C<br />
Umidità di lavoro<br />
. . . . . . . . . . . . . . . . . . . . .da 5 % a 85 % (senza condensa)<br />
Sistema di colore. . . . .NTSC (solo ingresso dall’esterno)<br />
/PAL/SECAM<br />
Dischi leggibili<br />
DVD-Video, DVD-RW, DVD-R, DVD+R, DVD+RW,<br />
DVD-RAM, Video CD, Super VCD, CD, CD-R/-RW<br />
(WMA, MP3, JPEG, CD-DA, DivX)<br />
Dischi e formati di registrazione<br />
DVD-R/-RW: modalità VR e modalità Video<br />
DVD+R/+RW: modalità +VR<br />
DVD-RAM: modalità VR<br />
DVD-R DL: modalità VR e modalità Video<br />
DVD+R DL: modalità +VR<br />
Formato di registrazione video<br />
Frequenza di campionamento . . . . . . . . . . . . . . 13,5 MHz<br />
Formato di compressione . . . . . . . . . . . . . . . . . . . . .MPEG<br />
Formato di registrazione audio<br />
Frequenza di campionamento . . . . . . . . . . . . . . . . 48 kHz<br />
Formato di compressione<br />
. . . . . . . . . . . . . . . . . . . . . . . . .Dolby Digital o PCM lineare<br />
(non compresso)<br />
DVD-R DL/DVD+R DL<br />
Fine (XP) . . . . . . . . . . . . . . . . . . . . . . . . Circa 1 ore 51 min.<br />
Qualità standard (SP) . . . . . . . . . . . . . Circa 3 ore 35 min.<br />
Lunga durata (LP) . . . . . . . . . . . . . . . . Circa 7 ore 11 min.<br />
Durata estesa (EP) . . . . . . . . . . . . . . Circa 10 ore 46 min.<br />
Super Lunga durata (SLP) . . . . . . . . Circa 14 ore 21 min.<br />
Durata super estesa (SEP) . . . . . . . . Circa 17 ore 57 min.<br />
(solo DVD-R DL)<br />
Modalità <strong>manual</strong>e (MN)<br />
DVD-R DL . . . . . . . . . . . Da 1 ore 51 min. a 24 ore circa<br />
DVD+R DL<br />
. . . . . . . . . . . . . . Da 1 ore 51 min. a 14 ore 21 min. circa<br />
Timer<br />
Programmi . . . . . . . . . . . . . . . . . . . 1 mese/32 programmi<br />
Orologio . . . . . . . . . . . . . Al quarzo (indicazione a 24 ore)<br />
Sintonizzatore<br />
Canali ricevibili<br />
VHF (basso)<br />
VHF (alto)<br />
Hyper<br />
UHF<br />
VHF (basso)<br />
VHF (alto)<br />
Hyper<br />
UHF<br />
SECAM B/G<br />
PAL B/G<br />
Frequenza Canale<br />
47 MHz ad 89 MHz E2 ad E4<br />
X a Z<br />
104 MHz a 300 MHz E5 ad E12<br />
S1 a S20<br />
M1 a M10<br />
U1 a U10<br />
302 MHz a 470 MHz S21 a S41<br />
470 MHz ad 862 MHz E21 ad E69<br />
SECAM L<br />
Frequenza Canale<br />
49 MHz a 65 MHz FB, FC1, FC<br />
104 MHz a 300 MHz F1 a F6<br />
B a Q<br />
300 MHz a 470 MHz<br />
470 MHz ad 862 MHz<br />
S21 a S41<br />
21 a 69<br />
PAL I<br />
Frequenza<br />
44 MHz ad 89 MHz<br />
104 MHz a 300 MHz<br />
302 MHz a 470 MHz<br />
470 MHz ad 862 MHz<br />
Canale<br />
A a C<br />
X a Z<br />
D a J<br />
11, 13<br />
S1 a S20<br />
S21 a S41<br />
E21 ad E69<br />
SECAM D/K<br />
PAL D/K<br />
Frequenza Canale<br />
49 MHz a 94 MHz R1 a R5<br />
104 MHz a 300 MHz<br />
302 MHz a 470 MHz<br />
470 MHz ad 862 MHz<br />
R6 a R12<br />
S1 a S20<br />
S21 a S41<br />
E21 ad E69<br />
STEREO<br />
B/G - A2<br />
I - NICAM<br />
L - NICAM<br />
B/G - NICAM<br />
D/K - NICAM<br />
Tempo di registrazione<br />
HDD (250 GB)<br />
XP+. . . . . . . . . . . . . . . . . . . . . . . . . . . . . . . . . . Circa 36 ore<br />
Fine (XP) . . . . . . . . . . . . . . . . . . . . . . . . . . . . . . Circa 53 ore<br />
Qualità standard (SP) . . . . . . . . . . . . . . . . . . Circa 106 ore<br />
Lunga durata (LP) . . . . . . . . . . . . . . . . . . . . . Circa 212 ore<br />
Durata estesa (EP). . . . . . . . . . . . . . . . . . . . . Circa 319 ore<br />
Super Lunga durata (SLP) . . . . . . . . . . . . . . Circa 425 ore<br />
Durata super estesa (SEP) . . . . . . . . . . . . . . Circa 532 ore<br />
Modalità <strong>manual</strong>e (MN) . . . . . . Da 36 ore a 711 ore circa<br />
DVD-R/-RW, DVD+R/+RW, DVD-RAM<br />
Fine (XP) . . . . . . . . . . . . . . . . . . . . . . . . . . . . . . . Circa 1 ore<br />
Qualità standard (SP) . . . . . . . . . . . . . . . . . . . . Circa 2 ore<br />
Lunga durata (LP) . . . . . . . . . . . . . . . . . . . . . . . Circa 4 ore<br />
Durata estesa (EP). . . . . . . . . . . . . . . . . . . . . . . Circa 6 ore<br />
Super Lunga durata (SLP) . . . . . . . . . . . . . . . . Circa 8 ore<br />
Durata super estesa (SEP) . . . . . . . . . . . . . . . Circa 10 ore<br />
(solo DVD-R/-RW, DVD-RAM)<br />
Modalità <strong>manual</strong>e (MN)<br />
DVD-R/-RW/-RAM. . . . . . . . . . . . Da 1 ore a 13 ore circa<br />
DVD+R/+RW . . . . . . . . . . . . . . . Da 1 ore ad 8 ore circa<br />
145<br />
It
Ingressi/Uscite<br />
Terminale di ingresso/uscita antenna VHF/UHF<br />
. . . . . . . . . . . . . . . . . . . . . VHF/UHF 75 Ω (connettore IEC)<br />
Ingresso Video . . . . . . . . . . . . . . . . . . . . AV2 (Ingresso 1),<br />
Ingresso 2 (davanti), Ingresso 3 (dietro)<br />
Livello d’ingresso. . . . . . . . . . . . . . . . . . . . . .1 Vp-p (75 Ω)<br />
Prese. . . . . . . . . . . . . . . . . . . Connettore AV (Ingresso 1),<br />
Presa RCA (Ingresso 2, Ingresso 3)<br />
Uscita video. . . . . . . . . . . . . . . . . . . . . . . . . . . . AV1, Uscita<br />
Livello di uscita . . . . . . . . . . . . . . . . . . . . . . .1 Vp-p (75 Ω)<br />
Prese. . . . . . . . . . . . . . . . . . . . . . . . . Connettore AV (AV1)<br />
Prese RCA (Uscita)<br />
Ingresso S-Video. . . . . . . . . . . . . . . . . . . AV2 (Ingresso 1),<br />
Ingresso 2 (davanti), Ingresso 3 (dietro)<br />
Y (luminanza) - Livello d’ingresso. . . . . . . . .1 Vp-p (75 Ω)<br />
C (colore) - Livello d’ingresso . . . . . . . . 300 mVp-p (75 Ω)<br />
Prese. . . . . . . . . . . . . . . . . . . Connettore AV (Ingresso 1),<br />
mini DIN a 4 piedini (Ingresso 2, Ingresso 3)<br />
Uscita S-Video. . . . . . . . . . . . . . . . . . . . . . . . . . AV1, Uscita<br />
Y (luminanza) - Livello d’uscita. . . . . . . . . . .1 Vp-p (75 Ω)<br />
C (colore) - Livello d’uscita . . . . . . . . . . 300 mVp-p (75 Ω)<br />
Prese. . . . . . . . . . . . . . . . . . . . . . . . .Connettore AV (AV1),<br />
mini DIN a 4 piedini (Uscita)<br />
Uscita video component<br />
Livello in uscita . . . . . . . . . . . . . . . . . . . Y: 1,0 Vp-p (75 Ω)<br />
P B , P R : 0,7 Vp-p (75 Ω)<br />
Prese . . . . . . . . . . . . . . . . . . . . . . . . . . . . . . . . .prese RCA<br />
Ingresso RGB . . . . . . . . . . . . . . . . . . . . . .AV2 (Ingresso 1)<br />
Livello d’ingresso. . . . . . . . . . . . . . . . . . . . 0,7 Vp-p (75 Ω)<br />
Prese. . . . . . . . . . . . . . . . . . . .Connettore AV (Ingresso 1)<br />
Uscita RGB . . . . . . . . . . . . . . . . . . . . . . . . . . . . . . . . . . AV1<br />
Livello di uscita . . . . . . . . . . . . . . . . . . . . . 0,7 Vp-p (75 Ω)<br />
Prese. . . . . . . . . . . . . . . . . . . . . . . . . Connettore AV (AV1)<br />
Ingresso Audio . . . . . . . . . . . . . . . . . . . . AV2 (Ingresso 1),<br />
Ingresso 2 (davanti), Ingresso 3 (dietro) L/R<br />
Livello d’ingresso<br />
Durante l’ingresso audio . . . . . . . . . . . . . . . . . . . 2 V rms<br />
(Impedenza d’ingresso: oltre 22 kΩ)<br />
Prese. . . . . . . . . . . . . . . . . . . Connettore AV (Ingresso 1),<br />
Prese RCA (ingresso 2)<br />
Uscita audio . . . . . . . . . . . . . . . . . . . . . . . . . . . AV1, Uscita<br />
Durante l’uscita audio. . . . . . . . . . . . . . . . . . . . . . 2 V rms<br />
(Impedenza d’uscita: meno di 1,5 kΩ)<br />
Prese. . . . . . . . . . . . . . . . . . . . . . . . .Connettore AV (AV1),<br />
Prese RCA (Uscita)<br />
Ingresso di controllo . . . . . . . . . . . . . . . . . . . . Presa mini<br />
Uscita audio digitale . . . . . . . . . . . . . . . . . . . . . Coassiale<br />
G-LINK . . . . . . . . . . . . . . . . . . . . . . . . . . . . . . Presa mini<br />
Ingresso DV. . . . . . . . . . . . . . . . . . . . . . 4 piedini (davanti)<br />
(i.LINK/IEEE 1394 standard)<br />
USB . . . . . . . . . . . . . . . . Tipo A (davanti), Tipo B (davanti)<br />
HDMI . . . . . . . . . . . . . . . . . . . . . . . . . . . . . . . . . . 19 piedini<br />
Connettori AV<br />
(con assegnamento dei connettori a 21 piedini)<br />
Ingresso/uscita connettore AV<br />
. . . . . . . . . . . . . . . . . . . . . . . . . . . . connettore a 21 piedini<br />
Questo connettore produce segnale video ed audio per il<br />
collegamento con un televisore o monitor compatibili.<br />
Numero PIEDINO. AV1 (RGB)-TV / AV2 (INPUT 1/DECODER)<br />
1 . . . . . . . . . . . . . . . . . Uscita audio 2/R / Uscita audio 2/R<br />
2 . . . . . . . . . . . . . . . . . . . . . . . . . . . – / Ingresso audio 2/R<br />
11 . . . . . . . . . . . . . . . . . . . . . . . . . . .Uscita G / ingresso G<br />
3 . . . . . . . . . . . . . . . . . Uscita audio 1/L / Uscita audio 1/L<br />
6 . . . . . . . . . . . . . . . . . . . . . . . . . . . – / Ingresso audio 1/L<br />
15 . . . . . . . . . . . . . . . . . . . . Uscita R o C / Ingresso R o C<br />
4 . . . . . . . . . . . . . . . . . . . . . . . . . . . . . . . . . . . . . . . . . TERRA<br />
17 . . . . . . . . . . . . . . . . . . . . . . . . . . . . . . . . . . . . . . . . TERRA<br />
7 . . . . . . . . . . . . . . . . . . . . . . . . . . . .Uscita B / Ingresso B<br />
19 . . . . . . . . . . . . . . . . . . . . Uscita video o Y / Uscita video<br />
20 . . . . . . . . . . . . . . . . . . . . . . . . . . . .– / Ingresso Video o Y<br />
8 . . . . . . . . . . . . . . . . . . . . . . . . . . . . . . . . . . . . . . . . . Status<br />
21 . . . . . . . . . . . . . . . . . . . . . . . . . . . . . . . . . . . . . . . . TERRA<br />
Accessori in dotazione<br />
Telecomando . . . . . . . . . . . . . . . . . . . . . . . . . . . . . . . . . . . 1<br />
Batterie a secco AA/R6P . . . . . . . . . . . . . . . . . . . . . . . . . . 2<br />
Cavo audio/video (spine rosse/bianche/gialle) . . . . . . . . 1<br />
Cavo G-LINK. . . . . . . . . . . . . . . . . . . . . . . . . . . . . . . . . . . 1<br />
Cavo antenna RF . . . . . . . . . . . . . . . . . . . . . . . . . . . . . . . . 1<br />
Cavo di alimentazione . . . . . . . . . . . . . . . . . . . . . . . . . . . . 1<br />
Istruzioni di utilizzo<br />
Scheda di garanzia. . . . . . . . . . . . . . . . . . . . . . . . . . . . . . . 1<br />
Nota: Dati tecnici e design del prodotto soggetti a<br />
modifiche senza preavviso dovute a migliorie.<br />
Questo prodotto include caratteri FontAvenue®<br />
concessi in licenza da NEC Corporation.<br />
FontAvenue è un marchio registrato di NEC.<br />
Le schermate di prodotti Microsoft vengono riprodotte con<br />
il permesso della Microsoft Corporation.<br />
146<br />
It
http://www.pioneer.it<br />
http://www.pioneer.eu<br />
Pubblicato da <strong>Pioneer</strong> Corporation.<br />
Copyright © 2007 <strong>Pioneer</strong> Corporation.<br />
Tutti i diritti riservati.<br />
PIONEER CORPORATION<br />
4-1, Meguro 1-Chome, Meguro-ku, Tokyo 153-8654, Japan<br />
PIONEER ELECTRONICS (USA) INC.<br />
P.O. BOX 1540, Long Beach, California 90801-1540, U.S.A. TEL: (800) 421-1404<br />
PIONEER ELECTRONICS OF CANADA, INC.<br />
300 Allstate Parkway, Markham, Ontario L3R 0P2, Canada TEL: 1-877-283-5901, 905-479-4411<br />
PIONEER EUROPE NV<br />
Haven 1087, Keetberglaan 1, B-9120 Melsele, Belgium TEL: 03/570.05.11<br />
PIONEER ELECTRONICS ASIACENTRE PTE. LTD.<br />
253 Alexandra Road, #04-01, Singapore 159936 TEL: 65-6472-7555<br />
PIONEER ELECTRONICS AUSTRALIA PTY. LTD.<br />
178-184 Boundary Road, Braeside, Victoria 3195, Australia, TEL: (03) 9586-6300<br />
PIONEER ELECTRONICS DE MEXICO S.A. DE C.V.<br />
Blvd.Manuel Avila Camacho 138 10 piso Col.Lomas de Chapultepec, Mexico,D.F. 11000 TEL: 55-9178-4270<br />
K002_B_En<br />
Stampato nel Regno Unito<br />