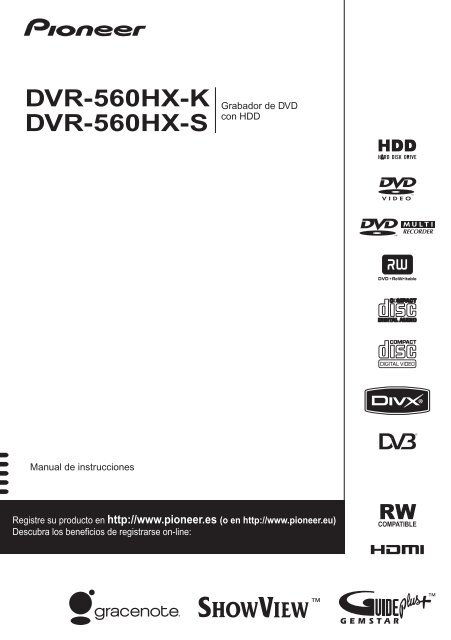Pioneer DVR-560HX-K - User manual - espagnol
Pioneer DVR-560HX-K - User manual - espagnol
Pioneer DVR-560HX-K - User manual - espagnol
Create successful ePaper yourself
Turn your PDF publications into a flip-book with our unique Google optimized e-Paper software.
<strong>DVR</strong>-<strong>560HX</strong>-K<br />
<strong>DVR</strong>-<strong>560HX</strong>-S<br />
Grabador de DVD<br />
con HDD<br />
Manual de instrucciones<br />
Registre su producto en http://www.pioneer.es (o en http://www.pioneer.eu)<br />
Descubra los beneficios de registrarse on-line:
Le damos las gracias por la adquisición de este producto <strong>Pioneer</strong>.<br />
Lea a fondo estas instrucciones de utilización para que aprenda a utilizar correctamente su modelo.<br />
Después de haber terminado de leer estas instrucciones, guárdelas en un lugar seguro para, en caso<br />
de ser necesario, consultarlas en el futuro.<br />
IMPORTANTE<br />
La luz intermitente con el símbolo de punta<br />
de flecha dentro un triángulo equilátero.<br />
Está convenido para avisar el usuario de la<br />
presencia de “voltaje peligrosa” no aislada<br />
dentro el producto que podría constituir un<br />
peligro de choque eléctrico para las<br />
personas.<br />
CAUTION<br />
RISK OF ELECTRIC SHOCK<br />
DO NOT OPEN<br />
ATENCIÓN:<br />
PARA PREVENIR EL PELIGRO DE CHOQUE<br />
ELÉCTRICO NO REMOVER LA TAPA NI LAS<br />
PARTES DENTRO NO UTILIZADAS,<br />
LLAMAR UNA PERSONA CUALIFICADA<br />
El punto exclamativo dentro un triángulo<br />
equilátero convenido para avisar el usuário<br />
de la presencia de importantes<br />
instrucciones sobre el funcionamiento y la<br />
manutención en la libreta que acompaña el<br />
aparato.<br />
D3-4-2-1-1_Sp<br />
ADVERTENCIA<br />
Este aparato no es impermeable. Para evitar el<br />
riesgo de incendio y de descargas eléctricas, no<br />
ponga ningún recipiente lleno de líquido (como<br />
pueda ser un vaso o un florero) cerca del aparato ni<br />
lo exponga a goteo, salpicaduras, lluvia o<br />
humedad.<br />
D3-4-2-1-3_A_Sp<br />
ADVERTENCIA<br />
Antes de enchufar el aparato a la corriente, lea la<br />
sección siguiente con mucha atención.<br />
La tensión de la red eléctrica es distinta según el<br />
país o región. Asegúrese de que la tensión de la<br />
alimentación de la localidad donde se proponga<br />
utilizar este aparato corresponda a la tensión<br />
necesaria (es decir, 230 V ó 120 V) indicada en el<br />
panel posterior.<br />
D3-4-2-1-4_A_Sp<br />
PRECAUCIÓN<br />
Este aparato es un producto de láser de clase 1, pero contiene un<br />
diodo de láser de clase superior a 1.<br />
Para mantener la seguridad en todo momento, no quite ninguna<br />
cubierta ni intente acceder al interior del aparato.<br />
Solicite todo el servicio técnico a personal cualificado.<br />
En su aparato encontrará la siguiente etiqueta de precaución.<br />
Ubicación: Dentro del aparato<br />
CAUTION CLASS 3B VISIBLE AND INVISIBLE LASER RADIATION WHEN OPEN, AVOID EXPOSURE TO THE BEAM.<br />
VRW2262 - A<br />
ATTENTION RADIATIONS LASER VISIBLES ET INVISIBLES DE CLASSE 3B QUAND OUVERT. ÉVITEZ TOUT EXPOSITION AU FAISCEAU.<br />
ADVARSEL KLASSE 3B SYNLIG OG USYNLIG LASERSTRÅLING VED ÅBNING. UNDGÅ UDSÆTTELSE FOR STRÅLING.<br />
VARNING KLASS 3B SYNLIG OCH OSYNLIG LASERSTRÅLNING NÄR DENNA DEL ÄR ÖPPNAD. UNDVIK ATT UTSÄTTA DIG FÖR STRÅLEN.<br />
VORSICHT BEI GEÖFFNETER ABDECKUNG IST SICHTBARE UND UNSICHTBARE LASERSTRAHLUNG DER KLASSE 3B IM GERÄTEINNEREN VORHANDEN.<br />
NICHT DEM LASERSTRAHL AUSSETZEN!<br />
PRECAUCIÓN CUANDO SE ABRE HAY RADIACIÓN LÁSER DE CLASE 3B VISIBLE E INVISIBLE. EVITE LA EXPOSICIÓN A LOS RAYOS LÁSER.<br />
VARO! AVATTAESSA OLET ALTTIINA NÄKYVÄLLE JA NÄKYMÄTTÖMÄLLE LUOKAN 3B LASERSÄTEILYLLE. ÄLÄ KATSO SÄTEESEEN.<br />
D3-4-2-1-8_B_Sp<br />
Este producto cumple con la Directiva de Bajo<br />
Voltaje 2006/95/EC y con la Directiva EMC<br />
2004/108/EC.<br />
D3-4-2-1-9a_A_Sp<br />
ADVERTENCIA<br />
Para evitar el peligro de incendio, no ponga nada<br />
con fuego encendido (como pueda ser una vela)<br />
encima del aparato.<br />
D3-4-2-1-7a_A_Sp
Si desea deshacerse de este producto, no lo mezcle con los residuos generales de su hogar. De conformidad con la legislación<br />
vigente, existe un sistema de recogida distinto para los productos electrónicos que requieren un procedimiento adecuado de<br />
tratamiento, recuperación y reciclado.<br />
Las viviendas privadas en los estados miembros de la UE, en Suiza y Noruega pueden devolver gratuitamente sus productos electrónicos usados<br />
en las instalaciones de recolección previstas o bien en las instalaciones de minoristas (si adquieren un producto similar nuevo).<br />
En el caso de los países que no se han mencionado en el párrafo anterior, póngase en contacto con sus autoridades locales a fin de conocer el<br />
método de eliminación correcto.<br />
Al actuar siguiendo estas instrucciones, se asegurará de que el producto de desecho se somete a los procesos de tratamiento, recuperación y<br />
reciclaje necesarios, con lo que se previenen los efectos negativos potenciales para el entorno y la salud humana.<br />
K058_A_Sp<br />
Entorno de funcionamiento<br />
Temperatura y humedad del entorno de funcionamiento<br />
+5 °C a +35 °C ; menos del 85 % de humedad relativa<br />
(rejillas de refrigeración no obstruidas)<br />
No instale este aparato en un lugar mal ventilado, ni en<br />
lugares expuestos a alta humedad o a la luz directa del<br />
sol (o de otra luz artificial potente).<br />
D3-4-2-1-7c_A_Sp<br />
PRECAUCIÓN PARA LA VENTILACIÓN<br />
Cuando instale este aparato, asegúrese de dejar<br />
espacio en torno al mismo para la ventilación con el<br />
fin de mejorar la disipación de calor (por lo menos<br />
10 cm encima, 10 cm detrás, y 10 cm en cada lado).<br />
ADVERTENCIA<br />
Las ranuras y aberturas de la caja del aparato sirven<br />
para su ventilación para poder asegurar un<br />
funcionamiento fiable del aparato y para protegerlo<br />
contra sobrecalentamiento. Para evitar el peligro de<br />
incendio, las aberturas nunca deberán taparse ni<br />
cubrirse con nada (como por ejemplo, periódicos,<br />
manteles, cortinas) ni ponerse en funcionamiento el<br />
aparato sobre una alfombra gruesas o una cama.<br />
D3-4-2-1-7b_A_Sp<br />
PRECAUCIÓN<br />
El interruptor de la alimentación STANDBY/ON de<br />
este aparato no corta por completo toda la<br />
alimentación de la toma de corriente de CA. Puesto<br />
que el cable de alimentación hace las funciones de<br />
dispositivo de desconexión de la corriente para el<br />
aparato, para desconectar toda la alimentación del<br />
aparato deberá desenchufar el cable de la toma de<br />
corriente de CA. Por lo tanto, asegúrese de instalar<br />
el aparato de modo que el cable de alimentación<br />
pueda desenchufarse con facilidad de la toma de<br />
corriente de CA en caso de un accidente. Para evitar<br />
correr el peligro de incendio, el cable de<br />
alimentación también deberá desenchufarse de la<br />
toma de corriente de CA cuando no se tenga la<br />
intención de utilizarlo durante mucho tiempo<br />
seguido (por ejemplo, antes de irse de vacaciones).<br />
D3-4-2-2-2a_A_Sp<br />
Este producto es para tareas domésticas generales.<br />
Cualquiera avería debida a otra utilización que<br />
tareas domésticas (tales como el uso a largo plazo<br />
para motivos de negocios en un restaurante o el uso<br />
en un coche o un barco) y que necesita una<br />
reparación hará que cobrarla incluso durante el<br />
período de garantía.<br />
K041_Sp<br />
Si la clavija del cable de alimentación de CA de este<br />
aparato no se adapta a la toma de corriente de CA<br />
que usted desea utilizar, deberá cambiar la clavija<br />
por otra que se adapte apropiadamente. El<br />
reemplazo y montaje de una clavija del cable de<br />
alimentación de CA sólo deberá realizarlos personal<br />
de servicio técnico cualificado. Si se enchufa la<br />
clavija cortada a una toma de corriente de CA,<br />
puede causar fuertes descargas eléctricas.<br />
Asegúrese de que se tira de la forma apropiada<br />
después de haberla extraído.<br />
El aparato deberá desconectarse desenchufando la<br />
clavija de la alimentación de la toma de corriente<br />
cuando no se proponga utilizarlo durante mucho<br />
tiempo (por ejemplo, antes de irse de vacaciones).<br />
D3-4-2-2-1a_A_Sp<br />
PRECAUCIONES CONCERNIENTES A LA<br />
MANIPULACIÓN DEL CABLE DE<br />
ALIMENTACIÓN<br />
Tome el cable de alimentación por la clavija. No<br />
extraiga la clavija tirando del cable. Nunca toque el<br />
cable de alimentación cuando sus manos estén<br />
mojadas, ya que esto podría causar cortocircuitos o<br />
descargas eléctricas. No coloque la unidad, algún<br />
mueble, etc., sobre el cable de alimentación. Asegúrese<br />
de no hacer nudos en el cable ni de unirlo a otros<br />
cables. Los cables de alimentación deberán ser<br />
dispuestos de tal forma que la probabilidad de que<br />
sean pisados sea mínima. Una cable de alimentación<br />
dañado podrá causar incendios o descargas eléctricas.<br />
Revise el cable de alimentación está dañado, solicite el<br />
reemplazo del mismo al centro de servicio autorizado<br />
PIONEER más cercano, o a su distribuidor. S002_Sp
01<br />
4<br />
Sp<br />
Contenido<br />
01 Antes de comenzar<br />
Contenido de la caja . . . . . . . . . . . . . . . . . 6<br />
Colocación de las pilas en el control<br />
remoto. . . . . . . . . . . . . . . . . . . . . . . . . . . . 6<br />
Uso del control remoto . . . . . . . . . . . . . . . 6<br />
Compatibilidad de reproducción con los<br />
distintos formatos de disco/contenido . . . 7<br />
Acerca de la unidad de disco duro<br />
interna. . . . . . . . . . . . . . . . . . . . . . . . . . . 12<br />
Símbolos utilizados en este <strong>manual</strong> . . . . 13<br />
02 Conexiones<br />
Conexiones en el panel trasero . . . . . . . . 14<br />
Conexiones en el panel frontal . . . . . . . . 15<br />
Conexión de una antena de TV . . . . . . . . 15<br />
Conexiones sencillas. . . . . . . . . . . . . . . . 16<br />
Usando otros tipos de salida de<br />
audio/vídeo . . . . . . . . . . . . . . . . . . . . . . . 17<br />
Conexión a un receptor de cable o de<br />
satélite . . . . . . . . . . . . . . . . . . . . . . . . . . 18<br />
Conexión de un decodificador<br />
externo (1) . . . . . . . . . . . . . . . . . . . . . . . . 19<br />
Conexión de un decodificador<br />
externo (2) . . . . . . . . . . . . . . . . . . . . . . . . 20<br />
Conexión a un amplificador/<br />
receptor AV . . . . . . . . . . . . . . . . . . . . . . . 20<br />
Conexión utilizando HDMI. . . . . . . . . . . . 21<br />
Conexión de otras fuentes de AV. . . . . . . 23<br />
Conexión de un dispositivo USB . . . . . . . 24<br />
Para enchufar . . . . . . . . . . . . . . . . . . . . . 25<br />
03 Controles y visualizaciones<br />
Panel frontal . . . . . . . . . . . . . . . . . . . . . . 26<br />
Common Interface<br />
(Interfaz Común) . . . . . . . . . . . . . . . . . . . 27<br />
Pantalla. . . . . . . . . . . . . . . . . . . . . . . . . . 28<br />
Control remoto . . . . . . . . . . . . . . . . . . . . 29<br />
04 Operaciones a realizar<br />
Encendido y preparación. . . . . . . . . . . . . 32<br />
Para usuarios que reciben emisiones<br />
digitales . . . . . . . . . . . . . . . . . . . . . . . . . 35<br />
Preparación del sistema GUIDE<br />
Plus+. . . . . . . . . . . . . . . . . . . . . . . . . . 35<br />
05 Utilización de la guía de<br />
programación electrónica GUIDE<br />
Plus+<br />
El sistema GUIDE Plus+ . . . . . . . . . . . 39<br />
Uso del sistema GUIDE Plus+ . . . . . . 39<br />
Áreas . . . . . . . . . . . . . . . . . . . . . . . . . . . 41<br />
Preguntas frecuentes y solución de<br />
problemas de GUIDE Plus+ . . . . . . . . 50<br />
06 Uso de la guía electrónica de<br />
programación digital<br />
El sistema Digital EPG . . . . . . . . . . . . . . 53<br />
Uso de la Digital EPG . . . . . . . . . . . . . . . 54<br />
Grabación programada . . . . . . . . . . . . . 54<br />
Otras funciones EPG útiles. . . . . . . . . . . 59<br />
07 Grabación<br />
Acerca de la grabación de DVD . . . . . . . 60<br />
Acerca de la grabación de HDD . . . . . . . 61<br />
Audio grabado . . . . . . . . . . . . . . . . . . . . 61<br />
Restricciones a la grabación de video . . . 62<br />
Uso de los sintonizadores A.TV y D.TV<br />
incorporados . . . . . . . . . . . . . . . . . . . . . 62<br />
Ajuste de la calidad de la imagen/tiempo<br />
de grabación . . . . . . . . . . . . . . . . . . . . . 65<br />
Grabación básica desde la TV. . . . . . . . . 66<br />
Pause Live TV . . . . . . . . . . . . . . . . . . . . . 67<br />
Acerca de las grabaciones con<br />
temporizador . . . . . . . . . . . . . . . . . . . . . 69<br />
Grabación y reproducción simultáneas<br />
(Chase Play) . . . . . . . . . . . . . . . . . . . . . . 71<br />
Grabación desde un componente<br />
externo . . . . . . . . . . . . . . . . . . . . . . . . . . 71<br />
Reproducción de sus grabaciones en<br />
otros reproductores DVD . . . . . . . . . . . . 72<br />
Inicialización de discos DVD grabables . . . 73<br />
DVD-RW Auto Initialize. . . . . . . . . . . . . . 74<br />
08 Reproducción<br />
Introducción. . . . . . . . . . . . . . . . . . . . . . 75<br />
Reproducción básica . . . . . . . . . . . . . . . 75<br />
Uso del Disc Navigator para examinar<br />
el contenido de un disco . . . . . . . . . . . . 79<br />
Exploración de discos. . . . . . . . . . . . . . . 80<br />
Reproducción a velocidad lenta . . . . . . . 80<br />
Avance de cuadro/retroceso de cuadro . . . 81<br />
El menú Play Mode . . . . . . . . . . . . . . . . 81
Visualización y cambio de subtítulos. . . . 83<br />
Cambio de las pistas de sonido DVD y<br />
DivX. . . . . . . . . . . . . . . . . . . . . . . . . . . . . 83<br />
Cambio de canales de audio . . . . . . . . . . 84<br />
Cambio de ángulos de cámara . . . . . . . . 84<br />
Visualización de información de discos<br />
en pantalla . . . . . . . . . . . . . . . . . . . . . . . 85<br />
09 Reproducción y grabación en<br />
una videocámara DV/HDD<br />
Reproducción desde una videocámara DV . . . 86<br />
Grabación desde una videocámara DV . . . 86<br />
Acerca de DV . . . . . . . . . . . . . . . . . . . . . 88<br />
Copia desde una videocámara HDD . . . . 89<br />
10 Edición<br />
Opciones de edición . . . . . . . . . . . . . . . . 90<br />
La pantalla Disc Navigator . . . . . . . . . . . 91<br />
11 Copias y copias de seguridad<br />
Introducción . . . . . . . . . . . . . . . . . . . . . 100<br />
One Touch Copy (Copia de un toque). . . . 100<br />
Uso de listas de copia . . . . . . . . . . . . . . 102<br />
Uso de la copia de seguridad del disco . . . 106<br />
12 Reproducción y copia de<br />
archivos DivX (PC VIDEO)<br />
Reproducción de archivos DivX. . . . . . . 108<br />
Copia de archivos DivX en el HDD. . . . . 109<br />
Edición de archivos en el disco duro . . . 110<br />
13 Reproducción y copia de música<br />
(Jukebox)<br />
Copia de música al HDD . . . . . . . . . . . . 111<br />
Reproducción de música de la Jukebox . . . 113<br />
Copia de álbumes/pistas . . . . . . . . . . . . 115<br />
Edición de la Jukebox de disco duro . . . 116<br />
14 Reproducción y copia de fotos<br />
(PhotoViewer)<br />
Localización de archivos de imágenes<br />
JPEG . . . . . . . . . . . . . . . . . . . . . . . . . . . 117<br />
Reproducción de una presentación de<br />
imágenes . . . . . . . . . . . . . . . . . . . . . . . 118<br />
Creación de fotopelículas . . . . . . . . . . . 120<br />
Importación de archivos al disco duro . . . 120<br />
Copia de archivos a un DVD-R/-RW. . . . 121<br />
Copia de los archivos seleccionados<br />
a un DVD-R/-RW . . . . . . . . . . . . . . . . . . 122<br />
Edición de archivos en el disco duro . . . 122<br />
Impresión de archivos . . . . . . . . . . . . . . 124<br />
15 Copia de archivos de un PC<br />
(Connect PC)<br />
Conexión del PC. . . . . . . . . . . . . . . . . . 125<br />
Copia de archivos WMA/MP3. . . . . . . . 125<br />
Copia de archivos JPEG y DivX . . . . . . . 127<br />
16 El menú Disc Setup<br />
Ajustes básicos . . . . . . . . . . . . . . . . . . 128<br />
Ajustes de inicialización. . . . . . . . . . . . 129<br />
Ajustes de finalización . . . . . . . . . . . . . 129<br />
Optimize HDD . . . . . . . . . . . . . . . . . . . 129<br />
Initialize HDD . . . . . . . . . . . . . . . . . . . . 130<br />
17 El menú Video Adjust<br />
Ajuste de la calidad de la imagen para<br />
entradas externas y TV . . . . . . . . . . . . . 131<br />
Ajuste de la calidad de imagen para la<br />
reproducción de discos . . . . . . . . . . . . 132<br />
18 El menú Initial Setup<br />
Uso del menú Initial Setup . . . . . . . . . . 134<br />
19 Información adicional<br />
Preparación del mando a distancia para<br />
controlar su TV . . . . . . . . . . . . . . . . . . . 149<br />
Tiempos de copia mínimos. . . . . . . . . . 151<br />
Modos de grabación <strong>manual</strong> . . . . . . . . 152<br />
Solución de problemas. . . . . . . . . . . . . 153<br />
Si la imagen se congela y los botones<br />
del panel frontal y del control remoto<br />
dejan de funcionar . . . . . . . . . . . . . . . . 160<br />
Visualizaciones en pantalla . . . . . . . . . 160<br />
Visualizaciones del panel frontal . . . . . 163<br />
Lista de códigos de idioma. . . . . . . . . . 164<br />
Lista de códigos de país/zona. . . . . . . . 164<br />
Tamaños de pantalla y formatos de<br />
discos. . . . . . . . . . . . . . . . . . . . . . . . . . 165<br />
Manejo de los discos . . . . . . . . . . . . . . 166<br />
Limpieza de la lente lectora . . . . . . . . . 166<br />
Condensación . . . . . . . . . . . . . . . . . . . 166<br />
Sugerencias de instalación . . . . . . . . . 167<br />
Traslado de la grabadora . . . . . . . . . . . 167<br />
Restablecimiento de la grabadora . . . . 167<br />
Especificaciones . . . . . . . . . . . . . . . . . 168<br />
5<br />
Sp
01<br />
Capítulo 1<br />
Antes de comenzar<br />
6<br />
Sp<br />
Contenido de la caja<br />
Confirme que los accesorios siguientes se<br />
encuentren en la caja una vez abierta;<br />
•Control remoto<br />
• Pilas secas AA/R6P x 2<br />
• Cable de audio/vídeo (rojo/blanco/<br />
amarillo)<br />
•Cable G-LINK<br />
• Cable de antena de RF x 2<br />
• Cable de alimentación<br />
• Manual de instrucciones<br />
• Tarjeta de garantía<br />
Colocación de las pilas en el<br />
control remoto<br />
• Introduzca dos pilas AA/R6P en el<br />
compartimiento de las pilas y siga las<br />
indicaciones (,) del interior del<br />
compartimiento.<br />
Importante<br />
El uso incorrecto de las pilas puede ser<br />
peligroso y producir fugas y explosiones.<br />
Siga estos consejos:<br />
• No mezcle pilas nuevas y viejas.<br />
• No use juntas pilas de diferentes clases,<br />
aunque tienen un aspecto muy parecido,<br />
pueden tener distinta tensión.<br />
• Asegúrese de que los extremos positivo<br />
y negativo coincidan con las<br />
indicaciones del compartimiento de las<br />
pilas.<br />
• Saque las pilas del equipo si este no va a<br />
usarse durante más de un mes.<br />
• Cuando tenga que tirar las pilas usadas,<br />
cumpla por favor los reglamentos<br />
gubernamentales o a las disposiciones<br />
en materia ambiental vigentes en su país<br />
o área.<br />
ADVERTENCIA<br />
No utilice ni guarde pilas expuestas directamente a la luz del sol o en<br />
ubicaciones con demasiado calor como el interior de un coche o<br />
cerca de un calentador. Esto podría provocar que las pilas tuvieran<br />
pérdidas, se sobrecalentaran, explotaran o se prendieran. También<br />
puede reducir la vida o rendimiento de las mismas. D3-4-2-3-3_Sp<br />
Uso del control remoto<br />
Tenga en cuenta lo siguiente cuando utilice<br />
el control remoto:<br />
• Asegúrese de que no haya obstáculos<br />
entre el control remoto y el sensor de<br />
control remoto de la unidad.<br />
• El funcionamiento del control remoto<br />
puede resultar inestable si se refleja la<br />
luz solar o una luz fluorescente fuerte en<br />
el sensor de control remoto de la unidad.<br />
• Los controles remotos de dispositivos<br />
diferentes pueden interferir entre sí.<br />
Evite el uso de otros controles remotos<br />
situados cerca de esta unidad.<br />
• Cambie las pilas si observa una<br />
disminución en el alcance de<br />
funcionamiento del control remoto.<br />
• Cuando se agoten las pilas o las cambie,<br />
el modo del control remoto pasará a<br />
Recorder 1. Véase Remote Control Mode<br />
en la página 145.<br />
• Úselo dentro del margen de<br />
funcionamiento delante del sensor de<br />
mando a distancia del panel frontal,<br />
como se muestra.<br />
7 m
• Puede controlar esta grabadora usando<br />
el sensor de control remoto de otro<br />
componente <strong>Pioneer</strong> por medio de la<br />
toma CONTROL IN del panel trasero.<br />
Vea Conexiones en el panel trasero en la<br />
página 14 para conocer más<br />
información.<br />
Compatibilidad de<br />
reproducción con los<br />
distintos formatos de disco/<br />
contenido<br />
Medios compatibles<br />
• DVD-RW ver. 1.1 / 1x / 1x a 2x, ver. 1.2 /<br />
2xa4x / 2xa6x<br />
• DVD-R ver. 2.0 / 1x / 1x a 4x / 1x a 8x /<br />
1x a 16x, ver. 2.1 / 1x a 8x / 1x a 16x<br />
• DVD+RW 1x a 2.4x / 1x a 4x / 3.3x a 8x<br />
• DVD+R 1x a 2.4x / 1x a 4x / 1x a 8x /<br />
1x a 16x<br />
• DVD-RAM ver. 2.0 / 2x, ver. 2.1 / 2x /<br />
2x a 3x / 2x a 5x, ver. 2.2 / 2x / 2x a 3x /<br />
2x a 5x<br />
• DVD-R DL ver. 3.0 / 2x a 4x / 2x a 8x<br />
• DVD+R DL 2.4x / 2.4x a 8x<br />
Tenga en cuenta que los modelos de<br />
grabadoras DVD más antiguas podrían<br />
rechazar los discos DVD-RW ver. 1.2 y/o<br />
corromper los datos de los mismos. Si desea<br />
compartir discos DVD-RW entre esta<br />
grabadora y una más antigua, le<br />
recomendamos utilizar discos ver. 1.1.<br />
La tabla siguiente muestra la compatibilidad<br />
limitada de las grabadoras DVD de <strong>Pioneer</strong><br />
más antiguas con los discos DVD-RW ver.<br />
1.2.<br />
Modelo Reproducible Grabable<br />
<strong>DVR</strong>-7000 Sí *1,2,3 No<br />
<strong>DVR</strong>-3100<br />
<strong>DVR</strong>-5100H<br />
Sí *1<br />
No<br />
*1 Se debe cerrar la sesión de grabación de los discos en<br />
esta grabadora antes de reproducirlos. No se pueden<br />
reproducir discos del modo VR y del modo Vídeo con la<br />
sesión sin cerrar.<br />
*2 Cannot read the CPRM information se mostrará<br />
en el visualizador cuando usted cargue un disco. Sin<br />
embargo, esto no afectará a la reproducción.<br />
*3 Los títulos de los discos protegidos contra copiado no<br />
se reproducirán.<br />
Sistema de archivos legibles<br />
Esta grabadora puede reproducir DVDs<br />
grabados con los sistemas de archivos<br />
siguientes 1 : ISO 9660*, UDF 1.02, UDF 1.50,<br />
UDF 2.00, UDF 2.01.<br />
* Cumple con la norma ISO 9660 Nivel 1 ó 2.<br />
Los sistemas de archivo Romeo y Joliet son<br />
ambos compatibles con esta grabadora.<br />
01<br />
Nota<br />
1 • Dependiendo de la técnica de grabación usada, es posible que hasta los archivos grabados con sistemas de<br />
archivos compatibles no se reproduzcan correctamente.<br />
• Los archivos MP3/WMA se pueden reproducir cuando se graban en un DVD que no contiene archivos de<br />
vídeo y usa los sistemas de archivos UDF 1.02, UDF 1.50, UDF 2.01 o ISO 9660.<br />
7<br />
Sp
01<br />
Compatibilidad en la grabación y reproducción de discos HDD/DVD<br />
Esta grabadora puede reproducir y grabar la mayoría de los discos DVD actuales, y además<br />
proporciona funcionalidad HDD. La siguiente tabla muestra algunas diferencias de<br />
compatibilidad específicas entre los distintos tipos de disco.<br />
Marcas utilizadas en<br />
este <strong>manual</strong><br />
HDD DVD-R DVD-RW DVD+R<br />
DVD<br />
+RW<br />
DVD<br />
-RAM<br />
HDD DVD (VR) DVD (Video) DVD (VR) DVD (Video) DVD+R DVD+RW DVD-RAM<br />
*1 *1 *2 *13, 16<br />
Logotipos<br />
Regrabable/Borrable *3 *3 *3 *14 <br />
Edición de programas<br />
grabados<br />
Grabación de material<br />
de una sola copia<br />
protegido<br />
*4 *4 *4 *4 <br />
*12 *12 *12<br />
Reproducción en otros<br />
reproductores/<br />
grabadoras<br />
No<br />
disponibl<br />
e<br />
*5 *6 *7 *6 *6, 15 *8 *9<br />
Reproducción de<br />
persecución<br />
Grabación de<br />
programas 16:9 y 4:3<br />
Grabación de emisiones<br />
bilingües de ambos<br />
canales de sonido<br />
<br />
<br />
*10, 11 *11 *11 *11<br />
8<br />
Sp<br />
Notas a la tabla<br />
*1 Se debe inicializar para la grabación en modo VR<br />
(página 129).<br />
*2 Se debe reinicializar para la grabación en modo<br />
Vídeo (página 129).<br />
*3 Borrable, pero el espacio libre no se incrementa.<br />
*4 No se pueden borrar secciones, editar capítulos ni<br />
utilizar la edición de listas de reproducción.<br />
*5 Debe ser compatible con la reproducción de discos<br />
DVD-R (VR).<br />
*6 Cierre la sesión de grabación con este equipo (es<br />
posible que no se reproduzca en algunas unidades)<br />
(página 72).<br />
*7 Debe ser compatible con la reproducción de discos<br />
DVD-RW (VR).<br />
*8 Debe ser compatible con la reproducción de discos<br />
DVD+RW.<br />
*9 Debe ser compatible con la reproducción de discos<br />
DVD-RAM.<br />
*10 Sólo cuando HDD Recording Format está ajustado<br />
a Video Mode Off (página 142).<br />
*11 Sólo cuando el modo de grabación no está<br />
ajustado a LPCM.<br />
*12 Sólo para discos compatibles con CPRM.<br />
*13 Saque el disco del cartucho antes de utilizarlo. Tras<br />
las pruebas realizadas a este equipo, sólo se puede<br />
garantizar el funcionamiento correcto de los discos<br />
Panasonic y Maxell. Los discos de otros fabricantes<br />
podrían volverse inservibles después de ser grabados o<br />
editados.<br />
*14 El borrado de un título no incrementa el tiempo de<br />
grabación disponible ni aumenta el número de títulos<br />
grabables.<br />
*15 Debe ser compatible con la reproducción de discos<br />
DVD+R.<br />
*16 Según el disco, es posible que tenga que ser<br />
inicializado antes de poder ser grabado (página 129). En<br />
este caso, el tiempo de inicialización puede ser de más<br />
de una hora.<br />
es una marca registrada de DVD<br />
Format/Logo Licensing Corporation.
Uso de discos DVD-R DL/DVD+R DL<br />
Los discos DVD-R DL (Dual-Layer) y<br />
DVD+R DL (Double-Layer) contienen dos<br />
capas grabables en el mismo lado, lo que<br />
proporciona cerca de 1,8 veces la capacidad<br />
de grabación de un disco convencional de<br />
una sola capa. Esta unidad puede realizar<br />
grabaciones en ambos tipos de disco, bien<br />
DVD-R DL como DVD+R DL.<br />
• Si tiene previsto reproducir discos<br />
DVD-R DL (modo Vídeo) o discos<br />
DVD+R DL grabados en esta unidad en<br />
otros reproductores o grabadoras de<br />
DVD, debe cerrar la sesión. (Es posible<br />
que algunas unidades de grabación/<br />
reproducción de discos DVD ni siquiera<br />
sean capaces de reproducir discos DL<br />
con la sesión cerrada.)<br />
• Este logotipo indica que el disco es<br />
DVD-R DL o DVD+R DL:<br />
La cara DVD de un DualDisc se puede<br />
reproducir en este producto. El contenido<br />
DVD-Audio no se puede reproducir.<br />
Para conocer una información más<br />
detallada de las especificaciones del<br />
DualDisc, consulte con el fabricante del<br />
disco o el vendedor del disco.<br />
Compatibilidad con otros discos<br />
Además de DVD, esta grabadora es compatible<br />
con una amplia gama de tipos y formatos de<br />
discos. Los discos que pueden reproducirse<br />
tienen generalmente uno de los logotipos<br />
mostrados más abajo, en el propio disco y/o en<br />
su caja. Tenga en cuenta que algunos tipos de<br />
discos, tales como los CD (y DVD) grabables,<br />
pueden tener un formato no reproducible; para<br />
obtener información adicional sobre<br />
compatibilidad, consulte más abajo.<br />
CD-Audio CD-R CD-RW<br />
01<br />
Se ha confirmado el funcionamiento<br />
correcto con los discos DL:<br />
• DVD-R DL ver. 3.0/2x a 4x<br />
Mitsubishi Kagaku Media (Verbatim)<br />
• DVD-R DL ver. 3.0/2x a 8x<br />
Mitsubishi Kagaku Media (Verbatim)<br />
That’s<br />
JVC<br />
• DVD+R DL 2.4x<br />
Mitsubishi Kagaku Media (Verbatim)<br />
RICOH<br />
• DVD+R DL 2.4x a 8x<br />
Mitsubishi Kagaku Media (Verbatim)<br />
RICOH<br />
Acerca de la reproducción de<br />
DualDisc<br />
Un DualDisc es un nuevo tipo de disco de dos<br />
caras: una con contenido DVD – vídeo, audio,<br />
etc. – y la otra sin contenido DVD como, por<br />
ejemplo, grabaciones de audio digital.<br />
La cara del disco sin contenido DVD, pero<br />
con grabación de audio, no cumple con las<br />
especificaciones de audio de CD y, por lo<br />
tanto, no se puede reproducir.<br />
Existe la posibilidad de que cuando se<br />
introduzca o expulse un DualDisc, la cara<br />
opuesta a la de reproducción se raye. Los<br />
discos rayados no se pueden reproducir.<br />
Vídeo CD<br />
Súper Vídeo CD (Súper VCD)<br />
Compatibilidad con CD-R/-RW<br />
Esta grabadora no puede grabar discos<br />
CD-R o CD-RW.<br />
• Formatos legibles: CD-Audio, Vídeo CD/<br />
Super VCD, ISO 9660 CD-ROM* con<br />
archivos MP3, WMA, JPEG y DivX<br />
* Cumple con la norma ISO 9660 Nivel 1 ó<br />
2. Formato físico del CD: Modo1, Modo2<br />
XA Forma 1. Los sistemas de archivo<br />
Romeo y Joliet son ambos compatibles<br />
con esta grabadora.<br />
• Reproducción de múltiples sesiones: Sí<br />
(excepto audio de CD y Vídeo CD/Super<br />
VCD)<br />
• Reproducción de disco sin finalizar:<br />
Audio de CD solamente<br />
Compatibilidad con audio<br />
comprimido<br />
• Medio compatible: DVD-ROM, DVD-R/<br />
-RW, DVD+R/+RW, DVD-RAM,<br />
CD-ROM, CD-R, CD-RW, USB<br />
• Formatos compatibles: MPEG-1 Audio<br />
Layer 3 (MP3), Windows Media Audio<br />
(WMA)<br />
9<br />
Sp
01<br />
• Frecuencias de muestreo (MP3/WMA):<br />
32 kHz, 44,1 kHz o 48 kHz<br />
• Velocidad de transferencia de bits:<br />
Cualquiera (se recomienda 128 kbps o<br />
más)<br />
• Reproducción velocidad de bits variable<br />
(VBR) WMA/MP3: Sí 1<br />
• Compatibilidad con codificador WMA:<br />
Windows Media Codec 8 (los archivos<br />
codificados usando Windows Media<br />
Codec 9 pueden ser reproducibles, pero<br />
algunas partes no se admiten;<br />
específicamente, Pro, Lossless, Voice y<br />
VBR)<br />
• Reproducción de archivos DRM (gestión<br />
de derechos digitales) 2 : No<br />
• Extensiones de archivo: .mp3, .wma<br />
(éstas deben utilizarse para que la<br />
grabadora reconozca los archivos MP3 y<br />
WMA – no utilice otros tipos de archivo)<br />
• Estructura de los archivos: La grabadora<br />
puede cargar hasta 99 carpetas/999<br />
archivos de una vez (si hay más archivos/<br />
carpetas en el disco, podrán volver a<br />
cargarse más)<br />
Contenido de WMA (Windows<br />
Media Audio)<br />
Esta grabadora puede reproducir contenido<br />
de Windows Media Audio.<br />
WMA es el acrónimo de Windows Media<br />
Audio, y se refiere a una tecnología de<br />
compresión de audio desarrollada por<br />
Microsoft Corporation.<br />
Windows Media es una marca comercial de<br />
Microsoft Corporation.<br />
Este producto incluye tecnología propiedad de<br />
Microsoft Corporation, y no se puede usar ni<br />
distribuir sin licencia de Microsoft Licensing,<br />
Inc.<br />
Compatibilidad con vídeo DivX<br />
DivX es un formato de vídeo digital<br />
comprimido creado por el códec de vídeo<br />
DivX ® de DivX, Inc. A fin de mantener la<br />
terminología de DVD-Vídeo, los archivos<br />
individuales de vídeo DivX se denominan<br />
“Títulos”. Al poner nombres a los archivos/<br />
títulos de un disco antes de grabarlo, tenga<br />
en cuenta que éstos se reproducirán en<br />
orden alfabético de forma predeterminada.<br />
• Producto con certificación DivX ®<br />
Certified oficial.<br />
• Reproduce todas las versiones de vídeo<br />
DivX ® (incluida la versión DivX ® 6) y<br />
ofrece reproducción estándar de<br />
archivos multimedia DivX ® .<br />
• Extensiones de archivo: .avi y .divx<br />
(deben usarse para que la grabadora<br />
reconozca los archivos de vídeo DivX).<br />
Tenga en cuenta que todos los archivos<br />
con extensión .avi son reconocidos como<br />
MPEG4, pero no todos son<br />
necesariamente archivos de vídeo DivX y,<br />
por consiguiente, es posible que no se<br />
puedan reproducir en este equipo.<br />
• Estructura de los archivos: Hasta 99<br />
carpetas o 999 archivos.<br />
DivX, DivX Certified y los logotipos asociados<br />
son marcas comerciales de DivX, Inc. y deben<br />
utilizarse en virtud de una licencia.<br />
Contenido DivX ® VOD<br />
DivX<br />
Si desea reproducir contenidos DivX VOD<br />
(vídeo a la carta) en este equipo, primero<br />
debe registrar la grabadora con su<br />
proveedor de contenidos DivX VOD. Para<br />
ello debe generar un código de registro DivX<br />
VOD y enviarlo a su proveedor.<br />
10<br />
Sp<br />
Nota<br />
1 El tiempo de reproducción transcurrido puede no visualizarse correctamente.<br />
2 La protección contra el copiado DRM (gestión de derechos digitales) es una tecnología diseñada para impedir<br />
la copia sin autorización mediante la restricción de la reproducción, etc., de archivos de sonido comprimidos<br />
en dispositivos que no sean un ordenador (o en otros equipos de grabación) utilizados para grabarlos. Para<br />
obtener más información, consulte los <strong>manual</strong>es de instrucciones o los archivos de ayuda de su ordenador y/<br />
o sus programas.
Es posible que algunos contenidos DivX VOD<br />
sólo se puedan reproducir un número<br />
determinado de veces. Al introducir un disco<br />
con este tipo de contenidos DivX VOD, el<br />
equipo le muestra en pantalla el número<br />
restante de reproducciones y la de la opción<br />
de reproducir el disco (y, por consiguiente,<br />
consumir una de las reproducciones<br />
restantes) o cancelar la reproducción. Si<br />
introduce un disco cuyo contenido DivX VOD<br />
ha caducado (por ejemplo, el contenido tiene<br />
cero reproducciones restantes), en la pantalla<br />
aparecerá el mensaje Rental Expired.<br />
Si su contenido DivX VOD permite un<br />
número ilimitado de reproducciones, puede<br />
introducir el disco en la grabadora y<br />
reproducirlo tantas veces como quiera, sin<br />
que aparezca ningún mensaje en pantalla.<br />
Importante<br />
• Los contenidos DivX VOD están protegidos<br />
por el sistema DRM. Este sistema restringe<br />
la reproducción de contenidos a equipos<br />
específicos y registrados.<br />
• Si introduce un disco con contenidos<br />
DivX VOD no autorizados para este<br />
equipo, en la pantalla aparecerá el<br />
mensaje Authorization Error y el<br />
contenido no se reproducirá.<br />
• La restauración de los ajustes de fábrica<br />
de la grabadora (tal como se describe en<br />
Restablecimiento de la grabadora en la<br />
página 167) no eliminará el código de<br />
registro almacenado.<br />
Compatibilidad con archivos JPEG<br />
• Formatos compatibles: Archivos de<br />
imágenes fijas Baseline JPEG y EXIF 2.2*<br />
*Formato de archivo empleado en las<br />
cámaras fotográficas digitales<br />
• Relación de muestreo: 4:4:4, 4:2:2, 4:2:0<br />
• Resolución horizontal: 160 a 5120 píxeles<br />
• Resolución vertical: 120 a 3840 píxeles<br />
• Compatibilidad con JPEG progresivo: No<br />
• Extensiones de archivo: .jpg, .jpeg, .jpe,<br />
.jif, .jfif (deberán utilizarse para que la<br />
grabadora reconozca los archivos JPEG<br />
– no utilice otros tipos de archivo)<br />
• Estructura de los archivos: La grabadora<br />
puede cargar hasta 99 carpetas/999<br />
archivos de una vez (si hay más archivos/<br />
carpetas en el disco, podrán volver a<br />
cargarse más)<br />
Compatibilidad con discos creados en<br />
PC<br />
Los discos grabados empleando un<br />
ordenador personal tal vez no puedan<br />
reproducirse en esta unidad debido a la<br />
configuración del software de aplicación<br />
utilizado para crear el disco. En estos casos<br />
particulares, consulte con el editor del<br />
software para obtener más información<br />
detallada.<br />
Los discos grabados en el modo de escritura<br />
de paquete (formato UDF) no son<br />
compatibles con esta grabadora.<br />
También encontrará información adicional<br />
sobre compatibilidad en las cajas de los<br />
discos de software DVD-R/-RW o CD-R/-RW.<br />
Dolby Digital<br />
Fabricado bajo licencia de Dolby Laboratories.<br />
“Dolby” y el símbolo de la doble D son marcas<br />
comerciales de Dolby Laboratories.<br />
DTS<br />
Fabricado bajo licencia bajo la patente de<br />
EE.UU. #: 5,451,942 & otras patentes en<br />
EE.UU. y el resto del mundo & pendientes.<br />
DTS y DTS Digital Out son marcas<br />
registradas, y los logos y símbolos de DTS son<br />
marcas registradas de DTS, Inc. © 1996-2007<br />
DTS, Inc. Todos los derechos reservados.<br />
DVB<br />
El Digital Video Broadcasting Project, o DVB<br />
para abreviar, es un juego de normas<br />
establecidas para la emisión digital que<br />
cubre las emisiones terrestres, por cable y<br />
por satélite.<br />
01<br />
11<br />
Sp
01<br />
12<br />
Sp<br />
Basándose en el sistema de codificación<br />
MPEG-2, estas normas establecidas<br />
garantizan que los sistemas compatibles<br />
puedan trabajar juntos,<br />
independientemente de quienes sean sus<br />
fabricantes.<br />
DVB es sumamente flexible, y puede emitir a<br />
los hogares cualquier clase de contenido<br />
digital, incluyendo TV de alta definición y<br />
definición estándar, contenido multimedia<br />
de banda ancha y servicios interactivos.<br />
DVB es una marca registrada de DVB Project.<br />
Acerca de la unidad de disco<br />
duro interna<br />
La unidad de disco duro interna (HDD) es un<br />
componente frágil. Cuando se utilice sin el<br />
debido cuidado o bajo condiciones<br />
inadecuadas es posible que el contenido<br />
grabado se dañe o pierda completamente, y<br />
en algunos casos puede incluso que la<br />
reproducción y grabación normales resulten<br />
imposibles. Tenga en cuenta que si se<br />
repara o cambia el HDD o componentes<br />
relacionados, todas las grabaciones de su<br />
HDD se perderán.<br />
Use la grabadora siguiendo las indicaciones<br />
dadas a continuación para evitar que pueda<br />
fallar la HDD.<br />
El HDD no deberá considerarse como un<br />
lugar para guardar grabaciones<br />
permanentemente. Le recomendamos hacer<br />
copias de seguridad de sus grabaciones<br />
importantes en discos DVD para protegerlas<br />
contra el borrado accidental.<br />
<strong>Pioneer</strong> no acepta ninguna responsabilidad,<br />
bajo ninguna circunstancia, por las pérdidas<br />
directas o indirectas debidas a<br />
inconveniencias o pérdidas de materiales<br />
grabados resultantes de fallos en el HDD.<br />
• No mueva la grabadora mientras está<br />
encendida (esto incluye el periodo de<br />
descarga de EPG cuando el visualizador<br />
del panel delantero muestra EPG).<br />
• Instale y use la grabadora en una<br />
superficie estable y nivelada.<br />
• No tape los orificios de ventilación<br />
traseros ni el ventilador.<br />
• No use la grabadora en lugares<br />
excesivamente calientes o húmedos, ni<br />
en lugares que puedan estar sujetos a<br />
cambios de temperatura repentinos. Los<br />
cambios de temperatura repentinos<br />
pueden ser la causa de que se forme<br />
condensación en el interior de la<br />
grabadora. Y esto, a su vez, puede<br />
causar un fallo en la HDD.<br />
• Mientras la grabadora está encendida<br />
(incluyendo el periodo de descarga de<br />
EPG cuando el visualizador del panel<br />
delantero muestra EPG), no la<br />
desenchufe de la toma de corriente ni<br />
corte el suministro de alimentación con<br />
el interruptor general.<br />
• No mueva la grabadora inmediatamente<br />
después de haberla apagado. Si tiene<br />
que mover la grabadora, siga los pasos<br />
dados a continuación:<br />
1 Cuando aparezca el mensaje POWER<br />
OFF en el visualizador del panel frontal,<br />
espere dos minutos como mínimo.<br />
2 Desenchufe la grabadora de la toma<br />
de corriente.<br />
3 Mueva la grabadora.<br />
• Si se produce un fallo en la alimentación<br />
mientras está funcionando la grabadora<br />
existe la posibilidad de que se pierdan<br />
algunos datos de la HDD.<br />
• La HDD es muy delicada. Con el paso del<br />
tiempo es posible que el HDD fallo si se<br />
utiliza incorrectamente o en un<br />
ambiente inadecuado. Entre los indicios<br />
de problemas se incluye la parada<br />
inesperada de la reproducción y el ruido<br />
de bloques (mosaico) en la imagen. Sin<br />
embargo, algunas veces no habrá<br />
signos que indiquen que vaya a<br />
producirse un fallo. Si falla la HDD no<br />
será posible reproducir el material<br />
grabado. En este caso, será necesario<br />
reemplazar la HDD.<br />
Optimización del rendimiento de la<br />
HDD<br />
Al grabar y editar material de la HDD, los<br />
datos del disco se fragmentan, afectando<br />
finalmente al rendimiento de la grabadora.<br />
Antes de que ocurra esto, la grabadora le<br />
avisará de que ha llegado el momento de<br />
optimizar la HDD (lo que usted podrá hacer<br />
desde el menú Disc Setup; vea Optimize<br />
HDD en la página 129).
Símbolos utilizados en este<br />
<strong>manual</strong><br />
01<br />
Los siguientes iconos se incluyen para<br />
ayudarle a identificar rápidamente qué<br />
instrucciones necesita para qué discos.<br />
HDD<br />
DVD<br />
DVD-Video<br />
DVD (Video)<br />
DVD (VR)<br />
DVD+R<br />
DVD+RW<br />
DVD-RAM<br />
CD<br />
Video CD<br />
Super VCD<br />
WMA/MP3<br />
DivX<br />
ALL<br />
HDD (disco duro)<br />
Cualquier tipo de disco DVD<br />
(grabable o de reproducción<br />
solamente), finalizado o no.<br />
DVD de venta en comercios,<br />
DVD-R/-RW en modo Vídeo<br />
con sesión cerrada.<br />
DVD-R/-RW en modo Vídeo<br />
(sin finalizar)<br />
DVD-R/-RW en modo VR<br />
DVD+R<br />
DVD+RW<br />
DVD-RAM<br />
CD-Audio<br />
Vídeo CD<br />
Súper VCD<br />
Archivos WMA o MP3<br />
Archivos DivX<br />
Todos los anteriores<br />
13<br />
Sp
02<br />
Capítulo 2<br />
Conexiones<br />
Conexiones en el panel trasero<br />
1 2<br />
3 4 5<br />
ANTENNA<br />
R<br />
IN<br />
AUDIO<br />
L<br />
VIDEO<br />
S-VIDEO<br />
COAXIAL<br />
INPUT 3<br />
AV 2 (INPUT 1/DECODER)<br />
G-LINK<br />
IN<br />
IN<br />
5 V 30 mA<br />
OUT<br />
HDMI OUT<br />
DIGITAL OUT<br />
AC IN<br />
OUT<br />
Y PB PR<br />
COMPONENT VIDEO OUT<br />
OUTPUT<br />
AV 1 (RGB) – TV<br />
CONTROL<br />
ANTENNA(DIGITAL)<br />
6 7 8 9 10 11<br />
12<br />
1 ANTENNA IN (RF IN)/OUT<br />
Conecte la antena de su TV a la toma<br />
ANTENNA IN (RF IN). La señal pasa a través<br />
de la toma ANTENNA OUT para la conexión<br />
a su TV.<br />
2 INPUT 3<br />
Entradas de audio analógico estéreo, vídeo y<br />
S-Vídeo para conectar a una videograbadora<br />
u otro componente fuente.<br />
3 Conector AV AV2 (INPUT 1/DECODER)<br />
Conector AV tipo SCART para entrada/salida<br />
de audio/vídeo y para conectar a una<br />
videograbadora u otro equipo con conector<br />
SCART. La entrada acepta vídeo, S-Vídeo y<br />
RGB. Vea AV2/L1 In en la página 138 para<br />
saber cómo hacer esto.<br />
4 HDMI OUT<br />
Salida HDMI para audio y vídeo digital de<br />
alta calidad.<br />
5 DIGITAL AUDIO OUT (COAXIAL)<br />
Toma de audio digital coaxial para conectar<br />
a un amplificador/receptor AV,<br />
decodificador Dolby Digital/DTS/MPEG u<br />
otro equipo con entrada digital.<br />
6 COMPONENT VIDEO OUT<br />
Una salida de vídeo de alta calidad para<br />
conectar a un TV o monitor con entrada de<br />
vídeo componente.<br />
7 OUTPUT<br />
Salidas de audio analógico estéreo, vídeo y<br />
S-Vídeo para conectar a un TV o<br />
amplificador/receptor AV.<br />
8 Conector AV AV1 (RGB)-TV<br />
Conector AV tipo SCART para salida de<br />
audio/vídeo y para conectar a un TV u otro<br />
equipo con conector SCART. La salida de<br />
vídeo se puede conmutar entre vídeo,<br />
S-Vídeo y RGB. Vea AV1 Out en la página 138<br />
para saber cómo hacer esto.<br />
9 G-LINK<br />
Se utiliza para conectar el cable G-LINK<br />
suministrado y permitir que GUIDE Plus+<br />
controle un receptor de satélite externo, etc.<br />
10 CONTROL IN<br />
Para controlar esta grabadora desde el<br />
sensor de control remoto de otro<br />
componente <strong>Pioneer</strong> con terminal<br />
CONTROL OUT y con la marca <strong>Pioneer</strong> .<br />
Conecte CONTROL OUT del otro<br />
componente a CONTROL IN de esta<br />
grabadora usando un cable con mini clavija.<br />
11 ANTENNA (DIGITAL) IN/OUT<br />
Conecte la antena de su DTV a la toma<br />
ANTENNA (DIGITAL) IN. La señal pasa a<br />
través de la toma ANTENNA (DIGITAL) OUT<br />
para la conexión a su TV.<br />
14<br />
Sp
ANTENNA<br />
IN<br />
OUT<br />
ANTENNA<br />
IN<br />
OUT<br />
R<br />
R<br />
AUDIO<br />
AUDIO<br />
L<br />
L<br />
VIDEO<br />
VIDEO<br />
S-VIDEO<br />
OUTPUT<br />
S-VIDEO<br />
OUTPUT<br />
INPUT 3<br />
INPUT 3<br />
AV 2 (INPUT 1/DECODER)<br />
AV 1 (RGB) – TV<br />
AV 2 (INPUT 1/DECODER)<br />
AV 1 (RGB) – TV<br />
G-LINK<br />
G-LINK<br />
IN<br />
CONTROL<br />
IN<br />
CONTROL<br />
IN<br />
5 V 30 mA<br />
OUT<br />
ANTENNA(DIGITAL)<br />
IN<br />
5 V 30 mA<br />
OUT<br />
ANTENNA(DIGITAL)<br />
HDMI OUT<br />
HDMI OUT<br />
COAXIAL<br />
DIGITAL OUT<br />
COAXIAL<br />
DIGITAL OUT<br />
AC IN<br />
AC IN<br />
12 AC IN – Entrada de alimentación<br />
Conéctela a un enchufe con el cable de<br />
alimentación suministrado tras realizar<br />
todas las conexiones.<br />
Conexiones en el panel<br />
frontal<br />
En el panel frontal hay una cubierta abatible<br />
que oculta conexiones adicionales.<br />
ANTENNA (DIGITAL) IN. A continuación,<br />
conecte el otro cable de antena RF<br />
suministrado para conectar una antena al<br />
conector ANTENNA IN (RF IN). Y<br />
finalmente, conecte la grabadora a su TV<br />
desde el conector ANTENNA OUT.<br />
Toma de antena de pared<br />
Toma de antena de pared<br />
o antena interior<br />
02<br />
Lado izquierdo:<br />
ANTENNA<br />
IN (RF IN)<br />
ANTENNA<br />
(DIGITAL) IN<br />
DV IN<br />
USB<br />
Y PB PR<br />
COMPONENT VIDEO OUT<br />
1 2 3<br />
ANTENNA<br />
OUT<br />
1 DV IN<br />
Un conector i.LINK de entrada DV para<br />
conectar una videocámara DV.<br />
2 Puerto USB (Tipo A)<br />
Puerto USB para conectar una videocámara<br />
HDD, una cámara digital, un teclado u otro<br />
dispositivo USB.<br />
3 Puerto USB (Tipo B)<br />
Puerto USB para conectar un PC o una<br />
impresora compatibles con PictBridge.<br />
Lado derecho:<br />
INPUT 2<br />
S-VIDEO VIDEO L(MONO) R AUDIO<br />
4 INPUT 2<br />
Entrada de audio/vídeo (audio analógico<br />
estéreo; vídeo compuesto y S-Vídeo) muy<br />
adecuada para videocámaras, consolas de<br />
videojuegos, audio portátil, etc.<br />
Conexión de una antena de<br />
TV<br />
Esta grabadora incorpora sintonizadores de<br />
TV para emisiones de TV digital terrestre y TV<br />
analógica terrestre.<br />
Si usted está preparado para recibir<br />
emisiones digitales ahora, use uno de los<br />
cables de antena RF suministrados para<br />
conectar una antena (toma de antena de<br />
pared o antena interior) al conector<br />
4<br />
A la entrada<br />
de antena<br />
Televisor<br />
Importante<br />
• Si sólo hay una toma de antena en su<br />
pared, use un divisor.<br />
• No conecte un componente que pueda<br />
recibir señales analógicas a ANTENNA<br />
(DIGITAL) OUT.<br />
Si su zona no cuenta aún con servicios de<br />
televisión digital terrestre, conecte la salida<br />
de la antena al conector ANTENNA IN (RF<br />
IN) mediante uno de los cables de antena de<br />
RF suministrados. Después, conecte la<br />
grabadora a su televisor desde el conector<br />
ANTENNA OUT.<br />
ANTENNA<br />
IN (RF IN)<br />
Y PB PR<br />
COMPONENT VIDEO OUT<br />
ANTENNA<br />
OUT<br />
A la entrada<br />
de antena<br />
Televisor<br />
Toma de antena de pared<br />
15<br />
Sp
ANTENNA<br />
R<br />
IN<br />
OUT<br />
AUDIO<br />
L VIDEO<br />
S-VIDEO<br />
INPUT 3<br />
OUTPUT<br />
AV 2 (INPUT 1/DECODER)<br />
AV 1 (RGB) – TV<br />
G-LINK IN<br />
CONTROL<br />
IN<br />
5 V 30 mA<br />
OUT<br />
ANTENNA(DIGITAL)<br />
HDMI OUT<br />
COAXIAL<br />
DIGITAL OUT<br />
AC IN<br />
02<br />
Le recomendamos insistentemente utilizar<br />
una antena exterior para obtener la mejor<br />
calidad de imagen posible.<br />
Sin embargo, si usted quiere usar una<br />
antena interior, use una con un amplificador<br />
de señal nominal a 5 V y 30 mA, y ponga<br />
Aerial Power en On en el menú de<br />
configuración inicial (vea página 136).<br />
Conexiones sencillas<br />
A la entrada de antena<br />
De la salida de<br />
antena<br />
Entrada de antena<br />
de la grabadora<br />
AV2 (INPUT 1/<br />
DECODER)<br />
Videograbador<br />
3<br />
1<br />
Toma de pared<br />
de la antena/<br />
cable del<br />
televisor<br />
Del conector<br />
SCART AV<br />
La preparación descrita abajo es una<br />
preparación básica que le permite ver y<br />
grabar programas de TV y reproducir discos.<br />
Los otros tipos de conexiones se explican a<br />
partir de la página siguiente.<br />
Y PB PR<br />
COMPONENT VIDEO OUT<br />
AV1 (RGB) - TV<br />
2<br />
Importante<br />
•Estas conexiones utilizan cables SCART<br />
(no suministrados). Si su televisor (o<br />
videograbadora) no dispone de una<br />
conexión SCART, y si quiere usar el<br />
cable de audio/vídeo suministrado, vea<br />
Usando el cable de audio/vídeo<br />
suministrado más abajo.<br />
• El conector AV AV1 (RGB)-TV puede dar<br />
salida a vídeo (compuesto)<br />
convencional, S-Vídeo o vídeo RGB, más<br />
audio analógico estéreo. El conector<br />
AV2 (INPUT 1/DECODER) acepta la<br />
entrada de vídeo convencional, S-Vídeo y<br />
vídeo RGB, y también audio analógico<br />
estéreo. Vea AV1 Out y AV2/L1 In en la<br />
página 138 para saber cómo preparar<br />
estas opciones.<br />
• Antes de hacer o cambiar cualquier<br />
conexión en el panel trasero, asegúrese<br />
de que todos los componentes estén<br />
apagados o desenchufados de la toma<br />
de corriente.<br />
Televisor<br />
Al conector<br />
SCART AV<br />
1 Conecte la antena de TV a la<br />
grabadora y el televisor.<br />
Vea Conexión de una antena de TV en la<br />
página 15 para conocer detalles.<br />
• Si desea incorporar una videograbadora<br />
al conjunto, conéctela antes de la<br />
grabadora (es decir, entre la toma de<br />
pared de la antena y la entrada de la<br />
antena en la grabadora).<br />
2 Use un cable SCART (no suministrado)<br />
para conectar el conector AV AV1 (RGB)-<br />
TV de esta grabadora al conector SCART<br />
AV de su TV.<br />
3 Use otro cable SCART para conectar el<br />
conector AV AV2 (INPUT 1/DECODER) a<br />
un conector SCART AV de su<br />
videograbadora.<br />
Consejo<br />
• Esta grabadora tiene una función de ‘a<br />
través’ que le permite grabar un<br />
programa de TV desde el sintonizador de<br />
TV incorporado mientras ve la<br />
reproducción de vídeo de su<br />
videograbadora (Para usar esta función<br />
cuando la grabadora esté en espera,<br />
Power Save deberá ponerse en Off —<br />
vea Power Save en la página 134).<br />
16<br />
Sp
ANTENNA<br />
R<br />
IN<br />
OUT<br />
AUDIO<br />
L VIDEO<br />
S-VIDEO<br />
INPUT 3<br />
OUTPUT<br />
AV 2 (INPUT 1/DECODER)<br />
AV 1 (RGB) – TV<br />
G-LINK IN<br />
CONTROL<br />
IN<br />
5 V 30 mA<br />
OUT<br />
ANTENNA(DIGITAL)<br />
HDMI OUT<br />
COAXIAL<br />
DIGITAL OUT<br />
AC IN<br />
R AUDIO<br />
ANTENNA<br />
IN<br />
OUT<br />
Y PB PR<br />
COMPONENT VIDEO OUT<br />
L VIDEO<br />
S-VIDEO<br />
INPUT 3<br />
OUTPUT<br />
AV 2 (INPUT 1/DECODER)<br />
AV 1 (RGB) – TV<br />
G-LINK IN<br />
CONTROL<br />
IN<br />
5 V 30 mA<br />
OUT<br />
ANTENNA(DIGITAL)<br />
HDMI OUT<br />
COAXIAL<br />
DIGITAL OUT<br />
AC IN<br />
Usando otros tipos de salida<br />
de audio/vídeo<br />
Usando la salida S-Vídeo o de vídeo<br />
componente<br />
02<br />
Si no puede usar el conector SCART AV para<br />
conectar su TV a esta grabadora, hay tomas<br />
de salida de audio/vídeo estándar, así como<br />
una salida de S-Vídeo y de vídeo<br />
componente.<br />
Usando el cable de audio/vídeo<br />
suministrado<br />
A la entrada de<br />
vídeo componente<br />
A la entrada de audio<br />
AUDIO<br />
OUTPUT<br />
2<br />
Televisor<br />
S-VIDEO<br />
OUTPUT<br />
A la entrada<br />
de vídeo<br />
1<br />
A la entrada<br />
de audio<br />
COMPONENT<br />
VIDEO OUT<br />
AUDIO<br />
OUTPUT<br />
2<br />
Y PB PR<br />
COMPONENT VIDEO OUT<br />
A la entrada<br />
de vídeo<br />
Televisor<br />
VIDEO<br />
OUTPUT<br />
1<br />
1 Conecte la toma VIDEO OUTPUT a<br />
una entrada de vídeo de su TV.<br />
Use la toma amarilla del cable de audio/<br />
vídeo suministrado para la conexión de<br />
vídeo.<br />
2 Conecte las tomas AUDIO OUTPUT a<br />
las entradas de audio correspondientes<br />
de su TV.<br />
Use las tomas roja y blanca del cable de<br />
audio/vídeo suministrado para la conexión<br />
de audio. Asegúrese de hacer coincidir las<br />
salidas izquierda y derecha con sus<br />
correspondientes entradas para obtener el<br />
sonido estéreo correcto.<br />
1 Conecte la salida de S-Vídeo o vídeo<br />
componente a una entrada similar de su<br />
TV.<br />
Para hacer una conexión S-Vídeo, use un<br />
cable S-Vídeo (no suministrado) para<br />
conectar la toma S-VIDEO OUTPUT a una<br />
entrada S-Vídeo de su TV.<br />
Para hacer una conexión de vídeo<br />
componente, use un cable de vídeo<br />
componente (no suministrado) para<br />
conectar las tomas COMPONENT VIDEO<br />
OUT a una entrada de vídeo componente de<br />
su TV.<br />
Vea también Component Video Out en la<br />
página 137 para saber cómo preparar la<br />
salida de vídeo componente para usar con<br />
un TV compatible con la exploración<br />
progresiva.<br />
2 Conecte las tomas AUDIO OUTPUT a<br />
las entradas de audio correspondientes<br />
de su TV.<br />
Puede usar el cable de audio/vídeo<br />
suministrado, dejando la clavija de vídeo<br />
amarilla desconectada. Asegúrese de hacer<br />
coincidir las salidas izquierda y derecha con<br />
sus correspondientes entradas para obtener<br />
el sonido estéreo correcto.<br />
17<br />
Sp
ANTENNA<br />
R<br />
IN<br />
OUT<br />
AUDIO<br />
L VIDEO<br />
S-VIDEO<br />
INPUT 3<br />
OUTPUT<br />
AV 2 (INPUT 1/DECODER)<br />
AV 1 (RGB) – TV<br />
G-LINK IN<br />
CONTROL<br />
IN<br />
5 V 30 mA<br />
OUT<br />
ANTENNA(DIGITAL)<br />
HDMI OUT<br />
COAXIAL<br />
DIGITAL OUT<br />
AC IN<br />
02<br />
Conexión a un receptor de<br />
cable o de satélite<br />
Si posee un receptor de cable o satélite con<br />
descodificador incorporado, conéctelo a<br />
esta grabadora y a su televisor tal como se<br />
muestra en esta página. 1 Si está utilizando<br />
un decodificador separado para su TV por<br />
cable/satélite, haga la preparación<br />
siguiendo las instrucciones de la página<br />
siguiente.<br />
Usando la preparación de esta página usted<br />
puede:<br />
• Grabar cualquier canal seleccionándolo<br />
en el receptor de cable, satélite o<br />
emisora terrestre digital.<br />
• Cambie canales y establezca<br />
grabaciones con temporizador en el<br />
receptor externo utilizando el sistema<br />
GUIDE Plus+ (mediante el cable<br />
G-LINK, y después de la preparación).<br />
Importante<br />
• No conecte esta grabadora a su TV ‘a<br />
través’ de su videograbadora, receptor<br />
de satélite u otro componente. Conecte<br />
siempre directamente cada componente<br />
a su TV o amplificador/receptor de AV.<br />
• Si utiliza el sistema GUIDE Plus+ para<br />
realizar una grabación con temporizador<br />
de un receptor externo, asegúrese de<br />
que el receptor externo está encendido.<br />
A la entrada de antena<br />
De la salida<br />
de antena<br />
Entrada de antena<br />
de la grabadora<br />
Y PB PR<br />
COMPONENT VIDEO OUT<br />
Receptor de cable/satélite<br />
Televisor<br />
Toma de pared<br />
de parabólica/<br />
antena/TV por<br />
cable<br />
1 Conecte los cables de antena de RF<br />
como se muestra.<br />
Para obtener más información sobre<br />
conexiones de antenas de RF, incluida la<br />
conexión entre esta grabadora y el televisor,<br />
consulte Conexión de una antena de TV en la<br />
página 15.<br />
2 Use un cable SCART (no suministrado)<br />
para conectar el conector AV AV1 (RGB)-<br />
TV a un conector SCART AV de su TV.<br />
Esto le permite ver discos.<br />
3 Use otro cable SCART para conectar el<br />
conector AV AV2 (INPUT 1/DECODER) a<br />
un conector SCART AV de su receptor de<br />
cable o satélite.<br />
Esto le permite grabar canales de TV<br />
codificados.<br />
4 Enchufe el cable G-LINK<br />
suministrado en la toma G-LINK.<br />
Esto le permite controlar el sintonizador del<br />
receptor externo utilizando el sistema GUIDE<br />
Plus+.<br />
3<br />
AV2 (INPUT 1/<br />
DECODER)<br />
AV1 (RGB) - TV<br />
2<br />
1<br />
Del conector<br />
SCART AV<br />
4<br />
Al conector<br />
SCART AV<br />
18<br />
Sp<br />
Nota<br />
1 El diagrama muestra las conexiones de vídeo SCART, pero usted no puede utilizar alternativamente ninguna de<br />
las conexiones de audio/vídeo.
IN<br />
ANTENNA<br />
R<br />
IN<br />
OUT<br />
AUDIO<br />
L VIDEO<br />
S-VIDEO<br />
INPUT 3<br />
OUTPUT<br />
AV 2 (INPUT 1/DECODER)<br />
AV 1 (RGB) – TV<br />
G-LINK IN<br />
CONTROL<br />
IN<br />
5 V 30 mA<br />
OUT<br />
ANTENNA(DIGITAL)<br />
HDMI OUT<br />
COAXIAL<br />
DIGITAL OUT<br />
AC IN<br />
Sitúe el extremo del transmisor de<br />
infrarrojos del cable G-LINK de forma que<br />
el receptor de infrarrojos de su receptor de<br />
cable o satélite capte las señales de control<br />
(vea el diagrama).<br />
O<br />
• Con esta preparación no se puede ver un<br />
programa de TV y grabar otro.<br />
Toma de pared de la antena/<br />
cable del televisor<br />
1<br />
A la entrada<br />
de antena<br />
Conexión<br />
SCART AV<br />
2<br />
02<br />
S-VIDEO<br />
Cable G-LINK<br />
Si no conoce la ubicación exacta del<br />
receptor de infrarrojos en el panel frontal,<br />
consulte el <strong>manual</strong> suministrado con su<br />
receptor de cable o satélite. O experimente<br />
con el control remoto, utilizándolo muy<br />
cerca, hasta encontrar el lugar donde<br />
responde el receptor.<br />
OUTPUT<br />
INPUT 3<br />
AV 2 (INPUT 1/DECODER)<br />
AV 1 (RGB) – TV<br />
G-LINK<br />
CONTROL<br />
Del conector<br />
SCART AV<br />
3<br />
Y PB PR<br />
COMPONENT VIDEO OUT<br />
Videograbadora/<br />
receptor de satélite/<br />
cable<br />
Decodificador<br />
AV2 (INPUT 1/<br />
DECODER)<br />
AV1 (RGB) - TV<br />
4<br />
Consejo<br />
• Esta grabadora tiene una función de ‘a<br />
través’ que le permite grabar un<br />
programa de TV desde el sintonizador de<br />
TV incorporado mientras ve la<br />
reproducción de vídeo de su<br />
videograbadora (Para usar esta función<br />
cuando la grabadora esté en espera,<br />
Power Save deberá ponerse en Off —<br />
vea Power Save en la página 134).<br />
Conexión de un<br />
decodificador externo (1)<br />
Si tiene un decodificador externo dedicado<br />
para su sistema de TV por cable o satélite,<br />
use la preparación descrita en esta página.<br />
Consulte más arriba para saber cómo<br />
conectar el cable G-LINK.<br />
Importante<br />
• No conecte directamente su<br />
decodificador a esta grabadora.<br />
• La información procedente del<br />
decodificador (servicios de TV de pago,<br />
por ejemplo), sólo se puede ver cuando<br />
esta grabadora está apagada (en espera).<br />
• Para que las grabaciones con<br />
temporizador funcionen correctamente<br />
en esta grabadora, la videograbadora/<br />
receptor de satélite/cable también<br />
deberá estar encendido durante la<br />
grabación.<br />
Televisor<br />
Al conector<br />
SCART AV<br />
1 Conecte el cable procedente de la<br />
salida de antena/TV por cable a la<br />
entrada de antena de su<br />
videograbadora/receptor de satélite/<br />
cable.<br />
2 Utilice un cable SCART (no<br />
suministrado) para conectar su<br />
decodificador a su videograbadora/<br />
receptor de satélite/cable.<br />
Consulte el <strong>manual</strong> de su decodificador para<br />
conocer más instrucciones detalladas.<br />
3 Use un cable SCART para conectar su<br />
videograbadora/receptor de satélite/<br />
cable al conector AV AV2 (INPUT 1/<br />
DECODER) de esta grabadora.<br />
4 Use un cable SCART para conectar el<br />
conector AV AV1 (RGB)-TV a su TV.<br />
19<br />
Sp
ANTENNA<br />
R<br />
IN<br />
OUT<br />
AUDIO<br />
L VIDEO<br />
S-VIDEO<br />
INPUT 3<br />
OUTPUT<br />
AV 2 (INPUT 1/DECODER)<br />
AV 1 (RGB) – TV<br />
G-LINK IN<br />
CONTROL<br />
IN<br />
5 V 30 mA<br />
OUT<br />
ANTENNA(DIGITAL)<br />
HDMI OUT<br />
COAXIAL<br />
DIGITAL OUT<br />
AC IN<br />
02<br />
Conexión de un<br />
decodificador externo (2)<br />
Si sólo tiene un decodificador, conéctelo a<br />
esta grabadora y a su TV como se muestra<br />
en esta página. 1<br />
Usando la preparación de esta página usted<br />
puede:<br />
• Grabar canales codificados recibidos<br />
usando el sintonizador de TV analógica<br />
incorporado en la grabadora.<br />
Importante<br />
• No conecte esta grabadora ‘a través’ de<br />
su videograbadora, receptor de satélite o<br />
de cable. Conecte siempre directamente<br />
cada componente a su TV o<br />
amplificador/receptor de AV.<br />
Y PB PR<br />
COMPONENT VIDEO OUT<br />
Decodificador<br />
Televisor<br />
1 Conecte la antena de TV a la<br />
grabadora y el televisor.<br />
Vea Conexión de una antena de TV en la<br />
página 15 para conocer detalles.<br />
3<br />
Del conector<br />
SCART AV<br />
AV2 (INPUT 1/<br />
DECODER)<br />
AV1 (RGB) - TV<br />
2<br />
Al conector<br />
SCART AV<br />
2 Use un cable SCART (no suministrado)<br />
para conectar el conector AV AV1 (RGB)-<br />
TV a un conector SCART AV de su TV.<br />
Esto le permite ver discos.<br />
3 Use otro cable SCART para conectar el<br />
conector AV AV2 (INPUT 1/DECODER) a<br />
un conector SCART AV de su<br />
decodificador.<br />
Esto le permite grabar canales de TV<br />
codificados.<br />
Conexión a un amplificador/<br />
receptor AV<br />
Para disfrutar de un sonido surround<br />
multicanal, debe conectar esta grabadora a<br />
un amplificador/receptor AV usando la<br />
salida coaxial digital.<br />
Además de una conexión digital, también<br />
recomendamos hacer una conexión<br />
analógica estéreo para tener compatibilidad<br />
con todos los discos y fuentes.<br />
Puede que quiera conectar una salida de<br />
vídeo a su amplificador/receptor AV. Use la<br />
salida de vídeo convencional (como se<br />
muestra aquí), o la salida S-Vídeo.<br />
Importante<br />
• Puede que salga ruido de sus altavoces<br />
si la grabadora no está preparada para<br />
funcionar correctamente con su<br />
amplificador/receptor AV (vea Audio Out<br />
en la página 139).<br />
• Cuando vea D.TV sólo saldrá audio PCM<br />
lineal por la toma de salida digital<br />
coaxial.<br />
• No conecte esta grabadora a su TV ‘a<br />
través’ de su videograbadora usando<br />
cables A/V. Conéctela siempre<br />
directamente a su TV.<br />
20<br />
Sp<br />
Nota<br />
1 Para utilizar esta preparación, necesitará hacer los ajustes siguientes desde el menú Initial Setup:<br />
• Ponga AV2/L1 In en Decoder desde el menú Initial Setup (vea AV2/L1 In en la página 138).<br />
• Desde la pantalla Manual CH Setting, ponga Decoder para los canales decodificados en On (vea Manual<br />
CH Setting en la página 137).
ANTENNA<br />
R<br />
IN<br />
OUT<br />
AUDIO<br />
L VIDEO<br />
S-VIDEO<br />
INPUT 3<br />
OUTPUT<br />
AV 2 (INPUT 1/DECODER)<br />
AV 1 (RGB) – TV<br />
G-LINK IN<br />
CONTROL<br />
IN<br />
5 V 30 mA<br />
OUT<br />
ANTENNA(DIGITAL)<br />
HDMI OUT<br />
COAXIAL<br />
DIGITAL OUT<br />
AC IN<br />
ANTENNA<br />
R<br />
IN<br />
OUT<br />
AUDIO<br />
L VIDEO<br />
S-VIDEO<br />
INPUT 3<br />
OUTPUT<br />
AV 2 (INPUT 1/DECODER)<br />
AV 1 (RGB) – TV<br />
G-LINK IN<br />
CONTROL<br />
IN<br />
5 V 30 mA<br />
OUT<br />
ANTENNA(DIGITAL)<br />
HDMI OUT<br />
COAXIAL<br />
DIGITAL OUT<br />
AC IN<br />
Y PB PR<br />
COMPONENT VIDEO OUT<br />
AUDIO/VIDEO<br />
OUTPUT<br />
3 A la entrada 2<br />
A la entrada de audio/vídeo<br />
digital<br />
Amplificador/receptor AV<br />
DIGITAL<br />
AUDIO OUT<br />
De la salida<br />
de vídeo<br />
A la entrada<br />
de vídeo<br />
4<br />
Conexión utilizando HDMI<br />
Si tiene un monitor o una pantalla 1 equipado<br />
con DVI o HDMI 2 , usted podrá conectarlo a<br />
esta grabadora utilizando un cable HDMI 3<br />
(no suministrado).<br />
El conector HDMI da salida a vídeo digital<br />
sin comprimir y también a casi toda la<br />
mayoría de audio digital.<br />
1 Use un cable HDMI para conectar el<br />
conector HDMI OUT de esta grabadora a<br />
un conector HDMI de una pantalla<br />
compatible con HDMI.<br />
02<br />
Televisor<br />
1 Conecte la antena de TV a la<br />
grabadora y el televisor.<br />
Vea Conexión de una antena de TV en la<br />
página 15 para conocer detalles.<br />
Esto le permite ver y grabar canales de TV.<br />
2 Conecte el jack DIGITAL AUDIO OUT<br />
(COAXIAL) de este grabador a una<br />
entrada digital coaxial de su<br />
amplificador/receptor AV.<br />
Esto le permite escuchar el sonido surround<br />
multicanal.<br />
3 Conecte las tomas AUDIO OUTPUT y<br />
VIDEO OUTPUT analógicas de esta<br />
grabadora a una entrada de audio y<br />
vídeo analógicos de su amplificador/<br />
receptor AV.<br />
4 Conecte la salida de vídeo del<br />
amplificador/receptor AV a la entrada de<br />
vídeo de su televisor.<br />
Y PB PR<br />
COMPONENT VIDEO OUT<br />
A la entrada<br />
HDMI<br />
Pantalla compatible con HDMI<br />
HDMI<br />
OUT<br />
• La flecha del conector del cable deberá<br />
mirar hacia abajo para obtener un<br />
alineamiento correcto con el conector<br />
de la grabadora.<br />
Cuando conecte a un componente HDMI o a<br />
un componente DVI compatible con HDCP,<br />
el indicador HDMI se encenderá.<br />
La configuración HDMI es generalmente<br />
automática. Sin embargo, hay ajustes que<br />
usted podrá cambiar si quiere. Vea HDMI<br />
Output (sólo disponible cuando está<br />
conectado un dispositivo HDMI) en la<br />
página 144 para conocer más información.<br />
Note que los ajustes HDMI permanecen<br />
activos hasta que usted los cambia, o<br />
conecta un componente HDMI nuevo.<br />
Nota<br />
1 La resolución en píxeles de la salida de vídeo HDMI de esta grabadora es (según el formato de TV): NTSC<br />
(720 x 480i/p, 1280 x 720p, 1920 x 1080i/p) y PAL (720 x 576i/p, 1280 x 720p, 1920 x 1080i/p). Si su pantalla no es<br />
compatible con estas resoluciones, puede que la imagen no se reproduzca correctamente.<br />
2 Según el componente que haya conectado, la conexión DVI puede resultar en transferencias de señales poco<br />
fiables.<br />
3 El vídeo 1080p puede no visualizarse bien si no se usa un cable HDMI de alta velocidad.<br />
21<br />
Sp
02<br />
22<br />
Sp<br />
Importante<br />
• Una conexión HDMI sólo podrá hacerse<br />
con un componente equipado con DVI<br />
que sea compatible con DVI y con la<br />
norma High-bandwidth Digital Content<br />
Protection (HDCP). Si elige conectar a<br />
un conector DVI necesitará un cable<br />
adaptador DVI a HDMI. Una conexión<br />
DVI a HDMI, sin embargo, no soporta<br />
audio. Consulte a su concesionario de<br />
audio local para conocer más<br />
información.<br />
• La conexión HDMI es compatible con<br />
señales PCM lineales de 2 canales de<br />
32 kHz, 44,1 kHz, 48 kHz, 96 kHz y 16 bits/<br />
20 bits/24 bits, así como también con la<br />
serie de bits de audio de Dolby Digital,<br />
DTS y MPEG.<br />
• Si su componente conectado sólo es<br />
compatible con PCM lineal, la señal<br />
saldrá como PCM lineal (no sale audio<br />
DTS).<br />
• Si tiene conectada un Televisor de<br />
Pantalla Plana de <strong>Pioneer</strong>, seleccione la<br />
configuración HDMI en la misma<br />
(consulte el <strong>manual</strong> suministrado para<br />
conocer más sobre esto).<br />
Acerca de HDMI<br />
HDMI (High-Definition Multimedia<br />
Interface) soporta audio y vídeo en una sola<br />
conexión digital para usar con grabadoras y<br />
reproductores DVD, DTV, receptores<br />
digitales multimedia y otros dispositivos AV.<br />
HDMI fue desarrollado para proporcionar<br />
las tecnologías de High-bandwidth Digital<br />
Content Protection (HDCP) e interfaz visual<br />
digital (DVI) en una especificación. HDCP se<br />
usa para proteger el contenido digital<br />
transmitido y recibido por las pantallas<br />
compatibles con DVI.<br />
HDMI tiene la capacidad de soportar vídeo<br />
estándar, mejorado o de alta definición, más<br />
sonido de la gama estándar a sonido<br />
envolvente multicanal. Entre las<br />
características de HDMI se incluye vídeo<br />
digital sin comprimir, un ancho de banda de<br />
hasta cinco gigabits por segundo (Dual<br />
Link), un conector (en lugar de varios cables<br />
y conectores) y comunicación entre<br />
dispositivos AV tales como DTVs.<br />
HDMI, el logotipo HDMI y High-Definition<br />
Multimedia Interface son marcas comerciales<br />
o marcas registradas de HDMI Licensing LLC.<br />
HDMI Control<br />
Conectando con un cable HDMI esta unidad<br />
a un Televisor de Pantalla Plana de <strong>Pioneer</strong>,<br />
sistema AV (amplificador o receptor AV, etc.)<br />
o convertidor AV HD de <strong>Pioneer</strong> que sea<br />
compatible con HDMI Control, usted podrá<br />
controlar esta unidad desde el mando a<br />
distancia del Televisor de Pantalla Plana<br />
conectado, y también podrá hacer que dicho<br />
Televisor de Pantalla Plana cambie<br />
automáticamente las entradas en respuesta<br />
al inicio de la reproducción de esta unidad.<br />
Consulte el <strong>manual</strong> de instrucciones de su<br />
Televisor de Pantalla Plana, sistema AV o<br />
convertidor AV HD para tener más<br />
información de las operaciones que pueden<br />
realizarse haciendo la conexión mediante un<br />
cable HDMI.<br />
Función de selección automática<br />
Puede hacer que un Televisor de Pantalla<br />
Plana, sistema AV o convertidor AV HD<br />
conectado cambie automáticamente las<br />
entradas cuando empiece la reproducción<br />
en esta unidad (incluyendo cuando tiene<br />
una GUI (como Disc Navigator) preparada<br />
para visualizar información en esta unidad).<br />
Ciertos Televisores de Pantalla Plana<br />
conectados pueden encenderse cuando se<br />
usa esta función.<br />
Función de alimentación simultánea<br />
Puede encender esta unidad<br />
automáticamente cuando se enciende un<br />
Televisor de Pantalla Plana conectado. Para<br />
desconectar la alimentación de esta unidad<br />
cuando se apaga un Televisor de Pantalla<br />
Plana conectado tendrá que cambiar la<br />
función de alimentación simultánea de su<br />
Televisor de Pantalla Plana.<br />
Función de idioma unificado<br />
Al recibir información de idioma desde un<br />
Televisor de Pantalla Plana conectado, usted<br />
puede hacer que los ajustes de idioma de<br />
esta unidad cambien automáticamente a los<br />
del Televisor de Pantalla Plana (la<br />
información de idioma sólo se puede recibir<br />
cuando no se reproduce ningún medio ni se<br />
graba, o cuando usted elige no mostrar las<br />
visualizaciones GUI de esta unidad).
STANDBY/ON<br />
DV IN<br />
USB<br />
HDD/DVD<br />
HDD DVD<br />
COMMON INTERFACE<br />
CH<br />
OPEN/CLOSE<br />
STOP REC<br />
INPUT<br />
SELECT<br />
A.TV D.TV<br />
ONE TOUCH<br />
COPY<br />
A.TV/D.TV<br />
HDMI<br />
INPUT 2 S-VIDEO VIDEO L(MONO) R AUDIO<br />
REC<br />
Importante<br />
• El nombre de la función KURO LINK<br />
usado en la web y en los catálogos<br />
recibe el nombre de HDMI Control en el<br />
<strong>manual</strong> de instrucciones y en el<br />
producto.<br />
• Dependiendo del tipo del Televisor de<br />
Pantalla Plana, algunos terminales de<br />
entrada HDMI no serán compatibles con<br />
la función HDMI Control. Para conocer<br />
detalles, consulte el <strong>manual</strong> de<br />
instrucciones suministrado con su<br />
Televisor de Pantalla Plana.<br />
• Para usar las funciones siguientes,<br />
ponga HDMI Control de esta unidad en<br />
Off (página 145).<br />
– La grabación con temporizador para<br />
usar VPS/PDC (página 69).<br />
– Cuando quiera que esta unidad se<br />
apague automáticamente al terminar la<br />
grabación con temporizador. (Cuando<br />
HDMI Control se pone en On, esta<br />
unidad no se apaga automáticamente si<br />
su Televisor de Pantalla Plana se<br />
enciende al terminar la grabación con<br />
temporizador.)<br />
– Cuando use la función Video Control<br />
de un componente externo.<br />
– Ajustes de bloqueo para niños<br />
(página 70).<br />
– Cuando conecta simultáneamente un<br />
cable SCART y un cable HDMI al mismo<br />
Televisor de Pantalla Plana.<br />
• HDMI Control puede no funcionar bien<br />
si no usa un cable HDMI de alta<br />
velocidad.<br />
• Los controles pueden no funcionar bien<br />
en algunas situaciones como, por<br />
ejemplo, inmediatamente después de<br />
conectar un cable HDMI, apagar esta<br />
unidad o desconectar el cable de<br />
alimentación de esta unidad o del<br />
componente conectado. Si tiene algún<br />
problema, ponga HDMI Control para<br />
todas las unidades conectadas en On, y<br />
luego visualice las imágenes guardadas<br />
en esta unidad en su Televisor de Pantalla<br />
Plana para mejorar las situaciones.<br />
• No podemos garantizar que esta unidad<br />
funcione con componentes compatibles<br />
con HDMI Control que no hayan sido<br />
fabricados por <strong>Pioneer</strong>.<br />
Conexión de otras fuentes de<br />
AV<br />
Conexión de una videograbadora o<br />
videocámara analógica<br />
AUDIO/VIDEO<br />
OUTPUT<br />
(Panel trasero)<br />
Videocámara analógica<br />
Videograbador<br />
AUDIO/VIDEO<br />
INPUT<br />
(Panel frontal)<br />
1 2<br />
A la entrada de<br />
audio/vídeo<br />
De la salida de<br />
audio/vídeo<br />
1 Conecte un juego de entradas de<br />
audio y vídeo de su videograbadora o<br />
videocámara a un juego de salidas de<br />
esta grabadora.<br />
Esto le permite grabar de esta grabadora a<br />
su videograbadora o videocámara.<br />
• Puede usar cables de vídeo convencional<br />
o S-Vídeo para hacer la conexión de vídeo.<br />
• También puede utilizar el conector<br />
SCART AV2 (INPUT 1/DECODER) para<br />
la entrada y salida de audio/vídeo con un<br />
solo cable SCART.<br />
2 Conecte un juego de salidas de audio<br />
y vídeo de su videograbadora o<br />
videocámara a un juego de entradas de<br />
esta grabadora.<br />
Esto le permite grabar cintas desde su<br />
videograbadora o videocámara.<br />
• Puede usar cables de vídeo<br />
convencional o S-Vídeo para hacer la<br />
conexión de vídeo.<br />
• Las conexiones del panel frontal<br />
permiten conectar convenientemente a<br />
una entrada de videocámara.<br />
• Cuando conecte una fuente de AV<br />
externa que sólo sea compatible con el<br />
sonido monofónico, inserte solamente el<br />
jack de audio izquierdo (blanco) en este<br />
aparato. Hacerlo así permitirá que la<br />
misma pista de sonido sea grabada en<br />
ambos canales. Tendrá que conectar al<br />
jack INPUT 2 del panel delantero.<br />
02<br />
23<br />
Sp
STANDBY/ON<br />
DV IN<br />
USB<br />
HDD/DVD<br />
HDD DVD<br />
COMMON INTERFACE<br />
STANDBY/ON<br />
DV IN<br />
HDD/DVD<br />
HDD DVD<br />
USB<br />
CH<br />
OPEN/CLOSE<br />
STOP REC<br />
INPUT<br />
SELECT<br />
COMMON INTERFACE<br />
A.TV D.TV<br />
ONE TOUCH<br />
COPY<br />
A.TV/D.TV<br />
HDMI<br />
REC<br />
INPUT 2 S-VIDEO VIDEO L(MONO) R AUDIO<br />
CH<br />
OPEN/CLOSE<br />
A.TV D.TV HDMI<br />
REC<br />
INPUT 2 S-VIDEO VIDEO L(MONO) R AUDIO<br />
ONE TOUCH<br />
STOP REC<br />
COPY<br />
INPUT<br />
A.TV/D.TV<br />
SELECT<br />
02<br />
Conexión de una videocámara DV<br />
Puede conectar una videocámara DV o una<br />
grabadora DVD con salida DV a la toma DV<br />
IN del panel delantero.<br />
Importante<br />
• Esta toma es para conectar a un equipo<br />
DV solamente. No es compatible con<br />
receptores de satélite digitales ni<br />
platinas de vídeo D-VHS.<br />
DV IN<br />
De la salida DV<br />
Videocámara DV<br />
• Use un cable DV (no suministrado)<br />
para conectar la toma DV de su<br />
videocámara DV a la toma DV IN del<br />
panel delantero de esta grabadora.<br />
Conexión de un dispositivo<br />
USB<br />
Empleando los puertos USB de la parte<br />
delantera de la grabadora podrá conectar<br />
dispositivos USB tales como videocámaras<br />
HDD, cámaras digitales, impresoras,<br />
teclados y PCs. Consulte, asimismo, las<br />
instrucciones que vienen con el dispositivo<br />
que desea conectar antes de utilizarlo.<br />
Importante<br />
• El dispositivo Mass Storage Class (MSC)<br />
deberá ser compatible con FAT. Observe<br />
que si el dispositivo está dividido, puede<br />
que esta grabadora no lo reconozca.<br />
• Algunos dispositivos USB pueden no<br />
funcionar con esta grabadora.<br />
• Cuando conecte un PC a esta unidad,<br />
asegúrese de que la alimentación de<br />
ambos esté desconectada cuando los<br />
conecte por medio de USB.<br />
• Se recomienda conectar los dispositivos<br />
USB cuando esta grabadora esté<br />
apagada (en espera).<br />
• Recomendamos cables USB de 2<br />
metros o menos.<br />
Conexión de una videocámara HDD<br />
En los HDD de grabadoras, los archivos de<br />
vídeo sólo se pueden copiar con el formato<br />
de señal mostrado más abajo.<br />
• Formato de grabación de vídeo:<br />
MPEG-2 (PS)<br />
• Resolución de imagen: 720 x 480 (576),<br />
704 x 480 (576), 352 x 480 (576),<br />
352 x 240 (288)<br />
• Formato de grabación de audio: Dolby<br />
Digital<br />
• Use un cable USB (suministrado con<br />
una videocámara HDD) para conectar el<br />
puerto USB de su videocámara HDD al<br />
puerto USB del panel delantero de esta<br />
grabadora.<br />
Videocámara HDD<br />
Cámara digital<br />
USB<br />
USB<br />
USB<br />
(Tipo A) (Tipo B)<br />
USB<br />
Impresora compatible<br />
con PictBridge<br />
Videocámara HDD con la que está<br />
garantizado el funcionamiento<br />
(Conforme a nuestros estudios)<br />
•SONY<br />
DCR-SR300, DCR-SR62, DCR-SR300E,<br />
DCR-SR52E<br />
Teclado<br />
PC<br />
24<br />
Sp
Dispositivos de almacenamiento<br />
de archivos JPEG<br />
• Cámara digital fija<br />
• Lector de tarjetas de memoria (cualquier<br />
tipo de tarjeta de memoria)<br />
•Memoria USB<br />
• PC (Use la función Connect PC)<br />
El protocolo de transferencia de imágenes<br />
(PTP) puede utilizarse para transferir un<br />
máximo de 4000 archivos.<br />
Dispositivos de almacenamiento<br />
de archivos WMA/MP3<br />
• Lector de tarjetas de memoria (cualquier<br />
tipo de tarjeta de memoria)<br />
•Memoria USB<br />
• PC (Use la función Connect PC)<br />
Tenga presente que aunque pueden<br />
utilizarse lectores de tarjetas de ranuras<br />
múltiples, la grabadora sólo reconocerá la<br />
primera tarjeta insertada. Para leer otra<br />
tarjeta, extraiga todas las tarjetas e inserte<br />
de nuevo la tarjeta que desee leer.<br />
Uso de un concentrador USB<br />
• Utilice un concentrador compatible con<br />
USB 1.1 y/o 2.0.<br />
• Utilice un concentrador accionado de<br />
forma independiente (es posible que los<br />
concentradores accionados por bus no<br />
funcionen correctamente).<br />
• En el caso de un funcionamiento no<br />
fiable con el concentrador, le<br />
recomendamos que enchufe el<br />
dispositivo directamente en el puerto<br />
USB de la grabadora.<br />
• Puede que el funcionamiento se vuelva<br />
poco fiable si hay demasiados<br />
dispositivos conectados al<br />
concentrador. En este caso, pruebe a<br />
desenchufar algunos dispositivos.<br />
• Si la corriente distribuida a través de un<br />
concentrador no es suficiente para los<br />
dispositivos conectados, la<br />
comunicación puede volverse poco<br />
fiable. En este caso, desconecte uno o<br />
más dispositivos y luego realice un<br />
reinicio del USB. (Vea Restart USB<br />
Device en la página 146.)<br />
Uso de una impresora USB<br />
• Emplee una impresora compatible con<br />
PictBridge.<br />
Uso de un teclado USB<br />
• No utilice un teclado PS/2 conectado a<br />
través de un adaptador PS/2-USB.<br />
Utilizando un PC<br />
• Tenga en cuenta que puede conectar un<br />
PC a este dispositivo mediante USB para<br />
copiar archivos WMA/MP3, JPEG y DivX.<br />
Para más información, véase Copia de<br />
archivos de un PC (Connect PC) en la<br />
página 125. Para usar Connect PC con<br />
este dispositivo, su PC deberá funcionar<br />
con el sistema operativo Windows XP<br />
Home Edition (SP2), Windows XP<br />
Professional (SP2) o Windows Vista<br />
Home Premium, y deberá funcionar<br />
también con Windows Media Player 11.<br />
Aunque su PC puede funcionar con<br />
Windows Media Player 11, no<br />
garantizamos que pueda funcionar<br />
correctamente con este dispositivo. Para<br />
más detalles consulte la sección ‘Help’<br />
de Windows Media Player 11.<br />
Para enchufar<br />
Enchufe la grabadora después de<br />
comprobar todas las conexiones.<br />
• Use el cable de alimentación<br />
suministrado para conectar esta<br />
grabadora a una toma de corriente.<br />
02<br />
25<br />
Sp
03<br />
Capítulo 3<br />
Controles y visualizaciones<br />
Panel frontal<br />
1 2 3 4 5 6 7 8<br />
9<br />
10<br />
HDD/DVD<br />
OPEN/CLOSE<br />
HDD<br />
DVD<br />
A.TV<br />
D.TV<br />
HDMI<br />
STANDBY/ON<br />
DV IN<br />
USB<br />
COMMON INTERFACE<br />
STOP REC<br />
ONE TOUCH<br />
COPY<br />
INPUT 2<br />
S-VIDEO VIDEO L(MONO) R AUDIO<br />
REC<br />
CH<br />
INPUT<br />
SELECT<br />
A.TV/D.TV<br />
11 12 13<br />
14<br />
12<br />
15<br />
26<br />
Sp<br />
1 Indicador HDD<br />
Se enciende cuando se selecciona el disco<br />
duro (HDD).<br />
2 HDD/DVD<br />
Pulse para alternar entre HDD y DVD para la<br />
grabación y la reproducción.<br />
3 Indicador DVD<br />
Se enciende cuando se selecciona la unidad<br />
DVD.<br />
4 Bandeja de disco<br />
5 PC VIDEO (página 108)<br />
Pulse para reproducir archivos DivX que no<br />
ha visto todavía.<br />
6 MUSIC (página 114)<br />
Pulse para reproducir archivos de música en<br />
orden aleatorio.<br />
7 PHOTO (página 119)<br />
Pulse para reproducir archivos JPEG en<br />
orden aleatorio.<br />
8 OPEN/CLOSE<br />
Pulse para abrir/cerrar la bandeja de disco.<br />
9 Indicador A.TV<br />
Se ilumina cuando se selecciona la TV<br />
analógica.<br />
Indicador D.TV<br />
Se ilumina cuando se selecciona la TV<br />
digital.<br />
Indicador HDMI<br />
Se ilumina cuando esta grabadora está<br />
conectada a un componente HDMI<br />
(HDCP).<br />
10 Visualizador del panel frontal y<br />
sensor de mando a distancia por IR<br />
Vea Pantalla en la página 28 para conocer<br />
detalles.<br />
11 STANDBY/ON<br />
Pulse para encender la grabadora o ponerla<br />
en espera.<br />
12 Entradas en el panel frontal<br />
Vea Conexiones en el panel frontal en la<br />
página 15 para obtener más información.<br />
13 Ranura COMMON INTERFACE<br />
Ranura para el módulo de CA y la tarjeta<br />
inteligente utilizados para descodificar los<br />
canales digitales codificados. Vea Common<br />
Interface (Interfaz Común) en la página 27.<br />
14 <br />
Pulse para iniciar o reiniciar la<br />
reproducción.<br />
<br />
Pulse para detener la reproducción.<br />
STOP REC<br />
Pulse para detener la grabación.<br />
ONE TOUCH COPY<br />
Pulse para iniciar la copia de un toque<br />
del título que se reproduce en un DVD o<br />
en el HDD.<br />
CH +/–<br />
Se usan para cambiar canales, saltar<br />
capítulos/pistas, etc.
INPUT SELECT<br />
Pulse para cambiar la entrada de<br />
grabación.<br />
A.TV/D.TV<br />
Cambia entre la entrada de la antena de<br />
TV analógica y la entrada de la antena de<br />
TV digital. Los indicadores A.TV y D.TV<br />
muestran cuál está seleccionada.<br />
15 REC<br />
Pulse para iniciar la grabación. Pulse<br />
repetidamente para poner el tiempo de<br />
grabación en bloques de 30 minutos.<br />
Common Interface<br />
(Interfaz Común)<br />
Para recibir canales digitales codificados<br />
necesitará el módulo de CA y la tarjeta<br />
inteligente suministrados por su proveedor<br />
de servicios.<br />
Cada módulo de CA es compatible con<br />
distintos sistemas de codificación. Esta<br />
grabadora está diseñada para funcionar con<br />
módulos compatibles con la norma DVB.<br />
Póngase en contacto con su proveedor de<br />
servicios para obtener el módulo de CA<br />
correspondiente.<br />
Tenga en cuenta que <strong>Pioneer</strong> no suministra<br />
módulos de CA ni tarjetas inteligentes.<br />
Inserción de un módulo de CA<br />
La ranura para tarjetas Common Interface<br />
está situada en el panel delantero de la<br />
grabadora.<br />
• Inserte el módulo de CA hasta el<br />
fondo de la ranura para tarjetas.<br />
03<br />
La ranura de tarjeta de interfaz común<br />
acepta tarjetas tipo I y tipo II (tarjetas<br />
PCMCIA).<br />
27<br />
Sp
03<br />
Pantalla<br />
1<br />
2 3 4 5<br />
L R<br />
P<br />
8 7<br />
6<br />
1 <br />
Se enciende durante la reproducción;<br />
parpadea cuando la reproducción está en<br />
pausa.<br />
2 <br />
Se enciende cuando se copia.<br />
3 <br />
Se enciende durante la grabación; parpadea<br />
cuando la grabación está en pausa.<br />
4 (página 69)<br />
Se enciende cuando se ha establecido<br />
una grabación con temporizador. (El<br />
indicador parpadea si el temporizaor ha<br />
sido preparado para DVD pero no hay<br />
disco grabable cargado, o si se ha<br />
preparado el HDD para grabar pero no<br />
se puede grabar en él.)<br />
NTSC<br />
Se enciende cuando el formato de la<br />
señal de salida de vídeo es NTSC.<br />
(página 139)<br />
Indica qué canales de una emisión<br />
bilingüe están grabados.<br />
(página 137)<br />
Se enciende cuando la salida de vídeo<br />
componente está puesta en exploración<br />
progresiva.<br />
VPS/PDC (página 69)<br />
Se enciende cuando se recibe una<br />
emisión VPS/PDC durante la grabación<br />
con temporizador activada por VPS/<br />
PDC.<br />
5 Indicadores de calidad de grabación<br />
(página 65)<br />
XP<br />
Se enciende cuando el modo de<br />
grabación está en XP (alta calidad).<br />
SP<br />
Se enciende cuando el modo de<br />
grabación está en SP (reproducción<br />
estándar).<br />
LP/SLP<br />
Se enciende cuando el modo de<br />
grabación está en LP (larga duración) o<br />
SLP (reproducción súper larga).<br />
EP/SEP<br />
Se enciende cuando el modo de<br />
grabación está en EP (reproducción<br />
extendida) o SEP (reproducción súper<br />
extendida).<br />
MN<br />
Se enciende cuando el modo de<br />
grabación está en MN (nivel de<br />
grabación <strong>manual</strong>).<br />
6 Visualizador de caracteres<br />
7 R/RW<br />
Se enciende cuando se introduce un disco<br />
DVD-R o DVD-RW grabable.<br />
8 PL (página 91)<br />
Se enciende cuando se introduce un<br />
disco del modo VR y la grabadora está en<br />
el modo de lista de reproducción.<br />
2 3 (página 145)<br />
Muestra el modo del control remoto (si<br />
no se visualiza nada, el modo del control<br />
remoto es 1).<br />
V<br />
Se enciende cuando se introduce un<br />
disco del modo Vídeo sin finalizar.<br />
28<br />
Sp
Control remoto<br />
STANDBY/ON<br />
8 20<br />
TOP<br />
MENU<br />
9<br />
PREV<br />
PAUSE<br />
1 STANDBY/ON<br />
Pulse para encender la grabadora o ponerla<br />
en espera.<br />
2 Botones TV CONTROL (página 149)<br />
Después de la preparación, use estos<br />
controles para controlar su TV.<br />
3 AUDIO (páginas 64, 83, 84)<br />
Pulse para cambiar el canal o el idioma<br />
de audio. (Cuando la grabadora está<br />
parada, pulse para cambiar el audio del<br />
sintonizador.)<br />
STOP<br />
CM BACK<br />
OPEN/CLOSE<br />
1 16<br />
2<br />
3<br />
4<br />
5<br />
6<br />
7<br />
INPUT<br />
SELECT<br />
AUDIO<br />
HDD<br />
PC VIDEO<br />
DISC<br />
NAVIGATOR<br />
GUIDE<br />
TIMER REC<br />
SUBTITLE<br />
DVD<br />
MUSIC<br />
HOME MEDIA GALLERY<br />
INFO<br />
MENU<br />
ANGLE<br />
TEXT<br />
REC MODE<br />
PAUSE LIVE<br />
TV<br />
DISPLAY<br />
INPUT SELECT A.TV/D.TV CHANNEL<br />
HOME<br />
MENU<br />
REC<br />
GHI<br />
PQRS<br />
+<br />
TV CONTROL<br />
CH<br />
STOP REC<br />
ABC<br />
JKL<br />
TUV<br />
PLAY<br />
VOL<br />
TV/DVD<br />
DEF<br />
MNO<br />
WXYZ<br />
PHOTO<br />
HELP<br />
RETURN<br />
EXIT<br />
NEXT<br />
CM SKIP<br />
ONE TOUCH<br />
COPY<br />
17<br />
18<br />
19<br />
10 21<br />
11<br />
12<br />
13<br />
14<br />
15<br />
SUBTITLE (página 83)<br />
Pulse para visualizar/cambiar los<br />
subtítulos incluidos en los discos<br />
DVD-Vídeo multilingües.<br />
Mientras está viendo D.TV, pulse para<br />
cambiar los subtítulos D.TV.<br />
ANGLE (página 84)<br />
Pulse para cambiar los ángulos de la<br />
cámara en discos con escenas de<br />
múltiples ángulos.<br />
DISPLAY (página 85)<br />
Muestra/cambia las visualizaciones de<br />
información en pantalla.<br />
4 Botones de números, CLEAR, +<br />
Use los botones de números para<br />
seleccionar pistas/capítulos/títulos,<br />
seleccionar canales, etc. Los mismos<br />
botones se pueden usar también para<br />
introducir nombres de títulos, discos, etc.<br />
Use CLEAR para cancelar un entrada y<br />
empezar de nuevo.<br />
5 INPUT SELECT (página 71)<br />
Pulse para cambiar la entrada de<br />
grabación.<br />
A.TV/D.TV<br />
Pulse para cambiar entre las entradas<br />
de antena de TV analógica y TV digital.<br />
Los indicadores A.TV y D.TV en el panel<br />
frontal muestran cuál está seleccionada.<br />
6 HDD (páginas 66, 75)<br />
Pulse para seleccionar el disco duro<br />
(HDD) para grabar y reproducir.<br />
DVD (páginas 66, 75)<br />
Pulse para seleccionar DVD para grabar<br />
y reproducir.<br />
7 HOME MEDIA GALLERY<br />
Los archivos guardados en el HDD pueden<br />
reproducirse fácilmente usando estos<br />
botones.<br />
PC VIDEO (página 108)<br />
Pulse para reproducir archivos DivX que<br />
no ha visto todavía.<br />
MUSIC (página 114)<br />
Pulse para reproducir archivos de<br />
música en orden aleatorio.<br />
PHOTO (página 119)<br />
Pulse para reproducir archivos JPEG en<br />
orden aleatorio.<br />
03<br />
29<br />
Sp
03<br />
8 DISC NAVIGATOR (páginas 79, 91)/<br />
TOP MENU (página 76)<br />
Pulse para visualizar la pantalla Disc<br />
Navigator o el menú inicial de un disco DVD-<br />
Vídeo o un disco DVD-R/-RW (Vídeo) de<br />
sesión cerrada si éste está introducido.<br />
9 /// y ENTER<br />
Se usan para navegar en todas las<br />
visualizaciones en pantalla. Pulse<br />
ENTER para seleccionar la opción<br />
resaltada.<br />
Mientras está viendo D.TV, pulse ENTER<br />
para visualizar la pantalla Channel List.<br />
10 HOME MENU<br />
Pulse para visualizar Home Menu, desde el<br />
cual usted podrá navegar por todas las<br />
funciones de la grabadora.<br />
11 Botones de color<br />
(ROJO, VERDE, AMARILLO, AZUL)<br />
Utilícelos cuando aparece la pantalla EPG o<br />
cuando se está sintonizando un canal de<br />
datos de una emisión digital. La función de<br />
cada botón aparece descrita en pantalla, y<br />
cambia en función de la pantalla mostrada.<br />
12 GUIDE<br />
Pulse para ver la pantalla de la EPG;<br />
vuelva a pulsar para salir.<br />
INFO<br />
Mientras mira D.TV, pulse para visualizar<br />
la pancarta de información.<br />
Pulse para ver información adicional del<br />
elemento resaltado en la EPG.<br />
TEXT (página 64)<br />
Pulse para visualizar información de<br />
teletexto (en países europeos excepto el<br />
Reino Unido) o para iniciar la<br />
visualización de la aplicación MHEG<br />
(Reino Unido solamente) si se encuentra<br />
disponible durante las emisiones<br />
digitales.<br />
13 Controles de reproducción (página 75)<br />
<br />
Púlselo para iniciar la exploración en<br />
retroceso o avance. Pulse de nuevo para<br />
cambiar la velocidad.<br />
/ /<br />
Durante la pausa, manténgalo pulsado<br />
para iniciar la reproducción a cámara<br />
lenta. Pulse repetidamente para<br />
cambiar la velocidad de reproducción.<br />
Durante la pausa, pulse para avanzar un<br />
solo cuadro en ambos sentidos.<br />
Cuando se visualice GUIDE Plus+,<br />
úselo para visualizar el día anterior/<br />
siguiente.<br />
PLAY<br />
Pulse para iniciar la reproducción.<br />
PREV NEXT<br />
Pulse para saltar al título/capítulo/pista<br />
anterior o siguiente; para visualizar la<br />
página de menú anterior o siguiente.<br />
Cuando se visualice GUIDE Plus+,<br />
úselo para visualizar la página anterior/<br />
siguiente.<br />
PAUSE<br />
Pulse para hacer una pausa en la<br />
reproducción o grabación.<br />
STOP<br />
Pulse para detener la reproducción.<br />
14 TIMER REC (páginas 40, 56)<br />
Pulse para establecer una grabación<br />
con temporizador.<br />
MENU (página 76)<br />
Pulse para visualizar el menú del disco si<br />
se ha introducido un DVD-Vídeo, un<br />
DVD-R/-RW (modo Vídeo) con sesión<br />
cerrada o un DVD+R/+RW con sesión<br />
cerrada.<br />
En el sistema GUIDE Plus+, se utiliza<br />
para saltar directamente a la barra del<br />
menú.<br />
CM BACK (salto hacia atrás)<br />
Pulse repetidamente para saltar<br />
progresivamente hacia atrás durante la<br />
reproducción de vídeo.<br />
CM SKIP (salto hacia adelante)<br />
Pulse repetidamente para saltar<br />
progresivamente hacia delante durante<br />
la reproducción de vídeo.<br />
30<br />
Sp
15 Controles de grabación (página 66)<br />
REC<br />
Pulse para iniciar la grabación. Pulse<br />
repetidamente para poner el tiempo de<br />
grabación en bloques de 30 minutos.<br />
Cuando el botón de acción ROJO está<br />
visible en una pantalla de GUIDE<br />
Plus+, utilícelo para la función<br />
One-Button-Record.<br />
STOP REC<br />
Pulse para detener la grabación.<br />
REC MODE (página 65)<br />
Pulse repetidamente para cambiar el<br />
modo de grabación (calidad de imagen).<br />
ONE TOUCH COPY (página 100)<br />
Pulse para iniciar la copia de un toque<br />
del título que se reproduce en un DVD o<br />
en el HDD.<br />
16 OPEN/CLOSE<br />
Pulse para abrir/cerrar la bandeja de disco.<br />
17 PAUSE LIVE TV (página 67)<br />
Pulse para empezar a grabar el canal de TV<br />
actual, pero con la reproducción en pausa, a<br />
fin de establecer una pausa real en la<br />
emisión.<br />
18 TV/DVD<br />
Pulse para cambiar entre el ‘modo TV’, en el<br />
cual usted obtiene la imagen y el sonido del<br />
sintonizador de TV, y el ‘modo DVD’, en el<br />
que usted obtiene la imagen y el sonido del<br />
sintonizador de la grabadora (o una entrada<br />
externa).<br />
19 CHANNEL +/– (página 62)<br />
Pulse para cambiar el canal del sintonizador<br />
de TV incorporado.<br />
20 HELP<br />
Pulse para tener ayuda sobre cómo usar la<br />
pantalla GUI actual.<br />
21 RETURN/EXIT<br />
Pulse para retroceder un nivel en el menú o<br />
visualización en pantalla.<br />
Pulse también para salir de la aplicación<br />
MHEG.<br />
03<br />
31<br />
Sp
04<br />
Capítulo 4<br />
Operaciones a realizar<br />
Encendido y preparación<br />
Cuando encienda la grabadora por primera<br />
vez, usted podrá hacer varios ajustes<br />
básicos con la función Setup Navigator.<br />
Podrá poner en hora el reloj y hacer ajustes<br />
en el sintonizador de TV interno y en la salida<br />
de vídeo.<br />
Si usa la grabadora por primera vez, le<br />
recomendamos con insistencia usar el<br />
Setup Navigator antes de empezar a usarla.<br />
1 Encienda su TV y ponga la entrada de<br />
vídeo en esta grabadora.<br />
STANDBY/ON<br />
<br />
2 Encienda la grabadora.<br />
Cuando la encienda por primera vez, su TV<br />
deberá mostrar la pantalla Setup Navigator<br />
(Si el Setup Navigator no aparece, puede<br />
acceder a él desde el menú Initial Setup; vea<br />
página 135).<br />
• Si esta grabadora se conecta a un TV<br />
compatible usando un cable SCART de<br />
21 contactos todos cableados, la<br />
grabadora tardará unos pocos segundos<br />
en descargar la información del país, el<br />
tamaño de la pantalla del TV y el idioma.<br />
(Compruebe el <strong>manual</strong> de su TV para<br />
conocer la información de<br />
compatibilidad.)<br />
ENTER<br />
3 Seleccione un idioma (a<br />
continuación pulse ENTER).<br />
Initial Setup<br />
Basic<br />
Digital Tuner<br />
Analog Tuner<br />
Video In/Out<br />
Audio In<br />
Audio Out<br />
Language<br />
Recording<br />
Clock Setting Language<br />
Input Line System<br />
Power Save<br />
HELPp<br />
EPG Type avigator Select aor<br />
Setup N<br />
Esto establecerá también las preferencias<br />
de audio y el idioma de subtítulos y menús<br />
DVD.<br />
ENTER<br />
4 Inicie el Setup Navigator.<br />
k Setting<br />
t Line<br />
Complete<br />
System<br />
this setup before you<br />
start using your recorder.<br />
er Save<br />
P Start<br />
p Navigator Cancel<br />
Please use the Initial Setup if you<br />
want to make more detailed settings.<br />
• Si no desea utilizar Setup Navigator,<br />
pulse para seleccionar Cancel y, a<br />
continuación, ENTER para salir de Setup<br />
Navigator.<br />
ENTER<br />
5 Seleccione un ajuste Aerial<br />
Power 1 para el sintonizador digital<br />
incorporado.<br />
• On: la antena conectada siempre recibe<br />
alimentación, independientemente de<br />
que la grabadora esté encendida o en<br />
modo de espera.<br />
• Auto: la antena sólo recibe<br />
alimentación cuando se enciende la<br />
grabadora.<br />
• Off: la antena no recibe alimentación.<br />
ENTER<br />
6 Seleccione ‘Auto Scan’ para<br />
iniciar la exploración de canales D.TV.<br />
• Seleccione Do not set si desea saltarse<br />
el ajuste de los canales D.TV (por<br />
ejemplo, si ya han sido ajustados), y vaya<br />
al paso 8, abajo.<br />
• Puede volver a la pantalla anterior en el<br />
Setup Navigator pulsando RETURN/<br />
EXIT.<br />
ENTER<br />
7 Seleccione su país.<br />
La grabadora empezar la exploración de<br />
nuevos canales. Una vez completada la<br />
exploración, la grabadora le indicará<br />
cuántos canales nuevos encontró.<br />
32<br />
Sp<br />
Nota<br />
1 Si la grabadora no acepta el ajuste On o Auto (el resalto vuelve a Off), compruebe que la antena esté bien<br />
conectada y no esté cortocircuitada, y luego intente de nuevo hacer el ajuste.
• El ajuste del país servirá para los<br />
sintonizadores de TV analógica y digital.<br />
• Si se encuentran canales D.TV, el reloj<br />
también se ajustará automáticamente.<br />
• Si no se encuentran nuevos canales, un<br />
mensaje en pantalla le preguntará si<br />
desea volver a realizar la exploración.<br />
Compruebe la conexión de la antena<br />
antes de seleccionar Yes. (Si selecciona<br />
No, salte al paso 8, abajo.)<br />
ENTER<br />
8 Seleccione Auto Channel<br />
Setting de TV analógica (A. TV) (‘Auto<br />
Scan’ o ‘Download from TV’) o ‘Do not<br />
set’.<br />
k Setting Auto Channel Setting<br />
t Line System<br />
er Save Auto English Scan<br />
P Download from TV<br />
p Navigator Do not Set<br />
• Seleccione Do not set si desea omitir la<br />
configuración de los canales (por<br />
ejemplo, si ya han sido configurados).<br />
• Sólo podrá usar la opción Download<br />
from TV si la grabadora está conectada<br />
a la TV mediante un cable SCART de 21<br />
contactos completamente cableado a<br />
través del conector AV1 (RGB)-TV, y si<br />
su TV soporta esta función (para obtener<br />
más detalles, consulte el <strong>manual</strong> de<br />
instrucciones de su TV).<br />
ENTER<br />
• Seleccione su país.<br />
k Setting Country Selection<br />
t Line System<br />
er Save Country<br />
P<br />
Austria<br />
• Sintonización automática de canales<br />
La opción Auto Scan explora<br />
automáticamente y establece los preajustes<br />
de canales.<br />
Tuning<br />
• Descarga de canales desde su TV<br />
Use la opción Download from TV para<br />
descargar todos los canales a los que está<br />
sintonizada su TV.<br />
ENTER<br />
Downloading Pr 5<br />
Cancel<br />
32/99<br />
9 Seleccione ‘Auto’ para ajustar<br />
la hora automáticamente, o ‘Manual’<br />
para hacerlo <strong>manual</strong>mente.<br />
Si ya se ajustó el reloj desde un canal D.TV<br />
en el paso 6, el sistema se salta este paso.<br />
k Setting Clock Setting<br />
t Line System<br />
er Save Auto<br />
P Manual<br />
• Puesta en hora automática del reloj<br />
(Auto clock setting)<br />
Algunos canales de TV emiten señales<br />
horarias junto con el programa. Esta<br />
grabadora puede usar estas señales<br />
para poner en hora el reloj<br />
automáticamente.<br />
Ponga en ‘Clock Set CH‘ el número de<br />
preajuste del canal que emite una<br />
señal horaria, y luego baje el cursor a<br />
‘Start’ y pulse ENTER.<br />
k Setting Auto Clock Setting<br />
t Line System<br />
Date<br />
er Save<br />
P Time<br />
p Navigator<br />
Clock Set CH<br />
–– / –– / ––––<br />
–– : ––<br />
Pr 1<br />
Start<br />
La grabadora tarda un poco en poner la<br />
hora. Una vez ajustada la hora,<br />
seleccione Next para proseguir.<br />
k Setting Auto Clock Setting<br />
t Line System<br />
Date TUE 01 / 01 / 2008<br />
er Save<br />
P Time<br />
11 : 20<br />
p Navigator<br />
Clock Set CH<br />
Pr 1<br />
Start<br />
Next<br />
04<br />
Cancel<br />
32/99<br />
Si no se pudo poner automáticamente la<br />
hora, pulse RETURN/EXIT para volver a<br />
la pantalla anterior y seleccione<br />
Manual.<br />
33<br />
Sp
04<br />
34<br />
Sp<br />
• Puesta en hora <strong>manual</strong> del reloj<br />
(Manual clock setting)<br />
Si no hay en su área emisoras que<br />
emitan señales de la hora, puede poner<br />
en hora el reloj <strong>manual</strong>mente.<br />
Use los botones / para ajustar su<br />
zona horaria.<br />
También puede hacer esto seleccionando<br />
una ciudad o una hora GMT.<br />
k Setting Manual Clock Setting<br />
t Line System<br />
er Save Time Zone<br />
P<br />
p Navigator Summer Time Off<br />
Austria<br />
Vienna<br />
Pulse y luego use los botones /<br />
para seleccionar ‘On’ u ‘Off’ para la<br />
hora de verano, y luego pulse ENTER.<br />
Seleccione On si ya está usando la hora<br />
de verano.<br />
k Setting Manual Clock Setting<br />
t Line System<br />
er Save Time Zone<br />
P<br />
p Navigator Summer Time<br />
On<br />
Austria<br />
Vienna<br />
Ponga la fecha (día/mes/año) y la<br />
hora, y luego pulse ENTER para hacer<br />
todos los ajustes.<br />
k Setting Manual Clock Setting<br />
t Line Date System<br />
er Save<br />
P Time<br />
p Navigator<br />
Time Zone<br />
Summer Time<br />
TUE<br />
01 / 01 /<br />
00 : 00<br />
Austria<br />
Vienna<br />
On<br />
2008<br />
• Use los botones / para cambiar el<br />
valor en el campo resaltado.<br />
• Use los botones / para desplazarse<br />
de un campo a otro.<br />
•Pulse ENTER para finalizar la<br />
configuración de la hora.<br />
ENTER<br />
10 Seleccione el tipo de EPG<br />
(Electronic Programme Guide) que desea<br />
usar.<br />
• GUIDE Plus+: Utilice la Gemstar GUIDE<br />
Plus+ EPG (vea también Preparación del<br />
sistema GUIDE Plus+ en la página 35<br />
y Utilización de la guía de programación<br />
electrónica GUIDE Plus+ en la<br />
página 39).<br />
• Digital EPG: Utilice la SI EPG (emisión<br />
de información de programas junto con<br />
canales digitales).<br />
1/2<br />
1/2<br />
2/2<br />
• Si no se encontró ningún canal durante<br />
la exploración de canales digitales, esta<br />
pantalla no aparece y la EPG se ajusta en<br />
función del país seleccionado en el paso<br />
7, arriba.<br />
ENTER<br />
11 Seleccione el tipo de pantalla<br />
de TV entre ‘Wide (16:9)’ y ‘Standard<br />
(4:3)’.<br />
ENTER<br />
k Setting TV Screen Size<br />
t Line System<br />
er Save<br />
P<br />
p Navigator<br />
Wide (16:9)<br />
Standard (4:3)<br />
12 Seleccione si su TV es o no<br />
compatible con el vídeo de exploración<br />
progresiva.<br />
k Setting Progressive<br />
t Line System<br />
er Save Compatible<br />
P Not Compatible<br />
p Navigator Don't Know<br />
• Esta pantalla no se visualiza cuando está<br />
saliendo una señal HDMI.<br />
ENTER<br />
13 Pulse para proseguir después de<br />
leer la advertencia del disco duro.<br />
ENTER<br />
k Setting In the event of HDD failure, recordings may<br />
be lost or normal playback/recording may<br />
t Line<br />
not<br />
System<br />
be possible.<br />
er Save<br />
As recordings might be lost in case of an HDD<br />
P failure, we recommend to use the HDD only<br />
p Navigator as temporary storage media.<br />
Please copy recordings you want to keep<br />
to recordable DVD.<br />
Press ENTER to continue.<br />
14 Seleccione ‘Finish Setup’ para<br />
salir del Setup Navigator, o ‘Go Back’ si<br />
desea volver a empezar.<br />
k Setting<br />
t Line System Setup is complete!<br />
er Save<br />
Finish Setup<br />
p Navigator Go Back<br />
Con esto termina la preparación básica<br />
usando Setup Navigator.<br />
• Si hay canales en blanco, puede hacer<br />
que el sistema se los salte mediante el<br />
ajuste <strong>manual</strong> de canales. Vea Manual<br />
CH Setting en la página 137.
Para usuarios que reciben<br />
emisiones digitales<br />
Esta unidad puede poner en hora<br />
automáticamente su reloj interno para<br />
emisiones digitales. Sin embargo, según la<br />
emisora, la información de reloj recibida<br />
puede no ser precisa.<br />
Use el procedimiento siguiente (mientras no<br />
graba la grabadora) para poner en hora el<br />
reloj <strong>manual</strong>mente.<br />
HOME<br />
MENU<br />
1 Visualice el menú Home.<br />
ENTER<br />
2 Seleccione ‘Setup’ > ‘Initial<br />
Setup’.<br />
ENTER<br />
3 Seleccione ‘Basic’ > ‘Clock<br />
Setting’.<br />
4 Resalte la configuración de la hora.<br />
ENTER<br />
5 Pulse para visualizar la pantalla<br />
de puesta en hora <strong>manual</strong> del reloj.<br />
6 Ponga la hora correcta.<br />
Vuelta a la puesta en hora<br />
automática del reloj<br />
• Para volver a la puesta en hora<br />
automática del reloj, siga las<br />
instrucciones de ‘Replace Channels’<br />
(página 135).<br />
Preparación del sistema<br />
GUIDE Plus+<br />
Esta sección sólo es de aplicación si elige<br />
utilizar el sistema Guide Plus+ como tipo<br />
EPG en el paso 10 del Setup Navigator, arriba.<br />
El sistema GUIDE Plus+ es una guía<br />
interactiva gratis de programación de TV en<br />
pantalla. El sistema ofrece listas de<br />
programas de todos los canales principales,<br />
grabación de un toque, búsqueda por<br />
género, recomendaciones según sus<br />
preferencias y más.<br />
Para que el sistema GUIDE Plus+ funcione<br />
adecuadamente es importante poner<br />
correctamente el idioma y el país en Setup<br />
Navigator, y realizar una exploración de<br />
todos los canales disponibles, porque todos<br />
ellos serán utilizados por el sistema GUIDE<br />
Plus+. Si alguna de estas opciones aún no<br />
está ajustada, ejecute primero el Setup<br />
Navigator (vea Encendido y preparación en la<br />
página 32).<br />
La información de los programas de TV se<br />
recibe por los ‘Host Channels’. Para recibir<br />
la información correcta de los programas de<br />
TV de su país o región necesitará preparar el<br />
sistema GUIDE Plus+ y ‘descargar’ dicha<br />
información. La descarga inicial puede<br />
tardar hasta 24 horas, pero una vez hecha,<br />
todas las actualizaciones futuras se harán<br />
automáticamente.<br />
GUIDE<br />
1 Visualice el menú de preparación<br />
de GUIDE Plus+.<br />
Los ajustes de idioma y país ya estarán<br />
hechos según lo que usted seleccionó en<br />
Setup Navigator.<br />
ENTER<br />
2 Resalte la opción ‘Postal Code’.<br />
04<br />
35<br />
Sp
04<br />
36<br />
Sp<br />
3<br />
ENTER<br />
Introduzca su código<br />
postal.<br />
El sistema utiliza su código postal para<br />
identificar qué datos de las listas de TV son<br />
correctos para su zona de residencia, por lo<br />
que es importante introducirlos<br />
correctamente.<br />
4 Complete este paso si está utilizando<br />
un receptor externo (receptor de satélite<br />
por ejemplo) con el cable G-LINK<br />
suministrado, si no, vaya al paso 5 de<br />
abajo.<br />
•Vea Conexión a un receptor de cable o de<br />
satélite en la página 18, para saber más<br />
acerca de cómo utilizar el cable G-LINK<br />
suministrado.<br />
• Seleccione External Receiver 1, 2 o 3 y<br />
luego pulse ENTER. (Si sólo tiene un<br />
receptor externo, use External<br />
Receiver 1. Puede añadir más<br />
receptores en 2 y 3 si hace falta.)<br />
Después de pulsar ENTER:<br />
• Seleccione su método de recepción<br />
(Terrestrial, Cable o Satellite).<br />
• Seleccione su proveedor (si lo tiene).<br />
• Seleccione la banda de su receptor<br />
externo.<br />
• Identifique la entrada a la que está<br />
conectado su receptor externo.<br />
Tras completar estos pasos, la grabadora<br />
intentará comunicarse con su receptor<br />
externo y cambiar el canal mediante el cable<br />
G-LINK. Si el canal se cambió con éxito,<br />
seleccione Yes para confirmar.<br />
Si no se cambió el canal, seleccione No. El<br />
sistema GUIDE Plus+ lo intentará con otros<br />
códigos asignados a su receptor externo. Si<br />
ninguno de los códigos cambia<br />
correctamente el canal, sintonice su<br />
receptor externo al Host Channel de su país<br />
(consulte el paso 5 de abajo) y deje así su<br />
receptor durante toda la noche. La<br />
grabadora debe estar en modo de espera; se<br />
activará automáticamente y descargará<br />
códigos nuevos desde el Host Channel. Al<br />
día siguiente, inténtelo de nuevo con este<br />
proceso de preparación:<br />
•Pulse GUIDE para ver la pantalla de<br />
GUIDE Plus+.<br />
•Pulse para resaltar la barra del menú<br />
y luego use para ir al área Setup y<br />
seleccione Setup.<br />
• Continúe de nuevo la preparación desde<br />
el principio de este paso.<br />
Si su receptor externo no responde todavía<br />
al controlador G-LINK, llame al centro de<br />
asistencia al cliente y no se olvide de<br />
mencionar la marca y el modelo de su<br />
receptor externo.<br />
Vea también Preguntas frecuentes y solución<br />
de problemas de GUIDE Plus+ en la<br />
página 50.<br />
5 Identifique el Host Channel para su<br />
país.<br />
La información de las listas de programas de<br />
TV disponibles en el sistema GUIDE Plus+ la<br />
distribuyen en Europa emisoras<br />
seleccionadas llamadas Host Channels.<br />
Para poder recibir la información de las<br />
listas de programación (descarga de EPG),<br />
es importante que el canal anfitrión<br />
(analógico) de su país sea identificado<br />
correctamente.<br />
Según su configuración, siga los pasos A, B<br />
o C:
A Si no está utilizando un receptor<br />
externo, esta grabadora explorará<br />
automáticamente todos los canales para<br />
el Host Channel:<br />
• Deje la grabadora en espera durante la<br />
noche (no la deje encendida).<br />
B Si está utilizando un receptor externo,<br />
necesita identificar el Host Channel en<br />
la tabla de abajo:<br />
País/<br />
Región<br />
Austria<br />
Bélgica<br />
Host<br />
Channels<br />
Eurosport<br />
RTL-TVI<br />
Comentarios<br />
Francia Canal+ Analógico solamente<br />
Alemania<br />
Eurosport<br />
Italia MTV Analógico solamente<br />
Holanda<br />
Eurosport<br />
España Tele 5 Analógico solamente<br />
Suiza<br />
Reino Unido<br />
Eurosport<br />
ITV, Eurosport ITV es analógico<br />
solamente. Use<br />
Eurosport si está<br />
suscrito a SKY y ya no<br />
dispone de una antena<br />
para emisiones<br />
terrestres analógicas.<br />
• Sintonice su receptor externo al Host<br />
Channel apropiado y deje el receptor<br />
encendido y la grabadora en espera<br />
durante la noche.<br />
C Si utiliza un receptor externo y esta<br />
grabadora como fuentes, siga las<br />
instrucciones de arriba para hacer la<br />
preparación sin un receptor externo.<br />
Sólo pruebe el método del receptor<br />
externo si esto no sirve.<br />
Acerca de la descarga EPG<br />
• Los datos EPG sólo se pueden recibir<br />
cuando la grabadora está en espera.<br />
(Por lo tanto, cuando no utilice la<br />
grabadora, póngala en el modo de<br />
espera.) Si está utilizando un receptor<br />
externo, déjelo encendido cuando se<br />
descarguen los datos EPG.<br />
• Si no puede recibir ninguno de los Host<br />
Channels (vea la tabla de arriba) no<br />
podrá utilizar el sistema GUIDE Plus+.<br />
En este caso, no ponga el código postal<br />
(ni ajuste la opción Country a Other) en<br />
la pantalla de preparación GUIDE<br />
Plus+. (Cuando empiece a funcionar el<br />
servicio GUIDE Plus+ en su área, ponga<br />
de nuevo el código postal.)<br />
Si su zona empieza a admitir emisiones<br />
digitales, ajuste la opción EPG Type<br />
Select del menú Initial Setup a Digital<br />
EPG.<br />
• Aunque las funciones EPG no estén<br />
disponibles en su zona, podrá establecer<br />
grabaciones ShowView y grabaciones<br />
<strong>manual</strong>es — vea Programación de una<br />
grabación <strong>manual</strong> en la página 47.<br />
• La pantalla del panel frontal muestra<br />
EPG cuando se reciben datos. Si<br />
enciende la grabadora durante la<br />
descarga EPG, la descarga se cancela.<br />
• Los datos EPG se pueden recibir varias<br />
veces al día. Todas las actualizaciones<br />
son automáticas.<br />
• Cuando se descargan datos EPG, la<br />
grabadora puede sonar como si<br />
estuviese encendida. Esto es normal.<br />
04<br />
37<br />
Sp
04<br />
Comprobación de los datos<br />
descargados<br />
GUIDE<br />
1 Visualice la pantalla GUIDE Plus+.<br />
2 Cambie los números de los<br />
programas a su gusto.<br />
El cambio de los números de los programas<br />
le permite decidir el orden en que aparecen<br />
los canales al desplazarse por ellos<br />
secuencialmente. Puede ser útil, por<br />
ejemplo, para agrupar ciertos canales.<br />
38<br />
Sp<br />
Deberá ver una plantilla cuadriculada con<br />
logotipos de canales e información de<br />
programas de TV. Use los botones / para<br />
revisar la lista. Si nota que faltan canales, o<br />
que hay canales en la lista que no recibe,<br />
vaya a la pantalla Editor:<br />
• Pulse repetidamente hasta que la<br />
barra del menú quede resaltada.<br />
•Pulse hasta que Editor quede<br />
resaltado. El área principal de la pantalla<br />
muestra ahora una lista de canales. Los<br />
que están activados (ON) se visualizan<br />
en la plantilla cuadriculada; los<br />
desactivados (OFF) están ocultos. Use<br />
los botones /// para<br />
desplazarse por la lista y activar (ON) o<br />
desactivar (OFF) canales según sea<br />
necesario.<br />
• Para cualquier canal que active (ON), el<br />
sistema GUIDE Plus+ necesitará saber<br />
cómo se recibe éste (la fuente) y en qué<br />
número de programa. La fuente puede<br />
ser el sintonizador incorporado en esta<br />
grabadora o un receptor externo. El<br />
número del programa es el número en el<br />
que puede encontrarse el canal en el<br />
aparato receptor/fuente. La entrada en la<br />
pantalla Editor debe concordar con este<br />
número para que ese canal se grabe<br />
correctamente.<br />
• Lo indicado arriba resulta especialmente<br />
importante para el ‘Host Channel’.<br />
Asegúrese de que el Host Channel esté<br />
siempre activado (ON).<br />
Name On/Off Source Prog. No.<br />
BBC1<br />
On D. TV 001<br />
BBC2<br />
On D. TV 002<br />
ITV<br />
On D. TV 003<br />
CH4<br />
On D. TV 004<br />
CH5<br />
On D. TV 005<br />
BBC3<br />
On Ext. Rec. 1 007<br />
ITV2<br />
On D. TV 006<br />
E4<br />
Off D. TV 014<br />
UKGOL On D. TV 017<br />
3 Cuando termine, pulse el botón de<br />
acción AZUL (Home) para volver a la<br />
pantalla inicial GUIDE Plus+.<br />
• En el capítulo siguiente puede encontrar<br />
información detallada de cómo utilizar el<br />
sistema GUIDE Plus+.
Capítulo 5<br />
Utilización de la guía de<br />
programación electrónica<br />
GUIDE Plus+<br />
05<br />
Este capítulo sólo tiene aplicación si el ajuste<br />
de EPG Type Select hecho en el Setup<br />
Navigator (o en el menú Initial Setup) se pone<br />
en GUIDE Plus+.<br />
El sistema GUIDE Plus+<br />
El sistema GUIDE Plus+* es una guía<br />
interactiva gratis de programación de TV en<br />
pantalla. 1 El sistema proporciona listas de<br />
programas de todos los canales principales,<br />
grabación mediante una sola pulsación,<br />
búsqueda por género, recomendaciones<br />
según sus preferencias y más. El sistema<br />
GUIDE Plus+ es una forma conveniente de<br />
encontrar, por canal o género, lo que se<br />
muestra por televisión ahora o la semana<br />
entrante. El sistema GUIDE Plus+ también<br />
le permite establecer rápida y fácilmente los<br />
programas que quiere ver y grabar.<br />
Para recibir la información correcta de los<br />
programas de TV de su país o región<br />
necesitará preparar el sistema GUIDE Plus+<br />
y ‘descargar’ dicha información. Si no ha<br />
hecho esto todavía, vaya a Preparación del<br />
sistema GUIDE Plus+ en la página 35<br />
antes de proseguir.<br />
* GUIDE Plus+, SHOWVIEW, VIDEO Plus+,<br />
G-LINK son (1) marcas registradas o marcas<br />
pertenecientes a, (2) fabricadas bajo licencia<br />
concedida por y (3) objeto de varias patentes<br />
internacionales o de solicitudes de patente<br />
pertenecientes o concedidas a Gemstar-TV<br />
Guide International, Inc. y/o una de sus<br />
sociedades afiliadas.<br />
Aviso legal<br />
GEMSTAR-TV GUIDE INTERNATIONAL, INC. Y/O<br />
SUS AFILIADOS NO ACEPTAN EN MODO ALGUNO<br />
RESPONSABILIDAD POR LA EXACTITUD DE LA<br />
INFORMACION ACERCA DE LA PROGRAMACION<br />
PROPORCIONADA POR EL SISTEMA GUIDE PLUS+.<br />
GEMSTAR-TV GUIDE INTERNATIONAL, INC. Y/O<br />
SUS AFILIADOS EN NINGUN CASO ACEPTAN<br />
RESPONSABILIDAD ALGUNA POR PERDIDA DE<br />
BENEFICIOS, PERDIDA DE VENTAS O DAÑO<br />
INDIRECTO, ESPECIAL O RESULTANTES RESPECTO<br />
A LA PROPORCION O USO DE CUALQUIER<br />
INFORMACION, INSTALACION O SERVICIO<br />
RELATVOS AL SISTEMA GUIDE PLUS+.<br />
Uso del sistema GUIDE Plus+<br />
Las diversas funciones y áreas están<br />
codificadas con colores para facilitar la<br />
navegación. Todas las pantallas (excepto<br />
algunas de preparación) tienen los<br />
elementos comunes siguientes:<br />
1<br />
2<br />
1 Ventana de vídeo – Le permite<br />
continuar viendo el programa actual<br />
mientras usa el sistema GUIDE Plus+.<br />
2 Panel de información – Muestra<br />
promociones de programas o<br />
instrucciones en el sistema GUIDE Plus+.<br />
3Action bar – Los botones de acción<br />
codificados con colores cambian<br />
funciones según el área.<br />
4 Caja de información – Muestra<br />
descripciones breves de programas o<br />
menús de ayuda.<br />
3<br />
4<br />
5<br />
6<br />
Nota<br />
1 El sistema GUIDE Plus+ no se puede usar cuando Input Line System está ajustado en 525 System (vea también<br />
Input Line System en la página 134).<br />
39<br />
Sp
05<br />
5 Barra de menús – Permite acceder a<br />
varias áreas del sistema GUIDE Plus+.<br />
6 Plantilla cuadriculada – Muestra, por<br />
canal y hora, información de programas<br />
de TV para los próximos siete días.<br />
Navegación mediante GUIDE Plus+<br />
La tabla de abajo muestra un resumen de los<br />
botones del control remoto que utilizará para<br />
navegar por el sistema GUIDE Plus+.<br />
Tecla<br />
REC<br />
GUIDE<br />
///<br />
Qué hace<br />
Pulse para ajustar o<br />
cancelar One-Button-<br />
Recording.<br />
Pulse para visualizar la<br />
pantalla GUIDE Plus+ (y<br />
también para salir).<br />
Para navegar por pantallas<br />
(resalte un elemento).<br />
One-Button-Record<br />
(Grabación de un solo toque)<br />
El botón de acción ROJO (Record) se ve<br />
siempre que usted puede resaltar un título<br />
de programa, incluyendo desde Grid, tras<br />
una búsqueda, o en las recomendaciones de<br />
área de My TV.<br />
El nombre, la fecha, el canal y las horas de<br />
inicio y finalización de la grabación del<br />
programa se establecen automáticamente<br />
cuando se prepara una grabación con<br />
temporizador con One-Button-Record.<br />
Si lo desea, puede editar ajustes en<br />
cualquier momento antes de que empiece la<br />
grabación (vea Edición de una grabación<br />
programada en la página 45).<br />
1 Resalte el título de un<br />
programa.<br />
ROJO, VERDE,<br />
AMARILLO,<br />
AZUL<br />
MENU<br />
TIMER REC<br />
INFO<br />
ENTER<br />
Botones de<br />
números<br />
PREV/<br />
NEXT<br />
/<br />
Botones de acción que<br />
cambian la función según<br />
el área.<br />
Pulse para saltar<br />
directamente a la barra de<br />
menús.<br />
Pulse para ir directamente<br />
al área Schedule.<br />
Pulse para visualizar<br />
información ampliada del<br />
programa actual.<br />
Pulse para confirmar una<br />
elección o salir de la<br />
pantalla GUIDE Plus+.<br />
Para introducir números.<br />
Pulse para elegir la página<br />
de información anterior/<br />
siguiente (en la plantilla<br />
cuadriculada por ejemplo).<br />
Pulse para seleccionar el<br />
día anterior/siguiente.<br />
2 Pulse el botón de acción ROJO<br />
(Record).<br />
El programa está ahora preparado para la<br />
grabación. Cuando el programa esté a punto<br />
de empezar, la grabadora cambiará al canal<br />
correcto y empezará a grabar 1 .<br />
• También puede utilizar el botón REC<br />
para programar la grabación.<br />
• Puede revisar los programas que haya<br />
establecido para grabar en el área<br />
Schedule (vea también El área<br />
“Schedule” en la página 44).<br />
40<br />
Sp<br />
Nota<br />
1 Las horas de grabación ajustadas con el sistema GUIDE Plus+ no cambian automáticamente para reflejar<br />
cualquier cambio que haya ocurrido en los horarios de emisión de programas.
Bloqueo/Desbloqueo de la ventana<br />
de vídeo<br />
Cuando entre en el sistema GUIDE Plus+, el<br />
canal que estaba viendo seguirá viéndose en<br />
la ventana de vídeo. El sello de la fecha<br />
encima de la ventana le permitirá conocer el<br />
canal, la fecha y la hora.<br />
El ajuste predeterminado para esta ventana<br />
es ‘bloqueado’, como se indica mediante un<br />
icono de candado cerrado encima de la<br />
ventana de vídeo. Cuando se bloquea, la<br />
ventana de vídeo muestra siempre el canal<br />
que usted estaba viendo según sube y baja<br />
por la cuadrícula de programas.<br />
Si lo prefiere, puede desbloquear la ventana<br />
de vídeo de forma que mientras resalta<br />
distintos canales en la plantilla cuadriculada<br />
de programas el canal se muestre en la<br />
ventana de vídeo.<br />
1 Resalte el logotipo de un canal.<br />
Los logotipos de canales se visualizan a la<br />
izquierda de los títulos de programas.<br />
2 Pulse el botón de acción ROJO<br />
(Unlock).<br />
El icono del candado encima de la ventana<br />
de vídeo se abre. Permanece abierto durante<br />
el tiempo que usted ve el programa de TV<br />
actual.<br />
Si desea bloquear otra vez la ventana de<br />
vídeo, siga el mismo procedimiento. El botón<br />
de acción ROJO no funcionará como cierre.<br />
Pantalla de mosaico de canales<br />
Puede cambiar el estilo de visualización de<br />
los canales en las áreas Grid, Schedule o My<br />
TV de una lista a un mosaico de iconos de<br />
canales pulsando el botón de acción<br />
AMARILLO. Seleccione el icono de canal<br />
que quiera utilizar mediante los botones del<br />
cursor, y luego pulse ENTER para volver a la<br />
pantalla anterior de ese canal.<br />
Áreas<br />
El sistema GUIDE Plus+ consiste en siete<br />
Áreas. Desde la barra de menús se puede<br />
acceder a todas las áreas.<br />
• Grid – El área Home Area del sistema<br />
GUIDE Plus+. Muestra, por hora y canal,<br />
información de programas de TV para<br />
los próximos siete días.<br />
• Search – Busca programas de TV por<br />
categorías (por ejemplo, deportes),<br />
subcategorías (por ejemplo, fútbol) o<br />
palabras clave.<br />
• My TV – Prepara un perfil y recibe<br />
recomendaciones según sus<br />
preferencias.<br />
• Schedule – Vea todas las grabaciones<br />
programadas.<br />
• Info – Área para información adicional<br />
como, por ejemplo, el tiempo (no<br />
disponible en todas las regiones).<br />
• Editor – Cambia ajustes de canales.<br />
• Setup – Preparación del sistema GUIDE<br />
Plus+.<br />
El área “Grid”<br />
La Grid es la pantalla de programas de TV<br />
más importante del sistema GUIDE Plus+ y<br />
es la primera pantalla que verá cuando pulse<br />
GUIDE. Puede ver programas de TV para los<br />
próximos siete días, empezando por el día<br />
actual.<br />
Cuando resalte un programa en la Grid<br />
podrá ver información del mismo en<br />
Information Box, incluyendo título, sinopsis,<br />
canal, fuente, tiempo y duración. Si hay un<br />
símbolo i en Information Box, esto indica<br />
que se encuentra disponible una sinopsis<br />
ampliada. Pulse el botón INFO para verla.<br />
En algunos países también puede ver una<br />
calificación para un programa particular<br />
(películas principalmente). Estas<br />
calificaciones las proporcionan asociados<br />
locales como, por ejemplo, revistas de TV.<br />
Desde el área Grid puede:<br />
• Ver y desplazarse por listas de<br />
programas<br />
• Leer sinopsis de programas<br />
05<br />
41<br />
Sp
05<br />
• Sintonice un programa que se está<br />
emitiendo 1<br />
• Preparar un programa para grabar<br />
• Bloquear o desbloquee la ventana de<br />
vídeo<br />
• Acceder al panel de información<br />
Examen de la “Grid”<br />
Use los botones del mando a distancia<br />
siguientes para examinar la Grid:<br />
/// (botones del cursor) –<br />
Navegación de la Grid<br />
PREV/ NEXT – Página anterior/<br />
siguiente<br />
/ – Día anterior/siguiente<br />
Botón de acción AZUL – Retorno a la hora/<br />
fecha actual en Grid<br />
ENTER – Púlselo en la elección actual para<br />
salir de GUIDE Plus+ y empezar a ver el<br />
programa<br />
El área “Search”<br />
Desde el área Search puede:<br />
• Buscar por categoría<br />
• Buscar por subcategoría<br />
• Buscar por palabra clave<br />
• Leer sinopsis de programas<br />
• Sintonice un programa que se está<br />
emitiendo<br />
• Preparar un programa para grabar<br />
• Acceder al panel de información<br />
Búsqueda<br />
Puede buscar los programas que mediante<br />
categoría, subcategoría o palabra clave (My<br />
Choice). Entre las categorías que se pueden<br />
buscar se encuentra películas (morado),<br />
deportes (verde), niños (azul) y otras (azul<br />
verdoso). En algunos países hay otras<br />
subcategorías disponibles llamadas<br />
‘Recomendación del día’. Éstos son<br />
programas recomendados por un asociado<br />
local como, por ejemplo, una revista de TV.<br />
1 Seleccione ‘Search’ en la barra<br />
de menús.<br />
2 Seleccione una categoría y una<br />
subcategoría.<br />
• Si elige All como subcategoría, todos los<br />
programas de la categoría que haya<br />
seleccionado se mostrarán en los<br />
resultados de la búsqueda.<br />
ENTER<br />
3 Inicie la búsqueda.<br />
Los resultados de la búsqueda se muestran<br />
clasificados por hora y fecha.<br />
• Si no se muestran resultados de<br />
búsquedas no habrá programas que<br />
concuerden con sus criterios de<br />
búsqueda.<br />
42<br />
Sp<br />
Nota<br />
1 Si está usando un sintonizador externo (de satélite, por ejemplo), el proceso de sintonización tardará un par de<br />
segundos. Esto es normal.
Uso de palabras claves “My Choice”<br />
para una búsqueda<br />
Además de las categorías estándar, también<br />
puede establecer sus propias palabras<br />
clave.<br />
1 Acceda a My Choice.<br />
2 Pulse el botón de acción AMARILLO<br />
para añadir una palabra clave.<br />
ENTER<br />
3 Introduzca una palabra clave<br />
para que aparezca en el menú.<br />
Área “My TV”<br />
El área My TV le permite establecer un perfil<br />
personal. Puede definir un perfil mediante<br />
canales, temas y/o palabras clave. Tan<br />
pronto como se establezca un perfil<br />
personal, el sistema GUIDE Plus+ explorará<br />
continuamente las listas de programas de<br />
TV para los próximos siete días. Siempre que<br />
acceda al área My TV aparecerá una lista de<br />
programas que coinciden con su perfil.<br />
Desde el área My TV puede:<br />
• Preparar un perfil por canal, tema y/o<br />
palabra clave<br />
• Editar y eliminar perfiles<br />
• Leer sinopsis de programas<br />
• Sintonice un programa que se está<br />
emitiendo<br />
• Preparar un programa para grabar<br />
• Acceder al panel de información<br />
Preparación de un perfil<br />
Puede preparar un perfil con cualquier<br />
combinación de hasta 16 canales, cuatro<br />
categorías y 16 palabras clave.<br />
1 Seleccione ‘My TV’ desde la barra de<br />
menús.<br />
2 Pulse el botón de acción AMARILLO<br />
para establecer un perfil.<br />
05<br />
Cuando termine, pulse el botón de acción<br />
VERDE para salir y continuar.<br />
ENTER<br />
4 Inicie la búsqueda por palabras<br />
clave.<br />
• Puede eliminar o editar palabras clave<br />
con los botones de acción ROJO y<br />
VERDE.<br />
• Cuando haya puesto más de dos<br />
palabras clave aparecerá<br />
automáticamente una subcategoría All<br />
que le permitirá buscar todas sus<br />
palabras clave.<br />
Ahora resalta Channels.<br />
43<br />
Sp
05<br />
3 Para añadir un canal a su perfil, pulse<br />
el botón de acción AMARILLO.<br />
5 Para añadir una palabra clave a su<br />
perfil, resalte ‘Keywords’ y pulse el<br />
botón de acción AMARILLO.<br />
Seleccione un canal desde los iconos del<br />
mosaico de canales y pulse ENTER. Repita<br />
este paso para añadir hasta 16 canales.<br />
4 Para añadir una categoría a su perfil,<br />
resalte ‘Categories’ y pulse el botón de<br />
acción AMARILLO.<br />
Seleccione una categoría desde las<br />
categorías del área Search y pulse ENTER.<br />
Repita este paso para añadir hasta cuatro<br />
categorías.<br />
Use los botones /// seguido de<br />
ENTER para seleccionar caracteres desde el<br />
teclado en pantalla. Cuando termine, pulse<br />
el botón de acción VERDE para salir y<br />
continuar.<br />
6 Pulse ENTER para activar su perfil.<br />
• Repitiendo el paso 5 puede agregar un<br />
máximo de 16 palabras clave.<br />
• Puede eliminar o editar su perfil con los<br />
botones de acción ROJO y VERDE.<br />
El área “Schedule”<br />
El área Schedule es donde usted puede<br />
establecer, ver, editar y eliminar grabaciones<br />
programadas (temporizador).<br />
Desde el Área Schedule puede:<br />
• Editar o eliminar la grabación con One-<br />
Button-Recording<br />
• Establecer, editar o eliminar una<br />
grabación ShowView<br />
• Establecer, editar o eliminar una<br />
grabación <strong>manual</strong><br />
44<br />
Sp
Edición de una grabación programada<br />
Puede editar cualquier parámetro de una<br />
grabación programada, o eliminarlo si no lo<br />
necesita más 1 .<br />
1 Resalte el azulejo izquierdo de una<br />
grabación programada.<br />
4 Introduzca un nombre para la<br />
grabación programada.<br />
05<br />
• Si sólo quiere editar la calidad de la<br />
grabación, la frecuencia, el destino, la<br />
temporización o los ajustes de grupo,<br />
salte al paso 5 de abajo.<br />
2 Pulse el botón de acción VERDE (Edit).<br />
3 Use los botones del cursor y de<br />
números para editar la fecha y las horas<br />
de inicio y finalización de la grabación, y<br />
el canal.<br />
Use los botones /// seguido de<br />
ENTER para seleccionar caracteres desde el<br />
teclado en pantalla.<br />
Después de introducir el nombre completo,<br />
pulse el botón de acción VERDE para<br />
continuar.<br />
5 Resalte el azulejo de grabación<br />
derecho.<br />
6 Pulse el botón de acción ROJO<br />
(Quality) para cambiar la calidad de la<br />
grabación.<br />
Use los botones / o los botones de<br />
números para editar.<br />
Pulse el botón de acción VERDE para<br />
continuar, o el botón de acción ROJO para<br />
volver.<br />
Seleccione entre AUTO 2 , XP, SP, LP, EP,<br />
SLP, SEP o un modo de grabación <strong>manual</strong><br />
(vea Manual Recording en la página 141 y<br />
Modos de grabación <strong>manual</strong> en la<br />
página 152).<br />
Nota<br />
1Vea Acerca de las grabaciones con temporizador en la página 69 para conocer más información de las<br />
grabaciones programadas.<br />
2 Este modo maximiza la calidad de la grabación para que quepa en un solo disco DVD. También se puede usar<br />
cuando se graba en un HDD.<br />
45<br />
Sp
05<br />
7 Pulse el botón de acción VERDE<br />
(Frequency) para cambiar la frecuencia<br />
de la grabación.<br />
• Auto Replace Recording sólo se<br />
encuentra disponible como una opción<br />
con grabaciones diarias o semanales<br />
normales.<br />
9 Pulse para acceder a las opciones<br />
de grabación extendidas.<br />
Seleccione entre las opciones de grabación<br />
de una vez, diaria o semanal.<br />
8 Pulse el botón de acción AMARILLO<br />
(Destination) para seleccionar el destino<br />
de la grabación.<br />
• Si quiere grabar en un género del HDD<br />
particular, utilice el botón de acción<br />
AMARILLO (Genre) para seleccionar<br />
uno.<br />
• Use el botón de acción VERDE (Timing)<br />
para añadir tiempo extra al final de la<br />
grabación (+0, +10, +20, +30 o VPS/<br />
PDC 2 (V–P)).<br />
•Pulse para visualizar de nuevo las<br />
opciones de grabación estándar.<br />
Seleccione entre DVD, HDD o HDDr (Auto<br />
Replace Recording (grabación con borrado<br />
automático)) 1 .<br />
46<br />
Sp<br />
Nota<br />
1 • Para una grabación con temporizador de DVD, si Optimized Rec (vea Optimized Rec en la página 141) se pone<br />
en On (y VPS/PDC está apagado), la grabadora ajustará la calidad de la grabación para que ésta quepa en el<br />
disco. Si la grabación no cabe en el disco incluso con una calidad de grabación MN1 (MN4 para DVD+R/<br />
+RW), la función Recovery Recording hará automáticamente la grabación en el HDD.<br />
• Si queda muy poco espacio libre en el HDD, Auto Replace Recording no terminará bien.<br />
• Si el HDD está siendo usado para reproducir o copiar a alta velocidad cuando está a punto de activarse Auto<br />
Replace Recording, la grabación con temporizador nueva no reemplazará a la antigua. Sin embargo, la próxima<br />
vez que empiece la grabación con temporizador, ambos programas antiguos serán borrados.<br />
2 • Si prepara la grabación con temporizador para utilizar VPS/PDC, tendrá que poner la grabadora en espera<br />
antes de empezar la grabación con temporizador para que ésta funcione correctamente. Para las grabaciones<br />
con temporizador que no usan VPS/PDC no es necesario poner la grabadora en espera.<br />
• Optimized Recording no funcionará si está encendido VPS/PDC.<br />
• Con VPS/PDC se pueden establecer hasta ocho grabaciones con temporizador.<br />
• La opción VPS/PDC no se puede ajustar para grabaciones hechas desde emisiones digitales o desde una<br />
entrada externa, o cuando el modo de grabación está ajustado a AUTO.
Eliminación de una grabación<br />
programada<br />
1 Resalte el azulejo izquierdo de una<br />
grabación programada.<br />
3 Use los botones de números para<br />
introducir un número de programación<br />
ShowView.<br />
05<br />
2 Pulse el botón de acción ROJO<br />
(Delete).<br />
El elemento programado se elimina.<br />
Programación de una grabación<br />
ShowView<br />
1 Seleccione ‘Schedule’ desde la barra<br />
de menús.<br />
• Si vive en un área a la que no llega el<br />
sistema GUIDE Plus+ puede que tenga<br />
que introducir también un número de<br />
canal. Siga la visualización en pantalla<br />
para hacer esto.<br />
4 Pulse ENTER para confirmar.<br />
Programación de una grabación<br />
<strong>manual</strong><br />
1 Seleccione ‘Schedule’ desde la barra<br />
de menús.<br />
2 Pulse el botón de acción ROJO<br />
(ShowView).<br />
2 Pulse el botón de acción VERDE<br />
(Manual).<br />
47<br />
Sp
05<br />
3 Use los botones de números y los<br />
botones /// para introducir la<br />
fecha de la grabación, y luego pulse el<br />
botón de acción VERDE (Next).<br />
4 De igual forma, introduzca la hora de<br />
inicio de la grabación, y luego pulse el<br />
botón de acción VERDE (Next) para<br />
confirmar.<br />
5 Introduzca de la misma forma la hora<br />
de finalización de la grabación, y luego<br />
pulse el botón de acción VERDE (Next)<br />
para confirmar.<br />
6 Use los botones de número para<br />
introducir un número de canal, y luego<br />
pulse el botón de acción VERDE (Next)<br />
para confirmar.<br />
El área “Editor”<br />
El área Editor es la ubicación central para<br />
controlar sus canales. Cualquier cambio<br />
que haga aquí afectará a lo que se visualiza<br />
en el área Grid. El área Editor se utiliza<br />
principalmente cuando se prepara el<br />
sistema GUIDE Plus+ para hacer cualquier<br />
cambio <strong>manual</strong> necesario.<br />
También puede usar el área Editor si se<br />
encuentra disponible un nuevo canal en su<br />
área, o si cambia de cable a satélite, al<br />
trasladarse de casa por ejemplo.<br />
Desde el área Editor puede:<br />
• Mostrar/ocultar canales en la plantilla<br />
cuadriculada (encender/apagar el<br />
canal)<br />
• Seleccionar una fuente de canales<br />
(A.TV, D.TV, Ext. Rec. 1, Ext. Rec. 2,<br />
etc.)<br />
• Introducir un número de programa de<br />
canal<br />
Encendido/apagado de un canal<br />
Puede elegir si va a mostrar o no un canal en<br />
el área Grid encendiendo o apagando el<br />
canal en el área Editor.<br />
1 Seleccione ‘Editor’ desde la barra de<br />
menús.<br />
D.TV 001<br />
48<br />
Sp<br />
O puede pulsar el botón de acción<br />
AMARILLO (Mosaic) y usar los botones<br />
/// para seleccionar un canal<br />
desde el mosaico, seguido de ENTER.<br />
El área “Info”<br />
Este área está reservada para la información<br />
adicional como, por ejemplo, noticias,<br />
informes del tiempo, valores bursátiles, etc.,<br />
y cambia según la región. (Note que esta<br />
función no se encuentra disponible en todos<br />
los países/regiones.)<br />
Name On/Off Source Prog. No.<br />
BBC1<br />
On D. TV 001<br />
BBC2<br />
On D. TV 002<br />
ITV<br />
On D. TV 003<br />
CH4<br />
On D. TV 004<br />
CH5<br />
On D. TV 005<br />
BBC3<br />
On Ext. Rec. 1 007<br />
ITV2<br />
On D. TV 006<br />
E4<br />
Off D. TV 014<br />
UKGOL On D. TV 017<br />
2 Resalte el azulejo del canal izquierdo<br />
del canal que quiere encender o apagar.<br />
3 Pulse el botón de acción ROJO para<br />
encender o apagar el canal.
Cambio de la fuente y número de<br />
programa<br />
1 Seleccione ‘Editor’ desde la barra de<br />
menús.<br />
Name On/Off Source Prog. No.<br />
BBC1<br />
On D. TV 001<br />
BBC2<br />
On D. TV 002<br />
ITV<br />
On D. TV 003<br />
CH4<br />
On D. TV 004<br />
CH5<br />
On D. TV 005<br />
BBC3<br />
On Ext. Rec. 1 007<br />
ITV2<br />
On D. TV 006<br />
E4<br />
Off D. TV 014<br />
UKGOL On D. TV 017<br />
2 Resalte el azulejo del canal derecho<br />
del canal en el que quiere hacer un<br />
cambio.<br />
3 Pulse el botón de acción ROJO para<br />
cambiar la fuente del canal, o el botón de<br />
acción VERDE para introducir un número<br />
de programa.<br />
Cada vez que se pulsa el botón de acción<br />
ROJO cambia la fuente del canal (A.TV,<br />
D.TV, Ext. Rec. 1, etc.). Para poner un<br />
número de programa, use los botones de<br />
números para introducirlo y luego pulse<br />
ENTER (cuando lo ponga en A.TV o D.TV,<br />
asegúrese de que el número del programa<br />
concuerde con el número preajustado de<br />
esta grabadora para lo que usted quiera<br />
grabar).<br />
El área “Setup”<br />
El área Setup es donde usted puede<br />
preparar el sistema GUIDE Plus+ para su<br />
región particular, las condiciones de la<br />
recepción de TV, etc.<br />
Cambios en la preparación de GUIDE<br />
Plus+<br />
1 Seleccione ‘Setup’ desde la barra de<br />
menús.<br />
Press ENTER to access the Basic Setup screen.<br />
Basic Setup<br />
Host Channel Setup<br />
GUIDE Plus+ System Information<br />
2 Resalte la parte que quiera cambiar.<br />
05<br />
Puede cambiar los ajustes de Language,<br />
Country, Postal Code 1 y External Receiver.<br />
3 Pulse ENTER para confirmar.<br />
Nota<br />
1 Para hacer cambios en los ajustes de Country y Postal Code tal vez sea necesario hacer una descarga nueva de<br />
información de programas de TV. Esto puede tardar hasta 24 horas.<br />
49<br />
Sp
05<br />
50<br />
Sp<br />
Ajuste <strong>manual</strong> del programa<br />
anfitrión (Host Channel)<br />
El sistema GUIDE Plus+ identificará<br />
automáticamente su Host Channel tan<br />
pronto ponga la grabadora en modo de<br />
espera por vez primera. En la página 37<br />
encontrará una lista de todos los Host<br />
Channel europeos.<br />
Si conoce los detalles de su Host Channel<br />
(fuente y número de programa) o si la<br />
identificación automática no dio los<br />
resultados esperados, puede realizar una<br />
identificación <strong>manual</strong> de su Host Channel.<br />
Seleccione Host Channel Setup en el área<br />
de Setup y siga las instrucciones que<br />
aparecen en la pantalla de la TV. Seleccione<br />
la fuente correcta (por ejemplo, sintonizador<br />
interno o receptor externo) e introduzca el<br />
número de programa correspondiente (por<br />
ejemplo, si tiene que pulsar 9 en el control<br />
remoto para ver su Host Channel, introduzca<br />
el 9 como número de programa). La próxima<br />
vez que ponga la grabadora en modo de<br />
espera, el sistema GUIDE Plus+ completará<br />
el ajuste Host Channel.<br />
Puede restaurar el ajuste Host Channel a su<br />
valor automático en cualquier momento.<br />
Tenga en cuenta que la restauración Host<br />
Channel borrará todos los datos de las listas<br />
de TV.<br />
Preguntas frecuentes y<br />
solución de problemas de<br />
GUIDE Plus+<br />
Estas preguntas sólo cubren algunas de las<br />
más importantes. Para obtener una lista<br />
completa, visite el sitio web de GUIDE Plus+<br />
en: www.europe.guideplus.com<br />
Preguntas frecuentes<br />
• Cuando intento configurar mi receptor<br />
externo no consigo que funcione, ¿qué<br />
debo hacer?<br />
Puede haber varias razones por las que<br />
no puede controlar su receptor externo.<br />
– Las conexiones pueden estar mal<br />
hechas. Asegúrese de que el cable<br />
G-LINK esté conectado al conector<br />
G-LINK de la grabadora y el IR Blaster<br />
esté enfrente del receptor externo,<br />
apuntando hacia el receptor de<br />
infrarrojos de su receptor externo. Vea<br />
Conexión a un receptor de cable o de<br />
satélite en la página 18.<br />
– El código listado para su marca puede<br />
estar equivocado. Pruebe con otros<br />
códigos para su marca bajo satélite,<br />
cable o terrestre. Vaya al área Setup y<br />
elija una de las tres opciones (cable,<br />
satélite o terrestre) que no haya probado<br />
todavía. Siga las indicaciones de la<br />
pantalla para asegurarse de que el<br />
sistema GUIDE Plus+ pueda cambiar<br />
canales en su receptor externo. Si esto<br />
no funciona, repita el proceso, eligiendo<br />
combinaciones diferentes de recepción<br />
y receptor externo hasta que haya<br />
probado con todos los códigos para su<br />
marcha de receptor que ya están en el<br />
sistema GUIDE Plus+. Si esto sigue sin<br />
funcionar, vea más abajo cómo recibir<br />
códigos nuevos durante la noche.<br />
– La unidad no ha recibido todavía<br />
códigos nuevos. Los datos descargados<br />
frecuentemente durante la noche<br />
incluyen códigos nuevos para controlar<br />
receptores externos. Sintonice su<br />
receptor externo a su Host Channel local<br />
y déjelo sintonizado toda la noche.<br />
Ponga esta grabadora en el modo de
espera. A la mañana siguiente, realice<br />
de nuevo la preparación GUIDE Plus+<br />
para ver si su receptor externo puede ser<br />
controlado ahora.<br />
– El receptor externo que está utilizando<br />
no es compatible. Si, después de dejar<br />
su receptor externo encendido toda la<br />
noche y hacer de nuevo la preparación<br />
de Reception y External Receiver Setup,<br />
sigue sin poder responder, póngase en<br />
contacto con el centro de asistencia al<br />
cliente y mencione la marca y el modelo<br />
del receptor.<br />
• Mi receptor externo fue preparado<br />
correctamente. Pero cuando el sistema<br />
GUIDE Plus+ tiene que cambiar a un<br />
canal con un número de programa de tres<br />
dígitos en el preajuste del receptor<br />
externo, mi receptor no funciona. Parece<br />
como si el sistema GUIDE Plus+ sólo<br />
pudiera enviar dos dígitos.<br />
Al aumentar el número de canales, el<br />
número de los dígitos ha aumentado<br />
también. Mientras que los receptores<br />
antiguos usan sólo dos dígitos, los<br />
receptores más nuevos usan hasta<br />
cuatro. Es posible que haya<br />
seleccionado un código antiguo para su<br />
marca durante la preparación. Acceda a<br />
al área Setup, seleccione External<br />
Receiver y repita la preparación para su<br />
marca (Nota: Cada vez que vea la<br />
pregunta en pantalla acerca de si el<br />
receptor ha cambiado a cierto canal, el<br />
sistema GUIDE Plus+ habrá enviado un<br />
código diferente). Pruebe con todos los<br />
códigos diferentes hasta que el sistema<br />
GUIDE Plus+ pueda controlar<br />
correctamente su receptor externo. Si no<br />
puede hacerlo, intente recibir códigos<br />
nuevos durante la noche.<br />
• Antes podía recibir datos a través de mi<br />
antena terrestre o cable analógico sin<br />
receptor set-top box. Ahora, he<br />
“mejorado” a sistema de satélite o cable<br />
digital con receptor externo. ¿Qué debo<br />
hacer para recibir datos para el sistema<br />
GUIDE Plus+?<br />
Puede intentar recibir su Host Channel a<br />
través de su nuevo método de recepción.<br />
Si tiene problemas para recibir datos le<br />
recomendamos mantener su conexión<br />
de cable o terrestre analógica sólo para<br />
recibir datos de esta forma. Es<br />
importante que identifique<br />
correctamente su Host Channel en el<br />
área Editor.<br />
• Después de realizar la preparación inicial<br />
encuentro que la serie para todos los<br />
canales recibidos mediante el receptor set<br />
top box externo es incorrecta. ¿Cómo<br />
corrijo esto?<br />
Puede cambiar la serie en el editor<br />
según sus preferencias. Acceda al área<br />
Editor. Seleccione los canales que<br />
quiera cambiar. Cambie la fuente y el<br />
número de preajuste según sus<br />
preferencias.<br />
• Realicé la preparación, pero después de<br />
muchas horas, aún tengo un EPG en<br />
blanco, ¿qué está mal?<br />
Existen varias posibilidades:<br />
– Las conexiones están mal hechas. Vea<br />
Conexiones en la página 14 para<br />
comprobar bien todo.<br />
– La preparación inicial de GUIDE Plus+<br />
se terminó mal. Inténtelo de nuevo (vea<br />
Preparación del sistema GUIDE Plus+<br />
en la página 35).<br />
– Su cableado y preparación están bien,<br />
pero la grabadora no ha estado<br />
conectada durante tiempo suficiente<br />
para recibir los datos de programas de la<br />
TV. Deje la grabadora en el modo de<br />
espera toda la noche.<br />
– Para usuarios de receptores externos<br />
solamente: Las conexiones y la<br />
preparación están bien hechas, pero el<br />
receptor externo no está sintonizado al<br />
Host Channel correcto. Compruebe la<br />
lista de los Host Channels (vea el paso 5<br />
de la Preparación del sistema GUIDE<br />
Plus+ en la página 35) y deje la<br />
grabadora en el modo de espera y el<br />
receptor externo sintonizado al Host<br />
Channel correcto.<br />
– Vive en una país/región donde el<br />
sistema GUIDE Plus+ no se encuentra<br />
disponible todavía. Compruebe la lista<br />
de países para ver si usted está en una<br />
región donde se encuentra disponible el<br />
sistema.<br />
05<br />
51<br />
Sp
05<br />
• Usé la función One-Button-Record (botón<br />
de acción ROJO) para establecer una<br />
grabación, pero grabé un canal<br />
equivocado.<br />
Si el canal que va a grabar se recibe<br />
mediante el receptor externo, asegúrese<br />
primero de que receptor externo se<br />
encuentre encendido. A continuación en<br />
el área Editor, asegúrese de que el canal<br />
que va a grabar esté correctamente<br />
ajustado: Acceda al área Editor.<br />
Compruebe la fuente y el número del<br />
programa del canal que quiere grabar.<br />
Cambie la fuente y los números de<br />
preajuste si no son correctos.<br />
Si está grabando desde el sintonizador<br />
interno de la grabadora (el ajuste A.TV o<br />
D.TV), asegúrese de que el número del<br />
programa corresponda al número de<br />
preajuste definido en esta grabadora. Si<br />
son diferentes, vaya al área Editor y<br />
cambie el número del programa para<br />
que concuerde con el número de<br />
preajuste de la grabadora.<br />
• La información de programas de TV no se<br />
actualiza.<br />
La información de programas de TV se<br />
descarga automáticamente durante la<br />
noche mediante la grabadora. Esto sólo<br />
se hace si la grabadora está en espera; si<br />
está encendida, la descarga no se<br />
realizará. Ponga la grabadora en el<br />
modo de espera cuando no la use.<br />
La descarga de datos puede tardar<br />
varias horas. El visualizador del panel<br />
frontal muestra EPG cuando se<br />
descarga. Si enciende la grabadora<br />
mientras se visualiza EPG, la descarga<br />
se cancelará.<br />
• El sistema GUIDE Plus+ no se encuentra<br />
disponible en mi zona, pero cuando<br />
pongo el grabador en espera, después de<br />
un rato aparece el mensaje EPG en la<br />
pantalla del panel frontal. ¿Puedo evitar<br />
que pase esto?<br />
Si el sistema GUIDE Plus+ no se<br />
encuentra disponible en su zona, no<br />
ponga el código postal al configurar<br />
GUIDE Plus+ (consulte Preparación del<br />
sistema GUIDE Plus+ en la página 35).<br />
Cuando el servicio GUIDE Plus+<br />
empiece en su zona, ponga de nuevo el<br />
código postal.<br />
• La búsqueda automática Host Channel<br />
falló o el sistema GUIDE Plus+ identificó<br />
el Host Channel erróneo para mi zona.<br />
Puede identificar el Host Channel de<br />
forma <strong>manual</strong>. Véase Ajuste <strong>manual</strong> del<br />
programa anfitrión (Host Channel) en la<br />
página 50 para saber cómo hacerlo.<br />
52<br />
Sp
Capítulo 6<br />
Uso de la guía electrónica de<br />
programación digital<br />
06<br />
Este capítulo sólo tiene aplicación si el ajuste<br />
de EPG Type Select hecho en el Setup<br />
Navigator (o en el menú Initial Setup) se pone<br />
en Digital EPG.<br />
El sistema Digital EPG<br />
El sistema Digital EPG muestra una tabla<br />
con la programación de televisión digital e<br />
información detallada de cada programa.<br />
También le permite seleccionar y sintonizar<br />
un programa específico de forma fácil. 1<br />
La pantalla Digital EPG se compone de<br />
Programme Information (Información de<br />
Programas) y General Programme List (Lista<br />
General de Programas). En esta sección se<br />
describe la información que aparece en las<br />
pantallas de programación e información.<br />
Tenga en cuenta que para poder ver toda la<br />
información EPG relevante es necesario<br />
ajustar el reloj de la grabadora a la fecha y la<br />
hora correctas.<br />
General Programme List<br />
(Lista General de Programas)<br />
3 4<br />
D007<br />
1 2<br />
8<br />
1 Aparece cuando la tabla de<br />
programación se puede desplazar hacia<br />
adelante o hacia atrás<br />
2 Programación horaria<br />
3 Lista de canales<br />
5<br />
6<br />
7<br />
4 Resalta el canal actualmente<br />
seleccionado<br />
5 Indica el programa programado para<br />
grabación<br />
6 Aparece cuando se ha programado<br />
otros programas (por lo general cortos) para<br />
el mismo periodo<br />
7 Título del programa<br />
8 Divisores horarios<br />
• La lista general de programas puede<br />
mostrar secciones cuyas esquinas<br />
inferiores derechas aparezcan plegadas.<br />
Esto indica que se han programado<br />
otros programas para el mismo periodo.<br />
Para ver los títulos de dichos programas<br />
y cualquier información relacionada,<br />
resalte una sección plegada y, a<br />
continuación, pulse /.<br />
Programme Information<br />
(Información de Programas)<br />
6<br />
1<br />
D007<br />
4<br />
2 3 5<br />
1 Número del canal<br />
2 Nombre del canal<br />
3 Título del programa<br />
4 Aparece cuando se ha programado<br />
otros programas para el mismo periodo<br />
5 Programación<br />
6 Género del programa<br />
Nota<br />
1 La información EPG sólo está disponible para programas D.TV que proporcionan información EPG.<br />
53<br />
Sp
06<br />
Uso de la Digital EPG<br />
Mediante la Digital EPG puede comprobar la<br />
programación digital, ver información sobre<br />
programas deseados y seleccionar<br />
programas.<br />
1 Pulse para ver la pantalla de la<br />
Digital EPG.<br />
Si los datos de la EPG se reciben con éxito,<br />
la pantalla de la EPG se actualiza<br />
automáticamente. Si no, la pantalla de la<br />
Digital EPG muestra una imagen en blanco.<br />
2 Seleccione un programa de TV.<br />
D007<br />
GUIDE<br />
•Pulse PREV/ NEXT para pasar a<br />
la página de lista de canales anterior/<br />
siguiente.<br />
• La información acerca del programa<br />
seleccionado aparece en la ventana de<br />
información. 1<br />
• Para ver un programa que se está<br />
emitiendo actualmente, seleccione el<br />
programa (y, a continuación, pulse<br />
ENTER).<br />
• Puede ver información de programas<br />
programados hasta con una semana de<br />
antelación, según las condiciones.<br />
• Según las condiciones, puede que tarde<br />
un tiempo en recibir los datos de la EPG.<br />
INFO<br />
3 Pulse para ver información<br />
adicional acerca del programa<br />
seleccionado.<br />
En la pantalla de programación aparece<br />
información detallada.<br />
Si la pantalla contiene información<br />
adicional, se muestra More ....<br />
• Para salir de la pantalla de información<br />
detallada, pulse nuevamente INFO (o<br />
RETURN/EXIT).<br />
D007 ************ 13:40 -14:05<br />
*************<br />
**************************<br />
4 Pulse para salir de la pantalla de<br />
la Digital EPG.<br />
Grabación programada<br />
Es fácil programar la grabación de<br />
programas digitales mediante la Digital<br />
EPG 2 .<br />
1 Pulse para ver la pantalla de la<br />
Digital EPG.<br />
2 Seleccione un programa.<br />
D007<br />
GUIDE<br />
GUIDE<br />
ENTER<br />
More...<br />
• Seleccionar un programa que se está<br />
emitiendo: pulse ENTER para cerrar la<br />
pantalla de la Digital EPG y ver el<br />
programa de inmediato, o pulse ROJO<br />
para empezar a grabar el programa de<br />
inmediato.<br />
• Seleccione un programa que no haya<br />
empezado todavía y luego pulse ENTER o<br />
ROJO para establecer el programa que<br />
va a grabar.<br />
54<br />
Sp<br />
Nota<br />
1 La lista general de programas no muestra los programas que ya han finalizado.<br />
2 Para más información sobre los programas de temporizador, véase Acerca de las grabaciones con temporizador<br />
en la página 69.
3 Introduzca los ajustes de la grabación<br />
con temporizador.<br />
Use los botones / para seleccionar un<br />
campo; use los botones / para cambiar<br />
el valor 1 .<br />
Timer Programme Set<br />
Manhattan Open Tennis<br />
CH Date Start Stop Extend<br />
D.TV003 SUN 1/4 18:00 19:00 Off<br />
Detailed Settings Enter Details<br />
Record To<br />
HDD<br />
Recording Mode XP<br />
VPS/PDC ------<br />
Auto Replace Rec. ------<br />
Genre<br />
No Category<br />
Store Programme<br />
Set Detailed<br />
Set Title Name<br />
Cancel<br />
VPS/PDC 0/8<br />
• CH – Elija un canal (Pr 1 a Pr 99 para<br />
canales analógicos y canales digitales<br />
disponibles (excluyendo canales<br />
saltados)) o una de las entradas externas<br />
de las que va a grabar.<br />
• Date – Elija una fecha hasta con un mes<br />
de antelación o seleccione un programa<br />
diario o semanal.<br />
• Start – Ponga la hora de inicio de<br />
grabación.<br />
• Stop – Ponga la hora de finalización de<br />
la grabación (la duración máxima de una<br />
grabación con temporizador es de 24<br />
horas).<br />
• Extend – Para prolongar la grabación al<br />
final de la grabación con temporizador<br />
(seleccione Off, 10, 20 o 30 minutos).<br />
4 Si quiere cambiar el modo o el<br />
destino de la grabación, etc., seleccione<br />
‘Set Detailed’.<br />
En este área puede establecer:<br />
Record to – Seleccione HDD para grabar en<br />
disco duro o DVD para grabar en DVD 2 .<br />
Recording Mode – Seleccione entre<br />
AUTO 3 , XP, SP, LP, EP, SLP, SEP (vea Ajuste<br />
de la calidad de la imagen/tiempo de<br />
grabación en la página 65). Si Manual<br />
Recording está encendido también podrá<br />
seleccionar el ajuste LPCM, XP+ o MN<br />
(pulse ENTER y luego utilizar el botón /<br />
para seleccionar el nivel).<br />
VPS/PDC 4 – Elija si va a utilizar VPS/PDC o<br />
no cuando haga grabaciones con<br />
temporizador de programas analógicos (vea<br />
Acerca de las grabaciones con temporizador<br />
en la página 69).<br />
Auto Replace Rec. – Borra<br />
automáticamente la grabación diaria o<br />
semanal anterior cuando se graba la<br />
siguiente.<br />
Genre – Seleccione un género de grabación<br />
(para la grabación HDD solamente).<br />
06<br />
Nota<br />
1 No puede cambiar CH, Date, Start, Stop, Extend y un nombre de título cuando tiene puesto EPG Link en On<br />
(vea página 56).<br />
2 • Para una grabación con temporizador de DVD, si Optimized Rec (vea Optimized Rec en la página 141) se pone<br />
en On (y VPS/PDC está apagado), la grabadora ajustará la calidad de la grabación para que ésta quepa en el<br />
disco. Si la grabación no cabe en el disco incluso con una calidad de grabación MN1 (MN4 para DVD+R/<br />
+RW), la función Recovery Recording hará automáticamente la grabación en el HDD.<br />
• Si queda muy poco espacio libre en el HDD, Auto Replace Recording no terminará bien.<br />
• Si el HDD está siendo usado para reproducir o copiar a alta velocidad cuando está a punto de activarse Auto<br />
Replace Recording, la grabación con temporizador nueva no reemplazará a la antigua. Sin embargo, la próxima<br />
vez que empiece la grabación con temporizador, ambos programas antiguos serán borrados.<br />
3 Este modo maximiza la calidad de la grabación para que quepa en un solo disco DVD. También se puede usar<br />
cuando se graba en un HDD.<br />
4 • Si prepara la grabación con temporizador para utilizar VPS/PDC, tendrá que poner la grabadora en espera<br />
antes de empezar la grabación con temporizador para que ésta funcione correctamente. Para las grabaciones<br />
con temporizador que no usan VPS/PDC no es necesario poner la grabadora en espera.<br />
• Optimized Recording no funcionará si está encendido VPS/PDC.<br />
• Con VPS/PDC se pueden establecer hasta ocho grabaciones con temporizador.<br />
• La opción VPS/PDC no se puede ajustar para grabaciones hechas desde emisiones digitales o desde una<br />
entrada externa, o cuando el modo de grabación está ajustado a AUTO.<br />
55<br />
Sp
06<br />
56<br />
Sp<br />
EPG Link 1 (Reino Unido solamente) – Elija si<br />
este aparato va a grabar o no<br />
automáticamente los programas<br />
programados de la Digital EPG aunque<br />
cambien las horas de emisión de los<br />
mismos.<br />
Series Recording 2 (Reino Unido solamente)<br />
– Elija si va a grabar o no todos los<br />
programas de una serie cuando haga una<br />
grabación de la Digital EPG (para<br />
grabaciones de HDD solamente).<br />
5 Después de introducir toda la<br />
información de la grabación con<br />
temporizador, resalte ‘Store Programme’<br />
y pulse ENTER.<br />
Junto al programa aparece el icono de un<br />
reloj rojo.<br />
GUIDE<br />
6 Pulse para salir de la pantalla de<br />
la Digital EPG.<br />
Consejo<br />
• Para introducir de antemano un título<br />
para la grabación con temporizador,<br />
seleccione Set Title Name y siga la<br />
visualización en pantalla.<br />
Edición de un programa de<br />
temporizador<br />
Puede cambiar cualquier ajuste de un<br />
programa de temporizador antes de que<br />
empiece la grabación. Aunque esté<br />
grabándose un programa, usted podrá<br />
programar una nueva hora de finalización o<br />
editar su parámetro de tiempo de extensión.<br />
TIMER REC<br />
1 Pulse para visualizar la pantalla<br />
Timer Programme View.<br />
También puede acceder a la pantalla Timer<br />
Programme View desde Home Menu (pulse<br />
HOME MENU y seleccione Timer<br />
Recording y luego Timer Recording).<br />
Esta pantalla muestra todos los programas<br />
de temporizador actualmente establecidos.<br />
Timer Programme View<br />
SUN 25/3 15:00<br />
VPS/PDC 0/8 Tmr Pgms 3/32<br />
Manhattan Open Tennis<br />
OK<br />
SUN 25/3 18:00 – 19:00 Pr 4<br />
World Journey<br />
OK<br />
MON 26/3 19:30 – 21:00 Pr 6<br />
Flower Until 20/4<br />
MON – FRI 13:30 – 14:00 Pr 8<br />
New Input<br />
HDD Remain<br />
DVD Remain<br />
59h59m(SP)<br />
1h59m(SP)<br />
• Cada fila es para un programa de<br />
grabación con temporizador, con<br />
información de fecha y hora, canal,<br />
modo de grabación, DVD o HDD y<br />
estado de grabación.<br />
• La cantidad de espacio disponible en el<br />
HDD y en el DVD actualmente<br />
introducido se muestra hacia la parte<br />
inferior de la pantalla.<br />
• En la esquina superior derecha, el<br />
número de programas de temporizador<br />
establecidos se muestra a continuación<br />
de Tmr Pgms.<br />
• Si hay más de cinco programas de<br />
temporizador establecidos, pulse<br />
NEXT para cambiar de página<br />
(vuelva usando el botón PREV).<br />
• También puede eliminar un programa de<br />
temporizador antes de que empiece<br />
(antes de que la grabadora entre en el<br />
modo de espera de grabación con<br />
temporizador) resaltándolo y pulsando<br />
CLEAR. Vea también Borrado de un<br />
programa de temporizador en la<br />
página 58.<br />
2 Resalte el programa de<br />
temporizador que quiera cambiar.<br />
Si quiere establecer un programa de<br />
temporizador nuevo, seleccione ‘New<br />
Input’ y salte al paso 4.<br />
Nota<br />
1 • No puede establecer un EPG Link cuando el modo de grabación está en AUTO.<br />
• No puede cambiar CH, Date, Start, Stop, Extend y un nombre de título cuando tiene puesto EPG Link en On.<br />
• Cuando haya puesto EPG Link en On y haya establecido una grabación con temporizador para un programa<br />
dividido en múltiples partes, todas las partes del programa se grabarán automáticamente. En la lista de<br />
programas, la primera parte del programa que se va a grabar tiene un icono rojo, y las partes posteriores se<br />
indican con un icono gris. Los datos provistos por la emisora determinan qué programas están clasificados<br />
como programas divididos.<br />
2 • En la lista de programas, el primer programa que se va a grabar tiene un icono rojo, y los programas<br />
posteriores se indican con un icono gris.<br />
• Hay un límite en el número de programas que usted puede programar para grabar con la función Series<br />
Recording.<br />
• Los datos provistos por la emisora determinan qué programas están clasificados como parte de una serie.
ENTER<br />
3 Pulse y seleccione ‘Modify’<br />
desde el panel del menú de comandos.<br />
O pulse ENTER.<br />
Aparece la pantalla Timer Programme Set<br />
desde la que puede editar los ajustes.<br />
ENTER<br />
4 Introduzca los ajustes de la<br />
grabación con temporizador.<br />
Use los botones / para seleccionar un<br />
campo; use los botones / para cambiar<br />
el valor. Para más información acerca de las<br />
opciones disponibles y de la pantalla Timer<br />
Programme Set, vea Grabación programada<br />
en la página 54.<br />
ENTER<br />
5 Después de introducir toda la<br />
información de la grabación con<br />
temporizador, resalte ‘Store Programme’<br />
y pulse ENTER.<br />
La pantalla de la lista de grabaciones con<br />
temporizador se muestra de nuevo. El<br />
programa de temporizador que acaba de<br />
introducir aparece en la lista. La columna de<br />
la derecha muestra varios mensajes del<br />
estado de grabación con temporizador:<br />
• OK – Se puede grabar.<br />
• Time Over – No hay espacio suficiente<br />
en el HDD (no termina la grabación).<br />
• Over 12h – Tiempo de grabación de más<br />
de 12 horas (cuando se grabe en el HDD,<br />
la grabación se dividirá en dos títulos).<br />
• Overlap – Dos programas de<br />
temporizador se superponen parcial o<br />
completamente. El que empieza primero<br />
tiene prioridad.<br />
• Until ... (ej., Until 13/8) – Para una<br />
grabación normal, se muestra el último<br />
programa que pudo ser grabado.<br />
• Data Over – No se puede grabar porque<br />
el área de administración del disco está<br />
llena.<br />
• Cancel Once – Se ha establecido el salto<br />
de un programa de temporizador normal.<br />
• Can’t Rec – La grabación resulta<br />
imposible.<br />
• Title Over – No se puede grabar porque<br />
el disco ya tiene el número máximo de<br />
títulos (HDD: 999; DVD: 99).<br />
• Recording – El programa está siendo<br />
grabado.<br />
• Standby – La grabadora está en el modo<br />
de espera de grabación con<br />
temporizador.<br />
• Valid Until ... (ej., Valid Until 13/8)<br />
(Reino Unido solamente) – Cuando haya<br />
preparado una grabación en serie de un<br />
programa que no tenga nuevas<br />
emisiones programadas, la fecha<br />
visualizada indicará el último día hasta<br />
que los ajustes del programa mantienen<br />
su validez. (Si el programa no se emite<br />
durante más de 13 semanas, sus ajustes<br />
se borrarán automáticamente.)<br />
• No Broadcast (Reino Unido solamente) –<br />
Se visualiza cuando un programa para el<br />
que usted ha puesto EPG Link en On no<br />
se graba porque la fecha de la grabación<br />
programada ha pasado ya.<br />
• no se visualiza nada – Se está realizando<br />
otra copia o grabación con<br />
temporizador.<br />
HOME<br />
MENU<br />
6 Pulse para salir de la pantalla de<br />
grabación con temporizador.<br />
Nota<br />
• Si establece una grabación con<br />
temporizador de un DVD y carga un DVD<br />
que no se puede grabar, o el disco no<br />
tiene espacio suficiente para hacer la<br />
grabación completa, se mostrará<br />
Recovery. En este caso (si no carga un<br />
disco adecuado antes de que empiece la<br />
grabación), la grabadora usará el HDD<br />
para grabar. (El mensaje Can’t Rec<br />
aparecerá si ya hay 999 títulos en el HDD<br />
o si no hay suficiente espacio libre en el<br />
HDD para grabar.)<br />
• Cuando haya puesto EPG Link o Series<br />
Recording en On, el aparato se adapta a<br />
cualquier cambio en la hora de emisión<br />
o en la división de emisiones y sus<br />
grabaciones programadas se realizan<br />
sin ningún ajuste adicional. Por<br />
consiguiente, aunque usted no haya<br />
programado programas para grabarlos a<br />
la misma hora, los cambios en los<br />
horarios de emisión puede ser la causa<br />
de que las grabaciones programadas se<br />
superpongan.<br />
06<br />
57<br />
Sp
06<br />
Borrado de un programa de<br />
temporizador<br />
Puede borrar los programas de<br />
temporizador que no necesite.<br />
TIMER REC<br />
1 Pulse TIMER REC.<br />
2 Resalte el programa de<br />
temporizador que quiera borrar.<br />
ENTER<br />
3 Pulse y seleccione ‘Erase’<br />
desde el panel del menú de comandos.<br />
• Seleccione Yes para confirmar o No<br />
para cancelar.<br />
• También puede pulsar simplemente<br />
CLEAR cuando el programa del<br />
temporizador está resaltado.<br />
Salto de un programa de<br />
temporizador normal<br />
Si ha puesto un programa de temporizador<br />
diario o semanal normal podrá hacer que la<br />
grabadora salte a la próxima grabación<br />
programada.<br />
TIMER REC<br />
1 Pulse TIMER REC.<br />
2 Resalte el programa de<br />
temporizador que quiera buscar.<br />
ENTER<br />
3 Pulse y seleccione ‘Alternate<br />
Search’ desde el panel del menú de<br />
comandos.<br />
• Se muestran los resultados de la<br />
búsqueda. Elija el programa que quiera<br />
grabar y pulse el botón ROJO o ENTER<br />
para programar una grabación.<br />
Búsqueda de series<br />
(Reino Unido solamente)<br />
Puede buscar emisiones de programas de la<br />
misma serie que un programa que usted<br />
haya programado para grabar 1 .<br />
TIMER REC<br />
1 Pulse TIMER REC.<br />
2 Resalte el programa de<br />
temporizador que quiera buscar.<br />
58<br />
Sp<br />
TIMER REC<br />
1 Pulse TIMER REC.<br />
2 Resalte el programa de<br />
temporizador que quiera saltar.<br />
ENTER<br />
3 Pulse y seleccione ‘Cancel<br />
Once’ desde el panel del menú de<br />
comandos.<br />
• En la lista de programas de<br />
temporizador, Cancel Once aparece al<br />
lado del programa.<br />
• También puede pulsar simplemente<br />
PAUSE cuando el programa del<br />
temporizador está resaltado.<br />
Comprobación de horas de emisión<br />
alternativas<br />
(Reino Unido solamente)<br />
Puede comprobar si un programa que usted<br />
ha programado para grabar se emite en un<br />
segmento de tiempo alternativo 1 .<br />
ENTER<br />
3 Pulse y seleccione ‘Series<br />
Search’ desde el panel del menú de<br />
comandos.<br />
• Se muestran los resultados de la<br />
búsqueda. Elija el programa que quiera<br />
grabar y pulse el botón ROJO o ENTER<br />
para programar una grabación.<br />
Búsqueda de recomendaciones<br />
(Reino Unido solamente)<br />
Puede buscar programas recomendados<br />
generados desde el contenido de los<br />
programas que usted ha programado para<br />
grabar 1 .<br />
TIMER REC<br />
1 Pulse TIMER REC.<br />
Nota<br />
1 • Los resultados de la búsqueda de programas se basan en los datos provistos por la emisora.<br />
• Esta función puede no ser aplicable a todos los programas.
2 Resalte el programa de<br />
temporizador que quiera buscar.<br />
ENTER<br />
3 Pulse y seleccione<br />
‘Recommendation Search’ desde el panel<br />
del menú de comandos.<br />
Se muestran los resultados de la búsqueda.<br />
Elija el programa que quiera grabar y pulse<br />
el botón ROJO o ENTER para programar una<br />
grabación.<br />
2 En el campo de ‘Date’<br />
seleccione una fecha (en el espacio de<br />
una semana) en la que buscar.<br />
Date<br />
Time<br />
Genre<br />
0/16<br />
•<br />
•<br />
•<br />
•<br />
•<br />
•<br />
Sun.12.Sep<br />
12:00<br />
Select<br />
06<br />
Otras funciones EPG útiles<br />
Search<br />
Cancel<br />
EPG Jump<br />
1 Pulse VERDE cuando aparezca la<br />
pantalla de la Digital EPG (Programme<br />
List [Lista de Programas], Detailed<br />
Information [Información Detallada] o<br />
Search Result [Resultados de la<br />
Búsqueda]).<br />
2 En el campo ‘Date’ seleccione<br />
una fecha (en el espacio de una semana)<br />
a la que saltar.<br />
Date<br />
Time<br />
3 En el campo ‘Time’ seleccione<br />
una hora del día (0:00 a 23:00) a la que<br />
saltar.<br />
ENTER<br />
4 Seleccione ‘Jump’.<br />
Aparece la Lista de Programas para la fecha<br />
y la hora señaladas.<br />
EPG Search<br />
Jump<br />
Mon.13.Sep<br />
14:00<br />
Cancel<br />
1 Pulse AMARILLO cuando aparezca la<br />
pantalla de la EPG (Programme List [Lista<br />
de Programas], Detailed Information<br />
[Información Detallada] o Search Result<br />
[Resultados de la Búsqueda]).<br />
3 En el campo ‘Time’ seleccione<br />
una hora del día (0:00 a 23:00) en la que<br />
buscar.<br />
4 En el campo ‘Genre’, seleccione<br />
el género que desea buscar.<br />
Puede buscar varios géneros pulsando<br />
ENTER después de cada género.<br />
ENTER<br />
5 Seleccione ‘OK’.<br />
ENTER<br />
6 Seleccione ‘Search’.<br />
En la pantalla se muestran los resultados de<br />
la búsqueda.<br />
Series Search<br />
(Reino Unido solamente)<br />
1 Seleccione un programa en la<br />
pantalla EPG (Programme List [Lista de<br />
Programas] o Search Result [Resultados<br />
de la Búsqueda]).<br />
INFO<br />
2 Pulse para visualizar Detailed<br />
Information [Información Detallada].<br />
3 Pulse AMARILLO.<br />
Los programas de la misma serie que el<br />
programa seleccionado se visualizan en<br />
Search Result [Resultados de la<br />
Búsqueda]. 1<br />
Nota<br />
1 • Los resultados de la búsqueda de programas se basan en los datos provistos por la emisora.<br />
• Esta función puede no ser aplicable a todos los programas.<br />
59<br />
Sp
07<br />
Capítulo 7<br />
Grabación<br />
Acerca de la grabación de<br />
DVD<br />
Este equipo puede grabar en soportes<br />
DVD-R, DVD-RW, DVD+R, DVD+RW,<br />
DVD-RAM, DVD-R DL y DVD+R DL.<br />
Los discos DVD-R y DVD-RW pueden<br />
inicializarse para la grabación en modo Vídeo<br />
o VR. Cada modo tiene sus ventajas, y el que<br />
usted elija dependerá de lo que quiera hacer<br />
con la grabación.<br />
Si quiere hacer una edición importante de<br />
sus grabaciones, el modo VR es el que<br />
ofrece más posibilidades para cortar, copiar<br />
y cambiar la presentación de vídeo.<br />
El modo Vídeo es menos flexible en lo que a<br />
la edición respecta, pero tiene la ventaja de<br />
ser compatible con los reproductores de<br />
DVD (muchos de los cuales no reproducen<br />
discos grabados en modo VR 1 ).<br />
Una vez que un disco se inicializa para un<br />
modo particular, todas las grabaciones de<br />
ese disco se harán en ese modo.<br />
Los discos DVD+RW pueden inicializarse<br />
para la grabación en modo +VR.<br />
Los discos DVD-RAM pueden inicializarse<br />
para la grabación en modo VR.<br />
Los discos DVD+R no requieren<br />
inicialización.<br />
Importante<br />
• La siguiente tabla muestra el número<br />
máximo de títulos grabables por disco y<br />
el número máximo de capítulos por<br />
título:<br />
Tipo de disco/<br />
Form. de<br />
grabación<br />
DVD-R/-RW<br />
Modo Vídeo<br />
DVD-R/-RW/-RAM<br />
Modo VR<br />
Núm. máx.<br />
de títulos<br />
(por disco)<br />
Núm. máx.<br />
de capítulos<br />
(por título)<br />
99 99<br />
99 999 *1<br />
DVD+R/+RW 49 99 *2<br />
*1 Se puede grabar un número máximo de 999 capítulos<br />
por disco.<br />
*2 Se puede grabar un número máximo de 254 capítulos<br />
por disco.<br />
• Esta grabadora no puede reproducir ni<br />
grabar discos DVD-R/-RW (modo Vídeo)<br />
y DVD+R sin finalizar grabados en otra<br />
grabadora. Los discos DVD+RW<br />
grabados en otro equipo se pueden<br />
reproducir en este equipo, pero no<br />
grabar.<br />
• El tiempo máximo de grabación<br />
continua de un título es de ocho horas<br />
para discos DVD+R/+RW.<br />
• Si elimina un título de un disco DVD+R/<br />
+RW, es posible que el número máximo<br />
de títulos grabables no aumente.<br />
• Aunque esta grabadora puede grabar<br />
PAL, SECAM, NTSC y PAL-60, no se<br />
pueden mezclar múltiples sistemas de<br />
TV en un disco. Un disco puede tener<br />
grabaciones PAL y SECAM, o NTSC y<br />
PAL-60. Vea también Información<br />
adicional acerca de los ajustes del<br />
sistema de TV en la página 148.<br />
• Las huellas dactilares, la suciedad y las<br />
rayas pequeñas en un disco pueden<br />
afectar a la reproducción y/o grabación.<br />
Trate sus discos con cuidado.<br />
• Si se corta la corriente a la grabadora<br />
(debido a un corte de corriente, que el<br />
enchufe se desconecte de la toma de<br />
pared, etc.) durante la grabación, edición,<br />
inicialización, finalización u otra<br />
60<br />
Sp<br />
Nota<br />
1 Algunos reproductores DVD, como algunos de los modelos de <strong>Pioneer</strong>, son compatibles con los discos del<br />
modo VR. Compruebe el <strong>manual</strong> de instrucciones de su reproductor para conocer información de la<br />
compatibilidad con el modo VR.
operación, puede que parte del material<br />
grabado en el disco o el propio disco<br />
resulten inutilizables. En este caso,<br />
pruebe a reinicializar el disco (sólo<br />
DVDRW), o utilice un disco nuevo.<br />
<strong>Pioneer</strong> no se hace responsable de la<br />
pérdida de grabaciones, discos dañados<br />
u otras pérdidas en estos casos.<br />
•Vea también Compatibilidad de<br />
reproducción con los distintos formatos<br />
de disco/contenido en la página 7 para<br />
conocer la información detallada de la<br />
compatibilidad de los discos.<br />
Grabación en discos DVD-R DL/<br />
DVD+R DL<br />
La grabación en discos DVD-R DL/<br />
DVD+R DL suele ser igual a la grabación en<br />
discos convencionales de una sola capa; sin<br />
embargo, conviene tener en cuenta los<br />
siguientes puntos:<br />
• Durante la grabación, de un disco<br />
DVD-R DL (modo Vídeo), cuando el<br />
grabador pasa de la primera a la segunda<br />
capa, el sistema inserta automáticamente<br />
un nuevo título en la nueva capa.<br />
• Se pueden grabar hasta 99 títulos en un<br />
disco DVD-R DL (modo Vídeo). Si está<br />
grabándose el título 99 cuando se cambia<br />
la capa, la grabación se detendrá.<br />
• Se pueden grabar hasta 49 títulos en un<br />
disco DVD+R DL.<br />
• No se puede reproducir, grabar material<br />
adicional, editar ni cerrar la sesión de un<br />
disco DVD-R DL o DVD+R DL grabado<br />
sin cerrar sesión en otra unidad de DVD.<br />
Acerca de la grabación de<br />
HDD<br />
La grabación en el disco duro (HDD) es muy<br />
flexible; dispone de todas las opciones de<br />
calidad de grabación, incluyendo el modo<br />
<strong>manual</strong>, y, por supuesto, puede grabar, borrar<br />
y volver a grabar tantas veces como quiera.<br />
La capacidad de la unidad de disco duro<br />
significa que usted podrá guardar muchas<br />
horas de vídeo en ella, incluso usando los<br />
modos de grabación de la máxima calidad.<br />
Importante<br />
• El máximo número de títulos/capítulos<br />
por título que se puede grabar en el HDD<br />
es de 999 y 99 respectivamente. Una vez<br />
alcanzado el máximo número de títulos<br />
no es posible grabar más en el HDD.<br />
• El tiempo máximo de grabación<br />
continua de un título es 12 horas.<br />
• En el HDD se pueden grabar títulos PAL<br />
y NTSC. Antes de grabar, necesita<br />
asegurarse de que el ajuste Input Line<br />
System (página 148) concuerde con el<br />
sistema de línea de TV de la fuente que<br />
está grabando.<br />
Compatibilidad con el modo Vídeo<br />
de HDD<br />
Cuando grabe en el HDD podrá elegir grabar<br />
en uno de dos formatos. Elija el formato<br />
desde la opción HDD Recording Format en<br />
el menú Initial Setup (vea la página 142).<br />
Con la opción Video Mode On activada, se<br />
puede copiar a alta velocidad del HDD a un<br />
disco DVD-R/-RW (modo Vídeo) o DVD+R/<br />
+RW. Cuando grabe una emisión bilingüe,<br />
establezca el canal que desea grabar desde<br />
el menú Initial Setup (vea Bilingual Recording<br />
en la página 139).<br />
Cuando HDD Recording Format se pone en<br />
Video Mode Off, la copia a alta velocidad de<br />
HDD a DVD-R/-RW (modo Vídeo) o DVD+R/<br />
+RW resulta imposible. Sin embargo,<br />
ambos canales de las emisiones bilingües<br />
se grabarán y usted podrá cambiar el audio<br />
en la reproducción.<br />
Audio grabado<br />
En todos los modos, excepto el modo LPCM,<br />
el sonido se graba en dos canales en el<br />
formato Dolby Digital. (El sonido se puede<br />
grabar en el formato Dolby Digital de 5.1<br />
canales sólo cuando se copia vídeo con<br />
audio Dolby Digital de 5.1 canales de una<br />
videocámara HDD.)<br />
En el modo LPCM, el sonido se graba en el<br />
formato PCM Lineal sin comprimir de alta<br />
calidad.<br />
Si el audio emitido es bilingüe y usted está<br />
grabando en un disco DVD-R/-RW (modo<br />
Vídeo), DVD+R/+RW o en el HDD con el<br />
HDD Recording Format ajustado a Video<br />
Mode On, o a LPCM, utilice el ajuste<br />
Bilingual Recording (página 139) para<br />
seleccionar el canal de audio A/L o B/R a fin<br />
07<br />
61<br />
Sp
07<br />
de grabar antes de que empiece la<br />
grabación. En otros casos, ambos canales<br />
de una emisión bilingüe se grabarán y usted<br />
podrá activar la reproducción.<br />
Restricciones a la grabación<br />
de video<br />
Con esta grabadora no puede grabar vídeo<br />
protegido contra el copiado. El vídeo<br />
protegido contra el copiado incluye discos<br />
DVD-Vídeo y algunas emisiones de satélite.<br />
Si se encuentra material protegido contra el<br />
copiado durante una grabación, la<br />
grabación hará una pausa automáticamente<br />
y se visualizará un mensaje de error en la<br />
pantalla.<br />
El vídeo que ‘sólo puede copiarse una vez’<br />
sólo puede grabarse en el DVD-RAM o HDD,<br />
en un disco DVD-R/-RW compatible con<br />
CPRM en modo VR (véase abajo).<br />
Cuando grabe una emisión de TV o a través<br />
de una entrada externa, usted podrá<br />
visualizar la información de control de<br />
copiado en la pantalla (vea Visualización de<br />
información de discos en pantalla en la<br />
página 85).<br />
CPRM<br />
CPRM es un sistema de protección contra el<br />
copiado/codificación desarrollado para la<br />
grabación de programas de emisión de una<br />
‘copia solamente’. CPRM significa<br />
Protección del Contenido de Medios<br />
Grabables.<br />
Esta grabadora es compatible con CPRM, lo<br />
que significa que usted puede grabar<br />
programas de una copia solamente, pero<br />
luego no puede hacer una copia de esas<br />
grabaciones. Las grabaciones CPRM sólo se<br />
pueden hacer en discos DVD-R compatibles<br />
con CPRM (ver. 2.0/8x o superior) o en<br />
discos DVD-RW (ver. 1.1 o superior)<br />
formateados en modo VR, en discos<br />
DVD-RAM o en el HDD.<br />
Las grabaciones CPRM de DVD sólo se<br />
pueden reproducir en reproductores<br />
compatibles con CPRM.<br />
Equipo de grabación y copyright<br />
El equipo de grabación sólo deberá usarse<br />
para hacer copias legales. Le<br />
recomendamos comprobar<br />
cuidadosamente qué se puede copiar<br />
legalmente en el país donde hace una copia.<br />
La copia de material con copyright como,<br />
por ejemplo, películas o música es ilegal, a<br />
menos que lo permita una excepción legal o<br />
se cuente con el consentimiento del<br />
propietario del copyright.<br />
Este producto incorpora tecnología de protección del<br />
copyright que a su vez está protegida por reclamaciones<br />
de métodos de ciertas patentes de los EE.UU. y otros<br />
derechos de la propiedad intelectual propiedad de<br />
Macrovision Corporation y otros propietarios de<br />
derechos. El uso de la tecnología de protección del<br />
copyright deberá contar con la autorización de<br />
Macrovisión Corporation, y deberá usarse en casa o con<br />
fines de visión limitada, a menos que Macrovisión<br />
Corporation autorice lo contrario. La inversión de<br />
ingeniería o el desmontaje están prohibidos.<br />
Uso de los sintonizadores<br />
A.TV y D.TV incorporados<br />
Cambio entre el sintonizador A.TV<br />
y el sintonizador D.TV<br />
A.TV/D.TV<br />
• Pulse para cambiar entre el<br />
sintonizador D.TV (digital) y el<br />
sintonizador A.TV (analógico).<br />
Cambio de canales<br />
Existen varias maneras de seleccionar<br />
canales de TV analógicos y digitales. 1 Tenga<br />
en cuenta que no podrá cambiar el canal de<br />
TV durante la reproducción, la grabación o la<br />
espera de grabación.<br />
CHANNEL<br />
• Botones CHANNEL +/–<br />
• Botones de números<br />
62<br />
Sp<br />
Nota<br />
1 • Si selecciona un canal bloqueado, tendrá que introducir su contraseña para acceder a él.<br />
• Mientras escucha canales radiofónicos D.TV, el salvapantallas se inicia automáticamente una vez<br />
transcurridos tres minutos sin pulsar ningún botón.
Por ejemplo, para seleccionar el canal 4<br />
(canal digital D004), pulse 4 y, a<br />
continuación, ENTER; para el canal 34<br />
(canal digital D034), pulse 3, 4, ENTER. 1<br />
• Botones CH +/– del panel frontal.<br />
• Sólo para canales D.TV, también puede<br />
usar la Channel List (Lista de Canales) —<br />
vea más abajo.<br />
Consejo<br />
• Cuando cambie canales de emisión<br />
digital terrestre, los canales con<br />
intensidad de señal baja podrán ser la<br />
causa de que aparezca una pantalla<br />
negra.<br />
• Para otros canales, la imagen y/o el<br />
número de canal de los mismos pueden<br />
tardar algo en aparecer.<br />
• En estos casos pueden obtenerse<br />
mejoras ajustando la antena.<br />
Uso de la D.TV Channel List (Lista<br />
de Canales D.TV)<br />
En el modo D.TV, puede llamar en cualquier<br />
momento la Channel List (Lista de Canales)<br />
en pantalla pulsando ENTER. Utilice los<br />
botones / para seleccionar un canal y, a<br />
continuación, pulse ENTER para pasar a<br />
dicho canal. 2<br />
D001 ************<br />
D002 ************<br />
D003 ******<br />
D004 ************<br />
D005 ****<br />
D006 ******<br />
Visualización de una pancarta de<br />
canal<br />
Una pancarta de canal muestra los títulos<br />
del programa, las horas de inicio y<br />
finalización del programa actual y otros<br />
datos de programación. La información se<br />
actualiza cada minuto.<br />
INFO<br />
• Pulse para ver la pancarta del<br />
canal actual.<br />
D001 ************<br />
Now ********************<br />
Next *************<br />
Wed.30.Apr 12:46<br />
11:30 -12:00<br />
12:00 - 12:30<br />
•Utilice los botones / para ver la<br />
pancarta de canal de otros canales. Para<br />
pasar al canal de la pancarta<br />
visualizada, pulse ENTER.<br />
• La pancarta del canal muestra los<br />
iconos de Subtítulos ( ) y Teletext/<br />
MHEG ( ) si éstos son aplicables al<br />
canal seleccionado. 3<br />
• Para ver información del canal más<br />
detallada, pulse INFO otra vez. 4<br />
Now ************************<br />
Utilice los botones / para ver<br />
información sobre programas anteriores<br />
y siguientes. Utilice los botones /<br />
para ver información sobre otros<br />
canales.<br />
• Si hay más información disponible, se<br />
muestra More ...; pulse el botón AZUL<br />
para ver la información adicional.<br />
• Para ocultar la pancarta de canal, pulse<br />
RETURN/EXIT.<br />
Cambio del idioma de sonido D.TV<br />
AUDIO<br />
• Pulse para mostrar el idioma de<br />
sonido actual. Pulse varias veces para<br />
cambiarlo a otro idioma disponible.<br />
Cambio del idioma de subtítulos<br />
D.TV<br />
SUBTITLE<br />
11:30 -12:00<br />
More...<br />
• Pulse para ver el idioma de<br />
subtítulos actual. Pulse varias veces para<br />
cambiarlo a otro idioma disponible.<br />
07<br />
Nota<br />
1 Los preajustes de canales analógicos se numeran del 1 al 99; los preajustes de canales digitales se numeran<br />
del D001 al D999.<br />
2 • Si selecciona un canal bloqueado, tendrá que introducir su contraseña para acceder a él.<br />
• Mientras escucha canales radiofónicos D.TV, el salvapantallas se inicia automáticamente una vez<br />
transcurridos tres minutos sin pulsar ningún botón.<br />
3 Debido a una información imprecisa suministrada por la emisora, algunos iconos podrán aparecer o<br />
desaparecer por error.<br />
4 No todos los canales proporcionan información más detallada.<br />
63<br />
Sp
07<br />
Uso de la aplicación MHEG<br />
(Reino Unido solamente)<br />
Algunos canales transmiten programas con<br />
la aplicación MHEG (Multimedia and<br />
Hypermedia Expert Group) codificada, lo que<br />
le permite experimentar la televisión digital<br />
interactiva. 1<br />
La pancarta del canal muestra el icono ( ),<br />
que indica que se puede ejecutar la<br />
aplicación MHEG.<br />
TEXT<br />
• Pulse para iniciar la aplicación<br />
MHEG.<br />
• También puede utilizar cualquiera de los<br />
botones de colores.<br />
•Pulse TEXT para salir de la aplicación<br />
MHEG.<br />
Para ver teletexto<br />
(Países europeos excepto el Reino Unido)<br />
Puede ver el teletexto que acompaña<br />
simultáneamente a ciertos programas.<br />
TEXT<br />
• Pulse para visualizar el teletexto.<br />
• También puede utilizar cualquiera de los<br />
botones de colores.<br />
• Pulse de nuevo el botón TEXT para<br />
ocultar la pantalla Teletext.<br />
Cambio de canal de sonido A.TV<br />
Puede cambiar el canal de audio de la<br />
emisión o la señal de entrada externa.<br />
AUDIO<br />
• Pulse para cambiar el tipo de<br />
audio.<br />
El canal de audio actual se visualiza en la<br />
pantalla.<br />
• Si el ajuste de audio NICAM (vea NICAM<br />
Select en la página 138) está en NICAM y<br />
usted está viendo una emisión NICAM,<br />
puede cambiar entre audio NICAM y<br />
Regular (no NICAM).<br />
Regular<br />
• Si la emisión NICAM es bilingüe también<br />
podrá seleccionar el idioma.<br />
NICAM A<br />
NICAM<br />
Regular NICAM A+B<br />
• También puede seleccionar el idioma<br />
para una emisión bilingüe que no sea<br />
NICAM.<br />
A (L)<br />
NICAM B<br />
A + B (L+R)<br />
• Cuando vea una grabación hecha desde<br />
una entrada externa estando<br />
seleccionada la grabación Bilingual<br />
(vea External Audio en la página 138),<br />
podrá cambiar entre el canal de audio<br />
izquierdo (L), derecho (R) o ambos (L+R).<br />
L<br />
L+R<br />
B (R)<br />
Nota<br />
• Cuando grabe en el HDD con HDD<br />
Recording Format en Video Mode On, en<br />
DVD-R/-RW (modo Vídeo), en DVD+R/<br />
+RW, o usando el ajuste LPCM, sólo se<br />
grabará un canal de una emisión<br />
bilingüe. En este caso, antes de hacer la<br />
grabación, decida qué idioma desea<br />
grabar en Bilingual Recording (vea<br />
Bilingual Recording en la página 139).<br />
R<br />
64<br />
Sp<br />
Nota<br />
1 Si empieza a grabar mientras está funcionando la aplicación MHEG, la pantalla de la aplicación MHEG también<br />
se grabará. Para evitar esto, salga primero de la aplicación, y luego inicie la grabación. No es posible iniciar la<br />
aplicación MHEG mientras se realiza la grabación.
Cambio entre TV y DVD<br />
Cuando la grabadora esté parada o<br />
grabando, usted podrá elegir si el audio/<br />
vídeo procedente del sintonizador de TV<br />
incorporado (o de una entrada externa) va a<br />
reproducirlo en su TV (‘modo DVD’) o si va a<br />
ver el canal que se encuentra actualmente<br />
sintonizado en el televisor (‘modo TV’).<br />
Durante la reproducción, o cuando se<br />
visualiza un menú en la pantalla, el sonido y<br />
la imagen pasan siempre a su TV sin ser<br />
afectados por el ajuste del modo TV/DVD.<br />
La grabadora deberá estar conectada a su<br />
TV con un cable SCART para poder utilizar<br />
esta función.<br />
TV/DVD<br />
Cambio entre el modo TV y el modo<br />
DVD.<br />
Ajuste de la calidad de la<br />
imagen/tiempo de grabación<br />
DVD (VR) DVD (Video) DVD+R DVD+RW DVD-RAM HDD<br />
Antes de empezar una grabación tendrá que<br />
ajustar la calidad de la imagen/tiempo de<br />
grabación. Hay seis ajustes estándar<br />
disponibles que le permiten elegir un buen<br />
equilibrio entre la calidad de la imagen y el<br />
tiempo de grabación.<br />
Cuando se activa la grabación <strong>manual</strong> (vea<br />
Manual Recording en la página 141) se<br />
encuentra disponible otra opción (MN1 a<br />
MN32, LPCM o XP+, (un modo de grabación<br />
de HDD de calidad superalta con una<br />
velocidad de transferencia de unos 15 Mbps)<br />
dependiendo de lo que usted establece).<br />
Cuando grabe en un DVD, MN32 es la<br />
calidad de grabación más alta disponible. Si<br />
selecciona XP+, el modo de grabación<br />
pasará automáticamente a MN32.<br />
Al grabar un disco DVD+R/+RW, el tiempo<br />
de grabación más largo disponible es SLP. Si<br />
selecciona SEP o MN1 a MN3, el modo de<br />
grabación pasará automáticamente a SLP.<br />
REC MODE<br />
• Pulse varias veces para<br />
seleccionar la calidad de la grabación.<br />
• XP – Ajuste de alta calidad, proporciona<br />
aproximadamente una hora de<br />
grabación en un disco DVD.<br />
• SP (Reproducción estándar) – Calidad<br />
predeterminada, se usa para la mayoría<br />
de las aplicaciones, proporciona<br />
aproximadamente dos horas de<br />
grabación en un disco DVD.<br />
• LP (Larga duración) – Calidad de vídeo<br />
más baja que la de SP, pero dobla el<br />
tiempo de grabación en un DVD hasta<br />
cuatro horas aproximadamente.<br />
• EP (Reproducción extendida) – Calidad<br />
más baja que la de LP, pero permite<br />
grabar seis horas aproximadamente en<br />
un disco DVD.<br />
• SLP (Reproducción superlarga) –<br />
Calidad más baja que la de EP, pero<br />
permite grabar ocho horas<br />
aproximadamente en un disco DVD.<br />
• SEP (Reproducción superextendida) – La<br />
calidad de vídeo más baja, pero permite<br />
grabar diez horas aproximadamente en<br />
un disco DVD.<br />
• MN1 a MN32/LPCM 1 /XP+ 2 – Manual/<br />
PCM lineal/XP+ (disponible únicamente<br />
cuando está activada la grabación<br />
<strong>manual</strong>).<br />
El ajuste se indica también en el visualizador<br />
del panel frontal, y se muestra en la pantalla<br />
junto con el tiempo de grabación para un<br />
disco grabable en blanco. Si se introduce un<br />
disco grabable, también se mostrará el<br />
tiempo de grabación restante aproximado<br />
de ese disco. (Tenga en cuenta que si On<br />
Screen Display (vea On Screen Display en la<br />
página 145) está en Off, esta información no<br />
se visualizará.)<br />
07<br />
Nota<br />
1 El audio se graba en el formato PCM lineal de 16 bits, el vídeo se graba con calidad XP. Cuando se graba una<br />
emisión bilingüe, seleccione el canal de audio que va a grabar (vea Bilingual Recording en la página 139).<br />
2 Sólo aplicable a la grabación de HDD. (Si se usa este ajuste cuando se graba en un DVD se usa MN32.) Cuando<br />
se copia en DVD, las grabaciones XP+ siempre se copian en tiempo real.<br />
65<br />
Sp
07<br />
66<br />
Sp<br />
Grabación básica desde la TV<br />
DVD (VR) DVD (Video) DVD+R DVD+RW DVD-RAM HDD<br />
La grabación básica desde la TV consiste<br />
sencillamente en ajustar el canal que se va a<br />
grabar, elegir si se va a grabar al HDD o a un<br />
DVD, y seleccionar la calidad de grabación.<br />
HDD<br />
1 Seleccione el HDD o el DVD<br />
para grabar.<br />
• Si va a grabar a un DVD, inserte un disco<br />
grabable (si inserta un disco DVD-RW o<br />
DVD+RW virgen, la grabadora tardará<br />
un rato en inicializarlo).<br />
• Si desea grabar un disco DVD-R en<br />
modo VR o un disco DVD-RW en modo<br />
Vídeo, deberá inicializarlo antes de<br />
proceder (vea Inicialización de discos<br />
DVD grabables en la página 73).<br />
A.TV/D.TV<br />
2 Pulse para cambiar entre el<br />
sintonizador D.TV (digital) y el<br />
sintonizador A.TV (analógico).<br />
CHANNEL<br />
3 Seleccione el canal de TV que<br />
desea grabar.<br />
El visualizador del panel frontal muestra el<br />
número del canal, o el nombre del canal si<br />
se encuentra disponible:<br />
Presintonía de canal A.TV<br />
• Mientras la grabadora está parada,<br />
usted también podrá utilizar los botones<br />
de números del control remoto para<br />
seleccionar el canal (Para el canal 24,<br />
pulse 2, 4 y, a continuación, ENTER).<br />
• Si la grabadora está parada, usted<br />
también podrá usar los botones CH +/–<br />
del panel frontal para seleccionar el<br />
canal.<br />
REC MODE<br />
DVD<br />
4 Ajuste la calidad de la imagen/el<br />
tiempo de grabación.<br />
•Consulte Ajuste de la calidad de la<br />
imagen/tiempo de grabación en la<br />
página 65 para conocer instrucciones<br />
detalladas.<br />
Nota<br />
1 Excepto durante la reproducción de persecución.<br />
AUDIO<br />
5 Si está grabando desde un<br />
sintonizador A.TV, seleccione el canal de<br />
sonido que desea grabar.<br />
Véase Cambio de canal de sonido A.TV en la<br />
página 64 para más información sobre esta<br />
función.<br />
• Cuando graba en el modo VR (DVD) o<br />
con HDD Recording Format en Video<br />
Mode Off (disco duro), si una emisión es<br />
bilingüe, se graban ambos canales de<br />
audio, permitiéndole cambiar el canal de<br />
audio durante la reproducción. La única<br />
excepción es cuando la calidad de<br />
imagen se ajusta en LPCM, en cuyo caso<br />
usted no necesita seleccionar el canal<br />
de audio antes de grabar.<br />
AUDIO<br />
6 Si está grabando desde un<br />
sintonizador D.TV, seleccione el idioma<br />
de sonido que desea grabar.<br />
• Es posible que también pueda ajustar el<br />
idioma de subtítulos que desea grabar;<br />
utilice SUBTITLE para seleccionarlo.<br />
• Note que los idiomas de audio y<br />
subtítulos no se pueden cambiar<br />
durante la grabación de una emisión<br />
digital.<br />
REC<br />
7 Empiece a grabar.<br />
Si quiere establecer un tiempo para la<br />
finalización de la grabación, pulse<br />
repetidamente el botón REC. El tiempo de<br />
grabación aumenta en incrementos de 30<br />
minutos hasta un máximo de seis horas. El<br />
tiempo tras el cual terminará la grabación se<br />
muestra en la pantalla y en el visualizador<br />
del panel frontal. Cuando termine la<br />
grabación, la grabadora se pondrá<br />
automáticamente en el modo de espera si<br />
no se realiza otra operación.<br />
• Para cancelar el tiempo de grabación<br />
establecido, pulse REC.<br />
• Si quiere hacer una pausa en la<br />
grabación en cualquier momento 1 ,<br />
pulse PAUSE. Pulse de nuevo para<br />
reiniciar la grabación (Si graba en el<br />
HDD o en un disco DVD-RAM o DVD-R/-<br />
RW (modo VR), después de reanudarse<br />
la grabación empezará un capítulo<br />
nuevo).
8 Pulse para detener la grabación.<br />
• Si estableció el tiempo de grabación en<br />
el paso anterior, aún podrá pararla en<br />
cualquier momento pulsando<br />
STOP REC.<br />
• La grabación se detendrá<br />
automáticamente cuando no haya más<br />
espacio en el HDD/DVD o después de 12<br />
horas de grabación en el HDD (lo que<br />
acontezca primero).<br />
Consejo<br />
• Durante la grabación puede activar/<br />
desactivar la función de paso en bucle<br />
SCART. Durante la grabación, pulse el<br />
botón CH + del panel delantero para<br />
cambiar a SCART THRU (paso en bucle<br />
activado), o pulse el botón CH – para<br />
cambiar a SCART NORM (paso en bucle<br />
desactivado). El paso en bucle se<br />
desactiva automáticamente al finalizar<br />
la grabación. Tenga en cuenta que no se<br />
puede activar el paso en bucle si se está<br />
grabando desde el conector AV1 (RGB)-<br />
TV.<br />
Pause Live TV<br />
HDD<br />
STOP REC<br />
La función Pause Live TV le permite pausar<br />
un programa de TV durante su visionado.<br />
Cuando esté listo para reanudar el<br />
visionado, pulse el botón PLAY.<br />
Preparación para Pause Live TV<br />
Puede usar la función Pause Live TV con un<br />
TV compatible con AV Link conectado<br />
usando un cable SCART (vea Preparación del<br />
sintonizador del TV para Pause Live TV más<br />
abajo), o usando el sintonizador interno de<br />
esta grabadora (vea Usando el temporizador<br />
interno de la grabadora para Pause Live TV en<br />
la página 68).<br />
Preparación del sintonizador del TV<br />
para Pause Live TV<br />
Para usar esta función con un sintonizador<br />
de TV externo, la grabadora deberá<br />
conectarse a su TV con un cable SCART, y<br />
AV. Link (página 145) deberá ponerse en This<br />
Recorder Only. 1 Vea también Pause Live TV en<br />
la página 146 para conocer más sobre esto.<br />
Para usar Pause Live TV, haga las<br />
conexiones y ajustes siguientes.<br />
• Pause Live TV no funcionará como se<br />
espera al visionar la TV a través de un<br />
componente externo tal como una<br />
videograbadora o un sintonizador digital.<br />
Sólo funciona si el canal se selecciona<br />
en la TV.<br />
Importante<br />
• Pause Live TV sólo funciona con el<br />
sintonizador A.TV (analógico)<br />
incorporado. No funciona con el<br />
sintonizador D.TV ni con las entradas<br />
externas. Asegúrese de que Auto<br />
Channel Setting esté en Download<br />
from TV (vea Auto Channel Setting en la<br />
página 136).<br />
1 Conecte esta grabadora a su TV con<br />
un cable SCART.<br />
2 Pulse HOME MENU.<br />
3 Seleccione ‘Setup’ > ‘Initial Setup’ ><br />
‘Options2’ > ‘Pause Live TV’ > ‘TV’s<br />
Tuner’.<br />
4 Seleccione ‘Setup’ > ‘Initial Setup’ ><br />
‘Analog Tuner’ > ‘Auto Channel Setting’<br />
> ‘Download from TV’.<br />
• Si la opción Download from TV está en<br />
gris, compruebe las conexiones con su<br />
TV e inténtelo de nuevo.<br />
• Según su TV, puede que tenga que<br />
apagarlo y desenchufarlo por unos<br />
momentos antes de volver a enchufarlo y<br />
encenderlo.<br />
5 Siga las instrucciones de la pantalla.<br />
07<br />
Nota<br />
1 • No todas las TV soportan esta opción. Si no está seguro, consulte el <strong>manual</strong> de instrucciones de su TV.<br />
• Esta función no se activará si su TV no es compatible con AV Link. Vea las instrucciones de su TV si no está<br />
seguro de la compatibilidad del mismo con esta función.<br />
67<br />
Sp
07<br />
Usando el temporizador interno de la<br />
grabadora para Pause Live TV<br />
Si no ha conectado a su TV usando un cable<br />
SCART (o su TV no es compatible con AV<br />
Link) podrá usar el sintonizador interno de la<br />
grabadora para Pause Live TV.<br />
1 Pulse HOME MENU.<br />
2 Seleccione ‘Setup’ > ‘Initial Setup’ ><br />
‘Options2’ > ‘Pause Live TV’ > ‘Recorder’s<br />
Tuner’.<br />
Vea Pause Live TV en la página 146 para<br />
hacer esto.<br />
Puede grabar el canal seleccionado en la<br />
grabadora.<br />
Uso de Pause Live TV<br />
PAUSE LIVE<br />
TV<br />
1 Empiece a grabar el canal de TV<br />
actual.<br />
La grabación continúa con la reproducción<br />
pausada.<br />
• Tenga en cuenta que la grabación puede<br />
tardar en empezar hasta 10 segundos.<br />
PLAY<br />
2 Pulse para iniciar la<br />
reproducción.<br />
También puede utilizar los botones de<br />
exploración (/), la pausa ( PAUSE)<br />
y el stop ( STOP) — sin afectar la<br />
grabación.<br />
Tabla de operaciones<br />
STOP REC<br />
3 Pulse para detener la grabación.<br />
La operación es un poco diferente<br />
dependiendo de la fuente de visión. Vea la<br />
Tabla de operaciones más abajo para<br />
conocer detalles.<br />
Consejo<br />
• Cuando el ajuste Pause Live TV (vea la<br />
página 146) se ponga en TV’s Tuner,<br />
usted podrá pulsar PAUSE LIVE TV,<br />
mientras la grabadora está en espera<br />
para ser encendida, y empezar a grabar<br />
inmediatamente. Cuando lo ponga en<br />
Recorder’s Tuner, no será posible<br />
utilizar la función Pause Live TV desde el<br />
modo de espera.<br />
• Después de pulsar PAUSE LIVE TV, la<br />
imagen tardará en cambiar al menos 10<br />
segundos (durante este lapso, todos los<br />
controles, excepto el botón de<br />
encendido, quedarán anulados). (Note<br />
que el inicio desde el modo de espera no<br />
es posible si ha seleccionado<br />
Recorder’s Tuner in Pause Live TV en la<br />
página 146.)<br />
• Tenga en cuenta que no podrá grabar de<br />
otro componente (videograbadora, etc.)<br />
que esté conectado mediante un cable<br />
SCART al conector AV2 (INPUT 1/<br />
DECODER) mediante la función Pause<br />
Live TV.<br />
Para ver la fuente<br />
Modo<br />
TV/DVD<br />
de <strong>DVR</strong><br />
Fuente <strong>DVR</strong><br />
Botón de función<br />
Pause Live TV<br />
Condición<br />
68<br />
Sp<br />
Sintonizador<br />
analógico<br />
incorporado de TV<br />
Sintonizador digital<br />
incorporado de TV<br />
Entrada externa de<br />
TV<br />
Sintonizador<br />
analógico<br />
incorporado de <strong>DVR</strong><br />
Sintonizador digital<br />
incorporado <strong>DVR</strong><br />
Televisor – Pause Live TV Los canales preajustados de <strong>DVR</strong> y TV se<br />
corresponden después de descargarlos del TV.<br />
Grabación<br />
directa del TV*1<br />
Televisor – Grabación<br />
directa del TV*1<br />
Televisor – Grabación<br />
directa del TV*1<br />
DVD<br />
DVD<br />
Sintonizador Pause Live TV<br />
analógico<br />
incorporado de <strong>DVR</strong><br />
Sintonizador Pause Live TV<br />
digital<br />
incorporado <strong>DVR</strong><br />
*1 No Chase Play! Aviso de que si usted cambia la entrada se parará la grabación.<br />
Los canales preajustados de <strong>DVR</strong> y TV no se<br />
corresponden después de descargarlos del<br />
TV. Grabe el programa de TV que esté viendo.<br />
La información de canales preajustados<br />
en D.TV no puede ser compartida por <strong>DVR</strong><br />
incluso después de Download from TV.<br />
Grabe el programa de TV que esté viendo.<br />
Grabe el programa de TV que esté viendo.
Acerca de las grabaciones<br />
con temporizador<br />
DVD (VR) DVD (Video) DVD+R DVD+RW DVD-RAM HDD<br />
Usando las funciones de la grabación con<br />
temporizador usted puede programar un<br />
máximo de 32 grabaciones hasta con un mes<br />
de antelación. Los programas de grabación<br />
con temporizador se pueden ajustar para<br />
grabar una vez, cada día o cada semana.<br />
Puede poner la calidad de la grabación con<br />
temporizador de la misma forma que para<br />
una grabación convencional, pero con la<br />
opción añadida de un modo AUTO, lo que<br />
maximiza la calidad de la grabación para el<br />
espacio disponible en el disco (si se graba<br />
en un DVD), o para que se ajuste en un disco<br />
DVD en blanco (si se graba en el HDD).<br />
Puede establecer grabaciones de<br />
temporizador para grabar en un DVD<br />
grabable o en la unidad de disco duro. Para<br />
las grabaciones con temporizador normales<br />
(diarias o semanales) en el HDD que no<br />
quiera guardar, podrá usar la función Auto<br />
Replace Recording para reemplazar la<br />
antigua grabación con temporizador por la<br />
nueva. Tenga en cuenta que si utiliza esta<br />
función, la grabación anterior hecha con<br />
temporizador será reemplazada por la<br />
siguiente, tanto si la ha visto como si no.<br />
También puede preparar la grabadora para<br />
que ésta ajuste la calidad de la grabación y<br />
se pueda grabar en el disco lo que de otra<br />
forma no podría grabarse con el ajuste de<br />
grabación que usted establezca (vea<br />
Optimized Rec en la página 141 para conocer<br />
más acerca de esto).<br />
Finalmente, si prepara una grabación con<br />
temporizador para grabar un DVD pero no<br />
hay un DVD cargado para la grabación, la<br />
función de grabación de recuperación<br />
grabará automáticamente el programa en el<br />
HDD para usted.<br />
Esta grabadora es compatible con los<br />
sistemas VPS (Video Programming System)<br />
y PDC (Programme Delivery Control) usados<br />
en muchas emisoras de TV para asegurar<br />
que una grabación con temporizador grabe<br />
todo el programa incluso si su emisión no se<br />
ajusta fielmente al horario de programación.<br />
Con VPS/PDC encendidos se puede<br />
establecer hasta ocho programas de<br />
temporizador.<br />
Importante<br />
• No se puede poner una grabación con<br />
temporizador si ya hay 32 programas de<br />
temporizador esperando.<br />
• La grabación con temporizador no<br />
empezará si:<br />
– La grabadora ya está grabando.<br />
– Se está inicializando, finalizando o<br />
desfinalizando un disco.<br />
• La grabación con temporizador<br />
empezará cuando termine la operación<br />
que impide la grabación con<br />
temporizador.<br />
• El indicador del temporizador ( ) se<br />
enciende en el visualizador del panel<br />
delantero cuando el temporizador está<br />
activado. Si el indicador parpadea esto<br />
significa que (para una grabación con<br />
temporizador de DVD) no hay disco<br />
cargado, o que el disco cargado no se<br />
puede grabar (para una grabación con<br />
temporizador de HDD esto significa que<br />
el HDD no se puede grabar).<br />
• Unos dos minutos antes de que empiece la<br />
grabación con temporizador, la grabadora<br />
se pondrá en el modo de espera de<br />
grabación con temporizador. En el modo de<br />
espera de grabación con temporizador no<br />
podrá utilizar algunas funciones.<br />
• La duración máxima de las grabaciones<br />
con temporizador hechas en el HDD es<br />
de 24 horas. Sin embargo, como un<br />
título (HDD) se limita a 12 horas, las<br />
grabaciones de más de 12 horas se<br />
dividirán en dos títulos. Tenga en cuenta<br />
que habrá un corte en la grabación de<br />
unos pocos segundos entre los títulos.<br />
• Cuando termina una grabación<br />
programada, la alimentación de esta<br />
unidad no se desconecta si está<br />
conectada la alimentación del Televisor<br />
de Pantalla Plana. Si desea desconectar<br />
la alimentación de esta unidad después<br />
de terminar una grabación con<br />
temporizador, ponga HDMI Control en<br />
Off (página 145).<br />
• Si prepara la grabación con<br />
temporizador para usar VPS/PDC,<br />
ponga HDMI Control de esta unidad en<br />
Off (página 145).<br />
• VPS/PDC sólo funciona con estaciones<br />
analógicas; no así con estaciones de TV<br />
digital.<br />
07<br />
69<br />
Sp
07<br />
70<br />
Sp<br />
• VPS/PDC tal vez no funcionen con todas<br />
las emisoras de su país/zona.<br />
Compruebe las emisoras para ver si son<br />
compatibles.<br />
• El sistema GUIDE Plus+ emplea la<br />
franja horaria comprendida entre las<br />
3:00 y las 5:00 para descargar<br />
información de programas. Durante<br />
estas horas, VPS/PDC puede no<br />
funcionar bien; deje VPS/PDC apagado<br />
si tiene puesta una grabación con<br />
temporizador para esas horas.<br />
• Las grabaciones con temporizador con<br />
VPS/PDC en On no se realizan durante el<br />
periodo que va desde 20 minutos antes de<br />
la hora de inicio de las grabaciones con<br />
temporizador para las que EPG Link se ha<br />
puesto en On hasta que se completan<br />
tales grabaciones (página 56).<br />
• Si VPS/PDC está activado para dos<br />
programas de temporizador<br />
programados para empezar a la misma<br />
hora, el programa que empieza<br />
realmente primero tiene prioridad.<br />
Prolongación de una grabación que<br />
ya ha comenzado<br />
Puede prolongar una grabación con<br />
temporizador más allá de la hora de<br />
finalización. Esto puede ser útil, por ejemplo,<br />
si se prolonga la emisión de un programa.<br />
Cancelación o prolongación de la<br />
grabación con temporizador<br />
REC<br />
1 Durante la grabación con<br />
temporizador, pulse y mantenga pulsado<br />
durante tres segundos.<br />
La grabación continúa, pero el indicador del<br />
temporizador desaparece de la pantalla del<br />
panel frontal, señal de que el temporizador<br />
ha sido cancelado.<br />
REC<br />
2 Pulse repetidamente para<br />
prolongar la grabación en incrementos<br />
de 30 minutos.<br />
Detención de una grabación con<br />
temporizador<br />
STOP REC<br />
1 Pulse durante la grabación con<br />
temporizador.<br />
ENTER<br />
2 Seleccione ‘Yes’ para confirmar.<br />
Prevención del uso de la grabadora<br />
antes de una grabación con<br />
temporizador (bloqueo de niños)<br />
Usando el bloqueo de niños puede anular el<br />
funcionamiento de todos los botones del<br />
panel frontal y del control remoto. Esto es útil<br />
para cuando usted prepara una grabación<br />
con temporizador y quiere asegurarse de que<br />
los ajustes del temporizador no van a ser<br />
cambiados antes de terminar la grabación.<br />
STANDBY/ON<br />
<br />
1 Si la grabadora está encendida,<br />
póngala en espera.<br />
2 [Panel frontal] Pulse y mantenga<br />
pulsado durante tres segundos para<br />
bloquear los controles.<br />
En el panel frontal aparece brevemente el<br />
mensaje LOCKED. Si se pulsa cualquier<br />
botón del control remoto o el panel frontal,<br />
LOCKED se visualiza brevemente otra vez.<br />
• Para desbloquear la grabadora, pulse y<br />
mantenga pulsado (Detener) del<br />
panel frontal (mientras la grabadora está<br />
detenida) durante tres segundos hasta<br />
que aparezca UNLOCKED en la pantalla.<br />
• Aunque haga el ajuste de bloqueo de<br />
niños, está unidad todavía podrá ser<br />
controlada mediante el mando a<br />
distancia del Televisor de Pantalla Plana<br />
conectado. Si no desea que esta unidad<br />
pueda ser controlada por otro<br />
componente cuando haya ajustado el<br />
bloqueo de niños, ponga HDMI Control<br />
de esta unidad en Off (página 145).<br />
Preguntas frecuentes acerca de la<br />
grabación con temporizador<br />
Preguntas frecuentes<br />
• ¡Aunque el temporizador está preparado,<br />
la grabadora no graba!<br />
Compruebe que el disco introducido o el<br />
HDD se pueda grabar, que no esté<br />
bloqueado (vea Lock Disc en la<br />
página 128), y que haya menos de 99/999<br />
títulos en el DVD/HDD.<br />
• ¡La grabadora no me deja introducir un<br />
programa de temporizador! ¿Por qué no?<br />
No puede introducir un programa de<br />
temporizador si el reloj no está puesto en<br />
hora.
• ¿Qué pasa cuando se superponen dos o<br />
más programas de temporizador?<br />
Básicamente, el programa con la hora<br />
de inicio de grabación más temprana<br />
tiene prioridad. Sin embargo, la<br />
grabadora empezará a grabar el<br />
programa con la última hora de inicio<br />
después de terminar un programa<br />
anterior. Si la hora de grabación de dos<br />
programas (pero de canales diferentes,<br />
por ejemplo) es la misma, sólo se<br />
grabará uno de los dos programas. En<br />
este caso deberá cancelar la grabación<br />
programada del programa que<br />
considere menos importante. Si uno de<br />
los programas que se superpone es un<br />
programa de temporizador normal,<br />
usted podrá elegir ‘Cancel Once’ para<br />
evitar la superposición con un programa<br />
programado separadamente (vea Salto<br />
de un programa de temporizador normal<br />
en la página 58).<br />
Grabación y reproducción<br />
simultáneas (Chase Play)<br />
HDD<br />
Chase Play le permite ver una grabación<br />
mientras se lleva a cabo desde el principio,<br />
sin tener que esperar hasta su finalización<br />
(es decir, la reproducción ‘persigue’ a la<br />
grabación).<br />
De hecho, no está obligado a ver la<br />
grabación al ritmo que se realiza. Puede ver<br />
cualquier otra cosa que ya esté presente en<br />
el HDD (o en un DVD si está grabando al<br />
HDD) seleccionándolo en la pantalla del<br />
Disc Navigator (vea Uso del Disc Navigator<br />
con discos grabables y el HDD en la<br />
página 79).<br />
Chase Play no es posible cuando la entrada<br />
de grabación es DV.<br />
PLAY<br />
• Pulse durante la grabación<br />
para iniciar la reproducción desde el<br />
principio de la grabación actual 1 .<br />
DISC<br />
NAVIGATOR<br />
• Pulse durante la grabación para<br />
seleccionar otro título que desee reproducir.<br />
Puede utilizar todos los controles de<br />
reproducción habituales, tales como el de<br />
pausa, reproducción a velocidad lenta,<br />
exploración y salto.<br />
• Para detener la reproducción, pulse<br />
STOP (la grabación continuará).<br />
• Para detener la grabación, pulse<br />
STOP REC (la reproducción continuará).<br />
• Durante la grabación o en la espera de<br />
grabación con temporizador no puede<br />
reproducir un título de HDD, DVD, título<br />
DivX o disco Vídeo CD/Súper VCD si el<br />
ajuste de Input Line System no concuerda<br />
con el sistema de línea de TV del disco/<br />
título DivX/título HDD (vea también<br />
Información adicional acerca de los<br />
ajustes del sistema de TV en la<br />
página 148). Además, durante la<br />
grabación y la reproducción simultáneas,<br />
si el sistema de línea de TV de la pista/título<br />
de reproducción cambia, la reproducción<br />
se detiene automáticamente.<br />
Grabación desde un<br />
componente externo<br />
DVD (VR) DVD (Video) DVD+R DVD+RW DVD-RAM HDD<br />
Puede grabar desde un componente<br />
externo, como una videocámara o<br />
videograbadora, conectado a una de las<br />
entradas externas de la grabadora.<br />
1 Asegúrese de que el componente del<br />
que quiera grabar esté bien conectado la<br />
grabadora HDD/DVD.<br />
Consulte el capítulo 2 (página 14) para<br />
conocer las opciones de conexión.<br />
INPUT SELECT<br />
2 Pulse repetidamente para<br />
seleccionar la entrada externa desde la<br />
que desea grabar.<br />
La entrada actual se muestra en la pantalla y<br />
en el visualizador del panel frontal:<br />
• AV2/L1 – Entrada 1 2<br />
• L2 – Entrada 2 (panel frontal)<br />
• L3 – Entrada 3<br />
Nota<br />
1 No puede iniciar la reproducción inmediatamente después de empezar la grabación. La reproducción y la<br />
grabación simultáneas no funcionan cuando se copia o se hace una copia de seguridad.<br />
2 No se puede seleccionar si AV2/L1 In está en Decoder (vea AV2/L1 In en la página 138).<br />
07<br />
71<br />
Sp
07<br />
72<br />
Sp<br />
Compruebe que los ajustes de Audio In<br />
para External Audio y Bilingual Recording<br />
estén como usted desee (vea Audio In en la<br />
página 138).<br />
• Si la relación de aspecto está<br />
distorsionada (aplastada o alargada),<br />
ajuste el componente fuente o su TV<br />
antes de grabar.<br />
• Para ver vídeo procedente de la entrada<br />
DV (panel frontal), seleccione DV/HDD-<br />
Cam > DV Video Playback desde el<br />
menú Home (vea también Reproducción<br />
desde una videocámara DV en la<br />
página 86).<br />
REC MODE<br />
3 Ajuste la calidad de la grabación.<br />
•Vea Ajuste de la calidad de la imagen/<br />
tiempo de grabación en la página 65 para<br />
tener una información detallada.<br />
HDD<br />
4 Seleccione el HDD o el DVD<br />
para grabar.<br />
REC<br />
DVD<br />
5 Pulse para iniciar la grabación.<br />
Si la fuente está protegida contra copias<br />
mediante Copy Guard, no podrá grabarla.<br />
Vea Restricciones a la grabación de video en<br />
la página 62 para conocer más detalles.<br />
Reproducción de sus<br />
grabaciones en otros<br />
reproductores DVD<br />
DVD (VR) DVD (Video) DVD+R DVD+RW DVD-RAM<br />
La mayoría de reproductores DVD pueden<br />
reproducir discos de sesión cerrada<br />
grabados en DVD-R/-RW (modo Vídeo) y<br />
DVD+R. Muchos reproductores (incluyendo<br />
bastantes modelos de <strong>Pioneer</strong>) también<br />
pueden reproducir discos DVD-RW<br />
grabados en el modo VR, finalizados o no. La<br />
mayoría de los reproductores no<br />
reproducirán discos DVD-R del modo VR,<br />
aunque algunas unidades DVD-ROM y<br />
grabadoras DVD sí podrán (puede que sea<br />
necesario hacer la finalización). Los discos<br />
DVD-RAM sólo se pueden reproducir en<br />
reproductores compatibles con DVD-RAM.<br />
Compruebe el <strong>manual</strong> del reproductor para<br />
saber qué clase de discos puede reproducir.<br />
Cuando cierra la sesión de un disco DVD-R/<br />
-RW (modo Vídeo) o DVD+R, se crea un<br />
menú de títulos del que usted puede<br />
seleccionar títulos durante la reproducción<br />
del disco. Existen varios tipos de menús de<br />
títulos, a fin de que elija el que mejor se<br />
adapta al contenido del disco.<br />
Por todos los menús de títulos se puede<br />
navegar de la forma habitual, pulsando<br />
MENU o TOP MENU para visualizar el<br />
menú, y luego usando /// y a<br />
continuación ENTER para seleccionar títulos<br />
y empezar a reproducirlos.<br />
Cierre de sesión de un disco<br />
DVD (VR) DVD (Video) DVD+R DVD+RW<br />
El cierre de sesión ‘fija’ las grabaciones en<br />
su lugar para que el disco pueda<br />
reproducirse en un reproductor DVD<br />
convencional o en un PC equipado con la<br />
unidad DVD-ROM apropiada. 1<br />
Tenga en cuenta que el nombre del disco<br />
aparecerá en el menú de títulos después de<br />
finalizarlo. Antes de finalizar el disco asegúrese<br />
de que su nombre es el que usted desea,<br />
porque una vez finalizado el disco, el nombre no<br />
podrá cambiarse más. Si desea cambiar el<br />
nombre del disco, vea Input Disc Name en la<br />
página 128 antes de seguir los pasos de abajo.<br />
Por lo general, no hace falta cerrar la sesión en<br />
los discos DVD+RW. Sin embargo, si desea<br />
que al reproducir el disco aparezca el menú de<br />
títulos, tendrá que cerrar la sesión. En el caso<br />
de los discos DVD+RW, podrá grabarlos y<br />
editarlos incluso después de cerrar la sesión,<br />
aunque el menú de títulos desaparecerá si lo<br />
hace. Vuelva a cerrar la sesión para generar un<br />
nuevo menú de títulos.<br />
Importante<br />
• Una vez cerrada la sesión de un disco<br />
DVD-R/-RW (modo Vídeo) o DVD+R no<br />
podrá editarlo ni realizar grabaciones<br />
adicionales. Sin embargo, el cierre de<br />
sesión de un DVD-RW puede<br />
‘deshacerse’; vea Undo Finalize en la<br />
página 129 para obtener más<br />
información.<br />
Nota<br />
1 Si el sistema de TV es diferente del que está configurado en la grabadora, no podrá cerrar la sesión. Vea<br />
Información adicional acerca de los ajustes del sistema de TV en la página 148 para saber cómo cambiar los<br />
ajustes de la grabadora.
• Un disco DVD-R/-RW grabado en modo<br />
VR (a excepción de los discos DVD-R DL)<br />
puede grabarse y editarse en este equipo<br />
incluso después de cerrada la sesión.<br />
• Se debe cerrar la sesión de los discos<br />
DVD-R DL (modo Vídeo) y DVD+R DL<br />
para poder reproducirlos en otros<br />
equipos. Sin embargo, tenga en cuenta<br />
que algunos equipos ni siquiera<br />
reproducirán discos de dos capas con la<br />
sesión cerrada.<br />
1 Introduzca el disco cuya sesión desea<br />
cerrar.<br />
Asegúrese de que la grabadora esté parada<br />
antes de proseguir.<br />
HOME<br />
MENU<br />
2 Visualice el menú Home.<br />
ENTER<br />
3 Seleccione ‘Setup’ > ‘Disc Setup’.<br />
ENTER<br />
4 Seleccione ‘Finalize’ > ‘Finalize’<br />
> ‘Next Screen’.<br />
Disc Setup<br />
Basic<br />
Initialize<br />
Finalize<br />
Optimize HDD<br />
Finalize<br />
Undo Finalize<br />
Next Screen<br />
Start<br />
• Los discos grabados parcial o<br />
completamente en la grabadora DVD<br />
modelo <strong>DVR</strong>-7000 de <strong>Pioneer</strong> no<br />
soportan esta función. Estos discos sólo<br />
tendrán un menú de títulos de texto<br />
cuando se finalicen en esta grabadora.<br />
6 La grabadora empezará ahora a<br />
finalizar el disco.<br />
Durante la finalización:<br />
• Si el proceso de cierre de sesión de un<br />
disco DVD-R/-RW va a durar más de<br />
cuatro minutos aproximadamente,<br />
puede pulsar ENTER para cancelar.<br />
Unos cuatro minutos antes de terminar,<br />
la opción para cancelar desaparece.<br />
• No puede cancelar la finalización de un<br />
disco DVD+R/+RW.<br />
• La duración de la finalización depende<br />
del tipo del disco, de la cantidad de<br />
grabación del disco y del número de<br />
títulos del disco. Un disco grabado en el<br />
modo VR puede tardar hasta una hora<br />
en finalizarse. Los discos DVD-R/-RW<br />
(modo Vídeo) y DVD+R/+RW pueden<br />
tardar hasta 20 minutos.<br />
Inicialización de discos DVD<br />
grabables<br />
07<br />
ENTER<br />
5 En el caso de los discos DVD-R/<br />
-RW (modo Vídeo) y DVD+R/+RW,<br />
seleccione un estilo de menú de títulos y,<br />
a continuación, ‘Yes’ para cerrar la sesión<br />
o ‘No’ para cancelarla.<br />
El menú que seleccione será el que<br />
aparecerá cuando se seleccione ‘menú<br />
principal’ (o ‘menú’, en los discos DVD+R/<br />
+RW) en cualquier reproductor de DVD.<br />
Finalize<br />
DVD-R DVD-RW DVD+RW DVD-RAM<br />
Los discos DVD-R/-RW se pueden inicializar<br />
tanto para la grabación en modo Vídeo como<br />
para la grabación en modo VR. 1<br />
Cuando inserta por vez primera un disco<br />
DVD-RW o DVD+RW en blanco, la<br />
grabadora lo inicializa automáticamente<br />
para la grabación. Por defecto, los discos<br />
DVD-RW en blanco se inicializan para la<br />
grabación en modo VR. Vea DVD-RW Auto<br />
Initialize en la página 74 si quiere cambiar el<br />
ajuste predeterminado al modo Vídeo.<br />
Los discos DVD-R están listos para las<br />
grabaciones del modo Vídeo al sacarlos de<br />
sus cajas; si desea usar un DVD-R para una<br />
grabación del modo VR deberá inicializarlo<br />
antes de grabar.<br />
Nota<br />
1 Si un disco fue finalizado previamente en una grabadora DVD más antigua, usted tal vez no pueda reinicializarlo<br />
y/o inicializarlo para la grabación en modo Vídeo.<br />
73<br />
Sp
07<br />
Los discos DVD+RW y DVD-RAM también<br />
se pueden inicializar a fin de borrar su<br />
contenido.<br />
Importante<br />
• La inicialización de un disco DVD-RW,<br />
DVD+RW o DVD-RAM borra todo lo que<br />
se ha grabado en él. Asegúrese de que<br />
no haya nada en el disco que quiera<br />
conservar.<br />
• Tal vez no pueda reinicializar un disco<br />
DVD-RW en un formato diferente si éste<br />
fue inicializado originalmente en una<br />
grabadora DVD más antigua.<br />
• Una vez inicializado un DVD-R para la<br />
grabación en el modo VR no podrá volver<br />
a reiniciarlo para el modo Vídeo.<br />
HOME<br />
MENU<br />
1 Visualice el menú Home.<br />
DVD-RW Auto Initialize<br />
DVD-RW<br />
• Ajuste predeterminado: VR Mode<br />
El modo de inicialización se activa<br />
automáticamente cuando se introduce un<br />
disco DVD-RW en blanco. Deberá establecer<br />
el modo de inicialización deseado antes de<br />
insertar un disco.<br />
HOME<br />
MENU<br />
1 Visualice el menú Home.<br />
ENTER<br />
2 Seleccione ‘Setup’ > ‘Disc<br />
Setup’.<br />
ENTER<br />
3 Seleccione ‘Basic’ > ’DVD-RW<br />
Auto Init.’ y luego ‘VR Mode’ o ‘Video<br />
Mode’.<br />
ENTER<br />
2 Seleccione ‘Setup’ > ‘Disc<br />
Setup’.<br />
ENTER<br />
3 Seleccione ‘Initialize’ > ‘Video<br />
Mode’, ‘VR Mode’ o ‘Initialize DVD+RW’.<br />
Disc Setup<br />
Basic<br />
Initialize<br />
Finalize<br />
Optimize HDD<br />
Input Disc Name<br />
Lock Disc<br />
DVD-RW Auto Init.<br />
VR Mode<br />
Video Mode<br />
Disc Setup<br />
Basic<br />
Initialize<br />
Finalize<br />
Optimize HDD<br />
VR Mode<br />
Video Mode<br />
Initialize DVD+RW<br />
Start<br />
Start<br />
Start<br />
ENTER<br />
4 Seleccione ‘Start’.<br />
La inicialización del disco tarda unos 30<br />
segundos (a excepción de los discos<br />
DVD-RAM, cuya inicialización puede tardar<br />
hasta una hora).<br />
Initializing Disc<br />
Pr 1<br />
1 min left<br />
74<br />
Sp
Capítulo 8<br />
Reproducción<br />
Introducción<br />
La mayoría de las funciones descritas en<br />
este capítulo emplean las visualizaciones en<br />
pantalla. Desplácese por ellas con los<br />
botones de cursor y ENTER. Para retroceder<br />
un nivel desde cualquier pantalla, use el<br />
botón RETURN/EXIT.<br />
Recuerde también que la guía de botones de<br />
la parte inferior de cada pantalla muestra<br />
botones y lo que éstos hacen.<br />
Muchas de las funciones de este capítulo se<br />
aplican a los HDD, discos DVD, Vídeo CDs,<br />
Súper VCDs, discos WMA/MP3/DivX y CDs,<br />
aunque la operación exacta de algunos de<br />
ellos puede variar ligeramente según el tipo<br />
de disco introducido.<br />
• Muchas funciones no están disponibles<br />
cuando se reproduce un disco Vídeo CD<br />
en modo PBC. Inicie la reproducción<br />
desde la pantalla del Disc Navigator para<br />
la reproducción que no sea PBC<br />
(consulte Uso del Disc Navigator con<br />
discos de reproducción solamente en la<br />
página 80).<br />
• Para discos con archivos de imágenes<br />
JPEG, vea Reproducción y copia de fotos<br />
(PhotoViewer) en la página 117.<br />
Reproducción básica<br />
ALL<br />
Esta sección le muestra cómo usar su<br />
grabadora para reproducir discos (DVD, CD,<br />
etc.), y para reproducir vídeo del HDD.<br />
Importante<br />
• A lo largo de este <strong>manual</strong> se utiliza el<br />
término ‘DVD’ para referirse a cualquier<br />
tipo de DVD reproducible o grabable. Si<br />
una función es específica de un disco<br />
DVD particular, así se indica.<br />
• Algunos discos DVD-Vídeo, DVD+R y<br />
DVD+RW no permiten que ciertos<br />
controles de reproducción funcionen en<br />
ciertos puntos del disco. Esto no es un<br />
fallo del funcionamiento.<br />
HDD<br />
1 Seleccione el HDD o el DVD<br />
para grabar.<br />
• Si se reproduce vídeo desde el HDD,<br />
salte al paso 3 de abajo.<br />
OPEN/CLOSE<br />
2 Cargue un disco.<br />
Cargue un disco con la cara de la etiqueta<br />
hacia arriba, usando la guía de la bandeja<br />
del disco para alinear el disco (si va a cargar<br />
un disco DVD-Vídeo de doble cara,<br />
colóquelo con la cara que desee reproducir<br />
hacia abajo).<br />
• Si quiere reproducir un CD de audio<br />
DTS, lea primero la nota de página 77.<br />
3 Inicie la reproducción.<br />
• Si está reproduciendo un DVD-Vídeo o<br />
un Vídeo CD puede aparecer un menú<br />
cuando empiece la reproducción. Use<br />
los botones ///, los botones de<br />
números y ENTER para navegar por los<br />
menús del disco DVD, y los botones de<br />
números y ENTER para los menús de<br />
Vídeo CD.<br />
• Cuando reproduzca vídeo de HDD, la<br />
reproducción se detendrá<br />
automáticamente al llegar al final del<br />
título.<br />
• Se puede producir una pequeña pausa<br />
cuando la reproducción pasa de la<br />
primera a la segunda capa de un disco<br />
de doble capa.<br />
• Vea las secciones siguientes para<br />
conocer más detalles de la reproducción<br />
de discos específicos.<br />
STOP<br />
PLAY<br />
DVD<br />
4 Pulse para detener la<br />
reproducción.<br />
5 Cuando haya terminado de usar la<br />
grabadora, saque el disco y póngala en el<br />
modo de espera.<br />
08<br />
75<br />
Sp
08<br />
76<br />
Sp<br />
Reproducción de discos DVD<br />
La tabla de abajo muestra los controles de<br />
reproducción básica para discos DVD-Vídeo<br />
y DVD grabables.<br />
PREV<br />
PLAY<br />
STOP<br />
PAUSE<br />
NEXT<br />
ENTER<br />
Pulse para iniciar la<br />
reproducción.<br />
Si se visualiza RESUME en la<br />
pantalla, la reproducción<br />
empieza desde el último punto<br />
donde se detuvo.<br />
Pulse para detener la<br />
reproducción.<br />
Puede reanudar la<br />
reproducción desde el mismo<br />
punto pulsando PLAY. (Pulse<br />
de nuevo STOP para<br />
cancelar la función de<br />
reanudación.)<br />
Hace una pausa en la<br />
reproducción o reinicia la<br />
reproducción durante la pausa.<br />
Pulse para iniciar la<br />
exploración. Pulse varias veces<br />
para aumentar la velocidad de<br />
exploración.<br />
Pulse para saltar a capítulos/<br />
títulos anteriores/siguientes.<br />
(Durante la reproducción<br />
también puede usar los<br />
botones CH +/– del panel<br />
frontal.)<br />
DVD+R/DVD+RW solamente:<br />
Es posible que PREV no<br />
siempre salte al título anterior.<br />
Excepto el modo VR: Durante la<br />
reproducción, introduzca un<br />
número de capítulo y luego<br />
pulse ENTER para saltar<br />
directamente a ese capítulo<br />
dentro del título que se<br />
reproduce.<br />
En algunos discos también<br />
puede utilizar los botones de<br />
números para seleccionar<br />
elementos numerados en el<br />
menú del disco.<br />
Modo VR solamente: Durante la<br />
reproducción, introduzca un<br />
número de título y luego pulse<br />
ENTER.<br />
Todo: Pulse CLEAR para<br />
cancelar un número y empezar<br />
de nuevo.<br />
CM BACK<br />
DISC<br />
NAVIGATOR<br />
TOP<br />
MENU<br />
CM SKIP<br />
(Salto hacia atrás/adelante)<br />
Con cada pulsación se salta<br />
progresivamente hacia atrás/<br />
adelante un máximo de dos<br />
horas en uno de los sentidos.<br />
Durante la pausa, manténgalo<br />
pulsado para iniciar la<br />
reproducción a cámara lenta.<br />
Pulse repetidamente para<br />
cambiar la velocidad de<br />
reproducción.<br />
Durante la pausa, pulse para<br />
avanzar un solo cuadro en<br />
ambos sentidos.<br />
Pulse para visualizar el menú<br />
de un disco DVD-Vídeo. (Los<br />
discos DVD+R/+RW cuya<br />
sesión se ha cerrado en este<br />
equipo mostrarán el Disc<br />
Navigator. Pulse MENU para<br />
ver el menú del disco.)<br />
Use los botones del cursor para<br />
navegar por los menús de los<br />
discos DVD-Vídeo; pulse ENTER<br />
para seleccionar opciones.<br />
Pulse para volver a un nivel<br />
anterior de un menú de disco<br />
DVD-Vídeo.<br />
Reproducción desde el HDD<br />
La tabla de abajo muestra los controles de<br />
reproducción básica cuando se reproduce<br />
vídeo grabado en el disco duro (HDD).<br />
PLAY<br />
MENU<br />
RETURN<br />
EXIT<br />
STOP<br />
Pulse para iniciar la<br />
reproducción.<br />
Si se visualiza RESUME en la<br />
pantalla, la reproducción<br />
empieza desde el último punto<br />
donde se detuvo. La<br />
reproducción se detiene<br />
automáticamente al llegar el<br />
final de un título.<br />
Pulse para detener la<br />
reproducción.<br />
Puede reanudar la<br />
reproducción desde el mismo<br />
punto pulsando PLAY. (Pulse<br />
de nuevo STOP para<br />
cancelar la función de<br />
reanudación.)
PREV<br />
CM BACK<br />
Hace una pausa en la<br />
reproducción o reinicia la<br />
reproducción durante la pausa.<br />
Pulse para iniciar la<br />
exploración. Pulse varias veces<br />
para aumentar la velocidad de<br />
exploración.<br />
Pulse para saltar a capítulos/<br />
títulos anteriores/siguientes.<br />
(Durante la reproducción<br />
también puede usar los<br />
botones CH +/– del panel<br />
frontal.)<br />
Durante la reproducción,<br />
introduzca un número de título<br />
y luego pulse ENTER para saltar<br />
directamente a ese título.<br />
Pulse CLEAR para cancelar un<br />
número y empezar de nuevo.<br />
(Salto hacia atrás/adelante)<br />
Con cada pulsación se salta<br />
progresivamente hacia atrás/<br />
adelante un máximo de dos<br />
horas en uno de los sentidos.<br />
Durante la pausa, manténgalo<br />
pulsado para iniciar la<br />
reproducción a cámara lenta.<br />
Pulse repetidamente para<br />
cambiar la velocidad de<br />
reproducción.<br />
Durante la pausa, pulse para<br />
avanzar un solo cuadro en<br />
ambos sentidos.<br />
Reproducción de discos Audio CD y<br />
WMA/MP3<br />
La tabla de abajo muestra los controles de<br />
reproducción básica para Audio CD 1 y<br />
archivos WMA/MP3.<br />
PLAY<br />
PAUSE<br />
NEXT<br />
ENTER<br />
CM SKIP<br />
Pulse para iniciar la<br />
reproducción.<br />
PREV<br />
Reproducción de discos Vídeo CD/<br />
Super VCD<br />
La tabla de abajo muestra los controles de<br />
reproducción básica para Vídeo CD/Súper<br />
VCD.<br />
Algunos discos tienen la función de menú<br />
Playback Control (PBC para abreviar). Estos<br />
discos muestran PBC en el visualizador<br />
cuando usted los carga, y un menú donde<br />
usted puede seleccionar lo que quiere ver. 2<br />
PLAY<br />
STOP<br />
PAUSE<br />
NEXT<br />
STOP<br />
Pulse para detener la<br />
reproducción.<br />
Hace una pausa en la<br />
reproducción o reinicia la<br />
reproducción durante la pausa.<br />
Pulse para iniciar la<br />
exploración. Pulse de nuevo<br />
para aumentar la velocidad de<br />
exploración. (Hay dos<br />
velocidades de exploración; la<br />
velocidad de exploración actual<br />
se muestra en la pantalla.)<br />
Pulse para saltar a pistas<br />
anteriores/siguientes.<br />
Pulse para iniciar la<br />
reproducción.<br />
Vídeo CD solamente: Si se<br />
visualiza RESUME en la<br />
pantalla, la reproducción<br />
empieza desde el último punto<br />
donde se detuvo.<br />
Pulse para detener la<br />
reproducción.<br />
Vídeo CD solamente: Puede<br />
reanudar la reproducción<br />
desde el mismo punto<br />
pulsando PLAY. (Pulse de<br />
nuevo STOP para cancelar la<br />
función de reanudación.)<br />
08<br />
Nota<br />
1 Si desea reproducir un DTS Audio CD, asegúrese de que la grabadora esté conectada a un amplificador/<br />
receptor compatible con DTS que disponga de conexión digital. Por las salidas analógicas saldrá ruido.<br />
Asegúrese también de que STEREO esté seleccionado usando el botón AUDIO (vea Cambio de canales de<br />
audio en la página 84).<br />
2 Cuando reproduzca en el modo PBC, algunas funciones de reproducción, como la búsqueda y la reproducción<br />
repetida y programada, no estarán disponibles. Puede reproducir un Vídeo CD/Súper VCD con PBC en un modo<br />
que no sea el de PBC iniciando la reproducción con el Disc Navigator (consulte Uso del Disc Navigator con<br />
discos de reproducción solamente en la página 80).<br />
77<br />
Sp
08<br />
PREV<br />
CM BACK<br />
PAUSE<br />
NEXT<br />
ENTER<br />
CM SKIP<br />
Hace una pausa en la<br />
reproducción o reinicia la<br />
reproducción durante la pausa.<br />
Pulse para iniciar la<br />
exploración. Pulse varias veces<br />
para aumentar la velocidad de<br />
exploración.<br />
Pulse para saltar a pistas<br />
anteriores/siguientes.<br />
Cuando se visualice el menú<br />
PBC, pulse para visualizar la<br />
página anterior/siguiente.<br />
(Durante la reproducción<br />
también puede usar los<br />
botones CH +/– del panel<br />
frontal.)<br />
Durante la reproducción,<br />
introduzca un número de pista<br />
y luego pulse ENTER para saltar<br />
directamente a esa pista.<br />
Pulse CLEAR para cancelar un<br />
número y empezar de nuevo.<br />
Mientras se visualiza la pantalla<br />
de menú PBC, úselo para<br />
seleccionar elementos de menú<br />
numerados.<br />
Modo Vídeo CD en un modo que<br />
no es PBC solamente:<br />
(Salto hacia atrás/adelante)<br />
Con cada pulsación se salta<br />
progresivamente hacia atrás/<br />
adelante un máximo de dos<br />
horas en uno de los sentidos.<br />
Durante la pausa, manténgalo<br />
pulsado para iniciar la<br />
reproducción a cámara lenta.<br />
Pulse repetidamente para<br />
cambiar la velocidad de<br />
reproducción (avance<br />
solamente).<br />
Durante la pausa, pulse para<br />
avanzar un solo cuadro (avance<br />
solamente).<br />
Reproducción de archivos de vídeo<br />
DivX<br />
La tabla de abajo muestra los controles de<br />
reproducción básica para archivos de vídeo<br />
DivX.<br />
PREV<br />
PLAY<br />
STOP<br />
PAUSE<br />
NEXT<br />
AUDIO<br />
SUBTITLE<br />
Pulse para iniciar la<br />
reproducción.<br />
Pulse para detener la<br />
reproducción.<br />
Hace una pausa en la<br />
reproducción o reinicia la<br />
reproducción durante la pausa.<br />
Pulse para iniciar la<br />
exploración. Pulse varias veces<br />
para aumentar la velocidad de<br />
exploración.<br />
Pulse para saltar a la pista<br />
anterior/siguiente. (Durante la<br />
reproducción también puede<br />
usar los botones CH +/– del<br />
panel frontal.)<br />
Durante la pausa, pulse para<br />
avanzar un cuadro. Pulse y<br />
mantenga pulsado para iniciar<br />
la reproducción a velocidad<br />
lenta (pulse repetidamente para<br />
cambiar la velocidad de<br />
reproducción).<br />
Pulse para visualizar el tipo de<br />
reproducción de audio; pulse<br />
repetidamente para cambiar el<br />
tipos de reproducción de audio.<br />
Pulse para visualizar la<br />
información de subtítulos;<br />
pulse repetidamente para<br />
cambiar los subtítulos.<br />
RETURN<br />
EXIT<br />
Pulse para visualizar el menú<br />
de disco de una reproducción<br />
de Vídeo CD/Súper VCD en el<br />
modo PBC.<br />
78<br />
Sp
Uso del Disc Navigator para<br />
examinar el contenido de un<br />
disco<br />
Use el Disc Navigator para examinar el<br />
contenido de un disco y empezar a<br />
reproducir.<br />
Uso del Disc Navigator con discos<br />
grabables y el HDD<br />
DVD-R DVD-RW DVD+R DVD+RW DVD-RAM HDD<br />
Puede usar el Disc Navigator para examinar<br />
y editar vídeo de DVD grabables y del HDD, y<br />
para ver información de títulos.<br />
Vea también Edición en la página 90 para<br />
tener más información de la edición de los<br />
discos grabables.<br />
HDD<br />
DVD<br />
1 Seleccione HDD o DVD.<br />
DISC<br />
NAVIGATOR<br />
2 Abra el Disc Navigator.<br />
Disc Navigator (HDD)<br />
4 Titles<br />
Recent first<br />
All Genres<br />
HDD<br />
SP<br />
Remain<br />
30h30m<br />
101<br />
9<br />
8<br />
7<br />
10Titles<br />
11/29 23:00 FRI MON 3/12 7:00PM Pr 4 SP<br />
11/29Mon 23:00 Fri 3/12 7:00PM Pr 4 SP 2ch SP<br />
2h00m(1.0G)<br />
20:00 FRI 3/12 Pr 9 SP<br />
20:00 Fri 3/12 Pr 9 SP<br />
2h00m(1.0G)<br />
22:00 THU 2/12 Pr 7 SP<br />
22:00 Thu 2/12 Pr 7 SP<br />
1h00m(1.0G)<br />
19:00 MON 29/11 Pr 2 SP<br />
19:00 Mon 29/11 Pr 2 SP<br />
1h00m(1.0G)<br />
• También puede acceder al Disc<br />
Navigator desde el menú Home.<br />
3 Examine la lista de títulos.<br />
•Utilice los botones PREV/ NEXT<br />
para ver la página de títulos anterior/<br />
siguiente.<br />
• Para cambiar la imagen miniatura de un<br />
título, vea Set Thumbnail en la página 94.<br />
• Para grabaciones en el HDD, debería<br />
poder ver un resumen de los títulos en<br />
forma de miniaturas. Si no aparece,<br />
ajuste la opción Set Preview a Normal.<br />
Vea Set Preview en la página 145.<br />
• Los títulos del HDD marcados con un<br />
icono son títulos grabados<br />
recientemente que no han sido<br />
reproducidos todavía.<br />
MENU<br />
ENTER<br />
4 Reproduzca el título resaltado.<br />
•Pulse y luego pueden seleccionar<br />
también Play desde el panel del menú<br />
de comandos.<br />
Cambio del estilo de presentación<br />
del Disc Navigator<br />
Puede elegir visualizar títulos en el Disc<br />
Navigator de varias formas diferentes: por<br />
orden alfabético, fecha de grabación,<br />
género, etc. También puede elegir si va a<br />
visualizar cuatro u ocho títulos en la pantalla<br />
al mismo tiempo.<br />
1 Visualice el panel de opciones<br />
de visualización.<br />
Panel de opciones de visualización<br />
Style<br />
Disc Navigator (HDD)<br />
4 Titles<br />
4 Titles<br />
Sort order<br />
Recent first<br />
NEW first<br />
Genre<br />
All Genres<br />
All Genres<br />
HDD<br />
SP<br />
Remain<br />
30h30m<br />
ENTER<br />
1<br />
2<br />
3<br />
7<br />
11/29 23:00 FRI MON 3/12 7:00PM Pr 4 SP<br />
11/29Mon 23:00 Fri 3/12 7:00PM Pr 4 SP 2ch SP<br />
20:00 FRI 3/12 Pr 9 SP<br />
20:00 Fri 3/12 Pr 9 SP<br />
22:00 THU 2/12 Pr 7 SP<br />
22:00 Thu 2/12 Pr 7 SP<br />
19:00 MON 29/11 Pr 2 SP<br />
19:00 Mon 29/11 Pr 2 SP<br />
10Titles<br />
2h00m(1.0G)<br />
2h00m(1.0G)<br />
1h00m(1.0G)<br />
1h00m(1.0G)<br />
2 Seleccione ‘Style’, ‘Sort order’ o<br />
‘Genre’, y pulse ENTER para ver las<br />
opciones de visualización disponibles.<br />
• Style – Selección de cuatro u ocho<br />
títulos por cada visión de la pantalla<br />
• Sort order – Clasificación por fecha (la<br />
más reciente primero), primero lo que no<br />
se ha visto, nombre de título o fecha de<br />
grabación (la más antigua primero)<br />
• Genre – Visualización de todos los<br />
géneros o un género seleccionado<br />
ENTER<br />
MENU<br />
3 Seleccione una opción de<br />
presentación y, a continuación, pulse<br />
ENTER.<br />
La visualización de la lista de títulos se<br />
actualiza según las nuevas preferencias de<br />
presentación.<br />
08<br />
79<br />
Sp
08<br />
Uso del Disc Navigator con discos<br />
de reproducción solamente<br />
DVD-Video Video CD Super VCD<br />
DVD<br />
1 Seleccione DVD.<br />
HOME<br />
MENU<br />
2 Visualice el menú Home.<br />
ENTER<br />
3 Seleccione ‘Disc Navigator’.<br />
O, para un Vídeo CD o Super VCD, puede<br />
pulsar DISC NAVIGATOR, que le llevará<br />
directamente a la pantalla Disc Navigator.<br />
ENTER<br />
4 Seleccione lo que desea<br />
reproducir.<br />
Dependiendo del tipo de disco que haya<br />
insertado, el aspecto del Disc Navigator<br />
cambia ligeramente, pero el desplazamiento<br />
es siempre igual.<br />
La pantalla de abajo muestra un Vídeo CD.<br />
Vaya a la pista/capítulo/título que quiera<br />
reproducir.<br />
Disc Navigator<br />
Video CD<br />
Track01<br />
Track (01-99) Total 0.50.50<br />
Track01<br />
Track02<br />
Track03<br />
Track04<br />
Track05<br />
Track06<br />
Track07<br />
Track08<br />
La reproducción empieza después de pulsar<br />
ENTER.<br />
Consejo<br />
• Para conocer instrucciones de cómo<br />
reproducir archivos DivX, vea<br />
Reproducción y copia de archivos DivX<br />
(PC VIDEO) en la página 108.<br />
• Para conocer instrucciones de como<br />
reproducir discos Audio CD y WMA/<br />
MP3, vea Reproducción y copia de música<br />
(Jukebox) en la página 111.<br />
Exploración de discos<br />
ALL<br />
Puede explorar los discos a varias<br />
velocidades, en avance o en retroceso. 1<br />
1 Durante la reproducción,<br />
inicie la exploración hacia adelante o<br />
atrás.<br />
La velocidad de exploración se muestra en<br />
pantalla.<br />
2 Pulse varias veces para<br />
cambiar la velocidad de exploración.<br />
Durante la reproducción de vídeo HDD, de<br />
un DVD o de un título DivX, existen cuatro<br />
velocidades de exploración. También se<br />
puede reproducir hacia atrás con HDD y<br />
DVD-Video. 2<br />
Para los otros tipos de discos, existen dos<br />
velocidades de exploración.<br />
PLAY<br />
3 Reanude la reproducción<br />
normal.<br />
Reproducción a velocidad<br />
lenta<br />
DVD HDD Video CD Super VCD DivX<br />
Puede reproducir vídeo a varias velocidades<br />
lentas. Los DVD y el vídeo de HDD pueden<br />
reproducirse a velocidad lenta en ambos<br />
sentidos, mientras que los Vídeo CD/Súper<br />
VCD y los títulos DivX sólo se pueden<br />
reproducir hacia adelante a velocidad lenta.<br />
Durante la reproducción a velocidad lenta<br />
no hay sonido.<br />
PAUSE<br />
1 Haga una pausa en la<br />
reproducción.<br />
2 Pulse y mantenga pulsado<br />
para iniciar la reproducción a velocidad<br />
lenta hacia adelante o atrás.<br />
80<br />
Sp<br />
Nota<br />
1 • Cuando se exploran discos DVD y títulos DivX no se visualizan subtítulos.<br />
• Cuando se exploran imágenes de HDD, DVD o títulos DivX, a excepción del avance SCAN 1, no sale sonido.<br />
• Según el disco, la reproducción normal podrá reanudarse automáticamente cuando se llegue a un capítulo<br />
nuevo de un disco DVD.<br />
2 Es posible que la reproducción hacia atrás no funcione de forma homogénea.
3 Pulse varias veces para<br />
cambiar la velocidad.<br />
Durante la reproducción se puede<br />
seleccionar una de cuatro velocidades de<br />
reproducción lentas.<br />
La velocidad de reproducción actual se<br />
indica en la pantalla.<br />
PLAY<br />
4 Reanude la reproducción<br />
normal.<br />
Avance de cuadro/retroceso<br />
de cuadro<br />
DVD HDD Video CD Super VCD DivX<br />
Puede hacer avanzar o retroceder cuadro a<br />
cuadro la imagen de un disco DVD 1 o del<br />
HDD.<br />
Con Vídeo CD/Súper VCD y títulos DivX, sólo<br />
se puede usar el avance de cuadros.<br />
1 Haga una pausa en la<br />
reproducción.<br />
2 Retroceda o avance un<br />
cuadro con cada pulsación.<br />
3 Reanude la reproducción<br />
normal.<br />
El menú Play Mode<br />
ALL<br />
PAUSE<br />
El menú Play Mode le da acceso a varias<br />
funciones de búsqueda y a las funciones de<br />
reproducción repetida y programada.<br />
HOME<br />
MENU<br />
PLAY<br />
• Seleccione ‘Play Mode’ en el<br />
menú Home.<br />
Play Mode<br />
Search Mode<br />
A-B Repeat<br />
Repeat<br />
Programme<br />
Time Search<br />
Title Search<br />
Chapter Search<br />
• Seleccione Play Mode desde el menú<br />
de comandos para Audio CDs o archivos<br />
WMA/MP3 pulsando en la máquina<br />
de discos (vea Reproducción de música<br />
de la Jukebox en la página 113).<br />
• Con archivos DivX, Play Mode sólo se<br />
puede seleccionar durante la<br />
reproducción.<br />
Search Mode<br />
DVD HDD Video CD Super VCD DivX<br />
La función Search Mode le permite iniciar la<br />
reproducción desde un punto especificado<br />
en un disco, por tiempo 2 o por título/<br />
capítulo/número de pista.<br />
ENTER<br />
1 Seleccione ‘Search Mode’ en el<br />
menú Play Mode y, a continuación, elija<br />
una opción de búsqueda.<br />
Las opciones de búsqueda disponibles<br />
dependen del tipo de disco.<br />
2 Introduzca un título/<br />
capítulo/número de pista o un tiempo de<br />
búsqueda.<br />
Play Mode<br />
Search Mode<br />
A-B Repeat<br />
Repeat<br />
Programme<br />
Time Search<br />
Title Search<br />
Chapter Search<br />
Input Time<br />
0.01.00<br />
Time Search (HDD, DVD): Por ejemplo, para<br />
25 minutos en el título actual, pulse 2, 5, 0,<br />
0. Para 1 hora, 15 minutos y 20 segundos en<br />
el título, pulse 1, 1, 5, 2, 0.<br />
Time Search (Vídeo CD): Por ejemplo, para<br />
2 minutos y 30 segundos en la pista actual,<br />
pulse 2, 3, 0.<br />
Title/Chapter/Track Search: Por ejemplo, para<br />
la pista 6, pulse 6.<br />
ENTER<br />
3 Inicie la reproducción.<br />
08<br />
Nota<br />
1 Según el disco, la reproducción normal puede reanudarse automáticamente cuando se llegue a un nuevo<br />
capítulo.<br />
2 Cuando utilice la búsqueda con tiempo, la reproducción podrá empezar algunas veces antes o después del<br />
tiempo introducido.<br />
81<br />
Sp
08<br />
A-B Repeat<br />
DVD HDD CD Video CD Super VCD DivX<br />
La función A-B Repeat permite definir dos<br />
puntos (A y B) en una pista o título que<br />
forman un bucle que se reproduce una y otra<br />
vez. 1<br />
repetir pistas/capítulos de la lista de<br />
programas (véase Reproducción<br />
“Programme” más abajo). 2<br />
ENTER<br />
• Seleccione ‘Repeat’ en el menú<br />
Play Mode y, a continuación, elija un<br />
modo de repetición de reproducción.<br />
ENTER<br />
1 Durante la reproducción,<br />
seleccione ‘A-B Repeat’ desde el menú<br />
Play Mode.<br />
Play Mode<br />
Search Mode<br />
A-B Repeat<br />
Repeat<br />
Programme<br />
Repeat Title<br />
Repeat Chapter<br />
Repeat Off<br />
ENTER<br />
2 Con ‘A (Loop Start)’ resaltado,<br />
pulse en el punto donde desea que<br />
empiece el bucle.<br />
Play Mode<br />
Search Mode<br />
A-B Repeat<br />
Repeat<br />
Programme<br />
A (Loop Start)<br />
B (Loop End)<br />
Off<br />
• Para reanudar la reproducción normal,<br />
seleccione Repeat Off en el menú<br />
reproducción Repeat , o pulse CLEAR si<br />
no aparece ningún menú OSD (por<br />
ejemplo, el menú Play Mode).<br />
Reproducción “Programme”<br />
82<br />
Sp<br />
ENTER<br />
3 Con ‘B (Loop End)’ resaltado,<br />
pulse en el punto donde desea que<br />
termine el bucle.<br />
La reproducción salta inmediatamente al<br />
punto de inicio y el bucle se reproduce una y<br />
otra vez.<br />
• Cuando reproduzca un DVD-Vídeo,<br />
DVD-R/-RW (modo Vídeo), DVD+R/<br />
+RW o desde el HDD, los puntos de<br />
inicio y finalización del bucle deben<br />
estar en el mismo título.<br />
• Para reanudar la reproducción normal,<br />
seleccione Off en el menú A-B Repeat, o<br />
pulse CLEAR si no aparece ningún menú<br />
OSD (por ejemplo, el menú Play Mode).<br />
Reproducción “Repeat”<br />
ALL<br />
Hay varias opciones de reproducción en<br />
Repeat, dependiendo del tipo de disco<br />
cargado, o de si se está utilizando el HDD<br />
para reproducir. También puede usar la<br />
función de repetición de reproducción junto<br />
con la reproducción de programa para<br />
HDD DVD-Video CD Video CD Super VCD WMA/MP3<br />
Esta función permite programar el orden de<br />
reproducción de títulos/capítulos 3 /álbumes/<br />
pistas de un disco o del HDD.<br />
ENTER<br />
1 Seleccione ‘Programme’ en el<br />
menú Play Mode y, a continuación,<br />
‘Input/Edit Programme’.<br />
La pantalla de Input/Edit Programme varía<br />
en función del tipo de disco. Ésta es la<br />
pantalla de introducción de DVD.<br />
Programme<br />
Step<br />
01.001<br />
02.<br />
03.<br />
04.<br />
05.<br />
06.<br />
07.<br />
08.<br />
Title (01-03)<br />
Title 01<br />
Title 02<br />
Title 03<br />
Chapter(001-015)<br />
Chapter 001<br />
Chapter 002<br />
Chapter 003<br />
Chapter 004<br />
Chapter 005<br />
Chapter 006<br />
Chapter 007<br />
Chapter 008<br />
ENTER<br />
2 Seleccione un título, capítulo,<br />
álbum o pista para el paso actual en la<br />
lista de programas.<br />
Nota<br />
1 Si cambia los ángulos de la cámara durante la repetición de reproducción A-B en un DVD, la repetición A-B se<br />
cancelará.<br />
2 Si cambia el ángulo de la cámara durante la repetición de reproducción de un disco DVD-Vídeo, la repetición<br />
de reproducción se cancela.<br />
3 Cuando reproduzca una lista de programa de capítulos de DVD-Vídeo, los capítulos que no se incluyen en el<br />
programa podrán reproducirse algunas veces dependiendo del disco.
Después de pulsar ENTER para añadir el<br />
título/capítulo/álbum/pista, el número de<br />
pasos baja una unidad automáticamente.<br />
• Para introducir un paso en la lista de<br />
programas, resalte el número del paso<br />
donde usted quiera introducir otro paso,<br />
y luego seleccione capítulo/título/<br />
álbum/pista de la forma normal.<br />
Después de pulsar ENTER, todos los<br />
pasos posteriores bajan una unidad.<br />
• Para eliminar un paso de la lista de<br />
programas, resalte el paso que desea<br />
eliminar y pulse CLEAR.<br />
3 Repita el paso 2 para aumentar una<br />
lista de programas.<br />
Una lista de programa puede contener hasta<br />
24 títulos/capítulos/álbumes/pistas.<br />
PLAY<br />
4 Reproduzca la lista de<br />
programas.<br />
La reproducción de programa permanece<br />
activa hasta que la cancela, borra la lista de<br />
programas, expulsa el disco o apaga la<br />
grabadora.<br />
Consejo<br />
• Para guardar su lista de programa y salir<br />
de la pantalla de edición de programa<br />
sin iniciar la reproducción, pulse HOME<br />
MENU.<br />
• Durante la reproducción de programa,<br />
pulse NEXT para saltar al siguiente<br />
paso del programa.<br />
• Para repetir la reproducción de la lista<br />
de programas, seleccione Repeat<br />
Programme desde el menú Repeat Play<br />
Mode (vea Reproducción “Repeat” en la<br />
página 82).<br />
• Excepto CD, WMA/MP3: Pulse CLEAR<br />
durante la reproducción para desactivar<br />
la reproducción de programa (si no se<br />
visualiza un menú en la pantalla, como,<br />
por ejemplo Disc Navigator). Pulse<br />
durante la parada para borrar la lista de<br />
programa.<br />
• Desde el menú del programa también<br />
puede:<br />
Start Programme Play – Inicia la<br />
reproducción de una lista de programas<br />
guardada<br />
Cancel Programme Play – Desactiva la<br />
reproducción de programa, pero no<br />
borra la lista de programas<br />
Erase Programme List – Borra la lista<br />
de programas y desactiva la<br />
reproducción de programa<br />
Visualización y cambio de<br />
subtítulos<br />
DVD-Video<br />
Algunos discos DVD y DivX tienen subtítulos<br />
en uno o más idiomas; la caja del disco le<br />
dirá los idiomas de subtítulos que están<br />
disponibles. Puede cambiar el idioma de<br />
subtítulo durante la reproducción. 1<br />
Compruebe la caja del disco para conocer<br />
detalles de las opciones de subtítulos.<br />
SUBTITLE<br />
DivX<br />
• Seleccione/cambie el idioma de<br />
los subtítulos.<br />
El idioma de subtítulos actual se muestra en<br />
la pantalla y en el visualizador del panel<br />
frontal.<br />
• Para cambiar los subtítulos, pulse<br />
SUBTITLE y luego CLEAR.<br />
Cambio de las pistas de<br />
sonido DVD y DivX<br />
DVD-Video DivX<br />
Al reproducir un disco DVD o un título DivX<br />
grabado con dos o más pistas de sonido (a<br />
menudo en idiomas diferentes), usted podrá<br />
cambiar la pista de sonido durante la<br />
reproducción. 2<br />
08<br />
Nota<br />
1 • Algunos discos sólo le permiten cambiar el idioma de los subtítulos desde el menú del disco. Pulse MENU o<br />
TOP MENU para acceder.<br />
• Para configurar las preferencias de subtítulo, véase Subtitle Language en la página 140.<br />
2 • Algunos discos sólo le permiten cambiar el idioma de audio desde el menú del disco. Pulse MENU o TOP<br />
MENU para acceder.<br />
• Para configurar las preferencias de idioma de audio, véase Audio Language en la página 140.<br />
83<br />
Sp
08<br />
Compruebe la caja del disco para conocer<br />
detalles de las opciones de pistas de sonido.<br />
AUDIO<br />
• Cambie la pista de sonido.<br />
El idioma de audio actual se muestra en la<br />
pantalla y en el visualizador del panel frontal.<br />
• El sonido puede desaparecer durante<br />
unos pocos segundos cuando se<br />
cambian las pistas de sonido.<br />
• Algunos discos tienen pistas de sonido<br />
Dolby Digital y DTS. Cuando se<br />
selecciona DTS no hay salida de audio<br />
analógico. Para escuchar la pista de<br />
sonido DTS, conecte esta grabadora a<br />
un decodificador DTS o amplificador/<br />
receptor AV con decodificador DTS<br />
incorporado a través de la salida digital.<br />
Vea Conexión a un amplificador/receptor<br />
AV en la página 20 para conocer detalles<br />
de la conexión.<br />
Cambio de canales de audio<br />
DVD (VR) DVD-RAM HDD CD Video CD Super VCD<br />
WMA/MP3<br />
HDD DVD (VR) DVD-RAM<br />
L+R – Ambos canales (predeterminado)<br />
L – Canal izquierdo solamente<br />
R – Canal derecho solamente<br />
CD Video CD WMA/MP3<br />
Stereo – Estéreo (predeterminado)<br />
1/L – Canal izquierdo solamente<br />
2/R – Canal derecho solamente<br />
Super VCD<br />
1 Stereo – Pista de sonido 1/Estéreo<br />
(predeterminado)<br />
1 L – Pista de sonido 1/Canal izquierdo<br />
1 R – Pista de sonido 1/Canal derecho<br />
2 Stereo – Pista de sonido 2/Estéreo<br />
2 L – Pista de sonido 2/Canal izquierdo<br />
2 R – Pista de sonido 2/Canal derecho<br />
Cambio de ángulos de<br />
cámara<br />
84<br />
Sp<br />
En el caso de los contenidos del HDD 1 y los<br />
discos grabados en modo VR con sonido<br />
bilingüe, puede elegir entre canal izquierdo<br />
(L), canal derecho (R) o ambos (L+R). 2<br />
Cuando reproduzca Vídeo CD y Audio CDs<br />
podrá cambiar entre estéreo, canal izquierdo<br />
solamente o canal derecho solamente.<br />
Algunos Súper VCD tienen dos pistas de<br />
sonido. Con estos discos usted puede<br />
cambiar entre las dos pistas de sonido y<br />
también entre canales individuales.<br />
AUDIO<br />
• Pulse repetidamente para ver/<br />
cambiar el canal de sonido.<br />
Los canales de audio que se reproducen<br />
actualmente se indican en la pantalla.<br />
DVD-Video<br />
Algunos discos DVD-Vídeo ofrecen escenas<br />
rodadas desde dos o más ángulos<br />
(compruebe la caja del disco para más<br />
detalles): éstos deberán tener el icono si<br />
tienen escenas tomadas desde múltiples<br />
ángulos. Cuando se está reproduciendo una<br />
escena de varios ángulos, el mismo icono<br />
aparece en la pantalla para hacerle saber<br />
que hay otros ángulos disponibles (esto<br />
puede desactivarse si lo prefiere; véase<br />
Angle Indicator en la página 143).<br />
• Cambie el ángulo de la cámara.<br />
• El número del ángulo se visualiza en la<br />
pantalla.<br />
• Si el disco estaba en el modo de pausa,<br />
la reproducción empieza con el nuevo<br />
ángulo.<br />
Nota<br />
1 Sólo cuando el HDD Recording Format se ajusta al Video Mode Off (HDD Recording Format en la página 142).<br />
2 Cuando se reproduce una grabación bilingüe de un disco del modo VR, si usted está escuchando la pista de<br />
sonido Dolby Digital a través de la salida digital, no puede cambiar el canal de audio. Ajuste la opción Dolby<br />
Digital Out a Dolby Digital PCM (vea Dolby Digital Out en la página 139) o escuche a través de las salidas<br />
analógicas si necesita cambiar el canal de audio.<br />
ANGLE
Visualización de información<br />
de discos en pantalla<br />
En la pantalla puede visualizar diversa<br />
información relacionada con el disco<br />
cargado o el HDD.<br />
DISPLAY<br />
• Visualice/cambie la información<br />
en pantalla.<br />
• Pulse una vez para mostrar juntas la<br />
actividad del HDD y del disco extraíble<br />
(DVD, etc.). Pulse de nuevo para mostrar<br />
el estado del dispositivo de<br />
reproducción/grabación actualmente<br />
seleccionado (HDD o disco extraíble).<br />
• Para ocultar la información, pulse<br />
repetidamente DISPLAY hasta que<br />
desaparezca.<br />
Visualización de actividad del HDD<br />
y del disco extraíble<br />
Pulse DISPLAY una vez para ver la actividad<br />
del HDD y del disco extraíble (DVD, etc.).<br />
Use el botón HDD y DVD para cambiar entre<br />
los dos tipos de visualización.<br />
El ejemplo de abajo muestra la copia a alta<br />
velocidad del HDD a un DVD, y la<br />
reproducción de persecución del HDD.<br />
HDD<br />
Remain 10h35m<br />
Stop<br />
HDD<br />
Remain 10h35m<br />
Chase Play<br />
Rec<br />
Rec Mode SP(2h00m/DVD)<br />
Hi-Speed Copy<br />
HDD DVD<br />
0h08m left<br />
Rec Mode SP(2h00m/DVD)<br />
Tiempo de grabación<br />
Posición de reproducción relativa<br />
DVD-RW Video<br />
Remain –h––m<br />
Stop<br />
DVD-RW Video<br />
Remain 0h52m<br />
Stop<br />
Muestra las restricciones de grabación<br />
para el programa del canal actual<br />
Stop<br />
DVD-RW VR<br />
Original<br />
Disc Name<br />
Play<br />
DVD-R Video<br />
Title Name<br />
ABC Pr 1<br />
Resume<br />
XP (1h00m/DVD) Rem. 0h35m<br />
Stereo<br />
Copy Once<br />
Finalized<br />
: Comedy shows<br />
Indica material protegido contra copias<br />
Indica una escena de múltiples ángulos<br />
: 21/11 Football match<br />
DVD Mode<br />
3–2 0. 00. 15 !<br />
Chapter Time<br />
Chapter Total<br />
<br />
0. 00. 21<br />
0h01m52s<br />
4.32Mbps<br />
Indica la tasa de transferencia de datos<br />
Consejo<br />
• Para obtener más información sobre<br />
escenas de múltiples ángulos, vea<br />
Cambio de ángulos de cámara en la<br />
página 84.<br />
• Cuando usa la función de reproducción<br />
y grabación simultánea, el visualizador<br />
muestra información de reproducción<br />
solamente.<br />
• Durante la copia en tiempo real se<br />
visualiza la información de la<br />
reproducción de la fuente de copia.<br />
• Las visualizaciones del DVD-R/-RW del<br />
modo Vídeo se convierten en las mismas<br />
que las de un DVD-Vídeo una vez<br />
finalizado el disco.<br />
• El cálculo de la cifra del tiempo total de<br />
grabación que aparece entre paréntesis<br />
se basa en un disco de 12 cm/4,7 GB en<br />
el ajuste de grabación indicado.<br />
• Los tiempos de grabación y<br />
reproducción de las grabaciones de TV<br />
son aproximadamente un 0,1% más<br />
cortos que los tiempos reales. Esto se<br />
debe a las ligeras diferencias en las<br />
frecuencias de cuadros de las emisiones<br />
de TV en comparación con los DVD.<br />
• El número del cuadro se muestra a<br />
continuación del tiempo transcurrido<br />
cuando el disco está en el modo de pausa.<br />
•Los mensajes Copy Once o Can’t<br />
Record pueden aparecer en las<br />
visualizaciones de parada o de<br />
grabación. Esto indica que los<br />
programas de TV contienen información<br />
de control de copiado.<br />
08<br />
85<br />
Sp
09<br />
Capítulo 9<br />
Reproducción y grabación en<br />
una videocámara DV/HDD<br />
86<br />
Sp<br />
También puede reproducir y grabar vídeo de<br />
una videocámara DV conectada al jack DV<br />
IN del panel frontal de esta grabadora.<br />
También se puede conectar una<br />
videocámara HDD al puerto USB de la<br />
grabadora y copiar imágenes de la<br />
videocámara HDD en la grabadora.<br />
Importante<br />
• Si conecta una segunda grabadora<br />
utilizando un cable DV no podrá<br />
controlarla desde esta unidad.<br />
• No puede controlar esta unidad a<br />
distancia desde un componente<br />
conectado a la toma DV IN.<br />
Reproducción desde una<br />
videocámara DV<br />
1 Asegúrese de que su videocámara DV<br />
esté conectada al jack DV IN del panel<br />
frontal.<br />
2 Desde el menú Initial Setup,<br />
compruebe que la entrada de audio de<br />
DV esté preparada como usted desea.<br />
Véase DV Input en la página 139 para más<br />
información sobre esta función.<br />
• Compruebe también que los ajustes<br />
Audio In para External Audio y<br />
Bilingual Recording estén como usted<br />
desee (vea Audio In en la página 138).<br />
HOME<br />
MENU<br />
3 Visualice el menú Home.<br />
ENTER<br />
4 Seleccione ‘DV/HDD-Cam’ > ‘DV<br />
Video Playback’.<br />
5 Inicie la reproducción en la<br />
videocámara.<br />
Las imágenes de la videocámara deberán<br />
aparecer en su TV.<br />
• Para grabar vídeo entrante, pulse HDD o<br />
DVD para seleccionar el HDD o un DVD<br />
para grabar y luego pulse REC. Pulse<br />
STOP REC para terminar de grabar. Si<br />
no hay señal procedente del dispositivo<br />
conectado a la toma DV, o si la señal<br />
está protegida contra la copia, la<br />
grabación hará una pausa. Ésta<br />
empezará automáticamente una vez que<br />
haya una señal que se pueda grabar.<br />
• La grabadora sólo empezará a grabar de<br />
la toma DV IN si hay una señal válida. La<br />
grabación hará una pausa si la señal se<br />
interrumpe durante el proceso.<br />
• Si la fuente está protegida contra copias<br />
mediante Copy Guard, no podrá<br />
grabarla. Vea Restricciones a la grabación<br />
de video en la página 62 para conocer<br />
más detalles.<br />
Grabación desde una<br />
videocámara DV<br />
• La señal de la fuente debe ser del<br />
formato DVC-SD.<br />
• No puede grabar la información de la<br />
fecha y la hora de los casetes DV.<br />
• Durante la grabación DV, si una parte de<br />
la cinta está en blanco, o tiene material<br />
protegido contra el copiado, esta<br />
grabadora hará una pausa en la<br />
grabación. La grabación se reanudará<br />
automáticamente cuando haya una<br />
señal grabable. Sin embargo, si hay más<br />
de dos minutos de cinta en blanco, la<br />
grabadora dejará de grabar y la<br />
videocámara deberá pararse (según la<br />
videocámara).<br />
Copia de una fuente de DV<br />
Utilizando el control remoto de la grabadora<br />
usted puede controlar la videocámara y esta<br />
grabadora.
Importante<br />
• Algunas videocámaras no se pueden<br />
controlar utilizando el control remoto de<br />
esta grabadora.<br />
• Para obtener los mejores resultados<br />
cuando se grabe de una videocámara<br />
DV a esta grabadora le recomendamos<br />
localizar en la videocámara el punto<br />
donde usted quiere empezar a grabar y<br />
poner la videocámara en el modo de<br />
pausa de reproducción.<br />
1 Asegúrese de que su videocámara DV<br />
esté conectada al jack DV IN del panel<br />
frontal.<br />
Además, ponga la videocámara en el modo VTR.<br />
REC MODE<br />
2 Ajuste la calidad de la grabación.<br />
•Vea Ajuste de la calidad de la imagen/<br />
tiempo de grabación en la página 65 para<br />
tener una información detallada.<br />
3 Desde el menú Initial Setup,<br />
compruebe que la entrada de audio de<br />
DV esté preparada como usted desea.<br />
Véase DV Input en la página 139 para más<br />
información sobre esta función.<br />
• Compruebe también que los ajustes<br />
Audio In para External Audio y<br />
Bilingual Recording estén como usted<br />
desee (vea Audio In en la página 138).<br />
HOME<br />
MENU<br />
4 Visualice el menú Home.<br />
ENTER<br />
5 Seleccione ‘DV/HDD-Cam’ ><br />
‘Copy from a DV Source’.<br />
• Las grabaciones DV sólo funcionan<br />
cuando la videocámara DV está en el<br />
modo VTR con una cinta introducida.<br />
ENTER<br />
6 Seleccione ‘Record to Hard Disk<br />
Drive’ o ‘Record to DVD’.<br />
7 Encuentre el lugar en la cinta de la<br />
videocámara desde el que desea<br />
empezar a grabar.<br />
Para obtener los mejores resultados, haga<br />
una pausa en la reproducción, en el punto<br />
desde el que desea grabar.<br />
• Dependiendo de su videocámara, usted<br />
puede usar el control remoto de esta<br />
grabadora para controlar la<br />
videocámara con los botones , , ,<br />
, , y .<br />
ENTER<br />
8 Seleccione ‘Start Rec’.<br />
Control with these<br />
buttons<br />
<br />
<br />
Stop<br />
1.02.22<br />
<br />
Start Rec<br />
Pause Rec<br />
Stop Rec<br />
Stop<br />
SP (2h00m/DVD)<br />
32h45m<br />
• Puede hacer una pausa o parar la<br />
grabación seleccionando Pause Rec o<br />
Stop Rec desde la visualización en<br />
pantalla. No puede controlar la<br />
videocámara desde este mando a<br />
distancia durante la grabación.<br />
• Si reinicia la grabación después de parar<br />
la videocámara, los primeros pocos<br />
segundos de la cinta de la videocámara<br />
no se grabarán. Utilice el botón de pausa<br />
de su videocámara y la grabación<br />
empezará inmediatamente.<br />
• HDD, DVD (modo VR) y DVD-RAM<br />
solamente: Se introduce un marcador de<br />
capítulo cada vez qe hay una<br />
interrupción en el codigo de tiempo de la<br />
cinta DV. Esto sucede, por ejemplo,<br />
cuando la grabación se ha parado o ha<br />
echo una pausa y luego se reinicia.<br />
• Si no desea ver la pantalla de grabación<br />
DV durante la grabación, presione<br />
DISPLAY para ocultarla (presione de<br />
nuevo para verla).<br />
• Mientras graba no puede salir de la<br />
pantalla de grabación DV usando el<br />
botón HOME MENU o RETURN/EXIT.<br />
DV Auto Copy<br />
DV Auto Copy le permite hacer en el HDD o<br />
en un DVD una copia exacta del contenido<br />
de una fuente de DV.<br />
1 Asegúrese de que su videocámara DV<br />
esté conectada al jack DV IN del panel<br />
frontal.<br />
Además, ponga la videocámara en el modo<br />
VTR.<br />
REC MODE<br />
HDD<br />
Rem.<br />
2 Ajuste la calidad de la grabación.<br />
•Vea Ajuste de la calidad de la imagen/<br />
tiempo de grabación en la página 65 para<br />
tener una información detallada.<br />
09<br />
87<br />
Sp
09<br />
88<br />
Sp<br />
3 Desde el menú Initial Setup,<br />
compruebe que la entrada de audio de<br />
DV esté preparada como usted desea.<br />
Véase DV Input en la página 139 para más<br />
información sobre esta función.<br />
• Compruebe también que los ajustes<br />
Audio In para External Audio y<br />
Bilingual Recording estén como usted<br />
desee (vea Audio In en la página 138).<br />
HOME<br />
MENU<br />
4 Visualice el menú Home.<br />
ENTER<br />
5 Seleccione ‘DV/HDD-Cam’ > ‘DV<br />
Auto Copy’.<br />
• Las grabaciones DV sólo funcionan<br />
cuando la videocámara DV está en el<br />
modo VTR con una cinta introducida.<br />
ENTER<br />
6 Seleccione ‘Record to Hard Disk<br />
Drive’ o ‘Record to DVD’.<br />
La cinta DV se rebobina hasta el principio.<br />
Una vez rebobinada, la cinta DV se<br />
reproduces desde el principio y se copia en<br />
el HDD o en un DVD.<br />
• Si hay un espacio de dos minutos o más<br />
entre el contenido grabado, el proceso<br />
de copia se detendrá automáticamente.<br />
• Una vez finalizada la copia, la cinta DV se<br />
rebobina automáticamente.<br />
• Para cancelar el proceso de la copia,<br />
pulse STOP REC durante más de tres<br />
segundos.<br />
Acerca del cierre de sesión automático<br />
Si utiliza un disco DVD-R/-RW (modo Vídeo)<br />
o DVD+R/+RW para la copia, la sesión se<br />
cerrará automáticamente una vez<br />
completada la copia.<br />
• No se puede personalizar el segundo<br />
plano para el cierre de sesión de discos<br />
DVD-R/-RW y DVD+R/+RW.<br />
• No se asignan nombres de títulos.<br />
• Si desea dar un nombre al disco, hágalo<br />
antes de iniciar la copia (consulte Input<br />
Disc Name en la página 128).<br />
• La sesión no se cerrará si existe una<br />
grabación con temporizador<br />
programada para empezar durante la<br />
copia, y en otras situaciones.<br />
Preguntas frecuentes<br />
• ¡No puedo hacer que mi videocámara DV<br />
funcione con la grabadora!<br />
Compruebe que el cable DV esté bien<br />
conectado. Asegúrese también de que lo<br />
que está intentando grabar no está<br />
protegido contra la copia.<br />
Si sigue sin funcionar, inténtelo<br />
apagando la videocámara y luego<br />
encendiéndola.<br />
• ¡Hay imagen, pero no hay sonido!<br />
Intente cambiando el ajuste DV Input<br />
(vea DV Input en la página 139) entre<br />
Stereo 1 y Stereo 2. 1<br />
Acerca de DV<br />
Con DV, también conocido como i.LINK o<br />
IEEE 1394-1995, puede conectar una<br />
videocámara DV a esta grabadora usando<br />
un cable DV para dar entrada a las señales<br />
de audio, vídeo, datos y control.<br />
“i.LINK” y el logotipo “i.LINK” son marcas de<br />
fábrica.<br />
• Esta grabadora sólo es compatible con<br />
videocámaras del formato DV (DVC-SD).<br />
Los receptores de satélite digital y las<br />
videograbadoras VHS digitales no son<br />
compatibles.<br />
• No puede conectar al mismo tiempo<br />
más de una videocámara DV a esta<br />
grabadora.<br />
• No puede controlar esta grabadora<br />
desde un equipo externo conectado a<br />
través de la toma DV IN.<br />
• Puede que no sea posible controlar<br />
siempre la videocámara conectada a<br />
través de la toma DV IN.<br />
• Las videocámaras DV pueden grabar<br />
normalmente audio como sonido<br />
estéreo de 16 bits/48 kHz, o dos pistas<br />
estéreo gemelas de 12 bits/32 kHz. Esta<br />
grabadora sólo puede grabar una pista<br />
de audio estéreo. Haga el ajuste de DV<br />
Input según sea necesario (vea DV Input<br />
en la página 139).<br />
Nota<br />
1 Si el subcódigo de audio de la cinta DV no se puede leer correctamente, el tipo de audio no cambiará<br />
automáticamente. Puede cambiar el audio <strong>manual</strong>mente desde External Audio (página 138).
• La entrada a la toma DV IN deberá ser de<br />
32 kHz ó 48 kHz (no 44,1 kHz).<br />
• Si el componente fuente hace una pausa<br />
en la reproducción o reproduce una<br />
sección sin grabar de una cinta, si falla<br />
la alimentación del componente fuente<br />
o si el cable DV se desconecta, puede<br />
que se distorsione la imagen de la<br />
grabación.<br />
•La toma DV IN es una entrada<br />
solamente. No tiene función de salida.<br />
Copia desde una<br />
videocámara HDD<br />
Importante<br />
• Para tener una descripción de las<br />
imágenes que se pueden copiar en la<br />
grabadora, vea Conexión de una<br />
videocámara HDD en la página 24.<br />
1 Asegúrese de que la videocámara<br />
HDD esté conectada al puerto USB del<br />
panel frontal.<br />
Haga el ajuste necesario para la<br />
transferencia de señales USB en la<br />
videocámara HDD. Para conocer detalles,<br />
vea las instrucciones de funcionamiento de<br />
la videocámara HDD.<br />
HOME<br />
MENU<br />
2 Visualice el menú Home.<br />
ENTER<br />
3 Seleccione ‘DV/HDD-Cam’ ><br />
‘HDD-Cam Copy’.<br />
ENTER<br />
4 Seleccione ‘Difference Copy’ o<br />
‘All Movie Copy’.<br />
• Cuando se seleccione Difference Copy,<br />
sólo se copiarán en la grabadora las<br />
imágenes que nunca han sido copiadas.<br />
Las imágenes que ya han sido copiadas<br />
no se copian, aunque hayan sido<br />
borradas del HDD de la grabadora.<br />
• Cuando se seleccione All Movie Copy<br />
se copiarán todas las imágenes de la<br />
videocámara HDD.<br />
ENTER<br />
5 Seleccione ‘Yes’ para confirmar<br />
o ‘No’ para cancelar.<br />
Seleccione Yes y pulse ENTER. Aparece la<br />
pantalla mostrada abajo.<br />
All Movie Copy<br />
Copying<br />
Number of copied movies/Total movies 0 / 12<br />
Remaining time (estimate)<br />
1h 25m<br />
Barra de progreso<br />
• Para cancelar la copia, pulse ENTER.<br />
• Durante la copia no se puede hacer<br />
ninguna otra operación con la<br />
grabadora.<br />
• La grabación con temporizador no<br />
funciona durante la copia.<br />
Nota<br />
• Las imágenes tomadas en la misma<br />
fecha se copian como un solo título.<br />
• Los marcadores de capítulos se insertan<br />
en las posiciones donde empieza la<br />
filmación. Tenga en cuenta que los<br />
capítulos que han sido creados<br />
automáticamente no se pueden<br />
combinar con otros capítulos.<br />
• El máximo número de capítulos por<br />
título es 99. Si se toman 100 o más<br />
escenas en un solo día, los números de<br />
capítulos superiores al 99 se guardan en<br />
un archivo extra.<br />
• La duración máxima de un título es 12<br />
horas. Los vídeos cuyo tiempo de<br />
filmación de principio a fin supera 12<br />
horas no se pueden copiar.<br />
• Lo títulos copiados se llaman “USB<br />
(fecha de filmación)”.<br />
Exit<br />
09<br />
89<br />
Sp
10<br />
Capítulo 10<br />
Edición<br />
Opciones de edición<br />
La tabla de abajo muestra qué comandos se pueden usar con el HDD y con distintos tipos de<br />
discos.<br />
Create (página 92)<br />
HDD<br />
DVD-R/-RW<br />
(modo Vídeo),<br />
DVD+R/+RW<br />
DVD-R/-RW, DVD-RAM<br />
(modo VR)<br />
Original<br />
Play List<br />
<br />
Play (página 92) <br />
Erase (página 92) <br />
Edit > Title Name<br />
(página 93)<br />
Edit > Set Thumbnail<br />
(página 94)<br />
Edit > Erase Section<br />
(página 94)<br />
<br />
<br />
<br />
Edit > Divide (página 95) <br />
Edit > Chapter Edit<br />
(página 96)<br />
Edit > Set Genre (página 97)<br />
<br />
<br />
Edit > Lock (página 97) <br />
Edit > Move (página 97)<br />
Edit > Combine (página 97)<br />
<br />
<br />
Genre Name (página 98)<br />
Multi-Mode (página 98)<br />
<br />
<br />
Undo (página 99) *1 *1<br />
*1 DVD-R/-RW solamente<br />
90<br />
Sp
La pantalla Disc Navigator<br />
En la pantalla Disc Navigator es donde se<br />
puede editar el contenido de vídeo de los<br />
discos DVD-R/-RW (modo VR), DVD+R/<br />
+RW y DVD-RAM en modo Vídeo con la<br />
sesión abierta, así como el contenido de<br />
vídeo de la unidad de disco duro.<br />
Importante<br />
• Los títulos que han sido grabados con<br />
un ajuste Input Line System diferente del<br />
ajuste actual de la grabadora se<br />
muestran en el Disc Navigator con una<br />
imagen miniatura en blanco. Vea<br />
también Información adicional acerca de<br />
los ajustes del sistema de TV en la<br />
página 148.<br />
• Durante la grabación, si visualiza el Disc<br />
Navigator para el HDD, algunos de los<br />
títulos pueden aparecer con una marca<br />
. Estos títulos fueron grabados con<br />
un ajuste Input Line System diferente del<br />
ajuste de la grabadora. Durante la<br />
grabación no se pueden reproducir<br />
estos títulos.<br />
HDD<br />
DVD<br />
1 Seleccione HDD o DVD.<br />
DISC<br />
NAVIGATOR<br />
2 Visualice la pantalla Disc<br />
Navigator.<br />
La reproducción se parará automáticamente<br />
cuando haga esto.<br />
• También se puede acceder al Disc<br />
Navigator desde el menú Home.<br />
Panel de opciones<br />
de visualización<br />
Tiempo de<br />
grabación<br />
disponible<br />
Disc Navigator (HDD)<br />
101<br />
4 Titles<br />
Recent first<br />
All Genres<br />
HDD<br />
SP<br />
Remain<br />
30h30m<br />
Imágenes en<br />
miniatura de los títulos<br />
9<br />
8<br />
7<br />
Lista de títulos<br />
10Titles<br />
11/29 23:00 FRI MON 3/12 7:00PM Pr 4 SP<br />
11/29Mon 23:00 Fri 3/12 7:00PM Pr 4 2ch SP SP<br />
2h00m(1.0G)<br />
20:00 FRI 3/12 Pr 9 SP<br />
20:00 Fri 3/12 Pr 9 SP<br />
2h00m(1.0G)<br />
22:00 THU 2/12 Pr 7 SP<br />
22:00 Thu 2/12 Pr 7 SP<br />
1h00m(1.0G)<br />
19:00 MON 29/11 Pr 2 SP<br />
19:00 Mon 29/11 Pr 2 SP<br />
1h00m(1.0G)<br />
Información<br />
de los títulos<br />
Título seleccionado<br />
• Pulse para visualizar el panel del<br />
menú de comandos. Use los botones<br />
/ y ENTER para desplazarse por los<br />
menús.<br />
MENU<br />
Panel de menú<br />
de comandos<br />
PREV<br />
NEXT<br />
• En la lista de títulos, pulse para<br />
visualizar la página anterior/siguiente si<br />
los títulos no caben en una página.<br />
DISPLAY<br />
• Pulse para cambiar la información<br />
de títulos visualizada en la lista de<br />
títulos.<br />
HDD<br />
DVD<br />
• Pulse para cambiar entre las<br />
pantallas del Disc Navigator para HDD y<br />
DVD.<br />
• Si está editando un disco DVD-R/-RW<br />
(modo VR) o DVD-RAM, puede visualizar<br />
Play List seleccionando Play List en el<br />
panel de opciones de visualización<br />
(pulse , seleccione Play List entre las<br />
opciones de visualización y, a<br />
continuación, Play List).<br />
Disc Navigator (DVD)<br />
Style<br />
4 Titles<br />
4 Titles<br />
PlayList<br />
Original Original<br />
DISC<br />
NAVIGATOR<br />
101<br />
9<br />
11/29 23:00 FRI MON 3/12 7:00PM<br />
11/29Mon 23:00 Fri 3/12 7:00PM Pr 4 2ch SP SP<br />
20:00 FRI 3/12<br />
20:00 Fri 3/12 Pr 9 SP<br />
10Titles<br />
2h00m(1.0G)<br />
2h00m(1.0G)<br />
3 Pulse para salir del Disc<br />
Navigator.<br />
Precisión de edición<br />
Algunos comandos de edición le preguntan<br />
si quiere mantener la compatibilidad del<br />
modo Vídeo o la precisión de cuadro (Video<br />
Mode Compatible Editing o Frame Accurate<br />
Editing).<br />
Frame Accurate Editing es muy precisa. El<br />
punto de edición es exacto con relación al<br />
cuadro que usted elige. Sin embargo, esta<br />
precisión no se mantiene en ninguna copia<br />
que usted haga si usa la función de copia a<br />
alta velocidad para hacer un DVD-R/-RW<br />
(modo Vídeo) o DVD+R/+RW.<br />
Video Mode Compatible Editing es menos<br />
precisa. El punto de edición que elija sólo<br />
tendrá una precisión de entre medio<br />
segundo y un segundo. Por otra parte, estos<br />
puntos de edición se mantendrán si usted<br />
usa la copia a alta velocidad para hacer un<br />
DVD-R/-RW (modo Vídeo) o DVD+R/+RW.<br />
MENU<br />
10<br />
91<br />
Sp
10<br />
Géneros del HDD<br />
La gran capacidad del HDD significa que<br />
puede haber muchas horas de vídeo en la<br />
grabadora. Para ayudarle a organizar el<br />
contenido de vídeo de su HDD puede asignar<br />
diferentes géneros a los títulos. Hay 20<br />
géneros en total, incluyendo cinco que<br />
pueden ser definidos por el usuario y a los<br />
que usted podrá poner el nombre que quiera.<br />
1 Resalte el título que desea<br />
reproducir.<br />
ENTER<br />
2 Seleccione ‘Play’ en el panel del<br />
menú de comandos.<br />
Empieza la reproducción del título<br />
seleccionado.<br />
Create<br />
DVD (VR) DVD-RAM Play List solamente<br />
Use esta función para combinar dos títulos<br />
de Play List en uno.<br />
Antes de poder usar este comando,<br />
asegúrese de que la Play List se muestre en<br />
el panel de opciones de visión de la<br />
izquierda.<br />
Disc Navigator (HDD)<br />
4 Titles<br />
Recent first<br />
All Genres<br />
HDD<br />
SP<br />
Remain<br />
30h30m<br />
101<br />
9<br />
8<br />
7<br />
10Titles<br />
11/29 23:00 FRI MON 3/12 7:00PM Pr 4 SP<br />
11/29Mon 23:00 Fri 3/12 7:00PM Pr 4 2ch SP<br />
Play<br />
SP<br />
2h00m(1.0G)<br />
Erase<br />
20:00 FRI 3/12 Pr 9 SPEdit<br />
20:00 Fri 3/12 Pr 9 SP<br />
2h00m(1.0G)<br />
Genre Name<br />
22:00 THU 2/12 Pr 7 SP<br />
22:00 Thu 2/12 Pr 7 SP<br />
1h00m(1.0G)<br />
Multi-Mode<br />
19:00 MON 29/11 Pr 2 SP<br />
19:00 Mon 29/11 Pr 2 SP<br />
1h00m(1.0G)<br />
1 Visualice el panel del menú de<br />
comandos.<br />
2 Seleccione ‘Create’ en el panel<br />
del menú de comandos.<br />
3 Seleccione un título original<br />
para añadir a la Play List.<br />
Repita estos tres pasos para añadir todos los<br />
títulos que desee a la Play List.<br />
Play<br />
Disc Navigator (DVD)<br />
4 Titles<br />
Play List<br />
DVD<br />
VR Mode<br />
Remain<br />
0h30m<br />
ENTER<br />
ENTER<br />
No title<br />
Panel de menú de comandos<br />
0Titles<br />
2h00m(1.0G)<br />
Erase<br />
2h00m(1.0G)<br />
Create<br />
1h00m(1.0G)<br />
Undo<br />
DVD (Video) DVD (VR) DVD+R DVD+RW DVD-RAM HDD<br />
Use esta función para empezar a reproducir<br />
un título.<br />
Play<br />
Edit<br />
Erase<br />
DVD (Video) DVD (VR) DVD+R DVD+RW DVD-RAM HDD<br />
Use esta función para borrar títulos que no<br />
quiera.<br />
Cuando borre títulos del HDD, títulos<br />
originales de un DVD-RW del modo VR o<br />
DVD-RAM, el espacio de grabación<br />
disponible aumentará en conformidad. Al<br />
borrar un título de un disco DVD-RW (modo<br />
Vídeo) o DVD+RW, el tiempo de grabación<br />
disponible sólo aumenta si el título es el<br />
último de la lista de títulos del disco. 1<br />
Al borrar títulos de Play List o de un DVD-R<br />
(modos VR o Vídeo) o un DVD+R, no<br />
quedará más espacio libre en el disco.<br />
1 Resalte el título que desea<br />
borrar.<br />
ENTER<br />
2 Seleccione ‘Erase’ desde el<br />
panel del menú de comandos.<br />
ENTER<br />
3 Seleccione ‘Yes’ para confirmar<br />
o ‘No’ para cancelar.<br />
92<br />
Sp<br />
Nota<br />
1 Existen muchos casos en los que la eliminación de un título del disco DVD+R/+RW se traducirá en números<br />
de títulos discontinuos.
Consejo<br />
• Puede borrar un título rápidamente<br />
pulsando CLEAR cuando esté resaltado.<br />
Confirme la edición pulsando ENTER.<br />
Title Name<br />
DVD (Video) DVD (VR) DVD+R DVD+RW DVD-RAM HDD<br />
Puede poner nombres nuevos de hasta<br />
64 caracteres a las grabaciones en modo<br />
VR, en DVD-RAM y en el HDD, y de<br />
40 caracteres a las grabaciones en modo<br />
Vídeo y en los discos DVD+R/+RW.<br />
1 Resalte el título al que quiere<br />
poner un nombre (o cambiárselo).<br />
ENTER<br />
2 Seleccione ‘Edit’ > ‘Title Name’<br />
en el panel del menú de comandos.<br />
ENTER<br />
3 Introduzca un nombre para el<br />
título seleccionado.<br />
Input Title Name<br />
23:00 Fri 3/12 Pr 4 SP<br />
A B C D E F G H I J K L M . , ? !<br />
CAPS<br />
N O P Q R S T U V W X Y Z ( ) : ;<br />
small<br />
A A A A A A Æ ç E E E E I I I I #<br />
D N O O O O O ø U U U U Y ß $ %<br />
0 1 2 3 4 5 6 7 8 9 < = > _ &<br />
+ – / @ [ ¥ ] ˆ ÷ x ± { | } ~ ¡<br />
c £ \ § ¨ © ¬ – ® _ –
10<br />
Uso de un teclado USB para introducir<br />
un nombre<br />
El uso de un teclado USB conectado a esta<br />
grabadora facilita en gran medida la<br />
introducción de nombres. 1 Cuando se<br />
encuentre en el modo de entrada de teclado<br />
USB, aparecerá un icono USB ( ) en la<br />
parte inferior izquierda de la pantalla. 2<br />
Para usar otras teclas que no sean las teclas<br />
alfanuméricas convencionales, utilice las<br />
teclas siguiente para introducir nombres:<br />
Tecla<br />
<br />
F1<br />
F2<br />
delete<br />
back<br />
space<br />
enter<br />
esc<br />
Set Thumbnail<br />
Función<br />
Cambie la posición del cursor<br />
Seleccione CAPS<br />
Seleccione small<br />
Borre el carácter de la posición<br />
actual del cursor<br />
Borre el carácter de la posición<br />
anterior del cursor<br />
Introduzca el nombre<br />
Salga de la pantalla de entrada<br />
HDD DVD (Video) DVD (VR) DVD+R DVD+RW DVD-RAM<br />
Puede cambiar la imagen miniatura, que<br />
aparece en el Disc Navigator para un título,<br />
por cualquier cuadro que aparece en ese<br />
título.<br />
1 Resalte el título para el que<br />
desea cambiar la imagen miniatura.<br />
La pantalla de ajuste de imagen miniatura<br />
aparece y la reproducción empieza desde el<br />
principio del título.<br />
3 Use los controles de reproducción (,<br />
, , , etc.) para encontrar el<br />
cuadro apropiado y luego pulse ENTER<br />
para ponerlo.<br />
Set Thumbnail (HDD)<br />
OK<br />
OK<br />
Exit<br />
Exit<br />
También puede usar las funciones de<br />
búsqueda de capítulo y tiempo (pulse el<br />
botón MENU) y los botones CM SKIP y<br />
CM BACK.<br />
ENTER<br />
4 Seleccione ‘Exit’ para volver a<br />
la pantalla Edit.<br />
Erase Section<br />
HDD DVD (VR) DVD-RAM<br />
23:00 Fri 3/12 Pr 4 SP<br />
Rec. time<br />
Play Pause<br />
2h00m<br />
Usando este comando puede borrar una<br />
parte de un título, lo que resulta ideal para<br />
eliminar los anuncios comerciales de una<br />
grabación de TV.<br />
1 Resalte el título que tiene la<br />
sección que quiere borrar.<br />
ENTER<br />
10-1<br />
00.00.09.15<br />
2 Seleccione ‘Edit’ > ‘Erase<br />
Section’ en el panel del menú de<br />
comandos.<br />
94<br />
Sp<br />
ENTER<br />
2 Seleccione ‘Edit’ > ‘Set<br />
Thumbnail’ desde el panel del menú de<br />
comandos.<br />
Nota<br />
1 • Es posible que algunos teclados USB no funcionen exactamente de la forma esperada cuando se conectan<br />
a esta grabadora. Consulte Conexión de un dispositivo USB en la página 24 para conocer más información sobre<br />
la conexión.<br />
• Es posible que ciertos teclados no puedan introducir correctamente todos los caracteres.<br />
2 Si utiliza el mando a distancia para introducir un nombre cuando se encuentre en el modo de entrada por<br />
teclado USB, la grabadora cambiará automáticamente al modo de entrada con el mando a distancia. Pulse<br />
cualquier tecla del teclado USB para volver al modo de entrada por teclado USB.
ENTER<br />
3 HDD solamente: Seleccione el<br />
tipo de edición.<br />
HDD/DVD RECORDER<br />
Please select the type of editing.<br />
Video Mode Compatible Editing is<br />
recommended for compatibility with<br />
high-speed copying.<br />
Divide<br />
HDD DVD (VR) DVD-RAM Play List solamente<br />
Use este comando para dividir un título en<br />
dos. Tenga en cuenta que una vez divididos,<br />
los dos nuevos títulos de HDD no podrán<br />
volver a combinarse en uno solo.<br />
10<br />
Video Mode Compatible Editing<br />
Frame Accurate Editing<br />
• Para más información acerca de estas<br />
opciones, vea Precisión de edición en la<br />
página 91.<br />
4 Resalte ‘From’, use los controles de<br />
reproducción (, , , , etc.) para<br />
encontrar el principio de la sección que<br />
va a borrar y luego pulse ENTER.<br />
La barra de la parte inferior de la pantalla<br />
indica la posición de reproducción actual<br />
del título. Después de pulsar ENTER aparece<br />
un marcador que muestra el comienzo de la<br />
sección.<br />
1 Resalte el título que desea<br />
dividir.<br />
ENTER<br />
2 Seleccione ‘Edit’ > ‘Divide’ en el<br />
panel del menú de comandos.<br />
3 HDD solamente: Seleccione el tipo de<br />
edición.<br />
HDD/DVD RECORDER<br />
Please select the type of editing.<br />
Video Mode Compatible Editing is<br />
recommended for compatibility with<br />
high-speed copying.<br />
Video Mode Compatible Editing<br />
Frame Accurate Editing<br />
Erase Section (HDD)<br />
From<br />
To<br />
Exit<br />
23:00 Fri 3/12 Pr 4 SP<br />
Rec. time 2h00m<br />
10-1 00.00.09.15<br />
Play Pause<br />
• Para más información acerca de estas<br />
opciones, vea Precisión de edición en la<br />
página 91.<br />
4 Use los controles de reproducción (,<br />
, , , etc.) para encontrar el punto<br />
donde quiera dividir el título.<br />
Divide Title (HDD)<br />
ENTER<br />
5 Resalte ‘To’ y, después, del<br />
mismo modo, encuentre el final de la<br />
sección que desea borrar y pulse ENTER.<br />
Después de pulsar ENTER aparece otro<br />
marcador que indica el final de la sección,<br />
con la propia sección marcada en rojo.<br />
ENTER<br />
6 Seleccione ‘Yes’ para confirmar<br />
o ‘No’ para cancelar.<br />
En el visor de imágenes miniatura puede ver<br />
unos pocos segundos de vídeo, a ambos<br />
lados de la sección marcada, y comprobar<br />
cómo va a aparecer la edición.<br />
• Cuando edite el contenido Original en el<br />
modo VR tal vez no pueda borrar<br />
secciones muy cortas (menos de cinco<br />
segundos de duración).<br />
Divide<br />
Cancel<br />
23:00 Fri 3/12 Pr 4 SP<br />
Rec. time<br />
10–1 00.00.09.15<br />
Play Pause<br />
2h00m<br />
ENTER<br />
5 Pulse para dividir el título en la<br />
posición de reproducción actual.<br />
ENTER<br />
6 Seleccione ‘Yes’ para confirmar<br />
o ‘No’ para cancelar.<br />
!<br />
Divided titles cannot<br />
be combined.<br />
OK?<br />
Yes No<br />
95<br />
Sp
10<br />
Chapter Edit<br />
DVD (VR) DVD-RAM HDD<br />
Cuando edite DVDs del modo VR o Vídeo en<br />
el HDD podrá editar capítulos individuales<br />
dentro de un título, con comandos para<br />
borrar, combinar y dividir.<br />
1 Resalte el título que contiene los<br />
capítulos que desea editar.<br />
ENTER<br />
2 Seleccione ‘Edit’ > ‘Chapter<br />
Edit’ en el panel del menú de comandos.<br />
ENTER<br />
3 HDD solamente: Seleccione el<br />
tipo de edición.<br />
Puede dividir los capítulos tantas veces<br />
como desee (hasta 999 capítulos por<br />
disco DVD-R/-RW/-RAM o 99 caracteres<br />
por título HDD).<br />
• Erase 1 /Move 2 – Borra o mueve<br />
capítulos: Seleccione el capítulo que<br />
desea borrar/mover y luego pulse<br />
ENTER. Seleccione si desea borrar o<br />
mover el capítulo.<br />
Comando de movimiento solamente:<br />
Seleccione el destino para el capítulo y<br />
pulse ENTER.<br />
Chapter Edit (DVD VR mode Play List)<br />
19:00 Mon 29/11 Pr 2 SP<br />
Erase<br />
Rec. time 1h00m Move<br />
Chapter 0h01m<br />
Cancel<br />
HDD/DVD RECORDER<br />
001<br />
002 003 004<br />
005<br />
Please select the type of editing.<br />
Video Mode Compatible Editing is<br />
recommended for compatibility with<br />
high-speed copying.<br />
Video Mode Compatible Editing<br />
Frame Accurate Editing<br />
• Para más información acerca de estas<br />
opciones, vea Precisión de edición en la<br />
página 91.<br />
4 Seleccione el comando que desee:<br />
• Divide – Divide un capítulo en dos o más<br />
partes: Use los controles de<br />
reproducción (, , , , etc.) para<br />
encontrar el punto donde quiera dividir<br />
el título y luego pulse ENTER.<br />
Chapter Edit (DVD VR mode Play List)<br />
19:00 Mon 29/11 Pr 2 SP<br />
Rec. time 1h00m<br />
Chapters 5<br />
Exit<br />
Divide<br />
Erase/Move<br />
Combine<br />
• Combine 3 – Combina dos capítulos<br />
adyacentes en uno: Haga resaltar el<br />
divisor de barra entre dos capítulos<br />
adyacentes y pulse ENTER.<br />
Chapter Edit (DVD VR mode Play List)<br />
1<br />
ENTER<br />
Exit<br />
Divide<br />
Erase/Move<br />
Combine<br />
19:00 Mon 29/11 Pr 2 SP<br />
Rec. time 1h00m<br />
2 3 4<br />
5<br />
5 Seleccione ‘Exit’ para volver a<br />
la pantalla principal del Disc Navigator.<br />
1–1<br />
Play<br />
0.00.00<br />
Exit<br />
Divide<br />
Erase/Move<br />
Combine<br />
96<br />
Sp<br />
Nota<br />
1 Cuando edite el contenido Original en el modo VR puede que no sea posible borrar capítulos de menos de cinco<br />
segundos de duración.<br />
2 Play List del modo VR solamente.<br />
3 No se pueden combinar los capítulos siguientes:<br />
•Dos capítulos que quedan después de dividir un capítulo en tres y borrar el del medio.<br />
•Un capítulo que se crea automáticamente como resultado de copiar de una videocámara HDD.<br />
•Un capítulo de un título grabado en un disco que ha sido creado o editado con otro equipo (este tipo de<br />
capítulo puede combinarse algunas veces dependiendo del equipo usado en la creación o la edición).
Set Genre<br />
HDD<br />
Use este comando para asignar un género a<br />
un título.<br />
1 Resalte el título al que desea<br />
asignar un género.<br />
2 Seleccione ‘Edit’ > ‘Set Genre’<br />
en el panel del menú de comandos.<br />
3 Seleccione un género para el<br />
título.<br />
Lock<br />
ENTER<br />
ENTER<br />
Disc Navigator (HDD)<br />
4 Titles<br />
Recent first<br />
All Genres<br />
HDD<br />
SP<br />
Remain<br />
30h30m<br />
101<br />
9<br />
8<br />
7<br />
10Titles<br />
11/29 23:00 FRI MON 3/12 7:00PM Pr 4 SP<br />
Play<br />
11/29Mon 23:00 Fri 3/12 7:00PM Pr 4 2ch SP Title SP name<br />
No<br />
2h00m(1.0G)<br />
Erase Category<br />
Set Thumbnail<br />
Movie<br />
Erase Edit Section<br />
20:00 FRI 3/12 Pr 9 SPDrama<br />
Edit Chapter<br />
20:00 Fri 3/12 Pr 9 SPEntertainmt.<br />
Divide<br />
2h00m(1.0G)<br />
News<br />
Set<br />
Multi-Mode<br />
Genre<br />
Sports<br />
22:00 THU 2/12 Pr 7 Lock SPGenre Name<br />
Comedy<br />
22:00 Thu 2/12 Pr 7 SP<br />
19:00 MON 29/11 Pr 2 SP<br />
19:00 Mon 29/11 Pr 2 SP<br />
Cancel 1h00m(1.0G)<br />
1h00m(1.0G)<br />
HDD DVD (Video) DVD (VR) DVD+R DVD+RW DVD-RAM<br />
Original solamente<br />
Puede bloquear un título para no editarlo ni<br />
borrarlo por error. Si no necesita editarlo<br />
siempre podrá desbloquearlo más adelante.<br />
Importante<br />
• No puede deshacer ninguna edición<br />
hecha antes de cambiar el estado de<br />
bloqueo. Tampoco puede deshacer un<br />
comando de bloqueo/desbloqueo<br />
usando la opción Undo desde el menú<br />
Disc Navigator.<br />
1 Resalte el título al que quiera<br />
bloquear (o desbloquear).<br />
ENTER<br />
2 Seleccione ‘Edit’ > ‘Lock’ en el<br />
panel del menú de comandos.<br />
Un título desbloqueado se bloqueará; y uno<br />
bloqueado se desbloqueará. Los títulos<br />
bloqueados se muestran en Disc Navigator<br />
con un icono de candado.<br />
Move<br />
DVD (VR) DVD-RAM Play List solamente<br />
Use esta función para reordenar la<br />
reproducción de los títulos de Play List.<br />
1 Resalte el título que desea<br />
mover.<br />
ENTER<br />
2 Seleccione ‘Edit’ > ‘Move’ en el<br />
panel del menú de comandos.<br />
ENTER<br />
3 Seleccione una nueva posición<br />
para el título.<br />
4 Titles<br />
Remain<br />
0h30m<br />
Después de pulsar ENTER se visualiza la<br />
Play List actualizada.<br />
Combine<br />
Disc Navigator (DVD)<br />
Play List<br />
DVD<br />
VR Mode<br />
1<br />
2<br />
3<br />
4<br />
Título que se va a mover<br />
11/29 23:00 FRI MON 3/12 7:00PM<br />
11/29Mon 23:00 Fri 7:00PM 3/12 Pr 42ch SP SP<br />
20:00 FRI 3/12<br />
20:00 Fri 3/12 Pr 9 SP<br />
22:00 THU 2/12<br />
22:00 Thu 2/12 Pr 7 SP<br />
19:00 MON 29/11<br />
19:00 Mon 29/11 Pr 2 SP<br />
10Titles<br />
2h00m(1.0G)<br />
2h00m(1.0G)<br />
1h00m(1.0G)<br />
1h00m(1.0G)<br />
Posición de inserción<br />
DVD (VR) DVD-RAM Play List solamente<br />
MENU<br />
Use esta función para combinar en uno dos<br />
títulos de Play List.<br />
10<br />
97<br />
Sp
10<br />
1 Resalte el título que desea<br />
combinar.<br />
Este título permanecerá en el mismo sitio<br />
después de hacer la combinación con otro<br />
título.<br />
ENTER<br />
2 Seleccione ‘Edit’ > ‘Combine’ en<br />
el panel del menú de comandos.<br />
ENTER<br />
3 Seleccione otro título para<br />
combinar con el primero.<br />
Este título se añadirá al primer título<br />
seleccionado.<br />
En la pantalla de abajo se ve el título 3 para<br />
ser añadido al título 1.<br />
4 Titles<br />
DVD<br />
VR Mode<br />
Remain<br />
0h30m<br />
Disc Navigator (DVD)<br />
Play List<br />
ENTER<br />
4 Seleccione ‘Yes’ para confirmar<br />
o ‘No’ para cancelar.<br />
Genre Name<br />
HDD<br />
1<br />
2<br />
3<br />
4<br />
!<br />
10Titles<br />
23:00 FRI 3/12<br />
11/29Mon 23:00 Fri 3/12 7:00PM Pr 4 2ch SP SP<br />
2h00m(1.0G)<br />
20:00 FRI 3/12<br />
20:00 Fri 3/12 Pr 9 SP<br />
2h00m(1.0G)<br />
22:00 THU 2/12<br />
22:00 Thu 2/12 Pr 7 SP<br />
1h00m(1.0G)<br />
19:00 MON 29/11<br />
19:00 Mon 29/11 Pr 2 SP<br />
1h00m(1.0G)<br />
OK to combine titles<br />
1 and 3 ?<br />
Yes<br />
MENU<br />
Use este comando para cambiar el nombre<br />
de uno de los cinco géneros que puede<br />
definir el usuario (Free 1 a Free 5).<br />
ENTER<br />
1 Seleccione ‘Genre Name’ desde<br />
el panel del menú de comandos.<br />
No<br />
ENTER<br />
2 Seleccione uno de los diez<br />
nombres de género definibles por el<br />
usuario.<br />
Disc Navigator (HDD)<br />
4 Titles<br />
Recent first<br />
All Genres<br />
HDD<br />
SP<br />
Remain<br />
30h30m<br />
ENTER<br />
101<br />
3 Introduzca un nombre para el<br />
género.<br />
• El nombre puede tener un máximo de<br />
12 caracteres.<br />
• Para obtener información sobre los<br />
métodos abreviados del control remoto,<br />
vea Uso de los métodos abreviados del<br />
control remoto para introducir un nombre<br />
en la página 93.<br />
Free 1<br />
4 Seleccione ‘OK’ para introducir<br />
el nombre y salir.<br />
Multi-Mode<br />
HDD<br />
9<br />
8<br />
7<br />
Input Genre Name<br />
ENTER<br />
10Titles<br />
11/29 23:00 FRI MON 3/12 7:00PM Pr 4 SP<br />
Play<br />
11/29Mon 23:00 Fri 3/12 7:00PM Pr 4 2ch SP Free1 SP<br />
2h00m(1.0G)<br />
Erase Free2<br />
Edit Free3<br />
20:00 FRI 3/12 Pr 9 SP<br />
Free4<br />
20:00 Fri 3/12 Pr 9 SP<br />
Free5<br />
2h00m(1.0G)<br />
Multi-Mode<br />
22:00 THU 2/12 Pr 7 Cancel SPGenre Name<br />
22:00 Thu 2/12 Pr 7 SP<br />
1h00m(1.0G)<br />
Cancel<br />
19:00 MON 29/11 Pr 2 SP<br />
19:00 Mon 29/11 Pr 2 SP<br />
1h00m(1.0G)<br />
A B C D E F G H I J K L M . , ? !<br />
CAPS<br />
N O P Q R S T U V W X Y Z ( ) : ;<br />
small<br />
A A A A A A Æ ç E E E E I I I I #<br />
D N O O O O O ø U U U U Y ß $ %<br />
0 1 2 3 4 5 6 7 8 9 < = > _ &<br />
+ – / @ [ ¥ ] ˆ ÷ x ± {<br />
£ \ § ¨ © ¬ – ® _ | } ~ ¡<br />
c a –
ENTER<br />
2 Seleccione títulos desde la lista<br />
de títulos.<br />
Los títulos seleccionados están marcados<br />
con .<br />
ENTER<br />
3 Seleccione el comando que<br />
quiera aplicar a todos los títulos<br />
marcados.<br />
Por ejemplo, seleccione Erase para borrar<br />
todos los títulos marcados.<br />
• ¡No puedo editar mi disco!<br />
Puede encontrar que al reducirse el<br />
tiempo de grabación disponible en un<br />
disco DVD-R del modo VR no sea posible<br />
grabar más. Esto se debe a que la<br />
información relacionada con sus<br />
ediciones requiere cierto espacio del<br />
disco. Al editar, esta información se<br />
acumula, y a la larga impide que usted<br />
pueda seguir editando.<br />
10<br />
Disc Navigator (HDD)<br />
Multi-Mode<br />
10Titles<br />
Una vez completado el comando se sale<br />
automáticamente del Multi-Mode.<br />
Undo<br />
4 Titles<br />
Recent first<br />
All Genres<br />
HDD<br />
SP<br />
Remain<br />
30h30m<br />
101<br />
9<br />
8<br />
7<br />
23:00 FRI 3/12 Pr 4 SP<br />
Erase<br />
23:00 Fri 3/12 Pr 4 SP<br />
Lock<br />
2h00m(1.0G)<br />
Unlock<br />
20:00 FRI 3/12 Pr 9 SPChange Genre<br />
20:00 Fri 3/12 Pr 9 SP<br />
2h00m(1.0G)<br />
22:00 THU 2/12 Pr 7 SPSingle Mode<br />
22:00 Thu 2/12 Pr 7 SP<br />
1h00m(1.0G)<br />
19:00 MON 29/11 Pr 2 SP<br />
19:00 Mon 29/11 Pr 2 SP<br />
1h00m(1.0G)<br />
DVD (Video) DVD (VR) DVD+R DVD+RW<br />
Generalmente puede deshacer un error que<br />
cometa al editar. Hay un nivel para deshacer<br />
(es decir, sólo puede deshacer la última<br />
edición que hizo).<br />
ENTER<br />
• Seleccione ‘Undo’ en el panel<br />
del menú de comandos.<br />
• Después de salida de la pantalla Disc<br />
Navigator no puede deshacer nada.<br />
Preguntas frecuentes<br />
• ¿Por qué no aumenta el tiempo de<br />
grabación disponible cuando borro títulos<br />
de un DVD-R del modo VR?<br />
Cuando borra títulos de un DVD-R (o<br />
DVD+R), los títulos no se vuelven a<br />
visualizar, pero el contenido permanece<br />
en el disco. El DVD-R/+R es un soporte<br />
que sólo se puede grabar una vez; no se<br />
puede borrar ni volver a grabar en él.<br />
99<br />
Sp
11<br />
Capítulo 11<br />
Copias y copias de seguridad<br />
100<br />
Sp<br />
Introducción<br />
Use las funciones de copiado de esta<br />
grabadora para:<br />
• Hacer en un DVD una copia de<br />
seguridad de sus grabaciones<br />
importantes guardadas en el HDD.<br />
• Hacer una copia en un DVD de una<br />
grabación del HDD para reproducirla en<br />
otro reproductor.<br />
• Transferir vídeo desde un DVD al HDD<br />
para editar.<br />
• Transferir vídeo editado desde el HDD al<br />
DVD.<br />
La forma más sencilla de copiar un título es<br />
utilizar la función One Touch Copy. Esto<br />
copia el título del HDD que se reproduce en<br />
un DVD, o un título de DVD en el HDD.<br />
Consulte One Touch Copy (Copia de un<br />
toque) más abajo para conocer<br />
instrucciones detalladas.<br />
Para hacer tareas de copia más sofisticadas<br />
puede hacer una lista de los títulos que va a<br />
copiar y editar los títulos de forma que sólo<br />
copie las partes que usted quiera. Consulte<br />
Uso de listas de copia en la página 102 para<br />
conocer instrucciones detalladas.<br />
Donde sea posible, la grabadora copiará sus<br />
grabaciones a alta velocidad. Dependiendo<br />
del modo de grabación, el tipo de disco<br />
usado y otros factores diversos se podrá<br />
copiar una hora de vídeo en un minuto.<br />
Véase Tiempos de copia mínimos en la<br />
página 151 para más información sobre los<br />
tiempos de copia.<br />
Si quiere ahorrar espacio en el disco puede<br />
copiar vídeo con una calidad de grabación<br />
inferior (por ejemplo, una grabación XP del<br />
HDD copiada en SP en un DVD). La copia de<br />
esta forma siempre se hace en tiempo real.<br />
Cuando copie en tiempo real del HDD a un<br />
disco DVD-R/-RW (modo Vídeo) o DVD+R/<br />
+RW, los marcadores de capítulos del<br />
material original no se copiarán. Los<br />
marcadores de capítulos se introducen en la<br />
copia a intervalos regulares, según el ajuste<br />
de Auto Chapter (vea también Auto Chapter<br />
(Video) y Auto Chapter (DVD+R/+RW) en la<br />
página 142).<br />
Restricciones a las copias<br />
Los discos DVD-Vídeo que se adquieren en<br />
los comercios están protegidos por le<br />
tecnología Copy Guard. Estos discos no se<br />
pueden copiar al HDD.<br />
Algunos materiales de vídeo tienen<br />
protección copy-once (sólo se pueden copiar<br />
una vez). Esto significa que se pueden grabar<br />
en el HDD, pero que luego no se pueden<br />
volver a grabar libremente. Si desea transferir<br />
material con protección copy-once del HDD<br />
al DVD, necesitará un disco DVD-RW ver. 1.1<br />
o superior, formateado en modo VR y<br />
compatible con CPRM; un DVD-R ver. 2.0 o<br />
2.1 formateado en modo VR, o un disco<br />
DVD-RAM; compatible con CPRM (para<br />
obtener más información, vea CPRM en la<br />
página 62). A la lista de copias sólo se puede<br />
añadir una vez un título con protección copyonce<br />
y, tras copiarlo, el título se borra del<br />
HDD (por lo tanto no es posible copiar un<br />
título bloqueado con protección copy-once).<br />
Puede identificar el material con protección<br />
copy-once visualizando la información del<br />
disco en la pantalla. Si el título actual tiene<br />
protección copy-once, se muestra un signo<br />
de exclamación ( ! ).<br />
Copyright<br />
El equipo de grabación sólo deberá utilizarse<br />
para realizar copias legales, y le<br />
recomendamos comprobar cuidadosamente<br />
qué se puede copiar legalmente en la zona<br />
donde hace la copia. La copia de material con<br />
copyright como, por ejemplo, películas o<br />
música es ilegal, a menos que lo permita una<br />
excepción legal o se cuente con el<br />
consentimiento del propietario del copyright.<br />
One Touch Copy<br />
(Copia de un toque)<br />
* Vea también Copyright más arriba.<br />
La función One Touch Copy copia la<br />
reproducción actual o un título del HDD<br />
seleccionado (en Disc Navigator) en un<br />
DVD, o un título de DVD en el HDD. Se copia<br />
todo el título, independientemente del punto<br />
donde usted inicia la copia.
Las copias de HDD a DVD se hacen en el<br />
mismo modo de grabación. Cuando copia<br />
de DVD a HDD, la copia se hace en el modo<br />
de grabación que se encuentra activado.<br />
Asegúrese de haber introducido un disco<br />
DVD grabable cuando vaya a copiar desde el<br />
HDD.<br />
REC MODE<br />
1 Si está grabando de un DVD al<br />
HDD, seleccione un modo de grabación.<br />
Note que al seleccionar un modo de<br />
grabación superior al de la reproducción del<br />
título no se obtendrá una grabación de<br />
mejor calidad.<br />
ONE TOUCH<br />
COPY<br />
2 Pulse durante la reproducción<br />
para copiar el título actual.<br />
El visualizador del panel delantero indica<br />
que el título está siendo copiado.<br />
• La copia de alta velocidad se usa cuando<br />
se copia del HDD a un DVD. La<br />
reproducción continúa durante la copia.<br />
• La copia en tiempo real se usa cuando se<br />
copia del DVD al HDD. La reproducción<br />
se reinicia desde el comienzo del título.<br />
Cancelación de One Touch Copy<br />
Puede cancelar una copia One Touch Copy<br />
una vez empezada.<br />
ONE TOUCH<br />
COPY<br />
• Mantenga pulsado durante más<br />
de un segundo.<br />
La copia se cancela y el vídeo que ya está<br />
copiado se borra.<br />
• Si cancela la copia del HDD a un DVD-R/<br />
+R, el espacio disponible para grabar no<br />
vuelve a ser el anterior a la copia.<br />
Notas acerca de las copias mediante<br />
One Touch Copy<br />
Copia a un DVD<br />
• También se copian el nombre del título,<br />
los marcadores de capítulos y los<br />
marcadores de imágenes miniatura<br />
para el Disc Navigator. Sin embargo, si<br />
copia a un disco DVD-R/-RW (modo<br />
Vídeo) o DVD+R/+RW, sólo se copiarán<br />
los primeros 40 caracteres de un<br />
nombre.<br />
• Es posible que los marcadores de<br />
capítulos de la copia no estén en las<br />
mismas posiciones que los originales<br />
cuando se grabe a un disco DVD-R/-RW<br />
(modo Vídeo) o DVD+R/+RW.<br />
• Si una parte cualquiera del título es de<br />
protección de una sola copia no podrá<br />
usar la función One Touch Copy para<br />
copiar un título.<br />
• Un título que contiene relaciones de<br />
aspecto mezcladas no se puede copiar en<br />
un DVD-R/-RW (modo Vídeo) o DVD+R/<br />
+RW. Para este tipo de material, utilice un<br />
disco DVD-R/-RW (modo VR) o DVD-RAM.<br />
• El material de baja resolución para<br />
pantalla panorámica (modos SEP a LP 1 )<br />
no se puede copiar en un DVD-R/-RW<br />
(modo Vídeo) o DVD+R/+RW. Para este<br />
tipo de material, utilice un disco DVD-R/<br />
-RW (modo VR) o DVD-RAM.<br />
• Cuando HDD Recording Format se pone<br />
en Video Mode Off, los títulos grabados<br />
en los modos LP/MN9 a MN15 no se<br />
pueden copiar a alta velocidad en un<br />
DVD-R/-RW (modo Vídeo) o DVD+R/<br />
+RW. Utilice un disco DVD-R/-RW<br />
(modo VR) o DVD-RAM.<br />
• Las grabaciones de emisiones bilingües<br />
no se pueden copiar a alta velocidad en<br />
un DVD-R/-RW (modo Vídeo) o DVD+R/<br />
+RW. Utilice un disco DVD-R/-RW<br />
(modo VR) o DVD-RAM.<br />
• Los títulos XP+ no se pueden copiar en<br />
un DVD mediante One Touch Copy.<br />
• Los títulos de más de ocho horas no se<br />
pueden copiar a un disco DVD+R/+RW<br />
de una sola capa con la función One<br />
Touch Copy. Para títulos de más de ocho<br />
horas, utilice discos DVD+R DL.<br />
• Los títulos grabados en modo MN1 a<br />
MN6, SEP, SLP o EP no se pueden copiar<br />
a un disco DVD+R/+RW mediante One<br />
Touch Copy.<br />
Copia al HDD<br />
• La duración máxima de un título para<br />
copiar es de 12 horas.<br />
• También se copian los nombres de los<br />
títulos y los marcadores de los capítulos,<br />
excepto cuando se copia de un DVD-R/<br />
-RW del modo Vídeo que está finalizado.<br />
Nota<br />
1 En el modo de grabación <strong>manual</strong>, esto equivale a MN1 a MN15 (Video Mode Off) o MN1 a MN8 (Video Mode<br />
On).<br />
11<br />
101<br />
Sp
11<br />
102<br />
Sp<br />
• Los marcadores de imagen miniatura y<br />
de capítulos para el Disc Navigator se<br />
copian, pero su posición en la copia<br />
puede ser un poco diferente de la<br />
original.<br />
• Si alguna parte del título está protegida<br />
contra la copia, la copia empezará, pero<br />
las partes protegidas contra la copia no<br />
se copiarán.<br />
Uso de listas de copia<br />
* Vea también Copyright en la página 100.<br />
Una lista de copias es simplemente una lista<br />
de títulos de HDD o DVD que usted quiere<br />
copiar. Cuando copia títulos de HDD en<br />
DVD, usted puede, por ejemplo, editar los<br />
títulos de su lista de copias, borrar capítulos<br />
que no necesita o cambiar nombres de<br />
títulos. Los cambios que usted hace en los<br />
títulos de la lista de copias no afectan al<br />
contenido de vídeo real; sólo afectan al<br />
contenido ‘virtual’ de la lista de copias. Así<br />
que puede borrar o modificar libremente<br />
cualquier cosa de su lista de copias<br />
sabiendo que el contenido real nunca será<br />
alterado.<br />
Copia del HDD a un DVD<br />
Importante<br />
• La grabadora sólo puede guardar una<br />
Copy List cada vez.<br />
• La Copy List se borra si se cambia el<br />
ajuste del Input Line System (vea<br />
Información adicional acerca de los<br />
ajustes del sistema de TV en la<br />
página 148).<br />
• La restauración de los ajustes de fábrica<br />
de la grabadora (vea Restablecimiento de<br />
la grabadora en la página 167) también<br />
borra la Copy List.<br />
1 Inserte un DVD grabable.<br />
• Se pueden completar los siguientes<br />
pasos sin tener un DVD grabable<br />
insertado (o con un DVD sin inicializar);<br />
sin embargo, los pasos son ligeramente<br />
distintos.<br />
• Si desea utilizar un disco DVD-RW<br />
(modo VR) para la copia, asegúrese de<br />
que está inicializado antes de empezar.<br />
HOME<br />
MENU<br />
2 Visualice el menú Home.<br />
ENTER<br />
3 Seleccione ‘Copy’ > ‘HDD <br />
DVD’.<br />
• Si es la primera vez que crea una lista de<br />
copias, vaya al paso 5 de abajo.<br />
4 Si ya hay una lista de copias<br />
almacenada en la grabadora, elija entre<br />
‘Create New Copy List’ o ‘Continue Using<br />
Previous Copy List’.<br />
• Si selecciona Continue Using Previous<br />
Copy List, vaya al paso 10 de abajo.<br />
• Al seleccionar Create New Copy List se<br />
borrará cualquier lista de copias que ya<br />
esté guardada en la grabadora.<br />
ENTER<br />
5 Agregue títulos a la lista de<br />
copia (para agregarlo, resalte el título y<br />
pulse ENTER).<br />
Copy<br />
Select Title<br />
Recent first<br />
All Genres<br />
8<br />
7<br />
6<br />
5<br />
4<br />
3<br />
2<br />
1<br />
HDD DVD (Video mode)<br />
8 Title<br />
1 > 2 > 3<br />
Wed29/03 WED 29/03 20:00 Pr 2 SP Pr 2<br />
MON 27/03 21:00 Mon 27/03 Pr 4 SP Pr 4<br />
S A T 25/03 23:00 Sat 25/03 Pr 9 SP Pr 9<br />
THU 23/03 22:00 Thu 23/03 Pr 6 SP Pr 6<br />
WED 22/03 20:00 Wed 22/03 Pr 2 SP Pr 2<br />
MON 20/03 13:00 Mon 20/03 Pr 9 SP Pr 9<br />
FRI 17/03 21:00 Fri 17/03 Pr 4 SP Pr 4<br />
WED 15/03 20:00 Wed 15/03 Pr 2 SP Pr 2<br />
20:00 Wed29/03 Pr 2 SP<br />
20:00 1h00m(2.0G) Pr 2<br />
Sports SP<br />
Copy List Total<br />
Current DVD Remain<br />
Los títulos añadidos a la lista de copia<br />
quedan resaltados en color rosa.<br />
Hay algunas restricciones en los títulos que<br />
pueden añadirse a la lista de copias si se<br />
está copiando a un disco DVD-R/-RW (modo<br />
Vídeo) o DVD+R/+RW:<br />
• Cuando se añaden títulos que contienen<br />
material protegido de una sola copia, las<br />
partes de una sola copia no se añadirán.<br />
• Cuando añada títulos que contengan<br />
material con más de una relación de<br />
aspecto (tamaño de pantalla), cada<br />
parte con una relación de aspecto<br />
diferente se añadirá como un título<br />
separado si es posible copiar a alta<br />
velocidad.<br />
0.0G<br />
4.3G<br />
Back<br />
Next
Dependiendo del título 1 , puede que no sea<br />
posible copiar a alta velocidad en DVDs.<br />
6 Visualice el panel del menú de<br />
comandos.<br />
Copy HDD DVD (Video mode)<br />
8 Title<br />
1 > 2 > 3<br />
Select Title<br />
8 WED 29/03 20:00 Wed29/03 Pr 2 SP Pr 2<br />
7 MON 27/03 21:00 Mon 27/03 Pr 4 SP Pr 4<br />
6 S A T 25/03 23:00 S a t 25/03 Pr 9 SP Pr 9<br />
Recent first 5 THU 23/03 22:00 Thu 23/03 Pr 6 SP Pr 6<br />
4 WED 22/03 20:00 Wed 22/03 Pr 2 SP Pr 2<br />
3 MON 20/03 13:00 Mon 20/03 Pr 9 SP Pr 9<br />
2 F R I 17/03 21:00 F r i 17/03 Pr 4 SP Pr 4<br />
All Genres<br />
1 WED 15/03 20:00 Wed 15/03 Pr 2 SP Pr 2<br />
20:00 Wed29/03 Pr 2 SP<br />
20:00 1h00m(2.0G) Pr 2<br />
Sports SP<br />
ENTER<br />
Copy List Total<br />
Current DVD Remain<br />
Panel de menú de comandos<br />
7 Seleccione ‘Next’ para ir a la<br />
pantalla Title Edit.<br />
ENTER<br />
8 Seleccione un título para editar.<br />
Copy<br />
Title Edit<br />
Copy List Total<br />
Current DVD Remain<br />
Aparece un menú de comandos de edición:<br />
• Erase – Borra títulos individuales de la<br />
lista de copias (vea Erase en la<br />
página 92).<br />
• Title Name – Pone un nombre o un<br />
título en la lista de copias (vea Title Name<br />
en la página 93).<br />
4.3G<br />
4.3G<br />
HDD DVD (Video mode)<br />
1 > 2 > 3<br />
1 20:00 Wed 29/03 Pr 2 SP<br />
Erase<br />
2 20:00 Wed 22/03 Pr 2 SP<br />
Title Name<br />
Erase Section<br />
Move<br />
Preview<br />
Cancel<br />
20:00 Wed29/03 Pr 2 SP<br />
4.3G<br />
4.3G<br />
1h00m(2.0G)<br />
2 Title<br />
Back<br />
Next<br />
Back<br />
Next<br />
• Erase Section – Borra parte de un título<br />
(vea Erase Section en la página 94).<br />
• Move – Cambia el orden de los títulos de<br />
la lista de copias (vea Move en la<br />
página 97).<br />
• Preview – Comprueba el contenido de<br />
un título de la lista de copias.<br />
• Divide – Divide un título de la lista de<br />
copias en dos (vea Divide en la<br />
página 95).<br />
• Combine – Combina dos títulos de la<br />
lista de copias y forma uno solo (vea<br />
Combine en la página 97).<br />
• Chapter Edit – Edita capítulos de un<br />
título de una lista de copias (vea Chapter<br />
Edit en la página 96):<br />
• Divide – Divide un capítulo en dos.<br />
• Erase/Move – Borra un capítulo/<br />
Cambia el orden de los capítulos.<br />
• Combine – Combina dos capítulos en<br />
uno.<br />
• Set Thumbnail – Establece el cuadro de<br />
imagen miniatura para un título (vea Set<br />
Thumbnail en la página 94).<br />
• Recording Mode – Establece la calidad<br />
de imagen de la copia (vea Recording<br />
Mode en la página 105).<br />
• Bilingual – Establece cómo deberá<br />
copiarse el audio bilingüe cuando se<br />
copie del HDD a un DVD-R/-RW (modo<br />
Vídeo) y DVD+R/+RW (vea Bilingual en<br />
la página 105).<br />
• Cancel – Sale del menú.<br />
Repita este paso para tanto títulos como<br />
tenga que editar.<br />
9 Visualice el panel del menú de<br />
comandos.<br />
11<br />
Nota<br />
1 Los títulos siguientes no se pueden copiar a alta velocidad en un DVD+R/+RW:<br />
• Títulos grabados en el modo MN1 a MN6, SEP, SLP o EP.<br />
Los títulos siguientes no se pueden copiar a alta velocidad para DVD-R/-RW (modo Vídeo) y DVD+R/+RW:<br />
• Títulos para pantalla panorámica grabados a baja resolución (SEP a LP/MN1 a MN15 (Video Mode Off) o MN1<br />
a MN8 (Video Mode On)).<br />
• Grabaciones LP/MN9 a MN15 cuando el HDD Recording Format está ajustado a Video Mode Off.<br />
• Grabaciones bilingües.<br />
• Títulos combinados que fueron grabados originalmente usando modos de grabación diferentes.<br />
Los títulos siguientes no se pueden copiar a alta velocidad para ningún tipo de DVD:<br />
• Títulos XP+.<br />
103<br />
Sp
11<br />
ENTER<br />
10 Seleccione ‘Next’ para proseguir.<br />
Copy<br />
Title Edit<br />
1<br />
2<br />
HDD DVD (Video mode)<br />
1 > 2 > 3<br />
20:00 Wed 29/03 Pr 2 SP<br />
20:00 Wed 22/03 Pr 2 SP<br />
Copy List Total<br />
Current DVD Remain<br />
20:00 Wed29/03 Pr 2 SP<br />
2 Title<br />
En la siguiente pantalla hay varias opciones<br />
disponibles:<br />
• Seleccione Recording Mode si quiere<br />
cambiar la calidad de la grabación (vea<br />
Recording Mode en la página 105).<br />
• Seleccione Input Disc Name si quiere<br />
cambiar el nombre del disco. Introduzca<br />
un nombre de hasta 64 caracteres para<br />
un disco en modo VR o 40 caracteres<br />
para un disco en modo Vídeo o un disco<br />
DVD+R/+RW. (El método de<br />
introducción de datos es similar al de la<br />
introducción de nombres para los<br />
títulos; vea Title Name en la página 93.)<br />
• Seleccione Finalize si desea cerrar<br />
automáticamente la sesión de un disco<br />
DVD-R/-RW (modo Vídeo) o DVD+R tras<br />
la copia. 1 Seleccione un estilo de menú<br />
de títulos desde la pantalla siguiente.<br />
ENTER<br />
11 Seleccione ‘Start Copy’ para<br />
iniciar la copia.<br />
Copy<br />
Start Copy<br />
HDD<br />
Copy Time 0h 16m<br />
Recording Mode<br />
Disc Name<br />
Finalize<br />
Copy List Total<br />
Current DVD Remain<br />
HDD DVD (Video Mode)<br />
DVD-RW<br />
Video Mode<br />
High-Speed<br />
Off<br />
4.3G<br />
4.3G<br />
• Si está utilizando un disco DVD-R DL o<br />
DVD+R DL y la copia empleará dos<br />
capas, la barra Copy List Total<br />
aparecerá de color violeta.<br />
• Si la primera capa de un DVD-R DL o<br />
DVD+R DL está llena, la barra Current<br />
DVD Remain ocupará la mitad de su<br />
longitud.<br />
4.3G<br />
4.3G<br />
1 > 2 > 3<br />
1h00m(2.0G)<br />
Back<br />
Recording Mode<br />
Input Disc Name<br />
Finalize<br />
Start Copy<br />
Back<br />
Next<br />
Copia de un DVD al HDD<br />
Importante<br />
• Cuando se inserta un DVD-R/-RW del<br />
modo Vídeo o un DVD-Vídeo con la<br />
sesión cerrada no se puede acceder a la<br />
pantalla Copiar DVD a HDD. Puede<br />
utilizar la función One Touch Copy<br />
siempre y cuando el disco no lleve la<br />
protección Copy Guard (vea One Touch<br />
Copy (Copia de un toque) en la<br />
página 100).<br />
• La grabadora sólo puede guardar una<br />
Copy List cada vez.<br />
• La Copy List se borrará si:<br />
– cualquiera de los títulos del disco DVD<br />
se borra o edita.<br />
– se abre la bandeja del disco.<br />
– se cambia la reproducción entre la<br />
Play List y Original.<br />
– el disco DVD se reinicializa.<br />
– el disco de modo Vídeo está finalizado.<br />
– se restauran los ajustes de fábrica de<br />
la grabadora (vea Restablecimiento de la<br />
grabadora en la página 167).<br />
• Puede que no sea posible copiar desde<br />
un disco DVD que fue grabado en un PC<br />
o grabadora DVD diferente.<br />
HOME<br />
MENU<br />
1 Visualice el menú Home.<br />
ENTER<br />
2 Seleccione ‘Copy’ > ‘DVD/CD <br />
HDD’.<br />
ENTER<br />
3 Seleccione un tipo de lista de<br />
copias.<br />
• Al seleccionar Create New Copy List se<br />
borrará cualquier lista de copias que ya<br />
esté guardada en la grabadora.<br />
ENTER<br />
4 Agregue títulos a la lista de<br />
copia (para agregarlo, resalte el título y<br />
pulse ENTER).<br />
Los títulos añadidos a la lista de copia<br />
quedan resaltados en color rosa.<br />
104<br />
Sp<br />
Nota<br />
1 Si hay una grabación con temporizador programada para empezar durante la copia, el disco no se finalizará.
ENTER<br />
5 Seleccione ‘Next’ en el panel<br />
del menú de comandos para proseguir a<br />
la pantalla de edición de títulos.<br />
ENTER<br />
6 Seleccione un título para editar.<br />
Aparece un menú de comandos de edición<br />
de la lista de copias:<br />
• Erase – Borra títulos individuales de la<br />
lista de copias (vea Erase en la<br />
página 92).<br />
• Move – Cambia el orden de los títulos de<br />
la lista de copias (vea Move en la<br />
página 97).<br />
• Preview – Comprueba el contenido de<br />
un título de la lista de copias.<br />
• Cancel – Sale del menú.<br />
Repita este paso para tanto títulos como<br />
tenga que editar.<br />
ENTER<br />
7 Seleccione ‘Next’ en el panel<br />
del menú de comandos para proseguir a<br />
la pantalla de opciones de copia.<br />
• Seleccione Recording Mode si quiere<br />
cambiar la calidad de la grabación (vea<br />
Recording Mode más abajo).<br />
ENTER<br />
8 Seleccione ‘Start Copy’ para<br />
iniciar la copia.<br />
Recording Mode<br />
ENTER<br />
2 Seleccione un modo de<br />
grabación para la copia.<br />
• High-Speed Copy 1 – La lista de copias<br />
se copia con la misma calidad de<br />
grabación que la original.<br />
• XP, SP, LP, EP, SLP, SEP, MN 2 – La lista<br />
de copias se copia con la calidad de<br />
grabación especificada en tiempo real.<br />
(Tenga en cuenta que si usted copia con<br />
un ajuste de calidad superior a la<br />
original, la copia no tendrá una calidad<br />
superior a la original.)<br />
Si selecciona MN arriba, también podrá<br />
cambiar el ajuste de nivel (MN1 a<br />
MN32 3 , LPCM o XP+ 4 ) desde la caja<br />
Recording Quality que aparece.<br />
• Optimized 2,5 – La calidad de la<br />
grabación se ajusta automáticamente<br />
para que la lista de copias quepa en el<br />
espacio disponible del disco. La copia se<br />
hace en tiempo real.<br />
Cuando cambie el ajuste del modo de<br />
grabación podrá ver cuánto espacio del<br />
disco será necesario. Si el espacio necesario<br />
sobrepasa al disponible, la indicación será<br />
roja y no podrá empezar a copiar. En este<br />
caso, cambie la calidad de la grabación o<br />
pulse RETURN/EXIT para volver a la pantalla<br />
de la lista de copias y borrar uno o más<br />
títulos de la misma.<br />
Bilingual<br />
11<br />
ENTER<br />
1 Seleccione ‘Recording Mode’<br />
desde el panel del menú de comandos.<br />
1 Seleccione el título que<br />
contiene el archivo de sonido que desea<br />
cambiar.<br />
ENTER<br />
2 Seleccione ‘Bilingual’ desde el<br />
panel del menú de comandos.<br />
Nota<br />
1 Cuando copie a un DVD-R/-RW (modo Vídeo) o DVD+R/+RW, los marcadores de capítulos en la copia tal vez<br />
no estén exactamente en la misma posición que en el original.<br />
2 Si se elige un modo de copia distinto de High-Speed Copy para copiar en un DVD-R/-RW (modo Vídeo) o<br />
DVD+R/+RW, los marcadores de capítulos del original no se copiarán. Los marcadores de capítulos se<br />
insertan en la copia a intervalos regulares, según el ajuste de Auto Chapter (vea también Auto Chapter (Video)<br />
y Auto Chapter (DVD+R/+RW) en la página 142).<br />
3 Al copiar a un disco DVD+R/+RW, los modos MN1 a MN3 y SEP dejan de estar disponibles.<br />
4 El modo XP+ sólo está disponible cuando se copia al HDD.<br />
5 El modo optimizado sólo está disponible cuando se copia al DVD. Debido al espacio que queda en el disco o al<br />
título que usted copia, este modo no siempre llena exactamente un disco.<br />
105<br />
Sp
11<br />
ENTER<br />
3 Seleccione una opción de<br />
sonido bilingüe.<br />
Uso de la copia de seguridad<br />
del disco<br />
* Vea también Copyright en la página 100.<br />
Esta función le ofrece un método sencillo de<br />
hacer una copia de seguridad de discos<br />
DVD-R/-RW (modo Vídeo) o discos DVD+R/<br />
+RW de sesión cerrada. Los datos se copian<br />
primero al disco duro 1 , y después a otro<br />
disco DVD grabable.<br />
HOME<br />
MENU<br />
1 Visualice el menú Home.<br />
ENTER<br />
2 Seleccione ‘Copy’ > ‘Disc<br />
backup’.<br />
ENTER<br />
3 Seleccione una opción de copia<br />
de seguridad.<br />
Existen tres opciones de copia de seguridad:<br />
• Start new disc back-up – Empieza a<br />
hacer una copia de seguridad de un<br />
disco.<br />
• Resume writing data – Graba los datos<br />
de copia de seguridad que están en el<br />
HDD en un DVD grabable.<br />
• Erase back-up data – Borra los datos de<br />
la copia de seguridad del HDD.<br />
4 Introduzca el disco del que desea<br />
hacer una copia de seguridad.<br />
Sólo se pueden hacer copias de seguridad<br />
de discos DVD-R/-RW del modo Vídeo con la<br />
sesión cerrada, discos DVD+R o DVD+RW<br />
con la sesión cerrada (a excepción de los<br />
discos DVD-R DL/DVD+R DL).<br />
Disc Back-up<br />
No disc.<br />
Please load a disc to be backed-up.<br />
ENTER<br />
5 Seleccione ‘Start’.<br />
Disc Back-up<br />
Read from disc and save to HDD.<br />
Start reading?<br />
• Para ver el progreso de la copia de<br />
seguridad, pulse DISPLAY.<br />
• Puede cancelar el proceso de la copia de<br />
seguridad pulsando ONE TOUCH COPY<br />
durante más de un segundo.<br />
6 Una vez copiados los datos, saque el<br />
disco e introduzca un DVD grabable en<br />
blanco*.<br />
* Si está utilizando un DVD-RW o DVD+RW, el<br />
disco no tendrá que estar en blanco. El<br />
contenido anterior del disco se borrará<br />
durante el proceso de la copia de seguridad.<br />
Disc Back-up<br />
Start<br />
Cancel<br />
Disc content saved to Hard Disk Drive.<br />
Please eject the disc and load a<br />
recordable disc<br />
Start<br />
Cancel<br />
Para la copia de seguridad puede usar un<br />
disco DVD-R ver. 2.0, 2.1 o 2.2, o un disco<br />
DVD-RW ver. 1.1 o 1.2.<br />
• Si hace una copia de seguridad de un<br />
disco DVD-R a un disco DVD-RW no<br />
podrá deshacer el cierre de sesión<br />
posteriormente.<br />
• La capacidad de grabación real de los<br />
discos cambia, por lo que puede haber<br />
casos en que el contenido del disco que<br />
está copiando no cabrá en un disco<br />
virgen particular. En este caso pruebe<br />
con un disco de otra marca.<br />
• Sólo se puede hacer copias de<br />
seguridad de discos DVD-R/-RW a<br />
discos DVD-R/-RW; sólo se puede hacer<br />
copias de seguridad de discos DVD+R/<br />
+RW a discos DVD+R/+RW.<br />
Start<br />
Cancel<br />
106<br />
Sp<br />
Nota<br />
1 No es posible reproducir este material directamente desde el HDD.
7 Seleccione ‘Start’ para empezar a<br />
escribir los datos de la copia de seguridad<br />
en el disco en blanco.<br />
11<br />
Disc Back-up<br />
Write back-up data from Hard Disk Drive.<br />
The disc contents will be overwritten.<br />
OK to start?<br />
Start<br />
Cancel<br />
• Para ver el progreso de la copia de<br />
seguridad, pulse DISPLAY.<br />
• Puede cancelar el proceso de la copia de<br />
seguridad pulsando ONE TOUCH COPY<br />
durante más de un segundo. Sin<br />
embargo, esto hará que el disco no<br />
pueda utilizarse (aunque si está<br />
utilizando un disco DVD-RW o DVD+RW<br />
podrá reinicializarlo para poder usarlo<br />
de nuevo; vea Inicialización de discos<br />
DVD grabables en la página 73).<br />
8 Una vez que la grabadora haya<br />
finalizado la grabación de un disco de<br />
copia de seguridad, usted podrá<br />
seleccionar si va a hacer otra copia de<br />
seguridad de los mismos datos o salir.<br />
Disc Back-up<br />
Disc back-up finished.<br />
To make another back-up copy, please load<br />
a recordable disc.<br />
Start<br />
Cancel<br />
• Seleccione Start para hacer otra copia<br />
de seguridad o Cancel para terminar. Si<br />
desea hacer otra copia de seguridad,<br />
vuelva al paso 7 anterior.<br />
9 Si no necesita guardar los datos de la<br />
copia de seguridad en el HDD podrá<br />
borrarlos ahora.<br />
Seleccione Yes para borrar los datos del<br />
HDD; seleccione No para guardarlos (podrá<br />
borrarlos más adelante si así lo desea).<br />
Disc Back-up<br />
The backed-up data is still on the HDD.<br />
Erasing it will increase the free space<br />
available. OK to Erase?<br />
Yes<br />
No<br />
• Si decide dejar los datos de la copia de<br />
seguridad en el HDD, desde el menú<br />
Disc Back-up podrá hacer copias de<br />
seguridad en discos DVD grabables en<br />
cualquier momento.<br />
107<br />
Sp
12<br />
108<br />
Sp<br />
Capítulo 12<br />
Reproducción y copia de<br />
archivos DivX (PC VIDEO)<br />
La función PC VIDEO se usa para reproducir<br />
archivos DivX grabados en el HDD, DVD o<br />
disco CD-R/-RW/-ROM. Los archivos DivX<br />
guardados en un DVD o disco CD-R/-RW/<br />
-ROM, o en un dispositivo USB se pueden<br />
copiar en el HDD.<br />
Importante<br />
• Al comprar la unidad, en el HDD ya está<br />
grabado un archivo de demostración.<br />
Para conocer más información acerca<br />
de este archivo, véase Demo Mode en la<br />
página 146.<br />
Reproducción de archivos<br />
DivX<br />
HOME<br />
MENU<br />
1 Visualice el menú Home.<br />
ENTER<br />
2 Seleccione ‘PC VIDEO’.<br />
ENTER<br />
3 Seleccione la ubicación de los<br />
archivos que desee reproducir.<br />
• View/Edit VIDEO FILE on the HDD –<br />
Reproduce archivos DivX grabados en el<br />
HDD.<br />
• View VIDEO FILE on a DVD/CD –<br />
Reproduce archivos DivX grabados en<br />
un DVD o disco CD-R/-RW/-ROM.<br />
ENTER<br />
4 Seleccione la carpeta en la que<br />
se encuentra el título que desea<br />
reproducir.<br />
•Pulse SUBTITLE o ANGLE para cambiar<br />
la página.<br />
ENTER<br />
5 Seleccione lo que desea<br />
reproducir.<br />
La reproducción empieza después de pulsar<br />
ENTER.<br />
•Pulse y luego pueden seleccionar<br />
también Play desde el panel del menú<br />
de comandos.<br />
• Para conocer una descripción de las<br />
operaciones durante la reproducción,<br />
vea Reproducción de archivos de vídeo<br />
DivX en la página 78.<br />
Reproducción de archivos DivX del<br />
HDD que no se han visto todavía<br />
Los archivos se pueden reproducir<br />
fácilmente pulsando el botón PC VIDEO. 1<br />
• Reproducción de archivos DivX.<br />
• Si hay múltiples archivos DivX que no se<br />
han visto todavía se reproduce el archivo<br />
grabado en el HDD con la fecha más<br />
reciente. 2<br />
• Si no hay archivos DivX que no se han<br />
visto todavía se reproduce el archivo<br />
grabado en el HDD con la fecha más<br />
reciente. 2<br />
Nota<br />
1 Esta operación no se puede realizar mientras se visualiza la GUI de la grabadora.<br />
2 No se incluyen los archivos grabados con la función Connect PC. Sin embargo, si el único archivo sin ver fue<br />
grabado con la función Connect PC, ese archivo se reproduce.<br />
Remain<br />
100.0 G<br />
PC VIDEO (HDD)<br />
Folder List<br />
001 Movie1<br />
002 Movie2<br />
Folder 003 Movie3<br />
004 Movie4<br />
005 Movie5<br />
006 Movie6<br />
007 Movie7<br />
008 Movie8<br />
HDD<br />
Movie5<br />
Carpeta seleccionada<br />
en la lista de carpetas<br />
PC VIDEO<br />
10 Folders<br />
Total 999 999MB<br />
Información de carpetas<br />
MENU
• Para conocer una descripción de las<br />
operaciones durante la reproducción,<br />
vea Reproducción de archivos de vídeo<br />
DivX en la página 78.<br />
Cambio del estilo de presentación<br />
de PC VIDEO<br />
1 Visualice el panel de opciones<br />
de visualización.<br />
Panel de opciones de visualización<br />
PC VIDEO (HDD)<br />
Folder List<br />
001 Movie1<br />
Display Mode<br />
002<br />
Folder<br />
Movie2<br />
Folder 003 Movie3<br />
004 Movie4<br />
005 Movie5<br />
006 Movie6<br />
007 Movie7<br />
008 Movie8<br />
10 Folders<br />
MENU<br />
• Copy VIDEO FILE from a USB Device –<br />
Copia archivos DivX de un dispositivo<br />
USB al HDD.<br />
4 Visualice el panel del menú de<br />
comandos.<br />
• Para copiar de un dispositivo USB, vaya<br />
al paso 6.<br />
Remain<br />
100.0 G<br />
PC VIDEO (DVD/CD)<br />
Folder List<br />
001 Movie1<br />
002 Movie2<br />
Folder 003 Movie3<br />
004 Movie4<br />
005 Movie5<br />
006 Movie6<br />
007 Movie7<br />
008 Movie8<br />
HDD<br />
Movie5<br />
Panel de menú de comandos<br />
10 Folders<br />
Play<br />
Edit<br />
Total 5 100MB<br />
FOLDER<br />
MENU<br />
12<br />
Remain<br />
100.0 G<br />
HDD<br />
Movie5<br />
Total 999 999MB<br />
ENTER<br />
5 Seleccione ‘Edit’.<br />
ENTER<br />
2 Elija ‘Display Mode’ y luego<br />
pulse ENTER para ver las opciones de<br />
visión disponibles.<br />
Elija entre los modos de visualización de<br />
carpeta y título.<br />
ENTER<br />
3 Seleccione una opción de<br />
presentación y, a continuación, pulse<br />
ENTER.<br />
El modo de visualización cambiará al que<br />
usted haya elegido.<br />
Copia de archivos DivX en el<br />
HDD<br />
HOME<br />
MENU<br />
1 Visualice el menú Home.<br />
ENTER<br />
2 Seleccione ‘PC VIDEO’.<br />
ENTER<br />
3 Seleccione la ubicación de los<br />
archivos que desee copiar.<br />
• View VIDEO FILE on a DVD/CD – Copia<br />
archivos DivX de un DVD o disco CD-R/<br />
-RW/-ROM en el HDD.<br />
ENTER<br />
6 Seleccione ‘Copy all to HDD’ en<br />
el menú.<br />
Al pulsar ENTER todos los títulos o carpetas<br />
del DVD/CD o del dispositivo USB se copian<br />
en el HDD.<br />
• Cuando seleccione una carpeta sólo<br />
podrá copiar los títulos de la carpeta<br />
usando ‘Copy to HDD’.<br />
• También puede copiar títulos<br />
seleccionando ‘Copy’ > ‘DVD/CD <br />
HDD’ > ‘VIDEO FILE’ desde Home<br />
Menu.<br />
• Para cancelar la copia, pulse ENTER.<br />
• En el HDD se pueden copiar hasta 50<br />
000 archivos o 999 carpetas. En una<br />
carpeta se pueden guardar hasta 999<br />
archivos.<br />
• Se pueden copiar/visualizar hasta 99<br />
carpetas/999 títulos del DVD/CD o del<br />
dispositivo USB.<br />
• Mientras se copian archivos DivX no se<br />
puede hacer ninguna otra operación con<br />
la grabadora.<br />
• La operación de grabación con<br />
temporizador no funciona mientras se<br />
graban archivos DivX.<br />
109<br />
Sp
12<br />
Edición de archivos en el<br />
disco duro<br />
Borrado de un título o carpeta<br />
1 Seleccione el título o carpeta<br />
que desee borrar.<br />
• Al eliminar una carpeta se eliminarán<br />
todos los títulos que contenga. 1 ¡Tenga<br />
cuidado!<br />
ENTER<br />
2 Seleccione ‘Erase’ desde el<br />
panel del menú de comandos.<br />
ENTER<br />
3 Seleccione ‘Yes’ para confirmar<br />
o ‘No’ para cancelar.<br />
• También puede eliminar un título o<br />
carpeta pulsando CLEAR cuando el<br />
título o carpeta se haya resaltado. Pulse<br />
ENTER para confirmar.<br />
Para poner nombre a los títulos y<br />
carpetas<br />
1 Seleccione el título o carpeta<br />
que desee nombrar.<br />
ENTER<br />
2 Seleccione ‘Edit’ en el panel del<br />
menú de comandos.<br />
ENTER<br />
3 Seleccione ‘Title Name’ o<br />
‘Folder Name’.<br />
4 Escriba un nuevo nombre para el<br />
título/carpeta.<br />
Los nombres de títulos o carpetas pueden<br />
tener hasta 64 caracteres.<br />
Vea Uso de los métodos abreviados del<br />
control remoto para introducir un nombre en<br />
la página 93 y Uso de un teclado USB para<br />
introducir un nombre en la página 94 para<br />
saber cómo introducir el nombre.<br />
110<br />
Sp<br />
Nota<br />
1 Para borrar una carpeta con muchos títulos se necesita cierto tiempo.
Capítulo 13<br />
Reproducción y copia de<br />
música (Jukebox)<br />
La función de la Jukebox le permite usar el<br />
HDD de la grabadora para guardar y<br />
reproducir música de sus CDs. Los archivos<br />
WMA/MP3 grabados en discos CD-R/-RW/<br />
-ROM, DVDs o dispositivos USB también se<br />
pueden copiar en el HDD.<br />
Copia de música al HDD<br />
El primer paso consiste en copiar algunas<br />
pistas de música al HDD. Los archivos de<br />
audio de CD, WMA y MP3 se copian a alta<br />
velocidad.<br />
Normalmente, cada pista de un CD o DVD se<br />
categoriza y copia en el HDD en base a la<br />
información de artistas y álbumes. 1<br />
Tenga en cuenta que una vez copiadas en el<br />
HDD, las pistas no se pueden volver a copiar<br />
a un disco DVD grabable.<br />
Importante<br />
• Mientras copia no se puede hacer<br />
ninguna otra operación con la<br />
grabadora.<br />
• Cuando copie, las grabaciones<br />
programadas no empezarán hasta que<br />
se haya completado la copia.<br />
• Los CDs protegidos contra la copia no se<br />
pueden copiar bien.<br />
1 Cargue el CD/DVD que quiera copiar<br />
en el HDD o conecte el dispositivo USB.<br />
HOME<br />
MENU<br />
2 Visualice el menú Home.<br />
ENTER<br />
3 Seleccione ‘Jukebox’.<br />
4 Seleccione la ubicación de los<br />
archivos que desee copiar.<br />
• Play Music on a DVD/CD – Copia<br />
archivos de un CD o DVD en el HDD.<br />
Cuando se carga un Audio CD que<br />
nunca ha sido reproducido en la<br />
grabadora, ésta busca automáticamente<br />
los títulos de ese Audio CD (vea Acerca<br />
de la visualización automática de títulos<br />
en la página 112).<br />
• Play Music on a USB Device – Copia<br />
archivos de un dispositivo USB en el<br />
HDD.<br />
5 Visualice el panel del menú de<br />
comandos.<br />
Panel de menú de comandos<br />
6 Seleccione ‘Edit’ > ‘Copy all to<br />
HDD’.<br />
Al pulsar ENTER todos las pistas (o archivos)<br />
del DVD/CD o del dispositivo USB se copian<br />
en el HDD.<br />
Nota<br />
1 • En la Jukebox se pueden crear hasta 50 000 pistas. (Puede crear hasta 50 000 artistas/álbumes en total.)<br />
• La calidad del sonido no empeora cuando usted copia datos de otra fuente.<br />
• Cuando reproduzca un álbum copiado de una fuente cuya pista de audio original se reproduzca<br />
continuamente (como en el caso de una grabación en directo), habrá una breve pausa en el sonido entre las<br />
pistas.<br />
• Los Audio CDs se clasifican según la información de la base de datos Gracenote.<br />
• Los archivos WMA/MP3 se clasifican según la información incluida en los archivos. Los nombres de las pistas<br />
pueden ser diferentes de los nombres de los archivos originales.<br />
• Dependiendo del nombre de la carpeta o de la pista original, el artista y el álbum bajo el que se clasifica la<br />
carpeta o la pista puede ser diferente.<br />
ENTER<br />
Remain<br />
100.0 G<br />
Jukebox (DVD/CD)<br />
Track List<br />
1 TRACK1<br />
2 TRACK2<br />
CD 3 TRACK3<br />
4 TRACK4<br />
5 TRACK5<br />
6 TRACK6<br />
7 TRACK7<br />
8 TRACK8<br />
HDD<br />
ENTER<br />
10 Tracks<br />
TRACK1<br />
650MB<br />
0.04.30 / 1.14.00 classical<br />
Play<br />
Acquire Track Name<br />
Edit<br />
Play Mode<br />
MENU<br />
13<br />
111<br />
Sp
13<br />
112<br />
Sp<br />
• Cuando se seleccione una carpeta o<br />
archivos WMA/MP3 podrá copiar<br />
solamente los archivos de la carpeta<br />
usando ’Copy to HDD’.<br />
• También puede copiar pistas (o<br />
archivos) seleccionando ‘Copy’ > ‘DVD/<br />
CD HDD’ > ‘CD’ o ‘MUSIC FILE’<br />
desde Home Menu. (Para un Audio CD<br />
se visualiza una pantalla de<br />
comprobación de pistas.)<br />
• Para cancelar la copia, pulse ENTER.<br />
• Si el CD introducido contiene tanto<br />
pistas de sonido como archivos WMA/<br />
MP3, se copiará la parte actualmente<br />
seleccionada.<br />
• Se puede copiar/visualizar un máximo<br />
de 99 carpetas/999 archivos de un<br />
dispositivo USB.<br />
• Sólo se pueden copiar los archivos que<br />
han sido leídos. Para copiar los archivos<br />
que no han sido leídos, recargue los<br />
archivos (vea más abajo).<br />
Recarga de archivos desde un disco<br />
WMA/MP3 o dispositivo USB<br />
Si tiene un disco WMA/MP3 o un dispositivo<br />
USB con más de 1000 archivos y/o carpetas,<br />
usted todavía podrá ver todas las pistas<br />
usando la función de recarga.<br />
1 Para ir a la última entrada de la<br />
lista de carpetas (‘Read next: ...’).<br />
ENTER<br />
2 Cargue el siguiente grupo de<br />
hasta 999 archivos/99 carpetas desde el<br />
disco o dispositivo USB conectado.<br />
Los archivos tardan en recargarse varios<br />
minutos. 1<br />
Acerca de la visualización<br />
automática de títulos<br />
Esta unidad tiene información incorporada<br />
de títulos extraídos de la base de datos<br />
Gracenote ® .<br />
Cuando se cargue un Audio CD que nunca<br />
ha sido reproducido en la grabadora y la<br />
pantalla de la lista de pistas se abra desde la<br />
Jukebox, la grabadora buscará<br />
automáticamente los títulos. Se visualiza la<br />
pantalla mostrada abajo.<br />
•Pulse ENTER para cancelar la búsqueda.<br />
HDD/DVD RECORDER<br />
Accessing to Gracenote Database...<br />
Al terminar la búsqueda, el nombre de<br />
álbum, el nombre de artista, el nombre de la<br />
pista y el género de música se visualizan<br />
automáticamente. 2<br />
• Cuando se hayan encontrado múltiples<br />
títulos, use / para seleccionar un<br />
título y pulse ENTER. Si selecciona ‘No<br />
Information’ y pulsa ENTER se visualiza<br />
‘Unknown’.<br />
• Cuando no se encuentran títulos se<br />
visualiza ‘Unknown’.<br />
• Dependiendo del título puede que se<br />
visualice un nombre de título diferente.<br />
• La información del nuevo CD en venta<br />
puede no registrarse en el base de datos<br />
Gracenote instalada en esta unidad. Use<br />
Update Disc con los datos más recientes<br />
descargados del sitio web de <strong>Pioneer</strong><br />
para actualizar la base de datos<br />
Gracenote incorporada (vea Gracenote<br />
Database en la página 146).<br />
• Las visualizaciones de GUI pueden<br />
mostrar la base de datos Gracenote<br />
como ‘Database’.<br />
Repetición de la búsqueda de títulos<br />
Si los títulos no se visualizan correctamente,<br />
siga el procedimiento siguiente para<br />
buscarlos otra vez en la base de datos<br />
Gracenote de la grabadora.<br />
1 Cargue el CD.<br />
2 Visualice el menú Home.<br />
3 Seleccione ‘Jukebox’ > ‘Play<br />
Music on a DVD/CD’.<br />
Nota<br />
1 Puede pulsar HOME MENU para salir de la pantalla Jukebox mientras la grabadora recarga archivos.<br />
2 El nombre del álbum, el nombre del artista, el nombre de la pista y el nombre del género pueden no visualizarse<br />
bien.<br />
HOME<br />
MENU<br />
ENTER<br />
Cancel
ENTER<br />
4 Seleccione ‘Acquire Track<br />
Name’ desde el panel del menú de<br />
comandos.<br />
Reproducción de música de la<br />
Jukebox<br />
En la máquina de discos puede seleccionar<br />
artistas, álbumes o pistas individuales para<br />
reproducirlos.<br />
HOME<br />
MENU<br />
1 Visualice el menú Home.<br />
ENTER<br />
2 Seleccione ‘Jukebox’.<br />
ENTER<br />
3 Seleccione una opción de la<br />
Jukebox.<br />
• Play/Edit Music on the HDD – Escuche<br />
los archivos de CDs o WMA/MP3 que<br />
han sido copiados en el HDD.<br />
• Play Music on a DVD/CD – Escuche la<br />
música de un DVD o CD. Vaya al paso 6<br />
para Audio CDs, paso 5 para archivos<br />
WMA/MP3.<br />
Cuando se carga un Audio CD que<br />
nunca ha sido reproducido en la<br />
grabadora, ésta busca automáticamente<br />
los títulos de ese Audio CD (vea Acerca<br />
de la visualización automática de títulos<br />
en la página 112).<br />
• Play Music on a USB Device – Escuche<br />
la música desde un dispositivo USB<br />
externo. Vaya al paso 5.<br />
ENTER<br />
4 Seleccione el artista que quiera<br />
reproducir.<br />
La pantalla de abajo muestra artistas<br />
almacenados en el HDD:<br />
Artist<br />
Remain<br />
100.0 G<br />
Jukebox (HDD)<br />
Original<br />
HDD<br />
Para reproducir todas las pistas del artista<br />
seleccionado, vaya al paso 7. Pulse ENTER<br />
para cambiar a la visualización del álbum del<br />
artista seleccionado.<br />
• Este paso es para el modo de<br />
visualización puesto en Artist. La<br />
operación cambia cuando el modo de<br />
visualización se pone en otros ajustes.<br />
• Para reproducir todos los artistas,<br />
seleccione All y vaya al paso 7.<br />
•Pulse SUBTITLE o ANGLE para cambiar<br />
la página.<br />
ENTER<br />
Artist List<br />
ALL<br />
1 Artist1<br />
2 Artist2<br />
3 Artist3<br />
4 Artist4<br />
5 Artist5<br />
6 Artist6<br />
7 Artist7<br />
Artist1<br />
Total 10<br />
10 Artists<br />
MENU<br />
5 Seleccione el álbum que quiera<br />
reproducir.<br />
Para reproducir todas las pistas del álbum<br />
seleccionado, vaya al paso 7. Pulse ENTER<br />
para cambiar a la visualización de pistas del<br />
álbum seleccionado.<br />
• Para reproducir todos los álbumes,<br />
seleccione All y vaya al paso 7. 1<br />
6 Seleccione la pista que quiera<br />
reproducir.<br />
• Para reproducir todas las pistas,<br />
seleccione All. 1<br />
13<br />
7 Visualice el menú de comandos.<br />
Nota<br />
1 ALL no se puede seleccionar para DVDs o CDs.<br />
ENTER<br />
8 Seleccione ‘Play’ en el menú.<br />
• Para conocer una descripción de las<br />
operaciones durante la reproducción,<br />
vea Reproducción de discos Audio CD y<br />
WMA/MP3 en la página 77.<br />
113<br />
Sp
13<br />
Reproducción de archivos de<br />
música en el HDD en orden<br />
aleatorio<br />
Los archivos se pueden reproducir<br />
fácilmente en orden aleatorio pulsando el<br />
botón MUSIC. 1<br />
MUSIC<br />
• Inicie la reproducción.<br />
Se reproducen diaporamas de audio que<br />
combinan fotos y música grabadas en el<br />
HDD. Para conocer detalles, consulte<br />
Reproducción de una presentación de<br />
imágenes en la página 118.<br />
• La lista de reproducción cambia cada<br />
vez que se pulsa el botón MUSIC. Para<br />
conocer detalles de las listas de<br />
reproducción, vea Reproducción de su<br />
música favorita (Play List) más abajo.<br />
• Para tener una descripción de las<br />
operaciones durante la reproducción<br />
que no sean las del botón MUSIC, vea<br />
Reproducción de discos Audio CD y WMA/<br />
MP3 en la página 77.<br />
Reproducción “Repeat”<br />
1 Visualice el panel del menú de<br />
comandos durante la reproducción.<br />
ENTER<br />
2 Seleccione ‘Repeat’.<br />
• Seleccione Play Mode cuando los<br />
archivos de audio almacenados en un<br />
DVD/CD o dispositivo USB estén siendo<br />
reproducidos (vea El menú Play Mode en<br />
la página 81).<br />
ENTER<br />
3 Seleccione una función de<br />
repetición en el panel del menú de<br />
comandos.<br />
• Repeat Artist – Repite todas las pistas<br />
de un artista que está siendo<br />
reproducido.<br />
• Repeat Album – Repite todas las pistas<br />
de un álbum que está siendo<br />
reproducido.<br />
• Repeat Track – Repite la pista que está<br />
siendo reproducida.<br />
• Repeat Off – Cancela la repetición de<br />
reproducción.<br />
Reproducción de su música<br />
favorita (Play List)<br />
Puede coleccionar y reproducir solamente<br />
sus canciones favoritas del disco duro.<br />
Creación de una lista de reproducción<br />
ENTER<br />
1 Seleccione una pista que quiera<br />
añadir a una lista de reproducción.<br />
ENTER<br />
2 Seleccione ‘Add to Play List’ en<br />
el panel del menú de comandos.<br />
ENTER<br />
3 Seleccione una lista de<br />
reproducción (‘Play List 1’ a ‘Play List 4’)<br />
donde quiera añadir la pista<br />
seleccionada.<br />
• Puede añadir hasta 25 canciones a una<br />
lista de reproducción.<br />
• Podrá renombrar una lista de<br />
reproducción (vea Edición de la Jukebox<br />
de disco duro en la página 116).<br />
Reproducción de una lista de<br />
reproducción<br />
1 Visualice el panel de opciones<br />
de visualización.<br />
Panel de opciones de visualización<br />
Jukebox (HDD)<br />
Artist List<br />
ALL<br />
Display Mode<br />
Artist 001 Artist1<br />
Artist<br />
002 Artist2<br />
Play List<br />
003 Artist3<br />
Original<br />
004 Artist4<br />
Original<br />
005 Artist5<br />
006 Artist6<br />
007 Artist7<br />
Artist1<br />
HDD<br />
Remain<br />
100.0 G<br />
ENTER<br />
Total 10<br />
10 Artists<br />
2 Seleccione ‘Play List’.<br />
ENTER<br />
MENU<br />
3 Seleccione una lista de<br />
reproducción (‘Play List 1’ a ‘Play List 4’)<br />
que quiera reproducir.<br />
114<br />
Sp<br />
Nota<br />
1 Esta operación no se puede realizar mientras se visualiza la GUI de la grabadora.
4 Seleccione ‘Play’ en el panel del<br />
menú de comandos.<br />
Cambio del estilo de presentación<br />
de la Jukebox<br />
HDD<br />
ENTER<br />
ENTER<br />
1 Seleccione un artista/álbum<br />
cuya visualización quiera cambiar.<br />
2 Visualice el panel de opciones<br />
de visualización.<br />
ENTER<br />
3 Seleccione una opción de<br />
visualización.<br />
• Display Mode<br />
Artist – Visualiza los artistas copiados<br />
en esta unidad, desde los más antiguos.<br />
Album – Visualiza los álbumes del<br />
artista seleccionado. Cuando selecciona<br />
All se visualizan los álbumes de todos<br />
los artistas.<br />
Track – Visualiza las pistas del artista/<br />
álbum seleccionado. Cuando selecciona<br />
All se visualizan las pistas de todos los<br />
artistas/álbumes.<br />
Cancel – Cancela el cambio de la<br />
visualización.<br />
• Play List<br />
Original – Visualiza los ajustes de<br />
Display Mode (Artist).<br />
Play List 1 a Play List 4 – Visualiza las<br />
pistas añadidas a cada pista de<br />
reproducción.<br />
Favourites – Visualiza hasta 25 de las<br />
pistas que usted escucha<br />
frecuentemente.<br />
Cancel – Cancela el cambio de la<br />
visualización.<br />
CD<br />
WMA/MP3<br />
1 Visualice el panel de opciones<br />
de visualización.<br />
ENTER<br />
2 Seleccione una opción de<br />
visualización.<br />
• Data Format<br />
CD – Visualiza las pistas de un Audio CD.<br />
MUSIC FILE – Visualiza las carpetas/<br />
pistas de los archivos WMA/MP3.<br />
Cancel – Cancela el cambio de la<br />
visualización.<br />
• Display Mode<br />
Album – Visualiza las carpetas de los<br />
archivos WMA/MP3.<br />
Track – Visualiza las pistas de los<br />
archivos WMA/MP3.<br />
Cancel – Cancela el cambio de la<br />
visualización.<br />
Copia de álbumes/pistas<br />
Puede copiar los álbumes guardados en el<br />
disco duro en otras carpetas de un artista<br />
diferente del disco duro. También puede<br />
copiar las pistas guardadas en el disco duro<br />
en otros álbumes del disco duro.<br />
• No puede copiar los álbumes/pistas<br />
guardados en el disco duro en un DVD o<br />
dispositivo USB.<br />
HOME<br />
MENU<br />
1 Visualice el menú Home.<br />
ENTER<br />
2 Seleccione ‘Jukebox’ > ‘Play/<br />
Edit Music on the HDD’.<br />
ENTER<br />
3 Seleccione un álbum/pista que<br />
quiera copiar.<br />
13<br />
ENTER<br />
4 Seleccione ‘Edit’ > ‘Copy<br />
Album’ o ‘Copy Track’ en el panel del<br />
menú de comandos.<br />
115<br />
Sp
13<br />
ENTER<br />
5 Seleccione un artista/álbum del<br />
que quiera copiar el álbum/pista<br />
seleccionado.<br />
Seleccione New Artist o New Album si<br />
quiere crear un artista/álbum nuevo. El<br />
nombre de un artista/álbum se convierte en<br />
A_número/A_número_F_número.<br />
• Play List name – Introduce un nombre<br />
de hasta 12 caracteres para la lista de<br />
reproducción. Vea Title Name en la<br />
página 93 para saber cómo introducir<br />
nombres.<br />
ENTER<br />
6 Seleccione ‘Yes’ para confirmar<br />
o ‘No’ para cancelar.<br />
Edición de la Jukebox de<br />
disco duro<br />
Para editar y cambiar la reproducción de los<br />
álbumes hay disponibles varios comandos.<br />
HOME<br />
MENU<br />
1 Visualice el menú Home.<br />
ENTER<br />
2 Seleccione ‘Jukebox’ > ‘Play/<br />
Edit Music on the HDD’.<br />
ENTER<br />
3 Seleccione lo que desea editar.<br />
ENTER<br />
4 Seleccione una función de<br />
edición en el panel del menú de<br />
comandos.<br />
• Erase – Elimina el artista/álbum/pista<br />
seleccionado. 1<br />
• Edit > Artist name – Introduzca un<br />
nombre de hasta 64 caracteres para el<br />
artista. Vea Title Name en la página 93<br />
para saber cómo introducir nombres.<br />
• Edit > Album name – Introduzca un<br />
nombre de hasta 64 caracteres para el<br />
álbum. Vea Title Name en la página 93<br />
para saber cómo introducir nombres.<br />
• Edit > Track name – Introduzca un<br />
nombre de hasta 64 caracteres para la<br />
pista. Vea Title Name en la página 93<br />
para saber cómo introducir nombres.<br />
116<br />
Sp<br />
Nota<br />
1 Puede que se necesite algo de tiempo para borrar un artista o un álbum si éste incluye muchas pistas.
Capítulo 14<br />
Reproducción y copia de fotos<br />
(PhotoViewer)<br />
Desde el PhotoViewer, podrá ver archivos de<br />
fotos e imágenes JPEG almacenadas en el<br />
HDD, DVD o CD-R/-RW/-ROM, o en una<br />
cámara digital equipada con USB. 1 Podrá<br />
también importar archivos y guardarlos en el<br />
disco duro de la grabadora o en un disco<br />
DVD-R/-RW.<br />
Localización de archivos de<br />
imágenes JPEG<br />
HOME<br />
MENU<br />
1 Visualice el menú Home.<br />
ENTER<br />
2 Seleccione ‘PhotoViewer’.<br />
ENTER<br />
3 Seleccione la ubicación de los<br />
archivos que desee ver o editar.<br />
• View/Edit Photos on the HDD – Ver o<br />
editar fotos almacenadas en el disco<br />
duro de la grabadora.<br />
• View Photos on a DVD/CD – Vea fotos<br />
de un DVD, Fujicolor CD, CD-ROM o<br />
CD-R/-RW.<br />
• View Photos on a USB Device – Ver<br />
fotos en una cámara digital (u otro<br />
dispositivo USB) conectado al puerto<br />
USB.<br />
• Copy Files from a Digital Camera –<br />
Copiar directamente todos los archivos<br />
DCF a un DVD-R/-RW grabable desde<br />
una cámara digital conectada.<br />
ENTER<br />
4 Seleccione la carpeta que<br />
contenga los archivos que desea ver,<br />
copiar o editar.<br />
La primera imagen de la carpeta<br />
seleccionada se visualiza como imagen<br />
miniatura en la parte inferior de la pantalla.<br />
• Desde la columna Folder Information,<br />
usted puede cambiar imágenes<br />
miniatura mediante los botones /<br />
.<br />
•Pulse PREV o NEXT para<br />
cambiar la página.<br />
5 Seleccione el archivo que<br />
quiera ver, copiar o editar.<br />
Páginas<br />
en la lista de archivos<br />
• Cuanto más grande es el archivo más<br />
tardará la grabadora en cargarlo.<br />
Nota<br />
1 Se pueden ver hasta 999 archivos o 99 carpetas, pero si el disco o la cámara USB conectada tienen todavía más<br />
archivos/carpetas, éstos se podrán ver usando la función de recarga (vea Recarga de archivos desde un disco o<br />
dispositivo USB en la página 118).<br />
Remain<br />
100.0 G<br />
PhotoViewer (HDD)<br />
Select Folder<br />
001 Folder1<br />
002 Folder2<br />
Folder 003 Folder3<br />
004 Folder4<br />
005 Folder5<br />
006 Folder6<br />
007 Folder7<br />
008 Folder8<br />
File<br />
HDD<br />
PhotoViewer (HDD)<br />
Folder2<br />
12 Files<br />
HDD<br />
Remain<br />
100.0 G<br />
Carpeta seleccionada<br />
en la lista de carpetas<br />
002 Folder2<br />
Files 999<br />
Folder 999 MB<br />
Información de carpetas<br />
001 PIOR0000<br />
002 PIOR0001<br />
003 PIOR0002<br />
004 PIOR0003<br />
005 PIOR0004<br />
006 PIOR0005<br />
007 PIOR0006<br />
008 PIOR0007<br />
009 PIOR0008<br />
010 PIOR0009<br />
011 PIOR0010<br />
012 PIOR0011<br />
1/3<br />
Imagen en miniatura<br />
seleccionada<br />
Folder Size 999 MB<br />
FOLDER<br />
MENU<br />
Páginas en<br />
la lista de carpetas<br />
1/84<br />
FILE<br />
MENU<br />
14<br />
117<br />
Sp
14<br />
•Pulse PREV o NEXT para<br />
cambiar la página.<br />
• Puede cambiar carpetas mediante los<br />
botones /.<br />
• Si no se puede reproducir un disco,<br />
compruebe que los formatos del disco y<br />
los archivos sean compatibles con esta<br />
grabadora (vea Compatibilidad con<br />
archivos JPEG y Compatibilidad con<br />
discos creados en PC en la página 11).<br />
• Las imágenes miniatura de archivos que<br />
no se pueden reproducir se visualizan<br />
como logotipo .<br />
Recarga de archivos desde un disco<br />
o dispositivo USB<br />
Si tiene un disco con más de 1000 archivos<br />
y/o 100 carpetas, podrá ver todas las<br />
imágenes usando la función de recarga.<br />
1 Para ir a la última entrada de la<br />
lista de carpetas (‘Read next: ...’).<br />
ENTER<br />
2 Cargue el siguiente grupo de<br />
hasta 999 archivos/99 carpetas desde el<br />
disco o dispositivo USB conectado.<br />
La carga de las imágenes tardará un<br />
momento (unos pocos minutos como<br />
máximo). 1<br />
Cambio del estilo de presentación<br />
del PhotoViewer<br />
Puede elegir visualizar fotos agrupándolas<br />
por carpeta, archivo o número de imágen<br />
miniatura.<br />
1 Visualice el panel de opciones<br />
de visualización.<br />
Panel de opciones de visualización<br />
PhotoViewer (HDD)<br />
Folder2<br />
Display Mode<br />
File<br />
File<br />
Style<br />
12 Files<br />
12 Files<br />
HDD<br />
Remain<br />
100.0 G<br />
ENTER<br />
001 PIOR0000<br />
002 PIOR0001<br />
003 PIOR0002<br />
004 PIOR0003<br />
005 PIOR0004<br />
006 PIOR0005<br />
007 PIOR0006<br />
008 PIOR0007<br />
009 PIOR0008<br />
010 PIOR0009<br />
011 PIOR0010<br />
012 PIOR0011<br />
Folder Size 999 MB<br />
2 Elija ‘Display Mode’ o ‘Style’ y<br />
luego pulse ENTER para ver las opciones<br />
de visión disponibles.<br />
• Display Mode – Elija entre modos de<br />
visualización de carpetas o archivos.<br />
• Style – Elija entre visualizaciones de 1, 4<br />
y 12 imágenes miniatura.<br />
ENTER<br />
3 Seleccione una opción de<br />
presentación y, a continuación, pulse<br />
ENTER.<br />
El modo de visualización cambiará al que<br />
usted haya elegido.<br />
Reproducción de una<br />
presentación de imágenes<br />
ENTER<br />
1 Seleccione una carpeta de la<br />
lista de carpetas.<br />
Para iniciar la presentación de imágenes<br />
desde el primer archivo de la carpeta, salte<br />
al paso 3 después de elegir la carpeta<br />
deseada y pulsar .<br />
1/84<br />
FILE<br />
MENU<br />
2 Seleccione una imagen<br />
miniatura.<br />
•Use PREV/ NEXT para<br />
visualizar las imágenes miniatura de la<br />
página anterior/siguiente.<br />
118<br />
Sp<br />
Nota<br />
1 Puede pulsar HOME MENU para salir de la pantalla PhotoViewer mientras la grabadora recarga imágenes. (Si<br />
entra de nuevo en el PhotoViewer, ésta reanudará la carga.)
3 Visualice el panel del menú de<br />
comandos.<br />
Panel de menú de comandos<br />
PhotoViewer (HDD)<br />
Folder2<br />
File<br />
12 Files<br />
HDD<br />
Remain<br />
100.0 G<br />
ENTER<br />
001 PIOR0000<br />
002 PIOR0001<br />
003 PIOR0002<br />
004 PIOR0003<br />
005 PIOR0004<br />
006 PIOR0005<br />
007 PIOR0006<br />
008 PIOR0007<br />
009 PIOR0008<br />
010 PIOR0009<br />
011 PIOR0010<br />
012 PIOR0011<br />
Folder Size 999 MB<br />
4 Seleccione ‘Start Slideshow’ o<br />
‘Start Audio Slideshow’.<br />
Cuando se seleccione Start Audio<br />
Slideshow, usted podrá disfrutar de la<br />
presentación de imágenes mientras<br />
reproduce música en la Jukebox. Seleccione<br />
el tema y la lista de reproducción y luego pulse<br />
ENTER. Para conocer detalles, consulte<br />
Creación de fotopelículas en la página 120.<br />
Para conocer más información acerca de<br />
cómo añadir música al HDD, consulte<br />
Reproducción y copia de música (Jukebox) en<br />
la página 111.<br />
• También puede seleccionar un archivo o<br />
una carpeta y pulsar PLAY para<br />
empezar a reproducir la presentación de<br />
imágenes.<br />
•Utilice PREV/ NEXT para<br />
visualizar la imagen anterior/siguiente, o<br />
PAUSE para hacer una pausa en la<br />
presentación de imágenes. 1<br />
• Dependiendo de la relación de aspecto,<br />
algunas imágenes podrán visualizarse<br />
con barras negras en la parte superior e<br />
inferior, o en el lado derecho e izquierdo.<br />
• Las imágenes grandes podrán tardar<br />
unos pocos segundos en visualizarse.<br />
Esto es normal.<br />
STOP<br />
Start Slideshow<br />
Start Audio Slideshow<br />
File Options<br />
Print<br />
Copy to DVD FILE<br />
MENU<br />
Detailed Information<br />
Multi-Mode<br />
5 Pulse para volver a la imagen<br />
miniatura.<br />
• También puede usar el botón RETURN/<br />
EXIT.<br />
6 Pulse para salir de PhotoViewer.<br />
Ampliación de una imagen<br />
Durante una presentación de imágenes<br />
puede ampliar una parte de la imagen con<br />
un factor de dos o cuatro. También puede<br />
desplazar el área de la imagen visualizada. 1<br />
ENTER<br />
1 Pulse durante la presentación de<br />
imágenes para ampliar la imagen.<br />
Al pulsar repetidamente el botón se cambia<br />
entre zoom apagado, zoom de 2x y zoom de<br />
4x. El factor del zoom se visualiza en la<br />
pantalla.<br />
2 Utilícelo para mover el área<br />
ampliada.<br />
Giro de una imagen<br />
Puede girar la imagen visualizada durante<br />
una presentación de imágenes para que<br />
siempre pueda verla correctamente,<br />
cualquiera que sea la forma en que fue<br />
tomada. 1<br />
Nota<br />
1 Esta función no se activa cuando se selecciona Start Audio Slideshow.<br />
2 Esta operación no se puede realizar mientras se visualiza la GUI de la grabadora.<br />
1/84<br />
HOME<br />
MENU<br />
ANGLE<br />
• Pulse durante una presentación<br />
de imágenes para rotar la imagen<br />
visualizada 90º en la dirección de las<br />
agujas del reloj.<br />
Pulse repetidamente para continuar girando<br />
la imagen en incrementos de 90º.<br />
Reproducción de archivos JPEG en<br />
el HDD en orden aleatorio<br />
Los archivos se pueden reproducir<br />
fácilmente en orden aleatorio pulsando el<br />
botón PHOTO. 2<br />
PHOTO<br />
• Reproducción de diaporamas de<br />
audio.<br />
Use este procedimiento para reproducir<br />
diaporamas de audio combinando fotos y<br />
música grabadas en el HDD.<br />
• Las fotos cambian en unidades de<br />
carpetas cada vez que se pulsa el botón<br />
PHOTO.<br />
• Para detener la reproducción, pulse<br />
STOP.<br />
14<br />
119<br />
Sp
14<br />
Creación de fotopelículas<br />
Use este procedimiento para reproducir<br />
fotopelículas combinando fotos y música<br />
grabadas en el HDD. Las fotopelículas se<br />
guardan en el HDD como títulos de vídeo y<br />
se pueden copiar en DVDs.<br />
Importante<br />
• Los títulos de vídeo creados deberán<br />
usarse de modo personal solamente, sin<br />
distribuirlos a otros.<br />
1 Seleccione una carpeta de la<br />
lista de carpetas.<br />
Una fotopelícula se creará usando todas las<br />
fotos de la carpeta.<br />
Normal (OFF) – Las fotos se visualizan<br />
en toda la pantalla y cambian.<br />
• Play List<br />
Seleccione la música que va a usar para<br />
la fotopelícula. Para conocer detalles,<br />
consulte Reproducción de su música<br />
favorita (Play List) en la página 114.<br />
Play List 1 a Play List 4 – Seleccione las<br />
listas de reproducción guardadas en la<br />
Jukebox.<br />
Favourites – Use hasta 25 de las pistas<br />
que usted escucha frecuentemente.<br />
ENTER<br />
4 Seleccione ‘Next’.<br />
Se visualizan avisos relacionados con los<br />
derechos de autor.<br />
120<br />
Sp<br />
ENTER<br />
2 Seleccione ‘Create Photo<br />
Movie’ en el panel del menú de<br />
comandos.<br />
3 Seleccione un tema y una lista<br />
de reproducción.<br />
Use los botones / para mover el cursor a<br />
Theme o Play List. Use los botones /<br />
para seleccionar el elemento.<br />
• Theme<br />
Seleccione la forma en que se<br />
visualizarán las fotos.<br />
Happy moments (1) – Las fotos se<br />
visualizan en toda la pantalla y cambian<br />
desapareciendo y apareciendo<br />
gradualmente.<br />
Happy moments (2) – Las fotos se<br />
visualizan en partes de la pantalla<br />
(superior derecha, inferior izquierda,<br />
etc.) y cambian.<br />
Nostalgic memories – Las fotos se<br />
visualizan en blanco y negro en partes de<br />
la pantalla (superior derecha, inferior<br />
izquierda, etc.) y cambian.<br />
Sweetest recollections – Las fotos<br />
cambian lentamente con movimiento<br />
(aumento, reducción, movimiento, etc.).<br />
Blissful life – Las fotos cambian con<br />
movimiento (aumento, reducción,<br />
movimiento, etc.).<br />
5 Seleccione ‘Yes’.<br />
Las fotopelículas se graban en el HDD<br />
mientras se reproducen.<br />
• Mientras se graban fotopelículas no se<br />
puede hacer ninguna otra operación con<br />
la grabadora.<br />
• La operación de grabación con<br />
temporizador no funciona mientras se<br />
graban fotopelículas.<br />
• Para detener la grabación, pulse<br />
STOP REC durante más de tres<br />
segundos.<br />
Importación de archivos al<br />
disco duro<br />
Puede importar archivos y guardarlos en el<br />
disco duro 1 de un CD, DVD o una cámara<br />
USB conectada. Una vez en el disco duro,<br />
podrá editar y organizar sus imágenes e<br />
imprimirlas si se ha conectado a una<br />
impresora compatible con PictBridge.<br />
1 Seleccione la ubicaciones de<br />
carpetas/archivos que desee importar.<br />
Para importar toda la carpeta, seleccione la<br />
carpeta deseada, pulse y salte al paso 3<br />
de abajo.<br />
• Para importar múltiples carpetas, utilice<br />
el Multi-Mode; consulte Selección de<br />
múltiples archivos o carpetas en la<br />
página 121.<br />
Nota<br />
1 Para los archivos que desee mantener de forma permanente, se recomienda realizar una copia de seguridad<br />
en un DVD-R/-RW.<br />
ENTER<br />
ENTER
2 Seleccione un archivo para<br />
importar.<br />
• Para importar múltiples archivos, utilice<br />
el Multi-Mode; consulte Selección de<br />
múltiples archivos o carpetas abajo.<br />
ENTER<br />
3 Seleccione ‘Copy to HDD’ en el<br />
panel del menú de comandos.<br />
ENTER<br />
4 Seleccione ‘Yes’ para confirmar<br />
que desea copiar la carpeta(s)/archivo(s),<br />
o ‘No’ para cancelarlo.<br />
• Los archivos se copiarán al disco duro<br />
con la misma estructura de carpeta que<br />
el original.<br />
• La importación al HDD no podrá<br />
realizarse si no hay espacio suficiente en<br />
el mismo o si se ha alcanzado ya el<br />
número máximo de archivos y/o<br />
carpetas en el HDD (999 carpetas/999<br />
archivos por carpeta, un total de 50 000<br />
archivos).<br />
Selección de múltiples archivos o<br />
carpetas<br />
El Multi-Mode le permite seleccionar<br />
carpetas/archivos múltiples a la vez para su<br />
importación o edición.<br />
ENTER<br />
1 Seleccione la carpeta en la que<br />
se encuentran los archivos que desea<br />
importar.<br />
ENTER<br />
2 Seleccione ‘Multi-Mode’ en el<br />
panel del menú de comandos.<br />
ENTER<br />
3 Seleccione archivos/carpetas de<br />
la lista.<br />
Se mostrará una casilla con marca de<br />
verificación anaranjada () junto al<br />
elemento que usted seleccionó. En la<br />
pantalla de selección de carpetas aparecerá<br />
una casilla con marca de verificación azul<br />
() cuando se seleccionen archivos de esa<br />
carpeta.<br />
Remain<br />
100.0 G<br />
PhotoViewer (HDD)<br />
Select Folder<br />
001 Folder1<br />
002 Folder2<br />
Folder 003 Folder3<br />
004 Folder4<br />
005 Folder5<br />
006 Folder6<br />
007 Folder7<br />
008 Folder8<br />
HDD<br />
002 Folder2<br />
Files 999<br />
Folder 999 MB<br />
4 Visualice el panel del menú de<br />
comandos.<br />
ENTER<br />
Multi-Mode<br />
5 Seleccione el comando que<br />
quiera aplicar a todos los elementos<br />
seleccionados.<br />
Copia de archivos a un<br />
DVD-R/-RW<br />
Con esta función, podrá copiar a un disco<br />
DVD grabable todos los archivos 1 (incluidos<br />
archivos de audio y películas) almacenados<br />
en una cámara USB conectada.<br />
De igual modo, se grabará una presentación<br />
de fotos de los archivos en un disco como un<br />
título de modo Vídeo, lo que hará posible la<br />
visualización de las fotos en otros<br />
reproductores/grabadoras de DVD que<br />
pueden no ser compatibles con la<br />
reproducción de archivos JPEG.<br />
Una vez que se hayan copiado los archivos,<br />
el disco finalizará automáticamente.<br />
Importante<br />
• Utilice un disco DVD-R/-RW virgen, o<br />
uno que ya se haya inicializado para la<br />
grabación del modo Vídeo pero que no<br />
tenga nada grabado. Los discos que ya<br />
tengan algo grabado (así como los<br />
discos CD-R/-RW) no podrán utilizarse.<br />
1/3<br />
FOLDER<br />
MENU<br />
14<br />
Nota<br />
1 • Hay un límite en el número de archivos/cantidad de datos que usted puede copiar de una vez.<br />
• Sólo se podrán copiar a un DVD-R/-RW grabable archivos con formato DCF de las carpetas DCIM.<br />
121<br />
Sp
14<br />
122<br />
Sp<br />
• Tras realizar una copia de seguridad de<br />
las imágenes de su cámara digital a un<br />
DVD, se recomienda comprobar que se<br />
han grabado correctamente antes de<br />
borrar nada de la cámara.<br />
1 Cargue un disco DVD-R o DVD-RW<br />
virgen (o en modo Vídeo no grabado).<br />
HOME<br />
MENU<br />
2 Visualice el menú Home.<br />
ENTER<br />
3 Seleccione ‘PhotoViewer’ ><br />
‘Copy Files from a Digital Camera’.<br />
ENTER<br />
4 Seleccione ‘Yes’ para confirmar<br />
o ‘No’ para cancelar.<br />
• Observe que durante la realización de la<br />
copia, no se iniciará ningún programa<br />
programado con el temporizador, y no<br />
podrá realizarse ninguna otra operación.<br />
Copia de los archivos<br />
seleccionados a un DVD-R/-RW<br />
Esta función le permite copiar en un DVD<br />
algunos de los archivos almacenados en un<br />
disco duro.<br />
De igual modo, se grabará una presentación<br />
de fotos de los archivos en un disco como un<br />
título de modo Vídeo, lo que hará posible la<br />
visualización de las fotos en otros<br />
reproductores/grabadoras de DVD que<br />
pueden no ser compatibles con la<br />
reproducción de archivos JPEG. Sin<br />
embargo, tenga en cuenta que puede que<br />
sea necesario finalizar el disco antes de<br />
poderlo reproducir en otro reproductor de<br />
DVD (la copia de los archivos seleccionados<br />
no finaliza el disco automáticamente).<br />
Importante<br />
• Pueden grabarse hasta 99 títulos de<br />
presentaciones de imágenes como máximo.<br />
• Un título de presentación de imagen pueden<br />
contener hasta 99 archivos. Si hay más<br />
archivos de los indicados en la presentación<br />
de imágenes, se crearán varias<br />
presentaciones de imágenes en el disco.<br />
• Si usted borrar un título de la presentación<br />
de imágenes de un DVD, la presentación<br />
de imágenes no podrá reproducirse y no<br />
aumentará el espacio libre.<br />
1 Cargue un disco DVD-R o DVD-RW<br />
virgen (o en modo Vídeo no finalizado).<br />
HOME<br />
MENU<br />
2 Visualice el menú Home.<br />
ENTER<br />
3 Seleccione ‘PhotoViewer’ ><br />
‘View/Edit Photos on the HDD’.<br />
ENTER<br />
4 Seleccione el archivo(s) o<br />
carpeta(s) que desee copiar.<br />
• Al copiar una carpeta se copiarán todos<br />
los archivos que contenga.<br />
• Para copiar múltiples carpetas, utilice el<br />
Multi-Mode; consulte Selección de<br />
múltiples archivos o carpetas en la<br />
página 121.<br />
ENTER<br />
5 Seleccione ‘Copy to DVD’ en el<br />
panel del menú de comandos.<br />
ENTER<br />
6 Seleccione ‘Yes’ para confirmar<br />
o ‘No’ para cancelar.<br />
• Los nombres de carpetas del disco serán<br />
número PIONR. Los nombres de<br />
archivos serán número PHOT.<br />
• Observe que durante la realización de la<br />
copia, no se iniciará ningún programa<br />
programado con el temporizador, y no<br />
podrá realizarse ninguna otra operación.<br />
• Mientras se muestra ‘Cancel’, puede<br />
pulsar ENTER para cancelar.<br />
Edición de archivos en el<br />
disco duro<br />
Hay una serie de comandos que puede<br />
utilizar para editar y organizar sus imágenes<br />
almacenadas en el disco duro.<br />
Crear una nueva carpeta<br />
1 Visualice el panel del menú de<br />
comandos desde la lista de carpetas.<br />
ENTER<br />
2 Seleccione ‘New Folder’.<br />
La carpeta aparecerá al final de la lista de<br />
carpetas con el nombre F_número.
• EL disco duro puede contener hasta 999<br />
carpetas.<br />
Borrado de un archivo o una carpeta<br />
ENTER<br />
1 Seleccione el archivo(s) o<br />
carpeta(s) que desee borrar.<br />
• Para borrar múltiples archivos o<br />
carpetas, utilice el Multi-Mode; consulte<br />
Selección de múltiples archivos o<br />
carpetas en la página 121.<br />
• Al eliminar una carpeta se eliminarán<br />
todos los archivos que contenga. 1<br />
¡Tenga cuidado!<br />
• No podrá eliminar los archivos que estén<br />
bloqueados.<br />
• Las carpetas que contengan archivos<br />
bloqueados no se pueden eliminar. Sin<br />
embargo, los archivos de la carpeta que<br />
no estén bloqueados sí podrán<br />
eliminarse.<br />
ENTER<br />
2 Seleccione ‘File Options’ o<br />
‘Folder Options’ desde el panel del menú<br />
de comandos.<br />
ENTER<br />
3 Seleccione ‘Erase’ o ‘Erase Folder’.<br />
PhotoViewer (HDD)<br />
Folder2<br />
File<br />
12 Files<br />
HDD<br />
Remain<br />
100.0 G<br />
001 PIOR0000<br />
002 PIOR0001<br />
003 PIOR0002<br />
004 PIOR0003<br />
005 PIOR0004<br />
006 PIOR0005<br />
007 PIOR0006<br />
008 PIOR0007<br />
009 PIOR0008<br />
010 PIOR0009<br />
011 PIOR0010<br />
012 PIOR0011<br />
Folder Size 999 MB<br />
Start Slideshow<br />
Erase<br />
Start Audio Slideshow<br />
Copy<br />
File Options<br />
Rename File<br />
Print<br />
Lock<br />
Copy to DVD FILE<br />
MENU<br />
Detailed Information<br />
Multi-Mode<br />
Cancel<br />
1/84<br />
• Al copiar una carpeta se copiarán todos<br />
los archivos que contenga.<br />
• Para copiar múltiples archivos o<br />
carpetas, utilice el Multi-Mode; consulte<br />
Selección de múltiples archivos o<br />
carpetas en la página 121.<br />
ENTER<br />
2 Seleccione ‘File Options’ o<br />
‘Folder Options’ desde el panel del menú<br />
de comandos.<br />
ENTER<br />
3 Seleccione ‘Copy’ o ‘Copy<br />
Folder Contents’.<br />
PhotoViewer (HDD)<br />
Folder2<br />
File<br />
12 Files<br />
HDD<br />
Remain<br />
100.0 G<br />
ENTER<br />
001 PIOR0000<br />
002 PIOR0001<br />
003 PIOR0002<br />
004 PIOR0003<br />
005 PIOR0004<br />
006 PIOR0005<br />
007 PIOR0006<br />
008 PIOR0007<br />
009 PIOR0008<br />
010 PIOR0009<br />
011 PIOR0010<br />
012 PIOR0011<br />
Folder Size 999 MB<br />
Start Slideshow<br />
Erase<br />
Start Audio Slideshow<br />
Copy<br />
File Options<br />
Rename File<br />
Print<br />
Lock<br />
Copy to DVD FILE<br />
MENU<br />
Detailed Information<br />
Multi-Mode<br />
Cancel<br />
4 Seleccione una carpeta en la<br />
que copiar la carpeta(s)/archivo(s).<br />
ENTER<br />
5 Seleccione ‘Yes’ para confirmar<br />
o ‘No’ para cancelar.<br />
• La copia al disco duro no podrá<br />
realizarse si no hay espacio suficiente en<br />
el disco o si se ha alcanzado ya el<br />
número máximo de archivos y/o<br />
carpetas en el disco duro.<br />
Para poner nombre a los archivos y<br />
carpetas<br />
1/84<br />
14<br />
ENTER<br />
4 Seleccione ‘Yes’ para confirmar<br />
o ‘No’ para cancelar.<br />
• También puede eliminar un archivo o<br />
carpeta pulsando CLEAR cuando el<br />
archivo o carpeta se haya resaltado.<br />
Pulse ENTER para confirmar.<br />
Copia de archivos<br />
ENTER<br />
1 Seleccione el archivo o carpeta<br />
que desee nombrar.<br />
No podrá renombrar los archivos que estén<br />
bloqueados.<br />
ENTER<br />
2 Seleccione ‘File Options’ o<br />
‘Folder Options’ desde el panel del menú<br />
de comandos.<br />
ENTER<br />
1 Seleccione el archivo(s) o<br />
carpeta(s) que desee copiar.<br />
ENTER<br />
Nota<br />
1 Para borrar una carpeta con muchos archivos se necesita cierto tiempo.<br />
3 Seleccione ‘Rename File’ o<br />
‘Rename Folder’.<br />
123<br />
Sp
14<br />
PhotoViewer (HDD)<br />
Folder2<br />
File<br />
12 Files<br />
HDD<br />
Remain<br />
100.0 G<br />
001 PIOR0000<br />
002 PIOR0001<br />
003 PIOR0002<br />
004 PIOR0003<br />
005 PIOR0004<br />
006 PIOR0005<br />
007 PIOR0006<br />
008 PIOR0007<br />
009 PIOR0008<br />
010 PIOR0009<br />
011 PIOR0010<br />
012 PIOR0011<br />
Folder Size 999 MB<br />
Start Slideshow<br />
Erase<br />
Start Audio Slideshow<br />
Copy<br />
File Options<br />
Rename File<br />
Print<br />
Lock<br />
Copy to DVD FILE<br />
MENU<br />
Detailed Information<br />
Multi-Mode<br />
Cancel<br />
4 Escriba un nuevo nombre para el<br />
archivo/carpeta.<br />
Los nombres de archivos o carpetas pueden<br />
tener hasta 64 caracteres.<br />
Vea Uso de los métodos abreviados del<br />
control remoto para introducir un nombre en<br />
la página 93 y Uso de un teclado USB para<br />
introducir un nombre en la página 94 para<br />
saber cómo introducir el nombre.<br />
Bloqueo/desbloqueo de archivos<br />
El bloqueo de archivos los protegerá de la<br />
eliminación accidental y evitará su cambio<br />
de nombre.<br />
Utilice el mismo proceso para bloquear y<br />
desbloquear archivos. Los archivos<br />
bloqueados se muestran en el PhotoViewer<br />
con un icono de candado.<br />
ENTER<br />
1 Seleccione el archivo(s) que<br />
quiera bloquear (o desbloquear).<br />
• Para bloquear/desbloquear múltiples<br />
archivos o carpetas, utilice el Multi-<br />
Mode; consulte Selección de múltiples<br />
archivos o carpetas en la página 121.<br />
ENTER<br />
2 Seleccione ‘File Options’ o<br />
‘Folder Options’ desde el panel del menú<br />
de comandos.<br />
1/84<br />
Los archivos bloqueados se muestran con un<br />
icono de candado junto a ellos. Para quitar<br />
todos los bloqueos de una carpeta dada, elija<br />
‘Folder Option’ > ‘Unlock Folder Contents’.<br />
Para ver información detallada<br />
Esta función le permite comprobar los ajustes<br />
de la cámara de la cual importó las fotos.<br />
ENTER<br />
1 Seleccione el archivo del que<br />
gustaría ver información detallada.<br />
ENTER<br />
2 Seleccione ‘Detailed Information’.<br />
Cuando no hay disponible información<br />
detallada no se visualiza nada.<br />
Impresión de archivos<br />
La conexión de una impresora compatible<br />
con PictBridge al puerto USB le permitirá<br />
imprimir archivos de imágenes 1<br />
almacenados en el disco duro, un CD/DVD o<br />
directamente desde una cámara digital.<br />
Antes de comenzar, asegúrese de que la<br />
impresora (y la cámara digital si está<br />
utilizando una como fuente) está conectada<br />
a la grabadora.<br />
ENTER<br />
1 Seleccione el archivo(s) que desee<br />
imprimir.<br />
• Para imprimir múltiples archivos, utilice<br />
el Multi-Mode; consulte Selección de<br />
múltiples archivos o carpetas en la<br />
página 121.<br />
ENTER<br />
2 Seleccione ‘Print’ desde el<br />
panel del menú de comandos.<br />
124<br />
Sp<br />
ENTER<br />
3 Seleccione ‘Lock’ o ‘Lock Folder<br />
Contents’.<br />
PhotoViewer (HDD)<br />
Folder2<br />
File<br />
12 Files<br />
HDD<br />
Remain<br />
100.0 G<br />
001 PIOR0000<br />
002 PIOR0001<br />
003 PIOR0002<br />
004 PIOR0003<br />
005 PIOR0004<br />
006 PIOR0005<br />
007 PIOR0006<br />
008 PIOR0007<br />
009 PIOR0008<br />
010 PIOR0009<br />
011 PIOR0010<br />
012 PIOR0011<br />
Folder Size 999 MB<br />
Start Slideshow<br />
Erase<br />
Start Audio Slideshow<br />
Copy<br />
File Options<br />
Rename File<br />
Print<br />
Lock<br />
Copy to DVD FILE<br />
MENU<br />
Detailed Information<br />
Multi-Mode<br />
Cancel<br />
1/84<br />
3 Seleccione ‘Start’ para<br />
confirmarlo o ‘Cancel’ para cancelarlo.<br />
• Una vez que haya comenzado la impresión,<br />
puede cancelarla pulsando ENTER.<br />
Consejo<br />
• Pueden ajustarse el tamaño del papel y su<br />
orientación; las opciones disponibles<br />
dependerán de su impresora — busque<br />
más detalles en el <strong>manual</strong> de la impresora.<br />
• Esta grabadora puede que no funcione<br />
correctamente con todas las impresoras.<br />
Nota<br />
1 Los archivos de imágenes deberán estar en formato DCF estándar. Puede que los archivos no estándar no se<br />
impriman correctamente.<br />
ENTER
Capítulo 15<br />
Copia de archivos de un PC<br />
(Connect PC)<br />
Cuando la grabadora esté conectada a un<br />
PC usando el puerto USB, los archivos<br />
WMA/MP3, JPEG y DivX almacenados en el<br />
PC se podrán copiar en el HDD de la<br />
grabadora. Use Windows Explorer o<br />
Windows Media Player 11, dependiendo del<br />
tipo del archivo copiado.<br />
Importante<br />
• Instale Windows Media Player 11 en el<br />
PC antes de conectarlo a la grabadora.<br />
• Para obtener más información sobre<br />
Connect PC, consulte Utilizando un PC<br />
en la página 25.<br />
Conexión del PC<br />
1 Conecte el PC mediante un cable USB.<br />
Se visualiza la pantalla de abajo. Pulse ‘’<br />
para cerrar la pantalla.<br />
*Dependiendo de la versión del sistema<br />
operativo Windows y de los ajustes de<br />
Windows Media Player, la pantalla mostrada<br />
abajo puede que no se visualice.<br />
5 Verifique que la pantalla de<br />
importación se visualice en el dispositivo.<br />
La pantalla de importación se cierra<br />
automáticamente después de pasar 20 minutos<br />
sin ninguna actividad. Para abrirla de nuevo<br />
tendrá que repetir los pasos 2 a 4.<br />
• Para copiar archivos WMA/MP3, vea<br />
Copia de archivos WMA/MP3 más abajo.<br />
• Para copiar archivos JPEG y DivX, vea<br />
Copia de archivos JPEG y DivX en la<br />
página 127.<br />
Copia de archivos WMA/MP3<br />
Del PC:<br />
1. Abra Windows Media Player 11.<br />
Aparece la pantalla de configuración del<br />
dispositivo. Haga clic en ‘Cancel’.<br />
*Dependiendo de los ajustes para<br />
Windows Media Player 11, puede que la<br />
pantalla mostrada abajo no se visualice.<br />
15<br />
HOME<br />
MENU<br />
2 Visualice el menú Home.<br />
ENTER<br />
3 Seleccione ‘Connect PC’ > ‘USB’.<br />
ENTER<br />
4 Seleccione ‘Yes’ para confirmar<br />
o ‘No’ para cancelar.<br />
En el PC, haga clic en ‘’ en la ventana del<br />
paso 1 para cerrarla.<br />
‘Cancel’<br />
2. Haga clic en ‘Sync’.<br />
3. Elija el artista, álbum o canción que<br />
quiera copiar y pulse el botón<br />
derecho del ratón.<br />
4. Haga clic en ‘Add to Sync list’.<br />
5. Haga clic en ‘Start Sync’.<br />
125<br />
Sp
15<br />
Esto inicia el proceso de sincronización.<br />
Cuando termine, el mensaje<br />
‘Synchronized to Device’ se visualizará<br />
en Windows Media Player 11.<br />
Nota<br />
• Cuando use la función de sincronización<br />
de Windows Media Player 11, las<br />
carpetas de música, artistas y álbumes<br />
se crean de la forma siguiente:<br />
Raíz<br />
Música Artista 1 Álbum 1 música1.mp3<br />
música2.mp3<br />
Álbum 2<br />
música1.wma<br />
126<br />
Sp<br />
‘Start Sync’<br />
Para más información consulte el menú<br />
Help de Windows Media Player 11.<br />
La pantalla mostrada abajo se visualiza<br />
en la grabadora.<br />
Connect PC<br />
Copying<br />
00001 Folders ( 000 error )<br />
000003 Files ( 000 error )<br />
Barra de progreso<br />
•Para cancelar el proceso de<br />
sincronización en la grabadora sin<br />
haber terminado éste, pulse ENTER en<br />
el mando a distancia de la grabadora.<br />
La pantalla Connect PC se cierra.<br />
•Si falla la sincronización, asegúrese de<br />
que la grabadora HDD/DVD de <strong>Pioneer</strong><br />
esté seleccionada en la pantalla de<br />
sincronización de Windows Media<br />
Player 11 e inténtelo de nuevo.<br />
6. Cuando haya terminado de copiar<br />
archivos, cierre Windows Media<br />
Player 11 en el PC.<br />
•Pulse ENTER en el mando a distancia<br />
de la grabadora para cerrar la pantalla<br />
de importación de este dispositivo.<br />
•La pantalla de importación se cierra<br />
automáticamente si no hay ninguna<br />
actividad durante 20 minutos después<br />
de copiar.<br />
Exit<br />
Artista 2 Álbum 1<br />
música1.mp3<br />
• Con Windows Media Player 11, la<br />
carpeta de música de arriba no se<br />
visualiza.<br />
• Para conocer el máximo número de<br />
pistas que pueden copiarse, véase Copia<br />
de música al HDD en la página 111.<br />
• Note que cuando haya muchas pistas en<br />
un álbum, puede que se tarde cierto<br />
tiempo en visualizar y transferir estas<br />
pistas.<br />
• Los artistas, álbumes y pistas sin<br />
nombre que se transfieran desde CD/<br />
DVD/USB se visualizan como ‘Unknown<br />
Artist’, ‘Unknown Album’ y ‘Unknown<br />
File’ en Windows Media Player 11.<br />
• Los nombres de artistas, álbumes y<br />
pistas que no cumplan con la norma<br />
ISO8859-1 puede que se visualicen de<br />
forma distinta en Windows Media<br />
Player 11 y en la máquina de discos.<br />
• Otros archivos que no sean WMA/MP3<br />
no se pueden copiar con Windows<br />
Media Player 11.<br />
• Los archivos importados a esta<br />
grabadora mediante Connect PC no se<br />
pueden exportar desde esta grabadora.<br />
• Tenga en cuenta que cuando use la<br />
función Connect PC no se activarán las<br />
funciones de grabación, incluyendo la<br />
grabación con temporizador.
Copia de archivos JPEG y DivX<br />
Del PC:<br />
1. Abra Windows Explorer.<br />
2. Seleccione la carpeta que tiene los<br />
archivos que va a copiar.<br />
Copie siempre carpetas completas.<br />
3. Haga clic con el botón derecho del<br />
ratón y seleccione ‘Copy’ desde el<br />
menú.<br />
4. Seleccione la carpeta en la que<br />
quiera copiar.<br />
En Windows Explorer, la carpeta de la<br />
grabadora se visualiza como se muestra<br />
más abajo.<br />
<strong>Pioneer</strong><br />
HDD/DVD-Recorder<br />
La carpeta en la que se deberán copiarse<br />
los archivos depende del tipo de archivo.<br />
Seleccione la carpeta según el tipo de<br />
archivo.<br />
•Pictures – Seleccione esto para copiar<br />
carpetas con archivos JPEG.<br />
•Video – Seleccione esto para copiar<br />
carpetas con archivos DivX.<br />
Para conocer detalles de la estructura<br />
de la carpeta, vea Nota más abajo.<br />
5. Haga clic con el botón derecho del<br />
ratón y seleccione ‘Paste’ desde el<br />
menú.<br />
Para más información consulte el menú<br />
Help de Windows Explorer.<br />
La pantalla mostrada abajo se visualiza<br />
en la grabadora.<br />
Connect PC<br />
Copying<br />
00001 Folders ( 000 error )<br />
000003 Files ( 000 error )<br />
Fixed<br />
storage<br />
Pictures<br />
Video<br />
Barra de progreso<br />
•Para cancelar el proceso de<br />
sincronización en la grabadora sin<br />
haber terminado éste, pulse ENTER en<br />
el mando a distancia de la grabadora.<br />
La pantalla Connect PC se cierra.<br />
Exit<br />
6. Cuando haya terminado de copiar<br />
archivos, cierre Windows Explorer en<br />
el PC.<br />
•Pulse ENTER en el mando a distancia<br />
de la grabadora para cerrar la pantalla<br />
de importación de este dispositivo.<br />
•La pantalla de importación se cierra<br />
automáticamente si no hay ninguna<br />
actividad durante 20 minutos después<br />
de copiar.<br />
Nota<br />
• Los archivos JPEG sólo se pueden copiar<br />
con la estructura de carpeta mostrada<br />
más abajo. No es posible poner<br />
directamente archivos JPEG en la<br />
carpeta Picture. Además, no es posible<br />
crear más carpetas bajo carpetas que<br />
usted haya creado.<br />
Pictures<br />
• Los archivos DivX sólo se pueden copiar<br />
con la estructura de carpeta mostrada<br />
más abajo. No es posible poner<br />
directamente archivos DivX en la<br />
carpeta Video. Además, no es posible<br />
crear más carpetas bajo carpetas que<br />
usted haya creado.<br />
Video<br />
Folder 1<br />
Folder 2<br />
Folder 1<br />
Folder 2<br />
photo1.jpg<br />
photo2.jpg<br />
photo1.jpg<br />
movie1.divx<br />
movie2.divx<br />
movie1.divx<br />
• Para conocer detalles de los archivos<br />
que se pueden copiar, vea<br />
Compatibilidad de reproducción con los<br />
distintos formatos de disco/contenido en<br />
la página 7.<br />
• Para conocer el número máximo de<br />
carpetas/archivos que se pueden copiar,<br />
vea la instrucciones de la reproducción<br />
de diferentes tipos de archivos (Copia de<br />
archivos DivX en el HDD (PC VIDEO) en<br />
página 109, Importación de archivos al<br />
Importación de archivos al disco duro<br />
(PhotoViewer) en página 120).<br />
15<br />
127<br />
Sp
16<br />
Capítulo 16<br />
El menú Disc Setup<br />
Desde el menú Disc Setup puede poner<br />
nombres a los discos, bloquear su contenido<br />
para impedir la grabación y borrado por error,<br />
inicializarlos y finalizarlos. Al menú Disc<br />
Setup se puede acceder desde menú Home.<br />
Ajustes básicos<br />
Input Disc Name<br />
DVD (VR) DVD (Video) DVD+R DVD+RW DVD-RAM<br />
Cuando inicialice un disco para grabarlo, la<br />
grabadora le asignará automáticamente un<br />
nombre de DISC 1 a DISC 99. Puede usar la<br />
función Input Disc Name para cambiar el<br />
nombre predeterminado del disco por otro<br />
más descriptivo. Este nombre aparece<br />
cuando introduce el disco y cuando visualiza<br />
información del disco en la pantalla.<br />
HOME<br />
MENU<br />
1 Visualice el menú Home.<br />
ENTER<br />
2 Seleccione ‘Setup’ > ‘Disc<br />
Setup’.<br />
Lock Disc<br />
DVD (VR)<br />
• Ajuste predeterminado: Off<br />
El bloqueo del disco evita la grabación, la<br />
edición o el borrado accidental del disco.<br />
Importante<br />
• Un disco bloqueado podrá inicializarse<br />
(lo que borrará completamente el disco).<br />
HOME<br />
MENU<br />
DVD-RAM<br />
1 Visualice el menú Home.<br />
ENTER<br />
2 Seleccione ‘Setup’ > ‘Disc<br />
Setup’.<br />
ENTER<br />
3 Seleccione ‘Basic’ > ‘Lock Disc’<br />
y, a continuación, ‘On’ u ‘Off’.<br />
Disc Setup<br />
Basic<br />
Initialize<br />
Finalize<br />
Optimize HDD<br />
Input Disc Name<br />
Lock Disc<br />
DVD-RW Auto Init.<br />
On<br />
Off<br />
ENTER<br />
3 Seleccione ‘Basic’ > ‘Input Disc<br />
Name’ > ‘Next Screen’.<br />
Disc Setup<br />
Basic Input Disc Name<br />
Next Screen<br />
Initialize<br />
Lock Disc<br />
Finalize<br />
DVD-RW Auto Init.<br />
Optimize HDD<br />
Ajústelo a On para impedir la grabación, la<br />
edición o el borrado accidental del disco<br />
introducido. Seleccione Off si necesita<br />
desbloquear el disco para editarlo.<br />
DVD-RW Auto Initialize<br />
128<br />
Sp<br />
ENTER<br />
4 Introduzca un nombre para el<br />
disco.<br />
El nombre del disco puede tener un máximo<br />
de 64 caracteres para discos en modo VR, o<br />
40 para discos en modo Vídeo y discos<br />
DVD+R/+RW.<br />
• Para más información sobre el<br />
desplazamiento por la pantalla de<br />
entrada, vea Title Name en la página 93.<br />
DVD-RW<br />
• Ajuste predeterminado: VR Mode<br />
El modo de inicialización se activa<br />
automáticamente cuando se introduce un<br />
disco DVD-RW en blanco. Deberá establecer<br />
el modo de inicialización deseado antes de<br />
insertar un disco.<br />
Consulte DVD-RW Auto Initialize en la<br />
página 74 para conocer instrucciones<br />
detalladas.
Ajustes de inicialización<br />
DVD-R DVD-RW DVD+RW DVD-RAM<br />
Puede inicializar un disco DVD-R/-RW<br />
grabable para la grabación en modo VR o<br />
Vídeo.<br />
La primera vez que introduce un disco<br />
DVD-RW nuevo, éste se inicializará<br />
automáticamente para grabar según el<br />
ajuste DVD-RW Auto Init. del menú Disc<br />
Setup (vea la página 74).<br />
Los discos DVD-R nuevos están listos para la<br />
grabación del modo Vídeo al cargarlos, pero<br />
también es posible inicializarlos para la<br />
grabación del modo VR. 1<br />
Los discos DVD+RW y DVD-RAM también<br />
se pueden inicializar a fin de borrar todo el<br />
disco. Al inicializar un disco DVD-RAM,<br />
seleccione el modo VR.<br />
Consulte Inicialización de discos DVD<br />
grabables en la página 73 para conocer<br />
instrucciones detalladas.<br />
Ajustes de finalización<br />
Finalize<br />
DVD-R DVD-RW DVD+R DVD+RW<br />
La finalización ‘fija’ las grabaciones en su<br />
lugar para que el disco pueda reproducirse<br />
en un reproductor DVD convencional o en<br />
un PC equipado con la unidad DVD-ROM<br />
apropiada.<br />
También se puede cerrar la sesión de discos<br />
DVD+RW. Esto sólo es necesario si usted<br />
quiere que el reproductor DVD visualice el<br />
menú de títulos para el disco. Vea<br />
Reproducción de sus grabaciones en otros<br />
reproductores DVD en la página 72 para<br />
conocer instrucciones detalladas.<br />
Undo Finalize<br />
DVD-RW<br />
Puede deshacer la finalización de los discos<br />
DVD-RW grabados en esta grabadora en el<br />
modo Vídeo. Necesita hacer esto si quiere<br />
grabar más o editar lo que ya está grabado<br />
en el disco.<br />
También puede deshacer la finalización de<br />
los discos del modo VR que han sido<br />
finalizados en otras grabadoras DVD. Si al<br />
introducir un disco se visualiza el mensaje<br />
This disc cannot be recorded. Undo the<br />
finalization., use este comando para poder<br />
grabar en el disco usando esta grabadora.<br />
1 Visualice el menú Home.<br />
2 Seleccione ‘Setup’ > ‘Disc<br />
Setup’.<br />
ENTER<br />
3 Seleccione ‘Finalize’ > ‘Undo<br />
Finalize’ y, a continuación, ‘Start’.<br />
Optimize HDD<br />
HDD<br />
HOME<br />
MENU<br />
ENTER<br />
Al grabar, borrar y editar grabaciones, los<br />
archivos del HDD se fragmentan poco a<br />
poco. De vez en cuando, el HDD necesitará<br />
optimizarse para ‘limpiar’ todos los archivos<br />
fragmentados.<br />
Cuando el HDD requiera su optimización, la<br />
grabadora mostrará automáticamente un<br />
mensaje de recomendación.<br />
Importante<br />
• La optimización del HDD puede tardar<br />
hasta ocho horas. Durante la<br />
optimización no es posible reproducir ni<br />
grabar.<br />
• Al cancelar la optimización sin haberla<br />
terminado no se deshace la<br />
optimización ya hecha, por lo que el<br />
HDD queda optimizado parcialmente.<br />
16<br />
Nota<br />
1 Una vez inicializado para la grabación en modo VR, no se puede reinicializar el disco para la grabación en modo<br />
Vídeo. Asimismo, una vez hecha la grabación en modo Vídeo, no se puede reinicializar el disco para la<br />
grabación en modo VR.<br />
129<br />
Sp
16<br />
HOME<br />
MENU<br />
1 Visualice el menú Home.<br />
ENTER<br />
2 Seleccione ‘Setup’ > ‘Disc<br />
Setup’.<br />
ENTER<br />
3 Seleccione ‘Optimize HDD’ y, a<br />
continuación, ‘Start’.<br />
Disc Setup<br />
Basic<br />
Initialize<br />
Finalize<br />
Optimize HDD<br />
Optimize HDD<br />
Start<br />
Una barra de progreso le indica lo que falta<br />
hasta terminar. La unidad se apaga<br />
automáticamente si no hay ninguna<br />
actividad durante 20 minutos después de<br />
completarse el proceso de optimización.<br />
Initialize HDD<br />
HDD<br />
Cuando su grabadora HDD/DVD funciona<br />
sin ningún problema, esta opción no se ve<br />
en el menú Disc Setup. Sin embargo, si el<br />
sistema de archivos del HDD se corrompe<br />
por alguna razón, puede inicializar el HDD<br />
para solucionar el problema. Tenga en<br />
cuenta que al inicializar el HDD se borrarán<br />
todos los datos del mismo.<br />
HOME<br />
MENU<br />
1 Visualice el menú Home.<br />
ENTER<br />
2 Seleccione ‘Setup’ > ‘Disc<br />
Setup’.<br />
ENTER<br />
3 Seleccione ‘Initialize HDD’ y, a<br />
continuación, ‘Start’.<br />
Disc Setup<br />
Basic<br />
Initialize<br />
Finalize<br />
Optimize Initialize HDD<br />
Initialize HDD<br />
Start<br />
130<br />
Sp
Capítulo 17<br />
El menú Video Adjust<br />
17<br />
Usando el menú Video Adjust se puede<br />
preparar la calidad de la imagen para el<br />
sintonizador incorporado y las entradas<br />
externas, para la reproducción de disco y<br />
para la grabación.<br />
Ajuste de la calidad de la<br />
imagen para entradas<br />
externas y TV<br />
Picture Creation (Creación de imágenes) le<br />
permite elegir una serie de ajustes de<br />
calidad de imagen para el sintonizador de TV<br />
incorporado 1 y para cada entrada externa.<br />
Hay varios ajustes preestablecidos para<br />
varias fuentes, o usted puede crear hasta<br />
series de sus propios ajustes.<br />
Selección de un preajuste<br />
HOME<br />
MENU<br />
1 Con la grabadora detenida, pulse<br />
para visualizar el menú Home.<br />
ENTER<br />
2 Seleccione ‘Setup’ > ‘Video<br />
Adjust’.<br />
ENTER<br />
3 Seleccione un preajuste.<br />
• DTV/LDP – indicado para emisiones<br />
digitales y discos láser<br />
• Memory1 – preajuste de usuario 1<br />
• Memory2 – preajuste de usuario 2<br />
• Memory3 – preajuste de usuario 3<br />
Puede pulsar DISPLAY para ver los ajustes<br />
individuales del preajuste actual (Tuner,<br />
VCR o DTV/LDP).<br />
Creación de sus propia series de<br />
ajustes<br />
Hay tres preajustes de usuario en los que<br />
usted puede guardar sus propias series de<br />
ajustes de calidad de imagen.<br />
1 Siga las indicaciones de Selección de<br />
un preajuste dadas anteriormente y<br />
seleccione uno de los preajustes del<br />
usuario (Memory 1, 2 o 3).<br />
ENTER<br />
2 Seleccione ‘Detailed Settings’.<br />
ENTER<br />
Memory1<br />
Detailed Settings<br />
3 Seleccione la opción que desea<br />
ajustar.<br />
Pr 1<br />
Pr 1<br />
Memory1<br />
Pr 1<br />
Tuner<br />
Detailed Settings<br />
•Use el botón INPUT SELECT para<br />
cambiar entre el sintonizador de TV<br />
incorporado y las entradas externas.<br />
• Use los botones CHANNEL +/– para<br />
cambiar el canal del sintonizador de TV<br />
incorporado.<br />
Hay seis preajustes disponibles:<br />
• Tuner – para emisiones de TV en general<br />
• VCR – para videocasetes<br />
Prog. Motion<br />
PureCinma<br />
3-D Y/C<br />
YNR<br />
CNR<br />
Detail<br />
White AGC<br />
Motion<br />
Motion<br />
Off<br />
Off<br />
Off<br />
Auto<br />
Still<br />
Still<br />
Max<br />
Puede ajustar la opciones siguientes:<br />
• Prog. Motion – Ajusta la calidad de la<br />
imagen móvil y fija cuando la salida de<br />
vídeo es progresiva.<br />
On<br />
Max<br />
Max<br />
Nota<br />
1Si Component Video Out (vea página 137) está en Interlace cuando este dispositivo y el dispositivo HDMI no<br />
están conectados, los ajustes del sintonizador digital no se podrán cambiar.<br />
131<br />
Sp
17<br />
132<br />
Sp<br />
• PureCinema – Este ajuste optimiza la<br />
imagen de las películas cuando la salida<br />
de video está en progresiva. Póngalo<br />
generalmente en Auto; pero pruebe a<br />
ponerlo en Off si la imagen no aparece<br />
de forma natural.<br />
• 3-D Y/C – Ajusta la separación de brillo/<br />
color.<br />
• YNR – Ajusta la cantidad de reducción<br />
de ruido (NR) aplicada al componente<br />
Y (brillo).<br />
• CNR – Ajusta la cantidad de reducción<br />
de ruido (NR) aplicada al componente C<br />
(color).<br />
• Detail – Ajusta la nitidez de los bordes.<br />
• White AGC – Para ajustar<br />
automáticamente el nivel del blanco.<br />
• White Level – Ajusta la intensidad del<br />
blanco.<br />
• Black Level – Ajusta la intensidad del<br />
negro.<br />
• Black Setup – Corrige el nivel del negro<br />
de referencia estándar (525 Input Line<br />
System solamente).<br />
• Hue – Ajusta el balance general entre el<br />
rojo y el verde.<br />
• Chroma Level – Ajusta la intensidad<br />
con la que van a aparecer los colores.<br />
ENTER<br />
4 Ajuste la opción actualmente<br />
seleccionada.<br />
HOME<br />
MENU<br />
5 Pulse para salir.<br />
Ahora puede utilizar el preajuste para<br />
cualquier otra entrada o el sintonizador de<br />
TV incorporado.<br />
Consejo<br />
• Para ver más de la imagen según va<br />
haciendo diferentes ajustes, pulse<br />
ENTER después de seleccionar la opción<br />
que quiera ajustar.<br />
Ajuste de la calidad de<br />
imagen para la reproducción<br />
de discos<br />
Este ajuste determina cómo van a aparecer<br />
las imágenes cuando se reproduzcan los<br />
discos.<br />
Selección de un preajuste<br />
HOME<br />
MENU<br />
1 Mientras se reproduce el disco (o<br />
está pausado), pulse para visualizar el<br />
menú Home.<br />
ENTER<br />
2 Seleccione ‘Setup’ > ‘Video<br />
Adjust’.<br />
ENTER<br />
3 Seleccione un preajuste.<br />
TV<br />
Detailed Settings<br />
Hay seis preajustes disponibles:<br />
• TV – indicado para pantallas LCD y<br />
televisores de tubos de rayos catódicos<br />
• PDP – es adecuado para Televisor de<br />
Pantalla Plana<br />
• Professional – para monitores<br />
profesionales<br />
• Memory1 – preajuste de usuario 1<br />
• Memory2 – preajuste de usuario 2<br />
• Memory3 – preajuste de usuario 3<br />
Puede pulsar DISPLAY para ver los ajustes<br />
individuales del preajuste actual (TV, PDP o<br />
Professional).<br />
Creación de sus propia series de<br />
ajustes<br />
Hay tres preajustes de usuario en los que<br />
usted puede guardar sus propias series de<br />
ajustes de calidad de imagen para<br />
reproducir discos.<br />
1 Siga las indicaciones de Selección de<br />
un preajuste dadas anteriormente y<br />
seleccione uno de los preajustes del<br />
usuario (Memory 1, 2 o 3).
ENTER<br />
2 Seleccione ‘Detailed Settings’.<br />
ENTER<br />
Memory1<br />
Detailed Settings<br />
3 Seleccione la opción de calidad<br />
de imagen que desea ajustar.<br />
Memory1<br />
Prog. Motion<br />
PureCinma<br />
YNR<br />
BNR<br />
MNR<br />
Sharpness<br />
Detail<br />
Motion<br />
Auto1<br />
Still<br />
Puede ajustar la opciones siguientes:<br />
• Prog. Motion – Ajusta la calidad de la<br />
imagen móvil y fija cuando la salida de<br />
vídeo es progresiva. (Prog. Motion no<br />
sirve cuando PureCinema está<br />
activado.)<br />
• PureCinema – Este ajuste optimiza la<br />
imagen de las películas cuando la salida<br />
de video está en progresiva. Póngalo<br />
generalmente en Auto 1, pero pruebe a<br />
ponerlo en Auto 2, On u Off si la<br />
imagen no aparece de forma natural.<br />
• YNR – Ajusta la cantidad de reducción<br />
de ruido (NR) aplicada al componente<br />
Y (brillo).<br />
• BNR – Ajusta la cantidad de reducción<br />
de ruido (NR) aplicada al ruido de<br />
bloques (artefactos visibles en áreas de<br />
color mate, causados por la compresión<br />
MPEG).<br />
• MNR – Ajusta la cantidad de reducción<br />
de ruido (NR) aplicada al “ruido de<br />
mosquito” (defectos en los bordes de<br />
una imagen como consecuencia de la<br />
compresión MPEG).<br />
• Sharpness – Ajusta la nitidez de los<br />
elementos de alta frecuencia<br />
(detallados) de la imagen. Sharpness no<br />
sirve para la salida HDMI.<br />
• Detail – Ajusta la nitidez de los bordes.<br />
Off<br />
Off<br />
Off<br />
Soft<br />
Soft<br />
Max<br />
Max<br />
Max<br />
Fine<br />
Fine<br />
• White Level – Ajusta la intensidad del<br />
blanco. White Level no sirve para la<br />
salida HDMI.<br />
• Black Level – Ajusta la intensidad del<br />
negro. Black Level no sirve para la salida<br />
HDMI.<br />
• Black Setup – Corrige el nivel del negro<br />
de referencia estándar. El ajuste Black<br />
Setup sólo es válido para las señales de<br />
salida NTSC. Black Setup no sirve para la<br />
salida HDMI.<br />
• Gamma Correction – Ajusta el brillo de<br />
las imágenes más oscuras. Gamma<br />
Correction no sirve para la salida HDMI.<br />
• Hue – Ajusta el balance general entre el<br />
rojo y el verde. Hue no sirve para la salida<br />
HDMI.<br />
• Chroma Level – Ajusta la intensidad<br />
con la que van a aparecer los colores.<br />
Chroma Level no sirve para la salida<br />
HDMI.<br />
ENTER<br />
4 Ajuste la opción actualmente<br />
seleccionada.<br />
HOME<br />
MENU<br />
5 Pulse para salir.<br />
Consejo<br />
• Para ver más de la imagen según va<br />
haciendo diferentes ajustes, pulse<br />
ENTER después de seleccionar la opción<br />
que quiera ajustar.<br />
17<br />
133<br />
Sp
18<br />
Capítulo 18<br />
El menú Initial Setup<br />
Uso del menú Initial Setup<br />
El menú Initial Setup es donde usted puede preparar varias opciones de la grabadora para el<br />
sonido, la imagen, el idioma, etc.<br />
Algunos ajustes sólo se pueden cambiar cuando la grabadora está parada. Durante la<br />
reproducción y la grabación, estos ajustes aparecen en gris en el menú Initial Setup.<br />
Excepto para Setup Navigator, las pantallas de menús se apagan automáticamente después<br />
de pasar 20 minutos sin ninguna actividad.<br />
• Pulse HOME MENU y seleccione ‘Setup’ > ‘Initial Setup’.<br />
En la tabla de abajo, la opción predeterminada está marcada con •.<br />
Configuración Opciones Explicación<br />
Basic<br />
Clock Setting Auto Sintonice el canal que emita una señal horaria y el reloj se<br />
pondrá en hora automáticamente.<br />
Manual • Si en su zona no hay un canal que emita una señal horaria,<br />
usted podrá poner <strong>manual</strong>mente la hora y la fecha.<br />
• Si se ajusta un canal de TV digital, el reloj se ajustará automáticamente.<br />
• El reloj deberá ponerse en hora para poder usar la grabación con temporizador.<br />
Input Line<br />
System<br />
525 System Para la grabación NTSC o PAL-60 desde una entrada externa.<br />
625 System • Para la grabación PAL o SECAM estándar.<br />
• Este ajuste sólo es aplicable al grabar desde una entrada externa.<br />
• Vea también Acerca del sistema de línea de entrada en la página 148 para tener más información de este ajuste.<br />
Power Save Mode 1 Cuando la grabadora está en espera, sólo las señales que<br />
llegan a la entrada de antena pasan a la salida de antena.<br />
Mode 2<br />
Cuando la grabadora está en espera no pasan señales de<br />
entrada a las salidas.<br />
Off • Cuando la grabadora está en espera, todas las señales que<br />
llegan a las entradas SCART y de antena pasan a las salidas.<br />
HELP Setting On • Activa las pantallas Help automáticas para las<br />
visualizaciones GUI.<br />
EPG Type<br />
Select<br />
Off<br />
GUIDE Plus+<br />
Digital EPG<br />
Desactiva las pantallas Help automáticas para las<br />
visualizaciones GUI. (Pulse HELP en el control remoto para<br />
visualizar <strong>manual</strong>mente la pantalla Help.)<br />
Utilice la EPG GUIDE Plus+ de Gemstar.<br />
Utilice la EPG en función de la información proporcionada<br />
por las emisoras D.TV.<br />
134<br />
Sp
Configuración Opciones Explicación<br />
Setup<br />
Navigator<br />
Digital Tuner<br />
Replace<br />
Channels<br />
Start<br />
Next Screen<br />
Seleccione para iniciar el Setup Navigator. Vea también<br />
Encendido y preparación en la página 32.<br />
Realiza un barrido de los canales digitales y sustituye todos<br />
los preajustes con los resultados. Antes de empezar el<br />
barrido tendrá que elegir su país.<br />
Una vez completado el barrido, la grabadora le indica si ha<br />
encontrado canales nuevos y, si es así, cuántos.<br />
(Puede cancelar la exploración antes de que termine<br />
pulsando HOME MENU o RETURN/EXIT. En este caso, no se<br />
ajusta ningún canal nuevo.)<br />
Si ejecuta la orden Replace Channels, se borrará cualquier grabación programada de canales D.TV.<br />
Add New<br />
Channels<br />
Next Screen<br />
Realiza automáticamente una exploración en busca de<br />
nuevos canales digitales.<br />
Una vez completado el barrido, la grabadora le indica si ha<br />
encontrado canales nuevos y, si es así, cuántos.<br />
(Puede cancelar la exploración antes de que termine<br />
pulsando HOME MENU o RETURN/EXIT. En esta caso, no<br />
se ajusta ningún canal nuevo.)<br />
Channel Sort Next Screen Utilice esta pantalla para organizar los preajustes de canales<br />
en el orden que prefiera. Utilice los botones /// para<br />
resaltar al canal que desea mover, y pulse ENTER. Vuelva a<br />
usar los botones de flecha para resaltar la posición a la que<br />
desea mover el preajuste de canal, y vuelva a pulsar ENTER.<br />
(Si hay más preajustes de canales de los que caben en una<br />
página, puede seleccionar la página siguiente/anterior<br />
resaltando las pequeñas marcas triangulares y pulsando<br />
ENTER.)<br />
Channel<br />
Options<br />
Next Screen<br />
Desde esta pantalla puede omitir o bloquear canales. Los<br />
canales bloqueados requerirán que se introduzca la<br />
contraseña correcta para poder acceder a ellos. Utilice los<br />
botones /// para resaltar una casilla de preferencia<br />
y pulse ENTER para cambiar la preferencia.<br />
Para entrar en esta pantalla, introduzca la contraseña de<br />
bloqueo de padres cuando se le requiera (si aún no ha<br />
creado una, la que introduzca aquí se convertirá en la<br />
contraseña de bloqueo de los padres).<br />
Auto Skip Off • No se omite automáticamente ningún canal.<br />
Radio<br />
Data<br />
Se omiten los canales radiales al seleccionar canales.<br />
Se omiten los canales de datos al seleccionar canales.<br />
Radio & Data Se omiten los canales radiales y los canales de datos al<br />
seleccionar canales.<br />
18<br />
135<br />
Sp
18<br />
Configuración Opciones Explicación<br />
Signal Check Next Screen Utilice esta pantalla para comprobar el nivel y la calidad de la<br />
señal de los canales digitales. Utilice los botones / para<br />
cambiar el canal de RF; seleccione Add New Channels y, a<br />
continuación, pulse ENTER para realizar una exploración de<br />
nuevos canales; pulse HOME MENU para salir.<br />
Aerial Power On Cuando esta grabadora está encendida o en espera se<br />
suministra alimentación a la antena conectada.<br />
Auto<br />
Sólo se suministra alimentación a la antena conectada<br />
cuando esta grabadora está encendida.<br />
Off • Esta grabadora no suministra alimentación a la antena<br />
conectada.<br />
Si el ajuste continúa cambiando a Off cuando intenta ponerlo en On o Auto, la antena no estará bien conectada,<br />
o puede estar cortocircuitada. En ambos casos, compruebe la conexión y vuelva a intentar hacer el ajuste.<br />
D.TV Language Next Screen Desde esta pantalla puede ajustar sus preferencias de<br />
Primary Audio (Sonido Principal) y Secondary Audio (Sonido<br />
Secundario) para emisiones digitales multilingües, y sus<br />
preferencias de Primary Subtitle (Subtítulos Principales) y<br />
Secondary Subtitle (Subtítulos Secundarios) para programas<br />
transmitidos con subtítulos. Utilice los botones / para<br />
resaltar un campo y, a continuación, utilice los botones /<br />
para cambiarlo.<br />
Analog Tuner<br />
Auto Channel<br />
Setting<br />
Auto Scan<br />
Download<br />
from TV<br />
Seleccione su país y luego espere a que la grabadora<br />
sintonice automáticamente los canales de su área. Después<br />
de terminar la exploración automática, la pantalla del mapa<br />
de canales aparece mostrando qué canales han sido<br />
asignados a qué números de programa. Utilizando la opción<br />
Manual CH Setting de abajo puede omitir los canales que<br />
desee (vea página 137).<br />
Pulse HOME MENU para salir de la pantalla del mapa de<br />
canales.<br />
Si su TV es compatible con esta función, a través de la<br />
entrada SCART podrá descargar todos los canales que<br />
sintoniza su TV. Seleccione su país y luego espere a que<br />
termine la descarga. Después de finalizar la descarga<br />
aparece la pantalla del mapa de canales, como se muestra<br />
arriba. Vea también el <strong>manual</strong> de instrucciones de su TV para<br />
tener más información.<br />
136<br />
Sp
Configuración Opciones Explicación<br />
Manual CH<br />
Setting<br />
Channel<br />
Swapping<br />
Video In/Out<br />
Input Colour<br />
System<br />
Next Screen<br />
Next Screen<br />
Next Screen<br />
Vaya a la pantalla siguiente si necesita ajustar cualquiera de<br />
los ajustes hechos mediante la sintonización automática.<br />
Seleccione su país y luego vaya a la pantalla de ajuste<br />
<strong>manual</strong> de canales:<br />
• Cambie los preajustes de canales usando los botones<br />
CHANNEL +/–.<br />
• Para saltar el canal visualizado (porque no hay emisora<br />
asignada a ese canal), cambie Skip a On.<br />
• Ajuste CH SYSTEM para que concuerde con el sistema de<br />
canales de su país o región.<br />
• Ponga el ajuste CHANNEL para el canal que usted quiera<br />
asignar al preajuste de canal actual.<br />
• Para hacer <strong>manual</strong>mente la sintonización fina del canal,<br />
cambie al ajuste AFT a Off y luego ajuste Level.<br />
• Establezca el ajuste de Sound System para que<br />
corresponda con el sistema de sonido de su región.<br />
• El campo Name le permite introducir un nombre con un<br />
máximo de cinco caracteres para el preajuste de canal<br />
actual.<br />
• Si el canal actualmente seleccionado está codificado,<br />
requiriendo un decodificador conectado a AV2 (INPUT 1/<br />
DECODER), ponga Decoder en On.<br />
Vaya a la pantalla siguiente para cambiar asignaciones de<br />
canales de preajustes diferentes, para poder agrupar<br />
preajustes que van naturalmente juntos. Seleccione dos<br />
preajustes para cambiarlos y luego pulse ENTER.<br />
Para pasar a la siguiente pantalla a fin de ajustar el sistema<br />
de color de entrada para la entrada externa y el sintonizador<br />
de TV incorporado. Utilice los botones CHANNEL +/– o<br />
INPUT SELECT para cambiar el preajuste o la entrada<br />
externa. En el ajuste Auto predeterminado, la grabadora<br />
puede, por lo general, detectar correctamente si la señal de<br />
entrada es PAL, SECAM, 3.58 NTSC o PAL-60, pero en<br />
algunos casos puede que tenga que hacer el ajuste<br />
<strong>manual</strong>mente si la imagen se visualiza mal.<br />
• Input Colour System no se puede ajustar cuando la grabadora está en modo D.TV.<br />
• Vea también Acerca del sistema del colour de entrada en la página 148 para tener más información de este ajuste.<br />
Component<br />
Video Out<br />
Interlace • Seleccione si su monitor/TV no es compatible con vídeo de<br />
exploración progresiva.<br />
Progressive<br />
Seleccione si su monitor/TV es compatible con vídeo de<br />
exploración progresiva. Compruebe el <strong>manual</strong> de<br />
instrucciones de su monitor/TV si no está seguro.<br />
• Para que Component Video Out sea efectivo, el ajuste AV1 Out (vea página 138) no deberá ponerse en RGB.<br />
• Si su TV no es compatible con vídeo de exploración progresiva y usted selecciona Progressive no podrá ver<br />
ninguna imagen en absoluto. En este caso, pulse OPEN/CLOSE mientras mantiene pulsado el botón<br />
(Detener) del panel delantero para cambiar a Interlace (esto cambia también Screen Resolution en la página 144<br />
al ajuste predeterminado).<br />
• Cuando sale la señal HDMI no sale vídeo por COMPONENT VIDEO OUT.<br />
18<br />
137<br />
Sp
18<br />
Configuración Opciones Explicación<br />
AV1 Out Video • Ajusta la salida AV1 (RGB)-TV SCART en vídeo compuesto<br />
estándar (compatible con todos los TVs).<br />
S-Video<br />
RGB<br />
Ajusta la salida AV1 (RGB)-TV SCART en S-Vídeo.<br />
Recomendado si usted está usando un cable SCART largo.<br />
Ajusta la salida AV1 (RGB)-TV SCART en RGB. Buena<br />
calidad, pero compruebe su TV para ver si es compatible.<br />
Tenga en cuenta que en este ajuste las señales del<br />
sintonizador incorporado y de entradas externas no se<br />
transmiten cuando la grabadora está en modo TV.<br />
• Si elije un ajuste incompatible con su TV tal vez no pueda ver ninguna imagen en absoluto. En este caso, apague<br />
y vuelva a conectar usando el cable de vídeo suministrado, o reponga la grabadora (vea Restablecimiento de la<br />
grabadora en la página 167).<br />
• El ajuste Component Video Out (vea página 137) no causa ningún efecto cuando AV1 Out se pone en RGB.<br />
• Cuando sale la señal HDMI, AV1 Out da salida a la señal de vídeo compuesto aunque esté puesto en RGB.<br />
AV2/L1 In Video • Ajusta la entrada AV2 (INPUT 1/DECODER) SCART en vídeo<br />
compuesto estándar.<br />
NTSC on<br />
PAL TV<br />
S-Video<br />
RGB<br />
Decoder<br />
Ajusta la entrada AV2 (INPUT 1/DECODER) SCART en<br />
S-Vídeo.<br />
Ajusta la entrada AV2 (INPUT 1/DECODER) SCART en RGB.<br />
Use este ajuste si conecta un decodificador al conector AV2<br />
(INPUT 1/DECODER) SCART. Para los canales codificados,<br />
asegúrese de que el ajuste Decoder de canal esté en On.<br />
(Vea Manual CH Setting en la página 137.)<br />
On • Los discos NTSC se reproducirán correctamente en TVs que<br />
sólo tienen el sistema PAL.<br />
Off<br />
Úselo si su TV ya es compatible con NTSC.<br />
Muchos de los TVs PAL más recientes son compatibles con la entrada NTSC, así que este ajuste se puede<br />
desactivar. Compruebe el <strong>manual</strong> de instrucciones de su TV. Vea también Acerca de NTSC en la TV PAL en la<br />
página 148 para conocer información relacionada.<br />
Audio In<br />
NICAM Select NICAM • Grabe el audio NICAM de una emisión NICAM.<br />
Analog Tuner<br />
Level<br />
Regular<br />
Audio<br />
Grabe el audio que no es NICAM de una emisión NICAM.<br />
(Aún puede cambiar el audio para grabar usando el botón<br />
AUDIO antes de grabar.)<br />
Normal • Ajuste estándar.<br />
Compression Úselo si el nivel de audio del sintonizador incorporado es<br />
excesivo y causa distorsión.<br />
External Audio Stereo • Seleccione si el audio procedente de la entrada externa<br />
actualmente seleccionada es estéreo estándar.<br />
Bilingual<br />
Seleccione si cada canal tiene una pista de sonido separada.<br />
Cuando el audio externo proceda de la entrada DV, un canal de subcodigo de audio dentro del audio DV indicara a<br />
la grabadora si el audio es estereo o bilingue. Esto tiene prioridad sobre el ajuste que usted hace aquí.<br />
138<br />
Sp
Configuración Opciones Explicación<br />
Bilingual<br />
Recording<br />
A/L • Grabe el canal izquierdo (A) de una fuente bilingüe cuando<br />
grabe en el HDD con HDD Recording Format ajustado en<br />
Video Mode On, en DVD-R/-RW (modo Vídeo), en DVD+R/<br />
+RW o en el modo LPCM, desde una fuente externa.<br />
B/R<br />
Como arriba, pero para la grabación del canal derecho (B).<br />
Cuando grabe audio bilingüe en un DVD en el modo VR (excepto en el modo LPCM) o en el HDD con HDD Recording<br />
Format ajustado en Video Mode Off (excepto en el modo LPCM), ambos canales de audio se grabarán y usted podrá<br />
cambiar al que quiera en la reproducción.<br />
DV Input Stereo 1 • Seleccione para usar la pista de audio ‘en vivo’ (grabada<br />
durante la videofilmación) de una videocámara compatible<br />
con dos pistas de audio estéreo.<br />
Audio Out<br />
Dolby Digital<br />
Out<br />
Stereo 2<br />
Mix<br />
Dolby<br />
Digital •<br />
Dolby Digital<br />
PCM<br />
Seleccione para usar la pista de audio sobrecopiada de una<br />
videocámara compatible con dos pistas de audio estéreo.<br />
Seleccione uno de los tres ajustes para usar una mezcla de<br />
las dos pistas de audio estéreo.<br />
Da salida a una señal Dolby Digital cuando se reproduce una<br />
fuente Dolby Digital.<br />
Convierte fuentes Dolby Digital en salida PCM lineal. Use si<br />
su equipo conectado no tiene decodificador Dolby Digital.<br />
DTS Out On • Da salida a una señal DTS cuando se reproduce una fuente<br />
DTS.<br />
Off<br />
96 kHz PCM Out 96 kHz <br />
48 kHz •<br />
Apaga la salida digital cuando se reproduce una fuente DTS.<br />
Use cuando su equipo conectado no tiene decodificador<br />
DTS. En este caso, use las salidas de audio analógico.<br />
Convierte fuentes de audio digital de 96 kHz en salida de 48<br />
kHz. Use si su equipo conectado no es compatible con la<br />
frecuencia de muestreo de 96 kHz.<br />
96 kHz Da salida a audio digital de 96 kHz cuando se reproduce una<br />
fuente de 96 kHz.<br />
MPEG Out MPEG Da salida a una señal de audio MPEG cuando se reproduce<br />
una fuente de audio MPEG.<br />
MPEG <br />
PCM •<br />
Convierte fuentes con audio MPEG en salida PCM lineal. Use<br />
si su equipo conectado no tiene decodificador de audio<br />
MPEG.<br />
Audio DRC On Activa el Audio DRC (Dynamic Range Control). Utilícelo para<br />
escuchar material Dolby Digital a bajo volumen.<br />
Off • Desactiva el Audio DRC.<br />
Audio DRC no es eficaz al escuchar a través de la salida digital cuando la opción Dolby Digital Out está ajustada a<br />
Dolby Digital.<br />
18<br />
139<br />
Sp
18<br />
Configuración Opciones Explicación<br />
Language<br />
OSD<br />
Language<br />
Audio<br />
Language<br />
English • Establece el idioma de las visualizaciones de la pantalla en<br />
inglés.<br />
idiomas<br />
disponibles<br />
Elija entre los idiomas visualizados en que va a aparecer en<br />
las visualizaciones de la pantalla.<br />
English • Ajusta el idioma de audio predeterminado para la<br />
reproducción de DVD-Vídeo en inglés.<br />
idiomas<br />
disponibles<br />
Other<br />
Elija entre los idiomas visualizados para poner el idioma de<br />
audio predeterminado para la reproducción DVD-Vídeo.<br />
Seleccione para poner un idioma de audio predeterminado<br />
que no se encuentre en la lista. Vea Selección de otros<br />
idiomas para opciones de idiomas en la página 147.<br />
Los discos no tienen necesariamente audio en el idioma que usted seleccione. Además, algunos discos anulan la<br />
preferencia del Audio Language.<br />
Subtitle<br />
Language<br />
English • Ajusta el idioma de subtítulos predeterminado para la<br />
reproducción de DVD-Vídeo en inglés.<br />
idiomas<br />
disponibles<br />
Other<br />
Elija entre los idiomas visualizados para poner el idioma de<br />
subtítulos predeterminado para la reproducción DVD-Vídeo.<br />
Seleccione para poner un idioma de subtítulos<br />
predeterminado que no se encuentre en la lista. Vea<br />
Selección de otros idiomas para opciones de idiomas en la<br />
página 147.<br />
Los discos no tienen necesariamente subtítulos en el idioma de menú que usted seleccione. Además, algunos<br />
discos anulan la preferencia del Subtitle Language.<br />
Auto<br />
Language<br />
On • En este ajuste:<br />
• Los discos DVD-Vídeo cuya pista de audio principal esté en<br />
su idioma predeterminado se reproducirán en ese idioma,<br />
sin subtítulos.<br />
• Los discos cuya pista de audio principal no esté en su<br />
idioma predeterminado pero tengan una pista de subtítulos<br />
en su idioma predeterminado reproducirán la pista de audio<br />
original con subtítulos.<br />
Off<br />
Seleccione para reproducir discos DVD-Vídeo según sus<br />
preferencias de audio e idioma de subtítulos.<br />
Para que Auto Language sea efectivo, las opciones Audio Language y Subtitle Language deberán ponerse en el<br />
mismo idioma.<br />
140<br />
Sp
Configuración Opciones Explicación<br />
DVD Menu<br />
Language<br />
w/Subtitle<br />
Language •<br />
English<br />
idiomas<br />
disponibles<br />
Other<br />
Pone el mismo idioma de menús de DVD-Vídeo que el<br />
establecido para el idioma de subtítulos.<br />
Ajusta el idioma de los menús DVD-Vídeo en inglés.<br />
Elija entre los idiomas visualizados para poner el idioma<br />
predeterminado para los menús DVD-Vídeo.<br />
Seleccione para poner un idioma de menú DVD que no se<br />
encuentre en la lista. Vea Selección de otros idiomas para<br />
opciones de idiomas en la página 147.<br />
Los discos no tienen necesariamente menús en el idioma de menú que usted seleccione.<br />
Subtitle<br />
Pantalla<br />
On • Seleccione para que los discos muestren subtítulos según<br />
sus preferencias de Subtitle Language y Auto Language.<br />
Off<br />
Assist<br />
Subtitle<br />
Algunos discos puede anular estos ajustes.<br />
Recording<br />
Manual<br />
Recording<br />
On<br />
(go to setup)<br />
Seleccione para apagar la visualización de subtítulos.<br />
Seleccione para visualizar subtítulos de asistencia<br />
adicionales especiales, donde se encuentren disponibles.<br />
Se pueden activar todos los modos de grabación estándar<br />
más MN1 a MN32, LPCM y XP+.<br />
Off • Sólo se pueden activar los modos de grabación estándar (XP,<br />
SP, LP, EP, SLP y SEP).<br />
Vea también Modos de grabación <strong>manual</strong> en la página 152 para obtener información detallada de los niveles de la<br />
grabación <strong>manual</strong>.<br />
Optimized Rec On La calidad de las grabaciones con temporizador se ajusta<br />
automáticamente al medio seleccionado si no se ajusta con<br />
el ajuste de calidad seleccionado. Si la grabación no se<br />
ajusta incluso con MN1 (MN4 para discos DVD+R/+RW), la<br />
grabación se hará en el HDD con la calidad original<br />
seleccionada.<br />
Off • Cuando se establece una grabación con temporizador que<br />
no se ajusta al medio seleccionado, la grabación empieza<br />
pero se corta cuando no es posible grabar más.<br />
Optimized Rec sólo compensará la siguiente grabación con temporizador programada si se ha establecido más de<br />
una. No se puede usar junto con VPS/PDC.<br />
Subtitle<br />
Recording<br />
On<br />
El idioma de subtítulos seleccionado se graba con la<br />
grabación programada D.TV.<br />
Off • Con las grabaciones programadas D.TV no se graban<br />
subtítulos.<br />
18<br />
141<br />
Sp
18<br />
Configuración Opciones Explicación<br />
Set Thumbnail 0 seconds • Establece el primer cuadro del título como imagen miniatura<br />
predeterminada del Disc Navigator.<br />
Auto Chapter<br />
(HDD/VR)<br />
Auto Chapter<br />
(Video)<br />
30 seconds Establece una imagen a 30 segundos del principio del título<br />
como imagen miniatura predeterminada.<br />
3 minutes Establece una imagen a tres minutos del principio del título<br />
como imagen miniatura predeterminada.<br />
On • Cuando grabe en el HDD, o en un DVD en el modo VR, los<br />
marcadores de capítulos se insertarán en la pantalla negra<br />
entre los anuncios comerciales y la programación principal.<br />
Cuando grabe de una videocámara DV, los marcadores de<br />
capítulos se insertarán en el punto donde la fecha/hora<br />
cambia en la fuente grabada.<br />
Off<br />
No<br />
Separation<br />
La marcación automática de capítulos se desactiva.<br />
La marcación automática de capítulos se desactiva.<br />
10 minutes • Cuando grabe en el modo Vídeo, los marcadores de<br />
capítulos se insertan cada 10 minutos.<br />
15 minutes Los marcadores de capítulos se insertan cada 15 minutos.<br />
Este ajuste refiere a la grabación o la copia en tiempo real a discos DVD-R/-RW en modo Vídeo.<br />
Auto Chapter<br />
(DVD+R/+RW)<br />
No<br />
Separation<br />
La marcación automática de capítulos se desactiva.<br />
10 minutes • Cuando graba en el modo DVD+R/+RW, los marcadores de<br />
capítulos se insertan cada 10 minutos.<br />
15 minutes Los marcadores de capítulos se insertan cada 15 minutos.<br />
Este ajuste se refiere a la grabación o la copia en tiempo real a discos DVD+R/+RW.<br />
HDD Recording<br />
Format<br />
Video Mode<br />
Off<br />
Video Mode<br />
On •<br />
Las grabaciones hechas en el HDD se hacen en el modo VR.<br />
Use este ajuste si no necesita transferir la grabación más<br />
adelante a un DVD-R/-RW (modo Vídeo) o DVD+R/+RW.<br />
Las grabaciones hechas en el HDD son compatible con las<br />
grabaciones del modo Vídeo. Este ajuste es conveniente si<br />
usted quiere transferir la grabación a un DVD-R/-RW (modo<br />
Vídeo) o DVD+R/+RW, porque se usa la copia a alta<br />
velocidad.<br />
• Cuando se use Video Mode On, usted deberá seleccionar el canal de audio que quiera grabar cuando se grabe una<br />
emisión bilingüe. Con el ajuste Video Mode Off, ambos canales se grabarán y usted podrá cambiar entre ellos en la<br />
reproducción. Vea también Bilingual Recording en la página 139.<br />
• Cuando el modo de grabación esté en XP+, usted no podrá cambiar HDD Recording Format.<br />
142<br />
Sp
Configuración Opciones Explicación<br />
Playback<br />
TV Screen Size 4:3<br />
(Letter Box)<br />
4:3<br />
(Pan & Scan)<br />
Seleccione si tiene un TV 4:3 estándar y prefiere la<br />
presentación del formato de buzón para el material<br />
panorámico.<br />
Seleccione si tiene un TV 4:3 estándar y prefiere la<br />
presentación del formato de panorámica y exploración para<br />
el material panorámico.<br />
16:9 • Seleccione si tiene un TV de 16:9 panorámico. Sus ajustes de<br />
TV determinan cómo se va a mostrar el material 4:3.<br />
Seleccionar 4:3 (Letter Box) o 4:3 (Pan & Scan) no garantiza que todo el material de vídeo se presente en ese<br />
formato porque hay discos que anulan este ajuste.<br />
Still Picture Field Produce una imagen estable y generalmente sin vibración.<br />
Seamless<br />
Playback<br />
Frame<br />
Produce una imagen nítida, pero proclive a la vibración.<br />
Auto • Genera una imagen generalmente menos nítida pero más estable.<br />
On<br />
La reproducción es suave, pero se pierde precisión en los<br />
puntos de edición.<br />
Off • Durante la reproducción de una Play List del modo VR puede que<br />
note una interrupción momentánea en los puntos editados.<br />
Este ajuste refiere a la reproducción de HDD, DVD-R/-RW (VR) y DVD-RAM.<br />
Angle Indicator On • Durante la reproducción de un disco DVD-Vídeo con escenas de<br />
múltiples ángulos aparece un icono de cámara en la pantalla.<br />
Off<br />
Parental Lock<br />
Set Password/ Next Screen<br />
Change Password<br />
DVD Playback<br />
Change<br />
Level<br />
Country/<br />
Area Code<br />
Cuando se muestra una escena de múltiples ángulos no se<br />
indica nada en la pantalla.<br />
Si aún no ha creado una contraseña, introduzca una<br />
contraseña de cuatro dígitos. Si desea cambiar la<br />
contraseña, primero introduzca la contraseña actual y, a<br />
continuación, la nueva.<br />
Desde la pantalla siguiente, introduzca primero su<br />
contraseña y luego ponga un nivel de bloqueo de los padres.<br />
Desde la pantalla siguiente, introduzca primero su<br />
contraseña y luego ponga un código de país/zona. Vea Lista<br />
de códigos de país/zona en la página 164.<br />
Sólo hay ciertos discos que tienen funciones de bloqueo de los padres y códigos de país/zona. Compruebe el<br />
envoltorio para ver que funciones tiene el disco. Si olvida su contraseña podrá reponerla volviendo a poner la<br />
grabadora en los ajustes de fábrica. Véase Restablecimiento de la grabadora en la página 167.<br />
D.TV Age Limit Next Screen Utilice esta pantalla para introducir un límite de edad para<br />
los programas D.TV. Los programas emitidos con normas de<br />
adecuación de edad por encima de la edad ajustada aquí<br />
solicitarán la introducción de la contraseña correcta para<br />
poder acceder al programa.<br />
También debe introducir su contraseña para cambiar el<br />
ajuste de límite de edad.<br />
Este ajuste sólo es aplicable si el país está ajustado a Francia, Dinamarca, Finlandia o Suecia.<br />
18<br />
143<br />
Sp
18<br />
Configuración Opciones Explicación<br />
HDMI Output (sólo disponible cuando está conectado un dispositivo HDMI)<br />
Screen<br />
Resolution<br />
1920 x 1080p Salida constante de 1920 x 1080p.<br />
1920 x 1080i Salida constante de 1920 x 1080i.<br />
1280 x 720p Salida constante de 1280 x 720p.<br />
720 x 576p<br />
(720 x 480p)<br />
720 x 576i<br />
(720 x 480i)<br />
Salida constante de 720 x 576p (cuando Input Line System<br />
se pone en 525 System, el vídeo sale en 720 x 480p).<br />
Salida constante de 720 x 576i (cuando Input Line System<br />
se pone en 525 System, el vídeo sale en 720 x 480i).<br />
• Dependiendo del dispositivo conectado puede que algunos ajustes no estén disponibles.<br />
• Si elije un ajuste incompatible con su TV tal vez no pueda ver ninguna imagen en absoluto. En este caso, pulse<br />
OPEN/CLOSE mientras mantiene pulsado el botón (Detener) del panel delantero para cambiar el ajuste (esto<br />
cambia también Component Video Out en la página 137 al ajuste predeterminado).<br />
• Si tiene Colour puesto en YCbCr 4:2:2, usted no puede seleccionar 720 x 576i (720 x 480i).<br />
4:3 Video Output Full Seleccione esto si su TV HDMI le permite cambiar la relación<br />
de aspecto.<br />
Normal<br />
Seleccione esto si su TV HDMI no le permite cambiar la<br />
relación de aspecto. El vídeo 4:3 se mostrará con barras en<br />
cada lado.<br />
Colour RGB (0-255) Use esto si los colores son difusos y el negro parece que<br />
‘flota’ con el ajuste RGB (16–235).<br />
RGB (16-235) Use este ajuste si los colores aparecen demasiado vivos y el<br />
negro demasiado profundo con el ajuste RGB (0–255).<br />
YCbCr 4:2:2 La señal de vídeo sale como señal componente YCbCr 4:2:2.<br />
Éste es el ajuste estándar para los dispositivos compatibles<br />
con HDMI.<br />
YCbCr 4:4:4 La señal de vídeo sale como señal componente YCbCr 4:4:4.<br />
• Dependiendo del dispositivo conectado puede que algunos ajustes no estén disponibles.<br />
• Cuando se conecte un dispositivo DVI, las opciones YCbCr 4:2:2 y YCbCr 4:4:4 no estarán disponibles.<br />
• No puede elegir YCbCr 4:2:2 cuando Screen Resolution está en 720 x 576i (720 x 480i).<br />
Audio Output Auto • Las fuentes de Dolby Digital, MPEG y DTS salen como una<br />
señal de serie de bits. Sin embargo, dependiendo del ajuste<br />
Audio Out, el número de canales de audio y el dispositivo<br />
HDMI conectado, puede salir audio PCM lineal.<br />
PCM<br />
Bitstream<br />
Priority<br />
Este ajuste no está disponible cuando está conectado un dispositivo DVI.<br />
Todas las señales de audio se convierten a PCM lineal<br />
(excepto DTS).<br />
Seleccione si el dispositivo conectado es compatible con el<br />
audio de serie de bits.<br />
144<br />
Sp
Configuración Opciones Explicación<br />
HDMI Control On • Activa la función HDMI Control. Seleccione esta opción<br />
cuando se haya conectado a un Televisor de Pantalla Plana<br />
de <strong>Pioneer</strong>, sistema AV (amplificador o receptor AV, etc.) o<br />
convertidor AV HD compatibles con HDMI Control.<br />
Off<br />
Desactiva la función HDMI Control. Seleccione esta opción<br />
cuando no se haya conectado a un componente compatible<br />
con HDMI Control, o cuando se haya conectado a<br />
componente fabricado por otra compañía que no sea<br />
<strong>Pioneer</strong>.<br />
• El nombre de la función KURO LINK usado en la web y en los catálogos recibe el nombre de HDMI Control en el<br />
<strong>manual</strong> de instrucciones y en el producto.<br />
• Para más información acerca de HDMI Control, vea HDMI Control en la página 22.<br />
• Este ajuste estará disponible aunque no haya hecho la conexión a un dispositivo HDMI.<br />
• Para más información, vea Solución de problemas en la página 158.<br />
Options<br />
On Screen<br />
Display<br />
Front Panel<br />
Display<br />
Remote Control<br />
Mode<br />
AV. Link<br />
On • La grabadora muestras visualizaciones de funcionamiento<br />
(Stop, Play, etc.) en la pantalla.<br />
Off<br />
Apaga las visualizaciones de funcionamiento de la pantalla.<br />
On • Cuando la grabadora está en espera se muestra la hora en el<br />
visualizador del panel frontal.<br />
Off<br />
El visualizador del panel frontal se pone en espera.<br />
Recorder 1–3 Si está utilizando más de una grabadora en la misma<br />
(predeterminado: habitación, póngalas identificaciones diferentes. Este ajuste<br />
Recorder 1) pone la identificación de la grabadora; para cambiar la<br />
identificación del control remoto, mantenga pulsado<br />
RETURN/EXIT y luego pulse 1, 2 o 3 para ponerla. El control<br />
remoto sólo controlará una grabadora que tenga la misma<br />
identificación.<br />
This<br />
Recorder<br />
Only •<br />
Pass<br />
Through<br />
Las señales recibidas por la entrada AV cuando la grabadora<br />
está en espera no pasan a la salida AV.<br />
Las señales recibidas en el modo de espera pasan a la salida<br />
para los dispositivos conectados. (Note que durante la<br />
descarga de datos EPG, éstos no pasarán a través.)<br />
Cuando lo ponga en Pass Through, asegúrese de poner Power Save (página 134) en Off.<br />
DivX VOD<br />
Set Preview<br />
(HDD solamente)<br />
Registration<br />
Code<br />
Quick<br />
Preview •<br />
Normal<br />
Utilícelo para visualizar el código de registro DivX de la<br />
grabadora. Véase Compatibilidad con vídeo DivX en la<br />
página 10 y Contenido DivX® VOD en la página 10.<br />
En el Disc Navigator, el vídeo miniatura reproduce breves pasajes<br />
del título seleccionado. (Tenga en cuenta que, normalmente, los<br />
títulos editados se reproducen desde el principio.)<br />
El vídeo miniatura reproduce desde el principio del título.<br />
CI Information Next Screen Esta opción muestra un menú de funciones de tarjeta CI.<br />
Para obtener más información sobre las funciones<br />
disponibles, consulte a su proveedor de servicios.<br />
18<br />
145<br />
Sp
18<br />
Configuración Opciones Explicación<br />
Options 2<br />
USB<br />
Restart USB<br />
Device<br />
Confirm<br />
Printer<br />
Si el dispositivo USB conectado no responde a la grabadora,<br />
pruebe a utilizar esta opción para reiniciarla. Si el dispositivo<br />
sigue sin funcionar correctamente pruebe a apagarlo y a<br />
volverlo a encender, y/o desconecte el cable USB y conéctelo<br />
de nuevo.<br />
Utilice esta opción para confirmar el fabricante y modelo de<br />
la impresora conectada a la grabadora (no funciona con<br />
todas las impresoras).<br />
Pause Live TV TV’s Tuner Le permite usar la función Pause Live TV con un TV<br />
compatible con AV Link conectado con un cable SCART.<br />
Recorder’s<br />
Tuner •<br />
Le permite usar Pause Live TV con el sintonizador de TV de<br />
esta grabadora.<br />
Vea también Pause Live TV en la página 67 para tener más información de este ajuste.<br />
HDD Sleep Mode Proceed Pone el HDD en espera. Utilizar esta función cuando<br />
reproduce DVDs o CDs le permite reducir el ruido producido<br />
por la unidad, mejorando así la calidad del sonido. Cuando<br />
active de nuevo el HDD, este tardará unos pocos segundos<br />
en cargarse.<br />
El HDD puede salir de Sleep Mode de muchas formas,<br />
incluyendo:<br />
• Desconectando y conectando de nuevo la alimentación.<br />
• Pulsando el botón HDD y eligiendo el HDD.<br />
• Cuando empieza una grabación con temporizador.<br />
• Cuando intenta hacer cualquier cambio en los ajustes del<br />
sistema.<br />
Gracenote<br />
Database<br />
Database<br />
Update<br />
Version<br />
Information<br />
Para conocer detalles, consulte Actualización de la base de<br />
datos Gracenote de la grabadora más abajo.<br />
Muestra la versión actual de la base de datos Gracenote<br />
instalada en esta unidad.<br />
Software Update Next Screen La función Software Update puede buscar y actualizar el<br />
software para el sintonizador digital. Vea Uso de la función<br />
Software Update (sintonizador digital) en la página 147.<br />
Demo Mode On Si no se realiza ninguna operación durante varios minutos, el<br />
archivo de demostración de la unidad (un archivo de vídeo<br />
que ya está grabado en el HDD de la unidad en el momento<br />
de la compara) se reproducirá de forma automática y<br />
repetidamente.<br />
Off • El archivo de demostración de la unidad no se reproduce<br />
automáticamente.<br />
• El archivo de demostración se puede eliminar con la función PC VIDEO. Cuando lo elimine, el modo de<br />
demostración no funcionará más.<br />
• Si no se ha ejecutado nunca Setup Navigator, el archivo de demostración se reproducirá automáticamente<br />
aunque Demo Mode se haya puesto en Off.<br />
146<br />
Sp
Selección de otros idiomas para<br />
opciones de idiomas<br />
ENTER<br />
1 Seleccione ‘Other’ en la lista de<br />
idiomas.<br />
Esta opción aparece para los ajustes de DVD<br />
Menu Language, Audio Language y Subtitle<br />
Language.<br />
ENTER<br />
2 Seleccione el idioma que desee.<br />
Initial Setup<br />
Basic<br />
Digital Tuner<br />
Analog Tuner<br />
Video In/Out<br />
Audio In<br />
Audio Out<br />
Language<br />
Recording<br />
OSD DVD Menu Language<br />
Audio Language<br />
Language<br />
Subtitle Language<br />
English<br />
Auto Language Number<br />
DVD Menu Language<br />
Subtitle Display<br />
0 5 1 4<br />
• Seleccione mediante nombre de idioma:<br />
Use los botones / para cambiar el<br />
idioma.<br />
• Selección por número de código: Pulse<br />
y luego use los botones de números<br />
para introducir el código de idioma de<br />
cuatro dígitos.<br />
Véase Lista de códigos de idioma en la<br />
página 164 para obtener una lista de los<br />
idiomas disponibles y sus códigos<br />
correspondientes.<br />
Uso de la función Software Update<br />
(sintonizador digital)<br />
La función Software Update puede<br />
mantener al día el software del sistema del<br />
sintonizador digital incorporado. Puede<br />
buscar actualizaciones <strong>manual</strong>mente o<br />
hacer que la grabadora lo haga<br />
automáticamente a intervalos regulares.<br />
Acceda a la pantalla Software Update desde<br />
el menú Options.<br />
Existen tres opciones disponibles: Manual<br />
Update, Auto Update y Technical<br />
Information.<br />
Manual Update<br />
Seleccione Manual Update para buscar una<br />
actualización de software inmediatamente.<br />
Si se encuentra software nuevo, éste se<br />
descarga e instala automáticamente. El<br />
nuevo software entrará en efecto la próxima<br />
vez que encienda la grabadora.<br />
Si por alguna razón no se pudo descargar<br />
con éxito el software nuevo, un cuadro de<br />
diálogo le informará del error. Pulse HOME<br />
MENU para salir o RETURN/EXIT para volver<br />
a la pantalla anterior.<br />
Tenga en cuenta que la información del<br />
canal se puede borrar al utilizar la función de<br />
actualización de software, y que la<br />
grabación programada no funcionará<br />
durante la actualización.<br />
Para cancelar la actualización <strong>manual</strong> antes<br />
de que se haya completado, pulse HOME<br />
MENU.<br />
Auto Update<br />
Por defecto, la opción Auto Update está<br />
ajustada a On, lo que quiere decir que la<br />
grabadora buscará periódicamente<br />
actualizaciones y actualizará el software del<br />
sintonizador siempre que encuentre una<br />
versión nueva. Le recomendamos dejar esta<br />
opción en On.<br />
Si se encuentra y descarga con éxito el<br />
software actualizado, la grabadora realiza<br />
automáticamente un barrido en busca de<br />
nuevos canales digitales y le informa si<br />
encuentra alguno (esto es el equivalente de<br />
usar la opción Add New Channel, que se<br />
encuentra en la sección Digital Tuner del<br />
menú Intitial Setup).<br />
Technical Information<br />
Muestra los números de las versiones<br />
actuales de hardware y software del<br />
sintonizador digital.<br />
Actualización de la base de datos<br />
Gracenote de la grabadora<br />
1 Actualiza la base de datos Gracenote<br />
instalada en esta unidad. Cargue el<br />
Update Disc creado con los datos más<br />
recientes descargados del sitio web de<br />
<strong>Pioneer</strong>. Para conocer detalles, visite el<br />
sitio web de <strong>Pioneer</strong>.<br />
(http://www.pioneer.eu)<br />
DISPLAY<br />
2 Verifique el espacio restante del<br />
HDD.<br />
18<br />
147<br />
Sp
18<br />
Cuando el espacio restante sea inferior a 1<br />
hora en el modo de grabación SP, elimine<br />
títulos guardados en el HDD.<br />
HOME<br />
MENU<br />
3 Visualice el menú Home.<br />
ENTER<br />
4 Seleccione ‘Setup’ > ‘Initial<br />
Setup’ > ‘Option2’ > ‘Gracenote<br />
Database’ > ‘Database Update’.<br />
ENTER<br />
5 Seleccione ‘Yes’ para confirmar<br />
o ‘No’ para cancelar.<br />
Información adicional acerca de los<br />
ajustes del sistema de TV<br />
Acerca del sistema de línea de entrada<br />
Esta grabadora es compatible con los<br />
sistemas PAL, SECAM, 3.58 NTSC y PAL-60<br />
TV. Los ajustes Input Line System e Input<br />
Colour System determinan cómo trata la<br />
grabadora las señales de vídeo entrantes de<br />
una entrada externa.<br />
Tenga en cuenta los puntos siguientes<br />
cuando cambie el sistema de línea de<br />
entrada:<br />
• Si cuando se cambia el ajuste Input Line<br />
System la pantalla queda en blanco<br />
(debido a incompatibilidad con su TV),<br />
usted podrá volver al ajuste anterior<br />
manteniendo pulsado el botón<br />
(Detener) del panel frontal y pulsando<br />
luego INPUT SELECT (también en el<br />
panel frontal) mientras la grabadora está<br />
parada.<br />
• Cuando cambia el ajuste de Input Line<br />
System, la lista de copias se borra. Si<br />
cambia el ajuste con el botón<br />
(Detener) y los botones INPUT SELECT<br />
como se describe arriba no habrá<br />
confirmación, así que tenga cuidado.<br />
• No puede mezclar grabaciones de<br />
distintos sistemas de línea de TV en el<br />
mismo disco.<br />
• Cuando cambie este ajuste, el ajuste<br />
Input Colour System también cambiará<br />
(vea más abajo).<br />
Acerca de NTSC en la TV PAL<br />
Dependiendo del ajuste de Input Line<br />
System y del ajuste NTSC on PAL TV, la<br />
salida del formato de señal cuando la<br />
grabadora está parada varía como se<br />
muestra en la tabla de abajo.<br />
Input Line<br />
System<br />
(Entrada Línea<br />
Sistema)<br />
NTSC on PAL<br />
TV<br />
625 System Off PAL<br />
On<br />
Salida<br />
cuando está<br />
parada<br />
PAL<br />
525 System Off NTSC<br />
On<br />
PAL–60<br />
Acerca del sistema del colour de<br />
entrada<br />
Las opciones disponibles del ajuste Input<br />
Colour System dependen del ajuste Input<br />
Line System. La tabla de abajo muestra las<br />
opciones diferentes disponibles.<br />
Input Line<br />
System<br />
(Entrada Línea<br />
Sistema)<br />
Sintonizador<br />
analógica<br />
incorporado<br />
Entrada<br />
externa<br />
625 System Auto Auto<br />
PAL<br />
PAL<br />
SECAM SECAM<br />
525 System No disponible Auto<br />
3.58 NTSC<br />
PAL–60<br />
Información adicional acerca de la<br />
salida de vídeo componente<br />
Si cambia el ajuste de Component Video Out<br />
a Progressive cuando se utiliza una TV que<br />
no es compatible con vídeo de exploración<br />
progresiva, no podrá ver nada en su TV. Si<br />
pasa esto, mantenga pulsado el botón<br />
(Detener) del panel frontal y luego pulse<br />
OPEN/CLOSE. Esto pondrá de nuevo la<br />
salida de vídeo de la grabadora en Interlace.<br />
148<br />
Sp
Capítulo 19<br />
Información adicional<br />
19<br />
Preparación del mando a<br />
distancia para controlar su<br />
TV<br />
Para controlar su TV puede usar el control<br />
remoto suministrado. Para poder usar esta<br />
función tendrá que programar primero el<br />
control remoto con un código de fabricante<br />
de la tabla siguiente.<br />
1 Mantenga pulsado el botón CLEAR y<br />
luego introduzca el código del fabricante<br />
para su TV.<br />
Vea la tabla abajo para conocer una lista de<br />
los códigos de los fabricantes. Si su<br />
fabricante tiene más de un código,<br />
introduzca el primero de la lista.<br />
• Si el nombre del fabricante de su TV no<br />
aparece en la tabla siguiente no podrá<br />
usar este control remoto para controlar<br />
su TV.<br />
2 Pulse para comprobar que control<br />
remoto funciona con su TV.<br />
Si el control remoto está bien preparado, el<br />
TV deberá encenderse/apagarse. Si no, y si<br />
hay otro código para su fabricante, repita el<br />
paso 1 con un código nuevo.<br />
Uso de los botones del control<br />
remoto del TV<br />
La tabla siguiente muestra cómo usar este<br />
control remoto con su TV.<br />
Botón<br />
<br />
INPUT SELECT<br />
VOL +/–<br />
CH +/–<br />
Qué hace<br />
Pulse para encender/apagar<br />
(espera) el TV<br />
Pulse para cambiar la entrada de<br />
vídeo del TV<br />
Para ajustar el volumen del TV<br />
Para cambiar los canales del TV<br />
Fabricante Código(s)<br />
ACURA 44<br />
ADMIRAL 31<br />
AIWA 60<br />
AKAI 32, 35, 42<br />
AKURA 41<br />
ALBA 07, 39, 41, 44<br />
AMSTRAD 42, 44, 47<br />
ANITECH 44<br />
ASA 45<br />
ASUKA 41<br />
AUDIOGONIC 07, 36<br />
BASIC LINE 41, 44<br />
BAUR 31, 07, 42<br />
BEKO 38<br />
BEON 07<br />
BLAUPUNKT 31<br />
BLUE SKY 41<br />
BLUE STAR 18<br />
BPL 18<br />
BRANDT 36<br />
BTC 41<br />
BUSH 07, 41, 42, 44, 47, 56<br />
CASCADE 44<br />
CATHAY 07<br />
CENTURION 07<br />
CGB 42<br />
CIMLINE 44<br />
CLARIVOX 07<br />
CLATRONIC 38<br />
CONDOR 38<br />
CONTEC 44<br />
CROSLEY 32<br />
CROWN 38, 44<br />
CRYSTAL 42<br />
CYBERTRON 41<br />
DAEWOO 07, 44, 56<br />
DAINICHI 41<br />
DANSAI 07<br />
DAYTON 44<br />
DECCA 07, 48<br />
DIXI 07, 44<br />
DUMONT 53<br />
ELIN 07<br />
ELITE 41<br />
ELTA 44<br />
EMERSON 42<br />
ERRES 07<br />
FERGUSON 07, 36, 51<br />
FINLANDIA 35, 43, 54<br />
FINLUX 32, 07, 45, 48, 53, 54<br />
FIRSTLINE 40, 44<br />
FISHER 32, 35, 38, 45<br />
FORMENTI 32, 07, 42<br />
FRONTECH 31, 42, 46<br />
FRONTECH/PROTECH 32<br />
FUJITSU 48<br />
FUNAI 40, 46, 58<br />
GBC 32, 42<br />
GE 00, 01, 08, 07, 10, 11, 17, 02, 28, 18<br />
GEC 07, 34, 48<br />
GELOSO 32, 44<br />
GENERAL 29<br />
GENEXXA 31, 41<br />
149<br />
Sp
19<br />
Fabricante Código(s)<br />
GOLDSTAR 10, 23, 21, 02, 07, 50<br />
GOODMANS 07, 39, 47, 48, 56<br />
GORENJE 38<br />
GPM 41<br />
GRAETZ 31, 42<br />
GRANADA 07, 35, 42, 43, 48<br />
GRADIENTE 30, 57<br />
GRANDIN 18<br />
GRUNDIG 31, 53<br />
HANSEATIC 07, 42<br />
HCM 18, 44<br />
HINARI 07, 41, 44<br />
HISAWA 18<br />
HITACHI 31, 33, 34, 36, 42, 43, 54, 06, 10, 24, 25, 18<br />
HUANYU 56<br />
HYPSON 07, 18, 46<br />
ICE 46, 47<br />
IMPERIAL 38, 42<br />
INDIANA 07<br />
INGELEN 31<br />
INTERFUNK 31, 32, 07, 42<br />
INTERVISION 46, 49<br />
ISUKAI 41<br />
ITC 42<br />
ITT 31, 32, 42<br />
JEC 05<br />
JVC 13, 23<br />
KAISUI 18, 41, 44<br />
KAPSCH 31<br />
KENDO 42<br />
KENNEDY 32, 42<br />
KORPEL 07<br />
KOYODA 44<br />
LEYCO 07, 40, 46, 48<br />
LIESENK&TTER 07<br />
LOEWE 07<br />
LUXOR 32, 42, 43<br />
M-ELECTRONIC 31, 44, 45, 54, 56, 07, 36, 51<br />
MAGNADYNE 32, 49<br />
MAGNAFON 49<br />
MAGNAVOX 07, 10, 03, 12, 29<br />
MANESTH 39, 46<br />
MARANTZ 07<br />
MARK 07<br />
MATSUI 07, 39, 40, 42, 44, 47, 48<br />
MCMICHAEL 34<br />
MEDIATOR 07<br />
MEMOREX 44<br />
METZ 31<br />
MINERVA 31, 53<br />
MITSUBISHI 09, 10, 02, 21, 31<br />
MULTITECH 44, 49<br />
NEC 59<br />
NECKERMANN 31, 07<br />
NEI 07, 42<br />
NIKKAI 05, 07, 41, 46, 48<br />
NOBLIKO 49<br />
NOKIA 32, 42, 52<br />
NORDMENDE 32, 36, 51, 52<br />
OCEANIC 31, 32, 42<br />
ORION 32, 07, 39, 40<br />
OSAKI 41, 46, 48<br />
OSO 41<br />
OSUME 48<br />
OTTO VERSAND 31, 32, 07, 42<br />
PALLADIUM 38<br />
PANAMA 46<br />
PANASONIC 31, 07, 08, 42, 22<br />
PATHO CINEMA 42<br />
PAUSA 44<br />
PHILCO 32, 42<br />
Fabricante Código(s)<br />
PHILIPS 31, 07, 34, 56, 68<br />
PHOENIX 32<br />
PHONOLA 07<br />
PROFEX 42, 44<br />
PROTECH 07, 42, 44, 46, 49<br />
QUELLE 31, 32, 07, 42, 45, 53<br />
R-LINE 07<br />
RADIOLA 07<br />
RADIOSHACK 10, 23, 21, 02<br />
RBM 53<br />
RCA 01, 10, 15, 16, 17, 18, 61, 62, 09<br />
REDIFFUSION 32, 42<br />
REX 31, 46<br />
ROADSTAR 41, 44, 46<br />
SABA 31, 36, 42, 51<br />
SAISHO 39, 44, 46<br />
SALORA 31, 32, 42, 43<br />
SAMBERS 49<br />
SAMSUNG 07, 38, 44, 46, 69, 70<br />
SANYO 35, 45, 48, 21, 14, 91<br />
SBR 07, 34<br />
SCHAUB LORENZ 42<br />
SCHNEIDER 07, 41, 47<br />
SEG 42, 46<br />
SEI 32, 40, 49<br />
SELECO 31, 42<br />
SHARP 02, 19, 27, 67, 90<br />
SIAREM 32, 49<br />
SIEMENS 31<br />
SINUDYNE 32, 39, 40, 49<br />
SKANTIC 43<br />
SOLAVOX 31<br />
SONOKO 07, 44<br />
SONOLOR 31, 35<br />
SONTEC 07<br />
SONY 04<br />
SOUNDWAVE 07<br />
STANDARD 41, 44<br />
STERN 31<br />
SUSUMU 41<br />
SYSLINE 07<br />
TANDY 31, 41, 48<br />
TASHIKO 34<br />
TATUNG 07, 48<br />
TEC 42<br />
TELEAVIA 36<br />
TELEFUNKEN 36, 37, 52<br />
TELETECH 44<br />
TENSAI 40, 41<br />
THOMSON 36, 51, 52, 63<br />
THORN 31, 07, 42, 45, 48<br />
TOMASHI 18<br />
TOSHIBA 05, 02, 26, 21, 53<br />
TOWADA 42<br />
ULTRAVOX 32, 42, 49<br />
UNIDEN 92<br />
UNIVERSUM 31, 07, 38, 42, 45, 46, 54<br />
VESTEL 07<br />
VICTOR 13<br />
VOXSON 31<br />
WALTHAM 43<br />
WATSON 07<br />
WATT RADIO 32, 42, 49<br />
WHITE WESTINGHOUSE 07<br />
YOKO 07, 42, 46<br />
ZENITH 03, 20<br />
PIONEER 00, 31, 32, 07, 36, 42, 51<br />
150<br />
Sp
Tiempos de copia mínimos<br />
La tabla de abajo muestra el tiempo de copia mínimo de HDD a DVD para una hora de vídeo.<br />
Tenga en cuenta que no todos los discos son compatibles con la copia a alta velocidad. 1<br />
Compruebe con el fabricante del disco si éste es compatible.<br />
19<br />
Tipo de disco<br />
DVD<br />
DVD-R/1x<br />
DVD-RW/1x<br />
DVD-RW/2x<br />
DVD-R DL<br />
DVD-RAM/2x<br />
DVD+R/2.4x<br />
DVD+RW/2.4x<br />
DVD+R DL<br />
DVD-RAM/3x<br />
DVD-RAM/5x<br />
DVD-R/4x<br />
DVD-RW/4x<br />
DVD+R/4x<br />
DVD+RW/4x<br />
DVD-R/8x/16x<br />
DVD+R/8x/16x<br />
DVD-RW/6x<br />
DVD+RW/8x<br />
Modo Rec<br />
SEP SLP EP LP SP XP<br />
10 h 8 h 6 h 4 h 2 h 1 h<br />
1x 6 minutos 7,5 minutos 10 minutos 15 minutos 30 minutos 60 minutos<br />
2x 3 minutos 4 minutos 5 minutos 7,5 minutos 15 minutos 30 minutos<br />
2.4x *1 *1 *1 6,3 minutos 12,5 minutos 25 minutos<br />
3x 2 minutos 2,5 minutos 3,5 minutos 5 minutos 10 minutos 20 minutos<br />
4x<br />
6x<br />
1,5<br />
minutos*1<br />
1,25<br />
minutos*1<br />
2 minutos*1<br />
1,6<br />
minutos*1<br />
2,5<br />
minutos*1<br />
2,2<br />
minutos*1<br />
4 minutos 7,5 minutos 15 minutos<br />
3 minutos 5,5 minutos 11 minutos<br />
Tenga en cuenta que todos los tiempos de la tabla son aproximados. Y que la velocidad real de la copia cambia<br />
con la parte del disco que se graba.<br />
*1 Los títulos grabados en discos DVD+R/+RW en modos SEP, SLP y EP no se pueden copiar a alta velocidad.<br />
Nota<br />
1 Según el disco, la velocidad de copia puede ser más lenta (por ejemplo, la copia se puede realizar a 2x en un<br />
disco de 6x).<br />
151<br />
Sp
19<br />
Modos de grabación <strong>manual</strong><br />
La tabla de abajo muestra los tiempos de grabación aproximados para distintos tipos de DVD<br />
en cada modo de grabación <strong>manual</strong>, así como los equivalentes del modo de grabación<br />
estándar. Para conocer el tiempo de grabación de un HDD, consulte Especificaciones en la<br />
página 168.<br />
Nivel<br />
Tiempo de<br />
grabación *1 Resolución *2<br />
DVD de una<br />
capa:<br />
DVD-R/-RW<br />
DVD+R/+RW<br />
DVD-RAM<br />
DVD de dos<br />
capas:<br />
DVD-R DL<br />
DVD+R DL<br />
Modo Vídeo apagado<br />
(HDD)<br />
Modo VR (DVD-R/-RW)<br />
DVD-RAM<br />
Modo VR (DVD-R DL)<br />
Modo Vídeo encendido<br />
(HDD)<br />
Modo Vídeo (DVD-R/-RW)<br />
DVD+R/+RW<br />
Modo Vídeo (DVD-R DL)<br />
DVD+R DL<br />
MN 2 *3,4<br />
MN 1 *3,4<br />
MN 3 *3,4<br />
803 minutos 1440 minutos 720 minutos 1292 minutos<br />
SEP 600 minutos 1077 minutos 352 x 240/<br />
MN 4 *4 SLP 480 minutos 861 minutos 352 x 288<br />
MN 5 *4 420 minutos 754 minutos<br />
*4<br />
MN 6 EP 360 minutos 646 minutos<br />
MN 7 300 minutos 538 minutos 352 x 480/<br />
MN 8<br />
270 minutos 484 minutos 352 x 576<br />
MN 9 LP 240 minutos 431 minutos<br />
480 x 480/<br />
MN 10 230 minutos 413 minutos<br />
480 x 576<br />
MN 11 220 minutos 395 minutos<br />
MN 12 210 minutos 377 minutos<br />
MN 13 200 minutos 359 minutos 544 x 480/<br />
MN 14 190 minutos 341 minutos 544 x 576<br />
MN 15 180 minutos 323 minutos<br />
MN 16 170 minutos 305 minutos<br />
MN 17 160 minutos 287 minutos<br />
MN 18 150 minutos 269 minutos<br />
MN 19 140 minutos 251 minutos<br />
MN 20 130 minutos 233 minutos<br />
MN 21 SP 120 minutos 215 minutos<br />
MN 22 110 minutos 197 minutos<br />
MN 23 105 minutos 188 minutos<br />
MN 24 100 minutos 179 minutos<br />
MN 25<br />
95 minutos 170 minutos<br />
720 x 480/<br />
720 x 576<br />
MN 26<br />
90 minutos 161 minutos<br />
MN 27<br />
85 minutos 153 minutos<br />
MN 28<br />
80 minutos 144 minutos<br />
MN 29<br />
75 minutos 135 minutos<br />
MN 30<br />
70 minutos 126 minutos<br />
MN 31<br />
65 minutos 117 minutos<br />
MN 32 XP 61 minutos 111 minutos<br />
LPCM<br />
61 minutos 111 minutos<br />
XP+ *5 --- minutos --- minutos<br />
352 x 240/<br />
352 x 288<br />
352 x 480/<br />
352 x 576<br />
720 x 480/<br />
720 x 576<br />
*1 El tiempo de grabación puede ser un poco más corto para ciertos tipos de discos o modos de grabación.<br />
*2 La primera cifra corresponde al Input Line System ajustado a 525 System; el segundo, ajustado a 625 System.<br />
152<br />
Sp<br />
*3 Modos MN1 a MN3 no disponibles para discos DVD+R/+RW.<br />
*4 Los títulos grabados en MN6 o inferior no se pueden copiar a alta velocidad a discos DVD+R/+RW.<br />
*5 El modo XP+ sólo se encuentra disponible para las grabaciones del HDD. Si se establece una grabación para DVD,<br />
el DVD se grabará automáticamente en el modo MN32.
• Los niveles separados por una línea gruesa muestran dónde se producen cambios perceptibles en la calidad de<br />
la imagen.<br />
• La grabación de audio en todos los modos de grabación <strong>manual</strong> se hace en el formato Dolby Digital de 2 canales,<br />
excepto para LPCM donde se emplea el formato PCM Lineal.<br />
• Vea también Grabación en la página 60.<br />
19<br />
Solución de problemas<br />
La operación incorrecta se confunde a menudo con un problema y un fallo de<br />
funcionamiento. Si piensa que algo funciona mal con este componente, compruebe los<br />
puntos de abajo. Algunas veces, el problema puede estar en otro componente. Compruebe<br />
los otros componentes y los aparatos eléctricos que esté utilizando. Si el problema no se<br />
puede solucionar a pesar de haber comprobado los puntos indicados abajo, solicite al centro<br />
de servicio autorizado por <strong>Pioneer</strong> o a su concesionario que le hagan los trabajos de<br />
reparación necesarios.<br />
General<br />
Problema<br />
El disco sale expulsado<br />
automáticamente<br />
después de cerrar la<br />
bandeja<br />
No se puede expulsar<br />
un disco<br />
No se puede reproducir<br />
el disco<br />
No se puede grabar un<br />
disco<br />
El control remoto no<br />
funciona<br />
Se restablecen todos<br />
los ajustes<br />
Remedio<br />
• Compruebe que el formato del disco sea compatible (página 7).<br />
• Compruebe que el disco esté bien cargado (alineado en la bandeja y<br />
con la cara de la etiqueta hacia arriba).<br />
• Saque el disco y límpielo (página 166).<br />
• Compruebe que el disco tenga un código de región compatible con<br />
la grabadora.<br />
• Desconecte la alimentación de este dispositivo y mantenga pulsado<br />
OPEN/CLOSE en la parte frontal de la unidad durante más de tres<br />
segundos.<br />
• Compruebe que el formato del disco sea compatible (página 7).<br />
• Saque el disco y límpielo (página 166).<br />
• Compruebe que el disco esté bien cargado (alineado en la bandeja y<br />
con la cara de la etiqueta hacia arriba).<br />
• Pulse DVD para seleccionar el DVD.<br />
• Puede haber condensación en la grabadora. Deje la grabadora durante<br />
una hora aproximadamente para que se evapore la condensación.<br />
• Durante la grabación en HDD no puede reproducir discos que están<br />
grabados con un sistema de línea diferente del que está ajustado en la<br />
grabadora.<br />
• Los discos DVD+R/+RW grabados en otro equipo con la función de<br />
protección contra más de una copia no se reproducirán en esta grabadora.<br />
• Compruebe que el formato del disco sea compatible (página 7).<br />
• Algunos discos DVD-RAM no se pueden grabar hasta que no hayan<br />
sido inicializados (página 73). Esto puede tardar hasta una hora.<br />
• Si conectó esta grabadora a otro producto <strong>Pioneer</strong> usando la toma<br />
CONTROL IN, apunte el control remoto al otro componente para<br />
usarlo (página 14).<br />
• Ponga en el control remoto el mismo número de identificación que<br />
el de la grabadora (página 145). (Cuando se agotan las pilas, el control<br />
remoto se pone automáticamente en Recorder1.)<br />
• Utilice el control remoto dentro de su margen de funcionamiento (página 6).<br />
• Reemplace las pilas (página 6).<br />
• Si la grabadora se desenchufa (o se produce un corte en la<br />
alimentación) mientras está encendida, todos los ajustes se perderán.<br />
• Asegúrese de poner la grabadora en espera antes de desenchufar el<br />
cable de alimentación.<br />
153<br />
Sp
19<br />
154<br />
Sp<br />
Problema<br />
No hay imagen • Compruebe que todo esté bien conectado (página 14).<br />
• Compruebe que el TV y/o amplificador/receptor AV conectado tenga<br />
ajustada una entrada correcta.<br />
• La grabadora puede estar ajustada para exploración progresiva con<br />
un TV incompatible. Restaure el ajuste entrelazado manteniendo<br />
pulsado el botón (Detener) del panel frontal y pulsando luego<br />
OPEN/CLOSE.<br />
• Cuando sale la señal HDMI no sale vídeo por COMPONENT VIDEO<br />
OUT.<br />
• Si está usando una antena interior que requiere alimentación,<br />
asegúrese de que Aerial Power en el menú de configuración esté en<br />
On o Auto (página 136).<br />
• Si la antena no está bien conectada, o si está cortocircuitada, el<br />
ajuste de Aerial Power volverá automáticamente a Off. Compruebe la<br />
antena e intente hacer de nuevo el ajuste.<br />
No hay sonido o está<br />
distorsionado<br />
La imagen está<br />
distorsionada<br />
Durante la<br />
reproducción, la<br />
imagen está oscura o<br />
distorsionada<br />
La imagen procedente<br />
de la entrada externa<br />
está distorsionada<br />
La pantalla se alarga<br />
vertical u<br />
horizontalmente<br />
No puedo cambiar un<br />
programa bilingüe<br />
Remedio<br />
• Asegúrese de que el amplificador/receptor o el TV tengan ajustada<br />
la entrada correcta y el volumen esté alto.<br />
• Cuando la imagen está en pausa no hay sonido, ni durante la<br />
exploración o la reproducción lenta. Pulse PLAY para reanudar la<br />
reproducción normal.<br />
• Los discos DTS sólo se pueden reproducir si esta grabadora está<br />
conectada a un decodificador DTS o a un amplificador/receptor<br />
compatible con DTS. Si ha conectado un decodificador apropiado,<br />
asegúrese también de que el ajuste Initial Setup > Audio Out > DTS<br />
Out esté en On.<br />
• Algunos discos de 96 kHz no dan salida al sonido por la toma digital.<br />
En este caso, cambie la entrada de su amplificador/receptor a<br />
analógica.<br />
• Compruebe las conexiones del cable de audio (página 14).<br />
• Si el sonido esta distorsionado, pruebe limpiando las clavijas de los<br />
cables.<br />
• Cambie el ajuste de Input Line System (página 148). (También puede<br />
cambiarlo pulsando simultáneamente el botón (Detener) y INPUT<br />
SELECT en el panel frontal con la grabadora parada.)<br />
• Cuando se reproduce un disco protegido contra el copiado a través<br />
de una videograbadora, la imagen no se visualizará correctamente.<br />
Conecte directamente la grabadora a su TV.<br />
• Si la señal de vídeo de un componente externo está protegida contra<br />
el copiado no podrá hacer la conexión a través de esta grabadora.<br />
Conecte directamente el componente a su TV.<br />
• Asegúrese de que el ajuste TV Screen Size (página 143) esté bien<br />
hecho para la clase de TV que tiene (vea también página 165).<br />
• Si su TV es de pantalla panorámica, compruebe los ajustes de la<br />
relación de aspecto.<br />
• La entrada de esta grabadora cambia automáticamente al modo<br />
panorámico según la señal de entrada. Cuando la unidad conectada<br />
no es compatible con VIDEO ID-1 (señalización de pantalla<br />
panorámica), ajuste el componente conectado a la salida de vídeo de<br />
relación de aspecto 4:3 (estándar).<br />
• Durante la copia en tiempo real no se pueden cambiar los canales<br />
de sonido. Se emiten el canal principal y los secundarios.
Problema<br />
El idioma de audio/<br />
subtítulos no se puede<br />
cambiar<br />
El contenido grabado<br />
no es claro o aparecen<br />
artefactos en áreas de<br />
color mate (debido a la<br />
compresión MPEG;<br />
también conocida<br />
como ruido de bloqueo)<br />
No se puede reproducir<br />
en otro reproductor un<br />
disco grabado con esta<br />
grabadora<br />
En un DVD+R/+RW<br />
grabado con esta<br />
unidad no se puede<br />
hacer la búsqueda con<br />
tiempo en otro equipo<br />
No se puede grabar o<br />
no se graba bien<br />
Remedio<br />
• Note que los idiomas de audio y subtítulos no se pueden cambiar<br />
durante la grabación de una emisión digital.<br />
• Sólo puede utilizar la pista de audio y los subtítulos para el idioma<br />
que estaba seleccionado en el momento de hacer la grabación de una<br />
emisión digital. La pista de audio y los subtítulos no se pueden<br />
cambiar para otros idiomas.<br />
• Cambie el modo de grabación a XP/SP.<br />
• Si el disco fue grabado en un DVD-R/-RW (modo Vídeo) o DVD+R,<br />
asegúrese de que esté finalizado (página 72).<br />
• Algunos reproductores no reproducirán los discos DVD grabables,<br />
aunque éstos se graben en DVD-R/-RW (modo Vídeo) o DVD+R y<br />
estén finalizados.<br />
• Si el disco fue grabado en el modo VR, el otro reproductor deberá<br />
ser específicamente compatible con RW para poder reproducirlo<br />
(página 7).<br />
• Los discos grabados con material de una sola copia no se pueden<br />
reproducir en reproductores que no son compatibles con CPRM<br />
(página 62).<br />
• Es posible que los discos DVD+RW con escaso material grabado no<br />
se reproduzcan en otros equipos. Cierre la sesión y vuelva a intentarlo.<br />
• Los discos DVD-RAM sólo se pueden reproducir en reproductores<br />
compatibles con DVD-RAM.<br />
• La búsqueda con tiempo puede no estar disponible con ciertos<br />
equipos.<br />
• Compruebe que quede algo de espacio en blanco en el DVD/HDD.<br />
• Para un DVD-R/-RW (modo Vídeo) o DVD+R, compruebe que el<br />
disco no esté finalizado todavía.<br />
• Compruebe el límite del número de títulos y capítulos del disco:<br />
– HDD: 999 títulos<br />
– Modo VR: 99 títulos, 999 capítulos por disco<br />
– Disco en modo Vídeo: 99 títulos por disco, 99 capítulos por título<br />
– DVD+R/+RW: 49 títulos por disco, 99 capítulos por título (máx.<br />
254 capítulos por disco)<br />
• Compruebe que la fuente que esté intentando grabar no esté<br />
protegida contra la copia.<br />
• Si el disco está formateado con VR, compruebe que no esté<br />
bloqueado (página 128).<br />
• Compruebe que está grabando con el mismo sistema de TV (PAL,<br />
NTSC, etc.) que el del disco que ya ha sido grabado. Todas las<br />
grabaciones del disco deberán ser del mismo sistema de TV. Cuando<br />
grabe en el HDD, también será necesario poner el ajuste Input Line<br />
System de forma que concuerde con lo que desee grabar<br />
(página 148).<br />
• La alimentación puede haber fallado durante la grabación.<br />
19<br />
155<br />
Sp
19<br />
156<br />
Sp<br />
Problema<br />
El programa de<br />
temporizador no se<br />
graba bien<br />
Después de<br />
desenchufar<br />
brevemente o después<br />
de un fallo de<br />
alimentación, el<br />
visualizador del panel<br />
frontal muestra ‘--:--’<br />
El visualizador del<br />
panel frontal muestra<br />
‘LOCKED’ cuando se<br />
pulsa un botón<br />
No se puede usar One<br />
Touch Copy (HDD a<br />
DVD)<br />
No se puede usar One<br />
Touch Copy (DVD a<br />
HDD)<br />
Los nombres de los<br />
archivos no se<br />
visualizan<br />
correctamente<br />
No se pueden buscar<br />
títulos en la base de<br />
datos Gracenote<br />
Remedio<br />
• Cuando prepare el canal de grabación, asegúrese de sintonizar el<br />
sintonizador de TV incorporado en la grabadora no el sintonizador del<br />
TV.<br />
• Cuando grabe en un DVD-R/-RW (modo Vídeo) o DVD+R/+RW, los<br />
programas que están protegidos contra el copiado no se podrán<br />
grabar. Use un disco formateado en el modo VR para el material de<br />
una sola copia (página 62).<br />
• Puede que se superpongan dos programas de temporizador, en cuyo<br />
caso, sólo el que empieza primero se grabará completamente.<br />
• La alimentación puede haber fallado durante la grabación.<br />
• Una pila de apoyo en el interior de la grabadora mantiene los ajustes<br />
del reloj y otros ajustes para impedir que éstos se restablezcan<br />
cuando no se suministra alimentación a la grabadora. Después de<br />
desenchufar o de un fallo de alimentación, la batería mantiene todos<br />
los ajustes durante unos minutos. Restablezca el reloj y otros ajustes<br />
de la grabadora para volver a usarla.<br />
• El bloqueo de niños está encendido, apáguelo para poder usar la<br />
grabadora (página 70).<br />
• Asegúrese de que haya un DVD-R/-RW grabable insertado que<br />
tenga algo de espacio libre para grabar y menos de 99 títulos<br />
grabados. Asegúrese también de que para un DVD-R/-RW (modo<br />
Vídeo) o DVD+R, el disco no esté finalizado.<br />
• Asegúrese de que en el equipo haya un disco DVD+R/+RW con<br />
suficiente espacio libre para la grabación y menos de 49 títulos.<br />
• Si elimina un título de un disco DVD+R/+RW, es posible que el<br />
número de títulos grabables restante no se reduzca.<br />
• No se puede seguir grabando en un DVD+R con la sesión cerrada.<br />
Compruebe que no hay un menú de disco en el disco que está<br />
intentando usar.<br />
• Si el título que se reproduce contiene material protegido de una sola<br />
copia, One Touch Copy no funcionará.<br />
• Si el contenido del HDD que se reproduce fue grabado en el modo<br />
XP+, la función One Touch Copy no podrá usarse.<br />
• No se puede utilizar la función One Touch Copy para títulos de más<br />
de ocho horas al copiar a discos DVD+R/+RW (si bien puede utilizar<br />
discos DVD+R DL).<br />
• No se puede utilizar la función One Touch Copy para títulos MN1 a<br />
MN6, SEP, SLP o EP al copiar a discos DVD+R/+RW.<br />
• One Touch Copy no funciona si la grabadora ya está grabando en un<br />
DVD.<br />
• Asegúrese de que haya espacio disponible en el HDD y de que éste<br />
tenga menos de 999 títulos en el HDD.<br />
• One Touch Copy no funciona si la grabadora ya está grabando en el HDD.<br />
• Los nombres de los archivos que no cumplen con la norma ISO8859-<br />
1 no se pueden visualizar correctamente en esta unidad.<br />
• La búsqueda de datos es imposible cuando se ha establecido HDD<br />
Sleep Mode (página 146).
Problema<br />
No se reconoce el<br />
dispositivo conectado<br />
al puerto USB<br />
La alimentación se<br />
conecta<br />
automáticamente<br />
Un archivo de vídeo<br />
grabado en el HDD de<br />
la unidad se reproduce<br />
automáticamente<br />
Remedio<br />
• Compruebe que el dispositivo sea compatible con esta grabadora<br />
(página 24).<br />
• Emplee un cable USB que tenga menos de 5 m de longitud.<br />
• Compruebe que el cable USB esté insertado a fondo.<br />
• Compruebe que la alimentación del dispositivo USB esté conectada.<br />
• Pruebe a poner la grabadora en el modo de espera y luego vuelva a<br />
encenderla.<br />
• Pruebe a usar la opción de Restart USB Device desde el menú<br />
Initial Setup (página 146).<br />
• Si hay varios dispositivos USB (cámara, memoria USB, lector de<br />
tarjetas, etc.) conectados al mismo tiempo, es posible que sólo sea<br />
reconocido el primer dispositivo conectado a esta grabadora.<br />
• Ponga Demo Mode en Off después de ejecutar Setup Navigator<br />
(página 146).<br />
• Ponga Demo Mode en Off después de ejecutar Setup Navigator<br />
(página 146).<br />
19<br />
157<br />
Sp
19<br />
HDMI<br />
Problema<br />
El dispositivo HDMI o<br />
DVI conectado no<br />
muestra ninguna<br />
imagen (y el indicador<br />
HDMI del panel frontal<br />
no se enciende)<br />
Remedio<br />
• Pruebe desconectando y luego conectando el cable HDMI (mientras<br />
la alimentación de ambos componentes está conectada).<br />
• Pruebe volviendo a desconectar y a conectar la alimentación del<br />
dispositivo HDMI/DVI.<br />
• Pruebe apagando el dispositivo HDMI/DVI y esta grabadora. Luego,<br />
encienda el dispositivo HDMI/DVI y déjelo así durante 30 segundos, y<br />
vuelva a encender esta grabadora.<br />
• Cuando conecte un dispositivo compatible con HDMI asegúrese de<br />
lo siguiente:<br />
– La entrada de vídeo del dispositivo conectado está ajustada<br />
correctamente para esta unidad.<br />
– El cable que está usando es completamente compatible con HDMI.<br />
El uso de un cable que no satisfaga el estándar puede ser la causa de<br />
que no salga imagen.<br />
– No use varios cables HDMI conectados juntos. Use un solo cable<br />
para conectar juntos los dispositivos.<br />
• Cuando conecte un dispositivo compatible con DVI asegúrese de lo<br />
siguiente:<br />
– La entrada de vídeo del dispositivo conectado está ajustada<br />
correctamente para esta unidad.<br />
– El terminal DVI del dispositivo conectado es compatible con HDCP.<br />
– El dispositivo conectado es compatible con la entrada de vídeo<br />
NTSC (720 x 480i/p, 1280 x 720p, 1920 x 1080i/p) y PAL (720 x 576i/p,<br />
1280 x 720p, 1920 x 1080i/p).<br />
• Si el HDD interno de la grabadora está dañado o roto no habrá<br />
salida HDMI.<br />
• No todos los dispositivos DVI compatibles con HDCP funcionarán<br />
con esta grabadora.<br />
La alimentación se<br />
conecta<br />
automáticamente<br />
La alimentación se<br />
desconecta<br />
automáticamente<br />
• La alimentación de esta unidad se puede conectar cada vez que se<br />
conecta la alimentación de un Televisor de Pantalla Plana conectado.<br />
Si no desea encender esta unidad de esta forma, ponga HDMI<br />
Control de esta unidad en Off (página 145).<br />
• La alimentación de esta unidad se puede desconectar cuando usted<br />
controla esta unidad desde un Televisor de Pantalla Plana conectado.<br />
Si no desea apagar esta unidad de esta forma, ponga HDMI Control<br />
de esta unidad en Off (página 145).<br />
Su Televisor de<br />
Pantalla Plana y<br />
sistema AV cambian de<br />
entradas<br />
automáticamente<br />
• El Televisor de Pantalla Plana conectado, el sistema AV<br />
(amplificador o receptor AV, etc.) o el convertidor AV HD pueden<br />
cambiar las entradas como reacción al inicio de la reproducción en<br />
esta unidad o a la visualización de la pantalla GUI (ej., Disc Navigator).<br />
Si no quiere que su Televisor de Pantalla Plana y sistema AV cambien<br />
las entras de esta forma, ponga HDMI Control de esta unidad en Off<br />
(página 145).<br />
No se puede grabar<br />
vídeo<br />
• Cuando use HDMI Control para grabar tendrá que asegurarse de<br />
que la información de canal para el Televisor de Pantalla Plana<br />
coincida con la de esta unidad. Si la información de canales no<br />
concuerda no podrá hacer grabaciones. Use la función Auto Channel<br />
Setting para poner la información de canal de esta unidad<br />
(página 136).<br />
158<br />
Sp
Problema<br />
No hay vídeo de la<br />
salida HDMI<br />
Remedio<br />
• Si elije un ajuste incompatible con su TV tal vez no pueda ver<br />
ninguna imagen en absoluto. En este caso, pulse OPEN/CLOSE<br />
mientras mantiene pulsado el botón (Detener) del panel delantero<br />
para cambiar el ajuste (esto cambia también Component Video Out en<br />
la página 137 al ajuste predeterminado).<br />
19<br />
No hay sonido del<br />
dispositivo HDMI o DVI<br />
conectado<br />
• No hay sonido cuando se usa un terminal DVI.<br />
• Algunos dispositivos compatibles con HDMI no dan salida al sonido<br />
(consulte el <strong>manual</strong> del dispositivo conectado).<br />
HDMI Control no<br />
responde<br />
• Verifique que el cable HDMI esté conectado firmemente (página 21).<br />
• Compruebe si HDMI Control está en On para esta unidad y el<br />
dispositivo conectado a la misma. Para más información, consulte el<br />
<strong>manual</strong> de instrucciones de su Televisor de Pantalla Plana, sistema AV<br />
o convertidor AV HD.<br />
• Dependiendo del tipo de Televisor de Pantalla Plana, algunos<br />
terminales de entrada HDMI no serán compatibles con la función<br />
HDMI Control. Para conocer detalles, consulte el <strong>manual</strong> de<br />
instrucciones suministrado con su Televisor de Pantalla Plana.<br />
• HDMI Control puede no funcionar bien si no usa un cable HDMI de<br />
alta velocidad.<br />
• Esta función puede no funcionar bien si usted tiene múltiples<br />
grabadoras conectadas a un solo Televisor de Pantalla Plana, sistema<br />
AV o convertidor AV HD. Para más información, consulte el <strong>manual</strong> de<br />
instrucciones de su Televisor de Pantalla Plana, sistema AV o<br />
convertidor AV HD.<br />
• Los controles pueden no funcionar bien en algunas situaciones<br />
como, por ejemplo, inmediatamente después de conectar un cable<br />
HDMI, apagar esta unidad o desconectar el cable de alimentación de<br />
esta unidad o del componente conectado. Si tiene algún problema,<br />
ponga HDMI Control para todas las unidades conectadas en On, y<br />
luego visualice las imágenes guardadas en esta unidad en su Televisor<br />
de Pantalla Plana para mejorar las situaciones.<br />
• Compruebe si el componente conectado soporta HDMI Control o no.<br />
• Ciertas funciones no son compatibles con Televisores de Pantalla<br />
Plana, sistemas AV o convertidor AV HD.<br />
• No podemos garantizar que esta unidad funcione con componentes<br />
compatibles con HDMI Control que no hayan sido fabricados por<br />
<strong>Pioneer</strong>. Cuando use componentes compatibles con HDMI-Control<br />
fabricados por otras compañías que no sean <strong>Pioneer</strong>, ponga HDMI<br />
Control en Off (página 145).<br />
Si la unidad no funciona normalmente debido a efectos externos como, por ejemplo, la<br />
electricidad estática, desconecte el cable de alimentación de la toma de corriente y vuelva a<br />
insertarlo para recuperar las condiciones de funcionamiento normales.<br />
159<br />
Sp
STANDBY/ON<br />
DV IN<br />
USB<br />
HDD<br />
HDD/DVD<br />
DVD<br />
COMMON INTERFACE<br />
CH<br />
OPEN/CLOSE<br />
STOP REC<br />
INPUT<br />
SELECT<br />
19<br />
Si la imagen se congela y los botones del panel frontal y del<br />
control remoto dejan de funcionar<br />
•Pulse (Detener) y luego reinicie la<br />
reproducción.<br />
•Pulse el botón STANDBY/ON del<br />
panel frontal para desconectar la<br />
alimentación, luego vuelva a conectarla<br />
y reinicie la reproducción. Si no se<br />
desconecta la alimentación, mantenga<br />
pulsado STANDBY/ON durante cinco<br />
segundos hasta que se desconecte.<br />
STANDBY/ON<br />
Visualizaciones en pantalla<br />
La tabla de abajo muestra una lista de los mensajes de error, que tal vez aparezcan al usar la<br />
grabadora, y una explicación de sus significados.<br />
160<br />
Sp<br />
Mensaje<br />
• Initializing disc. Please wait a<br />
moment.<br />
• Incompatible region number.<br />
• Cannot record any more titles.<br />
• No more space for file management<br />
data.<br />
• This disc cannot be recorded. Undo<br />
the finalization.<br />
• Cannot play this disc.<br />
• This disc cannot be recorded.<br />
• Cannot read the CPRM information.<br />
• Could not record the information to<br />
the disc.<br />
• Cannot edit.<br />
• Could not initialize disc.<br />
• Could not complete finalization<br />
successfully.<br />
• Could not undo finalization<br />
successfully.<br />
• Could not successfully unlock the<br />
disc.<br />
• Incompatible or unreadable disc.<br />
Explicación/Acción<br />
Cuando inserte un disco DVD-RW o DVD+RW en<br />
blanco, la grabadora lo inicializará<br />
automáticamente para grabarlo.<br />
El disco introducido tiene un número de región<br />
incompatible con el de la grabadora y no se<br />
reproducirá.<br />
Se ha alcanzado el límite de datos para controlar el<br />
disco o el número máximo de caracteres y/o<br />
títulos. Borre títulos/capítulos o combine<br />
capítulos.<br />
El disco fue finalizado en una grabadora DVD que<br />
no es de <strong>Pioneer</strong>. Deshaga la finalización para<br />
poder grabar/editar.<br />
El disco puede estar sucio o dañado. Saque el<br />
disco, límpielo y vuelva a intentarlo. Si persiste el<br />
error, use un disco nuevo. Si el error aparece a<br />
pesar de usar un disco nuevo, para hacer<br />
reparaciones, póngase en contacto con su<br />
concesionario o centro de servicio de <strong>Pioneer</strong> más<br />
cercano.<br />
El disco insertado es de tipo reproducción<br />
solamente. Esto también puede aparecer si el<br />
disco está sucio o dañado.
Mensaje<br />
• Cannot record to a disc that is not<br />
CPRM compatible.<br />
• Cannot record this content using<br />
Video mode recording.<br />
• This video cannot be recorded to<br />
DVD+R/+RW.<br />
• This content is copy protected.<br />
• Incorrect CPRM information.<br />
• Repairing disc.<br />
• Repairing the HDD.<br />
• Could not repair the disc.<br />
• Overheating has stopped operation.<br />
Press DISPLAY to clear message.<br />
• HDD optimization is recommended.<br />
This can be done using Disc Setup.<br />
• Please perform HDD optimization.<br />
This can be done using Disc Setup.<br />
• The HDD has not been sufficiently<br />
optimized. Please optimize again.<br />
• An error occurred. Please consult the<br />
service center. Note that contents on<br />
the HDD may be erased when servicing<br />
this unit.<br />
Explicación/Acción<br />
La fuente de vídeo está protegida para ser copiada<br />
una sola vez. Use un disco DVD-R/-RW del modo<br />
VR con CPRM para grabar.<br />
La fuente de vídeo está protegida contra la copia y<br />
no se puede grabar.<br />
La grabadora no pudo leer la información CPRM.<br />
La grabadora puede estar dañada. Para hacer<br />
reparaciones, póngase en contacto con su<br />
concesionario o centro de servicio de <strong>Pioneer</strong> más<br />
cercano.<br />
Durante la grabación se cortó la alimentación. La<br />
visualización aparece cuando se restaura la<br />
alimentación.<br />
La grabadora no pudo reparar el disco después de<br />
cortarse la alimentación. El contenido de la<br />
grabación se perderá.<br />
La temperatura interna de la grabadora ha<br />
sobrepasado el límite de funcionamiento. Si<br />
aparece este mensaje, para hacer reparaciones,<br />
póngase en contacto con su concesionario o<br />
centro de servicio de <strong>Pioneer</strong> más cercano.<br />
La HDD deberá optimizarse (básicamente,<br />
organizar la HDD) para mantener el buen<br />
rendimiento de la reproducción y la grabación.<br />
La HDD tiene una necesidad más urgente de<br />
optimizarse para mantener el buen rendimiento de<br />
la reproducción y la grabación.<br />
Si este mensaje aparece repetidamente después<br />
de optimizar la HDD es probable que la HDD no<br />
disponga de suficiente espacio libre para que la<br />
optimización se realice completamente de forma<br />
apropiada. Borre algunos títulos de la HDD y repita<br />
la optimización.<br />
Este mensaje se visualiza cuando no se puede leer<br />
la información del HDD. El HDD puede estar<br />
dañado o roto. Para hacer reparaciones, póngase<br />
en contacto con su concesionario o centro de<br />
servicio de <strong>Pioneer</strong> más cercano.<br />
19<br />
161<br />
Sp
19<br />
162<br />
Sp<br />
Mensaje<br />
• The Hard Disk Drive info is incorrect.<br />
Use the Disc Setup menu to reinitialize.<br />
• This signal’s TV system is different<br />
from the recorder’s setting.<br />
• Recording failed due to a TV system<br />
mismatch. Press DISPLAY to clear<br />
message.<br />
• Playback has stopped because the TV<br />
system is different than the recording.<br />
• You are not allowed to watch this<br />
Conditional Access Programme.<br />
• There is no DV input or the input<br />
signal is unrecordable.<br />
• No DV camcorder connected.<br />
• You cannot connect more than one<br />
DV camcorder at a time.<br />
• Cannot operate the DV camcorder.<br />
• Could not operate the DV camcorder.<br />
• The DV camcorder is not set for<br />
playback. Please select playback mode<br />
on the DV camcorder.<br />
• The printer is not ready or is not<br />
connected. Please check the printer.<br />
Explicación/Acción<br />
Como la información del HDD no se puede leer<br />
bien, tampoco se puede hacer una grabación<br />
nueva. Reiniciar el HDD (página 130) puede<br />
permitir que usted vuelva a grabar. Tenga en<br />
cuenta que al reiniciar el HDD se borrará todo el<br />
contenido grabado, incluyendo los archivos<br />
protegidos.<br />
El sistema de TV del canal actual no concuerda<br />
con los ajustes del sistema de TV (PAL, NTSC, etc.)<br />
de esta grabadora.<br />
La grabación con temporizador falló porque el<br />
sistema de TV del canal establecido para grabar no<br />
concordó con el ajuste de la grabadora.<br />
Durante la grabación o espera de grabación con<br />
temporizador cambió el sistema de TV (PAL, NTSC,<br />
etc.) de la reproducción de vídeo, lo que hizo que<br />
la reproducción se detuviera automáticamente.<br />
Para ver el programa seleccionado se necesita un<br />
módulo CA o una tarjeta inteligente (se obtienen<br />
en el establecimiento del proveedor del servicio).<br />
Inserte el módulo o la tarjeta suministrado en la<br />
ranura de tarjeta de interfaz común del panel<br />
delantero de la grabadora (página 27).<br />
No se detectó señal en la toma DV IN. Este<br />
mensaje puede aparecer si una sección en blanco<br />
de la cinta DV se reproduce en la videocámara<br />
conectada.<br />
La videocámara no está bien conectada o está<br />
apagada.<br />
La toma DV de esta grabadora soporta la conexión<br />
de una sola videocámara.<br />
Esta grabadora no puede controlar la videocámara<br />
DV. Intente apagar la videocámara y luego vuelva a<br />
encenderla.<br />
Esta grabadora no pudo controlar la videocámara<br />
DV.<br />
La videocámara está en el modo de cámara.<br />
Póngala en el modo de reproducción.<br />
Este mensaje se visualiza cuando no han podido<br />
establecerse las comunicaciones con la impresora.<br />
Vea la sección Solución de problemas si no sabe la<br />
causa.
Mensaje<br />
• Printing has been cancelled<br />
because ...<br />
Explicación/Acción<br />
Este mensaje se visualiza cuando ocurre un error<br />
de la impresora durante la impresión. Después de<br />
comprobar la impresora para conocer la causa del<br />
error, vuelva a conectarla y reinicie el trabajo de<br />
impresión, o seleccione “Yes” para reanudar la<br />
impresión (“No” para cancelar el trabajo de<br />
impresión). Vea también el <strong>manual</strong> de<br />
instrucciones de su impresora para buscar las<br />
causas posibles de los errores de impresión.<br />
19<br />
Visualizaciones del panel frontal<br />
La tabla de abajo muestra una lista de los mensajes de error, que tal vez aparezcan al usar la<br />
grabadora, y una explicación de sus significados.<br />
Mensaje<br />
• E01<br />
• E02<br />
Explicación/Acción<br />
El HDD puede estar dañado o roto. Para hacer reparaciones, póngase en contacto<br />
con su concesionario o centro de servicio de <strong>Pioneer</strong> más cercano.<br />
Como la información del HDD no se puede leer bien, tampoco se puede hacer una<br />
grabación nueva. Reiniciar el HDD (página 130) puede permitir que usted vuelva a<br />
grabar. Tenga en cuenta que al reiniciar el HDD se borrará todo el contenido grabado,<br />
incluyendo los archivos protegidos.<br />
163<br />
Sp
19<br />
Lista de códigos de idioma<br />
Idioma (letra de código de idioma), Código de idioma<br />
Japanese (ja), 1001<br />
English (en), 0514<br />
French (fr), 0618<br />
German (de), 0405<br />
Italian (it), 0920<br />
Spanish (es), 0519<br />
Chinese (zh), 2608<br />
Dutch (nl), 1412<br />
Portuguese (pt), 1620<br />
Swedish (sv), 1922<br />
Russian (ru), 1821<br />
Greek (el), 0512<br />
Polish (pl), 1612<br />
Czech (cs), 0319<br />
Norwegian (no), 1415<br />
Afar (aa), 0101<br />
Abkhazian (ab), 0102<br />
Afrikaans (af), 0106<br />
Amharic (am), 0113<br />
Arabic (ar), 0118<br />
Assamese (as), 0119<br />
Aymara (ay), 0125<br />
Azerbaijani (az), 0126<br />
Bashkir (ba), 0201<br />
Byelorussian (be), 0205<br />
Bulgarian (bg), 0207<br />
Bihari (bh), 0208<br />
Bislama (bi), 0209<br />
Bengali (bn), 0214<br />
Tibetan (bo), 0215<br />
Breton (br), 0218<br />
Catalan (ca), 0301<br />
Corsican (co), 0315<br />
Welsh (cy), 0325<br />
Danish (da), 0401<br />
Bhutani (dz), 0426<br />
Esperanto (eo), 0515<br />
Estonian (et), 0520<br />
Basque (eu), 0521<br />
Persian (fa), 0601<br />
Finnish (fi), 0609<br />
Fiji (fj), 0610<br />
Faroese (fo), 0615<br />
Frisian (fy), 0625<br />
Irish (ga), 0701<br />
Scots-Gaelic (gd), 0704<br />
Galician (gl), 0712<br />
Guarani (gn), 0714<br />
Gujarati (gu), 0721<br />
Hausa (ha), 0801<br />
Hindi (hi), 0809<br />
Croatian (hr), 0818<br />
Hungarian (hu), 0821<br />
Armenian (hy), 0825<br />
Interlingua (ia), 0901<br />
Interlingue (ie), 0905<br />
Inupiak (ik), 0911<br />
Indonesian (in), 0914<br />
Icelandic (is), 0919<br />
Hebrew (iw), 0923<br />
Yiddish (ji), 1009<br />
Javanese (jw), 1023<br />
Georgian (ka), 1101<br />
Kazakh (kk), 1111<br />
Greenlandic (kl), 1112<br />
Cambodian (km), 1113<br />
Kannada (kn), 1114<br />
Korean (ko), 1115<br />
Kashmiri (ks), 1119<br />
Kurdish (ku), 1121<br />
Kirghiz (ky), 1125<br />
Latin (la), 1201<br />
Lingala (ln), 1214<br />
Laotian (lo), 1215<br />
Lithuanian (lt), 1220<br />
Latvian (lv), 1222<br />
Malagasy (mg), 1307<br />
Maori (mi), 1309<br />
Macedonian (mk), 1311<br />
Malayalam (ml), 1312<br />
Mongolian (mn), 1314<br />
Moldavian (mo), 1315<br />
Marathi (mr), 1318<br />
Malay (ms), 1319<br />
Maltese (mt), 1320<br />
Burmese (my), 1325<br />
Nauru (na), 1401<br />
Nepali (ne), 1405<br />
Occitan (oc), 1503<br />
Oromo (om), 1513<br />
Oriya (or), 1518<br />
Panjabi (pa), 1601<br />
Pashto, Pushto (ps), 1619<br />
Quechua (qu), 1721<br />
Rhaeto-Romance (rm),<br />
1813<br />
Kirundi (rn), 1814<br />
Romanian (ro), 1815<br />
Kinyarwanda (rw), 1823<br />
Sanskrit (sa), 1901<br />
Sindhi (sd), 1904<br />
Sangho (sg), 1907<br />
Serbo-Croatian (sh), 1908<br />
Sinhalese (si), 1909<br />
Slovak (sk), 1911<br />
Slovenian (sl), 1912<br />
Samoan (sm), 1913<br />
Shona (sn), 1914<br />
Somali (so), 1915<br />
Albanian (sq), 1917<br />
Serbian (sr), 1918<br />
Siswati (ss), 1919<br />
Sesotho (st), 1920<br />
Sundanese (su), 1921<br />
Swahili (sw), 1923<br />
Tamil (ta), 2001<br />
Telugu (te), 2005<br />
Tajik (tg), 2007<br />
Thai (th), 2008<br />
Tigrinya (ti), 2009<br />
Turkmen (tk), 2011<br />
Tagalog (tl), 2012<br />
Setswana (tn), 2014<br />
Tonga (to), 2015<br />
Turkish (tr), 2018<br />
Tsonga (ts), 2019<br />
Tatar (tt), 2020<br />
Twi (tw), 2023<br />
Ukrainian (uk), 2111<br />
Urdu (ur), 2118<br />
Uzbek (uz), 2126<br />
Vietnamese (vi), 2209<br />
Volapük (vo), 2215<br />
Wolof (wo), 2315<br />
Xhosa (xh), 2408<br />
Yoruba (yo), 2515<br />
Zulu (zu), 2621<br />
Lista de códigos de país/zona<br />
País/área, Código de país/zona, Letra de código<br />
Argentina, 0118, ar<br />
Australia, 0121, au<br />
Austria, 0120, at<br />
Bélgica, 0205, be<br />
Brasil, 0218, br<br />
Canadá, 0301, ca<br />
Chile, 0312, cl<br />
China, 0314, cn<br />
Dinamarca, 0411, dk<br />
Finlandia, 0609, fi<br />
Francia, 0618, fr<br />
Alemania, 0405, de<br />
Hong Kong, 0811, hk<br />
India, 0914, in<br />
Indonesia, 0904, id<br />
Italia, 0920, it<br />
Japón, 1016, jp<br />
República de Corea, 1118, kr<br />
Malasia, 1325, my<br />
México, 1324, mx<br />
Países Bajos, 1412, nl<br />
Nueva Zelanda, 1426, nz<br />
Noruega, 1415, no<br />
Pakistán, 1611, pk<br />
Filipinas, 1608 ph<br />
Portugal, 1620, pt<br />
Federación Rusa, 1821, ru<br />
Singapur, 1907, sg<br />
España, 0519, es<br />
Suecia, 1905, se<br />
Suiza, 0308, ch<br />
Taiwán, 2023, tw<br />
Tailandia, 2008, th<br />
Reino Unido, 0702, gb<br />
Estados Unidos de América,<br />
2119, us<br />
164<br />
Sp
Tamaños de pantalla y formatos de discos<br />
19<br />
Cuando vea programas en un TV o monitor estándar<br />
Formato de pantalla Configuración<br />
Apariencia<br />
del disco<br />
16:9 4:3 (Letter Box) El programa se muestra en pantalla<br />
panorámica con franjas negras en la parte<br />
superior e inferior de la misma.<br />
4:3 (Pan & Scan) Los lados del programa quedan cortados<br />
para que la imagen llene toda la pantalla.<br />
4:3 4:3 (Letter Box)<br />
4:3 (Pan & Scan)<br />
El programa se presenta correctamente con<br />
ambos ajustes.<br />
Cuando vea programas en un TV o monitor panorámico<br />
Formato de pantalla Configuración<br />
Apariencia<br />
del disco<br />
16:9 16:9 El programa se presenta en pantalla<br />
panorámica.<br />
4:3 16:9 Su TV determinará cómo va a presentarse la<br />
imagen; compruebe el <strong>manual</strong> entrado con<br />
su TV para conocer detalles.<br />
165<br />
Sp
19<br />
Manejo de los discos<br />
Cuando maneje discos de cualquier tipo,<br />
tenga cuidado de no dejar huellas<br />
dactilares, suciedad o rayas en sus<br />
superficies. Sujete el disco por el borde o por<br />
el agujero central y el borde.<br />
Los discos dañados o sucios pueden afectar<br />
al rendimiento de la reproducción o<br />
grabación. Tenga cuidado de no rayar la<br />
cara de la etiqueta del disco. Aunque no es<br />
tan frágil como la cara grabada, la rayas<br />
pueden ser la causa de no poder utilizar el<br />
disco.<br />
Si un disco se ensucia con huellas<br />
dactilares, polvo, etc., límpielo pasando<br />
suavemente un paño seco y blando desde el<br />
centro hasta el borde exterior. No pase el<br />
paño con un movimiento circular.<br />
Discos dañados<br />
Los discos giran a alta velocidad dentro de la<br />
grabadora. Si puede ver que un disco está<br />
rajado, picado, deformado o dañado de otra<br />
forma, no se arriesgue a usarlo; podría<br />
terminar dañando la grabadora.<br />
Esta grabadora ha sido diseñada para usar<br />
solamente discos convencionales,<br />
circulares. No se recomienda usar discos de<br />
formas extrañas en este producto. <strong>Pioneer</strong><br />
renuncia a cualquier responsabilidad<br />
relacionada con el uso de discos con otras<br />
formas.<br />
Si necesita limpiar el disco más a fondo, use<br />
un trapo con alcohol o un equipo de limpieza<br />
para CD/DVD disponible en tiendas. No use<br />
nunca bencina, disolvente u otros agentes<br />
de limpieza, incluidos los productos<br />
diseñados para la limpieza de discos de<br />
vinilo.<br />
Para guardar los discos<br />
Aunque los discos CD y DVD duran más que<br />
los de vinilo, deberá tener cuidado para<br />
manejarlos y guardarlos correctamente.<br />
Cuando no use un disco, introdúzcalo en su<br />
funda y guárdelo en posición vertical. Evite<br />
dejar los discos en ambientes demasiado<br />
fríos, húmedos o calientes (y bajo la luz solar<br />
directa).<br />
No pegue papel ni ponga pegatinas en los<br />
discos, ni utilice un lapicero, bolígrafo u otro<br />
instrumento de escritura de punta fina.<br />
Éstos podrían dañar los discos.<br />
Limpieza de la lente lectora<br />
La lente de la grabadora HDD/DVD no<br />
debería ensuciarse durante un uso normal,<br />
pero si por alguna razón hay un fallo en su<br />
funcionamiento debido al polvo o suciedad,<br />
contacte con el centro de servicio autorizado<br />
por <strong>Pioneer</strong> más cercano. Aunque se<br />
encuentran a la venta limpiadores de lentes,<br />
lo recomendamos utilizarlos porque podrían<br />
dañar la lente.<br />
Condensación<br />
Es posible que se forme condensación<br />
dentro de la grabadora si ésta se lleva del<br />
exterior a una habitación caliente o si la<br />
temperatura de la habitación aumenta con<br />
rapidez. Aunque la condensación no dañará<br />
la grabadora, sí que afectará su<br />
rendimiento. Por esta razón, deje que se<br />
adapte a la temperatura más alta durante<br />
una hora antes de encenderla y usarla.<br />
166<br />
Sp<br />
Para obtener una información detallada de<br />
los cuidados de los discos, lea las<br />
instrucciones que los acompañan.<br />
No meta más de un disco en la grabadora.
Sugerencias de instalación<br />
Queremos que disfrute de esta unidad el<br />
mayor tiempo posible, así que tenga en<br />
cuenta los puntos siguientes cuando elija<br />
una ubicación adecuada:<br />
Recomendamos que…<br />
Use la unidad en una habitación con<br />
ventilación adecuada.<br />
Coloque la unidad en una superficie<br />
sólida, plana y nivelada, como una mesa,<br />
estantería o estante para aparatos estéreo.<br />
Recomendamos que no…<br />
Use la unidad en lugares expuestos a<br />
temperaturas o humedad altas, como cerca<br />
de radiadores y otros aparatos eléctricos<br />
generadores de calor.<br />
Coloque la unidad en el alféizar de la<br />
ventana o en un lugar en el que no esté<br />
expuesta a la luz solar directa.<br />
Use la unidad en un ambiente<br />
polvoriento o húmedo, ni en una habitación<br />
donde quede expuesta a un exceso de humo<br />
de cigarrillos.<br />
Coloque la unidad encima de un<br />
amplificador u otro componente del equipo<br />
estéreo que se caliente con el uso.<br />
Use la unidad cerca de un televisor o<br />
monitor ya que pueden reproducirse<br />
interferencias, en especial si el televisor usa<br />
una antena interior.<br />
Use la unidad en la cocina u otra<br />
habitación en la que esté expuesta al humo<br />
o vapor.<br />
Use la unidad encima de una alfombra<br />
gruesa ni la cubra con un trapo, ya que<br />
evitará la adecuada ventilación de la unidad.<br />
Coloque la unidad en una superficie<br />
inestable o que no sea lo suficientemente<br />
grande para sostener las cuatro patas de la<br />
unidad.<br />
Traslado de la grabadora<br />
Si necesita trasladar la grabadora, saque<br />
primero el disco, si hay uno introducido, y<br />
cierre la bandeja del disco. A continuación,<br />
pulse STANDBY/ON para poner la<br />
alimentación en espera, comprobando que<br />
la indicación POWER OFF del visualizador<br />
se apague. Espere dos minutos como<br />
mínimo. Para terminar, desconecte el cable<br />
de alimentación. Nunca levante o mueva la<br />
unidad durante la reproducción o grabación,<br />
ya que los discos giran a una velocidad alta<br />
y pueden dañarse.<br />
Restablecimiento de la<br />
grabadora<br />
Si lo necesita, puede restablecer los ajustes<br />
de fábrica de su grabadora.<br />
1 Asegúrese de que la grabadora esté<br />
encendida.<br />
2 Mediante los controles del panel<br />
frontal, mantenga presionado<br />
(Detener) y pulse STANDBY/ON.<br />
La grabadora se apagará con todos los<br />
ajustes restablecidos.<br />
19<br />
167<br />
Sp
19<br />
168<br />
Sp<br />
Especificaciones<br />
General<br />
Requisitos de potencia . . . .220 V a 240 V, 50 Hz/60 Hz<br />
Consumo . . . . . . . . . . . . . . . . . . . . . . . . . . . . . . . . .51 W<br />
Consumo en el modo de espera . . . . . . . . . . . . 0,69 W<br />
(Visualizador del panel frontal: apagado)<br />
Peso . . . . . . . . . . . . . . . . . . . . . . . . . . . . . . . . . . . . 4,5 kg<br />
Dimensiones<br />
. . . . . . . . . . 420 mm (An) x 75 mm (Al) x 288 mm (Pr)<br />
Temperatura de funcionamiento . . . . . +5 °C a +35 °C<br />
Humedad de funcionamiento<br />
. . . . . . . . . . . . . . . . . . . 5 % a 85 % (sin condensación)<br />
Sistema de TV<br />
. . . . NTSC (entrada externa solamente)/PAL/SECAM<br />
Discos legibles<br />
DVD-Video, DVD-RW, DVD-R, DVD+R, DVD+RW,<br />
DVD-RAM, Video CD, Super VCD, CD, CD-R/-RW<br />
(CD-DA, WMA, MP3, JPEG, DivX)<br />
Discos grabables y formatos<br />
DVD-R/-RW: Modo VR y modo Vídeo<br />
DVD+R/+RW: Modo +VR<br />
DVD-RAM: Modo VR<br />
DVD-R DL: Modo VR y modo Vídeo<br />
DVD+R DL: Modo +VR<br />
Formato de grabación de vídeo<br />
Frecuencia de muestreo. . . . . . . . . . . . . . . . . 13,5 MHz<br />
Formato de compresión . . . . . . . . . . . . . . . . . . . .MPEG<br />
Formato de grabación de audio<br />
Frecuencia de muestreo. . . . . . . . . . . . . . . . . . . 48 kHz<br />
Formato de compresión<br />
. . . . . . . . . . . . . . . . . . . . . . Dolby Digital o PCM Lineal<br />
(sin comprimir)<br />
Tiempo de grabación<br />
HDD (160 GB)<br />
XP+ . . . . . . . . . . . . . . . . . .23 horas aproximadamente<br />
Fino (XP). . . . . . . . . . . . . . .34 horas aproximadamente<br />
Reproducción estándar (SP)<br />
. . . . . . . . . . . . . . . . . . . . . .68 horas aproximadamente<br />
Larga duración (LP). . . . .136 horas aproximadamente<br />
Reproducción extendida (EP)<br />
. . . . . . . . . . . . . . . . . . . . .204 horas aproximadamente<br />
Reproducción súper larga (SLP)<br />
. . . . . . . . . . . . . . . . . . . . .272 horas aproximadamente<br />
Reproducción súper extendida (SEP)<br />
. . . . . . . . . . . . . . . . . . . . .340 horas aproximadamente<br />
Modo <strong>manual</strong> (MN)<br />
. . . . . . . . . . . 23 horas a 455 horas aproximadamente<br />
DVD-R/-RW, DVD+R/+RW, DVD-RAM<br />
Fino (XP). . . . . . . . . . . . . . . .1 horas aproximadamente<br />
Reproducción estándar (SP)<br />
. . . . . . . . . . . . . . . . . . . . . . .2 horas aproximadamente<br />
Larga duración (LP). . . . . . .4 horas aproximadamente<br />
Reproducción extendida (EP)<br />
. . . . . . . . . . . . . . . . . . . . . . .6 horas aproximadamente<br />
Reproducción súper larga (SLP)<br />
. . . . . . . . . . . . . . . . . . . . . . .8 horas aproximadamente<br />
Reproducción súper extendida (SEP)<br />
. . . . . . . . . . . . . . . . . . . . . . 10 horas aproximadamente<br />
(DVD-R/-RW, DVD-RAM solamente)<br />
Modo <strong>manual</strong> (MN)<br />
DVD-R/-RW/-RAM<br />
. . . . . . . . . . . . . 1 hora a 13 horas aproximadamente<br />
DVD+R/+RW . . . . 1 hora a 8 horas aproximadamente<br />
DVD-R DL/DVD+R DL<br />
Fino (XP) . . . . . 1 hora y 51 minutos aproximadamente<br />
Reproducción estándar (SP)<br />
. . . . . . . . . . . . 3 horas y 35 minutos aproximadamente<br />
Larga duración (LP)<br />
. . . . . . . . . . . . 7 horas y 11 minutos aproximadamente<br />
Reproducción extendida (EP)<br />
. . . . . . . . . . . 10 horas y 46 minutos aproximadamente<br />
Reproducción de duración superlarga (SLP)<br />
. . . . . . . . . . . 14 horas y 21 minutos aproximadamente<br />
(DVD-R DL)<br />
. . . . . . . . . . . . 14 horas y 4 minutos aproximadamente<br />
(DVD+R DL)<br />
Reproducción súper extendida (SEP)<br />
. . . . . . . . . . . 17 horas y 57 minutos aproximadamente<br />
(DVD-R DL solamente)<br />
Modo <strong>manual</strong> (MN)<br />
DVD-R DL . . . . . . . . . . . . . . . . . . 1 hora y 51 minutos<br />
a 24 horas aproximadamente<br />
DVD+R DL . . . . . . . . . . . . . . . . . 1 hora y 51 minutos<br />
a 14 horas y 4 minutos aproximadamente<br />
Temporizador<br />
Programas . . . . . . . . . . . . . . . . . . 1 mes/32 programas<br />
Reloj<br />
. . . .Reloj de cuarzo (visualización digital de 24 horas)<br />
Sintonizador (analógico)<br />
Canales de recepción<br />
VHF (bajo)<br />
VHF (alto)<br />
Hyper<br />
UHF<br />
VHF (bajo)<br />
VHF (alto)<br />
Hyper<br />
UHF<br />
SECAM B/G<br />
PAL B/G<br />
Frecuencia Canal<br />
47 MHz a 89 MHz E2 a E4<br />
X a Z<br />
104 MHz a 300 MHz E5 a E12<br />
S1 a S20<br />
M1 a M10<br />
U1 a U10<br />
302 MHz a 470 MHz S21 a S41<br />
470 MHz a 862 MHz E21 a E69<br />
SECAM L<br />
Frecuencia Canal<br />
49 MHz a 65 MHz FB, FC1, FC<br />
104 MHz a 300 MHz<br />
300 MHz a 470 MHz<br />
470 MHz a 862 MHz<br />
F1 a F6<br />
B a Q<br />
S21 a S41<br />
21 a 69<br />
PAL I<br />
Frecuencia<br />
44 MHz a 89 MHz<br />
104 MHz a 300 MHz<br />
Canal<br />
A a C<br />
X a Z<br />
D a J<br />
11, 13<br />
S1 a S20<br />
302 MHz a 470 MHz S21 a S41<br />
470 MHz a 862 MHz E21 a E69<br />
SECAM D/K<br />
PAL D/K<br />
Frecuencia Canal<br />
49 MHz a 94 MHz R1 a R5<br />
104 MHz a 300 MHz<br />
302 MHz a 470 MHz<br />
470 MHz a 862 MHz<br />
R6 a R12<br />
S1 a S20<br />
S21 a S41<br />
E21 a E69<br />
STEREO<br />
B/G - A2<br />
I - NICAM<br />
L - NICAM<br />
B/G - NICAM<br />
D/K - NICAM<br />
Sintonizador (digital)<br />
Sistema receptor . . . . . . . . . . DVB-T (2 K/8 K COFDM)<br />
Sintonizzatore VHF/UHF<br />
. . . . . . . . . . . . . . . VHF banda III (174 MHz a 230 MHz)<br />
. . . . . . . . . . . . . UHF banda IV, V (470 MHz a 862 MHz)<br />
Presintonía Automática de Canales<br />
. . . . . . . . . . . . . .999 canales, Presintonía Automática,<br />
Etiquetado Automático, Clasificación Automática<br />
Sonido. . . . . . . . . . . . . . . . . . . MPEG Estéreo capas I/II<br />
Descodificador de audio<br />
. . . . . . . . .Frecuencias de muestreo: 32 kHz, 44,1 kHz,<br />
48 kHz
El sintonizador digital de este producto ha sido probado<br />
para su uso en los siguientes países: Bélgica, Francia,<br />
Alemania, Italia, España, Dinamarca, Finlandia, Países<br />
Bajos, Suecia, Suiza, Reino Unido, Austria y República<br />
Checa.<br />
Entrada/Salida<br />
Antena<br />
. . . . . . . . . Conector IEC 169-2 DE 75 Ω para entrada/<br />
salida VHF/UHF (analógica)<br />
. . . . . . . . . Conector IEC 169-2 DE 75 Ω para entrada/<br />
salida VHF/UHF (digital)<br />
Entrada vídeo. . . .AV2 (Entrada 1), Entrada 2 (frontal),<br />
Entrada 3 (posterior)<br />
Nivel de entrada . . . . . . . . . . . . . . . . . . . 1 Vp-p (75 Ω)<br />
Tomas . . . . . . . . . . . . . . . . . Conector AV (Entrada 1),<br />
Tomas RCA (Entrada 2, Entrada 3)<br />
Salida de vídeo . . . . . . . . . . . . . . . . . . . . . . AV1, Salida<br />
Nivel de salida . . . . . . . . . . . . . . . . . . . . 1 Vp-p (75 Ω)<br />
Tomas . . . . . . . . . . . . . . . . . . . . . .Conector AV (AV1),<br />
Toma RCA (Salida)<br />
Entrada S-Vídeo . .AV2 (Entrada 1), Entrada 2 (frontal),<br />
Entrada 3 (posterior)<br />
Y (luminancia) - Nivel de entrada . . . . . 1 Vp-p (75 Ω)<br />
C (color) - Nivel de entrada . . . . . . 300 mVp-p (75 Ω)<br />
Tomas . . . . . . . . . . . . . . . . . Conector AV (Entrada 1),<br />
4 contactos mini DIN (Entrada 2, Entrada 3)<br />
Salida S-Vídeo . . . . . . . . . . . . . . . . . . . . . . . AV1, Salida<br />
Y (luminancia) - Nivel de salida. . . . . . . 1 Vp-p (75 Ω)<br />
C (color) - Nivel de salida. . . . . . . . 300 mVp-p (75 Ω)<br />
Tomas . . . . . . . . . . . . . . . . . . . . . .Conector AV (AV1),<br />
4 contactos mini DIN (Salida)<br />
Salida de vídeo componente<br />
Nivel de salida . . . . . . . . . . . . . . . . Y: 1,0 Vp-p (75 Ω)<br />
P B , P R : 0,7 Vp-p (75 Ω)<br />
Tomas . . . . . . . . . . . . . . . . . . . . . . . . . . . . Tomas RCA<br />
Entrada RGB . . . . . . . . . . . . . . . . . . . . .AV2 (Entrada 1)<br />
Nivel de entrada . . . . . . . . . . . . . . . . . 0,7 Vp-p (75 Ω)<br />
Tomas . . . . . . . . . . . . . . . . . Conector AV (Entrada 1)<br />
Salida RGB. . . . . . . . . . . . . . . . . . . . . . . . . . . . . . . . AV1<br />
Nivel de salida . . . . . . . . . . . . . . . . . . 0,7 Vp-p (75 Ω)<br />
Tomas . . . . . . . . . . . . . . . . . . . . . . Conector AV (AV1)<br />
Entrada de audio . . . . . . . . . . . . . . . . . AV2 (Entrada 1),<br />
Entrada 2 (frontal), Entrada 3 (posterior) L/R<br />
Durante la entrada de audio . . . . . . . . . . . . . 2 V rms<br />
(Impedancia de entrada: más de 22 kΩ)<br />
Tomas . . . . . . . . . . . . . . . . . Conector AV (Entrada 1),<br />
Tomas RCA (Entrada 2, Entrada 3)<br />
Salida de audio . . . . . . . . . . . . . . . . . . . AV1, Salida L/R<br />
Durante la salida de audio . . . . . . . . . . . . . . 2 V rms<br />
(Impedancia de salida: menos de 1,5 kΩ)<br />
Tomas . . . . . . . . . . . . . . . . . . . . . .Conector AV (AV1),<br />
Tomas RCA (Salida)<br />
Entrada de control . . . . . . . . . . . . . . . . . . . . .Minitoma<br />
Salida de audio digital . . . . . . . . . . . . . . . . . . . .Coaxial<br />
G-LINK. . . . . . . . . . . . . . . . . . . . . . . . . . . . . Mini toma<br />
Common Interface . . . . . . . . . . . . . . . . . . . Módulo CA<br />
Entrada DV. . . . . . . . . . . . . . . . . . .4 contactos (frontal)<br />
(Estándar i.LINK/IEEE 1394)<br />
USB . . . . . . . . . . . . . . .Tipo A (frontal), Tipo B (frontal)<br />
Salida HDMI . . . . . . . . . . . . . . . . . . . . . . . 19 contactos<br />
Conectores AV (Conector de 21 contactos)<br />
Entrada/salida de conector AV<br />
. . . . . . . . . . . . . . . . . . . . . . . . Conector de 21 contactos<br />
Este conector proporciona las señales de vídeo y audio<br />
para realizar la conexión a un televisor o monitor<br />
compatible.<br />
Número de contacto<br />
AV1 (RGB)-TV / AV2 (INPUT 1/DECODER)<br />
1. . . . . . . . . . . . . . Audio 2/Salida R / Audio 2/Salida R<br />
2. . . . . . . . . . . . . . . . . . . . . . . . . . – / Audio 2/Entrada R<br />
11 . . . . . . . . . . . . . . . . . . . . . . . . . Salida G / Entrada G<br />
3. . . . . . . . . . . . . . . Audio 1/Salida L / Audio 1/Salida L<br />
6. . . . . . . . . . . . . . . . . . . . . . . . . . – / Audio 1/Entrada L<br />
15 . . . . . . . . . . . . . . . . . . .Salida R o C / Entrada R o C<br />
4. . . . . . . . . . . . . . . . . . . . . . . . . . . . . . . . . . . . . . TIERRA<br />
17. . . . . . . . . . . . . . . . . . . . . . . . . . . . . . . . . . . . . TIERRA<br />
7 . . . . . . . . . . . . . . . . . . . . . . . . . . Salida B / Entrada B<br />
19. . . . . . . .Salida de vídeo o salida Y / Salida de vídeo<br />
20. . . . . . . . . . . . . . . . .– / Entrada de vídeo o entrada Y<br />
8. . . . . . . . . . . . . . . . . . . . . . . . . . . . . . . . . . . . . . .Estado<br />
21. . . . . . . . . . . . . . . . . . . . . . . . . . . . . . . . . . . . . TIERRA<br />
Accesorios suministrados<br />
Control remoto . . . . . . . . . . . . . . . . . . . . . . . . . . . . . . . .1<br />
Pilas secas (AA/R6P). . . . . . . . . . . . . . . . . . . . . . . . . . .2<br />
Cable de audio/vídeo (rojo/blanco/amarillo) . . . . . . . .1<br />
Cable G-LINK. . . . . . . . . . . . . . . . . . . . . . . . . . . . . . . .1<br />
Cable de antena de RF . . . . . . . . . . . . . . . . . . . . . . . . .2<br />
Cable de alimentación. . . . . . . . . . . . . . . . . . . . . . . . . .1<br />
Manual de instrucciones<br />
Tarjeta de garantía. . . . . . . . . . . . . . . . . . . . . . . . . . . . .1<br />
Nota: Las especificaciones y diseño de este producto<br />
están sujetos a cambios sin previo aviso, debido a<br />
mejoras en los mismos.<br />
19<br />
169<br />
Sp
19<br />
170<br />
Sp<br />
Este producto incluye fuentes FontAvenue®<br />
bajo licencia de NEC Corporation. FontAvenue<br />
es una marca registrada de NEC Corporation.<br />
Tomas de productos Microsoft impresas con permiso<br />
de Microsoft Corporation.<br />
La tecnología de reconocimiento de música y los<br />
datos afines son proporcionados por Gracenote ® .<br />
Gracenote es la norma de la industria en tecnología de<br />
reconocimiento de música y entrega de contenidos<br />
afines. Si desea más información, visite<br />
www.gracenote.com.<br />
CD y datos afines de música de Gracenote, Inc.,<br />
copyright © 2000-2007 Gracenote. Software<br />
Gracenote, copyright © 2000-2007 Gracenote. Este<br />
producto y servicio pueden contar con una o más de<br />
las siguientes patentes estadounidenses: #5,987,525;<br />
#6,061,680; #6,154,773; #6,161,132; #6,230,192;<br />
#6,230,207; #6,240,459; #6,330,593 y otras patentes<br />
cedidas o en trámite. Algunos servicios se ofrecen<br />
bajo licencia de Open Globe, Inc., para la patente<br />
estadounidense: #6,304,523.<br />
Gracenote y CDDB son marcas registradas de<br />
Gracenote. El logo y logotipo de Gracenote, y el logo<br />
“Powered by Gracenote” son marcas comerciales de<br />
Gracenote.<br />
Esta aplicación o dispositivo contiene software de<br />
Gracenote, Inc. de Emeryville, California (denominado<br />
“Gracenote”). Este software de Gracenote (el “software<br />
Gracenote”) permite que esta aplicación efectúe la<br />
identificación del disco y/o archivo y obtenga<br />
información sobre la música, incluyendo el nombre,<br />
artista, pista y título (“datos Gracenote”) de los<br />
servidores en línea o bases de datos incrustadas<br />
(denominados colectivamente “servidores<br />
Gracenote”) y efectúe otras funciones. Usted puede<br />
usar los datos Gracenote sólo mediante las funciones<br />
para el Usuario final de esta aplicación o dispositivo.<br />
Usted acepta que utilizará los datos, el software y los<br />
servidores Gracenote sólo para uso personal y no<br />
comercial. Usted acepta no asignar, copiar, transferir<br />
ni transmitir el software ni datos Gracenote a terceros.<br />
USTED ACEPTA NO USAR NI EXPLOTAR DATOS, EL<br />
SOFTWARE NI LOS SERVIDORES GRACENOTE,<br />
EXCEPTO SEGÚN SE PERMITE EXPRESAMENTE EN<br />
ESTE DOCUMENTO.<br />
Usted acepta que su licencia no exclusiva para usar<br />
los datos, el software y los servidores Gracenote<br />
terminará si infringe estas restricciones. Si su licencia<br />
termina, usted acepta cesar todo uso de los datos, el<br />
software y los servidores Gracenote. Gracenote se<br />
reserva todos los derechos de los datos, el software y<br />
los servidores Gracenote, incluyendo todos los<br />
derechos de propiedad. Bajo ninguna circunstancia<br />
Gracenote asumirá responsabilidad alguna de pagarle<br />
por la información que usted entregue. Usted acepta<br />
que Gracenote, Inc. puede hacer valer sus derechos<br />
según este Acuerdo contra usted directamente en su<br />
propio nombre.<br />
El servicio Gracenote usa un identificador exclusivo<br />
para registrar consultas con fines estadísticos. El<br />
objetivo del identificador numérico asignado al azar es<br />
permitir que el servicio Gracenote cuente las<br />
consultas sin saber nada sobre quién es usted. Si<br />
desea más información, consulte el sitio Web, donde<br />
encontrará la Política de privacidad de Gracenote para<br />
el servicio Gracenote.<br />
Usted recibirá licencia para el software Gracenote y<br />
cada elemento de los datos Gracenote “TAL CUAL”.<br />
Gracenote no manifiesta ni emite garantías, expresas<br />
o implícitas, sobre la exactitud de los datos de<br />
Gracenote contenidos en los servidores Gracenote.<br />
Gracenote se reserva el derecho a eliminar los datos<br />
de los servidores Gracenote o a cambiar las categorías<br />
de datos por cualquier motivo que considere<br />
suficiente. No hay garantía de que el software o los<br />
servidores Gracenote estén libres de errores o que el<br />
funcionamiento del software o los servidores<br />
Gracenote será ininterrumpido. Gracenote no está<br />
obligado a proporcionar categorías o tipos de datos<br />
nuevos mejorados o adicionales que Gracenote pueda<br />
decidir proporcionar en el futuro, y tiene la libertad de<br />
poner término a sus servicios en cualquier momento.<br />
GRACENOTE INVALIDA TODAS LAS GARANTÍAS<br />
EXPRESAS O IMPLÍCITAS, INCLUYENDO, PERO SIN<br />
LIMITARSE A ELLO, LAS GARANTÍAS IMPLÍCITAS DE<br />
COMERCIABILIDAD, IDONEIDAD PARA UN FIN EN<br />
PARTICULAR, TÍTULO E INCUMPLIMIENTO.<br />
GRACENOTE NO GARANTIZA LOS RESULTADOS<br />
QUE SE OBTENDRÁN POR EL USO DEL SOFTWARE<br />
O DE CUALQUIER SERVIDOR GRACENOTE. BAJO<br />
NINGUNA CIRCUNSTANCIA GRACENOTE SERÁ<br />
RESPONSABLE POR DAÑOS CONSECUENTES O<br />
ACCIDENTALES NI POR LA PÉRDIDA DE<br />
GANANCIAS O INGRESOS.<br />
El contenido de los datos de Gracenote en la<br />
grabadora y en el servidor exclusivo no están<br />
garantizados al 100%.<br />
El suministro de los datos de Gracenote en el servidor<br />
exclusivo puede detenerse sin previo aviso por razones<br />
de mantenimiento, etc.<br />
El servicio de comunicación de datos de Gracenote del<br />
servidor exclusivo puede detenerse sin el<br />
consentimiento de los usuarios en el caso de que el<br />
contenido requerido no se pueda recopilar o por<br />
cualquier otra razón que dificulte la provisión del<br />
servicio.
http://www.pioneer.es<br />
http://www.pioneer.eu<br />
Publicado por <strong>Pioneer</strong> Corporation.<br />
Copyright © 2008 <strong>Pioneer</strong> Corporation.<br />
Todos los derechos reservados.<br />
PIONEER CORPORATION<br />
4-1, Meguro 1-Chome, Meguro-ku, Tokyo 153-8654, Japan<br />
PIONEER ELECTRONICS (USA) INC.<br />
P.O. BOX 1540, Long Beach, California 90801-1540, U.S.A. TEL: (800) 421-1404<br />
PIONEER ELECTRONICS OF CANADA, INC.<br />
300 Allstate Parkway, Markham, Ontario L3R 0P2, Canada TEL: 1-877-283-5901, 905-479-4411<br />
PIONEER EUROPE NV<br />
Haven 1087, Keetberglaan 1, B-9120 Melsele, Belgium TEL: 03/570.05.11<br />
PIONEER ELECTRONICS ASIACENTRE PTE. LTD.<br />
253 Alexandra Road, #04-01, Singapore 159936 TEL: 65-6472-7555<br />
PIONEER ELECTRONICS AUSTRALIA PTY. LTD.<br />
178-184 Boundary Road, Braeside, Victoria 3195, Australia, TEL: (03) 9586-6300<br />
PIONEER ELECTRONICS DE MEXICO S.A. DE C.V.<br />
Blvd.Manuel Avila Camacho 138 10 piso Col.Lomas de Chapultepec, Mexico,D.F. 11000 TEL: 55-9178-4270<br />
Impreso en Reino Unido<br />
K002_B_En<br />