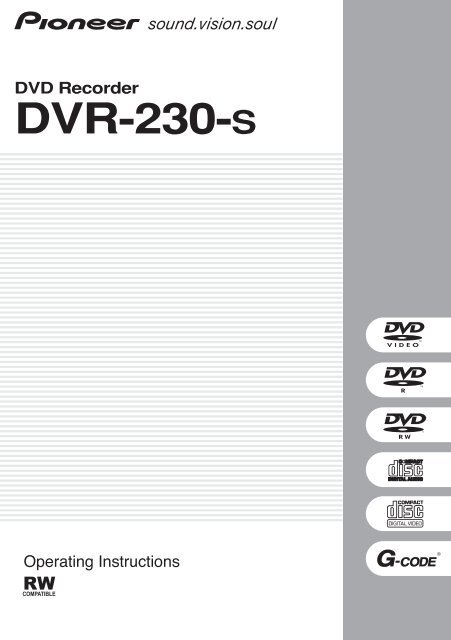Pioneer DVR-230-S - User manual - anglais
Pioneer DVR-230-S - User manual - anglais
Pioneer DVR-230-S - User manual - anglais
You also want an ePaper? Increase the reach of your titles
YUMPU automatically turns print PDFs into web optimized ePapers that Google loves.
DVD Recorder<br />
<strong>DVR</strong>-<strong>230</strong>-S<br />
Operating Instructions<br />
®
IMPORTANT<br />
CAUTION<br />
RISK OF ELECTRIC SHOCK<br />
DO NOT OPEN<br />
The lightning flash with arrowhead symbol,<br />
within an equilateral triangle, is intended to<br />
alert the user to the presence of uninsulated<br />
"dangerous voltage" within the product's<br />
enclosure that may be of sufficient<br />
magnitude to constitute a risk of electric<br />
shock to persons.<br />
CAUTION:<br />
TO PREVENT THE RISK OF ELECTRIC<br />
SHOCK, DO NOT REMOVE COVER (OR<br />
BACK). NO USER-SERVICEABLE PARTS<br />
INSIDE. REFER SERVICING TO QUALIFIED<br />
SERVICE PERSONNEL.<br />
The exclamation point within an equilateral<br />
triangle is intended to alert the user to the<br />
presence of important operating and<br />
maintenance (servicing) instructions in the<br />
literature accompanying the appliance.<br />
D3-4-2-1-1_En-A<br />
WARNING<br />
This equipment is not waterproof. To prevent a fire<br />
or shock hazard, do not place any container filed<br />
with liquid near this equipment (such as a vase or<br />
flower pot) or expose it to dripping, splashing, rain<br />
or moisture.<br />
D3-4-2-1-3_A_En<br />
Operating Environment<br />
Operating environment temperature and humidity:<br />
+5 ºC – +35 ºC (+41 ºF – +95 ºF); less than 85 %RH<br />
(cooling vents not blocked)<br />
Do not install this unit in a poorly ventilated area, or in<br />
locations exposed to high humidity or direct sunlight (or<br />
strong artificial light)<br />
D3-4-2-1-7c_A_En<br />
WARNING<br />
Before plugging in for the first time, read the following<br />
section carefully.<br />
The voltage of the available power supply differs<br />
according to country or region. Be sure that the<br />
power supply voltage of the area where this unit<br />
will be used meets the required voltage (e.g., <strong>230</strong>V<br />
or 120V) written on the rear panel. D3-4-2-1-4_A_En<br />
WARNING<br />
To prevent a fire hazard, do not place any naked<br />
flame sources (such as a lighted candle) on the<br />
equipment.<br />
D3-4-2-1-7a_A_En<br />
CAUTION<br />
This product is a class 1 laser product, but this<br />
product contains a laser diode higher than Class 1.<br />
To ensure continued safety, do not remove any covers<br />
or attempt to gain access to the inside of the product.<br />
Refer all servicing to qualified personnel.<br />
The following caution label appears on your unit.<br />
Location: inside of the unit<br />
CAUTION CLASS 3B VISIBLE AND INVISIBLE LASER RADIATION<br />
WHEN OPEN, AVOID EXPOSURE TO THE BEAM.<br />
ATTENTION RADIATIONS LASER VISIBLES ET INVISIBLES DE CLASSE 3B<br />
QUAND OUVERT. ÉVITEZ TOUT EXPOSITION AU FAISCEAU.<br />
ADVARSEL KLASSE 3B SYNLIG OG USYNLIG LASERSTRÅLING VED ÅBNING.<br />
UNDGÅ UDSÆTTELSE FOR STRÅLING.<br />
VARNING KLASS 3B SYNLIG OCH OSYNLIG LASERSTRÅLNING NÄR DENNA<br />
DEL ÄR ÖPPNAD. UNDVIK ATT UTSÄTTA DIG FÖR STRÅLEN.<br />
VORSICHT BEI GEÖFFNETER ABDECKUNG IST SICHTBARE UND UNSICHTBARE<br />
LASERSTRAHLUNG DER KLASSE 3B IM GERÄTEINNEREN<br />
VORHANDEN. AUGEN NICHT DEM LASERSTRAHLAUSSETZEN!<br />
PRECAUCIAÓN CUANDO SE ABRE HAY RADIACIÓN LÁSER DE CLASE 3B VISIBLE<br />
E INVISIBLE. EVITE LA EXPOSICIÓN A LOS RAYOS LÁSER.<br />
VARO! AVATTAESSA OLET ALTTIINA NÄKYVÄLLE JA<br />
NÄKYMÄTTÖMÄLLE LUOKAN 3B LASERSÄTEILYLLE.<br />
ÄLÄ KATSO SÄTEESEEN.<br />
DRW2247 - A<br />
D3-4-2-1-8_A_En
VENTILATION CAUTION<br />
When installing this unit, make sure to leave space<br />
around the unit for ventilation to improve heat<br />
radiation (at least 10 cm at top, 10 cm at rear, and<br />
10 cm at each side).<br />
WARNING<br />
Slots and openings in the cabinet are provided for<br />
ventilation to ensure reliable operation of the<br />
product, and to protect it from overheating. To<br />
prevent fire hazard, the openings should never be<br />
blocked or covered with items (such as newspapers,<br />
table-cloths, curtains) or by operating the<br />
equipment on thick carpet or a bed. D3-4-2-1-7b_A_En<br />
This product is for general household purposes. Any failure<br />
due to use for other than household purposes (such as longterm<br />
use for business purposes in a restaurant or use in a<br />
car or ship) and which requires repair will be charged for<br />
even during the warranty period. K041_En<br />
This product includes FontAvenue ® fonts licenced by NEC<br />
corporation. FontAvenue is a registered trademark of NEC<br />
Corporation.<br />
If the AC plug of this unit does not match the AC<br />
outlet you want to use, the plug must be removed<br />
and appropriate one fitted. Replacement and<br />
mounting of an AC plug on the power supply cord of<br />
this unit should be performed only by qualified<br />
service personnel. If connected to an AC outlet, the<br />
cut-off plug can cause severe electrical shock. Make<br />
sure it is properly disposed of after removal.<br />
The equipment should be disconnected by removing<br />
the mains plug from the wall socket when left<br />
unused for a long period of time (for example, when<br />
on vacation).<br />
D3-4-2-2-1a_A_En<br />
CAUTION<br />
The STANDBY/ON switch on this unit will not<br />
completely shut off all power from the AC outlet.<br />
Since the power cord serves as the main disconnect<br />
device for the unit, you will need to unplug it from<br />
the AC outlet to shut down all power. Therefore,<br />
make sure the unit has been installed so that the<br />
power cord can be easily unplugged from the AC<br />
outlet in case of an accident. To avoid fire hazard,<br />
the power cord should also be unplugged from the<br />
AC outlet when left unused for a long period of time<br />
(for example, when on vacation).<br />
This product incorporates copyright protection technology<br />
that is protected by method claims of certain U.S. patents<br />
and other intellectual property rights owned by<br />
Macrovision Corporation and other rights owners. Use of<br />
this copyright protection technology must be authorized<br />
by Macrovision Corporation, and is intended for home and<br />
other limited viewing uses only unless otherwise<br />
authorized by Macrovision Corporation. Reverse<br />
engineering or disassembly is prohibited.<br />
POWER-CORD CAUTION<br />
Handle the power cord by the plug. Do not pull out the<br />
plug by tugging the cord and never touch the power<br />
cord when your hands are wet as this could cause a<br />
short circuit or electric shock. Do not place the unit, a<br />
piece of furniture, etc., on the power cord, or pinch the<br />
cord. Never make a knot in the cord or tie it with other<br />
cords. The power cords should be routed such that they<br />
are not likely to be stepped on. A damaged power cord<br />
can cause a fire or give you an electrical shock. Check<br />
the power cord once in a while. When you find it<br />
damaged, ask your nearest PIONEER authorized<br />
service center or your dealer for a replacement. S002_En
01<br />
Contents<br />
Contents<br />
01 Before you start<br />
Features . . . . . . . . . . . . . . . . . . . . . . . . . . . . . . . . . . .5<br />
What’s in the box . . . . . . . . . . . . . . . . . . . . . . . . . . . .5<br />
Putting the batteries in the remote control . . . . . . . . .6<br />
Using the remote control. . . . . . . . . . . . . . . . . . . . . . .6<br />
Disc / content format playback compatibility. . . . . . . .7<br />
02 Connecting up<br />
Rear panel connections. . . . . . . . . . . . . . . . . . . . . . . .9<br />
Front panel connections . . . . . . . . . . . . . . . . . . . . . . .9<br />
Easy connections . . . . . . . . . . . . . . . . . . . . . . . . . . .10<br />
Using other types of video output . . . . . . . . . . . . . . .11<br />
Connecting to a cable box or satellite receiver (1) . . .12<br />
Connecting to a cable box or satellite receiver (2) . . .13<br />
Connecting to an AV amplifier or receiver . . . . . . . . .14<br />
Connecting other AV sources . . . . . . . . . . . . . . . . . .15<br />
Plugging in . . . . . . . . . . . . . . . . . . . . . . . . . . . . . . . .15<br />
03 Controls and displays<br />
Front panel . . . . . . . . . . . . . . . . . . . . . . . . . . . . . . . .16<br />
Display . . . . . . . . . . . . . . . . . . . . . . . . . . . . . . . . . . .16<br />
Remote control . . . . . . . . . . . . . . . . . . . . . . . . . . . . .17<br />
04 Getting started<br />
Switching on and setting up . . . . . . . . . . . . . . . . . . .18<br />
Making your first recording . . . . . . . . . . . . . . . . . . . .20<br />
Using the built-in TV tuner. . . . . . . . . . . . . . . . . . . . .21<br />
Basic playback . . . . . . . . . . . . . . . . . . . . . . . . . . . . .22<br />
Displaying disc information on-screen . . . . . . . . . . .24<br />
05 Playback<br />
Introduction . . . . . . . . . . . . . . . . . . . . . . . . . . . . . . .26<br />
Using the Disc Navigator to browse the contents<br />
of a disc. . . . . . . . . . . . . . . . . . . . . . . . . . . . . . . . . . .26<br />
Navigating discs . . . . . . . . . . . . . . . . . . . . . . . . . . . .27<br />
Scanning discs . . . . . . . . . . . . . . . . . . . . . . . . . . . . .28<br />
Playing in slow motion . . . . . . . . . . . . . . . . . . . . . . .28<br />
Frame advance/frame reverse . . . . . . . . . . . . . . . . . .29<br />
The Play Mode menu. . . . . . . . . . . . . . . . . . . . . . . . .29<br />
Displaying and switching subtitles . . . . . . . . . . . . . .31<br />
Switching DVD soundtracks . . . . . . . . . . . . . . . . . . .31<br />
Switching audio channels . . . . . . . . . . . . . . . . . . . . .32<br />
Switching camera angles . . . . . . . . . . . . . . . . . . . . .32<br />
06 Recording<br />
About DVD recording . . . . . . . . . . . . . . . . . . . . . . . .33<br />
Recording time and picture quality . . . . . . . . . . . . . .33<br />
Restrictions on video recording. . . . . . . . . . . . . . . . .34<br />
Setting the picture quality/recording time . . . . . . . . .34<br />
Basic recording from the TV . . . . . . . . . . . . . . . . . . .35<br />
Setting a timer recording. . . . . . . . . . . . . . . . . . . . . .35<br />
Timer recording FAQ . . . . . . . . . . . . . . . . . . . . . . . . .38<br />
Recording from an external component . . . . . . . . . .39<br />
Playing your recordings on other DVD players . . . . .39<br />
Initializing a DVD-RW disc. . . . . . . . . . . . . . . . . . . . .40<br />
07 Editing<br />
Editing Titles (Title Edit) . . . . . . . . . . . . . . . . . . . . . . .41<br />
Editing chapters (Chapter Edit) . . . . . . . . . . . . . . . . .43<br />
08 The Initial Setup menu<br />
Using the Initial Setup menu. . . . . . . . . . . . . . . . . . .45<br />
Basic settings . . . . . . . . . . . . . . . . . . . . . . . . . . . . . .45<br />
Disc settings . . . . . . . . . . . . . . . . . . . . . . . . . . . . . . .50<br />
Video settings . . . . . . . . . . . . . . . . . . . . . . . . . . . . . .50<br />
Audio settings . . . . . . . . . . . . . . . . . . . . . . . . . . . . . .52<br />
Recording settings . . . . . . . . . . . . . . . . . . . . . . . . . .53<br />
Playback settings . . . . . . . . . . . . . . . . . . . . . . . . . . .54<br />
09 Additional information<br />
Screen sizes and disc formats. . . . . . . . . . . . . . . . . .58<br />
Troubleshooting . . . . . . . . . . . . . . . . . . . . . . . . . . . .59<br />
Frequently asked questions . . . . . . . . . . . . . . . . . . . .61<br />
Time Zone list . . . . . . . . . . . . . . . . . . . . . . . . . . . . . .62<br />
Language code list . . . . . . . . . . . . . . . . . . . . . . . . . .63<br />
Country/Area code list. . . . . . . . . . . . . . . . . . . . . . . .63<br />
On-screen displays and recorder displays . . . . . . . . .64<br />
Handling discs . . . . . . . . . . . . . . . . . . . . . . . . . . . . .65<br />
Storing discs . . . . . . . . . . . . . . . . . . . . . . . . . . . . . . .65<br />
Damaged discs . . . . . . . . . . . . . . . . . . . . . . . . . . . . .65<br />
Cleaning the pickup lens. . . . . . . . . . . . . . . . . . . . . .65<br />
Condensation . . . . . . . . . . . . . . . . . . . . . . . . . . . . . .65<br />
Hints on installation . . . . . . . . . . . . . . . . . . . . . . . . .66<br />
Moving the recorder . . . . . . . . . . . . . . . . . . . . . . . . .66<br />
Resetting the recorder. . . . . . . . . . . . . . . . . . . . . . . .66<br />
Glossary . . . . . . . . . . . . . . . . . . . . . . . . . . . . . . . . . .66<br />
Specifications . . . . . . . . . . . . . . . . . . . . . . . . . . . . . .68<br />
4<br />
En
Before you start 01<br />
Chapter 1<br />
Before you start<br />
Features<br />
• Progressive scan-compatible<br />
Compared to standard interlaced video, progressive scan<br />
effectively doubles the amount of video information fed to<br />
your TV or monitor. (Check your TV/monitor for<br />
compatibility with this feature.)<br />
• Cinema surround sound in your home<br />
Connect this recorder to a Dolby Digital and/or DTScompatible<br />
AV amp/receiver to enjoy full surround sound<br />
effects from Dolby Digital and DTS DVD discs.<br />
• Program up to 32 timer recordings<br />
You can program the recorder to record up to 32<br />
programs, up to a month in advance, using the G-Code ®<br />
system *1 for easy programming if you want. As well as<br />
single programs, you can specify daily or weekly<br />
recordings, too.<br />
*1 G-Code is a registered trademark of Gemstar<br />
Development Corporation.<br />
The G-Code system is manufactured under license<br />
from Gemstar Development Corporation.<br />
• One Touch Recording<br />
Use One Touch Recording to start recording immediately<br />
in 30 minute blocks. Each time you press the REC<br />
button, the recording time is extended by another 30<br />
minutes.<br />
• Optimized recording<br />
Optimized recording adjusts the recording quality<br />
automatically if a timer recording will not fit onto a disc<br />
with the settings that you made. Note that the quality of<br />
recordings may be reduced if a longer recording time is<br />
used.<br />
• High quality 16-bit Linear PCM audio<br />
When recording using the high quality setting (XP), the<br />
audio is recorded in uncompressed 16-bit Linear PCM<br />
format. This delivers great sounding audio to accompany<br />
the high picture quality.<br />
• Find what you want to watch quickly and easily<br />
Unlike video tape that needs to be wound to the correct<br />
place, you can jump right to the part of a DVD disc that<br />
you want to watch. Search for a point on a disc by title,<br />
chapter or time.<br />
• Play Video mode recordings on a regular DVD<br />
player Video mode<br />
Discs recorded using the Video mode can be played back<br />
on regular DVD players, including computer DVD drives<br />
compatible with DVD-Video playback *2 .<br />
*2 ‘DVD-Video format’ recording: The use of the DVD-<br />
Video format for recording on DVD-R and DVD-RW discs<br />
is referred to as recording in ‘Video mode’ on <strong>Pioneer</strong>’s<br />
DVD recorders. Supporting playback of DVD-R / DVD-<br />
RW discs is optional for manufacturers of DVD<br />
playback equipment, and there is DVD playback<br />
equipment that does not play DVD-R or DVD-RW discs<br />
recorded in the DVD-Video format.<br />
Note: ‘Finalization’ is required.<br />
• MP3 file playback<br />
This recorder can play MP3 audio files on CD-R, CD-RW<br />
or CD-ROM discs (see Disc / content format playback<br />
compatibility on page 7).<br />
What’s in the box<br />
Please confirm that the following accessories are in the<br />
box when you open it.<br />
• Remote control<br />
• AA/R6P dry cell batteries x2<br />
• Audio/video cable (red/white/yellow)<br />
• RF antenna cable<br />
• Power cable<br />
• These operating instructions<br />
5<br />
En
01<br />
Before you start<br />
Putting the batteries in the remote<br />
control<br />
1 Open the battery compartment cover on the<br />
back of the remote control.<br />
2 Insert two AA/R6P batteries into the battery<br />
compartment following the indications (,) inside<br />
the compartment.<br />
Using the remote control<br />
Keep in mind the following when using the remote<br />
control:<br />
• Make sure that there are no obstacles between the<br />
remote and the remote sensor on the unit.<br />
• Remote operation may become unreliable if strong<br />
sunlight or fluorescent light is shining on the unit’s<br />
remote sensor.<br />
• Remote controllers for different devices can interfere<br />
with each other. Avoid using remotes for other<br />
equipment located close to this unit.<br />
• Replace the batteries when you notice a fall off in the<br />
operating range of the remote.<br />
• When the batteries run down or you change the<br />
batteries, the remote control mode is automatically<br />
reset. See Remote Control on page 48 to reset it.<br />
• Use within the operating range and angle, as shown.<br />
30<br />
30<br />
7 m<br />
3 Close the cover.<br />
Note<br />
Incorrect use of batteries can result in hazards such as<br />
leakage and bursting. Please observe the following:<br />
• Don’t mix new and old batteries together.<br />
• Don’t use different kinds of battery together—<br />
although they may look similar, different batteries<br />
may have different voltages.<br />
• Make sure that the plus and minus ends of each<br />
battery match the indications in the battery<br />
compartment.<br />
• Remove batteries from equipment that isn’t going to<br />
be used for a month or more.<br />
• When disposing of used batteries, please comply<br />
with governmental regulations or environmental<br />
public instruction’s rules that apply in your country or<br />
area.<br />
6<br />
En
Before you start 01<br />
Disc / content format playback<br />
compatibility<br />
General disc compatibility<br />
This recorder is compatible with a wide range of disc<br />
types (media) and formats. Playable discs will generally<br />
feature one of the following logos on the disc and/or disc<br />
packaging. Note however that some disc types, such as<br />
recordable CD and DVD, may be in an unplayable<br />
format—see below for further compatibility information.<br />
DVD-Video DVD-R DVD-RW<br />
This recorder cannot record onto DVD-R DL Ver. 3.0 (Dual<br />
Layer) discs. Dual Layer discs recorded and finalized on<br />
other recorders, however, can be played on this recorder.<br />
Older models of DVD recorders and DVD writers may<br />
reject DVD-RW Ver. 1.2 / 4x discs. If you want to share<br />
DVD-RW discs between this recorder and an older<br />
recorder/writer, we recommend using Ver. 1.1 discs.<br />
The following table shows older <strong>Pioneer</strong> DVD recorders’<br />
limited compatibility with DVD-RW Ver. 1.2 / 4x discs.<br />
Model Playable Recordable<br />
<strong>DVR</strong>-7000 1,2,3 Yes No<br />
<strong>DVR</strong>-310/ <strong>DVR</strong>-510H Yes 1 No<br />
Audio CD Video CD CD-R CD-RW<br />
• is a trademark of DVD Format/Logo Licensing<br />
Corporation.<br />
• About DualDisc playback<br />
A DualDisc is a new two-sided disc, one side of which<br />
contains DVD content video, audio, etc. while the<br />
other side contains non-DVD content such as digital<br />
audio material.<br />
The non-DVD, audio side of the disc is not compliant<br />
with the CD Audio specification and therefore may<br />
not play.<br />
It is possible that when loading or ejecting a<br />
DualDisc, the opposite side to that being played will<br />
be scratched. Scratched discs may not be playable.<br />
The DVD side of a DualDisc plays in this product.<br />
DVD-Audio content will not play.<br />
For more detailed information on the DualDisc<br />
specification, please refer to the disc manufacturer<br />
or disc retailer.<br />
DVD-R/RW compatibility<br />
This recorder will play and record DVD-R/RW discs.<br />
Compatible media:<br />
• DVD-RW Ver. 1.1, Ver. 1.1 / 2x and Ver. 1.2 / 4x<br />
• DVD-R Ver. 2.0, Ver. 2.0 / 4x / 8x and Ver. 2.1 / 16x<br />
Recording formats:<br />
• DVD-R: DVD-Video format (Video mode)<br />
• DVD-RW: Video Recording (VR) format and DVD-<br />
Video format (Video mode)<br />
1 Discs should be finalized in this recorder before playing. Unfinalized<br />
VR mode and Video mode discs may not play.<br />
2 Cannot read the CPRM information will show in the display when<br />
you load a disc. However, this will not affect playback.<br />
3 Copy-once protected disc titles will not play.<br />
CD-R/RW compatibility<br />
This recorder cannot record CD-R or CD-RW discs.<br />
• Compatible formats: CD-Audio, Video CD, ISO 9660<br />
CD-ROM* containing MP3 files<br />
* ISO 9660 Level 1 or 2 compliant. Joliet file system is<br />
compatible with this recorder.<br />
• Multi-session playback: No<br />
• Unfinalized disc playback: No<br />
Compressed audio compatibility<br />
• Compatible media: CD-ROM, CD-R, CD-RW<br />
• Compatible formats: MPEG-1 Audio Layer 3 (MP3)<br />
• Sampling rates: 44.1 or 48kHz<br />
• Bit-rates: 32 to 320Kbps (128Kbps or higher<br />
recommended)<br />
• Variable bit-rate (VBR) MP3 playback: Yes<br />
• File extension: .mp3 (this must be used for the<br />
recorder to recognize MP3 files – do not use for other<br />
file types)<br />
• File structure: Up to 50 folders / 300 files (if these<br />
limits are exceeded, only files and folders up to these<br />
limits are playable)<br />
7<br />
En
01<br />
Before you start<br />
PC-created disc compatibility<br />
Discs recorded using a personal computer may not be<br />
playable in this unit due to the setting of the application<br />
software used to create the disc. In these particular<br />
instances, check with the software publisher for more<br />
detailed information.<br />
Discs recorded in packet write mode (UDF format) are<br />
not compatible with this recorder.<br />
Check the DVD-R/RW or CD-R/RW software disc boxes<br />
for additional compatibility information.<br />
This recorder supports the recording of ‘copy-once’<br />
broadcast programs using the CPRM copy protection<br />
system (see CPRM on page 34) on CPRM-compliant<br />
DVD-RW discs in VR mode. CPRM recordings can only<br />
be played on players that are specifically compatible<br />
with CPRM.<br />
Frequently asked questions<br />
• What’s the difference between DVD-R and DVD-RW?<br />
The most important difference between DVD-R and<br />
DVD-RW is that DVD-R is a record-once medium,<br />
while DVD-RW is a re-recordable/erasable medium.<br />
You can re-record/erase a DVD-RW disc<br />
approximately 1,000 times.<br />
For more information, see About DVD recording on<br />
page 33.<br />
• What’s VR mode?<br />
VR (Video Recording) mode is a special mode<br />
designed for home DVD recording. It allows flexible<br />
editing of recorded material compared to ‘Video<br />
mode’. On the other hand, Video mode discs are<br />
more compatible with other DVD players.<br />
• Can I play my recordable discs in a regular DVD player?<br />
Generally, DVD-R discs and DVD-RW discs recorded<br />
in Video mode * are playable in a regular DVD player,<br />
but they must be ‘finalized’ first. This process fixes<br />
the contents of the disc to make them readable to<br />
other DVD players as DVD-Video discs.<br />
DVD-RW discs recorded in VR mode are playable in<br />
some players.<br />
This label indicates playback compatibility with<br />
DVD-RW discs recorded in VR mode (Video<br />
Recording format). However, for discs recorded with<br />
a record-only-once encrypted program, playback can<br />
only be achieved using a CPRM compatible device.<br />
Note that <strong>Pioneer</strong> cannot guarantee that discs<br />
recorded using this recorder will play on other players.<br />
* ‘DVD-Video format’ recording: The use of the DVD-<br />
Video format for recording on DVD-R and DVD-RW discs<br />
is referred to as recording in ‘Video mode’ on <strong>Pioneer</strong>’s<br />
DVD recorders. Supporting playback of DVD-R / DVD-<br />
RW discs is optional for manufacturers of DVD<br />
playback equipment, and there is DVD playback<br />
equipment that does not play DVD-R or DVD-RW discs<br />
recorded in the DVD-Video format.<br />
Note: ‘Finalization’ is required.<br />
8<br />
En
STANDBY/ON<br />
VIDEO<br />
L(MONO) AUDIO R<br />
INPUT 2<br />
REC<br />
Connecting up 02<br />
Chapter 2<br />
Connecting up<br />
Rear panel connections<br />
1 2<br />
3<br />
4<br />
COMPONENT VIDEO OUT<br />
Y PB PR VIDEO OUT<br />
IN<br />
ANTENNA<br />
AC IN<br />
DIGITAL<br />
OUT<br />
R AUDIO L<br />
S-VIDEO<br />
R AUDIO L VIDEO S-VIDEO<br />
OUTPUT INPUT 1<br />
OUT<br />
5 6 7 8 9 10 11<br />
1 AC IN<br />
Connect to a power outlet using the supplied power cable<br />
only.<br />
2 COMPONENT VIDEO OUT<br />
A high-quality video output for connecting to a TV or<br />
monitor with a component video input.<br />
3 Composite video output<br />
Standard video output for connection to your TV or AV<br />
receiver.<br />
4 VHF/UHF IN<br />
Antenna input for connection to your TV antenna.<br />
5 COAXIAL DIGITAL OUT<br />
A digital audio output for connecting to an AV amp/<br />
receiver, Dolby Digital/DTS decoder or other equipment<br />
with a coaxial digital input.<br />
6 Analog audio output<br />
Stereo analog audio output for connection to your TV or<br />
AV receiver.<br />
7 S-video output<br />
S-video video output for connection to your TV or AV<br />
receiver.<br />
8 Analog audio input<br />
Stereo analog audio input available for recording.<br />
9 Composite video input<br />
Standard video input available for recording.<br />
10 S-video input<br />
S-video input available for recording.<br />
11 VHF/UHF OUT<br />
Antenna output that passes through the antenna input<br />
signal to make it available for your VCR, TV, etc.<br />
Front panel connections<br />
VIDEO<br />
On the left side of the front panel there is a second audio/<br />
video input, consisting of a standard (composite) video<br />
jack, and stereo analog audio jacks.<br />
9<br />
En
02<br />
Connecting up<br />
Easy connections<br />
The setup described here is a basic configuration that allows you to record TV programs on both this recorder and your<br />
VCR. When watching recordings from this recorder, set your TV to input 1; switch to input 2 to watch a video playing<br />
in the VCR.<br />
Important<br />
• This recorder is equipped with copy protection technology. Do not connect this recorder to your TV via a VCR (or<br />
your VCR via this recorder) using AV cables, as the picture from this recorder will not appear properly on your TV.<br />
• Before making or changing any rear panel connections, make sure that all components are switched off and<br />
unplugged from the wall outlet.<br />
A/V<br />
IN 1<br />
A/V<br />
IN 2<br />
TV<br />
3<br />
VHF/UHF<br />
IN<br />
5<br />
4<br />
VHF/UHF<br />
OUT<br />
A/V<br />
OUT<br />
VCR<br />
VHF/UHF<br />
IN<br />
2<br />
COMPONENT VIDEO OUT<br />
Y PB PR VIDEO OUT<br />
IN<br />
ANTENNA<br />
AC IN<br />
DIGITAL<br />
OUT<br />
R AUDIO L<br />
S-VIDEO<br />
R AUDIO L VIDEO S-VIDEO<br />
OUTPUT INPUT 1<br />
OUT<br />
1<br />
Antenna/cable TV<br />
wall outlet<br />
1 Connect your TV antenna/cable TV wall outlet to<br />
the VHF/UHF IN jack on this recorder.<br />
2 Use an RF antenna cable (one is supplied) to<br />
connect the VHF/UHF OUT jack on this recorder to<br />
the antenna input on your VCR.<br />
• If you are not connecting a VCR in the chain, connect<br />
this recorder directly to your TV and skip the next<br />
step.<br />
3 Use an RF antenna cable to connect the antenna<br />
output on your VCR to the antenna input on your TV.<br />
4 Connect the AUDIO and VIDEO OUTPUT jacks to<br />
a set of audio/video inputs on your TV.<br />
Use the supplied three-pin audio/video cable. It is colorcoded<br />
to help you match them up (red/white for the right/<br />
left audio connections and yellow for video). Make sure<br />
you match up the left and right outputs with their<br />
corresponding inputs for correct stereo sound.<br />
5 Connect your VCR to your TV (A/V IN 2 above)<br />
using a set of audio and video cables.<br />
Note<br />
• See the following page if you want to use S-video or<br />
component video cables for the video connection.<br />
10<br />
En
Connecting up 02<br />
Using other types of video output<br />
This recorder has standard (composite), S-video and component video outputs. The main difference between them is<br />
the quality of the picture. S-video delivers a better picture than composite video, while component video gives better<br />
picture quality still. The variety of outputs also gives you the flexibility of connecting your particular equipment using<br />
the best connection type available.<br />
COMPONENT<br />
INPUT<br />
S-VIDEO<br />
INPUT<br />
2<br />
TV<br />
1<br />
COMPONENT VIDEO OUT<br />
Y PB PR VIDEO OUT<br />
IN<br />
ANTENNA<br />
AC IN<br />
DIGITAL<br />
OUT<br />
R AUDIO L<br />
S-VIDEO<br />
R AUDIO L VIDEO S-VIDEO<br />
OUTPUT INPUT 1<br />
OUT<br />
1 Connecting using an S-video output<br />
S-video carries the picture as separate color and<br />
luminance (brightness) signals.<br />
• Use an S-video cable (not supplied) to connect<br />
the S-VIDEO OUTPUT to an S-video input on your TV,<br />
monitor (or other equipment).<br />
2 Connecting using the component video output<br />
Component video carries the picture as two separate<br />
color signals, plus a luminance (brightness) signal.<br />
See also Component Video on page 51 for how to set up<br />
the component video output for use with a progressive<br />
scan-compatible TV.<br />
• Use a component video cable (not supplied) to<br />
connect the COMPONENT VIDEO OUT jacks to a<br />
component video input on your TV, monitor (or<br />
other equipment).<br />
11<br />
En
02<br />
Connecting up<br />
Connecting to a cable box or satellite receiver (1)<br />
If you are using a cable box or satellite receiver with only a few scrambled channels, follow the setup on this page. If<br />
many or all the channels are scrambled, we recommend using the setup on the following page.<br />
Using the setup on this page you can:<br />
• Record unscrambled channels by selecting them on this recorder.<br />
• Record scrambled channels by selecting them on the cable box/satellite tuner.<br />
• Watch one channel while recording another.<br />
Important<br />
• Do not connect this recorder ‘through’ your VCR, satellite receiver or cable box. Always connect each component<br />
directly to your TV or AV amp/receiver.<br />
A/V<br />
IN 1<br />
TV<br />
VHF/UHF<br />
IN<br />
2<br />
1<br />
VHF/UHF<br />
OUT<br />
VHF/UHF<br />
IN<br />
Cable box/<br />
Satellite receiver<br />
A/V<br />
OUT<br />
3<br />
1<br />
COMPONENT VIDEO OUT<br />
Y PB PR VIDEO OUT<br />
IN<br />
ANTENNA<br />
AC IN<br />
DIGITAL<br />
OUT<br />
R AUDIO L<br />
S-VIDEO<br />
R AUDIO L VIDEO S-VIDEO<br />
OUTPUT INPUT 1<br />
OUT<br />
1<br />
Antenna/cable TV<br />
wall outlet<br />
1 Connect RF antenna cables as shown.<br />
This enables you to watch and record TV channels.<br />
2 Connect the AUDIO and VIDEO OUTPUT jacks on<br />
this recorder to a set of audio/video inputs on your<br />
TV using a set of A/V cables (as supplied).<br />
This enables you to watch the output from this recorder.<br />
3 Connect the audio/video output of your cable<br />
box/satellite tuner to the INPUT 1 jacks on this<br />
recorder using a set of A/V cables.<br />
This enables you to record scrambled TV channels.<br />
Note<br />
The diagram shows standard video connections, but<br />
you can alternatively use the S-video or component<br />
video connections if they’re available.<br />
12<br />
En
Connecting up 02<br />
Connecting to a cable box or satellite receiver (2)<br />
If many or all the channels you receive by cable or satellite are scrambled, we recommend using this setup.<br />
Using the setup on this page you can:<br />
• Record any channel by selecting it on the cable box/satellite tuner.<br />
Important<br />
• Do not connect this recorder ‘through’ your VCR, satellite receiver or cable box. Always connect each component<br />
directly to your TV or AV amp/receiver.<br />
VHF/UHF<br />
IN<br />
TV<br />
A/V<br />
IN 1<br />
2<br />
1<br />
COMPONENT VIDEO OUT<br />
Y PB PR VIDEO OUT<br />
IN<br />
ANTENNA<br />
AC IN<br />
DIGITAL<br />
OUT<br />
R AUDIO L<br />
S-VIDEO<br />
R AUDIO L VIDEO S-VIDEO<br />
OUTPUT INPUT 1<br />
OUT<br />
3<br />
1<br />
A/V<br />
OUT<br />
Cable box/<br />
Satellite receiver<br />
1<br />
VHF/UHF<br />
IN<br />
VHF/UHF<br />
OUT<br />
Antenna/cable TV<br />
wall outlet<br />
1 Connect the RF antenna cables as shown.<br />
This enables you to watch and record TV channels.<br />
2 Connect the AUDIO and VIDEO OUTPUT jacks on<br />
this recorder to a set of audio/video inputs on your<br />
TV using a set of A/V cables (as supplied).<br />
This enables you to watch discs.<br />
3 Connect the audio/video output of your cable<br />
box/satellite tuner to the INPUT 1 jacks on this<br />
recorder using a set of A/V cables.<br />
This enables you to record scrambled TV channels.<br />
Note<br />
• The setup on this page does not allow you to watch<br />
one channel and record another.<br />
• The diagram shows standard video connections, but<br />
you can alternatively use the S-video or component<br />
video connections if they’re available.<br />
13<br />
En
02<br />
Connecting up<br />
Connecting to an AV amplifier or receiver<br />
To enjoy multichannel surround sound you need to connect this recorder to an AV amp/receiver using the digital<br />
coaxial output. In addition to the digital connection, we recommend also connecting using the stereo analog<br />
connection for compatibility with all discs and sources..<br />
You’ll probably also want to connect a video output to your AV amp/receiver. Use the standard (composite) video<br />
output (as shown here), or the S-video or component video connections.<br />
See also Audio Out on page 53 for how to set up the digital audio output. (Noise may be output from your speakers if<br />
the recorder is not set up to work with your AV amp/receiver.)<br />
Important<br />
• Do not connect this recorder to your TV ‘through’ your VCR or other component using A/V cables. Always connect<br />
it directly to your TV.<br />
VHF/UHF<br />
IN<br />
TV<br />
VIDEO<br />
IN<br />
4<br />
VIDEO<br />
OUT<br />
DIGITAL IN<br />
COAXIAL<br />
A/V<br />
IN 1<br />
AV amp/<br />
receiver<br />
1<br />
3<br />
2<br />
COMPONENT VIDEO OUT<br />
Y PB PR VIDEO OUT<br />
IN<br />
ANTENNA<br />
AC IN<br />
DIGITAL<br />
OUT<br />
R AUDIO L<br />
S-VIDEO<br />
R AUDIO L VIDEO S-VIDEO<br />
OUTPUT INPUT 1<br />
OUT<br />
1<br />
Antenna/cable TV<br />
wall outlet<br />
1 Connect RF antenna cables as shown.<br />
This enables you to watch and record TV channels.<br />
2 Connect the AUDIO and VIDEO OUTPUT jacks on<br />
this recorder to a set of audio/video inputs on your<br />
AV amp/receiver.<br />
3 Use a coaxial digital audio cable (not supplied) to<br />
connect the COAXIAL DIGITAL OUT jack on this<br />
recorder to a coaxial digital input on your AV amp/<br />
receiver.<br />
This enables you to listen to multichannel surround<br />
sound.<br />
4 Connect the AV amp/receiver’s video output to a<br />
video input on your TV.<br />
Note<br />
• The diagram shows standard video connections, but<br />
you can alternatively use the S-video or component<br />
video connections if they’re available.<br />
• If your AV amp/receiver doesn’t have a coaxial digital<br />
input, but has an optical type, converter boxes that<br />
convert from coaxial to optical are available at<br />
specialist audio dealers.<br />
14<br />
En
STANDBY/ON<br />
VIDEO L(MONO) AUDIO R<br />
INPUT 2<br />
REC<br />
Connecting up 02<br />
Connecting other AV sources<br />
Connecting a VCR or analog camcorder<br />
Plugging in<br />
Before plugging in for the first time, make sure that<br />
everything is connected properly.<br />
AUDIO/VIDEO<br />
INPUT<br />
AUDIO/VIDEO<br />
OUTPUT<br />
AC IN<br />
1 2<br />
Analog camcorder<br />
AUDIO/VIDEO<br />
OUTPUT<br />
VCR<br />
AUDIO/VIDEO<br />
INPUT<br />
1 Connect a set of audio and video outputs of your<br />
VCR or camcorder to a set of inputs on this recorder.<br />
This enables you to record tapes from your VCR or<br />
camcorder.<br />
• You can use standard video or S-video cables for the<br />
video connection.<br />
• The front panel connections make convenient<br />
connections for a camcorder input (standard video<br />
connection only).<br />
2 Connect a set of audio and video inputs of your<br />
VCR or camcorder to the outputs on the rear panel of<br />
this recorder.<br />
This enables you to record from this recorder to your VCR<br />
or camcorder.<br />
• You can use standard video or S-video cables for the<br />
video connection.<br />
1 Plug the supplied AC power cable into the AC IN<br />
inlet and the other end into a standard household<br />
power outlet.<br />
1<br />
15<br />
En
03<br />
Controls and displays<br />
Chapter 3<br />
Controls and displays<br />
Front panel<br />
REC<br />
STANDBY/ON<br />
VIDEO<br />
L(MONO)<br />
INPUT 2<br />
AUDIO R<br />
1 2 3 4 5 6 7 8 9 10<br />
1 STANDBY/ON<br />
Press to switch the recorder on/into standby.<br />
2 Front panel inputs (page 9)<br />
Audio/video inputs, convenient for connecting a video<br />
camera.<br />
3 REC<br />
Press to start recording.<br />
4 <br />
Press to stop playback or recording.<br />
5 <br />
Press to start or restart playback (press while playing to<br />
pause playback).<br />
6 +/– (page 21, 22)<br />
Use to change TV channels, skip chapters/tracks, etc.<br />
7 IR remote sensor (page 6)<br />
8 Front panel display<br />
See below for details.<br />
9 OPEN/CLOSE <br />
Press to open/close the disc tray.<br />
10 Disc tray<br />
Display<br />
1<br />
2<br />
3 4 5 6<br />
7<br />
5 V<br />
Lights when an unfinalized Video mode disc is loaded.<br />
6 NTSC<br />
Lights when playing an NTSC disc.<br />
16<br />
En<br />
11 10<br />
1 PL<br />
Lights when a PlayList is playing (only applicable to<br />
some VR mode discs recorded on other recorders).<br />
(page 51)<br />
Lights when the component video output is set to<br />
progressive scan.<br />
2 <br />
Lights during playback; blinks when paused.<br />
3 <br />
Lights during recording; blinks when recording is<br />
paused.<br />
4 OVER<br />
Lights when the analog audio input level is too high.<br />
9<br />
8<br />
7 (page 35)<br />
Lights when a timer recording has been set. (Indicator<br />
blinks if the timer has been set but there isn’t a<br />
recordable disc loaded.)<br />
8 (page 52)<br />
Indicates which channels of a bilingual broadcast are<br />
recorded.<br />
9 Character display<br />
Shows disc time information, channel number,<br />
messages, and so on.<br />
10 R / RW<br />
Indicates the type of recordable DVD loaded: DVD-R or<br />
DVD-RW.<br />
11 2 3 (page 48)<br />
Shows the remote control mode (if nothing is displayed,<br />
the remote control mode is 1).
Controls and displays 03<br />
Remote control<br />
1<br />
3<br />
5<br />
STANDBY/ON<br />
<br />
DISC NAVIGATOR<br />
TOP<br />
MENU<br />
HOME<br />
MENU<br />
AUDIO SUBTITLE ANGLE<br />
1 2 3<br />
4 5 6<br />
7 8 9 0<br />
/<br />
<br />
<br />
REC<br />
DVD RECORDER<br />
1 STANDBY/ON<br />
Press to switch the recorder on/into standby.<br />
2 DISPLAY<br />
Displays/changes the on-screen information displays.<br />
3 DVD playback functions<br />
AUDIO (page 21, 31, 32)<br />
Changes the audio language or channel. (When the<br />
recorder is stopped, press to change the tuner<br />
audio.)<br />
SUBTITLE (page 31)<br />
Displays/changes the subtitles included in<br />
multilingual DVD-Video discs.<br />
<br />
REC MODE TIMER REC<br />
RETURN<br />
CM SKIP<br />
ANGLE (page 32)<br />
Switches camera angles on discs with multi-angle<br />
scenes.<br />
4 G-Code (page 37)<br />
Press, then use the number buttons to enter a G-Code<br />
programming number for timer recording.<br />
CH+<br />
ENTER<br />
CH–<br />
<br />
5 Number buttons, CLEAR<br />
Use the number buttons for track/chapter/title selection;<br />
channel selection, and so on.<br />
<br />
DISPLAY<br />
G-CODE<br />
CLEAR<br />
MENU<br />
6 7<br />
8<br />
9<br />
11<br />
12<br />
/<br />
<br />
<br />
INPUT<br />
2<br />
4<br />
10<br />
Use CLEAR to clear an entry and start again.<br />
6 DISC NAVIGATOR, TOP MENU<br />
Press to display the Disc Navigator, or the ‘top menu’<br />
when a DVD-Video disc is loaded.<br />
7 MENU (page 22)<br />
Press to display the menu of a DVD-Video disc.<br />
8 /// (cursor buttons), CH +/–, ENTER<br />
Used to navigate all on-screen displays. Press ENTER to<br />
select the currently highlighted option. The (cursor<br />
right) button is also used to change the recording input.<br />
Use the CH +/– buttons to change the channel of the<br />
built-in TV tuner.<br />
9 HOME MENU<br />
Press to display the Home Menu, from which you can<br />
navigate all the functions of the recorder.<br />
10 RETURN<br />
Press to go back one level in the on-screen menu or<br />
display.<br />
11 Playback and recording controls (page 22)<br />
/ (page 28)<br />
Press to start reverse or forward scanning. Press<br />
again to change the speed.<br />
<br />
Press to start playback.<br />
<br />
Press to pause playback or recording.<br />
<br />
Press to stop playback or recording.<br />
/ <br />
Press to skip to the previous or next title/chapter/<br />
track; or to display the previous or next menu page.<br />
/ (page 28)<br />
While paused, press to show the previous or next<br />
video frame; press and hold to start slow-motion<br />
playback.<br />
12 REC (page 20)<br />
Press to start recording. Press repeatedly to set the<br />
recording time in blocks of 30 mins.<br />
REC MODE<br />
Press repeatedly to change the recording mode<br />
(picture quality).<br />
TIMER REC (page 35)<br />
Press to set a timer recording from the standard<br />
Timer Recording screen.<br />
CM SKIP<br />
Press repeatedly to skip progressively forward<br />
through the audio or video playing.<br />
17<br />
En
04<br />
Getting started<br />
Chapter 4<br />
Getting started<br />
Switching on and setting up<br />
When you switch the recorder on for the first time, you<br />
can make several basic settings using the Setup<br />
Navigator. This takes you through setting the clock and<br />
the internal TV tuner settings.<br />
If you’re using the recorder for the first time, we strongly<br />
recommend you use the Setup Navigator before starting<br />
to use the recorder.<br />
3 Use the / (cursor left/right) buttons to<br />
choose a language, then press ENTER.<br />
OSD Language<br />
OSD Language<br />
English<br />
4 Press ENTER to start setting up using the Setup<br />
Navigator.<br />
STANDBY/ON<br />
<br />
Setup Navigator<br />
Complete this setup before you start using your recorder.<br />
Start<br />
Cancel<br />
Please use the Initial Setup if you want to make more<br />
detailed settings.<br />
ENTER<br />
• If you don’t want to use the Setup Navigator, press <br />
(cursor down) to select Cancel, then press ENTER to<br />
exit the Setup Navigator.<br />
5 Select ‘Auto Scan’ to start automatic channel<br />
setup, then press ENTER.<br />
Tuner<br />
Auto Scan<br />
Do not set<br />
DVD RECORDER<br />
• Select Do not set if you want to skip setting up the<br />
channels (because they have already been set up, for<br />
example).<br />
• Use the / (cursor left/right) buttons to<br />
choose your country, then press ENTER.<br />
1 Switch on your TV and set the video input to this<br />
recorder.<br />
2 Press the STANDBY/ON button on the remote<br />
control or the front panel to switch on.<br />
• When you switch on for the first time, your TV should<br />
display the Setup Navigator screen. (If the Setup<br />
Navigator doesn’t appear, you can also access it from<br />
the Initial Setup menu; see page 45).<br />
Country<br />
Australia<br />
18<br />
En
Getting started 04<br />
• Auto-tuning channels<br />
The Auto Scan option automatically scans and sets the<br />
channel presets.<br />
Use the / (cursor left/right) buttons to set<br />
your time zone.<br />
Set the time relative to GMT (see Time Zone list on<br />
page 62 for a list of the possible time zones).<br />
Tuning<br />
Please wait a moment.<br />
20/122<br />
Cancel<br />
Clock<br />
Auto<br />
Date<br />
SAT 01 / 01 / 2005<br />
6 Select ‘Auto’ for automatic time setting, or<br />
‘Manual’ to set the clock <strong>manual</strong>ly, then press<br />
ENTER.<br />
Manual<br />
Time<br />
Time Zone<br />
Summer Time<br />
12 : 00<br />
GMT+10:00<br />
Off<br />
Clock<br />
Auto<br />
Manual<br />
Date<br />
Time<br />
Clock Set CH<br />
Press (cursor down) then use the / (cursor<br />
left/right) buttons to select ‘On’ or ‘Off’ for<br />
summer time, then press ENTER.<br />
Select On if you are currently using summer time.<br />
Clock<br />
• Auto clock setting<br />
Some TV channels broadcast time signals together<br />
with the program. This recorder can use these<br />
signals to set the clock automatically.<br />
Auto<br />
Manual<br />
Date<br />
Time<br />
Time Zone<br />
Summer Time<br />
SAT 01 / 01 / 2005<br />
12 : 00<br />
GMT+10:00<br />
On<br />
Set ‘Clock Set CH‘ to the channel preset number<br />
that broadcasts a time signal, then move the<br />
cursor down to ‘Start’ and press ENTER.<br />
Set the date (day/month/year) and time, then<br />
press ENTER to make all the settings.<br />
Auto<br />
Auto Date<br />
SAT 01 / 01 / 2005<br />
Manual<br />
Time<br />
Clock Set CH<br />
00 : 00<br />
Pr01<br />
Start<br />
Clock<br />
Auto<br />
Manual<br />
Date<br />
Time<br />
Time Zone<br />
Summer Time<br />
SAT 01 / 01 / 2005<br />
12 : 00<br />
GMT+10:00<br />
On<br />
The recorder takes a short while to set the time. After<br />
you see that the time has been set, select Next to<br />
proceed.<br />
Auto<br />
Auto Date<br />
TUE 01 / 02 / 2005<br />
Manual<br />
Time<br />
Clock Set CH<br />
12 : 00<br />
Pr01<br />
Start<br />
Next<br />
Use the / (cursor up/down) buttons to change<br />
the value in the highlighted field.<br />
Use the / (cursor left/right) buttons to move<br />
from one field to another.<br />
• You can go back to the previous screen at anytime in<br />
the Setup Navigator by pressing RETURN.<br />
7 That’s it! Press ENTER to finish setting up.<br />
Setup Navigator<br />
If the time could not be set automatically, press<br />
RETURN to go back to the previous screen and select<br />
Manual.<br />
Setup is complete!<br />
Enjoy using your DVD recorder!<br />
Finish Setup<br />
• Manual clock setting<br />
If no stations in your area are broadcasting time<br />
signals, you can set the clock <strong>manual</strong>ly.<br />
19<br />
En
04<br />
Getting started<br />
Other settings you can make<br />
After setting up using the Setup Navigator, you should be<br />
ready to start enjoying your DVD recorder. It’s possible,<br />
however, that you may want to make a couple of<br />
additional settings, depending on how the recorder is set<br />
up for terrestrial TV broadcasts.<br />
• Manual channel setting – This setting lets you skip<br />
channels where there is no station, as well as<br />
<strong>manual</strong>ly tune to stations. See Manual CH Setup on<br />
page 47.<br />
• Set Guide Preset – This setting lets you assign guide<br />
channels to ensure that the G-Code programming<br />
system works correctly. See Set Guide Preset on<br />
page 48.<br />
Making your first recording<br />
This quick guide shows you how to make a basic<br />
recording of a TV program to a recordable DVD.<br />
Recording is covered in much more detail in chapter 6<br />
(Recording).<br />
STANDBY/ON<br />
<br />
CH+<br />
CH–<br />
<br />
<br />
<br />
REC<br />
DVD RECORDER<br />
1 If they aren’t already on, switch on your TV and<br />
this recorder.<br />
Press STANDBY/ON to switch on.<br />
• Make sure that the video input on your TV is set to this<br />
recorder.<br />
2 Press OPEN/CLOSE (front panel only) to open<br />
the disc tray.<br />
3 Load a blank DVD-R or DVD-RW disc with the<br />
label side face-up, using the disc tray guide to align<br />
the disc.<br />
• When you load a new, blank DVD-RW disc, the<br />
recorder will take a moment to initialize it for<br />
recording.<br />
4 Use the CH +/– buttons to select the TV channel<br />
you want to record from.<br />
• You can also use the +/– buttons on the front panel if<br />
the recorder is stopped.<br />
20<br />
En
Getting started 04<br />
• Channel presets are numbered 1–99.<br />
5 Press REC to start recording.<br />
• By default, the recording will be in SP (standard play)<br />
mode, which will give you around two hours of<br />
recording from a blank DVD disc. The different<br />
recording mode and their recommended uses are<br />
covered in mode detail in Chapter 6.<br />
• You can pause recording by pressing .<br />
Press REC or again to restart recording.<br />
6 When you want to stop recording, press .<br />
Playing back your recording<br />
The TV program you just recorded should be on the DVD<br />
disc as a single title with one or more chapters.<br />
• Press to start playback.<br />
If you want to stop playback before the end of the<br />
recording, press .<br />
Using the built-in TV tuner<br />
Changing TV channels<br />
There are three different ways to select TV channels. Note<br />
that you can’t change the TV channel during playback,<br />
recording or during recording standby.<br />
1 2 3<br />
4 5 6<br />
7 8 9 0<br />
Changing audio channels<br />
You can change the audio channel of the broadcast or<br />
external input signal.<br />
AUDIO<br />
• Press AUDIO to change the audio.<br />
The current audio channel is displayed on-screen.<br />
• If the NICAM audio setting (see Audio In on page 52)<br />
is set to NICAM and you are watching a NICAM<br />
broadcast, you can switch between NICAM and<br />
Regular (non-NICAM) audio.<br />
• If the NICAM broadcast is bilingual, you can also<br />
select the language.<br />
NICAM A<br />
Regular<br />
NICAM<br />
Regular<br />
NICAM B<br />
NICAM A+B<br />
• You can also select the language for a non-NICAM<br />
bilingual broadcast.<br />
A (L) B (R)<br />
A + B (L+R)<br />
• When watching a recording made from an external<br />
input with Bilingual recording selected (see Audio In<br />
on page 52), you can switch the audio channel<br />
between left (L), right (R) or both (L+R).<br />
CH+<br />
L<br />
R<br />
ENTER<br />
L+R<br />
CH–<br />
• CH +/– buttons on the remote<br />
• Number buttons on the remote – For example, to<br />
select channel 4, press 4 then ENTER; for channel 34,<br />
press 3, 4, ENTER. (If you don’t press ENTER, the<br />
channel changes after a few seconds.)<br />
• +/– buttons on the front panel<br />
Note<br />
• When recording in Video mode, or in VR mode using<br />
the XP setting, only one channel of a bilingual<br />
broadcast is recorded. In this case, decide which<br />
language you want to record before recording by<br />
setting the Bilingual Recording setting (see Audio In<br />
on page 52).<br />
Note<br />
• Channel presets are numbered 1–99.<br />
21<br />
En
04<br />
Getting started<br />
Basic playback<br />
This section shows you how to use your recorder for<br />
playback of discs (DVD, CD, etc.). More playback<br />
features, such as repeat play, are covered in the next<br />
chapter.<br />
Important<br />
• Throughout this <strong>manual</strong>, the term ‘DVD’ means<br />
playback-only DVD-Video discs and DVD-R/RW. If a<br />
function is specific to a particular kind of DVD disc, it<br />
is specified.<br />
• Some DVD-Video discs don’t allow certain playback<br />
controls to operate at certain points in the disc. This<br />
is not a malfunction.<br />
• VR mode discs recorded on another DVD recorder<br />
may contain a PlayList of titles. These can be found<br />
after the Original titles on the disc. See also Using the<br />
Disc Navigator to browse the contents of a disc on<br />
page 26.<br />
STANDBY/ON<br />
<br />
CH+<br />
ENTER<br />
2 Press OPEN/CLOSE (front panel only) to open<br />
the disc tray.<br />
3 Load a disc.<br />
Load a disc with the label side facing up, using the disc<br />
tray guide to align the disc (if you’re loading a doublesided<br />
DVD-Video disc, load it with the side you want to<br />
play face down).<br />
• If you want to play a DTS audio CD, please first read<br />
the note on page 23.<br />
• Please see Disc / content format playback<br />
compatibility on page 7 if you want to play a Dual Disc<br />
(DVD/CD hybrid disc).<br />
4 Press to start playback.<br />
• If you’re playing a DVD-Video or Video CD, a disc<br />
menu may appear when you start playback. Use the<br />
/// (cursor buttons) and ENTER to navigate<br />
DVD disc menus, and the number buttons and<br />
ENTER for Video CD menus.<br />
• See the following sections for more details on playing<br />
specific kinds of discs.<br />
5 To stop playback, press .<br />
6 When you’ve finished using the recorder, eject<br />
the disc and switch the recorder back into standby.<br />
• To open/close the disc tray, press OPEN/CLOSE.<br />
Remove the disc before putting the recorder into<br />
standby.<br />
• Press STANDBY/ON to switch the recorder into<br />
standby.<br />
Playing DVD discs<br />
The table below shows the basic playback controls for<br />
DVD-Video, and recordable DVD discs.<br />
Press to start or restart playback.<br />
CH–<br />
<br />
<br />
Press to pause playback; press again to<br />
restart playback.<br />
Press to stop playback.<br />
You can resume playback from the same<br />
point by pressing . (Press again to<br />
cancel the resume function.)<br />
1 Press STANDBY/ON to switch on.<br />
Also turn on your TV and make sure that it is set to the<br />
correct video input.<br />
/<br />
<br />
/<br />
<br />
• During playback, press to start scanning.<br />
Press repeatedly to increase the<br />
scanning speed.<br />
• Press and hold while paused to start<br />
slow-motion playback. Press repeatedly to<br />
change the playback speed.<br />
• While paused, press to advance a single<br />
frame in either direction.<br />
22<br />
En
Getting started 04<br />
CM SKIP<br />
Press to skip to previous/next chapter/title.<br />
(You can also use the front panel +/– buttons<br />
to do this during playback.)<br />
(Commercial skip). Each press skips forward<br />
progressively up to a maximum of<br />
ten minutes.<br />
1 2 3<br />
4 5 6<br />
7 8 9 0<br />
ENTER<br />
During playback, enter a track (or folder)<br />
number then press ENTER to skip directly<br />
to that track.<br />
Press CLEAR to clear a number entry and<br />
start again.<br />
1 2 3<br />
4 5 6<br />
7 8 9 0<br />
ENTER<br />
TOP MENU MENU<br />
ENTER<br />
• Except VR mode: during playback, enter a<br />
chapter number then press ENTER to skip<br />
directly to that chapter within the currently<br />
playing title.<br />
On some discs, you can also use the number<br />
buttons to select numbered items in<br />
the disc menu.<br />
• VR mode only: during playback, enter a<br />
title number then press ENTER.<br />
• All: Press CLEAR to clear a number<br />
entry and start again.<br />
Press to display the ‘top’ menu or menu of<br />
a DVD-Video disc (these are often the<br />
same).<br />
Use the cursor buttons to navigate DVD-<br />
Video disc menus; press ENTER to select<br />
items.<br />
Note<br />
• If you want to play a DTS audio CD, make sure the<br />
recorder is connected to a DTS-compatible amp/<br />
receiver with a digital connection. Noise will be<br />
output through the analog outputs. Also make sure<br />
that STEREO is selected using the AUDIO button<br />
(see Switching audio channels on page 32).<br />
• You can’t use scanning when playing MP3 files.<br />
Playing Video CDs<br />
The table below shows the basic playback controls for<br />
Video CDs.<br />
Some discs feature Playback Control (PBC for short)<br />
menus. These discs show PBC in the display when you<br />
load them and display a menu on-screen from where you<br />
can select what to watch.<br />
Press to start or restart playback.<br />
RETURN<br />
Press to return to the previous level of a<br />
DVD-Video disc menu.<br />
Playing audio CDs and MP3s<br />
The table below shows the basic playback controls for<br />
audio CDs and MP3 files.<br />
/<br />
<br />
/<br />
<br />
Press to start playback.<br />
Press to pause playback; press again to<br />
restart playback.<br />
Press to stop playback.<br />
Audio CD only: Press to start scanning.<br />
Press again to increase the scanning<br />
speed. (There are two scan speeds; the<br />
current scan speed is shown on-screen.)<br />
Press to skip to previous/next track (or<br />
folder for MP3 disc). (You can also use the<br />
front panel +/– buttons to do this during<br />
playback.)<br />
/ /<br />
<br />
CM SKIP<br />
Press to pause playback; press again to<br />
restart playback.<br />
Press to stop playback.<br />
You can resume playback from the same<br />
point by pressing . (Press again to<br />
cancel the resume function.)<br />
• During playback, press to start scanning.<br />
Press repeatedly to increase the<br />
scanning speed.<br />
• Press and hold while paused to start<br />
slow-motion playback. Press repeatedly to<br />
change the playback speed (forward direction<br />
only).<br />
• While paused, press to advance a single<br />
frame (forward direction only).<br />
Press to skip to previous/next track. (You<br />
can also use the front panel +/– buttons to<br />
do this during playback.)<br />
When a PBC menu is displayed, press to<br />
display the previous/next page.<br />
(Commercial skip). Each press skips forward<br />
progressively up to a maximum of<br />
ten minutes.<br />
23<br />
En
04<br />
Getting started<br />
1 2 3<br />
4 5 6<br />
7 8 9 0<br />
ENTER<br />
RETURN<br />
Note<br />
During playback, enter a track number<br />
then press ENTER to skip directly to that<br />
track.<br />
Press CLEAR to clear a number entry and<br />
start again.<br />
While a PBC menu screen is displayed,<br />
use to select numbered menu items.<br />
Press to display the disc menu of a Video<br />
CD playing in PBC mode.<br />
• When playing in PBC mode, some playback features,<br />
such as search and repeat play are not available.<br />
Displaying disc information onscreen<br />
You can display various on-screen information about the<br />
disc loaded.<br />
DISPLAY<br />
1 Press DISPLAY repeatedly to display/change the<br />
on-screen information.<br />
• The on-screen display automatically disappears after<br />
20 minutes.<br />
2 To hide the information display, press DISPLAY<br />
repeatedly until it disappears.<br />
The example displays below are a guide only; actual<br />
displays vary according to the disc loaded, etc.<br />
Shows PBC, if Video CD playback control is on.<br />
3 Current date and time<br />
4 Preset name or number<br />
Shows the preset name (if set) or preset number for the<br />
currently selected channel.<br />
5 Audio mode<br />
Shows the broadcast audio mode for the current channel<br />
preset (Mono, Stereo, etc.).<br />
Stop display 2<br />
Stop<br />
DVD-RW VR<br />
Original<br />
1 Resume<br />
Shows Resume if playback can be resumed from the last<br />
place stopped.<br />
2 Recording mode and Recording time available<br />
Shows the current recording mode (XP, SP, LP, etc.), and<br />
the total recording time available on the disc.<br />
Finalized Video mode DVD-R/RW discs are shown as<br />
DVD-R Finalized or DVD-RW Finalized.<br />
3 Copy control information<br />
Shows recording restrictions.<br />
4 Lock Disc On or Off<br />
5 Number of titles/tracks/folders on the disc<br />
Play display 1<br />
1 2 3<br />
Resume<br />
Remain<br />
Titles : Original 99<br />
Lock Disc<br />
: On<br />
00h35m (SP)<br />
, Play List 15<br />
4 5<br />
Pr01<br />
Stereo<br />
Copy Once<br />
24<br />
En<br />
Stop display 1<br />
1 2 3 4 5<br />
Stop<br />
DVD-RW VR<br />
Original<br />
Pr 01<br />
10:10 SAT 12/12/2005 Stereo<br />
1 Original or PlayList<br />
VR mode DVD-RW discs edited on other DVD recorders<br />
may contain Original and PlayList content. (See also the<br />
note on page 25 about PlayLists.)<br />
2 Disc type and mode<br />
Shows the disc type (DVD-VIDEO, DVD-R, DVD-RW, CD,<br />
MP3, NO DISC, etc.), and the disc mode for recordable<br />
DVD, if applicable (VR or Video). Note that finalized DVD-<br />
R/RW Video mode discs are shown as DVD-VIDEO.<br />
Play<br />
DVD-R Video 01 - 002 00:03:30<br />
Original<br />
1 2 3<br />
1 Disc type and mode<br />
Shows the disc type (DVD-R, DVD-RW, CD, MP3, NO<br />
DISC, etc.), and the disc mode for recordable DVD, if<br />
applicable (VR or Video). Shows PBC if a Video CD is in<br />
playback control (PBC) mode.<br />
2 Current title and chapter number<br />
(For CD/Video CD, shows current track; for MP3, shows<br />
current folder and track.)<br />
3 Elapsed title time<br />
(For CD, MP3, shows elapsed track time; for Video CD,<br />
shows elapsed disc time.)
Getting started 04<br />
Play display 2<br />
Play<br />
DVD-VIDEO 01 - 002 00:03:30<br />
Title Name : 11/11 soccer game<br />
Title Total : 01h30m00s<br />
Chapters : 007<br />
1 2<br />
! #<br />
• This recorder can play PlayLists on discs recorded<br />
using other recorders. However, these PlayLists<br />
cannot be edited.<br />
• Copy Once or Can’t Record messages may appear<br />
in the stop or recording displays. These indicate that<br />
the broadcast TV program contains copy control<br />
information.<br />
5 4 3<br />
1 Angle indicator<br />
Lights during multi-angle scenes.<br />
2 Copy protected material (!)/ PureCinema<br />
indicator (#)<br />
Shows ‘!’ if the playback material is copy-once protected.<br />
Shows ‘#’ if the video output is 24 fps, progressive scan.<br />
3 Current title name<br />
4 Total running time of title<br />
5 Total number of chapters in title<br />
Recording display<br />
1<br />
Rec<br />
DVD-RW VR<br />
One-Touch Rec 00h19m<br />
05 - 001 00:03:30<br />
Remain 00h20m (SP)<br />
Pr01<br />
Stereo<br />
Copy Once<br />
2<br />
3<br />
4<br />
1 Timer recording start and stop time or remaining<br />
time of one-touch recording<br />
Shows the start and stop times if the current recording is<br />
a timer recording. Shows the remaining recording time if<br />
the current recording is the one-touch recording.<br />
2 Current title and chapter number<br />
3 Elapsed recording time<br />
4 Recording mode and Recording time available<br />
Shows the current recording mode (XP, SP, LP, etc.), and<br />
the available recording time on the disc.<br />
Note<br />
• The Video mode disc displays become the same as a<br />
DVD-Video disc once the disc is finalized.<br />
• The total recording time figure is calculated based on<br />
a 12cm/4.7GB disc at the displayed record setting.<br />
• Recording and playback times for TV recordings are<br />
approximately 0.1% shorter than the actual time. This<br />
is because of the slightly different frame rates of TV<br />
broadcasts versus DVD.<br />
25<br />
En
05<br />
Playback<br />
Chapter 5<br />
Playback<br />
Introduction<br />
Most of the features described in this chapter make use<br />
of on-screen displays. Navigate these using the ///<br />
(cursor buttons) and ENTER. To go back one level<br />
from any screen, use the RETURN button. Remember<br />
also that the button guide at the bottom of every screen<br />
shows which buttons do what.<br />
Many of the functions covered in this chapter apply to<br />
DVD discs, Video CDs, CDs, and MP3 discs, although the<br />
exact operation of some varies slightly with the kind of<br />
disc loaded. The following icons are provided to help you<br />
quickly identify which instructions you need for which<br />
kind of disc.<br />
The DVD side of a DualDisc plays in this product.<br />
DVD-Audio content will not play.<br />
For more detailed information on the DualDisc<br />
specification, please refer to the disc manufacturer<br />
or disc retailer.<br />
Using the Disc Navigator to browse<br />
the contents of a disc<br />
Use the Disc Navigator to browse the contents of a<br />
recordable disc and start playback.<br />
DVD<br />
Any kind of DVD, DVD-R or DVD-RW<br />
DISC NAVIGATOR<br />
DVD-Video<br />
Video mode<br />
Commercially produced DVD or finalized<br />
Video mode DVD-R/RW<br />
Video mode DVD-R/RW (unfinalized)<br />
HOME<br />
MENU<br />
ENTER<br />
VR mode<br />
VR mode DVD-RW<br />
CD<br />
Video CD<br />
MP3<br />
Audio CD<br />
Video CD<br />
MP3 files<br />
Using the Disc Navigator with recordable<br />
discs<br />
VR mode<br />
Video mode<br />
• Some DVD-Video discs don’t allow certain playback<br />
controls to operate at certain points in the disc. This<br />
is not a malfunction.<br />
•When playing Video CDs, some functions are not<br />
available in PBC mode.<br />
• When playing an NTSC disc, the video output will be<br />
PAL.<br />
• About DualDisc playback<br />
A DualDisc is a new two-sided disc, one side of which<br />
contains DVD content video, audio, etc. while the<br />
other side contains non-DVD content such as digital<br />
audio material.<br />
The non-DVD, audio side of the disc is not compliant<br />
with the CD Audio specification and therefore may<br />
not play.<br />
It is possible that when loading or ejecting a<br />
DualDisc, the opposite side to that being played will<br />
be scratched. Scratched discs may not be playable.<br />
1 Press HOME MENU and select ‘Disc Navigator’<br />
from the on-screen display.<br />
Alternatively, you can press DISC NAVIGATOR to go<br />
straight to the Disc Navigator screen.<br />
HOME MENU<br />
Disc Navigator<br />
Editing<br />
Timer Recording<br />
Initial Setup<br />
Play Mode<br />
ENTER Confirm<br />
HOME MENU Exit<br />
26<br />
En
Playback 05<br />
2 Use the / (cursor left/right) buttons to select<br />
a title to play.<br />
• You can also use the front panel + / – buttons.<br />
Disc Navigator<br />
DVD-VR Titles ORG 03, PL 02 Remain 00h20m (XP)<br />
Title 01<br />
Original<br />
The lively big tree<br />
Recording Time 00h30m00s<br />
Navigating discs<br />
ALL<br />
During playback you can easily jump to another title,<br />
chapter or track on a disc using the number buttons on<br />
the remote.<br />
01 02 03 PL01<br />
• Some VR mode DVDs recorded on other recorders<br />
may have a PlayList of virtual content. PlayList titles<br />
appear in the Disc Navigator after the ‘Original’ titles.<br />
3 Press ENTER to start playback.<br />
Using the Disc Navigator with MP3 discs<br />
MP3<br />
TUE 29/06<br />
11:00<br />
1 Press HOME MENU and select ‘Disc Navigator’<br />
from the on-screen display.<br />
Alternatively, you can press DISC NAVIGATOR, which<br />
takes you straight to the Disc Navigator screen.<br />
Disc Navigator<br />
WED 30/06<br />
11:00<br />
THU 01/07<br />
11:00<br />
FRI 02/07<br />
11:00<br />
MP3 Current Folder : 01 Track : 001<br />
Folder (1-03) Track (1-004)<br />
01. Rock<br />
02. Pop<br />
03. Dance<br />
Folder Name : Rock<br />
001. Intro<br />
002. Escape<br />
003. Everything You Say<br />
004. What I Do<br />
2 Select what you want to play.<br />
Use the /// (cursor buttons) buttons to highlight<br />
items and press ENTER to select.<br />
Note<br />
• The Disc Navigator is only accessible when there is a<br />
disc loaded.<br />
• Another way to find a particular place on a disc is to<br />
use the time search mode. See Search Mode on<br />
page 30.<br />
DVD-Video<br />
1 During playback use the number buttons to<br />
enter a chapter number within the current title.<br />
For example, for chapter 6, press 6; for chapter 24, press<br />
2, then 4.<br />
• To clear and start again, press CLEAR.<br />
2 Optionally: Press ENTER.<br />
Otherwise, just wait a few seconds and playback will<br />
jump to the new chapter.<br />
VR mode<br />
1 During playback, use the number buttons to<br />
input a title number.<br />
For example, for title 6, press 6; for title 24, press 2, then<br />
4.<br />
• To clear and start again, press CLEAR.<br />
2 Optionally: Press ENTER.<br />
Otherwise, just wait a few seconds and playback will<br />
jump to the new title.<br />
CD<br />
Video mode<br />
Video CD<br />
1 2 3<br />
4 5 6<br />
7 8 9 0<br />
ENTER<br />
1 During playback, use the number buttons to<br />
input a track number.<br />
For example, for track 6, press 6; for track 24, press 2,<br />
then 4.<br />
• To clear and start again, press CLEAR.<br />
2 Optionally: Press ENTER.<br />
Otherwise, just wait a few seconds and playback will<br />
jump to the new track.<br />
CLEAR<br />
27<br />
En
05<br />
Playback<br />
MP3<br />
1 During playback, use the number buttons to<br />
input a track/folder number.<br />
For example, for folder 6, press 6; for track 24, press 2,<br />
then 4.<br />
• To clear and start again, press CLEAR.<br />
2 Use the / (cursor up/down) buttons to select<br />
either ‘Track’ or ‘Folder’.<br />
Input Number 001/010 Track<br />
3 Optionally: Press ENTER.<br />
Otherwise, just wait a few seconds and playback will<br />
jump to the new track.<br />
Scanning discs<br />
You can fast scan discs at various speeds, forwards or<br />
backward.<br />
3 To resume normal playback, press .<br />
Note<br />
• Depending on the disc, reverse playback may not be<br />
smooth.<br />
• Sound can be heard while scanning audio CDs<br />
(analog output only).<br />
• No subtitles are displayed while scanning DVD-Video<br />
discs.<br />
• It is not possible to scan MP3 files.<br />
• Sound is output when scanning DVDs only in forward<br />
Scan1. However, when connected using the coaxial<br />
digital output, some receivers may not be able to<br />
reproduce the scanned audio. No sound is output<br />
when using other scan speeds.<br />
• Depending on the recording mode and whether the<br />
disc is recorded in Video or VR mode, scanning<br />
speeds will vary.<br />
• Depending on the disc, normal playback may<br />
automatically resume when a new chapter is reached<br />
on a DVD disc.<br />
Playing in slow motion<br />
DVD<br />
Video CD<br />
You can play video at various slow motion speeds. DVDs<br />
can be played in slow motion in either direction, while<br />
Video CDs can only be played forwards in slow motion.<br />
<br />
1 During playback, press or to start<br />
reverse or forward scanning.<br />
• The scanning speed is shown on-screen.<br />
/<br />
<br />
/<br />
2 Press the same button repeatedly to increase the<br />
scanning speed.<br />
<br />
DVD<br />
• Forward:<br />
Scan1 Scan2 Scan3 Scan4<br />
• Reverse:<br />
Reverse Scan1 Scan2 Scan3 Scan4<br />
CD<br />
Video CD<br />
• Forward/Reverse:<br />
Scan1 Scan2<br />
1 During playback, press .<br />
2 Press and hold or until slow motion<br />
reverse or forward playback starts.<br />
3 Press the same button repeatedly to change the<br />
slow motion speed.<br />
Slow 1/16 Slow 1/8<br />
Slow 1/2<br />
4 To resume normal playback, press .<br />
28<br />
En
Playback 05<br />
Note<br />
• Reverse slow-motion playback may not be as smooth<br />
as forward and may be better with some discs than<br />
others.<br />
• Depending on the disc, normal playback may<br />
automatically resume when a new chapter is reached<br />
on a DVD disc.<br />
• No sound is output during slow-motion playback.<br />
Frame advance/frame reverse<br />
DVD<br />
Video CD<br />
The Play Mode menu<br />
ALL<br />
The Play Mode menu gives you access to search and<br />
repeat play functions.<br />
Important<br />
• You can’t use the Play Mode features with Video CDs<br />
playing in PBC mode, or while a DVD disc menu is<br />
being displayed. For other restrictions, see the<br />
following sections.<br />
You can step forwards or backwards a frame at a time<br />
through a DVD. With Video CDs, you can only use frame<br />
advance.<br />
1 2 3<br />
4 5 6<br />
CLEAR<br />
7 8 9 0<br />
ENTER<br />
/<br />
<br />
/<br />
HOME<br />
MENU<br />
<br />
<br />
1 During playback, press .<br />
2 Press or to go backwards or forwards one<br />
frame.<br />
3 To resume normal playback, press .<br />
Note<br />
• Depending on the disc, normal playback may<br />
automatically resume when a new chapter is reached<br />
on a DVD disc.<br />
1 Press HOME MENU and select ‘Play Mode’.<br />
HOME MENU<br />
Disc Navigator<br />
Editing<br />
Timer Recording<br />
Initial Setup<br />
Play Mode<br />
ENTER Confirm<br />
HOME MENU<br />
2 Use the / (cursor up/down) buttons and<br />
ENTER to navigate.<br />
• To exit the Play Mode menu, press HOME MENU.<br />
Exit<br />
29<br />
En
05<br />
Playback<br />
Search Mode<br />
ALL<br />
The Search Mode feature lets you start playback from a<br />
specified point in a disc by time or by title/chapter/folder/<br />
track number.<br />
1 Select ‘Search Mode’ from the Play Mode menu.<br />
2 Select one of the search options.<br />
3 Use the number buttons to enter a title/chapter/<br />
folder/track number or the search time (in hours,<br />
minutes & seconds).<br />
Search Mode<br />
Search Mode<br />
Repeat<br />
Time Search<br />
Title Search<br />
Chapter Search<br />
Tip<br />
• You can often select what you want to watch on a<br />
DVD disc from the disc menu. Press MENU or TOP<br />
MENU to display the disc menu.<br />
Note<br />
• When using time search, playback may occasionally<br />
start slightly before or after the time you input.<br />
Repeat play<br />
ALL<br />
There are various repeat play options, depending on the<br />
kind of disc loaded.<br />
1 Select ‘Repeat’ from the Play Mode menu.<br />
Play Mode<br />
Time Search (DVD): For example, for 25 minutes into the<br />
current title, press 2, 5, 0, 0. For 1 hour and 15 minutes<br />
and 20 seconds into the title, press 1, 1, 5, 2, 0.<br />
Time Search (Video CD): For example, for 45 minutes into<br />
the disc, press 4, 5, 0, 0.<br />
• You can also use the / (cursor up/down) buttons<br />
and ENTER to input a time.<br />
Search Mode<br />
Repeat<br />
2 Use the / (cursor up/down) buttons to select<br />
a repeat play mode.<br />
Repeat<br />
Repeat<br />
Off<br />
Input Time 00 : 25 : 00<br />
Title/Folder/Chapter/Track Search: For example, for track 6,<br />
press 6.<br />
• You can also use the / (cursor up/down) buttons<br />
and ENTER to input a title/folder/chapter/track<br />
number.<br />
VR mode<br />
• For VR mode DVD discs, select Disc, Title or Chapter<br />
(or Off).<br />
DVD-Video<br />
Video mode<br />
Input Track 01/12<br />
• For DVD-Video and Video mode DVD discs, select<br />
Title or Chapter (or Off).<br />
CD<br />
Video CD<br />
4 Press ENTER.<br />
• For CDs and Video CDs, select Disc or Track (or Off).<br />
MP3<br />
• For MP3 discs, select Disc, Folder or Track (or Off).<br />
30<br />
En<br />
3 To resume normal playback, select ‘Off’ from the<br />
Repeat Play menu.
Playback 05<br />
Displaying and switching subtitles<br />
DVD-Video<br />
Some DVD discs have subtitles in one or more<br />
languages, which you can switch during playback.<br />
Check the disc packaging for details of the subtitle<br />
options.<br />
Switching DVD soundtracks<br />
DVD-Video<br />
When playing a DVD disc recorded with two or more<br />
soundtracks (often in different languages), you can<br />
switch the soundtrack during playback.<br />
Check the disc packaging for details of the soundtrack<br />
options.<br />
SUBTITLE<br />
AUDIO<br />
CLEAR<br />
• Press AUDIO repeatedly to select an audio<br />
soundtrack.<br />
1 Press SUBTITLE repeatedly to select a subtitle<br />
option.<br />
The current subtitle language is shown on-screen.<br />
Audio<br />
1/2 English<br />
Dolby Digital 3/2CH<br />
Subtitle: 1/2 English<br />
The toucan lives in tropical forests<br />
2 To switch off subtitles, press SUBTITLE<br />
repeatedly until ‘Off’ is displayed.<br />
Note<br />
• Some discs only allow you to change subtitle<br />
language from the disc menu. Press TOP MENU to<br />
access.<br />
• To set subtitle preferences, see Language on page 56.<br />
Note<br />
• The sound may drop out momentarily when<br />
switching soundtracks.<br />
• Some discs only allow you to change audio language<br />
from the disc menu. Press TOP MENU to access.<br />
• To set audio language preferences, see Language on<br />
page 56.<br />
• Some discs feature both Dolby Digital and DTS<br />
soundtracks. There is no analog audio output when<br />
DTS is selected. To listen to the DTS soundtrack,<br />
connect this recorder to a DTS decoder or AV amp/<br />
receiver with built-in DTS decoder via the digital<br />
output. See Connecting to an AV amplifier or receiver<br />
on page 14 for connection details.<br />
31<br />
En
05<br />
Playback<br />
Switching audio channels<br />
VR mode CD Video CD MP3<br />
For VR mode content recorded with bilingual audio, you<br />
can switch between left (L) channel, right (R) channel, or<br />
both (L+R).<br />
When playing Video CDs and audio CDs you can switch<br />
between stereo, just the left channel or just the right<br />
channel.<br />
Switching camera angles<br />
DVD-Video<br />
Some DVD-Video discs feature scenes shot from two or<br />
more angles—check the disc box for details: it should be<br />
marked with a icon if it contains multi-angle scenes.<br />
When a multi-angle scene is playing, the same icon<br />
appears on screen to let you know that other angles are<br />
available.<br />
AUDIO<br />
ANGLE<br />
1 To display/switch the audio channel, press<br />
AUDIO repeatedly.<br />
The audio channel(s) currently playing are indicated onscreen.<br />
VR mode<br />
• L+R – Both channels (default)<br />
• L – Left channel only<br />
• R – Right channel only<br />
• To switch the camera angle, press ANGLE.<br />
• The angle number is displayed on-screen.<br />
• If the disc was paused, playback starts again with the<br />
new angle.<br />
Note<br />
• You can also change the angle from some DVD-Video<br />
disc menus. Press TOP MENU to access.<br />
CD Video CD MP3<br />
• Stereo – Stereo (default)<br />
• 1/L – Left channel only<br />
• 2/R – Right channel only<br />
Note<br />
• When playing a Bilingual recording on a VR mode<br />
disc, if you are listening to the Dolby Digital<br />
soundtrack via the digital output, you cannot switch<br />
the audio channel. Set Dolby Digital to Dolby<br />
Digital -> PCM (see Audio Out on page 53) or listen<br />
via the analog outputs if you need to switch the audio<br />
channel.<br />
32<br />
En
Recording 06<br />
Chapter 6<br />
Recording<br />
About DVD recording<br />
This recorder can record on both DVD-R and DVD-RW<br />
media. The main difference between the two is that DVD-<br />
R discs can only be recorded once, while DVD-RW can be<br />
recorded, erased and re-recorded many times.<br />
A further difference between the two disc types is that<br />
only DVD-RW can be initialized for VR mode recording,<br />
which offers much more comprehensive editing<br />
functions compared to Video mode recording.<br />
The big advantage, however, of Video mode is its<br />
compatibility with standard DVD players, most of which<br />
will not play VR mode DVD-RW discs (see also the notes<br />
below).<br />
While DVD-R discs can only be recorded using the Video<br />
mode, you can initialize a DVD-RW disc for Video or VR<br />
mode recordings. Once initialized (any previous content<br />
is erased in this operation), all recordings on that disc<br />
will be in the chosen recording mode.<br />
Important<br />
• You cannot play, edit or record on unfinalized DVD-R/<br />
RW discs recorded in Video mode on other DVD<br />
recorders. (Likewise, unfinalized Video mode discs<br />
recorded on this recorder are not playable on other<br />
players/recorders.)<br />
• This recorder cannot record onto DVD-R DL Ver. 3.0<br />
(Dual Layer) discs.<br />
• This recorder cannot record onto CD-R or CD-RW<br />
discs.<br />
• <strong>Pioneer</strong> takes no responsibility for recording failure<br />
due to power cuts, defective discs, or damage to the<br />
recorder.<br />
• Fingerprints, dirt and small scratches on a disc can<br />
affect playback and/or recording performance.<br />
Please take proper care of your discs.<br />
• This recorder can record both PAL and SECAM only.<br />
• This recorder cannot record NTSC signals. NTSC<br />
discs are playable, although the video output will be<br />
PAL.<br />
Note<br />
• Some DVD players, such as some <strong>Pioneer</strong> models,<br />
are compatible with VR mode DVD-RW discs. Check<br />
the operating instructions for your player for VR<br />
mode compatibility information.<br />
• The maximum number of titles that can be recorded<br />
on a DVD-R/RW disc is 99.<br />
• The maximum number of chapters recordable on a<br />
DVD-R/RW disc is 999.<br />
Recording time and picture quality<br />
There are six preset recording quality modes:<br />
• XP – Highest quality setting, gives about one hour of<br />
recording time.<br />
• SP (Standard Play) – Default quality, used for most<br />
applications, gives about two hours of recording<br />
time.<br />
• LP (Long Play) – Lower video quality than SP, but<br />
doubles the recording time to about four hours.<br />
• EP (Extended Play) – Lower video quality than LP, but<br />
this gives about six hours of recording time.<br />
• SLP (Super Long Play) – Lower video quality than EP,<br />
but this gives about eight hours of recording time.<br />
• SEP (Super Extended Play) – Lowest video quality, but<br />
gives about ten hours of recording time in VR mode<br />
or twelve hours in Video mode.<br />
Please note that there is a trade-off between recording<br />
time and quality. The longer the possible recording time,<br />
the lower the recorded picture quality. You may wish to<br />
try recording different kinds of program in different<br />
modes to determine the combination of picture quality<br />
and recording time that suits your needs.<br />
We recommend that the XP mode be used for recording<br />
fast moving or action programs.<br />
In all except the XP mode, sound is recorded in two<br />
channel Dolby Digital format. When set to XP, sound is<br />
recorded in high quality, uncompressed Linear PCM<br />
format.<br />
If the broadcast audio is bilingual and you are recording<br />
in Video mode, or in VR mode on the XP setting, use the<br />
Bilingual Recording setting (page 53) to select the A/L or<br />
B/R audio channel to record before recording starts.<br />
Note<br />
• Note that all recording times (both here and those<br />
shown by the recorder) are only approximate. This is<br />
because of the way that the video is recorded; you<br />
may get slightly more or slightly less, depending on<br />
what you’re recording.<br />
33<br />
En
06<br />
Recording<br />
• Except when a recordable Video mode disc is loaded,<br />
changing the recording mode will display the<br />
recording time for a VR mode disc.<br />
Restrictions on video recording<br />
• You cannot record copy-protected video using this<br />
recorder. Copy-protected video includes DVD-Video<br />
discs and some satellite broadcasts. If copyprotected<br />
material is encountered during a<br />
recording, recording will pause automatically and an<br />
error message will be displayed on-screen.<br />
• Video that is ‘copy-once only’ can only be recorded on<br />
a DVD-RW disc in VR mode (see below).<br />
• When recording a TV broadcast or through an<br />
external input, you can display copy control<br />
information on screen. (see Displaying disc<br />
information on-screen on page 24).<br />
CPRM<br />
CPRM is a copy protection system with scramble system<br />
regarding the recording of ‘copy once’ broadcast<br />
programs. CPRM stands for Content Protection for<br />
Recordable Media.<br />
This recorder is CPRM compatible, which means that<br />
you can record copy-once broadcast programs, but you<br />
cannot then make a copy of those recordings. CPRM<br />
recordings can only be made on CPRM-compatible DVD-<br />
RW (ver. 1.1 or higher) discs formatted in VR mode.<br />
DVD CPRM recordings can only be played on players that<br />
are specifically compatible with CPRM.<br />
Recording equipment and copyright<br />
Recording equipment should be used only for lawful<br />
copying and you are advised to check carefully what is<br />
lawful copying in the country in which you are making a<br />
copy. Copying of copyright material such as films or<br />
music is unlawful unless permitted by a legal exception<br />
or consented to by the rightowners.<br />
• This product incorporates copyright protection<br />
technology that is protected by method claims of<br />
certain U. S. patents and other intellectual property<br />
rights owned by Macrovision Corporation and other<br />
rights owners. Use of this copyright protection<br />
technology must be authorized by Macrovision<br />
Corporation, and is intended for home and other<br />
limited viewing uses only unless otherwise<br />
authorized by Macrovision Corporation. Reverse<br />
engineering or disassembly is prohibited.<br />
Setting the picture quality/recording<br />
time<br />
VR mode<br />
Video mode<br />
Before starting a recording, you will usually want to set<br />
the picture quality/recording time. There are six standard<br />
settings available, which allow you to choose a balance<br />
between picture quality and recording time.<br />
REC MODE<br />
• Press REC MODE repeatedly to select a recording<br />
setting.<br />
• XP – Fine picture quality<br />
• SP – Standard play<br />
• LP – Long play<br />
• EP – Extended play<br />
• SLP – Super Long Play<br />
• SEP – Super Extended Play<br />
The setting is indicated in the front panel display, and<br />
shown on-screen together with the recording time for a<br />
blank recordable disc.<br />
Note<br />
• Except when a recordable Video mode disc is loaded,<br />
changing the recording mode will display the<br />
recording time for a VR mode disc.<br />
34<br />
En
Recording 06<br />
Basic recording from the TV<br />
VR mode<br />
Video mode<br />
Follow the instructions below to record a TV program.<br />
Recording starts immediately and continues until the<br />
disc is full or you stop the recording.<br />
AUDIO<br />
1 2 3<br />
4 5 6<br />
7 8 9 0<br />
<br />
CH+<br />
ENTER<br />
CH–<br />
REC REC MODE<br />
<br />
3 Use the REC MODE button to set the picture<br />
quality/recording time.<br />
• See Setting the picture quality/recording time above<br />
for detailed instructions.<br />
4 Use the AUDIO button to select the audio<br />
channel to record.<br />
See Changing audio channels on page 21 for more on<br />
this.<br />
• When recording in VR mode, if a broadcast is<br />
bilingual, both audio channels are recorded, allowing<br />
you to switch the audio channel on playback. The<br />
only exception to this is when the picture quality is set<br />
to XP, in which case you do need to select the audio<br />
channel before recording.<br />
5 Press REC to start recording.<br />
If you want to set a recording end time, press the REC<br />
button repeatedly. The recording time increases in 30<br />
minute increments, up to a maximum of twelve hours.<br />
The remaining recording time is shown on-screen and in<br />
the front panel display. When the recording ends, the<br />
recorder automatically switches into standby.<br />
• To cancel the set recording time, press REC.<br />
• If you want to pause recording at any time, press<br />
. Press again to restart the recording. (If recording<br />
in VR mode, a new chapter is started after recording<br />
restarts)<br />
6 To stop the recording, press .<br />
• If you set the recording time in the previous step, you<br />
can still stop the recording anytime by pressing .<br />
• Recording will stop automatically when there is no<br />
more space on the DVD.<br />
DVD RECORDER<br />
1 Load a recordable disc.<br />
• If you load a new blank DVD-RW disc, the recorder<br />
takes a short while to initialize the disc.<br />
2 Use the CH +/– buttons to select the TV channel<br />
to record.<br />
The front panel display shows the channel number:<br />
P R 0 7<br />
Channel number<br />
• While the recorder is stopped, you can also use the<br />
number buttons on the remote to select the channel.<br />
(For channel 6, press 6 then ENTER; for channel 24,<br />
press 2, 4 then ENTER)<br />
• If the recorder is stopped, you can also use the +/–<br />
buttons on the front panel to select the channel<br />
number.<br />
Setting a timer recording<br />
VR mode<br />
Video mode<br />
Using the timer recording features you can program up<br />
to 32 timer recordings up to a month in advance. Timer<br />
recording programs can be set to record just once, every<br />
day, or every week.<br />
You can set the recorder so that it will adjust the<br />
recording quality to try and fit the recording on to the disc<br />
if it would not otherwise fit at the recording quality you set<br />
(see Optimized Rec on page 53 for more on this).<br />
Important<br />
•A timer recording can’t be set if there are already 32<br />
timer programs waiting to be recorded.<br />
• Timer recording will not start if:<br />
– The recorder is already recording.<br />
– A disc is being initialized, finalized or unfinalized.<br />
35<br />
En
06<br />
Recording<br />
• Except when finalizing Video mode discs, timer<br />
recording will start when the operation preventing<br />
timer recording has finished.<br />
• If a disc is playing when a timer recording is due to<br />
start, playback will automatically stop to allow the<br />
recording to start.<br />
• The timer indicator lights in the front panel display<br />
when the timer is active. If the indicator is blinking it<br />
means that there is no disc loaded, or the disc loaded<br />
is not recordable.<br />
• Approximately two minutes before a timer recording<br />
is set to start, the recorder will go into timer recording<br />
standby (assuming that a recordable disc is loaded).<br />
In timer recording standby you cannot use some<br />
functions.<br />
CLEAR<br />
The Timer Rec (View) screen appears, from which you<br />
can see timer recordings already set and set new ones.<br />
Timer Rec (View)<br />
Date Start Stop<br />
CH Rec Mode<br />
SUN 12/12 07:00 08:00 Pr01 SP<br />
New Input<br />
Remain<br />
Free space on the<br />
loaded disc<br />
01h20m(SP)<br />
•If there are more than eight timer programs already<br />
set, press to switch page (go back using the <br />
button).<br />
• You can also clear a timer program before it’s started<br />
by highlighting it and pressing CLEAR.<br />
2 Select ‘New Input’ to set a new timer program,<br />
then press ENTER.<br />
1/1<br />
Page number<br />
Timer program<br />
already set<br />
Select here to<br />
input a new<br />
timer program<br />
Timer Rec (View)<br />
ENTER<br />
Date Start<br />
SUN 12/12 07 : 00<br />
Stop CH<br />
08 : 00 Pr01<br />
Rec Mode<br />
SP<br />
HOME<br />
MENU<br />
Program Set<br />
<br />
<br />
TIMER REC<br />
1 Press TIMER REC then select ‘Timer Rec (View)’ to<br />
display the Timer Recording screen.<br />
Timer Recording<br />
G-Code system<br />
Timer Rec (View)<br />
• You can also access the Timer Recording screen<br />
from the Home Menu (press HOME MENU, select<br />
Timer Recording, then Timer Rec (View)).<br />
3 Enter the timer recording settings.<br />
Use the / buttons to select a field; use the /<br />
buttons to change the value.<br />
• Date – Choose a date up to one month in advance, or<br />
select a daily or weekly program.<br />
• Start – Set the recording start time.<br />
• Stop – Set the recording end time (maximum length<br />
of a timer recording is 12 hours).<br />
• CH – Choose a channel (1–99, excluding skip<br />
channels), or one of the external inputs from which to<br />
record.<br />
• RecMode – Select XP, SP, LP, EP, SLP or SEP (See<br />
Recording time and picture quality on page 33).<br />
4 After entering all the timer recording<br />
information, highlight ‘Program Set’ and press<br />
ENTER.<br />
The timer recording list screen is displayed again. The<br />
timer program you just input appears in the list.<br />
36<br />
En
Recording 06<br />
5 To exit the timer recording screen, press HOME<br />
MENU.<br />
Timer recording using the G-Code ®<br />
programming system<br />
This system makes programming timer recordings very<br />
simple. Most TV guides publish G-Code programming<br />
numbers with their program details. If you want to make<br />
a timer recording of a program, you just input the<br />
corresponding code. The date, start, stop and channel<br />
settings are made automatically. All you have to do is tell<br />
the recorder the recording mode, and whether it’s a<br />
once-only recording or a regular recording.<br />
HOME<br />
MENU<br />
1 2 3<br />
4 5 6<br />
7 8 9 0<br />
ENTER<br />
G-CODE<br />
CLEAR<br />
3 If you want to change the recording quality, use<br />
the / buttons to highlight Rec Mode, then use<br />
the / buttons to change.<br />
Timer Rec (View)<br />
Date Start<br />
SUN 12/12 07 : 00<br />
Program Set<br />
Stop CH<br />
08 : 00 Pr01<br />
Rec Mode<br />
SP<br />
•See also Recording time and picture quality on<br />
page 33 and Setting the picture quality/recording time<br />
on page 34.<br />
4 After making the settings, press ENTER.<br />
• If you haven’t set up the guide channels (or at least<br />
the guide channel for the G-Code programming<br />
number that you entered), the recorder will prompt<br />
you to enter the channel number that the TV program<br />
is showing on.<br />
Tip<br />
• You can check the timer program settings by<br />
displaying the timer recording screen.<br />
1 Press ‘G-Code’ to display the G-Code program<br />
screen.<br />
You can also access this screen from the Home Menu<br />
(press HOME MENU, select Timer Recording, then G-<br />
Code system.).<br />
2 Use the number buttons to enter a G-Code<br />
programming number, then press ENTER.<br />
To clear the last digit entered, press CLEAR.<br />
G-Code system<br />
Extending a timer recording in progress<br />
You can extend a timer recording beyond the<br />
programmed end time in two different ways. This can be<br />
useful if a broadcast program overruns, for example.<br />
HOME<br />
MENU<br />
ENTER<br />
G-Code# 3 9 9 2 4<br />
(0) - (9) to input<br />
<br />
REC<br />
TIMER REC<br />
Moving the end time by 30-minute blocks<br />
1 During timer recording, press and hold REC for<br />
three seconds.<br />
The timer indicator disappears from the front panel<br />
display.<br />
2 Press REC repeatedly to extend recording in 30<br />
minute increments.<br />
37<br />
En
06<br />
Recording<br />
Programming a new end time<br />
1 During timer recording, press TIMER REC to<br />
display the Timer Recording screen.<br />
You can also access the Timer Recording screen from<br />
the Home Menu (press HOME MENU, select Timer<br />
Recording, then Timer Rec (View)).<br />
Timer Rec (View)<br />
1 During timer recording, press and hold REC for<br />
three seconds.<br />
Only the program is canceled (the timer indicator<br />
disappears); recording continues so that you can<br />
<strong>manual</strong>ly stop recording whenever you like.<br />
2 When you want to stop recording completely,<br />
press .<br />
Date Start<br />
SUN 12/12 07:00<br />
Remain<br />
Stop CH Rec Mode<br />
08:00 Pr01 SP<br />
New Input<br />
01h20m(SP)<br />
1/1<br />
Preventing use of the recorder before a<br />
timer recording (child lock)<br />
You can make all the front panel and remote control<br />
buttons inoperative using the child lock feature. This is<br />
useful when you set a timer recording and want to make<br />
sure that the timer settings are not changed before<br />
recording has finished.<br />
2 Use the button to highlight the current timer<br />
recording, then press ENTER.<br />
A screen showing details of the timer recording appears.<br />
From this screen, only the recording stop time can be<br />
changed.<br />
Timer Rec (View)<br />
Date Start<br />
SUN 12/12 07 : 00<br />
Program Set<br />
Stop CH<br />
08 : 00 Pr01<br />
Rec Mode<br />
SP<br />
1 If the recorder is on, switch it into standby.<br />
2 Press and hold on the front panel for three<br />
seconds to lock the controls.<br />
The front panel display briefly shows LOCK. If any buttons<br />
are pressed on the remote or front panel, LOCK is briefly<br />
displayed again.<br />
• To unlock the recorder, press and hold on the front<br />
panel for three seconds until the display shows OK.<br />
• To cancel a timer recording when the recorder is<br />
locked, first unlock the recorder (see above), then<br />
press and hold REC for three seconds.<br />
3 Set a new Stop time for the timer recording.<br />
Use the / buttons to select the hour or minute field,<br />
then use the / buttons to change the time.<br />
4 Press ENTER to set the new time and exit the<br />
screen.<br />
Recording will continue until the new stop time is<br />
reached.<br />
Canceling and stopping a timer recording in<br />
progress<br />
After a timer recording has started, you can cancel the<br />
program (but continue recording), or stop recording<br />
completely if you need to.<br />
REC<br />
<br />
Timer recording FAQ<br />
Frequently Asked Questions<br />
• Even though the timer is set, the recorder doesn’t start<br />
recording!<br />
Check that the disc loaded is recordable, not locked<br />
(see Lock Disc on page 50), and that there are fewer<br />
than 99 titles already on the DVD.<br />
• The recorder won’t let me enter a timer program! Why<br />
not?<br />
You can’t enter a timer program if the clock isn’t set.<br />
• What happens when two or more timer programs<br />
overlap?<br />
Basically, the program with the earlier recording start<br />
time has priority. However, the recorder will start<br />
recording the program with the later start time after<br />
the earlier program is finished. If two programs have<br />
the same times (but different channels, for example),<br />
the program displayed higher up in the list in the<br />
timer recording screen has priority.<br />
38<br />
En
Recording 06<br />
Recording from an external<br />
component<br />
Playing your recordings on other DVD<br />
players<br />
VR mode<br />
Video mode<br />
VR mode<br />
Video mode<br />
You can record from an external component, such as a<br />
camcorder or VCR, connected to one of the recorder’s<br />
external inputs.<br />
INPUT<br />
Most regular DVD players can play finalized discs<br />
recorded in Video mode. A number of players (including<br />
many <strong>Pioneer</strong> models) can also play DVD-RW discs<br />
recorded in VR mode, finalized or not. Check the <strong>manual</strong><br />
that came with the player to check what kinds of discs it<br />
will play.<br />
When you finalize a Video mode disc, a title menu is<br />
created from which you can select titles when you play<br />
the disc. These menus are navigated in the usual way,<br />
pressing MENU or TOP MENU to display the menu, then<br />
using the /// (cursor buttons) followed by<br />
ENTER to select titles and start playback.<br />
REC<br />
REC MODE<br />
Finalizing a disc<br />
VR mode<br />
Video mode<br />
1 Make sure that the component you want to<br />
record from is connected properly to the DVD<br />
recorder.<br />
See Chapter 2 (Connecting up) for connection options.<br />
2 Press INPUT repeatedly to select one of the<br />
external inputs to record from.<br />
There are two analog inputs. The current input is shown<br />
on-screen and in the front panel display:<br />
• L1 – Input 1<br />
• L2 – Input 2 (front panel)<br />
Check that the Audio In settings for External Audio and<br />
Bilingual Rec are as you want them (see Audio In on<br />
page 52).<br />
• If the aspect ratio is distorted (squashed or<br />
stretched), adjust on the source component or your<br />
TV before recording.<br />
3 Set up the recorder.<br />
• Use REC MODE to set the recording quality. See<br />
Setting the picture quality/recording time on page 34<br />
for detailed information.<br />
4 Press REC when you’re ready to start<br />
recording.<br />
Note<br />
• If your source is copy-protected using CopyGuard,<br />
you will not be able to record it. See Restrictions on<br />
video recording on page 34 for more details.<br />
Finalizing ‘fixes’ the recordings in place so that the disc<br />
can be played on a regular DVD player or computer<br />
equipped with a suitable DVD-ROM drive.<br />
Important<br />
• Once you’ve finalized a disc recorded in Video mode,<br />
you can’t edit or record anything else on that disc.<br />
However, the finalization on a DVD-RW disc maybe<br />
‘undone’; see Undo Finalize on page 50 for how to do<br />
this.<br />
•A VR mode disc can still be recorded and edited on<br />
this recorder even after finalizing.<br />
1 Load the disc you want to finalize.<br />
Make sure that the recorder is stopped before<br />
proceeding.<br />
2 Press HOME MENU and select ‘Initial Setup’.<br />
3 Press to select ‘Disc’.<br />
Initial Setup<br />
Basic<br />
Disc<br />
Video<br />
Audio<br />
Recording<br />
Playback<br />
Lock Disc<br />
Initialize<br />
Finalize<br />
39<br />
En
06<br />
Recording<br />
4 Select ‘Finalize’.<br />
Disc<br />
Basic<br />
Lock Disc<br />
Disc<br />
Initialize<br />
Video<br />
Finalize<br />
Audio<br />
Recording<br />
Playback<br />
5 Select Finalize ‘Start’.<br />
Finalize<br />
Finalize<br />
Start<br />
Undo Finalize<br />
Start<br />
Finalize<br />
Undo Finalize<br />
Important<br />
• Initializing a disc will erase everything recorded on it.<br />
Make sure there is nothing on the disc that you want<br />
to keep!<br />
• You may not be able to re-initialize a disc in a different<br />
format if it was originally initialized on an older DVD<br />
recorder.<br />
1 Press HOME MENU and select ‘Initial Setup’.<br />
2 Press to select ‘Disc’.<br />
Initial Setup<br />
Basic<br />
Disc<br />
Video<br />
Audio<br />
Recording<br />
Playback<br />
Lock Disc<br />
Initialize<br />
Finalize<br />
6 Video mode only: All the titles on the disc are<br />
displayed.<br />
3 Select ‘Initialize’<br />
Title Menu 01/02<br />
Disc<br />
01 02 03<br />
Basic<br />
Disc<br />
Lock Disc<br />
Initialize<br />
VR Mode<br />
Video Mode<br />
TUE 29/06<br />
11:00<br />
04<br />
WED 30/06<br />
11:00<br />
05 06<br />
THU 01/07<br />
11:00<br />
Video<br />
Audio<br />
Recording<br />
Playback<br />
Finalize<br />
FRI 02/07<br />
11:00<br />
SAT 03/07<br />
11:00<br />
SUN 04/07<br />
11:00<br />
7 The recorder will now start finalizing the disc.<br />
during finalization:<br />
Finalizing<br />
Please wait a moment.<br />
1 min left<br />
• How long finalization takes depends on the type of<br />
disc, how much is recorded on the disc and the<br />
number of titles on the disc. A disc recorded in VR<br />
mode can take up to one hour to finalize. A disc<br />
recorded in Video mode can take up to 20 minutes.<br />
4 Select ‘Video Mode’ or ‘VR Mode’ from the<br />
initialize options.<br />
Initialize<br />
VR Mode<br />
Video Mode<br />
Start<br />
Start<br />
5 Select ‘Start’.<br />
It takes about 30 seconds to initialize the disc.<br />
Initializing a DVD-RW disc<br />
Initializing disc<br />
Please wait a moment.<br />
1 min left<br />
DVD-RW<br />
When you first load a blank disc, the recorder will<br />
initialize it automatically for recording. You can also<br />
<strong>manual</strong>ly initialize DVD-RW discs.<br />
You can initialize a disc for either Video mode recording<br />
or VR mode recording.<br />
Note<br />
• By default, the recorder initializes blank DVD-RW<br />
discs for VR mode recording. See DVD-RW Auto Init.<br />
on page 54 if you want to change the default to Video<br />
mode.<br />
• If a disc was previously finalized on an older DVD<br />
recorder, you may not be able to re-initialize and/or<br />
initialize it for Video mode recording.<br />
40<br />
En
Editing 07<br />
Chapter 7<br />
Editing<br />
Using this recorder you can edit video content on<br />
unfinalized Video mode and VR mode DVD discs. More<br />
detailed editing is possible on VR mode discs, which can<br />
be edited at the chapter level. Video mode discs can only<br />
be edited at the title level.<br />
Once a Video mode disc has been finalized, further<br />
editing is not possible.<br />
1 Press HOME MENU and select ‘Editing’ from the<br />
on-screen display.<br />
HOME MENU<br />
Disc Navigator<br />
Editing<br />
Timer Recording<br />
Initial Setup<br />
Play Mode<br />
Editing Titles (Title Edit)<br />
Erase<br />
VR mode<br />
Video mode<br />
Use this command to erase individual titles from a disc.<br />
When erasing Original content from a VR mode DVD-<br />
RW, the available recording time will increase as titles<br />
are erased. Erasing a title from a Video mode DVD-RW<br />
disc increases the available recording time only if it is the<br />
last title on the disc.<br />
Since DVD-R is not erasable/rewritable, erased titles do<br />
not free up space on the disc, even though they are not<br />
visible anymore.<br />
ENTER Confirm<br />
HOME MENU<br />
Exit<br />
1 Select ‘Erase’ from the Title Edit menu options.<br />
2 Use the / buttons to select ‘Title Edit’ or<br />
‘Chapter Edit’ from the Editing menu.<br />
2 Use the / buttons to select the title you want<br />
to erase, then press ENTER.<br />
Editing<br />
Title Edit<br />
Chapter Edit<br />
Erase<br />
Title Name<br />
Navi Mark<br />
Lock<br />
Erase All<br />
Disc recording<br />
mode<br />
Erase<br />
Edit mode<br />
DVD-VR Titles 04 Remain 00h20m (XP)<br />
Recording time<br />
available in the displayed<br />
recording mode<br />
The following title editing functions are available:<br />
• Erase – Erase a title (page 41)<br />
• Title Name – Name or rename a title (page 42)<br />
• Navi Mark (VR mode only) – Change the thumbnail<br />
image of a title (page 42)<br />
• Lock (VR mode only) – Lock or unlock a title to<br />
prevent accidental changes being made (page 43)<br />
• Erase All – Erase all titles (page 43)<br />
Title 01<br />
Original<br />
The lively big tree<br />
Recording Time 00h30m00s<br />
01 02 03 04<br />
TUE 29/06<br />
11:00<br />
Currently<br />
selected title<br />
WED 30/06<br />
11:00<br />
THU 01/07<br />
11:00<br />
FRI 02/07<br />
11:00<br />
Locked title<br />
indicator<br />
Information for<br />
selected title<br />
The following chapter editing functions are available for<br />
VR mode discs only:<br />
• Erase – Erase a chapter (page 43)<br />
• Divide – Divide a chapter into two new chapters<br />
(page 44)<br />
• Combine – Combine two chapters into one (page 44)<br />
3 Highlight ‘Yes’ to confirm, or ‘No’ to cancel, then<br />
press ENTER.<br />
When the last title is erased, you will automatically be<br />
taken back to the Home Menu.<br />
4 Press RETURN to go back to the Title Edit menu<br />
options, or select another title to erase.<br />
41<br />
En
07<br />
Editing<br />
Title Name<br />
VR mode<br />
Video mode<br />
You can give titles names up to 64 characters long for VR<br />
mode recordings and 32 characters for Video mode<br />
recordings.<br />
1 Select ‘Title Name’ from the Title Edit menu<br />
options.<br />
2 Use the / buttons to select the title you want<br />
to name, then press ENTER to go to the name input<br />
screen.<br />
3 Input a name for the selected title.<br />
Input area<br />
Title Name<br />
The lively big tree<br />
CAPS<br />
small<br />
Cursor to<br />
select input<br />
position<br />
Cursor to select character<br />
A B C D E F G H I J K L M . , ? !<br />
N O P Q R S T U V W X Y Z ( ) : ;<br />
A A A A A A Æ ç E E E E I I I I #<br />
D N O O O O O ø U U U U Y ß $ %<br />
0 1 2 3 4 5 6 7 8 9 < = > _ &<br />
+ – / @ [ ¥ ] ˆ ÷ x ± {<br />
£ \ § ¨ © ¬ – ® _ | } ~ ¡<br />
c a –
Editing 07<br />
Lock<br />
VR mode<br />
You can lock a title so that it can’t be edited or erased<br />
accidentally. If you do need to edit it, you can always<br />
unlock it later.<br />
1 Select ‘Lock’ from the Title Edit menu options.<br />
2 Use the / buttons to select the title you want<br />
to lock (or unlock), then press ENTER.<br />
An unlocked title will become locked; a locked title will be<br />
unlocked. Locked titles are displayed with a padlock icon.<br />
3 Press RETURN to go back to the Title Edit menu<br />
options, or select another title to lock/unlock.<br />
Erase All<br />
VR mode<br />
Lock<br />
DVD-VR Titles 04 Remain 00h20m (XP)<br />
Title 01<br />
Original<br />
The lively big tree<br />
Recording Time 00h30m00s<br />
01 02 03 04<br />
TUE 29/06<br />
11:00<br />
Video mode<br />
WED 30/06<br />
11:00<br />
THU 01/07<br />
11:00<br />
FRI 02/07<br />
11:00<br />
This command erases all unlocked titles from the disc<br />
(see also Lock on page 43).<br />
When editing a DVD-RW, the available recording time<br />
will increase when titles are erased. Since DVD-R is not<br />
erasable/rewritable, the erased titles do not free up space<br />
on the disc, even though they are not visible anymore.<br />
1 Select ‘Erase All’ from the Title Edit menu<br />
options.<br />
Editing chapters (Chapter Edit)<br />
VR mode<br />
When editing VR mode DVDs you can edit individual<br />
chapters within a title, with commands for erasing,<br />
combining and dividing.<br />
Erase<br />
VR mode<br />
Use this command to erase individual chapters from a<br />
title.<br />
1 Select ‘Erase’ from the Chapter Edit menu<br />
options.<br />
2 Use the / buttons to select the title<br />
containing the chapters you want to erase, then<br />
press ENTER.<br />
Erase<br />
DVD-VR Titles 04 Remain 00h20m (XP)<br />
Title 01<br />
Original<br />
The lively big tree<br />
Recording Time 00h30m00s<br />
01 02 03 04<br />
TUE 29/06<br />
11:00<br />
3 Use the /// (cursor buttons) to select the<br />
chapter you want to erase, then press ENTER.<br />
Erase<br />
WED 30/06<br />
11:00<br />
THU 01/07<br />
11:00<br />
FRI 02/07<br />
11:00<br />
Title 01 Chapters 011 Recording Time 00h20m<br />
Chapter 001<br />
The lively big tree<br />
Chapter Time 00h05m02s<br />
001 002 003 004<br />
Title Edit<br />
Title Edit<br />
Chapter Edit<br />
Erase<br />
Title Name<br />
Navi Mark<br />
Lock<br />
Erase All<br />
005 006 007 008<br />
4 Highlight ‘Yes’ to confirm, or ‘No’ to cancel, then<br />
press ENTER.<br />
Erase all titles?<br />
Yes<br />
No<br />
5 To return to the title selection screen, press<br />
RETURN.<br />
2 Select ‘Yes’ to confirm, or ‘No’ to cancel, then<br />
press ENTER.<br />
When all titles are erased, you will automatically be taken<br />
back to the Home Menu.<br />
6 Press RETURN to go back to the Chapter Edit<br />
menu options, or select another title to edit.<br />
43<br />
En
07<br />
Editing<br />
Divide<br />
VR mode<br />
Use this command to divide a chapter into two new ones.<br />
Note that the exact divide point used may be slightly<br />
different to the one you choose.<br />
1 Select ‘Divide’ from the Chapter Edit menu<br />
options.<br />
2 Use the / buttons to select the title<br />
containing the chapter you want to divide, then<br />
press ENTER.<br />
3 Use the /// (cursor buttons) to select the<br />
chapter, then press ENTER.<br />
Currently selected title number<br />
Sum total of the chapter<br />
in the selected title<br />
Edit mode<br />
Divide<br />
Title 01 Chapters 011 Recording Time 00h20m<br />
Chapter 001<br />
The lively big tree<br />
Chapter Time 00h05m02s<br />
001 002 003 004<br />
Recording time<br />
of the selected title<br />
Combine<br />
VR mode<br />
Use this function to combine two adjacent chapters into<br />
one.<br />
1 Select ‘Combine’ from the Chapter Edit menu<br />
options.<br />
2 Use the / buttons to select the title<br />
containing the chapters you want to combine, then<br />
press ENTER.<br />
Title<br />
number<br />
Edit mode<br />
Combine<br />
Selected chapter number<br />
Sum total of the chapter<br />
in the selected title<br />
Title 01 Chapters 011 Recording Time 00h20m<br />
Chapter 001<br />
The lively big tree<br />
Chapter Time 00h05m02s<br />
001 002 003 004<br />
005 006 007 008<br />
Recording time<br />
of the selected title<br />
44<br />
En<br />
Currently selected<br />
chapter<br />
005 006 007 008<br />
Information for<br />
selected chapter<br />
Currently selected<br />
chapter number<br />
4 Use the playback controls (, , , , etc.) to<br />
find the place you want to divide the chapter.<br />
Divide<br />
Title 01 Chapters 007 Recording Time 00h20m<br />
Chapter 001<br />
The lively big tree<br />
Chapter Time 00h05m02s<br />
<br />
H M S<br />
00 : 03 : 30<br />
Divide<br />
Back<br />
5 Select ‘Divide’ and press ENTER to divide the<br />
chapter.<br />
6 To return to the chapter selection screen, press<br />
RETURN, or select ‘Back’ then press ENTER.<br />
7 Press RETURN to go back to the Chapter Edit<br />
menu options, or select another title to edit.<br />
Note<br />
• When divided, both of the new chapters must be<br />
longer than three seconds.<br />
Selected boundary line<br />
Movie before and behind<br />
a selected boundary line<br />
Information for<br />
selected chapter<br />
3 Highlight the bar divider between the two<br />
chapters you want to combine, then press ENTER.<br />
Combine<br />
Title 01 Chapters 011 Recording Time 00h20m<br />
Chapter 001<br />
The lively big tree<br />
Chapter Time 00h05m02s<br />
001 002 003 004<br />
005 006 007 008<br />
4 To return to the title selection screen, press<br />
RETURN.<br />
5 Press RETURN to go back to the Chapter Edit<br />
menu options, or select another title to edit.<br />
Note<br />
• It may not always be possible to combine two<br />
chapters, even though they are adjacent. If a chapter<br />
has been divided into three, then the middle chapter<br />
erased, it is not possible to combine the two<br />
remaining chapters into one.
The Initial Setup menu 08<br />
Chapter 8<br />
The Initial Setup menu<br />
Using the Initial Setup menu<br />
The Initial Setup menu is where you can set various<br />
recorder options for sound, picture, language and so on.<br />
• Press HOME MENU and select ‘Initial Setup’.<br />
1 Select ‘Auto’.<br />
Clock<br />
Auto<br />
Manual<br />
Date<br />
Time<br />
Clock Set CH<br />
HOME MENU<br />
Disc Navigator<br />
Editing<br />
Timer Recording<br />
Initial Setup<br />
Play Mode<br />
ENTER Confirm<br />
• Some settings can only be changed when the<br />
recorder is stopped. during playback these settings<br />
are grayed out in the Initial Setup menu.<br />
• Except for the Setup Navigator, menu screens are<br />
exited automatically after 20 minutes of inactivity.<br />
Basic settings<br />
HOME MENU<br />
Clock<br />
The date (day, month, year) and time must be set before<br />
you can use any of the timer recording features.<br />
The clock can be set automatically if there is a broadcast<br />
station transmitting clock signals, or <strong>manual</strong>ly. Select<br />
Auto to set the clock automatically or Manual to display<br />
the clock setting screen.<br />
Exit<br />
2 Set ‘Clock Set CH‘ to the channel preset number<br />
that broadcasts a clock signal.<br />
Auto<br />
Auto Date<br />
SAT 01 / 01 / 2005<br />
Manual<br />
Time<br />
Clock Set CH<br />
00 : 00<br />
Pr01<br />
Start<br />
3 Move the cursor down to ‘Start’ and press<br />
ENTER.<br />
Auto<br />
Auto Date<br />
SAT 01 / 01 / 2005<br />
Manual<br />
Time<br />
Clock Set CH<br />
00 : 00<br />
Pr01<br />
Start<br />
The time and date is displayed when the recorder has<br />
successfully set the clock.<br />
Initial Setup<br />
Auto<br />
Basic<br />
Disc<br />
Video<br />
Audio<br />
Recording<br />
Playback<br />
Clock<br />
Tuner<br />
OSD Language<br />
Display<br />
Remoto Control<br />
Setup Navigator<br />
Power Save<br />
Auto Date<br />
TUE 01 / 02 / 2005<br />
Manual<br />
Time<br />
Clock Set CH<br />
12 : 00<br />
Pr01<br />
Start<br />
Next<br />
• Auto clock setting<br />
Some TV channels broadcast time signals together<br />
with the program. This recorder can use these<br />
signals to set the clock automatically.<br />
• If the time could not be set, press RETURN to go back<br />
to the previous screen and select Manual.<br />
45<br />
En
08<br />
The Initial Setup menu<br />
• Manual clock setting<br />
If no stations in your area are broadcasting time<br />
signals, you can set the clock <strong>manual</strong>ly:<br />
1 Set your time zone.<br />
Set this by selecting a time relative to GMT (see Time<br />
Zone list on page 62 for the possible time zones).<br />
Clock<br />
Auto<br />
Manual<br />
Date<br />
Time<br />
Time Zone<br />
Summer Time<br />
SAT 01 / 01 / 2005<br />
12 : 00<br />
GMT+10:00<br />
Off<br />
Auto CH Setup : Auto Scan<br />
This recorder has a built-in TV tuner for recording PAL B/<br />
G, PAL I and SECAM D/K TV programs off the air or from<br />
analog cable TV. We recommend that you first use the<br />
Auto Channel Setup described here to tune into the<br />
channels in your area, then if there are any unwanted<br />
channels, you can disable them using Channel Skip<br />
(described below).<br />
1 Choose ‘Tuner’ from the Initial Setup menu, then<br />
‘Auto Channel Setup’, then ‘Auto Scan’.<br />
Tuner<br />
2 Move the cursor down and select ‘On’ for<br />
summer time if you are currently on summer time,<br />
then press ENTER.<br />
Auto CH Setup<br />
Manual CH Setup<br />
Channel Swapping<br />
Set Guide Preset<br />
Auto Scan<br />
Clock<br />
Auto<br />
Date<br />
SAT 01 / 01 / 2005<br />
2 Select your country.<br />
Manual<br />
Time<br />
12 : 00<br />
Time Zone<br />
Summer Time<br />
GMT+10:00<br />
On<br />
Country<br />
Australia<br />
3 Press ENTER to start tuning.<br />
3 Set the date (day/month/year) and time, then<br />
press ENTER to make all the settings.<br />
Tuning<br />
Please wait a moment.<br />
20/122<br />
Cancel<br />
Clock<br />
Auto<br />
Manual<br />
Date<br />
Time<br />
Time Zone<br />
Summer Time<br />
SAT 01 / 01 / 2005<br />
12 : 00<br />
GMT+10:00<br />
On<br />
• You can cancel before auto tuning has finished by<br />
pressing ENTER again.<br />
After auto scanning has finished, the channel mapping<br />
screen appears showing which channels have been<br />
assigned to which program numbers.<br />
Use the / buttons to change the value in the<br />
highlighted field.<br />
Use the / buttons to move from one field to<br />
another.<br />
Tuner<br />
Basic<br />
Basic<br />
Disc<br />
Video<br />
Audio<br />
Recording<br />
Playback<br />
Clock<br />
Tuner<br />
OSD Language<br />
Display<br />
Remote Control<br />
Setup Navigator<br />
Power Save<br />
Auto CH Setup<br />
Manual CH Setup<br />
Channel Swapping<br />
Set Guide Preset<br />
Auto CH Setup<br />
Pr System CH Name<br />
01<br />
02<br />
B/G<br />
B/G<br />
1<br />
2<br />
03<br />
04<br />
05<br />
06<br />
07<br />
08<br />
B/G<br />
B/G<br />
B/G<br />
B/G<br />
B/G<br />
B/G<br />
3<br />
4<br />
5<br />
6<br />
7<br />
8<br />
Use the / buttons to display the previous/next<br />
page.<br />
4 Press HOME MENU to exit this screen.<br />
Note<br />
Pr System CH Name<br />
09<br />
10<br />
11<br />
12<br />
13<br />
14<br />
15<br />
16<br />
B/G<br />
B/G<br />
B/G<br />
B/G<br />
B/G<br />
B/G<br />
B/G<br />
B/G<br />
9<br />
10<br />
11<br />
12<br />
13<br />
14<br />
15<br />
16<br />
1/7<br />
• You can fine-tune individual stations using the<br />
Manual CH Setting feature. See Manual CH Setup<br />
below for how to use this.<br />
46<br />
En
The Initial Setup menu 08<br />
Manual CH Setup<br />
The channel skip function lets you skip channels where<br />
there is no station so that as you change channels, you<br />
only see channels that have a station.<br />
The <strong>manual</strong> tuning function allows you to <strong>manual</strong>ly tune<br />
to stations, should you need to.<br />
1 Select ‘Manual CH Setup’.<br />
Tuner<br />
Auto CH Setup<br />
Manual CH Setup<br />
Channel Swapping<br />
Set Guide Preset<br />
Press ENTER to go to the country setting screen.<br />
2 Select your country.<br />
Country<br />
Skip<br />
CH System<br />
Channel<br />
AFT<br />
Sound System<br />
Name<br />
Australia<br />
3 Press ENTER to go to the <strong>manual</strong> channel setup<br />
screen.<br />
Manual CH Setup<br />
Preset<br />
Skip<br />
CH System<br />
Pr01<br />
Off<br />
AU<br />
Sound System<br />
Name<br />
B/G<br />
Channel 1 A B C 1 2<br />
AFT<br />
Off<br />
Level +32<br />
From this screen there are nine parameters you can set:<br />
• Preset – Change the preset number.<br />
• Skip – If you want to skip the displayed channel<br />
(because there is no station assigned to that<br />
channel), change the Skip setting to On.<br />
• CH System – Set the channel system used in your<br />
area or region.<br />
• Channel – Change the channel number assigned to<br />
the current preset.<br />
• AFT (Auto Fine Tune) – When set to On, the station is<br />
automatically tuned; set to Off to <strong>manual</strong>ly fine tune<br />
(see below).<br />
• Level – Set the AFT level (see above).<br />
• Sound System – Set the sound system used for the<br />
current channel.<br />
• Name – Move the cursor right then input a name for<br />
the current station, (up to five characters) then press<br />
ENTER.<br />
Channel Swapping<br />
The preset swap feature lets you swap the channel<br />
assignments of different programs. This is so that you<br />
can group together station presets which naturally go<br />
together.<br />
1 Select ‘Channel Swapping’.<br />
Tuner<br />
Auto CH Setup<br />
Manual CH Setup<br />
Channel Swapping<br />
Set Guide Preset<br />
2 Press ENTER to go to the swap presets screen.<br />
3 Use the / buttons to select a preset station to<br />
swap.<br />
• Use the / buttons to display the previous/<br />
next page.<br />
Channel Swapping<br />
[1] 1/17<br />
Pr System CH Name<br />
01 B/G 1<br />
02 B/G 2 ABC12<br />
03 B/G 3<br />
04 B/G 4<br />
05 B/G 5<br />
06 B/G 6<br />
Swap Preset<br />
[2] 1/17<br />
Pr System CH Name<br />
01 B/G 1<br />
02 B/G 2 ABC12<br />
03 B/G 3<br />
04 B/G 4<br />
05 B/G 5<br />
06 B/G 6<br />
05 01<br />
4 Press , then select a preset station to swap<br />
with the first preset.<br />
Channel Swapping<br />
[1] 1/17<br />
Pr System CH Name<br />
01 B/G 1<br />
02 B/G 2 ABC12<br />
03 B/G 3<br />
04 B/G 4<br />
05 B/G 5<br />
06 B/G 6<br />
Swap Preset<br />
[2] 1/17<br />
Pr System CH Name<br />
01 B/G 1<br />
02 B/G 2 ABC12<br />
03 B/G 3<br />
04 B/G 4<br />
05 B/G 5<br />
06 B/G 6<br />
05 03<br />
5 Press ENTER to swap the presets.<br />
6 If you want to swap more presets, press , then<br />
repeats steps 3 to 5.<br />
7 Press HOME MENU to finish and exit.<br />
47<br />
En
08<br />
The Initial Setup menu<br />
Set Guide Preset<br />
• Default setting: n/a<br />
Guide channels are used by the G-Code system so that<br />
the channel number specified in the G-Code<br />
programming numbers can be guaranteed to<br />
correspond to the correct station.<br />
1 Select ‘Set Guide Preset’, then press ENTER.<br />
• Select ‘OSD Language’ then use the /<br />
buttons to select a language option.<br />
OSD Language<br />
OSD Language<br />
English<br />
Tuner<br />
Auto CH Setup<br />
Manual CH Setup<br />
Channel Swapping<br />
Set Guide Preset<br />
Guide - Preset<br />
Display<br />
• Default setting: On<br />
Basic<br />
2 Assign channel numbers to the guide channels as<br />
necessary.<br />
Look in your TV guide to see which channel numbers<br />
should be assigned to which guide channels.<br />
Basic<br />
Disc<br />
Video<br />
Audio<br />
Recording<br />
Playback<br />
Clock<br />
Tuner<br />
OSD Language<br />
Display<br />
Remote Control<br />
Setup Navigator<br />
OSD Screen<br />
Front Panel<br />
Set Guide Preset<br />
Power Save<br />
Auto CH Setup<br />
Manual CH Setup<br />
Channel Swapping<br />
Set Guide Preset<br />
Guide - Preset 1/26<br />
1<br />
2<br />
3<br />
Pr01<br />
Pr02<br />
- - - -<br />
6<br />
7<br />
8<br />
- - - -<br />
- - - -<br />
- - - -<br />
4 - - - - 9 - - - -<br />
5 - - - - 10 - - - -<br />
You can have the recorder show or hide on-screen<br />
operation displays (for Play, Stop, etc.), and choose<br />
whether to switch the front panel display on or off when<br />
the recorder is in standby.<br />
Display<br />
• Use the / buttons to change the guide channel<br />
for setting.<br />
• Use the / buttons to change the channel<br />
number.<br />
• Use the / button to display the previous/next<br />
10 guide channels.<br />
3 To return to the previous screen, press ENTER or<br />
RETURN.<br />
OSD Language<br />
• Default setting: English<br />
Basic<br />
Basic<br />
Disc<br />
Video<br />
Audio<br />
Recording<br />
Playback<br />
Clock<br />
Tuner<br />
OSD Language<br />
Display<br />
Remote Control<br />
Setup Navigator<br />
Power Save<br />
This sets the language of the on-screen menus and<br />
displays.<br />
OSD Screen<br />
Front Panel<br />
On<br />
On<br />
Remote Control<br />
• Default setting: Recorder1<br />
You only need to set this if you are using more than one<br />
<strong>Pioneer</strong> DVD recorder in the same room.<br />
Basic<br />
Basic<br />
Disc<br />
Video<br />
Audio<br />
Recording<br />
Playback<br />
Clock<br />
Tuner<br />
OSD Language<br />
Display<br />
Remote Control<br />
Setup Navigator<br />
Power Save<br />
So that each remote control operates only its own<br />
recorder, make this setting different for each recorder<br />
and remote in the room.<br />
48<br />
En
The Initial Setup menu 08<br />
There are three different recorder IDs. When set to<br />
Recorder2 or Recorder3, the remote control mode is<br />
shown in the front panel display.<br />
Remote Control<br />
Remote Control<br />
Recorder1<br />
Power Save<br />
• Default setting: Off<br />
Basic<br />
Basic<br />
Disc<br />
Video<br />
Audio<br />
Recording<br />
Playback<br />
Clock<br />
Tuner<br />
OSD Language<br />
Display<br />
Remote Control<br />
Setup Navigator<br />
Power Save<br />
After selecting a new recorder ID, you have to confirm the<br />
change by selecting Yes or No (use the / buttons),<br />
then pressing ENTER.<br />
Power Save<br />
Power Save<br />
Off<br />
Remote Control<br />
Remote Control<br />
Recorder2<br />
After changing this setting, the remote<br />
control mode must be changed.<br />
OK to Continue ?<br />
Note that as soon as you change the recorder ID, the<br />
remote becomes inoperative until you change the remote<br />
to the same ID.<br />
To set the remote, press and hold RETURN and a number<br />
button (1, 2 or 3) for five seconds.<br />
Yes<br />
No<br />
When set to Off, signals arriving at the ANTENNA IN<br />
terminal are passed through to the ANTENNA OUT<br />
terminal when the recorder is in standby.<br />
• On – No through function for the antenna terminal<br />
• Off – Through function for the antenna terminal<br />
Setup Navigator<br />
• Default setting: n/a<br />
Basic<br />
Basic<br />
Disc<br />
Video<br />
Audio<br />
Recording<br />
Playback<br />
Clock<br />
Tuner<br />
OSD Language<br />
Display<br />
Remote Control<br />
Setup Navigator<br />
Power Save<br />
OSD Language<br />
Tuner<br />
Clock<br />
The Setup Navigator appears automatically when you<br />
switch on the recorder for the first time (or after resetting<br />
the recorder). It is also available from the Initial Settings<br />
menu should you need it at any other time.<br />
See also Switching on and setting up on page 18.<br />
49<br />
En
08<br />
The Initial Setup menu<br />
Disc settings<br />
Lock Disc<br />
VR mode<br />
• Default setting: Off<br />
Disc<br />
Basic<br />
Disc<br />
Video<br />
Audio<br />
Recording<br />
Playback<br />
Lock Disc<br />
Initialize<br />
Finalize<br />
Set to On to prevent accidental recording, editing or<br />
erasing of the disc loaded. If you need to unlock the disc<br />
to make edits, select Off.<br />
Undo Finalize<br />
DVD-RW<br />
You can undo the finalization on Video mode DVD-RW<br />
discs recorded and finalized on this recorder. You need to<br />
do this if you want to record more material or edit<br />
material already on the disc.<br />
If when you load a disc the message This disc cannot be<br />
recorded. Undo the finalization is displayed, use this<br />
command to be able to record on the disc using this<br />
recorder.<br />
Select Finalize, then Undo Finalize Start from the<br />
finalize options screen.<br />
<strong>Pioneer</strong> cannot guarantee that undoing the finalization will<br />
work with discs that were finalized on another recorder.<br />
Video settings<br />
Lock Disc<br />
Lock Disc<br />
Off<br />
Video In<br />
Color System<br />
• Default setting: Auto<br />
Video<br />
Important<br />
•A locked disc can still be initialized (which will<br />
completely erase the disc).<br />
Basic<br />
Disc<br />
Video<br />
Audio<br />
Recording<br />
Playback<br />
Video In<br />
Video Out<br />
Input Adjust<br />
Playback Adjust<br />
Initialize<br />
DVD-RW<br />
See Initializing a DVD-RW disc on page 40 for detailed<br />
instructions on this option.<br />
Finalize<br />
DVD-RW<br />
DVD-R<br />
Finalizing ‘fixes’ the recordings in place so that the disc<br />
can be played on a regular DVD player or computer<br />
equipped with a suitable DVD-ROM drive.<br />
See Playing your recordings on other DVD players on<br />
page 39 for detailed instructions.<br />
On the default setting, the recorder automatically detects<br />
whether the video signal from the built-in tuner or from<br />
one of the external inputs is PAL or SECAM. You may,<br />
however, occasionally need to set it <strong>manual</strong>ly if the<br />
picture is not displayed properly.<br />
1 Select ‘Color System’, then press ENTER.<br />
Color System<br />
Color System<br />
Preset<br />
Color System<br />
Pr01<br />
PAL<br />
50<br />
En
The Initial Setup menu 08<br />
2 Use the / buttons to change the channel<br />
preset then press .<br />
3 Use the / buttons to change the color system<br />
for the current input or built-in tuner.<br />
Video In<br />
Color System<br />
Preset<br />
Color System<br />
Pr01<br />
PAL<br />
Input Adjust<br />
Video<br />
Basic<br />
Disc<br />
Video<br />
Audio<br />
Recording<br />
Playback<br />
Video In<br />
Video Out<br />
Input Adjust<br />
Playback Adjust<br />
Video Out<br />
Component Video<br />
• Default setting: Interlace<br />
Use this setting to adjust the amount of noise reduction<br />
(NR) applied to the video signal.<br />
From the Input Adjust screen, use the / buttons to<br />
adjust the NR setting from Off to Max.<br />
Input Adjust<br />
NR Off Max<br />
Video<br />
Basic<br />
Disc<br />
Video<br />
Audio<br />
Recording<br />
Playback<br />
Video In<br />
Video Out<br />
Input Adjust<br />
Playback Adjust<br />
Press ENTER to confirm and exit the screen.<br />
Playback Adjust<br />
You only need to make this setting if you connected this<br />
recorder to your TV using the component video jacks.<br />
If your TV is compatible with progressive-scan<br />
component video, set this Progressive for the highest<br />
quality picture. If your TV is not compatible with<br />
progressive-scan video, leave it set to Interlace.<br />
Video<br />
Basic<br />
Disc<br />
Video<br />
Audio<br />
Recording<br />
Playback<br />
Video In<br />
Video Out<br />
Input Adjust<br />
Playback Adjust<br />
Pure Cinema<br />
Block NR<br />
Mosquito NR<br />
White Level<br />
Chroma Level<br />
Video Out<br />
Component Video<br />
Interlace<br />
Use the various Playback Adjust settings to adjust the<br />
picture quality of the video output.<br />
From the Playback Adjust screen, use the / buttons<br />
to select a setting, then use the / buttons to adjust<br />
it.<br />
Playback Adjust<br />
• See also Progressive scan video in the glossary on<br />
page 67.<br />
Important<br />
If you switch to Progressive when using a TV that is not<br />
compatible with progressive-scan video, you will not be<br />
able to see anything displayed on your TV. If this happens,<br />
press and hold the + button on the front panel, then press<br />
STANDBY/ON. This will set the recorder’s video<br />
output back to Interlace.<br />
Pure Cinema<br />
Block NR<br />
Mosquito NR<br />
White Level<br />
Chroma Level<br />
Off<br />
Off<br />
Off<br />
Min<br />
Min<br />
• Pure Cinema – This setting optimizes the picture for<br />
film material when the video output is set to<br />
progressive scan. Usually it is best set to On, but try<br />
switching it Off if the picture appears unnatural.<br />
• Block NR – Adjusts the amount of noise reduction<br />
applied to the block noise (artifacts visible in areas of<br />
flat color, caused by MPEG compression).<br />
On<br />
Max<br />
Max<br />
Max<br />
Max<br />
51<br />
En
08<br />
The Initial Setup menu<br />
• Mosquito NR – Adjusts the amount of noise<br />
reduction applied to the mosquito noise (artifacts<br />
visible around the edge of an image, caused by<br />
MPEG compression).<br />
• White Level – Adjusts the intensity of white.<br />
• Chroma Level – Adjusts how rich colors appear.<br />
Press ENTER to exit the screen.<br />
Audio settings<br />
Audio Adjust setting<br />
Audio<br />
Basic<br />
Audio Adjust<br />
Disc<br />
Audio In<br />
Video<br />
Audio Out<br />
Audio<br />
Recording<br />
Playback<br />
Use the Audio Adjust setting to adjust the dynamic range<br />
of the audio output when playing DVDs with Dolby Digital<br />
sound.<br />
From the Audio Adjust screen, use the / buttons to<br />
adjust the Audio DRC setting On or Off. (Off leaves the<br />
dynamic range untouched; On ‘squashes’ the dynamic<br />
range, making it good for lower-level listening.)<br />
Audio Adjust<br />
Audio DRC<br />
Off<br />
Press ENTER to confirm and exit the screen.<br />
Audio In<br />
Audio<br />
Basic<br />
Disc<br />
Video<br />
Audio<br />
Recording<br />
Playback<br />
Audio Adjust<br />
Audio In<br />
Audio Out<br />
NICAM Select<br />
Tuner Level<br />
External Audio<br />
Bilingual Rec<br />
Use the Audio In settings to specify which channel(s) of<br />
a dual mono source to record.<br />
From the Audio In screen, use the / buttons to select<br />
a setting, then use the / buttons to adjust it.<br />
Audio In<br />
NICAM Select<br />
Tuner Level<br />
External Audio<br />
Bilingual Rec<br />
NICAM<br />
Normal<br />
Stereo<br />
A/L<br />
52<br />
En
The Initial Setup menu 08<br />
• NICAM Select – If you want to record the non-NICAM<br />
audio in a TV broadcast, select Regular Audio,<br />
otherwise set to NICAM. (When set to NICAM, you<br />
can still select Regular Audio using the AUDIO<br />
button. See Changing audio channels on page 21.)<br />
• Tuner Level – Set to Compression if the audio level<br />
from the built-in tuner is excessively high causing<br />
distortion.<br />
• External Audio – Select Stereo if the external audio<br />
input is regular stereo, or Bilingual if each channel<br />
carries a separate soundtrack.<br />
• Bilingual Rec – When recording a bilingual source<br />
from an external input in Video mode or VR mode set<br />
to XP, you can choose to record either the A/L (left),<br />
or the B/R (right) audio channel.<br />
Note<br />
• Except in XP recording mode, if you’re recording in<br />
VR mode, both channels will be recorded and you<br />
can switch them as you like on playback.<br />
• DTS – If your AV receiver, etc. has a built-in DTS<br />
decoder, set to On, otherwise set to Off. (See also<br />
Important below.)<br />
• MPEG – If your AV receiver, etc. is MPEG audio<br />
compatible, set to MPEG, otherwise set to MPEG -><br />
PCM.<br />
Important<br />
• If you set DTS to On with a non-DTS compatible<br />
amplifier, noise will be output when you play a DTS<br />
disc.<br />
• When set to On, there is no analog audio output<br />
when playing a DTS DVD-Video disc.<br />
• When playing a DTS audio CD (even when DTS is<br />
Off), noise is output from the analog outputs. Do not<br />
play this through your amplifier and speakers.<br />
• When playing a DTS audio CD, make sure that<br />
Stereo is selected using the AUDIO button. See<br />
Switching DVD soundtracks on page 31.<br />
Audio Out<br />
Audio<br />
Basic<br />
Disc<br />
Video<br />
Audio<br />
Recording<br />
Playback<br />
Audio Adjust<br />
Audio In<br />
Audio Out<br />
Dolby Digital<br />
96kHz PCM<br />
DTS<br />
MPEG<br />
Use the various Audio Out settings to make sure that the<br />
digital audio output is compatible with your AV receiver<br />
(or other connected component). You may need to check<br />
the operating instructions that came with your AV<br />
receiver to see which digital formats it’s compatible with.<br />
From the Audio Out screen, use the / buttons to<br />
select a setting, then use the / buttons to adjust it.<br />
Audio Out<br />
Dolby Digital<br />
96kHz PCM<br />
DTS<br />
MPEG<br />
Dolby Digital<br />
96kHz -> 48kHz<br />
On<br />
MPEG -> PCM<br />
Recording settings<br />
Optimized Rec<br />
• Default setting: Off<br />
Recording<br />
Basic<br />
Disc<br />
Video<br />
Audio<br />
Recording<br />
Playback<br />
Optimized Rec<br />
Auto Chapter<br />
DVD-RW Auto Init<br />
On the default setting, if a timer program (Standard or G-<br />
Code programming system) is set but there isn’t enough<br />
space on the disc at the recording quality set, the<br />
recording will start, but it will be cut off when the disc is<br />
full.<br />
Set Optimized Rec to On to have the recorder<br />
automatically adjust the recording quality to fit the<br />
available disc space.<br />
• Dolby Digital – If your AV receiver, etc. is Dolby<br />
Digital compatible, set to Dolby Digital, otherwise<br />
set to Dolby Digital -> PCM.<br />
• 96kHz PCM – If your AV receiver, etc. is compatible<br />
with high sampling rate audio (88.2 / 96 kHz), set to<br />
96kHz, otherwise set to 96kHz -> 48kHz.<br />
Optimized Rec<br />
Optimized Rec<br />
Off<br />
53<br />
En
08<br />
The Initial Setup menu<br />
Note<br />
• The quality of recordings may be reduced if a longer<br />
recording time is used.<br />
• If, even on recording level SEP, there is insufficient<br />
space available on the disc, the recording is made on<br />
SEP but recording will stop once the disc is full.<br />
• Optimized Recording only compensates for the first<br />
(earliest starting) timer program if more than one has<br />
been set.<br />
• Unlike other recordings made using this recorder,<br />
the title name of an optimized recording does not<br />
contain the recording mode.<br />
Auto Chapter<br />
• Default setting: On<br />
Recording<br />
Basic<br />
Disc<br />
Video<br />
Audio<br />
Recording<br />
Playback<br />
Optimized Rec<br />
Auto Chapter<br />
DVD-RW Auto Init<br />
On the default setting, a new chapter is started<br />
approximately every 15 minutes.<br />
Auto Chapter<br />
Auto Chapter<br />
On<br />
When you load a new, blank DVD-RW disc the recorder<br />
automatically initializes it for recording. You can set it to<br />
initialize the disc for VR mode or Video mode recording.<br />
DVD-RW Auto Init<br />
DVD-RW Auto Init<br />
Playback settings<br />
VR Mode<br />
Parental Lock<br />
Some DVD-Video discs feature a Parental Lock level. If<br />
the recorder is set to a lower level than the disc, it will<br />
require you to enter a password before the disc will play.<br />
This gives you some control about what your children<br />
watch on your DVD recorder.<br />
Some discs also support the Country/Area code feature.<br />
The recorder does not play certain scenes on these discs<br />
depending on the Country/Area code you set.<br />
Before you can set the Parental Lock level or the Country/<br />
Area code you must set a password. As the password<br />
owner you can change the Parental Lock level or Country/<br />
Area code whenever you like. You can also change the<br />
password.<br />
DVD-RW Auto Init.<br />
• Default setting: VR Mode<br />
Recording<br />
Note<br />
• Not all discs that you may consider inappropriate for<br />
your children use the Parental Lock feature. These<br />
discs will always play without requiring the password<br />
first.<br />
• If you forget the password, you can reset the recorder<br />
to its factory settings (see Resetting the recorder on<br />
page 66), then set a new password.<br />
Basic<br />
Disc<br />
Video<br />
Audio<br />
Recording<br />
Playback<br />
Optimized Rec<br />
Auto Chapter<br />
DVD-RW Auto Init<br />
Set Password<br />
• Default password: none<br />
The password you set will enable you to change the<br />
Parental Lock level and Country/Area code setting. It is<br />
also the password that you will need to enter if you want<br />
to play a disc with a parental lock level higher than the<br />
recorder.<br />
54<br />
En
The Initial Setup menu 08<br />
1 Select ‘Set Password’.<br />
Parental Look<br />
Set Password Set Password<br />
Change Level<br />
Country / Area<br />
Change Level<br />
• Default level: Off<br />
1 Select ‘Change Level’.<br />
Parental Look<br />
Change Password<br />
Change Level<br />
Country / Area<br />
Password<br />
Level<br />
2 Use the number buttons to input a four-digit<br />
password.<br />
Set Password<br />
Set Password Set Password 1 2 3 4<br />
Change Level<br />
Country / Area<br />
2 Use number buttons to enter your password,<br />
then press ENTER.<br />
Change Level<br />
Change Password<br />
Change Level<br />
Country / Area<br />
Password<br />
Level<br />
1 2 3 4<br />
Off<br />
3 Press ENTER to set the password.<br />
Change Password<br />
To change your password, confirm your existing<br />
password then enter a new one.<br />
1 Select ‘Change Password’.<br />
3 Use the / buttons to select a new parental<br />
lock level.<br />
Change Level<br />
Parental Look<br />
Change Password<br />
Change Level<br />
Password<br />
Level<br />
1 2 3 4<br />
Off<br />
Change Password<br />
Current Password<br />
Country / Area<br />
Change Level<br />
New Password<br />
Country / Area<br />
4 Press ENTER to set the new Parental Lock level.<br />
2 Use the number buttons to enter your existing<br />
password.<br />
Change Password<br />
Change Password<br />
Change Level<br />
Country / Area<br />
Current Password<br />
New Password<br />
1 2 3 4<br />
- - - -<br />
Country/Area<br />
• Default Country/Area code: us (2119)<br />
1 Select ‘Country / Area’.<br />
Parental Look<br />
Change Password<br />
Change Level<br />
Country / Area<br />
Password<br />
Code<br />
Number<br />
3 Press ENTER.<br />
4 Enter a new password.<br />
Change Password<br />
2 Use number buttons to enter your password,<br />
then press ENTER.<br />
Change Password<br />
Change Level<br />
Country / Area<br />
5 Press ENTER.<br />
Current Password<br />
New Password<br />
1 2 3 4<br />
5 6 7 8<br />
Country / Area<br />
Initial Setup<br />
Change Password Password<br />
1 2<br />
Basic<br />
TV Screen Parental Size Lock: Country Code<br />
3 4<br />
Tuner Change Level Still Picture Code<br />
us<br />
Video Out Seamless Playback Password<br />
Country / Area Number<br />
1 2 3 4<br />
2 1 1 9<br />
Audio In<br />
Parental Lock<br />
Audio Out Angle Indicator<br />
Code<br />
Language<br />
us<br />
Recording<br />
Playback<br />
Number 2 1 1 9<br />
55<br />
En
08<br />
The Initial Setup menu<br />
3 Select a Country/Area code.<br />
• You may also want to refer to the Country/Area code<br />
list on page 63.<br />
Language<br />
Playback<br />
There are two ways you can set the Country/Area code:.<br />
• Select by code letter: Use the / buttons to<br />
change the code.<br />
Basic<br />
Disc<br />
Video<br />
Audio<br />
Parental Look<br />
Language<br />
Visual<br />
Action<br />
Audio<br />
Subtitle<br />
DVD Menu<br />
Subtitle Display<br />
Country / Area<br />
Recording<br />
Playback<br />
Change Password Password<br />
1 2 3 4<br />
Change Level Code<br />
us<br />
Country / Area Number<br />
2 1 1 9<br />
• Select by code number: Press then use the<br />
number buttons to enter the four-digit Country/Area<br />
code (you can find the Country/Area code list on<br />
page 63.)<br />
Country / Area<br />
Use the various Language settings to set the default<br />
audio, subtitle and menu languages for DVD discs, as<br />
well as subtitle display behavior.<br />
From the Language screen, use the / buttons to<br />
select a setting, then use the / buttons to adjust it.<br />
If you want to choose a language other than those listed<br />
for audio, subtitles and menus, select Other then select<br />
another language (see Selecting ‘Other’ languages<br />
below).<br />
Language<br />
Change Password<br />
Change Level<br />
Country / Area<br />
Password<br />
Code<br />
Number<br />
1 2 3 4<br />
us<br />
2 1 1 9<br />
Audio<br />
Subtitle<br />
DVD Menu<br />
English<br />
English<br />
English<br />
Subtitle Display<br />
On<br />
4 Press ENTER to set the new Country/Area code.<br />
Note<br />
• Changing the Country/Area code does not take effect<br />
until the next disc is loaded (or the current disc is<br />
reloaded).<br />
• Audio – This setting is your preferred audio language<br />
for DVD discs. If the language you specify here is<br />
recorded on a disc, the recorder automatically plays<br />
the disc in that language.<br />
• Subtitle – This setting is your preferred subtitle<br />
language for DVD discs. If the language you specify<br />
here is recorded on a disc, the recorder automatically<br />
plays the disc with those subtitles.<br />
• DVD Menu – Some multilingual discs have disc<br />
menus in several languages. This setting specifies in<br />
which language the disc menus should appear.<br />
Leave on the default setting (w/Subtitle Language)<br />
for menus to appear in the same language as your<br />
Subtitle language.<br />
• Subtitle Display – When set to On, the recorder<br />
displays subtitles according to the Subtitle setting.<br />
Set to Off to switch subtitles off altogether (although<br />
you may find that some discs override this setting).<br />
Tip<br />
• You can switch between the audio and subtitle<br />
languages recorded on a DVD disc any time during<br />
playback using the AUDIO and SUBTITLE buttons.<br />
(This does not affect these settings.)<br />
56<br />
En
The Initial Setup menu 08<br />
Selecting ‘Other’ languages<br />
1 Select ‘Other’ from the language list.<br />
This option appears in the settings for DVD Menu<br />
Language, Audio Language, and Subtitle Language.<br />
2 Select the language you want.<br />
Language<br />
Audio<br />
Subtitle<br />
DVD Menu<br />
Subtitle Display<br />
Language<br />
Number<br />
• Select by language name: Use the / buttons to<br />
change the language.<br />
• Select by code number: Press then use the<br />
number buttons to enter the four-digit language<br />
code.<br />
See Language code list on page 63 for a list of available<br />
languages and corresponding codes.<br />
3 Press ENTER to confirm and exit the screen.<br />
Visual settings<br />
Playback<br />
Basic<br />
Disc<br />
Video<br />
Audio<br />
Recording<br />
Playback<br />
English<br />
English<br />
Other<br />
On<br />
English<br />
0 5 1 4<br />
Parental Look<br />
Language<br />
Visual<br />
Action<br />
TV Screen Size<br />
Still Picture<br />
Use the Visual settings to specify the kind of TV you have<br />
and how still frames should appear when you pause<br />
playback of a disc.<br />
From the Visual screen, use the / buttons to select a<br />
setting, then use the / buttons to adjust it.<br />
Visual<br />
TV Screen Size<br />
Still Picture<br />
4:3 (Letter Box)<br />
Auto<br />
If you have a conventional TV, choose either 4:3<br />
(Letter Box) or 4:3 (Pan & Scan). In Letter Box mode,<br />
widescreen software is shown with black bars at the<br />
top and bottom of the screen. Pan & Scan chops the<br />
sides off widescreen material to make it fit the 4:3<br />
screen (so even though the picture looks larger on<br />
the screen, you’re actually seeing less of the movie).<br />
See Screen sizes and disc formats on page 58 for<br />
more information.<br />
• Still Picture – The recorder uses one of two<br />
processes when displaying a still frame from a DVD<br />
disc. The default Auto setting automatically chooses<br />
the best setting each time.<br />
The Frame setting produces a sharper image, but<br />
more prone to shake than field stills.<br />
Action settings<br />
Playback<br />
Basic<br />
Disc<br />
Video<br />
Audio<br />
Recording<br />
Playback<br />
Parental Look<br />
Language<br />
Visual<br />
PBC Mode<br />
Title Continue<br />
Use the Action settings to specify Video CD playback and<br />
DVD title playback behavior.<br />
From the Action screen, use the / buttons to select a<br />
setting, then use the / buttons to adjust it.<br />
Action<br />
PBC Mode<br />
Title Continue<br />
Action<br />
On<br />
On<br />
• PBC Mode – Set to On to have the recorder<br />
automatically start playing Video CDs in playback<br />
control (PBC) mode, if possible. Set to Off if you<br />
prefer to use ‘<strong>manual</strong>’ playback.<br />
• Title Continue – (VR mode only) Set to On to have<br />
the recorder start playing the following title<br />
immediately after the previous one ends. When set to<br />
Off, playback stops at the end of a title.<br />
• TV Screen Size – If you have a widescreen TV, select<br />
the 16:9 setting—widescreen DVD software is then<br />
shown using the full screen area. When playing<br />
software recorded in conventional (4:3) format, the<br />
settings on your TV will determine how the material is<br />
presented—see the <strong>manual</strong> that came with your TV<br />
for details on what options are available.<br />
57<br />
En
09<br />
Additional information<br />
Chapter 9<br />
Additional information<br />
Screen sizes and disc formats<br />
When viewing on a standard TV or monitor<br />
Screen format of disc Setting Appearance<br />
16:9 4:3 (Letter Box) The program is shown in<br />
widescreen with black bars at<br />
the top and bottom of the<br />
screen.<br />
4:3 (Pan & Scan) The sides of the program are<br />
cropped so that the picture<br />
fills the whole screen.<br />
4:3 16:9 The program appears<br />
squashed. Set to either 4:3<br />
(Letter Box) or 4:3 (Pan &<br />
Scan).<br />
4:3 (Letter Box)<br />
4:3 (Pan & Scan)<br />
The program is presented<br />
correctly on either setting.<br />
When viewing on a widescreen TV or monitor<br />
Screen format of disc Setting Appearance<br />
16:9 16:9 The program is presented in<br />
widescreen.<br />
4:3 16:9 Your TV will determine how the<br />
picture is presented—check<br />
the <strong>manual</strong> that came with the<br />
TV for details.<br />
58<br />
En
Additional information 09<br />
Troubleshooting<br />
Incorrect operation is often mistaken for trouble and malfunction. If you think there is something wrong with this<br />
component, please check the points below. Sometimes the trouble may lie in another component. Investigate the<br />
other components and electrical appliances being used. If the trouble cannot be rectified even after checking the<br />
points below, ask your nearest <strong>Pioneer</strong> authorized service center or your dealer to carry out repair work.<br />
General<br />
Problem<br />
The disc is automatically ejected<br />
after closing the disc tray<br />
Remedy<br />
• Check that the disc is not a DVD-RAM, DVD+R/RW, DualDisc or other<br />
incompatible format disc (page 7).<br />
• Check that the disc is loaded properly (aligned in disc tray and label-side up).<br />
• Take out the disc and clean it (page 65).<br />
• Check that the disc has a region code compatible with the recorder (page 67).<br />
No picture • Check that everything is connected properly (page 9).<br />
• Check that the connected TV and/or the AV amp/receiver is set to the correct<br />
input.<br />
• The recorder may be set to progressive-scan with an incompatible TV. Reset to<br />
interlace by pressing and holding the + button (front panel) then pressing <br />
STANDBY/ON (front panel).<br />
Can’t play a disc<br />
All settings are reset<br />
Screen goes blank and controls are<br />
inoperative<br />
Remote control does not work<br />
No sound or sound is distorted<br />
The picture from the external input<br />
is distorted<br />
• Check that the disc is not a DVD-RAM, DVD+R/RW, DualDisc or other<br />
incompatible format disc (page 7).<br />
• Take out the disc and clean it (page 65).<br />
• Check that the disc is loaded properly (aligned in disc tray and label-side up).<br />
• There may be condensation in the recorder. Leave the recorder for an hour or so<br />
for the condensation to evaporate.<br />
• If the recorder is unplugged (or there is a power failure) while the recorder is on,<br />
all the settings will be lost.<br />
• Make sure that you switch the recorder into standby before unplugging the<br />
power cord.<br />
• Press then restart playback.<br />
• Set the remote control to the same ID number as the recorder (page 48). (When<br />
the batteries run down, the remote mode is automatically reset to 1.)<br />
• Use the remote within its operating range (page 6).<br />
• Replace the batteries (page 6).<br />
• Make sure that the amp/receiver or TV is set to the correct input and the volume<br />
turned up.<br />
• There is no sound when the picture is paused, or during scanning (even forwards<br />
at regular play speed) or slow motion play. Press to resume regular playback.<br />
• DTS discs can only be played if this recorder is connected to a DTS decoder or<br />
DTS compatible amp/receiver. If you have connected a suitable decoder, also<br />
make sure that the Initial Setup > Audio > Audio Out > DTS setting is On.<br />
• Some 96kHz discs do not output audio through the digital jack. In this case,<br />
switch the input of your amp/receiver to analog.<br />
• Check the audio cable connections (page 9).<br />
• If the sound is distorted, try cleaning the cable plugs.<br />
• If the video signal from the external component is copy-protected, you cannot<br />
connect via this recorder. Connect the component directly to your TV.<br />
59<br />
En
09<br />
Additional information<br />
Problem<br />
Screen is stretched vertically or horizontally<br />
Remedy<br />
• Make sure that the TV Screen Size setting (page 57) is correct for the kind of TV<br />
you have (see also page 58).<br />
• If you have a widescreen TV, check its aspect ratio settings.<br />
• This recorder’s input switches into wide mode automatically according to the<br />
input signal. When the unit connected is not compatible with ID-1, set the<br />
connected component to output 4:3 aspect ratio (standard) video.<br />
Can’t play a disc recorded using this<br />
recorder on another player<br />
During playback the picture is dark<br />
or distorted<br />
Can’t record or does not record successfully<br />
Timer program doesn’t record successfully<br />
After briefly unplugging or after a<br />
power failure the front panel display<br />
shows ‘--:--’<br />
Front panel display shows ‘LOCK’<br />
when a button is pressed<br />
The picture freezes and the front<br />
panel and remote control buttons<br />
stop working<br />
• If the disc was recorded in Video mode, make sure that it’s finalized (page 39).<br />
• Some players will not play recordable DVD discs, even when recorded in Video<br />
mode and finalized.<br />
• If the disc was recorded in VR mode, the other player must be specifically RW<br />
compatible in order to play it (page 7).<br />
• discs recorded with copy-once material cannot be played on non-CPRM<br />
compatible players (page 34).<br />
• When a copy-protected disc is played via a VCR, the picture will not display<br />
correctly. Connect the recorder directly to your TV.<br />
• Check that there is some remaining blank space on the DVD.<br />
• Check that the disc isn’t already finalized.<br />
• A DVD disc may contain up to 99 (Original) titles and 999 chapters. Check that<br />
these limits have not been reached.<br />
• Check that the source you are trying to record is not copy protected.<br />
• For a VR formatted disc, check that the disc isn’t locked (page 50).<br />
• This recorder cannot record NTSC signals.<br />
• The power may have failed during recording.<br />
• When setting the recording channel, make sure you set the recorder’s built-in TV<br />
tuner, not the TV’s built-in tuner.<br />
• When recording to a Video mode disc, programs that are copy-once protected<br />
cannot be recorded. Use a VR mode formatted disc for copy-once material<br />
(page 34).<br />
• Two timer programs may have overlapped, in which case only the earlier one will<br />
record completely.<br />
• The power may have failed during recording.<br />
• Reset the clock and other recorder settings to use the recorder again.<br />
• The Child Lock is on; turn off in order to use the recorder (page 38).<br />
• Press the front panel STANDBY/ON button to switch the power off, then<br />
switch back on and restart playback. If the power fails to switch off, press and hold<br />
STANDBY/ON for 10 seconds until the power switches off.<br />
• If the unit does not operate normally due to external effects such as static electricity, disconnect the power plug<br />
from the outlet and insert again to return to normal operating conditions.<br />
• If power to the recorder is cut (due to a power outage, the plug being pulled from the power outlet, etc.) during<br />
recording, editing, initializing, finalizing, or other operation, some recorded material on the disc, or the disc itself,<br />
may become unusable. In this case, try re-initializing the disc (DVD-RW only), or use a new disc. <strong>Pioneer</strong> is not<br />
responsible for lost recordings, damaged discs or other losses in these cases.<br />
60<br />
En
Additional information 09<br />
Frequently asked questions<br />
In this section you can find answers to frequently asked<br />
questions on how to use your DVD recorder and what it<br />
can do.<br />
• What kind of discs can I use for recording?<br />
You can use DVD-R and DVD-RW discs for recording.<br />
DVD-RAM, CD-R and CD-RW discs are not<br />
recordable using this recorder.<br />
See General disc compatibility on page 7 for more<br />
details.<br />
•I changed the batteries in the remote control and now<br />
it doesn’t work!<br />
Most likely the remote control ID does not match the<br />
recorder. After changing the batteries, the remote ID<br />
is reset to 1; if the recorder is set to something else,<br />
the remote will not work with it.<br />
See Remote Control on page 48 for how to set the ID<br />
of the recorder and the remote.<br />
• Can I watch recordings made using this recorder on<br />
other DVD players?<br />
Yes. Use a DVD-R disc for you recordings (these are<br />
always recorded in Video mode). After recording,<br />
finalize the disc to make it playable on other DVD<br />
players (note that you cannot make further<br />
recordings on the disc after finalizing it).<br />
If you want to use a DVD-RW disc, make sure that it’s<br />
initialized for recording in Video mode. As with a<br />
DVD-R, finalize the disc after recording to make it<br />
playable in other players.<br />
See also Playing your recordings on other DVD players<br />
on page 39.<br />
• Can I edit recordings, or erase parts of recordings from<br />
a disc?<br />
Yes. Recording to a VR mode DVD-RW disc gives you<br />
the most flexibility when editing. By default, when you<br />
load a new DVD-RW disc into the recorder it is<br />
initialized for recording in VR mode.<br />
See also Editing on page 41.<br />
• Can I play a VR mode DVD-RW disc in another DVD<br />
player?<br />
Look for the ‘RW Compatible’ mark on the other DVD<br />
player to see if it will play VR mode DVD-RW discs. If<br />
the player does not recognize the disc when you load<br />
it, try finalizing it in the recorder, then try again.<br />
See also Playing your recordings on other DVD players<br />
on page 39.<br />
• Can I record a copy-once protected program from a<br />
subscription satellite or cable channel?<br />
Yes, but you’ll need to use a CPRM-compatible DVD-<br />
RW disc initialized for VR mode recording. (Look on<br />
the disc package to see if it is CPRM compatible.)<br />
See also CPRM on page 34.<br />
61<br />
En
09<br />
Additional information<br />
Time Zone list<br />
Country / City<br />
Time Zone<br />
England / London<br />
GMT<br />
Iceland / Reykjavik<br />
GMT<br />
Ireland / Dublin<br />
GMT<br />
Portugal / Lisbon<br />
GMT<br />
Scotland / Glasgow<br />
GMT<br />
Spain / Canary Islands<br />
GMT<br />
Wales / Cardiff<br />
GMT<br />
Austria / Vienna GMT +1:00<br />
Belgium / Brussels GMT +1:00<br />
Bosnia - Herzegovina / Sarajevo GMT +1:00<br />
Croatia / Split GMT +1:00<br />
Czech Republic / Prague GMT +1:00<br />
Denmark / Copenhagen GMT +1:00<br />
France / Paris GMT +1:00<br />
Germany / Berlin GMT +1:00<br />
Hungary / Budapest GMT +1:00<br />
Italy / Rome GMT +1:00<br />
Luxembourg / Luxembourg GMT +1:00<br />
Macedonia / Skopje GMT +1:00<br />
Malta / Valletta GMT +1:00<br />
Netherlands / Amsterdam GMT +1:00<br />
Norway / Oslo GMT +1:00<br />
Poland / Warsaw GMT +1:00<br />
Serbia and Montenegro / Belgrade GMT +1:00<br />
Slovakia / Bratislava GMT +1:00<br />
Slovenia / Ljubljana GMT +1:00<br />
Spain / Madrid GMT +1:00<br />
Sweden / Stockholm GMT +1:00<br />
Switzerland / Geneva GMT +1:00<br />
Belarus/Minsk GMT +2:00<br />
Bulgaria / Sofia GMT +2:00<br />
Cyprus / Nicosia GMT +2:00<br />
Estonia / Tallinn GMT +2:00<br />
Finland / Helsinki GMT +2:00<br />
Greece / Athens GMT +2:00<br />
Latvia / Riga GMT +2:00<br />
Lithuania / Vilnius GMT +2:00<br />
Country / City<br />
Time Zone<br />
Romania / Bucharest GMT +2:00<br />
Russia / Kaliningrad GMT +2:00<br />
South Africa / Johannesburg GMT +2:00<br />
Turkey / Istanbul GMT +2:00<br />
Ukraine / Kiev GMT +2:00<br />
Georgia / Tbilisi GMT +3:00<br />
Russia / Moscow GMT +3:00<br />
Armenia / Jerevan GMT +4:00<br />
Azerbaijan / Baku GMT +4:00<br />
Russia / Samara GMT +4:00<br />
Russia / Yekaterinburg GMT +5:00<br />
Russia / Novosibirsk GMT +6:00<br />
Russia / Omsk GMT +6:00<br />
Russia / Krasnoyarsk GMT +7:00<br />
Australia / Perth GMT +8:00<br />
Russia / Irkutsk GMT +8:00<br />
Russia / Yakutsk GMT +9:00<br />
Australia / Adelaide GMT +9:30<br />
Australia / Darwin GMT +9:30<br />
Australia / Brisbane GMT +10:00<br />
Australia / Hobart GMT +10:00<br />
Australia / Melbourne GMT +10:00<br />
Australia / Sydney GMT +10:00<br />
Australia / Victoria GMT +10:00<br />
Russia / Vladivostok GMT +10:00<br />
New Caledonia / Noumea GMT +11:00<br />
Russia / Magadan GMT +11:00<br />
Fiji / Suva GMT +12:00<br />
New Zealand / Wellington GMT +12:00<br />
Russia / Kamchatka GMT +12:00<br />
Marshall Islands / Eniwetok Atoll GMT +12:00<br />
Marshall Islands / Kwajalein Atoll GMT +12:00<br />
Samoa / Apia GMT –11:00<br />
62<br />
En
Additional information 09<br />
Language code list<br />
Language (Language code letter), Language code<br />
Japanese (ja), 1001<br />
English (en), 0514<br />
French (fr), 0618<br />
German (de), 0405<br />
Italian (it), 0920<br />
Spanish (es), 0519<br />
Chinese (zh), 2608<br />
Dutch (nl), 1412<br />
Portuguese (pt), 1620<br />
Swedish (sv), 1922<br />
Russian (ru), 1821<br />
Korean (ko), 1115<br />
Greek (el), 0512<br />
Afar (aa), 0101<br />
Abkhazian (ab), 0102<br />
Afrikaans (af), 0106<br />
Amharic (am), 0113<br />
Arabic (ar), 0118<br />
Assamese (as), 0119<br />
Aymara (ay), 0125<br />
Azerbaijani (az), 0126<br />
Bashkir (ba), 0201<br />
Byelorussian (be), 0205<br />
Bulgarian (bg), 0207<br />
Bihari (bh), 0208<br />
Bislama (bi), 0209<br />
Bengali (bn), 0214<br />
Tibetan (bo), 0215<br />
Breton (br), 0218<br />
Catalan (ca), 0301<br />
Corsican (co), 0315<br />
Czech (cs), 0319<br />
Welsh (cy), 0325<br />
Danish (da), 0401<br />
Bhutani (dz), 0426<br />
Esperanto (eo), 0515<br />
Estonian (et), 0520<br />
Basque (eu), 0521<br />
Persian (fa), 0601<br />
Finnish (fi), 0609<br />
Fiji (fj), 0610<br />
Faroese (fo), 0615<br />
Frisian (fy), 0625<br />
Irish (ga), 0701<br />
Scots-Gaelic (gd), 0704<br />
Galician (gl), 0712<br />
Guarani (gn), 0714<br />
Gujarati (gu), 0721<br />
Hausa (ha), 0801<br />
Hindi (hi), 0809<br />
Croatian (hr), 0818<br />
Hungarian (hu), 0821<br />
Armenian (hy), 0825<br />
Interlingua (ia), 0901<br />
Interlingue (ie), 0905<br />
Inupiak (ik), 0911<br />
Indonesian (in), 0914<br />
Icelandic (is), 0919<br />
Hebrew (iw), 0923<br />
Yiddish (ji), 1009<br />
Javanese (jw), 1023<br />
Georgian (ka), 1101<br />
Kazakh (kk), 1111<br />
Greenlandic (kl), 1112<br />
Cambodian (km), 1113<br />
Kannada (kn), 1114<br />
Kashmiri (ks), 1119<br />
Kurdish (ku), 1121<br />
Kirghiz (ky), 1125<br />
Latin (la), 1201<br />
Lingala (ln), 1214<br />
Laothian (lo), 1215<br />
Lithuanian (lt), 1220<br />
Latvian (lv), 1222<br />
Malagasy (mg), 1307<br />
Maori (mi), 1309<br />
Macedonian (mk), 1311<br />
Malayalam (ml), 1312<br />
Mongolian (mn), 1314<br />
Moldavian (mo), 1315<br />
Marathi (mr), 1318<br />
Malay (ms), 1319<br />
Maltese (mt), 1320<br />
Burmese (my), 1325<br />
Nauru (na), 1401<br />
Nepali (ne), 1405<br />
Norwegian (no), 1415<br />
Occitan (oc), 1503<br />
Oromo (om), 1513<br />
Oriya (or), 1518<br />
Panjabi (pa), 1601<br />
Polish (pl), 1612<br />
Pashto, Pushto (ps), 1619<br />
Quechua (qu), 1721<br />
Rhaeto-Romance (rm), 1813<br />
Kirundi (rn), 1814<br />
Romanian (ro), 1815<br />
Kinyarwanda (rw), 1823<br />
Sanskrit (sa), 1901<br />
Sindhi (sd), 1904<br />
Sangho (sg), 1907<br />
Serbo-Croatian (sh), 1908<br />
Sinhalese (si), 1909<br />
Slovak (sk), 1911<br />
Slovenian (sl), 1912<br />
Samoan (sm), 1913<br />
Shona (sn), 1914<br />
Somali (so), 1915<br />
Albanian (sq), 1917<br />
Serbian (sr), 1918<br />
Siswati (ss), 1919<br />
Sesotho (st), 1920<br />
Sundanese (su), 1921<br />
Swahili (sw), 1923<br />
Tamil (ta), 2001<br />
Telugu (te), 2005<br />
Tajik (tg), 2007<br />
Thai (th), 2008<br />
Tigrinya (ti), 2009<br />
Turkmen (tk), 2011<br />
Tagalog (tl), 2012<br />
Setswana (tn), 2014<br />
Tonga (to), 2015<br />
Turkish (tr), 2018<br />
Tsonga (ts), 2019<br />
Tatar (tt), 2020<br />
Twi (tw), 2023<br />
Ukrainian (uk), 2111<br />
Urdu (ur), 2118<br />
Uzbek (uz), 2126<br />
Vietnamese (vi), 2209<br />
Volapük (vo), 2215<br />
Wolof (wo), 2315<br />
Xhosa (xh), 2408<br />
Yoruba (yo), 2515<br />
Zulu (zu), 2621<br />
Country/Area code list<br />
Country/Area, Country/Area code, Country/Area code letter<br />
Argentina, 0118, ar<br />
Australia, 0121, au<br />
Austria, 0120, at<br />
Belgium, 0205, be<br />
Brazil, 0218, br<br />
Canada, 0301, ca<br />
Chile, 0312, cl<br />
China, 0314, cn<br />
Denmark, 0411, dk<br />
Finland, 0609, fi<br />
France, 0618, fr<br />
Germany, 0405, de<br />
Hong Kong, 0811, hk<br />
India, 0914, in<br />
Indonesia, 0904, id<br />
Italy, 0920, it<br />
Japan, 1016, jp<br />
Korea, Republic of, 1118, kr<br />
Malaysia, 1325, my<br />
Mexico, 1324, mx<br />
Netherlands, 1412, nl<br />
New Zealand, 1426, nz<br />
Norway, 1415, no<br />
Pakistan, 1611, pk<br />
Philippines, 1608, ph<br />
Portugal, 1620, pt<br />
Russian Federation, 1821, ru<br />
Singapore, 1907, sg<br />
Spain, 0519, es<br />
Sweden, 1905, se<br />
Switzerland, 0308, ch<br />
Taiwan, 2023, tw<br />
Thailand, 2008, th<br />
United Kingdom, 0702, gb<br />
USA, 2119, us<br />
63<br />
En
09<br />
Additional information<br />
On-screen displays and recorder displays<br />
The table below shows a list of error messages that you may encounter when using the recorder and an explanation<br />
of their meaning.<br />
Message<br />
• Initializing disc. Please wait a moment.<br />
• Incompatible region number.<br />
• Cannot record any more titles.<br />
• No more space for file management data.<br />
• Cannot add any more chapter marks.<br />
• This disc cannot be recorded. Undo the finalization.<br />
• Cannot play this disc.<br />
• This disc cannot be recorded.<br />
• Cannot read the CPRM information.<br />
• Could not record the information to the disc.<br />
• Cannot edit.<br />
• Could not initialize disc.<br />
• Could not complete finalization successfully.<br />
• Could not undo finalization successfully.<br />
• Could not successfully unlock the disc.<br />
• Incompatible or unreadable disc.<br />
• Cannot record to a disc that is not CPRM compatible.<br />
• Cannot record this content using Video mode<br />
recording.<br />
• This content is copy protected.<br />
• Incorrect CPRM information.<br />
• The audio will conform to the [Bilingual<br />
Recording] setting.<br />
• Operation stopped due to power failure.<br />
• Repairing disc.<br />
• Could not repair the disc.<br />
• Overheating has stopped operation.<br />
Press DISPLAY to clear this message.<br />
Explanation/Action<br />
When you load a blank DVD-RW disc, the recorder automatically<br />
initializes it.<br />
The disc loaded has an incompatible region number for the<br />
recorder and so will not play.<br />
The disc control data limit has been reached, or the maximum<br />
number of chapters and/or titles has been reached. Erase titles/<br />
chapters or combine chapters.<br />
The disc was finalized on a non-<strong>Pioneer</strong> DVD recorder. Undo the<br />
finalization in order to recording/editing.<br />
The disc may be dirty or damaged. Take out the disc, clean it and<br />
retry. If the error persists, use a new disc. If the error appears even<br />
with a new disc, please consult a <strong>Pioneer</strong> Service Center.<br />
The disc loaded is a DVD-RAM, DVD+R/RW or some other<br />
incompatible disc type. This display may also appear if the disc is<br />
dirty or damaged.<br />
The video source is copy-once protected. Use a VR mode DVD-RW<br />
disc with CPRM for recording.<br />
The video source is copy-protected and cannot be recorded.<br />
The recorder could not read the CPRM information. The recorder<br />
may be damaged—please consult a <strong>Pioneer</strong> Service Center.<br />
When recording from an external input in Video mode, or in VR<br />
mode set to XP, you can only record the left or right channel; not<br />
both.<br />
If during recording the power plug is disconnected from the power<br />
outlet, this message will be displayed the next time the recorder is<br />
switched on. In this case, the recording will not be recoverable.<br />
This message is displayed when, due to damage or recording<br />
conditions, the recorder attempts to repair a disc.<br />
The recorder was unable to repair the disc.<br />
The internal temperature of the recorder has exceeded the<br />
operating limit. If this message reappears, please contact a<br />
<strong>Pioneer</strong> authorized service center.<br />
64<br />
En
Additional information 09<br />
Handling discs<br />
When holding discs of any type, take care not to leave<br />
fingerprints, dirt or scratches on the disc surface. Hold<br />
the disc by its edge or by the center hole and edge.<br />
Damaged or dirty discs can affect playback and<br />
recording performance. Take care also not to scratch the<br />
label side of the disc. Although not as fragile as the<br />
recorded side, scratches can still result in a disc<br />
becoming unusable.<br />
Should a disc become marked with fingerprints, dust,<br />
etc., clean using a soft, dry cloth, wiping the disc lightly<br />
from the center to the outside edge as shown in the<br />
diagram below.<br />
Damaged discs<br />
Discs spin at high speed inside the recorder. If you can<br />
see that a disc is cracked, chipped, warped, or otherwise<br />
damaged, don't risk using it; you could end up damaging<br />
the recorder.<br />
This recorder is designed for use with conventional, fully<br />
circular discs only. Use of shaped discs is not<br />
recommended for this product. <strong>Pioneer</strong> disclaims all<br />
liability arising in connection with the use of shaped<br />
discs.<br />
If necessary, use a cloth soaked in alcohol, or a<br />
commercially available CD/DVD cleaning kit to clean a<br />
disc more thoroughly. Never use benzine, thinner or<br />
other cleaning agents, including products designed for<br />
cleaning vinyl records.<br />
Storing discs<br />
Although CDs and DVD discs are more durable than vinyl<br />
records, you should still take care to handle and store<br />
discs correctly. When you're not using a disc, return it to<br />
its case and store upright. Avoid leaving discs in<br />
excessively cold, humid, or hot environments (including<br />
under direct sunlight).<br />
Don't glue paper or put stickers onto the disc, or use a<br />
pencil, ball-point pen or other sharp-tipped writing<br />
instrument. These could all damage the disc.<br />
For more detailed care information see the instructions<br />
that come with discs.<br />
Do not load more than one disc into the recorder.<br />
Cleaning the pickup lens<br />
The DVD recorder’s lens should not become dirty in<br />
normal use, but if for some reason it should malfunction<br />
due to dust or dirt, consult your nearest <strong>Pioneer</strong>authorized<br />
service center. Although lens cleaners for CD<br />
players are commercially available, we do not<br />
recommend using them since some may damage the<br />
lens.<br />
Condensation<br />
Condensation may form inside the recorder if it is<br />
brought into a warm room from outside, or if the<br />
temperature of the room rises quickly. Although the<br />
condensation won’t damage the recorder, it may<br />
temporarily impair its performance. For this reason you<br />
should leave it to adjust to the warmer temperature for<br />
about an hour before switching on and using.<br />
65<br />
En
09<br />
Additional information<br />
Hints on installation<br />
We want you to enjoy using this unit for years to come, so<br />
please bear in mind the following points when choosing<br />
a suitable location for it:<br />
do...<br />
̌ Use in a well-ventilated room.<br />
̌ Place on a solid, flat, level surface, such as a table,<br />
shelf or stereo rack.<br />
don’t...<br />
Use in a place exposed to high temperatures or<br />
humidity, including near radiators and other heatgenerating<br />
appliances.<br />
Place on a window sill or other place where the<br />
recorder will be exposed to direct sunlight.<br />
Use in a dusty or damp environment or in a room<br />
where it will be exposed to excessive cigarette smoke.<br />
Place directly on top of an amplifier, or other<br />
component in your stereo system that becomes hot in<br />
use.<br />
Use near a television or monitor as you may<br />
experience interference—especially if the television uses<br />
an indoor antenna.<br />
Use in a kitchen or other room where the recorder<br />
may be exposed to smoke or steam.<br />
Use on a thick rug or carpet, or cover with cloth—this<br />
may prevent proper cooling of the unit.<br />
Place on an unstable surface, or one that is not large<br />
enough to support all four of the unit’s feet.<br />
Moving the recorder<br />
If you need to move the recorder, first remove the disc, if<br />
there’s one loaded, and close the disc tray. Next, press <br />
STANDBY/ON to switch the power to standby, checking<br />
that the OFF indication in the display goes off. Lastly,<br />
disconnect the power cord. Never lift or move the unit<br />
during playback or recording—discs rotate at a high<br />
speed and may be damaged.<br />
Resetting the recorder<br />
If you need to, you can reset the recorder to all its factory<br />
settings.<br />
1 Make sure that the recorder is on.<br />
2 Press and hold and press STANDBY/ON.<br />
The recorder turns off with all settings reset.<br />
Glossary<br />
Analog audio<br />
An electrical signal that directly represents sound.<br />
Compare this to digital audio which can be an electrical<br />
signal, but is an indirect representation of sound. See<br />
also digital audio.<br />
Aspect ratio<br />
The width of a TV screen relative to its height.<br />
Conventional TVs are 4:3 (in other words, the screen is<br />
almost square); widescreen models are 16:9 (the screen<br />
is almost twice as wide as it is high).<br />
Chapter<br />
Just as a book is split up into several chapters, a title on<br />
a DVD disc is usually divided into chapters. See also Title.<br />
Digital audio<br />
An indirect representation of sound by numbers. during<br />
recording, the sound is measured at discrete intervals<br />
(44,100 times a second for CD audio) by an analog-todigital<br />
converter, generating a stream of numbers. On<br />
playback, a digital-to-analog converter generates an<br />
analog signal based on these numbers. See also<br />
Sampling frequency and Analog audio.<br />
Dolby Digital<br />
Dolby® Digital Recording enables consumers to record<br />
high-quality video with stereo sound on recordable DVD<br />
discs. The technology, when utilized instead of PCM<br />
recording, also saves recordable disc space, allowing for<br />
higher video resolution or extended recording time on<br />
each DVD. DVDs created using Dolby Digital Recording<br />
will play back on all DVD-Video players.<br />
Manufactured under license from Dolby Laboratories.<br />
“Dolby” and the double-D symbol are trademarks of Dolby<br />
Laboratories.<br />
DTS<br />
DTS stands for Digital Theater System. DTS is a surround<br />
system different from Dolby Digital that has become a<br />
popular surround sound format for movies.<br />
“DTS” and “DTS Digital Out” are registered trademarks of<br />
digital Theater Systems, Inc.<br />
66<br />
En
Additional information 09<br />
Dynamic range<br />
The difference between the quietest and loudest sounds<br />
possible in an audio signal (without distorting or getting<br />
lost in noise). Dolby Digital and DTS soundtracks are<br />
capable of a wide dynamic range, delivering dramatic<br />
cinema-like effects.<br />
File extension<br />
A tag added to the end of a filename to indicate the type<br />
of file. For example, “.mp3” indicates an MP3 file.<br />
ISO 9660 format<br />
International standard for the volume and file structure of<br />
CD-ROM discs.<br />
MP3<br />
MP3 (MPEG1 audio layer 3) is a compressed audio file<br />
format. Files are recognized by their file extension “.mp3”<br />
or “.MP3”.<br />
MPEG audio<br />
An audio format used on Video CDs and some DVD<br />
discs. This unit can convert MPEG audio to PCM format<br />
for wider compatibility with digital recorders and AV<br />
amp/receivers. See also PCM.<br />
MPEG video<br />
The video format used for Video CDs and DVDs. Video CD<br />
uses the older MPEG-1 standard, while DVD uses the<br />
newer and much better quality MPEG-2 standard.<br />
PureCinema<br />
DVD-Video may be either video material (originally shot<br />
on video) or film material (originally shot film). Video<br />
material has a frame rate of 30 frames per second (fps)<br />
(NTSC) or 25 fps (PAL), compared with film’s 24 fps. This<br />
recorder converts film material to 50 fps (in progressive<br />
scan mode) for 625 progressive scan output.<br />
Regions (DVD only)<br />
4 ALL<br />
(example region code marks)<br />
Regions associate discs and players with particular<br />
areas of the world. This unit will only play discs that have<br />
compatible region codes. You can find the region code of<br />
your unit by looking on the rear panel. Some discs are<br />
compatible with more than one region (or all regions).<br />
Sampling frequency<br />
The rate at which sound is measured to be turned into<br />
digital audio data. The higher the rate, the better the<br />
sound quality, but the more digital information is<br />
generated. Standard CD audio has a sampling frequency<br />
of 44.1kHz, which means 44,100 samples<br />
(measurements) per second. See also Digital audio.<br />
Title<br />
A collection of chapters on a DVD disc. See also Chapter.<br />
Track<br />
Audio CDs and Video CDs use tracks to divide up the<br />
content of a disc. The DVD equivalent is called a chapter.<br />
See also Chapter.<br />
PCM (Pulse Code Modulation)<br />
The most common system of encoding digital audio,<br />
found on CDs and DAT. Excellent quality, but requires a<br />
lot of data compared to formats such as Dolby Digital<br />
and MPEG audio. For compatibility with digital audio<br />
recorders (CD, MD and DAT) and AV amp/receivers with<br />
digital inputs, this unit can convert Dolby Digital and<br />
MPEG audio to PCM. See also Digital audio.<br />
PBC (PlayBack Control) (Video CD only)<br />
A system of navigating a Video CD through on-screen<br />
menus recorded onto the disc. Especially good for discs<br />
that you would normally not watch from beginning to end<br />
all at once—karaoke discs, for example.<br />
Progressive scan video<br />
Also called non-interlaced video, this method of<br />
displaying a picture updates all the lines in one pass,<br />
resulting in a more stable, flicker-free image than<br />
interlaced video (for a given scanning rate).<br />
67<br />
En
09<br />
Additional information<br />
Specifications<br />
Tuner<br />
Receivable channels<br />
General<br />
System . . . . . . . . . . . . . . . . . . . . . . .DVD-Video, DVD-R/RW,<br />
Video-CD, CD, CD-R/RW (MP3, CD-DA)<br />
Power requirements . . . . . . . . . . . . . . . . . . . 240 V, 50/60 Hz<br />
Power Consumption . . . . . . . . . . . . . . . . . . . . . . . . . . . 25 W<br />
Power consumption in standby mode . . . . . . . . . . . . . 0.6 W<br />
(Front panel display: off, Power Save: On)<br />
Weight. . . . . . . . . . . . . . . . . . . . . . . . . . . . . . . . . . . . . . 3.3 kg<br />
Dimensions . . . . . . . . . . . . . 420 (W) x 69 (H) x 333 (D) mm<br />
Operating temperature . . . . . . . . . . . . . . . . . +5°C to +35°C<br />
Operating humidity . . . . . . . . . . . . . . . . . . . . . . . . 5% to 85%<br />
(no condensation)<br />
TV system . . . . . . . . . . . . . . . . . . . . . . . . . . . . . . PAL/SECAM<br />
VHF (low)<br />
VHF (high)<br />
Hyper<br />
UHF<br />
VHF (low)<br />
VHF (high)<br />
PAL B/G<br />
Frequency Channel<br />
47 - 89 MHz E2 - E4<br />
X - Z<br />
104 - 300 MHz E5 - E12<br />
S1 - S20<br />
M1 - M10<br />
U1 - U10<br />
302 - 470 MHz S21 - S41<br />
470 - 862 MHz E21 - E69<br />
SECAM D/K<br />
Frequency Channel<br />
49 - 94 MHz R1 - R5<br />
104 - 300 MHz<br />
R6 - R12<br />
S1 - S20<br />
PAL I<br />
Frequency Channel<br />
44 - 89 MHz A - C<br />
X - Z<br />
104 - 300 MHz D - J<br />
11, 13<br />
S1 - S20<br />
302 - 470 MHz<br />
470 - 862 MHz<br />
S21 - S41<br />
E21 - E69<br />
Recording<br />
Recording format. . . . . . . . . . . . . . . . DVD Video Recording<br />
DVD-VIDEO<br />
Recordable discs<br />
DVD-RW (DVD Re-recordable disc)<br />
DVD-R (DVD Recordable disc)<br />
Hyper<br />
UHF<br />
STEREO<br />
B/G - A2<br />
I - NICAM<br />
B/G - NICAM<br />
D/K - NICAM<br />
302 - 470 MHz<br />
470 - 862 MHz<br />
S21 - S41<br />
E21 - E69<br />
Video recording format<br />
Sampling frequency. . . . . . . . . . . . . . . . . . . . . . . . . 13.5MHz<br />
Compression format . . . . . . . . . . . . . . . . . . . . . . . . . . MPEG<br />
Audio recording format<br />
Sampling frequency. . . . . . . . . . . . . . . . . . . . . . . . . . . .48kHz<br />
Compression format . . . . . . . . Dolby Digital or Linear PCM<br />
(uncompressed)<br />
Recording time<br />
XP (XP) . . . . . . . . . . . . . . . . . . . . . . . . . . . . . . Approx. 1 hour<br />
Standard Play (SP). . . . . . . . . . . . . . . . . . . . Approx. 2 hours<br />
Long Play (LP). . . . . . . . . . . . . . . . . . . . . . . . Approx. 4 hours<br />
Extended Play (EP). . . . . . . . . . . . . . . . . . . . Approx. 6 hours<br />
Super Long Play (SLP). . . . . . . . . . . . . . . . . Approx. 8 hours<br />
Super Extended Play (SEP). . . Approx. 10 hours (VR mode)<br />
Aprrox. 12 hours (Video mode)<br />
Timer<br />
Programs . . . . . . . . . . . . . . . . . . . . . . . 1 month/32 programs<br />
Clock . . . . . . . Quartz lock (24-hour/24-hour digital display)<br />
Input/Output<br />
VHF/UHF antenna input/output terminal . . . . VHF/UHF set<br />
75 Ω (IEC connector)<br />
Video input. . . . . . . . . . . . . . . . . . . . . Input 1 (rear), 2 (front)<br />
Input level . . . . . . . . . . . . . . . . . . . . . . . . . . . . . 1 Vp-p (75 Ω)<br />
Jacks . . . . . . . . . . . . . . . . . . . . . . . . . . . . . . . . . . . RCA jack<br />
Video output . . . . . . . . . . . . . . . . . . . . . . . . . . . . . . . Output 1<br />
Output level . . . . . . . . . . . . . . . . . . . . . . . . . . . 1 Vp-p (75 Ω)<br />
Jacks . . . . . . . . . . . . . . . . . . . . . . . . . . . . . . . . . . . RCA jack<br />
S-Video input . . . . . . . . . . . . . . . . . . . . . . . . . . . . . . . . Input 1<br />
Y (luminance) - Input level. . . . . . . . . . . . . . . . 1 Vp-p (75 Ω)<br />
C (color) - Input level . . . . . . . . . . . . . . . . .286 mVp-p (75 Ω)<br />
Jacks . . . . . . . . . . . . . . . . . . . . . . . . . . . . . . . 4 pin mini DIN<br />
S-Video output. . . . . . . . . . . . . . . . . . . . . . . . . . . . . . Output 1<br />
Y (luminance) - Output level . . . . . . . . . . . . . . 1 Vp-p (75 Ω)<br />
C (color) - Output level. . . . . . . . . . . . . . . .286 mVp-p (75 Ω)<br />
Jacks . . . . . . . . . . . . . . . . . . . . . . . . . . . . . . . 4 pin mini DIN<br />
Component video output<br />
Output level . . . . . . . . . . . . . . . . . . . . . . . . Y: 1.0 Vp-p (75 Ω)<br />
PB, PR: 0.7 Vp-p (75 Ω)<br />
Jacks . . . . . . . . . . . . . . . . . . . . . . . . . . . . . . . . . . .RCA jacks<br />
Audio input . . . . . . . . . . . . . . . . . Input 1 (rear), 2 (front) L/R<br />
Input level<br />
During audio input. . . . . . . . . . . . . . . . . . . . . . . . . . . 2V rms<br />
(Input impedance: more than 22 kΩ)<br />
Jacks . . . . . . . . . . . . . . . . . . . . . . . . . . . . . . . . . . .RCA jacks<br />
68<br />
En
Additional information 09<br />
Audio output . . . . . . . . . . . . . . . . . . . . . . . . . . . Output 1 L/R<br />
During audio output. . . . . . . . . . . . . . . . . . . . . . . . . . 2V rms<br />
(Output impedance: less than 1.5 kΩ)<br />
Jacks . . . . . . . . . . . . . . . . . . . . . . . . . . . . . . . . . . . RCA jacks<br />
Digital Audio output . . . . . . . . . . . . Coaxial digital output 1<br />
Jacks . . . . . . . . . . . . . . . . . . . . . . . . . . . . . . . . . . . RCA jacks<br />
Supplied accessories<br />
Remote control . . . . . . . . . . . . . . . . . . . . . . . . . . . . . . . . . . . 1<br />
dry cell batteries (AA/R6P) . . . . . . . . . . . . . . . . . . . . . . . . . . 2<br />
Audio / Video cable (red/white/yellow) . . . . . . . . . . . . . . . . 1<br />
RF antenna cable. . . . . . . . . . . . . . . . . . . . . . . . . . . . . . . . . . 1<br />
Power cable . . . . . . . . . . . . . . . . . . . . . . . . . . . . . . . . . . . . . . 1<br />
Operating Instructions<br />
Note: The specifications and design of this product are subject<br />
to change without notice, due to improvement.<br />
Published by <strong>Pioneer</strong> Corporation.<br />
Copyright © 2005 <strong>Pioneer</strong> Corporation.<br />
All rights reserved.<br />
69<br />
En
Index<br />
Index<br />
A<br />
Audio<br />
digital output settings 53<br />
input settings 52<br />
setting preferences for audio language 56<br />
switching on playback 31, 32<br />
Auto Scan - see Automatic channel setup<br />
Automatic channel setup 18, 46<br />
B<br />
Bilingual audio 16, 21, 32, 33, 35, 53<br />
C<br />
CD Audio<br />
compatibility 7<br />
playback controls for 23, 26 – 32<br />
D<br />
Dolby Digital<br />
adjusting the dynamic range 52<br />
dual mono sources and 32<br />
explained 66<br />
output setting 53<br />
DTS<br />
CD audio encoded with 23, 53<br />
explained 66<br />
output setting 53<br />
DVD<br />
aspect ratios 57, 58<br />
compatibility 7, 39, 60<br />
DVD-R vs. DVD-RW 7, 33, 43<br />
finalizing 8, 39, 50<br />
initializing a DVD-RW 40, 54<br />
playback controls for 22, 26 – 32<br />
Video mode vs. VR mode 8, 33, 41<br />
E<br />
Editing 41 – 44<br />
Video mode vs. VR mode 41<br />
G<br />
G-Code system 5, 37<br />
L<br />
Language<br />
audio 31, 56<br />
code list 63<br />
DVD menu 56<br />
setting for menus and displays (OSD) 18, 48<br />
settings for DVD playback 56<br />
subtitle 31, 56<br />
M<br />
Manual channel setup 19, 47<br />
MP3 audio 7, 67<br />
N<br />
NICAM audio 21<br />
P<br />
PAL 33, 46<br />
Picture quality<br />
recording time vs. 33<br />
setting for playback 51<br />
setting for recording 34<br />
video connections and 11<br />
Playback 22 – 32<br />
on-screen displays 24<br />
parental lock for DVD-Video 54<br />
picture quality settings for 51<br />
settings 54<br />
R<br />
Recording 33 – 40<br />
automatic chapter marking 54<br />
copy-protection and 34<br />
copyright and 34<br />
on-screen displays 25<br />
optimized 53<br />
settings 53<br />
timer programs 35 – 38<br />
TV programs 20, 35, 37<br />
using an external input 39, 52<br />
Video mode vs. VR mode 33<br />
Remote control<br />
buttons explained 17<br />
changing the batteries 6<br />
operating range 6<br />
70<br />
En
Index<br />
S<br />
SECAM 33, 46<br />
Subtitles<br />
setting preferences for 56<br />
switching 31<br />
T<br />
TV audio channel 35, 53<br />
TV channels<br />
changing 21<br />
<strong>manual</strong> setting 47<br />
recording 20, 35, 37<br />
V<br />
Video CD<br />
compatibility 7<br />
playback control (PBC) 23, 57<br />
playback controls for 23, 26 – 32<br />
VR mode 35<br />
71<br />
En
Published by <strong>Pioneer</strong> Corporation.<br />
Copyright © 2005 <strong>Pioneer</strong> Corporation.<br />
All rights reserved.<br />
PIONEER CORPORATION<br />
4-1, Meguro 1-Chome, Meguro-ku, Tokyo 153-8654, Japan<br />
PIONEER ELECTRONICS (USA) INC.<br />
P.O. BOX 1540, Long Beach, California 90810-1540, U.S.A. TEL: (800) 421-1404<br />
PIONEER ELECTRONICS OF CANADA, INC.<br />
300 Allstate Parkway, Markham, Ontario L3R OP2, Canada TEL: (905) 479-4411<br />
PIONEER EUROPE NV<br />
Haven 1087, Keetberglaan 1, B-9120 Melsele, Belgium TEL: 03/570.05.11<br />
PIONEER ELECTRONICS ASIACENTRE PTE. LTD.<br />
253 Alexandra Road, #04-01, Singapore 159936 TEL: 656-472-1111<br />
PIONEER ELECTRONICS AUSTRALIA PTY. LTD.<br />
178-184 Boundary Road, Braeside, Victoria 3195, Australia, TEL: (03) 9586-6300<br />
PIONEER ELECTRONICS DE MEXICO S.A. DE C.V.<br />
Blvd.Manuel Avila Camacho 138 10 piso Col.Lomas de Chapultepec, Mexico,D.F. 11000 TEL: 55-9178-4270<br />
K002E<br />
Printed in China<br />