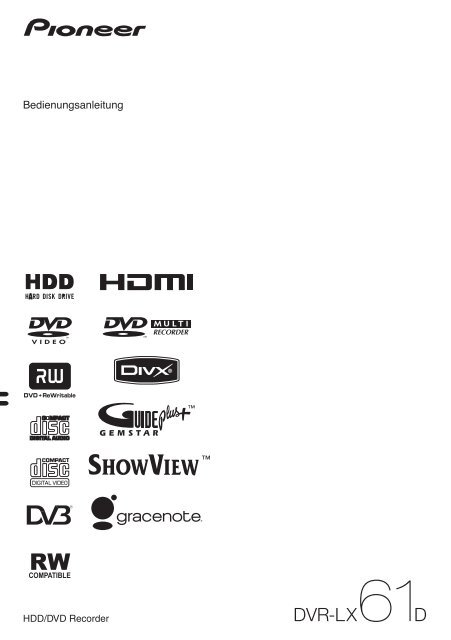Pioneer DVR-LX61D - User manual - allemand
Pioneer DVR-LX61D - User manual - allemand
Pioneer DVR-LX61D - User manual - allemand
Create successful ePaper yourself
Turn your PDF publications into a flip-book with our unique Google optimized e-Paper software.
Wir danken lhnen für den Kauf dieses <strong>Pioneer</strong>-Produkts.<br />
Lesen Sie sich bitte diese Bedienungsanleitung durch, um sich mit der Bedienung vertraut zu machen.<br />
Bewahren Sie sie an einem sicheren Platz auf, um auch zukünftig nachschlagen zu können.<br />
WICHTIG<br />
CAUTION<br />
RISK OF ELECTRIC SHOCK<br />
DO NOT OPEN<br />
Das Blitzsymbol in einem Dreieck weist den<br />
Benutzer darauf hin, dass eine<br />
Berührungsgefahr mit nicht isolierten Teilen<br />
im Geräteinneren, die eine gefährliche<br />
Spannung führen, besteht. Die Spannung<br />
kann so hoch sein, dass sie die Gefahr eines<br />
elektrischen Schlages birgt.<br />
ACHTUNG:<br />
UM SICH NICHT DER GEFAHR EINES<br />
ELEKTRISCHEN SCHLAGES AUSZUSETZEN,<br />
DÜRFEN SIE NICHT DEN DECKEL (ODER<br />
DIE RÜCKSEITE) ENTFERNEN. IM<br />
GERÄTEINNEREN BEFINDEN SICH KEINE<br />
VOM BENUTZER REPARIERBAREN TEILE.<br />
ÜBERLASSEN SIE REPARATUREN DEM<br />
QUALIFIZIERTEN KUNDENDIENST.<br />
Ein Ausrufezeichen in einem Dreieck weist<br />
den Benutzer auf wichtige Bedienungs- und<br />
Wartungsanweisungen in den Dokumenten<br />
hin, die dem Gerät beiliegen.<br />
D3-4-2-1-1_Ge<br />
WARNUNG<br />
Dieses Gerät ist nicht wasserdicht. Zur Vermeidung<br />
der Gefahr von Brand und Stromschlag keine<br />
Behälter mit Flüssigkeiten (z.B. Blumenvasen und<br />
-töpfe) in die Nähe des Gerätes bringen und dieses<br />
vor Tropfwasser, Spritzwasser, Regen und Nässe<br />
schützen.<br />
D3-4-2-1-3_A_Ge<br />
WARNUNG<br />
Vor dem erstmaligen Anschluss des Gerätes an das<br />
Stromnetz bitte den folgenden Hinweis sorgfältig<br />
beachten.<br />
Die Netzspannung ist je nach Land verschieden. Vor<br />
der Inbetriebnahme des Gerätes sicherstellen, dass<br />
die örtliche Netzspannung mit der auf dem<br />
Typenschild an der Rückwand des Gerätes<br />
angegebenen Nennspannung (z.B. 230 V oder 120 V)<br />
übereinstimmt.<br />
D3-4-2-1-4_A_Ge<br />
ACHTUNG<br />
Bei diesem Gerät handelt es sich zwar um ein Laserprodukt der Klasse<br />
1, doch enthält es eine Laserdiode einer höheren Klasse als 1. Um<br />
einen stets sicheren Betrieb zu gewährleisten, weder irgendwelche<br />
Abdeckungen entfernen, noch versuchen, sich zum Geräteinneren<br />
Zugang zu verschaffen.<br />
Wartungsarbeiten sind grundsätzlich dem Kundendienstpersonal zu<br />
überlassen.<br />
Das Gehäuse ist mit dem unten abgebildeten Warnaufkleber versehen.<br />
Lage des Aufklebers: Im Gerät<br />
CAUTION CLASS 3B VISIBLE AND INVISIBLE LASER RADIATION WHEN OPEN, AVOID EXPOSURE TO THE BEAM.<br />
VRW2262 - A<br />
ATTENTION RADIATIONS LASER VISIBLES ET INVISIBLES DE CLASSE 3B QUAND OUVERT. ÉVITEZ TOUT EXPOSITION AU FAISCEAU.<br />
ADVARSEL KLASSE 3B SYNLIG OG USYNLIG LASERSTRÅLING VED ÅBNING. UNDGÅ UDSÆTTELSE FOR STRÅLING.<br />
VARNING KLASS 3B SYNLIG OCH OSYNLIG LASERSTRÅLNING NÄR DENNA DEL ÄR ÖPPNAD. UNDVIK ATT UTSÄTTA DIG FÖR STRÅLEN.<br />
VORSICHT BEI GEÖFFNETER ABDECKUNG IST SICHTBARE UND UNSICHTBARE LASERSTRAHLUNG DER KLASSE 3B IM GERÄTEINNEREN VORHANDEN.<br />
NICHT DEM LASERSTRAHL AUSSETZEN!<br />
PRECAUCIÓN CUANDO SE ABRE HAY RADIACIÓN LÁSER DE CLASE 3B VISIBLE E INVISIBLE. EVITE LA EXPOSICIÓN A LOS RAYOS LÁSER.<br />
VARO! AVATTAESSA OLET ALTTIINA NÄKYVÄLLE JA NÄKYMÄTTÖMÄLLE LUOKAN 3B LASERSÄTEILYLLE. ÄLÄ KATSO SÄTEESEEN.<br />
D3-4-2-1-8_B_Ge<br />
Dieses Produkt erfüllt die Niederspannungsrichtilie<br />
2006/95/EC und die EMV-Richtinie 2004/108/EC.<br />
D3-4-2-1-9a_A_Ge<br />
WARNUNG<br />
Keine Quellen offener Flammen (z.B. eine<br />
brennende Kerze) auf dieses Gerät stellen.<br />
D3-4-2-1-7a_A_Ge
Mischen Sie dieses Produkt, wenn Sie es entsorgen wollen, nicht mit gewöhnlichen Haushaltsabfällen. Es gibt ein getrenntes<br />
Sammelsystem für gebrauchte elektronische Produkte, über das die richtige Behandlung, Rückgewinnung und Wiederverwertung<br />
gemäß der bestehenden Gesetzgebung gewährleistet wird.<br />
Privathaushalte in den Mitgliedsstaaten der EU, in der Schweiz und in Norwegen können ihre gebrauchten elektronischen Produkte an<br />
vorgesehenen Sammeleinrichtungen kostenfrei zurückgeben oder aber an einen Händler zurückgeben (wenn sie ein ähnliches neues Produkt<br />
kaufen).<br />
Bitte wenden Sie sich in den Ländern, die oben nicht aufgeführt sind, hinsichtlich der korrekten Verfahrensweise der Entsorgung an die örtliche<br />
Kommunalverwaltung.<br />
Auf diese Weise stellen Sie sicher, dass das zu entsorgende Produkt der notwendigen Behandlung, Rückgewinnung und Wiederverwertung<br />
unterzogen wird, und so mögliche negative Einflüsse auf die Umwelt und die menschliche Gesundheit vermieden werden.<br />
K058_A_Ge<br />
Betriebsumgebung<br />
Betriebstemperatur und Betriebsluftfeuchtigkeit:<br />
5 ºC bis 35 ºC, 85 % rel. Feuchte max.<br />
(Ventilationsschlitze nicht blockiert)<br />
Eine Aufstellung dieses Gerät an einem unzureichend<br />
belüfteten, sehr feuchten oder heißen Ort ist zu<br />
vermeiden, und das Gerät darf weder direkter<br />
Sonneneinstrahlung noch starken Kunstlichtquellen<br />
ausgesetzt werden.<br />
D3-4-2-1-7c_A_Ge<br />
VORSICHTSHINWEIS ZUR BELÜFTUNG<br />
Bei der Aufstellung dieses Gerätes muss für einen<br />
ausreichenden Freiraum gesorgt werden, um eine<br />
einwandfreie Wärmeabfuhr zu gewährleisten<br />
(mindestens 10 cm oberhalb des Gerätes, 10 cm<br />
hinter dem Gerät und jeweils 10 cm an der Seite<br />
des Gerätes).<br />
WARNUNG<br />
Im Gerätegehäuse sind Ventilationsschlitze und<br />
andere Öffnungen vorgesehen, die dazu dienen,<br />
eine Überhitzung des Gerätes zu verhindern und<br />
einen zuverlässigen Betrieb zu gewährleisten. Um<br />
Brandgefahr auszuschließen, dürfen diese<br />
Öffnungen auf keinen Fall blockiert oder mit<br />
Gegenständen (z.B. Zeitungen, Tischdecken und<br />
Gardinen) abgedeckt werden, und das Gerät darf<br />
beim Betrieb nicht auf einem dicken Teppich oder<br />
Bett aufgestellt sein.<br />
D3-4-2-1-7b_A_Ge<br />
ACHTUNG<br />
Der STANDBY/ON-Schalter dieses Gerätes trennt<br />
das Gerät nicht vollständig vom Stromnetz. Um das<br />
Gerät vollständig vom Netz zu trennen, muss der<br />
Netzstecker aus der Netzsteckdose gezogen werden.<br />
Daher sollte das Gerät so aufgestellt werden, dass<br />
stets ein unbehinderter Zugang zur Netzsteckdose<br />
gewährleistet ist, damit der Netzstecker in einer<br />
Notsituation sofort abgezogen werden kann. Um<br />
Brandgefahr auszuschließen, sollte der Netzstecker<br />
vor einem längeren Nichtgebrauch des Gerätes,<br />
beispielsweise während des Urlaubs, grundsätzlich<br />
von der Netzsteckdose getrennt werden.<br />
D3-4-2-2-2a_A_Ge<br />
Dieses Gerät ist für den Heimgebrauch vorgesehen.<br />
Falls bei Einsatz zu einem anderem Zweck (z.B.<br />
Langzeitgebrauch zu gewerblichen Zwecken in<br />
einem Restaurant oder Betrieb in einem Fahrzeug<br />
bzw. Schiff) eine Funktionsstörung auftritt, die eine<br />
Reparatur des Gerätes erforderlich macht, werden<br />
die Reparaturkosten dem Kunden selbst dann in<br />
Rechnung gestellt, wenn die Garantiefrist noch nicht<br />
abgelaufen ist.<br />
K041_Ge<br />
Falls der Netzstecker des Netzkabels dieses Gerätes<br />
nicht in die Zusatzsteckdose einer anderen<br />
Komponente passt, muss er gegen einen<br />
Netzstecker der geeigneten Ausführung<br />
ausgewechselt werden. Ein derartiger Austausch des<br />
Netzsteckers muss vom Kundendienstpersonal<br />
vorgenommen werden. Wenn der vom Netzkabel<br />
abgeschnittene ursprüngliche Netzstecker in eine<br />
Netzsteckdose eingesteckt wird, besteht akute<br />
Stromschlaggefahr! Daher ist unbedingt dafür zu<br />
sorgen, dass der abgeschnittene Netzstecker sofort<br />
vorschriftsmäßig entsorgt wird.<br />
Vor einem längeren Nichtgebrauch des Gerätes,<br />
beispielsweise während des Urlaubs, sollte der<br />
Netzstecker aus der Netzsteckdose gezogen werden,<br />
um das Gerät vollständig vom Netz zu trennen.<br />
D3-4-2-2-1a_A_Ge<br />
VORSICHT MIT DEM NETZKABEL<br />
Fassen Sie das Netzkabel immer am Stecker. Ziehen Sie<br />
nicht am Kabel selbst, und fassen Sie das Netzkabel<br />
niemals mit nassen Händen an, da dies einen<br />
Kurzschluss oder elektrischen Schlag verursachen<br />
kann. Stellen Sie nicht das Gerät, Möbelstücke o.ä. auf<br />
das Netzkabel; sehen Sie auch zu, dass es nicht<br />
eingeklemmt wird. Machen Sie niemals einen Knoten<br />
in das Netzkabel, und binden Sie es nicht mit anderen<br />
Kabeln. Das Netzkabel sollte so gelegt werden, dass<br />
niemand darauf tritt. Ein beschädigtes Netzkabel kann<br />
einen Brand oder elektrischen Schlag verursachen.<br />
Prüfen Sie das Netzkabel von Zeit zu Zeit. Sollte es<br />
beschädigt sein, wenden Sie sich an Ihre nächste<br />
autorisierte PIONEER-Kundendienststelle oder Ihren<br />
Händler, um es zu ersetzen.<br />
S002_Ge
01<br />
Inhaltsverzeichnis<br />
4<br />
Ge<br />
01 Bevor Sie beginnen<br />
Lieferumfang. . . . . . . . . . . . . . . . . . . . . . . 6<br />
Einlegen der Batterien in die<br />
Fernbedienung . . . . . . . . . . . . . . . . . . . . . 6<br />
Gebrauch der Fernbedienung . . . . . . . . . . 6<br />
Disc-/Inhaltformat-<br />
Wiedergabekompatibilität . . . . . . . . . . . . . 7<br />
Info zum internen Festplattenlaufwerk . . . 12<br />
In diesem Handbuch verwendete<br />
Symbole . . . . . . . . . . . . . . . . . . . . . . . . . 13<br />
02 Anschlüsse<br />
Anschlüsse an der Rückwand . . . . . . . . . 14<br />
Anschlüsse an der Frontplatte. . . . . . . . . 15<br />
Anschluss einer Fernsehantenne . . . . . . 15<br />
Einfacher Anschluss . . . . . . . . . . . . . . . . 16<br />
Verwendung anderer Audio/Video-<br />
Anschlussarten . . . . . . . . . . . . . . . . . . . . 16<br />
Anschluss an einen Kabelanschluss<br />
oder einen Satellitenempfänger . . . . . . . 17<br />
Anschluss eines externen<br />
Decoders (1) . . . . . . . . . . . . . . . . . . . . . . 18<br />
Anschluss eines externen<br />
Decoders (2) . . . . . . . . . . . . . . . . . . . . . . 19<br />
Anschluss an einen AV-Verstärker/<br />
Receiver . . . . . . . . . . . . . . . . . . . . . . . . . 20<br />
Anschluss mithilfe eines<br />
HDMI-Kabels. . . . . . . . . . . . . . . . . . . . . . 21<br />
Anschluss anderer AV-Quellen . . . . . . . . 23<br />
Anschluss eines USB-Geräts. . . . . . . . . . 23<br />
Netzwerkverbindung . . . . . . . . . . . . . . . . 25<br />
Netzanschluss. . . . . . . . . . . . . . . . . . . . . 25<br />
03 Bedienungselemente und<br />
Anzeigen<br />
Frontplatte. . . . . . . . . . . . . . . . . . . . . . . . 26<br />
Common Interface . . . . . . . . . . . . . . . . . 27<br />
Display . . . . . . . . . . . . . . . . . . . . . . . . . . 28<br />
Fernbedienung . . . . . . . . . . . . . . . . . . . . 29<br />
04 Die ersten Schritte<br />
Einschalten und Einrichten . . . . . . . . . . . 32<br />
Für Anwender, die digitale Sendungen<br />
empfangen . . . . . . . . . . . . . . . . . . . . . . . 35<br />
Einrichten des GUIDE Plus+<br />
Systems . . . . . . . . . . . . . . . . . . . . . . . . . 35<br />
05 Verwendung des elektronischen<br />
Programmführers GUIDE Plus+<br />
Das GUIDE Plus+ System. . . . . . . . . . 39<br />
Verwendung des GUIDE Plus+<br />
Systems . . . . . . . . . . . . . . . . . . . . . . . . . 39<br />
Die Felder. . . . . . . . . . . . . . . . . . . . . . . . 41<br />
Fragen zu GUIDE Plus+ und<br />
Fehlersuche . . . . . . . . . . . . . . . . . . . . . . 50<br />
06 Verwendung des digitalen<br />
elektronischen Programmführers<br />
Das Digital EPG-System . . . . . . . . . . . . . 53<br />
Verwenden des Digital EPG . . . . . . . . . . 54<br />
Einrichten von Timerprogrammen . . . . . 54<br />
Andere nützliche EPG-Funktionen . . . . . 59<br />
07 Aufnahme<br />
Info zur DVD-Aufnahme . . . . . . . . . . . . . 60<br />
Informationen zum Aufnehmen auf die<br />
Festplatte . . . . . . . . . . . . . . . . . . . . . . . . 61<br />
Tonaufzeichnung . . . . . . . . . . . . . . . . . . 61<br />
Einschränkungen bei<br />
Videoaufnahmen . . . . . . . . . . . . . . . . . . 62<br />
Verwendung der eingebauten A.TVund<br />
D.TV-Tuner. . . . . . . . . . . . . . . . . . . . 62<br />
Einstellen der Bildqualität/<br />
Aufnahmezeit. . . . . . . . . . . . . . . . . . . . . 65<br />
Grundlegende Aufnahme von<br />
Fernsehsendungen . . . . . . . . . . . . . . . . 66<br />
Pause Live TV . . . . . . . . . . . . . . . . . . . . . 67<br />
Über die Timeraufnahmen . . . . . . . . . . . 69<br />
Gleichzeitige Aufnahme und<br />
Wiedergabe (Chase Play) . . . . . . . . . . . . 71<br />
Aufnahme von einer externen<br />
Komponente . . . . . . . . . . . . . . . . . . . . . 71<br />
Wiedergabe Ihrer Aufnahmen auf<br />
anderen DVD-Spielern . . . . . . . . . . . . . . 72<br />
Initialisieren von bespielbaren<br />
DVD-Discs . . . . . . . . . . . . . . . . . . . . . . . 73<br />
DVD-RW Auto-Initialisierung . . . . . . . . . 74<br />
08 Wiedergabe<br />
Einführung . . . . . . . . . . . . . . . . . . . . . . . 75<br />
Grundlegende Wiedergabe. . . . . . . . . . . 75<br />
Durchsuchen einer Disc mit dem Disc<br />
Navigator . . . . . . . . . . . . . . . . . . . . . . . . 79<br />
Suchlauf. . . . . . . . . . . . . . . . . . . . . . . . . 80<br />
Zeitlupenwiedergabe . . . . . . . . . . . . . . . 80<br />
Einzelbildschaltung vorwärts/<br />
rückwärts . . . . . . . . . . . . . . . . . . . . . . . . 81<br />
Das Menü Play Mode . . . . . . . . . . . . . . . 81
Anzeigen und Umschalten von<br />
Untertiteln . . . . . . . . . . . . . . . . . . . . . . . . 83<br />
Umschalten von DVD- und<br />
DivX-Tonspuren . . . . . . . . . . . . . . . . . . . . 83<br />
Umschalten des Audiokanals . . . . . . . . . 84<br />
Wechseln des Kamerawinkels. . . . . . . . . 84<br />
Anzeigen von Disc-Informationen auf<br />
dem Bildschirm. . . . . . . . . . . . . . . . . . . . 85<br />
09 Wiedergabe und Aufnahme von<br />
einem DV/HDD-Camcorder<br />
Wiedergabe von einem DV-Camcorder . . . 86<br />
Aufnahme von einem DV-Camcorder . . . 86<br />
Info zu DV . . . . . . . . . . . . . . . . . . . . . . . . 88<br />
Kopieren von einem HDD-Camcorder . . . 89<br />
10 Bearbeiten<br />
Bearbeitungsoptionen. . . . . . . . . . . . . . . 90<br />
Der Bildschirm Disc Navigator . . . . . . . . 91<br />
11 Kopien und Sicherungskopien<br />
erstellen<br />
Einführung . . . . . . . . . . . . . . . . . . . . . . 100<br />
One Touch Copy . . . . . . . . . . . . . . . . . . 100<br />
Verwendung von Kopierlisten . . . . . . . . 102<br />
Verwendung von Disc Backup. . . . . . . . 106<br />
12 Wiedergeben und Kopieren von<br />
DivX-Dateien (PC VIDEO)<br />
Wiedergabe von DivX-Dateien . . . . . . . . 108<br />
Kopieren von DivX-Dateien zur<br />
Festplatte . . . . . . . . . . . . . . . . . . . . . . . 109<br />
Bearbeiten von Dateien auf der<br />
Festplatte . . . . . . . . . . . . . . . . . . . . . . . 110<br />
13 Abspielen und Kopieren von<br />
Musik (Jukebox)<br />
Kopieren von Musik auf die Festplatte . . . 111<br />
Musikwiedergabe über die Jukebox. . . . 113<br />
Kopieren von Alben/Tracks . . . . . . . . . . 115<br />
Bearbeiten der Festplatte-Jukebox. . . . . 116<br />
14 Abspielen und Kopieren von<br />
Fotos (PhotoViewer)<br />
Auffinden von JPEG-Bilddateien . . . . . . 117<br />
Wiedergabe einer Diashow . . . . . . . . . . 118<br />
Erzeugen von Foto-Filmen . . . . . . . . . . . 120<br />
Importieren von Dateien auf die<br />
Festplatte . . . . . . . . . . . . . . . . . . . . . . . 120<br />
Kopieren von Dateien auf eine<br />
DVD-R/-RW-Disc . . . . . . . . . . . . . . . . . . 121<br />
Kopieren von ausgewählten Dateien<br />
auf eine DVD-R/-RW . . . . . . . . . . . . . . . 122<br />
Bearbeiten von Dateien auf der Festplatte . . . 122<br />
Drucken von Dateien. . . . . . . . . . . . . . . 124<br />
15 Kopieren von Dateien von<br />
einem PC (Connect PC)<br />
Anschließen des PCs . . . . . . . . . . . . . . 125<br />
Kopieren von WMA-/MP3-Dateien . . . . 127<br />
Kopieren von MPEG-4 AAC-, JPEG- und<br />
DivX-Dateien . . . . . . . . . . . . . . . . . . . . 128<br />
16 Das Menü Disc Setup<br />
Die Basic-Einstellungen . . . . . . . . . . . . 130<br />
Initialize-Einstellungen . . . . . . . . . . . . . 131<br />
Die Finalize-Einstellungen . . . . . . . . . . 131<br />
Optimize HDD<br />
(Optimieren der Festplatte). . . . . . . . . . 131<br />
Initialize HDD<br />
(Festplatte initialisieren) . . . . . . . . . . . . 132<br />
17 Das Menü Video Adjust<br />
Einstellen der Bildqualität für den<br />
TV-Tuner und die externen Eingänge . . . 133<br />
Einstellen der Bildqualität für<br />
Disc-Wiedergabe . . . . . . . . . . . . . . . . . 134<br />
18 Das Menü ‚Initial Setup‘<br />
Verwendung des Menüs Initial<br />
Setup . . . . . . . . . . . . . . . . . . . . . . . . . . 136<br />
19 Zusätzliche Informationen<br />
Einrichten der Fernbedienung zur<br />
Bedienung Ihres Fernsehgeräts . . . . . . 152<br />
Minimale Kopierzeiten . . . . . . . . . . . . . 154<br />
Manuelle Aufnahmemodi. . . . . . . . . . . 155<br />
Fehlersuche . . . . . . . . . . . . . . . . . . . . . 156<br />
Wenn das Bild erstarrt, und der<br />
Recorder sich überhaupt nicht mehr<br />
bedienen lässt . . . . . . . . . . . . . . . . . . . 163<br />
Bildschirmanzeigen . . . . . . . . . . . . . . . 164<br />
Frontplattendisplays . . . . . . . . . . . . . . . 166<br />
Liste der Sprachencodes . . . . . . . . . . . 167<br />
Liste der Länder-/Gebietscodes . . . . . . 167<br />
Bild- und Disc-Formate. . . . . . . . . . . . . 168<br />
Handhaben von Discs . . . . . . . . . . . . . 169<br />
Reinigen der Abtastlinse . . . . . . . . . . . 169<br />
Kondensation. . . . . . . . . . . . . . . . . . . . 169<br />
Hinweise zur Aufstellung . . . . . . . . . . . 170<br />
Transportieren des Recorders . . . . . . . 170<br />
Rücksetzen des Recorders . . . . . . . . . . 170<br />
Technische Daten . . . . . . . . . . . . . . . . 171<br />
5<br />
Ge
01<br />
6<br />
Ge<br />
Kapitel 1<br />
Bevor Sie beginnen<br />
Lieferumfang<br />
Bitte prüfen Sie nach, ob die folgenden Teile<br />
im Karton enthalten sind;<br />
• Fernbedienung<br />
• AA/R6P-Trockenzellen x 2<br />
• Audio/Video-Kabel (rot/weiß/gelb)<br />
•G-LINK-Kabel<br />
• HF-Antennenkabel x 2<br />
• Netzkabel<br />
• Vorliegende Bedienungsanleitung<br />
• Garantiekarte<br />
Einlegen der Batterien in die<br />
Fernbedienung<br />
• Legen Sie zwei AA/R6P-Batterien<br />
gemäß den Markierungen (,) in das<br />
Batteriefach ein.<br />
Wichtig<br />
Unsachgemäße Handhabung kann zu<br />
Auslaufen und Platzen der Batterien führen.<br />
Bitte achten Sie auf Folgendes:<br />
• Verwenden Sie nie neue und alte<br />
Batterien gemeinsam.<br />
• Verwenden Sie keine unterschiedlichen<br />
Batterietypen zusammen. Auch wenn<br />
Batterien ähnlich aussehen, können Sie<br />
unterschiedliche Spannungswerte<br />
aufweisen.<br />
• Achten Sie beim Einlegen darauf, dass<br />
der Plus- und Minuspol jeder Batterie<br />
mit den Markierungen im Batteriefach<br />
übereinstimmt.<br />
• Nehmen Sie die Batterien heraus, wenn<br />
das Gerät länger als einen Monat nicht<br />
benutzt wird.<br />
• Zur Entsorgung von verbrauchten<br />
Batterien beachten Sie bitte die<br />
gesetzlichen Vorschriften bzw.<br />
Umweltschutzbestimmungen Ihres<br />
Landes oder Gebietes.<br />
WARNUNG<br />
Bewahren Sie Batterien nicht in direktem Sonnenlicht oder<br />
an anderen, extrem heißen Orten auf wie z. B. im Innenraum<br />
eines Fahrzeugs oder in der Nähe einer Heizung. Dadurch<br />
können die Batterien auslaufen, sich überhitzen, explodieren<br />
oder in Brand geraten. Auch kann dies die Lebensdauer der<br />
Batterien verringern.<br />
D3-4-2-3-3_Ge<br />
Gebrauch der Fernbedienung<br />
Bitte beachten Sie beim Gebrauch der<br />
Fernbedienung Folgendes:<br />
• Vergewissern Sie sich, dass keine<br />
Hindernisse zwischen der<br />
Fernbedienung und dem Sensor am<br />
Gerät vorhanden sind.<br />
• Die Fernbedienung arbeitet nicht<br />
zuverlässig, wenn der<br />
Fernbedienungssensor am Gerät starker<br />
Sonneneinstrahlung oder dem Licht<br />
einer Leuchtstofflampe ausgesetzt wird.<br />
• Fernbedienungen verschiedener Geräte<br />
können sich gegenseitig beeinflussen.<br />
Vermeiden Sie den Gebrauch anderer<br />
Fernbedienungen in der Nähe dieses<br />
Geräts.<br />
• Wechseln Sie die Batterien aus, wenn<br />
die Reichweite der Fernbedienung<br />
merklich nachlässt.<br />
• Wenn die Batterien entladen sind oder<br />
gewechselt werden, wird der<br />
Fernbedienungsmodus auf Recorder 1<br />
zurückgesetzt. Siehe Remote Control<br />
Mode auf Seite 148.<br />
• Richten Sie die Fernbedienung<br />
innerhalb ihres Wirkungsbereichs auf<br />
den Fernbedienungssensor an der<br />
Frontplatte, wie gezeigt.<br />
7 m
• Dieser Recorder kann über den<br />
Fernbedienungssensor einer anderen<br />
<strong>Pioneer</strong>-Komponente gesteuert werden,<br />
wenn diese an die Buchse CONTROL IN<br />
an der Rückwand angeschlossen wird.<br />
Weitere Informationen finden Sie unter<br />
Anschlüsse an der Rückwand auf<br />
Seite 14.<br />
Disc-/Inhaltformat-<br />
Wiedergabekompatibilität<br />
Kompatible Medien<br />
• DVD-RW Ver. 1.1 / 1x / 1x bis 2x, Ver. 1.2 /<br />
2x bis 4x / 2x bis 6x<br />
• DVD-R Ver. 2.0 / 1x / 1x bis 4x / 1x bis 8x /<br />
1x bis 16x, Ver. 2.1 / 1x bis 8x / 1x bis 16x<br />
• DVD+RW 1x bis 2.4x / 1x bis 4x /<br />
3.3x bis 8x<br />
• DVD+R 1x bis 2.4x / 1x bis 4x / 1x bis 8x /<br />
1x bis 16x<br />
• DVD-RAM Ver. 2.0 / 2x, Ver. 2.1 / 2x /<br />
2x bis 3x / 2x bis 5x, Ver. 2.2 / 2x /<br />
2x bis 3x / 2x bis 5x<br />
• DVD-R DL Ver. 3.0 / 2x bis 4x / 2x bis 8x<br />
• DVD+R DL 2.4x / 2.4x bis 8x<br />
Beachten Sie, dass ältere DVD-Recorder<br />
und DVD-Brenner möglicherweise nicht mit<br />
DVD-RW-Discs der ver. 1.2 kompatibel sind<br />
und/oder die Daten auf der Disc<br />
beschädigen können. Wenn Sie DVD-RW-<br />
Discs sowohl in diesem Recorder als auch in<br />
einem älteren Recorder/Brenner verwenden<br />
wollen, empfehlen wir Discs der ver. 1.1.<br />
Die folgende Tabelle gibt Aufschluss über<br />
die Kompatibilität älterer <strong>Pioneer</strong> DVD-<br />
Recorder mit DVD-RW-Discs der Ver. 1.2.<br />
Modell Abspielbar Bespielbar<br />
<strong>DVR</strong>-7000 *1,2,3<br />
Ja Nein<br />
<strong>DVR</strong>-3100<br />
<strong>DVR</strong>-5100H<br />
Ja *1<br />
Nein<br />
*1 Discs sollten vor der Wiedergabe in diesem Recorder<br />
finalisiert werden. Nicht finalisierte VR-Modus- und<br />
Videomodus-Discs können möglicherweise nicht<br />
wiedergegeben werden.<br />
*2 Cannot read the CPRM information erscheint<br />
beim Einlegen einer Disc im Display. Dies hat jedoch<br />
keinen Einfluss auf die Wiedergabe.<br />
*3 Auf einmaliges Kopieren beschränkte Disc-Titel<br />
können nicht wiedergegeben werden.<br />
Lesbares Dateisystem<br />
Dieser Recorder kann DVDs abspielen, die<br />
unter den folgenden Dateisystemen bespielt<br />
sind 1 : ISO 9660*, UDF 1.02, UDF 1.50, UDF<br />
2.00, UDF 2.01.<br />
* Kompatibel mit ISO 9660 Level 1 oder 2. Die<br />
Dateisysteme Romeo und Joliet sind beide<br />
mit diesem Recorder kompatibel.<br />
01<br />
Hinweis<br />
1 • Je nach der verwendeten Aufnahmetechnik können auch in kompatiblen Dateisystemen aufgenommene<br />
Dateien möglicherweise nicht richtig abgespielt werden.<br />
• MP3/WMA/MPEG-4 AAC/DivX-Dateien können wiedergegeben werden, wenn sie auf einer DVD aufgezeichnet<br />
wurden, die keine Videotitel enthält und die Dateisysteme UDF 1.02, UDF 1.50, UDF 2.01 oder ISO 9660<br />
verwendet.<br />
7<br />
Ge
01<br />
HDD/DVD Aufnahme- und Wiedergabe-Kompatibilität<br />
Dieser Recorder kann alle üblichen DVD-Typen abspielen und beschreiben und bietet<br />
außerdem HDD-Funktionalität. Die unten stehende Tabelle zeigt einige bestimmte<br />
Kompatibilitätsunterschiede zwischen den verschiedenen Disc-Typen.<br />
In diesem Handbuch<br />
verwendete Symbole<br />
HDD DVD-R DVD-RW DVD+R<br />
DVD<br />
+RW<br />
DVD<br />
-RAM<br />
HDD DVD (VR) DVD (Video) DVD (VR) DVD (Video) DVD+R DVD+RW DVD-RAM<br />
*1 *1 *2 *13, 16<br />
Logos<br />
Wiederbespielbar/<br />
löschbar<br />
Bearbeiten<br />
aufgezeichneter<br />
Programme<br />
Aufzeichnen von auf<br />
einmaliges Kopieren<br />
beschränktem<br />
Material<br />
Wiedergabe in<br />
anderen Spielern/<br />
Recordern<br />
*3 *3 *3 *14 <br />
*4 *4 *4 *4 <br />
*12 *12 *12<br />
n/a *5 *6 *7 *6 *6, 15 *8 *9<br />
Verfolgungs-Wiedergabe <br />
16:9- und 4:3-<br />
Programmaufnahme<br />
Aufnahme beider<br />
Audiokanäle von<br />
Zweikanaltonsendungen<br />
<br />
*10, 11 *11 *11 *11<br />
8<br />
Ge<br />
Hinweise zur Tabelle<br />
*1 Muss für die Aufnahme im VR-Modus initialisiert<br />
werden (Seite 131).<br />
*2 Muss für die Aufnahme im Video-Modus<br />
initialisiert werden (Seite 131).<br />
*3 Löschbar, aber der freie Platz nimmt nicht zu.<br />
*4 Löschen von Sequenzen, Bearbeiten von Kapiteln<br />
oder die Verwendung der Wiedergabelisten-Bearbeitung<br />
sind nicht möglich.<br />
*5 Muss mit DVD-R (VR)-Wiedergabe kompatibel sein.<br />
*6 Mit diesem Recorder finalisieren (könnte in<br />
manchen Geräten nicht abspielbar sein) (Seite 72).<br />
*7 Muss mit DVD-RW (VR)-Wiedergabe kompatibel<br />
sein.<br />
*8 Muss mit DVD+RW-Wiedergabe kompatibel sein.<br />
*9 Muss mit DVD-RAM-Wiedergabe kompatibel sein.<br />
*10 Nur wenn HDD Recording Format auf Video Mode<br />
Off eingestellt ist (Seite 144).<br />
*11 Nur wenn der Aufnahmemodus nicht auf LPCM<br />
eingestellt ist.<br />
*12 Nur CPRM-kompatible Discs.<br />
*13 Vor der Verwendung die Disc aus der Cartridge<br />
herausnehmen. Nur Discs von Panasonic und Maxell<br />
wurden auf zuverlässiges Arbeiten in diesem Recorder<br />
getestet. Discs von anderen Herstellern werden bei der<br />
Aufnahme oder der Bearbeitung möglicherweise<br />
unbrauchbar.<br />
*14 Das Löschen eines Titels erhöht weder die<br />
verfügbare Aufnahmezeit noch die Anzahl der<br />
verbleibenden, aufnehmbaren Titel.<br />
*15 Muss mit DVD+R-Wiedergabe kompatibel sein.<br />
*16 Manche Discs müssen vor der Aufnahme<br />
initialisiert werden (Seite 131). In diesem Fall kann die<br />
Initialisierung über eine Stunde dauern.<br />
ist ein Warenzeichen der DVD Format/<br />
Logo Licensing Corporation.
Verwendung von DVD-R DL/<br />
DVD+R DL-Discs<br />
DVD-R DL (Dual-Layer) und DVD+R DL<br />
(Double-Layer)-Discs bestehen aus zwei<br />
beschreibbaren Schichten auf einer Seite,<br />
was ihnen gegenüber Discs mit nur einer<br />
Schicht etwa die 1,8-fache<br />
Aufnahmekapazität verleiht. Dieses Gerät<br />
kann sowohl DVD-R DL als auch DVD+R DL<br />
beschreiben.<br />
• Wenn Sie DVD-R DL- (Videomodus) oder<br />
DVD+R DL-Discs abspielen möchten,<br />
die auf diesem Gerät oder auf anderen<br />
DVD-Recordern/-Spielern<br />
aufgenommen wurden, müssen diese<br />
finalisiert werden. (Bitte beachten Sie,<br />
dass einige DVD-Recordern/-Spielern<br />
auch finalisierte DL-Discs nicht<br />
abspielen können.)<br />
• Dieses Logo zeigt an, dass die Disc eine<br />
DVD-R DL- oder DVD+R DL-Disc ist:<br />
Mit diesem Gerät wird die DVD-Seite einer<br />
DualDisc wiedergegeben. DVD-Audio-<br />
Material wird nicht wiedergegeben.<br />
Genauere Informationen zu den DualDisc-<br />
Spezifikationen erhalten Sie vom Hersteller<br />
oder Händler der Disc.<br />
Andere Disc-Kompatibilität<br />
Außer mit DVDs ist dieser Recorder mit<br />
einer Vielzahl von Disctypen (Medien) und<br />
Formaten kompatibel. Abspielbare Discs<br />
sind im Allgemeinen mit einem der unten<br />
gezeigten Logos auf der Disc und/oder<br />
Verpackung gekennzeichnet. Beachten Sie<br />
jedoch, dass einige Disctypen, wie z.B.<br />
bespielbare CDs (und DVDs), ein nicht<br />
abspielbares Format besitzen können. Im<br />
Folgenden finden Sie genauere<br />
Informationen zur Kompatibilität.<br />
CD-Audio CD-R CD-RW<br />
01<br />
Korrekter Betrieb für DL-Discs wurde<br />
bestätigt:<br />
• DVD-R DL Ver. 3.0/2x bis 4x<br />
Mitsubishi Kagaku Media (Verbatim)<br />
• DVD-R DL Ver. 3.0/2x bis 8x<br />
Mitsubishi Kagaku Media (Verbatim)<br />
That’s<br />
JVC<br />
• DVD+R DL 2.4x<br />
Mitsubishi Kagaku Media (Verbatim)<br />
RICOH<br />
• DVD+R DL 2.4x bis 8x<br />
Mitsubishi Kagaku Media (Verbatim)<br />
RICOH<br />
Zur Wiedergabe von DualDisc<br />
Die DualDisc ist eine neue zweiseitige Disc.<br />
Die eine Seite enthält DVD-Material – Video,<br />
Audio usw. – die andere enthält Nicht-DVD-<br />
Material wie Digitalton usw.<br />
Der Ton auf der Nicht-DVD-Seite entspricht<br />
nicht der CD-Audio-Spezifikation und kann<br />
deshalb möglicherweise nicht<br />
wiedergegeben werden.<br />
Beim Einlegen und Herausnehmen der<br />
DualDisc kann die andere Seite verkratzt<br />
werden. Eine verkratzte Disc lässt sich<br />
möglicherweise nicht abspielen.<br />
Video CD<br />
Super Video CD (Super VCD)<br />
CD-R/-RW-Kompatibilität<br />
Dieser Recorder kann keine CD-R- oder<br />
CD-RW-Discs bespielen.<br />
• Lesbare Formate: CD-Audio, Video CD/<br />
Super VCD, ISO 9660 CD-ROM* mit<br />
MP3-, WMA-, MPEG-4 AAC-, JPEG- oder<br />
DivX-Dateien<br />
* Kompatibel mit ISO 9660 Level 1 oder 2.<br />
Physikalisches CD-Format: Mode1,<br />
Mode2 XA Form1. Die Dateisysteme<br />
Romeo und Joliet sind beide mit diesem<br />
Recorder kompatibel.<br />
• Multisession-Wiedergabe: Ja (außer CD-<br />
Audio und Video CD/Super VCD)<br />
• Wiedergabe nicht finalisierter Discs: Nur<br />
CD-Audio<br />
Kompatibilität mit komprimierten<br />
Audio-Dateien<br />
• Kompatible Medien: DVD-ROM, DVD-R/<br />
-RW, DVD+R/+RW, DVD-RAM,<br />
CD-ROM, CD-R, CD-RW, USB<br />
• Kompatible Formate: MPEG-1 Audio<br />
Layer 3 (MP3), Windows Media Audio<br />
(WMA), MPEG-4 AAC<br />
9<br />
Ge
01<br />
• Abtastraten (MP3/WMA): 32 kHz,<br />
44,1 kHz oder 48 kHz<br />
• Abtastraten (MPEG-4 AAC): 22,05 kHz,<br />
24 kHz, 32 kHz, 44,1 kHz oder 48 kHz<br />
• Bitraten: Jede (128 kbps oder höher<br />
empfohlen)<br />
• Variable Bit Rate (VBR) WMA/MP3/<br />
MPEG-4 AAC-Wiedergabe: Ja 1<br />
• WMA-Encoder-Kompatibilität: Windows<br />
Media Codec 8 (Mit Windows Media<br />
Codec 9 codierte Dateien können<br />
abspielbar sein, aber einige Teile der<br />
Spezifikation werden nicht unterstützt;<br />
insbesondere Pro, Lossless, Voice und<br />
VBR)<br />
• Wiedergabe von DRM-(Digital Rights<br />
Management) 2 -Dateien: Nein<br />
• Dateinamenerweiterungen: .mp3, .wma,<br />
m4a (Diese müssen verwendet werden,<br />
damit der Recorder MP3-, WMA- und<br />
MPEG-4 AAC-Dateien erkennt – bitte<br />
nicht für andere Dateitypen verwenden)<br />
• Dateistruktur: Der Recorder kann bis zu<br />
99 Ordner/999 Dateien auf einmal laden<br />
(Sind mehr Dateien/Ordner auf der Disc<br />
vorhanden, dann können mehr neu<br />
geladen werden)<br />
Über MPEG4-4 AAC<br />
Advanced Audio Coding (AAC) ist im Kern<br />
des MPEG-4 AAC-Standards, der MPEG-2<br />
AAC inkorporiert und die Basis der MPEG-4-<br />
Audiokompressionstechnologie bildet. Das<br />
verwendete Dateiformat und die<br />
Erweiterung hängen von der Anwendung ab,<br />
die zur Codierung der AAC-Datei verwendet<br />
wird. Das Gerät spielt AAC-Dateien ab, die<br />
mit iTunes ® mit der Erweiterung ‚.m4a‘<br />
codiert sind. DRM-geschützte Dateien<br />
werden nicht abgespielt, und mit manchen<br />
Version von iTunes ® codierte Dateien<br />
spielen möglicherweise ebenfalls nicht, oder<br />
Dateinamen werden nicht richtig angezeigt.<br />
Apple und iTunes sind Warenzeichen der<br />
Apple Inc., die in den USA und anderen<br />
Ländern eingetragen sind.<br />
WMA (Windows Media Audio)-<br />
Inhalt<br />
Dieser Recorder kann Windows-Media-<br />
Audio-Inhalt abspielen.<br />
WMA ist die Abkürzung für Windows Media<br />
Audio und bezieht sich auf eine von der<br />
Microsoft Corporation entwickelte Audio-<br />
Komprimierungstechnologie.<br />
Windows Media ist ein Warenzeichen der<br />
Microsoft Corporation.<br />
Dieses Produkt enthält Technologie, die im<br />
Besitz der Microsoft Corporation ist und nicht<br />
ohne eine Lizenz von Microsoft Licensing, Inc.<br />
verwendet oder vertrieben werden darf.<br />
DivX-Video-Kompatibilität<br />
DivX ist ein komprimiertes Videoformat, das<br />
vom DivX ® Video-Codec der Firma DivX, Inc.<br />
erzeugt wurde. Mit der selben Terminologie<br />
wie beim DVD-Video werden einzelne DivX-<br />
Videodateien mit „Titeln“ bezeichnet.<br />
Beachten Sie beim Benennen von Dateien/<br />
Titeln auf eine Disc vor dem Brennen, dass<br />
diese standardmäßig in alphabetischer<br />
Reihenfolge abgespielt werden.<br />
• Offizielles DivX ® -zertifiziertes Produkt.<br />
• Wiedergabe aller DivX ® -Videos<br />
(einschließlich DivX ® 6) sowie Standard-<br />
Wiedergabe von DivX ® Media-Dateien.<br />
• Dateinamenerweiterungen: .avi und<br />
.divx (diese müssen verwendet werden,<br />
damit der Recorder die DivX-<br />
Videodateien erkennt). Beachten Sie,<br />
dass alle Dateien mit der Endung .avi als<br />
MPEG4 erkannt werden, obwohl diese<br />
nicht notwendigerweise DivX-<br />
Videodateien sind und daher<br />
möglicherweise auf diesem Recorder<br />
nicht abgespielt werden können.<br />
• Dateistruktur: Bis zu 99 Ordner oder<br />
999 Dateien.<br />
10<br />
Ge<br />
Hinweis<br />
1 Die verflossene Spielzeit wird möglicherweise nicht richtig angezeigt.<br />
2 DRM (Digital Rights Management) ist ein Kopierschutzverfahren, das entwickelt wurde, um illegales Kopieren<br />
durch Einschränken der Wiedergabe usw. von Material auf anderen Geräten außer dem für die Aufzeichnung<br />
verwendeten Computer (oder anderen Aufnahmegeräten) zu verhüten. Nähere Informationen erhalten Sie in<br />
den Bedienungsanleitungen oder Hilfe-Dateien, die mit Ihrem Computer und/oder der Software geliefert<br />
wurden.
DivX, DivX Certified und die zugehörigen<br />
Logos sind Marken von DivX, Inc. und werden<br />
unter Lizenz verwendet.<br />
DivX ® VOD-Inhalt<br />
DivX<br />
Um DivX VOD (Video On Demand) Inhalte<br />
auf diesem Recorder wiedergeben zu<br />
können, müssen Sie den Recorder zuerst<br />
beim Provider der DivX VOD-Inhalte<br />
registrieren. Sie können dies tun, indem Sie<br />
einen DivX VOD-Registrierungscode<br />
erzeugen, den Sie dann an Ihren Provider<br />
senden.<br />
Manche DivX VOD-Inhalte sind<br />
möglicherweise nur mit einer festgelegten<br />
Häufigkeit abspielen. Wenn Sie eine Disc<br />
mit DivX VOD-Inhalten dieser Art einlegen,<br />
wird die verbliebene Anzahl an<br />
Abspielhäufigkeiten auf dem Bildschirm<br />
angezeigt, und Sie haben dann die<br />
Möglichkeit, die Disc abzuspielen (und die<br />
verbleibende Abspielhäufigkeit um eins zu<br />
verringern) oder abzubrechen. Wenn Sie<br />
eine Disc einlegen, die abgelaufene DivX<br />
VOD-Inhalte enthält (Beispielsweise Inhalte,<br />
deren Abspielhäufigkeit auf Null gesunken<br />
ist), wird die Meldung Rental Expired<br />
(Verleih abgelaufen) angezeigt.<br />
Wenn Ihr DivX VOD-Inhalt eine unbegrenzte<br />
Abspielhäufigkeit erlaubt, können Sie die<br />
Disc so oft Sie möchten in den Recorder<br />
einlegen und abspielen, und es wird keine<br />
Meldung angezeigt.<br />
Wichtig<br />
• DivX VOD-Inhalte sind durch ein DRM-<br />
System geschützt. Dies beschränkt die<br />
Wiedergabe von Inhalten auf bestimmte,<br />
registrierte Geräte.<br />
• Wenn Sie eine Disc einlegen, die DivX<br />
VOD-Inhalte enthält, die nicht für diesen<br />
Recorder genehmigt sind, wird die<br />
Meldung Authorization Error<br />
(Genehmigungsfehler) angezeigt und<br />
der Inhalt wird nicht abgespielt.<br />
• Das Zurücksetzen des Recorders (wie<br />
unter Rücksetzen des Recorders auf<br />
Seite 170 beschrieben) führt nicht zum<br />
Verlust Ihres Registrierungscodes.<br />
JPEG-Datei-Kompatibilität<br />
• Kompatible Formate: Baseline JPEGund<br />
EXIF 2.2*-Standbilddateien<br />
*Von Digital-Fotoapparaten verwendetes<br />
Dateiformat<br />
• Abtastverhältnis: 4:4:4, 4:2:2, 4:2:0<br />
• Horizontale Auflösung: 160 bis 5120<br />
Pixel<br />
• Vertikale Auflösung: 120 bis 3840 Pixel<br />
• Kompatibilität mit Progressiv-JPEG:<br />
Nein<br />
• Dateinamenerweiterungen: .jpg, .jpeg,<br />
.jpe, .jif, .jfif (muss verwendet werden,<br />
damit der Recorder JPEG-Dateien<br />
erkennt – nicht für andere Dateitypen<br />
verwenden)<br />
• Dateistruktur: Der Recorder kann bis zu<br />
99 Ordner/999 Dateien auf einmal laden<br />
(Sind mehr Dateien/Ordner auf der Disc<br />
vorhanden, dann können mehr neu<br />
geladen werden)<br />
Kompatibilität mit PC-erstellten Discs<br />
Mit einem PC erzeugte Discs sind je nach<br />
der Einstellung des Brennerprogramms<br />
möglicherweise nicht in diesem Gerät<br />
abspielbar. Genauere Informationen hierzu<br />
erhalten Sie beim Herausgeber der<br />
Software.<br />
Im Paketschreibmodus (UDF-Format)<br />
bespielte Discs sind nicht mit diesem<br />
Recorder kompatibel.<br />
Die Schachteln der DVD-R/-RW- und CD-R/<br />
-RW-Software-Discs enthalten zusätzliche<br />
Kompatibilitäts-Informationen.<br />
Dolby Digital<br />
Hergestellt unter Lizenz von Dolby<br />
Laboratories. „Dolby“ und das Doppel-D-<br />
Symbol sind Warenzeichen von Dolby<br />
Laboratories.<br />
01<br />
11<br />
Ge
01<br />
12<br />
Ge<br />
DTS<br />
Hergestellt unter Lizenz der US-<br />
Patentnummer 5,451,942 sowie anderen USund<br />
weltweit erteilten angemeldeten<br />
Patenten. DTS und DTS Digital Out sind<br />
eingetragene Marken und die DTS-Logos und<br />
das -Symbol sind Marken der DTS, Inc. ©<br />
1996-2007 DTS, Inc. Alle Rechte vorbehalten.<br />
DVB<br />
Das „Digital Video Broadcasting Project“<br />
oder kurz DVB ist eine Sammlung offener<br />
Standards für digitale Sendungen,<br />
einschließlich terrestrisches, Kabel-TV und<br />
Satellitensendungen.<br />
Basierend auf dem Codierungssystem<br />
MPEG-2 stellen diese offenen Standards<br />
sicher, das konforme System<br />
zusammenarbeiten können, ungeachtet des<br />
Herstellers.<br />
DVB ist äußerst flexibel und in der Lage,<br />
praktisch jede Art digitaler Inhalte ins Heim<br />
zu liefern, einschließlich Fernsehen mit<br />
High-Definition und Standard-Definition,<br />
Broadband-Multimedia-Inhalte und<br />
interaktive Dienste.<br />
DVB ist ein eingetragenes Warenzeichen von DVB<br />
Project.<br />
Info zum internen<br />
Festplattenlaufwerk<br />
Das interne Festplattenlaufwerk (HDD) ist<br />
ein empfindliches Präzisionsteil. Bei<br />
unsachgemäßer Verwendung oder<br />
Verwendung unter ungeeigneten<br />
Bedingungen ist es möglich, dass die<br />
Inhalte beschädigt werden oder ganz<br />
verloren gehen, wobei in einzelnen Fällen<br />
sogar normale Wiedergabe oder Aufnahme<br />
unmöglich wird. Bitte beachten Sie, dass im<br />
Falle einer Reparatur oder eines Austauschs<br />
der Festplatte oder zugehöriger Teile alle<br />
Ihre HDD-Aufnahmen verloren gehen.<br />
Beachten Sie die folgenden Angaben, um<br />
Fehlfunktionen der Festplatte zu vermeiden.<br />
Die Festplatte sollte nicht als permanenter<br />
Speicherplatz für Aufnahmen betrachtet<br />
werden. Um einem Datenverlust<br />
vorzubeugen, empfehlen wir, wichtige<br />
Aufnahmen auf eine DVD-Disc zu sichern.<br />
Unter keinen Umständen übernimmt <strong>Pioneer</strong><br />
die Verantwortung für direkten oder indirekten<br />
Verlust, der aus irgendeiner<br />
Unannehmlichkeit oder dem Verlust von<br />
Aufnahmematerial aufgrund eines<br />
Festplattenausfalls entsteht.<br />
• Unterlassen Sie das Bewegen des<br />
Recorders im eingeschalteten Zustand<br />
(dies gilt auch für den EPG-Download,<br />
wenn das Display EPG anzeigt).<br />
• Stellen Sie den Recorder auf eine<br />
stabile, ebene Unterlage.<br />
• Blockieren Sie die Ventilationsöffnungen<br />
und den Kühlungslüfter auf der<br />
Rückseite nicht.<br />
• Verwenden Sie den Recorder nicht an<br />
sehr warmen oder feuchten Plätzen und<br />
auch nicht an Plätzen, die plötzlichen<br />
Temperaturschwankungen ausgesetzt<br />
sind. Plötzliche<br />
Temperaturschwankungen können dazu<br />
führen, dass sich Kondenswasser im<br />
Inneren des Recorders bildet. Dadurch<br />
kann es zu Fehlfunktionen der Festplatte<br />
kommen.<br />
• Wenn der Recorder eingeschaltet ist<br />
(auch während des EPG-Downloads,<br />
wenn EPG im Display angezeigt wird),<br />
darf das Netzkabel nicht abgetrennt und<br />
der Hauptschalter nicht ausgeschaltet<br />
werden.<br />
• Unterlassen Sie das Bewegen des<br />
Recorders unmittelbar nach dem<br />
Ausschalten. Wenn Sie den Recorder<br />
bewegen wollen, führen Sie zuvor die<br />
folgenden Schritte aus:<br />
1 Nachdem die Meldung POWER OFF<br />
im Display des vorderen Bedienfelds<br />
erscheint, warten Sie noch mindestens<br />
zwei Minuten.<br />
2 Trennen Sie das Netzkabel von der<br />
Netzsteckdose ab.<br />
3 Nun können Sie den Recorder<br />
bewegen.
• Wenn es bei eingeschaltetem Recorder<br />
zu einem Stromausfall kommt, besteht<br />
die Gefahr, dass Daten auf der Festplatte<br />
verloren gehen.<br />
• Die Festplatte ist sehr empfindlich. Bei<br />
längerer unsachgemäßer Handhabung<br />
oder in ungeeigneter Umgebung ist es<br />
möglich, dass die Festplatte versagt. Ein<br />
plötzliches Einfrieren des<br />
Wiedergabebildes und eine merkliche<br />
Zunahme der Mosaikrasterung (Block<br />
Noise) sind Anzeichen von<br />
Funktionsstörungen. Es kann jedoch<br />
auch vorkommen, dass die Festplatte<br />
ohne vorherige Warnanzeichen nicht<br />
mehr funktioniert. Wenn die Festplatte<br />
beschädigt ist, kann sie nicht mehr für<br />
die Wiedergabe oder Aufnahme<br />
verwendet werden. Die Festplatte muss<br />
dann ausgewechselt werden.<br />
Optimieren der Festplatte<br />
Aufnahme- und Bearbeitungsvorgänge auf<br />
der Festplatte führen dazu, dass die Daten<br />
auf der Disc mehr und mehr fragmentiert<br />
werden und der Recorder mit der Zeit nicht<br />
mehr optimal arbeitet. Bevor dies eintritt,<br />
weist der Recorder darauf hin, dass es Zeit<br />
wird, die Festplatte zu optimieren (eine<br />
Optimierung können Sie im Disc Setup-<br />
Menü vornehmen, Optimize HDD<br />
(Optimieren der Festplatte) auf Seite 131).<br />
In diesem Handbuch<br />
verwendete Symbole<br />
Anhand der folgenden Symbole können Sie<br />
auf einen Blick feststellen, welche<br />
Anweisungen für welchen Disctyp gelten.<br />
HDD<br />
DVD<br />
DVD-Video<br />
DVD (Video)<br />
DVD (VR)<br />
DVD+R<br />
DVD+RW<br />
DVD-RAM<br />
CD<br />
Festplatte<br />
Jede Art von DVD-Disc (nur<br />
bespielbar oder<br />
Wiedergabe), finalisiert<br />
oder nicht.<br />
Kommerziell hergestellte<br />
DVD, finalisierte<br />
Videomodus-DVD-R/-RW.<br />
Videomodus-DVD-R/-RW<br />
(nicht finalisiert)<br />
VR-Modus-DVD-R/-RW<br />
DVD+R<br />
DVD+RW<br />
DVD-RAM<br />
CD-Audio<br />
01<br />
Video CD<br />
Super VCD<br />
WMA/MP3<br />
MPEG-4 AAC<br />
DivX<br />
ALL<br />
Video CD<br />
Super VCD<br />
WMA-, MP3- oder<br />
MPEG-4 AAC-Dateien<br />
DivX-Dateien<br />
Alle oben aufgeführten<br />
Informationen<br />
13<br />
Ge
02<br />
Kapitel 2<br />
Anschlüsse<br />
Anschlüsse an der Rückwand<br />
1 2<br />
3 4 5 6<br />
ANTENNA<br />
R<br />
IN<br />
AUDIO<br />
L<br />
VIDEO<br />
S-VIDEO<br />
COAXIAL<br />
INPUT 3<br />
AV 2 (INPUT 1/DECODER)<br />
G-LINK<br />
IN<br />
LAN(10/100)<br />
IN<br />
5 V 30 mA<br />
OUT<br />
HDMI OUT<br />
DIGITAL OUT<br />
AC IN<br />
OUT<br />
Y PB PR<br />
COMPONENT VIDEO OUT<br />
OUTPUT<br />
AV 1 (RGB) – TV<br />
CONTROL<br />
ANTENNA(DIGITAL)<br />
7 8 9 10 11 12<br />
13<br />
14<br />
Ge<br />
1 ANTENNA IN (RF IN)/OUT<br />
Schließen Sie Ihre TV-Antenne an die<br />
Buchse ANTENNA IN (RF IN) an. Das Signal<br />
wird zur Buchse ANTENNA OUT<br />
weitergeleitet, an die Sie Ihr Fernsehgerät<br />
anschließen.<br />
2 INPUT 3<br />
Analoge Stereo-Audioeingänge, Video- und<br />
S-Videoeingänge für den Anschluss an<br />
einen Videokassettenrecorder oder eine<br />
andere Signalquelle.<br />
3 AV2 (INPUT 1/DECODER) AV-Buchse<br />
Audio/Video-SCART-Ein-/Ausgangsbuchse<br />
für den Anschluss an einen Videorecorder<br />
oder ein anderes Gerät mit SCART-Buchse.<br />
Der Eingang akzeptiert Video-, S-Video- und<br />
RGB-Signale. Angaben zur Einrichtung<br />
finden Sie unter AV2/L1 In auf Seite 140.<br />
4 LAN (10/100)<br />
Ethernet-Port für 10BASE-T (10 Mbps) /<br />
100BASE-TX (100 Mbps) Netzwerk-<br />
Verbindung (Seite 25).<br />
5 HDMI OUT<br />
HDMI-Ausgang für die qualitativ<br />
hochwertige Audio- und Video-Wiedergabe.<br />
6 DIGITAL AUDIO OUT (COAXIAL)<br />
Koaxiale digitale Audiobuchse zum<br />
Anschluss eines AV-Verstärkers/Receivers,<br />
Dolby Digital/DTS/MPEG-Decoders oder<br />
eines anderen Geräts mit Digitaleingang.<br />
7 COMPONENT VIDEO OUT<br />
Ein Videoausgang, der hochqualitative<br />
Signale an ein Fernsehgerät oder einen<br />
Monitor mit Komponenten-Videoeingang<br />
liefert.<br />
8 OUTPUT<br />
Analoge Stereo-Audioausgänge, Video- und<br />
S-Videoausgänge für den Anschluss an ein<br />
Fernsehgerät oder einen AV-Verstärker/<br />
Receiver.<br />
9 AV1 (RGB)-TV AV-Buchse<br />
Audio/Video-SCART-Ausgangsbuchse für<br />
den Anschluss an ein Fernsehgerät oder ein<br />
anderes Gerät mit SCART-Buchse. Der<br />
Videoausgang ist zwischen Video, S-Video<br />
und RGB umschaltbar. Angaben zur<br />
Einrichtung finden Sie unter AV1 Out auf<br />
Seite 140.<br />
10 G-LINK<br />
Dient zum Anschluss des mitgelieferten<br />
G-LINK-Kabels, das eine GUIDE Plus+<br />
Steuerung eines externen<br />
Satellitenreceivers usw. ermöglicht.<br />
11 CONTROL IN<br />
Dient zur Steuerung dieses Recorders über<br />
den Fernbedienungssensor eines anderen<br />
<strong>Pioneer</strong>-Geräts, das mit einer CONTROL<br />
OUT-Buchse ausgestattet ist und das<br />
<strong>Pioneer</strong>-Zeichen trägt. Verbinden Sie die<br />
Buchse CONTROL OUT des anderen Geräts<br />
über ein Ministeckerkabel mit der Buchse<br />
CONTROL IN dieses Recorders.<br />
12 ANTENNA (DIGITAL) IN/OUT<br />
Schließen Sie Ihre DTV-Antenne an die<br />
Buchse ANTENNA (DIGITAL) IN an. Das<br />
Signal wird zur Buchse ANTENNA<br />
(DIGITAL) OUT weitergeleitet, an die Sie Ihr<br />
Fernsehgerät anschließen.<br />
13 AC IN – Netzeingang<br />
Stellen Sie den Netzanschluss mit dem<br />
mitgelieferten Netzkabel her, wenn alle<br />
anderen Verbindungen hergestellt sind.
ANTENNA<br />
IN<br />
OUT<br />
ANTENNA<br />
IN<br />
OUT<br />
R<br />
R<br />
AUDIO<br />
AUDIO<br />
L<br />
L<br />
VIDEO<br />
VIDEO<br />
S-VIDEO<br />
OUTPUT<br />
S-VIDEO<br />
OUTPUT<br />
INPUT 3<br />
INPUT 3<br />
AV 2 (INPUT 1/DECODER)<br />
AV 1 (RGB) – TV<br />
AV 2 (INPUT 1/DECODER)<br />
AV 1 (RGB) – TV<br />
G-LINK<br />
G-LINK<br />
IN<br />
CONTROL<br />
IN<br />
CONTROL<br />
LAN(10/100)<br />
IN<br />
5 V 30 mA<br />
OUT<br />
ANTENNA(DIGITAL)<br />
LAN(10/100)<br />
IN<br />
5 V 30 mA<br />
OUT<br />
ANTENNA(DIGITAL)<br />
HDMI OUT<br />
HDMI OUT<br />
COAXIAL<br />
DIGITAL OUT<br />
COAXIAL<br />
DIGITAL OUT<br />
AC IN<br />
AC IN<br />
Anschlüsse an der Frontplatte<br />
Weitere Anschlüsse sind hinter der Klappe<br />
auf der Frontklappe verborgen.<br />
Antennen-Wandausgang<br />
Wand-Antennenausgang oder<br />
Zimmerantenne<br />
02<br />
Linke Seite:<br />
ANTENNA<br />
IN (RF IN)<br />
ANTENNA<br />
(DIGITAL) IN<br />
DV IN<br />
USB<br />
Y PB PR<br />
COMPONENT VIDEO OUT<br />
1 2 3<br />
ANTENNA<br />
OUT<br />
1 DV IN<br />
i.LINK DV-Eingang für den Anschluss eines<br />
DV-Camcorders.<br />
2 USB-Anschluss (Typ A)<br />
USB-Anschluss für den Anschluss eines<br />
HDD-Camcorders, einer Digitalkamera,<br />
einer Tastatur oder eines anderen USB-<br />
Geräts.<br />
3 USB-Anschluss (Typ B)<br />
USB-Anschluss für den Anschluss eines<br />
PictBridge-kompatiblen Druckers oder PCs.<br />
Rechte Seite:<br />
INPUT 2<br />
S-VIDEO VIDEO L(MONO) R AUDIO<br />
4 INPUT 2<br />
Audio-/Videoeingang (Stereo-Analog-Audio;<br />
Composite- und S-Video), besonders<br />
geeignet für Camcorder, Spielkonsolen,<br />
tragbare Audiogeräte usw.<br />
Anschluss einer<br />
Fernsehantenne<br />
Dieser Recorder hat separat eingebaute TV-<br />
Tuner für terrestrische digitale und<br />
terrestrische analoge Fernsehsendungen.<br />
Können Sie bereits jetzt digitale Sendungen<br />
empfangen, so verwenden Sie eines der<br />
mitgelieferten HF-Antennenkabel, um eine<br />
Antenne (entweder einen Wand-<br />
Antennenausgang oder eine<br />
Zimmerantenne) mit dem ANTENNA<br />
(DIGITAL) IN-Anschluss zu verbinden.<br />
Anschließend verbinden Sie das andere<br />
mitgelieferte HF-Antennenkabel zum<br />
Anschließen einer Antenne mit dem<br />
ANTENNA IN (RF IN)-Anschluss. Verbinden<br />
Sie zuletzt den Recorder vom ANTENNA<br />
OUT-Anschluss mit dem Fernsehgerät.<br />
4<br />
Zum Antenneneingang<br />
Fernsehgerät<br />
Wichtig<br />
• Wenn nur ein Antennenausgang<br />
vorhanden ist, verwenden Sie eine<br />
Teilerschaltung.<br />
• Schließen Sie nicht eine Komponente, die<br />
Analogsignale empfangen kann, an den<br />
ANTENNA (DIGITAL) OUT-Anschluss an.<br />
Können Sie noch keine terrestrischen digitalen<br />
Dienste empfangen, so verbinden Sie mit<br />
einem der mitgelieferten HF-Antennenkabel<br />
den Antennenausgang mit dem ANTENNA IN<br />
(RF IN)-Anschluss. Schließen danach den<br />
Recorder vom ANTENNA OUT-Anschluss an<br />
Ihr Fernsehgerät an.<br />
ANTENNA<br />
IN (RF IN)<br />
Y PB PR<br />
COMPONENT VIDEO OUT<br />
ANTENNA<br />
OUT<br />
Zum Antenneneingang<br />
Antennen-Wandausgang<br />
Fernsehgerät<br />
Wir empfehlen dringend, eine<br />
Außenantenne zur besseren<br />
Bildübertragungsqualität zu verwenden.<br />
Wenn Sie dagegen eine Innenantenne<br />
verwenden wollen, nehmen Sie nur eine mit<br />
einem Signalverstärker mit einer<br />
Nennleistung von 5 V, 30 mA und stellen<br />
Aerial Power auf On im Menü Initial Setup<br />
(siehe Seite 138).<br />
15<br />
Ge
ANTENNA<br />
R<br />
IN<br />
OUT<br />
AUDIO<br />
L VIDEO<br />
S-VIDEO<br />
INPUT 3<br />
OUTPUT<br />
AV 2 (INPUT 1/DECODER)<br />
AV 1 (RGB) – TV<br />
G-LINK IN<br />
CONTROL<br />
LAN(10/100)<br />
HDMI OUT<br />
IN<br />
5 V 30 mA<br />
OUT<br />
ANTENNA(DIGITAL)<br />
COAXIAL<br />
DIGITAL OUT<br />
AC IN<br />
ANTENNA<br />
IN<br />
OUT<br />
R<br />
AUDIO<br />
L<br />
VIDEO<br />
S-VIDEO<br />
OUTPUT<br />
INPUT 3<br />
AV 2 (INPUT 1/DECODER)<br />
AV 1 (RGB) – TV<br />
G-LINK<br />
IN<br />
CONTROL<br />
LAN(10/100)<br />
IN<br />
5 V 30 mA<br />
OUT<br />
ANTENNA(DIGITAL)<br />
HDMI OUT<br />
COAXIAL<br />
DIGITAL OUT<br />
AC IN<br />
02<br />
Einfacher Anschluss<br />
Bei den nachfolgend beschriebenen<br />
Anschlüssen handelt es sich um<br />
grundlegende Anschlüsse, die es Ihnen<br />
ermöglichen, Fernsehprogramme<br />
anzuschauen und aufzuzeichnen und Discs<br />
abzuspielen. Weitere Anschlussarten<br />
werden ab der folgenden Seite beschrieben.<br />
Wichtig<br />
• Für diese Anschlüsse werden SCART-<br />
Kabel (nicht mitgeliefert) verwendet.<br />
Besitzt Ihr Fernsehgerät (oder<br />
Videorecorder) keine SCART-Buchse<br />
und Sie möchten das mitgelieferte<br />
Audio-/Video-Kabel verwenden, siehe<br />
Verwendung des mitgelieferten Audio/<br />
Video-Kabels unten.<br />
• Die AV-Buchse AV1 (RGB)-TV kann<br />
gewöhnliche Videosignale (Composite, FBAS),<br />
S-Video- oder RGB-Videosignale sowie analoge<br />
Stereo-Audiosignale ausgeben. Der Anschluss<br />
AV2 (INPUT 1/DECODER) akzeptiert<br />
gewöhnliche Video-, S-Video- oder RGB-<br />
Videoeingangssignale sowie analoge Stereo-<br />
Audiosignale. Angaben zur Einrichtung dieser<br />
Optionen finden Sie unter AV1 Out und AV2/<br />
L1 In auf Seite 140.<br />
• Bevor Sie irgendwelche Anschlüsse an<br />
der Rückwand vornehmen oder ändern,<br />
sollten Sie sich vergewissern, dass alle<br />
Komponenten ausgeschaltet und von<br />
der Netzsteckdose abgetrennt sind.<br />
Von<br />
Antennenausgang<br />
Videorecorder<br />
Zum Antenneneingang<br />
des Recorders<br />
AV2 (INPUT 1/<br />
DECODER)<br />
Zum Antenneneingang<br />
3<br />
1<br />
Antennen-/<br />
Kabelfernseh-<br />
Anschluss<br />
Von SCART<br />
AV-Anschluss<br />
1 Anschluss der Fernsehantenne an den<br />
Recorder und das Fernsehgerät.<br />
Einzelheiten finden Sie unter Anschluss<br />
einer Fernsehantenne auf Seite 15.<br />
• Möchten Sie einen Videorecorder in Ihr<br />
System integrieren, so schließen Sie<br />
diesen vor dem Recorder an (d.h.<br />
zwischen dem Antennenausgang an der<br />
Wand und dem Antenneneingag des<br />
Recorders).<br />
2 Verbinden Sie die AV-Buchse AV1<br />
(RGB)-TV dieses Recorders über ein<br />
SCART-Kabel (nicht mitgeliefert) mit der<br />
SCART-AV-Buchse Ihres Fernsehgeräts.<br />
3 Verbinden Sie die AV-Buchse AV2<br />
(INPUT 1/DECODER) über ein weiteres<br />
SCART-Kabel mit einer SCART-AV-Buchse<br />
Ihres Videorecorders.<br />
Tipp<br />
• Dieser Recorder besitzt eine ‚über‘-<br />
Funktion, die es Ihnen gestattet, ein<br />
Fernsehprogramm vom eingebauten TV-<br />
Tuner dieses Recorders aufzuzeichnen,<br />
während Sie ein Videoband auf Ihrem<br />
Videorecorder abspielen (Um diese<br />
Funktion im Bereitschaftsmodus des<br />
Recorders zu benutzen, muss Power<br />
Save auf Off eingestellt sein — siehe<br />
Power Save auf Seite 136).<br />
Verwendung anderer Audio/<br />
Video-Anschlussarten<br />
Falls Sie Ihr Fernsehgerät nicht über die<br />
SCART AV-Buchse an diesen Recorder<br />
anschließen können, verwenden Sie die<br />
normalen Audio/Video-Ausgangsbuchsen,<br />
den S-Video oder den Komponenten-<br />
Videoausgang.<br />
Verwendung des mitgelieferten<br />
Audio/Video-Kabels<br />
Y PB PR<br />
COMPONENT VIDEO OUT<br />
AV1 (RGB) - TV<br />
Zum<br />
Audioeingang<br />
16<br />
Ge<br />
Fernsehgerät<br />
2<br />
Zum SCART<br />
AV-Anschluss<br />
AUDIO<br />
OUTPUT<br />
2<br />
Zum<br />
Videoeingang<br />
Fernsehgerät<br />
VIDEO<br />
OUTPUT<br />
Y PB PR<br />
COMPONENT VIDEO OUT<br />
1
R AUDIO<br />
ANTENNA<br />
IN<br />
OUT<br />
Y PB PR<br />
COMPONENT VIDEO OUT<br />
L VIDEO<br />
S-VIDEO<br />
INPUT 3<br />
OUTPUT<br />
AV 2 (INPUT 1/DECODER)<br />
AV 1 (RGB) – TV<br />
G-LINK IN<br />
CONTROL<br />
LAN(10/100)<br />
HDMI OUT<br />
IN<br />
5 V 30 mA<br />
OUT<br />
ANTENNA(DIGITAL)<br />
COAXIAL<br />
DIGITAL OUT<br />
AC IN<br />
1 Verbinden Sie die Buchse VIDEO<br />
OUTPUT mit einem Videoeingang Ihres<br />
Fernsehgeräts.<br />
Verwenden Sie den gelben Stecker des<br />
mitgelieferten Audio/Video-Kabels für die<br />
Videoverbindung.<br />
2 Verbinden Sie die Buchsen AUDIO<br />
OUTPUT mit den entsprechenden<br />
Audioeingängen Ihres Fernsehgeräts.<br />
Verwenden Sie die roten und weißen Stecker<br />
des mitgelieferten Audio/Video-Kabels für<br />
die Audioverbindung. Achten Sie darauf,<br />
den linken und rechten Ausgang mit den<br />
entsprechenden Eingängen zu verbinden,<br />
um eine korrekte Stereoausgabe zu erzielen.<br />
Verwendung des S-Video oder<br />
Component-Videoausgangs<br />
Zum Component-<br />
Videoeingang<br />
Zum Audioeingang<br />
AUDIO<br />
OUTPUT<br />
2<br />
Fernsehgerät<br />
S-VIDEO<br />
OUTPUT<br />
COMPONENT<br />
VIDEO OUT<br />
Zum<br />
Videoeingang<br />
1 Verbinden Sie den S-Video oder<br />
Komponenten-Videoausgang mit dem<br />
entsprechenden Eingang Ihres<br />
Fernsehgeräts.<br />
Für einen S-Videoanschluss verwenden Sie<br />
ein S-Videokabel (nicht mitgeliefert).<br />
Verbinden Sie mit diesem Kabel die Buchse<br />
S-VIDEO OUTPUT mit dem S-Videoeingang<br />
Ihres Fernsehgeräts.<br />
Für einen Komponenten-Videoanschluss<br />
verwenden Sie ein Komponenten-<br />
Videokabel (nicht mitgeliefert). Verbinden<br />
Sie mit diesem Kabel die Buchsen<br />
COMPONENT VIDEO OUT mit dem<br />
Komponenten-Videoeingang Ihres<br />
Fernsehgeräts.<br />
Siehe auch Component Video Out auf<br />
Seite 139, um den Komponenten-<br />
Videoausgang für ein Progressive Scantaugliches<br />
Fernsehgerät einzurichten.<br />
1<br />
2 Verbinden Sie die Buchsen AUDIO<br />
OUTPUT mit den entsprechenden<br />
Audioeingängen Ihres Fernsehgeräts.<br />
Sie können das mitgelieferte Audio/Video-<br />
Kabel verwenden, ohne den gelben<br />
Videostecker anzuschließen. Achten Sie<br />
darauf, den linken und rechten Ausgang mit<br />
den entsprechenden Eingängen zu<br />
verbinden, um eine korrekte Stereoausgabe<br />
zu erzielen.<br />
Anschluss an einen<br />
Kabelanschluss oder einen<br />
Satellitenempfänger<br />
Wenn Sie einen Kabelreceiver oder<br />
Satellitenreceiver mit eingebautem Decoder<br />
besitzen, schließen Sie ihn gemäß der<br />
Beschreibung auf dieser Seite an diesen<br />
Recorder und Ihr Fernsehgerät an. 1 Wenn<br />
Sie einen getrennten Decoder für Ihren<br />
Kabel-/Satellitenreceiver verwenden,<br />
schließen Sie ihn gemäß der Beschreibung<br />
auf der folgenden Seite an.<br />
Das auf dieser Seite beschriebene<br />
Anschlussverfahren ermöglicht Folgendes:<br />
• Aufzeichnung des gewünschten Kanals<br />
durch Einstellung an der Kabelbox, am<br />
Satellitenreceiver oder am<br />
terrestrischen Digitalreceiver.<br />
• Ändern der Kanäle und Einstellen von<br />
Timeraufnahmen am externen Receiver<br />
mit dem GUIDE Plus+ System (über<br />
das G-LINK-Kabel, nach dem<br />
Einrichtvorgang).<br />
Wichtig<br />
• Schließen Sie diesen Recorder nicht<br />
‚über‘ Ihren Videorecorder,<br />
Satellitenreceiver oder ein anderes Gerät<br />
an Ihr Fernsehgerät an. Schließen Sie<br />
jede Komponente stets direkt an Ihr<br />
Fernsehgerät oder Ihren AV-Verstärker/<br />
Receiver an.<br />
• Achten Sie, wenn Sie das GUIDE Plus+<br />
System für eine Timeraufnahme von<br />
einem externen Receiver verwenden,<br />
darauf, dass der externe Receiver<br />
eingeschaltet ist.<br />
Hinweis<br />
1 Die Abbildung zeigt SCART-Videoverbindungen, aber Sie können wahlweise auch eine der anderen Audio/<br />
Video-Verbindungen verwenden.<br />
02<br />
17<br />
Ge
ANTENNA<br />
R<br />
IN<br />
OUT<br />
AUDIO<br />
L VIDEO<br />
S-VIDEO<br />
INPUT 3<br />
OUTPUT<br />
AV 2 (INPUT 1/DECODER)<br />
AV 1 (RGB) – TV<br />
G-LINK IN<br />
CONTROL<br />
LAN(10/100)<br />
HDMI OUT<br />
IN<br />
5 V 30 mA<br />
OUT<br />
ANTENNA(DIGITAL)<br />
COAXIAL<br />
DIGITAL OUT<br />
AC IN<br />
IN<br />
02<br />
Zum Antenneneingang<br />
Von<br />
Antennenausgang<br />
1<br />
Satellitenschüssel-/<br />
Antennen-/Kabelfernseh-<br />
Anschluss<br />
Verlegen Sie das G-LINK-Kabel so, dass<br />
das vom IR-Sendeelement am Kabelende<br />
abgegebene Steuersignal den IR-Empfänger<br />
Ihres Kabelreceivers/Satellitenreceivers<br />
erreicht (siehe Abbildung).<br />
18<br />
Ge<br />
Zum<br />
Antenneneingang<br />
des Recorders<br />
Y PB PR<br />
COMPONENT VIDEO OUT<br />
Kabel-/Satellitenreceiver<br />
Fernsehgerät<br />
1 Schließen Sie die HF-Antennenkabel<br />
gemäß der Abbildung an.<br />
Unter Anschluss einer Fernsehantenne auf<br />
Seite 15 finden Sie weitere Informationen<br />
zum HF-Antennenanschluss, auch von<br />
diesem Recorder zu Ihrem Fernsehgerät.<br />
2 Verbinden Sie die AV-Buchse AV1<br />
(RGB)-TV über ein SCART-Kabel (nicht<br />
mitgeliefert) mit einer SCART-AV-Buchse<br />
Ihres Fernsehgeräts.<br />
Dadurch sind Sie in der Lage, Discs<br />
wiederzugeben.<br />
3 Verbinden Sie die AV-Buchse AV2<br />
(INPUT 1/DECODER) über ein weiteres<br />
SCART-Kabel mit einer SCART AV-Buchse<br />
an Ihrem Kabelreceiver/<br />
Satellitenreceiver.<br />
Dadurch sind Sie in der Lage, gescrambelte<br />
Fernsehkanäle aufzuzeichnen.<br />
4 Stecken Sie das mitgelieferte<br />
G-LINK-Kabel in die G-LINK-Buchse.<br />
Dies ermöglicht die Steuerung des Tuners<br />
im externen Receiver mit dem GUIDE<br />
Plus+ System.<br />
3<br />
AV2 (INPUT 1/<br />
DECODER)<br />
AV1 (RGB) - TV<br />
2<br />
Von SCART AV-<br />
Anschluss<br />
4<br />
Zum SCART AV-<br />
Anschluss<br />
G-LINK-Kabel<br />
Wenn Sie nicht wissen, wo auf der Frontplatte<br />
sich der IR-Empfänger befindet, schlagen Sie<br />
bitte in der Anleitung Ihres Kabel-/<br />
Satellitenreceivers nach. Alternativ können Sie<br />
auch die Fernbedienung an verschiedenen<br />
Stellen dicht vor den Tuner halten, um zu<br />
ermitteln, an welcher Stelle der Tuner reagiert.<br />
Tipp<br />
• Dieser Recorder besitzt eine ‚über‘-<br />
Funktion, die es Ihnen gestattet, ein<br />
Fernsehprogramm vom eingebauten TV-<br />
Tuner dieses Recorders aufzuzeichnen,<br />
während Sie ein Videoband auf Ihrem<br />
Videorecorder abspielen (Um diese<br />
Funktion im Bereitschaftsmodus des<br />
Recorders zu benutzen, muss Power<br />
Save auf Off eingestellt sein — siehe<br />
Power Save auf Seite 136).<br />
Anschluss eines externen<br />
Decoders (1)<br />
Wenn Sie einen externen, dedizierten Decoder<br />
für Ihren Satelliten- oder Kabeltuner besitzen,<br />
verwenden Sie das auf dieser Seite<br />
beschriebene Anschlussverfahren. Zum<br />
Anschließen des G-LINK-Kabels siehe oben.<br />
Wichtig<br />
• Schließen Sie Ihren Decoder nicht direkt<br />
an diesen Recorder an.<br />
• Die Informationen vom Decoder (z.B. in<br />
Bezug auf Gebührenfernsehdienste)<br />
sind nur dann sichtbar, wenn dieser<br />
Recorder ausgeschaltet (im<br />
Bereitschaftsmodus) ist.<br />
• Damit Timeraufnahmen auf diesem<br />
Recorder einwandfrei funktionieren, muss<br />
der Videorecorder/Satellitenreceiver/<br />
Kabeltuner während der Aufnahme<br />
ebenfalls eingeschaltet sein.<br />
O<br />
S-VIDEO<br />
OUTPUT<br />
INPUT 3<br />
AV 2 (INPUT 1/DECODER)<br />
AV 1 (RGB) – TV<br />
G-LINK<br />
CONTROL
ANTENNA<br />
R<br />
IN<br />
OUT<br />
AUDIO<br />
L VIDEO<br />
S-VIDEO<br />
INPUT 3<br />
OUTPUT<br />
AV 2 (INPUT 1/DECODER)<br />
AV 1 (RGB) – TV<br />
G-LINK IN<br />
CONTROL<br />
LAN(10/100)<br />
HDMI OUT<br />
IN<br />
5 V 30 mA<br />
OUT<br />
ANTENNA(DIGITAL)<br />
COAXIAL<br />
DIGITAL OUT<br />
AC IN<br />
ANTENNA<br />
R<br />
IN<br />
OUT<br />
AUDIO<br />
L VIDEO<br />
S-VIDEO<br />
INPUT 3<br />
OUTPUT<br />
AV 2 (INPUT 1/DECODER)<br />
AV 1 (RGB) – TV<br />
G-LINK IN<br />
CONTROL<br />
LAN(10/100)<br />
HDMI OUT<br />
IN<br />
5 V 30 mA<br />
OUT<br />
ANTENNA(DIGITAL)<br />
COAXIAL<br />
DIGITAL OUT<br />
AC IN<br />
• Bei diesem Anschlussverfahren ist es<br />
nicht möglich, ein Fernsehprogramm<br />
anzuschauen und gleichzeitig ein<br />
anderes aufzuzeichnen.<br />
Von SCART<br />
AV-Anschluss<br />
Antennen-/<br />
Kabelfernseh-Anschluss<br />
1<br />
SCART<br />
AV-Anschluss<br />
Zum<br />
2<br />
Antenneneingang<br />
3<br />
Y PB PR<br />
COMPONENT VIDEO OUT<br />
Videorecorder/<br />
Decoder<br />
Satellitenreceiver/Kabeltuner<br />
Fernsehgerät<br />
AV2 (INPUT 1/<br />
DECODER)<br />
AV1 (RGB) - TV<br />
1 Schließen Sie das Kabel von der<br />
Antennen-/Kabelfernsehbuchse an den<br />
Antenneneingang Ihres Videorecorders/<br />
Satellitenreceivers/Kabeltuners an.<br />
2 Verbinden Sie Ihren Decoder über ein<br />
SCART-Kabel (nicht mitgeliefert) mit<br />
Ihrem Videorecorder/Satellitenreceiver/<br />
Kabeltuner.<br />
Ausführlichere Angaben entnehmen Sie<br />
bitte der Bedienungsanleitung Ihres<br />
Decoders.<br />
3 Verbinden Sie Ihren Videorecorder/<br />
Satellitenreceiver/Kabeltuner über ein<br />
SCART-Kabel mit der AV-Buchse AV2<br />
(INPUT 1/DECODER) dieses Recorders.<br />
4 Verbinden Sie die AV-Buchse AV1<br />
(RGB)-TV über ein SCART-Kabel mit Ihrem<br />
Fernsehgerät.<br />
4<br />
Zum SCART<br />
AV-Anschluss<br />
Anschluss eines externen<br />
Decoders (2)<br />
Wenn Sie nur einen Decoder besitzen,<br />
schließen Sie diesen und Ihr Fernsehgerät<br />
gemäß der Beschreibung auf dieser Seite an<br />
den Recorder an. 1<br />
Das auf dieser Seite beschriebene<br />
Anschlussverfahren ermöglicht Folgendes:<br />
• Aufzeichnung gescrambelter<br />
Fernsehsendungen, die mit dem<br />
eingebauten analogen TV-Tuner des<br />
Recorders empfangen werden.<br />
Wichtig<br />
• Schließen Sie diesen Recorder nicht<br />
‚über‘ Ihren Videorecorder,<br />
Satellitenreceiver oder Kabeltuner an.<br />
Schließen Sie jede Komponente stets<br />
direkt an Ihr Fernsehgerät oder Ihren AV-<br />
Verstärker/Receiver an.<br />
Y PB PR<br />
COMPONENT VIDEO OUT<br />
Decoder<br />
Fernsehgerät<br />
1 Anschluss der Fernsehantenne an den<br />
Recorder und das Fernsehgerät.<br />
Einzelheiten finden Sie unter Anschluss<br />
einer Fernsehantenne auf Seite 15.<br />
3<br />
Von SCART<br />
AV-Anschluss<br />
AV2 (INPUT 1/<br />
DECODER)<br />
AV1 (RGB) - TV<br />
2<br />
Zum SCART<br />
AV-Anschluss<br />
02<br />
Hinweis<br />
1 Um dieses Anschlussverfahren zu benutzen, müssen Sie die folgenden Einstellungen im Menü ‚Initial Setup‘<br />
durchführen:<br />
• Setzen Sie AV2/L1 In im Menü Initial Setup auf Decoder (siehe AV2/L1 In auf Seite 140).<br />
• Setzen Sie Decoder für gescrambelte Kanäle auf dem Bildschirm Manual CH Setting auf On (siehe Manual<br />
CH Setting auf Seite 139).<br />
19<br />
Ge
ANTENNA<br />
R<br />
IN<br />
OUT<br />
AUDIO<br />
L VIDEO<br />
S-VIDEO<br />
INPUT 3<br />
OUTPUT<br />
AV 2 (INPUT 1/DECODER)<br />
AV 1 (RGB) – TV<br />
G-LINK IN<br />
CONTROL<br />
LAN(10/100)<br />
HDMI OUT<br />
IN<br />
5 V 30 mA<br />
OUT<br />
ANTENNA(DIGITAL)<br />
COAXIAL<br />
DIGITAL OUT<br />
AC IN<br />
02<br />
2 Verbinden Sie die AV-Buchse AV1<br />
(RGB)-TV über ein SCART-Kabel (nicht<br />
mitgeliefert) mit einer SCART-AV-Buchse<br />
Ihres Fernsehgeräts.<br />
Dadurch sind Sie in der Lage, Discs<br />
wiederzugeben.<br />
3 Verbinden Sie die AV-Buchse AV2<br />
(INPUT 1/DECODER) über ein weiteres<br />
SCART-Kabel mit einer SCART-AV-Buchse<br />
Ihres Decoders.<br />
Dadurch sind Sie in der Lage, gescrambelte<br />
Fernsehkanäle aufzuzeichnen.<br />
Anschluss an einen AV-<br />
Verstärker/Receiver<br />
Um Mehrkanal-Surroundklang genießen zu<br />
können, müssen Sie diesen Recorder über<br />
den koaxialen Digitalausgang mit einem AV-<br />
Verstärker/Receiver verbinden.<br />
Zusätzlich zur digitalen Verbindung<br />
empfehlen wir, auch die analogen<br />
Stereoanschlüsse zu verwenden, um mit<br />
allen Discs und Signalquellen kompatibel zu<br />
sein.<br />
Außerdem sollten Sie einen Videoausgang<br />
mit Ihrem AV-Verstärker/Receiver verbinden.<br />
Verwenden Sie dazu den normalen<br />
Videoausgang (wie hier gezeigt) oder den<br />
S-Videoausgang.<br />
Wichtig<br />
• Wenn Sie den Recorder nicht richtig auf<br />
Ihren AV-Verstärker/Receiver<br />
abstimmen, sind über die Lautsprecher<br />
u.U. Störgeräusche zu hören (siehe<br />
Audio Out auf Seite 141).<br />
• Bei Betrachtung von D.TV wird nur<br />
lineares PCM-Audio von der koaxialen<br />
digitalen Ausgangsbuchse ausgegeben.<br />
• Schließen Sie diesen Recorder nicht<br />
‚über‘ Ihren Videorecorder mit A/V-<br />
Kabeln an Ihr Fernsehgerät an.<br />
Schließen Sie ihn immer direkt an Ihr<br />
Fernsehgerät an.<br />
Y PB PR<br />
COMPONENT VIDEO OUT<br />
AUDIO/VIDEO<br />
OUTPUT<br />
3 2<br />
Zum Audio-/Videoeingang Zum digitalen Eingang<br />
AV-Verstärker/Receiver<br />
Fernsehgerät<br />
DIGITAL<br />
AUDIO OUT<br />
Vom<br />
Videoausgang<br />
Zum<br />
Videoeingang<br />
1 Anschluss der Fernsehantenne an den<br />
Recorder und das Fernsehgerät.<br />
Einzelheiten finden Sie unter Anschluss<br />
einer Fernsehantenne auf Seite 15.<br />
Dadurch sind Sie in der Lage, Fernsehkanäle<br />
anzuschauen und aufzuzeichnen.<br />
2 Verbinden Sie die DIGITAL AUDIO<br />
OUT (COAXIAL)-Buchse dieses Recorders<br />
mit einem koaxialen Digitaleingang an<br />
Ihrem AV-Verstärker/Receiver.<br />
Sie können dann Mehrkanal-Surroundklang<br />
hören.<br />
3 Verbinden Sie die analogen Buchsen<br />
AUDIO OUTPUT und VIDEO OUTPUT<br />
dieses Recorders mit einem analogen<br />
Audio- und Videoeingang Ihres AV-<br />
Verstärkers/Receivers.<br />
4 Verbinden Sie den Videoausgang des<br />
AV-Verstärkers/Receivers mit dem<br />
Videoeingang Ihres Fernsehgeräts.<br />
4<br />
20<br />
Ge
ANTENNA<br />
R<br />
IN<br />
OUT<br />
AUDIO<br />
L VIDEO<br />
S-VIDEO<br />
INPUT 3<br />
OUTPUT<br />
AV 2 (INPUT 1/DECODER)<br />
AV 1 (RGB) – TV<br />
G-LINK IN<br />
CONTROL<br />
LAN(10/100)<br />
HDMI OUT<br />
IN<br />
5 V 30 mA<br />
OUT<br />
ANTENNA(DIGITAL)<br />
COAXIAL<br />
DIGITAL OUT<br />
AC IN<br />
Anschluss mithilfe eines<br />
HDMI-Kabels<br />
Monitore oder Bildschirme 1 mit HDMI- oder<br />
DVI-Unterstützung 2 können über ein HDMI-<br />
Kabel 3 (nicht mitgeliefert) mit diesem<br />
Recorder verbunden werden.<br />
Über den HDMI-Anschluss werden nicht<br />
komprimierte digitale Videosignale sowie<br />
nahezu alle Typen von digitalen<br />
Audiosignalen ausgegeben.<br />
1 Verwenden Sie ein HDMI-Kabel, um<br />
den HDMI OUT-Anschluss an diesem<br />
Recorder mit dem HDMI-Anschluss Ihres<br />
HDMI-kompatiblen Displays zu<br />
verbinden.<br />
Y PB PR<br />
COMPONENT VIDEO OUT<br />
Zum<br />
HDMI-Eingang<br />
HDMI-kompatibles Display<br />
HDMI<br />
OUT<br />
• Der Pfeil auf dem Stecker des Kabels<br />
muss nach unten weisen, damit der<br />
Stecker ordnungsgemäß auf den<br />
Anschluss des Recorders ausgerichtet ist.<br />
Beim Anschließen an eine HDMI-<br />
Komponente oder mit HDCP kompabible<br />
DVI-Komponente leuchtet die HDMI-<br />
Anzeige.<br />
Die HDMI-Einrichtung erfolgt in der Regel<br />
automatisch. Bestimmte Einstellungen<br />
können jedoch bei Bedarf geändert werden.<br />
Weitere Informationen finden Sie unter<br />
HDMI Output (nur verfügbar, wenn ein HDMI-<br />
Gerät angeschlossen ist) auf Seite 146.<br />
Beachten Sie, dass die HDMI-Einstellungen<br />
gespeichert bleiben, bis sie geändert werden<br />
oder eine andere HDMI-Komponente<br />
angeschlossen wird.<br />
Wichtig<br />
• Eine HDMI-Verbindung ist nur mit<br />
Komponenten möglich, die über DVI<br />
verfügen und sowohl mit DVI als auch mit<br />
der High-bandwidth Digital Content<br />
Protection (HDCP)-Norm kompatibel sind.<br />
Wenn Sie die Verbindung über einen DVI-<br />
Anschluss herstellen möchten, benötigen<br />
Sie ein DVI-an-HDMI-Adapterkabel. DVIan-HDMI-Verbindungen<br />
unterstützen<br />
jedoch keine Audiosignale. Weitere<br />
Informationen erhalten Sie von Ihrem<br />
örtlichen Audio-Fachhändler.<br />
• Die HDMI-Verbindung unterstützt<br />
lineare Zweikanal-PCM-Signale mit<br />
32 kHz, 44,1 kHz, 48 kHz, 96 kHz, 16 Bit/<br />
20 Bit/24 Bit sowie Dolby Digital-,<br />
DTS- und MPEG-Audiobitstreams.<br />
• Wenn die angeschlossene Komponente<br />
nur mit Linear PCM kompatibel ist, wird<br />
das Signal als Linear PCM ausgegeben<br />
(DTS-Audio wird nicht ausgegeben).<br />
• Wenn Sie einen <strong>Pioneer</strong>-Plasma-<br />
Flachbildfernseher angeschlossen<br />
haben, wählen Sie auf dem Display das<br />
HDMI-Setup (weitere Informationen<br />
finden Sie im mitgelieferten Handbuch).<br />
Info zu HDMI<br />
HDMI (High-Definition Multimedia Interface)<br />
unterstützt sowohl Video- als auch Audiosignale<br />
von DVD-Playern und -Recordern, DTV, Set-Top-<br />
Boxen und anderen AV-Geräten über eine<br />
einzelne Digitalverbindung. HDMI wurde<br />
entwickelt, um die High-bandwidth Digital<br />
Content Protection (HDCP)- und die Digital<br />
Visual Interface (DVI)-Technologie in einer<br />
Spezifikation zu vereinen. HDCP wird verwendet,<br />
um digitale Inhalte zu schützen, die von DVIkompatiblen<br />
Bildschirmen empfangen werden.<br />
HDMI unterstützt Standard-, optimierte und<br />
High-Definition-Videosignale sowie Standard-<br />
02<br />
Hinweis<br />
1 Der HDMI-Videoausgang dieses Recorders bietet folgende Pixelauflösungen (vom TV-Format abhängig): NTSC<br />
(720 x 480i/p, 1280 x 720p, 1920 x 1080i/p) und PAL (720 x 576i/p, 1280 x 720p, 1920 x 1080i/p). Wenn Ihr<br />
Bildschirm diese Auflösungen nicht unterstützt, wird das Bild möglicherweise nicht richtig wiedergegeben.<br />
2 Je nach der angeschlossenen Komponente erfolgt die Signalübertragung bei Verwendung einer DVI-<br />
Verbindung möglicherweise nicht ordnungsgemäß.<br />
3 Das 1080p-Video wird möglicherweise nicht richtig angezeigt, wenn nicht das High-Speed-HDMI-Kabel<br />
verwendet wird.<br />
21<br />
Ge
02<br />
22<br />
Ge<br />
und Mehrkanal-Audiosignale für<br />
Surroundklang. HDMI unterstützt nicht<br />
komprimierte digitale Videosignale, bietet<br />
eine Bandbreite von bis zu fünf GB/s (Dual<br />
Link), verwendet einen einzelnen Anschluss<br />
(anstatt mehrere Kabel und Anschlüsse) und<br />
ermöglicht die Kommunikation zwischen AV-<br />
Quellen und AV-Geräten wie DTVs.<br />
HDMI, das HDMI-Logo und High-Definition<br />
Multimedia Interface sind Warenzeichen oder<br />
eingetragene Warenzeichen von HDMI<br />
Licensing LLC.<br />
HDMI Control<br />
Durch Anschließen dieses Geräts an einen mit<br />
HDMI Control kompatiblen <strong>Pioneer</strong>-<br />
Flachbildfernseher, eine AV-Anlage (Verstärker<br />
oder AV-Receiver usw.) oder HD-AV-Wandler mit<br />
einem HDMI-Kabel können Sie dieses Gerät von<br />
der Fernsteuerung eines angeschlossenen<br />
Flachbildfernsehers steuern, ebenso wie<br />
automatisch Eingänge entsprechend der<br />
Wiedergabe auf diesem Gerät umschalten lassen.<br />
Siehe Bedienungsanleitung Ihres<br />
Flachbildfernsehers, ihrer AV-Anlage oder Ihres<br />
HD-AV-Wandlers für weitere Information über<br />
Bedienvorgänge, die über Anschluss eines<br />
HDMI-Kabels ausgeführt werden können.<br />
Auto-Select-Funktion<br />
Sie lassen einen angeschlossenen<br />
Flachbildfernseher, eine AV-Anlage oder<br />
einen HD-AV-Wandler automatisch die<br />
Eingänge umschalten, wenn die Wiedergabe<br />
auf diesem Gerät beginnt (einschließlich<br />
wenn Sie ein System mit grafischer<br />
Benutzeroberfläche (wie Disc Navigator) zur<br />
Anzeige auf diesem Gerät eingestellt haben).<br />
Bestimmte angeschlossene<br />
Flachbildfernseher können bei Verwendung<br />
dieser Funktion ausgeschaltet werden.<br />
Simultan-Stromfunktion<br />
Sie können dieses Gerät automatisch<br />
einschalten lassen, wenn der angeschlossene<br />
Flachbildfernseher eingeschaltet wird. Um<br />
dieses Gerät automatisch ausschalten zu<br />
lassen, wenn ein angeschlossener<br />
Flachbildfernseher ausgeschaltet wird,<br />
müssen Sie die Simultan-Stromfunktion des<br />
Flachbildfernsehers anders einstellen.<br />
Vereinheitlichte Sprachfunktion<br />
Durch Empfang von Sprachinformation von<br />
einem angeschlossenen Flachbildfernseher<br />
können Sie die Spracheinstellungen dieses<br />
Geräts automatisch auf die des<br />
Flachbildfernsehers umstellen<br />
(Sprachinformation kann nur empfangen<br />
werden, wenn keine Medien abgespielt werden<br />
und keine Aufnahmen stattfinden, oder wenn<br />
Sie wählen die grafische Benutzeroberfläche<br />
dieses Geräts nicht anzuzeigen).<br />
Wichtig<br />
• Der Funktionsname KURO LINK wie im<br />
Internet und in Katalogen verwendet wird<br />
in dieser Bedienungsanleitung und am<br />
Produkt als HDMI Control bezeichnet.<br />
• Je nach dem Typ des<br />
Flachbildfernsehers können einige<br />
HDMI-Eingänge nicht die HDMI-Control-<br />
Funktion unterstützen. Einzelheiten<br />
siehe mit Ihrem Flachbildfernseher<br />
mitgelieferte Bedienungsanleitung.<br />
• Zur Verwendung der folgenden<br />
Funktionen stellen Sie HDMI Control an<br />
diesem Gerät auf Off (Seite 147).<br />
– Die Timer-Aufnahme zur Verwendung<br />
von VPS/PDC (Seite 69).<br />
– Wenn Sie dieses Gerät automatisch<br />
nach der Fertigstellung der<br />
Timeraufnahme ausschalten lassen<br />
wollen. (Wenn HDMI Control auf On<br />
gestellt ist, schaltet dieses Gerät nicht<br />
automatisch aus, wenn Ihr<br />
Flachbildfernseher nach der<br />
Fertigstellung der Timeraufnahme<br />
eingeschaltet wird.)<br />
– Bei Verwendung der Video-Control-<br />
Funktion einer externen Komponente.<br />
– Kindersicherung-Einstellungen<br />
(Seite 70).<br />
– Beim Anschluss eines SCART-Kabels<br />
und eines HDMI-Kabels gleichzeitig an<br />
den gleichen Flachbildfernseher.<br />
• HDMI Control arbeitet möglicherweise<br />
nicht richtig, wenn Sie nicht ein HDMI-<br />
Kabel verwenden.<br />
• Steuerbefehle mögen in bestimmten<br />
Situation nicht funktionieren, wie etwa<br />
sofort nach dem Anschließen eines<br />
HDMI-Kabels; in diesem Fall schalten<br />
Sie das Gerät einmal aus und wieder ein<br />
oder ziehen Sie das Netzkabel dieses<br />
Geräts oder der angeschlossenen<br />
Komponente ab und stecken es wieder<br />
ein. Wenn Probleme auftreten, schalten<br />
Sie die HDMI Control für alle
STANDBY/ON<br />
DV IN<br />
USB<br />
HDD/DVD<br />
HDD DVD<br />
COMMON INTERFACE<br />
CH<br />
OPEN/CLOSE<br />
STOP REC<br />
INPUT<br />
SELECT<br />
A.TV D.TV<br />
ONE TOUCH<br />
COPY<br />
A.TV/D.TV<br />
HDMI<br />
INPUT 2 S-VIDEO VIDEO L(MONO) R AUDIO<br />
REC<br />
STANDBY/ON<br />
DV IN<br />
USB<br />
HDD<br />
HDD/DVD<br />
DVD<br />
COMMON INTERFACE<br />
CH<br />
OPEN/CLOSE<br />
STOP REC<br />
INPUT<br />
SELECT<br />
A.TV<br />
D.TV<br />
ONE TOUCH<br />
COPY<br />
A.TV/D.TV<br />
HDMI<br />
INPUT 2<br />
S-VIDEO VIDEO L(MONO) R AUDIO<br />
REC<br />
angeschlossenen Geräte ein und lassen<br />
dann die auf diesem Gerät<br />
gespeicherten Bilder auf Ihrem<br />
Flachbildfernseher anzeigen, um die<br />
Situation zu verbessern.<br />
• Wir können nicht garantierten, dass<br />
dieses Gerät mit mit HDMI Control<br />
kompatiblen Komponenten<br />
ausgenommen von <strong>Pioneer</strong><br />
hergestellten funktioniert.<br />
Anschluss anderer AV-Quellen<br />
Anschluss eines Videorecorders<br />
oder analogen Camcorders<br />
AUDIO/VIDEO<br />
OUTPUT<br />
(Rückwand)<br />
Analoger Camcorder<br />
Videorecorder<br />
AUDIO/VIDEO<br />
INPUT<br />
(Frontplatte)<br />
1 2<br />
Zum Audio-/<br />
Videoeingang<br />
Vom Audio-/<br />
Videoausgang<br />
1 Verbinden Sie einen<br />
zusammengehörigen Satz von Audiound<br />
Videoeingängen Ihres<br />
Videorecorders oder Camcorders mit<br />
einem entsprechenden Satz von<br />
Ausgängen an diesem Recorder.<br />
Dadurch sind Sie in der Lage, von diesem<br />
Recorder auf Ihren Videorecorder oder<br />
Camcorder aufzunehmen.<br />
• Sie können gewöhnliche Video- oder<br />
S-Videokabel für die Videoverbindung<br />
verwenden.<br />
• Wahlweise können Sie die SCART-<br />
Buchse AV2 (INPUT 1/DECODER) für<br />
die Ein- und Ausgabe von Audio/Video-<br />
Signalen mit nur einem SCART-Kabel<br />
verwenden.<br />
2 Verbinden Sie einen<br />
zusammengehörigen Satz von Audiound<br />
Videoausgängen Ihres<br />
Videorecorders oder Camcorders mit<br />
einem entsprechenden Satz von<br />
Eingängen an diesem Recorder.<br />
Dadurch sind Sie in der Lage, Bänder von<br />
Ihrem Videorecorder oder Camcorder<br />
aufzunehmen.<br />
• Sie können gewöhnliche Video- oder<br />
S-Videokabel für die Videoverbindung<br />
verwenden.<br />
• Die Buchsen an der Frontplatte eignen<br />
sich gut für den Anschluss eines<br />
Camcorders.<br />
• Beim Anschließen einer externen AV-<br />
Quelle, die nur Mono-Ton unterstützt,<br />
schließen Sie nur die linke (weiße)<br />
Audiobuchse an diesem Gerät an.<br />
Dadurch kann die gleiche Tonspur auf<br />
beiden Kanälen aufgezeichnet werden.<br />
Sie müssen die Verbindung zur Buchse<br />
INPUT 2 an der Frontplatte herstellen.<br />
Anschluss eines DV-Camcorders<br />
Die Buchse DV IN an der Frontplatte<br />
ermöglicht den Anschluss eines DV-<br />
Camcorders oder DVD-Recorders mit DV-<br />
Ausgang.<br />
Wichtig<br />
• Diese Buchse ist nur für den Anschluss<br />
an DV-Geräte vorgesehen. Sie ist nicht<br />
mit digitalen Satellitenreceivern oder<br />
D-VHS-Videodecks kompatibel.<br />
DV IN<br />
Vom DV-Ausgang<br />
DV-Camcorder<br />
• Verwenden Sie ein DV-Kabel (nicht<br />
mitgeliefert), um die DV-Buchse Ihres DV-<br />
Camcorders mit der Buchse DV IN an der<br />
Frontplatte dieses Recorders zu<br />
verbinden.<br />
Anschluss eines USB-Geräts<br />
Die USB-Anschlüsse an der Frontplatte des<br />
Recorders können zum Anschließen von<br />
USB-Geräten, z.B. eines HDD-Camcorders,<br />
einer Digitalkamera, eines Druckers, einer<br />
Tastatur oder eines PCs verwendet werden.<br />
02<br />
23<br />
Ge
STANDBY/ON<br />
DV IN<br />
HDD/DVD<br />
HDD DVD<br />
USB<br />
COMMON INTERFACE<br />
CH<br />
OPEN/CLOSE<br />
A.TV D.TV HDMI<br />
REC<br />
INPUT 2 S-VIDEO VIDEO L(MONO) R AUDIO<br />
ONE TOUCH<br />
STOP REC<br />
COPY<br />
INPUT<br />
A.TV/D.TV<br />
SELECT<br />
02<br />
24<br />
Ge<br />
Bitte schlagen Sie vor dem Anschluss auch<br />
in der Bedienungsanleitung des<br />
anzuschließenden Geräts nach.<br />
HDD Camcorder<br />
Digitalkamera<br />
Tastatur<br />
USB<br />
USB<br />
USB<br />
(Typ A) (Typ B)<br />
USB<br />
PictBridge-kompatibler<br />
Drucker<br />
Wichtig<br />
• Geräte der Mass Storage Class-Norm<br />
(MSC) müssen mit dem FAT-Format<br />
kompatibel sein. Bitte beachten Sie,<br />
dass dieser Recorder das Gerät<br />
möglicherweise nicht erkennt, wenn<br />
dieses eine Partition aufweist.<br />
• Bestimmte USB-Geräte können mit<br />
diesem Recorder möglicherweise nicht<br />
verwendet werden.<br />
• Beim Anschließen eines PCs an diese<br />
Einheit stellen Sie sicher, dass sowohl<br />
der PC als auch diese Einheit<br />
ausgeschaltet sind, wenn Sie den<br />
Anschluss über USB vornehmen.<br />
• Wir empfehlen den Anschluss von USB-<br />
Geräten bei ausgeschaltetem Recorder<br />
(im Bereitschaftsmodus).<br />
• Wir empfehlen die Verwendung von USB-<br />
Kabeln von nicht mehr als 2 m Länge.<br />
Anschluss eines HDD-Camcorders<br />
Auf der Festplatte (HDD) des Recorders<br />
können Videodateien nur mit dem<br />
Signalformat wie unten gezeigt kopiert werden.<br />
• Video-Aufzeichnungsformat:<br />
MPEG-2 (PS)<br />
• Bildauflösung: 720 x 480 (576),<br />
704 x 480 (576), 352 x 480 (576),<br />
352 x 240 (288)<br />
• Audio-Aufzeichnungsformat: Dolby Digital<br />
• Verwenden Sie ein USB-Kabel (mit<br />
einem HDD-Camcorder mitgeliefert), um<br />
den USB-Anschluss Ihres HDD-Camcorders<br />
mit dem Anschluss USB an der Frontplatte<br />
dieses Recorders zu verbinden.<br />
PC<br />
HDD-Camcorder mit garantierter<br />
Funktion (laut unserer Umfrage)<br />
•SONY<br />
DCR-SR300, DCR-SR62, DCR-SR300E,<br />
DCR-SR52E<br />
JPEG-Dateispeichergeräte<br />
• Digitale Standbildkamera<br />
• Speicherkarten-Lesegerät (für beliebige<br />
Speicherkartentypen)<br />
•USB-Speicher<br />
• PC (PC-Anschlussfunktion verwenden)<br />
Das Picture Transfer Protocol (PTP) kann zur<br />
Übertragung von bis zu maximal<br />
4000 Dateien verwendet werden.<br />
WMA/MP3/MPEG-4 AAC-<br />
Dateispeichergeräte<br />
• Speicherkarten-Lesegerät (für beliebige<br />
Speicherkartentypen)<br />
•USB-Speicher<br />
• PC (PC-Anschlussfunktion verwenden)<br />
Bitte beachten Sie bei Anschluss eines<br />
Lesegeräts mit mehreren Speicherkarten-<br />
Steckplätzen, dass der Recorder nur die<br />
jeweils zuerst eingesetzte Speicherkarte<br />
erkennt. Um die Daten einer anderen<br />
Speicherkarte einzulesen, entfernen Sie<br />
zunächst alle Karten aus dem Lesegerät,<br />
und setzen Sie dann die zu lesende Karte<br />
erneut ein.<br />
Gebrauch eines USB-Hubs<br />
• Verwenden Sie einen mit USB 1.1 und/<br />
oder 2.0 kompatiblen Hub.<br />
• Verwenden Sie einen Hub mit getrennter<br />
Stromversorgung (Hubs mit Bus-<br />
Stromversorgung arbeiten nicht immer<br />
zuverlässig).<br />
• Bei unzuverlässiger Funktion mit dem<br />
Hub empfehlen wir, das Gerät direkt in<br />
den USB-Anschluss des Recorders<br />
einzustecken.<br />
• Der Betrieb kann auch unzuverlässig<br />
werden, wenn zu viele Geräte am Hub<br />
angeschlossen sind. In diesem Fall<br />
probieren Sie, einige Geräte<br />
abzutrennen.
LAN(10/100)<br />
LAN<br />
IN<br />
3 2 1<br />
WAN<br />
COAXIAL<br />
LAN(10/100)<br />
• Wenn der über einen Hub gelieferte<br />
Strom nicht für alle angeschlossenen<br />
Geräte ausreicht, kann die<br />
Kommunikation unzuverlässig werden.<br />
In diesem Fall trennen Sie eines oder<br />
mehrere der Geräte ab,und führen einen<br />
USB-Neustart aus. (Siehe Restart USB<br />
Device auf Seite 149.)<br />
Gebrauch eines USB-Druckers<br />
• Verwenden Sie einen PictBridgekomaptiblen<br />
Drucker.<br />
Gebrauch einer USB-Tastatur<br />
• Verwenden Sie nicht eine PS/2-Tastatur<br />
über einen PS/2-USB-Adapter.<br />
Gebrauch eines PCs<br />
• Beachten Sie, dass Sie einen PC an<br />
dieses Gerät über USB anschließen<br />
können, um WMA/MP3/MPEG-4 AAC-,<br />
JPEG- und DivX-Dateien zu kopieren.<br />
Weiter Informationen finden Sie unter<br />
Kopieren von Dateien von einem PC<br />
(Connect PC) auf Seite 125. Zur<br />
Verwendung der PC-Anschlussfunktion<br />
mit diesem Gerät muss Ihr PC entweder<br />
mit dem Betriebssystem Windows XP<br />
Home Edition (SP2), Windows XP<br />
Professional (SP2) oder Windows Vista<br />
Home Premium laufen und in der Lage<br />
sein, Windows Media Player 11<br />
auszuführen. Auch wenn Ihr PC Windows<br />
Media Player 11 ausführen kann, können<br />
wir nicht die richtige Funktion mit diesem<br />
Gerät garantieren. Einzelheiten siehe<br />
Abschnitt ‚Help‘ des Windows Media<br />
Player 11.<br />
Netzwerkverbindung<br />
Dieser Recorder kann an ein LAN (Local<br />
Area Network) über den Ethernet-Port an der<br />
Rückseite angeschlossen werden.<br />
Wenn dieser Recorder an ein Netzwerk<br />
angeschlossen ist, können auf einem PC<br />
gespeicherte Audio- und Videodateien<br />
kopiert werden, und Audio-CD-<br />
Titelbezeichnungen können im Internet<br />
gesucht werden.<br />
Wenn der am LAN-Anschluss dieses Geräts<br />
angeschlossene Router die DHCP-Server-<br />
Funktion hat, können die<br />
Netzwerkeinstellungen für dieses Gerät<br />
unnötig gemacht werden, indem die DHCP-<br />
Server-Funktion des Routers aktiviert wird.<br />
Wenn der angeschlossene Router nicht die<br />
DHCP-Funktion hat, nehmen Sie die<br />
Netzwerkeinstellungen für dieses Geräts<br />
nach dem Anschließen des Routers vor —<br />
siehe Network auf Seite 147 für detaillierte<br />
Anweisungen.<br />
Für beste Leistung empfehlen wir die<br />
Verwendung eines mit 100BASE-TX<br />
kompatiblen PCs und eines Ethernet-Hubs.<br />
Anschließen über einen Ethernet-<br />
Hub<br />
Wenn Sie bereits einen oder mehrere PCs in<br />
einem LAN betreiben, können Sie diesen<br />
Recorder integrieren, indem Sie ihn an den<br />
Ethernet-Hub mit dem LAN-Kabel<br />
anschließen.<br />
In der unten gezeigten Beispielkonfiguration<br />
kann dieser Recorder auf Inhalte von beiden<br />
PCs zugreifen.<br />
2 (INPUT 1/DECODER)<br />
AV 1 (RGB) – TV<br />
G-LINK<br />
CONTROL<br />
LAN(10/100)<br />
IN<br />
5 V 30 mA<br />
OUT<br />
ANTENNA(DIGITAL)<br />
HDMI OUT<br />
Netzanschluss<br />
Überprüfen Sie erst alle Anschlüsse, bevor<br />
Sie den Recorder an eine Netzsteckdose<br />
anschließen.<br />
• Schließen Sie diesen Recorder über<br />
das mitgelieferte Netzkabel an eine<br />
Netzsteckdose an.<br />
DIGITAL OUT<br />
Modem<br />
PC 1 PC 2<br />
Ethernet-Hub<br />
(Router mit Hub-Funktionalität)<br />
AC IN<br />
Internet<br />
02<br />
25<br />
Ge
03<br />
Kapitel 3<br />
Bedienungselemente und<br />
Anzeigen<br />
Frontplatte<br />
1 2 3 4 5 6<br />
7<br />
8<br />
HDD/DVD<br />
OPEN/CLOSE<br />
HDD<br />
DVD<br />
A.TV<br />
D.TV<br />
HDMI<br />
STANDBY/ON<br />
DV IN<br />
USB<br />
COMMON INTERFACE<br />
STOP REC<br />
ONE TOUCH<br />
COPY<br />
INPUT 2<br />
S-VIDEO VIDEO L(MONO) R AUDIO<br />
REC<br />
CH<br />
INPUT<br />
SELECT<br />
A.TV/D.TV<br />
9 10 11<br />
12<br />
10<br />
13<br />
26<br />
Ge<br />
1 HDD-Anzeige<br />
Leuchtet, wenn die Festplatte (HDD)<br />
ausgewählt ist.<br />
2 HDD/DVD<br />
Drücken, um zwischen HDD und DVD für<br />
Aufnahme und Wiedergabe umzuschalten.<br />
3 DVD-Anzeige<br />
Leuchtet, wenn das DVD-Laufwerk<br />
ausgewählt ist.<br />
4 Disclade<br />
5 Blaue Beleuchtung<br />
Leuchtet, wenn die Stromversorgung des<br />
Recorders eingeschaltet ist (Seite 148).<br />
6 OPEN/CLOSE<br />
Drücken Sie diese Taste, um die Disclade<br />
aus-/einzufahren.<br />
7 A.TV-Anzeige<br />
Leuchtet, wenn analoges Fernsehen<br />
ausgewählt wird.<br />
D.TV-Anzeige<br />
Leuchtet, wenn digitales Fernsehen<br />
ausgewählt wird.<br />
HDMI-Anzeige<br />
Leuchtet auf, wenn der Recorder mit<br />
einer HDMI (HDCP)-kompatiblen<br />
Komponente verbunden ist.<br />
8 Frontplattendisplay und IR-<br />
Fernbedienungssensor<br />
Einzelheiten finden Sie unter Display auf<br />
Seite 28.<br />
9 STANDBY/ON<br />
Drücken Sie diese Taste, um den Recorder<br />
ein- bzw. in den Bereitschaftsmodus zu<br />
schalten. Wenn die Stromversorgung des<br />
Recorders eingeschaltet ist, leuchtet die<br />
Anzeige in der Mitte der taste blau<br />
(Seite 148).<br />
10 Eingänge auf der Frontplatte<br />
Weitere Informationen hierzu finden Sie<br />
unter Anschlüsse an der Frontplatte auf<br />
Seite 15.<br />
11 COMMON INTERFACE-Steckplatz<br />
Steckplatz für CA-Modul und Smart-Card<br />
zum Decodieren verschlüsselter D.TV-<br />
Kanäle. Siehe Common Interface auf<br />
Seite 27.<br />
12 <br />
Drücken Sie diese Taste zum Starten<br />
bzw. Fortsetzen der Wiedergabe.<br />
<br />
Drücken Sie diese Taste zum Stoppen<br />
der Wiedergabe.<br />
STOP REC<br />
Drücken Sie diese Taste zum Stoppen<br />
der Aufnahme.
ONE TOUCH COPY<br />
Durch Drücken dieser Taste wird der<br />
aktuelle Titel auf eine DVD oder die<br />
Festplatte kopiert.<br />
CH +/–<br />
Diese Tasten dienen zum Umschalten<br />
von Kanälen, Überspringen von<br />
Kapiteln/Tracks usw.<br />
INPUT SELECT<br />
Drücken Sie diese Taste, um den für die<br />
Aufnahme zu verwendenden Eingang zu<br />
wählen.<br />
A.TV/D.TV<br />
Wechselt zwischen analogem und<br />
digitalem TV-Antenneneingang. Die<br />
Anzeigen A.TV und D.TV zeigen, was<br />
ausgewählt ist.<br />
13 REC<br />
Drücken Sie diese Taste zum Starten der<br />
Aufnahme. Durch wiederholtes Drücken<br />
können Sie die Aufnahmezeit in 30-Minuten-<br />
Blöcken einstellen.<br />
Common Interface<br />
Zum Empfang verschlüsselter digitaler<br />
Fernsehkanäle benötigen Sie ein CA-Modul<br />
und eine Smart-Card, die Sie von Ihrem<br />
Serviceprovider erhalten.<br />
Unterschiedliche CA-Module unterstützen<br />
auch unterschiedliche<br />
Verschlüsselungssysteme. Dieser Recorder<br />
ist so ausgelegt, dass er mit Modulen<br />
arbeitet, die den DVB-Standard<br />
unterstützen. Wenden Sie sich an Ihren<br />
Serviceprovider, um das richtige CA-Modul<br />
zu erhalten.<br />
Bitte beachten Sie, dass weder CA-Module<br />
noch Smart-Cards von <strong>Pioneer</strong> geliefert oder<br />
verkauft werden.<br />
Einsetzen eines CA-Moduls<br />
Der Common Interface-Steckplatz befindet<br />
sich auf der Vorderseite des Recorders.<br />
• Führen Sie das CA-Modul so weit wie<br />
möglich in den Steckplatz ein.<br />
03<br />
Der Common Interface-Steckplatz nimmt<br />
PC-Karten Typs I und II auf (PCMCIA-<br />
Karten).<br />
27<br />
Ge
03<br />
Display<br />
1<br />
2 3 4 5<br />
L R<br />
P<br />
8 7<br />
6<br />
1 <br />
Diese Anzeige leuchtet während der<br />
Wiedergabe und blinkt im Pausezustand.<br />
2 <br />
Diese Anzeige leuchtet während des<br />
Kopiervorgangs.<br />
3 <br />
Diese Anzeige leuchtet während der<br />
Aufnahme und blinkt während der<br />
Aufnahmepause.<br />
4 (Seite 69)<br />
Diese Anzeige leuchtet auf, wenn eine<br />
Timeraufnahme programmiert worden<br />
ist. (Wenn am Timer das DVD-Laufwerk<br />
oder die Aufnahme auf Festplatte<br />
gewählt wurde, aber keine bespielbare<br />
Disc eingelegt ist bzw. keine Aufnahme<br />
auf die Festplatte möglich ist, blinkt die<br />
Anzeige.)<br />
NTSC<br />
Leuchtet auf, wenn das Video-<br />
Ausgangssignalformat NTSC ist.<br />
(Seite 141)<br />
Diese Anzeige zeigt an, welche Kanäle<br />
einer Zweikanalton-Sendung<br />
aufgezeichnet werden.<br />
(Seite 139)<br />
Diese Anzeige leuchtet auf, wenn der<br />
Komponenten-Videoausgang auf<br />
Progressive Scan eingestellt ist.<br />
VPS/PDC (Seite 69)<br />
Diese Anzeige leuchtet auf, wenn<br />
während einer Timeraufnahme mit<br />
aktivierter VPS/PDC-Funktion eine VPS/<br />
PDC-Sendung empfangen wird.<br />
5 Aufnahmequalitätsanzeigen<br />
(Seite 65)<br />
XP<br />
Diese Anzeige leuchtet auf, wenn der<br />
Aufnahmemodus auf XP (hohe Qualität)<br />
eingestellt wird.<br />
SP<br />
Diese Anzeige leuchtet auf, wenn der<br />
Aufnahmemodus auf SP (Standard Play)<br />
eingestellt wird.<br />
LP/SLP<br />
Diese Anzeige leuchtet auf, wenn der<br />
Aufnahmemodus auf LP (Long Play)<br />
oder SLP (Super Long Play) eingestellt<br />
wird.<br />
EP/SEP<br />
Diese Anzeige leuchtet auf, wenn der<br />
Aufnahmemodus auf EP (Extended Play)<br />
oder SEP (Super Extended Play)<br />
eingestellt wird.<br />
MN<br />
Diese Anzeige leuchtet auf, wenn der<br />
Aufnahmemodus auf MN (manueller<br />
Aufnahmepegel) eingestellt wird.<br />
6 Zeichenfeld<br />
7 R/RW<br />
Leuchtet auf, wenn eine beschreibbare<br />
DVD-R- oder DVD-RW-Disc eingelegt ist.<br />
8 PL (Seite 91)<br />
Diese Anzeige leuchtet auf, wenn eine<br />
im VR-Modus bespielte Disc eingelegt<br />
wird und der Recorder sich im Modus<br />
Play List befindet.<br />
2 3 (Seite 148)<br />
Diese Anzeige zeigt den<br />
Fernbedienungsmodus an (wenn nichts<br />
angezeigt wird, ist der<br />
Fernbedienungsmodus 1 aktiviert).<br />
28<br />
Ge<br />
V<br />
Diese Anzeige leuchtet auf, wenn eine<br />
nicht finalisierte Videomodus-Disc<br />
eingelegt wird.
Fernbedienung<br />
STANDBY/ON<br />
8 20<br />
TOP<br />
MENU<br />
9<br />
PREV<br />
PAUSE<br />
1 STANDBY/ON<br />
Drücken Sie diese Taste, um den Recorder<br />
ein- bzw. in den Bereitschaftsmodus zu<br />
schalten.<br />
2 TV CONTROL-Tasten (Seite 152)<br />
Nach entsprechender Einrichtung können<br />
Sie mit diesen Tasten Ihr Fernsehgerät<br />
bedienen.<br />
3 AUDIO (Seiten 64, 83, 84)<br />
Zum Umschalten von Audio-Kanal oder<br />
der Sprache drücken. (Im Stoppzustand<br />
des Recorders kann damit das Tuner-<br />
Audiosignal umgeschaltet werden.)<br />
STOP<br />
CM BACK<br />
OPEN/CLOSE<br />
1 16<br />
2<br />
3<br />
4<br />
5<br />
6<br />
7<br />
INPUT<br />
SELECT<br />
AUDIO<br />
HDD<br />
PC VIDEO<br />
DISC<br />
NAVIGATOR<br />
GUIDE<br />
TIMER REC<br />
SUBTITLE<br />
DVD<br />
MUSIC<br />
HOME MEDIA GALLERY<br />
INFO<br />
MENU<br />
ANGLE<br />
TEXT<br />
REC MODE<br />
PAUSE LIVE<br />
TV<br />
DISPLAY<br />
INPUT SELECT A.TV/D.TV CHANNEL<br />
HOME<br />
MENU<br />
REC<br />
GHI<br />
PQRS<br />
+<br />
TV CONTROL<br />
CH<br />
STOP REC<br />
ABC<br />
JKL<br />
TUV<br />
PLAY<br />
VOL<br />
TV/DVD<br />
DEF<br />
MNO<br />
WXYZ<br />
PHOTO<br />
HELP<br />
RETURN<br />
EXIT<br />
NEXT<br />
CM SKIP<br />
ONE TOUCH<br />
COPY<br />
17<br />
18<br />
19<br />
10 21<br />
11<br />
12<br />
13<br />
14<br />
15<br />
SUBTITLE (Seite 83)<br />
Drücken, um die auf mehrsprachigen<br />
DVD-Video-Discs enthaltenen Untertitel<br />
anzuzeigen/umzuschalten.<br />
Während des Anschauens von D.TV<br />
drücken Sie diese Taste, um die D.TV-<br />
Untertitel zu wechseln.<br />
ANGLE (Seite 84)<br />
Zum Umschalten des Kamerawinkels<br />
auf Discs mit Multi-Angle-Szenen<br />
drücken.<br />
DISPLAY (Seite 85)<br />
Drücken Sie diese Taste zum Aufrufen/<br />
Umschalten der Bildschirm-<br />
Informationsanzeigen.<br />
4 Zifferntasten, CLEAR, +<br />
Verwenden Sie die Zifferntasten zur Wahl<br />
von Tracks/Kapiteln/Titeln oder Kanälen<br />
usw. Die gleichen Tasten können auch zur<br />
Eingabe von Namen, Discs usw. verwendet<br />
werden.<br />
Drücken Sie CLEAR, um eine Eingabe zu<br />
löschen und erneut zu beginnen.<br />
5 INPUT SELECT (Seite 71)<br />
Drücken Sie diese Taste, um den für die<br />
Aufnahme zu verwendenden Eingang zu<br />
wählen.<br />
A.TV/D.TV<br />
Drücken, um zwischen analogem und<br />
digitalem TV-Antenneneingang<br />
umzuschalten. Die Anzeigen A.TV und<br />
D.TV auf dem Frontbedienfeld zeigen,<br />
was ausgewählt ist.<br />
6 HDD (Seiten 66, 75)<br />
Drücken Sie diese Taste, um die<br />
Festplatte (HDD) für Aufnahme und<br />
Wiedergabe zu wählen.<br />
DVD (Seiten 66, 75)<br />
Drücken Sie diese Taste, um das DVD-<br />
Laufwerk für Aufnahme und Wiedergabe<br />
zu wählen.<br />
7 HOME MEDIA GALLERY<br />
Auf der Festplatte gespeicherte Dateien<br />
können mit diesen Tasten leicht abgespielt<br />
werden.<br />
PC VIDEO (Seite 108)<br />
Drücken, um DivX-Dateien abzuspielen,<br />
die noch nicht betrachtet wurden.<br />
03<br />
29<br />
Ge
03<br />
30<br />
Ge<br />
MUSIC (Seite 114)<br />
Drücken, um Musikdateien in zufälliger<br />
Reihenfolge abzuspielen.<br />
PHOTO (Seite 119)<br />
Drücken, um JPEG-Dateien in zufälliger<br />
Reihenfolge abzuspielen.<br />
8 DISC NAVIGATOR (Seiten 79, 91)/<br />
TOP MENU (Seite 76)<br />
Drücken Sie diese Taste, um den Bildschirm<br />
Disc Navigator oder das Hauptmenü<br />
aufzurufen, wenn eine DVD-Video-Disc oder<br />
eine finalisierte DVD-R/-RW (Video)<br />
eingelegt ist.<br />
9 /// und ENTER<br />
Diese Tasten werden auf allen<br />
Bildschirmanzeigen zum Navigieren<br />
verwendet. Drücken Sie ENTER, um die<br />
momentan hervorgehobene Option<br />
auszuwählen.<br />
Während des Anschauens von D.TV<br />
drücken Sie ENTER, um die Channel List<br />
(Kanalliste) auf den Bildschirm zu rufen.<br />
10 HOME MENU<br />
Drücken Sie diese Taste, um das Home-<br />
Menü aufzurufen, von dem aus Sie alle<br />
Funktionen des Recorders steuern können.<br />
11 Farbtasten<br />
(ROT, GRÜN, GELB, BLAU)<br />
Verwenden Sie diese Tasten, wenn ein EPG-<br />
Bildschirm angezeigt wird oder wenn auf<br />
einen Datenkanal einer digitalen Sendung<br />
eingestellt ist. Die Funktion jeder Taste wird<br />
auf dem Bildschirm angezeigt, und auch<br />
Änderungen in Abhängigkeit des<br />
angezeigten Bildschirms.<br />
12 GUIDE<br />
Drücken, um den EPG-Bildschirm<br />
aufzurufen; zum Verlassen nochmals<br />
drücken.<br />
INFO<br />
Während des Anschauens von D.TV<br />
drücken, um das Informationsbanner<br />
anzeigen zu lassen.<br />
Drücken, um zusätzliche Informationen<br />
zum hervorgehobenen Punkt im EPG<br />
anzeigen zu lassen.<br />
TEXT (Seite 64)<br />
Drücken Sie diese Taste zur Anzeige von<br />
Teletext-Information (in europäischen<br />
Ländern mit Ausnahme von GB) oder<br />
zum Starten der MHEG-<br />
Anwendungsanzeige (nur GB) falls bei<br />
Digitalsendungen verfügbar.<br />
13 Wiedergabe-Funktionstasten<br />
(Seite 75)<br />
<br />
Drücken Sie diese Tasten, um einen<br />
Rückwärts- oder Vorwärtssuchlauf zu<br />
starten. Drücken Sie die Taste erneut,<br />
um die Geschwindigkeit zu ändern.<br />
/ /<br />
Während der Pause drücken und<br />
gedrückt halten, um die<br />
Zeitlupenwiedergabe zu starten.<br />
Drücken Sie die Taste wiederholt, um die<br />
Wiedergabegeschwindigkeit zu ändern.<br />
Drücken Sie die Tasten während der<br />
Pause, um Einzelbildschaltung in beide<br />
Richtungen auszuführen.<br />
Wenn GUIDE Plus+ angezeigt wird,<br />
können Sie mit diesen Tasten den<br />
vorhergehenden/nächsten Tag<br />
anzeigen.<br />
PLAY<br />
Drücken Sie diese Taste zum Starten der<br />
Wiedergabe.<br />
PREV NEXT<br />
Drücken Sie diese Tasten, um zum<br />
vorhergehenden bzw. nächsten Titel/<br />
Kapitel/Track zu springen, oder die<br />
vorhergehende bzw. nächste Menüseite<br />
anzuzeigen.<br />
Wenn GUIDE Plus+ angezeigt wird,<br />
können Sie mit diesen Tasten die<br />
vorhergehende/nächste Seite anzeigen.<br />
PAUSE<br />
Drücken Sie diese Taste zum<br />
Unterbrechen der Wiedergabe oder<br />
Aufnahme.<br />
STOP<br />
Drücken Sie diese Taste zum Stoppen<br />
der Wiedergabe.<br />
14 TIMER REC (Seiten 40, 56)<br />
Drücken Sie diese Taste zum Einstellen<br />
einer Timeraufnahme.
MENU (Seite 76)<br />
Drücken Sie diese Taste, um das<br />
Discmenü aufzurufen, wenn eine<br />
DVD-Video-Disc, eine finalisierte DVD-R/<br />
-RW (Videomodus) oder eine finalisierte<br />
DVD+R/+RW eingelegt ist.<br />
Bei Verwendung des GUIDE Plus+<br />
Systems können Sie mit dieser Taste<br />
direkt zur Menüleiste springen.<br />
CM BACK<br />
(Werbespot-Rückwärtssprung)<br />
Durch wiederholtes Drücken dieser<br />
Taste können Sie bei der Bildwiedergabe<br />
kontinuierlich in Rückwärtsrichtung<br />
springen.<br />
CM SKIP<br />
(Werbespot-Vorwärtssprung)<br />
Durch wiederholtes Drücken dieser<br />
Taste können Sie bei der Bildwiedergabe<br />
kontinuierlich in Vorwärtsrichtung<br />
springen.<br />
15 Aufnahme-Funktionstasten (Seite 66)<br />
REC<br />
Drücken Sie diese Taste zum Starten der<br />
Aufnahme. Durch wiederholtes Drücken<br />
können Sie die Aufnahmezeit in 30-<br />
Minuten-Blöcken einstellen.<br />
Wenn die ROTE Aktionstaste auf einem<br />
GUIDE Plus+-Bildschirm sichtbar ist,<br />
für One-Button-Record verwenden.<br />
STOP REC<br />
Drücken Sie diese Taste zum Stoppen<br />
der Aufnahme.<br />
REC MODE (Seite 65)<br />
Drücken Sie diese Taste wiederholt, um<br />
den Aufnahmemodus (Bildqualität)<br />
umzuschalten.<br />
ONE TOUCH COPY (Seite 100)<br />
Durch Drücken dieser Taste wird der<br />
aktuelle Titel auf eine DVD oder die<br />
Festplatte kopiert.<br />
16 OPEN/CLOSE<br />
Drücken Sie diese Taste, um die Disclade<br />
aus-/einzufahren.<br />
17 PAUSE LIVE TV (Seite 67)<br />
Drücken, um mit der Aufnahme des<br />
aktuellen TV-Kanals bei angehaltener<br />
Wiedergabe zu beginnen, so dass die<br />
Sendung gewissermaßen angehalten wird.<br />
18 TV/DVD<br />
Drücken Sie diese Taste, um zwischen ‚TV-<br />
Modus‘, bei dem Bild und Ton vom Tuner<br />
des Fernsehgeräts kommen, und ‚DVD-<br />
Modus‘, bei dem Bild und Ton vom Tuner<br />
des Recorders (oder von einem externen<br />
Eingang) kommen, umzuschalten.<br />
19 CHANNEL +/– (Seite 62)<br />
Drücken Sie diese Tasten, um den Kanal des<br />
eingebauten TV-Tuners umzuschalten.<br />
20 HELP<br />
Drücken Sie diese Taste, um Hilfe zur<br />
Benutzung der aktuellen GUI-Anzeige zu<br />
erhalten.<br />
21 RETURN/EXIT<br />
Drücken Sie diese Taste, um auf dem<br />
Bildschirmmenü oder Display jeweils eine<br />
Stufe zurückzugehen.<br />
Auch drücken, um die MHEG-Anwendung<br />
zu verlassen.<br />
03<br />
31<br />
Ge
04<br />
Kapitel 4<br />
Die ersten Schritte<br />
Einschalten und Einrichten<br />
Wenn Sie den Recorder zum ersten Mal<br />
einschalten, können Sie mit Hilfe der Funktion<br />
Setup Navigator verschiedene<br />
Grundeinstellungen vornehmen. Diese Funktion<br />
hilft Ihnen beim Einstellen der Uhr, des internen<br />
Fernsehtuners sowie der Videoausgänge.<br />
Wenn Sie den Recorder zum ersten Mal<br />
verwenden, empfehlen wir Ihnen dringend,<br />
vor der Inbetriebnahme des Recorders den<br />
Setup Navigator zu benutzen.<br />
1 Schalten Sie Ihr Fernsehgerät ein, und<br />
stellen Sie den Videoeingang auf diesen<br />
Recorder ein.<br />
STANDBY/ON<br />
<br />
2 Schalten Sie den Recorder ein.<br />
Wenn Sie den Recorder zum ersten Mal<br />
einschalten, erscheint normalerweise der<br />
Setup Navigator-Schirm auf Ihrem<br />
Fernsehgerät (Falls der Setup Navigator nicht<br />
erscheint, können Sie auch vom Menü Initial<br />
Setup aus auf ihn zugreifen; siehe Seite 137).<br />
• Wenn dieser Recorder über ein voll<br />
durchgepoltes 21-poliges SCART-Kabel<br />
mit einem kompatiblen Fernsehgerät<br />
verbunden wird, braucht er ein paar<br />
Sekunden, um Informationen über Land,<br />
Bildschirmformat und Sprache<br />
herunterzuladen. (Schlagen Sie<br />
bezüglich der Kompatibilität in der<br />
Bedienungsanleitung Ihres<br />
Fernsehgeräts nach.)<br />
ENTER<br />
3 Wählen Sie eine Sprache (und<br />
drücken Sie dann ENTER).<br />
Initial Setup<br />
Hierdurch werden auch die Vorgaben für<br />
Audio, Untertitel und DVD-Menü eingestellt.<br />
ENTER<br />
4 Starten Sie den Setup Navigator.<br />
k Setting<br />
t Line<br />
Complete<br />
System<br />
this setup before you<br />
start using your recorder.<br />
er Save<br />
P Start<br />
p Navigator Cancel<br />
Please use the Initial Setup if you<br />
want to make more detailed settings.<br />
• Wenn Sie den Setup Navigator nicht<br />
benutzen möchten, drücken Sie zur<br />
Wahl von Cancel, und drücken Sie dann<br />
ENTER, um den Setup Navigator zu<br />
beenden.<br />
ENTER<br />
5 Wählen Sie eine Aerial Power-<br />
Einstellung 1 für den eingebauten<br />
digitalen Tuner.<br />
• On: Die angeschlossene Antenne wird<br />
immer mit Strom versorgt, egal ob der<br />
Recorder an ist oder sich in Standby befindet.<br />
• Auto: Stromversorgung nur, wenn der<br />
Recorder eingeschaltet ist.<br />
• Off: Keine Stromversorgung zur Antenne.<br />
ENTER<br />
6 Wählen Sie ‚Auto Scan‘ zum<br />
Starten des Suchlaufs nach D.TV-Kanälen.<br />
•Wählen Sie Do not set, wenn Sie die<br />
D.TV-Kanaleinstellung überspringen<br />
möchten (weil sie z.B. schon eingestellt<br />
sind) und fahren Sie mit Schritt 8 weiter<br />
unten fort.<br />
• Durch Drücken von RETURN/EXIT<br />
können Sie im Setup Navigator auf den<br />
vorhergehenden Bildschirm<br />
zurückschalten.<br />
32<br />
Ge<br />
Basic<br />
Digital Tuner<br />
Clock Setting Language<br />
Input Line System<br />
ENTER<br />
Analog Tuner Power Save<br />
7 Wählen Sie Ihr Land.<br />
Video In/Out HELPp<br />
Audio In<br />
EPG Type avigator Select aor<br />
Der Recorder beginnt mit der Suche nach<br />
Audio Out<br />
Setup N<br />
Language<br />
neuen Kanälen Nachdem der Suchlauf<br />
Recording<br />
abgeschlossen ist, teilt Ihnen der Recorder<br />
mit, wieviele neue Kanäle gefunden wurden.<br />
Hinweis<br />
1 Wenn der Recorder nicht die Einstellung On oder Auto akzeptiert (die Markierung springt zurück auf Off),<br />
prüfen Sie, ob die Antenne richtig angeschlossen ist und kein Kurzschluss vorliegt, und nehmen Sie die<br />
Einstellung erneut vor.
• Die Ländereinstellung gilt sowohl für die<br />
digitalen als auch die analogen TV-<br />
Tuner.<br />
• Die Uhr wird hier auch automatisch<br />
eingestellt, wenn D.TV-Kanäle gefunden<br />
werden.<br />
• Wenn keine neuen Kanäle gefunden<br />
wurden, erscheint eine Mitteilung, und<br />
es wird gefragt, ob Sie nochmals suchen<br />
möchten. Überprüfen Sie die<br />
Antennenverbindung, bevor Sie Yes<br />
wählen. (Wenn Sie No wählen, springen<br />
Sie zu Schritt 8 weiter unten.)<br />
ENTER<br />
8 Wählen Sie die analoge<br />
Einstellung TV (A.TV) Auto Channel<br />
Setting (‚Auto Scan‘ oder ‚Download<br />
from TV‘) oder ‚Do not set‘.<br />
k Setting Auto Channel Setting<br />
t Line System<br />
er Save Auto English Scan<br />
P Download from TV<br />
p Navigator Do not Set<br />
•Wählen Sie Do not set, wenn Sie die<br />
Kanaleinstellung überspringen wollen<br />
(z.B. weil sie bereits eingestellt worden<br />
sind).<br />
• Sie können die Funktion Download<br />
from TV nur dann benutzen, wenn Sie<br />
diesen Recorder über ein voll<br />
durchgepoltes 21-poliges SCART-Kabel<br />
mit dem an die Buchse AV1 (RGB)-TV<br />
angeschlossenen Fernsehgerät<br />
verbinden, und wenn Ihr Fernsehgerät<br />
diese Funktion unterstützt (weitere<br />
Einzelheiten entnehmen Sie bitte der<br />
Bedienungsanleitung Ihres<br />
Fernsehgeräts).<br />
ENTER<br />
• Wählen Sie Ihr Land.<br />
k Setting Country Selection<br />
t Line System<br />
er Save Country<br />
P<br />
Austria<br />
• Automatische Kanaleinstellung<br />
Die Option Auto Scan führt einen<br />
automatischen Suchlauf durch und belegt<br />
die Speicherplätze mit den empfangenen<br />
Kanälen.<br />
Tuning<br />
Cancel<br />
32/99<br />
• Herunterladen der Kanäle von Ihrem<br />
Fernsehgerät<br />
Benutzen Sie die Option Download from<br />
TV, um alle Kanäle, die auf Ihrem<br />
Fernsehgerät eingestellt sind,<br />
herunterzuladen.<br />
ENTER<br />
Downloading Pr 5<br />
Cancel<br />
32/99<br />
9 Wählen Sie ‚Auto‘ für<br />
automatische Zeiteinstellung oder<br />
‚Manual‘, um die Uhrzeit manuell<br />
einzustellen.<br />
Wenn die Uhr bereits von einem D.TV-Kanal<br />
im Schritt 6 eingestellt wurde, wird dieser<br />
Schritt übersprungen.<br />
k Setting Clock Setting<br />
t Line System<br />
er Save Auto<br />
P Manual<br />
• Automatische Uhreinstellung<br />
Einige Fernsehsender senden<br />
Zeitsignale zusammen mit dem<br />
Programm. Der Recorder kann diese<br />
Signale benutzen, um die Uhrzeit<br />
automatisch einzustellen.<br />
Stellen Sie ‚Clock Set CH‘ auf die<br />
Speichernummer des Kanals ein, der<br />
ein Zeitsignal sendet, bewegen Sie<br />
dann den Cursor nach unten auf<br />
‚Start‘, und drücken Sie ENTER.<br />
k Setting Auto Clock Setting<br />
t Line System<br />
Date<br />
er Save<br />
P Time<br />
p Navigator<br />
Clock Set CH<br />
–– / –– / ––––<br />
–– : ––<br />
Pr 1<br />
Start<br />
Der Recorder braucht eine kleine Weile,<br />
um die Zeit einzustellen. Nachdem Sie<br />
sich vergewissert haben, dass die<br />
Einstellung vorgenommen wurde,<br />
wählen Sie Next, um fortzufahren.<br />
k Setting Auto Clock Setting<br />
t Line System<br />
Date TUE 01 / 01 / 2008<br />
er Save<br />
P Time<br />
11 : 20<br />
p Navigator<br />
Clock Set CH<br />
Pr 1<br />
Start<br />
Next<br />
Falls die Zeit nicht automatisch<br />
eingestellt werden konnte, drücken Sie<br />
RETURN/EXIT, um zum vorhergehenden<br />
Bildschirm zurückzugehen, und wählen<br />
Sie Manual.<br />
04<br />
33<br />
Ge
04<br />
34<br />
Ge<br />
• Manuelle Zeiteinstellung<br />
Falls es in Ihrem Gebiet keinen Sender<br />
gibt, der Zeitsignale sendet, können Sie<br />
die Uhrzeit auch manuell einstellen.<br />
Wählen Sie mit Hilfe der Tasten /<br />
Ihre Zeitzone aus.<br />
Sie können die Zeitzone einstellen,<br />
indem Sie eine Stadt oder eine Zeit<br />
relativ zur Weltzeit (GMT) auswählen.<br />
k Setting Manual Clock Setting<br />
t Line System<br />
er Save Time Zone<br />
P<br />
p Navigator Summer Time Off<br />
Austria<br />
Vienna<br />
Drücken Sie , wählen Sie mit den<br />
Tasten / ‚On‘ oder ‚Off‘ für<br />
Sommerzeit, und drücken Sie dann<br />
ENTER.<br />
Wählen Sie On, wenn für Ihr Gebiet<br />
momentan Sommerzeit gilt.<br />
k Setting Manual Clock Setting<br />
t Line System<br />
er Save Time Zone<br />
P<br />
p Navigator Summer Time<br />
On<br />
Austria<br />
Vienna<br />
Stellen Sie das Datum (Tag/Monat/<br />
Jahr) und die Uhrzeit ein, und<br />
drücken Sie dann ENTER, um alle<br />
Einstellungen einzugeben.<br />
k Setting Manual Clock Setting<br />
t Line Date System<br />
er Save<br />
P Time<br />
p Navigator<br />
Time Zone<br />
Summer Time<br />
TUE<br />
01 / 01 /<br />
00 : 00<br />
Austria<br />
Vienna<br />
On<br />
2008<br />
• Benutzen Sie die Tasten /, um den<br />
Wert im hervorgehobenen Feld zu ändern.<br />
• Benutzen Sie die Tasten /, um die<br />
einzelnen Felder anzufahren.<br />
• Drücken Sie ENTER, um die Eingabe der<br />
Zeit fertigzustellen.<br />
ENTER<br />
10 Auswahl des zu verwendenden<br />
EPG (Electronic Programme Guide)-Typs.<br />
• GUIDE Plus+: Verwenden des Gemstar<br />
GUIDE Plus+ EPG (siehe auch<br />
Einrichten des GUIDE Plus+ Systems<br />
auf Seite 35 und Verwendung des<br />
elektronischen Programmführers GUIDE<br />
Plus+ auf Seite 39).<br />
• Digital EPG: SI EPG verwenden<br />
(Programminformationen, die<br />
zusammen mit Digitalkanälen<br />
ausgestrahlt werden).<br />
1/2<br />
1/2<br />
2/2<br />
• Wenn beim Suchen nach digitalen<br />
Fernsehkanälen keine Kanäle gefunden<br />
wurden, erscheint dieser Bildschirm<br />
nicht und der EPG wird gemäß des oben<br />
in Schritt 7 eingestellten Landes<br />
eingerichtet.<br />
ENTER<br />
11 Wählen Sie den<br />
Fernsehgerätetyp: ‚Wide (16:9)‘ oder<br />
‚Standard (4:3)‘.<br />
ENTER<br />
k Setting TV Screen Size<br />
t Line System<br />
er Save<br />
P<br />
p Navigator<br />
Wide (16:9)<br />
Standard (4:3)<br />
12 Wählen Sie, ob Ihr<br />
Fernsehgerät mit Progressivabtastungs-<br />
Videomaterial kompatibel ist oder nicht.<br />
k Setting Progressive<br />
t Line System<br />
er Save Compatible<br />
P Not Compatible<br />
p Navigator Don't Know<br />
• Diese Bildschirmansicht erscheint<br />
nicht, wenn ein HDMI-Signal<br />
ausgegeben wird.<br />
ENTER<br />
13 Drücken, um nach dem Lesen der<br />
Festplattenwarnung fortzufahren.<br />
ENTER<br />
k Setting In the event of HDD failure, recordings may<br />
be lost or normal playback/recording may<br />
t Line<br />
not<br />
System<br />
be possible.<br />
er Save<br />
As recordings might be lost in case of an HDD<br />
P failure, we recommend to use the HDD only<br />
p Navigator as temporary storage media.<br />
Please copy recordings you want to keep<br />
to recordable DVD.<br />
Press ENTER to continue.<br />
14 Wählen Sie ‚Finish Setup‘, um<br />
den Setup Navigator zu verlassen, oder<br />
‚Go Back‘, wenn Sie erneut beginnen<br />
möchten.<br />
k Setting<br />
t Line System Setup is complete!<br />
er Save<br />
Finish Setup<br />
p Navigator Go Back<br />
Damit ist die Grundeinrichtung mit dem<br />
Setup Navigator abgeschlossen.<br />
• Wenn einzelne Kanäle nicht mit<br />
Sendern belegt sind, können Sie mit der<br />
manuellen Kanaleinstellung wählen,<br />
diese zu überspringen. Siehe Manual CH<br />
Setting auf Seite 139.
Für Anwender, die digitale<br />
Sendungen empfangen<br />
Diese Einheit kann ihre interne Uhr<br />
automatisch von digitalen Sendungen<br />
einstellen. Je nach Sender kann aber die<br />
Uhrzeitinformation nicht ganz genau sein.<br />
Verfahren Sie wie folgt (während der<br />
Recorder nicht aufnimmt), um die Uhrzeit<br />
manuell einzustellen.<br />
HOME<br />
MENU<br />
1 Zeigen Sie das Home Menu an.<br />
ENTER<br />
2 Wählen Sie ‚Setup‘ > ‚Initial<br />
Setup‘.<br />
ENTER<br />
3 Wählen Sie ‚Basic‘ > ‚Clock<br />
Setting‘.<br />
4 Heben Sie die Zeiteinstellung hervor.<br />
ENTER<br />
5 Drücken Sie diese Taste, um den<br />
Bildschirm für manuelle<br />
Uhrzeiteinstellung aufzurufen.<br />
6 Stellen Sie die richtige Uhrzeit ein.<br />
Rückehr zur automatischen<br />
Uhreinstellung<br />
• Zum Zurückschalten zur automatischen<br />
Uhreinstellung folgen Sie den<br />
Anweisungen für ‚Replace Channels‘<br />
(Seite 137).<br />
Einrichten des GUIDE Plus+<br />
Systems<br />
Dieser Abschnitt findet nur Anwendung,<br />
wenn Sie im Schritt 10 des Setup Navigators<br />
weiter oben das GUIDE Plus+ System als den<br />
EPG-Typ wählen.<br />
Das GUIDE Plus+ System ist ein<br />
kostenloser interaktiver Programmführer,<br />
der auf dem TV-Schirm angezeigt wird. Das<br />
System listet u.a. Programme der gängigen<br />
Sender auf, ermöglicht eine Sofortaufnahme<br />
und eine Suche in Kategorien, und liefert<br />
Programmempfehlungen unter<br />
Berücksichtigung Ihres Profils.<br />
Das GUIDE Plus+ System arbeitet nur<br />
einwandfrei, wenn Sie die Sprache und das<br />
Land im Setup Navigator eingestellt und<br />
eine Senderbelegung ausgeführt haben.<br />
Diese Informationen werden vom GUIDE<br />
Plus+ System benötigt. Falls erforderlich,<br />
nehmen Sie diese Einstellungen mit dem<br />
Setup Navigator vor (siehe Einschalten und<br />
Einrichten auf Seite 32).<br />
Die TV-Programminformationen werden auf<br />
den ‚Host Channels‘ empfangen. Damit die<br />
für Ihr Land bzw. Ihre Region gültigen<br />
TV-Programminformationen korrekt<br />
empfangen werden können, müssen Sie das<br />
GUIDE Plus+ System entsprechend<br />
einrichten und die<br />
TV-Programminformationen<br />
‚herunterladen‘. Das erste Herunterladen<br />
kann bis zu 24 Stunden dauern, später<br />
erfolgt das Aktualisieren dann automatisch.<br />
GUIDE<br />
1 Anzeigen des GUIDE Plus+ Setup-<br />
Menüs.<br />
Es werden die Sprachen- und<br />
Ländereinstellungen verwendet, die Sie im<br />
Setup Navigator bereits gewählt haben.<br />
ENTER<br />
2 Markieren Sie ‚Postal Code‘.<br />
04<br />
35<br />
Ge
04<br />
36<br />
Ge<br />
ENTER<br />
3 Geben Sie Ihre<br />
Postleitzahl ein.<br />
Eine korrekte Eingabe der Postleitzahl ist<br />
wichtig, da das System daran erkennt,<br />
welches die für Ihre Region zutreffenden TV-<br />
Programmdaten sind.<br />
4 Wenn Sie einen externen Receiver<br />
(beispielsweise einen Satellitenreceiver)<br />
mit dem mitgelieferten G-LINK-Kabel<br />
verwenden, führen Sie diesen Schritt<br />
aus; ansonsten springen Sie zum Schritt<br />
5.<br />
• Weitere Einzelheiten zur Verwendung<br />
des mitgelieferten G-LINK-Kabels finden<br />
Sie im Abschnitt Anschluss an einen<br />
Kabelanschluss oder einen<br />
Satellitenempfänger auf Seite 17.<br />
•Wählen Sie External Receiver 1, 2 oder<br />
3, und drücken Sie dann ENTER. (Wenn<br />
Sie nur einen externen Receiver<br />
besitzen, verwenden Sie External<br />
Receiver 1. Falls erforderlich, können<br />
Sie auch Receiver 2 und 3 einrichten.)<br />
Nach Drücken von ENTER:<br />
• Wählen Sie die Empfangsart<br />
(Terrestrial, Cable oder Satellite).<br />
• Wählen Sie Ihren Provider (falls<br />
erforderlich).<br />
• Wählen Sie die Marke Ihres externen<br />
Receivers.<br />
• Geben Sie an, an welchem Eingang Ihr<br />
externer Receiver angeschlossen ist.<br />
Wenn Sie diese Schritte ausgeführt haben,<br />
versucht der Recorder, mit dem externen<br />
Receiver zu kommunizieren und den Kanal<br />
über das G-LINK-Kabel zu ändern. Wenn der<br />
Kanal erfolgreich umgeschaltet wurde,<br />
wählen Sie zur Bestätigung Yes.<br />
Wenn sich der Kanal nicht geändert hat,<br />
wählen Sie No. Das GUIDE Plus+ System<br />
versucht es dann mit anderen Codes Ihres<br />
externen Receivers. Wenn der Kanal mit<br />
keinem der Codes umgeschaltet werden<br />
kann, stellen Sie am externen Receiver den<br />
Host Channel Ihres Landes ein (siehe<br />
nachfolgenden Schritt 5), und lassen Sie das<br />
Gerät über Nacht eingeschaltet. Der<br />
Recorder muss im Bereitschaftszustand<br />
sein; er lädt dann automatisch die neuen<br />
Codes vom Host Channel herunter.<br />
Versuchen Sie am nächsten Tag, den<br />
Einrichtungsvorgang zu wiederholen:<br />
• GUIDE drücken, um den GUIDE Plus+<br />
Bildschirm aufzurufen.<br />
• Drücken Sie , um die Menüleiste<br />
hervorzuheben, fahren Sie dann mit <br />
das Feld Setup an, und wählen Sie<br />
Setup.<br />
• Kehren Sie wieder zum Anfang dieses<br />
Schritts zurück, um mit der Einrichtung<br />
fortzufahren.<br />
Falls der externe Receiver noch immer nicht<br />
auf die G-LINK-Steuerung reagiert, wenden<br />
Sie sich unter Angabe der Marke und der<br />
Modellnummer Ihres externen Receivers an<br />
den Kundendienst.<br />
Siehe auch Fragen zu GUIDE Plus+ und<br />
Fehlersuche auf Seite 50.<br />
5 Geben Sie den Host Channel für Ihr<br />
Land ein.<br />
Die TV-Programminformationen vom System<br />
GUIDE Plus+ werden von verschiedenen<br />
Sendeanstalten Europas über sogenannte<br />
Host Channels bereitgestellt. Um die<br />
Programminformationen empfangen zu<br />
können (EPG-Download), ist es wichtig, dass<br />
der Host-Kanal (analog) für Ihr Land korrekt<br />
angegeben wird.<br />
Befolgen Sie ja nach Ihrem Setup A, B oder<br />
C unten:
A Wenn Sie keinen externen Receiver<br />
verwenden, sucht dieser Recorder<br />
automatisch alle Kanäle nach dem Host<br />
Channel ab:<br />
• Lassen Sie den Recorder über Nacht im<br />
Bereitschaftszustand (lassen Sie ihn<br />
nicht eingeschaltet).<br />
B Wenn Sie einen externen Receiver<br />
verwenden, müssen Sie einen Host<br />
Channel aus der folgenden Tabelle<br />
angeben:<br />
Land/<br />
Region<br />
Österreich<br />
Belgien<br />
Host<br />
Channels<br />
Eurosport<br />
RTL-TVI<br />
Kommentar<br />
Frankreich Canal+ nur analog<br />
Deutschland Eurosport<br />
Italien MTV nur analog<br />
Niederlande<br />
Eurosport<br />
Spanien Tele 5 nur analog<br />
Schweiz<br />
Großbritanni<br />
en<br />
Eurosport<br />
ITV, Eurosport ITV ist nur analog.<br />
Verwenden Sie<br />
Eurosport, wenn Sie<br />
SKY-Abonnent sind<br />
und keine terrestrische<br />
Antenne mehr<br />
besitzen.<br />
• Stellen Sie an Ihrem externen Receiver<br />
den betreffenden Host Channel ein, und<br />
lassen Sie den Receiver ein- und den<br />
Recorder über Nacht auf Bereitschaft<br />
geschaltet.<br />
C Wenn Sie sowohl einen externen<br />
Receiver als auch diesen Recorder als<br />
Quellen verwenden, folgen Sie den<br />
obigen Angaben, um den<br />
Einrichtungsvorgang ohne externen<br />
Receiver vorzunehmen. Nur wenn dies<br />
nicht gelingt, versuchen Sie es mit dem<br />
externen Receiver.<br />
Hinweis zum EPG-Download<br />
• EPG-Daten können nur empfangen<br />
werden, wenn sich der Recorder im<br />
Bereitschaftszustand befindet.<br />
(Schalten Sie den Recorder deshalb bei<br />
Nichtverwendung auf Bereitschaft.)<br />
Wenn Sie einen externen Receiver<br />
verwenden, lassen Sie ihn beim<br />
Herunterladen der EPG-Daten<br />
eingeschaltet.<br />
• Wenn kein Host Channel (siehe obige<br />
Tabelle) empfangbar ist, kann das<br />
GUIDE Plus+ System nicht verwendet<br />
werden. Geben Sie in einem solchen<br />
keine Postleitzahl im GUIDE Plus+<br />
Setup-Schirm ein (oder wählen Sie für<br />
das Land die Option Other). (Wenn der<br />
GUIDE Plus+ Dienst in Ihrem Gebiet<br />
beginnt, geben Sie die Postleitzahl<br />
wieder ein.)<br />
Wenn der digitale Sendebetrieb in Ihrer<br />
Gegend aufgenommen wird, stellen Sie<br />
bitte die Einstellung EPG Type Select im<br />
Menü Initial Setup auf Digital EPG.<br />
• Auch wenn die EPG-Funktionen in Ihrem<br />
Gebiet nicht zur Verfügung stehen,<br />
können Sie ShowView-Aufnahmen und<br />
manuelle Aufnahmen ausführen —<br />
siehe Wahl einer manuellen Aufnahme<br />
auf Seite 47.<br />
• Wenn Daten empfangen werden,<br />
erscheint EPG im Frontplattendisplay.<br />
Wird der Recorder während des EPG-<br />
Downloads eingeschaltet, wird das<br />
Herunterladen abgebrochen.<br />
• Die EPG-Daten werden möglicherweise<br />
mehrmals täglich empfangen. Das<br />
Aktualisieren erfolgt stets automatisch.<br />
• Während EPG-Daten heruntergeladen<br />
werden, erweckt der Recorder<br />
möglicherweise den Eindruck, als ob er<br />
eingeschaltet wäre. Dies ist normal.<br />
04<br />
37<br />
Ge
04<br />
Überprüfen der heruntergeladenen<br />
Daten am nächsten Tag<br />
GUIDE<br />
1 Anzeigen des GUIDE Plus+<br />
Bildschirms.<br />
2 Sie können die<br />
Programmnummern nach Belieben<br />
ändern.<br />
Durch Ändern der Programmnummern<br />
können Sie entscheiden, in welcher<br />
Reihenfolge die Kanäle angezeigt werden,<br />
wenn Sie die Programme schrittweise<br />
umschalten. Hiermit können Sie<br />
beispielsweise bestimmte Kanäle in<br />
Gruppen zusammenlegen.<br />
38<br />
Ge<br />
Im Normalfall sehen Sie dann eine Übersicht<br />
mit den Logos der Sender und den<br />
TV-Programminformationen. Mit den Tasten<br />
/ können Sie blättern. Sollten Kanäle fehlen<br />
oder nicht empfangbare Kanäle vorhanden<br />
sein, rufen Sie den Editor-Schirm auf:<br />
• Drücken Sie mehrmals, bis die<br />
Menüleiste hervorgehoben wird.<br />
• Drücken Sie , bis Editor<br />
hervorgehoben wird. Im Hauptfenster<br />
des Schirms erscheint nun eine Liste der<br />
Kanäle. Auf ON (EIN) gesetzte Sender<br />
werden in der Übersicht angezeigt, auf<br />
OFF (AUS) gesetzte nicht. Navigieren Sie<br />
mit /// in der Liste nach unten,<br />
und setzen Sie die Kanäle<br />
wunschgemäß auf ON (EIN) oder OFF<br />
(AUS).<br />
• Für alle auf ON (EIN) gesetzten Kanäle<br />
muss dem GUIDE Plus+ System mitgeteilt<br />
werden, wie der Kanal empfangen wird<br />
(Quelle) und welche Programmnummer er<br />
besitzt. Bei der Quelle kann es sich um den<br />
internen Tuner dieses Recorders oder<br />
einen externen Receiver handeln. Die<br />
Programmnummer ist die Nummer, die<br />
dem Kanal im Empfangsgerät/in der<br />
Quelle zugeordnet ist. Die Angabe auf dem<br />
Editor-Schirm muss mit dieser Nummer<br />
übereinstimmen, damit der Kanal korrekt<br />
aufgenommen werden kann.<br />
• Besonders wichtig ist dies für den ‚Host<br />
Channel‘. Achten Sie darauf, dass der<br />
Host Channel stets auf ON (EIN) gesetzt<br />
ist.<br />
Name On/Off Source Prog. No.<br />
BBC1<br />
On D. TV 001<br />
BBC2<br />
On D. TV 002<br />
ITV<br />
On D. TV 003<br />
CH4<br />
On D. TV 004<br />
CH5<br />
On D. TV 005<br />
BBC3<br />
On Ext. Rec. 1 007<br />
ITV2<br />
On D. TV 006<br />
E4<br />
Off D. TV 014<br />
UKGOL On D. TV 017<br />
3 Drücken Sie am Ende die BLAUE<br />
Aktionstaste (Home), um zum GUIDE<br />
Plus+ Hauptschirm zurückzukehren.<br />
• Einzelheiten zum GUIDE Plus+ System<br />
finden Sie im nächsten Kapitel.
Kapitel 5<br />
Verwendung des elektronischen<br />
Programmführers GUIDE Plus+<br />
05<br />
Dieses Kapitel findet nur Anwendung, wenn<br />
die Einstellung EPG Type Select im Setup<br />
Navigator (oder im Menü Initial Setup) auf<br />
GUIDE Plus+ eingestellt wurde.<br />
Das GUIDE Plus+ System<br />
Das GUIDE Plus+ System* ist ein kostenloser<br />
interaktiver Programmführer, der auf dem TV-<br />
Schirm angezeigt wird. 1 Das System listet u.a.<br />
Programme der gängigen Sender auf,<br />
ermöglicht eine Sofortaufnahme und eine<br />
Suche in Kategorien, und liefert<br />
Programmempfehlungen unter<br />
Berücksichtigung Ihres Profils. Das GUIDE<br />
Plus+ System zeigt die Kanäle und Kategorien<br />
der gerade laufenden und auch der Programme<br />
der nächsten Woche an, so dass Sie sich<br />
bequem informieren können. Außerdem<br />
ermöglicht das GUIDE Plus+ System ein<br />
schnelles und einfaches automatisches<br />
Programmieren von Sendungen, die Sie<br />
ansehen oder aufnehmen wollen.<br />
Damit die für Ihr Land bzw. Ihre Region<br />
gültigen TV-Programminformationen korrekt<br />
empfangen werden können, müssen Sie das<br />
GUIDE Plus+ System entsprechend einrichten<br />
und die TV-Programminformationen<br />
‚herunterladen‘. Wenn Sie dies noch nicht<br />
getan haben, führen Sie den Vorgang<br />
Einrichten des GUIDE Plus+ Systems auf<br />
Seite 35 aus, bevor Sie fortfahren.<br />
* GUIDE Plus+, SHOWVIEW, VIDEO Plus+,<br />
G-LINK sind (1) eingetragene Warenzeichen<br />
oder Warenzeichen der, (2) hergestellt unter<br />
Lizenz der und (3) Bestandteil verschiedener<br />
internationaler Patente und<br />
Patentanmeldungen im Eigentum oder<br />
lizensiert von, Gemstar-TV Guide International,<br />
Inc. und/oder einer ihrer Tochtergesellschaften.<br />
Rechtlicher Hinweis<br />
GEMSTAR-TV GUIDE INTERNATIONAL, INC. UND/<br />
ODER EINE IHRER TOCHTERGESELLSCHAFTEN<br />
HAFTEN IN KEINSTER WEISE FÜR DIE<br />
GENAUIGKEIT DER PROGRAMMDATEN DES GUIDE<br />
PLUS+ SYSTEMS. AUCH KANN GEMSTAR-TV<br />
GUIDE INTERNATIONAL, INC. UND/ODER EINE<br />
IHRER TOCHTERGESELLSCHAFTEN IN KEINSTER<br />
WEISE FÜR ENSTEHENDE SCHADENSANSPRÜCHE<br />
AUS GEWINNVERLUSTEN, GESCHÄFTSVERLUSTEN<br />
ODER ANDEREN SPEZIELLEN ODER INDIREKTEN<br />
SCHÄDEN, DIE AUFGRUND DES GUIDE PLUS+<br />
SYSTEMS ENTSTANDEN SIND, HAFTBAR<br />
GEMACHT WERDEN.<br />
Verwendung des GUIDE<br />
Plus+ Systems<br />
Die verschiedenen Funktionen und Felder sind<br />
farblich gekennzeichnet, um das Navigieren<br />
zu erleichtern. Alle Bildschirme (mit<br />
Ausnahme einiger Setup-Bildschirme) haben<br />
die folgenden gemeinsamen Elemente:<br />
1<br />
2<br />
1 Videofenster – Ermöglicht eine<br />
Verfolgung des aktuellen Programms,<br />
während das GUIDE Plus+ System<br />
verwendet wird.<br />
2 Informationsfeld – Werben für<br />
Programme und geben Anweisungen<br />
zum GUIDE Plus+ System.<br />
3 Aktionsleiste – Enthält farblich<br />
gekennzeichnete Aktionstasten, deren<br />
Funktion sich je nach dem Feld ändert.<br />
4 Informationsfläche – Zeigt eine kurze<br />
Programmbeschreibung oder<br />
Hilfemenüs an.<br />
3<br />
4<br />
5<br />
6<br />
Hinweis<br />
1 Wenn das Eingangszeilensystem auf 525 System eingestellt ist, steht das GUIDE Plus+ System nicht zur<br />
Verfügung (siehe auch Input Line System auf Seite 136).<br />
39<br />
Ge
05<br />
5 Menüleiste – Ermöglicht einen Zugriff<br />
auf die verschiedenen Felder des GUIDE<br />
Plus+ Systems.<br />
6Übersicht – Zeigt die TV-<br />
Programminformationen für die<br />
nächsten sieben Tage mit den Sendern<br />
und der Uhrzeit.<br />
Navigieren in GUIDE Plus+<br />
Die folgende Tabelle zeigt eine<br />
Zusammenstellung der<br />
Fernbedienungstasten, mit denen im GUIDE<br />
Plus+ System navigiert werden kann.<br />
Taste<br />
REC<br />
GUIDE<br />
Funktion<br />
Drücken um One-Button-<br />
Recording einzustellen oder<br />
abzubrechen.<br />
Drücken, um den GUIDE<br />
Plus+ Bildschirm<br />
anzuzeigen (auch zum<br />
Verlassen verwenden).<br />
One-Button-Record<br />
(Sofortaufnahme)<br />
Die ROTE Aktionstaste (Record) ist immer<br />
sichtbar, wenn ein Programmname<br />
hervorgehoben werden kann, einschließlich<br />
in der Grid, nach der Suche oder in Ihren<br />
Empfehlungen im Feld My TV.<br />
Programmname, Datum, Kanal, Start- und<br />
Stoppzeit der Aufnahme werden von der<br />
Funktion One-Button-Record automatisch<br />
eingestellt.<br />
Solange die Aufnahme noch nicht<br />
begonnen hat, können Sie die Einstellungen<br />
jederzeit ändern (siehe Bearbeiten einer<br />
programmierten Aufnahme auf Seite 45).<br />
1 Hervorheben eines<br />
Programmtitels.<br />
///<br />
ROT, GRÜN,<br />
GELB, BLAU<br />
MENU<br />
TIMER REC<br />
INFO<br />
ENTER<br />
Zifferntasten<br />
PREV/<br />
NEXT<br />
/<br />
Navigieren in den<br />
Bildschirmen (Hervorheben<br />
einer Option).<br />
Aktionstasten, deren Funktion<br />
sich je nach Feld ändert.<br />
Direkter Sprung zur<br />
Menüleiste.<br />
Direkter Sprung zum Feld<br />
Schedule.<br />
Aufrufen von weiteren<br />
Informationen zum<br />
momentanen Programm.<br />
Bestätigen einer Wahl oder<br />
Verlassen des GUIDE Plus+<br />
Bildschirms.<br />
Eingabe von Zahlen.<br />
Aufrufen der vorherigen/<br />
nächsten Informationsseite<br />
(beispielsweise in der<br />
Übersicht).<br />
Wahl des vorherigen/<br />
nächsten Tags.<br />
2 Drücken Sie die ROTE Aktionstaste<br />
(Record).<br />
Die Programmierung ist damit beendet. Zur<br />
Startzeit des Programms schaltet der<br />
Recorder auf den betreffenden Kanal um<br />
und beginnt mit der Aufnahme 1 .<br />
• Sie können die Aufnahme auch mit der<br />
Taste REC starten.<br />
• Die für die Aufnahme vorgesehenen<br />
Sendungen werden im Feld Schedule<br />
angezeigt (siehe auch Das Feld<br />
„Schedule“ (Planer) auf Seite 44).<br />
40<br />
Ge<br />
Hinweis<br />
1 Beachten Sie, dass das GUIDE Plus+ System die eingestellten Aufnahmezeiten bei eventuellen<br />
Programmänderungen nicht automatisch korrigiert.
Verriegeln/Entriegeln des<br />
Videofensters<br />
Wenn Sie das GUIDE Plus+ System<br />
aufgerufen haben, können Sie das momentane<br />
Fernsehprogramm im Videofenster<br />
weiterverfolgen. Über dem Fenster werden<br />
Kanal, Datum und Uhrzeit eingeblendet.<br />
Im Ausgangszustand ist das Videofenster<br />
‚verriegelt‘, was durch ein Schlosssymbol<br />
über dem Fenster angedeutet wird. Im<br />
Verriegelungszustand zeigt das Videofenster<br />
stets den Sender, den Sie zuvor angesehen<br />
haben, während Sie in der Übersicht nach<br />
oben oder unter blättern.<br />
Falls erwünscht, können Sie die Verriegelung<br />
abschalten, um im Videofenster das laufende<br />
Programm des in der Übersicht<br />
hervorgehobenen Senders zu sehen.<br />
1 Hervorheben eines Senderlogos.<br />
Die Senderlogos werden links neben dem<br />
Programmnamen angezeigt.<br />
2 Drücken Sie die ROTE Aktionstaste<br />
(Unlock).<br />
Das über dem Videofenster angezeigte<br />
Schloss wird entriegelt. Es bleibt nun für den<br />
Rest des Fernsehbetriebs entriegelt.<br />
Wenn Sie das Videofenster wieder verriegeln<br />
wollen, wiederholen Sie den Vorgang. Die<br />
ROTE Aktionstaste dient dann zum<br />
Verriegeln.<br />
Der Kanalmosaikschirm<br />
Durch Drücken der GELBEN Aktionstaste<br />
können Sie für das Feld Grid, Schedule oder<br />
My TV zwischen einer Liste und einem<br />
Mosaik mit Kanalsymbolen umschalten.<br />
Wählen Sie mit den Cursortasten das<br />
gewünschte Kanalsymbol und drücken Sie<br />
dann ENTER, um zum vorherigen Schirm<br />
des Kanals zurückzukehren.<br />
Die Felder<br />
Das GUIDE Plus+ System besitzt sieben<br />
Felder. Über die Menüleiste besteht Zugriff<br />
auf alle Felder.<br />
• Grid – Das Hauptmenü des GUIDE<br />
Plus+ Systems. Zeigt die TV-<br />
Programminformationen für die<br />
nächsten sieben Tage mit den Uhrzeiten<br />
und Kanälen.<br />
• Search – Suchen von<br />
Fernsehprogrammen nach Kategorie<br />
(z.B. Sport), Unterkategorie (z.B. Fußball)<br />
oder mit Schlüsselwort.<br />
• My TV – Erstellen eines Profils, um<br />
individuelle Empfehlungen zu erhalten.<br />
• Schedule – Zeigt alle programmierten<br />
Aufnahmen.<br />
• Info – Feld für Zusatzinformationen wie<br />
beispielsweise Wetter (nicht in allen<br />
Regionen verfügbar).<br />
• Editor – Ändern der Kanaleinstellungen.<br />
• Setup – Einrichten des GUIDE Plus+<br />
Systems.<br />
Das Feld „Grid“ (Übersicht)<br />
Der Grid-Bildschirm ist der Hauptbildschirm<br />
der Fernsehprogramme des GUIDE Plus+<br />
Systems und der erste Bildschirm, den Sie<br />
nach dem Drücken von GUIDE sehen. Die<br />
Fernsehprogramme der nächsten sieben<br />
Tage, beginnend mit dem heutigen Tag,<br />
werden angezeigt.<br />
Wenn Sie ein Programm im Grid<br />
hervorheben, erscheinen Informationen wie<br />
Name, Inhalt, Kanal, Quelle, Uhrzeit und<br />
Länge in der Infobox. Ein i-Symbol in der<br />
Infobox zeigt an, dass noch weitere<br />
Informationen zum Inhalt verfügbar sind.<br />
Durch Drücken der Taste INFO können Sie<br />
diese anzeigen.<br />
In einigen Ländern werden bei bestimmten<br />
Programmen (meist Filme) auch<br />
Bewertungen angezeigt. Diese stammen<br />
von lokalen Partnerfirmen, wie<br />
beispielsweise Fernsehzeitschriften.<br />
Vom Feld Grid aus können Sie Folgendes<br />
durchführen:<br />
• Programmlisten anzeigen und darin<br />
blättern<br />
• Programminhalte lesen<br />
05<br />
41<br />
Ge
05<br />
• Auf das momentan laufende Programm<br />
umschalten 1<br />
• Ein Programm für die Aufnahme<br />
vorsehen<br />
• Das Videofenster verriegeln oder<br />
entriegeln<br />
• Auf Infoboxen zugreifen<br />
Navigieren und Blättern im „Grid“<br />
(Übersicht)<br />
Mit den folgenden Tasten können Sie im Grid<br />
navigieren und blättern:<br />
/// (Cursortasten) – Navigieren im<br />
Grid<br />
PREV/ NEXT – Vorherige/nächste<br />
Seite<br />
/ – Vorherigen/nächsten Tag<br />
BLAUE Aktionstaste – Rückkehr zur/zum<br />
momentanen Zeit/Datum im Grid<br />
ENTER – Drücken der momentanen<br />
Auswahl verlässt das GUIDE Plus+ System<br />
und startet das Sehen des TV-Programms<br />
Das Feld „Search“ (Suchen)<br />
Vom Feld Search aus können Sie Folgendes<br />
durchführen:<br />
• Nach Kategorien suchen<br />
• Nach Unterkategorien suchen<br />
• Nach Schlüsselwörtern suchen<br />
• Programminhalte lesen<br />
• Auf das momentan laufende Programm<br />
umschalten<br />
• Ein Programm für die Aufnahme<br />
vorsehen<br />
• Auf Infoboxen zugreifen<br />
1 Wählen Sie ‚Search‘ in der<br />
Menüleiste.<br />
2 Wählen Sie eine Kategorie und<br />
eine Unterkategorie.<br />
• Wenn Sie als Unterkategorie die Option<br />
All wählen, zeigt das Suchresultat alle<br />
Programme der gewählten Kategorie.<br />
ENTER<br />
3 Starten Sie die Suche.<br />
Die Suchresultate werden nach Uhrzeit und<br />
Datum sortiert angezeigt.<br />
• Wenn kein Suchresultat erscheint,<br />
bedeutet dies, dass am betreffenden Tag<br />
kein Programm Ihr Suchkriterium erfüllt.<br />
42<br />
Ge<br />
Suchen<br />
Sie können nach Kategorien,<br />
Unterkategorien oder Schlüsselwörtern (My<br />
Choice) nach einem Programm suchen.<br />
Suchkategorien sind beispielsweise Filme<br />
(violett), Sport (grün), Kindersendungen<br />
(blau) und Sonstiges (blaugrün). In einigen<br />
Ländern stehen Unterkategorien, die ‚Tipp<br />
des Tages‘ genannt werden, zur Verfügung.<br />
Diese Programmempfehlungen stammen<br />
von lokalen Partnerfirmen, wie<br />
beispielsweise einer Fernsehzeitschrift.<br />
Hinweis<br />
1 Bei Verwendung eines externen Tuners (beispielsweise Satellitentuner) erscheint das Programm erst nach<br />
einer Verzögerung von einigen Sekunden, die für die Einstellung des Senders benötigt werden. Dies ist normal.
Suchen mit „My Choice“-<br />
Schlüsselwörtern<br />
Zusätzlich zur Suche nach<br />
Standardkategorien können Sie auch eigene<br />
Schlüsselwörter eingeben.<br />
1 My Choice aufrufen.<br />
2 Drücken Sie die GELBE Aktionstaste,<br />
um ein Schlüsselwort hinzuzufügen.<br />
ENTER<br />
3 Geben Sie ein Schlüsselwort im<br />
Menü ein.<br />
Das Feld „My TV“ (Mein TV)<br />
Im Feld My TV können Sie Ihr persönliches<br />
Profil erstellen. Hierzu können Sie Kanäle,<br />
Themen und/oder Schlüsselwörter<br />
eingeben. Sobald Sie Ihr persönliches Profil<br />
erstellt haben, durchsucht das GUIDE<br />
Plus+ System die Fernsehprogramme der<br />
nächsten sieben Tage. Bei jedem Zugriff auf<br />
das Feld My TV erscheint eine Liste von<br />
Programmen, die die Vorgaben Ihres<br />
persönliches Profils erfüllen.<br />
Vom Feld My TV aus können Sie Folgendes<br />
durchführen:<br />
• Ein Profil mit Kanälen, Themen und/oder<br />
Schlüsselwörtern einrichten<br />
• Ein Profil bearbeiten und löschen<br />
• Programminhalte lesen<br />
• Auf das momentan laufende Programm<br />
umschalten<br />
• Ein Programm für die Aufnahme<br />
vorsehen<br />
• Auf Infoboxen zugreifen<br />
Einrichten eines Profils<br />
Ein Profil kann aus einer Kombination aus<br />
bis zu 16 Kanälen, vier Kategorien und 16<br />
Schlüsselwörtern bestehen.<br />
1 Wählen Sie ‚My TV‘ in der Menüleiste.<br />
2 Drücken Sie die GELBE Aktionstaste,<br />
um ein Profil einzurichten.<br />
05<br />
Drücken Sie am Ende die GRÜNE<br />
Aktionstaste, um den Modus zu verlassen<br />
und fortzufahren.<br />
ENTER<br />
4 Die Suche nach Schlüsselwörtern<br />
starten.<br />
•Mit der ROTEN und GRÜNEN<br />
Aktionstaste können Sie<br />
Schlüsselwörter löschen und ändern.<br />
• Wenn Sie mehr als zwei Schlüsselwörter<br />
eingegeben haben, erscheint<br />
automatisch die Unterkategorie All, so<br />
dass Sie eine Suche unter Vorgabe aller<br />
Schlüsselwörter ausführen können.<br />
Channels wird nun hervorgehoben.<br />
43<br />
Ge
05<br />
3 Um Ihrem Profil einen Kanal<br />
hinzuzufügen, drücken Sie die GELBE<br />
Aktionstaste.<br />
5 Um Ihrem Profil ein Schlüsselwort<br />
hinzuzufügen, heben Sie ‚Keywords‘<br />
hervor, und drücken Sie dann die GELBE<br />
Aktionstaste.<br />
Wählen Sie aus dem Mosaik mit den<br />
Sendersymbolen einen Kanal aus, und<br />
drücken Sie ENTER. Durch Wiederholen<br />
dieses Schritts können Sie bis zu 16 Kanäle<br />
hinzufügen.<br />
4 Um Ihrem Profil eine Kategorie<br />
hinzuzufügen, heben Sie ‚Categories‘<br />
hervor, und drücken Sie dann die GELBE<br />
Aktionstaste.<br />
Wählen Sie eine Kategorie aus den<br />
Kategorien des Felds Search aus, und<br />
drücken Sie ENTER. Durch Wiederholen<br />
dieses Schritts können Sie bis zu vier<br />
Kategorien hinzufügen.<br />
Verwenden Sie die Tasten ///<br />
gefolgt von ENTER, um Zeichen auf der<br />
Bildschirmtastatur auszuwählen. Drücken<br />
Sie am Ende die GRÜNE Aktionstaste, um<br />
den Modus zu verlassen und fortzufahren.<br />
6 Drücken Sie ENTER, um Ihr Profil zu<br />
aktivieren.<br />
• Durch Wiederholen von Schritt 5 können<br />
Sie bis zu 16 Schlüsselwörter<br />
hinzufügen.<br />
•Mit der ROTEN und GRÜNEN<br />
Aktionstaste können Sie Ihr Profil<br />
ändern oder löschen.<br />
Das Feld „Schedule“ (Planer)<br />
Im Feld Schedule können Sie (Timer-)<br />
Aufnahmen einstellen, ansehen, bearbeiten<br />
und Löschen.<br />
Vom Feld Schedule aus können Sie<br />
Folgendes durchführen:<br />
• Eine One-Button-Recording bearbeiten<br />
oder löschen<br />
• Eine ShowView-Aufnahme einstellen,<br />
bearbeiten oder löschen<br />
• Eine manuelle Aufnahme einstellen,<br />
bearbeiten oder löschen<br />
44<br />
Ge
Bearbeiten einer programmierten<br />
Aufnahme<br />
Sie können beliebige Parameter einer<br />
programmierten Aufnahme ändern oder<br />
auch die Aufnahme ganz löschen 1 .<br />
1 Heben Sie den links stehenden<br />
Namen der programmierten Aufnahme<br />
hervor.<br />
4 Geben Sie den Namen für die<br />
programmierte Aufnahme ein.<br />
05<br />
• Wenn Sie nur die Aufnahmequalität, die<br />
Häufigkeit, das Ziel, die Zeit oder die<br />
Gruppe ändern wollen, fahren Sie mit<br />
dem unten stehenden Schritt 5 fort.<br />
2 Drücken Sie die GRÜNE Aktionstaste<br />
(Edit).<br />
3 Ändern Sie Datum, Startzeit,<br />
Stoppzeit und Kanal der Aufnahme mit<br />
den Cursor- und Zifferntasten.<br />
Verwenden Sie die Tasten ///<br />
gefolgt von ENTER, um Zeichen auf der<br />
Bildschirmtastatur auszuwählen.<br />
Wenn Sie den Namen vollständig<br />
eingegeben haben, drücken Sie die GRÜNE<br />
Aktionstaste, um fortzufahren.<br />
5 Heben Sie den rechts stehenden<br />
Aufnahmetitel hervor.<br />
6 Drücken Sie die ROTE Aktionstaste<br />
(Quality), um die Aufnahmequalität zu<br />
ändern.<br />
Verwenden Sie zum Ändern die Tasten /<br />
oder die Zifferntasten.<br />
Durch Drücken der GRÜNEN Aktionstaste<br />
können Sie weiter- und durch Drücken der<br />
ROTEN Aktionstaste zurückschalten.<br />
Sie können unter AUTO 2 , XP, SP, LP, EP,<br />
SLP, SEP oder einem manuellen<br />
Aufnahmemodus wählen (siehe Manual<br />
Recording auf Seite 143 und Manuelle<br />
Aufnahmemodi auf Seite 155).<br />
Hinweis<br />
1 Weitere Informationen über geplante Aufnahmen finden Sie unter Über die Timeraufnahmen auf Seite 69.<br />
2 In diesem Modus wird die Aufnahmequalität so maximiert, dass die Aufnahme auf eine einzige DVD-Disc passt.<br />
Der Modus kann auch beim Aufnehmen auf die Festplatte verwendet werden.<br />
45<br />
Ge
05<br />
7 Drücken Sie die GRÜNE Aktionstaste<br />
(Frequency), um die Aufnahmehäufigkeit<br />
zu ändern.<br />
• Die Auto Replace Recording steht als<br />
Option nur bei der normalen täglichen<br />
oder wöchentlichen Aufnahme zur<br />
Verfügung.<br />
9 Drücken Sie , um auf die<br />
erweiterten Aufnahmeoptionen<br />
zuzugreifen.<br />
Sie können unter verschiedenen Optionen,<br />
wie einmaliges, tägliches oder<br />
wöchentliches Aufnehmen, wählen.<br />
8 Drücken Sie die GELBE Aktionstaste<br />
(Destination), um das Aufnahmeziel zu<br />
wählen.<br />
• Wenn Sie auf ein bestimmtes<br />
Festplatten-Genre aufnehmen wollen,<br />
wählen Sie mit der GELBEN Aktionstaste<br />
(Genre).<br />
• Drücken Sie die GRÜNE Aktionstaste<br />
(Timing), um die Aufnahmezeit zu<br />
verlängern (+0, +10, +20, +30 oder VPS/<br />
PDC 2 (V–P)).<br />
• Drücken Sie , um wieder die normalen<br />
Aufnahmeoptionen anzuzeigen.<br />
Sie können unter DVD, HDD oder HDDr<br />
(Auto Replace Recording) 1 wählen.<br />
46<br />
Ge<br />
Hinweis<br />
1 • Wenn Sie bei einer DVD-Timeraufnahme Optimized Rec (siehe Optimized Rec auf Seite 143) auf On einstellen<br />
(und VPS/PDC deaktiviert ist), versucht der Recorder, die Aufnahme durch Anpassen der Aufnahmequalität auf<br />
der Disc unterzubringen. Passt die Aufnahme auch bei der Aufnahmequalität MN1 (MN4 für DVD+R/+RW)<br />
nicht auf die Disc, schaltet die Recovery Recording-Funktion automatisch auf Festplattenaufnahme um.<br />
• Wenn nur noch sehr wenig Platz auf der Festplatte frei ist, ist die Auto Replace Recording möglicherweise<br />
nicht erfolgreich.<br />
• Wenn zum Startzeitpunkt der Auto Replace Recording die Festplatte für die Wiedergabe oder einen<br />
Hochgeschwindigkeits-Kopiervorgang verwendet wird, überschreibt die neue Timeraufnahme die alte nicht. Bei<br />
der nächsten Timeraufnahme werden dann jedoch die beiden älteren Programme gelöscht.<br />
2 • Wenn Sie die Timeraufnahme auf Verwendung von VPS/PDC eingestellt haben, müssen Sie den Recorder vor<br />
der fälligen Startzeit der Timeraufnahme in den Bereitschaftsmodus schalten, damit die Funktion wirksam ist.<br />
Für Timeraufnahmen ohne VPS/PDC braucht der Recorder nicht in den Bereitschaftsmodus geschaltet zu<br />
werden.<br />
• Optimierte Aufnahme ist unwirksam, wenn VPS/PDC eingeschaltet ist.<br />
• Bis zu acht Timeraufnahmen können bei aktivierter VPS/PDC-Funktion eingestellt werden.<br />
• VPS/PDC kann nicht eingestellt werden für Aufnahmen, die von digitalen Sendern oder einem externen<br />
Eingang gemacht wurden oder wenn der Aufnahmemodus auf AUTO eingestellt ist.
Löschen einer programmierten<br />
Aufnahme<br />
1 Heben Sie den links stehenden<br />
Namen der programmierten Aufnahme<br />
hervor.<br />
3 Geben Sie mit den Zifferntasten die<br />
ShowView-Leitzahl ein.<br />
05<br />
2 Drücken Sie die ROTE Aktionstaste<br />
(Delete).<br />
Der Aufnahmevorgang wird gelöscht.<br />
Programmieren einer ShowView-<br />
Aufnahme<br />
1 Wählen Sie ‚Schedule‘ in der<br />
Menüleiste.<br />
• Wenn Ihr Gebiet noch nicht vom GUIDE<br />
Plus+ System abgedeckt wird, müssen<br />
Sie eventuell auch eine Kanalnummer<br />
eingeben. Folgen Sie hierzu den<br />
Bildschirmmeldungen.<br />
4 Drücken Sie zur Bestätigung ENTER.<br />
Wahl einer manuellen Aufnahme<br />
1 Wählen Sie ‚Schedule‘ in der<br />
Menüleiste.<br />
2 Drücken Sie die ROTE Aktionstaste<br />
(ShowView).<br />
2 Drücken Sie die GRÜNE Aktionstaste<br />
(Manual).<br />
47<br />
Ge
05<br />
3 Geben Sie mit den Tasten ///<br />
das Aufnahmedatum ein, und drücken<br />
Sie dann die GRÜNE Aktionstaste (Next).<br />
4 Geben Sie ebenso die<br />
Aufnahmestartzeit ein, und drücken Sie<br />
dann zur Bestätigung die GRÜNE<br />
Aktionstaste (Next).<br />
5 Geben Sie ebenso die<br />
Aufnahmestoppzeit ein, und drücken Sie<br />
dann zur Bestätigung die GRÜNE<br />
Aktionstaste (Next).<br />
6 Geben Sie die Kanalnummer mit den<br />
Zifferntasten ein, und drücken Sie dann<br />
die GRÜNE Aktionstaste (Next).<br />
Das Feld „Editor“ (Sender)<br />
Das Feld Editor ist die Zentralstelle für Ihre<br />
Kanalverwaltung. Alle Änderungen, die Sie<br />
hier vornehmen, verändern die Anzeige im<br />
Feld Grid. Das Feld Editor dient<br />
hauptsächlich dazu, beim Einrichten des<br />
GUIDE Plus+ Systems die erforderlichen<br />
Änderungen manuell vorzunehmen.<br />
Außerdem können Sie das Feld Editor<br />
aufrufen, wenn in Ihrem Gebiet neue Kanäle<br />
empfangbar sind, wenn Sie von Kabel- zu<br />
Satellitenempfang übergehen, oder wenn<br />
Sie umziehen.<br />
Vom Feld Editor aus können Sie Folgendes<br />
durchführen:<br />
• Kanäle auf der Übersicht anzeigen/<br />
verbergen (Kanäle ein-/ausschalten)<br />
• Eine Kanalquelle wählen (A.TV, D.TV,<br />
Ext. Rec. 1, Ext. Rec. 2 usw.)<br />
• Eine Kanalnummer eingeben<br />
Ein-/Ausschalten eines Kanals<br />
Im Feld Editor können Sie Kanäle ein- und<br />
ausschalten, um festzulegen, welche Kanäle<br />
im Feld Grid angezeigt werden.<br />
1 Wählen Sie ‚Editor‘ in der Menüleiste.<br />
D.TV 001<br />
48<br />
Ge<br />
Alternativ können Sie auch die GELBE<br />
Aktionstaste (Mosaic) drücken, mit den<br />
Tasten /// einen Kanal aus dem<br />
Mosaik auswählen, und dann ENTER<br />
drücken.<br />
Das Feld „Info“<br />
Dieses Feld ist Zusatzinformationen wie<br />
Nachrichten, Wetter, Aktien usw.<br />
vorbehalten und je nach Region<br />
unterschiedlich. (Beachten Sie, dass diese<br />
Funktion in einigen Ländern/Regionen nicht<br />
verfügbar ist.)<br />
Name On/Off Source Prog. No.<br />
BBC1<br />
On D. TV 001<br />
BBC2<br />
On D. TV 002<br />
ITV<br />
On D. TV 003<br />
CH4<br />
On D. TV 004<br />
CH5<br />
On D. TV 005<br />
BBC3<br />
On Ext. Rec. 1 007<br />
ITV2<br />
On D. TV 006<br />
E4<br />
Off D. TV 014<br />
UKGOL On D. TV 017<br />
2 Heben Sie den links stehenden<br />
Namen des Kanals, den Sie ein- oder<br />
ausschalten wollen, hervor.<br />
3 Drücken Sie die ROTE Aktionstaste,<br />
um den Kanal ein- oder auszuschalten.
Ändern der Quellen- und<br />
Programmnummer<br />
1 Wählen Sie ‚Editor‘ in der Menüleiste.<br />
Name On/Off Source Prog. No.<br />
BBC1<br />
On D. TV 001<br />
BBC2<br />
On D. TV 002<br />
ITV<br />
On D. TV 003<br />
CH4<br />
On D. TV 004<br />
CH5<br />
On D. TV 005<br />
BBC3<br />
On Ext. Rec. 1 007<br />
ITV2<br />
On D. TV 006<br />
E4<br />
Off D. TV 014<br />
UKGOL On D. TV 017<br />
2 Heben Sie den rechts stehenden<br />
Kanaltitel, den Sie ändern wollen,<br />
hervor.<br />
3 Drücken Sie die ROTE Aktionstaste,<br />
um die Kanalquelle zu ändern, oder die<br />
GRÜNE Aktionstaste, um eine<br />
Programmnummer einzugeben.<br />
Bei jedem Drücken der ROTEN Aktionstaste<br />
wird die Kanalquelle umgeschaltet (A.TV,<br />
D.TV, Ext. Rec. 1, usw.). Zum Eingeben<br />
einer Programmnummer verwenden Sie die<br />
Zifferntasten und drücken Sie anschließend<br />
ENTER (Wenn auf A.TV oder D.TV<br />
geschaltet ist, muss darauf geachtet<br />
werden, dass die Programmnummer des<br />
aufzunehmenden Kanals mit der<br />
Speichernummer des Recorders<br />
übereinstimmt).<br />
Das Feld „Setup“ (Installation)<br />
Im Feld Setup können Sie das GUIDE Plus+<br />
System entsprechend Ihrer Region, den<br />
Empfangsverhältnissen usw. einstellen.<br />
Ändern der GUIDE Plus+<br />
Installationseinstellungen<br />
1 Wählen Sie ‚Setup‘ in der Menüleiste.<br />
Press ENTER to access the Basic Setup screen.<br />
Basic Setup<br />
Host Channel Setup<br />
GUIDE Plus+ System Information<br />
2 Heben Sie den zu ändernden<br />
Parameter hervor.<br />
05<br />
Die Einstellungen von Language, Country,<br />
Postal Code 1 und External Receiver können<br />
geändert werden.<br />
3 Drücken Sie zur Bestätigung ENTER.<br />
Hinweis<br />
1 Wenn Sie die Einstellungen für Country oder Postal Code ändern, müssen anschließend möglicherweise die<br />
Fernsehprogramminformationen neu heruntergeladen werden. Dies kann bis zu 24 Stunden dauern.<br />
49<br />
Ge
05<br />
50<br />
Ge<br />
Manual „Host Channel“ (Host-<br />
Kanal) setup<br />
Das GUIDE Plus+ System erkennt Ihren<br />
Host Channel, sobald der Recorder das erste<br />
Mal in den Bereitschaftsmodus gestellt wird.<br />
Eine Liste aller europäischen Host-Kanäle<br />
finden Sie in der Tabelle auf Seite 37.<br />
Wenn Sie Einzelheiten Ihres Host Channel<br />
kennen (Quelle und Programmnummer)<br />
oder wenn die automatische Identifizierung<br />
nicht zum gewünschten Ergebnis geführt<br />
hat, können Sie den Host Channel manuell<br />
einstellen. Wählen Sie Host Channel Setup<br />
im Feld Setup und folgen Sie den<br />
Anweisungen auf dem Fernsehgerät.<br />
Wählen Sie die richtige Quelle (z.B. interner<br />
Tuner oder externer Receiver) und geben Sie<br />
die entsprechende Programmnummer ein<br />
(z.B. wenn Sie beispielsweise auf der<br />
Fernbedienung die 9 drücken müssen, um<br />
Ihren Host Channel zu sehen, geben Sie die<br />
9 als Programmnummer ein). Wenn Sie als<br />
nächstes den Recorder in den<br />
Bereitschaftsmodus schalten,<br />
vervollständigt das GUIDE Plus+ System<br />
den Host Channel-Setup.<br />
Sie können die Host Channel-Einstellungen<br />
jederzeit wieder auf die Standardeinstellung<br />
(automatisch) zurücksetzen. Beachten Sie,<br />
dass das Zurücksetzen des Host Channel<br />
alle Fernsehprogrammdaten löscht.<br />
Fragen zu GUIDE Plus+ und<br />
Fehlersuche<br />
Im Folgenden werden nur einige Fragen<br />
behandelt. Weitere Informationen finden Sie<br />
auf der Webseite von GUIDE Plus+:<br />
www.europe.guideplus.com<br />
Häufig gestellte Fragen<br />
• Ich habe versucht, meinen externen<br />
Receiver einzurichten, aber ohne Erfolg.<br />
Was kann ich tun?<br />
Es können verschiedene Gründe<br />
vorliegen, warum Ihr externer Receiver<br />
nicht gesteuert werden kann.<br />
– Möglicherweise ist er nicht richtig<br />
angeschlossen. Vergewissern Sie sich,<br />
dass das G-LINK-Kabel an die G-LINK-<br />
Buchse des Recorders angeschlossen<br />
ist, der IR-Sender sich vor dem externen<br />
Receiver befindet und auf den IR-<br />
Empfänger am Receiver ausgerichtet ist.<br />
Siehe Anschluss an einen<br />
Kabelanschluss oder einen<br />
Satellitenempfänger auf Seite 17.<br />
– Der unter der Marke angegebene Code<br />
stimmt möglicherweise nicht.<br />
Versuchen Sie es mit den anderen<br />
Codes, die bei Ihrer Marke unter Satellit,<br />
Kabel und terrestrisch angegeben sind.<br />
Wählen Sie im Feld Setup eine andere<br />
Option (Kabel, Satellit oder terrestrisch),<br />
die Sie noch nicht ausprobiert haben.<br />
Folgen Sie den Bildschirmanweisungen,<br />
um sicherzustellen, dass das GUIDE<br />
Plus+ System die Kanäle an Ihrem<br />
externen Receiver umschalten kann.<br />
Sollte dies nichts nützen, wiederholen<br />
Sie den Vorgang mit unterschiedlichen<br />
Einstellungen für Empfang und externen<br />
Receiver solange, bis Sie alle bereits im<br />
GUIDE Plus+ System aufgeführten<br />
Codes Ihrer Marke ausprobiert haben.<br />
Führt dies noch immer nicht zum Erfolg,<br />
folgen Sie den nachstehenden Angaben,<br />
um über Nacht neue Codes zu<br />
empfangen.<br />
– Das Gerät hat die neuen Codes noch<br />
nicht empfangen. Die über Nacht<br />
heruntergeladenen Daten enthalten<br />
häufig auch neue Codes für die
Steuerung von externen Receivern.<br />
Stellen Sie bitte an Ihrem externen<br />
Receiver den Host Channel Ihrer Region<br />
ein, und lassen Sie ihn über Nacht<br />
eingeschaltet. Schalten Sie dabei diesen<br />
Recorder auf Bereitschaft. Richten Sie<br />
am nächsten Morgen GUIDE Plus+<br />
erneut ein, um zu überprüfen, ob Ihr<br />
externer Receiver jetzt gesteuert werden<br />
kann.<br />
– Ihr externer Receiver wird momentan<br />
nicht unterstützt. Wenn Ihr externer<br />
Receiver sich immer noch nicht steuern<br />
lässt, nachdem er über Nacht<br />
eingeschaltet war und Sie die Reception<br />
sowie den External Receiver Setup für<br />
den externen Receiver erneut ausgeführt<br />
haben, wenden Sie sich unter Angabe<br />
der Marke und des Modells an den<br />
Kundendienst.<br />
• Mein externer Receiver wurde erfolgreich<br />
eingerichtet. Allerdings kann das GUIDE<br />
Plus+ System bei dreistelligen<br />
Programmnummern den externen<br />
Receiver nicht auf den betreffenden Kanal<br />
umschalten. Es scheint so, als könnte<br />
das GUIDE Plus+ System nur<br />
zweistellige Nummern senden.<br />
Mit der zunehmenden Anzahl von<br />
Kanälen, hat sich auch die Anzahl der<br />
Stellen erhöht. Während ältere Decoder<br />
nur zwei Stellen verwenden, erfordern<br />
neuere Decoder bis zu vier. Es ist<br />
möglich, dass Sie einen älteren Code für<br />
Ihre Marke beim Setup gewählt haben.<br />
Rufen Sie das Feld Setup auf, wählen Sie<br />
External Receiver und wiederholen den<br />
Einrichtungsvorgang für Ihre Marke<br />
(Hinweis: Jedesmal wenn die Frage auf<br />
dem Bildschirm erscheint, ob der<br />
Receiver auf einen bestimmten Kanal<br />
gewechselt ist, hat das GUIDE Plus+<br />
System einen anderen Code gesendet).<br />
Probieren Sie alle Codes aus, bis das<br />
GUIDE Plus+ System Ihren externen<br />
Receiver korrekt steuern kann. Ist dies<br />
nicht möglich, versuchen Sie, über<br />
Nacht neue Codes zu empfangen.<br />
• Ich habe bisher Daten über eine<br />
terrestrische Antenne oder ein<br />
Analogkabel ohne Set-Top-Box<br />
empfangen. Jetzt habe ich jedoch auf ein<br />
Satellitensystem oder ein Digitalkabel mit<br />
externem Receiver „aufgerüstet“. Was<br />
muss ich tun, um die Daten des GUIDE<br />
Plus+ Systems empfangen zu können?<br />
Sie können versuchen, den Host<br />
Channel mit dem neuen System zu<br />
empfangen. Wenn Sie Probleme mit<br />
dem Empfang der Daten haben,<br />
empfehlen wir, den terrestrischen<br />
Analoganschluss oder den<br />
Kabelanschluss für den Datenempfang<br />
beizubehalten. Wichtig ist, den Host<br />
Channel im Feld Editor richtig<br />
anzugeben.<br />
• Nach dem ersten Installieren habe ich<br />
festgestellt, dass die Belegung aller über<br />
die externe Set-Top-Box empfangenen<br />
Kanäle nicht stimmt. Wie kann ich das<br />
korrigieren?<br />
Sie können die Belegung im Feld Editor<br />
wunschgemäß ändern. Rufen Sie das<br />
Feld Editor auf. Wählen Sie den Kanal,<br />
dessen Belegung Sie ändern wollen.<br />
Ändern Sie dann die Quelle und die<br />
Speichernummer wunschgemäß.<br />
• Ich habe die Installation ausgeführt, aber<br />
auch nach etlichen Stunden ist das EPG<br />
noch leer. Warum?<br />
Dies kann mehrere Gründe haben:<br />
– Die Anschlüsse stimmen nicht.<br />
Überprüfen Sie nochmals alle<br />
Anschlüsse anhand des Abschnitts<br />
Anschlüsse auf Seite 14.<br />
– Die erste Installation von GUIDE Plus+<br />
wurde nicht richtig bis zum Ende<br />
ausgeführt. Wiederholen Sie den<br />
Vorgang (siehe Einrichten des GUIDE<br />
Plus+ Systems auf Seite 35).<br />
– Anschluss und Installation sind in<br />
Ordnung, der Recorder war jedoch noch<br />
nicht lange genug angeschlossen, um<br />
die Fernsehprogrammdaten zu<br />
empfangen. Lassen Sie den Recorder<br />
über Nacht auf Bereitschaft geschaltet.<br />
– Nur für Benutzer von externen<br />
Receivern: Anschluss und Installation<br />
sind in Ordnung, aber der externe<br />
Receiver ist nicht auf den richtigen Host<br />
Channel eingestellt. Ermitteln Sie den<br />
Host Channel aus der Liste (siehe Schritt<br />
5 im Abschnitt Einrichten des GUIDE<br />
05<br />
51<br />
Ge
05<br />
Plus+ Systems auf Seite 35), und<br />
lassen Sie den Recorder über Nacht im<br />
Bereitschaftsmodus und den externen<br />
Receiver auf den richtigen Host Channel<br />
eingestellt.<br />
– In Ihrem Land/Ihrer Region ist das<br />
GUIDE Plus+ System noch nicht<br />
verfügbar. Ermitteln Sie anhand der<br />
Länderliste, ob das System in Ihrer<br />
Region verfügbar ist.<br />
• Mit der Funktion One-Button-Record<br />
(ROTE Aktionstaste) wurde der falsche<br />
Kanal aufgenommen.<br />
Der aufzunehmende Kanal wird über<br />
den externen Receiver empfangen.<br />
Vergewissern Sie sich zunächst, ob<br />
dieser eingeschaltet ist. Überprüfen<br />
dann im Feld Editor, ob die<br />
Einstellungen des aufzunehmenden<br />
Kanals stimmen: Rufen Sie das Feld<br />
Editor auf. Überprüfen Sie die Quelle<br />
und die Programmnummer des<br />
aufzunehmenden Kanals. Falls<br />
erforderlich, ändern Sie die Quelle und<br />
die Programmnummer.<br />
Wenn Sie über den internen Tuner des<br />
Recorders (Einstellung A.TV oder D.TV)<br />
aufnehmen, stellen Sie sicher, dass die<br />
Programmnummer mit der am Recorder<br />
eingestellten Speichernummer<br />
übereinstimmt. Stimmt die<br />
Programmnummer nicht, rufen Sie das<br />
Feld Editor auf, und ändern Sie sie<br />
entsprechend der Belegungsnummer<br />
des Recorders.<br />
• Die TV-Programminformationen werden<br />
nicht aktualisiert.<br />
Die neuesten TV-<br />
Programminformationen werden<br />
automatisch über Nacht<br />
heruntergeladen. Der Recorder muss<br />
sich hierzu im Bereitschaftsmodus<br />
befinden; im eingeschalteten Zustand ist<br />
kein Herunterladen möglich. Schalten<br />
Sie den Recorder bei Nichtverwendung<br />
auf Bereitschaft.<br />
Das Herunterladen kann mehrere<br />
Stunden dauern. Beim Herunterladen<br />
von Daten erscheint EPG im<br />
Frontplattendisplay. Wenn Sie den<br />
Recorder einschalten, während EPG<br />
angezeigt wird, wird das Herunterladen<br />
abgebrochen.<br />
• In meinem Gebiet wird das GUIDE Plus+<br />
System nicht unterstützt, aber wenn ich<br />
den Recorder auf Bereitschaft schalte,<br />
erscheint nach einiger Zeit EPG auf dem<br />
Frontplattendisplay. Kann ich das<br />
verhindern?<br />
Wenn das GUIDE Plus+ System in<br />
Ihrem Gebiet nicht unterstützt wird,<br />
geben Sie beim Einrichten von GUIDE<br />
Plus+ die Postleitzahl nicht ein (siehe<br />
Einrichten des GUIDE Plus+ Systems<br />
auf Seite 35). Wenn der GUIDE Plus+<br />
Dienst in Ihrem Gebiet beginnt, geben<br />
Sie die Postleitzahl wieder ein.<br />
• Die automatische Host Channel-Suche<br />
hat nicht funktioniert oder das GUIDE<br />
Plus+ System hat den falschen Host<br />
Channel für meine Region identifiziert.<br />
Sie können Ihren Host Channel manuell<br />
identifizieren. Näheres hierzu finden Sie<br />
unter Manual „Host Channel“ (Host-<br />
Kanal) setup auf Seite 50.<br />
52<br />
Ge
Kapitel 6<br />
Verwendung des digitalen<br />
elektronischen<br />
Programmführers<br />
06<br />
Dieses Kapitel findet nur Anwendung, wenn<br />
die Einstellung EPG Type Select im Setup<br />
Navigator (oder im Menü Initial Setup) auf<br />
Digital EPG eingestellt wurde.<br />
Das Digital EPG-System<br />
Der Digital EPG zeigt eine Tabelle von<br />
digitalen Fernsehprogrammen und gibt<br />
detaillierte Informationen über individuelle<br />
Programme. Er ermöglicht Ihnen auch, auf<br />
einfache Weise ein Programm auszuwählen<br />
und abzuspielen. 1<br />
Der Digital EPG-Bildschirm setzt sich<br />
zusammen aus Program Information<br />
(Programminformationen) und General<br />
Programme List (allgemeine<br />
Programmliste). Dieser Abschnitt erklärt die<br />
Informationen, die im Programmplan und<br />
den Informationsfenstern angezeigt werden.<br />
Bitte beachten Sie, dass die Uhr des<br />
Recorders auf die korrekte Uhrzeit<br />
eingestellt sein muss, um sicherzustellen,<br />
dass alle relevanten EPG-Informationen<br />
angezeigt werden.<br />
General Programme List<br />
(Allgemeine Programmliste)<br />
3 4<br />
D007<br />
1 2<br />
8<br />
1 Erscheint, wenn die Programmübersicht<br />
vor- oder zurückgescrollt werden kann.<br />
5<br />
6<br />
7<br />
2 Zeitplan<br />
3 Kanalliste<br />
4 Hebt den momentan ausgewählten<br />
Sender hervor<br />
5 Zeigt die Programmeinstellung für die<br />
Aufnahme an<br />
6 Erscheint, wenn andere Programme<br />
(oftmals kürzere) für den gleichen Zeitraum<br />
angesetzt worden sind<br />
7 Programmtitel<br />
8 Zeiteinteiler<br />
• Die allgemeine Programmliste zeigt<br />
unter Umständen Abschnitte an, deren<br />
untere rechten Ecken gefaltet sind. Dies<br />
zeigt an, dass für diesen Zeitraum<br />
andere Programme angesetzt sind. Um<br />
sich den Titel und weitere damit<br />
verbundene Programminformationen<br />
anzeigen zu lassen, heben Sie eine<br />
gefalteten Abschnitt hervor und drücken<br />
dann /.<br />
Programme Information<br />
(Programminformationen)<br />
6<br />
1<br />
D007<br />
4<br />
2 3 5<br />
1 Kanalnummer<br />
2 Sendername<br />
3 Programmtitel<br />
4 Erscheint, wenn andere Programme für<br />
den gleichen Zeitraum angesetzt wurden<br />
5 Programmplan<br />
6 Programmgenre<br />
Hinweis<br />
1 EPG-Informationen können nur bei D.TV-Programmen aufgerufen werden, die EPG-Informationen bereitstellen.<br />
53<br />
Ge
06<br />
Verwenden des Digital EPG<br />
Mit dem Digital EPG können Sie digitale<br />
Programmpläne überprüfen, Informationen<br />
über gewünschte Programme ansehen und/<br />
oder Programme auswählen.<br />
1 Drücken, um den Bildschirm<br />
Digital EPG aufzurufen.<br />
Der EPG-Bildschirm aktualisiert sich<br />
automatisch, wenn die EPG-Daten<br />
erfolgreich empfangen werden. Wenn nicht,<br />
zeigt der Digital EPG-Bildschirm ein leeres<br />
Bild.<br />
2 Wählen Sie ein<br />
Fernsehprogramm aus.<br />
D007<br />
GUIDE<br />
• Drücken Sie PREV/ NEXT, um<br />
auf die nächste/vorherige Seite der<br />
Kanalliste zu springen.<br />
• Informationen über das ausgewählte<br />
Programm erscheinen im<br />
Informationsfenster. 1<br />
• Um ein momentan ausgestrahltes<br />
Programm zu sehen, wählen Sie dieses<br />
Programm aus (drücken Sie dann<br />
ENTER).<br />
• Sie können, in Abhängigkeit der<br />
Bedingungen, bis zu einer Woche im<br />
voraus Informationen über Programme<br />
einholen.<br />
• Je nach den Bedingungen, kann es<br />
einige Zeit dauern, die EPG-Daten zu<br />
erhalten.<br />
INFO<br />
3 Drücken, um sich weitere<br />
Informationen über das ausgewählte<br />
Programm anzusehen.<br />
Im Programmfenster erscheinen<br />
ausführliche Informationen.<br />
Wenn der Bildschirm weitere Informationen<br />
enthält, wird More ... angezeigt.<br />
• Zum Verlassen der Anzeige der<br />
ausführlichen Informationen, drücken<br />
Sie nochmals INFO (oder RETURN/<br />
EXIT).<br />
D007 ************ 13:40 -14:05<br />
*************<br />
**************************<br />
4 Drücken, um den Digital<br />
EPG-Bildschirm zu verlassen.<br />
Einrichten von<br />
Timerprogrammen<br />
Mit dem Digital EPG ist es einfach, digitale<br />
Fernsehprogramme auf Programmierung<br />
einzustellen 2 .<br />
1 Drücken, um den Bildschirm<br />
Digital EPG aufzurufen.<br />
2 Wählen Sie ein Programm aus.<br />
D007<br />
GUIDE<br />
GUIDE<br />
ENTER<br />
More...<br />
• Ein momentan ausgestrahltes<br />
Programm auswählen: ENTER drücken,<br />
um den Digital EPG-Bildschirm zu<br />
schließen und den Kanal sofort zu sehen<br />
oder die ROTE Taste drücken, um das<br />
Programm für sofortige Aufnahme<br />
einzustellen.<br />
• Ein Programm auswählen, welches<br />
noch nicht begonnen hat, dann ENTER<br />
oder die ROTE Taste drücken, um das<br />
Programm zum Aufnehmen<br />
einzustellen.<br />
54<br />
Ge<br />
Hinweis<br />
1 Die allgemeine Programmliste zeigt keine Sendungen an, die bereits beendet sind.<br />
2 Mehr zum Thema Timerprogramme finden Sie unter Über die Timeraufnahmen auf Seite 69.
3 Geben Sie die Einstellungen für die<br />
Timeraufnahme ein.<br />
Mit den / Tasten ein Feld wählen, dann<br />
mit den / Tasten den Wert ändern 1 .<br />
Timer Programme Set<br />
Manhattan Open Tennis<br />
CH Date Start Stop Extend<br />
D.TV003 SUN 1/4 18:00 19:00 Off<br />
Detailed Settings Enter Details<br />
Record To<br />
HDD<br />
Recording Mode XP<br />
VPS/PDC ------<br />
Auto Replace Rec. ------<br />
Genre<br />
No Category<br />
Store Programme<br />
Set Detailed<br />
Set Title Name<br />
Cancel<br />
VPS/PDC 0/8<br />
• CH – Wählen Sie einen Kanal (Pr 1 bis<br />
Pr 99 für analoge Kanäle und verfügbare<br />
digitale Kanäle (ausschließlich<br />
Überspring-Kanäle)) oder einen der<br />
externen Eingänge, von dem<br />
aufgenommen werden soll.<br />
• Date – Wählen Sie ein Datum bis zu<br />
einem Monat im voraus, oder wählen Sie<br />
ein tägliches oder wöchentliches<br />
Programm.<br />
• Start – Stellen Sie die Aufnahmestartzeit<br />
ein.<br />
• Stop – Stellen Sie die Aufnahmeendzeit<br />
ein (maximale Länge einer<br />
Timeraufnahme ist 24 Stunden).<br />
• Extend – Weitern Sie die Endzeit der<br />
Timeraufnahme aus (wählen Sie Off, 10,<br />
20 oder 30 min.).<br />
4 Wenn Sie den Aufnahmemodus, das<br />
Aufnahmeziel usw. ändern möchten,<br />
wählen Sie ‚Set Detailed‘.<br />
In diesem Bereich können Sie folgendes<br />
einstellen:<br />
Record to – Wählen Sie HDD für Aufnahme<br />
auf Festplatte oder DVD für DVD-<br />
Aufnahme 2 .<br />
Recording Mode – Wählen Sie unter<br />
AUTO 3 , XP, SP, LP, EP, SLP, SEP (siehe<br />
Einstellen der Bildqualität/Aufnahmezeit auf<br />
Seite 65). Wenn manuelle Aufnahme<br />
aktiviert ist, können Sie auch die Einstellung<br />
LPCM, XP+ oder MN wählen (drücken Sie<br />
ENTER und verwenden Sie dann die Tasten<br />
/ zum Wählen des Pegels).<br />
VPS/PDC 4 – Wählen Sie, ob VPS/PDC<br />
verwendet wird oder nicht, wenn<br />
Timeraufnahmen analoger Programme<br />
erstellt werden (siehe Über die<br />
Timeraufnahmen auf Seite 69).<br />
Auto Replace Rec. – Löscht automatisch<br />
die vorherige tägliche oder wöchentliche<br />
Aufnahme, wenn die nächste vorgenommen<br />
wird.<br />
Genre – Wählen Sie ein Aufnahme-Genre<br />
(nur für Festplatten-Aufnahme).<br />
06<br />
Hinweis<br />
1 Sie können nicht CH, Date, Start, Stop, Extend und den Titelnamen ändern, wenn Sie EPG Link auf On gestellt<br />
haben (siehe Seite 56).<br />
2 • Wenn Sie bei einer DVD-Timeraufnahme Optimized Rec (siehe Optimized Rec auf Seite 143) auf On einstellen<br />
(und VPS/PDC deaktiviert ist), versucht der Recorder, die Aufnahme durch Anpassen der Aufnahmequalität auf<br />
der Disc unterzubringen. Passt die Aufnahme auch bei der Aufnahmequalität MN1 (MN4 für DVD+R/+RW)<br />
nicht auf die Disc, schaltet die Recovery Recording-Funktion automatisch auf Festplattenaufnahme um.<br />
• Wenn nur noch sehr wenig Platz auf der Festplatte frei ist, ist die Auto Replace Recording möglicherweise<br />
nicht erfolgreich.<br />
• Wenn zum Startzeitpunkt der Auto Replace Recording die Festplatte für die Wiedergabe oder einen<br />
Hochgeschwindigkeits-Kopiervorgang verwendet wird, überschreibt die neue Timeraufnahme die alte nicht. Bei<br />
der nächsten Timeraufnahme werden dann jedoch die beiden älteren Programme gelöscht.<br />
3 In diesem Modus wird die Aufnahmequalität so maximiert, dass die Aufnahme auf eine einzige DVD-Disc passt.<br />
Der Modus kann auch beim Aufnehmen auf die Festplatte verwendet werden.<br />
4 • Wenn Sie die Timeraufnahme auf Verwendung von VPS/PDC eingestellt haben, müssen Sie den Recorder vor<br />
der fälligen Startzeit der Timeraufnahme in den Bereitschaftsmodus schalten, damit die Funktion wirksam ist.<br />
Für Timeraufnahmen ohne VPS/PDC braucht der Recorder nicht in den Bereitschaftsmodus geschaltet zu<br />
werden.<br />
• Optimierte Aufnahme ist unwirksam, wenn VPS/PDC eingeschaltet ist.<br />
• Bis zu acht Timeraufnahmen können bei aktivierter VPS/PDC-Funktion eingestellt werden.<br />
• VPS/PDC kann nicht eingestellt werden für Aufnahmen, die von digitalen Sendern oder einem externen<br />
Eingang gemacht wurden oder wenn der Aufnahmemodus auf AUTO eingestellt ist.<br />
55<br />
Ge
06<br />
56<br />
Ge<br />
EPG Link 1 (nur GB) – Wählen Sie, ob das<br />
Gerät automatisch geplante Programme von<br />
Digital EPG aufnehmen soll, auch wenn sich<br />
die Sendezeiten ändern.<br />
Series Recording 2 (nur GB) – Wählen Sie, ob<br />
alle Programme von einer Serie<br />
aufgezeichnet werden sollen, wenn Sie eine<br />
Aufnahme vom Digital EPG machen (nur für<br />
Aufnahmen auf Festplatte).<br />
5 Nach Eingabe der Timeraufnahme-<br />
Information heben Sie ‚Store<br />
Programme‘ hervor und drücken ENTER.<br />
Das Symbol einer roten Uhr erscheint für<br />
das Programm.<br />
GUIDE<br />
6 Drücken, um den Digital<br />
EPG-Bildschirm zu verlassen.<br />
Tipp<br />
• Zur vorherigen Eingabe eines<br />
Titelnamens wählen Sie Set Title Name<br />
und folgen den Bildschirmanzeigen.<br />
Bearbeiten eines Timer-Programms<br />
Sie können alle der Einstellungen in einem<br />
Timer-Programm ändern, bevor die<br />
Aufnahme planmäßig beginnt. Auch wenn<br />
ein Programm momentan aufgezeichnet<br />
wird, können Sie eine neue Endzeit<br />
programmieren oder den Zeitdauer-<br />
Parameter bearbeiten.<br />
TIMER REC<br />
1 Drücken Sie diese Taste, um den<br />
Bildschirm Timer Programme View<br />
aufzurufen.<br />
Der Zugriff auf den Bildschirm Timer<br />
Programme View ist auch über das Home-<br />
Menü möglich (drücken Sie dazu HOME<br />
MENU, wählen Sie Timer Recording, und<br />
drücken Sie dann Timer Recording).<br />
Dieser Bildschirm zeigt alle aktuell<br />
eingestellten Timerprogramme.<br />
Timer Programme View<br />
SUN 25/3 15:00<br />
VPS/PDC 0/8 Tmr Pgms 3/32<br />
Manhattan Open Tennis<br />
OK<br />
SUN 25/3 18:00 – 19:00 Pr 4<br />
World Journey<br />
OK<br />
MON 26/3 19:30 – 21:00 Pr 6<br />
Flower Until 20/4<br />
MON – FRI 13:30 – 14:00 Pr 8<br />
New Input<br />
HDD Remain<br />
DVD Remain<br />
59h59m(SP)<br />
1h59m(SP)<br />
• Jede Zeile ist für ein Timeraufnahme-<br />
Programm, mit Datums- und<br />
Zeitinformation, Kanal, Aufnahmemodus,<br />
DVD oder Festplatte und Aufnahmestatus.<br />
• Der auf Festplatte verfügbare freie Platz<br />
und die aktuell eingelegte bespielbare<br />
DVD wird unten am Bildschirm gezeigt.<br />
• In der oberen rechten Ecke wird die<br />
Anzal der bereits eingestellten<br />
Timerprogramme neben Tmr Pgms<br />
angezeigt.<br />
• Wenn mehr als fünf Timerprogramme<br />
bereits eingestellt sind, drücken Sie<br />
NEXT, um die Seite zu wechseln<br />
(gehen Sie mit der Taste PREV<br />
zurück).<br />
• Sie können auch ein Timerprogramm<br />
löschen, bevor es beginnt (bevor der<br />
Recorder auf Timeraufnahme-<br />
Bereitschaft schaltet), indem Sie es<br />
markieren und CLEAR drücken. Siehe<br />
auch Löschen eines Timer-Programms<br />
auf Seite 58.<br />
2 Heben Sie das zu ändern<br />
gewünschte Timer-Programm hervor.<br />
Wenn Sie ein neues Timerprogramm<br />
einstellen möchten, wählen Sie ‚New Input‘<br />
und gehen zu Schritt 4 weiter.<br />
Hinweis<br />
1 • Sie können nicht ein EPG Link eingeben, wenn der Aufnahmemodus auf AUTO gestellt ist.<br />
• Sie können nicht CH, Date, Start, Stop, Extend und den Titelnamen ändern, wenn Sie EPG Link auf On<br />
gestellt haben.<br />
• Wenn Sie EPG Link auf On gestellt haben und Sie eine Timeraufnahme für ein in mehrere Teile unterteiltes<br />
Programm einstellen, werden alle Teile des Programms automatisch aufgezeichnet. In der Programmliste trägt<br />
der früheste Teil des aufzunehmenden Programms trägt ein rotes -Symbol, und nachfolgende Teile sind mit<br />
einem grauen -Symbol gekennzeichnet. Vom Sender gelieferte Daten bestimmen, welche Programme als<br />
geteilte Programme klassifiziert sind.<br />
2 • In der Programmliste trägt das früheste aufzunehmende Programm trägt ein rotes -Symbol, und<br />
nachfolgende Programme sind mit einem grauen -Symbol gekennzeichnet.<br />
• Es gibt eine Begrenzung für die Anzahl der Programme, die zur Aufnahme mit der Funkition Series Recording<br />
programmiert werden können.<br />
• Vom Sender gelieferte Daten bestimmen, welche Programme als Teil einer Serie klassifiziert sind.
ENTER<br />
3 Drücken Sie und wählen<br />
dann ‚Modify‘ aus dem Befehlsmenüfeld.<br />
Wahlweise drücken Sie ENTER.<br />
Der Bildschirm zur Timerprogramm-<br />
Einstellung erscheint, und hier können Sie<br />
die Einstellungen bearbeiten.<br />
ENTER<br />
4 Geben Sie die Einstellungen für<br />
die Timeraufnahme ein.<br />
Mit den Tasten / ein Feld wählen, dann<br />
mit den Tasten / den Wert ändern.<br />
Weitere Informationen über die verfügbaren<br />
Optionen im Bildschirm zur Timer<br />
Programme Set, siehe Einrichten von<br />
Timerprogrammen auf Seite 54.<br />
ENTER<br />
5 Nach Eingabe der<br />
Timeraufnahme-Information heben Sie<br />
‚Store Programme‘ hervor und drücken<br />
ENTER.<br />
Der Timeraufnahmeliste-Bildschirm wird<br />
erneut angezeigt. Das gerade eingegebene<br />
Timerprogramm erscheint in der Liste. Die<br />
ganz rechte Spalte zeight verschiedene<br />
Statusmeldungen zur Timeraufnahme:<br />
• OK – Kann aufgenommen werden.<br />
• Time Over – Nicht ausreichend Platz<br />
auf der Festplatte (die Aufnahme kann<br />
nicht vollständig ausgeführt werden).<br />
• Over 12h – Eine Aufnahmezeit von über<br />
12 Stunden ist eingestellt (bei Aufnahme<br />
auf Festplatte wird die Aufnahme in zwei<br />
Titel unterteilt).<br />
• Overlap – Zwei Timerprogramme<br />
überlappen sich teilweise oder vollständig.<br />
Das früher startende hat Priorität.<br />
• Until ... (z.B., Until 13/8) – Für eine<br />
normale Aufnahme wird das letzte<br />
Programm, das aufgenommen werden<br />
konnte, angezeigt.<br />
• Data Over – Aufnahme unmöglich,weil<br />
der Disc-Management-Bereich der Disc<br />
voll ist.<br />
• Cancel Once – Ein normales<br />
Timerprogramm ist zum Überspringen<br />
eingestellt.<br />
• Can‘t Rec – Aufnahme ist unmöglich.<br />
• Title Over – Aufnahme ist unmöglich,<br />
weil bereits die maximale Titelanzahl auf<br />
der Disc vorhanden ist (Festplatte: 999;<br />
DVD: 99).<br />
• Recording – Das Programm wird<br />
momentan aufgezeichnet.<br />
• Standby – Der Recorder ist im<br />
Timeraufnahme-Bereitschaftsbetrieb.<br />
• Valid Until ... (z.B., Valid Until 13/8)<br />
(nur GB) – Bei einer Serienaufnahme<br />
eines Programms, das keine neuen<br />
planmäßigen Ausstrahlungen hat, zeigt<br />
das angezeigte Datum den letzten Tag<br />
an, bis zu dem die programmierten<br />
Programmeinstellungen gültig bleiben.<br />
(Wenn das Programm länger als<br />
13 Wochen nicht ausgestrahlt wird,<br />
werden seine Einstellungen<br />
automatisch gelöscht.)<br />
• No Broadcast (nur GB) – Wird angezeigt,<br />
wenn ein Programm, für das EPG Link auf<br />
On gestellt wurde, nicht aufgezeichnet<br />
wird, weil das Datum der geplanten<br />
Aufnahme bereits abgelaufen ist.<br />
• Keine Anzeige – Eine andere<br />
Timeraufnahme oder ein<br />
Überspielvorgang läuft.<br />
HOME<br />
MENU<br />
6 Drücken, um den<br />
Timeraufnahme-Bildschirm zu verlassen.<br />
Hinweis<br />
• Wenn Sie eine DVD-Timeraufnahme<br />
einstellen aber keine bespielbare DVD<br />
eingelegt ist oder die eingelegte Disc<br />
nicht ausreichend freien Platz für eine<br />
komplette Aufnahme hat, erscheint<br />
Recovery. In diesem Fall (es sei denn<br />
eine geeignete Disc wurde eingelegt,<br />
bevor die Aufnahme startet) nimmt der<br />
Recorder die Festplatte zur Aufnahme.<br />
(Die Meldung Can‘t Rec erscheint, wenn<br />
bereits 999 Titel auf der Festplatte sind<br />
oder wenn nicht ausreichend Platz zur<br />
Aufnahme auf der Festplatte ist.)<br />
• Wenn Sie EPG Link oder Series<br />
Recording auf On gestellt haben,<br />
werden Änderungen in der Sendezeit<br />
oder Aufteilung von Sendungen<br />
automatisch berücksichtigt, und Ihre<br />
geplanten Aufnahmen werden ohne<br />
zusätzliche Einstellungen ausgeführt.<br />
Als Ergebnis dessen können<br />
Änderungen im Sendeplan bewirken,<br />
dass sich zur Aufnahme programmierte<br />
Programme überlappen, auch wenn sie<br />
nicht zur Aufnahme zur gleichen Zeit<br />
programmiert sind.<br />
06<br />
57<br />
Ge
06<br />
Löschen eines Timer-Programms<br />
Sie können nicht länger benötigte Timer-<br />
Programme löschen.<br />
TIMER REC<br />
1 Drücken Sie TIMER REC.<br />
2 Heben Sie das zu ändern<br />
gewünschte Timer-Programm hervor.<br />
ENTER<br />
3 Drücken Sie und wählen<br />
dann ‚Erase‘ aus dem Befehlsmenüfeld.<br />
•Wählen Sie Yes zum Bestätigen oder No<br />
zum Abrechen.<br />
• Sie können auch einfach CLEAR<br />
drücken, wenn ein Timer-Programm<br />
hervorgehoben ist.<br />
Überspringen eines normalen<br />
Timer-Programms<br />
Wenn Sie ein normales tägliches oder<br />
wöchentliches Timer-Programm eingestellt<br />
haben, können Sie den Recorder auf<br />
Überspringen der nächsten geplanten<br />
Aufnahme einstellen.<br />
TIMER REC<br />
1 Drücken Sie TIMER REC.<br />
2 Heben Sie das zu überspringen<br />
gewünschte Programm hervor.<br />
ENTER<br />
3 Drücken Sie und wählen<br />
dann ‚Cancel Once‘ aus dem<br />
Befehlsmenüfeld.<br />
• In der Timer-Programmliste erscheint<br />
Cancel Once bei dem Programm.<br />
• Sie können auch einfach PAUSE<br />
drücken, wenn ein Timer-Programm<br />
hervorgehoben ist.<br />
Prüfen auf alternative Sendezeiten<br />
(Nur GB)<br />
Sie können prüfen, ob ein zur Aufnahme<br />
geplantes Programm in einem alternativen<br />
Zeitplatz ausgestrahlt wird 1 .<br />
TIMER REC<br />
1 Drücken Sie TIMER REC.<br />
2 Heben Sie das zu suchen<br />
gewünschte Timer-Programm hervor.<br />
ENTER<br />
3 Drücken Sie und wählen<br />
dann ‚Alternate Search‘ aus dem<br />
Befehlsmenüfeld.<br />
• Die Suchergebnisse werden angezeigt.<br />
Wählen Sie das Programm, das Sie<br />
aufzeichnen möchten, und drücken Sie<br />
entweder die ROTE Taste oder ENTER,<br />
um eine Aufnahme zu programmieren.<br />
Suchen nach Serie<br />
(Nur GB)<br />
Sie können Ausstrahlungen von<br />
Programmen der gleichen Serie wie ein zur<br />
Aufnahme geplantes Programm suchen 1 .<br />
TIMER REC<br />
1 Drücken Sie TIMER REC.<br />
2 Heben Sie das zu suchen<br />
gewünschte Timer-Programm hervor.<br />
ENTER<br />
3 Drücken Sie und wählen<br />
dann ‚Series Search‘ aus dem<br />
Befehlsmenüfeld.<br />
• Die Suchergebnisse werden angezeigt.<br />
Wählen Sie das Programm, das Sie<br />
aufzeichnen möchten, und drücken Sie<br />
entweder die ROTE Taste oder ENTER,<br />
um eine Aufnahme zu programmieren.<br />
Suchen nach Empfehlungen<br />
(Nur GB)<br />
Sie können empfohlene Programme<br />
entsprechend dem Inhalt von zur Aufnahme<br />
geplanten Programmen suchen 1 .<br />
TIMER REC<br />
1 Drücken Sie TIMER REC.<br />
58<br />
Ge<br />
Hinweis<br />
1 • Programmsuchergebnisse basieren auf den vom Sender gebotenen Daten.<br />
• Diese Funktion ist möglicherweise nicht für alle Programme anwendbar.
2 Heben Sie das zu suchen<br />
gewünschte Timer-Programm hervor.<br />
ENTER<br />
3 Drücken Sie und wählen<br />
dann ‚Recommendation Search‘ aus dem<br />
Befehlsmenüfeld.<br />
Die Suchergebnisse werden angezeigt.<br />
Wählen Sie das Programm, das Sie<br />
aufzeichnen möchten, und drücken Sie<br />
entweder die ROTE Taste oder ENTER, um<br />
eine Aufnahme zu programmieren.<br />
Andere nützliche<br />
EPG-Funktionen<br />
EPG Jump<br />
1 Drücken Sie die GRÜNE Taste, wenn<br />
der Digital EPG-Bildschirm (Programmme<br />
List (Programmliste), Detailed<br />
Information (Ausführliche<br />
Informationen) oder Search Result<br />
(Suchergebnisse)) angezeigt wird.<br />
2 Im Feld ‚Date‘ wählen Sie ein<br />
Datum (innerhalb einer Woche) aus,<br />
innerhalb dessen Sie suchen möchten.<br />
Date<br />
Time<br />
Genre<br />
0/16<br />
•<br />
•<br />
•<br />
•<br />
•<br />
•<br />
Search<br />
Sun.12.Sep<br />
12:00<br />
Select<br />
Cancel<br />
3 Im Feld ‚Time‘ wählen Sie die<br />
Uhrzeit (0:00 bis 23:00) aus, nach der Sie<br />
suchen möchten.<br />
4 Im Feld ‚Genre‘ wählen Sie das<br />
Genre, nach dem Sie suchen möchten.<br />
Indem Sie nach jedem Genre ENTER<br />
drücken, können Sie nach mehreren Genres<br />
suchen.<br />
06<br />
2 Im Feld ‚Date‘ wählen Sie ein<br />
Datum (innerhalb einer Woche) aus, auf<br />
das Sie springen möchten.<br />
Date<br />
Time<br />
Jump<br />
Mon.13.Sep<br />
14:00<br />
Cancel<br />
3 Im Feld ‚Time‘ wählen Sie eine<br />
Uhrzeit aus (0:00 bis 23:00), auf die Sie<br />
springen möchten.<br />
ENTER<br />
4 Wählen Sie ‚Jump‘.<br />
Die Programme List (Programmliste) für den<br />
angegeben Tag und die Uhrzeit wird<br />
angezeigt.<br />
EPG Search<br />
1 Drücken Sie die GELBE Taste, wenn<br />
der EPG-Bildschirm (Programme List<br />
(Programmliste), Detailed Information<br />
(Ausführliche Informationen) oder<br />
Search Result (Suchergebnisse))<br />
angezeigt wird.<br />
5 Wählen Sie ‚OK‘.<br />
6 Wählen Sie ‚Search‘.<br />
Die Ergebnisse Ihrer Suche werden<br />
angezeigt.<br />
Series Search<br />
(Nur GB)<br />
Hinweis<br />
1 • Programmsuchergebnisse basieren auf den vom Sender gebotenen Daten.<br />
• Diese Funktion ist möglicherweise nicht für alle Programme anwendbar.<br />
ENTER<br />
ENTER<br />
1 Wählen Sie ein Programm im<br />
EPG-Bildschirm (Programmliste oder<br />
Suchergebnis).<br />
INFO<br />
2 Drücken Sie diese Taste, um<br />
ausführliche Information anzuzeigen.<br />
3 Drücken Sie die GELBE Taste.<br />
Programme der gleichen Serie wie das<br />
gewählte Programm werden unter<br />
Suchergebnis angezeigt. 1<br />
59<br />
Ge
07<br />
Kapitel 7<br />
Aufnahme<br />
Info zur DVD-Aufnahme<br />
Dieser Recorder kann auf Medien vom Typ<br />
DVD-R, DVD-RW, DVD+R, DVD+RW,<br />
DVD-RAM, DVD-R DL und DVD+R DL<br />
aufnehmen.<br />
Sowohl DVD-R- als auch DVD-RW-Discs<br />
können für Aufnahme im Videomodus oder<br />
VR-Modus initialisiert werden. Jede Disc hat<br />
ihre Vorzüge, die vom jeweiligen<br />
Verwendungszweck des gewählten<br />
Aufnahmemodus abhängen.<br />
Wenn Sie beabsichtigen, Ihre Aufnahmen<br />
weitgehend zu bearbeiten, ist der VR-Modus<br />
zu empfehlen, da er mehr Möglichkeiten für<br />
das Schneiden, Kopieren und die<br />
Präsentation des Videos bietet.<br />
Was die Bearbeitung betrifft, so ist der<br />
Videomodus weniger flexibel, aber er hat<br />
den Vorteil, dass er mit gewöhnlichen DVD-<br />
Spielern (von denen viele nicht in der Lage<br />
sind, VR-Modus-Discs abzuspielen 1 )<br />
kompatibel ist.<br />
Nachdem eine Disc für einen bestimmten<br />
Modus initialisiert worden ist, erfolgen alle<br />
Aufnahmen auf der Disc in dem<br />
betreffenden Modus.<br />
DVD+RW-Discs können für Aufnahmen im<br />
+VR-Modus initialisiert werden.<br />
DVD-RAM-Discs können für Aufnahmen im<br />
VR-Modus initialisiert werden.<br />
DVD+R-Discs müssen nicht initialisiert<br />
werden.<br />
Wichtig<br />
• Die Tabelle unten zeigt die maximale<br />
Anzahl von Titeln, die pro Disc<br />
aufgenommen werden können, und die<br />
maximale Anzahl von Kapiteln pro Titel:<br />
Disctyp/<br />
Aufnahmeformat<br />
DVD-R/-RW<br />
Videomodus<br />
DVD-R/-RW/-RAM<br />
VR-Modus<br />
Max. Titel<br />
(pro Disc)<br />
Max. Kapitel<br />
(pro Titel)<br />
99 99<br />
99 999 *1<br />
DVD+R/+RW 49 99 *2<br />
*1 Pro Disc können maximal 999 Kapitel aufgenommen werden.<br />
*2 Pro Disc können maximal 254 Kapitel aufgenommen werden.<br />
• Dieser Recorder kann keine nicht<br />
finalisierten DVD-R/-RW (Videomodus)<br />
oder DVD+R-Discs, die auf einem<br />
anderen Recorder aufgenommen<br />
wurden, abspielen oder beschreiben. Auf<br />
einem anderen Recorder aufgenommene<br />
DVD+RW-Discs sind abspielbar, können<br />
jedoch nicht beschrieben werden.<br />
• Die maximale, ununterbrochene<br />
Aufnahmezeit für einen Titel beträgt bei<br />
Verwendung einer DVD+R/+RW-Disc<br />
acht Stunden.<br />
• Wenn Sie einen Titel von einer DVD+R/<br />
+RW-Disc löschen, kann es sein, dass<br />
sich die Gesamtanzahl aufnehmbarer<br />
Titel nicht erhöht.<br />
• Obwohl dieser Recorder in den<br />
Fernsehnormen PAL, SECAM, NTSC und<br />
PAL-60 aufnehmen kann, ist es nicht<br />
möglich eine Disc in verschiedenen<br />
Fernsehnormen zu bespielen. Ein Disc<br />
kann nur Aufnahmen in PAL und<br />
SECAM bzw. in NTSC und PAL-60<br />
enthalten. Siehe auch Zusätzliche<br />
Informationen über die TV-System-<br />
Einstellungen auf Seite 151.<br />
• Fingerabdrücke, Schmutz und kleine<br />
Kratzer auf einer Disc können die<br />
Wiedergabe- und/oder Aufnahmequalität<br />
beeinträchtigen. Bitte behandeln Sie<br />
deshalb Ihre Discs sorgfältig.<br />
• Wenn die Stromversorgung zum Recorder<br />
bei laufender Aufnahme, Bearbeitung,<br />
Initialisierung, Finalisierung oder einem<br />
anderen Vorgang unterbrochen wird<br />
60<br />
Ge<br />
Hinweis<br />
1 Einige DVD-Spieler, z.B. auch bestimmte <strong>Pioneer</strong>-Modelle, sind mit VR-Modus-Discs kompatibel. Schlagen Sie<br />
bezüglich der Kompatibilität mit dem VR-Modus in der Bedienungsanleitung Ihres Spielers nach.
(aufgrund von Stromausfall, Abziehen des<br />
Netzsteckers usw.), können Teile des<br />
Aufnahmematerials auf der Disc oder die<br />
gesamte Disc unbrauchbar werden. In<br />
diesem Fall versuchen Sie, die Disc (nur<br />
DVD-RW) neu zu initialisieren, oder<br />
verwenden Sie eine neue Disc. <strong>Pioneer</strong><br />
kann in solchen Fällen keine<br />
Verantwortung für verlorengegangene<br />
Aufnahmen, beschädigte Discs oder<br />
ander Verluste übernehmen.<br />
• Ausführliche Informationen über die<br />
Disc-Kompatibilität finden Sie unter<br />
Disc-/Inhaltformat-<br />
Wiedergabekompatibilität auf Seite 7.<br />
Aufnehmen auf DVD-R DL/<br />
DVD+R DL-Discs<br />
Die Aufnahme auf DVD-R DL/DVD+R DL-<br />
Discs erfolgt in der Regel genauso wie auf<br />
Einschicht-Discs; beachten Sie jedoch die<br />
folgenden Punkte:<br />
• Wenn der Recorder während der<br />
Aufnahme einer DVD-R DL-Disc<br />
(Videomodus) von der ersten auf die<br />
zweite Schicht umschaltet, wird auf der<br />
zweiten Schicht automatisch ein neuer<br />
Titel begonnen.<br />
• Auf eine DVD-R DL-Disc (Videomodus)<br />
können bis zu 99 Titel aufgenommen werden.<br />
Wenn der 99, Titel gerade aufgenommen<br />
wird, wenn die Schicht gewechselt wird, wird<br />
die Aufnahme beendet.<br />
• Auf eine DVD+R DL-Disc können bis zu<br />
49 Titel aufgenommen werden.<br />
• Eine DVD-R DL- oder DVD+R DL-Disc,<br />
die auf einem anderen DVD-Recorder<br />
aufgenommen und nicht finalisiert<br />
wurde, können Sie nicht abspielen, mit<br />
zusätzlichem Material beschreiben,<br />
bearbeiten oder finalisieren.<br />
Informationen zum<br />
Aufnehmen auf die Festplatte<br />
Die Festplatte (HDD) bietet sehr flexible<br />
Aufnahmemöglichkeiten; die volle Palette der<br />
Aufnahmequalitätsoptionen, einschließlich<br />
manueller Modus, steht Ihnen zur Verfügung,<br />
und natürlich können Sie beliebig oft<br />
aufnehmen, löschen und überschreiben.<br />
Dank der großen Kapazität eignet sich die<br />
Festplatte für sehr lange Videoaufnahmen,<br />
selbst wenn Sie eine hohe Aufnahmequalität<br />
gewählt haben.<br />
Wichtig<br />
• Die maximale Anzahl von Titeln/<br />
Kapiteln, die auf der Festplatte<br />
aufgenommen werden kann, beträgt 999<br />
bzw. 99. Nach Erreichen der maximalen<br />
Titelzahl ist keine weitere Aufnahme auf<br />
der Festplatte mehr möglich.<br />
• Die maximale kontinuierliche<br />
Aufnahmezeit für einen Titel beträgt 12<br />
Stunden.<br />
• Auf die Festplatte können sowohl PALals<br />
auch NTSC-Titel aufgenommen<br />
werden. Vergewissern Sie sich vor dem<br />
Aufnehmen, dass die Input Line System-<br />
Einstellung (Seite 151) mit der<br />
Fernsehnorm der Aufnahmequelle<br />
übereinstimmt.<br />
Festplatten-Videomodus-<br />
Kompatibilität<br />
Für Aufnahmen auf die Festplatte stehen<br />
zwei Formate zur Auswahl. Stellen Sie das<br />
Format mit dem Posten HDD Recording<br />
Format im Menü Initial Setup ein (siehe<br />
Seite 144).<br />
Bei Einstellung auf Video Mode On ist<br />
Hochgeschwindigkeits-Kopieren von der<br />
Festplatte auf DVD-R/-RW (Videomodus)<br />
oder DVD+R/+RW möglich. Wenn Sie eine<br />
Zweikanaltonsendung aufnehmen wollen,<br />
legen Sie im Menü Initial Setup fest,<br />
welchen Kanal Sie aufnehmen wollen (siehe<br />
Bilingual Recording auf Seite 141).<br />
Wenn HDD Recording Format auf Video<br />
Mode Off gestellt ist, ist<br />
Hochgeschwindigkeits-Kopieren von der<br />
Festplatte auf DVD-R/-RW (Videomodus)<br />
oder DVD+R/+RW nicht möglich. Es<br />
werden jedoch beide Kanäle von<br />
Zweikanaltonsendungen aufgezeichnet, und<br />
bei der Wiedergabe können Sie den<br />
Audiokanal wählen.<br />
Tonaufzeichnung<br />
In allen Modi außer LPCM wird der Ton in<br />
zwei Kanälen im Dolby-Digital-Format<br />
aufgezeichnet. (Der Ton kann nur im Format<br />
Dolby Digital 5.1-Kanal aufgezeichnet<br />
werden, wenn Video mit Dolby Digital 5.1-<br />
Kanal-Audio vom HDD-Camcorder kopiert<br />
wird.)<br />
07<br />
61<br />
Ge
07<br />
62<br />
Ge<br />
Bei Wahl von LPCM wird der Ton mit hoher<br />
Qualität im unkomprimierten Linear PCM-<br />
Format aufgezeichnet.<br />
Wenn Zweikanalton ausgestrahlt wird und<br />
Sie auf DVD-R/-RW (Videomodus) oder<br />
DVD+R/+RW oder bei Einstellung von HDD<br />
Recording Format auf Video Mode On auf<br />
die Festplatte oder mit der Einstellung LPCM<br />
aufnehmen, verwenden Sie die Einstellung<br />
Bilingual Recording (Seite 141), um vor<br />
Aufnahmebeginn den aufzunehmenden<br />
Audiokanal A/L oder B/R zu wählen. In den<br />
anderen Fällen werden beide Kanäle der<br />
Zweitonsendung aufgezeichnet, und Sie<br />
können bei der Wiedergabe den<br />
gewünschten Tonkanal wählen.<br />
Einschränkungen bei<br />
Videoaufnahmen<br />
Sie können mit diesem Recorder keine<br />
kopiergeschützten Videos aufnehmen.<br />
Kopiergeschützte Videos schließen<br />
DVD-Video-Discs und bestimmte<br />
Satellitensendungen ein. Falls der Recorder<br />
während einer Aufnahme kopiergeschütztes<br />
Material feststellt, unterbricht er die<br />
Aufnahme automatisch und zeigt eine<br />
Fehlermeldung auf dem Bildschirm an.<br />
Videomaterial vom Typ ‚copy-once only‘ kann<br />
nur auf die DVD-RAM oder Festplatte, oder<br />
auf CPRM-kompatible VR-Modus-DVD-R/<br />
-RW (siehe unten) aufgenommen werden.<br />
Bei der Aufnahme einer Fernsehsendung<br />
oder über einen externen Eingang können<br />
Kopierschutzinformationen auf dem<br />
Bildschirm angezeigt werden (siehe<br />
Anzeigen von Disc-Informationen auf dem<br />
Bildschirm auf Seite 85).<br />
CPRM<br />
CPRM ist ein Kopierschutz/Scrambling-<br />
System, das für die Aufnahme von<br />
Sendungen des Typs ‚copy once‘ entwickelt<br />
wurde. CPRM steht für Content Protection for<br />
Recordable Media.<br />
Dieser Recorder ist CPRM-kompatibel, d.h.<br />
Einmalkopie-Sendungen können einmal<br />
aufgezeichnet, aber dann nicht nochmals<br />
kopiert werden. CPRM-Aufnahmen sind nur<br />
auf CPRM-kompatiblen DVD-R-Discs (Ver.<br />
2.0/8x oder höher) oder DVD-RW-Discs (Ver.<br />
1.1 oder höher), die im VR-Modus formatiert<br />
wurden, DVD-RAM-Discs oder auf der<br />
Festplatte möglich.<br />
DVD-CPRM-Aufnahmen können nur auf<br />
Spielern wiedergegeben werden, die<br />
ausdrücklich mit CPRM kompatibel sind.<br />
Aufnahmegeräte und Urheberrecht<br />
Die Aufnahmeausrüstung darf nur für<br />
gesetzlich zulässiges Kopieren verwendet<br />
werden. Vergewissern Sie sich sorgfältig,<br />
welche Arten von Kopien in Ihrem Land legal<br />
sind. Das Kopieren von urheberrechtlich<br />
geschütztem Material, wie z.B. Filme oder<br />
Musik, ist illegal, sofern es nicht durch eine<br />
gesetzliche Ausnahmeregelung oder den<br />
Urheberrechtsinhaber gestattet ist.<br />
Dieses Produkt enthält<br />
Urheberrechtsschutztechnologie, die durch<br />
Verfahrensansprüche bestimmter US-Patente und<br />
andere Rechte an geistigem Eigentum geschützt ist,<br />
deren Inhaber die Macrovision Corporation und andere<br />
Rechtsinhaber sind. Gebrauch dieser urheberrechtlich<br />
geschützten Technologie muß von Macrovision<br />
Corporation autorisiert werden, und ist nur auf<br />
Heimanwendungen und andere begrenzte<br />
Anwendungen beschränkt, sofern nicht eine spezielle<br />
Genehmigung der Macrovision Corporation eingeholt<br />
worden ist. Reverse Engineering oder Zerlegung sind<br />
verboten.<br />
Verwendung der eingebauten<br />
A.TV- und D.TV-Tuner<br />
Wechseln zwischen A.TV- und D.TV-<br />
Tunern<br />
• Drücken, um zwischen D.TV<br />
(digital) und A.TV (analog) zu wechseln.<br />
Zwischen Kanälen wechseln<br />
Es gibt mehrere Möglichkeiten, analoge<br />
und digitale Fernsehkanäle auszuwählen. 1<br />
Beachten Sie, dass der Fernsehkanal<br />
während der Wiedergabe, Aufnahme oder<br />
Aufnahmebereitschaft nicht umgeschaltet<br />
werden kann.<br />
• Tasten CHANNEL +/–<br />
• Zifferntasten<br />
Hinweis<br />
1 • Wenn Sie einen gesperrten Sender auswählen, müssen Sie Ihr Passwort eingeben, um Zugang zu erhalten.<br />
• Während des Hörens von D.TV-Radiokanälen schaltet sich der Bildschirmschoner automatisch ein, wenn drei<br />
Minuten lang keine Taste gedrückt wurde.<br />
A.TV/D.TV<br />
CHANNEL
Um z.B. Kanal 4 (digitaler Kanal D004)<br />
auszuwählen, drücken Sie 4, dann<br />
ENTER; für Kanal 34 (digitaler Kanal<br />
D034) drücken Sie 3, 4, ENTER. 1<br />
• Mit Hilfe der Tasten CH +/– an der<br />
Frontplatte.<br />
• Nur für D.TV-Kanäle können Sie auch die<br />
Channel List (Kanalliste) verwenden —<br />
siehe unten.<br />
Tipp<br />
• Beim Umstellen terrestrischer digitaler<br />
Sendekanäle können Kanäle mit<br />
niedriger Signalstärke zu einem<br />
schwarzen Bildschirm führen.<br />
• Bei anderen Kanälen kann es eine kurze<br />
Zeit lang dauern, bis das Kanalbild und/<br />
oder die Kanalnummer erscheint.<br />
• In beiden der obigen Fälle kann eine<br />
Verbesserung erzielt werden, indem die<br />
Antenne justiert wird.<br />
Verwendung der D.TV Channel List<br />
(D.TV-Kanalliste)<br />
Im D.TV-Modus können Sie durch Drücken<br />
von ENTER jederzeit die Channel List<br />
(Kanalliste) auf dem Bildschirm aufrufen.<br />
Mit den / Tasten wählen Sie einen Kanal<br />
aus, drücken Sie dann ENTER, um zu<br />
diesem Kanal zu wechseln. 2<br />
D001 ************<br />
D002 ************<br />
D003 ******<br />
D004 ************<br />
D005 ****<br />
D006 ******<br />
Anzeige eines Kanalbanners<br />
Ein Kanalbanner zeigt Programmtitel, Startund<br />
Endzeiten des momentanen<br />
Programms, sowie andere<br />
Kanalinformationen an. Die Informationen<br />
werden jede Minute aktualisiert.<br />
• Drücken, um das Kanalbanner für<br />
den aktuellen Kanal aufzurufen.<br />
•Mit den / Tasten werden die<br />
Kanalbanner für andere Kanäle<br />
angezeigt. Zum Wechseln auf den<br />
Kanal, dessen Banner angezeigt wird,<br />
drücken Sie ENTER.<br />
• Das Kanalbanner zeigt die Symbole für<br />
Untertitel ( ) und Teletext/MHEG ( )<br />
an, wenn diese für den gewählten Kanal<br />
gelten. 3<br />
• Für ausführlichere Kanalinformationen<br />
drücken Sie nochmals INFO. 4<br />
Mit den / Tasten können Sie sich<br />
Informationen über vorherige und<br />
nachfolgende Programme anzeigen<br />
lassen. Mit den / Tasten können Sie<br />
sich Informationen über andere Kanäle<br />
anzeigen lassen.<br />
• Wenn es noch mehr Informationen<br />
anzuzeigen gibt, wird More ... angezeigt;<br />
drücken Sie die BLAUE Taste, um die<br />
Extrainformationen zu sehen.<br />
• Um das Kanalbanner auszublenden,<br />
drücken Sie auf RETURN/EXIT.<br />
Wechsel der D.TV-Audiosprachen<br />
• Drücken, um die momentane<br />
Audiosprache anzeigen zu lassen.<br />
Wiederholt drücken, um auf andere<br />
verfügbare Sprachen zu wechseln.<br />
Wechsel der D.TV-Untertitelsprachen<br />
• Drücken zur Anzeige der<br />
momentanen Untertitelsprache.<br />
Wiederholt drücken, um auf andere<br />
verfügbare Sprachen zu wechseln.<br />
Hinweis<br />
1 Die analogen Kanalvoreinstellungen sind von 1 bis 99 durchnummeriert; die digitalen Kanalvoreinstellungen<br />
sind von D001 bis D999 durchnummeriert.<br />
2 • Wenn Sie einen gesperrten Sender auswählen, müssen Sie Ihr Passwort eingeben, um Zugang zu erhalten.<br />
• Während des Hörens von D.TV-Radiokanälen schaltet sich der Bildschirmschoner automatisch ein, wenn drei<br />
Minuten lang keine Taste gedrückt wurde.<br />
3 Aufgrund ungenauer vom Sender gelieferter Information können manche Symbole gelegentlich falsch<br />
erscheinen oder fehlen.<br />
4 Nicht alle Kanäle liefern ausführlichere Informationen.<br />
INFO<br />
D001 ************<br />
Now ********************<br />
Next *************<br />
Now ************************<br />
AUDIO<br />
SUBTITLE<br />
Wed.30.Apr 12:46<br />
11:30 -12:00<br />
12:00 - 12:30<br />
11:30 -12:00<br />
More...<br />
07<br />
63<br />
Ge
07<br />
Verwenden der MHEG-Anwendung<br />
(Nur GB)<br />
Einige Sender strahlen Programme mit<br />
codierter MHEG (Multimedia and<br />
Hypermedia Expert Group)-Anwendung aus,<br />
was Ihnen erlaubt, interaktives D.TV zu<br />
erleben. 1<br />
Das Kanalbanner zeigt ein Symbol ( ), um<br />
anzuzeigen, dass die MHEG-Anwendung<br />
aufgerufen werden kann.<br />
TEXT<br />
• Drücken, um die MHEG-<br />
Anwendung zu starten.<br />
• Sie können auch jede der Farbtasten<br />
verwenden.<br />
• Drücken Sie TEXT, um die MHEG-<br />
Anwendung zu beenden.<br />
Betrachten von Teletext<br />
(Europäische Länder ausgenommen GB)<br />
Sie können den Teletext betrachten, der<br />
simultan mit bestimmten Programmen<br />
ausgestrahlt wird.<br />
TEXT<br />
• Drücken, um den Teletext<br />
aufzurufen.<br />
• Sie können auch jede der Farbtasten<br />
verwenden.<br />
• Drücken Sie die Taste TEXT erneut, um<br />
den Teletext-Bildschirm zu verstecken.<br />
Wechsel der A.TV-Audiokanäle<br />
Sie können den Audiokanal einer Sendung<br />
oder eines externen Eingangssignals<br />
umschalten.<br />
AUDIO<br />
• Drücken, um den Audiotyp zu<br />
wechseln.<br />
Der aktuelle Audiokanal wird auf dem<br />
Bildschirm angezeigt.<br />
• Wenn NICAM-Ton (siehe NICAM Select<br />
auf Seite 140) auf NICAM eingestellt ist<br />
und Sie eine NICAM-Sendung<br />
anschauen, können Sie den Audiokanal<br />
zwischen NICAM und Regular (Nicht-<br />
NICAM) umschalten.<br />
Regular<br />
• Wenn die NICAM-Sendung<br />
zweisprachig ist, können Sie auch die<br />
Sprache wählen.<br />
NICAM A<br />
NICAM<br />
Regular NICAM A+B<br />
• Sie können die Sprache auch bei einer<br />
zweisprachigen Nicht-NICAM-Sendung<br />
wählen.<br />
A (L)<br />
NICAM B<br />
A + B (L+R)<br />
• Wenn Sie eine Aufnahme anschauen,<br />
die mit der Einstellung Bilingual über<br />
einen externen Eingang erstellt wurde<br />
(siehe External Audio auf Seite 140),<br />
können Sie entweder den linken (L) oder<br />
rechten (R) oder beide Audiokanäle<br />
(L+R) hören.<br />
L<br />
L+R<br />
B (R)<br />
Hinweis<br />
• Wenn Sie auf die Festplatte im HDD<br />
Recording Format mit der Einstellung<br />
Video Mode On, auf DVD-R/-RW<br />
(Videomodus) oder DVD+R/+RW oder<br />
mit der Einstellung LPCM aufnehmen,<br />
wird bei einer Zweikanaltonsendung nur<br />
ein Kanal aufgenommen. Legen Sie in<br />
diesem Fall vor der Aufnahme durch<br />
Einstellen von Bilingual Recording<br />
(siehe Bilingual Recording auf Seite 141)<br />
fest, welche Sprache Sie aufnehmen<br />
wollen.<br />
R<br />
64<br />
Ge<br />
Hinweis<br />
1 Wenn Sie die Aufnahme starten, während die MHEG-Anwendung läuft, wird der MHEG-Anwendungsbildschirm<br />
ebenfalls aufgenommen. Um dies zu vermeiden, beenden Sie zuerst die Anwendung und starten dann die<br />
Aufnahme. Es ist nicht möglich während der Aufnahme Die MHEG-Anwendung zu starten.
Umschalten zwischen Fernsehgerät<br />
und DVD<br />
Im Stoppzustand des Recorders oder<br />
während der Aufnahme können Sie wählen,<br />
ob Sie Ton und Bild vom eingebauten TV-<br />
Tuner (oder einem externen Eingang) auf<br />
Ihrem Fernsehgerät wiedergeben wollen<br />
(‚DVD-Modus‘), oder ob Sie den momentan<br />
am Fernsehgerät eingestellten Kanal<br />
anschauen wollen (‚TV-Modus‘).<br />
Während der Wiedergabe oder der Anzeige<br />
eines Menüs auf dem Bildschirm werden<br />
Ton und Bild immer zu Ihrem Fernsehgerät<br />
geleitet und bleiben durch die Einstellung<br />
des Modus TV/DVD unbeeinflusst.<br />
Beachten Sie, dass der Recorder über ein<br />
SCART-Kabel mit Ihrem Fernsehgerät<br />
verbunden sein muss, um die Funktion<br />
nutzen zu können.<br />
TV/DVD<br />
Umschalten zwischen TV- und<br />
DVD-Modus.<br />
Einstellen der Bildqualität/<br />
Aufnahmezeit<br />
DVD (VR) DVD (Video) DVD+R DVD+RW DVD-RAM HDD<br />
Vor dem Starten der Aufnahme wird<br />
normalerweise die Bildqualität/<br />
Aufnahmezeit eingestellt. Sechs Standard-<br />
Einstellungen sind verfügbar. Wählen Sie<br />
den für Sie optimalen Kompromiss zwischen<br />
Bildqualität und Aufnahmezeit.<br />
Bei Einstellung von Manual Recording auf<br />
On (siehe Manual Recording auf Seite 143)<br />
ist eine weitere Option verfügbar (MN1 bis<br />
MN32, LPCM oder XP+ (eine Aufnahme auf<br />
Festplatte mit superhoher Qualität, die eine<br />
Übertragungsrate von etwa 15 Mbps<br />
verwendet), je nach der gewählten<br />
Einstellung).<br />
Bei Aufnahme auf DVD ist MN32 die<br />
höchste verfügbare Aufnahmequalität.<br />
Wenn Sie XP+ wählen, wird der<br />
Aufnahmemodus automatisch auf MN32<br />
zurückgestellt.<br />
Bei der Aufnahme auf DVD+R/+RW ist SLP<br />
die längste verfügbare Aufnahmedauer.<br />
Wenn Sie SEP oder MN1 bis MN3 wählen,<br />
wird der Aufnahmemodus automatisch auf<br />
SLP zurückgestellt.<br />
REC MODE<br />
• Wiederholt drücken, um die<br />
Aufnahmequalität zu wählen.<br />
• XP – Dieser Modus liefert eine hohe<br />
Qualität und ermöglicht eine<br />
Aufnahmezeit von etwa einer Stunde mit<br />
einer DVD-Disc.<br />
• SP (Standard Play) – Dieser Modus liefert<br />
Standardqualität, die für die meisten<br />
Anwendungen ausreicht, und<br />
ermöglicht eine Aufnahmezeit von etwa<br />
zwei Stunden mit einer DVD.<br />
• LP (Long Play) – Dieser Modus liefert<br />
eine geringere Qualität als der Modus<br />
SP, verdoppelt aber die Aufnahmezeit<br />
auf eine DVD auf etwa vier Stunden.<br />
• EP (Extended Play) – Dieser Modus<br />
liefert eine geringere Qualität als der<br />
Modus LP, erhöht jedoch die<br />
Aufnahmezeit auf eine DVD auf etwa<br />
sechs Stunden.<br />
• SLP (Super Long Play) – Dieser Modus<br />
liefert eine geringere Qualität als der<br />
Modus EP, erhöht jedoch die<br />
Aufnahmezeit auf eine DVD auf etwa<br />
acht Stunden.<br />
• SEP (Super Extended Play) – Bei diesem<br />
Modus ist die Qualität am geringsten,<br />
auf eine DVD kann jedoch etwa zehn<br />
Stunden aufgenommen werden.<br />
• MN1 bis MN32/LPCM 1 /XP+ 2 – Manuell/<br />
Linear PCM/XP+ (nur verfügbar, wenn<br />
manuelle Aufnahme eingeschaltet ist).<br />
Die Einstellung wird auf dem<br />
Frontplattendisplay angezeigt und erscheint<br />
zusammen mit der Aufnahmezeit für eine<br />
leere bespielbare Disc auf dem Bildschirm.<br />
Wenn eine bespielbare Disc eingelegt wird,<br />
wird auch die ungefähre noch verbleibende<br />
Aufnahmezeit für die Disc angezeigt.<br />
(Beachten Sie, dass diese Information nicht<br />
angezeigt wird, wenn On Screen Display<br />
(siehe On Screen Display auf Seite 148) auf<br />
Off eingestellt ist.)<br />
07<br />
Hinweis<br />
1 Audio wird im 16-Bit-Linear-PCM-Format, und Video im Qualitätsmodus XP aufgenommen. Wenn Sie eine<br />
Zweikanaltonsendung aufnehmen wollen, wählen Sie den aufzunehmenden Audiokanal (siehe Bilingual<br />
Recording auf Seite 141).<br />
2 Zutreffend nur für Festplattenaufnahme. (Wird diese Einstellung bei Aufnahme auf DVD gewählt, dann wird<br />
MN32 verwendet.) Beim Kopieren auf DVD werden XP+ Aufnahmen immer in Echtzeit kopiert.<br />
65<br />
Ge
07<br />
66<br />
Ge<br />
Grundlegende Aufnahme<br />
von Fernsehsendungen<br />
DVD (VR) DVD (Video) DVD+R DVD+RW DVD-RAM HDD<br />
Um Fernsehsendungen einfach nur<br />
aufzunehmen, muss der Kanal auf<br />
Aufnahme gestellt und gewählt werden, ob<br />
auf Festplatte oder DVD aufgenommen<br />
werden soll, und es muss die<br />
Aufnahmequalität eingestellt werden.<br />
HDD<br />
1 Wählen Sie die Festplatte<br />
oder DVD für die Aufnahme.<br />
• Wenn Sie erneut auf eine DVD<br />
aufnehmen wollen, legen Sie eine<br />
bespielbare Disc ein (bei einer ganz<br />
neuen, leeren DVD-RW- oder DVD+RW-<br />
Disc benötigt der Recorder etwas Zeit,<br />
um die Disc zu initialisieren).<br />
• Wenn Sie eine VR-Modus-DVD-R oder<br />
eine Videomodus-DVD-RW aufnehmen<br />
möchten, müssen Sie diese zuerst<br />
initialisieren (siehe Initialisieren von<br />
bespielbaren DVD-Discs auf Seite 73).<br />
A.TV/D.TV<br />
2 Drücken, um zwischen D.TV<br />
(digital) und A.TV (analog) zu wechseln.<br />
CHANNEL<br />
DVD<br />
3 Wählen Sie einen Fernsehkanal<br />
für die Aufnahme.<br />
Das Frontplattendisplay zeigt die<br />
Kanalnummer oder den Kanalnamen, falls<br />
verfügbar, an:<br />
A.TV Kanal-Voreinstellung<br />
• Im Stoppzustand des Recorders können<br />
Sie den Kanal auch mit den Zifferntasten<br />
der Fernbedienung wählen (Für Kanal 24<br />
drücken Sie 2, 4, dann ENTER).<br />
• Im Stoppzustand des Recorders können<br />
Sie auch die Tasten CH +/– an der<br />
Frontplatte zur Auswahl der<br />
Kanalnummer verwenden.<br />
REC MODE<br />
4 Bildqualität/Aufnahmezeit<br />
einstellen.<br />
• Ausführliche Anweisungen finden Sie<br />
unter Einstellen der Bildqualität/<br />
Aufnahmezeit auf Seite 65.<br />
Hinweis<br />
1 Ausgenommen bei Chase Play.<br />
AUDIO<br />
5 Wenn Sie vom A.TV-Tuner<br />
aufnehmen, wählen Sie den Audiokanal<br />
aus, der aufgenommen werden soll.<br />
Näheres hierzu finden Sie unter Wechsel der<br />
A.TV-Audiokanäle auf Seite 64.<br />
• Wenn Sie im VR-Modus (DVD) oder<br />
wenn HDD Recording Format auf Video<br />
Mode Off (HDD) gestellt ist eine<br />
Zweikanaltonsendung aufnehmen,<br />
werden beide Audiokanäle<br />
aufgezeichnet, so dass Sie diese bei der<br />
Wiedergabe umschalten können. Wenn<br />
Sie jedoch die Bildqualität auf LPCM<br />
eingestellt haben, ist es erforderlich, den<br />
gewünschten Audiokanal vor der<br />
Aufnahme zu wählen.<br />
AUDIO<br />
6 Wenn Sie vom D.TV-Tuner<br />
aufnehmen, wählen Sie die<br />
Audiosprache aus, die aufgenommen<br />
werden soll.<br />
• Sie können auch einstellen, welche<br />
Untertitelsprache aufgenommen<br />
werden soll; verwenden Sie SUBTITLE<br />
zum Auswählen.<br />
• Beachten Sie, dass die Audio- und<br />
Untertitelsprachen nicht bei der<br />
Aufzeichnung einer digitalen<br />
Ausstrahlung geändert werden können.<br />
REC<br />
7 Aufnahme beginnen.<br />
Wenn Sie eine Aufnahme-Stoppzeit<br />
einstellen wollen, drücken Sie die Taste<br />
REC mehrmals. Die Aufnahmezeit<br />
verlängert sich dadurch um jeweils 30<br />
Minuten bis zu einem Maximum von sechs<br />
Stunden. Die Stoppzeit der Aufnahme wird<br />
auf dem Bildschirm und auf dem<br />
Frontplattendisplay angezeigt. Wenn die<br />
Aufnahme beendet ist, schaltet der<br />
Recorder automatisch auf den<br />
Bereitschaftsmodus um, falls kein anderer<br />
Bedienungsvorgang ausgeführt wird.<br />
• Um die eingestellte Aufnahmezeit zu<br />
annullieren, drücken Sie REC.<br />
• Durch Drücken von PAUSE können<br />
Sie die Aufnahme jederzeit<br />
unterbrechen 1 . Drücken Sie die Taste<br />
erneut, um die Aufnahme fortzusetzen<br />
(Wenn Sie auf die Festplatte, DVD-RAM<br />
oder DVD-R/-RW (VR-Modus)<br />
aufnehmen, wird bei der Fortsetzung der<br />
Aufnahme ein neues Kapitel erzeugt).
8 Drücken Sie diese Taste zum<br />
Stoppen der Aufnahme.<br />
• Selbst wenn Sie im vorhergehenden<br />
Schritt die Aufnahmezeit eingestellt<br />
haben, können Sie die Aufnahme<br />
dennoch durch Drücken von<br />
STOP REC jederzeit stoppen.<br />
• Die Aufnahme stoppt automatisch, wenn<br />
der Platz auf der Festplatte/DVD nicht<br />
mehr ausreicht bzw. nach einer Aufnahme<br />
auf die Festplatte von 12 Stunden (je<br />
nachdem, was früher eintritt).<br />
Tipp<br />
• Die SCART-Durchschleiffunktion kann<br />
während der Aufnahme ein- und<br />
ausgeschaltet werden. Durch Drücken<br />
der Taste CH + können Sie auf SCART<br />
THRU (Durchschleiffunktion ein) und<br />
durch Drücken der Taste CH – auf<br />
SCART NORM (Durchschleiffunktion<br />
aus) schalten. Die Durchschleifung wird<br />
nach dem Beenden der Aufnahme<br />
automatisch zurückgesetzt. Beachten<br />
Sie, dass die Durchschleifung nicht<br />
eingeschaltet werden kann, wenn Sie<br />
über die AV1 (RGB)-TV-Buchse<br />
aufnehmen.<br />
Pause Live TV<br />
HDD<br />
STOP REC<br />
Mit der Funktion Pause Live TV können Sie<br />
ein laufendes Fernsehprogramm während<br />
der Ausstrahlung gewissermaßen anhalten.<br />
Wenn Sie bereit sind weiterzuschauen,<br />
drücken Sie einfach auf PLAY.<br />
Einrichtung für die Pause Live TV-<br />
Funktion<br />
Sie können die Pause Live TV-Funktion mit<br />
einem AV Link-kompatiblen TV-Gerät, das<br />
über ein SCART-Kabel angeschlossen ist<br />
(siehe Einstellung des TV-Tuners für die<br />
Pause Live TV-Funktion unten), oder mithilfe<br />
des integrierten Tuners dieses Recorders<br />
verwenden (siehe Verwendung des internen<br />
Tuners des Recorders für die Pause Live TV-<br />
Funktion auf Seite 68).<br />
Einstellung des TV-Tuners für die Pause<br />
Live TV-Funktion<br />
Um diese Funktion mit einem externen TV-<br />
Tuner nutzen zu können, muss der Recorder<br />
mit einem SCART-Kabel an Ihr TV-Gerät<br />
angeschlossen sein, und die AV. Link-<br />
Einstellung (Seite 148) muss auf This<br />
Recorder Only eingestellt sein. 1 Weitere<br />
Informationen finden Sie unter Pause Live TV<br />
auf Seite 149.<br />
Um die Pause Live TV-Funktion verwenden<br />
zu können, müssen Sie die folgenden<br />
Anschlüsse und Einstellungen vornehmen.<br />
• Die Funktion Pause Live TV wird nicht<br />
erwartungsgemäß funktionieren, wenn<br />
Sie einen Fernsehsender über ein<br />
externes Gerät wie einen Videorecorder<br />
oder einen digitalen Tuner ansehen. Sie<br />
funktioniert nur mit dem auf dem<br />
Fernsehgerät gewählten Kanal.<br />
Wichtig<br />
• Pause Live TV funktioniert nur mit dem<br />
eingebauten A.TV (analog)-Tuner. Es<br />
funktioniert nicht mit dem D.TV-Tuner<br />
oder externen Eingängen. Stellen Sie<br />
sicher, dass Auto Channel Setting auf<br />
Download from TV gestellt ist (siehe<br />
Auto Channel Setting auf Seite 138).<br />
1 Schließen Sie diesen Recorder mit<br />
einem SCART-Kabel an Ihr TV-Gerät an.<br />
2 Drücken Sie HOME MENU.<br />
3 Wählen Sie ‚Setup‘ > ‚Initial Setup‘ ><br />
‚Options2‘ > ‚Pause Live TV‘ > ‚TV’s Tuner‘.<br />
4 Wählen Sie ‚Setup‘ > ‚Initial Setup‘ ><br />
‚Analog Tuner‘ > ‚Auto Channel Setting‘<br />
> ‚Download from TV‘.<br />
• Wenn die Download from TV-Option<br />
ausgegraut angezeigt wird, überprüfen<br />
Sie die Verbindung mit dem TV-Gerät,<br />
und versuchen Sie es erneut.<br />
• Je nach Ihrem TV-Gerät müssen Sie es<br />
möglicherweise für einen kurzen<br />
Moment ausschalten und vom Netz<br />
trennen, um es danach wieder<br />
anzuschließen und wieder<br />
einzuschalten.<br />
5 Folgen Sie den Anweisungen auf dem<br />
Bildschirm.<br />
Hinweis<br />
1 • Nicht alle Fernsehgeräte unterstützen diese Funktion. Beachten Sie im Zweifel die Bedienungsanleitung Ihres<br />
Fernsehgeräts.<br />
• Diese Funktion kann nur verwendet werden, wenn Ihr TV-Gerät mit AV Link kompatibel ist. Schlagen Sie in der<br />
Bedienungsanleitung Ihres TV-Geräts nach, wenn Sie nicht sicher sind, ob es diese Funktion unterstützt.<br />
07<br />
67<br />
Ge
07<br />
68<br />
Ge<br />
Verwendung des internen Tuners des<br />
Recorders für die Pause Live TV-Funktion<br />
Wenn Sie Ihr TV-Gerät über ein SCART-Kabel<br />
angeschlossen haben (oder Ihr TV-Gerät<br />
nicht mit AV Link kompatibel ist), können Sie<br />
den internen Tuner des Recorders für die<br />
Pause Live TV-Funktion verwenden.<br />
1 Drücken Sie HOME MENU.<br />
2 Wählen Sie ‚Setup‘ > ‚Initial Setup‘ ><br />
‚Options2‘ > ‚Pause Live TV‘ > ‚Recorder’s<br />
Tuner‘.<br />
Weitere Informationen finden Sie unter<br />
Pause Live TV auf Seite 149.<br />
Sie können den auf dem Recorder<br />
gewählten Kanal aufzeichnen.<br />
Verwendung der Pause Live TV-<br />
Funktion<br />
PAUSE LIVE<br />
TV<br />
1 Die Aufnahme des aktuellen<br />
Fernsehsenders starten.<br />
Die Aufnahme wird bei unterbrochener<br />
Wiedergabe fortgesetzt.<br />
• Beachten Sie, dass bis zum Beginn der<br />
Aufnahme bis zu 10 Sekunden vergehen<br />
können.<br />
PLAY<br />
2 Drücken Sie diese Taste zum<br />
Starten der Wiedergabe.<br />
Sie können auch die Scan-Tasten (/),<br />
Pause ( PAUSE) und Stop ( STOP)<br />
verwenden — alles ohne die Aufnahme zu stören.<br />
Betriebstabelle<br />
Videoquelle<br />
Eingebauter<br />
Analog-TV-<br />
Tuner<br />
Eingebauter<br />
Digital-TV-<br />
Tuner<br />
Externer TV-<br />
Eingang<br />
Eingebauter<br />
Analog-<strong>DVR</strong>-Tuner<br />
Eingebauter<br />
Digital-<strong>DVR</strong>-Tuner<br />
TV/DVD-<br />
Modus<br />
von <strong>DVR</strong><br />
<strong>DVR</strong>-Quelle<br />
Taste Pause<br />
Live TV-<br />
Funktion<br />
3 Drücken Sie diese Taste zum<br />
Stoppen der Aufnahme.<br />
Die Bedienung ist je nach betrachteter<br />
Signalquelle leicht unterschiedlich.<br />
Einzelheiten siehe Betriebstabelle unten.<br />
Tipp<br />
• Wenn die Einstellung Pause Live TV<br />
(siehe Seite 149) auf den TV’s Tuner<br />
gestellt ist, können Sie durch Drücken<br />
von PAUSE LIVE TV im<br />
Bereitschaftsmodus den Recorder<br />
einschalten und unmittelbar die<br />
Aufnahme starten. Wenn auf den<br />
Recorder’s Tuner gestellt, ist es nicht<br />
möglich die Funktion Pause Live TV aus<br />
dem Bereitschaftsmodus zu verwenden.<br />
• Nach dem Drücken von PAUSE LIVE TV<br />
dauert es mindestens 10 Sekunden, bis<br />
das Bild wechselt (während dieser Zeit<br />
sind alle Tasten außer dem Netzschalter<br />
gesperrt). (Wenn Sie in Pause Live TV auf<br />
Seite 149 die Option Recorder’s Tuner<br />
gewählt haben, können Sie die Funktion<br />
nicht aus dem Bereitschaftsmodus<br />
starten.)<br />
• Beachten Sie, dass mit der Pause Live<br />
TV-Funktion nicht von einem anderen<br />
Gerät (Videorecorder usw.), das über ein<br />
SCART-Kabel an die AV2 (INPUT 1/<br />
DECODER)-Buchse angeschlossen ist,<br />
aufgenommen werden kann.<br />
*1 Keine Verfolgungs-Wiedergabe! Wenn Sie den Eingang ändern, wird die Aufnahme unterbrochen.<br />
STOP REC<br />
Bedingung<br />
Fernsehgerät – Pause Live TV Voreingestellter Kanal für <strong>DVR</strong> und den TV-<br />
Betrieb wird nach dem Herunterladen vom<br />
TV-Gerät abgeglichen.<br />
TV-<br />
Direktaufnahme*1<br />
Fernsehgerät – TV-<br />
Direktaufnahme*1<br />
Fernsehgerät – TV-<br />
Direktaufnahme*1<br />
DVD<br />
DVD<br />
Eingebauter Pause Live TV<br />
Analog-<strong>DVR</strong>-Tuner<br />
Eingebauter Pause Live TV<br />
Digital-<strong>DVR</strong>-Tuner<br />
Voreingestellter Kanal für <strong>DVR</strong> und den TV-<br />
Betrieb wird nach dem Herunterladen vom TV-<br />
Gerät NICHT abgeglichen. Aufnehmen des<br />
Programms, welches Sie sich gerade anschauen.<br />
Der voreingestellte Kanal in D.TV kann von <strong>DVR</strong><br />
auch nach dem Herunterladen vom TV-Gerät<br />
nicht übernommen werden. Aufnehmen des<br />
Programms, welches Sie sich gerade anschauen.<br />
Aufnehmen des Programms, welches Sie<br />
sich gerade anschauen.
Über die Timeraufnahmen<br />
DVD (VR) DVD (Video) DVD+R DVD+RW DVD-RAM HDD<br />
Die Timeraufnahmefunktion ermöglicht es<br />
Ihnen, bis zu 32 Aufnahmevorgänge bis zu<br />
einem Monat im Voraus zu programmieren.<br />
Der Timer kann auch so programmiert<br />
werden, dass die Aufnahme nur einmal,<br />
täglich oder wöchentlich erfolgt.<br />
Sie können die Aufnahmequalität für Ihre<br />
Timeraufnahme auf die gleiche Weise wie<br />
beim normalen Aufnehmen einstellen.<br />
Zusätzlich steht Ihnen der Modus AUTO zur<br />
Verfügung, der die Aufnahmequalität für<br />
den auf der Disc verfügbaren Platz (beim<br />
Aufnehmen auf eine DVD) bzw. den Platz auf<br />
einer leeren DVD-Disc (beim Aufnehmen auf<br />
die Festplatte) optimiert.<br />
Timeraufnahmen können auf eine bespielbare<br />
DVD oder auf die Festplatte ausgeführt<br />
werden. Bei normalen (täglichen oder<br />
wöchentlichen) Timeraufnahmen auf<br />
Festplatte, die Sie nicht lange Zeit<br />
aufbewahren wollen, können Sie die Auto<br />
Replace Recording-Funktion aktivieren. Beim<br />
erneuten Aufnehmen wird die existierende<br />
Aufnahme dann überschrieben. Beachten Sie,<br />
dass dabei die vorhergehende Timeraufnahme<br />
durch die nächste überschrieben wird, auch<br />
wenn Sie sie noch nicht angesehen haben.<br />
Sie können den Recorder auch so einstellen,<br />
dass er versucht, die Aufnahme durch<br />
Anpassen der Aufnahmequalität auf der Disc<br />
unterzubringen, wenn dies mit der von Ihnen<br />
gewählten Aufnahmequalität nicht möglich<br />
sein sollte (weitere Einzelheiten dazu finden<br />
Sie unter Optimized Rec auf Seite 143).<br />
Wenn Sie den Timer so programmiert<br />
haben, dass er auf eine DVD aufnimmt, zum<br />
Aufnahmezeitpunkt aber keine bespielbare<br />
DVD eingelegt ist, führt die Recovery<br />
Recording-Funktion die Aufnahme<br />
automatisch auf die Festplatte aus.<br />
Dieser Recorder ist kompatibel mit den<br />
Funktionen VPS (Video Programming<br />
System) und PDC (Program Delivery<br />
Control), die von vielen analogen<br />
Fernsehsendern verwendet werden, um<br />
sicherzustellen, dass eine Timeraufnahme<br />
die komplette Sendung aufnimmt, selbst<br />
wenn sich die Sendezeit geändert hat. Bis zu<br />
acht Timerprogramme können bei aktivierter<br />
VPS/PDC-Funktion eingestellt werden.<br />
Wichtig<br />
• Wenn bereits 32 Timeraufnahmen<br />
programmiert wurden, können keine<br />
weiteren mehr programmiert werden.<br />
• In den folgenden Fällen wird eine<br />
Timeraufnahme nicht gestartet:<br />
– Der Recorder nimmt bereits auf.<br />
– Eine Disc wird gerade initialisiert,<br />
finalisiert oder entfinalisiert.<br />
• Die Timeraufnahme beginnt, sobald der<br />
Vorgang, der die Aufnahme verhindert<br />
hat, beendet ist.<br />
• Wenn das Frontplattendisplay<br />
eingeschaltet ist, leuchtet die<br />
Timeranzeige ( ) auf dem<br />
Frontplattendisplay auf, wenn der Timer<br />
aktiv ist. Ein Blinken der Anzeige<br />
signalisiert (bei einer Timeraufnahme<br />
auf eine DVD), dass keine oder keine<br />
bespielbare Disc eingelegt ist (bei einer<br />
Timeraufnahme auf Festplatte<br />
signalisiert das Blinken, dass die<br />
Festplatte nicht bespielbar ist).<br />
• Etwa zwei Minuten vor der eingestellten<br />
Timeraufnahme-Startzeit schaltet der<br />
Recorder auf<br />
Timeraufnahmebereitschaft. Im<br />
Timeraufnahme-Bereitschaftsmodus<br />
sind bestimmte Funktionen nicht<br />
verfügbar.<br />
• Mit dem Timer kann maximal 24<br />
Stunden lang auf die Festplatte<br />
aufgenommen werden. Da jedoch ein<br />
Titel (HDD) auf 12 Stunden begrenzt ist,<br />
entstehen bei Aufnahmen von mehr als<br />
12 Stunden zwei Titel. Beachten Sie,<br />
dass es zwischen den Titeln zu einer<br />
Unterbrechung der Aufnahme von<br />
einigen Sekunden kommt.<br />
• Wenn eine planmäßige Aufnahme fertig<br />
ist, wird die Stromversorgung dieses<br />
Geräts nicht ausgeschaltet, wenn die<br />
Stromversorgung des<br />
Flachbildfernsehers eingeschaltet ist.<br />
Wenn Sie dieses Gerät nach der<br />
Fertigstellung einer Timeraufnahme<br />
wieder einschalten lassen möchten,<br />
stellen Sie HDMI Control auf Off<br />
(Seite 147).<br />
• Wenn Sie die Timeraufnahme auf<br />
Verwendung von VPS/PDC einstellen,<br />
Stellen Sie HDMI Control auf Off<br />
(Seite 147).<br />
• VPS/PDC funktioniert nur mit analogen<br />
Sendern; es funktioniert nicht mit<br />
digitalen Fernsehsendern.<br />
07<br />
69<br />
Ge
07<br />
70<br />
Ge<br />
• VPS/PDC steht möglicherweise nicht bei<br />
allen Sendern in Ihrem Land/Gebiet zur<br />
Verfügung. Prüfen Sie, ob die Sender mit<br />
diesen Systemen kompatibel sind.<br />
• Zwischen 3:00 und 5:00 Uhr nachts lädt<br />
das GUIDE Plus+ System die<br />
Programminformationen herunter.<br />
Während dieser Zeit arbeitet VPS/PDC<br />
möglicherweise nicht zuverlässig. Wenn<br />
Sie Timeraufnahmen für diese Zeit<br />
programmieren, lassen Sie VPS/PDC<br />
ausgeschaltet.<br />
• Timeraufnahmen, für die VPS/PDC auf<br />
On gesetzt ist, werden im Zeitraum von<br />
20 Minuten vor der Start einer<br />
Timeraufnahme, für die EPG Link auf On<br />
gesetzt ist, bis zum Abschluss der<br />
betreffenden Aufnahme nicht<br />
ausgeführt (Seite 56).<br />
• Wenn VPS/PDC für zwei<br />
Timerprogramme aktiv ist, deren<br />
Startzeiten identisch sind, dann hat das<br />
Programm, das tatsächlich zuerst<br />
startet, den Vorrang.<br />
Verlängern einer laufenden<br />
Timeraufnahme<br />
Sie können eine Timer-Aufnahme über die<br />
programmierte End-Zeit hinaus verlängern.<br />
Dies ist beispielsweise dann nützlich, wenn<br />
eine Sendung die planmäßige Sendezeit<br />
überschreitet.<br />
Abbrechen oder Verlängern des Timers<br />
REC<br />
1 Halten Sie diese Taste während<br />
einer Timer-Aufnahme drei Sekunden<br />
lang gedrückt.<br />
Die Aufnahme wird fortgesetzt, aber die<br />
Timeranzeige verschwindet vom<br />
Frontplattendisplay, was bedeutet, dass die<br />
Timerfunktion abgebrochen wurde.<br />
REC<br />
2 Drücken Sie diese Taste<br />
wiederholt, um die Aufnahme in<br />
30-Minuten-Schritten zu verlängern.<br />
Anhalten einer Timeraufnahme<br />
STOP REC<br />
1 Drücken Sie diese Taste während<br />
einer Timeraufnahme.<br />
ENTER<br />
2 Wählen Sie ‚Yes‘, um dies zu<br />
bestätigen.<br />
Verhütung der Recorder-<br />
Benutzung vor einer<br />
Timeraufnahme (Kindersicherung)<br />
Durch Aktivieren der Kindersicherung<br />
können Sie alle Tasten an der Frontplatte<br />
und der Fernbedienung sperren. Diese<br />
Funktion ist praktisch, wenn Sie eine<br />
Timeraufnahme eingestellt haben und<br />
verhindern wollen, dass die<br />
Timereinstellungen verändert werden, bevor<br />
die Aufnahme beendet ist.<br />
STANDBY/ON<br />
<br />
1 Wenn der Recorder<br />
eingeschaltet ist, schalten Sie ihn in den<br />
Bereitschaftsmodus.<br />
2 [Frontplatte] Halten Sie diese<br />
Taste drei Sekunden lang gedrückt, um<br />
die Tastensperre einzuschalten.<br />
Auf dem Frontplattendisplay erscheint kurz<br />
LOCKED. Falls irgendeine Taste an der<br />
Fernbedienung oder der Frontplatte gedrückt<br />
wird, wird LOCKED erneut kurz angezeigt.<br />
• Um die Tastensperre aufzuheben, halten<br />
Sie die Taste (Stopp) auf der<br />
Frontplatte (bei angehaltenem<br />
Recorder) drei Sekunden lang gedrückt,<br />
bis im Display UNLOCKED erscheint.<br />
• Auch wenn Sie die Einstellungen für<br />
Kindersicherung vornehmen, kann das<br />
Gerät weiterhin über einen<br />
angeschlossenen Flachbildfernseher<br />
ferngesteuert werden. Wenn Sie nicht<br />
wünschen, dass dieses Gerät von einer<br />
anderen Komponente gesteuert wird,<br />
wenn Sie eine Kindersicherung<br />
eingestellt haben, schalten Sie HDMI<br />
Control des Geräts auf Off (Seite 147).<br />
Häufig gestellte Fragen zur<br />
Timeraufnahme<br />
Häufig gestellte Fragen<br />
• Obwohl der Timer eingestellt ist, startet<br />
der Recorder die Aufnahme nicht!<br />
Vergewissern Sie sich, dass die<br />
eingelegte Disc oder die Festplatte<br />
bespielbar und nicht gesperrt ist (siehe<br />
Lock Disc (Disc sperren) auf Seite 130)<br />
und die DVD/Festplatte weniger als 99/<br />
999 Titel enthält.<br />
• Der Recorder gestattet keine Eingabe<br />
eines Timerprogramms! Warum nicht?<br />
Sie können kein Timerprogramm eingeben,<br />
wenn die Uhr nicht eingestellt ist.
• Was geschieht, wenn sich zwei oder mehr<br />
Timerprogramme überschneiden?<br />
Grundsätzlich hat das Programm mit der<br />
früheren Aufnahme-Startzeit den<br />
Vorrang. Der Recorder startet jedoch die<br />
Aufnahme mit der späteren Startzeit,<br />
nachdem die vorhergehende Aufnahme<br />
beendet worden ist. Wenn<br />
Aufnahmepläne für zwei Programme die<br />
gleichen Zeiten (aber z.B.<br />
unterschiedliche Kanäle) aufweisen,<br />
wird nur eines der beiden Programme<br />
aufgezeichnet. In diesem Fall müssen<br />
Sie die programmierte Aufnahme des<br />
weniger wichtigen Programms löschen.<br />
Wenn eines der überlappenden<br />
Programme ein normales<br />
Timerprogramm ist, können Sie ‚Cancel<br />
Once‘ wählen, um Überlappung mit<br />
einem getrennt programmierten<br />
Programm zu vermeiden (siehe<br />
Überspringen eines normalen Timer-<br />
Programms auf Seite 58).<br />
Gleichzeitige Aufnahme und<br />
Wiedergabe (Chase Play)<br />
HDD<br />
Mit der Funktion Chase Play können Sie eine<br />
Aufnahme von Beginn an ansehen, während<br />
die Aufnahme noch läuft, d.h. ohne dass Sie<br />
warten müssen, bis die Aufnahme beendet<br />
ist (die Wiedergabe ‚verfolgt‘ sozusagen die<br />
Aufnahme).<br />
Daher sind Sie nicht darauf beschränkt, die<br />
laufende Aufnahme anzusehen. Sie können<br />
alles ansehen, was bereits auf der Festplatte<br />
vorhanden ist (oder auf einer DVD, wenn Sie<br />
auf die Festplatte aufnehmen), indem Sie<br />
dies auf dem Disc Navigator-Bildschirm<br />
auswählen (siehe Verwendung des Disc<br />
Navigators mit bespielbaren Discs und der<br />
Festplatte auf Seite 79).<br />
Bei Verwendung des DV-Eingangs zur<br />
Aufnahme steht Chase Play nicht zur<br />
Verfügung.<br />
PLAY<br />
• Während der Aufnahme<br />
drücken, um die Wiedergabe vom Beginn<br />
der aktuellen Aufnahme zu starten 1 .<br />
DISC<br />
NAVIGATOR<br />
• Während der Aufnahme drücken,<br />
um einen anderen Titel abzuspielen.<br />
Sie können alle üblichen<br />
Wiedergabefunktionen wie z.B. Pause,<br />
Zeitlupe, Suchlauf und Sprung verwenden.<br />
• Um die Wiedergabe zu stoppen, drücken<br />
Sie STOP (die Aufnahme wird<br />
fortgesetzt).<br />
• Um die Aufnahme zu stoppen, drücken<br />
Sie STOP REC (die Wiedergabe wird<br />
fortgesetzt).<br />
• Während der Aufnahme und in der<br />
Timeraufnahme-Bereitschaft kann kein Titel<br />
der Festplatte und keine DVD, kein DivX-Titel<br />
oder Video-CD/Super-VCD-Disc<br />
wiedergegeben werden, wenn die Input Line<br />
System-Einstellung nicht mit der<br />
Zeilennorm des Disc-/DivX-/Festplattentitels<br />
übereinstimmt (siehe auch Zusätzliche<br />
Informationen über die TV-System-<br />
Einstellungen auf Seite 151). Außerdem<br />
stoppt die Wiedergabe automatisch, wenn<br />
sich während der simultanen Aufnahme<br />
und Wiedergabe die Fernsehnorm des<br />
wiedergegebenen Tracks/Titels ändert.<br />
Aufnahme von einer<br />
externen Komponente<br />
DVD (VR) DVD (Video) DVD+R DVD+RW DVD-RAM HDD<br />
Sie können von einem externen, an den<br />
Eingängen des Recorders angeschlossenen<br />
Gerät, wie z.B. einem Camcorder oder<br />
Videorecorder, aufnehmen.<br />
1 Vergewissern Sie sich, dass das Gerät,<br />
von dem Sie aufnehmen wollen, korrekt an<br />
den HDD/DVD-Recorder angeschlossen ist.<br />
Angaben zu den Anschlussoptionen finden<br />
Sie in Kapitel 2 (Seite 14).<br />
INPUT SELECT<br />
2 Drücken Sie diese Taste mehrmals,<br />
um den für die Aufnahme zu verwendenden<br />
externen Eingang zu wählen.<br />
Der momentan gewählte Eingang wird auf<br />
dem Bildschirm und auf dem<br />
Frontplattendisplay angezeigt:<br />
• AV2/L1 – Eingang 1 2<br />
• L2 – Eingang 2 (Frontplatte)<br />
• L3 – Eingang 3<br />
Hinweis<br />
1 Die Wiedergabe kann nicht unmittelbar nach dem Beginn der Aufnahme gestartet werden. Gleichzeitige<br />
Wiedergabe und Aufnahme funktioniert nicht, während eine Kopie oder Sicherungskopie erstellt wird.<br />
2 Dieser Eingang kann nicht gewählt werden, wenn AV2/L1 In auf Decoder eingestellt ist (siehe AV2/L1 In auf<br />
Seite 140).<br />
07<br />
71<br />
Ge
07<br />
72<br />
Ge<br />
Prüfen Sie nach, ob die Einstellungen von<br />
Audio In für External Audio und Bilingual<br />
Recording Ihren Wünschen entsprechen<br />
(siehe Audio In auf Seite 140).<br />
• Falls das Bild verzerrt (gestaucht oder<br />
gedehnt) ist, nehmen Sie vor der Aufnahme<br />
eine Einstellung an der Signalquelle oder<br />
an Ihrem Fernsehgerät vor.<br />
• Um das Videobild anzuzeigen, dass über<br />
den DV-Eingang (Frontplatte)<br />
empfangen wird, wählen Sie im Home-<br />
Menü DV/HDD-Cam > DV Video<br />
Playback (siehe auch Wiedergabe von<br />
einem DV-Camcorder auf Seite 86).<br />
REC MODE<br />
3 Stellen Sie die Aufnahmequalität ein.<br />
• Näheres hierzu finden Sie unter<br />
Einstellen der Bildqualität/Aufnahmezeit<br />
auf Seite 65.<br />
HDD<br />
4 Wählen Sie die Festplatte<br />
oder DVD für die Aufnahme.<br />
REC<br />
DVD<br />
5 Drücken Sie diese Taste zum<br />
Starten der Aufnahme.<br />
Falls Ihre Signalquelle mit Copy Guard<br />
kopiergeschützt ist, können Sie sie nicht<br />
aufnehmen. Weitere Einzelheiten finden Sie<br />
unter Einschränkungen bei Videoaufnahmen<br />
auf Seite 62.<br />
Wiedergabe Ihrer Aufnahmen<br />
auf anderen DVD-Spielern<br />
DVD (VR) DVD (Video) DVD+R DVD+RW DVD-RAM<br />
Die meisten normalen DVD-Spieler können<br />
finalisierte Discs abspielen, die auf DVD-R/<br />
-RW (Videomodus) oder DVD+R-Discs<br />
aufgenommen wurden. Eine Anzahl von<br />
Spielern (einschließlich vieler <strong>Pioneer</strong>-<br />
Modelle) können auch im VR-Modus<br />
bespielte DVD-RW-Discs abspielen, ob<br />
finalisiert oder nicht. Die meisten Spieler<br />
spielen keine im VR-Modus initialisierten<br />
DVD-R-Discs ab, obwohl manche<br />
DVD-ROM-Laufwerk und DVD-Recorder<br />
möglicherweise dazu in der Lage sind (u.U.<br />
ist eine Finalisierung notwendig). DVD-RAM-<br />
Discs können nur auf mit DVD-RAM<br />
kompatiblen Playern abgespielt werden.<br />
Schlagen Sie in der Bedienungsanleitung<br />
des Spielers nach, um festzustellen, welche<br />
Art von Discs er abspielen kann.<br />
Wenn Sie eine DVD-R/-RW (Videomodus) oder<br />
DVD+R-Disc finalisieren, wird ein Titelmenü<br />
erzeugt, von dem aus Sie bei der Wiedergabe<br />
der Disc Titel auswählen können. Dabei<br />
stehen verschiedene Titelmenü-<br />
Anzeigeformen zur Auswahl. Wählen Sie eine<br />
Anzeigeform, die zum Inhalt der Disc passt.<br />
In allen Titelmenüs können Sie auf die übliche<br />
Weise navigieren, indem Sie mit der Taste<br />
MENU oder TOP MENU das Menü aufrufen,<br />
dann mit den Tasten /// den<br />
gewünschten Titel auswählen und schließlich<br />
mit ENTER die Wiedergabe starten.<br />
Finalisieren einer Disc<br />
DVD (VR) DVD (Video) DVD+R DVD+RW<br />
Durch die Finalisierung werden die<br />
Aufnahmen auf einer Disc ‚fixiert‘, so dass die<br />
Disc auf einem normalen DVD-Spieler oder<br />
Computer mit einem geeigneten DVD-ROM-<br />
Laufwerk abgespielt werden kann. 1<br />
Beachten Sie, dass nach der Finalisierung einer<br />
Disc der Discname im Titelmenü erscheint.<br />
Vergewissern Sie sich vor der Finalisierung der<br />
Disc, dass der Discname korrekt ist, da er nicht<br />
nachträglich geändert werden kann. Wenn Sie<br />
die Disc umbenennen wollen, wenden Sie das<br />
unter Input Disc Name (Discname eingeben)<br />
auf Seite 130 beschriebene Verfahren an, bevor<br />
Sie die nachstehenden Schritte ausführen.<br />
DVD+RW-Discs müssen normalerweise<br />
nicht finalisiert werden. Wenn Sie möchten,<br />
dass beim Abspielen der Disc ein Titelmenü<br />
angezeigt wird, müssen Sie die Disc auf jeden<br />
Fall finalisieren. Wenn Sie eine DVD+RW<br />
verwenden, können Sie diese auch nach dem<br />
Finalisieren noch beschreiben und<br />
bearbeiten. Dann verschwindet jedoch das<br />
Titelmenü. Um ein neues Titelmenü zu<br />
erzeugen, finalisieren Sie die Disc erneut.<br />
Wichtig<br />
• Nachdem eine im Videomodus bespielte<br />
oder eine DVD-R/-RW (Videomodus)<br />
oder DVD+R-Disc einmal finalisiert<br />
worden ist, kann keine Bearbeitung oder<br />
Aufnahme mehr auf dieser Disc<br />
durchgeführt werden. Die Finalisierung<br />
einer DVD-RW kann jedoch ‚rückgängig‘<br />
gemacht werden. Angaben dazu finden<br />
Sie unter Undo Finalize (Finalisierung<br />
annullieren) auf Seite 131.<br />
Hinweis<br />
1 Stimmt die Fernsehzeilennorm der Disc nicht mit der aktuellen Einstellung des Recorders überein, kann die<br />
Disc nicht finalisiert werden. Informationen zum Ändern der Recorder-Einstellung finden Sie unter Zusätzliche<br />
Informationen über die TV-System-Einstellungen auf Seite 151.
• Eine im VR-Modus bespielte DVD-R/-RW-<br />
Disc (außer DVD-R DL) kann selbst nach<br />
der Finalisierung noch auf diesem<br />
Recorder bespielt und bearbeitet werden.<br />
• DVD-R DL (Videomodus)-Discs und<br />
DVD+R DL-Discs müssen finalisiert werden,<br />
um in anderen Recordern/Spielern<br />
abgespielt werden zu können. Bitte beachten<br />
Sie jedoch, dass einige Recordern/-Spielern<br />
selbst finalisierte, doppelschichtige Discs<br />
nicht abspielen werden.<br />
1 Legen Sie die zu finalisierende Disc ein.<br />
Vergewissern Sie sich, dass sich der<br />
Recorder im Stoppzustand befindet, bevor<br />
Sie fortfahren.<br />
HOME<br />
MENU<br />
2 Zeigen Sie das Home-Menü an.<br />
ENTER<br />
3 Wählen Sie ‚Setup‘ > ‚Disc Setup‘.<br />
ENTER<br />
4 Wählen Sie ‚Finalize‘ > ‚Finalize‘<br />
> ‚Next Screen‘.<br />
Disc Setup<br />
Basic<br />
Initialize<br />
Finalize<br />
Optimize HDD<br />
Finalize<br />
Undo Finalize<br />
Next Screen<br />
Start<br />
• Discs, die teilweise oder vollständig auf<br />
dem DVD-Recorder <strong>DVR</strong>-7000 von<br />
<strong>Pioneer</strong> bespielt wurden, unterstützen<br />
diese Funktion nicht. Diese Discs weisen<br />
nur ein Titelmenü in Textform auf, wenn<br />
sie auf diesem Recorder finalisiert<br />
werden.<br />
6 Der Recorder beginnt nun mit der<br />
Finalisierung der Disc.<br />
Während der Finalisierung:<br />
• Sollte der Finalisierungsvorgang einer<br />
DVD-R/-RW-Disc länger als etwa vier<br />
Minuten in Anspruch nehmen, können<br />
Sie ihn durch Drücken von ENTER<br />
abbrechen. Etwa vier Minuten vor der<br />
Vollendung wird die Abbruchoption<br />
ausgeblendet.<br />
• Die Finalisierung einer DVD+R/+RW-<br />
Disc kann nicht aufgehoben werden.<br />
• Die Dauer der Finalisierung hängt vom<br />
Disctyp, von der auf der Disc<br />
aufgezeichneten Datenmenge und der<br />
Anzahl der Titel auf der Disc ab. Für eine<br />
im VR-Modus bespielte Disc kann die<br />
Finalisierung bis zu eine Stunde dauern.<br />
DVD-R/-RW (Videomodus) oder DVD+R/<br />
+RW-Discs können bis zu 20 Minuten<br />
benötigen.<br />
Initialisieren von<br />
bespielbaren DVD-Discs<br />
07<br />
ENTER<br />
5 Wählen Sie nur für DVD-R/-RW<br />
(Videomodus) und DVD+R/+RW-Discs<br />
eine Titelmenü-Anzeigeform aus, und<br />
wählen Sie dann ‚Yes‘, um die<br />
Finalisierung zu starten, oder ‚No‘, um<br />
den Vorgang abzubrechen.<br />
Das Menü, das Sie auswählen, wird dann<br />
erscheinen, wenn auf einem beliebigen<br />
DVD-Spieler ‚top menu‘ (oder bei einer<br />
DVD+R/+RW ‚menu‘) gewählt wird.<br />
Finalize<br />
DVD-R DVD-RW DVD+RW DVD-RAM<br />
DVD-R/-RW-Discs können entweder für<br />
Videomodus-Aufnahme oder für VR-Modus-<br />
Aufnahme initialisiert werden. 1<br />
Wenn Sie eine leere DVD-RW- oder<br />
DVD+RW-Disc erstmalig einlegen,<br />
initialisiert der Recorder diese für die<br />
Aufnahme automatisch. Standardmäßig<br />
werden leere DVD-RW-Discs für VR-Modus-<br />
Aufnahme initialisiert. Wenn Sie die<br />
Vorgabe auf Videomodus ändern wollen,<br />
wenden Sie das unter DVD-RW Auto-<br />
Initialisierung auf Seite 74 beschriebene<br />
Verfahren an.<br />
Leere DVD-R-Discs sind sofort für<br />
Aufnahmen im Videomodus bereit. Wenn<br />
Sie aber eine DVD-R für Aufnahmen im VR-<br />
Modus verwenden wollen, muss die Disc vor<br />
der ersten Aufnahme entsprechend<br />
initialisiert werden.<br />
Hinweis<br />
1 Wenn eine Disc vorher auf einem älteren DVD-Recorder initialisiert worden ist, lässt sie sich möglicherweise<br />
nicht mehr erneut oder für Aufnahme im Videomodus initialisieren.<br />
73<br />
Ge
07<br />
DVD+RW- und DVD-RAM-Discs können<br />
auch initialisiert werden, um zu verhindern,<br />
dass Inhalte von der Disc gelöscht werden.<br />
Wichtig<br />
• Das Initialisieren einer DVD-RW,<br />
DVD+RW oder DVD-RAM löscht den<br />
gesamten auf die Disc aufgenommenen<br />
Inhalt. Vergewissern Sie sich, dass die<br />
Disc keine wichtigen Aufnahmen<br />
enthält!<br />
• Eine DVD-RW-Disc, die ursprünglich auf<br />
einem älteren DVD-Recorder initialisiert<br />
wurde, lässt sich möglicherweise nicht<br />
erneut initialisieren.<br />
• Eine DVD-R kann nach der<br />
Initialisierung für Aufnahme im VR-<br />
Modus nicht erneut für Videomodus<br />
initialisiert werden.<br />
HOME<br />
MENU<br />
1 Zeigen Sie das Home-Menü an.<br />
DVD-RW Auto-Initialisierung<br />
DVD-RW<br />
• Standardeinstellung: VR Mode<br />
Der Initialisierungsmodus wird ausgeführt,<br />
wenn Sie eine leere DVD-RW einsetzen. Sie<br />
müssen den gewünschten<br />
Initialisierungsmodus einstellen, bevor Sie<br />
eine Disc einsetzen.<br />
HOME<br />
MENU<br />
1 Zeigen Sie das Home-Menü an.<br />
ENTER<br />
2 Wählen Sie ‚Setup‘ > ‚Disc<br />
Setup‘.<br />
ENTER<br />
3 Wählen Sie ‚Basic‘ > ‚DVD-RW<br />
Auto Init.‘, und dann ‚VR Mode‘ oder<br />
‚Video Mode‘.<br />
Disc Setup<br />
ENTER<br />
2 Wählen Sie ‚Setup‘ > ‚Disc<br />
Setup‘.<br />
Basic<br />
Initialize<br />
Finalize<br />
Optimize HDD<br />
Input Disc Name<br />
Lock Disc<br />
DVD-RW Auto Init.<br />
VR Mode<br />
Video Mode<br />
ENTER<br />
3 Wählen Sie ‚Initialize‘ > ‚Video<br />
Mode‘, ‚VR Mode‘ oder ‚Initialize<br />
DVD+RW‘.<br />
Disc Setup<br />
Basic<br />
Initialize<br />
Finalize<br />
Optimize HDD<br />
VR Mode<br />
Video Mode<br />
Initialize DVD+RW<br />
Start<br />
Start<br />
Start<br />
ENTER<br />
4 Wählen Sie ‚Start‘.<br />
Das Initialisieren der Disc dauert etwa 30<br />
Sekunden (außer bei DVD-RAM-Discs, die<br />
etwa eine Stunde benötigen).<br />
Initializing Disc<br />
Pr 1<br />
1 min left<br />
74<br />
Ge
Kapitel 8<br />
Wiedergabe<br />
Einführung<br />
Die meisten in diesem Kapitel<br />
beschriebenen Funktionen machen von<br />
Bildschirmmenüs Gebrauch. Navigieren Sie<br />
mit Hilfe der Cursor-Tasten und ENTER. Um<br />
von einem angezeigten Menübildschirm aus<br />
eine Ebene zurückzugehen, drücken Sie die<br />
Taste RETURN/EXIT.<br />
Beachten Sie auch, dass die<br />
Tastenanleitung am unteren Rand jedes<br />
Bildschirms Aufschluss über die einzelnen<br />
Tastenfunktionen gibt.<br />
Viele der in diesem Kapitel beschriebenen<br />
Funktionen sind bei der Festplatte, DVD-<br />
Discs, Video CDs, Super VCDs, WMA/MP3/<br />
MPEG-4 AAC/DivX-Discs und CDs gleich,<br />
wobei sich jedoch die exakte Bedienung je<br />
nach Disc leicht unterscheiden kann.<br />
• Viele Funktionen sind nicht verfügbar,<br />
wenn eine Video CD im PBC-Modus<br />
abgespielt wird. Starten Sie die<br />
Wiedergabe vom Bildschirm Disc<br />
Navigator screen für andere als PBC-<br />
Wiedergabe (siehe Verwendung des Disc<br />
Navigators mit Nur-Wiedergabe-Discs auf<br />
Seite 80).<br />
• Angaben zu Discs, die JPEG-Bilddateien<br />
enthalten, finden Sie unter Abspielen<br />
und Kopieren von Fotos (PhotoViewer) auf<br />
Seite 117.<br />
Grundlegende Wiedergabe<br />
ALL<br />
Dieser Abschnitt behandelt die Wiedergabe<br />
von Discs (DVD, CD usw.) und von Videos<br />
von der Festplatte.<br />
Wichtig<br />
• In der ganzen Anleitung steht der Begriff<br />
‚DVD‘ für jede Art von abspielbarer oder<br />
beschreibbarer DVD. Wenn eine<br />
Funktion nur einen bestimmten DVD-<br />
Disctyp betrifft, wird darauf<br />
hingewiesen.<br />
• Manche DVD-Video-Discs bzw. DVD+R<br />
und DVD+RW lassen die Verwendung<br />
bestimmter Wiedergabe-<br />
Funktionstasten an bestimmten Stellen<br />
der Disc nicht zu. Dies ist keine<br />
Funktionsstörung.<br />
HDD<br />
1 Wählen Sie Festplatte oder<br />
DVD für die Wiedergabe.<br />
• Wenn Sie ein Video von der Festplatte<br />
wiedergeben wollen, springen Sie zum<br />
nachstehenden Schritt 3.<br />
OPEN/CLOSE<br />
2 Legen Sie eine Disc ein.<br />
Legen Sie die Disc mit der Etikettenseite<br />
nach oben in die entsprechende Mulde der<br />
Disclade ein (bei einer doppelseitigen DVD-<br />
Video-Disc muss die wiederzugebende Seite<br />
unten liegen).<br />
• Wenn Sie eine DTS-Audio-CD abspielen<br />
möchten, lesen Sie bitte zunächst den<br />
Hinweis auf Seite 77.<br />
3 Starten Sie die Wiedergabe.<br />
• Wenn Sie eine DVD-Video oder Video-CD<br />
abspielen, erscheint beim Starten der<br />
Wiedergabe möglicherweise ein<br />
Discmenü. Benutzen Sie die Tasten<br />
///, Zifferntasten und ENTER<br />
zum Navigieren in DVD-Discmenüs, und<br />
die Zifferntasten und ENTER für Video-<br />
CD-Menüs.<br />
• Bei der Videowiedergabe von der<br />
Festplatte stoppt die Wiedergabe<br />
automatisch am Ende des Titels.<br />
• Beim Unschalten der Wiedergabe von<br />
der ersten auf die zweite Schicht kann es<br />
zu einer kleinen Pause kommen.<br />
• Weitere Einzelheiten zur Wiedergabe<br />
bestimmter Disctypen finden Sie in den<br />
folgenden Abschnitten.<br />
STOP<br />
PLAY<br />
DVD<br />
4 Drücken Sie diese Taste zum<br />
Stoppen der Wiedergabe.<br />
5 Wenn Sie den Recorder nicht mehr<br />
benutzen wollen, werfen Sie die Disc<br />
aus, und schalten Sie den Recorder<br />
wieder auf Bereitschaft.<br />
08<br />
75<br />
Ge
08<br />
76<br />
Ge<br />
Wiedergabe von DVD-Discs<br />
Die nachstehende Tabelle führt die<br />
grundlegenden Wiedergabe-<br />
Funktionstasten für DVD-Video- und<br />
bespielbare DVD-Discs auf.<br />
PREV<br />
PLAY<br />
STOP<br />
PAUSE<br />
NEXT<br />
ENTER<br />
Drücken Sie diese Taste zum<br />
Starten der Wiedergabe.<br />
Wenn RESUME auf dem<br />
Bildschirm angezeigt wird, wird<br />
die Wiedergabe ab der letzten<br />
Stoppposition fortgesetzt.<br />
Drücken Sie diese Taste zum<br />
Stoppen der Wiedergabe.<br />
Durch Drücken von PLAY können<br />
Sie die Wiedergabe ab der gleichen<br />
Position fortsetzen. (Drücken Sie<br />
STOP erneut, um die<br />
Fortsetzungsfunktion abzuschalten.)<br />
Drücken Sie diese Taste, um die<br />
Wiedergabe zu unterbrechen<br />
oder die unterbrochene<br />
Wiedergabe fortzusetzen.<br />
Drücken Sie diese Tasten zum<br />
Starten des Suchlaufs. Durch<br />
mehrmaliges Drücken der Taste<br />
können Sie die<br />
Suchgeschwindigkeit erhöhen.<br />
Drücken Sie diese Tasten, um<br />
einen Sprung zum<br />
vorhergehenden/nächsten<br />
Kapitel/Titel auszuführen.<br />
(Während der Wiedergabe können<br />
Sie auch die Tasten CH +/– an der<br />
Frontplatte benutzen.)<br />
Nur DVD+R/DVD+RW:<br />
PREV springt nicht in jedem<br />
Fall zum vorhergehenden Titel.<br />
Außer VR-Modus: Geben Sie<br />
während der Wiedergabe die<br />
gewünschte Kapitelnummer ein,<br />
und drücken Sie dann ENTER, um<br />
direkt zu dem Kapitel innerhalb<br />
des aktuellen Titels zu springen.<br />
Bei manchen Discs können Sie<br />
auch die Zifferntasten verwenden,<br />
um nummerierte Posten im<br />
Discmenü auszuwählen.<br />
Nur VR-Modus: Geben Sie<br />
während der Wiedergabe die<br />
gewünschte Titelnummer ein,<br />
und drücken Sie dann ENTER.<br />
Alle: Drücken Sie CLEAR, um<br />
eine Ziffer zu löschen und<br />
erneut zu beginnen.<br />
CM BACK<br />
DISC<br />
NAVIGATOR<br />
TOP<br />
MENU<br />
CM SKIP<br />
MENU<br />
(Werbespot-Rückwärts-/<br />
Vorwärtssprung) Mit jedem<br />
Drücken erfolgt ein Sprung<br />
rückwärts/vorwärts bis zu<br />
einem Maximum von zwei<br />
Stunden in jeder Richtung.<br />
Während der Pause drücken und<br />
gedrückt halten, um die<br />
Zeitlupenwiedergabe zu starten.<br />
Drücken Sie die Taste wiederholt,<br />
um die<br />
Wiedergabegeschwindigkeit zu<br />
ändern.<br />
Drücken Sie die Tasten<br />
während der Pause, um<br />
Einzelbildschaltung in beide<br />
Richtungen auszuführen.<br />
Drücken Sie diese Taste, um das<br />
Menü einer DVD-Video-Disc<br />
anzuzeigen. (In diesem Recorder<br />
finalisierte DVD+R/+RW-Discs<br />
zeigen den Disc Navigator an.<br />
Drücken Sie MENU, um das<br />
Disc-Menü anzuzeigen.)<br />
Benutzen Sie die Cursortasten<br />
zum Navigieren in DVD-Video-<br />
Discmenüs, und drücken Sie<br />
ENTER zur Wahl eines Postens.<br />
Drücken Sie diese Taste, um zur<br />
vorhergehenden Ebene eines<br />
DVD-Video-Discmenüs<br />
zurückzukehren.<br />
Wiedergabe der Festplatte<br />
Die folgende Tabelle zeigt die<br />
grundlegenden Vorgänge zur Wiedergabe<br />
von Videos auf der Festplatte (HDD).<br />
PLAY<br />
RETURN<br />
EXIT<br />
STOP<br />
Drücken Sie diese Taste zum<br />
Starten der Wiedergabe.<br />
Wenn RESUME auf dem<br />
Bildschirm angezeigt wird, wird<br />
die Wiedergabe ab der letzten<br />
Stoppposition fortgesetzt. Am<br />
Ende des Titel stoppt die<br />
Wiedergabe automatisch.<br />
Drücken Sie diese Taste zum<br />
Stoppen der Wiedergabe.<br />
Durch Drücken von PLAY können<br />
Sie die Wiedergabe ab der gleichen<br />
Position fortsetzen. (Drücken Sie<br />
STOP erneut, um die<br />
Fortsetzungsfunktion abzuschalten.)
PREV<br />
CM BACK<br />
Drücken Sie diese Taste, um die<br />
Wiedergabe zu unterbrechen<br />
oder die unterbrochene<br />
Wiedergabe fortzusetzen.<br />
Drücken Sie diese Tasten zum<br />
Starten des Suchlaufs. Durch<br />
mehrmaliges Drücken der Taste<br />
können Sie die<br />
Suchgeschwindigkeit erhöhen.<br />
Drücken Sie diese Tasten, um<br />
einen Sprung zum<br />
vorhergehenden/nächsten<br />
Kapitel/Titel auszuführen.<br />
(Während der Wiedergabe können<br />
Sie auch die Tasten CH +/– an der<br />
Frontplatte benutzen.)<br />
Geben Sie während der<br />
Wiedergabe die gewünschte<br />
Titelnummer ein, und drücken<br />
Sie dann ENTER, um direkt zum<br />
betreffenden Titel zu springen.<br />
Drücken Sie CLEAR, um eine Ziffer<br />
zu löschen und erneut zu beginnen.<br />
(Werbespot-Rückwärts-/<br />
Vorwärtssprung) Mit jedem<br />
Drücken erfolgt ein Sprung<br />
rückwärts/vorwärts bis zu<br />
einem Maximum von zwei<br />
Stunden in jeder Richtung.<br />
Während der Pause drücken und<br />
gedrückt halten, um die<br />
Zeitlupenwiedergabe zu starten.<br />
Drücken Sie die Taste wiederholt,<br />
um die Wiedergabegeschwindigkeit<br />
zu ändern.<br />
Drücken Sie die Tasten während<br />
der Pause, um Einzelbildschaltung<br />
in beide Richtungen auszuführen.<br />
Wiedergabe von Audio-CDs und<br />
WMA/MP3/MPEG-4 AAC-Discs<br />
Die folgende Tabelle zeigt die grundlegenden<br />
Wiedergabe-Funktionstasten für CD-Audio 1<br />
und WMA/MP3/MPEG-4 AAC-Dateien.<br />
PLAY<br />
PAUSE<br />
NEXT<br />
ENTER<br />
CM SKIP<br />
Drücken Sie diese Taste zum<br />
Starten der Wiedergabe.<br />
PREV<br />
Wiedergabe von Video-CDs/Super-<br />
VCDs<br />
Die nachstehende Tabelle führt die<br />
grundlegenden Wiedergabe-Funktionstasten<br />
für Video-CDs/Super VCDs auf.<br />
Einige Discs besitzen Playback Control-<br />
Menüs (kurz PBC-Menüs). Wenn eine solche<br />
Disc eingelegt wird, erscheint PBC im<br />
Display, und ein Bildschirmmenü wird<br />
angezeigt, auf dem Sie wählen können, was<br />
Sie sich anschauen möchten. 2<br />
PLAY<br />
STOP<br />
PAUSE<br />
NEXT<br />
STOP<br />
Drücken Sie diese Taste zum<br />
Stoppen der Wiedergabe.<br />
Drücken Sie diese Taste, um die<br />
Wiedergabe zu unterbrechen<br />
oder die unterbrochene<br />
Wiedergabe fortzusetzen.<br />
Drücken Sie diese Tasten zum<br />
Starten des Suchlaufs. Drücken<br />
Sie die Taste erneut, um die<br />
Suchgeschwindigkeit zu<br />
erhöhen. (Zwei<br />
Suchlaufgeschwindigkeiten<br />
sind verfügbar, wobei die<br />
aktuelle Geschwindigkeit auf<br />
dem Bildschirm angezeigt wird.)<br />
Drücken Sie diese Tasten, um<br />
einen Sprung zum<br />
vorhergehenden/nächsten<br />
Track auszuführen.<br />
Drücken Sie diese Taste zum<br />
Starten der Wiedergabe.<br />
Nur Video CD: Wenn RESUME<br />
auf dem Bildschirm angezeigt<br />
wird, wird die Wiedergabe ab der<br />
letzten Stoppposition fortgesetzt.<br />
Drücken Sie diese Taste zum<br />
Stoppen der Wiedergabe.<br />
Nur Video CD: Durch Drücken<br />
von PLAY können Sie die<br />
Wiedergabe ab der gleichen<br />
Position fortsetzen. (Drücken<br />
Sie STOP erneut, um die<br />
Fortsetzungsfunktion<br />
abzuschalten.)<br />
08<br />
Hinweis<br />
1 Wenn Sie eine DTS-Audio-CD abspielen möchten, vergewissern Sie sich, dass der Recorder über eine<br />
Digitalverbindung an einen DTS-kompatiblen Verstärker/Receiver angeschlossen ist. Bei Anschluss an die<br />
analogen Ausgänge sind Störgeräusche zu hören. Vergewissern Sie sich auch, dass STEREO mit der Taste<br />
AUDIO gewählt ist (siehe Umschalten des Audiokanals auf Seite 84).<br />
2 Während der Wiedergabe im PBC-Modus sind manche Wiedergabefunktionen, wie z.B. Suchlauf,<br />
Wiederholung und Programmwiedergabe, nicht verfügbar. Sie können eine PBC Video CD/Super VCD im Nicht-<br />
PBC-Modus abspielen, indem Sie die mit dem Disc Navigator starten (siehe Verwendung des Disc Navigators<br />
mit Nur-Wiedergabe-Discs auf Seite 80).<br />
77<br />
Ge
08<br />
PREV<br />
PAUSE<br />
NEXT<br />
ENTER<br />
Drücken Sie diese Taste, um die<br />
Wiedergabe zu unterbrechen<br />
oder die unterbrochene<br />
Wiedergabe fortzusetzen.<br />
Drücken Sie diese Tasten zum<br />
Starten des Suchlaufs. Durch<br />
mehrmaliges Drücken der Taste<br />
können Sie die<br />
Suchgeschwindigkeit erhöhen.<br />
Drücken Sie diese Tasten, um<br />
einen Sprung zum<br />
vorhergehenden/nächsten<br />
Track auszuführen.<br />
Wenn ein PBC-Menü angezeigt<br />
wird, können Sie mit diesen<br />
Tasten die vorhergehende/<br />
nächste Seite anzeigen.<br />
(Während der Wiedergabe<br />
können Sie auch die Tasten<br />
CH +/– an der Frontplatte<br />
benutzen.)<br />
Geben Sie während der<br />
Wiedergabe die gewünschte<br />
Tracknummer ein, und drücken<br />
Sie dann ENTER, um direkt zu<br />
dem betreffenden Track zu<br />
springen.<br />
Drücken Sie CLEAR, um eine<br />
Ziffer zu löschen und erneut zu<br />
beginnen.<br />
Benutzen Sie diese Tasten<br />
während der Anzeige eines<br />
PBC-Menüs, um nummerierte<br />
Menüposten auszuwählen.<br />
Video-CD nur im Nicht-PBC-<br />
Modus:<br />
(Werbespot-Rückwärts-/<br />
Vorwärtssprung) Mit jedem<br />
Drücken erfolgt ein Sprung<br />
rückwärts/vorwärts bis zu<br />
einem Maximum von zwei<br />
Stunden in jeder Richtung.<br />
Während der Pause drücken<br />
und gedrückt halten, um die<br />
Zeitlupenwiedergabe zu starten.<br />
Drücken Sie die Taste<br />
wiederholt, um die<br />
Wiedergabegeschwindigkeit zu<br />
ändern (nur vorwärts).<br />
Drücken Sie die Tasten<br />
während der Pause, um in<br />
Einzelbildschritten<br />
weiterzuschalten (nur<br />
vorwärts).<br />
Drücken Sie diese Taste, um<br />
während der Wiedergabe im<br />
PBC-Modus das Discmenü<br />
einer Video-CD/Super VCD<br />
anzuzeigen.<br />
Wiedergabe von DivX-<br />
Videodateien<br />
Die nachstehende Tabelle führt die<br />
grundlegenden Wiedergabe-<br />
Funktionstasten für DivX-Videodateien auf.<br />
PREV<br />
PLAY<br />
RETURN<br />
EXIT<br />
STOP<br />
PAUSE<br />
NEXT<br />
Drücken Sie diese Taste zum<br />
Starten der Wiedergabe.<br />
Drücken Sie diese Taste zum<br />
Stoppen der Wiedergabe.<br />
Drücken Sie diese Taste, um die<br />
Wiedergabe zu unterbrechen<br />
oder die unterbrochene<br />
Wiedergabe fortzusetzen.<br />
Drücken Sie diese Tasten zum<br />
Starten des Suchlaufs. Durch<br />
mehrmaliges Drücken der Taste<br />
können Sie die<br />
Suchgeschwindigkeit erhöhen.<br />
Drücken Sie diese Tasten, um<br />
einen Sprung zum<br />
vorhergehenden/nächsten Titel<br />
auszuführen. (Während der<br />
Wiedergabe können Sie auch<br />
die Tasten CH +/– an der<br />
Frontplatte benutzen.)<br />
Während Pause drücken, um<br />
ein Einzelbild vorzurücken.<br />
Halten Sie diese Taste gedrückt,<br />
um die Wiedergabe in Zeitlupe<br />
zu starten (wiederholt drücken,<br />
um die<br />
Zeitlupengeschwindigkeit zu<br />
ändern).<br />
Drücken Sie diese Taste, um die<br />
Audiotyp-Wiedergabe<br />
anzuzeigen; drücken Sie diese<br />
Taste wiederholt, um die<br />
Audiotyp-Wiedergabe zu<br />
ändern.<br />
Drücken Sie diese Taste, um<br />
Untertitel-Informationen<br />
anzuzeigen; wiederholt<br />
drücken, um die Untertitel zu<br />
wechseln.<br />
CM BACK<br />
CM SKIP<br />
AUDIO<br />
SUBTITLE<br />
78<br />
Ge
Durchsuchen einer Disc mit<br />
dem Disc Navigator<br />
Verwenden Sie den Disc Navigator zum<br />
Durchsuchen des Inhalts einer Disc und<br />
zum Starten der Wiedergabe.<br />
Verwendung des Disc Navigators<br />
mit bespielbaren Discs und der<br />
Festplatte<br />
DVD-R DVD-RW DVD+R DVD+RW DVD-RAM HDD<br />
Mithilfe des Disc Navigators können Sie<br />
Videomaterial auf bespielbaren DVDs und<br />
der Festplatte durchsuchen und bearbeiten<br />
sowie Informationen über Titel anzeigen.<br />
Näheres zur Bearbeitung bespielbarer Discs<br />
finden Sie unter Bearbeiten auf Seite 90.<br />
HDD<br />
DVD<br />
1 Wählen Sie HDD oder DVD.<br />
DISC<br />
NAVIGATOR<br />
2 Öffnen Sie den Disc Navigator.<br />
Disc Navigator (HDD)<br />
4 Titles<br />
Recent first<br />
All Genres<br />
HDD<br />
SP<br />
Remain<br />
30h30m<br />
101<br />
9<br />
8<br />
7<br />
10Titles<br />
11/29 23:00 FRI MON 3/12 7:00PM Pr 4 SP<br />
11/29Mon 23:00 Fri 3/12 7:00PM Pr 4 SP 2ch SP<br />
2h00m(1.0G)<br />
20:00 FRI 3/12 Pr 9 SP<br />
20:00 Fri 3/12 Pr 9 SP<br />
2h00m(1.0G)<br />
22:00 THU 2/12 Pr 7 SP<br />
22:00 Thu 2/12 Pr 7 SP<br />
1h00m(1.0G)<br />
19:00 MON 29/11 Pr 2 SP<br />
19:00 Mon 29/11 Pr 2 SP<br />
1h00m(1.0G)<br />
• Sie können auch vom Home-Menü aus<br />
auf den Disc Navigator zugreifen.<br />
3 Blättern Sie in der Titelliste.<br />
• Verwenden Sie die Tasten PREV/<br />
NEXT, um die vorherige/nächste<br />
Seite anzuzeigen.<br />
• Um das für einen Titel angezeigte<br />
Miniaturbild zu ändern, beachten Sie<br />
bitte Set Thumbnail auf Seite 94.<br />
• Für Festplattenaufnahmen sollten Sie<br />
einen Miniaturbild-Titelübersicht sehen<br />
können. Wenn diese nicht angezeigt<br />
wird, stellen Sie Set Preview auf Normal.<br />
Siehe Set Preview auf Seite 148.<br />
• Titel auf der Festplatte, die mit dem<br />
Symbol gekennzeichnet sind, wurden<br />
vor kurzer Zeit aufgenommen und sind<br />
noch nicht wiedergegeben worden.<br />
MENU<br />
ENTER<br />
4 Spielen Sie den<br />
hervorgehobenen Titel ab.<br />
• Drücken Sie , und dann können Sie<br />
auch im Befehlsmenüfeld den Befehl<br />
Play wählen.<br />
Ändern des Anzeigestils des Disc<br />
Navigators<br />
Titel können im Disc Navigator auf<br />
verschiedene Weisen angezeigt werden: z.B.<br />
alphabetisch, nach Aufnahmedatum oder<br />
Genre sortiert. Sie können auch wählen, ob<br />
vier oder acht Titel gleichzeitig auf dem<br />
Bildschirm angezeigt werden.<br />
1 Rufen Sie das<br />
Ansichtsoptionenfeld auf.<br />
Ansichtsoptionenfeld<br />
Style<br />
Disc Navigator (HDD)<br />
4 Titles<br />
4 Titles<br />
Sort order<br />
Recent first<br />
NEW first<br />
Genre<br />
All Genres<br />
All Genres<br />
HDD<br />
SP<br />
Remain<br />
30h30m<br />
ENTER<br />
1<br />
2<br />
3<br />
7<br />
11/29 23:00 FRI MON 3/12 7:00PM Pr 4 SP<br />
11/29Mon 23:00 Fri 3/12 7:00PM Pr 4 SP 2ch SP<br />
20:00 FRI 3/12 Pr 9 SP<br />
20:00 Fri 3/12 Pr 9 SP<br />
22:00 THU 2/12 Pr 7 SP<br />
22:00 Thu 2/12 Pr 7 SP<br />
19:00 MON 29/11 Pr 2 SP<br />
19:00 Mon 29/11 Pr 2 SP<br />
10Titles<br />
2h00m(1.0G)<br />
2h00m(1.0G)<br />
1h00m(1.0G)<br />
1h00m(1.0G)<br />
2 Wählen Sie ‚Style‘, ‚Sort order‘<br />
oder ‚Genre‘ und drücken Sie dann<br />
ENTER, um die verfügbaren<br />
Ansichtsoptionen anzuzeigen.<br />
• Style – Wählen Sie die Ansicht mit vier<br />
oder acht Titeln pro Bildschirm<br />
• Sort order – Sortieren Sie nach Datum<br />
(neustes zuerst), nicht angeschaut<br />
zuerst, Titelname oder Aufnahmedatum<br />
(ältestes zuerst)<br />
• Genre – Zeigen Sie alle Genres oder nur<br />
das ausgewählte Genre an<br />
ENTER<br />
3 Wählen Sie eine Ansichtsoption<br />
und drücken Sie dann ENTER.<br />
Die Titellistenanzeige wird gemäß den<br />
neuen Anzeigeeinstellungen aktualisiert.<br />
MENU<br />
08<br />
79<br />
Ge
08<br />
80<br />
Ge<br />
Verwendung des Disc Navigators<br />
mit Nur-Wiedergabe-Discs<br />
DVD-Video Video CD Super VCD<br />
DVD<br />
1 Wählen Sie DVD.<br />
HOME<br />
MENU<br />
2 Zeigen Sie das Home-Menü an.<br />
ENTER<br />
3 Wählen Sie ‚Disc Navigator‘.<br />
Wahlweise können Sie für eine Video-CD<br />
oder Super-VCD auch DISC NAVIGATOR<br />
drücken, um direkt zum Bildschirm Disc<br />
Navigator zu gelangen.<br />
ENTER<br />
4 Wählen Sie den<br />
wiederzugebenden Posten aus.<br />
Je nach Typ der eingelegten Disc sieht der<br />
Disc Navigator geringfügig unterschiedlich<br />
aus, die Navigation funktioniert jedoch<br />
überall gleich.<br />
Der nachstehende Bildschirm zeigt eine<br />
Video-CD. Navigieren Sie zu dem abzuspielen<br />
gewünschten Track/Kapitel/Titel.<br />
Disc Navigator<br />
Video CD<br />
Track01<br />
Track (01-99) Total 0.50.50<br />
Track01<br />
Track02<br />
Track03<br />
Track04<br />
Track05<br />
Track06<br />
Track07<br />
Track08<br />
Die Wiedergabe beginnt, wenn Sie ENTER<br />
drücken.<br />
Tipp<br />
• Für Anweisungen zur Wiedergabe von<br />
DivX-Dateien siehe Wiedergeben und<br />
Kopieren von DivX-Dateien (PC VIDEO) auf<br />
Seite 108.<br />
• Für Anweisungen zur Wiedergabe von<br />
Audio-CD- und WMA/MP3/MPEG-4<br />
AAC-Discs siehe Abspielen und Kopieren<br />
von Musik (Jukebox) auf Seite 111.<br />
Suchlauf<br />
Sie können Discs mit unterschiedlichen<br />
Geschwindigkeiten sowohl vorwärts als<br />
auch rückwärts durchsuchen. 1<br />
1 Drücken Sie diese Taste, um<br />
während der Wiedergabe den Vorwärtsoder<br />
Rückwärtssuchlauf zu starten.<br />
Die Suchgeschwindigkeit wird auf dem<br />
Bildschirm angezeigt.<br />
2 Durch wiederholtes Drücken<br />
dieser Taste können Sie die<br />
Suchgeschwindigkeit ändern.<br />
Während der Wiedergabe von Festplatten-<br />
Video, DVD oder DivX-Titeln stehen vier<br />
Suchgeschwindigkeiten zur Verfügung. Von<br />
der Festplatte oder DVD-Video ist auch die<br />
Rückwärts-Wiedergabe möglich. 2<br />
Für andere Disctypen stehen zwei<br />
Suchgeschwindigkeiten zur Verfügung.<br />
3 Zurückkehren zur normalen<br />
Wiedergabe.<br />
Zeitlupenwiedergabe<br />
Videos können mit verschiedenen<br />
Zeitlupengeschwindigkeiten wiedergegeben<br />
werden. DVDs und Videos auf der Festplatte<br />
ermöglichen eine Zeitlupenwiedergabe in<br />
beiden Richtungen, Video CDs/Super VCDs<br />
und DivX-Titel dagegen nur in<br />
Vorwärtsrichtung.<br />
Die Wiedergabe in Zeitlupe erfolgt ohne Ton.<br />
1 Wiedergabe pausieren.<br />
2 Halten Sie diese Taste<br />
gedrückt, um die Zeitlupenwiedergabe<br />
rückwärts oder vorwärts zu starten.<br />
Hinweis<br />
1 • Beim Durchsuchen von DVDs und DivX-Titeln werden keine Untertitel angezeigt.<br />
• Beim Suchlauf auf der Festplatte, in DVDs oder in DivX-Titeln erfolgt mit Ausnahme von SCAN 1 in<br />
Vorwärtsrichtung keine Tonausgabe.<br />
• Bei bestimmten Formaten wird die normale Wiedergabegeschwindigkeit wiederhergestellt, wenn ein neues<br />
Kapitel einer DVD beginnt.<br />
2 Die Rückwärts-Wiedergabe ist möglicherweise ruckartig.<br />
ALL<br />
PLAY<br />
DVD HDD Video CD Super VCD DivX<br />
PAUSE
3 Durch wiederholtes Drücken<br />
dieser Taste können Sie die<br />
Zeitlupengeschwindigkeit ändern.<br />
Eine der vier Zeitlupenwiedergabe-<br />
Geschwindigkeiten kann bei der Wiedergabe<br />
gewählt werden.<br />
Die aktuelle Wiedergabegeschwindigkeit<br />
wird auf dem Bildschirm angezeigt.<br />
PLAY<br />
4 Zurückkehren zur normalen<br />
Wiedergabe.<br />
Einzelbildschaltung<br />
vorwärts/rückwärts<br />
DVD HDD Video CD Super VCD DivX<br />
Sie können eine DVD 1 oder die Festplatte in<br />
Einzelbildschritten vorwärts und rückwärts<br />
wiedergeben.<br />
Bei Video CDs/Super VCDs und DivX-Titeln<br />
können steht nur die Einzelbildschaltung<br />
vorwärts zur Verfügung.<br />
1 Wiedergabe pausieren.<br />
2 Mit jedem Drücken wir ein<br />
Bild vor oder zurück geschaltet.<br />
3 Zurückkehren zur normalen<br />
Wiedergabe.<br />
Das Menü Play Mode<br />
ALL<br />
PAUSE<br />
Das Menü Play Mode ermöglicht Ihnen den<br />
Zugriff auf die Funktionen Suchlauf,<br />
Wiederholung und Programmwiedergabe.<br />
HOME<br />
MENU<br />
PLAY<br />
• Wählen Sie ‚Play Mode‘ aus dem<br />
Home-Menü.<br />
Play Mode<br />
Search Mode<br />
A-B Repeat<br />
Repeat<br />
Programme<br />
Time Search<br />
Title Search<br />
Chapter Search<br />
•Wählen Sie Play Mode aus dem<br />
Befehlsmenü für Audio-CDs, WMA/<br />
MP3MPEG-4 AAC-Dateien durch<br />
Drücken von in der Jukebox (siehe<br />
Musikwiedergabe über die Jukebox auf<br />
Seite 113).<br />
• Bei DivX-Dateien kann Play Mode nur<br />
während der Wiedergabe gewählt werden.<br />
Search Mode<br />
DVD HDD Video CD Super VCD DivX<br />
Mit der Funktion Search Mode können Sie<br />
die Wiedergabe an einem bestimmten Punkt<br />
auf einer Disc beginnen lassen, indem Sie<br />
die Zeit 2 oder die Titel-/Kapitel-/<br />
Tracknummer eingeben.<br />
ENTER<br />
1 Wählen Sie ‚Search Mode‘ aus<br />
dem Menü Play Mode und wählen Sie<br />
dann eine Suchoption.<br />
Die verfügbaren Suchoptionen hängen vom<br />
Disctyp ab.<br />
2 Geben Sie Titel-/Kapitel-/<br />
Tracknummer oder Suchzeit ein.<br />
Play Mode<br />
Search Mode<br />
A-B Repeat<br />
Repeat<br />
Programme<br />
Time Search<br />
Title Search<br />
Chapter Search<br />
Input Time<br />
0.01.00<br />
Time Search (Festplatte, DVD): Um<br />
beispielsweise 25 Minuten ab dem Anfang<br />
des aktuellen Titels einzugeben, drücken Sie<br />
2, 5, 0, 0. Für 1 Stunde, 15 Minuten und<br />
20 Sekunden ab dem Anfang des Titels<br />
drücken Sie 1, 1, 5, 2, 0.<br />
Time Search (Video-CD): Um beispielsweise<br />
die Position 2 Minuten und 30 Sekunden ab<br />
dem Anfang des aktuellen Tracks<br />
aufzusuchen, drücken Sie 2, 3, 0.<br />
Title/Chapter/Track Search: Um<br />
beispielsweise Track 6 aufzusuchen,<br />
drücken Sie 6.<br />
ENTER<br />
3 Starten Sie die Wiedergabe.<br />
08<br />
Hinweis<br />
1 Je nach Disc wird die normale Wiedergabe wieder aufgenommen, wenn ein neues Kapitel erreicht wird.<br />
2 Bei Verwendung der Zeitsuche kann die Wiedergabe gelegentlich geringfügig vor oder nach der eingegebenen<br />
Zeit starten.<br />
81<br />
Ge
08<br />
A-B Repeat<br />
DVD HDD CD Video CD Super VCD DivX<br />
Mit der Funktion A-B Repeat können Sie einen<br />
gewünschten Abschnitt in einer Endlosschleife<br />
wiederholen, indem Sie zwei Punkte (A und B)<br />
in einem Track oder Titel setzen. 1<br />
Programmfunktion kombinieren, um die<br />
Tracks/Kapitel in der Programmliste (siehe<br />
Programme-Wiedergabe unten) zu<br />
wiederholen. 2<br />
ENTER<br />
• Wählen Sie ‚Repeat‘ aus dem<br />
Menü Play Mode und wählen Sie dann<br />
einen Wiederholungsmodus aus.<br />
ENTER<br />
1 Wählen Sie während der<br />
Wiedergabe im Menü Play Mode die<br />
Option ‚A-B Repeat‘.<br />
Play Mode<br />
Search Mode<br />
A-B Repeat<br />
Repeat<br />
Programme<br />
Repeat Title<br />
Repeat Chapter<br />
Repeat Off<br />
82<br />
Ge<br />
ENTER<br />
2 Heben Sie ‚A (Loop Start)‘<br />
hervor, und drücken Sie die Taste an dem<br />
Punkt, an dem die Schleife beginnen soll.<br />
Play Mode<br />
Search Mode<br />
A-B Repeat<br />
Repeat<br />
Programme<br />
A (Loop Start)<br />
B (Loop End)<br />
Off<br />
ENTER<br />
3 Heben Sie ‚B (Loop End)‘ hervor,<br />
und drücken Sie die Taste an dem Punkt,<br />
an dem die Schleife enden soll.<br />
Der Recorder springt nun sofort zum<br />
Anfangspunkt und gibt die Schleife<br />
fortlaufend wieder.<br />
• Bei Wiedergabe einer DVD-Video,<br />
DVD-R/-RW (Videomodus) oder DVD+R/<br />
+RW oder von einer Festplatte müssen<br />
Anfangs- und Endpunkt der Schleife<br />
innerhalb desselben Titels liegen.<br />
• Um zur normalen Wiedergabe<br />
zurückzukehren, wählen Sie im Menü<br />
A-B Repeat Off oder drücken Sie CLEAR,<br />
wenn kein OSD-Menü (wie z.B. das<br />
Menü Play Mode) angezeigt wird.<br />
Repeat-Wiedergabe<br />
ALL<br />
Je nach der Art der eingelegten Disc, oder<br />
bei Verwendung der Festplatte für die<br />
Wiedergabe, stehen verschiedene<br />
Wiederholungsoptionen zur Auswahl. Sie<br />
können die Wiederholfunktion auch mit der<br />
• Um zur normalen Wiedergabe<br />
zurückzukehren, wählen Sie Repeat Off<br />
aus dem Menü Repeat Play oder<br />
drücken Sie CLEAR, wenn kein OSD-<br />
Menü (wie z.B. das Menü Play Mode)<br />
angezeigt wird.<br />
Programme-Wiedergabe<br />
HDD DVD-Video CD Video CD Super VCD WMA/MP3<br />
MPEG-4 AAC<br />
Mit dieser Funktion können Sie die<br />
Wiedergabereihenfolge von Titeln/Kapiteln 3 /<br />
Alben/Tracks auf einer Disc oder der<br />
Festplatte programmieren.<br />
ENTER<br />
1 Wählen Sie ‚Programme‘ aus<br />
dem Menü Play Mode, und dann ‚Input/<br />
Edit Programme‘.<br />
Der Bildschirm Input/Edit Programme<br />
variiert je nach Disctyp. Unten ist der<br />
Eingabebildschirm für DVDs gezeigt.<br />
Programme<br />
Step<br />
01.001<br />
02.<br />
03.<br />
04.<br />
05.<br />
06.<br />
07.<br />
08.<br />
Title (01-03)<br />
Title 01<br />
Title 02<br />
Title 03<br />
Chapter(001-015)<br />
Chapter 001<br />
Chapter 002<br />
Chapter 003<br />
Chapter 004<br />
Chapter 005<br />
Chapter 006<br />
Chapter 007<br />
Chapter 008<br />
ENTER<br />
2 Wählen Sie einen Titel, ein<br />
Kapitel, ein Album bzw. einen Track für den<br />
aktuellen Schritt in der Programmliste aus.<br />
Hinweis<br />
1 Wenn Sie auf einer DVD während der A-B-Wiederholung den Kamerawinkel wechseln, wird die A-B-<br />
Wiederholung aufgehoben.<br />
2 Wenn Sie bei einer DVD-Video-Disc während des Wiederholbetriebs den Kamerawinkel wechseln, wird der<br />
Wiederholbetrieb aufgehoben.<br />
3 Wenn eine Programmliste von DVD-Video-Kapiteln abgespielt wird, können je nach der Disc manchmal Kapitel,<br />
die nicht in der Programmliste enthalten sind, wiedergegeben werden.
Wenn Sie zum Hinzufügen des Titel/Kapitels/<br />
Albums/Tracks ENTER drücken, wird die<br />
Schrittnummer automatisch um eins erniedrigt.<br />
• Um einen Schritt in die Programmliste<br />
einzufügen, heben Sie die<br />
Schrittnummer, an der Sie den<br />
zusätzlichen Schritt einfügen wollen,<br />
hervor, und wählen Sie dann Kapitel/<br />
Titel/Album/Track wie gewöhnlich aus.<br />
Durch Drücken von ENTER werden alle<br />
nachfolgenden Schritte um eine<br />
Position nach unten verschoben.<br />
• Um einen Schritt in der Programmliste<br />
zu löschen, heben Sie den zu<br />
löschenden Schritt hervor, und drücken<br />
Sie dann CLEAR.<br />
3 Wiederholen Sie Schritt 2, bis die<br />
Programmliste vollständig ist.<br />
Eine Programmliste kann bis zu 24 Titel/<br />
Kapitel/Alben/Tracks enthalten.<br />
PLAY<br />
4 Spielen Sie die Programmliste ab.<br />
Die Programmwiedergabe bleibt aktiv, bis<br />
Sie die Programmwiedergabe abbrechen,<br />
die Programmliste löschen, die Disc<br />
auswerfen oder den Recorder ausschalten.<br />
Tipp<br />
• Um Ihre Programmliste zu speichern<br />
und den Programm-<br />
Bearbeitungsbildschirm zu verlassen,<br />
ohne die Wiedergabe zu starten,<br />
drücken Sie HOME MENU.<br />
• Drücken Sie während der<br />
Programmwiedergabe NEXT, um zum<br />
nächsten Programmschritt zu springen.<br />
• Um die Programmliste wiederholt<br />
abzuspielen, wählen Sie im Menü<br />
Repeat Play Mode die Option Repeat<br />
Programme (siehe Repeat-Wiedergabe<br />
auf Seite 82).<br />
• Ausgenommen CD, WMA/MP3/MPEG-4<br />
AAC: Zum Abschalten der<br />
Programmwiedergabe können Sie auch<br />
CLEAR drücken (falls keine Menüanzeige,<br />
wie z.B. der Disc-Navigator, auf dem<br />
Bildschirm erscheint). Drücken Sie die<br />
Taste im Stoppzustand erneut, um die<br />
Programmliste zu löschen.<br />
• Im Programmmenü können Sie<br />
außerdem:<br />
Start Programme Play – Die<br />
Wiedergabe einer gespeicherten<br />
Programmliste wird gestartet<br />
Cancel Programme Play – Die<br />
Programmwiedergabe wird deaktiviert,<br />
aber die Programmliste wird nicht<br />
gelöscht<br />
Erase Programme List – Die<br />
Programmliste wird gelöscht, und die<br />
Programmwiedergabe wird deaktiviert<br />
Anzeigen und Umschalten<br />
von Untertiteln<br />
DVD-Video<br />
Einige DVDs und DivX-Discs enthalten<br />
Untertitel in einer oder mehreren Sprachen,<br />
die gewöhnlich auf der Disc-Hülle<br />
angegeben sind. Sie können die Sprache der<br />
Untertitel während der Wiedergabe<br />
wechseln. 1<br />
Einzelheiten über die Untertiteloptionen<br />
finden Sie auf der Disc-Verpackung.<br />
SUBTITLE<br />
DivX<br />
• Wählen/Wechseln der Untertitel-<br />
Sprache.<br />
Die aktuelle Untertitelsprache wird auf dem<br />
Bildschirm und auf dem Frontplattendisplay<br />
angezeigt.<br />
• Um die Untertitel abzuschalten, drücken<br />
Sie erst SUBTITLE dann CLEAR.<br />
Umschalten von DVD- und<br />
DivX-Tonspuren<br />
DVD-Video DivX<br />
Wenn Sie eine DVD oder einen DivX-Titel mit<br />
zwei oder mehr Tonspuren abspielen (oft in<br />
unterschiedlichen Sprachen), können Sie<br />
die Tonspur während der Wiedergabe<br />
umschalten. 2<br />
08<br />
Hinweis<br />
1 • Bei einigen Discs ist die Wahl der Untertitelsprache nur über das Discmenü möglich. Drücken Sie MENU<br />
oder TOP MENU zum Aufrufen.<br />
• Angaben zur Einstellung von Untertitelsprachen finden Sie unter Subtitle Language auf Seite 142.<br />
2 • Bei einigen Discs ist die Wahl der Dialogsprache nur über das Discmenü möglich. Drücken Sie MENU oder<br />
TOP MENU zum Aufrufen.<br />
• Angaben zur Einstellung der Dialogsprache finden Sie unter Audio Language auf Seite 142.<br />
83<br />
Ge
08<br />
84<br />
Ge<br />
Einzelheiten über die Tonspuroptionen<br />
finden Sie auf der Disc-Verpackung.<br />
AUDIO<br />
• Ändern Sie die Tonspur.<br />
Die aktuelle Sprachversion wird auf dem<br />
Bildschirm und auf dem Frontplattendisplay<br />
angezeigt.<br />
• Beim Umschalten der Tonspur kann es<br />
zu einer Tonunterbrechung von wenigen<br />
Sekunden kommen.<br />
• Einige Discs verfügen sowohl über eine<br />
Dolby Digital- als auch eine DTS-<br />
Tonspur. Bei Wahl von DTS erfolgt keine<br />
analoge Audioausgabe. Um die DTS-<br />
Tonspur wiederzugeben, muss dieser<br />
Recorder über den digitalen Ausgang an<br />
einen DTS-Decoder oder einen AV-<br />
Verstärker/Receiver mit eingebautem<br />
DTS-Decoder angeschlossen werden.<br />
Einzelheiten über die Anschlüsse finden<br />
Sie unter Anschluss an einen AV-<br />
Verstärker/Receiver auf Seite 20.<br />
Umschalten des Audiokanals<br />
DVD (VR) DVD-RAM HDD CD Video CD Super VCD<br />
WMA/MP3<br />
MPEG-4 AAC<br />
Für Festplatten- 1 und VR-Modus-Inhalte, die<br />
mit Zweikanalton aufgenommen wurden,<br />
können Sie den linken Kanal (L), den rechten<br />
Kanal (R) oder beide Kanäle (L+R) wählen. 2<br />
Wenn Sie Video-CDs und Audio-CDs<br />
abspielen, können Sie die Audiokanäle<br />
zwischen Stereo, linkem Kanal und rechtem<br />
Kanal umschalten.<br />
Einige Super-VCDs besitzen zwei Tonspuren.<br />
Bei solchen Discs können Sie zwischen den<br />
beiden Tonspuren sowie zwischen den<br />
Kanälen der Tonspuren umschalten.<br />
AUDIO<br />
• Drücken Sie diese Taste<br />
mehrmals, um den Audiokanal<br />
anzuzeigen/umzuschalten.<br />
Die momentan wiedergegebenen<br />
Audiokanäle werden auf dem Bildschirm<br />
angezeigt.<br />
HDD DVD (VR) DVD-RAM<br />
L+R – Beide Kanäle (Vorgabe)<br />
L – Nur linker Kanal<br />
R – Nur rechter Kanal<br />
CD Video CD WMA/MP3<br />
MPEG-4 AAC<br />
Stereo – Stereo (Vorgabe)<br />
1/L – Nur linker Kanal<br />
2/R – Nur rechter Kanal<br />
Super VCD<br />
1 Stereo – Tonspur 1/Stereo (Vorgabe)<br />
1 L – Tonspur 1/Linker Kanal<br />
1 R – Tonspur 1/Rechter Kanal<br />
2 Stereo – Tonspur 2/Stereo<br />
2 L – Tonspur 2/Linker Kanal<br />
2 R – Tonspur 2/Rechter Kanal<br />
Wechseln des Kamerawinkels<br />
DVD-Video<br />
Manche DVD-Video-Discs enthalten Szenen,<br />
die mit verschiedenen Kamerawinkeln<br />
aufgenommen wurden. Einzelheiten dazu<br />
finden Sie auf der DVD-Hülle: die mit dem<br />
Symbol markiert ist, wenn die Disc<br />
Multi-Angle-Szenen enthält. Wenn eine<br />
Multi-Angle-Szene wiedergeben wird,<br />
erscheint das gleiche Symbol auf dem<br />
Bildschirm, um anzuzeigen, dass mehrere<br />
Einstellungen verfügbar sind (auf Wunsch<br />
kann diese Funktion deaktiviert werden —<br />
siehe dazu Angle Indicator auf Seite 145).<br />
• Wechseln Sie den Kamerawinkel.<br />
• Die Kamerawinkelnummer wird auf dem<br />
Bildschirm angezeigt.<br />
• Falls die Disc auf Pause geschaltet<br />
wurde, wird die Wiedergabe mit dem<br />
neuen Kamerawinkel fortgesetzt.<br />
Hinweis<br />
1 Nur bei Einstellung von HDD Recording Format auf Video Mode Off (HDD Recording Format auf Seite 144).<br />
2 Wenn bei Wiedergabe einer Zweikanalton-Aufnahme auf einer VR-Modus-Disc die Dolby Digital-Tonspur über<br />
den digitalen Ausgang wiedergegeben wird, kann der Tonkanal nicht umgeschaltet werden. Setzen Sie Dolby<br />
Digital Out auf Dolby Digital PCM (siehe Dolby Digital Out auf Seite 141), oder verwenden Sie die analogen<br />
Ausgänge, wenn Sie den Audiokanal umschalten müssen.<br />
ANGLE
Anzeigen von Disc-<br />
Informationen auf dem<br />
Bildschirm<br />
Auf dem Bildschirm können verschiedene<br />
Informationen über die eingelegte Disc oder<br />
die Festplatte angezeigt werden.<br />
DISPLAY<br />
• Drücken Sie diese Taste zum<br />
Aufrufen/Umschalten der Bildschirm-<br />
Information.<br />
• Drücken Sie einmal, um die Aktivitäten<br />
der Festplatte und des<br />
Wechseldatenträgers (DVD usw.)<br />
gleichzeitig anzuzeigen. Drücken Sie<br />
erneut, um den Status des momentanen<br />
Wiedergabe-/Aufnahmemediums<br />
(Festplatte oder herausnehmbare Disc)<br />
anzuzeigen.<br />
• Um die Informationsanzeige<br />
auszublenden, drücken Sie DISPLAY so<br />
oft, bis die Anzeige verschwindet.<br />
Aktivitätsanzeige der Festplatte<br />
und des Wechseldatenträgers<br />
Drücken Sie DISPLAY einmal, um die<br />
Aktivitäten von Festplatte und<br />
herausnehmbarer Disc (DVD usw.)<br />
anzuzeigen. Mit der Tasten HDD und DVD<br />
können Sie zwischen den beiden Anzeigen<br />
umschalten.<br />
Die folgenden Beispiele zeigen eine Anzeige<br />
beim Hochgeschwindigkeitskopieren von<br />
Festplatte auf DVD und bei der<br />
Verfolgungswiedergabe mit der Festplatte.<br />
HDD<br />
Remain 10h35m<br />
Stop<br />
HDD<br />
Remain 10h35m<br />
Chase Play<br />
Rec<br />
Rec Mode SP(2h00m/DVD)<br />
Hi-Speed Copy<br />
HDD DVD<br />
0h08m left<br />
Rec Mode SP(2h00m/DVD)<br />
Aufnahmezeit<br />
Relative Wiedergabeposition<br />
DVD-RW Video<br />
Remain –h––m<br />
Stop<br />
DVD-RW Video<br />
Remain 0h52m<br />
Stop<br />
Zeigt die Aufnahmebeschränkungen<br />
für das Programm des aktuellen Kanals<br />
Stop<br />
DVD-RW VR<br />
Original<br />
Disc Name<br />
Play<br />
DVD-R Video<br />
Title Name<br />
ABC Pr 1<br />
Resume<br />
XP (1h00m/DVD) Rem. 0h35m<br />
Stereo<br />
Copy Once<br />
Finalized<br />
: Comedy shows<br />
Verweist auf kopiergeschütztes Material<br />
Verweist auf eine Multi-Angle-Szene<br />
3–2 0. 00. 15 !<br />
Chapter Time<br />
Chapter Total<br />
<br />
0. 00. 21<br />
0h01m52s<br />
4.32Mbps<br />
: 21/11 Football match<br />
Zeigt die Datenübertragungsrate an<br />
Tipp<br />
• Weitere Informationen zum Umschalten<br />
von Multi-Angle-Szenen finden Sie unter<br />
Wechseln des Kamerawinkels auf<br />
Seite 84.<br />
• Bei Verwendung der Funktion für<br />
gleichzeitige Aufnahme und<br />
Wiedergabe zeigt das Display nur<br />
Informationen für die Wiedergabe an.<br />
• Beim Kopieren in Echtzeit erscheint die<br />
Wiedergabeinformation der<br />
Signalquelle.<br />
• Die Anzeigen für eine Videomodus-<br />
DVD-R/-RW sind mit der einer DVD-<br />
Video-Disc identisch, nachdem die Disc<br />
finalisiert worden ist.<br />
• Die in Klammern angegebene<br />
Gesamtaufnahmezeit wird für eine<br />
12 cm/4,7-GB-Disc auf der Grundlage<br />
des angezeigten Aufnahmemodus<br />
berechnet.<br />
• Die Aufnahme- und Wiedergabezeit für<br />
die Aufnahme von Fernsehsendungen<br />
ist etwa 0,1 % kürzer als die tatsächliche<br />
Zeit. Dies ist auf die leicht<br />
unterschiedlichen Bildraten von<br />
Fernsehsendungen im Vergleich zu<br />
DVDs zurückzuführen.<br />
• Wenn sich die Disc im Pausenmodus<br />
befindet, wird neben der verstrichenen<br />
Zeit die Bildnummer angezeigt.<br />
• Die Meldungen Copy Once oder Can’t<br />
Record können in der Stopp- oder<br />
Aufnahmeanzeige erscheinen. Sie<br />
zeigen an, dass das gesendete<br />
Fernsehprogramm<br />
Kopierschutzinformationen enthält.<br />
08<br />
85<br />
Ge
09<br />
Kapitel 9<br />
Wiedergabe und Aufnahme<br />
von einem DV/HDD-Camcorder<br />
86<br />
Ge<br />
Sie können auch Videosignale von einem<br />
DV-Camcorder wiedergeben oder<br />
aufnehmen, der an die Buchse DV IN an der<br />
Frontplatte dieses Recorders angeschlossen<br />
ist.<br />
Es ist auch möglich, einen HDD-Camcorder<br />
an den USB-Anschluss des Recorders<br />
anzuschließen und die Bilder des HDD-<br />
Camcorders zum Recorder zu kopieren.<br />
Wichtig<br />
• Wenn Sie einen zweiten Recorder mit<br />
einem DV-Kabel anschließen, können<br />
Sie den zweiten Recorder über diesen<br />
Recorder steuern.<br />
• Dieser Recorder kann nicht über ein an<br />
die Buchse DV IN angeschlossenes<br />
Gerät ferngesteuert werden.<br />
Wiedergabe von einem<br />
DV-Camcorder<br />
1 Vergewissern Sie sich, dass Ihr DV-<br />
Camcorder an die Frontplattenbuchse DV<br />
IN angeschlossen ist.<br />
2 Prüfen Sie auf dem Menü Initial Setup<br />
nach, ob der DV-Audioeingang<br />
wunschgemäß eingestellt ist.<br />
Näheres hierzu finden Sie unter DV Input auf<br />
Seite 141.<br />
• Prüfen Sie auch nach, ob die<br />
Einstellungen von Audio In für External<br />
Audio und Bilingual Recording Ihren<br />
Wünschen entsprechen (siehe Audio In<br />
auf Seite 140).<br />
HOME<br />
MENU<br />
3 Zeigen Sie das Home-Menü an.<br />
ENTER<br />
4 Wählen Sie ‚DV/HDD-Cam‘ ><br />
‚DV Video Playback‘.<br />
5 Starten Sie die Wiedergabe auf dem<br />
Camcorder.<br />
Das Bild vom Camcorder wird auf Ihrem TV-<br />
Gerät angezeigt.<br />
• Um das empfangene Video<br />
aufzuzeichnen, drücken Sie HDD oder<br />
DVD, um die Festplatte oder eine DVD<br />
für die Aufnahme auszuwählen, und<br />
drücken Sie anschließend REC.<br />
Drücken Sie STOP REC, um die<br />
Aufnahme zu beenden. Wenn kein<br />
Signal von dem an die DV-Buchse<br />
angeschlossenen Gerät kommt oder<br />
wenn das Signal kopiergeschützt ist,<br />
pausiert die Aufnahme. Sie startet<br />
automatisch neu, wenn ein<br />
aufnehmbares Signal anliegt.<br />
• Der Recorder nimmt nur dann von der<br />
Buchse DV IN auf, wenn ein gültiges<br />
Signal anliegt. Die Aufnahme wird<br />
unterbrochen, falls das Signal während<br />
der Aufnahme unterbrochen wird.<br />
• Falls Ihre Signalquelle mit Copy Guard<br />
kopiergeschützt ist, können Sie sie nicht<br />
aufnehmen. Weitere Einzelheiten finden<br />
Sie unter Einschränkungen bei<br />
Videoaufnahmen auf Seite 62.<br />
Aufnahme von einem<br />
DV-Camcorder<br />
• Das Quellensignal muss das Format<br />
DVC-SD besitzen.<br />
• Die auf einer DV-Kassette enthaltenen<br />
Datums- und Uhrzeitinformationen<br />
können nicht aufgezeichnet werden.<br />
• Falls der Recorder während der DV-<br />
Aufnahme einen Leerabschnitt oder<br />
kopiergeschütztes Material auf dem<br />
Band vorfindet, unterbricht er die<br />
Aufnahme. Die Aufnahme wird<br />
automatisch fortgesetzt, sobald wieder<br />
ein aufnahmefähiges Signal vorliegt. Bei<br />
einer Leerstelle von mehr als zwei<br />
Minuten stoppt der Recorder die<br />
Aufnahme. Normalerweise stoppt dann<br />
auch der Camcorder (abhängig vom<br />
Camcordertyp).<br />
Kopieren von einer DV-Quelle<br />
Mit der Fernbedienung des Recorders<br />
können Sie sowohl den Camcorder als auch<br />
den Recorder steuern.
Wichtig<br />
• Einige Camcorder lassen sich nicht mit der<br />
Fernbedienung dieses Recorders bedienen.<br />
• Um bei der Aufnahme von einem DV-<br />
Camcorder auf diesen Recorder<br />
optimale Ergebnisse zu erzielen,<br />
empfehlen wir, die Bandstelle, an der Sie<br />
die Aufnahme starten wollen,<br />
aufzusuchen, und dann den Camcorder<br />
auf Wiedergabepause einzustellen.<br />
1 Vergewissern Sie sich, dass Ihr DV-<br />
Camcorder an die Frontplattenbuchse DV<br />
IN angeschlossen ist.<br />
Stellen Sie auch sicher, dass der Camcorder<br />
auf den VTR-Modus eingestellt ist.<br />
REC MODE<br />
2 Stellen Sie die Aufnahmequalität<br />
ein.<br />
• Näheres hierzu finden Sie unter<br />
Einstellen der Bildqualität/Aufnahmezeit<br />
auf Seite 65.<br />
3 Prüfen Sie auf dem Menü Initial Setup<br />
nach, ob der DV-Audioeingang<br />
wunschgemäß eingestellt ist.<br />
Näheres hierzu finden Sie unter DV Input auf<br />
Seite 141.<br />
• Prüfen Sie auch nach, ob die<br />
Einstellungen von Audio In für External<br />
Audio und Bilingual Recording Ihren<br />
Wünschen entsprechen (siehe Audio In<br />
auf Seite 140).<br />
HOME<br />
MENU<br />
4 Zeigen Sie das Home-Menü an.<br />
ENTER<br />
5 Wählen Sie ‚DV/HDD-Cam‘ ><br />
‚Copy from a DV Source‘.<br />
• Die DV-Aufnahme funktioniert nur, wenn<br />
der DV-Camcorder bei eingelegtem<br />
Band auf den VTR-Modus eingestellt ist.<br />
ENTER<br />
6 Wählen Sie ‚Record to Hard<br />
Disk Drive‘ oder ‚Record to DVD‘.<br />
7 Suchen Sie die Bandposition im<br />
Camcorder auf, ab der Sie die Aufnahme<br />
starten wollen.<br />
Um beste Ergebnisse zu erzielen, schalten<br />
Sie den Camcorder an der Position, ab der Sie<br />
aufnehmen wollen, auf Wiedergabepause.<br />
• Je nach Ihrem Camcorder können Sie<br />
die Fernbedienung dieses Recorders<br />
benutzen, um den Camcorder mit den<br />
Tasten , , , , , und zu<br />
bedienen.<br />
ENTER<br />
8 Wählen Sie ‚Start Rec‘.<br />
Control with these<br />
buttons<br />
<br />
<br />
Stop<br />
1.02.22<br />
<br />
Start Rec<br />
Pause Rec<br />
Stop Rec<br />
Stop<br />
SP (2h00m/DVD)<br />
32h45m<br />
• Sie können die Aufnahme unterbrechen<br />
oder stoppen, indem Sie Pause Rec oder<br />
Stop Rec auf der Bildschirmanzeige<br />
wählen. Während der Aufnahme kann<br />
der Camcorder nicht über die<br />
Fernbedienung gesteuert werden.<br />
• Wenn Sie die Aufnahme nach dem<br />
Stoppen des Camcorders fortsetzen,<br />
werden die ersten Sekunden des Bands<br />
nicht aufgezeichnet. Benutzen Sie statt<br />
dessen die Pausentaste Ihres<br />
Camcorders, um die Aufnahme sofort zu<br />
starten.<br />
• Nur HDD, DVD (VR-Modus) und<br />
DVD-RAM: Bei jeder Unterbrechung des<br />
Timecodes auf dem DV-Band wird eine<br />
Kapitelmarkierung eingefügt. Dies<br />
geschieht beispielsweise, wenn die<br />
Aufnahme gestoppt oder unterbrochen<br />
und dann fortgesetzt wird.<br />
• Wenn Sie den DV-Aufnahmebildschirm<br />
während der Aufzeichnung nicht<br />
anzeigen möchten, drücken Sie<br />
DISPLAY, um ihn auszublenden (Um<br />
den Bildschirm wieder anzuzeigen,<br />
drücken Sie die Taste erneut).<br />
• Während der Aufnahme ist es nicht<br />
möglich, den DV-Aufnahme-Bildschirm<br />
durch Drücken der Taste HOME MENU<br />
oder RETURN/EXIT zu verlassen.<br />
DV Auto Copy<br />
DV Auto Copy erlaubt es Ihnen, eine genaue<br />
Kopie der Inhalte einer DV-Quelle auf<br />
Festplatte oder DVD zu erstellen.<br />
1 Vergewissern Sie sich, dass Ihr DV-<br />
Camcorder an die Frontplattenbuchse DV<br />
IN angeschlossen ist.<br />
Stellen Sie auch sicher, dass der Camcorder<br />
auf den VTR-Modus eingestellt ist.<br />
REC MODE<br />
HDD<br />
Rem.<br />
2 Stellen Sie die Aufnahmequalität<br />
ein.<br />
• Näheres hierzu finden Sie unter<br />
Einstellen der Bildqualität/Aufnahmezeit<br />
auf Seite 65.<br />
09<br />
87<br />
Ge
09<br />
3 Prüfen Sie auf dem Menü Initial Setup<br />
nach, ob der DV-Audioeingang<br />
wunschgemäß eingestellt ist.<br />
Näheres hierzu finden Sie unter DV Input auf<br />
Seite 141.<br />
• Prüfen Sie auch nach, ob die<br />
Einstellungen von Audio In für External<br />
Audio und Bilingual Recording Ihren<br />
Wünschen entsprechen (siehe Audio In<br />
auf Seite 140).<br />
HOME<br />
MENU<br />
4 Zeigen Sie das Home-Menü an.<br />
ENTER<br />
5 Wählen Sie ‚DV/HDD-Cam‘ ><br />
‚DV Auto Copy‘.<br />
• Die DV-Aufnahme funktioniert nur, wenn<br />
der DV-Camcorder bei eingelegtem<br />
Band auf den VTR-Modus eingestellt ist.<br />
ENTER<br />
6 Wählen Sie ‚Record to Hard<br />
Disk Drive‘ oder ‚Record to DVD‘.<br />
Tas DV-Band wird bis zum Anfang<br />
zurückgespult. Wenn es zurückgespult ist,<br />
wird das DV-Band von Anfang an abgespielt<br />
und entweder auf Festplatte oder DVD<br />
kopiert.<br />
• Bei mehr als zwei Minuten Leerstelle<br />
zwischen Aufnahmeinhalten stoppt der<br />
Kopiervorgang gänzlich.<br />
• Nach dem Kopieren wird das DV-Band<br />
automatisch zurückgespult.<br />
• Um den Kopiervorgang abzubrechen,<br />
halten Sie STOP REC länger als drei<br />
Sekunden lang gedrückt.<br />
Automatische Finalisierung<br />
Wenn Sie eine DVD-R/-RW (Videomodus)<br />
oder DVD+R/+RW-Disc zum Kopieren<br />
benutzen, so wird diese, nachdem der<br />
Kopiervorgang abgeschlossen ist,<br />
automatisch finalisiert.<br />
• Sie können den Hintergrund für die<br />
Finalisierung der DVD-R/-RW oder<br />
DVD+R/+RW nicht anpassen.<br />
• Es werden keine Titelnamen<br />
zugewiesen.<br />
• Wenn Sie der Disc einen Namen geben<br />
möchten, so tun Sie dies bitte, bevor Sie<br />
mit dem Kopieren beginnen (siehe Input<br />
Disc Name (Discname eingeben) auf<br />
Seite 130).<br />
• Wurde eine Timeraufnahme programmiert,<br />
und auch in einigen anderen Fällen, wird<br />
die Disc nicht finalisiert.<br />
Häufig gestellte Fragen<br />
• Mein DV-Camcorder arbeitet nicht<br />
zusammen mit dem Recorder!<br />
Prüfen Sie nach, ob das DV-Kabel korrekt<br />
angeschlossen ist. Vergewissern Sie sich,<br />
dass das Material, das Sie aufnehmen<br />
wollen, nicht kopiergeschützt ist.<br />
Falls die Verbindung noch immer nicht<br />
funktioniert, versuchen Sie, den<br />
Camcorder aus- und wieder einzuschalten.<br />
• Ein Bild ist vorhanden, aber kein Ton!<br />
Versuchen Sie, die Einstellung DV Input<br />
(siehe DV Input auf Seite 141) zwischen<br />
Stereo 1 und Stereo 2 umzuschalten. 1<br />
Info zu DV<br />
Wenn Sie einen Camcorder mit DV-Anschluss<br />
(auch als i.LINK oder IEEE 1394-1995<br />
bezeichnet) besitzen, können Sie diesen über<br />
ein DV-Kabel an den DV-Camcorder dieses<br />
Recorders anschließen, um diesem Audio-,<br />
Video-, Daten- und Steuersignale zuzuleiten.<br />
„i.LINK“ und das „i.LINK“-Logo sind<br />
Markenzeichen.<br />
• Dieser Recorder ist nur mit Camcordern<br />
des DV-Formats (DVC-SD) kompatibel.<br />
Digitale Satellitenreceiver und Digital-<br />
VHS-Videorecorder sind nicht kompatibel.<br />
• Es ist nicht möglich, mehrere DV-<br />
Camcorder gleichzeitig an diesen<br />
Recorder anzuschließen.<br />
• Dieser Recorder kann nicht über ein an<br />
die Buchse DV IN angeschlossenes<br />
externes Gerät gesteuert werden.<br />
• Es kann manchmal vorkommen, dass<br />
sich der an die Buchse DV IN<br />
angeschlossene Camcorder nicht über<br />
den Recorder steuern lässt.<br />
88<br />
Ge<br />
Hinweis<br />
1 Wenn der Audio-Hilfscode auf dem DV-Band nicht richtig gelesen werden kann, erfolgt keine automatische<br />
Umschaltung des Audiotyps. Die Audio-Umschaltung kann über die Einstellung External Audio (Seite 140)<br />
auch manuell durchgeführt werden.
• DV-Camcorder zeichnen Ton<br />
gewöhnlich auf eine Stereo-Tonspur mit<br />
16-Bit/48 kHz bzw. auf zwei Stereo-<br />
Tonspuren mit 12-Bit/32 kHz auf. Dieser<br />
Recorder kann nur eine Stereo-Tonspur<br />
aufzeichnen. Stellen Sie den Posten DV<br />
Input den Anforderungen gemäß ein<br />
(siehe DV Input auf Seite 141).<br />
•Das der Buchse DV IN zugeleitete<br />
Audiosignal sollte eine Abtastfrequenz<br />
von 32 kHz oder 48 kHz (nicht 44,1 kHz)<br />
besitzen.<br />
• Es kann zu Bildstörungen in der<br />
Aufzeichnung kommen, wenn die<br />
Quellkomponente die Wiedergabe<br />
vorübergehend unterbricht oder einen<br />
unbespielten Bandabschnitt wiedergibt,<br />
oder wenn die Stromversorgung der<br />
Quellkomponente unterbrochen oder<br />
das DV-Kabel abgetrennt wird.<br />
•Die Buchse DV IN ist nur als Eingang<br />
ausgelegt. Sie besitzt keine<br />
Ausgabefunktion.<br />
Kopieren von einem HDD-<br />
Camcorder<br />
Wichtig<br />
• Für eine Beschreibung der Bilder, die<br />
zum Recorder kopiert werden können,<br />
siehe Anschluss eines HDD-Camcorders<br />
auf Seite 24.<br />
1 Vergewissern Sie sich, dass Ihr HDD-<br />
Camcorder an den Frontplattenanschluss<br />
USB angeschlossen ist.<br />
Nehmen Sie die erforderlichen<br />
Einstellungen für USB-Signalübertragung<br />
am HDD-Camcorder vor. Einzelheiten siehe<br />
Bedienungsanleitung des HDD-<br />
Camcorders.<br />
HOME<br />
MENU<br />
2 Zeigen Sie das Home-Menü an.<br />
ENTER<br />
3 Wählen Sie ‚DV/HDD-Cam‘ ><br />
‚HDD-Cam Copy‘.<br />
ENTER<br />
4 Wählen Sie ‚Difference Copy‘<br />
oder ‚All Movie Copy‘.<br />
• Wenn Difference Copy gewählt ist,<br />
werden nur vorher noch nie zum<br />
Recorder kopierte Bilder kopiert. Bilder,<br />
die bereits kopiert wurden, werden nicht<br />
kopiert, auch wenn sie von der Festplatte<br />
des Recorders gelöscht werden.<br />
• Wenn All Movie Copy gewählt ist,<br />
werden alle Bilder auf dem HDD-<br />
Camcorder kopiert.<br />
ENTER<br />
5 Wählen Sie ‚Yes‘ zum<br />
Bestätigen oder ‚No‘ zum Abbrechen.<br />
Wählen Sie Yes und drücken Sie ENTER. Die<br />
unten gezeigte Bildschirmansicht erscheint.<br />
All Movie Copy<br />
Copying<br />
Number of copied movies/Total movies 0 / 12<br />
Remaining time (estimate)<br />
1h 25m<br />
Fortschrittsbalken<br />
• Um den Kopiervorgang abzubrechen,<br />
drücken Sie ENTER.<br />
• Keine andere Recorderopration ist<br />
während des Kopiervorgangs möglich.<br />
• Die Timeraufnahmeoperation arbeitet<br />
nicht während des Kopiervorgangs.<br />
Hinweis<br />
• Zum gleichen Datum aufgenommene<br />
Bilder werden als einzelner Titel kopiert.<br />
• Kapitelmarkierungen werden in den<br />
Positionen hinzugefügt, wo die<br />
Aufnahme begann. Beachten Sie, dass<br />
automatisch erzeugte Kapitel nicht mit<br />
anderen Kapiteln kombiniert werden<br />
können.<br />
• Die Maximalzahl von Kapitel pro Titel<br />
beträgt 99. Wenn 100 oder mehr Szenen<br />
an einem einzigen Tag aufgenommen<br />
werden, werden die Kapitelnummern<br />
über 99 in einer separaten Datei<br />
gespeichert.<br />
• Die maximale Länge eines Titels beträgt<br />
12 Stunden. Videos, für die die<br />
Aufnahmezeit von Anfang bis Ende über<br />
12 Stunden beträgt, können nicht kopiert<br />
werden.<br />
• Kopierte Titel werden „USB benannt<br />
(Datum der Aufnahme)“.<br />
Exit<br />
09<br />
89<br />
Ge
10<br />
Kapitel 10<br />
Bearbeiten<br />
Bearbeitungsoptionen<br />
Die folgende Tabelle gibt Aufschluss darüber, welche Befehle mit der Festplatte und<br />
verschiedenen Disctypen verwendet werden können.<br />
Create (Seite 92)<br />
HDD<br />
DVD-R/-RW<br />
(Videomodus),<br />
DVD+R/+RW<br />
DVD-R/-RW, DVD-RAM<br />
(VR-Modus)<br />
Original<br />
Play List<br />
<br />
Play (Seite 92) <br />
Erase (Seite 92) <br />
Edit > Title Name (Seite 93) <br />
Edit > Set Thumbnail<br />
(Seite 94)<br />
Edit > Erase Section<br />
(Seite 94)<br />
<br />
<br />
Edit > Divide (Seite 95) <br />
Edit > Chapter Edit<br />
(Seite 96)<br />
Edit > Set Genre (Seite 97)<br />
<br />
<br />
Edit > Lock (Seite 97) <br />
Edit > Move (Seite 97)<br />
Edit > Combine (Seite 97)<br />
<br />
<br />
Genre Name (Seite 98)<br />
Multi-Mode (Seite 98)<br />
<br />
<br />
Undo (Seite 99) *1 *1<br />
*1 Nur DVD-R/-RW<br />
90<br />
Ge
Der Bildschirm Disc<br />
Navigator<br />
Der Bildschirm Disc Navigator gestattet es<br />
Ihnen, den Videoinhalt nicht finalisierter<br />
Videomodus- und DVD-R/-RW (VR-Modus)<br />
Discs, DVD+R/+RW und DVD-RAM-Discs<br />
sowie den Videoinhalt der Festplatte zu<br />
bearbeiten.<br />
Wichtig<br />
• Titel, die mit einer anderen Einstellung<br />
bei „Input Line System“ als der<br />
gegenwärtigen Einstellung des<br />
Recorders aufgenommen wurden,<br />
werden im Disc Navigator durch ein<br />
leeres Miniaturbild angezeigt. Siehe<br />
auch Zusätzliche Informationen über die<br />
TV-System-Einstellungen auf Seite 151.<br />
• Wenn Sie während der Aufnahme den<br />
Disc Navigator für die Festplatte<br />
anzeigen, können einige Titel mit dem<br />
Symbol versehen sein. Diese Titel<br />
wurden mit einer Input-Line-System-<br />
Einstellung aufgenommen, die von der<br />
aktuellen Einstellung des Recorders<br />
abweicht. Diese Titel können nicht<br />
während der Aufnahme wiedergegeben<br />
werden.<br />
HDD<br />
DVD<br />
1 Wählen Sie HDD oder DVD.<br />
DISC<br />
NAVIGATOR<br />
2 Rufen Sie den Disc Navigator-<br />
Bildschirm auf.<br />
Bei dieser Aktion wird die Wiedergabe<br />
automatisch gestoppt.<br />
• Auf den Disc Navigator kann auch vom<br />
Home-Menü aus zugegriffen werden.<br />
Ansichtsoptionenfeld<br />
4 Titles<br />
Recent first<br />
All Genres<br />
HDD<br />
SP<br />
Remain<br />
30h30m<br />
Disc Navigator (HDD)<br />
101<br />
9<br />
8<br />
7<br />
Titelliste<br />
10Titles<br />
11/29 23:00 FRI MON 3/12 7:00PM Pr 4 SP<br />
11/29Mon 23:00 Fri 3/12 7:00PM Pr 4 2ch SP SP<br />
2h00m(1.0G)<br />
20:00 FRI 3/12 Pr 9 SP<br />
20:00 Fri 3/12 Pr 9 SP<br />
2h00m(1.0G)<br />
22:00 THU 2/12 Pr 7 SP<br />
22:00 Thu 2/12 Pr 7 SP<br />
1h00m(1.0G)<br />
19:00 MON 29/11 Pr 2 SP<br />
19:00 Mon 29/11 Pr 2 SP<br />
1h00m(1.0G)<br />
Ausgewählter Titel<br />
Noch<br />
verfügbare Titelminiaturbild<br />
Befehlsmenüfeld<br />
Aufnahmezeit<br />
Titelinformationen<br />
• Drücken, um das<br />
Befehlsmenüfeld anzuzeigen. Benutzen<br />
Sie die Tasten / und ENTER zum<br />
Navigieren in den Menüs.<br />
MENU<br />
PREV<br />
NEXT<br />
• Drücken Sie in der Titelliste auf<br />
diese Tasten, um die vorherige/nächste<br />
Seite anzuzeigen, wenn mehr Titel<br />
vorhanden sind, als angezeigt werden<br />
können.<br />
DISPLAY<br />
• Drücken Sie diese Taste, um die in<br />
der Titelliste angezeigten<br />
Titelinformationen umzuschalten.<br />
HDD<br />
DVD<br />
• Drücken Sie diese Taste, um<br />
zwischen Festplatten- und DVD Disc<br />
Navigator-Bildschirm umzuschalten.<br />
• Wenn Sie eine DVD-R/-RW (VR-Modus)<br />
oder DVD-RAM-Disc bearbeiten, können<br />
Sie die Play List anzeigen, indem Sie<br />
Play List im Ansichtsoptionenfeld<br />
wählen (drücken Sie , wählen Sie<br />
dann Play List in den Ansichtsoptionen,<br />
und dann Play List).<br />
Disc Navigator (DVD)<br />
Style<br />
4 Titles<br />
4 Titles<br />
PlayList<br />
Original Original<br />
DISC<br />
NAVIGATOR<br />
101<br />
9<br />
11/29 23:00 FRI MON 3/12 7:00PM<br />
11/29Mon 23:00 Fri 3/12 7:00PM Pr 4 2ch SP SP<br />
20:00 FRI 3/12<br />
20:00 Fri 3/12 Pr 9 SP<br />
10Titles<br />
2h00m(1.0G)<br />
2h00m(1.0G)<br />
3 Drücken, um den Disc Navigator<br />
zu verlassen.<br />
Bearbeitungsgenauigkeit<br />
Bei manchen Bearbeitungsbefehlen werden<br />
Sie gefragt, ob Sie Videomodus-<br />
Kompatibilität oder Bildgenauigkeit<br />
beibehalten wollen (Video Mode Compatible<br />
Editing oder Frame Accurate Editing).<br />
Frame Accurate Editing (Bildgenaue<br />
Bearbeitung) ist sehr genau. Die<br />
Schnittpunkte sind bis auf das ausgewählte<br />
Bild genau. Diese Genauigkeit bleibt jedoch<br />
nicht in jeder erstellten Kopie erhalten, wenn<br />
Sie die Hochgeschwindigkeits-<br />
Kopierfunktion zur Erzeugung einer DVD-R/<br />
-RW (Videomodus) oder DVD+R/+RW<br />
benutzen.<br />
Video Mode Compatible Editing<br />
(Videomodus-kompatible Bearbeitung) ist<br />
weniger genau. Die gewählten<br />
Schnittpunkte sind nur bis auf eine halbe bis<br />
eine Sekunde genau. Andererseits bleiben<br />
diese Schnittpunkte jedoch erhalten, wenn<br />
Sie eine DVD-R/-RW (Videomodus) oder<br />
DVD+R/+RW mit Hochgeschwindigkeits-<br />
Kopieren erzeugen.<br />
MENU<br />
10<br />
91<br />
Ge
10<br />
Festplatten-Genres<br />
Da die Festplatte eine große Speicherkapazität<br />
besitzt, kann sie möglicherweise viele Stunden<br />
von Videomaterial enthalten. Um Ihnen die<br />
Verwaltung des Festplatten-Videoinhalts zu<br />
erleichtern, können Sie Titeln verschiedene<br />
Genres zuordnen. Insgesamt 20 Genres,<br />
einschließlich fünf vom Benutzer-definierbare<br />
Genres, denen beliebige Namen zugeteilt<br />
werden können, stehen zur Verfügung.<br />
Create<br />
DVD (VR) DVD-RAM Nur Play List<br />
Benutzen Sie diese Funktion, um eine Play<br />
List zu erstellen und Titel hinzuzufügen.<br />
Bevor Sie diesen Befehl benutzen können,<br />
müssen Sie sich vergewissern, dass die Play<br />
List im Ansichtsoptionenfeld auf der linken<br />
Seite aktiviert ist.<br />
1 Zeigen Sie das Befehlsmenüfeld an.<br />
2 Wählen Sie ‚Create‘ auf dem<br />
Befehlsmenüfeld.<br />
3 Wählen Sie einen Originaltitel<br />
zum Hinzufügen zur Play List.<br />
Wiederholen Sie diese drei Schritte, um so<br />
viele Titel wie nötig zur Play List hinzuzufügen.<br />
Play<br />
Disc Navigator (DVD)<br />
4 Titles<br />
Play List<br />
DVD<br />
VR Mode<br />
Remain<br />
0h30m<br />
ENTER<br />
ENTER<br />
No title<br />
Befehlsmenüfeld<br />
0Titles<br />
2h00m(1.0G)<br />
Erase<br />
2h00m(1.0G)<br />
Create<br />
1h00m(1.0G)<br />
Undo<br />
DVD (Video) DVD (VR) DVD+R DVD+RW DVD-RAM HDD<br />
Benutzen Sie diese Funktion, um die<br />
Wiedergabe eines Titels zu starten.<br />
Play<br />
Edit<br />
1 Heben Sie den<br />
wiederzugebenden Titel hervor.<br />
2 Wählen Sie ‚Play‘ auf dem<br />
Befehlsmenüfeld.<br />
Die Wiedergabe des ausgewählten Titels<br />
beginnt.<br />
Erase<br />
ENTER<br />
Disc Navigator (HDD)<br />
4 Titles<br />
Recent first<br />
All Genres<br />
HDD<br />
SP<br />
Remain<br />
30h30m<br />
101<br />
9<br />
8<br />
7<br />
11/29 23:00 FRI MON 3/12 7:00PM Pr 4 SP<br />
11/29Mon 23:00 Fri 3/12 7:00PM Pr 4 2ch SP<br />
Play<br />
SP<br />
20:00 FRI 3/12 Pr 9 SPEdit<br />
20:00 Fri 3/12 Pr 9 SP<br />
22:00 THU 2/12 Pr 7 SP<br />
22:00 Thu 2/12 Pr 7 SP<br />
19:00 MON 29/11 Pr 2 SP<br />
19:00 Mon 29/11 Pr 2 SP<br />
10Titles<br />
2h00m(1.0G)<br />
Erase<br />
2h00m(1.0G)<br />
Genre Name<br />
1h00m(1.0G)<br />
Multi-Mode<br />
1h00m(1.0G)<br />
DVD (Video) DVD (VR) DVD+R DVD+RW DVD-RAM HDD<br />
Benutzen Sie diese Funktion, um<br />
unerwünschte Titel zu löschen.<br />
Wenn Sie Titel von der Festplatte,<br />
Originaltitel von einer VR-Modus-DVD-RW<br />
oder DVD-RAM löschen, vergrößert sich der<br />
verfügbare Aufnahmeplatz. Das Löschen<br />
eines Titels auf einer DVD-RW (Videomodus)<br />
oder DVD+RW im Videomodus bewirkt nur<br />
dann eine Zunahme der verfügbaren<br />
Aufnahmezeit, wenn es sich um den letzten<br />
Titel auf der Disc handelt. 1<br />
Das Löschen von Play List-Titeln oder Titeln<br />
von einer DVD-R (VR-Modus oder<br />
Videomodus) oder DVD+R führt nicht zu<br />
mehr frei verfügbarem Platz auf der Disc.<br />
1 Heben Sie den zu löschenden<br />
Titel hervor.<br />
ENTER<br />
2 Wählen Sie ‚Erase‘ auf dem<br />
Befehlsmenüfeld.<br />
ENTER<br />
3 Wählen Sie ‚Yes‘ zum<br />
Bestätigen oder ‚No‘ zum Abbrechen.<br />
92<br />
Ge<br />
Hinweis<br />
1 Es kann Fälle geben, in denen das Löschen eines Titels von einer DVD+R/+RW-Disc zu nicht aufeinander<br />
folgenden Titelnummern führt.
Tipp<br />
• Durch Drücken von CLEAR können Sie<br />
einen hervorgehobenen Titel schnell<br />
löschen. Bestätigen Sie die Aktion durch<br />
Drücken von ENTER.<br />
Title Name<br />
DVD (Video) DVD (VR) DVD+R DVD+RW DVD-RAM HDD<br />
Sie können einem Titel einen neuen Namen<br />
von bis zu 64 Zeichen für VR-Modus-,<br />
DVD-RAM- und Festplattenaufnahmen bzw.<br />
von bis zu 40 Zeichen für Videomodus-<br />
Aufnahmen und DVD+R/+RW-Discs<br />
geben.<br />
1 Heben Sie den zu benennenden<br />
(oder umzubenennenden) Titel hervor.<br />
ENTER<br />
2 Wählen Sie ‚Edit‘ > ‚Title Name‘<br />
auf dem Befehlsmenüfeld.<br />
ENTER<br />
3 Geben Sie einen Namen für den<br />
ausgewählten Titel ein.<br />
Input Title Name<br />
23:00 Fri 3/12 Pr 4 SP<br />
A B C D E F G H I J K L M . , ? !<br />
CAPS<br />
N O P Q R S T U V W X Y Z ( ) : ;<br />
small<br />
A A A A A A Æ ç E E E E I I I I #<br />
D N O O O O O ø U U U U Y ß $ %<br />
0 1 2 3 4 5 6 7 8 9 < = > _ &<br />
+ – / @ [ ¥ ] ˆ ÷ x ± { | } ~ ¡<br />
c £ \ § ¨ © ¬ – ® _ –
10<br />
Gebrauch einer USB-Tastatur zur<br />
Eingabe eines Namens<br />
Durch Gebrauch einer an diesen Recorder<br />
angeschlossenen USB-Tastatur können<br />
Namen sehr schnell und praktisch<br />
eingegeben werden. 1 Im USB-Tastatur-<br />
Eingabemodus erscheint ein USB-Symbol<br />
( ) unten links in der Bildschirmanzeige. 2<br />
Neben den standardmäßigen<br />
alphanumerischen Tasten können die<br />
folgenden Tasten zur Eingabe von Namen<br />
verwendet werden:<br />
Taste<br />
<br />
F1<br />
F2<br />
delete<br />
back<br />
space<br />
enter<br />
esc<br />
Set Thumbnail<br />
Funktion<br />
Ändern der Cursorposition<br />
Wählen Sie CAPS<br />
Wählen Sie small<br />
Löschen des Zeichens an der<br />
aktuellen Cursorposition<br />
Löschen des Zeichens an der<br />
vorherigen Cursorposition<br />
Den Namen eingeben<br />
Den Eingabe-Bildschirm<br />
beenden<br />
HDD DVD (Video) DVD (VR) DVD+R DVD+RW DVD-RAM<br />
Sie können das Miniaturbild für einen Titel,<br />
das im Disc Navigator erscheint, durch ein<br />
beliebiges im Titel enthaltenes Bild ersetzen.<br />
1 Heben Sie den Titel hervor,<br />
dessen Miniaturbild Sie ändern wollen.<br />
Die Miniaturvideo-Einstellungsansicht<br />
erscheint, und die Wiedergabe beginnt vom<br />
Beginn des Titels an.<br />
3 Suchen Sie mit den Wiedergabe-<br />
Funktionstasten (, , , usw.) ein<br />
geeignetes Bild auf, und drücken Sie<br />
dann ENTER zum Festlegen.<br />
Set Thumbnail (HDD)<br />
OK<br />
OK<br />
Exit<br />
Exit<br />
Sie können auch die Kapitel- und<br />
Zeitsuchfunktionen (die Taste MENU<br />
drücken) und die Tasten CM SKIP und<br />
CM BACK verwenden.<br />
ENTER<br />
4 Wählen Sie ‚Exit‘, um zum<br />
Bildschirm Edit zurückzukehren.<br />
Erase Section<br />
HDD DVD (VR) DVD-RAM<br />
23:00 Fri 3/12 Pr 4 SP<br />
Rec. time<br />
10-1 00.00.09.15<br />
Play Pause<br />
2h00m<br />
Mit diesem Befehl können Sie einen Teil<br />
eines Titels löschen. Diese Funktion ist ideal,<br />
um z.B. Werbespots aus einer Aufnahme<br />
eines Fernsehprogramms<br />
herauszuschneiden.<br />
1 Heben Sie den Titel, der den zu<br />
löschenden Abschnitt enthält, hervor.<br />
ENTER<br />
2 Wählen Sie ‚Edit‘ > ‚Erase<br />
Section‘ auf dem Befehlsmenüfeld.<br />
ENTER<br />
2 Wählen Sie ‚Edit‘ > ‚Set<br />
Thumbnail‘ auf dem Befehlsmenüfeld.<br />
94<br />
Ge<br />
Hinweis<br />
1 • Es ist möglich, dass manche USB-Tastaturen bei Anschluss an diesen Recorder nicht genau wie erwartet<br />
arbeiten. Weitere Informationen über Anschlüsse finden Sie unter Anschluss eines USB-Geräts auf Seite 23.<br />
• Bestimmte Tastaturen erlauben möglicherweise nicht korrekte Eingabe aller Zeichen.<br />
2 Wenn Sie die Fernbedienung zur Eingabe eines Namens im USB-Tastatureingabe-Modus verwenden, schatlet<br />
der Recorder automatisch auf Fernbedienungseingabe-Modus. Drücken Sie eine beliebige Taste auf der USB-<br />
Tastatur zum Zurückschalten auf den USB-Tastatureingabe-Modus.
ENTER<br />
3 Nur Festplatte: Wählen Sie die<br />
Bearbeitungsart.<br />
HDD/DVD RECORDER<br />
Please select the type of editing.<br />
Video Mode Compatible Editing is<br />
recommended for compatibility with<br />
high-speed copying.<br />
Divide<br />
HDD DVD (VR) DVD-RAM Nur Play List<br />
Benutzen Sie diesen Befehl, um einen Titel<br />
in zwei Titel zu unterteilen. Beachten Sie,<br />
dass die zwei neuen Titel der Festplatte nach<br />
der Unterteilung nicht wieder zu einem<br />
kombiniert werden können.<br />
10<br />
Video Mode Compatible Editing<br />
Frame Accurate Editing<br />
• Weitere Informationen zu diesen<br />
Optionen finden Sie unter<br />
Bearbeitungsgenauigkeit auf Seite 91.<br />
4 Heben Sie ‚From‘ hervor, suchen Sie<br />
dann mit Hilfe der Wiedergabe-<br />
Funktionstasten (, , , usw.)<br />
den Anfangspunkt des zu löschenden<br />
Abschnitts auf, und drücken Sie dann<br />
ENTER.<br />
Die Leiste am unteren Bildschirmrand zeigt<br />
die aktuelle Wiedergabeposition im Titel an.<br />
Nach dem Drücken von ENTER<br />
kennzeichnet eine Markierung den<br />
Anfangspunkt des Abschnitts.<br />
1 Heben Sie den zu<br />
unterteilenden Titel hervor.<br />
ENTER<br />
2 Wählen Sie ‚Edit‘ > ‚Divide‘ auf<br />
dem Befehlsmenüfeld.<br />
3 Nur Festplatte: Wählen Sie die<br />
Bearbeitungsart.<br />
HDD/DVD RECORDER<br />
Please select the type of editing.<br />
Video Mode Compatible Editing is<br />
recommended for compatibility with<br />
high-speed copying.<br />
Video Mode Compatible Editing<br />
Frame Accurate Editing<br />
Erase Section (HDD)<br />
From<br />
To<br />
Exit<br />
23:00 Fri 3/12 Pr 4 SP<br />
Rec. time 2h00m<br />
10-1 00.00.09.15<br />
Play Pause<br />
• Weitere Informationen zu diesen<br />
Optionen finden Sie unter<br />
Bearbeitungsgenauigkeit auf Seite 91.<br />
4 Suchen Sie mit den Wiedergabe-<br />
Funktionstasten (, , , usw.) die<br />
Position auf, an der Sie den Titel<br />
unterteilen wollen.<br />
ENTER<br />
5 Heben Sie ‚To‘ hervor, suchen<br />
Sie dann auf die gleiche Weise den<br />
Endpunkt des zu löschenden Abschnitts<br />
auf, und drücken Sie dann ENTER.<br />
Nach dem Drücken von ENTER kennzeichnet<br />
eine weitere Markierung den Endpunkt des<br />
nun rot markierten Abschnitts.<br />
ENTER<br />
6 Wählen Sie ‚Yes‘ zum<br />
Bestätigen oder ‚No‘ zum Abbrechen.<br />
Im Miniaturbildfeld können Sie ein paar<br />
Sekunden des Videos auf beiden Seiten des<br />
markierten Abschnitts sehen, um das<br />
Ergebnis der Bearbeitung zu überprüfen.<br />
• Bei der Bearbeitung des Originalinhalts<br />
im VR-Modus ist es u.U. nicht möglich,<br />
sehr kurze Abschnitte (von weniger als<br />
fünf Sekunden Länge) zu löschen.<br />
Divide Title (HDD)<br />
Divide<br />
Cancel<br />
23:00 Fri 3/12 Pr 4 SP<br />
Rec. time<br />
10–1 00.00.09.15<br />
Play Pause<br />
2h00m<br />
ENTER<br />
5 Drücken Sie diese Taste, um den<br />
Titel an der aktuellen<br />
Wiedergabeposition zu unterteilen.<br />
ENTER<br />
6 Wählen Sie ‚Yes‘ zum<br />
Bestätigen oder ‚No‘ zum Abbrechen.<br />
!<br />
Divided titles cannot<br />
be combined.<br />
OK?<br />
Yes No<br />
95<br />
Ge
10<br />
Chapter Edit<br />
DVD (VR) DVD-RAM HDD<br />
Wenn Sie eine VR-Modus-DVD oder<br />
Videomaterial auf der Festplatte bearbeiten,<br />
können Sie individuelle Kapitel innerhalb<br />
eines Titels mit Befehlen für Löschen,<br />
Kombinieren und Unterteilen bearbeiten.<br />
1 Heben Sie den Titel, der die zu<br />
bearbeitenden Kapitel enthält, hervor.<br />
ENTER<br />
2 Wählen Sie ‚Edit‘ > ‚Chapter<br />
Edit‘ auf dem Befehlsmenüfeld.<br />
ENTER<br />
3 Nur Festplatte: Wählen Sie die<br />
Bearbeitungsart.<br />
Sie können das Kapitel beliebig oft<br />
unterteilen (bis zu 999 Kapitel pro<br />
DVD-R/-RW/-RAM-Disc bzw. 99 Kapitel<br />
pro Festplattentitel).<br />
• Erase 1 /Move 2 – Löschen oder<br />
Verschieben von Kapiteln: Wählen Sie<br />
das zu löschende/verschiebende Kapitel<br />
aus, und drücken Sie dann ENTER.<br />
Wählen Sie, ob das Kapitel gelöscht<br />
oder verschoben werden soll.<br />
Nur Verschiebungsbefehl: Wählen Sie die<br />
Zielposition für das Kapitel, und drücken<br />
Sie ENTER.<br />
Chapter Edit (DVD VR mode Play List)<br />
19:00 Mon 29/11 Pr 2 SP<br />
Erase<br />
Rec. time 1h00m Move<br />
Chapter 0h01m<br />
Cancel<br />
HDD/DVD RECORDER<br />
Please select the type of editing.<br />
Video Mode Compatible Editing is<br />
recommended for compatibility with<br />
high-speed copying.<br />
001<br />
Exit<br />
Divide<br />
Erase/Move<br />
Combine<br />
002 003 004<br />
005<br />
Video Mode Compatible Editing<br />
Frame Accurate Editing<br />
• Weitere Informationen zu diesen<br />
Optionen finden Sie unter<br />
Bearbeitungsgenauigkeit auf Seite 91.<br />
4 Wählen Sie den gewünschten Befehl aus:<br />
• Divide – Unterteilen eines Kapitels in<br />
zwei oder mehr Teile: Suchen Sie mit<br />
den Wiedergabe-Funktionstasten (, ,<br />
, usw.) den Punkt auf, an dem<br />
Sie das Kapitel unterteilen wollen, und<br />
drücken Sie dann ENTER.<br />
• Combine 3 – Kombinieren zweier<br />
benachbarter Kapitel zu einem: Heben<br />
Sie die Trennlinie zwischen zwei<br />
benachbarten Kapiteln hervor, und<br />
drücken Sie dann ENTER.<br />
Chapter Edit (DVD VR mode Play List)<br />
1<br />
Exit<br />
Divide<br />
Erase/Move<br />
Combine<br />
19:00 Mon 29/11 Pr 2 SP<br />
Rec. time 1h00m<br />
2 3 4<br />
5<br />
Chapter Edit (DVD VR mode Play List)<br />
1–1<br />
0.00.00<br />
19:00 Mon 29/11 Pr 2 SP<br />
Rec. time 1h00m<br />
Chapters 5<br />
ENTER<br />
5 Wählen Sie ‚Exit‘, um zum Disc<br />
Navigator-Hauptbildschirm<br />
zurückzukehren.<br />
Play<br />
Exit<br />
Divide<br />
Erase/Move<br />
Combine<br />
96<br />
Ge<br />
Hinweis<br />
1 Bei der Bearbeitung des Originalinhalts im VR-Modus ist es u.U. nicht möglich, Kapitel von weniger als fünf<br />
Sekunden Länge zu löschen.<br />
2 Nur VR-Modus-Play List.<br />
3 Die folgenden Kapitel können nicht kombiniert werden:<br />
• Zwei Kapitel, die übrig sind, nachdem ein Kapitel in drei geteilt und das mittlere Kapitel gelöscht wurde.<br />
• Ein Kapitel, das automatisch als Ergebnis des Kopierens von einem HDD-Camcorder erzeugt wird.<br />
• Ein Kapitel eines Titels, der auf einer Disc aufgezeichnet ist, die mit einem anderen Gerät erzeugt oder<br />
bearbeitet wurde (dieses Kapiteltyp kann manchmal kombiniert werden, ja nach dem zur Erstellung oder<br />
Bearbeitung verwendeten Gerät).
Set Genre<br />
HDD<br />
Benutzen Sie diesen Befehl, um einem Titel<br />
ein Genre zuzuordnen.<br />
1 Heben Sie den Titel hervor,<br />
dem Sie ein Genre zuordnen wollen.<br />
2 Wählen Sie ‚Edit‘ > ‚Set Genre‘<br />
auf dem Befehlsmenüfeld.<br />
3 Wählen Sie ein Genre für den<br />
Titel.<br />
Lock<br />
ENTER<br />
ENTER<br />
Disc Navigator (HDD)<br />
4 Titles<br />
Recent first<br />
All Genres<br />
HDD<br />
SP<br />
Remain<br />
30h30m<br />
101<br />
9<br />
8<br />
7<br />
10Titles<br />
11/29 23:00 FRI MON 3/12 7:00PM Pr 4 SP<br />
Play<br />
11/29Mon 23:00 Fri 3/12 7:00PM Pr 4 2ch SP Title SP name<br />
No<br />
2h00m(1.0G)<br />
Erase Category<br />
Set Thumbnail<br />
Movie<br />
Erase Edit Section<br />
20:00 FRI 3/12 Pr 9 SPDrama<br />
Edit Chapter<br />
20:00 Fri 3/12 Pr 9 SPEntertainmt.<br />
Divide<br />
2h00m(1.0G)<br />
News<br />
Set<br />
Multi-Mode<br />
Genre<br />
Sports<br />
22:00 THU 2/12 Pr 7 Lock SPGenre Name<br />
Comedy<br />
22:00 Thu 2/12 Pr 7 SP<br />
19:00 MON 29/11 Pr 2 SP<br />
19:00 Mon 29/11 Pr 2 SP<br />
Cancel 1h00m(1.0G)<br />
1h00m(1.0G)<br />
HDD DVD (Video) DVD (VR) DVD+R DVD+RW DVD-RAM<br />
Nur Original<br />
Sie können einen Titel sperren, um ihn vor<br />
versehentlichem Bearbeiten oder Löschen<br />
zu schützen. Wenn Sie den Titel bearbeiten<br />
müssen, können Sie ihn später jederzeit<br />
wieder freigeben.<br />
Wichtig<br />
• Bearbeitungen, die vor einer Änderung<br />
des Sperrzustands durchgeführt<br />
wurden, können nicht wieder<br />
rückgängig gemacht werden. Es ist<br />
ebenfalls nicht möglich, einen Sperr-/<br />
Freigabebefehl mit der Option Undo im<br />
Menü des Disc Navigators rückgängig<br />
zu machen.<br />
1 Heben Sie den zu sperrenden (oder<br />
freizugebenden) Titel hervor.<br />
ENTER<br />
2 Wählen Sie ‚Edit‘ > ‚Lock‘ auf<br />
dem Befehlsmenüfeld.<br />
Ein freigegebener Titel wird gesperrt, und ein<br />
gesperrter Titel wird freigegeben. Gesperrte<br />
Titel werden im Disc Navigator mit einem<br />
Vorhängeschlosssymbol gekennzeichnet.<br />
Move<br />
DVD (VR) DVD-RAM Nur Play List<br />
Benutzen Sie diese Funktion, um die<br />
Wiedergabereihenfolge von Play List-Titeln<br />
umzuordnen.<br />
1 Heben Sie den zu<br />
verschiebenden Titel hervor.<br />
ENTER<br />
2 Wählen Sie ‚Edit‘ > ‚Move‘ auf<br />
dem Befehlsmenüfeld.<br />
ENTER<br />
3 Wählen Sie ein Genre für den<br />
Titel.<br />
4 Titles<br />
Remain<br />
0h30m<br />
Nach dem Drücken von ENTER wird die<br />
neue, aktualisierte Play List angezeigt.<br />
Combine<br />
Disc Navigator (DVD)<br />
Play List<br />
DVD<br />
VR Mode<br />
1<br />
2<br />
3<br />
4<br />
Zu verschiebender Titel<br />
11/29 23:00 FRI MON 3/12 7:00PM<br />
11/29Mon 23:00 Fri 7:00PM 3/12 Pr 42ch SP SP<br />
20:00 FRI 3/12<br />
20:00 Fri 3/12 Pr 9 SP<br />
22:00 THU 2/12<br />
22:00 Thu 2/12 Pr 7 SP<br />
19:00 MON 29/11<br />
19:00 Mon 29/11 Pr 2 SP<br />
DVD (VR) DVD-RAM Nur Play List<br />
10Titles<br />
2h00m(1.0G)<br />
2h00m(1.0G)<br />
1h00m(1.0G)<br />
1h00m(1.0G)<br />
Einfügeposition<br />
MENU<br />
Benutzen Sie diese Funktion, um zwei Play<br />
List-Titel zu einem zu kombinieren.<br />
10<br />
97<br />
Ge
10<br />
1 Heben Sie den zu<br />
kombinierenden Titel hervor.<br />
Dieser Titel bleibt nach dem Kombinieren<br />
mit einem anderen Titel an derselben Stelle.<br />
ENTER<br />
2 Wählen Sie ‚Edit‘ > ‚Combine‘<br />
auf dem Befehlsmenüfeld.<br />
ENTER<br />
3 Wählen Sie den mit dem ersten<br />
Titel zu kombinierenden Titel aus.<br />
Dieser Titel wird an den ersten<br />
ausgewählten Titel angefügt.<br />
Auf dem nachstehenden Bildschirm wird<br />
Titel 3 an Titel 1 angefügt.<br />
4 Titles<br />
DVD<br />
VR Mode<br />
Remain<br />
0h30m<br />
Disc Navigator (DVD)<br />
Play List<br />
ENTER<br />
4 Wählen Sie ‚Yes‘ zum<br />
Bestätigen oder ‚No‘ zum Abbrechen.<br />
Genre Name<br />
HDD<br />
1<br />
2<br />
3<br />
4<br />
!<br />
10Titles<br />
23:00 FRI 3/12<br />
11/29Mon 23:00 Fri 3/12 7:00PM Pr 4 2ch SP SP<br />
2h00m(1.0G)<br />
20:00 FRI 3/12<br />
20:00 Fri 3/12 Pr 9 SP<br />
2h00m(1.0G)<br />
22:00 THU 2/12<br />
22:00 Thu 2/12 Pr 7 SP<br />
1h00m(1.0G)<br />
19:00 MON 29/11<br />
19:00 Mon 29/11 Pr 2 SP<br />
1h00m(1.0G)<br />
OK to combine titles<br />
1 and 3 ?<br />
MENU<br />
Benutzen Sie diesen Befehl, um eines der<br />
fünf benutzerdefinierbaren Genres (Free 1<br />
bis Free 5) umzubenennen.<br />
ENTER<br />
1 Wählen Sie ‚Genre Name‘ auf<br />
dem Befehlsmenüfeld.<br />
Yes<br />
No<br />
ENTER<br />
2 Wählen Sie einen der<br />
benutzerdefinierbaren Genrenamen.<br />
Disc Navigator (HDD)<br />
4 Titles<br />
Recent first<br />
All Genres<br />
HDD<br />
SP<br />
Remain<br />
30h30m<br />
ENTER<br />
101<br />
3 Geben Sie einen Namen für das<br />
Genre ein.<br />
• Der Name kann bis zu 12 Zeichen lang sein.<br />
• Informationen zur Verwendung der<br />
Shortcuts der Fernsteuertasten finden<br />
Sie im Abschnitt Verwendung der<br />
Fernbedienungs-Schnelltasten zur<br />
Eingabe eines Namens auf Seite 93.<br />
Free 1<br />
4 Wählen Sie ‚OK‘, um den Namen<br />
einzugeben und den Bildschirm zu verlassen.<br />
Multi-Mode<br />
HDD<br />
9<br />
8<br />
7<br />
Input Genre Name<br />
ENTER<br />
10Titles<br />
11/29 23:00 FRI MON 3/12 7:00PM Pr 4 SP<br />
Play<br />
11/29Mon 23:00 Fri 3/12 7:00PM Pr 4 2ch SP Free1 SP<br />
2h00m(1.0G)<br />
Erase Free2<br />
Edit Free3<br />
20:00 FRI 3/12 Pr 9 SP<br />
Free4<br />
20:00 Fri 3/12 Pr 9 SP<br />
Free5<br />
2h00m(1.0G)<br />
Multi-Mode<br />
22:00 THU 2/12 Pr 7 Cancel SPGenre Name<br />
22:00 Thu 2/12 Pr 7 SP<br />
1h00m(1.0G)<br />
Cancel<br />
19:00 MON 29/11 Pr 2 SP<br />
19:00 Mon 29/11 Pr 2 SP<br />
1h00m(1.0G)<br />
A B C D E F G H I J K L M . , ? !<br />
CAPS<br />
N O P Q R S T U V W X Y Z ( ) : ;<br />
small<br />
A A A A A A Æ ç E E E E I I I I #<br />
D N O O O O O ø U U U U Y ß $ %<br />
0 1 2 3 4 5 6 7 8 9 < = > _ &<br />
+ – / @ [ ¥ ] ˆ ÷ x ± {<br />
£ \ § ¨ © ¬ – ® _ | } ~ ¡<br />
c a –
3 Wählen Sie den Befehl, den Sie<br />
für alle markierten Titel anwenden<br />
wollen.<br />
Wählen Sie beispielsweise Erase, um alle<br />
markierten Titel zu löschen.<br />
Nach der Ausführung des Befehls wird<br />
Multi-Mode automatisch aufgehoben.<br />
Undo<br />
ENTER<br />
Disc Navigator (HDD)<br />
4 Titles<br />
Recent first<br />
All Genres<br />
HDD<br />
SP<br />
Remain<br />
30h30m<br />
101<br />
9<br />
8<br />
7<br />
Multi-Mode<br />
10Titles<br />
23:00 FRI 3/12 Pr 4 SP<br />
Erase<br />
23:00 Fri 3/12 Pr 4 SP<br />
Lock<br />
2h00m(1.0G)<br />
Unlock<br />
20:00 FRI 3/12 Pr 9 SPChange Genre<br />
20:00 Fri 3/12 Pr 9 SP<br />
2h00m(1.0G)<br />
22:00 THU 2/12 Pr 7 SPSingle Mode<br />
22:00 Thu 2/12 Pr 7 SP<br />
1h00m(1.0G)<br />
19:00 MON 29/11 Pr 2 SP<br />
19:00 Mon 29/11 Pr 2 SP<br />
1h00m(1.0G)<br />
DVD (Video) DVD (VR) DVD+R DVD+RW<br />
Falls Ihnen während der Bearbeitung ein<br />
Fehler unterläuft, können Sie ihn im<br />
Allgemeinen wieder rückgängig machen. Es<br />
gibt eine Stufe der Rückgängigmachung<br />
(mit anderen Worten: Sie können nur die<br />
letzten ausgeführte Bearbeitungen<br />
rückgängig machen).<br />
• Ich kann meine Disc nicht bearbeiten!<br />
Sie werden vielleicht feststellen, dass<br />
mit zunehmender Reduzierung der<br />
Aufnahmezeit auf einer VR-Modus-<br />
DVD-R-Disc eine Bearbeitung nicht<br />
mehr möglich ist. Dies liegt daran, dass<br />
die Informationen über Ihre<br />
Bearbeitungen einen bestimmten<br />
Platzbetrag auf der Disc beanspruchen.<br />
Je mehr Bearbeitungen Sie<br />
durchführen, desto größer wird diese<br />
Informationsmenge, so dass schließlich<br />
keine Bearbeitung mehr möglich ist.<br />
10<br />
ENTER<br />
• Wählen Sie ‚Undo‘ auf dem<br />
Befehlsmenüfeld.<br />
• Nach dem Verlassen des Bildschirms<br />
Disc Navigator kann nichts mehr<br />
rückgängig gemacht werden.<br />
Häufig gestellte Fragen<br />
• Warum nimmt die verfügbare<br />
Aufnahmezeit nicht zu, wenn ich Titel von<br />
einer VR-Modus-DVD-R lösche?<br />
Wenn Sie Titel von einer DVD-R (oder<br />
DVD+R) löschen, werden die Titel nicht<br />
mehr angezeigt, aber der Inhalt der Disc<br />
bleibt unverändert. DVD-R/+R sind<br />
einmal beschreibbare Medien, die weder<br />
gelöscht noch überschrieben werden<br />
können.<br />
99<br />
Ge
11<br />
Kapitel 11<br />
Kopien und Sicherungskopien<br />
erstellen<br />
100<br />
Ge<br />
Einführung<br />
Die Kopierfunktionen dieses Recorders<br />
ermöglichen Folgendes:<br />
• Sichern wichtiger Aufnahmen von der<br />
Festplatte auf eine DVD.<br />
• Erzeugen einer DVD-Kopie von einer<br />
Aufnahme auf der Festplatte zur<br />
Wiedergabe auf einem anderen Spieler.<br />
• Übertragen von Video zur Bearbeitung<br />
von einer DVD zur Festplatte.<br />
• Übertragen des bearbeiteten Videos von<br />
der Festplatte zu einer DVD.<br />
Die einfachste Art, einen Titel zu kopieren, ist<br />
die Verwendung der One Touch Copy-Funktion.<br />
Damit wird der laufende Festplattentitel auf<br />
eine DVD, bzw. der DVD-Titel auf die Festplatte<br />
kopiert. Ausführliche Anweisungen finden Sie<br />
unter One Touch Copy unten.<br />
Für anspruchsvollere Kopieraufgaben können<br />
Sie eine Kopierliste der zu kopierenden Titel<br />
erstellen und die Titel bearbeiten, um nur die<br />
gewünschten Teile zu kopieren. Ausführliche<br />
Anweisungen finden Sie unter Verwendung<br />
von Kopierlisten auf Seite 102.<br />
Wenn möglich, kopiert der Recorder Ihre<br />
Aufnahmen mit hoher Geschwindigkeit. Je<br />
nach dem Aufnahmemodus, der Art der<br />
eingelegten Disc und verschiedenen anderen<br />
Faktoren kann Videomaterial von einer Stunde<br />
Dauer in nur einer Minute kopiert werden.<br />
Näheres zu den Kopierzeiten finden Sie unter<br />
Minimale Kopierzeiten auf Seite 154.<br />
Um Discplatz zu sparen, können Sie<br />
Videomaterial mit einer niedrigeren<br />
Aufnahmequalität kopieren (z.B. eine XP-<br />
Aufnahme auf der Festplatte mit SP auf eine<br />
DVD). Ein derartiger Kopiervorgang erfolgt<br />
immer in Echtzeit.<br />
Beim Echtzeit-Kopieren von der Festplatte<br />
auf eine DVD-R/-RW (Videomodus) oder<br />
DVD+R/+RW werden die<br />
Kapitelmarkierungen im Originalmaterial<br />
nicht kopiert. Kapitelmarkierungen werden<br />
in den mit Auto Chapter eingestellten<br />
Intervallen regelmäßig in die Kopie<br />
eingefügt (siehe auch Auto Chapter (Video)<br />
und Auto Chapter (DVD+R/+RW) auf<br />
Seite 144).<br />
Kopiereinschränkungen<br />
Kommerzielle DVD-Video-Discs sind durch<br />
Copy Guard kopiergeschützt. Diese Discs<br />
können nicht auf die Festplatte kopiert werden.<br />
Videomaterial kann einmalkopiergeschützt<br />
sein. Das bedeutet, dass es auf die Festplatte<br />
aufgezeichnet, aber nicht beliebig weiter<br />
kopiert werden kann. Wenn Sie<br />
einmalkopiergeschütztes Material von der<br />
Festplatte auf DVD übertragen möchten,<br />
benötigen Sie eine DVD-RW im VR-Modus der<br />
CPRM ver. 1.1 oder höher, eine DVD-R ver. 2.0<br />
oder 2.1 oder eine CPRM-kompatible<br />
DVD-RAM-Disc (zu weiteren Informationen<br />
hierzu siehe CPRM auf Seite 62). Ein<br />
einmalkopiergeschützter Titel kann nur<br />
einmal zu der Kopierliste hinzugefügt werden,<br />
und nachdem er kopiert worden ist, wird er<br />
von der Festplatte gelöscht (aus diesem<br />
Grund ist es nicht möglich, einen gesperrten<br />
Titel mit Einmalkopierschutz zu kopieren).<br />
Sie können einmalkopiergeschütztes<br />
Material während der Wiedergabe<br />
identifizieren, indem Sie die Disc-<br />
Information auf dem Bildschirm anzeigen.<br />
Falls der aktuelle Titel<br />
einmalkopiergeschützt ist, wird ein<br />
Ausrufezeichen ( ! ) angezeigt.<br />
Urheberrecht<br />
Aufnahmegeräte dürfen nur für legales<br />
Kopieren verwendet werden. Vergewissern<br />
Sie sich sorgfältig, welche Arten von Kopien<br />
in Ihrem Land legal sind. Das Kopieren von<br />
urheberrechtlich geschütztem Material, wie<br />
z.B. Filme oder Musik, ist illegal, sofern es<br />
nicht durch eine gesetzliche<br />
Ausnahmeregelung oder den<br />
Urheberrechtsinhaber gestattet ist.<br />
One Touch Copy<br />
* Siehe auch Urheberrecht oben.<br />
Die One Touch Copy-Funktion kopiert den<br />
gegenwärtig laufenden oder (im Disc<br />
Navigator) ausgewählten Festplattentitel auf<br />
eine DVD, bzw. einen DVD-Titel auf die<br />
Festplatte. Der ganze Titel wird kopiert, ohne<br />
Rücksicht darauf, an welcher Stelle im Titel<br />
der Kopiervorgang gestartet wurde.
Kopien von Festplatte auf DVD werden im<br />
selben Aufnahmemodus erstellt. Beim<br />
Kopieren von DVD auf Festplatte wird die<br />
Kopie im gegenwärtig eingestellten<br />
Aufnahmemodus erstellt.<br />
Vergewissern Sie sich, dass eine bespielbare<br />
DVD eingelegt ist, wenn Sie beabsichtigen,<br />
Material von der Festplatte zu kopieren.<br />
REC MODE<br />
1 Wenn Sie von DVD auf die<br />
Festplatte kopieren, wählen Sie einen<br />
Aufnahmemodus.<br />
Beachten Sie, dass die Wahl eines höheren<br />
Aufnahmemodus als derjenige des<br />
laufenden Titels nicht zu einer besseren<br />
Aufnahmequalität führt.<br />
ONE TOUCH<br />
COPY<br />
2 Drücken Sie diese Taste während<br />
der Wiedergabe, um den laufenden Titel<br />
zu kopieren.<br />
Das Frontplattendisplay zeigt an, dass der<br />
Titel kopiert wird.<br />
• Der Kopiervorgang von der Festplatte auf<br />
DVD erfolgt mit hoher Geschwindigkeit.<br />
Die Wiedergabe wird während des<br />
Kopiervorgangs fortgesetzt.<br />
• Der Kopiervorgang von DVD auf die<br />
Festplatte erfolgt in Echtzeit. Die<br />
Wiedergabe wird ab dem Anfang des<br />
Titels neu gestartet.<br />
Abschalten von One Touch Copy<br />
Der laufende One Touch Copy-Vorgang kann<br />
vorzeitig abgebrochen werden.<br />
ONE TOUCH<br />
COPY<br />
• Halten Sie diese Tate länger als<br />
eine Sekunde gedrückt.<br />
Der Kopiervorgang wird abgebrochen, und das<br />
bereits kopierte Videomaterial wird gelöscht.<br />
• Wenn Sie einen Kopiervorgang von der<br />
Festplatte auf eine DVD-R/+R<br />
abbrechen, wird der für Aufnahme<br />
verfügbare Platz nicht auf den<br />
ursprünglichen Wert wiederhergestellt.<br />
Hinweise zum Kopieren mit One Touch<br />
Copy<br />
Kopieren auf DVD<br />
• Der Titelname, die Kapitelmarkierungen<br />
sowie die Miniaturbildmarkierungen für<br />
den Disc Navigator werden ebenfalls<br />
kopiert. Wenn Sie jedoch auf eine<br />
DVD-R/-RW (Videomodus) oder DVD+R/<br />
+RW kopieren, werden nur die ersten<br />
40 Zeichen eines Namens kopiert.<br />
• Beim Kopieren auf eine DVD-R/-RW<br />
(Videomodus) oder DVD+R/+RW werden<br />
die Kapitelmarkierungen in der Kopie<br />
möglicherweise nicht genau an denselben<br />
Positionen wie im Original gesetzt.<br />
• Die One Touch Copy-Funktion kann<br />
nicht zum Kopieren eines Titels<br />
verwendet werden, wenn irgendein Teil<br />
des Titels einmalkopiergeschützt ist.<br />
• Ein Titel, der unterschiedliche<br />
Seitenverhältnisse enthält, kann nicht<br />
auf eine DVD-R/-RW (Videomodus) oder<br />
DVD+R/+RW kopiert werden.<br />
Verwenden Sie eine DVD-R/-RW (VR-<br />
Modus) oder DVD-RAM-Disc für<br />
derartiges Material.<br />
• Breitbildmaterial mit niedriger Auflösung<br />
(Modi SEP bis LP 1 ) kann nicht auf eine<br />
DVD-R/-RW (Videomodus) oder DVD+R/<br />
+RW kopiert werden. Verwenden Sie<br />
eine DVD-R/-RW (VR-Modus) oder<br />
DVD-RAM-Disc für derartiges Material.<br />
• Wenn HDD Recording Format auf Video<br />
Mode Off eingestellt ist, können im Modus<br />
LP/MN9 bis MN15 aufgenommene Titel<br />
nicht im Hochgeschwindigkeitsmodus auf<br />
eine DVD-R/-RW (Videomodus) oder<br />
DVD+R/+RW kopiert werden. Bitte<br />
verwenden Sie eine DVD-R/-RW (VR-<br />
Modus) oder DVD-RAM.<br />
• Aufnahmen von<br />
Zweikanaltonsendungen können nicht<br />
im Hochgeschwindigkeitsmodus auf<br />
eine DVD-R/-RW (Videomodus) oder<br />
DVD+R/+RW kopiert werden. Bitte<br />
verwenden Sie eine DVD-R/-RW (VR-<br />
Modus) oder DVD-RAM.<br />
• XP+ Titel können nicht mit One Touch<br />
Copy auf eine DVD kopiert werden.<br />
• Titel mit über acht Stunden Länge<br />
können nicht mit der Funktion One<br />
Touch Copy auf Einschicht-DVD+R/<br />
+RW-Discs kopiert werden. Verwenden<br />
Sie für Titel mit über acht Stunden Länge<br />
DVD+R DL-Discs.<br />
• Titel, die im Modus MN1 bis MN6, SEP,<br />
SLP oder EP aufgenommen wurden,<br />
können nicht mit der Funktion One<br />
Touch Copy auf DVD+R/+RW kopiert<br />
werden.<br />
11<br />
Hinweis<br />
1 Im manuellen Aufnahmemodus entsprechen diese MN1 bis MN15 (Video Mode Off) oder MN1 bis MN8 (Video<br />
Mode On).<br />
101<br />
Ge
11<br />
102<br />
Ge<br />
Kopieren auf die Festplatte<br />
• Die maximale Titellänge beim Kopieren<br />
beträgt 12 Stunden.<br />
• Der Titelname und die<br />
Kapitelmarkierungen werden ebenfalls<br />
kopiert, außer wenn von einer finalisierten<br />
Videomodus-DVD-R/-RW kopiert wird.<br />
• Die Miniaturbildmarkierungen und die<br />
Kapitelmarkierungen für den Disc Navigator<br />
werden kopiert, aber ihre Positionen in der<br />
Kopie können sich gegenüber dem Original<br />
geringfügig verschieben.<br />
• Falls irgendein Teil des aktuellen Titels<br />
kopiergeschützt ist, wird der Kopiervorgang<br />
zwar gestartet, aber die kopiergeschützten<br />
Teile werden nicht kopiert.<br />
Verwendung von Kopierlisten<br />
* Siehe auch Urheberrecht auf Seite 100.<br />
In ihrer einfachsten Form enthält eine<br />
Kopierliste lediglich die Festplatten- oder DVD-<br />
Titel, die Sie kopieren möchten. Wenn Sie<br />
Festplattentitel auf DVD kopieren, haben Sie<br />
jedoch auch die Möglichkeit, z.B. Titel in Ihrer<br />
Kopierliste zu bearbeiten, unnötige Kapitel zu<br />
löschen, oder Titel umzubenennen. Die<br />
Bearbeitungen, die Sie an den Titeln in der<br />
Kopierliste vornehmen, haben keinen Einfluss<br />
auf den eigentlichen Videoinhalt, nur auf den<br />
‚virtuellen‘ Inhalt der Kopierliste. Daher können<br />
Sie jeden Eintrag in Ihrer Kopierliste unbesorgt<br />
löschen und ändern in der Gewissheit, dass der<br />
eigentliche Inhalt nicht verändert wird.<br />
Kopieren von Festplatte auf DVD<br />
Wichtig<br />
• Der Recorder kann nur jeweils eine<br />
Kopierliste speichern.<br />
• Die Kopierliste wird gelöscht, wenn die<br />
Einstellung von Input Line System<br />
geändert wird (siehe Zusätzliche<br />
Informationen über die TV-System-<br />
Einstellungen auf Seite 151).<br />
• Durch Rücksetzung des Recorders auf<br />
die Werksvorgaben (siehe Rücksetzen<br />
des Recorders auf Seite 170) wird die<br />
Kopierliste ebenfalls gelöscht.<br />
1 Legen Sie eine beschreibbare DVD ein.<br />
• Es ist möglich, die folgenden Schritte<br />
durchzuführen, wenn keine<br />
beschreibbare DVD eingelegt ist (oder<br />
eine nicht initialisierte DVD eingelegt<br />
ist); jedoch sind die Schritte etwas<br />
unterschiedlich.<br />
• Wenn Sie eine DVD-RW (VR-Modus) für<br />
die Kopie verwenden möchten, muss<br />
diese initialisiert sein, bevor Sie beginnen.<br />
HOME<br />
MENU<br />
2 Zeigen Sie das Home-Menü an.<br />
ENTER<br />
3 Wählen Sie ‚Copy‘ > ‚HDD DVD‘.<br />
• Wenn Sie zum ersten Mal eine<br />
Kopierliste erstellen, springen Sie zum<br />
Schritt 5 weiter unten.<br />
4 Wenn bereits eine Kopierliste im<br />
Recorder gespeichert ist, wählen Sie<br />
entweder ‚Create New Copy List‘ oder<br />
‚Continue Using Previous Copy List‘.<br />
• Wenn Sie Continue Using Previous<br />
Copy List wählen, fahren Sie weiter<br />
unten mit Schritt 10 fort.<br />
• Wenn Sie Create New Copy List<br />
wählen, wird eine bereits im Recorder<br />
gespeicherte Kopierliste gelöscht.<br />
ENTER<br />
5 Fügen Sie Titel zur Kopierliste<br />
hinzu (heben Sie einen Titel hervor und<br />
drücken Sie ENTER, um ihn<br />
hinzuzufügen).<br />
Copy<br />
Select Title<br />
Recent first<br />
All Genres<br />
8<br />
7<br />
6<br />
5<br />
4<br />
3<br />
2<br />
1<br />
HDD DVD (Video mode)<br />
8 Title<br />
1 > 2 > 3<br />
Wed29/03 WED 29/03 20:00 Pr 2 SP Pr 2<br />
MON 27/03 21:00 Mon 27/03 Pr 4 SP Pr 4<br />
S A T 25/03 23:00 Sat 25/03 Pr 9 SP Pr 9<br />
THU 23/03 22:00 Thu 23/03 Pr 6 SP Pr 6<br />
WED 22/03 20:00 Wed 22/03 Pr 2 SP Pr 2<br />
MON 20/03 13:00 Mon 20/03 Pr 9 SP Pr 9<br />
FRI 17/03 21:00 Fri 17/03 Pr 4 SP Pr 4<br />
WED 15/03 20:00 Wed 15/03 Pr 2 SP Pr 2<br />
20:00 Wed29/03 Pr 2 SP<br />
20:00 1h00m(2.0G) Pr 2<br />
Sports SP<br />
Copy List Total<br />
Current DVD Remain<br />
Die der Kopierliste hinzugefügten Titel<br />
werden in Rosa hervorgehoben.<br />
Wenn Sie auf eine DVD-R/-RW<br />
(Videomodus) oder DVD+R/+RW kopieren,<br />
unterliegen die Titel, die der Kopierliste<br />
hinzugefügt werden können, gewissen<br />
Beschränkungen:<br />
• Wenn Sie Titel hinzufügen, die<br />
einmalkopiergeschütztes Material<br />
enthalten, werden die<br />
einmalkopiergeschützten Teile nicht der<br />
Liste hinzugefügt.<br />
• Wenn Sie Titel hinzufügen, die Material<br />
mit mehr als einem Seitenverhältnis<br />
(Bildschirmformat) enthalten, wird jeder<br />
Teil mit einem anderen Seitenverhältnis<br />
als getrennter Titel hinzugefügt, falls<br />
Hochgeschwindigkeits-Kopieren<br />
möglich ist.<br />
0.0G<br />
4.3G<br />
Back<br />
Next
Abhängig vom Titel 1 kann möglicherweise<br />
nicht im Hochgeschwindigkeitsmodus auf<br />
DVDs kopiert werden.<br />
6 Zeigen Sie das<br />
Befehlsmenüfeld an.<br />
Copy HDD DVD (Video mode)<br />
8 Title<br />
1 > 2 > 3<br />
Select Title<br />
8 WED 29/03 20:00 Wed29/03 Pr 2 SP Pr 2<br />
7 MON 27/03 21:00 Mon 27/03 Pr 4 SP Pr 4<br />
6 S A T 25/03 23:00 S a t 25/03 Pr 9 SP Pr 9<br />
Recent first 5 THU 23/03 22:00 Thu 23/03 Pr 6 SP Pr 6<br />
4 WED 22/03 20:00 Wed 22/03 Pr 2 SP Pr 2<br />
3 MON 20/03 13:00 Mon 20/03 Pr 9 SP Pr 9<br />
2 F R I 17/03 21:00 F r i 17/03 Pr 4 SP Pr 4<br />
All Genres<br />
1 WED 15/03 20:00 Wed 15/03 Pr 2 SP Pr 2<br />
20:00 Wed29/03 Pr 2 SP<br />
20:00 1h00m(2.0G) Pr 2<br />
Sports SP<br />
ENTER<br />
Copy List Total<br />
Current DVD Remain<br />
7 Wählen Sie ‚Next‘, um zum<br />
Bildschirm Title Edit überzugehen.<br />
ENTER<br />
8 Wählen Sie einen zu<br />
bearbeitenden Titel.<br />
Copy<br />
Title Edit<br />
Copy List Total<br />
Current DVD Remain<br />
Ein Menü mit Bearbeitungsbefehlen<br />
erscheint:<br />
• Erase – Löschen einzelner Titel von der<br />
Kopierliste (siehe Erase auf Seite 92).<br />
• Title Name – Benennen oder<br />
Umbenennen eines Titels in der<br />
Kopierliste (siehe Title Name auf<br />
Seite 93).<br />
4.3G<br />
4.3G<br />
HDD DVD (Video mode)<br />
1 > 2 > 3<br />
1 20:00 Wed 29/03 Pr 2 SP<br />
Erase<br />
2 20:00 Wed 22/03 Pr 2 SP<br />
Title Name<br />
Erase Section<br />
Move<br />
Preview<br />
Cancel<br />
20:00 Wed29/03 Pr 2 SP<br />
4.3G<br />
4.3G<br />
Befehlsmenüfeld<br />
1h00m(2.0G)<br />
2 Title<br />
Back<br />
Next<br />
Back<br />
Next<br />
• Erase Section – Löschen eines Titelteils<br />
(siehe Erase Section auf Seite 94).<br />
• Move – Ändern der Reihenfolge der Titel<br />
in der Kopierliste (siehe Move auf<br />
Seite 97).<br />
• Preview – Überprüfen des Inhalts eines<br />
Titels in der Kopierliste.<br />
• Divide – Unterteilen eines Titels in der<br />
Kopierliste in zwei Titel (siehe Divide auf<br />
Seite 95).<br />
• Combine – Kombinieren von zwei Titeln<br />
in der Kopierliste zu einem Titel (siehe<br />
Combine auf Seite 97).<br />
• Chapter Edit – Bearbeiten von Kapiteln<br />
innerhalb eines Kopierlistentitels (siehe<br />
Chapter Edit auf Seite 96):<br />
• Divide – Unterteilen eines Kapitels in<br />
zwei Kapitel.<br />
• Erase/Move – Löschen eines Kapitels/<br />
Ändern der Kapitelreihenfolge.<br />
• Combine – Kombinieren von zwei<br />
Kapiteln zu einem Kapitel.<br />
• Set Thumbnail – Festlegen des<br />
Miniaturbildrahmens für einen Titel<br />
(siehe Set Thumbnail auf Seite 94).<br />
• Recording Mode – Festlegen der<br />
Bildqualität der Kopie (siehe Recording<br />
Mode auf Seite 105).<br />
• Bilingual – Festlegen des Kopiermodus<br />
von Zweikanalton beim Kopieren von der<br />
Festplatte auf eine DVD-R/-RW<br />
(Videomodus) oder DVD+R/+RW (siehe<br />
Bilingual auf Seite 105).<br />
• Cancel – Verlassen des Menüs.<br />
Wiederholen Sie diesen Schritt für jeden<br />
Titel, der einer Bearbeitung bedarf.<br />
9 Zeigen Sie das<br />
Befehlsmenüfeld an.<br />
11<br />
Hinweis<br />
1 Die folgenden Titel können nicht im Hochgeschwindigkeitsmodus für DVD+R/+RW kopiert werden:<br />
• Titel, die im Modus MN1 bis MN6, SEP, SLP oder EP aufgenommen wurden.<br />
Die folgenden Titel können nicht im Hochgeschwindigkeitsmodus für DVD-R/-RW (Videomodus) und DVD+R/<br />
+RW kopiert werden:<br />
• Mit geringer Auflösung aufgenommene Breitbildtitel (SEP bis LP/MN1 bis MN15 (Video Mode Off) oder MN1<br />
bis MN8 (Video Mode On)).<br />
• LP/MN9 bis MN15-Aufnahmen, bei denen HDD Recording Format auf Video Mode Off eingestellt ist.<br />
• Zweikanalton-Aufnahmen.<br />
• Kombinierte Titel, die ursprünglich mit unterschiedlichen Aufnahmemodi aufgezeichnet wurden.<br />
Die folgenden Titel können nicht im Hochgeschwindigkeitsmodus für jeden Typ von DVD kopiert werden:<br />
• XP+ Titel.<br />
103<br />
Ge
11<br />
ENTER<br />
10 Wählen Sie ‚Next‘, um fortzufahren.<br />
Copy<br />
Title Edit<br />
1<br />
2<br />
HDD DVD (Video mode)<br />
1 > 2 > 3<br />
20:00 Wed 29/03 Pr 2 SP<br />
20:00 Wed 22/03 Pr 2 SP<br />
Copy List Total<br />
Current DVD Remain<br />
20:00 Wed29/03 Pr 2 SP<br />
2 Title<br />
Im nächsten Bildschirm sind mehrere<br />
Optionen verfügbar:<br />
•Wählen Sie Recording Mode, wenn Sie<br />
die Aufnahmequalität ändern wollen<br />
(siehe Recording Mode auf Seite 105).<br />
•Wählen Sie Input Disc Name, wenn Sie<br />
den Discnamen ändern wollen. Geben<br />
Sie einen Namen von bis zu 64 Zeichen<br />
für eine Disc im VR-Modus bzw. von bis<br />
zu 40 Zeichen für eine Disc oder<br />
DVD+R/+RW im Videomodus ein. (Die<br />
Eingabemethode ähnelt derjenigen zur<br />
Benennung von Titeln; siehe Title Name<br />
auf Seite 93.)<br />
•Wählen Sie Finalize, wenn Sie eine<br />
DVD-R/-RW (Videomodus) oder DVD+R<br />
nach dem Kopieren automatisch<br />
finalisieren wollen. 1 Wählen Sie einen<br />
Titelmenüstil auf dem folgenden<br />
Bildschirm aus.<br />
ENTER<br />
11 Wählen Sie ‚Start Copy‘, um<br />
den Kopiervorgang zu starten.<br />
Copy<br />
Start Copy<br />
HDD<br />
Copy Time 0h 16m<br />
Recording Mode<br />
Disc Name<br />
Finalize<br />
Copy List Total<br />
Current DVD Remain<br />
HDD DVD (Video Mode)<br />
DVD-RW<br />
Video Mode<br />
High-Speed<br />
Off<br />
4.3G<br />
4.3G<br />
• Wenn Sie eine Disc der Typen DVD-R DL<br />
oder DVD+R DL verwenden und die<br />
Kopie Daten in beiden Layern umfasst,<br />
ist der Balken Copy List Total violett<br />
dargestellt.<br />
• Der Balken Current DVD Remain hat<br />
halbe Länge, wenn die erste Layer einer<br />
DVD-R DL oder DVD+R DL bereits voll ist.<br />
4.3G<br />
4.3G<br />
1 > 2 > 3<br />
1h00m(2.0G)<br />
Back<br />
Recording Mode<br />
Input Disc Name<br />
Finalize<br />
Start Copy<br />
Back<br />
Next<br />
Kopieren von DVD auf Festplatte<br />
Wichtig<br />
• Auf den Kopierbildschirm für DVD auf<br />
Festplatte kann nicht zugegriffen<br />
werden, wenn eine finalisierte<br />
Videomodus-DVD-R/-RW oder eine<br />
Video-DVD eingelegt ist. Solange die<br />
Disc nicht Copy Guard-geschützt ist,<br />
können Sie jedoch immer noch die<br />
Funktion One Touch Copy verwenden<br />
(siehe One Touch Copy auf Seite 100).<br />
• Der Recorder kann nur jeweils eine<br />
Kopierliste speichern.<br />
• Die Kopierliste wird gelöscht, wenn:<br />
– einer der Titel auf der DVD-Disc<br />
gelöscht oder bearbeitet wird.<br />
– die Disclade ausgefahren wird.<br />
– die Wiedergabe zwischen Play List und<br />
Original umgeschaltet wird.<br />
– die DVD-Disc wird erneut initialisiert.<br />
– videomodus-Disc wird finalisiert.<br />
– der Recorder auf die werksseitigen<br />
Voreinstellungen zurückgesetzt wird<br />
(siehe Rücksetzen des Recorders auf<br />
Seite 170).<br />
• Kopieren von einer DVD-Disc, die auf<br />
einem anderen Recorder oder einem PC<br />
bespielt wurde, ist u.U. nicht möglich.<br />
HOME<br />
MENU<br />
1 Zeigen Sie das Home-Menü an.<br />
ENTER<br />
2 Wählen Sie ‚Copy‘ > ‚DVD/CD<br />
HDD‘.<br />
ENTER<br />
3 Wählen Sie einen<br />
Kopierlistentyp.<br />
• Wenn Sie Create New Copy List<br />
wählen, wird eine bereits im Recorder<br />
gespeicherte Kopierliste gelöscht.<br />
ENTER<br />
4 Fügen Sie Titel zur Kopierliste<br />
hinzu (heben Sie einen Titel hervor und<br />
drücken Sie ENTER, um ihn<br />
hinzuzufügen).<br />
Die der Kopierliste hinzugefügten Titel<br />
werden in Rosa hervorgehoben.<br />
104<br />
Ge<br />
Hinweis<br />
1 Falls während des Kopiervorgangs der Startzeitpunkt einer Timeraufnahme erreicht wird, wird die Disc nicht<br />
finalisiert.
ENTER<br />
5 Wählen Sie ‚Next‘ aus dem<br />
Befehlsmenüfeld, um mit dem Bildschirm<br />
für die Titelbearbeitung fortzufahren.<br />
ENTER<br />
6 Wählen Sie einen zu<br />
bearbeitenden Titel.<br />
Ein Menü mit Kopierlisten-<br />
Bearbeitungsbefehlen erscheint:<br />
• Erase – Löschen einzelner Titel von der<br />
Kopierliste (siehe Erase auf Seite 92).<br />
• Move – Ändern der Reihenfolge der Titel<br />
in der Kopierliste (siehe Move auf<br />
Seite 97).<br />
• Preview – Überprüfen des Inhalts eines<br />
Titels in der Kopierliste.<br />
• Cancel – Verlassen des Menüs.<br />
Wiederholen Sie diesen Schritt für jeden<br />
Titel, der einer Bearbeitung bedarf.<br />
ENTER<br />
7 Wählen Sie ‚Next‘ aus dem<br />
Befehlsmenüfeld, um mit dem Bildschirm<br />
für die Kopieroptionen fortzufahren.<br />
•Wählen Sie Recording Mode, wenn Sie<br />
die Aufnahmequalität ändern wollen<br />
(siehe Recording Mode unten).<br />
ENTER<br />
8 Wählen Sie ‚Start Copy‘, um<br />
den Kopiervorgang zu starten.<br />
Recording Mode<br />
ENTER<br />
1 Wählen Sie ‚Recording Mode‘<br />
aus dem Befehlsmenüfeld.<br />
ENTER<br />
2 Wählen Sie einen<br />
Aufnahmemodus für die Kopie.<br />
• High-Speed Copy 1 – Die Kopierliste<br />
wird mit der gleichen Aufnahmequalität<br />
wie das Original kopiert.<br />
• XP, SP, LP, EP, SLP, SEP, MN 2 – Die<br />
Kopierliste wird in Echtzeit mit der<br />
angegebenen Aufnahmequalität kopiert.<br />
(Beachten Sie, dass die Qualität der<br />
Kopie nicht besser als die des Originals<br />
wird, wenn Sie mit einer höheren<br />
Qualitätseinstellung kopieren.)<br />
Wenn Sie die obige Einstellung MN<br />
wählen, können Sie auch die Stufe (MN1<br />
bis MN32 3 , LPCM oder XP+ 4 ) in dem<br />
angezeigten Aufnahmequalitätsfenster<br />
ändern.<br />
• Optimized 2,5 – Die Aufnahmequalität<br />
wird automatisch eingestellt, so dass die<br />
Kopierliste in den verfügbaren Platz auf<br />
der Disc passt. Das Kopieren erfolgt in<br />
Echtzeit.<br />
Wenn Sie die Aufnahmemodus-Einstellung<br />
ändern, können Sie sehen, wie viel Platz auf<br />
der Disc erforderlich ist. Überschreitet der<br />
Wert den verfügbaren Platz, wird er in Rot<br />
angezeigt, und der Kopiervorgang kann<br />
nicht gestartet werden. Ändern Sie in<br />
diesem Fall entweder die Aufnahmequalität,<br />
oder drücken Sie RETURN/EXIT, um auf den<br />
Kopierlisten-Bildschirm zurückzuschalten<br />
und einen oder mehr Titel aus der Kopierliste<br />
zu löschen.<br />
Bilingual<br />
1 Wählen Sie den Titel, der das zu<br />
ändernde Tonmaterial enthält, aus.<br />
11<br />
ENTER<br />
2 Wählen Sie ‚Bilingual‘ auf dem<br />
Befehlsmenüfeld.<br />
Hinweis<br />
1 Wenn Sie zu einer DVD-R/-RW (Videomodus) oder DVD+R/+RW kopieren, kann es vorkommen, dass sich die<br />
Kapitelmarkierungen in der Kopie nicht genau an denselben Positionen wie im Original befinden.<br />
2 Wenn Sie zum Kopieren auf eine DVD-R/-RW (Videomodus) oder DVD+R/+RW eine andere Option als High-<br />
Speed Copy für den Kopiermodus wählen, werden die Kapitelmarkierungen des Originals nicht kopiert.<br />
Kapitelmarkierungen werden in den mit Auto Chapter eingestellten Intervallen regelmäßig in die Kopie<br />
eingefügt (siehe auch Auto Chapter (Video) und Auto Chapter (DVD+R/+RW) auf Seite 144).<br />
3 Wenn Sie auf eine DVD+R/+RW, MN1 bis MN3 und SEP kopieren, sind die Modi nicht verfügbar.<br />
4Der Modus XP+ ist nur beim Kopieren zur Festplatte verfügbar.<br />
5 Der Modus Optimized ist nur beim Kopieren auf DVD verfügbar. Aufgrund des verbleibenden Platzes auf der<br />
Disc oder des kopierten Titels füllt dieser Modus nicht immer genau eine Disc.<br />
105<br />
Ge
11<br />
ENTER<br />
3 Wählen Sie eine Zweikanalton-<br />
Option.<br />
Verwendung von Disc<br />
Backup<br />
* Siehe auch Urheberrecht auf Seite 100.<br />
Diese Funktion bietet eine einfache<br />
Methode, Sicherungskopien von<br />
finalisierten DVD-R/-RW (Videomodus)-<br />
Discs oder DVD+R/+RW-Discs<br />
herzustellen. Die Daten werden zuerst auf<br />
die Festplatte 1 und dann auf eine andere<br />
DVD kopiert.<br />
HOME<br />
MENU<br />
1 Zeigen Sie das Home-Menü an.<br />
ENTER<br />
2 Wählen Sie ‚Copy‘ > ‚Disc<br />
backup‘.<br />
ENTER<br />
3 Wählen Sie eine Sicherungs-<br />
Option.<br />
Es stehen drei Sicherungs-Optionen zur<br />
Auswahl:<br />
• Start new disc back-up – Damit starten<br />
Sie die Sicherung einer Disc.<br />
• Resume writing data – Damit zeichnen<br />
Sie die bereits auf der Festplatte<br />
vorhandenen Sicherungsdaten auf eine<br />
bespielbare DVD auf.<br />
• Erase back-up data – Damit löschen Sie<br />
die Sicherungsdaten von der Festplatte.<br />
4 Legen Sie die Disc ein, von der Sie<br />
eine Sicherungskopie anfertigen<br />
möchten.<br />
Sie können nur Sicherungskopien von<br />
finalisierten Videomodus-DVD-R/-RW-Discs,<br />
finalisierten DVD+R- oder DVD+RW-Discs<br />
(außer DVD-R DL/DVD+R DL-Discs)<br />
erstellen.<br />
Disc Back-up<br />
ENTER<br />
5 Wählen Sie ‚Start‘.<br />
Disc Back-up<br />
Read from disc and save to HDD.<br />
Start reading?<br />
• Um den Fortschritt der Sicherung zu<br />
verfolgen, drücken Sie DISPLAY.<br />
• Sie können den Sicherungsvorgang<br />
abbrechen, indem Sie ONE TOUCH<br />
COPY länger als eine Sekunde gedrückt<br />
halten.<br />
6 Wenn die Daten kopiert wurden,<br />
nehmen Sie die Disc heraus und legen Sie<br />
einen bespielbaren DVD-Rohling* ein.<br />
* Wenn Sie eine DVD-RW oder DVD+RW<br />
verwenden, muss die Disc nicht leer sein,<br />
aber der vorhandene Disc-Inhalt wird bei dem<br />
Sicherungsprozess gelöscht.<br />
Disc Back-up<br />
Start<br />
Cancel<br />
Disc content saved to Hard Disk Drive.<br />
Please eject the disc and load a<br />
recordable disc<br />
Start<br />
Cancel<br />
Sie können eine DVD-R-Disc der ver. 2.0, 2.1<br />
oder 2.2 bzw. eine DVD-RW-Disc der ver. 1.1<br />
oder ver. 1.2 für die Sicherung verwenden.<br />
• Wenn Sie eine DVD-R-Disc auf eine<br />
DVD-RW sichern, können Sie die<br />
Finalisierung später nicht mehr<br />
rückgängig machen.<br />
• Da die tatsächliche Aufnahmekapazität<br />
von Discs unterschiedlich ist, kann es<br />
vorkommen, dass eine Sicherungskopie<br />
nicht auf eine leere Disc passt.<br />
Probieren Sie in diesem Fall Discs einer<br />
anderen Marke aus.<br />
• DVD-R/-RW-Discs können nur auf<br />
DVD-R/-RW-Discs gesichert werden;<br />
DVD+R/+RW-Discs können nur auf<br />
DVD+R/+RW-Discs gesichert werden.<br />
No disc.<br />
Please load a disc to be backed-up.<br />
Start<br />
Cancel<br />
106<br />
Ge<br />
Hinweis<br />
1 Es ist nicht möglich, dieses Material direkt von der Festplatte wiederzugeben.
7 Wählen Sie ‚Start‘, um den<br />
Schreibvorgang der gesicherten Daten<br />
auf den Disc-Rohling zu starten.<br />
Disc Back-up<br />
Write back-up data from Hard Disk Drive.<br />
The disc contents will be overwritten.<br />
OK to start?<br />
• Wenn Sie sich dafür entscheiden, die<br />
Sicherungsdaten auf der Festplatte zu<br />
lassen, können Sie vom Disc-<br />
Sicherungsmenü aus jederzeit<br />
Sicherungskopien auf bespielbare DVD-<br />
Discs durchführen.<br />
11<br />
Start<br />
Cancel<br />
• Um den Fortschritt der Sicherung zu<br />
verfolgen, drücken Sie DISPLAY.<br />
• Sie können den Sicherungsvorgang<br />
abbrechen, indem Sie ONE TOUCH<br />
COPY länger als eine Sekunde gedrückt<br />
halten. Dadurch wird die Disc jedoch<br />
unbrauchbar (eine DVD-RW- order<br />
DVD+RW-Disc kann allerdings durch<br />
eine Neuinitialisierung wieder benutzbar<br />
gemacht werden — siehe Initialisieren<br />
von bespielbaren DVD-Discs auf<br />
Seite 73).<br />
8 Wenn der Recorder mit dem Brennen<br />
der Sicherungsdisc fertig ist, können Sie<br />
wählen, ob Sie eine weitere Sicherung<br />
derselben Daten durchführen oder den<br />
Vorgang beenden wollen.<br />
Disc Back-up<br />
Disc back-up finished.<br />
To make another back-up copy, please load<br />
a recordable disc.<br />
Start<br />
Cancel<br />
•Wählen Sie Start, um eine weitere<br />
Sicherungskopie anzufertigen, oder<br />
Cancel, um den Vorgang zu beenden.<br />
Wenn Sie eine weitere Sicherungskopie<br />
anfertigen wollen, kehren Sie zum<br />
obigen Schritt 7 zurück.<br />
9 Wenn Sie die Daten nicht auf der<br />
Festplatte behalten möchten, können Sie<br />
diese nun löschen.<br />
Wählen Sie Yes, um die Daten von der<br />
Festplatte zu löschen, oder No, um sie zu<br />
erhalten (Sie können die Daten später<br />
jederzeit löschen).<br />
Disc Back-up<br />
The backed-up data is still on the HDD.<br />
Erasing it will increase the free space<br />
available. OK to Erase?<br />
Yes<br />
No<br />
107<br />
Ge
12<br />
Kapitel 12<br />
Wiedergeben und Kopieren<br />
von DivX-Dateien (PC VIDEO)<br />
Die PC VIDEO-Funktion wird zur Wiedergabe<br />
von DivX-Dateien verwendet, die auf<br />
Festplatte, DVD oder CD-R/-RW/-ROM-Disc<br />
aufgenommen sind. DivX-Dateien, die auf<br />
einer DVD oder CD-R/-RW/-ROM-Disc oder<br />
einem USB-Gerät gespeichert sind, können<br />
auf die Festplatte kopiert werden.<br />
PC VIDEO (HDD)<br />
Folder List<br />
001 Movie1<br />
002 Movie2<br />
Folder 003 Movie3<br />
004 Movie4<br />
005 Movie5<br />
006 Movie6<br />
007 Movie7<br />
008 Movie8<br />
10 Folders<br />
MENU<br />
Wichtig<br />
• Eine Demo-Datei wird beim Kauf auf der<br />
Festplatte aufgezeichnet. Für weitere<br />
Information über die Demo-Datei siehe<br />
Demo Mode auf Seite 149.<br />
Wiedergabe von DivX-<br />
Dateien<br />
HOME<br />
MENU<br />
1 Zeigen Sie das Home-Menü an.<br />
ENTER<br />
2 Wählen Sie ‚PC VIDEO‘.<br />
ENTER<br />
3 Wählen Sie die Lage der<br />
Dateien, die Sie abspielen möchten.<br />
• View/Edit VIDEO FILE on the HDD –<br />
Spielt auf Festplatte aufgezeichnete<br />
DivX-Dateien ab.<br />
• View VIDEO FILE on a DVD/CD – Spielt<br />
DivX-Dateien ab, die auf DVD oder CD-R/<br />
-RW/-ROM-Disc aufgenommen wurden.<br />
ENTER<br />
4 Wählen Sie den Ordner, der<br />
den Titel enthält, den Sie abspielen<br />
möchten.<br />
• Drücken Sie SUBTITLE oder ANGLE, um<br />
den Audiokanal umzuschalten.<br />
Remain<br />
100.0 G<br />
HDD<br />
Movie5<br />
Momentan ausgewählter<br />
Ordner aus Ordnerliste<br />
Total 999 999MB<br />
ENTER<br />
5 Wählen Sie den<br />
wiederzugebenden Posten aus.<br />
Die Wiedergabe beginnt, wenn Sie ENTER<br />
drücken.<br />
• Drücken Sie und Sie könen auch im<br />
Befehlsmenüfeld den Befehl Play wählen.<br />
• Für eine Beschreibung der Operationen<br />
bei der Wiedergabe siehe Wiedergabe<br />
von DivX-Videodateien auf Seite 78.<br />
Wiedergabe von DivX-Dateien auf<br />
der HDD, die noch nicht betrachtet<br />
wurden<br />
Die Dateien können leicht abgespielt<br />
werden, indem einfach die Taste PC VIDEO<br />
gedrückt wird. 1<br />
PC VIDEO<br />
Ordnerinformation<br />
• Wiedergabe von DivX-Dateien.<br />
• Wenn mehrere DivX-Dateien vorhanden<br />
sind, die noch nicht betrachtet wurden,<br />
wird die zum neuesten Datum auf der<br />
Festplatte aufgenommene Datei<br />
abgespielt. 2<br />
• Wenn keine DivX-Dateien vorhanden<br />
sind, die noch nicht betrachtet wurden,<br />
wird die zum neuesten Datum auf der<br />
Festplatte aufgenommene Datei<br />
abgespielt. 2<br />
108<br />
Ge<br />
Hinweis<br />
1 Diese Operation kann nicht ausgeführt werden, während die grafische Benutzerführung des Recorders<br />
erscheint.<br />
2 Mit der Funktion Connect PC aufgenommene Dateien sind nicht enthalten. Wenn die einzige noch nicht<br />
betrachtete Datei aber mit der Funktion Connect PC aufgenommen wurde, wird diese Datei abgespielt.
• Für eine Beschreibung der Operationen<br />
bei der Wiedergabe siehe Wiedergabe<br />
von DivX-Videodateien auf Seite 78.<br />
Ändern des Anzeigestils von PC<br />
VIDEO<br />
1 Rufen Sie das<br />
Ansichtsoptionenfeld auf.<br />
Ansichtsoptionenfeld<br />
PC VIDEO (HDD)<br />
Folder List<br />
001 Movie1<br />
Display Mode<br />
002<br />
Folder<br />
Movie2<br />
Folder 003 Movie3<br />
004 Movie4<br />
005 Movie5<br />
006 Movie6<br />
007 Movie7<br />
008 Movie8<br />
Remain<br />
100.0 G<br />
HDD<br />
ENTER<br />
Movie5<br />
10 Folders<br />
Total 999 999MB<br />
2 Wählen Sie ‚Display Mode‘ und<br />
drücken Sie dann ENTER, um die<br />
verfügbaren Ansichtsoptionen<br />
anzuzeigen.<br />
Wählen Sie zwischen Ordner- und<br />
Titelanzeige-Modi.<br />
ENTER<br />
3 Wählen Sie eine Ansichtsoption<br />
und drücken Sie dann ENTER.<br />
Die Ansichtsoption schaltet auf die gewählte<br />
um.<br />
Kopieren von DivX-Dateien<br />
zur Festplatte<br />
HOME<br />
MENU<br />
1 Zeigen Sie das Home-Menü an.<br />
ENTER<br />
2 Wählen Sie ‚PC VIDEO‘.<br />
ENTER<br />
MENU<br />
3 Wählen Sie die Lage der<br />
Dateien, die Sie kopieren möchten.<br />
• View VIDEO FILE on a DVD/CD –<br />
Kopiert DivX-Dateien von einer DVD oder<br />
CD-R/-RW/-ROM-Disc auf Festplatte.<br />
• Copy VIDEO FILE from a USB Device –<br />
Kopiert DivX-Dateien von einem USB-<br />
Gerät auf die Festplatte.<br />
4 Zeigen Sie das<br />
Befehlsmenüfeld an.<br />
• Zum Kopieren von einem USB-Gerät<br />
gehen Sie zu Schritt 6 weiter.<br />
Remain<br />
100.0 G<br />
PC VIDEO (DVD/CD)<br />
Folder List<br />
001 Movie1<br />
002 Movie2<br />
Folder 003 Movie3<br />
004 Movie4<br />
005 Movie5<br />
006 Movie6<br />
007 Movie7<br />
008 Movie8<br />
HDD<br />
ENTER<br />
Movie5<br />
Total 5 100MB<br />
5 Wählen Sie ‚Edit‘.<br />
ENTER<br />
Befehlsmenüfeld<br />
10 Folders<br />
FOLDER<br />
MENU<br />
6 Wählen Sie ‚Copy all to HDD‘<br />
aus dem Menü.<br />
Beim Drücken von ENTER werden alle Titel<br />
oder Ordner auf der DVD/CD oder dem USB-<br />
Gerät auf die Festplatte kopiert.<br />
• Wenn ein Ordner gewählt ist, können Sie<br />
nur die im Ordner enthaltenen Titel<br />
kopieren, indem Sie ‚Copy to HDD‘<br />
verwenden.<br />
• Sie können auch Titel kopieren, indem<br />
Sie ‚Copy‘ > ‚DVD/CD HDD‘ ><br />
‚VIDEO FILE‘ im Home-Menü wählen.<br />
• Um den Kopiervorgang abzubrechen,<br />
drücken Sie ENTER.<br />
• Bis zu 50 000 Dateien oder 999 Ordner<br />
können auf der Festplatte aufgenommen<br />
werden. Bis zu 999 Dateien können in<br />
einem Ordner gespeichert werden.<br />
• Bis zu 99 Ordner/999 Titel auf der DVD/<br />
CD oder dem USB-Gerät können kopiert<br />
bzw. angezeigt werden.<br />
• Keine andere Recorderoperation ist<br />
während des Kopierens von DivX-<br />
Dateien möglich.<br />
• Die Timeraufnahmeoperation arbeitet<br />
nicht während des Kopiervorgangs von<br />
Divx-Dateien.<br />
Play<br />
Edit<br />
12<br />
109<br />
Ge
12<br />
Bearbeiten von Dateien auf<br />
der Festplatte<br />
Löschen eines Titels oder eines<br />
Ordners<br />
1 Wählen Sie die Datei oder den<br />
Ordner aus, die bzw. der gelöscht<br />
werden soll.<br />
• Beim Löschen eines Ordners werden<br />
alle darin enthaltenen Titel gelöscht. 1<br />
Bitte gehen Sie daher beim Löschen mit<br />
größter Sorgfalt vor.<br />
ENTER<br />
2 Wählen Sie ‚Erase‘ auf dem<br />
Befehlsmenüfeld.<br />
ENTER<br />
3 Wählen Sie ‚Yes‘ zum<br />
Bestätigen oder ‚No‘ zum Abbrechen.<br />
• Sie können einen Titel oder einen Ordner<br />
auch löschen, indem Sie CLEAR<br />
drücken, wenn der Titel bzw. der Ordner<br />
hervorgehoben ist. Drücken Sie zur<br />
Bestätigung ENTER.<br />
Benennen von Titeln und Ordnern<br />
1 Wählen Sie den Titel oder den<br />
Ordner aus, die bzw. der umbenannt<br />
werden soll.<br />
ENTER<br />
2 Wählen Sie ‚Edit‘ auf dem<br />
Befehlsmenüfeld.<br />
110<br />
Ge<br />
ENTER<br />
3 Wählen Sie ‚Title Name‘ oder<br />
‚Folder Name‘.<br />
4 Geben Sie den neuen Namen für den<br />
Titel bzw. den Ordner ein.<br />
Titelnamen oder Ordnernamen können aus<br />
bis zu 64 Zeichen bestehen.<br />
Hinweise zur Namenseingabe finden Sie<br />
unter Verwendung der Fernbedienungs-<br />
Schnelltasten zur Eingabe eines Namens auf<br />
Seite 93 und Gebrauch einer USB-Tastatur<br />
zur Eingabe eines Namens auf Seite 94.<br />
Hinweis<br />
1 Eine gewisse Zeit kann zum Löschen eines Titel enthaltenen Ordners erforderlich sein.
Kapitel 13<br />
Abspielen und Kopieren von<br />
Musik (Jukebox)<br />
13<br />
Die Jukebox-Funktion ermöglicht es Ihnen,<br />
Musik von Ihren CDs auf der Festplatte des<br />
Recorders zu speichern und wiederzugeben.<br />
WMA/MP3/MPEG-4 AAC-Dateien,<br />
aufgenommen auf CD-R/-RW/-ROM-Discs,<br />
DVDs oder USB-Geräten, können ebenfalls<br />
auf Festplatte kopiert werden.<br />
Kopieren von Musik auf die<br />
Festplatte<br />
Der erste Schritt ist, etwas Musik auf die<br />
Festplatte zu kopieren. CD-Audio, WMA-,<br />
MP3- und MPEG-4 AAC-Dateien werden mit<br />
Hochgeschwindigkeit kopiert.<br />
Normalerweise wird jeder Track auf einer CD<br />
oder DVD kategorisiert und auf die<br />
Festplatte auf der Basis der Information über<br />
Interpreten und Alben kopiert. 1<br />
Beachten Sie, dass Audio-Tracks nach dem<br />
Kopieren auf die Festplatte nicht auf eine<br />
beschreibbare DVD kopiert werden können.<br />
Wichtig<br />
• Während des Kopiervorgangs ist keine<br />
andere Recorderoperation möglich.<br />
• Wenn gerade kopiert wird, werden<br />
programmierte Timeraufnahmen erst<br />
nach Abschluss des Kopiervorgangs<br />
gestartet.<br />
• Kopiergeschützte CDs lassen sich<br />
möglicherweise nicht kopieren.<br />
1 Legen Sie die auf die Festplatte zu<br />
kopierende CD/DVD ein oder schließen<br />
Sie das USB-Gerät an.<br />
HOME<br />
MENU<br />
2 Zeigen Sie das Home-Menü an.<br />
ENTER<br />
3 Wählen Sie ‚Jukebox‘.<br />
ENTER<br />
4 Wählen Sie die Lage der<br />
Dateien, die Sie kopieren möchten.<br />
• Play Music on a DVD/CD – Kopiert<br />
Dateien von einer CD oder DVD auf die<br />
Festplatte.<br />
Wenn eine noch nie vorher im Recorder<br />
abgespielte Audio-CD eingelegt wird,<br />
sucht der Recorder automatisch nach<br />
Titeln auf der Audio-CD (siehe Über die<br />
automatische Anzeige von Titeln auf<br />
Seite 112).<br />
• Play Music on a USB Device – Kopiert<br />
Dateien von einem USB-Gerät auf die<br />
Festplatte.<br />
5 Zeigen Sie das<br />
Befehlsmenüfeld an.<br />
Befehlsmenüfeld<br />
Remain<br />
100.0 G<br />
Jukebox (DVD/CD)<br />
Track List<br />
1 TRACK1<br />
2 TRACK2<br />
CD 3 TRACK3<br />
4 TRACK4<br />
5 TRACK5<br />
6 TRACK6<br />
7 TRACK7<br />
8 TRACK8<br />
HDD<br />
10 Tracks<br />
TRACK1<br />
650MB<br />
0.04.30 / 1.14.00 classical<br />
Play<br />
Acquire Track Name<br />
Edit<br />
Play Mode<br />
MENU<br />
Hinweis<br />
1 • Bis zu 50 000 Tracks können in der Jukebox erstellt werden. (Sie können insgesamt bis zu 50 000 Interpreten/<br />
Alben erstellen.)<br />
• Die Klangqualität nimmt nicht ab, wenn Sie Daten von einer anderen Quelle kopieren.<br />
• Bei der Wiedergabe eines Albums, das von einer Quelle kopiert ist, deren Original-Audiotrack kontinuierlich<br />
spielt (wie eine Live-Aufnahme), tritt eine kurze Pause im Sound zwischen den Tracks auf.<br />
• Audio-CDs sind nach den Informationen in der Gracenote-Datenbank klassifiziert.<br />
• WMA/MP3/MPEG-4 AAC-Dateien sind den in den Dateien enthaltenen Informationen gemäß klassifiziert.<br />
Titelnamen können von den Namen der ursprünglichen Dateien abweichen.<br />
• Je nach dem Namen des ursprünglichen Ordners und Titels können der Interpret und das Album, unter denen<br />
der Ordner bzw. Titel klassifiziert ist, anders sein.<br />
111<br />
Ge
13<br />
112<br />
Ge<br />
ENTER<br />
6 Wählen Sie ‚Edit‘ > ‚Copy all to HDD‘.<br />
Beim Drücken von ENTER werden alle<br />
Tracks (oder Dateien) auf der DVD/CD oder<br />
dem USB-Gerät auf die Festplatte kopiert.<br />
• Wenn ein Ordner von WMA/MP3/<br />
MPEG-4 AAC-Dateien gewählt ist,<br />
können Sie nur die im Ordner<br />
enthaltenen Dateien kopieren, indem Sie<br />
‚Copy to HDD‘ verwenden.<br />
• Sie können auch Tracks (oder Dateien)<br />
kopieren, indem Sie ‚Copy‘ > ‚DVD/CD <br />
HDD‘ > ‚CD‘ oder ‚MUSIC FILE‘ im Home-<br />
Menü wählen. (Für eine Audio-CD erscheint<br />
eine Track-Prüfen-Bildschirmansicht.)<br />
• Um den Kopiervorgang abzubrechen,<br />
drücken Sie ENTER.<br />
• Wenn die eingelegte CD sowohl Audio-<br />
Tracks als auch WMA/MP3/<br />
MPEG-4 AAC-Dateien enthält, wird der<br />
momentan ausgewählte Teil kopiert.<br />
• Es können bis zu 99 Ordner/999 Dateien<br />
auf dem USB-Gerät kopiert bzw.<br />
angezeigt werden.<br />
• Nur die gelesenen Dateien können<br />
kopiert werden. Zum Kopieren der nicht<br />
gelesenen Dateien laden Sie die Dateien<br />
nach (siehe unten).<br />
Nachladen von Dateien von einer<br />
WMA/MP3/MPEG-4 AAC-Disc oder<br />
einem USB-Gerät<br />
Wenn Sie eine WMA/MP3/MPEG-4 AAC-<br />
Disc oder ein USB-Gerät mit über 1000<br />
Dateien und/oder 100 Ordnern haben,<br />
können Sie die Nachladefunktion benutzen,<br />
um alle Tracks anzuzeigen.<br />
1 Fahren Sie den letzten Eintrag<br />
in der Ordnerliste an (‚Read next: ...‘).<br />
ENTER<br />
2 Laden Sie den nächstes Satz von<br />
bis zu 999 Dateien/99 Ordnern von der<br />
Disc oder dem angeschlossenen USB-Gerät.<br />
Das Nachladen der Dateien dauert mehrere<br />
Minuten. 1<br />
Über die automatische Anzeige<br />
von Titeln<br />
Das Gerät hat eine eingebaute Information<br />
über Titel, extrahiert aus der Gracenote ® -<br />
Datenbank.<br />
Wenn der Recorder an das Internet<br />
angeschlossen ist, werden die Titelnamen in<br />
der aktuellsten Gracenote-Datenbank im<br />
Internet gesucht.<br />
Wenn eine noch nie aif diesem Recorder<br />
abgespielte Audio-CD eingelegt wird und der<br />
Track-Liste-Bildschirm aus der Jukebox<br />
geöffnet wird, sucht der Recorder<br />
automatisch nach Titeln. Die untenstehende<br />
Bildschirmansicht wird angezeigt.<br />
• Drücken Sie ENTER, um die Suche<br />
abzubrechen.<br />
HDD/DVD RECORDER<br />
Accessing to Gracenote Database...<br />
Nach Fertigstellung der Suche werden<br />
Albumname, Interpretenname, Trackname<br />
und Genre automatisch angezeigt. 2<br />
• Wenn mehrere Titel gefunden wurden,<br />
wählen Sie mit / einen Titel und<br />
drücken ENTER. Wenn Sie ‚No<br />
Information‘ wählen und ENTER<br />
drücken, wird ‚Unknown‘ angezeigt.<br />
• ‚Unknown‘ erscheint, wenn keine Titel<br />
gefunden werden.<br />
• Je nach dem Titel kann ein anderer<br />
Titelname angezeigt werden.<br />
• Information über neue auf dem Markt<br />
erhältliche CDs ist möglicherweise in<br />
der Gracenote-Datenbank in diesem<br />
Gerät nicht registriert. Verwenden Sie<br />
die Update-Disc mit den neuesten von<br />
der <strong>Pioneer</strong>-Website heruntergeladenen<br />
Daten zum Aktualisieren der<br />
eingebauten Gracenote-Datenbank<br />
(siehe Gracenote Database auf<br />
Seite 149).<br />
• Die grafischer Benutzeroberfläche zeigt<br />
die Gracenote-Datenbank<br />
möglicherweise als ‚Database‘ an.<br />
Erneutes Suchen von Titeln<br />
Wenn die Titel nicht richtig angezeigt<br />
werden, verfahren Sie wie folgt, um die Titel<br />
erneut aus der Gracenote-Datenbank im<br />
Recorder oder im Internet zu suchen.<br />
Hinweis<br />
1 Durch Drücken von HOME MENU können Sie den Jukebox-Bildschirm verlassen, während der Recorder<br />
Dateien nachlädt.<br />
2 Der Albumname, Interpretenname, Trackname und das Genre werden möglicherweise nicht richtig angezeigt.<br />
Cancel
1 Legen Sie die CD ein.<br />
HOME<br />
MENU<br />
2 Zeigen Sie das Home-Menü an.<br />
ENTER<br />
3 Wählen Sie ‚Jukebox‘ > ‚Play<br />
Music on a DVD/CD‘.<br />
ENTER<br />
4 Wählen Sie ‚Acquire Track<br />
Name‘ auf dem Befehlsmenüfeld.<br />
Musikwiedergabe über die<br />
Jukebox<br />
Sie können Interpreten, Alben oder einzelne<br />
Tracks zur Wiedergabe über die Jukebox<br />
auswählen.<br />
HOME<br />
MENU<br />
1 Zeigen Sie das Home-Menü an.<br />
ENTER<br />
2 Wählen Sie ‚Jukebox‘.<br />
ENTER<br />
3 Wählen Sie eine Jukebox-<br />
Option.<br />
• Play/Edit Music on the HDD – Hiermit<br />
können Sie CDs oder WMA-/MP3-/<br />
MPEG-4 AAC-Dateien anhören, die auf<br />
die Festplatte kopiert wurden.<br />
• Play Music on a DVD/CD – Hören Sie<br />
Musik auf einer DVD oder CD. Gehen Sie<br />
zu Schritt 6 für Audio-CDs, Schritt 5 für<br />
WMA/MP3/MPEG-4 AAC-Dateien weiter.<br />
Wenn eine noch nie vorher im Recorder<br />
abgespielte Audio-CD eingelegt wird,<br />
sucht der Recorder automatisch nach<br />
Titeln auf der Audio-CD (siehe Über die<br />
automatische Anzeige von Titeln auf<br />
Seite 112).<br />
• Play Music on a USB Device – Sie<br />
können Musik von einem externen USB-<br />
Gerät wiedergeben. Fahren Sie mit<br />
Schritt 5 fort.<br />
ENTER<br />
4 Wählen Sie den Interpreten für<br />
die Wiedergabe aus.<br />
Der nachfolgende Bildschirm zeigt auf die<br />
Festplatte gespeicherte Interpreten:<br />
Artist<br />
Remain<br />
100.0 G<br />
Jukebox (HDD)<br />
Original<br />
HDD<br />
Zur Wiedergabe aller Tracks des gewählten<br />
Interpreten gehen Sie zu Schritt 7 weiter.<br />
Drücken Sie ENTER, um zur Album-Anzeige<br />
des gewählten Interpreten weiterzuschalten.<br />
• Dieser Schritt ist für den auf Artist<br />
gestellten Anzeigemodus. Die<br />
Bedienung ist unterschiedlich, wenn der<br />
Anzeigemodus auf andere Einstellungen<br />
gestellt ist.<br />
• Zur Wiedergabe aller Interpreten wählen<br />
Sie All und gehen zu Schritt 7 weiter.<br />
• Drücken Sie SUBTITLE oder ANGLE, um<br />
den Audiokanal umzuschalten.<br />
ENTER<br />
Artist List<br />
ALL<br />
1 Artist1<br />
2 Artist2<br />
3 Artist3<br />
4 Artist4<br />
5 Artist5<br />
6 Artist6<br />
7 Artist7<br />
Artist1<br />
Total 10<br />
10 Artists<br />
MENU<br />
5 Wählen Sie das Album für die<br />
Wiedergabe aus.<br />
Zur Wiedergabe aller Tracks auf dem<br />
gewählten Album gehen Sie zu Schritt 7<br />
weiter. Drücken Sie ENTER, um zur Track-<br />
Anzeige des gewählten Albums<br />
weiterzuschalten.<br />
• Zur Wiedergabe aller Alben wählen Sie<br />
All und gehen zu Schritt 7 weiter. 1<br />
6 Wählen Sie den Track für die<br />
Wiedergabe aus.<br />
• Zur Wiedergabe aller Tracks wählen Sie<br />
All. 1<br />
7 Zeigen Sie das Befehlsmenü an.<br />
13<br />
ENTER<br />
8 Wählen Sie ‚Play‘ aus dem<br />
Menü.<br />
Hinweis<br />
1 ALL kann nicht für DVDs oder CDs gewählte werden.<br />
113<br />
Ge
13<br />
• Für eine Beschreibung der Operationen<br />
bei der Wiedergabe siehe Wiedergabe<br />
von Audio-CDs und WMA/MP3/MPEG-4<br />
AAC-Discs auf Seite 77.<br />
Wiedergabe von Musikdateien auf<br />
der Festplatte in zufälliger<br />
Reihenfolge<br />
Die Dateien können leicht in zufälliger<br />
Reihenfolge abgespielt werden, indem<br />
einfach die Taste MUSIC gedrückt wird. 1<br />
MUSIC<br />
• Starten Sie die Wiedergabe.<br />
Audio-Diashows mit auf der Festplatte<br />
aufgezeichneten Fotos und Musik werden<br />
abgespielt. Einzelheiten finden Sie im<br />
Abschnitt Wiedergabe einer Diashow auf<br />
Seite 118.<br />
• Die Playliste schaltet bei jedem Drücken<br />
der Taste MUSIC um. Einzelheiten über<br />
Playlisten finden Sie im Abschnitt<br />
Abspielen Ihrer bevorzugten Musik<br />
(Playliste) unten.<br />
• Für eine Beschreibung anderer<br />
Operationen bei der Wiedergabe als die<br />
der Taste MUSIC siehe Wiedergabe von<br />
Audio-CDs und WMA/MP3/MPEG-4 AAC-<br />
Discs auf Seite 77.<br />
Repeat-Wiedergabe<br />
1 Zeigen Sie das<br />
Befehlsmenüfeld bei der Wiedergabe an.<br />
ENTER<br />
2 Wählen Sie ‚Repeat‘.<br />
•Wählen Sie Play Mode, wenn auf einer<br />
DVD/CD oder einem USB-Gerät<br />
gespeicherte Audiodateien abgespielt<br />
werden (siehe Das Menü Play Mode auf<br />
Seite 81).<br />
ENTER<br />
3 Wählen Sie eine Wiederholfunktion<br />
aus dem Befehlsfeldmenü.<br />
• Repeat Artist – Wiederholt alle Tracks<br />
eines abgespielten Interpreten.<br />
• Repeat Album – Wiederholt alle Tracks<br />
eines abgespielten Albums.<br />
• Repeat Track – Wiederholt den<br />
laufenden Track.<br />
• Repeat Off – Hebt die<br />
Wiederholwiedergabe auf.<br />
Abspielen Ihrer bevorzugten Musik<br />
(Playliste)<br />
Sie können nur Ihre bevorzugten auf der<br />
Festplatte gespeicherten Songs sammeln<br />
und abspielen.<br />
Erstellen einer Playliste<br />
ENTER<br />
1 Wählen Sie einen zur Playliste<br />
hinzuzufügenden Track aus.<br />
ENTER<br />
2 Wählen Sie ‚Add to Play List‘<br />
auf dem Befehlsmenüfeld.<br />
ENTER<br />
3 Wählen Sie eine Playliste aus<br />
(‚Play List 1‘ bis ‚Play List 4‘), wo der<br />
gewählte Track hinzugefügt werden soll.<br />
• Sie können bis zu 25 Songs zu einer<br />
Playliste hinzufügen.<br />
• Sie können eine Playliste umbenennen<br />
(siehe Bearbeiten der Festplatte-Jukebox<br />
auf Seite 116).<br />
Abspielen einer Playliste<br />
1 Rufen Sie das<br />
Ansichtsoptionenfeld auf.<br />
Ansichtsoptionenfeld<br />
Jukebox (HDD)<br />
Artist List<br />
ALL<br />
Display Mode<br />
Artist 001 Artist1<br />
Artist<br />
002 Artist2<br />
Play List<br />
003 Artist3<br />
Original<br />
004 Artist4<br />
Original<br />
005 Artist5<br />
006 Artist6<br />
007 Artist7<br />
Artist1<br />
HDD<br />
Remain<br />
100.0 G<br />
ENTER<br />
Total 10<br />
10 Artists<br />
2 Wählen Sie ‚Play List‘.<br />
ENTER<br />
MENU<br />
3 Wählen Sie eine Playliste aus<br />
(‚Play List 1‘ bis ‚Play List 4‘), die<br />
abgespielt werden soll.<br />
114<br />
Ge<br />
Hinweis<br />
1 Diese Operation kann nicht ausgeführt werden, während die grafische Benutzerführung des Recorders<br />
erscheint.
4 Wählen Sie ‚Play‘ auf dem<br />
Befehlsmenüfeld.<br />
Ändern des Anzeigestils von<br />
Jukebox<br />
HDD<br />
ENTER<br />
ENTER<br />
1 Wählen Sie einen Interpreten/<br />
Album aus, für den/das die Anzeige<br />
geändert werden soll.<br />
2 Rufen Sie das<br />
Ansichtsoptionenfeld auf.<br />
ENTER<br />
3 Wählen Sie eine<br />
Ansichtsoption.<br />
• Display Mode<br />
Artist – Zeigt die zu diesem Gerät<br />
kopierten Interpreten vom frühesten<br />
Datum an.<br />
Album – Zeigt die Alben des gewählten<br />
Interpreten an. Wenn Sie All gewählt<br />
haben, werden Alben aller Interpreten<br />
angezeigt.<br />
Track – Zeigt die Tracks des gewählten<br />
Interpreten/Album an. Wenn Sie All<br />
gewählt haben, werden Tracks aller<br />
Interpreten/Alben angezeigt.<br />
Cancel – Hebt die Umschaltung des<br />
Displays auf.<br />
• Play List<br />
Original – Zeigt die Einstellungen von<br />
Display Mode (Artist) an.<br />
Play List 1 bis Play List 4 – Zeigt die zu<br />
jeder Playlist hinzugefügten Tracks an.<br />
Favourites – Zeigt bis zu 25 Tracks an,<br />
die Sie häufig hören.<br />
Cancel – Hebt die Umschaltung des<br />
Displays auf.<br />
CD<br />
WMA/MP3<br />
MPEG-4 AAC<br />
1 Rufen Sie das<br />
Ansichtsoptionenfeld auf.<br />
ENTER<br />
2 Wählen Sie eine<br />
Ansichtsoption.<br />
• Data Format<br />
CD – Zeigt die Tracks der Audio-CD.<br />
MUSIC FILE – Zeigt die Ordner/Tracks<br />
der WMA/MP3/MPEG-4 AAC-Dateien<br />
an.<br />
Cancel – Hebt die Umschaltung des<br />
Displays auf.<br />
• Display Mode<br />
Album – Zeigt die Ordner der WMA/<br />
MP3/MPEG-4 AAC-Dateien an.<br />
Track – Zeigt die Tracks der WMA/MP3/<br />
MPEG-4 AAC-Dateien an.<br />
Cancel – Hebt die Umschaltung des<br />
Displays auf.<br />
Kopieren von Alben/Tracks<br />
Sie können die auf der Festplatte<br />
gespeicherten Alben zu anderen Ordnern<br />
eines anderen Interpreten auf der Festplatte<br />
kopieren. Sie können auch die auf der<br />
Festplatte gespeicherten Tracks zu anderen<br />
Alben auf der Festplatte kopieren.<br />
• Sie können nicht die auf der Festplatte<br />
gespeicherten Alben/Tracks zu einer<br />
DVD oder einem USB-Gerät kopieren.<br />
HOME<br />
MENU<br />
1 Zeigen Sie das Home-Menü an.<br />
ENTER<br />
2 Wählen Sie ‚Jukebox‘ > ‚Play/<br />
Edit Music on the HDD‘.<br />
ENTER<br />
3 Wählen Sie ein Album/Track,<br />
das/den Sie kopieren möchten.<br />
13<br />
ENTER<br />
4 Wählen Sie ‚Edit‘ > ‚Copy<br />
Album‘ oder ‚Copy Track‘ aus dem<br />
Befehlsmenüfeld.<br />
115<br />
Ge
13<br />
ENTER<br />
5 Wählen Sie einen Interpreten/<br />
Album, zu dem Sie das gewählte Album/<br />
Track kopieren möchten.<br />
Wählen Sie New Artist oder New Album,<br />
wenn Sie einen neuen Interpreten/Album<br />
erstellen möchten. Der Name eines<br />
Interpreten/Albums wird A_Nummer/<br />
A_Nummer_F_Nummer.<br />
ENTER<br />
6 Wählen Sie ‚Yes‘ zum<br />
Bestätigen oder ‚No‘ zum Abbrechen.<br />
Bearbeiten der Festplatte-<br />
Jukebox<br />
Eine Reihe von Befehlen für die Bearbeitung<br />
und das Ändern des Wiedergabeverhaltens<br />
von Alben steht zur Verfügung.<br />
HOME<br />
MENU<br />
1 Zeigen Sie das Home-Menü an.<br />
• Edit > Track name – Damit können Sie<br />
einen Namen von bis zu 64 Zeichen für<br />
den Track eingeben. Angaben zur<br />
Namenseingabe finden Sie unter Title<br />
Name auf Seite 93.<br />
• Play List name – Damit können Sie<br />
einen Namen von bis zu 12 Zeichen für<br />
die Playliste eingeben. Angaben zur<br />
Namenseingabe finden Sie unter Title<br />
Name auf Seite 93.<br />
ENTER<br />
2 Wählen Sie ‚Jukebox‘ > ‚Play/<br />
Edit Music on the HDD‘.<br />
ENTER<br />
3 Wählen Sie den zu<br />
bearbeitenden Posten aus.<br />
ENTER<br />
4 Wählen Sie eine<br />
Bearbeitungsfunktion aus dem<br />
Befehlsfeldmenü.<br />
• Erase – Löscht den gewählten<br />
Interpreten/Album/Track. 1<br />
• Edit > Artist name – Damit können Sie<br />
einen Namen von bis zu 64 Zeichen für<br />
den Interpreten eingeben. Angaben zur<br />
Namenseingabe finden Sie unter Title<br />
Name auf Seite 93.<br />
• Edit > Album name – Damit können Sie<br />
einen Namen von bis zu 64 Zeichen für<br />
das Album eingeben. Angaben zur<br />
Namenseingabe finden Sie unter Title<br />
Name auf Seite 93.<br />
116<br />
Ge<br />
Hinweis<br />
1 Das Löschen von Interpreten oder Alben mit vielen Tracks kann einige Zeit in Anspruch nehmen.
Kapitel 14<br />
Abspielen und Kopieren von<br />
Fotos (PhotoViewer)<br />
Mit PhotoViewer können JPEG-Fotos und<br />
Bilddateien angezeigt werden, die auf der<br />
Festplatte, auf DVD oder CD-R/-RW/-ROM<br />
oder auf einer mit USB-Anschluss<br />
ausgestatteten Digitalkamera gespeichert<br />
sind. 1 Außerdem können Sie Dateien<br />
importieren und auf der Festplatte des<br />
Recorders oder einer DVD-R/-RW-Disc<br />
abspeichern.<br />
Auffinden von JPEG-<br />
Bilddateien<br />
HOME<br />
MENU<br />
1 Zeigen Sie das Home-Menü an.<br />
ENTER<br />
2 Wählen Sie ‚PhotoViewer‘.<br />
ENTER<br />
3 Wählen Sie den Ordner, der die<br />
Dateien enthält, die Sie anzeigen oder<br />
bearbeiten möchten.<br />
• View/Edit Photos on the HDD – Sie<br />
können Fotos anzeigen oder bearbeiten,<br />
die bereits auf der Festplatte des<br />
Recorders gespeichert sind.<br />
• View Photos on a CD/DVD – Sie<br />
können Fotos auf einer DVD, Fujicolor<br />
CD, CD-ROM oder CD-R/-RW anzeigen.<br />
• View Photos on a USB Device – Sie<br />
können Fotos auf einer an den USB-<br />
Anschluss angeschlossenen<br />
Digitalkamera (oder einem anderen<br />
USB-Gerät) anzeigen.<br />
• Copy Files from a Digital Camera –<br />
Kopieren Sie alle DCF-Dateien direkt von<br />
einer angeschlossenen Digitalkamera<br />
auf eine bespielbare DVD-R/-RW.<br />
ENTER<br />
4 Wählen Sie den Ordner, der die<br />
Dateien enthält, die Sie anzeigen,<br />
kopieren oder bearbeiten möchten.<br />
Das ersten Bild des ausgewählten Ordners<br />
wird als Miniaturbild unten im Bildschirm<br />
angezeigt.<br />
• Aus der Ordnerinformation-Spalte<br />
können Sie Miniaturbilder über die<br />
Tasten / umschalten.<br />
• Drücken Sie PREV oder NEXT,<br />
um den Audiokanal umzuschalten.<br />
5 Wählen Sie die Datei, die Sie<br />
betrachten, kopieren oder editieren<br />
möchten.<br />
Momentan ausgewähltes<br />
Miniaturbild<br />
Seiten in<br />
Dateiliste<br />
• Je größer die Dateigröße ist, desto<br />
länger braucht der Recorder zum Laden<br />
der Datei.<br />
Hinweis<br />
1 Normalerweise können bis zu 999 Dateien oder 99 Ordner angezeigt werden, doch wenn eine Disc oder eine<br />
angeschlossene USB-Kamera mehr Dateien/Ordner enthält, ist es dennoch möglich, sie alle mit der<br />
Nachladefunktion (siehe Nachladen von Dateien von einer Disc oder einem USB-Gerät auf Seite 118) anzuzeigen.<br />
Remain<br />
100.0 G<br />
PhotoViewer (HDD)<br />
Select Folder<br />
001 Folder1<br />
002 Folder2<br />
Folder<br />
003 Folder3<br />
004 Folder4<br />
005 Folder5<br />
006 Folder6<br />
007 Folder7<br />
008 Folder8<br />
File<br />
HDD<br />
PhotoViewer (HDD)<br />
Folder2<br />
12 Files<br />
HDD<br />
Remain<br />
100.0 G<br />
001 PIOR0000<br />
002 PIOR0001<br />
003 PIOR0002<br />
004 PIOR0003<br />
005 PIOR0004<br />
006 PIOR0005<br />
007 PIOR0006<br />
008 PIOR0007<br />
009 PIOR0008<br />
010 PIOR0009<br />
011 PIOR0010<br />
012 PIOR0011<br />
Momentan ausgewählter<br />
Ordner aus Ordnerliste<br />
002 Folder2<br />
Files 999<br />
Folder 999 MB<br />
Ordnerinformation<br />
Folder Size 999 MB<br />
1/3<br />
FOLDER<br />
MENU<br />
Seiten in<br />
Ordnerliste<br />
1/84<br />
FILE<br />
MENU<br />
14<br />
117<br />
Ge
14<br />
• Drücken Sie PREV oder NEXT,<br />
um den Audiokanal umzuschalten.<br />
• Sie können Ordner über die Tasten<br />
/ wechseln.<br />
• Sollte sich eine Disc nicht wiedergeben<br />
lassen, prüfen Sie nach, ob die Disc und<br />
die Dateiformate mit diesem Recorder<br />
kompatibel sind (siehe JPEG-Datei-<br />
Kompatibilität und Kompatibilität mit PCerstellten<br />
Discs auf Seite 11).<br />
• Die Miniaturbilder von nicht<br />
abspielbaren Dateien werden als das<br />
Logo angezeigt.<br />
Nachladen von Dateien von einer<br />
Disc oder einem USB-Gerät<br />
Wenn Sie eine Disc mit über 1000 Dateien<br />
und/oder 100 Ordnern haben, können Sie<br />
die Nachladefunktion benutzen, um alle<br />
Bilder anzuzeigen.<br />
1 Fahren Sie den letzten Eintrag<br />
in der Ordnerliste an (‚Read next: ...‘).<br />
ENTER<br />
2 Laden Sie den nächstes Satz von<br />
bis zu 999 Dateien/99 Ordnern von der<br />
Disc bzw. dem angeschlossenen USB-<br />
Gerät.<br />
Es dauert eine kleine Weile (höchstens<br />
einige Minuten), um die Bilder zu laden. 1<br />
Ändern des Anzeigestils des<br />
PhotoViewer<br />
Sie können Fotos anzeigen, indem Sie sie<br />
nach Ordner, Datei oder Anzahl der<br />
Miniaturbilder sortieren.<br />
1 Rufen Sie das<br />
Ansichtsoptionenfeld auf.<br />
Ansichtsoptionenfeld<br />
PhotoViewer (HDD)<br />
Folder2<br />
Display Mode<br />
File<br />
File<br />
Style<br />
12 Files<br />
12 Files<br />
HDD<br />
Remain<br />
100.0 G<br />
ENTER<br />
001 PIOR0000<br />
002 PIOR0001<br />
003 PIOR0002<br />
004 PIOR0003<br />
005 PIOR0004<br />
006 PIOR0005<br />
007 PIOR0006<br />
008 PIOR0007<br />
009 PIOR0008<br />
010 PIOR0009<br />
011 PIOR0010<br />
012 PIOR0011<br />
Folder Size 999 MB<br />
2 Wählen Sie ‚Display Mode‘<br />
oder ‚Style‘ und drücken Sie dann ENTER,<br />
um die verfügbaren Ansichtsoptionen<br />
anzuzeigen.<br />
• Display Mode – Wählen Sie zwischen<br />
Ordner- und Datei-Ansichtsoptionen.<br />
• Style – Wählen Sie zwischen der<br />
Anzeige mit 1, 4 und 12 Miniaturbildern.<br />
ENTER<br />
3 Wählen Sie eine Ansichtsoption<br />
und drücken Sie dann ENTER.<br />
Die Ansichtsoption schaltet auf die gewählte<br />
um.<br />
Wiedergabe einer Diashow<br />
ENTER<br />
1 Wählen Sie einen Ordner aus<br />
der Ordnerliste.<br />
Um die Diashow mit der ersten Datei des<br />
Ordners zu starten, springen Sie nach dem<br />
Wählen des gewünschten Ordners zu<br />
Schritt 3 und drücken Sie .<br />
1/84<br />
FILE<br />
MENU<br />
2 Wählen Sie ein Miniaturbild<br />
aus.<br />
• Verwenden Sie PREV/ NEXT,<br />
um die vorhergehende/nächste Seite der<br />
Miniaturbilder anzuzeigen.<br />
118<br />
Ge<br />
Hinweis<br />
1 Durch Drücken von HOME MENU können Sie den PhotoViewer-Bildschirm verlassen, während der Recorder<br />
Bilder nachlädt. (Wenn Sie den PhotoViewer wieder aufrufen, wird der Nachladevorgang fortgesetzt.)
3 Zeigen Sie das Befehlsmenüfeld an.<br />
Befehlsmenüfeld<br />
PhotoViewer (HDD)<br />
Folder2<br />
Folder Size 999 MB<br />
Zoomen eines Bildes<br />
Während einer Diashow können Sie mit dem<br />
Zoom einen Bildausschnitt auf das Zweioder<br />
Vierfache vergrößern. Sie können auch<br />
den angezeigten Bildausschnitt<br />
verschieben. 1<br />
14<br />
File<br />
12 Files<br />
HDD<br />
Remain<br />
100.0 G<br />
001 PIOR0000<br />
002 PIOR0001<br />
003 PIOR0002<br />
004 PIOR0003<br />
005 PIOR0004<br />
006 PIOR0005<br />
007 PIOR0006<br />
008 PIOR0007<br />
009 PIOR0008<br />
010 PIOR0009<br />
011 PIOR0010<br />
012 PIOR0011<br />
Start Slideshow<br />
Start Audio Slideshow<br />
File Options<br />
Print<br />
Copy to DVD FILE<br />
MENU<br />
Detailed Information<br />
Multi-Mode<br />
1/84<br />
ENTER<br />
1 Drücken Sie diese Taste, wenn<br />
Sie ein Bild einer Diashow vergrößern<br />
möchten.<br />
Durch wiederholtes Drücken wird zwischen<br />
Zoom aus, 2x-Zoom und 4x-Zoom<br />
umgeschaltet. Der Zoomfaktor wird auf dem<br />
Bildschirm angezeigt.<br />
ENTER<br />
4 Wählen Sie ‚Start Slideshow‘<br />
oder ‚Start Audio Slideshow‘.<br />
Wenn Start Audio Slideshow gewählt ist,<br />
können Sie die Diashow genießen, während<br />
Sie Musik in der Jukebox wiedergeben.<br />
Wählen Sie das Thema und die Playliste und<br />
drücken Sie ENTER. Einzelheiten finden Sie<br />
im Abschnitt Erzeugen von Foto-Filmen auf<br />
Seite 120.<br />
Für weitere Informationen zum Hinzufügen<br />
von Musik zur Festplatte siehe Abspielen und<br />
Kopieren von Musik (Jukebox) auf Seite 111.<br />
• Sie können auch eine Datei oder einen<br />
Ordner auswählen und dann auf PLAY<br />
drücken, um die Diashow zu starten.<br />
• Drücken Sie die Tasten PREV/<br />
NEXT, um das vorhergehende/<br />
nächste Bild anzuzeigen, bzw. die Taste<br />
PAUSE, um die Diashow zu<br />
unterbrechen. 1<br />
• Je nach dem Seitenverhältnis werden<br />
manche Bilder u.U. mit schwarzen<br />
Balken am oberen und unteren bzw.<br />
linken und rechten Rand angezeigt.<br />
• Um große Bilddateien anzuzeigen,<br />
benötigt der Recorder eventuell einige<br />
Sekunden. Dies ist normal.<br />
STOP<br />
5 Drücken Sie diese Taste, um zum<br />
Miniaturbild zurückzukehren.<br />
• Sie können auch die Taste RETURN/<br />
EXIT verwenden.<br />
HOME<br />
MENU<br />
6 Zum Verlassen von PhotoViewer<br />
drücken.<br />
2 Hiermit können Sie den<br />
vergrößerten Bereich verschieben.<br />
Drehen eines Bilds<br />
Sie können angezeigte Bilder während einer<br />
Diashow drehen, damit Sie sie ungeachtet<br />
ihrer ursprünglichen Orientierung immer<br />
aufrecht stehend betrachten können. 1<br />
ANGLE<br />
• Drücken Sie diese Taste während<br />
einer Diashow, um das angezeigte Bild<br />
im Uhrzeigersinn um 90º zu drehen.<br />
Drücken Sie diese Taste mehrmals, um das<br />
Bild in 90º-Schritten weiterzudrehen.<br />
Wiedergabe von JPEG-Dateien auf<br />
der Festplatte in zufälliger<br />
Reihenfolge<br />
Die Dateien können leicht in zufälliger<br />
Reihenfolge abgespielt werden, indem<br />
einfach die Taste PHOTO gedrückt wird. 2<br />
PHOTO<br />
• Wiedergabe von<br />
AudioDiashows.<br />
Verwenden Sie dieses Verfahren zur<br />
Wiedergabe von Audio-Diashows mit auf der<br />
Festplatte aufgezeichneten Fotos und<br />
Musik.<br />
• Die Fotos werden in Einheiten von<br />
Ordnern bei jedem Drücken der Taste<br />
PHOTO umgeschaltet.<br />
• Drücken Sie STOP zum Stoppen der<br />
Wiedergabe.<br />
Hinweis<br />
1 Diese Funktion arbeitet nicht, wenn Start Audio Slideshow gewählt ist.<br />
2 Diese Operation kann nicht ausgeführt werden, während die grafische Benutzerführung des Recorders<br />
erscheint.<br />
119<br />
Ge
14<br />
Erzeugen von Foto-Filmen<br />
Verwenden Sie dieses Verfahren zur<br />
Erstellung von Foto-Filmen mit auf der<br />
Festplatte aufgezeichneten Fotos und<br />
Musik. Foto-Filme werden auf der Festplatte<br />
als Videotitel gespeichert und können auf<br />
DVDs kopiert werden.<br />
Wichtig<br />
• Erzeugte Videotitel sind nur für<br />
persönlichen Gebrauch und nicht zum<br />
Verteilung an Dritte zulässig.<br />
1 Wählen Sie einen Ordner aus<br />
der Ordnerliste.<br />
Ein Foto-Film wird mit allen Fotos im Ordner<br />
erzeugt.<br />
Normal (OFF) – Fotos werden auf dem<br />
gesamten Bildschirm gezeigt und<br />
wechseln.<br />
• Play List<br />
Wählen Sie die Musik zur Verwendung<br />
für den Foto-Film. Einzelheiten finden<br />
Sie im Abschnitt Abspielen Ihrer<br />
bevorzugten Musik (Playliste) auf<br />
Seite 114.<br />
Play List 1 bis Play List 4 – Wählen Sie<br />
unter den in der Jukebox gespeicherten<br />
Playlisten.<br />
Favourites – Verwenden Sie bis zu 25<br />
der Tracks, die Sie am häufigsten hören.<br />
ENTER<br />
4 Wählen Sie ‚Next‘.<br />
Vorsichthinweise zum Copyright werden<br />
angezeigt.<br />
ENTER<br />
2 Wählen Sie ‚Create Photo<br />
Movie‘ auf dem Befehlsmenüfeld.<br />
3 Wählen Sie ein Thema und eine<br />
Playliste.<br />
Verwenden Sie die Tasten / zum<br />
Bewegen des Cursors auf Theme oder Play<br />
List. Verwenden Sie die /-Tasten, um<br />
den Gegenstand auszuwählen.<br />
• Theme<br />
Wählen Sie die Weise, in der die Fotos<br />
angezeigt werden.<br />
Happy moments (1) – Fotos werden im<br />
gesamten Bildschirm gezeigt und<br />
wechseln, während sie zwischen jedem<br />
Foto ausblenden.<br />
Happy moments (2) – Fotos werden in<br />
Teilen des Bildschirms gezeigt (oben<br />
rechts, unten links usw.) und wechseln.<br />
Nostalgic memories – Fotos werden in<br />
Teilen des Bildschirms in Schwarzweiß<br />
gezeigt (oben rechts, unten links usw.)<br />
und wechseln.<br />
Sweetest recollections – Fotos<br />
wechseln langsam mit Bewegung<br />
(Vergrößerung, Verkleinerung,<br />
Bewegung usw.).<br />
Blissful life – Fotos wechseln mit<br />
Bewegung (Vergrößerung,<br />
Verkleinerung, Bewegung usw.).<br />
ENTER<br />
5 Wählen Sie ‚Yes‘.<br />
Foto-Filme werden auf der Festplatte<br />
aufgezeichnet, während sie abgespielt<br />
werden.<br />
• Keine andere Recorderoperation ist<br />
während des Aufnehmens von Foto-<br />
Filmen möglich.<br />
• Die Timeraufnahmeoperation arbeitet<br />
nicht während des Aufnahmevorgangs<br />
von Foto-Filmen.<br />
• Um die Aufnahme zu stoppen, halten Sie<br />
STOP REC länger als drei Sekunden<br />
lang gedrückt.<br />
Importieren von Dateien auf<br />
die Festplatte<br />
Sie können Dateien von einer CD, DVD oder<br />
angeschlossenen USB-Kamera importieren<br />
und auf der Festplatte 1 abspeichern. Wenn<br />
sich diese Dateien auf der Festplatte<br />
befinden, können Sie Ihre Bilder bearbeiten,<br />
wunschgemäß organisieren und<br />
ausdrucken, wenn Sie einen PictBridgekompatiblen<br />
Drucker angeschlossen haben.<br />
ENTER<br />
1 Wählen Sie den Speicherort der<br />
Ordner/Dateien, die importiert werden<br />
sollen.<br />
120<br />
Ge<br />
Hinweis<br />
1 Es empfiehlt sich, von Dateien, die permanent erhalten bleiben sollen, Sicherungskopien auf einer DVD-R/-RW-<br />
Disc zu erstellen.
Um einen kompletten Ordner zu<br />
importieren, wählen Sie den gewünschten<br />
Ordner, drücken Sie , und fahren Sie dann<br />
unmittelbar mit Schritt 3 unten fort.<br />
• Um mehrere Ordner zu importieren,<br />
verwenden Sie den Multi-Mode; siehe<br />
Wahl von mehreren Dateien oder Ordnern<br />
auf Seite 121.<br />
2 Wählen Sie eine zu<br />
importierende Datei.<br />
• Um mehrere Dateien zu importieren,<br />
verwenden Sie den Multi-Mode; siehe<br />
Wahl von mehreren Dateien oder Ordnern<br />
unten.<br />
Ein orangefarbenes Wahlkästchen ()<br />
erscheint neben einem ausgewählten<br />
Eintrag. Ein blaues Wahlkästchen ()<br />
erscheint auf dem Ordner-Wählen-<br />
Bildschirm, wenn Dateien von diesem<br />
Ordner gewählt sind.<br />
Remain<br />
100.0 G<br />
PhotoViewer (HDD)<br />
Select Folder<br />
001 Folder1<br />
002 Folder2<br />
Folder 003 Folder3<br />
004 Folder4<br />
005 Folder5<br />
006 Folder6<br />
007 Folder7<br />
008 Folder8<br />
HDD<br />
Multi-Mode<br />
002 Folder2<br />
Files 999<br />
Folder 999 MB<br />
1/3<br />
FOLDER<br />
MENU<br />
14<br />
ENTER<br />
3 Wählen Sie ‚Copy to HDD‘ auf<br />
dem Befehlsmenüfeld.<br />
4 Zeigen Sie das<br />
Befehlsmenüfeld an.<br />
ENTER<br />
4 Wählen Sie ‚Yes‘ zum<br />
Bestätigen und Kopieren der (des)<br />
Ordner(s)/Datei(en) oder ‚No‘ zum<br />
Abbrechen.<br />
• Die Dateien werden mit der Original-<br />
Ordnerstruktur auf die Festplatte kopiert.<br />
• Ein Importieren auf die Festplatte ist<br />
nicht möglich, wenn der freie<br />
Speicherplatz auf der Festplatte nicht<br />
ausreicht oder bereits die maximale<br />
Anzahl von Dateien und/oder Ordnern<br />
auf der Festplatte vorhanden ist (999<br />
Ordner/999 Dateien pro Ordner,<br />
insgesamt 50 000 Dateien).<br />
Wahl von mehreren Dateien oder<br />
Ordnern<br />
Der Multi-Mode ermöglicht es Ihnen,<br />
mehrere Ordner/Dateien gleichzeitig zum<br />
Importieren oder Bearbeiten auszuwählen.<br />
ENTER<br />
1 Wählen Sie den Ordner, der die<br />
Dateien enthält, die Sie importieren<br />
möchten.<br />
ENTER<br />
2 Wählen Sie ‚Multi-Mode‘ auf<br />
dem Befehlsmenüfeld.<br />
ENTER<br />
3 Wählen Sie Dateien/Ordner aus<br />
der Liste.<br />
5 Wählen Sie den Befehl, der auf<br />
alle markierten Einträge angewandt<br />
werden soll.<br />
Kopieren von Dateien auf<br />
eine DVD-R/-RW-Disc<br />
Verwenden Sie diese Funktion, um alle<br />
Dateien 1 (einschließlich Audio- und<br />
Videodateien) auf einer angeschlossenen<br />
USB-Kamera auf deine bespielbare DVD-<br />
Disc zu kopieren.<br />
Eine Diashow der Dateien wird außerdem auf<br />
der Disc als ein Videomodus-Titel<br />
aufgezeichnet, um es Ihnen zu ermöglichen,<br />
die Fotos mit einem anderen DVD-Spielern/-<br />
Recordern anzuzeigen, der nicht mit der<br />
Wiedergabe von JPEG-Dateien kompatibel ist.<br />
Nach dem Kopieren der Dateien wird die<br />
Festplatte automatisch finalisiert.<br />
Wichtig<br />
• Verwenden Sie eine leere DVD-R/-RW-<br />
Disc oder eine, die bereits für<br />
Videomodus-Aufnahme initialisiert ist<br />
aber auf der noch nichts aufgezeichnet<br />
ist. Bereits bespielte Discs (ebenso wie<br />
CD-R/-RW-Discs) können nicht<br />
verwendet werden.<br />
Hinweis<br />
1 • Die Anzahl der Dateien/Datenmenge, die auf einmal kopiert werden können, ist begrenzt.<br />
• Nur Dateien im DCF-Format fin DCIM-Ordnern können auf eine bespielbare DVD-R/-RW kopiert werden.<br />
ENTER<br />
121<br />
Ge
14<br />
122<br />
Ge<br />
• Nachdem Sie die Bilder in Ihrer<br />
Digitalkamera auf DVD gesichert haben,<br />
empfiehlt es sich nachzuprüfen, dass<br />
diese Dateien einwandfrei auf der<br />
Festplatte aufgezeichnet wurden, bevor<br />
irgendwelche Daten aus dem<br />
Kameraspeicher gelöscht werden.<br />
1 Legen Sie eine leere (oder eine nicht<br />
bespielte Videomodus-) DVD-R- oder<br />
DVD-RW-Disc ein.<br />
HOME<br />
MENU<br />
2 Zeigen Sie das Home-Menü an.<br />
ENTER<br />
3 Wählen Sie ‚PhotoViewer‘ ><br />
‚Copy Files from a Digital Camera‘.<br />
ENTER<br />
4 Wählen Sie ‚Yes‘ zum<br />
Bestätigen oder ‚No‘ zum Abbrechen.<br />
• Bitte beachten Sie, dass während des<br />
Kopierens keine evtl. für diesen<br />
Zeitpunkt eingestellten Timer-<br />
Programme starten und keine anderen<br />
Operationen möglich sind.<br />
Kopieren von ausgewählten<br />
Dateien auf eine DVD-R/-RW<br />
Diese Funktion ermöglicht es Ihnen, nur<br />
bestimmte auf der Festplatte gespeicherte<br />
Dateien auf eine DVD zu kopieren.<br />
Eine Diashow der Dateien wird außerdem auf<br />
der Disc als ein Videomodus-Titel aufgezeichnet,<br />
um es Ihnen zu ermöglichen, die Fotos mit<br />
einem anderen DVD-Spielern/-Recordern<br />
anzuzeigen, der nicht mit der Wiedergabe von<br />
JPEG-Dateien kompatibel ist. Bitte beachten Sie<br />
jedoch, dass die Disc möglicherweise finalisiert<br />
werden muss, bevor sie mit einem anderen DVD-<br />
Player abgespielt werden kann (beim Kopieren<br />
ausgewählter Dateien wird die Disc nicht<br />
automatisch finalisiert).<br />
Wichtig<br />
• Bis zu 99 Diashow-Titel können<br />
aufgezeichnet werden.<br />
• Ein Diashow-Titel kann bis zu 99 Dateien<br />
enthalten. Wenn diese maximale Anzahl<br />
von Dateien überschritten wird, werden<br />
mehrere Diashows auf der Disc erstellt.<br />
• Wenn Sie einen Diashow-Titel von einer<br />
DVD löschen, kann die betreffende<br />
Diashow nicht mehr wiedergegeben<br />
werden, doch nimmt der freie<br />
Speicherplatz auf der Disc durch das<br />
Löschen nicht zu.<br />
1 Legen Sie eine leere (oder eine nicht<br />
finalisierte Videomodus-) DVD-R- oder<br />
DVD-RW-Disc ein.<br />
HOME<br />
MENU<br />
2 Zeigen Sie das Home-Menü an.<br />
ENTER<br />
3 Wählen Sie ‚PhotoViewer‘ ><br />
‚View/Edit Photos on the HDD‘.<br />
ENTER<br />
4 Wählen Sie die Datei(en) oder<br />
Ordner aus, die kopiert werden sollen.<br />
• Beim Kopieren eines Ordners werden<br />
alle darin enthaltenen Dateien kopiert.<br />
• Um mehrere Ordner zu kopieren,<br />
verwenden Sie den Multi-Mode; siehe<br />
Wahl von mehreren Dateien oder Ordnern<br />
auf Seite 121.<br />
ENTER<br />
5 Wählen Sie ‚Copy to DVD‘ auf<br />
dem Befehlsmenüfeld.<br />
ENTER<br />
6 Wählen Sie ‚Yes‘ zum<br />
Bestätigen oder ‚No‘ zum Abbrechen.<br />
• Den Ordnern auf der Disc wird<br />
Nummer PIONR als Name zugewiesen.<br />
Den Dateien wird PHOT Nummer als<br />
Name zugewiesen.<br />
• Bitte beachten Sie, dass während des<br />
Kopierens keine evtl. für diesen<br />
Zeitpunkt eingestellten Timer-<br />
Programme starten und keine anderen<br />
Operationen möglich sind.<br />
•Während ‚Cancel‘ angezeigt wird,<br />
können Sie ENTER zum Abbrechen<br />
drücken.<br />
Bearbeiten von Dateien auf<br />
der Festplatte<br />
Eine Reihe von Befehlen steht zur<br />
Verfügung, mit denen Sie die auf der<br />
Festplatte gespeicherten Bilder bearbeiten<br />
und wunschgemäß organisieren können.<br />
Erstellen eines neuen Ordners<br />
1 Rufen Sie das Befehlsmenüfeld<br />
von der Ordnerliste aus auf.<br />
ENTER<br />
2 Wählen Sie ‚New Folder‘.<br />
Der Ordner erscheint am Ende der<br />
Ordnerliste unter dem Namen F_Nummer.
• Bis zu 999 Ordner können auf der<br />
Festplatte vorhanden sein.<br />
Löschen einer Datei oder eines<br />
Ordners<br />
ENTER<br />
1 Wählen Sie die Datei(en) oder<br />
Ordner aus, die gelöscht werden sollen.<br />
• Um mehrere Dateien oder Ordner zu<br />
löschen, verwenden Sie den Multi-Mode;<br />
siehe Wahl von mehreren Dateien oder<br />
Ordnern auf Seite 121.<br />
• Beim Löschen eines Ordners werden<br />
alle darin enthaltenen Dateien<br />
gelöscht. 1 Bitte gehen Sie daher beim<br />
Löschen mit größter Sorgfalt vor.<br />
• Gesperrte Dateien können nicht<br />
gelöscht werden.<br />
• Ordner, die gesperrte Dateien enthalten,<br />
können nicht gelöscht werden. Alle<br />
nicht gesperrten Dateien in dem<br />
betreffenden Ordner werden jedoch<br />
gelöscht.<br />
ENTER<br />
2 Wählen Sie ‚File Options‘ oder<br />
‚Folder Options‘ aus dem Befehlsmenüfeld.<br />
ENTER<br />
3 Wählen Sie ‚Erase‘ oder ‚Erase<br />
Folder‘.<br />
PhotoViewer (HDD)<br />
Folder2<br />
File<br />
12 Files<br />
HDD<br />
Remain<br />
100.0 G<br />
001 PIOR0000<br />
002 PIOR0001<br />
003 PIOR0002<br />
004 PIOR0003<br />
005 PIOR0004<br />
006 PIOR0005<br />
007 PIOR0006<br />
008 PIOR0007<br />
009 PIOR0008<br />
010 PIOR0009<br />
011 PIOR0010<br />
012 PIOR0011<br />
Folder Size 999 MB<br />
Start Slideshow<br />
Erase<br />
Start Audio Slideshow<br />
Copy<br />
File Options<br />
Rename File<br />
Print<br />
Lock<br />
Copy to DVD FILE<br />
MENU<br />
Detailed Information<br />
Multi-Mode<br />
Cancel<br />
1/84<br />
• Beim Kopieren eines Ordners werden<br />
alle darin enthaltenen Dateien kopiert.<br />
• Um mehrere Dateien oder Ordner zu<br />
kopieren, verwenden Sie den Multi-<br />
Mode; siehe Wahl von mehreren Dateien<br />
oder Ordnern auf Seite 121.<br />
ENTER<br />
2 Wählen Sie ‚File Options‘ oder<br />
‚Folder Options‘ aus dem<br />
Befehlsmenüfeld.<br />
ENTER<br />
3 Wählen Sie ‚Copy‘ oder ‚Copy<br />
Folder Contents‘.<br />
PhotoViewer (HDD)<br />
Folder2<br />
File<br />
12 Files<br />
HDD<br />
Remain<br />
100.0 G<br />
ENTER<br />
001 PIOR0000<br />
002 PIOR0001<br />
003 PIOR0002<br />
004 PIOR0003<br />
005 PIOR0004<br />
006 PIOR0005<br />
007 PIOR0006<br />
008 PIOR0007<br />
009 PIOR0008<br />
010 PIOR0009<br />
011 PIOR0010<br />
012 PIOR0011<br />
Folder Size 999 MB<br />
Start Slideshow<br />
Erase<br />
Start Audio Slideshow<br />
Copy<br />
File Options<br />
Rename File<br />
Print<br />
Lock<br />
Copy to DVD FILE<br />
MENU<br />
Detailed Information<br />
Multi-Mode<br />
Cancel<br />
4 Wählen Sie den Ordner aus, in<br />
den die Ordner/Datei(en) kopiert werden<br />
soll(en).<br />
ENTER<br />
5 Wählen Sie ‚Yes‘ zum<br />
Bestätigen oder ‚No‘ zum Abbrechen.<br />
• Ein Kopieren auf die Festplatte ist nicht<br />
möglich; wenn der freie Speicherplatz<br />
auf der Festplatte nicht ausreicht oder<br />
bereits die maximale Anzahl von Dateien<br />
und/oder Ordnern auf der Festplatte<br />
vorhanden ist.<br />
Benennen von Dateien und Ordnern<br />
1/84<br />
14<br />
ENTER<br />
4 Wählen Sie ‚Yes‘ zum<br />
Bestätigen oder ‚No‘ zum Abbrechen.<br />
• Sie können eine Datei oder einen Ordner<br />
auch löschen, indem Sie CLEAR<br />
drücken, wenn die Datei bzw. der Ordner<br />
hervorgehoben ist. Drücken Sie zur<br />
Bestätigung ENTER.<br />
Kopieren von Dateien<br />
ENTER<br />
1 Wählen Sie die Datei oder den<br />
Ordner aus, die bzw. der umbenannt<br />
werden soll.<br />
Gesperrte Dateien können nicht umbenannt<br />
werden.<br />
ENTER<br />
2 Wählen Sie ‚File Options‘ oder<br />
‚Folder Options‘ aus dem Befehlsmenüfeld.<br />
ENTER<br />
1 Wählen Sie die Datei(en) oder<br />
Ordner aus, die kopiert werden sollen.<br />
3 Wählen Sie ‚Rename File‘ oder<br />
‚Rename Folder‘.<br />
Hinweis<br />
1 Eine gewisse Zeit kann zum Löschen eines viele Dateien enthaltenen Ordners erforderlich sein.<br />
ENTER<br />
123<br />
Ge
14<br />
PhotoViewer (HDD)<br />
Folder2<br />
File<br />
12 Files<br />
HDD<br />
Remain<br />
100.0 G<br />
001 PIOR0000<br />
002 PIOR0001<br />
003 PIOR0002<br />
004 PIOR0003<br />
005 PIOR0004<br />
006 PIOR0005<br />
007 PIOR0006<br />
008 PIOR0007<br />
009 PIOR0008<br />
010 PIOR0009<br />
011 PIOR0010<br />
012 PIOR0011<br />
Folder Size 999 MB<br />
Start Slideshow<br />
Erase<br />
Start Audio Slideshow<br />
Copy<br />
File Options<br />
Rename File<br />
Print<br />
Lock<br />
Copy to DVD FILE<br />
MENU<br />
Detailed Information<br />
Multi-Mode<br />
Cancel<br />
4 Geben Sie den neuen Namen für die<br />
Datei bzw. den Ordner ein.<br />
Dateinamen oder Ordnernamen können aus<br />
bis zu 64 Zeichen bestehen.<br />
Hinweise zur Namenseingabe finden Sie<br />
unter Verwendung der Fernbedienungs-<br />
Schnelltasten zur Eingabe eines Namens auf<br />
Seite 93 und Gebrauch einer USB-Tastatur<br />
zur Eingabe eines Namens auf Seite 94.<br />
Sperren/Freigeben von Dateien<br />
Das Sperren von Dateien schützt diese<br />
gegen ein versehentliches Löschen und<br />
verhindert ein Umbenennen.<br />
Das gleiche Verfahren wird zum Sperren<br />
und Freigeben von Dateien verwendet.<br />
Gesperrte Dateien werden im PhotoViewer<br />
mit dem Symbol eines Vorhangschlosses<br />
gekennzeichnet.<br />
ENTER<br />
1 Heben Sie die zu sperrende<br />
(oder freizugebende) Datei hervor.<br />
• Um mehrere Dateien oder Ordner zu<br />
sperren/freizugeben, verwenden Sie den<br />
Multi-Mode; siehe Wahl von mehreren<br />
Dateien oder Ordnern auf Seite 121.<br />
ENTER<br />
2 Wählen Sie ‚File Options‘ oder<br />
‚Folder Options‘ aus dem Befehlsmenüfeld.<br />
1/84<br />
Gesperrte Dateien werden mit dem Symbol<br />
eines Vorhangschlosses gekennzeichnet.<br />
Um alle Sperren innerhalb eines gegebenen<br />
Ordners zu entfernen, wählen Sie ‚Folder<br />
Option‘ > ‚Unlock Folder Contents‘.<br />
Zum Betrachten von Detailinformation<br />
Diese Funktion erlaubt es Ihnen, die<br />
Einstellungen der Kamera, aus der die Fotos<br />
importiert wurden, zu prüfen.<br />
ENTER<br />
1 Wählen Sie die Datei, deren<br />
Detailinformation sie sehen wollen.<br />
ENTER<br />
2 Wählen Sie ‚Detailed Information‘.<br />
Wenn keine Detailinformation zur<br />
Verfügung steht, erscheint keine Anzeige.<br />
Drucken von Dateien<br />
Wenn Sie einen PictBridge-kompatiblen Drucker<br />
an den USB-Anschluss anschließen, können<br />
Sie auf der Festplatte oder CD/DVD gespeicherte<br />
Bilddateien 1 ausdrucken oder Bilddateien direkt<br />
von einer Digitalkamera drucken.<br />
Vergewissern Sie sich zunächst, dass der<br />
Drucker (und ggf. eine Digitalkamera, falls<br />
diese als Bildquelle verwendet werden soll)<br />
an den Recorder angeschlossen ist.<br />
ENTER<br />
1 Wählen Sie die Datei(en) aus, die<br />
gedruckt werden soll(en).<br />
• Um mehrere Dateien zu drucken,<br />
verwenden Sie den Multi-Mode; siehe<br />
Wahl von mehreren Dateien oder Ordnern<br />
auf Seite 121.<br />
ENTER<br />
2 Wählen Sie ‚Print‘ auf dem<br />
Befehlsmenüfeld.<br />
124<br />
Ge<br />
ENTER<br />
3 Wählen Sie ‚Lock‘ oder ‚Lock<br />
Folder Contents‘.<br />
PhotoViewer (HDD)<br />
Folder2<br />
File<br />
12 Files<br />
HDD<br />
Remain<br />
100.0 G<br />
001 PIOR0000<br />
002 PIOR0001<br />
003 PIOR0002<br />
004 PIOR0003<br />
005 PIOR0004<br />
006 PIOR0005<br />
007 PIOR0006<br />
008 PIOR0007<br />
009 PIOR0008<br />
010 PIOR0009<br />
011 PIOR0010<br />
012 PIOR0011<br />
Folder Size 999 MB<br />
Start Slideshow<br />
Erase<br />
Start Audio Slideshow<br />
Copy<br />
File Options<br />
Rename File<br />
Print<br />
Lock<br />
Copy to DVD FILE<br />
MENU<br />
Detailed Information<br />
Multi-Mode<br />
Cancel<br />
1/84<br />
3 Wählen Sie ‚Start‘ zum<br />
Bestätigen oder ‚Cancel‘ zum Abbrechen.<br />
• Nach Beginn des Druckvorgangs können Sie<br />
diesen durch Drücken von ENTER abbrechen.<br />
Tipp<br />
• Papierformat und Layout können eingestellt<br />
werden, wobei die verfügbaren Optionen je<br />
nach dem verwendeten Drucker verschieden<br />
sind; Einzelheiten hierzu finden Sie in der<br />
Bedienungsanleitung Ihres Druckers.<br />
• Bestimmte Drucker werden von diesem<br />
Recorder möglicherweise nicht unterstützt.<br />
Hinweis<br />
1 Bilddateien sollten das Standard-DCF-Format besitzen. Nichtstandard-Dateien werden möglicherweise nicht<br />
einwandfrei ausgedruckt.<br />
ENTER
Kapitel 15<br />
Kopieren von Dateien von<br />
einem PC (Connect PC)<br />
Wenn der Recorder an einen PC über<br />
Ethernet oder USB-Anschluss angeschlossen<br />
ist, können auf dem PC gespeicherte WMA/<br />
MP3/MPEG-4 AAC-, JPEG- und DivX-Dateien<br />
auf die Festplatte des Recorders kopiert<br />
werden. Verwenden Sie Windows Explorer<br />
oder Windows Media Player 11, je nach dem<br />
Typ der kopierten Datei.<br />
Vom PC:<br />
1. Öffnen Sie ‚Network‘ aus dem<br />
Windows-Menü.<br />
15<br />
Wichtig<br />
• Installieren Sie Windows Media Player<br />
11 im PC, bevor Sie den Anschluss zum<br />
Recorder herstellen.<br />
Anschließen des PCs<br />
Ethernet-Verbindung<br />
Verwenden Sie einen PC mit dem<br />
Betriebssystem Windows Vista. Der Vorgang<br />
funktioniert nicht richtig bei PCs mit<br />
anderen Betriebssystemen.<br />
Einzelheiten zur Verbindung finden Sie im<br />
Abschnitt Netzwerkverbindung auf Seite 25.<br />
Auf dem PC klicken Sie auf ‚Start‘, ‚Network‘<br />
und dann ‚Network and Sharing Center‘ in<br />
der Befehlsleiste. Wenn das Fenster ‚Network<br />
and Sharing Center‘ erscheint, stellen Sie<br />
sicher, dass ‚Network discovery‘ im Abschnitt<br />
‚Sharing and Discovery‘ aktiviert ist.<br />
1 Schließen Sie den PC über LAN-Kabel an.<br />
HOME<br />
MENU<br />
2 Zeigen Sie das Home-Menü an.<br />
ENTER<br />
3 Wählen Sie ‚Connect PC‘ ><br />
‚Ethernet‘.<br />
‘Network’<br />
2. Rechtsklicken Sie auf das Symbol<br />
‚<strong>Pioneer</strong>.HDD/DVD-Recorder‘ und<br />
wählen Sie ‚Install‘.<br />
•Wenn das Symbol ‚<strong>Pioneer</strong>.HDD/DVD-<br />
Recorder‘ nicht erscheint, klicken Sie<br />
auf die Schaltfläche ‚Refresh‘ (oder<br />
drücken Sie die Taste F5) zum<br />
Aktualisieren der Anzeige des Fensters<br />
‚Network‘ und warten Sie eine kurze<br />
Zeit, bis das Symbol erscheint.<br />
ENTER<br />
4 Wählen Sie ‚Yes‘ zum<br />
Bestätigen oder ‚No‘ zum Abbrechen.<br />
Der Treiber muss im PC installiert sein, wenn<br />
er zum ersten mal an den Recorder über ein<br />
LAN-Kabel angeschlossen wird. Wenn er<br />
bereits angeschlossen ist, gehen Sie zu<br />
Schritt 3 Vom PC: wie unten gezeigt weiter.<br />
125<br />
Ge
15<br />
Eine Bestätigungsmeldung kann<br />
erscheinen und fragen, ob Sie den<br />
Treiber installieren möchten. (Die<br />
Bestätigungsmeldung kann minimiert<br />
sein und auf der Taskleiste blinken. In<br />
diesem Fall klicken Sie darauf, um die<br />
Meldung anzuzeigen.) Der Treiber ist<br />
installiert, wenn ‚Continue‘ gedrückt<br />
wird.<br />
Wenn 20 Minuten lang keine Bedienung<br />
ausgeführt wird oder wenn die Ethernet-<br />
Verbindung getrennt wird, wird die Import-<br />
Bildschirmanzeige automatisch<br />
geschlossen. Zum erneuten Öffnen müssen<br />
Sie die Schritte 2 bis 4 wiederholen.<br />
Status<br />
Anzahl der<br />
kopierten Ordner<br />
Connect PC<br />
Anzahl der Dateien, die<br />
nicht kopiert werden konnten<br />
Standby Destination host 192.168. 0.100<br />
00000 Folders ( 000 error )<br />
000000 Files ( 000 error )<br />
Exit<br />
‘Continue’<br />
Die folgenden Sprechblasenhinweise<br />
erscheinen, wenn der Treiber installiert<br />
ist. Bitte warten Sie kurz.<br />
Der unten gezeigte<br />
Sprechblasenhinweis erscheint, wenn<br />
der Treiber erfolgreich installiert ist.<br />
3. Drücken Sie ‚‘, um den Dialog<br />
‚AutoPlay‘ zu schließen.<br />
*Je nach den Einstellungen in der<br />
Systemsteuerung kann das unten<br />
gezeigte Bildschirmbild möglicherweise<br />
nicht erscheinen.<br />
Anzahl der kopierten Dateien<br />
• Zum Kopieren von WMA/MP3-Dateien<br />
siehe Kopieren von WMA-/MP3-Dateien<br />
auf Seite 127.<br />
• Zum Kopieren von MPEG-4 AAC-, JPEG-,<br />
DivX-Dateien siehe Kopieren von MPEG-4<br />
AAC-, JPEG- und DivX-Dateien auf<br />
Seite 128.<br />
USB-Verbindung<br />
Wichtig<br />
• Mehr zum Thema PC-Anschlussfunktion<br />
finden Sie unter Gebrauch eines PCs auf<br />
Seite 25.<br />
1 Schließen Sie den PC über USB-Kabel an.<br />
Das Bildschirmmenü unten wird angezeigt.<br />
Drücken Sie ‚‘ um den Bildschirm zu schließen.<br />
*Je nach der Windows-<br />
Betriebssystemversion und den<br />
Einstellungen von Windows Media Player<br />
wird der unten dargestellte Bildschirm unter<br />
Umständen nicht angezeigt.<br />
126<br />
Ge<br />
5 Bestätigen Sie, dass die Import-<br />
Bildschirmanzeige auf dem Gerät<br />
erscheint.<br />
HOME<br />
MENU<br />
2 Zeigen Sie das Home-Menü an.<br />
ENTER<br />
3 Wählen Sie ‚Connect PC‘ > ‚USB‘.
ENTER<br />
4 Wählen Sie ‚Yes‘ zum<br />
Bestätigen oder ‚No‘ zum Abbrechen.<br />
Klicken Sie am PC auf ‚‘ im Fenster in<br />
Schritt 1, um dieses zu schließen.<br />
5 Bestätigen Sie, dass die Import-<br />
Bildschirmanzeige auf dem Gerät<br />
erscheint.<br />
Wenn 20 Minuten lang keine Bedienung<br />
ausgeführt wird, wird die Import-<br />
Bildschirmanzeige automatisch<br />
geschlossen. Zum erneuten Öffnen müssen<br />
Sie die Schritte 2 bis 4 wiederholen.<br />
• Zum Kopieren von WMA/MP3-Dateien siehe<br />
Kopieren von WMA-/MP3-Dateien unten.<br />
• Zum Kopieren von MPEG-4 AAC-, JPEG-,<br />
DivX-Dateien siehe Kopieren von MPEG-4<br />
AAC-, JPEG- und DivX-Dateien auf<br />
Seite 128.<br />
Kopieren von WMA-/MP3-<br />
Dateien<br />
Vom PC:<br />
1. Öffnen Sie Windows Media Player 11.<br />
Der Geräteeinstellungen-Bildschirm<br />
erscheint. Klicken Sie auf ‚Cancel‘.<br />
*Je nach den Einstellungen für Windows<br />
Media Player 11 kann das unten gezeigte<br />
Bildschirmbild möglicherweise nicht<br />
erscheinen.<br />
‘Cancel’<br />
2. Klicken Sie auf ‚Sync‘.<br />
3. Wählen Sie den Interpreten, das<br />
Album oder den Song zum Kopieren<br />
und drücken Sie die rechte Maustaste.<br />
4. Klicken Sie auf ‚Add to Sync list‘.<br />
5. Klicken Sie auf ‚Start Sync‘.<br />
Damit wird der<br />
Synchronisationsvorgang begonnen.<br />
Wenn der Vorgang beendet ist,<br />
erscheint die Meldung ‚Synchronized to<br />
Device‘ im Windows Media Player 11.<br />
Weitere Informationen siehe Hilfe-Menü<br />
von Windows Media Player 11.<br />
Die untenstehende Bildschirmansicht<br />
wird auf dem Recorder angezeigt.<br />
Connect PC<br />
Copying<br />
00001 Folders ( 000 error )<br />
000003 Files ( 000 error )<br />
‘Start Sync’<br />
Fortschrittsbalken<br />
•Um den laufenden<br />
Synchronisationsvorgang auf dem<br />
Recoder abzubrechen, drücken Sie<br />
ENTER an der Fernbedienung des<br />
Recorders. Die Bildschirmansicht PC-<br />
Anschlussfunktion ist geschlossen.<br />
•Wenn die Synchronisation fehlschlägt,<br />
stellen Sie sicher, dass der <strong>Pioneer</strong>.<br />
HDD/DVD-Recorder im<br />
Synchronisation-Bildschirm des<br />
Windows Media Player 11 gewählt ist<br />
und wiederholen Sie den Vorgang.<br />
6. Wenn Sie die Datien kopiert haben,<br />
schließen Sie Windows Media Player<br />
11 auf dem PC.<br />
•Drücken Sie ENTER auf der<br />
Fernbedienung des Recorders, und<br />
schließen Sie die Import-<br />
Bildschirmansicht an diesem Gerät.<br />
Exit<br />
15<br />
127<br />
Ge
15<br />
128<br />
Ge<br />
•Wenn 20 Minuten lang nach dem<br />
Kopieren keine Bedienung ausgeführt<br />
wird, wird die Import-<br />
Bildschirmansicht an diesem Gerät<br />
automatisch geschlossen.<br />
Hinweis<br />
• Wenn Sie die Sync-Funktion des<br />
Windows Media Player 11 verwenden,<br />
werden Ordner für Musik, Interpret und<br />
Album wie folgt angelegt:<br />
Root<br />
Musik Interpret 1 Album 1 Musik1.mp3<br />
Album 2<br />
Musik2.mp3<br />
Musik1.wma<br />
Interpret 2 Album 1 Musik1.mp3<br />
• Mit Windows Media Player 11 wird der<br />
obige Musikordner nicht angezeigt.<br />
• Für die maximal kopierbare Anzahl<br />
Tracks siehe Kopieren von Musik auf die<br />
Festplatte auf Seite 111.<br />
• Beachten Sie, dass es, wenn viele Tracks<br />
in einem Album enthalten sein, einige<br />
Zeit in Anspruch nehmen kann, diese<br />
Dateien anzuzeigen und zu übertragen.<br />
• Interpreten, Alben und Tracks, für die<br />
kein Name eingestellt ist, die von CD/<br />
DVD/USB übertragen werden, werden<br />
als ‚Unknown Artist‘, ‚Unknown Album‘<br />
und ‚Unknown File‘ in Windows Media<br />
Player 11 dargestellt.<br />
• Interpreten-, Alben- und Tracknamen,<br />
die nicht der Norm ISO8859-1<br />
entsprechen, werden möglicherweise im<br />
Windows Media Player 11 und der<br />
Jukebox unterschiedlich dargestellt.<br />
• Andere Dateien als WMA/MP3-Dateien<br />
können nicht mit Windows Media Player<br />
11 kopiert werden.<br />
• Dateien, die über die PC-<br />
Anschlussfunktion zu diesem Recorder<br />
übertragen werden, können nicht von<br />
diesem Recorder exportiert werden.<br />
• Beachten Sie, dass keine<br />
Aufnahmefunktionen, einschließlich<br />
Timer-Aufnahmen, ausgeführt werden,<br />
wenn Sie die PC-Anschlussfunktion<br />
verwenden.<br />
Kopieren von MPEG-4 AAC-,<br />
JPEG- und DivX-Dateien<br />
Vom PC:<br />
1. Öffnen Sie Windows Explorer.<br />
2. Wählen Sie den Ordner, der die<br />
Dateien enthält, die kopiert werden<br />
sollen.<br />
Kopieren Sie immer ganze Ordner.<br />
3. Rechtsklicken Sie mit der Maus und<br />
wählen Sie ‚Copy‘ aus dem Menü.<br />
4. Wählen Sie den Ordner aus, den Sie<br />
kopieren möchten.<br />
In Windows Explorer wird der Ordner des<br />
Recorders wie unten abgebildet<br />
angezeigt.<br />
<strong>Pioneer</strong><br />
HDD/DVD-Recorder<br />
Fixed<br />
storage<br />
Music<br />
Pictures<br />
Video<br />
Der Ordner, in den die Dateien kopiert<br />
werden sollten, hängt vom Dateityp ab.<br />
Wählen Sie den Ordner entsprechend<br />
dem Dateityp.<br />
•Music – Wählen Sie diese, um Ordner<br />
mit MPEG-4 AAC-Dateien zu kopieren.<br />
•Pictures – Wählen Sie diese, um<br />
Ordner mit JPEG-Dateien zu kopieren.<br />
•Video – Wählen Sie diese, um Ordner<br />
mit DivX-Dateien zu kopieren.<br />
Einzelheiten zur Ordnerstruktur finden<br />
Sie im Abschnitt Hinweis auf Seite 129.<br />
5. Rechtsklicken Sie mit der Maus und<br />
wählen Sie ‚Paste‘ aus dem Menü.<br />
Weitere Informationen siehe Hilfe-Menü<br />
des Windows Explorer.
Die untenstehende Bildschirmansicht<br />
wird auf dem Recorder angezeigt.<br />
Connect PC<br />
Copying<br />
00001 Folders ( 000 error )<br />
000003 Files ( 000 error )<br />
Fortschrittsbalken<br />
•Um den laufenden<br />
Synchronisationsvorgang auf dem<br />
Recoder abzubrechen, drücken Sie<br />
ENTER an der Fernbedienung des<br />
Recorders. Die Bildschirmansicht PC-<br />
Anschlussfunktion ist geschlossen.<br />
6. Wenn Sie die Dateien kopiert<br />
haben, schließen Sie Windows<br />
Explorer auf dem PC.<br />
•Drücken Sie ENTER auf der<br />
Fernbedienung des Recorders, und<br />
schließen Sie die Import-<br />
Bildschirmansicht an diesem Gerät.<br />
•Wenn 20 Minuten lang nach dem<br />
Kopieren keine Bedienung ausgeführt<br />
wird, wird die Import-<br />
Bildschirmansicht an diesem Gerät<br />
automatisch geschlossen.<br />
Hinweis<br />
• MPEG-4 AAC-Dateien können nur mit<br />
der unten gezeigten Ordnerstruktur<br />
kopiert werden. Es ist nicht möglich,<br />
MPEG-4 AAC-Dateien direkt in den<br />
Ordner Music oder Artist zu setzen.<br />
Außerdem können keine Ordner unter<br />
dem Ordner Album angelegt werden.<br />
Exit<br />
• JPEG-Dateien können nur mit der unten<br />
gezeigten Ordnerstruktur kopiert<br />
werden. Es ist nicht möglich, JPEG-<br />
Dateien direkt in den Ordner Picture zu<br />
setzen. Es ist auch nicht möglich, mehr<br />
Ordner unter bereits angelegten<br />
anzulegen.<br />
Pictures<br />
• DivX-Dateien können nur mit der unten<br />
gezeigten Ordnerstruktur kopiert<br />
werden. Es ist nicht möglich, DivX-<br />
Dateien direkt in den Ordner Video zu<br />
setzen. Es ist auch nicht möglich, mehr<br />
Ordner unter bereits angelegten<br />
anzulegen.<br />
Video<br />
Folder 1<br />
Folder 2<br />
Folder 1<br />
Folder 2<br />
photo1.jpg<br />
photo2.jpg<br />
photo1.jpg<br />
movie1.divx<br />
movie2.divx<br />
movie1.divx<br />
• Einzelheiten zu kopierbaren Dateien<br />
finden Sie im Abschnitt Disc-/<br />
Inhaltformat- Wiedergabekompatibilität<br />
auf Seite 7.<br />
• Für die maximale Anzahl Ordner/<br />
Dateien, die kopiert werden können,<br />
siehe Anleitung zur Wiedergabe<br />
verschiedener Dateitypen (Kopieren von<br />
DivX-Dateien zur Festplatte (PC VIDEO)<br />
auf Seite 109, Kopieren von Musik auf die<br />
Festplatte (Jukebox) auf Seite 111,<br />
Importieren von Dateien auf die Festplatte<br />
(PhotoViewer) auf Seite 120).<br />
15<br />
Music Artist 1 Album 1<br />
Album 2<br />
music1.m4a<br />
music2.m4a<br />
music1.m4a<br />
Artist 2 Album 1<br />
music1.m4a<br />
129<br />
Ge
16<br />
Kapitel 16<br />
Das Menü Disc Setup<br />
Mit Hilfe des Menüs Disc Setup können Sie<br />
Discs benennen, sperren, um versehentliches<br />
Aufnehmen und Löschen zu verhüten,<br />
initialisieren und finalisieren. Das Menü Disc<br />
Setup wird vom Home-Menü aus aufgerufen.<br />
Die Basic-Einstellungen<br />
Input Disc Name<br />
(Discname eingeben)<br />
DVD (VR) DVD (Video) DVD+R DVD+RW DVD-RAM<br />
Wenn Sie eine Disc für die Aufnahme<br />
initialisieren, weist der Recorder der Disc<br />
automatisch einen Namen von DISC 1 bis<br />
DISC 99 zu. Mit der Funktion Input Disc<br />
Name können Sie den vorgegebenen<br />
Discnamen in einen aussagekräftigeren<br />
Namen ändern. Dieser Name erscheint<br />
beim Einlegen der Disc und beim Anzeigen<br />
der Disc-Informationen auf dem Bildschirm.<br />
HOME<br />
MENU<br />
1 Zeigen Sie das Home-Menü an.<br />
Lock Disc (Disc sperren)<br />
DVD (VR)<br />
• Standardeinstellung: Off<br />
Das Sperren der Disc verhindert<br />
versehentliches Aufnehmen, Bearbeiten<br />
oder Löschen der Disc.<br />
Wichtig<br />
• Initialisieren ist selbst bei einer<br />
gesperrten Disc noch möglich (die Disc<br />
wird dabei jedoch vollständig gelöscht).<br />
HOME<br />
MENU<br />
1 Zeigen Sie das Home-Menü an.<br />
ENTER<br />
DVD-RAM<br />
2 Wählen Sie ‚Setup‘ > ‚Disc<br />
Setup‘.<br />
ENTER<br />
3 Wählen Sie ‚Basic‘ > ‚Lock Disc‘<br />
und dann ‚On‘ oder ‚Off‘.<br />
Disc Setup<br />
Basic<br />
Input Disc Name<br />
On<br />
ENTER<br />
2 Wählen Sie ‚Setup‘ > ‚Disc<br />
Setup‘.<br />
Initialize<br />
Finalize<br />
Optimize HDD<br />
Lock Disc<br />
DVD-RW Auto Init.<br />
Off<br />
ENTER<br />
3 Wählen Sie ‚Basic‘ > ‚Input Disc<br />
Name‘ > ‚Next Screen‘.<br />
Disc Setup<br />
Basic Input Disc Name<br />
Next Screen<br />
Initialize<br />
Lock Disc<br />
Finalize<br />
DVD-RW Auto Init.<br />
Optimize HDD<br />
Wählen Sie On, um ein versehentliches<br />
Bespielen, Bearbeiten oder Löschen der<br />
eingelegten Disc zu verhindern. Wenn Sie<br />
die Disc freigeben wollen, um<br />
Bearbeitungen vornehmen zu können,<br />
wählen Sie Off.<br />
130<br />
Ge<br />
ENTER<br />
4 Geben Sie einen Namen für die<br />
Disc ein.<br />
Der Discname darf für eine VR-Modus-Disc<br />
bis zu 64 Zeichen und für eine Videomodus-<br />
Disc und DVD+R/+RW 40 Zeichen lang<br />
sein.<br />
• Weitere Informationen zur Navigation im<br />
Eingabebildschirm finden Sie unter Title<br />
Name auf Seite 93.<br />
DVD-RW Auto-Initialisierung<br />
DVD-RW<br />
• Standardeinstellung: VR Mode<br />
Der Initialisierungsmodus wird ausgeführt,<br />
wenn Sie eine leere DVD-RW einsetzen. Sie<br />
müssen den gewünschten<br />
Initialisierungsmodus einstellen, bevor Sie<br />
eine Disc einsetzen.<br />
Ausführliche Anweisungen finden Sie unter<br />
DVD-RW Auto-Initialisierung auf Seite 74.
Initialize-Einstellungen<br />
DVD-R DVD-RW DVD+RW DVD-RAM<br />
Sie können eine bespielbare DVD-R/-RW<br />
entweder für Aufnahme im VR-Modus oder<br />
im Videomodus initialisieren.<br />
Wenn Sie eine fabrikneue DVD-RW-Disc<br />
zum ersten Mal einlegen, wird sie gemäß der<br />
Einstellung DVD-RW Auto Init. im Menü<br />
Disc Setup (siehe Seite 74) automatisch für<br />
Aufnahme initialisiert.<br />
Neue DVD-R-Discs sind sofort für Aufnahme<br />
im Videomodus bereit, es ist aber auch<br />
möglich, sie für Aufnahme im VR-Modus zu<br />
initialisieren. 1<br />
DVD+RW- und DVD-RAM-Discs können<br />
außerdem durch Löschen der gesamten<br />
Disc initialisiert werden. Wenn Sie eine<br />
DVD-RAM initialisieren, wählen Sie den VR-<br />
Modus.<br />
Ausführliche Anweisungen finden Sie unter<br />
Initialisieren von bespielbaren DVD-Discs auf<br />
Seite 73.<br />
Die Finalize-Einstellungen<br />
Finalize (Finalisieren)<br />
DVD-R DVD-RW DVD+R DVD+RW<br />
Durch die Finalisierung werden die<br />
Aufnahmen auf einer Disc ‚fixiert‘, so dass<br />
die Disc auf einem normalen DVD-Spieler<br />
oder Computer mit einem geeigneten<br />
DVD-ROM-Laufwerk abgespielt werden<br />
kann.<br />
Es ist außerdem möglich, DVD+RW-Discs<br />
zu finalisieren. Dies ist nur notwendig, wenn<br />
Sie möchten, dass der DVD-Player das<br />
Titelmenü für die Disc anzeigt. Ausführliche<br />
Anweisungen finden Sie unter Wiedergabe<br />
Ihrer Aufnahmen auf anderen DVD-Spielern<br />
auf Seite 72.<br />
Undo Finalize<br />
(Finalisierung annullieren)<br />
DVD-RW<br />
Sie können die Finalisierung von DVD-RW-<br />
Discs, die auf diesem Recorder im<br />
Videomodus bespielt wurden, rückgängig<br />
machen. Dies ist erforderlich, wenn Sie<br />
zusätzliches Material aufnehmen oder<br />
bereits auf der Disc vorhandenes Material<br />
bearbeiten wollen.<br />
Sie können auch die Finalisierung von Discs<br />
im VR-Modus, die auf anderen DVD-<br />
Recordern bespielt wurden, rückgängig<br />
machen. Falls beim Einlegen einer Disc die<br />
Meldung This disc cannot be recorded.<br />
Undo the finalization. angezeigt wird,<br />
verwenden Sie diesen Befehl, um die Disc<br />
mit diesem Recorder bespielen zu können.<br />
1 Zeigen Sie das Home-Menü an.<br />
2 Wählen Sie ‚Setup‘ > ‚Disc<br />
Setup‘.<br />
ENTER<br />
3 Wählen Sie ‚Finalize‘ > ‚Undo<br />
Finalize‘ und dann ‚Start‘.<br />
Optimize HDD<br />
(Optimieren der Festplatte)<br />
HDD<br />
HOME<br />
MENU<br />
ENTER<br />
Durch wiederholtes Aufnehmen, Löschen<br />
und Bearbeiten wird das Festplatten-<br />
Dateiensystem mehr und mehr<br />
fragmentiert. Um die Fragmentierung zu<br />
‚bereinigen‘ sollte die Festplatte regelmäßig<br />
optimiert werden.<br />
Wenn die Festplatte optimiert werden muss,<br />
zeigt der Recorder automatisch eine<br />
Meldung an, die die Optimierung empfiehlt.<br />
16<br />
Hinweis<br />
1 Wenn eine Disc einmal für die Aufnahme im VR-Modus initialisiert ist, kann sie nicht mehr für die Aufnahme<br />
im Videomodus initialisiert werden. Außerdem kann eine Disc, die im Videomodus bespielt wurde, nicht mehr<br />
für die Aufnahme im VR-Modus initialisiert werden.<br />
131<br />
Ge
16<br />
Wichtig<br />
• Die Optimierung der Festplatte kann bis<br />
zu acht Stunden bis zur Fertigstellung<br />
dauern. Während der Optimierung sind<br />
Wiedergabe und Aufnahme nicht<br />
möglich.<br />
• Durch vorzeitiges Abbrechen des<br />
Optimierungsvorgangs wird die bereits<br />
durchgeführte Optimierung nicht<br />
rückgängig gemacht, so dass die<br />
Festplatte teilweise optimiert ist.<br />
HOME<br />
MENU<br />
1 Zeigen Sie das Home-Menü an.<br />
HOME<br />
MENU<br />
1 Zeigen Sie das Home-Menü an.<br />
ENTER<br />
2 Wählen Sie ‚Setup‘ > ‚Disc<br />
Setup‘.<br />
ENTER<br />
3 Wählen Sie ‚Initialize HDD‘ und<br />
dann ‚Start‘.<br />
Disc Setup<br />
Basic<br />
Initialize<br />
Finalize<br />
Optimize Initialize HDD<br />
Initialize HDD<br />
Start<br />
ENTER<br />
2 Wählen Sie ‚Setup‘ > ‚Disc<br />
Setup‘.<br />
ENTER<br />
3 Wählen Sie ‚Optimize HDD‘ und<br />
dann ‚Start‘.<br />
Disc Setup<br />
Basic<br />
Initialize<br />
Finalize<br />
Optimize HDD<br />
Optimize HDD<br />
Start<br />
Ein Balken zeigt an, wie lange der Vorgang<br />
noch dauert. Wenn länger als 20 Minuten<br />
lang nach dem Ende der Optimierung keine<br />
Bedienung ausgeführt wird, schaltet das<br />
Gerät automatisch aus.<br />
Initialize HDD<br />
(Festplatte initialisieren)<br />
HDD<br />
Wenn Ihr HDD/DVD-Recorder einwandfrei<br />
funktioniert, ist diese Option im Menü Disc<br />
Setup ausgeblendet. Sollte jedoch das<br />
Festplatten-Dateisystem aus irgendeinem<br />
Grund beschädigt worden sein, können Sie<br />
die Festplatte zur Behebung des Problems<br />
initialisieren. Beachten Sie, dass durch<br />
Initialisieren der Festplatte alle darauf<br />
gespeicherten Daten gelöscht werden.<br />
132<br />
Ge
Kapitel 17<br />
Das Menü Video Adjust<br />
17<br />
Das Menü Video Adjust ermöglicht es Ihnen,<br />
die Bildqualität für den eingebauten Tuner<br />
und die externen Eingänge, für Disc-<br />
Wiedergabe und Disc-Aufnahme<br />
einzustellen.<br />
Einstellen der Bildqualität<br />
für den TV-Tuner und die<br />
externen Eingänge<br />
Picture Creation (Bilderzeugung) gestattet<br />
Ihnen die Wahl eines zusammengehörigen<br />
Satzes von Bildqualitätseinstellungen für<br />
den eingebauten TV-Tuner 1 und für jeden<br />
externen Eingang. Für verschiedene Quellen<br />
sind mehrere Voreinstellungen vorhanden.<br />
Sie können aber auch bis zu drei eigene<br />
Sätze erzeugen.<br />
Wahl einer Voreinstellung<br />
HOME<br />
MENU<br />
1 Drücken Sie diese Taste bei<br />
angehaltenem Recorder, um das Home-<br />
Menü aufzurufen.<br />
Sechs Voreinstellungen sind verfügbar:<br />
• Tuner – geeignet für normalen<br />
Fernsehempfang<br />
• VCR – geeignet für Videokassetten<br />
• DTV/LDP – geeignet für digitale<br />
Sendungen und Laserdiscs<br />
• Memory1 – Benutzer-Voreinstellung 1<br />
• Memory2 – Benutzer-Voreinstellung 2<br />
• Memory3 – Benutzer-Voreinstellung 3<br />
Durch Drücken von DISPLAY können Sie die<br />
individuellen Einstellungen für die aktuelle<br />
Voreinstellung anzeigen (Tuner, VCR oder<br />
DTV/LDP).<br />
Erzeugen eigener Voreinstellungen<br />
Zum Speichern eigener<br />
Bildqualitätseinstellungen stehen drei<br />
Benutzer-Speicherplätze zur Verfügung.<br />
1 Wählen Sie einen der Benutzer-<br />
Speicherplätze (Memory 1, 2 oder 3) aus,<br />
wie im obigen Abschnitt Wahl einer<br />
Voreinstellung behandelt.<br />
ENTER<br />
2 Wählen Sie ‚Detailed Settings‘.<br />
ENTER<br />
2 Wählen Sie ‚Setup‘ > ‚Video<br />
Adjust‘.<br />
Memory1<br />
Detailed Settings<br />
Pr 1<br />
ENTER<br />
3 Wählen Sie eine<br />
Voreinstellung.<br />
Pr 1<br />
ENTER<br />
3 Wählen Sie die zu ändernde<br />
Einstellung aus.<br />
Tuner<br />
Detailed Settings<br />
Memory1<br />
Pr 1<br />
• Drücken Sie die Taste INPUT SELECT,<br />
um zwischen dem eingebauten TV-Tuner<br />
und den externen Eingängen<br />
umzuschalten.<br />
• Drücken Sie die Tasten CHANNEL +/–,<br />
um den Kanal des eingebauten TV-<br />
Tuners umzuschalten.<br />
Prog. Motion<br />
PureCinma<br />
3-D Y/C<br />
YNR<br />
CNR<br />
Detail<br />
White AGC<br />
Motion<br />
Motion<br />
Off<br />
Off<br />
Off<br />
Auto<br />
On<br />
Still<br />
Still<br />
Max<br />
Max<br />
Max<br />
Hinweis<br />
1 Wenn Component Video Out (siehe Seite 139) auf Interlace gestellt ist und dieses Gerät und das HDMI-Gerät<br />
nicht angeschlossen sind, können die Einstellungen des digitalen Tuners nicht geändert werden.<br />
133<br />
Ge
17<br />
134<br />
Ge<br />
Die folgenden Einstellungen können<br />
geändert werden:<br />
• Prog. Motion – Dient zur Einstellung<br />
der Qualität von Bewegt- und<br />
Standbildern, wenn der Videoausgang<br />
auf Progressive geschaltet ist.<br />
• PureCinema – Dient zur Optimierung<br />
des Bilds für Filmmaterial, wenn der<br />
Videoausgang auf Progressive<br />
geschaltet ist. Im Normalfall auf Auto<br />
gestellt; aber versuchen Sie, auf Off zu<br />
schalten, wenn das unnatürlich<br />
erscheint.<br />
• 3-D Y/C – Stellt die Helligkeit/<br />
Farbentrennung ein.<br />
• YNR – Dient zur Einstellung des<br />
Rauschunterdrückungsbetrags (NR) für<br />
die Y-Komponente (Helligkeit).<br />
• CNR – Dient zur Einstellung des<br />
Rauschunterdrückungsbetrags (NR) für<br />
die C-Komponente (Farbe).<br />
• Detail – Dient zur Einstellung der<br />
Konturenschärfe.<br />
• White AGC – Dient zur automatischen<br />
Regulierung des Weißpegels.<br />
• White Level – Dient zur Einstellung der<br />
Intensität von Weiß.<br />
• Black Level – Dient zur Einstellung der<br />
Intensität von Schwarz.<br />
• Black Setup – Dient zum Korrigieren des<br />
Standard-Referenzpegels für Schwarz<br />
(nur 525-Eingangszeilen-System).<br />
• Hue – Dient zur Einstellung der<br />
Gesamtbalance zwischen Rot und Grün.<br />
• Chroma Level – Dient zur Einstellung<br />
der Farbsättigung.<br />
ENTER<br />
4 Stellen Sie die gewählte<br />
Einstellung ein.<br />
HOME<br />
MENU<br />
5 Zum Verlassen drücken.<br />
Sie können nun die Voreinstellung für jeden<br />
anderen Eingang oder den eingebauten TV-<br />
Tuner benutzen.<br />
Tipp<br />
• Um beim Ändern der verschiedenen<br />
Einstellungen mehr vom Bild zu sehen,<br />
drücken Sie ENTER, nachdem Sie die zu<br />
ändernde Einstellung gewählt haben.<br />
Einstellen der Bildqualität<br />
für Disc-Wiedergabe<br />
Mit dieser Einstellung wird die<br />
Bilddarstellung bei der Wiedergabe von<br />
Discs festgelegt.<br />
Wahl einer Voreinstellung<br />
HOME<br />
MENU<br />
1 Drücken Sie diese Taste,<br />
während Sie eine Disc abspielen (oder<br />
diese pausiert ist), um das Home-Menü<br />
aufzurufen.<br />
ENTER<br />
2 Wählen Sie ‚Setup‘ > ‚Video<br />
Adjust‘.<br />
ENTER<br />
3 Wählen Sie eine<br />
Voreinstellung.<br />
TV<br />
Detailed Settings<br />
Sechs Voreinstellungen sind verfügbar:<br />
• TV – geeignet für LCD- und<br />
Kathodenstrahlröhren-Fernsehgeräte<br />
• PDP – geeignet für Flachbildfernseher<br />
• Professional – geeignet für<br />
professionelle Monitore<br />
• Memory1 – Benutzer-Voreinstellung 1<br />
• Memory2 – Benutzer-Voreinstellung 2<br />
• Memory3 – Benutzer-Voreinstellung 3<br />
Durch Drücken von DISPLAY können Sie die<br />
individuellen Einstellungen für die aktuelle<br />
Voreinstellung anzeigen (TV, PDP oder<br />
Professional).<br />
Erzeugen eigener Voreinstellungen<br />
Zum Speichern eigener<br />
Bildqualitätseinstellungen für Disc-<br />
Wiedergabe stehen drei Benutzer-<br />
Speicherplätze zur Verfügung.<br />
1 Wählen Sie einen der Benutzer-<br />
Speicherplätze (Memory 1, 2 oder 3) aus,<br />
wie im obigen Abschnitt Wahl einer<br />
Voreinstellung behandelt.
ENTER<br />
2 Wählen Sie ‚Detailed Settings‘.<br />
ENTER<br />
Memory1<br />
Detailed Settings<br />
3 Wählen Sie die zu ändernde<br />
Bildqualitätseinstellung aus.<br />
Memory1<br />
Prog. Motion<br />
PureCinma<br />
YNR<br />
BNR<br />
MNR<br />
Sharpness<br />
Detail<br />
Motion<br />
Auto1<br />
Die folgenden Einstellungen können<br />
geändert werden:<br />
• Prog. Motion – Dient zur Einstellung<br />
der Qualität von Bewegt- und<br />
Standbildern, wenn der Videoausgang<br />
auf Progressive geschaltet ist.<br />
(Prog.Motion ist unwirksam, wenn<br />
PureCinema eingeschaltet ist.)<br />
• PureCinema – Dient zur Optimierung<br />
des Bilds für Filmmaterial, wenn der<br />
Videoausgang auf Progressive<br />
geschaltet ist. Im Normalfall auf Auto 1<br />
gestellt, aber versuchen Sie, auf Auto 2,<br />
On oder Off zu schalten, wenn das Bild<br />
unnatürlich erscheint.<br />
• YNR – Dient zur Einstellung des<br />
Rauschunterdrückungsbetrags (NR) für<br />
die Y-Komponente (Helligkeit).<br />
• BNR – Dient zur Einstellung des<br />
Rauschunterdrückungsbetrags (NR) für<br />
Block Noise (durch MPEG-<br />
Komprimierung hervorgerufene<br />
Artefakte auf Farbflächen).<br />
• MNR – Dient zur Einstellung des<br />
Rauschunterdrückungsbetrags (NR) für<br />
Moskito-Rauschen (durch MPEG-<br />
Komprimierung hervorgerufene<br />
Artefakte an Bildkanten).<br />
• Sharpness – Passt die Schärfe von<br />
Hochfrequenz-Elementen (detaillierte<br />
Elemente) im Bild an. Sharpness ist für<br />
HDMI-Ausgabe unwirksam.<br />
Off<br />
Off<br />
Off<br />
Soft<br />
Soft<br />
Still<br />
Max<br />
Max<br />
Max<br />
Fine<br />
Fine<br />
• Detail – Dient zur Einstellung der<br />
Konturenschärfe.<br />
• White Level – Dient zur Einstellung der<br />
Intensität von Weiß. White Level ist für<br />
HDMI-Ausgabe unwirksam.<br />
• Black Level – Dient zur Einstellung der<br />
Intensität von Schwarz. Black Level ist<br />
für HDMI-Ausgabe unwirksam.<br />
• Black Setup – Dient zum Korrigieren des<br />
Standard-Referenzpegels für Schwarz.<br />
Black Setup ist nur für NTSC-<br />
Ausgangssignale wirksam. Black Setup<br />
ist für HDMI-Ausgabe unwirksam.<br />
• Gamma Correction – Dient zur<br />
Einstellung der Helligkeit von dunkleren<br />
Bildern. Gamma Correction ist für<br />
HDMI-Ausgabe unwirksam.<br />
• Hue – Dient zur Einstellung der<br />
Gesamtbalance zwischen Rot und Grün.<br />
Hue ist für HDMI-Ausgabe unwirksam.<br />
• Chroma Level – Dient zur Einstellung<br />
der Farbsättigung. Chroma Level ist für<br />
HDMI-Ausgabe unwirksam.<br />
ENTER<br />
4 Stellen Sie die gewählte<br />
Einstellung ein.<br />
HOME<br />
MENU<br />
5 Zum Verlassen drücken.<br />
Tipp<br />
• Um beim Ändern der verschiedenen<br />
Einstellungen mehr vom Bild zu sehen,<br />
drücken Sie ENTER, nachdem Sie die zu<br />
ändernde Einstellung gewählt haben.<br />
17<br />
135<br />
Ge
18<br />
Kapitel 18<br />
Das Menü ‚Initial Setup‘<br />
Verwendung des Menüs Initial Setup<br />
Das Menü Initial Setup ermöglicht es Ihnen, verschiedene Recorderoptionen für Ton, Bild,<br />
Sprache usw. einzustellen.<br />
Einige Einstellungen können nur im Stoppzustand des Recorders geändert werden. Während<br />
der Wiedergabe und Aufnahme sind diese Einstellungen im Menü Initial Setup ausgegraut.<br />
Mit Ausnahme des Setup Navigators werden alle Menübildschirme nach 20 Minuten der<br />
Inaktivität automatisch geschlossen.<br />
• Drücken Sie HOME MENU, und wählen Sie ‚Setup‘ > ‚Initial Setup‘.<br />
In der nachstehenden Tabelle sind die Standardeinstellungen mit einem • markiert.<br />
Einstellung Optionen Erläuterung<br />
Basic<br />
Clock Setting Auto Wenn Sie einen Kanal einstellen, auf dem ein Zeitsignal<br />
gesendet wird, wird die Uhr automatisch eingestellt.<br />
Manual • Ist in Ihrem Gebiet kein Kanal vorhanden, auf dem ein<br />
Zeitsignal gesendet wird, können Sie Uhrzeit und Datum<br />
manuell einstellen.<br />
• Wenn digitale Fernsehkanäle eingerichtet werden, wird die Uhr automatisch eingestellt.<br />
• Die Uhr muss korrekt eingestellt sein, um Timeraufnahme benutzen zu können.<br />
Input Line<br />
System<br />
525 System Dient für Aufnahme in NTSC oder PAL-60 über einen<br />
externen Eingang.<br />
625 System • Dient für Standardaufnahme in PAL oder SECAM.<br />
• Diese Einstellung steht nur bei Aufnahme von einem externen Eingang zur Verfügung.<br />
• Weitere Informationen zu dieser Einstellung finden Sie unter Info zur Eingangszeilennorm auf Seite 151.<br />
Power Save Mode 1 Nur die am Antenneneingang ankommenden Signale<br />
werden zum Antennenausgang durchgeleitet, wenn sich der<br />
Recorder im Bereitschaftsmodus befindet.<br />
Mode 2<br />
Es werden keine Eingangssignale zu den Ausgängen durchgeleitet,<br />
wenn sich der Recorder im Bereitschaftsmodus befindet.<br />
Off • Wenn sich der Recorder im Bereitschaftsmodus befindet,<br />
werden alle am SCART- und Antenneneingang<br />
ankommenden Signale zu den Ausgängen weitergeleitet.<br />
HELP Setting On • Dient zum Einschalten der automatischen Hilfe-Bildschirme<br />
für GUI-Anzeigen.<br />
EPG Type<br />
Select<br />
Off<br />
GUIDE Plus+<br />
Digital EPG<br />
Dient zum Ausschalten der automatischen Hilfe-Bildschirme<br />
für GUI-Anzeigen. (Drücken Sie HELP an der Fernbedienung,<br />
um den Hilfe- Bildschirm manuell anzuzeigen.)<br />
Verwenden des Gemstar GUIDE Plus+ EPG.<br />
Verwenden Sie den EPG, der sich auf die von den D.TV-<br />
Sendern bereitgestellten Informationen stützt.<br />
136<br />
Ge
Einstellung Optionen Erläuterung<br />
Start<br />
Setup<br />
Navigator<br />
Digital Tuner<br />
Replace<br />
Channels<br />
Next Screen<br />
Dient zum Starten des Setup Navigators. Siehe auch<br />
Einschalten und Einrichten auf Seite 32.<br />
Sucht nach digitalen Kanälen und ersetzt alle<br />
Kanaleinstellungen mit den Ergebnissen. Vor Beginn der<br />
Abtastung müssen Sie das Land wählen.<br />
Nachdem der Suchlauf abgeschlossen ist, teilt Ihnen der<br />
Recorder mit, ob und wieviele neue Kanäle gefunden<br />
wurden.<br />
(Sie können den Suchlauf vorzeitig abbrechen, indem Sie<br />
HOME MENU oder RETURN/EXIT drücken. In diesem Fall<br />
werden keine Kanäle eingestellt.)<br />
Wenn Sie den Befehl Replace Channels ausführen, werden alle für die D.TV-Kanäle eingestellten Timeraufnahmen<br />
gelöscht.<br />
Add New<br />
Channels<br />
Next Screen<br />
Sucht automatisch nach neuen digitalen Kanälen.<br />
Nachdem der Suchlauf abgeschlossen ist, teilt Ihnen der<br />
Recorder mit, ob und wieviele neue Kanäle gefunden<br />
wurden.<br />
(Sie können den Suchlauf vorzeitig abbrechen, indem Sie<br />
HOME MENU oder RETURN/EXIT drücken. In diesem Fall<br />
werden keine neuen Kanäle eingestellt.)<br />
Channel Sort Next Screen Verwenden Sie diesen Bildschirm, um voreingestellte Kanäle<br />
in die von Ihnen gewünschte Reihenfolge zu bringen. Heben<br />
Sie den zu verschiebenden Kanal mit den /// Tasten<br />
hervor, drücken Sie ENTER. Heben Sie, wiederum mit den<br />
Cursortasten, die Position hervor, auf die Sie den Kanal<br />
verlegen möchten, und drücken Sie dann nochmals auf<br />
ENTER.<br />
(Gibt es mehr Kanalvoreinstellungen als auf eine<br />
Bildschirmseite passen, können Sie die nächste/vorherige<br />
Seite auswählen, indem Sie die kleinen dreieckigen<br />
Markierungen hervorheben und auf ENTER drücken.)<br />
Channel<br />
Options<br />
Next Screen<br />
Auf diesem Bildschirm können Sie Kanäle überspringen<br />
oder sperren. Gesperrte Kanäle können erst nach Eingabe<br />
des richtigen Passworts gesehen werden. Mit den<br />
/// Tasten wird ein Einstellungsfeld hervorgehoben,<br />
und durch Drücken von ENTER wird zwischen den<br />
Einstellungen hin- und hergeschaltet.<br />
Um auf diesen Bildschirm zu gelangen, geben Sie das<br />
Passwort für die Kindersicherung ein, wenn Sie dazu<br />
aufgefordert werden (wenn bisher noch keines eingerichtet<br />
wurde, wird das von Ihnen eingegebene zum<br />
Kindersicherungspasswort).<br />
Auto Skip Off • Es werden keine Kanäle automatisch übersprungen.<br />
Radio<br />
Data<br />
Radiokanäle werden übersprungen, wenn Kanäle<br />
ausgewählt werden.<br />
Datenkanäle werden übersprungen, wenn Kanäle<br />
ausgewählt werden.<br />
Radio & Data Radio- und Datenkanäle werden übersprungen, wenn Kanäle<br />
ausgewählt werden.<br />
18<br />
137<br />
Ge
18<br />
Einstellung Optionen Erläuterung<br />
Signal Check Next Screen Mit diesem Bildschirm werden Signalniveau und -qualität<br />
der Digitalkanäle überprüft. Mit den / Tasten den HF-<br />
Kanal wechseln; wählen Sie Add New Channels, und<br />
drücken Sie dann ENTER, um nach neuen Kanälen zu<br />
suchen; zum Verlassen drücken Sie auf HOME MENU.<br />
Aerial Power On Die angeschlossene Antenne wird mit Strom versorgt, wenn<br />
der Recorder eingeschaltet ist oder sich in Standby befindet.<br />
Auto<br />
Die angeschlossene Antenne wird nur mit Strom versorgt,<br />
wenn der Recorder eingeschaltet ist.<br />
Off • Dieser Recorder versorgt die angeschlossene Antenne nicht<br />
mit Strom.<br />
Wenn die Einstellung wiederholt auf Off zurückkehrt, wenn Sie versuchen, sie auf On oder Auto zu stellen, kann<br />
die Antenne falsch angeschlossen oder kurzgeschlossen sein. In beiden Fällen prüfen Sie die Verbindung und<br />
nehmen die Einstellung erneut vor.<br />
D.TV Language Next Screen Auf diesem Bildschirm können Sie Ihre Einstellung für<br />
Primary und Secondary Audio für mehrsprachige digitale<br />
Sendungen sowie Ihre Einstellung für Primary und<br />
Secondary Subtitle für mit Untertitel ausgestrahlte<br />
Programme sowie Ihre Teletext-Spracheinstellung wählen.<br />
Mit den / Tasten ein Feld hervorheben, dann mit den<br />
/ Tasten ändern.<br />
Analog Tuner<br />
Auto Channel<br />
Setting<br />
Auto Scan<br />
Download<br />
from TV<br />
Wählen Sie Ihr Land aus, und warten Sie dann darauf, dass<br />
der Recorder automatisch die Kanäle in Ihrem Gebiet<br />
einstellt. Nachdem der automatische Sendersuchlauf<br />
beendet ist, erscheint der Kanalzuordnungsbildschirm, der<br />
anzeigt, welche Kanäle welchen Programmnummern<br />
zugeordnet worden sind. Mit Hilfe der Option Manual CH<br />
Setting (siehe Seite 139) können Sie unerwünschte Kanäle<br />
überspringen.<br />
Drücken Sie HOME MENU, um den<br />
Kanalzuordnungsbildschirm zu verlassen.<br />
Wenn Ihr Fernsehgerät diese Funktion unterstützt, können<br />
Sie alle Kanäle, auf die Ihr Fernsehgerät eingestellt ist, über<br />
den SCART-Eingang herunterladen. Wählen Sie Ihr Land aus,<br />
und warten Sie, bis der Download beendet ist. Nach<br />
Abschluss des Downloads erscheint der<br />
Kanalzuordnungsbildschirm, wie oben beschrieben. Um<br />
weitere Informationen zu erhalten, schlagen Sie auch in der<br />
Bedienungsanleitung Ihres Fernsehgeräts nach.<br />
138<br />
Ge
Einstellung Optionen Erläuterung<br />
Next Screen<br />
Manual CH<br />
Setting<br />
Channel<br />
Swapping<br />
Video In/Out<br />
Input Colour<br />
System<br />
Next Screen<br />
Next Screen<br />
Gehen Sie zum nächsten Bildschirm weiter, wenn Sie eine der<br />
beim automatischen Sendersuchlauf durchgeführten<br />
Einstellungen ändern wollen. Wählen Sie Ihr Land aus, und gehen<br />
Sie dann zum Bildschirm für manuelle Kanaleinstellung über:<br />
• Ändern Sie Kanaleinstellungen mit den Tasten CHANNEL +/–.<br />
• Um den angezeigten Kanal zu überspringen (weil kein<br />
Sender dem Kanal zugewiesen ist), ändern Sie die<br />
Einstellung Skip auf On.<br />
• Passen Sie die Einstellung CH SYSTEM dem in Ihrem Land<br />
oder Gebiet verwendeten Kanalsystem an.<br />
• Stellen Sie CHANNEL auf den Kanal ein, den Sie dem<br />
aktuellen Kanalspeicherplatz zuweisen wollen.<br />
• Um eine manuelle Feinabstimmung des Kanals vorzunehmen,<br />
ändern Sie AFT auf Off, und stellen Sie dann den Posten Level ein.<br />
• Die Einstellung Sound System passend zum Soundsystem<br />
in Ihrer Region vornehmen.<br />
• In das Feld Name können Sie einen Namen mit bis zu fünf<br />
Zeichen für den aktuellen Kanalspeicherplatz eingeben.<br />
• Falls der gegenwärtig gewählte Kanal gescrambelt ist und<br />
den Anschluss eines Decoders an die Buchse AV2 (INPUT<br />
1/DECODER) erfordert, setzen Sie Decoder auf On.<br />
Gehen Sie zum nächsten Bildschirm weiter, um<br />
Kanalzuordnungen verschiedener Speicherplätze zu<br />
vertauschen, so dass Sie zusammengehörige Speicherplätze<br />
gruppieren können. Wählen Sie zwei zu vertauschende<br />
Speicherplätze aus, und drücken Sie dann ENTER.<br />
Gehen Sie zum nächsten Bildschirm weiter, um das<br />
Eingangsfarbsystem für den externen Eingang und den<br />
eingebauten TV-Tuner einzustellen. Benutzen Sie die Tasten e<br />
CHANNEL +/– oder INPUT SELECT, um die Voreinstellung<br />
oder den externen Eingang zu ändern. Bei der<br />
Standardeinstellung Auto kann der Recorder im Allgemeinen<br />
korrekt erkennen, ob es sich beim Eingangssignal um PAL,<br />
SECAM, 3.58 NTSC oder PAL-60 handelt, aber in manchen<br />
Fällen kann eine manuelle Einstellung erforderlich sein, wenn<br />
das Bild falsch angezeigt wird.<br />
• Eingangsfarbensystem kann nicht eingestellt werden, wenn sich der Recorder im D.TV-Modus befindet.<br />
• Weitere Informationen zu dieser Einstellung finden Sie unter Info zum Eingangsfarbsystem auf Seite 151.<br />
Component<br />
Video Out<br />
Interlace • Wählen Sie diese Option, wenn Ihr Monitor/Fernsehgerät<br />
nicht mit Progressivabtastungs-Videomaterial kompatibel ist.<br />
Progressive Wählen Sie diese Option, wenn Ihr Monitor/Fernsehgerät mit<br />
Progressivabtastung kompatibel ist. Schlagen Sie in der<br />
Bedienungsanleitung Ihres Monitors/Fernsehgeräts nach,<br />
wenn Sie nicht sicher sind.<br />
• Die Component Video Out-Einstellung ist nur dann wirksam, wenn AV1 Out (siehe Seite 140) nicht auf RGB<br />
eingestellt ist.<br />
• Wenn Ihr TV-Gerät den Progressive Scan-Videomodus nicht unterstützt und sie Progressive auswählen, wird kein<br />
Bild angezeigt. Drücken Sie in diesem Fall OPEN/CLOSE, während Sie die Taste (Stopp) auf der Frontplatte<br />
gedrückt halten, um zu Interlace zu wechseln (dadurch wird außerdem Screen Resolution auf Seite 146 auf die<br />
Standardeinstellung geschaltet).<br />
• Wenn das HDMI-Signal ausgegeben wird, wird kein Videosignal vom Anschluss COMPONENT VIDEO OUT<br />
ausgegeben.<br />
18<br />
139<br />
Ge
18<br />
140<br />
Ge<br />
Einstellung Optionen Erläuterung<br />
AV1 Out Video • Stellt den SCART-Ausgang AV1 (RGB)-TV auf normale<br />
Videoausgabe ein (mit allen Fernsehgeräten kompatibel).<br />
S-Video<br />
RGB<br />
Stellt den SCART-Ausgang AV1 (RGB)-TV auf S-Videoausgabe<br />
ein. Wird bei Verwendung eines langen SCART-Kabels empfohlen.<br />
Stellt den SCART-Ausgang AV1 (RGB)-TV auf RGB-Ausgabe ein.<br />
Diese Option liefert eine gute Bildqualität, ist aber nicht mit allen<br />
Fernsehgeräten kompatibel. Beachten Sie, dass bei dieser Einstellung<br />
Signale vom eingebauten Tuner und von externen Eingängen nicht<br />
ausgegeben werden, wenn der Recorder im TV-Modus ist.<br />
• Wenn Sie eine Einstellung wählen, die nicht mit Ihrem Fernsehgerät kompatibel ist, wird u.U. kein Bild angezeigt.<br />
In diesem Fall müssen Sie entweder den Recorder ausschalten und mit dem mitgelieferten Videokabel neu<br />
anschließen, oder eine Rückstellung des Recorders vornehmen (siehe Rücksetzen des Recorders auf Seite 170).<br />
• Wenn AV1 Out auf RGB eingestellt ist, ist die Component Video Out-Einstellung (siehe Seite 139) nicht wirksam.<br />
• Wenn das HDMI-Signal ausgegeben wird, gibt AV1 Out das Composite-Videosignal aus, auch wenn RGB eingestellt ist.<br />
AV2/L1 In Video • Stellt den SCART-Eingang AV2 (INPUT 1/DECODER) auf<br />
normale Videoeingabe ein.<br />
NTSC on<br />
PAL TV<br />
S-Video<br />
RGB<br />
Stellt den SCART-Eingang AV2 (INPUT 1/DECODER) auf<br />
S-Videoeingabe ein.<br />
Stellt den SCART-Eingang AV2 (INPUT 1/DECODER) auf<br />
RGB-Eingabe ein.<br />
Decoder Benutzen Sie diese Option, wenn Sie einen Decoder an den<br />
SCART-Anschluss AV2 (INPUT 1/DECODER) angeschlossen<br />
haben. Um gescrambelte Kanäle sehen zu können, muss die<br />
Option Decoder auf On gesetzt sein. (Siehe Manual CH<br />
Setting auf Seite 139.)<br />
On • NTSC-Discs werden korrekt auf PAL-Fernsehgeräten wiedergegeben.<br />
Off<br />
Benutzen Sie diese Option, wenn Ihr Fernsehgerät bereits<br />
NTSC-kompatibel ist.<br />
Da die meisten neuen PAL-Fernsehgeräte mit NTSC-Eingabe kompatibel sind, kann diese Option deaktiviert werden.<br />
Schlagen Sie in der Bedienungsanleitung Ihres Fernsehgeräts nach. Darauf bezogene Informationen finden Sie<br />
auch unter Info zu NTSC on PAL TV auf Seite 151.<br />
Audio In<br />
NICAM Select NICAM • Dient zur Aufzeichnung von NICAM-Ton in einer NICAM-Sendung.<br />
Analog Tuner<br />
Level<br />
Regular<br />
Audio<br />
Dient zur Aufzeichnung von Nicht-NICAM-Ton in einer<br />
NICAM-Sendung. (Sie können ungeachtet der obigen<br />
Einstellung den aufzunehmenden Ton mit der Taste AUDIO<br />
vor der Aufnahme umschalten.)<br />
Normal • Standardeinstellung.<br />
Compression Benutzen Sie diese Option, falls der Audiopegel des<br />
eingebauten Tuners zu hoch ist und Verzerrungen verursacht.<br />
External Audio Stereo • Wählen Sie diese Option, wenn es sich bei den<br />
Audiosignalen des momentan gewählten externen Eingangs<br />
um normale Stereosignale handelt.<br />
Bilingual<br />
Wählen Sie diese Option, wenn jeder Kanal eine getrennte<br />
Tonspur enthält.<br />
Wenn das externe Audiosignal vom DV-Eingang kommt, stellt der Recorder anhand des Audio-Hilfscodekanals im<br />
DV-Tonsignal fest, ob es sich um Stereo- oder Zweikanalton handelt. Diese Funktion hat Vorrang vor der hier<br />
vorgenommenen Einstellung.
Einstellung Optionen Erläuterung<br />
Bilingual<br />
Recording<br />
A/L • Wenn Sie bei Einstellung von HDD Recording Format auf<br />
Video Mode On von einer externen Quelle auf die Festplatte,<br />
auf DVD-R/-RW (Videomodus) oder DVD+R/+RW oder im<br />
Modus LPCM aufnehmen, wird der linke (A) Kanal der<br />
Zweikanaltonquelle aufgenommen.<br />
B/R<br />
Wie oben, aber für Aufnahme des rechten (B) Kanals.<br />
Wenn Sie Zweikanalton auf DVD im VR-Modus (außer im Modus LPCM) oder auf die Festplatte bei Einstellung von<br />
HDD Recording Format auf Video Mode Off (außer im Modus LPCM) aufnehmen, werden beide Audiokanäle<br />
aufgezeichnet, so dass Sie bei der Wiedergabe den gewünschten Kanal wählen können.<br />
DV Input Stereo 1 • Wählen Sie diese Option, um die (während der<br />
Videoaufnahme aufgezeichnete) ‚Live‘-Tonspur eines<br />
Camcorders zu benutzen, der zwei Stereo-Tonspuren<br />
unterstützt.<br />
Audio Out<br />
Dolby Digital<br />
Out<br />
Stereo 2<br />
Mix<br />
Dolby<br />
Digital •<br />
Dolby Digital<br />
PCM<br />
Wählen Sie diese Option, um die nachvertonte Tonspur eines<br />
Camcorders zu benutzen, der zwei Stereo-Tonspuren<br />
unterstützt.<br />
Wählen Sie eine der drei Einstellungen, um eine Mischung<br />
aus den zwei Stereo-Tonspuren zu benutzen.<br />
Dient zur Ausgabe eines Dolby Digital-Signals, wenn eine<br />
Dolby Digital-Quelle wiedergegeben wird.<br />
Dient zur Umwandlung von Dolby Digital-Signalen in Linear<br />
PCM-Signale. Benutzen Sie diese Option, wenn das<br />
angeschlossene Gerät keinen Dolby Digital-Decoder besitzt.<br />
DTS Out On • Dient zur Ausgabe eines DTS-Signals, wenn eine DTS-Quelle<br />
wiedergegeben wird.<br />
Off<br />
Dient zur Abschaltung der Digitalausgabe, wenn eine DTS-<br />
Quelle wiedergegeben wird. Benutzen Sie diese Option,<br />
wenn das angeschlossene Gerät keinen DTS-Decoder<br />
besitzt. Benutzen Sie in diesem Fall die analogen<br />
Audioausgänge.<br />
96 kHz PCM Out 96 kHz <br />
48 kHz •<br />
Dient zur Umwandlung von digitalen 96-kHz-Audioquellen in<br />
48-kHz-Ausgangssignale. Benutzen Sie diese Option, wenn<br />
das angeschlossene Gerät keine 96-kHz-Abtastrate<br />
unterstützt.<br />
96 kHz Dient zur Ausgabe von digitalen 96-kHz-Audiosignalen, wenn<br />
eine 96-kHz-Quelle wiedergegeben wird.<br />
MPEG Out MPEG Dient zur Ausgabe von MPEG-Audiosignalen, wenn eine<br />
Quelle mit MPEG-Audio wiedergegeben wird.<br />
MPEG <br />
PCM •<br />
Dient zur Umwandlung von Quellen mit MPEG-Audio in<br />
Linear PCM. Benutzen Sie diese Option, wenn das<br />
angeschlossene Gerät keinen MPEG-Audio-Decoder besitzt.<br />
Audio DRC On Schaltet auf Audio DRC (Dynamic Range Control).<br />
Verwenden Sie diese Einstellung, wenn Sie Dolby Digital-<br />
Material bei niedriger Lautstärke hören.<br />
Off • Schaltet Audio DRC aus.<br />
Audio DRC ist nicht wirksam, wenn beim Anhören über den digitalen Ausgang die Einstellung Dolby Digital Out<br />
auf Dolby Digital gestellt ist.<br />
18<br />
141<br />
Ge
18<br />
Einstellung Optionen Erläuterung<br />
Language<br />
OSD<br />
Language<br />
Audio<br />
Language<br />
English • Damit legen Sie die Sprache der Bildschirmanzeigen auf<br />
Englisch fest.<br />
verfügbare<br />
Sprachen<br />
Wählen Sie eine der angezeigten Sprachen für die<br />
Bildschirmanzeigen aus.<br />
English • Damit setzen Sie die Standard-Dialogsprache für DVD-Video-<br />
Wiedergabe auf Englisch.<br />
verfügbare<br />
Sprachen<br />
Other<br />
Wählen Sie eine der angezeigten Sprachen aus, um die<br />
Standard-Dialogsprache für DVD-Video-Wiedergabe<br />
festzulegen.<br />
Wählen Sie diese Option, um eine andere Sprache als die<br />
aufgelisteten als Standard-Dialogsprache zu benutzen. Siehe<br />
Auswählen anderer Sprachen für Sprachoptionen auf<br />
Seite 150.<br />
Nicht alle Discs haben Dialoge in der von Ihnen gewählten Sprache. Außerdem setzen manche Discs die Audio<br />
Language-Einstellung außer Kraft.<br />
Subtitle<br />
Language<br />
English • Damit setzen Sie die Standard-Untertitelsprache für DVD-<br />
Video-Wiedergabe auf Englisch.<br />
verfügbare<br />
Sprachen<br />
Other<br />
Wählen Sie eine der angezeigten Sprachen aus, um die<br />
Standard-Untertitelsprache für DVD-Video-Wiedergabe<br />
festzulegen.<br />
Wählen Sie diese Option, um eine andere Sprache als die<br />
aufgelisteten als Standard-Untertitelsprache zu benutzen.<br />
Siehe Auswählen anderer Sprachen für Sprachoptionen auf<br />
Seite 150.<br />
Nicht alle Discs haben Untertitel in der von Ihnen gewählten Sprache. Außerdem setzen manche Discs die Subtitle<br />
Language-Einstellung außer Kraft.<br />
Auto<br />
Language<br />
On • Zu dieser Einstellung:<br />
• DVD-Video-Discs, deren Haupttonspur in Ihrer<br />
Standardsprache aufgezeichnet ist, werden ohne Untertitel<br />
in dieser Sprache wiedergegeben.<br />
• Discs, deren Haupttonspur nicht in Ihrer Standardsprache<br />
aufgezeichnet ist, die aber eine Untertitelspur in Ihrer<br />
Standardsprache aufweisen, geben die Original-Tonspur mit<br />
Untertiteln wieder.<br />
Off<br />
Wählen Sie diese Option, um DVD-Video-Discs mit Ihren<br />
Dialog- und Untertitelspracheinstellungen abzuspielen.<br />
Damit Auto Language effektiv sein kann, müssen die Optionen Audio Language und Subtitle Language auf dieselbe<br />
Sprache eingestellt sein.<br />
142<br />
Ge
Einstellung Optionen Erläuterung<br />
DVD Menu<br />
Language<br />
w/Subtitle<br />
Language •<br />
English<br />
verfügbare<br />
Sprachen<br />
Other<br />
Nicht alle Discs haben Menüs in der von Ihnen gewählten Menüsprache.<br />
Subtitle<br />
Display<br />
Damit stellen Sie die Sprache der DVD-Video-Menüs auf die<br />
für die Untertitel eingestellte Sprache ein.<br />
Damit setzen Sie die Sprache der DVD-Video-Menüs auf<br />
Englisch.<br />
Wählen Sie eine der angezeigten Sprachen aus, um die<br />
Standardsprache für DVD-Video-Menüs festzulegen.<br />
Wählen Sie diese Option, um eine andere Sprache als die<br />
aufgelisteten als DVD-Menüsprache zu benutzen. Siehe<br />
Auswählen anderer Sprachen für Sprachoptionen auf<br />
Seite 150.<br />
On • Wählen Sie diese Option, damit Discs die Untertitel gemäß<br />
Ihren Subtitle Language- und Auto Language-Einstellungen<br />
anzeigen.<br />
Off<br />
Assist<br />
Subtitle<br />
Manche Discs setzen diese Einstellungen möglicherweise außer Kraft.<br />
Recording<br />
Manual<br />
Recording<br />
On<br />
(go to setup)<br />
Wählen Sie diese Option, um die Untertitelanzeige<br />
abzuschalten.<br />
Wählen Sie diese Option, um spezielle zusätzliche<br />
Hilfsuntertitel anzuzeigen, wenn verfügbar.<br />
Alle Standard-Aufnahmemodi plus MN1 bis MN32, LPCM<br />
und XP+ können eingestellt werden.<br />
Off • Nur die Standard-Aufnahmemodi (XP, SP, LP, EP, SLP und SEP)<br />
können eingestellt werden.<br />
Detaillierte Informationen zu den Qualitätsstufen für manuelle Aufnahme finden Sie unter Manuelle<br />
Aufnahmemodi auf Seite 155.<br />
Optimized Rec On Die Aufnahmequalität von Timeraufnahmen wird<br />
automatisch angepasst, falls die Aufnahme bei der<br />
gewählten Qualitätseinstellung nicht in den verfügbaren<br />
Platz auf dem gewählten Medium passt. Falls die Aufnahme<br />
selbst bei MN1 (MN4 für DVD+R/+RW), nicht passt, wird<br />
sie in der gewählten Originalqualität auf die Festplatte<br />
aufgezeichnet.<br />
Off • Wenn die eingestellte Timeraufnahme nicht auf das<br />
gewählte Medium passt, wird die Aufnahme gestartet, aber<br />
bei Erreichen der Kapazitätsgrenze gestoppt.<br />
Optimized Rec ist nur für die nächste programmierte Timeraufnahme wirksam, wenn mehr als eine eingestellt ist.<br />
Die Funktion kann nicht zusammen mit VPS/PDC verwendet werden.<br />
Subtitle<br />
Recording<br />
On<br />
Die ausgewählte Untertitelsprache wird mit der D.TV-<br />
Timeraufnahme aufgenommen.<br />
Off • Es werden keine Untertitel mit den D.TV-Timeraufnahmen<br />
aufgenommen.<br />
18<br />
143<br />
Ge
18<br />
Einstellung Optionen Erläuterung<br />
Set Thumbnail 0 seconds • Damit legen Sie das Standard-Miniaturbild im Disc<br />
Navigator auf das erste Bild des Titels fest.<br />
Auto Chapter<br />
(HDD/VR)<br />
Auto Chapter<br />
(Video)<br />
30 seconds Damit legen Sie das Standard-Miniaturbild auf 30 Sekunden<br />
ab dem Titelanfang fest.<br />
3 minutes Damit legen Sie das Standard-Miniaturbild auf drei Minuten<br />
ab dem Titelanfang fest.<br />
On • Bei Aufnahme auf Festplatte oder im VR-Modus auf DVD<br />
werden Kapitelmarkierungen im schwarzen Bildschirm<br />
zwischen Werbespots und Hauptprogramm eingefügt. Bei<br />
Aufnahme von einem DV-Camcorder werden<br />
Kapitelmarkierungen an der Stelle eingefügt, wo Datum/Zeit<br />
bei der Aufnahmequelle umschaltet.<br />
Off<br />
Die automatische Kapitelmarkierung ist abgeschaltet.<br />
No<br />
Die automatische Kapitelmarkierung ist abgeschaltet.<br />
Separation<br />
10 minutes • Beim Aufnehmen im Videomodus werden<br />
Kapitelmarkierungen alle 10 Minuten eingefügt.<br />
15 minutes Kapitelmarkierungen werden alle 15 Minuten eingefügt.<br />
Diese Einstellung gilt für die Aufnahme oder Echtzeitkopie auf DVD-R/-RW-Discs im Videomodus.<br />
Auto Chapter No<br />
Die automatische Kapitelmarkierung ist abgeschaltet.<br />
(DVD+R/+RW) Separation<br />
10 minutes • Beim Aufnehmen im DVD+R/+RW-Modus werden<br />
Kapitelmarkierungen alle 10 Minuten eingefügt.<br />
15 minutes Kapitelmarkierungen werden alle 15 Minuten eingefügt.<br />
Diese Einstellung gilt für die Aufnahme oder Echtzeitkopie auf DVD+R/+RW-Discs.<br />
HDD Recording<br />
Format<br />
Video Mode<br />
Off<br />
Video Mode<br />
On •<br />
Aufnahmen auf die Festplatte erfolgen im VR-Modus.<br />
Benutzen Sie diese Einstellung, wenn Sie nicht<br />
beabsichtigen, die Aufnahme später auf eine DVD-R/-RW<br />
(Videomodus) oder DVD+R/+RW zu übertragen.<br />
Aufnahmen auf die Festplatte sind mit Videomodus-<br />
Aufnahmen kompatibel. Diese Einstellung ist zweckmäßig,<br />
wenn Sie die Aufnahme auf eine DVD-R/-RW (Videomodus)<br />
oder DVD+R/+RW übertragen wollen, da<br />
Hochgeschwindigkeits-Kopieren verwendet werden kann.<br />
• Wenn Sie Video Mode On verwenden, müssen Sie beim Aufnehmen einer Zweikanaltonsendung den<br />
aufzunehmenden Audiokanal wählen. Bei der Einstellung Video Mode Off werden beide Kanäle aufgezeichnet, so<br />
dass Sie bei der Wiedergabe zwischen ihnen umschalten können. Siehe auch Bilingual Recording auf Seite 141.<br />
• Wenn der Aufnahmemodus auf XP+ gestellt ist, kann das HDD-Aufnahmeformat nicht geändert werden.<br />
144<br />
Ge
Einstellung Optionen Erläuterung<br />
Playback<br />
TV Screen Size 4:3<br />
(Letter Box)<br />
4:3<br />
(Pan & Scan)<br />
Wählen Sie diese Option, wenn Sie ein normales 4:3-<br />
Fernsehgerät haben und die Darstellung im Letterboxformat<br />
für Breitbildmaterial bevorzugen.<br />
Wählen Sie diese Option, wenn Sie ein normales 4:3-<br />
Fernsehgerät haben und die Darstellung im Pan & Scan-<br />
Format für Breitbildmaterial bevorzugen.<br />
16:9 • Wählen Sie diese Option, wenn Sie ein 16:9-Breitbild-<br />
Fernsehgerät haben. Die Einstellungen Ihres Fernsehgeräts<br />
bestimmen die Darstellung von 4:3-Material.<br />
Die Wahl von 4:3 (Letter Box) oder 4:3 (Pan & Scan) garantiert nicht, dass alle Videoquellen in dem gewählten<br />
Format dargestellt werden, da manche Discs diese Einstellung außer Kraft setzen.<br />
Still Picture Field Erzeugt ein stabiles, im Allgemeinen zitterfreies Bild.<br />
Seamless<br />
Playback<br />
Frame<br />
Produziert ein scharfes Bild, ist aber möglicherweise für<br />
Zittern anfällig.<br />
Auto • Erzeugt im Allgemeinen weniger scharfes, aber stabileres Einzelbild.<br />
On<br />
Diese Option liefert eine gleichmäßige Wiedergabe,<br />
allerdings unter Einbuße der Genauigkeit der Schnittpunkte.<br />
Off • Während der Wiedergabe einer VR-Modus-Play List kann eine<br />
kurze Unterbrechung an den Schnittpunkten bemerkbar sein.<br />
Diese Einstellung gilt für die Wiedergabe von HDD, sowie von DVD-R/-RW- (VR) und DVD-RAM-Discs.<br />
Angle Indicator On • Während der Wiedergabe von Multi-Angle-Szenen einer DVD-<br />
Video-Disc wird ein Kamerasymbol auf dem Bildschirm angezeigt.<br />
Off<br />
Parental Lock<br />
Set Password/ Next Screen<br />
Change Password<br />
DVD Playback<br />
Change<br />
Level<br />
Country/<br />
Area Code<br />
Es erscheint keine Bildschirmanzeige, wenn eine Multi-<br />
Angle-Szene wiedergegeben wird.<br />
Wenn noch kein Passwort erstellt worden ist, geben Sie eine vierstellige<br />
Zahl als Ihr Passwort ein. Möchten Sie Ihr Passwort ändern, so geben<br />
Sie zuerst Ihr altes Passwort ein, und danach ein neues.<br />
Geben Sie auf dem nachfolgenden Bildschirm zuerst Ihr<br />
Passwort ein, und legen Sie dann die Kindersicherungsstufe fest.<br />
Geben Sie auf dem nachfolgenden Bildschirm zuerst Ihr<br />
Passwort ein, und legen Sie dann den Länder-/Regionalcode<br />
fest. Siehe Liste der Länder-/Gebietscodes auf Seite 167.<br />
Nicht alle Discs verfügen über Kindersicherungs- und Länder-/Gebietscode Überprüfen Sie den Aufdruck der<br />
Verpackung, um festzustellen, welche Funktionen die Disc besitzt. Falls Sie Ihr Passwort vergessen, können Sie ein<br />
neues eingeben, nachdem Sie den Recorder auf die Werksvorgaben zurückgesetzt haben. Siehe Rücksetzen des<br />
Recorders auf Seite 170.<br />
D.TV Age Limit Next Screen Mit diesem Bildschirm wird eine Altersbeschränkung für<br />
D.TV-Programme eingegeben. Ausgestrahlte Programme,<br />
deren Altersangaben über der eingestellten<br />
Altersbeschränkung liegen, können erst nach Eingabe des<br />
korrekten Passworts angesehen werden.<br />
Zur Änderung der Einstellung der Altersbeschränkung<br />
müssen Sie ebenfalls Ihr Passwort eingeben.<br />
Diese Einstellung findet nur Anwendung, wenn die Ländereinstellung Frankreich, Dänemark, Finnland oder<br />
Schweden ist.<br />
18<br />
145<br />
Ge
18<br />
Einstellung Optionen Erläuterung<br />
HDMI Output (nur verfügbar, wenn ein HDMI-Gerät angeschlossen ist)<br />
Screen<br />
1920 x 1080p Konstante 1920 x 1080p-Ausgabe.<br />
Resolution<br />
1920 x 1080i Konstante 1920 x 1080i-Ausgabe.<br />
1280 x 720p Konstante 1280 x 720p-Ausgabe.<br />
720 x 576p<br />
(720 x 480p)<br />
720 x 576i<br />
(720 x 480i)<br />
Konstante 720 x 576p-Ausgabe (bei Einstellung von Input<br />
Line System auf 525 System wird Video in 720 x 480p<br />
ausgegeben).<br />
Konstante 720 x 576i-Ausgabe (bei Einstellung von Input<br />
Line System auf 525 System wird Video in 720 x 480i<br />
ausgegeben).<br />
• Je nach dem angeschlossenen Gerät können manche Einstellungen nicht zur Verfügung stehen.<br />
• Wenn Sie eine Einstellung wählen, die nicht mit Ihrem Fernsehgerät kompatibel ist, wird u.U. kein Bild angezeigt.<br />
Drücken Sie in diesem Fall OPEN/CLOSE, während Sie die Taste (Stopp) auf der Frontplatte gedrückt halten,<br />
um die Einstellung zu wechseln (dadurch wird außerdem Component Video Out auf Seite 139 auf die<br />
Standardeinstellung geschaltet).<br />
• Wenn Sie Colour auf YCbCr 4:2:2 gestellt haben, können Sie nicht 720 x 576i (720 x 480i) wählen.<br />
4:3 Video Output Full Wählen Sie, ob Ihr HDMI-TV Änderung des<br />
Seitenverhältnisses erlaubt.<br />
Normal<br />
Wählen Sie, ob Ihr HDMI-TV Änderung des<br />
Seitenverhältnisses nicht erlaubt. 4:3 Video wird mit Balken<br />
an beiden Seiten gezeigt.<br />
Colour RGB (0-255) Verwenden Sie diese Option, wenn die Farben blass sind und<br />
schwarze Elemente mit der Einstellung RGB (16–235) zu<br />
‚verschwimmen‘ scheinen.<br />
RGB (16-235) Verwenden Sie diese Option, wenn die Farben zu kräftig sind<br />
und schwarze Elemente mit der Einstellung RGB (0–255) zu<br />
dunkel erscheinen.<br />
YCbCr 4:2:2<br />
YCbCr 4:4:4<br />
Das Videosignal wird als YCbCr 4:2:2-Component-Signal<br />
ausgegeben. Dies ist die Standardeinstellung für HDMIkompatible<br />
Geräte.<br />
Das Videosignal wird als YCbCr 4:4:4-Component-Signal<br />
ausgegeben.<br />
• Je nach dem angeschlossenen Gerät können manche Einstellungen nicht zur Verfügung stehen.<br />
• Wenn ein DVI-Gerät angeschlossen ist, stehen die Optionen YCbCr 4:2:2 und YCbCr 4:4:4 nicht zur Verfügung.<br />
• Sie können nicht YCbCr 4:2:2 wählen, wenn die Screen Resolution auf 720 x 576i (720 x 480i).<br />
Audio Output Auto • Dolby Digital, MPEG und DTS-Quellen werden als Bitstream-<br />
Signal ausgegeben. Je nach der Einstellung für Audio Out,<br />
der Anzahl von Audiokanälen und dem über HDMI<br />
angeschlossenen Gerät kann ein Linear PCM-Audiosignal<br />
ausgegeben werden.<br />
PCM<br />
Bitstream<br />
Priority<br />
Alle Audiosignale werden in Linear PCM umgewandelt<br />
(ausgenommen DTS).<br />
Wählen Sie diese Option, wenn das angeschlossene Gerät<br />
mit Bitstream-Audio kompatibel ist.<br />
Diese Einstellung steht nicht zur Verfügung, wenn ein DVI-Gerät angeschlossen ist.<br />
146<br />
Ge
Einstellung Optionen Erläuterung<br />
HDMI Control On • Aktiviert die HDMI-Control-Funktion. Wählen Sie diese Option<br />
bei Anschluss an einen mit HDMI Control kompatiblen<br />
<strong>Pioneer</strong>-Flachbildfernseher, eine AV-Anlage (Verstärker oder<br />
AV-Receiver usw.) oder einen HD-AV-Wandler.<br />
Off<br />
Deaktiviert die HDMI-Control-Funktion. Wählen Sie diese Option,<br />
wenn kein Anschluss an eine mit HDMI Control kompatible<br />
Komponente vorhanden ist oder wenn eine Komponente eines<br />
anderen Herstellers als <strong>Pioneer</strong> angeschlossen ist.<br />
• Der Funktionsname KURO LINK wie im Internet und in Katalogen verwendet wird in dieser Bedienungsanleitung<br />
und am Produkt als HDMI Control bezeichnet.<br />
• Weitere Informationen über HDMI-Steuerung Sie in unter HDMI Control auf Seite 22.<br />
• Diese Einstellung steht auch zur Verfügung, wenn keine Verbindung zu einem HDMI-Gerät vorhanden ist.<br />
• Weiter Informationen finden Sie unter Fehlersuche auf Seite 161.<br />
Network<br />
IP Config. Next Screen Stellen Sie Auto set IP Address auf On. Wenn ein DHCP<br />
(Dynamic Host Configuration Protocol)-Server im LAN ist,<br />
wird dieser Recorder automatisch einer IP-Adresse<br />
zugewiesen. Wenn Sie einen Broadband-Router oder ein<br />
Broadband-Modem mit DHCP-Serverfunktion haben, wählen<br />
Sie On. Die IP-Adresse wird automatisch bestimmt.<br />
Wenn kein DHCP-Server im Netzwerk ist und Sie On wählen,<br />
ermittelt dieser Recorder mit seiner Auto-IP-Funktion<br />
automatisch die IP-Adresse.<br />
Stellen Sie Auto DNS Address Get auf On. Wenn die DHCP-<br />
Funktion mit einem Broadband-Router oder einem<br />
Broadband-Modem mit Router-Funktion verwendet werden<br />
kann, kann die DNS (Domain Name System)-Serveradresse<br />
normalerweise automatisch eingestellt werden.<br />
• Wenn Sie die IP-Adresse manuell zuweisen möchten, stellen Sie Auto Set IP Address auf Off und stellen dann<br />
die IP-Addresse, die Subnet-Maske und den Default Gateway ein: Benutzen Sie die Tasten / , um die Adresse<br />
auszuwählen, drücken Sie ENTER, verwenden Sie die Tasten / zur Wahl eines Felds, verwenden Sie die<br />
Zifferntasten zu Eingabe eines Werts. Wählen Sie Set und drücken dann ENTER.<br />
• Die von der Auto-IP-Funktion ermittelte Adresse ist 169.254.XX. Die Funktionen zum Suchen nach Titeln in der<br />
Gracenote-Datenbank im Netzwerk und der Funktion Connect PC mit einer Ethernet-Verbindung kann nicht<br />
verwendet werden, wenn die IP-Adresse auf automatische Auto-IP-Funktion eingestellt ist.<br />
• Bei der Eingabe der IP-Adresse stellen Sie innerhalb des unten gezeigten Bereichs ein. Die Funktionen zum<br />
Suchen nach Titeln in der Gracenote-Datenbank im Netzwerk und der Funktion Connect PC mit einer Ethernet-<br />
Verbindung kann nicht verwendet werden, wenn andere IP-Adressen eingestellt werden.<br />
– KLASSE A: 10.0.0.1 bis 10.255.255.254<br />
– KLASSE B: 172.16.0.1 bis 172.31.255.254<br />
– KLASSE C: 192.168.0.1 bis 192.168.255.254<br />
• Wenn ein xDSL-Modem oder Anschlussadapter direkt an den Recorder angeschlossen ist, geben Sie die in Dokumenten<br />
von Ihrem Provider usw. angegebene Subnet-Maske ein. Normalerweise werden die folgenden Werte eingegeben:<br />
– KLASSE A: 255.0.0.0<br />
– KLASSE B: 255.255.0.0<br />
– KLASSE C: 255.255.255.0<br />
• Für Informationen über DHCP siehe die Bedienungsanleitung des Netzwerkgeräts.<br />
• Sie müssen sich sich möglicherweise an Ihren Service-Provider oder Netzwerkandministrator wenden, wenn Sie<br />
manuell eine IP-Adresse eingeben.<br />
• Wenn Sie die DNS-Adresse manuell zuweisen möchten, stellen Sie Auto DNS Address Get auf Off und stellen<br />
dann die DNS (Primär) und die DNS (Sekundär) ein.<br />
• Wenn Auto Set IP Address auf Off gestellt ist, wird Auto DNS Address Get auch auf Off gestellt.<br />
Proxy Server<br />
Config.<br />
Next Screen<br />
Stellen Sie nur den Proxy ein, wenn vom Provider<br />
entsprechend angewiesen. Stellen Sie Proxy Server auf On,<br />
und stellen Sie dann die IP-Adresse oder die Portnummer ein.<br />
18<br />
147<br />
Ge
18<br />
Einstellung Optionen Erläuterung<br />
Display Network Next Screen Eine Liste von Netzwerk-Einstellungen erscheint.<br />
Config.<br />
Test Start Verbindung zum Netzwerk wird geprüft. Das Ergebnis Ihres<br />
Tests wird angezeigt.<br />
Wenn Connection failed. angezeigt wird, prüfen Sie die Einstellungen IP Config. und Proxy Server Config..<br />
Options<br />
On Screen<br />
Display<br />
Front Panel<br />
Display<br />
On • Der Recorder zeigt Betriebsanzeigen (Stop, Play, usw.) auf<br />
dem Bildschirm an.<br />
Off<br />
Die Betriebsanzeigen auf dem Bildschirm sind abgeschaltet.<br />
On • Die Uhrzeit wird im Bereitschaftsmodus des Recorders auf<br />
dem Frontplattendisplay angezeigt.<br />
Off<br />
Das Display am vorderen Bedienfeld ist im<br />
Bereitschaftsmodus ausgeschaltet.<br />
Blue Illumination On • Wenn die Stromversorgung des Recorders eingeschaltet ist,<br />
leuchtet die blaue Beleuchtung in der Mitte und die<br />
STANDBY/ON fungiert als Anzeigelicht.<br />
Remote Control<br />
Mode<br />
AV. Link<br />
Off<br />
Recorder 1–3<br />
(Vorgabe:<br />
Recorder 1)<br />
This<br />
Recorder<br />
Only •<br />
Pass<br />
Through<br />
Die blaue Beleuchtung an der Frontplatte und die<br />
Tastenanzeigen STANDBY/ON leuchten nicht.<br />
Wenn Sie mehr als einen Recorder im selben Raum<br />
benutzen, stellen Sie die Recorder auf unterschiedliche IDs<br />
ein. Mit dieser Einstellung wird die Recorder-ID festgelegt.<br />
Um die Fernbedienungs-ID zu ändern, halten Sie RETURN/<br />
EXIT gedrückt, und drücken Sie dann 1, 2 oder 3 zur<br />
Festlegung. Die Fernbedienung steuert dann nur einen<br />
Recorder mit derselben ID.<br />
Die im Bereitschaftsmodus des Recorders über den<br />
AV-Eingang empfangenen Signale werden nicht zum<br />
AV-Ausgang durchgeleitet.<br />
Die im Bereitschaftsmodus empfangenen Signale werden<br />
zum Ausgang an angeschlossene Geräte durchgeleitet.<br />
(Beachten Sie, dass die EPG-Daten während des EPG-Daten-<br />
Downloads nicht durchgeleitet werden.)<br />
Im Modus Pass Through muss Power Save (Seite 136) auf Off eingestellt werden.<br />
DivX VOD Registration<br />
Code<br />
Verwenden, um den DivX-Registrierungscode des Recorders<br />
anzuzeigen. Siehe DivX-Video-Kompatibilität auf Seite 10 und<br />
DivX® VOD-Inhalt auf Seite 11.<br />
Set Preview<br />
(nur Festplatte)<br />
Quick<br />
Preview •<br />
Normal<br />
Wenn Sie sich im Disc Navigator befinden, werden in den<br />
Miniaturbildern kurze Videoausschnitte aus dem gesamten<br />
gewählten Titel abgespielt. (Beachten Sie, dass bearbeitete<br />
Titel normalerweise ab dem Anfang wiedergegeben werden.)<br />
Das Miniaturvideo wird vom Beginn des Titels abgespielt.<br />
CI Information Next Screen Diese Option zeigt eine Menü von CI-Kartenfunktionen an.<br />
Wenden Sie sich für mehr Informationen zu verfügbaren<br />
Funktionen an Ihren Serviceprovider.<br />
148<br />
Ge
Einstellung Optionen Erläuterung<br />
Options 2<br />
USB<br />
Restart USB<br />
Device<br />
Confirm<br />
Printer<br />
Wenn das angeschlossene USB-Gerät nicht auf den<br />
Recorder reagiert, probieren Sie diese Option zum<br />
Neustarten. Wenn das Gerät immer noch nicht richtig<br />
arbeitet, probieren Sie, es aus- und wieder einzuschalten<br />
und/oder das USB-Kabel abzutrennen und wieder<br />
anzuschließen.<br />
Verwenden Sie diese Option, um die Marke und das Modell<br />
des an den Recorder angeschlossenen Druckers zu<br />
bestätigen (arbeitet nicht mit allen Druckern).<br />
Pause Live TV TV’s Tuner Ermöglicht Ihnen, die Pause Live TV-Funktion mit einem AV<br />
Link-kompatiblen TV-Gerät zu verwenden, das über ein<br />
SCART-Kabel verbunden ist.<br />
Recorder’s<br />
Tuner •<br />
Ermöglicht Ihnen, die Pause Live TV-Funktion mit dem<br />
internen TV-Tuner dieses Recorders zu verwenden.<br />
Weitere Informationen zu dieser Einstellung finden Sie unter Pause Live TV auf Seite 67.<br />
HDD Sleep Mode Proceed Schaltet die Festplatte auf Schlafmodus. Verwenden Sie<br />
dieses Merkmal bei der Wiedergabe von DVDs oder CDs, um<br />
verringerten Rauschpegel durch die Einheit zu bewirken und<br />
dadurch die Klangqualität zu verbessern. Wenn Sie die<br />
Festplatte aus dem Schlafmodus aktivieren, dauert es einige<br />
Sekunden, bis diese wieder funktionsbereit ist.<br />
Die Festplatte kann durch verschiedene Maßnahmen aus<br />
dem Schlafmodus gerufen werden, einschließlich:<br />
• Aus- und Einschalten der Einheit.<br />
• Drücken der HDD-Taste und Wählen der Festplatte.<br />
• Wenn eine Timeraufnahme beginnt.<br />
• Wenn Sie versuchen, Änderungen an den<br />
Systemeinstellungen vorzunehmen.<br />
Gracenote<br />
Database<br />
Database<br />
Update<br />
Version<br />
Information<br />
Einzelheiten finden Sie im Abschnitt Aktualisieren der<br />
Gracenote-Datenbank des Recorders unten.<br />
Zeigt die aktuelle Version der in diesem Gerät installierten<br />
Gracenote-Datenbank.<br />
Software Update Next Screen Die Funktion Software Update kann nach aktualisierter<br />
Systemsoftware für den Digitaltuner suchen und diese<br />
herunterladen. Siehe Verwendung von Software Update<br />
(Digitaltuner) auf Seite 150.<br />
Demo Mode On Wenn mehrere Minunten lang keine Bedienung geschieht,<br />
wird die Demo-Datei des Geräts (eine beim Kauf auf der<br />
Festplatte des Geräts aufgezeichnete Videodatei)<br />
automatisch und wiederholt abgespielt.<br />
Off • Die Demo-Datei des Geräts wird nicht automatisch<br />
abgespielt.<br />
• Die Demo-Datei kann mit der PC-VIDEO-Funktion des Geräts gelöscht werden. Wenn sie gelöscht ist, arbeitet der<br />
Demo-Modus nicht mehr.<br />
• Wenn der Setup Navigator nie ausgeführt wurde, wird die Demo-Datei automatisch abgespielt, auch wenn der<br />
Demo Mode auf Off gestellt ist.<br />
18<br />
149<br />
Ge
18<br />
150<br />
Ge<br />
Auswählen anderer Sprachen für<br />
Sprachoptionen<br />
ENTER<br />
1 Wählen Sie ‚Other‘ aus der<br />
Sprachenliste.<br />
Diese Option erscheint in den Einstellungen<br />
für DVD Menu Language, Audio Language<br />
und Subtitle Language.<br />
ENTER<br />
2 Wählen Sie die gewünschte<br />
Sprache aus.<br />
Initial Setup<br />
Basic<br />
Digital Tuner<br />
Analog Tuner<br />
Video In/Out<br />
Audio In<br />
Audio Out<br />
Language<br />
Recording<br />
OSD DVD Menu Language<br />
Audio Language<br />
Language<br />
Subtitle Language<br />
English<br />
Auto Language Number<br />
DVD Menu Language<br />
Subtitle Display<br />
0 5 1 4<br />
• Auswahl nach Sprachenname:<br />
Verwenden Sie die Tasten /, um die<br />
Sprache zu ändern.<br />
• Auswahl nach Codenummer: Drücken<br />
Sie , und geben Sie dann mit den<br />
Zifferntasten den vierstelligen<br />
Sprachencode ein.<br />
Unter Liste der Sprachencodes auf Seite 167<br />
finden Sie eine Liste der verfügbaren<br />
Sprachen mit ihren entsprechenden Codes.<br />
Verwendung von Software Update<br />
(Digitaltuner)<br />
Die Funktion Software Update kann den<br />
eingebauten Digitaltuner mit der neuesten<br />
Systemsoftware aktualisieren. Sie können<br />
Aktualisierungen manuell überprüfen oder<br />
dies den Recorder regelmäßig durchführen<br />
lassen.<br />
Zugang zum Bildschirm Software Update<br />
vom Menü Options aus.<br />
Es stehen drei Optionen zur Verfügung:<br />
Manual Update, Auto Update und Technical<br />
Information.<br />
Manual Update<br />
Wählen Sie Manual Update, um sofort nach<br />
aktualisierter Software zu suchen. Wenn<br />
neue Software gefunden wird, wird sie<br />
automatisch heruntergeladen und<br />
installiert. Die neue Software steht dann<br />
beim nächsten Mal, wenn der Recorder<br />
angeschaltet wird, zur Verfügung.<br />
Wenn aus irgendeinem Grund die neue<br />
Software nicht heruntergeladen werden<br />
konnte, informiert Sie eine Dialogfeld über<br />
den Fehler. Drücken Sie zum Verlassen<br />
HOME MENU oder RETURN/EXIT, um zum<br />
vorherigen Bildschirm zurückzukehren.<br />
Bitte beachten Sie, dass<br />
Kanalinformationen gelöscht werden<br />
können, wenn Softwareaktualisierung<br />
verwendet wird und dass die<br />
Timeraufnahme während der Aktualisierung<br />
nicht funktioniert.<br />
Zum Abbrechen der manuellen<br />
Aktualisierung bevor sie abgeschlossen ist,<br />
drücken Sie HOME MENU.<br />
Auto Update<br />
Als Voreinstellung ist die Option Auto<br />
Update On, was bedeutet, dass der<br />
Recorder regelmäßig nach digitaler<br />
Tunersoftware sucht und sie aktualisiert,<br />
wenn sie zur Verfügung steht. Wir<br />
empfehlen, diese Option auf On zu lassen.<br />
Wenn neue Software gefunden und<br />
erfolgreich heruntergeladen wurde, sucht<br />
der Recorder automatisch nach neuen<br />
digitalen Kanälen und informiert Sie, wenn<br />
welche gefunden werden (dies entspricht<br />
der Option Add New Channel im Abschnitt<br />
Digital Tuner des Menüs Initial Setup).<br />
Technical Information<br />
Zeigt die laufende Versionsnummer der<br />
Hard- und Software des Digitaltuners.<br />
Aktualisieren der Gracenote-<br />
Datenbank des Recorders<br />
1 Aktualisiert die in diesem Gerät<br />
installierte Gracenote-Datenbank. Laden<br />
Sie die Update-Disc, die mit den neuesten<br />
von der <strong>Pioneer</strong>-Website<br />
heruntergeladenen Daten angelegt<br />
wurde. Für Einzelheiten besuchen Sie die<br />
<strong>Pioneer</strong>-Website. (http://www.pioneer.eu)<br />
DISPLAY<br />
2 Prüfen Sie den restlichen freien<br />
Speicherplatz auf der Festplatte.<br />
Wenn der restliche freie Speicherplatz auf<br />
unter 1 Stunde im Aufnahmemodus SP<br />
absinkt, löschen Sie auf Festplatte<br />
gespeicherte Titel.
HOME<br />
MENU<br />
3 Zeigen Sie das Home-Menü an.<br />
ENTER<br />
4 Wählen Sie ‚Setup‘ > ‚Initial<br />
Setup‘ > ‚Option2‘ > ‚Gracenote<br />
Database‘ > ‚Database Update‘.<br />
ENTER<br />
5 Wählen Sie ‚Yes‘ zum<br />
Bestätigen oder ‚No‘ zum Abbrechen.<br />
Zusätzliche Informationen über die<br />
TV-System-Einstellungen<br />
Info zur Eingangszeilennorm<br />
Dieser Recorder ist mit den TV-Systemen<br />
PAL, SECAM, 3.58 NTSC und PAL-60<br />
kompatibel. Die Einstellungen Input Line<br />
System und Input Colour System legen fest,<br />
wie der Recorder einkommende<br />
Videosignale eines externen Eingangs<br />
behandelt werden.<br />
Bitte beachten Sie die folgenden Punkte,<br />
wenn Sie die Eingangszeilennorm<br />
umschalten:<br />
• Falls bei einer Änderung der Einstellung<br />
von Input Line System der Bildschirm<br />
schwarz wird (aufgrund der<br />
Inkompatibilität mit Ihrem<br />
Fernsehgerät), können Sie die Änderung<br />
rückgängig machen, indem Sie im<br />
Stoppzustand des Recorders die<br />
Frontplattentaste (Stopp) gedrückt<br />
halten und dann INPUT SELECT<br />
(ebenfalls an der Frontplatte) drücken.<br />
• Wenn Sie die Einstellung von Input Line<br />
System ändern, wird die Kopierliste<br />
gelöscht. Wenn Sie die Einstellung<br />
gemäß der obigen Beschreibung mit<br />
den Tasten (Stopp) und INPUT<br />
SELECT umschalten, erscheint keine<br />
Bestätigung. Lassen Sie daher Sorgfalt<br />
walten.<br />
• Es ist nicht möglich, Aufnahmen mit<br />
unterschiedlicher Fernsehzeilennorm<br />
auf ein und derselben Disc<br />
aufzuzeichnen.<br />
• Wenn Sie diese Einstellung ändern,<br />
ändert sich auch die Einstellung für<br />
Input Colour System (siehe unten).<br />
Info zu NTSC on PAL TV<br />
Je nach der Einstellung für Input Line<br />
System und für NTSC on PAL TV ist das<br />
Signalformat, das im Stoppzustand des<br />
Recorders ausgegeben wird,<br />
unterschiedlich, wie in der nachstehenden<br />
Tabelle gezeigt.<br />
Input Line<br />
System<br />
(Eingangssignalwahl)<br />
NTSC on PAL<br />
TV<br />
625 System Off PAL<br />
On<br />
Ausgabe im<br />
Stoppzustand<br />
PAL<br />
525 System Off NTSC<br />
On<br />
PAL–60<br />
Info zum Eingangsfarbsystem<br />
Die verfügbaren Optionen für den Posten<br />
Input Colour System hängen von der<br />
Einstellung für Input Line System ab. Die<br />
nachstehende Tabelle zeigt die verfügbaren<br />
Optionen.<br />
Input Line<br />
System<br />
(Eingangssignalwahl)<br />
Eingebauter<br />
Analog-<br />
Tuner<br />
Externer<br />
Eingang<br />
625 System Auto Auto<br />
PAL<br />
PAL<br />
SECAM SECAM<br />
525 System n/a Auto<br />
3.58 NTSC<br />
PAL–60<br />
Zusätzliche Informationen über<br />
den Komponenten-Videoausgang<br />
Wenn Ihr Fernsehgerät nicht mit<br />
Progressive-Scan-Video kompatibel ist und<br />
Sie Component Video Out auf Progressive<br />
umschalten, erscheint kein Bild auf Ihrem<br />
Fernsehschirm. Halten Sie in einem solchen<br />
Fall die Taste (Stopp) auf der Frontplatte<br />
gedrückt, und drücken Sie dann OPEN/<br />
CLOSE. Dadurch wird der Videoausgang des<br />
Recorders wieder auf Interlace<br />
zurückgesetzt.<br />
18<br />
151<br />
Ge
19<br />
Kapitel 19<br />
Zusätzliche Informationen<br />
Einrichten der Fernbedienung<br />
zur Bedienung Ihres<br />
Fernsehgeräts<br />
Sie können die mitgelieferte Fernbedienung<br />
zur Bedienung Ihres Fernsehgeräts<br />
verwenden. Um diese Funktion benutzen zu<br />
können, müssen Sie die Fernbedienung<br />
zunächst mit einem Herstellercode aus der<br />
nachstehenden Tabelle programmieren.<br />
1 Halten Sie die Taste CLEAR gedrückt,<br />
und geben Sie dann den Herstellercode<br />
Ihres Fernsehgeräts ein.<br />
Ermitteln Sie den richtigen Herstellercode<br />
aus der Liste aus der untenstehenden Liste.<br />
Falls mehr als ein Code für Ihr Modell<br />
angegeben ist, geben Sie den ersten Code in<br />
der Liste ein.<br />
• Falls der Herstellername Ihres<br />
Fernsehgeräts nicht in der<br />
nachstehenden Tabelle enthalten ist,<br />
können Sie Ihr Fernsehgerät nicht mit<br />
dieser Fernbedienung bedienen.<br />
2 Drücken Sie , um zu prüfen, ob die<br />
Fernbedienung mit Ihrem Fernsehgerät<br />
funktioniert.<br />
Wenn die Fernbedienung korrekt eingerichtet<br />
worden ist, sollten Sie damit Ihr Fernsehgerät<br />
ein- und ausschalten können. Falls das nicht<br />
geschieht und ein weiterer Herstellercode für<br />
Ihr Modell angegeben ist, wiederholen Sie<br />
Schritt 1 mit dem neuen Code.<br />
Verwendung der TV-Tasten der<br />
Fernbedienung<br />
Die nachstehende Tabelle zeigt die<br />
Funktionen der einzelnen Tasten.<br />
Taste<br />
<br />
INPUT SELECT<br />
VOL +/–<br />
Funktion<br />
Dient zum Ein-/Ausschalten<br />
(Bereitschaft) des Fernsehgeräts<br />
Dient zum Umschalten des<br />
Videoeingangs des Fernsehgeräts<br />
Dient zum Einstellen der Lautstärke<br />
des Fernsehgeräts<br />
Hersteller Code<br />
ACURA 44<br />
ADMIRAL 31<br />
AIWA 60<br />
AKAI 32, 35, 42<br />
AKURA 41<br />
ALBA 07, 39, 41, 44<br />
AMSTRAD 42, 44, 47<br />
ANITECH 44<br />
ASA 45<br />
ASUKA 41<br />
AUDIOGONIC 07, 36<br />
BASIC LINE 41, 44<br />
BAUR 31, 07, 42<br />
BEKO 38<br />
BEON 07<br />
BLAUPUNKT 31<br />
BLUE SKY 41<br />
BLUE STAR 18<br />
BPL 18<br />
BRANDT 36<br />
BTC 41<br />
BUSH 07, 41, 42, 44, 47, 56<br />
CASCADE 44<br />
CATHAY 07<br />
CENTURION 07<br />
CGB 42<br />
CIMLINE 44<br />
CLARIVOX 07<br />
CLATRONIC 38<br />
CONDOR 38<br />
CONTEC 44<br />
CROSLEY 32<br />
CROWN 38, 44<br />
CRYSTAL 42<br />
CYBERTRON 41<br />
DAEWOO 07, 44, 56<br />
DAINICHI 41<br />
DANSAI 07<br />
DAYTON 44<br />
DECCA 07, 48<br />
DIXI 07, 44<br />
DUMONT 53<br />
ELIN 07<br />
ELITE 41<br />
ELTA 44<br />
EMERSON 42<br />
ERRES 07<br />
FERGUSON 07, 36, 51<br />
FINLANDIA 35, 43, 54<br />
FINLUX 32, 07, 45, 48, 53, 54<br />
FIRSTLINE 40, 44<br />
FISHER 32, 35, 38, 45<br />
FORMENTI 32, 07, 42<br />
FRONTECH 31, 42, 46<br />
FRONTECH/PROTECH 32<br />
FUJITSU 48<br />
FUNAI 40, 46, 58<br />
GBC 32, 42<br />
GE 00, 01, 08, 07, 10, 11, 17, 02, 28, 18<br />
GEC 07, 34, 48<br />
GELOSO 32, 44<br />
GENERAL 29<br />
GENEXXA 31, 41<br />
152<br />
Ge<br />
CH +/–<br />
Dient zum Umschalten der<br />
Fernsehkanäle
Hersteller Code<br />
GOLDSTAR 10, 23, 21, 02, 07, 50<br />
GOODMANS 07, 39, 47, 48, 56<br />
GORENJE 38<br />
GPM 41<br />
GRAETZ 31, 42<br />
GRANADA 07, 35, 42, 43, 48<br />
GRADIENTE 30, 57<br />
GRANDIN 18<br />
GRUNDIG 31, 53<br />
HANSEATIC 07, 42<br />
HCM 18, 44<br />
HINARI 07, 41, 44<br />
HISAWA 18<br />
HITACHI 31, 33, 34, 36, 42, 43, 54, 06, 10, 24, 25, 18<br />
HUANYU 56<br />
HYPSON 07, 18, 46<br />
ICE 46, 47<br />
IMPERIAL 38, 42<br />
INDIANA 07<br />
INGELEN 31<br />
INTERFUNK 31, 32, 07, 42<br />
INTERVISION 46, 49<br />
ISUKAI 41<br />
ITC 42<br />
ITT 31, 32, 42<br />
JEC 05<br />
JVC 13, 23<br />
KAISUI 18, 41, 44<br />
KAPSCH 31<br />
KENDO 42<br />
KENNEDY 32, 42<br />
KORPEL 07<br />
KOYODA 44<br />
LEYCO 07, 40, 46, 48<br />
LIESENK&TTER 07<br />
LOEWE 07<br />
LUXOR 32, 42, 43<br />
M-ELECTRONIC 31, 44, 45, 54, 56, 07, 36, 51<br />
MAGNADYNE 32, 49<br />
MAGNAFON 49<br />
MAGNAVOX 07, 10, 03, 12, 29<br />
MANESTH 39, 46<br />
MARANTZ 07<br />
MARK 07<br />
MATSUI 07, 39, 40, 42, 44, 47, 48<br />
MCMICHAEL 34<br />
MEDIATOR 07<br />
MEMOREX 44<br />
METZ 31<br />
MINERVA 31, 53<br />
MITSUBISHI 09, 10, 02, 21, 31<br />
MULTITECH 44, 49<br />
NEC 59<br />
NECKERMANN 31, 07<br />
NEI 07, 42<br />
NIKKAI 05, 07, 41, 46, 48<br />
NOBLIKO 49<br />
NOKIA 32, 42, 52<br />
NORDMENDE 32, 36, 51, 52<br />
OCEANIC 31, 32, 42<br />
ORION 32, 07, 39, 40<br />
OSAKI 41, 46, 48<br />
OSO 41<br />
OSUME 48<br />
OTTO VERSAND 31, 32, 07, 42<br />
PALLADIUM 38<br />
PANAMA 46<br />
PANASONIC 31, 07, 08, 42, 22<br />
PATHO CINEMA 42<br />
PAUSA 44<br />
PHILCO 32, 42<br />
Hersteller Code<br />
PHILIPS 31, 07, 34, 56, 68<br />
PHOENIX 32<br />
PHONOLA 07<br />
PROFEX 42, 44<br />
PROTECH 07, 42, 44, 46, 49<br />
QUELLE 31, 32, 07, 42, 45, 53<br />
R-LINE 07<br />
RADIOLA 07<br />
RADIOSHACK 10, 23, 21, 02<br />
RBM 53<br />
RCA 01, 10, 15, 16, 17, 18, 61, 62, 09<br />
REDIFFUSION 32, 42<br />
REX 31, 46<br />
ROADSTAR 41, 44, 46<br />
SABA 31, 36, 42, 51<br />
SAISHO 39, 44, 46<br />
SALORA 31, 32, 42, 43<br />
SAMBERS 49<br />
SAMSUNG 07, 38, 44, 46, 69, 70<br />
SANYO 35, 45, 48, 21, 14, 91<br />
SBR 07, 34<br />
SCHAUB LORENZ 42<br />
SCHNEIDER 07, 41, 47<br />
SEG 42, 46<br />
SEI 32, 40, 49<br />
SELECO 31, 42<br />
SHARP 02, 19, 27, 67, 90<br />
SIAREM 32, 49<br />
SIEMENS 31<br />
SINUDYNE 32, 39, 40, 49<br />
SKANTIC 43<br />
SOLAVOX 31<br />
SONOKO 07, 44<br />
SONOLOR 31, 35<br />
SONTEC 07<br />
SONY 04<br />
SOUNDWAVE 07<br />
STANDARD 41, 44<br />
STERN 31<br />
SUSUMU 41<br />
SYSLINE 07<br />
TANDY 31, 41, 48<br />
TASHIKO 34<br />
TATUNG 07, 48<br />
TEC 42<br />
TELEAVIA 36<br />
TELEFUNKEN 36, 37, 52<br />
TELETECH 44<br />
TENSAI 40, 41<br />
THOMSON 36, 51, 52, 63<br />
THORN 31, 07, 42, 45, 48<br />
TOMASHI 18<br />
TOSHIBA 05, 02, 26, 21, 53<br />
TOWADA 42<br />
ULTRAVOX 32, 42, 49<br />
UNIDEN 92<br />
UNIVERSUM 31, 07, 38, 42, 45, 46, 54<br />
VESTEL 07<br />
VICTOR 13<br />
VOXSON 31<br />
WALTHAM 43<br />
WATSON 07<br />
WATT RADIO 32, 42, 49<br />
WHITE WESTINGHOUSE 07<br />
YOKO 07, 42, 46<br />
ZENITH 03, 20<br />
PIONEER 00, 31, 32, 07, 36, 42, 51<br />
19<br />
153<br />
Ge
19<br />
Minimale Kopierzeiten<br />
Die folgende Tabelle zeigt die minimalen Kopierzeiten von der Festplatte auf DVD für<br />
Videomaterial von einer Stunde Dauer.<br />
Bitte beachten Sie, dass nicht alle Discs mit Hochgeschwindigkeits-Kopieren kompatibel<br />
sind. 1 Wenden Sie sich bezüglich der Kompatibilität an den Disc-Hersteller.<br />
Aufnahmemodus<br />
SEP SLP EP LP SP XP<br />
DVD-Disctyp 10 Std. 8 Std. 6 Std. 4 Std. 2 Std. 1 Std.<br />
DVD-R/1x<br />
DVD-RW/1x<br />
DVD-RW/2x<br />
DVD-R DL<br />
DVD-RAM/2x<br />
DVD+R/2.4x<br />
DVD+RW/2.4x<br />
DVD+R DL<br />
DVD-RAM/3x<br />
DVD-RAM/5x<br />
DVD-R/4x<br />
DVD-RW/4x<br />
DVD+R/4x<br />
DVD+RW/4x<br />
DVD-R/8x/16x<br />
DVD+R/8x/16x<br />
DVD-RW/6x<br />
DVD+RW/8x<br />
1x 6 Min. 7,5 Min. 10 Min. 15 Min. 30 Min. 60 Min.<br />
2x 3 Min. 4 Min. 5 Min. 7,5 Min. 15 Min. 30 Min.<br />
2.4x *1 *1 *1 6,3 Min. 12,5 Min. 25 Min.<br />
3x 2 Min. 2,5 Min. 3,5 Min. 5 Min. 10 Min. 20 Min.<br />
4x 1,5 Min.*1 2 Min.*1 2,5 Min.*1 4 Min. 7,5 Min. 15 Min.<br />
6x 1,25 Min.*1 1,6 Min.*1 2,2 Min.*1 3 Min. 5,5 Min. 11 Min.<br />
Beachten Sie, dass alle Zeiten in der obigen Tabelle Näherungswerte sind. Außerdem ist die tatsächliche<br />
Kopiergeschwindigkeit je nach dem Abschnitt der verwendeten Disc unterschiedlich.<br />
*1 Titel, die in den Modi SEP, SLP oder EP auf DVD+R/+RW aufgenommen wurden, können nicht mit<br />
Hochgeschwindigkeit kopiert werden.<br />
154<br />
Ge<br />
Hinweis<br />
1 Je nach Disc kann es sein, dass die Kopiergeschwindigkeit reduziert ist (obwohl beispielsweise eine 6-fach-Disc<br />
verwendet wird, wird die Kopie nur mit 2-facher Geschwindigkeit ausgeführt).
Manuelle Aufnahmemodi<br />
Die nachstehende Tabelle enthält die ungefähren Aufnahmezeiten für die verschiedenen<br />
DVD-Typen in jedem manuellen Aufnahmemodus, sowie die entsprechenden Zeiten für den<br />
Standard-Aufnahmemodus. Zur Aufnahmezeit auf Festplatte siehe Technische Daten auf<br />
Seite 171.<br />
19<br />
Aufnahme-zeit *1 Auflösung *2<br />
Stufe<br />
Single-Layer<br />
DVD:<br />
DVD-R/-RW<br />
DVD+R/+RW<br />
DVD-RAM<br />
Dual-Layer<br />
DVD:<br />
DVD-R DL<br />
DVD+R DL<br />
Videomodus Aus (HDD)<br />
VR-Modus (DVD-R/-RW)<br />
DVD-RAM<br />
VR-Modus (DVD-R DL)<br />
Videomodus Ein (HDD)<br />
Videomodus (DVD-R/<br />
-RW)<br />
DVD+R/+RW<br />
Videomodus (DVD-R DL)<br />
DVD+R DL<br />
352 x 240/<br />
*3,4<br />
MN 2 720 Min. 1292 Min.<br />
*3,4<br />
MN 3 SEP 600 Min. 1077 Min.<br />
MN 1 *3,4 803 Min. 1440 Min.<br />
MN 4 *4 SLP 480 Min. 861 Min. 352 x 288<br />
MN 5 *4 420 Min. 754 Min.<br />
MN 6 *4 EP 360 Min. 646 Min.<br />
MN 7 300 Min. 538 Min. 352 x 480/<br />
MN 8 270 Min. 484 Min. 352 x 576<br />
MN 9 LP 240 Min. 431 Min.<br />
480 x 480/<br />
MN 10 230 Min. 413 Min.<br />
480 x 576<br />
MN 11 220 Min. 395 Min.<br />
MN 12 210 Min. 377 Min.<br />
MN 13 200 Min. 359 Min.<br />
MN 14 190 Min. 341 Min.<br />
MN 15 180 Min. 323 Min.<br />
MN 16 170 Min. 305 Min.<br />
MN 17 160 Min. 287 Min.<br />
MN 18 150 Min. 269 Min.<br />
MN 19 140 Min. 251 Min.<br />
MN 20 130 Min. 233 Min.<br />
MN 21 SP 120 Min. 215 Min.<br />
MN 22 110 Min. 197 Min.<br />
MN 23 105 Min. 188 Min.<br />
MN 24 100 Min. 179 Min.<br />
MN 25 95 Min. 170 Min.<br />
MN 26 90 Min. 161 Min.<br />
MN 27 85 Min. 153 Min.<br />
MN 28 80 Min. 144 Min.<br />
MN 29 75 Min. 135 Min.<br />
MN 30 70 Min. 126 Min.<br />
MN 31 65 Min. 117 Min.<br />
MN 32 XP 61 Min. 111 Min.<br />
LPCM 61 Min. 111 Min.<br />
*5<br />
XP+ --- Min. --- Min.<br />
544 x 480/<br />
544 x 576<br />
720 x 480/<br />
720 x 576<br />
352 x 240/<br />
352 x 288<br />
352 x 480/<br />
352 x 576<br />
720 x 480/<br />
720 x 576<br />
*1 Die Aufnahmezeit kann bei bestimmten Disc-Typen oder Aufnahmemodi leicht kürzer sein.<br />
*2 Die erste Angabe gilt für den Fall, dass Input Line System auf 525 System eingestellt ist, die zweite für den Fall,<br />
dass es auf 625 System eingestellt ist.<br />
*3 Die Modi MN1 bis MN3 sind bei Verwendung von DVD+R/+RW nicht verwendbar.<br />
*4 Titel, die mit MN6 oder weniger aufgenommen wurden, können nicht mit Hochgeschwindigkeit auf DVD+R/+RW<br />
aufgenommen werden.<br />
*5 XP+ Modus steht nur bei Aufnahmen auf die Festplatte zur Verfügung. Bei DVD-Aufnahme wird die DVD<br />
automatisch im Modus MN32 bespielt.<br />
155<br />
Ge
19<br />
156<br />
Ge<br />
• Die fette Linie zwischen zwei Qualitätsstufen zeigt an, dass an dieser Stelle eine merkliche Änderung der<br />
Bildqualität auftritt.<br />
• Die Tonaufzeichnung erfolgt in allen manuellen Aufnahmemodi im Dolby Digital-Zweikanalformat, außer im<br />
Modus LPCM, wo sie im Linear PCM-Format erfolgt.<br />
• Siehe auch Aufnahme auf Seite 60.<br />
Fehlersuche<br />
Bedienungsfehler werden oft fälschlicherweise für Störungen oder Ausfälle gehalten. Wenn<br />
Sie den Verdacht haben, dass etwas mit dieser Komponente nicht stimmt, überprüfen Sie<br />
bitte die folgenden Punkte. Manchmal kann die Störungsursache in einer anderen<br />
Komponente liegen. Überprüfen Sie daher auch die anderen verwendeten Komponenten und<br />
Elektrogeräte. Falls sich die Störung selbst nach einer Überprüfung der unten aufgelisteten<br />
Punkte nicht beheben lässt, wenden Sie sich bezüglich einer Reparatur an die nächste<br />
autorisierte <strong>Pioneer</strong>-Kundendienststelle.<br />
Allgemeines<br />
Problem<br />
Die Disc wird nach dem<br />
Einfahren der Disclade<br />
automatisch<br />
ausgeworfen<br />
Die Disc kann nicht<br />
ausgeworfen werden<br />
Disc wird nicht<br />
abgespielt<br />
Es kann nicht auf die<br />
Disc aufgenommen<br />
werden<br />
Fernbedienung<br />
funktioniert nicht<br />
Abhilfemaßnahme<br />
• Vergewissern Sie sich, dass es sich um eine Disc mit kompatiblem<br />
Format handelt (Seite 7).<br />
• Prüfen Sie, ob die Disc korrekt eingelegt ist (korrekt in der Disclade<br />
ausgerichtet und mit obenliegender Etikettenseite).<br />
• Nehmen Sie die Disc heraus, und reinigen Sie sie (Seite 169).<br />
• Prüfen Sie, ob der Regionalcode der Disc mit dem Recorder<br />
kompatibel ist.<br />
• Schalten Sie die Stromversorgung des Geräts aus, während Sie die<br />
OPEN/CLOSE-Taste am vorderen Bedienfeld länger als drei<br />
Sekunden gedrückt halten.<br />
• Vergewissern Sie sich, dass es sich um eine Disc mit kompatiblem<br />
Format handelt (Seite 7).<br />
• Nehmen Sie die Disc heraus, und reinigen Sie sie (Seite 169).<br />
• Prüfen Sie, ob die Disc korrekt eingelegt ist (korrekt in der Disclade<br />
ausgerichtet und mit obenliegender Etikettenseite).<br />
• Drücken Sie DVD zur Wahl der DVD.<br />
• Möglicherweise hat sich Feuchtigkeit im Recorder<br />
niedergeschlagen. Lassen Sie den Recorder etwa eine Stunde lang<br />
stehen, bis die Feuchtigkeit verdunstet ist.<br />
• Während der Festplattenaufnahme können keine Discs abgespielt<br />
werden, die mit einem Zeilensystem bespielt wurden, das von der<br />
aktuellen Recorder-Einstellung abweicht.<br />
• DVD+R/+RW Discs, die mit einem anderen Recorder mit auf<br />
einmaliges Kopieren beschränkten Aufnahmen bespielt wurden,<br />
können in diesem Recorder nicht wiedergegeben werden.<br />
• Vergewissern Sie sich, dass es sich um eine Disc mit kompatiblem<br />
Format handelt (Seite 7).<br />
• Einige DVD-RAM-Discs sind nicht bespielbar, solange sie nicht<br />
initialisiert wurden (Seite 73). Dies kann bis zu eine Stunde dauern.<br />
• Wenn Sie diesen Recorder über die Buchse CONTROL IN mit einer<br />
anderen <strong>Pioneer</strong>-Komponente verbunden haben, richten Sie die<br />
Fernbedienung auf die andere Komponente (Seite 14).<br />
• Stellen Sie die Fernbedienung auf die gleiche Kennnummer wie die<br />
des Recorders ein (Seite 148). (Wenn die Batterien erschöpft sind, wird<br />
der Fernbedienungsmodus automatisch auf Recorder 1 zurückgesetzt.)<br />
• Benutzen Sie die Fernbedienung innerhalb ihres Wirkungsbereichs<br />
(Seite 6).<br />
• Wechseln Sie die Batterien aus (Seite 6).
Problem<br />
Alle Einstellungen sind<br />
zurückgesetzt<br />
• Wird der Recorder im eingeschalteten Zustand vom Netz getrennt<br />
(oder tritt ein Stromausfall auf), gehen alle Einstellungen verloren.<br />
• Schalten Sie den Recorder unbedingt auf Bereitschaft, bevor Sie das<br />
Netzkabel abziehen.<br />
Kein Bild • Prüfen Sie, ob alle Anschlüsse korrekt ausgeführt sind (Seite 14).<br />
• Prüfen Sie, ob das angeschlossene Fernsehgerät und/oder der AV-<br />
Verstärker/Receiver auf den korrekten Eingang eingestellt sind.<br />
• Möglicherweise ist der Recorder auf Progressive Scan eingestellt,<br />
obwohl das Fernsehgerät damit nicht kompatibel ist. Schalten Sie auf<br />
Interlace zurück, indem Sie die Taste (Stopp) an der Frontplatte<br />
gedrückt halten und dann OPEN/CLOSE drücken.<br />
• Wenn das HDMI-Signal ausgegeben wird, wird kein Videosignal vom<br />
Anschluss COMPONENT VIDEO OUT ausgegeben.<br />
• Wenn Sie eine Innenantenne mit Stromversorgung verwenden,<br />
stellen Sie sicher dass Aerial Power im Menü Initial Setup auf On oder<br />
Auto gestellt ist (Seite 138).<br />
• Wenn die Antenne nicht richtig angeschlossen oder kurzgeschlossen ist,<br />
schaltet die Einstellung von Aerial Power automatisch auf Off zurück. Prüfen<br />
Sie die Antennenverbindung und nehmen die Einstellung erneut vor.<br />
Kein Ton, oder Ton ist<br />
verzerrt<br />
Das Bild ist verzerrt<br />
Während der<br />
Wiedergabe ist das Bild<br />
dunkel oder verzerrt<br />
Das Bild vom externen<br />
Eingang ist verzerrt<br />
Das Bild ist vertikal<br />
oder horizontal<br />
gedehnt<br />
Zweikanalton lässt sich<br />
nicht umschalten<br />
Abhilfemaßnahme<br />
• Vergewissern Sie sich, dass der Verstärker/Receiver oder das Fernsehgerät auf<br />
den korrekten Eingang geschaltet und die Lautstärke hoch genug eingestellt ist.<br />
• Es erfolgt keine Tonwiedergabe im Pausenzustand, während des<br />
Suchlaufs oder während der Zeitlupenwiedergabe. Drücken Sie<br />
PLAY, um die normale Wiedergabe fortzusetzen.<br />
• DTS-Discs können nur wiedergegeben werden, wenn dieser<br />
Recorder an einen DTS-Decoder oder einen DTS-kompatiblen<br />
Verstärker/Receiver angeschlossen ist. Wenn Sie einen geeigneten<br />
Decoder angeschlossen haben, vergewissern Sie sich auch, dass der<br />
Posten Initial Setup > Audio Out > DTS Out auf On gesetzt ist.<br />
• Bei manchen 96-kHz-Discs erfolgt keine Tonausgabe über die<br />
Digitalbuchse. Schalten Sie in diesem Fall den Eingang Ihres<br />
Verstärkers/Receivers auf analog um.<br />
• Überprüfen Sie die Audiokabel-Anschlüsse (Seite 14).<br />
• Falls der Ton verzerrt ist, versuchen Sie, die Kabelstecker zu reinigen.<br />
• Ändern Sie die Einstellung von Input Line System (Seite 151). (Sie<br />
können die Einstellung auch ändern, indem Sie im Stoppmodus die Tasten<br />
(Stopp) und INPUT SELECT auf der Frontplatte gleichzeitig drücken.)<br />
• Wenn eine kopiergeschützte Disc über einen Videorecorder<br />
abgespielt wird, wird das Bild nicht richtig angezeigt. Schließen Sie<br />
den Recorder direkt an Ihr Fernsehgerät an.<br />
• Falls das Videosignal von der externen Komponente kopiergeschützt<br />
ist, ist der Anschluss über diesen Recorder nicht möglich. Schließen<br />
Sie die Komponente direkt an Ihr Fernsehgerät an.<br />
• Vergewissern Sie sich, dass die Einstellung TV Screen Size<br />
(Seite 145) für Ihr Fernsehgerät geeignet ist (siehe auch Seite 168).<br />
• Wenn Sie ein Breitbild-Fernsehgerät besitzen, überprüfen Sie seine<br />
Seitenverhältnis-Einstellungen.<br />
• Der Eingang dieses Recorders wird je nach dem Eingangssignal<br />
automatisch auf Breitbildmodus umgeschaltet. Wenn das angeschlossene<br />
Gerät nicht mit VIDEO ID-1 (Breitbildsignal) kompatibel ist, stellen Sie das<br />
Gerät so ein, dass ein Bild im 4:3-Format (Standard) ausgegeben wird.<br />
• Während des Echtzeit-Kopierens können die Audiokanäle nicht<br />
umgeschaltet werden. Die Haupt- und Unterkanäle werden beide ausgegeben.<br />
19<br />
157<br />
Ge
19<br />
158<br />
Ge<br />
Problem<br />
Die Audio-/<br />
Untertitelsprache kann<br />
nicht geändert werden<br />
Aufnahmeinhalte sind<br />
nicht deutlich, oder<br />
Artefakte erscheinen in<br />
Bereichen mit flacher<br />
Farbe (aufgrund der<br />
MPEG-Kompression,<br />
auch als Blockrauschen<br />
bekannt)<br />
Eine mit diesem<br />
Recorder bespielte Disc<br />
wird nicht auf einem<br />
anderen Spieler<br />
abgespielt<br />
Eine mit diesem Gerät<br />
aufgezeichnete<br />
DVD+R/+RW kann<br />
nicht Zeitsuche mit<br />
anderen Geräten<br />
unterzogen werden<br />
Aufnahme nicht<br />
möglich oder nicht<br />
erfolgreich<br />
Abhilfemaßnahme<br />
• Beachten Sie, dass die Audio- und Untertitelsprachen nicht bei der<br />
Aufzeichnung einer digitalen Ausstrahlung geändert werden können.<br />
• Sie können nur den Audiotrack und die Untertitel für die Sprache<br />
verwenden, die bei der Aufnahme der digitalen Sendung gewählt war.<br />
Der Audiotrack und die Untertitel können nicht auf andere Sprachen<br />
umgestellt werden.<br />
• Schalten Sie den Aufnahmemodus auf XP/SP um.<br />
• Wenn die Disc in DVD-R/-RW (Videomodus) oder DVD+R bespielt<br />
wurde, vergewissern Sie sich, dass sie finalisiert ist (Seite 72).<br />
• Manche Spieler spielen keine bespielbaren DVD-Discs ab, selbst<br />
wenn sie in DVD-R/-RW (Videomodus) oder DVD+R bespielt und<br />
finalisiert wurden.<br />
• Wenn die Disc im VR-Modus bespielt wurde, muss der Spieler RWkompatibel<br />
sein, um die Disc abspielen zu können (Seite 7).<br />
• Discs, die mit Einmalkopie-Material bespielt wurden, können nicht<br />
auf nicht CPRM-kompatiblen Spielern abgespielt werden (Seite 62).<br />
• DVD+RW-Discs, die nur sehr wenig aufgenommenes Material<br />
enthalten, können auf anderen Spielern eventuell nicht abgespielt<br />
werden. Finalisieren Sie die Disc und versuchen Sie es erneut.<br />
• DVD-RAM-Discs können nur auf mit DVD-RAM kompatiblen Playern<br />
abgespielt werden.<br />
• Zeitsuche kann bei bestimmten Geräten nicht zur Verfügung stehen.<br />
• Prüfen Sie, ob noch freier Platz auf der DVD/Festplatte vorhanden ist.<br />
• Vergewissern Sie sich bei einer DVD-R/-RW (Videomodus) oder<br />
DVD+R, dass sie noch nicht finalisiert ist.<br />
• Kontrollieren Sie die maximale Anzahl der Titel und Kapitel auf einer Disc:<br />
– HDD: 999 Titel<br />
– VR-Modus: 99 Titel, 999 Kapitel pro Disc<br />
– Videomodus-Disc: 99 Titel pro Disc, 99 Kapitel pro Titel<br />
– DVD+R/+RW: 49 Titel pro Disc, 99 Kapitel pro Titel (maximal<br />
254 Kapitel pro Disc)<br />
• Prüfen Sie, ob die Signalquelle, die Sie aufzunehmen versuchen,<br />
nicht kopiergeschützt ist.<br />
• Prüfen Sie bei einer im VR-Modus formatierten Disc, ob sie nicht<br />
gesperrt ist (Seite 130).<br />
• Achten Sie beim Aufnehmen darauf, dass das TV-System (PAL,<br />
NTSC usw.) mit dem TV-System der bereits auf der Disc vorhandenen<br />
Aufnahme übereinstimmt. Alle Aufnahmen auf der Disc müssen<br />
dasselbe TV-System aufweisen. Wenn Sie auf die Festplatte<br />
aufnehmen, muss die Einstellung für Input Line System an das<br />
Aufnahmematerial angepasst werden (Seite 151).<br />
• Möglicherweise ist während der Aufnahme ein Stromausfall<br />
aufgetreten.
Problem<br />
Das Timerprogramm<br />
liefert keine<br />
erfolgreiche Aufnahme<br />
Nach kurzem Abziehen<br />
des Netzkabels oder<br />
nach einem<br />
Stromausfall erscheint<br />
‚--:--‘ im<br />
Frontplattendisplay<br />
Das Frontplattendisplay<br />
zeigt ‚LOCKED‘ an,<br />
wenn eine Taste<br />
gedrückt wird<br />
One Touch Copy (von<br />
Festplatte auf DVD)<br />
kann nicht benutzt<br />
werden<br />
One Touch Copy (von<br />
DVD auf Festplatte)<br />
kann nicht benutzt<br />
werden<br />
Dateinamen werden<br />
nicht richtig angezeigt<br />
Titelsuche in der<br />
Gracenote-Datenbank<br />
ist nicht möglich<br />
Abhilfemaßnahme<br />
• Achten Sie beim Einstellen des Aufnahmekanals darauf, den<br />
eingebauten Tuner des Recorders, nicht den des Fernsehgeräts,<br />
einzustellen.<br />
• Auf eine DVD-R/-RW (Videomodus) oder DVD+R/+RW können<br />
keine Programme mit Einmalkopierschutz aufgezeichnet werden.<br />
Verwenden Sie eine im VR-Modus formatierte Disc für Einmalkopie-<br />
Material (Seite 62).<br />
• Wenn sich zwei Timerprogramme überschneiden, wird nur die<br />
früher gestartete Aufnahme vollständig aufgezeichnet.<br />
• Möglicherweise ist während der Aufnahme ein Stromausfall<br />
aufgetreten.<br />
• Eine Pufferbatterie im Recorder verhindert eine Rücksetzung der<br />
Uhr und anderer Einstellungen, wenn der Recorder vom Stromnetz<br />
getrennt wird. Nach dem Ziehen des Netzsteckers oder einem<br />
Stromausfall sorgt die Batterie mehrere Minuten lang für die<br />
Speicherung aller Einstellungen. Nehmen Sie eine Rücksetzung der<br />
Uhr und der anderen Recorder-Einstellungen vor, um den Recorder<br />
wieder zu benutzen.<br />
• Die Kindersicherung ist aktiviert. Deaktivieren Sie diese, um den<br />
Recorder zu benutzen (Seite 70).<br />
• Vergewissern Sie sich, dass eine bespielbare DVD-R/-RW mit<br />
ausreichendem Speicherplatz für die Aufnahme und weniger als 99<br />
vorhandenen Titeln eingelegt ist. Stellen Sie im Falle einer DVD-R/-RW<br />
(Videomodus) oder DVD+R auch sicher, dass die Disc nicht finalisiert ist.<br />
• Vergewissern Sie sich, dass eine bespielbare DVD+R/+RW mit<br />
ausreichend freiem Platz für die Aufnahme und weniger als 49 schon<br />
vorhandenen Titeln auf der Disc eingelegt ist.<br />
• Wenn Sie einen Titel von einer DVD+R/+RW-Disc löschen, kann es<br />
sein, dass sich die Anzahl aufnehmbarer Titel nicht erhöht.<br />
• Weitere Aufnahmen sind auf einer finalisierten DVD+R nicht<br />
möglich. Prüfen Sie, dass auf der Disc, die Sie verwenden möchten,<br />
kein Menü vorhanden ist.<br />
• Falls der laufende Titel einmalkopiergeschütztes Material enthält,<br />
funktioniert One Touch Copy nicht.<br />
• Falls der laufende Festplatteninhalt im Modus XP+ aufgenommen<br />
wurde, kann die Funktion One Touch Copy nicht benutzt werden.<br />
• One Touch Copy kann für Titel mit einer Länge von über acht<br />
Stunden nicht verwendet werden, wenn auf DVD+R/+RW kopiert<br />
wird (Sie können jedoch eine DVD+R DL verwenden).<br />
• One Touch Copy kann für MN1- bis MN6-, SEP-, SLP- oder EP-Titel<br />
nicht verwendet werden, wenn auf DVD+R/+RW kopiert wird.<br />
• One Touch Copy funktioniert nicht, wenn der Recorder bereits auf eine<br />
DVD aufnimmt.<br />
• Vergewissern Sie sich, dass genügend Speicherplatz auf der<br />
Festplatte vorhanden ist und die Festplatte weniger als 999 Titel enthält.<br />
• One Touch Copy funktioniert nicht, wenn der Recorder bereits auf<br />
die Festplatte aufnimmt.<br />
• Dateinamen, die nicht der Norm ISO8859-1 entsprechen, werden<br />
möglicherweise auf diesem Gerät nicht richtig angezeigt.<br />
• Titelsuche ist nicht möglich, wenn der HDD Sleep Mode eingestellt<br />
ist (Seite 149).<br />
19<br />
159<br />
Ge
19<br />
Problem<br />
Das an den USB-<br />
Anschluss<br />
angeschlossene Gerät<br />
wird nicht erkannt<br />
Die Stromversorgung<br />
schaltet automatisch<br />
ein<br />
Eine auf der Festplatte<br />
des Geräts<br />
aufgenommene<br />
Videodatei wird<br />
automatisch abgespielt<br />
Abhilfemaßnahme<br />
• Vergewissern Sie sich, dass es sich um ein Gerät mit kompatiblem<br />
Format handelt (Seite 23).<br />
• Verwenden Sie ein USB-Kabel mit einer Länge von weniger als 5 m.<br />
• Prüfen Sie nach, dass der Steckverbinder des USB-Kabels bis zum<br />
Anschlag eingeschoben ist.<br />
• Prüfen Sie nach, dass das USB-Gerät eingeschaltet ist.<br />
• Schalten Sie diesen Recorder auf Bereitschaftsmodus und dann<br />
wieder ein.<br />
• Probieren Sie die Option Restart USB Device aus dem Menü Initial<br />
Setup (Seite 149).<br />
• Wenn mehrere USB-Geräte (Kamera, USB-Speicher, Kartenleser,<br />
usw.) gleichzeitig angeschlossen sind, ist es möglich, dass nur das<br />
erste an diesen Recorder angeschlossene Gerät erkannt wird.<br />
• Stellen Sie den Demo Mode auf Off, nachdem der Setup Navigator<br />
ausgeführt ist (Seite 149).<br />
• Stellen Sie den Demo Mode auf Off, nachdem der Setup Navigator<br />
ausgeführt ist (Seite 149).<br />
160<br />
Ge
HDMI<br />
Problem<br />
Das angeschlossene<br />
HDMI- oder DVI-Gerät<br />
zeigt kein Bild an (und<br />
die HDMI-Anzeige auf<br />
der Frontplatte<br />
leuchtet nicht)<br />
Die Stromversorgung<br />
schaltet automatisch<br />
ein<br />
Die Stromversorgung<br />
schaltet automatisch<br />
aus<br />
Ihr Flachbildfernseher<br />
und ihre AV-Anlage<br />
wechseln automatisch<br />
die Eingänge<br />
Abhilfemaßnahme<br />
• Trennen Sie das HDMI-Kabel, und schließen Sie es wieder an<br />
(Schalten Sie zuvor beide Komponenten aus).<br />
• Schalten Sie das HDMI/DVI-Gerät aus und wieder ein.<br />
• Schalten Sie das HDMI/DVI-Gerät und diesen Recorder aus.<br />
Schalten Sie das HDMI/DVI-Gerät danach wieder ein, und warten Sie<br />
30 Sekunden, bevor Sie diesen Recorder einschalten.<br />
• Wenn Sie ein HDMI-kompatibles Gerät anschließen, überprüfen Sie<br />
folgende Punkte:<br />
– Der Videoeingang des angeschlossenen Geräts ist für diese Einheit<br />
richtig eingestellt.<br />
– Das Verbindungskabel ist HDMI-kompatibel. Wenn Sie ein nicht<br />
konformes Kabel verwenden, wird möglicherweise kein Bild<br />
ausgegeben.<br />
– Verbinden Sie nicht mehrere HDMI-Kabel miteinander. Verbinden<br />
Sie die Geräte über ein einzelnes Kabel.<br />
• Wenn Sie ein DVI-kompatibles Gerät anschließen, überprüfen Sie<br />
folgende Punkte:<br />
– Der Videoeingang des angeschlossenen Geräts ist für diese Einheit<br />
richtig eingestellt.<br />
– Der DVI-Anschluss des angeschlossenen Geräts ist HDCPkompatibel.<br />
– Das angeschlossene Gerät ist mit NTSC (720 x 480i/p, 1280 x 720p,<br />
1920 x 1080i/p) und PAL (720 x 576i/p, 1280 x 720p, 1920 x 1080i/p)<br />
Videoeingang kompatibel.<br />
• Wenn die interne Festplatte des Recorders beschädigt oder defekt<br />
ist, ist keine HDMI-Ausgabe möglich.<br />
• Bestimmte HDCP-kompatible DVI-Geräte können mit diesem<br />
Recorder möglicherweise nicht verwendet werden.<br />
• Die Stromversorgung dieses Geräts kann bei jedem Einschalten der<br />
Stromversorgung eines angeschlossenen Flachbildfernsehers<br />
eingeschaltet werden. Wenn Sie dieses Gerät nicht auf diese Weise<br />
einschalten lassen möchten, stellen Sie HDMI Control auf Off<br />
(Seite 147).<br />
• Die Stromversorgung dieses Geräts kann ausgeschaltet werden,<br />
wenn Sie dieses Gerät von einem angeschlossenen<br />
Flachbildfernseher aus steuern. Wenn Sie dieses Gerät nicht auf diese<br />
Weise ausschalten lassen möchten, stellen Sie HDMI Control auf Off<br />
(Seite 147).<br />
• Der angeschlossene Flachbildfernseher (Verstärker oder AV-<br />
Receiver usw.) oder der HD-AV-Wandler können automatisch<br />
Eingänge entsprechend dem Wiedergabestart auf diesem Gerät oder<br />
der Anzeige des Bildschirms der grafischen Benutzerführung (z.B.<br />
Disc Navigator) umschalten. Wenn Sie nicht wünschen, dass Ihr<br />
Flachbildfernseher oder Ihre AV-Anlage auf diese Weise Eingänge<br />
umschaltet, stellen Sie HDMI Control für dieses Gerät auf Off<br />
(Seite 147).<br />
19<br />
Es kann kein Video<br />
aufgenommen werden<br />
• Bei Verwendung der HDMI Control zur Aufnahme stellen Sie sicher,<br />
dass die Kanalinformation für den Flachbildfernseher zu dem dieses<br />
Geräts passt. Wenn die Kanalinformation nicht passt, können Sie<br />
keine Aufnahmen machen. Verwenden Sie die Funktion Auto<br />
Channel Setting zum Einstellen der Kanalinformation dieses Geräts<br />
(Seite 138).<br />
161<br />
Ge
19<br />
Problem<br />
Kein Bild vom HDMI-<br />
Ausgang<br />
Kein Ton vom<br />
angeschlossenen<br />
HDMI- oder DVI-Gerät<br />
HDMI Control reagiert<br />
nicht<br />
Abhilfemaßnahme<br />
• Wenn Sie eine Einstellung wählen, die nicht mit Ihrem Fernsehgerät<br />
kompatibel ist, wird u.U. kein Bild angezeigt. Drücken Sie in diesem<br />
Fall OPEN/CLOSE, während Sie die Taste (Stopp) auf der<br />
Frontplatte gedrückt halten, um die Einstellung zu wechseln (dadurch<br />
wird außerdem Component Video Out auf Seite 139 auf die<br />
Standardeinstellung geschaltet).<br />
• Die Wiedergabe über einen DVI-Anschluss erfolgt ohne Ton.<br />
• Bestimmte HDMI-kompatible Geräte geben keinen Ton aus (lesen<br />
Sie in der Anleitung des angeschlossenen Geräts nach).<br />
• Prüfen Sie nach, dass das HDMI-Kabel fest angeschlossen ist<br />
(Seite 21).<br />
• Prüfen Sie, ob die HDMI Control für dieses Gerät und das<br />
angeschlossene Gerät eingeschaltet ist. Für weitere Information siehe<br />
Bedienungsanleitung Ihres Flachbildfernsehers, Ihrer AV-Anlage oder<br />
Ihres HD-AV-Wandlers.<br />
• Je nach dem Typ des Flachbildfernsehers können einige HDMI-<br />
Eingänge nicht die HDMI-Control-Funktion unterstützen. Einzelheiten<br />
siehe mit Ihrem Flachbildfernseher mitgelieferte<br />
Bedienungsanleitung.<br />
• HDMI Control arbeitet möglicherweise nicht richtig, wenn Sie nicht<br />
ein High-Speed-HDMI-Kabel verwenden.<br />
• Diese Funktion arbeitet möglicherweise nicht richtig, wenn Sie<br />
mehrere Recorder an einen einzigen Flachbildfernseher, eine AV-<br />
Anlage oder einen HD-AV-Wandler angeschlossen haben. Für weitere<br />
Information siehe Bedienungsanleitung Ihres Flachbildfernsehers,<br />
Ihrer AV-Anlage oder Ihres HD-AV-Wandlers.<br />
• Steuerbefehle mögen in bestimmten Situation nicht funktionieren,<br />
wie etwa sofort nach dem Anschließen eines HDMI-Kabels; in diesem<br />
Fall schalten Sie das Gerät einmal aus und wieder ein oder ziehen Sie<br />
das Netzkabel dieses Geräts oder der angeschlossenen Komponente<br />
ab und stecken es wieder ein. Wenn Probleme auftreten, schalten Sie<br />
die HDMI Control für alle angeschlossenen Geräte ein und lassen<br />
dann die auf diesem Gerät gespeicherten Bilder auf Ihrem<br />
Flachbildfernseher anzeigen, um die Situation zu verbessern.<br />
• Prüfen Sie, ob die angeschlossene Komponente die HDMI Control<br />
unterstützt oder nicht.<br />
• Bestimmte Funktionen werden nicht bei Flachbildfernsehern, AV-<br />
Anlagen oder HD-AV-Wandlern unterstützt.<br />
• Wir können nicht garantieren, dass dieses Gerät mit HDMI Control<br />
kompatiblen Komponenten ausgenommen von <strong>Pioneer</strong> hergestellten<br />
funktioniert. Bei Verwendung von mit HDMI Control kompatiblen<br />
Komponenten anderer Hersteller als <strong>Pioneer</strong> stellen Sie HDMI<br />
Control auf Off (Seite 147).<br />
162<br />
Ge
STANDBY/ON<br />
DV IN<br />
USB<br />
HDD<br />
HDD/DVD<br />
DVD<br />
COMMON INTERFACE<br />
CH<br />
OPEN/CLOSE<br />
STOP REC<br />
INPUT<br />
SELECT<br />
Network<br />
Problem<br />
Kann nicht auf das<br />
Netzwerk zugreifen<br />
Die Funktion Connect<br />
PC arbeitet bei einer<br />
Ethernetverbindung<br />
nicht richtig<br />
Abhilfemaßnahme<br />
• Schalten Sie die Stromversorgung des Geräts aus und wieder ein.<br />
• Prüfen Sie nach, ob das LAN-Kabel korrekt angeschlossen ist.<br />
• Prüfen Sie ob die Stromversorgung des Routers eingeschaltet ist.<br />
• Prüfen Sie nach, ob die IP-Adresse korrekt eingegeben ist.<br />
• Schalten Sie entweder die DHCP-Serverfunktion des Routers ein<br />
oder stellen Sie die Netzwerkeinstellungen entsprechend der<br />
Umgebung anders ein (Seite 147).<br />
• Auf dem PC klicken Sie auf ‚Start‘, ‚Network‘ und dann ‚Network and<br />
Sharing Center‘ in der Befehlsleiste. Wenn das Fenster ‚Network and<br />
Sharing Center‘ erscheint, stellen Sie sicher, dass ‚Network discovery‘<br />
im Abschnitt ‚Sharing and Discovery‘ aktiviert ist.<br />
• Unter ‚Network‘ am PC rechtsklicken Sie auf das Symbol<br />
‚<strong>Pioneer</strong>.HDD/DVD-Recorder‘ und wählen Sie ‚Uninstall‘. Eine<br />
Bestätigungsmeldung kann erscheinen. In diesem Fall drücken Sie<br />
‚Continue‘. Warten Sie mindestens 15 Sekunden, und schließen Sie<br />
dann den PC erneut an wie unter Ethernet-Verbindung auf Seite 125<br />
beschrieben.<br />
• Normale Bedienung kann unmöglich sein, wenn in dem<br />
angeschlossenen Gerät Internet-Sicherheitssoftware installiert ist.<br />
19<br />
Falls das Gerät aufgrund externer Einflüsse, wie z.B. statische Elektrizität, nicht normal<br />
funktioniert, ziehen Sie den Netzstecker von der Netzsteckdose ab, und stecken Sie ihn wieder<br />
ein, um die normalen Betriebsbedingungen wiederherzustellen.<br />
Wenn das Bild erstarrt, und der Recorder sich überhaupt nicht<br />
mehr bedienen lässt<br />
• Drücken Sie (Stopp), und versuchen<br />
Sie dann, die Wiedergabe neu zu<br />
starten.<br />
• Schalten Sie den Recorder mit der<br />
Frontplattentaste STANDBY/ON aus<br />
und wieder ein, und starten Sie dann die<br />
Wiedergabe erneut. Falls sich der<br />
Recorder nicht ausschalten lässt, halten<br />
Sie STANDBY/ON fünf Sekunden<br />
lang gedrückt, bis er sich ausschaltet.<br />
STANDBY/ON<br />
163<br />
Ge
19<br />
Bildschirmanzeigen<br />
Die nachstehende Tabelle enthält eine Liste der Fehlermeldungen, die bei der Benutzung<br />
dieses Recorders erscheinen können, sowie eine Erläuterung ihrer Bedeutung.<br />
Meldung<br />
• Initializing disc. Please wait a<br />
moment.<br />
• Incompatible region number.<br />
• Cannot record any more titles.<br />
• No more space for file management<br />
data.<br />
• This disc cannot be recorded. Undo<br />
the finalization.<br />
• Cannot play this disc.<br />
• This disc cannot be recorded.<br />
• Cannot read the CPRM information.<br />
• Could not record the information to<br />
the disc.<br />
• Cannot edit.<br />
• Could not initialize disc.<br />
• Could not complete finalization<br />
successfully.<br />
• Could not undo finalization<br />
successfully.<br />
• Could not successfully unlock the<br />
disc.<br />
• Incompatible or unreadable disc.<br />
• Cannot record to a disc that is not<br />
CPRM compatible.<br />
• Cannot record this content using<br />
Video mode recording.<br />
• This video cannot be recorded to<br />
DVD+R/+RW.<br />
• This content is copy protected.<br />
• Incorrect CPRM information.<br />
Erläuterung/Abhilfemaßnahme<br />
Wenn Sie eine leere DVD-RW- oder DVD+RW-Disc<br />
einlegen, initialisiert der Recorder die Disc<br />
automatisch.<br />
Die eingelegte Disc weist einen für den Recorder<br />
inkompatiblen Regionalcode auf und wird nicht<br />
abgespielt.<br />
Das Limit für die Discsteuerdaten oder die<br />
maximale Anzahl von Kapiteln und/oder Titeln ist<br />
erreicht worden. Löschen Sie Titel/Kapitel, oder<br />
kombinieren Sie Kapitel.<br />
Die Disc ist auf einem Nicht-<strong>Pioneer</strong>-DVD-<br />
Recorder finalisiert worden. Heben Sie die<br />
Finalisierung auf, um die Disc bespielen/editieren<br />
zu können.<br />
Die Disc ist möglicherweise verschmutzt oder<br />
beschädigt. Nehmen Sie die Disc heraus, reinigen<br />
Sie sie, und versuchen Sie es erneut. Falls der<br />
Fehler bestehen bleibt, verwenden Sie eine neue<br />
Disc. Falls der Fehler selbst bei einer neuen Disc<br />
wieder auftritt, konsultieren Sie bitte eine <strong>Pioneer</strong>-<br />
Kundendienststelle oder Ihren Fachhändler wegen<br />
Reparaturen.<br />
Die eingelegte Disc ist nur für die Wiedergabe<br />
vorgesehen. Diese Anzeige kann auch erscheinen,<br />
wenn die Disc verschmutzt oder beschädigt ist.<br />
Die Videoquelle ist einmalkopiergeschützt.<br />
Verwenden Sie eine CPRM-kompatible DVD-R/<br />
-RW-Disc im VR-Modus für die Aufnahme.<br />
Die Videoquelle ist kopiergeschützt und kann nicht<br />
aufgenommen werden.<br />
Der Recorder konnte die CPRM-Information nicht<br />
lesen. Der Recorder kann beschädigt sein — bitte<br />
wenden Sie sich zur Ausführung von Reparaturen<br />
an die nächstgelegene von <strong>Pioneer</strong> autorisierte<br />
Kundendienstvertretung oder Ihren Händler.<br />
164<br />
Ge
Meldung<br />
• Repairing disc.<br />
• Repairing the HDD.<br />
• Could not repair the disc.<br />
• Overheating has stopped operation.<br />
Press DISPLAY to clear message.<br />
• HDD optimization is recommended.<br />
This can be done using Disc Setup.<br />
• Please perform HDD optimization.<br />
This can be done using Disc Setup.<br />
• The HDD has not been sufficiently<br />
optimized. Please optimize again.<br />
• An error occurred. Please consult the<br />
service center. Note that contents on<br />
the HDD may be erased when servicing<br />
this unit.<br />
• The Hard Disk Drive info is incorrect.<br />
Use the Disc Setup menu to reinitialize.<br />
• This signal’s TV system is different<br />
from the recorder’s setting.<br />
• Recording failed due to a TV system<br />
mismatch. Press DISPLAY to clear<br />
message.<br />
• Playback has stopped because the TV<br />
system is different than the recording.<br />
Erläuterung/Abhilfemaßnahme<br />
Während der Aufnahme wurde die Stromversorgung<br />
unterbrochen. Diese Anzeige erscheint, wenn die<br />
Stromversorgung wiederhergestellt wird.<br />
Der Recorder konnte die Disc nach einer<br />
Stromunterbrechung nicht reparieren. Der Inhalt<br />
der Aufnahme geht verloren.<br />
Die Innentemperatur des Recorders hat die<br />
zulässige Betriebstemperaturgrenze überschritten.<br />
Wenn diese Meldung erneut erscheint, bitte<br />
wenden Sie sich zur Ausführung von Reparaturen<br />
an die nächstgelegene von <strong>Pioneer</strong> autorisierte<br />
Kundendienstvertretung oder Ihren Händler.<br />
Eine Optimierung der Festplatte wird empfohlen<br />
(dabei werden die Daten grundlegend<br />
„aufgeräumt“), um eine optimale Wiedergabe und<br />
Aufnahme zu gewährleisten.<br />
Eine Optimierung der Festplatte wird dringend<br />
empfohlen, um einen optimalen Betrieb zu<br />
gewährleisten.<br />
Wenn diese Meldung wiederholt nach dem<br />
Optimieren der Festplatte erscheint, reicht<br />
wahrscheinlich der freie Platz auf der Festplatte nicht<br />
für eine einwandfreie Optimierung aus. Löschen Sie<br />
in einem solchen Fall einige Titel von der Festplatte<br />
und wiederholen Sie dann die Optimierung.<br />
Diese Meldung wird angezeigt, wenn die<br />
Information auf Festplatte nicht gelesen werden<br />
kann. Die Festplatte ist möglicherweise beschädigt<br />
und funktionsunfähig. Bitte wenden Sie sich zur<br />
Ausführung von Reparaturen an die<br />
nächstgelegene von <strong>Pioneer</strong> autorisierte<br />
Kundendienstvertretung oder Ihren Händler.<br />
Da die Festplatteninformation nicht richtig gelesen<br />
werden kann, können keine neuen Aufnahmen<br />
gemacht werden. Neuinitialisierung der Festplatte<br />
(Seite 132) kann dazu führen, dass keine weiteren<br />
Aufnahmen gemacht werden können. Beachten<br />
Sie, durch Neuinitialisierung der Festplatte alle<br />
aufgezeichneten Inhalte, einschließlich geschützte<br />
Dateien, verloren gehen.<br />
Das TV-System (PAL, NTSC usw.) des aktuellen<br />
Kanals weicht von der TV-System-Einstellung<br />
dieses Recorders ab.<br />
Die Timeraufnahme ist misslungen, weil das TV-<br />
System des für die Aufnahme eingestellten Kanals<br />
von der Einstellung des Recorders abwich.<br />
Das TV-System (PAL, NTSC usw.) des Wiedergabe-<br />
Videosignals wurde während der Aufnahme oder der<br />
Timeraufnahme-Bereitschaft geändert, wodurch ein<br />
automatischer Wiedergabestopp verursacht wurde.<br />
19<br />
165<br />
Ge
19<br />
Meldung<br />
• You are not allowed to watch this<br />
Conditional Access Programme.<br />
• There is no DV input or the input<br />
signal is unrecordable.<br />
• No DV camcorder connected.<br />
• You cannot connect more than one<br />
DV camcorder at a time.<br />
• Cannot operate the DV camcorder.<br />
• Could not operate the DV camcorder.<br />
• The DV camcorder is not set for<br />
playback. Please select playback mode<br />
on the DV camcorder.<br />
• The printer is not ready or is not<br />
connected. Please check the printer.<br />
• Printing has been cancelled<br />
because ...<br />
Frontplattendisplays<br />
Erläuterung/Abhilfemaßnahme<br />
Ein CA-Modul oder eine Smart-Card (von Ihrem<br />
Provider erhältlich) ist zur Betrachtung des gewählten<br />
Programms erforderlich. Das mitgelieferte Modul oder<br />
die Karte in den Common Interface-Steckplatz auf der<br />
Frontplatte des Recorders einstecken (Seite 27).<br />
Es wurde kein Signal an der Buchse DV IN<br />
vorgefunden. Diese Meldung kann erscheinen,<br />
wenn ein Leerabschnitt eines DV-Bands im<br />
angeschlossenen Camcorder abgespielt wird.<br />
Der Camcorder ist nicht richtig angeschlossen<br />
oder ausgeschaltet.<br />
Die DV-Buchse dieses Recorders unterstützt ausschließlich<br />
den Anschluss an einen einzigen Camcorder.<br />
Dieser Recorder kann nicht zur Steuerung des<br />
DV-Camcorders verwendet werden. Schalten Sie den<br />
Camcorder probeweise einmal aus und dann wieder ein.<br />
Dieser Recorder war nicht in der Lage, den<br />
DV-Camcorder zu steuern.<br />
Der Camcorder befindet sich im Kameramodus.<br />
Schalten Sie ihn auf den Wiedergabemodus.<br />
Diese Meldung wird angezeigt, wenn keine<br />
Kommunikationsverbindung zwischen dem Recorder<br />
und dem Drucker aufgebaut werden konnte. Wenn die<br />
Ursache dieser Störung unbekannt ist, schlagen Sie<br />
bitte im Abschnitt Fehlersuche nach.<br />
Diese Meldung wird angezeigt, wenn ein Druckerfehler<br />
während des Druckvorgangs aufgetreten ist. Nachdem<br />
Sie die Fehlerursache am Drucker überprüft und<br />
beseitigt haben, schließen Sie den Drucker wieder an,<br />
und starten Sie den Druckauftrag dann erneut, oder<br />
wählen Sie „Yes“, um den Druckvorgang fortzusetzen<br />
(Bzw. wählen Sie „No“, um den Druckauftrag<br />
abzubrechen). Bitte schlagen Sie bezüglich der<br />
möglichen Ursachen von Druckerfehlern auch in der<br />
Bedienungsanleitung des Druckers nach.<br />
Die nachstehende Tabelle enthält eine Liste der Fehlermeldungen, die bei der Benutzung<br />
dieses Recorders erscheinen können, sowie eine Erläuterung ihrer Bedeutung.<br />
166<br />
Ge<br />
Meldung<br />
• E01<br />
• E02<br />
Erläuterung/Abhilfemaßnahme<br />
Die Festplatte ist möglicherweise beschädigt und funktionsunfähig. Bitte wenden<br />
Sie sich zur Ausführung von Reparaturen an die nächstgelegene von <strong>Pioneer</strong><br />
autorisierte Kundendienstvertretung oder Ihren Händler.<br />
Da die Festplatteninformation nicht richtig gelesen werden kann, können keine neuen<br />
Aufnahmen gemacht werden. Neuinitialisierung der Festplatte (Seite 132) kann dazu führen,<br />
dass keine weiteren Aufnahmen gemacht werden können. Beachten Sie, durch Neuinitialisierung<br />
der Festplatte alle aufgezeichneten Inhalte, einschließlich geschützte Dateien, verloren gehen.
Liste der Sprachencodes<br />
Sprache (Sprachencode-Buchstaben), Sprachencode<br />
19<br />
Japanese (ja), 1001<br />
English (en), 0514<br />
French (fr), 0618<br />
German (de), 0405<br />
Italian (it), 0920<br />
Spanish (es), 0519<br />
Chinese (zh), 2608<br />
Dutch (nl), 1412<br />
Portuguese (pt), 1620<br />
Swedish (sv), 1922<br />
Russian (ru), 1821<br />
Greek (el), 0512<br />
Polish (pl), 1612<br />
Czech (cs), 0319<br />
Norwegian (no), 1415<br />
Afar (aa), 0101<br />
Abkhazian (ab), 0102<br />
Afrikaans (af), 0106<br />
Amharic (am), 0113<br />
Arabic (ar), 0118<br />
Assamese (as), 0119<br />
Aymara (ay), 0125<br />
Azerbaijani (az), 0126<br />
Bashkir (ba), 0201<br />
Byelorussian (be), 0205<br />
Bulgarian (bg), 0207<br />
Bihari (bh), 0208<br />
Bislama (bi), 0209<br />
Bengali (bn), 0214<br />
Tibetan (bo), 0215<br />
Breton (br), 0218<br />
Catalan (ca), 0301<br />
Corsican (co), 0315<br />
Welsh (cy), 0325<br />
Danish (da), 0401<br />
Bhutani (dz), 0426<br />
Esperanto (eo), 0515<br />
Estonian (et), 0520<br />
Basque (eu), 0521<br />
Persian (fa), 0601<br />
Finnish (fi), 0609<br />
Fiji (fj), 0610<br />
Faroese (fo), 0615<br />
Frisian (fy), 0625<br />
Irish (ga), 0701<br />
Scots-Gaelic (gd), 0704<br />
Galician (gl), 0712<br />
Guarani (gn), 0714<br />
Gujarati (gu), 0721<br />
Hausa (ha), 0801<br />
Hindi (hi), 0809<br />
Croatian (hr), 0818<br />
Hungarian (hu), 0821<br />
Armenian (hy), 0825<br />
Interlingua (ia), 0901<br />
Interlingue (ie), 0905<br />
Inupiak (ik), 0911<br />
Indonesian (in), 0914<br />
Icelandic (is), 0919<br />
Hebrew (iw), 0923<br />
Yiddish (ji), 1009<br />
Javanese (jw), 1023<br />
Georgian (ka), 1101<br />
Kazakh (kk), 1111<br />
Greenlandic (kl), 1112<br />
Cambodian (km), 1113<br />
Kannada (kn), 1114<br />
Korean (ko), 1115<br />
Kashmiri (ks), 1119<br />
Kurdish (ku), 1121<br />
Kirghiz (ky), 1125<br />
Latin (la), 1201<br />
Lingala (ln), 1214<br />
Laotian (lo), 1215<br />
Lithuanian (lt), 1220<br />
Latvian (lv), 1222<br />
Malagasy (mg), 1307<br />
Maori (mi), 1309<br />
Macedonian (mk), 1311<br />
Malayalam (ml), 1312<br />
Mongolian (mn), 1314<br />
Moldavian (mo), 1315<br />
Marathi (mr), 1318<br />
Malay (ms), 1319<br />
Maltese (mt), 1320<br />
Burmese (my), 1325<br />
Nauru (na), 1401<br />
Nepali (ne), 1405<br />
Occitan (oc), 1503<br />
Oromo (om), 1513<br />
Oriya (or), 1518<br />
Panjabi (pa), 1601<br />
Pashto, Pushto (ps), 1619<br />
Quechua (qu), 1721<br />
Rhaeto-Romance (rm),<br />
1813<br />
Kirundi (rn), 1814<br />
Romanian (ro), 1815<br />
Kinyarwanda (rw), 1823<br />
Sanskrit (sa), 1901<br />
Sindhi (sd), 1904<br />
Sangho (sg), 1907<br />
Serbo-Croatian (sh), 1908<br />
Sinhalese (si), 1909<br />
Slovak (sk), 1911<br />
Slovenian (sl), 1912<br />
Samoan (sm), 1913<br />
Shona (sn), 1914<br />
Somali (so), 1915<br />
Albanian (sq), 1917<br />
Serbian (sr), 1918<br />
Siswati (ss), 1919<br />
Sesotho (st), 1920<br />
Sundanese (su), 1921<br />
Swahili (sw), 1923<br />
Tamil (ta), 2001<br />
Telugu (te), 2005<br />
Tajik (tg), 2007<br />
Thai (th), 2008<br />
Tigrinya (ti), 2009<br />
Turkmen (tk), 2011<br />
Tagalog (tl), 2012<br />
Setswana (tn), 2014<br />
Tonga (to), 2015<br />
Turkish (tr), 2018<br />
Tsonga (ts), 2019<br />
Tatar (tt), 2020<br />
Twi (tw), 2023<br />
Ukrainian (uk), 2111<br />
Urdu (ur), 2118<br />
Uzbek (uz), 2126<br />
Vietnamese (vi), 2209<br />
Volapük (vo), 2215<br />
Wolof (wo), 2315<br />
Xhosa (xh), 2408<br />
Yoruba (yo), 2515<br />
Zulu (zu), 2621<br />
Liste der Länder-/Gebietscodes<br />
Länder/Gebiets, Länder-/Gebietscode, Abkürzung<br />
Argentinien, 0118, ar<br />
Australien, 0121, au<br />
Österreich, 0120, at<br />
Belgien, 0205, be<br />
Brasilien, 0218, br<br />
Kanada, 0301, ca<br />
Chile, 0312, cl<br />
China, 0314, cn<br />
Dänemark, 0411, dk<br />
Finnland, 0609, fi<br />
Frankreich, 0618, fr<br />
Deutschland, 0405, de<br />
Hongkong, 0811, hk<br />
Indien, 0914, in<br />
Indonesien, 0904, id<br />
Italien, 0920, it<br />
Japan, 1016, jp<br />
Republik Korea, 1118, kr<br />
Malaysia, 1325, my<br />
Mexiko, 1324, mx<br />
Niederlande, 1412, nl<br />
Neuseeland, 1426, nz<br />
Norwegen, 1415, no<br />
Pakistan, 1611, pk<br />
Philippinen, 1608, ph<br />
Portugal, 1620, pt<br />
Russische Föderation, 1821, ru<br />
Singapur, 1907, sg<br />
Spanien, 0519, es<br />
Schweden, 1905, se<br />
Schweiz, 0308, ch<br />
Taiwan, 2023, tw<br />
Thailand, 2008, th<br />
Großbritannien, 0702, gb<br />
Vereinigte Staaten von<br />
Amerika, 2119, us<br />
167<br />
Ge
19<br />
Bild- und Disc-Formate<br />
Bei Wiedergabe auf einem normalen Fernsehgerät oder Monitor<br />
Bildformat der Disc Einstellung Erscheinung<br />
16:9 4:3 (Letter Box) Das Bild erscheint im Breitbildformat mit<br />
schwarzen Balken am oberen und unteren<br />
Rand.<br />
4:3 (Pan & Scan) Die Seiten des Bilds werden abgeschnitten,<br />
so dass das Bild den ganzen Bildschirm<br />
ausfüllt.<br />
4:3 4:3 (Letter Box)<br />
4:3 (Pan & Scan)<br />
Das Bild wird bei beiden Einstellungen<br />
korrekt angezeigt.<br />
Bei Wiedergabe auf einem Breitbild-Fernsehgerät oder -Monitor<br />
Bildformat der Disc Einstellung Erscheinung<br />
16:9 16:9 Das Bild wird im Breitbildformat angezeigt.<br />
4:3 16:9 Ihr Fernsehgerät bestimmt die Bildanzeige<br />
— Einzelheiten entnehmen Sie bitte der<br />
Bedienungsanleitung des Fernsehgeräts.<br />
168<br />
Ge
Handhaben von Discs<br />
Wenn Sie eine Disc halten, achten Sie<br />
darauf, dass Sie keine Fingerabdrücke,<br />
Schmutz oder Kratzer auf der Oberfläche<br />
hinterlassen. Halten Sie die Disc am Rand<br />
oder zwischen Mittelloch und Rand.<br />
Beschädigte oder verschmutzte Discs<br />
beeinträchtigen die Wiedergabe- und<br />
Aufnahmeleistung. Achten Sie außerdem<br />
darauf, dass Sie die Etikettenseite nicht<br />
verkratzen. Obwohl diese Seite nicht so<br />
empfindlich wie die Datenseite ist, können<br />
Kratzer dennoch dazu führen, dass die Disc<br />
unbrauchbar wird.<br />
Ist die Disc durch Fingerabdrücke, Staub<br />
usw. verschmutzt, wischen Sie sie mit einem<br />
weichen, trockenen Tuch von der Mitte zum<br />
Rand hin ab. Wischen Sie nicht kreisförmig.<br />
Beschädigte Discs<br />
Die Discs rotieren mit hoher Drehzahl im<br />
Recorder. Wenn eine Disc gerissen,<br />
angeschlagen, verzogen oder anderweitig<br />
beschädigt ist, sollten Sie sie nicht<br />
verwenden, da sie den Recorder<br />
beschädigen könnte.<br />
Dieser Recorder ist nur für den Betrieb mit<br />
herkömmlichen, runden Discs ausgelegt.<br />
Die Verwendung von anders geformten<br />
Discs wird nicht empfohlen. <strong>Pioneer</strong> lehnt<br />
jede Haftung für Schäden ab, die auf den<br />
Gebrauch nicht genormter Discs<br />
zurückzuführen sind.<br />
19<br />
Verwenden Sie nötigenfalls ein mit Alkohol<br />
getränktes Tuch oder einen im Fachhandel<br />
erhältlichen CD/DVD-Reinigungssatz, um<br />
eine Disc gründlicher zu reinigen.<br />
Verwenden Sie niemals Benzin, Verdünner<br />
oder andere Reinigungsmittel, auch nicht<br />
solche für Schallplatten.<br />
Lagern von Discs<br />
Obwohl CDs und DVDs haltbarer als<br />
Schallplatten sind, sollten Sie sie trotzdem<br />
sorgsam behandeln und richtig lagern.<br />
Wenn Sie eine Disc nicht benutzen, legen Sie<br />
sie in die Hülle und lagern Sie diese<br />
hochkant. Setzen Sie Discs keinen extrem<br />
niedrigen oder hohen Temperaturen (auch<br />
keiner direkten Sonneneinstrahlung) und<br />
hoher Luftfeuchtigkeit aus.<br />
Bekleben Sie Discs nicht mit Papier oder<br />
Aufklebern, und beschriften Sie sie nicht mit<br />
einem Bleistift, Kugelschreiber oder einem<br />
anderen spitzen Schreibgerät. Diese<br />
könnten die Disc beschädigen.<br />
Weitere Informationen zur Pflege finden Sie<br />
in der Gebrauchsanleitung der jeweiligen<br />
Disc.<br />
Legen Sie nicht mehr als eine Disc in den<br />
Recorder ein.<br />
Reinigen der Abtastlinse<br />
Die Linse des HDD/DVD-Recorders wird bei<br />
normalem Gebrauch kaum verschmutzt.<br />
Sollte sie jedoch auf Grund von Staub oder<br />
Schmutz versagen, wenden Sie sich an die<br />
nächste <strong>Pioneer</strong>-Kundendienststelle. Der<br />
Fachhandel führt zwar Linsen-Reiniger, wir<br />
empfehlen diese jedoch nicht, da einige<br />
dieser Reiniger die Linse beschädigen<br />
können.<br />
Kondensation<br />
Kondensation kann sich im Recorder<br />
niederschlagen, wenn er von draußen in<br />
einen warmen Raum gebracht wird, oder<br />
wenn die Raumtemperatur schnell ansteigt.<br />
Obwohl die Kondensation den Recorder<br />
nicht beschädigt, kann sie dennoch den<br />
Betrieb vorübergehend beeinträchtigen. Sie<br />
sollten daher etwa eine Stunde warten, bis<br />
sich das Gerät an die<br />
Umgebungstemperatur angepasst hat,<br />
bevor Sie es einschalten und benutzen.<br />
169<br />
Ge
19<br />
Hinweise zur Aufstellung<br />
Damit Sie viele Jahre Freude an diesem<br />
Gerät haben, sollten Sie bei der Wahl des<br />
Aufstellungsorts Folgendes beachten:<br />
Achten Sie auf Folgendes...<br />
Benutzen Sie das Gerät in einem gut<br />
belüfteten Raum.<br />
Stellen Sie es auf eine stabile, ebene<br />
Oberfläche, z.B. einen Tisch, ein Regal oder<br />
ein Stereo-Rack.<br />
Vermeiden Sie Folgendes...<br />
Hohe Temperaturen oder<br />
Luftfeuchtigkeit (z.B. in der Nähe von<br />
Heizkörpern oder anderen Wärme<br />
erzeugenden Geräten).<br />
Aufstellung auf einem Fensterbrett oder<br />
an einem anderen Ort, wo der Recorder<br />
direktem Sonnenlicht ausgesetzt ist.<br />
Verwendung in staubiger oder feuchter<br />
Umgebung oder in einem Raum, wo es<br />
starker Konzentration von Zigarettenrauch<br />
ausgesetzt ist.<br />
Aufstellung des Geräts direkt auf einem<br />
Verstärker oder einer anderen Komponente<br />
der Stereoanlage, die bei Betrieb heiß wird.<br />
Betrieb in der Nähe eines Fernsehgeräts<br />
bzw. Monitors, da es dabei zu<br />
Empfangsstörungen kommen kann, vor<br />
allem, wenn das Fernsehgerät mit einer<br />
Zimmerantenne ausgestattet ist.<br />
Benutzung in einer Küche oder in<br />
ähnlichen Räumen, in denen der Recorder<br />
Rauch oder Dampf ausgesetzt ist.<br />
Benutzung auf einem dicken Teppich,<br />
oder Abdeckung mit einem Tuch, da dies die<br />
Belüftung des Geräts beeinträchtigen kann.<br />
Aufstellung auf einer instabilen Fläche<br />
oder einer Unterlage, die nicht groß genug<br />
ist, um alle vier Füße des Gerätes zu tragen.<br />
Transportieren des Recorders<br />
Wenn Sie den Recorder transportieren<br />
möchten, nehmen Sie zuerst die Disc<br />
heraus, falls eine eingelegt ist, und<br />
schließen Sie die Disc-Schublade. Drücken<br />
Sie als nächstes STANDBY/ON, um den<br />
Recorder in den Bereitschaftsmodus zu<br />
schalten, wobei Sie darauf achten, dass die<br />
Anzeige POWER OFF im Display erlischt.<br />
Warten Sie mindestens zwei Minuten.<br />
Ziehen Sie zum Schluss das Netzkabel ab.<br />
Unterlassen Sie das Anheben oder<br />
Transportieren des Geräts während der<br />
Wiedergabe oder Aufnahme, da die Disc mit<br />
hoher Drehzahl rotiert und beschädigt<br />
werden könnte.<br />
Rücksetzen des Recorders<br />
Sollte dies notwendig sein, können Sie den<br />
Recorder auf alle Werksvorgaben<br />
zurücksetzen.<br />
1 Vergewissern Sie sich, dass der<br />
Recorder eingeschaltet ist.<br />
2 Drücken und halten Sie auf dem<br />
Frontbedienfeld (Stopp) und drücken<br />
Sie STANDBY/ON.<br />
Der Recorder setzt alle Einstellungen zurück<br />
und schaltet sich aus.<br />
170<br />
Ge
Technische Daten<br />
Allgemeines<br />
Stromversorgung . . . . . . 220 V bis 240 V, 50 Hz/60 Hz<br />
Leistungsaufnahme . . . . . . . . . . . . . . . . . . . . . . . .58 W<br />
Leistungsaufnahme im Bereitschaftsmodus . . . 0,69 W<br />
(Frontplattendisplay: aus)<br />
Gewicht . . . . . . . . . . . . . . . . . . . . . . . . . . . . . . . . . 4,7 kg<br />
Abmessungen<br />
. . . . . . . . . . . . .420 mm (B) x 77 mm (H) x 288 mm (T)<br />
Betriebstemperatur. . . . . . . . . . . . . . +5 °C bis +35 °C<br />
Betriebsluftfeuchtigkeit . . . . . . . . . . . . . . 5 % bis 85 %<br />
(keine Kondensation)<br />
TV-System<br />
. . . . . . . . . NTSC (nur externer Eingang)/PAL/SECAM<br />
Lesbare Discs<br />
DVD-Video, DVD-RW, DVD-R, DVD+R, DVD+RW,<br />
DVD-RAM, Video CD, Super VCD, CD, CD-R/-RW<br />
(CD-DA, WMA, MP3, MPEG-4 AAC, JPEG, DivX)<br />
Aufnehmbare Discs und Formate<br />
DVD-R/-RW: VR-Modus und Videomodus<br />
DVD+R/+RW: +VR-Modus<br />
DVD-RAM: VR-Modus<br />
DVD-R DL: VR-Modus und Videomodus<br />
DVD+R DL: +VR-Modus<br />
Video-Aufzeichnungsformat<br />
Abtastfrequenz . . . . . . . . . . . . . . . . . . . . . . . . 13,5 MHz<br />
Komprimierungsformat . . . . . . . . . . . . . . . . . . . .MPEG<br />
Audio-Aufzeichnungsformat<br />
Abtastfrequenz . . . . . . . . . . . . . . . . . . . . . . . . . . 48 kHz<br />
Komprimierungsformat<br />
. . . . . . . . . . . . . . . . . . . Dolby Digital oder Linear PCM<br />
(unkomprimiert)<br />
Aufnahmezeit<br />
HDD (250 GB)<br />
XP+ . . . . . . . . . . . . . . . . . . . . . . . . . . . . . . . . ca. 36 Std.<br />
Fein (XP). . . . . . . . . . . . . . . . . . . . . . . . . . . . . ca. 53 Std.<br />
Standard Play (SP) . . . . . . . . . . . . . . . . . . . ca. 106 Std.<br />
Long Play (LP) . . . . . . . . . . . . . . . . . . . . . . . ca. 212 Std.<br />
Extended Play (EP) . . . . . . . . . . . . . . . . . . . ca. 319 Std.<br />
Super Long Play (SLP) . . . . . . . . . . . . . . . . ca. 425 Std.<br />
Super Extended Play (SEP). . . . . . . . . . . . . ca. 532 Std.<br />
Manueller Modus (MN) . . . . . .ca. 36 Std. bis 711 Std.<br />
DVD-R/-RW, DVD+R/+RW, DVD-RAM<br />
Fein (XP). . . . . . . . . . . . . . . . . . . . . . . . . . . . . . ca. 1 Std.<br />
Standard Play (SP) . . . . . . . . . . . . . . . . . . . . . ca. 2 Std.<br />
Long Play (LP) . . . . . . . . . . . . . . . . . . . . . . . . . ca. 4 Std.<br />
Extended Play (EP) . . . . . . . . . . . . . . . . . . . . . ca. 6 Std.<br />
Super Long Play (SLP) . . . . . . . . . . . . . . . . . . ca. 8 Std.<br />
Super Extended Play (SEP). . . . . . . . . . . . . . ca. 10 Std.<br />
(nur DVD-R/-RW, DVD-RAM)<br />
Manueller Modus (MN)<br />
DVD-R/-RW/-RAM . . . . . . . . . . .ca. 1 Std. bis 13 Std.<br />
DVD+R/+RW . . . . . . . . . . . . . . .ca. 1 Std. bis 8 Std.<br />
DVD-R DL/DVD+R DL<br />
Fein (XP) . . . . . . . . . . . . . . . . . . . . . . . ca. 1 Std. 51 Min.<br />
Standard Play (SP). . . . . . . . . . . . . . . ca. 3 Std. 35 Min.<br />
Long Play (LP) . . . . . . . . . . . . . . . . . . ca. 7 Std. 11 Min.<br />
Extended Play (EP). . . . . . . . . . . . . . ca. 10 Std. 46 Min.<br />
Super Long Play (SLP)<br />
. . . . . . . . . . . . . . . . . . . .ca. 14 Std. 21 Min. (DVD-R DL)<br />
. . . . . . . . . . . . . . . . . . . ca. 14 Std. 4 Min. (DVD+R DL)<br />
Super Extended Play (SEP) . . . . . . . ca. 17 Std. 57 Min.<br />
(nur DVD-R DL)<br />
Manueller Modus (MN)<br />
DVD-R DL . . . . . . . . . . ca. 1 Std. 51 Min. bis 24 Std.<br />
DVD+R DL . . . .ca. 1 Std. 51 Min. bis 14 Std. 4 Min.<br />
Timer<br />
Programme . . . . . . . . . . . . . . 1 Monat/32 Programme<br />
Uhr . . . . Quarzgesteuert (24-Stunden-Digitalanzeige)<br />
Tuner (analog)<br />
Empfangbare Kanäle<br />
SECAM B/G<br />
PAL B/G<br />
Frequenz Kanal<br />
VHF (niedrig) 47 MHz bis 89 MHz E2 bis E4<br />
X bis Z<br />
VHF (hoch) 104 MHz bis 300 MHz E5 bis E12<br />
S1 bis S20<br />
M1 bis M10<br />
U1 bis U10<br />
Hyper 302 MHz bis 470 MHz S21 bis S41<br />
UHF 470 MHz bis 862 MHz E21 bis E69<br />
VHF (niedrig)<br />
VHF (hoch)<br />
Hyper<br />
UHF<br />
SECAM L<br />
Frequenz Kanal<br />
49 MHz bis 65 MHz FB, FC1, FC<br />
104 MHz bis 300 MHz<br />
F1 bis F6<br />
B bis Q<br />
300 MHz bis 470 MHz S21 bis S41<br />
470 MHz bis 862 MHz 21 bis 69<br />
PAL I<br />
Frequenz<br />
44 MHz bis 89 MHz<br />
104 MHz bis 300 MHz<br />
Kanal<br />
A bis C<br />
X bis Z<br />
D bis J<br />
11, 13<br />
S1 bis S20<br />
302 MHz bis 470 MHz S21 bis S41<br />
470 MHz bis 862 MHz E21 bis E69<br />
SECAM D/K<br />
PAL D/K<br />
Frequenz Kanal<br />
49 MHz bis 94 MHz R1 bis R5<br />
104 MHz bis 300 MHz<br />
R6 bis R12<br />
S1 bis S20<br />
302 MHz bis 470 MHz S21 bis S41<br />
470 MHz bis 862 MHz E21 bis E69<br />
STEREO<br />
B/G - A2<br />
I - NICAM<br />
L - NICAM<br />
B/G - NICAM<br />
D/K - NICAM<br />
Tuner (digital)<br />
Empfangssystem . . . . . . . . . . DVB-T (2 K/8 K COFDM)<br />
Tuner VHF/UHF<br />
. . . . . . . . . . . . . . .VHF Band III (174 MHz bis 230 MHz)<br />
. . . . . . . . . . . . UHF Band IV, V (470 MHz bis 862 MHz)<br />
Auto Channel-Voreinstellung<br />
. . . . . . . . . . . . . . . . . .999 Kanäle, Auto-Voreinstellung,<br />
Auto-Etikett, Auto-Sortieren<br />
Audio. . . . . . . . . . . . . . . . . . . . . Stereo MPEG Layer I/II<br />
Audio-Decoder<br />
. . . . . . . . . Abtastfrequenzen: 32 kHz, 44,1 kHz, 48 kHz<br />
Der Digitaltuner dieses Geräts wurde zum Gebrauch in<br />
den folgenden Länder zugelassen: Belgien, Frankreich,<br />
Deutschland, Italien, Spanien, Dänemark, Finnland,<br />
Holland, Schweden, Schweiz, GB, Österreich,<br />
Tschechische Republik.<br />
19<br />
171<br />
Ge
19<br />
Eingänge/Ausgänge<br />
Antenne<br />
. . . . . . . . . . . . . . . . . . . . .75 Ω IEC 169-2 Anschluss für VHF/<br />
UHF Eingang/Ausgang (analog)<br />
. . . . . . . . . . . . . . . . . . . . .75 Ω IEC 169-2 Anschluss für VHF/<br />
UHF Eingang/Ausgang (digital)<br />
Videoeingang. . . .AV2 (Eingang 1), Eingang 2 (vorne),<br />
Eingang 3 (hinten)<br />
Eingangspegel . . . . . . . . . . . . . . . . . . . . .1 Vss (75 Ω)<br />
Buchsen . . . . . . . . . . . . . . . .AV-Buchse (Eingang 1),<br />
Cinchbuchsen (Eingang 2, Eingang 3)<br />
Videoausgang . . . . . . . . . . . . . . . . . . . . . AV1, Ausgang<br />
Ausgangspegel . . . . . . . . . . . . . . . . . . . .1 Vss (75 Ω)<br />
Buchsen . . . . . . . . . . . . . . . . . . . . . AV-Buchse (AV1),<br />
Cinchbuchse (Ausgang)<br />
S-Videoeingang . . . . . . . . . . . . . . . . . .AV2 (Eingang 1),<br />
Eingang 2 (vorne), Eingang 3 (hinten)<br />
Y (Luminanz) - Eingangspegel. . . . . . . . .1 Vss (75 Ω)<br />
C (Farbe) - Eingangspegel . . . . . . . . 300 mVss (75 Ω)<br />
Buchsen . . . . . . . . . . . . . . . .AV-Buchse (Eingang 1),<br />
4-polig Mini-DIN (Eingang 2, Eingang 3)<br />
S-Videoausgang. . . . . . . . . . . . . . . . . . . . AV1, Ausgang<br />
Y (Luminanz) - Ausgangspegel . . . . . . . .1 Vss (75 Ω)<br />
C (Farbe) - Ausgangspegel . . . . . . . 300 mVss (75 Ω)<br />
Buchsen . . . . . . . . . . . . . . . . . . . . . AV-Buchse (AV1),<br />
4-polig Mini-DIN (Ausgang)<br />
Komponenten-Videoausgang<br />
Ausgangspegel . . . . . . . . . . . . . . . . Y: 1,0 Vss (75 Ω)<br />
P B , P R : 0,7 Vss (75 Ω)<br />
Buchsen . . . . . . . . . . . . . . . . . . . . . . . Cinchbuchsen<br />
RGB-Eingang . . . . . . . . . . . . . . . . . . . . AV2 (Eingang 1)<br />
Eingangspegel . . . . . . . . . . . . . . . . . . . 0,7 Vss (75 Ω)<br />
Buchsen . . . . . . . . . . . . . . . . AV-Buchse (Eingang 1)<br />
RGB-Ausgang . . . . . . . . . . . . . . . . . . . . . . . . . . . . . AV1<br />
Ausgangspegel . . . . . . . . . . . . . . . . . . 0,7 Vss (75 Ω)<br />
Buchsen . . . . . . . . . . . . . . . . . . . . . AV-Buchse (AV1)<br />
Audioeingang . . .AV2 (Eingang 1), Eingang 2 (vorne),<br />
Eingang 3 (hinten) L/R<br />
Während Audioeingabe. . . . . . . . . . . . . . . . . 2 V rms<br />
(Eingangsimpedanz: mehr als 22 kΩ)<br />
Buchsen . . . . . . . . . . . . . . . .AV-Buchse (Eingang 1),<br />
Cinchbuchsen (Eingang 2, Eingang 3)<br />
Audioausgang . . . . . . . . . . . . . . . . . AV1, Ausgang L/R<br />
Während Audioausgabe . . . . . . . . . . . . . . . . 2 V rms<br />
(Ausgangsimpedanz: weniger als 1,5 kΩ)<br />
Buchsen . . . . . . . . . . . . . . . . . . . . . AV-Buchse (AV1),<br />
Cinchbuchsen (Ausgang)<br />
Steuereingang . . . . . . . . . . . . . . . . . . . . . . . Minibuchse<br />
Digitale Audioausgabe . . . . . . . . . . . . . . . . . . . .Koaxial<br />
G-LINK. . . . . . . . . . . . . . . . . . . . . . . . . . . . Minibuchse<br />
Common Interface . . . . . . . . . . . . . . . . . . . . CA-Modul<br />
DV-Eingang . . . . . . . . . . . . . . . . . . . . . . .4-polig (vorne)<br />
(i.LINK/IEEE 1394-Standard)<br />
USB . . . . . . . . . . . . . . . . . .Typ A (vorne), Typ B (vorne)<br />
HDMI-Ausgang . . . . . . . . . . . . . . . . . . . . . . . . . 19-polig<br />
LAN. . . . . . .Ethernet-Buchse (10BASE-T/100BASE-TX)<br />
AV-Buchsen (21-polige Stiftbelegung)<br />
AV-Eingang/Ausgang . . . . . . . . . . . . 21-polige Buchse<br />
Diese Buchse liefert die Video- und Audiosignale an<br />
einen kompatiblen Farbfernseher oder Monitor.<br />
Stift-Nr. AV1 (RGB)-TV / AV2 (INPUT 1/DECODER)<br />
1. . . . . . . . . .Audio 2/R Ausgang / Audio 2/R Ausgang<br />
2. . . . . . . . . . . . . . . . . . . . . . . . . – / Audio 2/R Eingang<br />
11. . . . . . . . . . . . . . . . . . . . . . . .G-Ausgang / G-Eingang<br />
3. . . . . . . . . . Audio 1/L-Ausgang / Audio 1/L-Ausgang<br />
6. . . . . . . . . . . . . . . . . . . . . . . . . . – / Audio 1/L-Eingang<br />
15. . . . . . . . . . R- oder C-Ausgang / R- oder C-Eingang<br />
4. . . . . . . . . . . . . . . . . . . . . . . . . . . . . . . . . . . . . . . .ERDE<br />
17. . . . . . . . . . . . . . . . . . . . . . . . . . . . . . . . . . . . . . .ERDE<br />
7. . . . . . . . . . . . . . . . . . . . . . . . B-Ausgang / B-Eingang<br />
19. . . .Videoausgang oder Y-Ausgang / Videoausgang<br />
20. . . . . . . . . . . . . . . . . . . . . . – / Video- oder Y-Eingang<br />
8. . . . . . . . . . . . . . . . . . . . . . . . . . . . . . . . . . . . . . . Status<br />
21. . . . . . . . . . . . . . . . . . . . . . . . . . . . . . . . . . . . . . .ERDE<br />
Mitgeliefertes Zubehör<br />
Fernbedienung. . . . . . . . . . . . . . . . . . . . . . . . . . . . . . . .1<br />
Trockenzellen (AA/R6P). . . . . . . . . . . . . . . . . . . . . . . . .2<br />
Audio/Video-Kabel (rot/weiß/gelb) . . . . . . . . . . . . . . . .1<br />
G-LINK-Kabel. . . . . . . . . . . . . . . . . . . . . . . . . . . . . . . .1<br />
HF-Antennenkabel . . . . . . . . . . . . . . . . . . . . . . . . . . . . .2<br />
Netzkabel . . . . . . . . . . . . . . . . . . . . . . . . . . . . . . . . . . . .1<br />
Bedienungsanleitung<br />
Garantiekarte . . . . . . . . . . . . . . . . . . . . . . . . . . . . . . . . .1<br />
Hinweis: Aus Gründen der Produktverbesserung<br />
behalten wir uns das Recht vor, die technischen Daten<br />
und das Design dieses Geräts ohne vorherige<br />
Ankündigung zu ändern.<br />
172<br />
Ge
Bei diesem Produkt sind FontAvenue®-Schriftarten unter Lizenz<br />
von NEC Corporation integriert. FontAvenue ist ein eingetragenes<br />
Warenzeichen der NEC Corporation.<br />
Screenshots vom Microsoft-Produkten sind mit<br />
Genehmigung der Microsoft Corporation dargestellt.<br />
Die Musikerkennungstechnologie und die damit<br />
zusammenhängenden Daten werden von Gracenote ®<br />
zur Verfügung gestellt. Gracenote ist der<br />
Branchenstandard im Bereich der<br />
Musikerkennungstechnologie und Bereitstellung<br />
damit zusammenhängender Inhalte. Weitere<br />
Informationen erhalten Sie unter<br />
www.gracenote.com.<br />
CD- und musikbezogene Daten von Gracenote, Inc.,<br />
Copyright © 2000-2007 Gracenote. Gracenote-<br />
Software Copyright © 2000-2007 Gracenote. Dieses<br />
Produkt und dieser Dienst verwenden möglicherweise<br />
eines oder mehrere der folgenden US-Patente:<br />
5.987.525, 6.061.680, 6.154.773, 6.161.132, 6.230.192,<br />
6.230.207, 6.240.459 und 6.330.593 sowie weiterer<br />
erteilter oder angemeldeter Patente. Einige Dienste<br />
werden unter Lizenz von Open Globe, Inc.<br />
bereitgestellt, für US-Patent: 6.304.523.<br />
Gracenote und CDDB sind eingetragene Marken von<br />
Gracenote. Das Gracenote-Logo und die<br />
Logoschriftart sowie das Logo „Powered by<br />
Gracenote“ sind Marken von Gracenote.<br />
Zu dieser Anwendung oder diesem Gerät gehört<br />
Software von Gracenote, Inc., mit Sitz in Emeryville,<br />
Kalifornien, USA (im Folgenden bezeichnet als<br />
„Gracenote“). Mit Hilfe der von Gracenote<br />
bereitgestellten Software („Gracenote-Software“) kann<br />
diese Anwendung Musikalben und/oder Dateien<br />
online identifizieren und musikbezogene Daten von<br />
Online-Servern oder eingebundenen Datenbanken<br />
(zusammengefasst unter der Bezeichnung<br />
„Gracenote-Server“) abrufen, darunter Informationen<br />
zu Name, Künstler, Stück und Titel („Gracenote-<br />
Daten“), sowie weitere Funktionen ausführen. Sie<br />
dürfen die Gracenote-Daten nur so nutzen, wie bei den<br />
Endbenutzerfunktionen der Anwendung bzw. des<br />
Geräts vorgesehen.<br />
Sie sichern zu, dass Sie Gracenote-Daten, die<br />
Gracenote-Software und die Gracenote-Server nur für<br />
Ihren persönlichen und nichtkommerziellen Gebrauch<br />
nutzen. Sie sichern zu, die Gracenote-Software oder<br />
beliebige Gracenote-Daten nicht Dritten zukommen<br />
zu lassen, für Dritte zu kopieren oder an Dritte zu<br />
übertragen bzw. zu übersenden. SIE SICHERN ZU,<br />
GRACENOTE-DATEN, DIE GRACENOTE-SOFTWARE<br />
UND GRACENOTE-SERVER NUR SO ZU NUTZEN,<br />
WIE IN DIESEM DOKUMENT AUSDRÜCKLICH<br />
GESTATTET.<br />
Sie stimmen zu, dass Ihre nichtexklusive Lizenz zur<br />
Nutzung der Gracenote-Daten, der Gracenote-<br />
Software und der Gracenote-Server erlischt, wenn Sie<br />
die genannten Einschränkungen verletzen. Sie<br />
sichern zu, dass Sie nach dem Erlöschen Ihrer Lizenz<br />
aufhören, die Gracenote-Daten, die Gracenote-<br />
Software und Gracenote-Server in irgendeiner Weise<br />
zu nutzen. Gracenote behält sich alle Rechte an<br />
Gracenote-Daten, der Gracenote-Software und den<br />
Gracenote-Servern vor, insbesondere alle<br />
Eigentumsrechte. Unter keinen Umständen ist<br />
Gracenote zu Zahlungen an Sie verpflichtet für<br />
Informationen, die Sie Gracenote bereitstellen. Sie<br />
stimmen zu, dass Gracenote, Inc., seine aus dieser<br />
Vereinbarung entstehenden Rechte direkt und in<br />
eigenem Namen Ihnen gegenüber geltend machen<br />
darf.<br />
Der Gracenote-Dienst nutzt einen speziellen<br />
Identifikationsmechanismus, um Abfragen zu<br />
statistischen Zwecken zu erfassen. Diese zufällig<br />
zugewiesene numerische Identifikation dient dazu,<br />
dem Gracenote-Dienst das Zählen von Abfragen zu<br />
ermöglichen, ohne dass dabei Daten über Sie bekannt<br />
werden. Weitere Informationen finden Sie auf der<br />
Webseite mit Gracenotes Datenschutzrichtlinie<br />
(„Privacy Policy“) für den Gracenote-Dienst.<br />
Sie erhalten eine Lizenz für die Gracenote-Software<br />
und alle Gracenote-Daten so, wie sie vorliegen.<br />
Gracenote macht keine ausdrücklichen oder<br />
impliziten Aussagen oder Zusagen hinsichtlich der<br />
Richtigkeit der Gracenote-Daten auf den Gracenote-<br />
Servern. Gracenote behält sich das Recht vor, Daten<br />
von den Gracenote-Servern zu löschen oder<br />
Datenkategorien zu ändern aus Gründen, die nach<br />
Gracenotes Ermessen ausreichend sind. Gracenote<br />
gibt keine Zusicherung, dass die Gracenote-Software<br />
oder die Gracenote-Server fehlerfrei sind oder dass die<br />
Gracenote-Software und die Gracenote-Server<br />
ununterbrochen laufen. Gracenote ist nicht<br />
verpflichtet, Ihnen neue, verbesserte oder zusätzliche<br />
Datentypen oder -kategorien zur Verfügung zu stellen,<br />
die Gracenote möglicherweise zukünftig anbieten<br />
wird, und es steht Gracenote frei, seine Dienste<br />
jederzeit einzustellen.<br />
GRACENOTE SCHLIESST ALLE AUSDRÜCKLICHEN<br />
ODER IMPLIZITEN GARANTIEN AUS,<br />
INSBESONDERE IMPLIZITE GARANTIEN DER<br />
HANDELSÜBLICHEN QUALITÄT, DER EIGNUNG FÜR<br />
EINEN BESTIMMTEN ZWECK, DES EIGENTUMS UND<br />
DER NICHTVERLETZUNG VON RECHTEN.<br />
GRACENOTE GIBT KEINE GARANTIE FÜR DIE<br />
ERGEBNISSE, DIE SIE DURCH NUTZUNG DER<br />
GRACENOTE-SOFTWARE ODER VON GRACENOTE-<br />
SERVERN ERHALTEN. GRACENOTE HAFTET UNTER<br />
KEINEN UMSTÄNDEN FÜR FOLGE- ODER<br />
ZUFALLSCHÄDEN, FÜR ENTGANGENE GEWINNE<br />
ODER ENTGANGENE ERLÖSE.<br />
Die Inhalte von Gracenote-Daten sowohl im Recorder<br />
als auch im dedizierten Server werden nicht zu 100%<br />
garantiert.<br />
Die Lieferung von Gracenote-Daten im dedizierten<br />
Server kann ohne vorherige Ankündigung wegen<br />
Wartungsmaßnehmen usw. unterbrochen werden.<br />
Der Gracenote-Datenkommunikationsdienst des<br />
dedizierten Servers kann ohne Zustimmung der<br />
Benutzer unterbrochen werden, falls der erforderliche<br />
Inhalt nicht übernommen werden kann oder aus<br />
anderen Gründen, die das Angebot des Dienstes<br />
unmöglich machen.<br />
19<br />
173<br />
Ge
Bitte nutzen Sie die Möglichkeit zur Registrierung Ihres Produktes unter<br />
http://www.pioneer.de (oder http://www.pioneer.eu)<br />
PIONEER CORPORATION<br />
4-1, Meguro 1-Chome, Meguro-ku, Tokyo 153-8654, Japan<br />
PIONEER ELECTRONICS (USA) INC.<br />
P.O. BOX 1540, Long Beach, California 90801-1540, U.S.A. TEL: (800) 421-1404<br />
PIONEER ELECTRONICS OF CANADA, INC.<br />
300 Allstate Parkway, Markham, Ontario L3R 0P2, Canada TEL: 1-877-283-5901, 905-479-4411<br />
PIONEER EUROPE NV<br />
Haven 1087, Keetberglaan 1, B-9120 Melsele, Belgium TEL: 03/570.05.11<br />
PIONEER ELECTRONICS ASIACENTRE PTE. LTD.<br />
253 Alexandra Road, #04-01, Singapore 159936 TEL: 65-6472-7555<br />
PIONEER ELECTRONICS AUSTRALIA PTY. LTD.<br />
178-184 Boundary Road, Braeside, Victoria 3195, Australia, TEL: (03) 9586-6300<br />
PIONEER ELECTRONICS DE MEXICO S.A. DE C.V.<br />
Blvd.Manuel Avila Camacho 138 10 piso Col.Lomas de Chapultepec, Mexico,D.F. 11000 TEL: 55-9178-4270<br />
K002_B_En<br />
Veröffentlicht von <strong>Pioneer</strong> Corporation.<br />
Urheberrechtlich geschützt © 2008 <strong>Pioneer</strong> Corporation.<br />
Alle Rechte vorbehalten.<br />
<br />
Gedruckt in Großbritannien