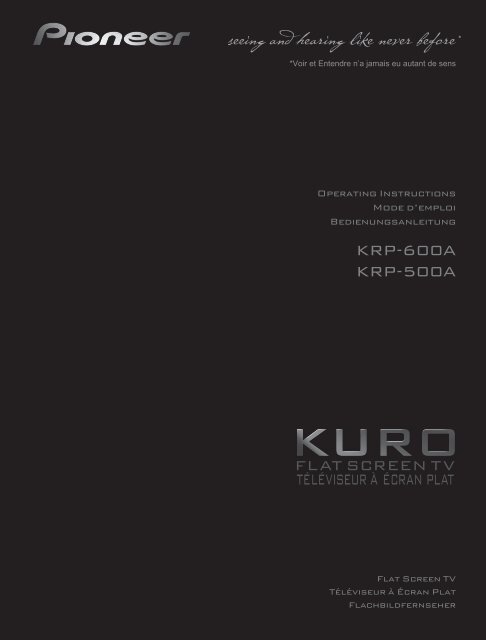Pioneer KRP-500A - User manual - allemand, anglais, français
Pioneer KRP-500A - User manual - allemand, anglais, français
Pioneer KRP-500A - User manual - allemand, anglais, français
You also want an ePaper? Increase the reach of your titles
YUMPU automatically turns print PDFs into web optimized ePapers that Google loves.
*Voir et Entendre n’a jam<strong>ais</strong> eu autant de sens
Replacement and mounting of an AC plug on the power supply cord of this unit should be performed only by qualified<br />
service personnel.<br />
IMPORTANT: THE MOULDED PLUG<br />
This appliance is supplied with a moulded three pin mains plug for your safety and convenience. A 13 amp fuse is fitted in this plug. Should the<br />
fuse need to be replaced, please ensure that the replacement fuse has a rating of 13 amps and that it is approved by ASTA or BSI to BS1362.<br />
Check for the ASTA mark or the BSI mark on the body of the fuse.<br />
If the plug contains a removable fuse cover, you must ensure that it is refitted when the fuse is replaced. If you lose the fuse cover the plug<br />
must not be used until a replacement cover is obtained. A replacement fuse cover can be obtained from your local dealer.<br />
If the fitted moulded plug is unsuitable for your socket outlet, then the fuse shall be removed and the plug cut off and disposed of<br />
safely. There is a danger of severe electrical shock if the cut off plug is inserted into any 13 amp socket.<br />
If a new plug is to be fitted, please observe the wiring code as shown below. If in any doubt, please consult a qualified electrician.<br />
WARNING : THIS APPARATUS MUST BE EARTHED.<br />
IMPORTANT: The wires in this mains lead are coloured in accordance with the following code:<br />
Green & Yellow : Earth Blue : Neutral Brown : Live<br />
As the colours of the wires in the mains lead of this appliance may not correspond with the coloured markings identifying the terminals in<br />
your plug, proceed as follows ;<br />
The wire which is coloured GREEN-AND-YELLOW must be connected to the terminal in the plug which is marked with the letter E or<br />
by the earth symbol or coloured GREEN or GREEN-AND-YELLOW.<br />
The wire which is coloured BLUE must be connected to the terminal which is marked with the<br />
letter N or coloured BLACK.<br />
The wire which is coloured BROWN must be connected to the terminal which is marked with the<br />
letter L or coloured RED.<br />
How to replace the fuse: Open the fuse compartment with a screwdriver and replace the fuse.<br />
D3-4-2-1-2-1_B_En<br />
IMPORTANT<br />
CAUTION<br />
RISK OF ELECTRIC SHOCK<br />
DO NOT OPEN<br />
The lightning flash with arrowhead symbol,<br />
within an equilateral triangle, is intended to<br />
alert the user to the presence of uninsulated<br />
“dangerous voltage” within the product’s<br />
enclosure that may be of sufficient<br />
magnitude to constitute a risk of electric<br />
shock to persons.<br />
CAUTION:<br />
TO PREVENT THE RISK OF ELECTRIC<br />
SHOCK, DO NOT REMOVE COVER (OR<br />
BACK). NO USER-SERVICEABLE PARTS<br />
INSIDE. REFER SERVICING TO QUALIFIED<br />
SERVICE PERSONNEL.<br />
The exclamation point within an equilateral<br />
triangle is intended to alert the user to the<br />
presence of important operating and<br />
maintenance (servicing) instructions in the<br />
literature accompanying the appliance.<br />
D3-4-2-1-1_En-A<br />
CAUTION<br />
The switch on this unit will not completely shut<br />
off all power from the AC outlet. Since the power<br />
cord serves as the main disconnect device for the<br />
unit, you will need to unplug it from the AC outlet to<br />
shut down all power. Therefore, make sure the unit<br />
has been installed so that the power cord can be<br />
easily unplugged from the AC outlet in case of an<br />
accident. To avoid fire hazard, the power cord should<br />
also be unplugged from the AC outlet when left<br />
unused for a long period of time (for example, when<br />
on vacation).<br />
D3-4-2-2-2a_A_En<br />
Operating Environment<br />
Operating environment temperature and humidity:<br />
+0 °C to +40 °C (+32 °F to +104 °F); less than 85 %RH<br />
(cooling vents not blocked)<br />
Do not install this unit in a poorly ventilated area, or in<br />
locations exposed to high humidity or direct sunlight (or<br />
strong artificial light)<br />
D3-4-2-1-7c_A_En<br />
WARNING<br />
Do not use or store batteries in direct sunlight or<br />
other excessively hot place, such as inside a car or<br />
near a heater. This can cause batteries to leak,<br />
overheat, explode or catch fire. It can also reduce<br />
the life or performance of batteries. D3-4-2-3-3_En
Information for users on collection and disposal of old equipment and used batteries<br />
Symbol for<br />
equipment<br />
These symbols on the products, packaging, and/or accompanying documents mean that used electrical and electronic<br />
products and batteries should not be mixed with general household waste.<br />
Symbol examples<br />
for batteries<br />
For proper treatment, recovery and recycling of old products and used batteries, please take them to applicable collection<br />
points in accordance with your national legislation.<br />
By disposing of these products and batteries correctly, you will help to save valuable resources and prevent any potential<br />
negative effects on human health and the environment which could otherwise arise from inappropriate waste handling.<br />
For more information about collection and recycling of old products and batteries, please contact your local municipality, your<br />
waste disposal service or the point of sale where you purchased the items.<br />
English<br />
Pb<br />
These symbols are only valid in the European Union.<br />
For countries outside the European Union:<br />
If you wish to discard these items, please contact your local authorities or dealer and ask for the correct method of disposal.<br />
K058_B_En<br />
WARNING<br />
This equipment is not waterproof. To prevent a fire<br />
or shock hazard, do not place any container filled<br />
with liquid near this equipment (such as a vase or<br />
flower pot) or expose it to dripping, splashing, rain<br />
or moisture.<br />
D3-4-2-1-3_B_En<br />
This product complies with the Low Voltage Directive<br />
2006/95/EC and EMC Directive 2004/108/EC.<br />
D3-4-2-1-9a_A_En<br />
WARNING<br />
This product equipped with a three-wire grounding<br />
(earthed) plug - a plug that has a third (grounding)<br />
pin. This plug only fits a grounding-type power<br />
outlet. If you are unable to insert the plug into an<br />
outlet, contact a licensed electrician to replace the<br />
outlet with a properly grounded one. Do not<br />
defeat the safety purpose of the grounding plug.<br />
D3-4-2-1-6_A_En<br />
The following symbols are found on labels attached<br />
to the product. They alert the operators and service<br />
personnel of this equipment to any potentially<br />
dangerous conditions.<br />
WARNING<br />
This symbol refers to a hazard or unsafe practice<br />
which can result in personal injury or property<br />
damage.<br />
CAUTION<br />
This symbol refers to a hazard or unsafe practice<br />
which can result in severe personal injury or death.<br />
WARNING<br />
To prevent a fire hazard, do not place any naked<br />
flame sources (such as a lighted candle) on the<br />
equipment.<br />
D3-4-2-1-7a_A_En<br />
VENTILATION CAUTION<br />
When installing this unit, make sure to leave space<br />
around the unit for ventilation to improve heat<br />
radiation. For the minimum space required, see<br />
page 15.<br />
WARNING<br />
Slots and openings in the cabinet are provided for<br />
ventilation to ensure reliable operation of the<br />
product, and to protect it from overheating. To<br />
prevent fire hazard, the openings should never be<br />
blocked or covered with items (such as<br />
newspapers, table-cloths, curtains) or by operating<br />
the equipment on thick carpet or a bed.
Contents<br />
Thank you for buying this <strong>Pioneer</strong> product.<br />
Please read through these operating instructions so you will know how to operate your model properly. After you<br />
have finished reading the instructions, put them away in a safe place for future reference.<br />
In some countries or regions, the shape of the power plug and power outlet may sometimes differ from that shown<br />
in the explanatory drawings. However the method of connecting and operating the unit are the same.<br />
Illustrations shown in this <strong>manual</strong> are for the <strong>KRP</strong>-<strong>500A</strong> unless otherwise specified.<br />
Contents<br />
01 Important user information . . . . . . . . . 6<br />
02 Safety precautions . . . . . . . . . . . . . . . . . 9<br />
Installation precautions. . . . . . . . . . . . . . . . . . . . . . . . .10<br />
03 Supplied accessories . . . . . . . . . . . . . . 11<br />
Display . . . . . . . . . . . . . . . . . . . . . . . . . . . . . . . . . . . . . .11<br />
Media Receiver. . . . . . . . . . . . . . . . . . . . . . . . . . . . . . . .11<br />
04 Part names . . . . . . . . . . . . . . . . . . . . . . 12<br />
Display . . . . . . . . . . . . . . . . . . . . . . . . . . . . . . . . . . . . . .12<br />
Media Receiver. . . . . . . . . . . . . . . . . . . . . . . . . . . . . . . .13<br />
Remote control unit. . . . . . . . . . . . . . . . . . . . . . . . . . . .14<br />
05 Preparation . . . . . . . . . . . . . . . . . . . . . . 15<br />
Installing the display . . . . . . . . . . . . . . . . . . . . . . . . . . .15<br />
Installing the Media Receiver . . . . . . . . . . . . . . . . . . . .15<br />
Moving the display. . . . . . . . . . . . . . . . . . . . . . . . . . . . .16<br />
Preventing the display from falling over . . . . . . . . . . .16<br />
Attach the colour sensor. . . . . . . . . . . . . . . . . . . . . . . .17<br />
Basic connections . . . . . . . . . . . . . . . . . . . . . . . . . . . . .19<br />
Preparing the remote control unit . . . . . . . . . . . . . . . .22<br />
Operating range of the remote control unit . . . . . . . .23<br />
06 Watching TV . . . . . . . . . . . . . . . . . . . . . 24<br />
Turning the power on/off. . . . . . . . . . . . . . . . . . . . . . . .24<br />
Changing channels . . . . . . . . . . . . . . . . . . . . . . . . . . . .25<br />
Displaying a channel list. . . . . . . . . . . . . . . . . . . . . . . .26<br />
Changing the volume and sound . . . . . . . . . . . . . . . . .28<br />
Switching the broadcast audio channel . . . . . . . . . . .28<br />
Using the multiscreen functions . . . . . . . . . . . . . . . . .29<br />
Freezing images. . . . . . . . . . . . . . . . . . . . . . . . . . . . . . .30<br />
08 Setting up. . . . . . . . . . . . . . . . . . . . . . . 33<br />
Setting up TV channels . . . . . . . . . . . . . . . . . . . . . . . . .33<br />
Setting up satellite TV channels <strong>manual</strong>ly . . . . . . . . .33<br />
Setting up analogue TV channels <strong>manual</strong>ly . . . . . . . .35<br />
Reducing video noise . . . . . . . . . . . . . . . . . . . . . . . . . .35<br />
Setting Channel Lock . . . . . . . . . . . . . . . . . . . . . . . . . .35<br />
Selecting a decoder input terminal . . . . . . . . . . . . . . .36<br />
Labeling TV channels . . . . . . . . . . . . . . . . . . . . . . . . . .36<br />
Sorting preset TV channels. . . . . . . . . . . . . . . . . . . . . .37<br />
Language setting . . . . . . . . . . . . . . . . . . . . . . . . . . . . . .37<br />
Checking software/hardware version . . . . . . . . . . . . .37<br />
AV Selection . . . . . . . . . . . . . . . . . . . . . . . . . . . . . . . . . .38<br />
Basic picture adjustments . . . . . . . . . . . . . . . . . . . . . .39<br />
Advanced picture adjustments . . . . . . . . . . . . . . . . . .40<br />
Comparing picture adjustments on the screen . . . . .43<br />
Sound adjustments . . . . . . . . . . . . . . . . . . . . . . . . . . . .44<br />
Using AVC (Auto Volume Control) . . . . . . . . . . . . . . . .45<br />
Using Sound Control . . . . . . . . . . . . . . . . . . . . . . . . . . .45<br />
OPTIMUM Performance . . . . . . . . . . . . . . . . . . . . . . . .45<br />
Power Control . . . . . . . . . . . . . . . . . . . . . . . . . . . . . . . .45<br />
09 Enjoying DTV/SAT broadcasts . . . . . . . 47<br />
Watching DTV/SAT programmes . . . . . . . . . . . . . . . . .47<br />
Using the Channel List search . . . . . . . . . . . . . . . . . . .47<br />
Reconfiguring the DTV/SAT channel settings. . . . . . .48<br />
Customizing channel related settings . . . . . . . . . . . . .49<br />
Selecting languages for audio, subtitles,<br />
and teletext . . . . . . . . . . . . . . . . . . . . . . . . . . . . . . . . .51<br />
Using Software Update . . . . . . . . . . . . . . . . . . . . . . . . .51<br />
Using Channel List . . . . . . . . . . . . . . . . . . . . . . . . . . . .51<br />
Adjusting the clock . . . . . . . . . . . . . . . . . . . . . . . . . . . .51<br />
Screen Saver . . . . . . . . . . . . . . . . . . . . . . . . . . . . . . . . .52<br />
Common Interface. . . . . . . . . . . . . . . . . . . . . . . . . . . . .52<br />
07 The HOME MENU. . . . . . . . . . . . . . . . . . 31<br />
HOME MENU overview . . . . . . . . . . . . . . . . . . . . . . . . .31<br />
Using the HOME MENU . . . . . . . . . . . . . . . . . . . . . . . .32<br />
4<br />
En
Contents<br />
English<br />
10 Using the Electronic Programme Guide<br />
(EPG)(for DTV/SAT only) . . . . . . . . . . . . 53<br />
EPG display format. . . . . . . . . . . . . . . . . . . . . . . . . . . . 53<br />
Using the EPG. . . . . . . . . . . . . . . . . . . . . . . . . . . . . . . . 54<br />
Presetting TV programmes using the EPG . . . . . . . . 55<br />
Using other useful EPG functions . . . . . . . . . . . . . . . 57<br />
11 Useful adjustment settings . . . . . . . . . 58<br />
Switching the vertical drive mode<br />
(AV source only) . . . . . . . . . . . . . . . . . . . . . . . . . . . . 58<br />
Adjusting image positions<br />
(AV source only) . . . . . . . . . . . . . . . . . . . . . . . . . . . . 58<br />
Adjusting image positions and clock automatically<br />
(PC source only) . . . . . . . . . . . . . . . . . . . . . . . . . . . . 59<br />
Adjusting image positions and clock <strong>manual</strong>ly<br />
(PC source only) . . . . . . . . . . . . . . . . . . . . . . . . . . . . 59<br />
Selecting an input signal type. . . . . . . . . . . . . . . . . . . 59<br />
Colour system setting . . . . . . . . . . . . . . . . . . . . . . . . . 60<br />
Selecting a game mode . . . . . . . . . . . . . . . . . . . . . . . . 60<br />
Selecting a screen size <strong>manual</strong>ly . . . . . . . . . . . . . . . . 60<br />
Selecting a screen size automatically . . . . . . . . . . . . 61<br />
Detecting side masks. . . . . . . . . . . . . . . . . . . . . . . . . . 61<br />
Changing the brightness at both sides of the screen<br />
(Side Mask) . . . . . . . . . . . . . . . . . . . . . . . . . . . . . . . . 62<br />
Room Light Sensor. . . . . . . . . . . . . . . . . . . . . . . . . . . . 62<br />
Blue LED Dimmer. . . . . . . . . . . . . . . . . . . . . . . . . . . . . 62<br />
Orbiter . . . . . . . . . . . . . . . . . . . . . . . . . . . . . . . . . . . . . . 62<br />
Video Pattern . . . . . . . . . . . . . . . . . . . . . . . . . . . . . . . . 63<br />
Screen Protection. . . . . . . . . . . . . . . . . . . . . . . . . . . . . 63<br />
Label Input . . . . . . . . . . . . . . . . . . . . . . . . . . . . . . . . . . 63<br />
Sleep Timer . . . . . . . . . . . . . . . . . . . . . . . . . . . . . . . . . . 63<br />
Using a password. . . . . . . . . . . . . . . . . . . . . . . . . . . . . 64<br />
12 Using with other equipment . . . . . . . 65<br />
Connecting a DVD player . . . . . . . . . . . . . . . . . . . . . . 65<br />
Connecting a decoder . . . . . . . . . . . . . . . . . . . . . . . . . 65<br />
Connecting a VCR . . . . . . . . . . . . . . . . . . . . . . . . . . . . 66<br />
Using the SCART output function . . . . . . . . . . . . . . . 66<br />
Switching the SCART output. . . . . . . . . . . . . . . . . . . . 67<br />
Connecting a game console or camcorder . . . . . . . . 67<br />
Connecting a personal computer . . . . . . . . . . . . . . . . 68<br />
Connecting an amplifier/AV receiver . . . . . . . . . . . . . 68<br />
Using the HDMI Input . . . . . . . . . . . . . . . . . . . . . . . . . 69<br />
Connecting control cords . . . . . . . . . . . . . . . . . . . . . . 71<br />
Using i/o link.A . . . . . . . . . . . . . . . . . . . . . . . . . . . . . . . 72<br />
Operate the Home Media Gallery . . . . . . . . . . . . . . . . 73<br />
Run the Home Media Gallery . . . . . . . . . . . . . . . . . . . 76<br />
Use the TOOLS Menu. . . . . . . . . . . . . . . . . . . . . . . . . . 82<br />
HMG Setup . . . . . . . . . . . . . . . . . . . . . . . . . . . . . . . . . . 87<br />
Other useful functions . . . . . . . . . . . . . . . . . . . . . . . . . 88<br />
Glossary. . . . . . . . . . . . . . . . . . . . . . . . . . . . . . . . . . . . . 89<br />
Controlling other equipment using the supplied<br />
remote control unit. . . . . . . . . . . . . . . . . . . . . . . . . . 90<br />
13 Using the HDMI Control . . . . . . . . . . . 95<br />
Using the HDMI Control functions . . . . . . . . . . . . . . . 95<br />
Making the HDMI Control connections . . . . . . . . . . . 96<br />
Setting the HDMI Control . . . . . . . . . . . . . . . . . . . . . . 98<br />
Using the HDMI Control menus . . . . . . . . . . . . . . . . . 99<br />
14 Using Teletext . . . . . . . . . . . . . . . . . . 100<br />
Using the Teletext functions . . . . . . . . . . . . . . . . . . . 100<br />
Operating the Teletext basics . . . . . . . . . . . . . . . . . . 100<br />
15 Additional information. . . . . . . . . . . 102<br />
Troubleshooting . . . . . . . . . . . . . . . . . . . . . . . . . . . . . 102<br />
Signal names for 15-pin mini D-sub connecter. . . . 106<br />
SCART pin assignments . . . . . . . . . . . . . . . . . . . . . . 107<br />
Specifications . . . . . . . . . . . . . . . . . . . . . . . . . . . . . . . 108<br />
5<br />
En
01<br />
Important user information<br />
Chapter 1<br />
Important user information<br />
In order to obtain maximum enjoyment from this <strong>Pioneer</strong> <strong>KRP</strong>-<br />
600A/<strong>KRP</strong>-<strong>500A</strong> flat screen TV, please first read this information<br />
carefully.<br />
With the <strong>Pioneer</strong> <strong>KRP</strong>-600A/<strong>KRP</strong>-<strong>500A</strong>, you can be assured of a<br />
high quality flat screen TV with long-life and high reliability. To<br />
achieve images of exceptional quality, this <strong>Pioneer</strong> flat screen TV<br />
incorporates state-of-the-art design and construction, as well as<br />
very precise and highly advanced technology.<br />
The <strong>Pioneer</strong> <strong>KRP</strong>-600A/<strong>KRP</strong>-<strong>500A</strong> flat screen TV incorporates the<br />
latest in colour filter technology: Direct Colour Filter. This improves<br />
the colour /picture reproduction of these models as compared to<br />
previous models. It also eliminates the need for a physical glass<br />
panel to be placed in front of the plasma display, which furthers<br />
<strong>Pioneer</strong>’s continued goal of reducing environmental waste in<br />
consumer electronics, now during the manufacturing process and<br />
in the future during the recycling process.<br />
Over the course of its lifetime, the luminosity of the <strong>Pioneer</strong> <strong>KRP</strong>-<br />
600A/<strong>KRP</strong>-<strong>500A</strong> flat screen TV will diminish very slowly, such as<br />
with all phosphor-based screens (for example, a traditional tubetype<br />
television). To enjoy beautiful and bright images on your<br />
<strong>Pioneer</strong> flat screen TV for a long time, please carefully read and<br />
follow the usage guidelines below:<br />
Usage guidelines<br />
All phosphor-based screens (including conventional tube-type<br />
televisions) can be affected by displaying static images for a<br />
prolonged period. Flat screen TVs are no exception to this rule.<br />
After-image and permanent effects on the screen can be avoided by<br />
taking some basic precautions. By following the recommendations<br />
listed below, you can ensure longer and satisfactory results from<br />
your flat screen TV:<br />
• Whenever possible, avoid frequently displaying the same image<br />
or virtually still moving pictures (e.g. closed-captioned images<br />
or video game images which have static portions).<br />
• Do not display Teletext for a prolonged period of time.<br />
• Avoid viewing the on-screen display for extended periods, from<br />
a decoder, DVD player, VCR and all other components.<br />
• Do not leave the same picture freeze-framed or paused<br />
continuously over a long period of time, when using the still<br />
picture mode from a TV, VCR, DVD player or any other<br />
component.<br />
• Images which have both very bright areas and very dark areas<br />
side by side should not be displayed for a prolonged period of<br />
time.<br />
• When playing a video game, the “GAME” mode setting within<br />
“AV Selection” is strongly recommended. However, please do<br />
not use this mode for long periods of time.<br />
• After playing a game or displaying any still image, it is best to<br />
view a normal moving picture in the “WIDE” or “FULL” screen<br />
setting for more than three times the length of the previous still/<br />
moving image.<br />
• After using the flat screen TV, always switch the display to<br />
“STANDBY” mode.<br />
Installation guidelines<br />
The <strong>Pioneer</strong> <strong>KRP</strong>-600A/<strong>KRP</strong>-<strong>500A</strong> flat screen TV incorporates a very<br />
thin design. To ensure safety, please take the proper measures to<br />
mount or install the flat screen TV, in order to prevent the unit from<br />
tipping over in the event of vibration or accidental movement.<br />
This product should be installed by using only parts and<br />
accessories designed by <strong>Pioneer</strong>. Use of accessories other than the<br />
<strong>Pioneer</strong> stand or installation bracket may result in instability, and<br />
could cause injury. For custom installation, please consult the<br />
dealer where the unit was purchased. To ensure correct installation,<br />
experienced and qualified experts must install the unit.<br />
<strong>Pioneer</strong> will not be responsible for accident or damage caused by<br />
the use of parts and accessories manufactured by other<br />
companies, inadequate installation or stabilization, erroneous<br />
operation, remodeling or natural disasters.<br />
To avoid malfunction and overheating, make sure that the vents on<br />
the main unit are not blocked when installing to ensure proper heat<br />
emission:<br />
• Distance the unit slightly from other equipment, walls, etc. For<br />
the minimum space required around the unit, see page 15.<br />
• Do not fit the unit inside narrow spaces where ventilation is<br />
poor.<br />
• Do not cover with a cloth, etc.<br />
• Clean the vents on the sides and rear of the unit to remove dust<br />
build-up, by using a vacuum cleaner set to its lowest suction<br />
setting.<br />
• Do not place the product on a carpet or blanket.<br />
• Do not leave the product tilted over.<br />
• Do not turn the product upside down.<br />
Using the unit without proper ventilation may cause the internal<br />
temperature to rise, and could result in possible malfunction. When<br />
the surrounding or internal temperature exceeds a certain degree,<br />
the display will automatically power off in order to cool the internal<br />
electronics and prevent hazardous occurrences.<br />
Any malfunction may occur due to: an inappropriate installation<br />
site, improper assembly, installation, mounting, or operation of this<br />
product, modifications made to the product. However, <strong>Pioneer</strong><br />
cannot be held responsible for such accidents or malfunction.<br />
Note<br />
The following are typical effects and characteristics of a<br />
phosphor-based matrix display and as such, are not covered by<br />
the manufacturer’s limited warranties:<br />
• Permanent residual images upon the phosphors of the panel.<br />
• The existence of a minute number of inactive light cells.<br />
• Panel generated sounds, examples: Fan motor noise, and<br />
electrical circuit humming/glass panel buzzing<br />
6<br />
En
Important user information 01<br />
Caution<br />
• <strong>Pioneer</strong> bears no responsibility for any damage arising from<br />
incorrect use of the product by you or other people,<br />
malfunctions when in use, other product related problems, and<br />
use of the product except in cases where the company must be<br />
liable.<br />
Display panel protection function<br />
When still images (such as photos and computer images) stay on<br />
the screen for an extended period of time, the screen will be slightly<br />
dimmed. This is because the protection function of the display<br />
panel automatically adjusts the brightness to protect the screen<br />
when detecting still images; so this does not designate<br />
malfunction. The screen is dimmed when a still image is detected<br />
for about three minutes.<br />
Information of pixel defect<br />
Plasma TVs display information using pixels. <strong>Pioneer</strong> flat screen TV<br />
panels contain a very large number of pixels (over 6.2 million pixels<br />
for a 50 inch/60 inch display). All <strong>Pioneer</strong> display panels are<br />
manufactured using a very high level of ultra-precision technology<br />
and undergo individual quality control.<br />
In rare cases, some pixels can be permanently switched off, or on,<br />
resulting in either a black or coloured pixel permanently fixed on the<br />
screen.<br />
This effect is common to all plasma TVs because it is a<br />
consequence of the technology.<br />
If the defective pixels are visible at a normal viewing distance of<br />
between 2.5 meters and 3.5 meters whilst viewing a normal<br />
broadcast (i.e. not a test card, still image or single colour display)<br />
please contact the supplying dealer.<br />
If, however, they can only be seen close up or during single colour<br />
displays then this is considered normal for this technology.<br />
Infrared rays<br />
The display panel releases infrared rays because of its<br />
characteristics. Depending on how the display panel is used, the<br />
remote controls of nearby equipment may be adversely affected or<br />
wireless headphones using infrared rays are interfered by noise. If<br />
this is the case, place that equipment at a location where its remote<br />
control sensor is not affected.<br />
Radio interference<br />
While this product meets the required specifications, it emits a<br />
small amount of noise. If you place such equipment as an AM radio,<br />
personal computer, and VCR close to this product, that equipment<br />
may be interfered. If this happens, place that equipment far enough<br />
from this product.<br />
Display panel driving sound<br />
The screen of the display panel is composed of extremely fine pixels<br />
and these pixels emit light according to received video signals. This<br />
principle may make you hear buzz sound or electrical circuit<br />
humming from the display panel.<br />
When not using the product for a long period of time<br />
If you do not use the product for a long period of time, the functions<br />
of the product may be adversely affected. Switch on and run the<br />
product occasionally.<br />
Condensation<br />
Condensation may take place on the surface or inside of the<br />
product when the product is rapidly moved from a cold place to a<br />
warm place or just after a heater is switched on in winter morning,<br />
for example. When condensation takes place, do not switch on the<br />
product and wait until condensation disappears. Using the product<br />
with condensation may result in malfunction.<br />
Cleaning the surface of the screen<br />
When cleaning the screen surface, gently wipe it with the supplied<br />
dry cleaning cloth.<br />
Caution<br />
Rubbing hard on the screen can scratch the special film coating the<br />
surface. If cleaning gently with the dry cloth is not enough to<br />
remove grime, unplug the power cord from the outlet and follow the<br />
procedure below.<br />
1. Soak a piece of soft, untreated cloth in distilled water.<br />
A “treated” cloth contains polish or other chemicals, such as in a<br />
commercially available eyeglass cleaning towelette.<br />
2. Wring out the cloth so that it is slightly damp, not wet.<br />
Make sure to wring out the cloth completely. Cleaning the surface<br />
with a wet cloth can allow water to seep into the unit, causing<br />
damage.<br />
3. Gently wipe the surface of the screen with the damp cloth.<br />
4. Wipe the surface again using the dry cloth included with your<br />
panel to remove any remaining dampness and to prevent<br />
streaks.<br />
Cleaning the glossy surface of the front cabinet<br />
When cleaning the glossy surface of the front cabinet, gently wipe<br />
it with a dry soft cloth; the supplied cleaning cloth or other similar<br />
cloths (e.g., cotton and flannel). If you use a dusty or hard cloth or if<br />
you rub the cabinet hard, the surface of the product will be<br />
scratched.<br />
The cabinet of this product is mostly composed of plastic. Do not<br />
use chemicals such as alcohol, benzene, thinner or insecticides to<br />
clean the cabinet. Using these chemicals may result in quality<br />
deterioration, discolouration or coating removal.<br />
Do not expose the product to volatile gas or fluid such as pesticide.<br />
Do not make the product contact with rubber or vinyl products for a<br />
long period of time. The effect of plasticizer in the plastic may result<br />
in quality deterioration or coating removal.<br />
If you clean the surface of the cabinet with a wet cloth, water<br />
droplets on the surface may enter into the product, resulting in<br />
malfunction.<br />
English<br />
Do not attach such items as labels and tape to the<br />
product<br />
This may result in the discolouration or scratch of the cabinet.<br />
7<br />
En
01<br />
Important user information<br />
Handles at the rear of the display panel<br />
When moving the display panel, ask another person for help and<br />
use the handles attached to the rear of the display panel. Do not<br />
move the display panel by holding only a single handle.<br />
Do not use the handles to hang the product when installing or<br />
carrying the product, for example. Do not use the handles for the<br />
purpose of preventing the product from tilting over.<br />
Fan motor noise<br />
The rotation speed of the cooling fan motor increases when the<br />
ambient temperature of the Media Receiver becomes high. You may<br />
hear the sound of the fan motor at that time.<br />
To use this product for a long period of time<br />
The Energy Save function can maintain efficiency of the screen for<br />
a long period of time. Setting the Energy Save function to “Mode1”<br />
is recommended in order to maintain the efficiency of the screen for<br />
a long period of time.<br />
Preventing damage from screen burning<br />
• We recommend that you enjoy watching images displayed in<br />
full screen, except when doing so may result in copyright<br />
infringement (see page 60).<br />
• Set the Side Mask detection function to “Mode 1” or “Mode 2”,<br />
the High Definition 16:9 aspect ratio images containing side<br />
masks will be detected and the side masks will be added<br />
automatically or the image displayed in full screen, leading to<br />
more effective countermeasures taken for the screen burning<br />
(see Detecting side masks on page 61).<br />
Caution<br />
Panel sticking and after-image lag<br />
Displaying the same images such as still images for a long time<br />
may cause after-image lagging. This may occur in the following two<br />
cases.<br />
After-image lagging due to remaining electrical load<br />
When image patterns with very high peak luminance are displayed<br />
for more than one minute, after-image lagging may occur due to the<br />
remaining electric load. The after-images remaining on the screen<br />
will disappear when moving images are displayed. The time for the<br />
after-images to disappear depends on the luminance of the still<br />
images and the time they had been displayed.<br />
After-image (lag image) due to burning<br />
Avoid displaying the same image on the display panel continuously<br />
over a long period of time.<br />
If the same image is displayed continuously for a long period, or for<br />
shorter periods of time over several days, a permanent after-image<br />
may remain on the screen due to burning of the fluorescent<br />
materials. Such images may become less noticeable if moving<br />
images are later displayed, but they will not disappear completely.<br />
Note<br />
• To prevent damage from screen burning this display panel will<br />
automatically - after a display time of 5 to 10 minutes - turn off<br />
those still images generated by the system itself: the Home<br />
Media Gallery function and Graphical <strong>User</strong> Interface elements<br />
such as HOME MENU and the Electronic Programme Guide.<br />
• To prevent screen burning, the display position is automatically<br />
changed imperceptibly when watching images (see Orbiter on<br />
page 62).<br />
8<br />
En
Safety precautions 02<br />
Chapter 2<br />
Safety precautions<br />
Electricity is used to perform many useful functions, but it can also<br />
cause personal injuries and property damage if improperly handled.<br />
This product has been engineered and manufactured with the<br />
highest priority on safety. However, improper use can result in<br />
electric shock and/or fire. In order to prevent potential danger,<br />
please observe the following instructions when installing, operating<br />
and cleaning the product. To ensure your safety and prolong the<br />
service life of your product, please read the following precautions<br />
carefully before using the product.<br />
1. Read instructions - All operating instructions must be read and<br />
understood before the product is operated.<br />
2. Keep this <strong>manual</strong> in a safe place - These safety and operating<br />
instructions must be kept in a safe place for future reference.<br />
3. Observe warnings - All warnings on the product and in the<br />
instructions must be observed closely.<br />
4. Follow instructions - All operating instructions must be<br />
followed.<br />
5. Cleaning - Unplug the power cord from the AC outlet before<br />
cleaning the product. To clean the product, use the supplied<br />
cleaning cloth or other soft clothes (e.g., cotton, flannel). Do<br />
not use liquid cleaners or aerosol cleaners.<br />
6. Attachments - Do not use attachments not recommended by<br />
the manufacturer. Use of inadequate attachments can result<br />
in accidents.<br />
7. Water and moisture - Do not use the product near water, such<br />
as bathtub, washbasin, kitchen sink and laundry tub,<br />
swimming pool and in a wet basement.<br />
8. Stand - Do not place the product on an unstable cart, stand,<br />
tripod or table. Placing the product on an unstable base can<br />
cause the product to fall, resulting in serious personal injuries<br />
as well as damage to the product. Use only a cart, stand, tripod,<br />
bracket or table recommended by the manufacturer or sold<br />
with the product. When mounting the product on a wall, be<br />
sure to follow the manufacturer’s instructions. Use only the<br />
mounting hardware recommended by the manufacturer.<br />
9. When relocating the product placed on a cart, it must be<br />
moved with utmost care. Sudden stops, excessive force and<br />
uneven floor surface can cause the product to fall from the<br />
cart.<br />
10. Ventilation - The vents and other openings in the cabinet are<br />
designed for ventilation. Do not cover or block these vents and<br />
openings since insufficient ventilation can cause overheating<br />
and/or shorten the life of the product. Do not place the product<br />
on a bed, sofa, rug or other similar surface, since they can<br />
block ventilation openings. This product is not designed for<br />
built-in installation; do not place the product in an enclosed<br />
place such as a bookcase or rack, unless proper ventilation is<br />
provided or the manufacturer’s instructions are followed.<br />
11. Power source - This product must operate on a power source<br />
specified on the specification label. If you are not sure of the<br />
type of power supply used in your home, consult your dealer or<br />
local power company.<br />
12. Power cord protection - The power cords must be routed<br />
properly to prevent people from stepping on them or objects<br />
from resting on them. Check the cords at the plugs and product.<br />
13. The plasma display panel used in this product is made of glass.<br />
Therefore, it can break when the product is dropped or applied<br />
with impact. Be careful not to be injured by broken glass pieces<br />
in case the plasma panel breaks.<br />
14. Overloading - Do not overload AC outlets or extension cords.<br />
Overloading can cause fire or electric shock.<br />
15. Entering of objects and liquids - Never insert an object into the<br />
product through vents or openings. High voltage flows in the<br />
product, and inserting an object can cause electric shock and/<br />
or short internal parts. For the same reason, do not spill water<br />
or liquid on the product.<br />
16. Servicing - Do not attempt to service the product yourself.<br />
Removing covers can expose you to high voltage and other<br />
dangerous conditions. Request a qualified service person to<br />
perform servicing.<br />
17. Repair - If any of the following conditions occurs, unplug the<br />
power cord from the AC outlet, and request a qualified service<br />
person to perform repairs.<br />
a. When the power cord or plug is damaged.<br />
b. When a liquid was spilled on the product or when objects<br />
have fallen into the product.<br />
c. When the product has been exposed to rain or water.<br />
d. When the product does not operate properly as described<br />
in the operating instructions.<br />
Do not touch the controls other than those described in the<br />
operating instructions. Improper adjustment of controls not<br />
described in the instructions can cause damage, which often<br />
requires extensive adjustment work by a qualified technician.<br />
e. When the product has been dropped or damaged.<br />
f. When the product displays an abnormal condition. Any<br />
noticeable abnormality in the product indicates that the<br />
product needs servicing.<br />
18. Replacement parts - In case the product needs replacement<br />
parts, make sure that the service person uses replacement<br />
parts specified by the manufacturer, or those with the same<br />
characteristics and performance as the original parts. Use of<br />
unauthorized parts can result in fire, electric shock and/or<br />
other danger.<br />
19. Safety checks - Upon completion of service or repair work,<br />
request the service technician to perform safety checks to<br />
ensure that the product is in proper operating condition.<br />
20. Wall or ceiling mounting - When mounting the product on a<br />
wall or ceiling, be sure to install the product according to the<br />
method recommended by the manufacturer.<br />
21. Heat sources - Keep the product away from heat sources such<br />
as radiators, heaters, stoves and other heat-generating<br />
products (including amplifiers).<br />
22. Unplug the power cord from the AC outlet before installing the<br />
speakers.<br />
23. Never expose the screen of the display panel to a strong<br />
impact, for example, by hitting it. The screen may be broken,<br />
resulting in fire or personal injury.<br />
24. Do not expose the display panel to direct sunlight for a long<br />
period of time. The optical characteristics of the front<br />
protection panel changes, resulting in discolouration or warp.<br />
25. The display panel weighs about 49.9 kg (110 lbs) for the <strong>KRP</strong>-<br />
600P and about 31.4 kg (69.2 lbs) for the <strong>KRP</strong>-500P. Because it<br />
has small depth and is unstable, unpack, carry, and install the<br />
product with one more person at least and use the handles.<br />
English<br />
9<br />
En
02<br />
Safety precautions<br />
Installation precautions<br />
Observe the following precautions when installing with any items<br />
such as the optional stand.<br />
When using the optional stand, brackets, or equivalent<br />
items<br />
• Ask your dealer to perform the installation.<br />
• Be sure to use the supplied bolts.<br />
• For details, see the instruction <strong>manual</strong> that comes with the<br />
optional stand (or equivalent items).<br />
When using other items<br />
• Consult your dealer.<br />
• The following mounting holes can be used for the installation:<br />
Rear view<br />
(<strong>KRP</strong>-600P)<br />
• Do not mount or remove the display panel to or from the stand,<br />
with speakers attached.<br />
Note<br />
• It is strongly recommended to use the optional <strong>Pioneer</strong><br />
mounting products.<br />
• <strong>Pioneer</strong> shall not be liable for any personal injury or product<br />
damage that results from the use of mounting items other than<br />
the optional <strong>Pioneer</strong> products.<br />
Side view<br />
Display panel<br />
Mounting surface<br />
Mounting bracket<br />
(or equivalent item)<br />
M8 screw<br />
12 mm to 18 mm<br />
Mounting<br />
holes<br />
Mounting<br />
holes<br />
(<strong>KRP</strong>-500P)<br />
Mounting<br />
holes<br />
Mounting<br />
holes<br />
Caution<br />
• Use M8 screws, which go 12 mm to 18 mm in depth from the<br />
mounting surface of the display panel. See the side view shown<br />
to the right.<br />
• Be careful not to block the ventilation opening at the rear of the<br />
display panel.<br />
• Be sure to install the display panel on a flat surface because it<br />
contains glass.<br />
• The screw holes other than the illustrations above are to be<br />
used only for the specified products. Never use them for<br />
mounting non-specified products.<br />
10<br />
En
Supplied accessories 03<br />
Chapter 3<br />
Supplied accessories<br />
English<br />
Check that all of the following accessories are supplied in the box.<br />
Display<br />
Power cable<br />
Only the power cable<br />
appropriate for your country<br />
or region is supplied:<br />
Cleaning cloth<br />
Warranty card<br />
Ferrite core x 2<br />
(Grey x 1, Black x 1)<br />
Cable tie<br />
(for ferrite core)<br />
For Europe, except UK and<br />
Republic of Ireland<br />
Screw x 2 (M5 x 8 mm)<br />
Cable clamp x 4<br />
For UK and Republic of Ireland<br />
Colour Sensor<br />
Colour Sensor Bracket<br />
(when attached to the top<br />
right of the rear panel)<br />
Cable guide<br />
Cable guide x 2<br />
(<strong>KRP</strong>-500P only)<br />
Remote control unit<br />
Operating instructions x 2<br />
SYSTEM cable<br />
AA size battery x 2<br />
(for remote control unit)<br />
Media Receiver<br />
Power cable<br />
Only the power cable appropriate for your country or region is supplied:<br />
For Europe, except UK and<br />
Republic of Ireland<br />
For UK and Republic of Ireland<br />
Ferrite core<br />
Cable tie<br />
(for ferrite core)<br />
Note<br />
• Always use the power cord supplied with the display and the one supplied with the Media Receiver for each respective unit.<br />
11<br />
En
04<br />
Part names<br />
Chapter 4<br />
Part names<br />
Display<br />
(Front)<br />
(<strong>KRP</strong>-600P)<br />
6<br />
Bottom<br />
1 2 3<br />
4 5<br />
1 Power On (a) button<br />
2 Power ON indicator<br />
3 STANDBY indicator<br />
(Rear)<br />
4 Room Light sensor<br />
5 Remote Control sensor<br />
6 Colour sensor<br />
(<strong>KRP</strong>-600P)<br />
(upper bank)<br />
1 SPEAKERS terminals (right/left)<br />
• Do not connect any devices to the speaker terminals other than<br />
the speakers specified.<br />
• Do not leave speaker cable wires bare and exposed at the<br />
terminals. Exposed wires can result in an electrical short<br />
causing malfunction or damage to the system.<br />
1 2 3 4 5<br />
2 SYSTEM CABLE terminal<br />
3 Colour sensor terminal<br />
4 RS-232C terminal (SERVICE ONLY)<br />
(used for factory setup)<br />
5 AC IN terminal<br />
Viewed from the<br />
underside of the<br />
display<br />
12<br />
En
PB<br />
PR<br />
Part names 04<br />
Media Receiver<br />
(Front)<br />
English<br />
1 2 3 4 5 6<br />
ON STANDBY TIMER<br />
STANDBY/ON<br />
INPUT<br />
VOLUME<br />
CHANNEL<br />
PHONES<br />
USB<br />
HDMI<br />
INPUT 5 VIDEO L AUDIO R<br />
ANALOG RGB<br />
<strong>KRP</strong>-M01<br />
PULL OPEN<br />
COMMON INTERFACE 2 SATELLITE<br />
COMMON INTERFACE 1 TERRESTRIAL EJECT<br />
PC<br />
1 Power ON indicator<br />
2 STANDBY indicator<br />
3 TIMER indicator<br />
4 USB port<br />
5 INPUT 5 terminal (HDMI)<br />
6 COMMON INTERFACE 2 SATELLITE slot<br />
7 STANDBY/ON button<br />
8 INPUT button<br />
7<br />
8 9 10 11 12 13 14 15<br />
9 VOLUME Up/Down buttons<br />
10 CHANNEL Up/Down buttons<br />
11 PHONES output terminal<br />
12 INPUT 5 terminal (Video)<br />
13 INPUT 5/PC INPUT terminals (Audio)<br />
14 PC INPUT terminal (Analogue RGB)<br />
15 COMMON INTERFACE 1 TERRESTRIAL slot<br />
(Rear)<br />
1 2 3<br />
4 5 6 7 8 9<br />
10<br />
Y<br />
L<br />
AC IN<br />
COMPONENT VIDEO<br />
ANT<br />
R<br />
INPUT 1<br />
INPUT 2<br />
AUDIO R<br />
L<br />
LAN (10 / 100)<br />
DIGITAL OUT<br />
INPUT 2<br />
SUB WOOFER OUT AUDIO OUT<br />
SERVICE ONLY<br />
SAT<br />
CONTROL<br />
SYSTEM<br />
CABLE<br />
INPUT 3<br />
HDMI<br />
HDMI<br />
HDMI<br />
OUT<br />
OPTICAL<br />
INPUT 1<br />
INPUT 3<br />
INPUT 4<br />
11 12 13 14 15 16 17 18<br />
1 ANT (Antenna) input terminal<br />
2 SAT (Satellite) input terminal<br />
3 INPUT 1 terminal (SCART)<br />
4 INPUT 2 terminal (SCART)<br />
5 INPUT 2 terminals (Audio)<br />
6 INPUT 2 terminals (COMPONENT VIDEO: Y, P B , P R )<br />
7 SUB WOOFER OUT terminal<br />
8 AUDIO OUT terminals<br />
9 RS-232C terminal (SERVICE ONLY)<br />
(used for factory setup)<br />
10 AC IN terminal<br />
11 INPUT 3 terminal (SCART)<br />
12 LAN (10/100) port<br />
13 DIGITAL OUT terminal (OPTICAL)<br />
14 INPUT 1 terminal (HDMI)<br />
15 INPUT 3 terminal (HDMI)<br />
16 INPUT 4 terminal (HDMI)<br />
17 CONTROL OUT terminal<br />
18 SYSTEM CABLE terminal<br />
13<br />
En
04<br />
Part names<br />
Remote control unit<br />
This section describes the functions of the buttons available when<br />
the TV mode has been selected by using the SELECT button. For the<br />
buttons controlling other equipment, see Controlling other<br />
equipment using the supplied remote control unit starting from<br />
page 90.<br />
1<br />
2<br />
3<br />
4<br />
5<br />
6<br />
7<br />
28<br />
29<br />
10<br />
11<br />
12<br />
13<br />
14<br />
15<br />
16<br />
17<br />
19<br />
20<br />
21<br />
22<br />
23<br />
24<br />
25<br />
26<br />
27<br />
1 TV : Turns on the power to the flat screen TV or places it<br />
into the standby mode.<br />
2 INPUT: Selects an input source of the flat screen TV. (“INPUT<br />
1”, “INPUT 2”, “INPUT 3”, “INPUT 4”, “INPUT 5”)<br />
3 c: Switches the screen mode among 2-screen, picture-inpicture,<br />
and single-screen.<br />
4 PC: Selects the PC terminal as an input source.<br />
5 : Switches between the two screens when in the 2-screen<br />
or picture-in-picture mode.<br />
18<br />
28<br />
29<br />
30<br />
31<br />
32<br />
6 0 to 9: TV/External input mode: Selects a channel.<br />
Teletext mode: Selects a page.<br />
Turns the power on when the STANDBY indicator lights red.<br />
7 EPG: Displays the Electronic Programme Guide in DTV/SAT<br />
(Satellite) input mode.<br />
8 P+/P–: TV/External input mode: Selects a channel.<br />
w/x: Teletext mode: Selects a page.<br />
9 EXIT: Returns to the normal screen in one step.<br />
10 ///: Selects a desired item on the setting screen.<br />
ENTER: Executes a command.<br />
11 HOME MENU: Displays the HOME MENU screen.<br />
12 Colour (RED/GREEN/YELLOW/BLUE):<br />
Controls a BD player for HDMI Control functions only.<br />
13 [: Jumps to Teletext subtitle page.<br />
Turns subtitle on and off in DTV input mode depending on the<br />
broadcast.<br />
14 k: Displays hidden characters.<br />
15 g: Sets the sound multiplex mode.<br />
16 d: TV/External input mode: Freezes a frame from a moving<br />
image. Press again to cancel the function.<br />
: Teletext mode: Stops updating Teletext pages. Press<br />
again to release the hold mode.<br />
17 TV, STB, DVD/DVR, VCR: These indicators show the<br />
current selection and status when you control other connected<br />
equipment, using the supplied remote control unit.<br />
18 : Lights up buttons.<br />
Lights turn off if no operations are performed within five<br />
seconds. This is used for remote control use in dark locations.<br />
19 p y INFO: Displays the channel information.<br />
Displays the banner information.<br />
20 HMG (Home Media Gallery): Displays the Home<br />
Media Gallery screen.<br />
21 HDMI CTRL: Displays the HDMI Control menu.<br />
22 : Moves the location of the small screen when in the<br />
picture-in-picture mode.<br />
23 TV/DTV/SAT: Switches the mode among TV, DTV and SAT.<br />
24 CH RETURN: Returns to the previous channel.<br />
25 i +/i –: Sets the volume.<br />
26 e: Mutes the sound.<br />
27 TOOLS: Displays the TOOLS Menu.<br />
28 RETURN: Restores the previous menu screen.<br />
29 m: Selects the Teletext mode (all TV image, all TEXT image,<br />
TV/TEXT image).<br />
30 l: Displays an Index page for the CEEFAX/FLOF format.<br />
Displays a TOP Over View page for the TOP format.<br />
31 f: Selects the screen size.<br />
32 SELECT: Switches the selection among TV, STB, DVD/DVR,<br />
and VCR, so that you can control other connected equipment,<br />
using the supplied remote control unit.<br />
Note<br />
• When using the remote control unit, point it at the display<br />
panel.<br />
14<br />
En
Preparation 05<br />
Chapter 5<br />
Preparation<br />
English<br />
Installing the display<br />
Installing the Media Receiver<br />
Display<br />
Over 50 cm<br />
Media Receiver<br />
Over<br />
10 cm<br />
SYSTEM cable<br />
Caution<br />
• Do not use the SYSTEM cable to connect other equipment to the<br />
flat screen TV.<br />
• Do not place a VCR or any other device on the top of the Media<br />
Receiver.<br />
• When installing, allow enough space on the sides and above the<br />
Media Receiver.<br />
• Do not block the side ventilation openings or the rear exhaust<br />
openings of the Media Receiver.<br />
Location<br />
• Avoid direct sunlight. Maintain adequate ventilation.<br />
• The length of the SYSTEM cable used to connect the display and<br />
the Media Receiver is about 3 m.<br />
Caution<br />
• If you do not leave sufficient space above the display, it will not<br />
receive enough ventilation and will not operate properly.<br />
• <strong>Pioneer</strong> will not be responsible for accident or damage caused<br />
by inadequate installation or stabilization, erroneous operation,<br />
remodeling or natural disasters.<br />
Over 5 cm<br />
Over 5 cm<br />
Over 5 cm<br />
Ventilation opening<br />
Over 10 cm<br />
Exhaust opening<br />
Note<br />
• Allow enough space around the upper and back parts when<br />
installing to ensure adequate ventilation of the rear of the unit.<br />
• Be sure to install the display and Media Receiver in a flat, stable<br />
location.<br />
Caution<br />
• Placing the Media Receiver alone in the vertical position can<br />
result in product damage and malfunction.<br />
Using the optional <strong>Pioneer</strong> stand<br />
For details on installation, refer to the instruction <strong>manual</strong> supplied<br />
with the stand.<br />
Using the optional <strong>Pioneer</strong> speakers<br />
For details on installation, refer to the instruction <strong>manual</strong> supplied<br />
with the speakers.<br />
15<br />
En
05<br />
Preparation<br />
Moving the display<br />
When installing on a rack, etc., hold the display as shown below.<br />
Because the display is heavy, be sure to have someone help you<br />
when moving it.<br />
8 mm to 15 mm<br />
4 mm<br />
(<strong>KRP</strong>-600P)<br />
20 mm min.<br />
(<strong>KRP</strong>-600P)<br />
Wood screw<br />
(commercially available,<br />
4 mm x 20 mm min.)<br />
Falling prevention<br />
metal fitting<br />
Drill a hole in the middle at the rear of the tabletop panel before<br />
using a wood screw. Perform this work the same way on the left and<br />
right sides.<br />
(<strong>KRP</strong>-500P)<br />
Note<br />
• Do not use the speaker to support the weight of the display.<br />
• Do not hold the display by the speaker mounting fittings.<br />
Preventing the display from falling<br />
over<br />
8 mm to 15 mm<br />
4 mm<br />
20 mm min.<br />
Wood screw<br />
(commercially available,<br />
4 mm x 20 mm min.)<br />
(<strong>KRP</strong>-500P)<br />
After installing the stand, be sure to take special care to ensure that<br />
the display will not fall over and is stabilized to both the wall and<br />
rack.<br />
Stabilizing on a table or rack<br />
Stabilize the display as shown in the diagram using the falling<br />
prevention metal fittings and screws supplied with the optional<br />
stand.<br />
Falling prevention<br />
metal fitting<br />
Note<br />
• Before stabilizing the display on a stand or rack, make sure that<br />
the falling prevention metal fittings are attached to the stand.<br />
• To stabilize the display on a table or rack, also use commercially<br />
available wood screws that have a nominal diameter of 4 mm<br />
and that are at least 20 mm long.<br />
Drill a hole in the middle at the rear of the tabletop panel before<br />
using a wood screw. Perform this work the same way on the left and<br />
right sides.<br />
16<br />
En
Preparation 05<br />
Using a wall for stabilization<br />
1 Attach falling prevention bolts (hooks) to the display.<br />
2 Use strong cords to stabilize it appropriately and firmly to a<br />
wall, pillar, or other sturdy element.<br />
Perform this work in the same way on the left and right sides.<br />
Use hooks, cords and fittings that are available on the market.<br />
Recommended hook: Nominal diameter 8 mm, length 12 mm to<br />
18 mm<br />
M 8<br />
Note<br />
• Do not connect any other external device to the colour sensor<br />
terminal.<br />
• Do not connect the colour sensor cable to any devices other<br />
than specified.<br />
• To clean the sensor window, gently wipe with the cleaning cloth<br />
supplied with the panel.<br />
• Do not use extension cables for the colour sensor.<br />
• Do not disassemble or modify the colour sensor.<br />
English<br />
1. Hook<br />
2. Cord<br />
Fitting<br />
12 mm to 18 mm<br />
Attach the colour sensor to the front panel<br />
(recommended)<br />
This is a simple and easy-to-attach method using a magnet.<br />
1 Attach the colour sensor at the bottom right of the front panel<br />
using a magnet.<br />
Magnet<br />
Display<br />
Caution<br />
• A table or rack with adequate strength should always be used to<br />
support the display. Failure to do so could result in personal<br />
injury and physical damage.<br />
• When installing the display, please take the necessary safety<br />
measures to prevent it from falling or overturning in case of<br />
emergencies, such as earthquakes, or of accidents.<br />
• If you do not take these precautions, the display could fall down<br />
and cause injury.<br />
• The screws, hooks, cords and other fittings that you use to<br />
secure the display to prevent it from overturning will vary<br />
according to the composition and thickness of the surface to<br />
which it will be attached.<br />
• Select the appropriate screws, hooks, cords, and other fittings<br />
after first inspecting the surface carefully to determine its<br />
thickness and composition and after consulting a professional<br />
installer if necessary.<br />
• Do not use bare wires for the cord. If any part of the wire is<br />
introduced into the ventilation port on the back of the display<br />
panel, fire or electrical shock could result.<br />
Attach the colour sensor<br />
When attached to your panel, the colour sensor analyses the<br />
brightness of the environment to automatically optimize the picture<br />
quality according to the viewing condition. To activate this function,<br />
select OPTIMUM on the AV Selection menu, Mode 1 or Mode 2 on<br />
the Room Light Sensor menu (page 62).<br />
We strongly suggest you attach the colour sensor to the bottom<br />
right of the front panel. It can be attached to the rear of the panel,<br />
but the colour sensor may not operate properly depending on the<br />
conditions (refer to the Important bullets on page 19). For the actual<br />
procedure, follow the directions below.<br />
(Front)<br />
Colour<br />
sensor<br />
(Rear)<br />
2 Attach the colour sensor along the bottom edge of the front<br />
panel flush with the right side.<br />
When the colour sensor is properly attached, the front of the colour<br />
sensor is set back a small amount from the front of the display.<br />
3 Connect the cable to the colour sensor terminal on the rear<br />
upper bank but do NOT plug in to the power outlet.<br />
(<strong>KRP</strong>-600P)<br />
Cable guide (supplied with the colour sensor)<br />
Colour sensor terminal<br />
(upper bank)<br />
Colour sensor<br />
Cable clamp<br />
Colour sensor cable<br />
(<strong>KRP</strong>-500P)<br />
Cable guide (supplied with the colour sensor)<br />
Colour sensor terminal<br />
(upper bank)<br />
Colour sensor<br />
Cable clamp Colour sensor cable<br />
Cable guide (supplied with the flat screen TV)<br />
Attach the cable guides here to bundle the<br />
colour sensor cable.<br />
Note<br />
• Use the cable clamps as necessary.<br />
• Remove the sheet of the double-sided adhesive tape when<br />
attaching the cable guide to the panel.<br />
17<br />
En
05<br />
Preparation<br />
Attach the colour sensor to the rear panel<br />
Methods of attaching the colour sensor to the rear panel differ<br />
depending on the panel with or without side-mounted speakers.<br />
(when side-mounted speakers are installed)<br />
1 Remove the screws of the colour sensor then replace the<br />
bracket.<br />
Use the removed screws again.<br />
2 Loosen the upper two (2) speaker bracket screws.<br />
3 Fit the colour sensor bracket’s lower grooves into the screws.<br />
Adjust the colour sensor/speaker bracket positions so as to stay in<br />
place.<br />
(Bracket)<br />
4 Fasten the screws.<br />
5 Connect the cable to the colour sensor terminal on the rear<br />
upper bank but do NOT plug in to the power outlet.<br />
(<strong>KRP</strong>-600P)<br />
Colour sensor<br />
Colour sensor terminal<br />
(upper bank)<br />
Cable guide<br />
(supplied with the<br />
colour sensor)<br />
Cable clamp<br />
Cable guide (supplied<br />
with the flat screen TV)<br />
Colour sensor cable<br />
Speaker cable<br />
Cable clamp<br />
Colour sensor terminal<br />
(upper bank)<br />
(<strong>KRP</strong>-500P)<br />
Colour sensor cable<br />
Cable clamp<br />
Note<br />
• Do not loosen the screws at the bottom of the panel. When attached to the rear panel, the sensor window points upward.<br />
• If the colour sensor attached to the rear panel does not operate properly, attach it to the front panel.<br />
• Do not use the supplied screws when attaching the colour sensor using the speaker brackets.<br />
• The colour sensor may become hot due to a heat emitted from the panel. When using it in a high-temperature environment, attach the<br />
colour sensor to the bottom of the front panel.<br />
(when side-mounted speakers are not installed)<br />
1 Remove the screws of the colour sensor then replace the<br />
bracket.<br />
Use the removed screws again.<br />
2 Finger tighten the supplied colour sensor screws in the<br />
speaker screw holes.<br />
3 Fit the colour sensor bracket’s lower grooves into the screws.<br />
Adjust the bracket position to stay in place.<br />
4 Fasten the screws.<br />
5 Connect the cable to the colour sensor terminal on the rear<br />
upper bank but do NOT plug in to the power outlet.<br />
18<br />
En
Preparation 05<br />
Important<br />
The colour sensor may not operate properly:<br />
• if attached by methods other than specified above<br />
• if anything blocks light falling on the sensor window<br />
• if light falls on only part of the sensor window<br />
• if the light falling on the sensor window and the panel screen<br />
differs<br />
Note<br />
• If the colour sensor attached to the rear panel does not operate<br />
properly, attach it to the front panel.<br />
• The colour sensor may become hot due to a heat emitted from<br />
the panel. When using it in a high-temperature environment,<br />
attach the colour sensor to the bottom of the front panel.<br />
• Do not use the screws supplied for the speakers.<br />
Note<br />
• If the antenna is not connected correctly, the quality of reception<br />
may be impaired. If images are not displaying correctly, check<br />
whether the antenna connection is correct or not.<br />
Connecting the satellite antenna<br />
There are three different connection methods available as shown<br />
below. Select the appropriate menu according to the switch you use.<br />
See Setting up satellite TV channels <strong>manual</strong>ly on page 33. If no<br />
details on how the antenna is connected (in a building, for example),<br />
select “SMATV” from “Scan Type” on the “Satellite Setup” menu.<br />
Direct connection to the Media Receiver<br />
Satellite antenna<br />
English<br />
Basic connections<br />
Connecting the antenna<br />
To enjoy a clearer picture, use an outdoor antenna. The following is<br />
a brief explanation of the types of connections that are used for a<br />
coaxial cable.<br />
Caution<br />
• When the “Aerial Power” setting is on, directly connect the<br />
aerial to the ANT input terminal at the rear of the Media<br />
Receiver. Connecting any device between the aerial and Media<br />
Receiver may cause damage to the device.<br />
Media Receiver (rear)<br />
ANT<br />
INPUT 1<br />
INP<br />
ANT<br />
SAT<br />
INPUT 1<br />
INPUT 3<br />
LA<br />
SAT (Satellite)<br />
input terminal<br />
Using Tone Burst<br />
Satellite antenna<br />
SAT<br />
LAN (10 / 100)<br />
INPUT 3<br />
OPTIC<br />
Standard DIN45325 plug (IEC169-2)<br />
75-ohm coaxial cable (round cable)<br />
(commercially available)<br />
• Connect a 75-ohm coaxial cable (commercially available) to the<br />
ANT terminal.<br />
• If “Aerial Power” setting is enabled, use an indoor antenna with<br />
signal amplifier, 5 V 30 mA.<br />
SW (Tone Burst)<br />
Antenna cable (commercially available)<br />
ANT<br />
SAT<br />
INPUT 1<br />
INPUT 3<br />
LA<br />
SAT (Satellite)<br />
input terminal<br />
If your outdoor antenna uses a 75-ohm coaxial cable with a<br />
standard DIN45325 plug (IEC169-2), plug it into the antenna<br />
terminal at the rear of the Media Receiver.<br />
19<br />
En
05<br />
Preparation<br />
Using DiSEqC switch<br />
Satellite antenna<br />
Note<br />
• Use the supplied cable clamps as necessary.<br />
• When tidying up your speaker cables, make sure to bundle them<br />
so that they are not subjected to any pressure.<br />
Attaching cable clamps to the main unit<br />
Use the cable clamps as necessary to route the connecting cables.<br />
The diagrams below show the location of the holes on the rear of the<br />
display.<br />
(<strong>KRP</strong>-600P)<br />
SW (DiSEqC)<br />
(<strong>KRP</strong>-500P)<br />
ANT<br />
Note<br />
• Do not make the following connections:<br />
– using two or more switches<br />
– connecting the Media Receiver and antenna through an STB<br />
– using a motorized antenna<br />
Routing cables<br />
When the speaker is mounted to the display panel:<br />
(<strong>KRP</strong>-600P)<br />
Speaker cable<br />
SAT<br />
INPUT 1<br />
INPUT 3<br />
LA<br />
SAT (Satellite)<br />
input terminal<br />
Attaching and removing a cable clamp<br />
Thread the clamp band through the holder [1] and bundle the<br />
cable(s) in the cable clamp. Push and hold the levers then insert the<br />
hook into an appropriate hole [2] on the rear of the display. Pull up<br />
the clamp band to lock.<br />
1<br />
2 Cable clamp<br />
(<strong>KRP</strong>-500P)<br />
Speaker cable<br />
• Confirm that the cable clamp is seated firmly in the panel.<br />
To remove the clamp band, pull and hold the latch to release.<br />
To remove the cable clamp, push and hold the levers then pull it out<br />
from the hole.<br />
Latch<br />
Lever<br />
The groove at the bottom is for<br />
speaker cables.<br />
Do not insert the colour sensor<br />
cable in the groove.<br />
Lever<br />
Speaker cable<br />
20<br />
En
PB<br />
PR<br />
Preparation 05<br />
Note<br />
• Avoid pinching or creating pressure points when routing or<br />
bundling cables.<br />
• The longer a clamp is in place, the better chance of<br />
deterioration. An older clamp is more easily damaged while<br />
being removed and may not be reusable.<br />
• Use the cable clamps as necessary.<br />
• Be careful not to subject any connecting cables to strain.<br />
Attaching the ferrite core<br />
Attach the accessory ferrite core to the end of the display and the<br />
Media Receiver’s power cords as shown in the accompanying<br />
illustration. Use the provided cable tie to prevent the ferrite core<br />
from slipping on the cable.<br />
If you do not do this, the flat screen TV will not conform to<br />
mandatory CE standards.<br />
Connecting the SYSTEM cable<br />
1<br />
To power outlet<br />
AC power cord<br />
2 3<br />
Ferrite core<br />
Connecting the SYSTEM cable to the display<br />
As close as possible<br />
4<br />
Cable tie<br />
To display and<br />
Media Receiver<br />
English<br />
Display (rear)<br />
SYSTEM cable<br />
Connecting the SYSTEM cable to the Media Receiver<br />
Y<br />
L<br />
AC IN<br />
COMPONENT VIDEO<br />
ANT<br />
R<br />
INPUT 1<br />
INPUT 2<br />
AUDIO R<br />
L<br />
LAN (10 / 100)<br />
DIGITAL OUT<br />
INPUT 2<br />
SUB WOOFER OUT AUDIO OUT<br />
SERVICE ONLY<br />
SAT<br />
CONTROL<br />
SYSTEM<br />
CABLE<br />
INPUT 3<br />
HDMI<br />
HDMI<br />
HDMI<br />
OUT<br />
OPTICAL<br />
INPUT 1<br />
INPUT 3<br />
INPUT 4<br />
Media Receiver (rear)<br />
Caution<br />
• Do not use the SYSTEM cable to connect other equipment to the<br />
flat screen TV.<br />
Note<br />
• The SYSTEM cable comes with the same terminals on both<br />
ends.<br />
• Do not connect an HDMI cable to the SYSTEM CABLE terminal.<br />
• When removing the SYSTEM cable, push and hold the latch on<br />
the connector to release.<br />
21<br />
En
05<br />
Preparation<br />
Connecting the power cord<br />
Preparing the remote control unit<br />
Display (rear)<br />
Europe, except UK<br />
and Republic of<br />
Ireland<br />
Inserting batteries<br />
1 To open push and slide the battery cover in the direction of<br />
the arrows.<br />
2 Load the supplied two AA size batteries while inserting<br />
their respective negative polarity (–) ends first.<br />
Power cord<br />
Place batteries with their terminals corresponding to the (+) and (–)<br />
indicators in the battery compartment.<br />
3 Close the battery cover.<br />
Media Receiver (rear)<br />
UK and Republic of Ireland<br />
SERVICE ONLY<br />
SYSTEM<br />
CABLE<br />
Power cord<br />
Note<br />
AC IN<br />
UK and Republic of Ireland<br />
Europe, except UK<br />
and Republic of<br />
Ireland<br />
• Disconnect the power cord from the power outlet when the flat<br />
screen TV is not going to be used for a long period of time.<br />
• Insert the power plug in the AC outlet, after all other<br />
components are connected.<br />
Caution<br />
Improper use of batteries can result in chemical leakage or an<br />
explosion. Be sure to follow the instructions below.<br />
• When you replace the batteries, use manganese or alkaline<br />
ones.<br />
• Place the batteries with their terminals corresponding to the (+)<br />
and (–) indicators.<br />
• Do not mix batteries of different types. Different types of<br />
batteries have different characteristics.<br />
• Do not mix old and new batteries. Mixing old and new batteries<br />
can shorten the life of new batteries or cause chemical leakage<br />
in old batteries.<br />
• Remove batteries as soon as they have worn out. Chemicals<br />
that leak from batteries can cause a rash. If you find any<br />
chemical leakage, wipe thoroughly with a cloth.<br />
• The batteries supplied with this product may have a shorter life<br />
expectancy due to storage conditions.<br />
• If you will not use the remote control unit for an extended period<br />
of time, remove the batteries from it.<br />
• WHEN DISPOSING OF USED BATTERIES, PLEASE COMPLY<br />
WITH GOVERNMENTAL REGULATIONS OR<br />
ENVIRONMENTAL PUBLIC INSTITUTION’S RULES THAT<br />
APPLY IN YOUR COUNTRY/AREA.<br />
22<br />
En
Preparation 05<br />
Operating range of the remote control<br />
unit<br />
English<br />
Operate the remote control unit while pointing it toward the remote<br />
control sensor located at the bottom right of the front panel of the<br />
display. The distance from the remote control sensor must be within<br />
7 m and the angle relative to the sensor must be within 30 degrees<br />
in the right, left, upward, or downward direction.<br />
30º<br />
30º<br />
7 m<br />
Remote<br />
control<br />
sensor<br />
Note<br />
• For remote control sensor locations, see Part names on page 12.<br />
Caution<br />
• Do not expose the remote control unit to shock. In addition, do<br />
not expose the remote control unit to liquids, and do not place<br />
in an area with high humidity.<br />
• Do not install or place the remote control unit under direct<br />
sunlight. The heat may cause deformation of the unit.<br />
• The remote control unit may not work properly if the remote<br />
control sensor of the display is under direct sunlight or strong<br />
lighting. In such case, change the angle of the lighting or<br />
display, or operate the remote control unit closer to the remote<br />
control sensor.<br />
• When any obstacle exists between the remote control unit and the<br />
remote control sensor, the remote control unit may not function.<br />
• As the batteries become empty, the remote control unit can<br />
function within a shorter distance from the remote control<br />
sensor. Replace the batteries with new ones early enough.<br />
• The display emits very weak infrared rays from its screen. If you<br />
place such equipment operated through infrared remote<br />
control as a VCR nearby, that equipment may not receive<br />
commands from its remote control unit properly or entirely. If<br />
this is the case, place that equipment at a location far enough<br />
from the flat screen TV.<br />
• Depending on the installation environment, infrared rays from<br />
the display may not allow this system to properly receive<br />
commands from the remote control unit or may shorten<br />
allowable distances between the remote control unit and the<br />
remote control sensor. The strength of infrared rays emitted<br />
from the screen differs, depending on images displayed on the<br />
screen.<br />
23<br />
En
ON STANDBY TIMER<br />
STANDBY/ON<br />
INPUT<br />
VOLUME<br />
CHANNEL<br />
USB<br />
PHONES<br />
HDMI<br />
INPUT 5 VIDEO L AUDIO R<br />
ANALOG RGB<br />
PC<br />
<strong>KRP</strong>-M01<br />
06<br />
Watching TV<br />
Chapter 6<br />
Watching TV<br />
Important<br />
• Before watching broadcast channels, the built-in TV tuner must<br />
be set up. See Setting up TV channels on page 33 for how to do<br />
this.<br />
Power ON indicator<br />
STANDBY indicator<br />
Turning the power on/off<br />
COMMON INTERFACE 2 SATELLITE<br />
COMMON INTERFACE 1 TERRESTRIAL EJECT<br />
Note<br />
• When the Media Receiver is plugged into a power outlet, it is<br />
placed into standby mode; the STANDBY indicator on its front<br />
panel should flash red. The Media Receiver stays in standby<br />
mode unless it is unplugged from the power outlet.<br />
STANDBY/ON button<br />
Media Receiver (front)<br />
To turn on the system, press the Power On (a) button on the<br />
display.<br />
• The Power ON indicators on the display and Media Receiver<br />
light up blue.<br />
To turn off the system, press a on the remote control unit or<br />
STANDBY/ON on the Media Receiver.<br />
• The display and Media Receiver are placed into standby mode;<br />
their respective STANDBY indicators light up red.<br />
• You can then turn on the system again by pressing a or 0 to 9<br />
on the remote control unit or STANDBY/ON on the Media<br />
Receiver.<br />
• If you press 0 on the remote control unit, images from “INPUT 1”<br />
will be displayed.<br />
• If you press 1 to 9, TV images will be displayed.<br />
You can also press the Power On (a) button on the display to turn<br />
off the system. However, you cannot then turn on the system again<br />
by pressing the buttons on the remote control unit and Media<br />
Receiver.<br />
Display<br />
Power ON indicator<br />
Power On (a) button<br />
STANDBY indicator<br />
Note<br />
•When the Power On (a) button on the display is off, you cannot<br />
turn the power on by pressing a or 0 to 9 on the remote control<br />
unit or STANDBY/ON on the Media Receiver.<br />
• While the system is placed into standby mode, pressing remote<br />
control’s a causes the flat screen TV to turn on.<br />
• When the system is placed into standby mode, the main power<br />
flow is cut and the system is no longer fully operational. A minute<br />
flow of power feeds the system to maintain operational readiness.<br />
• If you are not going to use the flat screen TV for a long period of<br />
time, be sure to remove the power cord from the power outlet.<br />
24<br />
En
Watching TV 06<br />
• If you unplug the Media Receiver from a power outlet, the clock<br />
inside the system will reset with certain functions, such as timer<br />
recording, disabled. After plugging in the Media Receiver again,<br />
clock information is automatically obtained as you tune in a DTV<br />
programme.<br />
If you unplug the Media Receiver from a power outlet when a<br />
timer recording programme(s) has been registered, the flat<br />
screen TV may automatically tune in to the DTV programme in<br />
order to obtain clock information when you turn the power on the<br />
next time.<br />
It may take a short while until the clock information is obtained.<br />
An alert will appear when you try to tune in an analogue<br />
programme before obtaining the clock information.<br />
English<br />
Flat screen TV status indicators<br />
The table below shows the operational status of the flat screen TV. You can check the current status of the system with the indicators on the<br />
display and Media Receiver.<br />
Display<br />
Indicator status<br />
Media Receiver<br />
Power ON STANDBY Power ON STANDBY<br />
System status<br />
The power cord of both the display and Media Receiver have been connected but<br />
the Power On (a) button of the display is off.<br />
Power to the system is on<br />
The system is in standby mode<br />
For other than the above, see Troubleshooting on page 102.<br />
Note<br />
• You can select “Auto”, “High”, “Mid” or “Low” for the brightness<br />
of the Power ON indicator. When “Auto” is selected, the<br />
brightness of the indicator changes to “High”, “Mid” or “Low” to<br />
match the brightness level of the viewing area. For details, see<br />
Blue LED Dimmer on page 62.<br />
Changing channels<br />
Use the remote control or the control panel of the Media Receiver<br />
to change channels.<br />
• Before operating with the remote control unit, make sure to select<br />
the TV mode using its SELECT button. See Controlling other<br />
equipment using the supplied remote control unit on page 90.<br />
Switching the TV input mode<br />
• Press INPUT on the Media Receiver or TV/DTV/SAT on the<br />
remote control unit to select TV, DTV or SAT (satellite) input<br />
mode.<br />
Media Receiver (front)<br />
ON STANDBY TIMER<br />
STANDBY/ON<br />
INPUT<br />
VOLUME<br />
INPUT<br />
CHANNEL<br />
CHANNEL+/–<br />
25<br />
En
06<br />
Watching TV<br />
Note<br />
• In standby, when you press 0, the power turns on and images<br />
come from the “INPUT 1” source. Or, when you press any button<br />
from 1 to 9, TV images display.<br />
Displaying a channel list<br />
Three channel lists are available for quick access to the desired<br />
channel: Favourites List, Channel List and Input List. To display<br />
each list, follow the procedure below:<br />
Favourites List: Press ENTER while watching a programme, select<br />
“Favourites” on the HOME MENU or use / to select<br />
“Favourites” on the Channel List or Input List.<br />
Channel List: Select “Channel” on the HOME MENU, use / to<br />
select “Channel List” on the Favourites List or Input List. See<br />
page 47.<br />
Input List: Select “Input” on the HOME MENU or use / to select<br />
“Input List” on the Favourites List or Channel List.<br />
Favourites<br />
Using P+/P– on the remote control unit<br />
•Press P+ to increase the channel number.<br />
•Press P– to decrease the channel number.<br />
Note<br />
•Press CH RETURN to switch the current channel to the<br />
previously viewed channel. Press CH RETURN again to return to<br />
the original channel.<br />
• CHANNEL +/– on the Media Receiver operates the same as P+/<br />
P–.<br />
• P+/P– cannot pick up channels that are set to skip. For Channel<br />
Skip, see steps 14 and 15 under Setting up analogue TV channels<br />
<strong>manual</strong>ly on page 35.<br />
• When in DTV or SAT mode, P+/P– cannot pick up digital<br />
channels that are set to skip while “Off” is selected for<br />
“Favourites” or that are not registered in the Favourites List<br />
while “On” is selected for “Favourites”. See Customizing channel<br />
related settings on pages 49 and 50.<br />
Using 0 to 9 on the remote control unit<br />
• Select channels directly by pressing buttons 0 to 9.<br />
For example:<br />
Press 2 to select channel 2 (one-digit channel).<br />
Press 1 then 2 to select channel 12 (two-digit channel).<br />
While in DTV mode, press 1, 2 and 3 to select channel 123 (threedigit<br />
channel).<br />
List<br />
Favourites<br />
List<br />
Input List<br />
Channel List<br />
Input5<br />
XXXX 0100<br />
XXXX 020<br />
XXXX 0055<br />
Home Media Gallery<br />
PC<br />
XXXX 0211<br />
XXXX 1050<br />
XXXX 001<br />
XXXX 030<br />
1/2<br />
Max. number of<br />
channels<br />
20 analogue channels<br />
20 digital channels<br />
40 satellite channels<br />
1 Home Media Gallery<br />
INPUT 1 through INPUT<br />
5, PC<br />
All analogue, digital<br />
and satellite channels<br />
Items displayed<br />
Analogue/digital/<br />
satellite channels,<br />
external inputs and top<br />
screen for Home Media<br />
Gallery<br />
External inputs<br />
Analogue/digital/<br />
satellite channels<br />
Note<br />
•Pressing ENTER selects the desired channel.<br />
•Pressing EXIT or RETURN causes the list to disappear.<br />
•Pressing TOOLS while displaying a channel list (DTV or SAT)<br />
causes a channel list search screen to appear. See page 47.<br />
26<br />
En
Watching TV 06<br />
Setting your favourite channels<br />
Select up to 10 channels for each screen (up to nine screens). You<br />
can then quickly jump to your favourite channels.<br />
1 Press HOME MENU.<br />
2 Select “Setup” (/ then ENTER).<br />
3 Select “Favourites Setup” (/ then ENTER).<br />
4 Select “Channel Mode” (/).<br />
5 Select “Favourites” (/).<br />
Select “All” to set all channels to “Favourites”.<br />
6 Press HOME MENU to exit the menu.<br />
English<br />
Note<br />
• If there is another screen that follows, a scroll bar appears.<br />
• Pressing ENTER while watching a TV programme also causes<br />
the Favourites List to appear.<br />
• If no channels are registered, “No Favourites List.” appears.<br />
Sorting favourite channels<br />
You can sort favourite channels. To sort the registered channels,<br />
follow the procedure below.<br />
1 Press HOME MENU.<br />
2 Select “Setup” (/ then ENTER).<br />
3 Select “Favourites Setup” (/ then ENTER).<br />
4 Select “Sort Favourites” (/ then ENTER).<br />
5 Select a channel to be shifted (/// then ENTER).<br />
6 Select a new location (/// then ENTER).<br />
Sorting is executed.<br />
To sort another channel(s), repeat steps 5 and 6.<br />
7 Press HOME MENU to exit the menu.<br />
Note<br />
• Pressing EXIT, RETURN, or TOOLS again causes the TOOLS<br />
Menu to disappear.<br />
• If the number of channels registered reaches the limit, a<br />
warning screen appears.<br />
• To cancel the above procedure before it finishes, press EXIT or<br />
RETURN.<br />
Editing Input List<br />
You can edit the input channel name. For changing the name,<br />
follow the procedure below.<br />
1 Press HOME MENU.<br />
2 Select “Setup” (/ then ENTER).<br />
3 Select “Option” (/ then ENTER).<br />
4 Select “Label Input” (/ then ENTER).<br />
5 Select an input (/ then ENTER).<br />
The software keyboard appears.<br />
6 Edit the name.<br />
7 Press HOME MENU to exit the menu.<br />
Note<br />
• If there is another screen that follows, a scroll bar appears.<br />
Registering favourite channels<br />
Use the TOOLS Menu to register TV channels, external input<br />
sources including PC, and Home Media Gallery content (top menu<br />
screen). To register, follow the procedure below.<br />
1 Press TOOLS.<br />
The TOOLS Menu appears on screen.<br />
2 Select “Favourites Entry” (/).<br />
3 Select “On” (/).<br />
The channel you are watching is registered in the Favourites List.<br />
To cancel, use / to select “Off”.<br />
27<br />
En
06<br />
Watching TV<br />
Changing the volume and sound<br />
Use the remote control or the control panel of the Media Receiver<br />
to adjust the volume.<br />
Switching the broadcast audio channel<br />
Depending on the broadcast, you can switch the audio channel.<br />
Media Receiver (front)<br />
ON STANDBY TIMER<br />
STANDBY/ON<br />
INPUT<br />
VOLUME<br />
CHANNEL<br />
VOLUME +/–<br />
• Press - to change the audio channel.<br />
mode mode MONO mode<br />
I II MONO<br />
Using i +/i – on the remote control unit<br />
•Press i + to increase the volume.<br />
•Press i – to decrease the volume.<br />
Note<br />
•Pressing TOOLS also causes the audio channel mode menu to<br />
appear.<br />
• VOLUME +/– on the Media Receiver operates the same as<br />
i +/i –.<br />
37<br />
Using e on the remote control unit<br />
1 Press e to mute the sound.<br />
e appears on the screen. If headphones are used,<br />
appears.<br />
37<br />
2 Press e again or i + to restore the sound.<br />
37<br />
28<br />
En
Watching TV 06<br />
The table below shows the available audio channels by broadcast<br />
audio type.<br />
NICAM Broadcasts<br />
Stereo<br />
Bilingual<br />
Monaural<br />
<br />
A 1<br />
AAA<br />
NICAM STEREO<br />
10:00<br />
A 2<br />
BBB<br />
NICAM I<br />
10:00<br />
A 3<br />
CCC<br />
NICAM MONO<br />
10:00<br />
Setting<br />
<br />
A 1<br />
AAA<br />
NICAM STEREO<br />
10:00<br />
A 2<br />
BBB<br />
NICAM II<br />
10:00<br />
A 3<br />
CCC<br />
NICAM MONO<br />
10:00<br />
MONO<br />
A 1<br />
AAA<br />
MONO<br />
10:00<br />
A 2<br />
BBB<br />
MONO<br />
10:00<br />
A 3<br />
CCC<br />
MONO<br />
10:00<br />
Switching an audio component<br />
The TOOLS Menu also allows selecting from up to 32 audio<br />
components.<br />
1 Press TOOLS.<br />
The TOOLS Menu appears on screen.<br />
2 Select “Audio” (/).<br />
3 Select the desired audio component (/).<br />
You can switch:<br />
– an audio component between the languages (digital<br />
broadcast only)<br />
– an audio component for the Home Media Gallery (page 73)<br />
Using the multiscreen functions<br />
English<br />
A2 Broadcasts<br />
Stereo<br />
Bilingual<br />
A 4<br />
DDD<br />
STEREO<br />
10:00<br />
A 5<br />
EEE<br />
DUAL I<br />
10:00<br />
A 4<br />
DDD<br />
STEREO<br />
10:00<br />
A 5<br />
EEE<br />
DUAL II<br />
10:00<br />
A 4<br />
DDD<br />
MONO<br />
10:00<br />
A 5<br />
EEE<br />
MONO<br />
10:00<br />
• Before operating with the remote control unit, make sure to select<br />
the TV mode using its SELECT button. See Controlling other<br />
equipment using the supplied remote control unit on page 90.<br />
Splitting the screen<br />
Use the following procedure to select 2-screen or picture-in-picture<br />
mode.<br />
Monaural<br />
DualMono<br />
A 6<br />
FFF<br />
MONO<br />
10:00<br />
D 001<br />
GGG<br />
L<br />
A 6<br />
FFF<br />
MONO<br />
10:00<br />
D 001<br />
GGG<br />
R<br />
A 6<br />
FFF<br />
MONO<br />
10:00<br />
D 001<br />
GGG<br />
MONO<br />
Note<br />
• Displaying a split screen for a long period of time, or for shorter<br />
periods of time everyday, may result in image retention.<br />
2-screen<br />
Digital Terrestrial Broadcasts<br />
Stereo<br />
Monaural<br />
10:00<br />
D 002<br />
HHH<br />
STEREO<br />
10:00<br />
D 003<br />
III<br />
MONO<br />
10:00<br />
D 002<br />
HHH<br />
STEREO<br />
10:00<br />
D 003<br />
III<br />
MONO<br />
10:00<br />
D 002<br />
HHH<br />
MONO<br />
10:00<br />
D 003<br />
III<br />
MONO<br />
10:00<br />
10:00<br />
10:00<br />
DualMono<br />
S 0001<br />
JJJ<br />
L<br />
S 0001<br />
JJJ<br />
R<br />
S 0001<br />
JJJ<br />
MONO<br />
Main screen<br />
Sub screen<br />
Digital Satellite Broadcasts<br />
Stereo<br />
10:00<br />
S 0002<br />
KKK<br />
STEREO<br />
10:00<br />
S 0003<br />
10:00<br />
S 0002<br />
KKK<br />
STEREO<br />
10:00<br />
S 0003<br />
10:00<br />
S 0002<br />
KKK<br />
MONO<br />
10:00<br />
S 0003<br />
Picture-in-picture<br />
Monaural<br />
LLL<br />
MONO<br />
LLL<br />
MONO<br />
LLL<br />
MONO<br />
10:00<br />
10:00<br />
10:00<br />
Note<br />
• In each of the sound multiplex mode selected using the -<br />
button, the display changes depending on broadcasting signals<br />
being received.<br />
• Once the MONO mode is selected, the sound remains mono<br />
even if the system receives a stereo broadcast. You must switch<br />
the mode back to or mode if you want to hear stereo sound<br />
again.<br />
• Selecting a sound multiplex mode while the input source is<br />
“INPUT 1” to “INPUT 5” does not change the type of sound. In<br />
this case, sound is determined by the video source.<br />
• For DTV broadcasts, the language you hear immediately after<br />
channel selection depends on the language setting (“Primary<br />
Audio” or “Secondary Audio”) in Selecting languages for audio,<br />
subtitles, and teletext on page 51. In some cases, the selected<br />
language may differ from that displayed on screen.<br />
Main screen<br />
Sub screen<br />
29<br />
En
06<br />
Watching TV<br />
1 Press c to select the display mode.<br />
Each time you press c, the display mode is switched among 2-<br />
screen, picture-in-picture, and single-screen.<br />
In 2-screen or picture-in-picture mode, press to switch the<br />
position of the two screens shown.<br />
The left screen (in the 2-screen mode) or the larger screen (in the<br />
picture-in-picture mode) is the active screen which will be indicated<br />
by “z”. The user is allowed to operate picture and sound.<br />
– Analogue TV (digital TV or Home Media Gallery) and external<br />
source (“INPUT 1” to “INPUT 5”, “PC”)<br />
• When you press EXIT, the single-screen mode is restored and<br />
the corresponding menu is displayed.<br />
• When in the 2-screen mode, images displayed on the right<br />
screen may look less fine, depending on the images.<br />
• While in the 2-screen or picture-in-picture mode, the analogue<br />
favourite channel list and the digital channel list are unavailable.<br />
Freezing images<br />
Use the following procedure to capture and freeze one frame from<br />
a moving image that you are watching.<br />
• Before operating with the remote control unit, make sure to select<br />
the TV mode using its SELECT button. See Controlling other<br />
equipment using the supplied remote control unit on page 90.<br />
In picture-in-picture mode, press<br />
small screen anticlockwise.<br />
to move the position of the<br />
Important<br />
• Displaying a static image for a long period of time, or for shorter<br />
periods of time everyday, may result in image retention.<br />
1 Press d.<br />
A still image appears on the right screen while a moving image is<br />
shown on the left screen.<br />
2 To select the desired input source, press the appropriate input<br />
source button.<br />
If watching TV programmes, press P+/P– to change the channel.<br />
Using the TOOLS Menu<br />
You can also select the multiscreen mode from the TOOLS Menu.<br />
1 Press TOOLS.<br />
The TOOLS Menu appears on screen.<br />
2 Select “Split”, “Swap” or “Shift” (/).<br />
3 Select a mode (/).<br />
For “Split” mode, select “Off (Single)”, “2-screen” or “P-in-P”.<br />
The selected mode appears in the center of the TOOLS Menu.<br />
Note<br />
• Refer to the TOOLS Menu on page 77.<br />
• The multiscreen function cannot display images from the same<br />
input source at the same time. If you make such an attempt, a<br />
warning message appears.<br />
• The multiscreen function cannot display images from<br />
combinations of two external input sources (“INPUT 1” to<br />
“INPUT 5”, “PC”). It can display images from the following<br />
combinations of input sources.<br />
Normal image<br />
2 Press d again to cancel the function.<br />
Still image<br />
Note<br />
• You cannot freeze the picture when using the 2-screen or<br />
picture-in-picture mode.<br />
• When this function is not available, a warning message<br />
appears.<br />
30<br />
En
The HOME MENU 07<br />
Chapter 7<br />
The HOME MENU<br />
English<br />
HOME MENU overview<br />
For AV source<br />
HOME MENU Item Page<br />
Channel – 26<br />
Favourites – 26<br />
Input – 26<br />
EPG – 53<br />
Home Media<br />
– 73<br />
Gallery<br />
HDMI Control – 95<br />
Setup Picture AV Selection 38<br />
Contrast* 39<br />
Brightness* 39<br />
Colour* 39<br />
Tint* 39<br />
Sharpness* 39<br />
Pro Adjust* 40<br />
PureCinema** 40<br />
Sound Control*** 45<br />
OPTIMUM Performance*** 45<br />
Reset 39<br />
Sound Treble 44<br />
Bass 44<br />
Balance 44<br />
Sound Effect 44<br />
Reset 44<br />
AVC 45<br />
Power Control Energy Save 45<br />
No Signal off 46<br />
No Operation off 46<br />
Sleep Timer – 63<br />
Option Position 58<br />
Auto Size 61<br />
Side Mask 61<br />
HDMI Input 69<br />
HDMI Control Setting 98<br />
Blue LED Dimmer 62<br />
Orbiter 62<br />
Video Pattern 63<br />
Drive Mode 58<br />
Colour System 60<br />
Input Select 59<br />
Game Control Pref 60<br />
Room Light Sensor 62<br />
Screen Protection 63<br />
Label Input 63<br />
System Setup Auto Installation 33<br />
Analogue TV Setup 35<br />
Digital Tuner Setup 48<br />
Digital Audio Output 68<br />
SCART Output 66<br />
i/o link.A 72<br />
Password 64<br />
Language 37<br />
Technical Info. 37<br />
Favourites Setup Channel Mode 27<br />
Sort Favourites 27<br />
* Available when any option other than “OPTIMUM” is selected<br />
from “AV Selection”.<br />
** Access this option through the Pro Adjust menu when any<br />
option other than “OPTIMUM” is selected.<br />
*** Available only when “OPTIMUM” is selected from “AV<br />
Selection”.<br />
For PC source<br />
HOME MENU Item Page<br />
Channel – 26<br />
Favourites – 26<br />
Input – 26<br />
EPG – 53<br />
Home Media<br />
– 73<br />
Gallery<br />
HDMI Control – 95<br />
Setup Picture AV Selection 38<br />
Contrast 39<br />
Brightness 39<br />
Red 39<br />
Green 39<br />
Blue 39<br />
Reset 39<br />
Sound Treble 44<br />
Bass 44<br />
Balance 44<br />
Sound Effect 44<br />
Reset 44<br />
AVC 45<br />
Power Control Energy Save 45<br />
Power Management 46<br />
Sleep Timer – 63<br />
Option Auto Setup 59<br />
Manual Setup 59<br />
HDMI Input 69<br />
HDMI Control Setting 98<br />
Orbiter 62<br />
Label Input 63<br />
Favourites Setup Channel Mode 27<br />
Sort Favourites 27<br />
31<br />
En
07<br />
The HOME MENU<br />
Using the HOME MENU<br />
The following describes the typical procedure for setting up the<br />
menus. For the actual procedures, see the appropriate pages that<br />
describe individual functions.<br />
DVD<br />
HDD<br />
1 Press HOME MENU.<br />
2 Press / to select a menu item, and then press ENTER.<br />
3 Repeat step 2 until you access the desired submenu item.<br />
The number of menu layers differs depending on the menu items.<br />
4 Press / to select an option (or parameter), and then<br />
press ENTER.<br />
For some menu items, press / instead of /.<br />
5 Press HOME MENU to exit the menu.<br />
Note<br />
• You can return to the upper menu levels by pressing RETURN.<br />
• Before operating with the remote control unit, make sure to<br />
select the TV mode using its SELECT button. See Controlling<br />
other equipment using the supplied remote control unit on<br />
page 90.<br />
32<br />
En
Setting up 08<br />
Chapter 8<br />
Setting up<br />
English<br />
Setting up TV channels<br />
This section describes how to automatically search for and set up<br />
TV channels.<br />
Using Auto Installation<br />
When the flat screen TV is switched on for the first time after<br />
purchase, Auto Installation menu appears on screen. For language<br />
and channel selections, follow the steps below.<br />
1 Select “Language” (/).<br />
2 Select a language (/).<br />
Language : English<br />
Country : Austria<br />
Terrestrial Tuner : Both<br />
Aerial Power : Off<br />
Satellite Tuner : On<br />
Satellite Setup<br />
Start<br />
You can select from among 18 languages; English, German, French,<br />
Italian, Spanish, Dutch, Swedish, Portuguese, Greek, Finnish,<br />
Russian, Turkish, Norwegian, Danish, Czech, Ukrainian,<br />
Hungarian, and Croatian.<br />
3 Select “Country” (/).<br />
4 Select the country (/).<br />
5 Select “Terrestrial Tuner” (/).<br />
6 Select a tuner type (/).<br />
Use / to select “Digital”, “Analogue”, “Both” (default), or “Off”.<br />
7 Select “Aerial Power” (/).<br />
This option is available only when you select “Digital” or “Both” in<br />
step 6. Skip steps 7 and 8 when you select other options.<br />
Caution<br />
• When the “Aerial Power” setting is on, directly connect the<br />
aerial to the ANT input terminal at the rear of the flat screen TV.<br />
Connecting any device between the aerial and flat screen TV<br />
may cause damage to the device.<br />
8 Select “On” or “Off” (default)(/).<br />
9 Select “Satellite Tuner” (/).<br />
Use / to select “On” (default) or “Off”.<br />
If you select “On”, select “Satellite Setup” then press ENTER to move<br />
to the Satellite Setup screen.<br />
If you select “Off”, the “Satellite Setup” menu dims.<br />
10 Select “Start” (/ then ENTER).<br />
Auto Installation automatically starts. To quit Auto Installation<br />
before it finishes, press RETURN.<br />
Note<br />
• You can start Auto Installation from the HOME MENU after<br />
moving to another country, for example. Follow the steps below<br />
before starting Auto Installation:<br />
1 Press HOME MENU (/ then ENTER).<br />
2 Select “Setup” (/ then ENTER).<br />
3 Select “System Setup” (/ then ENTER).<br />
4 Select “Auto Installation” (/ then ENTER).<br />
The password entry screen appears. Enter your four-digit password<br />
using buttons 0 to 9. See Using a password on page 64.<br />
If no channel is found, check the antenna connections, and then<br />
retry Auto Installation.<br />
Note<br />
• Channels obtained may vary depending on the installation<br />
environment and weather conditions.<br />
Setting up satellite TV channels<br />
<strong>manual</strong>ly<br />
You can also set up satellite TV channels <strong>manual</strong>ly without using<br />
Auto Installation. For setup details, follow the steps below.<br />
Note<br />
• The “Digital Tuner Setup” option is only available in the DTV/SAT<br />
mode. Press TV/DTV/SAT on the remote control to select the<br />
DTV or SAT mode.<br />
1 Press HOME MENU.<br />
2 Select “Setup” (/ then ENTER).<br />
3 Select “System Setup” (/ then ENTER).<br />
4 Select “Digital Tuner Setup” (/ then ENTER).<br />
5 Select “Installation” (/ then ENTER).<br />
The password entry screen appears. Enter your four-digit password<br />
using buttons 0 to 9. For the password, see Using a password on<br />
page 64.<br />
6 Select “Satellite Setup” (/ then ENTER).<br />
7 Select “Scan Type” (/ then ENTER).<br />
Use / to select “By Satellite”, “All Frequencies” or “SMATV”.<br />
33<br />
En
08<br />
Setting up<br />
Note<br />
Scan Type : By Satellite<br />
Aerial Select : Single<br />
Satellite Select<br />
Transponder<br />
Signal Check<br />
Add New Channels<br />
Replace Existing Channels<br />
Reset<br />
• Using the “By Satellite” option for channel scanning may fail in<br />
some cases. If this is the case, select “All Frequencies” or<br />
“SMATV”.<br />
• If you access “Satellite Setup” through “Auto Installation”, three<br />
buttons – “Add New Channels”, “Replace Existing Channels”<br />
and “Reset” – are unavailable.<br />
• Selecting “SMATV” (Satellite Master Antenna Television system)<br />
causes your flat screen TV to make an attempt to obtain all<br />
available channels regardless of antenna setting.<br />
• Scanning channels after changing the “Scan Type” option<br />
causes the channel information obtained with the previous<br />
option to disappear.<br />
8 Select “Aerial Select” (/).<br />
Use / to select “Single”, “DiSEqC 1”, “DiSEqC 2”, “DiSEqC 3”,<br />
“DiSEqC 4”, “Tone Burst 1” or “Tone Burst 2”.<br />
9 Select “Satellite Select” (/ then ENTER).<br />
10 Select “Satellite” (/ then ENTER).<br />
Information on the selected satellite appears on screen. Select an<br />
available satellite from the list.<br />
Satellite : Astra1<br />
LNB Frequency : Universal<br />
LNB Voltage : Off<br />
12 Select “LNB Voltage” (/).<br />
Use / to select “On” or “Off” (default).<br />
Select “On” in most cases.<br />
13 Press RETURN then select “Transponder” (/).<br />
14 Select “Transponder Type” (/).<br />
Use / to select “All” for all transponders of the selected<br />
satellites (default), “One” for only one transponder, or “Manual” for<br />
transponders specified.<br />
Transponder Type : Manual<br />
Frequency : ---- MHz<br />
Polarization : Horizontal<br />
Symbol Rate : 22000 KS/s<br />
15 Select “Frequency” (/).<br />
The option selected in step 14 appears with available transponders<br />
for the satellite selected on the satellite list in step 10.<br />
Enter a frequency using buttons 0 to 9 (then press ENTER) if you<br />
select “Manual” in step 14.<br />
16 Select “Polarization” (/).<br />
Use / to select “Horizontal” (default) or “Vertical”.<br />
17 Select “Symbol Rate” (/).<br />
Use / to select “22000” (default), “27500” or use buttons 0 to 9<br />
(then press ENTER) to enter a symbol rate.<br />
Note<br />
• “Polarization” and “Symbol Rate” options are only available if<br />
you select “Manual” from “Transponder Type” in step 14.<br />
18 Press RETURN then select “Signal Check” (/ then ENTER).<br />
Use / to select the desired satellites from the satellite list or<br />
transponders for the selected satellites.<br />
Note<br />
• If you access “Signal Check” through “Auto Installation”, the<br />
button “Add” is unavailable (see page 49).<br />
• Units for Transponder is MHz.<br />
Satellite : Astra1<br />
Level : 60%<br />
Quality : 80%<br />
Transponder : 10000<br />
Units for LNB Frequency is MHz.<br />
This option is available only if you select “By Satellite” in step 7.<br />
Select “New 1” through “New 5” then press and hold ENTER to<br />
display the software keyboard.<br />
11 Select “LNB Frequency” (/).<br />
Use / to select “Universal” (having two LNB frequencies - 9750/<br />
10600, default) or use buttons 0 to 9 (then press ENTER) to enter a<br />
frequency if you select “---”.<br />
This option is available only when you select “All Frequencies” or<br />
“By Satellite” in step 7.<br />
Level : 88%<br />
Quality :100%<br />
Add<br />
To search and register new channels, select “Add New Channels”<br />
(see page 49).<br />
34<br />
En
Setting up 08<br />
To replace registered channels with new channels, select “Replace<br />
Existing Channels” (see page 49).<br />
“Reset” restores all satellite settings to factory default values.<br />
19 Press HOME MENU to exit the menu.<br />
Setting up analogue TV channels<br />
<strong>manual</strong>ly<br />
Use the Manual Adjust function to set up analogue TV channels<br />
<strong>manual</strong>ly.<br />
1 Press HOME MENU.<br />
2 Select “Setup” (/ then ENTER).<br />
3 Select “System Setup” (/ then ENTER).<br />
4 Select “Analogue TV Setup” (/ then ENTER).<br />
The password entry screen appears. Enter your four-digit password<br />
using buttons 0 to 9. For the password, see Using a password on<br />
page 64.<br />
5 Select “Manual Adjust” (/ then ENTER).<br />
Note<br />
• The above procedure transfers and sets the selected channel<br />
information to the connected recording equipment such as a<br />
VCR or DVD/HDD recorder (DVR).<br />
• Manual Adjust also allows you to make selections for “Tuner<br />
NR”, “Channel Lock”, and “Decoder”. See Reducing video noise,<br />
Setting Channel Lock, and Selecting a decoder input terminal.<br />
Reducing video noise<br />
For the individual channels, you can specify whether the flat screen<br />
TV should reduce video noise depending on the levels of<br />
broadcasting signals.<br />
1 Repeat steps 1 to 5 provided for Setting up analogue TV<br />
channels <strong>manual</strong>ly.<br />
2 Select “Tuner NR” (/).<br />
3 Select “On” (/).<br />
4 Press HOME MENU to exit the menu.<br />
English<br />
Manual Adjust<br />
Label<br />
Sort<br />
6 Select “Programme Entry” (/).<br />
7 Select a programme number (/).<br />
You can select 1 through 99.<br />
8 Select “Search” (/).<br />
9 Enter a frequency using buttons 0 to 9, then ENTER.<br />
You can also press / to enter a frequency.<br />
10 Select “System” (/).<br />
11 Select a sound system (/).<br />
You can select from among “B/G”, “D/K”, “I”, “L”, and “ L’ ”.<br />
12 Select “Colour System” (/).<br />
13 Select a colour system (/).<br />
You can select from among “Auto”, “PAL”, “SECAM”, and “4.43NTSC”.<br />
14 Select “Store” (/).<br />
15 Select “Yes” or “No” (/).<br />
Note<br />
• This function may not achieve a satisfactory result, depending on<br />
the conditions of broadcasting signals.<br />
• When using a decoder with a decoder terminal selected, this<br />
function may fail to achieve a good result.<br />
• The factory default is “On”.<br />
Setting Channel Lock<br />
Channel Lock inhibits selected TV channels from being tuned and<br />
watched.<br />
1 Repeat steps 1 to 7 provided for Setting up analogue TV<br />
channels <strong>manual</strong>ly.<br />
After selecting a channel (using Programme Entry), perform the<br />
following steps:<br />
2 Select “Channel Lock” (/).<br />
3 Select “Block” (/).<br />
The selection is switched between “View” (factory default) and<br />
“Block”.<br />
4 Press HOME MENU to exit the menu.<br />
Item<br />
Yes<br />
No<br />
Description<br />
You can select the channel using P+/P–<br />
You cannot select the channel using P+/P–<br />
16 Press HOME MENU to exit the menu.<br />
Alternatively, to set up for another channel, repeat steps 7 to 15.<br />
35<br />
En
08<br />
Setting up<br />
Selecting a decoder input terminal<br />
If you have connected a decoder, select a decoder input terminal<br />
(INPUT 1).<br />
1 Press HOME MENU.<br />
2 Select “Setup” (/ then ENTER).<br />
3 Select “System Setup” (/ then ENTER).<br />
4 Select “Analogue TV Setup” (/ then ENTER).<br />
The password entry screen appears. Enter your four-digit password<br />
using buttons 0 to 9. For the password, see Using a password on<br />
page 64.<br />
5 Select “Manual Adjust” (/ then ENTER).<br />
6 Select “Programme Entry” (/).<br />
7 Select a programme number (/).<br />
You can select 1 through 99.<br />
After selecting a channel (using Programme Entry), perform the<br />
following steps:<br />
8 Select “Decoder” (/).<br />
9 Select “INPUT 1” (/).<br />
10 Press HOME MENU to exit the menu.<br />
Note<br />
• With “Off” (factory default) selected, you cannot watch any<br />
images from the decoder.<br />
• While watching DTV, no image is output to the decoder.<br />
Labeling TV channels<br />
6 Select the first character (/// then ENTER).<br />
K I D S<br />
Label<br />
1 2 3 4 5 6 7 8 9 0<br />
A B C D E F G H I J Delete<br />
K L M N O P Q R S T Space<br />
U V W X Y Z , . : ; Caps<br />
& ' ( ) + - * / _ @ OK Cancel<br />
The cursor moves to the second character.<br />
7 Repeat step 6 to enter up to eight characters.<br />
To correct entered characters, select [] or [] on the screen, and<br />
then press ENTER. The cursor moves to the preceding or<br />
subsequent character.<br />
To delete the current character, select [Delete] on the screen, and<br />
then press ENTER.<br />
To put a space for the current character, select [Space] on the<br />
screen, and then press ENTER.<br />
To toggle between upper case and lower case, select [Caps] on the<br />
screen, and then press ENTER.<br />
8 To complete the name entry, press / or / to select<br />
[OK] on the screen, and then press ENTER.<br />
9 Press HOME MENU to exit the menu.<br />
Note<br />
• The above procedure transfers and sets the selected channel<br />
information to the connected recording equipment such as a<br />
VCR or DVD/HDD recorder (DVR).<br />
You can name TV channels that you have set up, using up to eight<br />
characters. This may help you easily identify the channels during<br />
selections.<br />
1 Repeat steps 1 to 4 provided for Selecting a decoder input<br />
terminal.<br />
2 Select “Label” (/ then ENTER).<br />
3 Select “Programme Entry” (/).<br />
4 Select a programme number (/).<br />
You can select 1 through 99.<br />
Programme Entry : 1<br />
Label : 12345678<br />
5 Select “Label” (/ then ENTER).<br />
The name entry screen appears.<br />
36<br />
En
Setting up 08<br />
Sorting preset TV channels<br />
Use the following procedure to change the sequence of the preset<br />
TV programmes.<br />
1 Repeat steps 1 to 4 provided for Selecting a decoder input<br />
terminal.<br />
2 Select “Sort” (/ then ENTER).<br />
The sort screen appears.<br />
1/4<br />
01 AAA<br />
02 BBB<br />
03 CCC<br />
04 DDD<br />
05 EEE<br />
06 FFF<br />
07 GGG<br />
08 HHH<br />
Sort<br />
TELEVISION<br />
09 III<br />
10 JJJ<br />
11 KKK<br />
12 LLL<br />
13 MMM<br />
14 NNN<br />
15 OOO<br />
16 PPP<br />
17 QQQ<br />
Language setting<br />
You can select the language to be used for on-screen display such<br />
as menus and instructions, from among 18 languages; English,<br />
German, French, Italian, Spanish, Dutch, Swedish, Portuguese,<br />
Greek, Finnish, Russian, Turkish, Norwegian, Danish, Czech,<br />
Ukrainian, Hungarian, and Croatian.<br />
For the language to be used in the Teletext mode, you can select<br />
from among West Europe, East Europe, Greece/Turkey, Cyrillic, and<br />
Arabia.<br />
1 Repeat steps 1 to 3 provided for Selecting a decoder input<br />
terminal.<br />
2 Select “Language” (/ then ENTER).<br />
3 Select “Menu” (/).<br />
4 Select a language (/).<br />
18 RRR<br />
19 SSS<br />
20 TTT<br />
21 UUU<br />
22 VVV<br />
23 WWW<br />
24 XXX<br />
25 YYY Menu : English<br />
Teletext : West Europe<br />
English<br />
3 Select a channel to be shifted (/// then ENTER).<br />
4 Select a new location (/// then ENTER).<br />
Sorting is executed.<br />
5 Press HOME MENU to exit the menu.<br />
Note<br />
• To change a page on the Sort screen in step 2, select the arrow<br />
icon on the screen with / then press ENTER.<br />
• The above procedure transfers and sets only the shifted channel<br />
information to recording equipment such as a VCR or DVD/<br />
HDD recorder (DVR).<br />
5 Select “Teletext” (/).<br />
6 Select a language (/).<br />
7 Press HOME MENU to exit the menu.<br />
Checking software/hardware version<br />
To access the version information, follow the procedure below.<br />
1 Repeat steps 1 to 3 provided for Selecting a decoder input<br />
terminal.<br />
2 Select “Technical Info.” on page 2 of the menu (/ then<br />
ENTER).<br />
3 Press HOME MENU to exit the menu.<br />
37<br />
En
08<br />
Setting up<br />
AV Selection<br />
For AV source<br />
Select from the seven viewing options, depending on the current<br />
environment (e.g., room brightness), the type of the current TV<br />
programme, or the type of images input from external equipment.<br />
Your flat screen TV has been adjusted to provide optimum sound<br />
quality for each AV Selection option. However, you can adjust it to<br />
your preference.<br />
1 Press HOME MENU.<br />
2 Select “Setup” (/ then ENTER).<br />
3 Select “Picture” (/ then ENTER).<br />
4 Select “AV Selection” (/ then ENTER).<br />
5 Select the desired option (/ then ENTER).<br />
For AV source<br />
OPTIMUM<br />
STANDARD<br />
DYNAMIC<br />
MOVIE<br />
PURE<br />
GAME<br />
USER<br />
AV Selection<br />
Item<br />
OPTIMUM<br />
STANDARD<br />
DYNAMIC<br />
MOVIE<br />
PURE<br />
GAME<br />
USER<br />
Description<br />
Automatically adjusts the brightness of the image<br />
to the optimum level in accordance with the<br />
brightness level of the viewing area.<br />
This setting is shared by both the external inputs<br />
and TV input sources.<br />
For a highly defined image in a normally bright<br />
room.<br />
This setting is shared by both the external inputs<br />
and TV input sources.<br />
Sharp imaging with the maximum contrast.<br />
Note that this mode does not allow <strong>manual</strong> image<br />
quality adjustment.<br />
This setting is shared by both the external inputs<br />
and TV input sources.<br />
Optimized for movies.<br />
This setting is shared by both the external inputs<br />
and TV input sources.<br />
Reflects input signals as faithfully as possible for<br />
checking image materials, for example.<br />
This setting is shared by both the external inputs<br />
and TV input sources.<br />
Lowers image brightness for easier viewing.<br />
This setting is shared by both the external inputs<br />
and TV input sources.<br />
Allows the user to customize settings as desired.<br />
You can set the mode for each input source.<br />
For PC source<br />
Item<br />
STANDARD<br />
USER<br />
Description<br />
For a highly defined image in a normally bright room<br />
Allows the user to customize setting as desired.<br />
You can set the mode for each input source.<br />
6 Press HOME MENU to exit the menu.<br />
Note<br />
• As “OPTIMUM” automatically optimizes image quality, the<br />
process in which image settings such as brightness and tint<br />
gradually change may be seen on the screen. This is not a<br />
malfunction.<br />
38<br />
En
Setting up 08<br />
Basic picture adjustments<br />
Adjust the picture to your preference for the chosen AV Selection<br />
option (except DYNAMIC).<br />
1 Repeat steps 1 to 3 provided for AV Selection.<br />
2 Select an item to be adjusted (/ then ENTER).<br />
Picture<br />
AV Selection : STANDARD<br />
Contrast : 40<br />
Brightness : 0<br />
Colour : 0<br />
Tint : 0<br />
Sharpness : 0<br />
Pro Adjust<br />
Reset<br />
If you select “OPTIMUM” for “AV Selection”, the following submenu<br />
appears on screen.<br />
Picture<br />
AV Selection : OPTIMUM<br />
PureCinema<br />
Sound Control : Off<br />
OPTIMUM Performance<br />
Reset<br />
For PC source, the following screen appears;<br />
Picture<br />
AV Selection : STANDARD<br />
Contrast : 40<br />
Brightness : 0<br />
Red : 0<br />
Green : 0<br />
Blue : 0<br />
Reset<br />
3 Select the desired level for AV Selection options other than<br />
“OPTIMUM” (/).<br />
For AV source<br />
Item button button<br />
Contrast For less contrast For more contrast<br />
Brightness For less brightness For more brightness<br />
Colour For less colour intensity For more colour<br />
intensity<br />
Tint<br />
For PC source<br />
Note<br />
Skin tones become<br />
purplish<br />
Skin tones become<br />
greenish<br />
Sharpness For less sharpness For more sharpness<br />
Item button button<br />
Contrast For less contrast For more contrast<br />
Brightness For less brightness For more brightness<br />
Red For weaker red For stronger red<br />
Green For weaker green For stronger green<br />
Blue For weaker blue For stronger blue<br />
• To perform advanced picture adjustments, select “Pro Adjust”<br />
in step 2 and then press ENTER. For the subsequent procedures<br />
see Advanced picture adjustments on page 40.<br />
• To restore the factory defaults for all items, press / to select<br />
“Reset” in step 2, and then press ENTER. A confirmation screen<br />
appears. Press / to select “Yes”, and then press ENTER.<br />
• You may experience a sudden change in the image position and<br />
screen brightness when you open the “Picture” menu.<br />
• Pressing TOOLS also causes the “AV Selection” menu to<br />
appear.<br />
• If you have selected “DYNAMIC”, you cannot select “Contrast”,<br />
“Brightness”, “Colour”, “Tint”, “Sharpness”, “Pro Adjust”, and<br />
“Reset”; these menu items are dimmed.<br />
• Selecting “OPTIMUM” causes optional menus to appear:<br />
“Sound Control” and “OPTIMUM Performance” (page 45).<br />
• When “OPTIMUM” is selected, images are reproduced based on<br />
the information collected at the Room Light Sensor, as well as<br />
the colour sensor (when in use).<br />
English<br />
Contrast 32<br />
When the bar is in display, you can also change the item to be<br />
adjusted, by pressing /.<br />
4 Press HOME MENU to exit the menu.<br />
39<br />
En
08<br />
Setting up<br />
Advanced picture adjustments<br />
The flat screen TV provides various advanced functions for<br />
optimizing the picture quality. For details on these functions, see<br />
the tables.<br />
Using PureCinema<br />
1 Press HOME MENU.<br />
2 Select “Setup” (/ then ENTER).<br />
3 Select “Picture” (/ then ENTER).<br />
4 Select “Pro Adjust” (/ then ENTER).<br />
5 Select “PureCinema” (/ then ENTER).<br />
6 Select “Film Mode” or “Text Optimisation” (/ then ENTER).<br />
7 Select the desired parameter (/ then ENTER).<br />
For the selectable parameters, see the table.<br />
PureCinema<br />
Automatically detects a film-based source (originally encoded at<br />
24 frames/second), analyses it, then recreates each still film frame<br />
for high-definition picture quality<br />
Film Mode Off Deactivates the PureCinema<br />
Standard Produces smooth and vivid moving<br />
images (film specific) by<br />
automatically detecting recorded<br />
image information when<br />
displaying movie images such as<br />
movie programmes on TV<br />
(interlaced)<br />
Smooth<br />
Text Off<br />
Optimisation<br />
On<br />
Advance<br />
8 Press HOME MENU to exit the menu.<br />
Makes movie images smoother.<br />
This mode for users who prefer<br />
smoother images rather than filmlike<br />
images.<br />
Produces smooth and quality<br />
moving images (as shown on<br />
theatre screens) by converting to<br />
appropriate panel drive frequency<br />
when displaying DVD or BD<br />
images (e.g., movies)<br />
Deactivates Text Optimisation<br />
Improves subtitle display quality<br />
Note<br />
• This function may not work properly depending on the input<br />
signal.<br />
• When you select “On” for “Game Control Pref” on the “Option”<br />
menu, the “PureCinema” setting is disabled.<br />
Using Intelligent Mode<br />
1 Repeat steps 1 to 4 provided for Using PureCinema.<br />
2 Select “Intelligent Mode” (/ then ENTER).<br />
3 Select the desired parameter (/ then ENTER).<br />
Intelligent Mode<br />
Performs such compensation that results in the optimum colour<br />
tones and brightness for images<br />
Selections Off Deactivates Intelligent Mode<br />
Mode 1<br />
Mode 2<br />
4 Press HOME MENU to exit the menu.<br />
Note<br />
• As this function automatically optimizes image quality, the process in<br />
which image settings such as brightness and tint gradually change<br />
may be seen on the screen. This is not a malfunction.<br />
Using the Picture Detail<br />
Compensates for more effective<br />
picture adjustment for general<br />
viewing<br />
Compensates for appropriate<br />
picture adjustment, especially for<br />
private content such as home<br />
video<br />
1 Repeat steps 1 to 4 provided for Using PureCinema.<br />
2 Select “Picture Detail” (/ then ENTER).<br />
3 Select an item to be adjusted (/ then ENTER).<br />
You can select “DRE Picture”, “Black Level”, “ACL”, “Enhancer<br />
Mode” or “Gamma”.<br />
4 Select the desired parameter (/ then ENTER).<br />
DRE (Dynamic Range Expander) Picture<br />
Emphasizes the contrast on images so that the difference between<br />
brightness and darkness becomes more distinct<br />
Selections Off Deactivates DRE Picture<br />
High<br />
Mid<br />
Low<br />
Enhanced DRE Picture<br />
Standard DRE Picture<br />
Moderate DRE Picture<br />
Black Level<br />
Emphasizes dark portion on images so that the difference<br />
between brightness and darkness becomes more distinct<br />
Selections Off Deactivates Black Level<br />
On<br />
Activates Black Level<br />
40<br />
En
Setting up 08<br />
ACL (Automatic Contrast Limiter)<br />
Performs such compensation that results in the optimum contrast<br />
characteristics for images<br />
Selections Off Deactivates ACL<br />
On Activates ACL<br />
Enhancer Mode<br />
Selects processing of the image’s high frequency (detailed) areas<br />
to find the right balance between preserving picture detail and<br />
eliminating unwanted noise<br />
Selections 1 Selects Hard (SHARPNESS) image<br />
2 Selects Natural (SHARPNESS) image<br />
3 Selects Soft (SHARPNESS) image<br />
Gamma<br />
Adjusts the gamma characteristics (image gradation<br />
characteristics) to find the right balance between contrast and<br />
maintaining dark details<br />
Selections 1 Delivers uniformly contrast-rich images<br />
2 Delivers a well balanced image, applying<br />
delicate in-picture contrast enhancement<br />
3 Delivers an overall slightly brighter image,<br />
revealing more gradation details<br />
5 Press HOME MENU to exit the menu.<br />
Using Colour Temp<br />
1 Press HOME MENU.<br />
2 Select “Setup” (/ then ENTER).<br />
3 Select “Picture” (/ then ENTER).<br />
4 Select “Pro Adjust” (/ then ENTER).<br />
5 Select “Colour Detail” (/ then ENTER).<br />
6 Select “Colour Temp” (/ then ENTER).<br />
7 Select the desired parameter (/ then ENTER).<br />
Colour Temp<br />
Adjusts the colour temperature, resulting in a better white balance<br />
Selections High<br />
Cool white tone<br />
You may rather want to perform fine adjustment. To do this, select<br />
“Manual” first and then press and hold ENTER for more than three<br />
seconds. The <strong>manual</strong> adjustment screen appears. Then go to step<br />
8.<br />
8 Select an item to be adjusted (/ then ENTER).<br />
9 Select the desired level (/).<br />
Item button button<br />
R High Fine adjustment For weaker red For stronger red<br />
for bright portions<br />
G High For weaker green For stronger<br />
green<br />
B High For weaker blue For stronger blue<br />
R Low Fine adjustment For weaker red For stronger red<br />
for dark portions<br />
G Low For weaker green For stronger<br />
green<br />
B Low For weaker blue For stronger blue<br />
To perform adjustment for another item, press RETURN, and then<br />
repeat steps 8 and 9.<br />
You may press / to immediately change an item to be adjusted.<br />
10 Press HOME MENU to exit the menu.<br />
Using CTI and Colour Space<br />
1 Repeat steps 1 to 5 provided for Using Colour Temp.<br />
2 Select “CTI” or “Colour Space” (/ then ENTER).<br />
3 Select the desired parameter (/ then ENTER).<br />
CTI<br />
Provides images with clearer colour contours. The CTI stands for<br />
Colour Transient Improvement.<br />
Selections Off Deactivates CTI<br />
On<br />
Activates CTI<br />
Colour Space<br />
Changes the colour reproduction space<br />
Selections 1 Optimized for vivid, vibrant colour<br />
reproduction<br />
2 Standard colour reproduction<br />
English<br />
Mid-High<br />
Mid<br />
Mid-Low<br />
Low<br />
Manual<br />
Intermediate tone between High and Mid<br />
Natural tone<br />
Intermediate tone between Mid and Low<br />
Warm white tone<br />
Colour temperature adjusted to your<br />
preference<br />
4 Press HOME MENU to exit the menu.<br />
41<br />
En
08<br />
Setting up<br />
Using Colour Management<br />
1 Repeat steps 1 to 5 provided for Using Colour Temp.<br />
2 Select “Colour Management” (/ then ENTER).<br />
3 Select an item to be adjusted (/ then ENTER).<br />
Colour Management<br />
R 0<br />
Y 0<br />
G 0<br />
C 0<br />
B 0<br />
M 0<br />
Eliminating noise from images<br />
1 Repeat steps 1 to 4 provided for Using Colour Temp.<br />
2 Select “Noise Reduction” (/ then ENTER).<br />
3 Select an item to be adjusted (/ then ENTER).<br />
You can select “3DNR”, “Field NR”, “Block NR” or “Mosquito NR”.<br />
4 Select the desired parameter (/ then ENTER).<br />
3DNR<br />
Eliminates video noise for clear, crisp images. 3DNR stands for 3-<br />
dimensional Noise Reduction.<br />
Selections Off Deactivates 3DNR<br />
High<br />
Enhanced 3DNR<br />
4 Select the desired level (/).<br />
Mid<br />
Low<br />
Standard 3DNR<br />
Moderate 3DNR<br />
Item button button<br />
R Closer to magenta Closer to yellow<br />
Y Closer to red Closer to green<br />
G Closer to yellow Closer to cyan<br />
C Closer to green Closer to blue<br />
B Closer to cyan Closer to magenta<br />
M Closer to blue Closer to red<br />
To perform adjustment for another item, press RETURN, and then<br />
repeat steps 3 and 4.<br />
You may press / to immediately change an item to be adjusted.<br />
5 Press HOME MENU to exit the menu.<br />
Field NR<br />
Removes glimmer for more natural images<br />
Selections Off Deactivates Field NR<br />
High<br />
Mid<br />
Low<br />
Enhanced Field NR<br />
Standard Field NR<br />
Moderate Field NR<br />
Block NR<br />
Reduces noise such as blocks appearing in digitally compressed<br />
sources on DVD and in digital broadcasting<br />
Selections Off Deactivates Block NR<br />
On<br />
Activates Block NR<br />
Mosquito NR<br />
Reduces noise in contoured portions appearing in digitally<br />
compressed sources on DVD and in digital broadcasting<br />
Selections Off Deactivates Mosquito NR<br />
On<br />
Activates Mosquito NR<br />
5 Press HOME MENU to exit the menu.<br />
42<br />
En
Setting up 08<br />
Using the 3DYC and I-P Mode<br />
1 Repeat steps 1 to 4 provided for Using Colour Temp.<br />
2 Select “Others” (/ then ENTER).<br />
3 Select “3DYC” or “I-P Mode” (/ then ENTER).<br />
4 Select the desired parameter (/ then ENTER).<br />
3DYC<br />
Optimizes characteristics for separating brightness signals and<br />
colour signals. This works for both video and still images.<br />
Selections Off Deactivates 3DYC<br />
High<br />
Enhanced 3DYC<br />
Comparing picture adjustments on the<br />
screen<br />
During picture adjustments, you can quickly refer to the image<br />
previously set in the same parameter, allowing you to easily<br />
compare and select the preferred image quality.<br />
1 Repeat steps 1 to 3 provided for Using Colour Temp.<br />
2 Select an item to be adjusted (/ then ENTER).<br />
3 While performing adjustment, press TOOLS on the remote<br />
control unit.<br />
“Before” displays and the image adjusted last time appears for<br />
comparison.<br />
Before<br />
English<br />
Note<br />
Mid<br />
Low<br />
Standard 3DYC<br />
Moderate 3DYC<br />
• For the 3DYC, the individual parameters are selectable only<br />
when:<br />
– You have selected “INPUT 1”, “INPUT 2” or “INPUT 3” as the<br />
input source and “Video” as the input signal type (see Selecting<br />
an input signal type on page 59); or<br />
– You have selected “INPUT 5” as the input source or you have<br />
selected the analogue tuner.<br />
• The 3DYC setting is ineffective when SECAM, PAL60, or<br />
4.43NTSC signals are input.<br />
I-P Mode<br />
Performs optimum conversion from interlace signals to<br />
progressive signals. This works for both video and still images.<br />
Selections 1 Primarily for images with fast<br />
motion<br />
2 Well balanced setting for both<br />
moving and still images<br />
3 Primarily for images with little or<br />
no motion<br />
Note<br />
• The I-P Mode setting is disabled if you use an external input<br />
source and select “On” for “Game Control Pref” on the “Option”<br />
menu.<br />
• For the I-P Mode, the individual parameters are not selectable<br />
for the following input signals: 480p, 576p, 720p, 1080p.<br />
5 Press HOME MENU to exit the menu.<br />
4 Press the button again to return to the newly adjusted image.<br />
Each press of the button toggles between “Before” and “After”.<br />
5 Repeat steps 2 and 4 for other parameters.<br />
6 Press HOME MENU to exit the menu.<br />
Caution<br />
• If you exit the menu by pressing HOME MENU or no operation is<br />
performed for 60 seconds, all the parameter settings displayed last<br />
are stored in memory.<br />
• If you want to exit the menu without performing the adjustments (or<br />
leaving the settings disabled) on the “After” screen, switch to<br />
“Before” and then exit.<br />
Note<br />
• You cannot adjust any item while on the “Before” screen. A<br />
warning message appears.<br />
• When you switch to another parameter, make sure to change<br />
the display from “Before” to “After” first, otherwise you cannot<br />
select “Before”. A warning message appears if you don’t.<br />
• If you exit the selection from the “Before” screen, the previous<br />
entry is stored in the memory and the TOOLS button no longer<br />
works.<br />
• If you exit the selection from the “After” screen, the new entry is<br />
stored in the memory and the button no longer works.<br />
• If you move and change the “AV Selection” parameter, the new<br />
entry in the current parameter is stored in the memory and the<br />
button continues to work.<br />
• You cannot compare images between different parameters on<br />
the “AV Selection” menu (“STANDARD” and “MOVIE”, for<br />
example).<br />
• When you select this function, “Intelligent Mode” for “Pro<br />
Adjust” on the “Picture” menu, and “Room Light Sensor” on the<br />
“Option” menu are set to off and image quality returns to default<br />
settings.<br />
• This function is not selectable:<br />
– when “OPTIMUM” is selected for “AV Selection”.<br />
– when you select “AV Selection”,<br />
– when you select “Yes” or “No” on the confirmation screen for<br />
“Reset” from the “Picture” menu or<br />
– when you select a menu from the PC source<br />
43<br />
En
08<br />
Setting up<br />
Sound adjustments<br />
You can adjust the sound quality to your preference with the<br />
following settings.<br />
Adjust the sound to your preference for the chosen AV Selection<br />
option. See AV Selection on page 38.<br />
1 Press HOME MENU.<br />
2 Select “Setup” (/ then ENTER).<br />
3 Select “Sound” (/ then ENTER).<br />
4 Select an item to be adjusted (/).<br />
5 Select the desired level (/).<br />
Treble : 0<br />
Bass : 0<br />
Balance : 0<br />
Sound Effect<br />
Reset<br />
AVC : Off<br />
Sound Effect<br />
You can select from SRS FOCUS, SRS, SRS TruBass and SRS<br />
Definition.<br />
1 Repeat steps 1 to 3 provided for Sound adjustments.<br />
2 Select “Sound Effect” (/ then ENTER).<br />
3 Select “SRS FOCUS”, “SRS”, “SRS TruBass” or “SRS Definition“<br />
(/).<br />
4 Select the desired parameter (/).<br />
SRS FOCUS TM<br />
Moves sound source direction vertically and makes sound and<br />
voice clearly audible<br />
Selections Off Deactivates SRS FOCUS<br />
Low<br />
Mid<br />
High<br />
Moderate SRS FOCUS<br />
Standard SRS FOCUS<br />
Enhanced SRS FOCUS<br />
Item button button<br />
Treble For weaker treble For stronger treble<br />
Bass For weaker bass For stronger bass<br />
Balance<br />
Shifts the audio balance<br />
to the left<br />
6 Press HOME MENU to exit the menu.<br />
Shifts the audio balance<br />
to the right<br />
Note<br />
• You can adjust the sound for listening with headphones.<br />
• To restore the factory defaults for the “Treble”, “Bass”, “Balance”<br />
and “Sound Effect” options, press / to select “Reset” in step<br />
4, and then press ENTER. A confirmation screen appears. Press<br />
/ to select “Yes”, and then press ENTER.<br />
• You cannot restore the factory default for “AVC”.<br />
•Pressing TOOLS while using Home Media Gallery functions<br />
also causes the “Sound” menu to appear.<br />
SRS ®<br />
Effortlessly produces a three-dimensional sound field<br />
Selections Off Deactivates SRS<br />
Low<br />
Mid<br />
High<br />
SRS TruBass ®<br />
Produces a clear, rich bass tone<br />
Moderate SRS<br />
Standard SRS<br />
Enhanced SRS<br />
Selections Off Deactivates SRS TruBass<br />
Low<br />
Mid<br />
High<br />
Moderate SRS TruBass<br />
Standard SRS TruBass<br />
Enhanced SRS TruBass<br />
SRS Definition ®<br />
Improves midrange quality and clarifies voice and instrument<br />
sound<br />
Selections Off Deactivates SRS Definition<br />
Low<br />
Mid<br />
High<br />
Moderate SRS Definition<br />
Standard SRS Definition<br />
Enhanced SRS Definition<br />
5 Press HOME MENU to exit the menu.<br />
44<br />
En
Setting up 08<br />
Note<br />
• (SRS WOW HD TM ) denotes a status where SRS<br />
FOCUS, SRS, SRS TruBass and SRS Definition are on.<br />
• You can adjust the sound effect for listening with headphones.<br />
• The effect of this function differs depending on signals.<br />
OPTIMUM Performance<br />
Select this option when “OPTIMUM” is selected in the “AV<br />
Selection” menu for optimum picture quality. You can easily<br />
recognize the status of adjustments with an on-screen bar graph<br />
monitor. For selection, follow the procedure below.<br />
1 Repeat steps 1 to 6 provided for Using Sound Control.<br />
2 Select “OPTIMUM Performance” (/ then ENTER).<br />
The on-screen bar graph monitor appears.<br />
English<br />
Using AVC (Auto Volume Control)<br />
Reduces sudden volume change and compensates source sound<br />
level. To select this option, follow the procedure below.<br />
1 Repeat steps 1 to 3 provided for Sound adjustments.<br />
2 Select “AVC” (/).<br />
3 Select “On” (/).<br />
4 Press HOME MENU to exit the menu.<br />
Note<br />
• To cancel this option, select “Off” in step 3.<br />
Using Sound Control<br />
Select this option when “OPTIMUM” is selected in the “AV<br />
Selection” menu for optimum audio levels adjusted to the picture.<br />
1 Press HOME MENU.<br />
2 Select “Setup” (/ then ENTER).<br />
3 Select “Picture” (/ then ENTER).<br />
4 Select “AV Selection” (/ then ENTER).<br />
5 Select “OPTIMUM” (/ then ENTER).<br />
6 Press RETURN to return to the immediately previous menu.<br />
7 Select “Sound Control” (/ then ENTER).<br />
8 Select “On” (/ then ENTER).<br />
9 Press HOME MENU to exit the menu.<br />
Note<br />
• If “Sound Control” is set to “On” in the “Picture” menu, the<br />
“Sound” menu options are unavailable except “AVC”.<br />
• This function is unavailable if any option other than “OPTIMUM”<br />
is selected.<br />
Note<br />
• OPTIMUM Performance compares the picture and sound<br />
quality between “Off” (unadjusted) and “On” (adjusted) using<br />
the TOOLS button.<br />
• This function is unavailable if any option other than “OPTIMUM”<br />
is selected.<br />
• When “OPTIMUM” is selected, press and hold p to display the<br />
OPTIMUM Performance. Pressing p while displaying Teletext<br />
pages or subtitles does not cause OPTIMUM Performance to<br />
appear.<br />
• To cancel the OPTIMUM Performance, press EXIT.<br />
• The OPTIMUM Performance is unavailable for a PC image.<br />
Power Control<br />
Power Control provides convenient functions for power saving.<br />
Energy Save<br />
You may use one of the three Energy Save modes to save power<br />
consumption.<br />
1 Press HOME MENU.<br />
2 Select “Setup” (/ then ENTER).<br />
3 Select “Power Control” (/ then ENTER).<br />
4 Select “Energy Save” (/ then ENTER).<br />
5 Select “Mode1”, “Mode2” or “Off” (/ then ENTER).<br />
Energy Save<br />
Selections Off Provides normally bright pictures<br />
Mode1<br />
Mode2<br />
6 Press HOME MENU to exit the menu.<br />
Consumes less power than “Off”<br />
mode<br />
Consumes less power than<br />
“Mode1”<br />
45<br />
En
08<br />
Setting up<br />
Note<br />
• When you change the Energy Save mode, you may notice a<br />
change in the panel sound. This is normal.<br />
• The Energy Save function can maintain efficiency of the screen<br />
for a long period of time. Setting the Energy Save function to<br />
“Mode1” is recommended in order to maintain the efficiency of<br />
the screen for a long period of time.<br />
No Signal off (AV source only)<br />
The system will be automatically placed into the standby mode if no<br />
signal is received for 15 minutes.<br />
1 Repeat steps 1 to 3 provided for Energy Save.<br />
2 Select “No Signal off” (/ then ENTER).<br />
3 Select “Enable” (/ then ENTER).<br />
No Signal off<br />
Selections Disable<br />
(default)<br />
Enable<br />
4 Press HOME MENU to exit the menu.<br />
Note<br />
• Five minutes before the system is placed into the standby mode,<br />
a message appears every minute.<br />
• The system may not be placed into the standby mode when<br />
noise signals are present at the Media Receiver after a TV<br />
programme finishes.<br />
No Operation off (AV source only)<br />
The system will be automatically placed into the standby mode<br />
when no operation is performed for three hours.<br />
1 Repeat steps 1 to 3 provided for Energy Save.<br />
2 Select “No Operation off” (/ then ENTER).<br />
3 Select “Enable” (/ then ENTER).<br />
No Operation off<br />
Selections Disable<br />
(default)<br />
Enable<br />
Does not place the system into the<br />
standby mode<br />
Places the system into the standby<br />
mode if no signal is received for 15<br />
minutes<br />
Does not place the system into the<br />
standby mode<br />
Places the system into the standby<br />
mode if no operation is performed<br />
for three hours<br />
Note<br />
• Five minutes before the system is placed into the standby mode,<br />
a message appears every minute.<br />
Power Management (PC source only)<br />
The system will be automatically placed into the standby mode<br />
when no signal is received from the personal computer.<br />
1 Repeat steps 1 to 3 provided for Energy Save.<br />
2 Select “Power Management” (/ then ENTER).<br />
3 Select “Mode1” or “Mode2” (/ then ENTER).<br />
Item<br />
Off (default)<br />
Mode1<br />
Mode2<br />
Description<br />
No power management<br />
• Places the system into the standby mode when<br />
no signal is received from the personal computer<br />
for eight minutes.<br />
• Even when you start using the computer and a<br />
signal is received again, the system stays off.<br />
• The system is switched on again by pressing<br />
STANDBY/ON on the Media Receiver or a on<br />
the remote control unit.<br />
• Places the system into the standby mode when<br />
no signal is received from the personal computer<br />
for eight seconds.<br />
• When you start using the computer and a signal<br />
is input again, the system is switched on.<br />
• The system is switched on again by pressing<br />
STANDBY/ON on the Media Receiver or a on<br />
the remote control unit.<br />
4 Press HOME MENU to exit the menu.<br />
Note<br />
• This function is not selectable when the PC is connected to the<br />
HDMI terminal.<br />
Picture Off<br />
To save energy and extend the life of your display, have the screen<br />
turn Off. To deactivate the screen, follow the steps below.<br />
1 Press TOOLS.<br />
The TOOLS Menu appears on screen.<br />
2 Select “Picture Off” from the TOOLS Menu.<br />
3 Press ENTER.<br />
The screen display turns Off.<br />
To restore the screen display, press any buttons other than i+/<br />
i– and e.<br />
4 Press HOME MENU to exit the menu.<br />
Note<br />
• The Picture Off setting is not memorized by the system.<br />
46<br />
En
Enjoying DTV/SAT broadcasts 09<br />
Chapter 9<br />
Enjoying DTV/SAT broadcasts<br />
English<br />
Watching DTV/SAT programmes<br />
Digital Terrestrial/Satellite TV (DTV/SAT) not only replaces the<br />
conventional analogue TV channels, but also provides more<br />
channels, clearer picture quality, and various types of useful<br />
information. It also provides various features, including subtitling<br />
and multiple audio tracks.<br />
Caution<br />
• The compatibility of this product with digital terrestrial and<br />
satellite services has been fixed - details described in the<br />
product specifications - at the time of its introduction.<br />
Note<br />
• When executing Auto Installation (page 33), make sure to select<br />
“On” for “Satellite Tuner” and “Digital” or “Both” for “Terrestrial<br />
Tuner”.<br />
• Selecting the DTV or SAT mode when no channels yet searched<br />
will only display “Digital Tuner Setup” screen with only the item<br />
“Installation” selectable. To watch a digital satellite TV<br />
programme, select “On” for “Satellite Tuner” on the Auto<br />
Installation menu.<br />
• While in the DTV or SAT mode, press m to display the Teletext<br />
screen (except in UK).<br />
Changing channels<br />
1 Press HOME MENU.<br />
2 Select “Channel” (/ then ENTER).<br />
The Digital Channel List appears on screen when viewing a digital<br />
terrestrial channel, while the Satellite Channel List appears when<br />
viewing a digital satellite channel. Pressing or causes the<br />
channel list to cycle through Satellite Channel List, Favourites List,<br />
Input List, Analogue TV List and Digital Channel List.<br />
Digital<br />
XXXX 001<br />
XXXX 002<br />
XXXX 003<br />
XXXX 010<br />
XXXX 015<br />
XXXX 050<br />
XXXX 051<br />
XXXX 120<br />
XXXX 220<br />
XXXX 221<br />
1/2<br />
(DTV menu screen)<br />
Using the Channel List search<br />
You can use the Channel List search function while showing the<br />
Digital or Satellite TV Channel List. To use this option, follow the<br />
procedure below.<br />
1 Press TOOLS.<br />
The search screen appears.<br />
2 Select “Service Type”, “HD/SD” or “List Name” for Digital<br />
Channel List (/).<br />
For Satellite Channel List, select “Service Type”, “Satellite”, “HD/<br />
SD”, “Scramble”, “Initial” or “List Name”.<br />
3 Select the desired parameter (///).<br />
• “All”, “TV”, “Radio” or “Data” for “Service Type”<br />
• “All” or satellite names scanned for “Satellite”<br />
• “All”, “HD” or “SD” for “HD/SD”<br />
• “All”, “Scramble” or “Non Scramble” for “Scramble”<br />
• “All”, an initial (A to Z), or “Others” for “Initial” (Initial letter of a<br />
channel name)<br />
• “All”, a channel name obtained from broadcast, or “Others” for<br />
“List Name”<br />
4 Select “Start” (/ then ENTER).<br />
Searching starts and the search results appear.<br />
“No Channels Found” appears if there are no channels specified in step 3.<br />
Search<br />
Service Type : All<br />
Satellite : All<br />
HD/SD : All<br />
Scramble : All<br />
Initial : All<br />
List Name : All<br />
Start<br />
(Satellite menu screen)<br />
5 Select a channel (/ then ENTER).<br />
You can also select channels by pressing buttons 0 to 9 or P+/P– on<br />
the remote control unit.<br />
Note<br />
• While in DTV mode, press 001 to access channel 1 (one-digit<br />
channel) quickly. You can, however, select the channel 1 by<br />
pressing 01 or 1 but have to wait for two seconds since the last<br />
digit input. While in SAT mode, you can enter four-digit<br />
channels. The same applies for two- and four-digit channels.<br />
• P+/P– cannot pick up channels that are set to skip or not<br />
registered as favourites (for Favourites List, see page 26).<br />
• Once you enter your password, you do not need to enter the<br />
password each time the channel is locked. But if you select<br />
“France” for “Country”, you may be required to enter the correct<br />
password each time (see page 64).<br />
• While receiving DTV radio channels, the screen saver<br />
automatically starts when no operation is done for three minutes.<br />
47<br />
En
09<br />
Enjoying DTV/SAT broadcasts<br />
Viewing the “InfoBanner”<br />
When tuning in a TV channel or an input signal changes, an<br />
information banner (“InfoBanner”) automatically appears at the top<br />
of the screen. While watching a programme, press p to display the<br />
InfoBanner (additional). Press EXIT or p again to hide the banner.<br />
“InfoBanner”<br />
S 9999 XXXX XXXXXXXXXXXXXXXXX STEREO 21:30<br />
1 2 3 4 5 6<br />
“InfoBanner” (additional)<br />
S 9999 XXXX XXXXXXXXXXXXXXXXX STEREO 21:30<br />
10:00-11:00<br />
SD<br />
Next 11:00-12:00 Nxtworld...<br />
7 8 9 10 11 12<br />
1 Broadcast signal - S (Satellite)/D (Digital)/A (Analogue)<br />
2 Channel number<br />
3 Station name<br />
4 Programme title<br />
5 Sound multiplex information<br />
6 Current time<br />
7 Program time schedule<br />
8 Next programme time schedule/title<br />
9 Subtitle icon<br />
10 Teletext icon<br />
11 Signal information (HD/SD)<br />
12 Favourite icon<br />
A separate banner also appears at the bottom of the screen<br />
showing the AV Selection mode (bottom left) and screen size<br />
(bottom right).<br />
Note<br />
• The “InfoBanner” (additional) appears when:<br />
– pressing p while watching a TV or video programme<br />
– pressing p while the “InfoBanner” is displayed<br />
• The above information is not displayed if it is not included in<br />
broadcast signal.<br />
• During multiscreen mode, the banner appears in both main and<br />
sub screens.<br />
Viewing subtitles<br />
When in the DTV or SAT mode, press [ to turn subtitles on and off.<br />
Subtitles On<br />
You can also use the TOOLS Menu to select subtitles. Follow the<br />
procedure below.<br />
1 Press TOOLS.<br />
The TOOLS Menu appears on screen.<br />
2 Select “Subtitle” (/).<br />
3 Select the desired subtitle (/).<br />
Selecting “Off” causes the subtitle to disappear.<br />
This option toggles between “On” and “Off” for analogue<br />
broadcasts.<br />
Reconfiguring the DTV/SAT channel<br />
settings<br />
This section describes how to reconfigure the DTV/SAT channel<br />
settings after setting up DTV/SAT channels using Auto Installation<br />
(page 33). You can select “Digital Tuner Setup” only when watching<br />
DTV/SAT channels. To <strong>manual</strong>ly set satellite TV channels, see<br />
page 33.<br />
Reselecting a country<br />
1 Press HOME MENU.<br />
2 Select “Setup” (/ then ENTER).<br />
3 Select “System Setup” (/ then ENTER).<br />
4 Select “Digital Tuner Setup” (/ then ENTER).<br />
5 Select “Installation” (/ then ENTER).<br />
The password entry screen appears. Enter your four-digit password<br />
using buttons 0 to 9.<br />
6 Select “Digital Setup” (/ then ENTER).<br />
7 Select “Country” (/).<br />
8 Select a country (/).<br />
Country : UK<br />
Aerial Power : Off<br />
Signal Check<br />
Add New Channels<br />
Replace Existing Channels<br />
Note<br />
• The password entry screen does not appear if you have disabled<br />
the password function. For details, see Using a password on<br />
page 64.<br />
• You can select “Digital Tuner Setup” only when watching DTV/<br />
SAT channels.<br />
Note<br />
• When a programme is recorded with this function on, subtitles<br />
are also recorded.<br />
48<br />
En
Enjoying DTV/SAT broadcasts 09<br />
Replacing the existing channels<br />
The following procedure discards the current DTV/SAT channel<br />
setups and searches for receivable channels to redo the channel<br />
setups.<br />
4 Select the channel to be checked (/).<br />
RF Channel : 30<br />
English<br />
1 Repeat steps 1 to 6 provided for Reselecting a country.<br />
For SAT channels, select “Satellite Setup” after repeating steps 1 to<br />
5 for Reselecting a country.<br />
2 Select “Replace Existing Channels” (/ then ENTER).<br />
The system first erases all channel information and then starts<br />
channel search.<br />
To quit a channel search in progress, press RETURN.<br />
Note<br />
• To complete “Replace Existing Channels”, there must be more<br />
than one hour at least left to the next preset recording.<br />
• The password entry screen does not appear if you have disabled<br />
the password function. For details, see Using a password on<br />
page 64.<br />
• You can select “Digital Tuner Setup” only when watching DTV/<br />
SAT channels.<br />
• Select “On” for “LNB Voltage” in most cases.<br />
Adding new channels<br />
Use the following procedure to search and register new channels<br />
with the current DTV/SAT channel setups saved.<br />
1 Repeat steps 1 to 6 provided for Reselecting a country.<br />
For SAT channels, select “Satellite Setup” after repeating steps 1 to<br />
5 for Reselecting a country.<br />
2 Select “Add New Channels” (/ then ENTER).<br />
Channel search automatically starts. If any new channel is found, it<br />
is automatically registered on the flat screen TV.<br />
To quit a channel search in progress, press RETURN.<br />
Note<br />
• The password entry screen does not appear if you have disabled<br />
the password function. For details, see Using a password on<br />
page 64.<br />
• You can select “Digital Tuner Setup” only when watching DTV/<br />
SAT channels.<br />
• Select “On” for “LNB Voltage” in most cases.<br />
Checking signal strength<br />
You can check the signal strength and signal quality of each TV<br />
channel.<br />
1 Repeat steps 1 to 6 provided for Reselecting a country.<br />
For SAT channels, select “Satellite Setup” after repeating steps 1 to<br />
5 for Reselecting a country.<br />
2 Select “Signal Check” (/ then ENTER).<br />
3 Select “RF Channel” (/ then ENTER).<br />
For SAT channels, select “Satellite” or “Transponder”.<br />
Add<br />
Level : 12%<br />
Quality : 32%<br />
(DTV menu screen)<br />
Select “Add” to add channels within the selected RF channel<br />
(receiving frequency) or transponder in the selected satellite.<br />
Note<br />
• You can select “Digital Tuner Setup” only when watching DTV/<br />
SAT channels.<br />
Switching on/off the power to the antenna<br />
Use the following procedure to switch on or off the power to the<br />
antenna connected with the DTV antenna terminal.<br />
1 Repeat steps 1 to 6 provided for Reselecting a country.<br />
2 Select “Aerial Power” (/).<br />
3 Select “On” or “Off” (default) (/).<br />
Caution<br />
• When the “Aerial Power” setting is on, directly connect the<br />
aerial to the ANT input terminal at the rear of the Media<br />
Receiver. Connecting any device between the aerial and Media<br />
Receiver may cause damage to the device.<br />
Note<br />
• You can select “Digital Tuner Setup” only when watching DTV/<br />
SAT channels.<br />
Customizing channel related settings<br />
This section describes how to customize various channel related<br />
settings. These settings include Channel Skip, Channel Lock and<br />
Channel Delete.<br />
Setting Channel Options<br />
Use the following procedure to select individual channels and<br />
switch on the Channel Skip, Channel Lock or Channel Delete for the<br />
channels.<br />
1 Press HOME MENU.<br />
2 Select “Setup” (/ then ENTER).<br />
3 Select “System Setup” (/ then ENTER).<br />
49<br />
En
09<br />
Enjoying DTV/SAT broadcasts<br />
4 Select “Digital Tuner Setup” (/ then ENTER).<br />
5 Select “Channel management” (/ then ENTER).<br />
The password entry screen appears. Enter your four-digit password<br />
using buttons 0 to 9.<br />
6 Select “Channel Options” (/ then ENTER).<br />
The Channel Options screen with a list of registered channels<br />
appears.<br />
7 Select “Digital” or “Satellite” (/ then ENTER).<br />
XXXXX 0001<br />
XXXXX 0002<br />
XXXXX 0003<br />
XXXXX 0004<br />
XXXXX 0005<br />
XXXXX 0006<br />
XXXXX 0007<br />
XXXXX 0008<br />
XXXXX 0009<br />
(Satellite menu screen)<br />
8 Select an individual channel (/// then ENTER to select<br />
on/off).<br />
Select (“On”) for (Channel Skip) if you want the channel to<br />
be skipped when operating P+/P– on the remote control unit or<br />
CHANNEL +/– on the Media Receiver (with “Favourites” set to<br />
“Off”).<br />
Select “On” for (Channel Lock) if you want the channel not to be<br />
tuned without password entry.<br />
Select “On” for (Channel Delete) if you want the channel to be<br />
deleted.<br />
9 After the setting is complete, make sure to complete the<br />
following steps.<br />
If you have selected any channel for Channel Lock, see Using a<br />
password on page 64 and set an appropriate four-digit password.<br />
Note<br />
• “Auto Skip” function lets you skip “group” of services such as<br />
radio and text data. On the other hand, individual channel<br />
settings set to skip in “Channel Options” screen will not be<br />
affected by this setting.<br />
• You can select “Digital Tuner Setup” only when watching DTV/<br />
SAT channels.<br />
Setting the Child Lock<br />
With this function, parents can prevent their children from<br />
watching age-restricted TV programmes. This function becomes<br />
effective depending on the country selected for channel setup. You<br />
can specify an age limit in the range from 4 and 18, so that the<br />
password has to be entered to watch TV programmes that match<br />
the specified age limit.<br />
1 Repeat steps 1 to 5 provided for Setting Channel Options.<br />
2 Select “Child Lock” (/).<br />
3 Select an age limit (/).<br />
You can select 4 to 18, and “Off” (4 to 17 when “France” is selected<br />
for “Country”).<br />
With “Off” selected, password entry is not required no matter which<br />
age-restricted TV programme is selected.<br />
Sorting preset DTV/SAT channels<br />
Use the following procedure to change the sequence of the preset<br />
DTV/SAT channels.<br />
1 Repeat steps 1 to 5 provided for Setting Channel Options.<br />
2 Select “Channel Sort” (/ then ENTER).<br />
3 Select “Digital” or “Satellite” (/ then ENTER).<br />
The Sort screen appears.<br />
4 Select a channel to be shifted (/// then ENTER).<br />
Channel Sort (Digital)<br />
TELEVISION<br />
Note<br />
• The password entry screen does not appear if you have disabled<br />
the password function. For details, see Using a password on<br />
page 64.<br />
• You can select “Digital Tuner Setup” only when watching DTV/<br />
SAT channels.<br />
• If a box is selected in “Channel Delete”, pressing RETURN<br />
displays a confirmation screen. Select “Yes” then press ENTER<br />
to complete the “Channel Delete” setting.<br />
001 AAA<br />
002 BBB<br />
003 CCC<br />
004 DDD<br />
005 EEE<br />
006 FFF<br />
007 GGG<br />
008 HHH<br />
1/3<br />
010 III<br />
011 JJJ<br />
022 KKK<br />
033 LLL<br />
041 MMM<br />
050 NNN<br />
054 OOO<br />
060 PPP<br />
061 QQQ<br />
112 RRR<br />
114 SSS<br />
141 TTT<br />
142 UUU<br />
143 VVV<br />
150 WWW<br />
152 XXX<br />
201 YYY<br />
(DTV menu screen)<br />
Activating the Auto Skip<br />
• This function lets you skip “group” of services, such as radio and<br />
text data services.<br />
1 Repeat steps 1 to 5 provided for Setting Channel Options.<br />
2 Select “Auto Skip 1” or “Auto Skip 2” (/).<br />
3 Select a channel to skip (/).<br />
You can select from “Off”, “Radio”, “Data” or “Both” for “Auto Skip<br />
1” and “Off”, “FTA” or “CAS” for “Auto Skip 2”.<br />
5 Select a new location (/// then ENTER).<br />
Sorting is executed.<br />
6 Press HOME MENU to exit the menu.<br />
Note<br />
• To change a page on the Sort screen in step 4, select the arrow<br />
icon on the screen with /// then press ENTER.<br />
• You can select “Digital Tuner Setup” only when watching DTV/<br />
SAT channels.<br />
50<br />
En
Enjoying DTV/SAT broadcasts 09<br />
Selecting languages for audio,<br />
subtitles, and teletext<br />
You may <strong>manual</strong>ly configure language settings for audio, subtitles,<br />
and teletext.<br />
1 Repeat steps 1 to 4 provided for Setting Channel Options.<br />
2 Select “<strong>User</strong> Preferences” (/ then ENTER).<br />
3 Select “Language Settings” (/ then ENTER).<br />
4 Select “Primary Audio”, “Secondary Audio”, “Primary<br />
Subtitle”, “Secondary Subtitle”, “Subtitle Mode” or “Teletext” (/<br />
).<br />
Select “Translation” (default) or “Impaired” for “Subtitle Mode”.<br />
5 Select a language (/).<br />
Note<br />
• When the “Country” setting (page 33) changes, the flat screen<br />
TV automatically selects the factory default language regardless<br />
of the “Primary/Secondary” language setting.<br />
• You can select “Digital Tuner Setup” only when watching DTV/<br />
SAT channels.<br />
Using Software Update<br />
This function is available only when “Norway” is selected for<br />
“Country”. Turning on the Software Update function causes your flat<br />
screen TV to automatically download and update the system’s<br />
software when available. To make the most of this function, you<br />
must leave the Auto Update option “On” from the Software Update<br />
menu then turn the panel off using the remote control. To keep your<br />
flat screen TV ready for update, follow the steps below.<br />
1 Repeat steps 1 to 4 provided for Setting Channel Options.<br />
2 Select “<strong>User</strong> Preferences” (/ then ENTER).<br />
3 Select “Software Update” (/ then ENTER).<br />
4 Select “Auto Update” (/ then ENTER).<br />
5 Select “On” (default) (/).<br />
To activate the Software Update function, always select “On”.<br />
If you select “Off”, a confirmation screen appears.<br />
6 Select “Update Information” (/).<br />
The Update Schedule screen appears.<br />
When download information is available for software update, the<br />
screen will display:<br />
• Available update schedule<br />
• Update operation guidelines<br />
• Last updated time (updated every time a download is complete)<br />
When download information is unavailable or after a download is<br />
complete, only the last updated time appears with a message “No<br />
software update information.”<br />
7 When download information is available and you want to<br />
load the update later, turn the power off on the remote control.<br />
As soon as you turn the power On the next time, a message pops up<br />
on the screen, announcing that new software data has been found<br />
for update.<br />
Your flat screen TV automatically begins downloading and updates<br />
the system software according to the schedule. If the download is<br />
complete, the last updated time is updated.<br />
8 Press HOME MENU again to quit the menu.<br />
Note<br />
• We recommend that you normally select “On” for “Auto Update”<br />
in step 5.<br />
• The pop-up screen in step 7 appears for a few seconds for any<br />
input sources.<br />
• If the preset recording time and download time overlap,<br />
recording has a priority over downloading. In this case,<br />
downloading is not executed.<br />
Using Channel List<br />
TV signals sometimes carry channel information available only in<br />
your country. The channel information can be obtained and<br />
displayed as a channel list only when your flat screen TV is set to<br />
receive the channel information.<br />
1 Repeat steps 1 to 5 provided for Setting Channel Options.<br />
2 Select “Channel List” (/).<br />
3 Select “All” or “My country” (/).<br />
Adjusting the clock<br />
Clock data is obtained from broadcasting signals. This can cause a<br />
difference from the actual time depending upon the area, especially<br />
when receiving signals from a satellite. To prevent this, follow the<br />
procedure below.<br />
1 Repeat steps 1 to 4 provided for Setting Channel Options.<br />
2 Select “Clock” (/ then ENTER).<br />
3 Select “Manual Offset” or “Offset Value” (/ then ENTER).<br />
Select “On” or “Off” (default) for “Manual Offset”.<br />
“Offset Value” is available when selecting “On” for “Manual Offset”.<br />
Select the value from –12 to +11.<br />
Note<br />
• You can select “Digital Tuner Setup” only when watching DTV/<br />
SAT channels.<br />
Using MHEG application (UK only)<br />
Some stations bring you programmes with the MHEG (Multimedia<br />
and Hypermedia Expert Group) application encoded, letting you<br />
experience DTV interactively.<br />
When provided, the MHEG application will start when you press m.<br />
Note<br />
• This function may not work properly when subtitle is activated<br />
(see page 48).<br />
English<br />
51<br />
En
09<br />
Enjoying DTV/SAT broadcasts<br />
Screen Saver<br />
The screen saver automatically starts when no operation is<br />
performed for three minutes while receiving DTV radio channels.<br />
Note<br />
• While the screen saver is active, you can perform the following<br />
operations:<br />
• Press TV/DTV/SAT to switch to analogue TV.<br />
• Press any other button to switch to the normal radio<br />
channel screen.<br />
• Programme Timer is active while the screen saver is<br />
displayed.<br />
Common Interface<br />
To receive scrambled DTV/SAT signals you will need a CA module<br />
and a smart card provided by the service provider.<br />
Although CA module types may vary depending on the<br />
manufacturer, each one of the CA modules supports a certain kind<br />
of encryption system. Your flat screen TV supports CA modules<br />
which are made to work with the DVB standard. Contact a service<br />
provider for the right type of CA module.<br />
Please note that a smart card may only be valid for a single service<br />
provider and due to this, a specific range of channels.<br />
Installing a CA module and smart card<br />
Two Common Interface slots are provided at the front of the Media<br />
Receiver. When using a CA module, insert it into the correct<br />
COMMON INTERFACE slot.<br />
COMMON INTERFACE 1 TERRESTRIAL: For digital terrestrial<br />
broadcasts only<br />
COMMON INTERFACE 2 SATELLITE: For digital satellite broadcasts<br />
only<br />
Insert the specified CA module containing a smart card into the<br />
Common Interface slot as far as it will go.<br />
-M01<br />
COMMON INTERFACE 2 SATELLITE<br />
COMMON INTERFACE 1 TERRESTRIAL EJECT<br />
Media Receiver<br />
(front)<br />
CA module<br />
Note<br />
• CA modules and smart cards are neither supplied nor optional<br />
accessories from <strong>Pioneer</strong>.<br />
After inserting a card, leave it in the slot permanently. Do not<br />
remove it from the terminal unless asked to do so. For instance,<br />
your card has to be in the slot when your service provider wants to<br />
download new information to the smart card.<br />
Smart card<br />
Caution<br />
• Turn the flat screen TV off when you insert or remove a CA<br />
module. Inserting or removing the CA module when the power<br />
is on can cause module or smart card damage.<br />
• Inserting the CA module into the wrong slot will cause a<br />
malfunction.<br />
Displaying information about the installed CA<br />
module<br />
If you have installed a CA module in either Common Interface slot,<br />
you can display information about the CA module.<br />
1 Repeat steps 1 to 4 provided for Setting Channel Options.<br />
2 Select “DVB-CI Information” (/ then ENTER).<br />
Select “Common Interface 1” or “Common Interface 2”.<br />
(If there is no CA module installed, the “DVB-CI Information” option<br />
is greyed out.)<br />
52<br />
En
Using the Electronic Programme Guide (EPG)(for DTV/SAT only) 10<br />
Chapter 10<br />
Using the Electronic Programme<br />
Guide (EPG)(for DTV/SAT only)<br />
English<br />
EPG display format<br />
The Electronic Programme Guide (EPG) shows the table of<br />
scheduled digital terrestrial and satellite TV programmes and<br />
detailed information about individual programmes. It also allows<br />
you to easily select and tune to a desired programme.<br />
The EPG screen consists of the Programme Information, Channel<br />
List, and General Programme List. This section describes<br />
information to be displayed on the schedule and information<br />
windows.<br />
Note<br />
• For digital TV programmes that do not provide EPG information,<br />
you cannot view the corresponding EPG information.<br />
• If the current time has not been correctly set, there may be TV<br />
programmes whose EPG information is not displayed.<br />
General programme list<br />
You can select “All Ch” or “Favourites” for the Programme List.<br />
Press TOOLS on the remote control unit then select “Channel<br />
Mode”.<br />
All Ch: Lists all channels registered in the Channel List for the<br />
broadcast network you are watching<br />
Favourites: Lists all channels registered in the Favourites List for the<br />
broadcast network you are watching. If not registered in the<br />
Favourites List, the channel you are watching also appears in the<br />
list.<br />
Programme List screen<br />
*****<br />
*****<br />
*****<br />
*****<br />
*****<br />
*****<br />
*****<br />
*****<br />
*****<br />
All Ch<br />
026<br />
027<br />
028<br />
029<br />
030<br />
001<br />
002<br />
003<br />
004<br />
9:30 Today<br />
*****<br />
*****<br />
*****<br />
*****<br />
*****<br />
*****<br />
10:00<br />
*****<br />
*****<br />
*****<br />
10:30<br />
*****<br />
*****<br />
*****<br />
11:00<br />
*****<br />
*****<br />
*****<br />
1 Time schedule<br />
2 Indicates the programme set for recording/watching.<br />
3 Current date and time<br />
4 Channel mode<br />
5 Channel list<br />
6 Highlights the currently selected channel.<br />
7 Programme title<br />
8 Appears when other programmes (often short ones) have been<br />
scheduled for the same period.<br />
9 Indicates more programme information is available.<br />
10 Scroll bar: appears when the schedule table can be scrolled<br />
forward or backward.<br />
53<br />
En
10<br />
Using the Electronic Programme Guide (EPG)(for DTV/SAT only)<br />
Programme Timer screen<br />
Date Time<br />
Channel Status<br />
1 Thu 9. Aug 23:30 - 0:30 Digital 002<br />
*****<br />
2 Wed 8. Aug 10:30 - 11:30 Digital 030<br />
*****<br />
3 --- --. --- --:-- - --:-- --- ---- ---<br />
4 --- --. --- --:-- - --:-- --- ---- ---<br />
5 --- --. --- --:-- - --:-- --- ---- ---<br />
6 --- --. --- --:-- - --:-- --- ---- ---<br />
7 --- --. --- --:-- - --:-- --- ---- ---<br />
8 Sat 11. Aug 1:30 - 2:30 Satellite 0001<br />
*****<br />
Overlap<br />
9 --- --. --- --:-- - --:-- --- ---- ---<br />
1 Status information<br />
2 Station name<br />
3 Broadcasting network<br />
4 Programme schedule<br />
5 Date<br />
6 Preset programme number<br />
7 Overlapped presetting icon<br />
8 Scroll bar<br />
Programme information<br />
While watching programme information on the EPG screen, select<br />
the desired programme and press TOOLS to display the Programme<br />
Information screen.<br />
1 Press TOOLS.<br />
The TOOLS Menu appears on screen.<br />
2 Select “Programme Information” (/ then ENTER).<br />
Using the EPG<br />
Use the following procedure to check the schedule of digital<br />
terrestrial or satellite TV programmes, view information about<br />
desired programmes, and/or select programmes.<br />
Note<br />
•Pressing p while a programme currently on-air or programme<br />
not yet started is highlighted also causes the Programme<br />
Information screen to appear.<br />
***<br />
1001 Wed 24. Jan 23:30-23:55<br />
XXXXXXXXXXXXXXXXXX<br />
Genre : Movie/Drama<br />
Dolby Digital SD<br />
1 Station name<br />
2 Channel number<br />
3 Programme schedule<br />
4 Programme title<br />
5 Programme genre<br />
6 Appears when there is another programme information before or<br />
after the selected programme.<br />
54<br />
En
Using the Electronic Programme Guide (EPG)(for DTV/SAT only) 10<br />
1 Press EPG or select “EPG” from the HOME MENU.<br />
The EPG screen appears.<br />
The EPG screen updates automatically if the EPG data is acquired<br />
successfully. If not, “No Channels” appears in the programme<br />
information space.<br />
2 Select a desired TV programme (/, /).<br />
Press P+/P– to skip to the next or previous channel list page.<br />
You can also press and hold / to skip to the next or previous list<br />
page.<br />
Information about the selected programme appears in the<br />
information window.<br />
To watch a programme currently on air, select the programme (then<br />
ENTER).<br />
You can check information about programmes scheduled up to one<br />
week ahead, depending on conditions.<br />
Depending on conditions, it may take some time to acquire EPG<br />
data.<br />
3 To view more information (not currently displayed) about the<br />
selected programme, press p.<br />
Programme Information appears in the schedule window.<br />
If the screen contains further information, “” is displayed.<br />
Press the or button to view the entire information.<br />
To quit the display of detailed information, press p again (or<br />
RETURN).<br />
4 To quit the Programme Guide, press EPG again.<br />
Note<br />
• The general programme list does not show finished<br />
programmes.<br />
• Before operating with the remote control unit, make sure to<br />
select the TV mode using its SELECT button. See Controlling other<br />
equipment using the supplied remote control unit on page 90.<br />
Presetting TV programmes using the<br />
EPG<br />
Using the EPG, you can easily preset digital TV programmes for<br />
watching (auto channel select) and recording later.<br />
You must also adjust your recording equipment settings to record<br />
the programme. Refer to the operation <strong>manual</strong> provided with your<br />
recording equipment.<br />
2 Select a programme to be preset (/, / then ENTER).<br />
Select a programme not yet started.<br />
A setup menu appears.<br />
Select a programme currently on-air (then ENTER): The EPG screen<br />
closes and a channel is tuned in.<br />
Note<br />
• If “Enable” is selected on “Password” menu, or “Channel Lock”<br />
or “Child Lock” is set to the selected programme, the password<br />
entry screen appears. Enter your four-digit password using<br />
buttons 0 to 9.<br />
• Select a programme not yet started (then ENTER): The<br />
programme can be set for recording/watching.<br />
3 Select “Yes” in a confirmation dialogue box (/ then<br />
ENTER).<br />
The Programme Timer screen with a list of other preset<br />
programmes information appears (see page 54).<br />
You can modify the presettings here (/, / then ENTER).<br />
You can register the presettings here ( or ENTER).<br />
4 Press RETURN to return to the EPG screen.<br />
The EPG screen updates with the new presettings.<br />
A red clock icon appears for the preset programme.<br />
A yellow triangle icon appears for overlapped presettings.<br />
5 Press EPG to exit the EPG screen.<br />
With the system switched on, a channel switch alarm message<br />
appears approximately 60 seconds before execution and the<br />
channel is switched a short time before the start of the programme.<br />
Note<br />
• Even in the standby mode, preset programmes can be recorded<br />
as only the Media Receiver alone wakes up and outputs AV<br />
signals when the preset time comes.<br />
• Finish presetting operations three minutes before the start of<br />
the programme.<br />
• For priorities about overlapped presettings, see Priority rules for<br />
overlapped presettings on page 56.<br />
• The TIMER indicator on the front of the Media Receiver lights up<br />
in orange when a programme is preset for recording/watching.<br />
• Recording may fail because of watching restrictions imposed by<br />
the CA module.<br />
English<br />
Using auto channel select and standby recording<br />
With the power to the system left on, this function automatically<br />
selects a preset TV programme when its on-air time comes. That<br />
way you will not miss the start of an important TV programme<br />
because you were enjoying another TV programme.<br />
Even if the system is in the standby mode when the preset TV<br />
programme’s on-air time comes, the Media Receiver wakes up and<br />
outputs AV signals for recording.<br />
1 Press EPG or select “EPG” from the HOME MENU.<br />
The EPG screen appears.<br />
55<br />
En
10<br />
Using the Electronic Programme Guide (EPG)(for DTV/SAT only)<br />
Setting the timer <strong>manual</strong>ly<br />
Using the menu, you can also preset digital TV programmes by<br />
specifying their scheduled date and time.<br />
1 Press HOME MENU.<br />
2 Select “Setup” (/ then ENTER).<br />
3 Select “System Setup” (/ then ENTER).<br />
4 Select “Digital Tuner Setup” (/ then ENTER).<br />
5 Select “Programme Timer” (/ then ENTER).<br />
The schedule table appears.<br />
You can set the timer to the programme numbers where no preset<br />
programmes have been entered (see page 54 for the timer screen).<br />
6 Select a programme number (/ then ).<br />
You can select any desired programme number.<br />
7 Specify a date (/ or 0 to 9, then ).<br />
8 Specify the start hour/minute and end hour/minute<br />
(/ or 0 to 9, then ).<br />
9 Select “Digital” or “Satellite” (/ then ).<br />
10 Specify a channel number (/ or 0 to 9, then ).<br />
11 Register the preset settings after all items are set (ENTER).<br />
If a preset time is in the past or the channel is locked, an alert<br />
message appears.<br />
A yellow triangle icon indicates that the recording/watching may<br />
fail due to overlapped presettings.<br />
If presetting another programme, repeat steps 6 to 11.<br />
You can preset up to 18 programmes.<br />
12 Press HOME MENU to exit the menu.<br />
Note<br />
• You can also display the Programme Timer screen using the<br />
TOOLS Menu. Press TOOLS and select “Programme Timer”.<br />
• Preset recording/watching begins immediately when presetting<br />
operations are performed within three minutes of the start of the<br />
programme.<br />
• Presettings made using the EPG are automatically shown in the<br />
scheduled table.<br />
• Recording may fail because of watching restrictions imposed by<br />
the CA module.<br />
Priority rules for overlapped presettings<br />
When preset TV programmes are overlapped, the following two<br />
rules are used to determine higher priority. If more than one of the<br />
two rules are met, the rules are applied in the order 1 then 2.<br />
Rule 1: If two presettings are overlapped, the presetting with the<br />
earlier start time is given a higher priority. If two presettings<br />
are sequential, the last portion of the first programme or<br />
the first portion of the second may not be recorded.<br />
Rule 2: If presettings with the same start time are overlapped, the<br />
presetting with the bigger list number is given a higher<br />
priority.<br />
Deleting TV programme presettings<br />
To delete the programme(s) preset in the Programme Timer, use the<br />
TOOLS Menu. For editing, follow the procedure below.<br />
1 Select a specific programme to delete.<br />
2 Press TOOLS.<br />
The TOOLS Menu appears on screen.<br />
3 Select “Delete” (/ then ENTER).<br />
A confirmation screen appears.<br />
4 Select “OK” (/ then ENTER).<br />
5 Press TOOLS again to exit the TOOLS Menu.<br />
Note<br />
• To cancel this option before it finishes, select “Cancel” in step 3.<br />
Moving TV programme presettings<br />
To move the programme(s) preset in the Programme Timer, use the<br />
TOOLS Menu. For editing, follow the procedure below.<br />
1 Select a specific programme to move.<br />
2 Press TOOLS.<br />
The TOOLS Menu appears on screen.<br />
3 Select “Move” (/ then ENTER).<br />
4 Select the position to move the selected programme (/).<br />
5 Move the programme to the selected position (ENTER).<br />
6 Press TOOLS again to exit the TOOLS Menu.<br />
56<br />
En
Using the Electronic Programme Guide (EPG)(for DTV/SAT only) 10<br />
Using other useful EPG functions<br />
Below are some useful functions that guide you through the EPG<br />
screen and save your time.<br />
English<br />
EPG Jump<br />
1 Press TOOLS when the EPG screen (Programme List,<br />
Programme Information and Search Result) is displayed.<br />
The TOOLS Menu appears on screen.<br />
2 Select “JUMP(6Hour)”, “JUMP(2Hour)” or “JUMP(Day)” (/).<br />
3 Select the desired option (/).<br />
If you select “JUMP(6Hour)” or “JUMP(2Hour)”, select “+6Hour” or<br />
“–6Hour”, or “+2Hour” or “–2Hour”.<br />
Note<br />
• Refer to the TOOLS Menu on page 77.<br />
EPG Search<br />
1 Press TOOLS when the EPG screen (Programme List,<br />
Programme Information and Search Result) is displayed.<br />
The TOOLS Menu appears on screen.<br />
2 Select “Search” (/ then ENTER).<br />
3 Select “Date” (/).<br />
Search<br />
Date : Tue 26. Jun<br />
Time : 7:00<br />
Channel Mode : All Ch<br />
Genre<br />
All Genres Selected.<br />
Start<br />
4 Select the day (within one week) to search (/).<br />
5 Select “Time” (/).<br />
6 Select the time of the day (0:00 to 23:00) to search (/).<br />
7 Select “Channel Mode” (/).<br />
8 Select whether to search “All Ch” or “Favourites” (/).<br />
9 Select “Genre” (/ then ENTER).<br />
10 Select the genre(s) to search (/, / then ENTER).<br />
Pressing ENTER again will delete the selected genre from the<br />
search list.<br />
11 Select “OK” (/, / then ENTER).<br />
An EPG search with your customized settings starts.<br />
Pressing ENTER while “Start” is selected on the Search screen<br />
causes the Search Result to appear on screen.<br />
“No programme found.” appears if no programmes are available.<br />
57<br />
En
11<br />
Useful adjustment settings<br />
Chapter 11<br />
Useful adjustment settings<br />
About “Option” menus<br />
The “Option” menu consists of two screens. To select the desired<br />
menu, press / repeatedly to switch between Screen 1 and<br />
Screen 2. The current screen number appears at the bottom left<br />
corner on the screen.<br />
Position<br />
Auto Size : Off<br />
Side Mask<br />
HDMI Input<br />
HDMI Control Setting<br />
Blue LED Dimmer : Auto<br />
Orbiter : Mode 1<br />
Video Pattern<br />
1/2<br />
Drive Mode : 1<br />
Colour System : Auto<br />
Input Select<br />
Game Control Pref : Off<br />
Room Light Sensor : Off<br />
Screen Protection<br />
Label Input<br />
2/2<br />
Auto Setup<br />
Manual Setup<br />
HDMI Input<br />
HDMI Control Setting<br />
Orbiter : Off<br />
Label Input<br />
(For AV source)<br />
(For PC source)<br />
Switching the vertical drive mode<br />
(AV source only)<br />
You can select the desired drive mode according to the programme<br />
you watch.<br />
1 Press HOME MENU.<br />
2 Select “Setup” (/ then ENTER).<br />
3 Select “Option” (/ then ENTER).<br />
4 Select “Drive Mode” (/ then ENTER).<br />
5 Select the desired parameter (/ then ENTER).<br />
Drive Mode<br />
Controls the driving frequency for output signals<br />
Selections 1 Standard mode as well balanced<br />
setting for general sources<br />
2 Suitable setting for pictures with<br />
scrolling text<br />
3 Setting for smoother reproduction<br />
of movies, etc.<br />
6 Press HOME MENU to exit the menu.<br />
Note<br />
• This setting can be made for each input source separately.<br />
• This setting cannot be made when 480i, 480p, 1080i@60 Hz,<br />
720p@60 Hz, 1080p@24 Hz or 1080p@60 Hz signals are input.<br />
• The Drive Mode does not operate when “On” is selected in<br />
“Game Control Pref”.<br />
Adjusting image positions<br />
(AV source only)<br />
This setting adjusts the horizontal and vertical positions of images<br />
on the display.<br />
1 Repeat steps 1 to 3 provided for Switching the vertical drive<br />
mode (AV source only).<br />
2 Select “Position“ (/ then ENTER).<br />
3 Select “H/V Position Adjust“ (/ then ENTER).<br />
4 Adjust the vertical position (/) or the horizontal position<br />
(/).<br />
5 Press HOME MENU to exit the menu.<br />
58<br />
En
Useful adjustment settings 11<br />
Note<br />
• To restore the factory defaults for all items, press / to select<br />
“Reset” in step 3, and then press ENTER. A confirmation screen<br />
appears. Press / to select “Yes”, and then press ENTER.<br />
• Adjustments are stored separately according to input source.<br />
• Depending on the displayed video, the image position may not<br />
change even after adjustment.<br />
• When “Dot by Dot” is selected for the screen mode, the<br />
“Position” menu is dimmed.<br />
Adjusting image positions and clock<br />
automatically (PC source only)<br />
Use Auto Setup to automatically adjust the positions and clock of<br />
images coming from a personal computer.<br />
1 Repeat steps 1 to 3 provided for Switching the vertical drive<br />
mode (AV source only).<br />
2 Select “Auto Setup” (/ then ENTER).<br />
A message screen appears and Auto Setup starts.<br />
3 Press HOME MENU to exit the menu.<br />
Note<br />
• When Auto Setup is finished, “Setup complete.” appears.<br />
• Even when “Setup complete.” appears, Auto Setup may have<br />
failed, depending on conditions.<br />
• Auto Setup may fail with a PC image composed of similar<br />
patterns or monochrome. If not successful, change the PC<br />
image and try again.<br />
• Be sure to connect the computer to the Media Receiver and<br />
switch it on before starting Auto Setup.<br />
• This function is not selectable when the PC is connected to the<br />
HDMI terminal.<br />
• Depending on the displayed video, the image position may not<br />
change even after adjustment.<br />
Adjusting image positions and clock<br />
<strong>manual</strong>ly (PC source only)<br />
Usually you can easily adjust the positions and clock of images<br />
using Auto Setup. Use Manual Setup to optimize the position and<br />
clock of images when necessary.<br />
1 Repeat steps 1 to 3 provided for Switching the vertical drive<br />
mode (AV source only).<br />
2 Select “Manual Setup” (/ then ENTER).<br />
3 Select the item to be adjusted (/ then ENTER).<br />
4 Perform adjustment (/ and /).<br />
With “Clock” or “Phase” selected, you can perform adjustment in<br />
the parameter using /.<br />
5 Press HOME MENU to exit the menu.<br />
Note<br />
• To restore the factory defaults for all items, press / to select<br />
“Reset” in step 3, and then press ENTER. A confirmation screen<br />
appears. Press / to select “Yes”, and then press ENTER.<br />
• This function is not selectable when the PC is connected to the<br />
HDMI terminal.<br />
• Depending on the displayed video, the image position may not<br />
change even after adjustment.<br />
Selecting an input signal type<br />
After connecting to the INPUT 1, INPUT 2, or INPUT 3 terminal,<br />
specify the type of video signals to be received from the connected<br />
equipment. For the type of the signals, see the operation <strong>manual</strong><br />
that came with the connected equipment.<br />
Before starting the menu, press INPUT 1, INPUT 2, or INPUT 3 on<br />
the remote control unit or press INPUT on the Media Receiver to<br />
select an input source.<br />
1 Repeat steps 1 to 3 provided for Switching the vertical drive<br />
mode (AV source only).<br />
2 Select “Input Select“ (/ then ENTER).<br />
3 Select “Input” or “Audio Select” (/ then ENTER).<br />
4 Select a signal type (/).<br />
You can select the video input terminal for “Input”:<br />
• For “INPUT 1”, you can select “Video” or “RGB”.<br />
• For “INPUT 2”, you can select “Video”, “S-Video” or<br />
“COMPONENT”.<br />
• For “INPUT 3”, you can select “Video”, “S-Video” or “RGB”.<br />
You can select the audio input terminal for “Audio Select”:<br />
• Select “SCART” or “RCA”.<br />
5 Press HOME MENU to exit the menu.<br />
Note<br />
• “INPUT 1” or “INPUT 3” is selectable only when “Disable” is<br />
selected in the “Setting” for “HDMI Input”.<br />
• You can select the signal in each input terminal.<br />
• The “Audio Select” is only available when “COMPONENT” is<br />
selected in “Input” for “Input Select”.<br />
• If no image appears or images appear in inappropriate colours,<br />
specify another video signal type.<br />
• For the signal types to be specified, check the operation <strong>manual</strong><br />
that came with the connected equipment.<br />
English<br />
59<br />
En
11<br />
Useful adjustment settings<br />
Colour system setting<br />
If an image does not appear clearly, select another colour system<br />
(e.g., PAL, NTSC).<br />
1 Repeat steps 1 to 3 provided for Switching the vertical drive<br />
mode (AV source only).<br />
2 Select “Colour System“ (/ then ENTER).<br />
3 Select a video signal system (/ then ENTER).<br />
You can select “Auto”, “PAL”, “SECAM”, “NTSC”, or “4.43NTSC”.<br />
With “Auto” selected, input signals are automatically identified.<br />
4 Press HOME MENU to exit the menu.<br />
Note<br />
• The factory default is “Auto”.<br />
• You do not need to enter any setting if “HDMI Input” has been<br />
selected.<br />
• You need to perform colour system setting for each of “INPUT<br />
1”, “INPUT 2”, “INPUT 3” and “INPUT 5”.<br />
• For the colour system setting, see steps 12 and 13 under Setting<br />
up analogue TV channels <strong>manual</strong>ly on page 35.<br />
Selecting a game mode<br />
When playing a game, you can use this function to establish a<br />
preference for image quality or operability.<br />
1 Repeat steps 1 to 3 provided for Switching the vertical drive<br />
mode (AV source only).<br />
2 Select “Game Control Pref” (/ then ENTER).<br />
3 Select “On” or “Off” (/then ENTER).<br />
Item<br />
On<br />
Off<br />
Description<br />
Establishes a preference for operability<br />
Establishes a preference for image quality<br />
Selecting a screen size <strong>manual</strong>ly<br />
Press f to switch among the screen size options selectable for the<br />
type of video signals currently received.<br />
Each time you press f, the selection is switched.<br />
The selectable screen sizes differ depending on the types of input<br />
signals.<br />
Important<br />
• If images with black bands on both sides or top and bottom of<br />
the screen – when using the “4:3”, “FULL 14:9” or “CINEMA 14:9”<br />
modes, for example – are displayed continuously for long<br />
periods or for shorter periods of time over several days, image<br />
retention may result. It is recommended that you enjoy<br />
watching images displayed in full screen, except when doing so<br />
may result in copyright infringement.<br />
AV source<br />
Item<br />
Auto<br />
Description<br />
Adds side masks or displays the image in full<br />
screen when High Definition pictures containing<br />
side masks are detected. See Detecting side masks<br />
on page 61.<br />
4:3 For standard 4:3 pictures. A side mask appears on<br />
each side.<br />
FULL 14:9<br />
For 14:9 squeeze pictures. A thin side mask<br />
appears on each side.<br />
CINEMA 14:9 For 14:9 letterbox pictures. A thin side mask<br />
appears on each side, and you may also see bars<br />
on the top and bottom on some programmes.<br />
WIDE<br />
WIDE 1<br />
WIDE 2<br />
Pictures progressively stretch toward each side<br />
Pictures progressively stretch toward each side<br />
Pictures evenly stretch toward each side<br />
4 Press HOME MENU to exit the menu.<br />
FULL<br />
For 16:9 squeeze pictures<br />
Note<br />
• The “Game Control Pref” is only available when using an<br />
external input (except a PC source) and “GAME” is selected in<br />
“AV Selection”.<br />
• The “Game Control Pref” options are not effective when PC<br />
signals are received (when a PC source menu is displayed on<br />
the screen).<br />
• The “On” setting is not effective when freezing images or in the<br />
multiscreen mode.<br />
Dot by Dot<br />
ZOOM<br />
CINEMA<br />
PC source<br />
Item<br />
Matches input signal to the same number of<br />
screen pixels (selectable for 1080i or 1080p signals<br />
only)<br />
For 16:9 letterbox pictures. Bars may appear on the<br />
top and bottom on some programmes.<br />
For 14:9 letterbox pictures. Bars may appear on the<br />
top and bottom on some programmes.<br />
Description<br />
4:3 Fills the screen without altering the input signal<br />
aspect ratio<br />
FULL<br />
Full 16:9 screen display<br />
60<br />
En
Useful adjustment settings 11<br />
Note<br />
•Pressing TOOLS also causes the “Screen Size” menu to appear.<br />
• While receiving High Definition video signals, pressing f<br />
switches among “Auto”, “FULL”, “Dot by Dot”, “ZOOM”, “4:3”,<br />
“WIDE 1” and “WIDE 2”.<br />
• While receiving Standard Definition video signals, pressing f<br />
switches among “FULL”, “ZOOM”, “CINEMA”, “4:3”, “FULL 14:9”,<br />
“CINEMA 14:9” and “WIDE”.<br />
• Some HD broadcasts may display 4:3 content with side masks,<br />
which may cause uneven wear. After viewing it is recommended<br />
to view full-screen motion video (see Detecting side masks).<br />
Selecting a screen size automatically<br />
Detecting side masks<br />
Some HD broadcasts may display 4:3 content with side masks. The<br />
flat screen TV automatically detects these side masks to provide<br />
grey side masks when “Natural” has been selected for “Auto Size”,<br />
or display the image full screen with the side masks removed when<br />
“Wide-Zoom” has been selected. This function does not operate<br />
when “Off” is selected for “Auto Size”.<br />
1 Repeat steps 1 to 3 provided for Switching the vertical drive<br />
mode (AV source only).<br />
2 Select “Side Mask“ (/ then ENTER).<br />
3 Select “Detection” (/).<br />
4 Select “Mode 1” or “Mode 2” (/).<br />
English<br />
The flat screen TV automatically selects an appropriate screen size<br />
when the received video signals contain WSS (wide screen<br />
signaling) information or when video signals are received from a<br />
connected HDMI equipment (see page 69). To activate this<br />
function, use the following procedure.<br />
1 Repeat steps 1 to 3 provided for Switching the vertical drive<br />
mode (AV source only).<br />
2 Select “Auto Size“ (/ then ENTER).<br />
3 Select “Natural” or “Wide-Zoom” (/ then ENTER).<br />
Item<br />
Off<br />
Natural<br />
Wide-Zoom<br />
Description<br />
Deactivates the Auto Size function<br />
Naturally adjusts the image to the screen<br />
Enlarges and displays only the 4:3 aspect ratio<br />
portion in full and wide screen<br />
4 Press HOME MENU to exit the menu.<br />
Note<br />
• Manually select an appropriate screen size if an image does not<br />
automatically switch to a correct screen format.<br />
• When the video signal contains no aspect ratio information, the<br />
function will not work even with “Natural” or “Wide-Zoom”<br />
selected.<br />
Item<br />
Off<br />
Mode 1<br />
Mode 2<br />
Description<br />
Deactivates the Side Mask detection<br />
Activates the Side Mask detection to detect only<br />
black side masks<br />
Activates the Side Mask detection to detect both<br />
black and other illustrated side masks<br />
5 Press HOME MENU to exit the menu.<br />
Important<br />
• The “Mode 1” or “Mode 2” setting prevents uneven wear on 4:3<br />
content and side masks and can reduce the possibility of image<br />
retention.<br />
Note<br />
• You cannot set the Side Mask detection to “Mode 1”, “Mode 2”<br />
or “Off” when “Off” is selected in “Auto Size”.<br />
• The Side Mask detection does not operate on 4:3 content<br />
displayed in SD signals.<br />
• “Auto” will appear on the InfoBanner when this function is on.<br />
• Set the Side Mask detection function to “Mode 1” or “Mode 2”<br />
the High Definition 16:9 aspect ratio images containing side<br />
masks will be detected and the side masks will be added<br />
automatically or the image displayed in full screen, leading to<br />
more effective countermeasures taken for the screen burning.<br />
• Detection errors may occur depending on the HD contents. In<br />
case a detection error occurs, <strong>manual</strong>ly change the screen size<br />
to the desired size.<br />
61<br />
En
11<br />
Useful adjustment settings<br />
Selecting a wide mode<br />
The HD Wide Mode adjusts the side masks that appear in a 4:3<br />
image. Select from “Mode 1” or “Mode 2” when “Wide-Zoom” is<br />
selected in “Auto Size”.<br />
1 Repeat steps 1 to 3 provided for Switching the vertical drive<br />
mode (AV source only).<br />
2 Select “Side Mask” (/ then ENTER).<br />
3 Select “HD Wide Mode” (/).<br />
4 Select “Mode 1” or “Mode 2” (/).<br />
If you select “Mode 1”, Side Mask Detection is automatically set to<br />
“WIDE 1” when side masks are detected with “Wide-Zoom” for Auto<br />
Size setting.<br />
If you select “Mode 2”, Side Mask Detection is automatically set to<br />
“WIDE 2” when side masks are detected with “Wide-Zoom” for Auto<br />
Size setting.<br />
5 Press HOME MENU to exit the menu.<br />
Changing the brightness at both sides<br />
of the screen (Side Mask)<br />
With the 4:3, FULL 14:9, or CINEMA 14:9 screen size, you can<br />
change the brightness of the grey side masks that appear at both<br />
sides of the screen.<br />
1 Repeat steps 1 to 3 provided for Switching the vertical drive<br />
mode (AV source only).<br />
2 Select “Side Mask“ (/ then ENTER).<br />
3 Select “Brightness Sync.” (/).<br />
4 Select the desired parameter (/).<br />
Item<br />
Fixed<br />
(default)<br />
Auto<br />
Description<br />
Always sets the same brightness for the grey side<br />
masks<br />
Adjusts the brightness of the grey side masks<br />
according to the brightness of images<br />
Important<br />
• The “Auto” setting adjusts the brightness of the side masks<br />
according to the brightness of the screen and can reduce the<br />
possibility of image retention.<br />
5 Press HOME MENU to exit the menu.<br />
Room Light Sensor<br />
This function automatically adjusts the brightness of the display<br />
panel in accordance with the brightness level of the viewing area.<br />
For details, use the following procedure.<br />
1 Repeat steps 1 to 3 provided for Switching the vertical drive<br />
mode (AV source only).<br />
2 Select “Room Light Sensor” (/ then ENTER).<br />
3 Select “Mode 1”, “Mode 2” or “Off” (/ then ENTER).<br />
Item<br />
Mode 1<br />
Mode 2<br />
Off<br />
Description<br />
4 Press HOME MENU to exit the menu.<br />
Note<br />
• As this function automatically optimizes image quality, the<br />
process in which image settings such as brightness and tint<br />
gradually change may be seen on the screen. This is not a<br />
malfunction.<br />
• If the colour sensor is not in use, adjustments are made for<br />
“Mode 1” and “Mode 2” based on the information collected at<br />
the Room Light Sensor.<br />
Blue LED Dimmer<br />
Automatically adjusts the picture brightness for<br />
the best possible image quality based on the<br />
information collected at the Room Light Sensor<br />
and Colour Sensor<br />
Automatically adjusts the picture brightness and<br />
colouring for best image quality possible for the<br />
viewing environment based on the information<br />
collected at the Room Light Sensor and Colour<br />
Sensor<br />
Deactivates the Room Light Sensor function<br />
You can adjust the brightness of the Power ON indicator depending<br />
on the brightness level of the viewing area. When “Auto” is selected,<br />
the brightness of the indicator changes to “High”, “Mid” or “Low” to<br />
match the brightness level of the viewing area.<br />
1 Repeat steps 1 to 3 provided for Switching the vertical drive<br />
mode (AV source only).<br />
2 Select “Blue LED Dimmer” (/ then ENTER).<br />
3 Select “Auto”, “High”, “Mid” or “Low” (/ then ENTER).<br />
4 Press HOME MENU to exit the menu.<br />
Orbiter<br />
62<br />
En<br />
This function automatically shifts the image little by little to reduce<br />
the occurrence of the burning.<br />
1 Repeat steps 1 to 3 provided for Switching the vertical drive<br />
mode (AV source only).<br />
2 Select “Orbiter” (/ then ENTER).<br />
3 Select “Mode 1” or “Mode 2” (/ then ENTER).
Useful adjustment settings 11<br />
(AV source)<br />
Item<br />
Off<br />
Mode 1<br />
(default)<br />
Mode 2<br />
(PC source)<br />
Item<br />
Off<br />
(default)<br />
Mode 1<br />
Mode 2<br />
4 Press HOME MENU to exit the menu.<br />
To cancel this function, select “Off” in step 3.<br />
Note<br />
• For the Dot by Dot mode, see Selecting a screen size <strong>manual</strong>ly on<br />
page 60.<br />
Video Pattern<br />
You can display the Video Pattern screen that also helps eliminate<br />
after-image when it occurs.<br />
1 Repeat steps 1 to 3 provided for Switching the vertical drive<br />
mode (AV source only).<br />
2 Select “Video Pattern” (/ then ENTER).<br />
A confirmation screen appears.<br />
3 Select “Start” (ENTER).<br />
The Video Pattern screen displays.<br />
Note<br />
Description<br />
Disables the Orbiter<br />
Enables the display protection function for any<br />
screen mode other than “Dot by Dot”<br />
Enables the display protection function for all<br />
available screen modes<br />
Description<br />
Disables the Orbiter<br />
Enables the Orbiter<br />
Smoothes text/characters display<br />
• The system is automatically placed into standby one hour after<br />
the Video Pattern screen has started.<br />
• While the Video Pattern screen is on, no buttons operate except<br />
a on the remote control unit and STANDBY/ON on the Media<br />
Receiver. If any of the above buttons is pressed, a message<br />
appears on screen (the Video Pattern function is on).<br />
• To cancel the Video Pattern screen, press a on the remote<br />
control unit, STANDBY/ON on the Media Receiver or Power On<br />
(a) on the display.<br />
• The Video Pattern timer has priority over the sleep timer. When<br />
the Video Pattern timer is on, the sleep timer becomes<br />
ineffective.<br />
Screen Protection<br />
This function establishes multiple settings for a longer display life.<br />
To select this option, follow the procedure below.<br />
1 Repeat steps 1 to 3 provided for Switching the vertical drive<br />
mode (AV source only).<br />
2 Select “Screen Protection” (/ then ENTER).<br />
The following settings are automatically entered:<br />
• Auto Size: Wide-Zoom<br />
• Side Mask - Detection: Mode 1<br />
• Orbiter: Mode 1<br />
• Energy Save: Mode 1<br />
• AV Selection: OPTIMUM (when “DYNAMIC” is selected for “AV<br />
Selection”)<br />
3 Select “Yes” or “No” (/ then ENTER).<br />
4 Press HOME MENU to exit the menu.<br />
Label Input<br />
You can enter the broadcast name in each channel using the onscreen<br />
software keyboard. For entry, follow the procedure below.<br />
1 Repeat steps 1 to 3 provided for Switching the vertical drive<br />
mode (AV source only).<br />
2 Select “Label Input” (/ then ENTER).<br />
3 Select an input (/ then ENTER).<br />
The software keyboard appears.<br />
For entry, highlight the desired key, then press ENTER. Up to eight<br />
characters can be entered for each label.<br />
Refer to step 7 for Labeling TV channels on page 36.<br />
K I D S<br />
Sleep Timer<br />
Label<br />
1 2 3 4 5 6 7 8 9 0<br />
A B C D E F G H I J Delete<br />
K L M N O P Q R S T Space<br />
U V W X Y Z , . : ; Caps<br />
& ' ( ) + - * / _ @ OK Cancel<br />
When the selected time elapses, the Sleep Timer automatically<br />
places the system into the standby mode.<br />
1 Press HOME MENU.<br />
2 Select “Setup” (/ then ENTER).<br />
3 Select “Sleep Timer” (/ then ENTER).<br />
4 Select the desired time (/ then ENTER).<br />
Select “Off” (cancel), “30 min”, “60 min”, “90 min” or “120 min”.<br />
5 Press HOME MENU to exit the menu.<br />
English<br />
63<br />
En
11<br />
Useful adjustment settings<br />
Note<br />
•Pressing TOOLS also causes the “Sleep” menu to appear.<br />
• Five minutes before the selected time elapses, the remaining<br />
time appears every minute.<br />
• When the sleep timer has been set, “Remain ---min” appears at<br />
the top of the menu.<br />
5 Select “Change Password“ (/ then ENTER).<br />
Password Setting : Enable<br />
Change Password<br />
Using a password<br />
The flat screen TV provides the Channel Lock function for preventing<br />
children from watching inappropriate programmes. You need to<br />
enter a password when watching programmes with “Block”<br />
specified. Before the system is shipped, “1234” is preset as the<br />
factory-default password. You can however, change the password<br />
as you want.<br />
You will need to enter the password before using the “Auto<br />
Installation”, “Analogue TV Setup”, “Installation”, “Channel<br />
management” or “Password” functions from the HOME MENU.<br />
This is to prevent unauthorized changes to the settings.<br />
Entering a password<br />
You will need to enter the password after selecting a channel<br />
blocked with the Channel Lock function, and before you can use<br />
some of the menu functions.<br />
• Enter your four-digit password using buttons 0 to 9.<br />
Please Input Your Password.<br />
Note<br />
• If you fail to enter the correct password three times, “Invalid<br />
password.” appears, and the menu is closed. In order to display<br />
the password entry screen again to unlock the password, select<br />
the blocked channel or open the menu again.<br />
Changing the password<br />
Use the following procedure to change the password.<br />
1 Press HOME MENU.<br />
2 Select “Setup“ (/ then ENTER).<br />
3 Select “System Setup” (/ then ENTER).<br />
4 Select “Password“ (/ then ENTER).<br />
The password entry screen appears. Enter the current four-digit<br />
password using buttons 0 to 9.<br />
6 Enter a four-digit password to be newly set, using buttons 0<br />
to 9.<br />
7 Enter the same password that you have entered in step 6.<br />
If a different password is entered, the operation goes back to step 6<br />
for reentry from the beginning.<br />
You can try up to three times to reconfirm the new password before<br />
the Change Password screen is automatically exited.<br />
8 Press HOME MENU to exit the menu.<br />
Note<br />
• Take a note of the newly set password and keep it handy.<br />
Disabling the password function<br />
Use the following procedure if you want to deactivate the protection<br />
function that prompts password entry. The factory default is<br />
“Enable”.<br />
1 Repeat steps 1 to 4 provided for Changing the password.<br />
2 Select “Password Setting“ (/ then ENTER).<br />
3 Select “Disable“ (/ then ENTER).<br />
4 Press HOME MENU to exit the menu.<br />
Note<br />
• The above procedure will reset the password to the factory<br />
default (1 2 3 4).<br />
• After disabling the password function, you cannot change the<br />
Channel Lock settings. See Setting Channel Lock on page 35.<br />
• After disabling the password function, you cannot change or<br />
reset the password.<br />
• When you enable the password function again after disabling it,<br />
the factory default password (1 2 3 4) is restored.<br />
We suggest you write down your password so you don’t forget it.<br />
<strong>KRP</strong>-600A/<strong>KRP</strong>-<strong>500A</strong><br />
Your password No.:<br />
If you forget the password<br />
When the message “Please Input Your Password.” is displayed,<br />
press the ENTER button on the remote control unit and hold it<br />
down for three seconds or longer.<br />
The password reverts to “1234”.<br />
64<br />
En
PB<br />
PR<br />
PB<br />
PR<br />
Using with other equipment 12<br />
Chapter 12<br />
Using with other equipment<br />
You can connect many types of external equipment to your flat<br />
screen TV, like a decoder, VCR, DVD player, game console, personal<br />
computer and camcorder.<br />
To view images coming from external equipment, select the input<br />
source using INPUT 1 to INPUT 5 or PC on the remote control<br />
(page 14) or INPUT on the Media Receiver.<br />
Caution<br />
• To protect all equipment, always unplug the flat screen TV from<br />
the power outlet before connecting to a decoder, VCR, DVD<br />
player, game console, personal computer, camcorder or other<br />
external equipment.<br />
DVD playback<br />
To watch a DVD, press INPUT 2 on the remote control unit or press<br />
INPUT on the Media Receiver to select “INPUT 2”.<br />
Note<br />
• If DVD images do not come in clearly, you may need to change<br />
the input signal type setting using the menu. See page 59.<br />
• Refer to your DVD player operation <strong>manual</strong> for the signal type.<br />
Connecting a decoder<br />
English<br />
Note<br />
• Refer to the relevant operation <strong>manual</strong> (DVD player, etc.)<br />
carefully before making connections.<br />
• Unless stated otherwise, the connecting cables shown in the<br />
illustrations are readily available commercially, but are not<br />
supplied with this product.<br />
Connecting a DVD player<br />
Use the INPUT 2 terminals when connecting to a DVD player and<br />
other audiovisual equipment.<br />
When using a component video cable, select “COMPONENT” in the<br />
“Input” menu and “SCART” in the “Audio Select” menu (see<br />
Selecting an input signal type on page 59). In this case, the SCART<br />
cable will carry the audio signal.<br />
If you want the audio cable to carry the audio signal, connect the<br />
audio cable to the INPUT 2 terminals (Audio) and select “RCA” in<br />
the “Audio Select” menu.<br />
Use the INPUT 1 terminal when connecting a decoder and other<br />
audiovisual equipment.<br />
ANT<br />
Media Receiver (rear)<br />
SAT<br />
INPUT 1<br />
INPUT 3<br />
LAN (10 / 100)<br />
INPUT 2<br />
OPTICAL<br />
DIGITAL OUT<br />
HDMI<br />
INPUT 1<br />
SCART cable<br />
Y<br />
AUDIO R<br />
INPUT 2<br />
HDMI<br />
INPUT 3<br />
COMPONENT VIDE<br />
L<br />
SUB WOOFER O<br />
C<br />
HDMI<br />
INPUT 4<br />
OU<br />
Media Receiver (rear)<br />
COMPONENT VIDEO<br />
UT 1<br />
INPUT 2<br />
AUDIO R L<br />
INPUT 2 SUB WOOFER OUT AUDIO OUT<br />
LAN (10 / 100)<br />
DIGITAL OUT<br />
CONTROL<br />
UT 3<br />
OUT<br />
HDMI HDMI HDMI<br />
OPTICAL INPUT 1 INPUT 3 INPUT 4<br />
Y<br />
L<br />
R<br />
SERVICE ONLY<br />
SYSTEM<br />
CABLE<br />
Decoder<br />
Displaying a decoder image<br />
Press buttons 0 to 9 or P+/P– to select a programme specified for<br />
decoder setting (page 36).<br />
Press INPUT 1 on the remote control unit or press INPUT on the<br />
Media Receiver to select “INPUT 1”.<br />
Note<br />
SCART cable<br />
Stereo<br />
audio cable<br />
Component<br />
video cable<br />
• If decoder images do not come in clearly, you may need to<br />
change the input signal type setting using the menu. See<br />
page 59.<br />
• Refer to your decoder operation <strong>manual</strong> for the signal type.<br />
DVD player<br />
65<br />
En
PB<br />
PR<br />
PB<br />
PR<br />
12<br />
Using with other equipment<br />
Connecting a VCR<br />
Use the INPUT 2 terminals when connecting a VCR and other<br />
audiovisual equipment.<br />
If your VCR supports TV-VCR advanced “AV link” systems, you can<br />
connect the VCR to the INPUT 2 or INPUT 3 terminal on the flat<br />
screen TV using the fully-wired 21-pin SCART cable.<br />
AV link advanced system<br />
• Download tuning information directly from TV to VCR (Preset<br />
download).<br />
• While watching TV, you can record a programme with a onetouch<br />
press of the VCR recording button. (WYSIWYR*)<br />
* Refer to your VCR operation <strong>manual</strong> as some VCRs have an<br />
exclusive key for WYSIWYR.<br />
• When you press the play button on the VCR, the system<br />
automatically turns on from standby and displays a VCR image.<br />
• Connect external equipment to only terminals that are to be<br />
actually used.<br />
• Refer to your VCR operation <strong>manual</strong> for the signal type.<br />
Using the SCART output function<br />
This function allows you to record DTV programmes with a<br />
connected VCR or other recording equipment while enjoying<br />
watching the flat screen TV as usual. With this function, you can<br />
also easily enjoy timeshift playback when a DVD/HDD recorder<br />
(DVR) is connected.<br />
The following diagram assumes that you connect a <strong>Pioneer</strong> DVR-<br />
940HX-S to the Media Receiver so that you can enjoy timeshift<br />
playback with the recorder.<br />
Y<br />
COMPONENT VIDE<br />
ANT<br />
Note<br />
INPUT 1<br />
LAN (10 / 100)<br />
INPUT 2<br />
AUDIO R L<br />
INPUT 2 SUB WOOFER O<br />
DIGITAL OUT<br />
• TV-VCR advanced “AV link” systems may not be compatible with<br />
some external sources.<br />
SAT<br />
Media Receiver (rear)<br />
INPUT 3<br />
OPTICAL<br />
HDMI<br />
INPUT 1<br />
HDMI<br />
INPUT 3<br />
HDMI<br />
INPUT 4<br />
C<br />
OU<br />
Y<br />
COMPONENT VIDE<br />
ANT<br />
SAT<br />
INPUT 1<br />
LAN (10 / 100)<br />
INPUT 2<br />
AUDIO R L<br />
INPUT 2 SUB WOOFER O<br />
DIGITAL OUT<br />
C<br />
SCART cable<br />
INPUT 3<br />
HDMI<br />
HDMI<br />
HDMI<br />
OU<br />
OPTICAL<br />
INPUT 1<br />
INPUT 3<br />
INPUT 4<br />
Media Receiver (rear)<br />
SCART cable<br />
SCART cable<br />
DVR-940HX-S<br />
VCR<br />
Caution<br />
• If you connect a device such as a VCR between the aerial and<br />
Media Receiver, signal reception quality may deteriorate. In this<br />
case, we recommend using a distributor and making sure to<br />
switch the “Aerial Power” setting off in order to prevent the<br />
device from being damaged.<br />
VCR playback<br />
To watch a VCR image, press INPUT 2 on the remote control unit or<br />
press INPUT on the Media Receiver to select “INPUT 2”.<br />
Note<br />
• If VCR images do not come in clearly, you may need to change<br />
the input signal type setting using the menu. See page 59.<br />
In addition to the above connections, you need to perform the<br />
following:<br />
•See Switching the SCART output (page 67) and select “Fixed on<br />
DTV/SAT” for “SCART Output” in the Setup menu.<br />
• On the DVD/HDD recorder (DVR), select the video/audio input<br />
source matching the external input terminal to which the Media<br />
Receiver has been connected. For this method, see the<br />
operation <strong>manual</strong> that came with the recorder.<br />
• Select the input source on the Media Receiver depending on the<br />
terminal to which the output of the DVD/HDD recorder (DVR)<br />
has been connected; for the above connection example, select<br />
“INPUT 2”.<br />
• When you complete the connections and setups, you can then<br />
enjoy timeshift playback with the DVD/HDD recorder (DVR). You<br />
can also select the 2-screen or picture-in-picture mode to watch<br />
images coming from the DTV input source and an external input<br />
source (“INPUT 2” for the above connection example) to which<br />
the output of the recorder has been connected.<br />
66<br />
En
Using with other equipment 12<br />
Note<br />
• Some DVD/HDD recorders (DVRs) may not allow timeshift<br />
playback. Check the operation <strong>manual</strong> that came with your<br />
recorder.<br />
• For details about connection and setting procedures, see the<br />
operation <strong>manual</strong> that came with your DVD/HDD recorder<br />
(DVR).<br />
Connecting a game console or<br />
camcorder<br />
Use the INPUT 5 terminals to connect a game console, camcorder<br />
and other audiovisual equipment.<br />
Media Receiver (front)<br />
English<br />
Switching the SCART output<br />
CHANNEL<br />
USB<br />
HDMI<br />
<strong>KRP</strong>-M01<br />
PHONES<br />
INPUT 5 VIDEO L AUDIO R<br />
ANALOG RGB<br />
COMMON INTER<br />
COMMON INTER<br />
Video and audio signals output from INPUT 2 and INPUT 3 sources<br />
are the same as those used for the current image display. You can<br />
however change the setting so that DTV/satellite TV signals are<br />
always output regardless of the current image display.<br />
PC<br />
1 Press HOME MENU.<br />
2 Select “Setup” (/ then ENTER).<br />
3 Select “System Setup” (/ then ENTER).<br />
4 Select “SCART Output” (/ then ENTER).<br />
5 Select a desired parameter (/ then ENTER).<br />
Auto<br />
Fixed on DTV/SAT<br />
Audio/Video cable<br />
Item<br />
Auto<br />
(default)<br />
Fixed on<br />
DTV/SAT<br />
Description<br />
Outputs video and audio signals coming from the<br />
selected input source<br />
Always outputs DTV/satellite TV signals<br />
6 Press HOME MENU to exit the menu.<br />
Game console/camcorder<br />
Displaying an image from the game console or<br />
camcorder<br />
To watch an image coming from the game console or camcorder,<br />
press INPUT 5 on the remote control unit or press INPUT on the<br />
Media Receiver to select “INPUT 5”.<br />
Note<br />
• The following operations are given higher priority over the above<br />
setting:<br />
•Presetting a DTV/satellite TV programme for recording<br />
•Execution of WYSIWYR (page 66)<br />
• While in analogue TV mode, no signal is output even if “Fixed on<br />
DTV/SAT” is selected for “SCART Output”.<br />
• When the Home Media Gallery screen is displayed, no signal is<br />
output even if “Fixed on DTV/SAT” is selected for “SCART<br />
Output”.<br />
Note<br />
• Connect external equipment to only terminals that are to be<br />
actually used.<br />
67<br />
En
CHANNEL<br />
USB<br />
PHONES<br />
HDMI<br />
INPUT 5 VIDEO L AUDIO R<br />
ANALOG RGB<br />
PC<br />
COMMON INTERFACE 2 SATELLITE<br />
COMMON INTERFACE 1 TERRESTRIAL<br />
EJECT<br />
PB<br />
PR<br />
12<br />
Using with other equipment<br />
Connecting a personal computer<br />
Use the PC terminals to connect a personal computer.<br />
Note<br />
• The PC input terminals are DDC2B-compatible.<br />
Media Receiver (front)<br />
Connecting an amplifier/AV receiver<br />
You can enjoy more powerful sound by connecting such audio<br />
equipment as an amplifier/AV receiver or subwoofer to the Media<br />
Receiver.<br />
Media Receiver (rear)<br />
Y<br />
COMPONENT VIDEO<br />
L<br />
R<br />
INPUT 1<br />
INPUT 2<br />
AUDIO R<br />
L<br />
<strong>KRP</strong>-M01<br />
LAN (10 / 100)<br />
DIGITAL OUT<br />
INPUT 2<br />
SUB WOOFER OUT AUDIO OUT<br />
SERVICE ONLY<br />
CONTROL<br />
SYSTEM<br />
CABLE<br />
INPUT 3<br />
HDMI<br />
HDMI<br />
HDMI<br />
OUT<br />
OPTICAL<br />
INPUT 1<br />
INPUT 3<br />
INPUT 4<br />
Stereo audio cable<br />
RGB cable<br />
This connection is not<br />
required when<br />
connecting an AV amp<br />
equipped with the<br />
surround function to<br />
a subwoofer.<br />
Optical<br />
digital cable<br />
AV cable<br />
(commercially<br />
available)<br />
Stereo<br />
audio<br />
cable<br />
Displaying an image from a personal computer<br />
To watch an image coming from the personal computer, press PC<br />
on the remote control unit or press INPUT on the Media Receiver to<br />
select “PC”.<br />
When connecting to a personal computer, the correct input signal<br />
type is automatically detected. If the personal computer image does<br />
not come in clearly, you may need to use Auto Setup menu. See<br />
page 59.<br />
Note<br />
• The PC terminals cannot be used for audiovisual equipment.<br />
Computer compatibility chart<br />
Resolution<br />
Frequency<br />
720 x 400 70 Hz<br />
640 x 480 (VGA) 60 Hz<br />
800 x 600 (SVGA) 60 Hz<br />
1280 x 720 60 Hz<br />
1024 x 768 (XGA) 60 Hz<br />
1360 x 768 (Wide-XGA) 60 Hz<br />
1280 x 1024 (SXGA) 60 Hz<br />
Personal computer<br />
Subwoofer<br />
AV receiver<br />
Selecting a digital audio format<br />
Audio signals synchronized with currently displayed images are<br />
output to the AUDIO OUT terminals. However, audio accompanying<br />
the images are output to the SUB WOOFER OUT terminal.<br />
When using the digital audio output terminal (optical), select<br />
settings according to your AV receiver.<br />
1 Press HOME MENU.<br />
2 Select “Setup” (/ then ENTER).<br />
3 Select “System Setup” (/ then ENTER).<br />
4 Select “Digital Audio Output” (/ then ENTER).<br />
Select “Dolby Digital” (default) or “PCM”.<br />
5 Press HOME MENU to exit the menu.<br />
Note<br />
• For details, refer to the operation <strong>manual</strong> for the audio<br />
equipment to be connected.<br />
• When signals are input from the HDMI terminals, no signals are<br />
output if they are copy guarded.<br />
• While in DTV or SAT mode, no signals are output if they are copy<br />
guarded.<br />
68<br />
En
PB<br />
Using with other equipment 12<br />
Using the HDMI Input<br />
The INPUT 1, INPUT 3, INPUT 4 and INPUT 5 terminals are HDMI<br />
terminals to which digital video and audio signals can be input. To<br />
use the HDMI terminal, activate the terminal and specify the types<br />
of video and audio signals to be received from the connected<br />
equipment. For the types of these signals, see the operation <strong>manual</strong><br />
that came with the connected equipment.<br />
Before starting the menu, press INPUT 1, INPUT 3, INPUT 4 or<br />
INPUT 5 on the remote control unit or press INPUT on the Media<br />
Receiver to select “INPUT 1”, “INPUT 3”, “INPUT 4” or “INPUT 5”.<br />
Video signals supported<br />
720 (1440) x 576i@50 Hz<br />
720 x 576p@50 Hz<br />
1280 x 720p@50 Hz<br />
1920 x 1080i@50 Hz<br />
720 (1440) x 480i@59.94 Hz/60 Hz<br />
720 x 480p@59.94 Hz/60 Hz<br />
1280 x 720p@59.94 Hz/60 Hz<br />
1920 x 1080i@59.94 Hz/60 Hz<br />
1920 x 1080p@24 Hz<br />
1920 x 1080p@50 Hz<br />
Deep Colour supported<br />
Deep Colour means the colour depth that describes the number of<br />
bits used to represent the colour of a single pixel in a bitmapped<br />
image. Besides the conventional RGB/YCbCr16 bit/20 bit/24 bit<br />
signals, the flat screen TV also supports RGB/YCbCr30 bit/36 bit<br />
signals. This enables finer, minute colour reproduction when a<br />
device that supports Deep Colour signals is connected to the Media<br />
Receiver. When Deep Colour signals are received, the colour depth<br />
appears on the InfoBanner (see page 48).<br />
Note<br />
• It may take a short while until the image is displayed, depending<br />
on the equipment connected.<br />
• Make sure to use an HDMI compliant cable.<br />
• When inputting 1080p signals, we recommend you use an<br />
HDMI cable that supports HDMI Category 2.<br />
• When connecting a PC to the HDMI terminal, use the HDMI<br />
compliant PC or video card.<br />
• When connecting a PC to the HDMI terminal using a DVI output<br />
terminal, the flat screen TV may not display properly. If that is<br />
the case, consult with your PC manufacturer.<br />
• PC picture and/or sound may not be displayed or heard properly<br />
depending on the PC used.<br />
Connecting HDMI equipment<br />
When using the INPUT 1 HDMI terminal:<br />
Media Receiver (rear)<br />
English<br />
1920 x 1080p@60 Hz<br />
Y<br />
COMPON<br />
INPUT 1<br />
INPUT 2<br />
AUDIO R<br />
L<br />
LAN (10 / 100)<br />
DIGITAL OUT<br />
INPUT 2<br />
SUB W<br />
PC signals supported<br />
SAT<br />
INPUT 3<br />
HDMI<br />
HDMI<br />
HDMI<br />
OPTICAL<br />
INPUT 1<br />
INPUT 3<br />
INPUT 4<br />
640 x 480 (VGA) 60 Hz<br />
800 x 600 (SVGA) 60 Hz<br />
1024 x 768 (XGA) 60 Hz<br />
SCART cable<br />
(for analogue audio)<br />
1360 x 768 (Wide - XGA) 60 Hz<br />
1280 x 1024 (SXGA) 60 Hz<br />
For audio, the system supports the following:<br />
• Linear PCM (STEREO 2ch)<br />
• Sampling frequency: 32 kHz, 44.1 kHz, 48 kHz<br />
HDMI Control supported<br />
The flat screen TV supports the HDMI Control functions. By<br />
connecting devices that support the HDMI Control functions to the<br />
Media Receiver, you can control the connected device(s) from the<br />
Media Receiver or remote control unit of the flat screen TV. See<br />
Using the HDMI Control on Chapter 13.<br />
HDMI compliant cable<br />
(HDMI cable having the<br />
HDMI mark)<br />
HDMI device<br />
69<br />
En
PB<br />
PR<br />
12<br />
Using with other equipment<br />
When using the INPUT 4 HDMI terminal:<br />
4 Press HOME MENU to exit the menu.<br />
LAN (10 / 100)<br />
Y<br />
L<br />
COMPONENT VIDEO<br />
R<br />
INPUT 2<br />
AUDIO R L<br />
INPUT 2 SUB WOOFER OUT AUDIO OUT<br />
DIGITAL OUT<br />
CONTROL<br />
SERVICE ONLY<br />
SYSTEM<br />
CABLE<br />
Caution<br />
• Make sure to select “PC” when a PC is connected to the HDMI<br />
input terminal.<br />
HDMI<br />
HDMI<br />
HDMI<br />
OUT<br />
OPTICAL<br />
INPUT 1<br />
Media Receiver (rear)<br />
INPUT 3<br />
INPUT 4<br />
HDMI compliant cable<br />
(HDMI cable having the<br />
HDMI mark)<br />
Note<br />
• In the “Video” mode, the image is “over-scanned” (enlarged),<br />
and the mode is automatically switched to “PC” when PC<br />
signals are received.<br />
• In the “PC” mode, the image is displayed in full size for optimum<br />
image quality.<br />
Activating the HDMI terminal<br />
When you use the INPUT 1 or INPUT 3 HDMI terminal, select the<br />
terminal for the desired input source, then perform the following<br />
procedure to activate the terminal.<br />
1 Press HOME MENU.<br />
2 Select “Setup” (/ then ENTER).<br />
3 Select “Option“ (/ then ENTER).<br />
4 Select “HDMI Input“ (/ then ENTER).<br />
5 Select “Setting“ (/ then ENTER).<br />
6 Select “Enable“ (/ then ENTER).<br />
Item<br />
Description<br />
Disable (default) Deactivates the HDMI terminal<br />
Enable<br />
HDMI device<br />
Activates the HDMI terminal<br />
Specifying the type of digital video signals<br />
1 Repeat steps 1 to 4 provided for Activating the HDMI terminal.<br />
2 Select “Video“ (/ then ENTER).<br />
3 Select the type of digital video signals (/ then ENTER).<br />
If you select “Auto”, an attempt will be made to identify the type of<br />
digital video signals when digital video signals are received.<br />
Item<br />
Auto (default)<br />
Colour-1<br />
Colour-2<br />
Colour-3<br />
when “Video” is selected<br />
(“overscan” size screen)<br />
Description<br />
when “PC” is selected<br />
(“underscan” size screen)<br />
Automatically identifies input digital video<br />
signals<br />
Digital Component Video signals (4:2:2) locked<br />
Digital Component Video signals (4:4:4) locked<br />
Digital RGB signals (16 to 235) locked<br />
7 Press HOME MENU to exit the menu.<br />
Colour-4<br />
Digital RGB signals (0 to 255) locked<br />
Specifying the type of input signals<br />
1 Repeat steps 1 to 4 provided for Activating the HDMI terminal.<br />
2 Select “Signal Type” (/ then ENTER).<br />
3 Select “Video” or “PC” (/ then ENTER).<br />
4 Press HOME MENU to exit the menu.<br />
Item<br />
Video (default)<br />
PC<br />
Description<br />
Select this option except when a PC is<br />
connected<br />
Select this option when a PC is connected to<br />
the HDMI input terminal<br />
70<br />
En
PB<br />
PR<br />
Using with other equipment 12<br />
Note<br />
• If you select a parameter other than “Auto”, make such a setting<br />
that results in natural colour.<br />
• If no image appears, specify another digital video signal type.<br />
• For the digital video signal types to be specified, check the<br />
operation <strong>manual</strong> that came with the connected equipment.<br />
About SR+<br />
The CONTROL OUT terminal on the rear of the Media Receiver<br />
supports SR+ that allows linked operations with a <strong>Pioneer</strong> AV<br />
receiver. SR+ presents functions such as the input switch linkage<br />
operation function and the DSP surround mode display function.<br />
For more information, see the instruction <strong>manual</strong> that came with<br />
the <strong>Pioneer</strong> AV receiver supporting SR+.<br />
English<br />
Specifying the type of audio signals<br />
When you use the INPUT 1 or INPUT 3 HDMI terminal, select the<br />
terminal for the desired input source, then perform the following<br />
procedure to specify the type of audio signals.<br />
1 Repeat steps 1 to 4 provided for Activating the HDMI terminal.<br />
2 Select “Audio“ (/ then ENTER).<br />
3 Select the type of audio signals (/ then ENTER).<br />
If you select “Auto”, an attempt will be made to identify the type of<br />
audio signals when audio signals are received.<br />
Note<br />
• While in connection through SR+, the volume on this system is<br />
temporarily minimized.<br />
• When making control cord connections, use the SR+ cable.<br />
• When making control cord connections with one or more<br />
pieces of <strong>Pioneer</strong> equipment, directly connect the Media<br />
Receiver and the <strong>Pioneer</strong> amplifier that supports SR+. Do not<br />
connect other equipment between them.<br />
Media Receiver (rear)<br />
Item<br />
Description<br />
Y<br />
COMPONENT VIDEO<br />
L<br />
Auto (default)<br />
Automatically identifies the input signals<br />
AUDIO R<br />
INPUT 2<br />
R<br />
L<br />
SUB WOOFER OUT AUDIO OUT<br />
SERVICE ONLY<br />
Digital<br />
Accepts digital audio signals<br />
HDMI<br />
HDMI<br />
CONTROL<br />
OUT<br />
SYSTEM<br />
CABLE<br />
Analogue<br />
Accepts analogue audio signals<br />
INPUT 3<br />
INPUT 4<br />
4 Press HOME MENU to exit the menu.<br />
Note<br />
• If no sound is output, specify another audio signal type.<br />
• For the audio signal types to be specified, check the operation<br />
<strong>manual</strong> that came with the connected equipment.<br />
• Depending on the equipment to be connected, you also need to<br />
connect analogue audio cables.<br />
Connecting control cords<br />
a<br />
b<br />
c<br />
CONTROL<br />
IN<br />
OUT<br />
CONTROL<br />
IN<br />
OUT<br />
Connect control cords between the Media Receiver and other<br />
<strong>Pioneer</strong> equipment having the t logo. You can then operate the<br />
connected equipment by sending commands from its remote<br />
control unit to the remote control sensor on the display.<br />
After the CONTROL IN terminals have been connected, the remote<br />
control sensors on the connected equipment do not accept<br />
commands from the remote control units. Face the remote control<br />
units to the remote control sensor on the display when operating<br />
the connected equipment.<br />
Note<br />
• Make sure that the power cord is removed from the power outlet<br />
when making connections.<br />
• Complete all component connections before making control<br />
cord connections.<br />
CONTROL<br />
IN<br />
When SR+ is not used (a, b and c):<br />
The control cables (commercially available) are mono sound cables<br />
with mini plugs (no resistance).<br />
When SR+ is used (a):<br />
Use the SR+ cable (available as option).<br />
OUT<br />
71<br />
En
12<br />
Using with other equipment<br />
Using i/o link.A<br />
The flat screen TV incorporates three typical i/o link.A functions for<br />
smooth connections between the Media Receiver and other<br />
audiovisual equipment.<br />
One Touch Play<br />
While the flat screen TV is in standby mode, it automatically turns<br />
on and plays back images from the audiovisual source (e.g. VCR,<br />
DVD).<br />
WYSIWYR (What You See Is What You Record)<br />
When the remote control unit of the connected VCR has the<br />
WYSIWYR button, you can automatically start recording by pressing<br />
the WYSIWYR button.<br />
Preset Download<br />
Automatically transfers channel preset information from the tuner<br />
on the flat screen TV to the one on the connected audiovisual<br />
equipment (e.g. VCR) via the INPUT 2 or INPUT 3 terminal.<br />
Selecting the SCART terminal for use with<br />
i/o link.A<br />
The INPUT 2 and INPUT 3 terminals on the Media Receiver are<br />
available for use with i/o link.A. Select which is to be used.<br />
1 Press HOME MENU.<br />
2 Select “Setup” (/ then ENTER).<br />
3 Select “System Setup” (/ then ENTER).<br />
4 Select “i/o link.A” (/ then ENTER).<br />
5 Select a setting (/ then ENTER).<br />
Item<br />
Description<br />
INPUT 2 (default) INPUT 2 is available for i/o link.A<br />
INPUT 3<br />
INPUT 3 is available for i/o link.A<br />
6 Press HOME MENU to exit the menu.<br />
Note<br />
• The i/o link.A functions work only when the audiovisual<br />
equipment is connected to the INPUT 2 or INPUT 3 terminal on<br />
the Media Receiver with i/o link.A via a fully wired 21-pin SCART.<br />
• Refer to operation <strong>manual</strong>s of each external equipment for the<br />
details.<br />
• If a SCART cable has been connected to the INPUT 3 terminal<br />
with the i/o link.A activated, input signals (other than<br />
Component) are automatically identified and displayed. If the i/o<br />
link.A has been deactivated, Video is always selected for signals<br />
other than RGB because the system cannot identify among RGB,<br />
Y/C (S-Video), and CVBS (Video) signals; for example, receiving<br />
Y/C (S-Video) signals results in monochrome display.<br />
72<br />
En
Using with other equipment 12<br />
Operate the Home Media Gallery<br />
With Home Media Gallery, you can enjoy digital content such as<br />
movies, music, and photo files on your high-end flat screen TV. Play<br />
content from files stored on one or more media servers connected<br />
by a home or local area network (LAN) or those stored on a USB<br />
flash drive. After connecting via a broadband router or an Ethernet<br />
hub to a media server with network software, navigate through the<br />
digital content visible on the Home Media Gallery. The flat screen TV<br />
supports Mass Storage Class and PTP devices through USB<br />
interface and DLNA-compatible devices through the network.<br />
DLNA CERTIFIED Audio/Video/Image Player<br />
This unit complies with the DLNA Networked Device Interoperability<br />
Guidelines - expanded: October 2006 (v1.5).<br />
When a PC running DLNA server software or other DLNAcompatible<br />
device is connected to this player, some setting<br />
changes of software or other devices may be required. Please refer<br />
to the operating instructions for the software or device for more<br />
information.<br />
Supported file formats<br />
The following sections show supported file formats that can be<br />
played back or displayed on the flat screen TV. These formats are<br />
applicable to network sources. Most are also applicable to USB<br />
sources. However, media server content protected by digital rights<br />
management such as WMDRM10 (Windows Media Digital Rights<br />
Management 10), may not play on the panel.<br />
Supported video formats<br />
• Windows Media Video 9 (WMV9): MP@ML<br />
• Windows Media Video 9 (WMV9) Advanced Profile (VC-1):<br />
AP@L1, MP@ML<br />
• MPEG-2 PS: MP@ML<br />
• MPEG-2 TS: MP@ML<br />
•MPEG-1<br />
• MPEG-4 Part2 (SP/ASP): SP@L3, ASP@L5<br />
• MPEG-4 Part10 (H.264/AVC): Main Profile 3.0<br />
Supported audio formats<br />
• Windows Media Audio 9 (WMA9): Sampling rates; 44.1 kHz or<br />
48 kHz<br />
• MPEG-1 Audio Layer 3 (MP3): Sampling rates; 32 kHz, 44.1 kHz<br />
or 48 kHz<br />
• Linear PCM (WAV): Sampling rates; 44.1 kHz or 48 kHz<br />
• MPEG-4 AAC: Sampling rates; 16 kHz, 32 kHz, 44.1 kHz or<br />
48 kHz<br />
• HE-AAC: Sampling rates; 16 kHz, 32 kHz, 44.1 kHz or 48 kHz<br />
Supported image formats<br />
• JPEG: Resolution; up to 3680 x 2760 pixels<br />
• PNG: Resolution; up to 3680 x 2760 pixels<br />
• GIF: Resolution; up to 3680 x 2760 pixels<br />
• TIFF: Resolution; up to 1600 x 1200 pixels<br />
• BMP: Resolution; up to 3072 x 2304 pixels<br />
Supported file extensions<br />
This product supports the playback of files with the following<br />
extensions.<br />
• Video: .wmv, .asf, .mpg, .mpeg, .mpe, .m2p, .m4v, .mp4v, .mp4,<br />
.mov<br />
• Audio: .wma, .mp3, .wav, .m4a, .aac<br />
• Image: .jpg, .jpeg, .png, .gif, .bmp, .tif, .tiff<br />
Note<br />
• Even the supported format files that are listed above may or may<br />
not play properly or completely, depending on the media server,<br />
USB device, bit rate stream and other content characteristics,<br />
as well as other factors.<br />
Even when files have a supported file extension, some files may not<br />
play or display properly, depending on the content or media server<br />
type.<br />
Some formats may not be supported nor displayed on the Home<br />
Media Gallery as formats that individual media servers support vary.<br />
Refer to the media server manufacturer’s or other relevant websites<br />
for supported formats. Although a particular format is supported,<br />
not all content functions may operate properly. If the content fails to<br />
appear properly, contact the content producer for assistance. In<br />
addition, some supported file formats may fail to play properly when<br />
imported from an unknown USB device.<br />
Note<br />
• You cannot use the Home Media Gallery until dimmed elements<br />
on the menu screen turn white.<br />
• Some Home Media Gallery functions, such as trick play during<br />
Fast Forward and Rewind, Time Search and Search, may not<br />
work depending on the media server’s capability and<br />
functionality.<br />
• Home Media Gallery complies with the DLNA Networked Device<br />
Interoperability Guidelines - expanded: October 2006 (v1.5). If<br />
your media server supports different DLNA version(s), some<br />
Home Media Gallery function(s) and content format(s) may not<br />
be supported.<br />
• <strong>Pioneer</strong> is not responsible for any malfunction of the Home<br />
Media Gallery features due to communication error/<br />
malfunctions associated with your network connection and/or<br />
your PC, or other connected equipment. Contact your PC<br />
manufacturer or Internet service provider.<br />
• Content may not play or display properly, depending on the<br />
conditions of use or media server in use.<br />
English<br />
73<br />
En
PB<br />
PR<br />
12<br />
Using with other equipment<br />
• The Home Media Gallery functions as a WMDRM10-ND<br />
(Microsoft Windows Media DRM for networked devices).<br />
Content can only be navigated from the media servers that<br />
support WMDRM10-ND. Content may not play, depending on<br />
the DRM protection level.<br />
• This system may not display content from incompatible memory<br />
cards.<br />
• On rare occasions while using Home Media Gallery, a discharge<br />
of static electricity may force the menu to close. If the menu<br />
closes unexpectedly, turn the display and the Media Receiver<br />
off, turn them back on then repeat the steps from the beginning<br />
to open the Home Media Gallery menu again.<br />
Network connections<br />
To connect to a network, set up the Home Media Gallery through the<br />
Home Media Gallery menu. Press the HMG button on the remote<br />
control to cause the menu to appear. To use the Home Media<br />
Gallery, connect to a home network (LAN) via an Ethernet hub or<br />
cable directly to a media server.<br />
Connect via an Ethernet hub<br />
If already operating one or more media servers on a home or local<br />
area network (LAN), connect the Media Receiver to the Ethernet<br />
(LAN) hub using a standard (“straight-through”) Ethernet (LAN)<br />
cable. See the diagram below.<br />
Note<br />
• Although the Home Media Gallery supports 10BASE-T, it is<br />
better to use 100BASE-TX for improved display quality and<br />
speed.<br />
Media Receiver (rear)<br />
LAN (10 / 100)<br />
INPUT 2<br />
OPTICAL<br />
DIGITAL OUT<br />
HDMI<br />
INPUT 1<br />
Y<br />
AUDIO R<br />
INPUT 2<br />
HDMI<br />
INPUT 3<br />
COMPONENT VIDEO<br />
R<br />
L<br />
SUB WOOFER OUT AUDIO OUT<br />
CONTROL<br />
HDMI<br />
INPUT 4<br />
OUT<br />
L<br />
SERVICE ONLY<br />
SYSTEM<br />
CABLE<br />
Usable media servers<br />
A media server contains digital content such as movies, music, and<br />
photo files. PCs that have pre-installed media server software and<br />
recorders with a media server function are considered the media<br />
server. There are some media servers that you can choose from; for<br />
example, Windows Media Connect, Windows Media Player that has<br />
a media sharing function, and DLNA compliant servers.<br />
• Windows Media Connect 2.0<br />
Windows Media Connect runs on a 32-bit PC with Windows XP<br />
Service Pack 2 (SP2) installed.<br />
When it is already installed, you can enjoy Home Media Gallery<br />
using your PC.<br />
• Windows Media Player 11 for Windows XP<br />
Windows Media Player 11 features Media Sharing that runs on<br />
a 32-bit PC with Windows XP Service Pack 2 (SP2) installed.<br />
If Windows Media Connect 2.0 is not installed in your PC, you<br />
can download Windows Media Player 11 from Microsoft’s<br />
website.<br />
• Windows Media Player 11 for Windows Vista<br />
Windows Media Player 11 is featured in 32-bit Windows Vista<br />
PCs.<br />
Straight-through<br />
cable<br />
Media server 2<br />
Ethernet hub<br />
(Router with hub function)<br />
Media server 1<br />
When selecting the most suitable media server, please visit<br />
Microsoft’s website for system requirements, known issues,<br />
installation procedures, and other updated information.<br />
•DLNA CERTIFIED TM digital media servers<br />
The server is a DLNA-certified digital media server such as PC<br />
software, PCs and other devices installed with DLNA-certified<br />
software. When a PC running DLNA server software or other<br />
DLNA-compatible device is connected to this player, some<br />
setting changes of the software or device may be required.<br />
Refer to the device(s) operating instructions for more<br />
information.<br />
74<br />
En
PB<br />
TIMER<br />
VOLUME<br />
CHANNEL<br />
PHONES<br />
USB<br />
HDMI<br />
INPUT 5 VIDEO L AUDIO R<br />
ANALOG RGB<br />
PC<br />
Using with other equipment 12<br />
Connect directly to a media server<br />
To run a PC as a media server, connect the Media Receiver directly<br />
to the PC using a twisted (“cross-over”) Ethernet (LAN) cable. See<br />
the diagram below.<br />
Some media servers block or are programmed to block access to<br />
client servers. When connecting the Media Receiver, check the<br />
media server for client server access rights.<br />
English<br />
INPUT 1<br />
SAT<br />
INPUT 3<br />
Media Receiver (rear)<br />
COMPONE<br />
INPUT 2<br />
AUDIO R L<br />
INPUT 2 SUB WO<br />
LAN (10 / 100)<br />
DIGITAL OUT<br />
HDMI HDMI HDMI<br />
OPTICAL INPUT 1 INPUT 3 INPUT 4<br />
Cross-over cable<br />
Y<br />
Connect a USB device<br />
You can also enjoy content stored on memory cards by connecting<br />
a USB device to the Media Receiver. The root directory or Device List<br />
screen appears as soon as a USB flash drive or a multi-card reader<br />
is connected to the USB port. Another option is to connect your<br />
digital camera directly to the Media Receiver using a commercially<br />
available USB connector cable.<br />
If for any reason, the Folder/Content List or Device List fails to<br />
appear, follow the steps below.<br />
1 Press HMG.<br />
The Home Media Gallery menu appears on screen.<br />
2 Select “USB”.<br />
Use the arrow buttons to highlight an option.<br />
3 Press ENTER to confirm the selection.<br />
4 Select the desired device.<br />
The USB Device screen must be displayed.<br />
5 Press ENTER to navigate to a folder or play a file/content.<br />
To return to the previous screen, press RETURN.<br />
To exit, press EXIT or HMG.<br />
Media server 1<br />
Confirm the IP Address<br />
After making the network connection, follow the instructions below<br />
to confirm the IP Address before accessing the network. (The setup<br />
is effective for Auto only. To perform the procedure, DHCP on your<br />
server or router must be valid. See HMG Setup on page 87.)<br />
1 Press HMG on the remote control.<br />
The Home Media Gallery menu appears on screen.<br />
2 Select “HMG Setup”.<br />
Use the arrow buttons to highlight an option.<br />
3 Press ENTER.<br />
4 Select “Network Setup”.<br />
5 Select “Auto DHCP”.<br />
The screen turns from “Select” mode to “Input” mode.<br />
6 Select “Yes”.<br />
7 Press RETURN.<br />
The HMG Setup screen returns.<br />
The IP Address is assigned.<br />
The Home Media Gallery supports Auto IP and DHCP (Dynamic<br />
Host Configuration Protocol). If the system failed to assign the IP<br />
Address or if you want to obtain different addresses, select “No”<br />
then enter IP Address and Subnet mask. See Network Setup or<br />
HMG Setup to enter an address <strong>manual</strong>ly.<br />
For information on DHCP, refer to network device’s operating<br />
instructions.<br />
You may need to contact your service provider or network<br />
administrator when <strong>manual</strong>ly entering an IP Address.<br />
Note<br />
• The flat screen TV displays the USB Device screen or root<br />
directory immediately after inserting a USB device. In this case,<br />
start from step 5.<br />
• When a multi-card reader is inserted, the USB Device screen is<br />
displayed. In this case, start from step 4.<br />
USB flash drive<br />
Media Receiver (front)<br />
<strong>KRP</strong>-M01<br />
Digital camera with USB<br />
Mass Storage Class<br />
(PTP also supported)<br />
Flash media via USB adapter (Multi-card reader)<br />
75<br />
En
12<br />
Using with other equipment<br />
Note<br />
• Do not use any USB devices other than those specified. Using<br />
other devices can cause a malfunction.<br />
Readable data format<br />
This system reads FAT16, FAT32 or NTFS.<br />
Readable data files<br />
Movie, music, and photo files play with the exception of Digital<br />
Rights Management (WMDRM10) protected files.<br />
Your flat screen TV supports a single USB device at a time. Also, the<br />
TV does not support USB hubs.<br />
This system may not be able to display modified or edited content<br />
from a PC or other equipment.<br />
Your flat screen TV supports the USB Mass Storage Class and PTP<br />
devices.<br />
Some digital cameras may require a setup procedure for Mass<br />
Storage Class data transfer. The setup is done on the camera. See<br />
the operating instructions supplied with the digital camera.<br />
Depending on the type of your memory card or camera, some<br />
images may fail to display.<br />
Remove a USB device<br />
To remove a USB device, exit the Home Media Gallery first then<br />
disconnect the device.<br />
Be sure to exit the Home Media Gallery screen before removing the<br />
USB device. If you remove the USB device while the Home Media<br />
Gallery screen is displayed, data inside the memory may be<br />
damaged.<br />
Do not insert or remove the USB device immediately after the<br />
system is switched On or Off. This action may cause data inside the<br />
memory to be damaged.<br />
<strong>Pioneer</strong> is not liable for any loss or damage to the data inside the<br />
USB flash drive.<br />
Run the Home Media Gallery<br />
1 Press HMG.<br />
The Home Media Gallery menu appears on screen.<br />
2 Select “Media Navigator”, “USB”, “HMG Playlist” or “HMG<br />
Setup”.<br />
Use the arrow buttons to highlight an option then press ENTER.<br />
To return to the previous screen, press RETURN.<br />
To exit Home Media Gallery, press EXIT or HMG.<br />
Media Navigator<br />
USB<br />
HMG Playlist<br />
HMG Setup<br />
Use the Media Navigator<br />
By selecting Media Navigator, the previously selected server menu<br />
automatically appears on the screen. When only one server is<br />
found, the system automatically connects the server. You can also<br />
use the TOOLS Menu to switch to another server or <strong>manual</strong>ly select<br />
a server from the Server List. The screen automatically changes to<br />
the Server List if there are no previous servers.<br />
1 Press HMG.<br />
The Home Media Gallery menu appears on screen.<br />
2 Select “Media Navigator”.<br />
Use the arrow buttons to highlight an option then press ENTER.<br />
The Server List screen appears depending on the setting. Select a<br />
desired server from the Server List. The file/folder configuration may<br />
vary depending on the server selected.<br />
4<br />
Movie<br />
Music<br />
Photo<br />
<strong>User</strong> Files<br />
(Sample screen)<br />
3 Select the desired folder to navigate or file/content to play.<br />
4 Press ENTER to display a subsequent screen.<br />
A subsequent screen appears.<br />
To return to the previous screen, press RETURN.<br />
To exit Home Media Gallery, press EXIT or HMG.<br />
Note<br />
• The Media Navigator launch depends on the option selected in<br />
“Auto Connection” (page 88). The screen displays after<br />
selecting a server from the server list.<br />
Navigate through a USB device’s files and folders<br />
Like navigating through media servers, select the specific file from<br />
a device on the USB Device screen to start an appropriate player.<br />
For details, follow the steps below.<br />
1 Press HMG.<br />
The Home Media Gallery menu appears on screen.<br />
2 Select “USB”.<br />
Use the arrow buttons to highlight an option then press ENTER.<br />
The USB Device screen appears. Select the device. When using a<br />
single directory device (USB flash drive), the USB Device screen<br />
does not appear.<br />
USB A<br />
USB B<br />
USB C<br />
USB D<br />
USB E<br />
USB F<br />
USB G<br />
15<br />
(Sample screen)<br />
76<br />
En
Using with other equipment 12<br />
3 Select the desired folder to navigate or file/content to play.<br />
4 Press ENTER to display a subsequent screen.<br />
A subsequent screen appears.<br />
To return to the previous screen, press RETURN.<br />
To exit Home Media Gallery, press EXIT or HMG.<br />
Note<br />
• The USB Device screen appears when using a multi-card reader<br />
or multiple flash drive devices. In this case, select the device<br />
containing the desired content.<br />
English<br />
Screen components<br />
Screen display options are: List, Thumbnail or Thumbnail List. Press TOOLS then select “Change View” from the TOOLS Menu to choose<br />
from the screen display options. The options are available for Movie, Music and Photo menus.<br />
(Sample screens)<br />
Folder 1<br />
Folder 2<br />
List screen<br />
3<br />
1<br />
Folder 3<br />
Content 2<br />
4<br />
Content 3<br />
Content 4<br />
2<br />
Content 5<br />
40<br />
1<br />
Thumbnail screen<br />
Thumbnail List screen<br />
Folder 2<br />
Folder 3 Content 1<br />
Content 2 Content 3<br />
40<br />
40<br />
2<br />
1<br />
3<br />
2 3<br />
1 Item being selected<br />
2 Number of total items<br />
3 Scroll bar (displayed when one or more pages follow)<br />
4 Icon or thumbnail of the selected item (if obtained)<br />
TOOLS Menu<br />
To change the current menu to another option, the on-screen TOOLS Menu provides short-cuts to the available selections even while<br />
watching a programme. To display the menu, press TOOLS on the remote control. The menus shown in this section differ, depending<br />
upon the menu (see page 82).<br />
1<br />
2<br />
TELEVISION<br />
TOOLS<br />
Sound<br />
Random<br />
All Play Mode : Single<br />
A-B Repeat<br />
Time Search<br />
Repeat<br />
3<br />
4<br />
1 Selected menus (highlighted in the centre of the menu bar)<br />
2 Submenu (when available)<br />
3 Submenu (when available)<br />
4 Available menus<br />
77<br />
En
12<br />
Using with other equipment<br />
HMG Playlist<br />
Each category (Movie, Music, and Photo) has five different Playlists<br />
which can register up to 100 files each. The HMG Playlist can<br />
contain sound and image files selected in “Media Navigator”. To<br />
edit a Playlist, use the TOOLS Menu.<br />
1 Press HMG.<br />
The Home Media Gallery menu appears on screen.<br />
2 Select “HMG Playlist”.<br />
Use the arrow buttons to highlight an option then press ENTER.<br />
3 Select a category from “Movie”, “Music”, or “Photo”.<br />
Movie<br />
Music<br />
Photo<br />
Show your movie files on the flat screen TV<br />
When you select movie content from the server menu on the Media<br />
Navigator screen or from USB device screen, the Movie Player<br />
automatically launches. Select a category, folder, or device to<br />
access the submenu containing the required file or content.<br />
The Movie Player screen appears when you select a movie file from<br />
the HMG Playlist, just like selecting a file in the server.<br />
Screen components<br />
The following information automatically appears on screen for a few<br />
seconds when Movie Player launches or playback status changes<br />
(controlled by the remote, for example). Pressing the p button or<br />
selecting Information on the TOOLS Menu also causes the<br />
information to appear.<br />
1 2<br />
3<br />
Album Name MovieTITLE_0123456<br />
Playback 00:02:01/00:05:24<br />
1<br />
YYYY/MM/DD<br />
3<br />
4<br />
5<br />
6 7 8<br />
4 Select a desired list from Playlist 1 through Playlist 5.<br />
5 Select the desired content.<br />
This menu can appear as a List, Thumbnail or Thumbnail List<br />
screen. Press TOOLS then select Change View from the TOOLS<br />
Menu.<br />
6 Press ENTER to play the content.<br />
To return to the previous screen, press RETURN.<br />
To exit Home Media Gallery, press EXIT or HMG.<br />
(Content information)<br />
1 Album name<br />
2 Content title<br />
3 Date<br />
1<br />
9<br />
During A-B Repeat mode<br />
(Player status)<br />
4 Playback status (status icon, status information, current time/<br />
total time)<br />
5 Progress bar<br />
6 Sound mode<br />
7 Play mode<br />
8 Random mode<br />
9 A-B Repeat mode<br />
78<br />
En
Using with other equipment 12<br />
Movie Player key guide<br />
Mode Key(s) used Function<br />
Playback ENTER Plays back the content<br />
Stop RETURN Stops the Movie Player<br />
and returns to the<br />
previous screen (List/<br />
Thumbnail/Thumbnail<br />
List)<br />
PAUSE ENTER Pauses the playback<br />
Fast Forward Fast forward while<br />
playback. Each press<br />
changes the Fast<br />
Forward speed. To<br />
discontinue Fast<br />
Forward, press ENTER.<br />
Normal playback mode<br />
returns.<br />
Fast Reverse Fast reverse while<br />
playback. Each press<br />
changes the Fast<br />
Reverse speed. To<br />
discontinue Fast<br />
Reverse, press ENTER.<br />
Normal playback mode<br />
returns.<br />
Slow Forward<br />
Forward<br />
(15 sec.)<br />
Reverse<br />
(15 sec.)<br />
ENTER + <br />
(while playback)<br />
<br />
<br />
Slow forward when in<br />
PAUSE. Each press<br />
changes the slow<br />
speed. To discontinue<br />
Slow Forward, press<br />
ENTER. Normal<br />
playback mode returns.<br />
Note: This function may<br />
not be supported,<br />
depending on the<br />
content.<br />
Skips 15 seconds<br />
forward and plays back<br />
or pauses while in<br />
PAUSE<br />
Skips 15 seconds<br />
backward and plays<br />
back or pauses while in<br />
PAUSE<br />
Time Search TOOLS See Use the TOOLS<br />
Menu on page 82<br />
Add to HMG<br />
Playlist<br />
A-B Repeat<br />
Mode<br />
TOOLS<br />
TOOLS<br />
See Use the TOOLS<br />
Menu on page 82<br />
See Use the TOOLS<br />
Menu on page 82<br />
Random TOOLS See Use the TOOLS<br />
Menu on page 82<br />
Mode Key(s) used Function<br />
Play Mode TOOLS See Use the TOOLS<br />
Menu on page 82<br />
Audio TOOLS See Use the TOOLS<br />
Menu on page 82<br />
Picture TOOLS See Use the TOOLS<br />
Menu on page 82<br />
Sound TOOLS See Use the TOOLS<br />
Menu on page 82<br />
Information TOOLS See Use the TOOLS<br />
Menu on page 82<br />
Note<br />
• Some functions may not be supported depending on the server<br />
type or version used.<br />
• During playback, an error may arise in time-related information,<br />
depending on the content or server software.<br />
• Some functions may not be supported, depending on the content.<br />
Through the USB interface, you can play the content obtained by a<br />
digital video camera that supports H.264/AVC format. Follow the<br />
steps below.<br />
1 Insert the USB flash drive containing the content in a card<br />
reader to connect to the Media Receiver.<br />
The USB device’s Folder/Contents List appears on screen.<br />
Refer to the operation <strong>manual</strong> that came with the individual device<br />
for connections and setting.<br />
2 Select a Folder/Contents List.<br />
Use the arrow buttons to highlight an option then press ENTER.<br />
3 Select the desired content.<br />
Note<br />
• Some content may not be played back or you may experience a<br />
delay between audio and video, depending on the file.<br />
• Not all files (including edited files) may be supported with the<br />
Movie Player.<br />
• Stored content may not appear in the “Shortcut” folder<br />
depending on the saved position in the memory device.<br />
• Also, content may not play properly, depending on the USB card<br />
reader used.<br />
English<br />
79<br />
En
12<br />
Using with other equipment<br />
Play your music files on the flat screen TV<br />
When selecting music content from the server menu (on the Media<br />
Navigator screen or from the USB Device screen), the Music Player<br />
automatically launches. Select a category, folder, or device to<br />
access the submenu containing the required file or content. The<br />
Music Player screen appears when you select a music file from<br />
HMG Playlist, just like selecting a file in the server.<br />
After playing music content once, the Music Player continues to<br />
play the content as BGM unless you stop the playback, exit the<br />
Home Media Gallery or start playing content other than photo<br />
content.<br />
Screen components<br />
XXXXXX.mp3<br />
Previous Song<br />
1 Artist/album information<br />
2 Music Player thumbnail icon/jacket image<br />
3 Player list<br />
The following information and playback status appear on the Music<br />
Player screen.<br />
Playback 00:02:01/00:05:24<br />
2<br />
1<br />
Artist : XXXXX<br />
Album : XXXXX<br />
XXXXXX.mp3<br />
Next Song<br />
4 Play mode<br />
5 Random mode<br />
6 Playback status (status icon, status information, current<br />
time/total time)<br />
7 Progress bar<br />
8 A-B Repeat mode<br />
9 Date<br />
3<br />
4 5<br />
YYYY/MM/DD<br />
6 7<br />
9<br />
8<br />
During A-B Repeat mode<br />
Music Player key guide<br />
Mode Key(s) used Function<br />
Playback ENTER Plays back the selected<br />
content<br />
Stop Stops the playback<br />
PAUSE ENTER Pauses the playback<br />
Fast Forward Press and hold to<br />
start Fast Forward.<br />
When in Fast Forward,<br />
press to change the<br />
playback speed. To<br />
discontinue Fast<br />
Forward, press ENTER.<br />
Normal playback mode<br />
returns.<br />
Fast Reverse Press and hold to<br />
start Fast Reverse.<br />
When in Fast Reverse,<br />
press to change the<br />
playback speed. To<br />
discontinue Fast<br />
Reverse, press ENTER.<br />
Normal playback mode<br />
returns.<br />
Next Selects the next content<br />
Previous Selects the previous<br />
content<br />
Time Search TOOLS See Use the TOOLS<br />
Menu on page 82<br />
Add to HMG<br />
Playlist<br />
TOOLS<br />
See Use the TOOLS<br />
Menu on page 82<br />
Random TOOLS See Use the TOOLS<br />
Menu on page 82<br />
A-B Repeat TOOLS See Use the TOOLS<br />
Menu on page 82<br />
Play Mode TOOLS See Use the TOOLS<br />
Menu on page 82<br />
Sound TOOLS See Use the TOOLS<br />
Menu on page 82<br />
Note<br />
• Files may not play back properly, depending on the content.<br />
• Some functions may not be supported, depending on the server<br />
type or version used.<br />
• Playback continues even pressing RETURN to move from the<br />
Player screen to the previously selected screen.<br />
80<br />
En
Using with other equipment 12<br />
Show your photo file on the flat screen TV<br />
When you select photo content from the server menu on the Media<br />
Navigator screen or from the USB device screen, the Photo Player<br />
automatically launches. The selected content is displayed in full<br />
screen by pressing ENTER. Select a category, folder or device to<br />
access the submenu containing the required file or content.<br />
Selecting a photo file from the HMG Playlist causes the Photo<br />
Player screen to appear, just like selecting a file in the server.<br />
Screen components<br />
The following information automatically appears on screen for a few<br />
seconds when Photo Player launches or playback status changes<br />
(controlled by the remote, for example). Pressing the p button or<br />
selecting Information on the TOOLS Menu also causes the<br />
information to appear.<br />
1 2<br />
Album Name<br />
Playback 45678/99999<br />
Photo TITLE_0123456<br />
YYYY/MM/DD<br />
4<br />
5 6 7<br />
(Content information)<br />
1 Album name<br />
2 Content title<br />
3 Date<br />
(Player status)<br />
4 Playback status<br />
(status icon, status information, current number/total<br />
number)<br />
5 Progress bar<br />
6 Play mode<br />
7 Random mode<br />
3<br />
Mode Key(s) used Function<br />
Rotate<br />
(clockwise)<br />
TOOLS<br />
Rotates the image 90 o<br />
clockwise.<br />
Each press toggles the<br />
rotation angle by 90 o<br />
between 90 o , 180 o , 270 o<br />
and 0 o .<br />
(See Use the TOOLS<br />
Menu on page 82)<br />
Change BGM , Switches BGM content<br />
while playing BGM<br />
Zoom TOOLS See Use the TOOLS<br />
Menu on page 82<br />
Add to HMG<br />
Playlist<br />
TOOLS<br />
See Use the TOOLS<br />
Menu on page 82<br />
Random TOOLS See Use the TOOLS<br />
Menu on page 82<br />
Play Mode TOOLS See Use the TOOLS<br />
Menu on page 82<br />
Slide Show TOOLS See Use the TOOLS<br />
Menu on page 82<br />
Music Player TOOLS See Use the TOOLS<br />
Menu on page 82<br />
Picture TOOLS See Use the TOOLS<br />
Menu on page 82<br />
Sound TOOLS See Use the TOOLS<br />
Menu on page 82<br />
Information TOOLS See Use the TOOLS<br />
Menu on page 82<br />
English<br />
Photo Player key guide Note<br />
Mode Key(s) used Function<br />
Playback ENTER Starts displaying a<br />
photo or playing a<br />
slideshow<br />
Stop RETURN Stops the Player and<br />
returns to the previous<br />
screen (List/Thumbnail/<br />
Thumbnail List)<br />
PAUSE ENTER Pauses the slideshow<br />
Move File<br />
Forward<br />
Move File<br />
Backward<br />
<br />
<br />
Displays the next image<br />
content<br />
Displays the previous<br />
image content<br />
• Some functions may not be supported, depending on the server<br />
type or version used.<br />
• Even with the supported format, files may not be played properly<br />
depending on the content.<br />
81<br />
En
12<br />
Using with other equipment<br />
Use the TOOLS Menu<br />
Pressing TOOLS on the remote control causes the TOOLS Menu to<br />
appear. Select various play and display modes from the menu. The<br />
selectable menu items differ, depending on the currently selected<br />
menu.<br />
For details on TOOLS Menu screen components, refer to “TOOLS<br />
Menu” on page 77.<br />
Update Server List<br />
Use this function to update the currently selected Server List on<br />
screen. This option is available on the Server List screen<br />
(connected/not connected).<br />
1 Press TOOLS while showing the Server List.<br />
The TOOLS Menu appears on screen.<br />
2 Select “Update Server List” from the TOOLS Menu.<br />
Use the arrow buttons to highlight an option then press ENTER.<br />
Information on the connected server is updated.<br />
To exit the menu, press RETURN.<br />
Delete Server<br />
You can delete the server(s) that are unavailable to select on the<br />
Server List screen from the list. This option is available on the Server<br />
List screen (server not connected).<br />
1 Press TOOLS while the cursor is on the unconnected server on<br />
the Server List screen.<br />
The TOOLS Menu appears on screen.<br />
2 Select “Delete Server” from the TOOLS Menu.<br />
A “Delete Server” screen appears.<br />
3 Select “Yes” then press ENTER.<br />
Deleting the server completes.<br />
To cancel before it finishes, select “No.”<br />
USB Device<br />
Follow the directions below to open the USB Device screen. This<br />
option is available on the Folder/Contents List (USB) screen.<br />
1 Press TOOLS.<br />
The TOOLS Menu appears on screen.<br />
2 Select “USB Device” from the TOOLS Menu.<br />
The “USB Device” screen appears, showing currently connected<br />
USB devices.<br />
Favourites Entry<br />
Registering the Home Media Gallery in Favourites on the TOOLS<br />
Menu causes the Home Media Gallery top screen to be quickly<br />
accessed while watching TV or other programmes. This option is<br />
available on Home Media Gallery screen.<br />
1 Press TOOLS.<br />
The TOOLS Menu appears on screen.<br />
2 Select “Favourites Entry” and “On”, then press ENTER.<br />
Registration completes.<br />
To remove the “Home Media Gallery” from Favourites, select “Off”.<br />
Detailed Display<br />
Select this option to display the detailed information on the<br />
currently selected content. This option is available on the Media<br />
Navigator, Playlist List (Movie/Music/Photo), Folder/Contents List<br />
screens.<br />
1 Press TOOLS.<br />
The TOOLS Menu appears on screen.<br />
2 Select “Detailed Display” from the TOOLS Menu.<br />
Detailed information appears.<br />
Pressing RETURN causes the information to disappear. The<br />
previous screen returns.<br />
Sort<br />
You can sort the items contained in the Folder/Contents List. This<br />
option is available on the Media Navigator and Folder/Contents List<br />
screens. This function is unavailable for folders or content on a USB<br />
device.<br />
1 Press HMG.<br />
The Home Media Gallery menu appears on screen.<br />
2 Select the desired folder and/or content in the Media<br />
Navigator.<br />
Use the arrow buttons to highlight an option then press ENTER.<br />
3 Press TOOLS then select “Sort” from the TOOLS Menu.<br />
A “Sort” dialogue screen appears.<br />
Sort<br />
Condition : Title<br />
Order : Bottom-Up<br />
Start<br />
4 Select “Title”, “Track Number”, “Genre”, “Artist” or “Date” for<br />
“Condition”.<br />
5 Select “Bottom-Up” or “Top-Down” for “Order”.<br />
6 Select “Start” on the “Sort” dialogue screen.<br />
The sorting starts based on your selection and sort results are<br />
displayed.<br />
While sorting continues, you can select content to play. To return to<br />
the sort screen, press RETURN during playback.<br />
To cancel the sort mode, press RETURN.<br />
Note<br />
• The “Select a sorting order.” screen can be displayed while<br />
navigating through the music categories.<br />
• Sort may not be available, depending on the server used.<br />
• Available submenus for Condition vary, depending on the server<br />
used.<br />
82<br />
En
Using with other equipment 12<br />
Search<br />
The flat screen TV’s built-in Search function provides a convenient<br />
way to find items held in a Folder/Contents List on a media server.<br />
This function is unavailable for folders or content on a USB device.<br />
Simply enter a word to search for and the results appear on screen.<br />
To begin a Search, follow the directions below. This option is<br />
available on the Media Navigator and Folder/Contents List screens.<br />
1 Press HMG.<br />
The Home Media Gallery menu appears on screen.<br />
2 Select the desired folder and/or content in the Media<br />
Navigator.<br />
Use the arrow buttons to highlight an option then press ENTER.<br />
3 Press TOOLS.<br />
The TOOLS Menu appears on screen.<br />
4 Select “Search” from the TOOLS Menu.<br />
A “Search” dialogue screen appears.<br />
Search<br />
Condition : Title<br />
Keyword : ----<br />
2 Select “Media Navigator” or “USB” from the menu.<br />
Use the arrow buttons to highlight an option then press ENTER.<br />
3 Select a folder containing photo content.<br />
Use the arrow buttons to highlight a folder then press ENTER.<br />
The Thumbnail screen appears (Thumbnail List or List screen<br />
appears, depending on the setting).<br />
4 Select the desired photo file.<br />
The selected photo content appears in full screen.<br />
5 Press TOOLS.<br />
The TOOLS Menu appears on screen.<br />
6 Select a slideshow option.<br />
A “Slide Show” dialogue screen appears.<br />
7 Select “Off”, “Random”, “Black Out”, “Cross Sweep”,<br />
“Horizontal Blinds”, “Boxed In/Out”, “Panoramic” or “Scenic” for<br />
“Effect”.<br />
8 Select “Off” or “On” for “Monochrome”.<br />
9 Select “3Seconds”, “5Seconds”, “10Seconds”, “15Seconds”,<br />
“30Seconds” or “60Seconds” for “Interval”.<br />
Slide Show<br />
English<br />
Start<br />
5 Select “Title”, “Genre” or “Artist” for “Condition”, or enter a<br />
“Keyword”.<br />
Pressing ENTER on the Keyword menu causes the software<br />
keyboard to appear on the screen.<br />
6 Enter the word on the software keyboard.<br />
Refer to Labeling TV channels on page 36 for details on operation.<br />
7 Select “OK” on the software keyboard to bring up the Search<br />
dialogue screen and hide the keyboard.<br />
To cancel the key word entry, select “Cancel”.<br />
8 Select “Start” on the “Search” dialogue screen.<br />
The searching starts based on the word entered with results<br />
appearing on screen.<br />
While searching continues, you can select content to play. To return<br />
to the search screen, press RETURN during playback.<br />
To cancel the search mode, press RETURN.<br />
Note<br />
• Search may not be available, depending on the server used.<br />
• Available submenus for Condition vary, depending on the server<br />
used.<br />
Slide Show<br />
Select the desired photo file to display a still picture then press<br />
ENTER to start a slideshow. After a slideshow launches, pressing<br />
ENTER toggles between PLAY and PAUSE. This option is available<br />
on the Media Navigator, Folder/Contents List, and Photo Player. You<br />
can set the Photo Player to play a slideshow with BGM and various<br />
visual effects. To begin a slideshow, follow the directions below.<br />
1 Press HMG.<br />
The Home Media Gallery menu appears on screen.<br />
Effect : Black Out<br />
Monochrome : Off<br />
Interval : 5Seconds<br />
Random : Off<br />
Play Mode : Repeat All<br />
BGM : Off<br />
Start<br />
10 Select “Off” or “On” for “Random”.<br />
For details, refer to “Random” on page 86.<br />
11 Select the desired option for “Play Mode”.<br />
Select “Single”, “Repeat”, “Repeat All” or “All”. For details, refer to<br />
“Play Mode” on page 84.<br />
12 Select “BGM”.<br />
Select music content from Playlist 1 through 5 or the USB device.<br />
13 Select “Start”.<br />
The slideshow starts and photo images in the folder automatically<br />
appear one by one.<br />
To display the next image content <strong>manual</strong>ly, press .<br />
To display the previous image content <strong>manual</strong>ly, press .<br />
14 Press ENTER to stop the slideshow.<br />
The Photo Player goes into PAUSE.<br />
15 Press ENTER again to resume the slideshow.<br />
To cancel the slideshow and stop the Photo Player, press RETURN<br />
during playback. The previous screen returns.<br />
Note<br />
• After setting the Interval time, it may take longer than the preset<br />
time as the Interval time means the time up until the Home<br />
Media Gallery starts obtaining the next image. Key operations<br />
may not work while obtaining the next image.<br />
83<br />
En
12<br />
Using with other equipment<br />
Add to HMG Playlist<br />
The Home Media Gallery function provides “HMG Playlist” - a selfcontained<br />
play list that allows you to bookmark favourite movie,<br />
music, and photo files from the network. You can register, edit, and<br />
sort up to 100 files in each Playlist List. This option is available on<br />
the Media Navigator, Folder/Contents List, Movie Player, Music<br />
Player and Photo Player screens.<br />
1 While navigating or playing, select the file to be added to<br />
HMG Playlist.<br />
2 Press TOOLS.<br />
The TOOLS Menu appears on screen.<br />
3 Select “Add to HMG Playlist” from the TOOLS Menu.<br />
An “Add to HMG Playlist” dialogue screen appears.<br />
4 Select a Playlist.<br />
Press / to select from Playlist 1 to Playlist 5.<br />
Add to HMG Playlist<br />
Add to : Playlist 1<br />
[Total] : 050/100<br />
5 Select “OK”.<br />
To select other Playlist(s), repeat steps 2 to 5.<br />
The file is added to the selected Playlist. The number in Total<br />
changes as you add a content file to the playlist.<br />
To cancel the operation, press RETURN.<br />
OK<br />
Select Server<br />
When one or more servers are connected within the network, you<br />
can switch between servers. This option is available on the Media<br />
Navigator and Folder/Contents List screens.<br />
1 Press TOOLS.<br />
The TOOLS Menu appears on screen.<br />
2 Select “Select Server”.<br />
The Server List is displayed.<br />
Server 01<br />
Server 02<br />
Server 03<br />
Server 04<br />
• If a previously connected server cannot be found or if the server<br />
is in sleep mode, the server name is dimmed.<br />
• In some cases, you may be able to start a media server if it<br />
supports “Wake On LAN”. Select the server and press ENTER to<br />
transmit a “Wake On LAN” command to the selected server.<br />
• When having “Wake On LAN” turns the server’s power on, the<br />
server must be ready with the necessary settings already<br />
completed.<br />
Play Mode<br />
This option is available on the Movie Player, Music Player and Photo<br />
Player screens. Choose a playback mode (Repeat, Single, etc.)<br />
when playing multiple content files.<br />
1 While playing content, press TOOLS.<br />
The TOOLS Menu appears on screen.<br />
2 Select “Play Mode” from the TOOLS Menu.<br />
Select “Single”, “Repeat”, “Repeat All” or “All”.<br />
“Single”: Plays the selected content only once<br />
“Repeat”: Repeatedly plays the selected content<br />
“Repeat All”: Repeatedly plays all selected folder content in order<br />
(when playing back the last content ends, it returns to the first<br />
content to play again)<br />
“All”: Plays all selected folder content in order only once<br />
Change Name<br />
You can change the name of Playlist 1 through Playlist 5 in HMG<br />
Playlist. To edit, follow the directions below. This option is available<br />
on the Playlist List (Movie/Music/Photo) screen.<br />
1 Press TOOLS while five Playlists in the HMG Playlist are on<br />
screen.<br />
The TOOLS Menu appears on screen.<br />
2 Select “Change Name” from the TOOLS Menu.<br />
The software keyboard appears.<br />
1 2 3 4 5 6 7 8 9 0<br />
A B C D E F G H I J Delete<br />
K L M N O P Q R S T Space<br />
U V W X Y Z , . : ; Caps<br />
& ' ( ) + - * / _ @<br />
$ % ! ? # = | ~ "<br />
^ ` < > [ ] { } OK Cancel<br />
/<br />
Playlist Name<br />
P L A Y L I S T 1<br />
4<br />
(Sample screen)<br />
3 Select the desired server.<br />
The screen changes to Media Navigator on the selected server.<br />
Note<br />
• The Home Media Gallery can memorize previously connected<br />
servers. When the Media Navigator is launched, available<br />
servers are automatically located and connected.<br />
3 Enter the new name.<br />
Refer to Labeling TV channels on page 36 for details on operation.<br />
4 Select “OK” after the new name is entered on the software<br />
keyboard.<br />
The software keyboard disappears and newly named Playlist<br />
displays.<br />
Selecting Cancel causes the entry to stop and cancels the entered<br />
name.<br />
84<br />
En
Using with other equipment 12<br />
Change View<br />
Select this option to switch the list screen between List, Thumbnail<br />
and Thumbnail List. This option is available on the Playlist List<br />
(Movie/Music/Photo) and Folder/Contents List screens.<br />
1 Press TOOLS.<br />
The TOOLS Menu appears on screen.<br />
2 Select “Change View” from the TOOLS Menu.<br />
Select the screen option from List, Thumbnail or Thumbnail List.<br />
TOOLS Menu<br />
Thumbnail List<br />
List screen<br />
Folder 1<br />
Folder 2<br />
Folder 3<br />
Content 2<br />
Content 3<br />
Content 4<br />
Content 5<br />
40<br />
Thumbnail screen<br />
Music Player<br />
Add to HMG Playlist<br />
Change View : List<br />
Sort<br />
Search<br />
Thumbnail<br />
Time Search<br />
The Time Search function allows the content to start playing at the<br />
preset time. This option is available on the Movie Player and Music<br />
Player screens.<br />
1 While playing content, press TOOLS.<br />
The TOOLS Menu appears on screen.<br />
2 Select “Time Search” from the TOOLS Menu.<br />
A “Time Search” dialogue screen appears.<br />
Time Search<br />
[Total] : 01:00:00<br />
Jump : 00 : 00 : 00<br />
Start<br />
3 Enter the time (Hour, Minute and/or Second) to jump.<br />
Enter Hour and Minute for movie content or Minute and Second for<br />
music content.<br />
Use / or buttons 0 to 9 (if a numeric key icon appears).<br />
Press / to select Hour and Minute (movie content) or Minute<br />
and Second (music content).<br />
4 Select “Start” then press ENTER.<br />
The movie (music) begins playing from the time you set. To cancel<br />
the Time Search, press RETURN.<br />
Note<br />
• This function may not be supported, depending on the content<br />
or server software.<br />
• An error may arise in time-related information, depending on<br />
the content or server software.<br />
English<br />
40<br />
Thumbnail List screen<br />
Picture<br />
Select this option to adjust picture quality. This option is available<br />
on the Movie Player and Photo Player screens.<br />
1 Press TOOLS.<br />
The TOOLS Menu appears on screen.<br />
2 Select “Picture” from the TOOLS Menu.<br />
A picture adjustment screen appears. For adjustment items, see<br />
Basic picture adjustments on page 39.<br />
3 Press RETURN to close the adjustment screen.<br />
Normal playback screen returns.<br />
Folder 2<br />
40<br />
Folder 3 Content 1<br />
Content 2 Content 3<br />
(Sample screens)<br />
Sound<br />
Select this option to adjust sound quality. This option is available on<br />
the Movie Player, Music Player and Photo Player screens.<br />
1 Press TOOLS.<br />
The TOOLS Menu appears on screen.<br />
2 Select “Sound” from the TOOLS Menu.<br />
A sound adjustment screen appears. For adjustment items, see<br />
Sound adjustments on page 44.<br />
3 Press RETURN to close the adjustment screen.<br />
Normal playback screen returns.<br />
85<br />
En
12<br />
Using with other equipment<br />
Information<br />
Select this option to display the status information on the content<br />
currently played. This option is available on the Movie Player and<br />
Photo Player screens.<br />
1 Press TOOLS.<br />
The TOOLS Menu appears on screen.<br />
2 Select “Information” from the TOOLS Menu.<br />
An information (such as playback status) screen appears. Pressing<br />
p also causes the information screen to appear.<br />
The screen will automatically disappear after a certain amount of<br />
time.<br />
Audio<br />
Use this option to switch an audio source if the currently played<br />
content has multiple audio sources (multi-language content, for<br />
example). This option is available on the Movie Player screen.<br />
1 Press TOOLS.<br />
The TOOLS Menu appears on screen.<br />
2 Select “Audio” from the TOOLS Menu.<br />
Pressing / causes L, R or L+R to be selected. If the content has<br />
multiple audio sources, you can select L, R or L+R for each source.<br />
After entering the setting, press RETURN.<br />
Music Player<br />
If you want to change BGM on any screen other than the music<br />
content playback screen, use this option to jump to the music<br />
content playback screen. This option is only available when music<br />
is played on any screen other than Movie Player and Music Player.<br />
This option is available on the Media Navigator, Folder/Contents<br />
List, USB, HMG Playlist, Playlist List, and Photo Player screens.<br />
1 Press TOOLS.<br />
The TOOLS Menu appears on screen.<br />
2 Select “Music Player” from the TOOLS Menu.<br />
The Music Player screen appears.<br />
After entering the setting, press RETURN. The previous screen<br />
returns.<br />
Move<br />
You can change the listing order in the HMG Playlist. This option is<br />
available on the Contents List (Playlist) screen.<br />
1 Move the cursor to the content to be moved in the HMG<br />
Playlist.<br />
2 Press TOOLS.<br />
The TOOLS Menu appears on screen.<br />
3 Select “Move” from the TOOLS Menu.<br />
4 Press / to move the content up or down then ENTER.<br />
Editing completes and “Move” finishes.<br />
Delete from HMG Playlist<br />
You can delete content from the HMG Playlist. This option is<br />
available on the Contents List (Playlist) screen.<br />
1 Move the cursor to the content to be deleted from the HMG<br />
Playlist.<br />
2 Press TOOLS.<br />
The TOOLS Menu appears on screen.<br />
3 Select “Delete from HMG Playlist” on the TOOLS Menu.<br />
A “Delete from HMG Playlist” dialogue screen appears.<br />
4 Select “Yes” to remove the content item.<br />
The dialogue screen disappears and the selected content is deleted<br />
from the HMG Playlist.<br />
To cancel, select “No”.<br />
A-B Repeat Mode<br />
The A-B Repeat function is available only during normal playback<br />
on the Movie Player or Music Player. To set Repeat, follow the<br />
instructions below.<br />
1 While playing content, press TOOLS.<br />
The TOOLS Menu appears on screen.<br />
2 Select “A-B Repeat” from the TOOLS Menu.<br />
3 Press ENTER where you want Repeat to start.<br />
4 Press ENTER again where you want Repeat to end.<br />
The Player status appears on the screen and the A-B Repeat mode<br />
icon changes.<br />
The selected part of the content is repeatedly played back.<br />
To return to normal mode, press TOOLS and select “Off” while in the<br />
A-B Repeat mode.<br />
Note<br />
• If the screen display doesn’t match the player status, a<br />
malfunction may have occurred. Stop playback, then try the<br />
operation again.<br />
Random<br />
Use this option to switch the order in the content list and play the<br />
content at random. This option is available on the Movie Player,<br />
Music Player and Photo Player screens.<br />
1 While playing content, press TOOLS.<br />
The TOOLS Menu appears on screen.<br />
2 Select “Random” from the TOOLS Menu.<br />
3 Select “On”.<br />
Random Repeat playback starts.<br />
To cancel the random mode, press TOOLS and select “Off”.<br />
Note<br />
• Random Repeat is only available for content in Repeat Mode<br />
(except when “Single” is selected).<br />
86<br />
En
Using with other equipment 12<br />
Rotate<br />
Use this option to rotate an image by 90º. This option is available on<br />
the Photo Player screen.<br />
1 While photo content appears, press TOOLS.<br />
The TOOLS Menu appears on screen.<br />
2 Select “Rotate” from the TOOLS Menu.<br />
Each press of the ENTER button causes the displayed image to<br />
rotate by one quarter clockwise. It toggles between 90º, 180º, 270º<br />
and 0º.<br />
Note<br />
• The selected rotation angle is only effective for the image being<br />
displayed.<br />
• The default setting (0º) returns when you move and display<br />
content on a different screen.<br />
Zoom<br />
Use this option to enlarge the photo content displayed. This option<br />
is available on the Photo Player screen.<br />
1 While photo content appears, press TOOLS.<br />
The TOOLS Menu appears on screen.<br />
2 Select “Zoom” from the TOOLS Menu.<br />
3 Press / to select “On” or “Off” then ENTER.<br />
Selecting “On” causes the enlarged photo content to always<br />
appear.<br />
Displayed image differs depending on the content: If the content’s<br />
aspect ratio is longer than 16:9, it appears fully stretched<br />
horizontally to both sides with images cropped at the top and<br />
bottom. If the content’s aspect ratio is wider than 16:9, it appears<br />
fully stretched vertically to top and bottom with images cropped on<br />
the right and left sides.<br />
A “zoom” icon appears on screen.<br />
4 While in Zoom mode, use the arrow buttons to scroll the<br />
content.<br />
Press or if the content’s aspect ratio is longer than 16:9, or<br />
if the content’s aspect ratio is wider than 16:9.<br />
Pressing RETURN or ENTER causes the Zoom mode to cancel and<br />
return to the normal screen.<br />
Note<br />
• The Zoom function is disabled when the content is a 16:9<br />
picture.<br />
HMG Setup<br />
Use the HMG Setup option for Network Setup, Auto Connection<br />
Setup and Default Settings.<br />
Network Setup<br />
Auto Connection : On<br />
Default Settings<br />
1 Press HMG.<br />
The Home Media Gallery menu appears on screen.<br />
2 Select “HMG Setup” from the menu.<br />
Use the arrow buttons to highlight an option then press ENTER.<br />
3 Select “Network Setup”, “Auto Connection”, and “Default<br />
Settings”.<br />
Network Setup<br />
Select whether to acquire the IP Address automatically or <strong>manual</strong>ly<br />
or, when acquiring <strong>manual</strong>ly, set the IP Address and Subnet mask.<br />
Automatic:<br />
To perform the procedure, DHCP on your server or router must be<br />
valid.<br />
1 Select “Auto DHCP”.<br />
2 Select “Yes”.<br />
To exit Home Media Gallery, press EXIT or HMG.<br />
Manual:<br />
Before setting up, check your media server for IP Address and<br />
Subnet mask information.<br />
1 Select “Auto DHCP”.<br />
2 Select “No”.<br />
3 Select the setup item’s box.<br />
Use or to highlight an entry item (IP Address or Subnet mask)<br />
then press ENTER.<br />
No need to enter “Default Gateway” and “DNS Server”.<br />
4 Enter the figures using buttons 0 to 9.<br />
Subnet mask (such as 255.255.255.0): Enter the same figures as you<br />
checked.<br />
IP Address (such as 192.168.201.***): Enter the same figures as<br />
used in the media server (PC, etc.) you use. For ***, enter three-digit<br />
figures (0 – 254) that have not been used for network connections<br />
yet.<br />
Use or to highlight other entry area.<br />
5 Press ENTER on the setup item’s box after the entry is<br />
complete.<br />
Repeat steps 3 to 4 to complete the necessary setup.<br />
To exit Home Media Gallery, press EXIT or HMG.<br />
English<br />
87<br />
En
12<br />
Using with other equipment<br />
Auto Connection<br />
Set Auto Connection to “ON” or “OFF” whether to automatically<br />
connect to the last accessed server. For selection, follow the steps<br />
below.<br />
1 Select “Auto Connection”.<br />
Use or to change the setting.<br />
Selecting “ON” causes the display to access the last server. If the<br />
server is in Standby, WOL (“Wake On LAN”) is activated to turn the<br />
last accessed server “On”.<br />
Selecting “OFF” causes a server list to appear on screen.<br />
“Wake on LAN (WOL)” functions to turn the last accessed server’s<br />
power on if the server is WOL-compliant and is in Standby or sleep<br />
mode, then display the Media Navigator screen. During the WOL is<br />
activated, a dialogue screen appears. If the server is not WOLcompliant<br />
or the WOL function fails, a dialogue appears on the<br />
Server List screen.<br />
To exit Home Media Gallery, press EXIT or HMG.<br />
Reset to default<br />
To reset options entered within the Home Media Gallery function to<br />
default, follow the steps below.<br />
1 Press HMG.<br />
The Home Media Gallery menu appears on screen.<br />
2 Select “HMG Setup”.<br />
Use the arrow buttons to highlight an option then press ENTER.<br />
3 Select “Default Settings”.<br />
4 Select “Yes”.<br />
The setup finishes and the Home Media Gallery screen returns.<br />
To exit Home Media Gallery, press EXIT or HMG.<br />
Other useful functions<br />
Screen saver<br />
During navigation, the screen saver launches automatically if no<br />
activity is sensed within five minutes. However, when a movie or<br />
slideshow is playing, the panel stops the screen saver from<br />
appearing.<br />
Pressing any button cancels the screen saver.<br />
Dismissing the screen saver does not interfere when connecting a<br />
USB device.<br />
Dialogue screen message<br />
No. Message Problem<br />
001 Content cannot be played. (001) No details are available<br />
for the error<br />
100 A communication error<br />
occurred. (100)<br />
No further details are<br />
available for the error<br />
101 No response from server. (101) Timeout period reaches<br />
due to delayed server<br />
response<br />
102 Disconnected from the<br />
network. (102)<br />
103 Response from server<br />
indicating that it is impossible<br />
to reply. (103)<br />
Cables are<br />
disconnected<br />
Invalid response from<br />
the server<br />
300 Content cannot be played. (300) A file that is not<br />
supported is selected<br />
301 This format is not supported.<br />
(301)<br />
A file that is not<br />
supported is selected<br />
500 Failed to authenticate. (500) Failed to obtain DRM<br />
authorization<br />
501 Failed to authenticate. (501) Failed to obtain DRM<br />
authorization<br />
502 Failed to authenticate.<br />
Check for failure of router, hub,<br />
other network devices. (502)<br />
503 Failed to authenticate content.<br />
The copyright notice of this file<br />
might be invalid. (503)<br />
Failed to obtain DRM<br />
authorization<br />
Failed to obtain DRM<br />
authorization<br />
504 Failed to authenticate. (504) Failed to obtain<br />
WMDRM authorization<br />
505 Failed to authenticate.<br />
Check for failure of router, hub,<br />
other network devices. (505)<br />
506 Failed to authenticate. The max<br />
count of access devices<br />
depends on server. (506)<br />
Failed to obtain<br />
WMDRM authorization<br />
Failed to obtain<br />
WMDRM authorization<br />
Note<br />
•Pressing p to display the Player status or key guide before<br />
screen saver is activated may cause image retention.<br />
507 Failed to authenticate. The<br />
licence of this file might be<br />
invalid. Receive the licence<br />
from a server. (507)<br />
Failed to obtain<br />
WMDRM authorization<br />
Important<br />
• Do not display the Player status and key guide for an extended<br />
period of time while playing a movie or slideshow to avoid<br />
possible image retention.<br />
508 Failed to authenticate. (508) Authorization error<br />
other than above<br />
Important<br />
• Displaying pictures in the Home Media Gallery for an extended<br />
period may cause an after-image.<br />
88<br />
En
Using with other equipment 12<br />
Glossary<br />
Default Gateway<br />
Default gateway is a node on a computer network that serves as an<br />
access point to another network. A default gateway (such as a<br />
computer and router) is used to forward all traffic that is not<br />
addressed to a station within the local subnet.<br />
DHCP (Dynamic Host Configuration Protocol)<br />
Server<br />
Provides a mechanism to allocate IP addresses to client hosts. In<br />
most cases, a broadband router serves as a DHCP server in a home<br />
network.<br />
MAC (Media Access Control) Address<br />
An address attached to the port of any network device with an IP<br />
address. The MAC address is expressed as “00:e0:36:01:23:xx” and<br />
cannot be changed.<br />
Mass Storage Class devices<br />
The standard provides an interface to a variety of storage devices,<br />
such as USB flash drive and digital cameras.<br />
PTP (Picture Transfer Protocol)<br />
A protocol that allows the transfer of images and manipulation of<br />
digital cameras through USB connection. Most recent digital<br />
cameras and other devices support PTP allowing the transfer of<br />
images through direct connections.<br />
English<br />
DLNA (Digital Living Network Alliance)<br />
The DLNA authorized logo makes it easy for consumers to<br />
recognize products that meet the new standard for home network<br />
PCs and other digital devices, as set down in the DLNA Guidelines<br />
for interoperability. This allows music, video, etc. to be enjoyed from<br />
various devices over a home network. This unit is compatible with<br />
music, photo and video content, and is based on the DLNA Home<br />
Networked Device Interoperability Guidelines - expanded: October<br />
2006 (v1.5). This unit can be used to playback music, photos and<br />
video stored on a DLNA-compatible server connected through a<br />
LAN cable.<br />
Digital Living Network Alliance (DLNA) is dedicated to the<br />
simplified sharing of digital content, such as digital music, photos<br />
and video among networked consumer electronics (CE) and PCs.<br />
By establishing a platform of interoperability based on open<br />
industry standards, DLNA delivers technical design guidelines that<br />
companies can use to develop digital home products that share<br />
content through wired or wireless networks in the home.<br />
DNS (Domain Name Service) Server<br />
DNS Server is a server that determines the name of networkcomputer<br />
within the Internet. The server functions to exchange IP<br />
address to the hostname, hostname to the IP address.<br />
Ethernet<br />
A frame-based computer networking technology for local area<br />
networks (LANs). The flat screen TV supports 100BASE-TX.<br />
IP (Internet Protocol) Address<br />
A unique number that devices use in order to identify and<br />
communicate with each other on a network utilizing the Internet<br />
Protocol standard, such as “192.168.1.xxx”. No duplicate numbers<br />
are allowed within the network.<br />
LAN Cable<br />
A cable that has an eight-pin modular plug on each end and is<br />
different from a telephone plug which has four pins. A straight<br />
cable is used when connecting the flat screen TV to a home network<br />
via a hub. A cross-over cable is used when connecting directly to a<br />
PC. Use category 5 (CAT-5) LAN cables.<br />
Subnet mask<br />
Used to determine the network when IP addresses are broken into<br />
several parts. It is expressed as “255.255.255.0”. In most cases, the<br />
Subnet mask is automatically assigned by the DHCP server.<br />
UPnP (Universal Plug and Play)<br />
Architecture for pervasive peer-to-peer network connectivity of<br />
devices of all form factors. It is designed to bring easy-to-use,<br />
flexible, standardsbased connectivity to ad-hoc or unmanaged<br />
networks whether in the home, in a small business, public spaces,<br />
or attached to the Internet.<br />
USB (Universal Serial Bus)<br />
USB provides a serial bus standard for connecting devices, usually<br />
to computers such as PCs. The flat screen TV supports the Mass<br />
Storage Class and PTP (Picture Transfer Protocol) devices.<br />
Windows Media Connect<br />
Microsoft Windows Media Connect is a new technology to<br />
distribute music, photos and video stored on a PC with Windows XP<br />
installed to a stereo system of TV. Using this technology you can<br />
playback files stored on the PC from various devices wherever you<br />
like in your home.<br />
Windows Media DRM<br />
Windows Media DRM is copyright protection technology developed<br />
by Microsoft Corporation. It enables content providers to distribute<br />
over the Internet music, video and other digital media content in a<br />
protected, encrypted file format.<br />
Windows Media Player<br />
A free digital media player application provided by Microsoft that is<br />
used for playing audio, video and images on PCs.<br />
Windows Media Player 11<br />
The functionality of Windows Media Connect has been<br />
integrated into this version of Windows Media Player. After<br />
installing Windows Media Player 11 Windows Media Connect<br />
will not function. See Microsoft’s website for details.<br />
89<br />
En
12<br />
Using with other equipment<br />
Controlling other equipment using the<br />
supplied remote control unit<br />
Using the supplied remote control unit, you can control other<br />
equipment in connection: a set-top box (STB), DVD player, DVD/<br />
HDD recorder (DVR), BD player or VCR.<br />
Before using this function, you need to preset the supplied remote<br />
control unit with the manufacture code of the equipment to be<br />
controlled. When you then want to control the equipment, press<br />
SELECT on the remote control unit to select an appropriate mode<br />
depending on the equipment; the selection is switched among TV,<br />
STB, DVD/DVR, and VCR. The corresponding mode indicators on<br />
the remote control unit show the currently selected mode.<br />
• When you control a BD player, select the DVD/DVR mode.<br />
Presetting manufacture codes<br />
1 Press SELECT on the remote control unit to select the STB,<br />
DVD/DVR, or VCR mode depending on the equipment.<br />
2 After confirming that the indicator of the previously selected<br />
mode goes off, press and hold SELECT, and then press 1 on the<br />
remote control unit.<br />
The corresponding mode indicator flashes.<br />
3 Press 0 to 9 to enter a three-digit manufacture code.<br />
See the manufacture code list to identify an appropriate code.<br />
The mode indicator lights up for approximately one second and<br />
then goes off; presetting the manufacture code is completed.<br />
Note<br />
• If you perform no operation for approximately one minute while<br />
a mode indicator is flashing, the code presetting procedure is<br />
quitted.<br />
• If you enter a code not listed in the table, a mode indicator<br />
flashes quickly for approximately one second and then flashes<br />
as before.<br />
• To quit the code presetting procedure halfway while a mode<br />
indicator is flashing, you may press SELECT on the remote<br />
control unit.<br />
• The factory default manufacture codes for the STB, DVD/DVR,<br />
and VCR modes are “000”, “100”, and “500” respectively.<br />
Manufacture codes<br />
• You may not be able to control some equipment in the tables<br />
partially or entirely with the supplied remote control unit.<br />
STB<br />
000 PIONEER 1 (factory default)<br />
001 PIONEER 2<br />
002 CANAL SATELLITE<br />
003 HUMAX<br />
004 PACE 1<br />
005 PACE 2<br />
006 QUALI-TV<br />
007 SKY DIGITAL<br />
DVD<br />
100 PIONEER 1 (factory default)<br />
101 PIONEER 2<br />
102 AKAI<br />
103 DENON<br />
104 HITACHI<br />
105 JVC<br />
106 KENWOOD 1<br />
107 KENWOOD 2<br />
108 PANASONIC 1<br />
109 PANASONIC 2<br />
110 PHILIPS 1<br />
111 PHILIPS 2<br />
112 SAMSUNG<br />
113 SHARP<br />
114 SONY 1<br />
90<br />
En
Using with other equipment 12<br />
DVD<br />
115 SONY 2<br />
116 SONY 3<br />
117 THOMSON<br />
118 TOSHIBA<br />
119 YAMAHA<br />
DVR<br />
200 PIONEER 1<br />
201 PIONEER 2<br />
202 PIONEER 3<br />
203 PANASONIC<br />
204 PHILIPS 1<br />
205 PHILIPS 2<br />
206 SHARP<br />
207 SONY<br />
208 TOSHIBA<br />
BD<br />
300 PIONEER<br />
301 LG<br />
302 PANASONIC<br />
303 SAMSUNG<br />
304 SONY<br />
305 TOSHIBA<br />
VCR<br />
500 PIONEER 1 (factory default)<br />
501 PIONEER 2<br />
502 AIWA 1<br />
503 AIWA 2<br />
504 AKAI 1<br />
505 AKAI 2<br />
506 AKAI 3<br />
507 DAEWOO<br />
508 GRUNDIG 1<br />
509 GRUNDIG 2<br />
510 GRUNDIG 3<br />
VCR<br />
511 GRUNDIG 4<br />
512 HITACHI 1<br />
513 HITACHI 2<br />
514 HITACHI 3<br />
515 JVC 1<br />
516 JVC 2<br />
517 JVC 3<br />
518 JVC 4<br />
519 JVC 5<br />
520 LOEWE 1<br />
521 LOEWE 2<br />
522 MATSUI<br />
523 ORION<br />
524 PANASONIC 1<br />
525 PANASONIC 2<br />
526 PHILIPS 1<br />
527 PHILIPS 2<br />
528 PHILIPS 3<br />
529 SANYO<br />
530 SAMSUNG 1<br />
531 SAMSUNG 2<br />
532 SAMSUNG 3<br />
533 SAMSUNG 4<br />
534 SHARP<br />
535 SONY 1<br />
536 SONY 2<br />
537 SONY 3<br />
538 SONY 4<br />
539 SONY 5<br />
540 SONY 6<br />
541 SONY 7<br />
542 THOMSON<br />
543 TOSHIBA<br />
English<br />
91<br />
En
12<br />
Using with other equipment<br />
1<br />
2<br />
3<br />
8<br />
STB (set - top box) control buttons<br />
When in the STB mode, the buttons on the remote control unit<br />
function as below.<br />
1 0 to 9<br />
Function as the numeric buttons.<br />
2 GUIDE<br />
Press to display the broadcasting guide screen.<br />
3 P+/P–<br />
Press to tune in a higher or lower channel.<br />
4 EXIT<br />
Press to exit the broadcasting menu screen or the<br />
broadcasting guide screen.<br />
5 ENTER<br />
Press to activate the selected function.<br />
///<br />
Press to select items on the broadcasting menu screen or the<br />
broadcasting guide screen.<br />
6 MENU<br />
Press to display the broadcasting menu screen.<br />
7 SOURCE <br />
Turns the set-top box on and off.<br />
8 INFO<br />
Press to display information on the current broadcasting.<br />
9 RETURN<br />
When the broadcasting menu screen is in display, press to<br />
restore the immediately previous screen.<br />
4<br />
5<br />
6<br />
9<br />
7<br />
92<br />
En
Using with other equipment 12<br />
1<br />
2<br />
23<br />
4<br />
5<br />
6<br />
7<br />
8<br />
9<br />
10<br />
11<br />
12<br />
13<br />
14<br />
15<br />
16<br />
17<br />
18<br />
DVD/DVR control buttons<br />
When in the DVD/DVR mode, the buttons on the remote control unit<br />
function as below.<br />
1 0 to 9<br />
Function as the numeric buttons.<br />
2 DVD TOP MENU<br />
When this button is pressed, the DVD top menu will appear.<br />
3 P+/P– (DVD/HDD recorder (DVR) only)<br />
Press to change the channel of the tuner built in the DVD/<br />
HDD recorder (DVR).<br />
4 ENTER<br />
Press to activate the selected function.<br />
///<br />
Press to select items on the DVD MENU screen.<br />
5 MENU<br />
Press to display the DVD menu.<br />
6 F (PAUSE/STILL)<br />
Sets pauses and still pictures.<br />
7 ● (REC) (DVD/HDD recorder (DVR) only)<br />
Starts recording.<br />
8 T (CHAPTER SEARCH)<br />
Each time you press, you move back to the start of the<br />
previous chapter.<br />
9 U (CHAPTER SEARCH)<br />
Each time you press, you move ahead to the start of the next<br />
chapter.<br />
10 SOURCE <br />
Turns on and off the power of the DVD player or DVD/HDD<br />
recorder (DVR).<br />
11 TOOLS (<strong>Pioneer</strong> BD player only)<br />
Press to display the TOOLS Menu.<br />
12 RETURN<br />
When the DVD menu is in display, press to restore the<br />
immediately previous screen.<br />
13 ■ (STOP)<br />
Press to stop playback or recording. With some DVD players<br />
or DVD/HDD recorders (DVRs), pressing the button twice may<br />
open the disc tray.<br />
14 I (PLAY)<br />
Starts playback.<br />
15 V (SCAN)<br />
Press for fast forward.<br />
16 S (SCAN)<br />
Press to go backward.<br />
17 HDD (DVD/HDD recorder (DVR) only)<br />
Press to select the hard disk (HDD) for playback or recording.<br />
18 DVD (DVD/HDD recorder (DVR) only)<br />
Press to select the DVD for playback or recording.<br />
7, 13 REC STOP (DVD/HDD recorder (DVR) only)<br />
Press ● and ■ at the same time to stop recording. This<br />
operation is available for only <strong>Pioneer</strong> and Sony DVD/HDD<br />
recorders (DVRs).<br />
English<br />
Note<br />
• You can control a BD player in the DVD/DVR mode.<br />
• The DVD player, DVD/HDD recorder (DVR) or BD player cannot<br />
be selected at the same time.<br />
93<br />
En
12<br />
Using with other equipment<br />
1<br />
VCR control buttons<br />
When in the VCR mode, the buttons on the remote control unit<br />
function as below.<br />
1 0 to 9<br />
Function as the numeric buttons.<br />
2 P+/P–<br />
Press to select channels of the TV tuner on the VCR.<br />
3 F (PAUSE/STILL)<br />
Sets pauses and still pictures.<br />
4 ● (REC)<br />
Starts recording.<br />
5 SOURCE <br />
Turns the power of the VCR on and off.<br />
6 ■ (STOP)<br />
Stops playback.<br />
7 I (PLAY)<br />
Starts playback.<br />
8 V (FF)<br />
Fast-forward the tape and allows picture search.<br />
9 S (REW)<br />
Rewinds the tape and allows picture search.<br />
2<br />
3<br />
4<br />
6<br />
7<br />
8<br />
9<br />
5<br />
94<br />
En
Using the HDMI Control 13<br />
Chapter 13<br />
Using the HDMI Control<br />
English<br />
Using the HDMI Control functions<br />
You can operate such <strong>Pioneer</strong> devices as a recorder, player or AV<br />
system that support the HDMI Control functions using the remote<br />
control of the flat screen TV.<br />
The HDMI Control functions include playback of content using onscreen<br />
control panel on the display, recording of a TV programme<br />
while watching, timer recording using a programme list on the<br />
connected recorder, and confirmation of timer recording registered<br />
in the recorder. For details, see the table below.<br />
Note<br />
• The KURO LINK function name used on the web and in<br />
catalogues is referred to as HDMI Control in the operating<br />
instructions and on the product.<br />
• Maximum number of devices that can be connected and<br />
controlled using the remote control unit of the flat screen TV is<br />
as follows: recorder x 2, player x 2 or AV system x 1.<br />
• Not all device operations may be available for HDMI Control<br />
functions.<br />
HDMI Control functions<br />
Function<br />
Playback of<br />
content<br />
On-screen<br />
control<br />
Recording of<br />
TV<br />
programme<br />
Description<br />
The proper input source is<br />
automatically selected and the<br />
content is played back on the<br />
display as you press PLAY on the<br />
connected device<br />
Recorder/player operation can be<br />
controlled on-screen or with the<br />
remote control unit of the flat<br />
screen TV (play, stop, fast forward/<br />
reverse, etc.)<br />
The programme now watching can<br />
be recorded using the remote<br />
control unit of the flat screen TV<br />
Usable<br />
devices<br />
Recorder/<br />
player<br />
Recorder/<br />
player<br />
Recorder<br />
Function<br />
Display<br />
Language<br />
Setup<br />
AV system<br />
control<br />
Power On<br />
Power Off<br />
Description<br />
Information on the display menu<br />
language is transferred to the<br />
recorder or player connected to the<br />
Media Receiver. For details, see<br />
the operation <strong>manual</strong> that came<br />
with the recorder or player.<br />
Receiver/amplifier operation can<br />
also be controlled with the remote<br />
control unit of the flat screen TV<br />
(volume, surround mode and input<br />
selection of the HDMI terminal)<br />
The connected recorder can be<br />
turned On when the flat screen TV<br />
is turned On.<br />
The flat screen TV can be turned<br />
On when the connected<br />
recorder(s) or player(s) is turned<br />
On and images are input to the flat<br />
screen TV.<br />
The connected device(s) can be<br />
turned Off when the flat screen TV<br />
is turned Off<br />
Usable<br />
devices<br />
Recorder/<br />
player<br />
AV system<br />
Recorder<br />
Recorder/<br />
player<br />
Recorder/<br />
player/AV<br />
system<br />
• Press i+/– or e to adjust<br />
volume for the AV system.<br />
• Press , , , , ENTER,<br />
RETURN ( ) colour (RED,<br />
GREEN, YELLOW, BLUE) or<br />
TOOLS buttons to use such<br />
functions as the disc navigator<br />
and electronic programme<br />
guide (EPG) on the connected<br />
recorder or player.<br />
Timer<br />
recording<br />
Timer recording using a<br />
programme list on the recorder<br />
connected<br />
Recorder<br />
Confirmation<br />
of recording<br />
schedule<br />
Recording schedule registered in the<br />
recorder can be displayed and<br />
confirmed on the screen using the<br />
remote control unit of the flat screen<br />
TV<br />
Recorder<br />
Note<br />
• When using the HDMI Control functions, operate the remote<br />
control unit while pointing it toward the remote control sensor<br />
(t) located at the bottom right of the front panel of the display.<br />
• You cannot use two or more HDMI terminals on the Media<br />
Receiver at the same time except “Power Off” and “Display<br />
Language Setup” functions.<br />
95<br />
En
PB<br />
PR<br />
COMPONENT VIDEO<br />
13<br />
Using the HDMI Control<br />
On-screen control panel<br />
For an AV system<br />
1<br />
2<br />
3<br />
HDMI Control<br />
****<br />
SURROUND+<br />
4<br />
INPUT-<br />
SURROUND-<br />
Exit<br />
Press or on the remote control unit of the flat screen TV to<br />
switch the surround mode in order or in reverse order, or to<br />
switch the input source in order or in reverse order. Pressing HDMI<br />
CONTROL closes the control panel to return to the HDMI Control<br />
menu.<br />
Note<br />
• You cannot operate the recorder/player when you press or <br />
to switch the input source during operation. To resume the<br />
operation, return to the HDMI Control menu and select the<br />
desired function again.<br />
For a recorder<br />
1<br />
2<br />
3<br />
4<br />
Exit<br />
INPUT+<br />
HDMI Control<br />
****<br />
7<br />
5<br />
6<br />
7<br />
5<br />
6<br />
1<br />
2<br />
3<br />
4<br />
5<br />
6<br />
7<br />
1<br />
2<br />
3<br />
4<br />
5<br />
6<br />
7<br />
Switches the surround mode in<br />
order<br />
Switches the input source in<br />
reverse order<br />
Switches the surround mode in<br />
reverse order<br />
Closes the control panel to return<br />
to the HDMI Control menu<br />
Displays the model number of the<br />
connected device<br />
Switches the input source in<br />
order<br />
Void<br />
Skips commercials<br />
Fast reverse<br />
Stops playback<br />
Closes the control panel to return<br />
to the HDMI Control menu<br />
Displays the model number of the<br />
connected device<br />
Fast forward<br />
Starts playback<br />
Making the HDMI Control connections<br />
When you make changes in connections between the Media<br />
Receiver and the device(s) that supports the HDMI Control<br />
functions or settings for the “HDMI Control Setting”, perform the<br />
following procedure:<br />
1 Turn on the Media Receiver and all the connected devices.<br />
2 Confirm that the setting in “Input Setting” for “HDMI Control<br />
Setting” is properly entered according to the connected devices.<br />
Also confirm the HDMI Control related settings in the connected<br />
devices.<br />
3 Switch to the HDMI input terminals to which the devices are<br />
connected to check if audio and video images are properly output<br />
and displayed.<br />
4 Try turning off the Media Receiver, then turn the power back on<br />
to the Media Receiver.<br />
Connecting an AV amp/DVD recorder/BD player<br />
Media Receiver (rear)<br />
INPUT 1<br />
INPUT 3<br />
LAN (10 / 100)<br />
Optical digital cable<br />
AV amp<br />
INPUT 2<br />
OPTICAL<br />
DIGITAL OUT<br />
HDMI<br />
INPUT 1<br />
Y<br />
AUDIO R<br />
INPUT 2<br />
HDMI<br />
INPUT 3<br />
R<br />
L<br />
SUB WOOFER OUT AUDIO OUT<br />
CONTROL<br />
HDMI<br />
INPUT 4<br />
OUT<br />
L<br />
SERVICE ONLY<br />
SYSTEM<br />
CABLE<br />
HDMI compliant cable<br />
(HDMI cable having<br />
the HDMI mark)<br />
Stereo<br />
audio cable<br />
Press or on the remote control unit of the flat screen TV to<br />
select fast reverse or fast forward mode, to skip commercials or<br />
to stop playback. Pressing ENTER starts playback and HDMI<br />
CONTROL closes the control panel to return to the HDMI Control<br />
menu.<br />
For a player<br />
1<br />
2<br />
3<br />
4<br />
HDMI Control<br />
****<br />
MENU<br />
Exit<br />
7<br />
5<br />
6<br />
1<br />
2<br />
3<br />
4<br />
5<br />
6<br />
7<br />
Displays the DVD disc menu or<br />
Blu-ray disc’s pop-up menu on<br />
the player<br />
Fast reverse<br />
Stops playback<br />
Closes the control panel to return<br />
to the HDMI Control menu<br />
Displays the model number of the<br />
connected device<br />
Fast forward<br />
Starts playback<br />
Press or on the remote control unit of the flat screen TV to<br />
select fast reverse or fast forward mode, to display the DVD disc<br />
menu or Blu-ray disc’s pop-up menu on the player or to stop<br />
playback. Pressing ENTER starts playback and HDMI CONTROL<br />
closes the control panel to return to the HDMI Control menu.<br />
HDMI compliant cable<br />
(HDMI cable having the<br />
HDMI mark)<br />
BD player<br />
HDMI compliant cable<br />
(HDMI cable having<br />
the HDMI mark)<br />
DVD recorder<br />
96<br />
En
PB<br />
PR<br />
PB<br />
PR<br />
Using the HDMI Control 13<br />
Connecting a DVD recorder<br />
Y<br />
Y<br />
L<br />
English<br />
L<br />
COMPONENT VIDEO<br />
LAN (10 / 100)<br />
INPUT 2<br />
AUDIO R<br />
INPUT 2<br />
DIGITAL OUT<br />
OPTICAL<br />
HDMI<br />
INPUT 1<br />
HDMI<br />
INPUT 3<br />
Media Receiver (rear)<br />
COMPONENT VIDEO<br />
R<br />
L<br />
SUB WOOFER OUT AUDIO OUT<br />
CONTROL<br />
HDMI<br />
INPUT 4<br />
OUT<br />
SERVICE ONLY<br />
SYSTEM<br />
CABLE<br />
HDMI compliant cable<br />
(HDMI cable having the<br />
HDMI mark)<br />
SAT<br />
INPUT 1<br />
INPUT 3<br />
Stereo<br />
audio cable<br />
LAN (10 / 100)<br />
INPUT 2<br />
OPTICAL<br />
DIGITAL OUT<br />
HDMI<br />
INPUT 1<br />
AUDIO R<br />
INPUT 2<br />
HDMI<br />
INPUT 3<br />
R<br />
L<br />
SUB WOOFER OUT AUDIO OUT<br />
CONTROL<br />
HDMI<br />
INPUT 4<br />
OUT<br />
Optical digital<br />
cable<br />
SERVICE ONLY<br />
SYSTEM<br />
CABLE<br />
Media Receiver (rear)<br />
HDMI compliant cable<br />
(HDMI cable having the<br />
HDMI mark)<br />
DVD recorder<br />
AV amp<br />
DVD recorder<br />
Note<br />
• Maximum number of devices that can be connected and<br />
controlled using the remote control unit of the flat screen TV is<br />
as follows: recorder x 2, player x 2 or AV system x 1.<br />
• When connecting an AV system, be sure to place and connect<br />
it between the Media Receiver and recorder or player.<br />
• Do not connect an AV system that does not support the HDMI<br />
Control functions between the Media Receiver and a recorder/<br />
player, otherwise the HDMI Control functions may not operate<br />
properly.<br />
• When connecting an AV system that does not support the HDMI<br />
Control functions and a player/recorder that supports the HDMI<br />
Control functions to the Media Receiver, connect the AV system<br />
to the DIGITAL OUT terminal and the AUDIO OUT terminal on<br />
the Media Receiver using an optical digital cable and a stereo<br />
audio cable, and the recorder/player to the HDMI terminal using<br />
an HDMI compliant cable (see the illustration to the right).<br />
Please note that signals input from the HDMI terminals will not<br />
be output from the DIGITAL OUT terminal.<br />
• The HDMI Control functions may not operate properly if you do<br />
not use an HDMI cable that supports the HDMI Specification.<br />
• After making connections, enter the setting in “Input Setting”<br />
for “HDMI Control Setting”. Be sure that the setting is entered<br />
in each HDMI input terminal to which the device is connected.<br />
• Settings in the connected device(s) are also required to use the<br />
HDMI Control functions. For details, see the operation <strong>manual</strong><br />
that came with the connected device(s).<br />
• When a recorder is connected, its power is automatically<br />
switched on as the Media Receiver is turned On to help make<br />
the recording smoother.<br />
• When the image from a BD/DVD player or DVD recorder<br />
connected through an HDMI Control supported AV system is<br />
switched to display on sub screen in the 2-screen or picture-inpicture<br />
mode, the sub screen turns black without displaying any<br />
image.<br />
• For more information on the devices that support the HDMI<br />
Control functions, check the <strong>Pioneer</strong> Web site (see back cover).<br />
97<br />
En
13<br />
Using the HDMI Control<br />
Setting the HDMI Control<br />
Selecting the input terminal<br />
Select the HDMI terminal to which the external device is connected<br />
in order to use the HDMI Control functions.<br />
1 Press HOME MENU.<br />
2 Select “Setup” (/ then ENTER).<br />
3 Select “Option” (/ then ENTER).<br />
4 Select “HDMI Control Setting” (/ then ENTER).<br />
Input Setting : Off<br />
Power Off Control : Off<br />
Power-On Ready : Off<br />
Hold Sound Status : Off<br />
Power On Test<br />
Power Off Test<br />
5 Select “Input Setting” (/ then ENTER).<br />
6 Select “INPUT 1” , “INPUT 3”, “INPUT 4” or “INPUT 5” (/<br />
then ENTER).<br />
Only the device that supports the HDMI Control and is connected<br />
through the selected INPUT terminal is available for the HDMI<br />
Control functions.<br />
7 Press HOME MENU to exit the menu.<br />
Note<br />
• “INPUT 1” or “INPUT 3” can only be selected when “Enable” has<br />
been selected for the “HDMI Input” menu (see Activating the<br />
HDMI terminal on page 70).<br />
• If you have selected “Off” in step 6, a message “Operations cannot<br />
be carried out. Confirm the HDMI control settings.” appears when<br />
HDMI CONTROL is pressed on the remote control unit.<br />
• If you operate an HDMI supported device(s) using an HDMI<br />
terminal other than the terminal selected in “Input Setting”, a<br />
malfunction may occur. When connecting to any HDMI terminals<br />
other than the terminal selected in “Input Setting”, make sure to<br />
enter the settings of the external device(s) so that the HDMI<br />
Control function does not operate.<br />
Selecting the Power Off Control<br />
You can select whether or not the connected device is turned Off<br />
when the Media Receiver is turned Off.<br />
(factory default is “On”)<br />
1 Repeat steps 1 to 4 in Selecting the input terminal.<br />
2 Select “Power Off Control” (/ then ENTER).<br />
3 Select “On” (/ then ENTER).<br />
4 Press HOME MENU to exit the menu.<br />
Note<br />
• The “Power Off Control” function is valid for the devices<br />
connected to any of HDMI terminals on the Media Receiver.<br />
Selecting the Power-On Ready<br />
You can select whether or not the Media Receiver is turned On<br />
when the connected <strong>Pioneer</strong> recorder or player is turned On and<br />
images are input to the flat screen TV. (factory default is “On”)<br />
1 Repeat steps 1 to 4 in Selecting the input terminal.<br />
2 Select “Power-On Ready” (/ then ENTER).<br />
3 Select “On” (/ then ENTER).<br />
4 Press HOME MENU to exit the menu.<br />
Selecting the Hold Sound Status<br />
You can select whether or not the sound continues from the<br />
connected <strong>Pioneer</strong> AV system when the Media Receiver turns On.<br />
(factory default is “Off”)<br />
1 Repeat steps 1 to 4 in Selecting the input terminal.<br />
2 Select “Hold Sound Status” (/ then ENTER).<br />
3 Select “On” (/ then ENTER).<br />
4 Press HOME MENU to exit the menu.<br />
Note<br />
• To have the sound continue when the Media Receiver turns On,<br />
confirm that the Switch to TV Sound option appears on the<br />
HDMI Control menu before turning the Media Receiver Off (see<br />
page 99).<br />
Power On/Off Test<br />
You can confirm if the Power On/Off control function is effective<br />
between the Media Receiver and the connected device.<br />
1 Repeat steps 1 to 4 in Selecting the input terminal.<br />
2 Select “Power On Test” or “Power Off Test” (/ then<br />
ENTER).<br />
A list containing devices appears when multiple HDMI devices are<br />
connected to the HDMI terminals.<br />
3 Select the desired device (/ then ENTER).<br />
4 Press HOME MENU to exit the menu.<br />
Note<br />
• Devices that can be checked for Power On/Off Test are those<br />
connected to HDMI terminals as set in “Input Setting”.<br />
• If the Power On/Off Test fails, check for the connection and<br />
setting.<br />
98<br />
En
Using the HDMI Control 13<br />
Using the HDMI Control menus<br />
You can enjoy various functions with the connected <strong>Pioneer</strong><br />
recorder, player or AV system that supports the HDMI Control<br />
functions by selecting and using the corresponding HDMI Control<br />
menus.<br />
1 Press HOME MENU.<br />
2 Select “HDMI Control” (/ then ENTER).<br />
The HDMI Control menu is displayed.<br />
Disc Navigator<br />
Timer REC(DVR)<br />
Timer REC List(DVR)<br />
Pause Live TV<br />
Stop REC(DVR)<br />
CTRL Panel(AV-SYS)<br />
Playback CTRL Panel<br />
Switch to AV Sound<br />
Note<br />
• To use the HDMI Control functions, a <strong>Pioneer</strong> recorder, player<br />
or AV system that supports the HDMI Control functions is<br />
required.<br />
• Not all operations may be controlled for the connected devices.<br />
• The HDMI Control menu is not selectable when “Off” is selected<br />
in “Input Setting” for the “HDMI Control Setting” menu.<br />
• Even when the programme being recorded is over, recording is<br />
not automatically stopped on the Pause Live TV menu.<br />
• The CTRL Panel (AV-SYS) menu is only available when the<br />
sound is output from the AV system.<br />
• The Playback CTRL Panel menu is selectable when the<br />
connected recorder or player is ready to operate.<br />
• You can also display the HDMI Control menu by pressing HDMI<br />
CTRL on the remote control unit of the flat screen TV.<br />
English<br />
HDMI Control menu<br />
Item<br />
Disc Navigator<br />
Timer REC (DVR)<br />
Timer REC List<br />
(DVR)<br />
Pause Live TV<br />
Stop REC (DVR)<br />
CTRL Panel<br />
(AV-SYS)<br />
Playback CTRL<br />
Panel<br />
Switch to AV<br />
Sound (Switch to<br />
TV Sound)<br />
Description<br />
Displays a title list of the connected<br />
recorder or player<br />
Displays an electronic programme guide<br />
(EPG) of the connected recorder<br />
Displays a timer recording list of the<br />
connected recorder<br />
Starts recording of the current TV channel<br />
when a recorder is connected, but with<br />
playback paused, effectively pausing the<br />
broadcast<br />
Stops recording for the connected recorder<br />
Displays the control panel for the connected<br />
AV system on the flat screen TV<br />
Displays the control panel for the connected<br />
recorder or player on the flat screen TV<br />
Switches between the flat screen TV and the<br />
connected AV system to which sound is<br />
output<br />
99<br />
En
14<br />
Using Teletext<br />
Chapter 14<br />
Using Teletext<br />
Using the Teletext functions<br />
What is Teletext?<br />
Teletext broadcasts pages of information and entertainment to<br />
specially equipped television sets. Your flat screen TV receives<br />
Teletext signals broadcast by TV networks, and decodes them into<br />
graphical format for viewing. News, weather and sports<br />
information, stock exchange prices and programme previews are<br />
among many services available.<br />
Teletext<br />
Important<br />
• Displaying Teletext pages for a long period of time, or for shorter<br />
periods of time everyday, may result in image retention.<br />
Teletext<br />
Operating the Teletext basics<br />
Turning on and off Teletext<br />
1 Select a TV channel or external input source providing a<br />
Teletext programme.<br />
2 Press m to display the Teletext (full screen).<br />
3 Press m again to display the Teletext on the right screen and<br />
normal image on the left screen.<br />
Each time you press m, the screen mode switches as shown in the<br />
above diagram.<br />
If you select a programme with no Teletext signal, “Cannot display<br />
Teletext.” appears.<br />
Selecting and operating Teletext pages<br />
Use the following remote control buttons to select and operate<br />
Teletext pages.<br />
Colour (RED/GREEN/YELLOW/BLUE):<br />
You can select a group or block of pages displayed in the coloured<br />
brackets at the bottom of the screen by pressing the corresponding<br />
colour (RED/GREEN/YELLOW/BLUE) on the remote control unit.<br />
0 to 9:<br />
Directly select any page from 100 to 899 by using 0 to 9.<br />
w / x:<br />
Press w to increase the page number.<br />
Press x to decrease the page number.<br />
100<br />
En
Using Teletext 14<br />
k:<br />
To display hidden information such as an answer to a quiz, press<br />
k.<br />
Press k again to hide the information.<br />
:<br />
To stop updating Teletext pages, press .<br />
Press again to release the hold mode.<br />
l:<br />
Displays an Index page for the CEEFAX/FLOF format. Displays a<br />
TOP Over View page for the TOP format.<br />
Note<br />
• Before displaying the Teletext, return the screen to the singlescreen<br />
mode.<br />
Displaying subpages<br />
You can display several subpages as they are transmitted.<br />
203 TEXT 203<br />
01:44:37<br />
Displaying TOP Over View<br />
When receiving TOP Teletext, you can read a TOP text overview.<br />
BLOCK PAGES<br />
TV PROGRAMMES<br />
COLOUR BAR<br />
WEATHER<br />
NEWS<br />
MOVIE<br />
LOCAL<br />
SPORTS<br />
BLOCK 1<br />
BLOCK 2<br />
BLOCK 3<br />
TOP Over View<br />
GROUP PAGES<br />
FOOT BALL<br />
BASKETBALL<br />
TENNIS<br />
SKI<br />
JUDO<br />
SWIM<br />
GROUP 1<br />
GROUP 2<br />
GROUP 3<br />
GROUP 4<br />
1 Press m to display Teletext.<br />
2 While receiving TOP Teletext, press l to display TOP Over<br />
View.<br />
3 Press / and / to select the desired block or group<br />
pages, and then press ENTER.<br />
Displaying subtitle pages<br />
You can display several subtitles as they are transmitted.<br />
1 Press [ to display the subtitle.<br />
Subtitle is updated by the information sent by the broadcasting<br />
station.<br />
2 Press [ again to access next available subtitle screen.<br />
English<br />
P- P+ Life Promis<br />
01 02 03 04<br />
1 Press m to display Teletext.<br />
If you open a page containing subpages, the subpages are<br />
automatically displayed in sequence.<br />
2 To quit automatic subpage change, press /.<br />
You can then <strong>manual</strong>ly change subpages by pressing /.<br />
Note<br />
• Pressing w / x causes the page to be changed and the<br />
subpage screen to disappear.<br />
• Pressing stops automatic subpage change and performs its<br />
respective button function.<br />
101<br />
En
15<br />
Additional information<br />
Chapter 15<br />
Additional information<br />
Troubleshooting<br />
102<br />
En<br />
Problem<br />
GENERAL<br />
• No power.<br />
• The system cannot be switched<br />
on.<br />
• Blue and red rectangles appear<br />
on the screen alternately.<br />
• Power ON and STANDBY<br />
indicators blink alternately on the<br />
display.<br />
• Power is suddenly turned off.<br />
• System cannot be operated.<br />
• Remote control unit does not<br />
operate.<br />
• Panel sounds/noises.<br />
Possible solution<br />
• Is the power cord disconnected? (See page 22.)<br />
• Has Power On (a) on the display been turned on? (See page 24.)<br />
• Check if you pressed buttons 0 to 9 or a on the remote control unit. (See page 24.)<br />
• If the indicator on the system lights up red, press 0 to 9 or a on the remote control unit or<br />
STANDBY/ON on the Media Receiver.<br />
• Is the Media Receiver’s power cord disconnected from an outlet?<br />
• Is the SYSTEM cable disconnected?<br />
• The system’s internal temperature has increased. Remove any objects blocking vent or clean.<br />
(See page 15.)<br />
• Check the power control setting. (See page 45.)<br />
• Check the sleep timer setting. (See page 63.)<br />
• External influences such as voltage malfunction, static electricity, etc., may cause improper<br />
operation. In this case, operate the system after unplugging the power cord and re-plugging it in<br />
after one to two minutes.<br />
• Is the TV indicator on the remote control unit lighted? Press SELECT on the remote control unit to<br />
select the TV mode.<br />
• Operate the remote control unit while pointing it toward the remote control sensor on the display.<br />
(See page 23.)<br />
• Are the batteries inserted with polarity (+, –) aligned? (See page 22.)<br />
• Are the batteries worn out? Replace with new batteries. (See page 22.)<br />
• Are you using it under strong or fluorescent lighting?<br />
• Is a fluorescent light illuminated to remote control sensor?<br />
• Check if any obstacles exist between the remote control unit and the remote control sensor.<br />
• Panel generated sounds—for example, fan motor noise, electrical circuit humming, glass panel<br />
buzzing—are normal operation of a phosphor-based matrix display.<br />
• When you change the Energy Save mode, you may notice a change in the panel sound. This is normal.<br />
PICTURE/SOUND<br />
• Screen appears dark. • Check if any obstacles exist in front of the Room Light Sensor. (See pages 12 and 62.)<br />
• No image and audio is<br />
presented.<br />
• Check if the input source for video or PC has been unintentionally selected although you want to<br />
watch a TV channel. (See page 25.)<br />
• Check if you have selected a channel blocked with Channel Lock. (See page 35.)<br />
• Enter a password to temporarily cancel Channel Lock. (See page 64.)<br />
• Check the cable connection with the antenna. (See page 19.)<br />
• Check the cable connection with the other equipment. (See pages 65 to 72.)<br />
• No picture. • Is connection to other components correct? (See pages 65 to 72.)<br />
• Is the Input Select setting correct? (See page 59.)<br />
• Is a non-compatible PC signal being input? (See page 68.)<br />
• Sound is reversed between the<br />
right and left.<br />
• Sound is output from only a<br />
single speaker.<br />
• Check if the speaker cable connections have been reversed between the right and left or if the<br />
speaker cable from either speaker has been disconnected. (See page 12.)<br />
• Has the balance been correctly adjusted? (See page 44.)
Additional information 15<br />
Problem<br />
• Audio is output but no image is<br />
presented.<br />
• Images are presented but no<br />
audio is output.<br />
• Check if you have selected “Picture Off”. With this option selected, the screen is deactivated: only<br />
sound is output. To restore the screen display, press any button other than<br />
i + /i – or e. (See page 46.)<br />
• Check if you have selected the minimum volume. (See page 28.)<br />
• Check that no headphones are connected.<br />
• Check that the sound is not muted. (See page 28.)<br />
• When using “INPUT 5” as the input source, check that the audio terminal is also properly<br />
connected. (See page 67.)<br />
• When using PC as the input source, check that the audio terminal is also properly connected.<br />
(See page 68.)<br />
• When using “COMPONENT” for “INPUT 2”, check to see if the settings are properly entered. (See<br />
pages 59 and 65.)<br />
• Picture is cut off. • Is the image position correct? (See pages 58 and 59.)<br />
• Has the correct screen size been selected? (See page 60.)<br />
• Strange colour, light colour, dark<br />
or colour misalignment.<br />
• After-image lag.<br />
• Brightness and colour tone on<br />
both sides differ from those in the<br />
centre in 4:3 mode.<br />
HDMI Control<br />
• HDMI Control functions do not<br />
operate.<br />
• No image and audio is<br />
presented.<br />
• No picture.<br />
• No sound.<br />
Possible solution<br />
• Adjust the picture tone. (See pages 39 to 43.)<br />
• Is the room too bright? The picture may look dark in a room that is too bright.<br />
• Check the colour system setting. (See page 60.)<br />
• After displaying a still image or a very bright image for a certain period of time, if the screen is then<br />
switched to a darker scene, the previous image may appear as an after-image.<br />
• This can be rectified by playing a rather bright moving image for several minutes. However,<br />
displaying a still image for excessively long periods of time may cause permanent display<br />
deterioration.<br />
• You can display the “Video Pattern” screen that helps eliminate after-image when it occurs. (See<br />
page 63.)<br />
• It is also recommended to select “Screen Protection”. (See page 63.)<br />
• If images in 4:3 mode or letterbox images are displayed for long periods or for shorter periods over<br />
several days, an after-image may remain due to burning. This is a characteristic of plasma displays.<br />
• We recommend that you enjoy watching images in a full screen mode as much as possible. (See<br />
page 60.)<br />
• We recommend you select “Auto” for “Brightness Sync.” in the Side Mask setting. This adjusts the<br />
brightness of the grey side masks according to the brightness of the main image. (See page 62.)<br />
• It is also recommended to select “Screen Protection”. (See page 63.)<br />
• Check if the connections are properly made between the Media Receiver and the device that<br />
supports the HDMI Control functions. (See page 96.)<br />
• The HDMI Control functions may not operate properly if you do not use an HDMI cable that<br />
supports the HDMI Specification.<br />
• Check if you have entered the settings properly for “HDMI Control Setting”. (See page 98.)<br />
• Check if the settings for the HDMI Control functions are effective on the connected device(s). For<br />
details, refer to the operation <strong>manual</strong> that came with the device.<br />
• Check if the connections are properly made between the Media Receiver and the device that<br />
supports the HDMI Control functions. (See page 96.)<br />
• Check if you have entered the settings properly for “HDMI Control Setting”. (See page 98.)<br />
• Check if the connections are properly made between the Media Receiver and the device that<br />
supports the HDMI Control functions. (See page 96.)<br />
• Check if you have entered the settings properly for “HDMI Control Setting”. (See page 98.)<br />
• When the image from a BD/DVD player or DVD recorder connected through an HDMI Control<br />
supported AV system is switched to display on sub screen in the 2-screen or picture-in-picture<br />
mode, the sub screen turns black without displaying any image.<br />
• Check if the connections are properly made between the Media Receiver and the device that<br />
supports the HDMI Control functions. (See page 96.)<br />
• Check if you have entered the settings properly for “HDMI Control Setting”. (See page 98.)<br />
English<br />
103<br />
En
15<br />
Additional information<br />
Problem<br />
Possible solution<br />
HDMI Control<br />
•An error message “The device<br />
cannot be operated. Please check<br />
the connection.” appears.<br />
Home Media Gallery/NETWORK<br />
•No servers are found.<br />
•No previously connected<br />
server(s) found (items in Select<br />
Servers are dimmed).<br />
•“Failed to acquire a list.” appears<br />
on the Server List screen.<br />
•An available server is selected<br />
but cannot be navigated.<br />
•A server is arbitrarily selected.<br />
•File/folder configuration differs<br />
from one server to another<br />
(strange configuration).<br />
•A communication error message<br />
appears.<br />
Home Media Gallery/PLAYBACK<br />
•Image or sound is interrupted or<br />
distorted (Block noise appears).<br />
• Check if the connections are properly made between the Media Receiver and the device that<br />
supports the HDMI Control functions. (See page 96.)<br />
• Check if you have entered the settings properly for “HDMI Control Setting”. (See page 98.)<br />
• Confirm that the PC is On and not in Standby or Sleep (nothing is chosen in “Select Servers”).<br />
When the PC has started with the “Wake On LAN” (WOL), check if the PC complies with WOL or<br />
if the WOL setup has been properly done on the device manager for BIOS or Windows.<br />
• Check the physical connections (hub, router, and cable quality). It is strongly recommended to<br />
use 100BASE-TX for playback quality and display speed.<br />
• Check the logical connections (IP Address setup, DHCP, etc.). Confirm the IP Address is correct<br />
if acquired by Auto IP and Firewall setup. Also check if the IP Address is properly acquired with<br />
DHCP on the Network Setup screen that follows the HMG Setup menu.<br />
• Using two or more application servers on a single PC may cause unstable operation.<br />
For proper operation, it is strongly recommended that one application server is used on a single<br />
PC.<br />
• Check the PC if its media server is running. Restart if necessary. Check if one or more servers are<br />
On (this may cause malfunction).<br />
• Check if the PC is operating properly. Reboot the PC after confirming its specifications and setup.<br />
• Check the media server setup. If a client is registered <strong>manual</strong>ly the setup procedure may have to<br />
be run again. An option “Not Allowed” may have been selected for connections.<br />
• Check if UPnP (Universal Plug and Play) is enabled on your router. If it is not, enable it. Refer to<br />
your router’s instruction <strong>manual</strong> for procedures.<br />
• Wait for a short period then select “Update Server List” from the TOOLS Menu.<br />
• Check for radio interference when connected using a wireless LAN. Radio interference may cause<br />
the connection to fail.<br />
• If the above does not solve the problem, try turning TV a off on the remote control unit then turn<br />
on the display and Media Receiver.<br />
• Check if the server is correctly set up for file sharing, if the target folder has been deleted, or if one<br />
or more folders have been corrupted on the server.<br />
• Check if there are too many files in each folder.<br />
• This arbitrary selection happens when the server you used before had been set to display the<br />
Media Navigator menu screen (if you reset it, other servers connected are also reset).<br />
• When “ON” is selected for “Auto Connection” on the HMG Setup menu, the server is automatically<br />
accessed if only one server is connected. Use the TOOLS Menu to select the proper server.<br />
• The Media Navigator displays the server contents as classified by the server.<br />
• If no information (such as ID3 tag) is contained in the file, files cannot be classified on the server.<br />
• Refer to the possible solutions provided for “No servers are found”.<br />
• If the above does not solve the problem, try turning TV a off on the remote control unit then turn<br />
on the display and Media Receiver.<br />
• Check the physical connections (hub, router, cable quality). It is strongly recommended to use<br />
100BASE-TX for playback quality and display speed.<br />
• Check if the PC is operating properly. Reboot the PC after confirming its specifications and setup.<br />
• Check if the file complies to the supported format, bit rate or profile. Also check if the file is<br />
damaged.<br />
• When connected by a wireless LAN, check if the bit rate is sufficient.<br />
• Some files that comply with the supported format may not be played back or displayed.<br />
• Check if the DRM content was purchased for use with another PC. With the flat screen TV you<br />
cannot play DRM content if it has been transferred from the PC on which it was purchased to<br />
another PC. You can only play DRM content purchased for the PC in use at the time of purchase.<br />
It is recommended to obtain a new licence or use the PC for which the content was purchased.<br />
• Check if content on the same server is played with multiple client devices (players).<br />
104<br />
En
Additional information 15<br />
Problem<br />
Home Media Gallery/PLAYBACK<br />
•Cannot play or display.<br />
Home Media Gallery/USB<br />
•USB devices are not properly<br />
recognized.<br />
•Image or sound is interrupted or<br />
distorted (Block noise appears).<br />
•An external device connected to<br />
the USB port does not operate.<br />
•Photo data stored in a digital still<br />
camera cannot be read through<br />
USB interface.<br />
Home Media Gallery/Slide Show<br />
•Slideshow (photo content)<br />
doesn’t start.<br />
•Next picture does not appear in<br />
the slideshow.<br />
Possible solution<br />
• Check the physical connections (hub, router and cable quality). It is strongly recommended to use<br />
100BASE-TX for playback quality and display speed.<br />
• Check if the PC is operating properly. Reboot the PC after confirming its specifications and setup.<br />
• Check if the file complies to the supported format, bit rate or profile. Also check if the file is damaged.<br />
• Check if the leasing contract for the server has expired.<br />
• When connected by a wireless LAN, check if the bit rate is sufficient.<br />
• Some files that comply with the supported format may not be played back or displayed.<br />
• It takes time to capture and display a large-sized image. If this is the case, no operation may be<br />
performed.<br />
• Check if the DRM content was purchased for use with another PC. With the flat screen TV you<br />
cannot play DRM content if it has been transferred from the PC on which it was purchased to<br />
another PC. You can only play DRM content purchased for the PC in use at the time of purchase.<br />
It is recommended to obtain a new licence or use the PC for which the content was purchased.<br />
• Check if content on the same server is played with multiple client devices (players).<br />
• Check if the device is Mass Storage Class compliant, if it is connected properly, nothing is<br />
damaged (power unit, mode such as Mass Storage mode and media format, etc.), if it contains<br />
the supported files, and if the speed of the device is sufficient (poor device speed may result in<br />
interrupted or delayed display of images due to a bit-rate problem). When using a digital camera<br />
that is not Mass Storage Class compliant, insert the Flash Memory card into the multi-card reader.<br />
• Confirm that the device is correctly inserted or removed.<br />
• No USB hub is supported. When you connect a home network, connect directly to the device’s<br />
USB port.<br />
• Verify that the file complies with the supported format, bit rate or profile. Also check the file for<br />
damage.<br />
• Some files that comply with the supported format may not play back or display properly.<br />
• Check if the device is Mass Storage Class compliant, if it is connected properly, nothing is<br />
damaged (power unit, mode such as Mass Storage mode and media format, etc.), if it contains<br />
the supported files, and if the speed of the device is sufficient (poor device speed may result in<br />
interrupted or delayed display of images due to a bit-rate problem). When using a digital camera<br />
that is not Mass Storage Class compliant, insert the Flash Memory card into the multi-card reader.<br />
• Check if the device is connectable to the Media Receiver.<br />
• Re-insert the USB cable.<br />
• For connection, use a USB cable shorter than 5 m.<br />
• Check if the USB cable is properly connected.<br />
• First turn off Power On (a) on the display and then turn it on again to check if the external device<br />
works correctly.<br />
• Check if the external device works correctly after the USB device was restarted.<br />
• Check if the digital still camera is in the viewing mode.<br />
• Refer to the instruction <strong>manual</strong> for the digital still camera.<br />
• Check if the device is connectable to the Media Receiver.<br />
• Check if the digital still camera is turned on.<br />
• Check if the digital still camera is in the viewing mode.<br />
• Check if the player is placed into the pause, rotation or zoom mode. If that is the case, press<br />
ENTER to start the slideshow.<br />
• The time needed to display a picture may be longer than the time set to display in Slide Show<br />
settings.<br />
Reduce the picture size using a PC and try again.<br />
• Slide Show only displays the supported files. If there is only one supported file, that file will remain<br />
on the display and not display any other files.<br />
English<br />
105<br />
En
15<br />
Additional information<br />
Problem<br />
OTHER<br />
• Power ON indicator or STANDBY<br />
indicator is quickly flashing.<br />
Possible solution<br />
• Internal protective circuits may have been activated. For the display, first turn Power On (a) off,<br />
wait one minute or more, then switch the power on again by turning Power On (a) on. If the<br />
indicator is still flashing, unplug the display’s power cord from the power outlet. Wait one to two<br />
minutes then plug in the display again. For the Media Receiver, unplug the Media Receiver’s<br />
power cord from the power outlet. Wait one to two minutes then plug in the Media Receiver again.<br />
If this does not solve the problem, contact a <strong>Pioneer</strong> Service Center. These are listed on your<br />
warranty card for each country. Alternatively, check the <strong>Pioneer</strong> Web site (see back cover) for<br />
contact details.<br />
If the following error codes appear on the screen, check the corresponding items in the table.<br />
Code Message Check<br />
SD04 and SD11<br />
SD05<br />
SD11<br />
Powering off. Internal temperature is too high.<br />
Check temperature around the display.<br />
Internal protection circuits turning power OFF.<br />
Possible short in the speaker cable.<br />
Powering off. Internal temperature is too high.<br />
Check temperature around media receiver.<br />
Check if the ambient temperature of the display is high.<br />
Check the speaker cable connections between the display and<br />
the speakers.<br />
Check if the ambient temperature of the Media Receiver is<br />
high.<br />
Signal names for 15-pin mini D-sub connecter<br />
Pin No. Signal name Pin No. Signal name<br />
1 R 9 +5 V<br />
2 G 10 GND (ground)<br />
3 B 11 Not connected<br />
4 Not connected 12 SDA<br />
5 Not connected 13 HD<br />
6 GND (ground) 14 VD<br />
7 GND (ground) 15 SCL<br />
8 GND (ground)<br />
106<br />
En
Additional information 15<br />
SCART pin assignments<br />
Various audio and video devices may be connected via the SCART terminals.<br />
English<br />
1 3 5 7 9 11 13 15 17 19 21<br />
2 4 6 8 10 12 14 16 18 20<br />
SCART (INPUT 1)<br />
1 Audio right output 2 Audio right input 3 Audio left output<br />
4 Common earth for audio 5 Earth for Blue 6 Audio left input<br />
7 Blue input 8 Audio-video control 9 Earth for Green<br />
10 Not used 11 Green input 12 Not used<br />
13 Earth for Red 14 Earth for Red/Green/Blue control 15 Red input<br />
16 Red/Green/Blue control 17 Earth for Video output 18 Earth for Video input<br />
19 Video output 20 Video input 21 Plug shield<br />
SCART (INPUT 2)<br />
1 Audio right output 2 Audio right input 3 Audio left output<br />
4 Common earth for audio 5 Earth 6 Audio left input<br />
7 Not used 8 Audio-video control 9 Earth<br />
10 AV link control 11 Not used 12 Not used<br />
13 Earth 14 Earth 15 Chroma S-Video input<br />
16 Not used 17 Earth for Video output 18 Earth for Video input/S-Video input<br />
19 Video output 20 Video input/S-Video input 21 Plug shield<br />
SCART (INPUT 3)<br />
1 Audio right output 2 Audio right input 3 Audio left output<br />
4 Common earth for audio 5 Earth for Blue 6 Audio left input<br />
7 Blue input 8 Audio-video control 9 Earth for Green<br />
10 AV link control 11 Green input 12 Not used<br />
13 Earth for Red 14 Earth for Red/Green/Blue control 15 Chroma S-Video input<br />
16 Red/Green/Blue control 17 Earth for Video output 18 Earth for Video input/S-Video input<br />
19 Video output 20 Video input/S-Video input 21 Plug shield<br />
107<br />
En
15<br />
Additional information<br />
Specifications<br />
Item 60” display, model: <strong>KRP</strong>-600P 50” display, model: <strong>KRP</strong>-500P<br />
Number of pixels<br />
1920 x 1080 pixels<br />
Audio amplifier 18 W + 18 W (1 kHz, 10 %, 6 Ω) 18 W + 18 W (1 kHz, 10 %, 6 Ω)<br />
Sound Effect<br />
SRS FOCUS/SRS/SRS TruBass/SRS Definition<br />
Power Requirements<br />
220 V to 240 V AC, 50 Hz/60 Hz, 478 W (0.4 W<br />
Standby)<br />
Weight<br />
Main unit: 49.9 kg (110 lbs)<br />
Colour Sensor: 0.1 kg (0.2 lbs)<br />
Terminals Rear SPEAKERS 6 Ω to 16 Ω<br />
SYSTEM CABLE 1<br />
Colour Sensor 1<br />
Item<br />
Media Receiver, model: <strong>KRP</strong>-M01<br />
Colour System PAL/SECAM/NTSC 3.58/NTSC 4.43/PAL 60<br />
220 V to 240 V AC, 50 Hz/60 Hz, 388 W (0.3 W<br />
Standby)<br />
Main unit: 31.4 kg (69.2 lbs)<br />
Colour Sensor: 0.1 kg (0.2 lbs)<br />
TV Receiving System B/G, D/K, I, L, L’<br />
Function Tuner VHF/UHF E2–E69 ch, F1–F6 ch, I21–I69 ch, IR A–IR J ch<br />
(Analogue)<br />
CATV<br />
Hyper-band, S1–S41 ch<br />
Auto Channel Preset<br />
99 ch, Auto Preset, Auto Label, Auto Sort<br />
STEREO<br />
NICAM/A2<br />
TV Receiving System<br />
DVB-T(2K/8K COFDM)<br />
Function Tuner VHF/UHF VHF Band III (170 MHz to 230 MHz) and UHF Band IV, V (470 MHz to 862 MHz)<br />
(Digital)<br />
Auto Channel Preset<br />
999 ch, Auto Preset, Auto Label, Auto Sort<br />
STEREO<br />
MPEG layer I/II, Dolby Digital, Dolby Digital Plus, HE-AAC v1<br />
TV Receiving System<br />
DVB-S, DVB-S2<br />
Function IF Tuner<br />
950 MHz to 2150 MHz<br />
(Satellite)<br />
Auto Channel Preset<br />
5000 ch, Auto Preset, Auto Label, Auto Sort<br />
STEREO<br />
MPEG layer I/II, Dolby Digital, Dolby Digital Plus, HE-AAC v1<br />
Terminals Rear INPUT 1 SCART (AV in, RGB in, TV out), HDMI in *1<br />
INPUT 2<br />
SCART (AV in/out, S-Video in, AV link *2 ), Component Video in, AUDIO in<br />
INPUT 3 SCART (AV in/out, S-Video in, RGB in, AV link *2 ), HDMI in *1<br />
INPUT 4 HDMI in *1<br />
CONTROL OUT 1<br />
SYSTEM CABLE 1<br />
Antenna<br />
75 Ω Din Type for VHF/UHF in/SAT (Satellite) in<br />
AUDIO OUT AUDIO out (Fixed)<br />
SUB WOOFER OUT Variable<br />
DIGITAL OUT Digital audio output (Optical)<br />
LAN (10/100) 1<br />
Front INPUT 5 Video in, HDMI in *1<br />
PC INPUT<br />
Analogue RGB<br />
INPUT 5/PC INPUT Audio in<br />
USB USB in *3<br />
PHONES<br />
16 Ω to 32 Ω recommended<br />
COMMON INTERFACE 2, CA Module<br />
Power Requirements 220 V to 240 V AC, 50 Hz/60 Hz, 52 W (0.4 W Standby)<br />
Weight<br />
4.5 kg (9.9 lbs)<br />
108<br />
En
PULL OPEN<br />
Additional information 15<br />
*1 This conforms to HDMI 1.3 (Deep Colour) and HDCP1.1. HDMI (High-Definition Multimedia Interface) is a digital interface that handles<br />
both video and audio using a single cable. HDCP (High-bandwidth Digital Content Protection) is a technology used to protect copyrighted<br />
digital contents that use the Digital Visual Interface (DVI).<br />
*2 Switchable from menu.<br />
English<br />
*3 This conforms to USB 1.1 and 2.0 specifications.<br />
Design and specifications are subject to change without notice.<br />
Dimensions (Display)<br />
<strong>KRP</strong>-600P<br />
Unit: mm<br />
64<br />
1465<br />
64<br />
<strong>KRP</strong>-500P<br />
Unit: mm<br />
1233<br />
876<br />
723<br />
75<br />
14<br />
75<br />
14<br />
Dimensions (Media Receiver)<br />
<strong>KRP</strong>-M01<br />
Unit: mm<br />
420<br />
278<br />
80<br />
(Colour sensor attached to the bottom<br />
right of the front panel as recommended)<br />
109<br />
En
15<br />
Additional information<br />
Trademarks<br />
• is a trademark of SRS Labs, Inc.<br />
• WOW HD technology is incorporated under license from SRS Labs, Inc.<br />
• This product includes FontAvenue ® fonts licensed by NEC Corporation.<br />
FontAvenue is a registered trademark of NEC Corporation.<br />
• DDC is a registered trademark of Video Electronics Standards Association.<br />
• HDMI, the HDMI Logo and High-Definition Multimedia Interface are trademarks or registered trademarks of HDMI Licensing, LLC.<br />
• Manufactured under license from Dolby Laboratories. Dolby and the double-D symbol are trademarks of Dolby Laboratories.<br />
• The names of companies or institutions are trademarks or registered trademarks of the respective companies or institutions.<br />
• This software is based in part on the work of the independent JPEG Group.<br />
• Windows Media and the Windows logo are trademarks or registered trademarks of Microsoft Corporation in the United States and/or<br />
other countries.<br />
• DLNA and DLNA CERTIFIED are trademarks and/or service marks of Digital Living Network Alliance.<br />
License<br />
Content owners use Windows Media digital rights management technology (WMDRM) to protect their intellectual property, including<br />
copyrights. This device uses WMDRM software to access WMDRM-protected content. If the WMDRM software fails to protect the content,<br />
content owners may ask Microsoft to revoke the software’s ability to use WMDRM to play or copy protected content. Revocation does not<br />
affect unprotected content. When you download licenses for protected content, you agree that Microsoft may include a revocation list with<br />
the licenses. Content owners may require you to upgrade WMDRM to access their content. If you decline an upgrade, you will not be able<br />
to access content that requires the upgrade.<br />
This product is protected by certain intellectual property rights of Microsoft. Use or distribution of such technology outside of this product<br />
is prohibited without a license from Microsoft.<br />
The DLNA logo is permitted to the product that has obtained a DLNA (Digital Living Network Alliance) certificate.<br />
DISCLAIMER Notice<br />
<strong>Pioneer</strong> provides information to help in setting up a network and connecting the flat screen TV to the network, but you are solely responsible<br />
for proper network setup and the connection. <strong>Pioneer</strong> bears no responsibility whatsoever for any damage arising from the network setup<br />
and the connection you made.<br />
When downloading software updates from the <strong>Pioneer</strong> website and performing updating procedures, make sure that your connections from<br />
the network to your USB flash drive, and from your USB flash drive to the flat screen TV, are uninterrupted.<br />
<strong>Pioneer</strong> bears no responsibility for any failures or damage resulting from connection problems.<br />
Content may not work properly depending on the USB device used. <strong>Pioneer</strong> assumes no responsibility whatsoever for any failures or damage<br />
resulting from the USB device used by the user.<br />
110<br />
En
Additional information 15<br />
License<br />
[MPEG4IP]<br />
This software is based in part on Mozilla Public License 1.1 see http://www.mozilla.org/MPL/ for information.<br />
English<br />
[OpenSSL]<br />
OpenSSL License<br />
Copyright © 1998-2007 The OpenSSL Project. All rights reserved.<br />
Redistribution and use in source and binary forms, with or without modification, are permitted provided that the following conditions are<br />
met:<br />
1. Redistributions of source code must retain the above copyright notice, this list of conditions and the following disclaimer.<br />
2. Redistributions in binary form must reproduce the above copyright notice, this list of conditions and the following disclaimer in the<br />
documentation and/or other materials provided with the distribution.<br />
3. All advertising materials mentioning features or use of this software must display the following acknowledgment: “This product includes<br />
software developed by the OpenSSL Project for use in the OpenSSL Toolkit. (http://www.openssl.org/)”.<br />
4. The names “OpenSSL Toolkit” and “OpenSSL Project” must not be used to endorse or promote products derived from this software<br />
without prior written permission. For written permission, please contact openssl-core@openssl.org.<br />
5. Products derived from this software may not be called “OpenSSL” nor may “OpenSSL” appear in their names without prior written<br />
permission of the OpenSSL Project.<br />
6. Redistributions of any form whatsoever must retain the following acknowledgment: “This product includes software developed by the<br />
OpenSSL Project for use in the OpenSSL Toolkit (http://www.openssl.org/)”.<br />
THIS SOFTWARE IS PROVIDED BY THE OpenSSL PROJECT “AS IS” AND ANY EXPRESSED OR IMPLIED WARRANTIES, INCLUDING, BUT<br />
NOT LIMITED TO, THE IMPLIED WARRANTIES OF MERCHANTABILITY AND FITNESS FOR A PARTICULAR PURPOSE ARE DISCLAIMED.<br />
IN NO EVENT SHALL THE OpenSSL PROJECT OR ITS CONTRIBUTORS BE LIABLE FOR ANY DIRECT, INDIRECT, INCIDENTAL, SPECIAL,<br />
EXEMPLARY, OR CONSEQUENTIAL DAMAGES (INCLUDING, BUT NOT LIMITED TO, PROCUREMENT OF SUBSTITUTE GOODS OR<br />
SERVICES; LOSS OF USE, DATA, OR PROFITS; OR BUSINESS INTERRUPTION) HOWEVER CAUSED AND ON ANY THEORY OF LIABILITY,<br />
WHETHER IN CONTRACT, STRICT LIABILITY, OR TORT (INCLUDING NEGLIGENCE OR OTHERWISE) ARISING IN ANY WAY OUT OF THE USE<br />
OF THIS SOFTWARE, EVEN IF ADVISED OF THE POSSIBILITY OF SUCH DAMAGE.<br />
This product includes cryptographic software written by Eric Young (eay@cryptsoft.com). This product includes software written by Tim<br />
Hudson (tjh@cryptsoft.com).<br />
Original SSLeay License<br />
Copyright © 1995-1998 Eric Young (eay@cryptsoft.com)<br />
All rights reserved.<br />
This package is an SSL implementation written by Eric Young (eay@cryptsoft.com). The implementation was written so as to conform with<br />
Netscapes SSL. This library is free for commercial and non-commercial use as long as the following conditions are aheared to. The following<br />
conditions apply to all code found<br />
in this distribution, be it the RC4, RSA, lhash, DES, etc., code; not just the SSL code. The SSL documentation included with this distribution<br />
is covered by the same copyright terms except that the holder is Tim Hudson (tjh@cryptsoft.com).<br />
Copyright remains Eric Young’s, and as such any Copyright notices in the code are not to be removed. If this package is used in a product,<br />
Eric Young should be given attribution as the author of the parts of the library used. This can be in the form of a textual message at program<br />
startup or in documentation (online or textual) provided with the package.<br />
Redistribution and use in source and binary forms, with or without modification, are permitted provided that the following conditions are<br />
met:<br />
1. Redistributions of source code must retain the copyright notice, this list of conditions and the following disclaimer.<br />
2. Redistributions in binary form must reproduce the above copyright notice, this list of conditions and the following disclaimer in the<br />
documentation and/or other materials provided with the distribution.<br />
3. All advertising materials mentioning features or use of this software must display the following acknowledgement: “This product<br />
includes cryptographic software written by Eric Young (eay@cryptsoft.com)”<br />
The word ‘cryptographic’ can be left out if the routines from the library being used are not cryptographic related:-).<br />
4. If you include any Windows specific code (or a derivative thereof) from the apps directory (application code) you must include an<br />
acknowledgement: “This product includes software written by Tim Hudson (tjh@cryptsoft.com)”<br />
111<br />
En
15<br />
Additional information<br />
THIS SOFTWARE IS PROVIDED BY ERIC YOUNG “AS IS” AND ANY EXPRESS OR IMPLIED WARRANTIES, INCLUDING, BUT NOT LIMITED<br />
TO, THE IMPLIED WARRANTIES OF MERCHANTABILITY AND FITNESS FOR A PARTICULAR PURPOSE ARE DISCLAIMED. IN NO EVENT<br />
SHALL THE AUTHOR OR CONTRIBUTORS BE LIABLE FOR ANY DIRECT, INDIRECT, INCIDENTAL, SPECIAL, EXEMPLARY, OR<br />
CONSEQUENTIAL DAMAGES (INCLUDING, BUT NOT LIMITED TO, PROCUREMENT OF SUBSTITUTE GOODS OR SERVICES; LOSS OF USE,<br />
DATA, OR PROFITS; OR BUSINESS INTERRUPTION) HOWEVER CAUSED AND ON ANY THEORY OF LIABILITY, WHETHER IN CONTRACT,<br />
STRICT LIABILITY, OR TORT (INCLUDING NEGLIGENCE OR OTHERWISE) ARISING IN ANY WAY OUT OF THE USE OF THIS SOFTWARE,<br />
EVEN IF ADVISED OF THE POSSIBILITY OF SUCH DAMAGE.<br />
The licence and distribution terms for any publically available version or derivative of this code cannot be changed. i.e. this code cannot<br />
simply be copied and put under another distribution licence [including the GNU Public Licence.]<br />
[tiff]<br />
Copyright © 1988-1997 Sam Leffler<br />
Copyright © 1991-1997 Silicon Graphics, Inc.<br />
THE SOFTWARE IS PROVIDED “AS-IS” AND WITHOUT WARRANTY OF ANY KIND, EXPRESS, IMPLIED OR OTHERWISE, INCLUDING<br />
WITHOUT LIMITATION, ANY WARRANTY OF MERCHANTABILITY OR FITNESS FOR A PARTICULAR PURPOSE. IN NO EVENT SHALL SAM<br />
LEFFLER OR SILICON GRAPHICS BE LIABLE FOR ANY SPECIAL, INCIDENTAL, INDIRECT OR CONSEQUENTIAL DAMAGES OF ANY KIND,<br />
OR ANY DAMAGES WHATSOEVER RESULTING FROM LOSS OF USE, DATA OR PROFITS, WHETHER OR NOT ADVISED OF THE<br />
POSSIBILITY OF DAMAGE, AND ON ANY THEORY OF LIABILITY, ARISING OUT OF OR IN CONNECTION WITH THE USE OR PERFORMANCE<br />
OF THIS SOFTWARE.<br />
[Howl]<br />
Copyright © 2003, 2004 Porchdog Software All rights reserved.<br />
THIS SOFTWARE IS PROVIDED BY THE COPYRIGHT HOLDERS AND CONTRIBUTORS “AS IS” AND ANY EXPRESS OR IMPLIED<br />
WARRANTIES, INCLUDING, BUT NOT LIMITED TO, THE IMPLIED WARRANTIES OF MERCHANTABILITY AND FITNESS FOR A PARTICULAR<br />
PURPOSE ARE DISCLAIMED. IN NO EVENT SHALL THE COPYRIGHT OWNER OR CONTRIBUTORS BE LIABLE FOR ANY DIRECT, INDIRECT,<br />
INCIDENTAL, SPECIAL, EXEMPLARY, OR CONSEQUENTIAL DAMAGES (INCLUDING, BUT NOT LIMITED TO, PROCUREMENT OF<br />
SUBSTITUTE GOODS OR SERVICES; LOSS OF USE, DATA, OR PROFITS; OR BUSINESS INTERRUPTION) HOWEVER CAUSED AND ON ANY<br />
THEORY OF LIABILITY, WHETHER IN CONTRACT, STRICT LIABILITY, OR TORT (INCLUDING NEGLIGENCE OR OTHERWISE) ARISING IN ANY<br />
WAY OUT OF THE USE OF THIS SOFTWARE, EVEN IF ADVISED OF THE POSSIBILITY OF SUCH DAMAGE.<br />
This software is based in part on Apple Public Source License or the recent’s rights thereunder see http://developer.apple.com/ for<br />
information.<br />
[libupnp]<br />
Copyright © 2000-2003 Intel Corporation<br />
All rights reserved.<br />
Redistribution and use in source and binary forms, with or without modification, are permitted provided that the following conditions are<br />
met:<br />
* Redistributions of source code must retain the above copyright notice, this list of conditions and the following disclaimer.<br />
* Redistributions in binary form must reproduce the above copyright notice, this list of conditions and the following disclaimer in the<br />
documentation and/or other materials provided with the distribution.<br />
* Neither name of Intel Corporation nor the names of its contributors may be used to endorse or promote products derived from this software<br />
without specific prior written permission.<br />
THIS SOFTWARE IS PROVIDED BY THE COPYRIGHT HOLDERS AND CONTRIBUTORS “AS IS” AND ANY EXPRESS OR IMPLIED<br />
WARRANTIES, INCLUDING, BUT NOT LIMITED TO, THE IMPLIED WARRANTIES OF MERCHANTABILITY AND FITNESS FOR A PARTICULAR<br />
PURPOSE ARE DISCLAIMED. IN NO EVENT SHALL INTEL OR CONTRIBUTORS BE LIABLE FOR ANY DIRECT, INDIRECT, INCIDENTAL,<br />
SPECIAL, EXEMPLARY, OR CONSEQUENTIAL DAMAGES (INCLUDING, BUT NOT LIMITED TO, PROCUREMENT OF SUBSTITUTE GOODS<br />
OR SERVICES; LOSS OF USE, DATA, OR PROFITS; OR BUSINESS INTERRUPTION) HOWEVER CAUSED AND ON ANY THEORY OF<br />
LIABILITY, WHETHER IN CONTRACT, STRICT LIABILITY, OR TORT (INCLUDING NEGLIGENCE OR OTHERWISE) ARISING IN ANY WAY OUT<br />
OF THE USE OF THIS SOFTWARE, EVEN IF ADVISED OF THE POSSIBILITY OF SUCH DAMAGE.<br />
[JPEG image compression]<br />
If only executable code is distributed, then the accompanying documentation must state that “this software is based in part on the work of<br />
the Independent JPEG Group”.<br />
112<br />
En
Additional information 15<br />
[libpng]<br />
COPYRIGHT NOTICE, DISCLAIMER, and LICENSE:<br />
If you modify libpng you may insert additional notices immediately following this sentence. libpng versions 1.2.6, August 15, 2004, through<br />
1.2.25, February 18, 2008, are Copyright © 2004, 2006-2008 Glenn Randers-Pehrson, and are distributed according to the same disclaimer<br />
and license as libpng-1.2.5 with the following individual added to the list of Contributing Authors<br />
Cosmin Truta<br />
libpng versions 1.0.7, July 1, 2000, through 1.2.5 - October 3, 2002, are Copyright © 2000-2002 Glenn Randers-Pehrson, and are distributed<br />
according to the same disclaimer and license as libpng-1.0.6 with the following individuals added to the list of Contributing Authors<br />
Simon-Pierre Cadieux<br />
Eric S. Raymond<br />
Gilles Vollant<br />
and with the following additions to the disclaimer:<br />
There is no warranty against interference with your enjoyment of the library or against infringement. There is no warranty that our efforts or<br />
the library will fulfill any of your particular purposes or needs. This library is provided with all faults, and the entire risk of satisfactory quality,<br />
performance, accuracy, and effort is with the user.<br />
libpng versions 0.97, January 1998, through 1.0.6, March 20, 2000, are Copyright © 1998, 1999 Glenn Randers-Pehrson, and are distributed<br />
according to the same disclaimer and license as libpng-0.96, with the following individuals added to the list of Contributing Authors:<br />
Tom Lane<br />
Glenn Randers-Pehrson<br />
Willem van Schaik<br />
libpng versions 0.89, June 1996, through 0.96, May 1997, are Copyright © 1996, 1997 Andreas Dilger Distributed according to the same<br />
disclaimer and license as libpng-0.88, with the following individuals added to the list of Contributing Authors:<br />
John Bowler<br />
Kevin Bracey<br />
Sam Bushell<br />
Magnus Holmgren<br />
Greg Roelofs<br />
Tom Tanner<br />
libpng versions 0.5, May 1995, through 0.88, January 1996, are Copyright © 1995, 1996 Guy Eric Schalnat, Group 42, Inc.<br />
For the purposes of this copyright and license, “Contributing Authors” is defined as the following set of individuals:<br />
Andreas Dilger<br />
Dave Martindale<br />
Guy Eric Schalnat<br />
Paul Schmidt<br />
Tim Wegner<br />
The PNG Reference Library is supplied “AS IS”. The Contributing Authors and Group 42, Inc. disclaim all warranties, expressed or implied,<br />
including, without limitation, the warranties of merchantability and of fitness for any purpose. The Contributing Authors and Group 42, Inc.<br />
assume no liability for direct, indirect, incidental, special, exemplary, or consequential damages, which may result from the use of the PNG<br />
Reference Library, even if advised of the possibility of such damage.<br />
Permission is hereby granted to use, copy, modify, and distribute this source code, or portions hereof, for any purpose, without fee, subject<br />
to the following restrictions:<br />
1. The origin of this source code must not be misrepresented.<br />
2. Altered versions must be plainly marked as such and must not be misrepresented as being the original source.<br />
3. This Copyright notice may not be removed or altered from any source or altered source distribution.<br />
The Contributing Authors and Group 42, Inc. specifically permit, without fee, and encourage the use of this source code as a component to<br />
supporting the PNG file format in commercial products. If you use this source code in a product, acknowledgment is not required but would<br />
be appreciated.<br />
A “png_get_copyright” function is available, for convenient use in “about” boxes and the like: printf(“%s”,png_get_copyright(NULL)); Also,<br />
the PNG logo (in PNG format, of course) is supplied in the files “pngbar.png” and “pngbar.jpg”(88x31) and “pngnow.png” (98x31).<br />
Libpng is OSI Certified Open Source Software. OSI Certified Open Source is a certification mark of the Open Source Initiative.<br />
Glenn Randers-Pehrson<br />
glennrp at users.sourceforge.net<br />
February 18, 2008<br />
English<br />
113<br />
En
15<br />
Additional information<br />
[zlib]<br />
This software is based in part on zlib see http://www.zlib.net for information.<br />
[FreeType]<br />
The FreeType Project is Copyright © 1996-2000 by David Turner, Robert Wilhelm, and Werner Lemberg. All rights reserved except as specified<br />
below. THE FREETYPE PROJECT IS PROVIDED “AS IS” WITHOUT WARRANTY OF ANY KIND, EITHER EXPRESS OR IMPLIED, INCLUDING,<br />
BUT NOT LIMITED TO, WARRANTIES OF MERCHANTABILITY AND FITNESS FOR A PARTICULAR PURPOSE. IN NO EVENT WILL ANY OF<br />
THE AUTHORS OR COPYRIGHT HOLDERS BE LIABLE FOR ANY DAMAGES CAUSED BY THE USE OR THE INABILITY TO USE, OF THE<br />
FREETYPE PROJECT.<br />
[GIFLIB]<br />
The GIFLIB distribution is Copyright © 1997 Eric S. Raymond<br />
THE SOFTWARE IS PROVIDED “AS IS”, WITHOUT WARRANTY OF ANY KIND, EXPRESS OR IMPLIED, INCLUDING BUT NOT LIMITED TO<br />
THE WARRANTIES OF MERCHANTABILITY, FITNESS FOR A PARTICULAR PURPOSE AND NONINFRINGEMENT. IN NO EVENT SHALL THE<br />
AUTHORS OR COPYRIGHT HOLDERS BE LIABLE FOR ANY CLAIM, DAMAGES OR OTHER LIABILITY, WHETHER IN AN ACTION OF<br />
CONTRACT, TORT OR OTHERWISE, ARISING FROM, OUT OF OR IN CONNECTION WITH THE SOFTWARE OR THE USE OR OTHER<br />
DEALINGS IN THE SOFTWARE.<br />
[TinyLogin]<br />
This software is Copyright 1988 - 1994, Julianne Frances Haugh. All rights reserved.<br />
[portmap]<br />
Copyright © Sun Microsystems, Inc.<br />
Sun RPC is a product of Sun Microsystems, Inc. and is provided for unrestricted use provided that this legend is included on all tape media<br />
and as a part of the software program in whole or part. <strong>User</strong>s may copy or modify Sun RPC without charge, but are not authorized to license<br />
or distribute it to anyone else except as part of a product or program developed by the user or with the express written consent of Sun<br />
Microsystems, Inc.<br />
SUN RPC IS PROVIDED AS IS WITH NO WARRANTIES OF ANY KIND INCLUDING THE WARRANTIES OF DESIGN, MERCHANTIBILITY AND<br />
FITNESS FOR A PARTICULAR PURPOSE, OR ARISING FROM A COURSE OF DEALING, USAGE OR TRADE PRACTICE.<br />
Sun RPC is provided with no support and without any obligation on the part of Sun Microsystems, Inc. to assist in its use, correction,<br />
modification or enhancement.<br />
SUN MICROSYSTEMS, INC. SHALL HAVE NO LIABILITY WITH RESPECT TO THE INFRINGEMENT OF COPYRIGHTS, TRADE SECRETS OR<br />
ANY PATENTS BY SUN RPC OR ANY PART THEREOF.<br />
In no event will Sun Microsystems, Inc. be liable for any lost revenue or profits or other special, indirect and consequential damages, even<br />
if Sun has been advised of the possibility of such damages.<br />
Sun Microsystems, Inc.<br />
2550 Garcia Avenue<br />
Mountain View, California 94043<br />
[libpcap]<br />
Copyright © 2000 Torsten Landschoff <br />
Sebastian Krahmer <br />
License: BSD<br />
Redistribution and use in source and binary forms, with or without modification, are permitted provided that the following conditions are<br />
met:<br />
1. Redistributions of source code must retain the above copyright notice, this list of conditions and the following disclaimer.<br />
2. Redistributions in binary form must reproduce the above copyright notice, this list of conditions and the following disclaimer in the<br />
documentation and/or other materials provided with the distribution.<br />
3. The names of the authors may not be used to endorse or promote products derived from this software without specific prior written<br />
permission.<br />
THIS SOFTWARE IS PROVIDED “AS IS” AND WITHOUT ANY EXPRESS OR IMPLIED WARRANTIES, INCLUDING, WITHOUT LIMITATION,<br />
THE IMPLIED WARRANTIES OF MERCHANTABILITY AND FITNESS FOR A PARTICULAR PURPOSE.<br />
114<br />
En
Additional information 15<br />
[libmpeg1]<br />
Copyright © 1992 The Regents of the University of California<br />
Copyright © 1994-1999 Gregory P. Ward <br />
All rights reserved.<br />
This software is supplied without even the faintest shred of assurance that it works in its entirety.<br />
Permission to use, copy, modify, and distribute this software and its documentation for any purpose, without fee, and without written<br />
agreement is hereby granted, provided that the above copyright notice and the following two paragraphs appear in all copies of this software.<br />
IN NO EVENT SHALL THE AUTHOR BE LIABLE TO ANY PARTY FOR DIRECT, INDIRECT, SPECIAL, INCIDENTAL, OR CONSEQUENTIAL<br />
DAMAGES ARISING OUT OF THE USE OF THIS SOFTWARE AND ITS DOCUMENTATION, EVEN IF THE UNIVERSITY OF CALIFORNIA HAS<br />
BEEN ADVISED OF THE POSSIBILITY OF SUCH DAMAGE.<br />
THE AUTHOR SPECIFICALLY DISCLAIMS ANY WARRANTIES, INCLUDING, BUT NOT LIMITED TO, THE IMPLIED WARRANTIES OF<br />
ERCHANTABILITY AND FITNESS FOR A PARTICULAR PURPOSE. THE SOFTWARE PROVIDED HEREUNDER IS ON AN “AS IS” BASIS, AND<br />
THE AUTHOR HAS NO BLIGATION TO PROVIDE MAINTENANCE, SUPPORT, UPDATES, ENHANCEMENTS, OR MODIFICATIONS.<br />
English<br />
[GNU GENERAL PUBLIC LICENSE]<br />
Version 2, June 1991<br />
Copyright © 1989, 1991 Free Software Foundation, Inc., 51 Franklin Street, Fifth Floor, Boston, MA 02110-1301 USA<br />
Everyone is permitted to copy and distribute verbatim copies of this license document, but changing it is not allowed.<br />
Preamble<br />
The licenses for most software are designed to take away your freedom to share and change it. By contrast, the GNU General Public License<br />
is intended to guarantee your freedom to share and change free software - to make sure the software is free for all its users. This General<br />
Public License applies to most of the Free Software Foundation’s software and to any other program whose authors commit to using it.<br />
(Some other Free Software Foundation software is covered by the GNU Lesser General Public License instead.) You can apply it to your<br />
programs, too.<br />
When we speak of free software, we are referring to freedom, not price. Our General Public Licenses are designed to make sure that you<br />
have the freedom to distribute copies of free software (and charge for this service if you wish), that you receive source code or can get it if<br />
you want it, that you can change the software or use pieces of it in new free programs; and that you know you can do these things.<br />
To protect your rights, we need to make restrictions that forbid anyone to deny you these rights or to ask you to surrender the rights. These<br />
restrictions translate to certain responsibilities for you if you distribute copies of the software, or if you modify it.<br />
For example, if you distribute copies of such a program, whether gratis or for a fee, you must give the recipients all the rights that you have.<br />
You must make sure that they, too, receive or can get the source code. And you must show them these terms so they know their rights.<br />
We protect your rights with two steps: (1) copyright the software, and (2) offer you this license which gives you legal permission to copy,<br />
distribute and/or modify the software.<br />
Also, for each author’s protection and ours, we want to make certain that everyone understands that there is no warranty for this free<br />
software. If the software is modified by someone else and passed on, we want its recipients to know that what they have is not the original,<br />
so that any problems introduced by others will not reflect on the original authors’ reputations.<br />
Finally, any free program is threatened constantly by software patents. We wish to avoid the danger that redistributors of a free program will<br />
individually obtain patent licenses, in effect making the program proprietary. To prevent this, we have made it clear that any patent must be<br />
licensed for everyone’s free use or not licensed at all.<br />
The precise terms and conditions for copying, distribution and modification follow.<br />
115<br />
En
15<br />
Additional information<br />
GNU GENERAL PUBLIC LICENSE<br />
TERMS AND CONDITIONS FOR COPYING, DISTRIBUTION AND MODIFICATION<br />
0. This License applies to any program or other work which contains a notice placed by the copyright holder saying it may be distributed<br />
under the terms of this General Public License. The “Program”, below, refers to any such program or work, and a “work based on the<br />
Program” means either the Program or any derivative work under copyright law: that is to say, a work containing the Program or a portion<br />
of it, either verbatim or with modifications and/or translated into another language. (Hereinafter, translation is included without<br />
limitation in the term “modification”.) Each licensee is addressed as “you”. Activities other than copying, distribution and modification<br />
are not covered by this License; they are outside its scope. The act of running the Program is not restricted, and the output from the<br />
Program is covered only if its contents constitute a work based on the Program (independent of having been made by running the<br />
Program). Whether that is true depends on what the Program does.<br />
1. You may copy and distribute verbatim copies of the Program’s source code as you receive it, in any medium, provided that you<br />
conspicuously and appropriately publish on each copy an appropriate copyright notice and disclaimer of warranty; keep intact all the<br />
notices that refer to this License and to the absence of any warranty; and give any other recipients of the Program a copy of this License<br />
along with the Program. You may charge a fee for the physical act of transferring a copy, and you may at your option offer warranty<br />
protection in exchange for a fee.<br />
2. You may modify your copy or copies of the Program or any portion of it, thus forming a work based on the Program, and copy and<br />
distribute such modifications or work under the terms of Section 1 above, provided that you also meet all of these conditions:<br />
a ) You must cause the modified files to carry prominent notices stating that you changed the files and the date of any change.<br />
b ) You must cause any work that you distribute or publish, that in whole or in part contains or is derived from the Program or any part<br />
thereof, to be licensed as a whole at no charge to all third parties under the terms of this License.<br />
c ) If the modified program normally reads commands interactively when run, you must cause it, when started running for such<br />
interactive use in the most ordinary way, to print or display an announcement including an appropriate copyright notice and a notice<br />
that there is no warranty (or else, saying that you provide a warranty) and that users may redistribute the program under these<br />
conditions, and telling the user how to view a copy of this License. (Exception: if the Program itself is interactive but does not normally<br />
print such an announcement, your work based on the Program is not required to print an announcement.) These requirements apply<br />
to the modified work as a whole. If identifiable sections of that work are not derived from the Program, and can be reasonably<br />
considered independent and separate works in themselves, then this License, and its terms, do not apply to those sections when you<br />
distribute them as separate works. But when you distribute the same sections as part of a whole which is a work based on the<br />
Program, the distribution of the whole must be on the terms of this License, whose permissions for other licensees extend to the<br />
entire whole, and thus to each and every part regardless of who wrote it. Thus, it is not the intent of this section to claim rights or<br />
contest your rights to work written entirely by you; rather, the intent is to exercise the right to control the distribution of derivative or<br />
collective works based on the Program. In addition, mere aggregation of another work not based on the Program with the Program<br />
(or with a work based on the Program) on a volume of a storage or distribution medium does not bring the other work under the<br />
scope of this License.<br />
3. You may copy and distribute the Program (or a work based on it, under Section 2) in object code or executable form under the terms of<br />
Sections 1 and 2 above provided that you also do one of the following:<br />
a ) Accompany it with the complete corresponding machine-readable source code, which must be distributed under the terms of<br />
Sections 1 and 2 above on a medium customarily used for software interchange; or,<br />
b ) Accompany it with a written offer, valid for at least three years, to give any third party, for a charge no more than your cost of physically<br />
performing source distribution, a complete machine-readable copy of the corresponding source code, to be distributed under the<br />
terms of Sections 1 and 2 above on a medium customarily used for software interchange; or, it linking proprietary applications with<br />
the library. If this is what you want to do, use the GNU Lesser General Public License instead of this License.<br />
c ) Accompany it with the information you received as to the offer to distribute corresponding source code. (This alternative is allowed<br />
only for noncommercial distribution and only if you received the program in object code or executable form with such an offer, in<br />
accord with Subsection b above.) The source code for a work means the preferred form of the work for making modifications to it.<br />
For an executable work, complete source code means all the source code for all modules it contains, plus any associated interface<br />
definition files, plus the scripts used to control compilation and installation of the executable. However, as a special exception, the<br />
source code distributed need not include anything that is normally distributed (in either source or binary form) with the major<br />
components (compiler, kernel, and so on) of the operating system on which the executable runs, unless that component itself<br />
accompanies the executable. If distribution of executable or object code is made by offering access to copy from a designated place,<br />
then offering equivalent access to copy the source code from the same place counts as distribution of the source code, even though<br />
third parties are not compelled to copy the source along with the object code.<br />
4. You may not copy, modify, sublicense, or distribute the Program except as expressly provided under this License. Any attempt otherwise<br />
to copy, modify, sublicense or distribute the Program is void, and will automatically terminate your rights under this License. However,<br />
parties who have received copies, or rights, from you under this License will not have their licenses terminated so long as such parties<br />
remain in full compliance.<br />
5. You are not required to accept this License, since you have not signed it. However, nothing else grants you permission to modify or<br />
distribute the Program or its derivative works. These actions are prohibited by law if you do not accept this License. Therefore, by<br />
modifying or distributing the Program (or any work based on the Program), you indicate your acceptance of this License to do so, and<br />
all its terms and conditions for copying, distributing or modifying the Program or works based on it.<br />
116<br />
En
Additional information 15<br />
6. Each time you redistribute the Program (or any work based on the Program), the recipient automatically receives a license from the<br />
original licensor to copy, distribute or modify the Program subject to these terms and conditions. You may not impose any further<br />
restrictions on the recipients’ exercise of the rights granted herein.<br />
You are not responsible for enforcing compliance by third parties to this License.<br />
7. If, as a consequence of a court judgment or allegation of patent infringement or for any other reason (not limited to patent issues),<br />
conditions are imposed on you (whether by court order, agreement or otherwise) that contradict the conditions of this License, they do<br />
not excuse you from the conditions of this License. If you cannot distribute so as to satisfy simultaneously your obligations under this<br />
License and any other pertinent obligations, then as a consequence you may not distribute the Program at all. For example, if a patent<br />
license would not permit royalty-free redistribution of the Program by all those who receive copies directly or indirectly through you, then<br />
the only way you could satisfy both it and this License would be to refrain entirely from distribution of the Program.<br />
If any portion of this section is held invalid or unenforceable under any particular circumstance, the balance of the section is intended<br />
to apply and the section as a whole is intended to apply in other circumstances.<br />
It is not the purpose of this section to induce you to infringe any patents or other property right claims or to contest validity of any such<br />
claims; this section has the sole purpose of protecting the integrity of the free software distribution system, which is implemented by<br />
public license practices. Many people have made generous contributions to the wide range of software distributed through that system<br />
in reliance on consistent application of that system; it is up to the author/donor to decide if he or she is willing to distribute software<br />
through any other system and a licensee cannot impose that choice. This section is intended to make thoroughly clear what is believed<br />
to be a consequence of the rest of this License.<br />
8. If the distribution and/or use of the Program is restricted in certain countries either by patents or by copyrighted interfaces, the original<br />
copyright holder who places the Program under this License may add an explicit geographical distribution limitation excluding those<br />
countries, so that distribution is permitted only in or among countries not thus excluded. In such case, this License incorporates the<br />
limitation as if written in the body of this License.<br />
9. The Free Software Foundation may publish revised and/or new versions of the General Public License from time to time. Such new<br />
versions will be similar in spirit to the present version, but may differ in detail to address new problems or concerns.<br />
Each version is given a distinguishing version number. If the Program specifies a version number of this License which applies to it and<br />
“any later version”, you have the option of following the terms and conditions either of that version or of any later version published by<br />
the Free Software Foundation. If the Program does not specify a version number of this License, you may choose any version ever<br />
published by the Free Software Foundation.<br />
10. If you wish to incorporate parts of the Program into other free programs whose distribution conditions are different, write to the author<br />
to ask for permission. For software which is copyrighted by the Free Software Foundation, write to the Free Software Foundation; we<br />
sometimes make exceptions for this. Our decision will be guided by the two goals of preserving the free status of all derivatives of our<br />
free software and of promoting the sharing and reuse of software generally.<br />
English<br />
NO WARRANTY<br />
11. BECAUSE THE PROGRAM IS LICENSED FREE OF CHARGE, THERE IS NO WARRANTY FOR THE PROGRAM, TO THE EXTENT<br />
PERMITTED BY APPLICABLE LAW. EXCEPT WHEN OTHERWISE STATED IN WRITING THE COPYRIGHT HOLDERS AND/OR OTHER<br />
PARTIES PROVIDE THE PROGRAM “AS IS” WITHOUT WARRANTY OF ANY KIND, EITHER EXPRESSED OR IMPLIED, INCLUDING, BUT<br />
NOT LIMITED TO, THE IMPLIED WARRANTIES OF MERCHANTABILITY AND FITNESS FOR A PARTICULAR PURPOSE. THE ENTIRE RISK<br />
AS TO THE QUALITY AND PERFORMANCE OF THE PROGRAM IS WITH YOU. SHOULD THE PROGRAM PROVE DEFECTIVE, YOU<br />
ASSUME THE COST OF ALL NECESSARY SERVICING, REPAIR OR CORRECTION.<br />
12. IN NO EVENT UNLESS REQUIRED BY APPLICABLE LAW OR AGREED TO IN WRITING WILL ANY COPYRIGHT HOLDER, OR ANY OTHER<br />
PARTY WHO MAY MODIFY AND/OR REDISTRIBUTE THE PROGRAM AS PERMITTED ABOVE, BE LIABLE TO YOU FOR DAMAGES,<br />
INCLUDING ANY GENERAL, SPECIAL, INCIDENTAL OR CONSEQUENTIAL DAMAGES ARISING OUT OF THE USE OR INABILITY TO USE<br />
THE PROGRAM (INCLUDING BUT NOT LIMITED TO LOSS OF DATA OR DATA BEING RENDERED INACCURATE OR LOSSES<br />
SUSTAINED BY YOU OR THIRD PARTIES OR A FAILURE OF THE PROGRAM TO OPERATE WITH ANY OTHER PROGRAMS), EVEN IF<br />
SUCH HOLDER OR OTHER PARTY HAS BEEN ADVISED OF THE POSSIBILITY OF SUCH DAMAGES.<br />
END OF TERMS AND CONDITIONS<br />
How to Apply These Terms to Your New Programs<br />
If you develop a new program, and you want it to be of the greatest possible use to the public, the best way to achieve this is to make it free<br />
software which everyone can redistribute and change under these terms.<br />
To do so, attach the following notices to the program. It is safest to attach them to the start of each source file to most effectively convey the<br />
exclusion of warranty; and each file should have at least the “copyright” line and a pointer to where the full notice is found.<br />
<br />
Copyright © <br />
This program is free software; you can redistribute it and/or modify it under the terms of the GNU General Public License as published by<br />
the Free Software Foundation; either version 2 of the License, or (at your option) any later version.<br />
This program is distributed in the hope that it will be useful, but WITHOUT ANY WARRANTY; without even the implied warranty of<br />
MERCHANTABILITY or FITNESS FOR A PARTICULAR PURPOSE. See the GNU General Public License for more details.<br />
117<br />
En
15<br />
Additional information<br />
You should have received a copy of the GNU General Public License along with this program; if not, write to the Free Software Foundation,<br />
Inc., 51 Franklin Street, Fifth Floor, Boston, MA 02110-1301 USA.<br />
Also add information on how to contact you by electronic and paper mail.<br />
If the program is interactive, make it output a short notice like this when it starts in an interactive mode:<br />
Gnomovision version 69, Copyright © year name of author<br />
Gnomovision comes with ABSOLUTELY NO WARRANTY; for details type ‘show w’. This is free software, and you are welcome to<br />
redistribute it under certain conditions; type ‘show c’ for details.<br />
The hypothetical commands ‘show w’ and ‘show c’ should show the appropriate parts of the General Public License. Of course, the<br />
commands you use may be called something other than ‘show w’ and ‘show c’; they could even be mouse-clicks or menu items - whatever<br />
suits your program.<br />
You should also get your employer (if you work as a programmer) or your school, if any, to sign a “copyright disclaimer” for the program, if<br />
necessary. Here is a sample; alter the names:<br />
Yoyodyne, Inc., hereby disclaims all copyright interest in the program ‘Gnomovision’ (which makes passes at compilers) written by James<br />
Hacker.<br />
, 1 April 1989<br />
Ty Coon, President of Vice<br />
This General Public License does not permit incorporating your program into proprietary programs. If your program is a subroutine library,<br />
you may consider it more useful to permit linking proprietary applications with the library. If this is what you want to do, use the GNU Lesser<br />
General Public License instead of this License.<br />
[GNU LESSER GENERAL PUBLIC LICENSE]<br />
Version 2.1, February 1999<br />
Copyright © 1991, 1999 Free Software Foundation, Inc.<br />
51 Franklin Street, Fifth Floor, Boston, MA 02110-1301 USA<br />
Everyone is permitted to copy and distribute verbatim copies of this license document, but changing it is not allowed.<br />
[This is the first released version of the Lesser GPL. It also counts as the successor of the GNU Library Public License, version 2, hence the<br />
version number 2.1.]<br />
Preamble<br />
The licenses for most software are designed to take away your freedom to share and change it. By contrast, the GNU General Public Licenses<br />
are intended to guarantee your freedom to share and change free software - to make sure the software is free for all its users. This license,<br />
the Lesser General Public License, applies to some specially designated software packages - typically libraries - of the Free Software<br />
Foundation and other authors who decide to use it. You can use it too, but we suggest you first think carefully about whether this license or<br />
the ordinary General Public License is the better strategy to use in any particular case, based on the explanations below.<br />
When we speak of free software, we are referring to freedom of use, not price. Our General Public Licenses are designed to make sure that<br />
you have the freedom to distribute copies of free software (and charge for this service if you wish); that you receive source code or can get<br />
it if you want it; that you can change the software and use pieces of it in new free programs; and that you are informed that you can do these<br />
things.<br />
To protect your rights, we need to make restrictions that forbid distributors to deny you these rights or to ask you to surrender these rights.<br />
These restrictions translate to certain responsibilities for you if you distribute copies of the library or if you modify it.<br />
For example, if you distribute copies of the library, whether gratis or for a fee, you must give the recipients all the rights that we gave you.<br />
You must make sure that they, too, receive or can get the source code. If you link other code with the library, you must provide complete<br />
object files to the recipients, so that they can relink them with the library after making changes to the library and recompiling it. And you<br />
must show them these terms so they know their rights. We protect your rights with a two-step method: (1) we copyright the library, and (2)<br />
we offer you this license, which gives you legal permission to copy, distribute and/or modify the library.<br />
To protect each distributor, we want to make it very clear that there is no warranty for the free library. Also, if the library is modified by<br />
someone else and passed on, the recipients should know that what they have is not the original version, so that the original author’s<br />
reputation will not be affected by problems that might be introduced by others.<br />
Finally, software patents pose a constant threat to the existence of any free program. We wish to make sure that a company cannot effectively<br />
restrict the users of a free program by obtaining a restrictive license from a patent holder. Therefore, we insist that any patent license<br />
obtained for a version of the library must be consistent with the full freedom of use specified in this license.<br />
Most GNU software, including some libraries, is covered by the ordinary GNU General Public License. This license, the GNU Lesser General<br />
Public License, applies to certain designated libraries, and is quite different from the ordinary General Public License. We use this license<br />
for certain libraries in order to permit linking those libraries into non-free programs.<br />
118<br />
En
Additional information 15<br />
When a program is linked with a library, whether statically or using a shared library, the combination of the two is legally speaking a<br />
combined work, a derivative of the original library. The ordinary General Public License therefore permits such linking only if the entire<br />
combination fits its criteria of freedom. The Lesser General Public License permits more lax criteria for linking other code with the library.<br />
We call this license the “Lesser” General Public License because it does Less to protect the user’s freedom than the ordinary General Public<br />
License. It also provides other free software developers Less of an advantage over competing non-free programs. These disadvantages are<br />
the reason we use the ordinary General Public License for many libraries. However, the Lesser license provides advantages in certain special<br />
circumstances.<br />
For example, on rare occasions, there may be a special need to encourage the widest possible use of a certain library, so that it becomes a<br />
de-facto standard. To achieve this, non-free programs must be allowed to use the library. A more frequent case is that a free library does the<br />
same job as widely used non-free libraries. In this case, there is little to gain by limiting the free library to free software only, so we use the<br />
Lesser General Public License.<br />
In other cases, permission to use a particular library in non-free programs enables a greater number of people to use a large body of free<br />
software. For example, permission to use the GNU C Library in non-free programs enables many more people to use the whole GNU<br />
operating system, as well as its variant, the GNU Linux operating system.<br />
Although the Lesser General Public License is Less protective of the users’ freedom, it does ensure that the user of a program that is linked<br />
with the Library has the freedom and the wherewithal to run that program using a modified version of the Library.<br />
The precise terms and conditions for copying, distribution and modification follow. Pay close attention to the difference between a “work<br />
based on the library” and a “work that uses the library”. The former contains code derived from the library, whereas the latter must be<br />
combined with the library in order to run.<br />
English<br />
GNU LESSER GENERAL PUBLIC LICENSE<br />
TERMS AND CONDITIONS FOR COPYING, DISTRIBUTION AND MODIFICATION<br />
0. This License Agreement applies to any software library or other program which contains a notice placed by the copyright holder or other<br />
authorized party saying it may be distributed under the terms of this Lesser General Public License (also called “this License”). Each<br />
licensee is addressed as “you”.<br />
A “library” means a collection of software functions and/or data prepared so as to be conveniently linked with application programs<br />
(which use some of those functions and data) to form executables.<br />
The “Library”, below, refers to any such software library or work which has been distributed under these terms. A “work based on the<br />
Library” means either the Library or any derivative work under copyright law: that is to say, a work containing the Library or a portion of<br />
it, either verbatim or with modifications and/or translated straightforwardly into another language. (Hereinafter, translation is included<br />
without limitation in the term “modification”.)<br />
“Source code” for a work means the preferred form of the work for making modifications to it. For a library, complete source code means<br />
all the source code for all modules it contains, plus any associated interface definition files, plus the scripts used to control compilation<br />
and installation of the library.<br />
Activities other than copying, distribution and modification are not covered by this License; they are outside its scope. The act of running<br />
a program using the Library is not restricted, and output from such a program is covered only if its contents constitute a work based on<br />
the Library (independent of the use of the Library in a tool for writing it). Whether that is true depends on what the Library does and what<br />
the program that uses the Library does.<br />
1. You may copy and distribute verbatim copies of the Library’s complete source code as you receive it, in any medium, provided that you<br />
conspicuously and appropriately publish on each copy an appropriate copyright notice and disclaimer of warranty; keep intact all the<br />
notices that refer to this License and to the absence of any warranty; and distribute a copy of this License along with the Library.<br />
You may charge a fee for the physical act of transferring a copy, and you may at your option offer warranty protection in exchange for a<br />
fee.<br />
2. You may modify your copy or copies of the Library or any portion of it, thus forming a work based on the Library, and copy and distribute<br />
such modifications or work under the terms of Section 1 above, provided that you also meet all of these conditions:<br />
a ) The modified work must itself be a software library.<br />
b ) You must cause the files modified to carry prominent notices stating that you changed the files and the date of any change.<br />
c ) You must cause the whole of the work to be licensed at no charge to all third parties under the terms of this License.<br />
d ) If a facility in the modified Library refers to a function or a table of data to be supplied by an application program that uses the facility,<br />
other than as an argument passed when the facility is invoked, then you must make a good faith effort to ensure that, in the event<br />
an application does not supply such function or table, the facility still operates, and performs whatever part of its purpose remains<br />
meaningful. (For example, a function in a library to compute square roots has a purpose that is entirely well-defined independent of<br />
the application. Therefore, Subsection 2d requires that any application-supplied function or table used by this function must be<br />
optional: if the application does not supply it, the square root function must still compute square roots.)<br />
These requirements apply to the modified work as a whole. If identifiable sections of that work are not derived from the Library, and<br />
can be reasonably considered independent and separate works in themselves, then this License, and its terms, do not apply to those<br />
sections when you distribute them as separate works. But when you distribute the same sections as part of a whole which is a work<br />
based on the Library, the distribution of the whole must be on the terms of this License, whose permissions for other licensees extend<br />
to the entire whole, and thus to each and every part regardless of who wrote it.<br />
Thus, it is not the intent of this section to claim rights or contest your rights to work written entirely by you; rather, the intent is to<br />
119<br />
En
15<br />
Additional information<br />
exercise the right to control the distribution of derivative or collective works based on the Library.<br />
In addition, mere aggregation of another work not based on the Library with the Library (or with a work based on the Library) on a<br />
volume of a storage or distribution medium does not bring the other work under the scope of this License.<br />
3. You may opt to apply the terms of the ordinary GNU General Public License instead of this License to a given copy of the Library. To do<br />
this, you must alter all the notices that refer to this License, so that they refer to the ordinary GNU General Public License, version 2,<br />
instead of to this License. (If a newer version than version 2 of the ordinary GNU General Public License has appeared, then you can<br />
specify that version instead if you wish.) Do not make any other change in these notices.<br />
Once this change is made in a given copy, it is irreversible for that copy, so the ordinary GNU General Public License applies to all<br />
subsequent copies and derivative works made from that copy. This option is useful when you wish to copy part of the code of the Library<br />
into a program that is not a library.<br />
4. You may copy and distribute the Library (or a portion or derivative of it, under Section 2) in object code or executable form under the<br />
terms of Sections 1 and 2 above provided that you accompany it with the complete corresponding machine-readable source code, which<br />
must be distributed under the terms of Sections 1 and 2 above on a medium customarily used for software interchange.<br />
If distribution of object code is made by offering access to copy from a designated place, then offering equivalent access to copy the<br />
source code from the same place satisfies the requirement to distribute the source code, even though third parties are not compelled<br />
to copy the source along with the object code.<br />
5. A program that contains no derivative of any portion of the Library, but is designed to work with the Library by being compiled or linked<br />
with it, is called a “work that uses the Library”. Such a work, in isolation, is not a derivative work of the Library, and therefore falls outside<br />
the scope of this License.<br />
However, linking a “work that uses the Library” with the Library creates an executable that is a derivative of the Library (because it<br />
contains portions of the Library), rather than a “work that uses the library”. The executable is therefore covered by this License. Section<br />
6 states terms for distribution of such executables.<br />
When a “work that uses the Library” uses material from a header file that is part of the Library, the object code for the work may be a<br />
derivative work of the Library even though the source code is not. Whether this is true is especially significant if the work can be linked<br />
without the Library, or if the work is itself a library. The threshold for this to be true is not precisely defined by law.<br />
If such an object file uses only numerical parameters, data structure layouts and accessors, and small macros and small inline functions<br />
(ten lines or less in length), then the use of the object file is unrestricted, regardless of whether it is legally a derivative work. (Executables<br />
containing this object code plus portions of the Library will still fall under Section 6.)<br />
Otherwise, if the work is a derivative of the Library, you may distribute the object code for the work under the terms of Section 6. Any<br />
executables containing that work also fall under Section 6, whether or not they are linked directly with the Library itself.<br />
6. As an exception to the Sections above, you may also combine or link a “work that uses the Library” with the Library to produce a work<br />
containing portions of the Library, and distribute that work under terms of your choice, provided that the terms permit modification of<br />
the work for the customer’s own use and reverse engineering for debugging such modifications.<br />
You must give prominent notice with each copy of the work that the Library is used in it and that the Library and its use are covered by<br />
this License. You must supply a copy of this License. If the work during execution displays copyright notices, you must include the<br />
copyright notice for the Library among them, as well as a reference directing the user to the copy of this License. Also, you must do one<br />
of these things:<br />
a ) Accompany the work with the complete corresponding machine-readable source code for the Library including whatever changes<br />
were used in the work<br />
(which must be distributed under Sections 1 and 2 above); and, if the work is an executable linked with the Library, with the complete<br />
machine-readable “work that uses the Library”, as object code and/or source code, so that the user can modify the Library and then<br />
relink to produce a modified executable containing the modified Library. (It is understood that the user who changes the contents of<br />
definitions files in the Library will not necessarily be able to recompile the application to use the modified definitions.)<br />
b ) Use a suitable shared library mechanism for linking with the Library. A suitable mechanism is one that (1) uses at run time a copy<br />
of the library already present on the user’s computer system, rather than copying library functions into the executable, and (2) will<br />
operate properly with a modified version of the library, if the user installs one, as long as the modified version is interface-compatible<br />
with the version that the work was made with.<br />
c ) Accompany the work with a written offer, valid for at least three years, to give the same user the materials specified in Subsection<br />
6a, above, for a charge no more than the cost of performing this distribution.<br />
d ) If distribution of the work is made by offering access to copy from a designated place, offer equivalent access to copy the above<br />
specified materials from the same place.<br />
e ) Verify that the user has already received a copy of these materials or that you have already sent this user a copy.<br />
For an executable, the required form of the “work that uses the Library” must include any data and utility programs needed for<br />
reproducing the executable from it. However, as a special exception, the materials to be distributed need not include anything that<br />
is normally distributed (in either source or binary form) with the major components (compiler, kernel, and so on) of the operating<br />
system on which the executable runs, unless that component itself accompanies the executable.<br />
It may happen that this requirement contradicts the license restrictions of other proprietary libraries that do not normally accompany<br />
the operating system. Such a contradiction means you cannot use both them and the Library together in an executable that you<br />
distribute.<br />
120<br />
En
Additional information 15<br />
7. You may place library facilities that are a work based on the Library side-by-side in a single library together with other library facilities not<br />
covered by this License, and distribute such a combined library, provided that the separate distribution of the work based on the Library<br />
and of the other library facilities is otherwise permitted, and provided that you do these two things:<br />
a ) Accompany the combined library with a copy of the same work based on the Library, uncombined with any other library facilities.<br />
This must be distributed under the terms of the Sections above.<br />
b ) Give prominent notice with the combined library of the fact that part of it is a work based on the Library, and explaining where to find<br />
the accompanying uncombined form of the same work.<br />
8. You may not copy, modify, sublicense, link with, or distribute the Library except as expressly provided under this License. Any attempt<br />
otherwise to copy, modify, sublicense, link with, or distribute the Library is void, and will automatically terminate your rights under this<br />
License. However, parties who have received copies, or rights, from you under this License will not have their licenses terminated so long<br />
as such parties remain in full compliance.<br />
9. You are not required to accept this License, since you have not signed it. However, nothing else grants you permission to modify or<br />
distribute the Library or its derivative works. These actions are prohibited by law if you do not accept this License. Therefore, by modifying<br />
or distributing the Library (or any work based on the Library), you indicate your acceptance of this License to do so, and all its terms and<br />
conditions for copying, distributing or modifying the Library or works based on it.<br />
10. Each time you redistribute the Library (or any work based on the Library), the recipient automatically receives a license from the original<br />
licensor to copy, distribute, link with or modify the Library subject to these terms and conditions. You may not impose any further<br />
restrictions on the recipients’ exercise of the rights granted herein. You are not responsible for enforcing compliance by third parties<br />
with this License.<br />
11. If, as a consequence of a court judgment or allegation of patent infringement or for any other reason (not limited to patent issues),<br />
conditions are imposed on you (whether by court order, agreement or otherwise) that contradict the conditions of this License, they do<br />
not excuse you from the conditions of this License. If you cannot distribute so as to satisfy simultaneously your obligations under this<br />
License and any other pertinent obligations, then as a consequence you may not distribute the Library at all. For example, if a patent<br />
license would not permit royalty-free redistribution of the Library by all those who receive copies directly or indirectly through you, then<br />
the only way you could satisfy both it and this License would be to refrain entirely from distribution of the Library. If any portion of this<br />
section is held invalid or unenforceable under any particular circumstance, the balance of the section is intended to apply, and the<br />
section as a whole is intended to apply in other circumstances.<br />
It is not the purpose of this section to induce you to infringe any patents or other property right claims or to contest validity of any such<br />
claims; this section has the sole purpose of protecting the integrity of the free software distribution system which is implemented by<br />
public license practices. Many people have made generous contributions to the wide range of software distributed through that system<br />
in reliance on consistent application of that system; it is up to the author donor to decide if he or she is willing to distribute software<br />
through any other system and a licensee cannot impose that choice.<br />
This section is intended to make thoroughly clear what is believed to be a consequence of the rest of this License.<br />
12. If the distribution and/or use of the Library is restricted in certain countries either by patents or by copyrighted interfaces, the original<br />
copyright holder who places the Library under this License may add an explicit geographical distribution limitation excluding those<br />
countries, so that distribution is permitted only in or among countries not thus excluded. In such case, this License incorporates the<br />
limitation as if written in the body of this License.<br />
13. The Free Software Foundation may publish revised and/or new versions of the Lesser General Public License from time to time. Such<br />
new versions will be similar in spirit to the present version, but may differ in detail to address new problems or concerns.<br />
Each version is given a distinguishing version number. If the Library specifies a version number of this License which applies to it and<br />
“any later version”, you have the option of following the terms and conditions either of that version or of any later version published by<br />
the Free Software Foundation. If the Library does not specify a license version number, you may choose any version ever published by<br />
the Free Software Foundation.<br />
14. If you wish to incorporate parts of the Library into other free programs whose distribution conditions are incompatible with these, write<br />
to the author to ask for permission. For software which is copyrighted by the Free Software Foundation, write to the Free Software<br />
Foundation; we sometimes make exceptions for this. Our decision will be guided by the two goals of preserving the free status of all<br />
derivatives of our free software and of promoting the sharing and reuse of software generally.<br />
English<br />
121<br />
En
15<br />
Additional information<br />
NO WARRANTY<br />
15. BECAUSE THE LIBRARY IS LICENSED FREE OF CHARGE, THERE IS NO WARRANTY FOR THE LIBRARY, TO THE EXTENT PERMITTED<br />
BY APPLICABLE LAW. EXCEPT WHEN OTHERWISE STATED IN WRITING THE COPYRIGHT HOLDERS AND/OR OTHER PARTIES<br />
PROVIDE THE LIBRARY “AS IS” WITHOUT WARRANTY OF ANY KIND, EITHER EXPRESSED OR IMPLIED, INCLUDING, BUT NOT<br />
LIMITED TO, THE IMPLIED WARRANTIES OF MERCHANTABILITY AND FITNESS FOR A PARTICULAR PURPOSE. THE ENTIRE RISK AS<br />
TO THE QUALITY AND PERFORMANCE OF THE LIBRARY IS WITH YOU. SHOULD THE LIBRARY PROVE DEFECTIVE, YOU ASSUME THE<br />
COST OF ALL NECESSARY SERVICING, REPAIR OR CORRECTION.<br />
16. IN NO EVENT UNLESS REQUIRED BY APPLICABLE LAW OR AGREED TO IN WRITING WILL ANY COPYRIGHT HOLDER, OR ANY OTHER<br />
PARTY WHO MAY MODIFY AND/OR REDISTRIBUTE THE LIBRARY AS PERMITTED ABOVE, BE LIABLE TO YOU FOR DAMAGES,<br />
INCLUDING ANY GENERAL, SPECIAL, INCIDENTAL OR CONSEQUENTIAL DAMAGES ARISING OUT OF THE USE OR INABILITY TO USE<br />
THE LIBRARY (INCLUDING BUT NOT LIMITED TO LOSS OF DATA OR DATA BEING RENDERED INACCURATE OR LOSSES SUSTAINED<br />
BY YOU OR THIRD PARTIES OR A FAILURE OF THE LIBRARY TO OPERATE WITH ANY OTHER SOFTWARE), EVEN IF SUCH HOLDER<br />
OR OTHER PARTY HAS BEEN ADVISED OF THE POSSIBILITY OF SUCH DAMAGES.<br />
END OF TERMS AND CONDITIONS<br />
How to Apply These Terms to Your New Libraries<br />
If you develop a new library, and you want it to be of the greatest possible use to the public, we recommend making it free software that<br />
everyone can redistribute and change. You can do so by permitting redistribution under these terms (or, alternatively, under the terms of the<br />
ordinary General Public License).<br />
To apply these terms, attach the following notices to the library. It is safest to attach them to the start of each source file to most effectively<br />
convey the exclusion of warranty; and each file should have at least the “copyright” line and a pointer to where the full notice is found.<br />
<br />
Copyright © <br />
This library is free software; you can redistribute it and/or modify it under the terms of the GNU Lesser General Public License as published<br />
by the Free Software Foundation; either version 2.1 of the License, or (at your option) any later version.<br />
This library is distributed in the hope that it will be useful, but WITHOUT ANY WARRANTY; without even the implied warranty of<br />
MERCHANTABILITY or FITNESS FOR A PARTICULAR PURPOSE. See the GNU Lesser General Public License for more details.<br />
You should have received a copy of the GNU Lesser General Public License along with this library; if not, write to the Free Software<br />
Foundation, Inc., 51 Franklin Street, Fifth Floor, Boston, MA 02110-1301 USA<br />
Also add information on how to contact you by electronic and paper mail.<br />
You should also get your employer (if you work as a programmer) or your school, if any, to sign a “copyright disclaimer” for the library, if<br />
necessary. Here is a sample; alter the names:<br />
Yoyodyne, Inc., hereby disclaims all copyright interest in the library ‘Frob’ (a library for tweaking knobs) written by James Random Hacker.<br />
, 1 April 1990<br />
Ty Coon, President of Vice<br />
That’s all there is to it!<br />
[Linux Source Notice]<br />
The software programs used on this product include the Linux operating system. The Linux contains software licensed for use based on the<br />
terms of a GNU General Public License. The machine readable copy of the corresponding source code is available for the cost of distribution.<br />
For more information or to obtain a copy, contact your local <strong>Pioneer</strong> Customer Service center.<br />
Details of the GNU General Public License can be found at the GNU website (http://www.gnu.org).<br />
122<br />
En
Additional information 15<br />
(UK only)<br />
Keep this important<br />
information about<br />
how to re-tune<br />
your TV during the<br />
digital TV switchover<br />
English<br />
Keep this section and your<br />
instruction <strong>manual</strong> safe<br />
-you’ll need them<br />
get set for digital<br />
123<br />
En
15<br />
Additional information<br />
Television in the UK is going digital, bringing us all more choice and new services.<br />
Starting in late 2007 and ending in 2012, television services in the UK will go<br />
completely digital, TV region by TV region.<br />
Please see page 125 to find out when your area switches to digital.<br />
Digital UK is the independent, non-profit organisation leading the process of<br />
digital TV switchover in the UK. Digital UK provides impartial information on what<br />
people need to do to prepare for the move to digital, and when they need to do it.<br />
How the switchover affects your<br />
TV equipment:<br />
Your new TV has a digital tuner built in, which means it is ready to receive the<br />
Freeview signal by simply plugging it into your aerial socket (check if you can get<br />
digital TV through your aerial now, or whether you’ll have to wait until switchover,<br />
at www.digitaluk.co.uk).<br />
When the TV switchover happens in your area, there are at least two occasions<br />
when you will need to re-tune your TV in order to continue receiving your existing<br />
TV channels, and also to pick up new ones. Digital UK, the body leading the digital<br />
TV switchover, will advise you when you need to re-tune during the switchover.<br />
If you choose to connect your TV to satellite or cable with a digital box then it will<br />
not be affected by switchover, and you won’t need to re-tune.<br />
How to re-tune:<br />
To find out how to re-tune your TV, see “Reconfiguring the DTV/SAT channel<br />
settings” in the “Enjoying DTV/SAT broadcasts” (page 48).<br />
If you are missing any channels, it may be that they are not available in your area,<br />
or that your aerial needs upgrading.<br />
If you have any questions, please contact your equipment supplier or call Digital<br />
UK on 0845 6 50 50 50 or visit www.digitaluk.co.uk.<br />
124<br />
En
Additional information 15<br />
When does switchover happen?<br />
*Copeland switches on October 17, 2007<br />
English<br />
The exact date you<br />
switch depends on the<br />
transmitter you are<br />
served by. To check<br />
when you switch,<br />
go to Digital UK’s<br />
postcode checker on<br />
www.digitaluk.co.uk<br />
Check your ITV news<br />
service or look at Teletext<br />
page 106 to see what TV<br />
region you’re in.<br />
Visit us at digitaluk.co.uk call us on 0845 6 50 50 50†<br />
†Calls charged at BT rate of 3p per minute daytime and 1p per minute evenings and weekends.<br />
Rates may vary for calls from non-BT lines.<br />
Published by <strong>Pioneer</strong> Corporation.<br />
Copyright © 2008 <strong>Pioneer</strong> Corporation.<br />
All rights reserved.<br />
125<br />
En
IMPORTANT<br />
ATTENTION<br />
DANGER D´ELECTROCUTION<br />
NE PAS OUVRIR<br />
Ce symbole de l’éclair, placé dans un<br />
triangle équilatéral, a pour but d’attirer<br />
l’attention de l’utilisateur sur la présence, à<br />
l’intérieur du coffret de l’appareil, de<br />
“tensions dangereuses” non isolées d’une<br />
grandeur suffisante pour représenter un<br />
risque d’électrocution pour les êtres<br />
humains.<br />
ATTENTION:<br />
POUR ÉVITER TOUT RISQUE<br />
D’ÉLECTROCUTION, NE PAS ENLEVER LE<br />
COUVERCLE (NI LE PANNEAU ARRIÈRE).<br />
AUCUNE PIÈCE RÉPARABLE PAR<br />
L’UTILISATEUR NE SE TROUVE À<br />
L’INTÉRIEUR. CONFIER TOUT ENTRETIEN À<br />
UN PERSONNEL QUALIFIÉ UNIQUEMENT.<br />
Ce point d’exclamation, placé dans un<br />
triangle équilatéral, a pour but d’attirer<br />
l’attention de l’utilisateur sur la présence,<br />
dans les documents qui accompagnent<br />
l’appareil, d’explications importantes du<br />
point de vue de l’exploitation ou de<br />
l’entretien.<br />
D3-4-2-1-1_Fr<br />
ATTENTION<br />
L’interrupteur de cet appareil ne coupe pas<br />
complètement celui-ci de sa prise secteur. Comme<br />
le cordon d’alimentation fait office de dispositif de<br />
déconnexion du secteur, il devra être débranché au<br />
niveau de la prise secteur pour que l’appareil soit<br />
complètement hors tension. Par conséquent, veillez<br />
à installer l’appareil de telle manière que son cordon<br />
d’alimentation puisse être facilement débranché de<br />
la prise secteur en cas d’accident. Pour éviter tout<br />
risque d’incendie, le cordon d’alimentation sera<br />
débranché au niveau de la prise secteur si vous<br />
prévoyez une période prolongée de non utilisation<br />
(par exemple avant un départ en vacances).<br />
D3-4-2-2-2a_A_Fr<br />
Milieu de fonctionnement<br />
Température et humidité du milieu de fonctionnement :<br />
De +0 ºC à +40 ºC; Humidité relative inférieure à 85 % (orifices de<br />
ventilation non obstrués) N’installez pas l’appareil dans un endroit<br />
mal ventilé ou un lieu soumis à une forte humidité ou en plein soleil<br />
(ou à une forte lumière artificielle).<br />
D3-4-2-1-7c_A_Fr<br />
AVERTISSEMENT<br />
N’utilisez ni ne conservez les piles sous la lumière<br />
directe du soleil ou dans un endroit excessivement<br />
chaud, comme une voiture ou à proximité d’un<br />
appareil de chauffage. Les piles risqueraient de<br />
fuir, de surchauffer, d’exploser ou de s’enflammer.<br />
Leur durée de vie ou leur performance pourrait<br />
également être réduite.<br />
D3-4-2-3-3_Fr
Information à destination des utilisateurs sur la collecte et l’élimination des équipements et batteries usagés<br />
Marquage pour les<br />
équipements<br />
Exemples de marquage<br />
pour les batteries<br />
Ces symboles qui figurent sur les produits, les emballages et/ou les documents d’accompagnement signifient que les<br />
équipements électriques et électroniques et batteries usagés ne doivent pas être jetés avec les déchets ménagers et font<br />
l’objet d’une collecte sélective.<br />
Pour assurer l’enlèvement et le traitement appropriés des produits et batteries usagés, merci de les retourner dans les points<br />
de collecte sélective habilités conformément à la législation locale en vigueur.<br />
En respectant les circuits de collecte sélective mis en place pour ces produits, vous contribuerez à économiser des<br />
ressources précieuses et à prévenir les impacts négatifs éventuels sur la santé humaine et l’environnement qui pourraient<br />
résulter d’une mauv<strong>ais</strong>e gestion des déchets.<br />
Pour plus d’information sur la collecte et le traitement des produits et batteries usagés, veuillez contacter votre municipalité,<br />
votre service de gestion des déchets ou le point de vente chez qui vous avez acheté ces produits.<br />
Pb<br />
Ces symboles ne sont valables que dans les pays de l’Union Européenne.<br />
Pour les pays n’appartenant pas à l’Union Européenne :<br />
Si vous souhaitez jeter ces articles, veuillez contacter les autorités ou revendeurs locaux pour connaître les méthodes<br />
d’élimination appropriées.<br />
K058_B_Fr<br />
Franç<strong>ais</strong><br />
AVERTISSEMENT<br />
Cet appareil n’est pas étanche. Pour éviter les risques<br />
d’incendie et de décharge électrique, ne placez près de lui un<br />
récipient rempli d’eau, tel qu’un vase ou un pot de fleurs, et<br />
ne l’exposez pas à des gouttes d’eau, des éclaboussures, de la<br />
pluie ou de l’humidité.<br />
D3-4-2-1-3_A_Fr<br />
Ce produit est conforme à la directive relative à la<br />
basse tension 2006/95/CE et à la directive relative à<br />
la compatibilité électromagnétique 2004/108/CE.<br />
D3-4-2-1-9a_A_Fr<br />
AVERTISSEMENT<br />
Cet appareil est muni d’une fiche de mise à la terre (masse) à<br />
trois fils. Comme la fiche présente une troisième broche (de<br />
terre), elle ne peut se brancher que sur une prise de courant,<br />
prévue pour une mise à la terre. Si vous n’arrivez pas à<br />
insérer la fiche dans la prise de courant, contactez un<br />
électricien qualifié pour faire remplacer la prise par une qui<br />
soit mise à la terre. N’annulez pas la fonction de sécurité que<br />
procure cette fiche de mise à la terre.<br />
D3-4-2-1-6_A_Fr<br />
Les symboles suivants figurent sur les étiquettes<br />
apposées sur l’appareil. Ils appellent l’attention des<br />
utilisateurs et du personnel d’entretien sur des<br />
dangers potentiels.<br />
AVERTISSEMENT<br />
Ce symbole signale une pratique dangereuse ou<br />
contraire à la sécurité qui peut entraîner une<br />
blessure ou des dégâts matériels.<br />
DANGER<br />
Ce symbole signale une pratique dangereuse ou<br />
contraire à la sécurité qui peut entraîner une<br />
blessure grave, voire la mort.<br />
AVERTISSEMENT<br />
Pour éviter les risques d’incendie, ne placez aucune flamme<br />
nue (telle qu’une bougie allumée) sur l’appareil.<br />
D3-4-2-1-7a_A_Fr<br />
PRÉCAUTION DE VENTILATION<br />
Lors de l’installation de l’appareil, veillez à l<strong>ais</strong>ser<br />
un espace suffisant autour de ses parois de<br />
manière à améliorer la dissipation de chaleur.<br />
L’espace minimum requis est indiqué à la page 15.<br />
AVERTISSEMENT<br />
Les fentes et ouvertures du coffret sont prévues<br />
pour la ventilation, pour assurer un<br />
fonctionnement stable de l’appareil et pour éviter<br />
sa surchauffe. Pour éviter les risques d’incendie, ne<br />
bouchez jam<strong>ais</strong> les ouvertures et ne les recouvrez<br />
pas d’objets, tels que journaux, nappes ou rideaux,<br />
et n’utilisez pas l’appareil posé sur un tapis ép<strong>ais</strong><br />
ou un lit.
Table des matières<br />
Nous vous remercions d’avoir acquis cet appareil <strong>Pioneer</strong>.<br />
Veuillez lire attentivement ce mode d’emploi pour être en mesure d’utiliser l’appareil convenablement. La lecture de ce<br />
mode d’emploi terminée, conservez-le dans un endroit sûr pour référence.<br />
Dans certains pays ou régions, la forme de la prise secteur et celle de la fiche du cordon d’alimentation peuvent différer<br />
des illustrations de ce document. Toutefois, la manière de brancher le cordon et d’utiliser l’appareil est la même.<br />
• Sauf indication contraire, les illustrations se trouvant dans ce manuel représentent le modèle <strong>KRP</strong>-<strong>500A</strong>.<br />
• “TNT” signifie Télévision Numérique Terrestre.<br />
Table des matières<br />
4<br />
Fr<br />
01 Informations importantes pour<br />
l’utilisateur . . . . . . . . . . . . . . . . . . . . . . . 6<br />
02 Précautions de sécurité . . . . . . . . . . . . . 9<br />
Précautions d’installation . . . . . . . . . . . . . . . . . . . . . . .10<br />
03 Accessoires fournis. . . . . . . . . . . . . . . . 11<br />
Affichage . . . . . . . . . . . . . . . . . . . . . . . . . . . . . . . . . . . .11<br />
Récepteur déporté . . . . . . . . . . . . . . . . . . . . . . . . . . . . .11<br />
04 Nomenclature . . . . . . . . . . . . . . . . . . . . 12<br />
Affichage . . . . . . . . . . . . . . . . . . . . . . . . . . . . . . . . . . . .12<br />
Récepteur déporté . . . . . . . . . . . . . . . . . . . . . . . . . . . . .13<br />
Boîtier de télécommande . . . . . . . . . . . . . . . . . . . . . . .14<br />
05 Préparation . . . . . . . . . . . . . . . . . . . . . . 15<br />
Installation de l’écran . . . . . . . . . . . . . . . . . . . . . . . . . .15<br />
Installation du Récepteur déporté . . . . . . . . . . . . . . . .15<br />
Déplacement de l’écran . . . . . . . . . . . . . . . . . . . . . . . .16<br />
Pour empêcher l’écran de se renverser. . . . . . . . . . . .16<br />
Fixation du capteur couleur . . . . . . . . . . . . . . . . . . . . .17<br />
Connexions de base . . . . . . . . . . . . . . . . . . . . . . . . . . .19<br />
Préparation du boîtier de télécommande . . . . . . . . . .22<br />
Portée du boîtier de télécommande. . . . . . . . . . . . . . .23<br />
06 Pour regarder la télévision . . . . . . . . . 24<br />
Mise sous/hors tension . . . . . . . . . . . . . . . . . . . . . . . . .24<br />
Changement de chaîne. . . . . . . . . . . . . . . . . . . . . . . . .25<br />
Affichage d’une liste de chaînes . . . . . . . . . . . . . . . . .26<br />
Modification du volume et du son . . . . . . . . . . . . . . . .28<br />
Commutation du canal audio de l’émission . . . . . . . .28<br />
Utilisation des fonctions d’affichage multiple . . . . . .29<br />
Gel d’une image. . . . . . . . . . . . . . . . . . . . . . . . . . . . . . .30<br />
07 Menu principal (HOME MENU). . . . . . . 31<br />
Présentation du menu principal (HOME MENU) . . . .31<br />
Utilisation du menu principal (HOME MENU) . . . . . .32<br />
08 Réglage. . . . . . . . . . . . . . . . . . . . . . . . . 33<br />
Réglage des chaînes de télévision . . . . . . . . . . . . . . . .33<br />
Réglage manuel des chaînes de télévision<br />
satellite . . . . . . . . . . . . . . . . . . . . . . . . . . . . . . . . . . . .33<br />
Réglage manuel des chaînes de télévision<br />
analogiques . . . . . . . . . . . . . . . . . . . . . . . . . . . . . . . .35<br />
Réduction de bruit vidéo . . . . . . . . . . . . . . . . . . . . . . . .35<br />
Définition de Blocage de la chaîne . . . . . . . . . . . . . . .35<br />
Sélection d’une entrée décodeur . . . . . . . . . . . . . . . . .36<br />
Désignation des chaînes de télévision . . . . . . . . . . . .36<br />
Classement des chaînes de télévision préréglées . . .37<br />
Choix de la langue . . . . . . . . . . . . . . . . . . . . . . . . . . . . .37<br />
Vérification de la version de logiciel/matériel . . . . . . .37<br />
Pré réglages AV . . . . . . . . . . . . . . . . . . . . . . . . . . . . . . .38<br />
Réglages de base de l’image . . . . . . . . . . . . . . . . . . . .39<br />
Réglages avancés de l’image . . . . . . . . . . . . . . . . . . . .40<br />
Compar<strong>ais</strong>on des réglages d’image sur l’écran . . . . .43<br />
Réglages du son . . . . . . . . . . . . . . . . . . . . . . . . . . . . . .44<br />
Utilisation de AVC<br />
(Auto Volume Control). . . . . . . . . . . . . . . . . . . . . . . .45<br />
Utilisation de la Commande Son . . . . . . . . . . . . . . . . .45<br />
Performances OPTIMUM . . . . . . . . . . . . . . . . . . . . . . .45<br />
Commande alimentation . . . . . . . . . . . . . . . . . . . . . . .45<br />
09 Pour goûter aux joies des émissions<br />
TNT/SAT . . . . . . . . . . . . . . . . . . . . . . . . . 47<br />
Pour regarder des émissions TNT/SAT . . . . . . . . . . . .47<br />
Utilisation de le recherche de la liste des chaînes . . .47<br />
Reconfiguration des réglages des chaînes<br />
de télévision numérique TNT/SAT . . . . . . . . . . . . . .48<br />
Personnalisation des réglages relatifs<br />
aux chaînes . . . . . . . . . . . . . . . . . . . . . . . . . . . . . . . .49<br />
Sélection des langues pour les parties audio,<br />
sous-titres et télétexte . . . . . . . . . . . . . . . . . . . . . . . .51<br />
Utilisation de la mise à jour du logiciel . . . . . . . . . . . .51<br />
Utilisation de la Liste Chaînes . . . . . . . . . . . . . . . . . . .51<br />
Réglage de l’horloge . . . . . . . . . . . . . . . . . . . . . . . . . . .51<br />
Économiseur d’écran . . . . . . . . . . . . . . . . . . . . . . . . . .52<br />
Interface commune . . . . . . . . . . . . . . . . . . . . . . . . . . . .52
Table des matières<br />
Franç<strong>ais</strong><br />
10 Utilisation du guide électronique de<br />
programme (EPG) (pour TNT/SAT<br />
uniquement) . . . . . . . . . . . . . . . . . . . . . 53<br />
Format d’affichage EPG. . . . . . . . . . . . . . . . . . . . . . . . 53<br />
Utilisation du guide électronique de<br />
programme (EPG). . . . . . . . . . . . . . . . . . . . . . . . . . . 54<br />
Préréglage des émissions de télévision<br />
avec EPG . . . . . . . . . . . . . . . . . . . . . . . . . . . . . . . . . . 55<br />
Utilisation d’autres fonctions EPG pratiques. . . . . . . 57<br />
11 Réglages utiles . . . . . . . . . . . . . . . . . . . 58<br />
Sélection du mode de commande vertical<br />
(source AV uniquement) . . . . . . . . . . . . . . . . . . . . . 58<br />
Réglage des positions d’image<br />
(source AV uniquement) . . . . . . . . . . . . . . . . . . . . . 58<br />
Réglage automatique des positions de l’image et de<br />
l’horloge (source PC uniquement) . . . . . . . . . . . . . 59<br />
Réglage manuel des positions de l’image et de<br />
l’horloge (source PC uniquement) . . . . . . . . . . . . . 59<br />
Sélection d’un type de signal d’entrée . . . . . . . . . . . . 59<br />
Choix du système couleur . . . . . . . . . . . . . . . . . . . . . . 60<br />
Sélection d’un mode jeu . . . . . . . . . . . . . . . . . . . . . . . 60<br />
Sélection manuelle d’un format d’écran . . . . . . . . . . 60<br />
Sélection automatique d’un format d’écran . . . . . . . 61<br />
Détection de cache latéraux . . . . . . . . . . . . . . . . . . . . 61<br />
Modification de la luminosité de chaque côté de<br />
l’écran (Cache latéral) . . . . . . . . . . . . . . . . . . . . . . . 62<br />
Capteur de luminosité ambiante . . . . . . . . . . . . . . . . 62<br />
Luminosité LED bleue . . . . . . . . . . . . . . . . . . . . . . . . . 62<br />
Orbiteur . . . . . . . . . . . . . . . . . . . . . . . . . . . . . . . . . . . . . 62<br />
Mire vidéo . . . . . . . . . . . . . . . . . . . . . . . . . . . . . . . . . . . 63<br />
Protection écran. . . . . . . . . . . . . . . . . . . . . . . . . . . . . . 63<br />
Renommer Entrée . . . . . . . . . . . . . . . . . . . . . . . . . . . . 63<br />
Minut. Extinction . . . . . . . . . . . . . . . . . . . . . . . . . . . . . 63<br />
Utilisation d’un mot de passe . . . . . . . . . . . . . . . . . . . 64<br />
12 Utilisation avec un autre appareil . . . 65<br />
Connexion d’un lecteur de DVD . . . . . . . . . . . . . . . . . 65<br />
Connexion d’un décodeur . . . . . . . . . . . . . . . . . . . . . . 65<br />
Connexion d’un magnétoscope . . . . . . . . . . . . . . . . . 66<br />
Utilisation de la fonction de sortie péritel . . . . . . . . . 66<br />
Commutation de la sortie péritel . . . . . . . . . . . . . . . . 67<br />
Connexion d’une console de jeu ou d’un<br />
caméscope . . . . . . . . . . . . . . . . . . . . . . . . . . . . . . . . 67<br />
Connexion d’un ordinateur personnel . . . . . . . . . . . . 68<br />
Connexion d’un amplificateur/récepteur<br />
audiovisuel . . . . . . . . . . . . . . . . . . . . . . . . . . . . . . . . 68<br />
Utilisation de l’entrée HDMI . . . . . . . . . . . . . . . . . . . . 69<br />
Connexion des câbles de commande . . . . . . . . . . . . 71<br />
Utilisation de i/o link.A. . . . . . . . . . . . . . . . . . . . . . . . . 72<br />
Utilisation de Home Media Gallery . . . . . . . . . . . . . . . 73<br />
Exécution de Home Media Gallery . . . . . . . . . . . . . . . 76<br />
Utilisation du menu TOOLS. . . . . . . . . . . . . . . . . . . . . 82<br />
Configuration HMG . . . . . . . . . . . . . . . . . . . . . . . . . . . 87<br />
Autres fonctions utiles. . . . . . . . . . . . . . . . . . . . . . . . . 88<br />
Glossaire . . . . . . . . . . . . . . . . . . . . . . . . . . . . . . . . . . . . 89<br />
Commande d’un autre appareil avec le boîtier de<br />
télécommande fourni. . . . . . . . . . . . . . . . . . . . . . . . 90<br />
13 Utilisation de la commande HDMI . . . 95<br />
Utilisation des fonctions de la commande HDMI . . . 95<br />
Connexions pour la commande HDMI. . . . . . . . . . . . 96<br />
Réglage de la commande HDMI. . . . . . . . . . . . . . . . . 98<br />
Utilisation des menus de commande HDMI . . . . . . . 99<br />
14 Utilisation de télétexte . . . . . . . . . . . 100<br />
Utilisation des fonctions télétexte. . . . . . . . . . . . . . . 100<br />
Utilisation de base du télétexte. . . . . . . . . . . . . . . . . 100<br />
15 Informations supplémentaires. . . . . 102<br />
Guide de dépannage . . . . . . . . . . . . . . . . . . . . . . . . . 102<br />
Brochage du connecteur mini D-sub<br />
à 15 broches . . . . . . . . . . . . . . . . . . . . . . . . . . . . . . 106<br />
Brochage de prise péritel . . . . . . . . . . . . . . . . . . . . . 107<br />
Caractéristiques techniques . . . . . . . . . . . . . . . . . . . 108<br />
5<br />
Fr
01<br />
Informations importantes pour l’utilisateur<br />
Chapitre 1<br />
Informations importantes pour<br />
l’utilisateur<br />
6<br />
Fr<br />
Veuillez lire attentivement ces informations de manière à profiter au<br />
mieux du téléviseur à écran plat <strong>Pioneer</strong> <strong>KRP</strong>-600A/<strong>KRP</strong>-<strong>500A</strong>.<br />
Avec le <strong>Pioneer</strong> <strong>KRP</strong>-600A/<strong>KRP</strong>-<strong>500A</strong>, vous disposez d’un téléviseur<br />
à écran plat de qualité qui assurera un service fiable et de longue<br />
durée. Afin de vous offrir des images de qualité exceptionnelle, ce<br />
téléviseur à écran plat <strong>Pioneer</strong> bénéficie d’une conception et d’une<br />
fabrication de très haut niveau, et incorpore les dernières avancées<br />
technologiques.<br />
Le téléviseur à écran plat <strong>Pioneer</strong> <strong>KRP</strong>-600A/<strong>KRP</strong>-<strong>500A</strong> intègre la<br />
plus récente technologie de filtre couleur: Filtre Couleur Direct. Par<br />
rapport aux modèles précédents, ceci améliore la reproduction des<br />
couleurs / des images. Ceci élimine aussi la nécessité de mettre un<br />
panneau de verre physique devant l’écran plasma, et sert le but<br />
continu de <strong>Pioneer</strong> de réduction des déchets dans les produits<br />
électroniques grand public, aussi bien au moment de leur<br />
fabrication qu’au moment de leur recyclage dans le futur.<br />
Avec le temps, la luminosité du téléviseur à écran plat <strong>Pioneer</strong><br />
<strong>KRP</strong>-600A/<strong>KRP</strong>-<strong>500A</strong> diminuera légèrement, tout comme dans le<br />
cas des écrans à tube cathodoluminescents (écran des téléviseurs<br />
habituels). Pour profiter longtemps des belles images lumineuses<br />
que produit le téléviseur à écran plat <strong>Pioneer</strong>, lisez ce qui suit et<br />
respectez les consignes qui vous sont données:<br />
Instructions d’usage<br />
Tous les écrans cathodoluminescents (y compris ceux des<br />
téléviseurs habituels) peuvent être détériorés par l’affichage<br />
prolongé d’images fixes. Les téléviseurs à écran plat ne font pas<br />
exception à cette règle. Les images rémanentes et les effets<br />
permanents peuvent être évités en prenant quelques précautions<br />
simples. En suivant les consignes qui vous sont données cidessous,<br />
vous vous assurez d’obtenir des résultats satisf<strong>ais</strong>ants du<br />
téléviseur à écran plat:<br />
• Dans toute la mesure du possible, évitez l’affichage de la même<br />
image, ou d’une image pratiquement fixe (par exemple, les<br />
images sous-titrées et les images statiques des jeux vidéo).<br />
• N’affichez pas de télétexte pendant une longue période.<br />
• Évitez de faire apparaître, pendant une période prolongée,<br />
l’affichage sur écran produit par un décodeur, un lecteur de<br />
DVD, un magnétoscope, etc.<br />
• Ne conservez pas longtemps une image fixe consécutive à une<br />
pause ou un arrêt sur image qu’un magnétoscope, un lecteur<br />
de DVD et tout autre appareil similaire sont capables de<br />
produire.<br />
• Les images comportant côte à côte des zones très lumineuses<br />
et des zones très sombres ne doivent pas, non plus, demeurer<br />
sur l’écran pendant de longues périodes.<br />
• Lorsque vous utilisez un jeu vidéo, nous vous conseillons<br />
vivement d’employer le mode “JEU” de “Sélection AV”.<br />
Toutefois, n’utilisez pas ce mode pendant des périodes<br />
prolongées.<br />
• Après un jeu, ou bien après l’affichage d’une image fixe, il est<br />
souhaitable de passer des images animées normales avec le<br />
réglage d’écran “LARGE” ou “PLEIN” pendant une période<br />
supérieure à trois fois la durée de l’image fixe/animée<br />
précédemment affichée.<br />
• Lorsque vous n’utilisez plus le téléviseur à écran plat, n’oubliez<br />
pas de repasser en mode de veille (“STANDBY”).<br />
Instructions d’installation<br />
Le téléviseur à écran plat <strong>Pioneer</strong> <strong>KRP</strong>-600A/<strong>KRP</strong>-<strong>500A</strong> présente<br />
une très faible ép<strong>ais</strong>seur. Pour des r<strong>ais</strong>ons de sécurité et pour éviter<br />
que l’appareil ne puisse se renverser en cas de vibration ou contact<br />
accidentel, veillez à fixer ou à installer le système de téléviseur à<br />
écran plat de la manière convenable.<br />
Cet appareil doit être installé en f<strong>ais</strong>ant usage des pièces et des<br />
accessoires conçus par <strong>Pioneer</strong>, à l’exclusion de tous autres.<br />
L’emploi d’accessoires autres que le support et l’applique <strong>Pioneer</strong><br />
peut se traduire par une instabilité de l’appareil qui peut être la<br />
cause d’une blessure. Dans le cas où vous désirez une installation<br />
spéciale, consultez le magasin où vous avez acheté l’appareil. Pour<br />
vous garantir une installation correcte et sûre, il est préférable de<br />
vous adresser à un technicien expérimenté et qualifié.<br />
<strong>Pioneer</strong> ne sera en aucun cas responsable de tout accident ou<br />
dommage dû à l’emploi de pièces et d’accessoires d’une autre<br />
marque, à une installation ou une stabilisation inadéquate, à une<br />
utilisation erronée, à une transformation, ou à une catastrophe<br />
naturelle.<br />
Pour éviter toute anomalie et toute surchauffe, veillez à ce que les<br />
ouïes de l’appareil ne soient pas obstruées de manière que la<br />
chaleur puisse se dissiper:<br />
• Éloignez légèrement l’appareil des autres équipements, des<br />
murs, etc. L’espace minimum requis est indiqué à la page 15.<br />
• N’introduisez pas l’appareil dans un espace exigu où la<br />
ventilation est médiocre.<br />
• Ne recouvrez pas l’appareil d’un linge, etc.<br />
• Au moyen d’un aspirateur réglé à la puissance minimale,<br />
nettoyez périodiquement les ouïes latérales et arrière pour<br />
supprimer les poussières qui pourraient s’y accumuler.<br />
• Ne posez l’appareil ni sur un tapis ni sur une couverture.<br />
• Ne l<strong>ais</strong>sez pas l’appareil incliné.<br />
• Ne retournez pas l’appareil à l’envers.<br />
L’utilisation de l’appareil sans ventilation convenable peut provoquer<br />
une élévation de la température intérieure qui peut se traduire par<br />
une anomalie de fonctionnement. Lorsque la température ambiante<br />
ou interne excède une certaine valeur, l’écran se met de lui-même<br />
hors tension pour que les circuits électroniques puissent se refroidir<br />
et que tous les risques soient ainsi écartés.<br />
Une anomalie de fonctionnement peut survenir du fait: du choix de<br />
l’emplacement d’installation, d’un montage non conforme, d’une<br />
installation défectueuse, de l’utilisation même de l’appareil, de<br />
modifications apportées à ses caractéristiques. Toutefois, <strong>Pioneer</strong><br />
ne saurait être tenue responsable de ces anomalies.
Informations importantes pour l’utilisateur 01<br />
Remarque<br />
Les symptômes suivants sont des effets typiques et<br />
caractéristiques des écrans matriciels à revêtement<br />
cathodoluminescent, et comme tels, ils ne sont pas couverts<br />
par les garanties limitées du fabricant:<br />
• Rémanence d’image permanente sur les luminophores du<br />
panneau.<br />
• Existence d’un nombre négligeable de cellules lumineuses<br />
inactives.<br />
• Sons propres au panneau, par exemple: bruit de ventilateur de<br />
refroidissement et ronflement de circuit électrique/<br />
bourdonnement de panneau de verre<br />
Attention<br />
• <strong>Pioneer</strong> ne saurait être tenue responsable des dommages<br />
survenant à la suite d’un usage incorrect de l’appareil, par vousmême<br />
ou d’autres personnes, des anomalies de<br />
fonctionnement, des perturbations que l’appareil peut causer à<br />
d’autres équipements à moins que sa responsabilité soit<br />
clairement engagée.<br />
Fonction de protection de l’écran d’affichage<br />
Lorsque vous affichez des images fixes (photos ou images fournies<br />
par un ordinateur) pendant une longue période, la luminosité de<br />
l’écran est légèrement réduite. Cette disposition automatique<br />
résulte de l’action d’une fonction de protection de l’écran<br />
d’affichage qui atténue sa luminosité dès que la présence d’une<br />
image fixe est détectée; il ne s’agit donc pas d’une anomalie de<br />
fonctionnement. La b<strong>ais</strong>se de luminosité survient après qu’une<br />
image fixe a été détectée pendant environ trois minutes.<br />
Information sur les défauts de pixel<br />
Voir ci-après les informations concernant les pixels des téléviseur à<br />
écrans plasma. Les téléviseurs à écran plat <strong>Pioneer</strong> contiennent un<br />
très grand nombre de pixels (plus de 6,2 millions de pixels dans le<br />
cas d’un écran de 50 pouces/60 pouces). Tous les écrans <strong>Pioneer</strong><br />
sont fabriqués avec une technologie de précision de très haut<br />
niveau et sont soumis individuellement à un contrôle de qualité très<br />
strict.<br />
Dans de rares cas, quelques pixels peuvent être constamment<br />
éteints, ou allumés, donnant lieu à un pixel noir ou de couleur<br />
constamment fixé sur l’écran.<br />
Cet effet est commun à tous les téléviseurs plasma car il résulte de<br />
la technologie.<br />
Si les pixels défectueux sont visibles à une distance normale<br />
comprise entre 2,5 mètres et 3,5 mètres en regardant une émission<br />
normale (c.-à-d. pas une mire d’essai, une image fixe ou un<br />
affichage d’une seule couleur), prière de contacter le fournisseur.<br />
Si, toutefois, ils ne sont visibles que de près ou lors d’affichages<br />
d’une seule couleur, cela est normal pour cette technologie.<br />
Rayonnement infrarouge<br />
En r<strong>ais</strong>on de ses caractéristiques mêmes, l’écran d’affichage émet<br />
un rayonnement infrarouge. Selon la manière dont l’écran<br />
d’affichage est utilisé, le fonctionnement des boîtiers de<br />
télécommande des appareils se trouvant à proximité peut être<br />
perturbé; pareillement des casques d’écoute à infrarouge qui<br />
peuvent alors être brouillés. Dans une telle situation, changez<br />
l’emplacement de l’appareil pour que son capteur de<br />
télécommande soit hors de la zone de perturbation.<br />
Brouillage radioélectrique<br />
Bien que cet appareil réponde aux caractéristiques exigées, il faut<br />
savoir qu’il génère un faible brouillage. Si vous placez un récepteur<br />
de radio AM, un ordinateur personnel ou un magnétoscope dans le<br />
voisinage de cet appareil, leur fonctionnement peut être perturbé<br />
par le brouillage. Dans ce cas, éloignez l’appareil concerné.<br />
Bruit de fonctionnement de l’écran d’affichage<br />
L’écran de l’écran d’affichage est composé de pixels extrêmement<br />
fins et ces pixels émettent de la lumière en fonction des signaux vidéo<br />
reçus. Ce principe peut faire que l’écran d’affichage donne lieu à un<br />
son de bourdonnement ou de ronflement de circuit électrique.<br />
Ne collez aucune étiquette ni aucun ruban sur<br />
l’appareil<br />
Cela peut décolorer ou rayer la carrosserie.<br />
Si vous n’utilisez pas l’appareil pendant une longue<br />
période<br />
Si vous l<strong>ais</strong>sez l’appareil non utilisé pendant longtemps, son<br />
fonctionnement peut en être affecté. Mettez l’appareil en service et<br />
faites-le fonctionner régulièrement.<br />
Condensation<br />
De la condensation peut se former à la surface ou à l’intérieur de<br />
l’appareil si vous le transportez rapidement d’une pièce froide à une<br />
pièce chaude, ou bien, lorsque, le matin, en hiver, vous allumez un<br />
appareil de chauffage. Si de la condensation se forme, ne mettez<br />
pas l’appareil en service et attendez qu’elle ait disparu. L’utilisation<br />
de l’appareil avec de la condensation peut donner lieu à une panne.<br />
Nettoyage de la surface de l’écran<br />
Pour nettoyer la surface de l’écran, essuyez-la doucement avec le<br />
chiffon sec fourni.<br />
Attention<br />
Une forte friction sur l’écran peut rayer le film spécial qui recouvre<br />
la surface. Si un nettoyage en douceur avec le chiffon sec n’est pas<br />
suffisant pour éliminer la crasse, débranchez le cordon<br />
d’alimentation de la prise de courant et procédez comme décrit cidessous.<br />
1. Trempez un chiffon doux, non traité, dans de l’eau distillée.<br />
Un chiffon “traité” contient du produit à polir ou d’autres produits<br />
chimiques, comme dans une lingette de nettoyage pour lunettes,<br />
disponible dans le commerce.<br />
2. Tordez le chiffon de manière qu’il soit légèrement humide, pas<br />
mouillé.<br />
Veillez à bien tordre le chiffon. Le nettoyage de la surface avec un<br />
chiffon mouillé risque de donner lieu à une entrée d’eau dans<br />
l’appareil, causant ainsi un endommagement de ce dernier.<br />
3. Essuyez doucement la surface de l’écran avec le chiffon humide.<br />
4. Pour éliminer toute humidité restante et pour éviter les traînées,<br />
essuyez de nouveau la surface avec le chiffon sec fourni avec<br />
votre écran.<br />
Franç<strong>ais</strong><br />
7<br />
Fr
01<br />
Informations importantes pour l’utilisateur<br />
Nettoyage de la surface brillante de la carrosserie avant<br />
Pour nettoyer la surface brillante de la carrosserie avant, essuyez-la<br />
doucement avec un chiffon doux et sec; le chiffon de nettoyage<br />
fourni ou tout autre chiffon similaire (par exemple, en coton ou<br />
flanelle). Si vous utilisez un chiffon sale ou dur ou si vous essuyez<br />
excessivement fort, la surface peut être rayée.<br />
La carrosserie de cet appareil est essentiellement composée de<br />
matières plastiques. N’utilisez aucun produit chimique tel que de<br />
l’alcool, du benzène, du diluant ou des insecticides pour la nettoyer.<br />
Ces produits chimiques peuvent endommager ou décolorer la<br />
finition ou le revêtement.<br />
N’exposez pas l’appareil à des gaz ni à des liquides volatils tels que<br />
les insecticides. Ne l<strong>ais</strong>sez pas l’appareil en contact prolongé avec<br />
des matériaux en caoutchouc ou en vinyle. Le plastifiant de ces<br />
produits peut donner lieu à une dégradation de la qualité, ou à la<br />
disparition, du revêtement de l’appareil.<br />
Si vous utilisez un chiffon humide pour le nettoyage de la<br />
carrosserie, des gouttelettes d’eau peuvent pénétrer dans l’appareil<br />
et provoquer une anomalie de fonctionnement.<br />
Poignées placées à l’arrière de l’écran d’affichage<br />
Pour déplacer l’écran d’affichage, faites-vous aider par une autre<br />
personne et utilisez les poignées fixées à l’arrière de l’écran<br />
d’affichage. Ne déplacez pas l’écran d’affichage en ne vous aidant<br />
que d’une seule poignée.<br />
N’utilisez pas les poignées pour suspendre l’appareil au cours de<br />
son installation ou de son transport. N’utilisez les pas les poignées<br />
pour empêcher la chute de l’appareil.<br />
Bruit de moteur de ventilateur<br />
La vitesse de rotation du moteur de ventilateur de refroidissement<br />
augmente quand la température ambiante de l’écran d’affichage<br />
devient élevée. Le son du moteur de ventilateur peut alors être<br />
audible.<br />
Pour utiliser cet appareil pendant longtemps<br />
La fonction d’économie d’énergie contribue à maintenir l’efficacité<br />
de l’écran pendant longtemps. Le réglage de la fonction<br />
d’économie d’énergie sur “Mode1” est recommandé pour maintenir<br />
l’efficacité de l’écran pendant longtemps.<br />
Attention<br />
Rémanence d’image sur le panneau<br />
L’affichage de la même image sous la forme d’une image fixe<br />
pendant une période prolongée peut provoquer une rémanence de<br />
cette image. Cela peut spécialement se produire dans les<br />
circonstances suivantes.<br />
Image rémanente due à une charge électrique<br />
Si une image présentant des zones très lumineuses est affichée<br />
pendant plus d’une minute, une image rémanente produite par la<br />
charge électrique importante peut en résulter. Cette image<br />
rémanente s’estompe peu à peu dès qu’une image animée la<br />
remplace. Le temps requis pour la disparition de l’image dépend de<br />
la luminosité de l’image fixe qui lui a donné n<strong>ais</strong>sance et du temps<br />
d’exposition de cette image.<br />
Image rémanente due à l’effet de brûlure d’écran<br />
Évitez d’afficher sur l’écran d’affichage la même image pendant une<br />
longue période de temps.<br />
Si la même image demeure sur l’écran pendant longtemps, ou<br />
encore apparaît plusieurs jours au cours dune période plus courte,<br />
une image rémanente peut être produite par brûlage de la couche<br />
fluorescente de l’écran. Cette image rémanente devient moins<br />
visible après l’affichage d’images animées m<strong>ais</strong> elle ne disparaît<br />
jam<strong>ais</strong> complètement.<br />
Remarque<br />
• Pour éviter l’endommagement de l’écran par brûlage, cet écran<br />
d’affichage fait disparaître automatiquement - après un temps<br />
d’affichage de 5 à 10 minutes - les images fixes générées par le<br />
système lui-même: fonction Home Media Gallery et éléments<br />
d’interface graphique utilisateur tels que HOME MENU et le<br />
guide électronique d’émissions (EPG).<br />
• Pour éviter le brûlage de l’écran, la position d’affichage est<br />
automatiquement changée de façon imperceptible quand on<br />
regarde l’écran d’affichage (voir Orbiteur à la page 62).<br />
Prévention des dommages des brûlures d’écran<br />
• Nous recommandons d’afficher les images sur la totalité de<br />
l’écran, sauf quand cela peut donner lieu à une violation de<br />
droits d’auteur (voir page 60).<br />
• Réglez la fonction de détection de caches latéraux sur “Mode1”<br />
ou “Mode2”; les images au format 16:9 haute définition<br />
contenant des caches latéraux seront alors détectées et les<br />
caches latéraux seront ajoutés automatiquement ou l’image<br />
sera affichée sur la totalité de l’écran, donnant ainsi des contremesures<br />
plus efficaces pour éviter le brûlage d’écran (voir<br />
Détection de cache latéraux à la page 61).<br />
8<br />
Fr
Précautions de sécurité 02<br />
Chapitre 2<br />
Précautions de sécurité<br />
L’électricité permet de disposer d’un grand nombre de fonctions utiles<br />
m<strong>ais</strong> elle peut être la source de blessures et de dommages matériels si<br />
certaines précautions ne sont pas respectées. Cet appareil a été conçu et<br />
fabriqué en tenant le plus grand compte de la sécurité. Toutefois, une<br />
utilisation incorrecte peut être à l’origine d’une électrocution et/ou d’un<br />
incendie. Pour éviter tout risque potentiel, observez les instructions qui<br />
suivent lorsque vous installez, utilisez ou nettoyez l’appareil. Pour votre<br />
sécurité et pour prolonger la durée de service de l’appareil, lisez<br />
soigneusement ce qui suit avant de l’utiliser.<br />
1. Prenez conn<strong>ais</strong>sance du mode d’emploi - Vous devez lire toutes les<br />
instructions relatives à la sécurité et au fonctionnement avant de faire<br />
usage de l’appareil.<br />
2. Conservez le mode d’emploi - De manière à pouvoir vous y reporter<br />
ultérieurement, conservez soigneusement les instructions relatives à<br />
la sécurité et au fonctionnement.<br />
3. Observez les mises en garde - Toutes les mises en garde apposées<br />
sur l’appareil ou mentionnées dans le mode d’emploi doivent être<br />
observées.<br />
4. Respectez les instructions - Toutes les instructions d’utilisation<br />
doivent être respectées.<br />
5. Nettoyage - Débranchez la fiche du cordon d’alimentation avant de<br />
nettoyer cet appareil. Pour nettoyer cet appareil, utilisez le chiffon<br />
fourni ou tout autre chiffon doux (p. ex., en coton ou flanelle).<br />
N’utilisez aucun liquide de nettoyage ni aucun aérosol.<br />
6. Accessoires - N’utilisez aucun accessoire qui ne soit pas conseillé par<br />
le fabricant. Tout accessoire non conseillé peut entraîner un accident.<br />
7. Eau et humidité - N’utilisez pas l’appareil près d’un point d’eau tel que<br />
baignoire, lavabo, évier, machine à laver, piscine, ni dans un sous-sol<br />
humide.<br />
8. Support - Ne posez pas l’appareil sur une table, un chariot, un<br />
support, un trépied, une console instables. L’appareil pourrait<br />
tomber, être gravement endommagé ou sérieusement blesser<br />
quelqu’un. Utilisez uniquement un chariot, un support, un trépied,<br />
une console ou une table conseillé par le fabricant ou vendu avec<br />
l’appareil. Si l’appareil doit être fixé à un mur, respectez<br />
scrupuleusement les instructions de montage du fabricant. N’utilisez<br />
que les accessoires de montage conseillés par le fabricant.<br />
9. Si vous déplacez l’appareil posé sur un chariot, manœuvrez celui-ci<br />
avec précaution. Des arrêts brusques, une poussée excessive et des<br />
irrégularités à la surface du sol peuvent provoquer la chute de<br />
l’appareil.<br />
10. Ventilation - Les évents et autres ouvertures de la carrosserie sont<br />
destinés à la ventilation. Ne les couvrez pas, ne les obstruez pas car<br />
une réduction de la ventilation peut entraîner une augmentation de la<br />
température interne de l’appareil et par voie de conséquence une<br />
diminution de sa durée de vie. Ne posez pas l’appareil sur un lit, un<br />
canapé, un tapis ou une surface similaire car cela pourrait conduire<br />
à l’obstruction des ouvertures de ventilation. Cet appareil na pas été<br />
conçu pour être encastré; ne l’installez pas dans un endroit clos tel<br />
qu’une bibliothèque fermée ou une baie, à moins que la ventilation<br />
convenable puisse être assurée conformément aux instructions<br />
fournies par le fabricant.<br />
11. Alimentation - Cet appareil ne doit être alimenté qu’à partir d’une<br />
source conforme à l’indication que porte la plaquette signalétique. Si<br />
vous ne conn<strong>ais</strong>sez pas la nature de la source, prenez conseil du<br />
distributeur ou de la compagnie d’électricité.<br />
12. Protection du cordon d’alimentation - Le cordon d’alimentation doit<br />
cheminer de manière qu’on ne puisse pas le piétiner, ni qu’il soit<br />
écrasé par un meuble ou un objet lourd. Examinez soigneusement le<br />
cheminement du cordon d’alimentation près de la prise secteur et au<br />
point de sortie de l’appareil.<br />
13. Le panneau de l’écran plasma est en verre. Il peut donc être brisé par<br />
la chute de l’appareil, ou par un choc. En cas de casse du panneau à<br />
plasma, veillez à ne pas être blessé par les débris.<br />
14. Surcharge - Ne surchargez pas les prises secteur ou les rallonges.<br />
Cela peut entraîner un incendie, ou encore vous exposer à une<br />
secousse électrique.<br />
15. Introduction d’objets étrangers ou de liquide - N’introduisez aucun<br />
objet dans les ouvertures de l’appareil. Des tensions élevées existent<br />
à l’intérieur de l’appareil, en sorte que le contact d’un objet avec les<br />
points portés à haute tension peut entraîner un incendie, ou encore<br />
vous exposer à une secousse électrique. Pour les mêmes r<strong>ais</strong>ons, ne<br />
renversez ni eau ni autre liquide sur l’appareil.<br />
16. Entretien - Ne tentez pas de réparer cet appareil par vous-même. La<br />
dépose des capots peut vous exposer à des tensions dangereuses ou<br />
à d’autres risques. Faites entretenir l’appareil par du personnel<br />
qualifié pour cela.<br />
17. Réparations - Dans les cas ci-dessous, débranchez la fiche du cordon<br />
d’alimentation et faites vérifier ou réparer l’appareil par du personnel<br />
qualifié pour cela.<br />
a. Le cordon ou la fiche d’alimentation sont endommagés.<br />
b. Un liquide a été renversé sur l’appareil, ou encore un objet<br />
étranger a été introduit dans l’appareil par une de ses<br />
ouvertures.<br />
c. L’appareil a été exposé à la pluie ou à l’eau.<br />
d. L’appareil ne fonctionne pas normalement bien que vous<br />
respectiez les instructions du mode d’emploi.<br />
N’agissez que sur les commandes mentionnées dans ce mode<br />
d’emploi. En effet, toute action sur les commandes autres que celles<br />
dont il est question dans ce document, entraîne, le plus souvent,<br />
l’intervention coûteuse d’un technicien qualifié à fin de rétablir les<br />
conditions normales de fonctionnement.<br />
e. L’appareil est tombé, ou sa carrosserie a été endommagée.<br />
f. Le fonctionnement anormal de l’appareil est évident. Toute<br />
anomalie de fonctionnement visible justifie que l’appareil soit<br />
apporté à un service après-vente.<br />
18. Pièces de rechange - Si une pièce doit être remplacée, assurez-vous<br />
auprès du service de réparation qu’elle le sera par la pièce prescrite<br />
par le fabricant ou une pièce ayant des caractéristiques et des<br />
performances identiques. L’utilisation d’une pièce non conforme à<br />
l’original peut entraîner un incendie, ou vous exposer à une secousse<br />
électrique ou à d’autres dangers.<br />
19. Contrôle de sécurité - Après toute intervention sur cet appareil, exigez<br />
du service de réparation qu’il effectue un contrôle de sécurité afin de<br />
s’assurer que l’appareil peut être utilisé sans danger.<br />
20. Fixation à un mur ou au plafond - Si l’appareil doit être fixé à un mur<br />
ou au plafond, assurez-vous que cela sera exécuté conformément à<br />
la méthode conseillée par le fabricant.<br />
21. Sources de chaleur - Gardez l’appareil loin des appareils de chauffage<br />
(radiateurs, poêles) et des appareils qui dégagent de la chaleur (y<br />
compris les amplificateurs).<br />
22. Débranchez la fiche du cordon d’alimentation avant d’effectuer le<br />
raccordement des enceintes.<br />
23. Veillez à ce que le système de l’écran d’affichage ne soit pas heurté.<br />
Un choc ou un impact pourraient provoquer la rupture du panneau,<br />
ce qui pourrait entraîner un incendie ou causer des blessures.<br />
24. N’exposez pas l’écran d’affichage à la lumière directe du soleil<br />
pendant une longue période. Les caractéristiques optiques du<br />
panneau protecteur avant seraient modifiées, ce qui se traduirait par<br />
des décolorations et des déformations.<br />
25. L’écran d’affichage pèse environ 49,9 kg pour le <strong>KRP</strong>-600P et environ<br />
31,4 kg pour le <strong>KRP</strong>-500P. En r<strong>ais</strong>on de sa faible profondeur, cet<br />
appareil est instable et doit être déballé, transporté et installé par au<br />
moins deux personnes et en f<strong>ais</strong>ant usage des poignées prévues à cet<br />
effet.<br />
Franç<strong>ais</strong><br />
9<br />
Fr
02<br />
Précautions de sécurité<br />
Précautions d’installation<br />
Observez les précautions suivantes si vous effectuez une installation<br />
mettant en œuvre des accessoires tels que le support optionnel.<br />
Si vous utilisez le support, les équerres ou les<br />
accessoires optionnels<br />
• Demandez au revendeur d’effectuer l’installation.<br />
• Servez-vous des boulons fournis.<br />
• Pour de plus amples détails concernant cette question, voir le<br />
mode d’emploi qui accompagne le support optionnel (ou les<br />
accessoires équivalents).<br />
Si vous utilisez d’autres accessoires<br />
• Consultez le revendeur.<br />
• Les trous de fixation suivants peuvent être utilisés pour<br />
l’installation :<br />
• Les trous autres que ceux mentionnés sur l’illustration cidessus<br />
sont uniquement destinés à des produits spécifiques.<br />
Ne les utilisez pas pour effectuer le montage d’appareils non<br />
spécifiés.<br />
• Ne montez pas l’écran d’affichage sur le support quand les<br />
enceintes sont fixées à l’écran; cette consigne vaut<br />
pareillement pour la dépose.<br />
Remarque<br />
• Nous ne saurions trop vous conseiller d’utiliser les accessoires<br />
de fixation <strong>Pioneer</strong>.<br />
• <strong>Pioneer</strong> ne saurait être tenue responsable des blessures ou<br />
dommages matériels qui résulteraient de l’utilisation<br />
d’accessoires de fixation autres que ceux conçus et fabriqués<br />
par <strong>Pioneer</strong>.<br />
Vue de côté<br />
Surface de fixation<br />
Vue de dos<br />
(<strong>KRP</strong>-600P)<br />
Écran<br />
d’affichage<br />
Étrier de fixation<br />
(ou équivalent)<br />
Trous de<br />
fixation<br />
Trous de<br />
fixation<br />
Vis M8<br />
12 mm à 18 mm<br />
(<strong>KRP</strong>-500P)<br />
Trous de<br />
fixation<br />
Trous de<br />
fixation<br />
Attention<br />
• Utilisez des vis M8 qui pénètrent de 12 mm à 18 mm dans la<br />
surface de fixation de l’écran d’affichage. Voir la vue latérale<br />
montré ci-contre.<br />
• Veillez à ne pas obstruer les évents d’aération qui se trouvent à<br />
l’arrière de l’écran d’affichage.<br />
• L’écran d’affichage doit être installé sur une surface plane car<br />
il comporte du verre.<br />
10<br />
Fr
Accessoires fournis 03<br />
Chapitre 3<br />
Accessoires fournis<br />
Vérifiez que tous les accessoires suivants sont fournis dans le carton.<br />
Affichage<br />
Câble d’alimentation<br />
Seul le câble d’alimentation<br />
correspondant à votre pays<br />
ou région est fourni.<br />
Chiffon de nettoyage<br />
Carte de garantie<br />
Noyau de ferrite x 2<br />
(Gris x 1, Noir x 1)<br />
Collier pour câble<br />
(pour noyau de<br />
ferrite)<br />
Franç<strong>ais</strong><br />
Pour l’Europe,<br />
sauf Royaume-Uni<br />
et République d’Irlande<br />
Vis x 2 (M5 x 8 mm)<br />
Serre-câbles x 4<br />
Pour Royaume-Uni<br />
et République d’Irlande<br />
Capteur couleur<br />
Applique de capteur couleur<br />
(quand elle est attachée<br />
au coin supérieur droit du<br />
panneau arrière)<br />
Guide-câble<br />
Guide-câble x 2<br />
(<strong>KRP</strong>-500P<br />
uniquement)<br />
Boîtier de télécommande<br />
Mode d’emploi x 2<br />
Câble SYSTEM<br />
Pile AA x 2<br />
(pour boîtier de<br />
télécommande)<br />
Récepteur déporté<br />
Câble d’alimentation<br />
Seul le câble d’alimentation correspondant à votre pays ou région est fourni.<br />
Pour l’Europe, sauf Royaume-Uni et<br />
République d’Irlande<br />
Pour Royaume-Uni et République d’Irlande<br />
Noyau de ferrite<br />
Collier pour câble<br />
(pour noyau de ferrite)<br />
Remarque<br />
• Utilisez respectivement le cordon d’alimentation fourni avec l’écran d’affichage et celui fourni avec le Récepteur déporté.<br />
11<br />
Fr
04<br />
Nomenclature<br />
Chapitre 4<br />
Nomenclature<br />
Affichage<br />
(Avant)<br />
(<strong>KRP</strong>-600P)<br />
6<br />
1 Touche d’alimentation (a)<br />
2 Témoin POWER ON<br />
3 Témoin STANDBY<br />
(Dos)<br />
Bas<br />
1 2 3<br />
4 5<br />
4 Capteur de luminosité ambiante<br />
5 Capteur de télécommande<br />
6 Capteur couleur<br />
(<strong>KRP</strong>-600P)<br />
(cadre supérieur)<br />
1 Prises SPEAKERS (droite/gauche)<br />
• Ne connectez aucun appareil aux prises d’enceinte en dehors<br />
des enceintes spécifiées.<br />
• Ne l<strong>ais</strong>sez pas les fils des câbles d’enceinte à nu et exposés aux<br />
prises. Des files à nu peuvent entraîner des courts-circuits et<br />
causer un mauv<strong>ais</strong> fonctionnenent ou endommager l’appareil.<br />
1 2 3 4 5<br />
Vue de dessous de<br />
l’écran<br />
2 Prise SYSTEM CABLE<br />
3 Prise du capteur couleur<br />
4 Prise RS-232C (SERVICE ONLY (SERVICE UNIQUEMENT))<br />
(utilisée pour la mise au point à la fabrique)<br />
5 Prise AC IN<br />
12<br />
Fr
PB<br />
PR<br />
Nomenclature 04<br />
Récepteur déporté<br />
(Avant)<br />
1 2 3 4 5 6<br />
ON STANDBY TIMER<br />
STANDBY/ON<br />
INPUT<br />
VOLUME<br />
CHANNEL<br />
PHONES<br />
USB<br />
HDMI<br />
INPUT 5 VIDEO L AUDIO R<br />
ANALOG RGB<br />
<strong>KRP</strong>-M01<br />
PULL OPEN<br />
COMMON INTERFACE 2 SATELLITE<br />
COMMON INTERFACE 1 TERRESTRIAL EJECT<br />
Franç<strong>ais</strong><br />
PC<br />
1 Témoin POWER ON<br />
2 Témoin STANDBY<br />
3 Témoin TIMER<br />
4 Port USB<br />
5 Prise INPUT 5 (HDMI)<br />
6 Fente COMMON INTERFACE 2 SATELLITE<br />
7 Touche STANDBY/ON<br />
8 Touche INPUT<br />
7<br />
8 9 10 11 12 13 14 15<br />
9 Touches VOLUME UP/DOWN<br />
10 Touches CHANNEL UP/DOWN<br />
11 Prise de sortie PHONES<br />
12 Prise INPUT 5 (VIDÉO)<br />
13 Prises INPUT 5/PC INPUT (AUDIO)<br />
14 Prise PC INPUT (Analogique RVB)<br />
15 Fente COMMON INTERFACE 1 TERRESTRIAL<br />
(Dos)<br />
1 2 3<br />
4 5 6 7 8 9<br />
10<br />
Y<br />
L<br />
AC IN<br />
COMPONENT VIDEO<br />
ANT<br />
R<br />
INPUT 1<br />
INPUT 2<br />
AUDIO R<br />
L<br />
LAN (10 / 100)<br />
DIGITAL OUT<br />
INPUT 2<br />
SUB WOOFER OUT AUDIO OUT<br />
SERVICE ONLY<br />
SAT<br />
CONTROL<br />
SYSTEM<br />
CABLE<br />
INPUT 3<br />
HDMI<br />
HDMI<br />
HDMI<br />
OUT<br />
OPTICAL<br />
INPUT 1<br />
INPUT 3<br />
INPUT 4<br />
11 12 13 14 15 16 17 18<br />
1 Prise d’entrée ANT (Antenne)<br />
2 Prise d’entrée SAT (Satellite)<br />
3 Prise INPUT 1 (SCART)<br />
4 Prise INPUT 2 (SCART)<br />
5 Prises INPUT 2 (AUDIO)<br />
6 Prises INPUT 2 (COMPONENT VIDEO: Y, P B , P R )<br />
7 Prise de sortie pour c<strong>ais</strong>son de graves (SUB WOOFER OUT)<br />
8 Prises AUDIO OUT<br />
9 Prise RS-232C (SERVICE ONLY (SERVICE UNIQUEMENT))<br />
(utilisée pour la mise au point à la fabrique)<br />
10 Prise AC IN<br />
11 Prise INPUT 3 (SCART)<br />
12 Port LAN (10/100)<br />
13 Prise DIGITAL OUT (OPTICAL)<br />
14 Prise INPUT 1 (HDMI)<br />
15 Prise INPUT 3 (HDMI)<br />
16 Prise INPUT 4 (HDMI)<br />
17 Prise CONTROL OUT<br />
18 Prise SYSTEM CABLE<br />
13<br />
Fr
04<br />
Nomenclature<br />
14<br />
Fr<br />
Boîtier de télécommande<br />
Cette section décrit les fonctions des touches disponibles quand le<br />
mode télévision (TV) a été sélectionné à l’aide de la touche SELECT.<br />
Pour les touches de commande d’autres appareils, voir Commande<br />
d’un autre appareil avec le boîtier de télécommande fourni à partir de<br />
la page 90.<br />
1<br />
2<br />
3<br />
4<br />
5<br />
6<br />
7<br />
28<br />
29<br />
10<br />
11<br />
12<br />
13<br />
14<br />
15<br />
16<br />
17<br />
19<br />
20<br />
21<br />
22<br />
23<br />
24<br />
25<br />
26<br />
27<br />
1 TV : Cette touche met sous tension le téléviseur à écran<br />
plat ou le met en mode veille.<br />
2 INPUT: Ces touches assurent la sélection de la source pour<br />
le téléviseur à écran plat. (“ENTRÉE1”, “ENTRÉE2”, “ENTRÉE3”,<br />
“ENTRÉE4”, “ENTRÉE5”)<br />
3 c: Cette touche permet d’afficher deux images, une image<br />
dans une image ou une seule image.<br />
4 PC: Cette touche sélectionne la prise PC comme source d’entrée.<br />
5 : Cette touche permet de passer d’une image à l’autre lorsque<br />
deux images ou une image dans une image sont affichées.<br />
18<br />
28<br />
29<br />
30<br />
31<br />
32<br />
6 0 à 9: En mode téléviseur/entrée extérieure: Sélectionnent une chaîne.<br />
En mode télétexte: Sélectionnent une page.<br />
Mettent l’appareil en service quand le témoin STANDBY est<br />
allumé en rouge.<br />
7 EPG: En mode entrée de télévision numérique TNT/SAT<br />
(Satellite), affiche le guide électronique de programme.<br />
8 P+/P–: En mode téléviseur/entrée extérieure: Sélectionnent une chaîne.<br />
w/x: En mode télétexte: Sélectionnent une page.<br />
9 EXIT: Elle rétablit la page normale en une étape.<br />
10 ///: Cette commande sélectionne un paramètre<br />
d’une page de réglage.<br />
ENTER: Cette touche exécute une commande.<br />
11 HOME MENU: Cette touche affiche la page HOME MENU.<br />
12 Couleur (ROUGE/VERT/JAUNE/BLEU):<br />
Uniquement pour commander les fonctions de la commande<br />
HDMI sur un lecteur BD.<br />
13 [: Permet de sauter à la page de sous-titres télétexte.<br />
En mode entrée de télévision numérique et suivant l’émission,<br />
permet de mettre les sous-titres en service ou hors service.<br />
14 k: Affiche les caractères masqués.<br />
15 g: Cette touche sélectionne le multiplexage des sons.<br />
16 d: En mode téléviseur/entrée extérieure: Cette touche gèle une<br />
image animée. Appuyez une nouvelle fois sur cette touche pour annuler.<br />
: En mode télétexte: Arrête la mise à jour des pages télétexte.<br />
Appuyez une nouvelle fois sur cette touche pour supprimer le maintien.<br />
17 TV, STB, DVD/DVR, VCR: Ces témoins indiquent la<br />
sélection et l’état actuels quand vous utilisez le boîtier de<br />
télécommande fourni pour commander un autre appareil connecté.<br />
18 : Permet d’éclairer les touches.<br />
L’éclairage des touches cesse au bout de cinq secondes si<br />
aucune opération n’est réalisée. C’est pratique quand vous<br />
utilisez la télécommande dans un endroit sombre.<br />
19 p y INFO: Cette touche affiche les informations sur la chaîne.<br />
Affiche les informations sur la bannière.<br />
20 HMG (Home Media Gallery): Affiche l’écran Home<br />
Media Gallery.<br />
21 HDMI CTRL: Affiche le menu de commande HDMI.<br />
22 : Cette touche déplace la petite image dans le cas d’une<br />
image dans une image.<br />
23 TV/DTV/SAT: Sélectionne le mode TV, TNT ou SAT.<br />
24 CH RETURN: Cette touche donne un retour à la chaîne précédente.<br />
25 i +/i –: Ces touches règlent le volume.<br />
26 e: Cette touche coupe le son.<br />
27 TOOLS: Affiche le Menu TOOLS.<br />
28 RETURN: Cette touche rétablit la page de menu précédente.<br />
29 m: Sélectionne le mode télétexte (image télévisée seule,<br />
image texte seule, images télévisée et texte).<br />
30 l: Cette touche affiche une page d’index pour le format<br />
CEEFAX/FLOF. Cette touche affiche une page d’éléments<br />
généraux pour le format TOP.<br />
31 f: Sélectionne le format d’image.<br />
32 SELECT: Permet de faire une sélection parmi téléviseur,<br />
terminal, lecteur/graveur de DVD et magnétoscope (TV, STB,<br />
DVD/DVR et VCR), de manière que vous puissiez utiliser le boîtier<br />
de télécommande fourni pour commander un appareil connecté.<br />
Remarque<br />
• Pour utiliser le boîtier de télécommande, dirigez-le vers l’écran<br />
d’affichage.
Préparation 05<br />
Chapitre 5<br />
Préparation<br />
Installation de l’écran<br />
Installation du Récepteur déporté<br />
Plus de 50 cm<br />
Affichage<br />
Récepteur<br />
déporté<br />
Franç<strong>ais</strong><br />
Plus de<br />
10 cm<br />
Câble SYSTEM<br />
Attention<br />
• N’utilisez pas le câble SYSTEM pour connecter un autre<br />
appareil au téléviseur à écran plat.<br />
• Ne posez aucun appareil, pas même un magnétoscope, sur le<br />
Récepteur déporté.<br />
• Ménagez suffisamment d’espace sur les côtés et au-dessus du<br />
Récepteur déporté.<br />
• N’obstruez ni les ouvertures de ventilation latérale ni les<br />
ouvertures d’échappement arrière du Récepteur déporté.<br />
Emplacement<br />
• Évitez que l’écran ne soit exposé à la lumière directe du soleil.<br />
Veillez à ce qu’il soit convenablement ventilé.<br />
• La longueur du câble SYSTEM assurant la connexion entre<br />
l’écran et le Récepteur déporté est de l’ordre de 3 m.<br />
Plus de 5 cm<br />
Plus de 5 cm<br />
Plus de 5 cm<br />
Attention<br />
• Si vous ne l<strong>ais</strong>sez pas suffisamment d’espace au-dessus de<br />
l’écran, il ne sera pas suffisamment ventilé et ne fonctionnera<br />
pas correctement.<br />
• <strong>Pioneer</strong> ne sera en aucun cas responsable de tout accident ou<br />
dommage dû à une installation ou une stabilisation inadéquate,<br />
à une utilisation erronée, à une transformation, ou à une<br />
catastrophe naturelle.<br />
Remarque<br />
• Ménagez un espace suffisant au-dessus et à l’arrière pour<br />
garantir une ventilation adéquate de l’arrière de l’appareil.<br />
• Assurez-vous de faire l’installation de l’écran et du Récepteur<br />
déporté sur une surface plate et stable.<br />
Ouverture de ventilation<br />
Plus de 10cm<br />
Ouverture<br />
d’échappement<br />
Attention<br />
• L’installation du Récepteur déporté seul en position verticale<br />
peut donner lieu à un endommagement et à un mauv<strong>ais</strong><br />
fonctionnement du produit.<br />
Utilisation du support <strong>Pioneer</strong> optionnel<br />
Pour les détails concernant l’installation, voir le mode d’emploi<br />
fourni avec le support.<br />
Utilisation des enceintes <strong>Pioneer</strong> optionnelles<br />
Pour les détails concernant l’installation, voir le mode d’emploi<br />
fourni avec les enceintes.<br />
15<br />
Fr
05<br />
Préparation<br />
Déplacement de l’écran<br />
Lors de l’installation sur une étagère, etc., tenez l’écran comme<br />
montré ci-dessous. Le poids de l’écran étant élevé, faites-vous aider<br />
si vous devez le déplacer.<br />
8 mm à 15 mm<br />
4 mm<br />
Min. 20 mm<br />
(<strong>KRP</strong>-600P)<br />
(<strong>KRP</strong>-600P)<br />
Vis à bois<br />
(disponible dans le commerce,<br />
4 mm x 20 mm min.)<br />
Ferrures métalliques<br />
de sécurité<br />
Avant d’utiliser une vis à bois, percez un trou au dos et au milieu du<br />
panneau supérieur de la table. Effectuez cette opération de la<br />
même façon sur les côtés gauche et droit.<br />
(<strong>KRP</strong>-500P)<br />
Remarque<br />
• N’utilisez pas l’enceinte pour soutenir le poids de l’écran.<br />
• Ne portez pas l’écran en le tenant par les pièces de fixation de<br />
montage des enceintes.<br />
Pour empêcher l’écran de se renverser<br />
8 mm à 15 mm<br />
4 mm<br />
Min. 20 mm<br />
Vis à bois<br />
(disponible dans le commerce,<br />
4 mm x 20 mm min.)<br />
(<strong>KRP</strong>-500P)<br />
Après avoir installé le support, veillez à prendre toutes les<br />
précautions nécessaires pour empêcher l’écran de se renverser et<br />
bien le fixer au mur et à l’étagère.<br />
Fixation sur une table ou une étagère<br />
Avec les fixations en métal de sécurité et les vis fournis avec le<br />
support optionnel, fixez l’écran comme montré sur l’illustration.<br />
Remarque<br />
• Avant de stabiliser l’écran sur un support ou sur une étagère,<br />
assurez-vous que les fixations en métal de sécurité sont fixées<br />
sur le support.<br />
• Pour fixer l’écran sur une table ou une étagère, utilisez aussi<br />
des vis à bois, disponibles dans le commerce, d’un diamètre<br />
nominal de 4 mm et d’au moins 20 mm de longueur.<br />
Ferrures métalliques<br />
de sécurité<br />
Avant d’utiliser une vis à bois, percez un trou au dos et au milieu du<br />
panneau supérieur de la table. Effectuez cette opération de la<br />
même façon sur les côtés gauche et droit.<br />
16<br />
Fr
Préparation 05<br />
Fixation à un mur<br />
1 Fixez des boulons (crochets) de sécurité à l’écran.<br />
2 Utilisez des câbles robustes pour le fixer correctement et<br />
solidement à un mur, un pilier ou tout autre élément solide.<br />
Effectuez cette opération de la même façon sur les côtés gauche et droit.<br />
Utilisez des crochets, câbles et ferrures disponibles dans le commerce.<br />
Crochets recommandés: Diamètre nominal de 8 mm, longueur de<br />
12 mm à 18 mm<br />
1. Crochet<br />
2. Corde<br />
Ferrure<br />
M 8<br />
12 mm à 18 mm<br />
Remarque<br />
• Ne branchez aucun autre appareil extérieur à la prise du<br />
capteur couleur.<br />
• Ne raccordez pas le capteur couleur à un n’importe quel autre<br />
appareil que ceux qui sont spécifiés.<br />
• Pour nettoyer la fenêtre du capteur, frottez-la doucement avec<br />
le chiffon nettoyant fourni avec l’écran.<br />
• N’utilisez pas de câble prolongateur pour le capteur couleur.<br />
• Ne démontez pas ni ne modifiez le capteur couleur.<br />
Fixation du capteur couleur sur le panneau avant<br />
(Recommandé)<br />
C’est une méthode simple et facile qui utilise un aimant.<br />
1 Fixez le capteur couleur au coin inférieur droit du panneau<br />
avant en utilisant un aimant.<br />
Aimant<br />
Affichage<br />
Franç<strong>ais</strong><br />
Attention<br />
• Une table ou une étagère d’une résistance suffisante doit<br />
toujours être utilisée pour soutenir l’écran. Le non respect de<br />
cette consigne peut donner lieu à un accident corporel et à un<br />
endommagement physique.<br />
• Lors de l’installation de l’écran, veuillez prendre les mesures de<br />
sécurité nécessaires pour l’empêcher de tomber ou de se renverser<br />
en cas d’urgence, tel que tremblement de terre ou accident.<br />
• Si vous ne prenez pas ces précautions, l’écran risque de tomber<br />
ou de se renverser et de causer des blessures.<br />
• Les vis, crochets, câbles et autres ferrures que vous utilisez pour<br />
fixer l’écran pour l’empêcher de se renverser diffèreront suivant<br />
la composition et l’ép<strong>ais</strong>seur de la surface sur laquelle il sera fixé.<br />
• Sélectionnez les vis, crochets, câbles et autres ferrures qui<br />
conviennent après avoir contrôlé la surface attentivement pour<br />
déterminer son ép<strong>ais</strong>seur et sa composition et après avoir<br />
consulté un installateur professionnel si nécessaire.<br />
• N’utilisez pas de fil nu pour le cordon. Si une partie du fil est<br />
introduite dans l’orifice de ventilation à l’arrière du panneau<br />
d’affichage, cela pourrait entraîner un incendie ou une électrocution.<br />
Fixation du capteur couleur<br />
Quand il est fixé au téléviseur, le capteur couleur analyse la luminosité<br />
de l’environnement pour optimiser automatiquement la qualité de<br />
l’image en fonction des conditions de visionnement. Pour activer cette<br />
fonction, sélectionnez OPTIMUM sur le menu Pré réglages AV, Mode<br />
1 ou Mode 2 sur le menu Capt. lum. Salle (page 62).<br />
Nous suggérons fortement que vous attachiez le capteur couleur<br />
au coin inférieur droit du panneau avant Il peut être attaché à<br />
l’arrière du panneau, m<strong>ais</strong> le capteur couleur risque de ne pas<br />
fonctionner correctement dans certaines conditions (reportez-vous<br />
aux points Important à la page 19). Pour la procédure de fixation,<br />
suivez les instructions ci-dessous.<br />
(Avant)<br />
Capteur couleur<br />
(Dos)<br />
2 Fixez le capteur couleur le long du côté inférieur du panneau<br />
avant vers le côté droit.<br />
Quand le capteur couleur est correctement attaché, l’avant du<br />
capteur couleur est placé légèrement en arrière de l’avant de l’écran.<br />
3 Branchez le câble à la prise du capteur couleur sur la cadre<br />
arrière supérieur m<strong>ais</strong> NE BRANCHEZ PAS l’alimentation.<br />
(<strong>KRP</strong>-600P)<br />
Guide-câble (fourni avec le capteur couleur)<br />
Prise du capteur couleur<br />
(cadre supérieur)<br />
Serre-câbles<br />
Capteur couleur<br />
(<strong>KRP</strong>-500P)<br />
Capteur<br />
couleur<br />
Câble du capteur couleur<br />
Guide-câble (fourni avec le capteur couleur)<br />
Prise du capteur couleur<br />
(cadre supérieur)<br />
Serre-câbles Câble du capteur couleur<br />
Guide-câble (fourni avec le téléviseur à écran plat)<br />
Fixez le guide-câble ici pour attaché le câble du<br />
capteur couleur.<br />
Remarque<br />
• Utilisez les serre-câbles selon vos besoins.<br />
• Retirez la feuille du ruban adhésif double face lors de la fixation<br />
du guide-câble sur l’écran.<br />
17<br />
Fr
05<br />
Préparation<br />
Fixation du capteur couleur sur le panneau arrière<br />
La méthode de fixation du capteur couleur sur le panneau arrière<br />
diffère selon que le téléviseur est muni ou non des enceintes latérales.<br />
(quand les enceintes latérales sont installées)<br />
1 Retirez les vis du capteur couleur puis replacez l’applique.<br />
Utilisez de nouveau les vis retirées.<br />
2 Desserrez les deux (2) vis supérieure de l’applique.<br />
3 Fixez la fente inférieure de l’applique du capteur couleurs sur<br />
les vis.<br />
Ajustez la position du capteur couleur/applique d’enceinte de façon<br />
qu’ils ne bougent pas.<br />
(Applique)<br />
4 Vissez les vis.<br />
5 Branchez le câble à la prise du capteur couleur sur le cadre<br />
arrière supérieur m<strong>ais</strong> NE BRANCHEZ PAS l’alimentation.<br />
(<strong>KRP</strong>-600P)<br />
Capteur couleur<br />
Prise du capteur couleur<br />
(cadre supérieur)<br />
Guide-câble<br />
(fourni avec le<br />
capteur couleur)<br />
Serre-câbles Câble du capteur couleur<br />
Câble<br />
d’enceinte<br />
Guide-câble (fourni avec<br />
le téléviseur à écran plat)<br />
Serre-câbles<br />
Prise du capteur couleur<br />
(cadre supérieur)<br />
(<strong>KRP</strong>-500P)<br />
Câble du capteur couleur<br />
Serre-câbles<br />
Remarque<br />
• Ne desserrez pas les vis en bas du téléviseur. Lors de la fixation sur le panneau arrière, la fenêtre du capteur est dirigée vers le haut.<br />
• Si le capteur couleur fixé au panneau arrière ne fonctionne pas correctement, fixez-le au panneau avant.<br />
• N’utilisez pas les vis fournies lors de la fixation du capteur couleur en utilisant les appliques d’enceinte.<br />
• Le capteur couleur peut devenir chaut à cause de la chaleur émise par le téléviseur. Lors d’une utilisation dans un environnement à<br />
température élevée, attachez le capteur couleur en bas du panneau avant.<br />
(quand les enceintes latérales ne sont pas installées)<br />
1 Retirez les vis du capteur couleur puis replacez l’applique.<br />
Utilisez de nouveau les vis retirées.<br />
2 Serrez à la main les vis fournies du capteur couleur dans les<br />
trous de l’enceinte.<br />
3 Fixez la fente inférieure de l’applique du capteur couleurs sur<br />
les vis.<br />
Ajustez la position de l’applique pour la fixer.<br />
4 Vissez les vis.<br />
5 Branchez le câble à la prise du capteur couleur sur le cadre<br />
arrière supérieur m<strong>ais</strong> NE BRANCHEZ PAS l’alimentation.<br />
18<br />
Fr
Préparation 05<br />
Important<br />
Le capteur couleur semble ne pas fonctionner correctement:<br />
• s’il a été fixé par une autre méthode que celle données ci-dessus<br />
• si quelque chose bloque la lumière tombant sur la fenêtre du capteur<br />
• si la lumière tombe sur seulement une partie de la fenêtre du capteur<br />
• si la lumière qui tombe sur la fenêtre du capteur et sur l’écran<br />
du téléviseur diffèrent<br />
Remarque<br />
• Si le capteur couleur fixé au panneau arrière ne fonctionne pas<br />
correctement, fixez-le au panneau avant.<br />
• Le capteur couleur peut devenir chaut à cause de la chaleur<br />
émise par le téléviseur. Lors d’une utilisation dans un<br />
environnement à température élevée, attachez le capteur<br />
couleur en bas du panneau avant.<br />
• N’utilisez pas les vis fournies pour les enceintes.<br />
Connexions de base<br />
Remarque<br />
• Si l’antenne n’est pas connectée correctement, la qualité de la<br />
réception peut être réduite. Si les images ne sont pas affichées<br />
correctement, vérifiez si la connexion de l’antenne est correcte<br />
ou non.<br />
Connexion de l’antenne satellite<br />
Il y a trois méthodes de connexion différentes disponibles comme<br />
montré ci-dessous. Sélectionnez le menu approprié en fonction du<br />
commutateur utilisé. Voir Réglage manuel des chaînes de télévision<br />
satellite à la page 33. Si vous ne savez pas comment l’antenne est<br />
connectée (dans un immeuble, par exemple), sélectionnez “SMATV”<br />
pour “Type balayage” sur le menu “Installation Satellite”.<br />
Connexion directe au Récepteur déporté<br />
Antenne satellite<br />
Franç<strong>ais</strong><br />
Connexion de l’antenne<br />
Pour bénéficier d’une image de meilleure qualité, utilisez une<br />
antenne extérieure. Voici de brèves explications sur la connexion<br />
d’un câble coaxial.<br />
Attention<br />
• Quand le réglage “Alimentation Antenne” est en service,<br />
connectez directement l’antenne à la prise d’entrée ANT située<br />
au dos du Récepteur déporté. La connexion de tout appareil<br />
entre l’antenne et le Récepteur déporté peut provoquer<br />
l’endommagement de l’appareil.<br />
Récepteur déporté (dos)<br />
ANT<br />
SAT<br />
INPUT 1<br />
INPUT 3<br />
LA<br />
SAT (Satellite)<br />
prise d’entrée<br />
ANT<br />
INPUT 1<br />
INP<br />
Utilisation de Impuls. son<br />
SAT<br />
INPUT 3<br />
LAN (10 / 100)<br />
Antenne satellite<br />
OPTIC<br />
Fiche DIN45325 standard (IEC169-2)<br />
Câble coaxial 75 ohms (câble de section circulaire)<br />
(disponible dans le commerce)<br />
• Connectez un câble coaxial de 75 ohms (disponible dans le<br />
commerce) à la prise ANT.<br />
• Si le réglage “Alimentation antenne” est actif, utilisez une<br />
antenne intérieure dotée d’un amplificateur de signal, 5 V 30 mA.<br />
Câble d’antenne (disponible dans le commerce)<br />
SW (Impuls. son)<br />
ANT<br />
Si l’antenne extérieure est équipée d’un câble coaxial 75 ohms muni<br />
d’une fiche DIN45325 standard (IEC169-2), branchez cette fiche à la<br />
prise d’antenne qui se trouve à l’arrière du Récepteur déporté.<br />
SAT<br />
INPUT 1<br />
INPUT 3<br />
LA<br />
SAT (Satellite)<br />
prise d’entrée<br />
19<br />
Fr
05<br />
Préparation<br />
Utilisation du commutateur DiSEqC<br />
Antenne satellite<br />
Remarque<br />
• Utilisez les serre-câbles fournis comme nécessaire.<br />
• Quand vous attachez vos câbles d’enceinte, assurez-vous de le<br />
faire de façon qu’ils ne soient soumis à aucune pression.<br />
Fixation des serre-câbles à l’appareil<br />
Les illustrations suivantes montrent l’emplacement des trous au<br />
dos de l’écran.<br />
(<strong>KRP</strong>-600P)<br />
SW (DiSEqC)<br />
(<strong>KRP</strong>-500P)<br />
ANT<br />
Remarque<br />
SAT<br />
INPUT 1<br />
INPUT 3<br />
• N’effectuez pas les connexions illustrées ci-dessous:<br />
– utilisation de deux commutateurs ou plus<br />
– connexion du Récepteur déporté et de l’antenne à travers un<br />
STB<br />
– utilisation d’une antenne motorisée<br />
LA<br />
SAT (Satellite)<br />
prise d’entrée<br />
Fixation et retrait d’un serre-câble<br />
Faites passer la bande du serre-câble dans le support [1] et<br />
réunissez le ou les câbles dans le serre-câble. Maintenez les leviers<br />
enfoncés, puis insérez le crochet dans le trou approprié [2] au dos<br />
de l’écran. Tirez sur la bande du serre-câbles pour verrouiller.<br />
1<br />
2 Serre-câbles<br />
Cheminement des câbles<br />
Quand les enceintes sont montées sur l’écran d’affichage:<br />
(<strong>KRP</strong>-600P)<br />
Câble d’enceinte<br />
(<strong>KRP</strong>-500P)<br />
Câble d’enceinte<br />
• Vérifiez que le serre-câbles est fixé solidement sur le téléviseur.<br />
Pour retirer le serre-câbles, tirez et maintenez le taquet dans cette<br />
position.<br />
Pour retirez le serre-câbles, maintenez les leviers enfoncés puis<br />
retirez le serre-câbles du trou.<br />
Taquet<br />
Levier<br />
La fente en bas est pour les<br />
câbles d’enceinte.<br />
N’insérez pas le câble du<br />
capteur couleur dans la rainure.<br />
Levier<br />
Câble d’enceinte<br />
20<br />
Fr
PB<br />
PR<br />
Préparation 05<br />
Remarque<br />
• Évitez de pincer ou de créer des points de pression lors de la<br />
mise en place des câbles ou lorsque vous les attachez.<br />
• Un serre-câbles qui est en place depuis longtemps présente<br />
davantage de risques de détérioration. Un serre-câbles plus<br />
ancien peut être facilement endommagé lorsqu’il est retiré et il<br />
se peut que vous ne puissiez pas le réutiliser.<br />
• Utilisez les serre-câbles selon vos besoins.<br />
• Faites attention de ne pas trop tendre les câbles de connexion.<br />
Fixation du noyau de ferrite<br />
Fixez le noyau de ferrite à l’extrémité des cordons d’alimentation de<br />
l’écran et du Récepteur déporté comme montré sur l’illustration.<br />
Utilisez le collier pour câble fourni pour empêcher le noyau de<br />
ferrite de glisser sur le cordon.<br />
Si vous ne le faites pas, le téléviseur à écran plat ne sera pas<br />
conforme aux normes CE obligatoires.<br />
Connexion du câble SYSTEM<br />
1<br />
2 3<br />
Noyau de ferrite<br />
À une prise de<br />
courant<br />
Cordon d’alimentation<br />
Connexion du câble SYSTEM à l’écran<br />
Le plus près possible<br />
4<br />
Collier pour câble<br />
Pour l’écran et<br />
le Récepteur<br />
déporté<br />
Franç<strong>ais</strong><br />
Écran (dos)<br />
Câble SYSTEM<br />
Connexion du câble SYSTEM au Récepteur déporté<br />
Y<br />
L<br />
AC IN<br />
COMPONENT VIDEO<br />
ANT<br />
R<br />
INPUT 1<br />
INPUT 2<br />
AUDIO R<br />
L<br />
LAN (10 / 100)<br />
DIGITAL OUT<br />
INPUT 2<br />
SUB WOOFER OUT AUDIO OUT<br />
SERVICE ONLY<br />
SAT<br />
CONTROL<br />
SYSTEM<br />
CABLE<br />
INPUT 3<br />
HDMI<br />
HDMI<br />
HDMI<br />
OUT<br />
OPTICAL<br />
INPUT 1<br />
INPUT 3<br />
INPUT 4<br />
Récepteur déporté (dos)<br />
Attention<br />
• N’utilisez pas le câble SYSTEM pour connecter un autre<br />
appareil au téléviseur à écran plat.<br />
Remarque<br />
• Le câble SYSTEM possède les mêmes prises aux deux<br />
extrémités.<br />
• Ne connectez pas un câble HDMI à la prise SYSTEM CABLE.<br />
• Lors du retrait du câble SYSTEM, poussez et maintenez enfoncé<br />
le taquet sur le connecteur pour libérer la prise.<br />
21<br />
Fr
05<br />
Préparation<br />
Connexion du cordon d’alimentation<br />
Préparation du boîtier de télécommande<br />
Écran (dos)<br />
Europe, sauf<br />
Royaume-Uni et<br />
République<br />
d’Irlande<br />
Mise en place des piles<br />
1 Pour ouvrir, poussez et faites glisser le couvercle du logement<br />
des piles dans le sens des flèches.<br />
2 Mettez les deux piles AA fournies en place en introduisant<br />
d’abord le côté portant la borne négative (–).<br />
Cordon<br />
d’alimentation<br />
Positionnez les piles de manière à respecter les polarités (+) et (–)<br />
gravées dans le logement.<br />
3 Fermez le couvercle du logement des piles.<br />
Royaume-Uni et République d’Irlande<br />
Récepteur déporté (dos)<br />
SERVICE ONLY<br />
SYSTEM<br />
CABLE<br />
Cordon<br />
d’alimentation<br />
Remarque<br />
AC IN<br />
Europe, sauf<br />
Royaume-Uni et<br />
République<br />
d’Irlande<br />
Royaume-Uni et République d’Irlande<br />
• Débranchez le cordon d’alimentation au niveau de la prise<br />
secteur si vous envisagez de ne pas utiliser le téléviseur à écran<br />
plat pendant une longue période.<br />
• Insérez la fiche d’alimentation dans la prise secteur une fois<br />
que tous les autres éléments sont connectés.<br />
Attention<br />
L’utilisation incorrecte des piles peut entraîner la fuite de l’électrolyte,<br />
voire leur explosion. Respectez les instructions qui suivent.<br />
• Quand vous remplacez les piles, utilisez des piles au<br />
manganèse ou des piles alcalines.<br />
• Positionnez les piles de manière à respecter les polarités (+) et<br />
(–) indiquées.<br />
• N’utilisez pas, en même temps, des piles de type différent. Si les<br />
types diffèrent, il en est de même des caractéristiques.<br />
• N’utilisez pas en même temps une pile neuve et une pile<br />
usagée. Utiliser conjointement une pile neuve et une pile<br />
usagée peut se traduire par une réduction de la durée de vie de<br />
la pile neuve, ou une fuite de l’électrolyte de la pile usagée.<br />
• Retirez les piles dès qu’elles sont usées. L’électrolyte provenant<br />
d’une pile peut provoquer des démange<strong>ais</strong>ons. En cas de fuite<br />
de l’électrolyte, nettoyez soigneusement le logement des piles<br />
avec un chiffon.<br />
• Les piles fournies avec cet appareil peuvent avoir une durée de<br />
service plus courte que prévue du fait des conditions de<br />
stockage.<br />
• Retirez les piles si vous envisagez de ne pas faire usage du<br />
boîtier de télécommande pendant longtemps.<br />
• POUR LA MISE AU REBUT DES PILES, VEUILLEZ VOUS<br />
CONFORMER AUX RÈGLEMENTS LOCAUX OU AUX<br />
INSTRUCTIONS RELATIVES À L’ENVIRONNEMENT<br />
APPLICABLES DANS VOTRE PAYS OU VOTRE RÉGION.<br />
22<br />
Fr
Préparation 05<br />
Portée du boîtier de télécommande<br />
Agissez sur le boîtier de télécommande en le dirigeant vers le capteur<br />
qui est placé à la partie inférieure droite de la face de l’écran. La<br />
distance du boîtier au capteur doit être inférieure à 7 mètres et l’angle<br />
du f<strong>ais</strong>ceau avec le capteur doit être à 30 degrés, quelle que soit la<br />
position du boîtier dans l’espace.<br />
Franç<strong>ais</strong><br />
30º<br />
30º<br />
7 m<br />
Capteur de<br />
télécommande<br />
Remarque<br />
• Pour les emplacements du capteur de télécommande, voir<br />
Nomenclature à la page 12.<br />
Attention<br />
• Ne heurtez pas le boîtier de télécommande. Par ailleurs,<br />
n’exposez pas le boîtier de télécommande à des liquides et ne<br />
le conservez pas dans une atmosphère très humide.<br />
• Ne soumettez pas le boîtier de télécommande à la lumière<br />
directe du soleil. La chaleur peut provoquer une déformation du<br />
boîtier.<br />
• Le boîtier de télécommande peut être sans effet si le capteur de<br />
télécommande de l’écran est éclairé par le soleil ou une vive<br />
lumière. Le cas échéant, changez l’orientation de l’éclairage ou<br />
de l’écran, ou approchez le boîtier de télécommande du capteur.<br />
• Si un obstacle se trouve placé entre le boîtier et le capteur de<br />
télécommande, l’action à distance de la télécommande peut être<br />
impossible.<br />
• Lorsque les piles sont usées, la portée du boîtier de<br />
télécommande peut être sensiblement réduite. Le cas échéant,<br />
remplacez les piles du boîtier par des piles neuves.<br />
• Le panneau de l’écran émet un très faible rayonnement<br />
infrarouge. Si vous placez à proximité un appareil commandé à<br />
distance par des signaux infrarouges, par exemple un<br />
magnétoscope, la réception des signaux émis par son boîtier de<br />
télécommande peut être perturbée. Dans ce cas, placez cet<br />
appareil dans un endroit suffisamment éloigné du téléviseur à<br />
écran plat.<br />
• En fonction des caractéristiques de l’installation, le<br />
rayonnement infrarouge émis par le panneau de l’écran peut<br />
interdire la réception convenable des ordres émis par le boîtier<br />
de télécommande, ou bien vous obliger à faire usage du boîtier<br />
à plus courte distance du capteur de télécommande. La<br />
puissance du rayonnement infrarouge émis par l’écran dépend<br />
des caractéristiques de l’image affichée.<br />
23<br />
Fr
ON STANDBY TIMER<br />
STANDBY/ON<br />
INPUT<br />
VOLUME<br />
CHANNEL<br />
USB<br />
PHONES<br />
HDMI<br />
INPUT 5 VIDEO L AUDIO R<br />
ANALOG RGB<br />
PC<br />
<strong>KRP</strong>-M01<br />
06<br />
Pour regarder la télévision<br />
Chapitre 6<br />
Pour regarder la télévision<br />
Important<br />
• Avant de regarder les chaînes diffusées, le tuner de télévision<br />
intégré doit être réglé. Pour ce faire, voir Réglage des chaînes de<br />
télévision à la page 33.<br />
Témoin POWER ON<br />
Témoin STANDBY<br />
Mise sous/hors tension<br />
COMMON INTERFACE 2 SATELLITE<br />
COMMON INTERFACE 1 TERRESTRIAL EJECT<br />
Remarque<br />
• Quand le Récepteur déporté est branché à une prise de courant,<br />
il est mis en mode veille; le témoin STANDBY situé sur sa face<br />
avant doit clignoter en rouge. Le Récepteur déporté reste en<br />
mode veille tant qu’il n’est pas débranché de la prise de courant.<br />
Touche STANDBY/ON<br />
Récepteur déporté (avant)<br />
Pour mettre le système sous tension, appuyez sur la touche<br />
d’alimentation (a) sur l’écran.<br />
• Les témoins POWER ON de l’écran et du Récepteur déporté<br />
s’allument en bleu.<br />
Pour mettre le système hors tension, appuyez sur a du boîtier de<br />
télécommande ou sur STANDBY/ON du Récepteur déporté.<br />
• L’écran et le Récepteur déporté sont mis en mode veille; leurs<br />
témoins STANDBY s’allument en rouge.<br />
• Vous pouvez ensuite remettre le système sous tension en<br />
appuyant sur a ou 0 à 9 du boîtier de télécommande ou sur<br />
STANDBY/ON du Récepteur déporté.<br />
• Si vous appuyez sur 0 du boîtier de télécommande, les images<br />
venant de “ENTRÉE1” seront affichées.<br />
• Si vous appuyez sur 1 à 9, les images de télévision seront<br />
affichées.<br />
Vous pouvez aussi appuyer sur la touche d’alimentation (a) sur<br />
l’écran pour mettre le système hors tension. Toutefois, vous ne<br />
pourrez pas ensuite remettre le système sous tension en appuyant<br />
sur les touches du boîtier de télécommande et du Récepteur<br />
déporté.<br />
Affichage<br />
Témoin POWER ON<br />
Touche d’alimentation ()<br />
Témoin STANDBY<br />
Remarque<br />
• Quand la touche d’alimentation (a) sur l’écran est en position<br />
hors tension, vous ne pouvez pas mettre l’appareil sous tension<br />
en appuyant sur a ou 0 à 9 sur la télécommande ou sur<br />
STANDBY/ON sur le Récepteur déporté.<br />
• Pendant que le système est en mode de veille, appuyer sur a de<br />
la télécommande allume le téléviseur à écran plat.<br />
• Lorsque le système est en veille, il n’est plus que partiellement<br />
alimenté et son fonctionnement est très restreint. Seule une<br />
petite quantité d’électricité est consommée pour que le système<br />
demeure prêt.<br />
• Si vous envisagez de ne pas utiliser le téléviseur à écran plat<br />
pendant une longue période, veillez à débrancher le cordon<br />
d’alimentation de la prise de courant.<br />
24<br />
Fr
Pour regarder la télévision 06<br />
• Si vous débranchez le Récepteur déporté de la prise de courant,<br />
l’horloge située à l’intérieur du système sera réinitialisée et<br />
certaines fonctions, comme l’enregistrement programmé, sont<br />
désactivées. Après avoir rebranché le Récepteur déporté,<br />
l’information concernant l’horloge est automatiquement reçue<br />
lors de l’accord sur une émission de télévision numérique.<br />
Si vous débranchez le Récepteur déporté de la prise de courant<br />
quand un enregistrement est programmé, le téléviseur à écran<br />
plat peut s’accorder automatiquement sur l’émission de<br />
télévision numérique pour acquérir l’information concernant<br />
l’horloge lorsque vous le remettez sous tension.<br />
L’acquisition de l’information concernant l’horloge peut prendre<br />
un peu de temps.<br />
Une alerte apparaît quand vous essayez d’accorder sur une<br />
émission analogique avant l’acquisition de l’information<br />
concernant l’horloge.<br />
Indicateurs d’état du téléviseur à écran plat<br />
Le tableau ci-dessous indique l’état de fonctionnement du téléviseur à écran plat. Vous pouvez contrôler l’état actuel du système avec les<br />
témoins de l’écran et du Récepteur déporté.<br />
Affichage<br />
État des témoins<br />
Récepteur déporté<br />
POWER ON STANDBY POWER ON STANDBY<br />
État du système<br />
Le cordon d’alimentation de l’écran et du Récepteur déporté ont été connectés<br />
m<strong>ais</strong> la touche d’alimentation (a) est sur la position hors tension.<br />
Franç<strong>ais</strong><br />
Le système est en service<br />
Le système est en veille<br />
Pour toute situation autre que celles ci-dessus, voir Guide de dépannage à la page 102.<br />
Remarque<br />
• Vous pouvez sélectionner “Auto”, “Haute”, “Moyenne” ou<br />
“Basse” pour la luminosité du témoin l’alimentation ON. Quand<br />
“Auto” est sélectionné, la luminosité du témoin passe<br />
automatiquement à “Haute”, “Moyenne” ou “Basse” en fonction<br />
de la luminosité ambiante. Pour les détails, voir Luminosité LED<br />
bleue à la page 62.<br />
Changement de chaîne<br />
Utilisez le boîtier de télécommande ou le panneau de commande<br />
du Récepteur déporté pour changer les chaînes.<br />
• Avant toute utilisation du boîtier de télécommande, veillez à<br />
sélectionner le mode télévision (TV) avec sa touche SELECT. Voir<br />
Commande d’un autre appareil avec le boîtier de télécommande<br />
fourni à la page 90.<br />
Commutation du mode d’entrée du téléviseur<br />
• Pour sélectionner le mode d’entrée TV, DTV ou SAT (satellite),<br />
appuyez sur INPUT du Récepteur déporté ou sur TV/DTV/SAT<br />
du boîtier de télécommande.<br />
Récepteur déporté (avant)<br />
ON STANDBY TIMER<br />
STANDBY/ON<br />
INPUT<br />
VOLUME<br />
INPUT<br />
CHANNEL<br />
CHANNEL+/–<br />
25<br />
Fr
06<br />
Pour regarder la télévision<br />
Remarque<br />
• En mode de veille, quand vous appuyez sur 0, le système est mis<br />
sous tension et les images viennent de la source “ENTRÉE1”.<br />
Ou bien, quand vous appuyez sur une des touches 1 à 9, les<br />
images de télévision sont affichées.<br />
Affichage d’une liste de chaînes<br />
Trois listes de chaînes sont disponible pour un accès rapide à la chaîne<br />
souhaitée: Liste des favoris, Liste des chaînes et Liste des entrées. Pour<br />
afficher chaque liste, procédez comme décrit ci-dessous.<br />
Liste des favoris: Appuyez sur ENTER pendant que vous regardez un<br />
programme, sélectionnez “Favoris” sur HOME MENU ou utilisez/<br />
pour sélectionner “Favoris” sur la liste des chaînes ou la liste des<br />
entrée.<br />
Liste des chaînes : Sélectionnez “Chaîne” sur HOME MENU, utilisez<br />
/ pour sélectionner “Liste Chaînes” sur la liste des favoris ou la<br />
liste des entrées. Voir page 47.<br />
Liste des entrées : Sélectionnez “Entrée” sur HOME MENU ou<br />
utilisez / pour sélectionner “Liste des entrées” sur la liste des<br />
favoris ou la liste des entrées.<br />
26<br />
Fr<br />
Utilisation de P+/P– du boîtier de télécommande<br />
• Appuyez sur P+ pour augmenter le numéro de chaîne.<br />
• Appuyez sur P– pour diminuer le numéro de chaîne.<br />
Remarque<br />
•Appuyez sur CH RETURN pour passer de la chaîne actuelle à la<br />
chaîne précédemment regardée. Appuyez une nouvelle fois sur<br />
la touche CH RETURN pour retourner à la chaîne originale.<br />
• CHANNEL +/– du Récepteur déporté agissent de la même<br />
manière que P+/P–.<br />
• P+/P– ne peuvent pas sélectionner des chaînes qui sont réglées<br />
pour être sautées. Pour le saut de chaînes, voir les étapes 14 et<br />
15 de la section Réglage manuel des chaînes de télévision<br />
analogiques à la page 35.<br />
• En mode TNT ou SAT, P+/P– ne peuvent pas sélectionner des<br />
chaînes numériques qui sont réglées pour être sautées pendant<br />
que “Arrêt” est sélectionné pour “Favoris” ou qui ne sont pas<br />
enregistrées dans la liste des favoris quand “Marche” est<br />
sélectionné pour “Favoris”. Voir Personnalisation des réglages<br />
relatifs aux chaînes aux pages 49 à 50.<br />
Utilisation de 0 à 9 du boîtier de télécommande<br />
• Sélectionnez les chaînes directement en appuyant sur les<br />
touches 0 à 9.<br />
Par exemple:<br />
Pour sélectionner la chaîne 2 (numéro à un chiffre), appuyez sur 2.<br />
Pour sélectionner la chaîne 12 (numéro à deux chiffres), appuyez<br />
sur 1 puis 2 .<br />
En mode TNT, pour sélectionner la chaîne 123 (numéro à trois<br />
chiffres), appuyez sur 1, 2 et 3.<br />
Liste<br />
Liste des<br />
favoris<br />
Liste des<br />
entrées<br />
Liste des<br />
chaînes<br />
Favoris<br />
ENTRÉE5<br />
XXXX 0100<br />
XXXX 020<br />
XXXX 0055<br />
Home Media Gallery<br />
PC<br />
XXXX 0211<br />
XXXX 1050<br />
XXXX 001<br />
XXXX 030<br />
1/2<br />
Nombre maximum de<br />
chaînes<br />
20 chaînes analogiques<br />
20 chaînes TNT<br />
40 chaînes satellite<br />
1 Home Media Gallery<br />
ENTRÉE1 à ENTRÉE5,<br />
PC<br />
Toutes les chaînes<br />
analogiques, TNT et<br />
satellite<br />
Éléments affichés<br />
Chaînes analogiques/<br />
TNT/satellite, entrées<br />
extérieur et écran<br />
supérieur pour Home<br />
Media Gallery<br />
Entrées extérieures<br />
Chaînes analogiques/<br />
TNT/satellite<br />
Remarque<br />
•Appuyer sur ENTER permet de sélectionner la chaîne souhaitée.<br />
• Appuyer sur EXIT ou RETURN f<strong>ais</strong> disparaître la liste.<br />
• Appuyer sur TOOLS pendant que la liste des chaînes (TNT ou<br />
SAT) est affichée fait apparaître un écran de recherche pour la<br />
liste des chaînes. Voir page 47.
Pour regarder la télévision 06<br />
Réglage de vos chaînes favorites<br />
Sélectionnez un maximum de 10 chaînes pour chaque écran (un<br />
maximum de neuf écran). Vous pouvez alors choisir rapidement vos<br />
chaînes favorites.<br />
1 Appuyez sur HOME MENU.<br />
2 Sélectionnez “Configuration” (/ puis ENTER).<br />
3 Sélectionnez “Configuration Favoris” (/ puis ENTER).<br />
4 Sélectionnez “Mode Chaîne” (/).<br />
5 Sélectionnez “Favoris” (/).<br />
Sélectionnez “Tous” pour régler toutes les chaînes sur “Favoris”.<br />
6 Appuyez sur HOME MENU pour quitter le menu.<br />
Franç<strong>ais</strong><br />
Remarque<br />
• S’il y a un autre écran qui suit, une barre de défilement apparaît.<br />
• Si vous appuyez sur la touche ENTER pendant que vous<br />
regardez une émission de télévision, la liste des favoris apparaît<br />
également.<br />
• Si aucune chaîne n’est enregistrée, “Pas de Liste Favoris.”<br />
apparaît.<br />
Tri des chaînes favorites<br />
Vous pouvez trier vos chaînes favorites. Pour trier les chaînes<br />
enregistrées, suivez la procédure ci-dessous.<br />
1 Appuyez sur HOME MENU.<br />
2 Sélectionnez “Configuration” (/ puis ENTER).<br />
3 Sélectionnez “Configuration Favoris” (/ puis ENTER).<br />
4 Sélectionnez “Trier Favoris” (/ puis ENTER).<br />
5 Sélectionnez la chaîne à déplacer (/// puis ENTER).<br />
6 Sélectionnez le nouvel emplacement (/// puis<br />
ENTER).<br />
Le tri est exécuté.<br />
Pour trier d’autres chaînes, répétez les opérations des étapes 5 et 6.<br />
7 Appuyez sur HOME MENU pour quitter le menu.<br />
Remarque<br />
• Appuyer de nouveau sur EXIT, RETURN ou TOOLS fait<br />
disparaître le menu TOOLS.<br />
• Si le nombre des chaînes mémorisées atteint la limite, un écran<br />
d’avertissement apparaît.<br />
• Pour annuler la procédure ci-dessus avant sa fin, appuyez sur<br />
EXIT ou RETURN.<br />
Modification de la liste des entrée<br />
Vous pouvez modifier le nom d’une chaîne entrée. Pour changer le<br />
nom, suivez la procédure ci-dessous.<br />
1 Appuyez sur HOME MENU.<br />
2 Sélectionnez “Configuration” (/ puis ENTER).<br />
3 Sélectionnez “Options” (/ puis ENTER).<br />
4 Sélectionnez “Renommer Entrée” (/ puis ENTER).<br />
5 Sélectionnez une entrée (/ puis ENTER).<br />
Le clavier virtuel apparaît.<br />
6 Modification du nom.<br />
7 Appuyez sur HOME MENU pour quitter le menu.<br />
Remarque<br />
• S’il y a un autre écran qui suit, une barre de défilement apparaît.<br />
Mémorisation des chaînes favorites<br />
Au moyen du menu TOOLS, vous pouvez mémoriser les chaînes, les<br />
sources d’entrée externe, y compris PC et le contenu de Home<br />
Media Gallery (écran de menu supérieur). Pour mémoriser,<br />
procédez comme décrit ci-après.<br />
1 Appuyez sur TOOLS.<br />
Le menu TOOLS apparaît à l’écran.<br />
2 Sélectionnez “Ent. Favoris” (/).<br />
3 Sélectionnez “Marche” (/).<br />
La chaîne que vous regardez est mémorisée dans la liste des<br />
favoris.<br />
Pour annuler, utilisez / pour sélectionner “Arrêt”.<br />
27<br />
Fr
06<br />
Pour regarder la télévision<br />
Modification du volume et du son<br />
Utilisez la télécommande ou le panneau de commande du<br />
Récepteur déporté pour régler le volume.<br />
Commutation du canal audio de l’émission<br />
En fonction de l’émission, vous pouvez commuter le canal audio.<br />
Récepteur déporté (avant)<br />
ON STANDBY TIMER<br />
STANDBY/ON<br />
INPUT<br />
VOLUME<br />
CHANNEL<br />
VOLUME +/–<br />
• Appuyez sur - pour changer le canal audio.<br />
Mode Mode Mode MONO<br />
I II MONO<br />
Utilisation de i +/i – du boîtier de<br />
télécommande<br />
• Appuyez sur i + pour augmenter le volume.<br />
• Appuyez sur i – pour diminuer le volume.<br />
Remarque<br />
• Appuyer sur TOOLS fait aussi apparaître le menu du mode de<br />
canal audio.<br />
• VOLUME +/– du Récepteur déporté agissent de la même<br />
manière que i +/i –.<br />
Utilisation de e du boîtier de télécommande<br />
1 Appuyez sur e pour couper le son.<br />
e apparaît sur l’écran. Si le casque est utilisé,<br />
37<br />
37<br />
apparaît.<br />
2 Appuyez de nouveau sur e ou i + pour rétablir le son.<br />
37<br />
28<br />
Fr
Pour regarder la télévision 06<br />
Le tableau ci-dessous montre les canaux audio disponibles en<br />
fonction du type d’émission audio.<br />
Émissions NICAM<br />
Stéréo<br />
Bilingue<br />
Monophonique<br />
<br />
A 1<br />
AAA<br />
STÉRÉO NICAM<br />
10:00<br />
A 2<br />
BBB<br />
NICAM I<br />
10:00<br />
A 3<br />
CCC<br />
MONO NICAM<br />
10:00<br />
Réglage<br />
<br />
A 1<br />
AAA<br />
STÉRÉO NICAM<br />
10:00<br />
A 2<br />
BBB<br />
NICAM II<br />
10:00<br />
A 3<br />
CCC<br />
MONO NICAM<br />
10:00<br />
MONO<br />
A 1<br />
AAA<br />
MONO<br />
10:00<br />
A 2<br />
BBB<br />
MONO<br />
10:00<br />
A 3<br />
CCC<br />
MONO<br />
10:00<br />
Sélection d’un appareil audio<br />
Le menu TOOLS permet aussi de sélectionner un maximum de 32<br />
appareils audio.<br />
1 Appuyez sur TOOLS.<br />
Le menu TOOLS apparaît à l’écran.<br />
2 Sélectionnez “Audio” (/).<br />
3 Sélectionnez l’appareil audio souhaité (/).<br />
Vous pouvez sélectionner:<br />
– un appareil audio entre les langues (émission numérique<br />
uniquement)<br />
– un appareil audio pour Home Medial Gallery (page 73)<br />
Utilisation des fonctions d’affichage multiple<br />
Franç<strong>ais</strong><br />
Émissions TNT<br />
Émissions A2<br />
Stéréo<br />
Bilingue<br />
Monophonique<br />
Dual Mono<br />
Stéréo<br />
A 4<br />
DDD<br />
STÉRÉO<br />
10:00<br />
A 5<br />
EEE<br />
DOUBLE I<br />
10:00<br />
A 6<br />
FFF<br />
MONO<br />
10:00<br />
N 001<br />
GGG<br />
L<br />
10:00<br />
N 002<br />
HHH<br />
STÉRÉO<br />
10:00<br />
A 4<br />
DDD<br />
STÉRÉO<br />
10:00<br />
A 5<br />
EEE<br />
DOUBLE II<br />
10:00<br />
A 6<br />
FFF<br />
MONO<br />
10:00<br />
N 001<br />
GGG<br />
R<br />
10:00<br />
N 002<br />
HHH<br />
STÉRÉO<br />
10:00<br />
A 4<br />
DDD<br />
MONO<br />
10:00<br />
A 5<br />
EEE<br />
MONO<br />
10:00<br />
A 6<br />
FFF<br />
MONO<br />
10:00<br />
N 001<br />
GGG<br />
MONO<br />
10:00<br />
N 002<br />
HHH<br />
MONO<br />
10:00<br />
• Avant toute utilisation du boîtier de télécommande, veillez à<br />
sélectionner le mode télévision (TV) avec sa touche SELECT. Voir<br />
Commande d’un autre appareil avec le boîtier de télécommande<br />
fourni à la page 90.<br />
Partage d’écran<br />
Utilisez la méthode qui suit pour obtenir 2 images égales ou une<br />
image dans l’image.<br />
Remarque<br />
• L’affichage d’un écran partagé pendant une longue période, ou<br />
pendant de courtes périodes chaque jour, peut donner lieu à<br />
une rémanence d’image.<br />
2 images<br />
N 003<br />
N 003<br />
N 003<br />
Monophonique<br />
III<br />
MONO<br />
III<br />
MONO<br />
III<br />
MONO<br />
10:00<br />
10:00<br />
10:00<br />
S 0001<br />
S 0001<br />
S 0001<br />
Émissions numériques satellite<br />
Dual Mono<br />
Stéréo<br />
Monophonique<br />
JJJ<br />
L<br />
10:00<br />
S 0002<br />
KKK<br />
STÉRÉO<br />
10:00<br />
S 0003<br />
LLL<br />
MONO<br />
JJJ<br />
R<br />
10:00<br />
S 0002<br />
KKK<br />
STÉRÉO<br />
10:00<br />
S 0003<br />
LLL<br />
MONO<br />
JJJ<br />
MONO<br />
10:00<br />
S 0002<br />
KKK<br />
MONO<br />
10:00<br />
S 0003<br />
LLL<br />
MONO<br />
Écran principal<br />
Image dans l’image<br />
Écran secondaire<br />
10:00<br />
10:00<br />
10:00<br />
Remarque<br />
• Une indication est affichée sur l’écran correspondant à chaque<br />
mode sonore multiplex sélectionné au moyen de la touche -,<br />
et cela en fonction du signal télévisé reçu.<br />
• Après sélection du mode MONO, les sons émis demeurent<br />
monophoniques même si l’émission reçue est en stéréophonie.<br />
Pour rétablir la stéréophonie, vous devez revenir manuellement<br />
au mode ou .<br />
• La sélection d’un mode sonore multiplex ne change pas le type<br />
de son quand la source est “ENTRÉE1” à “ENTRÉE5”. En effet, la<br />
nature du son est alors définie par la source vidéo.<br />
• Pour les émissions TNT, la langue que vous entendez<br />
immédiatement après la sélection de la chaîne dépend du<br />
réglage de la langue (“Audio prim.” ou “Audio second.”) dans<br />
Sélection des langues pour les parties audio, sous-titres et<br />
télétexte à la page 51. Dans certains cas, la langue sélectionnée<br />
peut être différente de celle affichée sur l’écran.<br />
Écran principal<br />
Écran secondaire<br />
29<br />
Fr
06<br />
Pour regarder la télévision<br />
1 Appuyez sur c pour sélectionner le mode d’affichage.<br />
Chaque pression sur la touche c provoque la sélection d’un autre<br />
mode d’affichage, comme ceci: 2 images, image dans l’image, une<br />
seule image.<br />
En mode 2 images ou une image dans l’image, appuyez sur pour<br />
commuter la position des 2 écrans affichés.<br />
L’image gauche (en mode 2 images)ou l’image la plus grande (en<br />
mode une image dans l’image) correspond à l’image active indiquée<br />
par “z”. Vous avez la faculté d’agir sur l’image et sur le son.<br />
• La fonction multiécran ne peut pas afficher des images d’une<br />
combin<strong>ais</strong>on de deux sources d’entrée externes (“ENTRÉE1” à<br />
“ENTRÉE5”, “PC”). Elle peut afficher les images des<br />
combin<strong>ais</strong>ons de sources d’entrée indiquées ci-dessous.<br />
– Télévision analogique (télévision numérique ou Home Media<br />
Gallery) et source extérieure (“ENTRÉE1” à “ENTRÉE5”, “PC”)<br />
• Lorsque vous appuyez sur EXIT, une seule image est affichée et<br />
le menu correspondant apparaît.<br />
• Lorsque 2 images sont affichées, celle de droite peut parfois<br />
paraître de moins bonne qualité.<br />
• En mode 2 images ou image dans l’image, la liste des chaînes<br />
analogiques favorites et la liste des chaînes numériques ne sont<br />
pas disponibles.<br />
Gel d’une image<br />
En mode une image dans l’image, appuyez sur pour déplacer la<br />
petite image dans le sens inverse des aiguilles d’une montre.<br />
Utilisez la méthode suivante pour s<strong>ais</strong>ir et geler une image parmi<br />
les images animées que vous regardez.<br />
• Avant toute utilisation du boîtier de télécommande, veillez à<br />
sélectionner le mode télévision (TV) avec sa touche SELECT. Voir<br />
Commande d’un autre appareil avec le boîtier de télécommande<br />
fourni à la page 90.<br />
Important<br />
• L’affichage d’une image fixe pendant une longue période, ou<br />
pendant de courtes périodes chaque jour, peut donner lieu à<br />
une rémanence d’image.<br />
2 Pour sélectionner une source, appuyez sur la touche d’entrée<br />
qui lui correspond.<br />
Si vous regardez une émission télévisée, les touches P+/P– vous<br />
donnent le moyen de changer de chaîne.<br />
Utilisation du Menu TOOLS<br />
Vous pouvez aussi sélectionner le mode multiécran à partir du<br />
menu TOOLS.<br />
1 Appuyez sur TOOLS.<br />
Le menu TOOLS apparaît à l’écran.<br />
2 Sélectionnez “Partage”, “Permutation” ou “Changement” (/<br />
).<br />
3 Sélectionnez un mode (/).<br />
Pour le mode “Partage”, sélectionnez “Arrêt (Simple)”, “2 images”<br />
ou “Im. ds Im.”.<br />
Le mode sélectionné apparaît au centre du menu TOOLS.<br />
1 Appuyez sur d.<br />
Une image fixe apparaît sur la partie droite de l’écran tandis qu’une<br />
image animée occupe la partie gauche.<br />
Image normale<br />
Image fixe<br />
2 Appuyez une nouvelle fois sur d pour annuler la fonction.<br />
30<br />
Fr<br />
Remarque<br />
• Reportez-vous au menu TOOLS à la page 77.<br />
• La fonction multiécran ne permet pas de faire apparaître sur<br />
l’écran, en même temps, deux images provenant de la même<br />
source. Si vous essayez d’obtenir un tel affichage, un message<br />
d’avertissement apparaît.<br />
Remarque<br />
• Le gel d’une image pendant le mode deux images ou image<br />
dans l’image est impossible.<br />
• Lorsque cette fonction n’est pas disponible, un message<br />
d’avertissement apparaît.
Menu principal (HOME MENU) 07<br />
Chapitre 7<br />
Menu principal (HOME MENU)<br />
Présentation du menu principal (HOME MENU)<br />
Pour source AV<br />
HOME MENU Élément Page<br />
Chaîne – 26<br />
Favoris – 26<br />
Entrée – 26<br />
EPG – 53<br />
Home Media<br />
– 73<br />
Gallery<br />
Cmde HDMI – 95<br />
Configuration Image Pré réglages AV 38<br />
Contraste* 39<br />
Luminos.* 39<br />
Couleur* 39<br />
Teinte* 39<br />
Netteté* 39<br />
Réglage pro.* 40<br />
PureCinema** 40<br />
Commande Son*** 45<br />
Performances 45<br />
OPTIMUM***<br />
Réinitial. 39<br />
Son Aigus 44<br />
Graves 44<br />
Balance 44<br />
Effet sonore 44<br />
Réinitial. 44<br />
AVC 45<br />
Commande<br />
alimentation<br />
Économie d’énergie 45<br />
Arrêt sans signal 46<br />
Arrêt sans opération 46<br />
Minut. Extinction – 63<br />
Options Position 58<br />
Taille auto 61<br />
Cache latéral 61<br />
Entrée HDMI 69<br />
Rég. Cmde HDMI 98<br />
Lumin. LED bleue 62<br />
Orbiteur 62<br />
Mire vidéo 63<br />
Sélection mode 58<br />
Système couleur 60<br />
Sélection entrée 59<br />
Préf. Cmde Jeu 60<br />
Capt. lum. Salle 62<br />
Protection écran 63<br />
Renommer Entrée 63<br />
Configuration<br />
système<br />
Autoinstallation 33<br />
Install. TV analogique 35<br />
Configuration<br />
système<br />
Configuration<br />
Favoris<br />
Install. TV numérique 48<br />
Sortie audio Num. 68<br />
Sortie Péritel 66<br />
i/o link.A 72<br />
Mot de passe 64<br />
Langue 37<br />
Information Technique 37<br />
Mode Chaîne 27<br />
Trier Favoris 27<br />
* Disponible lorsqu’une option autre que “OPTIMUM” est<br />
sélectionnée dans “Pré réglages AV”.<br />
** Accédez à cette option par le menu Pro Adjust quand n’importe<br />
quelle autre option que “OPTIMUM” est sélectionnée.<br />
*** Disponible uniquement quand “OPTIMUM” est sélectionné<br />
pour “Pré réglages AV”.<br />
Pour source PC<br />
HOME MENU Élément Page<br />
Chaîne – 26<br />
Favoris – 26<br />
Entrée – 26<br />
EPG – 53<br />
Home Media<br />
– 73<br />
Gallery<br />
Cmde HDMI – 95<br />
Configuration Image Pré réglages AV 38<br />
Contraste 39<br />
Luminos. 39<br />
Rouge 39<br />
Vert 39<br />
Bleu 39<br />
Réinitial. 39<br />
Son Aigus 44<br />
Graves 44<br />
Balance 44<br />
Effet sonore 44<br />
Réinitial. 44<br />
AVC 45<br />
Commande<br />
alimentation<br />
Économie d’énergie 45<br />
Gestion alimentation 46<br />
Minut. Extinction – 63<br />
Options Autoinstallation 59<br />
Installation manuelle 59<br />
Entrée HDMI 69<br />
Rég. cmde HDMI 98<br />
Orbiteur 62<br />
Renommer Entrée 63<br />
Configuration<br />
Favoris<br />
Mode Chaîne 27<br />
Trier Favoris 27<br />
Franç<strong>ais</strong><br />
31<br />
Fr
07<br />
Menu principal (HOME MENU)<br />
Utilisation du menu principal<br />
(HOME MENU)<br />
Dans cette section, nous abordons la méthode générale<br />
d’utilisation des menus. Pour les procédures réelles, voir pages qui<br />
décrivent les diverses fonctions.<br />
DVD<br />
HDD<br />
1 Appuyez sur HOME MENU.<br />
2 Utilisez / pour sélectionner un élément de menu puis<br />
appuyez sur ENTER.<br />
3 Répétez l’opération 2 jusqu’à ce que vous ayez atteint<br />
l’élément de menu secondaire désiré.<br />
Le nombre de strates d’un menu dépend des éléments du menu.<br />
4 Utilisez / pour sélectionner une option (ou un<br />
paramètre) puis appuyez sur ENTER.<br />
Pour certains éléments de menu, appuyez sur / au lieu de /.<br />
5 Appuyez sur HOME MENU pour quitter le menu.<br />
Remarque<br />
• Vous pouvez repasser aux niveaux supérieurs de menu en<br />
appuyant sur RETURN.<br />
• Avant toute utilisation du boîtier de télécommande, veillez à<br />
sélectionner le mode télévision (TV) avec sa touche SELECT. Voir<br />
Commande d’un autre appareil avec le boîtier de télécommande<br />
fourni à la page 90.<br />
32<br />
Fr
Réglage 08<br />
Chapitre 8<br />
Réglage<br />
Réglage des chaînes de télévision<br />
Cette section traite de la manière de détecter automatiquement les<br />
chaînes de télévision puis d’effectuer leur réglage.<br />
Utilisation d’Autoinstallation<br />
Lorsque le téléviseur à écran plat est mis en service pour la<br />
première fois après son acquisition, le menu Autoinstallation<br />
apparaît sur l’écran. Pour sélection de la langue et des canaux,<br />
suivez les étapes ci-dessous.<br />
1 Sélectionnez “Langue” (/).<br />
2 Sélectionnez une langue (/).<br />
Langue : Franç<strong>ais</strong><br />
Pays : Autriche<br />
Tuner Ter. : Les deux<br />
Alimentation antenne : Arrêt<br />
Tuner Sat. : Marche<br />
Installation Satellite<br />
Début<br />
Vous pouvez faire la sélection parmi 18 langues; Angl<strong>ais</strong>, Allemand,<br />
Franç<strong>ais</strong>, Italien, Espagnol, Néerland<strong>ais</strong>, Suédois, Portug<strong>ais</strong>, Grec,<br />
Finnois, Russe, Turc, Norvégien, Danois, Tchèque, Ukrainien,<br />
Hongrois et Croate.<br />
3 Sélectionnez “Pays” (/).<br />
4 Sélectionnez le pays (/).<br />
5 Sélectionnez “Tuner Ter.” (/).<br />
6 Sélectionnez un type de tuner (/).<br />
Utilisez / pour sélectionner “TNT”, “Analogique”, “Les deux”<br />
(défaut) ou “Arrêt”.<br />
7 Sélectionnez “Alimentation Antenne” (/).<br />
Cette option est disponible uniquement pour la sélection de “TNT”<br />
ou “Les deux” à l’étape 6. Passez aux étapes 7 et 8 pour sélectionner<br />
d’autres options.<br />
Attention<br />
• Quand le réglage “Alimentation Antenne” est en service,<br />
connectez directement l’antenne à la prise d’entrée ANT située<br />
au dos du téléviseur à écran plat. La connexion de tout appareil<br />
entre l’antenne et le téléviseur à écran plat peut provoquer<br />
l’endommagement de l’appareil.<br />
8 Sélectionnez “Marche” ou “Arrêt” (réglage par défaut) (/).<br />
9 Sélectionnez “Tuner Sat.” (/).<br />
Utilisez / pour sélectionner “Marche” (défaut) ou “Arrêt”.<br />
Si vous sélectionnez “Marche”, sélectionnez “Installation Satellite”<br />
puis appuyez sur ENTER pour aller à l’écran Installation Satellite.<br />
Si vous avez sélectionné “Arrêt”, le menu “Installation Satellite”<br />
apparaît en gris.<br />
10 Sélectionnez “Début” (/ puis ENTER).<br />
L’autoinstallation démarre automatiquement. Pour abandonner<br />
l’autoinstallation avant la fin, appuyez sur RETURN.<br />
Remarque<br />
• Vous pouvez démarrer l’autoinstallation à partir de HOME<br />
MENU, par exemple après avoir choisi un autre pays. Suivez les<br />
étapes ci-dessous avant de démarrer l’Autoinstallation.<br />
1 Appuyez sur HOME MENU (/ puis sur ENTER).<br />
2 Sélectionnez “Configuration” (/ puis ENTER).<br />
3 Sélectionnez “Configuration Système” (/ puis ENTER).<br />
4 Sélectionnez “Autoinstallation” (/ puis ENTER).<br />
La page de s<strong>ais</strong>ie du mot de passe s’affiche. Tapez le mot de passe<br />
à quatre chiffres en vous servant des touches 0 à 9. Voir Utilisation<br />
d’un mot de passe à la page 64.<br />
Si aucune chaîne n’est détectée, vérifiez les connexions d’antenne<br />
puis recommencez l’autoinstallation.<br />
Remarque<br />
• Les chaînes obtenues peuvent varier en fonction de<br />
l’environnement de l’installation et des conditions<br />
météorologiques.<br />
Réglage manuel des chaînes de<br />
télévision satellite<br />
Vous pouvez aussi régler les chaînes de télévision satellite<br />
manuellement sans utiliser l’Autoinstallation. Suivez les étapes cidessous<br />
pour en savoir plus sur les réglages.<br />
Remarque<br />
• L’option “Install. TV numérique” est uniquement disponible en<br />
mode TNT/SAT. Appuyez sur TV/DTV/SAT sur la<br />
télécommande pour sélectionner le mode TNT ou SAT.<br />
1 Appuyez sur HOME MENU.<br />
2 Sélectionnez “Configuration” (/ puis ENTER).<br />
3 Sélectionnez “Configuration Système” (/ puis ENTER).<br />
4 Sélectionnez “Install. TV numérique” (/ puis ENTER).<br />
5 Sélectionnez “Installation” (/ puis ENTER).<br />
La page de s<strong>ais</strong>ie du mot de passe s’affiche. Tapez le mot de passe<br />
à quatre chiffres en vous servant des touches 0 à 9. Pour le mot de<br />
passe, reportez-vous à la partie Utilisation d’un mot de passe à la<br />
page 64.<br />
6 Sélectionnez “Installation Satellite” (/ puis ENTER).<br />
7 Sélectionnez “Type balayage” (/ puis ENTER).<br />
Utilisez / pour sélectionner “Par satellite”, “Toutes fréqu.” ou<br />
“SMATV”.<br />
Franç<strong>ais</strong><br />
33<br />
Fr
08<br />
Réglage<br />
Type balayage : Par satellite<br />
Choix antenne : Simple<br />
Choix satellite<br />
Transpondeur<br />
Vérification du signal<br />
Ajoutez des chaînes<br />
Remp. chaînes existantes<br />
Réinitial.<br />
Remarque<br />
• L’utilisation de l’option “Par satellite” pour la recherche de<br />
chaîne peut échouer dans certains cas. Si c’est le cas,<br />
sélectionnez “Toutes fréqu.” ou “SMATV”.<br />
• Si vous accédez à “Installation Satellite” par “Autoinstallation”,<br />
trois boutons – “Ajoutez des chaînes”, “Remp. chaînes<br />
existantes” et “Réinitial.” – ne sont pas disponibles.<br />
• Sélectionnez “SMATV” (Satellite Master Antenna Television<br />
system) permet à votre téléviseur de faire un essai pour obtenir<br />
tous les canaux disponibles quelque soit le réglage de l’antenne.<br />
• Balayer les chaînes après avoir changé l’option “Type balayage”<br />
fait disparaître l’information sur la chaîne obtenue avec l’option<br />
précédente.<br />
8 Sélectionnez “Choix antenne” (/).<br />
Utilisez / pour sélectionner “Simple”, “DiSEqC 1”, “DiSEqC 2”,<br />
“DiSEqC 3”, “DiSEqC 4”, “Impuls. son.1” ou “Impuls. son.2”.<br />
9 Sélectionnez “Choix satellite” (/ puis ENTER).<br />
10 Sélectionnez “Satellite” (/ puis ENTER).<br />
Les informations sur le satellite sélectionné appar<strong>ais</strong>sent sur<br />
l’écran. Sélectionnez un satellite disponible sur la liste.<br />
Satellite : Astra1<br />
Fréquence LNB : Universel<br />
Tension LNB : Arrêt<br />
Sélectionnez “Marche” dans la plupart des cas.<br />
13 Appuyez sur RETURN puis sélectionnez “Transpondeur” (/).<br />
14 Sélectionnez “Type Transp.” (/).<br />
Utilisez / pour sélectionner “Tous” pour tous les transpondeur<br />
des satellites sélectionnés (défaut), “Un” pour seulement un<br />
transpondeur ou “Manuel” pour les transpondeurs spécifiés.<br />
Type Transp. : Manuel<br />
Fréquence : ---- MHz<br />
Polarisation : Horizont.<br />
Débit Symb. : 22000 KS/s<br />
15 Sélectionnez “Fréquence” (/).<br />
Cette option sélectionnée à l’étape 14 apparaît avec les<br />
transpondeurs disponibles pour le satellite sélectionné sur la liste<br />
des satellite de l’étape 10.<br />
Entrez une fréquence en utilisant les touches 0 à 9 (puis appuyez<br />
sur ENTER) si vous sélectionnez “Manuel” à l’étape 14.<br />
16 Sélectionnez “Polarisation” (/).<br />
Utilisez / pour sélectionner “Horizont.” (défaut) ou “Verticale”.<br />
17 Sélectionnez “Débit Symb.” (/).<br />
Utilisez / pour sélectionner “22000” (défaut), “27500” ou utiliser<br />
les touches 0 à 9 (puis appuyez sur ENTER) pour entrer un débit.<br />
Remarque<br />
• Les options “Polarisation” et “Débit Symb.” sont disponibles<br />
uniquement si vous avez sélectionné “Manuel” pour “Type<br />
Transp.” à l’étape 14.<br />
18 Appuyez sur RETURN puis sélectionnez “Vérification du<br />
signal” (/, puis ENTER).<br />
Utilisez / pour sélectionner les satellite souhaités à partir de la liste<br />
des satellites ou des transpondeurs pour les satellites sélectionnés.<br />
Remarque<br />
• Si vous avez accédé à “Vérification du signal” par “Autoinstallation”,<br />
la touche “Ajouter” n’est pas disponible (voir page 49).<br />
• L’unité pour le transpondeur est MHz.<br />
34<br />
Fr<br />
Niveau : 60%<br />
Qualité : 80%<br />
L’unité pour la fréquence LNB est MHz.<br />
Cette option est disponible uniquement pour la sélection de “Par<br />
satellite” à l’étape 7.<br />
Sélectionnez “Nouveau 1” à “Nouveau 5” puis maintenez pressée<br />
ENTER pour afficher le clavier virtuel.<br />
11 Sélectionnez “Fréquence LNB” (/).<br />
Utilisez / pour sélectionner “Universel” (avec deux fréquences<br />
LNB par défaut- 9750/ 10600) ou utilisez les touches 0 à 9 (puis<br />
appuyez sur ENTER) pour entrer une fréquence si vous avez<br />
sélectionné “---”.<br />
Cette option est disponible uniquement pour la sélection de “Toutes<br />
fréqu.” ou “Par satellite” à l’étape 7.<br />
12 Sélectionnez “Tension LNB” (/).<br />
Utilisez / pour sélectionner “Marche” ou “Arrêt” (défaut).<br />
Satellite : Astra1<br />
Transpondeur : 10000<br />
Niveau : 88%<br />
Qualité :100%<br />
Ajouter<br />
Pour rechercher et enregistrer des nouvelles chaînes, sélectionnez<br />
“Ajoutez des chaînes” (voir page 49).<br />
Pour remplacer les chaînes enregistrées par les nouvelles chaînes,<br />
sélectionnez “Remp. chaînes existantes” (voir page 49).
Réglage 08<br />
“Réinitial.” permet de rétablir tous les réglages satellite aux valeurs<br />
par défaut de l’usine.<br />
19 Appuyez sur HOME MENU pour quitter le menu.<br />
Réglage manuel des chaînes de<br />
télévision analogiques<br />
Utilisez la fonction Réglage manuel pour régler les chaînes de<br />
télévision analogiques manuellement.<br />
1 Appuyez sur HOME MENU.<br />
2 Sélectionnez “Configuration” (/ puis ENTER).<br />
3 Sélectionnez “Configuration Système” (/ puis ENTER).<br />
4 Sélectionnez “Install. TV analogique” (/ puis ENTER).<br />
La page de s<strong>ais</strong>ie du mot de passe s’affiche. Tapez le mot de passe<br />
à quatre chiffres en vous servant des touches 0 à 9. Pour le mot de<br />
passe, voir Utilisation d’un mot de passe à la page 64.<br />
5 Sélectionnez “Réglage manuel” (/ puis ENTER).<br />
Réglage manuel<br />
Étiquette<br />
Arranger<br />
Remarque<br />
• La méthode ci-dessus transfère et applique les informations<br />
relatives à la chaîne sélectionnée à l’appareil d’enregistrement<br />
connecté; tel que magnétoscope ou graveur de DVD/HDD (DVR).<br />
• Réglage manuel vous permet également d’accéder aux<br />
fonctions “Syntoniseur RB”, “Blocage de la chaîne.” et<br />
“Décodeur”. Reportez-vous aux parties Réduction de bruit vidéo,<br />
Blocage de la chaîne. et Sélection d’une entrée décodeur.<br />
Réduction de bruit vidéo<br />
Pour chaque chaîne, vous pouvez spécifier si le téléviseur à écran<br />
plat doit réduire le bruit vidéo suivant les niveaux des signaux émis.<br />
1 Répétez les étapes 1 à 5 de la partie Réglage manuel des<br />
chaînes de télévision analogiques.<br />
2 Sélectionnez “Syntoniseur RB” (/).<br />
3 Sélectionnez “Marche” (/).<br />
4 Appuyez sur HOME MENU pour quitter le menu.<br />
Remarque<br />
• Suivant les signaux émis, cette fonction risque de ne pas donner<br />
de résultat satisf<strong>ais</strong>ant.<br />
• Lors de l’utilisation avec sélection de la prise d’entrée d’un<br />
décodeur, cette fonction risque de ne pas donner de résultat<br />
satisf<strong>ais</strong>ant.<br />
• Le réglage par défaut est “Marche”.<br />
Franç<strong>ais</strong><br />
6 Sélectionnez “Entrer programme” (/).<br />
7 Sélectionnez un numéro de programme (/).<br />
Vous avez le choix entre 1 et 99.<br />
8 Sélectionnez “Recherche” (/).<br />
9 Entrez une fréquence en utilisant les touches 0 à 9, puis<br />
ENTER.<br />
Vous pouvez aussi utiliser / pour entrer une fréquence.<br />
10 Sélectionnez “Système” (/).<br />
11 Sélectionnez un système sonore (/).<br />
Vous pouvez sélectionner parmi “B/G”, “D/K”, “I”, “L” et “ L’ ” .<br />
12 Sélectionnez “Système couleur” (/).<br />
13 Sélectionnez un système couleur (/).<br />
Vous pouvez sélectionner parmi “Auto”, “PAL”, “SECAM” et<br />
“4.43NTSC”.<br />
14 Sélectionnez “Mémoriser” (/).<br />
15 Sélectionnez “Oui” ou “Non” (/).<br />
Définition de Blocage de la chaîne<br />
Blocage de la chaîne interdit l’accord sur les chaînes de télévision<br />
qui ont été spécifiquement marquées pour cela.<br />
1 Répétez les étapes 1 à 7 de la partie Réglage manuel des<br />
chaînes de télévision analogiques.<br />
Après avoir sélectionné une chaîne (grâce à Entrer programme),<br />
effectuez les opérations suivantes:<br />
2 Sélectionnez “Blocage de la chaîne.” (/).<br />
3 Sélectionnez “Bloquer” (/).<br />
La sélection se fait entre “Visionner” (réglage par défaut) et<br />
“Bloquer”.<br />
4 Appuyez sur HOME MENU pour quitter le menu.<br />
Élément<br />
Oui<br />
Non<br />
Description<br />
Vous pouvez sélectionner la chaîne avec P+/P–<br />
Vous ne pouvez pas sélectionner la chaîne avec P+/P–<br />
16 Appuyez sur HOME MENU pour quitter le menu.<br />
Si vous voulez régler une autre chaîne, répétez les opérations 7 à 15.<br />
35<br />
Fr
08<br />
Réglage<br />
Sélection d’une entrée décodeur<br />
Si un décodeur est relié à l’appareil, sélectionnez la prise d’entrée<br />
de ce décodeur (INPUT 1).<br />
1 Appuyez sur HOME MENU.<br />
2 Sélectionnez “Configuration” (/ puis ENTER).<br />
3 Sélectionnez “Configuration Système” (/ puis ENTER).<br />
4 Sélectionnez “Install. TV analogique” (/ puis ENTER).<br />
La page de s<strong>ais</strong>ie du mot de passe s’affiche. Tapez le mot de passe<br />
à quatre chiffres en vous servant des touches 0 à 9. Pour le mot de<br />
passe, voir Utilisation d’un mot de passe à la page 64.<br />
5 Sélectionnez “Réglage manuel” (/ puis ENTER).<br />
6 Sélectionnez “Entrer programme” (/).<br />
7 Sélectionnez un numéro de programme (/).<br />
Vous avez le choix entre 1 et 99.<br />
Après avoir sélectionné une chaîne (grâce à Entrer programme),<br />
effectuez les opérations suivantes:<br />
8 Sélectionnez “Décodeur” (/).<br />
9 Sélectionnez “ENTRÉE1” (/).<br />
10 Appuyez sur HOME MENU pour quitter le menu.<br />
Remarque<br />
• Si vous avez sélectionné “Arrêt” (réglage par défaut), il n’est pas<br />
possible d’afficher les images provenant du décodeur.<br />
• Pendant la réception de télévision numérique, aucune image<br />
n’est sortie au décodeur.<br />
Désignation des chaînes de télévision<br />
6 Sélectionnez le premier caractère (/// puis ENTER).<br />
K I D S<br />
Étiquette<br />
1 2 3 4 5 6 7 8 9 0<br />
A B C D E F G H I J Delete<br />
K L M N O P Q R S T Space<br />
U V W X Y Z , . : ; Caps<br />
& ' ( ) + - * / _ @ OK Cancel<br />
Le curseur occupe alors l’emplacement du deuxième caractère.<br />
7 Répétez l’opération 6 pour entrer jusqu’à huit caractères.<br />
Pour corriger un caractère tapé, sélectionnez, sur l’écran, [] ou<br />
[] puis appuyez sur ENTER. Le curseur se place sur le caractère<br />
qui précède ou sur celui qui suit.<br />
Pour effacer le caractère, sélectionnez, sur l’écran, [Delete] puis<br />
appuyez sur ENTER.<br />
Pour taper une espace à l’emplacement actuel, sélectionnez, sur<br />
l’écran, [Space] puis appuyez sur ENTER.<br />
Pour passer des majuscules aux minuscules, sélectionnez [Caps]<br />
sur l’écran, puis appuyez sur ENTER.<br />
8 Pour valider le nom, utilisez / ou / de façon à<br />
sélectionner, sur l’écran, [OK] puis appuyez sur ENTER.<br />
9 Appuyez sur HOME MENU pour quitter le menu.<br />
Remarque<br />
• La méthode ci-dessus transfère et applique les informations<br />
relatives à la chaîne sélectionnée à l’appareil d’enregistrement<br />
connecté; tel que magnétoscope ou graveur de DVD/HDD (DVR).<br />
Vous avez la possibilité d’attribuer un nom ne comportant pas plus<br />
de huit caractères à chaque chaîne réglée. Ceci peut vous aider à<br />
faciliter l’identification des chaînes au cours de leur sélection.<br />
1 Répétez les opérations 1 à 4 de la partie Sélection d’une<br />
entrée décodeur.<br />
2 Sélectionnez “Étiquette” (/ puis ENTER).<br />
3 Sélectionnez “Entrer programme” (/).<br />
4 Sélectionnez un numéro de programme (/).<br />
Vous avez le choix entre 1 et 99.<br />
Entrer programme : 1<br />
Étiquette : 12345678<br />
5 Sélectionnez “Étiquette” (/ puis ENTER).<br />
La page de s<strong>ais</strong>ie du nom apparaît.<br />
36<br />
Fr
Réglage 08<br />
Classement des chaînes de télévision<br />
préréglées<br />
Utilisez la méthode suivante pour classer les chaînes de télévision<br />
préréglées dans l’ordre désiré.<br />
1 Répétez les opérations 1 à 4 de la partie Sélection d’une<br />
entrée décodeur.<br />
2 Sélectionnez “Arranger” (/ puis ENTER).<br />
La page de classement apparaît.<br />
1/4<br />
01 AAA<br />
02 BBB<br />
03 CCC<br />
04 DDD<br />
05 EEE<br />
06 FFF<br />
07 GGG<br />
08 HHH<br />
Arranger<br />
TELEVISION<br />
09 III<br />
10 JJJ<br />
11 KKK<br />
12 LLL<br />
13 MMM<br />
14 NNN<br />
15 OOO<br />
16 PPP<br />
17 QQQ<br />
18 RRR<br />
19 SSS<br />
20 TTT<br />
21 UUU<br />
22 VVV<br />
23 WWW<br />
24 XXX<br />
25 YYY<br />
Choix de la langue<br />
Vous avez la possibilité de choisir la langue employée pour<br />
l’affichage sur l’écran des menus et instructions parmi 18 langues;<br />
Angl<strong>ais</strong>, Allemand, Franç<strong>ais</strong>, Italien, Espagnol, Néerland<strong>ais</strong>,<br />
Suédois, Portug<strong>ais</strong>, Grec, Finnois, Russe, Turc, Norvégien, Danois,<br />
Tchèque, Ukrainien, Hongrois et Croate.<br />
Pour la langue employée en mode Télétexte, vous avez la possibilité<br />
de choisir parmi Europe occid., Europe orientale, Grèce/Turquie,<br />
Cyrillique et Arabie.<br />
1 Répétez les opérations 1 à 3 de la partie Sélection d’une<br />
entrée décodeur.<br />
2 Sélectionnez “Langue” (/ puis ENTER).<br />
3 Sélectionnez “Menu” (/).<br />
4 Sélectionnez une langue (/).<br />
Menu : Franç<strong>ais</strong><br />
Télétexte : Europe occid.<br />
Franç<strong>ais</strong><br />
3 Sélectionnez la chaîne à déplacer (/// puis ENTER).<br />
4 Sélectionnez le nouvel emplacement (/// puis ENTER).<br />
Le tri est exécuté.<br />
5 Appuyez sur HOME MENU pour quitter le menu.<br />
Remarque<br />
• Pour changer de page sur l’écran Tri à l’étape 2, sélectionnez<br />
l’icône de flèche sur l’écran avec / puis appuyez sur ENTER.<br />
• La méthode ci-dessus transfère et applique à l’appareil<br />
d’enregistrement, tel que magnétoscope ou graveur de DVD/<br />
HDD (DVR), les informations relatives à la seule chaîne déplacée.<br />
5 Sélectionnez “Télétexte” (/).<br />
6 Sélectionnez une langue (/).<br />
7 Appuyez sur HOME MENU pour quitter le menu.<br />
Vérification de la version de logiciel/<br />
matériel<br />
Pour accéder aux informations de version, suivez la procédure<br />
ci-dessous.<br />
1 Répétez les opérations 1 à 3 de la partie Sélection d’une<br />
entrée décodeur.<br />
2 Sélectionnez “Information Technique” à la page 2 du menu<br />
(/ puis ENTER).<br />
3 Appuyez sur HOME MENU pour quitter le menu.<br />
37<br />
Fr
08<br />
Réglage<br />
Pré réglages AV<br />
Vous avez le choix entre sept options de visionnement, en fonction<br />
de l’environnement actuel (ex. luminosité de la pièce), le type<br />
d’émission regardée ou celui des images reçues de l’appareil<br />
externe.<br />
Votre téléviseur à écran plat a été ajuté pour offrir une qualité de son<br />
optimale pour chaque option Pré réglages AV. Cependant, vous<br />
pouvez l’ajuster selon vos préférences.<br />
1 Appuyez sur HOME MENU.<br />
2 Sélectionnez “Configuration” (/ puis ENTER).<br />
3 Sélectionnez “Image” (/ puis ENTER).<br />
4 Sélectionnez “Pré réglages AV” (/ puis ENTER).<br />
5 Sélectionnez l’option souhaitée (/ puis ENTER).<br />
Pour source AV<br />
Pour source AV<br />
Élément<br />
OPTIMUM<br />
STANDARD<br />
Description<br />
Règle automatiquement la luminosité de l’image<br />
au niveau optimum en fonction de la luminosité<br />
ambiante.<br />
Ce réglage est commun aux sources d’entrée<br />
externe et d’entrée de télévision.<br />
Pour obtenir une image très bien définie dans une<br />
pièce de luminosité normale.<br />
Ce réglage est commun aux sources d’entrée<br />
externe et d’entrée de télévision.<br />
DYNAMIQUE Image nette avec un contraste maximum.<br />
Notez que ce mode ne permet pas le réglage<br />
manuel de la qualité de l’image.<br />
Ce réglage est commun aux sources d’entrée<br />
externe et d’entrée de télévision.<br />
Pré réglages AV<br />
OPTIMUM<br />
STANDARD<br />
DYNAMIQUE<br />
CINÉMA<br />
PUR<br />
JEU<br />
UTILISATEUR<br />
CINÉMA<br />
PUR<br />
JEU<br />
Optimisé pour les films.<br />
Ce réglage est commun aux sources d’entrée<br />
externe et d’entrée de télévision.<br />
Réfléchit les signaux d’entrée aussi fidèlement<br />
que possible pour vérifier les images, entre autres.<br />
Ce réglage est commun aux sources d’entrée<br />
externe et d’entrée de télévision.<br />
La luminosité de l’image est diminuée afin qu’elle<br />
soit plus agréable à regarder.<br />
Ce réglage est commun aux sources d’entrée<br />
externe et d’entrée de télévision.<br />
UTILISATEUR Ce paramètre vous donne le moyen de<br />
personnaliser les réglages.<br />
Vous pouvez définir le mode pour chaque source.<br />
Pour source PC<br />
Élément<br />
STANDARD<br />
Description<br />
Pour obtenir une image très bien définie dans une<br />
pièce de luminosité normale<br />
UTILISATEUR Ce paramètre vous donne le moyen de<br />
personnaliser le réglage. Vous pouvez définir le<br />
mode pour chaque source.<br />
6 Appuyez sur HOME MENU pour quitter le menu.<br />
Remarque<br />
• Comme “OPTIMUM” optimise automatiquement la qualité de<br />
l’image, le processus dans lequel les réglages d’image tels que<br />
la luminosité et la teinte changent progressivement peut être<br />
visible à l’écran. Il ne s’agit pas d’un mauv<strong>ais</strong> fonctionnement.<br />
38<br />
Fr
Réglage 08<br />
Réglages de base de l’image<br />
Pour source AV<br />
Réglez l’image selon vos préférences et en fonction de l’option Pré<br />
réglages AV (sauf DYNAMIQUE) retenue.<br />
1 Répétez les opérations 1 à 3 de Pré réglages AV.<br />
2 Sélectionnez un élément à régler (/ puis ENTER).<br />
Image<br />
Pré réglages AV : STANDARD<br />
Contraste : 40<br />
Luminos. : 0<br />
Couleur : 0<br />
Teinte : 0<br />
Netteté : 0<br />
Réglage pro.<br />
Réinitial.<br />
Si vous sélectionnez “OPTIMUM” pour “Pré réglages AV”, le sousmenu<br />
suivant apparaît sur l’écran.<br />
Image<br />
Pré réglages AV : OPTIMUM<br />
PureCinema<br />
Commande Son : Arrêt<br />
Performances OPTIMUM<br />
Réinitial.<br />
Élément Touche Touche <br />
Contraste<br />
Luminos.<br />
Couleur<br />
Teinte<br />
Netteté<br />
Pour source PC<br />
Diminution du contraste Augmentation du<br />
contraste<br />
Diminution de la<br />
luminosité<br />
Diminution de<br />
l’intensité des couleurs<br />
Les teintes chair<br />
deviennent plus<br />
violettes<br />
Augmentation de la<br />
luminosité<br />
Augmentation de<br />
l’intensité des couleurs<br />
Les teintes chair<br />
deviennent plus vertes<br />
Diminution de la netteté Augmentation de la<br />
netteté<br />
Élément Touche Touche <br />
Contraste<br />
Luminos.<br />
Diminution du contraste Augmentation du<br />
contraste<br />
Diminution de la<br />
luminosité<br />
Augmentation de la<br />
luminosité<br />
Rouge Le rouge est diminué Le rouge est augmenté<br />
Vert Le vert est diminué Le vert est augmenté<br />
Franç<strong>ais</strong><br />
Bleu Le bleu est diminué Le bleu est augmenté<br />
Dans le cas où la source est un ordinateur personnel, la page<br />
suivante apparaît;<br />
Image<br />
Pré réglages AV : STANDARD<br />
Contraste : 40<br />
Luminos. : 0<br />
Rouge : 0<br />
Vert : 0<br />
Bleu : 0<br />
Réinitial.<br />
3 Sélectionnez le niveau souhaité pour les options de Pré<br />
réglages AV autre que “OPTIMUM” (/).<br />
Contraste 32<br />
Quand la barre est affichée, vous pouvez aussi changer l’élément à<br />
régler, en appuyant sur /.<br />
4 Appuyez sur HOME MENU pour quitter le menu.<br />
Remarque<br />
• Pour faire les réglages avancés de l’image, sélectionnez<br />
“Réglage pro.” à l’opération 2 puis appuyez sur ENTER. Pour la<br />
marche à suivre, voir Réglages avancés de l’image à la page 40.<br />
• Pour rétablir les réglages par défaut pour tous des éléments,<br />
utilisez / pour sélectionner “Réinitial.” au cours de<br />
l’opération 2 puis appuyez sur ENTER. Un écran de confirmation<br />
apparaît. Utilisez / pour sélectionner “Oui” puis appuyez<br />
sur ENTER.<br />
• Un brusque changement de position de l’image et de<br />
luminosité de l’écran peut se produire quand vous ouvrez le<br />
menu “Image”.<br />
• Appuyer sur TOOLS fait aussi apparaître le menu “Pré réglages AV”.<br />
• Si vous avez sélectionné “DYNAMIQUE”, vous ne pouvez pas<br />
sélectionner “Contraste”, “Luminos.”, “Couleur”, “Teinte”,<br />
“Netteté”, “Réglage pro.” et “Réinitial.”; ces éléments de menu<br />
sont invalidés.<br />
• Sélectionner “OPTIMUM” fait apparaître les menu optionnels:<br />
“Commande Son” et “Performances OPTIMUM” (page 45).<br />
• Quand “OPTIMUM” est sélectionné, les images sont<br />
reproduites sur la base des informations recueillies par le<br />
capteur de luminosité ambiante, de même que par le capteur<br />
couleur (quand il est utilisé).<br />
39<br />
Fr
08<br />
Réglage<br />
40<br />
Fr<br />
Réglages avancés de l’image<br />
Le téléviseur à écran plat est doté de diverses fonctions avancées<br />
permettant d’optimiser la qualité de l’image. Pour les détails sur<br />
ces fonctions, voir les tableaux.<br />
Utilisation de PureCinema<br />
1 Appuyez sur HOME MENU.<br />
2 Sélectionnez “Configuration” (/ puis ENTER).<br />
3 Sélectionnez “Image” (/ puis ENTER).<br />
4 Sélectionnez “Réglage pro.” (/ puis ENTER).<br />
5 Sélectionnez “PureCinema” (/ puis ENTER).<br />
6 Sélectionnez “Mode film” ou “Optimis. Texte” (/ puis ENTER).<br />
7 Sélectionnez le paramètre souhaité (/ puis ENTER).<br />
Pour les paramètres sélectionnables, voir le tableau.<br />
PureCinema<br />
Cette fonction détecte automatiquement toute source de film<br />
(initialement le codage est de 24 images/secondes), l’analyse puis<br />
recrée chaque image fixe du film pour obtenir une haute définition<br />
Mode film Arrêt Désactive PureCinema<br />
Standard Produit des images animées<br />
douces et vives (pour les films) en<br />
détectant automatiquement<br />
l’information de l’image<br />
enregistrée lors de l’affichage<br />
d’images animées telle que des<br />
programmes de film ou de<br />
télévision (entrelacés)<br />
Optimis.<br />
Texte<br />
Doux<br />
Avancé<br />
Arrêt<br />
Marche<br />
Rend les images des films plus<br />
douces. Ce mode est pour les<br />
utilisateurs qui préfères des<br />
images plus douces que des<br />
images de film.<br />
Produit des images animées<br />
douces et de qualité (comme celle<br />
qu’on peut voir sur un écran de<br />
cinéma) en les convertissant à la<br />
fréquence du panneau appropriée<br />
lors de l’affichage d’images de<br />
DVD ou BD (par ex. des films)<br />
Désactive l’optimisation de texte<br />
Améliore la qualité d’affichage des<br />
sous-titres<br />
8 Appuyez sur HOME MENU pour quitter le menu.<br />
Remarque<br />
• Cette fonction peut ne pas fonctionner en fonction du signal<br />
d’entrée.<br />
• Quand vous sélectionnez “Marche” pour “Préf. Cmde Jeu” du<br />
menu “Options”, le réglage “PureCinema” est invalidé.<br />
Utilisation de Mode intelligent<br />
1 Répétez les opérations 1 à 4 de Utilisation de PureCinema.<br />
2 Sélectionnez “Mode intelligent” (/ puis ENTER).<br />
3 Sélectionnez le paramètre souhaité (/ puis ENTER).<br />
Mode intelligent<br />
Effectue une correction qui donne lieu à une luminosité et à des<br />
tons de couleur optimaux pour les images<br />
Sélections Arrêt Désactive le Mode intelligent<br />
Mode1<br />
Mode2<br />
4 Appuyez sur HOME MENU pour quitter le menu.<br />
Remarque<br />
• Comme cette fonction optimise automatiquement la qualité de<br />
l’image, le processus dans lequel les réglages d’image tels que la<br />
luminosité et la teinte changent progressivement peut être visible à<br />
l’écran. Il ne s’agit pas d’un mauv<strong>ais</strong> fonctionnement.<br />
Utilisation de Détail image<br />
Correction pour un réglage<br />
d’image plus efficace pour des<br />
images générales<br />
Correction pour un réglage<br />
d’image approprié, et plus<br />
particulièrement pour un contenu<br />
privé comme un enregistrement<br />
vidéo familiale<br />
1 Répétez les opérations 1 à 4 de Utilisation de PureCinema.<br />
2 Sélectionnez “Détail image” (/ puis ENTER).<br />
3 Sélectionnez un élément à régler (/ puis ENTER).<br />
Vous pouvez sélectionner “Image DRE”, “Niveau du noir”, “LCA”,<br />
“Mode améliorateur” ou “Gamma”.<br />
4 Sélectionnez le paramètre souhaité (/ puis ENTER).<br />
Image DRE (expansion de la plage dynamique)<br />
Accentue le contraste sur les images de manière que la différence<br />
entre les parties lumineuses et sombres soit plus marquée<br />
Sélections Arrêt Désactive Image DRE<br />
Haut<br />
Moyen<br />
Bas<br />
Image DRE améliorée<br />
Image DRE standard<br />
Image DRE modérée<br />
Niveau du noir<br />
Accentue les parties noires des images de manière que la différence<br />
entre les parties lumineuses et sombres soit plus marquée<br />
Sélections Arrêt Désactive Niveau du noir<br />
Marche<br />
Active Niveau du noir
Réglage 08<br />
LCA (limitation automatique du contraste)<br />
Effectue une correction qui donne lieu à des caractéristiques de<br />
contraste optimales pour les images<br />
Sélections Arrêt Désactive LCA<br />
Marche Active LCA<br />
Mode améliorateur<br />
Permet de sélectionner le traitement des zones haute fréquences de<br />
l’image (détails) pour trouver l’équilibre correcte entre la préservation<br />
des détails de l’image et l’élimination des bruits gênants<br />
Sélections 1<br />
5 Appuyez sur HOME MENU pour quitter le menu.<br />
Utilisation de Temp. Couleur<br />
Sélectionne une image dure (Netteté)<br />
2 Sélectionne une image naturelle (Netteté)<br />
3 Sélectionne une image douce (Netteté)<br />
Gamma<br />
Permet d’ajuster les caractéristiques du gamma (caractéristiques<br />
de gradation de l’image) pour trouver l’équilibre correcte entre le<br />
contraste et le conservation des détails sombres<br />
Sélections 1 Permet d’obtenir des images riches et<br />
uniformément contrastées<br />
2 Permet d’obtenir une image bien<br />
équilibrée, en appliquant une légère<br />
amélioration du contraste dans l’image<br />
3 Permet d’obtenir une image légèrement<br />
plus lumineuse et révélant plus de détails<br />
de gradation<br />
1 Appuyez sur HOME MENU.<br />
2 Sélectionnez “Configuration” (/ puis ENTER).<br />
3 Sélectionnez “Image” (/ puis ENTER).<br />
4 Sélectionnez “Réglage pro.” (/ puis ENTER).<br />
5 Sélectionnez “Infos couleur” (/ puis ENTER).<br />
6 Sélectionnez “Temp. Couleur” (/ puis ENTER).<br />
7 Sélectionnez le paramètre souhaité (/ puis ENTER).<br />
Temp. Couleur<br />
Règle la température de couleur, procurant ainsi une meilleure<br />
balance des blancs<br />
Sélections Haut Tonalité blanche froide<br />
Moyen Haut Le ton est intermédiaire entre Haut et Moyen<br />
Moyen Le ton est naturel<br />
Moyen Bas Le ton est intermédiaire entre Moyen et Bas<br />
Bas Tonalité blanche chaude<br />
Manuel La température de couleur peut être<br />
réglée à votre guise<br />
Vous pouvez également exécuter une réglage fin. Pour ce faire,<br />
sélectionnez d’abord “Manuel” puis tenez ENTER enfoncée pendant<br />
plus de trois secondes. L’écran de réglage manuel apparaît. Passez<br />
alors à l’opération 8.<br />
8 Sélectionnez un élément à régler (/ puis ENTER).<br />
9 Sélectionnez le niveau souhaité (/).<br />
Élément Touche Touche <br />
R Haut Réglage fin des Le rouge est Le rouge est<br />
parties vives diminué augmenté<br />
V Haut<br />
B Haut<br />
R Bas<br />
V Bas<br />
B Bas<br />
Réglage fin des<br />
parties sombres<br />
Le vert est<br />
diminué<br />
Le bleu est<br />
diminué<br />
Le rouge est<br />
diminué<br />
Le vert est<br />
diminué<br />
Le bleu est<br />
diminué<br />
Pour effectuer le réglage d’un autre élément, appuyez sur RETURN<br />
puis reprenez les opérations 8 et 9.<br />
Vous pouvez utiliser / pour changer immédiatement un<br />
élément à régler.<br />
10 Appuyez sur HOME MENU pour quitter le menu.<br />
Utilisation de CTI et d’Espace Couleur<br />
Le vert est<br />
augmenté<br />
Le bleu est<br />
augmenté<br />
1 Reprenez les opérations 1 à 5 de la partie Utilisation de Temp.<br />
Couleur.<br />
2 Sélectionnez “CTI” ou “Espace Couleur” (/ puis ENTER).<br />
3 Sélectionnez le paramètre souhaité (/ puis ENTER).<br />
CTI<br />
4 Appuyez sur HOME MENU pour quitter le menu.<br />
Le rouge est<br />
augmenté<br />
Le vert est<br />
augmenté<br />
Le bleu est<br />
augmenté<br />
Permet d’obtenir des couleurs aux contours mieux définis. CTI<br />
signifie Amélioration des transitions de couleurs.<br />
Sélections Arrêt Met hors service la fonction CTI<br />
Marche Met en service la fonction CTI<br />
Espace Couleur<br />
Change l’espace de reproduction des couleurs<br />
Sélections 1 Optimisé pour une reproduction<br />
vive et éclatante des couleurs<br />
2 Reproduction standard des<br />
couleurs<br />
Franç<strong>ais</strong><br />
41<br />
Fr
08<br />
Réglage<br />
Utilisation de Gestion coul<br />
1 Reprenez les opérations 1 à 5 de la partie Utilisation de Temp.<br />
Couleur.<br />
2 Sélectionnez “Gestion coul.” (/ puis ENTER).<br />
3 Sélectionnez un élément à régler (/ puis ENTER).<br />
Gestion coul.<br />
R 0<br />
Y 0<br />
G 0<br />
C 0<br />
B 0<br />
M 0<br />
Élimination du bruit des images<br />
1 Reprenez les opérations 1 à 4 de la partie Utilisation de Temp.<br />
Couleur.<br />
2 Sélectionnez “Réduction Bruit” (/ puis ENTER).<br />
3 Sélectionnez un élément à régler (/ puis ENTER).<br />
Vous pouvez sélectionner “3DNR”, “RB Image”, “RB Bloc” ou “RB<br />
Halo”.<br />
4 Sélectionnez le paramètre souhaité (/ puis ENTER).<br />
3DNR<br />
Cette fonction élimine le bruit vidéo et assurera des images nettes<br />
et propres. 3DNR signifie réduction de bruit tridimensionnelle.<br />
Sélections Arrêt Désactive 3DNR<br />
Haut<br />
3DNR amélioré<br />
4 Sélectionnez le niveau souhaité (/).<br />
Élément Touche Touche <br />
R Tire vers le magenta Tire vers le jaune<br />
Y Tire vers le rouge Tire vers le vert<br />
G Tire vers le jaune Tire vers le cyan<br />
C Tire vers le vert Tire vers le bleu<br />
B Tire vers le cyan Tire vers le magenta<br />
M Tire vers le bleu Tire vers le rouge<br />
Pour effectuer le réglage d’un autre élément, appuyez sur RETURN<br />
puis reprenez les opérations 3 et 4.<br />
Vous pouvez utiliser / pour changer immédiatement un<br />
élément à régler.<br />
5 Appuyez sur HOME MENU pour quitter le menu.<br />
Moyen<br />
Bas<br />
3DNR standard<br />
3DNR modéré<br />
RB Image<br />
Supprime le clignotement pour des images plus naturelles<br />
Sélections Arrêt Désactive RB Image<br />
Haut<br />
Moyen<br />
Bas<br />
RB Image amélioré<br />
RB Image standard<br />
RB Image modéré<br />
RB Bloc<br />
Réduit les bruits tels que les blocs qui appar<strong>ais</strong>sent pour les<br />
sources compressées numériquement sur les DVD et les<br />
émissions numériques<br />
Sélections Arrêt Désactive RB Bloc<br />
Marche<br />
Active RB Bloc<br />
RB Halo<br />
Réduit les bruits des contours qui appar<strong>ais</strong>sent pour les sources<br />
compressées numériquement sur les DVD et les émissions<br />
numériques<br />
Sélections Arrêt Désactive RB Halo<br />
Marche<br />
Active RB Halo<br />
5 Appuyez sur HOME MENU pour quitter le menu.<br />
42<br />
Fr
Réglage 08<br />
Utilisation de 3DYC et de Mode I-P<br />
1 Reprenez les opérations 1 à 4 de la partie Utilisation de Temp.<br />
Couleur.<br />
2 Sélectionnez “Autres” (/ puis ENTER).<br />
3 Sélectionnez “3DYC” ou “Mode I-P” (/ puis ENTER).<br />
4 Sélectionnez le paramètre souhaité (/ puis ENTER).<br />
3DYC<br />
Optimise les caractéristiques de séparation des signaux de<br />
luminance et des signaux de chrominance. Fonctionne pour les<br />
images vidéo aussi bien que pour les images fixes.<br />
Sélections Arrêt Met hors service la fonction 3DYC<br />
Haut<br />
Moyen<br />
Bas<br />
Remarque<br />
3DYC accentué<br />
3DYC standard<br />
3DYC modéré<br />
• Pour la fonction 3DYC, les divers paramètres sont<br />
sélectionnables seulement quand:<br />
– Vous avez sélectionné “ENTRÉE1”, “ENTRÉE2” ou “ENTRÉE3”<br />
comme source et “Vidéo” comme type de signal d’entrée (voir<br />
Sélection d’un type de signal d’entrée à la page 59); ou<br />
– Vous avez choisi “ENTRÉE5” comme source d’entrée ou vous<br />
avez choisi le tuner analogique.<br />
• Le réglage 3DYC est inefficace quand des signaux SECAM,<br />
PAL60 ou 4.43NTSC sont entrés.<br />
Mode I-P<br />
Effectue une conversion optimale de signaux entrelacés en<br />
signaux progressifs. Fonctionne pour les images vidéo aussi bien<br />
que pour les images fixes.<br />
Sélections 1 Principalement pour les images<br />
avec des mouvements rapides<br />
2 Un réglage bien équilibré pour les<br />
images animées et les images<br />
fixes<br />
3 Principalement pour les images<br />
avec peut ou pas de mouvement<br />
Remarque<br />
• Le réglage Mode I-P est invalidé si vous utilisez une source<br />
d’entrée externe et sélectionnez “Marche” pour “Préf. Cmde<br />
Jeu” dans le menu “Options”.<br />
• Pour Mode I-P, les divers paramètres ne sont pas<br />
sélectionnables pour les signaux d’entrée suivants: 480p, 576p,<br />
720p, 1080p.<br />
5 Appuyez sur HOME MENU pour quitter le menu.<br />
Compar<strong>ais</strong>on des réglages d’image sur<br />
l’écran<br />
Pendant les réglages d’image, vous pouvez vous référer rapidement<br />
à l’image précédemment réglée dans le même paramètre; ce qui<br />
vous permet de comparer facilement et de sélectionner la qualité<br />
d’image que vous préférez.<br />
1 Reprenez les opérations 1 à 3 de la partie Utilisation de Temp.<br />
Couleur.<br />
2 Sélectionnez un élément à régler (/ puis ENTER).<br />
3 Tout en effectuant le réglage, appuyez sur la touche TOOLS<br />
du boîtier de télécommande.<br />
“Avant” est affiché et l’image réglée la dernière fois apparaît pour<br />
compar<strong>ais</strong>on.<br />
Avant<br />
4 Appuyez de nouveau sur la touche pour repasser à l’image<br />
que vous venez juste de régler.<br />
Chaque pression sur la touche donne une commutation entre<br />
“Avant” et “Après”.<br />
5 Répétez les opérations 2 et 4 pour les autres paramètres.<br />
6 Appuyez sur HOME MENU pour quitter le menu.<br />
Attention<br />
• Si vous quittez le menu en appuyant sur HOME MENU ou si aucune<br />
opération n’est effectuée pendant 60 secondes, tous les réglages de<br />
paramètre affichés en dernier sont mémorisés.<br />
• Si vous voulez quitter le menu sans effectuer les réglages (ou l<strong>ais</strong>ser<br />
les réglages invalidés) sur l’écran “Après”, passez à “Avant”; puis<br />
quittez le menu.<br />
Remarque<br />
• Vous ne pouvez pas régler un élément tandis que l’écran<br />
“Avant” est actif. Une message d’avertissement s’affiche.<br />
• Quand vous passez à un autre paramètre, veillez à changer<br />
d’abord l’affichage de “Avant” à “Après”, sinon vous ne pourrez<br />
pas sélectionner “Avant”. Un message d’avertissement<br />
s’affiche si vous ne faites pas ce changement.<br />
• Si vous quittez la sélection à partir de l’écran “Avant”, l’entrée<br />
précédente est mémorisée et la touche TOOLS ne fonctionne<br />
plus.<br />
• Si vous quittez la sélection à partir de l’écran “Après”, la<br />
nouvelle entrée est mémorisée et la touche ne fonctionne plus.<br />
• Si vous passez à une autre position et changez le paramètre<br />
“Pré réglages AV”, la nouvelle entrée du paramètre actuel est<br />
mémorisée et la touche fonctionne encore.<br />
• Vous ne pouvez pas comparer des images entre différents<br />
paramètres du menu “Pré réglages AV” (“STANDARD” et<br />
“CINÉMA”, par exemple).<br />
• Quand vous sélectionnez cette fonction, “Mode intelligent” pour<br />
“Réglage pro.” sur le menu “Image”, et “Capt. lum. Salle” sur le<br />
menu “Options” sont réglés sur arrêt et la qualité d’image<br />
repasse aux réglages par défaut.<br />
• Cette fonction n’est pas sélectionnable:<br />
– quand “OPTIMUM” est sélectionné pour “Pré réglages AV”.<br />
– quand vous sélectionnez “Pré réglages AV”,<br />
– quand vous sélectionnez “Oui” ou “Non” sur l’écran de<br />
confirmation pour “Réinitial.” du menu “Image” ou<br />
– quand vous sélectionnez un menu à partir de la source PC<br />
Franç<strong>ais</strong><br />
43<br />
Fr
08<br />
Réglage<br />
Réglages du son<br />
Grâce aux éléments qui suivent, vous pouvez régler les<br />
caractéristiques du son selon vos préférences.<br />
Réglez le son selon vos préférences et en fonction de l’option Pré<br />
réglages AV retenue. Voir Pré réglages AV à la page 38.<br />
1 Appuyez sur HOME MENU.<br />
2 Sélectionnez “Configuration” (/ puis ENTER).<br />
3 Sélectionnez “Son” (/ puis ENTER).<br />
4 Sélectionnez un élément à régler (/).<br />
5 Sélectionnez le niveau souhaité (/).<br />
Aigus : 0<br />
Graves : 0<br />
Balance : 0<br />
Effet sonore<br />
Réinitial.<br />
AVC : Arrêt<br />
Effet sonore<br />
Vous pouvez sélectionner SRS FOCUS, SRS, SRS TruBass et SRS<br />
Definition.<br />
1 Répétez les opérations 1 à 3 de Réglages du son.<br />
2 Sélectionnez “Effet sonore” (/ puis ENTER).<br />
3 Sélectionnez “SRS FOCUS”, “SRS”, “SRS TruBass” ou “SRS<br />
Definition“ (/).<br />
4 Sélectionnez le paramètre souhaité (/).<br />
SRS FOCUS TM<br />
Déplace la direction de la source sonore verticalement et rend le<br />
son et les voix plus clairement audibles<br />
Sélections Arrêt Désactive SRS FOCUS<br />
Bas<br />
Moyen<br />
Haut<br />
SRS FOCUS modéré<br />
SRS FOCUS Standard<br />
SRS FOCUS amélioré<br />
Élément Touche Touche <br />
Aigus<br />
Graves<br />
Balance<br />
Pour des aigus atténués Pour des aigus<br />
accentués<br />
Pour des graves<br />
atténués<br />
Règle la balance audio<br />
vers la gauche<br />
Pour des graves<br />
accentués<br />
Règle la balance audio<br />
vers la droite<br />
6 Appuyez sur HOME MENU pour quitter le menu.<br />
Remarque<br />
• Vous pouvez régler les caractéristiques du son pour l’écoute au<br />
casque.<br />
• Pour rétablir les réglages par défaut de l’usine pour les options<br />
“Aigus”, “Graves”, “Balance” et “Effet sonore”, appuyez sur /<br />
pour choisir “Réinitial.” à l’étape 4, et appuyez sur ENTER. Un<br />
écran de confirmation apparaît. Utilisez / pour<br />
sélectionner “Oui” puis appuyez sur ENTER.<br />
• Vous ne pouvez pas rétablir les réglages par défaut de l’usine<br />
pour “AVC”.<br />
• Appuyer sur TOOLS lors de l’utilisation de la fonction Home<br />
Media Gallery fait aussi apparaître le menu “Son”.<br />
SRS ®<br />
Produit sans effort un champ sonore tri-dimensionnel<br />
Sélections Arrêt Désactive SRS<br />
Bas<br />
Moyen<br />
Haut<br />
SRS modéré<br />
SRS standard<br />
SRS amélioré<br />
SRS TruBass ®<br />
Produit une tonalité de grave claire et riche<br />
Sélections Arrêt Désactive SRS TruBass<br />
Bas<br />
Moyen<br />
Haut<br />
SRS TruBass modéré<br />
SRS TruBass standard<br />
SRS TruBass amélioré<br />
SRS Definition ®<br />
Améliore la qualité des fréquences moyennes et clarifie les voix et<br />
le son des instruments<br />
Sélections Arrêt Désactive SRS Definition<br />
Bas<br />
Moyen<br />
Haut<br />
SRS Definition modéré<br />
SRS Definition standard<br />
SRS Definition amélioré<br />
5 Appuyez sur HOME MENU pour quitter le menu.<br />
44<br />
Fr
Réglage 08<br />
Remarque<br />
Performances OPTIMUM<br />
• (SRS WOW HD TM ) signifie une situation pour<br />
laquelle SRS FOCUS, SRS, SRS TruBass et SRS Definition sont<br />
activés.<br />
• Vous pouvez régler l’effet sonore pour l’écoute au casque.<br />
• L’effet de cette fonction diffère suivant les signaux.<br />
Utilisation de AVC<br />
(Auto Volume Control)<br />
Réduit les changements brusques de volume et compense le<br />
niveau sonore de la source. Pour choisir cette option, procédez<br />
comme décrit ci-après.<br />
1 Répétez les opérations 1 à 3 de Réglages du son.<br />
2 Sélectionnez “AVC” (/).<br />
3 Sélectionnez “Marche” (/).<br />
4 Appuyez sur HOME MENU pour quitter le menu.<br />
Sélectionnez cette option quand “OPTIMUM” est sélectionné dans<br />
le menu “Pré réglages AV” pour la qualité optimum de l’image. Vous<br />
pouvez reconnaître facilement l’état des ajustements avec un<br />
graphique à barres sur l’écran. Suivez la procédure ci-dessous pour<br />
la sélection.<br />
1 Répétez les opérations 1 à 6 de Utilisation de Commande Son.<br />
2 Sélectionnez “Performances OPTIMUM” (/ puis ENTER).<br />
Le graphique à barres sur l’écran apparaît.<br />
Remarque<br />
• Performances OPTIMUM comparent la qualité d’image et de<br />
son entre “Arrêt” (non réglé) et “Marche” (réglé) à l’aide de la<br />
touche TOOLS.<br />
• Cette fonction n’est pas disponible si une autre option que<br />
“OPTIMUM” est sélectionnée.<br />
• Quand “OPTIMUM” est sélectionné, maintenez pressée p<br />
pour afficher les Performances OPTIMUM. Appuyez sur p lors<br />
de l’affichage de pages télétexte ou de sous-titres ne permet pas<br />
d’affichage les Performances OPTIMUM.<br />
• Pour annuler les Performances OPTIMUM, appuyez sur EXIT.<br />
• Les Performances OPTIMUM ne sont pas disponibles pour une<br />
image d’ordinateur.<br />
Franç<strong>ais</strong><br />
Remarque<br />
• Pour annuler cette option, sélectionnez “Arrêt” à l’étape 3.<br />
Utilisation de la Commande Son<br />
Sélectionnez cette option quand “OPTIMUM” est sélectionné dans<br />
le menu “Pré réglages AV” pour les niveaux audio optimum de<br />
l’image.<br />
1 Appuyez sur HOME MENU.<br />
2 Sélectionnez “Configuration” (/ puis ENTER).<br />
3 Sélectionnez “Image” (/ puis ENTER).<br />
4 Sélectionnez “Sélection AV” (/ puis ENTER).<br />
5 Sélectionnez “OPTIMUM” (/ puis ENTER).<br />
6 Appuyez sur RETURN pour retourner au menu<br />
immédiatement précédent.<br />
7 Sélectionnez “Commande Son” (/ puis ENTER).<br />
8 Sélectionnez “Marche” (/ puis ENTER).<br />
9 Appuyez sur HOME MENU pour quitter le menu.<br />
Remarque<br />
• Si “Commande Son” est réglé sur “Marche” dans le menu<br />
“Image”, les options du menu “Son” ne sont pas disponibles en<br />
dehors de “AVC”.<br />
• Cette fonction n’est pas disponible si une autre option que<br />
“OPTIMUM” est sélectionnée.<br />
Commande alimentation<br />
Commande alimentation offre différents moyens d’économiser<br />
l’énergie.<br />
Économie d’énergie<br />
Vous pouvez utiliser un des trois modes d’économie d’énergie pour<br />
diminuer la puissance absorbée par l’appareil.<br />
1 Appuyez sur HOME MENU.<br />
2 Sélectionnez “Configuration” (/ puis ENTER).<br />
3 Sélectionnez “Commande alimentation” (/ puis ENTER).<br />
4 Sélectionnez “Économie d’énergie” (/ puis ENTER).<br />
5 Sélectionnez “Mode1”, “Mode2” ou “Arrêt” (/ puis ENTER).<br />
Économie d’énergie<br />
Sélections Arrêt Donne des images de luminosité<br />
normale<br />
Mode1<br />
Mode2<br />
Consomme moins d’énergie qu’en<br />
mode “Arrêt”<br />
Consomme moins d’énergie qu’en<br />
“Mode1”<br />
6 Appuyez sur HOME MENU pour quitter le menu.<br />
45<br />
Fr
08<br />
Réglage<br />
Remarque<br />
• Quand vous changez le mode Économie d’énergie, il se peut<br />
que vous remarquiez un changement de son de l’écran. C’est<br />
normal.<br />
• La fonction d’économie d’énergie contribue à maintenir<br />
l’efficacité de l’écran pendant longtemps. Le réglage de la<br />
fonction d’économie d’énergie sur “Mode1” est recommandé<br />
pour maintenir l’efficacité de l’écran pendant longtemps.<br />
Arrêt sans signal (source AV uniquement)<br />
Cette fonction place le système en veille si aucun signal n’est capté<br />
pendant 15 minutes.<br />
1 Répétez les opérations 1 à 3 de Économie d’énergie.<br />
2 Sélectionnez “Arrêt sans signal” (/ puis ENTER).<br />
3 Sélectionnez “Activer” (/ puis ENTER).<br />
Arrêt sans signal<br />
Sélections Désactiver<br />
(réglage par défaut)<br />
Le système n’est pas placé en<br />
veille<br />
Activer<br />
Le système est placé en veille si<br />
aucun signal n’est capté<br />
pendant 15 minutes<br />
4 Appuyez sur HOME MENU pour quitter le menu.<br />
Remarque<br />
• Un message apparaît chaque minute au cours des cinq<br />
minutes qui précèdent la mise en veille du système.<br />
• Il se peut que le système ne soit pas placé en veille si du bruit<br />
est présent à l’entrée du Récepteur déporté à la fin d’une<br />
émission de télévision.<br />
Arrêt sans opération (source AV uniquement)<br />
Le système est placé en veille si aucune opération n’est exécutée<br />
pendant trois heures.<br />
1 Répétez les opérations 1 à 3 de Économie d’énergie.<br />
2 Sélectionnez “Arrêt sans opération” (/ puis ENTER).<br />
3 Sélectionnez “Activer” (/ puis ENTER).<br />
Arrêt sans opération<br />
Sélections Désactiver<br />
(réglage par défaut)<br />
Le système n’est pas placé en<br />
veille<br />
Activer<br />
Le système est placé en veille si<br />
aucune opération n’est<br />
exécutée pendant trois heures<br />
Gestion alimentation (source PC uniquement)<br />
Le système est automatiquement placé en veille si aucun signal<br />
n’est reçu de l’ordinateur personnel.<br />
1 Répétez les opérations 1 à 3 de Économie d’énergie.<br />
2 Sélectionnez “Gestion alimentation” (/ puis ENTER).<br />
3 Sélectionnez “Mode1” ou “Mode2” (/ puis ENTER).<br />
Élément<br />
Arrêt<br />
(réglage par<br />
défaut)<br />
Mode1<br />
Mode2<br />
Description<br />
Il n’y a pas de gestion de l’alimentation<br />
• Le système est placé en veille si aucun signal<br />
n’est reçu de l’ordinateur personnel pendant<br />
huit minutes.<br />
• Lorsque vous recommencez à utiliser<br />
l’ordinateur et bien qu’un signal soit alors reçu,<br />
le système demeure en veille.<br />
• Le système est remis sous tension en appuyant<br />
sur STANDBY/ON du Récepteur déporté ou sur<br />
a du boîtier de télécommande.<br />
• Le système est placé en veille si aucun signal<br />
n’est reçu de l’ordinateur personnel pendant<br />
huit secondes.<br />
• Lorsque vous recommencez à utiliser<br />
l’ordinateur et qu’un signal est reçu, le système<br />
est remis en service.<br />
• Le système est remis sous tension en appuyant<br />
sur STANDBY/ON du Récepteur déporté ou sur<br />
a du boîtier de télécommande.<br />
4 Appuyez sur HOME MENU pour quitter le menu.<br />
Remarque<br />
• Cette fonction n’est pas sélectionnable quand le PC est<br />
connecté à la prise HDMI.<br />
Arrêt Image<br />
Pour économiser l’énergie et prolonger la durée de vie de l’écran,<br />
éteignez l’écran du téléviseur. Suivez les étapes ci-dessous pour<br />
éteindre l’écran du téléviseur.<br />
1 Appuyez sur TOOLS.<br />
Le menu TOOLS apparaît à l’écran.<br />
2 Sélectionnez “Arrêt Image” dans le menu TOOLS.<br />
3 Appuyez sur ENTER.<br />
L’écran du téléviseur s’éteint.<br />
Pour rétablir l’affichage de l’écran, appuyez sur n’importe quelle<br />
touche autre que i+/i– et e.<br />
46<br />
Fr<br />
4 Appuyez sur HOME MENU pour quitter le menu.<br />
Remarque<br />
• Un message apparaît chaque minute au cours des cinq<br />
minutes qui précèdent la mise en veille du système.<br />
Remarque<br />
• Le réglage Arrêt Image n’est pas conservé en mémoire par le<br />
système.
Pour goûter aux joies des émissions TNT/SAT 09<br />
Chapitre 9<br />
Pour goûter aux joies des émissions TNT/SAT<br />
Pour regarder des émissions TNT/SAT<br />
Utilisation de le recherche de la liste des chaînes<br />
La télévision numérique terrestre/satellite (TNT/SAT) ne remplace pas<br />
seulement les chaînes de télévision analogiques conventionnelles,<br />
m<strong>ais</strong> offre également davantage de chaînes, une qualité d’image plus<br />
claire et divers types d’informations utiles. Elle offre aussi diverses<br />
fonctions, comme le sous-titrage et les pistes audio multiples.<br />
Attention<br />
• La compatibilité de ce produit avec les services TNT et satellite<br />
a été fixée - les détails sont décrits à la partie caractéristiques<br />
techniques - au moment de son lancement.<br />
Remarque<br />
• À l’exécution d’Autoinstallation (page 33), assurez-vous de<br />
sélectionner “Marche” pour “Tuner Sat.” et “TNT” ou “Les deux”<br />
pour “Tuner Ter.”.<br />
• La sélection du mode TNT ou SAT alors qu’aucune chaîne n’a<br />
encore été cherchée ne fera qu’afficher l’écran “Install. TV<br />
numérique” avec “Installation” comme seul élément<br />
sélectionnable. Pour regarder un programme de télévision<br />
numérique satellite, sélectionnez “Marche” pour “Tuner Sat.”<br />
sur le menu Autoinstallation.<br />
• En mode TNT ou SAT, appuyez sur m pour afficher l’écran<br />
Télétexte (sauf au Royaume-Uni).<br />
Changement de chaîne<br />
1 Appuyez sur HOME MENU.<br />
2 Sélectionnez “Chaîne” (/ puis ENTER).<br />
La liste des chaînes TNT apparaît sur l’écran quand vous regardez<br />
une chaîne TNT, alors que la liste des chaînes satellite apparaît<br />
quand vous regardez une chaîne numérique satellite. Appuyez sur<br />
ou fait défiler la liste des chaînes parmi la liste des chaînes<br />
satellite, la liste des favoris, la liste des entrée, la liste des chaînes<br />
analogique et la liste des chaînes TNT.<br />
TNT<br />
Vous pouvez utiliser fonction de recherche de liste des chaînes lors<br />
de l’affichage de liste des chaînes de TNT ou télévision satellite.<br />
Pour utiliser cette option, procédez comme décrit ci-après.<br />
1 Appuyez sur TOOLS.<br />
L’écran de recherche apparaît.<br />
2 Sélectionnez “Type Service”, “HD/SD” ou “Liste Noms” pour la<br />
liste des chaînes TNT (/).<br />
Pour la liste des chaînes satellite, sélectionnez “Type Service”,<br />
“Satellite”, “HD/SD”, “Brouillage”, “Initial” ou “Liste Noms”.<br />
3 Sélectionnez le paramètre souhaité (///).<br />
• “Tout”, “Télévision”, “Radio” ou “Données” pour “Type Service”<br />
• “Tout” ou les noms de satellite trouvés pour “Satellite”<br />
• “Tout”, “HD” ou “SD” pour “HD/SD”<br />
• “Tout”, “Brouillage” ou “Non Brou.” pour “Brouillage”<br />
• “Tout”, une lettre (A à Z), ou “Autres” pour “Initial” (lettre initiale<br />
pour un nom de chaîne)<br />
• “Tout”, un nom de chaîne obtenu à partir de l’émission ou<br />
“Autres” pour “Liste Noms”<br />
4 Sélectionnez “Début” (/ puis ENTER).<br />
La recherche démarre et le résultat de la recherche apparaît.<br />
“Pas Trouvé Chaîne.” apparaît s’il n’y pas de chaîne spécifiée à<br />
l’étape 3.<br />
Rechercher<br />
Type Service : Tout<br />
Satellite : Tout<br />
HD/SD : Tout<br />
Brouillage : Tout<br />
Initial : Tout<br />
Liste Noms : Tout<br />
Début<br />
(Écran de menu satellite)<br />
5 Sélectionnez une chaîne (/ puis ENTER).<br />
Vous pouvez aussi sélectionner les chaînes en appuyant sur les<br />
touches 0 à 9 ou P+/P– du boîtier de télécommande.<br />
Franç<strong>ais</strong><br />
XXXX 001<br />
XXXX 002<br />
XXXX 003<br />
XXXX 010<br />
XXXX 015<br />
XXXX 050<br />
XXXX 051<br />
XXXX 120<br />
XXXX 220<br />
XXXX 221<br />
1/2<br />
(écran de menu TNT)<br />
Remarque<br />
• En mode TNT, appuyez sur 001 pour accéder à la chaîne 1 (chaîne<br />
à un chiffre) rapidement. Vous pouvez toutefois sélectionner la<br />
chaîne 1 en appuyant sur 01 ou 1 m<strong>ais</strong> il vous faudra attendre<br />
deux secondes après l’entrée du dernier chiffre. Pendant le mode,<br />
vous pouvez entrer une chaîne a quatre chiffres. Il en est de même<br />
pour les chaînes à deux et quatre chiffres.<br />
• P+/P– ne peuvent pas sélectionner des chaînes qui sont réglées<br />
pour être sautées ou qui ne sont pas enregistrées comme<br />
favorites (pour la liste des favoris, voir page 26).<br />
• Une fois que vous avez entré le mot de passe, vous n’avez plus<br />
besoin de l’entrer chaque fois qu’une chaîne est bloquée. M<strong>ais</strong> si<br />
vous sélectionnez “France” pour “Pays”, vous aurez peut-être<br />
besoin d’entrer le mot de passe correct chaque fois (voir page 64).<br />
47<br />
Fr
09<br />
Pour goûter aux joies des émissions TNT/SAT<br />
48<br />
Fr<br />
• Lorsque vous recevez des chaînes radio TNT, l’économiseur<br />
d’écran démarre automatiquement si aucune opération n’est<br />
effectuée pendant trois minutes.<br />
Visionnement de la “Bannière d’info”<br />
Quand vous accordez une chaîne de télévision ou que le signal<br />
d’entrée change, une bannière d’informations (“Bannière info”)<br />
apparaît automatiquement en haut de l’écran. Lors du<br />
visionnement d’un programme, appuyez sur p pour afficher la<br />
bannière d’information (additionnelle). Appuyez à nouveau sur EXIT<br />
ou p pour masquer la bannière.<br />
“InfoBanner”<br />
S 9999 XXXX XXXXXXXXXXXXXXXXX STÉRÉO 21:30<br />
1 2 3 4 5 6<br />
“InfoBanner” (supplémentaire)<br />
S 9999 XXXX XXXXXXXXXXXXXXXXX STÉRÉO 21:30<br />
10:00-11:00<br />
SD<br />
Suiv. 11:00-12:00 Nxtworld...<br />
7 8 9 10 11 12<br />
1 Signal diffusé - S (Satellite)/D (TNT)/A (Analogique)<br />
2 Numéro de la chaîne<br />
3 Nom de la station<br />
4 Titre de l’émission<br />
5 Informations sur le multiplexage des sons<br />
6 Heure actuelle<br />
7 Horaire de l’émission<br />
8 Horaire/titre de la prochaine émission<br />
9 Icône de sous-titre<br />
10 Icône de télétexte<br />
11 Informations sur le signal (HD/SD)<br />
12 Icônes des Favoris<br />
Une bannière séparée apparaît également en bas de l’écran<br />
indiquant le mode Pré réglages AV (coin inférieur gauche) et le<br />
format d’écran (coin inférieur droit).<br />
Remarque<br />
• La bannière d’info “InfoBanner” (supplémentaire) apparaît<br />
quand:<br />
– vous appuyez sur p lors du visionnement d’une émission de<br />
télévision ou vidéo<br />
– quand vous appuyez sur p alors que la bannière d’info<br />
“InfoBanner” est affichée<br />
• Les informations ci-dessus ne sont affichées que si elles<br />
appartiennent au signal diffusé.<br />
• Pendant le mode multiécran, la bannière apparaît sur les<br />
écrans principal et secondaire.<br />
Affichage de sous-titres<br />
En mode TNT ou SAT, appuyez sur [ pour activer ou désactiver<br />
l’affichage des sous-titres.<br />
Sous-titre Actif<br />
Remarque<br />
• Quand une émission est enregistrée avec cette fonction activée,<br />
les sous-titres sont aussi enregistrés.<br />
Vous pouvez aussi utiliser le menu TOOLS pour sélectionner les<br />
sous-titres. Suivez la procédure ci-dessous.<br />
1 Appuyez sur TOOLS.<br />
Le menu TOOLS apparaît à l’écran.<br />
2 Sélectionnez “Sous-titre” (/).<br />
3 Sélectionnez le sous-titre souhaité (/).<br />
Sélectionner “Arrêt” fait disparaître les sous-titres.<br />
Cette option commute entre “Marche” et “Arrêt” pour les émissions<br />
diffusées.<br />
Reconfiguration des réglages des<br />
chaînes de télévision numérique TNT/<br />
SAT<br />
Cette partie décrit comment reconfigurer les réglages des chaînes<br />
de télévision TNT/SAT après les avoir faits avec Autoinstallation<br />
(page 33). Vous pouvez sélectionner “Install. TV numérique”<br />
seulement pendant la réception de chaînes de télévision TNT/SAT.<br />
Pour régler manuellement les chaînes de télévision satellite, voir<br />
page 33.<br />
Nouvelle sélection d’un pays<br />
1 Appuyez sur HOME MENU.<br />
2 Sélectionnez “Configuration” (/ puis ENTER).<br />
3 Sélectionnez “Configuration Système” (/ puis ENTER).<br />
4 Sélectionnez “Install. TV numérique” (/ puis ENTER).<br />
5 Sélectionnez “Installation” (/ puis ENTER).<br />
La page de s<strong>ais</strong>ie du mot de passe s’affiche. Tapez le mot de passe<br />
à quatre chiffres en vous servant des touches 0 à 9.<br />
6 Sélectionnez “Installation TNT” (/ puis ENTER).<br />
7 Sélectionnez “Pays” (/).<br />
8 Sélectionnez un pays (/).<br />
Pays : RU<br />
Alim. Antenne : Arrêt<br />
Vérification du signal<br />
Ajoutez des chaînes<br />
Remp. chaînes existantes<br />
Remarque<br />
• L’écran d’entrée de mot de passe n’apparaît pas si vous avez<br />
désactivé la fonction mot de passe. Pour les détails, voir<br />
Utilisation d’un mot de passe à la page 64.<br />
• Vous pouvez sélectionner “Install. TV numérique” seulement<br />
pendant la réception de chaînes de télévision TNT/SAT.
Pour goûter aux joies des émissions TNT/SAT 09<br />
Remplacement des chaînes existantes<br />
La procédure ci-après supprime les réglages courants de chaînes de<br />
télévision TNT/SAT et cherche des chaîne pour refaire les réglages.<br />
1 Répétez les étapes 1 à 6 de la partie Nouvelle sélection d’un<br />
pays.<br />
Pour les chaînes SAT, sélectionnez “Installation Satellite” après<br />
avoir répété les étapes 1 à 5 pour Nouvelle sélection d’un pays.<br />
2 Sélectionnez “Remp. chaînes existantes” (/ puis ENTER).<br />
Le système commence par effacer toutes les informations relatives<br />
aux chaînes puis démarre la recherche.<br />
Pour quitter une recherche de chaîne en cours, appuyez sur<br />
RETURN.<br />
Remarque<br />
• Pour terminer “Remp. chaînes existantes”, il doit rester plus<br />
d’une heure au moins avant le prochain enregistrement<br />
programmé.<br />
• L’écran d’entrée de mot de passe n’apparaît pas si vous avez<br />
désactivé la fonction mot de passe. Pour les détails, voir<br />
Utilisation d’un mot de passe à la page 64.<br />
• Vous pouvez sélectionner “Install. TV numérique” seulement<br />
pendant la réception de chaînes de télévision TNT/SAT.<br />
• Sélectionnez “Marche” pour “Tension LNB” dans la plupart des<br />
cas.<br />
Ajout de nouvelles chaînes<br />
Procédez comme ci-après pour rechercher et enregistrer d’autres<br />
chaînes avec les réglages de chaîne de télévision TNT/SAT<br />
mémorisées courants.<br />
1 Répétez les étapes 1 à 6 de la partie Nouvelle sélection d’un<br />
pays.<br />
Pour les chaînes SAT, sélectionnez “Installation Satellite” après<br />
avoir répété les étapes 1 à 5 pour Nouvelle sélection d’un pays.<br />
2 Sélectionnez “Ajouter des chaînes” (/ puis ENTER).<br />
La recherche de chaîne démarre automatiquement. Si une nouvelle<br />
chaîne est trouvée, elle est automatiquement enregistrée sur le<br />
téléviseur à écran plat.<br />
Pour quitter une recherche de chaîne en cours, appuyez sur<br />
RETURN.<br />
Remarque<br />
• L’écran d’entrée de mot de passe n’apparaît pas si vous avez<br />
désactivé la fonction mot de passe. Pour les détails, voir<br />
Utilisation d’un mot de passe à la page 64.<br />
• Vous pouvez sélectionner “Install. TV numérique” seulement<br />
pendant la réception de chaînes de télévision TNT/SAT.<br />
• Sélectionnez “Marche” for “Tension LNB” dans la plupart des<br />
cas.<br />
Vérification de la puissance du signal<br />
Vous pouvez vérifier la force et la qualité du signal pour chaque<br />
chaîne de télévision.<br />
1 Répétez les étapes 1 à 6 de la partie Nouvelle sélection d’un<br />
pays.<br />
Pour les chaînes SAT, sélectionnez “Installation Satellite” après<br />
avoir répété les étapes 1 à 5 pour Nouvelle sélection d’un pays.<br />
2 Sélectionnez “Vérification du signal” (/ puis ENTER).<br />
3 Sélectionnez “Canal RF” (/ puis ENTER).<br />
Pour les chaînes SAT, sélectionnez “Satellite” ou “Transpondeur”.<br />
4 Sélectionnez la chaîne à vérifier (/).<br />
Canal RF : 30<br />
Niveau : 12%<br />
Qualité : 32%<br />
Ajouter<br />
(écran de menu TNT)<br />
Sélectionnez “Ajouter” pour ajouter des chaînes pour le canal RF<br />
(fréquence reçue) sélectionné ou le transpondeur pour le satellite<br />
sélectionné.<br />
Remarque<br />
• Vous pouvez sélectionner “Install. TV numérique” seulement<br />
pendant la réception de chaînes de télévision TNT/SAT.<br />
Mise en marche/arrêt de l’alimentation de<br />
l’antenne<br />
Procédez comme ci-après pour mettre en marche ou couper<br />
l’alimentation de l’antenne connectée à la prise d’antenne de<br />
télévision numérique.<br />
1 Répétez les étapes 1 à 6 de la partie Nouvelle sélection d’un<br />
pays.<br />
2 Sélectionnez “Alim. Antenne” (/).<br />
3 Sélectionnez “Marche” ou “Arrêt” (réglage par défaut) (/).<br />
Attention<br />
• Quand le réglage “Alim. Antenne” est en service, connectez<br />
directement l’antenne à la prise d’entrée ANT située au dos du<br />
Récepteur déporté. La connexion de tout appareil entre<br />
l’antenne et le Récepteur déporté peut provoquer<br />
l’endommagement de l’appareil.<br />
Remarque<br />
• Vous pouvez sélectionner “Install. TV numérique” seulement<br />
pendant la réception de chaînes de télévision TNT/SAT.<br />
Personnalisation des réglages relatifs<br />
aux chaînes<br />
Cette partie décrit comment personnaliser les divers réglages<br />
relatifs aux chaînes. Ces réglages comprennent le saut de chaîne,<br />
le blocage de la chaîne et la suppression de chaîne.<br />
Réglage des options de chaîne<br />
Procédez comme ci-après pour sélectionner les chaînes<br />
individuellement et faire les réglages concernant les options<br />
favoris, saut de chaîne, le blocage de chaîne ou la suppression de<br />
chaîne pour les chaînes.<br />
1 Appuyez sur HOME MENU.<br />
2 Sélectionnez “Configuration” (/ puis ENTER).<br />
Franç<strong>ais</strong><br />
49<br />
Fr
09<br />
Pour goûter aux joies des émissions TNT/SAT<br />
50<br />
Fr<br />
3 Sélectionnez “Configuration Système” (/ puis ENTER).<br />
4 Sélectionnez “Install. TV numérique” (/ puis ENTER).<br />
5 Sélectionnez “Gestion des chaînes” (/ puis ENTER).<br />
La page de s<strong>ais</strong>ie du mot de passe s’affiche. Tapez le mot de passe<br />
à quatre chiffres en vous servant des touches 0 à 9.<br />
6 Sélectionnez “Options des chaînes” (/ puis ENTER).<br />
L’écran d’options des chaînes avec une liste des chaînes<br />
enregistrées apparaît.<br />
7 Sélectionnez “TNT” ou “Satellite” (/ puis ENTER).<br />
XXXXX 0001<br />
XXXXX 0002<br />
XXXXX 0003<br />
XXXXX 0004<br />
XXXXX 0005<br />
XXXXX 0006<br />
XXXXX 0007<br />
XXXXX 0008<br />
XXXXX 0009<br />
(Écran de menu satellite)<br />
8 Sélectionnez une chaîne (/// puis ENTER pour<br />
sélectionner marche/arrêt).<br />
Sélectionnez (“Marche”) pour (Saut de chaîne) si vous<br />
voulez que la chaîne soit sautée quand vous actionnez P+/P– du<br />
boîtier de télécommande ou CHANNEL +/– du du Récepteur<br />
déporté (avec “Favoris” réglé sur “Arrêt”).<br />
Sélectionnez “Marche” pour (Blocage de la chaîne) si vous<br />
voulez que l’accord sur cette chaîne ne puisse être fait sans entrer<br />
de mot de passe.<br />
Sélectionnez “Marche” pour (Suppression de chaîne) si vous<br />
souhaitez supprimer la chaîne.<br />
9 Après le réglage, veillez à effectuer les opérations ci-après.<br />
Si vous avez sélectionné une chaîne pour Blocage de la chaîne, voir<br />
Utilisation d’un mot de passe à la page 64 et validez un mot de passe<br />
à quatre chiffres.<br />
Remarque<br />
• L’écran d’entrée de mot de passe n’apparaît pas si vous avez<br />
désactivé la fonction mot de passe. Pour les détails, voir<br />
Utilisation d’un mot de passe à la page 64.<br />
• Vous pouvez sélectionner “Install. TV numérique” seulement<br />
pendant la réception de chaînes de télévision TNT/SAT.<br />
• Si une case est cochée dans “Suppression de chaîne”, appuyez<br />
sur RETURN affiche un écran de confirmation. Sélectionnez<br />
“Oui” puis appuyez sur ENTER pour terminer le réglage<br />
“Suppression de chaîne”.<br />
Activation du saut automatique<br />
• Cette fonction vous permet de sauter un “groupe” de services,<br />
comme les services radio et données textuelles.<br />
1 Répétez les étapes 1 à 5 de la partie Réglage des options de<br />
chaîne.<br />
2 Sélectionnez “Saut auto 1” ou “Saut auto 2” (/).<br />
3 Sélectionnez une chaîne à sauter (/).<br />
Vous pouvez sélectionnez “Arrêt”, “Radio”, “Données” ou “Les deux”<br />
pour “Saut auto 1” et “Arrêt”, “FTA” ou “CAS” pour “Saut auto 2”.<br />
Remarque<br />
• La fonction “Saut automatique” vous permet de sauter un<br />
“groupe” de services, comme les services radio et données<br />
textuelles. En outre, les réglages de chaque chaîne réglée pour<br />
sauter dans l’écran “Options des chaînes” ne seront pas<br />
affectés même si cette fonction est activée.<br />
• Vous pouvez sélectionner “Install. TV numérique” seulement<br />
pendant la réception de chaînes de télévision TNT/SAT.<br />
Réglage du verrouillage pour enfants<br />
Avec cette fonction, les parents peuvent empêcher leurs enfants de<br />
regarder les émissions de télévision sujettes à des restrictions<br />
d’âge. La mise en service de cette fonction dépend du pays<br />
sélectionné pour le réglage des chaînes. Vous pouvez spécifier une<br />
limite d’âge comprise entre 4 et 18 de manière que l’entrée du mot<br />
de passe soit nécessaire pour regarder les émissions de télévision<br />
qui correspondent à cette limite d’âge.<br />
1 Répétez les étapes 1 à 5 de la partie Réglage des options de<br />
chaîne.<br />
2 Sélectionnez “Ver. Enfants” (/).<br />
3 Sélectionnez une limite d’âge (/).<br />
Vous pouvez sélectionnez 4 à 18 et “Arrêt” (4 à 17 quand “France”<br />
est sélectionné pour “Pays”).<br />
Avec “Arrêt” sélectionné, l’entrée de mot de passe est inutile, quelle<br />
que soit l’émission de télévision sujette à une restriction d’âge.<br />
Tri des chaînes TNT/SAT préréglées<br />
Procédez comme suit pour modifier l’ordre des chaînes TNT/SAT<br />
préréglées.<br />
1 Répétez les étapes 1 à 5 de la partie Réglage des options de<br />
chaîne.<br />
2 Sélectionnez “Tri des chaînes” (/ puis ENTER).<br />
3 Sélectionnez “TNT” ou “Satellite” (/ puis ENTER).<br />
L’écran Tri apparaît.<br />
4 Sélectionnez la chaîne à déplacer (/// puis ENTER).<br />
001 AAA<br />
002 BBB<br />
003 CCC<br />
004 DDD<br />
005 EEE<br />
006 FFF<br />
007 GGG<br />
008 HHH<br />
1/3<br />
Clas. Chaînes (TNT)<br />
TELEVISION<br />
010 III<br />
011 JJJ<br />
022 KKK<br />
033 LLL<br />
041 MMM<br />
050 NNN<br />
054 OOO<br />
060 PPP<br />
061 QQQ<br />
112 RRR<br />
114 SSS<br />
141 TTT<br />
142 UUU<br />
143 VVV<br />
150 WWW<br />
152 XXX<br />
201 YYY<br />
(écran de menu TNT)<br />
5 Sélectionnez le nouvel emplacement (/// puis<br />
ENTER).<br />
Le tri est exécuté.<br />
6 Appuyez sur HOME MENU pour quitter le menu.<br />
Remarque<br />
• Pour changer de page sur l’écran Tri à l’étape 4, sélectionnez l’icône<br />
de flèche sur l’écran avec /// puis appuyez sur ENTER.<br />
• Vous pouvez sélectionner “Install. TV numérique” seulement<br />
pendant la réception de chaînes de télévision TNT/SAT.
Pour goûter aux joies des émissions TNT/SAT 09<br />
Sélection des langues pour les parties<br />
audio, sous-titres et télétexte<br />
Vous pouvez configurer manuellement les réglages de langue pour<br />
les parties audio, sous-titres et télétexte.<br />
1 Répétez les étapes 1 à 4 de la partie Réglage des options de<br />
chaîne.<br />
2 Sélectionnez “Préférences” (/ puis ENTER).<br />
3 Sélectionnez “Choix des langues” (/ puis ENTER).<br />
4 Sélectionnez “Audio prim.”, “Audio second.”, “S.-tit. prim.”,<br />
“S.-tit. sec.”, “Mode s.-tit.” ou “Télétexte” (/).<br />
Sélectionnez “Traduction” (défaut) ou “Malentend.” pour “Mode s.-tit.”.<br />
5 Sélectionnez une langue (/).<br />
Remarque<br />
• Quand le réglage “Pays” (page 33) est changé, le téléviseur à<br />
écran plat sélectionne automatiquement la langue par défaut<br />
quel que soit les réglage de la langue pour “Primaire/Secondaire”.<br />
• Vous pouvez sélectionner “Install. TV numérique” seulement<br />
pendant la réception de chaînes de télévision TNT/SAT.<br />
Utilisation de la mise à jour du logiciel<br />
Cette fonction est uniquement disponible quand “Norvège” est<br />
sélectionné pour “Pays”. Si vous mettez en service la fonction de<br />
mise à jour du logiciel, votre téléviseur à écran plat télécharge<br />
automatiquement et met à jour le logiciel du système chaque fois<br />
que c’est disponible. Pour utiliser au maximum cette fonction,<br />
l<strong>ais</strong>sez l’option de mise à jour automatique sur “Marche” dans le<br />
menu de mise à jour du logiciel puis éteignez le téléviseur au moyen<br />
de la télécommande. Pour garder votre téléviseur à écran plat prêt<br />
pour la mise à jour, suivez les étapes ci-dessous.<br />
1 Répétez les étapes 1 à 4 de la partie Réglage des options de<br />
chaîne.<br />
2 Sélectionnez “Préférences” (/ puis ENTER).<br />
3 Sélectionnez “Mises à jour du logiciel” (/ puis ENTER).<br />
4 Sélectionnez “Mise à jour auto” (/ puis ENTER).<br />
5 Sélectionnez “Marche” (défaut) (/).<br />
Pour activez la fonction de mise à jour du logiciel, sélectionnez<br />
toujours “Marche”.<br />
Si vous sélectionnez “Arrêt”, un écran de confirmation apparaît.<br />
6 Sélectionnez “Info sur la mise à jour” (/).<br />
L’écran de planning de la mise à jour apparaît.<br />
Quand des informations peuvent être téléchargées pour la mise à<br />
jour du logiciel, l’écran apparaît:<br />
• Planning des mise à jour disponible<br />
• Instructions de mise à jour<br />
• Dernière heure de mise à jour (mise à jour chaque fois qu’un<br />
téléchargement est terminé)<br />
Quand aucune information n’est disponible pour le téléchargement<br />
ou après un téléchargement, seule l’heure de la dernière mise à<br />
jour apparaît avec le message “Aucune information de mise à jour<br />
du logiciel”.<br />
7 Quand des informations sont disponibles pour la mise à jour<br />
que vous souhaitez les télécharger plus tard, éteignez l’appareil à<br />
l’aide de la télécommande.<br />
La prochaine fois que vous allumerez l’appareil, un message<br />
apparaîtra sur l’écran, vous annonçant que de nouvelles données<br />
de logiciel ont été trouvées pour la mise à jour.<br />
Vous téléviseur à écran plat démarre automatiquement le<br />
télécharge et met à jour le logiciel du système en fonction du<br />
planning. Quand le téléchargement est terminé, l’heure de la<br />
dernière mise à jour est mis à jour.<br />
8 Appuyez de nouveau sur HOME MENU pour quitter le menu.<br />
Remarque<br />
• Nous vous recommandons de sélectionner “Marche” pour<br />
“Mise à jour auto” à l’étape 5.<br />
• L’écran de l’étape 7 apparaît pendant quelques secondes pour<br />
n’importe quelle source d’entrée.<br />
• Si l’heure d’un enregistrement préréglé et l’heure de<br />
téléchargement se chevauchent, l’enregistrement a la priorité<br />
sur le téléchargement. Dans ce cas, le téléchargement n’est<br />
pas exécuté.<br />
Utilisation de la Liste Chaînes<br />
Les signaux de télévision transportent parfois des informations sur<br />
la chaîne disponibles uniquement dans votre pays. Les<br />
informations sur la chaîne peuvent être obtenues et affichées sous<br />
la forme d’une liste des chaînes uniquement quand votre téléviseur<br />
à écran plat est réglé pour recevoir les informations sur les chaînes.<br />
1 Répétez les étapes 1 à 5 de la partie Réglage des options de<br />
chaîne.<br />
2 Sélectionnez “Liste Chaînes” (/).<br />
3 Sélectionnez “Tous” ou “Mon Pays” (/).<br />
Réglage de l’horloge<br />
Les données de l’horloge peuvent être obtenues à partir des signaux<br />
diffusés. Cela peut causer une différence avec l’heure réelle en<br />
fonction de la région, et plus spécialement lors de la réception de<br />
signaux par satellite. Pour éviter que cela se produise, procédez<br />
comme décrit ci-après.<br />
1 Répétez les étapes 1 à 4 de la partie Réglage des options de<br />
chaîne.<br />
2 Sélectionnez “Horloge” (/ puis ENTER).<br />
3 Sélectionnez “Cor. Manuelle” ou “Valeur Cor.” (/ puis<br />
ENTER).<br />
Sélectionnez “Marche” ou “Arrêt” (défaut) pour “Cor. Manuelle”.<br />
“Valeur Cor.” est disponible quand “Marche” est sélectionné pour<br />
“Cor. Manuelle”. Sélectionnez une valeur entre –12 et +11.<br />
Remarque<br />
• Vous pouvez sélectionner “Install. TV numérique” seulement<br />
pendant la réception de chaînes de télévision TNT/SAT.<br />
Utilisation de l’application MHEG (Royaume-Uni<br />
uniquement)<br />
Certaines stations vous apportent des émissions avec l’application<br />
MHEG (Multimedia and Hypermedia Expert Group) encodée, vous<br />
permettant de vivre une expérience TNT interactive.<br />
Quand elle est fournie, l’application MHEG démarre quand vous<br />
appuyez sur m.<br />
Franç<strong>ais</strong><br />
51<br />
Fr
09<br />
Pour goûter aux joies des émissions TNT/SAT<br />
Remarque<br />
• Cette fonction risque de ne pas fonctionner correctement<br />
lorsque les sous-titres sont activés (voir page 48).<br />
Économiseur d’écran<br />
L’économiseur d’écran démarre si aucune opération n’est<br />
effectuée pendant trois minutes lorsque vous recevez des<br />
émissions radio TNT.<br />
Remarque<br />
• Pendant que l’économiseur d’écran est actif, vous pouvez<br />
effectuer les opérations suivantes:<br />
• Appuyez sur TV/DTV/SAT pour passer à la télévision<br />
analogique.<br />
• Appuyez sur n’importe quelle autre touche pour passer à<br />
l’écran de station radio normal.<br />
• La Minuterie de programme est active lorsque<br />
l’économiseur d’écran est affiché.<br />
Installation d’un module CA et d’une carte<br />
intelligente<br />
Deux fentes de carte d’interface commune sont fournies à l’avant<br />
du Récepteur déporté. Lors de l’utilisation d’un module CA, insérezle<br />
dans fente COMMON INTERFACE correcte.<br />
COMMON INTERFACE 1 TERRESTRIAL: Pour les émissions TNT<br />
uniquement<br />
COMMON INTERFACE 2 SATELLITE: Pour les émissions<br />
numériques satellite uniquement<br />
Insérez au maximum le module CA spécifié contenant une carte<br />
intelligente dans la fente d’interface commune.<br />
-M01<br />
COMMON INTERFACE 2 SATELLITE<br />
COMMON INTERFACE 1 TERRESTRIAL EJECT<br />
Récepteur<br />
déporté (avant)<br />
Interface commune<br />
Pour recevoir des signaux TNT/SAT cryptés, vous aurez besoin d’un<br />
module CA et d’une carte intelligente fournie par le fournisseur de<br />
service.<br />
Bien que les types de module CA puissent varier selon le fabricant,<br />
chacun des modules CA prend en charge un certain type de<br />
système de cryptage. Votre téléviseur à écran plat prend en charge<br />
les modules CA conçus pour fonctionner avec la norme DVB.<br />
Contactez un fournisseur de service pour connaître le bon type de<br />
module CA.<br />
Prenez note qu’une carte intelligente pourra être valide uniquement<br />
pour un fournisseur de service et en conséquence, une gamme<br />
spécifique de chaînes.<br />
Module CA<br />
Carte intelligente<br />
Remarque<br />
• Les modules CA et les cartes intelligentes ne sont pas fournis et<br />
ne sont pas des accessoires optionnels de <strong>Pioneer</strong>.<br />
Après avoir inséré une carte, l<strong>ais</strong>sez-la en permanence dans la fente.<br />
Ne la retirez pas de la prise à moins d’y être invité. Par exemple, votre<br />
carte doit être dans la fente lorsque votre fournisseur de service veut<br />
télécharger de nouvelles informations sur la carte intelligente.<br />
Attention<br />
• Mettez hors tension le téléviseur à écran plat quand vous insérez<br />
ou retirez le module CA. Insérer ou retirer le module CA quand le<br />
téléviseur est sous tension peut endommager le module ou la<br />
carte intelligente.<br />
• Insérer le module CA dans la mauv<strong>ais</strong>e fente entraînera un<br />
mauv<strong>ais</strong> fonctionnement.<br />
Affichage des informations concernant le<br />
module CA installé<br />
Si vous avez installé un module CA dans une des fentes d’Interface<br />
Commune, vous pouvez afficher les informations concernant le<br />
module CA.<br />
1 Répétez les étapes 1 à 4 de la partie Réglage des options de<br />
chaîne.<br />
2 Sélectionnez “Informations DVB-CI” (/ puis ENTER).<br />
Sélectionnez “Common Interface 1” ou “Common Interface 2”.<br />
(S’il n’y a pas de module CA installé, l’option “Informations DVB-CI”<br />
est voilée.)<br />
52<br />
Fr
Utilisation du guide électronique de programme (EPG) (pour TNT/SAT uniquement) 10<br />
Chapitre 10<br />
Utilisation du guide électronique de<br />
programme (EPG) (pour TNT/SAT<br />
uniquement)<br />
Franç<strong>ais</strong><br />
Format d’affichage EPG<br />
Le guide électronique de programme (EPG) affiche le tableau des<br />
émissions de TNT et télévision satellite prévues et des informations<br />
détaillées sur chaque émission. Il vous permet de sélectionner et<br />
d’accorder facilement sur une émission désirée.<br />
L’écran EPG comprend les informations sur les émissions, la liste<br />
de chaînes et la liste générale des émissions. Cette section traite<br />
des informations à afficher sur les fenêtres de planning et<br />
d’information.<br />
Remarque<br />
• Pour les émissions de télévision numérique ne fournissant pas<br />
d’informations EPG, vous ne pouvez pas consulter les<br />
informations EPG correspondantes.<br />
• Si l’heure actuelle n’a pas été correctement réglée, les<br />
informations EPG de certaines émissions de télévision peuvent<br />
ne pas être affichées.<br />
Liste générale des émissions<br />
Vous pouvez sélectionner “Toutes Ch.” ou “Favoris” pour la liste<br />
d’émissions. Appuyez sur TOOLS du boîtier de télécommande puis<br />
sélectionnez “Mode Chaîne”.<br />
Toutes Ch.: Liste de toutes les chaînes mémorisées dans la liste des<br />
chaînes pour le réseau de diffusion que vous regardez<br />
Favoris: Liste de toutes les chaînes mémorisées dans la liste des<br />
favoris pour le réseau de diffusion que vous regardez. S’il n’est pas<br />
mémorisé dans la liste des favoris, la chaîne que vous regardez<br />
apparaît aussi dans la liste.<br />
Écran de la liste d’émissions<br />
Toutes Ch.<br />
***** 026<br />
***** 027<br />
*****<br />
028<br />
*****<br />
029<br />
*****<br />
030<br />
*****<br />
001<br />
*****<br />
002<br />
*****<br />
003<br />
*****<br />
004<br />
9:30 Aujourd.<br />
*****<br />
*****<br />
*****<br />
*****<br />
*****<br />
*****<br />
10:00<br />
*****<br />
*****<br />
*****<br />
10:30<br />
*****<br />
*****<br />
*****<br />
11:00<br />
*****<br />
*****<br />
*****<br />
1 Horaire<br />
2 Indique l’émission réglée pour l’enregistrement/visionnement.<br />
3 Date et heure actuelle<br />
4 Mode Chaîne<br />
5 Liste des chaînes<br />
6 Met en surbrillance la chaîne actuellement sélectionnée.<br />
7 Titre de l’émission<br />
8 Apparaît lorsque d’autres émissions (souvent courtes) ont été<br />
prévues pour la même période.<br />
9 Indique que plus d’informations sur l’émission sont disponibles.<br />
10 Barre de défilement: apparaît lorsque le tableau du planning peut<br />
être parcouru en avant ou arrière.<br />
53<br />
Fr
10<br />
Utilisation du guide électronique de programme (EPG) (pour TNT/SAT uniquement)<br />
Écran de programmation des chaînes<br />
Date Heure<br />
Chaîne Statut<br />
1 Jeu 9. Août 23:30 - 0:30 TNT 002<br />
*****<br />
2 Mer 8. Août 10:30 - 11:30 TNT 030<br />
*****<br />
3 --- --. --- --:-- - --:-- --- ---- ---<br />
4 --- --. --- --:-- - --:-- --- ---- ---<br />
5 --- --. --- --:-- - --:-- --- ---- ---<br />
6 --- --. --- --:-- - --:-- --- ---- ---<br />
7 --- --. --- --:-- - --:-- --- ---- ---<br />
8 Sam 11. Août 1:30 - 2:30 Satellite 0001<br />
*****<br />
9 --- --. --- --:-- - --:-- --- ---- ---<br />
Chev.<br />
1 Informations sur le statut<br />
2 Nom de la station<br />
3 Réseau de diffusion<br />
4 Planning de l’émission<br />
5 Date<br />
6 Numéro d’émission préréglée<br />
7 Icône de chevauchement de préréglage<br />
8 Barre de défilement<br />
Information sur les émissions<br />
Pendant que vous regardez des informations sur une émission sur<br />
l’écran EPG, sélectionnez l’émission souhaitée et appuyez sur<br />
TOOLS pour afficher l’écran d’information sur les émissions.<br />
1 Appuyez sur TOOLS.<br />
Le menu TOOLS apparaît à l’écran.<br />
2 Sélectionnez “Information Émission” (/ puis ENTER).<br />
Utilisation du guide électronique de<br />
programme (EPG)<br />
Procédez comme suit pour vérifier le planning des émissions de<br />
TNT ou télévision satellite, consulter les informations sur les<br />
émissions désirées et/ou sélectionner des émissions.<br />
Remarque<br />
• Appuyer sur p pendant qu’une émission à l’antenne ou pas<br />
encore commencée est mise en valeur fait aussi apparaître<br />
l’écran d’informations sur les émissions.<br />
***<br />
1001 Mer 24. Jan 23:30-23:55<br />
XXXXXXXXXXXXXXXXXXXX<br />
Genre : Film/Série<br />
Dolby Digital<br />
SD<br />
1 Nom de la station<br />
2 Numéro de la chaîne<br />
3 Planning de l’émission<br />
4 Titre de l’émission<br />
5 Genre de l’émission<br />
6 Apparaît quand il y a d’autres informations sur les émissions avant<br />
ou après l’émissions sélectionnée.<br />
54<br />
Fr
Utilisation du guide électronique de programme (EPG) (pour TNT/SAT uniquement) 10<br />
1 Appuyez sur EPG ou sélectionnez “EPG” à partir de HOME<br />
MENU.<br />
L’écran EPG apparaît.<br />
L’écran EPG se met automatiquement à jour si les données EPG<br />
sont obtenues avec succès. Si non, “Aucun canal” apparaît dans<br />
l’espace d’informations sur l’émission.<br />
2 Sélectionnez l’émission de télévision désirée (/, /).<br />
Appuyez sur P+/P– pour passer à la page suivante ou précédente<br />
de la liste de chaînes.<br />
Vous pouvez aussi maintenir pressée / pour aller à la plage de<br />
liste suivante ou précédente.<br />
Les informations relatives à l’émission sélectionnée appar<strong>ais</strong>sent<br />
dans la fenêtre d’informations.<br />
Pour regarder une émission actuellement à l’antenne, sélectionnez<br />
l’émission (puis ENTER).<br />
Vous pouvez vérifier les informations sur les émissions prévues<br />
dans une semaine, selon les conditions.<br />
Selon les conditions, l’acquisition des données EPG peut prendre<br />
un certain temps.<br />
3 Pour consulter davantage d’informations (autres que celles<br />
actuellement affichées) sur l’émission sélectionnée, appuyez sur p.<br />
Les informations sur l’émission appar<strong>ais</strong>sent dans la fenêtre du<br />
planning.<br />
Si l’écran contient davantage d’informations, “” est<br />
affiché. Appuyez sur la touche ou pour afficher toutes les<br />
informations.<br />
Pour quitter l’affichage d’informations détaillées, appuyez de<br />
nouveau sur p (ou sur RETURN).<br />
4 Pour quitter le guide de programme, appuyez de nouveau sur<br />
EPG.<br />
Remarque<br />
• La liste générale des émissions ne montre pas les émissions<br />
terminées.<br />
• Avant toute utilisation du boîtier de télécommande, veillez à<br />
sélectionner le mode télévision (TV) avec sa touche SELECT. Voir<br />
Commande d’un autre appareil avec le boîtier de télécommande<br />
fourni à la page 90.<br />
Préréglage des émissions de télévision<br />
avec EPG<br />
Avec EPG, vous pouvez facilement prérégler des émissions de<br />
télévision numérique pour un visionnement (sélection automatique<br />
de chaîne) et un enregistrement ultérieurs.<br />
Vous devez également régler votre appareil d’enregistrement pour<br />
enregistrer l’émission. Voir le mode d’emploi de votre appareil<br />
d’enregistrement.<br />
Utilisation de la sélection automatique de chaîne<br />
et enregistrement en veille<br />
Avec le système l<strong>ais</strong>sé sous tension, cette fonction sélectionne<br />
automatiquement une émission TV préréglée lorsque son passage<br />
à l’antenne arrive. Ainsi, vous ne manquerez pas le début d’une<br />
émission TV importante parce que vous en regardiez une autre.<br />
Même si le système est en mode veille, lorsque le passage à<br />
l’antenne d’une émission TV préréglée arrive, le Récepteur déporté<br />
se réveille et sort les signaux AV pour l’enregistrement.<br />
1 Appuyez sur EPG ou sélectionnez “EPG” à partir de HOME<br />
MENU.<br />
L’écran EPG apparaît.<br />
2 Sélectionnez l’émission à prérégler (/, / puis ENTER).<br />
Sélectionnez une émission qui n’a pas encore commencé.<br />
Un menu de configuration apparaît.<br />
Sélectionnez une émission actuellement à l’antenne (puis ENTER) :<br />
L’écran EPG se ferme et une chaîne est reçue.<br />
Remarque<br />
• Si “Activer” est sélectionné sur le menu “Mot de passe” ou si<br />
“Blocage de la chaîne.” ou “Ver. Enfants” est réglé pour<br />
l’émission sélectionnée, l’écran d’entrée du mot de passe<br />
apparaît. Tapez le mot de passe à quatre chiffres en vous<br />
servant des touches 0 à 9.<br />
• Sélectionnez une émission qui n’a pas encore commencé (puis<br />
ENTER) : L’émission peut être réglée pour enregistrement/<br />
visionnement.<br />
3 Sélectionnez “Oui” dans une boîte de dialogue de<br />
confirmation (/ puis ENTER).<br />
L’écran de la minuterie de programme avec une liste des<br />
informations des autres émissions préréglées apparaît (voir<br />
page 54).<br />
Vous pouvez modifier les préréglages ici (/, / puis ENTER).<br />
Vous pouvez y enregistrer les préréglages ( ou ENTER).<br />
4 Appuyez sur RETURN pour revenir à l’écran EPG.<br />
L’écran EPG se met à jour avec les nouveaux préréglages.<br />
Une icône horloge rouge apparaît pour l’émission préréglée.<br />
Une icône triangle jaune apparaît pour les préréglages qui se<br />
chevauchent.<br />
5 Appuyez sur EPG pour quitter l’écran EPG.<br />
Avec le système mis sous tension, un message d’alarme de<br />
changement de chaîne apparaît environ 60 secondes avant<br />
exécution et la chaîne est changée peu de temps avant le début de<br />
l’émission.<br />
Remarque<br />
• Même en mode veille, les émissions TV préréglées peuvent être<br />
enregistrées car uniquement le Récepteur déporté se réveille et<br />
sort les signaux AV lorsque l’heure préréglée arrive.<br />
• Finissez les opérations de préréglage trois minutes avant le<br />
début de l’émission.<br />
• Pour les règles de priorité sur les préréglages chevauchés, voir<br />
Règles de priorité pour les préréglages chevauchés à la page 56.<br />
• Le témoin TIMER à l’avant du Récepteur déporté s’allume en<br />
orange lorsqu’une émission est préréglée pour<br />
l’enregistrement/visionnement.<br />
• L’enregistrement peut échouer en r<strong>ais</strong>on des restrictions de<br />
visionnement imposées par le module CA.<br />
Franç<strong>ais</strong><br />
55<br />
Fr
10<br />
Utilisation du guide électronique de programme (EPG) (pour TNT/SAT uniquement)<br />
Réglage manuel de la minuterie<br />
À l’aide du menu, vous pouvez également prérégler des émissions<br />
de télévision numérique en spécifiant la date et l’heure prévues.<br />
1 Appuyez sur HOME MENU.<br />
2 Sélectionnez “Configuration” (/ puis ENTER).<br />
3 Sélectionnez “Configuration Système” (/ puis ENTER).<br />
4 Sélectionnez “Install. TV numérique” (/ puis ENTER).<br />
5 Sélectionnez “Programmation des chaînes” (/ puis<br />
ENTER).<br />
Le tableau du planning apparaît.<br />
Vous pouvez régler le programmateur sur des numéros d’émissions<br />
où aucune émission préréglée n’est entrée (voir page 54 l’écran de<br />
programmation).<br />
6 Sélectionnez un numéro de programme (/ puis ).<br />
Vous pouvez sélectionner n’importe quel numéro d’émission.<br />
7 Spécifiez une date (/ ou 0 à 9, puis ).<br />
8 Spécifiez l’heure/minute de début et l’heure/minute de fin<br />
(/ ou 0 à 9, puis ).<br />
9 Sélectionnez “TNT” ou “Satellite” (/ puis ).<br />
10 Spécifiez un numéro de chaîne (/ ou 0 à 9, puis ).<br />
11 Mémorisez les réglages préréglés une fois tous les éléments<br />
établis (ENTER).<br />
Si une heure préréglée est du passé ou si la chaîne est verrouillée,<br />
un message d’alerte apparaîtra.<br />
Une icône triangle jaune indique que l’enregistrement/<br />
visionnement peut échouer à cause de préréglages qui se<br />
chevauchent.<br />
Pour prérégler une autre émission, répétez les opérations 6 à 11.<br />
Vous pouvez prérégler jusqu’à 18 émissions.<br />
12 Appuyez sur HOME MENU pour quitter le menu.<br />
Remarque<br />
• Vous pouvez aussi afficher l’écran de programmation des<br />
chaînes en utilisant le menu TOOLS. Appuyez sur TOOLS et<br />
sélectionnez “Programmation des chaînes”.<br />
• L’enregistrement/visionnement préréglé commence<br />
immédiatement lorsque les opérations de préréglage sont<br />
effectuées dans les trois minutes avant le début de l’émission.<br />
• Les préréglages effectués avec EPG sont automatiquement<br />
affichés dans le tableau du planning.<br />
• L’enregistrement peut échouer en r<strong>ais</strong>on des restrictions de<br />
visionnement imposées par le module CA.<br />
Règles de priorité pour les préréglages<br />
chevauchés<br />
Lorsque des émissions TV préréglées se chevauchent, les deux<br />
règles suivantes sont utilisées pour déterminer la priorité<br />
supérieure. Si les deux règles sont satisfaites, elles sont appliquées<br />
dans l’ordre 1, puis 2.<br />
Règle 1: Si deux préréglages se chevauchent, le préréglage dont<br />
l’heure de début est la plus tôt a la priorité. Si deux<br />
préréglages sont séquentiels, la dernière partie de la<br />
première émission ou la première partie de la seconde<br />
risque de ne pas être enregistrée.<br />
Règle 2: Si deux préréglages avec la même heure de début se<br />
chevauchent, le préréglage dont le numéro de liste est<br />
plus élevé a la priorité.<br />
Suppression de préréglages d’émissions de<br />
télévision<br />
Pour supprimer un ou plusieurs préréglages d’émission dans la<br />
programmation des chaînes, utilisez le menu TOOLS. Suivez la<br />
procédure ci-dessous pour la modification.<br />
1 Sélectionnez l’émission que vous souhaitez supprimer.<br />
2 Appuyez sur TOOLS.<br />
Le menu TOOLS apparaît à l’écran.<br />
3 Sélectionnez “Effacer” (/ puis ENTER).<br />
Un écran de confirmation apparaît.<br />
4 Sélectionnez “OK” (/ puis ENTER).<br />
5 Appuyez de nouveau sur TOOLS pour quitter le menu TOOLS.<br />
Remarque<br />
• Pour annuler cette option avant la fin, sélectionnez “Annuler” à<br />
l’étape 3.<br />
Déplacement de préréglages d’émissions de<br />
télévision<br />
Pour déplacer un ou plusieurs préréglages d’émission dans la<br />
programmation des chaînes, utilisez le menu TOOLS. Suivez la<br />
procédure ci-dessous pour la modification.<br />
1 Sélectionnez l’émission que vous souhaitez déplacer.<br />
2 Appuyez sur TOOLS.<br />
Le menu TOOLS apparaît à l’écran.<br />
3 Sélectionnez “Déplacer” (/ puis ENTER).<br />
4 Sélectionnez la position à laquelle déplacer l’émission<br />
sélectionnée (/).<br />
5 Déplacez l’émission à la position sélectionnée (ENTER).<br />
6 Appuyez de nouveau sur TOOLS pour quitter le menu TOOLS.<br />
56<br />
Fr
Utilisation du guide électronique de programme (EPG) (pour TNT/SAT uniquement) 10<br />
Utilisation d’autres fonctions EPG<br />
pratiques<br />
Vous trouverez ci-dessous certaines fonctions pratiques qui vous<br />
guideront à travers l’écran EPG et vous feront gagner du temps.<br />
Saut EPG<br />
1 Appuyez sur TOOLS lorsque l’écran EPG (Liste d’émissions,<br />
informations détaillées et résultat de la recherche) est affiché.<br />
Le menu TOOLS apparaît à l’écran.<br />
2 Sélectionnez “SAUT(6 Heures)”, “SAUT(2 Heures)” ou<br />
“SAUT(Un jour)” (/).<br />
3 Sélectionnez l’option désirée (/).<br />
Si vous sélectionnez “SAUT(6 Heures)” ou “SAUT(2 Heures)”,<br />
sélectionnez “+6 Heures” ou “–6 Heures”, ou “+2 Heures” ou “–2<br />
Heures”.<br />
11 Sélectionnez “OK” (/, / puis ENTER).<br />
Une recherche EPG avec les réglages que vous avez personnalisés<br />
commence.<br />
Appuyer sur ENTER pendant que “Début” est sélectionné sur<br />
l’écran de recherche fait apparaître le résultat de la recherche sur<br />
l’écran.<br />
“Aucun programme trouvé.” apparaît si aucune émission n’est<br />
disponible.<br />
Franç<strong>ais</strong><br />
Remarque<br />
• Reportez-vous au menu TOOLS à la page 77.<br />
Recherche EPG<br />
1 Appuyez sur TOOLS lorsque l’écran EPG (Liste d’émissions,<br />
informations détaillées et résultat de la recherche) est affiché.<br />
Le menu TOOLS apparaît à l’écran.<br />
2 Sélectionnez “Recherche” (/ puis ENTER).<br />
3 Sélectionnez “Date” (/).<br />
Rechercher<br />
Date : Mar 26. Juin<br />
Heure : 7:00<br />
Mode Chaîne : Toutes Ch.<br />
Genre<br />
Tous les genres sélectionnés.<br />
Début<br />
4 Sélectionnez le jour (dans une semaine) à chercher (/).<br />
5 Sélectionnez “Heure” (/).<br />
6 Sélectionnez l’heure du jour (0:00 à 23:00) à chercher (/).<br />
7 Sélectionnez “Mode Chaîne” (/).<br />
8 Sélectionnez la recherche entre “Toutes Ch.” ou “Favoris” (/).<br />
9 Sélectionnez “Genre” (/ puis ENTER).<br />
10 Sélectionnez le(s) genre(s) à chercher (/, / puis<br />
ENTER).<br />
Une nouvelle pression sur ENTER effacera le genre sélectionné de<br />
la liste de recherche.<br />
57<br />
Fr
11<br />
Réglages utiles<br />
Chapitre 11<br />
Réglages utiles<br />
Au sujet des menus “Options”<br />
Le menu “Options” est constitué de deux pages. Pour sélectionner<br />
le menu souhaité, appuyer sur / à plusieurs reprises pour<br />
changer entre page 1 et page 2. Le numéro de la page actuelle<br />
apparaît au coin inférieur gauche de l’écran.<br />
Position<br />
Taille auto : Arrêt<br />
Cache latéral<br />
Entrée HDMI<br />
Rég. cmde HDMI<br />
Lumin. LED bleue : Auto<br />
Orbiteur : Mode1<br />
Mire vidéo<br />
1/2<br />
Sélection mode : 1<br />
Système couleur : Auto<br />
Sélection entrée<br />
Préf. Cmde Jeu : Arrêt<br />
Capt. lum. Salle : Arrêt<br />
Protection écran<br />
Renommer Entrée<br />
2/2<br />
(Pour source AV)<br />
Autoinstallation<br />
Installation manuelle<br />
Entrée HDMI<br />
Rég. cmde HDMI<br />
Orbiteur : Arrêt<br />
Renommer Entrée<br />
(Pour source PC)<br />
Sélection du mode de commande<br />
vertical (source AV uniquement)<br />
Vous pouvez sélectionner le mode souhaité suivant le programme<br />
que vous regardez.<br />
1 Appuyez sur HOME MENU.<br />
2 Sélectionnez “Configuration” (/ puis ENTER).<br />
3 Sélectionnez “Options” (/ puis ENTER).<br />
4 Sélectionnez “Sélection mode” (/ puis ENTER).<br />
5 Sélectionnez le paramètre souhaité (/ puis ENTER).<br />
Sélection mode<br />
Commande la fréquence des signaux sortis<br />
Sélections 1 Mode standard et réglage équilibré<br />
pour les sources générales<br />
2 Réglage convenant aux images<br />
avec des textes défilant<br />
3 Réglage pour les reproduction<br />
plus douces des films, etc.<br />
6 Appuyez sur HOME MENU pour quitter le menu.<br />
Remarque<br />
• Ce réglage peut être fait séparément pour chaque source<br />
d’entrée.<br />
• Ce réglage ne peut pas être fait quand des signaux 480i, 480p,<br />
1080i@60 Hz, 720p@60 Hz, 1080p@24 Hz ou 1080p@60 Hz<br />
sont entrés.<br />
• Sélection mode ne fonctionne pas quand “Marche” est<br />
sélectionné dans “Préf. Cmde Jeu”.<br />
Réglage des positions d’image<br />
(source AV uniquement)<br />
Ce réglage ajuste les positions horizontale et verticale de l’image<br />
sur l’écran.<br />
1 Répétez les étapes 1 à 3 fournies pour Sélection du mode de<br />
commande vertical (source AV uniquement).<br />
2 Sélectionnez “Position” (/ puis ENTER).<br />
3 Sélectionnez “Réglage de la position H/V” (/ puis ENTER).<br />
4 Réglez la position verticale (/) ou la position horizontale<br />
(/).<br />
5 Appuyez sur HOME MENU pour quitter le menu.<br />
58<br />
Fr
Réglages utiles 11<br />
Remarque<br />
• Pour rétablir les réglages par défaut pour tous des éléments,<br />
utilisez / pour sélectionner “Réinitial.” au cours de l’étape 3<br />
puis appuyez sur ENTER. Un écran de confirmation apparaît.<br />
Utilisez / pour sélectionner “Oui” puis appuyez sur ENTER.<br />
• Les réglages sont conservés individuellement pour chaque<br />
source.<br />
• En fonction de l’image vidéo affichée, la position de l’image<br />
peut ne pas changer même après le réglage.<br />
• Quand “Pt par Pt” est sélectionné pour le mode d’écran, le<br />
menu “Position” est invalidé.<br />
Réglage automatique des positions de<br />
l’image et de l’horloge<br />
(source PC uniquement)<br />
Grâce à Autoinstallation vous pouvez régler automatiquement les<br />
positions et l’horloge des images provenant de l’ordinateur<br />
personnel.<br />
1 Répétez les étapes 1 à 3 fournies pour Sélection du mode de<br />
commande vertical (source AV uniquement).<br />
2 Sélectionnez “Autoinstallation” (/ puis ENTER).<br />
Un écran de message apparaît et l’autoinstallation démarre.<br />
3 Appuyez sur HOME MENU pour quitter le menu.<br />
Remarque<br />
• Quand l’autoinstallation est terminée, “Réglage automatique<br />
terminé.” apparaît.<br />
• Même si “Réglage automatique terminé.” apparaît, il se peut<br />
que l’autoinstallation ait échoué pour une r<strong>ais</strong>on quelconque.<br />
• L’autoinstallation peut échouer si l’image fournie par<br />
l’ordinateur personnel comprend des motifs répétés ou est<br />
monochrome. En cas d’échec, choisissez une autre image sur<br />
l’ordinateur personnel et recommencez les opérations.<br />
• N’oubliez pas de connecter l’ordinateur personnel au<br />
Récepteur déporté et de le mettre sous tension avant de<br />
démarrer la configuration automatique.<br />
• Cette fonction n’est pas sélectionnable quand le PC est<br />
connecté à la prise HDMI.<br />
• En fonction de l’image vidéo affichée, la position de l’image<br />
peut ne pas changer même après le réglage.<br />
Réglage manuel des positions de<br />
l’image et de l’horloge<br />
(source PC uniquement)<br />
En principe, le réglage adopté par l’autoinstallation est suffisant.<br />
Toutefois, vous pouvez optimiser la position et l’horloge des images<br />
par un réglage manuel.<br />
1 Répétez les étapes 1 à 3 fournies pour Sélection du mode de<br />
commande vertical (source AV uniquement).<br />
2 Sélectionnez “Installation manuelle” (/ puis ENTER).<br />
3 Sélectionnez l’élément à régler (/ puis ENTER).<br />
4 Effectuez le réglage (/ et /).<br />
Avec “Horloge” ou “Phase” sélectionné, vous pouvez régler le<br />
paramètre en utilisant /.<br />
5 Appuyez sur HOME MENU pour quitter le menu.<br />
Remarque<br />
• Pour rétablir les réglages par défaut pour tous des éléments,<br />
utilisez / pour sélectionner “Réinitial.” au cours de l’étape 3<br />
puis appuyez sur ENTER. Un écran de confirmation apparaît.<br />
Utilisez / pour sélectionner “Oui” puis appuyez sur ENTER.<br />
• Cette fonction n’est pas sélectionnable quand le PC est<br />
connecté à la prise HDMI.<br />
• En fonction de l’image vidéo affichée, la position de l’image<br />
peut ne pas changer même après le réglage.<br />
Sélection d’un type de signal d’entrée<br />
Après avoir raccordé les prises INPUT 1, INPUT 2 ou INPUT 3,<br />
indiquez le type de signal d’entrée qui sera fourni par l’appareil<br />
relié. Pour de plus amples détails concernant les types de signal,<br />
voir le mode d’emploi de l’appareil relié.<br />
Avant de démarrer le menu, appuyez sur INPUT 1, INPUT 2 ou<br />
INPUT 3 du boîtier de télécommande ou appuyez sur INPUT du<br />
Récepteur déporté pour sélectionner une source d’entrée.<br />
1 Répétez les étapes 1 à 3 fournies pour Sélection du mode de<br />
commande vertical (source AV uniquement).<br />
2 Sélectionnez “Sélection entrée” (/ puis ENTER).<br />
3 Sélectionnez “Entrée” ou “Sélection audio” (/ puis ENTER).<br />
4 Sélectionnez un type de signal (/).<br />
Vous pouvez sélectionner la prise d’entrée vidéo pour “Entrée”:<br />
• Pour “ENTRÉE1”, vous pouvez sélectionner “Vidéo” ou “RVB”.<br />
• Pour “ENTRÉE2”, vous pouvez sélectionner “Vidéo”, “S-Vidéo”<br />
ou “COMPOSANTE”.<br />
• Pour “ENTRÉE3”, vous pouvez sélectionner “Vidéo” “S-Vidéo” ou<br />
“RVB”.<br />
Vous pouvez sélectionner la prise d’entrée audio pour “Sélection<br />
audio”:<br />
• Sélectionnez “PERITEL” ou “RCA”.<br />
5 Appuyez sur HOME MENU pour quitter le menu.<br />
Remarque<br />
• “ENTRÉE1” ou “ENTRÉE3” est sélectionnable seulement quand<br />
“Désactiver” est sélectionné dans “Réglage” pour “Entrée<br />
HDMI”.<br />
• Vous pouvez sélectionner le signal de chaque prise d’entrée.<br />
• “Sélection audio” est disponible seulement quand<br />
“COMPOSANTE” est sélectionné dans “Entrée” pour “Sélection<br />
entrée”.<br />
• Si aucune image n’apparaît, ou si les couleurs sont<br />
inhabituelles, choisissez un autre type de signal.<br />
• Pour de plus amples détails concernant les types de signal,<br />
reportez-vous au mode d’emploi de l’appareil relié.<br />
Franç<strong>ais</strong><br />
59<br />
Fr
11<br />
Réglages utiles<br />
60<br />
Fr<br />
Choix du système couleur<br />
Si les images ne sont pas nettes, sélectionnez un autre système<br />
couleur (par exemple, PAL, NTSC).<br />
1 Répétez les étapes 1 à 3 fournies pour Sélection du mode de<br />
commande vertical (source AV uniquement).<br />
2 Sélectionnez “Système couleur” (/ puis ENTER).<br />
3 Sélectionnez un système vidéo (/ puis ENTER).<br />
Vous pouvez sélectionner “Auto”, “PAL”, “SECAM”, “NTSC” ou<br />
“4.43NTSC”.<br />
Quand “Auto” est sélectionné, les signaux d’entrée sont<br />
automatiquement identifiés.<br />
4 Appuyez sur HOME MENU pour quitter le menu.<br />
Remarque<br />
• Le réglage par défaut est “Auto”.<br />
• Aucune entrée de réglage n’est nécessaire si “Entrée HDMI” a<br />
été sélectionné.<br />
• Vous devez procéder au choix du système couleur séparément<br />
pour “ENTRÉE1”, “ENTRÉE2”, “ENTRÉE3” et “ENTRÉE5”.<br />
• Pour le réglage du système couleur, voir les opérations 12 et 13<br />
de la section Réglage manuel des chaînes de télévision<br />
analogiques à la page 35.<br />
Sélection d’un mode jeu<br />
Quand vous utilisez un jeu, vous pouvez utiliser cette fonction pour<br />
donner la préférence à la qualité d’image ou à la facilité<br />
d’utilisation.<br />
1 Répétez les étapes 1 à 3 fournies pour Sélection du mode de<br />
commande vertical (source AV uniquement).<br />
2 Sélectionnez “Préf. Cmde Jeu” (/ puis ENTER).<br />
3 Sélectionnez “Marche” ou “Arrêt” (/ puis ENTER).<br />
Élément<br />
Marche<br />
Arrêt<br />
Description<br />
Donne la préférence à la facilité d’utilisation<br />
Donne la préférence à la qualité d’image<br />
4 Appuyez sur HOME MENU pour quitter le menu.<br />
Remarque<br />
• “Préf. Cmde Jeu” est disponible seulement lors de l’utilisation<br />
d’une entrée externe (source PC exceptée) et quand “JEU” est<br />
sélectionné dans “Pré réglages AV”.<br />
• Les options de “Préf. Cmde Jeu” ne sont pas efficaces quand<br />
des signaux de PC sont reçus (quand un menu de source PC est<br />
affiché à l’écran).<br />
• Le réglage “Marche” n’est pas efficace lors du gel d’images ni<br />
dans le mode image multiple.<br />
Sélection manuelle d’un format d’écran<br />
Appuyez sur f pour passer d’un format d’écran disponible,<br />
compte tenu de la nature des signaux vidéo reçus, à l’autre.<br />
Chaque pression sur la touche f provoque la sélection d’un autre<br />
format.<br />
Les formats disponibles dépendent de la nature des signaux<br />
appliqués à l’entrée.<br />
Important<br />
• Si des images avec des bandes noires sur les côtés ou en haut<br />
et en bas de l’écran – lors de l’utilisation du mode “4:3”, “PLEIN<br />
14:9” ou “CINÉMA 14:9”, par exemple – sont affichées en<br />
continu pendant de longues périodes, ou pendant de courtes<br />
périodes sur plusieurs jours, cela peut donner lieu à une<br />
rémanence d’image. Il est recommandé d’afficher des images<br />
en plein écran, sauf si cela est en violation des droits d’auteurs.<br />
Source AV<br />
Élément<br />
Auto<br />
Source PC<br />
Description<br />
Ajoute des caches latéraux ou affiche l’image en<br />
plein écran quand des images haute définition<br />
contenant des caches latéraux sont détectées.<br />
Voir Détection de cache latéraux à la page 61.<br />
4:3 Pour des images standard 4:3. Un cache apparaît<br />
de chaque côté.<br />
PLEIN 14:9<br />
Pour des images 14:9 rétrécies. Un cache étroit<br />
apparaît de chaque côté et, dans certains cas, une<br />
bande peut être visible en haut et en bas.<br />
CINÉMA 14:9 Pour des images 14:9 allongées. Un cache étroit<br />
apparaît de chaque côté et, dans certains cas, une<br />
bande peut être visible en haut et en bas.<br />
LARGE<br />
LARGE1<br />
LARGE2<br />
PLEIN<br />
Pt par Pt<br />
ZOOM<br />
CINÉMA<br />
Élément<br />
Les images s’étirent progressivement de chaque<br />
côté<br />
Les images s’étirent progressivement de chaque<br />
côté<br />
Les images s’étirent de manière uniforme de<br />
chaque côté<br />
Pour des images 16:9 rétrécies<br />
À un pixel du signal d’entrée correspond un pixel<br />
sur l’écran (sélectionnable seulement pour des<br />
signaux 1080i ou 1080p)<br />
Pour des images 16:9 allongées. Dans certains<br />
cas, une bande peut être visible en haut et en bas.<br />
Pour des images 14:9 allongées. Dans certains<br />
cas, une bande peut être visible en haut et en bas.<br />
Description<br />
4:3 L’image occupe la totalité de la surface de l’écran<br />
m<strong>ais</strong> son ratio d’aspect n’est pas modifié<br />
PLEIN<br />
Image 16:9 plein écran
Réglages utiles 11<br />
Remarque<br />
• Appuyer sur TOOLS fait aussi apparaître le menu “Format<br />
image”.<br />
• Lors de la réception de signaux vidéo haute définition, la<br />
pression sur f permet la sélection parmi “Auto”, “PLEIN”, “Pt<br />
par Pt”, “ZOOM”, “4:3”, “LARGE1” et “LARGE2”.<br />
• Lors de la réception de signaux vidéo de définition standard, la<br />
pression sur f permet la sélection parmi “PLEIN”, “ZOOM”,<br />
“CINÉMA”, “4:3”, “PLEIN 14:9”, “CINÉMA 14:9” et “LARGE”.<br />
• Certaines émissions HD peuvent afficher un contenu 4:3 avec<br />
des caches latéraux, qui peuvent causer une usure irrégulière<br />
de l’écran. Après l’affichage de telles images, il est<br />
recommandé d’afficher des images animées en plein écran<br />
(voir Détection de cache latéraux).<br />
Sélection automatique d’un format<br />
d’écran<br />
Le téléviseur à écran plat sélectionne automatiquement un format<br />
approprié quand les signaux reçus contiennent des informations de<br />
WSS (signalisation d’écran large) ou quand les signaux vidéo sont<br />
reçus d’un appareil HDMI connecté (voir page 69). Pour activer<br />
cette fonction, procédez comme décrit ci-dessous.<br />
1 Répétez les étapes 1 à 3 fournies pour Sélection du mode de<br />
commande vertical (source AV uniquement).<br />
2 Sélectionnez “Taille auto” (/ puis ENTER).<br />
3 Sélectionnez “Naturel” ou “Zoom large” (/ puis ENTER).<br />
Élément<br />
Arrêt<br />
Description<br />
Met hors service la fonction Taille auto<br />
Détection de cache latéraux<br />
Certaines émissions HD peuvent apparaître au format 4:3 avec des<br />
caches de chaque côté. Le téléviseur à écran plat détecte<br />
automatiquement ces caches latéraux pour donner des caches gris<br />
quand “Naturel” a été sélectionné pour “Taille auto”, ou affiche<br />
l’image en plein écran avec les caches latéraux enlevés quand<br />
“Zoom large” a été sélectionné. Cette fonction est inopérante quand<br />
“Arrêt” est sélectionné pour “Taille auto”.<br />
1 Répétez les étapes 1 à 3 fournies pour Sélection du mode de<br />
commande vertical (source AV uniquement).<br />
2 Sélectionnez “Cache latéral” (/ puis ENTER).<br />
3 Sélectionnez “Détection” (/).<br />
4 Sélectionnez “Mode1” ou “Mode2” (/).<br />
Élément<br />
Arrêt<br />
Mode1<br />
Mode2<br />
Description<br />
Désactive la détection de caches latéraux<br />
Active la détection de caches latéraux pour<br />
détecter uniquement les caches latéraux noirs<br />
Active la détection de caches latéraux pour<br />
détecter à la fois les caches latéraux noirs et<br />
illustrés<br />
5 Appuyez sur HOME MENU pour quitter le menu.<br />
Important<br />
• Le réglage “Mode1” ou “Mode2” évite l’usure inégale avec un<br />
contenu 4:3 et les caches latéraux peuvent réduire le risque de<br />
rémanence d’image.<br />
Franç<strong>ais</strong><br />
Naturel<br />
Zoom large<br />
Règle naturellement l’image à l’écran<br />
Agrandit et affiche seulement la partie à ratio<br />
d’aspect 4:3 en écran plein et large<br />
4 Appuyez sur HOME MENU pour quitter le menu.<br />
Remarque<br />
• Choisissez manuellement le format d’image convenable si la<br />
sélection automatique ne s’effectue pas correctement.<br />
• Quand le signal vidéo ne contient aucune information de ratio<br />
d’aspect, la fonction est inopérante même si “Naturel” ou<br />
“Zoom large” est sélectionné.<br />
Remarque<br />
• Vous ne pouvez pas régler la détection de caches latéraux sur<br />
“Mode1”, “Mode2” ou “Arrêt” quand “Arrêt” est sélectionné<br />
dans “Taille auto”.<br />
• La détection de caches latéraux est inopérante sur un contenu<br />
4:3 affiché en signaux SD.<br />
• “Auto” apparaît sur la bannière d’info quand cette fonction est<br />
en service.<br />
• Réglez la fonction de détection de caches latéraux sur “Mode1”<br />
ou “Mode2”; les images au format 16:9 haute définition<br />
contenant des caches latéraux seront alors détectées et les<br />
caches latéraux seront ajoutés automatiquement ou l’image<br />
sera affichée sur la totalité de l’écran, donnant ainsi des contremesures<br />
plus efficaces pour éviter le brûlage d’écran.<br />
• Suivant le contenu HD, des erreurs de détection peuvent se<br />
produire. Si une erreur de détection se produit, changez le<br />
format d’écran manuellement.<br />
61<br />
Fr
11<br />
Réglages utiles<br />
Sélection d’un mode large<br />
Le mode HD Large ajuste les caches latéraux qui appar<strong>ais</strong>sent sur<br />
une image 4:3. Sélectionnez “Mode1” ou “Mode2” quand “Zoom<br />
large” est sélectionné dans “Taille auto”.<br />
1 Répétez les étapes 1 à 3 fournies pour Sélection du mode de<br />
commande vertical (source AV uniquement).<br />
2 Sélectionnez “Cache latéral” (/ puis ENTER).<br />
3 Sélectionnez “Mode HD Large” (/).<br />
4 Sélectionnez “Mode1” ou “Mode2” (/).<br />
Si vous sélectionnez “Mode1”, la détection du cache latérale est<br />
réglée automatiquement sur “LARGE1” quand des caches latéraux<br />
sont détectés avec “Zoom large” pour le réglage Taille auto.<br />
Si vous sélectionnez “Mode2”, la détection du cache latérale est<br />
réglée automatiquement sur “LARGE2” quand des caches latéraux<br />
sont détectés avec “Zoom large” pour le réglage Taille auto.<br />
5 Appuyez sur HOME MENU pour quitter le menu.<br />
Modification de la luminosité de<br />
chaque côté de l’écran (Cache latéral)<br />
Avec le format d’écran 4:3, PLEIN 14:9 ou CINÉMA 14:9, vous<br />
pouvez changer la luminosité des caches latéraux gris qui<br />
appar<strong>ais</strong>sent des deux côtés de l’écran.<br />
1 Répétez les étapes 1 à 3 fournies pour Sélection du mode de<br />
commande vertical (source AV uniquement).<br />
2 Sélectionnez “Cache latéral” (/ puis ENTER).<br />
3 Sélectionnez “Sync. Luminosité” (/).<br />
4 Sélectionnez le paramètre souhaité (/).<br />
Élément<br />
Fixe (réglage<br />
par défaut)<br />
Auto<br />
Description<br />
La luminosité des caches latéraux gris est toujours<br />
la même<br />
La luminosité des caches latéraux gris est réglée<br />
en fonction de celle des images<br />
Important<br />
• Le réglage “Auto” agit sur la luminosité des caches latéraux en<br />
fonction de celle de l’écran et contribue ainsi à réduire le risque<br />
de rémanence d’image.<br />
5 Appuyez sur HOME MENU pour quitter le menu.<br />
Capteur de luminosité ambiante<br />
Cette fonction règle automatiquement la luminosité de l’affichage<br />
en fonction de la luminosité ambiante. Pour les détails, procédez<br />
comme décrit ci-dessous.<br />
1 Répétez les étapes 1 à 3 fournies pour Sélection du mode de<br />
commande vertical (source AV uniquement).<br />
2 Sélectionnez “Capt. lum. salle” (/ puis ENTER).<br />
3 Sélectionnez “Mode1”, “Mode2” ou “Arrêt” (/ puis ENTER).<br />
Élément<br />
Mode1<br />
Mode2<br />
Arrêt<br />
4 Appuyez sur HOME MENU pour quitter le menu.<br />
Remarque<br />
• Comme cette fonction optimise automatiquement la qualité de<br />
l’image, le processus dans lequel les réglages d’image tels que<br />
la luminosité et la teinte changent progressivement peut être<br />
visible à l’écran. Il ne s’agit pas d’un mauv<strong>ais</strong> fonctionnement.<br />
• Si le capteur couleur n’est pas utilisé, les réglages effectués<br />
pour “Mode 1” et “Mode 2” sont basés sur les informations<br />
recueillies par le capteur de lumière ambiante.<br />
Luminosité LED bleue<br />
Vous pouvez régler la luminosité du témoin d’alimentation ON en<br />
fonction de la luminosité ambiante. Quand “Auto” est sélectionné,<br />
la luminosité du témoin passe automatiquement à “Haute”,<br />
“Moyenne” ou “Basse” en fonction de la luminosité ambiante.<br />
1 Répétez les étapes 1 à 3 fournies pour Sélection du mode de<br />
commande vertical (source AV uniquement).<br />
2 Sélectionnez “Lumin. LED bleue” (/ puis ENTER).<br />
3 Sélectionnez “Auto”, “Haute”, “Moyenne” ou “Basse” (/<br />
puis ENTER).<br />
4 Appuyez sur HOME MENU pour quitter le menu.<br />
Orbiteur<br />
Description<br />
Ajuste automatiquement la luminosité de l’image<br />
pour la meilleur qualité d’image possible sur la<br />
base des informations recueillies par le capteur de<br />
lumière ambiante et le capteur couleur<br />
Ajuste automatiquement la luminosité et les<br />
couleurs de l’image pour la meilleur qualité d’image<br />
possible pour l’environnement de visionnement sur<br />
la base des informations recueillies par le capteur de<br />
lumière ambiante et le capteur couleur<br />
Désactive la fonction du capteur de luminosité<br />
ambiante<br />
Cette fonction déplace l’image petit à petit pour réduire l’apparition<br />
de brûlage.<br />
1 Répétez les étapes 1 à 3 fournies pour Sélection du mode de<br />
commande vertical (source AV uniquement).<br />
2 Sélectionnez “Orbiteur” (/ puis ENTER).<br />
3 Sélectionnez “Mode1” ou “Mode2” (/ puis ENTER).<br />
62<br />
Fr
Réglages utiles 11<br />
(Source AV)<br />
Élément<br />
Arrêt<br />
Mode1<br />
(réglage par<br />
défaut)<br />
Mode2<br />
(Source pc)<br />
Élément<br />
Arrêt<br />
(réglage par<br />
défaut)<br />
Mode1<br />
Mode2<br />
4 Appuyez sur HOME MENU pour quitter le menu.<br />
Pour annuler cette fonction, sélectionnez “Arrêt” à l’étape 3.<br />
Remarque<br />
• Pour le mode Pt par Pt, voir Sélection manuelle d’un format<br />
d’écran à la page 60.<br />
Mire vidéo<br />
Description<br />
Désactive l’Orbiteur<br />
Active la fonction de protection d’affichage pour<br />
tout mode d’écran autre que “Pt par Pt”<br />
Active la fonction de protection d’affichage pour<br />
tous les modes d’écran disponibles<br />
Description<br />
Désactive l’Orbiteur<br />
Active l’Orbiteur<br />
Adoucit l’affichage des textes/caractères<br />
Vous pouvez afficher l’écran de Mire vidéo qui contribue aussi à<br />
éliminer une image rémanente.<br />
1 Répétez les étapes 1 à 3 fournies pour Sélection du mode de<br />
commande vertical (source AV uniquement).<br />
2 Sélectionnez “Mire vidéo” (/ puis ENTER).<br />
Un écran de confirmation apparaît.<br />
3 Sélectionnez “Début” (ENTER).<br />
L’écran de mire vidéo apparaît.<br />
Remarque<br />
• Le système est automatiquement mis en veille une heure après<br />
l’apparition de l’écran de mire vidéo.<br />
• Quand la mire vidéo est en service, aucune touche ne<br />
fonctionne sauf a du boîtier de télécommande et STANDBY/<br />
ON du Récepteur déporté. Si vous appuyez sur une des touches<br />
si dessus, un message apparaît sur l’écran (la fonction Mire<br />
vidéo est activée).<br />
• Pour annuler la mire vidéo, appuyez sur a du boîtier de<br />
télécommande, STANDBY/ON du Récepteur déporté ou sur la<br />
touche d’alimentation a de l’écran.<br />
• La minuterie de mire vidéo a priorité sur la minuterie<br />
d’extinction. Quand la minuterie de mire vidéo est en service, la<br />
minuterie d’extinction est inopérante.<br />
Protection écran<br />
Cette fonction permet de réaliser plusieurs réglages afin<br />
d’améliorer la durée de vie de l’écran. Pour choisir cette option,<br />
procédez comme décrit ci-après.<br />
1 Répétez les étapes 1 à 3 fournies pour Sélection du mode de<br />
commande vertical (source AV uniquement).<br />
2 Sélectionnez “Protection écran” (/ puis ENTER).<br />
Les réglages suivants sont automatiquement entrés :<br />
• Taille auto : Zoom large<br />
• Cache latéral – Détection : Mode1<br />
• Orbiteur: Mode1<br />
• Économie d’énergie : Mode1<br />
• Pré réglages AV : OPTIMUM (quand “DYNAMIQUE” est choisir<br />
pour “Pré réglages AV”)<br />
3 Sélectionnez “Oui” ou “Non” (/ puis ENTER).<br />
4 Appuyez sur HOME MENU pour quitter le menu.<br />
Renommer Entrée<br />
Vous pouvez entre le nom de l’émission pour chaque chaîne en<br />
utilisant le clavier virtuel sur l’écran. Suivez la procédure ci-dessous<br />
pour la s<strong>ais</strong>ie.<br />
1 Répétez les étapes 1 à 3 fournies pour Sélection du mode de<br />
commande vertical (source AV uniquement).<br />
2 Sélectionnez “Renommer Entrée” (/ puis ENTER).<br />
3 Sélectionnez une entrée (/ puis ENTER).<br />
Le clavier virtuel apparaît.<br />
Pour l’entrée, mettez en valeur la touche souhaitée, puis appuyez<br />
sur ENTER. Vous pouvez entrer un maximum de huit caractères<br />
pour chaque étiquette.<br />
Reportez-vous à l’étape 7 pour Désignation des chaînes de télévision<br />
à la page 36.<br />
K I D S<br />
1 2 3 4 5 6 7 8 9 0<br />
A B C D E F G H I J Delete<br />
K L M N O P Q R S T Space<br />
U V W X Y Z , . : ; Caps<br />
& ' ( ) + - * / _ @ OK Cancel<br />
Minut. Extinction<br />
Étiquette<br />
À l’expiration d’un certain temps, le système est automatiquement<br />
mis en veille par cette minuterie.<br />
1 Appuyez sur HOME MENU.<br />
2 Sélectionnez “Configuration” (/ puis ENTER).<br />
3 Sélectionnez “Minut. Extinction” (/ puis ENTER).<br />
4 Sélectionnez le temps souhaité (/ puis ENTER).<br />
Sélectionnez “Arrêt” (annulé), “30 mn”, “60 mn”, “90 mn” ou “120 mn”.<br />
5 Appuyez sur HOME MENU pour quitter le menu.<br />
Franç<strong>ais</strong><br />
63<br />
Fr
11<br />
Réglages utiles<br />
Remarque<br />
• Appuyer sur TOOLS fait aussi apparaître le menu “Extinction”.<br />
• Le temps restant avant la mise en veille s’affiche toutes les<br />
minutes au cours des cinq dernières minutes.<br />
• Lorsque la minuterie d’extinction a été réglée, “Temps restant<br />
---mn” apparaît en haut du menu.<br />
5 Sélectionnez “Modif. Mot de passe” (/ puis ENTER).<br />
Réglage mot de passe : Activer<br />
Modif. Mot de passe<br />
Utilisation d’un mot de passe<br />
Le téléviseur à écran plat est muni d’une fonction Blocage de la<br />
chaîne pour empêcher les enfants de regarder certaines émissions.<br />
Il vous faut alors taper un mot de passe pour que les émissions pour<br />
lesquelles le réglage “Bloquer” a été choisi puissent être regardées.<br />
À l’expédition de l’usine, le mot de passe par défaut est “1234”. Vous<br />
pouvez, bien évidemment, changer ce mot de passe.<br />
Vous devez s<strong>ais</strong>ir le mot de passe avant d’utiliser les fonctions<br />
“Autoinstallation”, “Install. TV analogique”, “Installation”, “Gestion<br />
des chaînes” ou “Mot de passe” à partir de HOME MENU. Ceci sert<br />
à empêcher toute modification non autorisée des réglages.<br />
S<strong>ais</strong>ie du mot de passe<br />
Vous devez s<strong>ais</strong>ir le mot de passe après la sélection d’une chaîne<br />
bloquée avec la fonction Blocage de la chaîne, et avant d’utiliser<br />
certaines fonctions du menu.<br />
• Tapez le mot de passe à quatre chiffres en vous servant des<br />
touches 0 à 9.<br />
Intro votre code svp.<br />
Remarque<br />
• Si vous échouez trois fois à s<strong>ais</strong>ir le mot de passe correct, “Code<br />
non valide.” apparaît et le menu se ferme. Pour afficher à<br />
nouveau la page de frappe de mot de passe, vous pouvez soit<br />
sélectionner une chaîne interdite, soit ouvrir le menu.<br />
Changement de mot de passe<br />
Procédez de la manière suivante pour changer le mot de passe.<br />
1 Appuyez sur HOME MENU.<br />
2 Sélectionnez “Configuration” (/ puis ENTER).<br />
3 Sélectionnez “Configuration Système” (/ puis ENTER).<br />
4 Sélectionnez “Mot de passe” (/ puis ENTER).<br />
La page de s<strong>ais</strong>ie du mot de passe s’affiche. Tapez le mot de passe<br />
actuel à quatre chiffres en vous servant des touches 0 à 9.<br />
6 Tapez le nouveau mot de passe à quatre chiffres en vous<br />
servant des touches 0 à 9.<br />
7 Tapez le même mot de passe qu’à l’étape 6.<br />
Si vous tapez un mot de passe incorrect, vous êtes conduit à<br />
nouveau à l’étape 6 et vous devez reprendre à partir de là.<br />
Vous pouvez essayer un maximum de trois fois de s<strong>ais</strong>ir le nouveau<br />
mot de passe avant que l’écran Modif. Mot de passe soit fermé<br />
automatiquement.<br />
8 Appuyez sur HOME MENU pour quitter le menu.<br />
Remarque<br />
• Notez par écrit le nouveau mot de passe et conservez-le<br />
soigneusement.<br />
Désactivation de la fonction mot de passe<br />
Si vous voulez désactiver la fonction de protection par entrée de mot<br />
de passe, procédez comme décrit ci-dessous. Le réglage par défaut<br />
est “Activer”.<br />
1 Répétez les étapes 1 à 4 de la partie Changement de mot de<br />
passe.<br />
2 Sélectionnez “Réglage mot de passe” (/ puis ENTER).<br />
3 Sélectionnez “Désactiver” (/ puis ENTER).<br />
4 Appuyez sur HOME MENU pour quitter le menu.<br />
Remarque<br />
• La méthode ci-dessus rétablit le mot de passe par défaut (1 2 3 4).<br />
• Après la désactivation de la fonction mot de passe, vous ne<br />
pouvez pas changer les réglages de Blocage de la chaîne. Voir<br />
Définition de Blocage de la chaîne à la page 35.<br />
• Après la désactivation de la fonction mot de passe, vous ne<br />
pouvez pas changer ou effacer le mot de passe.<br />
• Quand vous rétablissez la fonction mot de passe après l’avoir<br />
désactivée, le mot de passe par défaut (1 2 3 4) est rétabli.<br />
Nous vous proposons d’écrire ici le mot de passe.<br />
<strong>KRP</strong>-600A/<strong>KRP</strong>-<strong>500A</strong><br />
Mot de passe:<br />
Si vous oubliez le mot de passe<br />
Quand le message “Intro votre code svp.” est affiché, appuyez<br />
sur la touche ENTER du boîtier de télécommande et<br />
maintenez-la enfoncée pendant au moins trois secondes.<br />
Le mot de passe redevient “1234”.<br />
64<br />
Fr
PB<br />
PR<br />
PB<br />
PR<br />
Utilisation avec un autre appareil 12<br />
Chapitre 12<br />
Utilisation avec un autre appareil<br />
Vous avez la possibilité de connecter divers types d’appareil au<br />
téléviseur à écran plat, par exemple un décodeur, un<br />
magnétoscope, un lecteur de DVD, une console de jeu, un<br />
ordinateur personnel et un caméscope.<br />
Pour regarder les images provenant d’un appareil extérieur,<br />
sélectionnez la source d’entrée avec INPUT 1 à INPUT 5 ou PC du<br />
boîtier de télécommande (page 14) ou INPUT du Récepteur<br />
déporté.<br />
Attention<br />
• Afin de protéger tous les appareils, débranchez toujours le<br />
téléviseur à écran plat de la prise de courant avant de le<br />
connecter à un décodeur, un magnétoscope, un lecteur de<br />
DVD, une console de jeu, un ordinateur personnel, un<br />
caméscope ou tout autre appareil extérieur.<br />
Remarque<br />
• Avant d’effectuer les connexions, voir le mode d’emploi de<br />
chaque appareil (lecteur de DVD, etc.).<br />
• Sauf mention contraire, les câbles de connexion montrés sur<br />
les illustrations sont en vente dans le commerce, m<strong>ais</strong> ne sont<br />
pas fournis avec cet appareil.<br />
Connexion d’un lecteur de DVD<br />
Utilisez les prises INPUT 2 pour connecter un lecteur de DVD ou un<br />
autre appareil audiovisuel.<br />
Lors de l’utilisation d’un câble vidéo composante, sélectionnez<br />
“COMPOSANTE” dans le menu “Entrée” et “PERITEL” dans le menu<br />
“Sélection audio” (voir Sélection d’un type de signal d’entrée à la<br />
page 59). Dans ce cas, le câble péritel transporte aussi le signal audio.<br />
Si vous voulez que le signal audio soit transporté par un câble<br />
audio, connectez ce câble aux prises INPUT 2 (Audio) et<br />
sélectionnez “RCA” dans le menu “Sélection audio”.<br />
Lecture de DVD<br />
Pour regarder les images provenant d’un lecteur de DVD, appuyez<br />
sur INPUT 2 du boîtier de télécommande ou sur INPUT du<br />
Récepteur déporté de manière à sélectionner “ENTRÉE 2”.<br />
Remarque<br />
• Si l’image du lecteur de DVD n’est pas nette, changez le type du<br />
signal d’entrée en utilisant pour cela le menu. Voir page 59.<br />
• Pour connaître les types de signaux possibles, voir le mode<br />
d’emploi du lecteur de DVD.<br />
Connexion d’un décodeur<br />
Utilisez la prise INPUT 1 pour connecter un décodeur ou un autre<br />
appareil audiovisuel.<br />
Récepteur déporté (dos)<br />
ANT<br />
SAT<br />
INPUT 1<br />
INPUT 3<br />
LAN (10 / 100)<br />
INPUT 2<br />
OPTICAL<br />
DIGITAL OUT<br />
HDMI<br />
INPUT 1<br />
Câble péritel<br />
Y<br />
AUDIO R<br />
INPUT 2<br />
HDMI<br />
INPUT 3<br />
COMPONENT VIDE<br />
L<br />
SUB WOOFER O<br />
C<br />
HDMI<br />
INPUT 4<br />
OU<br />
Franç<strong>ais</strong><br />
Récepteur déporté (dos)<br />
COMPONENT VIDEO<br />
UT 1<br />
INPUT 2<br />
AUDIO R L<br />
INPUT 2 SUB WOOFER OUT AUDIO OUT<br />
LAN (10 / 100)<br />
DIGITAL OUT<br />
CONTROL<br />
UT 3<br />
OUT<br />
HDMI HDMI HDMI<br />
OPTICAL INPUT 1 INPUT 3 INPUT 4<br />
Y<br />
L<br />
R<br />
SERVICE ONLY<br />
SYSTEM<br />
CABLE<br />
Décodeur<br />
Affichage des images provenant d’un décodeur<br />
Appuyer sur les touches 0 à 9 ou P+/P– pour sélectionner une<br />
émission spécifiée pour le décodeur (page 36).<br />
Appuyez sur INPUT 1 du boîtier de télécommande ou sur INPUT du<br />
Récepteur déporté de manière à sélectionner “ENTRÉE 1”.<br />
Remarque<br />
Câble péritel<br />
Câble audio<br />
stéréo<br />
Câble vidéo<br />
composante<br />
• Si l’image du décodeur n’est pas nette, changez le type du<br />
signal d’entrée en utilisant pour cela le menu. Voir page 59.<br />
• Pour connaître les types de signaux possibles, voir le mode<br />
d’emploi du décodeur.<br />
Lecteur de DVD<br />
65<br />
Fr
PB<br />
PR<br />
PB<br />
PR<br />
12<br />
Utilisation avec un autre appareil<br />
Connexion d’un magnétoscope<br />
Utilisez les prises INPUT 2 pour connecter un magnétoscope ou un<br />
autre appareil audiovisuel.<br />
Si le magnétoscope prend en compte les systèmes “AV link”<br />
téléviseur-magnétoscope récents, vous pouvez le connecter à la<br />
prise INPUT 2 ou INPUT 3 du téléviseur à écran plat en utilisant<br />
pour cela un câble péritel à 21 broches, toutes câblées.<br />
Système AV link récent<br />
• Permet de charger les informations d’accord directement du<br />
téléviseur vers le magnétoscope (chargement des préréglages).<br />
• Tandis que vous regardez une émission de télévision, vous<br />
pouvez l’enregistrer en appuyant simplement sur la commande<br />
d’enregistrement du magnétoscope. (WYSIWYR: Telle image-tel<br />
enregistrement*)<br />
* Consultez le mode d’emploi du magnétoscope car certains<br />
modèles possèdent une touche spécifique à “Telle image-tel<br />
enregistrement”.<br />
• Lorsque vous appuyez sur la touche de lecture, sur le<br />
magnétoscope, le système quitte la veille et se met en service<br />
puis affiche les images provenant du magnétoscope.<br />
Remarque<br />
• Les systèmes “AV link” téléviseur-magnétoscope récents ne<br />
sont pas compatibles avec toutes les sources extérieures.<br />
Lecture d’un magnétoscope<br />
Pour regarder les images provenant d’un magnétoscope, appuyez<br />
sur INPUT 2 du boîtier de télécommande ou sur INPUT du<br />
Récepteur déporté de manière à sélectionner “ENTRÉE 2”.<br />
Remarque<br />
• Si l’image du magnétoscope n’est pas nette, changez le type du<br />
signal d’entrée en utilisant pour cela le menu. Voir page 59.<br />
• Ne connectez un appareil qu’aux prises qui seront<br />
effectivement utilisées.<br />
• Pour connaître les types de signaux possibles, voir le mode<br />
d’emploi du magnétoscope.<br />
Utilisation de la fonction de sortie péritel<br />
Cette fonction vous permet d’enregistrer des émissions de<br />
télévision numérique avec un magnétoscope ou autre appareil<br />
d’enregistrement connecté tout en regardant une autre sur le<br />
téléviseur à écran plat. Avec cette fonction, vous pouvez aussi<br />
utiliser facilement la lecture en différé quand un graveur de DVD/<br />
HDD (DVR) est connecté.<br />
L’illustration suivante représente le raccordement d’un appareil<br />
<strong>Pioneer</strong> DVR-940HX-S au Récepteur déporté de manière à pouvoir<br />
utiliser la lecture en différé avec l’enregistreur.<br />
Y<br />
COMPONENT VIDE<br />
Y<br />
ANT<br />
INPUT 1<br />
INPUT 2<br />
AUDIO<br />
R<br />
L<br />
COMPONENT VIDE<br />
LAN (10 / 100)<br />
DIGITAL OUT<br />
INPUT 2<br />
SUB WOOFER O<br />
ANT<br />
SAT<br />
C<br />
INPUT 1<br />
INPUT 2<br />
AUDIO R<br />
L<br />
SAT<br />
LAN (10 / 100)<br />
DIGITAL OUT<br />
INPUT 2<br />
SUB WOOFER O<br />
C<br />
INPUT 3<br />
OPTICAL<br />
HDMI<br />
INPUT 1<br />
HDMI<br />
INPUT 3<br />
HDMI<br />
INPUT 4<br />
OU<br />
INPUT 3<br />
Récepteur déporté (dos)<br />
OPTICAL<br />
HDMI<br />
INPUT 1<br />
HDMI<br />
INPUT 3<br />
HDMI<br />
INPUT 4<br />
OU<br />
Récepteur déporté<br />
(dos)<br />
Câble péritel<br />
Câble péritel<br />
Câble péritel<br />
Magnétoscope<br />
66<br />
Fr<br />
Attention<br />
• Si vous connectez un appareil tel qu’un magnétoscope entre<br />
l’antenne et le Récepteur déporté, la qualité de réception des<br />
signaux peut se dégrader. Le cas échéant, nous conseillons<br />
l’emploi d’un répartiteur et de veiller à mettre le réglage<br />
“Alimentation antenne” sur arrêt afin d’éviter<br />
l’endommagement de l’appareil.<br />
DVR-940HX-S<br />
En plus des connexions ci-dessus, vous devez effectuer les<br />
opérations suivantes:<br />
•Voir Commutation de la sortie péritel (page 67) et sélectionnez<br />
“F. s. TNT/SAT” pour “Sortie Péritel” dans le menu Installation.<br />
• Sur le graveur de DVD/HDD (DVR), sélectionnez la source<br />
d’entrée vidéo/audio qui correspond à la prise d’entrée externe<br />
à laquelle le Récepteur déporté a été connecté. Pour ce faire,<br />
voir le mode d’emploi fourni avec le graveur.
Utilisation avec un autre appareil 12<br />
• Sur le Récepteur déporté, sélectionnez la source d’entrée en<br />
fonction de la prise à laquelle la sortie du graveur de DVD/HDD<br />
(DVR) a été connectée; pour l’exemple de connexion ci-dessus,<br />
sélectionnez “ENTRÉE 2”.<br />
• Une fois que les connexions et réglages ci-dessus sont faits,<br />
vous pouvez utiliser la lecture en différé avec le graveur de DVD/<br />
HDD (DVR). Vous pouvez aussi sélectionner le mode 2 écrans<br />
ou image dans l’image pour visualiser les images venant de la<br />
source d’entrée de télévision numérique et d’une source<br />
d’entrée externe (“ENTRÉE2” pour l’exemple de connexion cidessus)<br />
à laquelle la sortie du graveur a été raccordée.<br />
Remarque<br />
• Certains graveurs de DVD/HDD (DVR) ne permettent pas la<br />
lecture en différé. Reportez-vous au mode d’emploi fourni avec<br />
votre graveur.<br />
• Pour les détails concernant les procédures de connexion et de<br />
réglage, voir le mode d’emploi fourni avec votre graveur de DVD/<br />
HDD (DVR).<br />
• Préréglage d’une émission de télévision numérique<br />
(terrestre/satellite) pour enregistrement<br />
• Exécution de WYSIWYR (page 66)<br />
• En mode TV analogique, aucun signal n’est sorti même si “F. s.<br />
TNT/SAT” est sélectionné pour “Sortie Péritel”.<br />
• Quand l’écran Home Media Gallery est affiché, aucun signal<br />
n’est sorti même si “F. s. TNT/SAT” est sélectionné pour “Sortie<br />
Péritel”.<br />
Connexion d’une console de jeu ou d’un<br />
caméscope<br />
Utilisez la prise INPUT 5 pour connecter une console de jeu, un<br />
caméscope ou un autre appareil audiovisuel.<br />
Récepteur déporté (avant)<br />
<strong>KRP</strong>-M01<br />
Franç<strong>ais</strong><br />
CHANNEL<br />
HDMI<br />
INPUT 5 VIDEO L AUDIO R<br />
ANALOG RGB<br />
Commutation de la sortie péritel<br />
USB<br />
PHONES<br />
COMMON INTER<br />
COMMON INTER<br />
PC<br />
Les signaux vidéo et audio sortis par les sources ENTRÉE2 et<br />
ENTRÉE3 sont les mêmes que ceux utilisés pour l’affichage<br />
d’image courant. Vous pouvez toutefois changer le réglage de<br />
manière que des signaux de télévision numérique (terrestre/<br />
satellite) soient toujours sortis quel que soit l’affichage d’image<br />
courant.<br />
1 Appuyez sur HOME MENU.<br />
2 Sélectionnez “Configuration” (/ puis ENTER).<br />
3 Sélectionnez “Configuration Système” (/ puis ENTER).<br />
4 Sélectionnez “Sortie Péritel” (/ puis ENTER).<br />
5 Sélectionnez un paramètre souhaité (/ puis ENTER).<br />
Câble Audio/Vidéo<br />
Auto<br />
F. s. TNT/SAT<br />
Console de jeu/Caméscope<br />
Élément<br />
Auto<br />
(réglage par<br />
défaut)<br />
Description<br />
Sort les signaux vidéo et audio venant de la source<br />
d’entrée sélectionnée<br />
F. s. TNT/SAT Sort toujours les signaux TNT/satellite<br />
6 Appuyez sur HOME MENU pour quitter le menu.<br />
Remarque<br />
• Les opérations ci-dessous ont priorité sur le réglage décrit cidessus:<br />
Affichage des images d’une console de jeu ou<br />
d’un caméscope<br />
Pour regarder les images venant de la console de jeu ou du<br />
caméscope, appuyez sur INPUT 5 du boîtier de télécommande ou<br />
appuyez sur INPUT du Récepteur déporté de manière à<br />
sélectionner “ENTRÉE 5”.<br />
Remarque<br />
• Ne connectez un appareil qu’aux prises qui seront<br />
effectivement utilisées.<br />
67<br />
Fr
CHANNEL<br />
USB<br />
PHONES<br />
HDMI<br />
INPUT 5 VIDEO L AUDIO R<br />
ANALOG RGB<br />
PC<br />
COMMON INTERFACE 2 SATELLITE<br />
COMMON INTERFACE 1 TERRESTRIAL<br />
EJECT<br />
PB<br />
PR<br />
12<br />
Utilisation avec un autre appareil<br />
Connexion d’un ordinateur personnel<br />
Utilisez les prises PC pour la connexion d’un ordinateur personnel.<br />
Remarque<br />
• Les prises d’entrée PC sont compatibles DDC2B.<br />
Récepteur déporté (avant)<br />
Connexion d’un amplificateur/<br />
récepteur audiovisuel<br />
Vous pouvez bénéficier d’un son plus puissant si vous connectez les<br />
appareils audio qui conviennent, par exemple un amplificateur/<br />
récepteur audiovisuel ou un c<strong>ais</strong>son de graves au Récepteur déporté.<br />
Récepteur déporté (dos)<br />
Y<br />
L<br />
<strong>KRP</strong>-M01<br />
COMPONENT VIDEO<br />
INPUT 1<br />
LAN (10 / 100)<br />
R<br />
INPUT 2<br />
AUDIO R L<br />
INPUT 2 SUB WOOFER OUT AUDIO OUT<br />
DIGITAL OUT<br />
SERVICE ONLY<br />
CONTROL<br />
SYSTEM<br />
CABLE<br />
INPUT 3<br />
HDMI<br />
HDMI<br />
HDMI<br />
OUT<br />
OPTICAL<br />
INPUT 1<br />
INPUT 3<br />
INPUT 4<br />
Câble audio stéréo<br />
Câble RVB<br />
Cette connexion<br />
n’est pas<br />
nécessaire si vous<br />
avez relié un<br />
amplificateur<br />
audiovisuel,<br />
possédant des<br />
fonctions de<br />
correction<br />
d’ambiance,<br />
à un c<strong>ais</strong>son de<br />
graves.<br />
Câble optique<br />
pour signaux<br />
numériques<br />
Câble audiovidéo<br />
(disponible<br />
dans le<br />
commerce)<br />
Câble<br />
audio<br />
stéréo<br />
Ordinateur<br />
personnel<br />
C<strong>ais</strong>son de graves<br />
Ampli-tuner AV<br />
Affichage des images d’un ordinateur personnel<br />
Pour visualiser les images provenant de l’ordinateur personnel,<br />
appuyez sur PC du boîtier de télécommande ou appuyez sur INPUT<br />
du Récepteur déporté de manière à sélectionner “PC”.<br />
Après la connexion de l’ordinateur personnel, le type convenable du<br />
signal d’entrée est automatiquement détecté. Si les images<br />
provenant de l’ordinateur personnel ne sont pas nettes, utilisez le<br />
menu Autoinstallation. Voir page 59.<br />
Remarque<br />
• Les prises PC ne conviennent pas pour les appareils<br />
audiovisuels.<br />
Tableau de compatibilité ordinateur<br />
Résolution<br />
Fréquence<br />
720 x 400 70 Hz<br />
640 x 480 (VGA) 60 Hz<br />
800 x 600 (SVGA) 60 Hz<br />
1280 x 720 60 Hz<br />
1024 x 768 (XGA) 60 Hz<br />
1360 x 768 (Wide-XGA) 60 Hz<br />
1280 x 1024 (SXGA) 60 Hz<br />
Sélection d’un format audio numérique<br />
Les signaux audio synchronisés avec les images actuellement<br />
affichées sont toujours émis vers les prises AUDIO OUT.<br />
Cependant, le son qui accompagne les images est toujours émis<br />
vers la prise SUB WOOFER OUT.<br />
Lors de l’utilisation de la prise de sortie audio numérique (optique),<br />
procédez aux réglages en fonction de votre ampli-tuner AV.<br />
1 Appuyez sur HOME MENU.<br />
2 Sélectionnez “Configuration” (/ puis ENTER).<br />
3 Sélectionnez “Configuration Système” (/ puis ENTER).<br />
4 Sélectionnez “Sortie Audio Num.” (/ puis ENTER).<br />
Sélectionnez “Dolby Digital” (défaut) ou “PCM”.<br />
5 Appuyez sur HOME MENU pour quitter le menu.<br />
Remarque<br />
• Pour de plus amples détails, voir le mode d’emploi du matériel<br />
audio à connecter.<br />
• Quand des signaux sont entrés par les prises HDMI, aucun<br />
signal n’est sorti s’il est protégé contre la copie.<br />
• En mode TNT ou SAT aucun signal protégé contre la copie ne<br />
peut être sorti.<br />
68<br />
Fr
PB<br />
Utilisation avec un autre appareil 12<br />
Utilisation de l’entrée HDMI<br />
Les prises INPUT 1, INPUT 3, INPUT 4 et INPUT 5 sont des prises<br />
HDMI qui peuvent recevoir des signaux d’entrée audio et vidéo<br />
numériques. Pour utiliser la prise HDMI, mettez cette prise en<br />
service et spécifiez le type des signaux audio et vidéo en provenance<br />
de l’appareil connecté. Pour de plus amples détails concernant les<br />
signaux, voir le mode d’emploi qui accompagne l’appareil<br />
connecté.<br />
Avant de démarrer le menu, appuyez sur INPUT 1, INPUT 3,<br />
INPUT 4 ou INPUT 5 du boîtier de télécommande ou appuyez sur<br />
INPUT du Récepteur déporté pour sélectionner “ENTRÉE 1”,<br />
“ENTRÉE 3”, “ENTRÉE 4” ou “ENTRÉE 5”.<br />
Signaux vidéo pris en charge<br />
720 (1440) x 576i@50 Hz<br />
720 x 576p@50 Hz<br />
1280 x 720p@50 Hz<br />
1920 x 1080i@50 Hz<br />
720 (1440) x 480i@59,94 Hz/60 Hz<br />
720 x 480p@59,94 Hz/60 Hz<br />
1280 x 720p@59,94 Hz/60 Hz<br />
1920 x 1080i@59,94 Hz/60 Hz<br />
1920 x 1080p@24 Hz<br />
1920 x 1080p@50 Hz<br />
Deep Colour pris en charge<br />
Deep Colour signifie la profondeur de couleur, qui décrit le nombre<br />
de bits utilisés pour représenter la couleur de chaque pixel dans<br />
une image matricielle. En plus des signaux RVB/YCbCr16 bits/<br />
20 bits/24 bits conventionnels, le téléviseur à écran plat prend aussi<br />
en charge les signaux RVB/YCbCr30 bits/36 bits. Ceci permet une<br />
reproduction chromatique plus fine et précise quand un appareil<br />
qui prend en charge les signaux Deep Colour est connecté au<br />
Récepteur déporté. Quand des signaux Deep Colour sont reçus, la<br />
profondeur de couleur apparaît sur la bannière d’info (voir page 48).<br />
Remarque<br />
• Suivant l’appareil connecté, l’affichage d’une image peut<br />
prendre un peu de temps.<br />
• Veillez à utiliser un câble compatible HDMI.<br />
• Lors de l’entrée de signaux 1080p, nous vous recommandons<br />
d’utiliser un câble HDMI compatible HDMI Catégorie 2.<br />
• Lors de la connexion d’un PC à la prise HDMI, utilisez un PC ou<br />
une carte vidéo compatible HDMI.<br />
• Lors de la connexion d’un PC à la prise HDMI en utilisant une<br />
prise de sortie DVI, le téléviseur à écran plat risque de ne pas<br />
donner un affichage correct. Le cas échéant, consultez le<br />
fabricant de votre PC.<br />
• Suivant le PC utilisé, l’image et/ou le son du PC risquent de ne<br />
pas être affichée ou audible correctement.<br />
Connexion d’un appareil HDMI<br />
Utilisation de la prise HDMI INPUT 1:<br />
Récepteur déporté (dos)<br />
Franç<strong>ais</strong><br />
1920 x 1080p@60 Hz<br />
Y<br />
COMPON<br />
INPUT 1<br />
INPUT 2<br />
LAN (10 / 100)<br />
DIGITAL OUT<br />
AUDIO R<br />
INPUT 2<br />
L<br />
SUB W<br />
Signaux de PC pris en charge<br />
640 x 480 (VGA) 60 Hz<br />
SAT<br />
INPUT 3<br />
HDMI<br />
HDMI<br />
HDMI<br />
OPTICAL<br />
INPUT 1<br />
INPUT 3<br />
INPUT 4<br />
800 x 600 (SVGA) 60 Hz<br />
1024 x 768 (XGA) 60 Hz<br />
1360 x 768 (Wide - XGA) 60 Hz<br />
1280 x 1024 (SXGA) 60 Hz<br />
Pour le son, la compatibilité du système est la suivante:<br />
• PCM linéaire (STÉRÉO 2 canaux)<br />
• Fréquence d’échantillonnage : 32 kHz, 44,1 kHz, 48 kHz<br />
Commande HDMI prise en charge<br />
Le téléviseur à écran plat prend en charge les fonctions de<br />
commande HDMI. En connectant des appareils qui prennent en<br />
charge les fonctions de commande HDMI au Récepteur déporté,<br />
vous pouvez commander ces appareils connectés à partir de cet<br />
Récepteur déporté ou du boîtier de télécommande du téléviseur à<br />
écran plat. See Utilisation de la commande HDMI on Chapter 13.<br />
Câble péritel<br />
(pour audio<br />
analogique)<br />
Câble compatible HDMI<br />
(câble HDMI portant la<br />
marque HDMI)<br />
Appareil HDMI<br />
69<br />
Fr
PB<br />
PR<br />
12<br />
Utilisation avec un autre appareil<br />
Utilisation de la prise HDMI INPUT 4:<br />
LAN (10 / 100)<br />
INPUT 2<br />
OPTICAL<br />
DIGITAL OUT<br />
HDMI<br />
INPUT 1<br />
Récepteur déporté (dos)<br />
Y<br />
AUDIO R<br />
INPUT 2<br />
HDMI<br />
INPUT 3<br />
COMPONENT VIDEO<br />
R<br />
L<br />
SUB WOOFER OUT AUDIO OUT<br />
CONTROL<br />
HDMI<br />
INPUT 4<br />
OUT<br />
L<br />
SERVICE ONLY<br />
SYSTEM<br />
CABLE<br />
Élément<br />
Vidéo (réglage<br />
par défaut)<br />
PC<br />
Description<br />
Excepté le cas où un PC est connecté,<br />
sélectionnez cette option<br />
Sélectionnez cette option quand un PC est<br />
connecté à la prise d’entrée HDMI<br />
4 Appuyez sur HOME MENU pour quitter le menu.<br />
Activation de la prise HDMI<br />
Quand vous utilisez la prise HDMI INPUT 1 ou INPUT 3,<br />
sélectionnez la prise pour la source d’entrée souhaitée, puis<br />
procédez comme décrit ci-dessous pour activer la prise.<br />
1 Appuyez sur HOME MENU.<br />
2 Sélectionnez “Configuration” (/ puis ENTER).<br />
3 Sélectionnez “Options” (/ puis ENTER).<br />
4 Sélectionnez “Entrée HDMI” (/ puis ENTER).<br />
5 Sélectionnez “Réglage” (/ puis ENTER).<br />
6 Sélectionnez “Activer” (/ puis ENTER).<br />
Élément<br />
Désactiver<br />
(réglage par<br />
défaut)<br />
Activer<br />
Description<br />
Appareil HDMI<br />
La prise HDMI n’est pas active<br />
La prise HDMI est active<br />
Câble compatible HDMI<br />
(câble HDMI portant la<br />
marque HDMI)<br />
7 Appuyez sur HOME MENU pour quitter le menu.<br />
Spécification du type de signaux d’entrée<br />
1 Répétez les opérations 1 à 4 de la partie Activation de la prise<br />
HDMI.<br />
2 Sélectionnez “Type de signal” (/ puis ENTER).<br />
3 Sélectionnez “Vidéo” ou “PC” (/ puis ENTER).<br />
Attention<br />
• Veillez à sélectionner “PC” quand un PC est connecté à la prise<br />
d’entrée HDMI.<br />
Remarque<br />
• En mode “Vidéo”, l’image est “sur-balayée” (agrandie), et le<br />
mode est automatiquement commuté à “PC” quand des<br />
signaux de PC sont reçus.<br />
• En mode “PC”, l’image est affichée en plein écran pour une<br />
qualité optimale.<br />
Spécification du type de signaux vidéo<br />
numériques<br />
1 Répétez les opérations 1 à 4 de la partie Activation de la prise<br />
HDMI.<br />
2 Sélectionnez “Vidéo” (/ puis ENTER).<br />
3 Sélectionnez le type de signaux vidéo numériques (/ puis<br />
ENTER).<br />
Si vous sélectionnez “Auto”, l’appareil tente d’identifier les signaux<br />
vidéo numériques lorsqu’ils sont reçus.<br />
Élément<br />
Auto (réglage<br />
par défaut)<br />
Couleur-1<br />
Couleur-2<br />
Couleur-3<br />
quand “Vidéo” est sélectionné<br />
(écran de taille “surbalayage” )<br />
Description<br />
quand “PC” est sélectionné<br />
(écran de taille “sousbalayage”)<br />
Le signal d’entrée vidéo numérique est<br />
automatiquement identifié<br />
Signaux des composantes vidéo numériques<br />
(4:2:2) verrouillés<br />
Signaux des composantes vidéo numériques<br />
(4:4:4) verrouillés<br />
Signaux RVB numériques (16 à 235) verrouillés<br />
Couleur-4<br />
Signaux RVB numériques (0 à 255) verrouillés<br />
70<br />
Fr<br />
4 Appuyez sur HOME MENU pour quitter le menu.
PB<br />
PR<br />
Utilisation avec un autre appareil 12<br />
Remarque<br />
• Si vous sélectionnez un paramètre autre que “Auto”, effectuez<br />
un réglage qui donne des couleurs naturelles.<br />
• Si aucune image n’apparaît, choisissez un autre type de signal<br />
vidéo numérique.<br />
• Pour de plus amples détails concernant les types de signal<br />
vidéo numérique, reportez-vous au mode d’emploi qui<br />
accompagne l’appareil connecté.<br />
Spécification du type de signaux audio<br />
Quand vous utilisez la prise HDMI INPUT 1 ou INPUT 3, sélectionnez<br />
la prise pour la source d’entrée souhaitée, puis procédez comme<br />
décrit ci-dessous pour spécifier le type de signaux audio.<br />
1 Répétez les opérations 1 à 4 de la partie Activation de la prise<br />
HDMI.<br />
2 Sélectionnez “Audio” (/ puis ENTER).<br />
3 Sélectionnez le type de signaux audio (/ puis ENTER).<br />
Si vous sélectionnez “Auto”, l’appareil tente d’identifier les signaux<br />
audio lorsqu’ils sont reçus.<br />
Élément<br />
Auto (réglage<br />
par défaut)<br />
Description<br />
Identifie automatiquement les signaux<br />
d’entrée<br />
• Réalisez toutes les connexions entre appareils avant de vous<br />
occuper de celles qui concernent les câbles de commande.<br />
Quelques mots sur SR+<br />
La prise CONTROL OUT située sur le panneau arrière du Récepteur<br />
déporté est conforme à la spécification SR+ qui prévoit une li<strong>ais</strong>on<br />
fonctionnelle avec un récepteur audiovisuel <strong>Pioneer</strong>. SR+ assure<br />
diverses fonctions telles que la sélection de l’entrée et l’affichage de<br />
la correction d’ambiance DSP. Pour de plus amples détails<br />
concernant cette question, voir le mode d’emploi d’un récepteur<br />
audiovisuel <strong>Pioneer</strong> doté du système SR+.<br />
Remarque<br />
• Lorsque la li<strong>ais</strong>on est réalisée par l’intermédiaire de SR+, le<br />
niveau sonore de ce système-ci est diminué.<br />
• Pour les connexions de câble de commande, utilisez un câble<br />
SR+.<br />
• Pour la connexion des câbles de commande avec un ou<br />
plusieurs appareils <strong>Pioneer</strong>, connectez directement le<br />
Récepteur déporté avec un amplificateur <strong>Pioneer</strong> prenant en<br />
charge SR+. Ne connectez aucun autre appareil entre eux.<br />
Récepteur déporté (dos)<br />
Y<br />
COMPONENT VIDEO<br />
L<br />
Franç<strong>ais</strong><br />
Numérique<br />
Les signaux audio numériques sont acceptés<br />
AUDIO R<br />
INPUT 2<br />
R<br />
L<br />
SUB WOOFER OUT AUDIO OUT<br />
SERVICE ONLY<br />
Analogique<br />
Les signaux audio analogiques sont acceptés<br />
HDMI<br />
HDMI<br />
CONTROL<br />
OUT<br />
SYSTEM<br />
CABLE<br />
INPUT 3<br />
INPUT 4<br />
4 Appuyez sur HOME MENU pour quitter le menu.<br />
Remarque<br />
• Si aucun son n’est produit, sélectionnez un autre type pour les<br />
signaux audio.<br />
• Pour de plus amples détails concernant les types de signal<br />
audio, reportez-vous au mode d’emploi qui accompagne<br />
l’appareil connecté.<br />
• Selon l’appareil à connecter, vous devrez aussi connecter des<br />
câbles audio analogique.<br />
Connexion des câbles de commande<br />
a<br />
b<br />
c<br />
CONTROL<br />
IN<br />
OUT<br />
CONTROL<br />
IN<br />
OUT<br />
Connectez les câbles de commande entre le Récepteur déporté et<br />
les autres appareils <strong>Pioneer</strong> portant le logo t. Vous pouvez alors<br />
commander l’appareil connecté en envoyant les signaux émis par<br />
son boîtier de télécommande au capteur de télécommande de<br />
l’écran.<br />
Lorsque les prises CONTROL IN d’un appareil sont connectées à<br />
celui-ci, le capteur de télécommande de cet appareil n’accepte plus<br />
les ordres que peut lui adresser son boîtier de télécommande. Pour<br />
agir sur l’appareil connecté, dirigez son boîtier de télécommande<br />
vers le capteur de télécommande de l’écran.<br />
Remarque<br />
• Avant de faire des connexions, veillez à ce que le cordon<br />
d’alimentation soit débranché de la prise de courant.<br />
CONTROL<br />
IN<br />
Quand SR+ n’est pas utilisé (a, b et c):<br />
Les câbles de commande (disponibles dans le commerce) sont des<br />
câbles à un conducteur pourvus de mini-fiches (sans résistance).<br />
Quand SR+ est utilisé (a):<br />
Utilisez un câble SR+ (disponible en option).<br />
OUT<br />
71<br />
Fr
12<br />
Utilisation avec un autre appareil<br />
Utilisation de i/o link.A<br />
Le téléviseur à écran plat comporte trois fonctions typiques i/o<br />
link.A facilitant les connexions entre le Récepteur déporté et<br />
d’autres appareils audiovisuels.<br />
Lecture commandée par touche unique<br />
Le téléviseur à écran plat étant en veille, il se met automatiquement<br />
en service et fournit les images de la source audiovisuelle (par<br />
exemple, magnétoscope, lecteur de DVD).<br />
• Si un câble péritel est connecté à la prise INPUT 3 avec i/o link.A<br />
activée, les signaux d’entrée (autres que les composantes) sont<br />
automatiquement identifiés et affichés. Si i/o link.A a été<br />
désactivée, Vidéo est toujours sélectionné pour les signaux<br />
autres que RVB car le système ne sait pas distinguer les signaux<br />
RVB, Y/C (S-Vidéo) et CVBS (Vidéo); ainsi, la réception de<br />
signaux Y/C (S-Vidéo) donne une image monochrome.<br />
WYSIWYR (What You See Is What You Record) (Telle<br />
image-tel enregistrement: vous enregistrez ce que<br />
vous voyez)<br />
Lorsque la télécommande du magnétoscope connecté est dotée de<br />
la touche WYSIWYR, vous pouvez commencer automatiquement à<br />
enregistrer en appuyant sur la touche WYSIWYR.<br />
Chargement des préréglages<br />
Les informations relatives aux chaînes préréglées sont<br />
automatiquement transférées du téléviseur à écran plat à l’appareil<br />
audiovisuel (par exemple, le magnétoscope) connecté à la prise<br />
INPUT 2 ou INPUT 3.<br />
Sélection de la prise péritel à utiliser avec<br />
i/o link.A<br />
Les prises INPUT 2 et INPUT 3 du Récepteur déporté sont<br />
compatibles avec i/o link.A. Sélectionnez celle que vous souhaitez<br />
utiliser.<br />
1 Appuyez sur HOME MENU.<br />
2 Sélectionnez “Configuration” (/ puis ENTER).<br />
3 Sélectionnez “Configuration Système” (/ puis ENTER).<br />
4 Sélectionnez “i/o link.A” (/ puis ENTER).<br />
5 Sélectionnez un réglage (/ puis ENTER).<br />
Élément<br />
ENTRÉE2<br />
(réglage par défaut)<br />
ENTRÉE3<br />
Description<br />
INPUT 2 est disponible pour i/o link.A<br />
INPUT 3 est disponible pour i/o link.A<br />
6 Appuyez sur HOME MENU pour quitter le menu.<br />
Remarque<br />
• Les fonctions d’entrée/sortie link.A ne sont disponibles que si<br />
l’appareil audiovisuel est connecté à la prise INPUT 2 ou INPUT<br />
3 du Récepteur déporté avec i/o link.A au moyen d’un câble<br />
péritel à 21 broches, toutes câblées.<br />
• Pour de plus amples détails, voir le mode d’emploi de chaque<br />
appareil.<br />
72<br />
Fr
Utilisation avec un autre appareil 12<br />
Utilisation de Home Media Gallery<br />
Avec Home Media Gallery, vous pouvez visionner des données<br />
numériques telles que des fichiers vidéo, musicaux et photos sur ce<br />
téléviseur à écran plat haut de gamme. Lisez les données depuis<br />
des fichiers mémorisés sur un ou plusieurs serveurs multimédia<br />
connectés en réseau local (LAN) ou de ceux stockés sur une<br />
mémoire flash USB. Après avoir effectué la connexion via un<br />
routeur haut débit ou un concentrateur Ethernet à un serveur<br />
multimédia avec un logiciel de réseau, accédez aux données<br />
numériques visibles sur Home Media Gallery. Le téléviseur à écran<br />
plat prend en charge les périphériques de classe de stockage de<br />
masse et PTP par le bi<strong>ais</strong> de l’interface USB et les appareils<br />
compatibles DLNA par le bi<strong>ais</strong> d’un réseau.<br />
Lecteur Audio/Vidéo/Image DLNA CERTIFIED<br />
Cet appareil est conforme aux directives d’interopérabilité<br />
d’appareils en réseau DLNA – élargies : octobre 2006 (v1.5).<br />
Lorsqu’un ordinateur utilisant un logiciel serveur DLNA ou tout<br />
autre appareil compatible DLNA est raccordé à ce lecteur, certains<br />
changements de configuration de logiciel ou d’autres appareils<br />
peuvent s’avérer nécessaires. Pour de plus amples informations,<br />
veuillez vous reporter au mode d’emploi du logiciel ou de l’appareil<br />
en question.<br />
Formats de fichier pris en charge<br />
Les sections suivantes indiquent les formats de fichier pris en<br />
charge qui peuvent être reproduits ou affichés sur le téléviseur à<br />
écran plat. Ces formats sont applicables aux sources en réseau. La<br />
plupart sont aussi applicables aux sources USB. Cependant, il se<br />
peut que les données de serveur multimédia protégées par gestion<br />
des droits numériques, comme WMDRM10 (Windows Media<br />
Digital Rights Management 10), ne puissent pas être reproduites<br />
sur le téléviseur.<br />
Formats vidéo pris en charge<br />
• Windows Media Video 9 (WMV9): MP@ML<br />
• Windows Media Video 9 (WMV9) Advanced Profile (VC-1):<br />
AP@L1, MP@ML<br />
• MPEG-2 PS: MP@ML<br />
• MPEG-2 TS : MP@ML<br />
•MPEG-1<br />
• MPEG-4 Part2 (SP/ASP) : SP@L3, ASP@L5<br />
• MPEG-4 Part10 (H.264/AVC) : Main Profile 3.0<br />
Formats audio pris en charge<br />
• Windows Media Audio 9 (WMA9): fréquences<br />
d’échantillonnage ; 44,1 kHz ou 48 kHz<br />
• MPEG-1 Audio Layer 3 (MP3): fréquences d’échantillonnage;<br />
32 kHz, 44,1 kHz ou 48 kHz<br />
• PCM linéaire (WAV) : fréquences d’échantillonnage ; 44,1 kHz<br />
ou 48 kHz<br />
• MPEG-4 AAC : fréquences d’échantillonnage ; 16 kHz, 32 kHz,<br />
44,1 kHz ou 48 kHz<br />
• HE-AAC : fréquences d’échantillonnage ; 16 kHz, 32 kHz, 44,1<br />
kHz ou 48 kHz<br />
Formats d’image pris en charge<br />
• JPEG : résolution ; jusqu’à 3680 x 2760 pixels<br />
• PNG : résolution ; jusqu’à 3680 x 2760 pixels<br />
• GIF : résolution ; jusqu’à 3680 x 2760 pixels<br />
• TIFF : résolution ; jusqu’à 1600 x 1200 pixels<br />
• BMP : résolution ; jusqu’à 3072 x 2304 pixels<br />
Extensions de fichier pris en charge<br />
Cet appareil prend en charge la lecture des fichiers avec les<br />
extensions suivantes:<br />
• Vidéo : .wmv, .asf, .mpg, .mpeg, .mpe, .m2p, .m4v, .mp4v, .mp4,<br />
.mov<br />
• Audio : .wma, .mp3, .wav, .m4a, .aac<br />
• Image : .jpg, .jpeg, .png, .gif, .bmp, .tif, .tiff<br />
Remarque<br />
• Même les fichiers des formats compatibles de la liste ci-dessous<br />
peuvent ne pas être reproduits correctement ou complètement<br />
en fonction du serveur multimédia, du périphérique USB, du flux<br />
de données binaires ou d’autre caractéristiques du contenu, de<br />
même qu’à cause d’autres facteurs.<br />
Même si les fichiers comportent l’extension prise en charge,<br />
certains fichiers peuvent ne pas être lus ou affichés correctement<br />
selon les données ou le serveur multimédia.<br />
Étant donné que les formats pris en charge par les divers serveurs<br />
multimédia varient, certains formats risquent de ne pas être pris en<br />
charge ni affichés sur Home Media Gallery. Pour les formats pris en<br />
charge, reportez-vous au site Web du fabricant du serveur<br />
multimédia ou des sites Web correspondants. Même si un format<br />
particulier est pris en charge, toutes les fonctions peuvent ne pas<br />
fonctionner correctement. Si les données n’appar<strong>ais</strong>sent pas<br />
correctement, demandez assistance auprès du créateur des<br />
données. En outre, certains formats de fichier pris en charge<br />
peuvent ne pas être lus correctement s’ils sont importés depuis un<br />
périphérique USB inconnu.<br />
Remarque<br />
• Vous ne pouvez pas utiliser Home Media Gallery tant que les<br />
rubriques en gris sur l’écran de menu ne passent pas au blanc.<br />
• Suivant les capacités et caractéristiques du serveur<br />
multimédia, certaines fonctions de Home Media Gallery,<br />
comme la lecture en avance et en recul rapides, la recherche<br />
par temps et la recherche, risquent de ne pas fonctionner.<br />
• Home Media Gallery est conforme aux directives<br />
d’interopérabilité d’appareils en réseau DLNA – élargies :<br />
octobre 2006 (v1.5). Si votre serveur multimédia prend en<br />
charge différentes versions de DLNA, certaines fonctions et<br />
certains formats de données de Home Media Gallery risquent<br />
de ne pas être pris en charge.<br />
• <strong>Pioneer</strong> ne saurait être tenu responsable de tout<br />
dysfonctionnement des fonctions du Home Media Gallery suite<br />
à une erreur de communication ou dysfonctionnements<br />
associés à votre connexion réseau et/ou votre ordinateur ou<br />
l’autre appareil raccordé. Adressez-vous au fabricant de<br />
l’ordinateur ou à votre fournisseur d’accès Internet.<br />
Franç<strong>ais</strong><br />
73<br />
Fr
PB<br />
PR<br />
12<br />
Utilisation avec un autre appareil<br />
• Suivant les conditions d’utilisation ou le serveur multimédia<br />
utilisé, les données risquent de ne pas être reproduites ou<br />
affichées correctement.<br />
• Home Media Gallery fonctionne comme un périphérique<br />
WMDRM10-ND (Microsoft Windows Media DRM pour appareils<br />
en réseau). Seules les données de serveurs multimédia<br />
compatibles avec WMDRM10-ND sont accessibles. Les<br />
données peuvent ne pas être lues selon le niveau de protection<br />
DRM.<br />
• Ce système peut ne pas être en mesure d’afficher les données<br />
à partir de cartes mémoire incompatibles.<br />
• Dans de rares occasions lors de l’utilisation de Home Media<br />
Gallery, une décharge d’électricité statique peut forcer la<br />
fermeture du menu. Si le menu se ferme de façon inattendue,<br />
mettez l’écran et le Récepteur déporté hors tension, puis de<br />
nouveau sous tension, et répétez les étapes du début pour<br />
ouvrir de nouveau le menu de Home Media Gallery.<br />
Connexions réseau<br />
Pour vous connecter à un réseau, configurez Home Media Gallery<br />
via le menu Home Media Gallery. Appuyez sur la touche HMG de la<br />
télécommande pour ouvrir le menu. Connectez-vous à un réseau<br />
local (LAN) via un concentrateur Ethernet ou un câble directement<br />
relié au serveur multimédia pour utiliser Home Media Gallery.<br />
• Serveurs multimédia numériques DLNA CERTIFIED TM<br />
Le serveur est un serveur multimédia numérique certifié DLNA<br />
comme un logiciel, un ordinateur ou tout autre appareil sur<br />
lequel est installé un logiciel certifié DLNA. Lorsqu’un<br />
ordinateur utilisant un logiciel serveur DLNA ou tout autre<br />
appareil compatible DLNA est raccordé à ce lecteur, certains<br />
changements de configuration de logiciel ou d’autres appareils<br />
peuvent s’avérer nécessaires. Pour de plus amples<br />
informations, reportez-vous au mode d’emploi de l’appareil en<br />
question.<br />
Connexion via un concentrateur Ethernet<br />
Si vous utilisez déjà un ou plusieurs serveurs multimédia sur un<br />
réseau local (LAN), connectez le Récepteur déporté à un<br />
concentrateur (hub) Ethernet (LAN) en utilisant un câble Ethernet<br />
standard (LAN) “droit”. Voir le schéma ci-dessous.<br />
Remarque<br />
• Bien que Home Media Gallery prenne en charge le format<br />
10BASE-T, il est préférable d’utiliser le format 100BASE-TX pour<br />
améliorer la qualité d’affichage et la vitesse.<br />
Récepteur déporté (dos)<br />
Y<br />
L<br />
Serveurs multimédia utilisables<br />
Un serveur multimédia contient des données numériques telles<br />
que des fichiers vidéo, musicaux et photos. Les ordinateurs qui<br />
possèdent des logiciels de serveur multimédia préinstallés et les<br />
enregistreurs avec une fonction de serveur multimédia sont<br />
considérés comme serveur multimédia. Il existe divers serveurs<br />
multimédia sélectionnables : par exemple Windows Media<br />
Connect, Windows Media Player possédant une fonction de<br />
partage de média, et des serveurs compatibles DLNA.<br />
• Windows Media Connect 2.0<br />
Windows Media Connect fonctionne sur un ordinateur 32 bits<br />
avec Windows XP Service Pack 2 (SP2) installé.<br />
Lorsqu’il est installé, vous pouvez profiter de Home Media<br />
Gallery avec votre ordinateur.<br />
• Windows Media Player 11 pour Windows XP<br />
Windows Media Player 11 comprend une fonction de partage de<br />
média qui fonctionne sur un ordinateur 32 bits avec Windows<br />
XP Service Pack 2 (SP2) installé.<br />
Si Windows Media Connect 2.0 n’est pas installé sur votre<br />
ordinateur, vous pouvez télécharger Windows Media Player 11<br />
du site Web de Microsoft.<br />
• Windows Media Player 11 pour Windows Vista<br />
Windows Media Player 11 est compris dans les ordinateurs 32<br />
Windows Vista 32 bits.<br />
Lors de la sélection du serveur multimédia le mieux adapté,<br />
consultez le site Web de Microsoft pour les configurations système,<br />
les problèmes connus, les procédures d’installation et autres<br />
informations les plus récentes.<br />
Câble droit<br />
LAN (10 / 100)<br />
INPUT 2<br />
OPTICAL<br />
DIGITAL OUT<br />
HDMI<br />
INPUT 1<br />
AUDIO R<br />
INPUT 2<br />
HDMI<br />
INPUT 3<br />
COMPONENT VIDEO<br />
R<br />
L<br />
SUB WOOFER OUT AUDIO OUT<br />
CONTROL<br />
HDMI<br />
INPUT 4<br />
OUT<br />
Serveur multimédia 1<br />
SERVICE ONLY<br />
SYSTEM<br />
CABLE<br />
Serveur multimédia 2<br />
Concentrateur Ethernet<br />
(Routeur avec fonction de<br />
concentrateur)<br />
74<br />
Fr
PB<br />
TIMER<br />
VOLUME<br />
CHANNEL<br />
PHONES<br />
USB<br />
HDMI<br />
INPUT 5 VIDEO L AUDIO R<br />
ANALOG RGB<br />
PC<br />
Utilisation avec un autre appareil 12<br />
Connexion directe à un serveur multimédia<br />
Pour utiliser un ordinateur comme un serveur multimédia,<br />
connectez le Récepteur déporté directement à l’ordinateur en<br />
utilisant un câble Ethernet (LAN) torsadé (“croisé”). Voir le schéma<br />
ci-dessous.<br />
SAT<br />
INPUT 1<br />
INPUT 3<br />
Récepteur déporté (dos)<br />
LAN (10 / 100)<br />
AUDIO R<br />
INPUT 2<br />
Vérification de l’adresse IP<br />
Après avoir réalisé la connexion au réseau, suivez les instructions<br />
ci-dessous pour vérifier l’adresse IP avant d’accéder au réseau. (Le<br />
réglage affecte uniquement Auto. Pour réaliser la procédure, DHCP<br />
doit être activé sur votre serveur ou routeur. Voir Configuration HMG<br />
à la page 87.)<br />
1 Appuyez sur HMG de la télécommande.<br />
Le menu Home Media Gallery apparaît sur l’écran.<br />
2 Sélectionnez “Configuration HMG”.<br />
Mettez une option en surbrillance avec les touches fléchées.<br />
3 Appuyez sur ENTER.<br />
4 Sélectionnez “Configuration Réseau”.<br />
5 Sélectionnez “Acq. IP Auto.”.<br />
L’écran passe du mode “Sélection” au mode “S<strong>ais</strong>ie”.<br />
6 Sélectionnez “Oui”.<br />
7 Appuyez sur RETURN.<br />
L’écran Configuration HMG réapparaît.<br />
L’adresse IP est attribuée.<br />
Home Media Gallery prend en charge Auto IP et DHCP (Dynamic<br />
Host Configuration Protocol). Si le système ne parvient pas à<br />
attribuer l’adresse IP ou si vous souhaitez obtenir une adresse<br />
différente, sélectionnez Non, puis entrez manuellement l’Adresse<br />
IP et le Masque de sous-réseau. Voir Configuration réseau ou<br />
Configuration HMG pour la s<strong>ais</strong>ie manuelle d’une adresse.<br />
INPUT 2<br />
OPTICAL<br />
DIGITAL OUT<br />
HDMI<br />
INPUT 1<br />
Serveur multimédia 1<br />
Y<br />
HDMI<br />
INPUT 3<br />
COMPONE<br />
L<br />
SUB WO<br />
HDMI<br />
INPUT 4<br />
Câble inverseur<br />
Certains serveurs multimédia bloquent ou sont programmés pour<br />
bloquer l’accès aux serveurs client. Lors de la connexion du<br />
Récepteur déporté, vérifiez que le serveur multimédia pour le<br />
serveur client a les droits d’accès.<br />
Connectez un appareil USB<br />
Vous pouvez aussi profiter des données se trouvant sur une carte<br />
mémoire en connectant un périphérique USB au Récepteur<br />
déporté. Dès que vous raccordez une mémoire flash USB ou un<br />
lecteur multicartes au port USB, le répertoire racine ou l’écran de<br />
la liste des périphériques apparaît. Vous pouvez aussi raccorder<br />
votre appareil photo numérique directement au Récepteur déporté<br />
plat en utilisant un câble de connexion USB en vente dans le<br />
commerce.<br />
Si pour une r<strong>ais</strong>on ou une autre, la liste des contenus/dossiers ou<br />
la liste des périphériques n’apparaît pas, procédez comme indiqué<br />
ci-dessous.<br />
1 Appuyez sur HMG.<br />
Le menu Home Media Gallery apparaît sur l’écran.<br />
2 Sélectionnez “USB”.<br />
Mettez une option en surbrillance avec les touches fléchées.<br />
3 Appuyez sur ENTER pour valider la sélection.<br />
4 Sélectionnez le périphérique désiré.<br />
L’écran des périphériques USB doit être affiché.<br />
5 Appuyez sur ENTER pour naviguer jusqu’à un dossier ou lire<br />
un fichier ou des données.<br />
Pour revenir à l’écran précédent, appuyez sur RETURN.<br />
Pour quitter, appuyez sur EXIT ou HMG.<br />
Remarque<br />
• Le téléviseur à écran plat affiche l’écran Liste Appareils USB ou<br />
le répertoire racine immédiatement après l’insertion d’un<br />
périphérique USB. Dans ce cas, démarrez à partir de l’étape 5.<br />
• L’écran Liste Appareils USB apparaît lorsqu’un lecteur<br />
multicartes est inséré. Dans ce cas, démarrez à partir de l’étape 4.<br />
Mémoire flash<br />
USB<br />
Récepteur déporté (avant)<br />
<strong>KRP</strong>-M01<br />
Appareil photo numérique<br />
avec USB<br />
Classe de stockage de masse<br />
(PTP également pris en charge)<br />
Franç<strong>ais</strong><br />
Pour en savoir plus sur le protocole DHCP, reportez-vous au mode<br />
d’emploi du périphérique réseau.<br />
Vous pouvez avoir besoin de contacter votre prestataire de service<br />
ou l’administrateur du réseau pour entrer l’adresse IP<br />
manuellement.<br />
Support Flash via adaptateur USB (Lecteur multicartes)<br />
75<br />
Fr
12<br />
Utilisation avec un autre appareil<br />
Remarque<br />
• N’utilisez pas de périphériques USB autres que ceux indiqués.<br />
Vous risqueriez autrement de provoquer un dysfonctionnement.<br />
Format de données lisible<br />
Ce système lit FAT16, FAT32 ou NTFS.<br />
Fichiers de données lisibles<br />
Les fichiers vidéo, musicaux et photos peuvent aussi être reproduits;<br />
à l’exception des fichiers protégés par la gestion des droits<br />
numériques (WMDRM10).<br />
Le téléviseur à écran plat n’accepte qu’un seul périphérique USB à<br />
la fois. Par ailleurs, le téléviseur n’est pas compatible avec les<br />
concentrateurs (hub) USB.<br />
Le système peut être incapable d’afficher des données modifiées ou<br />
éditées à partir d’un ordinateur ou d’un autre appareil.<br />
Le téléviseur à écran plat prend en charge la classe de stockage de<br />
masse USB et les périphériques PTP.<br />
Certains appareils photos numériques peuvent nécessiter une<br />
procédure de réglage pour le transfert de données de classe de<br />
stockage de masse. Le réglage s’effectue sur l’appareil photo. Voir<br />
le mode d’emploi fourni avec l’appareil photo numérique. Certaines<br />
images peuvent ne pas s’afficher selon le type de carte mémoire.<br />
Déconnectez l’appareil USB<br />
Pour déconnecter un périphérique USB, quittez d’abord Home<br />
Media Gallery puis déconnectez le périphérique.<br />
Veillez à fermer l’écran Home Media Gallery avant de retirer le<br />
périphérique USB. Si vous retirez le périphérique USB pendant que<br />
l’écran Home Media Gallery est affiché, les données en mémoire<br />
risquent d’être endommagées.<br />
N’insérez ni ne retirez le périphérique USB immédiatement après la<br />
mise sous ou hors tension du système. Ceci peut endommager les<br />
données en mémoire.<br />
<strong>Pioneer</strong> ne peut être tenu responsable pour toute perte ou<br />
dommage des données présentes sur la mémoire flash USB.<br />
Exécution de Home Media Gallery<br />
1 Appuyez sur HMG.<br />
Le menu Home Media Gallery apparaît sur l’écran.<br />
2 Sélectionnez “Navigateur Médias”, “USB”, “Liste de Lecture<br />
HMG” ou “Configuration HMG”.<br />
Mettez l’option en surbrillance avec les touches fléchées, puis<br />
appuyez sur ENTER.<br />
Pour revenir à l’écran précédent, appuyez sur RETURN.<br />
Pour quitter Home Media Gallery, appuyez sur EXIT ou HMG.<br />
Navigateur Médias<br />
USB<br />
Liste de Lecture HMG<br />
Configuration HMG<br />
Utilisation du navigateur de médias<br />
Lorsque vous sélectionnez le navigateur de médias, le dernier menu<br />
de serveur sélectionné apparaît automatiquement sur l’écran.<br />
Lorsqu’un seul serveur est détecté, le système se connecte<br />
automatiquement à ce serveur. Vous pouvez également utiliser le<br />
Menu TOOLS pour choisir un autre serveur ou sélectionner<br />
manuellement un serveur dans la Liste Serveurs. L’affichage passe<br />
automatiquement à la Liste Serveurs s’il n’y a pas de serveurs<br />
détectés précédemment.<br />
1 Appuyez sur HMG.<br />
Le menu Home Media Gallery apparaît sur l’écran.<br />
2 Sélectionnez “Navigateur Médias”.<br />
Mettez l’option en surbrillance avec les touches fléchées, puis<br />
appuyez sur ENTER.<br />
L’écran Liste Serveurs apparaît en fonction du réglage.<br />
Sélectionnez un serveur sur la Liste Serveurs. La configuration des<br />
fichiers/dossiers peut varier suivant le serveur sélectionné.<br />
4<br />
Film<br />
Musique<br />
Photos<br />
Fichiers utilisateur<br />
(Exemple d’écran)<br />
3 Sélectionnez le dossier souhaité pour naviguer ou le fichier/<br />
données à lire.<br />
4 Appuyez sur ENTER pour afficher l’écran suivant.<br />
L’écran suivant apparaît.<br />
Pour revenir à l’écran précédent, appuyez sur RETURN.<br />
Pour quitter Home Media Gallery, appuyez sur EXIT ou HMG.<br />
Remarque<br />
• Le démarrage de Navigateur Médias dépend de l’option<br />
sélectionnée dans “Connex. Auto” (page 88). L’écran apparaît<br />
après la sélection d’un serveur dans la liste des serveurs.<br />
Navigation dans les fichiers et dossiers d’un périphérique USB<br />
De la même façon que pour la navigation dans les serveurs<br />
multimédia, sélectionnez le fichier souhaité d’un périphérique sur<br />
l’écran des périphériques USB pour démarrer le lecteur<br />
correspondant. Suivez les étapes ci-dessous pour en savoir plus.<br />
1 Appuyez sur HMG.<br />
Le menu Home Media Gallery apparaît sur l’écran.<br />
2 Sélectionnez “USB”.<br />
Mettez l’option en surbrillance avec les touches fléchées, puis<br />
appuyez sur ENTER.<br />
L’écran Liste Appareils USB apparaît. Sélectionnez le périphérique.<br />
Cet écran n’apparaît pas lorsque vous utilisez un périphérique à un<br />
seul répertoire (mémoire flash USB).<br />
USB A<br />
USB B<br />
USB C<br />
USB D<br />
USB E<br />
USB F<br />
USB G<br />
76<br />
Fr<br />
15<br />
(Exemple d’écran)
Utilisation avec un autre appareil 12<br />
3 Sélectionnez le dossier souhaité pour naviguer ou le fichier/<br />
données à lire.<br />
4 Appuyez sur ENTER pour afficher l’écran suivant.<br />
L’écran suivant apparaît.<br />
Pour revenir à l’écran précédent, appuyez sur RETURN.<br />
Pour quitter Home Media Gallery, appuyez sur EXIT ou HMG.<br />
Remarque<br />
• L’écran Liste Appareils USB apparaît lorsque vous utilisez un<br />
lecteur multicartes ou plusieurs mémoires flash. Le cas<br />
échéant, sélectionnez le périphérique contenant les données<br />
désirées.<br />
Éléments d’écran<br />
Les options d’affichage de l’écran sont : Liste, Miniature ou Liste Vignet. Appuyez sur TOOLS puis sélectionnez “Changer Affichage” dans<br />
le menu TOOLS pour choisir une option dans l’écran affiché. Les options sont disponibles pour les menus Film, Musique et Photo.<br />
(Exemples d’écran)<br />
Dossier 1<br />
Dossier 2<br />
Écran Liste<br />
3<br />
Franç<strong>ais</strong><br />
1<br />
Matière 1<br />
ère 2<br />
4<br />
2<br />
40<br />
5<br />
1<br />
Écran Miniature<br />
Écran Liste Vignet.<br />
Dossier 2<br />
Dossier 3 Matière 1<br />
Matière 2 Matière 3<br />
40<br />
40<br />
2<br />
1<br />
3<br />
2 3<br />
1 Élément actuellement sélectionné<br />
2 Nombre total d’éléments<br />
3 Barre de défilement (affichée lors de pages consécutives)<br />
4 Icône ou miniature de l’élément sélectionné (s’il est obtenu)<br />
Menu TOOLS<br />
Pour passer du menu actuel à une autre option, le menu TOOLS à l’écran offre des raccourcis vers les sélections disponibles même<br />
pendant que vous regardez une émission. Pour afficher le menu, appuyez sur TOOLS de la télécommande. Les menus présentés dans<br />
cette section diffèrent, selon le menu actuellement sélectionné (voir page 82).<br />
1<br />
2<br />
TELEVISION<br />
TOOLS<br />
Son<br />
Aléatoire<br />
Tous Mode Lecture : Simple<br />
Répéter A-B<br />
Recherche Heure<br />
Répéter<br />
3<br />
1 Menus sélectionnés (mis en surbrillance au centre de la barre<br />
de menu)<br />
2 Sous-menu (s’il est disponible)<br />
4<br />
3 Sous-menu (s’il est disponible)<br />
4 Menus disponibles<br />
77<br />
Fr
12<br />
Utilisation avec un autre appareil<br />
Liste de lecture HMG<br />
Chaque catégorie (Vidéo, musique et photo) a cinq différentes listes<br />
de lecture dans lesquelles vous pouvez enregistrer un maximum de<br />
100 fichiers. La Liste de Lecture HMG peut contenir des fichiers de<br />
son et d’image sélectionnés dans “Navigateur médias”. Pour éditer<br />
une liste de lecture, utilisez le Menu TOOLS.<br />
1 Appuyez sur HMG.<br />
Le menu Home Media Gallery apparaît sur l’écran.<br />
2 Sélectionnez “Liste de Lecture HMG”.<br />
Mettez l’option en surbrillance avec les touches fléchées, puis<br />
appuyez sur ENTER.<br />
3 Sélectionnez une catégorie dans “Film”, “Musique” ou<br />
“Photos”.<br />
Film<br />
Musique<br />
Photos<br />
Affichage des fichiers vidéo sur le téléviseur à<br />
écran plat<br />
Lorsque vous sélectionnez une séquence vidéo à partir du menu de<br />
serveur sur l’écran Navigateur Médias, le lecteur vidéo démarre<br />
automatiquement. Sélectionnez la catégorie, le dossier ou<br />
l’appareil pour accéder au sous-menu contenant le fichier ou le<br />
contenu souhaité.<br />
L’écran du lecteur vidéo apparaît quand vous sélectionnez un<br />
fichier vidéo à partir de la Liste de lecture HMG, de la même façon<br />
que vous sélectionneriez un fichier dans le serveur.<br />
Éléments d’écran<br />
Les informations suivantes appar<strong>ais</strong>sent automatiquement sur<br />
l’écran pendant quelques secondes au démarrage du lecteur vidéo<br />
ou au changement du statut de lecture (avec la télécommande par<br />
exemple). Si vous appuyez sur la touche p ou si vous sélectionnez<br />
des informations sur le menu TOOLS, les informations appar<strong>ais</strong>sent<br />
également.<br />
1 2<br />
3<br />
3<br />
4 Sélectionnez la liste désirée dans Liste Lecture 1 à Liste Lecture 5.<br />
5 Sélectionnez les données désirées.<br />
Ce menu peut être affiché comme un écran Liste, Miniature ou Liste<br />
Vignet. Appuyez sur TOOLS puis sélectionnez “Changer Affichage”<br />
à partir du Menu TOOLS.<br />
6 Appuyez sur ENTER pour lire les données.<br />
Pour revenir à l’écran précédent, appuyez sur RETURN.<br />
Pour quitter Home Media Gallery, appuyez sur EXIT ou HMG.<br />
Nom de l'album TITRE de film_0123456<br />
Lecture 00:02:01/00:05:24<br />
4<br />
1<br />
YYYY/MM/DD<br />
5 6 7 8<br />
1<br />
9<br />
Pendant le mode de répétition A-B<br />
(Informations sur les données)<br />
1 Nom de l’album<br />
2 Titre des données<br />
3 Date<br />
(Statut du lecteur)<br />
4 Statut du lecteur (icône du statut, informations sur le statut,<br />
durée actuelle/durée totale)<br />
5 Barre de progression<br />
6 Mode sonore<br />
7 Mode de lecture<br />
8 Mode de lecture aléatoire<br />
9 Mode de répétition A-B<br />
78<br />
Fr
Utilisation avec un autre appareil 12<br />
Guide des touches du lecteur vidéo<br />
Mode Touche(s) utilisée(s) Fonction<br />
Lecture ENTER Lit le contenu<br />
Arrêt RETURN Arrête le lecteur vidéo et<br />
revient à l’écran<br />
précédent (Liste/<br />
Miniature/Liste Vignet.)<br />
PAUSE ENTER Met la lecture en pause<br />
Avance<br />
rapide<br />
<br />
Avance rapide pendant<br />
la lecture. Chaque<br />
pression change la<br />
vitesse d’avance rapide.<br />
Pour interrompre<br />
l’avance rapide,<br />
appuyez sur ENTER. Le<br />
mode de lecture<br />
normale est rétabli.<br />
Retour rapide Retour rapide pendant<br />
la lecture. Chaque<br />
pression change la<br />
vitesse de retour rapide.<br />
Pour interrompre le<br />
retour rapide, appuyez<br />
sur ENTER. Le mode de<br />
lecture normale est<br />
rétabli.<br />
Avance au<br />
ralenti<br />
Avance<br />
(15 sec.)<br />
Retour<br />
(15 sec.)<br />
Recherche<br />
heure<br />
Ajout à la<br />
Liste de<br />
Lecture HMG<br />
Mode de<br />
répétition A-B<br />
ENTER + <br />
(Pendant la lecture)<br />
<br />
<br />
TOOLS<br />
TOOLS<br />
TOOLS<br />
Avance au ralenti<br />
pendant la pause.<br />
Chaque pression<br />
change la vitesse du<br />
ralenti. Pour<br />
interrompre l’avance au<br />
ralenti, appuyez sur<br />
ENTER. Le mode de<br />
lecture normale est<br />
rétabli.<br />
Remarque: Suivant le<br />
contenu, cette fonction<br />
peut ne pas être prise<br />
en charge.<br />
Saute 15 secondes vers<br />
l’avant et reprend la<br />
lecture ou reste en<br />
pause s’il l’était déjà<br />
Saute 15 secondes vers<br />
l’arrière et reprend la<br />
lecture ou reste en<br />
pause s’il l’était déjà<br />
Voir Utilisation du menu<br />
TOOLS à la page 82<br />
Voir Utilisation du menu<br />
TOOLS à la page 82<br />
Voir Utilisation du menu<br />
TOOLS à la page 82<br />
Mode Touche(s) utilisée(s) Fonction<br />
Aléatoire TOOLS Voir Utilisation du menu<br />
TOOLS à la page 82<br />
Mode de<br />
lecture<br />
TOOLS<br />
Remarque<br />
Voir Utilisation du menu<br />
TOOLS à la page 82<br />
Audio TOOLS Voir Utilisation du menu<br />
TOOLS à la page 82<br />
Image TOOLS Voir Utilisation du menu<br />
TOOLS à la page 82<br />
Son TOOLS Voir Utilisation du menu<br />
TOOLS à la page 82<br />
Information TOOLS Voir Utilisation du menu<br />
TOOLS à la page 82<br />
• Suivant le type de serveur ou la version utilisée, certaines<br />
fonctions peuvent ne pas être prises en charge.<br />
• Suivant le contenu ou le logiciel du serveur, une erreur peut se<br />
produire au niveau des informations relatives au temps pendant<br />
la lecture.<br />
• Suivant le contenu, certaines fonctions peuvent ne pas être prises<br />
en charge.<br />
Par le bi<strong>ais</strong> de l’interface USB, vous pouvez lire un contenu obtenu<br />
par une caméra vidéo numérique compatible avec le format H.264/<br />
AVC. Suivez les étapes ci-dessous.<br />
1 Insérez la mémoire flash USB contenant les données dans un<br />
lecteur de carte à connecter au Récepteur déporté.<br />
La liste des dossiers/contenus du périphérique USB apparaît sur<br />
l’écran.<br />
Reportez-vous au mode d’emploi fourni avec l’appareil pour la<br />
connexion et le réglage.<br />
2 Sélectionnez une liste de dossiers/contenus.<br />
Mettez l’option en surbrillance avec les touches fléchées, puis<br />
appuyez sur ENTER.<br />
3 Sélectionnez les données désirées.<br />
Remarque<br />
• Certaines données peuvent ne pas être lues ou il peut se<br />
produire un court décalage entre le son et l’image selon le<br />
fichier.<br />
• Tous les fichiers (y compris les fichiers édités) ne sont pas pris<br />
en charge par le lecteur vidéo.<br />
• Les données stockées peuvent ne pas apparaître dans le dossier<br />
“Raccourci” selon l’emplacement de sauvegarde sur le support<br />
mémoire.<br />
• En outre, les données peuvent ne pas être lues correctement<br />
selon le lecteur de carte USB utilisé.<br />
Franç<strong>ais</strong><br />
79<br />
Fr
12<br />
Utilisation avec un autre appareil<br />
80<br />
Fr<br />
Lecture des fichiers musicaux sur le téléviseur à<br />
écran plat<br />
Lorsque vous sélectionnez une séquence musicale à partir du<br />
menu de serveur (sur l’écran Navigateur Médias ou à partir de<br />
l’écran Liste Appareils USB), le lecteur audio démarre<br />
automatiquement. Sélectionnez la catégorie, le dossier ou<br />
l’appareil pour accéder au sous-menu contenant le fichier ou le<br />
contenu souhaité. L’écran du lecteur de musique apparaît quand<br />
vous sélectionnez un fichier musical à partir de la liste de lecture<br />
HMG, de la même façon que vous sélectionneriez un fichier dans le<br />
serveur.<br />
Après avoir lu une séquence musicale une fois, le lecteur audio<br />
continue de lire le contenu comme musique de fond jusqu’à ce que<br />
vous arrêtez la lecture, quittez Home Media Gallery ou démarrez la<br />
lecture d’un contenu autre qu’une photo.<br />
Éléments d’écran<br />
XXXXXX.mp3<br />
Morceau Précédent<br />
2<br />
Artistes : XXXXX<br />
Albums : XXXXX<br />
MusicABCD.mp3<br />
XXXXXX.mp3<br />
Morceau Suivant<br />
1 Informations sur l’artiste/album<br />
2 Icône de vignette Lecteur audio/image de jaquette<br />
3 Liste du lecteur<br />
1<br />
Les informations suivantes et le statut de lecture appar<strong>ais</strong>sent sur<br />
l’écran du lecteur audio.<br />
Lecture 00:02:01/00:05:24<br />
4 Mode de lecture<br />
5 Mode de lecture aléatoire<br />
6 Statut du lecteur (icône du statut, informations sur le<br />
statut, durée actuelle/durée totale)<br />
7 Barre de progression<br />
8 Mode de répétition A-B<br />
9 Date<br />
3<br />
4 5<br />
YYYY/MM/DD<br />
6 7<br />
9<br />
8<br />
Pendant le mode de répétition A-B<br />
Guide des touches du lecteur audio<br />
Mode Touche(s) utilisée(s) Fonction<br />
Lecture ENTER Reproduit le fichier<br />
sélectionné<br />
Arrêt Arrête la lecture<br />
PAUSE ENTER Met la lecture en pause<br />
Avance<br />
rapide<br />
<br />
Maintenez enfoncée <br />
pour lancer l’avance<br />
rapide. En mode Avance<br />
rapide, appuyez sur <br />
pour changer la vitesse<br />
de lecture. Pour<br />
interrompre l’avance<br />
rapide, appuyez sur<br />
ENTER. Le mode de<br />
lecture normale est<br />
rétabli.<br />
Retour rapide <br />
Maintenez enfoncée <br />
pour lancer le retour<br />
rapide. En mode Retour<br />
rapide, appuyez sur <br />
pour changer la vitesse<br />
de lecture. Pour<br />
interrompre le retour<br />
rapide, appuyez sur<br />
ENTER. Le mode de<br />
lecture normale est<br />
rétabli.<br />
Suivant Sélectionne le contenu<br />
suivant<br />
Précédent Sélectionne le contenu<br />
précédent<br />
Recherche<br />
heure<br />
Ajout à la<br />
Liste de<br />
Lecture HMG<br />
TOOLS<br />
TOOLS<br />
Voir Utilisation du menu<br />
TOOLS à la page 82<br />
Voir Utilisation du menu<br />
TOOLS à la page 82<br />
Aléatoire TOOLS Voir Utilisation du menu<br />
TOOLS à la page 82<br />
Mode de<br />
répétition<br />
A-B<br />
Mode de<br />
lecture<br />
TOOLS<br />
TOOLS<br />
Voir Utilisation du menu<br />
TOOLS à la page 82<br />
Voir Utilisation du menu<br />
TOOLS à la page 82<br />
Son TOOLS Voir Utilisation du menu<br />
TOOLS à la page 82<br />
Remarque<br />
• Suivant le contenu, certains fichiers peuvent ne pas être<br />
reproduits correctement.<br />
• Suivant le type de serveur ou la version utilisée, certaines<br />
fonctions peuvent ne pas être prises en charge.<br />
• La lecture continue même quand vous appuyez sur RETURN<br />
pour passer de l’écran du lecteur à l’écran précédemment<br />
sélectionné.
Utilisation avec un autre appareil 12<br />
Affichage des fichiers de photos sur le téléviseur<br />
à écran plat<br />
Lorsque vous sélectionnez une photo à partir du menu de serveur<br />
sur l’écran Navigateur Médias ou de l’appareil USB, le lecteur photo<br />
démarre automatiquement. Les données sélectionnées sont<br />
affichées en plein écran quand vous appuyez sur ENTER.<br />
Sélectionnez la catégorie, le dossier ou l’appareil pour accéder au<br />
sous-menu contenant le fichier ou le contenu souhaité.<br />
Si vous sélectionnez un fichier photo à partir de Liste de Lecture<br />
HMG, l’écran du lecteur photo apparaît de la même façon que si<br />
vous sélectionniez un fichier sur le serveur.<br />
Éléments d’écran<br />
Les informations suivantes appar<strong>ais</strong>sent automatiquement sur<br />
l’écran pendant quelques secondes au démarrage du lecteur photo<br />
ou au changement du statut de lecture (avec la télécommande par<br />
exemple). Si vous appuyez sur la touche p ou si vous sélectionnez<br />
des informations sur le menu TOOLS, les informations appar<strong>ais</strong>sent<br />
également.<br />
1 2<br />
Nom de l'album<br />
Lecture 45678/99999<br />
Guide des touches du lecteur photo<br />
Mode Touche(s) utilisée(s) Fonction<br />
Lecture ENTER Affiche une photo ou<br />
démarre un diaporama<br />
Arrêt RETURN Arrête le lecteur et<br />
retourne à l’écran<br />
précédent (Liste/<br />
Miniature/Liste Vignet.)<br />
PAUSE ENTER Arrête momentanément<br />
le diaporama<br />
Déplacement<br />
du fichier vers<br />
l’avant<br />
Déplacement<br />
d’un fichier<br />
vers l’arrière<br />
<br />
<br />
TITRE de photo_0123456<br />
YYYY/MM/DD<br />
4<br />
5 6 7<br />
(Informations sur les données)<br />
1 Nom de l’album<br />
2 Titre des données<br />
3 Date<br />
(Statut du lecteur)<br />
4 Statut du lecteur<br />
(icône du statut, informations sur le statut, numéro actuel/<br />
numéro total)<br />
5 Barre de progression<br />
6 Mode de lecture<br />
7 Mode de lecture aléatoire<br />
3<br />
Affiche le fichier photo<br />
suivant<br />
Affiche le fichier photo<br />
précédent<br />
Mode Touche(s) utilisée(s) Fonction<br />
Rotation<br />
(sens des<br />
aiguilles<br />
d’une<br />
montre)<br />
Changer la<br />
musique de<br />
fond<br />
TOOLS<br />
Fait pivoter l’image de<br />
90 o dans le sens des<br />
aiguilles d’une montre.<br />
Chaque fois que vous<br />
appuyez sur la touche<br />
l’angle de rotation<br />
change de 90 o entre<br />
90 o , 180 o , 270 o et 0 o .<br />
(Voir Utilisation du<br />
menu TOOLS à la page<br />
82)<br />
, Change la musique de<br />
fond pendant qu’elle est<br />
lue<br />
Zoom TOOLS Voir Utilisation du menu<br />
TOOLS à la page 82<br />
Ajout à la<br />
Liste de<br />
Lecture HMG<br />
TOOLS<br />
Voir Utilisation du menu<br />
TOOLS à la page 82<br />
Aléatoire TOOLS Voir Utilisation du menu<br />
TOOLS à la page 82<br />
Mode de<br />
lecture<br />
TOOLS<br />
Voir Utilisation du menu<br />
TOOLS à la page 82<br />
Diaporama TOOLS Voir Utilisation du menu<br />
TOOLS à la page 82<br />
Lecteur audio TOOLS<br />
Voir Utilisation du menu<br />
TOOLS à la page 82<br />
Image TOOLS Voir Utilisation du menu<br />
TOOLS à la page 82<br />
Son TOOLS Voir Utilisation du menu<br />
TOOLS à la page 82<br />
Information TOOLS Voir Utilisation du menu<br />
TOOLS à la page 82<br />
Remarque<br />
• Suivant le type de serveur ou la version utilisée, certaines<br />
fonctions peuvent ne pas être prises en charge.<br />
• Suivant le contenu, certains fichiers peuvent ne pas être<br />
reproduits correctement même s’ils sont d’un format pris en<br />
charge.<br />
Franç<strong>ais</strong><br />
81<br />
Fr
12<br />
Utilisation avec un autre appareil<br />
Utilisation du menu TOOLS<br />
Appuyez sur la touche TOOLS de la télécommande pour ouvrir le<br />
menu TOOLS. Divers modes de lecture et d’affichage peuvent être<br />
sélectionnés à partir du menu. Les rubriques de menu<br />
sélectionnables diffèrent en fonction du menu actuellement<br />
sélectionné.<br />
Pour les détails sur les composants de l’écran du menu TOOLS,<br />
reportez-vous à “Menu TOOLS” à la page 77.<br />
M. à J. Dernière Information<br />
Utilisez cette fonction pour mettre à jour la liste de serveurs<br />
actuellement sélectionnée sur l’écran. Cette option est disponible<br />
sur l’écran Liste Serveurs (connecté/non connecté).<br />
1 Appuyez sur TOOLS tout en affichant la Liste Serveurs.<br />
Le menu TOOLS apparaît à l’écran.<br />
2 Sélectionnez “M. à J. Dernière Information” dans le menu<br />
TOOLS.<br />
Mettez l’option en surbrillance avec les touches fléchées, puis<br />
appuyez sur ENTER.<br />
Les informations sur le serveur connecté sont mises à jour.<br />
Pour quitter le menu, appuyez sur RETURN.<br />
Supprimer Serveur<br />
Vous pouvez supprimer le ou les serveurs qui ne peuvent pas être<br />
sélectionnés sur l’écran Liste Serveurs à partir de la liste. Cette<br />
option est disponible sur l’écran Liste Serveurs (serveur non<br />
connecté).<br />
1 Appuyez sur TOOLS alors que le curseur est sur le serveur<br />
déconnecté sur l’écran Liste Serveurs.<br />
Le menu TOOLS apparaît à l’écran.<br />
2 Sélectionnez ”Supprimer Serveur” dans le menu TOOLS.<br />
Un écran “Supprimer Serveur” apparaît.<br />
3 Sélectionnez “Oui” puis appuyez sur ENTER.<br />
La suppression du serveur est terminée.<br />
Pour annuler avant la fin, sélectionnez “Non”.<br />
Liste Appareils USB<br />
Suivez les instructions ci-dessous pour ouvrir l’écran Liste<br />
Appareils USB. Cette option est disponible sur l’écran Liste de<br />
dossiers/contenus (USB).<br />
1 Appuyez sur TOOLS.<br />
Le menu TOOLS apparaît à l’écran.<br />
2 Sélectionnez “Liste Appareils USB” dans le menu TOOLS.<br />
L’écran “Liste Appareils USB” apparaît et indique les périphériques<br />
USB actuellement raccordés.<br />
Ent. Favoris<br />
L’inscription de Home Media Gallery dans les Favoris (menu<br />
TOOLS) permet d’accéder à l’écran supérieur Home Media Gallery<br />
tout en regardant la télévision ou d’autres émissions. Cette option<br />
est disponible sur l’écran Home Media Gallery.<br />
1 Appuyez sur TOOLS.<br />
Le menu TOOLS apparaît à l’écran.<br />
2 Sélectionnez “Dans Favoris” et “Marche”, puis appuyez sur<br />
ENTER.<br />
L’inscription est terminée.<br />
Pour retirer ”Home “Media Gallery” des Favoris, sélectionnez<br />
“Arrêt”.<br />
Affichage Détaillé<br />
Sélectionnez cette option pour afficher les informations détaillées<br />
sur le contenu actuel sélectionné. Cette option est disponible sur<br />
les écrans Navigateur Médias, Liste de lecture (Film/Musique/<br />
Photos) et Liste de dossiers/contenus.<br />
1 Appuyez sur TOOLS.<br />
Le menu TOOLS apparaît à l’écran.<br />
2 Sélectionnez “Affichage Détaillé” dans le menu TOOLS.<br />
Les informations détaillées appar<strong>ais</strong>sent.<br />
Si vous appuyez sur RETURN les informations dispar<strong>ais</strong>sent.<br />
L’écran précédent réapparaît.<br />
Arranger<br />
Vous pouvez trier les données d’un dossier ou d’une liste de<br />
données. Cette option est disponible sur les écrans Navigateur<br />
Médias et Liste de dossiers/contenus. Cette fonction n’est pas<br />
disponible pour les dossiers ou contenus présents sur un<br />
périphérique USB.<br />
1 Appuyez sur HMG.<br />
Le menu Home Media Gallery apparaît sur l’écran.<br />
2 Sélectionnez le dossier souhaité et/ou le contenu dans le<br />
navigateur de médias.<br />
Mettez l’option en surbrillance avec les touches fléchées, puis<br />
appuyez sur ENTER.<br />
3 Appuyez sur TOOLS puis sélectionnez “Arranger” dans le<br />
menu TOOLS.<br />
Un écran de dialogue “Arranger“ apparaît.<br />
Arranger<br />
Condition : Titre<br />
Ordre : De Bas En Haut<br />
Début<br />
4 Sélectionnez “Titre”, “Numéro de Piste”, “Genre”, “Artistes”<br />
ou “Date” pour “Condition”.<br />
5 Sélectionnez “De Bas En Haut” ou “De Haut En Bas” pour<br />
“Ordre”.<br />
6 Sélectionnez “Début” sur l’écran de dialogue “Arranger”.<br />
Le tri démarre d’après votre sélection et les résultats du tri sont<br />
affichés.<br />
Pendant le tri, vous pouvez sélectionnez les données à reproduire.<br />
Pour retourner à l’écran de tri, appuyez sur RETURN pendant la<br />
lecture.<br />
Pour annuler le mode de tri, appuyez sur RETURN.<br />
Remarque<br />
• L’écran “Sélectionnez un ordre de tri.” peut être affiché lors de<br />
la navigation dans les catégories de musique.<br />
• Suivant le serveur utilisé, le tri peut ne pas être disponible.<br />
• Suivant le serveur utilisé, les sous-menus disponibles pour<br />
Condition varient.<br />
82<br />
Fr
Utilisation avec un autre appareil 12<br />
Rechercher<br />
La fonction Rechercher intégrée au téléviseur à écran plat offre un<br />
moyen pratique de trouver des éléments figurant sur la liste de<br />
dossiers/contenus. Cette fonction n’est pas disponible pour les<br />
dossiers ou contenus présents sur un périphérique USB. Il vous<br />
suffit de s<strong>ais</strong>ir un mot à rechercher pour que le résultat appar<strong>ais</strong>se<br />
à l’écran. Pour lancer une recherche, suivez les instructions cidessous.<br />
Cette option est disponible sur les écrans Navigateur<br />
Médias et Liste de dossiers/contenus.<br />
1 Appuyez sur HMG.<br />
Le menu Home Media Gallery apparaît sur l’écran.<br />
2 Sélectionnez le dossier souhaité et/ou le contenu dans le<br />
navigateur de médias.<br />
Mettez l’option en surbrillance avec les touches fléchées, puis<br />
appuyez sur ENTER.<br />
3 Appuyez sur TOOLS.<br />
Le menu TOOLS apparaît à l’écran.<br />
4 Sélectionnez “Rechercher” dans le menu TOOLS.<br />
Un écran de dialogue “Rechercher” apparaît.<br />
Rechercher<br />
Condition : Titre<br />
Mot clé : ----<br />
1 Appuyez sur HMG.<br />
Le menu Home Media Gallery apparaît sur l’écran.<br />
2 Sélectionnez “Navigateur Médias” ou “USB” dans le menu.<br />
Mettez l’option en surbrillance avec les touches fléchées, puis<br />
appuyez sur ENTER.<br />
3 Sélectionnez un dossier contenant des photos.<br />
Mettez le dossier en surbrillance avec les touches fléchées, puis<br />
appuyez sur ENTER.<br />
L’écran Miniature est affiché (suivant le réglage, l’écran Liste<br />
Vignet. ou Liste est affiché).<br />
4 Sélectionnez le fichier de photos désiré.<br />
Les photos sélectionnées sont affichées en plein écran.<br />
5 Appuyez sur TOOLS.<br />
Le menu TOOLS apparaît à l’écran.<br />
6 Sélectionnez une option de diaporama.<br />
Un écran de dialogue “Diaporama“ apparaît.<br />
7 Sélectionnez “Arrêt”, “Aléatoire”, “Évanouis.”, “Bal. Trans.”,<br />
“Stores Horiz.”, “Ap./Dis. Cad.”, “Panoramique” ou “Scénique”<br />
pour “Effet”.<br />
8 Sélectionnez “Arrêt” ou “Marche” pour “Monochrome”.<br />
9 Sélectionnez “3 Secondes”, “5 Secondes”, “10 Secondes”, “15<br />
Secondes”, “30 Secondes” ou “60 Secondes” pour “Intervalle”.<br />
Diaporama<br />
Franç<strong>ais</strong><br />
Début<br />
5 Sélectionnez “Titre”, “Genre” ou “Artistes” pour “Condition”,<br />
ou entrez un “Mot clé”.<br />
Appuyez sur ENTER dans le menu Mot clé pour afficher le clavier<br />
virtuel à l’écran.<br />
6 Tapez le mot sur le clavier virtuel.<br />
Reportez-vous à Désignation des chaînes de télévision à la page 36<br />
pour en savoir plus sur les opérations.<br />
7 Sélectionnez “OK” sur le clavier virtuel pour ouvrir l’écran de<br />
dialogue Rechercher et masquer le clavier.<br />
Pour annuler la s<strong>ais</strong>ie par mot clé, sélectionnez “Annuler”.<br />
8 Sélectionnez “Début” sur l’écran de dialogue “Rechercher”.<br />
La recherche démarre d’après le mot s<strong>ais</strong>i et les résultats de la<br />
recherche appar<strong>ais</strong>sent sur l’écran.<br />
Pendant la recherche, vous pouvez sélectionnez les données à<br />
reproduire. Pour retourner à l’écran de recherche, appuyez sur<br />
RETURN pendant la lecture.<br />
Pour annuler le mode de recherche, appuyez sur RETURN.<br />
Remarque<br />
• Suivant le serveur utilisé, la recherche peut ne pas être<br />
disponible.<br />
• Suivant le serveur utilisé, les sous-menus disponibles pour<br />
Condition varient.<br />
Diaporama<br />
Sélectionnez le fichier de photos de votre choix pour afficher une<br />
image fixe, puis appuyez sur ENTER pour lancer le diaporama. Après<br />
le démarrage d’un diaporama, appuyer sur ENTER permet d’alterner<br />
entre la lecture et la pause. Cette option est disponible sur les écrans<br />
Navigateur Médias, Liste de dossiers/contenus et Lecteur photo.<br />
Vous pouvez configurer le lecteur photo pour qu’il lise un diaporama<br />
avec une musique de fond (BGM) et différents effets visuels. Pour<br />
lancer un diaporama, suivez les instructions ci-dessous.<br />
Effet : Évanouis.<br />
Monochrome : Arrêt<br />
Intervalle : 5 Secondes<br />
Aléatoire : Arrêt<br />
Mode Lecture : Tout Répéter<br />
Musique Fond : Arrêt<br />
Début<br />
10 Sélectionnez “Arrêt” ou “Marche” pour “Aléatoire”.<br />
Pour en savoir plus, reportez-vous à “Aléatoire” à la page 86.<br />
11 Sélectionnez l’option désirée pour “Mode Lecture”.<br />
Sélectionnez “Simple”, “Répéter”, “Tout Répéter” ou “Tous”. Pour en<br />
savoir plus, reportez-vous à “Mode de lecture” à la page 84.<br />
12 Sélectionnez “Musique Fond”.<br />
Sélectionnez la musique dans la Liste Lecture 1 à Liste Lecture 5 ou<br />
sur le périphérique USB.<br />
13 Sélectionnez “Début”.<br />
Le diaporama démarre et les photos du dossier sont affichées<br />
automatiquement une par une.<br />
Pour afficher le fichier photo suivant manuellement, appuyez sur .<br />
Pour afficher le fichier photo précédent manuellement, appuyez sur .<br />
14 Appuyez sur ENTER pour arrêter le diaporama.<br />
Le lecteur photo est mis en PAUSE.<br />
15 Appuyez de nouveau sur ENTER pour reprendre le diaporama.<br />
Pour annuler le diaporama et arrêter le lecteur photo, appuyez sur<br />
RETURN pendant la lecture. L’écran précédent réapparaît.<br />
Remarque<br />
• Après le réglage du temps pour l’intervalle, un temps plus long que<br />
celui préréglé peut être pris car le temps pour l’intervalle signifie le<br />
temps écoulé jusqu’à ce que Home Media Gallery démarre<br />
l’obtention de l’image suivante. Les commandes par touche peuvent<br />
ne pas fonctionner pendant l’obtention de l’image suivante.<br />
83<br />
Fr
12<br />
Utilisation avec un autre appareil<br />
Ajout à la Liste de Lecture HMG<br />
Home Media Gallery contient la fonction “Liste de Lecture HMG” –<br />
une liste de lecture intégrée qui vous permet de marquer vos<br />
fichiers vidéo, de musique et photo favoris à partir du réseau. Vous<br />
pouvez enregistrer, éditer et trier un maximum de 100 fichiers dans<br />
chaque liste de lecture. Cette option est disponible sur les écrans<br />
Navigateur Médias, Liste de dossiers/contenus, Lecteur vidéo,<br />
Lecteur audio et Lecteur photo.<br />
1 Pendant la navigation ou la lecture, sélectionnez le fichier à<br />
ajouter à la Liste de Lecture HMG.<br />
2 Appuyez sur TOOLS.<br />
Le menu TOOLS apparaît à l’écran.<br />
3 Sélectionnez “Ajouter à Liste Lecture HMG” dans le menu<br />
TOOLS.<br />
Un écran de dialogue “Ajouter à Liste Lecture HMG” apparaît.<br />
4 Sélectionnez une liste de lecture.<br />
Appuyez sur / pour effectuer une sélection parmi les listes de<br />
lecture 1 à 5.<br />
Ajouter à Liste Lecture HMG<br />
Ajouter à : Liste Lecture 1<br />
[Total] : 050/100<br />
5 Sélectionnez “OK”.<br />
Pour sélectionner d’autres listes de lecture, répétez les opérations<br />
des étapes 2 à 5.<br />
Le fichier est ajouté à la liste de lecture sélectionnée. Le nombre du<br />
Total change au fur et à mesure que vous ajoutez du contenu à la<br />
liste de lecture.<br />
Pour annuler l’opération, appuyez sur RETURN.<br />
Sélectionner Serveur<br />
Lorsqu’un ou plusieurs serveurs sont raccordés au sein du réseau,<br />
vous pouvez passer d’un serveur à l’autre. Cette option est<br />
disponible sur les écrans Navigateur Médias et Liste de dossiers/<br />
contenus.<br />
1 Appuyez sur TOOLS.<br />
Le menu TOOLS apparaît à l’écran.<br />
2 Sélectionnez “Sélectionner Serveur”.<br />
La liste des serveurs est affichée.<br />
Serveur 01<br />
Serveur 02<br />
Serveur 03<br />
Serveur 04<br />
4<br />
3 Sélectionnez le serveur souhaité.<br />
L’écran passe au Navigateur Médias sur le serveur sélectionné.<br />
OK<br />
(Exemple d’écran)<br />
Remarque<br />
• Le Home Media Gallery peut mémoriser les serveurs<br />
précédemment connectés. Au démarrage de Navigateur<br />
Médias, les serveurs disponibles sont automatiquement<br />
recherchés et connectés.<br />
• Si aucun serveur précédemment connecté ne peut être détecté<br />
ou si un serveur est en mode de veille, le nom du serveur<br />
apparaît en gris.<br />
• Dans certains cas, vous pouvez arriver à démarrer un serveur<br />
multimédia s’il est compatible avec “Wake On LAN”.<br />
Sélectionnez le serveur et appuyez sur ENTER pour transmette<br />
une commande “Wake On LAN” au serveur sélectionné.<br />
• Lorsque “Wake On LAN” est programmé pour allumer le serveur,<br />
celui-ci doit être prêt et les réglages nécessaires déjà effectués.<br />
Mode de lecture<br />
Cette option est disponible sur les écrans Lecteur vidéo, Lecteur<br />
audio et Lecteur photo. Choisissez un mode de lecture (Répéter,<br />
Simple, etc.) lors de la lecture de fichiers aux contenus multiples.<br />
1 Pendant la lecture d’un contenu, appuyez sur TOOLS.<br />
Le menu TOOLS apparaît à l’écran.<br />
2 Sélectionnez “Mode Lecture” dans le menu TOOLS.<br />
Sélectionnez “Simple”, “Répéter”, “Tout Répéter” ou “Tous”.<br />
“Simple”: Lit le contenu sélectionné une seule fois<br />
“Répéter”: Reproduit répétitivement le fichier sélectionné<br />
“Tout Répéter”: Lit répétitivement tout le contenu du dossier<br />
sélectionné en ordre (Lors de la lecture du dernier contenu est<br />
terminé, le premier contenu est lu de nouveau)<br />
“Tous”: Lit tout le contenu du dossier sélectionné en ordre une<br />
seule fois<br />
Changer Nom<br />
Vous pouvez changer le nom de la Liste Lecture 1 à Liste Lecture 5<br />
dans la Liste de Lecture HMG. Pour éditer, suivez la procédure cidessous.<br />
Cette option est disponible sur l’écran Liste de lecture<br />
(Film/Musique/Photos).<br />
1 Appuyez sur TOOLS alors que cinq listes de lecture sur la Liste<br />
Lecture HGM sont à l’écran.<br />
Le menu TOOLS apparaît à l’écran.<br />
2 Sélectionnez “Changer Nom” dans le menu TOOLS.<br />
Le clavier virtuel apparaît.<br />
1 2 3 4 5 6 7 8 9 0<br />
A B C D E F G H I J Delete<br />
K L M N O P Q R S T Space<br />
U V W X Y Z , . : ; Caps<br />
& ' ( ) + - * / _ @<br />
$ % ! ? # = | ~ "<br />
^ ` < > [ ] { } OK Cancel<br />
/<br />
Nom Liste de Lecture<br />
P L A Y L I S T 1<br />
3 Tapez le nouveau nom.<br />
Reportez-vous à Désignation des chaînes de télévision à la page 36<br />
pour en savoir plus sur les opérations.<br />
84<br />
Fr
Utilisation avec un autre appareil 12<br />
4 Sélectionnez OK” après avoir s<strong>ais</strong>i le nouveau nom sur le<br />
clavier virtuel.<br />
Le clavier virtuel disparaît et la liste de lecture nouvellement<br />
nommée apparaît.<br />
Si vous sélectionnez Annuler, la s<strong>ais</strong>ie est interrompue et l’entrée<br />
du nom annulée.<br />
Changer d’affichage<br />
Sélectionnez cette option pour commuter l’écran de liste entre<br />
Miniature et Liste Vignet. Cette option est disponible sur les écrans<br />
Liste de lecture (Film/Musique/Photos) et Liste de dossiers/<br />
contenus.<br />
1 Appuyez sur TOOLS.<br />
Le menu TOOLS apparaît à l’écran.<br />
2 Sélectionnez “Changer Affichage” dans le menu TOOLS.<br />
Sélectionnez l’option d’écran parmi Liste, Miniature ou Liste Vignet.<br />
Menu TOOLS<br />
Liste Vignet.<br />
Écran Liste<br />
r 1<br />
r 3<br />
Lecteur de Musique<br />
Ajouter à Liste Lecture HMG<br />
Changer Affichage : Liste<br />
Arranger<br />
Rechercher<br />
Miniature<br />
Recherche heure<br />
La fonction Recherche heure permet de lire le contenu à partir de<br />
l’heure prédéfinie. Cette option est disponible sur les écrans<br />
Lecteur vidéo et Lecteur audio.<br />
1 Pendant la lecture d’un contenu, appuyez sur TOOLS.<br />
Le menu TOOLS apparaît à l’écran.<br />
2 Sélectionnez “Recherche Heure” dans le menu TOOLS.<br />
Un écran de dialogue “Recherche Heure” apparaît.<br />
Recherche Heure<br />
[Total] : 01:00:00<br />
Saut : 00 : 00 : 00<br />
Début<br />
3 Entrez l’heure (heure, minute et/ou seconde) à laquelle<br />
avancer.<br />
Entrez l’heure et les minutes pour un fichier vidéo ou les minutes et<br />
les secondes pour un fichier audio.<br />
Utilisez /ou les touches 0 à 9 (si une icône de touche<br />
numérique apparaît).<br />
Appuyez sur / pour sélectionner les heures et les minutes<br />
(fichier vidéo) ou les minutes et les secondes (fichier audio).<br />
4 Sélectionnez “Début” puis appuyez sur ENTER.<br />
La vidéo (musique) est lue à partir de l’heure réglée. Pour annuler<br />
la Recherche heure, appuyez sur RETURN.<br />
Remarque<br />
• Suivant le contenu ou le logiciel du serveur, cette fonction peut<br />
ne pas être prise en charge.<br />
• Suivant le contenu ou le logiciel du serveur, une erreur peut se<br />
produire au niveau des informations relatives au temps.<br />
Franç<strong>ais</strong><br />
40<br />
Dossier 2<br />
40<br />
e 5<br />
Écran Miniature<br />
Écran Liste Vignet.<br />
Dossier 3 Matière 1<br />
Matière 2 Matière 3<br />
(Exemples d’écran)<br />
Image<br />
Sélectionnez cette option pour ajuster la qualité de limage. Cette<br />
option est disponible sur les écrans Lecteur vidéo et Lecteur photo.<br />
1 Appuyez sur TOOLS.<br />
Le menu TOOLS apparaît à l’écran.<br />
2 Sélectionnez “Image” dans le menu TOOLS.<br />
L’écran de réglage d’image apparaît. Pour les rubriques de réglage,<br />
voir Réglages de base de l’image à la page 39.<br />
3 Appuyez sur RETURN pour fermer l’écran de réglage.<br />
L’écran de lecture normale réapparaît.<br />
Son<br />
Sélectionnez cette option pour ajuster la qualité du son. Cette<br />
option est disponible sur les écrans Lecteur vidéo, Lecteur audio et<br />
Lecteur photo.<br />
1 Appuyez sur TOOLS.<br />
Le menu TOOLS apparaît à l’écran.<br />
2 Sélectionnez ”Son” dans le menu TOOLS.<br />
L’écran de réglage du son apparaît. Pour les rubriques de réglage, voir<br />
Réglages du son à la page 44.<br />
3 Appuyez sur RETURN pour fermer l’écran de réglage.<br />
L’écran de lecture normale réapparaît.<br />
85<br />
Fr
12<br />
Utilisation avec un autre appareil<br />
Information<br />
Sélectionnez cette option pour afficher les informations sur le statut<br />
du contenu actuellement lu. Cette option est disponible sur les<br />
écrans Lecteur vidéo et Lecteur photo.<br />
1 Appuyez sur TOOLS.<br />
Le menu TOOLS apparaît à l’écran.<br />
2 Sélectionnez “Information” dans le menu TOOLS.<br />
Un écran d’information (comme le statut de lecture) apparaît. Si<br />
vous appuyez sur p, l’écran d’information apparaît également.<br />
L’écran disparaît automatiquement après un certain temps.<br />
Audio<br />
Utilisez cette option pour passer à une source audio si le contenu<br />
en cours de lecture comporte plusieurs sources audio (un contenu<br />
multilingue par exemple). Cette option est disponible sur l’écran<br />
Lecteur vidéo.<br />
1 Appuyez sur TOOLS.<br />
Le menu TOOLS apparaît à l’écran.<br />
2 Sélectionnez “Audio” dans le menu TOOLS.<br />
Si vous appuyez sur / L, R ou L+R sera sélectionné. Si le<br />
contenu comprend plusieurs sources audio, vous pouvez<br />
sélectionner L, R ou L+R pour chaque source.<br />
Après avoir validé le réglage, appuyez sur RETURN.<br />
Lecteur audio<br />
Si vous souhaitez chanter la musique de fond sur un autre écran<br />
que l’écran de lecture du contenu musical, utilisez cette option<br />
pour aller à l’écran de lecture du contenu musical. Cette option<br />
n’est disponible que lorsque la musique est lue sur un écran autre<br />
que Lecteur vidéo et Lecteur audio. Cette option est disponible sur<br />
les écrans Navigateur Médias, Liste de dossiers/contenus, USB,<br />
Liste Lecture HMG, Liste de lecture et Lecteur photo.<br />
1 Appuyez sur TOOLS.<br />
Le menu TOOLS apparaît à l’écran.<br />
2 Sélectionnez “Lecteur de Musique” dans le menu TOOLS.<br />
L’écran Lecteur audio apparaît.<br />
Après avoir validé le réglage, appuyez sur RETURN. L’écran<br />
précédent réapparaît.<br />
Déplacer<br />
Vous pouvez changer l’ordre utilisé dans la liste de lecture HMG.<br />
Cette option est disponible sur l’écran Liste de contenus (Liste de<br />
lecture).<br />
1 Déplacez le curseur sur le contenu à déplacer dans la Liste<br />
Lecture HMG.<br />
2 Appuyez sur TOOLS.<br />
Le menu TOOLS apparaît à l’écran.<br />
3 Sélectionnez ”Déplacer” dans le menu TOOLS.<br />
4 Appuyez sur / pour déplacer les données vers le haut ou<br />
le bas, puis appuyez sur ENTER.<br />
La modification est terminée et l’écran “Déplacer” se ferme.<br />
Sup. de Liste Lecture HMG<br />
Vous pouvez supprimer le contenu de la liste de lecture HMG. Cette<br />
option est disponible sur l’écran Liste de contenus (Liste de<br />
lecture).<br />
1 Déplacez le curseur sur le contenu à supprimer dans la Liste<br />
Lecture HMG.<br />
2 Appuyez sur TOOLS.<br />
Le menu TOOLS apparaît à l’écran.<br />
3 Sélectionnez “Sup. de Liste Lecture HMG” dans le menu<br />
TOOLS.<br />
Un écran de dialogue “Sup. de Liste Lecture HMG” apparaît.<br />
4 Sélectionnez “Oui” pour retirer le fichier.<br />
L’écran de dialogue disparaît et le fichier sélectionné est supprimé<br />
de la Liste Lecture HGM.<br />
Pour annuler, sélectionnez “Non”.<br />
Mode de répétition A-B<br />
La fonction de répétition A-B est disponible uniquement pendant la<br />
lecture normale sur le Lecteur vidéo ou Lecteur audio. Suivez les<br />
instructions ci-dessous pour régler la répétition.<br />
1 Pendant la lecture d’un contenu, appuyez sur TOOLS.<br />
Le menu TOOLS apparaît à l’écran.<br />
2 Sélectionnez “Répéter A-B” dans le menu TOOLS.<br />
3 Appuyez sur ENTER à l’endroit où vous souhaitez débuter la<br />
répétition.<br />
4 Appuyez de nouveau sur ENTER à l’endroit où vous souhaitez<br />
terminer la répétition.<br />
L’état du lecteur apparaît sur l’écran et l’icône du mode de<br />
répétition A-B change.<br />
La partie sélectionnée du contenu est reproduite répétitivement.<br />
Pour retourner au mode normal, appuyez TOOLS et sélectionnez<br />
“Arrêt” pendant le mode de répétition A-B.<br />
Remarque<br />
• Si l’affichage à l’écran ne correspond pas à l’état du lecteur, il<br />
se peut qu’un mauv<strong>ais</strong> fonctionnement se soit produit. Arrêtez<br />
la lecture, puis essayez de nouveau l’opération.<br />
Aléatoire<br />
Utilisez cette option pour changer l’ordre de la liste de fichiers et<br />
pour les lire au hasard. Cette option est disponible sur les écrans<br />
Lecteur vidéo, Lecteur audio et Lecteur photo.<br />
1 Pendant la lecture d’un contenu, appuyez sur TOOLS.<br />
Le menu TOOLS apparaît à l’écran.<br />
2 Sélectionnez “Aléatoire” dans le menu TOOLS.<br />
3 Sélectionnez “Marche”.<br />
La lecture répétée aléatoire démarre.<br />
Pour annuler le mode aléatoire, appuyez sur TOOLS et sélectionnez<br />
“Arrêt”.<br />
Remarque<br />
• Le mode de lecture répétée aléatoire est uniquement disponible<br />
pour le contenu en mode de lecture répétée (sauf lorsque<br />
“Simple” est sélectionné).<br />
86<br />
Fr
Utilisation avec un autre appareil 12<br />
Rotation<br />
Utilisez cette option pour faire pivoter une image de 90°. Cette<br />
option est disponible sur l’écran Lecteur photo.<br />
1 Pendant l’affichage d’un contenu photo, appuyez sur TOOLS.<br />
Le menu TOOLS apparaît à l’écran.<br />
2 Sélectionnez “Rotation” dans le menu TOOLS.<br />
À chaque pression sur la touche ENTER, l’image affichée pivote<br />
d’un quart de tour dans le sens des aiguilles d’une montre. Elle<br />
bascule de 90º, 180º, 270º ou 0º.<br />
Remarque<br />
• L’angle de rotation sélectionné affecte uniquement l’image<br />
actuellement affichée.<br />
• Le réglage par défaut (0º) est rétabli quand vous déplacez et<br />
affichez les données sur un écran différent.<br />
Configuration HMG<br />
Utilisez l’option Configuration HMG pour la Configuration Réseau,<br />
Connex. Auto et Réglages Par Défaut.<br />
Configuration Réseau<br />
Connex. Auto : Marche<br />
Réglages Par Défaut<br />
1 Appuyez sur HMG.<br />
Le menu Home Media Gallery apparaît sur l’écran.<br />
2 Sélectionnez “Configuration HMG” dans le menu.<br />
Mettez l’option en surbrillance avec les touches fléchées, puis<br />
appuyez sur ENTER.<br />
3 Sélectionnez “Configuration Réseau”, “Connex. Auto” et<br />
“Réglages Par Défaut”.<br />
Franç<strong>ais</strong><br />
Zoom<br />
Utilisez cette option pour agrandir la photo affichée. Cette option<br />
est disponible sur l’écran Lecteur photo.<br />
1 Pendant l’affichage d’un contenu photo, appuyez sur TOOLS.<br />
Le menu TOOLS apparaît à l’écran.<br />
2 Sélectionnez “Zoom” dans le menu TOOLS.<br />
3 Appuyez sur / pour sélectionnez “Marche” ou “Arrêt”<br />
puis appuyez sur ENTER.<br />
Si vous sélectionnez “Marche”, la photo apparaîtra toujours<br />
agrandie.<br />
L’image affichée diffère selon la photo: Si le ratio d’aspect de la<br />
photo est plus long que 16:9, elle apparaît complètement étirée vers<br />
l’horizontale des deux côtés avec les bords en haut et en bas<br />
coupés. Si le ratio d’aspect de la photo est plus large que 16:9, elle<br />
apparaît complètement étirée vers la verticale en haut et en bas<br />
avec les bords droit et gauche coupés.<br />
Une icône “zoom” apparaît à l’écran.<br />
4 En mode Zoom, faites défiler les photos avec les touches<br />
fléchées.<br />
Appuyez sur ou si le ratio d’aspect de la photo est plus long<br />
que 16:9, ou sur ou si le ratio d’aspect de la photo est plus<br />
large que 16:9.<br />
Appuyer sur RETURN ou ENTER permet d’annuler le mode de zoom<br />
et revenir à l’écran normal.<br />
Remarque<br />
• La fonction Zoom est désactivée si la photo est au format 16:9.<br />
Configuration Réseau<br />
Sélectionnez l’acquisition automatique ou manuelle de l’adresse<br />
IP, ou dans le cas de l’acquisition manuelle, renseignez l’adresse IP<br />
et le masque de sous-réseau.<br />
Automatique :<br />
Pour réaliser la procédure, DHCP doit être activé sur votre serveur<br />
ou routeur.<br />
1 Sélectionnez “Acq. IP Auto.”.<br />
2 Sélectionnez “Oui”.<br />
Pour quitter Home Media Gallery, appuyez sur EXIT ou HMG.<br />
Manuel :<br />
Avant le réglage, vérifiez votre serveur multimédia pour connaître<br />
l’adresse IP et les informations sur le masque de sous-réseau.<br />
1 Sélectionnez “Acq. IP Auto.”.<br />
2 Sélectionnez “Non”.<br />
3 Sélectionnez la boîte de l’option de réglage.<br />
Utilisez ou pour mettre en surbrillance l’option (Adresse IP ou<br />
Masque de sous-réseau), puis appuyez sur ENTER.<br />
Il est inutile d’entrer des valeurs pour “Pas. par Déf.” et “Serveur<br />
DNS”.<br />
4 Entrez les paramètres souhaités en utilisant les touches 0 à 9.<br />
Masque de sous-réseau (tel que 255.255.255.0) Entrez les mêmes<br />
nombres que vous avez vérifiés.<br />
Adresse IP (telle que 192.168.201.***) : Entrez les mêmes nombres<br />
que vous avez utilisés dans le serveur multimédia (ordinateur, etc.)<br />
utilisé. Pour ***, entrez trois chiffres (0 – 254) qui n’ont pas été<br />
utilisés pour les connexions réseau.<br />
Utilisez ou pour mettre en surbrillance une autres zone de<br />
s<strong>ais</strong>ie.<br />
5 Appuyez sur ENTER dans la boîte de l’option de réglage après<br />
que l’entrée est terminée.<br />
Répétez les étapes 3 à 4 pour terminer les réglages nécessaires.<br />
Pour quitter Home Media Gallery, appuyez sur EXIT ou HMG.<br />
87<br />
Fr
12<br />
Utilisation avec un autre appareil<br />
88<br />
Fr<br />
Connex. Auto<br />
Configurez Connex. Auto à “Marche” ou “Arrêt” pour vous<br />
connecter automatiquement au dernier serveur connecté. Suivez<br />
les étapes ci-dessous pour la sélection.<br />
1 Sélectionnez “Connex. Auto”.<br />
Utilisez ou pour modifier le réglage.<br />
Si vous sélectionnez “Marche”, l’écran accède au dernier serveur.<br />
Si le serveur est en veille, un WOL (“Wake On LAN”) est activé pour<br />
allumer le dernier serveur connecté.<br />
Si vous sélectionnez “Arrêt”, une liste de serveurs apparaît sur l’écran.<br />
“Wake on LAN (WOL)” fonctionne pour mettre sous tension le dernier<br />
serveur connecté si le serveur est compatible WOL et est en mode<br />
d’attente ou en mode de veille, puis l’écran de Media Navigator<br />
apparaît. Pendant que WOL est activé, un écran de dialogue apparaît.<br />
Si le serveur n’est pas compatible WOL ou si la fonction WOL échoue,<br />
un dialogue apparaît sur l’écran Liste Serveurs.<br />
Pour quitter Home Media Gallery, appuyez sur EXIT ou HMG.<br />
Réinitialisation aux valeurs par défaut<br />
Pour réinitialiser les options entrées pour la fonction Home Media<br />
Gallery à leurs valeurs par défaut, suivez les étapes ci-dessous.<br />
1 Appuyez sur HMG.<br />
Le menu Home Media Gallery apparaît sur l’écran.<br />
2 Sélectionnez “Configuration HMG”.<br />
Mettez l’option en surbrillance avec les touches fléchées, puis<br />
appuyez sur ENTER.<br />
3 Sélectionnez “Réglages Par Défaut”.<br />
4 Sélectionnez “Oui”.<br />
La configuration est terminée puis l’écran Home Media Gallery<br />
réapparaît.<br />
Pour quitter Home Media Gallery, appuyez sur EXIT ou HMG.<br />
Autres fonctions utiles<br />
Économiseur d’écran<br />
Pendant la navigation, l’économiseur d’écran démarre<br />
automatiquement si aucune activité n’est détectée pendant environ<br />
cinq minutes. Toutefois, pendant la lecture d’un film ou d’un<br />
diaporama, le téléviseur empêche l’économiseur d’écran<br />
d’apparaître.<br />
Appuyer sur n’importe quelle touche permet d’annuler<br />
l’économiseur d’écran.<br />
Ignorer l’économiseur d’écran n’a pas d’incidence sur le<br />
raccordement d’un périphérique USB.<br />
Remarque<br />
•Appuyer p pour afficher l’état du lecteur ou le guide des<br />
touches avant que l’économiseur entre en service peut<br />
entraîner une rémanence d’image.<br />
Important<br />
• N’affichez pas l’état du lecteur ou le guide des touches pendant<br />
une période prolongée lors de la lecture d’une séquence vidéo<br />
ou d’un diaporama afin d’éviter une rémanence d’image<br />
éventuelle.<br />
Message de l’écran de dialogue<br />
N° Message Anomalie<br />
001 La lecture a échoué. (001) Aucun détail n’est<br />
disponible pour l’erreur<br />
100 Une erreur de communication<br />
s’est produite. (100)<br />
101 Pas de réponse du serveur.<br />
(101)<br />
Aucun détail<br />
supplémentaire n’est<br />
disponible pour l’erreur<br />
Un dépassement de<br />
temps s’est produit<br />
parce qu’il n’y a eu<br />
aucune réponse du<br />
serveur<br />
102 Déconnecté du réseau. (102) Les câbles sont<br />
déconnectés<br />
103 Réponse du serveur indiquant<br />
qu’il est impossible de<br />
répondre. (103)<br />
Réponse incorrecte du<br />
serveur<br />
300 Échec lecture contenu. (300) Un fichier non pris en<br />
charge a été<br />
sélectionné<br />
301 Ce format n’est pas supporté.<br />
(301)<br />
Un fichier non pris en<br />
charge a été<br />
sélectionné<br />
500 Échec authentification. (500) Échec de l’obtention de<br />
l’autorisation DRM<br />
501 Échec authentification. (501) Échec de l’obtention de<br />
l’autorisation DRM<br />
502 Échec authentification.<br />
Contrôler routeur, hub et autres<br />
appareils de réseau. (502)<br />
503 Échec authentification. L’avis<br />
de copyright de ce fichier est<br />
peut-être invalide. (503)<br />
Échec de l’obtention de<br />
l’autorisation DRM<br />
Échec de l’obtention de<br />
l’autorisation DRM<br />
504 Échec authentification. (504) Échec de l’obtention de<br />
l’autorisation WMDRM<br />
505 Échec authentification.<br />
Contrôler routeur, hub et autres<br />
appareils de réseau. (505)<br />
506 Échec authentification. Le nbre<br />
max. d’appareils d’accès<br />
dépend du serveur. (506)<br />
507 Échec authentification. La<br />
licence de ce fichier est peutêtre<br />
invalide. Recevoir la<br />
licence du serveur. (507)<br />
Échec de l’obtention de<br />
l’autorisation WMDRM<br />
Échec de l’obtention de<br />
l’autorisation WMDRM<br />
Échec de l’obtention de<br />
l’autorisation WMDRM<br />
508 Échec authentification. (508) Erreur d’autorisation<br />
autre que celle cidessus<br />
Important<br />
• Afficher des images dans Home Media Gallery pendant une<br />
période prolongée peut causer une rémanence d’image.
Utilisation avec un autre appareil 12<br />
Glossaire<br />
Passerelle par défaut<br />
La passerelle par défaut est un nœud sur un réseau informatique<br />
qui sert de point d’accès à un autre réseau. Une passerelle par<br />
défaut (d’un serveur ou d’un routeur, par exemple) est utilisée pour<br />
faire suivre tout trafic qui n’est pas adressé à une station située à<br />
l’intérieur du sous-réseau local.<br />
Serveur DHCP (Dynamic Host Configuration<br />
Protocol)<br />
Mécanisme pour affecter les adresses IP aux clients-hôtes. Dans la<br />
plupart des cas, un routeur à haut débit sert de serveur DHCP dans<br />
un réseau local.<br />
DLNA (Digital Living Network Alliance)<br />
Le logo autorisé DLNA permet aux consommateurs de reconnaître<br />
facilement les produits compatibles avec le nouveau standard pour<br />
les réseaux informatiques locaux et les autres périphériques<br />
numériques, tel qu’il est défini par les directives d’interopérabilité<br />
DLNA. Il permet de profiter des données musicales, vidéo, etc. à<br />
partir de divers périphériques sur un réseau local. Cet appareil est<br />
compatible avec les données musicales, photo et vidéo et est basé<br />
sur les directives d’interopérabilité d’appareils en réseau domestique<br />
DLNA – élargie : octobre 2006 (v1.5). Cet appareil peut être utilisé<br />
pour reproduire des données musicales, photo et vidéo se trouvant<br />
sur un serveur compatible DLNA connecté par un câble réseau.<br />
La DLNA (Digital Living Network Alliance) est dédiée à la<br />
simplification du partage de données numériques, telles que la<br />
musique, les photos et les séquences vidéo numériques parmi<br />
parmi des produits électroniques de grande consommation et des<br />
ordinateurs connectés en réseau. En établissant une plateforme<br />
d’interopérabilité basée sur une norme ouverte de l’industrie, la<br />
DLNA offre des directives de conception technique que les<br />
compagnies peuvent utiliser pour mettre au point des produits<br />
numériques domestiques qui partagent des données à travers un<br />
réseau local avec fil ou sans fil.<br />
Serveur DNS (Domain Name Service)<br />
Un serveur DNS est un serveur qui détermine les adresses des<br />
ordinateurs en réseau sur Internet. Le serveur échange l’adresse IP<br />
et l’adresse Internet, et l’adresse Internet et l’adresse IP.<br />
Ethernet<br />
Une technologie de réseau d’ordinateur pour réseau local (LAN). Le<br />
téléviseur à écran plat prend en charge le format 100BASE-TX.<br />
Adresse IP (protocole Internet)<br />
Un numéro unique utilisé par chaque appareil pour être identifié et<br />
communiquer avec les autres appareils sur un réseau utilisant le<br />
protocole standard Internet tel que “192.168.1.xxx”. Aucun numéro<br />
en double n’est autorisé dans le même réseau.<br />
Câble réseau<br />
Un câble avec une fiche modulaire à huit broches à chaque<br />
extrémité, différente d’une fiche téléphonique qui ne possède que<br />
quatre broches. Un câble droit est utilisé lors de la connexion du<br />
téléviseur à écran plat à un réseau local via un concentrateur. Un<br />
câble croisé est utilisé lors de la connexion directe à un ordinateur.<br />
Utilisez des câbles réseau de catégorie 5 (CAT-5).<br />
Adresse MAC (Media Access Control)<br />
Une adresse attachée au port de chaque appareil en réseau avec<br />
une adresse IP. L’adresse MAC est du type “00:e0:36:01:23:xx” et ne<br />
peut pas être changée.<br />
Appareils Mass Storage Class<br />
Le standard fournit une interface à divers périphériques de<br />
stockage, tels que des mémoires flash USB et des appareils photo<br />
numériques.<br />
PTP (Picture Transfer Protocol)<br />
Un protocole permettant le transfert d’images et la manipulation<br />
d’appareils photo numériques par le bi<strong>ais</strong> d’une connexion USB.<br />
Les appareils photo numériques les plus récents et d’autres<br />
appareils prennent en charge le protocole PTP, ce qui permet un<br />
transfert d’images par le bi<strong>ais</strong> d’une connexion directe.<br />
Masque de sous-réseau<br />
Utilisé pour déterminer le réseau lorsque l’adresse IP est<br />
segmentée en plusieurs parties. Elle est de la forme<br />
“255.255.255.0”. Dans la plupart des cas, le masque de sous-réseau<br />
est affecté automatiquement par le serveur DHCP.<br />
UPnP (Universal Plug and Play)<br />
Architecture pour la connectivité en réseau pair à pair d’appareils<br />
de tout facteur de forme. Elle est conçue pour apporter une<br />
connectivité facile à utiliser, flexible et normalisée pour des réseaux<br />
ad-hoc ou autonomes que ce soit à la m<strong>ais</strong>on, dans une petite<br />
entreprise, des espaces publics, ou connectés à Internet.<br />
USB (Universal Serial Bus)<br />
USB fourni un bus série standard pour la connexion d’appareils,<br />
tels que des ordinateurs. Le téléviseur à écran plat prend en charge<br />
la norme Mass Storage Class et les périphériques PTP (Picture<br />
Transfer Protocol).<br />
Windows Media Connect<br />
Microsoft Windows Media Connect est une nouvelle technologie<br />
pour distribuer des données musicales, photo et vidéo stockées sur<br />
un ordinateur avec Windows XP installé vers un système stéréo<br />
d’un téléviseur. En utilisant cette technologie vous pouvez<br />
reproduire des fichiers qui se trouvent sur l’ordinateur à partir de<br />
divers appareils n’importe où dans votre m<strong>ais</strong>on.<br />
Windows Media DRM<br />
Windows Media DRM est une technologie de protection des droits<br />
d’auteur mise au point par Microsoft Corporation. Elle permet aux<br />
FAI de distribuer par Internet des données musicales, vidéo et<br />
d’autres supports numériques dans un format protégé et chiffré.<br />
Windows Media Player<br />
Application gratuite de lecture de médias numériques fournie par<br />
Microsoft et utilisée pour la lecture de fichiers audio, vidéo et image<br />
sur un ordinateur.<br />
Windows Media Player 11<br />
La fonction de Windows Media Connect a été intégrée à cette<br />
version de Windows Media Player. Après l’installation de<br />
Windows Media Player 11, Windows Media Connecte ne<br />
fonctionnera pas. Voir le site Web de Microsoft pour en savoir<br />
plus.<br />
Franç<strong>ais</strong><br />
89<br />
Fr
12<br />
Utilisation avec un autre appareil<br />
Commande d’un autre appareil avec le<br />
boîtier de télécommande fourni<br />
Avec le boîtier de télécommande fourni, vous pouvez commander<br />
un autre appareil connecté: terminal (STB), lecteur de DVD, graveur<br />
de DVD/HDD (DVR), lecteur BD ou magnétoscope (VCR).<br />
Pour utiliser cette fonction, il vous faut d’abord prérégler le boîtier<br />
de télécommande fourni avec le code de fabrique de l’appareil à<br />
commander. Quand vous voulez commander cet appareil, appuyez<br />
sur SELECT du boîtier de télécommande pour sélectionner le mode<br />
qui y correspond; la sélection se fait parmi TV, STB, DVD/DVR et<br />
VCR. Sur le boîtier de télécommande, les témoins correspondants<br />
indiquent le mode actuellement sélectionné.<br />
• Quand vous voulez commander un lecteur BD, sélectionnez le<br />
mode DVD/DVR.<br />
Préréglage des codes de fabrique<br />
1 Appuyez sur SELECT du boîtier de télécommande pour<br />
sélectionner le mode, STB, DVD/DVR ou VCR, qui correspond à<br />
l’appareil à commander.<br />
2 Après vous être assuré que le témoin du mode précédemment<br />
sélectionné s’éteint, tenez SELECT enfoncée puis appuyez sur 1<br />
du boîtier de télécommande.<br />
Le témoin de mode correspondant clignote.<br />
3 Utilisez les touches 0 à 9 pour taper un code de fabrique à trois<br />
chiffres.<br />
Pour identifier un code adéquat, voir la liste des codes de fabrique.<br />
Le témoin de mode s’allume pendant environ une seconde puis<br />
s’éteint; le préréglage du code de fabrique est alors terminé.<br />
Remarque<br />
• Si vous n’effectuez aucune opération pendant environ une<br />
minute alors qu’un témoin de mode clignote, la procédure de<br />
préréglage de code est annulée.<br />
• Si vous entrez un code qui ne se trouve pas dans la liste du<br />
tableau, un témoin de mode clignote rapidement pendant<br />
environ une seconde puis clignote comme avant.<br />
• Pour quitter la procédure de préréglage de code en cours alors<br />
qu’un témoin de mode clignote, vous pouvez appuyer sur<br />
SELECT du boîtier de télécommande.<br />
• Les codes de fabrique par défaut pour les modes STB, DVD/DVR<br />
et VCR sont, respectivement, “000”, “100” et “500”.<br />
Codes de fabrique<br />
• Certains appareils de la liste du tableau risquent de ne pas<br />
pouvoir être commandés, partiellement ou totalement, avec le<br />
boîtier de télécommande fourni.<br />
STB<br />
000 PIONEER 1 (valeur par défaut)<br />
001 PIONEER 2<br />
002 CANAL SATELLITE<br />
003 HUMAX<br />
004 PACE 1<br />
005 PACE 2<br />
006 QUALI-TV<br />
007 SKY DIGITAL<br />
DVD<br />
100 PIONEER 1 (valeur par défaut)<br />
101 PIONEER 2<br />
102 AKAI<br />
103 DENON<br />
104 HITACHI<br />
105 JVC<br />
106 KENWOOD 1<br />
107 KENWOOD 2<br />
108 PANASONIC 1<br />
109 PANASONIC 2<br />
110 PHILIPS 1<br />
111 PHILIPS 2<br />
112 SAMSUNG<br />
113 SHARP<br />
90<br />
Fr
Utilisation avec un autre appareil 12<br />
DVD<br />
114 SONY 1<br />
115 SONY 2<br />
116 SONY 3<br />
117 THOMSON<br />
118 TOSHIBA<br />
119 YAMAHA<br />
DVR<br />
200 PIONEER 1<br />
201 PIONEER 2<br />
202 PIONEER 3<br />
203 PANASONIC<br />
204 PHILIPS 1<br />
205 PHILIPS 2<br />
206 SHARP<br />
207 SONY<br />
208 TOSHIBA<br />
BD<br />
300 PIONEER<br />
301 LG<br />
302 PANASONIC<br />
303 SAMSUNG<br />
304 SONY<br />
305 TOSHIBA<br />
Magnétoscope<br />
500 PIONEER 1 (valeur par défaut)<br />
501 PIONEER 2<br />
502 AIWA 1<br />
503 AIWA 2<br />
504 AKAI 1<br />
505 AKAI 2<br />
506 AKAI 3<br />
507 DAEWOO<br />
508 GRUNDIG 1<br />
509 GRUNDIG 2<br />
Magnétoscope<br />
510 GRUNDIG 3<br />
511 GRUNDIG 4<br />
512 HITACHI 1<br />
513 HITACHI 2<br />
514 HITACHI 3<br />
515 JVC 1<br />
516 JVC 2<br />
517 JVC 3<br />
518 JVC 4<br />
519 JVC 5<br />
520 LOEWE 1<br />
521 LOEWE 2<br />
522 MATSUI<br />
523 ORION<br />
524 PANASONIC 1<br />
525 PANASONIC 2<br />
526 PHILIPS 1<br />
527 PHILIPS 2<br />
528 PHILIPS 3<br />
529 SANYO<br />
530 SAMSUNG 1<br />
531 SAMSUNG 2<br />
532 SAMSUNG 3<br />
533 SAMSUNG 4<br />
534 SHARP<br />
535 SONY 1<br />
536 SONY 2<br />
537 SONY 3<br />
538 SONY 4<br />
539 SONY 5<br />
540 SONY 6<br />
541 SONY 7<br />
542 THOMSON<br />
543 TOSHIBA<br />
Franç<strong>ais</strong><br />
91<br />
Fr
12<br />
Utilisation avec un autre appareil<br />
1<br />
2<br />
3<br />
4<br />
5<br />
6<br />
8<br />
9<br />
Touches de commande de terminal (STB)<br />
En mode STB, les touches du boîtier de télécommande<br />
fonctionnent comme indiqué ci-après.<br />
1 0 à 9<br />
Fonctionnent comme les touches numériques.<br />
2 GUIDE<br />
Appuyez sur cette touche pour afficher l’écran de guide<br />
d’émission.<br />
3 P+/P–<br />
Appuyez sur ces touches pour accorder sur une chaîne de<br />
numéro supérieur ou inférieur.<br />
4 EXIT<br />
Appuyez sur cette touche pour quitter l’écran de menu<br />
d’émission ou l’écran de guide d’émission.<br />
5 ENTER<br />
Appuyer sur cette touche pour activer la fonction<br />
sélectionnée.<br />
///<br />
Appuyez sur ces touches pour sélectionner les éléments sur<br />
l’écran de menu d’émission ou l’écran de guide d’émission.<br />
6 MENU<br />
Appuyez sur cette touche pour afficher l’écran de menu<br />
d’émission.<br />
7 SOURCE a<br />
Sert à mettre le terminal en service ou hors service.<br />
8 INFO<br />
Appuyez sur cette toute pour afficher les informations sur<br />
l’émission courante.<br />
9 RETURN<br />
Quand l’écran de menu d’émission est affiché, appuyer sur<br />
cette touche pour rétablir l’écran immédiatement précédent.<br />
7<br />
92<br />
Fr
Utilisation avec un autre appareil 12<br />
1<br />
2<br />
23<br />
4<br />
5<br />
6<br />
7<br />
8<br />
9<br />
10<br />
11<br />
12<br />
13<br />
14<br />
15<br />
16<br />
17<br />
18<br />
Touches de commande du lecteur de DVD,<br />
graveur de DVD<br />
En mode DVD/DVR, les touches du boîtier de télécommande<br />
fonctionnent comme indiqué ci-après.<br />
1 0 à 9<br />
Fonctionnent comme les touches numériques.<br />
2 DVD TOP MENU<br />
Quand on appuie sur cette touche, le menu supérieur de DVD apparaît.<br />
3 P+/P– (Graveur de DVD/HDD (DVR) uniquement)<br />
Appuyez sur ces touches pour changer la chaîne du tuner<br />
intégré au graveur de DVD/HDD (DVR).<br />
4 ENTER<br />
Appuyer sur cette touche pour activer la fonction sélectionnée.<br />
///<br />
Appuyer sur ces touches pour sélectionner les paramètres sur<br />
l’écran de menu de DVD.<br />
5 MENU<br />
Appuyez sur cette touche pour afficher le menu de DVD.<br />
6 F (Pause/Arrêt sur image)<br />
Commande la pause et l’arrêt sur image.<br />
7 ● (Enregistrement) (Graveur de DVD/HDD (DVR) uniquement)<br />
Démarre l’enregistrement.<br />
8 T (Recherche Chapitre)<br />
Chaque pression sur cette touche donne une recul jusqu’au<br />
début du chapitre précédent.<br />
9 U (Recherche Chapitre)<br />
Chaque pression sur cette touche donne une avance jusqu’au<br />
début du chapitre suivant.<br />
10 SOURCE a<br />
Met le lecteur de DVD ou le graveur de DVD/HDD (DVR) sous<br />
ou hors tension.<br />
11 TOOLS (lecteur DB <strong>Pioneer</strong> uniquement)<br />
Appuyez sur cette touche pour afficher le menu TOOLS.<br />
12 RETURN<br />
Quand le menu de DVD est affiché, appuyez sur cette touche<br />
pour rétablir l’écran immédiatement précédent.<br />
13 ■ (Arrêt)<br />
Appuyez sur cette touche pour arrêter la lecture ou<br />
l’enregistrement. Avec certains lecteurs de DVD ou graveurs<br />
de DVD/HDD (DVR), une double pression sur cette touche<br />
peut donner lieu à l’ouverture du plateau porte-disque.<br />
14 I (Lecture)<br />
Démarre la lecture.<br />
15 V (Balayage)<br />
Appuyez sur cette touche pour obtenir une avance rapide.<br />
16 S (Balayage)<br />
Appuyez sur cette touche pour obtenir un recul rapide.<br />
17 HDD (Graveur de DVD/HDD (DVR) uniquement)<br />
Appuyez sur cette touche pour sélectionner le disque dur<br />
(HDD) pour la lecture ou l’enregistrement.<br />
18 DVD (Graveur de DVD/HDD (DVR) uniquement)<br />
Appuyez sur cette touche pour sélectionner le DVD pour la<br />
lecture ou l’enregistrement.<br />
7, 13 REC STOP (Graveur de DVD/HDD (DVR) uniquement)<br />
Appuyez sur ● et ■ en même temps pour arrêter<br />
l’enregistrement. Cette opération ne fonctionne que pour les<br />
graveurs de DVD/HDD (DVR) <strong>Pioneer</strong> et Sony.<br />
Franç<strong>ais</strong><br />
Remarque<br />
• Vous pouvez commander commander un lecteur BD dans le<br />
mode DVD/DVR.<br />
• Le lecteur de DVD, le graveur de DVD/HDD (DVR) et le lecteur<br />
BD peuvent pas être sélectionnés en même temps.<br />
93<br />
Fr
12<br />
Utilisation avec un autre appareil<br />
1<br />
2<br />
Touches de commande de magnétoscope<br />
En mode VCR, les touches du boîtier de télécommande<br />
fonctionnent comme indiqué ci-après.<br />
1 0 à 9<br />
Fonctionnent comme les touches numériques.<br />
2 P+/P–<br />
Appuyez sur ces touches pour sélectionner les chaînes du<br />
tuner de télévision intégré au magnétoscope.<br />
3 F (Pause/Arrêt sur image)<br />
Commande la pause et l’arrêt sur image.<br />
4 ● (Enregistrement)<br />
Démarre l’enregistrement.<br />
5 SOURCE a<br />
Met le magnétoscope sous ou hors tension.<br />
6 ■ (Arrêt)<br />
Arrête la lecture.<br />
7 I (Lecture)<br />
Démarre la lecture.<br />
8 V (Avance rapide)<br />
Avance rapidement la bande et assure la recherche d’une<br />
image.<br />
9 S (Rembobinage)<br />
Rembobine la bande et permet la recherche d’image.<br />
3<br />
4<br />
6<br />
7<br />
8<br />
9<br />
5<br />
94<br />
Fr
Utilisation de la commande HDMI 13<br />
Chapitre 13<br />
Utilisation de la commande HDMI<br />
Utilisation des fonctions de la<br />
commande HDMI<br />
Avec le boîtier de télécommande du téléviseur à écran plat, vous<br />
pouvez actionner des appareils <strong>Pioneer</strong> tels qu’un enregistreur, un<br />
lecteur ou un système AV, qui prennent en charge les fonctions de<br />
commande HDMI.<br />
Les fonctions de commande HDMI comprennent la lecture de<br />
contenu en utilisant le panneau de commande sur écran de l’écran,<br />
l’enregistrement d’une émission de télévision pendant la<br />
visualisation, l’enregistrement programmé en utilisant une liste<br />
d’émissions sur l’enregistreur connecté, et la confirmation<br />
d’enregistrement programmé mémorisé dans l’enregistreur. Pour<br />
plus de détails, voir le tableau ci-dessous.<br />
Remarque<br />
• La fonction Commande HDMI (Cmde HDMI) mentionnée dans<br />
le mode d’emploi et sur le produit est désignée par le nom de<br />
function KURO LINK sur le web et dans les catalogues.<br />
• Le nombre maximum d’appareils qui peuvent être connectés et<br />
actionnés avec le boîtier de télécommande du téléviseur à<br />
écran plat est comme suit: enregistreur x 2, lecteur x 2 ou<br />
système AV x 1.<br />
• La totalité des opérations des appareils n’est pas toujours<br />
disponible pour les fonctions de la commande HDMI.<br />
Fonctions de la commande HDMI<br />
Fonction<br />
Lecture de<br />
données<br />
Commande<br />
sur écran<br />
Enregistrement<br />
d’une émission<br />
de télévision<br />
Description<br />
La source d’entrée adéquate est<br />
automatiquement sélectionnée et<br />
le contenu est lu sur l’écran<br />
quand vous appuyez sur la touche<br />
de lecture de l’appareil connecté<br />
L’enregistreur/lecteur peut être<br />
commandé sur écran ou avec le<br />
boîtier de télécommande du<br />
téléviseur à écran plat (lecture,<br />
arrêt, avance/recul rapides, etc.)<br />
L’émission que l’on est en train de<br />
regarder peut être enregistrée en<br />
utilisant le boîtier de télécommande<br />
du téléviseur à écran plat<br />
Appareils<br />
utilisables<br />
Enregistreur/<br />
lecteur<br />
Enregistreur/<br />
lecteur<br />
Enregistreur<br />
Fonction<br />
Sélection de<br />
langue<br />
d’affichage<br />
Commande<br />
de système<br />
AV<br />
Mise en<br />
service<br />
Mise hors<br />
service<br />
Description<br />
L’information sur la langue<br />
d’affichage de menu est<br />
transférée à l’enregistreur ou au<br />
lecteur connecté au Récepteur<br />
déporté. Pour en savoir plus, voir<br />
le mode d’emploi accompagnant<br />
l’enregistreur ou le lecteur.<br />
Le récepteur/amplificateur peut<br />
aussi être actionné avec le boîtier<br />
de télécommande du téléviseur à<br />
écran plat (volume, mode<br />
surround et sélection d’entrée de<br />
la prise HDMI)<br />
L’enregistreur connecté peut être<br />
mis en service en même temps<br />
que le téléviseur à écran plat.<br />
Le téléviseur à écran plat peut<br />
être mis en service quand<br />
l’enregistreur ou le lecteur<br />
connecté est mis en service et<br />
que des images sont envoyées au<br />
téléviseur à écran plat.<br />
L’appareil connecté peut être mis<br />
hors service en même temps que<br />
le téléviseur à écran plat<br />
Appareils<br />
utilisables<br />
Enregistreur/<br />
lecteur<br />
Système AV<br />
Enregistreur<br />
Enregistreur/<br />
lecteur<br />
Enregistreur/<br />
lecteur/<br />
système AV<br />
•Appuyez sur i+/– ou e pour<br />
régler le volume du système AV.<br />
•Appuyez sur , , , ,<br />
ENTER, RETURN ( ) ou sur<br />
les touches de couleur (ROUGE,<br />
VERT, JAUNE, BLEU) ou les<br />
touches TOOLS pour utiliser les<br />
fonctions telles que navigateur<br />
disque et guide électronique de<br />
programmes (EPG) sur<br />
l’enregistreur ou le lecteur<br />
connecté.<br />
Franç<strong>ais</strong><br />
Enregistrement<br />
programmé<br />
Contrôle de<br />
programme<br />
d’enregistrement<br />
Enregistrement programmé en<br />
utilisant une liste d’émissions se<br />
trouvant dans l’enregistreur connecté<br />
Le programme d’enregistrement<br />
mémorisé dans l’enregistreur<br />
peut être affiché et contrôlé sur<br />
l’écran en utilisant le boîtier de<br />
télécommande du téléviseur à<br />
écran plat<br />
Enregistreur<br />
Enregistreur<br />
Remarque<br />
• Lors de l’utilisation des fonctions de la commande HDMI,<br />
agissez sur le boîtier de télécommande en le dirigeant vers le<br />
capteur (t) qui est placé à la partie inférieure droite de la<br />
façade de l’écran.<br />
• Sauf pour les fonctions “Mise hors service” et “Sélection de<br />
langue d’affichage”, vous ne pouvez pas utiliser simultanément<br />
plusieurs prises HDMI du Récepteur déporté.<br />
95<br />
Fr
PB<br />
PR<br />
COMPONENT VIDEO<br />
13<br />
Utilisation de la commande HDMI<br />
Panneau de commande sur écran<br />
Pour un système AV<br />
1<br />
2<br />
3<br />
Commande HDMI<br />
****<br />
SURROUND+<br />
4<br />
INPUT-<br />
SURROUND-<br />
Sort.<br />
INPUT+<br />
Appuyez sur ou du boîtier de télécommande du téléviseur à<br />
écran plat pour changer le mode surround dans l’ordre ou dans<br />
l’ordre inverse, ou sur ou pour changer la source d’entrée<br />
dans l’ordre ou dans l’ordre inverse. Une pression sur HDMI<br />
CONTROL ferme le panneau de commande pour retourner au<br />
menu de commande HDMI.<br />
Remarque<br />
5<br />
6<br />
• Vous ne pouvez pas actionner l’enregistreur/le lecteur quand<br />
vous appuyez sur ou pour changer la source d’entrée<br />
pendant la marche. Pour reprendre l’opération, retournez au<br />
menu de commande HDMI et sélectionnez de nouveau la<br />
fonction souhaitée.<br />
Pour un enregistreur<br />
1<br />
2<br />
3<br />
Commande HDMI<br />
****<br />
4<br />
Sort.<br />
7<br />
7<br />
5<br />
6<br />
1<br />
2<br />
3<br />
4<br />
5<br />
6<br />
7<br />
1<br />
2<br />
3<br />
4<br />
5<br />
6<br />
7<br />
Change le mode surround dans<br />
l’ordre<br />
Change la source d’entrée dans<br />
l’ordre inverse<br />
Change le mode surround dans<br />
l’ordre inverse<br />
Ferme le panneau de commande<br />
pour repasser au menu de<br />
commande HDMI<br />
Affiche le numéro de modèle de<br />
l’appareil connecté<br />
Change la source d’entrée dans<br />
l’ordre<br />
Rien<br />
Saute les annonces publicitaires<br />
Recul rapide<br />
Arrête la lecture<br />
Ferme le panneau de commande<br />
pour repasser au menu de<br />
commande HDMI<br />
Affiche le numéro de modèle de<br />
l’appareil connecté<br />
Avance rapide<br />
Démarre la lecture<br />
Appuyez sur ou du boîtier de télécommande du téléviseur à<br />
écran plat pour sélectionner le mode recul rapide ou avance rapide,<br />
sur pour sauter les annonces publicitaires ou sur pour arrêter<br />
la lecture. Une pression sur ENTER démarre la lecture et une<br />
pression sur HDMI CONTROL ferme le panneau de commande<br />
pour retourner au menu de commande HDMI.<br />
Pour un lecteur<br />
1<br />
2<br />
3<br />
Commande HDMI<br />
****<br />
MENU<br />
4<br />
Sort.<br />
7<br />
5<br />
6<br />
1<br />
2<br />
3<br />
4<br />
5<br />
6<br />
7<br />
Affiche le menu de disque DVD<br />
ou le menu pop-up de disque Bluray<br />
du lecteur<br />
Recul rapide<br />
Arrête la lecture<br />
Ferme le panneau de commande<br />
pour repasser au menu de<br />
commande HDMI<br />
Affiche le numéro de modèle de<br />
l’appareil connecté<br />
Avance rapide<br />
Démarre la lecture<br />
Appuyez sur ou du boîtier de télécommande du téléviseur à<br />
écran plat pour sélectionner le mode recul rapide ou avance rapide,<br />
sur pour afficher le menu de disque DVD ou le menu pop-up de<br />
disque Blu-ray du lecteur, ou sur pour arrêter la lecture. Une<br />
pression sur ENTER démarre la lecture et une pression sur HDMI<br />
CONTROL ferme le panneau de commande pour retourner au menu<br />
de commande HDMI.<br />
Connexions pour la commande HDMI<br />
Quand vous faites des changements dans les connexions entre le<br />
Récepteur déporté et le matériel qui prend en charge les fonctions<br />
de commande HDMI ou les réglages pour “Rég. cmde HDMI”,<br />
procédez de la façon suivante:<br />
1 Mettez le Récepteur déporté et tous les appareils connectés en<br />
service.<br />
2 Vérifiez que le réglage dans “Réglage entrée” pour “Rég. cmde<br />
HDMI” est correctement entré suivant les appareils connectés.<br />
Vérifiez aussi les réglages relatifs à la commande HDMI dans les<br />
appareils connectés.<br />
3 Passez aux prises d’entrée HDMI auxquelles les appareils sont<br />
connectés pour contrôler si le son et les images sont correctement<br />
sortis et affichés.<br />
4 Faites un essai en mettant le Récepteur déporté hors service<br />
puis de nouveau en service.<br />
Connexion d’un amplificateur AV/enregistreur de DVD/<br />
lecteur BD<br />
Récepteur déporté (dos)<br />
INPUT 1<br />
INPUT 3<br />
LAN (10 / 100)<br />
Câble optique pour<br />
signaux numériques<br />
Ampli AV<br />
Câble compatible HDMI<br />
(câble HDMI portant la<br />
marque HDMI)<br />
Lecteur BD<br />
INPUT 2<br />
OPTICAL<br />
DIGITAL OUT<br />
HDMI<br />
INPUT 1<br />
Y<br />
AUDIO R<br />
INPUT 2<br />
HDMI<br />
INPUT 3<br />
R<br />
L<br />
SUB WOOFER OUT AUDIO OUT<br />
CONTROL<br />
HDMI<br />
INPUT 4<br />
OUT<br />
L<br />
SERVICE ONLY<br />
SYSTEM<br />
CABLE<br />
Câble compatible<br />
HDMI<br />
(câble HDMI portant la<br />
marque HDMI)<br />
Stéréo<br />
Câble audio<br />
stéréo<br />
Câble compatible<br />
HDMI<br />
(câble HDMI portant<br />
la marque HDMI)<br />
Enregistreur de DVD<br />
96<br />
Fr
PB<br />
PR<br />
PB<br />
PR<br />
Utilisation de la commande HDMI 13<br />
Connexion d’un enregistreur de DVD<br />
Y<br />
Y<br />
L<br />
L<br />
COMPONENT VIDEO<br />
COMPONENT VIDEO<br />
R<br />
R<br />
INPUT 1<br />
INPUT 2<br />
AUDIO R<br />
L<br />
INPUT 2<br />
AUDIO R<br />
L<br />
LAN (10 / 100)<br />
DIGITAL OUT<br />
INPUT 2<br />
SUB WOOFER OUT AUDIO OUT<br />
SERVICE ONLY<br />
LAN (10 / 100)<br />
DIGITAL OUT<br />
INPUT 2<br />
SUB WOOFER OUT AUDIO OUT<br />
CONTROL<br />
SERVICE ONLY<br />
SYSTEM<br />
CABLE<br />
SAT<br />
INPUT 3<br />
HDMI<br />
HDMI<br />
HDMI<br />
CONTROL<br />
OUT<br />
SYSTEM<br />
CABLE<br />
OPTICAL<br />
HDMI<br />
INPUT 1<br />
HDMI<br />
INPUT 3<br />
Récepteur déporté (dos)<br />
HDMI<br />
INPUT 4<br />
OUT<br />
Câble compatible HDMI<br />
(câble HDMI portant la<br />
marque HDMI)<br />
Stéréo<br />
Câble audio<br />
stéréo<br />
OPTICAL<br />
INPUT 1<br />
INPUT 3<br />
INPUT 4<br />
Récepteur déporté (dos)<br />
Câble compatible HDMI<br />
(câble HDMI portant la<br />
marque HDMI)<br />
Câble optique<br />
pour signaux<br />
numériques<br />
Franç<strong>ais</strong><br />
Enregistreur de DVD<br />
Ampli AV<br />
Enregistreur de DVD<br />
Remarque<br />
• Le nombre maximum d’appareils qui peuvent être connectés et<br />
actionnés avec le boîtier de télécommande du téléviseur à<br />
écran plat est comme suit: enregistreur x 2, lecteur x 2 ou<br />
système AV x 1.<br />
• Lors de la connexion d’un système AV, veillez à le mettre et à le<br />
connecter entre le Récepteur déporté et l’enregistreur ou le<br />
lecteur.<br />
• Ne connectez pas un système AV qui ne prend pas en charge<br />
les fonctions de commande HDMI entre le Récepteur déporté et<br />
un enregistreur/lecteur, sinon les fonctions de commande<br />
HDMI ne fonctionneront pas correctement.<br />
• Lors de la connexion d’un système AV qui ne prend pas en<br />
charge les fonctions de commande HDMI et un lecteur/<br />
enregistreur qui les prend en charge au Récepteur déporté,<br />
connectez le système AV à la prise DIGITAL OUT et à la prise<br />
AUDIO OUT du Récepteur déporté avec un câble numérique<br />
optique et un câble audio stéréo, et le lecteur/enregistreur à la<br />
prise HDMI avec un câble compatible HDMI (voir l’illustration<br />
de droite). Prière de noter que les signaux entrés par les prises<br />
HDMI ne seront pas sortis par la prise DIGITAL OUT.<br />
• Les fonctions de commande HDMI risquent de ne pas<br />
fonctionner correctement si vous n’utilisez pas un câble HDMI<br />
compatible avec la Spécification HDMI.<br />
• Après avoir fait les connexions, entrez le réglage dans “Réglage<br />
entrée” pour “Rég. cmde HDMI”. Veillez à ce que le réglage soit<br />
entré pour chaque prise d’entrée HDMI à laquelle un appareil<br />
est connecté.<br />
• Des réglages dans les appareils connectés sont aussi<br />
nécessaires pour utiliser les fonctions de commande HDMI.<br />
Pour plus de détails, voir le mode d’emploi fourni avec les<br />
appareils connectés.<br />
• Quand un enregistreur est connecté, il est automatiquement<br />
mis en service en même temps que le Récepteur déporté pour<br />
faciliter l’enregistrement.<br />
• Quand l’image d’un lecteur BD/DVD ou d’un enregistreur de<br />
DVD connecté via un système AV compatible avec commande<br />
HDMI est sélectionnée pour s’afficher sur l’écran secondaire en<br />
mode 2 écrans ou image dans l’image, l’écran secondaire<br />
devient noir sans afficher d’image.<br />
• Pour de plus amples informations sur les appareils qui<br />
prennent en charge les fonctions de commande HDMI,<br />
reportez-vous au site Web <strong>Pioneer</strong> (voir au dos de couverture).<br />
97<br />
Fr
13<br />
Utilisation de la commande HDMI<br />
Réglage de la commande HDMI<br />
Sélection de la prise d’entrée<br />
Afin de pouvoir utiliser les fonctions de commande HDMI,<br />
sélectionnez la prise HDMI à laquelle l’appareil externe est<br />
connecté.<br />
1 Appuyez sur HOME MENU.<br />
2 Sélectionnez “Configuration” (/ puis ENTER).<br />
3 Sélectionnez “Options” (/ puis ENTER).<br />
4 Sélectionnez “Rég. cmde HDMI” (/ puis ENTER).<br />
Réglage entrée : Arrêt<br />
Cmde arrêt : Arrêt<br />
Prêt mse e. m. : Arrêt<br />
Garder état son : Arrêt<br />
Test marche<br />
Test arrêt<br />
5 Sélectionnez “Réglage entrée” (/ puis ENTER).<br />
6 Sélectionnez “ENTRÉE1”, “ENTRÉE3”, “ENTRÉE4” ou<br />
“ENTRÉE5” (/ puis ENTER).<br />
Seul l’appareil qui prend en charge la commande HDMI et qui est<br />
connecté via la prise d’entrée sélectionnée est disponible pour les<br />
fonctions de commande HDMI.<br />
7 Appuyez sur HOME MENU pour quitter le menu.<br />
Remarque<br />
• “ENTRÉE1” ou “ENTRÉE3” ne peut être sélectionné que lorsque<br />
“Activer” a été sélectionné pour le menu “Entrée HDMI” (voir<br />
Activation de la prise HDMI à la page 70).<br />
• Si vous avez sélectionné “Arrêt” à l’étape 6, un message<br />
“Opérations impossibles. Vérifiez le réglage de la commande<br />
HDMI.” apparaît quand on appuie sur HDMI CONTROL du boîtier<br />
de télécommande.<br />
• Si vous actionnez un appareil compatible HDMI en utilisant une<br />
prise HDMI autre que la prise sélectionnée dans “Réglage entrée”,<br />
un mauv<strong>ais</strong> fonctionnement peut se produire. Lors de la connexion<br />
à toute prise HDMI autre que la prise sélectionnée dans “Réglage<br />
entrée”, veillez à entrer les réglages de l’appareil externe de<br />
manière que la fonction de commande HDMI soit inopérante.<br />
Sélection de la commande de mise hors service<br />
Vous pouvez sélectionner si l’appareil connecté est mis hors service<br />
en même temps que le Récepteur déporté.<br />
(le réglage par défaut est “Marche”)<br />
1 Répétez les étapes 1 à 4 de la partie Sélection de la prise<br />
d’entrée.<br />
2 Sélectionnez “Cmde arrêt” (/ puis ENTER).<br />
3 Sélectionnez “Marche” (/ puis ENTER).<br />
4 Appuyez sur HOME MENU pour quitter le menu.<br />
Remarque<br />
• La fonction “Cmde arrêt” est valide pour les appareils raccordés<br />
à l’un des ports HDMI du Récepteur déporté.<br />
Sélection de la préparation de mise en service<br />
Vous pouvez sélectionner si le Récepteur déporté est mis en service<br />
quand l’enregistreur ou le lecteur <strong>Pioneer</strong> connecté est mis en<br />
service et que des images sont envoyées au téléviseur à écran plat.<br />
(le réglage par défaut est “Marche”)<br />
1 Répétez les étapes 1 à 4 de la partie Sélection de la prise<br />
d’entrée.<br />
2 Sélectionnez “Prêt mse e. m.” (/ puis ENTER).<br />
3 Sélectionnez “Marche” (/ puis ENTER).<br />
4 Appuyez sur HOME MENU pour quitter le menu.<br />
Sélection du maintien de l’état du son<br />
Vous pouvez sélectionner si le son continue d’être émis du système<br />
AV <strong>Pioneer</strong> connecté quand le Récepteur déporté est sous tension.<br />
(le réglage par défaut est “Arrêt”)<br />
1 Répétez les étapes 1 à 4 de la partie Sélection de la prise<br />
d’entrée.<br />
2 Sélectionnez “Garder état son” (/ puis ENTER).<br />
3 Sélectionnez “Marche” (/ puis ENTER).<br />
4 Appuyez sur HOME MENU pour quitter le menu.<br />
Remarque<br />
• Pour que le même son continue quand le Récepteur déporté<br />
s’allume, vérifiez que l’option Passer au son TV apparaît sur le<br />
menu de commande HDMI avant de mettre le Récepteur<br />
déporté en service (voir page 99).<br />
Test de mise en/hors service<br />
Vous pouvez contrôler si la fonction de mise en/hors service est<br />
effective entre le Récepteur déporté et l’appareil connecté.<br />
1 Répétez les étapes 1 à 4 de la partie Sélection de la prise<br />
d’entrée.<br />
2 Sélectionnez “Test marche” ou “Test arrêt” (/ puis ENTER).<br />
Quand divers appareils sont connectés aux prises HDMI, une liste<br />
des appareils apparaît.<br />
3 Sélectionnez l’appareil souhaité (/ puis ENTER).<br />
4 Appuyez sur HOME MENU pour quitter le menu.<br />
Remarque<br />
• Les appareils pour lesquels le test de mise en/hors service peut<br />
être effectué sont ceux connectés aux prises HDMI comme<br />
établi dans “Réglage entrée”.<br />
• Si le test de mise en/hors service échoue, contrôler les<br />
connexions et réglages.<br />
98<br />
Fr
Utilisation de la commande HDMI 13<br />
Utilisation des menus de commande<br />
HDMI<br />
En sélectionnant et utilisant les menus de commande HDMI<br />
correspondants, vous pouvez utiliser diverses fonctions avec<br />
l’enregistreur, le lecteur ou le système AV <strong>Pioneer</strong> connecté qui<br />
prend en charge les fonctions de commande HDMI.<br />
1 Appuyez sur HOME MENU.<br />
2 Sélectionnez “Cmde HDMI” (/ puis ENTER).<br />
Le menu de commande HDMI est affiché.<br />
Navigateur disque<br />
Prog. ENR. (DVR)<br />
Lis. ENR. pro. (DVR)<br />
Pause TV en direct<br />
Arrêt ENR. (DVR)<br />
Pan. CMDE (SYS. AV)<br />
Pan. CMDE lecture<br />
Passer au son AV<br />
Remarque<br />
• Pour utiliser les fonctions de commande HDMI, un<br />
enregistreur, un lecteur ou un système AV <strong>Pioneer</strong> qui prend en<br />
charge ces fonctions est nécessaire.<br />
• La totalité des opérations n’est pas toujours disponible pour les<br />
appareils connectés.<br />
• Le menu de commande HDMI n’est pas sélectionnable quand<br />
“Arrêt” est sélectionné dans “Réglage entrée” pour le menu<br />
“Rég. cmde HDMI”.<br />
• Même quand l’émission enregistrée est terminée,<br />
l’enregistrement n’est pas automatiquement arrêté sur le menu<br />
“Pause TV en direct”.<br />
• Le menu Pan. CMDE (SYS. AV) est disponible seulement quand<br />
le son est sorti par le système AV.<br />
• Le menu Pan. CMDE lecture est sélectionnable quand<br />
l’enregistreur ou le lecteur connecté est prêt pour l’utilisation.<br />
• Vous pouvez aussi afficher le menu de commande HDMI en<br />
appuyant sur HDMI CTRL du boîtier de télécommande du<br />
téléviseur à écran plat.<br />
Franç<strong>ais</strong><br />
Menu Cmde HDMI<br />
Élément<br />
Navigateur disque<br />
Prog. ENR. (DVR)<br />
Description<br />
Affiche une liste de titres de l’enregistreur<br />
ou du lecteur connecté<br />
Affiche un guide de programme<br />
électronique (EPG) de l’enregistreur<br />
connecté<br />
Lis. ENR. pro. (DVR) Affiche une liste d’enregistrements<br />
programmés de l’enregistreur connecté<br />
Pause TV en direct<br />
Arrêt ENR. (DVR)<br />
Pan. CMDE<br />
(SYS. AV)<br />
Pan. CMDE lecture<br />
Démarre l’enregistrement de la chaîne de<br />
télévision actuelle quand un enregistreur<br />
est connecté, m<strong>ais</strong> avec la lecture mise en<br />
pause, ce qui correspond à une mise en<br />
pause de l’émission<br />
Arrête l’enregistrement pour l’enregistreur<br />
connecté<br />
Affiche, sur le téléviseur à écran plat, le<br />
panneau de commande pour le système AV<br />
connecté<br />
Affiche, sur le téléviseur à écran plat, le<br />
panneau de commande pour l’enregistreur<br />
ou le lecteur connecté<br />
Passer au son AV<br />
(Passer au son TV)<br />
Donne une commutation entre le téléviseur<br />
à écran plat et le système AV connecté sur<br />
lequel le son est sorti<br />
99<br />
Fr
14<br />
Utilisation de télétexte<br />
Chapitre 14<br />
Utilisation de télétexte<br />
Utilisation des fonctions télétexte<br />
Qu’est-ce que le télétexte ?<br />
Le télétexte consiste à diffuser des pages d’information et de<br />
divertissement qui peuvent être affichées sur les téléviseurs<br />
spécialement conçus pour cela. Votre téléviseur à écran plat peut<br />
recevoir les signaux télétexte diffusés par les réseaux de télévision<br />
et en crée des images graphiques qui sont affichées sur l’écran. Les<br />
informations, la météo, le sport, la bourse et la présentation des<br />
émissions à venir, sont parmi les nombreux services offerts.<br />
Télétexte<br />
Important<br />
• L’affichage de pages télétexte pendant une longue période, ou<br />
pendant de courtes périodes chaque jour, peut donner lieu à<br />
une rémanence d’image.<br />
Télétexte<br />
Utilisation de base du télétexte<br />
Mise en service, ou hors service, du télétexte<br />
1 Sélectionnez une chaîne de télévision ou une source<br />
extérieure fournissant une émission télétexte.<br />
2 Appuyez sur m pour afficher la page de télétexte (plein<br />
écran).<br />
3 Appuyez une nouvelle fois sur m pour afficher la page de<br />
télétexte sur la droite de l’écran, et l’image de l’émission sur la<br />
gauche.<br />
Chaque fois que vous appuyez sur m, l’affichage à l’écran change<br />
comme illustré ci-dessus.<br />
Si vous choisissez une émission ne diffusant pas de télétexte, le<br />
message “Ne peut pas afficher le télétexte.” apparaît sur l’écran.<br />
Sélection et emploi de pages de télétexte<br />
Utilisez les touches suivantes du boîtier de télécommande pour<br />
sélectionner et employer les pages de télétexte.<br />
Couleur (ROUGE/VERT/JAUNE/BLEU):<br />
Vous pouvez sélectionner un groupe ou un ensemble de pages<br />
affiché entre crochets de couleur à la partie inférieure de l’écran en<br />
appuyant sur la de couleur (ROUGE, VERT, JAUNE, BLEU)<br />
correspondante du boîtier de télécommande.<br />
0 à 9:<br />
Sélectionnez directement toute page comprise entre 100 et 899 au<br />
moyen des touches 0 à 9.<br />
w / x:<br />
Appuyez sur w pour augmenter le numéro de page.<br />
Appuyez sur x pour diminuer le numéro de page.<br />
100<br />
Fr
Utilisation de télétexte 14<br />
k:<br />
Pour afficher une information masquée, telle que la réponse à une<br />
question d’un jeu, appuyez sur k.<br />
Appuyez une nouvelle fois sur k pour masquer l’information.<br />
:<br />
Pour arrêter la mise à jour des pages de télétexte, appuyez sur .<br />
Appuyez une nouvelle fois sur pour supprimer le maintien.<br />
l:<br />
Cette touche affiche une page d’index pour le format CEEFAX/FLOF.<br />
Cette touche affiche une page d’éléments généraux pour le format<br />
TOP.<br />
Remarque<br />
• Avant d’afficher une page de télétexte, rétablissez l’affichage<br />
d’une seule page sur l’écran.<br />
Affichage de pages secondaires<br />
Vous pouvez afficher les pages secondaires au fur et à mesure de<br />
leur transmission.<br />
Affichage des Vision Générale TOP<br />
Au cours de la réception télétexte TOP, vous pouvez afficher les<br />
éléments généraux de TOP.<br />
Vision Générale TOP<br />
Pages de blocage<br />
TV PROGRAMMES<br />
COLOUR BAR<br />
WEATHER<br />
NEWS<br />
MOVIE<br />
LOCAL<br />
SPORTS<br />
BLOCK 1<br />
BLOCK 2<br />
BLOCK 3<br />
Pages de groupe<br />
FOOT BALL<br />
BASKETBALL<br />
TENNIS<br />
SKI<br />
JUDO<br />
SWIM<br />
GROUP 1<br />
GROUP 2<br />
GROUP 3<br />
GROUP 4<br />
1 Appuyez sur m pour afficher le télétexte.<br />
2 Au cours de la réception de télétexte TOP, appuyez sur l<br />
pour afficher le Vision Générale TOP.<br />
3 Utilisez / et / pour sélectionner l’ensemble ou le<br />
groupe de pages puis appuyez sur ENTER.<br />
Franç<strong>ais</strong><br />
203 TEXT 203<br />
01:44:37<br />
P- P+ Life Promis<br />
01 02 03 04<br />
Affichage de pages de sous-titres<br />
Vous pouvez afficher plusieurs sous-titres à mesure qu’ils sont<br />
transmis.<br />
1 Appuyez sur [ pour afficher les sous-titres.<br />
Les sous-titres sont mis à jour par les informations envoyées de la<br />
station de télévision.<br />
2 Appuyez sur [ à nouveau pour accéder à l’écran de soustitres<br />
suivant.<br />
1 Appuyez sur m pour afficher le télétexte.<br />
Si vous ouvrez une page de laquelle découlent des pages<br />
secondaires, ces dernières sont automatiquement affichées dans<br />
l’ordre.<br />
2 Pour abandonner le changement automatique des pages<br />
secondaires, utilisez /.<br />
Vous pouvez alors changer manuellement les pages secondaires<br />
au moyen des touches /.<br />
Remarque<br />
• Une pression sur w / x provoque le changement de page et<br />
la disparition de l’écran de page secondaire.<br />
• Une pression sur arrête le changement automatique des<br />
pages secondaires et donne l’exécution de la fonction associée<br />
à la touche.<br />
101<br />
Fr
15<br />
Informations supplémentaires<br />
Chapitre 15<br />
Informations supplémentaires<br />
Guide de dépannage<br />
Anomalie<br />
GÉNÉRAL<br />
• Absence d’alimentation.<br />
• Le système ne peut pas<br />
être mis sous tension.<br />
Action corrective possible<br />
• Le cordon d’alimentation n’est-il pas débranché ? (Voir page 22.)<br />
• La touche d’alimentation (a) sur l’écran est-elle en service ? (Voir page 24.)<br />
• Contrôlez si vous avez appuyé sur les touches 0 à 9 ou a du boîtier de télécommande. (Voir page 24.)<br />
• Si le témoin du système est allumé en rouge, appuyez sur 0 à 9 ou a du boîtier de télécommande ou sur<br />
STANDBY/ON du Récepteur déporté.<br />
• Des rectangles bleus ou • Le cordon d’alimentation du Récepteur déporté est-il débranché de la prise secteur ?<br />
rouges appar<strong>ais</strong>sent • Le câble SYSTEM est-il débranché ?<br />
alternativement sur l’écran.<br />
• Les témoins<br />
d’alimentation et STANDBY<br />
clignotent alternativement<br />
sur l’écran.<br />
• L’alimentation se coupe<br />
brusquement.<br />
• Le système ne fonctionne<br />
pas.<br />
• Le boîtier de<br />
télécommande ne<br />
fonctionne pas.<br />
• Sons/bruits du panneau.<br />
• La température interne du système a augmenté. Retirez les objets qui obstruent les évents, ou nettoyez<br />
ceux-ci. (Voir page 15.)<br />
• Vérifiez le réglage de la commande d’alimentation. (Voir page 45.)<br />
• Vérifiez le réglage de la minuterie d’extinction. (Voir page 63.)<br />
• Des phénomènes extérieurs tels que panne secteur, électricité statique, etc., peuvent provoquer une<br />
anomalie de fonctionnement. Le cas échéant, utiliser le système après avoir débranché le cordon<br />
d’alimentation puis rebranché au bout d’une à deux minutes.<br />
• Le témoin TV du boîtier de télécommande est-il allumé ? Appuyez sur SELECT du boîtier de télécommande<br />
pour sélectionner le mode TV.<br />
• Agissez sur le boîtier de télécommande en le dirigeant vers le capteur de télécommande de l’écran. (Voir<br />
page 23.)<br />
• Les polarités (+, –) des piles ne sont-elles pas inversées ? (Voir page 22.)<br />
• Les piles ne sont-elles pas usées ? Remplacez-les par des piles neuves. (Voir page 22.)<br />
• Le boîtier de télécommande n’est-il pas exposé à un éclairage puissant ou fluorescent ?<br />
• Le capteur de télécommande n’est-il pas exposé à un éclairage fluorescent ?<br />
• Contrôlez s’il n’y a pas d’obstacle entre le boîtier et le capteur de télécommande.<br />
• Les sons produits par le panneau, comme par exemple, le bruit du moteur du ventilateur, le ronflement de<br />
circuit électrique/bourdonnement du panneau en verre sont des sons normaux d’un écran matriciel à<br />
revêtement cathodoluminescent.<br />
• Quand vous changez le mode Économie d’énergie, il se peut que vous remarquiez un changement de son de<br />
l’écran. C’est normal.<br />
IMAGE/SON<br />
• L’écran est sombre. • Contrôlez s’il n’y a pas d’obstacle devant le capteur de luminosité ambiante. (Voir pages 12 et 62.)<br />
• Absence d’image et de<br />
son.<br />
• Assurez-vous que la source sélectionnée n’est pas, par hasard, une source vidéo ou un ordinateur<br />
personnel alors que vous désirez regarder une émission de télévision. (Voir page 25.)<br />
• Assurez-vous que vous n’avez pas choisi une chaîne bloqué avec Blocage de la chaîne. (Voir page 35.)<br />
• Tapez le mot de passe qui permet de supprimer temporairement le blocage. (Voir page 64.)<br />
• Contrôlez la connexion de l’antenne. (Voir page 19.)<br />
• Contrôlez la connexion des autres appareils. (Voir pages 65 à 72.)<br />
• Absence d’image. • Les connexions aux autres appareils sont-elles correctes ? (Voir pages 65 à 72.)<br />
• La sélection d’entrée est-elle correcte ? (Voir page 59.)<br />
• Le signal provenant de l’ordinateur personnel n’est-il pas incompatible ? (Voir page 68.)<br />
102<br />
Fr
Informations supplémentaires 15<br />
Anomalie<br />
• Les sons sont inversés,<br />
droite gauche.<br />
• Les sons ne sont sortis<br />
que d’une seule enceinte.<br />
• Le son est sorti m<strong>ais</strong><br />
aucune image n’est<br />
affichée.<br />
• Des images sont affichées<br />
m<strong>ais</strong> il n’y a pas de son.<br />
• Assurez-vous que les connexions aux enceintes n’ont pas été interverties, et que l’une ou l’autre n’est pas<br />
débranchée. (Voir page 12.)<br />
• La balance est-elle correctement réglée ? (Voir page 44.)<br />
• Assurez-vous de ne pas avoir validé l’option “Arrêt Image”. Lorsque cette option est sélectionnée, l’écran<br />
est désactivé: seul le son est sorti. Pour rétablir l’affichage de l’écran, appuyez sur toute touche autre que<br />
i + /i – ou e. (Voir page 46.)<br />
• Assurez-vous que le volume n’est pas réglé au minimum. (Voir page 28.)<br />
• Vérifiez qu’aucun casque d’écoute n’est connecté.<br />
• Vérifiez que le son n’est pas coupé. (Voir page 28.)<br />
• Si la source est “ENTRÉE5”, assurez-vous que la prise audio est également connectée correctement. (Voir<br />
page 67.)<br />
• Si la source est PC, assurez-vous que la prise audio est également connectée correctement. (Voir page 68.)<br />
• Lors de l’utilisation de “COMPOSANTE” pour “ENTRÉE2”, contrôlez si les réglages sont entrés<br />
correctement. (Voir pages 59 et 65.)<br />
• L’image est tronquée. • La position de l’image est-elle correcte ? (Voir pages 58 et 59.)<br />
• Le format d’image choisi est-il correct ? (Voir page 60.)<br />
• Couleurs surprenantes,<br />
couleurs délavées, couleurs<br />
sombres ou mal alignées.<br />
• Image rémanente.<br />
• En mode 4:3, la<br />
luminosité et le ton des<br />
couleurs diffèrent sur les<br />
deux côtés par rapport au<br />
centre.<br />
Commande HDMI<br />
• Les fonctions de la<br />
commande HDMI sont<br />
inopérantes.<br />
• Absence d’image et de<br />
son.<br />
• Absence d’image.<br />
• Pas de son.<br />
• Un message d’erreur<br />
“Appareil inutilisable.<br />
Contrôlez la connexion.”<br />
apparaît.<br />
Action corrective possible<br />
• Réglez le ton de l’image. (Voir pages 39 à 43.)<br />
• La pièce n’est-elle pas trop éclairée ? L’image peut paraître sombre dans une pièce trop éclairée.<br />
• Vérifiez le choix du système couleur. (Voir page 60.)<br />
• Après l’affichage d’une image fixe ou d’une image très lumineuse pendant un certain temps, si l’affichage<br />
passe à une scène plus sombre, l’image précédente peut apparaître comme une image rémanente.<br />
• Ce problème peut être résolu en affichant une image mobile et relativement lumineuse pendant plusieurs<br />
minutes. Toutefois, l’affichage d’une image fixe pendant excessivement longtemps peut donner lieu à une<br />
détérioration permanente de l’écran.<br />
• Vous pouvez afficher l’écran de “Mire vidéo” qui contribue à éliminer une image rémanente. (Voir page 63.)<br />
• Il est aussi recommandé de choisir “Protection écran”. (Voir page 63.)<br />
• Si des images en mode 4:3 ou des images Letterbox sont affichées pendant de longues périodes, ou<br />
pendant des périodes plus courtes sur plusieurs jours, une image rémanente peut apparaître du fait du<br />
phénomène de brûlure d’écran. Ceci est une caractéristique des écrans plasma.<br />
• Nous vous recommandons d’afficher les images sur la totalité de l’écran autant que possible. (Voir page 60.)<br />
• Nous vous recommandons de sélectionner “Auto” pour “Sync. luminosité” dans le réglage des caches latéraux.<br />
La luminosité des caches latéraux gris est réglée en fonction de celle de l’image principale. (Voir page 62.)<br />
• Il est aussi recommandé de choisir “Protection écran”. (Voir page 63.)<br />
• Contrôlez si les connexions sont faites correctement entre le Récepteur déporté et l’appareil qui prend en<br />
charge les fonctions de commande HDMI. (Voir page 96.)<br />
• Les fonctions de commande HDMI risquent de ne pas fonctionner correctement si vous n’utilisez pas un<br />
câble HDMI compatible avec la Spécification HDMI.<br />
• Contrôlez si vous avez entré les réglages correctement pour “Rég. cmde HDMI”. (Voir page 98.)<br />
• Contrôlez si les réglages pour les fonctions de commande HDMI sont effectifs sur les appareils<br />
connectés. Pour en savoir plus, voir le mode d’emploi fourni avec l’appareil.<br />
• Contrôlez si les connexions sont faites correctement entre le Récepteur déporté et l’appareil qui prend en<br />
charge les fonctions de commande HDMI. (Voir page 96.)<br />
• Contrôlez si vous avez entré les réglages correctement pour “Rég. cmde HDMI”. (Voir page 98.)<br />
• Contrôlez si les connexions sont faites correctement entre le Récepteur déporté et l’appareil qui prend en<br />
charge les fonctions de commande HDMI. (Voir page 96.)<br />
• Contrôlez si vous avez entré les réglages correctement pour “Rég. cmde HDMI”. (Voir page 98.)<br />
• Quand l’image d’un lecteur BD/DVD ou d’un enregistreur de DVD connecté via un système AV<br />
compatible avec commande HDMI est sélectionnée pour s’afficher sur l’écran secondaire en mode 2<br />
écrans ou image dans l’image, l’écran secondaire devient noir sans afficher d’image.<br />
• Contrôlez si les connexions sont faites correctement entre le Récepteur déporté et l’appareil qui prend en<br />
charge les fonctions de commande HDMI. (Voir page 96.)<br />
• Contrôlez si vous avez entré les réglages correctement pour “Rég. cmde HDMI”. (Voir page 98.)<br />
• Contrôlez si les connexions sont faites correctement entre le Récepteur déporté et l’appareil qui prend en<br />
charge les fonctions de commande HDMI. (Voir page 96.)<br />
• Contrôlez si vous avez entré les réglages correctement pour “Rég. cmde HDMI”. (Voir page 98.)<br />
Franç<strong>ais</strong><br />
103<br />
Fr
15<br />
Informations supplémentaires<br />
Anomalie<br />
Home Media Gallery/RÉSEAU<br />
•Aucun serveur n’est<br />
détecté.<br />
•Aucun serveur<br />
précédemment connecté<br />
n’est détecté (les rubriques<br />
dans Sélectionner le<br />
serveur appar<strong>ais</strong>sent en<br />
gris).<br />
•“Échec acquisition liste.”<br />
apparaît sur l’écran de liste<br />
de serveurs.<br />
•Un serveur disponible est<br />
sélectionné m<strong>ais</strong> il n’est pas<br />
possible d’y accéder.<br />
•Un serveur est sélectionné<br />
de façon arbitraire.<br />
•La configuration des<br />
fichiers/dossiers diffère<br />
d’un serveur à l’autre<br />
(configuration étrange).<br />
•Un message d’erreur de<br />
communication apparaît.<br />
Home Media Gallery /LECTURE<br />
•Les images et le son sont<br />
saccadés ou déformés (un<br />
bruit de bloc apparaît).<br />
Action corrective possible<br />
• Vérifiez que l’ordinateur est sous tension et non pas en mode d’attente ou de veille (rien n’est choisi dans<br />
“Sélectionner le serveur”). Si l’ordinateur a démarré avec la fonction “Wake On LAN” (WOL), vérifiez que<br />
l’ordinateur est compatible avec WOL ou si les réglages ont été faits correctement dans le gestionnaire<br />
de périphérique du BIOS ou de Windows.<br />
• Vérifiez les connexions physiques (concentrateur, routeur et qualité des câbles). Il est fortement<br />
recommandé d’utiliser 100BASE-TX pour améliorer la qualité de lecture et la vitesse d’affichage.<br />
• Vérifiez les connexions logiques (adresse IP, DHCP, etc.). Vérifiez que l’adresse IP est correcte si elle a<br />
été acquise par affectation automatique IP et du réglage du pare-feu. Vérifiez aussi que l’adresse IP a été<br />
acquise correctement avec DHCP sur l’écran Configuration Réseau dans le menu Configuration HMG.<br />
• L’utilisation de deux serveurs ou plus sur un seul ordinateur peut donner lieu à un fonctionnement instable.<br />
Pour un fonctionnement correct, il est vivement recommandé un seul serveur sur un seul ordinateur.<br />
• Vérifiez que le serveur multimédia de l’ordinateur est en service. Redémarrez si nécessaire. Vérifiez si un<br />
ou plusieurs serveurs sont sous tension (cela peut être la cause du mauv<strong>ais</strong> fonctionnement).<br />
• Vérifiez si l’ordinateur fonctionne correctement. Redémarrez l’ordinateur après avoir vérifié ses<br />
spécifications et ses réglages.<br />
• Vérifiez les réglages du serveur multimédia. Si un client est enregistré manuellement, la procédure de<br />
configuration peut avoir à être réalisée de nouveau. Une option “Non autorisé” a peut-être été<br />
sélectionnée pour les connexions.<br />
• Contrôlez si UPnP (Universal Plug and Play) est activé sur votre routeur. Dans la négative, activez cette<br />
fonction. Pour la marche à suivre, reportez-vous au mode d’emploi de votre routeur.<br />
• Patientez un bref instant, puis sélectionnez “M. à J. Dernière Information” dans le Menu TOOLS.<br />
• Vérifiez qu’il n’y a pas de brouillage radio électrique lors de la connexion au moyen d’un LAN sans fil. Le<br />
brouillage radioélectrique peut empêcher la connexion.<br />
• Si les opérations ci-dessus ne permettent pas de résoudre le problème, essayez de mettre le TV a hors<br />
tension sur le boîtier de télécommande puis mettez l’écran et le Récepteur déporté en service.<br />
• Vérifiez si le serveur est correctement réglé pour le partage des fichiers, si le dossier cible a été effacé,<br />
ou si un ou plusieurs dossiers ont été altérés sur le serveur.<br />
• Vérifiez qu’il n’y a pas trop de fichiers dans chaque dossier.<br />
• Cette sélection arbitraire se produit si le serveur que vous utilisiez précédemment a été réglé pour afficher<br />
l’écran du menu Navigateur Médias (si vous le réinitialisez, les autres serveurs connectés sont également<br />
réinitialisés).<br />
• Lorsque “Auto Connection” est placé sur “Marche” dans le menu Configuration HMG et qu’un seul<br />
serveur est connecté, l’accès au serveur est automatique. Utilisez le Menu TOOLS pour sélectionner le<br />
serveur correct.<br />
• La Navigateur média affiche le contenu du serveur selon le classement propre du serveur.<br />
• Si aucune information (telle qu’une balise ID3) n’est contenue dans le fichier, le fichier ne peut pas être<br />
classé sur le serveur.<br />
• Reportez-vous aux solutions possibles données pour “Aucun serveur n’est trouvé”.<br />
• Si les opérations ci-dessus ne permettent pas de résoudre le problème, essayez de mettre le TV a hors<br />
tension sur le boîtier de télécommande puis mettez l’écran et le Récepteur déporté en service.<br />
• Vérifiez les connexions physiques (concentrateur, routeur et qualité des câbles). Il est fortement<br />
recommandé d’utiliser 100BASE-TX pour améliorer la qualité de lecture et la vitesse d’affichage.<br />
• Vérifiez si l’ordinateur fonctionne correctement. Redémarrez l’ordinateur après avoir vérifié ses<br />
spécifications et ses réglages.<br />
• Vérifiez que le fichier est compatible avec le format, le débit binaire ou le profil. Vérifiez aussi si le fichier<br />
n’est pas endommagé.<br />
• Lors de la connexion à un réseau local (LAN) sans fil, vérifiez si le débit binaire est suffisant.<br />
• Certains fichiers compatibles avec les formats pris en charge peuvent ne pas être reproduits ou affichés.<br />
• Vérifiez si le contenu DRM a été acquis pour être utilisé sur un autre ordinateur. Avec le téléviseur à écran<br />
plat, vous ne pouvez pas lire de contenu DRM transféré depuis l’ordinateur sur lequel il a été acquis vers<br />
un autre ordinateur. Vous ne pouvez lire le contenu DRM acquis que pour l’ordinateur utilisé au moment<br />
de l’achat. Il est recommandé d’obtenir une nouvelle licence ou d’utiliser l’ordinateur pour lequel le<br />
contenu a été acquis.<br />
• Vérifiez si le contenu sur le même serveur est lu avec plusieurs périphériques clients (lecteurs).<br />
104<br />
Fr
Informations supplémentaires 15<br />
Anomalie<br />
Home Media Gallery /LECTURE<br />
•Lecture ou affichage<br />
impossible.<br />
Home Media Gallery/USB<br />
•Le périphérique USB n’est<br />
pas reconnu correctement.<br />
•Les images et le son sont<br />
saccadés ou déformés (un<br />
bruit de bloc apparaît).<br />
•Un appareil externe<br />
raccordé au port USB ne<br />
fonctionne pas.<br />
•Les données photo présentes<br />
sur l’appareil photo<br />
numérique ne peuvent pas<br />
être lues par l’interface USB.<br />
Home Media Gallery/Diaporama<br />
•Le diaporama (contenu<br />
photo) ne démarre pas.<br />
•L’image suivante<br />
n’apparaît pas dans le<br />
diaporama.<br />
Action corrective possible<br />
• Vérifiez les connexions physiques (concentrateur, routeur et qualité des câbles). Il est fortement<br />
recommandé d’utiliser 100BASE-TX pour améliorer la qualité de lecture et la vitesse d’affichage.<br />
• Vérifiez si l’ordinateur fonctionne correctement. Redémarrez l’ordinateur après avoir vérifié ses<br />
spécifications et ses réglages.<br />
• Vérifiez que le fichier est compatible avec le format, le débit binaire ou le profil. Vérifiez aussi si le fichier n’est<br />
pas endommagé.<br />
• Vérifiez si le contrat de location du serveur n’est pas expiré.<br />
• Lors de la connexion à un réseau local (LAN) sans fil, vérifiez si le débit binaire est suffisant.<br />
• Certains fichiers compatibles avec les formats pris en charge peuvent ne pas être reproduits ou affichés.<br />
• Il faut un certain temps pour capturer et afficher une image de grande taille. Le cas échéant, il se peut<br />
qu’aucune opération ne puisse être effectuée.<br />
• Vérifiez si le contenu DRM a été acquis pour être utilisé sur un autre ordinateur. Avec le téléviseur à écran<br />
plat, vous ne pouvez pas lire de contenu DRM transféré depuis l’ordinateur sur lequel il a été acquis vers<br />
un autre ordinateur. Vous ne pouvez lire le contenu DRM acquis que pour l’ordinateur utilisé au moment<br />
de l’achat. Il est recommandé d’obtenir une nouvelle licence ou d’utiliser l’ordinateur pour lequel le<br />
contenu a été acquis.<br />
• Vérifiez si le contenu sur le même serveur est lu avec plusieurs périphériques clients (lecteurs).<br />
• Vérifiez si l’appareil est compatible avec le standard Mass Storage Class, s’il est connecté correctement,<br />
si rien n’est endommagé (module d’alimentation, mode tel qu’un mode Mass Storage, format du support,<br />
etc.), s’il contient des fichiers pris en charge, et si la vitesse de l’appareil est suffisante (si la vitesse est<br />
lente, l’affichage des images peut être interrompu ou retardé à cause d’un problème de débit binaire).<br />
Lors de l’utilisation d’un appareil photo numérique qui n’est pas conforme à la Classe de stockage de<br />
masse, insérez la carte mémoire flash dans un lecteur multicartes.<br />
• Vérifiez que le périphérique est correctement inséré ou retiré.<br />
• Les concentrateurs USB ne sont pas prise en charge. Lors d’une connexion à un réseau local, connectez<br />
directement au port USB de l’appareil.<br />
• Vérifiez que le fichier est compatible avec le format, le débit binaire ou le profil. Vérifiez aussi si le fichier<br />
n’est pas endommagé.<br />
• Certains fichiers compatibles avec les formats pris en charge peuvent ne pas être reproduits ou affichés<br />
correctement.<br />
• Vérifiez si l’appareil est compatible avec le standard Mass Storage Class, s’il est connecté correctement,<br />
si rien n’est endommagé (module d’alimentation, mode tel qu’un mode Mass Storage, format du support,<br />
etc.), s’il contient des fichiers pris en charge, et si la vitesse de l’appareil est suffisante (si la vitesse est<br />
lente, l’affichage des images peut être interrompu ou retardé à cause d’un problème de débit binaire).<br />
Lors de l’utilisation d’un appareil photo numérique qui n’est pas conforme à la Classe de stockage de<br />
masse, insérez la carte mémoire flash dans un lecteur multicartes.<br />
• Vérifiez si l’appareil est connectable au Récepteur déporté.<br />
• Réinsérez le câble USB.<br />
• Pour la connexion, utilisez un câble USB de moins de 5 m.<br />
• Vérifiez si le câble USB est correctement raccordé.<br />
• Mettez d’abord la touche d’alimentation (a) de l’écran en position hors tension puis de nouveau sous<br />
tension pour vérifier si l’appareil externe fonctionne correctement.<br />
• Vérifiez si l’appareil extérieur fonctionne correctement après avoir redémarré l’appareil USB.<br />
• Vérifiez si l’appareil photo numérique est en mode de lecture.<br />
• Reportez-vous au mode d’emploi de l’appareil photo numérique.<br />
• Vérifiez si l’appareil est connectable au Récepteur déporté.<br />
• Vérifiez si l’appareil photo numérique est sous tension.<br />
• Vérifiez si l’appareil photo numérique est en mode de lecture.<br />
• Contrôlez si le lecteur n’est pas en mode pause, rotation ou zoom. Le cas échéant, appuyez sur ENTER<br />
pour démarrer le diaporama.<br />
• Le temps nécessaire pour afficher une image peut être plus long que celui spécifié dans les réglages du<br />
diaporama.<br />
Réduisez la taille de l’image avec un PC et essayez de nouveau.<br />
• Le diaporama affiche seulement les fichiers pris en charge. S’il y a seulement un fichier pris en charge,<br />
ce fichier restera sur l’affichage et les autres fichiers ne pourront pas être affichés.<br />
Franç<strong>ais</strong><br />
105<br />
Fr
15<br />
Informations supplémentaires<br />
Anomalie<br />
AUTRE<br />
Le témoin d’alimentation<br />
ON ou le témoin STANDBY<br />
clignote rapidement.<br />
Action corrective possible<br />
• Il se peut que les circuits de protection interne soient activés. Pour l’écran, mettez d’abord la touche<br />
d’alimentation (a) sur la position sous tension, attendez une minute ou plus, puis mettez de nouveau en<br />
position sous tension la touche d’alimentation (a). Si le témoin clignote encore, débranchez le cordon<br />
d’alimentation de l’écran de la prise de courant. Attendez une ou deux minutes puis rebranchez l’écran.<br />
Pour le Récepteur déporté, débranchez le cordon d’alimentation du Récepteur déporté de la prise<br />
secteur. Attendez une ou deux minutes puis rebranchez le Récepteur déporté. Si ceci ne résout pas le<br />
problème, contacter un centre de service <strong>Pioneer</strong>. La liste des centres de service de chaque pays se<br />
trouve sur la carte de garantie. En outre, vous pouvez vous reporter au site Web de <strong>Pioneer</strong> (voir le dos de<br />
couverture) pour obtenir de plus amples informations.<br />
Si les codes d’erreur ci-dessous appar<strong>ais</strong>sent à l’écran, effectuez les vérifications correspondantes indiquées dans le tableau.<br />
Code Message Vérification<br />
SD04 et SD11<br />
SD05<br />
Arrêt en cours. Température interne trop élevée.<br />
Vérifier la température autour de l’écran.<br />
Circuit interne de protect. coupe aliment.<br />
Y-a-t-il un court-circuit dans le câble de l’enceinte?<br />
Assurez-vous que la température de l’écran n’est pas trop<br />
élevée.<br />
Contrôlez les connexions entre le l’écran et les enceintes.<br />
SD11<br />
Arrêt en cours. Température interne trop élevée.<br />
Vérifier la température dans le récepteur du média.<br />
Assurez-vous que la température du Récepteur déporté n’est<br />
pas trop élevée.<br />
Brochage du connecteur mini D-sub à 15 broches<br />
N° de broche Nom du signal N° de broche Nom du signal<br />
1 R 9 +5 V<br />
2 G 10 GND (Masse)<br />
3 B 11 Non connectée<br />
4 Non connectée 12 SDA<br />
5 Non connectée 13 HD<br />
6 GND (Masse) 14 VD<br />
7 GND (Masse) 15 SCL<br />
8 GND (Masse)<br />
106<br />
Fr
Informations supplémentaires 15<br />
Brochage de prise péritel<br />
Divers appareils audio et vidéo peuvent être connectés grâce aux prises péritel.<br />
1 3 5 7 9 11 13 15 17 19 21<br />
2 4 6 8 10 12 14 16 18 20<br />
Franç<strong>ais</strong><br />
Prise péritel (INPUT 1)<br />
1 Sortie audio droite 2 Entrée audio droite 3 Sortie audio gauche<br />
4 Masse commune pour l’audio 5 Masse pour Bleu 6 Entrée audio gauche<br />
7 Entrée Bleu 8 Commande audio-vidéo 9 Masse pour Vert<br />
10 Non utilisé 11 Entrée Vert 12 Non utilisé<br />
13 Masse pour Rouge 14 Masse pour commande Rouge/Vert/Bleu 15 Entrée Rouge<br />
16 Commande Rouge/Vert/Bleu 17 Masse pour sortie vidéo 18 Masse pour entrée vidéo<br />
19 Sortie vidéo 20 Entrée vidéo 21 Blindage de la prise<br />
Prise péritel (INPUT 2)<br />
1 Sortie audio droite 2 Entrée audio droite 3 Sortie audio gauche<br />
4 Masse commune pour l’audio 5 Masse 6 Entrée audio gauche<br />
7 Non utilisé 8 Commande audio-vidéo 9 Masse<br />
10 Commande AV link 11 Non utilisé 12 Non utilisé<br />
13 Masse 14 Masse 15 Entrée chrominance pour S-Vidéo<br />
16 Non utilisé 17 Masse pour sortie vidéo 18 Masse pour entrée vidéo/entrée S-Vidéo<br />
19 Sortie vidéo 20 Entrée vidéo/entrée S-Vidéo 21 Blindage de la prise<br />
Prise péritel (INPUT 3)<br />
1 Sortie audio droite 2 Entrée audio droite 3 Sortie audio gauche<br />
4 Masse commune pour l’audio 5 Masse pour Bleu 6 Entrée audio gauche<br />
7 Entrée Bleu 8 Commande audio-vidéo 9 Masse pour Vert<br />
10 Commande AV link 11 Entrée Vert 12 Non utilisé<br />
13 Masse pour Rouge 14 Masse pour commande Rouge/Vert/Bleu 15 Entrée chrominance pour S-Vidéo<br />
16 Commande Rouge/Vert/Bleu 17 Masse pour sortie vidéo 18 Masse pour entrée vidéo/entrée S-Vidéo<br />
19 Sortie vidéo 20 Entrée vidéo/entrée S-Vidéo 21 Blindage de la prise<br />
107<br />
Fr
15<br />
Informations supplémentaires<br />
Caractéristiques techniques<br />
Élément<br />
Affichage de 60 pouces, modèle: <strong>KRP</strong>-<br />
600P<br />
1920 x 1080 pixels<br />
Affichage de 50 pouces, modèle: <strong>KRP</strong>-<br />
500P<br />
Nombre de pixels<br />
Amplificateur audio 18 W + 18 W (1 kHz, 10 %, 6 Ω) 18 W + 18 W (1 kHz, 10 %, 6 Ω)<br />
Effet sonore<br />
SRS FOCUS/SRS/SRS TruBass/SRS Definition<br />
Alimentation électrique<br />
220 V à 240 V CA, 50 Hz/60 Hz, 478 W 220 V à 240 V CA, 50 Hz/60 Hz, 388 W<br />
(0,4 W en veille)<br />
(0,3 W en veille)<br />
Poids<br />
Appareil principal: 49,9 kg<br />
Capteur couleur: 0,1 kg<br />
Prises Arrière SPEAKERS 6 Ω à 16 Ω<br />
SYSTEM CABLE 1<br />
Capteur couleur 1<br />
Élément<br />
Récepteur déporté modèle: <strong>KRP</strong>-M01<br />
Système couleur PAL/SECAM/NTSC 3.58/NTSC 4.43/PAL 60<br />
Fonction Systèmes de réception B/G, D/K, I, L, L’<br />
télévision Tuner VHF/UHF Chaînes E2–E69, F1–F6, I21–I69, IR A–IR J<br />
(Analogique)<br />
Télévision par câble Hyper-bande, chaînes S1–S41<br />
Préréglage automatique des chaînes<br />
STÉRÉO<br />
NICAM/A2<br />
Fonction Systèmes de réception<br />
DVB-T(2K/8K COFDM)<br />
télévision<br />
(TNT)<br />
Préréglage automatique des chaînes<br />
STÉRÉO<br />
Fonction Systèmes de réception<br />
DVB-S, DVB-S2<br />
télévision Tuner IF<br />
950 MHz à 2150 MHz<br />
(Satellite)<br />
Préréglage automatique des chaînes<br />
STÉRÉO<br />
Appareil principal: 31,4 kg<br />
Capteur couleur: 0,1 kg<br />
99 chaînes, préréglage automatique, repérage automatique, classement automatique<br />
Tuner VHF/UHF Bande III VHF (170 MHz à 230 MHz) et Bande IV, V UHF (470 MHz à 862 MHz)<br />
999 chaînes, préréglage automatique, repérage automatique, classement automatique<br />
MPEG layer I/II, Dolby Digital, Dolby Digital Plus, HE-AAC v1<br />
5000 chaînes, préréglage automatique, repérage automatique, classement automatique<br />
MPEG layer I/II, Dolby Digital, Dolby Digital Plus, HE-AAC v1<br />
Prises Arrière INPUT 1 Péritel (entrée AV, entrée RVB, sortie télévision), entrée HDMI *1<br />
INPUT 2<br />
Péritel (entrée/sortie AV, entrée S-Video, AV link *2 ), entrée vidéo composantes, entrée audio<br />
INPUT 3 Péritel (entrée/sortie AV, entrée S-Video, entrée RVB, AV link *2 ), entrée HDMI *1<br />
INPUT 4 Entrée HDMI *1<br />
CONTROL OUT 1<br />
SYSTEM CABLE 1<br />
Antenne<br />
75 Ω, type DIN pour entrée VHF/UHF et l’entrée SAT (satellite)<br />
AUDIO OUT Sortie AUDIO (Fixe)<br />
SUB WOOFER OUT Variable<br />
DIGITAL OUT Sortie audio numérique (Optique)<br />
LAN (10/100) 1<br />
Avant INPUT 5 Entrée VIDEO, entrée HDMI *1<br />
PC INPUT<br />
RVB analogique<br />
INPUT 5/PC INPUT Entrée audio<br />
USB Entrée USB *3<br />
PHONES<br />
16 Ω à 32 Ω recommandés<br />
COMMON INTERFACE 2, Module CA<br />
Alimentation électrique 220 V à 240 V CA, 50 Hz/60 Hz, 52 W (0,4 W en veille)<br />
Poids<br />
4,5 kg<br />
108<br />
Fr
PULL OPEN<br />
Informations supplémentaires 15<br />
*1 Conforme à HDMI 1.3 (Deep Colour) et HDCP1.1. HDMI (High-Definition Multimedia Interface) est une interface numérique qui gère la<br />
vidéo et le son sur un seul câble. HDCP (High-bandwidth Digital Content Protection) est une technologie utilisée pour protéger les<br />
contenus numériques sujets à copyright qui utilise l’interface visuelle numérique (DVI).<br />
*2 Commutable à partir d’un menu<br />
*3 Conforme aux spécifications USB 1.1 et 2.0.<br />
Les caractéristiques et la présentation peuvent être modifiées sans avis préalable.<br />
Dimensions (Affichage)<br />
<strong>KRP</strong>-600P<br />
Unité: mm<br />
<strong>KRP</strong>-500P<br />
Unité: mm<br />
Franç<strong>ais</strong><br />
64<br />
1465<br />
64<br />
1233<br />
Dimensions (Récepteur déporté)<br />
<strong>KRP</strong>-M01<br />
Unité: mm<br />
420<br />
278<br />
80<br />
876<br />
723<br />
75<br />
14<br />
75<br />
(Capteur couleur fixé en bas à droite du<br />
panneau avant comme recommandé)<br />
14<br />
109<br />
Fr
15<br />
Informations supplémentaires<br />
Marques de commerce<br />
• est une marque de SRS Labs, Inc.<br />
• WOW HD technologie est incorporé sous licence de SRS Labs, Inc.<br />
• Ce produit utilise les polices FontAvenue ® sous licence de NEC Corporation.<br />
FontAvenue est une marque déposée de NEC Corporation.<br />
• DDC est une marque déposée de Video Electronics Standards Association.<br />
• HDMI, le logo HDMI et High-Definition Multimedia Interface sont des marques de commerciales ou des marques déposées de HDMI<br />
Licensing, LLC.<br />
• Fabriqué sous licence de Dolby Laboratories. Le terme Dolby et le sigle double D sont des marques commerciales de Dolby<br />
Laboratories.<br />
• Les noms de société ou d’organisme sont des marques de commerce ou des marques déposées de leur société ou organisme respectif.<br />
• Ce logiciel est basé en partie sur le travail du groupe indépendant JPEG.<br />
• Windows Media et le logo Windows sont des marques commerciales ou des marques déposées de Microsoft Corporation aux États-<br />
Unis et/ou dans d’autres pays.<br />
• DLNA et DLNA CERTIFIED sont des marques commerciales et/ou des marques de service de Digital Living Network Alliance.<br />
Licence<br />
Les propriétaires des données utilisent la technologie de gestion des droits numériques Windows Media (WMDRM) pour protéger leur<br />
propriété intellectuelle, y compris les droits d’auteurs. Cet appareil utilise le logiciel WMDRM pour accéder aux données protégées par<br />
WMDRM. Si le logiciel WMDRM échoue à protéger les données, les propriétaires des données peuvent demander à Microsoft d’annuler la<br />
capacité du logiciel d’utiliser WMDRM pour reproduire ou copier les données protégées. Une telle annulation n’a pas d’effet sur les données<br />
non protégées. Lorsque vous téléchargez des licences pour des données protégées, vous acceptez que Microsoft puisse inclure une liste<br />
d’annulation avec la licence. Les propriétaires des données peuvent exiger que vous mettiez à jour WMDRM pour accéder à leurs données.<br />
Si vous refusez d’effectuer la mise à jour, vous ne pourrez pas accéder aux données qui nécessitent une mise à jour.<br />
Cet appareil est protégé par certains droits de propriété intellectuelle de Microsoft. L’utilisation ou la distribution de cette technologie en<br />
dehors de cet appareil est interdite sans licence de Microsoft.<br />
Le logo DLNA peut être utilisé par les appareils ayant obtenu un certificat de DLNA (Digital Living Network Alliance).<br />
Avis de NON-RESPONSABILITÉ<br />
<strong>Pioneer</strong> fournit des informations pour faciliter la configuration d’un réseau et la connexion du téléviseur à écran plat au réseau, m<strong>ais</strong> vous<br />
êtes entièrement responsable de la bonne exécution de cette configuration et de cette connexion. <strong>Pioneer</strong> n’assume aucune responsabilité<br />
pour tout dommage résultant de la configuration et de la connexion que vous avez effectuées.<br />
Lorsque vous téléchargez des mises à jour de logiciel du site Web de <strong>Pioneer</strong> et lorsque vous effectuez des mises à jour, veillez à ce que les<br />
connexions du réseau à votre mémoire flash USB, et de votre mémoire flash USB au téléviseur à écran plat ne soient pas interrompues.<br />
<strong>Pioneer</strong> n’assume aucune responsabilité pour toute défaillance ou tout dommage résultant de problèmes de connexion.<br />
Suivant le périphérique USB utilisé, les données risquent de ne pas fonctionner correctement. <strong>Pioneer</strong> n’assume aucune responsabilité<br />
pour toute défaillance ou tout dommage résultant de l’emploi d’un périphérique USB par l’utilisateur.<br />
Publication de <strong>Pioneer</strong> Corporation.<br />
© 2008 <strong>Pioneer</strong> Corporation.<br />
Tous droits de reproduction et de traduction réservés.<br />
110<br />
Fr
WICHTIG<br />
CAUTION<br />
RISK OF ELECTRIC SHOCK<br />
DO NOT OPEN<br />
Das Blitzsymbol in einem Dreieck weist den<br />
Benutzer darauf hin, dass eine<br />
Berührungsgefahr mit nicht isolierten Teilen<br />
im Geräteinneren, die eine gefährliche<br />
Spannung führen, besteht. Die Spannung<br />
kann so hoch sein, dass sie die Gefahr eines<br />
elektrischen Schlages birgt.<br />
ACHTUNG:<br />
UM SICH NICHT DER GEFAHR EINES<br />
ELEKTRISCHEN SCHLAGES AUSZUSETZEN,<br />
DÜRFEN SIE NICHT DEN DECKEL (ODER<br />
DIE RÜCKSEITE) ENTFERNEN. IM<br />
GERÄTEINNEREN BEFINDEN SICH KEINE<br />
VOM BENUTZER REPARIERBAREN TEILE.<br />
ÜBERLASSEN SIE REPARATUREN DEM<br />
Ein Ausrufezeichen in einem Dreieck weist<br />
den Benutzer auf wichtige Bedienungs- und<br />
Wartungsanweisungen in den Dokumenten<br />
hin, die dem Gerät beiliegen.<br />
D3-4-2-1-1_Ge<br />
ACHTUNG<br />
Der -Schalter dieses Gerätes trennt das Gerät<br />
nicht vollständig vom Stromnetz. Um das Gerät<br />
vollständig vom Netz zu trennen, muss der<br />
Netzstecker aus der Netzsteckdose gezogen werden.<br />
Daher sollte das Gerät so aufgestellt werden, dass<br />
stets ein unbehinderter Zugang zur Netzsteckdose<br />
gewährleistet ist, damit der Netzstecker in einer<br />
Notsituation sofort abgezogen werden kann. Um<br />
Brandgefahr auszuschließen, sollte der Netzstecker<br />
vor einem längeren Nichtgebrauch des Gerätes,<br />
beispielsweise während des Urlaubs, grundsätzlich<br />
von der Netzsteckdose getrennt werden.<br />
D3-4-2-2-2a_A_Ge<br />
Betriebsumgebung<br />
Betriebstemperatur und Betriebsluftfeuchtigkeit:<br />
0 ºC bis 40 ºC, 85 % rel. Feuchte max. (Ventilationsschlitze nicht<br />
blockiert)<br />
Eine Aufstellung dieses Gerät an einem unzureichend belüfteten,<br />
sehr feuchten oder heißen Ort ist zu vermeiden, und das Gerät darf<br />
weder direkter Sonneneinstrahlung noch starken<br />
Kunstlichtquellen ausgesetzt werden.<br />
D3-4-2-1-7c_A_Ge<br />
WARNUNG<br />
Bewahren Sie Batterien nicht in direktem<br />
Sonnenlicht oder an anderen, extrem heißen Orten<br />
auf wie z. B. im Innenraum eines Fahrzeugs oder in<br />
der Nähe einer Heizung. Dadurch können die<br />
Batterien auslaufen, sich überhitzen, explodieren<br />
oder in Brand geraten. Auch kann dies die<br />
Lebensdauer der Batterien verringern. D3-4-2-3-3_Ge
Informationen für Anwender zur Sammlung und Entsorgung von Altgeräten und<br />
gebrauchten Batterien<br />
Symbol für<br />
Geräte<br />
Diese Symbole auf den Produkten, der Verpackung und/oder Begleitdokumenten bedeuten, dass gebrauchte elektrische und<br />
elektronische Produkte und Batterien nicht über den Haushaltsmüll entsorgt werden dürfen.<br />
Zur richtigen Handhabung, Rückgewinnung und Wiederverwertung von Altprodukten und gebrauchten Batterien bringen Sie<br />
diese bitte zu den gemäß der nationalen Gesetzgebung dafür zuständigen Sammelstellen.<br />
Symbolbeispiele<br />
für Batterien<br />
Mit der korrekten Entsorgung dieser Produkte und Batterien helfen Sie dabei, wertvolle Ressourcen zu schonen und<br />
vermeiden mögliche negative Auswirkungen auf die Gesundheit und die Umwelt, die durch eine unsachgemäße Behandlung<br />
des Abfalls entstehen könnten.<br />
Weitere Informationen zur Sammlung und Wiederverwertung von Altprodukten und Batterien erhalten Sie von Ihrer örtlichen<br />
Gemeindeverwaltung, Ihrem Müllentsorger oder dem Verkaufsort, an dem Sie die Waren erworben haben.<br />
Diese Symbole gelten ausschließlich in der Europäischen Union.<br />
Pb<br />
Für Länder außerhalb der Europäischen Union:<br />
Wenn Sie diese Gegenstände entsorgen wollen, wenden Sie sich bitte an Ihre lokalen Behörden oder Händler und fragen<br />
Sie dort nach der korrekten<br />
Entsorungsweise.<br />
K058_B_Ge<br />
WARNUNG<br />
Dieses Gerät ist nicht wasserdicht. Zur Vermeidung der<br />
Gefahr von Brand und Stromschlag keine Behälter mit<br />
Flüssigkeiten (z.B. Blumenvasen und<br />
-töpfe) in die Nähe des Gerätes bringen und dieses vor<br />
Tropfwasser, Spritzwasser, Regen und Nässe schützen.<br />
D3-4-2-1-3_A_Ge<br />
Dieses Produkt erfüllt die Niederspannungsrichtilie<br />
2006/95/EC und die EMV-Richtinie 2004/108/EC.<br />
D3-4-2-1-9a_A_Ge<br />
WARNUNG<br />
Das Netzkabel dieses Gerätes ist mit einem dreipoligen<br />
(einschließlich Erdungsstift) Netzstecker ausgestattet, der<br />
ausschließlich für den Anschluss an eine (geerdete) Schuko-<br />
Steckdose vorgesehen ist. Falls der Netzstecker aufgrund<br />
einer abweichenden Ausführung nicht an die Netzsteckdose<br />
angeschlossen werden kann, muss ein Elektriker mit der<br />
Installation einer vorschriftsmäßigen Netzsteckdose<br />
beauftragt werden. Beim Erdungsstift handelt es sich um eine<br />
Sicherheitsvorrichtung, die auf keinen Fall umgangen oder<br />
außer Kraft gesetzt werden darf.<br />
D3-4-2-1-6_A_Ge<br />
Die nachstehenden Symbole befinden sich auf am<br />
Gerät angebrachten Aufklebern. Sie machen den<br />
Benutzer und das Wartungspersonal auf mögliche<br />
Gefahren aufmerksam.<br />
WARNUNG<br />
Dieses Symbol weist auf eine gefährliche oder<br />
unsichere Vorgehensweise hin, die zu<br />
Personenverletzungen oder Sachschäden führen<br />
kann.<br />
VORSICHT<br />
Dieses Symbol weist auf eine gefährliche oder<br />
unsichere Vorgehensweise hin, die schwere<br />
Personenverletzungen verursachen oder Leben<br />
kosten kann.<br />
WARNUNG<br />
Keine Quellen offener Flammen (z.B. eine brennende Kerze)<br />
auf dieses Gerät stellen.<br />
D3-4-2-1-7a_A_Ge<br />
VORSICHTSHINWEIS ZUR BELÜFTUNG<br />
Bei der Aufstellung dieses Gerätes muss für einen<br />
ausreichenden Freiraum gesorgt werden, um eine<br />
einwandfreie Wärmeabfuhr zu gewährleisten.<br />
Bezüglich minimalet platzanforderungen siehe<br />
seite 15.<br />
Deutsch<br />
WARNUNG<br />
Im Gerätegehäuse sind Ventilationsschlitze und<br />
andere Öffnungen vorgesehen, die dazu dienen,<br />
eine Überhitzung des Gerätes zu verhindern und<br />
einen zuverlässigen Betrieb zu gewährleisten. Um<br />
Brandgefahr auszuschließen, dürfen diese<br />
Öffnungen auf keinen Fall blockiert oder mit<br />
Gegenständen (z.B. Zeitungen, Tischdecken und<br />
Gardinen) abgedeckt werden, und das Gerät darf<br />
beim Betrieb nicht auf einem dicken Teppich oder<br />
Bett aufgestellt sein.
Inhalt<br />
Vielen Dank, dass Sie sich für dieses <strong>Pioneer</strong>-Produkt entschieden haben.<br />
Lesen Sie diese Bedienungsanleitung bitte aufmerksam durch, sodass Sie mit der richtigen Bedienungsweise Ihres Modells<br />
vertraut werden. Nachdem Sie die Bedienungsanleitung gelesen haben, sollten Sie sie an einer sicheren Stelle griffbereit<br />
aufbewahren.<br />
In manchen Ländern oder Verkaufsgebieten weichen die Ausführungen von Netzstecker oder Netzsteckdose unter Umständen<br />
von den in den Abbildungen gezeigten ab. Die Anschluss- und Bedienungsverfahren des Gerätes sind jedoch gleich.<br />
Die Abbildungen in dieser Anleitung beziehen sich auf das Modell <strong>KRP</strong>-<strong>500A</strong>, sofern nicht anderweitig angegeben.<br />
Inhalt<br />
01 Wichtige Informationen für den<br />
Anwender . . . . . . . . . . . . . . . . . . . . . . . . 6<br />
02 Wichtige Sicherheitshinweise . . . . . . . . 9<br />
Beim Installieren zu beachten . . . . . . . . . . . . . . . . . . .10<br />
03 Mitgeliefertes Zubehör . . . . . . . . . . . . 11<br />
Bildschirm . . . . . . . . . . . . . . . . . . . . . . . . . . . . . . . . . . .11<br />
Media-Receiver . . . . . . . . . . . . . . . . . . . . . . . . . . . . . . .11<br />
04 Teilebezeichnungen . . . . . . . . . . . . . . . 12<br />
Bildschirm . . . . . . . . . . . . . . . . . . . . . . . . . . . . . . . . . . .12<br />
Media-Receiver . . . . . . . . . . . . . . . . . . . . . . . . . . . . . . .13<br />
Fernbedienung. . . . . . . . . . . . . . . . . . . . . . . . . . . . . . . .14<br />
05 Vorbereitungen . . . . . . . . . . . . . . . . . . 15<br />
Installieren des Bildschirms . . . . . . . . . . . . . . . . . . . . .15<br />
Installieren des Media-Receivers . . . . . . . . . . . . . . . . .15<br />
Bewegen des Bildschirms . . . . . . . . . . . . . . . . . . . . . .16<br />
Vermeiden eines Umkippens des Bildschirms . . . . . .16<br />
Anbringen des Farbsensors . . . . . . . . . . . . . . . . . . . . .17<br />
Grundlegende Anschlüsse . . . . . . . . . . . . . . . . . . . . . .19<br />
Vorbereiten der Fernbedienung . . . . . . . . . . . . . . . . . .22<br />
Wirkungsbereich der Fernbedienung . . . . . . . . . . . . .23<br />
06 Fernsehempfang. . . . . . . . . . . . . . . . . . 24<br />
Ein-/Ausschalten . . . . . . . . . . . . . . . . . . . . . . . . . . . . . .24<br />
Kanäle ändern . . . . . . . . . . . . . . . . . . . . . . . . . . . . . . . .25<br />
Anzeigen einer Kanalliste . . . . . . . . . . . . . . . . . . . . . . .26<br />
Ändern der Lautstärke- und Toneinstellungen . . . . . .28<br />
Umschalten des Programm-Audiokanals . . . . . . . . . .28<br />
Verwendung der Multiscreen-Funktionen . . . . . . . . . .29<br />
Standbild . . . . . . . . . . . . . . . . . . . . . . . . . . . . . . . . . . . .30<br />
07 Das Home-Menü . . . . . . . . . . . . . . . . . . 31<br />
Überblick über das Home-Menü (HOME MENU) . . . .31<br />
Verwendung des Home-Menüs . . . . . . . . . . . . . . . . . .32<br />
08 Vorbereitung . . . . . . . . . . . . . . . . . . . . 33<br />
Programmieren von Fernsehkanälen . . . . . . . . . . . . .33<br />
Manuelles Einrichten der Satellitenfernsehkanäle. . .33<br />
Manuelles Programmieren von<br />
Analog-Fernsehkanälen . . . . . . . . . . . . . . . . . . . . . .35<br />
Reduzieren von Bildrauschen. . . . . . . . . . . . . . . . . . . .35<br />
Einstellen der Kanalsperre . . . . . . . . . . . . . . . . . . . . . .35<br />
Wählen eines Decodereingangs . . . . . . . . . . . . . . . . .36<br />
Eingeben von Fernsehkanalnamen . . . . . . . . . . . . . . .36<br />
Sortieren von voreingestellten Fernsehkanälen . . . . .37<br />
Einstellen der Sprache . . . . . . . . . . . . . . . . . . . . . . . . .37<br />
Überprüfen der Software-/Hardware-Version . . . . . . .37<br />
AV-Wahl . . . . . . . . . . . . . . . . . . . . . . . . . . . . . . . . . . . . .38<br />
Grundlegende Bildeinstellungen . . . . . . . . . . . . . . . . .39<br />
Erweiterte Bildeinstellungen. . . . . . . . . . . . . . . . . . . . .40<br />
Vergleich der Bildeinstellungen<br />
auf dem Bildschirm . . . . . . . . . . . . . . . . . . . . . . . . . .43<br />
Toneinstellungen . . . . . . . . . . . . . . . . . . . . . . . . . . . . . .44<br />
Verwendung von AVC (Auto Volume Control). . . . . . .45<br />
Verwendung der Tonregelung . . . . . . . . . . . . . . . . . . .45<br />
OPTIMAL-Leistung. . . . . . . . . . . . . . . . . . . . . . . . . . . . .45<br />
Energiesparmodi . . . . . . . . . . . . . . . . . . . . . . . . . . . . . .45<br />
09 Wiedergabe von<br />
DTV/SAT-Programmen . . . . . . . . . . . . . 47<br />
DTV/SAT-Programme betrachten. . . . . . . . . . . . . . . . .47<br />
Verwendung der Kanallisten-Suche . . . . . . . . . . . . . .47<br />
Neukonfigurierung der<br />
DTV/SAT-Kanaleinstellungen . . . . . . . . . . . . . . . . . .48<br />
Individuelle Gestaltung kanalbezogener<br />
Einstellungen . . . . . . . . . . . . . . . . . . . . . . . . . . . . . . .49<br />
Wählen der Sprache für Ton,<br />
Untertitel und Videotext. . . . . . . . . . . . . . . . . . . . . . .51<br />
Verwendung von Software-Aktualisierung . . . . . . . . .51<br />
Verwendung der Kanalliste. . . . . . . . . . . . . . . . . . . . . .51<br />
Einstellung der Uhr . . . . . . . . . . . . . . . . . . . . . . . . . . . .51<br />
Bildschirmschoner . . . . . . . . . . . . . . . . . . . . . . . . . . . .52<br />
Allgemeine Schnittstelle . . . . . . . . . . . . . . . . . . . . . . . .52<br />
4<br />
Ge
Inhalt<br />
10 Verwendung der elektronischen<br />
Programmführung (EPG)<br />
(nur DTV/SAT) . . . . . . . . . . . . . . . . . . . . 53<br />
EPG-Anzeigeformat . . . . . . . . . . . . . . . . . . . . . . . . . . . 53<br />
Verwendung der elektronischen<br />
Programmführung (EPG). . . . . . . . . . . . . . . . . . . . . 54<br />
TV-Programme mit EPG vorprogrammieren . . . . . . . 55<br />
Andere praktische EPG-Funktionen . . . . . . . . . . . . . . 57<br />
11 Praktische Einstellmöglichkeiten . . . . 58<br />
Umschalten des vertikalen Aktivierungsmodus<br />
(nur AV-Programmquelle) . . . . . . . . . . . . . . . . . . . . 58<br />
Bildposition anpassen<br />
(nur AV-Programmquelle) . . . . . . . . . . . . . . . . . . . . 58<br />
Automatisches Einstellen der Bildposition<br />
und -breite (nur PC-Programmquelle) . . . . . . . . . . 59<br />
Manuelles Einstellen der Bildposition und -breite<br />
(nur PC-Programmquelle) . . . . . . . . . . . . . . . . . . . . 59<br />
Wählen eines Eingangssignaltyps . . . . . . . . . . . . . . . 59<br />
TV-System-Einstellung . . . . . . . . . . . . . . . . . . . . . . . . . 60<br />
Wahl eines Spiel-Modus . . . . . . . . . . . . . . . . . . . . . . . 60<br />
Manuelles Wählen einer Bildschirmgröße . . . . . . . . 60<br />
Automatisches Wählen einer Bildschirmgröße . . . . 61<br />
Erfassung von Seitenmasken . . . . . . . . . . . . . . . . . . . 61<br />
Ändern der Helligkeit an beiden Bildschirmseiten<br />
(Seitenmaske) . . . . . . . . . . . . . . . . . . . . . . . . . . . . . . 62<br />
Zimmerlichtsensor . . . . . . . . . . . . . . . . . . . . . . . . . . . . 62<br />
LED-Dimmer . . . . . . . . . . . . . . . . . . . . . . . . . . . . . . . . . 62<br />
Orbiter . . . . . . . . . . . . . . . . . . . . . . . . . . . . . . . . . . . . . . 62<br />
Videomuster . . . . . . . . . . . . . . . . . . . . . . . . . . . . . . . . . 63<br />
Bildschirmschutz . . . . . . . . . . . . . . . . . . . . . . . . . . . . . 63<br />
Eingang benennen . . . . . . . . . . . . . . . . . . . . . . . . . . . . 63<br />
Einschlaf-Timer. . . . . . . . . . . . . . . . . . . . . . . . . . . . . . . 63<br />
Verwendung eines Passworts . . . . . . . . . . . . . . . . . . . 64<br />
12 Verwendung mit anderen<br />
Geräten. . . . . . . . . . . . . . . . . . . . . . . . . 65<br />
Anschließen eines DVD-Spielers . . . . . . . . . . . . . . . . 65<br />
Anschließen eines Decoders. . . . . . . . . . . . . . . . . . . . 65<br />
Anschließen eines Videorecorders . . . . . . . . . . . . . . . 66<br />
Verwendung der SCART-Ausgabefunktion . . . . . . . . 66<br />
Schalten der SCART-Ausgabe. . . . . . . . . . . . . . . . . . . 67<br />
Anschließen einer Spielekonsole oder eines<br />
Camcorders . . . . . . . . . . . . . . . . . . . . . . . . . . . . . . . 67<br />
Anschließen eines Personalcomputers . . . . . . . . . . . 68<br />
Anschließen eines Verstärkers/AV-Receivers . . . . . . 68<br />
Verwendung des HDMI-Eingangs. . . . . . . . . . . . . . . . 69<br />
Anschließen der Steuerkabel . . . . . . . . . . . . . . . . . . . 71<br />
Verwendung von i/o link.A. . . . . . . . . . . . . . . . . . . . . . 72<br />
Bedienung der Home Media Gallery . . . . . . . . . . . . . 73<br />
Betrieb der Home Media Gallery. . . . . . . . . . . . . . . . . 76<br />
Verwendung des TOOLS-Menüs . . . . . . . . . . . . . . . . . 82<br />
HMG-Einrichtung . . . . . . . . . . . . . . . . . . . . . . . . . . . . . 87<br />
Weitere praktische Funktionen . . . . . . . . . . . . . . . . . . 88<br />
Glossar. . . . . . . . . . . . . . . . . . . . . . . . . . . . . . . . . . . . . . 89<br />
Steuerung anderer Ausrüstung mithilfe der<br />
mitgelieferten Fernbedienung. . . . . . . . . . . . . . . . . 90<br />
13 Verwendung der HDMI-Steuerung . . . 95<br />
Verwendung der HDMI-Steuerfunktionen . . . . . . . . . 95<br />
Durchführung der HDMI-Anschlüsse . . . . . . . . . . . . 96<br />
Einstellung der HDMI-Steuerung . . . . . . . . . . . . . . . . 98<br />
Verwendung der HDMI-Steuermenüs . . . . . . . . . . . . 99<br />
14 Verwendung von Videotext . . . . . . . 100<br />
Verwendung der Videotext-Funktionen. . . . . . . . . . . 100<br />
Grundlegender Videotext-Betrieb . . . . . . . . . . . . . . . 100<br />
15 Zusäzliche Informationen . . . . . . . . . 102<br />
Fehlerdiagnose . . . . . . . . . . . . . . . . . . . . . . . . . . . . . . 102<br />
Signalbelegung der 15-poligen Mini-D-Sub-<br />
Steckbuchse . . . . . . . . . . . . . . . . . . . . . . . . . . . . . . 106<br />
SCART-Anschlussbelegung . . . . . . . . . . . . . . . . . . . 107<br />
Technische Daten. . . . . . . . . . . . . . . . . . . . . . . . . . . . 108<br />
Deutsch<br />
5<br />
Ge
01<br />
Wichtige Informationen für den Anwender<br />
6<br />
Ge<br />
Kapitel 1<br />
Wichtige Informationen für den<br />
Anwender<br />
Damit Sie diesen Flachbildfernseher <strong>Pioneer</strong> <strong>KRP</strong>-600A/<strong>KRP</strong>-<strong>500A</strong><br />
auch voll genießen können, sollten Sie zunächst diese Informationen<br />
aufmerksam lesen.<br />
Der <strong>Pioneer</strong> <strong>KRP</strong>-600A/<strong>KRP</strong>-<strong>500A</strong> ist ein hochwertiger<br />
Flachbildfernseher, der sich durch eine lange Lebensdauer und hohe<br />
Qualität auszeichnet. Die außergewöhnlich hohe Bildqualität dieses<br />
<strong>Pioneer</strong> Flachbildfernsehers beruht auf Design und Konstruktion nach<br />
neuesten Erkenntnissen sowie fortschrittlichster Präzisionstechnik.<br />
Der Flachbildfernseher <strong>Pioneer</strong> <strong>KRP</strong>-600A/<strong>KRP</strong>-<strong>500A</strong> ist mit der<br />
neuesten Farbfiltertechnologie: Direktfarbfilter ausgestattet. Durch<br />
diese Technologie konnte die Farb-/Bildwiedergabequalität bei diesen<br />
Modellen im Vergleich zu früheren Modellen verbessert werden. Dank<br />
der neuen Technologie ist keine Glasabdeckung mehr vor dem<br />
Plasma-Display erforderlich. Dies ist ganz im Sinne des<br />
immerwährenden Bestrebens von <strong>Pioneer</strong>, Umweltbelastung bei der<br />
Verbraucherelektronik zu reduzieren, zuerst während des<br />
Herstellungsprozesses und später beim Recycling.<br />
Über die Lebensspanne des <strong>Pioneer</strong> Flachbildfernsehers <strong>KRP</strong>-600A/<br />
<strong>KRP</strong>-<strong>500A</strong> nimmt seine Leuchtdichte allmählich ab, wie dies auch bei<br />
allen Bildschirmen auf Phosphorbasis (z. B. bei herkömmlichen<br />
Fernsehern mit Bildröhre) der Fall ist. Damit Sie möglichst lange eine<br />
ansprechende helle Bildwiedergabe auf Ihrem <strong>Pioneer</strong><br />
Flachbildfernseher genießen können, sollten Sie die nachstehenden<br />
Grundregeln aufmerksam lesen und einhalten:<br />
Grundregeln zur Benutzung<br />
Alle Bildschirme auf Phosphorbasis (einschließlich Fernseher mit<br />
herkömmlicher Bildröhre) können durch längere Wiedergabe eines<br />
unbewegten Bilds negativ beeinflusst werden. Flachbildfernseher sind<br />
keine Ausnahme. Durch eine Reihe grundlegender<br />
Vorsichtsmaßnahmen können Nachbilder und bleibende<br />
Auswirkungen auf den Bildschirm vermieden werden. Bei Einhaltung<br />
der nachstehenden Empfehlungen liefert der Flachbildfernseher<br />
zufriedenstellende Ergebnisse auf lange Sicht:<br />
• Vermeiden Sie häufige Wiedergabe des gleichen Bildes oder von<br />
bewegten Bildern mit statischen Bereichen (z. B. feste<br />
Einblendungen im Bild oder Videospiele mit unbewegten Zonen).<br />
• Geben Sie Videotext nicht über lange Zeit wieder.<br />
• Vermeiden Sie die lange Wiedergabe der On-Screen-<br />
Einblendungen von einem Decoder, DVD-Spieler, Videorecorder<br />
oder anderen Geräten.<br />
• Lassen Sie das Bild nicht längere Zeit ununterbrochen auf<br />
Standbild oder Pause geschaltet, wenn Sie die Standbildfunktion<br />
eines Fernsehers, Videorecorders, DVD-Spielers oder anderen<br />
Gerätes verwenden.<br />
• Bilder mit nebeneinander liegenden sehr hellen und sehr dunklen<br />
Zonen sollten nicht über längere Zeit wiedergegeben werden.<br />
• Bei Wiedergabe von einer Spielekonsole wird dringend empfohlen,<br />
unter “AV-Wahl” die Einstellung “SPIELE” zu verwenden.<br />
Verwenden Sie diesen Modus jedoch nicht über längere Zeit.<br />
• Nach der Wiedergabe von einer Spielekonsole bzw. der Anzeige<br />
eines Standbildes empfiehlt es sich, in der Bildschirmeinstellung<br />
“BREITBILD” oder “VOLL” ein bewegtes Bild über mindenstens die<br />
dreifache Dauer der vorherigen Anzeige des bewegten Bildes oder<br />
Standbildes wiederzugeben.<br />
• Schalten Sie das Display nach Benutzung des Flachbildfernseher<br />
stets auf den “Bereitschaftsmodus” (STANDBY).<br />
Grundregeln zur Aufstellung<br />
Der <strong>Pioneer</strong> Flachbildfernseher <strong>KRP</strong>-600A/<strong>KRP</strong>-<strong>500A</strong> ist besonders<br />
schlank. Aus Sicherheitsgründen sollten bei der Montage oder<br />
Aufstellung des Flachbildfernsehers geeignete Maßnahmen getroffen<br />
werden, um ein Umkippen bei Vibrationen oder unbeabsichtigter<br />
Berührung zu verhindern.<br />
Zum Aufstellen des Produkts sollten ausschließlich die von <strong>Pioneer</strong><br />
hierfür konstruierten Teile und Zubehörteile verwendet werden. Wenn<br />
andere Teile als der Fuß oder die Halterung von <strong>Pioneer</strong> verwendet<br />
werden, kann dies Instabilität und eventuell auch Verletzungen zur<br />
Folge haben. Wenn Sie eine individuelle Installation wünschen,<br />
wenden Sie sich bitte an Ihren Händler. Im Interesse einer<br />
sachgemäßen Aufstellung sind die entsprechenden Arbeiten von<br />
qualifiziertem Fachpersonal auszuführen.<br />
<strong>Pioneer</strong> übernimmt keine Gewähr für etwaige Unfälle oder Schäden,<br />
die auf die Verwendung von Teilen oder Zubehörteilen zurückzuführen<br />
sind, die von anderen Herstellern stammen, auf die<br />
unvorschriftsmäßige Installation oder Stabilisierung, den fehlerhaften<br />
Betrieb bzw. die Umgestaltung des Geräts oder Naturkatastrophen.<br />
Zur Vermeidung von Störungen und Überhitzung dürfen die<br />
Belüftungsöffnungen an der Haupteinheit bei der Aufstellung nicht<br />
blockiert werden, damit einwandfreie Wärmeabfuhr gewährleistet ist:<br />
• Entfernen Sie das Gerät leicht von anderen Geräten, Wänden usw.<br />
Für den erforderlichen Mindestabstand um das Gerät herum siehe<br />
Seite 15.<br />
• Stellen Sie das Gerät nicht an beengten Plätzen mit schlechter<br />
Belüftung auf.<br />
• Decken Sie es nicht mit einem Tuch oder Ähnlichem ab.<br />
• Befreien Sie die seitlichen und rückseitigen Belüftungsöffnungen<br />
mit einem Staubsauger, der auf die niedrigste Saugstärke<br />
einzustellen ist, von Staubansammlungen.<br />
• Stellen Sie das Produkt nicht auf einen Teppich oder eine Decke.<br />
• Belassen Sie das Produkt nicht in umgekipptem Zustand.<br />
• Drehen Sie das Produkt nicht um.<br />
Wenn das Gerät bei nicht ausreichender Belüftung betrieben wird,<br />
kann seine Innentemperatur übermäßig ansteigen, was zu Störungen<br />
führen kann. Wenn die Umgebungs- oder Innentemperatur eine<br />
bestimmte Schwelle überschreitet, schaltet sich das Display<br />
automatisch aus, damit die elektronischen Bauteile abkühlen und<br />
gefährliche Situationen vermieden werden.<br />
Nicht vorhersehbare Störungen können verursacht werden durch:<br />
Aufstellung an einem ungeeigneten Ort, unsachgemäße Montage,<br />
Installierung, Befestigung oder Bedienung des Produkts bzw. am<br />
Produkt vorgenommene Modifikationen. <strong>Pioneer</strong> kann jedoch für<br />
derartige Störungen oder daraus entstandene Unfälle nicht zur<br />
Verantwortung gezogen werden.<br />
Hinweis<br />
Im Folgenden werden typische Effekte und Eigenschaften von<br />
Matrix-Displays auf Phosphorbasis, die als solche nicht durch<br />
beschränkte Garantien des Herstellers abgedeckt sind, aufgeführt:<br />
• Permanente Restbilder auf dem Phosphor des Panels.<br />
• Vorhandensein einer geringen Anzahl inaktiver Lichtzellen.<br />
• Vom Panel erzeugte Geräusche, beispielsweise:<br />
Ventilatormotorgeräusche und Stromkreisbrummen/Summen der<br />
Glasabdeckung
Wichtige Informationen für den Anwender 01<br />
Vorsicht<br />
• <strong>Pioneer</strong> übernimmt keine Verantwortung für jegliche Schäden<br />
aufgrund falschen Gebrauchs des Produkts durch den<br />
Eigentümer oder andere Personen, Funktionsstörungen bei<br />
Gebrauch, andere produktbezogene Probleme und Gebrauch des<br />
Produkts außer in Fällen, in denen die Firma haftungspflichtig ist.<br />
Bildschirm-Schutzfunktion<br />
Wenn Standbilder (wie z. B. Fotos oder Computer-Bilder) längere Zeit<br />
am Bildschirm angezeigt bleiben, wird dieser etwas abgedunkelt.<br />
Hierfür ist die Bildschirm-Schutzfunktion verantwortlich, die die<br />
Helligkeit automatisch regelt, um den Bildschirm bei Standbildanzeige<br />
zu schonen. Diese Erscheinung stellt also keine Funktionsstörung dar.<br />
Der Bildschirm wird abgedunkelt, wenn eine etwa drei Minuten lang<br />
eine fortwährende Standbildanzeige erkannt wird.<br />
Informationen zu Pixeldefekten<br />
Plasma-Fernseher zeigen Informationen mithilfe von Pixeln an.<br />
<strong>Pioneer</strong> Flachbildfernseher-Panels enthalten eine sehr hohe Anzahl an<br />
Pixeln. (Über 6,2 Millionen Pixel bei einem 50-Zoll/60-Zoll-Display.)<br />
Hinter allen Bildschirm-Panels von <strong>Pioneer</strong> steht eine ultrapräzise<br />
Fertigungstechnologie, und jedes einzelne Gerät wird einer strikten<br />
Qualitätskontrolle unterzogen.<br />
Es kann jedoch vorkommen, dass einige Pixel immer deaktiviert oder<br />
aktiviert sind, sodass auf dem Bildschirm dauerhaft entweder ein<br />
schwarzes oder farbiges Bildelement erscheint.<br />
Dieser Effekt ist durch die allen Plasma-Fernsehern zu Grunde<br />
liegende Technologie bedingt.<br />
Wenn bei normalem Betrachtungsabstand zwischen 2,5 Metern und<br />
3,5 Metern und Wiedergabe eines normalen Programms (d. h. nicht<br />
einer Testkarte, eines Standbilds oder einer einfarbigen Anzeige)<br />
defekte Pixel zu sehen sind, wenden Sie sich bitte an Ihren Händler.<br />
Wenn derartige Pixel jedoch nur aus nächster Nähe oder bei<br />
einfarbigen Anzeigen festgestellt werden können, so ist dies für diese<br />
Technologie als normal anzusehen.<br />
Infrarotstrahlen<br />
Aufgrund seiner Bauweise gibt der Bildschirm Infrarotstrahlen ab. Je<br />
nach Gebrauch des Bildschirms können Fernbedienungen von in der<br />
Nähe befindlichen Geräten und drahtlose Kopfhörer, die mit<br />
Infrarotstrahlen arbeiten, gestört werden. In einem solchen Fall ändern<br />
Sie den Aufstellort, sodass entsprechende Sensoren nicht<br />
beeinträchtigt werden.<br />
Funkstörungen<br />
Obwohl dieses Produkt alle zutreffenden Normen erfüllt, kann es in<br />
begrenztem Maße Funkstörungen verursachen. MW-Radios, PCs und<br />
Videorecorder, die sich in unmittelbarer Nähe dieses Produkts<br />
befinden, könnten gestört werden. In diesem Fall vergrößern Sie den<br />
Abstand zwischen diesem Produkt und betroffenen Geräten<br />
entsprechend.<br />
Antriebsgeräusch des Bildschirms<br />
Der Bildschirm besteht aus extrem feinen Pixeln, die den<br />
empfangenen Videosignalen entsprechend Licht ausstrahlen. Hierbei<br />
können Summgeräusche oder Stromkreisbrummen vom Bildschirm<br />
wahrgenommen werden.<br />
Befestigen Sie keine Gegenstände wie z. B. Etiketten<br />
oder Klebeband am Produkt<br />
Hierdurch könnte das Gehäuse verfärbt oder verkratzt werden.<br />
Bei längerem Nichtgebrauch des Produkts<br />
Durch längerzeitigen Nichtgebrauch können Funktionen des Produkts<br />
beeinträchtigt werden. Schalten Sie das Produkt gelegentlich ein, und<br />
betreiben Sie es.<br />
Kondenswasserbildung<br />
Feuchtigkeit kann sich an der Oberfläche oder im Inneren des<br />
Produkts niederschlagen, wenn es schnell von einer kalten an eine<br />
warme Stelle gebracht wird, oder zum Beispiel an einem<br />
Wintermorgen unmittelbar nach Einschalten einer Heizung. Wenn<br />
eine derartige Kondenswasserbildung stattgefunden hat, schalten Sie<br />
das Produkt nicht ein, sondern warten Sie, bis die Feuchtigkeit<br />
verdunstet ist. Der Gebrauch des Produkts unter<br />
Feuchtigkeitsniederschlag kann zu Funktionsstörungen führen.<br />
Reinigen der Bildschirmoberfläche<br />
Um die Bildschirmoberfläche zu reinigen, wischen Sie sie sanft mit<br />
dem mitgelieferten Trockenreinigungstuch ab.<br />
Vorsicht<br />
Durch hartes Reiben kann die spezielle Oberflächenbeschichtung des<br />
Bildschirms zerkratzt werden. Falls durch das sanfte Abwischen mit<br />
dem Trockenreinigungstuch nicht der gesamte Schmutz beseitigt<br />
werden kann, ziehen Sie das Netzkabel ab, und führen Sie das<br />
folgende Verfahren durch.<br />
1. Tauchen Sie ein weiches, unbehandeltes Tuch in destilliertes<br />
Wasser.<br />
Ein “chemisch behandeltes” Tuch enthält Politurmittel und andere<br />
chemische Stoffe, wie sie beispielsweise in einem im Handel<br />
erhältlichen Reinigungstuch für Brillen anzutreffen sind.<br />
2. Wringen Sie das Tuch aus, so dass es leicht feucht, aber nicht nass<br />
ist.<br />
Achten Sie darauf, das Tuch vollständig auszuwringen. Wenn Sie die<br />
Bildschirmoberfläche mit einem nassen Tuch reinigen, kann Wasser<br />
in das Gerät eindringen und dieses beschädigen.<br />
3. Wischen Sie die Bildschirmoberfläche sanft mit dem<br />
angefeuchteten Tuch ab.<br />
4. Wischen Sie die Bildschirmoberfläche dann erneut mit dem<br />
Trockenreinigungstuch ab, das mit Ihrem Bildschirm mitgeliefert<br />
wird, um die verbleibende Feuchte zu beseitigen und<br />
Streifenbildung zu vermeiden.<br />
Reinigen der glänzenden Fläche des vordere Gehäuses<br />
Wischen Sie die glänzende Fläche des vorderen Gehäuses zur<br />
Reinigung vorsichtig mit einem trockenen, weichen Tuch ab. Sie<br />
können hierzu das mitgelieferte Reinigungstuch oder ein ähnliches<br />
Tuch (z. B. ein Baumwoll- oder Flanelltuch) verwenden. Wenn Sie ein<br />
verstaubtes bzw. hartes Tuch verwenden oder Sie das Gehäuse stark<br />
abreiben, können Kratzer verursacht werden.<br />
Das Gehäuse dieses Produkts besteht hauptsächlich aus Kunststoff.<br />
Verwenden Sie zur Reinigung des Gehäuses keine Chemikalien wie<br />
Alkohol, Benzin, Verdünner oder Insektenvertilgungsmittel. Derartige<br />
Chemikalien können das Finish beeinträchtigen, Verfärbung<br />
verursachen und zu einer Ablösung der Beschichtung führen.<br />
Setzen Sie das Produkt keinen flüchtigen Mitteln, wie z. B. Pestiziden,<br />
aus. Lassen Sie das Produkt nicht längere Zeit mit Gummi- oder<br />
Kunststoffobjekten in Berührung. Der im Kunststoff enthaltene<br />
Weichmacher kann das Finish angreifen und zu einer Ablösung der<br />
Beschichtung führen.<br />
Wenn Sie das Gehäuse mit einem nassen Tuch reinigen, können<br />
Wassertropfen an der Oberfläche in das Produkt gelangen, wodurch<br />
Funktionsstörungen verursacht werden.<br />
Deutsch<br />
7<br />
Ge
01<br />
Wichtige Informationen für den Anwender<br />
Griffe an der Rückseite des Bildschirms<br />
Tragen Sie den Bildschirm an den rückseitigen Griffen und lassen Sie<br />
sich hierbei von einem Helfer unterstützen. Halten Sie den Bildschirm<br />
beim Bewegen unbedingt an beiden Griffen.<br />
Weder zur Installation, noch beim Tragen, noch zu einem anderen<br />
Anlass darf das Gerät an den Griffen aufgehängt werden. Setzen Sie<br />
die Griffe nicht als Kippschutzvorrichtungen ein.<br />
Ventilatormotorgeräusche<br />
Beachten Sie bitte auch, dass die Drehzahl des Kühlventilatormotors<br />
bei zunehmender Umgebungstemperatur des Media-Receivers steigt.<br />
In diesem Fall kann der Ventilatormotor hörbar werden.<br />
Bei längerem Gebrauch des Produkts<br />
Die Energiesparfunktion kann den Wirkungsgrad des Bildschirms<br />
über lange Zeit erhalten. Wir empfehlen die Einstellung der<br />
Energiesparfunktion auf “Modus 1”, um den Wirkungsgrad des<br />
Bildschirms über lange Zeit zu erhalten.<br />
Vermeiden einer Beschädigung des Bildschirms durch<br />
Einbrennen<br />
• Wir empfehlen die Wiedergabe der Bilder im Breitbildmodus,<br />
außer wenn eine derartige Wiedergabe gegen die Urheberrechte<br />
verstoßen würde (siehe Seite 60).<br />
• Stellen Sie die Seitenmasken-Erfassungsfunktion auf “Modus 1”<br />
oder “Modus 2”. Die Bilder mit hoher Auflösung im<br />
Bildseitenverhältnis 16:9, die Seitenmasken enthalten, werden<br />
erfasst, und die Seitenmasken werden automatisch hinzugefügt,<br />
oder das Bild wird im Vollbildmodus wiedergegeben, wodurch<br />
effizientere Gegenmaßnahmen gegen Einbrennen getroffen<br />
werden (siehe Erfassung von Seitenmasken auf Seite 61).<br />
Vorsicht<br />
Einbrenner und Nachbilder<br />
Wenn dasselbe Bild, zum Beispiel ein Standbild, über längere Zeit<br />
angezeigt wird, können Nachbilder entstehen. Dies kann in den<br />
folgenden beiden Fällen auftreten.<br />
Nachbild wegen elektrischer Restladung<br />
Wenn Bildmuster mit sehr hoher Spitzenluminanz länger als eine<br />
Minute angezeigt werden, können Nachbilder wegen elektrischer<br />
Restladung verursacht werden. Die Nachbilder lösen sich auf, wenn<br />
bewegte Bilder wiedergegeben werden. Die Zeitdauer bis zur<br />
Auflösung der Nachbilder hängt von der Luminanz der ehemaligen<br />
Standbilder und deren Anzeigedauer ab.<br />
Nachbild durch Einbrennen<br />
Meiden Sie Wiedergabe desselben Bilds über eine längere Zeit.<br />
Wenn dasselbe Bild fortwährend für eine lange Zeit, oder auch für eine<br />
kürzere Zeit, jedoch über mehrere Tage hinweg, angezeigt wird, kann<br />
es am Bildschirm einbrennen und ein permanentes Nachbild<br />
hinterlassen. Derartige Nachbilder fallen zwar nicht so stark auf, wenn<br />
bewegte Bilder wiedergegeben werden, sie lösen sich jedoch nicht<br />
mehr vollständig auf.<br />
Hinweis<br />
• Um ein Einbrennen zu verhindern, schaltet dieser Bildschirm -<br />
nach einer Anzeigezeit von 5 bis 10 Minuten - automatisch alle<br />
Standbilder aus, die vom System selbst erzeugt werden: die Home<br />
Gallery-Funktion und solche Elemente der grafischen<br />
Benutzeroberfläche wie das HOME MENU und den elektronischen<br />
Programmführer.<br />
• Zur Vorbeugung gegen Einbrennen wird die Anzeigeposition<br />
automatisch etwas verändert, wenn Sie sich Bilder ansehen (siehe<br />
Orbiter auf Seite 62).<br />
8<br />
Ge
Wichtige Sicherheitshinweise 02<br />
Kapitel 2<br />
Wichtige Sicherheitshinweise<br />
Elektrizität erfüllt viele nützliche Aufgaben, kann aber auch<br />
Personenverletzungen und Sachschäden verursachen, wenn sie<br />
unsachgemäß gehandhabt wird. Bei der technischen Entwicklung<br />
und Herstellung dieses Produkts stand die Sicherheit an erster Stelle.<br />
Dennoch besteht bei unsachgemäßer Handhabung u. U.<br />
Stromschlag- und Brandgefahr. Um mögliche Gefahren abzuwenden,<br />
befolgen Sie beim Aufstellen, Betreiben und Reinigen des Produkts<br />
bitte die nachstehenden Anleitungen. Lesen Sie im Interesse sicheren<br />
Betriebs und einer langen Produktlebensdauer zunächst die<br />
nachstehenden Hinweise sorgfältig durch.<br />
1. Anweisungen lesen - Bedienen Sie das Produkt erst, nachdem Sie<br />
alle diesbezüglichen Hinweise gelesen und verstanden haben.<br />
2. Handbuch gut aufbewahren - Sie sollten diese Anleitung mit den<br />
Sicherheits- und Bedienungshinweisen so aufbewahren, dass Sie im<br />
Bedarfsfall jederzeit darauf zurückgreifen können.<br />
3. Warnungen beachten - Alle Warnungen auf dem Gerät und in der<br />
Anleitung sind streng zu beachten.<br />
4. Anweisungen befolgen - Alle Anweisungen zur Bedienung müssen<br />
eingehalten werden.<br />
5. Reinigung - Ziehen Sie vor dem Reinigen den Netzstecker. Zum<br />
Reinigen des Produkts verwenden Sie das mitgelieferte<br />
Reinigungstuch oder ein anderes weiches Tuch (z. B. ein Baumwolloder<br />
Flanelltuch). Verwenden Sie keine flüssigen Reiniger oder<br />
Aerosol-Sprays.<br />
6. Zusatzgeräte - Verwenden Sie ausschließlich die vom Hersteller<br />
empfohlenen Zusatzgeräte. Bei Verwendung anderer Zusatzgeräte<br />
besteht eventuell Unfallgefahr.<br />
7. Wasser und Feuchtigkeit - Benutzen Sie das Gerät nicht in der Nähe<br />
von Wasser, wie z. B. neben einer Badewanne, einem Waschbecken,<br />
einer Spüle oder Waschwanne, an einem Swimmingpool oder in<br />
einem feuchten Keller.<br />
8. Sicherer Stand - Stellen Sie das Produkt nicht auf instabilen Wagen,<br />
Gestellen, Stativen oder Tischen auf. Bei instabiler Aufstellung kann<br />
das Gerät umkippen, wodurch ernsthafte Personenverletzungen<br />
sowie Geräteschäden verursacht werden können. Verwenden Sie nur<br />
vom Hersteller empfohlene oder mitgelieferte Wagen, Gestelle,<br />
Stative, Halterungen oder Tische. Bei Wandmontage sind die<br />
Anleitungen des Herstellers unbedingt zu befolgen. Verwenden Sie<br />
ausschließlich vom Hersteller empfohlene Befestigungsteile.<br />
9. Beim Transportieren des Produkts auf einem Wagen ist äußerste<br />
Vorsicht angebracht. Bei plötzlichem Halten, übermäßiger<br />
Kraftanwendung und auf unebenem Boden kann das Gerät vom<br />
Wagen kippen.<br />
10. Belüftung - Das Gehäuse weist Belüftungsöffnungen wie Schlitze<br />
usw. auf. Diese Öffnungen dürfen nicht abgedeckt oder blockiert<br />
werden, da ungenügende Belüftung einen Wärmestau und/oder eine<br />
Verkürzung der Produktlebensdauer verursachen kann. Stellen Sie<br />
das Gerät nicht auf Betten, Sofas, Teppichen oder anderen<br />
Unterlagen auf, die die Belüftungsöffnungen blockieren könnten.<br />
Das Gerät ist nicht für den Einbau bestimmt. Es darf daher nicht an<br />
beengten Plätzen wie in Bücherschränken oder Regalen aufgestellt<br />
werden, solange keine ausreichende Belüftung gewährleistet oder<br />
den Anweisungen des Herstellers nicht entsprochen ist.<br />
11. Spannungsversorgung - Die verwendete Spannungsversorgung<br />
muss den Angaben auf dem Typenschild entsprechen. Bitte<br />
erkundigen Sie sich bei Ihrem Händler oder beim E-Werk, wenn Sie<br />
nicht sicher sind, ob Ihr Haushaltsnetz für das Produkt geeignet ist.<br />
12. Netzkabel-Schutz - Die Netzkabel sind so zu verlegen, dass sie vor<br />
Tritten geschützt sind und keine schweren Gegenstände darauf<br />
abgestellt werden. Kontrollieren Sie die Kabel insbesondere an den<br />
Steckern und am Produkt.<br />
13. Der Plasmabildschirm enthält Glasteile. Er kann brechen, wenn er<br />
fallen gelassen oder Druck darauf ausgeübt wird. Falls der<br />
Plasmabildschirm fallen gelassen wird, ist Vorsicht geboten, um sich<br />
nicht an Scherben oder Splittern zu verletzen.<br />
14. Überlastung - Netzsteckdosen und Verlängerungskabel dürfen nicht<br />
überlastet werden. Bei Überlastung besteht Brand- und<br />
Stromschlaggefahr.<br />
15. Eindringen von Objekten und Flüssigkeiten - Es dürfen auf keinen Fall<br />
irgendwelche Objekte durch die Gehäuseöffnungen in das Produkt<br />
geschoben werden. Im Produkt liegen hohe Spannungen vor. Durch<br />
Einschieben von Objekten besteht Stromschlaggefahr und/oder die<br />
Gefahr von Kurzschlüssen zwischen den Bauteilen. Aus demselben<br />
Grunde dürfen auch keine Flüssigkeiten auf dem Produkt verschüttet<br />
werden.<br />
16. Wartung - Versuchen Sie nicht, das Produkt selbst zu warten. Durch<br />
Entfernen von Abdeckungen setzen Sie sich hohen Spannungen und<br />
anderen Gefährdungen aus. Lassen Sie jegliche Wartung von<br />
qualifiziertem Service-Personal ausführen.<br />
17. Reparaturen - In den folgenden Situationen ziehen Sie sofort den<br />
Netzstecker, und lassen Sie das Produkt von qualifiziertem Service-<br />
Personal reparieren.<br />
a. Wenn das Netzkabel oder der Netzstecker beschädigt ist.<br />
b. Wenn Flüssigkeit auf dem Produkt verschüttet wurde oder<br />
Fremdkörper eingedrungen sind.<br />
c. Wenn das Produkt Regen oder Wasser ausgesetzt war.<br />
d. Wenn das Produkt nicht wie in der Bedienungsanleitung<br />
beschrieben funktioniert.<br />
Nehmen Sie nur die in der Bedienungsanleitung beschriebenen<br />
Einstellungen vor. Unsachgemäße, nicht dokumentierte<br />
Einstellungen können Schäden verursachen und machen häufig<br />
umfangreiche Einstellarbeiten durch einen qualifizierten Service-<br />
Techniker erforderlich.<br />
e. Wenn das Produkt fallen gelassen oder beschädigt wurde.<br />
f. Wenn das Produkt einen anormalen Zustand anzeigt. Jede<br />
anormale Erscheinung bedeutet, dass Kundendienst<br />
erforderlich ist.<br />
18. Ersatzteile - Wenn Ersatzteile benötigt werden, stellen Sie bitte sicher,<br />
dass der Service-Techniker nur die vom Hersteller bezeichneten Teile<br />
oder Teile mit gleichen Eigenschaften und gleichem<br />
Leistungsvermögen wie die Originalteile verwendet. Bei Verwendung<br />
unzulässiger Teile bestehen Brand-, Stromschlag- und/oder andere<br />
Gefahren.<br />
19. Sicherheitsprüfung - Lassen Sie vom Service-Techniker nach Serviceoder<br />
Reparaturarbeiten eine Sicherheitsüberprüfung vornehmen,<br />
um sicherzustellen, dass das Produkt in einem einwandfreien<br />
Betriebszustand ist.<br />
20. Wand- und Deckenmontage - Bei Wand- oder Deckenmontage ist<br />
sicherzustellen, dass diese nach der vom Hersteller empfohlenen<br />
Methode durchgeführt wird.<br />
21. Wärmequellen - Stellen Sie das Produkt nicht in der Nähe von<br />
Heizkörpern, Heizgeräten, Öfen oder anderen Geräten (einschließlich<br />
Verstärkern) auf, die Hitze abstrahlen.<br />
22. Ziehen Sie vor der Installation der Lautsprecher den Netzstecker.<br />
23. Der Bildschirm darf keinen starken Erschütterungen oder Stößen<br />
ausgesetzt werden. Der Bildschirm kann sonst brechen, wodurch ein<br />
Brand oder Personenverletzungen verursacht werden können.<br />
24. Setzen Sie den Bildschirm nicht längere Zeit direkter<br />
Sonnenbestrahlung aus. Die optischen Eigenschaften der vorderen<br />
Schutzabdeckung ändern sich sonst, wodurch Verfärbungen und<br />
Verzerrungen verursacht werden.<br />
25. Der Bildschirm wiegt beim <strong>KRP</strong>-600P etwa 49,9 kg und beim <strong>KRP</strong>-<br />
500P etwa 31,4 kg. Da das Produkt nur eine geringe Tiefe aufweist<br />
und instabil ist, sollten Sie zum Tragen mindestens einen Helfer<br />
bemühen und es an den Griffen halten.<br />
Deutsch<br />
9<br />
Ge
02<br />
Wichtige Sicherheitshinweise<br />
Beim Installieren zu beachten<br />
Beachten Sie beim Installieren jedes Artikels, wie z. B. des<br />
optionalen Fußes, bitte die folgenden Punkte.<br />
Bei Gebrauch des optionalen Fußes, von Halterungen<br />
oder ähnlichen Gegenständen<br />
• Lassen Sie die Installation von Ihrem Händler durchführen.<br />
• Achten Sie darauf, dass zur Installation die mitgelieferten<br />
Schrauben verwendet werden.<br />
• Einzelheiten entnehmen Sie bitte der dem optionalen Fuß<br />
(oder ähnlichem Artikel) beiliegenden Gebrauchsanweisung.<br />
Bei Gebrauch anderer Vorrichtungen<br />
• Setzen Sie sich mit Ihrem Händler in Verbindung.<br />
• Die folgenden Befestigungsöffnungen können zur Installation<br />
verwendet werden:<br />
Rückansicht<br />
(<strong>KRP</strong>-600P)<br />
• Von einer Montage/Demontage des Bildschirms am/vom Fuß,<br />
sofern Lautsprecher angebracht sind, ist abzusehen.<br />
Hinweis<br />
• Es wird mit Nachdruck empfohlen, Original- <strong>Pioneer</strong>-<br />
Montagezubehör zu verwenden.<br />
• <strong>Pioneer</strong> übernimmt keine Verantwortung für<br />
Personenverletzungen und Produktschäden, die sich auf den<br />
Gebrauch von anderen Befestigungsteilen als den optionalen<br />
<strong>Pioneer</strong>-Produkten zurückführen lassen.<br />
Seitenansicht<br />
Bildschirm<br />
Montagefläche<br />
Befestigungshalterung<br />
(oder gleichwertige<br />
Vorrichtung)<br />
12 mm bis 18 mm<br />
M8-Schraube<br />
(<strong>KRP</strong>-500P)<br />
Befestigungsöffnungen<br />
Befestigungsöffnungen<br />
Befestigungsöffnungen<br />
Befestigungsöffnungen<br />
Vorsicht<br />
• Verwenden Sie M8-Schrauben, die in einer Tiefe von 12 mm bis<br />
18 mm in der Montagefläche des Bildschirms befestigt werden<br />
können. Siehe die rechtsstehende Seitenansicht.<br />
• Achten Sie darauf, die Belüftungsöffnung an der Rückseite des<br />
Bildschirms nicht zu blockieren.<br />
• Installieren Sie den Bildschirm unbedingt auf einer ebenen<br />
Unterlage, da er Glasteile enthält.<br />
• Andere als die oben angegebenen Schraubenöffnungen sind<br />
nur für bestimmte Produkte zu verwenden. Benutzen Sie diese<br />
keinesfalls zur Montage nicht spezifizierter Produkte.<br />
10<br />
Ge
Mitgeliefertes Zubehör 03<br />
Kapitel 3<br />
Mitgeliefertes Zubehör<br />
Stellen Sie sicher, dass das folgende Zubehör in der Verpackung enthalten ist.<br />
Bildschirm<br />
Netzkabel<br />
Nur das für Ihr Land bzw.<br />
Gebiet geeignete Netzkabel<br />
ist mitgeliefert.<br />
Reinigungstuch<br />
Garantiekarte<br />
Kabelbinder<br />
(für den Ferritkern)<br />
Ferritkern x 2<br />
(Grau x 1, Schwarz x 1)<br />
Für Europa, außer<br />
Großbritannien und Irland<br />
Schraube x 2 (M5 x 8 mm)<br />
Kabelhalterung x 4<br />
Deutsch<br />
Für Großbritannien und Irland<br />
Farbsensor<br />
Farbsensorhalterung<br />
(bei Befestigung des Farbsensors<br />
oben rechts an der Rückseite)<br />
Kabelführung<br />
Kabelführung x 2<br />
(nur <strong>KRP</strong>-500P)<br />
Fernbedienung<br />
Bedienungsanleitungen x 2<br />
SYSTEM-Kabel<br />
Mignonzellen (AA) x 2<br />
(für die Fernbedienung)<br />
Media-Receiver<br />
Netzkabel<br />
Nur das für Ihr Land bzw. Gebiet geeignete Netzkabel ist mitgeliefert.<br />
Für Europa, außer<br />
Großbritannien und Irland<br />
Für Großbritannien und Irland<br />
Ferritkern<br />
Kabelbinder<br />
(für den Ferritkern)<br />
Hinweis<br />
• Verwenden Sie für den Bildschirm und den Media-Receiver stets das jeweils mitgelieferte Netzkabel.<br />
11<br />
Ge
04<br />
Teilebezeichnungen<br />
Kapitel 4<br />
Teilebezeichnungen<br />
Bildschirm<br />
(Vorderseite)<br />
(<strong>KRP</strong>-600P)<br />
6<br />
Unterseite<br />
1 2 3<br />
4 5<br />
1 Netzschalter (a)<br />
2 Einschaltanzeige<br />
3 Anzeige STANDBY<br />
(Rückseite)<br />
4 Zimmerlichtsensor<br />
5 Fernbedienungssensor<br />
6 Farbsensor<br />
(<strong>KRP</strong>-600P)<br />
(obere Gruppe)<br />
1 Anschlüsse SPEAKERS (rechts/links)<br />
• Schließen Sie keine anderen Geräte als die angegebenen<br />
Lautsprecher an die Lautsprecheranschlüsse an.<br />
• Lassen Sie die Lautsprecherkabeldrähte an den Klemmen<br />
nicht blank und freigelegt. Freigelegte Drähte können zu einem<br />
Kurzschluss und somit zu einer Funktionsstörung oder<br />
Beschädigung des Systems führen.<br />
1 2 3 4 5<br />
Von der Unterseite<br />
des Bildschirms<br />
gesehen<br />
2 Anschluss SYSTEM CABLE<br />
3 Farbsensoranschluss<br />
4 RS-232C-Anschluss (SERVICE ONLY (NUR FÜR WARTUNG))<br />
(bei Werksvoreinstellung verwendet)<br />
5 Anschluss AC IN (Netzeingang)<br />
12<br />
Ge
PB<br />
PR<br />
Teilebezeichnungen 04<br />
Media-Receiver<br />
(Vorderseite)<br />
1 2 3 4 5 6<br />
ON STANDBY TIMER<br />
STANDBY/ON<br />
INPUT<br />
VOLUME<br />
CHANNEL<br />
PHONES<br />
USB<br />
HDMI<br />
INPUT 5 VIDEO L AUDIO R<br />
ANALOG RGB<br />
PC<br />
<strong>KRP</strong>-M01<br />
PULL OPEN<br />
COMMON INTERFACE 2 SATELLITE<br />
COMMON INTERFACE 1 TERRESTRIAL EJECT<br />
Deutsch<br />
7<br />
1 Einschaltanzeige<br />
2 Anzeige STANDBY<br />
3 Anzeige TIMER<br />
4 USB-Port<br />
5 Anschluss INPUT 5 (HDMI)<br />
6 COMMON INTERFACE 2 SATELLITE-Schacht<br />
7 Taste STANDBY/ON<br />
8 Taste INPUT<br />
8 9 10 11 12 13 14 15<br />
9 Tasten VOLUME Erhöhen/Verringern<br />
10 Tasten CHANNEL Erhöhen/Verringern<br />
11 Ausgang PHONES<br />
12 Anschluss INPUT 5 (Video)<br />
13 Anschluss INPUT 5/PC INPUT (Audio)<br />
14 Anschluss PC INPUT (Analog RGB)<br />
15 COMMON INTERFACE 1 TERRESTRIAL-Schacht<br />
(Rückseite)<br />
1 2 3<br />
4 5 6 7 8 9<br />
10<br />
Y<br />
L<br />
AC IN<br />
COMPONENT VIDEO<br />
ANT<br />
R<br />
INPUT 1<br />
INPUT 2<br />
AUDIO R<br />
L<br />
LAN (10 / 100)<br />
DIGITAL OUT<br />
INPUT 2<br />
SUB WOOFER OUT AUDIO OUT<br />
SERVICE ONLY<br />
SAT<br />
CONTROL<br />
SYSTEM<br />
CABLE<br />
INPUT 3<br />
HDMI<br />
HDMI<br />
HDMI<br />
OUT<br />
OPTICAL<br />
INPUT 1<br />
INPUT 3<br />
INPUT 4<br />
11 12 13 14 15 16 17 18<br />
1 Antenneneingang ANT<br />
2 Satelliteneingang SAT<br />
3 Anschluss INPUT 1 (SCART)<br />
4 Anschluss INPUT 2 (SCART)<br />
5 Anschlüsse INPUT 2 (AUDIO)<br />
6 Anschluss INPUT 2 (COMPONENT VIDEO: Y, P B , P R )<br />
7 Anschluss SUB WOOFER OUT<br />
8 Anschlüsse AUDIO OUT<br />
9 RS-232C-Anschluss (SERVICE ONLY (NUR FÜR WARTUNG))<br />
(bei Werksvoreinstellung verwendet)<br />
10 Anschluss AC IN (Netzeingang)<br />
11 Anschluss INPUT 3 (SCART)<br />
12 LAN-Anschluss (10/100)<br />
13 Anschluss DIGITAL OUT (OPTICAL)<br />
14 Anschluss INPUT 1 (HDMI)<br />
15 Anschluss INPUT 3 (HDMI)<br />
16 Anschluss INPUT 4 (HDMI)<br />
17 Anschluss CONTROL OUT<br />
18 Anschluss SYSTEM CABLE<br />
13<br />
Ge
04<br />
Teilebezeichnungen<br />
14<br />
Ge<br />
Fernbedienung<br />
In diesem Abschnitt werden die Funktionen der Tasten<br />
beschrieben, die zur Verfügung stehen, nachdem der TV-Modus mit<br />
der Taste SELECT gewählt worden ist. Hinweise zu den Tasten für<br />
die Steuerung von anderen Geräten finden Sie unter Steuerung<br />
anderer Ausrüstung mithilfe der mitgelieferten Fernbedienung<br />
beginnend auf Seite 90.<br />
1<br />
2<br />
3<br />
4<br />
5<br />
6<br />
7<br />
28<br />
29<br />
10<br />
11<br />
12<br />
13<br />
14<br />
15<br />
16<br />
17<br />
19<br />
20<br />
21<br />
22<br />
23<br />
24<br />
25<br />
26<br />
27<br />
1 TV : Schaltet den Flachbildfernseher ein oder in den<br />
Standby-Modus.<br />
2 INPUT: Wählt eine Eingangsquelle für den<br />
Flachbildfernseher. (“EINGANG 1”, “EINGANG 2”, “EINGANG<br />
3”, “EINGANG 4”, “EINGANG 5”)<br />
3 c: Schaltet den Bildschirmmodus zwischen<br />
Doppelbildschirm, Bild-in-Bild und Einzelbildschirm um.<br />
4 PC: Wählt den PC-Anschluss als Eingangsquelle.<br />
5 : Zum Umschalten zwischen den Bildschirmen im<br />
Doppelbildschirm- oder Bild-in-Bild-Modus.<br />
18<br />
28<br />
29<br />
30<br />
31<br />
32<br />
6 0 bis 9: TV/Extern-Eingangsmodus Wählt einen Kanal.<br />
Videotext-Modus: Wählt eine Seite.<br />
Schaltet das Gerät ein, wenn die Anzeige STANDBY rot aufleuchtet.<br />
7 EPG: Zeigt den elektronischen Programmführer (EPG) im<br />
DTV/SAT (Satellit)-Eingangsmodus an.<br />
8 P+/P-: TV/Extern-Eingangsmodus: Wählt einen Kanal.<br />
w/x: Videotext-Modus: Wählt eine Seite.<br />
9 EXIT: Schaltet direkt auf den normalen Bildschirm zurück.<br />
10 ///: Zum Wählen des gewünschten Punktes im<br />
Einstellungsbildschirm.<br />
ENTER: Führt eine Instruktion aus.<br />
11 HOME MENU: Zeigt den HOME MENU-Bildschirm an.<br />
12 Farbentasten (ROT/GRÜN/GELB/BLAU):<br />
Steuert einen BD-Player nur für die HDMI-Steuerfunktionen.<br />
13 [: Zum Springen zur Videotext-Untertitelseite.<br />
Schaltet die Untertitel im DTV-Eingabemodus in Abhängigkeit<br />
von der ausgestrahlten Sendung ein und aus.<br />
14 k: Zeigt verdeckte Zeichen an.<br />
15 g: Zum Einstellen des Ton-Multiplexmodus.<br />
16 d: TV/Extern-Eingangsmodus: Zum Einfrieren eines<br />
Vollbilds aus einem bewegten Bild. Erneut drücken, um die<br />
Funktion wieder aufzuheben.<br />
: Videotext-Modus: Stoppt die Aktualisierung von Videotext-<br />
Seiten. Erneut drücken, um den Haltemodus aufzuheben.<br />
17 TV, STB, DVD/DVR, VCR: Diese Anzeigen geben die<br />
momentane Wahl und den Status bei der Steuerung anderer<br />
angeschlossener Komponenten mit der mitgelieferten<br />
Fernbedienung an.<br />
18 : Aktiviert die Tastenbeleuchtung.<br />
Die Beleuchtung schaltet sich aus, falls fünf Sekunden lang<br />
keine Bedienungsvorgänge durchgeführt werden. Diese<br />
Funktion erleichtert den Gebrauch der Fernbedienung an<br />
schwach beleuchteten Orten.<br />
19 p y INFO: Zeigt die Kanaldaten an.<br />
Zeigt die Bannerdaten an.<br />
20 HMG (Home Media Gallery): Zeigt den Home Media<br />
Gallery-Bildschirm an.<br />
21 HDMI CTRL: Zeigt das HDMI-Steuermenü an.<br />
22 : Zum Umplatzieren des Minibilds im Bild-in-Bild-Modus.<br />
23 TV/DTV/SAT: Schaltet zwischen TV, DTV und SAT um.<br />
24 CH RETURN: Kehrt auf den vorherigen Kanal zurück.<br />
25 i +/i –: Stellt die Lautstärke ein.<br />
26 e: Schaltet den Ton stumm.<br />
27 TOOLS: Zeigt das TOOLS-Menü an.<br />
28 RETURN: Zum Zurückkehren auf das vorherige Menü.<br />
29 m: Wählt den Videotext-Modus (ganz TV-Bild, ganz TEXT-<br />
Bild, TV/TEXT-Bild).<br />
30 l: Zeigt für das CEEFAX/FLOF-Format eine Indexseite an.<br />
Für das TOP-Format wird die TOP-Übersicht angezeigt.<br />
31 f: Wählt die Bildschirmgröße.<br />
32 SELECT: Schaltet die Moduswahl zwischen TV, STB, DVD/DVR<br />
und VCR um, sodass andere angeschlossene Komponenten mithilfe<br />
der mitgelieferten Fernbedienung gesteuert werden können.<br />
Hinweis<br />
• Für Benutzung der Fernbedienung ist diese auf den Bildschirm<br />
zu richten.
Vorbereitungen 05<br />
Kapitel 5<br />
Vorbereitungen<br />
Installieren des Bildschirms<br />
Installieren des Media-Receivers<br />
Bildschirm<br />
Über 50 cm<br />
Media-Receiver<br />
Über<br />
10 cm<br />
SYSTEM-Kabel<br />
Vorsicht<br />
• Verwenden Sie das SYSTEM-Kabel nicht für den Anschluss<br />
anderer Geräte an den Flachbildfernseher.<br />
• Stellen Sie kein Gerät, wie z.B. einen Videorecorder, auf den<br />
Media-Receiver.<br />
• Achten Sie bei der Installation auf genügend Freiraum seitlich<br />
und oberhalb des Media-Receivers.<br />
• Blockieren Sie die Seitenventilationsöffnungen und die hinteren<br />
Auslassöffnungen des Media-Receivers nicht.<br />
Deutsch<br />
Positionierung<br />
• Vermeiden Sie direkte Sonnenbestrahlung. Achten Sie auf<br />
ausreichende Belüftung.<br />
• Die Länge des SYSTEM-Kabels zur Verbindung von Bildschirm<br />
und Media-Receiver beträgt ca. 3 m.<br />
Über 5 cm<br />
Über 5 cm<br />
Über 5 cm<br />
Vorsicht<br />
• Wenn über dem Bildschirm kein ausreichender Freiraum<br />
besteht, erhält dieser zu wenig Belüftung und funktioniert nicht<br />
richtig.<br />
• <strong>Pioneer</strong> übernimmt keine Gewähr für etwaige Unfälle oder<br />
Schäden, die auf die unvorschriftsmäßige Installation oder<br />
Stabilisierung, den fehlerhaften Betrieb bzw. den Umgestaltung<br />
des Geräts oder Naturkatastrophen zurückzuführen sind.<br />
Hinweis<br />
• Beim Installieren oben und hinten genügend freien Raum<br />
lassen, damit ausreichende Belüftung der Geräterückseite<br />
gewährleistet ist.<br />
• Installieren Sie Bildschirm und Media-Receiver unbedingt auf<br />
einer ebenen, stabilen Unterlage.<br />
Ventilationsöffnung<br />
Über 10 cm<br />
Auslassöffnung<br />
Vorsicht<br />
• Wenn der Media-Receiver einfach vertikal aufgestellt wird, kann<br />
er beschädigt werden und unter Umständen nicht richtig<br />
funktionieren.<br />
Gebrauch des optionalen <strong>Pioneer</strong>-Fußes<br />
Näheres zur Montage finden Sie in der dem Fuß beiliegenden<br />
Anleitung.<br />
Gebrauch der optionalen <strong>Pioneer</strong>-Lautsprecher<br />
Näheres zur Montage finden Sie in der den Lautsprechern<br />
beiliegenden Anleitung.<br />
15<br />
Ge
05<br />
Vorbereitungen<br />
Bewegen des Bildschirms<br />
Zur Installation auf einem Regal o. Ä. halten Sie den Bildschirm wie<br />
unten gezeigt. Der Bildschirm ist schwer. Tragen Sie ihn daher<br />
niemals alleine.<br />
8 mm bis 15 mm<br />
4 mm<br />
(<strong>KRP</strong>-600P)<br />
20 mm min.<br />
(<strong>KRP</strong>-600P)<br />
Holzschraube<br />
(im Fachhandel erhältlich,<br />
4 mm x 20 mm min.)<br />
Metallhalterung zum<br />
Verhindern von Umkippen<br />
Bohren Sie ein Loch in der Mitte der Tischplatten-Rückseite, bevor<br />
Sie eine Holzschraube verwenden. Führen Sie diese Arbeit an<br />
beiden Seiten auf die gleiche Weise durch.<br />
(<strong>KRP</strong>-500P)<br />
Hinweis<br />
• Stützen Sie das Gewicht des Bildschirms nicht am<br />
Lautsprecher ab.<br />
• Halten Sie den Bildschirm nicht an den Lautsprecher-<br />
Montageanschlüssen fest.<br />
8 mm bis 15 mm<br />
4 mm<br />
20 mm min.<br />
Holzschraube<br />
(im Fachhandel erhältlich,<br />
4 mm x 20 mm min.)<br />
(<strong>KRP</strong>-500P)<br />
Vermeiden eines Umkippens des<br />
Bildschirms<br />
Vergewissern Sie sich nach Montage des Fußes, dass der<br />
Bildschirm nicht umkippen kann und sowohl an der Wand als auch<br />
auf dem Regal stabilisiert ist.<br />
Stabilisieren auf einem Tisch oder Regal<br />
Stabiliesen Sie den Bildschirm, wie in der Abbildung gezeigt, mit<br />
Hilfe der Metallhalterungen und Schrauben, die mit dem<br />
optionalen Fuß mitgeliefert werden.<br />
Hinweis<br />
• Bevor Sie den Bildschirm auf dem Fuß oder Regal stabilisieren,<br />
vergewissern Sie sich, dass die Metallhalterungen zum<br />
Verhindern eines Falls am Fuß angebracht sind.<br />
• Zur Stabilisierung des Bildschirms auf einem Tisch oder Regal<br />
sind im Fachhandel erhältliche Schrauben mit einem<br />
Nenndurchmesser von 4 mm und einer Länge von mindestens<br />
20 mm zu verwenden.<br />
Metallhalterung zum<br />
Verhindern von<br />
Umkippen<br />
Bohren Sie ein Loch in der Mitte der Tischplatten-Rückseite, bevor<br />
Sie eine Holzschraube verwenden. Führen Sie diese Arbeit an<br />
beiden Seiten auf die gleiche Weise durch.<br />
16<br />
Ge
Vorbereitungen 05<br />
Gebrauch einer Wand zur Stabilisierung<br />
1 Bringen Sie die Bolzen (Haken) zur Verhinderung des<br />
Herunterfallens am Bildschirm an.<br />
2 Verwenden Sie starke Schnüre, um das Gerät auf geeignete<br />
Weise sicher an einer Wand, Säule oder einem anderen festen<br />
Bauelement zu stabilisieren.<br />
Führen Sie diese Arbeit an beiden Seiten auf die gleiche Weise durch.<br />
Verwenden Sie handelsübliche Haken, Schnüre und<br />
Befestigungsteile. Empfohlener Haken: Nenndurchmesser 8 mm,<br />
Länge 12 mm bis 18 mm<br />
Hinweis<br />
• Schließen Sie an den Farbsensoranschluss kein anderes<br />
externes Gerät an.<br />
• Schließen Sie das Farbsensorkabel nicht an andere als die<br />
angegebenen Geräte an.<br />
• Um das Sensorfenster zu reinigen, wischen Sie es sanft mit<br />
dem mit dem Bildschirm mitgelieferten Reinigungstuch ab.<br />
• Verwenden Sie keine Verlängerungskabel für den Farbsensor.<br />
• Der Farbsensor darf weder zerlegt noch modifiziert werden.<br />
1. Haken<br />
2. Kabel<br />
Befestigungsteil<br />
M8<br />
12 mm bis 18 mm<br />
Anbringung des Farbsensor an der Vorderseite<br />
(empfohlen)<br />
Die Befestigung mit Magnetkraft bietet sich als einfache und<br />
bequeme Lösung an.<br />
1 Befestigen Sie den Farbsensor mit Hilfe seines Magneten<br />
unten rechts an der Vorderseite.<br />
Magnet<br />
Bildschirm<br />
Deutsch<br />
Vorsicht<br />
• Der zu verwendende Tisch oder das zu verwendende Regal<br />
muss ausreichende Festigkeit zum Tragen des Bildschirms<br />
haben. Wenn dies nicht der Fall ist, können<br />
Personenverletzungen oder Geräteschäden verursacht werden.<br />
• Bei der Installation des Bildschirms sind entsprechende<br />
Vorkehrungen zu treffen, sodass er in Extremfällen, wie z. B.<br />
Erdbeben oder Unfällen, nicht herunterfallen oder umkippen kann.<br />
• Wenn derartige Vorkehrungen unterlassen werden, könnte der<br />
Bildschirm herunterfallen und Verletzungen verursachen.<br />
• Die Wahl der Sicherungsmittel gegen Umkippen des<br />
Bildschirms, wie z. B. Schrauben, Haken, Ketten usw., hängt<br />
von der Beschaffenheit und Dicke der Montagefläche ab.<br />
• Bevor Sie sich für eine Sicherungsmethode und die<br />
entsprechenden Befestigungsteile entscheiden, sollten Sie<br />
zunächst die Dicke und Beschaffenheit der Montagefläche<br />
untersuchen. Wenn Sie Zweifel haben, sollten Sie den Rat eines<br />
Fachmanns einholen.<br />
• Verwenden Sie keine blanken Drähte für das Kabel. Wenn ein<br />
Drahtteil in die Ventilationsöffnung an der Rückseite des Geräts<br />
gelangt, kann es zu einem Brand oder Stromschlag kommen.<br />
Anbringen des Farbsensors<br />
Der am Bildschirm angebrachte Farbsensor analysiert die<br />
Helligkeit der Umgebung, um eine automatische Optimierung der<br />
Bildqualität in Übereinstimmung mit den Wiedergabebedingungen<br />
zu ermöglichen. Zur Aktivierung dieser Funktion wählen Sie<br />
OPTIMAL im Menü AV-Wahl und dann Modus 1 oder Modus 2 im<br />
Menü Zimmerlichtsensor (Seite 62).<br />
Wir empfehlen Ihnen, den Farbsensor unten rechts an der<br />
Vorderseite anzubringen. Der Sensor kann auch an der Rückseite<br />
des Bildschirms angebracht werden, in welchem Fall er jedoch<br />
unter bestimmten Umständen nicht einwandfrei arbeitet (siehe<br />
Hinweise unter Wichtig auf Seite 19). Folgen Sie bei der Anbringung<br />
den nachstehenden Anweisungen.<br />
(Vorderseite)<br />
Farbsensor<br />
(Rückseite)<br />
2 Bringen Sie den Farbsensor rechtsbündig an der unteren<br />
Kante der Vorderseite an.<br />
Bei vorschriftsmäßig angebrachtem Farbesensor ist die<br />
Vorderfläche des Sensors ein wenig von der des Bildschirms nach<br />
hinten versetzt.<br />
3 Schließen Sie das Kabel an den Farbsensoranschluss der<br />
hinteren oberen Gruppe an, aber NICHT an die Steckdose.<br />
(<strong>KRP</strong>-600P)<br />
Farbsensor<br />
Kabelführung (mit Farbsensor mitgeliefert)<br />
Farbsensoranschluss<br />
(obere Gruppe)<br />
Kabelhalterung<br />
Farbsensorkabel<br />
(<strong>KRP</strong>-500P)<br />
Kabelführung (mit Farbsensor mitgeliefert)<br />
Farbsensoranschluss<br />
(obere Gruppe)<br />
Farbsensor<br />
Kabelhalterung Farbsensorkabel<br />
Kabelführung (mit Flachbildfernseher mitgeliefert)<br />
Die Kabelführungen zur Sicherung des<br />
Farbsensorkabels hier anbringen.<br />
Hinweis<br />
• Verwenden Sie die Kabelhalterungen nach Bedarf.<br />
• Ziehen Sie zum Anbringen der Kabelführung am<br />
Bildschirmrahmen das Schutzblatt vom doppelseitigen<br />
Klebeband ab.<br />
17<br />
Ge
05<br />
Vorbereitungen<br />
Anbringung des Farbsensors an der Rückseite<br />
Die Vorgehensweise zur Anbringung des Farbsensors an der<br />
Rückseite hängt davon ab, ob der Bildschirm mit<br />
Seitenlautsprechern ausgestattet ist.<br />
(Bei Ausstattung mit Seitenlautsprechern)<br />
1 Drehen Sie die Befestigungsschrauben des Farbsensors heraus<br />
und befestigen Sie den Sensor dann an der Halterung.<br />
Verwenden Sie hierzu die zuvor herausgedrehten Schrauben.<br />
2 Lösen Sie die oberen zwei (2) Befestigungsschrauben der<br />
Lautsprecherhalterung.<br />
3 Hängen Sie die Farbsensorhalterung an den unteren Schlitzen<br />
in die Schrauben ein.<br />
Richten Sie die Farbsensor- und die Lautsprecherhalterung so aus,<br />
dass sie sicher gehalten werden.<br />
(Halterung)<br />
4 Ziehen Sie die Schrauben an.<br />
5 Schließen Sie das Kabel an den Farbsensoranschluss der<br />
hinteren oberen Gruppe an, aber NICHT an die Steckdose.<br />
(<strong>KRP</strong>-600P)<br />
Farbsensor<br />
Farbsensoranschluss<br />
(obere Gruppe)<br />
Kabelführung<br />
(mit Farbsensor<br />
mitgeliefert)<br />
Kabelhalterung<br />
Farbsensorkabel<br />
Kabelführung (mit<br />
Flachbildfernseher mitgeliefert)<br />
Lautsprecherkabel<br />
Farbsensoranschluss<br />
(obere Gruppe)<br />
Kabelhalterung<br />
(<strong>KRP</strong>-500P)<br />
Farbsensorkabel<br />
Kabelhalterung<br />
18<br />
Ge<br />
Hinweis<br />
• Lösen Sie nicht die Schrauben unten am Bildschirm. Bei Anbringung an der Rückseite weist das Sensorfenster nach oben.<br />
• Sollte der an der Rückseite angebrachte Farbsensor nicht einwandfrei arbeiten, bringen Sie ihn an der Vorderseite an.<br />
• Verwenden Sie bei Anbringung des Farbsensor zusammen mit der Lautsprecherhalterung nicht die mitgelieferten Schrauben.<br />
• Der Farbsensor kann sich wegen der vom Bildschirm abgestrahlten Wärme erhitzen. Bei Einsatz in warmer Umgebung bringen Sie den<br />
Farbsensor unten rechts an der Vorderseite an.<br />
(Bei Ausstattung ohne Seitenlautsprecher)<br />
4 Ziehen Sie die Schrauben an.<br />
1 Drehen Sie die Befestigungsschrauben des Farbsensors heraus<br />
und befestigen Sie den Sensor dann an der Halterung.<br />
Verwenden Sie hierzu die zuvor herausgedrehten Schrauben.<br />
2 Drehen Sie die zur Befestigung des Farbsensors mitgelieferten<br />
Schrauben von Hand in die Bohrungen.<br />
3 Hängen Sie die Farbsensorhalterung an den unteren Schlitzen<br />
in die Schrauben ein.<br />
Richten Sie die Halterung so aus, dass sie gut sitzt.<br />
5 Schließen Sie das Kabel an den Farbsensoranschluss der<br />
hinteren oberen Gruppe an, aber NICHT an die Steckdose.
Vorbereitungen 05<br />
Wichtig<br />
Der Farbsensor arbeitet unter Umständen nicht einwandfrei, wenn:<br />
• er auf eine andere Weise als die vorangehend beschriebenen<br />
befestigt wird<br />
• der Lichteinfall auf das Sensorfenster blockiert wird<br />
• Licht nur auf einem Teil des Sensorfensters einfällt<br />
• Licht mit einer anderen Stärke in das Sensorfenster einfällt als<br />
auf die Bildschirmfläche<br />
Hinweis<br />
• Sollte der an der Rückseite angebrachte Farbsensor nicht<br />
einwandfrei arbeiten, bringen Sie ihn an der Vorderseite an.<br />
• Der Farbsensor kann sich wegen der vom Bildschirm<br />
abgestrahlten Wärme erhitzen. Bei Einsatz in warmer Umgebung<br />
bringen Sie den Farbsensor unten rechts an der Vorderseite an.<br />
• Verwenden Sie die mitgelieferten Schrauben nicht für die<br />
Lautsprecher.<br />
Grundlegende Anschlüsse<br />
Antennenanschluss<br />
Für die Anzeige eines klaren Bilds empfiehlt sich der Anschluss<br />
einer Außenantenne. Nachstehend finden Sie eine kurze<br />
Beschreibung der bei Verwendung eines Koaxialkabels<br />
vorzunehmenden Anschlüsse.<br />
Hinweis<br />
• Bei inkorrektem Antennenanschluss kann es zu einer<br />
Beeinträchtigung der Empfangsqualität kommen. Wenn<br />
Bildstörungen auftreten, prüfen Sie zunächst, ob die Antenne<br />
richtig angeschlossen ist.<br />
Anschließen der Satellitenantenne<br />
Es gibt drei verschiedene Anschlussmethoden, wie unten<br />
angeführt. Wählen Sie das geeignete Menü in Abhängigkeit vom<br />
verwendeten Schalter. Siehe Manuelles Einrichten der<br />
Satellitenfernsehkanäle auf Seite 33. Für Einzelheiten zum<br />
Anschließen den Antenne (z. B. in einem Gebäude) wählen Sie<br />
“SMATV” unter “Abtasttyp” im Menü “SAT-Tuner einstellen”.<br />
Direktanschluss an den Media-Receiver<br />
Satellitenantenne<br />
Deutsch<br />
Vorsicht<br />
• Wenn die Einstellung “Antennenspannung” eingestellt ist,<br />
schließen Sie die Antenne direkt an die Eingangsbuchse ANT<br />
auf der Rückseite des Media-Receivers an. Beim Anschließen<br />
von anderen Geräten zwischen der Antenne und dem Media-<br />
Receiver kann es zu einer Beschädigung des Geräts kommen.<br />
ANT<br />
SAT<br />
INPUT 1<br />
INPUT 3<br />
LA<br />
Eingangsbuchse<br />
SAT (Satellit)<br />
Media-Receiver (Rückseite)<br />
Verwendung des Tonimpulses<br />
Satellitenantenne<br />
ANT<br />
INPUT 1<br />
INP<br />
LAN (10 / 100)<br />
SAT<br />
INPUT 3<br />
OPTIC<br />
Standard-DIN45325-Stecker (IEC169-2)<br />
75-Ohm-Koaxialkabel (rund)<br />
(im Fachhandel erhältlich)<br />
Schalter (Tonimpuls)<br />
• Schließen Sie ein 75-Ohm-Koaxialkabel (im Fachhandel<br />
erhältlich) an die ANT-Buchse an.<br />
• Wenn die Einstellung “Antennenspannung” aktiviert ist, verwenden<br />
Sie eine Zimmerantenne mit Signalverstärker (5 V, 30 mA).<br />
Antennenkabel (im Fachhandel erhältlich)<br />
ANT<br />
SAT<br />
INPUT 1<br />
INPUT 3<br />
LA<br />
Eingangsbuchse<br />
SAT (Satellit)<br />
Falls Ihre Außenantenne mit einem 75-Ohm-Koaxialkabel mit<br />
standardmäßigem DIN45325-Stecker (IEC169-2) ausgestattet ist,<br />
schließen Sie diesen an die Antenneneingangsbuchse an der<br />
Rückseite des Media-Receivers an.<br />
19<br />
Ge
05<br />
Vorbereitungen<br />
Verwendung des DiSEqC-Schalters<br />
Satellitenantenne<br />
Schalter<br />
(DiSEqC)<br />
Hinweis<br />
• Verwenden Sie die mitgelieferten Kabelhalterungen nach<br />
Bedarf.<br />
• Zur ordentlichen Verlegung bündeln Sie die Lautsprecherkabel<br />
so, dass sie keinem Druck oder Zug ausgesetzt sind.<br />
Anbringen der Kabelhalterungen an der<br />
Haupteinheit<br />
Zum Verlegen der Verbindungskabel können Sie die<br />
Kabelhalterungen bedarfsgemäß verwenden. Die Abbildungen<br />
unten zeigen die Lage der Öffnungen an der Rückseite des<br />
Bildschirms.<br />
(<strong>KRP</strong>-600P)<br />
ANT<br />
SAT<br />
INPUT 1<br />
INPUT 3<br />
LA<br />
Eingangsbuchse<br />
SAT (Satellit)<br />
(<strong>KRP</strong>-500P)<br />
Hinweis<br />
• Führen Sie nicht die folgenden Anschlüsse durch:<br />
– Verwendung von zwei oder mehr Schaltern<br />
– Anschließen des Media-Receivers und der Antenne über eine<br />
Set-Top-Box<br />
– Verwendung einer motorisierten Antenne<br />
Verlegen von Kabeln<br />
Wenn der Lautsprecher am Bildschirm montiert ist:<br />
(<strong>KRP</strong>-600P)<br />
Lautsprecherkabel<br />
Anbringen und Entfernen einer Kabelhalterung<br />
Führen Sie das Halterungsband durch den Halter [1], und bündeln<br />
Sie die Kabel in der Kabelhalterung. Drücken und halten Sie die<br />
Hebel, und führen Sie dann den Haken in das geeignete Loch [2]<br />
auf der Rückseite des Bildschirms ein. Ziehen Sie das<br />
Halterungsband nach oben, um es zu sperren.<br />
1<br />
2 Kabelhalterung<br />
(<strong>KRP</strong>-500P)<br />
Lautsprecherkabel<br />
Die Nut an der Unterseite ist für<br />
Lautsprecherkabel vorgesehen.<br />
Verlegen Sie nicht das<br />
Farbsensorkabel in dieser Nut.<br />
• Vergewissern Sie sich, dass die Kabelhalterung sicher auf dem<br />
Panel sitzt.<br />
Um das Halterungsband zu entfernen, ziehen und halten Sie den<br />
Freigaberiegel.<br />
Um die Kabelhalterung zu entfernen, drücken unh halten Sie die<br />
Hebel, und ziehen Sie die Halterung aus dem Loch.<br />
Riegel<br />
Hebel<br />
Lautsprecherkabel<br />
Hebel<br />
20<br />
Ge
PB<br />
PR<br />
Vorbereitungen 05<br />
Hinweis<br />
• Vermeiden Sie ein Einklemmen der Kabel bzw. Druckpunkte an<br />
den Kabeln, wenn Sie diese verlegen oder bündeln.<br />
• Je länger eine Halterung verwendet wird, umso größer ist die<br />
Wahrscheinlichkeit ihrer Beschädigung. Eine ältere Halterung<br />
wird beim Entfernen leichter beschädigt und kann dann nicht<br />
wieder verwendet werden.<br />
• Verwenden Sie die Kabelhalterungen nach Bedarf.<br />
• Achten Sie darauf, dass Verbindungskabel keinerlei Belastung<br />
ausgesetzt werden.<br />
Anbringen des Ferritkerns<br />
Bringen Sie den zusätzlichen Ferritkern am Netzkabelende des<br />
Bildschirms und des Media-Receivers an, wie in der<br />
Begleitabbildung gezeigt. Verwenden Sie den mitgelieferten<br />
Kabelbinder, um den Ferritkern gegen Verrutschen am Tisch zu<br />
sichern.<br />
Falls Sie dies nicht tun, entspricht der Flachbildfernseher nicht den<br />
erforderlichen CE-Normen.<br />
Anschluss des SYSTEM-Kabels<br />
1<br />
An Netzsteckdose<br />
Netzkabel<br />
2 3<br />
Ferritkern<br />
Anschluss des SYSTEM-Kabels an den Bildschirm<br />
Möglichst nahe<br />
4<br />
Kabelbinder<br />
An Bildschirm und<br />
Media-Receiver<br />
Deutsch<br />
Bildschirm (Rückseite)<br />
SYSTEM-Kabel<br />
Anschluss des SYSTEM-Kabels an den Media-Receiver<br />
Y<br />
L<br />
AC IN<br />
COMPONENT VIDEO<br />
ANT<br />
R<br />
INPUT 1<br />
INPUT 2<br />
AUDIO R<br />
L<br />
LAN (10 / 100)<br />
DIGITAL OUT<br />
INPUT 2<br />
SUB WOOFER OUT AUDIO OUT<br />
SERVICE ONLY<br />
SAT<br />
CONTROL<br />
SYSTEM<br />
CABLE<br />
INPUT 3<br />
HDMI<br />
HDMI<br />
HDMI<br />
OUT<br />
OPTICAL<br />
INPUT 1<br />
INPUT 3<br />
INPUT 4<br />
Media-Receiver (Rückseite)<br />
Vorsicht<br />
• Verwenden Sie das SYSTEM-Kabel nicht für den Anschluss<br />
anderer Geräte an den Flachbildfernseher.<br />
Hinweis<br />
• Das SYSTEM-Kabel weist an beiden Enden identische Stecker<br />
auf.<br />
• Schließen Sie kein HDMI-Kabel an den Anschluss SYSTEM<br />
CABLE an.<br />
• Zum Abziehen des SYSTEM-Kabels drücken und halten Sie den<br />
Freigaberiegel am Stecker.<br />
21<br />
Ge
05<br />
Vorbereitungen<br />
Anschließen des Netzkabels<br />
Vorbereiten der Fernbedienung<br />
Bildschirm (Rückseite)<br />
Europa, außer<br />
Großbritannien<br />
und Irland<br />
Einlegen der Batterien<br />
1 Um den Batteriefachdeckel zu öffnen, drücken und schieben<br />
Sie ihn in Richtung der Pfeile.<br />
2 Legen Sie die beiden mitgelieferten Mignonzellen (AA) ein.<br />
Setzen Sie hierzu jeweils das negative (–) Polende zuerst ein.<br />
Netzkabel<br />
Legen Sie die Batterien polaritätsrichtig gemäß den Markierungen<br />
(+) und (–) in das Batteriefach ein.<br />
3 Schließen Sie den Batteriefachdeckel.<br />
Media-Receiver (Rückseite)<br />
Großbritannien und Irland<br />
SERVICE ONLY<br />
SYSTEM<br />
CABLE<br />
Netzkabel<br />
Hinweis<br />
AC IN<br />
Großbritannien und Irland<br />
Europa, außer<br />
Großbritannien<br />
und Irland<br />
• Ziehen Sie das Netzkabel aus der Steckdose, wenn der<br />
Flachbildfernseher voraussichtlich längere Zeit nicht benutzt<br />
wird.<br />
• Stecken Sie den Netzstecker erst in die Steckdose ein, nachdem<br />
alle Komponenten angeschlossen wurden.<br />
Vorsicht<br />
Bei unsachgemäßer Benutzung von Batterien besteht die Gefahr,<br />
dass Batteriesäure austritt oder die Batterien platzen. Befolgen Sie<br />
unbedingt die nachstehenden Anweisungen.<br />
• Als Ersatzbatterien sind Mangan- oder Alkalizellen zu<br />
verwenden.<br />
• Legen Sie die Batterien polaritätsrichtig gemäß den<br />
Markierungen (+) und (–) in das Batteriefach ein.<br />
• Verwenden Sie Batterien unterschiedlichen Typs nicht<br />
zusammen. Unterschiedliche Typen weisen unterschiedliche<br />
Eigenschaften auf.<br />
• Verwenden Sie alte und neue Batterien nicht gemeinsam. Der<br />
emeinsame Einsatz alter und neuer Batterien kann die<br />
Lebensdauer der neuen Batterien verkürzen und eventuell ein<br />
Auslaufen der alten Batterien zur Folge haben.<br />
• Entnehmen Sie die Batterien, sobald sie verbraucht sind.<br />
Austretende Batteriesäure kann Hautreizungen verursachen.<br />
Etwaige ausgetretene Batteriesäure wischen Sie sorgsam mit<br />
einem Tuch ab.<br />
• Bei den Batterien, die dem Produkt beiliegen, kann die<br />
Lebensdauer lagerungsbedingt verkürzt sein.<br />
• Wenn die Fernbedienung voraussichtlich längere Zeit nicht<br />
benutzt wird, sollten Sie die Batterien entnehmen.<br />
• BEIM ENTSORGEN VERBRAUCHTER BATTERIEN SIND DIE IM<br />
JEWEILIGEN LAND/GEBIET GELTENDEN GESETZLICHEN<br />
VORSCHRIFTEN UND UMWELTBESTIMMUNGEN ETC. ZU<br />
BEACHTEN.<br />
22<br />
Ge
Vorbereitungen 05<br />
Wirkungsbereich der Fernbedienung<br />
Zur Benutzung der Fernbedienung ist diese auf den<br />
Fernbedienungssensor unten rechts an der Vorderseite des<br />
Bildschirms zu richten. Der Abstand der Fernbedienungseinheit<br />
vom Fernbedienungssensor sollte 7 m nicht überschreiten, und ihr<br />
Winkel zum Sensor sollte nach rechts, links, oben und unten<br />
innerhalb von 30 Grad liegen.<br />
30º<br />
30º<br />
7 m<br />
Fernbedienungssensor<br />
Deutsch<br />
Hinweis<br />
• Hinweise zum Fernbedienungssensor finden Sie unter<br />
Teilebezeichnungen auf Seite 12.<br />
Vorsicht<br />
• Setzen Sie die Fernbedienung keinen Stößen aus. Setzen Sie die<br />
Fernbedienung auch keinen Flüssigkeiten aus, und bewahren<br />
Sie sie nicht an feuchten Stellen auf.<br />
• Setzen Sie die Fernbedienung nicht direkter<br />
Sonnenbestrahlung aus. Die Einheit kann durch<br />
Wärmeeinwirkung verformt werden.<br />
• Wenn der Fernbedienungssensor des Bildschirms direkter<br />
Sonnenbestrahlung oder starker Beleuchtung ausgesetzt ist,<br />
funktioniert die Fernbedienung unter Umständen nicht richtig.<br />
In einem solchen Fall ändern Sie den Lichteinfallwinkel bzw. die<br />
Ausrichtung des Bildschirms, oder betätigen Sie die<br />
Fernbedienung in kürzerem Abstand zum<br />
Fernbedienungssensor.<br />
• Bei Hindernissen im Signalweg zwischen Fernbedienung und<br />
Sensor ist einwandfreies Ansprechen unter Umständen nicht<br />
gewährleistet.<br />
• Mit schwächer werdenden Batterien kann der Wirkungsgrad<br />
der Fernbedienung abnehmen, d. h. sie funktioniert in diesem<br />
Fall nur noch in einer kürzeren Entfernung zum<br />
Fernbedienungssensor. Ersetzen Sie die Batterien rechtzeitig<br />
durch neue.<br />
• Der Bildschirm emittiert schwache Infrarotstrahlen. Wenn Sie<br />
in der näheren Umgebung Geräte betreiben, die über Infrarot-<br />
Fernbedienungen gesteuert werden, wie z. B. Videorecorder,<br />
können Instruktionen von den entsprechenden<br />
Fernbedienungen unter Umständen nicht richtig oder nicht<br />
vollständig empfangen werden. Stellen Sie in diesem Fall die<br />
betroffenen Geräte in größerer Entfernung zum<br />
Flachbildfernseher auf.<br />
• Je nach Aufstellplatz können vom Bildschirm emittierte<br />
Infrarotstrahlen den richtigen Empfang von<br />
Fernbedienungssignalen und den Wirkungsgrad der<br />
Fernbedienung beeinträchtigen. Die Stärke der vom Bildschirm<br />
abgegebenen Infrarotstrahlen hängt von den jeweils<br />
angezeigten Bildern ab.<br />
23<br />
Ge
ON STANDBY TIMER<br />
STANDBY/ON<br />
INPUT<br />
VOLUME<br />
CHANNEL<br />
USB<br />
PHONES<br />
HDMI<br />
INPUT 5 VIDEO L AUDIO R<br />
ANALOG RGB<br />
PC<br />
<strong>KRP</strong>-M01<br />
06<br />
Fernsehempfang<br />
Kapitel 6<br />
Fernsehempfang<br />
Wichtig<br />
• Um Fernsehkanäle empfangen zu können, muss zunächst der<br />
eingebaute TV-Tuner konfiguriert werden. Siehe Programmieren<br />
von Fernsehkanälen auf Seite 33 für Hinweise zu diesem<br />
Betriebvorgang.<br />
Einschaltanzeige<br />
Anzeige STANDBY<br />
Ein-/Ausschalten<br />
COMMON INTERFACE 2 SATELLITE<br />
COMMON INTERFACE 1 TERRESTRIAL EJECT<br />
Hinweis<br />
• Wenn der Media-Receiver an das Netz angeschlossen wird,<br />
schaltet er in den Standby-Modus; die Anzeige STANDBY an der<br />
Frontplatte soll rot blinken. Der Media-Receiver bleibt im<br />
Standby-Modus, bis er wieder vom Netz getrennt wird.<br />
Taste STANDBY/ON<br />
Media-Receiver (Vorderseite)<br />
Zum Einschalten des Systems drücken Sie am Bildschirm den<br />
Netzschalter (a).<br />
• Die Einschaltanzeigen am Bildschirm und Media-Receiver<br />
leuchten blau auf.<br />
Zum Ausschalten des Systems drücken Sie a an der<br />
Fernbedienung oder STANDBY/ON am Media-Receiver.<br />
• Bildschirm und Media-Receiver werden in den Standby-Modus<br />
geschaltet; die jeweilige STANDBY-Anzeige leuchtet rot auf.<br />
• Durch Drücken von a oder 0 bis 9 an der Fernbedienung bzw.<br />
STANDBY/ON am Media-Receiver kann das System dann<br />
wieder eingeschaltet werden.<br />
• Wenn Sie 0 auf der Fernbedienung drücken, werden Bilder von der<br />
Quelle “EINGANG 1” geliefert.<br />
• Wenn Sie 1 bis 9 drücken, werden Fernsehbilder angezeigt.<br />
Sie können das System auch durch Drücken des Netzschalters (a)<br />
am Bildschirm ausschalten. Sie können dann das System jedoch<br />
nicht wieder mit den Tasten an der Fernbedienung oder über den<br />
Media-Receiver einschalten.<br />
Bildschirm<br />
Einschaltanzeige<br />
Netzschalter ()<br />
Anzeige STANDBY<br />
Hinweis<br />
• Wenn der Netzschalter (a) am Bildschirm ausgeschaltet ist,<br />
können Sie das System nicht mit a oder 0 bis 9 an der<br />
Fernbedienung bzw. STANDBY/ON am Media-Receiver<br />
einschalten.<br />
• Wenn die Anlage auf den Bereitschaftsmodus geschaltet ist,<br />
schaltet sich der Flachbildfernseher ein, wenn das a der<br />
Fernbedienung gedrückt wird.<br />
• Im Bereitschaftsmodus ist die Hauptstromversorgung zum System<br />
getrennt, so dass es nicht mehr voll funktionsfähig ist. Es fließt<br />
jedoch noch ein wenig Strom zum System, um die<br />
Betriebsbereitschaft aufrechtzuerhalten.<br />
• Falls Sie den Flachbildfernseher für längere Zeit nicht zu verwenden<br />
beabsichtigen, ziehen Sie das Netzkabel von der Wandsteckdose ab.<br />
24<br />
Ge
Fernsehempfang 06<br />
• Falls Sie das Netzkabel des Media-Receivers aus der Steckdose<br />
ziehen, wird die Uhr im System zurückgesetzt, und bestimmte<br />
Funktionen, beispielsweise die Timer-Aufnahme, sind deaktiviert.<br />
Nachdem sie den Media-Receiver erneut an die Steckdose<br />
anschließen, wird die Uhrzeitinformation automatisch empfangen,<br />
wenn Sie ein DTV-Programm wählen.<br />
Falls Sie das Netzkabel des Media-Receivers aus der<br />
Wandsteckdose ziehen, während eine Timer-Aufnahme<br />
programmiert ist, schaltet der Flachbildfernseher möglicherweise<br />
automatisch auf das DTV-Programm um, um die<br />
Uhrzeitinformationen zu empfangen, wenn Sie das System das<br />
nächste Mal einschalten.<br />
Es kann eine Weile dauern, bis die Uhrzeitinformation empfangen<br />
wird.<br />
Eine Warnmeldung wird angezeigt, wenn Sie versuchen auf ein<br />
analoges Programm umzuschalten, nachdem Sie die<br />
Uhrzeitinformation empfangen haben.<br />
Status-Anzeigen des Flachbildfernsehers<br />
Die untenstehende Tabelle zeigt den Betriebsstatus des Flachbildfernsehers an. Sie können den momentanen Status des Systems an den<br />
Anzeigen an Bildschirm und Media-Receiver erkennen.<br />
Bildschirm<br />
Anzeigestatus<br />
Media-Receiver<br />
Stromversorgung STANDBY Stromversorgung STANDBY<br />
Systemstatus<br />
Die Netzkabel von Bildschirm und Media-Receiver sind angeschlossen, aber der<br />
Netzschalter (a) am Bildschirm ist ausgeschaltet.<br />
Die Stromversorgung zum System ist hergestellt<br />
Deutsch<br />
Das System befindet sich im Bereitschaftsmodus<br />
Bezüglich anderer als der oben aufgeführten Punkte siehe Fehlerdiagnose auf Seite 102.<br />
Hinweis<br />
• Für die Helligkeit der Einschaltanzeige können Sie die eine der<br />
folgenden Einstellungen wählen: “Auto”, “Hoch”, “Mittel” oder<br />
“Niedrig”. Wenn Sie “Auto” gewählt haben, wird die Helligkeit der<br />
Anzeige automatisch in Abhängigkeit von der Helligkeitsstufe des<br />
Wiedergabebereichs auf “Hoch”, “Mittel” oder “Niedrig” eingestellt.<br />
Einzelheiten hierzu finden Sie unter LED-Dimmer auf Seite 62.<br />
Media-Receiver (Vorderseite)<br />
ON STANDBY TIMER<br />
STANDBY/ON<br />
INPUT<br />
VOLUME<br />
CHANNEL<br />
Kanäle ändern<br />
Kanäle können Sie mithilfe der Fernbedienung oder über das<br />
Bedienfeld des Media-Receivers ändern.<br />
• Bevor Sie weitere Bedienungsschritte mit der Fernbedienung<br />
ausführen, vergewissern Sie sich, dass Sie den TV-Modus mit der<br />
Taste SELECT gewählt haben. Siehe Steuerung anderer<br />
Ausrüstung mithilfe der mitgelieferten Fernbedienung auf Seite 90.<br />
Umschalten des TV-Eingangsmodus<br />
• Wählen Sie den Eingangsmodus TV, DTV oder SAT (Satellit)<br />
durch Drücken von INPUT am Media-Receiver bzw. von TV/<br />
DTV/SAT an der Fernbedienung.<br />
INPUT<br />
CHANNEL+/–<br />
25<br />
Ge
06<br />
Fernsehempfang<br />
Hinweis<br />
• Wenn Sie im Bereitschaftsmodus 0 drücken, wird die<br />
Stromversorgung eingeschaltet, und das Bild wird von der<br />
Programmquelle “EINGANG 1” geliefert. Wenn Sie hingegen<br />
eine beliebige Taste von 1 bis 9 drücken, wird ein Fernsehbild<br />
angezeigt.<br />
Anzeigen einer Kanalliste<br />
Drei Kanallisten stehen für den schnellen Zugriff auf den<br />
gewünschten Kanal zur Verfügung: Favoriten-Liste, Kanalliste und<br />
Eingangsliste. Um jede Liste anzuzeigen, gehen Sie wie folgt vor:<br />
Favoriten-Liste: Drücken Sie ENTER während der Wiedergabe eines<br />
Programms, wählen Sie “Favoriten” im HOME MENU, oder<br />
verwenden Sie /, um “Favoriten” in der Kanal- oder der<br />
Eingangsliste zu wählen.<br />
Kanalliste: Wählen Sie “Kanäle” im HOME MENU, oder verwenden<br />
Sie /, um “Kanalliste” in der Favoriten- oder der Eingangsliste<br />
zu wählen. Siehe Seite 47.<br />
Eingangsliste: Wählen Sie “Eingänge” im HOME MENU, oder<br />
verwenden Sie /, um “Eingangsliste” in der Favoriten- oder der<br />
Kanalliste zu wählen.<br />
26<br />
Ge<br />
Mit Hilfe von P+/P– auf der Fernbedienung<br />
• Drücken Sie P+ zum Erhöhen der Kanalnummer.<br />
• Drücken Sie P– zum Verringern der Kanalnummer.<br />
Hinweis<br />
• Drücken Sie CH RETURN, um vom gegenwärtigen Kanal auf<br />
den vorherigen Kanal zurückzuschalten. Drücken Sie CH<br />
RETURN erneut, um auf den ursprünglichen Kanal<br />
zurückzuschalten.<br />
• CHANNEL +/– am Media-Receiver funktioniert wie P+/P–.<br />
• P+/P– kann auf Überspringen eingestellte Analogkanäle nicht<br />
abrufen. Bezüglich Kanalübersprung siehe Schritte 14 und 15<br />
unter Manuelles Programmieren von Analog-Fernsehkanälen auf<br />
Seite 35.<br />
• Im DTV- oder SAT-Modus kann P+/P– keine Digitalkanäle<br />
abrufen, die auf Überspringen eingestellt sind, wenn für<br />
“Favoriten” die Einstellung “Aus” gewählt ist, bzw. die nicht in<br />
der Favoritenliste registriert sind, wenn für “Favoriten” die<br />
Einstellung “Ein” gewählt ist. Siehe Individuelle Gestaltung<br />
kanalbezogener Einstellungen auf Seiten 49 und 50.<br />
Mit Hilfe von 0 bis 9 auf der Fernbedienung<br />
• Wählen Sie die Kanäle direkt durch Drücken der Tasten 0 bis 9.<br />
Zum Beispiel:<br />
Drücken Sie 2 , um Kanal 2 (ein einstelliger Kanal) zu wählen.<br />
Drücken Sie 1 dann 2, um Kanal 12 (ein zweistelliger Kanal) zu<br />
wählen.<br />
Drücken Sie im DTV-Modus 1, 2 und 3, um Kanal 123 (ein<br />
dreistelliger Kanal) zu wählen.<br />
Liste<br />
Favoriten-<br />
Liste<br />
Eingangsliste<br />
Kanalliste<br />
Max. Anzahl der<br />
Kanäle<br />
20 analoge Kanäle<br />
20 Digitalkanäle<br />
40 Satellitenkanäle<br />
1 Home Media Gallery<br />
EINGANG 1 bis<br />
EINGANG 5, PC<br />
Favoriten<br />
EINGANG 5<br />
XXXX 0100<br />
XXXX 020<br />
XXXX 0055<br />
Home Media Gallery<br />
PC<br />
XXXX 0211<br />
XXXX 1050<br />
XXXX 001<br />
XXXX 030<br />
1/2<br />
Alle analogen, digitalen<br />
und Satellitenkanäle<br />
Angezeigte Posten<br />
Analoge/digitale/<br />
Satellitenkanäle,<br />
externe Eingänge und<br />
Top Screen für Home<br />
Media Callery<br />
Externe Eingänge<br />
Analoge/digitale/<br />
Satellitenkanäle<br />
Hinweis<br />
• Der gewünschte Kanal wird durch Drücken von ENTER gewählt.<br />
• Durch Drücken von EXIT oder RETURN wird die Liste<br />
ausgeblendet.<br />
• Durch Drücken von TOOLS, während eine Kanalliste (DTV oder<br />
SAT) angezeigt wird, wird der Kanallisten-Suchbildschirm<br />
angezeigt. Siehe Seite 47.
Fernsehempfang 06<br />
Einstellen Ihrer Favoriten-Kanäle<br />
Wählen Sie bis zu 10 Kanäle (bis zu neun Bildschirme). Dann<br />
können Sie schnell einen Favoriten-Kanal aufrufen.<br />
1 Drücken Sie HOME MENU.<br />
2 Wählen Sie “Einstellungen” (/, dann ENTER).<br />
3 Wählen Sie “Favoriten einstellen” (/, dann ENTER).<br />
4 Wählen Sie “Kanalmodus” (/).<br />
5 Wählen Sie “Favoriten” (/).<br />
Wählen Sie “Alles”, um alle Kanäle auf “Favoriten” einzustellen.<br />
6 Drücken Sie HOME MENU, um das Menü zu verlassen.<br />
Hinweis<br />
• Falls ein weiterer Bildschirm vorhanden ist, erscheint eine<br />
Bildlaufleiste.<br />
• Durch Drücken von ENTER während der Wiedergabe eines<br />
Fernsehprogramms wird die Favoriten-Liste angezeigt.<br />
• Falls keine Kanäle registriert sind, wird “Keine Favoriten-Liste.”<br />
angezeigt.<br />
Hinweis<br />
• Durch Drücken von EXIT, RETURN oder TOOLS verschwindet<br />
das TOOLS-Menü.<br />
• Falls die Anzahl der registrierten Kanäle den Höchstwert<br />
erreicht hat, erscheint eine Warnanzeige.<br />
• Um das obige Verfahren abzubrechen, bevor es abgeschlossen<br />
ist, drücken Sie EXIT oder RETURN.<br />
Deutsch<br />
Sortieren der Favoriten-Kanäle<br />
Sie können die Favoriten-Kanäle sortieren. Um die registrierten<br />
Kanäle zu sortieren, gehen Sie wie folgt vor.<br />
1 Drücken Sie HOME MENU.<br />
2 Wählen Sie “Einstellungen” (/, dann ENTER).<br />
3 Wählen Sie “Favoriten einstellen” (/, dann ENTER).<br />
4 Wählen Sie “Favoriten sortieren” (/, dann ENTER).<br />
5 Wählen Sie einen zu verschiebenden Kanal (///, dann<br />
ENTER).<br />
6 Wählen Sie die gewünschte neue Position (///, dann<br />
ENTER).<br />
Der Sortiervorgang wird ausgeführt.<br />
Um weitere Kanäle zu sortieren, wiederholen Sie die Schritte 5 und 6.<br />
7 Drücken Sie HOME MENU, um das Menü zu verlassen.<br />
Editieren der Eingangsliste<br />
Sie können den Namen des Eingangskanals bearbeiten. Um den<br />
Namen zu ändern, gehen Sie wie folgt vor.<br />
1 Drücken Sie HOME MENU.<br />
2 Wählen Sie “Einstellungen” (/, dann ENTER).<br />
3 Wählen Sie “Weitere Optionen” (/, dann ENTER).<br />
4 Wählen Sie “Eingang benennen” (/, dann ENTER).<br />
5 Wählen Sie einen Eingang (/, dann ENTER).<br />
Die Software-Tastatur erscheint.<br />
6 Bearbeiten Sie den Namen.<br />
7 Drücken Sie HOME MENU, um das Menü zu verlassen.<br />
Hinweis<br />
• Falls ein weiterer Bildschirm vorhanden ist, erscheint eine<br />
Bildlaufleiste.<br />
Registrieren der Favoriten-Kanäle<br />
Verwenden Sie das TOOLS-Menü, um Fernsehkanäle, externe<br />
Eingangsquelle einschließlich PC und Home Media Gallery (Top<br />
Menu) zu registrieren. Gehen Sie zum Registrieren wie folgt vor.<br />
1 Drücken Sie TOOLS.<br />
Das TOOLS-Menü erscheint auf dem Bildschirm.<br />
2 Wählen Sie “Favoriten-Eingabe” (/).<br />
3 Wählen Sie “Ein” (/).<br />
Der Kanal, den Sie sich ansehen, wird in der Favoriten-Liste<br />
registriert.<br />
Zum Abbrechen der Registrierung verwenden Sie /, um “Aus”<br />
zu wählen.<br />
27<br />
Ge
06<br />
Fernsehempfang<br />
Ändern der Lautstärke- und<br />
Toneinstellungen<br />
Die Lautstärke können Sie mithilfe der Fernbedienung oder über das<br />
Bedienfeld des Media-Receivers einstellen.<br />
Media-Receiver (Vorderseite)<br />
Umschalten des Programm-Audiokanals<br />
Ja nach Programminhalt kann der Audiokanal umgeschaltet<br />
werden.<br />
ON STANDBY TIMER<br />
STANDBY/ON<br />
INPUT<br />
VOLUME<br />
CHANNEL<br />
VOLUME +/–<br />
• Drücken Sie -, um den Audiokanal zu wechseln.<br />
Modus Modus MONO-Modus<br />
I II MONO<br />
Mit i +/i – auf der Fernbedienung<br />
• Zum Erhöhen der Lautstärke drücken Sie i + .<br />
• Zum Vermindern der Lautstärke drücken Sie i –.<br />
Hinweis<br />
• Durch Drücken von TOOLS wird das Menü für den Audiokanal-<br />
Modus ebenfalls angezeigt.<br />
• VOLUME +/– am Media-Receiver funktioniert wie<br />
i +/i –.<br />
Mit e auf der Fernbedienung<br />
1 Zur Stummschaltung drücken Sie e.<br />
e erscheint auf dem Bildschirm. Falls ein Kopfhörer verwendet<br />
wird, erscheint .<br />
37<br />
37<br />
2 Drücken Sie e erneut oder i +, um den Ton wieder<br />
herzustellen.<br />
37<br />
28<br />
Ge
Fernsehempfang 06<br />
In der Tabelle unten sind die verfügbaren Audiokanäle nach<br />
Programm-Audiotyp gezeigt.<br />
NICAM-Sendungen<br />
Stereo<br />
Zweisprachig<br />
Monaural<br />
<br />
A 1<br />
AAA<br />
NICAM STEREO<br />
10:00<br />
A 2<br />
BBB<br />
NICAM I<br />
10:00<br />
A 3<br />
CCC<br />
NICAM MONO<br />
10:00<br />
Einstellung<br />
<br />
A 1<br />
AAA<br />
NICAM STEREO<br />
10:00<br />
A 2<br />
BBB<br />
NICAM II<br />
10:00<br />
A 3<br />
CCC<br />
NICAM MONO<br />
10:00<br />
MONO<br />
A 1<br />
AAA<br />
MONO<br />
10:00<br />
A 2<br />
BBB<br />
MONO<br />
10:00<br />
A 3<br />
CCC<br />
MONO<br />
10:00<br />
Umschalten einer Audiokomponente<br />
Im TOOLS-Menü können Sie auch bis zu 32 Audiokomponente wählen.<br />
1 Drücken Sie TOOLS.<br />
Das TOOLS-Menü erscheint auf dem Bildschirm.<br />
2 Wählen Sie “Ton” (/).<br />
3 Wählen Sie die gewünschte Audiokomponente (/).<br />
Sie können wie folgt umschalten:<br />
– eine Audiokomponente zwischen verschiedenen Sprachen<br />
(nur Digitalsendungen)<br />
– eine Audiokomponente für die Home Media1 Gallery (Seite 73)<br />
Verwendung der Multiscreen-Funktionen<br />
A2-Sendungen<br />
Stereo<br />
Zweisprachig<br />
Monaural<br />
A 4<br />
DDD<br />
STEREO<br />
10:00<br />
A 5<br />
EEE<br />
DUAL I<br />
10:00<br />
A 6<br />
FFF<br />
MONO<br />
A 4<br />
DDD<br />
STEREO<br />
10:00<br />
A 5<br />
EEE<br />
DUAL II<br />
10:00<br />
A 6<br />
FFF<br />
MONO<br />
A 4<br />
DDD<br />
MONO<br />
10:00<br />
A 5<br />
EEE<br />
MONO<br />
10:00<br />
A 6<br />
FFF<br />
MONO<br />
• Bevor Sie weitere Bedienungsschritte mit der Fernbedienung<br />
ausführen, vergewissern Sie sich, dass Sie den TV-Modus mit der<br />
Taste SELECT gewählt haben. Siehe Steuerung anderer<br />
Ausrüstung mithilfe der mitgelieferten Fernbedienung auf Seite 90.<br />
Bildschirmteilung<br />
Sie können Doppelbildschirm oder Bild-in-Bild wählen. Gehen Sie<br />
hierzu wie nachfolgend beschrieben vor.<br />
Deutsch<br />
10:00<br />
10:00<br />
10:00<br />
Digitale terrestrische Sendungen<br />
Doppel Mono<br />
Stereo<br />
Monaural<br />
D 001<br />
GGG<br />
L<br />
10:00<br />
D 002<br />
HHH<br />
STEREO<br />
10:00<br />
D 003<br />
III<br />
MONO<br />
D 001<br />
GGG<br />
R<br />
10:00<br />
D 002<br />
HHH<br />
STEREO<br />
10:00<br />
D 003<br />
III<br />
MONO<br />
D 001<br />
GGG<br />
MONO<br />
10:00<br />
D 002<br />
HHH<br />
MONO<br />
10:00<br />
D 003<br />
III<br />
MONO<br />
Hinweis<br />
• Bildschirmteilung über längere Zeit, bzw. für kürzere Zeit auf<br />
täglicher Basis, kann zu Nachbildern führen.<br />
Doppelbildschirm<br />
10:00<br />
10:00<br />
10:00<br />
S 0001<br />
S 0001<br />
S 0001<br />
Doppel Mono<br />
JJJ<br />
L<br />
JJJ<br />
R<br />
JJJ<br />
MONO<br />
Digitale Satellitensendungen<br />
Stereo<br />
Monaural<br />
10:00<br />
S 0002<br />
KKK<br />
STEREO<br />
10:00<br />
S 0003<br />
LLL<br />
MONO<br />
10:00<br />
S 0002<br />
KKK<br />
STEREO<br />
10:00<br />
S 0003<br />
LLL<br />
MONO<br />
10:00<br />
S 0002<br />
KKK<br />
MONO<br />
10:00<br />
S 0003<br />
LLL<br />
MONO<br />
Hauptbildschirm<br />
Bild-in-Bild<br />
Nebenbildschirm<br />
10:00<br />
10:00<br />
10:00<br />
Hinweis<br />
• Bei jedem mit der Taste - gewählten Tonmultiplexmodus<br />
ändert sich das Display in Abhängigkeit von den empfangenen<br />
Sendesignalen.<br />
• Nachdem der Modus MONO gewählt worden ist, bleibt der Ton<br />
auf Mono geschaltet, auch wenn das System ein Programm in<br />
Stereo empfängt. Wenn Sie wieder Stereo hören möchten,<br />
müssen Sie auf den Modus auf or zurückschalten.<br />
• Wenn Sie einen Tonmultiplexmodus wählen, während die<br />
Eingangsprogrammquelle auf “EINGANG 1” bis “EINGANG 5”<br />
geschaltet ist, ändert sich der Tontyp nicht. In diesem Fall wird<br />
der Ton durch die Video-Programmquelle bestimmt.<br />
• Die Sprache, die Sie bei DTV-Programmen unmittelbar nach der<br />
Kanalwahl hören, hängt von der Spracheinstellung<br />
(“Primärton” oder “Sekundärton”) gemäß Wählen der Sprache für<br />
Ton, Untertitel und Videotext auf Seite 51 ab. Es kann<br />
vorkommen, dass die gewählte Sprache nicht mit der auf dem<br />
Bildschirm angezeigten Sprache übereinstimmt.<br />
Hauptbildschirm<br />
Nebenbildschirm<br />
29<br />
Ge
06<br />
Fernsehempfang<br />
1 Drücken Sie c, um den Anzeigemodus zu wählen.<br />
Mit jedem Druck auf c wird der Anzeigemodus zwischen<br />
Doppelbildschirm, Bild-in-Bild und Einzelbildschirm umgeschaltet.<br />
Im Doppelbildschirm- oder im Bild-in-Bild-Modus drücken Sie ,<br />
um die Position der beiden angezeigten Bildschirme umzuschalten.<br />
Der linke Bildschirm (im Doppelbildschirmmodus) bzw. der größere<br />
Bildschirm (im Bild-in-Bild-Modus) ist der aktive Bildschirm, der<br />
durch “z” gekennzeichnet wird. Bild und Ton können gesteuert<br />
werden.<br />
• Mit der Multiscreen-Funktion können Bilder aus<br />
Kombinationen von zwei externen Eingangsquellen<br />
(“EINGANG 1” bis “EINGANG 5”, “PC”) nicht angezeigt werden.<br />
Bilder aus den folgenden Eingangsquellenkombinationen<br />
können angezeigt werden.<br />
– Analog TV (Digitalfernsehen oder Home Media Gallery) und<br />
externe Signalquellen (“EINGANG 1” bis “EINGANG 5”, “PC”)<br />
• Wenn Sie EXIT drücken, wird auf den Einzelbildschirmmodus<br />
zurückgeschaltet und das entsprechende Menü erscheint.<br />
• Bei Doppelbildschirm erscheinen Bilder auf dem rechten<br />
Bildschirm je nach Bildmaterial unter Umständen etwas grob.<br />
• Im Doppelbildschirm- und im Bild-in-Bild-Modus steht die<br />
Analogkanal-Favoritenliste und die Digitalkanal-Liste nicht zur<br />
Verfügung.<br />
Im Bild-in-Bild-Modus kann die Position des Minibilds mit<br />
Gegenuhrzeigersinn weitergeschaltet werden.<br />
im<br />
Standbild<br />
Sie können ein Vollbild der momentanen, laufenden Szene<br />
einfangen und als Standbild wiedergeben. Gehen Sie hierzu wie<br />
nachfolgend beschrieben vor.<br />
• Bevor Sie weitere Bedienungsschritte mit der Fernbedienung<br />
ausführen, vergewissern Sie sich, dass Sie den TV-Modus mit der<br />
Taste SELECT gewählt haben. Siehe Steuerung anderer<br />
Ausrüstung mithilfe der mitgelieferten Fernbedienung auf Seite 90.<br />
Wichtig<br />
• Die Anzeige eines unbewegten Bilds über längere Zeit, bzw. für<br />
kürzere Zeit auf täglicher Basis, kann zu Nachbildern führen.<br />
2 Zur Wahl der Eingangsquelle drücken Sie die entsprechende<br />
Eingangsquellentaste.<br />
Bei Fernsehempfang drücken Sie P+/P–, um den Kanal zu<br />
wechseln.<br />
Verwendung des TOOLS-Menüs<br />
Sie können den Multiscreen-Modus auch im TOOLS-Menü wählen.<br />
1 Drücken Sie TOOLS.<br />
Das TOOLS-Menü erscheint auf dem Bildschirm.<br />
2 Wählen Sie “Teilung”, “Umschalten” oder “Verschieben” (/<br />
).<br />
3 Wählen Sie (/) einen Modus.<br />
Für den Modus “Teilung” wählen Sie “Aus” (Einzelbildschirm), “2<br />
Bilder” oder “Bild-in-Bild”.<br />
Der gewählte Modus wird in der Mitte des TOOLS-Menüs angezeigt.<br />
Hinweis<br />
• Beziehen Sie sich auf des TOOLS-Menü auf Seite 77.<br />
• Mit der Multiscreen-Funktion können Bilder von derselben<br />
Eingangsquelle nicht gleichzeitig angezeigt werden. Wenn Sie<br />
einen derartigen Versuch unternehmen, erscheint eine<br />
Warnmeldung.<br />
1 Drücken Sie d.<br />
Auf dem rechten Bildschirm erscheint ein Standbild, während der<br />
linke Bildschirm ein bewegtes Bild zeigt.<br />
Normales Bild<br />
Standbild<br />
2 Drücken Sie d erneut, um die Funktion wieder aufzuheben.<br />
Hinweis<br />
• Das Festhalten eines Bildes ist im Doppelbildschirm- und im<br />
Bild-in-Bild-Modus nicht möglich.<br />
• Wenn diese Funktion nicht verfügbar ist, erscheint eine<br />
Warnmeldung.<br />
30<br />
Ge
Das Home-Menü 07<br />
Kapitel 7<br />
Das Home-Menü<br />
Überblick über das Home-Menü (HOME MENU)<br />
Für AV-Programmquelle<br />
HOME MENU Punkt Seite<br />
Kanäle – 26<br />
Favoriten – 26<br />
Eingänge – 26<br />
EPG – 53<br />
Home Media<br />
– 73<br />
Gallery<br />
HDMI Steuerung – 95<br />
Einstellungen Bild AV-Wahl 38<br />
Kontrast* 39<br />
Helligkeit* 39<br />
Farbsättigung* 39<br />
Tint* 39<br />
Schärfe* 39<br />
Profi-Einstellungen* 40<br />
PureCinema** 40<br />
Tonregelung*** 45<br />
OPTIMAL-Leistung*** 45<br />
Zurücksetzen 39<br />
Ton Höhen 44<br />
Bass 44<br />
Balance 44<br />
Klangeffekt 44<br />
Zurücksetzen 44<br />
AVC 45<br />
Energiesparmodi Energiesparmodus 45<br />
Kein Signal: aus 46<br />
Keine Bedie.: aus 46<br />
Timer – 63<br />
Weitere<br />
Optionen<br />
Position 58<br />
Auto-Größe 61<br />
Seitenmaske 61<br />
HDMI Einstellungen 69<br />
HDMI-Steuerung 98<br />
LED-Dimmer 62<br />
Orbiter 62<br />
Videomuster 63<br />
Drive Mode 58<br />
TV-System 60<br />
Eingangswahl 59<br />
Spielsteuerprior. 60<br />
Zimmerlichtsensor 62<br />
Bildschirmschutz 63<br />
Eingang benennen 63<br />
* Steht zur Verfügung ,wenn eine andere Option als “OPTIMAL”<br />
in “AV-Wahl” gewählt wurde.<br />
** Rufen Sie diese Option im Menü “Profi-Einstellungen” auf,<br />
wenn eine andere Option als “OPTIMAL” gewählt ist.<br />
*** Steht nur zur Verfügung ,wenn “OPTIMAL” in “AV-Wahl”<br />
gewählt wurde.<br />
Für PC-Programmquelle<br />
System einstellen Autoinstallation 33<br />
Analogtuner<br />
35<br />
einstellen<br />
Digitaltuner<br />
48<br />
einstellen<br />
Digitalton 68<br />
SCART-Ausgabe 66<br />
i/o link.A 72<br />
Passwort 64<br />
Sprache 37<br />
Technische<br />
37<br />
Informationen<br />
Favoriten einstellen Kanalmodus 27<br />
Favoriten sortieren 27<br />
HOME MENU Punkt Seite<br />
Kanäle – 26<br />
Favoriten – 26<br />
Eingänge – 26<br />
EPG – 53<br />
Home Media Gallery – 73<br />
HDMI Steuerung – 95<br />
Einstellungen Bild AV-Wahl 38<br />
Kontrast 39<br />
Helligkeit 39<br />
Rot 39<br />
Grün 39<br />
Blau 39<br />
Zurücksetzen 39<br />
Ton Höhen 44<br />
Bass 44<br />
Balance 44<br />
Klangeffekt 44<br />
Zurücksetzen 44<br />
AVC 45<br />
Energiesparmodi Energiesparmodus 45<br />
Energiemanagement 46<br />
Timer – 63<br />
Weitere Automatische Einstellung 59<br />
Optionen Manuelle Einstellung 59<br />
HDMI Einstellungen 69<br />
HDMI-Steuerung 98<br />
Orbiter 62<br />
Eingang benennen 63<br />
Favoriten einstellen Kanalmodus 27<br />
Favoriten sortieren 27<br />
Deutsch<br />
31<br />
Ge
07<br />
Das Home-Menü<br />
Verwendung des Home-Menüs<br />
Im Nachstehenden ist das typische Vorgehen zur Vornahme der<br />
Einstellungen in den Menüs beschrieben. Konkrete Anleitungen<br />
finden Sie auf den entsprechenden Seiten mit den Beschreibungen<br />
der jeweiligen Funktionen.<br />
DVD<br />
HDD<br />
1 Drücken Sie HOME MENU.<br />
2 Wählen Sie mit / den Menüpunkt, und drücken Sie<br />
ENTER.<br />
3 Wiederholen Sie Schritt 2, bis der gewünschte<br />
Untermenüpunkt erreicht ist.<br />
Die Anzahl der Menüebenen kann je nach Menüpunkt<br />
unterschiedlich sein.<br />
4 Wählen Sie mit / die gewünschte Option (bzw. einen<br />
Parameter), und drücken Sie ENTER.<br />
Bei manchen Menüpunkten müssen / anstelle von /<br />
drücken.<br />
5 Drücken Sie HOME MENU, um das Menü zu verlassen.<br />
Hinweis<br />
•Mit RETURN können Sie zur nächsthöheren Menüebene<br />
zurückkehren.<br />
• Bevor Sie weitere Bedienungsschritte mit der Fernbedienung<br />
ausführen, vergewissern Sie sich, dass Sie den TV-Modus mit<br />
der Taste SELECT gewählt haben. Siehe Steuerung anderer<br />
Ausrüstung mithilfe der mitgelieferten Fernbedienung auf<br />
Seite 90.<br />
32<br />
Ge
Vorbereitung 08<br />
Kapitel 8<br />
Vorbereitung<br />
Programmieren von Fernsehkanälen<br />
In diesem Abschnitt wird beschrieben, wie Fernsehkanäle<br />
automatisch gesucht und programmiert werden können.<br />
Verwendung der Funktion Autoinstallation<br />
Wenn der Flachbildfernseher nach dem Kauf zum ersten Mal<br />
eingeschaltet wird, erscheint das Menü Autoinstallation auf dem<br />
Bildschirm. Um Sprache und Kanal zu wählen, gehen Sie wie folgt<br />
vor.<br />
1 Wählen Sie “Sprache” (/).<br />
2 Wählen Sie eine Sprache (/).<br />
Sprache : Deutch<br />
Land : Österreich<br />
Terrestrisch : Beide<br />
Antennenspannung : Aus<br />
SAT-Tuner : Ein<br />
SAT-Tuner einstellen<br />
Start<br />
Wählen Sie unter 18 Sprachen: Englisch, Deutsch, Französisch,<br />
Italienisch, Spanisch, Niederländisch, Schwedisch, Portugiesisch,<br />
Griechisch, Finnisch, Russisch, Türkisch, Norwegisch, Dänisch,<br />
Tschechisch, Ukrainisch, Ungarisch und Kroatisch.<br />
3 Wählen Sie “Land” (/).<br />
4 Wählen Sie das Land (/).<br />
5 Wählen Sie “Terrestrisch” (/).<br />
6 Wählen Sie eine Empfangsart (/).<br />
Verwenden Sie /, um “Digital”, “Analog”, “Beide”<br />
(Werksvorgabe) oder “Aus” zu wählen.<br />
7 Wählen Sie “Antennenspannung” (/).<br />
Diese Option steht nur zur Verfügung, wenn Sie in Schritt 6 “Digital”<br />
oder “Beide”gewählt haben. Überspringen Sie die Schritte 7 und 8,<br />
wenn Sie eine andere Option gewählt haben.<br />
Vorsicht<br />
• Wenn die Einstellung “Antennenspannung” eingestellt ist,<br />
schließen Sie die Antenne direkt an die Eingangsbuchse ANT<br />
auf der Rückseite des Flachbildfernsehers an. Beim<br />
Anschließen von anderen Geräten zwischen der Antenne und<br />
dem Flachbildfernseher kann es zu einer Beschädigung des<br />
Geräts kommen.<br />
8 Wählen Sie “Ein” oder “Aus” (Werksvorgabe) (/).<br />
9 Wählen Sie “SAT-Tuner” (/).<br />
Wählen Sie “Ein” (Werksvorgabe) oder “Aus” mit /.<br />
Falls Sie “Ein” gewählt haben, wählen Sie “SAT-Tuner einstellen”,<br />
und drücken Sie dann ENTER, um auf den Bildschirm “SAT-Tuner<br />
einstellen” zu gehen.<br />
Falls Sie “Aus” gewählt haben, ist das Menü “SAT-Tuner einstellen”<br />
ausgegraut.<br />
10 Wählen Sie “Start” (/, dann ENTER).<br />
Die automatische Installation startet automatisch. Wenn Sie die<br />
laufende automatische Installation abbrechen möchten, drücken<br />
Sie RETURN.<br />
Hinweis<br />
• Über das Home-Menü können Sie die automatische Installation<br />
jederzeit starten, z. B. nach Umzug in ein anderes Land. Führen<br />
Sie vor dem Start der automatischen Installation bitte die<br />
folgenden Schritte aus:<br />
1 Drücken Sie HOME MENU (/, dann ENTER).<br />
2 Wählen Sie “Einstellungen” (/, dann ENTER).<br />
3 Wählen Sie “System einstellen” (/, dann ENTER).<br />
4 Wählen Sie “Autoinstallation” (/, dann ENTER).<br />
Die Passwort-Eingabeanzeige erscheint. Geben Sie Ihr vierstelliges<br />
Passwort mit den Tasten 0 bis 9 ein. Siehe Verwendung eines<br />
Passworts auf Seite 64.<br />
Wenn kein Kanal gefunden werden konnte, prüfen Sie die<br />
Antennenanschlüsse, und starten Sie die automatische Installation<br />
dann erneut.<br />
Hinweis<br />
• Welche Kanäle empfangen werden können, hängt von der<br />
Installationsumgebung und den Wetterbedingungen ab.<br />
Manuelles Einrichten der<br />
Satellitenfernsehkanäle<br />
Sie können Satellitenfernsehkanäle auch ohne die automatische<br />
Installation einstellen. Gehen Sie dazu wie folgt vor.<br />
Hinweis<br />
• Die Option “Digitaltuner einstellen” steht nur im DTV/SAT-<br />
Modus zur Verfügung. Drücken Sie TV/DTV/SAT auf der<br />
Fernbedienung, um den DTV- oder den SAT-Modus zu wählen.<br />
1 Drücken Sie HOME MENU.<br />
2 Wählen Sie “Einstellungen” (/, dann ENTER).<br />
3 Wählen Sie “System einstellen” (/, dann ENTER).<br />
4 Wählen Sie “Digitaltuner einstellen” (/, dann ENTER).<br />
5 Wählen Sie “Installation” (/, dann ENTER).<br />
Die Passwort-Eingabeanzeige erscheint. Geben Sie Ihr vierstelliges<br />
Passwort mit den Tasten 0 bis 9 ein. Bezüglich des Passworts siehe<br />
Verwendung eines Passworts auf Seite 64.<br />
6 Wählen Sie “SAT-Tuner einstellen” (/, dann ENTER).<br />
7 Wählen Sie “Abtasttyp” (/, dann ENTER).<br />
Verwenden Sie /, um “Nach Satellit”, “Alle Frequenzen” oder<br />
“SMATV” zu wählen.<br />
Deutsch<br />
33<br />
Ge
08<br />
Vorbereitung<br />
Abtasttyp : Nach Satellit<br />
Antennenwahl : Einmal<br />
Satellitenwahl<br />
Transponder<br />
Signalprüfung<br />
Neues Programm hinzufüg.<br />
Programm ersetzen<br />
Rückstellen<br />
12 Wählen Sie “LNB-Spannung” (/).<br />
Wählen Sie “Ein” oder “Aus”(Werksvorgabe) mit /.<br />
Wählen Sie in den meisten Fällen “Ein”.<br />
13 Drücken Sie RETURN, und wählen Sie dann “Transponder”<br />
(/).<br />
14 Wählen Sie “Transponder-Typ” (/).<br />
Wählen Sie mit / “Alles” für alle Transponder der gewählten<br />
Satelliten (Werksvorgabe), “Eins” für nur einen Transponder oder<br />
“Manuell” für die festgelegten Transponder.<br />
Transponder-Typ : Manuell<br />
Hinweis<br />
• Bei Verwendung der Option “Nach Satellit” für die Kanalabtastung<br />
findet die Abtastung in gewissen Fällen nicht statt. Falls dies der<br />
Fall ist, wählen Sie “Alle Frequenzen” oder “SMATV”.<br />
• Falls Sie die “SAT-Tuner einstellen” über die “Autoinstallation”<br />
aufrufen, stehen drei Taste, nämlich “Neues Programm hinzufüg.”,<br />
“Programm ersetzen” und “Rückstellen”, nicht zur Verfügung.<br />
• Wenn Sie “SMATV” (Satellite Master Antenna Television system, d.<br />
h. Fernsehen mit Satellitten-Hauptantenne) wählen, versucht Ihr<br />
Flachbildfernseher, alle verfügbaren Kanäle, unabhängig von der<br />
Antenneneinstellung, zu erhalten.<br />
• Bei einer nach Ändern der für “Abtasttyp” eingestellten Option<br />
durchgeführten Kanalabtastung geht die mit der zuvor gewählten<br />
Option erhaltene Kanalinformation verloren.<br />
8 Wählen Sie “Antennenwahl” (/).<br />
Wählen Sie “Einmal”, “DiSEqC 1”, “DiSEqC 2”, “DiSEqC 3”, “DiSEqC 4”,<br />
“Tonimpuls 1” oder “Tonimpuls 2” mit /.<br />
9 Wählen Sie “Satellitenwahl” (/, dann ENTER).<br />
10 Wählen Sie “Satellit” (/, dann ENTER).<br />
Informationen zum gewählten Satelliten werden auf dem Bildschirm<br />
angezeigt. Wählen Sie einen verfügbaren Satelliten aus der Liste.<br />
Satellit : Astra1<br />
LNB-Frequenz : Universell<br />
LNB-Spannung : Aus<br />
Frequenz : ---- MHz<br />
Polarisierung : Horizontal<br />
Symbolrate : 22000 KS/s<br />
15 Wählen Sie “Frequenz” (/).<br />
Die in Schritt 14 gewählte Option wird mit den verfügbaren<br />
Transpondern für den Satelitten, der in Schritt 10 in der Satellitenliste<br />
gewählt wurde, angezeigt.<br />
Geben Sie eine Frequenz mit den Tasten 0 bis 9 ein (und drücken Sie<br />
dann ENTER), wenn Sie in Schritt 14 “Manuell” gewählt haben.<br />
16 Wählen Sie “Polarisierung” (/).<br />
Wählen Sie “Horizontal” (Werksvorgabe) oder “Vertikal” mit /.<br />
17 Wählen Sie “Symbolrate” (/).<br />
Wählen Sie “22000” (Werksvorgabe) oder “27500” mit / bzw.<br />
verwenden Sie die Tasten 0 bis 9 (drücken Sie dann ENTER), um eine<br />
Symbolrate einzugeben.<br />
Hinweis<br />
• Die Optionen “Polarisierung” und “Symbolrate” stehen nur zur<br />
Verfügung, wenn Sie in Schritt 14 “Manuell” für den “Transponder-<br />
Typ” gewählt haben.<br />
18 Drücken Sie RETURN, und wählen Sie “Signalprüfung” (/,<br />
dann ENTER).<br />
Wählen Sie mit / die gewünschten Satelliten aus der Satelliten-<br />
Liste oder die Transponder für die gewählten Satelliten.<br />
34<br />
Ge<br />
Pegel : 60%<br />
Qualität : 80%<br />
Die Einheit für die LNB-Frequenz ist MHz.<br />
Diese Option steht nur zur Verfügung, wenn Sie in Schritt 7 “Nach<br />
Satellit” gewählt haben.<br />
Wählen Sie “Neu 1” und “Neu 5” dann halten Sie ENTER um die<br />
Software-Tastatur zu anzuzeigen.<br />
11 Wählen Sie “LNB-Frequenz” (/).<br />
Wählen Sie “Universell” (mit zwei LNB-Frequenzen - 9750/10600,<br />
Werksvorgabe) mit /, oder verwenden Sie die Tasten 0 bis 9<br />
(drücken Sie dann ENTER), um eine Frequenz einzugeben, wenn Sie<br />
“---” gewählt haben.<br />
Diese Option steht nur zur Verfügung, wenn Sie in Schritt 7 “Alle<br />
Frequenzen” oder “Nach Satellit” gewählt haben.<br />
Hinweis<br />
• Falls Sie “Signalprüfung” während der “Autoinstallation” wählen,<br />
steht die Taste “Hinzufügen” nicht zur Verfügung (siehe Seite 49).<br />
• Die Einheit für den Transponder ist MHz.<br />
Satellit : Astra1<br />
Transponder : 10000<br />
Pegel : 88%<br />
Qualität :100%<br />
Hinzufügen<br />
Um neue Kanäle zu suchen und zu registrieren, wählen Sie “Neues<br />
Programm hinzufüg.” (siehe Seite 49).
Vorbereitung 08<br />
Um registrierte Kanäle durch neue Kanäle zu ersetzen, wählen Sie<br />
“Programm ersetzen” (siehe Seite 49).<br />
Bei Wahl von “Rückstellen” werden alle Satelliten-Einstellungen auf<br />
die Werksvorgaben zurückgestellt.<br />
19 Drücken Sie HOME MENU, um das Menü zu verlassen.<br />
Manuelles Programmieren von Analog-<br />
Fernsehkanälen<br />
Verwenden Sie die manuelle Einstellfunktiuon, um Analog-<br />
Fernsehkanäle manuell zu programmieren.<br />
1 Drücken Sie HOME MENU.<br />
2 Wählen Sie “Einstellungen” (/, dann ENTER).<br />
3 Wählen Sie “System einstellen” (/, dann ENTER).<br />
4 Wählen Sie “Analogtuner einstellen” (/, dann ENTER).<br />
Die Passwort-Eingabeanzeige erscheint. Geben Sie Ihr vierstelliges<br />
Passwort mit den Tasten 0 bis 9 ein. Bezüglich des Passworts siehe<br />
Verwendung eines Passworts auf Seite 64.<br />
5 Wählen Sie “Manuelle Einstellung”/, dann ENTER).<br />
Manuelle Einstellung<br />
Name<br />
Sortieren<br />
6 Wählen Sie “Progr.platz-Eing.” (/).<br />
7 Wählen Sie eine Programmnummer (/).<br />
Sie können eine Nummer zwischen 1 und 99 wählen.<br />
8 Wählen Sie “Suche” (/).<br />
9 Geben Sie eine Frequenz mithilfe der Tasten 0 bis 9 ein, und<br />
drücken Sie dann ENTER.<br />
Frequenzen können Sie auch mithilfe von / eingeben.<br />
10 Wählen Sie “System” (/).<br />
11 Wählen Sie ein Tonsystem (/).<br />
Wählen Sie zwischen “B/G”, “D/K”, “I”, “L” und “ L’ ”.<br />
12 Wählen Sie “TV-System” (/).<br />
13 Wählen Sie ein TV-System (/).<br />
Wählen Sie unter “Auto”, “PAL”, “SECAM” und “4.43NTSC”.<br />
14 Wählen Sie “Speichern” (/).<br />
15 Wählen Sie “Ja” oder “Nein” (/).<br />
Hinweis<br />
• Durch das obige Verfahren werden die gewählten Kanaldaten<br />
an die angeschlossenen Aufnahmegeräte, wie z. B.<br />
Videorecorder oder DVD-/HDD-Recorder (DVR), übertragen und<br />
festgelegt.<br />
• Über Manuelle Einstellung können auch Einstellungen für<br />
“Tuner-Rauschmind.”, “Kanalsperre” und “Decoder”<br />
vorgenommen werden. Siehe unter Reduzieren von<br />
Bildrauschen, Einstellen der Kanalsperre und Wählen eines<br />
Decodereingangs.<br />
Reduzieren von Bildrauschen<br />
Sie können für die einzelnen Kanäle vorgeben, ob der<br />
Flachbildfernseher das Bildrauschen in Abhängigkeit von den<br />
Sendesignalpegeln reduzieren soll.<br />
1 Wiederholen Sie die Schritte 1 bis 5 von Manuelles<br />
Programmieren von Analog-Fernsehkanälen.<br />
2 Wählen Sie “Tuner-Rauschmind.” (/).<br />
3 Wählen Sie “Ein” (/).<br />
4 Drücken Sie HOME MENU, um das Menü zu verlassen.<br />
Hinweis<br />
• Der Erfolg dieser Funktion hängt von der Sendesignalqualität ab,<br />
zufrieden stellende Ergebnisse sind nicht in jedem Fall<br />
gewährleistet.<br />
• Bei Gebrauch eines Decoders und Wahl eines<br />
Decoderanschlusses liefert diese Funktion unter Umständen<br />
kein gutes Resultat.<br />
• Die Werksvorgabe ist “Ein”.<br />
Einstellen der Kanalsperre<br />
Fernsehkanäle, die durch die Kanalsperre geschützt sind, können<br />
weder abgestimmt noch betrachtet werden.<br />
1 Wiederholen Sie die Schritte 1 bis 7 von Manuelles<br />
Programmieren von Analog-Fernsehkanälen.<br />
Nach Wahl eines Kanals (mit Progr.platz-Eing.) führen Sie die<br />
folgenden Schritte durch:<br />
2 Wählen Sie “Kanalsperre” (/).<br />
3 Wählen Sie “Sperren” (/).<br />
Sie können zwischen “Ansicht” (Werksvorgabe) und “Sperren”<br />
umschalten.<br />
4 Drücken Sie HOME MENU, um das Menü zu verlassen.<br />
Deutsch<br />
Punkt<br />
Ja<br />
Nein<br />
Beschreibung<br />
Sie können den Kanal mit P+/P– wählen<br />
Sie können den Kanal nicht mit P+/P– wählen<br />
16 Drücken Sie HOME MENU, um das Menü zu verlassen.<br />
Für die Programmierung eines anderen Kanals wiederholen Sie die<br />
Schritte 7 bis 15.<br />
35<br />
Ge
08<br />
Vorbereitung<br />
Wählen eines Decodereingangs<br />
Wenn Sie einen Decoder angeschlossen haben, wählen Sie den<br />
Decodereingang (EINGANG 1).<br />
1 Drücken Sie HOME MENU.<br />
2 Wählen Sie “Einstellungen” ( /, dann ENTER).<br />
3 Wählen Sie “System einstellen” (/, dann ENTER).<br />
4 Wählen Sie “Analogtuner einstellen” (/, dann ENTER).<br />
Die Passwort-Eingabeanzeige erscheint. Geben Sie Ihr vierstelliges<br />
Passwort mit den Tasten 0 bis 9 ein. Bezüglich des Passworts siehe<br />
Verwendung eines Passworts auf Seite 64.<br />
5 Wählen Sie “Manuelle Einstellung”/, dann ENTER).<br />
6 Wählen Sie “Progr.platz-Eing.” (/).<br />
7 Wählen Sie eine Programmnummer (/).<br />
Sie können eine Nummer zwischen 1 und 99 wählen.<br />
Nach Wahl eines Kanals (mit Progr.platz-Eing.) führen Sie die<br />
folgenden Schritte durch:<br />
8 Wählen Sie “Decoder” (/).<br />
9 Wählen Sie “EINGANG 1” (/).<br />
10 Drücken Sie HOME MENU, um das Menü zu verlassen.<br />
Hinweis<br />
• Bei Wahl von “Aus” (Werksvorgabe) ist eine Bildwiedergabe<br />
vom Decoder nicht möglich.<br />
• Bei der DTV-Wiedergabe wird kein Bild zum Decoder<br />
ausgegeben.<br />
Eingeben von Fernsehkanalnamen<br />
6 Wählen Sie das erste Zeichen (///, dann ENTER).<br />
K I D S<br />
Name<br />
1 2 3 4 5 6 7 8 9 0<br />
A B C D E F G H I J Delete<br />
K L M N O P Q R S T Space<br />
U V W X Y Z , . : ; Caps<br />
& ' ( ) + - * / _ @ OK Cancel<br />
Der Cursor rückt zum zweiten Zeichen.<br />
7 Wiederholen Sie Schritt 6, um bis zu acht Zeichen einzugeben.<br />
Um eingegebene Schriftzeichen zu korrigieren, wählen Sie []<br />
oder [] am Bildschirm, und drücken Sie dann ENTER. Dies<br />
bewegt den Cursor zur vorhergehenden bzw. nachfolgenden Stelle.<br />
Um das gegenwärtige Schriftzeichen zu löschen, wählen Sie<br />
[Delete] am Bildschirm, und drücken Sie dann ENTER.<br />
Um für das gegenwärtige Schriftzeichen eine Leerstelle einzufügen,<br />
wählen Sie [Space] am Bildschirm, und drücken Sie dann ENTER.<br />
Um zwischen Groß- und Kleinbuchstaben umzuschalten, wählen<br />
Sie [Caps] auf dem Bildschirm, und drücken Sie dann ENTER.<br />
8 Zum Abschluss der Namenseingabe wählen Sie mit / oder<br />
/ [OK] am Bildschirm, und drücken Sie dann ENTER.<br />
9 Drücken Sie HOME MENU, um das Menü zu verlassen.<br />
Hinweis<br />
• Durch das obige Verfahren werden die gewählten Kanaldaten<br />
an die angeschlossenen Aufnahmegeräte, wie z. B.<br />
Videorecorder oder DVD-/HDD-Recorder (DVR), übertragen und<br />
festgelegt.<br />
Sie können gespeicherten Fernsehkanälen einen aus bis zu acht<br />
Zeichen bestehenden Namen zuweisen. Dies kann später die<br />
Programmwahl erleichtern.<br />
1 Wiederholen Sie die Schritte 1 bis 4 von Wählen eines<br />
Decodereingangs.<br />
2 Wählen Sie “Name” (/ , dann ENTER).<br />
3 Wählen Sie “Progr.platz-Eing.” (/).<br />
4 Wählen Sie eine Programmnummer (/).<br />
Sie können eine Nummer zwischen 1 und 99 wählen.<br />
Progr.platz-Eing. : 1<br />
Name : 12345678<br />
5 Wählen Sie “Name” (/ , dann ENTER).<br />
Die Namen-Eingabeanzeige erscheint.<br />
36<br />
Ge
Vorbereitung 08<br />
Sortieren von voreingestellten<br />
Fernsehkanälen<br />
Gehen Sie wie nachfolgend beschrieben vor, um die Reihenfolge<br />
programmierter Fernsehkanäle zu ändern.<br />
1 Wiederholen Sie die Schritte 1 bis 4 von Wählen eines<br />
Decodereingangs.<br />
2 Wählen Sie “Sortieren” (/, dann ENTER).<br />
Die Sortieranzeige erscheint.<br />
1/4<br />
01 AAA<br />
02 BBB<br />
03 CCC<br />
04 DDD<br />
05 EEE<br />
06 FFF<br />
07 GGG<br />
08 HHH<br />
Sortieren<br />
TELEVISION<br />
09 III<br />
10 JJJ<br />
11 KKK<br />
12 LLL<br />
13 MMM<br />
14 NNN<br />
15 OOO<br />
16 PPP<br />
17 QQQ<br />
18 RRR<br />
19 SSS<br />
20 TTT<br />
21 UUU<br />
22 VVV<br />
23 WWW<br />
24 XXX<br />
25 YYY<br />
Einstellen der Sprache<br />
Wählen Sie unter 18 Sprachen für On-Screen-Anzeigen, wie z. B.<br />
Menüs und Anweisungen: Englisch, Deutsch, Französisch,<br />
Italienisch, Spanisch, Niederländisch, Schwedisch, Portugiesisch,<br />
Griechisch, Finnisch, Russisch, Türkisch, Norwegisch, Dänisch,<br />
Tschechisch, Ukrainisch, Ungarisch und Kroatisch.<br />
Für die im Videotext-Modus zu verwendende Sprache können Sie<br />
unter Westeuropa, Osteuropa, Griechenld./Türkei, Kyrillisch und<br />
Arabien wählen.<br />
1 Wiederholen Sie die Schritte 1 bis 3 von Wählen eines<br />
Decodereingangs.<br />
2 Wählen Sie “Sprache” (/, dann ENTER).<br />
3 Wählen Sie “Menü” (/).<br />
4 Wählen Sie eine Sprache (/).<br />
Menü : Deutsch<br />
Videotext : Westeuropa<br />
Deutsch<br />
3 Wählen Sie den zu verlegenden Kanal (///, dann<br />
ENTER).<br />
4 Wählen Sie die gewünschte neue Position (///, dann<br />
ENTER).<br />
Der Sortiervorgang wird ausgeführt.<br />
5 Drücken Sie HOME MENU, um das Menü zu verlassen.<br />
Hinweis<br />
• Um die Seite bei Sortieranzeige in Schritt 2 zu ändern, wählen<br />
Sie das Pfeilsymbol auf dem Bildschirm mit /, und drücken<br />
Sie dann ENTER.<br />
• Durch das obige Verfahren werden nur die verschobenen<br />
Kanaldaten zu Aufnahmegeräten, wie z. B. Videorecorder oder<br />
DVD-/HDD-Recorder (DVR), übertragen und festgelegt.<br />
5 Wählen Sie “Videotext” (/).<br />
6 Wählen Sie eine Sprache (/).<br />
7 Drücken Sie HOME MENU, um das Menü zu verlassen.<br />
Überprüfen der Software-/Hardware-<br />
Version<br />
Um die Versionsinformationen aufzurufen, gehen Sie wie folgt vor.<br />
1 Wiederholen Sie die Schritte 1 bis 3 von Wählen eines<br />
Decodereingangs.<br />
2 Wählen Sie “Technische Informationen” auf Seite 2 des Menüs<br />
(/, dann ENTER).<br />
3 Drücken Sie HOME MENU, um das Menü zu verlassen.<br />
37<br />
Ge
08<br />
Vorbereitung<br />
AV-Wahl<br />
Wählen Sie die Einstellung, die für die jeweiligen<br />
Betrachtungsbedingungen (z. B. Raumhelligkeit) und die Art des<br />
Fernsehprogramms bzw. extern zugespielten Bildsignals am<br />
geeignetesten ist (sieben Wahlmöglichkeiten).<br />
Ihr Flachbildfernseher wurde im Werk so eingestellt, dass er für<br />
jede AV-Wahloption die optimale Tonqualität liefert. Jedoch können<br />
Sie die Tonqualität auch nach Wunsch einstellen.<br />
1 Drücken Sie HOME MENU.<br />
2 Wählen Sie “Einstellungen” ( /, dann ENTER).<br />
3 Wählen Sie “Bild” (/, dann ENTER).<br />
4 Wählen Sie “AV-Wahl” (/, dann ENTER).<br />
5 Wählen Sie die gewünschte Option (/, dann ENTER).<br />
Für AV-Programmquelle<br />
OPTIMAL<br />
STANDARD<br />
DYNAMISCH<br />
FILM<br />
REIN<br />
SPIELE<br />
ANWENDER<br />
AV-Wahl<br />
Für AV-Programmquelle<br />
Punkt<br />
OPTIMAL<br />
STANDARD<br />
Beschreibung<br />
Die Helligkeit der Anzeige wird automatisch in<br />
Abhängigkeit von der Helligkeitsstufe des<br />
Wiedergabebereichs eingestellt.<br />
Diese Einstellung wird von den externen<br />
Eingängen und den Fernseh-Eingangsquellen<br />
geteilt.<br />
Für ein Bild mit hoher Auflösung bei normaler<br />
Raumbeleuchtung.<br />
Diese Einstellung wird von den externen<br />
Eingängen und den Fernseh-Eingangsquellen<br />
geteilt.<br />
DYNAMISCH Für ein scharfes Bild mit maximalem Kontrast.<br />
In diesem Modus kann die Bildqualität nicht<br />
manuell angepasst werden.<br />
Diese Einstellung wird von den externen<br />
Eingängen und den Fernseh-Eingangsquellen<br />
geteilt.<br />
FILM<br />
REIN<br />
Optimiert für Filme.<br />
Diese Einstellung wird von den externen<br />
Eingängen und den Fernseh-Eingangsquellen<br />
geteilt.<br />
Gibt die Eingangssignale so getreu wie möglich<br />
wieder, beispielsweise zur Überprüfung von<br />
Bildmaterialien.<br />
Diese Einstellung wird von den externen<br />
Eingängen und den Fernseh-Eingangsquellen<br />
geteilt.<br />
SPIELE<br />
ANWENDER<br />
Senkt die Bildhelligkeit, um das Betrachten<br />
angenehmer zu machen.<br />
Diese Einstellung wird von den externen<br />
Eingängen und den Fernseh-Eingangsquellen<br />
geteilt.<br />
Ermöglicht es dem Anwender, die Einstellungen<br />
wunschgemäß vorzunehmen. Sie können den<br />
Modus für jede Eingangsquelle einstellen.<br />
Für PC-Programmquelle<br />
Punkt<br />
STANDARD<br />
Beschreibung<br />
Für ein Bild mit hoher Auflösung bei normaler<br />
Raumbeleuchtung<br />
ANWENDER<br />
Ermöglicht es dem Anwender, die Einstellungen<br />
wunschgemäß vorzunehmen. Sie können den<br />
Modus für jede Eingangsquelle einstellen.<br />
6 Drücken Sie HOME MENU, um das Menü zu verlassen.<br />
38<br />
Ge<br />
Hinweis<br />
• Da die Einstellung “OPTIMAL” die Bildqualität automatisch<br />
optimiert, wird auf dem Bild ggf. ein Vorgang angezeigt,<br />
während dessen sich die Bildeinstellungen, wie Helligkeit und<br />
Tint, langsam verändern. Hierbei handelt es sich nicht um eine<br />
Funktionsstörung.
Vorbereitung 08<br />
Grundlegende Bildeinstellungen<br />
Für AV-Programmquelle<br />
Stellen Sie das Bild wunschgemäß für die gewählte AV-Wahloption<br />
(außer DYNAMISCH) ein.<br />
1 Wiederholen Sie die Schritte 1 bis 3 in AV-Wahl.<br />
2 Wählen Sie einen Einstellpunkt (/, dann ENTER).<br />
Bild<br />
AV-Wahl : STANDARD<br />
Kontrast : 40<br />
Helligkeit : 0<br />
Farbsättigung : 0<br />
Tint : 0<br />
Schärfe : 0<br />
Profi-Einstellungen<br />
Zurücksetzen<br />
Wählen Sie “OPTIMAL” für “AV-Wahl”, dann wird das folgende<br />
Untermenü angezeigt.<br />
Bild<br />
Punkt Taste Taste <br />
Kontrast<br />
Helligkeit<br />
Zum Vermindern des<br />
Kontrasts<br />
Zum Vermindern der<br />
Helligkeit<br />
Farbsättigung Zum Vermindern der<br />
Farbintensität<br />
Tint<br />
Schärfe<br />
Hauttöne werden<br />
blaustichig<br />
Zum Vermindern der<br />
Schärfe<br />
Für PC-Programmquelle<br />
Zum Erhöhen des<br />
Kontrasts<br />
Zum Erhöhen der<br />
Helligkeit<br />
Zum Erhöhen der<br />
Farbintensität<br />
Hauttöne werden<br />
grünstichig<br />
Zum Erhöhen der<br />
Schärfe<br />
Punkt Taste Taste <br />
Kontrast<br />
Zum Vermindern des<br />
Kontrasts<br />
Zum Erhöhen des<br />
Kontrasts<br />
Deutsch<br />
AV-Wahl : OPTIMAL<br />
PureCinema<br />
Tonregelung : Aus<br />
OPTIMAL-Leistung<br />
Zurücksetzen<br />
Helligkeit<br />
Rot<br />
Grün<br />
Zum Vermindern der<br />
Helligkeit<br />
Zum Abschwächen von<br />
Rot<br />
Zum Abschwächen von<br />
Grün<br />
Zum Erhöhen der<br />
Helligkeit<br />
Zum Betonen von Rot<br />
Zum Betonen von Grün<br />
Für die PC-Programmquelle erscheint die folgende Anzeige.<br />
Blau<br />
Zum Abschwächen von<br />
Blau<br />
Zum Betonen von Blau<br />
Bild<br />
AV-Wahl : STANDARD<br />
Kontrast : 40<br />
Helligkeit : 0<br />
Rot : 0<br />
Grün : 0<br />
Blau : 0<br />
Zurücksetzen<br />
3 Wählen Sie die gewünschte Stufe für die AV-Wahloptionen<br />
außer “OPTIMAL” (/).<br />
Kontrast 32<br />
Wenn der Balken in der Anzeige erscheint, können Sie den<br />
einzustellenden Posten auch durch Drücken von / ändern.<br />
4 Drücken Sie HOME MENU, um das Menü zu verlassen.<br />
Hinweis<br />
• Für erweiterte Bildeinstellungen wählen Sie in Schritt 2 “Profi-<br />
Einstellungen”, und drücken Sie dann ENTER. Bezüglich der<br />
nachfolgenden Bedienungsschritte siehe Erweiterte<br />
Bildeinstellungen auf Seite 40.<br />
• Zum Zurückstellen aller Einstellungen auf die Werksvorgaben<br />
wählen Sie “Zurücksetzen” in Schritt 2 mit /, und drücken<br />
Sie dann ENTER. Es erscheint ein Bestätigungsfenster. Wählen<br />
Sie “Ja” mit /, und drücken Sie dann ENTER.<br />
• Wenn Sie das “Bild”-Menü öffnen, kann eine plötzliche<br />
Veränderung in der Bildposition und der Bildschirmhelligkeit<br />
auftreten.<br />
• Durch Drücken von TOOLS kann das Menü “AV-Wahl”<br />
ebenfalls angezeigt werden.<br />
• Wenn Sie “DYNAMISCH”, gewählt haben, können Sie<br />
“Kontrast”, “Helligkeit”, “Farbsättigung”, “Tint”, “Schärfe”,<br />
“Profi-Einstellungen” und “Zurücksetzen” nicht wählen; diese<br />
Menüpunkte sind ausgegraut.<br />
• Durch die Wahl von “OPTIMAL” werden die optionalen Menüs<br />
angezeigt: “Tonregelung” und “OPTIMAL-Leistung” (Seite 45).<br />
• Wenn “OPTIMAL” gewählt ist, werden die Bilder entsprechend<br />
den Informationen reproduziert, die vom Zimmerlichtsensor<br />
sowie vom Farbsensor (sofern verwendet) gesammelt wurden.<br />
39<br />
Ge
08<br />
Vorbereitung<br />
Erweiterte Bildeinstellungen<br />
Der Flachbildfernseher bietet Ihnen verschiedene fortschrittliche<br />
Funktionen zur Optimierung der Bildqualität. Einzelheiten zu diesen<br />
Funktionen entnehmen Sie bitte den Tabellen.<br />
Verwendung von PureCinema<br />
1 Drücken Sie HOME MENU.<br />
2 Wählen Sie “Einstellungen” ( /, dann ENTER).<br />
3 Wählen Sie “Bild” (/, dann ENTER).<br />
4 Wählen Sie “Profi-Einstellungen” (/, dann ENTER).<br />
5 Wählen Sie “PureCinema” (/, dann ENTER).<br />
6 Wählen Sie “Film-Modus” oder “Textoptimier.” (/, dann<br />
ENTER).<br />
7 Wählen Sie den gewünschten Parameter (/, dann ENTER).<br />
Die wählbaren Parameter finden Sie in der Tabelle.<br />
PureCinema<br />
Erkennt automatisch Quellen, die auf Kinofilmen basieren<br />
(ursprünglich 24 Bilder/Sekunde), analysiert die Signale und bereitet<br />
die einzelnen Bilder für eine Bildqualität mit hoher Auflösung auf<br />
Film-Modus Aus Deaktiviert die PureCinema-Funktion<br />
Standard Liefert ein lebhaftes bewegtes Bild<br />
(filmspezifisch) mit glatten<br />
Übergängen, indem aufgezeichnete<br />
Bildinformation bei der Wiedergabe<br />
von Filmen, die beispielsweise im TV<br />
(Zeilensprungverfahren) gezeigt<br />
werden, automatisch erkannt werden<br />
Glatt<br />
Textoptimier. Aus<br />
Ein<br />
Vorrücken<br />
Lässt die Darstellung von Filmbildern<br />
glatter erscheinen. Dieser Modus für<br />
Benutzer gedacht, die Bilder mit<br />
glatteren Übergängen anstatt von<br />
filmartigen Bildern bevorzugen.<br />
Liefert ein hochwertiges bewegtes Bild<br />
(wie im Kino) mit glatten Übergängen,<br />
indem bei DVD- oder BD-Wiedergabe (z.<br />
B. von Filmen) eine Umwandlung auf die<br />
passende Panel-Ansteuerungsfrequenz<br />
durchgeführt wird<br />
Deaktiviert die Text-Optimierung<br />
Verbessert die Qualität der angezeigten<br />
Untertitel<br />
8 Drücken Sie HOME MENU, um das Menü zu verlassen.<br />
Hinweis<br />
• Je nach Art des Eingangssignals kann es vorkommen, dass<br />
diese Funktion nicht ordnungsgemäß funktioniert.<br />
• Wenn Sie im Menü “Weitere Optionen” für “Spielsteuerprior.” die<br />
Einstellung “Ein” gewählt haben, wird die Funktion “PureCinema”<br />
deaktiviert.<br />
Verwendung des Intelligent-Modus<br />
1 Wiederholen Sie die Schritte 1 bis 4 von Verwendung von<br />
PureCinema.<br />
2 Wählen Sie “Intellig-Modus” (/, dann ENTER).<br />
3 Wählen Sie den gewünschten Parameter (/, dann ENTER).<br />
Intellig.-Modus<br />
Führt die Kompensation so durch, dass optimale<br />
Farbtoneigenschaften und die Helligkeit für die Bilder erhalten werden<br />
Einstellungen Aus<br />
Modus 1<br />
Modus 2<br />
4 Drücken Sie HOME MENU, um das Menü zu verlassen.<br />
Hinweis<br />
• Da diese Funktion die Bildqualität automatisch optimiert, wird auf dem<br />
Bild ggf. ein Vorgang angezeigt, während dessen sich die<br />
Bildeinstellungen, wie Helligkeit und Tint, langsam verändern. Hierbei<br />
handelt es sich nicht um eine Funktionsstörung.<br />
Verwendung des Bilddetails<br />
Deaktiviert den Intelligent-Modus<br />
Kompensiert, um eine<br />
wirkungsvollere Bildeinstellung für<br />
die allgemeine Bildwiedergabe zu<br />
erhalten<br />
Kompensiert, um eine passende<br />
Bildeinstellung, vor allem für<br />
persönliche Inhalte, wie<br />
Heimvideos zu erhalten<br />
1 Wiederholen Sie die Schritte 1 bis 4 von Verwendung von<br />
PureCinema.<br />
2 Wählen Sie “Bilddetail” (/, dann ENTER).<br />
3 Wählen Sie einen Einstellpunkt (/, dann ENTER).<br />
Sie können zwischen “DRE-Bild”, “Schwarzwert”, “ACL”, “Enhancer-<br />
Mod.” und “Gamma” wählen.<br />
4 Wählen Sie den gewünschten Parameter (/, dann ENTER).<br />
DRE-Bild (Dynamic Range Expander, Dynamikdehner)<br />
Betont den Bildkontrast, sodass der Unterschied zwischen<br />
Helligkeit und Dunkelheit deutlicher wird<br />
Einstellungen Aus<br />
Hoch<br />
Mittel<br />
Tief<br />
Deaktiviert das DRE-Bild<br />
Verbessertes DRE-Bild<br />
Normales DRE-Bild<br />
Gemäßigtes DRE-Bild<br />
Schwarzwert<br />
Betont dunkle Bildteile, sodass der Unterschied zwischen<br />
Helligkeit und Dunkelheit deutlicher wird<br />
Einstellungen Aus<br />
Deaktiviert den Schwarzwert<br />
40<br />
Ge<br />
Ein<br />
Aktiviert den Schwarzwert
Vorbereitung 08<br />
ACL (Automatic Contrast Limiter, automatischer Kontrastlimiter)<br />
Führt die Kompensation so durch, dass optimale<br />
Bildkontrasteigenschaften erhalten werden<br />
Einstellungen Aus Deaktiviert ACL<br />
Ein<br />
Aktiviert ACL<br />
Enhancer-Mod.<br />
Wählt die Verarbeitung der Hochfrequenzbereiche (detaillierten<br />
Bereiche) des Bildes, um die richtige Balance zwischen Bilddetail<br />
und Rauschunterdrückung zu finden<br />
Einstellungen 1 Wählt ein hartes Bild (SCHÄRFE)<br />
2 Wählt ein natürliches Bild (SCHÄRFE)<br />
3 Wählt ein weiches Bild (SCHÄRFE)<br />
Gamma<br />
Stellt die Gammaeigenschaften (Bildgradationseigenschaften)<br />
ein, um die richtige Balance zwischen Kontrast und dem<br />
Beibehalten dunkler Details zu finden<br />
Sie werden eher eine Feineinstellung vornehmen wollen. Hierzu<br />
wählen Sie zuerst “Manuell”, dann halten Sie ENTER länger als drei<br />
Sekunden gedrückt. Die Anzeige für manuelle Einstellung<br />
erscheint. Fahren Sie dann mit Schritt 8 fort.<br />
8 Wählen Sie einen Einstellpunkt (/, dann ENTER).<br />
9 Stellen Sie die gewünschte Stufe ein (/).<br />
Punkt Taste Taste <br />
R hoch Feineinstellung für Zum Abschwächen Zum Betonen von<br />
helle Bereiche von Rot<br />
Rot<br />
G hoch<br />
B hoch<br />
R<br />
niedrig<br />
G<br />
niedrig<br />
B<br />
niedrig<br />
Feineinstellung für<br />
dunkle Bereiche<br />
Zum Abschwächen<br />
von Grün<br />
Zum Abschwächen<br />
von Blau<br />
Zum Abschwächen<br />
von Rot<br />
Zum Abschwächen<br />
von Grün<br />
Zum Abschwächen<br />
von Blau<br />
Zum Betonen von<br />
Grün<br />
Zum Betonen von<br />
Blau<br />
Zum Betonen von<br />
Rot<br />
Zum Betonen von<br />
Grün<br />
Zum Betonen von<br />
Blau<br />
Deutsch<br />
Einstellungen 1 Liefert einheitlich kontrastreiche Bilder<br />
2 Liefert ein gut balanciertes Bild und<br />
wendet im Bild eine feine<br />
Kontrastverstärkung an<br />
3 Liefert ein insgesamt leicht helleres Bild<br />
und lässt mehr Gradationdetails erkennen<br />
5 Drücken Sie HOME MENU, um das Menü zu verlassen.<br />
Verwendung der Farbtemperatur<br />
1 Drücken Sie HOME MENU.<br />
2 Wählen Sie “Einstellungen” (/, dann ENTER).<br />
3 Wählen Sie “Bild” (/, dann ENTER).<br />
4 Wählen Sie “Profi-Einstellungen” (/, dann ENTER).<br />
5 Wählen Sie “Farbeinstellungen” (/, dann ENTER).<br />
6 Wählen Sie “Farbtemper.” (/, dann ENTER).<br />
7 Wählen Sie den gewünschten Parameter (/, dann ENTER).<br />
Farbtemperatur<br />
Ermöglicht das Anpassen der Farbtemperatur für einen<br />
günstigeren Weißabgleich<br />
Einstellungen Hoch<br />
Kalter Weißton<br />
Mittelhoch Mittlerer Tonwert zwischen Hoch und Mittel<br />
Mittel<br />
Natürlicher Ton<br />
Um einen anderen Posten einzustellen, drücken Sie RETURN, und<br />
wiederholen Sie dann die Schritte 8 und 9.<br />
Durch Drücken von / wird der Einstellpunkt direkt<br />
weitergeschaltet.<br />
10 Drücken Sie HOME MENU, um das Menü zu verlassen.<br />
Verwendung von CTI und Farbraum<br />
1 Wiederholen Sie die Schritte 1 bis 5 von Verwendung der<br />
Farbtemperatur.<br />
2 Wählen Sie “CTI” oder “Farbraum” (/, dann ENTER).<br />
3 Wählen Sie den gewünschten Parameter (/, dann ENTER).<br />
CTI<br />
Sorgt für Bilder mit klareren Farbkonturen. CTI steht für Colour<br />
Transient Improvement (verbesserte Farbkantenschärfe).<br />
Einstellungen Aus<br />
Ein<br />
Farbraum<br />
Ändert den Farbwiedergaberaum<br />
Einstellungen 1<br />
Deaktiviert CTI<br />
Aktiviert CTI<br />
Optimiert für besonders lebhafte<br />
Farbwiedergabe<br />
2 Standard-Farbwiedergabe<br />
Mitteltief<br />
Tief<br />
Ton zwischen Mittel und Tief<br />
Warmer Weißton<br />
4 Drücken Sie HOME MENU, um das Menü zu verlassen.<br />
Manuell<br />
Wunschgemäße Einstellung der<br />
Farbtemperatur<br />
41<br />
Ge
08<br />
Vorbereitung<br />
Verwendung von Farbmanagement<br />
1 Wiederholen Sie die Schritte 1 bis 5 von Verwendung der<br />
Farbtemperatur.<br />
2 Wählen Sie “Farbmanagement” ( /, dann ENTER).<br />
3 Wählen Sie einen Einstellpunkt (/, dann ENTER).<br />
Farbmanagement<br />
R 0<br />
Y 0<br />
G 0<br />
C 0<br />
B 0<br />
M 0<br />
Beseitigen von Bildrauschen<br />
1 Wiederholen Sie die Schritte 1 bis 4 von Verwendung der<br />
Farbtemperatur.<br />
2 Wählen Sie “Rauschunterdrück.” (/, dann ENTER).<br />
3 Wählen Sie einen Einstellpunkt (/, dann ENTER).<br />
Sie können zwischen “3DNR”, “Feld-NR”, “Block-NR” und “Moskito-<br />
NR” wählen.<br />
4 Wählen Sie den gewünschten Parameter (/, dann ENTER).<br />
3DNR<br />
Zum Eliminieren von Videorauschen für ein klareres,<br />
konturierteres Bild. 3DNR bezeichnet die dreidimensionale<br />
Rauschunterdrückung.<br />
Einstellungen Aus<br />
Deaktiviert 3DNR<br />
4 Stellen Sie die gewünschte Stufe ein (/).<br />
Hoch<br />
Mittel<br />
3DNR betont<br />
3DNR normal<br />
Punkt Taste Taste <br />
R Näher an Magenta Näher an Gelb<br />
Y Näher an Rot Näher an Grün<br />
G Näher an Gelb Näher an Cyan<br />
C Näher an Grün Näher an Blau<br />
B Näher an Cyan Näher an Magenta<br />
M Näher an Blau Näher an Rot<br />
Um einen anderen Posten einzustellen, drücken Sie RETURN, und<br />
wiederholen Sie dann die Schritte 3 und 4.<br />
Durch Drücken von / wird der Einstellpunkt direkt<br />
weitergeschaltet.<br />
5 Drücken Sie HOME MENU, um das Menü zu verlassen.<br />
Tief<br />
3DNR gemäßigt<br />
Feld-NR<br />
Entfernt Flimmern, für natürlichere Bilder<br />
Einstellungen Aus<br />
Hoch<br />
Mittel<br />
Tief<br />
Deaktiviert Feld-NR<br />
Feld-NR verstärkt<br />
Feld-NR normal<br />
Feld-NR gemäßigt<br />
Block-NR<br />
Reduziert Störungen, wie Blöcke in digital komprimierten Quellen<br />
auf DVD und in Digitalsendungen<br />
Einstellungen Aus<br />
Ein<br />
Deaktiviert Block-NR<br />
Aktiviert Block-NR<br />
Moskito-NR<br />
Reduziert Störungen in umrissenen Bildteilen in digital<br />
komprimierten Quellen auf DVD und in Digitalsendungen<br />
Einstellungen Aus<br />
Ein<br />
Deaktiviert Moskito-NR<br />
Aktiviert Moskito-NR<br />
5 Drücken Sie HOME MENU, um das Menü zu verlassen.<br />
42<br />
Ge
Vorbereitung 08<br />
Verwendung des 3DYC- und des I-P-Modus<br />
1 Wiederholen Sie die Schritte 1 bis 4 von Verwendung der<br />
Farbtemperatur.<br />
2 Wählen Sie “Andere” (/, dann ENTER).<br />
3 Wählen Sie “3DYC” oder “I-P-Modus” (/, dann ENTER).<br />
4 Wählen Sie den gewünschten Parameter (/, dann ENTER).<br />
3DYC<br />
Optimiert die Eigenschaften zum Trennen von Helligkeits- und<br />
Farbsignalen. Dies funktioniert sowohl für Video- als auch<br />
Standbilder.<br />
Einstellungen Aus<br />
Hinweis<br />
Hoch<br />
Mittel<br />
Tief<br />
Deaktiviert 3DYC<br />
3DYC betont<br />
3DYC normal<br />
3DYC gemäßigt<br />
• Für 3DYC können einzelne Parameter nur dann gewählt<br />
werden, wenn:<br />
– “EINGANG 1”, “EINGANG 2” oder “EINGANG 3” als<br />
Eingangsquelle und “Video” als Eingangssignaltyp gewählt<br />
wurden (siehe Wählen eines Eingangssignaltyps auf Seite 59);<br />
oder<br />
– Sie “EINGANG 5” als Eingangsquelle gewählt oder Sie den<br />
Analog-Tuner gewählt haben.<br />
• Die 3DYC-Einstellung ist unwirksam, wenn Signale vom Typ<br />
SECAM, PAL60 oder 4.43NTSC eingegeben werden.<br />
Vergleich der Bildeinstellungen auf<br />
dem Bildschirm<br />
Während der Durchführung der Bildeinstellungen können Sie sich<br />
schnell das in demselben Parameter eingestellte vorherige Bild<br />
ansehen, so dass Sie die Bilder leicht vergleichen und die bevorzugte<br />
Bildqualität wählen können.<br />
1 Wiederholen Sie die Schritte 1 bis 3 von Verwendung der<br />
Farbtemperatur.<br />
2 Wählen Sie einen Einstellpunkt (/, dann ENTER).<br />
3 Drücken Sie während der Durchführung der Einstellung TOOLS<br />
auf der Fernbedienung.<br />
Die Anzeige “Vorher” erscheint, und das zuletzt eingestellte Bild wird<br />
zu Vergleichszwecken angezeigt.<br />
Vorher<br />
4 Drücken Sie die Taste erneut, um auf das neu eingestellte Bild<br />
zurückzukehren.<br />
Mit jedem Drücken der Taste wird zwischen “Vorher” und “Nachher”<br />
hin und her geschaltet.<br />
5 Wiederholen Sie die Schritte 2 und 4 für die anderen Parameter.<br />
6 Drücken Sie HOME MENU, um das Menü zu verlassen.<br />
Vorsicht<br />
• Falls Sie das Menü durch Drücken von HOME MENU verlassen oder<br />
60 Sekunden lang kein Bedienungsvorgang durchgeführt wird, werden<br />
alle zuletzt angezeigten Parametereinstellungen gespeichert.<br />
• Falls Sie das Menü verlassen möchten, ohne die Einstellungen im<br />
Bildschirm “Nachher” durchzuführen (oder die Einstellungen<br />
deaktiviert lassen), schalten Sie auf den Bildschirm “Vorher” zurück,<br />
und verlassen Sie das Menü erst dann.<br />
Deutsch<br />
I-P-Modus<br />
Führt die optimale Umwandlung vom Zeilensprung- zu<br />
fortschrittlicheren Signalverfahren durch. Dies funktioniert<br />
sowohl für Video- als auch Standbilder.<br />
Einstellungen 1<br />
Vorwiegend für Bilder, die schnelle<br />
Bewegungen zeigen<br />
2 Gut ausgeglichene Einstellung für<br />
bewegte Bilder und Standbilder<br />
3 Vorwiegend für Bilder mit wenig<br />
oder gar keiner Bewegung<br />
Hinweis<br />
• Die I-P-Modus-Einstellung wird deaktiviert, wenn Sie eine<br />
externe Eingangsquelle verwenden und für “Spielsteuerprior.”<br />
im Menü “Weitere Optionen” die Einstellung “Ein” wählen.<br />
• Im I-P-Modus können einzelne Parameter für die folgenden<br />
Eingangssignale nicht gewählt werden: 480p, 576p, 720p,<br />
1080p.<br />
5 Drücken Sie HOME MENU, um das Menü zu verlassen.<br />
Hinweis<br />
• Sie können im Bildschirm “Vorher” keinen Posten einstellen. Eine<br />
Warnmeldung erscheint.<br />
• Falls Sie auf einen anderen Parameter umschalten, achten Sie<br />
darauf, zuerst von der Anzeige “Vorher” auf die Anzeige “Nachher”<br />
umzuschalten, da Sie anderenfalls “Vorher” nicht wählen können.<br />
Falls Sie dies nicht tun, erscheint eine Warnmeldung.<br />
• Falls Sie den gewählten Posten im Bildschirm “Vorher” verlassen,<br />
wird der vorherige Eintrag gespeichert, und die TOOLS-Taste<br />
funktioniert nicht mehr.<br />
• Falls Sie den gewählten Posten im Bildschirm “Nachher”<br />
verlassen, wird der neue Eintrag gespeichert, und die Taste<br />
funktioniert nicht mehr.<br />
• Falls Sie den Parameter “AV-Wahl” bewegen und ändern, wird der<br />
neue Eintrag im gegenwärtigen Parameter gespeichert, und die<br />
Taste funktioniert weiterhin.<br />
• Sie können die Bilder verschiedener Parameter im Menü “AV-<br />
Wahl” (beispielsweise “STANDARD” und “FILM”) nicht<br />
vergleichen.<br />
• Wenn Sie diese Funktion wählen, werden “Intellig.-Modus” für<br />
“Profi-Einstellungen” im “Bild”-Menü sowie “Zimmerlichtsensor”<br />
im Menü “Weitere Optionen” auf aus gestellt, und die Bildqualität<br />
kehrt auf die Vorgabeeinstellungen zurück.<br />
• Diese Funktion kann nicht gewählt werden, wenn:<br />
– “OPTIMAL” für “AV-Wahl” gewählt ist.<br />
– Sie “AV-Wahl” wählen.<br />
– wenn Sie im Bestätigungsfenster für “Zurücksetzen” im “Bild”-<br />
Menü “Ja” oder “Nein” wählen, oder<br />
– Sie ein Menü von der PC-Signalquelle wählen.<br />
43<br />
Ge
08<br />
Vorbereitung<br />
Toneinstellungen<br />
Mit den folgenden Einstellungen können Sie die Klangqualität Ihren<br />
Wünschen anpassen.<br />
Stellen Sie den Ton wunschgemäß für die gewählte AV-Wahloption<br />
ein. Siehe AV-Wahl auf Seite 38.<br />
1 Drücken Sie HOME MENU.<br />
2 Wählen Sie “Einstellungen” (/, dann ENTER).<br />
3 Wählen Sie “Ton” (/, dann ENTER).<br />
4 Wählen Sie einen Einstellpunkt (/).<br />
5 Stellen Sie die gewünschte Stufe ein (/).<br />
Höhen : 0<br />
Bass : 0<br />
Balance : 0<br />
Klangeffekt<br />
Zurücksetzen<br />
AVC : Aus<br />
Klangeffekt<br />
Sie können einen der folgenden Effekte wählen: SRS FOCUS, SRS,<br />
SRS TruBass und SRS Definition.<br />
1 Wiederholen Sie die Schritte 1 bis 3 in Toneinstellungen.<br />
2 Wählen Sie “Klangeffekt” (/, dann ENTER).<br />
3 Wählen Sie “SRS FOCUS”, “SRS”, “SRS TruBass” oder “SRS<br />
Definition” (/).<br />
4 Wählen Sie den gewünschten Parameter (/).<br />
SRS FOCUS TM<br />
Verschiebt die Tonquelle in vertikaler Richtung und macht Ton<br />
und Stimmen deutlich.<br />
Einstellungen Aus<br />
Niedrig<br />
Mittel<br />
Hoch<br />
Deaktiviert SRS FOCUS<br />
SRS FOCUS gemäßigt<br />
Standard SRS FOCUS<br />
SRS FOCUS verstärkt<br />
Punkt Taste Taste <br />
Höhen<br />
Bass<br />
Balance<br />
Zum Abschwächen der<br />
Höhen<br />
Zum Abschwächen der<br />
Bässe<br />
Verlagert den<br />
Lautstärkeschwerpunkt<br />
nach links<br />
Zum Betonen der Höhen<br />
Zum Betonen der Bässe<br />
Verlagert den<br />
Lautstärkeschwerpunkt<br />
nach rechts<br />
6 Drücken Sie HOME MENU, um das Menü zu verlassen.<br />
Hinweis<br />
• Die Klangqualität kann für die Kopfhörerwiedergabe eingestellt<br />
werden.<br />
• Zum Zurückstellen aller Einstellungen auf die Werksvorgaben<br />
für die Optionen “Höhen”, “Bass”, “Balance” und “Klangeffekt”<br />
wählen Sie “Zurücksetzen” in Schritt 4 mit /, und drücken<br />
Sie dann ENTER. Es erscheint ein Bestätigungsfenster. Wählen<br />
Sie “Ja” mit /, und drücken Sie dann ENTER.<br />
• Für “AVC” kann die Rückstellung auf die Werksvorgaben nicht<br />
durchgeführt werden.<br />
• Durch Drücken von TOOLS, während Sie die Home Media<br />
Gallery-Funktionen verwenden, wind das “Ton”-Menü angezeigt.<br />
SRS ®<br />
Erzeugt mühelos ein dreidimensionales Klangfeld<br />
Einstellungen Aus<br />
Niedrig<br />
Mittel<br />
Hoch<br />
Deaktiviert SRS<br />
SRS gemäßigt<br />
Standard SRS<br />
SRS verstärkt<br />
SRS TruBass ®<br />
Erzeugt einen klaren, reichen Basston<br />
Einstellungen Aus<br />
Niedrig<br />
Mittel<br />
Hoch<br />
Deaktiviert SRS TruBass<br />
SRS TruBass gemäßigt<br />
Standard SRS TruBass<br />
SRS TruBass verstärkt<br />
SRS Definition ®<br />
Verbessert die Qualität des mittleren Bereichs und verdeutlicht<br />
die Stimmen und den Instrumentenklang<br />
Einstellungen Aus<br />
Deaktiviert SRS Definition<br />
Niedrig<br />
Mittel<br />
Hoch<br />
SRS Definition gemäßigt<br />
Standard SRS Definition<br />
SRS Definition verstärkt<br />
5 Drücken Sie HOME MENU, um das Menü zu verlassen.<br />
44<br />
Ge
Vorbereitung 08<br />
Hinweis<br />
• (SRS WOW HD TM ) bezeichnet einen Zustand, in<br />
dem SRS FOCUS, SRS, SRS TrubBass und SRS Definition<br />
eingeschaltet sind.<br />
• Die Klangeffekte können für die Kopfhörerwiedergabe<br />
eingestellt werden.<br />
• Die Auswirkung dieser Funktion ist signalabhängig.<br />
OPTIMAL-Leistung<br />
Wählen Sie diese Option, wenn “OPTIMAL” im Menü “AV-Wahl”<br />
gewählt ist, um die optimalen Bildqualität zu erzielen. Sie können<br />
den Status der Einstellungen leicht mithilfe einer Balkenanzeige<br />
auf dem Bildschirm erkennen. Führen Sie die Wahl wie folgt durch.<br />
1 Wiederholen Sie die Schritte 1 bis 6 in Verwendung der<br />
Tonregelung.<br />
2 Wählen Sie “OPTIMAL-Leistung” (/, dann ENTER).<br />
Auf dem Bildschirm wird die Balkenanzeige angezeigt.<br />
Verwendung von AVC (Auto Volume<br />
Control)<br />
Reduziert plötzliche Änderungen des Lautstärkepegels und gleicht<br />
den Lautstärkepegel von der Signalquelle aus. Um diese Option zu<br />
wählen, gehen Sie wie folgt vor.<br />
1 Wiederholen Sie die Schritte 1 bis 3 in Toneinstellungen.<br />
2 Wählen Sie “AVC” (/).<br />
3 Wählen Sie “Ein” (/).<br />
4 Drücken Sie HOME MENU, um das Menü zu verlassen.<br />
Hinweis<br />
• Die OPTIMAL-Leistung vergleicht die Bild- und Tonqualität von<br />
“Aus” (nicht eingestellt) und “Ein” (eingestellt) mithilfe der Taste<br />
TOOLS.<br />
• Diese Funktion steht nicht zur Verfügung, falls eine andere<br />
Option als “OPTIMAL” gewählt ist.<br />
• Wenn “OPTIMAL” gewählt wurde, drücken und halten Sie p,<br />
damit die OPTIMAL-Leistung angezeigt wird. Wenn Sie p<br />
drücken, während die Videotext-Seiten oder Untertitel angezeigt<br />
werden, wird die OPTIMAL-Leistung nicht angezeigt.<br />
• Um die OPTIMAL-Leistung abzubrecher, drücken Sie EXIT.<br />
• Die OPTIMAL-Leistung steht für ein PC-Bild nicht zur<br />
Verfügung.<br />
Deutsch<br />
Hinweis<br />
• Um diese Optien abzubrechen, wählen Sie “Aus” in Schritt 3.<br />
Verwendung der Tonregelung<br />
Wählen Sie diese Option, wenn “OPTIMAL” im Menü “AV-Wahl”<br />
gewählt ist, um die optimalen Tonpegel für das Bild zu erzielen.<br />
1 Drücken Sie HOME MENU.<br />
2 Wählen Sie “Einstellungen” (/, dann ENTER).<br />
3 Wählen Sie “Bild” (/, dann ENTER).<br />
4 Wählen Sie “AV-Wahl” (/, dann ENTER).<br />
5 Wählen Sie “OPTIMAL” (/, dann ENTER).<br />
6 Drücken Sie RETURN, um auf das vorherige Menü<br />
zurückzukehren.<br />
7 Wählen Sie “Tonregelung” (/, dann ENTER).<br />
8 Wählen Sie “Ein” (/, dann ENTER).<br />
9 Drücken Sie HOME MENU, um das Menü zu verlassen.<br />
Hinweis<br />
• Falls “Tonregelung” im “Bild”-Menü auf “Ein” gestellt ist, stehen<br />
die “Ton”-Menüoptionen nur für “AVC” zur Verfügung.<br />
• Diese Funktion steht nicht zur Verfügung, falls eine andere<br />
Option als “OPTIMAL” gewählt ist.<br />
Energiesparmodi<br />
Die Energiesparfunktion macht Ihnen das Stromsparen einfach.<br />
Energiesparmodus<br />
Zur Senkung des Stromverbrauchs stehen Ihnen drei<br />
Energiesparmodi zur Verfügung.<br />
1 Drücken Sie HOME MENU.<br />
2 Wählen Sie “Einstellungen” (/, dann ENTER).<br />
3 Wählen Sie “Energiesparmodi” (/, dann ENTER).<br />
4 Wählen Sie “Energiesparmodus” (/, dann ENTER).<br />
5 Wählen Sie “Modus 1”, “Modus 2” oder “Aus” (/, dann<br />
ENTER).<br />
Energiesparmodus<br />
Einstellungen Aus<br />
Modus 1<br />
Modus 2<br />
Sorgt für Bilder von normaler<br />
Helligkeit<br />
Verbraucht weniger Strom als der<br />
“Aus”-Modus<br />
Verbraucht weniger Storm als<br />
“Modus 1”<br />
6 Drücken Sie HOME MENU, um das Menü zu verlassen.<br />
45<br />
Ge
08<br />
Vorbereitung<br />
Hinweis<br />
• Wenn Sie den Energiesparmodus ändern, können Sie eine<br />
Änderung in der Tonwiedergabe wahrnehmen. Dies ist normal.<br />
• Die Energiesparfunktion kann den Wirkungsgrad des<br />
Bildschirms über lange Zeit erhalten. Wir empfehlen die<br />
Einstellung der Energiesparfunktion auf “Modus 1”, um den<br />
Wirkungsgrad des Bildschirms über lange Zeit zu erhalten.<br />
Kein Signal: aus (nur AV-Signalquelle)<br />
Schaltet das System automatisch in den Bereitschaftsmodus,<br />
wenn 15 Minuten lang kein Signal erhalten wird.<br />
1 Wiederholen Sie die Schritte 1 bis 3 in Energiesparmodus.<br />
2 Wählen Sie “Kein Signal: aus” (/, dann ENTER).<br />
3 Wählen Sie “Aktiviert” (/, dann ENTER).<br />
Kein Signal: aus<br />
Einstellungen Deaktiviert Schaltet das System nicht in den<br />
(Werksvorgabe) Bereitschaftsmodus<br />
Aktiviert<br />
Schaltet das System in den<br />
Bereitschaftsmodus, wenn 15<br />
Minuten lang kein Signal erhalten<br />
wird<br />
4 Drücken Sie HOME MENU, um das Menü zu verlassen.<br />
Hinweis<br />
• Fünf Minuten vor Umschaltung auf den Bereitschaftsmodus<br />
wird jede Minute eine Meldung angezeigt.<br />
• Wenn nach Beendigung eines Fernsehprogramms noch<br />
Störsignale am Media-Receiver anliegen, wird das System unter<br />
Umständen nicht auf den Bereitschaftsmodus geschaltet.<br />
Kein Bedien.: aus (nur AV-Signalquelle)<br />
Schaltet das System automatisch in den Standby-Modus, wenn<br />
innerhalb drei Stunden kein Vorgang ausgeführt wird.<br />
1 Wiederholen Sie die Schritte 1 bis 3 in Energiesparmodus.<br />
2 Wählen Sie “Keine Bedien.: aus”/, dann ENTER).<br />
3 Wählen Sie “Aktiviert” (/, dann ENTER).<br />
Keine Bedien.: aus<br />
Einstellungen Deaktiviert Schaltet das System nicht in den<br />
(Werksvorgabe) Bereitschaftsmodus<br />
Aktiviert<br />
Schaltet das System in den<br />
Bereitschaftsmodus, wenn<br />
innerhalb von drei Stunden kein<br />
Vorgang ausgeführt wird<br />
4 Drücken Sie HOME MENU, um das Menü zu verlassen.<br />
Hinweis<br />
• Fünf Minuten vor Umschaltung auf den Bereitschaftsmodus<br />
wird jede Minute eine Meldung angezeigt.<br />
Energiemanagement (nur PC-Signalquelle)<br />
Schaltet das System automatisch in den Bereitschaftsmodus,<br />
wenn vom PC kein Signal empfangen wird.<br />
1 Wiederholen Sie die Schritte 1 bis 3 in Energiesparmodus.<br />
2 Wählen Sie “Farbmanagement”(/, dann ENTER).<br />
3 Wählen Sie “Modus 1” oder “Modus 2” (/, dann ENTER).<br />
Punkt<br />
Beschreibung<br />
Aus Kein Energiemanagement<br />
(Werksvorgabe)<br />
Modus 1<br />
Modus 2<br />
• Schaltet das System auf den Bereitschaftsmodus,<br />
wenn vom PC acht Minuten lang kein Signal<br />
erhalten wird.<br />
• Auch wenn Sie den Computer wieder in Betrieb zu<br />
nehmen beginnen, und der Signalempfang wieder<br />
hergestellt ist, bleibt das System ausgeschaltet.<br />
• Sie können das System wieder einschalten, indem<br />
Sie STANDBY/ON am Media-Receiver oder a auf<br />
der Fernbedienung drücken.<br />
• Schaltet das System auf den Bereitschaftsmodus,<br />
wenn vom PC acht Sekunden lang kein Signal<br />
erhalten wird.<br />
• Wenn Sie den Computer wieder in Betrieb zu<br />
nehmen beginnen und der Signalempfang wieder<br />
hergestellt ist, wird das System eingeschaltet.<br />
• Sie können das System wieder einschalten, indem<br />
Sie STANDBY/ON am Media-Receiver oder a auf<br />
der Fernbedienung drücken.<br />
4 Drücken Sie HOME MENU, um das Menü zu verlassen.<br />
Hinweis<br />
• Diese Funktion kann nicht gewählt werden, wenn der PC an die<br />
HDMI-Buchse angeschlossen ist.<br />
Bild aus<br />
Um Energie zu sparen und die Lebensdauer des Bildschirms zu<br />
erhöhen, schalten Sie die Bildwiedergabe aus. Um den Bildschirm<br />
zu deaktivieren, gehen Sie wie folgt vor.<br />
1 Drücken Sie TOOLS.<br />
Das TOOLS-Menü erscheint auf dem Bildschirm.<br />
2 Wählen Sie “Bild aus” im TOOLS-Menü.<br />
3 Drücken Sie ENTER.<br />
Die Bildwiedergabe wird ausgeschaltet.<br />
Zum Reaktivieren der Bildwiedergabe drücken Sie eine beliebige<br />
Taste außer i+/i– und e.<br />
46<br />
Ge<br />
Hinweis<br />
• Die Einstellung “Bild aus” wird vom System nicht gespeichert.
Wiedergabe von DTV/SAT-Programmen 09<br />
Kapitel 9<br />
Wiedergabe von DTV/SAT-Programmen<br />
DTV/SAT-Programme betrachten<br />
Verwendung der Kanallisten-Suche<br />
Digital-TV/Satelliten-TV (DTV/SAT) ersetzt nicht nur die<br />
herkömmlichen analogen Fernsehprogramme, sondern bietet<br />
darüber hinaus ein breiteres Programmangebot, eine bessere<br />
Bildqualität und verschiedene zusätzliche Informationen. Weiterhin<br />
ermöglicht es eine Reihe weiterer Funktionen wie Untertitel und<br />
multiple Tonkanäle.<br />
Vorsicht<br />
• Die Kompatibilität dieses Produkts mit digitalen terrestrischen<br />
Diensten und Satellitendiensten – Einzelheiten sind in den<br />
technischen Daten angegeben – ist zum Zeitpunkt der<br />
Produkteinführung festgelegt.<br />
Hinweis<br />
• Achten Sie bei der Durchführung der Auto-Installation<br />
(Seite 33) darauf, dass für “SAT-Tuner” die Einstellung “Ein” und<br />
für “Terrestrisch” die Einstellung “Digital” oder “Beide” gewählt<br />
wird.<br />
• Wenn Sie den DTV- oder SAT-Modus wählen, bevor die<br />
Kanalsuche durchgeführt wurde, ist im folgenden Fenster<br />
“Digitaltuner einstellen” nur der Punkt “Installation” wählbar.<br />
Um sich ein digitales Satellitenprogramm anzusehen, wählen<br />
Sie “Ein” für “SAT-Tuner” im Menü Auto-Installation.<br />
• Im DTV- oder SAT-Modus drücken Sie m, um den Videotext-<br />
Bildschirm aufzurufen (außer in Großbritannien).<br />
Kanäle ändern<br />
1 Drücken Sie HOME MENU.<br />
2 Wählen Sie “Kanäle“ (/, dann ENTER).<br />
Die Digitalkanalliste wird angezeigt, wenn Sie sich einen digitalen<br />
terrestrischen Kanal ansehen, während die Satellitenkanalliste<br />
angezeigt wird, wenn Sie sich einen digitalen Satellitenkanal<br />
ansehen. Durch Drücken von or werden die Kanäle in der<br />
Satellitenkanalliste, Favoriten-Liste, Eingangsliste, Analog-TV-Liste<br />
und Digitalkanalliste der Reihe nach gewählt.<br />
Sie können die Kanallisten-Suchfunktion verwenden, während die<br />
Digital-TV- oder Satellitenkanalliste angezeigt wird. Um diese Option zu<br />
verwenden, gehen Sie wie folgt vor.<br />
1 Drücken Sie TOOLS.<br />
Der Suchbildschirm erscheint.<br />
2 Wählen Sie “Service-Typ”, “HD/SD” oder “Listenname” für die<br />
Digitalkanalliste (/).<br />
Für die Satellitenkanalliste wählen Sie “Service-Typ”, “Satellit”, “HD/<br />
SD”, “Verschlüsselt”, “Anfangs” oder “Listenname”.<br />
3 Wählen Sie den gewünschten Parameter (///).<br />
• “Alles”, “TV”, “Radio” oder “Daten” für “Service-Typ”<br />
• “Alles” oder die für “Satellit” abgesuchten Satellitennamen<br />
• “Alle”, “HD” oder “SD” für “HD/SD”<br />
• “Alles”, “Verschlüsselt” oder “Unerschlüsselt” für “Verschlüsselt”<br />
• “Alles”, ein Anfangsbuchstabe (A bis Z) oder “Andere” für<br />
“Anfangs” (Anfangsbuchstabe oder Kanalname)<br />
• “Alles”, ein vom Sender übernommener Kanalname oder<br />
“Andere” für “Listenname”<br />
4 Wählen Sie “Start” (/, dann ENTER).<br />
Die Suche beginnt, und die Suchergebnissen werden angezeigt.<br />
“Keine Kanäle gefunden” wird angezeigt, wenn in Schritt 3 keine Kanäle<br />
festgelegt wurden.<br />
Suche<br />
Service-Typ : Alles<br />
Satellit : Alles<br />
HD/SD : Alles<br />
Verschlüsselt : Alles<br />
Anfangs : Alles<br />
Listenname : Alles<br />
Start<br />
(Satelliten-Menüanzeige)<br />
5 Wählen Sie einen Kanal (/, dann ENTER).<br />
Sie können Kanäle auch durch Drücken der Tasten 0 bis 9 oder P+/P–<br />
auf der Fernbedienung wählen.<br />
Deutsch<br />
Digital<br />
XXXX 001<br />
XXXX 002<br />
XXXX 003<br />
XXXX 010<br />
XXXX 015<br />
XXXX 050<br />
XXXX 051<br />
XXXX 120<br />
XXXX 220<br />
XXXX 221<br />
1/2<br />
(DTV-Menüanzeige)<br />
Hinweis<br />
• Für schnellen Zugriff auf Kanal 1 (einstelliger Kanal) im DTV-<br />
Modus drücken Sie 001. Sie können Kanal 1 auch durch Drücken<br />
von 01 oder 1 wählen, dann müssen Sie aber nach Eingabe der<br />
letzten Stelle zwei Sekunden lang warten. Im SAT-Modus können<br />
Sie vierstellige Kanäle eingeben. Dasselbe Verfahren gilt für zweiund<br />
für vierstellige Kanäle.<br />
•Mit P+/P– können auf Überspringen eingestellte oder nicht als<br />
Favoriten gespeicherte Kanäle nicht abgerufen werden (bezüglich<br />
Favoritenkanäle siehe Seite 26).<br />
• Nachdem Sie Ihr Passwort eingegeben haben, brauchen Sie es<br />
nicht jedes Mal, wenn ein Kanal gesperrt ist, erneut einzugeben.<br />
Falls Sie “Frankreich” für “Land” wählen, werden Sie aufgefordert,<br />
das korrekte Passwort jedes Mal einzugeben (siehe Seite 64).<br />
• Bei Empfang von DTV-Rundfunkprogrammen startet automatisch<br />
der Bildschirmschoner, wenn länger als drei Minuten keine<br />
Bedienung erfolgt.<br />
47<br />
Ge
09<br />
Wiedergabe von DTV/SAT-Programmen<br />
“InfoBanner”-Anzeige<br />
Wenn Sie einen Fernsehkanal abstimmen oder sich das<br />
Eingangssignal ändert, wird automatisch ein Informationsbanner<br />
(“InfoBanner”) am oberen Rand des Bildschirms angezeigt.<br />
Drücken Sie p während der Programmwiedergabe, damit das<br />
InfoBanner (zusätzlich) angezeigt wird. Drücken Sie EXIT oder p<br />
erneut, damit das Banner verschwindet.<br />
“InfoBanner”<br />
S 9999 XXXX XXXXXXXXXXXXXXXXX STEREO 21:30<br />
1 2 3 4 5 6<br />
“InfoBanner” (zusätzlich)<br />
S 9999 XXXX XXXXXXXXXXXXXXXXXX STEREO 21:30<br />
10:00-11:00<br />
SD<br />
Folg. 11:00-12:00 Nxtworld...<br />
7 8 9 10 11 12<br />
1 Sendersignal – S (Satellit)/D (Digital)/A (Analog)<br />
2 Kanalnummer<br />
3 Stationsname<br />
4 Programmtitel<br />
5 Tonmultiplexinformationen<br />
6 Aktuelle Uhrzeit<br />
7 Programmzeitplan<br />
8 Nächster Programmzeitplan/Titel<br />
9 Untertitel-Symbol<br />
10 Videotext-Symbol<br />
11 Signalinformation (HD/SD)<br />
12 Favoriten-Symbol<br />
Ein getrenntes Banner wird auch am unteren Rand des Bildschirm<br />
angezeigt, das den AV-Wahlmodus (unten links) und die<br />
Bildschirmgröße (unten rechts) anzeigt.<br />
Hinweis<br />
• Das “InfoBanner” (zusätzlich) erscheint, wenn:<br />
– Sie p drücken, während Sie fernsehen oder sich ein<br />
Videoprogramm ansehen<br />
– Sie p drücken, während ”InfoBanner” angezeigt wird<br />
• Die obige Information wird nicht angezeigt, wenn sie nicht im<br />
Sendersignal enthalten ist.<br />
• Im Multiscreen-Modus wird das Banner sowohl im Haupt- als<br />
auch im Nebenbildschirm angezeigt.<br />
Betrachten von Untertiteln<br />
Im DTV- oder SAT-Modus können Sie Untertitel durch Drücken von<br />
[ ein- und ausschalten.<br />
Sie können die Untertitel auch im TOOLS-Menü wählen. Gehen Sie<br />
dazu wie folgt vor.<br />
1 Drücken Sie TOOLS.<br />
Das TOOLS-Menü erscheint auf dem Bildschirm.<br />
2 Wählen Sie “Untertitel” (/).<br />
3 Wählen Sie den gewünschten Untertitel (/).<br />
Wenn Sie “Aus” wählen, werden die Untertitel ausgeblendet.<br />
Mit dieser Option können Sie bei analogen Sendungen zwischen<br />
“Ein” und “Aus” umschalten.<br />
Neukonfigurierung der DTV/SAT-<br />
Kanaleinstellungen<br />
In diesem Abschnitt wird beschrieben, wie Sie die DTV/SAT-<br />
Kanaleinstellungen nach Einrichtung der DTV/SAT-Kanäle mit<br />
Autoinstallation (Seite 33) neu konfigurieren können. “Digitaltuner<br />
einstellen” kann nur bei DTV/SAT-Empfang gewählt werden. Um<br />
Satellitenfernsehkanäle manuell einzustellen, siehe Seite 33.<br />
Neuwahl eines Lands<br />
1 Drücken Sie HOME MENU.<br />
2 Wählen Sie “Einstellungen” (/, dann ENTER).<br />
3 Wählen Sie “System einstellen” (/ dann ENTER).<br />
4 Wählen Sie “Digitaltuner einstellen” (/ dann ENTER).<br />
5 Wählen Sie “Installation” (/ dann ENTER).<br />
Die Passwort-Eingabeanzeige erscheint. Geben Sie Ihr vierstelliges<br />
Passwort mit den Tasten 0 bis 9 ein.<br />
6 Wählen Sie “Digitale Einrichtung” (/, dann ENTER).<br />
7 Wählen Sie “Land” (/).<br />
8 Wählen Sie das Land (/).<br />
Land : Großbritannien<br />
Antennenspann : Aus<br />
Signalprüfung<br />
Neues Programm hinzufüg.<br />
Programm ersetzen<br />
Hinweis<br />
• Die Anzeige zur Eingabe eines Passworts erscheint nicht, wenn<br />
die Passwort-Funktion deaktiviert ist. Einzelheiten hierzu finden<br />
Sie unter Verwendung eines Passworts auf Seite 64.<br />
• Die “Digitaltuner einstellen” kann nur bei DTV/SAT-Empfang<br />
gewählt werden.<br />
Untertitel ein<br />
48<br />
Ge<br />
Hinweis<br />
• Wenn ein Programm bei Aktivierung dieser Funktion<br />
aufgenommen wird, werden Untertitel ebenfalls aufgezeichnet.
Wiedergabe von DTV/SAT-Programmen 09<br />
Ersetzen bestehender Kanäle<br />
Durch das folgende Verfahren werden die momentanen DTV-<br />
Kanaleinstellungen zunächst verworfen, dann wird nach<br />
empfangbaren Kanälen gesucht, und die Kanalkonfigurierung wird<br />
von Neuem durchgeführt.<br />
4 Wählen Sie das zu prüfende Programm (/).<br />
RF Kanal : 30<br />
1 Wiederholen Sie die Schritte 1 bis 6 in Neuwahl eines Landes.<br />
Für SAT-Kanäle wählen Sie “SAT-Tuner einstellen”, nachdem Sie<br />
dies Schritte 1 bis 5 für Neuwahl eines Landes wiederholt haben.<br />
2 Wählen Sie “Programme ersetzen” (/ dann ENTER).<br />
Das System löscht zuerst alle Kanalinformationen und startet dann<br />
eine Kanalsuche.<br />
Zum Abbrechen der laufenden Programmsuche drücken Sie<br />
RETURN.<br />
Hinweis<br />
• Die Durchführung von “Programm ersetzen” erfordert einen<br />
zeitlichen Spielraum von mindestens 1 Stunde bis zur nächsten<br />
programmierten Aufnahme.<br />
• Die Anzeige zur Eingabe eines Passworts erscheint nicht, wenn<br />
die Passwort-Funktion deaktiviert ist. Einzelheiten hierzu finden<br />
Sie unter Verwendung eines Passworts auf Seite 64.<br />
• Die “Digitaltuner einstellen” kann nur bei DTV/SAT-Empfang<br />
gewählt werden.<br />
• In den meisten Fällen sollten Sie “Ein” für “LNB-Spannung”<br />
wählen.<br />
Hinzufügen neuer Kanäle<br />
Mithilfe des folgenden Verfahrens können Sie nach neuen Kanälen<br />
suchen und diese speichern, wobei die momentanen DTV/SAT-<br />
Kanaleinstellungen erhalten bleiben.<br />
1 Wiederholen Sie die Schritte 1 bis 6 in Neuwahl eines Landes.<br />
Für SAT-Kanäle wählen Sie “SAT-Tuner einstellen”, nachdem Sie<br />
dies Schritte 1 bis 5 für Neuwahl eines Landes wiederholt haben.<br />
2 Wählen Sie “Neues Programm hinzufüg.” (/ dann ENTER).<br />
Die Kanalsuche läuft automatisch an. Neu gefundene Kanäle<br />
werden vom Flachbildfernseher automatisch gespeichert.<br />
Zum Abbrechen der laufenden Programmsuche drücken Sie<br />
RETURN.<br />
Hinzufügen<br />
Pegel : 12%<br />
Qualität : 32%<br />
(DTV-Menüanzeige)<br />
Wählen Sie “Hinzufügen”, um dem gewählten RF-Kanal<br />
(Empfangsfrequenz) Kanäle bzw. Transponder im gewählten Satelliten<br />
hinzuzufügen.<br />
Hinweis<br />
• “Digitaltuner einstellen” kann nur bei DTV/SAT-Empfang gewählt<br />
werden.<br />
Ein-/Ausschalten der Stromversorgung zur Antenne<br />
Zum Ein- und Ausschalten der Stromversorgung der mit dem DTV-<br />
Antennenanschluss verbundenen Antenne gehen Sie wie<br />
nachfolgend beschrieben vor.<br />
1 Wiederholen Sie die Schritte 1 bis 6 in Neuwahl eines Landes.<br />
2 Wählen Sie “Antennenspannung” (/).<br />
3 Wählen Sie “Ein” oder “Aus” (Werksvorgabe) (/).<br />
Vorsicht<br />
• Wenn die Einstellung “Antennenspannung” eingestellt ist,<br />
schließen Sie die Antenne direkt an die Eingangsbuchse ANT auf<br />
der Rückseite des Media-Receivers an. Beim Anschließen von<br />
anderen Geräten zwischen der Antenne und dem Media-Receiver<br />
kann es zu einer Beschädigung des Geräts kommen.<br />
Deutsch<br />
Hinweis<br />
• Die Anzeige zur Eingabe eines Passworts erscheint nicht, wenn<br />
die Passwort-Funktion deaktiviert ist. Einzelheiten hierzu finden<br />
Sie unter Verwendung eines Passworts auf Seite 64.<br />
• Die “Digitaltuner einstellen” kann nur bei DTV/SAT-Empfang<br />
gewählt werden.<br />
• In den meisten Fällen sollten Sie “Ein” für “LNB-Spannung”<br />
wählen.<br />
Überprüfen der Signalstärke<br />
Sie können bei jedem einzelnen TV-Programm die Signalstärke und<br />
Signalqualität kontrollieren.<br />
1 Wiederholen Sie die Schritte 1 bis 6 in Neuwahl eines Landes.<br />
Für SAT-Kanäle wählen Sie “SAT-Tuner einstellen”, nachdem Sie<br />
dies Schritte 1 bis 5 für Neuwahl eines Landes wiederholt haben.<br />
2 Wählen Sie “Signalprüfung” (/ dann ENTER).<br />
3 Wählen Sie “RF-Kanal” (/, dann ENTER).<br />
Für SAT-Kanäle wählen Sie “Satellit” oder “Transponder”.<br />
Hinweis<br />
• Die “Digitaltuner einstellen” kann nur bei DTV/SAT-Empfang<br />
gewählt werden.<br />
Individuelle Gestaltung kanalbezogener<br />
Einstellungen<br />
In diesem Abschnitt wird beschrieben, wie verschiedene<br />
kanalbezogene Einstellungen individuell gestaltet werden können.<br />
Diese Einstellungen umfassen das Überspringen von Kanälen, die<br />
Kanalsperre und die Kanallöschung.<br />
Einstellen von Programmoptionen<br />
Zum Auswählen einzelner Kanäle und zum Aktivieren der Funktionen<br />
Überspringen der Kanäle, Kanalsperre oder Kanallöschung gehen Sie<br />
wie nachfolgend beschrieben vor.<br />
1 Drücken Sie HOME MENU.<br />
2 Wählen Sie “Einstellungen” (/ dann ENTER).<br />
3 Wählen Sie “System einstellen” (/ dann ENTER).<br />
49<br />
Ge
09<br />
Wiedergabe von DTV/SAT-Programmen<br />
50<br />
Ge<br />
4 Wählen Sie “Digitaltuner einstellen” (/ dann ENTER).<br />
5 Wählen Sie “Programmverwaltung” (/, dann ENTER).<br />
Die Passwort-Eingabeanzeige erscheint. Geben Sie Ihr vierstelliges<br />
Passwort mit den Tasten 0 bis 9 ein.<br />
6 Wählen Sie “Programmoptionen” (/, dann ENTER).<br />
Das Programmoptionsfenster mit einer Liste der registrierten<br />
Kanäle erscheint.<br />
7 Wählen Sie “Digital” oder “Satellit “ (/, dann ENTER).<br />
XXXXX 0001<br />
XXXXX 0002<br />
XXXXX 0003<br />
XXXXX 0004<br />
XXXXX 0005<br />
XXXXX 0006<br />
XXXXX 0007<br />
XXXXX 0008<br />
XXXXX 0009<br />
(Satelliten-Menüanzeige)<br />
8 Wählen Sie einen bestimmten Kanal (///, dann<br />
ENTER zur Aktivierung/Deaktivierung).<br />
Wählen Sie (“Ein”) für (Kanal überspringen), wenn Sie<br />
möchten, dass der Kanal bei Betätigung von P+/P– auf der<br />
Fernbedienung oder von CHANNEL +/– am Media-Receiver<br />
übersprungen werden soll (wenn “Favoriten” auf “Aus” eingestellt ist).<br />
Wählen Sie “Ein” für (Kanalsperre), wenn Sie ein Abstimmen des<br />
Kanals ohne Passwort-Eingabe verhindern möchten.<br />
Wählen Sie “Ein” für (Kanal löschen), wenn Sie den Kanal<br />
löschen möchten.<br />
9 Wenn Sie mit allen Einstellungen fertig sind, ist noch an<br />
Folgendes zu denken.<br />
Wenn Sie einen Kanal für die Kanalsperre gewählt haben, lesen Sie<br />
unter Verwendung eines Passworts auf Seite 64 nach, und<br />
bestimmen Sie ein geeignetes vierstelliges Passwort.<br />
Hinweis<br />
• Die Anzeige zur Eingabe eines Passworts erscheint nicht, wenn<br />
die Passwort-Funktion deaktiviert ist. Einzelheiten hierzu finden<br />
Sie unter Verwendung eines Passworts auf Seite 64.<br />
• Die “Digitaltuner einstellen” kann nur bei DTV/SAT-Empfang<br />
gewählt werden.<br />
• Falls in “Kanal löschen” ein Kontrollkästchen gewählt ist,<br />
drücken Sie RETURN, damit ein Bestätigungsfenster angezeigt<br />
wird. Wählen Sie “Ja”, und drücken Sie dann RETURN, um die<br />
Einstellung “Kanal löschen” abzuschließen.<br />
Aktivieren von automatischem Überspringen<br />
• Mit dieser Funktion können Sie “Gruppen” von Diensten wie<br />
Radio- und Videotextdienste überspringen.<br />
1 Wiederholen Sie die Schritte 1 bis 5 unter Einstellen von<br />
Programmoptionen.<br />
2 Wählen Sie “Auto Hoppe 1” oder “Auto Hoppe 2” (/).<br />
3 Wählen Sie einen zu überspringenden Kanal (/).<br />
Sie können zwischen “Aus”, “Radio”, “Daten” oder “Beide” für “Auto<br />
Hoppe 1” und “Aus”, “FTA” oder “CAS” für “Auto Hoppe 2” wählen.<br />
Hinweis<br />
• Mit “Auto Hoppe” können Sie “Gruppen” von Diensten wie Radio<br />
und Textdaten überspringen. Die einzelnen<br />
Programmeinstellungen für Überspringen in den<br />
“Programmoptionen” werden nicht beeinflusst, auch wenn diese<br />
Funktion aktiviert ist.<br />
• Die “Digitaltuner einstellen” kann nur bei DTV/SAT-Empfang<br />
gewählt werden.<br />
Einstellen der Kindersicherung<br />
Mithilfe dieser Funktion können Sie verhindern, dass sich Kinder<br />
Fernsehprogramme ansehen können, für die ein Mindestalter<br />
vorgegeben ist. Diese Funktion hängt vom bei der Kanalkonfiguration<br />
gewählten Land ab. Sie können eine Altersgrenze zwischen 4 und 18<br />
vorgeben, sodass das Passwort eingegeben werden muss, um<br />
entsprechend geschützte Fernsehprogramme betrachten zu können.<br />
1 Wiederholen Sie die Schritte 1 bis 5 unter Einstellen von<br />
Programmoptionen.<br />
2 Wählen Sie “Kindersicherung” (/).<br />
3 Wählen Sie eine Altersgrenze (/).<br />
Sie können zwischen 4 und 18 und “Aus” wählen (4 bis 17, wenn<br />
“Frankreich” für “Land” gewählt wurde).<br />
Wenn Sie “Aus” gewählt haben, ist keine Passworteingabe<br />
erforderlich, welches Fernsehprogramm mit vorgegebenem<br />
Mindestalter auch gewählt wird.<br />
Sortieren der gespeicherten DTV/SAT-Kanäle<br />
Anhand der folgenden Anleitung kann die Reihenfolge der<br />
gespeicherten DTV/SAT-Kanäle geändert werden.<br />
1 Wiederholen Sie die Schritte 1 bis 5 unter Einstellen von<br />
Programmoptionen.<br />
2 Wählen Sie “Programmsortierung” (/, dann ENTER).<br />
3 Wählen Sie “Digital” oder “Satellit” (/, dann ENTER).<br />
Der Sortier-Bildschirm erscheint.<br />
4 Wählen Sie einen zu verlegenden Kanal (///, dann<br />
ENTER).<br />
001 AAA<br />
002 BBB<br />
003 CCC<br />
004 DDD<br />
005 EEE<br />
006 FFF<br />
007 GGG<br />
008 HHH<br />
1/3<br />
Kanalsortierung (Digital)<br />
TELEVISION<br />
010 III<br />
011 JJJ<br />
022 KKK<br />
033 LLL<br />
041 MMM<br />
050 NNN<br />
054 OOO<br />
060 PPP<br />
061 QQQ<br />
112 RRR<br />
114 SSS<br />
141 TTT<br />
142 UUU<br />
143 VVV<br />
150 WWW<br />
152 XXX<br />
201 YYY<br />
(DTV-Menüanzeige)<br />
5 Wählen Sie die gewünschte neue Position (///, dann<br />
ENTER).<br />
Der Sortiervorgang wird ausgeführt.<br />
6 Drücken Sie HOME MENU, um das Menü zu verlassen.<br />
Hinweis<br />
• Um eine Seite bei Sortieranzeige in Schritt 4 zu ändern, wählen Sie<br />
das Pfeilsymbol auf dem Bildschirm mit ///, und drücken<br />
Sie dann ENTER.<br />
• Die “Digitaltuner einstellen” kann nur bei DTV/SAT-Empfang<br />
gewählt werden.
Wiedergabe von DTV/SAT-Programmen 09<br />
Wählen der Sprache für Ton, Untertitel<br />
und Videotext<br />
Die Spracheinstellungen für Ton, Untertitel und Videotext können<br />
manuell konfiguriert werden.<br />
1 Wiederholen Sie die Schritte 1 bis 4 unter Einstellen von<br />
Programmoptionen.<br />
2 Wählen Sie “Persönliche Einstellungen” (/, dann ENTER).<br />
3 Wählen Sie “Sprache” (/ dann ENTER).<br />
4 Wählen Sie “Primärton”, “Sekundärton”, “P.-Untertitel”, “S.-<br />
Untertitel”, “Untertitel-Modus” oder “Videotext” (/).<br />
Wählen Sie “Übersetzung (Werksvorgabe) oder “Behindert” für<br />
“Untertitel-Modus”.<br />
5 Wählen Sie eine Sprache (/).<br />
Hinweis<br />
• Wenn die Einstellung für “Land” (Seite 33) geändert wird, wählt<br />
der Flachbildfernseher automatisch die Werksvorgabe-<br />
Sprache, unabhängig von der Einstellung für “Primär-/<br />
Sekundärsprache”.<br />
• “Digitaltuner einstellen” kann nur bei DTV/SAT-Empfang<br />
gewählt werden.<br />
Verwendung von Software-Aktualisierung<br />
Diese Funktion steht nur zur Verfügung, wenn “Norwegen” für “Land”<br />
gewählt wurde. Wenn Sie die Software-Aktualisierungsfunktion<br />
einschalten, lädt Ihr Flachbildfernseher ein eventuell vorhandenes<br />
Aktualisierungsprogramm automatisch herunter und führt die<br />
Aktualierung anschließend durch. Um diese Funktion optimal zu<br />
nutzen, müssen Sie die automatische Aktualisierungsfunktion im<br />
Software-Aktualisierungsmenü auf “Ein” gestellt lassen und den<br />
Fernseher dann mit der Fernbedienung ausschalten. Damit Ihr<br />
Flachbildfernseher, die eine eventuell vorhandene Aktualisierung<br />
immer sofort durchzuführen, gehen Sie wie folgt vor.<br />
1 Wiederholen Sie die Schritte 1 bis 4 unter Einstellen von<br />
Programmoptionen.<br />
2 Wählen Sie “Persönliche Einstellungen” (/j, dann ENTER).<br />
3 Wählen Sie “Software Aktualisierung” (/, dann ENTER).<br />
4 Wählen Sie “Auto Aktualisierung” (/, dann ENTER).<br />
5 Wählen Sie “Ein” (Werksvorgabe) (/).<br />
Um die Software-Aktualisierungsfunktion automatisch zu aktivieren,<br />
lassen Sie diese Einstellung immer auf “Ein”.<br />
Falls Sie “Aus” wählen, erscheint ein Bestätigungsfenster.<br />
6 Wählen Sie “Aktualisierengen” (/).<br />
Die Aktualisierungs-Zeitplananzeige erscheint.<br />
Wenn Download-Informationen für die Software-Aktualisierung<br />
vorhanden sind, zeigt die Anzeige Folgendes:<br />
• Verfügbarer Aktualisierungs-Zeitplan<br />
• Richtlinien für den Aktualisierungsvorgang<br />
• Zeitpunkt der letzten Aktualisierung (wir nach Abschluss jedes<br />
Downloads aktualisiert)<br />
Wenn keine Download-Informationen vorhanden sich oder nachdem<br />
ein Download abgeschlossen wurde, wird nur die letzte<br />
Aktualisierungszeit mit der Meldung “Keine Informationen zur<br />
Software-Aktualisierung.” angezeigt.<br />
7 Wenn Download-Informationen vorhanden Sie und Sie die<br />
Aktualisierungsprogramm später herunterladen möchten, schalten<br />
Sie die Stromversorgung mit der Fernbedienung aus.<br />
Wenn Sie die Stromversorgung das nächste Mal einschalten, wird<br />
eine Meldung angezeigt, die darauf hinweist, dass neue Software-<br />
Daten für die Aktualisierung vorhanden sind.<br />
Ihr Flachbildfernseher beginnt den Download automatisch und führt<br />
die Aktualisierung der Software der Anlage enstprechend dem<br />
Zeitplan durch. Nach Abschluss des Downloads wird der Zeitpunkt der<br />
letzten Aktualisierung angezeigt.<br />
8 Drücken Sie HOME MENU erneut, um das Menü zu verlassen.<br />
Hinweis<br />
• Wir empfehlen, dass Sie in Schritt 5 normalerweise “Ein” für “Auto<br />
Aktualisierung” wählen.<br />
• Das Pop-up-Fenster in Schritt 7 erscheint einige Sekunden lang für<br />
jede Eingangsquelle.<br />
• Falls die voreingestellte Aufnahmezeit und die Download-Zeit sich<br />
überlappen, hat die Aufnahme Vorrang vor dem Download. In<br />
diesem Fall wird der Download nicht durchgeführt.<br />
Verwendung der Kanalliste<br />
TV-Signale enthalten manchmal Kanalinformationen, die nur in Ihrem<br />
Land angeboten werden. Die Kanalinformationen können nur dann als<br />
Kanalliste empfangen und angezeigt werden, wenn Ihr<br />
Flachbildfernseher auf den Empfang der Kanalinformationen<br />
eingestellt ist.<br />
1 Wiederholen Sie die Schritte 1 bis 5 unter Einstellen von<br />
Programmoptionen.<br />
2 Wählen Sie “Kanalliste” (/).<br />
3 Wählen Sie “Alles” oder “Mein Land” (/).<br />
Einstellung der Uhr<br />
Die Zeitdaten werden vom Sendesignal übernommen. Je nach Gebiet<br />
kann dies zu einer Abweichung von der tatsächlichen Uhrzeit führen,<br />
vor allem wenn die Daten von einem Satelliten empfangen werden.<br />
Um dies zu verhindern, gehen Sie wie folgt vor.<br />
1 Wiederholen Sie die Schritte 1 bis 4 unter Einstellen von<br />
Programmoptionen.<br />
2 Wählen Sie “Vertikale Korrektur” (/, dann ENTER).<br />
3 Wählen Sie “Man. Versatz” oder “Versatzwert” (/, dann<br />
ENTER).<br />
Wählen Sie “Ein” oder “Aus” (Werksvorgabe) für “Man. Versatz”.<br />
“Versatzwert” steht zur Verfügung, wenn Sie für “Ein” für “Man.<br />
Versatz” gewählt haben. Wählen Sie einen Wert von –12 bis +11.<br />
Hinweis<br />
• “Digitaltuner einstellen” kann nur bei DTV/SAT-Empfang gewählt<br />
werden.<br />
MHEG-Anwendungen verwenden (nur Großbritannien)<br />
Einige Stationen strahlen Programme mit MHEG-codierten<br />
Multimedia-Elementen (MHEG = Multimedia and Hypermedia Expert<br />
Group) für interaktives DTV aus.<br />
Falls vorhanden, startet die MHEG-Anwendung nach dem Drücken<br />
von m.<br />
Hinweis<br />
• Bei aktivierten Untertiteln arbeitet diese Funktion ggf. nicht<br />
einwandfrei (siehe Seite 48).<br />
Deutsch<br />
51<br />
Ge
09<br />
Wiedergabe von DTV/SAT-Programmen<br />
Bildschirmschoner<br />
Bei Empfang von DTV-Rundfunkprogrammen startet automatisch<br />
der Bildschirmschoner, wenn länger als drei Minuten keine<br />
Bedienung erfolgt.<br />
Hinweis<br />
• Bei aktiviertem Bildschirmschoner sind die folgenden<br />
Operationen möglich:<br />
• Drücken Sie TV/DTV/SAT zum Umschalten auf Analog-TV.<br />
• Drücken Sie eine beliebige andere Taste, um auf den<br />
normalen Radioprogramm-Bildschirm zu schalten.<br />
• Der Programm-Timer ist bei angezeigtem<br />
Bildschirmschoner aktiviert.<br />
Allgemeine Schnittstelle<br />
Für den Empfang verschlüsselter DTV-Signale benötigen Sie ein<br />
CA-Modul und eine Smart-Card vom Dienstanbieter.<br />
Der CA-Modultyp kann je nach Hersteller unterschiedlich sein,<br />
wobei jedes CA-Modul ein bestimmtes Verschlüsselungssystem<br />
unterstützt. Ihr Flachbildfernseher unterstützt CA-Module für den<br />
DVB-Standard. Bitte erkundigen Sie sich beim Dienstanbieter nach<br />
dem geeigneten CA-Modul.<br />
Bitte beachten Sie, dass eine Smart-Card eventuell nur für einen<br />
bestimmten Anbieter und damit eine begrenzte Spanne an Kanälen<br />
geeignet ist.<br />
Installieren von CA-Modul und Smart-Card<br />
Der Schacht für die Allgemeine Schnittstelle (Common Interface)<br />
befindet sich an der Vorderseite des Media-Receivers. Zur<br />
Verwendung eines CA-Moduls muss dieses in den korrekten<br />
COMMON INTERFACE-Schacht eingeschoben werden.<br />
COMMON INTERFACE 1 TERRESTRIAL: Nur für digitale<br />
terrestrische Sendungen<br />
COMMON INTERFACE 2 SATELLITE: Nur für digitale<br />
Satelittensendungen<br />
Schieben Sie das einzusetzende CA-Modul mit Smart-Card bis<br />
zum Anschlag in den Common Interface-Schacht ein.<br />
-M01<br />
COMMON INTERFACE 2 SATELLITE<br />
COMMON INTERFACE 1 TERRESTRIAL EJECT<br />
Media-Receiver<br />
(Vorderseite)<br />
CA-Modul<br />
Hinweis<br />
• CA-Module und Smart-Cards sind bei <strong>Pioneer</strong> nicht inbegriffen<br />
und auch nicht als Sonderzubehör erhältlich.<br />
Belassen Sie die Karte nach dem Einsetzen permanent im Schacht.<br />
Entnehmen Sie sie nicht, sofern dies nicht eigens verlangt wird. Die<br />
Karte muss z. B. im Gerät sein, wenn der Dienstanbieter neue<br />
Daten auf die Smart-Card herunterladen will.<br />
Smart-Card<br />
Vorsicht<br />
• Schalten Sie den Flachbildfernseher aus, bevor Sie ein CA-<br />
Modul einsetzen oder entnehmen. Einsetzen oder Entnehmen<br />
des CA-Moduls bei eingeschalteter Stromversorgung kann zu<br />
einer Beschädigung von Modul oder Smart-Card führen.<br />
• Einschieben des CA-Moduls in den falschen Schacht führt zu<br />
einer Funktionsstörung.<br />
Anzeigen von Informationen zum eingesetzten<br />
CA-Modul<br />
Informationen zum CA-Modul können angezeigt werden, wenn ein<br />
solches in einem der Common Interface-Schächte eingesetzt ist.<br />
1 Wiederholen Sie die Schritte 1 bis 4 unter Einstellen von<br />
Programmoptionen.<br />
2 Wählen Sie “DVB-CI-Information” (/, dann ENTER).<br />
Wählen Sie “Common Interface 1” oder “Common Interface 2”.<br />
(Wenn kein CA-Modul eingesetzt ist. ist die Option “DVB-CI-<br />
Information” ausgegraut.)<br />
52<br />
Ge
Verwendung der elektronischen Programmführung (EPG) (nur DTV/SAT) 10<br />
Kapitel 10<br />
Verwendung der elektronischen<br />
Programmführung (EPG)<br />
(nur DTV/SAT)<br />
EPG-Anzeigeformat<br />
Die elektronische Programmführung (EPG) zeigt die Tabelle der<br />
geplanten digitalen und terrestrischen TV-Programme und<br />
Detailinformationen über einzelne Programme an. Sie ermöglicht<br />
darüber hinaus einfaches Wählen und Aufrufen des gewünschten<br />
Programms.<br />
Der EPG-Bildschirm umfasst Programm-Informationen, Kanalliste<br />
und Allgemeine Programmliste. In diesem Abschnitt sind in den<br />
Sendeplan- und Informationsfenstern angezeigte Informationen<br />
beschrieben.<br />
Hinweis<br />
• Für digitale TV-Programme, die keine EPG-Daten beinhalten,<br />
sind die entsprechenden EPG-Informationen nicht verfügbar.<br />
• Wenn die aktuelle Zeit nicht korrekt eingestellt ist, kann es<br />
vorkommen, dass die EPG-Informationen mancher TV-<br />
Programme nicht angezeigt werden.<br />
Allgemeine Programmliste<br />
Sie können für die Programmliste die Einstellung “Alle Kanäle” oder<br />
“Favoriten” wählen. Drücken Sie TOOLS auf der Fernbedienung,<br />
um den “Kanalmodus” zu wählen.<br />
Alle Kanäle: Listet alle Kanäle auf, die in der Kanalliste für das<br />
Sendernetz, das Sie sich ansehen, registriert sind<br />
Favoriten: Listet alle Kanäle auf, die in der Favoriten-Liste für das<br />
Sendernetz, das Sie sich ansehen, registriert sind. Falls der Kanal,<br />
den Sie sich ansehen, nicht in der Favorite-Liste registriert ist, wird<br />
er ebenfalls in der Liste angezeigt.<br />
Deutsch<br />
Programmlisten-Anzeige<br />
9:30 Heute<br />
Alle Kanäle<br />
***** 004 *****<br />
*****<br />
026<br />
***** 027 *****<br />
***** 028 *****<br />
***** 029<br />
***** 030 *****<br />
***** 001 *****<br />
***** 002<br />
***** 003 *****<br />
10:00<br />
*****<br />
*****<br />
*****<br />
10:30<br />
*****<br />
*****<br />
*****<br />
11:00<br />
*****<br />
*****<br />
*****<br />
1 Zeitplan<br />
2 Zeigt das für Aufnahme/Betrachtung eingestellte Programm.<br />
3 Aktuelles Datum und Uhrzeit<br />
4 Kanalmodus<br />
5 Kanalliste<br />
6 Hebt den aktuell gewählten Kanal hervor.<br />
7 Programmtitel<br />
8 Erscheint, wenn im gleichen Zeitraum noch andere Programme<br />
(häufig kurze) geplant sind.<br />
9 Zeigt weitere Programm-Informationen an, falls diese vorhanden<br />
sind.<br />
10 Bildlaufleiste: Erscheint, wenn die Sendeplantabelle vorwärts oder<br />
rückwärts gescrollt werden kann.<br />
53<br />
Ge
10<br />
Verwendung der elektronischen Programmführung (EPG) (nur DTV/SAT)<br />
Programmtimer-Anzeige<br />
Datum Zeit<br />
Programm Status<br />
1 Do 9. Aug 23:30 - 0:30 Digital 002<br />
*****<br />
2 Mi 8. Aug 10:30 - 11:30 Digital 030<br />
*****<br />
3 --- --. --- --:-- - --:-- --- ---- ---<br />
4 --- --. --- --:-- - --:-- --- ---- ---<br />
5 --- --. --- --:-- - --:-- --- ---- ---<br />
6 --- --. --- --:-- - --:-- --- ---- ---<br />
7 --- --. --- --:-- - --:-- --- ---- ---<br />
8 Sa 11. Aug 1:30 - 2:30 Satellit 0001<br />
*****<br />
Übers.<br />
9 --- --. --- --:-- - --:-- --- ---- ---<br />
1 Statusinfonmation<br />
2 Stationsname<br />
3 Sendernetz<br />
4 Sendeplan<br />
5 Datum<br />
6 Voreingestellte Programmnummer<br />
7 Symbol für sich überschneidende Programme<br />
8 Bildlaufleiste<br />
Programm-Informationen<br />
Wählen Sie das gewünschte Programm, während Sie sich die<br />
Programm-Informationen auf der EPG-Anzeige ansehen, und<br />
drücken Sie TOOLS, damit die Programm-Informationen-Anzeige<br />
erscheint.<br />
1 Drücken Sie TOOLS.<br />
Das TOOLS-Menü erscheint auf dem Bildschirm.<br />
2 Wählen Sie “Programm-Informationen” (/, dann ENTER).<br />
Verwendung der elektronischen<br />
Programmführung (EPG)<br />
Nach dem folgenden Vorgehen können Sie den Sendeplan von<br />
digitalen terrestrischen oder Satelliten-TV-Programmen einsehen,<br />
sich Informationen zu den gewünschten Programmen ansehen<br />
und/oder Programme wählen.<br />
Hinweis<br />
• Wenn Sie p drücken, während das laufende oder ein noch<br />
nicht begonnenes Programm hervorgehoben wird, wird die<br />
Programm-Informationen-Anzeige ebenfalls aufgerufen.<br />
***<br />
1001 Mi 24. Jan 23:30-23:55<br />
XXXXXXXXXXXXXXXXXX<br />
Genre : Spielfilme/Drama<br />
Dolby Digital SD<br />
54<br />
Ge<br />
1 Stationsname<br />
2 Kanalnummer<br />
3 Sendeplan<br />
4 Programmtitel<br />
5 Programm-Sparte<br />
6 Wird angezeigt, wenn vor und nach dem gewählten Programm<br />
noch weitere Programm-Informationen vorhanden sind.
Verwendung der elektronischen Programmführung (EPG) (nur DTV/SAT) 10<br />
1 Drücken Sie EPG, oder wählen Sie “EPG” im HOME MENU.<br />
Der EPG-Bildschirm erscheint.<br />
Der EPG-Bildschirm wird automatisch aktualisiert, wenn EPG-<br />
Daten erfolgreich empfangen wurden. Anderenfalls wird “Keine<br />
Kanäle” im Programm-Informationen-Bereich angezeigt.<br />
2 Wählen Sie das gewünschte TV-Programm (/, /).<br />
Drücken Sie P+/P– zum Springen zur nächsten bzw.<br />
vorhergehenden Seite der Kanalliste.<br />
Sie können auch / drücken, um zur nächsten bzw.<br />
vorhergehenden Seite der Kanalliste zu springen.<br />
Im Info-Fenster erscheinen Informationen zum gewählten<br />
Programm.<br />
Zum Betrachten eines laufenden Programms wählen Sie das<br />
Programm (dann ENTER).<br />
Sie können je nach Bedingungen die Informationen zu bis einer<br />
Woche vorausliegenden Programmen prüfen.<br />
Je nach Bedingungen kann die Übernahme der EPG-Daten einige<br />
Zeit in Anspruch nehmen.<br />
3 Zum Einsehen weiterer Informationen (momentan nicht<br />
angezeigt) drücken Sie p.<br />
Die Programm-Informationen erscheinen im Sendeplanfenster.<br />
Wenn noch weitere Informationen verfügbar sind, wird “”<br />
angezeigt. Drücken Sie die Taste oder , um alle Informationen<br />
anzuzeigen.<br />
Zum Verlassen der Detail-Informationsanzeige drücken Sie p<br />
erneut (oder RETURN).<br />
4 Zum Beenden der Programmführung drücken Sie EPG erneut.<br />
Hinweis<br />
• Die allgemeine Programmliste zeigt keine beendeten<br />
Programme.<br />
• Bevor Sie weitere Bedienungsschritte mit der Fernbedienung<br />
ausführen, vergewissern Sie sich, dass Sie den TV-Modus mit der<br />
Taste SELECT gewählt haben. Siehe Steuerung anderer<br />
Ausrüstung mithilfe der mitgelieferten Fernbedienung auf<br />
Seite 90.<br />
TV-Programme mit EPG vorprogrammieren<br />
EPG ermöglicht das einfache Vorprogrammieren von digitalen TV-<br />
Programmen für spätere Betrachtung (automatische Kanalwahl)<br />
und Aufnahme.<br />
Zum Aufnehmen des Programms müssen Sie auch Ihr<br />
Aufnahmegerät entsprechend vorbereiten. Näheres hierzu finden<br />
Sie in der dazugehörigen Bedienungsanleitung.<br />
Automatische Kanalwahl und Standby-<br />
Aufnahme verwenden<br />
Bei eingeschalteter System-Stromversorgung wählt diese Funktion<br />
automatisch das vorprogrammierte Programm, wenn dessen<br />
Sendezeit beginnt. Dies stellt sicher, dass Sie die gewünschte<br />
Sendung auch dann nicht verpassen, wenn Sie gerade ein anderes<br />
TV-Programm sehen.<br />
Auch wenn sich das System im Standby-Modus befindet, wird der<br />
Media-Receiver automatisch aktiv und gibt das AV-Signal zur<br />
Aufnahme aus, sobald die Sendezeit des vorprogrammierten TV-<br />
Programms beginnt.<br />
1 Drücken Sie EPG, oder wählen Sie “EPG” im HOME MENU.<br />
Der EPG-Bildschirm erscheint.<br />
2 Wählen Sie das vorzuprogrammierende Programm (/, /<br />
dann ENTER).<br />
Wählen Sie ein Programm, das noch nicht begonnen hat.<br />
Ein Einstellmenü erscheint.<br />
Wählen Sie ein laufendes Programm (dann ENTER): Der EPG-<br />
Bildschirm wird geschlossen und ein Kanal aufgerufen.<br />
Hinweis<br />
• Falls “Aktiviert” im Menü “Passwort” gewählt ist oder<br />
“Kanalsperre” oder “Kindersicherung” für das gewählte<br />
Programm eingestellt ist, erscheint der Passwort-<br />
Eingabebildschirm. Geben Sie Ihr vierstelliges Passwort mit<br />
den Tasten 0 bis 9 ein.<br />
• Wählen Sie ein Programm, das noch nicht begonnen hat (dann<br />
ENTER): Das Programm kann für die Aufnahme/Betrachtung<br />
eingestellt werden.<br />
3 Wählen Sie “Ja” im Bestätigungsdialogfeld (/ dann<br />
ENTER).<br />
Die Programmtimer-Anzeige mit einer Liste von Informationen über<br />
andere vorprogrammierte Programme erscheint (siehe Seite 54).<br />
Sie können die Voreinstellungen hier ändern (/, / dann<br />
ENTER).<br />
Sie können die Voreinstellungen hier speichern ( oder ENTER).<br />
4 Drücken Sie RETURN zum Zurückkehren zum EPG-Bildschirm.<br />
Der EPG-Bildschirm wird mit den neuen Voreinstellungen<br />
aktualisiert.<br />
Für das vorprogrammierte Programm erscheint ein rotes<br />
Uhrsymbol.<br />
Für sich überlappende Voreinstellungen erscheint ein gelbes<br />
Dreieckssymbol.<br />
5 Drücken Sie EPG, um den EPG-Bildschirm zu schließen.<br />
Bei eingeschaltetem System erscheint ca. 60 Sekunden vor der<br />
Ausführung eine Warnmeldung, und kurz vor dem Programmstart<br />
wird der Kanal umgeschaltet.<br />
Hinweis<br />
• Das Aufnehmen vorprogrammierter Programme ist auch im<br />
Standby-Modus möglich, da zur vorprogrammierten Zeit<br />
lediglich der Media-Receiver aktiv wird und die AV-Signale<br />
ausgibt.<br />
• Beenden Sie das Vorprogrammieren bis drei Minuten vor dem<br />
Start des Programms.<br />
• Für die Priorität bei sich überlappenden Voreinstellungen siehe<br />
Prioritätsregeln für sich überlappende Voreinstellungen auf<br />
Seite 56.<br />
• Die TIMER-Anzeige auf der Vorderseite des Media-Receivers<br />
leuchtet orange, wenn ein Programm für Aufnahme/<br />
Betrachtung vorprogrammiert ist.<br />
• Bei durch das CA-Modul eingeschränkter Betrachtung ist<br />
Aufnahme eventuell nicht möglich.<br />
Deutsch<br />
55<br />
Ge
10<br />
Verwendung der elektronischen Programmführung (EPG) (nur DTV/SAT)<br />
Timer manuell programmieren<br />
Über das Menü können Sie digitale Fernsehprogramme auch durch<br />
Eingeben von Sendedatum und Uhrzeit vorprogrammieren.<br />
1 Drücken Sie HOME MENU.<br />
2 Wählen Sie “Einstellungen” (/ dann ENTER).<br />
3 Wählen Sie “System einstellen” (/, dann ENTER).<br />
4 Wählen Sie “Digitaltuner einstellen” (/, dann ENTER).<br />
5 Wählen Sie “Programm Timer” (/ dann ENTER).<br />
Die Plantabelle wird angezeigt.<br />
Sie können den Timer auf die Programmnummern stellen, unter<br />
denen noch keine voreingestellten Programme eingegeben wurden<br />
(siehe Seite 54 für die Timer-Anzeige).<br />
6 Wählen Sie eine Programmnummer (/, dann ).<br />
Sie können eine beliebige Programmnummer wählen.<br />
7 Geben Sie ein Datum ein (/ oder 0 bis 9, dann ).<br />
8 Geben Sie Stunde/Minute von Start und Ende ein<br />
(/ oder 0 bis 9, dann ).<br />
9 Wählen Sie “Digital” oder “Satellit “ (/, dann ).<br />
10 Geben Sie eine Kanalnummer ein (/ oder 0 bis 9, dann ).<br />
11 Registrieren Sie die Voreinstellungen, wenn alle Punkte<br />
eingestellt sind (ENTER).<br />
Falls die eingestellte Zeit bereits vergangen oder der Kanal gesperrt<br />
ist, erscheint eine Warnmeldung.<br />
Ein gelbes Dreiecksymbol zeigt an, dass die Aufnahme/<br />
Betrachtung wegen überlappender Voreinstellungen eventuell<br />
nicht normal funktioniert.<br />
Zum Vorprogrammieren weiterer Programme wiederholen Sie die<br />
Schritte 6 bis 11.<br />
Sie können bis zu 18 Programme vorprogrammieren.<br />
12 Drücken Sie HOME MENU, um das Menü zu verlassen.<br />
Hinweis<br />
• Sie können die Programmtimer-Anzeige auch im TOOLS-Menü<br />
aufrufen. Drücken Sie TOOLS, und wählen Sie “Programm<br />
Timer”.<br />
• Die vorprogrammierte Aufnahme/Betrachtung startet sofort,<br />
wenn das Vorprogrammieren weniger als drei Minuten vor<br />
Programmstart erfolgt.<br />
• Mit EPG vorgenommene Voreinstellungen werden automatisch<br />
in die Auflistung aufgenommen.<br />
• Bei durch das CA-Modul eingeschränkter Betrachtung ist<br />
Aufnahme eventuell nicht möglich.<br />
Prioritätsregeln für sich überlappende<br />
Voreinstellungen<br />
Wenn sich vorprogrammierte TV-Programme überschneiden,<br />
richtet sich deren Vorrang nach den folgenden beiden Regeln.<br />
Wenn die Bedingungen beider Regeln erfüllt sind, kommt Regel 1<br />
vor Regel 2 zur Anwendung.<br />
Regel 1: Wenn sich zwei Voreinstellungen überschneiden, hat die<br />
Voreinstellung mit der früheren Startzeit Vorrang. Bei zwei<br />
sequentiellen Voreinstellungen wird gegebenenfalls der<br />
letzte Teil des ersten Programms oder der erste Teil des<br />
zweiten nicht aufgenommen.<br />
Regel 2: Wenn sich zwei Voreinstellungen mit identischer Startzeit<br />
überschneiden, erhält die Voreinstellung mit der höheren<br />
Listennummer Vorrang.<br />
Löschen von voreingestellten TV-Programmen<br />
Verwenden Sie das TOOLS-Menü, um die im Programmtimer<br />
voreingestellten Programme zu löschen. Gehen Sie wie folgt vor,<br />
um die Programme zu bearbeiten.<br />
1 Wählen Sie ein zu löschendes Programm.<br />
2 Drücken Sie TOOLS.<br />
Das TOOLS-Menü erscheint auf dem Bildschirm.<br />
3 Wählen Sie “Löschen” (/, dann ENTER).<br />
Es erscheint ein Bestätigungsfenster.<br />
4 Wählen Sie “OK” (/, dann ENTER).<br />
5 Drücken Sie TOOLS erneut, um das TOOLS-Menü zu schließen.<br />
Hinweis<br />
• Um diese Option zwischendurch abzubrechen, wählen Sie<br />
“Abbrechen” in Schritt 3.<br />
Verschieben von voreingestellten TV-<br />
Programmen<br />
Verwenden Sie das TOOLS-Menü, um die im Programmtimer<br />
voreingestellten Programme zu verschieben. Gehen Sie wie folgt<br />
vor, um die Programme zu bearbeiten.<br />
1 Wählen Sie ein zu verschiebendes Programm.<br />
2 Drücken Sie TOOLS.<br />
Das TOOLS-Menü erscheint auf dem Bildschirm.<br />
3 Wählen Sie “Position” (/, dann ENTER).<br />
4 Wählen Sie die Position, an die das Programm bewegt werden<br />
soll (/).<br />
5 Verschieben Sie das Programm auf die gewählte Position<br />
(ENTER).<br />
6 Drücken Sie TOOLS erneut, um das TOOLS-Menü zu schließen.<br />
56<br />
Ge
Verwendung der elektronischen Programmführung (EPG) (nur DTV/SAT) 10<br />
Andere praktische EPG-Funktionen<br />
Nachstehend finden Sie eine Reihe praktischer Funktionen zum<br />
effektiveren und schnelleren Navigieren im EPG-Bildschirm.<br />
EPG-Springen<br />
1 Drücken Sie TOOLS bei angezeigtem EPG-Bildschirm<br />
(Programmliste, Programm-Informationen und Suchergebnisse).<br />
Das TOOLS-Menü erscheint auf dem Bildschirm.<br />
2 Wählen Sie “Überspringen(6 Stunden)”, “Überspringen(2<br />
Stunden)” oder “Überspringen(Tag)” (/).<br />
3 Wählen Sie die gewünschte Option (/).<br />
Falls Sie “Überspringen(6 Stunden)” oder “Überspringen(2<br />
Stunden)” gewählt haben, wählen Sie “+6 Stunden” oder “–6<br />
Stunden” bzw. “+2 Stunden” oder “–2 Stunden”.<br />
Hinweis<br />
• Beziehen Sie sich auf des TOOLS-Menü auf Seite 77.<br />
EPG-Suche<br />
1 Drücken Sie TOOLS bei angezeigtem EPG-Bildschirm<br />
(Programmliste, Programm-Informationen und Suchergebnisse).<br />
Das TOOLS-Menü erscheint auf dem Bildschirm.<br />
2 Wählen Sie “Suche” (/, dann ENTER).<br />
3 Wählen Sie “Datum” (/).<br />
Deutsch<br />
Suche<br />
Datum : Di 26. Juni<br />
Zeit : 7:00<br />
Kanalmodus : Alle Kanäle<br />
Genre<br />
Alle Genres gewählt.<br />
Start<br />
4 Wählen Sie den Suchtag (innerhalb einer Woche) (/).<br />
5 Wählen Sie “Zeit” (/).<br />
6 Wählen Sie die Such-Uhrzeit (0:00 bis 23:00) (/).<br />
7 Wählen Sie “Kanalmodus” (/).<br />
8 Wählen Sie zwischen “Alle Kanäle” oder “Favoriten” (/).<br />
9 Wählen Sie “Genre” (/ dann ENTER).<br />
10 Wählen Sie das Genre (bzw. die Genres) für die Suche (/,<br />
/ dann ENTER).<br />
Erneutes Drücken von ENTER löscht das gewählte Genre aus der<br />
Suchliste.<br />
11 Wählen Sie “OK” (/, / dann ENTER).<br />
Die von Ihnen angewiesene EPG-Suche startet.<br />
Durh Drücken von ENTER‚ während “Start” im Such-Bildschirm<br />
gewählt ist, werden die Suchergebnisse angezeigt.<br />
“Kein Programm gefunden.” wird angezeigt, wenn keine<br />
Programme vorhanden sind.<br />
57<br />
Ge
11<br />
Praktische Einstellmöglichkeiten<br />
Kapitel 11<br />
Praktische Einstellmöglichkeiten<br />
Über die Menüs “Weitere Optionen”<br />
Das Menü “Weitere Optionen” besteht aus zwei Bildschirmen. Um<br />
das gewünschte Menü zu wählen, drücken Sie die Taste /<br />
wiederholt, um zwischen Bildschirm 1 und Bildschirm 2<br />
umzuschalten. Die Nummer des gegenwärtigen Bildschirms wird<br />
links oben im Bildschirm eingeblendet.<br />
Position<br />
Auto-Größe : Aus<br />
Seitenmaske<br />
HDMI Einstellungen<br />
HDMI-Steuerung<br />
LED-Dimmer : Auto<br />
Orbiter : Modus 1<br />
Videomuster<br />
1/2<br />
Drive Mode : 1<br />
TV-System : Auto<br />
Eingangswahl<br />
Spielsteuerprior. : Aus<br />
Zimmerlichtsensor : Aus<br />
Bildschirmschutz<br />
Eingang benennen<br />
2/2<br />
(Für AV-Programmquelle)<br />
Automatische Einstellung<br />
Manuelle Einstellung<br />
HDMI Einstellungen<br />
HDMI-Steuerung<br />
Orbiter : Aus<br />
Eingang benennen<br />
(Für PC-Programmquelle)<br />
Umschalten des vertikalen<br />
Aktivierungsmodus<br />
(nur AV-Programmquelle)<br />
Sie können den gewünschten Aktivierungsmodus entsprechend<br />
dem wiedergegebenen Programm wählen.<br />
1 Drücken Sie HOME MENU.<br />
2 Wählen Sie “Einstellungen” (/, dann ENTER).<br />
3 Wählen Sie “Weitere Optionen” (/, dann ENTER).<br />
4 Wählen Sie “Drive Mode” (/, dann ENTER).<br />
5 Wählen Sie den gewünschten Parameter (/, dann ENTER).<br />
Drive Mode<br />
Steuert die Aktivierungsfrequenz für Ausgangssignale<br />
Einstellungen 1<br />
6 Drücken Sie HOME MENU, um das Menü zu verlassen.<br />
Hinweis<br />
• Diese Einstellung kann für jede Eingangsquelle separat<br />
vorgenommen werden.<br />
• Bei Zuführung von Signalen vom Typ 480i, 480p, 1080i@60 Hz,<br />
720p@60 Hz, 1080p@24 Hz oder 1080p@60 Hz kann diese<br />
Einstellung nicht durchgeführt werden.<br />
• Der Drive Mode funktioniert nicht, wenn Sie in<br />
“Spielsteuerprior.” die Einstellung “Ein” gewählt haben.<br />
Bildposition anpassen<br />
(nur AV-Programmquelle)<br />
Standardmodus und ausgeglichene<br />
Einstellung für allgemeine Quellen<br />
2 Geeignet für Bilder mit laufenden Text<br />
3 Einstellung für Wiedergabe von Filmen<br />
mit glatteren Übergängen, usw.<br />
Diese Einstellung dient zum Verschieben der horizontalen und<br />
vertikalen Position des Bildes auf dem Bildschirm.<br />
1 Wiederholen Sie die Schritte 1 bis 3 von Umschalten des<br />
vertikalen Aktivierungsmodus (nur AV-Programmquelle).<br />
2 Wählen Sie “Position” (/, dann ENTER).<br />
3 Wählen Sie “H/V-Positionseinstellung” (/, dann ENTER).<br />
4 Stellen Sie die senkrechte Position (/) oder die<br />
waagerechte Position (/) ein.<br />
5 Drücken Sie HOME MENU, um das Menü zu verlassen.<br />
58<br />
Ge
Praktische Einstellmöglichkeiten 11<br />
Hinweis<br />
• Zum Zurückstellen aller Einstellungen auf die Werksvorgaben<br />
wählen Sie in Schritt 3 mit / “Zurücksetzen”, und drücken<br />
Sie dann ENTER. Es erscheint ein Bestätigungsfenster. Wählen<br />
Sie “Ja” mit /, und drücken Sie dann ENTER.<br />
• Die Einstellungen werden getrennt für jede Eingangsquelle<br />
gespeichert.<br />
• Je nach dem angezeigten Bild ändert sich die Bildposition nach<br />
der Einstellung ggf. nicht.<br />
• Wenn “Punkt für Punkt” für den Bildschirmmodus gewählt ist,<br />
ist das Menü “Position” ausgegraut.<br />
Automatisches Einstellen der Bildposition<br />
und -breite (nur PC-Programmquelle)<br />
Verwenden Sie die automatische Einstellung zur Bestimmung der<br />
Position und Bildbreite (Clock) von Bildern von einem<br />
Personalcomputer.<br />
1 Wiederholen Sie die Schritte 1 bis 3 von Umschalten des<br />
vertikalen Aktivierungsmodus (nur AV-Programmquelle).<br />
2 Wählen Sie “Automatische Einstellung” (/, dann ENTER).<br />
Eine Nachrichtenmeldung wird angezeigt, und die automatische<br />
Einstellung beginnt.<br />
3 Drücken Sie HOME MENU, um das Menü zu verlassen.<br />
Hinweis<br />
• Wenn die automatische Einstellung beendet ist, wird “Auto-<br />
Setup abgeschlossen.” angezeigt.<br />
• Selbst wenn “Auto-Setup abgeschlossen.” angezeigt wird, kann es<br />
je nach den Betriebsbedingungen vorkommen, dass die<br />
automatische Einstellung misslungen ist.<br />
• Die automatische Einstellung kann bei einem PC-Bild, das sich<br />
aus verschiedenen ähnlichen Mustern zusammensetzt, bzw. bei<br />
einem monochromen PC-Bild fehlschlagen. Wenn die Einstellung<br />
nicht erfolgreich war, versuchen Sie es mit einem anderen PC-Bild.<br />
• Bevor Sie Automatische Einstellung starten, vergewissern Sie<br />
sich, dass der Computer an den Media-Receiver angeschlossen<br />
und eingeschaltet ist.<br />
• Diese Funktion kann nicht gewählt werden, wenn der PC an die<br />
HDMI-Buchse angeschlossen ist.<br />
• Je nach dem angezeigten Bild ändert sich die Bildposition nach<br />
der Einstellung ggf. nicht.<br />
Manuelles Einstellen der Bildposition<br />
und -breite (nur PC-Programmquelle)<br />
Normalerweise können Sie die Bildposition und -breite der Bilder<br />
einfach mit der automatischen Einstellung einstellen. Verwenden<br />
Sie die manuelle Einstellung, um die Bildposition und -breite zu<br />
optimieren, falls dies erforderlich sein sollte.<br />
1 Wiederholen Sie die Schritte 1 bis 3 von Umschalten des<br />
vertikalen Aktivierungsmodus (nur AV-Programmquelle).<br />
2 Wählen Sie “Manuelle Einstellung” (/, dann ENTER).<br />
3 Wählen Sie den Einstellpunkt (/, dann ENTER).<br />
4 Führen Sie die Einstellung mit (/ und /) durch.<br />
Bei Wahl von “Vertikale Korrektur” oder “HorizontaleKorrektur”können<br />
Sie den Parameter mit / einstellen.<br />
5 Drücken Sie HOME MENU, um das Menü zu verlassen.<br />
Hinweis<br />
• Zum Zurückstellen aller Einstellungen auf die Werksvorgaben<br />
wählen Sie in Schritt 3 mit / “Zurücksetzen”, und drücken Sie<br />
dann ENTER. Es erscheint ein Bestätigungsfenster. Wählen Sie<br />
“Ja” mit /, und drücken Sie dann ENTER.<br />
• Diese Funktion kann nicht gewählt werden, wenn der PC an die<br />
HDMI-Buchse angeschlossen ist.<br />
• Je nach dem angezeigten Bild ändert sich die Bildposition nach<br />
der Einstellung ggf. nicht.<br />
Wählen eines Eingangssignaltyps<br />
Nachdem an EINGANG 1, EINGANG 2 oder EINGANG 3 Anschlüsse<br />
vorgenommen worden sind, geben Sie den Typ der Videosignale an,<br />
die von den angeschlossenen Geräten zu erwarten sind. Bezüglich<br />
der Signaltypen siehe die Bedienungsanleitung für das<br />
entsprechende angeschlossene Gerät.<br />
Bevor Sie das Menü abrufen, drücken Sie INPUT 1, INPUT 2 oder<br />
INPUT 3 an der Fernbedienung oder INPUT am Media-Receiver,<br />
um eine Eingangsprogrammquelle zu wählen.<br />
1 Wiederholen Sie die Schritte 1 bis 3 von Umschalten des<br />
vertikalen Aktivierungsmodus (nur AV-Programmquelle).<br />
2 Wählen Sie “Eingangswahl” (/, dann ENTER).<br />
3 Wählen Sie “Eing.” oder “Audio-Wahl” (/, dann ENTER).<br />
4 Wählen Sie einen Signaltyp (/).<br />
Sie können den Videoeingangsanschluss für “Eing.” wählen:<br />
• Für “EINGANG 1” können Sie “Video” oder “RGB” wählen.<br />
• Für “EINGANG 2” können Sie “Video”, “S-Video” oder<br />
“KOMPONENTEN” wählen.<br />
• Für “EINGANG 3” können Sie “Video”, “S-Video” oder “RGB”<br />
wählen.<br />
Sie können den Videoeingangsanschluss für “Audio-Wahl” wählen:<br />
• Wählen Sie “SCART” oder “RCA”.<br />
5 Drücken Sie HOME MENU, um das Menü zu verlassen.<br />
Hinweis<br />
• “EINGANG 1” oder “EINGANG 3” kann nur gewählt werden, wenn<br />
“Deaktiviert” in der “Einstellung” für “HDMI Einstellungen” gewählt<br />
ist.<br />
• Sie können das Signal für jeden Eingangsanschluss wählen.<br />
• Die “Audio-Wahl” steht nur zur Verfügung, wenn<br />
“KOMPONENTEN” in “Eing.” für “Eingangswahl” gewählt wurde.<br />
• Wenn kein Bild erscheint oder die Bildfarben nicht stimmen,<br />
geben Sie einen anderen Videosignaltyp vor.<br />
• Bezüglich der anzugebenden Signaltypen siehe die<br />
Bedienungsanleitung für das entsprechende angeschlossene<br />
Gerät.<br />
Deutsch<br />
59<br />
Ge
11<br />
Praktische Einstellmöglichkeiten<br />
TV-System-Einstellung<br />
Falls ein Bild nicht deutlich angezeigt wird, wählen Sie ein anderes<br />
TV-System (z. B. PAL, NTSC).<br />
1 Wiederholen Sie die Schritte 1 bis 3 von Umschalten des<br />
vertikalen Aktivierungsmodus (nur AV-Programmquelle).<br />
2 Wählen Sie “TV-System” (/, dann ENTER).<br />
3 Wählen Sie ein Videosignalsystem (/, dann ENTER).<br />
Wählen Sie unter “Auto”, “PAL”, “SECAM”, “NTSC” und “4.43NTSC”.<br />
Bei Wahl von “Auto” werden Eingangssignale automatisch erkannt.<br />
4 Drücken Sie HOME MENU, um das Menü zu verlassen.<br />
Hinweis<br />
• Die Werksvorgabe ist “Auto”.<br />
• Sie brauchen keine Einstellung einzugeben, wenn “HDMI<br />
Einstellungen” gewählt wurde.<br />
• Das TV-System muss für “EINGANG 1”, “EINGANG 2”,<br />
“EINGANG 3” und “EINGANG 5” einzeln eingestellt werden.<br />
• Bez¨Uglich der Einstellung des TV-Systems siehe die Schritte<br />
12 und 13 unter Manuelles Programmieren von Analog-<br />
Fernsehkanälen auf Seite 35.<br />
Wahl eines Spiel-Modus<br />
Wenn Sie ein Spiel spielen, können Sie diese Funktion verwenden,<br />
um für Bildqualität oder Bedienbarkeit eine bevorzugte Einstellung<br />
festzulegen.<br />
1 Wiederholen Sie die Schritte 1 bis 3 von Umschalten des<br />
vertikalen Aktivierungsmodus (nur AV-Programmquelle).<br />
2 Wählen Sie “Spielsteuerprior.” (/, dann ENTER).<br />
3 Wählen Sie “Ein” oder “Aus” (/, dann ENTER).<br />
Punkt<br />
Ein<br />
Aus<br />
Beschreibung<br />
Legt eine bevorzugte Einstellung für die<br />
Bedienbarkeit fest<br />
Legt eine bevorzugte Einstellung für die<br />
Bildqualität fest<br />
4 Drücken Sie HOME MENU, um das Menü zu verlassen.<br />
Hinweis<br />
• Die Einstellung “Spielsteuerprior.” steht nur zur Verfügung,<br />
wenn ein externer Eingang (außer einer PC-Signalquelle) und<br />
“SPIELE” in “AV-Wahl” gewählt ist.<br />
• Die Optionen “Spielsteuerprior.” sind nicht wirksam, wenn PC-<br />
Signale empfangen werden (wenn ein PC-Signalquellen-Menü<br />
auf dem Bildschirm angezeigt wird).<br />
• Die Einstellung “Ein” ist beim Festfrieren von Bildern oder im<br />
Multiscreen-Modus nicht wirksam.<br />
Manuelles Wählen einer Bildschirmgröße<br />
Drücken Sie f, um zwischen den Bildschirmgrößenoptionen für den<br />
Typ der momentan empfangenen Videosignale umzuschalten.<br />
Mit jedem Druck auf f wird die Einstellung umgeschaltet.<br />
Die verfügbaren Bildschirmgrößen hängen vom Eingangssignaltyp ab.<br />
Wichtig<br />
• Falls über lange Zeit, oder auch für kürzere Zeit über mehrere Tage,<br />
Bilder mit schwarzen Balken an beiden bzw. oben und unten am<br />
Bildschirm angezeigt werden – beispielsweise bei Verwendung der<br />
Modi “4:3”, “VOLL 14:9” oder “KINO 14:9” – kann es zu Nachbildern<br />
auf dem Bildschirm kommen. Wir empfehlen die Wiedergabe der<br />
Bilder im Breitbildmodus, außer wenn eine derartige Wiedergabe<br />
gegen die Urheberrechte verstoßen würde.<br />
AV-Programmquelle<br />
Punkt<br />
Auto<br />
Beschreibung<br />
PC-Programmquelle<br />
An den Seiten weren Masken hinzugefügt bzw. das<br />
Bild wird auf dem gesamten Bildschirm angezeigt,<br />
wenn HD-Bilder, die Seitenmasken enthalten, erfasst<br />
werden. Siehe Erfassung von Seitenmasken auf<br />
Seite 61.<br />
4:3 Für Bilder im normalen 4:3-Format. An jeder Seite<br />
erscheint eine Maske.<br />
VOLL 14:9<br />
KINO 14:9<br />
BREITBILD<br />
BREITBILD1<br />
BREITBILD2<br />
VOLL<br />
Punkt für<br />
Punkt<br />
ZOOM<br />
KINO<br />
Punkt<br />
Für 14:9 komprimierte Bilder. An jeder Seite erscheint<br />
eine dünne Maske.<br />
Für 14:9 Letter Box-Bild. Eine dünne Maske erscheint<br />
an jeder Seite, und bei gewissen Programmen können<br />
auch Balken am oberen und unteren Rand auftreten.<br />
Die Bilder werden progressiv auf beiden Seiten<br />
gestreckt<br />
Die Bilder werden progressiv auf beiden Seiten<br />
gestreckt<br />
Die Bilder werden auf beiden Seiten gleichmäßig<br />
gestreckt<br />
Für 16:9 komprimierte Bilder<br />
Gleicht die Bildschirm-Pixelzahl dem Eingangssignal<br />
an. (nur wählbar für Signale vom Typ 1080i oder 1080p)<br />
Für 16:9 Letter Box-Bild. Bei gewissen Programmen<br />
können Balken am oberen und unteren Rand<br />
auftreten.<br />
Für 14:9 Letter Box-Bild. Bei gewissen Programmen<br />
können Balken am oberen und unteren Rand<br />
auftreten.<br />
Beschreibung<br />
4:3 Füllt den Bildschirm ohne Änderung des<br />
Bildseitenverhältnisses aus<br />
60<br />
Ge<br />
VOLL<br />
Volle 16:9-Bildschirmanzeige
Praktische Einstellmöglichkeiten 11<br />
Hinweis<br />
• Durch Drücken von TOOLS kann das Menü “Bildformat”<br />
ebenfalls angezeigt werden.<br />
• Wenn Sie bei Empfang von HD-Videosignalen die Taste f<br />
drücken, können Sie zwischen “Auto”, “VOLL”, “Punkt für<br />
Punkt”, “ZOOM”, “4:3”, “BREITBILD1” und “BREITBILD2”<br />
umschalten.<br />
• Wenn Sie bei Empfang von standardmäßigen Videosignalen die<br />
Taste f drücken, können Sie zwischen “VOLL”, “ZOOM”,<br />
“KINO”, “4:3”, “VOLL 14:9” “KINO 14:9” und “BREITBILD”<br />
umschalten.<br />
• Bei einigen Sendungen mit hoher Auflösung kann die<br />
Wiedergabe des 4:3-Inhalts mit Seitenmasken erfolgen, was zu<br />
ungleichmäßigem Verschleiß führen kann. Nach der<br />
Wiedergabe solcher Programm ist die Vollbild-Wiedergabe<br />
angeraten (siehe Erfassung von Seitenmasken).<br />
Automatisches Wählen einer<br />
Bildschirmgröße<br />
Der Flachbildfernseher wählt automatisch eine geeignete<br />
Bildschirmgröße, wenn in den empfangenen Videosignalen WSS-<br />
Informationen enthalten sind, die das Seitenverhältnis des Bildes<br />
angeben (Wide Screen Signalling), oder wenn die Videosignale von<br />
der angeschlossenen HDMI-Ausrüstung empfangen werden (siehe<br />
Seite 69). Um diese Funktion zu aktivieren, gehen Sie wie folgt vor.<br />
1 Wiederholen Sie die Schritte 1 bis 3 von Umschalten des<br />
vertikalen Aktivierungsmodus (nur AV-Programmquelle).<br />
2 Wählen Sie “Auto-Größe” (/, dann ENTER).<br />
3 Wählen Sie “Natürlich” oder “Breit-Zoom” (/, dann<br />
ENTER).<br />
Punkt<br />
Aus<br />
Natürlich<br />
Breit-Zoom<br />
4 Drücken Sie HOME MENU, um das Menü zu verlassen.<br />
Hinweis<br />
Beschreibung<br />
Deaktiviert die Funktion Auto-Größe<br />
Stellt das Bild natürlich auf den Bildschirm ein<br />
Vergrößert nur das Bild im Bildseitenverhältnis<br />
4:3, und zeigt es als Voll- und Breitbild auf dem<br />
Bildschirm an<br />
• Wenn das Bildschirmformat automatisch nicht korrekt gewählt<br />
wird, stellen Sie es manuell auf ein geeignetes Format um.<br />
• Wenn das Videosignal keine Informationen zum<br />
Seitenverhältnis enthält, kann diese Funktion nicht verwendet<br />
werden, selbst wenn Sie “Natürlich” und “Breit-Zoom” gewählt<br />
haben.<br />
Erfassung von Seitenmasken<br />
Bei einigen Sendungen mit hoher Auflösung kann die Wiedergabe<br />
des 4:3-Inhalts mit Seitenmasken erfolgen. Der Flachbildfernseher<br />
erfasst diese Seitenmasken automatisch, um graue Seitenmasken<br />
bereitzustellen, wenn “Natürlich” für “Auto-Größe” gewählt wurde,<br />
oder um ein Vollbild ohne Seitenmasken anzuzeigen, wenn “Breit-<br />
Zoom” gewählt wurde. Diese Funktion kann nicht verwendet<br />
werden, wenn “Aus” für “Auto-Größe” gewählt wurde.<br />
1 Wiederholen Sie die Schritte 1 bis 3 von Umschalten des<br />
vertikalen Aktivierungsmodus (nur AV-Programmquelle).<br />
2 Wählen Sie “Seitenmaske” (/, dann ENTER).<br />
3 Wählen Sie “Erfassung” (/).<br />
4 Wählen Sie “Modus 1” oder “Modus 2” (/).<br />
Punkt<br />
Aus<br />
Modus 1<br />
Modus 2<br />
Beschreibung<br />
Deaktiviert die Seitenmaskenerfassung<br />
Aktiviert die Seitenmaskenerfassung, um nur<br />
schwarze Seitenmasken zu erfassen<br />
Aktiviert die Seitenmaskenerfassung, um sowohl<br />
schwarze als auch andere beleuchtete<br />
Seitenmasken zu erfassen<br />
5 Drücken Sie HOME MENU, um das Menü zu verlassen.<br />
Wichtig<br />
• Die Einstellung “Modus 1” oder “Modus 2” verhindert<br />
ungleichmäßigen Verschleiß bei der Wiedergabe von Signalen<br />
im Bildseitenverhältnis 4:3 mit Seitenmasken und kann die<br />
Wahrscheinlichkeit der Bildung von Nachbildern reduzieren.<br />
Hinweis<br />
• Sie können die Seitenmaskenerfassung nicht auf “Modus 1”,<br />
“Modus 2” oder “Aus” einstellen, wenn “Aus” in “Auto-Größe”<br />
gewählt ist.<br />
• Die Seitenmaskenerfassung funktioniert nicht, wenn SD-<br />
Signale im Bildseitenverhältnis 4:3 angezeigt werden.<br />
• “Auto” wird auf dem InfoBanner angezeigt, wenn diese<br />
Funktion eingeschaltet ist.<br />
• Stellen Sie die Seitenmasken-Erfassungsfunktion auf “Modus<br />
1” oder “Modus 2”. Die Bilder mit hoher Auflösung im<br />
Bildseitenverhältnis 16:9, die Seitenmasken enthalten, werden<br />
erfasst, und die Seitenmasken werden automatisch<br />
hinzugefügt, oder das Bild wird im Vollbildmodus<br />
wiedergegeben, wodurch effizientere Gegenmaßnahmen gegen<br />
Einbrennen getroffen werden.<br />
• Je nach den hochauflösungenden Signale können<br />
Erfassungsfehler auftreten. Falls ein Erfassungsfehler auftritt,<br />
stellen Sie die Bildschirmgröße manuell auf die gewünschte<br />
Größe um.<br />
Deutsch<br />
61<br />
Ge
11<br />
Praktische Einstellmöglichkeiten<br />
Wahl eines Breitbild-Modus<br />
Der HD-Breitbildmodus stellt die Seitenmasken ein, die bei einem<br />
Bild mit dem Bildseitenverhältis von 4:3 angezeigt werden. Wählen<br />
Sie “Modus 1” oder “Modus 2”, wenn “Breit-Zoom” in “Auto-Größe”<br />
gewählt ist.<br />
1 Wiederholen Sie die Schritte 1 bis 3 von Umschalten des<br />
vertikalen Aktivierungsmodus (nur AV-Programmquelle).<br />
2 Wählen Sie “Seitenmaske” (/, dann ENTER).<br />
3 Wählen Sie “HD-Breitbild” (/).<br />
4 Wählen Sie “Modus 1” oder “Modus 2” (/).<br />
Falls Sie “Modus 1” wählen, wird die Seitenmasken-Erfassung<br />
automatisch auf “BREITBILD1” eingestellt, wenn Seitenmasken mit<br />
“Breit-Zoom” für die Einstellung “Auto-Größe” erfasst werden.<br />
Falls Sie “Modus 2” wählen, wird die Seitenmasken-Erfassung<br />
automatisch auf “BREITBILD2” eingestellt, wenn Seitenmasken mit<br />
“Breit-Zoom” für die Einstellung “Auto-Größe” erfasst werden.<br />
5 Drücken Sie HOME MENU, um das Menü zu verlassen.<br />
Ändern der Helligkeit an beiden<br />
Bildschirmseiten (Seitenmaske)<br />
Bei Wahl des Bildschirmformats 4:3, VOLL 14:9 oder KINO 14:9<br />
kann die Helligkeit der grauen Seitenmasken an den beiden<br />
Bildschirmseiten geändert werden.<br />
1 Wiederholen Sie die Schritte 1 bis 3 von Umschalten des<br />
vertikalen Aktivierungsmodus (nur AV-Programmquelle).<br />
2 Wählen Sie “Seitenmaske” (/, dann ENTER).<br />
3 Wählen Sie „“Helligkeits-Sync” (/).<br />
4 Wählen Sie den gewünschten Parameter (/).<br />
Punkt<br />
Beschreibung<br />
Fest Stellt stets dieselbe Helligkeit für die grauen<br />
(Werksvorgabe) Seitenmasken ein<br />
Auto<br />
Stellt die Helligkeit der grauen Seitenmasken<br />
gemäß der Helligkeit des Bilds ein<br />
Wichtig<br />
• Die Einstellung “Auto” stellt die Helligkeit der Seitenmasken<br />
gemäß der Helligkeit des Bilds ein und kann die<br />
Wahrscheinlichkeit des Auftretens von Nachbildern reduzieren.<br />
5 Drücken Sie HOME MENU, um das Menü zu verlassen.<br />
Zimmerlichtsensor<br />
Diese Funktion stellt die Helligkeit der Anzeige automatisch in<br />
Abhängigkeit von der Helligkeitsstufe des Wiedergabebereichs ein.<br />
Für Einzelheiten verwenden Sie das folgende Verfahren.<br />
1 Wiederholen Sie die Schritte 1 bis 3 von Umschalten des<br />
vertikalen Aktivierungsmodus (nur AV-Programmquelle).<br />
2 Wählen Sie “Zimmerlichtsensor” (/, dann ENTER).<br />
3 Wählen Sie “Modus 1”, “Modus 2” oder “Aus” (/, dann<br />
ENTER).<br />
Punkt<br />
Modus 1<br />
Modus 2<br />
Aus<br />
4 Drücken Sie HOME MENU, um das Menü zu verlassen.<br />
Hinweis<br />
• Da diese Funktion die Bildqualität automatisch optimiert, wird auf<br />
dem Bild ggf. ein Vorgang angezeigt, während dessen sich die<br />
Bildeinstellungen, wie Helligkeit und Tint, langsam verändern.<br />
Hierbei handelt es sich nicht um eine Funktionsstörung.<br />
• Wenn der Farbsensor nicht verwendet wird, basieren die<br />
Einstellungen bei “Modus 1” und “Modus 2” auf den vom<br />
Zimmerlichtsensor gesammelten Informationen.<br />
LED-Dimmer<br />
Beschreibung<br />
Stellt anhand der Informationen vom<br />
Zimmerlichtsensor und Farbsensor die Bildhelligkeit<br />
automatisch für die bestmögliche Bildqualität ein.<br />
Stellt anhand der Informationen vom<br />
Zimmerlichtsensor und Farbsensor die Bildhelligkeit<br />
und Farbwiedergabe automatisch auf die für die<br />
Wiedergabeumgebung bestmögliche Bildqualität ein.<br />
Deaktiviert den Zimmerlichtsensor<br />
Sie können die Helligkeit der Einschaltanzeige in Abhängigkeit von<br />
der Helligkeitsstufe des Wiedergabebereichs einstellen. Wenn Sie<br />
“Auto” gewählt haben, wird die Helligkeit der Anzeige automatisch<br />
in Abhängigkeit von der Helligkeitsstufe des Wiedergabebereichs<br />
auf “Hoch”, “Mittel” oder “Niedrig” eingestellt.<br />
1 Wiederholen Sie die Schritte 1 bis 3 von Umschalten des<br />
vertikalen Aktivierungsmodus (nur AV-Programmquelle).<br />
2 Wählen Sie “LED-Dimmer” (/, dann ENTER).<br />
3 Wählen Sie “Auto”, “Hoch”, “Mittel” oder “Niedrig” (/,<br />
dann ENTER).<br />
4 Drücken Sie HOME MENU, um das Menü zu verlassen.<br />
Orbiter<br />
62<br />
Ge<br />
Diese Funktion verschiebt das Bild jeweils ein bisschen, um die<br />
Wahrscheinlichkeit von Einbrennen zu reduzieren.<br />
1 Wiederholen Sie die Schritte 1 bis 3 von Umschalten des<br />
vertikalen Aktivierungsmodus (nur AV-Programmquelle).<br />
2 Wählen Sie “Orbiter” (/, dann ENTER).<br />
3 Wählen Sie “Modus 1” oder “Modus 2” (/, dann ENTER).
Praktische Einstellmöglichkeiten 11<br />
(AV-Programmquelle)<br />
Punkt<br />
Aus<br />
(PC-Programmquelle)<br />
4 Drücken Sie HOME MENU, um das Menü zu verlassen.<br />
Um diese Funktion auszuschalten, wählen Sie “Aus” in Schritt 3.<br />
Hinweis<br />
• Für den Modus “Punkt für Punkt” siehe Manuelles Wählen einer<br />
Bildschirmgröße auf Seite 60.<br />
Videomuster<br />
Beschreibung<br />
Deaktiviert den Orbiter<br />
Modus 1 Aktiviert die Bildschirm-Schutzfunktion für alle<br />
(Werksvorgabe) Bildschirmmodi außer “Punkt für Punkt”<br />
Modus 2<br />
Punkt<br />
Aktiviert die Bildschirm-Schutzfunktion für alle<br />
verfügbaren Bildschirmmodi<br />
Beschreibung<br />
Aus Deaktiviert den Orbiter<br />
(Werksvorgabe)<br />
Modus 1<br />
Modus 2<br />
Aktiviert den Orbiter<br />
Glättet die angezeigten Texte/Schriftzeichen<br />
Sie können den Videomuster-Bildschirm anzeigen, mit dessen Hilfe<br />
Sie auch eventuell auftretende Nachbilder beseitigen können.<br />
1 Wiederholen Sie die Schritte 1 bis 3 von Umschalten des<br />
vertikalen Aktivierungsmodus (nur AV-Programmquelle).<br />
2 Wählen Sie “Videomuster” (/, dann ENTER).<br />
Es erscheint ein Bestätigungsfenster.<br />
3 Wählen Sie “Start” (ENTER).<br />
Der Videomuster-Bildschirm wird angezeigt.<br />
Bildschirmschutz<br />
Diese Funktion ermöglicht multiple Einstellungen, um die<br />
Lebensdauer des Geräts zu verlängern. Um diese Option zu wählen,<br />
gehen Sie wie folgt vor.<br />
1 Wiederholen Sie die Schritte 1 bis 3 von Umschalten des<br />
vertikalen Aktivierungsmodus (nur AV-Programmquelle).<br />
2 Wählen Sie “Bildschirmschutz” (/ dann ENTER).<br />
Die folgenden Einstellungen werden automatisch eingegeben:<br />
• Auto-Größe: Breit-Zoom<br />
• Seitenmaske - Erfassung: Modus 1<br />
• Orbiter: Modus 1<br />
• Energiesparmodus: Modus 1<br />
• AV-Wahl: OPTIMAL (wenn “DYNAMISCH” für “AV-Wahl”<br />
gewählt ist)<br />
3 Wählen Sie “Ja” oder “Nein” (/, dann ENTER).<br />
4 Drücken Sie HOME MENU, um das Menü zu verlassen.<br />
Eingang benennen<br />
Sie können den Sendernamen für jeden Kanal mit der auf dem<br />
Bildschirm angezeigten Software-Tastatur eingeben. Gehen Sie wie<br />
folgt vor, um die Eingabe durchzuführen.<br />
1 Wiederholen Sie die Schritte 1 bis 3 von Umschalten des<br />
vertikalen Aktivierungsmodus (nur AV-Programmquelle).<br />
2 Wählen Sie “Eingang benennen” (/, dann ENTER).<br />
3 Wählen Sie einen Eingang (/, dann ENTER).<br />
Die Software-Tastatur erscheint.<br />
Um ein Schriftzeichen einzugeben, heben Sie die gewünschte Taste<br />
hervor, und drücken Sie dann ENTER. Für jede Bezeichnung<br />
können bis zu acht Schriftzeichen eingegeben werden.<br />
Siehe Schritt 7 für Eingeben von Fernsehkanalnamen auf Seite 36.<br />
K I D S<br />
Name<br />
Deutsch<br />
Hinweis<br />
• Das System wird eine Stunde nach dem Einschalten des<br />
Videomuster-Bildschirms automatisch in den<br />
Bereitschaftsmodus geschaltet.<br />
• Während der Videomuster-Bildschirm eingeschaltet ist, sind<br />
alle Tasten betriebsunfähig, mit Ausnahme von a auf der<br />
Fernbedienung und STANDBY/ON am Media-Receiver. Falls<br />
Sie eine der oben angeführten Tasten drücken, erscheint eine<br />
Meldung auf dem Bildschirm (die Videomuster-Funktion ist<br />
eingeschaltet).<br />
• Um den Videomuster-Bildschirm auszuschalten, drücken Sie a<br />
auf der Fernbedienung, STANDBY/ON am Media-Receiver oder<br />
den Netzschalter (a) Bildschirm.<br />
• Der Videomuster-Timer hat Vorrang vor dem Einschlaf-Timer.<br />
Wenn der Videomuster-Timer eingeschaltet ist, wird der<br />
Einschlaf-Timer außer Kraft gesetzt.<br />
1 2 3 4 5 6 7 8 9 0<br />
A B C D E F G H I J Delete<br />
K L M N O P Q R S T Space<br />
U V W X Y Z , . : ; Caps<br />
& ' ( ) + - * / _ @ OK Cancel<br />
Einschlaf-Timer<br />
Bei Ablauf der vorgewählten Zeit schaltet der Timer das System<br />
automatisch in den Bereitschaftsmodus.<br />
1 Drücken Sie HOME MENU.<br />
2 Wählen Sie “Einstellungen” (/, dann ENTER).<br />
3 Wählen Sie “Timer” (/, dann ENTER).<br />
4 Wählen Sie die gewünschte Zeit (/, dann ENTER).<br />
Wählen Sie “Aus (abbrechen)”, “30 Min”, “60 Min”, “90 Min” oder<br />
“120 Min”.<br />
5 Drücken Sie HOME MENU, um das Menü zu verlassen.<br />
63<br />
Ge
11<br />
Praktische Einstellmöglichkeiten<br />
Hinweis<br />
• Durch Drücken von TOOLS kann das Menü “Ausschalten”<br />
ebenfalls angezeigt werden.<br />
• Fünf Minuten vor Ablauf der gewählten Zeit wird die Restzeit jede<br />
Minute angezeigt.<br />
• Wenn der Einschlaf-Timer eingestellt ist, wird “Restzeit ---Min” am<br />
oberen Rand des Menüs angezeigt.<br />
5 Wählen Sie “Passwort ändern” (/, dann ENTER).<br />
Passwort-Einstellung : Aktiviert<br />
Passwort ändern<br />
Verwendung eines Passworts<br />
Der Flachbildfernseher ist mit einer Kindersicherungsfunktion<br />
ausgestattet, um zu verhindern, dass sich Kinder für sie ungeeignete<br />
Programme ansehen können. Um Programme anzusehen, die durch<br />
die Funktion “Sperren” blockiert sind, muss ein Passwort eingegeben<br />
werden. Beim Versand des Geräts ist das Passwort “1234” als Vorgabe-<br />
Passwort eingestellt. Das Passwort kann jedoch wunschgemäß<br />
geändert werden.<br />
Um die Funktionen “Autoinstallation”, “Analogtuner einstellen”,<br />
“Installation”, “Programmverwaltung” oder “Passwort” über das<br />
HOME MENU verwenden zu können, muss das Passwort eingegeben<br />
werden. Dies geschieht, um unerlaubte Änderungen der<br />
Einstellungen zu vermeiden.<br />
Eingeben eines Passworts<br />
Sie müssen ein Passwort eingeben, wenn Sie einen Kanal wählen, der<br />
mit der Kanalsperrfunktion gesperrt wurde, und bevor Sie einige der<br />
Menü-Funktionen verwenden können.<br />
• Geben Sie Ihr vierstelliges Passwort mit den Tasten 0 bis 9 ein.<br />
Ihr Passwort eingeben.<br />
Hinweis<br />
• Wenn dreimal ein falsches Passwort eingegeben wird, erscheint<br />
“Ungültiges Passwort” und das Menü wird geschlossen. Um die<br />
Passwort-Eingabeanzeige erneut aufzurufen, wählen Sie den<br />
gesperrten Kanal oder öffnen Sie das Menü erneut.<br />
Ändern des Passworts<br />
Um das Passwort zu ändern, gehen Sie wie nachfolgend beschrieben<br />
vor.<br />
1 Drücken Sie HOME MENU.<br />
2 Wählen Sie “Einstellungen” (/, dann ENTER).<br />
3 Wählen Sie “System einstellen” (/, dann ENTER).<br />
4 Wählen Sie “Passwort” (/, dann ENTER).<br />
Die Passwort-Eingabeanzeige erscheint. Geben Sie Ihr gegenwärtiges<br />
vierstelliges Passwort mit den Tasten 0 bis 9 ein.<br />
6 Geben Sie ein neues vierstelliges Passwort mit den Tasten 0 bis 9<br />
ein.<br />
7 Geben Sie dasselbe Passwort, das Sie in Schritt 6 eingegeben<br />
haben, noch einmal ein.<br />
Falls Sie ein anderes Passwort eingeben, kehrt der Betriebsvorgang<br />
auf Schritt 6 zurück, um die Eingabe erneut von Anfang an<br />
durchzuführen.<br />
Sie können das neue Passwort bis zu dreimal bestätigen, bevor die<br />
Passwortänderungsanzeige automatisch geschlossen wird.<br />
8 Drücken Sie HOME MENU, um das Menü zu verlassen.<br />
Hinweis<br />
• Notieren Sie das neu eingestellte Passwort, und bewahren Sie die<br />
Notiz griffbereit auf.<br />
Deaktivieren der Passwortfunktion<br />
Um die Schutzfunktion, die eine Passworteingabe verlangt, zu<br />
deaktivieren, gehen Sie wie folgt vor. Die Werksvorgabe ist “Aktiviert”.<br />
1 Wiederholen Sie die Schritte 1 bis 4 von Ändern des Passworts.<br />
2 Wählen Sie “Passwort-Einstellung” (/, dann ENTER).<br />
3 Wählen Sie “Deaktiviert” (/, dann ENTER).<br />
4 Drücken Sie HOME MENU, um das Menü zu verlassen.<br />
Hinweis<br />
• Durch das obige Verfahren wird das Passwort auf die<br />
Werksvorgabe (1 2 3 4) rückgestellt.<br />
• Nachdem die Passwortfunktion deaktiviert worden ist, können die<br />
Kanalsperr-Einstellungen nicht geändert werden. Siehe Einstellen<br />
der Kanalsperre auf Seite 35.<br />
• Nachdem die Passwortfunktion deaktiviert worden ist, kann das<br />
Passwort nicht geändert oder rückgesetzt werden.<br />
• Wenn Sie die Passwortfunktion nach Deaktivierung wieder<br />
aktivieren, wird die Werksvorgabe für das Passwort (1234) wieder<br />
hergestellt.<br />
Wir empfehlen, dass Sie Ihr Passwort eintragen, sodass es stets in Erinnerung bleibt.<br />
<strong>KRP</strong>-600A/<strong>KRP</strong>-<strong>500A</strong><br />
Passwort-Nr.:<br />
Wenn das Passwort nicht mehr verfügbar ist<br />
Wenn die Meldung “Ihr Passwort eingeben” erscheint,<br />
drücken Sie die Taste ENTER an der Fernbedienung und halten<br />
Sie diese mindestens 3 Sekunden lang gedrückt.<br />
Das Passwort wird auf “1234” zurückgestellt.<br />
64<br />
Ge
PB<br />
PR<br />
PB<br />
PR<br />
Verwendung mit anderen Geräten 12<br />
Kapitel 12<br />
Verwendung mit anderen Geräten<br />
Der Flachbildfernseher ist geeignet für den Anschluss einer breiten<br />
Palette an externen Geräten wie Decoder, Videorecorder, DVD-<br />
Spieler, Spielekonsole, Personalcomputer und Camcorder.<br />
Zum Betrachten des Bilds einer externen Signalquelle wählen Sie<br />
mit INPUT 1 bis INPUT 5 oder PC an der Fernbedienung (Seite 14)<br />
oder INPUT am Media-Receiver den entsprechenden Eingang.<br />
Vorsicht<br />
• Zum Schutz der gesamten Anlage ist der Flachbildfernseher<br />
stets vom Netz zu trennen, bevor Sie einen Decoder,<br />
Videorecorder, DVD-Spieler, Computer, Camcorder, eine<br />
Spielekonsole oder ein anderes externes Gerät anschließen.<br />
Hinweis<br />
• Machen Sie sich vor Ausführung der Anschlüsse bitte mit der<br />
Bedienungsanleitung der entsprechenden Geräte (DVD-Spieler<br />
usw.) vertraut.<br />
• Falls nicht anders angegeben sind die in den Abbildungen<br />
gezeigten Anschlusskabel ohne weiteres im Fachhandel<br />
erhältlich, werden aber nicht mit diesem Produkt mitgeliefert.<br />
Anschließen eines DVD-Spielers<br />
DVD-Wiedergabe<br />
Für die Wiedergabe einer DVD drücken Sie INPUT 2 an der<br />
Fernbedienung oder INPUT am Media-Receiver, um “EINGANG 2” zu<br />
wählen.<br />
Hinweis<br />
• Wenn das DVD-Bild nicht klar wiedergegeben wird, müssen Sie<br />
unter Umständen die Einstellung des Eingangssignaltyps über<br />
das Menü ändern. Siehe Seite 59.<br />
• Näheres zum Signaltyp des DVD-Spielers finden Sie in der<br />
dazugehörigen Bedienungsanleitung.<br />
Anschließen eines Decoders<br />
Zum Anschließen eines Decoders oder anderen Audio/Video-Geräts<br />
verwenden Sie den Anschluss INPUT 1.<br />
ANT<br />
INPUT 1<br />
INPUT 2<br />
Y<br />
AUDIO R<br />
COMPONENT VIDE<br />
L<br />
Deutsch<br />
Zum Anschließen eines DVD-Spielers oder anderen Audio/Video-<br />
Geräts verwenden Sie die Anschlusse INPUT 2.<br />
Bei Gebrauch eines Komponenten-Videokabels wählen Sie<br />
“KOMPONENTEN” im Menü “Eing.” und “SCART” im Menü “Audio-<br />
Wahl” (siehe Wählen eines Eingangssignaltyps auf Seite 59). In<br />
diesem Fall wird das Tonsignal über das SCART-Kabel übertragen.<br />
Falls Sie das Tonsignal über das Audiokabel übertragen möchten,<br />
schließen Sie das Audiokabel an die Anschlusse INPUT 2 (Audio)<br />
an, und wählen Sie “RCA” im Menü “Audio-Wahl”.<br />
Media-Receiver<br />
(Rückseite)<br />
SAT<br />
INPUT 3<br />
LAN (10 / 100)<br />
DIGITAL OUT<br />
HDMI<br />
OPTICAL INPUT 1<br />
SCART-Kabel<br />
INPUT 2<br />
HDMI<br />
INPUT 3<br />
SUB WOOFER O<br />
C<br />
OU<br />
HDMI<br />
INPUT 4<br />
Media-Receiver (Rückseite)<br />
Y<br />
L<br />
Decoder<br />
UT 1<br />
UT 3<br />
SCART-Kabel<br />
LAN (10 / 100)<br />
INPUT 2<br />
OPTICAL<br />
DIGITAL OUT<br />
HDMI<br />
INPUT 1<br />
AUDIO R<br />
INPUT 2<br />
HDMI<br />
INPUT 3<br />
COMPONENT VIDEO<br />
R<br />
L<br />
SUB WOOFER OUT AUDIO OUT<br />
CONTROL<br />
HDMI<br />
INPUT 4<br />
Stereo-<br />
Audiokabel<br />
OUT<br />
SERVICE ONLY<br />
SYSTEM<br />
CABLE<br />
Komponente<br />
Videokabel<br />
Wiedergabe eines Bildes von einem Decoder<br />
Drücken Sie die Tasten 0 bis 9 oder P+/P–, um ein für die Decoder-<br />
Einstellung bestimmtes Programm zu wählen (Seite 36).<br />
Drücken Sie INPUT 1 an der Fernbedienung oder INPUT am Media-<br />
Receiver, um “EINGANG 1” zu wählen.<br />
Hinweis<br />
• Wenn das Decoder-Bild nicht klar wiedergegeben wird, müssen<br />
Sie unter Umständen die Einstellung des Eingangssignaltyps<br />
über das Menü ändern. Siehe Seite 59.<br />
• Näheres zum Signaltyp des Decoders finden Sie in der<br />
dazugehörigen Bedienungsanleitung.<br />
DVD-Spieler<br />
65<br />
Ge
PB<br />
PR<br />
PB<br />
PR<br />
12<br />
Verwendung mit anderen Geräten<br />
Anschließen eines Videorecorders<br />
Zum Anschließen eines Videorecorders oder anderen Audio/Video-<br />
Geräts verwenden Sie den Anschluss INPUT 2.<br />
Wenn Ihr Videorecorder fortgeschrittene “AV-Link”-Systeme für TV-<br />
VCR-Verbundbetrieb unterstützt, können Sie den Videorecorder<br />
über ein voll verdrahtetes 21-poliges SCART-Kabel an INPUT 2 oder<br />
INPUT 3; am Flachbildfernseher anschließen.<br />
Fortgeschrittenes AV-Link-System<br />
• Die Tunerdaten können vom Fernseher direkt in den Videorecorder<br />
gespeist werden (Download von Voreinstellungen).<br />
• Während der Betrachtung von Fernsehprogrammen kann das<br />
Programm mit einem einzigen Druck auf die Recorder-<br />
Aufnahmetaste aufgezeichnet werden. (WYSIWYR*)<br />
* Beziehen Sie sich bitte auf die Bedienungsanleitung Ihres<br />
Videorecorders, da einige Videorecorder einen<br />
ausschließlichen Schlüssel für WYSIWYR enthalten.<br />
• Wenn Sie die Wiedergabetaste am Videorecorder drücken, schaltet<br />
sich die Anlage automatisch aus dem Bereitschaftsmodus heraus<br />
ein und zeigt ein Videorecorder-Bild an.<br />
• Schließen Sie externe Geräte nur an die Buchsen an, die auch<br />
tatsächlich verwendet werden sollen.<br />
• Näheres zum Signaltyp des Videorecorders finden Sie in der<br />
dazugehörigen Bedienungsanleitung.<br />
Verwendung der SCART-Ausgabefunktion<br />
Diese Funktion ermöglicht es Ihnen, DTV-Programme mit einem<br />
angeschlossenen Videorecorder oder einer anderen<br />
Aufnahmeausrüstung aufzuzeichnen, während Sie den<br />
Flachbildfernseher wie gewohnt einsetzen können. Wenn Sie einen<br />
DVD/HDD-Recorder (DVR) angeschlossen haben, können Sie dank<br />
dieser Funktion auch problemlos zeitverschobene Wiedergabe<br />
genießen.<br />
Die folgende Abbildung geht davon aus, dass ein <strong>Pioneer</strong> DVR-<br />
940HX-S am Media-Receiver angeschlossen ist, sodass eine<br />
zeitverschobene Wiedergabe mit dem Recorder möglich ist.<br />
ANT<br />
INPUT 1<br />
INPUT 2<br />
AUDIO<br />
Y<br />
R<br />
COMPONENT VIDE<br />
L<br />
Hinweis<br />
SAT<br />
LAN (10 / 100)<br />
DIGITAL OUT<br />
INPUT 2<br />
SUB WOOFER O<br />
C<br />
• Fortgeschrittene “AV-Link”-Systeme für TV-VCR-Verbundbetrieb sind<br />
mit manchen externen Quellen unter Umständen nicht kompatibel.<br />
Media-Receiver<br />
(Rückseite)<br />
INPUT 3<br />
OPTICAL<br />
HDMI<br />
INPUT 1<br />
HDMI<br />
INPUT 3<br />
HDMI<br />
INPUT 4<br />
OU<br />
Y<br />
ANT<br />
INPUT 1<br />
LAN (10 / 100)<br />
COMPONENT VIDE<br />
INPUT 2<br />
AUDIO R L<br />
INPUT 2 SUB WOOFER O<br />
DIGITAL OUT<br />
SCART-Kabel<br />
SAT<br />
C<br />
INPUT 3<br />
HDMI<br />
HDMI<br />
HDMI<br />
OU<br />
OPTICAL<br />
INPUT 1<br />
INPUT 3<br />
INPUT 4<br />
Media-Receiver<br />
(Rückseite)<br />
SCART-Kabel<br />
SCART-Kabel<br />
DVR-940HX-S<br />
Videorecorder<br />
Vorsicht<br />
• Falls Sie ein Gerät, beispielsweise einen Videorercorder,<br />
zwischen Antenne und Media-Receiver anschließen, kann die<br />
Signalempfangsqualität beeinträchtigt werden. In diesem Fall<br />
empfehlen wir die Verwendung eines Verteilers; schalten Sie<br />
außerdem auch die “Antennenspannung” aus, um eine<br />
Beschädigung des Geräts zu verhindern.<br />
Videorecorder-Wiedergabe<br />
Für die Wiedergabe des Videorecorder-Bilds drücken Sie INPUT 2<br />
an der Fernbedienung oder INPUT am Media-Receiver, um<br />
“EINGANG 2” zu wählen.<br />
Hinweis<br />
• Wenn das Videorecorder-Bild nicht klar wiedergegeben wird,<br />
müssen Sie unter Umständen die Einstellung des<br />
Eingangssignaltyps über das Menü ändern. Siehe Seite 59.<br />
Außer den obigen Anschlüssen müssen die folgenden Schritte<br />
durchgeführt werden:<br />
• Siehe Schalten der SCART-Ausgabe (Seite 67), und wählen Sie<br />
dann “Fest auf DTV/SAT” für “SCART-Ausgabe” im<br />
Einstellungsmenü.<br />
• Am DVD/HDD-Recorder (DVR) wählen Sie die Video/Audio-<br />
Eingangsquelle, die dem externen Eingangsanschluss<br />
entspricht, mit dem der Media-Receiver verbunden ist.<br />
Genaueres hierzu lesen Sie bitte in der Bedienungsanleitung<br />
des Recorders nach.<br />
• Wählen Sie die Eingangsquelle am Media-Receiver nach dem<br />
Anschluss, der mit dem Ausgang des DVD/HDD-Recorders<br />
(DVR) verbunden ist; im obigen Anschlussbeispiel wird<br />
“EINGANG 2” gewählt.<br />
• Wenn Sie mit den Anschlüssen und Einstellungen fertig sind,<br />
können Sie die zeitverschobene Wiedergabe mit dem DVD/<br />
HDD-Recorder (DVR) durchführen. Sie können auch den<br />
Doppelbildschirm- oder den Bild-in-Bild-Modus wählen, um<br />
66<br />
Ge
Verwendung mit anderen Geräten 12<br />
Bilder von der DTV-Eingangsquelle und einer externen<br />
Eingangsquelle (“EINGANG 2” im obigen Anschlussbeispiel),<br />
mit der der Ausgang des Recorders verbunden ist,<br />
wiederzugeben.<br />
Hinweis<br />
• Zeitverschobene Wiedergabe ist nicht mit allen DVD/HDD-<br />
Recordern (DVR) möglich. Lesen Sie bitte hierzu in der<br />
Bedienungsanleitung des Recorders nach.<br />
• Genaueres zum Anschluss und zu den Einstellverfahren lesen<br />
Sie bitte in der Bedienungsanleitung Ihres DVD/HDD-<br />
Recorders (DVR) nach.<br />
Schalten der SCART-Ausgabe<br />
Anschließen einer Spielekonsole oder<br />
eines Camcorders<br />
Zum Anschließen einer Spielekonsole, eines Camcorders oder<br />
eines anderen Audio/Video-Geräts verwenden Sie den Anschluss<br />
INPUT 5.<br />
Media-Receiver (Vorderseite)<br />
CHANNEL<br />
USB<br />
PHONES<br />
HDMI<br />
INPUT 5 VIDEO L AUDIO R<br />
ANALOG RGB<br />
PC<br />
<strong>KRP</strong>-M01<br />
COMMON INTER<br />
COMMON INTER<br />
Die von INPUT 2 und INPUT 3 ausgegebenen Video- und<br />
Audiosignale sind mit den für die momentane Bildanzeige<br />
verwendeten identisch. Sie können die Einstellung jedoch so<br />
ändern, dass stets DTV-/Satelliten-Fernsehsignale ungeachtet der<br />
momentanen Bildanzeige ausgegeben werden.<br />
1 Drücken Sie HOME MENU.<br />
2 Wählen Sie “Einstellungen” (/, dann ENTER).<br />
3 Wählen Sie “System einstellen” (/, dann ENTER).<br />
4 Wählen Sie “SCART-Ausgabe” (/, dann ENTER).<br />
5 Wählen Sie den gewünschten Parameter (/, dann ENTER).<br />
Auto<br />
Fest auf DTV/SAT<br />
AV-Kabel<br />
Deutsch<br />
Punkt<br />
Auto<br />
(Werksvorgabe)<br />
Fest auf<br />
DTV/SAT<br />
Beschreibung<br />
Gibt Video- und Audiosignale von der gewählten<br />
Eingangsquelle aus<br />
Gibt immer DTV-/Satelliten-Fernsehsignale aus<br />
6 Drücken Sie HOME MENU, um das Menü zu verlassen.<br />
Hinweis<br />
• Die folgenden Abläufe erhalten Vorrang gegenüber der obigen<br />
Einstellung:<br />
• Voreinstellung eines DTV-/Satelliten-Fernsehprogramms für<br />
Aufnahme<br />
• Ausführung von WYSIWYR (Seite 66)<br />
• Im analogen TV-Modus wird kein Signal ausgegeben, selbst<br />
wenn “Fest auf DTV/SAT” für “SCART-Ausgabe” gewählt ist.<br />
• Wenn der Home Media Gallery-Bildschirm angezeigt wird, wird<br />
kein Signal ausgegeben, selbst wenn “Fest auf DTV/SAT” für<br />
“SCART-Ausgabe” gewählt ist.<br />
Spielekonsole/Camcorder<br />
Wiedergabe eines Bildes von einer Spielekonsole<br />
oder einem Camcorder<br />
Für Wiedergabe von einer Spielekonsole oder einem Camcorder<br />
drücken Sie INPUT 5 an der Fernbedienung oder INPUT am Media-<br />
Receiver, um “EINGANG 5” zu wählen.<br />
Hinweis<br />
• Schließen Sie externe Geräte nur an die Buchsen an, die auch<br />
tatsächlich verwendet werden sollen.<br />
67<br />
Ge
CHANNEL<br />
USB<br />
PHONES<br />
HDMI<br />
INPUT 5 VIDEO L AUDIO R<br />
ANALOG RGB<br />
PC<br />
COMMON INTERFACE 2 SATELLITE<br />
COMMON INTERFACE 1 TERRESTRIAL<br />
EJECT<br />
PB<br />
PR<br />
12<br />
Verwendung mit anderen Geräten<br />
Anschließen eines Personalcomputers<br />
Verwenden Sie die PC-Buchsen zum Anschließen eines<br />
Personalcomputers.<br />
Hinweis<br />
• Die PC-Eingangsbuchsen sind DDC2B-kompatibel.<br />
Media-Receiver (Vorderseite)<br />
Anschließen eines Verstärkers/AV-<br />
Receivers<br />
Durch den Anschluss von Audio-Geräten an den Media-Receiver,<br />
wie etwa eines Verstärkers/AV-Receivers oder eines Subwoofers,<br />
können Sie die Klangwiedergabe in neue Dimensionen führen.<br />
Media-Receiver (Rückseite)<br />
Y<br />
L<br />
COMPONENT VIDEO<br />
R<br />
<strong>KRP</strong>-M01<br />
INPUT 1<br />
INPUT 2<br />
AUDIO R<br />
L<br />
LAN (10 / 100)<br />
DIGITAL OUT<br />
INPUT 2<br />
SUB WOOFER OUT AUDIO OUT<br />
CONTROL<br />
SERVICE ONLY<br />
SYSTEM<br />
CABLE<br />
Stereo-Audiokabel<br />
RGB-Kabel<br />
INPUT 3<br />
Wenn ein AV-Verstärker<br />
mit Surround-Funktion<br />
an einen Subwoofer<br />
angeschlossen wird, ist<br />
diese Verbindung nicht<br />
erforderlich.<br />
OPTICAL<br />
HDMI<br />
INPUT 1<br />
HDMI<br />
INPUT 3<br />
Optisches<br />
Digitalkabel<br />
HDMI<br />
INPUT 4<br />
AV-Kabel<br />
(im Fachhandel<br />
erhältlich)<br />
OUT<br />
Stereo-<br />
Audiokabel<br />
Anzeigen eines Bildes vom Personalcomputer<br />
Für Bildwiedergabe von einem PC drücken Sie PC an der<br />
Fernbedienung oder INPUT am Media-Receiver, um “PC” zu<br />
wählen.<br />
Beim Anschließen an einen Personalcomputer wird der korrekte<br />
Eingangssignaltyp automatisch erfasst. Falls das Bild vom<br />
Personalcomputer nicht klar ist, können Sie es über das Menü<br />
“Automatische Einrichtung” einstellen. Siehe Seite 59.<br />
Hinweis<br />
• Die PC-Buchsen können nicht für AV-Geräte verwendet werden.<br />
Computer-Kompatibilitätstabelle<br />
Auflösung<br />
Frequenz<br />
720 x 400 70 Hz<br />
640 x 480 (VGA) 60 Hz<br />
800 x 600 (SVGA) 60 Hz<br />
1280 x 720 60 Hz<br />
1024 x 768 (XGA) 60 Hz<br />
1360 x 768 (Breit-XGA) 60 Hz<br />
1280 x 1024 (SXGA) 60 Hz<br />
Personalcomputer<br />
Subwoofer<br />
AV-Receiver<br />
Wählen eines Digital-Audioformats<br />
Die Tonsignale, die mit den gegenwärtig angezeigten Bildern<br />
synchronisiert sind, werden an die Buchsen AUDIO OUT<br />
ausgegeben. Jedoch werden die Tonsignale, die die Bilder<br />
begleiten, an die Buchse SUB WOOFER OUT ausgegeben.<br />
Wenn Sie Digitaltan-Ausgangsbuchsen (optisch) verwenden,<br />
wählen Sie die Einstellungen entsprechend Ihrem AV-Receiver.<br />
1 Drücken Sie HOME MENU.<br />
2 Wählen Sie “Einstellungen” (/, dann ENTER).<br />
3 Wählen Sie “System einstellen” (/, dann ENTER).<br />
4 Wählen Sie “Digitalton” (/, dann ENTER).<br />
Wählen Sie “Dolby Digital” (Werksvorgabe) oder “PCM”.<br />
5 Drücken Sie HOME MENU, um das Menü zu verlassen.<br />
Hinweis<br />
• Einzelheiten finden Sie in der Bedienungsanleitung des<br />
anzuschließenden Audiogeräts.<br />
• Wenn Signale von den HDMI-Buchsen eingegeben werden,<br />
werden keine Signale ausgegeben, falls sie kopiergeschützt<br />
sind.<br />
• Im DTV- oder SAT-Modus erfolgt keine Ausgabe bei Signalen,<br />
die kopiergeschützt sind.<br />
68<br />
Ge
PB<br />
Verwendung mit anderen Geräten 12<br />
Verwendung des HDMI-Eingangs<br />
Die Buchsen INPUT 1, INPUT 3, INPUT 4 und INPUT 5 sind HDMI-<br />
Buchsen, an denen digitale Bild- und Tonsignale eingegeben<br />
werden können. Um die HDMI-Buchse zu verwenden, aktivieren Sie<br />
die Buchse, und geben Sie die Art der Bild- und Tonsignale an, die<br />
vom angeschlossenen Gerät empfangen werden sollen. Bezüglich<br />
der Signaltypen siehe die Bedienungsanleitung für das<br />
entsprechende angeschlossene Gerät.<br />
Bevor Sie das Menü abrufen, drücken Sie INPUT 1, INPUT 3,<br />
INPUT 4 oder INPUT 5 an der Fernbedienung oder INPUT am<br />
Media-Receiver, um “EINGANG 1”, “EINGANG 3”, “EINGANG 4” oder<br />
“EINGANG 5” zu wählen.<br />
Unterstützte Videosignale<br />
720 (1440) x 576i@50 Hz<br />
720 x 576p@50 Hz<br />
1280 x 720p@50 Hz<br />
1920 x 1080i@50 Hz<br />
720 (1440) x 480i@59,94 Hz/60 Hz<br />
720 x 480p@59,94 Hz/60 Hz<br />
1280 x 720p@59,94 Hz/60 Hz<br />
1920 x 1080i@59,94 Hz/60 Hz<br />
1920 x 1080p@24 Hz<br />
1920 x 1080p@50 Hz<br />
1920 x 1080p@60 Hz<br />
“Deep Colour”-Unterstützung<br />
“Deep Colour” bezeichnet die Farbtiefe, die die Bit-Anzahl angibt,<br />
welche für die Wiedergabe eines einzigen Bildpunkts im Bitmap-<br />
Bild erforderlich ist. Außer den herkömmlichen Signalen vom Typ<br />
RGB/YCbCr 16 Bit/20 Bit/24 Bit unterstützt der Flachbildfernseher<br />
auch die Signale RGB/YcbCr 30 Bit/36 Bit. Dadurch wird eine<br />
feinere und genauere Farbreproduktion ermöglicht, wenn ein Gerät<br />
am Media-Receiver angeschlossen ist, das “Deep Colour”-Signale<br />
unterstützt. Wenn “Deep Colour”-Signale empfangen werden, wird<br />
die Farbtiefe im InfoBanner angezeigt (siehe Seite 48).<br />
Hinweis<br />
• Je nach dem angeschlossenen Gerät kann es eine Weile<br />
dauern, bis die Bildwiedergabe erfolgt.<br />
• Verwenden Sie bitte ein HDMI-taugliches Kabel.<br />
• Bei Zuführung von 1080p Signalen empfehlen wird die<br />
Verwendung eines HDMI-Kabels, das die HDMI Kategorie 2<br />
unterstützt.<br />
• Beim Anschließen eines PC an die HDMI-Buchse verwenden<br />
Sie bitte einen HDMI-tauglichen PC bzw. eine entsprechende<br />
Videokarte.<br />
• Beim Anschließen eines PC an die HDMI-Buchse mit Hilfe einer<br />
DVI-Ausgangsbuchse erfolgt die Bildwiedergabe vom<br />
Flachbildfernseher ggf. nicht richtig. Wenden Sie sich in<br />
diesem Fall an den Hersteller Ihres PC.<br />
• Je nach dem verwendeten PC kann die Bild- oder<br />
Tonwiedergabe vom PC beeinträchtigt werden.<br />
Anschließen eines HDMI-Geräts<br />
Bei Verwendung der HDMI-Buchse INPUT 1:<br />
Media-Receiver (Rückseite)<br />
Deutsch<br />
Y<br />
COMPON<br />
Unterstützte PC-Signale<br />
INPUT 1<br />
LAN (10 / 100)<br />
INPUT 2<br />
DIGITAL OUT<br />
AUDIO R<br />
INPUT 2<br />
L<br />
SUB W<br />
640 x 480 (VGA) 60 Hz<br />
SAT<br />
INPUT 3<br />
HDMI<br />
HDMI<br />
HDMI<br />
800 x 600 (SVGA) 60 Hz<br />
OPTICAL<br />
INPUT 1<br />
INPUT 3<br />
INPUT 4<br />
1024 x 768 (XGA) 60 Hz<br />
1360 x 768 (Breit-XGA) 60 Hz<br />
1280 x 1024 (SXGA) 60 Hz<br />
Dieses System unterstützt die folgenden Audiotypen:<br />
• Linear PCM (STEREO 2ch)<br />
• Abtastfrequenz; 32 kHz, 44,1 kHz, 48 kHz<br />
HDMI-Steuerung unterstützt<br />
Der Flachbildfernseher unterstützt die HDMI-Steuerfunktionen.<br />
Wenn Sie Geräte an den Media-Receiver anschließen, die die<br />
HDMI-Steuerfunktion unterstützen, können sie die<br />
angeschlossenen Geräte über den Media-Receiver oder die<br />
Fernbedienung des Flachbildfernsehers bedienen. Siehe<br />
Verwendung der HDMI-Steuerung in Kapitel 13.<br />
SCART-Kabel<br />
(für analoge<br />
Tonsignale)<br />
HDMI-taugliches Kabel<br />
(HDMI-Kabel mit<br />
HDMI-Markierung)<br />
HDMI-Gerät<br />
69<br />
Ge
PB<br />
PR<br />
12<br />
Verwendung mit anderen Geräten<br />
Bei Verwendung der HDMI-Buchse INPUT 4:<br />
4 Drücken Sie HOME MENU, um das Menü zu verlassen.<br />
Y<br />
L<br />
Vorsicht<br />
LAN (10 / 100)<br />
INPUT 2<br />
AUDIO R<br />
INPUT 2<br />
DIGITAL OUT<br />
COMPONENT VIDEO<br />
R<br />
L<br />
SUB WOOFER OUT AUDIO OUT<br />
CONTROL<br />
SERVICE ONLY<br />
SYSTEM<br />
CABLE<br />
• Wählen Sie “PC”, wenn ein PC an die HDMI-Eingangsbuchse<br />
angeschlossen ist.<br />
OPTICAL<br />
HDMI<br />
INPUT 1<br />
HDMI<br />
INPUT 3<br />
Media-Receiver (Rückseite)<br />
HDMI<br />
INPUT 4<br />
OUT<br />
HDMI-taugliches Kabel<br />
(HDMI-Kabel mit<br />
HDMI-Markierung)<br />
Hinweis<br />
• Im “Video”-Modus wird das Bild “über-getastet” (vergrößert),<br />
und der Modus wird automatisch auf “PC” umgeschaltet, wenn<br />
PC-Signale empfangen werden.<br />
• Im “PC”-Modus wird das Bild für optimale Bildqualität in ganzer<br />
Größe angezeigt.<br />
Aktivierung der HDMI-Buchse<br />
Wenn Sie die HDMI-Buchse INPUT 1 oder INPUT 3 verwenden,<br />
wählen Sie die Buchse für die gewünschte Eingangsquelle, und<br />
führen Sie dann das folgende Verfahren durch, um die Buchse zu<br />
aktivieren.<br />
1 Drücken Sie HOME MENU.<br />
2 Wählen Sie “Einstellungen” (/, dann ENTER).<br />
3 Wählen Sie “Weitere Optionen” (/, dann ENTER).<br />
4 Wählen Sie “HDMI Einstellungen” (/, dann ENTER).<br />
5 Wählen Sie “Einstellungen” (/, dann ENTER).<br />
6 Wählen Sie “Aktiviert” (/, dann ENTER).<br />
Punkt<br />
Deaktiviert<br />
(Werksvorgabe)<br />
Aktiviert<br />
Beschreibung<br />
Deaktiviert die HDMI-Buchse<br />
Aktiviert die HDMI-Buchse<br />
7 Drücken Sie HOME MENU, um das Menü zu verlassen.<br />
Festlegen des Eingangssignaltyps<br />
1 Wiederholen Sie die Schritte 1 bis 4 von Aktivierung der<br />
HDMI-Buchse.<br />
2 Wählen Sie “Signaltyp” (/, dann ENTER).<br />
3 Wählen Sie “Video” oder “PC” (/, dann ENTER).<br />
Punkt<br />
Video<br />
(Werksvorgabe)<br />
Beschreibung<br />
HDMI-Gerät<br />
Wählen Sie normalerweise diese Option, außer<br />
für einen PC-Anschluss<br />
Festlegen des Typs der digitalen Videosignale<br />
1 Wiederholen Sie die Schritte 1 bis 4 von Aktivierung der<br />
HDMI-Buchse.<br />
2 Wählen Sie “Video” (/, dann ENTER).<br />
3 Wählen Sie den Typ der digitalen Videosignale (/, dann<br />
ENTER).<br />
Wenn Sie “Auto” gewählt haben, versucht das System bei Empfang<br />
digitaler Videosignale deren Typ zu identifizieren.<br />
Punkt<br />
Auto<br />
(Werksvorgabe)<br />
Beschreibung<br />
Die digitalen Videosignale werden<br />
automatisch identifiziert<br />
Farbe 1 Digitale Komponenten-Videosignale (4:2:2)<br />
gesperrt<br />
Farbe 2 Digitale Komponenten-Videosignale (4:4:4)<br />
gesperrt<br />
Farbe 3<br />
Farbe 4<br />
wenn “Video” gewählt ist.<br />
(“Overscan”-Bildschirmgröße)<br />
wenn “PC” gewählt ist.<br />
(“Underscan”-Bildschirmgröße)<br />
Digitale RGB-Signale (16 bis 235) gesperrt<br />
Digitale RGB-Signale (0 bis 255) gesperrt<br />
4 Drücken Sie HOME MENU, um das Menü zu verlassen.<br />
PC<br />
Wählen Sie diese Option, wenn ein PC an die<br />
HDMI-Eingangsbuchse angeschlossen ist<br />
70<br />
Ge
PB<br />
PR<br />
Verwendung mit anderen Geräten 12<br />
Hinweis<br />
• Wenn Sie einen anderen Parameter als „“Auto” wählen, nehmen<br />
Sie eine Einstellung vor, die zu einer natürlichen Farbe führt.<br />
• Wenn kein Bild erscheint, geben Sie einen anderen Typ für die<br />
digitalen Videosignale vor.<br />
• Bezüglich der anzugebenden Typen für die digitalen<br />
Videosignale siehe die Bedienungsanleitung für das<br />
entsprechende angeschlossene Gerät.<br />
Festlegen des Tonsignaltyps<br />
Wenn Sie die HDMI-Buchse INPUT 1 oder INPUT 3 verwenden,<br />
wählen Sie die Buchse für die gewünschte Eingangsquelle, und<br />
führen Sie dann das folgende Verfahren durch, um den<br />
Tonsignaltyp anzugeben.<br />
1 Wiederholen Sie die Schritte 1 bis 4 von Aktivierung der<br />
HDMI-Buchse.<br />
2 Wählen Sie “Ton” (/, dann ENTER).<br />
3 Wählen Sie den Tonsignaltyp (/, dann ENTER).<br />
Wenn Sie “Auto” gewählt haben, versucht das System bei Empfang<br />
von Audiosignalen deren Typ zu identifizieren.<br />
Über SR+<br />
Über den Anschluss CONTROL OUT an der Rückseite des Media-<br />
Receivers wird SR+ unterstützt, so dass Verbundbetrieb mit einem<br />
AV-Receiver von <strong>Pioneer</strong> möglich ist. SR+ bietet solche Funktionen<br />
wie den Eingangsumschaltbetrieb und die DSP-Surroundmodus-<br />
Anzeige an. Weitere Informationen finden Sie in der<br />
Bedienungsanleitung des <strong>Pioneer</strong> AV-Receivers, der SR+<br />
unterstützt.<br />
Hinweis<br />
• Während des Anschlusses über SR+ wird die Lautstärke dieses<br />
Systems vorübergehend minimiert.<br />
• Verwenden Sie bei der Durchführung der<br />
Steuerkabelanschlüsse das SR+ Kabel.<br />
• Bei der Durchführung der Anschlüsse mit einem oder<br />
mehreren <strong>Pioneer</strong> Geräten sollten Sie einen direkten Anschluss<br />
zwischen dem Media-Receiver und dem <strong>Pioneer</strong>-Verstärker<br />
herstellen, der SR+ unterstützt. Schließen Sie keinen anderen<br />
Geräte zwischen ihnen an.<br />
Media-Receiver (Rückseite)<br />
Deutsch<br />
Punkt<br />
Beschreibung<br />
Auto<br />
(Werksvorgabe)<br />
Die Tonsignale werden automatisch<br />
identifiziert<br />
Digital<br />
Akzeptiert digitale Tonsignale<br />
Analog<br />
Akzeptiert analoge Tonsignale<br />
Y<br />
L<br />
COMPONENT VIDEO<br />
R<br />
AUDIO R L<br />
INPUT 2 SUB WOOFER OUT AUDIO OUT<br />
CONTROL<br />
OUT<br />
HDMI HDMI<br />
INPUT 3 INPUT 4<br />
SERVICE ONLY<br />
SYSTEM<br />
CABLE<br />
4 Drücken Sie HOME MENU, um das Menü zu verlassen.<br />
Hinweis<br />
• Falls kein Ton ausgegeben wird, geben Sie einen anderen<br />
Tonsignaltyp an.<br />
• Bezüglich der anzugebenden Tonsignaltypen siehe die<br />
Bedienungsanleitung für das entsprechende angeschlossene<br />
Gerät.<br />
• Je nach dem anzuschließenden Gerät brauchen Sie vielleicht<br />
auch analoge Audiokabel.<br />
Anschließen der Steuerkabel<br />
a<br />
b<br />
c<br />
CONTROL<br />
IN<br />
OUT<br />
CONTROL<br />
IN<br />
OUT<br />
Verbinden Sie den Media-Receiver und andere <strong>Pioneer</strong>-Geräte mit<br />
dem Logo t mit Steuerkabeln. Derartig angeschlossene Geräte<br />
können dann über Steuersignale von deren Fernbedienungen zum<br />
Fernbedienungssensor am Bildschirm bedient werden.<br />
Nachdem die Buchsen CONTROL IN angeschlossen wurden,<br />
akzeptieren die Fernbedienungssensoren der angeschlossenen<br />
Geräte keine Befehle von den entsprechenden Fernbedienungen.<br />
Zur Steuerung der angeschlossenen Geräte richten Sie die<br />
Fernbedienungen auf den Fernbedienungssensor am Bildschirm.<br />
Hinweis<br />
• Vergewissern Sie sich, dass das Netzkabel abgetrennnt ist,<br />
bevor Sie die Anschlüsse durchführen.<br />
• Führen Sie zuerst die Komponentenanschlüsse durch, bevor<br />
Sie die Steuerkabelanschlüsse vornehmen.<br />
CONTROL<br />
IN<br />
Wenn SR+ nicht verwendet wird (a, b und c):<br />
Die Steuerkabel (im Fachhändel erhältlich) sind Mono-Tonkabel mit<br />
Ministeckern (kein Widerstand).<br />
Wenn SR+ verwendet wird (a):<br />
Verwenden Sie das SR+ Kabel (als Sonderzubehör erhältlich).<br />
OUT<br />
71<br />
Ge
12<br />
Verwendung mit anderen Geräten<br />
Verwendung von i/o link.A<br />
Der Flachbildfernseher enthält drei typische i/o link.A-Funktionen<br />
für den problemlosen Anschluss zwischen Media-Receiver und<br />
anderen AV-Geräten.<br />
Direkter Anschluss<br />
Während der Flachbildfernseher auf der Bereitschaftsmodus<br />
geschaltet ist, schaltet er sich automatisch ein und beginnt mit der<br />
Wiedergabe der Bilder von AV-Programmquellen (z. B.<br />
Videorecorder, DVD).<br />
• Falls ein SCART-Kabel an die Buchse INPUT 3 angeschlossen<br />
wurde und i/o link.A aktiviert ist, werden die Eingangssignale<br />
(außer Komponenten) automatisch identifiziert und angezeigt.<br />
Wenn i/o link.A deaktiviert worden ist, wird stets Video für<br />
andere Signale als RGB gewählt, da das System nicht zwischen<br />
RGB, Y/C (S-Video) und CVBS (Video) unterscheiden kann;<br />
Empfang von Y/C- (S-Video)-Signalen führt zum Beispiel zu<br />
monochromer Anzeige.<br />
WYSIWYR (What You See Is What You Record, d. h.: Was<br />
man sieht, wird aufgenommen)<br />
Wenn die Fernbedienung des angeschlossenen Videorecorders<br />
eine WYSIWYR-Taste aufweist, können Sie automatisch mit der<br />
Aufnahme beginnen, indem Sie diese WYSIWYR-Taste drücken.<br />
Download von Voreinstellungen<br />
Die Informationen der voreingestellten Kanäle wird über die<br />
Buchse INPUT 2 oder INPUT 3 automatisch vom Tuner des<br />
Flachbildfernsehers zu dem des angeschlossenen AV-Geräts (z. B.<br />
Videorecorder) übertragen.<br />
Wahl der SCART-Buchse für die Verwendung mit<br />
i/o link.A<br />
Die Buchsen INPUT 2 und INPUT 3 des Media-Receivers stehen für<br />
die Verwendung von i/o link.A zur Verfügung. Wählen Sie den zu<br />
verwendenden Eingang.<br />
1 Drücken Sie HOME MENU.<br />
2 Wählen Sie “Einstellungen” (/, dann ENTER).<br />
3 Wählen Sie “System einstellen” (/, dann ENTER).<br />
4 Wählen Sie “i/o link.A” (/, dann ENTER).<br />
5 Wählen Sie eine Einstellung (/, dann ENTER).<br />
Punkt<br />
EINGANG 2<br />
(Werksvorgabe)<br />
EINGANG 3<br />
Beschreibung<br />
INPUT 2 ist für i/o link.A verfügbar.<br />
INPUT 3 ist für i/o link.A verfügbar<br />
6 Drücken Sie HOME MENU, um das Menü zu verlassen.<br />
Hinweis<br />
• i/o link.A arbeitet nur, wenn das AV-Gerät über ein voll<br />
verdrahtetes 21-poliges SCART-Kabel über i/o link.A mit INPUT<br />
2 oder INPUT 3 des Media-Receivers verbunden ist.<br />
• Einzelheiten hierzu finden Sie in den Bedienungsanleitungen<br />
der angeschlossenen externen Geräte.<br />
72<br />
Ge
Verwendung mit anderen Geräten 12<br />
Bedienung der Home Media Gallery<br />
Mit Home Media Gallery können Sie digitale Inhalte, wie Filme,<br />
Musik und Fotodateien auf Ihrem hochwertigen Flachbildfernseher<br />
genießen. Geben Sie den Inhalt von Dateien wieder, die auf einem<br />
oder mehreren Media-Servern gespeichert sind, die über ein Hausoder<br />
LAN-Netz angeschlossen bzw. auf einem USB-Flash-Laufwerk<br />
gespeichert sind. Nachdem Sie den Anschluss über einen<br />
Breitband-Router oder einen Ethernet-Hub an einen Media-Server<br />
mit Netz-Software durchgeführt haben, navigieren Sie durch den<br />
digitalen Inhalt, der auf der Home Media Gallery angezeigt wird. Der<br />
Flachbildfernseher unterstützt Massenspeicher- und PTP-Geräte<br />
über eine USB-Schnittstelle und DLNA-kompatible Geräte über das<br />
Netzwerk.<br />
DLNA CERTIFIED Audio/Video/Image Player<br />
Dieses Gerät entspricht den DLNA-Richtlinien für den<br />
gemeinsamen Betrieb von Netzgeräten – erweitert: Oktober 2006<br />
(v1.5).<br />
Wenn ein PC mit DLNA-Server-Software oder ein anderes DLNAkompatibles<br />
Gerät an diesen Player angeschlossen ist, sind ggf.<br />
einige Änderungen der Software-Einstellung oder der anderen<br />
Geräte erforderlich. Bitte beziehen Sie sich auf die<br />
Bedienungsanleitung der Software oder des entsprechenden<br />
Geräts für weitere Informationen.<br />
Unterstützte Dateiformate<br />
Die folgenden Abschnitte zeigen die unterstützten Dateiformate,<br />
die für die Wiedergabe oder Anzeige auf dem Flachbildfernseher<br />
geeignet sind. Diese Formate gelten auch für Netzquellen. Die<br />
meisten gelten auch für USB-Signalquellen. Jedoch kann es<br />
vorkommen, dass der MediasServer-Inhalt, der durch DRM-Rechte<br />
geschützt ist, wie WMDRM10 (Windows Media Digital Rights<br />
Management 10), nicht auf diesem Fernseher wiedergegeben<br />
werden kann.<br />
Unterstützte Videoformate<br />
• Windows Media Video 9 (WMV9): MP@ML<br />
• Windows Media Video 9 (WMV9) Advanced Profile (VC-1):<br />
AP@L1, MP@ML<br />
• MPEG-2 PS: MP@ML<br />
• MPEG-2 TS: MP@ML<br />
•MPEG-1<br />
• MPEG-4 Part2 (SP/ASP): SP@L3, ASP@L5<br />
• MPEG-4 Part10 (H.264/AVC): Hauptprofil 3.0<br />
Unterstütze Audioformate<br />
• Windows Media Audio 9 (WMA9): Abtastraten: 44,1 kHz oder<br />
48 kHz<br />
• MPEG-1 Audio Layer 3 (MP3): Abtastraten: 32 kHz, 44,1 kHz oder<br />
48 kHz<br />
• Linear-PCM (WAV) Abstastraten: 44,1 kHz oder 48 kHz<br />
• MPEG-4 AAC: Abtastraten: 16 kHz, 32 kHz, 44,1 kHz oder 48 kHz<br />
• HE-AAC: Abtastraten: 16 kHz, 32 kHz, 44,1 kHz oder 48 kHz<br />
Unterstützte Dateiformate<br />
• JPEG: Auflösung: bis zu 3680 x 2760 Pixel<br />
• PNG: Auflösung: bis zu 3680 x 2760 Pixel<br />
• GIF: Auflösung: bis zu 3680 x 2760 Pixel<br />
• TIFF: Auflösung: bis zu 1600 x 1200 Pixel<br />
• BMP: Auflösung: bis zu 3072 x 2304 Pixel<br />
Unterstützte Dateinamenserweiterungen:<br />
Dieses Produkt unterstützt die Wiedergabe von Dateien mit den<br />
folgenden Dateinamenserweiterungen.<br />
• Video: .wmv, .asf, .mpg, .mpeg, .mpe, .m2p, .m4v, .mp4v, .mp4,<br />
.mov<br />
• Audio: .wma, .mp3, .wav, .m4a, .aac<br />
• Bild: .jpg, .jpeg, .png, .gif, .bmp, .tif, .tiff<br />
Hinweis<br />
• Auch wenn es sich um eine Datei eines oben angegebenen<br />
unterstützten Formats handelt, kann es vorkommen, dass sie<br />
nicht richtig oder nicht vollständig wiedergegeben wird, je nach<br />
Media Server, USB-Gerät, Bitrate-Stream und anderen<br />
inhaltlichen Eigenschaften sowie weiteren Faktoren.<br />
Selbst wenn Dateien die unterstützte Dateinamenserweiterung<br />
aufweisen, kann es vorkommen, dass sie nicht richtig<br />
wiedergegeben oder angezeigt werden, und zwar in Abhängigkeit<br />
vom Inhalt oder dem Media Server-Typ.<br />
Einige Formate werden ggf. nicht von der Home Media Gallery<br />
unterstützt und angezeigt, da die Formate, die von den einzelnen<br />
Media Servern unterstützt werden, verschieden sind. Sehen Sie<br />
bitte auf der Website des Media Server-Herstellers oder anderer<br />
relevanten Websites nach, welche Formate unterstützt werden.<br />
Obwohl ein bestimmtes Format unterstützt sein mag, kann es<br />
vorkommen, dass nicht alle Inhaltsfunktionen richtig funktionieren.<br />
Falls der Inhalt nicht richtig angezeigt wird, wenden Sie an den<br />
Inhaltsanbieter um Hilfe. Außerdem kann es vorkommen, dass<br />
unterstützte Dateiformate nicht richtig wiedergegeben werden,<br />
wenn Sie von einem unbekannten USB-Gerät importiert werden.<br />
Hinweis<br />
• Sie können die Home Media Gallery nicht verwenden, bis die<br />
abgeblendeten Elemente auf den Menü-Anzeigen weiß<br />
leuchten.<br />
• Einige Home Media Gallery-Funktionen, wie die Trick-<br />
Wiedergabe im Schnellverlauf oder –rücklauf, die Zeitsuche<br />
und die Suche, funktionieren ggf. nicht richtig, und zwar in<br />
Abhängigkeit von der Fähigkeit und Funktionalität des Media<br />
Servers.<br />
• Die Home Media Gallery entspricht den DLNA-Richtlinien für<br />
den gemeinsamen Betrieb von Netzgeräten – erweitert: Oktober<br />
2006 (v1.5). Falls Ihr Media Server verschiedene DLNA-<br />
Versionen unterstützt, werden einige Home Media Gallery-<br />
Funktionen und Inhaltsformate ggf. nicht unterstützt.<br />
• <strong>Pioneer</strong> ist nicht verantwortlich für Funktionsstörungen der<br />
Home Media Gallery, die auf Kommunikationsfehler/-störungen<br />
zurückzuführen sind, die sich aus Ihrem Netzanschluss und/<br />
oder PC bzw. anderen angeschlossenen Geräten ergeben.<br />
Wenden Sie sich an Ihren PC-Hersteller oder Internet Service<br />
Provider.<br />
Deutsch<br />
73<br />
Ge
PB<br />
PR<br />
12<br />
Verwendung mit anderen Geräten<br />
• Je nach den Gebrauchsbedingungen oder dem verwendeten<br />
Media Server kann es vorkommen, dass der Inhalt nicht richtig<br />
wiedergegeben oder angezeigt wird.<br />
• Die Home Media Gallery fungiert als WMDRM10-ND (Microsoft<br />
Windows Media DRM for networked devices). Die Inhalte<br />
können nur von den Media Servern navigiert werden, die<br />
WMDRM10-ND unterstützen. Je nach der DRM-Schutzstufe<br />
kann es vorkommen, dass Inhalte nicht wiedergegeben werden.<br />
• Dieses System zeigt ggf. keinen Inhalt von Speicherkarten an,<br />
die mit dem System nicht kompatibel sind.<br />
• Bei Verwendung der Home Media Gallery kann es in seltenen<br />
Fällen vorkommen, dass das Menü wegen Entladung statischer<br />
Elektrizität schließt. Wenn das Menü plötzlich schließt, schalten<br />
Sie den Bildschirm und den Media-Receiver aus; schalten Sie<br />
dann beide wieder ein und wiederholen Sie die Schritte von<br />
Anfang an, um das Menü der Home Media Gallery erneut zu<br />
öffnen.<br />
Netzanschlüsse<br />
Zum Anschluss an ein Netzwerk richten Sie die Home Media<br />
Gallery im Home Media Gallery-Menü ein. Durch Drücken der Taste<br />
HMG auf der Fernbedienung wird das Menü angezeigt. Um die<br />
Home Media Gallery zu verwenden, schließen Sie sie über einen<br />
Ethernet-Hub an ein Heimnetzwerk (LAN) oder über Kabel direkt an<br />
einen Media Server an.<br />
Verwendbare Media Server<br />
Ein Media Server enthält digitale Inhalte, wie Filme, Musik und<br />
Fotodateien. PCs, die mit Media Server-Software ausgestattet sind,<br />
und Recoder mit Media Server-Funktion werden als Media Server<br />
angesehen. Es gibt einige Media Server, unter denen Sie wählen<br />
können, beispielsweise Windows Media Connect, Windows Media<br />
Player mit einer Media Sharing-Funktion und Server, die mit DLNA<br />
kompatibel sind.<br />
• Windows Media Connect 2.0<br />
Windows Media Connect läuft auf einem 32-Bit-PC. wenn das<br />
Windows XP Service Pack 2 (SP2) installiert wird.<br />
Wenn es bereits installiert ist, können Sie die Home Media<br />
Gallery mit Ihrem PC verwenden.<br />
• Windows Media Player 11 für Windows XP<br />
Windows Media Player 11 ist mit Media Sharing ausgestattet<br />
und läuft auf einem 32-Bit-PC, wenn das Windows XP Service<br />
Pack 2 (SP2) installiert ist.<br />
Fall Windows Media Connect 2.0 nicht auf Ihrem PC installiert<br />
ist, können Sie den Windows Media Player 11 von der Microsoft<br />
Website herunterladen.<br />
• Windows Media Player 11 für Windows Vista<br />
Windows Media Player 11 ist auf 32-Bit-PC mit Windows Vista<br />
installiert.<br />
Zur Wahl des geeignetsten Media Servers besuchen Sie bitte die<br />
Microsoft Website für Hinweise zu den Systemanforderungen,<br />
bekannten Problemen, Installationsverfahren und andere<br />
aktualisierten Informationen.<br />
• DLNA CERTIFIED TM Digitale Media Server<br />
Der Server ist ein digitaler Media Server mit DLNA-<br />
Zertifizierung, wie PC-Software, PCs und andere Geräte, auf<br />
denen die DLNA CERTIFIED-Software enthalten ist. Wenn ein<br />
PC mit DLNA-Server-Software oder ein anderes DLNAkompatibles<br />
Gerät an diesen Player angeschlossen ist, sind ggf.<br />
einige Änderungen der Software-Einstellung oder des Geräts<br />
erforderlich. Bitte beziehen Sie sich auf die<br />
Bedienungsanleitung des entsprechenden Geräts für weitere<br />
Informationen.<br />
Anschluss über einen Ethernet-Hub<br />
Falls Sie bereits einen oder mehrere Media Server in einem<br />
Heimnetzwerk oder LAN verwenden, schließen Sie den Media-<br />
Receiver mit einem standardmäßigen (“durchlaufenden”) Ethernet-<br />
Kabel (LAN) an den Ethernet-Hub (LAN) an. Siehe die Abbildung<br />
unten.<br />
Hinweis<br />
• Obwohl die Home Media Gallery 10BASE-T unterstützt, ist es<br />
besser, 100BASE-TX zu verwenden, um bessere Anzeigequalität<br />
und –geschwindigkeit zu erhalten.<br />
Media-Receiver (Rückseite)<br />
Durchlaufendes<br />
Kabel<br />
LAN (10 / 100)<br />
INPUT 2<br />
OPTICAL<br />
DIGITAL OUT<br />
HDMI<br />
INPUT 1<br />
Y<br />
AUDIO R<br />
INPUT 2<br />
HDMI<br />
INPUT 3<br />
COMPONENT VIDEO<br />
R<br />
L<br />
SUB WOOFER OUT AUDIO OUT<br />
CONTROL<br />
HDMI<br />
INPUT 4<br />
OUT<br />
Media Server 1<br />
L<br />
SERVICE ONLY<br />
SYSTEM<br />
CABLE<br />
Media Server 2<br />
Ethernet-Hub<br />
(Router mit Hub-Funktion)<br />
74<br />
Ge
PB<br />
TIMER<br />
VOLUME<br />
CHANNEL<br />
PHONES<br />
USB<br />
HDMI<br />
INPUT 5 VIDEO L AUDIO R<br />
ANALOG RGB<br />
PC<br />
Verwendung mit anderen Geräten 12<br />
Direkt an den Media Server anschließen<br />
Um einen PC als Media Server zu verwenden, schließen Sie den<br />
Media-Receiver mit einem verdrehten (“überkreuzten”) Ethernet-<br />
Kabel (LAN) direkt an den PC an. Siehe die Abbildung unten.<br />
SAT<br />
INPUT 1<br />
INPUT 3<br />
Media-Receiver (Rückseite)<br />
LAN (10 / 100)<br />
INPUT 2<br />
OPTICAL<br />
DIGITAL OUT<br />
HDMI<br />
INPUT 1<br />
Y<br />
AUDIO R<br />
INPUT 2<br />
HDMI<br />
INPUT 3<br />
COMPONE<br />
L<br />
SUB WO<br />
HDMI<br />
INPUT 4<br />
Überkreuztes Kabel<br />
Einige Media Server blockieren den Zugriff auf die Kunden-Server<br />
bzw. sie sind sogar zu dieser Blockade programmiert. Überprüfen<br />
Sie den Media Server auf die Kundenserver-Zugriffsrechte, wenn<br />
Sie den Media-Receiver anschließen.<br />
Anschließen eines USB-Geräts<br />
Sie können auch den auf Speicherkarten gespeicherten Inhalt<br />
wiedergeben, indem Sie ein USB-Gerät an den Media-Receiver<br />
anschließen. Der Wurzerverzeichnis- oder Geräteliste-Bildschirm<br />
wird angezeigt, nachdem ein USB-Flash-Laufwerk oder ein<br />
Multikartenleser an den USB-Port angeschlossen wird. Eine<br />
weitere Möglichkeit besteht darin, dass Sie Ihre Digitalkamera mit<br />
einem handelsüblichen USB-Anschlusskabel direkt an den Media-<br />
Receiver anschließen.<br />
Falls die Ordner-/Inhaltsliste oder die Geräteliste aus irgendeinem<br />
Grund nicht angezeigt werden sollte, führen Sie die folgenden<br />
Schritte durch.<br />
1 Drücken Sie HMG.<br />
Das Home Media Gallery-Menü erscheint auf dem Bildschirm.<br />
2 Wählen Sie “USB”.<br />
Verwenden Sie die Pfeiltasten, um eine Option hervorzuheben.<br />
3 Drücken Sie ENTER, um Ihre Wahl zu bestätigen.<br />
4 Wählen Sie das gewünschte Gerät.<br />
Der Bildschirm der USB-Geräteliste muss angezeigt werden.<br />
5 Drücken Sie ENTER, um durch einen Ordner zu navigieren oder<br />
eine Datei bzw. den Inhalt wiederzugeben.<br />
Um auf den vorherigen Bildschirm zurückzukehren, drücken Sie<br />
RETURN.<br />
Zum Ausspringen aus dem Menü drücken Sie EXIT oder HMG.<br />
Deutsch<br />
Media Server 1<br />
Bestätigen Sie die IP-Adresse<br />
Nachdem Sie den Netzanschluss durchgeführt haben, befolgen Sie<br />
die nachfolgenden Anleitungen, um die IP-Adresse zu bestätigen,<br />
bevor Sie auf das Netzwerk zugreifen. (Die Einrichtung ist nur für<br />
Auto wirksam. Um das Verfahren durchzuführen, muss DHCP auf<br />
Ihrem Server oder Router gültig sein. Siehe HMG-Einrichtung auf<br />
Seite 87.)<br />
1 Drücken Sie HMG auf der Fernbedienung.<br />
Das Home Media Gallery-Menü erscheint auf dem Bildschirm.<br />
2 Wählen Sie “HMG-Einrichtung”.<br />
Verwenden Sie die Pfeiltasten, um eine Option hervorzuheben.<br />
3 Drücken Sie ENTER.<br />
4 Wählen Sie “Netwerk-Einrichtung”.<br />
5 Wählen Sie “IP autom. übernehmen”.<br />
Der Bildschirm schaltet vom Modus “Wählen” auf den Modus<br />
“Eingang” um.<br />
6 Wählen Sie “Ja”.<br />
7 Drücken Sie RETURN.<br />
Der HMG-Einrichtungsbildschirm wird erneut angezeigt.<br />
Die IP-Adressed ist zugeordnet.<br />
Die Home Media Gallery unsterstützt Auto IP und DHCP (Dynamic<br />
Host Configuration Protocol, d. h. “dynamisches Protokoll für die<br />
Host-Konfiguration”). Falls das System die IP-Adresse nicht<br />
zuordnet oder falls Sie andere Adressen erwerben möchten, wählen<br />
Sie Nein und geben dann die IP-Adresse und die Subnet-Maske ein.<br />
Siehe Netzwerk-Einrichtung oder HMG-Einrichtung für Hinweise<br />
zur manuellen Eingabe einer Adresse.<br />
Für Informationen zu DHCP beziehen Sie sich auf die<br />
Bedienungsanleitungen des Netzgeräts.<br />
Sie müssen sich ggf. an Ihren Service Provider oder<br />
Netzadministrator, wenn Sie eine IP-Adresse manuell eingeben<br />
möchten.<br />
Hinweis<br />
• Der Flachbildfernsehen zeigt die USB-Geräteliste oder das<br />
Wurzerverzeichnis sofort nach dem Einsetzen eines USB-<br />
Geräts an. Beginnen Sie in diesem Fall mit Schritt 5.<br />
• Wenn ein Multikartenleser eingeseetzw wird, wird die USB-<br />
Geräteliste angezeigt. Beginnen Sie in diesem Fall mit Schritt 4.<br />
USB Flash-Laufwerk<br />
Media-Receiver (Vorderseite)<br />
Hinweis<br />
• Verwenden Sie keine anderen USB-Geräte als die angeführten.<br />
Die Verwendung von anderen Geräten kann zu<br />
Funktionsstörungen führen.<br />
<strong>KRP</strong>-M01<br />
Digitalkamera mit USB<br />
Massenspeicherklasse<br />
(PTP ebenfalls<br />
unterstützt)<br />
Flash-Medium über USB-Adapter (Multikartenleser)<br />
75<br />
Ge
12<br />
Verwendung mit anderen Geräten<br />
Lesbare Dateiformate<br />
Dieses System kann FAT16, FAT32 oder NTFS lesen.<br />
Lesbare Datendateien<br />
Filme, Musik und Fotodateien, außer solchen Dateien, die mit DRM-<br />
Schutz (WMDRM10) versehen sind, können wiedergegeben werden.<br />
Ihr Flachbildfernseher unterstützt jeweils nur ein USB-Gerät.<br />
Außerdem können Sie ihn nicht mit einem USB-Hub verwenden.<br />
Mit einem PC oder anderer Ausrüstung modifizierte oder<br />
bearbeitete Bilder können von diesem Gerät unter Umständen nicht<br />
angezeigt werden.<br />
Ihr Flachbildfernseher unterstützt USB-Massenspeicher- und PTP-<br />
Geräte.<br />
Einige Digitalkameras erfordern ein Einrichtungsverfahren für die<br />
Massenspeicher-Datenübertragung. Die Einrichtung wird an der<br />
Kamera vorgenommen. Siehe die Bedierungsanleitung, die mit der<br />
Digitalkamera mitgeliefert wurde. Je nach der Art der verwendeten<br />
Speicherkarte oder Kamera können Bilder unter Umständen nicht<br />
angezeigt werden.<br />
Entfernen eines USB-Geräts<br />
Um ein USB-Gerät zu entfernen, verlassen Sie zuerst die Home<br />
Media Gallery, und trennen Sie das Gerät dann ab.<br />
Schließen Sie immer zuerst den Home Media Gallery-Bildschirm,<br />
bevor Sie das USB-Gerät entfernen. Falls Sie das USB-Gerät<br />
abtrennen, während der Home Media Gallery-Bildschirm angezeigt<br />
wird, können die Daten im Speicher beschädigt werden.<br />
Unmittelbar nach dem Ein- oder Ausschalten des Systems darf kein<br />
USB-Gerät eingesteckt oder entfernt werden. Anderenfalls können<br />
die Daten im Speicher beschädigt werden.<br />
<strong>Pioneer</strong> haftet nicht für einen Verlust oder eine Beschädigung der<br />
Daten, die auf dem USB-Flash-Laufwerk gespeichert sind.<br />
Betrieb der Home Media Gallery<br />
1 Drücken Sie HMG.<br />
Das Home Media Gallery-Menü erscheint auf dem Bildschirm.<br />
2 Wählen Sie “Media Navigator”, “USB”, “HMG-Playliste” oder<br />
“HMG-Einrichtung”.<br />
Verwenden Sie die Pfeiltasten, um eine Option hervorzuheben, und<br />
drücken Sie dann ENTER.<br />
Um auf den vorherigen Bildschirm zurückzukehren, drücken Sie<br />
RETURN.<br />
Um Home Media Gallery zu schließen, drücken Sie EXIT oder HMG.<br />
Media Navigator<br />
USB<br />
HMG-Playliste<br />
HMG-Einrichtung<br />
1 Drücken Sie HMG.<br />
Das Home Media Gallery-Menü erscheint auf dem Bildschirm.<br />
2 Wählen Sie “Media Navigator”.<br />
Verwenden Sie die Pfeiltasten, um eine Option hervorzuheben, und<br />
drücken Sie dann ENTER.<br />
Die entsprechende Server-Liste wird angezeigt. Wählen Sie den<br />
gewünschten Server aus der Server-Liste. Die Datei/Ordner-<br />
Konfiguration kann je nach dem gewählten Server verschieden sein.<br />
4<br />
Spielfilme<br />
Musik<br />
Foto<br />
Benutzerdateien<br />
(Muster-Bildschirm)<br />
3 Wählen Sie den gewünschten, zu navigierenden Ordner oder<br />
die Datei/den Inhalt für die Wiedergabe.<br />
4 Drücken Sie ENTER, damit der nachfolgende Bildschirm<br />
angezeigt wird.<br />
Ein nachfolgender Bildschirm erscheint.<br />
Um auf den vorherigen Bildschirm zurückzukehren, drücken Sie<br />
RETURN.<br />
Um Home Media Gallery zu schließen, drücken Sie EXIT oder HMG.<br />
Hinweis<br />
• Der Start des Media Navigotars hängt von der Option ab, die in<br />
“Autom Anschl.” (Seite 88) gewählt wurde. Nachdem ein Server<br />
aus der Server-Liste gewählt wurde, erscheint die<br />
Bildschirmanzeige.<br />
Navigation durch die Dateien und Ordner des USB-<br />
Geräts<br />
Wie bei der Navigation durch die Media Server wählen Sie eine<br />
bestimmte Datei von einem Gerät in der USB-Geräteliste, um den<br />
entsprechenden Player zu starten. Für weitere Einzelheiten gehen<br />
Sie wie folgt vor.<br />
1 Drücken Sie HMG.<br />
Das Home Media Gallery-Menü erscheint auf dem Bildschirm.<br />
2 Wählen Sie “USB”.<br />
Verwenden Sie die Pfeiltasten, um eine Option hervorzuheben, und<br />
drücken Sie dann ENTER.<br />
Die USB-Geräteliste erscheint. Wählen Sie das Gerät. Wenn Sie ein<br />
einziges Datenverzeichnis-Gerät (USB-Flash-Laufwerk) verwenden,<br />
wird die USB-Geräteliste nicht angezeigt.<br />
Verwendung des Media Navigators<br />
Wenn Sie den Media Navigator wählen, wird das vorher gewählte<br />
Server-Menü automatisch auf dem Bildschirm angezeigt. Wenn nur<br />
ein Server gefunden wird, führt das System automatisch den<br />
Anschluss zu diesem Server durch. Sie können auch das TOOLS-<br />
Menü verwenden, um auf einen anderen Server umzuschalten oder<br />
manuell einen Server aus der Server-Liste wählen. Der Bildschirm<br />
wechselt automatisch auf die Server-Liste, falls keine vorherigen<br />
Server vorhanden sind.<br />
USB A<br />
USB B<br />
USB C<br />
USB D<br />
USB E<br />
USB F<br />
USB G<br />
15<br />
(Muster-Bildschirm)<br />
76<br />
Ge
Verwendung mit anderen Geräten 12<br />
3 Wählen Sie den gewünschten, zu navigierenden Ordner oder<br />
die Datei/den Inhalt für die Wiedergabe.<br />
4 Drücken Sie ENTER, damit der nachfolgende Bildschirm<br />
angezeigt wird.<br />
Ein nachfolgender Bildschirm erscheint.<br />
Um auf den vorherigen Bildschirm zurückzukehren, drücken Sie<br />
RETURN.<br />
Drücken Sie EXIT oder HMG, um die Home Media Gallery zu<br />
verlassen.<br />
Hinweis<br />
• Die USB-Geräteliste erscheint, wenn ein Multikartenleser oder<br />
mehrere Flash-Laufwerke verwendet werden. Wählen Sie in<br />
diesem Fall das Gerät mit dem gewünschten Inhalt.<br />
Bildschirmkomponenten<br />
Die auf dem Bildschirm angezeigten Optionen sind: Liste, Miniatur ode Miniaturliste. Drücken Sie TOOLS, und wählen Sie dann<br />
“Ansicht ändern” im TOOLS-Menü, um unter den verschiedenen Bildschirm-Anzeigeoptionen zu wählen. Die Optionen stehen für die<br />
Film-, Musik- und Foto-Menüs zur Verfügung.<br />
Listen-Bildschirm<br />
3<br />
(Muster-Bildschirme)<br />
1<br />
Miniatur-Bildschirm<br />
Ordner 1<br />
Ordner 2<br />
Ordner 3<br />
1<br />
Inhalt 1<br />
Inhalt 2<br />
Inhalt 3<br />
Inhalt 4<br />
Inhalt 5<br />
40<br />
2<br />
4<br />
Miniaturliste-Bildschirm<br />
Deutsch<br />
Ordner 2<br />
Ordner 3 Inhalt 1<br />
Inhalt 2<br />
Inhalt 3<br />
40<br />
2 3<br />
1 Gewählter Posten<br />
2 Gesamtanzahl der Posten<br />
3 Bildlaufleiste (wird angezeigt, wenn eine oder mehrere Seite folgen)<br />
4 Symbol oder Miniatur des gewählten Postens (falls erworben)<br />
40<br />
2<br />
1<br />
3<br />
TOOLS-Menü<br />
Um das gegenwärtige Menü auf einen andere Option zu wechseln, bietet Ihnen das TOOLS-Bildschirmmenü Kurzverfahren für die<br />
verfügbaren Wahlmöglichkeiten, selbst wenn Sie sich ein Programm ansehen. Drücken Sie TOOLS auf der Fernbedienung, damit das<br />
Menü angezeigt wird. Die in diesem Abschnitt gezeigten Menüs nind je nach Menü verschieden (Siehe Seite 82.).<br />
1<br />
2<br />
TELEVISION<br />
TOOLS<br />
Ton<br />
Zufällig<br />
Alles Wiedergabemodus : Einmal<br />
A-B-Wiederhol<br />
Zeitsuche<br />
Wiederholen<br />
3<br />
4<br />
1 Gewählte Menüs (in der Mitte der Menüleiste hervorgehoben)<br />
2 Untermenü (falls verfügbar)<br />
3 Untermenü (falls verfügbar)<br />
4 Verfügbare Menüs<br />
77<br />
Ge
12<br />
Verwendung mit anderen Geräten<br />
HMG-Playliste<br />
Jede Kategorie (Film, Musik und Foto) verfügt über fünf<br />
verschiedene Playlisten, in denen bis zu je 100 Dateien registriert<br />
werden können. Die HMG-Playliste kann Ton- und Bilddateien<br />
enthalten, die in “Media Navigator” gewählt wurden. Um eine<br />
Playliste zu bearbeiten, verwenden Sie das TOOLS-Menü.<br />
1 Drücken Sie HMG.<br />
Das Home Media Gallery-Menü erscheint auf dem Bildschirm.<br />
2 Wählen Sie “HMG-Playliste”.<br />
Verwenden Sie die Pfeiltasten, um eine Option hervorzuheben, und<br />
drücken Sie dann ENTER.<br />
3 Wählen Sie eine Kategorie zwischen “Spielfilme”, “Musik”<br />
oder “Foto”.<br />
Spielfilme<br />
Musik<br />
Foto<br />
Wiedergabe von Filmdateien auf dem<br />
Flachbildfernseher<br />
Wenn Sie einen Spielfilm im Server-Menü auf dem Media<br />
Navigator-Bildschirm oder der USB-Geräteliste wählen, startet der<br />
Movie Player automatisch. Wählen Sie eine Kategario, einen<br />
Ordner oder ein Gerät, um das Untermenü aufzurufen, in dem die<br />
erforderliche Datei bzw. der gewünschte Inhalt enthalten ist.<br />
Der Movie Player-Bildschirm erscheint, wenn Sie eine Filmdatei aus<br />
der HMG-Playliste wählen, genau so, wie Sie eine Datei im Server<br />
wählen.<br />
Bildschirmkomponenten<br />
Die folgenden Informationen werden automatisch einige Sekunden<br />
lang auf dem Bildschirm angezeigt, wenn der Movie Player startet<br />
oder sich der Wiedergabestatus ändern (z. B. bei Betrieb mit der<br />
Fernbedienung). Durch Drücken der Taste p oder die Wahl von<br />
Information im TOOLS-Menü werden die Informationen auch<br />
angezeigt.<br />
1 2<br />
3<br />
3<br />
4 Wählen Sie eine gewünschten Liste von Playliste 1 bis<br />
Playliste 5.<br />
5 Wählen Sie den gewünschten Inhalt.<br />
Dieses Menü kann als Liste, Miniatur oder Miniaturliste angezeigt<br />
werden. Drücken Sie TOOLS, und wählen Sie dann “Ansicht<br />
ändern” im TOOLS-Menü.<br />
6 Drücken Sie ENTER, um den Inhalt wiederzugeben.<br />
Um auf den vorherigen Bildschirm zurückzukehren, drücken Sie<br />
RETURN.<br />
Drücken Sie EXIT oder HMG, um die Home Media Gallery zu<br />
verlassen.<br />
Album-Name Film-Titel_0123456<br />
Wiedegabe 00:02:01/00:05:24<br />
1<br />
YYYY/MM/DD<br />
4<br />
5 6 7 8<br />
1<br />
9<br />
Im A-B-Wiederholungsmodus<br />
(Inhaltsinformationen)<br />
1 Album-Name<br />
2 Inhaltsbezeichnung<br />
3 Datum<br />
(Player-Status)<br />
4 Wiedergabestatus (Status-Symbol, Status-Information,<br />
aktuelle Zeit/Gesamtzeit)<br />
5 Fortschrittsbalken<br />
6 Tonmodus<br />
7 Wiedergabemodus<br />
8 Zufallsmodus<br />
9 A-B-Wiederholungsmodus<br />
78<br />
Ge
Verwendung mit anderen Geräten 12<br />
Movie Player Tasten-Führung<br />
Modus<br />
Verwendete<br />
Taste(n)<br />
Funktion<br />
Wiedergabe ENTER Führt die Wiedergabe des<br />
Inhalts durch<br />
Stopp RETURN Stoppt den Movie Player und<br />
kehrt auf den vorherigen<br />
Bildschirm (Liste/Miniatur/<br />
Miniaturliste) zurück.<br />
PAUSE ENTER Pausiert die Wiedergabe<br />
Schnellvorlauf Schnellvorlauf während der<br />
Wiedergabe. Mit jedem<br />
Drücken wechselt die<br />
Schnellvorlaufgeschwindigkeit.<br />
Um den Schnellvorlauf<br />
abzubrechen, drücken Sie<br />
ENTER. Der normale<br />
Wiedergabemodus wird erneut<br />
eingestellt.<br />
Schnellrücklauf Schnellrücklauf während der<br />
Wiedergabe. Mit jedem Drücken<br />
wechselt die<br />
Schnellrücklaufgeschwindigkeit.<br />
Um den Schnellrücklauf<br />
abzubrechen, drücken Sie<br />
ENTER. Der normale<br />
Wiedergabemodus wird erneut<br />
eingestellt.<br />
Zeitlupenvorlauf<br />
Vorwärts<br />
(15 Sek.)<br />
Rückwärts<br />
(15 Sek.)<br />
ENTER + <br />
(Während der<br />
Wiedergabe)<br />
<br />
<br />
Zeitlupenvorlauf im<br />
Pausenbetrieb. Mit jedem<br />
Drücken wechselt die<br />
Zeitlupengeschwindigkeit.<br />
Um den langsamen Vorlauf<br />
abzubrechen, drücken Sie<br />
ENTER. Der normale<br />
Wiedergabemodus wird<br />
erneut eingestellt.<br />
Hinweis: Je nach dem Inhalt<br />
kann es vorkommen, dass<br />
diese Funktion nicht<br />
unterstützt wird.<br />
Es findet ein 15-sekündiger<br />
Sprung in Vorwärtsrichtung<br />
statt, dann wird die<br />
Wiedergabe fortgesetzt bzw.<br />
im PAUSE-Modus pausiert.<br />
Es findet ein 15-sekündiger<br />
Sprung in<br />
Rückwärtsrichtung statt,<br />
dann wird die Wiedergabe<br />
fortgesetzt bzw. im PAUSE-<br />
Modus pausiert.<br />
Zeitsuche TOOLS Siehe Verwendung des<br />
TOOLS-Menüs auf Seite 82<br />
Zur HMG-Playliste TOOLS Siehe Verwendung des<br />
hinzufügen<br />
TOOLS-Menüs auf Seite 82<br />
A-B-<br />
Wiederholungsmodus<br />
TOOLS Siehe Verwendung des<br />
TOOLS-Menüs auf Seite 82<br />
Zufall TOOLS Siehe Verwendung des<br />
TOOLS-Menüs auf Seite 82<br />
Wiedergabemodus TOOLS Siehe Verwendung des<br />
TOOLS-Menüs auf Seite 82<br />
Audio TOOLS Siehe Verwendung des<br />
TOOLS-Menüs auf Seite 82<br />
Modus<br />
Verwendete<br />
Taste(n)<br />
Funktion<br />
Bild TOOLS Siehe Verwendung des<br />
TOOLS-Menüs auf Seite 82<br />
Ton TOOLS Siehe Verwendung des<br />
TOOLS-Menüs auf Seite 82<br />
Information TOOLS Siehe Verwendung des<br />
TOOLS-Menüs auf Seite 82<br />
Hinweis<br />
• Je nach Typ oder Version des verwendeten Servers werden<br />
einige Funktionen ggf. nicht unterstützt.<br />
• Während der Wiedergabe kann ein Fehler in Bezug auf die<br />
Zeitinformationen auftreten, und zwar in Abhängigkeit vom<br />
Inhalt oder der Server-Software.<br />
• Je nach dem Inhalt kann es vorkommen, dass einige<br />
Funktionen nicht unterstützt werden.<br />
Über die USB-Schnittstelle können Sie den Inhalt wiedergeben, der<br />
mit einer digitalen Videokamera, die das Format H.264/AVC<br />
unterstützt, aufgenommen wurde. Führen Sie die folgenden<br />
Schritte durch.<br />
1 Setzen Sie das USB-Flash-Laufwerk, das den Inhalt enthält, in<br />
einen Kartenleser ein, um es an den Media-Receiver<br />
anzuschließen.<br />
Der Ordner mit der USB-Geräteliste/die Inhaltsliste wird auf dem<br />
Bildschirm angezeigt.<br />
Sehen Sie in der Bedienungsanleitung des entsprechenden Geräts<br />
nach, wie die Anschlüsse und die Einrichtung durchzuführen sind.<br />
2 Wählen Sie einen Ordner/eine Inhaltsliste.<br />
Verwenden Sie die Pfeiltasten, um eine Option hervorzuheben, und<br />
drücken Sie dann ENTER.<br />
3 Wählen Sie den gewünschten Inhalt.<br />
Hinweis<br />
• Je nach der Datei können einige Inhalte ggf. nicht<br />
wiedergegeben werden bzw. es kann eine Verzögerung<br />
zwischen Ton und Bild auftreten.<br />
• Unter Umständen werden nich alle Dateien (einschließlich der<br />
bearbeiteten Dateien) vom Movie Player unterstützt.<br />
• Möglicherweise wird der gespeicherte Inhalt nicht im Ordner<br />
“Abkürzung” angezeigt, je nach der gespeicherten Position im<br />
Speichergerät.<br />
• Je nach dem verwendeten USB-Kartenleser kann es außerdem<br />
auch vorkommen, dass der Inhalt nicht richtig angezeigt wird.<br />
Deutsch<br />
79<br />
Ge
12<br />
Verwendung mit anderen Geräten<br />
Wiedergabe von Musikdateien auf dem<br />
Flachbildfernseher<br />
Wenn Sie Musikinhalte im Server-Menü (auf dem Media Navigator-<br />
Bildschirm oder von einem USB-Gerätebildschirm), wählen, startet<br />
der Musik-Player automatisch. Wählen Sie eine Kategario, einen<br />
Ordner oder ein Gerät, um das Untermenü aufzurufen, in dem die<br />
erforderliche Datei bzw. der gewünschte Inhalt enthalten ist. Der<br />
Musik-Player-Bildschirm erscheint, wenn Sie eine Filmdatei aus der<br />
HMG-Playliste wählen, genau so, wie Sie eine Datei im Server<br />
wählen.<br />
Nachdem der Musikinhalt einmal wiedergegeben wurde, setzt der<br />
Music Player die Wiedergabe als Hintergrundmusik fort, falls Sie<br />
die Wiedergabe nicht stoppen, die Home Media Gallery verlassen<br />
oder mit der Wiedergabe eines anderen Inhalts als Fotos beginnen.<br />
Bildschirmkomponenten<br />
XXXXXX.mp3<br />
Vorheriger Song<br />
Künstler : XXXXX<br />
Album : XXXXX<br />
MusicABCD.mp3<br />
2<br />
3<br />
1 Künstler-/Album-Informationen<br />
2 Musik-Player Miniatur-Symbol/Hüllenbild<br />
3 Playerliste<br />
1<br />
XXXXXX.mp3<br />
Nächster Song<br />
Die folgenden Informationen und der Wiedergabestatus werden auf<br />
dem Musik-Player-Bildschirm angezeigt.<br />
Wiedegabe 00:02:01/00:05:24<br />
4 5<br />
YYYY/MM/DD<br />
6 7<br />
9<br />
8<br />
Im A-B-Wiederholungsmodus<br />
4 Wiedergabemodus<br />
5 Zufallsmodus<br />
6 Wiedergabestatus (Status-Symbol, Status-Information,<br />
aktuelle Zeit/Gesamtzeit)<br />
7 Fortschrittsbalken<br />
8 A-B-Wiederholungsmodus<br />
9 Datum<br />
Musik-Player Tasten-Führung<br />
Modus<br />
Verwendete<br />
Taste(n)<br />
Funktion<br />
Wiedergabe ENTER Führt die Wiedergabe des<br />
gewählten Inhalts durch<br />
Stopp Stoppt die Wiedergabe<br />
PAUSE ENTER Pausiert die Wiedergabe<br />
Schnellvorlauf Drücken und halten Sie ,<br />
um mit dem Schnellvorlauf<br />
zu beginnen. Im<br />
Schnellvorlauf drücken Sie<br />
, um die<br />
Wiedergabegeschwindigkeit<br />
zu ändern. Um den<br />
Schnellvorlauf abzubrechen,<br />
drücken Sie ENTER. Der<br />
normale Wiedergabemodus<br />
wird erneut eingestellt.<br />
Schnellrücklauf Drücken und halten Sie ,<br />
um mit dem Schnellrücklauf<br />
zu beginnen. Im<br />
Schnellrücklauf drücken Sie<br />
, um die<br />
Wiedergabegeschwindigkeit<br />
zu ändern. Um den<br />
Schnellrücklauf<br />
abzubrechen, drücken Sie<br />
ENTER. Der normale<br />
Wiedergabemodus wird<br />
erneut eingestellt.<br />
Weiter Wählt den nächsten Inhalt<br />
Vorher Wählt den vorherigen Inhalt<br />
Zeitsuche TOOLS Siehe Verwendung des<br />
TOOLS-Menüs auf Seite 82<br />
Zur HMG-Playliste<br />
hinzufügen<br />
TOOLS<br />
Siehe Verwendung des<br />
TOOLS-Menüs auf Seite 82<br />
Zufall TOOLS Siehe Verwendung des<br />
TOOLS-Menüs auf Seite 82<br />
A-B-Wiederholung TOOLS Siehe Verwendung des<br />
TOOLS-Menüs auf Seite 82<br />
Wiedergabemodus TOOLS Siehe Verwendung des<br />
TOOLS-Menüs auf Seite 82<br />
Ton TOOLS Siehe Verwendung des<br />
TOOLS-Menüs auf Seite 82<br />
Hinweis<br />
• Je nach dem Inhalt werden die Dateien ggf. nicht richtig<br />
wiedergegeben.<br />
• Je nach Typ oder Version des verwendeten Servers werden<br />
einige Funktionen ggf. nicht unterstützt.<br />
• Die Wiedergabe wird fortgesetzt, selbst wenn Sie RETURN<br />
drücken, um die Player-Anzeige auf der vorherigen Bildschirm<br />
zu schalten.<br />
80<br />
Ge
Verwendung mit anderen Geräten 12<br />
Wiedergabe von Fotodateien auf dem<br />
Flachbildfernseher<br />
Wenn Sie Fotoinhalte im Server-Menü auf dem Media Navigator-<br />
Bildschirm oder der USB-Geräteliste wählen, startet der Photo<br />
Player automatisch. Der gewählte Inhalt wird auf dem gesamten<br />
Bildschirm angezeigt, wenn Sie ENTER drücken. Wählen Sie eine<br />
Kategario, einen Ordner oder ein Gerät, um das Untermenü<br />
aufzurufen, in dem die erforderliche Datei bzw. der gewünschte<br />
Inhalt enthalten ist.<br />
Der Photo Player-Bildschirm erscheint, wenn Sie eine Fotodatei aus<br />
der HMG-Playliste wählen, genau so, wie Sie eine Datei im Server<br />
wählen.<br />
Bildschirmkomponenten<br />
Die folgenden Informationen werden automatisch einige Sekunden<br />
lang auf dem Bildschirm angezeigt, wenn der Photo Player startet<br />
oder sich der Wiedergabestatus ändern (z. B. bei Betrieb mit der<br />
Fernbedienung). Durch Drücken der Taste p oder die Wahl von<br />
Information im TOOLS-Menü werden die Informationen auch<br />
angezeigt.<br />
1 2<br />
Album-Name<br />
Wiedegabe 45678/99999<br />
Foto-Titel_0123456<br />
YYYY/MM/DD<br />
4<br />
5 6 7<br />
(Inhaltsinformationen)<br />
1 Album-Name<br />
2 Inhaltsbezeichnung<br />
3 Datum<br />
(Player-Status)<br />
4 Wiedergabestatus<br />
(Status-Symbol, Status-Information, aktuelle Nummer/<br />
Gesamtnummer)<br />
5 Fortschrittsbalken<br />
6 Wiedergabemodus<br />
7 Zufallsmodus<br />
3<br />
Modus<br />
Zurückbewegung<br />
der Datei<br />
Rotieren (im<br />
Uhrzeigersinn)<br />
Verwendete<br />
Taste(n)<br />
<br />
TOOLS<br />
Funktion<br />
Zeigt das vorherige Bild an<br />
Rotiert das Bild um 90 o im<br />
Uhrzeigersinn.<br />
Mit jedem Drücken wird der<br />
Drehwinkel um 90 o zwischen<br />
90 o , 180 o , 270 o und 0 o<br />
umgeschaltet.<br />
(Siehe Verwendung des<br />
TOOLS-Menüs auf Seite 82)<br />
Ändern der , Schaltet die<br />
Hintergrundmusik<br />
Hintergrundmusik bei der<br />
(BGM)<br />
Wiedergabe um<br />
Zoom TOOLS Siehe Verwendung des<br />
TOOLS-Menüs auf Seite 82<br />
Zur HMG-Playliste<br />
hinzufügen<br />
TOOLS<br />
Siehe Verwendung des<br />
TOOLS-Menüs auf Seite 82<br />
Zufall TOOLS Siehe Verwendung des<br />
TOOLS-Menüs auf Seite 82<br />
Wiedergabemodus TOOLS Siehe Verwendung des<br />
TOOLS-Menüs auf Seite 82<br />
Diaschau TOOLS Siehe Verwendung des<br />
TOOLS-Menüs auf Seite 82<br />
Musik-Player TOOLS Siehe Verwendung des<br />
TOOLS-Menüs auf Seite 82<br />
Bild TOOLS Siehe Verwendung des<br />
TOOLS-Menüs auf Seite 82<br />
Ton TOOLS Siehe Verwendung des<br />
TOOLS-Menüs auf Seite 82<br />
Information TOOLS Siehe Verwendung des<br />
TOOLS-Menüs auf Seite 82<br />
Deutsch<br />
Photo Player Tasten-Führung Hinweis<br />
Modus<br />
Verwendete<br />
Taste(n)<br />
Funktion<br />
Wiedergabe ENTER Startet die Anzeige eines<br />
Fotos oder einer Diaschau<br />
Stopp RETURN Stoppt den Player und kehrt<br />
auf den vorherigen<br />
Bildschirm (Liste/Miniatur/<br />
Miniaturliste) zurück<br />
PAUSE ENTER Pausiert die Diaschau<br />
Weiterbewegung<br />
der Datei<br />
<br />
Zeigt das nächste Bild an<br />
• Je nach Typ oder Version des verwendeten Servers werden<br />
einige Funktionen ggf. nicht unterstützt.<br />
• Selbst bei einem unterstützten Format kann es vorkommen,<br />
dass Dateien je nach dem Inhalt nicht richtig wiedergegeben<br />
werden.<br />
81<br />
Ge
12<br />
Verwendung mit anderen Geräten<br />
Verwendung des TOOLS-Menüs<br />
Durch Drücken der Taste TOOLS auf der Fernbedienung wird das<br />
TOOLS-Menü angezeigt. Wählen Sie die verschiedenen<br />
Wiedergabe- und Anzeige-Modi im Menü. Die wählbaren Menü-<br />
Posten sind je nach dem gegenwärtig gewählten Menü<br />
verschieden.<br />
Einzelheiten zu Bildschirmkomponenten des TOOLS-Menüs finden<br />
Sie unter “TOOLS-Menü” auf Seite 77.<br />
Aktualisieren der Server-Liste<br />
Verwenden Sie diese Funktion, um die gegenwärtig im Bildschirm<br />
gewählten Server-Liste zu aktualisieren. Diese Option steht im<br />
Server-Listenbildschim zur Verfügung (angeschlossen/nicht<br />
angeschlossen).<br />
1 Drücken Sie TOOLS, während die Server-Liste angezeigt wird.<br />
Das TOOLS-Menü erscheint auf dem Bildschirm.<br />
2 Wählen Sie “Neueste Informationen” im TOOLS-Menü.<br />
Verwenden Sie die Pfeiltasten, um eine Option hervorzuheben, und<br />
drücken Sie dann ENTER.<br />
Die Informationen des angeschlossenen Servers werden aktualisiert.<br />
Um das Menü zu verlassen, drücken Sie RETURN.<br />
Löschen des Servers<br />
Sie können die Server, die im Server-Listenbildschirm nicht gewählt<br />
werden können, aus der Liste löschen. Diese Option steht im<br />
Server-Listenbildschim zur Verfügung (Server nicht<br />
angeschlossen).<br />
1 Drücken Sie TOOLS, während sich der Cursor auf einem<br />
unangeschlossenen Server in der Server-Liste befindet.<br />
Das TOOLS-Menü erscheint auf dem Bildschirm.<br />
2 Wählen Sie “Server löschen” im TOOLS-Menü.<br />
Der Bildschirm “Server löschen” erscheint.<br />
3 Wählen Sie “Ja”, und drücken Sie dann ENTER.<br />
Der Server wird gelöscht.<br />
Um den Vorgang zwischendurch abzubrechen, wählen Sie “Nein”.<br />
USB-Geräteliste<br />
Befolgen Sie die Anleitungen, um die USB-Geräteliste zu öffnen.<br />
Diese Option steht im Bildschirm der Ordner/Inhaltsliste (USB) zur<br />
Verfügung.<br />
1 Drücken Sie TOOLS.<br />
Das TOOLS-Menü erscheint auf dem Bildschirm.<br />
2 Wählen Sie “USB-Geräteliste” im TOOLS-Menü.<br />
Der Bildschim mit der “USB-Geräteliste” erscheint und zeigt die<br />
gegenwärtige angeschlossenen USB-Geräte an.<br />
Detaillierte Anzeige<br />
Wählen Sie diese Option, damit detaillierte Informationen zum<br />
gegenwärtig gewählten Inhalt angezeigt werden. Diese Option<br />
steht im Media Navigator, der Playlisten-Liste (Film/Musik/Foto)<br />
sowie der Ordner-/Inhaltsliste zur Verfügung.<br />
1 Drücken Sie TOOLS.<br />
Das TOOLS-Menü erscheint auf dem Bildschirm.<br />
2 Wählen Sie “Detaillierte Anzeige” im TOOLS-Menü.<br />
Detallierte Informationen werden angezeigt.<br />
Durch Drücken von RETURN werden die Informationen<br />
ausgeblendet. Der vorherige Bildschirm wird erneut angezeigt.<br />
Sortieren<br />
Sie können die in der Ordner-/Inhaltsliste enthaltenen Posten<br />
sortieren. Diese Option steht im Media Navigator und der Ordner-/<br />
Inhaltsliste zur Verfügung. Diese Funktion steht für die Ordner oder<br />
den Inhalt auf einem USB-Gerät nicht zur Verfügung.<br />
1 Drücken Sie HMG.<br />
Das Home Media Gallery-Menü erscheint auf dem Bildschirm.<br />
2 Wählen Sie den gewünschten Ordner und/oder Inhalt im<br />
Media Navigator.<br />
Verwenden Sie die Pfeiltasten, um eine Option hervorzuheben, und<br />
drücken Sie dann ENTER.<br />
3 Drücken Sie TOOLS, und wählen Sie dann “Sortieren” im<br />
TOOLS-Menü.<br />
Das Dialogfenster “Sortieren” erscheint.<br />
Sortieren<br />
Zustand : Titel<br />
Reihenfolge : Von unten nach oben<br />
Start<br />
4 Wählen Sie “Titel”, “Titelnummer”, “Genre”, “Künstler” oder<br />
“Datum” für “Zustand”.<br />
5 Wählen Sie “Von unten nach oben” oder “Von oben nach<br />
unten” für “Reihenfolge”.<br />
6 Wählen Sie “Start” im Dialogfenster “Sortieren”.<br />
Der Sortiervorgang beginnt in Abhängigkeit von Ihrer Wahl, un die<br />
Sortierergebnisse werden angezeigt.<br />
Während der Sortiervorgang fortgesetzt wird, können Sie den<br />
wiederzugebenden Inhalt wählen. Um auf den Sortierbildschirm<br />
zurückzukehren, drücken Sie RETURN während der Wiedergabe.<br />
Um den Sortier-Modus abzubrechen, drücken Sie RETURN.<br />
Favoriten-Eingabe<br />
Indem Sie die Home Media Gallery als Favoriten im TOOLS-Menü<br />
registrieren, kann der oberste Home Media Gallery-Bildschirm<br />
schnell aufgerufen werden, während Sie fernsehen oder ein<br />
anderes Programm verwenden. Diese Option steht im Home Media<br />
Gallery-Bildschirm zur Verfügung.<br />
1 Drücken Sie TOOLS.<br />
Das TOOLS-Menü erscheint auf dem Bildschirm.<br />
2 Wählen Sie “Favoriteneing” und “Ein”, und drücken Sie dann<br />
ENTER.<br />
Die Registrierung wird abgeschlossen.<br />
Um die “Home Media Gallery” aus den Favoriten zu entfernen,<br />
wählen Sie “Aus”.<br />
Hinweis<br />
• Der Bildschirm “Eine Sortierreihenfolge wählen” wird<br />
angezeigt, während Sie durch die Musikkategorien navigieren.<br />
• Je nach dem verwendeten Server kann es vorkommen, dass der<br />
Sortiervorgang nicht zur Verfügung steht.<br />
• Die für Zustand verfügbaren Untermenüs sind je nach dem<br />
verwendeten Server verschieden.<br />
82<br />
Ge
Verwendung mit anderen Geräten 12<br />
Suche<br />
Die eingebaute Suchfunktion des Flachbildfernsehers bietet Ihnen<br />
eine praktische Methode zum Auffinden von Posten, die in der<br />
Ordner-/inhaltsliste auf dem Media Server enthalten sind. Diese<br />
Funktion steht für die Ordner oder den Inhalt auf einem USB-Gerät<br />
nicht zur Verfügung. Geben Sie einfach ein Suchwort ein, dann<br />
werden die Ergebnisse auf dem Bildschirm angezeigt. Um eine<br />
Suche zu beginnen, gehen Sie wie folgt vor. Diese Option steht im<br />
Media Navigator und der Ordner-/Inhaltsliste zur Verfügung.<br />
1 Drücken Sie HMG.<br />
Das Home Media Gallery-Menü erscheint auf dem Bildschirm.<br />
2 Wählen Sie den gewünschten Ordner und/oder Inhalt im<br />
Media Navigator.<br />
Verwenden Sie die Pfeiltasten, um eine Option hervorzuheben, und<br />
drücken Sie dann ENTER.<br />
3 Drücken Sie TOOLS.<br />
Das TOOLS-Menü erscheint auf dem Bildschirm.<br />
4 Wählen Sie “Suche” im TOOLS-Menü.<br />
Das “Suche”-Dialogfenster erscheint.<br />
Suche<br />
Zustand : Titel<br />
Schlüsselwort : ----<br />
Start<br />
5 Wählen Sie “Titel”, “Genre” oder “Künstler” für “Zustand”,<br />
oder geben Sie ein “Schlüsselwort” ein.<br />
Durch Drücken von ENTER beim Schlüsselwort-Menü wird die<br />
Software-Tastatur auf dem Bildschirm zur Anzeige gebracht.<br />
6 Geben Sie ein Wort auf der Software-Tastatur ein.<br />
Siehe Eingeben von Fernsehkanalnamen auf Seite 36 für<br />
Einzelheiten zur Bedienung.<br />
7 Wählen Sie “OK” auf der Software-Tastatur, damit das Suche-<br />
Dialogfenster angezeigt und die Tastatur ausgeblendet wird.<br />
Um die Tasteneingabe abzubrechen, wählen Sie “Abbrechen”.<br />
8 Wählen Sie “Start” im Dialogfenster “Suche”.<br />
Die Suche beginnt, basierend auf dem eingegebenen Wort, und die<br />
Suchergebnisse werden auf dem Bildschirm angezeigt.<br />
Während der Suchvorgang fortgesetzt wird, können Sie den<br />
wiederzugebenden Inhalt wählen. Um auf den Suchbildschirm<br />
zurückzukehren, drücken Sie RETURN während der Wiedergabe.<br />
Um den Such-Modus abzubrechen, drücken Sie RETURN.<br />
Hinweis<br />
• Je nach dem verwendeten Server kann es vorkommen, dass der<br />
Suchvorgang nicht zur Verfügung steht.<br />
• Die für Zustand verfügbaren Untermenüs sind je nach dem<br />
verwendeten Server verschieden.<br />
Dia–Schau<br />
Wählen Sie die gewünschte Foto-Datei, um ein Standbild<br />
anzuzeigen, und drücken Sie dann ENTER, um eine Diaschau zu<br />
starten. Nachdem die Diaschau begonnen hat, drücken Sie ENTER,<br />
um zwischen Wiedergabe und Pause umzuschalten. Diese Option<br />
steht im Media Navigator, der Ordner-/Inhaltsliste und beim Photo<br />
Player zur Verfügung. Sie können den Photo Player auf die Diaschau-<br />
Wiedergabe mit Hindergrundmusik und visuellen Effekten einstellen.<br />
Um eine Diaschau zu beginnen, gehen Sie wie folgt vor.<br />
1 Drücken Sie HMG.<br />
Das Home Media Gallery-Menü erscheint auf dem Bildschirm.<br />
2 Wählen Sie “Media Navigator” oder “USB” im Menü.<br />
Verwenden Sie die Pfeiltasten, um eine Option hervorzuheben, und<br />
drücken Sie dann ENTER.<br />
3 Wählen Sie einen Ordner, der Fotoinhalte enthält.<br />
Verwenden Sie die Pfeiltasten, um einen Ordner hervorzuheben,<br />
und drücken Sie dann ENTER.<br />
Der Miniatur-Bildschirm erscheint (je nach der Einstellung<br />
erscheint der Miniaturlisten- oder der Listen-Bildschirm).<br />
4 Wählen Sie die gewünschte Fotodatei.<br />
Der gewählte Fotoinhalt wird auf dem gesamten Bildschirm<br />
angezeigt.<br />
5 Drücken Sie TOOLS.<br />
Das TOOLS-Menü erscheint auf dem Bildschirm.<br />
6 Wählen Sie eine Diaschau-Option.<br />
Das Dialogfenster “Dia-Show” erscheint.<br />
7 Wählen Sie “Aus”, “Zufällig”, “Verdunkeln”, “Schwenkung”,<br />
“Hor. Jalousie”, “Ein-/Ausklam.”, “Panorama” oder “Szenisch” für<br />
“Effekt”.<br />
8 Wählen Sie “Aus” oder “Ein” für “Monochrom”.<br />
9 Wählen Sie “3 Sekunden”, “5 Sekunden”, “10 Sekunden”, “15<br />
Sekunden”, “30 Sekunden” oder “60 Sekunden” für “Intervall”.<br />
Dia-Show<br />
Effekt : Verdunkeln<br />
Monochrom : Aus<br />
Intervall : 5 Sekunden<br />
Zufällig : Aus<br />
Wiedergabemodus : Alles wiederh<br />
BGM : Aus<br />
Start<br />
10 Wählen Sie “Aus” oder “Ein” für “Zufälig”.<br />
Für Einzelheiten siehe “Zufall” auf Seite 86.<br />
11 Wählen Sie die gewünschte Option für “Wiedergabemodus”.<br />
Wählen Sie “Einmal”, “Wiederholen”, “Alles wiederh” oder “Alles”.<br />
Für Einzelheiten siehe “Wiedergabemodus” auf Seite 84.<br />
12 Wählen Sie “BGM”.<br />
Wählen Sie den Musikinhalt aus der Playliste 1 bis Playliste 5 oder<br />
dem USB-Gerät.<br />
13 Wählen Sie “Start”.<br />
Die Diaschau starten, und die Fotos im Ordner werden automatisch<br />
der Reihe nach angezeigt.<br />
Um das nächste Bild manuell anzuzeigen, drücken Sie .<br />
Um das vorherige Bild manuell anzuzeigen, drücken Sie .<br />
14 Drücken Sie ENTER, um die Diaschau zu stoppen.<br />
Der Photo Player schaltet auf PAUSE um.<br />
15 Drücken Sie ENTER erneut, um die Diaschau fortzusetzen.<br />
Um die Diaschau abzubrechen und den Photo Player zu stoppen,<br />
drücken Sie RETURN während der Wiedergabe. Der vorherige<br />
Bildschirm wird erneut angezeigt.<br />
Hinweis<br />
• Nachdem Sie die Intervallzeit eingestellt haben, kann die Zeit<br />
bis zur nächsten Bildanzeige länger sein als die voreingestellte<br />
Zeit, denn die Intervallzeit bezeichnet die Zeit, bis die Home<br />
Media Gallery das nächste Bild anzeigt. In diesem Fall kann es<br />
vorkommen, dass die Tasten bis zur nächsten Bildanzeige nicht<br />
funktionsfähig sind.<br />
Deutsch<br />
83<br />
Ge
12<br />
Verwendung mit anderen Geräten<br />
Zur HMG-Playliste hinzufügen<br />
Die Home Media Gallery-Funktion stellt eine “HMG-Playliste” zur<br />
Verfügung, eine unabhängige Playliste, die es Ihnen ermöglicht, Ihre<br />
bevorzugten Filme, Musikstücku und Fotodateien vom Netzwerk mit<br />
Lesezeichen zu versehen. Sie können bis zu 100 Dateien in jeder<br />
Playlisten-Liste registrieren, bearbeiten und sortieren. Diese Option<br />
steht im Media Navigator, der Ordner-/Inhaltsliste und beim Movie<br />
Player, Musik-Player sowie Photo Player zur Verfügung.<br />
1 Wählen Sie bei der Navigation oder Wiedergabe die Datei, die<br />
Sie der HMG-Playliste hinzufügen möchten.<br />
2 Drücken Sie TOOLS.<br />
Das TOOLS-Menü erscheint auf dem Bildschirm.<br />
3 Wählen Sie “Zu HMG-Playliste hinzufügen” im TOOLS-Menü.<br />
Das Dialogfenster “Zu HMG-Playliste hinzufügen” erscheint.<br />
4 Wählen Sie eine Playliste.<br />
Drücken Sie /, um von Playliste 1 bis Playliste 5 zu wählen.<br />
Zu HMG-Playliste hinzufügen<br />
Hinzufügen zu : Playliste 1<br />
[Insgesamt] : 050/100<br />
OK<br />
5 Wählen Sie “OK”.<br />
Um andere Playlisten zu wählen, wiederholen Sie die Schritte 2 bis 5.<br />
Die Datei wird der gewählten Playliste hinzugefügt. Die<br />
Gesamtnummer ändert sich, wenn Sie der Playliste eine Datei<br />
hinzufügen.<br />
Um den Vorgang abzubrechen, drücken Sie RETURN.<br />
Server wählen<br />
Wenn ein oder mehrere Server im Netzwerk angeschlossen sind,<br />
können Sie zwischen den Servern wählen. Diese Option steht im<br />
Media Navigator und der Ordner-/Inhaltsliste zur Verfügung.<br />
1 Drücken Sie TOOLS.<br />
Das TOOLS-Menü erscheint auf dem Bildschirm.<br />
2 Wählen Sie “Server wählen”.<br />
Die Server-Liste wird angezeigt.<br />
Server 01<br />
Server 02<br />
Server 03<br />
Server 04<br />
4<br />
(Muster-Bildschirm)<br />
3 Wählen Sie den gewünschten Server.<br />
Der Bildschirm wechselt auf Media Navigator auf dem gewählten<br />
Server.<br />
Hinweis<br />
• Die Home Media Gallery kann sich die vorher angeschlossenen<br />
Server merken. Wenn der Media Navigator gestartet wird,<br />
werden die verfügbaren Server automatisch gesucht und<br />
angeschlossen.<br />
• Falls ein vorher angeschlossener Server nicht gefunden werden<br />
kann oder sich im Schlaf-Modus befindet, ist der Server-Name<br />
ausgegraut.<br />
• In einigen Fällen können Sie einen Media Server starten, wenn<br />
er ein “Wake on LAN” unterstützt. Wählen Sie den Server, und<br />
drücken Sie ENTER, um einen “Wake On LAN”-Befehl zum<br />
gewählten Server zu übertragen.<br />
• Wenn die Server-Stromversogung durch den “Wake On LAN”-<br />
Befehl eingeschaltet wird, muss der Server betriebsbereit sein,<br />
dass heißt, die erforderlichen Einstellungen müssen bereits<br />
abgeschlossen sein.<br />
Wiedergabemodus<br />
Diese Option steht beim Movie Player, Musik-Player und Photo<br />
Player zur Verfügung. Wählen Sie den Wiedergabe-Modus<br />
(Wiederholung, einmal usw.), wenn Sie mehrere Dateien<br />
wiedergeben.<br />
1 Drücken Sie TOOLS während der Wiedergabe.<br />
Das TOOLS-Menü erscheint auf dem Bildschirm.<br />
2 Wählen Sie “Wiedergabemodus” im TOOLS-Menü.<br />
Wählen Sie “Einmal”, “Wiederholen”, “Alles wiederh” oder “Alles”.<br />
“Einmal”: Der gewählte Inhalt wird einmal wiedergegeben<br />
“Wiederholen”: Der gewählte Inhalt wird wiederholt<br />
wiedergegeben<br />
“Alles wiederh”: Die Inhalte aller gewählten Ordner werden der<br />
Reihe nach wiederholt (wenn der letzte Inhalt wiedergegeben<br />
wurde, wird die Wiedergabe mit dem ersten Inhalt fortgesetzt)<br />
“Alles”: Der Inhalt aller gewählten Ordner wird einmal der Reihe<br />
nach wiedergegeben<br />
Name ändern<br />
Sie können den Namen von Playliste 1 bis Playliste 5 in der HMG-<br />
Playliste ändern. Führen Sie die Bearbeitung wie folgt durch. Diese<br />
Option steht in der Playlisten-Liste (Film/Musik/Foto) zur<br />
Verfügung.<br />
1 Drücken Sie TOOLS, werden die fünf Playliste in der HMG-<br />
Playliste angezeigt werden.<br />
Das TOOLS-Menü erscheint auf dem Bildschirm.<br />
2 Wählen Sie “Name ändern” im TOOLS-Menü.<br />
Die Software-Tastatur erscheint.<br />
1 2 3 4 5 6 7 8 9 0<br />
A B C D E F G H I J Delete<br />
K L M N O P Q R S T Space<br />
U V W X Y Z , . : ; Caps<br />
& ' ( ) + - * / _ @<br />
$ % ! ? # = | ~ "<br />
^ ` < > [ ] { } OK Cancel<br />
/<br />
Playlisten-Name<br />
P L A Y L I S T 1<br />
3 Geben Sie den neuen Namen ein.<br />
Siehe Eingeben von Fernsehkanalnamen auf Seite 36 für<br />
Einzelheiten zur Bedienung.<br />
4 Wählen Sie “OK”, nachdem Sie den neuen Name auf der<br />
Software-Tastatur eingegeben haben.<br />
Die Software-Tastatur wird ausgeblendet, und die umbenannte<br />
Playliste wird angezeigt.<br />
Durch Wählen von “Abbrechen” während der Eingabe, stoppt der<br />
Vorgang, und der eingegebene Name wird nicht registriert.<br />
84<br />
Ge
Verwendung mit anderen Geräten 12<br />
Ansicht ändern<br />
Wählen Sie diese Option, um die Listen-Anzeige zwischen Liste,<br />
Miniatur und Miniaturliste umzuschalten. Diese Option steht in der<br />
Playlisten-Liste (Film/Musik/Foto) sowie in der Ordner-/Inhaltsliste<br />
zur Verfügung.<br />
1 Drücken Sie TOOLS.<br />
Das TOOLS-Menü erscheint auf dem Bildschirm.<br />
2 Wählen Sie “Ansicht ändern” im TOOLS-Menü.<br />
Wählen Sie zwischen den Anzeige-Optionen Liste, Miniatur und<br />
Miniaturliste.<br />
TOOLS-Menü<br />
Zeitsuche<br />
Die Zeit-Suchfunktion ermöglich die Wiedergabe des gewünschten<br />
Inhalts zur voreingestellten Zeit. Diese Option steht beim Movie<br />
Player und Musik-Player zur Verfügung.<br />
1 Drücken Sie TOOLS während der Wiedergabe.<br />
Das TOOLS-Menü erscheint auf dem Bildschirm.<br />
2 Wählen Sie “Zeitsuche” im TOOLS-Menü.<br />
Das “Zeitsuche”-Dialogfenster erscheint.<br />
Zeitsuche<br />
[Insgesamt] : 01:00:00<br />
Überspringen : 00 : 00 : 00<br />
Start<br />
Miniaturliste<br />
Listen-Bildschirm<br />
Ordner 1<br />
Ordner 2<br />
Ordner 3<br />
Inhalt 1<br />
Inhalt 2<br />
Inhalt 3<br />
Inhalt 4<br />
Inhalt 5<br />
40<br />
Miniatur-Bildschirm<br />
40<br />
Miniaturliste-Bildschirm<br />
Ordner 2<br />
40<br />
Musik-Player<br />
Zu HMG-Playliste hinzufügen<br />
Ansicht ändern : Liste<br />
Sortieren<br />
Suche<br />
Miniatur<br />
Ordner 3 Inhalt 1<br />
Inhalt 2<br />
Inhalt 3<br />
(Muster-Bildschirme)<br />
3 Geben Sie die Zeit ein, auf die gesprungen werden soll<br />
(Stunde, Minute und/oder Sekunde).<br />
Geben Sie für Filme die Stunde und Minute und für Musik die<br />
Minute und Sekunde ein.<br />
Verwenden Sie / oder die Tasten 0 bis 9 (falls die Zifferntastatur<br />
angezeigt wird).<br />
Drücken Sie /, um Stunde und Minute (bei einem Film) oder<br />
Minute und Sekunde (für Musik) zu wählen.<br />
4 Wählen Sie “Start”, und drücken Sie dann ENTER.<br />
Die Film- (Musik-)wiedergabe beginnt ab der eingestellten Zeit. Um<br />
die Zeitsuche abzubrechen, drücken Sie RETURN.<br />
Hinweis<br />
• Je nach dem Inhalt oder der Server-Software kann es<br />
vorkommen, dass diese Funktion nicht unterstützt wird.<br />
• Es kann ein Fehler in Bezug auf die Zeitinformationen auftreten,<br />
und zwar in Abhängigkeit vom Inhalt oder der Server-Software.<br />
Bild<br />
Wählen Sie diese Option, um die Bildqualität einzustellen. Diese<br />
Option steht beim Movie Player und Photo Player zur Verfügung.<br />
1 Drücken Sie TOOLS.<br />
Das TOOLS-Menü erscheint auf dem Bildschirm.<br />
2 Wählen Sie “Bild” im TOOLS-Menü.<br />
Ein Bild-Einstellungsbildschirm erscheint. Für die<br />
Einstellungsposten siehe<br />
Grundlegende Bildeinstellungen auf Seite 39.<br />
3 Drücken Sie RETURN, um den Einstellungsbildschirm zu<br />
schließen.<br />
Der normale Wiedergabebildschirm wird erneut angezeigt.<br />
Ton<br />
Wählen Sie diese Option, um die Tonqualität einzustellen. Diese<br />
Option steht beim Movie Player, Musik-Player und Photo Player zur<br />
Verfügung.<br />
1 Drücken Sie TOOLS.<br />
Das TOOLS-Menü erscheint auf dem Bildschirm.<br />
2 Wählen Sie “Ton” im TOOLS-Menü.<br />
Ein Ton-Einstellungsbildschirm erscheint. Für die<br />
Einstellungsposten siehe<br />
Toneinstellungen auf Seite 44.<br />
3 Drücken Sie RETURN, um den Einstellungsbildschirm zu<br />
schließen.<br />
Der normale Wiedergabebildschirm wird erneut angezeigt.<br />
Deutsch<br />
85<br />
Ge
12<br />
Verwendung mit anderen Geräten<br />
Information<br />
Wählen Sie diese Option, damit Status-Informationen zum<br />
gegenwärtig wiedergegebenen Inhalt angezeigt werden. Diese<br />
Option steht beim Movie Player und Photo Player zur Verfügung.<br />
1 Drücken Sie TOOLS.<br />
Das TOOLS-Menü erscheint auf dem Bildschirm.<br />
2 Wählen Sie “Information” im TOOLS-Menü.<br />
Ein Informationsbildschirm (etwa der Wiedergabestatus) erscheint.<br />
Durch Drücken von p kann der Informationsbildschirm ebenfalls<br />
angezeigt werden.<br />
Der Bildschirm verschwindet automatisch nach einer gewissen<br />
Zeit.<br />
Audio<br />
Verwenden Sie diese Option, um die Audioquelle umzuschalten,<br />
wenn der gegenwärtige wiedergegebene Inhalt mehrere<br />
Audioquellen enthält (beispielsweise mehrere Sprachen). Diese<br />
Option steht beim Movie Player zur Verfügung.<br />
1 Drücken Sie TOOLS.<br />
Das TOOLS-Menü erscheint auf dem Bildschirm.<br />
2 Wählen Sie “Ton” im TOOLS-Menü.<br />
Durch Drücken von / wird L, R oder L+R gewählt. Falls der<br />
Inhalt über mehrere Audioquellen verfügt, können Sie für jede<br />
Quelle L, R oder L+R wählen.<br />
Drücken Sie nach Eingabe der Einstellung RETURN.<br />
Musik-Player<br />
Falls Sie die Hintergrundmusik (BGM) auf einem anderen<br />
Bildschirm als dem Bildschirm für die Wiedergabe des<br />
Musikinhalts ändern möchthen, verwenden Sie diese Option, um<br />
auf den Bildschirm für die Musikwiedergabe zu springen. Disee<br />
Option steht nur zur Verfügung, wenn die Musik auf einem anderen<br />
Bildschirm als dem Movie Player und Musik-Player wiedergegeben<br />
wird. Diese Option steht im Media Navigator, der Ordner-/<br />
Inhaltsliste, USB, der HMG-Playliste, der Playlisten-Liste und beim<br />
Photo Player zur Verfügung.<br />
1 Drücken Sie TOOLS.<br />
Das TOOLS-Menü erscheint auf dem Bildschirm.<br />
2 Wählen Sie “Musik-Player” im TOOLS-Menü.<br />
Der Musik-Player-Bildschirm erscheint.<br />
Drücken Sie nach Eingabe der Einstellung RETURN. Der vorherige<br />
Bildschirm wird erneut angezeigt.<br />
Verschieben<br />
Sie können die Auflistungsreihenfolge in der HMG-Playliste ändern.<br />
Diese Option steht im Bildschirm der Ordner/Inhaltsliste (Playliste)<br />
zur Verfügung.<br />
1 Bewegen Sie den Cursor auf den Inhalt, der in der HMG-<br />
Playliste verschoben werden soll.<br />
2 Drücken Sie TOOLS.<br />
Das TOOLS-Menü erscheint auf dem Bildschirm.<br />
3 Wählen Sie “Position” im TOOLS-Menü.<br />
4 Drücken Sie /, um den Inhalt nach oben oder unten zu<br />
verschieben, und dann ENTER.<br />
Die Bearbeitung wird abgeschlossen, und der Inhalt befindet sich<br />
an der neuen “Position”.<br />
Löschen aus der HMG-Playliste<br />
Sie können Inhalte aus der HMG-Playliste löschen. Diese Option<br />
steht im Bildschirm der Ordner/Inhaltsliste (Playliste) zur<br />
Verfügung.<br />
1 Bewegen Sie den Cursor auf den Inhalt, der aus der HMG-<br />
Playliste gelöscht werden soll.<br />
2 Drücken Sie TOOLS.<br />
Das TOOLS-Menü erscheint auf dem Bildschirm.<br />
3 Wählen Sie “Aus HMG-Playliste löschen” im TOOLS-Menü.<br />
Das Dialogfenster “Aus HMG-Playliste löschen” erscheint.<br />
4 Wählen Sie “Ja”, um den gewählten Inhalt zu löschen.<br />
Das Dialogfenster verschwindet, und der gewählte Inhalt wird aus<br />
der HMG-Playliste gelöscht.<br />
Zum Abbrechen des Vorgang wählen Sie “Nein”.<br />
A-B-Wiederholungsmodus<br />
Die A-B-Wiederholungsfunktion steht nur während der normalen<br />
Wiedergabe auf dem Movie Player oder Musik-Player zur<br />
Verfügung. Um den Wiederholungsmodus einzustellen, gehen Sie<br />
wie folgt vor.<br />
1 Drücken Sie TOOLS während der Wiedergabe.<br />
Das TOOLS-Menü erscheint auf dem Bildschirm.<br />
2 Wählen Sie “A-B-Wiederhol” im TOOLS-Menü.<br />
3 Drücken Sie ENTER, falls Sie mit der Wiederholung beginnen<br />
möchten.<br />
4 Drücken Sie ENTER erneut an der Stelle, an der Sie die<br />
Wiederholung beenden möchten.<br />
Die Player-Statusanzeige erscheint, und das Symbol für den A-B-<br />
Wiederholungsmodus ändert sich.<br />
Der gewählte Teil des Inhalts wird wiederholt wiedergegeben.<br />
Um auf den normalen Modus zurückzukehren, drücken Sie TOOLS,<br />
und wählen Sie “Aus” im A-B–Wiederholungsmodus.<br />
Hinweis<br />
• Falls die Bildschirmanzeige nicht mit dem Player-Status<br />
übereinstimmt, ist ggf. eine Funktionsstörung aufgetreten.<br />
Stoppen Sie die Wiedergabe, und führen Sie den Vorgang<br />
erneut durch.<br />
Zufall<br />
Verwenden Sie diese Option, um die Reihenfolge in der Inhaltsliste<br />
zu ändern und den Inhalt in willkürlicher Reihenfolge<br />
wiederzugeben. Diese Option steht beim Movie Player, Music<br />
Player und Photo Player zur Verfügung.<br />
1 Drücken Sie TOOLS während der Wiedergabe.<br />
Das TOOLS-Menü erscheint auf dem Bildschirm.<br />
2 Wählen Sie “Zufällig” im TOOLS-Menü.<br />
3 Wählen Sie “Ein”.<br />
Die Zufallswiederholung beginnt.<br />
Um die Zufallswiederholung abzubrechen, drücken Sie TOOLS ;<br />
wählen Sie dann “Aus”.<br />
Hinweis<br />
• Die Zufallswiederholung steht nur für Inhalte im<br />
Wiederholungsmodus zur Verfügung (außer wenn “Einmal”<br />
gewählt wurde).<br />
86<br />
Ge
Verwendung mit anderen Geräten 12<br />
Rotieren<br />
Verwenden Sie diese Option, um ein Bild um 90° zu drehen. Diese<br />
Option steht beim Photo Player zur Verfügung.<br />
1 Während ein Foto angezeigt wird, drücken Sie TOOLS.<br />
Das TOOLS-Menü erscheint auf dem Bildschirm.<br />
2 Wählen Sie “Rotieren” im TOOLS-Menü.<br />
Mit jedem Druck auf die Taste ENTER wird das angezeigte Bild um<br />
eine Vierteldrehung im Uhrzeigersinn gedreht. Die Drehung erfolgt<br />
auf 90º, 180º, 270º und 0º.<br />
Hinweis<br />
• Der gewählte Drehwinkel gilt nur für das angezeigte Bild.<br />
• Wenn Sie auf ein anderes Foto oder einen anderen Bildschirm<br />
umschalten, wird erneut die Vorgabeeinstellung (0°) gewählt.<br />
HMG-Einrichtung<br />
Verwenden Sie die HMG-Einrichtung für die Netzwerk-Einrichtung,<br />
die Einrichtung für den automatischen Anschluss und die<br />
Vorgabeeinstellungen.<br />
Netzwerk-Einrichtung<br />
Autom Anschl. : Ein<br />
Vorgabeeinstellungen<br />
1 Drücken Sie HMG.<br />
Das Home Media Gallery-Menü erscheint auf dem Bildschirm.<br />
2 Wählen Sie “HMG-Einrichtung” im Menü.<br />
Verwenden Sie die Pfeiltasten, um eine Option hervorzuheben, und<br />
drücken Sie dann ENTER.<br />
3 Wählen Sie “Netwerk-Einrichtung”, “Autom Anschl.” und<br />
“Vorgabeeinstellungen”.<br />
Zoom<br />
Verwenden Sie diese Option, um das angezeigte Foto zu<br />
vergrößern. Diese Option steht beim Photo Player zur Verfügung.<br />
1 Während ein Foto angezeigt wird, drücken Sie TOOLS.<br />
Das TOOLS-Menü erscheint auf dem Bildschirm.<br />
2 Wählen Sie “Zoom” im TOOLS-Menü.<br />
3 Drücken Sie /, um “Ein” zu wählen, oder “Aus”, dann<br />
ENTER.<br />
Durch die Wahl von “Ein” werden die Fotos immer vergrößert<br />
angezeigt.<br />
Das angezeigte Bild ist je nach dem Inhalt verschieden. Falls das<br />
Bildseitenverhältnis länger als 16:9 ist, erscheint das Bild horizontal<br />
auf beiden Seiten bis an den Rand gestreckt und am oberen und<br />
unteren Rand abgeschnitten. Falls das Bildseitenverhältnis breiter<br />
als 16:9 ist, erscheint das Bild oben und unten bis an den Rand<br />
gestreckt und auf der rechten und linken Seite abgeschnitten.<br />
Ein “Zoom”-Symbol wird auf dem Bildschrirm angezeigt.<br />
4 Verwenden Sie im Zoom-Modus die Pfeiltasten, um durch den<br />
Inhalt zu scrollen.<br />
Drücken Sie oder , falls das Bildseitenverhältnis länger als 16:9<br />
ist, bzw. oder , falls es breiter als 16:9 ist.<br />
Durch Drücken von RETURN oder ENTER wird der Zoom-Modus<br />
abgebrochen, und der Bildschirm kehrt auf die normale Anzeige<br />
zurück.<br />
Hinweis<br />
• Die Zoom-Funktion ist bei einem Bild mit dem<br />
Bildseitenverhältnis 16:9 deaktiviert.<br />
Netzwerk-Einrichtung<br />
Wählen Sie, ob Sie die IP-Adresse automatisch oder manuell<br />
übernehmen möchten und stellen Sie bei manuelle Übernahme die<br />
IP-Adresse und die Subnet-Maske ein.<br />
Automatisch:<br />
Um das Verfahren durchzuführen, muss DHCP auf Ihrem Server<br />
oder Router gültig sein.<br />
1 Wählen Sie “IP autom. übernehmen”.<br />
2 Wählen Sie “Ja”.<br />
Um Home Media Gallery zu schließen, drücken Sie EXIT oder HMG.<br />
Manuell:<br />
Überprüfen Sie, bevor Sie die Einrichtung durchführen, Ihren<br />
Media Server auf Informatonen zur IP-Adresse und Subnet-Maske.<br />
1 Wählen Sie “IP autom. übernehmen”.<br />
2 Wählen Sie “Nein”.<br />
3 Wählen Sie die Box des Einrichtungspostens.<br />
Verwenden Sie oder , um einen Eingabeposten (IP-Adresse<br />
oder Subnet-Maske) hervorzuheben, und drücken Sie dann ENTER.<br />
Es ist nicht erforderlich, “Gateway-Vorg.” and “DNS-Server”<br />
einzugeben.<br />
4 Geben Sie die Zahlen mit den Tasten 0 bis 9 ein.<br />
Subnet-Maske (wie etwa 255.255.255.0): Geben Sie diejenigen<br />
Zahlen ein, die Sie überprüft haben.<br />
IP-Adresse (wie etwa 192.168.201.***): Geben Sie dieselben Zahlen<br />
wie im verwendeten Media Server (PC usw.) ein. Für *** geben Sie<br />
eine dreistellige Zahl (0 – 254) ein, die bisher noch nicht für die<br />
Netzanschlüsse verwendet wurde.<br />
Verwenden Sie oder , um weitere Eingabebereiche<br />
hervorzuheben.<br />
5 Drücken Sie ENTER auf der Box des Einrichtungspostens,<br />
nachdem die Eingabe abgeschlossen ist.<br />
Wiederholen Sie die Schritte 3 und 4, um die erforderliche<br />
Einrichtung abzuschließen.<br />
Um Home Media Gallery zu schließen, drücken Sie EXIT oder HMG.<br />
Deutsch<br />
87<br />
Ge
12<br />
Verwendung mit anderen Geräten<br />
Automatischer Anschluss<br />
Stellen Sie den automatischen Anschluss auf “EIN” oder “AUS” ein,<br />
um den Anschluss auf den zuletzt zugegriffenen Server automatisch<br />
durchzuführen oder nicht. Führen Sie die Wahl wie folgt durch.<br />
1 Wählen Sie “Autom Anschl.”.<br />
Verwenden Sie oder , um die Einstellung zu ändern.<br />
Durch Wahl von “Ein” führt der Bildschirm den Zugriff auf den<br />
letzten Server aus. Falls sich der im Bereitschaftsbetrieb (Standby)<br />
befindet, wird WOL (“Wake on LAN”) aktiviert, um den zuletzt<br />
aufgerufenen Server auf “Ein” zu schalten.<br />
Durch die Wahl von “Aus” wird eine Server-Liste auf dem<br />
Bildschirm angezeigt.<br />
“Wake on LAN (WOL)” schaltet die Stromversorgung des zuletzt<br />
aufgerufenen Servers ein, falls der Server mit WOL kompatibel und<br />
auf Standby- oder Schlaf-Modus geschaltet ist, und daraufhin wird<br />
der Media Navigator-Bildschirm angezeigt. Während WOL aktiviert<br />
ist, wird das Dialogfenster angezeigt. Falls der Server nicht mit WOL<br />
kompatibel ist oder die WOL-Funktion versagt, wird das<br />
Dialogfenster im Server-Listenbildschim angezeigt.<br />
Um Home Media Gallery zu schließen, drücken Sie EXIT oder HMG.<br />
Rückstellung auf die Vorgabewerte<br />
Um die in den Home Media Gallery-Funktionen eingegebenen<br />
Optionen auf die Vorgabewerte zurückzustellen, gehen Sie wie folgt<br />
vor.<br />
1 Drücken Sie HMG.<br />
Das Home Media Gallery-Menü erscheint auf dem Bildschirm.<br />
2 Wählen Sie “HMG-Einrichtung”.<br />
Verwenden Sie die Pfeiltasten, um eine Option hervorzuheben, und<br />
drücken Sie dann ENTER.<br />
3 Wählen Sie “Vorgabeeinstellungen”.<br />
4 Wählen Sie “Ja”.<br />
Die Einrichtung wird abgeschlossen, und der Home Media Gallery-<br />
Bildschirm wird erneut angezeigt.<br />
Um Home Media Gallery zu schließen, drücken Sie EXIT oder HMG.<br />
Weitere praktische Funktionen<br />
Bildschirmschoner<br />
Während der Navigation wird der Bildschirmschoner automatisch<br />
gestartet, falls fünf Minuten lang keine Bedienungsvorgang<br />
durchgeführt wird. Jedech stoppt der Bildschirm die Aktivierung<br />
des Bildschirmschoners bei einer Film- oder Diaschau-<br />
Wiedergabe.<br />
Durch Drücken einer beliebigen Taste wird die Bildschirmschoner-<br />
Funktion aufgehoben.<br />
Die Aufhebung der Bildschirmschoner-Funktion beeinflusst den<br />
Anschluss eines USB-Geräts nicht.<br />
Hinweis<br />
• Durch Drücken von p, um den Player-Status oder die Tasten-<br />
Führung anzuzeigen, bevor der Bildschirmschoner aktiviert ist,<br />
kann zu Nachbildern führen.<br />
Wichtig<br />
• Zeigen Sie den Player-Status und die Tasten-Führung nicht über<br />
lange Zeit an, während ein Film oder eine Diaschau<br />
wiedergegeben wird, um Nachbilder zu vermeiden.<br />
Dialogfenster<br />
Nr. Meldung Problem<br />
001 Wiedergabe misslungen. (001) Für diesen Fehler sind<br />
keine Details vorhanden<br />
100 Ein Kommunikationsfehler ist<br />
aufgetreten. (100)<br />
Für diesen Fehler sind<br />
keine weiteren Details<br />
vorhanden<br />
101 Keine Antwort vom Server. (101) Die<br />
Zeitüberwachungsdauer<br />
wurde infolge der<br />
verzögerten Antwort<br />
vom Server erreicht<br />
102 Vom Netzwerk abgetrennt. (102) Die Kabel sind<br />
abgetrennt<br />
103 Die Antwort vom Server zeigt<br />
an, dass eine Antwort<br />
unmöglich ist. (103)<br />
300 Die Wiedergabe ist misslungen.<br />
(300)<br />
301 Dieses Format wird nicht<br />
unterstützt. (301)<br />
500 Authentifizierung misslungen.<br />
(500)<br />
501 Authentifizierung misslungen.<br />
(501)<br />
502 Authentifizierung misslungen.<br />
Überprüfung auf Versagen von<br />
Router, Hub und anderer<br />
Netzgeräte. (502)<br />
503 Authentifizierung misslungen.<br />
Der Copyright-Vermerk dieser<br />
Datei ist ggf. ungültig. (503)<br />
504 Authentifizierung misslungen.<br />
(504)<br />
505 Authentifizierung misslungen.<br />
Überprüfung auf Versagen von<br />
Router, Hub und anderer<br />
Netzgeräte. (505)<br />
506 Authentifizierung misslungen.<br />
Die Höchstanzahl der<br />
Zugriffsgeräte hängt vom Server<br />
ab. (506)<br />
507 Authentifiz. misslungen. Ggf. ist<br />
die Lizenz dieser Datei ungültig.<br />
Holen Sie die Lizenz vom Server<br />
ein. (507)<br />
508 Authentifizierung misslungen.<br />
(508)<br />
Ungültige Antwort vom<br />
Server<br />
Eine nicht unterstützte<br />
Datei wurde gewählt<br />
Eine nicht unterstützte<br />
Datei wurde gewählt<br />
DRM-Autorisierung<br />
konnte nicht eingeholt<br />
werden<br />
DRM-Autorisierung<br />
konnte nicht eingeholt<br />
werden<br />
DRM-Autorisierung<br />
konnte nicht eingeholt<br />
werden<br />
DRM-Autorisierung<br />
konnte nicht eingeholt<br />
werden<br />
WMDRM-Autorisierung<br />
konnte nicht eingeholt<br />
werden<br />
WMDRM-Autorisierung<br />
konnte nicht eingeholt<br />
werden<br />
WMDRM-Autorisierung<br />
konnte nicht eingeholt<br />
werden<br />
WMDRM-Autorisierung<br />
konnte nicht eingeholt<br />
werden<br />
Anderer<br />
Authentifizierungsfehler<br />
als oben angeführt<br />
Wichtig<br />
• Die Anzeige von Bildern in der Home Media Gallery über lange<br />
Zeit kann zu Nachbildern führen.<br />
88<br />
Ge
Verwendung mit anderen Geräten 12<br />
Glossar<br />
Vorgabe-Gateway<br />
Die Gateway-Vorgabe ist ein Knoten in einem Computernetz, der als<br />
Zugriffspunkt für ein anderes Netzwerk dient. Das Vorgabe-Gateway<br />
(wie etwa Computer und Router) wird verwendet, um allen<br />
Netzverkehr, der nicht an einen Sender im örtlichen Subnet<br />
gerichtet ist, weiter zu leiten.<br />
DHCP-Server (Server für das dynamische<br />
Protokoll für die Host-Konfiguration)<br />
Bietet einen Mechanismus, um den Client-Hosts IP-Adressen<br />
zuzuordnen. In den meisten Fällen dient ein Breitband-Router als<br />
DHCP-Server in einem Heimnetzwerk.<br />
DLNA (Digital Living Network Alliance)<br />
Das autorisierte DLNA-Logo erleichtert dem Kunden die Erkennung<br />
von Produkten, die die neue Norm für Heimnetzwerk-PCs und<br />
andere Digitalgeräte erfüllen, wie sie in der DLNA-Richtlinie für<br />
Interoperabilität festgelegt ist. Auf diese Weise können Sie die<br />
Musik- und Videowiedergabe über die verschiedenen Geräte in<br />
einem Heimnetzwerk genießen. Dieses Gerät ist kompatibel mit<br />
Musik-, Foto- und Video-Inhalten und erfüllt die DLNA-Richtlinien –<br />
erweitert: Oktober 2006 (v1.5). Dieses Gerät kann für die<br />
Wiedergabe von Musik, Fotos und Videos verwendet werden, die<br />
auf einem mit DLNA kompatiblen Server gespeichert sind, der über<br />
ein LAN-Kabel angeschlossen ist.<br />
DLNA bemüht sich darum das Sharing von digitalen Inhalten, wie<br />
digitale Musik, Fotos und Videos, unter vernetzten<br />
Unterhaltungselektronikgeräten und PCs zu vereinfachen. Durch<br />
die Einrichtung einer Interoperabilitätsplattform, die auf offenen<br />
Industrienormen basieren, bietet DLNA Richtlinien für das<br />
technische Design an, welche von Firmen benutzt werden können,<br />
um digitale Heimprodukte zu entwickeln, die Inhalte über<br />
verkabelte Netze oder Funknetze im Heim gemeinsam verwenden<br />
können.<br />
DNS (Domain Name Service)-Server<br />
Der DNS-Server ist ein Server, der den Namen des Netzwerk-<br />
Computers im Internet festlegt. Der Server hat die Aufgabe, die IP-<br />
Adresse mit dem Host-Namen und den Host-Namen mit der IP-<br />
Adresse zu vertauschen.<br />
MAC- (Media Access Control-) Adresse<br />
Eine Adresse, die einem Port jedes Netzgeräts mit einer IP-Adresse<br />
zugeordnet ist. Die MAC-Adresse ist als “00:e0:36:01:23:xx”<br />
festgelegt und kann nich geändert werden.<br />
Masserspeichergeräte<br />
Diese Norm bietet eine Schnittstelle für zahlreiche Speichergerät,<br />
wie USB-Flash-Laufwerk und Digitalkameras.<br />
PTP (Picture Transfer Protocol)<br />
Ein Protokoll, das die Bildübertragung und die Manipulation von<br />
Digitalkameras über enen USB-Anschluss ermöglicht. Die meisten<br />
neuen Digitalkameras und andere Geräte unterstützen PTP, und<br />
ermöglichen Sie die Bildübertragung über Direktanschlüsse.<br />
Subnet-Maske<br />
Wird vernwendet, um das Netzwerk zu bestimmen, wenn die IP-<br />
Adressen in mehrere Teile aufgeteilt sind. Sie wird in der Form<br />
“255.255.255.0” ausgedrückt. In den meisten Fällen werden die<br />
Subnet-Masken automatich vom DHCP-Server zugeordnet.<br />
UPnP (Universal Plug and Play)<br />
Architektur für durchgreifende Peer-to-Peer-Konnektivität von<br />
Geräten aller Art. Ist für die einfache, flexible, normierte<br />
Konnektivität von Ad-hoc- oder nicht verwalteten Netzwerken<br />
vorgesehen, sei es zu Hause, in einem kleinen Büro, an öffentlichen<br />
Ort oder im Internet.<br />
USB (Universeller Serieller Bus)<br />
USB bietet eine Norm für den seriellen Bus für den Anschluss von<br />
Geräten, meistens an Computer, wie etwa PCs. Der<br />
Flachbildfernseher unterstützt Massenspeicher- und PTP- (Picture<br />
Transfor Protocol-) Geräte.<br />
Windows Media Connect<br />
Microsoft Windows Media Connect ist eine neue Technologie zum<br />
Vertrieb von Musik, Fotos und Videos, die auf einem PC mit<br />
Windows XP gespeichert sind, installiert in einer Stereoanlage oder<br />
einem Fernseher. Durch die Verwendung dieser Technologie<br />
können Sie jederzeit in Ihren eigenen vier Wänden Dateien<br />
wiedergeben, die von verschiedenen Geräten auf dem PC<br />
gespeichert wurden.<br />
Deutsch<br />
Ethernet<br />
Eine Frame-Technologie für Computer-Netzwerke für lokale Netze<br />
(LANs). Der Flachbildfernseher unterstützt 100BASE-TX.<br />
IP- (Internet Protokoll-) Adresse<br />
Eine einzigartige Zahl, die von Geräten verwendet wird, um sich in<br />
einem Netzwerk zu identifizieren und mit einander zu<br />
kommunizieren, wobei Sie die Internet-Protokoll-Norm verwenden,<br />
beispielsweise “192.168.1.xxx”. In einem Netzwerk sind keine<br />
doppelten Namen erlaubt.<br />
LAN-Kabel<br />
Ein Kabel mit einem achtpoligen Modulstecker an jedem Ende, das<br />
von einem vierpoligen Telefonstecker verschieden ist. Ein gerades<br />
Kabel wird zum Anschließen des Flachbildfernsehers an ein<br />
Heimnetzwerk über einen Hub verwenden. Ein überkreuztes Kabel<br />
wird verwendet, wenn der Anschluss direkt an einen PC erfolgt.<br />
Verwenden Sie LAN-Kabel der Kategorie 5 (CAT-5).<br />
Windows Media DRM<br />
Windows Media DRM ist eine Urheberrechtsschutz-Technologie,<br />
die von der Microsoft Corporation entwickelt wurde. Sie ermöglicht<br />
es den Inhaltsanbietern, über das Internet Musik, Videos und die<br />
Inhalte anderer digitalen Medien in einem geschützten,<br />
verschlüsselten Dateiformat zu verteilen.<br />
Windows Media Player<br />
Ein kostenloser digitaler Media Player, der von Microsoft angeboten<br />
wird und der für die Wiedergabe von Audio, Video und Bildern auf<br />
PCs verwendet wird.<br />
Windows Media Player 11<br />
Die Funktionalität von Windows Media Connect wurde in diese<br />
Version von Windows Media Player eingebaut. Nach der<br />
Installation von Windows Media Player 11 funktioniert<br />
Windows Media Connect nicht mehr. Siehe die Microsoft-<br />
Website für weitere Einzelheiten.<br />
89<br />
Ge
12<br />
Verwendung mit anderen Geräten<br />
Steuerung anderer Ausrüstung mithilfe<br />
der mitgelieferten Fernbedienung<br />
Mit der mitgelieferten Fernbedienung können Sie andere<br />
angeschlossene Geräte steuern, nämlich: Set-Top Box (STB), DVD-<br />
Player, DVD/HDD-Recorder (DVR), BD-Player oder Videorecorder.<br />
Bevor diese Funktion eingesetzt werden kann, muss die<br />
mitgelieferte Fernbedienung mit dem Herstellungscode der zu<br />
steuernden Ausrüstung programmiert werden. Wenn Sie die<br />
Ausrüstung dann steuern möchten, drücken Sie SELECT auf der<br />
Fernbedienung, um den Modus der jeweiligen Ausrüstung<br />
anzupassen; die Wahlmöglichkeiten sind: TV, STB, DVD/DVR und<br />
VCR. Die entsprechenden Betriebsartenanzeigen an der<br />
Fernbedienung zeigen den momentan gewählten Modus an.<br />
• Um einen BD-Player zu steuern, wählen Sie den DVD/DVR-<br />
Modus.<br />
Programmieren von Herstellungscodes<br />
1 Drücken Sie SELECT auf der Fernbedienung, um je nach<br />
Ausrüstung STB, DVD/DVR, oder VCR zu wählen.<br />
2 Nachdem Sie sichergestellt haben, dass die Anzeige des zuvor<br />
gewählten Modus ausgegangen ist, halten Sie SELECT gedrückt,<br />
und drücken Sie dann 1 auf der Fernbedienung.<br />
Die entsprechende Betriebsartenanzeige blinkt.<br />
3 Geben Sie einen dreistelligen Herstellungscode durch<br />
Betätigen von 0 bis 9 ein.<br />
Den zutreffenden Code können Sie der Herstellungscodeliste<br />
entnehmen.<br />
Die Betriebsartenanzeige leuchtet etwa eine Sekunde lang und<br />
erlischt dann; damit ist die Programmierung des<br />
Herstellungscodes abgeschlossen.<br />
Hinweis<br />
• Die Programmierung des Codes wird aufgehoben, wenn bei<br />
blinkender Betriebsartenanzeige etwa eine Minute lang kein<br />
Bedienungsschritt vorgenommen wird.<br />
• Wenn Sie einen Code eingeben, der nicht in der Tabelle<br />
angeführt ist, blinkt eine Betriebsartenanzeige etwa eine<br />
Sekunde lang schnell und anschließ end wie zuvor.<br />
• Zum Abbrechen der Code-Programmierung bei blinkender<br />
Betriebsartenanzeige können Sie SELECT auf der<br />
Fernbedienung drücken.<br />
• Die vom Werk vorgegebenen Standard-Herstellungscodes für<br />
STB, DVD/DVR und VCR sind jeweils “000”, “100” und “500”.<br />
Herstellungscodes<br />
• Unter Umständen können Sie einige der in der Tabelle<br />
aufgelisteten Geräte mit der mitgelieferten Fernbedienung nur<br />
teilweise steuern oder überhaupt nicht steuern.<br />
STB<br />
000 PIONEER 1 (Werksvorgabe)<br />
001 PIONEER 2<br />
002 CANAL SATELLITE<br />
003 HUMAX<br />
004 PACE 1<br />
005 PACE 2<br />
006 QUALI-TV<br />
007 SKY DIGITAL<br />
DVD<br />
100 PIONEER 1 (Werksvorgabe)<br />
101 PIONEER 2<br />
102 AKAI<br />
103 DENON<br />
104 HITACHI<br />
105 JVC<br />
106 KENWOOD 1<br />
107 KENWOOD 2<br />
108 PANASONIC 1<br />
109 PANASONIC 2<br />
110 PHILIPS 1<br />
111 PHILIPS 2<br />
112 SAMSUNG<br />
113 SHARP<br />
90<br />
Ge
Verwendung mit anderen Geräten 12<br />
DVD<br />
114 SONY 1<br />
115 SONY 2<br />
116 SONY 3<br />
117 THOMSON<br />
118 TOSHIBA<br />
119 YAMAHA<br />
DVR<br />
200 PIONEER 1<br />
201 PIONEER 2<br />
202 PIONEER 3<br />
203 PANASONIC<br />
204 PHILIPS 1<br />
205 PHILIPS 2<br />
206 SHARP<br />
207 SONY<br />
208 TOSHIBA<br />
BD<br />
300 PIONEER<br />
301 LG<br />
302 PANASONIC<br />
303 SAMSUNG<br />
304 SONY<br />
305 TOSHIBA<br />
Videorecorder<br />
500 PIONEER 1 (Werksvorgabe)<br />
501 PIONEER 2<br />
502 AIWA 1<br />
503 AIWA 2<br />
504 AKAI 1<br />
505 AKAI 2<br />
506 AKAI 3<br />
507 DAEWOO<br />
508 GRUNDIG 1<br />
509 GRUNDIG 2<br />
Videorecorder<br />
510 GRUNDIG 3<br />
511 GRUNDIG 4<br />
512 HITACHI 1<br />
513 HITACHI 2<br />
514 HITACHI 3<br />
515 JVC 1<br />
516 JVC 2<br />
517 JVC 3<br />
518 JVC 4<br />
519 JVC 5<br />
520 LOEWE 1<br />
521 LOEWE 2<br />
522 MATSUI<br />
523 ORION<br />
524 PANASONIC 1<br />
525 PANASONIC 2<br />
526 PHILIPS 1<br />
527 PHILIPS 2<br />
528 PHILIPS 3<br />
529 SANYO<br />
530 SAMSUNG 1<br />
531 SAMSUNG 2<br />
532 SAMSUNG 3<br />
533 SAMSUNG 4<br />
534 SHARP<br />
535 SONY 1<br />
536 SONY 2<br />
537 SONY 3<br />
538 SONY 4<br />
539 SONY 5<br />
540 SONY 6<br />
541 SONY 7<br />
542 THOMSON<br />
543 TOSHIBA<br />
Deutsch<br />
91<br />
Ge
12<br />
Verwendung mit anderen Geräten<br />
1<br />
2<br />
3<br />
8<br />
STB (Set-Top Box)-Steuertasten<br />
Im STB-Modus haben die Tasten an der Fernbedienung die<br />
folgenden Funktionen.<br />
1 0 bis 9<br />
Fungieren als Zifferntasten.<br />
2 GUIDE<br />
Zur Anzeige der Senderführung-Bildschirmanzeige.<br />
3 P+/P–<br />
Zum Abstimmen eines höheren oder niedrigeren Kanals.<br />
4 EXIT<br />
Zum Verlassen der Sendemenü- oder Senderführung-<br />
Bildschirmanzeige.<br />
5 ENTER<br />
Zum Aktivieren der gewählten Funktion.<br />
///<br />
Zur Wahl von Posten bei Sendemenü- oder Senderführung-<br />
Bildschirmanzeige.<br />
6 MENU<br />
Zur Anzeige der Sendemenü-Bildschirmanzeige.<br />
7 SOURCE a<br />
Ein- und Ausschalten der Set-Top Box.<br />
8 INFO<br />
Anzeige von Informationen zum momentanen Programm.<br />
9 RETURN<br />
Bei DVD-Menüanzeige drücken, um auf die vorige<br />
Bildschirmanzeige zurückzuschalten.<br />
4<br />
5<br />
6<br />
9<br />
7<br />
92<br />
Ge
Verwendung mit anderen Geräten 12<br />
1<br />
2<br />
23<br />
4<br />
5<br />
6<br />
7<br />
8<br />
9<br />
10<br />
11<br />
12<br />
13<br />
14<br />
15<br />
16<br />
17<br />
18<br />
DVD/DVR-Steuertasten<br />
Im DVD/DVR-Modus haben die Tasten an der Fernbedienung die<br />
folgenden Funktionen.<br />
1 0 bis 9<br />
Fungieren als Zifferntasten.<br />
2 DVD TOP MENU<br />
Mit dieser Taste wird das DVD-Hauptmenü abgerufen.<br />
3 P+/P– (nur DVD/HDD-Recorder (DVR))<br />
Zur Änderung des Kanals des im DVD/HDD-Recorder (DVR)<br />
eingebauten Tuners.<br />
4 ENTER<br />
Zum Aktivieren der gewählten Funktion.<br />
///<br />
Zur Wahl von Posten der DVD-MENU-Bildschirmanzeige.<br />
5 MENU<br />
Zur Anzeige des DVD-Menüs.<br />
6 F (PAUSE/STANDBILD)<br />
Setzt Pausen und Standbilder.<br />
7 ● (AUFNAHME) (nur DVD/HDD-Recorder (DVR))<br />
Startet die Aufnahme.<br />
8 T (KAPITELSUCHE)<br />
Mit jedem Druck wird an den Anfang des vorigen Kapitels<br />
zurückgeschaltet.<br />
9 U (KAPITELSUCHE)<br />
Mit jedem Druck wird an den Anfang des nächsten Kapitels<br />
vorgeschaltet.<br />
10 SOURCE a<br />
Zum Ein- und Ausschalten des DVD-Players oder DVD/HDD-<br />
Recorders (DVR).<br />
11 TOOLS (nur <strong>Pioneer</strong> BD Player)<br />
Zur Anzeige des DVD-Menüs drücken.<br />
12 RETURN<br />
Bei DVD-Menüanzeige drücken, um auf die vorige<br />
Bildschirmanzeige zurückzuschalten.<br />
13 ■ (STOPP)<br />
Zum Stoppen der Wiedergabe oder Aufnahme. Bei manchen<br />
DVD-Playern oder DVD/HDD-Recordern (DVR) wird durch<br />
zweimaliges Drücken dieser Taste das CD/DVD-Fach<br />
geöffnet.<br />
14 I (WIEDERGABE)<br />
Startet die Wiedergabe.<br />
15 V (VORLAUF)<br />
Für schnellen Vorlauf.<br />
16 S (RÜCKLAUF)<br />
Drücken, um zurück zu gehen.<br />
17 HDD (nur DVD/HDD-Recorder (DVR))<br />
Zur Wahl der Festplatte (HDD) für Wiedergabe oder<br />
Aufnahme.<br />
18 DVD (nur DVD/HDD-Recorder (DVR))<br />
Zur Wahl von DVD für Wiedergabe oder Aufnahme.<br />
7, 13 REC STOP (nur DVD/HDD-Recorder (DVR))<br />
Drücken Sie ● und ■ gleichzeitig, um die Aufnahme zu<br />
stoppen. Dies gilt nur für DVD/HDD-Recorder (DVR) von<br />
<strong>Pioneer</strong> und Sony.<br />
Deutsch<br />
Hinweis<br />
• Sie können einen BD-Player im DVD/DVR-Modus steuern.<br />
• Der DVD-Player, DVD/HDD-Recorder (DVR) und BD-Player<br />
können nicht gleichzeitig gewählt werden.<br />
93<br />
Ge
12<br />
Verwendung mit anderen Geräten<br />
1<br />
VCR-Steuertasten<br />
Im VCR-Modus haben die Tasten an der Fernbedienung die<br />
folgenden Funktionen.<br />
1 0 bis 9<br />
Fungieren als Zifferntasten.<br />
2 P+/P–<br />
Zur Wahl von TV-Tuner-Kanälen am VCR.<br />
3 F (PAUSE/STANDBILD)<br />
Setzt Pausen und Standbilder.<br />
4 ● (AUFNAHME)<br />
Startet die Aufnahme.<br />
5 SOURCE a<br />
Ein- und Ausschalten des Videorecorders.<br />
6 ■ (STOPP)<br />
Stoppt die Wiedergabe.<br />
7 I (WIEDERGABE)<br />
Startet die Wiedergabe.<br />
8 V (BANDVORLAUF)<br />
Bewirkt Schnellvorlauf des Bands und gestattet Bildsuche.<br />
9 S (BANDRÜCKLAUF)<br />
Bewirkt Bandrücklauf und gestattet Bildsuche.<br />
2<br />
3<br />
4<br />
6<br />
7<br />
8<br />
9<br />
5<br />
94<br />
Ge
Verwendung der HDMI-Steuerung 13<br />
Kapitel 13<br />
Verwendung der HDMI-Steuerung<br />
Verwendung der HDMI-Steuerfunktionen<br />
Sie können solche <strong>Pioneer</strong>-Geräte, wie Recorder, Player oder AV-<br />
System, die die HDMI-Steuerfunktionen unterstützen, mithilfe der<br />
Fernbedienung des Flachbildfernsehers steuern.<br />
Die HDMI-Steuerfunktionen umfassen Funktionen für Wiedergabe<br />
von Inhalten mit am Bildschirm eingeblendeten Bedienelementen,<br />
Aufnahme eines TV-Programms beim Betrachten, Timer-Aufnahme<br />
mithilfe einer Programmliste auf dem angeschlossenen Recorder<br />
und Prüfung einer Timer-Aufnahme, die im Recorder gespeichert<br />
ist. Einzelheiten hierzu finden Sie unten stehenden Tabelle.<br />
Hinweis<br />
• Der Funktionsname KURO LINK wie im Internet und in Katalogen<br />
verwendet wird in dieser Bedienungsanleitung und am Produkt als<br />
HDMI Steuerung bezeichnet.<br />
• Die Höchstzahl der Geräte, die an den Flachbildfernseher<br />
angeschlossen und mithilfe der Fernbedienung des<br />
Flachbildfernsehers bedient werden können, ist wie folgt:<br />
Recorder x 2, Player x 2 oder AV-System x 1.<br />
• Gegebenenfalls stehen nicht alle Geräte-Bedienungsvorgänge<br />
für die HDMI-Steuerfunktionen zur Verfügung.<br />
HDMI-Steuerfunktionen<br />
Funktion<br />
Wiedergabe des<br />
Inhalts<br />
Beschreibung<br />
Die korrekte Eingangsquelle wird<br />
automatisch gewählt, und der<br />
Inhalt wird auf dem Bildschirm<br />
wiedergegeben, wenn Sie die<br />
Wiedergabetaste (PLAY) am<br />
angeschlossenen Gerät drücken<br />
Verwendbare<br />
Geräte<br />
Recorder/<br />
Player<br />
Bildschirmsteuerung Der Betrieb des Recorders/ Recorder/<br />
Players kann am Bildschirm oder Player<br />
mit der Fernbedienung des<br />
Flachbildfernsehers gesteuert<br />
werden (Wiedergabe, Stopp,<br />
Schnellvorlauf/Rücklauf usw.)<br />
Aufnahme des TV- Das zurzeit wiedergegebene<br />
Programms Programm kann mithilfe der<br />
Fernbedienung des<br />
Flachbildfernsehers<br />
aufgenommen werden<br />
Timer-Aufnahme<br />
Bestätigung des<br />
Aufnahme-<br />
Zeitplans<br />
Timer-Aufnahme mithilfe der<br />
Programmliste des<br />
angeschlossenen Recorders<br />
Recorder<br />
Recorder<br />
Der im Recorder gespeicherte Recorder<br />
Aufnahme-Zeitplan kann mithilfe<br />
der Fernbedienung des<br />
Flachbildfernsehers auf dem<br />
Bildschirm angezeigt und bestätigt<br />
werden<br />
Funktion<br />
Anzeigen der Die Informationen zur Display- Recorder/<br />
Spracheneinstellung Menüsprache werden zum Player<br />
Recorder oder Player übertragen,<br />
der am Media-Receiver<br />
angeschlossen ist. Einzelheiten<br />
hierzu finden Sie in der<br />
Bedienungsanleitung des<br />
Recorders oder Players.<br />
AV-<br />
Systemsteuerung<br />
Einschalten<br />
Ausschalten<br />
Beschreibung<br />
Der Receiver-/Verstärkerbetrieb<br />
kann auch mit der<br />
Fernbedienung des<br />
Flachbildfernsehers gesteuert<br />
werden (Lautstärke, Surround-<br />
Modus und Eingangswahl der<br />
HDMI-Buchse)<br />
AV-System<br />
Der angeschlossene Recorder Recorder<br />
kann eingeschaltet werden, wenn<br />
der Flachbildfernseher<br />
eingeschaltet wird.<br />
Der Flachbildfernseher kann Recorder/<br />
eingeschaltet werden, wenn der Player<br />
angeschlossene Recorder oder<br />
Player eingeschaltet wird und die<br />
Bilder in den Flachbildfernseher<br />
eingegeben werden.<br />
Die angeschlossenen Geräte<br />
können ausgeschaltet werden,<br />
wenn der Flachbildfernseher<br />
ausgeschaltet wird<br />
Verwendbare<br />
Geräte<br />
Recorder/<br />
Player/<br />
AV-System<br />
• Drücken Sie i+/– oder e,<br />
um die Lautstärke des AV-<br />
Systems einzustellen.<br />
• Drücken Sie , , , ,<br />
ENTER, RETURN ( ) colour<br />
(ROT, GRÜN, GELB, BLAU) oder<br />
TOOLS, um solche Funktionen<br />
wie Disc-Navigator oder die<br />
elektronische<br />
Programmführung (EPG) am<br />
angeschlossenen Recorder<br />
oder Player zu verwenden.<br />
Hinweis<br />
• Zur Benutzung der HDMI-Steuerfunktionen verwenden Sie die<br />
Fernbedienung, indem Sie sie auf den Fernbedienungssensor<br />
(t) richten, der sich rechts unten an der Vorderseite des<br />
Bildschirms befindet.<br />
• Sie können nicht zwei oder mehrere am Media-Receivers befindliche<br />
HDMI-Buchsen gleichzeitig verwenden, außer für die Funktionen<br />
“Ausschalten” und “Anzeigen der Spracheneinstellung”.<br />
Deutsch<br />
95<br />
Ge
PB<br />
PR<br />
COMPONENT VIDEO<br />
13<br />
Verwendung der HDMI-Steuerung<br />
96<br />
Ge<br />
Bildschirm-Steuertafel<br />
Für ein AV-System<br />
1<br />
2<br />
3<br />
4<br />
HDMI-Strg.<br />
****<br />
SURROUND+<br />
INPUT-<br />
SURROUND-<br />
Verl<br />
INPUT+<br />
Drücken Sie oder auf der Fernbedienung des<br />
Flachbildfernsehers, um den Surround-Modus der Reihe nach bzw.<br />
in umgekehrter Reihenfolge umzuschalten, und oder , um die<br />
Eingangsquelle der Reihe nach bzw. in umgekehrter Reihenfolge<br />
umzuschalten. Schließen Sie die Steuertafel durch Drücken von<br />
HDMI CONTROL, um auf das HDMI-Steuermenü zurückzukehren.<br />
Hinweis<br />
• Sie können den Recorder/Player nicht bedienen, wenn Sie <br />
oder drücken, um die Eingangsquelle während des Betriebs<br />
umzuschalten. Um den Betrieb fortzusetzen, kehren Sie auf das<br />
HDMI-Steuermenü zurück, und wählen Sie die gewünschte<br />
Funktion erneut.<br />
Für einen Recorder<br />
1<br />
2<br />
3<br />
4<br />
HDMI-Strg.<br />
****<br />
Verl<br />
7<br />
5<br />
6<br />
7<br />
5<br />
6<br />
1<br />
2<br />
3<br />
4<br />
5<br />
6<br />
7<br />
1<br />
2<br />
3<br />
4<br />
5<br />
6<br />
7<br />
Schaltet den Surround-Modus der<br />
Reihe nach um<br />
Schaltet die Eingangsquelle in<br />
umgekehrter Reihenfolge um<br />
Schaltet den Surround-Modus in<br />
umgekehrter Reihenfolge um<br />
Schließt die Steuertafel, um auf das<br />
HDMI-Steuermenü<br />
zurückzukehren<br />
Zeigt die Modell-Nummer des<br />
angeschlossenen Geräts an<br />
Schaltet die Eingangsquelle der<br />
Reihe nach um<br />
Leer<br />
Überspringt Werbespots<br />
Schnellrücklauf<br />
Stoppt die Wiedergabe<br />
Schließt die Steuertafel, um auf<br />
das HDMI-Steuermenü<br />
zurückzukehren<br />
Zeigt die Modell-Nummer des<br />
angeschlossenen Geräts an<br />
Schnellvorlauf<br />
Startet die Wiedergabe<br />
Drücken Sie oder auf der Fernbedienung des<br />
Flachbildfernsehers, um den Schnellrücklauf- oder Schnellvorlauf-<br />
Modus zu wählen, , um Werbespots zu überspringen, oder , um<br />
die Wiedergabe zu stoppen. Beginnen Sie mit der Wiedergabe<br />
durch Drücken von ENTER, und drücken Sie dann HDMI<br />
CONTROL, um die Steuertafel zu schlie§en und auf das HDMI-<br />
Steuermenü zurückzukehren.<br />
Für einen Player<br />
1<br />
2<br />
3<br />
4<br />
HDMI-Strg.<br />
****<br />
MENU<br />
Verl<br />
7<br />
5<br />
6<br />
1<br />
2<br />
3<br />
4<br />
5<br />
6<br />
7<br />
Zeigt das DVD-Discmenü oder<br />
das Pop-up-Menü der Blu-ray-<br />
Disc auf dem Player an.<br />
Schnellrücklauf<br />
Stoppt die Wiedergabe<br />
Schließt die Steuertafel, um auf<br />
das HDMI-Steuermenü<br />
zurückzukehren<br />
Zeigt die Modell-Nummer des<br />
angeschlossenen Geräts an<br />
Schnellvorlauf<br />
Startet die Wiedergabe<br />
Drücken Sie oder auf der Fernbedienung des<br />
Flachbildfernsehers, um den Schnellrücklauf- oder Schnellvorlauf-<br />
Modus zu wählen, , um das DVD-Discmenü oder das Pop-up-Menü<br />
der Blu-ray-Disc auf dem Player anzuzeigen, oder , um die<br />
Wiedergabe zu stoppen. Durch Drücken von ENTER startet die<br />
Wiedergabe, und durch Drücken von HDMI CONTROL wird die<br />
Steuertafelanzeige ausgeschaltet und erneut das HDMI-Steuermenü<br />
angezeigt.<br />
Durchführung der HDMI-Anschlüsse<br />
Wenn Sie die Anschlüsse zwischen Media-Receiver und Gerät(en)<br />
mit Unterstützung für HDMI-Steuerfunktionen oder Einstellungen<br />
für “HDMI-Steuerung” über das Menü “Weitere Optionen” ändern,<br />
gehen Sie wie folgt vor:<br />
1 Schalten Sie den Media-Receiver und alle angeschlossenen<br />
Geräte ein.<br />
2 Vergewissern Sie sich, dass die Einstellung in “Eingabeeinst.”<br />
für “HDMI-Steuerung” über das Menü “Weitere Optionen”<br />
entsprechend den angeschlossenen Geräten richtig eingegeben<br />
wurde. Bestätigen Sie außerdem die HDMI-Steuereinstellungen für<br />
die angeschlossenen Geräte.<br />
3 Schalten Sie auf die HDMI-Eingangsbuchsen um, an die die<br />
Geräte angeschlossen sind, um zu überprüfen, dass Ton und Bild<br />
richtig ausgegeben und wiedergegeben werden.<br />
4 Schalten Sie den Media-Receiver aus und dann erneut ein.<br />
Anschließen eines AV-Verstärkers/DVD-Recorders/BD-<br />
Spielers<br />
Media-Receiver (Rückseite)<br />
INPUT 1<br />
INPUT 3<br />
LAN (10 / 100)<br />
Optisches Digitalkabel<br />
AV-Verstärker<br />
HDMI-taugliches Kabel<br />
(HDMI-Kabel mit<br />
HDMI-Markierung)<br />
BD-Spieler<br />
INPUT 2<br />
OPTICAL<br />
DIGITAL OUT<br />
HDMI<br />
INPUT 1<br />
Y<br />
AUDIO R<br />
INPUT 2<br />
HDMI<br />
INPUT 3<br />
R<br />
L<br />
SUB WOOFER OUT AUDIO OUT<br />
CONTROL<br />
HDMI<br />
INPUT 4<br />
OUT<br />
L<br />
SERVICE ONLY<br />
SYSTEM<br />
CABLE<br />
HDMI-taugliches Kabel<br />
(HDMI-Kabel mit<br />
HDMI-Markierung)<br />
DVD-Recorder<br />
Stereo-<br />
Audiokabel<br />
HDMI-taugliches Kabel<br />
(HDMI-Kabel mit<br />
HDMI-Markierung)
PB<br />
PR<br />
PB<br />
PR<br />
Verwendung der HDMI-Steuerung 13<br />
Anschließen eines DVD-Recorders<br />
Y<br />
Y<br />
L<br />
L<br />
COMPONENT VIDEO<br />
COMPONENT VIDEO<br />
R<br />
R<br />
INPUT 1<br />
INPUT 2<br />
AUDIO R<br />
L<br />
INPUT 2<br />
AUDIO R<br />
L<br />
LAN (10 / 100)<br />
DIGITAL OUT<br />
INPUT 2<br />
SUB WOOFER OUT AUDIO OUT<br />
SERVICE ONLY<br />
LAN (10 / 100)<br />
DIGITAL OUT<br />
INPUT 2<br />
SUB WOOFER OUT AUDIO OUT<br />
CONTROL<br />
SERVICE ONLY<br />
SYSTEM<br />
CABLE<br />
SAT<br />
INPUT 3<br />
HDMI<br />
HDMI<br />
HDMI<br />
CONTROL<br />
OUT<br />
SYSTEM<br />
CABLE<br />
OPTICAL<br />
HDMI<br />
INPUT 1<br />
HDMI<br />
INPUT 3<br />
Media-Receiver (Rückseite)<br />
HDMI<br />
INPUT 4<br />
OUT<br />
OPTICAL<br />
INPUT 1<br />
INPUT 3<br />
INPUT 4<br />
Media-Receiver (Rückseite)<br />
HDMI-taugliches Kabel<br />
(HDMI-Kabel mit<br />
HDMI-Markierung)<br />
Stereo-<br />
Audiokabel<br />
HDMI-taugliches Kabel<br />
(HDMI-Kabel mit<br />
HDMI-Markierung)<br />
Optisches<br />
Digitalkabel<br />
Deutsch<br />
DVD-Recorder<br />
AV-Verstärker<br />
DVD-Recorder<br />
Hinweis<br />
• Die Höchstzahl der Geräte, die an den Flachbildfernseher<br />
angeschlossen und mithilfe der Fernbedienung des<br />
Flachbildfernsehers bedient werden können, ist wie folgt:<br />
Recorder x 2, Player x 2 oder AV-System x 1.<br />
• Beim Anschließen eines AV-Systems ist das anzuschließende<br />
Gerät zwischen dem Media-Receiver und dem Recorder bzw.<br />
Player aufzustellen und anzuschließen.<br />
• Schließen Sie zwischen dem Media-Receiver und einem<br />
Recorder/Player kein AV-System an, das die HDMI-<br />
Steuerfunktionen nicht unterstützt, da anderenfalls die HDMI-<br />
Steuerfunktionen ggf. nicht richtig funktionieren.<br />
• Wenn Sie ein AV-System, das die HDMI-Steuerfunktionen nicht<br />
unterstützt, und einen Player/Recorder, der die HDMI-<br />
Steuerfunktionen unterstützt, an den Media-Receiver<br />
anschließen möchten, schließen Sie das AV-System mit einem<br />
Stereo-Audiokabel an die Buchse AUDIO OUT des Media-<br />
Receivers an und den Recorder/Player mit Hilfe eines HDMItauglichen<br />
Kabels an die HDMI-Buchse (siehe Abbildung<br />
rechts). Bitte beachten Sie, dass die über die HDMI-Buchse<br />
eingegebenen Signale nicht über die Buchse DIGITAL OUT<br />
ausgegeben werden.<br />
• Die HDMI-Steuerung funktioniert ggf. nicht richtig, falls Sie kein<br />
HDMI-Kabel mit der HDMI-Spezifikation verwenden.<br />
• Nach Durchführung der Anschlüsse geben Sie die Einstellung<br />
in “Eingabeeinst.” für “HDMI-Steuerung” über das Menü<br />
“Weitere Optionen” ein.<br />
•Um die HDMI-Steuerfunktionen verwenden zu können, ist es<br />
ebenfalls erforderlich, die Einstellungen in den<br />
angeschlossenen Geräten durchzuführen. Einzelheiten dazu<br />
finden Sie in den Bedienungsanleitungen der angeschlossenen<br />
Geräte.<br />
• Wenn ein Recorder angeschlossen ist, wird er automatisch<br />
eingeschaltet, wenn der Media-Receiver eingeschaltet wird, um<br />
die Aufnahme zu vereinfachen.<br />
• Wenn ein Bild von einem BD/DVD-Spieler oder DVD-Rekorder,<br />
der über ein AV-System mit HDMI-Steuerung angeschlossen<br />
ist, im 2-Bild- oder Bild-in-Bild-Modus auf die Anzeige des<br />
Nebenbildschirms umgeschaltet wird, erscheint der<br />
Nebenbildschirm abgedunkelt, ohne ein Bild anzuzeigen.<br />
• Weitere Informationen zu den Geräten, die die HDMI-<br />
Steuerfunktion unterstützen, finden Sie auf der <strong>Pioneer</strong> Website<br />
(siehe Rückendeckel).<br />
97<br />
Ge
13<br />
Verwendung der HDMI-Steuerung<br />
Einstellung der HDMI-Steuerung<br />
Wahl einer Eingangsbuchse<br />
Wählen Sie die HDMI-Buchse, an die das externe Gerät<br />
angeschlossen ist, um die HDMI-Steuerfunktionen zu verwenden.<br />
1 Drücken Sie HOME MENU.<br />
2 Wählen Sie “Einstellungen” (/, dann ENTER).<br />
3 Wählen Sie “Weitere Optionen” (/, dann ENTER).<br />
4 Wählen Sie “HDMI-Steuerung” (/, dann ENTER).<br />
Eingabeeinst. : Aus<br />
Ausschaltsteuer. : Aus<br />
Ein/Betriebsb. : Aus<br />
Ton halten-Status : Aus<br />
Einschalttest<br />
Ausschalttest<br />
5 Wählen Sie “Eingabeeinst.” (/, dann ENTER).<br />
6 Wählen Sie “EINGANG 1” , “EINGANG 3” , “EINGANG 4” oder<br />
“EINGANG 5” (/, dann ENTER).<br />
Nur das Gerät, das die HDMI-Steurung unterstützt und über die<br />
gewählte INPUT-Buchse angeschlossen ist, steht für die HDMI-<br />
Steuerfunktionen zur Verfügung.<br />
7 Drücken Sie HOME MENU, um das Menü zu verlassen.<br />
Hinweis<br />
• “EINGANG 1” oder “EINGANG 3” kann nur gewählt werden, wenn<br />
Sie “Aktiviert” für das Menü “HDMI Einstellungen” gewählt haben<br />
(siehe Aktivierung der HDMI-Buchse auf Seite 70).<br />
• Falls Sie in Schritt 6 die Einstellung “Aus” gewählt haben, wird die<br />
Meldung “Betriebsvorgänge könn. nicht ausgef werden. Einst. best.<br />
HDMI-Strg. einst” angezeigt, wenn Sie die Taste HDMI CONTROL<br />
auf der Fenbedienung drücken.<br />
• Wenn Sie HDMI-taugliche Geräte verwenden, die an eine andere<br />
HDMI-Buchse als die in “Eingabeeinst.” gewählte angeschlossen<br />
ist, kann eine Funktionsstörung auftreten. Achten Sie beim<br />
Anschließen von anderen HDMI-Buchsen als der in “Eingabeeinst.”<br />
gewählten Buchse darauf, die Einstellung der externen Geräte<br />
einzugeben, damit die HDMI-Steuerfunktion nicht funktionsfähig ist.<br />
Wahl der Ausschaltsteuerung<br />
Sie können wählen, ob das angeschlossene Gerät ausgeschaltet<br />
werden soll oder nicht, wenn der Media-Receiver ausgeschaltet<br />
wird. (Die Werksvorgabe ist “Ein”)<br />
1 Wiederholen Sie die Schritte 1 bis 4 von Wahl einer<br />
Eingangsbuchse.<br />
2 Wählen Sie “Ausschaltsteuer.” (/, dann ENTER).<br />
3 Wählen Sie “Ein” (/, dann ENTER).<br />
4 Drücken Sie HOME MENU, um das Menü zu verlassen.<br />
Hinweis<br />
• Die Funktion “Ausschaltsteuer.” gilt für diejenigen Geräte, die<br />
an einem der HDMI-Anschlüsse des Media-Receivers<br />
angeschlossen sind.<br />
Wahl der Einschaltfunktion<br />
Sie können wählen, ob der Media-Receiver eingeschaltet wird,<br />
wenn der angeschlossene <strong>Pioneer</strong> Recorder oder Player<br />
eingeschaltet wird und die Bilder in den Flachbildfernseher<br />
eingegeben werden. (Die Werksvorgabe ist “Ein”)<br />
1 Wiederholen Sie die Schritte 1 bis 4 von Wahl einer<br />
Eingangsbuchse.<br />
2 Wählen Sie “Ein/Betriebsb.” (/, dann ENTER).<br />
3 Wählen Sie “Ein” (/, dann ENTER).<br />
4 Drücken Sie HOME MENU, um das Menü zu verlassen.<br />
Wahl des “Ton halten-Status”<br />
Sie können wählen, ob die Tonwiedergabe vom angeschlossenen<br />
<strong>Pioneer</strong> AV-System fortgesetzt wird oder nicht, wenn der Media-<br />
Receiver eingeschaltet wird. (Die Werksvorgabe ist “Aus”)<br />
1 Wiederholen Sie die Schritte 1 bis 4 von Wahl einer<br />
Eingangsbuchse.<br />
2 Wählen Sie “Ton halten-Status” (/, dann ENTER).<br />
3 Wählen Sie “Ein” (/, dann ENTER).<br />
4 Drücken Sie HOME MENU, um das Menü zu verlassen.<br />
Hinweis<br />
• Wenn die Tonwiedergabe beim Ausschalten des Media-<br />
Receivers fortgesetzt werden soll, vergewissern Sie sich vor<br />
dem Ausschalten des Media-Receivers davon, dass die Option<br />
“Auf TV-Ton umschalten” im HDMI-Steuermenü zu sehen ist<br />
(Siehe Seite 99).<br />
Ein-/Ausschalttest<br />
Sie können überprüfen, ob die Ein-/Ausschalt-Steuerfunktion<br />
zwischen dem Media-Receiver und dem angeschlossenen Gerät<br />
wirkungsvoll ist oder nicht.<br />
1 Wiederholen Sie die Schritte 1 bis 4 von Wahl einer<br />
Eingangsbuchse.<br />
2 Wählen Sie “Einschalttest” oder “Ausschalttest” (/, dann<br />
ENTER).<br />
Eine Liste aller verfügbaren Geräte wird angezeigt, wenn mehrere<br />
HDMI-Geräte an die HDMI-Buchsen angeschlossen sind.<br />
3 Wählen Sie das gewünschte Gerät (/, dann ENTER).<br />
4 Drücken Sie HOME MENU, um das Menü zu verlassen.<br />
Hinweis<br />
• Ein Ein-/Ausschalttest kann nur für diejenigen Geräte<br />
durchgeführt werden, die an die in “Eingabeeinst.” eingestellten<br />
HDMI-Buchsen angeschlossen sind.<br />
• Falls der Ein-/Ausschalttest versagt, überprüfen Sie den<br />
Anschluss und die Einstellung.<br />
98<br />
Ge
Verwendung der HDMI-Steuerung 13<br />
Verwendung der HDMI-Steuermenüs<br />
Sie können die verschiedenen Funktionen des angeschlossenen<br />
<strong>Pioneer</strong> Recorders, Players oder AV-Systems verwenden, der bzw.<br />
das die HDMI-Steuerfunktionen unterstützt, indem Sie die<br />
entsprechenden HDMI-Steuermenüs wählen und verwenden.<br />
1 Drücken Sie HOME MENU.<br />
2 Wählen Sie “HDMI Steuerung” (/, dann ENTER).<br />
Das HDMI-Steuermenü wird angezeigt.<br />
Disc-Navigator<br />
Timeraufnahme (DVR)<br />
Timeraufnahmeliste (DVR)<br />
Pause Live-TV<br />
Aufnahmestop (DVR)<br />
Steuerung (AV)<br />
Wiedergabe-Steuerung<br />
Auf AV-Ton umschalten<br />
HDMI-Steuermenü<br />
Hinweis<br />
•Um die HDMI-Steuerfunktionen verwenden zu können, ist ein<br />
<strong>Pioneer</strong> Recorder, Player oder AV-System erforderlich, der bzw.<br />
das die HDMI-Steuerfunktionen unterstützt.<br />
• Möglicherweise können nicht alle Betriebsvorgänge der<br />
angeschlossenen Geräte gesteuert werden.<br />
• Das HDMI-Steuermenü kann nicht gewählt werden, wenn die<br />
Einstellung “Aus” in “Eingabeeinst.” für “HDMI-Steuerung” über<br />
das Menü “Weitere Optionen” gewählt wurde.<br />
• Selbst wenn das aufgenommene Programm zu Ende ist, stoppt<br />
die Aufnahme im Pause Live-TV-Menü nicht automatisch.<br />
• Das Steuerpult-Menü (AV-SYS) steht nur zur Verfügung, wenn<br />
die Tonausgabe über das AV-System erfolgt.<br />
• Das Wiedergabe-Steuerpult-Menü kann nur gewählt werden,<br />
wenn der angeschlossene Recorder oder Player betriebsbereit<br />
ist.<br />
• Das HDMI-Steuermenü kann auch durch Drücken von HDMI<br />
CONTROL auf der Fernbedienung des Flachbildfernsehers<br />
angezeigt werden.<br />
Deutsch<br />
Punkt<br />
Disc-Navigator<br />
Timeraufnahme<br />
(DVR)<br />
Beschreibung<br />
Zeigt eine Titelliste des angeschlossenen<br />
Recorders oder Players an<br />
Zeigt die elektronische Programmführung<br />
(EPG) des angeschlossenen Recorders an<br />
Timeraufnahmeliste<br />
(DVR)<br />
Zeigt die Timer-Aufnahmeliste des<br />
angeschlossenen Recorders an<br />
Pause Live-TV<br />
Aufnahmestop<br />
(DVR)<br />
Steuerung (AV)<br />
Wiedergabe-<br />
Steuerung<br />
Auf AV-Ton<br />
umschalten (Auf<br />
TV-Ton<br />
umschalten)<br />
Startet die Aufnahme des gegenwärtigen<br />
TV-Kanals, wenn ein Recorder (mit<br />
pausierter Wiedergabe) angeschlossen ist,<br />
sodass die Wiedergabe der Sendung<br />
pausiert wird<br />
Stoppt die Aufnahme auf dem<br />
angeschlossenen Recorder<br />
Zeigt das Steuerpult für das<br />
angeschlossene AV-System auf dem<br />
Flachbildfernseher an<br />
Zeigt das Steuerpult für das<br />
angeschlossene AV-System auf dem<br />
Flachbildfernseher an<br />
Der Tonausgang wird zwischen dem<br />
Flachbildfernseher und dem<br />
angeschlossenen AV-System umgeschaltet<br />
99<br />
Ge
14<br />
Verwendung von Videotext<br />
Kapitel 14<br />
Verwendung von Videotext<br />
Verwendung der Videotext-Funktionen<br />
Was ist Videotext?<br />
Manche Sender strahlen Videotextinfos und –Entertainment aus,<br />
die von entsprechend ausgerüsteten Fernsehgeräten empfangen<br />
werden können. Ihr Flachbildfernseher empfängt Videotext-Signale,<br />
die von TV-Sendern ausgestrahlt werden, und decodiert sie in ein<br />
graphisches Format, damit sie angezeigt werden können. Zu den<br />
angebotenen Diensten gehören Nachrichten, Wetter- und<br />
Sportinformationen, die Aktienkurze und Programmvorschauen.<br />
Videotext<br />
Wichtig<br />
• Die Anzeige von Videotextseiten über längere Zeit, bzw. für<br />
kürzere Zeit auf täglicher Basis, kann zu Nachbildern führen.<br />
Videotext<br />
Grundlegender Videotext-Betrieb<br />
Ein- und Ausschalten von Videotext<br />
1 Wählen Sie einen TV-Kanal oder eine externe Eingangsquelle<br />
mit Videotextprogramm.<br />
2 Drücken Sie m, damit der Videotext (Vollbild) angezeigt<br />
wird.<br />
3 Drücken Sie m erneut, damit der Videotext auf der rechten<br />
Seite des Bildschirms und das normale Bild auf seiner linken Seite<br />
angezeigt wird.<br />
Mit jedem Drücken von m schaltet der Bildschirm-Modus um, wie<br />
in der untenstehenden Abbildung gezeigt.<br />
Wenn Sie ein Programm ohne Videotextsignal gewählt haben, wird<br />
“Videotext kann nicht angezeigt werden.“ angezeigt.<br />
Wahl und Bedienung von Videotext-Seiten<br />
Verwenden Sie die folgenden Fernbedienungstasten, um Videotext-<br />
Seiten zu wählen und zu bedienen.<br />
Farbentasten (ROT/GRÜN/GELB/BLAU):<br />
Sie können eine Gruppe oder einen Block von Seiten wählen, die in<br />
den farbigen Klammern am unteren Rand des Bildschirms<br />
angezeigt werden, indem Sie die entsprechenden Farbtaste (ROT/<br />
GRÜN/GELB/BLAU) auf der Fernbedienung drücken.<br />
0 bis 9:<br />
Wählen Sie jeden Seite von 100 bis 899 direkt unter Verwendung<br />
von 0 bis 9.<br />
w / x:<br />
Drücken Sie w zum Erhöhen der Seitennummer.<br />
Drücken Sie x zum Verringern der Seitennummer.<br />
100<br />
Ge
Verwendung von Videotext 14<br />
k:<br />
Damit verborgene Informationen, wie etwa die Antwort zu einer<br />
Quizfrage, angezeigt werden, drücken Sie k.<br />
Drücken Sie k erneut, um die Informationen wieder<br />
auszublenden.<br />
:<br />
Um die Videotext-Seiten zu aktualisieren, drücken Sie .<br />
Drücken Sie<br />
l:<br />
erneut, um den Haltemodus aufzuheben.<br />
Zeigt für das CEEFAX/FLOF-Format eine Indexseite an. Für das TOP-<br />
Format wird die TOP-Übersicht angezeigt.<br />
Hinweis<br />
• Bevor Sie den Videotext anzeigen, schalten Sie auf den<br />
Einzelbildschirmmodus zurück.<br />
Anzeigen von Unterseiten<br />
Sie können mehrere Unterseiten so anzeigen, wie sie gesendet<br />
werden.<br />
Anzeigen der TOP-Übersicht<br />
Bei Empfang von TOP-Videotext können Sie eine TOP-Übersicht<br />
lesen.<br />
Blockseiten<br />
TV PROGRAMMES<br />
COLOUR BAR<br />
WEATHER<br />
NEWS<br />
MOVIE<br />
LOCAL<br />
SPORTS<br />
BLOCK 1<br />
BLOCK 2<br />
BLOCK 3<br />
TOP Übersicht<br />
Gruppenseiten<br />
FOOT BALL<br />
BASKETBALL<br />
TENNIS<br />
SKI<br />
JUDO<br />
SWIM<br />
GROUP 1<br />
GROUP 2<br />
GROUP 3<br />
GROUP 4<br />
1 Drücken Sie m, damit der Videotext angezeigt wird.<br />
2 Drücken Sie l bei Empfang von TOP-Videotext, damit die<br />
TOP-Übersicht angezeigt wird.<br />
3 Drücken Sie / und /, um die gewünschten Block- oder<br />
Gruppenseiten zu wählen, und drücken Sie dann ENTER.<br />
Deutsch<br />
203 TEXT 203<br />
01:44:37<br />
P- P+ Life Promis<br />
01 02 03 04<br />
Anzeigen der Untertitelseiten<br />
Sie können mehrere Untertitel so anzeigen, wie sie gesendet<br />
werden.<br />
1 Drücken Sie [, damit die Untertitel angezeigt werden.<br />
Die Untertitel werden durch die vom Sender ausgestrahlten<br />
Informationen aktualisiert.<br />
2 Drücken Sie [ erneut, um die Anzeige der nächsten<br />
verfügbaren Untertitel aufzurufen.<br />
1 Drücken Sie m, damit der Videotext angezeigt wird.<br />
Falls eine offene Seite Unterseiten enthält, werden die Unterseiten<br />
automatisch der Reihe nach angezeigt.<br />
2 Um die automatische Umschaltung der Unterseite<br />
abzubrechen, drücken Sie /.<br />
Sie können die Unterseite manuell umschalten, indem Sie /<br />
drücken.<br />
Hinweis<br />
• Durch Drücken von w / x wechselt die Seite, und die<br />
Unterseiten-Anzeige erlischt.<br />
• Durch Drücken von stoppt die automatische Umschaltung<br />
der Unterseite, und die entsprechende Tastenfunktion wird<br />
durchgeführt.<br />
101<br />
Ge
15<br />
Zusäzliche Informationen<br />
Kapitel 15<br />
Zusäzliche Informationen<br />
Fehlerdiagnose<br />
Problem<br />
ALLGEMEIN<br />
• Kein Strom.<br />
• Das System lässt sich nicht<br />
einschalten.<br />
• Blaue und rote Rechtecke<br />
erscheinen abwechselnd auf dem<br />
Bildschirm.<br />
• Die Einschaltanzeige und die<br />
Anzeige STANDBY blinken<br />
abwechselnd am Bildschirm.<br />
• Plötzliches Ausschalten.<br />
• Systembetrieb nicht möglich.<br />
• Die Fernbedienung funktioniert<br />
nicht.<br />
• Panel-Geräusche.<br />
BILD/TON<br />
• Der Bildschirm erscheint<br />
schwarz.<br />
• Kein Bild und kein Ton.<br />
Lösungsansätze<br />
• Ist das Netzkabel abgetrennt? (Siehe Seite 22.)<br />
• Wurde der Netzschalter (a) am Bildschirm eingeschaltet? (Siehe Seite 24.)<br />
• Überprüfen Sie, ob Sie Tasten 0 bis 9 oder a auf der Fernbedienung betätigt haben. (Siehe<br />
Seite 24.)<br />
• Falls die Anzeige am System rot leuchtet, drücken Sie 0 bis 9 oder a an der Fernbedienung bzw.<br />
STANDBY/ON am Media-Receiver.<br />
• Wurde das Netzkabel des Media-Receivers aus der Steckdose gezogen?<br />
• Wurde das SYSTEM-Kabel abgetrennt?<br />
• Die Temperatur im Inneren des Systems ist zu hoch. Reinigen Sie das System bzw. entfernen Sie<br />
jegliche die Belüftung behindernden Gegenstände. (Siehe Seite 15.)<br />
• Prüfen Sie die Energiesparmodus-Einstellung. (Siehe Seite 45.)<br />
• Prüfen Sie die Timer-Einstellung. (Siehe Seite 63.)<br />
• Externe Einflüsse, wie Spannungsstörungen, statische Elektrizität usw., können zu fehlerhaftem<br />
Betrieb führen. Trennen Sie in diesem Fall das Netzkabel ab, und stecken Sie es dann nach ein<br />
oder zwei Minuten erneut ein.<br />
• Leuchtet die TV-Anzeige an der Fernbedienung? Drücken Sie SELECT auf der Fernbedienung, um<br />
den TV-Modus zu wählen.<br />
• Zur Steuerung des Systems mit der Fernbedienung richten Sie diese auf den<br />
Fernbedienungssensor am Bildschirm. (Siehe Seite 23.)<br />
• Sind die Batterien polaritätsrichtig (+, –) eingelegt? (Siehe Seite 22.)<br />
• Sind die Batterien leer? Ersetzen Sie die Batterien durch neue. (Siehe Seite 22.)<br />
• Unter zu heller oder Leuchtstoffröhrenbeleuchtung benutzt?<br />
• Starker Einfall von Leuchtstoffröhrenlicht in den Fernbedienungssensor?<br />
• Überprüfen Sie, ob Hindernisse im Signalweg zwischen der Fernbedienung und dem<br />
Fernbedienungssensor vorhanden sind.<br />
• Vom Panel erzeugte Geräusche — beispielsweise Ventilatormotorgeräusche, Stromkreisbrummen<br />
und Glaspanelsummen — sind normale Betriebsgeräusche eines Phosphormatrixbildschirms.<br />
• Wenn Sie den Energiesparmodus ändern, können Sie eine Änderung in der Tonwiedergabe<br />
wahrnehmen. Dies ist normal.<br />
• Überprüfen Sie, ob sich Hindernisse auf dem Übertragungsweg des Zimmerlichtsensors<br />
befinden. (Siehe Seiten 12 und 62.)<br />
• Überprüfen Sie, ob versehentlich die Eingangsquelle für Video oder PC gewählt wurde, obwohl<br />
Sie ein Fernsehprogramm sehen möchten. (Siehe Seite 25.)<br />
• Überprüfen Sie, ob ein Kanal gewählt worden ist, der mit der Kanalsperre gesperrt ist. (Siehe<br />
Seite 35.)<br />
• Geben Sie das Passwort ein, um die Kanalsperre vorübergehend aufzuheben. (Siehe Seite 64.)<br />
• Überprüfen Sie den Antennenkabelanschluss. (Siehe Seite 19)<br />
• Überprüfen Sie die Kabelverbindung zu anderen Geräten. (Siehe Seiten 65 bis 72.)<br />
• Kein Bild. • Sind die Verbindungen mit anderen Komponenten korrekt vorgenommen? (Siehe Seiten 65 bis 72.)<br />
• Stimmt die Eingangswahleinstellung? (Siehe Seite 59.)<br />
• Wird ein inkompatibles PC-Signal zugeführt? (Siehe Seite 68.)<br />
• Die Tonwiedergabe des rechten und<br />
linken Lautsprechers ist vertauscht.<br />
• Tonausgabe nur von einem<br />
Lautsprecher.<br />
• Überprüfen Sie, ob die Lautsprecherkabel vertauscht (rechts/links) angeschlossen wurden, oder<br />
ob ein Lautsprecherkabel abgetrennt ist. (Siehe Seite 12.)<br />
• Ist die Balance richtig eingestellt? (Siehe Seite 44.)<br />
102<br />
Ge
Zusäzliche Informationen 15<br />
Problem<br />
• Tonausgabe, aber kein Bild.<br />
• Überprüfen Sie, ob Sie “Bild aus” gewählt haben. Wenn diese Option gewählt ist, wird der<br />
Bildschirm deaktiviert; nur der Ton wird ausgegeben. Zum Wiederherstellen der Bildschirmanzeige<br />
drücken Sie eine beliebige Taste außer i + /i – oder e. (Siehe Seite 46.)<br />
• Bild vorhanden, aber kein Ton. • Überprüfen Sie, ob die Lautstärke auf den kleinsten Wert eingestellt ist. (Siehe Seite 28.)<br />
• Prüfen Sie, dass kein Kopfhörer angeschlossen ist.<br />
• Prüfen Sie, dass der Ton nicht stummgeschaltet ist. (Siehe Seite 28.)<br />
• Bei Verwendung von “EINGANG 5” als Eingangsquelle stellen Sie sicher, dass die Tonbuchse<br />
ebenfalls korrekt angeschlossen wurde. (Siehe Seite 67.)<br />
• Bei Verwendung von PC als Eingangsquelle stellen Sie sicher, dass die Tonbuchse ebenfalls<br />
korrekt angeschlossen wurde. (Siehe Seite 68.)<br />
• Bei Verwendung von “KOMPONENTEN“ für “EINGANG 2” überprüfen Sie, ob die Einstellung<br />
korrekt durchgeführt wurden. (Siehe Seiten 59 und 65.)<br />
• Bild ist verstümmelt. • Stimmt die Bildpositionierung? (Siehe Seiten 58 und 59.)<br />
• Ist die richtige Bildschirmgröße gewählt? (Siehe Seite 60.)<br />
• Verfärbung, Farbe blass oder<br />
dunkel, schlechter Farbabgleich.<br />
• Nachbilder.<br />
• Im 4:3 Modus treten Helligkeitsund<br />
Farbtonunterschiede<br />
zwischen den beiden Seiten und<br />
der Mitte auf.<br />
HDMI Steuerung<br />
• Die HDMI-Steuerung<br />
funktioniert nicht.<br />
• Kein Bild und kein Ton.<br />
• Kein Bild.<br />
• Kein Ton.<br />
• Die Fehlermeldung “Gerät kann<br />
nicht bedient werd. Bitte<br />
Anschluss überprüfen.” wird<br />
angezeigt.<br />
Lösungsansätze<br />
• Stellen Sie den Bildton ein. (Siehe Seiten 39 bis 43.)<br />
• Ist der Raum zu hell? In einem zu hellen Raum kann das Bild dunkel aussehen.<br />
• Prüfen Sie die TV-System-Einstellung. (Siehe Seite 60.)<br />
• Wenn ein Standbild oder ein sehr helles Bild eine gewisse Zeit lang angezeigt worden ist, und dann<br />
eine dunklere Szene auf den Bildschirm kommt, kann das vorige Bild als Nachbild zurückbleiben.<br />
• Dies kann durch mehrminütige Wiedergabe eines relativ hellen, bewegten Bilds behoben werden. Jedoch<br />
kann die überlange anzeige eines Standbilds zu dauerhafter Bildschirm-Verschlechterung führen.<br />
• Sie können den “Videomuster”-Bildschirm anzeigen, mit dessen Hilfe Sie auch eventuell auftretende<br />
Nachbilder beseitigen können. (Siehe Seite 63.)<br />
• Es ist auch ratsam, “Bildschirmschutz” zu wählen. (Siehe Seite 63.)<br />
• Wenn Bilder im 4:3 Modus oder Letterbox-Bilder über längere Zeit bzw. für kürzere Zeit über<br />
mehrere Tage hinweg angezeigt werden, kann es zu Einbrennen kommen. Dies ist auf die<br />
Bauweise von Plasma-Displays zurückzuführen.<br />
• Wir empfehlen den Einsatz des Breitbildmodus. (Siehe Seite 60.)<br />
• Wir empfehlen die Wahl von “Auto” für “ Helligkeits-Sync” in der Seitenmasken-Einstellung. Stellt<br />
die Helligkeit der grauen Seitenmasken gemäß Helligkeit des Hauptbilds ein. (Siehe Seite 62.)<br />
• Es ist auch ratsam, “Bildschirmschutz” zu wählen. (Siehe Seite 63.)<br />
• Überprüfen Sie, ob die Anschlüsse zwischen dem Media-Receiver und dem Gerät, das die HDMI-<br />
Steuerfunktionen unterstützt, richtig hergestellt wurden. (Siehe Seite 96.)<br />
• Die HDMI-Steuerung funktioniert ggf. nicht richtig, falls Sie kein HDMI-Kabel mit der HDMI-<br />
Spezifikation verwenden.<br />
• Überprüfen Sie, ob Sie die korrekten Einstellungen für “HDMI-Steuerung” über das Menü<br />
“Weitere Optionen” eingegeben haben. (Siehe Seite 98.)<br />
• Überprüfen Sie, ob die Einstellungen für die HDMI-Steuerfunktion auf den angeschlossenen<br />
Geräten wirksam sind. Einzelheiten hierzu entnehmen Sie bitte der Bedienungsanleitung des<br />
entsprechenden Gerärts.<br />
• Überprüfen Sie, ob die Anschlüsse zwischen dem Media-Receiver und dem Gerät, das die HDMI-<br />
Steuerfunktionen unterstützt, richtig hergestellt wurden. (Siehe Seite 96.)<br />
• Überprüfen Sie, ob Sie die korrekten Einstellungen für “HDMI-Steuerung” über das Menü<br />
“Weitere Optionen” eingegeben haben. (Siehe Seite 98.)<br />
• Überprüfen Sie, ob die Anschlüsse zwischen dem Media-Receiver und dem Gerät, das die HDMI-<br />
Steuerfunktionen unterstützt, richtig hergestellt wurden. (Siehe Seite 96.)<br />
• Überprüfen Sie, ob Sie die korrekten Einstellungen für “HDMI-Steuerung” über das Menü<br />
“Weitere Optionen” eingegeben haben. (Siehe Seite 98.)<br />
• Wenn ein Bild von einem BD/DVD-Spieler oder DVD-Rekorder, der über ein AV-System mit HDMI-<br />
Steuerung angeschlossen ist, im 2-Bild- oder Bild-in-Bild-Modus auf die Anzeige des Nebenbildschirms<br />
umgeschaltet wird, erscheint der Nebenbildschirm abgedunkelt, ohne ein Bild anzuzeigen.<br />
• Überprüfen Sie, ob die Anschlüsse zwischen dem Media-Receiver und dem Gerät, das die HDMI-<br />
Steuerfunktionen unterstützt, richtig hergestellt wurden. (Siehe Seite 96.)<br />
• Überprüfen Sie, ob Sie die korrekten Einstellungen für “HDMI-Steuerung” über das Menü<br />
“Weitere Optionen” eingegeben haben. (Siehe Seite 98.)<br />
• Überprüfen Sie, ob die Anschlüsse zwischen dem Media-Receiver und dem Gerät, das die HDMI-<br />
Steuerfunktionen unterstützt, richtig hergestellt wurden. (Siehe Seite 96.)<br />
• Überprüfen Sie, ob Sie die korrekten Einstellungen für “HDMI-Steuerung” über das Menü<br />
“Weitere Optionen” eingegeben haben. (Siehe Seite 98.)<br />
Deutsch<br />
103<br />
Ge
15<br />
Zusäzliche Informationen<br />
104<br />
Ge<br />
Problem<br />
Home Media Gallery/NETZWERK<br />
• Keine Server gefunden.<br />
• Es wurden keine vorher<br />
angeschlossenen Server gefunden<br />
(die Posten in Server wählen sind<br />
ausgegraut).<br />
• “Listenübernahme misslungen.”<br />
erscheint auf der Server-<br />
Listenanzeige.<br />
• Ein verfügbarer Server wurde<br />
gewählt, doch ist die Navigation<br />
darauf unmöglich.<br />
• Ein Server wurde willkürlich<br />
gewählt.<br />
• Die Datei-/Ordnerkonfiguration ist<br />
von Server zu Server verschieden<br />
(merkwürdige Konfiguration).<br />
• Eine<br />
Kommuniktionsfehlermeldung<br />
wird angezeigt.<br />
Home Media Gallery/WIEDERGABE<br />
• Bild oder Ton ist unterbrochen<br />
oder verzerrt (Blockrauschen tritt<br />
auf).<br />
Lösungsansätze<br />
• Vergewissern Sie sich, dass der PC eingeschaltet und nicht auf Standby- oder Schlaf-Betrieb<br />
geschaltet ist (nur “Server wählen”ist gewählt). Wenn der PC mit “Wake on LAN” (WOL) gestartet<br />
wurde, überprüfen Sie, ob der PC mit WOL übereinstimmt oder ob die WOL-Einrichtung richtig<br />
im Geräte-Manager für BIOS oder Windows durchgeführt wurde.<br />
• Überprüfen Sie die physikalischen Anschlüsse (Hub, Router und Kabelqualität). Für gute<br />
Wiedergabequalität und Anzeigegeschwindigkeit empfehlen wir besonders die Verwendung von<br />
100BASE-TX.<br />
• Überprüfen Sie die logischen Anschlüsse (IP-Adresse, DHCP usw.). Bestätigen Sie, dass die IP-<br />
Adresse korrekt ist, falls sie über Auto-IP- und Firewall-Einrichtung übernommen wurde.<br />
Überprüfen Sie auch, ob die IP-Adresse korrekt mit DHCP auf der Netzeinrichtungsanzeige, die<br />
nach dem HMG-Einrichtungsmenü angezeigt wird, übernommen wurde.<br />
• Die Verwendung von zwei oder mehreren Anwendungsservern auf einem einzigen PC kann zu<br />
unstabilem Betrieb führen.<br />
Für richtigen Betrieb empfehlen wir die Verwendung eines einzigen Anwendungsservers auf<br />
einem einzigen PC.<br />
• Überprüfen Sie, ob der Media-Server auf dem PC läuft. Falls erforderlich, führen Sie einen<br />
Neustart durch. Überprüfen Sie, ob einer oder mehrere Server eingeschaltet sind (dies kann zu<br />
einer Funktionsstörung führen).<br />
• Überprüfen Sie, ob der PC normal läuft. Führen Sie einen Neustart des PCs durch, nachdem Sie<br />
seine Spezifikationen und Einrichtung überprüft haben.<br />
• Überprüfen Sie die Einrichtung des Media-Servers. Falls der Kunde manuell registriert ist, muss<br />
das Einrichtungsverfahren ggf. erneut durchgeführt werden. Möglicherweise wurde für die<br />
Anschlüsse die Option “Nicht erlaubt“ gewählt.<br />
• Überpüfen Sie, ob HPnP (Universal Plug and Play) auf Ihrem Router aktiviert ist. Falls nicht, aktivieren<br />
Sie diese Option. Hinweise zu den Verfahren entnehmen Sie der Bedienungsanleitung Ihres Routers.<br />
• Warten Sie eine Weile, und wählen Sie dann “Neueste Informationen” im TOOLS-Menü.<br />
• Überprüfen Sie bei Anschluss an ein Funk-LAN die Funkstörung. Die Funkstörung kann zu einem<br />
Versagen des Anschlusses führen.<br />
• Falls das Problem mithilfe der obigen Maßnahmen nicht behoben werden kann, schalten Sie TV a auf der<br />
Fernbedienung versuchsweise aus, und schalten Sie dann den Bildschirm und den Media-Receiver ein.<br />
• Überprüfen Sie, ob der Server richtig für gemeinsamen Dateizugriff eingerichtet oder der<br />
Zielordner gelöscht wurde bzw. ob ein oder mehrere Ordner auf dem Server verstümmelt wurden.<br />
• Überprüfen Sie, ob sich in jedem Ordner zu viele Dateien befinden.<br />
• Diese willkürliche Wahl tritt auf, wenn der Server, den Sie vorher verwendet haben, auf die<br />
Anzeige des Media Navigator-Menüs eingestellt war (falls Sie eine Rückstellung durchführen,<br />
werden die anderen angeschlossenen Server ebenfalls zurückgestelllt).<br />
• Wenn “EIN” für „“ Autom Anschl.” im HMG-Einrichtungsmenü gewählt ist, erfolgt automatisch<br />
der Zugriff auf den Server, wenn nur ein Server angeschlossen ist. Wählen Sie den geeigneten<br />
Server im TOOLS-Menü.<br />
• Der Media Navigator zeigt die Server-Inhalte wie vom Server klassifiziert an.<br />
• Falls keine Informationen (wie ID3-Tag) in der Datei vorhanden sind, können die Dateien nicht auf<br />
dem Server klassifiziert werden.<br />
• Beachten Sie die möglichen Lösungsvorschläge für “Keine Server gefunden”.<br />
• Falls das Problem mithilfe der obigen Maßnahmen nicht behoben werden kann, schalten Sie TV a auf der<br />
Fernbedienung versuchsweise aus, und schalten Sie dann den Bildschirm und den Media-Receiver ein.<br />
• Überprüfen Sie die physikalischen Anschlüsse (Hub, Router, Kabelqualität). Für gute<br />
Wiedergabequalität und Anzeigegeschwindigkeit empfehlen wir besonders die Verwendung von<br />
100BASE-TX.<br />
• Überprüfen Sie, ob der PC normal läuft. Führen Sie einen Neustart des PCs durch, nachdem Sie<br />
seine Spezifikationen und Einrichtung überprüft haben.<br />
• Überprüfen Sie, ob Format, Bitrate oder Profil der Datei unterstützt werden. Überprüfen Sie auch,<br />
ob die Datei beschädigt ist.<br />
• Überprüfen Sie bei Anschluss an ein Funk-LAN, ob die Bitrate ausreicht.<br />
• Einige Dateien, die das unterstützte Format aufweisen, können ggf. nicht wiedergegeben oder<br />
angezeigt werden.<br />
• Überprüfen Sie, ob der DRM-Inhalt für die Verwendung mit einem anderen PC gekauft wurde. Auf<br />
diesem Flachbildfernseher können Sie keinen DRM-Inhalt wiedergeben, die von einem PC, auf<br />
dem dieser Inhalt gekauft wurden, auf einen anderen PC übertragen wurden. Sie können nur<br />
DRM-Inhalte wiedergeben, die zum Zeitpunkt des Erwerbs für die Verwendung auf dem<br />
entsprechenden PC vorgesehen waren. Wir empfehlen den Erwerb einer neuen Lizenz bzw. die<br />
Verwendung des PCs, auf dem der Inhalt erworben wurde.<br />
• Überprüfen Sie, ob der Inhalt ein und desselben Servers auf mehreren Kundengeräten (Playern)<br />
wiedergegeben wird.
Zusäzliche Informationen 15<br />
Problem<br />
Home Media Gallery/WIEDERGABE<br />
• Keine Wiedergabe oder Anzeige. • Überprüfen Sie die physikalischen Anschlüsse (Hub, Router und Kabelqualität). Für gute Wiedergabequalität<br />
und Anzeigegeschwindigkeit empfehlen wir besonders die Verwendung von 100BASE-TX.<br />
• Überprüfen Sie, ob der PC normal läuft. Führen Sie einen Neustart des PCs durch, nachdem Sie<br />
seine Spezifikationen und Einrichtung überprüft haben.<br />
• Überprüfen Sie, ob Format, Bitrate oder Profil der Datei unterstützt werden. Überprüfen Sie auch, ob<br />
die Datei beschädigt ist.<br />
• Überprüfen Sie, ob der Leasing-Vertrag für den Server abgelaufen ist.<br />
• Überprüfen Sie bei Anschluss an ein Funk-LAN, ob die Bitrate ausreicht.<br />
• Einige Dateien, die das unterstützte Format aufweisen, können ggf. nicht wiedergegeben oder<br />
angezeigt werden.<br />
• Die Erfassung und Anzeige eines großformatigen Bildes nimmt einige Zeit in Anspruch. Während<br />
dieser Zeit kann kein weiterer Vorgang durchgeführt werden.<br />
• Überprüfen Sie, ob der DRM-Inhalt für die Verwendung mit einem anderen PC gekauft wurde. Auf<br />
diesem Flachbildfernseher können Sie keinen DRM-Inhalt wiedergeben, die von einem PC, auf<br />
dem dieser Inhalt gekauft wurden, auf einen anderen PC übertragen wurden. Sie können nur<br />
DRM-Inhalte wiedergeben, die zum Zeitpunkt des Erwerbs für die Verwendung auf dem<br />
entsprechenden PC vorgesehen waren. Wir empfehlen den Erwerb einer neuen Lizenz bzw. die<br />
Verwendung des PCs, auf dem der Inhalt erworben wurde.<br />
• Überprüfen Sie, ob der Inhalt ein und desselben Servers auf mehreren Kundengeräten (Playern)<br />
wiedergegeben wird.<br />
Home Media Gallery/USB<br />
• USB-Geräte werden nicht<br />
korrekt erkannt.<br />
• Bild oder Ton ist unterbrochen<br />
oder verzerrt (Blockrauschen tritt<br />
auf).<br />
• Ein externes, an die USB-Buchse<br />
angeschlossenes Gerät<br />
funktioniert nicht.<br />
• Die auf der Digital-<br />
Standbildkamera gespeicherten<br />
Fotos können nicht über die USB-<br />
Schnittstelle gelesen werden.<br />
Home Media Gallery/Diaschau<br />
• Die Diaschau (Fotoinhalt)<br />
beginnt nicht.<br />
• Das nächste Bild in der Diaschau<br />
wird nicht angezeigt.<br />
Lösungsansätze<br />
• Überprüfen Sie, ob das Gerät der Massenspeicherklasse entspricht, ob es korrekt angeschlossen<br />
ist, keine Beschädigungen aufweist (Stromversorgungseinheit, Massenspeichermodus,<br />
Medienformat usw.), ob es die unterstützten Dateien enthält und ob seine Geschwindigkeit<br />
ausreichend hoch ist (bei unzureichender Geschwindigkeit kann es, infolge von Bitrate-<br />
Problemen zu Unterbrechungen oder Verzögerungen der Bildanzeige kommen). Bei Verwendung<br />
einer Digitalkamera, die nicht mit der Massenspeicherklasse kompatibel ist, setzen Sie eine<br />
Flash-Speicherkarte in den Multi-Kartenleser ein.<br />
• Vergewissern Sie sich, dass das Gerät richtig eingesetzt und herausgenommen wird.<br />
• USB-Hubs werden nicht unterstützt. Führen Sie den Anschluss an ein Heimnetz immer direkt an<br />
den USB-Port des Geräts durch.<br />
• Überprüfen Sie, ob Format, Bitrate oder Profil der Datei unterstützt werden. Überprüfen Sie auch,<br />
ob die Datei beschädigt ist.<br />
• Einige Dateien, die das unterstützte Format aufweisen, können ggf. nicht wiedergegeben oder<br />
angezeigt werden.<br />
• Überprüfen Sie, ob das Gerät der Massenspeicherklasse entspricht, ob es korrekt angeschlossen<br />
ist, keine Beschädigungen aufweist (Stromversorgungseinheit, Massenspeichermodus,<br />
Medienformat usw.), ob es die unterstützten Dateien enthält und ob seine Geschwindigkeit<br />
ausreichend hoch ist (bei unzureichender Geschwindigkeit kann es, infolge von Bitrate-<br />
Problemen zu Unterbrechungen oder Verzögerungen der Bildanzeige kommen). Bei Verwendung<br />
einer Digitalkamera, die nicht mit der Massenspeicherklasse kompatibel ist, setzen Sie eine<br />
Flash-Speicherkarte in den Multi-Kartenleser ein.<br />
• Überprüfen Sie, ob dieses Gerät an den Media-Receiver angeschlossen werden kann.<br />
• Stecken Sie das USB-Kabel erneut ein.<br />
• Verwenden Sie für den Anschluss ein USB-Kabel, das kürzer als 5 m ist.<br />
• Überprüfen Sie, ob das USB-Kabel richtig angeschlossen ist.<br />
• Schalten Sie den Netzschalter (a) am Bildschirm aus und dann erneut ein, um zu überprüfen, ob<br />
das externe Gerät korrekt funktioniert.<br />
• Überprüfen Sie, ob das externe Gerät korrekt funktioniert, nachdem das USB-Gerät erneut<br />
gestartet wurde.<br />
• Überprüfen Sie, ob die Digital-Standbildkamera auf den Betrachtungsmodus geschaltet ist.<br />
• Einzelheiten hierzu finden Sie in der Bedienungsanleitung der Digital-Standbildkamera.<br />
• Überprüfen Sie, ob dieses Gerät an den Media-Receiver angeschlossen werden kann.<br />
• Überprüfen Sie, ob die Digital-Standbildkamera eingeschaltet ist.<br />
• Überprüfen Sie, ob die Digital-Standbildkamera auf den Betrachtungsmodus geschaltet ist.<br />
• Überprüfen Sie, ob der Player auf den Pausen-, Rotations- oder Zoom-Modus geschaltet ist.<br />
Drücken Sie in diesem Fall ENTER, um die Diaschau zu starten.<br />
• Die für die Anzeige eines Bildes erfordliche Zeit ist ggf. länger als die Zeit, die in den Diaschau-<br />
Einstellungen für die Anzeige eingestellt wurde.<br />
Reduzieren Sie die Bildgröße mithilfe eines PCs, und versuchen Sie es dann erneut.<br />
• Die Diaschau zeigt nur die unterstützten Dateien an. Falls es nur eine unterstützte Datei gibt,<br />
bleibt diese Datei angezeigt, während die anderen Dateien nicht angezeigt werden.<br />
Deutsch<br />
105<br />
Ge
15<br />
Zusäzliche Informationen<br />
Problem<br />
SONSTIGES<br />
• Einschalt- oder STANDBY-<br />
Anzeige blinkt schnell.<br />
Lösungsansätze<br />
• Die internen Schutzschaltungen sind vielleicht aktiviert worden. Beim Bildschirm schalten Sie<br />
den Netzschalter (a) aus, warten Sie eine Minute oder länger, und schalten Sie den Netzschalter<br />
(a) wieder ein. Falls die Anzeige immer noch blinkt, ziehen Sie den Netzstecker des Bildschirms<br />
aus der Wandsteckdose. Warten Sie eine oder zwei Minuten lang, und stecken Sie den<br />
Netzstecker des Bildschirms dann erneut in die Wandsteckdose ein. Beim Media-Receiver ziehen<br />
Sie den Netzstecker des Media-Receivers aus der Wandsteckdose. Warten Sie eine oder zwei<br />
Minuten lang, und stecken Sie den Netzstecker des Media-Receivers dann erneut in die<br />
Wandsteckdose ein. Falls das Problem auf diese Weise nicht behoben werden kann, wenden Sie<br />
sich an eine <strong>Pioneer</strong>-Kundendienststelle. Diese sind auf Ihrer Garantiekarte für jedes Land<br />
aufgelistet. Oder Sie können auch die <strong>Pioneer</strong>-Website (siehe Rückendeckel) auf<br />
Kontaktinformationen überprüfen.<br />
Wenn die folgenden Fehlercodes am Bildschirm angezeigt werden, überprüfen Sie die entsprechenden Punkte in der Tabelle.<br />
Code Meldung Überprüfen<br />
SD04 und SD11<br />
Gerät wird ausgeschaltet. Die Interne Temperatur ist<br />
zu hoch.<br />
Temperatur rund um den Bildschirm überprüfen.<br />
Prüfen Sie, ob die Umgebungstemperatur des Bildschirms zu<br />
hoch ist.<br />
SD05<br />
Interne Schutzschaltung schaltet Strom ab.<br />
Gibt es einen Kurzschluss im Lautsprecherkabel?<br />
Prüfen Sie die Kabelverbindungen zwischen dem Bildschirm<br />
und den Lautsprechern.<br />
SD11<br />
Gerät wird ausgeschaltet. Die Interne Temperatur ist<br />
zu hoch.<br />
Temperatur rund um Medien-Gerät überprüfen.<br />
Prüfen Sie, ob die Temperatur um den Media-Receiver hoch<br />
ist.<br />
Signalbelegung der 15-poligen Mini-D-Sub-Steckbuchse<br />
Pin-Nr. Signalbezeichnung Pin-Nr. Signalbezeichnung<br />
1 R 9 +5 V<br />
2 G 10 GND (Erde)<br />
3 B 11 Nicht belegt<br />
4 Nicht belegt 12 SDA<br />
5 Nicht belegt 13 HD<br />
6 GND (Erde) 14 VD<br />
7 GND (Erde) 15 SCL<br />
8 GND (Erde)<br />
106<br />
Ge
Zusäzliche Informationen 15<br />
SCART-Anschlussbelegung<br />
Verschiedene Audio- und Video-Geräte können über die SCART-Anschlüsse mit dem System verbunden werden.<br />
1 3 5 7 9 11 13 15 17 19 21<br />
2 4 6 8 10 12 14 16 18 20<br />
SCART (INPUT 1)<br />
1 Ausgang Audio, rechts 2 Eingang Audio, rechts 3 Ausgang Audio, links<br />
4 Gemeinsame Erde für Audio 5 Erde für Blau 6 Eingang Audio, links<br />
7 Eingang Blau 8 Audio-Video-Steuerung 9 Erde für Grün<br />
Deutsch<br />
10 Nicht belegt 11 Eingang Grün 12 Nicht belegt<br />
13 Erde für Rot 14 Erde für Rot/Grün/Blau Steuerung 15 Eingang Rot<br />
16 Steuerung Rot/Grün/Blau 17 Erde für Ausgang Video 18 Erde für Eingang Video<br />
19 Ausgang Video 20 Eingang Video 21 Steckerabschirmung<br />
SCART (INPUT 2)<br />
1 Ausgang Audio, rechts 2 Eingang Audio, rechts 3 Ausgang Audio, links<br />
4 Gemeinsame Erde für Audio 5 Erde 6 Eingang Audio, links<br />
7 Nicht belegt 8 Audio-Video-Steuerung 9 Erde<br />
10 AV Link-Steuerung 11 Nicht belegt 12 Nicht belegt<br />
13 Erde 14 Erde 15 Eingang Chroma S-Video<br />
16 Nicht belegt 17 Erde für Ausgang Video 18 Erde für Eingang Video/Eingang S-Video<br />
19 Ausgang Video 20 Eingang Video/Eingang S-Video 21 Steckerabschirmung<br />
SCART (INPUT 3)<br />
1 Ausgang Audio, rechts 2 Eingang Audio, rechts 3 Ausgang Audio, links<br />
4 Gemeinsame Erde für Audio 5 Erde für Blau 6 Eingang Audio, links<br />
7 Eingang Blau 8 Audio-Video-Steuerung 9 Erde für Grün<br />
10 AV Link-Steuerung 11 Eingang Grün 12 Nicht belegt<br />
13 Erde für Rot 14 Erde für Rot/Grün/Blau Steuerung 15 Eingang Chroma S-Video<br />
16 Steuerung Rot/Grün/Blau 17 Erde für Ausgang Video 18 Erde für Eingang Video/Eingang S-Video<br />
19 Ausgang Video 20 Eingang Video/Eingang S-Video 21 Steckerabschirmung<br />
107<br />
Ge
15<br />
Zusäzliche Informationen<br />
Technische Daten<br />
Punkt 60” Bildschirm, Modell: <strong>KRP</strong>-600P 50” Bildschirm, Modell: <strong>KRP</strong>-500P<br />
Anzahl der Pixel<br />
1920 x 1080 Pixel<br />
Audio-Verstärker 18 W +18 W (1 kHz, 10 %, 6 Ω) 18 W +18 W (1 kHz, 10 %, 6 Ω)<br />
Klangeffekt<br />
SRS FOCUS/SRS/SRS TruBass/SRS Definition<br />
Stromversorgung<br />
220 V bis 240 V Wechselstrom, 50 Hz/60 Hz,<br />
478 W (Bereitschaft 0,4 W)<br />
Gewicht<br />
Haupteinheit: 49,9 kg<br />
Farbsensor: 0,1 kg<br />
Anschlüsse Hinten SPEAKERS 6 Ω bis 16 Ω<br />
SYSTEM CABLE 1<br />
Farbsensor 1<br />
Punkt<br />
Media-Receiver, Modell: <strong>KRP</strong>-M01<br />
TV-System PAL/SECAM/NTSC 3.58/NTSC 4.43/PAL 60<br />
TV Empfangssystem B/G, D/K, I, L, L’<br />
Funktion<br />
(Analog)<br />
Empfänger VHF/UHF Kanal E2–E69, Kanal F1–F6, Kanal I21–I69, Kanal IR A–IR J<br />
220 V bis 240 V Wechselstrom, 50 Hz/60 Hz,<br />
388 W (Bereitschaft 0,3 W)<br />
Haupteinheit: 31,4 kg<br />
Farbsensor: 0,1 kg<br />
CATV<br />
Hyper-Band, Kanal S1 – S41<br />
Autom. Kanalvoreinstellung 99 ch, Autom. Kanalspeicherung, Autom. Kanalbezeichnung, Autom. Kanalsortierung<br />
STEREO<br />
NICAM/A2<br />
TV Empfangssystem<br />
DVB-T (2K/8K COFDM)<br />
Funktion Empfänger VHF/UHF VHF-Band III (170 MHz bis 230 MHz) und UHF-Band IV, V (470 MHz bis 862 MHz)<br />
(Digital)<br />
Autom. Kanalvoreinstellung 999 ch, Autom. Kanalspeicherung, Autom. Kanalbezeichnung, Autom. Kanalsortierung<br />
STEREO<br />
MPEG Layer I/II, Dolby Digital, Dolby Digital Plus, HE-AAC v1<br />
TV- Empfangssystem<br />
DVB-S, DVB-S2<br />
Funktion IF-Tuner<br />
950 MHz bis 2150 MHz<br />
(Satellit)<br />
Autom. Kanalvoreinstellung 5000 ch, Autom. Kanalspeicherung, Autom. Kanalbezeichnung, Autom. Kanalsortierung<br />
STEREO<br />
MPEG Layer I/II, Dolby Digital, Dolby Digital Plus, HE-AAC v1<br />
Anschlüsse Hinten INPUT 1 SCART (AV Ein, RGB Ein, TV Aus), HDMI Ein *1<br />
INPUT 2<br />
SCART (AV Ein/Aus, S-Video Ein, AV-Link *2 ), Komponenten-Video Ein, AUDIO Ein<br />
INPUT 3 SCART (AV Ein/Aus, S-Video Ein, RGB Ein, AV-Link *2 ), HDMI Ein *1<br />
INPUT 4 HDMI-Ein *1<br />
CONTROL OUT 1<br />
SYSTEM CABLE 1<br />
Antenne<br />
75 Ω Din-Typ für VHF/UHF Ein/SAT (Satellit) Ein<br />
AUDIO OUT AUDIO Aus (Festgelegt)<br />
SUB WOOFER OUT Variabel<br />
DIGITAL OUT Digital-Audioausgang (optisch)<br />
LAN (10/100) 1<br />
Vorderseite INPUT 5 VIDEO Ein, HDMI Ein *1<br />
PC INPUT<br />
Analog RGB<br />
INPUT 5/PC INPUT Audio Ein<br />
USB USB Ein *3<br />
PHONES<br />
16 Ω bis 32 Ω wird empfohlen<br />
COMMON INTERFACE 2, CA-Modul<br />
Stromversorgung 220 V bis 240 V Wechselstrom, 50 Hz/60 Hz, 52 W (Bereitschaft 0,4 W)<br />
Gewicht<br />
4,5 kg<br />
108<br />
Ge
PULL OPEN<br />
Zusäzliche Informationen 15<br />
*1 Entspricht HDMI1.3 (Deep Colour) und HDCP1.1. HDMI (High-Definition Multimedia Interface) ist ein Standard für die digitale<br />
†bertragung von hochauflösenden Audio- und Videodaten über ein einziges Kabel. HDCP (High-bandwidth Digital Content Protection =<br />
Kopierschutz für breitbandige digitale Informationen) ist eine Technologie zum Schutz urheberrechtlich geschützten Digitalmaterials,<br />
aufbauend auf dem Digital Visual Interface (DVI).<br />
*2 Über Menü wählbar.<br />
*3 Entspricht USB1.1 und USB2.0.<br />
Änderungen der Konstruktion und technischen Daten ohne vorherige Ankündigung vorbehalten.<br />
Abmessungen (Bildschirm)<br />
<strong>KRP</strong>-600P<br />
Einheit: mm<br />
64<br />
1465<br />
64<br />
<strong>KRP</strong>-500P<br />
Einheit: mm<br />
1233<br />
Deutsch<br />
876<br />
723<br />
Abmessungen (Media-Receiver)<br />
<strong>KRP</strong>-M01<br />
Einheit: mm<br />
75<br />
14<br />
420<br />
278<br />
80<br />
14<br />
75<br />
(Farbsensor unten rechts an der Vorderseite<br />
angebracht, wie empfohlen)<br />
109<br />
Ge
15<br />
Zusäzliche Informationen<br />
Warenzeichen<br />
• ist ein Warenzeichen von SRS Labs, Inc.<br />
• WOW HD Technologie wird unter Lizenz von SRS Labs, Inc. mit eingeschlossen.<br />
• Bei diesem Produkt sind FontAvenue ® –Schriftarten unter Lizenz von NEC Corporation integriert.<br />
FontAvenue ist ein eingetragenes Warenzeichen der NEC Corporation.<br />
• DDC ist ein eingetragenes Warenzeichen der Video Electronics Standards Association.<br />
• HDMI, das HDMI-Logo und High-Definition Multimedia Interface sind Warenzeichen oder eingetragene Warenzeichen von HDMI<br />
Licensing, LLC.<br />
• Hergestellt unter Lizenz von Dolby Laboratories. Dolby und das Doppel-D-Symbol sind Warenzeichen von Dolby Laboratories.<br />
• Namen der erwähnten Firmen oder Institutionen sind Warenzeichen oder eingetragene Warenzeichen der jeweiligen Inhaber.<br />
• Diese Software basiert teilweise auf der Arbeit der unabhängigen JPEG-Gruppe.<br />
• Windows Media und das Windows-Logo sind Warenzeichen oder eingetragene Warenzeichen der Microsoft Corporation in den<br />
Vereinigten Staaten und/oder in anderen Ländern.<br />
• DLNA und DLNA CERTIFIED sind Warenzeichen und/oder Dienstmarken von Digital Living Network Alliance.<br />
Lizenz<br />
Inhaltseigentümer (Content Owner) verwenden die Windows Media Digital Rights Management Technologie (WMDRM), um ihr geistiges<br />
Eigentüm, einschließlich Urheberrechte, zu schützen. Dieses Geräte verwendet WDMRM-Software, um Zugriff auf Inhalte mit WMDRM-<br />
Schutz zu erhalten. Falls die WMDRM-Software den Inhalt nicht schützen kann, können die Inhaltseigentümer Microsoft bitten, die Fähigkeit<br />
der Software zur Verwendung von WMRDM für die Wiedergabe oder das Kopieren geschützter Inhalte aufzuheben. Diese Aufhebung hat<br />
keinen Einfluss auf ungeschützte Inhalte. Wenn Sie Lizenzen für geschützte Inhalte herunterladen, stimmen Sie zu, dass Microsoft eine<br />
Aufhebungsliste für die Lizenzen mit einschließt. Die Inhaltseigentümer können möglicherweise von Ihnen verlangen, dass Sie WMDRM<br />
aktualisieren, um Zugriff auf ihren Inhalt zu erhalten. Falls Sie eine Aktualisierung ablehnen, werden Sie nicht in der Lage sein, Inhalte, für<br />
die eine Aktualisierung erforderlich ist, aufzurufen.<br />
Dieses Produkt ist durch gewisse Rechte des geistigen Eigentums von Microsoft geschützt. Die Verwendung oder der Vertrieb derartiger<br />
Technologie außerhalb dieses Produkts ist ohne eine Lizenz von Microsoft verboten.<br />
Das DLNA-Logo ist auf Produkten erlaubt, für die eine DLNA (Digital Living Network Alliance)-Bescheinigung eingeholt wurde.<br />
Haftungsausschluss-Hinweis<br />
<strong>Pioneer</strong> stellt Informationen zur Verfügung, um Ihnen bei der Einrichtung eines Netzwerks und der Durchführung des Flachbildfernseher-<br />
Anschlusses an das Netzwerk zu helfen, doch sind Sie allein für die korrekte Netzeinrichtung und den Anschluss verantwortlich. <strong>Pioneer</strong><br />
übernimmt keinerlei Verantwortung für Schäden, dies sich aus der fehlerhaften Netzeinrichtung und falschen Anschlüssen ergeben.<br />
Beim Herunterladen von Software-Updates von der <strong>Pioneer</strong>-Website und der Durchführung der Aktualisierungsvorgänge sollten Sie darauf<br />
achten, dass Ihre Anschlüsse vom Netzwerk zu Ihrem USB-Flash-Laufwerk und diesem Laufwerk zum Flachbildfernseher nicht<br />
unterbrochen sind.<br />
<strong>Pioneer</strong> übernimmt keine Verantwortung für Funktionsversagen oder Schäden, die aus Anschlussproblemen resultieren.<br />
Je nach dem verwendeten USB-Gerät kann es vorkommen, dass der Inhalt nicht richtig funktioniert. <strong>Pioneer</strong> übernimmt keinerlei<br />
Verantwortung für Funktionsversagen oder Schäden, die sich aus den vom Benutzer verwendeten USB-Gerät ergeben.<br />
Veröffentlicht von <strong>Pioneer</strong> Corporation.<br />
Urheberrechtlich geschützt © 2008<br />
<strong>Pioneer</strong> Corporation.<br />
Alle Rechte vorbehalten.<br />
110<br />
Ge
Discover the benefits of registering your product online at<br />
http://www.pioneer.co.uk (or http://www.pioneer.eu).<br />
Découvrez les nombreux avantages offerts en enregistrant votre produit en ligne<br />
maintenant sur http://www.pioneer.fr (ou http://www.pioneer.eu).<br />
Bitte nutzen Sie die Möglichkeit zur Registrierung Ihres Produktes unter<br />
http://www.pioneer.de (oder http://www.pioneer.eu)<br />
PIONEER CORPORATION<br />
4-1, Meguro 1-Chome, Meguro-ku, Tokyo 153-8654, Japan<br />
PIONEER ELECTRONICS (USA) INC.<br />
P.O. BOX 1540, Long Beach, California 90801-1540, U.S.A. TEL: (800) 421-1404<br />
PIONEER ELECTRONICS OF CANADA, INC.<br />
300 Allstate Parkway, Markham, Ontario L3R 0P2, Canada TEL: 1-877-283-5901, 905-479-4411<br />
PIONEER EUROPE NV<br />
Haven 1087, Keetberglaan 1, B-9120 Melsele, Belgium TEL: 03/570.05.11<br />
PIONEER ELECTRONICS ASIACENTRE PTE. LTD.<br />
253 Alexandra Road, #04-01, Singapore 159936 TEL: 65-6472-7555<br />
PIONEER ELECTRONICS AUSTRALIA PTY. LTD.<br />
178-184 Boundary Road, Braeside, Victoria 3195, Australia, TEL: (03) 9586-6300<br />
PIONEER ELECTRONICS DE MEXICO S.A. DE C.V.<br />
Blvd.Manuel Avila Camacho 138 10 piso Col.Lomas de Chapultepec, Mexico, D.F. 11000 TEL: 55-9178-4270<br />
K002_B_En<br />
Published by <strong>Pioneer</strong> Corporation.<br />
Copyright © 2008 <strong>Pioneer</strong> Corporation.<br />
All rights reserved.<br />
Publication de <strong>Pioneer</strong> Corporation.<br />
© 2008 <strong>Pioneer</strong> Corporation.<br />
Tous droits de reproduction et de traduction réservés.<br />
<br />
Printed in UK<br />
Imprimé au Royaume-Uni