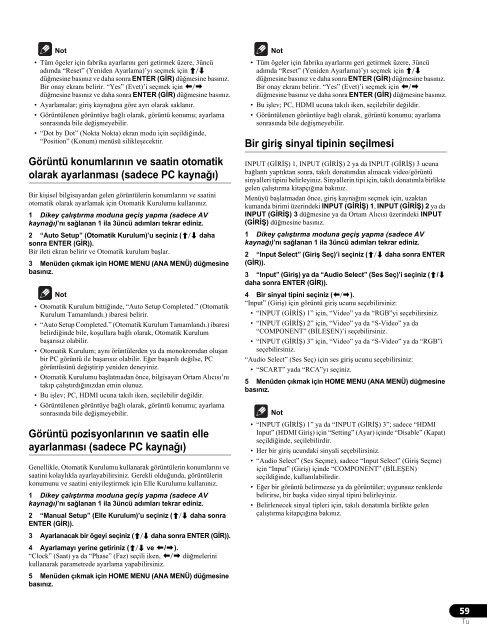Pioneer KRP-500AW - User manual - turc
Pioneer KRP-500AW - User manual - turc
Pioneer KRP-500AW - User manual - turc
Create successful ePaper yourself
Turn your PDF publications into a flip-book with our unique Google optimized e-Paper software.
Not<br />
• Tüm ögeler için fabrika ayarlarını geri getirmek üzere, 3üncü<br />
adımda “Reset” (Yeniden Ayarlama)’yı seçmek için /<br />
düğmesine basınız ve daha sonra ENTER (GİR) düğmesine basınız.<br />
Bir onay ekranı belirir. “Yes” (Evet)’i seçmek için /<br />
düğmesine basınız ve daha sonra ENTER (GİR) düğmesine basınız.<br />
• Ayarlamalar; giriş kaynağına göre ayrı olarak saklanır.<br />
• Görüntülenen görüntüye bağlı olarak, görüntü konumu; ayarlama<br />
sonrasında bile değişmeyebilir.<br />
• “Dot by Dot” (Nokta Nokta) ekran modu için seçildiğinde,<br />
“Position” (Konum) menüsü silikleşecektir.<br />
Görüntü konumlarının ve saatin otomatik<br />
olarak ayarlanması (sadece PC kaynağı)<br />
Bir kişisel bilgisayardan gelen görüntülerin konumlarını ve saatini<br />
otomatik olarak ayarlamak için Otomatik Kurulumu kullanınız.<br />
1 Dikey çalıştırma moduna geçiş yapma (sadece AV<br />
kaynağı)’nı sağlanan 1 ila 3üncü adımları tekrar ediniz.<br />
2 “Auto Setup” (Otomatik Kurulum)’u seçiniz (/ daha<br />
sonra ENTER (GİR)).<br />
Bir ileti ekran belirir ve Otomatik kurulum başlar.<br />
3 Menüden çıkmak için HOME MENU (ANA MENÜ) düğmesine<br />
basınız.<br />
Not<br />
• Otomatik Kurulum bittiğinde, “Auto Setup Completed.” (Otomatik<br />
Kurulum Tamamlandı.) ibaresi belirir.<br />
• “Auto Setup Completed.” (Otomatik Kurulum Tamamlandı.) ibaresi<br />
belirdiğinde bile, koşullara bağlı olarak, Otomatik Kurulum<br />
başarısız olabilir.<br />
• Otomatik Kurulum; aynı örüntülerden ya da monokromdan oluşan<br />
bir PC görüntü ile başarısız olabilir. Eğer başarılı değilse, PC<br />
görüntüsünü değiştirip yeniden deneyiniz.<br />
• Otomatik Kurulumu başlatmadan önce, bilgisayarı Ortam Alıcısı’nı<br />
takıp çalıştırdığınızdan emin olunuz.<br />
• Bu işlev; PC, HDMI ucuna takılı iken, seçilebilir değildir.<br />
• Görüntülenen görüntüye bağlı olarak, görüntü konumu; ayarlama<br />
sonrasında bile değişmeyebilir.<br />
Görüntü pozisyonlarının ve saatin elle<br />
ayarlanması (sadece PC kaynağı)<br />
Genellikle, Otomatik Kurulumu kullanarak görüntülerin konumlarını ve<br />
saatini kolaylıkla ayarlayabilirsiniz. Gerekli olduğunda, görüntülerin<br />
konumunu ve saatini eniyileştirmek için Elle Kurulumu kullanınız.<br />
1 Dikey çalıştırma moduna geçiş yapma (sadece AV<br />
kaynağı)’nı sağlanan 1 ila 3üncü adımları tekrar ediniz.<br />
2 “Manual Setup” (Elle Kurulum)’u seçiniz (/ daha sonra<br />
ENTER (GİR)).<br />
3 Ayarlanacak bir ögeyi seçiniz (/ daha sonra ENTER (GİR)).<br />
4 Ayarlamayı yerine getiriniz (/ ve /).<br />
“Clock” (Saat) ya da “Phase” (Faz) seçili iken, / düğmelerini<br />
kullanarak parametrede ayarlama yapabilirsiniz.<br />
5 Menüden çıkmak için HOME MENU (ANA MENÜ) düğmesine<br />
basınız.<br />
Not<br />
• Tüm ögeler için fabrika ayarlarını geri getirmek üzere, 3üncü<br />
adımda “Reset” (Yeniden Ayarlama)’yı seçmek için /<br />
düğmesine basınız ve daha sonra ENTER (GİR) düğmesine basınız.<br />
Bir onay ekranı belirir. “Yes” (Evet)’i seçmek için /<br />
düğmesine basınız ve daha sonra ENTER (GİR) düğmesine basınız.<br />
• Bu işlev; PC, HDMI ucuna takılı iken, seçilebilir değildir.<br />
• Görüntülenen görüntüye bağlı olarak, görüntü konumu; ayarlama<br />
sonrasında bile değişmeyebilir.<br />
Bir giriş sinyal tipinin seçilmesi<br />
INPUT (GİRİŞ) 1, INPUT (GİRİŞ) 2 ya da INPUT (GİRİŞ) 3 ucuna<br />
bağlantı yaptıktan sonra, takılı donatımdan alınacak video/görüntü<br />
sinyalleri tipini belirleyiniz. Sinyallerin tipi için, takılı donatımla birlikte<br />
gelen çalıştırma kitapçığına bakınız.<br />
Menüyü başlatmadan önce, giriş kaynağını seçmek için, uzaktan<br />
kumanda birimi üzerindeki INPUT (GİRİŞ) 1, INPUT (GİRİŞ) 2 ya da<br />
INPUT (GİRİŞ) 3 düğmesine ya da Ortam Alıcısı üzerindeki INPUT<br />
(GİRİŞ) düğmesine basınız.<br />
1 Dikey çalıştırma moduna geçiş yapma (sadece AV<br />
kaynağı)’nı sağlanan 1 ila 3üncü adımları tekrar ediniz.<br />
2 “Input Select” (Giriş Seç)’i seçiniz (/ daha sonra ENTER<br />
(GİR)).<br />
3 “Input” (Giriş) ya da “Audio Select” (Ses Seç)’i seçiniz (/<br />
daha sonra ENTER (GİR)).<br />
4 Bir sinyal tipini seçiniz (/).<br />
“Input” (Giriş) için görüntü giriş ucunu seçebilirsiniz:<br />
• “INPUT (GİRİŞ) 1” için, “Video” ya da “RGB”yi seçebilirsiniz.<br />
• “INPUT (GİRİŞ) 2” için, “Video” ya da “S-Video” ya da<br />
“COMPONENT” (BİLEŞEN)’i seçebilirsiniz.<br />
• “INPUT (GİRİŞ) 3” için, “Video” ya da “S-Video” ya da “RGB”i<br />
seçebilirsiniz.<br />
“Audio Select” (Ses Seç) için ses giriş ucunu seçebilirsiniz:<br />
• “SCART” yada “RCA”yı seçiniz.<br />
5 Menüden çıkmak için HOME MENU (ANA MENÜ) düğmesine<br />
basınız.<br />
Not<br />
• “INPUT (GİRİŞ) 1” ya da “INPUT (GİRİŞ) 3”; sadece “HDMI<br />
Input” (HDMI Giriş) için “Setting” (Ayar) içinde “Disable” (Kapat)<br />
seçildiğinde, seçilebilirdir.<br />
• Her bir giriş ucundaki sinyali seçebilirsiniz.<br />
• “Audio Select” (Ses Seçme), sadece “Input Select” (Giriş Seçme)<br />
için “Input” (Giriş) içinde “COMPONENT” (BİLEŞEN)<br />
seçildiğinde, kullanılabilirdir.<br />
•Eğer bir görüntü belirmezse ya da görüntüler; uygunsuz renklerde<br />
belirirse, bir başka video sinyal tipini belirleyiniz.<br />
• Belirlenecek sinyal tipleri için, takılı donatımla birlikte gelen<br />
çalıştırma kitapçığına bakınız.<br />
59<br />
Tu