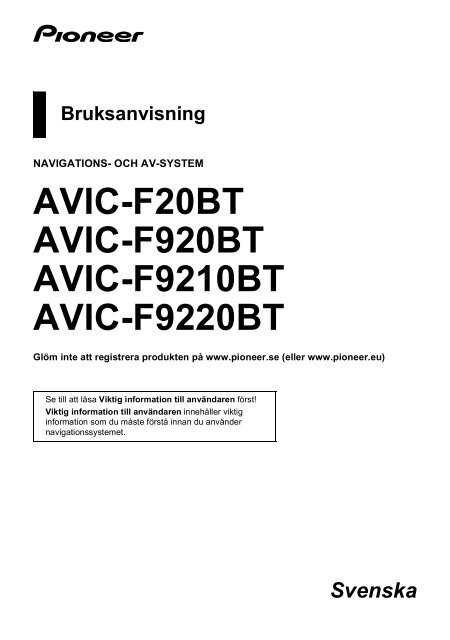Pioneer AVIC-F920BT - User manual - suédois
Pioneer AVIC-F920BT - User manual - suédois
Pioneer AVIC-F920BT - User manual - suédois
Create successful ePaper yourself
Turn your PDF publications into a flip-book with our unique Google optimized e-Paper software.
Bruksanvisning<br />
NAVIGATIONS- OCH AV-SYSTEM<br />
<strong>AVIC</strong>-F20BT<br />
<strong>AVIC</strong>-<strong>F920BT</strong><br />
<strong>AVIC</strong>-F9210BT<br />
<strong>AVIC</strong>-F9220BT<br />
Glöm inte att registrera produkten på www.pioneer.se (eller www.pioneer.eu)<br />
Se till att läsa Viktig information till användaren först!<br />
Viktig information till användaren innehåller viktig<br />
information som du måste förstå innan du använder<br />
navigationssystemet.<br />
Svenska
Innehåll<br />
Inehål<br />
Tack för att du valt den här <strong>Pioneer</strong>-produkten<br />
Läs igenom instruktionerna i den här bruksanvisningen så att du vet hur du ska använda denna<br />
modell. När du har läst bruksanvisningen bör du förvara den på en säker plats för framtida behov.<br />
Viktigt<br />
Displayerna som visas i exemplen kan<br />
avvika från produktens displayer.<br />
Produktens displayer kan ändras utan<br />
föregående meddelande till följd av<br />
prestanda- och funktionsförbättringar.<br />
Inledning ...................................................... 7<br />
Översikt av bruksanvisningen ......................... 7<br />
* Hur du använder denna<br />
bruksanvisning .......................................... 7<br />
* Benämningar som används<br />
i denna handbok ....................................... 7<br />
* Termer som används i denna handbok .... 7<br />
Anmärkning avseende videoavspelning .......... 7<br />
Anmärkning avseende DVDvideoavspelning<br />
............................................ 8<br />
Anmärkning avseende MP3-filavspelning ....... 8<br />
iPod-kompatibilitet ........................................... 8<br />
Kartans täckningsområde ............................... 8<br />
Skydda bildskärmen och displayen ................. 8<br />
Om internminnet .............................................. 9<br />
* Före borttagning av fordonets batteri ........ 9<br />
* Data föremål för radering .......................... 9<br />
Grundinstruktioner .................................... 10<br />
Namn på systemets delar och funktioner ...... 10<br />
Justering av LCD-skärmen vinkel ................. 12<br />
Mata in/ut en skiva ........................................ 12<br />
* Mata in en skiva (för <strong>AVIC</strong>-F20BT) ......... 12<br />
* Mata ut en skiva (för <strong>AVIC</strong>-F20BT) ......... 13<br />
* Mata in en skiva (för <strong>AVIC</strong>-<strong>F920BT</strong>,<br />
<strong>AVIC</strong>-F9210BT och <strong>AVIC</strong>-F9220BT) ...... 13<br />
* Mata ut en skiva (för <strong>AVIC</strong>-<strong>F920BT</strong>,<br />
<strong>AVIC</strong>-F9210BT och <strong>AVIC</strong>-F9220BT) ...... 13<br />
Mata in/ut ett SD-minneskort ......................... 13<br />
* Mata in ett SD-minneskort<br />
(för <strong>AVIC</strong>-F20BT) .................................... 14<br />
* Mata ut ett SD-minneskort<br />
(för <strong>AVIC</strong>-F20BT) .................................... 14<br />
* Mata in ett SD-minneskort<br />
(för <strong>AVIC</strong>-<strong>F920BT</strong>, <strong>AVIC</strong>-F9210BT<br />
och <strong>AVIC</strong>-F9220BT) ................................ 15<br />
* Mata ut ett SD-minneskort<br />
(för <strong>AVIC</strong>-<strong>F920BT</strong>, <strong>AVIC</strong>-F9210BT<br />
och <strong>AVIC</strong>-F9220BT) ................................ 15<br />
Ansluta och koppla bort en<br />
USB-minnesenhet ....................................... 16<br />
* Anslutning av en USB-minnesenhet ....... 16<br />
* Frånkoppling av en USB-minnesenhet ... 16<br />
Ansluta och koppla bort en iPod ................... 17<br />
* Ansluta din iPod ...................................... 17<br />
* Koppla bort din iPod ................................ 17<br />
Arbetsstegen från start till slut ....................... 17<br />
Vid första starten ........................................... 17<br />
Normal start .................................................. 18<br />
Hur du använder navigationsmenyerna<br />
................................................ 19<br />
Översikt av displayval ................................... 19<br />
Vad du kan utföra i varje meny ..................... 20<br />
Genvägsmeny ............................................... 20<br />
* Välja genväg ........................................... 20<br />
* Ta bort genväg ........................................ 21<br />
Använda listdisplayer (t.ex. POI-lista) ........... 21<br />
Använda tangentbordet på skärmen ............. 21<br />
Hur du använder kartan ............................ 22<br />
Hur du läser kartdisplayen ............................ 22<br />
* Uppförstorad karta av korsningen ........... 23<br />
* Displayen under körning på motorväg .... 23<br />
Vägar utan anvisningar om vändpunkter ...... 24<br />
Använda kartdisplayen .................................. 24<br />
* Ändra kartans skala ................................ 24<br />
* Ändra kartans orientering ....................... 24<br />
* Förflytta kartan till den plats du vill se ..... 25<br />
* Ställa in “Snabbmeny” ............................ 25<br />
Växla visningsläge ........................................ 26<br />
Eco-körning ............................................... 27<br />
Visa “Eco diagram” ....................................... 27<br />
Visa vägledning för Eco-nivå ........................ 28<br />
Snabbstartvarning ......................................... 28<br />
Söka efter och välja en plats .................... 29<br />
Grundläggande steg för att<br />
skapa din färdväg ........................................ 29<br />
Sökning efter en plats per adress ................. 29<br />
* Sökning efter ett gatunamn först ............. 30<br />
* Sökning efter ett stadsnamn först ........... 31<br />
* Hitta resmålet genom att<br />
ange postnummer ................................... 31<br />
* Söka efter ett namn genom att<br />
ange flera sökord .................................... 32<br />
Ställa in en färdväg till din bostad ................. 32<br />
Sökning av POI-punkter ................................ 32<br />
* Söka efter POI-punkter genom<br />
förinställda kategorier ............................. 33<br />
* Söka efter POI direkt med<br />
namnet på faciliteten ............................... 33<br />
* Sökning efter en närliggande<br />
facilitet (POI) ........................................... 33<br />
* Sökning av faciliteter (POI)<br />
runt resmålet ........................................... 34<br />
* Söka efter faciliteter (POI)<br />
omkring staden ....................................... 34<br />
Välja resmål från “Favoriter” ......................... 34<br />
Söka efter POI genom att använda<br />
data på SD-minneskortet ............................ 35<br />
Välja en plats som du nyligen sökt efter ....... 35<br />
Sökning efter en plats med koordinater ........ 35<br />
Efter beslut av plats .................................. 36<br />
Ställa in en färdväg till ditt resmål ................. 36<br />
2
Innehåll<br />
* Visa flera färdvägar ................................. 36<br />
Kontrollera och ändra den<br />
aktuella färdvägen .................................. 38<br />
Visa “Färdvägsöversikt”-displayen ................ 38<br />
Ändra parametrarna för<br />
beräkning av färdväg .................................. 38<br />
* Alternativ som användarna<br />
kan använda ........................................... 38<br />
Granska aktuell resplan ................................ 39<br />
Redigera etappmål ........................................ 39<br />
* Lägga till ett etappmål ............................. 39<br />
* Radera ett etappmål ............................... 40<br />
* Sortera etappmål .................................... 40<br />
Annullera vägledningen ................................. 41<br />
Registrera och redigera platser ............... 42<br />
Lagra en plats i “Favoriter” ............................ 42<br />
* Registrera en plats med “Favoriter” ........ 42<br />
* Registrera en plats genom att skrolla ..... 42<br />
Redigera registrerade platser ........................ 42<br />
* Redigera posten i listan “Favoriter” ......... 42<br />
* Redigera ditt hem .................................... 43<br />
* Sortera posten i listan “Favoriter” ............ 43<br />
* Radera posten från listan “Favoriter” ...... 43<br />
Exportera och importera poster<br />
i “Favoriter” .................................................. 44<br />
* Exportera poster i “Favoriter” .................. 44<br />
* Importera poster i “Favoriter” .................. 44<br />
Radera posten från listan “Historik” ............... 45<br />
Använda trafikinformation ........................ 46<br />
Kontrollera all trafikinformation ...................... 46<br />
Kontrollera trafikinformation<br />
längs färdvägen .......................................... 47<br />
Avläsning av trafikinformation på kartan ....... 47<br />
Ställa in en alternativ färdväg för<br />
att undvika trafikstockningar ........................ 47<br />
* Automatisk kontroll av<br />
trafikstockningar ...................................... 47<br />
* Kontrollera trafikinformationen<br />
manuellt .................................................. 48<br />
Välja vilken trafikinformation<br />
som ska visas ............................................. 49<br />
Välja önskad RDS-TMCsändare<br />
manuellt ........................................ 49<br />
Registrera och ansluta en<br />
Bluetooth-enhet ...................................... 50<br />
Förbered kommunikationsenheterna ............ 50<br />
Registrera dina Bluetooth-enheter ................ 50<br />
* Söka efter Bluetoothenheter<br />
i närheten ................................... 50<br />
* Para ihop från dina Bluetooth-enheter .... 51<br />
* Söka efter en specifik Bluetooth-enhet ... 51<br />
* Borttagning av en registrerad enhet ........ 53<br />
Anslutning av en registrerad<br />
Bluetooth-enhet ........................................... 53<br />
* Inställning för prioriterad anslutning ........ 54<br />
Använda handsfree-telefoni ..................... 55<br />
Visar Telefonmeny ........................................ 55<br />
Ringa ett samtal ............................................ 55<br />
* Direkt uppringning ................................... 55<br />
* Ett enkelt sätt att ringa ett samtal hem .... 55<br />
* Ringa ett nummer i “Kontaktlista” ............ 56<br />
* Ringa från samtalsloggen ....................... 56<br />
* Ringa posten lagrad i listan “Favoriter” ... 57<br />
* Ringa ett POI-telefonnummer ................. 57<br />
* Ring från kartan ...................................... 57<br />
Ta emot ett telefonsamtal ............................. 57<br />
* Besvara ett inkommande samtal ............ 57<br />
Överföring av telefonboken ........................... 58<br />
* Radera registrerade kontakter ................ 59<br />
Ändra telefoninställningar ............................. 59<br />
* Redigering av enhetsnamn ..................... 59<br />
* Redigera lösenord .................................. 59<br />
* Avbryta Bluetooth-sändning .................... 60<br />
* Ekoundertryckning och brusreduktion .... 60<br />
* Besvara ett samtal automatiskt ............... 60<br />
* Inställning av automatisk<br />
avvisningsfunktion .................................. 60<br />
* Rensa minnet .......................................... 60<br />
* Uppdatering av Bluetoothprogramvara<br />
........................................... 61<br />
Om handsfree-telefoni .................................. 61<br />
Grundinstruktioner för AV-källa .............. 63<br />
Visa AV-funktionsdisplay .............................. 63<br />
* Välja en källa .......................................... 63<br />
Använda listdisplayer (t.ex.<br />
iPod-listdisplay) ........................................... 63<br />
* Växla mellan AV-funktionsdisplay<br />
och listdisplay ......................................... 63<br />
* Välja ett alternativ ................................... 63<br />
* Återgå till föregående display ................. 64<br />
Använda radion (FM) ................................ 65<br />
Normal start .................................................. 65<br />
Avläsa displayen ........................................... 65<br />
Använda touchknapparna ............................. 66<br />
* Lagra och hämta sändningsfrekvenser ... 66<br />
* Använda radio text .................................. 67<br />
Använda menyn Funktion ............................. 67<br />
* Lagring av de starkaste<br />
sändningsfrekvenserna ........................... 68<br />
* Sökning av stationer med<br />
starka signaler ........................................ 68<br />
* Begränsning till stationer med<br />
regionala program ................................... 68<br />
* Sökning av RDS-stationer<br />
efter programtyp (PTY) ........................... 68<br />
* Mottagning av trafikmeddelanden ........... 69<br />
* Söka alternativa frekvenser .................... 69<br />
* Använda avbrott för nyhetsprogram ....... 70<br />
* Avbrottssymbolens status ....................... 70<br />
* PTY-lista ................................................. 71<br />
Använda radion (AM) ................................ 72<br />
Normal start .................................................. 72<br />
Avläsa displayen ........................................... 72<br />
Använda touchknapparna ............................. 73<br />
* Lagra och hämta sändningsfrekvenser ... 73<br />
Använda menyn Funktion ............................. 74<br />
* Lagrar de starkaste<br />
sändningsfrekvenserna ........................... 74<br />
* Söker stationer med<br />
starka signaler ........................................ 74<br />
Spela ljud-CD-skivor ................................. 75<br />
Normal start .................................................. 75<br />
3
Innehåll<br />
4<br />
Avläsa displayen ........................................... 75<br />
Använda touchknapparna ............................. 76<br />
Använda menyn Funktion ............................. 77<br />
Spela musikfiler från ROM ........................ 78<br />
Normal start ................................................... 78<br />
Avläsa displayen ........................................... 78<br />
Använda touchknapparna ............................. 80<br />
Använda menyn Funktion ............................. 81<br />
Spela DVD-video ........................................ 83<br />
Normal start ................................................... 83<br />
Avläsa displayen ........................................... 83<br />
Använda touchknapparna ............................. 84<br />
* Återuppta avspelning (Bokmärke) ........... 85<br />
* Söka efter en specifik scen och<br />
starta avspelning från en<br />
angiven tidpunkt ...................................... 85<br />
* Direkt nummersökning ............................ 86<br />
* Använda DVD-menyn ............................. 86<br />
* Använda DVD-menyn med<br />
touchknapparna ...................................... 86<br />
* Avspelning en bildruta åt gången ............ 87<br />
* Avspelning i slow motion ......................... 87<br />
Använda menyn Funktion ............................. 87<br />
Spela DivX-video ....................................... 88<br />
Normal start ................................................... 88<br />
Avläsa displayen ........................................... 88<br />
Använda touchknapparna ............................. 89<br />
* Avspelning en bildruta åt gången ............ 90<br />
* Avspelning i slow motion ......................... 90<br />
* Starta avspelning från<br />
en angiven tidpunkt ................................. 91<br />
Använda menyn Funktion ............................. 91<br />
DVD-Video eller DivX-inställning ............. 92<br />
Visar menyn DVD/DivX®-inst. ....................... 92<br />
Inställning av prioriterade språk .................... 92<br />
Inställning av bildvinkelsymbol ...................... 92<br />
Inställning av bildformat ................................ 92<br />
Inställning av föräldracensur ......................... 93<br />
* Ställa in kodnummer och nivå ................. 93<br />
Inställning av autoavspelning ........................ 93<br />
Ställa in undertextfil för DivX ......................... 94<br />
Språkkodtabell för DVD-skivor ...................... 95<br />
Spela musikfiler (från USB eller SD) ........ 96<br />
Normal start ................................................... 96<br />
Avläsa displayen ........................................... 96<br />
Använda touchknapparna (Musik) ................ 98<br />
Använda menyn Funktion ............................. 99<br />
Spela videofiler (från USB eller SD) ....... 100<br />
Normal start ................................................. 100<br />
Avläsa displayen ......................................... 100<br />
Använda touchknapparna (Video) ............... 101<br />
* Söka efter en specifik scen och<br />
starta avspelning från en<br />
angiven tidpunkt .................................... 102<br />
Använda menyn Funktion ........................... 102<br />
Använda iPod (iPod) ............................... 103<br />
Normal start ................................................. 103<br />
Avläsa displayen ......................................... 103<br />
Använda touchknapparna ........................... 105<br />
Starta videoavspelning ................................ 107<br />
Begränsa antalet låt- eller<br />
videoval med listan ................................... 107<br />
Styra funktioner från din iPod ...................... 108<br />
Spela MusicSphere ..................................... 108<br />
* Avläsa displayen ................................... 108<br />
* Att använda touchknapparna ................ 108<br />
Använda menyn Funktion ........................... 109<br />
Använda Bluetooth-musikspelare ......... 110<br />
Normal start ................................................ 110<br />
Avläsa displayen ......................................... 110<br />
Använda touchknapparna ........................... 112<br />
Använda menyn Funktion ........................... 112<br />
Använda AV-ingång ................................ 114<br />
Avläsa displayen ......................................... 114<br />
Använda AV1 .............................................. 114<br />
Använda AV2 .............................................. 114<br />
Att använda touchknapparna ...................... 114<br />
Använda extern enhet (EXT1, EXT2) ..... 115<br />
Normal start ................................................ 115<br />
Avläsa displayen ......................................... 115<br />
Använda touchknapparna ........................... 116<br />
Anpassa preferenser .............................. 117<br />
Visa “Navi-inställningar”-displayen .............. 117<br />
Kontrollera kabelanslutningarna ................. 117<br />
Granska sensorns inlärningsstatus<br />
och körstatus ............................................. 118<br />
* Rensa status ......................................... 118<br />
Använda funktionen “Bränsl.förbr.” ............. 119<br />
* Mata in information om<br />
bränsleförbrukningen för<br />
att beräkna bränslekostnaden .............. 119<br />
* Beräkna bränsleförbrukning .................. 119<br />
* Exportera data om bränslekostnad ....... 120<br />
Spela in din färdhistorik ............................... 120<br />
Använda demonstration av vägledning ....... 121<br />
Registrera ditt hem ...................................... 121<br />
Korrigera aktuell positition ........................... 122<br />
Ändra eco-funktionens inställningar ............ 122<br />
Visa “Kartinställningar”-displayen ............... 122<br />
Inställning av auto-zoom-visning ................. 123<br />
Inställning av detaljerad stadskarta ............. 123<br />
Inställning av stadskartans gränsgrafik ....... 123<br />
Ställa in visningen av<br />
hastighetsbegränsningen .......................... 124<br />
Visar trafikinformationssymbolen ................ 124<br />
Visar Bluetooth anslutningssymbol ............. 124<br />
Ställa in visningen av aktuellt gatunamn ..... 124<br />
Ställa in visningen av “Favoriter”-<br />
symbolen ................................................... 124<br />
Visar 3D-landmärkena ................................ 125<br />
Visa manövrer ............................................. 125<br />
Visa bränsleförbrukningsinformation ........... 125<br />
Visa POI på kartan ...................................... 126<br />
* Visa förinställda faciliteter<br />
(POI) på kartan ..................................... 126<br />
* Visa anpassade faciliteter (POI) ........... 126<br />
Ändra “Visningsläge” ................................... 127<br />
Ställa in dag- och nattvisningsfärger<br />
för kartan ................................................... 127<br />
Ändra vägfärgen ......................................... 127<br />
Ändra inställning för avbrott<br />
för navigering ............................................ 127<br />
Välja menyn “Snabbmeny” .......................... 128
Innehåll<br />
Visa “Systeminställningar”-displayen .......... 128<br />
* Anpassa regionala inställningar ............ 129<br />
* Inställning av volym för<br />
röstguidning och telefon ........................ 131<br />
* Ändra den förinstallerade<br />
startskärmen ......................................... 131<br />
* Ändra till startskärmen som<br />
finns lagrad på SD-minneskortet ........... 132<br />
* Inställning för backkameran .................. 132<br />
* Justera reaktionspositionerna för<br />
touchdisplayerna (touchdisplaykalibrering)<br />
............................................ 133<br />
* Val av belysningsfärg ............................ 133<br />
* Granska versionsinformation ................ 134<br />
Välja video för “Bakre bildskärm” ................ 134<br />
Justering av bild .......................................... 134<br />
Visa “AV-systeminställningar”-displayen ..... 135<br />
* Inställning av videoingång 1 (AV1) ....... 136<br />
* Inställning av videoingång 2 (AV2) ....... 136<br />
* Val av widescreen-läge ......................... 136<br />
* Inställning av bakre utgång ................... 137<br />
* Ändra tidpunkt för bortkoppling/<br />
dämpning .............................................. 137<br />
* Ändra nivå för bortkoppling/<br />
dämpning .............................................. 138<br />
* Växla Auto PI-sökning ........................... 138<br />
* Inställning av FM-sökningssteg ............. 138<br />
* Visning av din DivX VODregistreringskod<br />
.................................... 138<br />
Visa “AV-ljudinställningar”-displayen ........... 138<br />
* Använda balansjustering ....................... 139<br />
* Användning av equalizer ....................... 139<br />
* Justering av Loudness .......................... 141<br />
* Använda subwoofer-utgång .................. 141<br />
* Använda högpassfilter .......................... 141<br />
* Justering av källans ljudnivå ................. 141<br />
* Förstärkning av basåtergivning<br />
(Basförstärkning) ................................... 142<br />
* Ställa in simulerad scensättning ........... 142<br />
Återskapa inställningarna ............................ 142<br />
Ställa in felsäkert läge ................................. 143<br />
Stänga av skärmen ..................................... 143<br />
Röststyra ert navigationssystem ........... 144<br />
Trafiksäkerhet ............................................. 144<br />
Grunderna för Röststyrning ......................... 144<br />
* Röststyrningsflöde ................................ 144<br />
* Starta röststyrningen ............................. 144<br />
* Använda röststyrningen ........................ 145<br />
Tillgängliga grundläggande<br />
röstkommandon ........................................ 147<br />
* Grundläggande kommandon ................ 147<br />
* Röststyrning av AV-källa ....................... 147<br />
* Röstkommandon för<br />
handsfree-telefoni ................................. 148<br />
Tips för röststyrning ..................................... 148<br />
Övriga funktioner .................................... 149<br />
Ställa in stöldskyddsfunktionen ................... 149<br />
* Inställning av lösenordet ....................... 149<br />
* Ange lösenordet .................................... 149<br />
* Radera lösenordet ................................ 149<br />
* Förlorat lösenord ................................... 149<br />
Återställa navigationssystemet till<br />
grund- eller fabriksinställningarna ............. 149<br />
* Inställningar som tas bort ...................... 151<br />
* Återställa ............................................... 152<br />
* Visa “Välj alternativ att<br />
återställa”-displayen .............................. 152<br />
5
Innehåll<br />
Bilaga ........................................................ 153<br />
Felsökning ................................................... 153<br />
Meddelanden och åtgärder ......................... 157<br />
Meddelanden om ljudfunktioner .................. 158<br />
Positionsbestämningsteknik ........................ 160<br />
* Positionsbestämning med GPS ............ 160<br />
Positionsbestämning med<br />
Instrumentnavigering ................................ 160<br />
* Hur samverkar GPS och<br />
instrumentnavigering? ........................... 160<br />
Hantering av större fel ................................. 161<br />
* När positionsbestämning<br />
med GPS inte är möjligt ........................ 161<br />
Orsaker till märkbara positionsbestämningsfel<br />
.......................................... 161<br />
Information om färdvägsinställning ............. 164<br />
* Specifikationer för sökning<br />
av färdväg ............................................. 164<br />
Hantering och vård av skivor ....................... 165<br />
* Hantering och skötsel av<br />
inbyggd spelare ..................................... 165<br />
* Skivans avspelningsmiljö ...................... 165<br />
Avspelningsbara skivor ............................... 165<br />
* DVD-video och CD ................................ 165<br />
* AVCHD-inspelade skivor ...................... 166<br />
* Avspelning av DualDisc-skivor .............. 166<br />
* Dolby Digital .......................................... 166<br />
* DTS-ljud ................................................ 166<br />
Detaljerad information om<br />
spelbara media ......................................... 166<br />
* Kompatibilitet ........................................ 166<br />
* Tabell med mediakompatibilitet ............ 169<br />
Bluetooth ..................................................... 172<br />
SD- och SDHC-logotyper ............................ 172<br />
WMA/WMV .................................................. 172<br />
DivX ............................................................. 173<br />
AAC ............................................................. 173<br />
Detaljerad information om iPods<br />
som kan anslutas ...................................... 173<br />
* iPod ....................................................... 173<br />
* iPhone ................................................... 174<br />
* iTunes ................................................... 174<br />
Korrekt användning av displayen ................ 174<br />
* Hantering av displayen ......................... 174<br />
* Flytkristallbildskärm (LCD) .................... 174<br />
* Underhåll av displayen .......................... 174<br />
* LED-bakgrundsbelysning<br />
(lysdioder) ............................................. 174<br />
Displayinformation ....................................... 175<br />
* Resmålsmeny ....................................... 175<br />
* Telefonmeny ......................................... 175<br />
* Inställningsmeny ................................... 175<br />
Ordlista ........................................................ 178<br />
Tekniska data .............................................. 180<br />
6
Inledning<br />
Inledning<br />
Översikt av bruksanvisningen<br />
Se till att du läser Viktig information till<br />
användaren (en separat bruksanvisning)<br />
som innehåller varningar,<br />
försiktighetsåtgärder och annan viktig<br />
information som du bör ta del av innan du<br />
använder den här produkten.<br />
Hur du använder denna bruksanvisning<br />
Hitta en funktion för det du vill göra<br />
När du beslutat vad det är du vill göra, hittar<br />
du sidan som beskriver detta i förteckningen<br />
under “Innehåll”.<br />
Hitta en funktion via ett menynamn<br />
Om du vill kontrollera betydelsen av en term i<br />
displayen, hittar du motsvarande sida i<br />
avsnittet “Displayinformation” i slutet av<br />
denna bruksanvisning.<br />
Ordlista<br />
I ordlistan finner du förklaringar till termerna.<br />
Benämningar som används i denna<br />
handbok<br />
Innan du fortsätter, ägna några minuter åt att<br />
läsa följande information om de konventioner<br />
som används i denna handbok. Att vara insatt<br />
i dessa konventioner är till stor nytta för dig<br />
när du lär dig använda din nya utrustning.<br />
• Knapparna i navigationssystemet visas<br />
med VERSALER i FETSTIL:<br />
t.ex.)<br />
MENU-knapp, MAP-knapp.<br />
• Objekt i olika menyer, skärmrubriker och<br />
funktionskomponenter visas med fetstil<br />
inom citationstecken “ “:<br />
t.ex.)<br />
“Resmålsmeny”-skärm eller “AV-källa”-<br />
skärm<br />
• Touchknapparna som finns på skärmen<br />
visas med fetstil inom hakparenteser [ ]:<br />
t.ex.)<br />
[Resmål], [Inställningar].<br />
• Extra information, alternativ och andra<br />
anmärkningar anges på följande sätt:<br />
t.ex.)<br />
❒ Om positionen för Hem änu inte angetts,<br />
uppge denna först.<br />
• Beskrivningar av separata åtgärder som<br />
utförs i samma display indikeras med “•” i<br />
beskrivningens inledning:<br />
t.ex.)<br />
• Tryck på [OK].<br />
• Hänvisningar anges på följande sätt:<br />
t.ex.)<br />
➲ För detaljer, se “Hur du använder<br />
navigationsmenyerna” på sidan 19.<br />
Termer som används i denna handbok<br />
“Främre bildskärm” och “Bakre<br />
bildskärm”<br />
I denna bruksanvisning kallas bildskärmen<br />
som är ansluten till navigationsenhetens<br />
huvuddel ”främre bildskärm”. En extra<br />
tillvalsskärm som införskaffas och används<br />
tillsammans med navigationsenheten kallas<br />
”bakre bildskärm”.<br />
“Videobilder”<br />
Med ”videobilder” menas i denna<br />
bruksanvisning rörliga bilder från DVD-video,<br />
DivX ® , iPod och från utrustning som har<br />
anslutits till denna produkt via RCA-kabel, till<br />
exempel AV-utrustning.<br />
“Externa minnesenheter (USB, SD)”<br />
SD-minneskort, SDHC-minneskort, microSDminneskort,<br />
microSDHC-minneskort och<br />
USB-minne benämns i den här<br />
bruksanvisningen gemensamt för “extern<br />
minnesenhet (USB, SD)”. Om endast USBminne<br />
avses, benämns denna “USBminnesenhet”<br />
“SD-minneskort”<br />
SD-, SDHC-, microSD- och microSDHCminneskort<br />
benämns gemensamt som “SDminneskort”.<br />
Anmärkning avseende<br />
videoavspelning<br />
Kom ihåg att användning av detta system i<br />
kommersiella syften eller offentlig visning kan<br />
utgöra intrång i den upphovsrätt som skyddas<br />
av upphovsrättslagen.<br />
7
Inledning<br />
Anmärkning avseende DVDvideoavspelning<br />
Denna produkt inkluderar teknologier för<br />
skydd av upphovsrätt som skyddas av<br />
rättsanspråk på metoder i vissa USA-patent<br />
och andra rättigheter som gäller immateriell<br />
egendom tillhörande Macrovision Corporation<br />
och andra rättsägare. Användning av denna<br />
teknologi för skydd av upphovsrätt måste<br />
godkännas av Macrovision Corporation, och<br />
är avsedd för hemmabruk och övrig<br />
begränsad visning, såvida icke annat har<br />
godkänts av Macrovision Corporation.<br />
Rekonstruktion eller isärtagning är förbjudet.<br />
Anmärkning avseende MP3-<br />
filavspelning<br />
Vid leverans av detta navigationssystem<br />
medföljer endast en licens för privat, ickekommersiellt<br />
bruk, som inte berättigar<br />
användning av denna produkt för någon som<br />
helst kommersiell (dvs. inkomstbringande)<br />
realtidsutsändning (markbunden, via satellit<br />
eller kabel och/eller något annat medium),<br />
sändning/streaming via Internet, intranät och/<br />
eller andra nätverk eller andra elektroniska<br />
distributionssystem, t.ex. avgiftsbelagda<br />
audio eller audio-on-demand-tillämpningar.<br />
En separat licens erfordras för sådant bruk.<br />
För ytterligare information, besök<br />
http://www.mp3licensing.com.<br />
iPod-kompatibilitet<br />
Den här produkten har stöd för följande iPodmodeller<br />
och programvaruversioner. Andra<br />
kanske inte fungerar normalt.<br />
• iPod nano första generationen: Ver. 1.3.1<br />
• iPod nano andra generationen: Ver. 1.1.3<br />
• iPod nano tredje generationen: Ver. 1.1.3<br />
• iPod nano fjärde generationen: Ver. 1.0.3<br />
• iPod nano femte generationen: Ver. 1.0.1<br />
• iPod femte generationen: Ver. 1.3<br />
• iPod classic: Ver. 2.0.2<br />
• iPod touch första generationen: Ver. 3.1.1<br />
• iPod touch andra generationen: Ver. 3.1.1<br />
• iPhone: Ver. 3.1.2<br />
• iPhone 3G: Ver. 3.1.2<br />
• iPhone 3GS: Ver. 3.1.2<br />
❒ I denna bruksanvisning kallas både iPod<br />
och iPhone för iPod.<br />
❒ När du använder det här<br />
navigationssystemet med en <strong>Pioneer</strong> USBkabel<br />
för iPod (CD-IU50V) (säljs separat),<br />
kan du styra en iPod som är kompatibel<br />
med navigationssystemet.<br />
❒ För bästa möjliga prestanda<br />
rekommenderar vi att du använder den<br />
senaste programvaruversionen i din iPod.<br />
❒ Användningsmetoderna kan variera<br />
beroende på iPod-modeller och -<br />
programvaruversioner.<br />
❒ För detaljerad information om iPodkompatibilitet<br />
med det här<br />
navigationssystemet hänvisar vi till den<br />
information som finns tillgänglig på vår<br />
webbplats.<br />
❒ iPod är ett varumärke som tillhör Apple In.<br />
och som är registrerat i USA och andra<br />
länder.<br />
❒ iPhone är ett varumärke som tillhör Apple<br />
Inc.<br />
Kartans täckningsområde<br />
För detaljerad information om<br />
täckningsområdet för kartan i det här<br />
navigationssystemet hänvisar vi till den<br />
information som finns tillgänglig på vår<br />
webbplats.<br />
Skydda bildskärmen och<br />
displayen<br />
❒ Se till att bildskärmen inte utsätts för direkt<br />
solljus när denna produkt inte används.<br />
Långa perioder av direkt solljus kan leda till<br />
funktionsfel i bildskärmen på grund av för<br />
hög värme.<br />
❒ Då en mobiltelefon används, se till att<br />
antennen är riktad bort från bildskärmen för<br />
att undvika stöningar i bilden, som till<br />
exempel prickar, färgremsor, etc.<br />
❒ För att förhindra att LCD-bildskärmen<br />
skadas får touchknapparna på displayen<br />
endast vidröras lätt med fingrarna.<br />
8
Inledning<br />
Om internminnet<br />
Före borttagning av fordonets batteri<br />
Om batteriet kopplas ur eller laddas ur,<br />
raderas minnets innehåll och minnet måste<br />
programmeras på nytt.<br />
❒ Viss data behålls dock. Se till att läsa<br />
“Återställa navigationssystemet till grundeller<br />
fabriksinställningarna” först.<br />
➲ För ytterligare information om de objekt<br />
som kommer att raderas, se “Återställa<br />
navigationssystemet till grund- eller<br />
fabriksinställningarna” på sidan 149.<br />
Data föremål för radering<br />
Informationen raderas genom att koppla bort<br />
den gula ledningen från batteriet (eller tar ut<br />
själva batteriet). Vissa objekt förblir dock<br />
opåverkade.<br />
❒ Viss data behålls dock. Se till att läsa<br />
“Återställa navigationssystemet till grundeller<br />
fabriksinställningarna” först.<br />
➲ För ytterligare information om de objekt<br />
som kommer att raderas, se “Återställa<br />
navigationssystemet till grund- eller<br />
fabriksinställningarna” på sidan 149.<br />
9
Grundinstruktioner<br />
Grundinstruktioner<br />
Namn på systemets delar och funktioner<br />
Det här kapitlet tillhandahåller information om systemets delar och huvudfunktionerna som du<br />
använder med knapparna.<br />
1<br />
2<br />
3<br />
4<br />
5<br />
6<br />
7<br />
<strong>AVIC</strong>-F20BT (med stängd LCD-skärm)<br />
8<br />
9<br />
<strong>AVIC</strong>-F20BT (med öppen LCD-skärm)<br />
10
Grundinstruktioner<br />
6 8<br />
9<br />
2<br />
3<br />
4<br />
7<br />
5<br />
1<br />
<strong>AVIC</strong>-<strong>F920BT</strong><br />
8 9<br />
1<br />
6<br />
3<br />
4<br />
7<br />
2<br />
5<br />
<strong>AVIC</strong>-F9210BT, <strong>AVIC</strong>-F9220BT<br />
-knapp<br />
• <strong>AVIC</strong>-F20BT<br />
Tryck på -knappen intryckt för att<br />
aktivera röstfunktionerna.<br />
• <strong>AVIC</strong>-<strong>F920BT</strong>, <strong>AVIC</strong>-F9210BT, <strong>AVIC</strong>-<br />
F9220BT<br />
Tryck på -knappen för att lyssna på<br />
nästa vägledning.<br />
Håll -knappen intryckt för att koppla<br />
bort AV-källans ljud.<br />
Håll intryckt igen för att avbryta<br />
ljudavstängningen.<br />
VOL (+/–)-knapp<br />
Tryck för att justera AV-volymen (ljud och<br />
video).<br />
HOME-knapp<br />
• Tryck på HOME-knappen för att visa<br />
“Toppmeny”.<br />
11
Grundinstruktioner<br />
• Tryck för att växla mellan den “Klassiska<br />
menyn” och “Genvägsmenyn” medan<br />
“Toppmeny” visas.<br />
➲ För detaljer, se “Vad du kan utföra i varje<br />
meny” på sidan 20.<br />
• Håll intryckt för att stänga av skärmen.<br />
MODE-knapp<br />
• Tryck för att växla mellan kartdisplay och<br />
AV-funktionsdisplay.<br />
• Tryck här när du vill visa kartdisplayen<br />
medan navigationsfunktionsdisplayen<br />
visas.<br />
• Håll knappen intryckt för att visa displayen<br />
“Bildjustering”.<br />
➲ För detaljer, se “Justering av bild” på sidan<br />
134.<br />
TRK-knapp<br />
Tryck för att utföra manuell stationssökning,<br />
snabbspolning framåt/bakåt och spårsökning.<br />
➲ För detaljer, se beskrivningar på sidorna 65<br />
till 115.<br />
0-knapp<br />
Bildskärm<br />
Skivöppning<br />
Lägg i en skiva för avspelning.<br />
➲ För information om användning, se “Mata<br />
in/ut en skiva” på sidan 12.<br />
SD-kortöppning<br />
➲ För närmare detaljer, se “Mata in/ut ett SDminneskort”<br />
på sidan 13.<br />
Justering av LCD-skärmen<br />
vinkel<br />
❒ Den här funktionen är endast tillgänglig för<br />
<strong>AVIC</strong>-F20BT.<br />
! VARNING<br />
Iakttag försiktighet när LCD-skärmen öppnas<br />
eller vinkeln justeras så att du inte klämmer<br />
fingrarna.<br />
! SE UPP<br />
Öppna och stäng inte LCD-skärmen med<br />
tvång. Detta kan ge upphov till funktionsfel.<br />
1. Tryck på 0-knappen.<br />
“Frontinställning”-displayen visas.<br />
2. Tryck på eller för att justera<br />
vinkeln.<br />
3. Tryck på .<br />
❒ LCD-skärmens justerade vinkel kommer att<br />
memoreras och LCD-skärmen kommer att<br />
inta den memorerade vinkeln nästa gång<br />
LCD-skärmen öppnas eller stängs.<br />
Mata in/ut en skiva<br />
Mata in en skiva (för <strong>AVIC</strong>-F20BT)<br />
❒ Det här avsnittet beskriver funktionerna för<br />
<strong>AVIC</strong>-F20BT.<br />
!VARNING<br />
• Iakttag försiktighet när LCD-skärmen<br />
öppnas eller vinkeln justeras så att du inte<br />
klämmer fingrarna.<br />
• Använd inte med öppen LCD-skärm. Om<br />
LCD-skärmen lämnas öppen kan den<br />
orsaka personskador i händelse av en<br />
olycka.<br />
!SE UPP<br />
• Öppna och stäng inte LCD-skärmen med<br />
tvång. Detta kan ge upphov till funktionsfel.<br />
• Använd inte navigationssystemet förrän<br />
LCD-skärmen öppnats eller stängts helt.<br />
Om navigationssystemet används medan<br />
LCD-skärmen öppnas eller stängs, kan<br />
LCD-skärmens rörelse av säkerhetsskäl<br />
avstanna i ett vinklat läge.<br />
• Placera inte en mugg eller burk på den<br />
öppna LCD-skärmen. Detta kan medföra<br />
att navigationssystemet skadas.<br />
• För inte in något annat än en skiva i<br />
enhetens skivöppning.<br />
1. Tryck på 0-knappen.<br />
“Frontinställning”-displayen visas.<br />
2. Tryck på [Öppna].<br />
12
Grundinstruktioner<br />
* För in en skiva i skivöppningen.<br />
LCD-skärmen öppnas och skivöppningen<br />
presenteras.<br />
3. För in en skiva i skivöppningen.<br />
Skivan matas in och LCD-skärmen stängs.<br />
Mata ut en skiva (för <strong>AVIC</strong>-F20BT)<br />
❒ Det här avsnittet beskriver funktionerna för<br />
<strong>AVIC</strong>-F20BT.<br />
1. Tryck på 0-knappen.<br />
“Frontinställning”-displayen visas.<br />
2. Tryck på [Mata ut skiva].<br />
❒ För inte in något annat än en skiva i<br />
enhetens skivöppning.<br />
Mata ut en skiva (för <strong>AVIC</strong>-<strong>F920BT</strong>,<br />
<strong>AVIC</strong>-F9210BT och <strong>AVIC</strong>-F9220BT)<br />
❒ Det här avsnittet beskriver funktionerna för<br />
<strong>AVIC</strong>-<strong>F920BT</strong>, <strong>AVIC</strong>-F9210BT, och <strong>AVIC</strong>-<br />
F9220BT.<br />
1. Tryck på 0-knappen.<br />
Touchknapparna för utmatning av media<br />
visas.<br />
2. Tryck på [Mata ut skiva].<br />
Skivan matas ut.<br />
Mata in/ut ett SD-minneskort<br />
LCD-skärmen öppnas och skivan matas ut.<br />
3. Avlägsna skivan och tryck på 0-knappen.<br />
LCD-skärmen stängs.<br />
Mata in en skiva (för <strong>AVIC</strong>-<strong>F920BT</strong>,<br />
<strong>AVIC</strong>-F9210BT och <strong>AVIC</strong>-F9220BT)<br />
❒ Det här avsnittet beskriver funktionerna för<br />
<strong>AVIC</strong>-<strong>F920BT</strong>, <strong>AVIC</strong>-F9210BT, och <strong>AVIC</strong>-<br />
F9220BT.<br />
!VARNING<br />
Utmatning av SD-minneskort under<br />
pågående dataöverföring kan skada SDminneskortet.<br />
Se till att följa anvisningarna<br />
som beskrivs i den här handboken vid<br />
utmatning av SD-minneskort.<br />
!SE UPP<br />
Om förlust eller förvrängning av data inträffar<br />
i lagringsenheten av någon anledning, går det<br />
vanligen inte att återställa datan. <strong>Pioneer</strong> åtar<br />
sig inget ansvar för skador, kostnader eller<br />
13
Grundinstruktioner<br />
utgifter som härrör från förlust eller<br />
förvrängning av data.<br />
❒ Detta system är inte kompatibelt med Multi<br />
Media Card (MMC).<br />
❒ Fullständig kompatibilitet med alla SDminneskort<br />
kan ej garanteras.<br />
❒ Denna enhet uppnår eventuellt inte optimal<br />
prestanda med vissa SD-minneskort.<br />
Mata in ett SD-minneskort (för <strong>AVIC</strong>-<br />
F20BT)<br />
❒ Det här avsnittet beskriver funktionerna för<br />
<strong>AVIC</strong>-F20BT.<br />
! SE UPP<br />
• Tryck inte på 0 -knappen om inte SDminneskortet<br />
förts in helt i kortläsaren.<br />
Detta kan skada minneskortet.<br />
• Tryck inte på 0 -knappen förrän SDminneskortet<br />
avlägsnats helt från<br />
kortläsaren. Detta kan skada minneskortet.<br />
1. Tryck på 0-knappen.<br />
“Frontinställning”-displayen visas.<br />
2. Tryck på [SD-inmatning].<br />
4. Tryck på 0-knappen.<br />
LCD-skärmen stängs.<br />
❒ Om data som relaterar till kartdatan, så som<br />
anpassad POI-data finns lagrade på SDminneskortet,<br />
startar navigationssystemet<br />
om.<br />
Mata ut ett SD-minneskort (för <strong>AVIC</strong>-<br />
F20BT)<br />
❒ Det här avsnittet beskriver funktionerna för<br />
<strong>AVIC</strong>-F20BT.<br />
1. Tryck på 0-knappen.<br />
“Frontinställning”-displayen visas.<br />
2. Tryck på [Mata ut SD].<br />
LCD-skärmen öppnas och SDminneskortläsaren<br />
presenteras.<br />
3. För in SD-minneskortet i<br />
minneskortläsaren.<br />
För in minneskortet med etiketten riktad uppåt<br />
tills det når ändläget och spärras med ett klick.<br />
LCD-skärmen öppnas.<br />
❒ Tryck på [Ja] om ett meddelande om att<br />
luckan öppnas efter det att<br />
navigationssystemet startats om.<br />
14
Grundinstruktioner<br />
Navigationssystemet startas om och därefter<br />
öppnas LCD-skärmen.<br />
3. Tryck försiktigt mitt på SD-minneskortet<br />
tills det klickar.<br />
4. Dra SD-minneskortet rakt utåt.<br />
5. Tryck på 0-knappen.<br />
LCD-skärmen stängs.<br />
❒ Om data som relaterar till kartdatan, så som<br />
anpassad POI-data finns lagrade på SDminneskortet,<br />
startar navigationssystemet<br />
om.<br />
❒ När du matar ut SD-minneskortet genom<br />
att trycka på [Mata ut SD], kommer<br />
information om modellen du använder att<br />
lagras automatiskt på SD-minneskortet.<br />
Tilläggsprogrammet navgate FEEDS<br />
kommer att använda den här informationen<br />
för att identifiera modellen du använder.<br />
Mata in ett SD-minneskort (för <strong>AVIC</strong>-<br />
<strong>F920BT</strong>, <strong>AVIC</strong>-F9210BT och <strong>AVIC</strong>-<br />
F9220BT)<br />
❒ Det här avsnittet beskriver funktionerna för<br />
<strong>AVIC</strong>-<strong>F920BT</strong>, <strong>AVIC</strong>-F9210BT, och <strong>AVIC</strong>-<br />
F9220BT.<br />
* För in SD-minneskortet i<br />
minneskortläsaren.<br />
För in SD-minneskortet med kontaktytorna<br />
riktade nedåt och tryck in det tills det når<br />
ändläget och spärras med ett klick.<br />
❒ Om data som relaterar till kartdatan, så som<br />
anpassad POI-data finns lagrade på SDminneskortet,<br />
startar navigationssystemet<br />
om.<br />
Mata ut ett SD-minneskort (för <strong>AVIC</strong>-<br />
<strong>F920BT</strong>, <strong>AVIC</strong>-F9210BT och <strong>AVIC</strong>-<br />
F9220BT)<br />
❒ Det här avsnittet beskriver funktionerna för<br />
<strong>AVIC</strong>-<strong>F920BT</strong>, <strong>AVIC</strong>-F9210BT, och <strong>AVIC</strong>-<br />
F9220BT.<br />
1. Tryck på 0-knappen.<br />
Touchknapparna för utmatning av media<br />
visas.<br />
2. Tryck på [Mata ut SD].<br />
Ett meddelande som ber dig avlägsna SDminneskortet<br />
visas.<br />
3. Tryck försiktigt mitt på SD-minneskortet<br />
tills det klickar.<br />
15
Grundinstruktioner<br />
Ansluta och koppla bort en<br />
USB-minnesenhet<br />
4. Dra SD-minneskortet rakt utåt.<br />
När data som relaterar till kartdata är<br />
lagrad<br />
Om data som relaterar till kartdatan, så som<br />
anpassad POI-data finns lagrade på SDminneskortet,<br />
skiljer sig handhavandet något.<br />
1. Tryck på 0-knappen och sedan på [Mata<br />
ut SD].<br />
2. Tryck på [Ja].<br />
!SE UPP<br />
• För att förhindra dataförlust och skador på<br />
lagringsenheten, ska du aldrig avlägsna<br />
den från navigationssystemet under<br />
dataöverföring.<br />
• Om förlust eller förvrängning av data<br />
inträffar i lagringsenheten av någon<br />
anledning, går det vanligen inte att<br />
återställa datan. <strong>Pioneer</strong> åtar sig inget<br />
ansvar för skador, kostnader eller utgifter<br />
som härrör från förlust eller förvrängning av<br />
data.<br />
Anslutning av en USB-minnesenhet<br />
1. Anslut en USB-minnesenhet i USBanslutningen.<br />
USB-kontakt<br />
Navigationssystemet startar om och ett<br />
meddelande som ber dig avlägsna SDminneskortet<br />
visas.<br />
3. Mata ut SD-minneskortet medan<br />
meddelandet visas.<br />
Mata ut SD-minneskortet innan du trycker på<br />
[OK].<br />
4. Tryck på [OK].<br />
Navigationssystemet startas om.<br />
USB-minnesenhet<br />
❒ Fullständig kompatibilitet med alla USBminnesenheter<br />
kan ej garanteras.<br />
Detta navigationssystem uppnår eventuellt<br />
inte optimal prestanda med vissa USBminnesenheter.<br />
❒ Det går inte att ansluta en USB-hub.<br />
Frånkoppling av en USB-minnesenhet<br />
* Dra ut USB-minnesenheten från USBanslutningen<br />
efter det att du säkerställt att<br />
det inte pågår någon överföring av data.<br />
16
Grundinstruktioner<br />
Ansluta och koppla bort en<br />
iPod<br />
! SE UPP<br />
• För att förhindra dataförlust och skador på<br />
lagringsenheten, ska du aldrig avlägsna<br />
den från navigationssystemet under<br />
dataöverföring.<br />
• Om förlust eller förvrängning av data<br />
inträffar i lagringsenheten av någon<br />
anledning, går det vanligen inte att<br />
återställa datan. <strong>Pioneer</strong> åtar sig inget<br />
ansvar för skador, kostnader eller utgifter<br />
som härrör från förlust eller förvrängning av<br />
data.<br />
Ansluta din iPod<br />
Genom att använda USB-gränssnittskabeln<br />
för iPod kan du ansluta din iPod till<br />
navigationssystemet.<br />
❒ För att ansluta krävs det att du har en USBgränssnittskabel<br />
för iPod-anslutning (CD-<br />
IU50V) (säljs separat).<br />
1. Dra ut USB-minnesenheten från USBanslutningen<br />
efter det att du säkerställt att<br />
det inte pågår någon överföring av data.<br />
2. Anslut din iPod.<br />
Koppla bort din iPod<br />
* Dra ut USB-gränssnittskabeln för iPod<br />
efter det att du säkerställt att det inte<br />
pågår någon överföring av data.<br />
Arbetsstegen från start till<br />
slut<br />
1. Starta motorn, så startas systemet.<br />
Efter en kort paus visas startskärmen i några<br />
sekunder.<br />
❒ För att förhindra att LCD-bildskärmen<br />
skadas får touchknapparna på displayen<br />
endast vidröras lätt med fingrarna.<br />
2. Stäng av fordonets motor när du vill<br />
avsluta systemet.<br />
Navigationssystemet stängs också av.<br />
Vid första starten<br />
När du använder navigationssystemet första<br />
gången väljer du det språk du vill använda.<br />
1. Starta motorn, så startas systemet.<br />
Efter en kort paus visas startskärmen i några<br />
sekunder.<br />
2. Tryck på det språk du vill använda som<br />
dialogspråk på skärmen.<br />
USB- och miniingångskontakt<br />
USB-gränssnittskabel<br />
för anslutning av iPod<br />
3. Tryck på det språk du vill använda för<br />
röstvägledning.<br />
❒ För detaljerad information om iPodkompatibilitet<br />
med det här<br />
navigationssystemet hänvisar vi till den<br />
information som finns tillgänglig på vår<br />
webbplats.<br />
❒ Det går inte att ansluta via en USB-hub.<br />
17
Grundinstruktioner<br />
Navigationssystemet kommer nu att starta<br />
om.<br />
4. Läs igenom användaravtalet noggrant,<br />
granska uppgifterna ingående och tryck<br />
på [OK] om du godkänner villkoren.<br />
Kartdisplayen visas.<br />
Normal start<br />
* Starta motorn, så startas systemet.<br />
Efter en kort paus visas startskärmen i några<br />
sekunder.<br />
❒ Skärmbilden som visas kan avvika<br />
beroende på föregående förhållanden.<br />
❒ Om det inte finns någon färdväg, visas<br />
användaravtalet efter att<br />
navigationssystemet har startas om.<br />
Läs igenom användaravtalet noggrannt,<br />
granska uppgifterna och tryck sedan på<br />
[OK] om du godkänner villkoren.<br />
❒ Om stöldskyddsfunktionen är aktiverad<br />
måste du uppge ditt lösenord.<br />
Läs igenom användaravtalet noggrannt,<br />
granska uppgifterna och tryck sedan på<br />
[OK] om du godkänner villkoren.<br />
18
Hur du använder navigationsmenyerna<br />
Hurduanvändernavigationsmenyerna<br />
Översikt av displayval<br />
2<br />
3 4<br />
1 1<br />
5<br />
6<br />
19
Hur du använder navigationsmenyerna<br />
Vad du kan utföra i varje<br />
meny<br />
Toppmeny<br />
Tryck på HOME-knappen för att visa<br />
“Toppmeny”.<br />
Detta är startmenyn för åtkomst till önskade<br />
skärmbilder och för att använda de olika<br />
funktionerna.<br />
Det finns två typer av displayen “Toppmeny”.<br />
Klassisk meny<br />
Kartdisplay<br />
Tryck på MODE-knappen för att visa<br />
navigationskartans display.<br />
Genvägsmeny<br />
Genom att registrera dina<br />
favoritmenyalternativ i genvägar kan du<br />
snabbt hoppa till en registrerad menyskärm<br />
med ett tryck på menydisplayen Genvägar.<br />
Välja genväg<br />
❒ Upp till 15 menyalternativ kan registreras i<br />
genvägar.<br />
1. Tryck på HOME-knappen upprepade<br />
gånger för att visa menydisplayen<br />
“Genvägar”.<br />
❒ När du använder navigationssystemet<br />
första gången eller om inga alternativ är<br />
inställda under genvägar, kommer ett<br />
meddelande att visas. Tryck på [Ja] för att<br />
fortsätta till nästa steg.<br />
2. Tryck på [Genväg].<br />
Genvägsmeny<br />
❒ I denna bruksanvisning benämns den<br />
klassiska menyn för “Toppmeny”.<br />
Resmålsmeny<br />
Du kan söka efter ditt resmål i den här menyn.<br />
Du kan också granska eller avbryta den<br />
inställda färdvägen i den här menyn.<br />
Telefonmeny<br />
Du kan komma åt displayen för handsfreetelefoni<br />
och kan där granska samtalsloggar<br />
och ändra inställningar för den trådlösa<br />
Bluetooth-anslutningen.<br />
AV-funktionsdisplay<br />
Normalt är det denna display som visas när<br />
en AV-källa avspelas.<br />
Inställningsmeny<br />
Du kan komma åt displayen för att anpassa<br />
inställningarna.<br />
Urvalsdisplayen för genvägar presenteras.<br />
3. Tryck på fliken på den högra kanten eller<br />
använd bläddringslisten för att visa den<br />
symbol du vill lägga till i genvägarna.<br />
Bläddringslist<br />
4. Håll den symbol som du vill lägga till i<br />
genvägarna intryckt.<br />
20
Hur du använder navigationsmenyerna<br />
5. Dra symbolen åt vänster på skärmen och<br />
släpp den sedan.<br />
Valt alternativ läggs till i genvägar.<br />
Använda tangentbordet på<br />
skärmen<br />
1<br />
2 8<br />
3<br />
Ta bort genväg<br />
1. Håll den symbol som du vill ta bort från<br />
genvägarna intryckt.<br />
2. Dra symbolen åt höger på skärmen och<br />
släpp den sedan.<br />
Använda listdisplayer (t.ex.<br />
POI-lista)<br />
2<br />
3<br />
1 4 5<br />
Displayens rubrik<br />
<br />
Genom att trycka på eller i<br />
bläddringslisten kan du gå igenom listan och<br />
se namn som inte ryms i displayen.<br />
<br />
Återgår till föregående display.<br />
Listade objekt<br />
Genom att trycka på ett objekt minskas<br />
antalet möjliga alternativ och du förs till nästa<br />
åtgärd.<br />
<br />
Om ett namn inte ryms i displayområdet kan<br />
du trycka på knappen till höger om namnet för<br />
att se återstående tecken.<br />
4<br />
5 6 7<br />
Displayens rubrik<br />
Skärmrubriken visas.<br />
Textruta<br />
Visar de tecken som matats in. Om textrutan<br />
är tom, kommer en informationsguide med<br />
text att presenteras.<br />
Tangentbord<br />
Tryck på tangenterna för att mata in tecknen.<br />
<br />
Återgår till föregående display.<br />
Knappar<br />
Växlar tangentbordslayout.<br />
Symbol, Annat, 0-9<br />
Du kan ange andra tecken i alfabetet. Du kan<br />
också mata in text med symboler som t.ex. [&]<br />
eller [+] eller siffror.<br />
Tryck för att växla mellan valen.<br />
❒ Om du använder någon av “A”, “Ä”, “Å”,<br />
“Æ”, blir resultatet som visas detsamma.<br />
OK<br />
Bekräftar inmatningen och du kan gå vidare<br />
till nästa steg.<br />
<br />
Den införda texten raderas en bokstav åt<br />
gången från slutet. Om du fortsätter att trycka<br />
på knappen raderas till slut hela texten.<br />
21
Hur du använder kartan<br />
Hurduanvänderkartan<br />
Kartan visar det mesta av den information du får från navigationssystemet. Det är viktigt att du<br />
bekantar dig med hur information presenteras på kartan.<br />
Hur du läser kartdisplayen<br />
I det här exemplet visas ett en kartdisplay i 2D.<br />
1<br />
2<br />
h<br />
g<br />
f<br />
3<br />
e<br />
d<br />
4 c<br />
5<br />
6<br />
7<br />
b<br />
8 9 a<br />
22<br />
❒ Information märkt med en asterisk (*) visas<br />
endast när färdvägen är inställd.<br />
❒ Beroende på förhållandena och<br />
inställningarna visas ev. inte vissa detaljer.<br />
Namnet på den gata du ska köra (eller<br />
nästa vägledningspunkt)*<br />
Nästa färdriktning*<br />
När du närmar dig en vägledningspunkt, visas<br />
den här symbolen.<br />
Allt eftersom du närmar dig<br />
vägledningspunkten ändras symbolens färg<br />
till grönt.<br />
❒ Genom att trycka på objektet kan du få<br />
nästa vägledning repeterad.<br />
❒ Du kan välja mellan att visa eller dölja.<br />
➲ För detaljer, se “Visa manövrer” på sidan<br />
125.<br />
Avstånd till vägledningspunkten*<br />
Visar avståndet till nästa vägledningspunkt.<br />
❒ Genom att trycka på objektet kan du få<br />
nästa vägledning repeterad.<br />
Andra manöver-pil*<br />
Anger påföljande svängriktning efter nästa<br />
och avståndet dit.<br />
➲ För detaljer, se “Visa manövrer” på sidan<br />
125.<br />
Zooma in/Zooma ut<br />
Om du trycker på visas touchknappar för<br />
ändring av kartans skala och orientering.<br />
Aktuell position<br />
Visar ditt fordons aktuella position. Triangelns<br />
spets anger färdriktning och displayen flyttas<br />
automatiskt medan du kör.<br />
❒ Triangelns yttersta spets anger fordonets<br />
aktuella position.<br />
Eco-mätare<br />
Visar ett diagram där föregående<br />
medelbränsleförbrukning jämförs med<br />
medelbränsleförbrukningen sedan<br />
navigationssystemet startades senast.<br />
➲ För detaljer, se “Visa<br />
bränsleförbrukningsinformation” på sidan<br />
125.<br />
Namnet på den gata längs vilken fordonet<br />
körs (eller stadens namn)<br />
➲ För detaljer, se “Ställa in visningen av<br />
aktuellt gatunamn” på sidan 124.<br />
Expansionsflik för AV-informationsfältet
Hur du använder kartan<br />
Genom att trycka på den här fliken öppnas<br />
AV-informationsfältet där du kan få en kort<br />
översikt av aktuell status för AV-källan.<br />
Genom att trycka på fliken igen skjuts fältet<br />
tillbaks.<br />
Genväg till AV-funktionsdisplayen<br />
Den AV-källa som för närvarande är vald<br />
visas. Genom att trycka på indikeringen visas<br />
AV-funktionsdisplayen för aktuell källa direkt.<br />
❒ Om du ansluter din iPod till det här<br />
navigationssystemet kommer det<br />
avspelade albumets grafiska material att<br />
visas.<br />
Snabbmenysymbol<br />
Visar “Snabbmeny”.<br />
➲ För detaljer, se “Ställa in “Snabbmeny”” på<br />
sidan 25.<br />
Indikator för kartans orientering<br />
• Om “Norr uppåt” har valts, visas .<br />
• Om “Körriktning uppåt” har valts, visas .<br />
❒ Den röda pilen anger nordlig riktning.<br />
Aktuell färdväg*<br />
3Inställd, aktuell färdväg färgmarkeras på<br />
kartan. Om ett etappmål är inställt längs<br />
färdvägen, är färdvägen efter etappmålet<br />
markerat med en annan färg.<br />
Riktningslinje*<br />
Riktningen mot ditt resmål (nästa etappmål<br />
eller bläddringsmarkör) anges med en rät<br />
linje.<br />
Bluetooth anslutningssymbol<br />
Symbolen visar om en Bluetooth-enhet är<br />
ansluten eller ej. Du kan välja mellan att visa<br />
eller dölja.<br />
➲ För detaljer, se “Visar Bluetooth<br />
anslutningssymbol” på sidan 124.<br />
TBA<br />
Varje tryckning på [Multi-Info-fönster] ändrar<br />
displayinformationen.<br />
• Avstånd till resmålet (eller avstånd till<br />
etappmål)*<br />
• Beräknad ankomsttid till ditt resmål eller<br />
etappmål*<br />
Den beräknade ankomsttiden är ett<br />
idealvärde som beräknas utifrån värdet<br />
som angivits för “Medelhastighet” och den<br />
faktiska körhastigheten. Den beräknade<br />
ankomsttiden är endast ett referensvärde,<br />
inte någon garanterad ankomsttid.<br />
• Restid till ditt resmål eller etappmål*<br />
Aktuell tid<br />
Vägledningsflaggornas betydelse<br />
: Resmål<br />
Den rutiga flaggan indikerar<br />
resmålet.<br />
: Etappmål<br />
De blåa flaggorna indikerar<br />
dina etappmål.<br />
: Vägledningspunkt<br />
Nästa vägledningspunkt (nästa<br />
vändpunkt, etc.) indikeras med<br />
en gul flagga.<br />
Uppförstorad karta av korsningen<br />
När “Zooma korsning” i “Kartinställningar”-<br />
displayen är “På”, visas en uppförstorad karta<br />
över korsningen.<br />
➲ För detaljer, se “Inställning av auto-zoomvisning”<br />
på sidan 123.<br />
Displayen under körning på motorväg<br />
På vissa platser utefter motorvägen ges<br />
information om vilken fil du bör köra i för att<br />
enkelt manövrera bilen inför nästa<br />
vägledning.<br />
23
Hur du använder kartan<br />
1<br />
Medan du kör på en motorväg visas ev.<br />
nummer för motorvägsutfarter och<br />
motorvägsskyltar när de förekommer i<br />
närheten av korsningar och utfarter.<br />
Använda kartdisplayen<br />
Ändra kartans skala<br />
Du kan ändra kartans skala mellan 25 meter<br />
och 2 000 kilometer (25 yards och 1 000<br />
mile).<br />
1. Visa kartdisplayen.<br />
2. Tryck på på kartdisplayen.<br />
och visas med kartskalan.<br />
2 3<br />
Information om körfil<br />
Information om motorvägsutfart<br />
Visar motorvägsutfarten.<br />
Motorvägsskyltar<br />
Dessa visar vägnummer och ger<br />
vägvisningsinformation.<br />
❒ Om data för dessa objekt inte finns i det<br />
inbyggda minnet är informationen inte<br />
tillgänglig, även om skyltarna finns längs<br />
vägen.<br />
Vägar utan anvisningar om<br />
vändpunkter<br />
Farbar färdväg (färdvägen visas<br />
färgmarkerad i lila) har endast grundläggande<br />
data och kan endast användas för att markera<br />
en navigerbar färdväg. <strong>Pioneer</strong> Navigation<br />
kommer endast att visa en navigerbar färdväg<br />
på kartan (endast ankomstvägledning för<br />
resmålet och etappmålet är tillgängligt).<br />
Observera och följ alla alla lokala<br />
trafikbestämmelser längs med den<br />
markerade färdvägen. (För er säkerhet.)<br />
3. Tryck på eller för att ändra kartans<br />
skala.<br />
❒ Den ursprungliga displayen återställs<br />
automatiskt om du inte använder<br />
funktionen inom några sekunder.<br />
• Tryck på direktskalningsknappen för att<br />
ändra till vald kartskala direkt.<br />
Ändra kartans orientering<br />
Du kan ändra hur fordonets körriktning visas<br />
på kartan, antingen “Körriktning uppåt” eller<br />
“Norr uppåt”.<br />
• Körriktning uppåt:<br />
Kartan i displayen visar alltid fordonets<br />
körriktning så att den pekar uppåt mot<br />
displayens övre del.<br />
• Norr uppåt:<br />
Kartan i displayen visar alltid norr längst<br />
upp i displayen.<br />
❒ Kartans orientering är fixerad till “Norr<br />
uppåt” när kartans skala är 50 kilometer (25<br />
mile) eller mer.<br />
❒ Kartans orientering är fixerad till<br />
“Körriktning uppåt” när 3D-kartdisplayen<br />
visas.<br />
1. Visa kartdisplayen.<br />
2. Tryck på på kartdisplayen.<br />
eller visas.<br />
24
Hur du använder kartan<br />
3. Tryck på eller för att växla<br />
fordonets riktning.<br />
Inställningen ändras varje gång du trycker på<br />
tangenten.<br />
❒ Den ursprungliga displayen återställs<br />
automatiskt om du inte använder<br />
funktionen inom några sekunder.<br />
[Favoriter], snabbare än om du använt<br />
navigationsmenyn.<br />
Du kan anpassa “Snabbmeny” som visas på<br />
skärmen. Den “Snabbmeny” som beskrivs<br />
här är förberedda som standardinställning.<br />
➲ För detaljer, se “Välja menyn<br />
“Snabbmeny”” på sidan 128.<br />
❒ Alternativ markerade med asterisk (*) kan<br />
inte tas bort från Snabbmeny.<br />
* Tryck på när kartan visas.<br />
Förflytta kartan till den plats du vill se<br />
1. Visa kartdisplayen.<br />
2. Tryck på och dra kartan i önskad<br />
förflyttningsriktning.<br />
1<br />
Markör<br />
Avstånd från den aktuella positionen<br />
Placering av markören på den önskade<br />
platsen resulterar i att en kort<br />
informationsöversikt om platsen visas längst<br />
ner på displayen med gatunamn och annan<br />
information om platsen som visas.<br />
(Informationen som visas varierar beroende<br />
på position.)<br />
❒ Förflyttningens storlek beror på längden<br />
som du drar den.<br />
• Tryck på .<br />
Kartan återgår till den aktuella positionen.<br />
❒ Genom att trycka på MODE-knappen<br />
återställs kartan till aktuell position.<br />
Ställa in “Snabbmeny”<br />
Med “Snabbmeny” kan du utföra olika<br />
åtgärder så som färdvägsberäkning för<br />
markörens position eller registrera en plats i<br />
2<br />
Snabbmeny<br />
: Färdvägsalternativ*<br />
Visas när kartan inte förflyttats. Alternativet<br />
kan endast väljas under vägledning.<br />
Du kan ändra parametrarna för beräkning av<br />
färdvägen och omberäkna den aktuella<br />
färdvägen.<br />
➲ För detaljer, se “Ändra parametrarna för<br />
beräkning av färdväg” på sidan 38.<br />
: Resmål*<br />
Visas när kartan förflyttats. Ställ in färdvägen<br />
till platsen för markörens position.<br />
: Registrering<br />
Registrera information om platsen där<br />
markören befinner sig i “Favoriter”.<br />
➲ För detaljer, se “Registrera en plats genom<br />
att skrolla” på sidan 42.<br />
: Sök POI i närheten<br />
Hitta faciliteter (POI) i markörens närhet.<br />
➲ För detaljer, se “Sökning efter en<br />
närliggande facilitet (POI)” på sidan 33.<br />
: POI på kartan<br />
Visar symboler för omgivande POI (faciliteter)<br />
på kartan.<br />
➲ För detaljer, se “Visa POI på kartan” på<br />
sidan 126.<br />
: Volym<br />
Visar “Volyminställningar”-displayen.<br />
25
Hur du använder kartan<br />
➲ För detaljer, se “Inställning av volym för<br />
röstguidning och telefon” på sidan 131.<br />
: Kontakter<br />
Visar “Kontaktlista”-displayen.<br />
➲ För detaljer, se “Ringa ett nummer i<br />
“Kontaktlista”” på sidan 56.<br />
Stäng<br />
Döljer menyn Snabbmeny.<br />
Växla visningsläge<br />
Olika typer av visningslägen kan väljas för<br />
navigationsvägledningen.<br />
1. Visa “Kartinställningar”-displayen.<br />
➲ För detaljer, se “Visa “Kartinställningar”-<br />
displayen” på sidan 122.<br />
2. Tryck på [Visningsläge].<br />
“Visningsläge”-displayen visas.<br />
3. Tryck på den typ du vill ställa in.<br />
Du kan välja följande typer:<br />
• 2D-vy (grundinställning):<br />
Visar en normal karta (2D-karta).<br />
– Namnet på nästa väg som fordonet ska<br />
köra<br />
– Pil som visar fordonets körriktning<br />
– Avstånd till vägledningspunkterna<br />
❒ Det här läget är tillgängligt när färdvägen är<br />
inställd.<br />
• Vy bakåt:<br />
Visar bildåtergivningen från backkameran<br />
på skärmens vänstra sida och kartan på<br />
skärmens högra sida.<br />
• 3D-vy:<br />
Visar en karta i fågelperspektiv (3D-karta).<br />
❒ Det här läget är tillgängligt då [Kamera] är<br />
inställt på “På”.<br />
➲ För detaljer, se “Inställning för<br />
backkameran” på sidan 132.<br />
• Eco diagram:<br />
Visar ett diagram för eco-körning på<br />
skärmens vänstra sida och kartan på<br />
skärmens högra sida.<br />
• Gatuvisning:<br />
Information om nästföljande fyra<br />
vägledningspunkter närmast aktuell<br />
position visas i turordning uppifrån och ner<br />
på skärmens vänstra sida. Följande<br />
information visas.<br />
➲ För detaljer, se “Visa “Eco diagram”” på<br />
sidan 27.<br />
26
Eco-körning<br />
Eco-körning<br />
Det här navigationssystemet är utrustat med<br />
en eco-körningsfunktion som kan användas<br />
för att bedöma om du kör på ett miljövänligt<br />
sätt.<br />
I det här avsnittet beskrivs den här funktionen.<br />
❒ Bränsleförbrukningen beräknas med<br />
utgångspunkt av ett teoretiskt värde som<br />
bestäms av fordonshastighet och<br />
positionsinformation från<br />
navigationssystemet. Den visade<br />
bränsleförbrukningen är endast ett<br />
referensvärde, det finns således inga<br />
garantier för att denna förbrukning kan<br />
uppnås.<br />
Visa “Eco diagram”<br />
Den här funktionen beräknar en ungefärlig<br />
bränsleförbrukning som baseras på aktuell<br />
körning, jämför denna med tidigare<br />
bränsleförbrukning och presenterar resultaten<br />
i ett diagram.<br />
Diagrammet visas när kartdisplayen är<br />
inställd på “Eco diagram”.<br />
1. Visa “Kartinställningar”-displayen.<br />
➲ För detaljer, se “Visa “Kartinställningar”-<br />
displayen” på sidan 122.<br />
2. Tryck på [Visningsläge].<br />
“Visningsläge”-displayen visas.<br />
3. Tryck på [Eco diagram].<br />
“Eco diagram”-displayen visas.<br />
1<br />
2<br />
3<br />
Eco poäng<br />
Resultatet av jämförelsen med tidigare och<br />
aktuell medelbränsleförbrukning presenteras<br />
som ett poängvärde från 0.0 Pts till 10.0 Pts.<br />
Ju högre värde desto bättre, dvs. en lägre<br />
bränsleförbrukning jämfört med tidigare<br />
vägledning.<br />
Den gröna mätaren visar aktuell poäng, och<br />
den grå mätaren visar den bästa poängen<br />
hittills.<br />
4<br />
“Eco poäng” uppdateras var 5:e minut.<br />
❒ Visas ej då “Eco poäng” är inställt på “Av”<br />
eller då ingen färdväg är inställd.<br />
Bästa poäng<br />
Visar den bästa poängen hittills.<br />
❒ Visas ej då “Eco poäng” är inställt på “Av”<br />
eller då ingen färdväg är inställd.<br />
Jämförelsediagram för<br />
medelbränsleförbrukning<br />
Visar en jämförelse mellan<br />
medelbränsleförbrukningen fram till den punkt<br />
då navigationssystemet stoppades senast<br />
(tidigare medelbränsleförbrukning) och<br />
aktuell medelbränsleförbrukning. Displayen<br />
uppdateras var 3:e sekund. Ju mer värdet<br />
förflyttas i riktning mot +, desto bättre<br />
bränsleekonomi.<br />
Det finns tre olika stapeldiagram.<br />
• Total<br />
En jämförelse mellan tidigare<br />
medelbränsleförbrukning och<br />
medelbränsleförbrukningen från den punkt<br />
som navigationssystemet startades senast<br />
till aktuell fordonsposition.<br />
• : Landsväg<br />
En jämförelse mellan tidigare<br />
medelbränsleförbrukning och<br />
medelbränsleförbrukningen under de<br />
senaste 90 sekunderna medan fordonet<br />
framförs på en landsväg.<br />
• : Motorväg<br />
En jämförelse mellan tidigare<br />
medelbränsleförbrukning och<br />
medelbränsleförbrukningen under de<br />
senaste 90 sekunderna medan fordonet<br />
framförs på en motorväg.<br />
Djursymboler<br />
Antalet visade djursymboler ökar eller<br />
minskar enligt aktuellt värde för “Eco poäng”.<br />
❒ Visas ej då “Eco poäng” är inställt på “Av”<br />
eller då ingen färdväg är inställd.<br />
❒ Om du försöker använda funktionen “Eco<br />
diagram” omgående efter det att du börjar<br />
använda navigationssystemet första<br />
gången, kan visas och funktionen<br />
kanske inte är tillgänglig.<br />
➲ För detaljer, se “Felsökning” på sidan 153.<br />
❒ Skärminställningarna kan ändras.<br />
27
Eco-körning<br />
➲ För detaljer, se “Ändra eco-funktionens<br />
inställningar” på sidan 122.<br />
Visa vägledning för Eco-nivå<br />
Det här navigationssystemet är utrustat med<br />
funktionen “Eco-nivå” som kan användas för<br />
att bedöma hur miljövänligt du kör.<br />
Poängen för “Eco-nivå” ändras enligt “Eco<br />
poäng” när fordonet når resmålet. När ett<br />
visst antal poäng uppnås, ökar nivån och ett<br />
meddelande presenteras.<br />
1<br />
Trädsymbol<br />
Allt eftersom nivån stiger, kommer<br />
trädsymbolen att utvecklas från ett ungt, till ett<br />
fullvuxet träd.<br />
❒ Detta visas inte när “Eco-nivå” är inställt på<br />
“Av”.<br />
➲ För information om användning, se “Ändra<br />
eco-funktionens inställningar” på sidan<br />
122.<br />
Snabbstartvarning<br />
Om fordonshastigheten uppnår 41 km/h<br />
(25,5 mph) inom 5 sekunder från<br />
stillastående, kommer ett meddelande att<br />
visas och en varningssignal att ljuda.<br />
➲ För information om användning, se “Ändra<br />
eco-funktionens inställningar” på sidan<br />
122.<br />
28
Söka efter och välja en plats<br />
Söka efterochvälja enplats<br />
! SE UPP<br />
Dessa funktioner för inställning av färdväg<br />
kan av säkerhetsskäl inte användas medan<br />
ditt fordon är i rörelse. Du måste stanna på en<br />
säker plats och aktivera parkeringsbromsen<br />
innan du kan ställa in färdvägen.<br />
❒ Viss information avseende gällande<br />
trafikbestämmelser är beroende av vid<br />
vilken tidpunkt färdvägen beräknas. Det<br />
kan innebära att informationen som ges<br />
avviker från de faktiska trafikbestämmelser<br />
som gäller vid den tidpunkt då ditt fordon<br />
passerar den berörda platsen.<br />
Informationen som ges avseende<br />
trafikbestämmelser gäller dessutom<br />
uteslutande för personbilar, inte för<br />
transportfordon eller annan nyttotrafik. Följ<br />
alltid gällande trafikbestämmelser när du<br />
kör fordonet.<br />
Grundläggande steg för att<br />
skapa din färdväg<br />
1. Parkera fordonet på en säker plats och<br />
ansätt parkeringsbromsen.<br />
«<br />
2. Visa “Toppmeny”-displayen.<br />
➲ För information om användning, se<br />
“Översikt av displayval” på sidan 19.<br />
«<br />
3. Välj metod för sökning av ditt resmål.<br />
«<br />
4. Ange information om resmålet för<br />
beräkning av färdvägen.<br />
«<br />
5. Kontrollera platsen på kartan.<br />
➲ För detaljer, se “Ställa in en färdväg till ditt<br />
resmål” på sidan 36.<br />
«<br />
6. Navigationssystemet beräknar<br />
färdvägen till ditt resmål och visar sedan<br />
färdvägen på kartan.<br />
«<br />
7. Kontrollera och bestäm färdvägen.<br />
➲ För detaljer, se “Ställa in en färdväg till ditt<br />
resmål” på sidan 36.<br />
«<br />
8. Navigationssystemet ställer in färdvägen<br />
till resmålet och en omgivningskarta<br />
visas.<br />
«<br />
9. Efter det att parkeringsbromsen frigjorts<br />
inleder du körningen till resmålet enligt<br />
navigationsanvisningarna.<br />
Sökning efter en plats per<br />
adress<br />
Den mest använda funktionen är [Adress],<br />
där adressen anges och resmålet söks.<br />
29
Söka efter och välja en plats<br />
Du kan välja metoden att söka efter en plats<br />
med adressen.<br />
• Sökning efter ett gatunamn först<br />
• Sökning efter ett stadsnamn först<br />
• Hitta platsen genom att ange postnumret<br />
Sökning efter ett gatunamn först<br />
❒ Vissa steg kan skippas, beroende på<br />
sökresultatet.<br />
1. Visa “Resmålsmeny”-displayen.<br />
➲ För information om användning, se<br />
“Översikt av displayval” på sidan 19.<br />
2. Tryck på [Adress].<br />
6. Ange gatunamnet och tryck sedan på<br />
[OK].<br />
3. Tryck på knappen bredvid “Land” för att<br />
visa listan med länder.<br />
“Välj gata”-displayen visas.<br />
7. Tryck på önskad gata.<br />
8. Ange stadens namn och tryck på [OK].<br />
4. Tryck på en post i listan för att ställa in det<br />
land som motsvarar sökområdet.<br />
“Välj stad”-displayen visas.<br />
9. Tryck på den önskade stadens namn.<br />
• Tryck på .<br />
Platsen som representerar staden visas på<br />
kartdisplayen.<br />
10.Ange husnumret och tryck sedan på [OK].<br />
Displayen återgår till att visa föregående<br />
display.<br />
5. Tryck på [Gata].<br />
“Välj husnummer”-displayen visas.<br />
11.Tryck på önskat intervall för husnummer.<br />
30
Söka efter och välja en plats<br />
Den sökta platsen visas på kartdisplayen.<br />
➲ För nästföljande åtgärder, se “Ställa in en<br />
färdväg till ditt resmål” på sidan 36.<br />
Sökning efter ett stadsnamn först<br />
❒ Vissa steg kan skippas, beroende på<br />
sökresultatet.<br />
1. Visa “Resmålsmeny”-displayen.<br />
➲ För information om användning, se<br />
“Översikt av displayval” på sidan 19.<br />
2. Tryck på [Adress].<br />
“Adressökning”-displayen visas.<br />
3. Tryck på [Stad].<br />
4. Ange stadens namn och tryck på [OK].<br />
“Välj stad”-displayen visas.<br />
5. Tryck på den önskade stadens namn.<br />
• Tryck på .<br />
Platsen som representerar staden visas på<br />
kartdisplayen.<br />
6. Ange gatunamnet och tryck sedan på<br />
[OK].<br />
“Välj husnummer”-displayen visas.<br />
9. Tryck på önskat intervall för husnummer.<br />
Den sökta platsen visas på kartdisplayen.<br />
➲ För nästföljande åtgärder, se “Ställa in en<br />
färdväg till ditt resmål” på sidan 36.<br />
Hitta resmålet genom att ange<br />
postnummer<br />
Om du känner till resmålets postnummer, kan<br />
du använda det för att hitta ditt resmål.<br />
❒ Vissa steg kan skippas, beroende på<br />
sökresultatet.<br />
1. Visa “Resmålsmeny”-displayen.<br />
➲ För information om användning, se<br />
“Översikt av displayval” på sidan 19.<br />
2. Tryck på [Adress].<br />
“Adressökning”-displayen visas.<br />
3. Tryck på knappen bredvid “Land” för att<br />
visa listan med länder.<br />
4. Tryck på en post i listan för att ställa in det<br />
land som motsvarar sökområdet.<br />
Displayen återgår till att visa föregående<br />
display.<br />
5. Tryck på [Postnummer].<br />
“Ange postnummer”-displayen visas.<br />
6. Ange postnummer.<br />
“Välj gata”-displayen visas.<br />
7. Tryck på önskad gata.<br />
8. Ange husnumret och tryck sedan på [OK].<br />
En lista över städer med det angivna<br />
postnumret visas (utom i följande fall).<br />
Brittiskt postnummer:<br />
Den sökta platsen visas på kartdisplayen.<br />
31
Söka efter och välja en plats<br />
Holländskt postnummer:<br />
• Om du anger ett ofullständigt postnummer<br />
(4 siffror) och trycker på [OK] visas en lista<br />
över städer.<br />
Fortsätt till steg 8.<br />
• Om du anger ett fullständigt postnummer (6<br />
siffror) visas en lista med gator. Välj gatan.<br />
Fortsätt till steg 10.<br />
7. Tryck på staden eller området där<br />
resmålet befinner sig.<br />
• Tryck på .<br />
Platsen som representerar staden visas på<br />
kartdisplayen.<br />
8. Ange gatunamnet och tryck sedan på<br />
[OK].<br />
“Välj gata”-displayen visas.<br />
Om det inte finns något husnummer, visas<br />
den sökta platsen på kartdisplayen.<br />
9. Tryck på önskad gata.<br />
“Ange husnummer”-displayen visas.<br />
Om den valda gatan endast har en<br />
matchande plats, visas den sökta platsen på<br />
kartdisplayen.<br />
10.Ange husnumret och tryck sedan på [OK].<br />
“Välj husnummer”-displayen visas.<br />
11.Tryck på önskat intervall för husnummer.<br />
Den sökta platsen visas på kartdisplayen.<br />
➲ För nästföljande åtgärder, se “Ställa in en<br />
färdväg till ditt resmål” på sidan 36.<br />
Söka efter ett namn genom att ange<br />
flera sökord<br />
Du kan söka efter ett namn (t.ex. ett<br />
stadsnamn eller gatunamn) genom att ange<br />
flera sökord.<br />
❒ Maximalt antal tecken som kan matas in är<br />
18 och du kan ange upp till 3 sökord.<br />
❒ Separera sökorden med ett mellanslag,<br />
komma, bindestreck, punkt eller<br />
snedstreck.<br />
Sökresultatet beror på antalet inmatade<br />
sökord.<br />
Ange ett sökord<br />
Alla namn som inleds med samma bokstäver<br />
som det inmatade sökordet visas som ett<br />
sökresultat.<br />
Ange två sökord<br />
Namnen som innehåller de följande orden<br />
nedan, visas som sökresultat:<br />
• Första inmatade sökordet.<br />
• Ordet som börjar på det andra sökordet.<br />
Ange tre sökord<br />
Namnen som innehåller de följande orden<br />
nedan, visas som sökresultat:<br />
• Orden som matchar både det första och det<br />
andra sökordet du angav.<br />
• Ordet som börjar på det tredje sökordet.<br />
t.ex. vid sökningen “City of London”.<br />
Angivna<br />
sökord<br />
CITY L<br />
OF L<br />
CITY OF L<br />
OF LONDON C<br />
C O L<br />
C OF LONDON<br />
Sökresultat<br />
“City of London” går att söka<br />
på.<br />
“City of London” går inte att<br />
söka på.<br />
Ställa in en färdväg till din<br />
bostad<br />
Om din hemadress är registrerad kan<br />
färdvägen till din bostad beräknas med en<br />
enkel knapptryckning.<br />
1. Visa “Resmålsmeny”-displayen.<br />
➲ För information om användning, se<br />
“Översikt av displayval” på sidan 19.<br />
2. Tryck på [Återvänd Hem].<br />
❒ Om du inte registrerat ditt hemnummer,<br />
kommer ett meddelande att visas. Tryck på<br />
[Registrera] för att starta registreringen.<br />
➲ För detaljer, se “Registrera ditt hem” på<br />
sidan 121.<br />
Sökning av POI-punkter<br />
Du har tillgång till information om olika<br />
faciliteter (POI-punkter), t.ex. bensinstationer,<br />
bilparkeringar eller restauranger. Du kan söka<br />
efter en POI genom att välja en kategori (eller<br />
ange POI-namnet).<br />
32
Söka efter och välja en plats<br />
Söka efter POI-punkter genom<br />
förinställda kategorier<br />
Du kan söka efter faciliteter (POI) med en<br />
enda knapptryckning på den förinställda<br />
kategorin.<br />
1. Visa “Resmålsmeny”-displayen.<br />
➲ För information om användning, se<br />
“Översikt av displayval” på sidan 19.<br />
2. Tryck på [POI].<br />
3. Tryck på önskad kategori.<br />
Förinställda kategorier<br />
“POI-lista”-displayen visas.<br />
4. Tryck på önskad POI.<br />
Den sökta platsen visas på kartdisplayen.<br />
➲ För nästföljande åtgärder, se “Ställa in en<br />
färdväg till ditt resmål” på sidan 36.<br />
Söka efter POI direkt med namnet på<br />
faciliteten<br />
1. Visa “Resmålsmeny”-displayen.<br />
➲ För information om användning, se<br />
“Översikt av displayval” på sidan 19.<br />
2. Tryck på [POI].<br />
“POI-sökning”-displayen visas.<br />
3. Tryck på [Sök på namn].<br />
4. Tryck på landsknappen.<br />
Landsknapp<br />
Om resmålet befinner sig i ett annat land,<br />
ändras landsinställningen.<br />
❒ När du har valt ett land, behöver du endast<br />
ändra det om resmålet ligger utanför landet<br />
du valde.<br />
5. Ange POI-namnet och tryck på [OK].<br />
“POI-lista”-displayen visas.<br />
6. Tryck på önskad POI.<br />
Den sökta platsen visas på kartdisplayen.<br />
• Tryck på [Sortera].<br />
Varje gång du trycker på [Sortera] ändras<br />
sorteringsordningen.<br />
❒ Aktuell sorteringsordning visas längst upp<br />
till höger på displayen.<br />
• :<br />
Sorterar listan i ordningsföljd efter distans<br />
från fordonets position.<br />
• :<br />
Sorterar listan i bokstavsordning.<br />
➲ För nästföljande åtgärder, se “Ställa in en<br />
färdväg till ditt resmål” på sidan 36.<br />
Sökning efter en närliggande facilitet<br />
(POI)<br />
Du kan söka efter POI i din omgivning.<br />
1. Visa “Resmålsmeny”-displayen.<br />
➲ För information om användning, se<br />
“Översikt av displayval” på sidan 19.<br />
2. Tryck på [POI].<br />
“POI-sökning”-displayen visas.<br />
3. Tryck på [Nära mig].<br />
POI-punkterna indelas i ett antal olika<br />
kategorier.<br />
4. Tryck på önskad kategori.<br />
“POI-lista”-displayen visas.<br />
❒ Om det finns mer detaljerade delkategorier<br />
inom den valda kategorin upprepar du<br />
samma steg så många gånger som det<br />
behövs.<br />
5. Tryck på önskad POI.<br />
Den sökta platsen visas på kartdisplayen.<br />
➲ För nästföljande åtgärder, se “Ställa in en<br />
färdväg till ditt resmål” på sidan 36.<br />
“Landslista”-displayen visas.<br />
33
Söka efter och välja en plats<br />
Sökning av faciliteter (POI) runt<br />
resmålet<br />
❒ Den här funktionen är tillgänglig då en<br />
färdväg är inställd.<br />
1. Visa “Resmålsmeny”-displayen.<br />
➲ För information om användning, se<br />
“Översikt av displayval” på sidan 19.<br />
2. Tryck på [POI].<br />
“POI-sökning”-displayen visas.<br />
3. Tryck på [Nära resmål].<br />
POI-punkterna indelas i ett antal olika<br />
kategorier.<br />
4. Tryck på önskad kategori.<br />
“POI-lista”-displayen visas.<br />
❒ Om det finns mer detaljerade delkategorier<br />
inom den valda kategorin upprepar du<br />
samma steg så många gånger som det<br />
behövs.<br />
5. Tryck på önskad POI.<br />
Den sökta platsen visas på kartdisplayen.<br />
➲ För nästföljande åtgärder, se “Ställa in en<br />
färdväg till ditt resmål” på sidan 36.<br />
Söka efter faciliteter (POI) omkring<br />
staden<br />
Du kan söka efter faciliteter (POI) omkring en<br />
angiven stad.<br />
1. Visa “Resmålsmeny”-displayen.<br />
➲ För information om användning, se<br />
“Översikt av displayval” på sidan 19.<br />
2. Tryck på [POI].<br />
“POI-sökning”-displayen visas.<br />
3. Tryck på [I närheten av].<br />
4. Tryck på landsknappen.<br />
Landsknapp<br />
Om resmålet befinner sig i ett annat land,<br />
ändras landsinställningen.<br />
❒ När du har valt ett land, behöver du endast<br />
ändra det om resmålet ligger utanför landet<br />
du valde.<br />
5. Ange stadens namn och tryck på [OK].<br />
“Välj stad”-displayen visas.<br />
6. Tryck på den önskade stadens namn.<br />
“POI-lista”-displayen visas.<br />
• Tryck på .<br />
Platsen som representerar staden visas på<br />
kartdisplayen.<br />
7. Tryck på önskad kategori.<br />
POI-punkterna indelas i ett antal olika<br />
kategorier.<br />
8. Tryck på önskad POI.<br />
Den sökta platsen visas på kartdisplayen.<br />
➲ För nästföljande åtgärder, se “Ställa in en<br />
färdväg till ditt resmål” på sidan 36.<br />
Välja resmål från “Favoriter”<br />
Att spara ofta besökta platser sparar både tid<br />
och besvär.<br />
Att välja ett objekt i listan är ett enkelt sätt att<br />
ange en position.<br />
❒ Om inga platser registrerats i “Favoriter” är<br />
denna funktion inte tillgänglig.<br />
➲ För detaljer, se “Lagra en plats i “Favoriter””<br />
på sidan 42.<br />
1. Visa “Resmålsmeny”-displayen.<br />
➲ För information om användning, se<br />
“Översikt av displayval” på sidan 19.<br />
2. Tryck på [Favoriter].<br />
3. Tryck på önskad post.<br />
“Landslista”-displayen visas.<br />
Den sökta platsen visas på kartdisplayen.<br />
➲ För nästföljande åtgärder, se “Ställa in en<br />
färdväg till ditt resmål” på sidan 36.<br />
34
Söka efter och välja en plats<br />
Söka efter POI genom att<br />
använda data på SDminneskortet<br />
Det är möjligt att skapa en anpassad facilitet<br />
(POI) genom att använda tilläggsprogrammet<br />
navgate FEEDS som tillhandahålls separat<br />
för din PC. (navgate FEEDS kommer att<br />
finnas tillgänglig på vår webbplats.) Om du<br />
lagrar anpassade POI-punkter ordentligt och<br />
för in SD-minneskortet kan systemet använda<br />
datan vid sökningar.<br />
1. För in SD-minneskortet i<br />
minneskortläsaren.<br />
➲ För information om användning, se “Mata<br />
in/ut ett SD-minneskort” på sidan 13.<br />
2. Visa “Resmålsmeny”-displayen.<br />
➲ För information om användning, se<br />
“Översikt av displayval” på sidan 19.<br />
3. Tryck på [navgate FEEDS].<br />
“Välj POI”-displayen visas.<br />
4. Tryck på önskat alternativ.<br />
5. Tryck på önskad POI.<br />
Den sökta platsen visas på kartdisplayen.<br />
➲ För nästföljande åtgärder, se “Ställa in en<br />
färdväg till ditt resmål” på sidan 36.<br />
Den sökta platsen visas på kartdisplayen.<br />
➲ För nästföljande åtgärder, se “Ställa in en<br />
färdväg till ditt resmål” på sidan 36.<br />
Sökning efter en plats med<br />
koordinater<br />
Genom att ange en longitud och latitud erhålls<br />
platsens exakta position.<br />
1. Visa “Resmålsmeny”-displayen.<br />
➲ För information om användning, se<br />
“Översikt av displayval” på sidan 19.<br />
2. Tryck på [Koordinater].<br />
3. Tryck på [Öst] eller [Väst], och ange<br />
longitud.<br />
Välja en plats som du nyligen<br />
sökt efter<br />
Platser som du tidigare ställt in som resmål<br />
eller etappmål lagras automatiskt under<br />
“Historik”.<br />
❒ Om ingen plats finns lagrad i<br />
destinationshistoriken, kan du inte välja<br />
[Historik]. (När du utför en<br />
färdvägsberäkning kan du välja [Historik].)<br />
❒ “Historik” kan lagra upp till 100 platser. Om<br />
antalet poster överstiger det maximala,<br />
kommer den nya posten att skriva över den<br />
äldsta.<br />
1. Visa “Resmålsmeny”-displayen.<br />
➲ För information om användning, se<br />
“Översikt av displayval” på sidan 19.<br />
2. Tryck på [Historik].<br />
3. Tryck på önskad post.<br />
För att exempelvis ange W 50°1’2.5”, trycker<br />
du på [Väst], [0], [5], [0], [0], [1], [0], [2] och [5].<br />
4. Tryck på [Norr] eller [Söder], och ange<br />
latitud.<br />
För att exempelvis ange N 5°1’2.5”, trycker du<br />
på [Norr], [0], [5], [0], [1], [0], [2] och [5].<br />
5. Tryck på [OK].<br />
Den sökta platsen visas på kartdisplayen.<br />
➲ För nästföljande åtgärder, se “Ställa in en<br />
färdväg till ditt resmål” på sidan 36.<br />
35
Efter beslut av plats<br />
Efterbeslutavplats<br />
Ställa in en färdväg till ditt<br />
resmål<br />
1. Söka efter en plats.<br />
➲ För detaljer, se “Söka efter och välja en<br />
plats” på sidan 29.<br />
När sökningen efter resmålet har utförts,<br />
visas displayen Platsbekräftelse.<br />
2. Tryck på [OK].<br />
Platsbekräftelsedisplay<br />
Resmålet ställs in och beräkningen av<br />
färdvägen startas.<br />
När färdvägsberäkningen slutförts, visas<br />
displayen med Färdvägsbekräftelse.<br />
❒ Om du trycker på MODE-knappen under<br />
färdvägsberäkningen, avbryts beräkningen<br />
och kartdisplayen visas.<br />
• Tryck på [Kartskroll].<br />
Kartdisplayen ställs om till skrollningsläge. I<br />
detta läge kan du göra en finjustering för<br />
platsen och ställa in den som ditt resmål eller<br />
utföra olika åtgärder.<br />
• Tryck på [Etappmål].<br />
Platsen läggs till i “Etappmållista”-displayen.<br />
❒ Om ett resmål inte har ställts in, är inte<br />
[Etappmål] tillgänglig.<br />
3. Tryck på [OK].<br />
Färdvägsbekräftelsedisplay<br />
1 2 3 4<br />
Färdvägen som visas ställs in som din färdväg<br />
och vägledningen börjar.<br />
Restid till ditt resmål<br />
Avstånd till resmålet<br />
Beräknad bränslekostnad till ditt resmål<br />
➲ För detaljer, se “Mata in information om<br />
bränsleförbrukningen för att beräkna<br />
bränslekostnaden” på sidan 119.<br />
Parameter för beräkning av färdvägen<br />
• Tryck på .<br />
Displayen visar ett meddelande som ber dig<br />
bekräfta annulleringen av den beräknade<br />
färdvägen.<br />
Tryck på [Ja] för att annullera den beräknade<br />
färdvägen, därefter visas kartdisplayen.<br />
1<br />
2<br />
3<br />
4<br />
Alternativ väg<br />
➲ För detaljer, se “Visa flera färdvägar” på<br />
sidan 36.<br />
Profil<br />
➲ För detaljer, se “Granska aktuell resplan”<br />
på sidan 39.<br />
Väglista<br />
➲ För detaljer, se “Ändra parametrarna för<br />
beräkning av färdväg” på sidan 38.<br />
Etappmål<br />
➲ För detaljer, se “Redigera etappmål” på<br />
sidan 39.<br />
Visa flera färdvägar<br />
Du kan välja önskad färdväg från ett flertal<br />
färdvägsalternativ. Beräknade färdvägar<br />
visas i olika färger.<br />
❒ Om du ställer in etappmål, kan du inte visa<br />
flera färdvägar.<br />
1. Tryck på [Alternativ väg] i displayen med<br />
Färdvägsbekräftelsen.<br />
Ett flertal färdvägsalternativ visas.<br />
36
Efter beslut av plats<br />
2. Tryck till .<br />
En annan färdväg visas.<br />
3. Tryck på [OK].<br />
Displayen med Färdvägsbekräftelsen visas.<br />
37
Kontrollera och ändra den aktuella färdvägen<br />
Kontrolera ochändra denaktuellafärdvägen<br />
Visa “Färdvägsöversikt”-<br />
displayen<br />
1. Tryck på HOME-knappen för att visa<br />
“Toppmeny”.<br />
2. Tryck på [Resmål].<br />
“Resmålsmeny”-displayen visas.<br />
3. Tryck på [Färdvägsöversikt].<br />
➲ För detaljer, se “Visa “Färdvägsöversikt”-<br />
displayen” på sidan 38.<br />
2. Tryck på [Väglista].<br />
3. Tryck på önskade alternativ om du vill<br />
ändra parametrar för<br />
färdvägsberäkningen och tryck sedan på<br />
[OK].<br />
Färdvägen omberäknas och displayen för<br />
bekräftelse av färdväg visas.<br />
1<br />
2<br />
3<br />
Profil<br />
➲ För detaljer, se “Granska aktuell resplan”<br />
på sidan 39.<br />
Väglista<br />
➲ För detaljer, se “Ändra parametrarna för<br />
beräkning av färdväg” på sidan 38.<br />
Etappmål<br />
➲ För detaljer, se “Redigera etappmål” på<br />
sidan 39.<br />
❒ [Färdvägsöversikt] är endast aktivt när<br />
färdvägen är inställd.<br />
4. Tryck på [OK].<br />
Ändra parametrarna för<br />
beräkning av färdväg<br />
Du kan ändra parametrarna för beräkning av<br />
färdvägen och omberäkna den aktuella<br />
färdvägen.<br />
1. Visa “Färdvägsöversikt”-displayen.<br />
Alternativ som användarna kan använda<br />
Grundinställningar eller fabriksinställningar<br />
identifieras med en asterisk (*).<br />
Färdvägsprofil<br />
Denna inställning styr vilken färdväg som<br />
beräknas med hänsyn till tid, avstånd eller<br />
huvudväg.<br />
Avgör vad som ska prioriteras vid<br />
beräkningen av färdvägen.<br />
Snabb*:<br />
Beräknar en färdväg med kortaste restid till<br />
ditt resmål som prioritet.<br />
Kort:<br />
Beräknar en färdväg med kortaste avstånd till<br />
ditt resmål som prioritet.<br />
Huvudväg:<br />
Beräknar en färdväg som passerar en<br />
huvudväg eller motortrafikled som prioritet.<br />
Undvik vägtull<br />
Denna inställning avgör om beräkningen ska<br />
undvika vägtullar (inklusive tullområden) eller<br />
inte.<br />
Av*:<br />
Beräknar en färdväg som kan inkludera<br />
vägtullar (inklusive områden med<br />
trängselavgift).<br />
På:<br />
38
Kontrollera och ändra den aktuella färdvägen<br />
Beräknar en färdväg som undviker vägar med<br />
vägtullar (inklusive områden med<br />
trängselavgift).<br />
❒ Systemet kan beräkna en färdväg som<br />
inkluderar vägtullar även om “På” har valts.<br />
Undvik färja<br />
Denna inställning avgör om beräkningen ska<br />
undvika färjeförbindelser eller inte.<br />
Av*:<br />
Beräknar en färdväg som kan inkludera färjor.<br />
På:<br />
Beräknar en färdväg som undviker färjor.<br />
❒ Systemet kan beräkna en färdväg som<br />
inkluderar färjor även om “På” har valts.<br />
Undvik motorväg<br />
Denna inställning avgör huruvida motorvägar<br />
kan inkluderas i beräkningen av färdvägen<br />
eller inte.<br />
Av*:<br />
Beräknar en färdväg som kan inkludera<br />
motorvägar.<br />
På:<br />
Beräknar en färdväg som undviker<br />
motorvägar.<br />
❒ Systemet kan beräkna en färdväg som<br />
inkluderar motorvägar även om “På” har<br />
valts.<br />
Tidrestriktioner<br />
Denna inställning styr om gator eller broar<br />
med trafikrestriktioner under en viss tid, ska<br />
tas med i beräkningen eller inte.<br />
❒ Om du vill ställa in färdvägen så att<br />
broöppningar undviks, väljer du “På”.<br />
På*:<br />
Beräknar en färdväg som undviker gator eller<br />
broar med trafikrestriktioner under en viss tid.<br />
Av:<br />
Beräknar en färdväg där eventuella<br />
trafikrestriktioner ignoreras.<br />
❒ Systemet beräknar eventuellt en färdväg<br />
som inkluderar gator eller broar som är<br />
föremål för trafikrestriktioner under en viss<br />
tid, även om “På” har valts.<br />
! SE UPP<br />
Ifall tidsskillnaden inte är korrekt inställd, kan<br />
inte navigationssystemet ta hänsyn till<br />
trafikförordningar på rätt sätt. Ställ in rätt<br />
tidsskillnad<br />
➲ Se “Ställa in tidsskillnaden” på sidan 130.<br />
Lär in färdväg<br />
Systemet lär sig färdhistoriken för ditt fordon<br />
för respektive väg.<br />
Denna inställning avgör om färdhistoriken ska<br />
tas med i beräkningen eller ej.<br />
På*:<br />
Beräknar färdväg med hänsyn till färdhistorik.<br />
Av:<br />
Beräknar en färdväg utan hänsyn till<br />
färdhistorik.<br />
Rensa:<br />
Rensar nuvarande färdhistorik.<br />
Granska aktuell resplan<br />
Du kan granska färdvägsdetaljerna.<br />
1. Visa “Färdvägsöversikt”-displayen.<br />
➲ För detaljer, se “Visa “Färdvägsöversikt”-<br />
displayen” på sidan 38.<br />
2. Tryck på [Profil].<br />
“Färdvägslista”-displayen visas.<br />
Redigera etappmål<br />
Du kan redigera etappmål (platser du vill<br />
besöka på vägen till resmålet) och<br />
omberäkna färdvägen så att den passerar<br />
genom dessa platser.<br />
Lägga till ett etappmål<br />
Du kan ställa in upp till 5 etappmål och<br />
etappmålen och slutmålet kan sorteras<br />
automatiskt eller manuellt.<br />
1. Visa “Färdvägsöversikt”-displayen.<br />
➲ För detaljer, se “Visa “Färdvägsöversikt”-<br />
displayen” på sidan 38.<br />
39
Kontrollera och ändra den aktuella färdvägen<br />
2. Tryck på [Etappmål].<br />
“Etappmållista”-displayen visas.<br />
3. Tryck på [Lägg till].<br />
“Välj sökmetod”-displayen visas.<br />
4. Sökning efter en plats.<br />
➲ För detaljer, se “Söka efter och välja en<br />
plats” på sidan 29.<br />
5. Tryck på [OK].<br />
6. Tryck på [OK] i “Etappmållista”.<br />
Radera ett etappmål<br />
Du kan radera etappmål från färdvägen och<br />
sedan omberäkna färdvägen på nytt. (Du kan<br />
radera framförliggande etappmål.)<br />
1. Visa “Färdvägsöversikt”-displayen.<br />
➲ För detaljer, se “Visa “Färdvägsöversikt”-<br />
displayen” på sidan 38.<br />
2. Tryck på [Etappmål].<br />
“Etappmållista”-displayen visas.<br />
3. Tryck på [Radera] och sedan på det<br />
etappmål du vill radera.<br />
Det etappmål du trycker på tas bort från listan.<br />
4. Tryck på [OK] i “Etappmållista”.<br />
Färdvägen omberäknas och displayen för<br />
bekräftelse av färdväg visas.<br />
5. Tryck på [OK].<br />
Kartan med aktuell position visas.<br />
Sortera etappmål<br />
Du kan sortera etappmålen och omberäkna<br />
färdvägen.<br />
❒ Du kan inte sortera etappmål som du redan<br />
har passerat.<br />
1. Visa “Färdvägsöversikt”-displayen.<br />
➲ För detaljer, se “Visa “Färdvägsöversikt”-<br />
displayen” på sidan 38.<br />
2. Tryck på [Etappmål].<br />
“Etappmållista”-displayen visas.<br />
3. Tryck på [Sortera].<br />
“Sortera etappmål”-displayen visas.<br />
4. Tryck på etappmålet eller resmålet.<br />
Färdvägen omberäknas och displayen för<br />
bekräftelse av färdväg visas.<br />
❒ Om du ställer in etappmål, kan du inte visa<br />
flera färdvägar.<br />
Placera dem i önskad ordning.<br />
• Tryck på [Automatisk].<br />
Du kan låta sortera resmålet och etappmålen<br />
automatiskt. Systemet visar den kortaste<br />
vägen (fågelvägen) från den aktuella<br />
positionen till etappmål 1 och sorterar övriga<br />
40
Kontrollera och ändra den aktuella färdvägen<br />
mål (inklusive resmålet) i ordningsföljd efter<br />
avstånd från etappmål 1.<br />
• Tryck på [Rensa].<br />
Sortering av etappmål avbryts.<br />
5. Tryck på [OK].<br />
“Etappmållista”-displayen visas.<br />
6. Tryck på [OK] i “Etappmållista”.<br />
Färdvägen omberäknas och displayen för<br />
bekräftelse av färdväg visas.<br />
7. Tryck på [OK].<br />
Kartan med aktuell position visas.<br />
Återgår till den föregående displayen utan att<br />
färdvägen raderas.<br />
Annullera vägledningen<br />
Om du inte behöver åka till ditt resmål längre,<br />
följer du nedanstående steg för att avbryta<br />
vägledningen.<br />
1. Visa “Resmålsmeny”-displayen.<br />
➲ För information om användning, se<br />
“Översikt av displayval” på sidan 19.<br />
2. Tryck på [Avbryt färdväg].<br />
Ett meddelande som ber dig bekräfta<br />
annulleringen av den aktuella färdvägen<br />
visas.<br />
3. Tryck på [Ja].<br />
Den aktuella färdvägen annulleras och<br />
displayen återgår till visning av<br />
omgivningskartan.<br />
• Tryck på [Skippa].<br />
Nästa etappmål längs färdvägen skippas.<br />
En ny färdväg till resmålet beräknas med de<br />
övriga etappmålen (utom det som hoppades<br />
över).<br />
När färdvägsberäkningen slutförts, visas<br />
displayen med Färdvägsbekräftelse.<br />
❒ [Skippa] är endast tillgängligt om ett<br />
etappmål har ställts in.<br />
• Tryck på [Nej].<br />
41
Registrera och redigera platser<br />
Registreraochredigeraplatser<br />
Lagra en plats i “Favoriter”<br />
Genom att spara dina favoritplatser som<br />
“Favoriter” har du en möjlighet att spara tiden<br />
och besväret med att ange uppgifterna på<br />
nytt. Sparade objekt kan göras tillgängliga i<br />
“Favoriter” senare.<br />
Registrera en plats med “Favoriter”<br />
Favoriter kan lagra upp till 400 registrerade<br />
platser. Dessa kan inkludera hemadress, ofta<br />
besökta platser och resmål du redan har<br />
registrerat.<br />
❒ “Favoriter” kan lagra upp till 400 platser.<br />
❒ Hemadressen räknas som ett av<br />
alternativen i “Favoriter”.<br />
1. Visa “Resmålsmeny”-displayen.<br />
➲ För information om användning, se<br />
“Översikt av displayval” på sidan 19.<br />
2. Tryck på [Favoriter].<br />
“Favoriter”-displayen visas.<br />
3. Tryck på [Lägg till].<br />
“Välj sökmetod”-displayen visas.<br />
4. Sökning efter en plats.<br />
➲ För detaljer om sökmetoderna, se “Söka<br />
efter och välja en plats” på sidan 29.<br />
5. När kartan över den plats du vill registrera<br />
visas, trycker du på [OK].<br />
Platsen registreras och sedan visas<br />
“Redigera favorit”-displayen.<br />
➲ För detaljer, se “Redigera posten i listan<br />
“Favoriter”” på sidan 42.<br />
6. Tryck på [OK].<br />
Registreringen är klar.<br />
Registrera en plats genom att skrolla<br />
1. Tryck på och dra displayen för att skrolla<br />
kartan till den position du vill registrera.<br />
2. Tryck på för att visa “Snabbmeny”.<br />
3. Tryck på .<br />
Platsen registreras och sedan visas<br />
“Redigera favorit”-displayen.<br />
➲ För detaljer, se “Redigera posten i listan<br />
“Favoriter”” på sidan 42.<br />
4. Tryck på [OK].<br />
Registreringen är klar.<br />
Redigera registrerade platser<br />
Redigera posten i listan “Favoriter”<br />
1. Visa “Resmålsmeny”-displayen.<br />
➲ För information om användning, se<br />
“Översikt av displayval” på sidan 19.<br />
2. Tryck på [Favoriter].<br />
“Favoriter”-displayen visas.<br />
3. Tryck på bredvid platsen du vill<br />
redigera.<br />
“Redigera favorit”-displayen visas.<br />
4. Tryck på det objekt du vill ändra<br />
inställningarna för.<br />
❒ Du kan använda högst 17 tecken för<br />
namnet.<br />
• Tryck på [Namn].<br />
Du kan ange önskat namn.<br />
• Tryck på [Telefon].<br />
Du kan redigera den registrerade<br />
telefonboken. Om du vill ringa upp numret,<br />
trycker du på [Ring upp].<br />
Maximalt antal siffror som kan anges för<br />
telefonnumret är 15.<br />
• Tryck på [Ikon].<br />
Du kan ändra symbolen som visas på kartan<br />
och i “Favoriter”.<br />
• Tryck på [Justera position].<br />
42
Registrera och redigera platser<br />
Du kan justera den registrerade positionen<br />
genom att bläddra i kartan.<br />
5. Tryck på [OK].<br />
Registreringen är klar.<br />
Redigera ditt hem<br />
Om du redan registrerat ditt hem, kan du<br />
redigera informationen om ditt hem.<br />
1. Visa “Resmålsmeny”-displayen.<br />
➲ För information om användning, se<br />
“Översikt av displayval” på sidan 19.<br />
2. Tryck på [Favoriter].<br />
❒ Hemadressen visas överst i listan.<br />
3. Tryck på bredvid hemadressen.<br />
➲ För information om användning, se<br />
“Översikt av displayval” på sidan 19.<br />
2. Tryck på [Favoriter].<br />
“Favoriter”-displayen visas.<br />
3. Tryck på [Sortera].<br />
Varje gång du trycker på [Sortera] ändras<br />
sorteringsordningen.<br />
❒ Aktuell sorteringsordning visas längst upp<br />
till höger på displayen.<br />
• :<br />
Sorterar listan i ordningsföljd efter distans<br />
från fordonets position.<br />
• :<br />
Sorterar listan i bokstavsordning.<br />
• :<br />
Sorterar listan i ordningsföljd efter den<br />
senast använda posten.<br />
Radera posten från listan “Favoriter”<br />
“Redigera favorit”-displayen visas.<br />
4. Tryck på det objekt du vill ändra<br />
inställningarna för.<br />
1. Visa “Resmålsmeny”-displayen.<br />
➲ För information om användning, se<br />
“Översikt av displayval” på sidan 19.<br />
2. Tryck på [Favoriter].<br />
“Favoriter”-displayen visas.<br />
3. Tryck på [Radera].<br />
4. Välj den plats du vill radera.<br />
• Tryck på [Telefon].<br />
Om du vill ringa upp numret, trycker du på<br />
[Ring upp].<br />
• Tryck på [Justera position].<br />
Du kan justera den registrerade positionen<br />
genom att bläddra i kartan.<br />
❒ För heminformationen kan [Namn] och<br />
[Ikon] inte redigeras.<br />
5. Tryck på [OK].<br />
Registreringen är klar.<br />
En bock visas bredvid den valda platsen.<br />
• Tryck på [Allt] eller [Inget].<br />
Markerar eller avmarkerar alla poster.<br />
5. Tryck på [Radera].<br />
Sortera posten i listan “Favoriter”<br />
1. Visa “Resmålsmeny”-displayen.<br />
43
Registrera och redigera platser<br />
Ett meddelande visas som ber dig bekräfta<br />
raderingen.<br />
6. Tryck på [Ja].<br />
5. Tryck på [OK].<br />
“Favoriter”-displayen visas.<br />
Den information du valde raderas.<br />
• Tryck på [Nej].<br />
Avbryter raderingen.<br />
Exportera och importera<br />
poster i “Favoriter”<br />
Exportera poster i “Favoriter”<br />
Du kan exportera “Favoriter”-datan till ett SDminneskort<br />
för redigering genom att använda<br />
tilläggsprogrammet navgate FEEDS som<br />
tillhandahålls separat för din PC.<br />
❒ Om det finns tidigare data på SDminneskortet,<br />
skrivs denna data över då<br />
den nya aktuella datan exporteras.<br />
1. För in SD-minneskortet i<br />
minneskortläsaren.<br />
➲ För information om användning, se “Mata<br />
in/ut ett SD-minneskort” på sidan 13.<br />
2. Visa “Resmålsmeny”-displayen.<br />
➲ För information om användning, se<br />
“Översikt av displayval” på sidan 19.<br />
3. Tryck på [Favoriter].<br />
“Favoriter”-displayen visas.<br />
4. Tryck på .<br />
Export av datan inleds.<br />
När dataexporten är slutförd, visas ett<br />
meddelande om detta.<br />
Importera poster i “Favoriter”<br />
Du kan importera platserna som du har<br />
redigerat i tilläggsprogrammet navgate<br />
FEEDS, som är tillgängligt separat, till<br />
“Favoriter”.<br />
❒ Om en plats som redan har registrerats i<br />
“Favoriter” importeras, skrivs platsen över.<br />
1. Lagra posten på SD-minneskortet genom<br />
att använda navgate FEEDS.<br />
2. För in SD-minneskortet i<br />
minneskortläsaren.<br />
➲ För information om användning, se “Mata<br />
in/ut ett SD-minneskort” på sidan 13.<br />
3. Visa “Resmålsmeny”-displayen.<br />
➲ För information om användning, se<br />
“Översikt av displayval” på sidan 19.<br />
4. Tryck på [Favoriter].<br />
“Favoriter”-displayen visas.<br />
5. Tryck på .<br />
Meddelandet för att bekräfta om lagrade<br />
poster ska ersättas visas.<br />
6. Tryck på [Ja].<br />
Importeringen av datan startas.<br />
När importeringen av datan är klar, visas<br />
“Favoriter”-displayen.<br />
44
Registrera och redigera platser<br />
Radera posten från listan<br />
“Historik”<br />
Poster i Historik kan raderas. Alla poster i<br />
“Historik” kan raderas på en gång.<br />
1. Visa “Resmålsmeny”-displayen.<br />
➲ För information om användning, se<br />
“Översikt av displayval” på sidan 19.<br />
2. Tryck på [Historik].<br />
“Destinationshistoriklista”-displayen visas.<br />
3. Tryck på [Radera].<br />
“Radera från Historik”-displayen visas.<br />
4. Välj den plats du vill radera.<br />
En bock visas bredvid den valda platsen.<br />
• Tryck på [Allt] eller [Inget].<br />
Markerar eller avmarkerar alla poster.<br />
5. Tryck på [Radera].<br />
Ett meddelande visas som ber dig bekräfta<br />
raderingen.<br />
6. Tryck på [Ja].<br />
Den information du valde raderas.<br />
• Tryck på [Nej].<br />
Avbryter raderingen.<br />
45
Använda trafikinformation<br />
Använda trafikinformation<br />
I displayen kan du i realtid kontrollera<br />
trafikinformation som sänds av TMC-stationer<br />
(Traffic Message Channel) på FM-bandet via<br />
RDS (Radio Data System). Denna<br />
trafikinformation uppdateras regelbundet. När<br />
navigationssystemet tar emot uppdaterad<br />
trafikinformation läggs informationen ut på<br />
kartan, och även detaljerad textinformation<br />
kan visas, om den är tillgänglig. När du kör<br />
längs en färdväg och det finns information om<br />
trafikincidenter längs färdvägen, upptäcks<br />
den av systemet och du får frågan om du vill<br />
ta en omväg eller få ett förslag på en annan<br />
väg automatiskt.<br />
❒ Systemet inhämtar trafikinformation inom<br />
ett område upp till 150 km från fordonets<br />
position. (Om det finns mycket<br />
trafikinformation omkring fordonet, blir<br />
området mindre än 150 km.)<br />
❒ Navigationssystemet tillhandahåller<br />
följande funktioner med hjälp av<br />
information från RDS-TMC-sändare:<br />
– Visning av en lista med trafikinformation<br />
– Visning av trafikinformation på kartan<br />
– Förslag på färdväg som undviker<br />
trafikstockningar med hänsyn till<br />
trafikinformationen<br />
❒ Termen “trafikstockning” i det här avsnittet<br />
avser långsam trafik, köer, stillastående<br />
trafik och avstängda/blockerade vägar.<br />
Denna information tas alltid med i<br />
beräkningen vid kontroll av färdvägen och<br />
information som hör ihop med sådana<br />
händelser kan inte stängas av. Om du<br />
väljer annan trafikinformation i<br />
“Trafikinställningar” kan informationen<br />
visas i en lista eller på en karta.<br />
➲ För detaljer, se “Välja vilken<br />
trafikinformation som ska visas” på sidan<br />
49.<br />
Kontrollera all<br />
trafikinformation<br />
All trafikinformation som gäller den aktuella<br />
färdvägen visas i en lista.<br />
1. Visa “Resmålsmeny”-displayen.<br />
➲ För information om användning, se<br />
“Översikt av displayval” på sidan 19.<br />
2. Tryck på [Trafik].<br />
“Trafikmeny”-displayen visas.<br />
3. Tryck på [Lista trafik information].<br />
“Lista trafik information”-displayen visas.<br />
En lista över mottagen trafikinformation visas.<br />
4. Välj en incident som du vill granska i<br />
detalj.<br />
Närmare information om incidenten visas.<br />
❒ Tryck på en incident om du vill se detaljerad<br />
information om incidenten. Om<br />
informationen inte ryms i en bildruta kan du<br />
trycka på eller för att se resten av<br />
informationen.<br />
❒ Genom att trycka på kan du kontrollera<br />
platsen på en karta. (Trafikinformation utan<br />
positionsinformation kan inte kontrolleras<br />
på en karta.)<br />
• Tryck på [Sortera].<br />
Du kan sortera trafikinformation.<br />
Inställningen ändras varje gång du trycker på<br />
tangenten.<br />
• :<br />
Du kan sortera trafikinformationen efter<br />
avståndet från din nuvarande position.<br />
Listan som visas när du trycker på [Lista<br />
trafik information], sorteras efter det<br />
linjära avståndet från fordonets position till<br />
trafikhändelsen.<br />
Listan som visas när du trycker på<br />
[Information längs färdvägen], sorteras<br />
efter avståndet från fordonets position till<br />
trafikhändelsen.<br />
• :<br />
Du kan sortera trafikinformationen i<br />
alfabetisk ordning.<br />
• :<br />
Du kan sortera trafikinformationen efter typ<br />
av incident.<br />
Listan sorteras i ordningsföljd enligt<br />
avstängda/blockerade vägar,<br />
trafikstockningar, olyckor, vägarbeten och<br />
annat.<br />
46
Använda trafikinformation<br />
Aktuell sorteringsordning visas längst upp till<br />
höger på displayen.<br />
• Tryck på [Uppdatera].<br />
När ny trafikinformation tas emot, aktuell<br />
information ändras eller gammal information<br />
tas bort uppdateras listan enligt den nya<br />
situationen.<br />
5. Tryck på .<br />
Återgår till föregående display.<br />
Kontrollera trafikinformation<br />
längs färdvägen<br />
All trafikinformation som gäller den aktuella<br />
färdvägen visas i en lista.<br />
1. Visa “Resmålsmeny”-displayen.<br />
➲ För information om användning, se<br />
“Översikt av displayval” på sidan 19.<br />
2. Tryck på [Trafik].<br />
“Trafikmeny”-displayen visas.<br />
3. Tryck på [Information längs färdvägen].<br />
“Information längs färdvägen”-displayen<br />
visas.<br />
Metoden som används för att kontrollera<br />
informationen är densamma som i<br />
“Kontrollera all trafikinformation” på sidan 46.<br />
Avläsning av<br />
trafikinformation på kartan<br />
Följande trafikhändelseinformation visas på<br />
kartan.<br />
❒ En linje visas bara om kartans skala är 5 km<br />
(4,02 km) eller mindre.<br />
❒ Symboler visas bara när kartskalan är 20<br />
km (10 mile) eller mindre. Ifall skalan<br />
ändras, ändras storleken på symbolerna<br />
enligt den valda skalan.<br />
Symbol för trafikhändelse<br />
• med gul linje:<br />
Ryckig långsamtgående trafik<br />
• med röd linje:<br />
Stillastående trafik<br />
• med svart linje:<br />
Avstängda/blockerade vägar<br />
• etc.:<br />
Olyckor, vägarbete, etc.<br />
Ställa in en alternativ färdväg<br />
för att undvika<br />
trafikstockningar<br />
Navigationssystemet kontrollerar regelbundet<br />
om det finns trafikinformation som berör din<br />
färdväg. Om navigationssystemet upptäcker<br />
en trafikstockning längs den aktuella<br />
färdvägen försöker det beräkna en bättre<br />
färdväg i bakgrunden.<br />
❒ Följande typer av trafikincidenter längs<br />
färdvägen kontrolleras: långsam trafik,<br />
köer, stillastående trafik och avstängda/<br />
blockerade vägar, med undantag av<br />
avstängda motorvägspåfarter/-avfarter.<br />
Automatisk kontroll av<br />
trafikstockningar<br />
Om det finns information om en<br />
trafikstockning längs din nuvarande färdväg<br />
och en alternativ färdväg kan hittas,<br />
rekommenderas en ny, alternativ färdväg<br />
automatiskt. I så fall visas följande display.<br />
47
Använda trafikinformation<br />
Informationssymbol<br />
1 2<br />
Skillnad i avstånd och restid mellan<br />
nuvarande färdväg och ny färdväg.<br />
Avståndet från fordonets nuvarande<br />
position till inkörspunkten till en ny<br />
färdväg.<br />
❒ Ingen åtgärd utförs om det saknas<br />
information om trafikstockningar längs<br />
färdvägen eller om systemet inte kan hitta<br />
en alternativ färdväg.<br />
1. Tryck på [Ny(tt)].<br />
Den rekommenderade färdvägen visas i<br />
displayen.<br />
• Tryck på [Nuvarande].<br />
Den aktuella färdvägen visas på displayen.<br />
2. Tryck på [OK].<br />
Den visade färdvägen ställs in.<br />
❒ Om inget val görs, återgår skärmen till att<br />
visa föregående display.<br />
Kontrollera trafikinformationen manuellt<br />
Om du trycker på informationssymbolen på<br />
kartan kan du kontrollera trafikinformation<br />
längs färdvägen medan symbolen visas.<br />
Informationssymbolen visas bara på kartan<br />
om det finns trafikinformation om din färdväg.<br />
❒ Informationssymbolerna är inte tillgängliga<br />
om fordonet avviker från färdvägen.<br />
1. Ställ in [Visa trafikincident] på “Visa”.<br />
➲ För detaljer, se “Visar<br />
trafikinformationssymbolen” på sidan 124.<br />
2. Visa kartdisplayen.<br />
Symbolen visas när systemet får<br />
trafikinformation om den aktuella färdvägen.<br />
3. Tryck på symbolen medan den visas.<br />
Trafikinformationen på den aktuella<br />
färdvägen visas på kartdisplayen.<br />
4. Tryck på [Alternativ väg] om du vill söka<br />
efter en alternativ färdväg.<br />
När du trycker på [Alternativ väg] beräknas<br />
en ny färdväg med hänsyn till all information<br />
om trafikstockningar längs den aktuella<br />
färdvägen.<br />
❒ [Alternativ väg] aktiveras endast om<br />
systemet hittar en trafikstockning.<br />
❒ Informationssymbolen visar den närmaste<br />
trafikinformation längs färdvägen. Om du<br />
trycker på [Alternativ väg] beräknas en ny<br />
färdväg med hänsyn både till denna<br />
information och och all information om<br />
trafikstockningar längs färdvägen.<br />
För efterföljande åtgärder, se “Automatisk<br />
kontroll av trafikstockningar”.<br />
➲ För detaljer, se “Automatisk kontroll av<br />
trafikstockningar” på sidan 47.<br />
• Tryck på [Lista].<br />
“Information längs färdvägen”-displayen<br />
visas.<br />
• Tryck på .<br />
Meddelandet försvinner och kartdisplayen<br />
visas på nytt.<br />
48
Använda trafikinformation<br />
Välja vilken trafikinformation<br />
som ska visas<br />
Det finns olika typer av trafikinformation som<br />
kan tas emot från RDS-TMC-sändaren och du<br />
kan välja vilka som ska visas i<br />
navigationssystemet.<br />
1. Visa “Resmålsmeny”-displayen.<br />
➲ För information om användning, se<br />
“Översikt av displayval” på sidan 19.<br />
2. Tryck på [Trafik].<br />
“Trafikmeny”-displayen visas.<br />
3. Tryck på [Trafikinställningar].<br />
“Trafikinställningar”-displayen visas.<br />
4. Tryck på [Visad trafikinformation].<br />
Välja önskad RDS-TMCsändare<br />
manuellt<br />
En TMC-sändare är inställd för varje land som<br />
grundinställning. Navigationssystemet väljer<br />
en radiostation med god mottagning bland de<br />
inställda RDS-TMC-sändarna. Om du vill<br />
ställa in en annan RDS-TMC-sändare kan du<br />
välja en av de tillgängliga sändarna manuellt.<br />
1. Visa “Resmålsmeny”-displayen.<br />
➲ För information om användning, se<br />
“Översikt av displayval” på sidan 19.<br />
2. Tryck på [Trafik].<br />
“Trafikmeny”-displayen visas.<br />
3. Tryck på [Val av TMC-leverantör].<br />
4. Tryck på önskad sändare i listan.<br />
När du har tryckt på önskad sändare börjar<br />
systemet söka efter den valda RDS-TMCsändaren.<br />
När sökningen är klar återgår<br />
systemet till kartdisplayen.<br />
“Inställningar av trafiktyp”-displayen visas.<br />
5. Tryck på trafikinformationsdetaljen som<br />
ska visas.<br />
En bock visas bredvid vald trafikinformation.<br />
• Tryck på [Allt] eller [Inget].<br />
Markerar eller avmarkerar alla poster.<br />
6. Tryck på [OK].<br />
Den valda trafikinformationssymbolen läggs<br />
till på displayen.<br />
7. Tryck på [OK].<br />
49
Registrera och ansluta en Bluetooth-enhet<br />
Registreraochansluta enBluetooth-enhet<br />
Om dina enheter är utrustade med<br />
Bluetooth ® -teknik kan det här<br />
navigationssystemet ansluta till dina enheter<br />
trådlöst. Det här avsnittet beskriver hur du<br />
upprättar en Bluetooth-anslutning.<br />
För information om anslutningsmöjlighet av<br />
enheter utrustade med trådlös Bluetoothteknik<br />
hänvisar vi till informationen på vår<br />
webbplats.<br />
Förbered<br />
kommunikationsenheterna<br />
Det här navigationssystemet har en inbyggd<br />
funktion som hanterar enheter med trådlös<br />
Bluetooth-teknik.<br />
➲ För detaljer, se “Om handsfree-telefoni” på<br />
sidan 61.<br />
Du kan registrera och använda enheter med<br />
följande profiler i det här navigationssystemet.<br />
• HFP (Handsfree-profil)<br />
• A2DP (Advanced Audio Distribution-profil)<br />
❒ Om den registrerade enheten är utrustad<br />
med både HFP- och A2DP-funktion,<br />
etableras handsfree-anslutningen först och<br />
därefter och Bluetooth-audioanslutningen.<br />
Om den registrerade enheten är utrustad<br />
med någon av profilerna, kommer<br />
motsvarande anslutning att etableras.<br />
❒ När navigationssystemet stängs av,<br />
kopplas även Bluetooth-anslutningen bort.<br />
När systemet startar om, försöker systemet<br />
att återansluta automatiskt till den tidigare<br />
anslutna enheten. Även om anslutningen<br />
av någon anledning bryts, ansluter<br />
systemet automatiskt till den specificerade<br />
enheten (utom i de fall när anslutningen<br />
avbryts genom användning av enheten).<br />
❒ Om du försöker registrera fler än 5 enheter,<br />
kommer systemet be dig välja vilken av de<br />
redan registrerade enheterna som ska tas<br />
bort.<br />
➲ För detaljer, se “Borttagning av en<br />
registrerad enhet” på sidan 53.<br />
Söka efter Bluetooth-enheter i närheten<br />
Systemet söker efter tillgängliga Bluetoothenheter<br />
i navigationssystemets närhet,<br />
presenterar de funna telefonerna i en lista och<br />
registrerar dem för anslutning.<br />
1. Aktivera den trådlösa Bluetoothfunktionen<br />
i dina enheter.<br />
För vissa Bluetooth-enheter behöver du inte<br />
göra något särskilt för att aktivera Bluetoothfunktionen.<br />
Se enhetens bruksanvisning för<br />
närmare information.<br />
2. Visa “Inställningsmeny”-displayen.<br />
➲ För information om användning, se<br />
“Översikt av displayval” på sidan 19.<br />
3. Tryck på [Bluetooth].<br />
“Bluetooth”-displayen visas.<br />
4. Tryck på [Registrering].<br />
“Lista över närliggande enheter”-displayen<br />
visas.<br />
Systemet söker efter enheter med Bluetoothteknik<br />
som väntar på att anslutas och<br />
presenterar eventuella enheter som hittas i<br />
listan.<br />
❒ Upp till 30 enheter kommer att listas i den<br />
ordning de hittas.<br />
5. Vänta tills din Bluetooth-enhet visas i<br />
listan.<br />
Registrera dina Bluetoothenheter<br />
Du måste registrera dina Bluetooth-utrustade<br />
enheter när du ansluter den för första gången.<br />
Upp till 5 enheter kan registreras. Det finns tre<br />
registreringsmetoder tillgängliga:<br />
• Söka efter Bluetooth-enheter i närheten<br />
• Söka efter en specifik Bluetooth-enhet<br />
• Para ihop från dina Bluetooth-enheter<br />
50
Registrera och ansluta en Bluetooth-enhet<br />
❒ Om du inte kan hitta den Bluetooth-enhet<br />
du vill ansluta kontrollerar du att enheten är<br />
redo för den trådlösa Bluetoothanslutningen.<br />
6. Tryck på namnet för den Bluetooth-enhet<br />
som du vill registrera.<br />
Para ihop från dina Bluetooth-enheter<br />
Du kan registrera Bluetooth-enheten genom<br />
att försätta navigationssystemet i standbyläge<br />
och begära att anslutningen ska ske från<br />
Bluetooth-enheten.<br />
1. Aktivera den trådlösa Bluetoothfunktionen<br />
i dina enheter.<br />
För vissa Bluetooth-enheter behöver du inte<br />
göra något särskilt för att aktivera Bluetoothfunktionen.<br />
Se enhetens bruksanvisning för<br />
närmare information.<br />
2. Visa “Inställningsmeny”-displayen.<br />
➲ För information om användning, se<br />
“Översikt av displayval” på sidan 19.<br />
3. Tryck på [Bluetooth].<br />
“Bluetooth”-displayen visas.<br />
4. Tryck på [Registrering].<br />
“Lista över närliggande enheter”-displayen<br />
visas.<br />
5. Tryck på [Registrera från mobiltelefon].<br />
Navigationssystemet väntar på att en trådlös<br />
Bluetooth-anslutning ska upprättas.<br />
• Tryck på [Sök igen].<br />
Systemet söker efter enheter med Bluetoothteknik<br />
som väntar på att anslutas och<br />
presenterar eventuella enheter som hittas i<br />
listan.<br />
7. Ange PIN-koden (standard PIN-kod är<br />
“1111”) med Bluetooth-enheten.<br />
Ange PIN-koden medan meddelandet “Följ<br />
anvisningarna på mobilen.” visas.<br />
Enheten är registrerad i navigationssystemet.<br />
Efter det att enheten registrerats, etableras<br />
Bluetooth-anslutningen från<br />
navigationssystemet.<br />
6. Registrera navigationssystemet i din<br />
Bluetooth-enhet.<br />
Om din enhet ber dig ange ett lösenord anger<br />
du navigationssystemets PIN-kod (lösenord).<br />
Efter det att enheten registrerats, utförs<br />
anslutningsinställningarna från enheten.<br />
❒ Om registreringen misslyckas gör du om<br />
proceduren från början.<br />
Söka efter en specifik Bluetooth-enhet<br />
Om du inte kan ansluta din Bluetooth-enhet<br />
genom att söka efter en enhet i närheten och<br />
[Registrera från mobiltelefon], försök med<br />
den här metoden om din enhet finns i listan.<br />
1. Aktivera den trådlösa Bluetoothfunktionen<br />
i dina enheter.<br />
51
Registrera och ansluta en Bluetooth-enhet<br />
För vissa Bluetooth-enheter behöver du inte<br />
göra något särskilt för att aktivera Bluetoothfunktionen.<br />
Se enhetens bruksanvisning för<br />
närmare information.<br />
2. Visa “Inställningsmeny”-displayen.<br />
➲ För information om användning, se<br />
“Översikt av displayval” på sidan 19.<br />
3. Tryck på [Bluetooth].<br />
“Bluetooth”-displayen visas.<br />
4. Tryck på [Registrering].<br />
“Lista över närliggande enheter”-displayen<br />
visas.<br />
5. Tryck på [Välj specifika enheter].<br />
“Välj specifika enheter”-displayen visas.<br />
6. Tryck på namnet för den Bluetooth-enhet<br />
som du vill ansluta.<br />
❒ Om du inte kan hitta den Bluetooth-enhet<br />
du vill ansluta kontrollerar du att enheten är<br />
redo för den trådlösa Bluetoothanslutningen.<br />
8. Tryck på namnet för den Bluetooth-enhet<br />
som du vill registrera.<br />
Systemet söker efter enheter med Bluetoothteknik<br />
som väntar på att anslutas och<br />
presenterar eventuella enheter som hittas i<br />
listan.<br />
❒ Om du inte hittar det önskade<br />
enhetsnamnet i listan trycker du på [Other<br />
phones] för att söka efter tillgängliga<br />
enheter i närheten.<br />
7. Vänta tills din Bluetooth-enhet visas i<br />
listan.<br />
• Tryck på [Sök igen].<br />
Systemet söker efter enheter med Bluetoothteknik<br />
som väntar på att anslutas och<br />
presenterar eventuella enheter som hittas i<br />
listan.<br />
9. Ange PIN-koden (standard PIN-kod är<br />
“1111”) med Bluetooth-enheten.<br />
Ange PIN-koden medan meddelandet “Följ<br />
anvisningarna på mobilen.” visas.<br />
Enheten är registrerad i navigationssystemet.<br />
Efter det att enheten registrerats, etableras<br />
Bluetooth-anslutningen från<br />
navigationssystemet.<br />
52
Registrera och ansluta en Bluetooth-enhet<br />
Borttagning av en registrerad enhet<br />
Om du redan registrerat 5 Bluetooth-enheter<br />
och vill lägga till en annan, måste du först ta<br />
bort en av de registrerade enheterna.<br />
❒ När en registrerad telefon tas bort, kommer<br />
även alla telefonboksposter och poster i<br />
samtalsloggen för denna telefon att tas<br />
bort.<br />
1. Visa “Inställningsmeny”-displayen.<br />
➲ För information om användning, se<br />
“Översikt av displayval” på sidan 19.<br />
2. Tryck på [Bluetooth].<br />
“Bluetooth”-displayen visas.<br />
3. Tryck på [Registrering].<br />
Ett meddelande som ber dig radera en<br />
registrerad enhet visas.<br />
4. Tryck på [OK].<br />
“Radera från Anslutningslista”-displayen<br />
visas.<br />
5. Tryck på namnet för den Bluetooth-enhet<br />
som du vill ta bort.<br />
• Två eller fler Bluetooth-enheter har<br />
registrerats och du vill välja manuellt vilken<br />
av enheterna som ska användas.<br />
• Du vill återansluta en Bluetooth-enhet som<br />
har kopplats bort.<br />
• Det går av någon anledning inte att<br />
etablera en anslutning automatiskt.<br />
Om anslutningen sker manuellt utför du<br />
följande procedur. Du kan även ansluta<br />
Bluetooth-enheten genom att låta<br />
navigationssystemet leta upp den<br />
automatiskt.<br />
1. Aktivera den trådlösa Bluetoothfunktionen<br />
i dina enheter.<br />
För vissa Bluetooth-enheter behöver du inte<br />
göra något särskilt för att aktivera Bluetoothfunktionen.<br />
Se enhetens bruksanvisning för<br />
närmare information.<br />
2. Visa “Inställningsmeny”-displayen.<br />
➲ För information om användning, se<br />
“Översikt av displayval” på sidan 19.<br />
3. Tryck på [Bluetooth].<br />
“Bluetooth”-displayen visas.<br />
4. Tryck på [Anslutning].<br />
“Anslutningslista”-displayen visas.<br />
5. Tryck på namnet för den enhet som du vill<br />
ansluta.<br />
Registreringen avbryts.<br />
“Välj profil”-displayen visas.<br />
6. Tryck på den profil du vill ansluta.<br />
Anslutning av en registrerad<br />
Bluetooth-enhet<br />
Navigationssystemet ansluter automatiskt<br />
den Bluetooth-enhet som har valts som mål<br />
för anslutningen. I följande situationer måste<br />
du dock ansluta Bluetooth-enheten manuellt:<br />
Du kan välja följande profiler:<br />
53
Registrera och ansluta en Bluetooth-enhet<br />
• Handsfree och BT-Audio:<br />
Ansluter enheten som handsfree-telefon<br />
och Bluetooth-musikspelare.<br />
• Ljud:<br />
Ansluter enheten som Bluetoothmusikspelare.<br />
• Handsfree:<br />
Ansluter enheten som handsfree-telefon.<br />
Anslutningen startar.<br />
När en anslutning har etablerats visas ett<br />
meddelande om detta och displayen återgår<br />
till kartdisplayen när du trycker på [OK].<br />
❒ Om du vill avbryta anslutningen till din<br />
enhet trycker du på [Avbryt].<br />
❒ Om anslutningen misslyckas kontrollerar<br />
du om enheten är klar för anslutning och<br />
försöker igen.<br />
Inställning för prioriterad anslutning<br />
Enheten är inställd för prioriterad anslutning.<br />
Och en av de följande symbolerna visas<br />
bredvid enhetens namn.<br />
• :<br />
Visas när enheten är registrerad för<br />
prioriterad anslutning med både handsfree<br />
och Bluetooth-audio.<br />
• :<br />
Visas när enheten är registrerad för<br />
prioriterad anslutning med handsfree.<br />
• :<br />
Visas när enheten är registrerad för<br />
prioriterad anslutning med Bluetooth-audio.<br />
54
Använda handsfree-telefoni<br />
Använda handsfre-telefoni<br />
! SE UPP<br />
Försök använda mobiltelefonen så lite som<br />
möjligt under körning, för din egen säkerhet.<br />
Om din mobiltelefon är utrustad med<br />
Bluetooth-teknik går det att upprätta en<br />
trådlös anslutning mellan<br />
navigationssystemet och mobiltelefonen. När<br />
du använder denna handsfree-funktion kan<br />
du ringa och ta emot samtal via<br />
navigationssystemet. Du kan också överföra<br />
telefonboksdata från din mobiltelefon till<br />
navigationssystemet. I det här kapitlet<br />
beskrivs hur du upprättar en Bluetoothanslutning<br />
och hur du använder en Bluetoothutrustad<br />
mobiltelefon med<br />
navigationssystemet.<br />
För information om anslutningsmöjlighet av<br />
enheter utrustade med trådlös Bluetoothteknik<br />
hänvisar vi till informationen på vår<br />
webbplats.<br />
Mobiltelefonens mottagningsstatus<br />
Mobiltelefonens batteristatus<br />
Ringa ett samtal<br />
Du kan ringa ett samtal på flera olika sätt.<br />
Direkt uppringning<br />
1. Visa “Telefonmeny”-displayen.<br />
➲ För detaljer, se “Visar Telefonmeny” på<br />
sidan 55.<br />
2. Tryck på [Knappsats].<br />
“Knappsats”-displayen visas.<br />
3. Ange telefonnumret genom att trycka på<br />
sifferknapparna.<br />
Visar Telefonmeny<br />
Använd “Telefonmeny” om du ansluter och<br />
vill använda din mobiltelefon med<br />
navigationssystemet.<br />
➲ För information om användning, se<br />
“Registrera och ansluta en Bluetoothenhet”<br />
på sidan 50.<br />
1. Tryck på HOME-knappen för att visa<br />
“Toppmeny”.<br />
2. Tryck på [Telefon].<br />
“Telefonmeny”-displayen visas.<br />
2<br />
3 45<br />
1<br />
Den anslutna mobiltelefonens namn<br />
Mobiltelefonioperatörens nätverksnamn<br />
Bluetooth-anslutningens signalstyrka<br />
mellan navigationssystemet och enheten<br />
Det angivna numret visas i displayen.<br />
Och sedan aktiveras [OK].<br />
• Tryck på .<br />
Det införda numret raderas en siffra åt gången<br />
från slutet av numret. Om du fortsätter att<br />
trycka raderas till slut alla siffrorna.<br />
• Tryck på .<br />
Återgår till föregående display.<br />
4. Tryck på [OK] för att ringa upp.<br />
• Du kan avbryta uppringningen medan<br />
systemet slår numret genom att trycka på<br />
.<br />
5. Avsluta samtalet genom att trycka på<br />
.<br />
Ett enkelt sätt att ringa ett samtal hem<br />
Du kan ringa hem utan att behöva lägga ned<br />
tid på att slå numret om telefonnumret<br />
registrerats.<br />
1. Visa “Telefonmeny”-displayen.<br />
➲ För detaljer, se “Visar Telefonmeny” på<br />
sidan 55.<br />
2. Tryck på [Ring hem].<br />
55
Använda handsfree-telefoni<br />
Numret hem slås.<br />
❒ Om du inte registrerat ditt hemnummer,<br />
kommer ett meddelande att visas. Tryck på<br />
[Registrera] för att starta registreringen.<br />
➲ För detaljer, se “Registrera ditt hem” på<br />
sidan 121.<br />
Ringa ett nummer i “Kontaktlista”<br />
När du har hittat posten du vill ringa upp i<br />
“Kontaktlista”-displayen, kan du välja numret<br />
och ringa samtalet.<br />
❒ Innan du använder den här funktionen,<br />
måste du överföra telefonbokens poster,<br />
lagrade i din mobiltelefon, till<br />
navigationssystemet.<br />
➲ För detaljer, se “Överföring av<br />
telefonboken” på sidan 58.<br />
1. Visa “Telefonmeny”-displayen.<br />
➲ För detaljer, se “Visar Telefonmeny” på<br />
sidan 55.<br />
2. Tryck på [Kontakter].<br />
“Kontaktlista”-displayen visas.<br />
3. Tryck på [Sök].<br />
“Sökning kontaktnamn”-displayen visas.<br />
Du kan söka efter namnen registrerade i<br />
displayen “Kontaktlista”.<br />
4. Ändra sida i listan för att visa den<br />
önskade posten.<br />
5. Tryck på önskad post i listan för att ringa<br />
ett samtal.<br />
❒ Om posten har flera<br />
telefonnummeruppgifter, visas en<br />
urvalslista.<br />
6. Avsluta samtalet genom att trycka på<br />
.<br />
Ringa från samtalsloggen<br />
De senast ringda, mottagna och missade<br />
samtalen lagras i samtalsloggen. Du kan<br />
bläddra i samtalsloggen och ringa upp<br />
nummer från den.<br />
❒ Varje samtalslogg sparar 30 samtal per<br />
registrerad mobiltelefon. När antalet<br />
överskrider 30 raderas det äldsta.<br />
1. Visa “Telefonmeny”-displayen.<br />
➲ För detaljer, se “Visar Telefonmeny” på<br />
sidan 55.<br />
2. Tryck på [Mottagna samtal], [Ringda<br />
samtal] eller [Missade samtal].<br />
Vald samtalslogg visas.<br />
3. Tryck på en post i listan.<br />
• Tryck på bokstavsflikarna.<br />
Får displayen att hoppa till början av sidan<br />
med de poster vars namn inleds med de valda<br />
bokstäverna eller siffrorna.<br />
Genom att trycka på [#ABCDE] kommer även<br />
sidan med de namn som börjar med primära<br />
symboler eller nummer att visas.<br />
Genom att trycka på [Annat] kommer sidan<br />
med de poster som inte tilldelats någon flik att<br />
visas.<br />
Uppringning startas.<br />
❒ Du kan avbryta uppringningen medan<br />
systemet slår numret genom att trycka på<br />
.<br />
• Tryck på [Mer].<br />
“Detaljerad information”-displayen visas.<br />
Du kan kontrollera postens detaljer innan du<br />
ringer.<br />
56
Använda handsfree-telefoni<br />
4. Avsluta samtalet genom att trycka på<br />
.<br />
Ringa posten lagrad i listan “Favoriter”<br />
Du kan slå numret till en post lagrad i listan<br />
“Favoriter”.<br />
1. Visa “Resmålsmeny”-displayen.<br />
➲ För information om användning, se<br />
“Översikt av displayval” på sidan 19.<br />
2. Tryck på [Favoriter].<br />
“Favoriter”-displayen visas.<br />
3. Tryck på bredvid platsen som du vill<br />
ringa.<br />
“Redigera favorit”-displayen visas.<br />
4. Tryck på [Ring upp] för att ringa upp.<br />
Du kan avbryta uppringningen medan<br />
systemet slår numret genom att trycka på<br />
.<br />
5. Avsluta samtalet genom att trycka på<br />
.<br />
Ringa ett POI-telefonnummer<br />
Du kan ringa till POI (faciliteter) som har<br />
telefonnummerinformation.<br />
❒ Du kan inte ringa till en plats eller POI som<br />
saknar telefonnummerinformation.<br />
1. Visa “Resmålsmeny”-displayen.<br />
➲ För information om användning, se<br />
“Översikt av displayval” på sidan 19.<br />
2. Tryck på [POI].<br />
“POI-sökning”-displayen visas.<br />
3. Söka efter faciliteten (POI)<br />
“POI-lista”-displayen visas.<br />
➲ För information om användning, se<br />
“Sökning av POI-punkter” på sidan 32.<br />
4. Tryck på bredvid faciliteten (POI) du<br />
vill ringa.<br />
“Detaljerad POI-information”-displayen<br />
visas.<br />
5. Tryck på [Ring upp] för att ringa upp.<br />
Du kan avbryta uppringningen medan<br />
systemet slår numret genom att trycka på<br />
.<br />
6. Avsluta samtalet genom att trycka på<br />
.<br />
Ring från kartan<br />
Du kan ringa genom att välja symbolen för en<br />
registrerad plats eller en POI-symbol i<br />
kartdisplayen.<br />
❒ Du kan inte ringa till en plats eller POI som<br />
saknar telefonnummerinformation.<br />
1. Skrolla kartan och placera<br />
bläddringsmarkören på en symbol på<br />
kartan.<br />
2. Tryck på .<br />
“Detaljerad POI-information”-displayen<br />
visas.<br />
3. Tryck på [Ring upp] för att ringa upp.<br />
Du kan avbryta uppringningen medan<br />
systemet slår numret genom att trycka på<br />
.<br />
4. Avsluta samtalet genom att trycka på<br />
.<br />
Ta emot ett telefonsamtal<br />
Du kan använda navigationssystemets<br />
handsfree-funktion för att besvara samtalet.<br />
Besvara ett inkommande samtal<br />
Systemet informerar om ett inkommande<br />
samtal med ett meddelande och en<br />
ringsignal.<br />
Om “Autosvar” är inställt på “Av”, besvaras<br />
samtalet manuellt. Oavsett vilken display som<br />
visas, så som kartdisplay eller<br />
inställningsdisplay, kan ett samtal besvaras.<br />
❒ Du kan ställa in navigationssystemet så att<br />
inkommande samtal besvaras automatiskt.<br />
➲ För detaljer, se “Besvara ett samtal<br />
automatiskt” på sidan 60.<br />
❒ Det registrerade namnet visas om det<br />
mottagna samtalets telefonnummer redan<br />
har registrerats i “Kontakter”.<br />
57
Använda handsfree-telefoni<br />
❒ Beroende på<br />
nummerpresentationstjänsten kan det<br />
hända att det inkommande samtalets<br />
nummer inte visas. “Okänt” visas istället.<br />
1. Tryck på för att besvara ett<br />
inkommande samtal.<br />
Under samtalet visas samtalsmenyn.<br />
• Tryck på [Vol -] eller [Vol +].<br />
Du kan justera ringsignalens volym.<br />
• Tryck på för att avvisa ett<br />
inkommande samtal.<br />
❒ Det avvisade samtalet registreras i listan<br />
över missade samtal.<br />
➲ För detaljer, se “Ringa från samtalsloggen”<br />
på sidan 56.<br />
2. Avsluta samtalet genom att trycka på<br />
.<br />
Samtalet avslutas.<br />
❒ Om volymen för det inkommande samtalets<br />
telefonröst är för låg, kan du justera den.<br />
➲ För detaljer, se “Inställning av volym för<br />
röstguidning och telefon” på sidan 131.<br />
❒ Ett ljud kan avges när du avslutar samtalet.<br />
• Tryck på [Vol -] eller [Vol +].<br />
Du kan justera ljudvolymen under pågående<br />
samtal.<br />
• Tryck på [Stäng meny].<br />
Under samtal minimeras funktionsmenyn.<br />
Överföring av telefonboken<br />
Du kan överföra telefonbokposterna från din<br />
mobiltelefon till navigationssystemets<br />
telefonbok.<br />
❒ Beroende på vilken mobiltelefon du<br />
använder, kan Telefonboken även kallas<br />
Kontakter, Visitkort eller något annat.<br />
❒ Med vissa mobiltelefoner kan hela<br />
telefonboken ev. inte överföras på en gång.<br />
I så fall kan du överföra en adress i taget<br />
från telefonboken med hjälp av<br />
mobiltelefonen.<br />
❒ Om du ansluter en mobiltelefon med<br />
automatisk synkroniseringsfunktion,<br />
kommer telefonboköverföringen eller -<br />
synkroniseringen att utföras automatiskt.<br />
❒ Maximalt 1 000 poster kan överföras per<br />
mobiltelefon. Är antalet poster fler än 1 000<br />
kommer de överstigande inte att överföras.<br />
Om fler än ett telefonnummer är<br />
registrerade för en person, så som till<br />
arbete och bostad, räknas respektive<br />
nummer separat.<br />
❒ Varje post kan innehålla upp till 5<br />
telefonnummer.<br />
❒ Beroende på vilken mobiltelefon som är<br />
Bluetooth-ansluten till<br />
navigationssystemet, visas telefonboken<br />
ev. inte korrekt i navigationssystemet.<br />
(Vissa tecken kan förvanskas.)<br />
❒ Om telefonboken i mobiltelefonen<br />
innehåller bilddata överförs telefonboken<br />
ev. inte korrekt.<br />
❒ De överförda uppgifterna kan inte redigeras<br />
i navigationssystemet.<br />
1. Anslut den mobiltelefon som du vill<br />
överföra telefonboken från.<br />
➲ För detaljer, se “Anslutning av en<br />
registrerad Bluetooth-enhet” på sidan 53.<br />
2. Tryck på [Överföra kontakter] i<br />
“Telefonmeny”.<br />
3. Kontrollera att följande display visas och<br />
använd mobiltelefonen för att överföra<br />
telefonbokens poster.<br />
Tryck på<br />
för att visa menyn igen.<br />
58
Använda handsfree-telefoni<br />
Posten raderas.<br />
• Tryck på [Nej].<br />
Avbryter raderingen.<br />
Ändra telefoninställningar<br />
När överföringen av data är slutförd, kommer<br />
ett meddelande som frågar om du vill överföra<br />
mer data att visas.<br />
Tryck på [Ja] för att fortsätta överföringen.<br />
4. Tryck på [Nej].<br />
Den överförda datan importeras till<br />
navigationssystemet.<br />
När datan importerats, kommer ett<br />
meddelande om att dataimporten har slutförts<br />
att visas och displayen “Kontaktlista”<br />
presenteras.<br />
❒ Det kan ta en stund beroende på hur<br />
många poster som överförs.<br />
Radera registrerade kontakter<br />
1. Visa “Telefonmeny”-displayen.<br />
➲ För detaljer, se “Visar Telefonmeny” på<br />
sidan 55.<br />
2. Tryck på [Kontakter].<br />
“Kontaktlista”-displayen visas.<br />
3. Tryck på [Radera].<br />
“Radera från kontakter”-displayen visas.<br />
4. Tryck på posten du vill radera.<br />
En bock visas bredvid posten.<br />
• Tryck på [Allt] eller [Inget].<br />
Markerar eller avmarkerar alla poster.<br />
5. Tryck på [Radera].<br />
Meddelandet som bekräftar om posten ska<br />
raderas, visas.<br />
6. Tryck på [Ja].<br />
Redigering av enhetsnamn<br />
Du kan ändra enhetsnamnet som visas på din<br />
mobiltelefon. (Grundinställningen är<br />
“PIONEER NAVI”.)<br />
1. Visa “Inställningsmeny”-displayen.<br />
➲ För information om användning, se<br />
“Översikt av displayval” på sidan 19.<br />
2. Tryck på [Bluetooth].<br />
“Bluetooth”-displayen visas.<br />
3. Tryck på [Enhetsnamn].<br />
Displayen för inmatning av namnet visas.<br />
4. Tryck på för att radera det nuvarande<br />
namnet och ange det nya namnet med<br />
tangentbordet.<br />
5. Tryck på [OK].<br />
Namnet ändras.<br />
❒ Du kan använda högst 16 tecken för<br />
enhetsnamnet.<br />
Redigera lösenord<br />
Du kan ändra lösenordet som ska används för<br />
autentisering på din mobiltelefon.<br />
(Grundinställningen är “1111”.)<br />
❒ Ett lösenord kan bestå av 4 till 8 tecken.<br />
1. Visa “Inställningsmeny”-displayen.<br />
➲ För information om användning, se<br />
“Översikt av displayval” på sidan 19.<br />
2. Tryck på [Bluetooth].<br />
“Bluetooth”-displayen visas.<br />
3. Tryck på [Lösen].<br />
“Ställ in lösenord”-displayen visas.<br />
59
Använda handsfree-telefoni<br />
60<br />
4. Tryck på valfri knapp för att ange<br />
lösenordet du vill ställa in och tryck på<br />
[OK].<br />
Avbryta Bluetooth-sändning<br />
Du kan avbryta sändningen av radiosignaler<br />
genom att stänga av Bluetooth-funktionen.<br />
Om du inte använder dig av trådlös Bluetoothteknik,<br />
rekommenderar vi att du väljer läget<br />
“Av”.<br />
1. Visa “Inställningsmeny”-displayen.<br />
➲ För information om användning, se<br />
“Översikt av displayval” på sidan 19.<br />
2. Tryck på [Bluetooth].<br />
“Bluetooth”-displayen visas.<br />
3. Tryck på [Bluetooth På/Av].<br />
När du trycker på [Bluetooth På/Av] växlar<br />
inställningen mellan “På” och “Av”.<br />
Ekoundertryckning och brusreduktion<br />
När du använder handsfree-telefoni i fordonet<br />
kan ett oönskat eko höras. Den här funktion<br />
reducerar eko och brus när du använder<br />
handsfree-telefoni, och upprätthåller därmed<br />
en viss ljudkvalitet.<br />
1. Visa “Inställningsmeny”-displayen.<br />
➲ För information om användning, se<br />
“Översikt av displayval” på sidan 19.<br />
2. Tryck på [Bluetooth].<br />
“Bluetooth”-displayen visas.<br />
3. Tryck på [Ekoundertryckning].<br />
När du trycker på [Ekoundertryckning]<br />
växlar inställningen mellan “På” och “Av”.<br />
Besvara ett samtal automatiskt<br />
Navigationssystemet besvarar inkommande<br />
samtal till mobiltelefonen automatiskt, så att<br />
du kan ta emot ett samtal medan du kör utan<br />
att lyfta händerna från ratten.<br />
1. Visa “Inställningsmeny”-displayen.<br />
➲ För information om användning, se<br />
“Översikt av displayval” på sidan 19.<br />
2. Tryck på [Bluetooth].<br />
“Bluetooth”-displayen visas.<br />
3. Tryck på [Autosvar].<br />
“Autosvar”-displayen visas.<br />
4. Tryck på önskat alternativ.<br />
I denna display kan du välja följande:<br />
• Av:<br />
Ingen automatisk åtgärd. Utför åtgärd<br />
manuellt.<br />
• Omedelbart:<br />
Besvarar omgående.<br />
• Efter 3 sekunder:<br />
Besvarar efter tre sekunder.<br />
• Efter 6 sekunder:<br />
Besvarar efter sex sekunder.<br />
• Efter 10 sekunder:<br />
Besvarar efter 10 sekunder.<br />
Inställning av automatisk<br />
avvisningsfunktion<br />
När den här funktionen är påkopplad avvisas<br />
alla inkommande samtal automatiskt av<br />
navigationssystemet.<br />
1. Visa “Inställningsmeny”-displayen.<br />
➲ För information om användning, se<br />
“Översikt av displayval” på sidan 19.<br />
2. Tryck på [Bluetooth].<br />
“Bluetooth”-displayen visas.<br />
3. Tryck på [Avvisa alla samtal].<br />
När du trycker på [Avvisa alla samtal] växlar<br />
inställningen mellan “På” och “Av”.<br />
❒ Om både “Avvisa alla samtal” och<br />
“Autosvar” är aktiverade, prioriteras<br />
“Avvisa alla samtal” och alla inkommande<br />
samtal avvisas automatiskt.<br />
❒ Om “Avvisa alla samtal” är inställt på “På”,<br />
kommer de avvisade, inkommande<br />
samtalen inte att sparas i samtalsloggen<br />
över missade samtal.<br />
Rensa minnet<br />
Du kan rensa samtliga objekt i minnet som hör<br />
till den anslutna mobiltelefonen: telefonboken,<br />
samtalsloggen för ringda/mottagna/missade<br />
samtal och förinställda telefonnummer.
Använda handsfree-telefoni<br />
1. Visa “Inställningsmeny”-displayen.<br />
➲ För information om användning, se<br />
“Översikt av displayval” på sidan 19.<br />
2. Tryck på [Bluetooth].<br />
“Bluetooth”-displayen visas.<br />
3. Tryck på [Rensa minne].<br />
“Rensa minne”-displayen visas.<br />
1. För in SD-minneskortet i<br />
minneskortläsaren.<br />
➲ För information om användning, se “Mata<br />
in/ut ett SD-minneskort” på sidan 13.<br />
2. Visa “Inställningsmeny”-displayen.<br />
➲ För information om användning, se<br />
“Översikt av displayval” på sidan 19.<br />
3. Tryck på [Bluetooth].<br />
“Bluetooth”-displayen visas.<br />
4. Tryck på [Firmware-uppdatering].<br />
Den nuvarande versionen visas.<br />
I denna display kan du välja följande:<br />
• Kontakter:<br />
Du kan rensa den registrerade<br />
telefonboken.<br />
• Mottagna samtal:<br />
Du kan rensa listan över mottagna samtal i<br />
samtalsloggen.<br />
• Slagna nummer:<br />
Du kan rensa listan över ringda samtal i<br />
samtalsloggen.<br />
• Missade samtal:<br />
Du kan rensa listan över missade samtal i<br />
samtalsloggen.<br />
• Tryck på [Rensa allt].<br />
Denna funktion rensar alla data som hör till<br />
den anslutna mobiltelefonen.<br />
4. Tryck på [Ja].<br />
Alla data i det minnesobjekt som du valde<br />
raderas från navigationssystemets minne.<br />
❒ Om du inte vill rensa minnet som du har valt<br />
trycker du på [Nej].<br />
Uppdatering av Bluetooth-programvara<br />
Det kommer att finnas uppdateringsfiler för<br />
nedladdning i framtiden. Du kommer att<br />
kunna ladda ned de senaste uppdateringarna<br />
från tillämplig webbplats till din PC.<br />
❒ Följ anvisningarna på webbplatsen innan<br />
du laddar ned filerna och installerar<br />
uppdateringen. Följ instruktionerna på<br />
webbplatsen tills [Firmware-uppdatering]<br />
blir aktiv.<br />
5. Tryck på [Firmware-uppdatering].<br />
Uppdateringen startar.<br />
Om handsfree-telefoni<br />
Allmänt<br />
• Anslutning till alla mobiltelefoner med<br />
trådlös Bluetooth-teknik kan ej garanteras.<br />
• Kommunikationsavståndet mellan detta<br />
navigationssystem och mobiltelefonen får<br />
inte vara mer än 10 meter vid sändning och<br />
mottagning av röst och data med<br />
Bluetooth-tekniken.<br />
Kommunikationsavståndet kan eventuellt<br />
även vara kortare än det beräknade,<br />
beroende på miljön.<br />
• För vissa mobiltelefoner kan ringsignalen<br />
inte återges av systemets högtalare.<br />
• Om sekretessfunktionen är vald i<br />
mobiltelefonen går det ev. inte att använda<br />
handsfree-telefoni.<br />
Registrering och anslutning<br />
• Mobiltelefonifunktionerna varierar<br />
beroende på typen av mobiltelefon. För<br />
närmare anvisningar, se mobiltelefonens<br />
bruksanvisning.<br />
• Funktionen för överföring av telefonboken<br />
fungerar ev. inte med mobiltelefoner, även<br />
61
Använda handsfree-telefoni<br />
om din telefon är ansluten till<br />
navigationssystemet. Om så är fallet<br />
kopplar du bort telefonen och utför<br />
registreringen till navigationssystemet igen<br />
från din telefon, därefter överför du<br />
telefonboken.<br />
Ringa och ta emot samtal<br />
• Ett oljud kan avges i följande situationer:<br />
– När du svarar i telefonen genom att<br />
använda knappen på telefonen.<br />
– När den du talar med avslutar samtalet.<br />
• Om din samtalspartner inte kan höra<br />
samtalet på grund av eko, minskar du<br />
volymnivån för handsfree-telefoni. Detta<br />
kan minska ekot.<br />
• Även om du trycker på telefonens<br />
svarsknapp vid inkommande samtal kan<br />
det hända att du inte kan använda<br />
handsfree-telefoni på vissa mobiltelefoner.<br />
• Det registrerade namnet visas om det<br />
mottagna samtalets telefonnummer redan<br />
har registrerats i telefonboken. Om ett<br />
telefonnummer har registrerats under flera<br />
olika namn, visas namnet som kommer<br />
först i telefonboken.<br />
• Om telefonnumret för det mottagna<br />
samtalet inte har registrerats i<br />
telefonboken, visas numret för det<br />
mottagna samtalet.<br />
Samtalslogg för mottagna samtal och<br />
uppringda nummer<br />
• Samtal som rings från mobiltelefonen och<br />
redigering som utförs enbart i<br />
mobiltelefonen sparas inte i loggen för<br />
slagna nummer eller i telefonboken i<br />
navigationssystemet.<br />
• Du kan inte ringa till en post som har en<br />
okänd användare (som saknar<br />
telefonnummer) i loggen för mottagna<br />
samtal.<br />
• Om du ringer samtal från mobiltelefonen<br />
registreras ingen information i<br />
navigationssystemets logg.<br />
Överföra telefonboken<br />
• Om det finns fler än 1 000 poster i din<br />
mobiltelefons telefonbok, kan ev. inte alla<br />
poster laddas ner helt.<br />
• Med vissa mobiltelefoner går det ev. inte att<br />
överföra alla poster i telefonboken på en<br />
gång. I så fall kan du överföra en post i<br />
taget från mobiltelefonen.<br />
• Beroende på mobiltelefon, kan det hända<br />
att telefonboken inte återges korrekt på<br />
displayen. (Vissa tecken kan vara<br />
förvanskade, förnamn och efternamn kan<br />
vara omkastade.)<br />
• Om telefonboken i mobiltelefonen<br />
innehåller bilddata överförs telefonboken<br />
ev. inte korrekt. (Bilddata kan inte överföras<br />
från mobiltelefonen.)<br />
• Beroende på mobiltelefon kan ev. stöd för<br />
överföring av telefonbok saknas.<br />
62
Grundinstruktioner för AV-källa<br />
Grundinstruktionerför AV-käl a<br />
I det här avsnittet beskrivs<br />
grundinstruktionerna för AV-källan.<br />
Du kan använda följande källor med<br />
navigationssystemet.<br />
• TUNER (FM, MW/LW)<br />
• CD<br />
• ROM (i MP3, AAC, WMA)<br />
• DVD-Video<br />
• DivX<br />
• USB<br />
• SD<br />
Följande källor kan avspelas eller användas<br />
genom att ansluta en extern enhet.<br />
• iPod<br />
• Bluetooth Audio<br />
• AV-ingång 1 (AV1)<br />
• AV-ingång 2 (AV2)<br />
• Extern enhet 1 (EXT1)*<br />
• Extern enhet 2 (EXT2)*<br />
❒ Källorna markerade med * är endast<br />
tillgängliga för <strong>AVIC</strong>-F20BT.<br />
❒ Vald symbol är markerad.<br />
Använda listdisplayer (t.ex.<br />
iPod-listdisplay)<br />
Detta beskriver funktionerna när en listdisplay<br />
visas.<br />
❒ Se beskrivningen för respektive källa för att<br />
visa listdisplayen.<br />
Växla mellan AV-funktionsdisplay och<br />
listdisplay<br />
Följande exempel beskriver hur man växlar<br />
mellan AV-funktionsdisplay och listdisplay för<br />
artist i iPod.<br />
1. Tryck på den knapp som motsvarar den<br />
lista du vill visa.<br />
❒ Se beskrivningen för respektive källa för att<br />
visa listdisplayen.<br />
Visa AV-funktionsdisplay<br />
* Tryck på MODE-knappen när<br />
kartdisplayen visas.<br />
❒ AV-funktionsdisplayen kan även visas<br />
genom att trycka på [AV-källa] i<br />
“Toppmeny”.<br />
2. Tryck på knappen på skärmens högra<br />
kant.<br />
Välja en källa<br />
Källsymbol<br />
AV-funktionsdisplayen återtas.<br />
Välja ett alternativ<br />
1. Dra en källsymbol upp eller ned.<br />
AV-källsymbolerna bläddras fram och dolda<br />
symboler visas.<br />
2. Tryck på symbolen för den källa du vill<br />
välja.<br />
Funktionsdisplayen för den valda källan visas.<br />
1. Bläddra genom att dra posterna upp eller<br />
ned och visa alternativet du vill välja.<br />
63
Grundinstruktioner för AV-källa<br />
❒ Genom att snärta till ett listalternativ kan du<br />
bläddra genom listan snabbt.<br />
Vidrör listan försiktigt för att stoppa<br />
bläddringen.<br />
2. Tryck på alternativet.<br />
❒ Valt alternativ markeras.<br />
Återgå till föregående display<br />
* Tryck på för att återgå till föregående<br />
display.<br />
64
Använda radion (FM)<br />
Använda radion(FM)<br />
Du kan lyssna på radion med<br />
navigationssystemet. I det här avsnittet<br />
beskrivs funktionerna för radion (FM).<br />
Funktionerna för RDS (Radio Data System)<br />
är endast tillgängliga i regioner med FMstationer<br />
som sänder RDS-signaler. Även<br />
om navigationssystemet tar emot en RDSstation,<br />
är inte alla RDS-funktioner<br />
tillgängliga.<br />
Normal start<br />
1. Visa AV-funktionsdisplayen.<br />
➲ För information om användning, se “Visa<br />
AV-funktionsdisplay” på sidan 63.<br />
2. Tryck på [FM] på skärmens vänstra kant<br />
för att visa “FM”-displayen.<br />
3. Använd touchknapparna på displayen för<br />
att styra radion.<br />
➲ För detaljer, se “Använda touchknapparna”<br />
på sidan 66.<br />
Avläsa displayen<br />
Anger att den frekvens som är vald sänds i<br />
stereo.<br />
TEXT-indikering<br />
Visar när radiotext tas emot.<br />
NEWS-indikering<br />
Visar nyhetsprogramstatus.<br />
TRFC-indikering<br />
Visar trafikmeddelandestatus.<br />
Aktuell tid<br />
Programtjänstnamn eller<br />
frekvensindikering<br />
Visar den förinställda postens frekvens. Om<br />
programtjänstens namn kan erhållas, visas<br />
programtjänstens namn istället för<br />
frekvensen.<br />
Indikator för förinställd siffra<br />
Visar vilket förinställt objekt som har valts.<br />
PTY-indikering<br />
Visar den aktuella stationens programtyp (om<br />
informationen är tillgänglig).<br />
Radiotextfält<br />
Visar aktuellt mottagen radiotext.<br />
2 3 4 5 6 7 8 9<br />
a<br />
1<br />
e<br />
b<br />
c<br />
Källsymbol<br />
Visar vilken källa som har valts.<br />
Bandindikator<br />
Visar vilket band radion är inställd på: FM1 till<br />
FM3.<br />
Indikering av programtjänstnamn<br />
Visar den aktuella stationens<br />
programtjänstnamn (stationsnamnet).<br />
Indikator för signalstyrka<br />
Frekvensindikator<br />
STEREO-indikering<br />
d<br />
65
Använda radion (FM)<br />
Använda touchknapparna<br />
1<br />
8<br />
7<br />
2<br />
6<br />
5<br />
4<br />
3<br />
Utför manuell stationssökning<br />
Utför manuell kanalsökning med snabba tryck<br />
på [7] eller [9]. Frekvenserna ökar eller<br />
minskar stegvis.<br />
Utför automatisk stationssökning<br />
För automatisk sökning, håll [7] eller [9]<br />
intryckt ca 1 sekund och släpp sedan. Tunern<br />
söker bland frekvenserna tills den hittar en<br />
sändare som är stark nog för god mottagning.<br />
❒ Du kan avbryta stationssökning med ett<br />
kort tryck på [7] eller [9].<br />
❒ Du kan hoppa över sändningsfrekvenser<br />
genom att hålla [7] eller [9] intryckt.<br />
Automatisk sökning börjar så snart du<br />
släpper knappen.<br />
❒ Du kan även utföra dessa åtgärder genom<br />
att använda TRK-knappen.<br />
Väljer en förinställd kanal<br />
Knapparna kan användas för att välja<br />
förinställda kanaler.<br />
Bläddra genom att dra knapparna upp eller<br />
ned för att visa den förinställda kanal du vill<br />
välja och tryck sedan på kanalen.<br />
❒ Den nedre och den övre knappen visas<br />
endast då den förinställda kanalen väljs.<br />
Söker efter en RDS-station efter PTYinformation<br />
➲ För detaljer, se “Sökning av RDS-stationer<br />
efter programtyp (PTY)” på sidan 68.<br />
Hämtar equalizer-kurvor<br />
➲ För detaljer, se “Användning av equalizer”<br />
på sidan 139.<br />
Visar “Funktion”-menyn<br />
➲ För detaljer, se “Använda menyn Funktion”<br />
på sidan 67.<br />
Visar radiotextdisplayen<br />
Växlar mellan AV-funktionsdisplayen och<br />
förinställningslistans display<br />
Du kan växla skärmdisplay enligt önskemål.<br />
➲ För information om användning, se “Växla<br />
mellan AV-funktionsdisplay och listdisplay”<br />
på sidan 63.<br />
Väljer ett FM-band<br />
Upprepade tryck på knappen växlar mellan<br />
följande FM-band: FM1, FM2, eller FM3.<br />
❒ Funktionen är praktisk när du vill skapa<br />
olika förinställningslistor för varje band.<br />
Lagra och hämta sändningsfrekvenser<br />
Genom att trycka på någon av<br />
förinställningsknapparna (“P1” till “P6”), kan<br />
66
Använda radion (FM)<br />
du enkelt lagra upp till sex<br />
sändningsfrekvenser som du kan hämta<br />
senare (även det med ett knapptryck).<br />
1. Välj en frekvens som du vill lagra i minnet.<br />
2. Visa listan med förinställda kanaler.<br />
➲ För detaljer, se “Växla mellan AVfunktionsdisplay<br />
och listdisplay” på sidan<br />
63.<br />
3. Håll en förinställningsknapp [P1] till [P6]<br />
intryckt.<br />
➲ För detaljer, se “Visar radiotextdisplayen”<br />
på sidan 66.<br />
2. Tryck på TRK-knappen (4/6).<br />
När du trycker på knapparna växlar<br />
textinnehållet mellan den aktuella radiotexten<br />
och de tre senast mottagna radiotexterna.<br />
Förinställningslistans display<br />
Förinställningsknappar<br />
➲ För information om listfunktionerna, se<br />
“Använda listdisplayer (t.ex. iPodlistdisplay)”<br />
på sidan 63.<br />
Den valda radiostationen har lagrats i minnet.<br />
Nästa gång du trycker på samma<br />
förinställningsknapp “P1” till “P6”, hämtas de<br />
lagrade stationsfrekvenserna från minnet.<br />
❒ Upp till 18 FM-stationer, sex för vart och ett<br />
av de tre FM-banden samt sex MW/LWstationer,<br />
kan lagras i minnet.<br />
Använda radio text<br />
Denna tuner kan visa radiotextdata som<br />
sänds av RDS-stationer, t.ex.<br />
stationsinformation, den spelade låtens titel<br />
och artistens namn.<br />
❒ Tunern minneslagrar automatiskt de tre<br />
senast mottagna radiotextutsändningarna<br />
och ersätter den först mottagna med den<br />
senast mottagna texten.<br />
❒ Om ingen radiotext tas emot, visas “Ingen<br />
text”.<br />
Visa de tre senaste mottagna<br />
radiotexterna<br />
Du kan visa den aktuellt mottagna radiotexten<br />
och de tre senast mottagna radiotexterna.<br />
1. Visa radiotextdisplayen.<br />
❒ Om inga radiotextdata har lagrats i minnet<br />
ändras inte displayen.<br />
Lagring och hämtning av radiotext<br />
Du kan lagra data från upp till sex<br />
radiotextsändningar under touchknapparna<br />
“1” till “6”.<br />
1. Visa den radiotext som du vill lagra i<br />
minnet.<br />
➲ För detaljer, se “Visa de tre senaste<br />
mottagna radiotexterna” på sidan 67.<br />
2. Håll någon av knapparna [1] till [6] intryckt<br />
för att lagra den visade radiotexten.<br />
Den valda radiotexten lagras i minnet. Nästa<br />
gång du trycker på samma knapp i<br />
radiotextdisplayen, hämtas den lagrade<br />
texten från minnet.<br />
❒ Om radiotext redan finns lagrad under alla<br />
knappar, kommer den nya texten att skriva<br />
över den befintliga.<br />
Använda menyn Funktion<br />
1. Tryck på i “FM”-displayen.<br />
Menyn “Funktion” visas.<br />
67
Använda radion (FM)<br />
1 2 3 4<br />
5 6 7<br />
Lagrar de starkaste<br />
sändningsfrekvenserna<br />
Söker stationer med starka signaler<br />
Begränsar stationer till regionala program<br />
Söker efter en RDS-station efter PTYinformation<br />
Tar emot trafikmeddelanden<br />
Söker alternativa frekvenser<br />
Använder avbrott för nyhetsprogram<br />
➲ För närmare uppgifter om varje funktion, se<br />
respektive avsnitt nedan.<br />
Lagring av de starkaste<br />
sändningsfrekvenserna<br />
Med funktionen BSM (bästa stationsminne)<br />
kan du automatiskt lagra de sex starkaste<br />
sändningsfrekvenserna under<br />
förinställningsknapparna “P1” till “P6”. När du<br />
har lagrat dem där kan de väljas med ett<br />
knapptryck.<br />
1. Tryck på i “FM”-displayen.<br />
2. Tryck på [BSM].<br />
3. Tryck på [Start] för att börja sökningen.<br />
BSM börjar blinka. Medan “BSM” blinkar,<br />
kommer de sex starkaste<br />
sändningsfrekvenserna att lagras efter<br />
signalstyrka under förinställningsknapparna<br />
“P1” till “P6”. När detta är slutfört, upphör<br />
“BSM” att blinka.<br />
❒ Du kan avbryta lagringsprocessen genom<br />
att trycka på [Stopp].<br />
❒ Vid lagring av sändningsfrekvenser med<br />
BSM, kan sändningsfrekvenser som du<br />
redan sparat, ersättas.<br />
Sökning av stationer med starka<br />
signaler<br />
Med lokal stationssökning kan du välja endast<br />
de radiostationer som har en tillräckligt stark<br />
signal för god mottagning.<br />
1. Tryck på i “FM”-displayen.<br />
2. Tryck på [Lokal].<br />
3. Tryck på [På] för att aktivera lokal<br />
stationssökning.<br />
Tryck på [Av] när du vill stänga av lokal<br />
stationssökning.<br />
4. Tryck på [4Föreg.] eller [Nästa6] för att<br />
ställa in sökkänsligheten.<br />
Det finns fyra nivåer av sökkänslighet för FM.<br />
Nivå: 1 – 2 – 3 – 4<br />
❒ Inställningen “4” ger möjlighet till<br />
mottagning av endast de starkaste<br />
stationerna, medan lägre inställningar ger<br />
möjlighet till mottagning av svagare<br />
stationer.<br />
Begränsning till stationer med regionala<br />
program<br />
När du använder AF-funktionen för<br />
automatisk justering av tunerns inställningar,<br />
begränsas stationsvalet av<br />
regionalfunktionen till stationer som sänder<br />
regionala program.<br />
1. Tryck på i “FM”-displayen.<br />
2. Tryck på [Regional].<br />
Varje knapptryck på [Regional], växlar mellan<br />
på och av.<br />
❒ Regionala program och sändarnät är<br />
organiserade på olika sätt beroende på<br />
land (de kan variera med hänsyn till tid,<br />
land eller sändningsområde).<br />
❒ Det förinställda stationsnumret kan<br />
försvinna ur displayen om tunern väljer en<br />
annan regional station än den<br />
ursprungligen inställda stationen.<br />
❒ Regionalfunktionen kan kopplas på eller av<br />
separat för varje FM-band.<br />
Sökning av RDS-stationer efter<br />
programtyp (PTY)<br />
Du kan söka efter program enligt programtyp.<br />
➲ För detaljer, se “PTY-lista” på sidan 71.<br />
68
Använda radion (FM)<br />
1. Tryck på i “FM”-displayen.<br />
2. Tryck på [PTY].<br />
3. Tryck på [4Föreg.] eller [Nästa6Föreg.]<br />
för att välja en programtyp.<br />
Det finns fyra allmänna programtyper:<br />
Nyheter&info – Populär – Klassisk – Annat<br />
4. Tryck på [Start] för att börja sökningen.<br />
Tunern söker efter en station som sänder den<br />
typen av program.<br />
❒ Du kan avbryta sökningen genom att trycka<br />
på [Stopp].<br />
❒ Vissa stationer kan sända andra program<br />
än vad som anges i den utsända PTYkoden.<br />
❒ Om ingen station sänder den programtyp<br />
du söker efter, visas “Ej tillg.” under ca 2<br />
sekunder, varefter tunern återgår till den<br />
ursprungliga stationen.<br />
Mottagning av trafikmeddelanden<br />
Med TA (standby för trafikmeddelanden) kan<br />
du ta emot trafikmeddelanden automatiskt,<br />
oavsett vilken källa du lyssnar på. TA kan<br />
aktiveras för en TP-station (en station som<br />
sänder trafikinformation) eller en EON TPstation<br />
(en station som ger hänvisningar till<br />
TP-stationer).<br />
1. Välj en TP- eller en EON TP-station.<br />
2. Tryck på [TA] i menyn “Funktion” för att<br />
koppla på standby för trafikmeddelanden.<br />
Tryck på [TA] igen om du vill stänga av<br />
standby för trafikmeddelanden.<br />
3. Använd knappen VOL (+/–) om du vill<br />
justera TA-volymen i början av ett<br />
trafikmeddelande.<br />
Den nya volymen lagras i minnet och används<br />
därefter vid mottagning av nya trafikrapporter.<br />
4. Tryck på [Avbryt] vid mottagning av ett<br />
trafikmeddelande om du vill avbryta det.<br />
Tunern återgår till den ursprungliga källan<br />
men förblir i standbyläge tills du trycker på<br />
[TA] igen.<br />
Du kan även koppla bort meddelandet genom<br />
att byta källan eller bandet.<br />
❒ Systemet återgår till den ursprungliga<br />
källan efter trafikrapporten.<br />
❒ När TA är på, kan endast TP-stationer och<br />
EON-TP-stationer tas emot vid användning<br />
av automatisk stationssökning eller BSM.<br />
Söka alternativa frekvenser<br />
Om den sändning du lyssnar på blir svag eller<br />
om andra problem förekommer, söker<br />
navigationssystemet automatiskt upp en<br />
annan station i samma sändarnät som har en<br />
starkare signal.<br />
1. Tryck på i “FM”-displayen.<br />
2. Tryck på [AF].<br />
Varje knapptryck på [AF], växlar mellan på<br />
och av.<br />
❒ När AF är påkopplad väljs endast RDSstationer<br />
under stationssökning eller BSM.<br />
❒ När du aktiverar en förinställd station kan<br />
tunern uppdatera denna med en ny<br />
frekvens från stationens AF-lista. Inget<br />
förinställningsnummer visas i displayen om<br />
den mottagna stationen sänder andra<br />
RDS-data än den ursprungligen<br />
minneslagrade stationen.<br />
❒ Ljudet kan avbrytas tillfälligt av ett annat<br />
program under en pågående AFfrekvenssökning.<br />
❒ AF-funktionen kan kopplas på eller av<br />
separat för varje FM-band.<br />
PI-sökning<br />
Om enheten inte hittar någon lämplig<br />
alternativ frekvens eller om du lyssnar på en<br />
radiostation och mottagningen blir svag,<br />
söker navigationssystemet automatiskt upp<br />
en annan station som sänder samma<br />
program. Under sökningen visas “PI-sök.”<br />
och ljudet kopplas bort. Ljudet återställs efter<br />
PI-sökningen, oberoende av om någon annan<br />
station hittades eller inte.<br />
Aktivera Automatisk PI-sökning av<br />
förinställda stationer<br />
När förinställda radiostationer inte kan tas<br />
emot, t.ex. på långresor, kan enheten ställas<br />
in för PI-sökning under mottagning av<br />
förinställda stationer.<br />
❒ Automatisk PI-sökning är normalt<br />
avstängd.<br />
➲ För detaljer, se “Växla Auto PI-sökning” på<br />
sidan 138.<br />
69
Använda radion (FM)<br />
Använda avbrott för nyhetsprogram<br />
När en PTY-kodad nyhetsstation sänder ett<br />
nyhetsprogram, kan navigationssystemet<br />
koppla om från vilken station som helst till den<br />
station som sänder nyhetsprogrammet. När<br />
nyhetssändningen är slut, återgår<br />
mottagningen till det tidigare programmet.<br />
1. Tryck på i “FM”-displayen.<br />
2. Tryck på [News].<br />
Varje knapptryck på [News], växlar mellan på<br />
och av.<br />
Du kan avbryta ett nyhetsprogram genom att<br />
trycka på [Avbryt].<br />
Du kan även koppla bort nyhetsprogrammet<br />
genom att byta källan eller bandet.<br />
Avbrottssymbolens status<br />
Statussymbolen ändras beroende på<br />
situationen enligt nedanstående.<br />
TRFC-indikering<br />
Indikator<br />
(Ingen<br />
visning)<br />
Betydelse<br />
NEWS-indikering<br />
Indikator<br />
(Ingen<br />
visning)<br />
Informationsavbrott är aktiverat, men<br />
ingen mottagning sker eftersom det<br />
inte finns data att ta emot.<br />
Avbrott för information är aktiverat,<br />
och mottagning av data pågår.<br />
Avbrott för information är avaktiverat.<br />
Betydelse<br />
Informationsavbrott är aktiverat, men<br />
ingen mottagning sker eftersom det<br />
inte finns data att ta emot.<br />
Avbrott för information är aktiverat,<br />
och mottagning av data pågår.<br />
Avbrott för information är avaktiverat.<br />
70
Använda radion (FM)<br />
PTY-lista<br />
General Specifikt Programtyp<br />
Nyheter&info News News<br />
Affairs<br />
Aktuellt<br />
Info<br />
Allmän information och rådgivning<br />
Sport<br />
Sportprogram<br />
Weather<br />
Väderleksrapporter, meteorologisk information<br />
Finance<br />
Börsrapporter, handels- och affärsnytt osv.<br />
Populär Pop Mus Populärmusik<br />
Rock Mus<br />
Samtida modern musik<br />
Easy Mus<br />
Lätt underhållningsmusik<br />
Oth Mus<br />
Ej kategoriserad musik<br />
Jazz<br />
Jazz<br />
Land<br />
Countrymusik<br />
Nat Mus<br />
Nationell musik<br />
Oldies<br />
Gamla godingar<br />
Folk Mus<br />
Folkmusik<br />
Klassisk L. Class Lättare klassisk musik<br />
Classic<br />
Seriös klassisk musik<br />
Annat Educate Utbildningsprogram<br />
Drama<br />
Radioteater och radioserier<br />
Culture<br />
Nationell eller regional kultur<br />
Science<br />
Natur, vetenskap och teknik<br />
Varied<br />
Lättare underhållning<br />
Children<br />
Barnprogram<br />
Social<br />
Program om samhällsfrågor<br />
Religion<br />
Religiösa program, högmässor, andakter<br />
Program som lyssnare Program som lyssnare kan ringa in till<br />
kan ringa in till<br />
Touring<br />
Reseprogram, ej meddelanden om trafikproblem<br />
Leisure<br />
Hobby- och fritidsaktiviteter<br />
Document<br />
Dokumentärprogram<br />
71
Använda radion (AM)<br />
Använda radion(AM)<br />
Du kan lyssna på radio med det här<br />
navigationssystemet. I det här avsnittet<br />
beskrivs funktionerna för radion (MW/LW).<br />
Normal start<br />
1. Visa AV-funktionsdisplayen.<br />
➲ För information om användning, se “Visa<br />
AV-funktionsdisplay” på sidan 63.<br />
2. Tryck på [AM] på skärmens vänstra kant<br />
för att visa “AM”-displayen.<br />
3. Använd touchknapparna på displayen för<br />
att styra radion.<br />
➲ För detaljer, se “Använda touchknapparna”<br />
på sidan 73.<br />
Avläsa displayen<br />
2 3 4 5 6<br />
1<br />
7<br />
8<br />
Källsymbol<br />
Visar vilken källa som har valts.<br />
Indikator för signalstyrka<br />
Frekvensindikator<br />
NEWS-indikering<br />
Visar nyhetsprogramstatus.<br />
TRFC-indikering<br />
Visar trafikmeddelandestatus.<br />
Aktuell tid<br />
Frekvensindikator<br />
Visar den förinställda postens frekvens.<br />
Indikator för förinställd siffra<br />
Visar vilket förinställt objekt som har valts.<br />
72
Använda radion (AM)<br />
Använda touchknapparna<br />
1<br />
5<br />
2<br />
4<br />
3<br />
Utför manuell stationssökning<br />
Utför manuell kanalsökning med snabba tryck<br />
på [7] eller [9]. Frekvenserna ökar eller<br />
minskar stegvis.<br />
Utför automatisk stationssökning<br />
För automatisk sökning, håll [7] eller [9]<br />
intryckt ca 1 sekund och släpp sedan. Tunern<br />
söker bland frekvenserna tills den hittar en<br />
sändare som är stark nog för god mottagning.<br />
❒ Du kan avbryta stationssökning med ett<br />
kort tryck på [7] eller [9].<br />
❒ Du kan hoppa över sändningsfrekvenser<br />
genom att hålla [7] eller [9] intryckt.<br />
Automatisk sökning börjar så snart du<br />
släpper knappen.<br />
❒ Du kan även utföra dessa åtgärder genom<br />
att använda TRK-knappen.<br />
Väljer en förinställd kanal<br />
Knapparna kan användas för att välja<br />
förinställda kanaler.<br />
Bläddra genom att dra knapparna upp eller<br />
ned för att visa den förinställda kanal du vill<br />
välja och tryck sedan på kanalen.<br />
❒ Den nedre och den övre knappen visas<br />
endast då den förinställda kanalen väljs.<br />
Hämtar equalizer-kurvor<br />
➲ För detaljer, se “Användning av equalizer”<br />
på sidan 139.<br />
Visar “Funktion”-menyn<br />
➲ För detaljer, se “Använda menyn Funktion”<br />
på sidan 74.<br />
Växlar mellan AV-funktionsdisplayen och<br />
förinställningslistans display<br />
Du kan växla skärmdisplay enligt önskemål.<br />
➲ För information om användning, se “Växla<br />
mellan AV-funktionsdisplay och listdisplay”<br />
på sidan 63.<br />
Lagra och hämta sändningsfrekvenser<br />
Genom att trycka på någon av<br />
förinställningsknapparna (“P1” till “P6”), kan<br />
du enkelt lagra upp till sex<br />
sändningsfrekvenser som du kan hämta<br />
senare (även det med ett knapptryck).<br />
1. Välj en frekvens som du vill lagra i minnet.<br />
2. Visa listan med förinställda kanaler.<br />
➲ För detaljer, se “Växlar mellan AVfunktionsdisplayen<br />
och<br />
förinställningslistans display” på sidan 73.<br />
3. Håll en förinställningsknapp [P1] till [P6]<br />
intryckt.<br />
73
Använda radion (AM)<br />
Förinställningslistans display<br />
Förinställningsknappar<br />
➲ För information om listfunktionerna, se<br />
“Använda listdisplayer (t.ex. iPodlistdisplay)”<br />
på sidan 63.<br />
Den valda radiostationen har lagrats i minnet.<br />
Nästa gång du trycker på samma<br />
förinställningsknapp “P1” till “P6”, hämtas de<br />
lagrade stationsfrekvenserna från minnet.<br />
Använda menyn Funktion<br />
* Tryck på i “AM”-displayen.<br />
Menyn “Funktion” visas.<br />
1 2<br />
Lagrar de starkaste<br />
sändningsfrekvenserna<br />
Söker stationer med starka signaler<br />
➲ För närmare uppgifter om varje funktion, se<br />
respektive avsnitt nedan.<br />
3. Tryck på [Start] för att börja sökningen.<br />
BSM börjar blinka. Medan “BSM” blinkar,<br />
kommer de sex starkaste<br />
sändningsfrekvenserna att lagras efter<br />
signalstyrka under förinställningsknapparna<br />
“P1” till “P6”. När detta är slutfört, upphör<br />
“BSM” att blinka.<br />
❒ Du kan avbryta lagringsprocessen genom<br />
att trycka på [Stopp].<br />
❒ Vid lagring av sändningsfrekvenser med<br />
BSM, kan sändningsfrekvenser som du<br />
redan sparat, ersättas.<br />
Söker stationer med starka signaler<br />
Med lokal stationssökning kan du välja endast<br />
de radiostationer som har en tillräckligt stark<br />
signal för god mottagning.<br />
1. Tryck på i “AM”-displayen.<br />
2. Tryck på [Lokal].<br />
3. Tryck på [På] för att aktivera lokal<br />
stationssökning.<br />
Tryck på [Av] när du vill stänga av lokal<br />
stationssökning.<br />
4. Tryck på [4Föreg.] eller [Nästa6] för att<br />
ställa in sökkänsligheten.<br />
Det finns två nivåer av sökkänslighet för MW/<br />
LW.<br />
Nivå: 1 – 2<br />
❒ Inställningen “2” ger möjlighet till<br />
mottagning av endast de starkaste<br />
stationerna, medan lägre inställningar ger<br />
möjlighet till mottagning av svagare<br />
stationer.<br />
Lagrar de starkaste<br />
sändningsfrekvenserna<br />
Med funktionen BSM (bästa stationsminne)<br />
kan du automatiskt lagra de sex starkaste<br />
sändningsfrekvenserna under<br />
förinställningsknapparna “P1” till “P6”. När du<br />
har lagrat dem där kan de väljas med ett<br />
knapptryck.<br />
1. Tryck på i “AM”-displayen.<br />
2. Tryck på [BSM].<br />
74
Spela ljud-CD-skivor<br />
Spela ljud-CD-skivor<br />
Du kan avspela en vanlig musik-CD i<br />
navigationsenhetens inbyggda spelare. I<br />
detta avsnitt beskrivs hur detta går till.<br />
Normal start<br />
1. Visa AV-funktionsdisplayen.<br />
➲ För information om användning, se “Visa<br />
AV-funktionsdisplay” på sidan 63.<br />
2. För in den skiva du vill avspela i<br />
skivöppningen.<br />
Avspelningen startar med CD-skivans första<br />
spår.<br />
➲ För information om användning, se “Mata<br />
in/ut en skiva” på sidan 12.<br />
❒ Om skivan redan är införd, trycker du på<br />
[Skiva] på skärmens vänstra kant.<br />
➲ För detaljer, se “Välja en källa” på sidan 63.<br />
3. Använd touchknapparna på displayen för<br />
att styra skivans avspelningsfunktioner.<br />
➲ För detaljer, se “Använda touchknapparna”<br />
på sidan 76.<br />
Avläsa displayen<br />
7<br />
Indikator för avspelningsläge<br />
Anger aktuellt avspelningsläge.<br />
• Scannar av spår på en CD-skiva<br />
Indikator:<br />
1 2<br />
Betydelse<br />
3 4<br />
5<br />
6<br />
Avbryter scannad avspelning.<br />
Början av varje spår i aktuellt<br />
repetitionsområde avspelas ca 10<br />
sekunder.<br />
• Slumpvis avspelning av spår<br />
Indikator:<br />
Betydelse<br />
Avspelar inte spåren i slumpvis<br />
ordning.<br />
Alla spår på aktuell skiva avspelas<br />
i slumpvis ordning.<br />
• Ställa in ett område för repeterad<br />
avspelning<br />
Indikator:<br />
Betydelse<br />
Repeterar avspelning av aktuell<br />
skiva.<br />
Repeterar endast aktuellt spår.<br />
Aktuell spårinformation<br />
• : Artistnamn<br />
Visar artistnamn för det aktuella spåret (om<br />
tillgängligt).<br />
• : Albumtitel<br />
Visar det avspelade spårets albumtitel (om<br />
tillgängligt).<br />
• : Spårtitel<br />
Visar det avspelade spårets titel (om<br />
tillgängligt).<br />
• Speltid<br />
Visar använd speltid för det aktuella spåret.<br />
❒ “-------” visas då motsvarande information<br />
saknas.<br />
NEWS-indikering<br />
Visar nyhetsprogramstatus.<br />
TRFC-indikering<br />
Visar trafikmeddelandestatus.<br />
Aktuell tid<br />
Spårinformation<br />
• Indikering av spårnummer<br />
Visar det avspelade spårets nummer och<br />
totalt antal spår i aktuellt<br />
repetitionsområde.<br />
• Spårtitelindikering<br />
Källsymbol<br />
Visar vilken källa som har valts.<br />
75
Spela ljud-CD-skivor<br />
Använda touchknapparna<br />
1 2 3<br />
9<br />
8<br />
4<br />
7<br />
6<br />
5<br />
Scannar spåren på en CD-skiva<br />
Scannad avspelning utförs med ett<br />
knapptryck.<br />
➲ För information om användning, se<br />
“Scannar spåren på en CD-skiva” på sidan<br />
77.<br />
Avspelar spår i slumvis ordning<br />
Du kan avspela alla spår på en skiva i<br />
slumpvis ordning genom att endast trycka på<br />
en knapp.<br />
➲ För information om användning, se<br />
“Avspelar spår i slumvis ordning” på sidan<br />
77.<br />
Ställer in ett område för<br />
repetitionsavspelning<br />
Repetitionsavspelningsområdet kan ändras<br />
med ett enkelt knapptryck.<br />
➲ För detaljer, se “Ändrar repetitionsområdet”<br />
på sidan 77.<br />
Väljer ett spår att spela<br />
Bläddring med knapparna uppåt eller nedåt<br />
visar spåren och med ett tryck på spåret<br />
startar avspelningen.<br />
Genom att trycka på den nedre knappen<br />
under slumpvis avspelning, startar avspelning<br />
av nästa spår. Genom att trycka på den övre<br />
knappen, startar avspelningen om från början<br />
av det aktuella spåret.<br />
Hämtar equalizer-kurvor<br />
➲ För detaljer, se “Användning av equalizer”<br />
på sidan 139.<br />
Visar “Funktion”-menyn<br />
➲ För detaljer, se “Använda menyn Funktion”<br />
på sidan 77.<br />
Avspelning och paus<br />
Genom att trycka på [;] växlar du mellan<br />
avspelning och paus.<br />
Väljer ett spår från listan<br />
Genom att trycka på knappen visas listan med<br />
spårtitlar på en skiva. Du kan spela ett spår i<br />
listan genom att trycka på det.<br />
❒ “-------” visas då motsvarande information<br />
saknas.<br />
76
Spela ljud-CD-skivor<br />
➲ För detaljer, se “Använda listdisplayer (t.ex.<br />
iPod-listdisplay)” på sidan 63.<br />
Ändrar mediafiltyp som avspelas<br />
➲ För detaljer, se “Ändrar mediafiltyp som<br />
avspelas” på sidan 81.<br />
Använda menyn Funktion<br />
1. Tryck på i “CD”-displayen.<br />
Menyn “Funktion” visas.<br />
1 2 3 4<br />
“Spår”, kommer repetitionsområdet att<br />
ändras till “Skiva” automatiskt.<br />
Använder funktionen “Ljudåterskap.”<br />
Funktionen “Ljudåterskap.” förbättrar<br />
ljudåtergivningen och återställer det fylliga<br />
ljudet för komprimerade ljudfiler.<br />
Varje tryck på [Ljudåterskap.] ändrar<br />
inställning på följande sätt:<br />
• MODE 1: Aktiverar funktionen<br />
“Ljudåterskap.”.<br />
• MODE 2: Aktiverar funktionen<br />
“Ljudåterskap.”.<br />
• Av: Avaktiverar funktionen<br />
“Ljudåterskap.”.<br />
❒ MODE 2 har en kraftigare påverkan än<br />
MODE 1 och är mer effektivt vid avspelning<br />
av hårt komprimerad ljuddata.<br />
Ändrar repetitionsområdet<br />
Varje tryck på [Repetition] ändrar inställning<br />
på följande sätt:<br />
• Skiva: Repeterar avspelning av aktuell<br />
skiva.<br />
• Spår: Repeterar endast aktuellt spår.<br />
❒ Repetitionsavspelning avbryts automatiskt<br />
om du använder spårsökning eller<br />
snabbsökning framåt/bakåt.<br />
Avspelar spår i slumvis ordning<br />
Varje knapptryck på [Slumpvis], växlar<br />
mellan på och av.<br />
❒ Om du kopplar på slumpvis avspelning<br />
medan repetitionsavspelningen är inställd<br />
på “Spår”, kommer repetitionsområdet att<br />
ändras till “Skiva” automatiskt.<br />
Scannar spåren på en CD-skiva<br />
Varje knapptryck på [Demo], växlar mellan på<br />
och av. Med scannad avspelning kan du<br />
lyssna på de första 10 sekunderna av varje<br />
spår på en CD-skiva. Tryck på [Demo] för att<br />
stänga av den scannade avspelningen när du<br />
hittat önskat spår.<br />
❒ Efter avslutad scanning återupptas normal<br />
avspelning av spåren.<br />
❒ Om du kopplar på scannad avspelning<br />
medan repetitionsområdet är inställt på<br />
77
Spela musikfiler från ROM<br />
Spela musikfiler frånROM<br />
Du kan avspela en skiva som innehåller<br />
komprimerade ljudfiler genom att använda<br />
navigationssystemets inbyggda spelare. I det<br />
här avsnittet beskrivs dessa funktioner.<br />
❒ I följande beskrivning har filformaten MP3,<br />
WMA och AAC den gemensamma<br />
beteckningen “komprimerade ljudfiler”.<br />
Normal start<br />
1. Visa AV-funktionsdisplayen.<br />
➲ För information om användning, se “Visa<br />
AV-funktionsdisplay” på sidan 63.<br />
2. För in den skiva du vill avspela i<br />
skivöppningen.<br />
Avspelningen startar med ROM-enhetens<br />
första fil.<br />
➲ För information om användning, se “Mata<br />
in/ut en skiva” på sidan 12.<br />
❒ Om skivan redan är införd, tryck på [Skiva]<br />
på skärmens vänstra kant.<br />
➲ För detaljer, se “Välja en källa” på sidan 63.<br />
3. Använd touchknapparna på displayen för<br />
att styra skivans avspelningsfunktioner.<br />
➲ För detaljer avseende funktioner, se<br />
“Använda touchknapparna” på sidan 80.<br />
Indikator:<br />
• Slumpvis avspelning av filer<br />
Indikator:<br />
• Ställa in ett område för repeterad<br />
avspelning<br />
Indikator:<br />
Betydelse<br />
Spelar ca 10 sekunder av den<br />
första ljudfilen i respektive mapp<br />
när repetitionsområdet är inställt<br />
på “Skiva”.<br />
Spelar början av respektive ljudfil i<br />
aktuell mapp under ca 10<br />
sekunder när repetitionsområdet<br />
är inställt på “Mapp”.<br />
Betydelse<br />
Avspelar inte spåren i slumpvis<br />
ordning.<br />
Avspelar alla ljudfiler i aktuellt<br />
repetitionsområde i slumpvis<br />
ordning.<br />
Betydelse<br />
Repeterar alla komprimerade<br />
ljudfiler.<br />
Repeterar endast den aktuella<br />
filen.<br />
Repeterar aktuell mapp<br />
Avläsa displayen<br />
6<br />
Indikator för avspelningsläge<br />
Anger aktuellt avspelningsläge.<br />
• Scanning av mappar och filer<br />
Indikator:<br />
1 2<br />
3 4<br />
Betydelse<br />
Avbryter scannad avspelning.<br />
4<br />
5<br />
Aktuell filinformation<br />
• : Mappnamn<br />
Visar namnet på den mapp som avspelas.<br />
• : Artistnamn<br />
Visar namnet på den artist som avspelas<br />
(om tillgängligt).<br />
• : Albumtitel<br />
Visar det avspelade filens albumtitel (om<br />
tillgängligt).<br />
• : Spårtitel<br />
Visar det avspelade spårets titel (om<br />
tillgängligt).<br />
❒ Om spårets titel inte är tillgänglig visas<br />
filnamnet.<br />
• Speltid<br />
Visar använd speltid för den aktuella filen.<br />
❒ “-------” visas då motsvarande information<br />
saknas.<br />
NEWS-indikering<br />
Visar nyhetsprogramstatus.<br />
TRFC-indikering<br />
78
Spela musikfiler från ROM<br />
Visar trafikmeddelandestatus.<br />
Aktuell tid<br />
Filinformation<br />
• Filnummerindikator<br />
• Filnamnindikering<br />
• Filtypindikering<br />
Visar ljudfilens typ.<br />
Källsymbol<br />
Visar vilken källa som har valts.<br />
79
Spela musikfiler från ROM<br />
Använda touchknapparna<br />
1 2 3<br />
9<br />
8<br />
4<br />
7<br />
6<br />
5<br />
Scannar mappar och filer<br />
Scannad avspelning utförs med ett<br />
knapptryck.<br />
➲ För information om användning, se<br />
“Scannar mappar och filer” på sidan 81.<br />
Spelar filer i slumpvis ordning<br />
Filerna i aktuellt repetitionsområde kan<br />
avspelas i slumpvis ordning med ett enkelt<br />
knapptryck.<br />
❒ Om skivan innehåller en blandning av olika<br />
mediafiltyper, kommer alla spår eller filer<br />
inom den aktuella delen (“CD” eller “ROM”)<br />
att avspelas i slumpvis ordning.<br />
➲ För detaljer, se “Spelar filer i slumpvis<br />
ordning” på sidan 81.<br />
Ställer in ett område för<br />
repetitionsavspelning<br />
Repetitionsavspelningsområdet kan ändras<br />
med ett enkelt knapptryck.<br />
➲ För detaljer, se “Ändrar repetitionsområdet”<br />
på sidan 81.<br />
Väljer en fil att spela<br />
Bläddring med knapparna uppåt eller nedåt<br />
visar filerna och med ett tryck på filen startar<br />
avspelningen.<br />
Genom att trycka på den nedre knappen<br />
under slumpvis avspelning, startar avspelning<br />
av nästa fil. Genom att trycka på den övre<br />
knappen, startar avspelningen om från början<br />
av den aktuella filen.<br />
Hämtar equalizer-kurvor<br />
➲ För detaljer, se “Användning av equalizer”<br />
på sidan 139.<br />
Visar “Funktion”-menyn<br />
➲ För detaljer, se “Använda menyn Funktion”<br />
på sidan 81.<br />
Avspelning och paus<br />
Genom att trycka på [;] växlar du mellan<br />
avspelning och paus.<br />
Väljer en fil från listan<br />
Genom att trycka på knappen visas listan med<br />
spårtitlar eller mappnamn på en skiva.<br />
❒ Om spårets titel inte är tillgänglig visas<br />
filnamnet.<br />
Tryck på en mapp i listan för att visa dess<br />
innehåll. Du kan avspela en fil i listan genom<br />
att trycka på den.<br />
80
Spela musikfiler från ROM<br />
➲ För detaljer, se “Använda listdisplayer (t.ex.<br />
iPod-listdisplay)” på sidan 63.<br />
Tryck på för att visa innehållet i den övre<br />
mappen (rotmappen). Om rotmappen listas,<br />
kan inte användas.<br />
Ändrar mediafiltyp som avspelas<br />
Vid avspelning av en skiva som innehåller en<br />
blandning av olika mediafiltyper, kan du växla<br />
mellan de olika mediafiltyperna som ska<br />
avspelas.<br />
Tryck på knappen upprepade gånger för att<br />
växla mellan följande typer av mediafiler:<br />
CD (ljuddata (CD-DA)) – ROM (komprimerad<br />
ljudfil) – DivX (DivX-videofiler)<br />
Använda menyn Funktion<br />
1. Tryck på i “ROM”-displayen.<br />
Menyn “Funktion” visas.<br />
1 2 3 4<br />
Ändrar repetitionsområdet<br />
Varje tryck på [Repetition] ändrar inställning<br />
på följande sätt:<br />
• Skiva: Repeterar alla komprimerade<br />
ljudfiler.<br />
• Spår: Repeterar endast den aktuella filen.<br />
• Mapp: Repeterar aktuell mapp.<br />
❒ Om du väljer en annan mapp under<br />
repetitionsavspelning, ändras<br />
repetitionsområdet till “Skiva”.<br />
❒ Om du utför snabbsökning framåt/bakåt när<br />
“Spår” används, ändras repetitionsområdet<br />
till “Mapp”.<br />
❒ Om du väljer “Mapp”, kan du inte avspela<br />
en undermapp i denna mapp.<br />
❒ När du avspelar skivor med komprimerade<br />
ljudfiler och ljuddata (CD-DA), sker<br />
repetitionsavspelningen inom den aktuella<br />
datasessionen även om du har valt “Skiva”.<br />
Spelar filer i slumpvis ordning<br />
Varje knapptryck på [Slumpvis], växlar<br />
mellan på och av. När slumpvis avspelning är<br />
påkopplat, avspelas filerna i det aktuella<br />
repetitionsområdet i slumpvis ordning.<br />
❒ Om du kopplar på slumpvis avspelning<br />
medan repetitionsavspelningen är inställd<br />
på “Spår”, kommer repetitionsområdet att<br />
ändras till “Mapp” automatiskt.<br />
Scannar mappar och filer<br />
Med scannad avspelning kan du avlyssna de<br />
första 10 sekunderna av varje fil. Scannad<br />
avspelning utförs inom det aktuella<br />
repetitionsområdet.<br />
Varje knapptryck på [Demo], växlar mellan på<br />
och av. Tryck på [Demo] för att stänga av den<br />
scannade avspelningen när du hittat önskat<br />
spår.<br />
❒ När en fil eller en mapp har scannats<br />
färdigt, återupptas normal avspelning av<br />
filerna.<br />
❒ Om du kopplar på scannad avspelning<br />
medan repetitionsområdet är inställt på<br />
“Spår”, kommer repetitionsområdet att<br />
ändras till “Mapp” automatiskt.<br />
❒ Om du kopplar på scannad avspelning<br />
medan repetitionsområdet är inställt på<br />
“Skiva”, utförs scannad avspelning endast<br />
på det första spåret i varje mapp.<br />
Använder funktionen “Ljudåterskap.”<br />
“Funktionen “Ljudåterskap.” förbättrar<br />
ljudåtergivningen och återställer det fylliga<br />
ljudet för komprimerade ljudfiler.<br />
Varje tryck på [Ljudåterskap.] ändrar<br />
inställning på följande sätt:<br />
• MODE 1: Aktiverar funktionen<br />
“Ljudåterskap.”.<br />
• MODE 2: Aktiverar funktionen<br />
“Ljudåterskap.”.<br />
81
Spela musikfiler från ROM<br />
• Av: Avaktiverar funktionen<br />
“Ljudåterskap.”.<br />
❒ MODE 2 har en kraftigare påverkan än<br />
MODE 1 och är mer effektivt vid avspelning<br />
av hårt komprimerad ljuddata.<br />
82
Spela DVD-video<br />
Spela DVD-video<br />
Du kan avspela en DVD-video i<br />
navigationsenhetens inbyggda spelare. I det<br />
här avsnittet beskrivs funktionerna för att<br />
avspela en DVD-video.<br />
Normal start<br />
1. Visa AV-funktionsdisplayen.<br />
➲ För information om användning, se “Visa<br />
AV-funktionsdisplay” på sidan 63.<br />
2. För in den skiva du vill avspela i<br />
skivöppningen.<br />
Källan ändras och avspelningen börjar.<br />
➲ För information om användning, se “Mata<br />
in/ut en skiva” på sidan 12.<br />
❒ Om skivan redan är införd, tryck på [Skiva]<br />
på skärmens vänstra kant.<br />
➲ För detaljer, se “Välja en källa” på sidan 63.<br />
3. Använd touchknapparna på displayen för<br />
att styra skivans avspelningsfunktioner.<br />
➲ För detaljer, se “Använda touchknapparna”<br />
på sidan 84.<br />
Visar vilket undertextnummer som för<br />
närvarande är valt.<br />
Indikering av undertextspråk<br />
Visar vilket undertextspråk som för<br />
närvarande är valt.<br />
NEWS-indikering<br />
Visar nyhetsprogramstatus.<br />
TRFC-indikering<br />
Visar trafikmeddelandestatus.<br />
Indikering av bildvinkel<br />
Visar den bildvinkel du har valt.<br />
Aktuell tid<br />
Digitalt ljudformatindikering<br />
Visar vilket digitalt ljudformat (surroundljudformat)<br />
som valts.<br />
Indikering av speltid<br />
Visar använd speltid för den aktuella titeln.<br />
Källsymbol<br />
Visar vilken källa som har valts.<br />
Avläsa displayen<br />
1 2 3 4 5 6 7<br />
8 9 a<br />
d<br />
b<br />
c<br />
Titelnummerindikator<br />
Anger numret på den titel som avspelas.<br />
Indikering av ljudspår<br />
Anger ljudspårnumret och dialogspråket som<br />
för närvarande är valt.<br />
Indikering av kapitelnummer<br />
Visar vilket kapitelnummer som avspelas.<br />
Ljudkanalindikering<br />
Visar aktuell ljudkanaltyp så som “Mch”<br />
(Flerkanaligt).<br />
Indikator för undertextnummer<br />
83
Spela DVD-video<br />
Använda touchknapparna<br />
Avspelningsdisplay (sida 1)<br />
1<br />
2<br />
3<br />
b<br />
a<br />
9<br />
8<br />
7<br />
6<br />
5<br />
4<br />
Avspelningsdisplay (sida 2) Avspelningsdisplay (sida 3)<br />
c<br />
d<br />
e<br />
g<br />
f<br />
j<br />
i<br />
h<br />
❒ För vissa skivor kan symbolen visas, vilket<br />
betyder att åtgärden är ogiltig.<br />
Återupptar avspelning (Bokmärke)<br />
➲ För detaljer, se “Återuppta avspelning<br />
(Bokmärke)” på sidan 85.<br />
Visar DVD-menyn<br />
Du kan visa menyn genom att trycka på<br />
[Meny] eller [Toppmeny] under avspelning<br />
av en skiva. Genom att trycka på en av dessa<br />
tangenterna på nytt kan du börja<br />
avspelningen från den plats du valt i menyn.<br />
Se anvisningarna som medföljer skivan för<br />
närmare detaljer.<br />
Stoppar avspelningen<br />
Döljer touchknapparna och aktuell<br />
videoinformation<br />
Genom att trycka på [Dölj] visas endast<br />
aktuell video. Vidrör displayen för att visa<br />
touchknappar och aktuell videoinformation.<br />
Spolar framåt eller bakåt<br />
När du trycker på [9] går avspelningen till<br />
början av nästa kapitel. När du trycker på<br />
[7] en gång, går avspelningen till början av<br />
det aktuella kapitlet. Om du trycker på<br />
knappen två gånger i snabb följd, går<br />
avspelningen till föregående kapitel.<br />
❒ Du kan även utföra dessa åtgärder genom<br />
att använda TRK-knappen.<br />
Avspelning och paus<br />
Genom att trycka på [;] växlar du mellan<br />
avspelning och paus.<br />
Visar DVD-menyknappsatsen<br />
84
Spela DVD-video<br />
➲ För detaljer, se “Använda DVD-menyn med<br />
touchknapparna” på sidan 86.<br />
Växlar till nästa sida med touchknappar<br />
Växlar display<br />
Om du trycker på [Disp] ändras indikeringen i<br />
informationsfältet enligt följande:<br />
Skivinformationsdisplay – Visar<br />
repetitionsområde och V/H-val<br />
Hämtar equalizer-kurvor<br />
➲ För detaljer, se “Användning av equalizer”<br />
på sidan 139.<br />
Visar “Funktion”-menyn<br />
➲ För detaljer, se “Använda menyn Funktion”<br />
på sidan 87.<br />
Söker efter en önskad scen och startar<br />
avspelning från en angiven tidpunkt<br />
➲ För detaljer, se “Söka efter en specifik scen<br />
och starta avspelning från en angiven<br />
tidpunkt” på sidan 85.<br />
Utför en funktion (t.ex. återuppta<br />
avspelning) som finns lagrad på skivan<br />
Om du använder en DVD som har en<br />
registrerad punkt som anger var avspelningen<br />
ska fortsätta, återgår DVD-skivan dit och<br />
fortsätter avspelningen därifrån.<br />
Hoppar över nästa eller föregående titel<br />
När du trycker på [6], går avspelningen till<br />
början av nästa titel. När du trycker på [4], går<br />
avspelningen till början av föregående titel.<br />
Snabbsökning bakåt eller framåt<br />
Tryck på [1] eller [3] för snabbsökning<br />
bakåt eller framåt.<br />
Om du håller [1] eller [3] intryckt i fem<br />
sekunder, fortsätter snabbsökningen bakåt/<br />
framåt även om du släpper någon av de här<br />
knapparna. För att återuppta avspelningen<br />
vid en önskad punkt, tryck på [;], [1] eller<br />
[3] motsatt till den knapp som hölls intryckt<br />
5 sekunder.<br />
Avspelning en bildruta åt gången (eller<br />
slow motion-avspelning)<br />
➲ För detaljer, se “Avspelning en bildruta åt<br />
gången” på sidan 87.<br />
➲ För detaljer, se “Avspelning i slow motion”<br />
på sidan 87.<br />
Ändrar bildvinkel (flera bildvinklar)<br />
Bildvinkeln växlar varje gång du trycker på<br />
[Vinkel].<br />
❒ Under avspelning av en scen som är<br />
inspelad från flera kameravinklar visas<br />
bildvinkelsymbolen i displayen. Visning<br />
av bildvinkelsymbolen kan kopplas på/<br />
stängas av i menyn ”DVD/DivX®-inst.”.<br />
➲ För detaljer, se “Inställning av<br />
bildvinkelsymbol” på sidan 92.<br />
Ändrar undertext (flera undertextspråk)<br />
Undertextspråken, som är inspelade på<br />
skivan, växlar varje gång du trycker på [Text].<br />
Ändrar ljudspår (flera dialogspråk)<br />
Ljudspåren, som är inspelade på skivan,<br />
växlar med varje tryck på [Ljud].<br />
❒ DTS-ljudformat kan ej återges, välj därför<br />
ett ljudspår med ett annat format än DTS.<br />
❒ Displayindikeringar så som MPEG-A och<br />
Mch, beskriver ljudspåret som är inspelat<br />
på DVD-skivan. Den här indikeringen är ev.<br />
inte samma som det aktuella ljud som<br />
faktiskt återges av navigationssystemet.<br />
Återuppta avspelning (Bokmärke)<br />
Med hjälp av bokmärkesfunktionen kan du<br />
återuppta avspelningen från en vald scen<br />
nästa gång skivan matas in.<br />
* Tryck på [Bokmärk].<br />
Du kan placera ett bokmärke för var och en,<br />
upp till fem skivor. Om du försöker memorera<br />
ytterligare ett bokmärke på samma skiva,<br />
skrivs det äldsta bokmärket över med det nya.<br />
❒ Håll [Bokmärk] intryckt för att ta bort ett<br />
bokmärke från skivan.<br />
Söka efter en specifik scen och starta<br />
avspelning från en angiven tidpunkt<br />
Du kan söka efter en önskad scen genom att<br />
ange en titel eller ett kapitel och en tidpunkt.<br />
85
Spela DVD-video<br />
❒ Kapitelsökning och tidsinställd sökning är<br />
inte tillgängliga när skivans avspelning har<br />
stoppats.<br />
1. Tryck på [Sök] och sedan på [Titel] (titel),<br />
[Kapitel] (kapitel), [Tid] (tid).<br />
2. Använd tangenterna för att ange önskat<br />
nummer eller tid och tryck på [Enter].<br />
För titlar och kapitel<br />
• För att välja 3, tryck på [3] och [Enter] i tur<br />
och ordning.<br />
• För att välja 10, tryck på [1], [0] och [Enter]<br />
i tur och ordning.<br />
För tid (tidsinställd sökning)<br />
• För att välja 5 minuter och 3 sekunder, tryck<br />
i ordningsföljd på [5], [min], [3], [sek] och<br />
[Enter].<br />
• För att välja 71 minuter och 00 sekunder,<br />
tryck i ordningsföljd på [7], [1], [min] och<br />
[Enter].<br />
• För att välja 100 minuter och 05 sekunder,<br />
tryck i ordningsföljd på [1], [0], [0], [5], [sek]<br />
och [Enter].<br />
❒ Om du vill ta bort en inmatad siffra, trycker<br />
du på [Rensa].<br />
Om du vill ta bort det inmatade numret,<br />
håller du [Rensa] intryckt.<br />
Direkt nummersökning<br />
Du kan använda denna funktion om du<br />
behöver ange ett numeriskt kommando under<br />
DVD-avspelning.<br />
1. Tryck på [Sök].<br />
2. Tryck på [10].<br />
3. Tryck på [0] till [9] för att ange önskat<br />
nummer.<br />
4. När det inmatade numret visas i displayen<br />
trycker du på [Enter].<br />
Använda DVD-menyn<br />
Du använder funktionerna i DVD-menyn<br />
genom att trycka direkt på ett menyalternativ i<br />
displayen.<br />
❒ Den här funktionen kan användas när<br />
-knappen visas i det nedre högra<br />
hörnet på LCD-displayen.<br />
❒ Den här funktionen kanske inte fungerar<br />
med innehållet på vissa DVD-skivor. I så<br />
fall kan du använda DVD-menyn med hjälp<br />
av touchknapparna.<br />
❒ Om du vidrör displayen medan<br />
visas, kommer touchknapparna att döljas.<br />
1. Tryck på displayen för att visa<br />
touchknapparna.<br />
2. Tryck på [Toppmeny] eller [Meny] för<br />
visning av touchknappar för användning<br />
av DVD-menyn.<br />
3. Tryck på önskat menyalternativ.<br />
• Tryck på .<br />
Touchknapparna för att välja menyalternativet<br />
visas.<br />
Använda DVD-menyn med<br />
touchknapparna<br />
Om alternativen i DVD-menyn presenteras<br />
kan touchknapparna överlappa dem. Välj i så<br />
fall ett alternativ genom att använda<br />
touchknapparna.<br />
1. Tryck på [8], [2], [4] eller [6] för att välja<br />
önskat menyalternativ.<br />
❒ Om touchknapparna för DVD-menyn döljs,<br />
tar du fram dem igen genom att beröra<br />
displayen var som helst och trycka på<br />
.<br />
2. Tryck på [Enter].<br />
Avspelningen börjar från det valda<br />
menyalternativet. Menyns visningsformat kan<br />
variera beroende på skivans typ.<br />
• Tryck på [Position].<br />
86
Spela DVD-video<br />
Varje knapptryck på [Position] ändrar<br />
touchknapparnas position på displayen.<br />
• Tryck på [Dölj].<br />
Touchknapparna döljs.<br />
Och visas så att du kan välja<br />
menyalternativ genom att vidröra displayen.<br />
Avspelning en bildruta åt gången<br />
Du kan stega framåt en bildruta i taget under<br />
pausad avspelning.<br />
* Tryck på [:] under paus.<br />
Med varje tryck på [:], stegar du fram en<br />
bildruta.<br />
❒ Tryck på [;] för att återuppta normal<br />
avspelning.<br />
❒ På vissa skivor kan bilderna vara otydliga<br />
vid avspelning av en bildruta åt gången.<br />
Avspelning i slow motion<br />
Denna funktion ger dig möjlighet till<br />
avspelning med lägre hastighet.<br />
1. Håll [:]intryckt tills visas under<br />
avspelningen.<br />
Symbolen visas på skärmen och långsam<br />
avspelning framåt börjar.<br />
❒ Tryck på [;] för att återuppta normal<br />
avspelning.<br />
2. Tryck på [
Spela DivX-video<br />
Spela DivX-video<br />
Du kan avspela DivX-skivor med<br />
navigationssystemets inbyggda spelare. I det<br />
här avsnittet beskrivs dessa funktioner.<br />
Normal start<br />
1. Visa AV-funktionsdisplayen.<br />
➲ För information om användning, se “Visa<br />
AV-funktionsdisplay” på sidan 63.<br />
2. För in den skiva du vill avspela i<br />
skivöppningen.<br />
Källan ändras och avspelningen börjar.<br />
➲ För information om användning, se “Mata<br />
in/ut en skiva” på sidan 12.<br />
❒ Om skivan redan är införd, tryck på [Skiva]<br />
på skärmens vänstra kant.<br />
➲ För detaljer, se “Välja en källa” på sidan 63.<br />
3. Använd touchknapparna på displayen för<br />
att styra skivans avspelningsfunktioner.<br />
➲ För detaljer, se “Använda touchknapparna”<br />
på sidan 89.<br />
Visar vilket undertextnummer som för<br />
närvarande är valt.<br />
NEWS-indikering<br />
Visar nyhetsprogramstatus.<br />
TRFC-indikering<br />
Visar trafikmeddelandestatus.<br />
Indikator för repetitionsområde<br />
Visar vilket repetitionsområde som har valts.<br />
➲ För detaljer, se “Ändrar repetitionsområdet”<br />
på sidan 91.<br />
Aktuell tid<br />
Digitalt ljudformatindikering<br />
Visar det digitala ljudformatet (surroundljudformat)<br />
som för närvarande är valt.<br />
Indikering av speltid<br />
Visar använd speltid för den aktuella filen.<br />
Källsymbol<br />
Visar vilken källa som har valts.<br />
Avläsa displayen<br />
12 3 4 5 6 7 8 9<br />
c<br />
a<br />
Indikator för mappnummer<br />
Anger numret på den mapp som avspelas.<br />
Indikering av ljudspår<br />
Anger numret på det ljudspår som för<br />
närvarande är valt.<br />
Filnummerindikator<br />
Visar det filnummer som avspelas.<br />
Ljudkanalindikering<br />
Visar aktuell ljudkanaltyp så som “Mch”<br />
(Flerkanaligt).<br />
Indikator för undertextnummer<br />
b<br />
88
Spela DivX-video<br />
Använda touchknapparna<br />
Avspelningsdisplay (sida 1)<br />
a<br />
1<br />
2<br />
9<br />
8<br />
7<br />
6<br />
5<br />
4<br />
3<br />
Avspelningsdisplay (sida 2)<br />
b<br />
c<br />
d<br />
f<br />
e<br />
❒ För vissa skivor kan symbolen visas,<br />
vilket betyder att åtgärden är ogiltig.<br />
Väljer en fil från listan<br />
Genom att trycka på knappen visas listan med<br />
filnamn eller mappnamn på en skiva.<br />
❒ Ett streck (–) visas om det inte finns någon<br />
motsvarande information.<br />
Tryck på en mapp i listan för att visa dess<br />
innehåll. Du kan avspela en fil i listan genom<br />
att trycka på den.<br />
➲ För detaljer, se “Använda listdisplayer (t.ex.<br />
iPod-listdisplay)” på sidan 63.<br />
Innehållet i den mapp där filen som för<br />
närvarande avspelas ligger visas.<br />
Tryck på för att visa innehållet i den övre<br />
mappen (rotmappen). Om rotmappen listas,<br />
kan inte användas.<br />
Stoppar avspelningen<br />
89
Spela DivX-video<br />
Döljer touchknapparna och aktuell<br />
videoinformation<br />
Genom att trycka på [Dölj] visas endast<br />
aktuell video. Vidrör displayen för att visa<br />
touchknappar och aktuell videoinformation.<br />
Spolar framåt eller bakåt<br />
När du trycker på [9] går avspelningen till<br />
början av nästa fil. När du trycker på [7] en<br />
gång går avspelningen till början av den<br />
aktuella filen. Om du trycker på knappen två<br />
gånger i snabb följd, går avspelningen till<br />
föregående fil.<br />
❒ Du kan även utföra dessa åtgärder genom<br />
att använda TRK-knappen.<br />
Avspelning och paus<br />
Genom att trycka på [;] växlar du mellan<br />
avspelning och paus.<br />
Växlar till nästa sida med touchknappar<br />
Växlar information<br />
Genom att trycka på [Disp] ändras innehållet<br />
i informationspanelen enligt följande:<br />
Visning av skivinformation – Visning av<br />
aktuellt mappnamn – Visning av aktuellt<br />
filnamn<br />
Hämtar equalizer-kurvor<br />
➲ För detaljer, se “Användning av equalizer”<br />
på sidan 139.<br />
Visar “Funktion”-menyn<br />
➲ För detaljer, se “Använda menyn Funktion”<br />
på sidan 91.<br />
Ändrar mediafiltyp som avspelas<br />
Vid avspelning av en skiva som innehåller en<br />
blandning av olika mediafiltyper, kan du växla<br />
mellan de olika mediafiltyperna som ska<br />
avspelas.<br />
Tryck på knappen upprepade gånger för att<br />
växla mellan följande typer av mediafiler:<br />
CD (ljuddata (CD-DA)) – ROM<br />
(komprimerade ljudfiler) – DivX (DivX<br />
videofiler)<br />
Söker efter en önskad scen och startar<br />
avspelning från en angiven tidpunkt<br />
➲ För detaljer, se “Starta avspelning från en<br />
angiven tidpunkt” på sidan 91.<br />
Ändrar ljudspår (flera dialogspråk)<br />
Ljudspåren växlar med varje tryck på [Ljud].<br />
Ändrar undertext (flera undertextspråk)<br />
Undertextspråken, som är inspelade på<br />
skivan, växlar varje gång du trycker på [Text].<br />
Snabbsökning bakåt eller framåt<br />
Tryck på [1] eller [3] för snabbsökning<br />
bakåt eller framåt.<br />
Om du håller [1] eller [3] intryckt i fem<br />
sekunder, fortsätter snabbsökningen bakåt/<br />
framåt även om du släpper någon av de här<br />
knapparna. För att återuppta avspelningen<br />
vid en önskad punkt, tryck på [;], [1] eller<br />
[3] motsatt till den knapp som hölls intryckt<br />
5 sekunder.<br />
Avspelning en bildruta åt gången (eller<br />
slow motion-avspelning)<br />
➲ För detaljer, se “Avspelning en bildruta åt<br />
gången” på sidan 90.<br />
➲ För detaljer, se “Avspelning i slow motion”<br />
på sidan 90.<br />
Avspelning en bildruta åt gången<br />
Du kan stega framåt en bildruta i taget under<br />
pausad avspelning.<br />
* Tryck på [:] under paus.<br />
Med varje tryck på [:], stegar du fram en<br />
bildruta.<br />
❒ Tryck på [;] för att återuppta normal<br />
avspelning.<br />
❒ På vissa skivor kan bilderna vara otydliga<br />
vid avspelning av en bildruta åt gången.<br />
Avspelning i slow motion<br />
Denna funktion ger dig möjlighet till<br />
avspelning med lägre hastighet.<br />
* Håll [:]intryckt tills visas under<br />
avspelningen.<br />
Symbolen visas på skärmen och långsam<br />
avspelning framåt börjar.<br />
❒ För att återuppta normal avspelning, tryck<br />
på [1] eller [3], etc.<br />
❒ Inget ljud återges under långsam<br />
avspelning.<br />
❒ På vissa skivor kan bilderna vara otydliga<br />
under långsam avspelning.<br />
❒ Långsam avspelning bakåt är inte möjligt.<br />
90
Spela DivX-video<br />
Starta avspelning från en angiven<br />
tidpunkt<br />
Du kan söka efter en önskad scen genom att<br />
ange en tidpunkt.<br />
❒ Tidsinställd sökning kan inte användas när<br />
avspelning av skivan stoppats.<br />
1. Tryck på [Sök].<br />
2. Använd tangenterna för att ange önskat<br />
nummer eller tid och tryck på [Enter].<br />
• För att välja 5 minuter och 3 sekunder, tryck<br />
i ordningsföljd på [5], [min], [3], [sek] och<br />
[Enter].<br />
• För att välja 71 minuter och 00 sekunder,<br />
tryck i ordningsföljd på [7], [1], [min] och<br />
[Enter].<br />
• För att välja 100 minuter och 05 sekunder,<br />
tryck i ordningsföljd på [1], [0], [0], [5], [sek]<br />
och [Enter].<br />
❒ Om du vill ta bort en inmatad siffra, trycker<br />
du på [Rensa].<br />
Om du vill ta bort det inmatade numret,<br />
håller du [Rensa] intryckt.<br />
• Skiva: Den aktuella skivan avspelas utan<br />
avbrott.<br />
• Fil: Repeterar endast den aktuella filen.<br />
• Mapp: Repeterar endast den aktuella<br />
mappen.<br />
❒ Om du väljer en annan mapp under<br />
repetitionsavspelning, ändras<br />
repetitionsområdet till “Skiva”.<br />
❒ Om du utför snabbsökning framåt/bakåt när<br />
“Fil” används, ändras repetitionsområdet<br />
till “Mapp”.<br />
❒ Om du väljer “Mapp”, kan du inte avspela<br />
en undermapp i denna mapp.<br />
❒ När du avspelar skivor med komprimerade<br />
ljudfiler och ljuddata (CD-DA), sker<br />
repetitionsavspelningen inom DivX-videor<br />
även om du har valt “Skiva”.<br />
Justering av DVD-inställningar<br />
➲ För detaljer, se “Visar menyn DVD/DivX®inst.”<br />
på sidan 92.<br />
Använda menyn Funktion<br />
* Tryck på i “DivX”-displayen.<br />
Menyn “Funktion” visas.<br />
1 2<br />
Ändrar repetitionsområdet<br />
Varje tryck på [Repetition] ändrar inställning<br />
på följande sätt:<br />
91
DVD-Video eller DivX-inställning<br />
DVD-Video eller DivX-instälning<br />
I det här avsnittet beskrivs hur man<br />
konfigurerar DVD-Video/DivX-spelaren.<br />
Visar menyn DVD/DivX®-inst.<br />
1. Avspela skivan som innehåller DVD-Video<br />
eller DivX.<br />
2. Visa AV-funktionsdisplayen.<br />
➲ För information om användning, se “Visa<br />
AV-funktionsdisplay” på sidan 63.<br />
3. Tryck på .<br />
Menyn Funktion visas.<br />
4. Tryck på [DVD/DivX®-inst.].<br />
“DVD/DivX®-inst.”-displayen visas.<br />
5. Tryck på önskad funktion.<br />
Inställning av prioriterade<br />
språk<br />
Du kan ställa in de språk som ska prioriteras<br />
högst för undertexter, dialog, ljud och meny<br />
då avspelningen inleds. Om det valda språket<br />
är inspelat på skivan används det språket för<br />
undertexter, dialog, ljud och menyer.<br />
1. Visa “DVD/DivX®-inst.”-displayen.<br />
➲ För detaljer, se “Visar menyn DVD/DivX®inst.”<br />
på sidan 92.<br />
2. Tryck på [Textspråk], [Dialogspr.] eller<br />
[Menyspråk].<br />
Motsvarande språkmeny visas i displayen<br />
med det valda språket markerat.<br />
3. Tryck på önskat språk.<br />
När du väljer “Annat”, visas en<br />
inmatningsruta för språkkoden. Ange den<br />
fyrsiffriga koden för önskat språk och tryck på<br />
[Enter].<br />
➲ För detaljer, se “Språkkodtabell för DVDskivor”<br />
på sidan 95.<br />
❒ Om det valda språket inte är inspelat på<br />
skivan, används och visas det<br />
standardspråk som är specificerat för<br />
skivan.<br />
❒ Du kan även ändra textspråk och<br />
dialogspråk genom att trycka på [Text] eller<br />
[Ljud] under avspelning.<br />
❒ Dessa inställningar påverkas inte även om<br />
du byter undertextspråk eller dialogspråk<br />
med “Text” eller “Ljud”.<br />
Inställning av<br />
bildvinkelsymbol<br />
Du kan ställa in bildvinkelsymbolen för<br />
visning i scener där bildvinkeln kan ändras.<br />
1. Visa “DVD/DivX®-inst.”-displayen.<br />
➲ För detaljer, se “Visar menyn DVD/DivX®inst.”<br />
på sidan 92.<br />
2. Tryck på [Vinkelindikator].<br />
När du trycker på [Vinkelindikator] växlar<br />
inställningen mellan “På” och “Av”.<br />
Inställning av bildformat<br />
Det finns två typer av format. För<br />
bredbildsformat används TV-formatet<br />
(bildbredd/-höjd) 16:9 medan 4:3 används för<br />
standardformatet. Om du använder en vanlig<br />
bakre bildskärm med TV-formatet 4:3 kan du<br />
ange ett bildformat som passar den<br />
bildskärmen. (Vi rekommenderar att den här<br />
funktionen endast används om du vill ansluta<br />
en bakre bildskärm.)<br />
❒ För reguljärt format, välj antingen<br />
“Brevlåda” eller “Panscan”. Om “16:9”<br />
väljs kan det medföra en onaturlig<br />
bildåtergivning.<br />
1. Visa “DVD/DivX®-inst.”-displayen.<br />
➲ För detaljer, se “Visar menyn DVD/DivX®inst.”<br />
på sidan 92.<br />
2. Tryck på [TV-format].<br />
Varje tryck på [TV-format] ändrar inställning<br />
på följande sätt:<br />
• 16:9: Bredbildsformatet (16:9) visas<br />
ursprungligen i displayen<br />
(grundinställning).<br />
92
DVD-Video eller DivX-inställning<br />
• Brevlåda: Bilden har formen av en<br />
brevlåda med svarta band upptill och nedtill<br />
i displayen.<br />
• Panscan: Bilden beskärs på displayens<br />
höger- och vänstersida.<br />
❒ Vid avspelning av skivor som inte har<br />
panscan-system, avspelas skivan med<br />
“Brevlåda” även om du väljer inställningen<br />
“Panscan”. Kontrollera att skivans<br />
förpackning är märkt med symbolen .<br />
❒ På vissa skivor kan bildformatet inte<br />
ändras. För detaljer, se anvisningarna som<br />
medföljer skivan.<br />
Inställning av föräldracensur<br />
Vissa DVD-videoskivor ger dig möjlighet att<br />
använda en föräldracensurfunktion för att<br />
säkerställa att vålds- eller vuxenorienterade<br />
scener inte visas för barn. Du kan välja olika<br />
censurnivåer enligt behov.<br />
❒ När du väljer censurnivå och sedan spelar<br />
en skiva med föräldracensur, visas ev.<br />
indikeringarna för inmatning av<br />
kodnummer. I detta fall börjar avspelningen<br />
när det korrekta kodnumret har matats in.<br />
Ställa in kodnummer och nivå<br />
När du använder denna funktion för första<br />
gången måste du registrera ditt kodnummer.<br />
Om du inte registrerar ett kodnummer,<br />
kommer föräldracensuren inte att fungera.<br />
1. Visa “DVD/DivX®-inst.”-displayen.<br />
➲ För detaljer, se “Visar menyn DVD/DivX®inst.”<br />
på sidan 92.<br />
2. Tryck på [Föräld.nivå].<br />
3. Tryck på [0] till [9] för att ange ett<br />
fyrsiffrigt kodnummer.<br />
4. När det inmatade numret visas i displayen<br />
trycker du på [Enter].<br />
Kodnumret har registrerats och du kan välja<br />
censurnivå.<br />
5. Tryck på någon av knapparna [1] till [8] för<br />
att välja önskad nivå.<br />
Censurnivån är inställd.<br />
• Nivå 8: Hela skivan kan avspelas<br />
(grundinställning).<br />
• Nivå 7 till Nivå 2: Skivor för barn och skivor<br />
med icke-vuxenorienterat innehåll kan<br />
avspelas.<br />
• Nivå 1 Endast skivor för barn kan avspelas.<br />
❒ Om du vill ändra en redan inställd<br />
censurnivå anger du det registrerade<br />
kodnumret och väljer den önskade<br />
cencurnivån.<br />
❒ Vi rekommenderar att du antecknar ditt<br />
kodnummer för att ha det till hands om du<br />
skulle glömma det.<br />
❒ Föräldracensurnivån är inspelad på skivan.<br />
Du kan kontrollera detta på skivans<br />
förpackning, i den medföljande<br />
dokumentationen eller på själva skivan.<br />
Föräldracensur kan inte användas på<br />
skivor som saknar inspelad censurnivå.<br />
❒ På vissa skivor hoppar föräldracensuren<br />
helt enkelt över vissa scener. Normal<br />
avspelning fortsätter efter detta. För<br />
detaljer, se anvisningarna som medföljer<br />
skivan.<br />
❒ Om du glömt det registrerade kodnumret<br />
kan du på displayen för inmatning av siffror<br />
trycka på 10 gånger. Det registrerade<br />
kodnumret raderas då och du kan<br />
registrera ett nytt.<br />
Inställning av autoavspelning<br />
När du matar in en DVD-skiva som har en<br />
DVD-meny annullerar denna enhet DVDmenyn<br />
automatiskt och startar avspelningen<br />
från den första titelns första kapitel.<br />
❒ Den här funktionen är tillgänglig för DVDvideo.<br />
❒ För vissa DVD-skivor kan denna funktion<br />
ev. inte användas. Om funktionen inte kan<br />
användas, stäng av den och starta<br />
avspelningen.<br />
1. Visa “DVD/DivX®-inst.”-displayen.<br />
➲ För detaljer, se “Visar menyn DVD/DivX®inst.”<br />
på sidan 92.<br />
2. Tryck på [Automatisk avspelning].<br />
När du trycker på [Automatisk avspelning]<br />
växlar den här inställningen mellan På” och<br />
“Av”.<br />
❒ När “Automatisk avspelning” är inställd<br />
på “På”, ställs repetitionsområdet<br />
automatiskt in på “Skiva”.<br />
93
DVD-Video eller DivX-inställning<br />
Ställa in undertextfil för DivX<br />
Du kan välja om du vill visa externa DivXundertexter<br />
eller inte.<br />
❒ Om det inte finns några externa DivXundertextfiler,<br />
visas de ursprungliga DivXundertexterna<br />
även om “Anpassa” valts.<br />
1. Visa “DVD/DivX®-inst.”-displayen.<br />
➲ För detaljer, se “Visar menyn DVD/DivX®inst.”<br />
på sidan 92.<br />
2. Tryck på [Undertextfil].<br />
När du trycker på [Undertextfil] växlar den<br />
här inställningen mellan Original” och<br />
“Anpassa”.<br />
❒ Upp till 42 tecken kan visas på en rad. Om<br />
fler än 42 tecken anges bryts raden och<br />
tecknen visas på nästa rad.<br />
❒ Upp till 126 tecken kan visas i en ruta. Om<br />
fler än 126 tecken anges visas inte det<br />
överstigande antalet tecken.<br />
❒ DivX-undertext visas när inställningen för<br />
undertextfil är aktiverad även om ingen<br />
motsvarande undertextfil existerar.<br />
❒ Upp till tre rader kan visas samtidigt.<br />
94
DVD-Video eller DivX-inställning<br />
Språkkodtabell för DVD-skivor<br />
Tvåställig<br />
bokstavskod,<br />
inmatningskod<br />
Språk<br />
Tvåställig<br />
bokstavskod,<br />
inmatningskod<br />
Språk<br />
Tvåställig<br />
bokstavskod,<br />
inmatningskod<br />
Språk<br />
aa, 0101 Afar ia, 0901 Interlingua rn, 1814 Rundi<br />
ab, 0102 Abchasiska ie, 0905 Interlingue ro, 1815 Rumänska<br />
af, 0106 Afrikaans ik, 0911 Inupiak ru, 1821 Ryska<br />
am, 0113 Amhariska in, 0914 Indonesiska rw, 1823 Kinyarwanda<br />
ar, 0118 Arabiska is, 0919 Isländska sa, 1901 Sanskrit<br />
as, 0119 Assamese it, 0920 Italienska sd, 1904 Sindhi<br />
ay, 0125 Aymara ja, 1001 Japanska sg, 1907 Sangho<br />
az, 0126 Azerbajdzjanska ji, 1009 Jiddish sh, 1908 Serbokroatiska<br />
ba, 0201 Bashkir jw, 1023 Javanska si, 1909 Singalesiska<br />
be, 0205 Vitryska ka, 1101 Georgiska sk, 1911 Slovakiska<br />
bg, 0207 Bulgariska kk, 1111 Kazakiska sl, 1912 Slovenska<br />
bh, 0208 Bihari kl, 1112 Grönländska sm, 1913 Samoanska<br />
bi, 0209 Bislama km, 1113 Central Khmer sn, 1914 Shona<br />
bn, 0214 Bengali kn, 1114 Kannada so, 1915 Somali<br />
bo, 0215 Tibetanska ko, 1115 Koreanska sq, 1917 Albanska<br />
br, 0218 Bretonska ks, 1119 Kashmiri sr, 1918 Serbiska<br />
ca, 0301 Katalanska ku, 1121 Kurdiska ss, 1919 Siswati<br />
co, 0315 Korsikanska ky, 1125 Kirgiziska st, 1920 Sesotho<br />
cs, 0319 Tjeckiska la, 1201 Latin su, 1921 Sundanese<br />
cy, 0325 Walesiska ln, 1214 Lingala sv, 1922 Svenska<br />
da, 0401 Danska lo, 1215 Laotiska sw, 1923 Swahili<br />
de, 0405 Tyska lt, 1220 Litauiska ta, 2001 Tamil<br />
dz, 0426 Dzongkha lv, 1222 Lettiska te, 2005 Telugu<br />
ee, 0505 Ewe mg, 1307 Malagassiska tg, 2007 Tajik<br />
el, 0512 Grekiska mi, 1309 Maori th, 2008 Thailändska<br />
en, 0514 Engelska mk, 1311 Makedonska ti, 2009 Tigrinya<br />
eo, 0515 Esperanto ml, 1312 Malayalam tk, 2011 Turkmeniska<br />
es, 0519 Spanska mn, 1314 Mongoliska tl, 2012 Tagalog<br />
et, 0520 Estländska mo, 1315 Moldaviska tn, 2014 Setswana<br />
eu, 0521 Baskiska mr, 1318 Marathi to, 2015 Tongan<br />
fa, 0601 Persiska ms, 1319 Malajiska tr, 2018 Turkiska<br />
fi, 0609 Finska mt, 1320 Maltesiska ts, 2019 Tsonga<br />
fj, 0610 Fijiska my, 1325 Burmesiska tt, 2020 Tatariska<br />
fo, 0615 Färöiska na, 1401 Nauru tw, 2023 Twi<br />
fr, 0618 Franska ne, 1405 Nepali uk, 2111 Ukrainska<br />
fy, 0625 Frisiska nl, 1412 Nederländska, ur, 2118 Urdu<br />
Flamländska<br />
ga, 0701 Iriska no, 1415 Norska uz, 2126 Uzbekiska<br />
gd, 0704 Gaeliska oc, 1503 Occitanska vi, 2209 Vietnamesiska<br />
gl, 0712 Galiciska om, 1513 Oromo vo, 2215 Volapük<br />
gn, 0714 Guarani or, 1518 Oriya wo, 2315 Wolof<br />
gu, 0721 Gujarati pa, 1601 Punjabi xh, 2408 Xhosa<br />
ha, 0801 Hausa pl, 1612 Polska yo, 2515 Yoruba<br />
hi, 0809 Hindi ps, 1619 Pashto zh, 2608 Kinesiska<br />
hr, 0818 Kroatiska pt, 1620 Portugisiska zu, 2621 Zulu<br />
hu, 0821 Ungerska qu, 1721 Quechua<br />
hy, 0825 Armeniska rm, 1813 Romska<br />
95
Spela musikfiler (från USB eller SD)<br />
Spela musikfiler (frånUSBelerSD)<br />
Du kan spela komprimerade ljudfiler lagrade i<br />
den externa minnesenheten (USB, SD).<br />
❒ I följande beskrivning benämns SDminneskort<br />
och USB-minnesenheter<br />
gemensamt som “extern minnesenhet<br />
(USB, SD)”. Om endast USB-minne avses,<br />
benämns denna “USB-minnesenhet”<br />
Normal start<br />
❒ Du kan avspela filerna på en USBminnesenhet<br />
som uppfyller kraven för<br />
standarden Mass Storage Class. För<br />
närmare information om USB-klassen, se<br />
anvisningarna som medföljde USBminnesenheten.<br />
Indikator för avspelningsläge<br />
Anger aktuellt avspelningsläge.<br />
• Scanning av mappar och filer<br />
1. Visa AV-funktionsdisplayen.<br />
➲ För information om användning, se “Visa<br />
AV-funktionsdisplay” på sidan 63.<br />
2. För in SD-minneskortet i<br />
minneskortläsaren eller anslut USBminnesenheten<br />
till USB-porten.<br />
➲ För detaljer, se “Anslutning av en USBminnesenhet”<br />
på sidan 16.<br />
➲ För detaljer, se “Mata in/ut ett SDminneskort”<br />
på sidan 13.<br />
❒ Avspelningen sker i mappnummerordning.<br />
Mappar som inte innehåller några spelbara<br />
filer hoppas över. Om det inte finns några<br />
spelbara filer i mapp 01 (rotmappen), börjar<br />
avspelningen med mapp 02.<br />
3. Tryck på [USB] eller [SD] på skärmens<br />
vänstra kant för att visa displayen “USB”<br />
eller “SD”.<br />
4. Använd touchknapparna på displayen för<br />
att styra den externa minnesenheten<br />
(USB, SD).<br />
• För detaljer, se “Använda touchknapparna<br />
(Musik)” på sidan 98.<br />
Avläsa displayen<br />
7<br />
1 2 3 4<br />
❒ Enheten kanske inte uppnår optimal<br />
prestanda med vissa externa<br />
minnesenheter.<br />
5<br />
6<br />
Indikator:<br />
Betydelse<br />
Avbryter scannad avspelning.<br />
Spelar ca 10 sekunder av den<br />
första ljudfilen i respektive mapp<br />
när repetitionsområdet är inställt<br />
på “Media”.<br />
Spelar början av respektive ljudfil i<br />
aktuell mapp under ca 10<br />
sekunder när repetitionsområdet<br />
är inställt på “Mapp”.<br />
• Slumpvis avspelning av filer<br />
Indikator:<br />
Betydelse<br />
Avspelar inte filer i slumpvis<br />
ordning.<br />
Avspelar alla ljudfiler i aktuellt<br />
repetitionsområde i slumpvis<br />
ordning.<br />
• Ställa in ett område för repeterad<br />
avspelning<br />
Indikator:<br />
Betydelse<br />
Repetitionsavspelning av alla<br />
ljudfiler i den valda externa<br />
minnesenheten (USB, SD).<br />
Repeterar endast den aktuella<br />
filen.<br />
Repeterar aktuell mapp<br />
Aktuell filinformation<br />
• : Mappnamn<br />
Visar namnet på den mapp som avspelas.<br />
• : Artistnamn<br />
Visar namnet på den artist som avspelas<br />
(om tillgängligt).<br />
• : Albumtitel<br />
Visar det avspelade filens albumtitel (om<br />
tillgängligt).<br />
96
Spela musikfiler (från USB eller SD)<br />
• : Spårtitel<br />
Visar det avspelade spårets titel (om<br />
tillgängligt).<br />
❒ Om spårets titel inte är tillgänglig visas<br />
filnamnet.<br />
• Speltid<br />
Visar använd speltid för den aktuella filen.<br />
❒ “-------” visas då motsvarande information<br />
saknas.<br />
NEWS-indikering<br />
Visar nyhetsprogramstatus.<br />
TRFC-indikering<br />
Visar trafikmeddelandestatus.<br />
Aktuell tid<br />
Filinformation<br />
• Filnummerindikator<br />
• Filnamnindikering<br />
• Filtypindikering<br />
Visar ljudfilens typ.<br />
Källsymbol<br />
Visar vilken källa som har valts.<br />
97
Spela musikfiler (från USB eller SD)<br />
Använda touchknapparna (Musik)<br />
1 2 3<br />
9<br />
8<br />
4<br />
7<br />
6<br />
5<br />
98<br />
Scannar mappar och filer<br />
Scannad avspelning utförs med ett<br />
knapptryck.<br />
➲ För information om användning, se<br />
“Scannar mappar och filer” på sidan 99.<br />
Spelar filer i slumpvis ordning<br />
Filerna i aktuellt repetitionsområde kan<br />
avspelas i slumpvis ordning med ett enkelt<br />
knapptryck.<br />
➲ För information om användning, se “Spelar<br />
filer i slumpvis ordning” på sidan 99.<br />
Ställer in ett område för<br />
repetitionsavspelning<br />
Repetitionsavspelningsområdet kan ändras<br />
med ett enkelt knapptryck.<br />
➲ För detaljer, se “Ändrar repetitionsområdet”<br />
på sidan 99.<br />
Väljer en fil att spela<br />
Bläddring med knapparna uppåt eller nedåt<br />
visar filerna och med ett tryck på filen startar<br />
avspelningen.<br />
Genom att trycka på den nedre knappen<br />
under slumpvis avspelning, startar avspelning<br />
av nästa fil. Genom att trycka på den övre<br />
knappen, startar avspelningen om från början<br />
av den aktuella filen.<br />
Hämtar equalizer-kurvor<br />
➲ För detaljer, se “Användning av equalizer”<br />
på sidan 139.<br />
Visar “Funktion”-menyn<br />
➲ För detaljer, se “Använda menyn Funktion”<br />
på sidan 99.<br />
Avspelning och paus<br />
Genom att trycka på [;] växlar du mellan<br />
avspelning och paus.<br />
Väljer en fil från listan<br />
Genom att trycka på knappen visas listan med<br />
de spårtitlar eller mappnamn som finns i en<br />
extern minnesenhet (USB, SD).<br />
Tryck på en mapp i listan för att visa dess<br />
innehåll. Du kan avspela en fil i listan genom<br />
att trycka på den.<br />
➲ För detaljer, se “Använda listdisplayer (t.ex.<br />
iPod-listdisplay)” på sidan 63.
Spela musikfiler (från USB eller SD)<br />
Tryck på för att visa innehållet i den övre<br />
mappen (rotmappen). Om rotmappen listas,<br />
kan inte användas.<br />
Växlar funktionsdisplay<br />
Genom att trycka på den här knappen växlar<br />
displayen läge mellan att avspela musikfiler<br />
och avspela videofiler. Den här touchknappen<br />
är endast tillgänglig då den externa<br />
minnesenheten (USB, SD) innehåller både<br />
ljud- och videofiler.<br />
Använda menyn Funktion<br />
avspelning utförs inom det aktuella<br />
repetitionsområdet.<br />
Varje knapptryck på [Demo], växlar mellan på<br />
och av. Tryck på [Demo] för att stänga av den<br />
scannade avspelningen när du hittat önskat<br />
spår.<br />
❒ När alla filer eller mappar har scannats<br />
färdigt, återupptas normal avspelning.<br />
❒ Om du kopplar på scannad avspelning<br />
medan repetitionsområdet är inställt på<br />
“Spår”, kommer repetitionsområdet att<br />
ändras till “Mapp” automatiskt.<br />
* Tryck på i “USB”- eller “SD”-displayen.<br />
Menyn “Funktion” visas.<br />
1 2 3<br />
Ändrar repetitionsområdet<br />
Varje tryck på [Repetition] ändrar inställning<br />
på följande sätt:<br />
• Media: Repetitionsavspelning av alla<br />
ljudfiler i den valda externa minnesenheten<br />
(USB, SD).<br />
• Spår: Repeterar endast den aktuella filen.<br />
• Mapp: Repeterar aktuell mapp.<br />
❒ Om du utför snabbsökning framåt/bakåt<br />
medan repetitionsområdet ”Spår” är valt,<br />
ändras repetitionsområdet till ”Mapp”.<br />
Spelar filer i slumpvis ordning<br />
Med slumpvis avspelning kan du avspela filer<br />
i slumpvis ordning inom aktuellt<br />
repetitionsområde:<br />
Varje knapptryck på [Slumpvis], växlar<br />
mellan på och av.<br />
❒ Om du kopplar på slumpvis avspelning<br />
medan repetitionsavspelningen är inställd<br />
på “Spår”, kommer repetitionsområdet att<br />
ändras till “Mapp” automatiskt.<br />
Scannar mappar och filer<br />
Med scannad avspelning kan du avlyssna de<br />
första 10 sekunderna av varje fil. Scannad<br />
99
Spela videofiler (från USB eller SD)<br />
Spela videofil er(frånUSBelerSD)<br />
Du kan spela videofiler lagrade i den externa<br />
minnesenheten (USB, SD).<br />
❒ I följande beskrivning benämns SDminneskort<br />
och USB-minnesenheter<br />
gemensamt som “extern minnesenhet<br />
(USB, SD)”. Om endast USB-minne avses,<br />
benämns denna “USB-minnesenhet”<br />
Avläsa displayen<br />
a<br />
12 3 4 5 6 7<br />
8<br />
Normal start<br />
1. Visa AV-funktionsdisplayen.<br />
➲ För information om användning, se “Visa<br />
AV-funktionsdisplay” på sidan 63.<br />
2. För in SD-minneskortet i<br />
minneskortläsaren eller anslut USBminnesenheten<br />
till USB-porten.<br />
➲ För detaljer, se “Anslutning av en USBminnesenhet”<br />
på sidan 16.<br />
➲ För detaljer, se “Mata in/ut ett SDminneskort”<br />
på sidan 13.<br />
❒ Avspelningen sker i mappnummerordning.<br />
Mappar som inte innehåller några spelbara<br />
filer hoppas över. Om det inte finns några<br />
spelbara filer i mapp 01 (rotmappen), börjar<br />
avspelningen med mapp 02.<br />
3. Tryck på [USB] eller [SD] på skärmens<br />
vänstra kant för att visa displayen “USB”<br />
eller “SD”.<br />
4. Tryck på displayen för att visa<br />
touchknapparna.<br />
5. Använd touchknapparna på displayen för<br />
att styra den externa minnesenheten<br />
(USB, SD).<br />
➲ För detaljer, se “Använda touchknapparna<br />
(Video)” på sidan 101.<br />
❒ Enheten kanske inte uppnår optimal<br />
prestanda med vissa externa<br />
minnesenheter.<br />
❒ Du kan avspela filerna på en USBminnesenhet<br />
som uppfyller kraven för<br />
standarden Mass Storage Class. För<br />
närmare information om USB-klassen, se<br />
anvisningarna som medföljde USBminnesenheten.<br />
Indikator för mappnummer<br />
Filnummerindikator<br />
Indikering av aktuellt mappnamn<br />
Visar namnet på den mapp som avspelas.<br />
Filnamnindikering<br />
Visar det filnamn som avspelas.<br />
NEWS-indikering<br />
Visar nyhetsprogramstatus.<br />
TRFC-indikering<br />
Visar trafikmeddelandestatus.<br />
Aktuell tid<br />
Indikering av filtyp<br />
Anger vilken typ av ljudfil som avspelas.<br />
Indikering av speltid<br />
Visar använd speltid för den aktuella filen.<br />
Källsymbol<br />
Visar vilken källa som har valts.<br />
9<br />
100
Spela videofiler (från USB eller SD)<br />
Använda touchknapparna (Video)<br />
9<br />
1<br />
2<br />
3<br />
8<br />
7 6<br />
5 4<br />
Stoppar avspelningen<br />
Väljer en fil från listan<br />
Du kan välja och avspela den titel du önskar<br />
från listan.<br />
➲ För detaljer, se “Använda listdisplayer (t.ex.<br />
iPod-listdisplay)” på sidan 63.<br />
Innehållet i den mapp där filen som för<br />
närvarande avspelas ligger visas.<br />
Tryck på för att visa innehållet i den övre<br />
mappen (rotmappen). Om rotmappen listas,<br />
kan inte användas.<br />
Spolar framåt eller bakåt<br />
När du trycker på [9] går avspelningen till<br />
början av nästa fil. När du trycker på [7] en<br />
gång går avspelningen till början av den<br />
aktuella filen. Om du trycker på knappen två<br />
gånger i snabb följd, går avspelningen till<br />
föregående fil.<br />
Snabbsökning bakåt eller framåt<br />
Håll [7] eller [9] intryckt för snabbsökning<br />
bakåt eller framåt.<br />
❒ Inget ljud hörs vid snabbspolning framåt<br />
eller bakåt.<br />
❒ Du kan även utföra dessa åtgärder genom<br />
att använda TRK-knappen.<br />
Döljer touchknapparna och aktuell<br />
videoinformation<br />
Genom att trycka på [Dölj] visas endast<br />
aktuell video. Vidrör displayen för att visa<br />
touchknappar och aktuell videoinformation.<br />
Avspelning och paus<br />
Genom att trycka på [;] växlar du mellan<br />
avspelning och paus.<br />
Söker efter en önskad scen och startar<br />
avspelning från en angiven tidpunkt<br />
➲ För detaljer, se “Söka efter en specifik scen<br />
och starta avspelning från en angiven<br />
tidpunkt” på sidan 102.<br />
Hämtar equalizer-kurvor<br />
➲ För detaljer, se “Användning av equalizer”<br />
på sidan 139.<br />
Visar “Funktion”-menyn<br />
➲ För detaljer, se “Använda menyn Funktion”<br />
på sidan 102.<br />
Växlar funktionsdisplay<br />
101
Spela videofiler (från USB eller SD)<br />
Genom att trycka på den här knappen växlar<br />
displayen läge mellan att avspela musikfiler<br />
och avspela videofiler. Den här touchknappen<br />
är endast tillgänglig då den externa<br />
minnesenheten (USB, SD) innehåller både<br />
ljud- och videofiler.<br />
Söka efter en specifik scen och starta<br />
avspelning från en angiven tidpunkt<br />
Du kan söka efter en önskad scen genom att<br />
ange en tidpunkt.<br />
1. Tryck på [Sök].<br />
2. Använd tangenterna för att ange önskat<br />
nummer eller tid och tryck på [Enter].<br />
• För att välja 5 minuter och 3 sekunder, tryck<br />
i ordningsföljd på [5], [min], [3], [sek] och<br />
[Enter].<br />
• För att välja 71 minuter och 00 sekunder,<br />
tryck i ordningsföljd på [7], [1], [min] och<br />
[Enter].<br />
• För att välja 100 minuter och 05 sekunder,<br />
tryck i ordningsföljd på [1], [0], [0], [5], [sek]<br />
och [Enter].<br />
❒ Om du vill ta bort en inmatad siffra, trycker<br />
du på [Rensa].<br />
Om du vill ta bort det inmatade numret,<br />
håller du [Rensa] intryckt.<br />
❒ Om touchknapparna inte visas, vidrör du<br />
valfritt område på displayen för att visa dem<br />
igen.<br />
1 2<br />
Ändrar repetitionsområdet<br />
Varje tryck på [Repetition] ändrar inställning<br />
på följande sätt:<br />
• Media: Repetitionsavspelning av alla<br />
videofiler i den valda externa<br />
minnesenheten (USB, SD).<br />
• Fil: Repeterar endast den aktuella filen.<br />
• Mapp: Repeterar aktuell mapp.<br />
❒ Om du utför snabbsökning framåt/bakåt<br />
medan repetitionsområdet ”Fil” är valt,<br />
ändras repetitionsområdet till ”Mapp”.<br />
Ändrar skärmstorlek för video<br />
Om en videofil avspelas kan du välja att visa<br />
den i normal- eller fullskärmsläge.<br />
Varje tryck på [Inställningar videoutgång]<br />
ändrar inställning på följande sätt:<br />
• Normal: Förstorar displaystorleken med<br />
bibehållet bildformat.<br />
• Helbild: Visar fullskärmsstorlek trots att<br />
bildformatet kan påverkas.<br />
Använda menyn Funktion<br />
1. Tryck på [USB] eller [SD] på skärmens<br />
vänstra kant för att visa displayen “USB”<br />
eller “SD”.<br />
➲ För information om användning, se “Visa<br />
AV-funktionsdisplay” på sidan 63.<br />
2. Tryck på displayen för att visa<br />
touchknapparna.<br />
3. Tryck på .<br />
Menyn “Funktion” visas.<br />
102
Använda iPod (iPod)<br />
Använda iPod (iPod)<br />
Genom att använda USB-gränssnittskabeln<br />
för iPod kan du ansluta din iPod till<br />
navigationssystemet.<br />
❒ För att ansluta krävs det att du har en USBgränssnittskabel<br />
för iPod-anslutning (CD-<br />
IU50V) (säljs separat).<br />
9<br />
Video<br />
1 3 4 5 6<br />
Normal start<br />
1. Visa AV-funktionsdisplayen.<br />
➲ För information om användning, se “Visa<br />
AV-funktionsdisplay” på sidan 63.<br />
2. Anslut din iPod.<br />
Källan ändras och avspelningen börjar.<br />
➲ För detaljer, se “Ansluta din iPod” på sidan<br />
17.<br />
❒ Om iPod redan är ansluten, trycker du på<br />
[iPod] på skärmens vänstra kant.<br />
➲ För detaljer, se “Välja en källa” på sidan 63.<br />
❒ Ingen videosignal om iPod är vald som AVkälla,<br />
kontrollera inställningen “AV1-<br />
ingång” i menyn “AVsysteminställningar”.<br />
➲ För detaljer, se “Inställning av videoingång<br />
1 (AV1)” på sidan 136.<br />
3. Använd touchknapparna på displayen för<br />
att styra din iPod.<br />
➲ För information om användning, se<br />
“Använda touchknapparna” på sidan 105.<br />
Avläsa displayen<br />
9<br />
Musik<br />
1 2 4 5<br />
8<br />
6<br />
7<br />
Indikator för avspelningsläge<br />
Anger aktuellt avspelningsläge.<br />
• Ställa in slumpvis musikavspelning<br />
Indikator:<br />
Betydelse<br />
Avbryter slumpvis avspelning.<br />
Slumpvis låtavspelning i den valda<br />
listan.<br />
Slumpvis val av album och<br />
avspelning av albumets låtar i<br />
ordningsföljd<br />
• Ställa in ett område för repeterad<br />
avspelning<br />
Indikator:<br />
Betydelse<br />
Repeterar alla låtar i den valda<br />
listan.<br />
Repeterar endast den aktuella<br />
låten.<br />
Aktuell låt (episod) information<br />
• : Artistnamn (podcast-titel)<br />
Visar namnet på den artist som avspelas.<br />
När en podcast avspelas visas podcasttiteln.<br />
• : Albumtitel (utgivningsdatum)<br />
Visar låtens albumtitel. När en podcast<br />
avspelas visas utgivningsdatumet.<br />
• : Låttitel (episod)<br />
Visar den aktuella låtens titel. När podcast<br />
avspelas, visas episoden.<br />
• : Kapitelnummer<br />
Visar det avspelade kapitlets nummer och<br />
det totala antalet kapitel då en fil med<br />
kapitel spelas.<br />
3<br />
103
Använda iPod (iPod)<br />
• Speltid<br />
Visar använd speltid för den aktuella låten<br />
(episoden).<br />
❒ “-------” visas då motsvarande information<br />
saknas.<br />
Aktuell videoinformation<br />
• : Kapitelnummer<br />
Visar det avspelade kapitlets nummer när<br />
en video med kapitel spelas.<br />
• : Artistnamn (podcast-titel)<br />
Visar namnet på den artist som avspelas.<br />
När en podcast avspelas visas podcasttiteln.<br />
• : Filnummerindikator<br />
Visar den avspelade filens nummer.<br />
• Filnamnindikering<br />
Visar det filnamn som avspelas.<br />
• Speltidsindikering<br />
Visar använd speltid för den aktuella filen.<br />
NEWS-indikering<br />
Visar nyhetsprogramstatus.<br />
TRFC-indikering<br />
Visar trafikmeddelandestatus.<br />
Aktuell tid<br />
Låt (episod) information<br />
• Låtnummerindikering<br />
Visar numret på den avspelade låten och<br />
det totala antalet låtar i den valda listan.<br />
• Indikering för musiktitel (episod)<br />
• Grafiskt albummaterial<br />
Om grafiskt albummaterial för aktuell låt är<br />
tillgängligt visas detta.<br />
Genreindikator<br />
Visar den aktuella låtens genre.<br />
Källsymbol<br />
Visar vilken källa som har valts.<br />
❒ Om tecken som spelats in på din iPod<br />
innehåller tecken som inte är kompatibla<br />
med det här navigationssystemet, kan<br />
dessa förvanskas då de visas.<br />
104
Använda iPod (iPod)<br />
Använda touchknapparna<br />
Musik<br />
1 2 3<br />
d<br />
c<br />
b<br />
4<br />
a<br />
9<br />
8<br />
7<br />
6 5<br />
Video<br />
d<br />
e<br />
8<br />
7<br />
g 9 f<br />
Ställer in slumpvis musikavspelning<br />
Inställning för repetitionsavspelning kan<br />
ändras med ett enkelt knapptryck.<br />
➲ För detaljer, se “Ställer in slumpvis<br />
musikavspelning” på sidan 109.<br />
Ställer in ett område för<br />
repetitionsavspelning<br />
Repetitionsavspelningsområdet kan ändras<br />
med ett enkelt knapptryck.<br />
➲ För detaljer, se “Ställer in<br />
repetitionsavspelning” på sidan 109.<br />
Spelar en spellista med MusicSphere<br />
Genom att trycka på knappen visas<br />
MusicSphere-displayen och en spellista<br />
105
Använda iPod (iPod)<br />
skapad med PC-applikationen<br />
(MusicSphere) kan avspelas.<br />
➲ För detaljer, se “Spela MusicSphere” på<br />
sidan 108.<br />
Väljer en låt att spela<br />
Bläddring med knapparna uppåt eller nedåt<br />
visar låtarna och med ett tryck på låten startar<br />
avspelningen.<br />
Genom att trycka på den nedre knappen<br />
under slumpvis avspelning, startar avspelning<br />
av nästa låt. Med ett enkeltryck på den övre<br />
knappen, startar avspelningen om från början<br />
av den aktuella låten. Om du upprepar<br />
tryckningen går avspelningen till föregående<br />
låt. När en låt med kapitel spelas kan man gå<br />
framåt och bakåt genom kapitlen.<br />
Visar genrelistan<br />
Visar toppkategorimenyn<br />
Tryck på knappen för att visa toppkategorin<br />
för låtavspelning.<br />
Visar föregående valda lista<br />
Om du valde låten från spellistan efter att ha<br />
tryckt på , kommer knapptrycket att visa<br />
föregående lista.<br />
Hämtar equalizer-kurvor<br />
➲ För detaljer, se “Användning av equalizer”<br />
på sidan 139.<br />
Visar “Funktion”-menyn<br />
➲ För detaljer, se “Använda menyn Funktion”<br />
på sidan 109.<br />
Avspelning och paus<br />
Genom att trycka på [;] växlar du mellan<br />
avspelning och paus.<br />
Visar låtlistan<br />
Visar albumlistan<br />
Visar artistlistan<br />
Växlar funktionsdisplay<br />
Genom att trycka på den här knappen<br />
([Video] eller [Musik]), växlar displayen läge<br />
mellan att avspela videofiler och avspela<br />
musikfiler.<br />
➲ För information om användning, se “Starta<br />
videoavspelning” på sidan 107.<br />
❒ Den här touchknappen är endast tillgänglig<br />
då din iPod innehåller både ljud- och<br />
videofiler.<br />
❒ Om en femte generations iPod ansluts,<br />
ändras följande inställningar automatiskt då<br />
funktionsdisplayen skiftas till displayen för<br />
hantering av videofiler.<br />
• “Repetition] är inställt på “Allt”.<br />
• “Blanda] är inställt på “Av”.<br />
❒ Genom att trycka på [Video] eller [Musik] i<br />
listdisplayen, kan du utföra motsvarande<br />
åtgärd.<br />
Visar toppkategorimenyn<br />
Tryck på knappen för att visa<br />
toppkategorimenyn för låt- eller<br />
videoavspelning.<br />
Går till föregående/nästa video<br />
När du trycker på [9] går avspelningen till<br />
början av nästa videofilm. När du trycker på<br />
[7] en gång går avspelningen till början av<br />
den aktuella videofilmen. Om du trycker en<br />
gång till, går avspelningen till föregående<br />
videofilm. När en video med kapitel spelas<br />
kan man gå framåt och bakåt genom kapitlen.<br />
Snabbsökning bakåt eller framåt<br />
Håll [7] eller [9] intryckt för snabbsökning<br />
bakåt eller framåt.<br />
Om du håller [7] eller [9] intryckt i fem<br />
sekunder, fortsätter snabbsökningen bakåt/<br />
framåt även om du släpper någon av de här<br />
knapparna. Tryck på [;], [7] eller [9]<br />
för att återuppta avspelningen vid den<br />
önskade punkten.<br />
❒ Du kan även utföra dessa åtgärder genom<br />
att använda TRK-knappen.<br />
Döljer touchknapparna och aktuell<br />
videoinformation<br />
Genom att trycka på [Dölj] visas endast<br />
aktuell video. Vidrör displayen för att visa<br />
touchknappar och aktuell videoinformation.<br />
Visar toppkategorimenyn för video<br />
Tryck på knappen för att visa toppkategorin<br />
för videoavspelning.<br />
106
Använda iPod (iPod)<br />
Visar föregående valda lista<br />
Om du valde videon från spellistan efter att ha<br />
tryckt på , kommer knapptrycket att visa<br />
föregående lista.<br />
Starta videoavspelning<br />
Du kan avspela videofilm i<br />
navigationssystemet ifall en iPod med<br />
videofunktioner är ansluten.<br />
1. Tryck på [iPod] på skärmens vänstra kant<br />
för att visa touchknappen för att växla till<br />
en videokälla.<br />
2. Tryck på [Musik].<br />
Begränsa antalet låt- eller<br />
videoval med listan<br />
Genom att trycka på ett objekt i listan kan du<br />
söka efter en låt eller video och spela den i din<br />
iPod.<br />
1. Visar en listdisplay.<br />
➲ För detaljer, se “Visar genrelistan” på sidan<br />
106.<br />
➲ För detaljer, se “Visar låtlistan” på sidan<br />
106.<br />
➲ För detaljer, se “Visar albumlistan” på sidan<br />
106.<br />
➲ För detaljer, se “Visar artistlistan” på sidan<br />
106.<br />
• Tryck på för att visa toppkategorins<br />
menydisplay, tryck sedan på den kategori<br />
du vill ha.<br />
En videolista efter kategori visas.<br />
3. Tryck på den kategori som innehåller den<br />
video du vill avspela.<br />
2. Bläddra genom att dra flikarna upp eller<br />
ned för att visa det tecken du vill förfina<br />
sökningen för ytterligare.<br />
4. Tryck på önskat objekt i listan för att<br />
begränsa antalet alternativ tills<br />
videolistan visas.<br />
➲ För detaljer, se “Begränsa antalet låt- eller<br />
videoval med listan” på sidan 107.<br />
5. Tryck på den video i videolistan som du<br />
vill spela.<br />
Videoavspelningen startar.<br />
6. Tryck på displayen för att visa<br />
touchknapparna.<br />
➲ För information om användning, se<br />
“Använda touchknapparna” på sidan 105.<br />
Bokstavsflikar<br />
3. Tryck på önskad bokstavsflik för att visa<br />
sidan som inkluderar motsvarande<br />
alternativ.<br />
❒ Nedanstående artiklar och blanksteget som<br />
föregår artistnamnet ignoreras och nästa<br />
tecken tas med i beräkningen vid<br />
sökningen.<br />
– “A” eller “a”<br />
– “AN”, “An” eller “an”<br />
107
Använda iPod (iPod)<br />
– “THE”, “The” eller “the”<br />
4. Bläddra genom att dra posterna upp eller<br />
ned och visa alternativet du vill välja.<br />
Förfina sökningen tills låttiteln (episoden)<br />
visas i listan.<br />
❒ Genom att trycka på [Allt] i listan,<br />
inkluderas alla alternativ i den aktuella<br />
listan. Om du exempelvis trycker på [Allt]<br />
efter [Artister], kan du fortsätta till nästa<br />
display med alla artister i listan valda.<br />
❒ Efter det att du valt Artister, Album, eller<br />
Genrer, fortsätter du med att trycka på en<br />
av listorna för att starta avspelningen med<br />
den valda listans första låt och visa nästa<br />
hierarki.<br />
5. Tryck på den låt (episod) eller video, i låt-<br />
(episod) eller videolistan, som du vill<br />
spela.<br />
❒ Efter det att du valt låten (episoden) eller<br />
videon med den här funktionen, kan du<br />
trycka på så visas den tidigare valda<br />
listan.<br />
Styra funktioner från din iPod<br />
Du kan styra funktionerna genom att använda<br />
själva iPod:en medan den är ansluten till<br />
navigationssystemet. Ljudet återges av bilens<br />
högtalare och funktioner kan styras från din<br />
iPod.<br />
Även om “Styrning” är inställt på “iPod”,är<br />
följande funktioner tillgängliga från<br />
navigationssystemet.<br />
• Avspelning och paus<br />
• Snabbsökning bakåt eller framåt<br />
• Spola framåt eller bakåt<br />
• Justering av volym<br />
➲ För detaljer, se “Ställer in iPod-kontrolläge”<br />
på sidan 109.<br />
Spela MusicSphere<br />
Du kan spela spellistor skapade med det<br />
spännande grafiska gränssnittet i PCapplikationen<br />
(MusicSphere).<br />
❒ PC-applikationen (MusicSphere) kommer<br />
att vara tillgängligt från vår webbplats.<br />
Avläsa displayen<br />
5<br />
4<br />
Indikator för spellistans namn<br />
Visar den för närvarande valda spellistans<br />
namn.<br />
Aktuell tid<br />
Kategorinamn<br />
Visar kategorinamnet i spellistan.<br />
Indikator för låtens titel<br />
Visar sex låtar inklusive den först avspelade<br />
låten efter det att spellistan valts.<br />
Kategorinamn och totalt antal låtar.<br />
Visar kategorinamnet och totalt antal spelbara<br />
låtar i den spellista som för närvarande är<br />
vald.<br />
Att använda touchknapparna<br />
2<br />
1 2<br />
1<br />
3<br />
1<br />
Avspelar spellistan<br />
Genom att trycka på en knapp flyttas<br />
spellistan till mitten av displayen och ett<br />
tryck på den mittre knappen startar<br />
avspelningen.<br />
❒ För att ändra vilken spellista som ska visas<br />
roteras sfären genom att dra knappen upp,<br />
ner, höger eller vänster.<br />
Växlar till AV-funktionsdisplayen<br />
108
Använda iPod (iPod)<br />
Använda menyn Funktion<br />
❒ Om “Styrning” är inställt på “iPod”,<br />
kommer endast inställningen av “Styrning”<br />
att vara tillgänglig.<br />
* Tryck på i “iPod”-displayen.<br />
Menyn “Funktion” visas.<br />
1 2 3 4<br />
6 5<br />
Ställer in repetitionsavspelning<br />
Det finns två typer av repetitionsavspelning.<br />
Varje tryck på [Repetition] ändrar inställning<br />
på följande sätt:<br />
• Allt: Repeterar alla låtar i den valda listan.<br />
• Ett: Repeterar endast den aktuella låten.<br />
Ställer in slumpvis musikavspelning<br />
Den här funktionen blandar spår eller album<br />
och spelar dem i slumpvis ordning.<br />
Varje tryck på [Blanda] ändrar inställning på<br />
följande sätt:<br />
• Av: Slumpvis avspelning används inte.<br />
• Spår: Slumpvis avspelning av låtar i den<br />
valda listan.<br />
• Album: Slumpvis val av album och låtarna<br />
i albumet avspelas i ordningsföljd.<br />
Ställer in talbokshastighet<br />
Du kan ändra avspelningshastigheten medan<br />
du lyssnar på en talbok på iPod.<br />
Varje tryck på [Talbok] ändrar inställning på<br />
följande sätt:<br />
• Normal: Avspelning med normal hastighet<br />
• Snabbare: Avspelning snabbare än normal<br />
hastighet<br />
• Långsammare: Avspelning långsammare<br />
än normal hastighet<br />
Videoavspelning i bredbildsläge<br />
Om videon är kompatibel med<br />
bredbildsformatet kan du ställa “Bredbild” i<br />
läge “På” för att se videofilmen i<br />
bredbildsformat.<br />
Varje tryck på [Bredbild] ändrar inställning på<br />
följande sätt:<br />
• På: Visar video från iPod i bredbildsformat.<br />
• Av: Visar video från iPod i normalformat.<br />
❒ Displaystorleken ändras efter det att du<br />
ändrar inställningen ”Bredbild” och väljer<br />
videon som ska avspelas.<br />
❒ Den här inställningen är endast tillgänglig<br />
under videoanvändning.<br />
Spelar låtar som relateras till låten som<br />
för närvarande avspelas<br />
Du kan spela låtar som relaterar till aktuell låt<br />
genom att använda följande listor.<br />
• Länka artister: Låtar som relaterar till den<br />
artist som avspelas kommer att spelas i<br />
albumordning.<br />
• Länka album: Låtar som relaterar till det<br />
album som avspelas kommer att spelas.<br />
• Länka genre: Låtar som relaterar till den<br />
genre som avspelas kommer att spelas i<br />
artistordning.<br />
Ställer in iPod-kontrolläge<br />
När kontrolläget är inställt på “iPod”, kan du<br />
använda iPod-funktionen från den anslutna<br />
iPod:en.<br />
Varje tryck på [Styrning] ändrar inställning på<br />
följande sätt:<br />
• Navi: Låter dig styra iPod-funktionerna från<br />
navigationssystemet.<br />
• iPod: Låter dig styra iPod-funktionerna från<br />
den anslutna iPod:en.<br />
109
Använda Bluetooth-musikspelare<br />
Använda Bluetooth-musikspelare<br />
Du kan styra Bluetooth-musikspelare<br />
utrustade med Bluetooth-funktion.<br />
❒ Innan Bluetooth-musikspelaren kan<br />
används måste enheten registreras och<br />
anslutas till navigationssystemet.<br />
➲ För detaljer, se “Registrera dina Bluetoothenheter”<br />
på sidan 50.<br />
❒ Beroende på vilken Bluetoothmusikspelare<br />
som ansluts till<br />
navigationssystemet, är tillgängliga<br />
kontrollfunktioner med<br />
navigationssystemet begränsade till<br />
följande två nivåer:<br />
– A2DP-profil (Advanced Audio<br />
Distribution-profil): Endast avspelning av<br />
musik på din musikspelare är möjligt.<br />
– A2DP-profil och AVRCP-profil (Audio/<br />
Video Remote Control-profil):<br />
Avspelning, paus, låtval, etc. är möjligt.<br />
❒ Eftersom det finns ett stort antal olika<br />
Bluetooth-musikspelare tillgängliga på<br />
marknaden, kan din Bluetoothmusikspelares<br />
funktionalitet, tillsammans<br />
med navigationssystemet, variera kraftigt:<br />
Rådgör både med denna instruktionsbok<br />
och den instruktionsbok som medföljde din<br />
Bluetooth-musikspelare, när du använder<br />
din musikspelare med<br />
navigationssystemet.<br />
❒ Försök att i största möjliga mån undvika att<br />
använda din mobiltelefon medan du lyssnar<br />
på låtar från din Bluetooth-musikspelare.<br />
Om du använder din mobiltelefon, kan<br />
signalerna från denna orsaka störningar i<br />
musiken som avspelas.<br />
❒ Även om du växlar till en annan källa<br />
medan du lyssnar på en låt från din<br />
Bluetooth-musikspelare, fortsätter<br />
avspelningen av låten.<br />
❒ Beroende på vilken Bluetoothmusikspelare<br />
som du anslutit till<br />
navigationssystemet, kan de anvisningarna<br />
som ges i den här instruktionsboken för att<br />
styra musikspelaren från<br />
navigationssystemet skilja sig.<br />
❒ När du samtalar i en mobiltelefon ansluten<br />
till den här enheten via trådlös Bluetoothteknik,<br />
kommer musikavspelningen från en<br />
Bluetooth-musikspelare som är ansluten till<br />
enheten att försättas i pausläge.<br />
Normal start<br />
1. Visa AV-funktionsdisplayen.<br />
➲ För information om användning, se “Visa<br />
AV-funktionsdisplay” på sidan 63.<br />
2. Tryck på [Ljud] på skärmens vänstra kant<br />
för att visa “Ljud”-displayen.<br />
3. Använd touchknapparna på displayen för<br />
att styra Bluetooth-musikspelaren.<br />
➲ För detaljer, se “Använda touchknapparna”<br />
på sidan 112.<br />
Avläsa displayen<br />
8<br />
Indikator för avspelningsläge<br />
Anger aktuellt avspelningsläge om den<br />
anslutna Bluetooth-musikspelaren är<br />
kompatibel med AVRCP 1.3.<br />
• Slumpvis avspelning av filer<br />
Indikator:<br />
Betydelse<br />
Avspelar inte filer i slumpvis<br />
ordning.<br />
Avspelar alla ljudfiler i aktuellt<br />
repetitionsområde i slumpvis<br />
ordning.<br />
• Ställa in ett område för repeterad<br />
avspelning<br />
Indikator:<br />
1 2<br />
Betydelse<br />
3 4 5<br />
7 6<br />
Repeterar ej.<br />
Repeterar endast den aktuella<br />
filen.<br />
Repeterar alla ljudfiler i Bluetoothmusikspelaren.<br />
110
Använda Bluetooth-musikspelare<br />
Aktuell filinformation<br />
Om den anslutna Bluetooth-musikspelaren är<br />
kompatibel med AVRCP 1.3, kommer<br />
följande filinformation att visas.<br />
• : Artistnamn<br />
Visar namnet på den artist som avspelas<br />
(om tillgängligt).<br />
• : Albumtitel<br />
Visar det avspelade filens albumtitel (om<br />
tillgängligt).<br />
• : Spårtitel<br />
Visar det avspelade spårets titel (om<br />
tillgängligt).<br />
• Speltidsindikering<br />
Visar använd speltid för den aktuella filen.<br />
• Filnummerindikator<br />
Visar det filnummer som avspelas (om<br />
tillgängligt).<br />
❒ I följande fall kommer filinformationen<br />
endast att visas efter det att avspelningen<br />
av en fil startats eller återupptagits:<br />
– Du ansluter en Bluetooth-musikspelaren<br />
som är kompatibel med AVRCP1.3 och<br />
startar avspelningen från musikspelaren.<br />
– Du väljer en annan fil medan<br />
avspelningen är i pausläge.<br />
NEWS-indikering<br />
Visar nyhetsprogramstatus.<br />
TRFC-indikering<br />
Visar trafikmeddelandestatus.<br />
Aktuell tid<br />
Indikator för anslutningsstatus<br />
Visar om en Bluetooth-enhet är ansluten eller<br />
ej.<br />
Indikator för enhetsnamn<br />
Källsymbol<br />
Visar vilken källa som har valts.<br />
111
Använda Bluetooth-musikspelare<br />
Använda touchknapparna<br />
1 2<br />
3<br />
6<br />
5 4<br />
112<br />
Spelar filer i slumpvis ordning<br />
Alla filer i aktuellt repetitionsområde kan<br />
avspelas i slumpvis ordning med ett enkelt<br />
knapptryck.<br />
❒ Den här funktionen är endast tillgänglig om<br />
den anslutna Bluetooth-musikspelaren är<br />
kompatibel med AVRCP 1.3.<br />
➲ För detaljer, se “Spelar filer i slumpvis<br />
ordning” på sidan 113.<br />
Ställer in ett område för<br />
repetitionsavspelning<br />
Repetitionsavspelningsområdet kan ändras<br />
med ett enkelt knapptryck.<br />
❒ Den här funktionen är endast tillgänglig om<br />
den anslutna Bluetooth-musikspelaren är<br />
kompatibel med AVRCP 1.3.<br />
➲ För detaljer, se “Ändrar repetitionsområdet”<br />
på sidan 112.<br />
Avspelning och paus<br />
Genom att trycka på [6] eller [=] växlar du<br />
mellan avspelning och paus.<br />
Ansluter Bluetooth-musikspelaren<br />
Genom att trycka på [Anslut] visas standbydisplayen<br />
för anslutning och<br />
navigationssystemet väntar på en begäran<br />
om trådlös anslutning från Bluetooth-enheten.<br />
Hämtar equalizer-kurvor<br />
• För detaljer, se “Användning av equalizer”<br />
på sidan 139.<br />
Visar “Funktion”-menyn<br />
➲ För detaljer, se “Använda menyn Funktion”<br />
på sidan 112.<br />
Använda menyn Funktion<br />
❒ Den här menyn är endast tillgänglig om den<br />
anslutna Bluetooth-musikspelaren är<br />
kompatibel med AVRCP 1.3.<br />
* Tryck på i “Ljud”-displayen.<br />
Menyn “Funktion” visas.<br />
1 2<br />
Ändrar repetitionsområdet<br />
Varje tryck på [Repetition] ändrar inställning<br />
på följande sätt:
Använda Bluetooth-musikspelare<br />
• Allt: Repeterar alla ljudfiler i Bluetoothmusikspelaren.<br />
• Spår: Repeterar endast den aktuella filen.<br />
• Av: Repeterar ej.<br />
❒ Om du utför snabbsökning framåt/bakåt<br />
medan repetitionsområdet ”Spår” är valt,<br />
ändras repetitionsområdet till ”Allt”.<br />
Spelar filer i slumpvis ordning<br />
Med slumpvis avspelning kan du avspela filer<br />
i slumpvis ordning inom aktuellt<br />
repetitionsområde:<br />
Varje knapptryck på [Slumpvis], växlar<br />
mellan på och av.<br />
113
Använda AV-ingång<br />
Använda AV-ingång<br />
Du kan återge videobild från utrustningen<br />
ansluten till navigationssystemet. För<br />
närmare uppgifter om anslutningsmetoden,<br />
se Installationshandboken.<br />
! SE UPP<br />
Videobilder kan av säkerhetsskäl inte visas<br />
medan ditt fordon är i rörelse. För att titta på<br />
video måste du stanna på en säker plats och<br />
ansätta parkeringsbromsen.<br />
Avläsa displayen<br />
1<br />
2 3 4<br />
Använda AV2<br />
Du kan återge videobild från utrustningen<br />
ansluten till videoingång 2.<br />
1. Tryck på [AV2-ingång] i menyn “AVsysteminställningar”.<br />
➲ För detaljer, se “Inställning av videoingång<br />
2 (AV2)” på sidan 136.<br />
2. Visa AV-funktionsdisplayen.<br />
➲ För information om användning, se “Visa<br />
AV-funktionsdisplay” på sidan 63.<br />
3. Tryck på [AV2] på skärmens vänstra kant.<br />
Bilden visas på displayen.<br />
4. Tryck på displayen för att visa<br />
touchknapparna.<br />
Att använda touchknapparna<br />
Källsymbol<br />
Visar vilken källa som har valts.<br />
NEWS-indikering<br />
Visar nyhetsprogramstatus.<br />
TRFC-indikering<br />
Visar trafikmeddelandestatus.<br />
Aktuell tid<br />
Använda AV1<br />
Du kan återge videobild från utrustningen<br />
ansluten till videoingång 1.<br />
1. Tryck på [AV1-ingång] i menyn “AVsysteminställningar”.<br />
➲ För detaljer, se “Inställning av videoingång<br />
1 (AV1)” på sidan 136.<br />
2. Visa AV-funktionsdisplayen.<br />
➲ För information om användning, se “Visa<br />
AV-funktionsdisplay” på sidan 63.<br />
3. Tryck på [AV1] på skärmens vänstra kant.<br />
Bilden visas på displayen.<br />
4. Tryck på displayen för att visa<br />
touchknapparna.<br />
1 2<br />
Hämtar equalizer-kurvor<br />
➲ För detaljer, se “Användning av equalizer”<br />
på sidan 139.<br />
Döljer touchknapparna<br />
Genom att trycka på [Dölj] döljs<br />
touchknapparna. Vidrör valfritt område på<br />
displayen för att visa touchknapparna igen.<br />
114
Använda extern enhet (EXT1, EXT2)<br />
Använda externenhet(EXT1, EXT2)<br />
❒ Den här funktionen är endast tillgänglig för<br />
<strong>AVIC</strong>-F20BT.<br />
Termen “extern enhet” avser framtida<br />
<strong>Pioneer</strong>-enheter som ännu inte är framtagna<br />
eller enheter som tillåter styrning av<br />
grundläggande funktioner men inte styrs till<br />
fullo av navigationssystemet. Två externa<br />
enheter kan styras av det här<br />
navigationssystemet. När två externa enheter<br />
är anslutna, benämner navigationssystemet<br />
dem som extern enhet 1 och extern enhet 2.<br />
För närmare uppgifter om<br />
anslutningsmetoden, se<br />
Installationshandboken.<br />
Se i den externa enhetens instruktionsbok för<br />
ytterligare information om handhavandet. Det<br />
här avsnittet tillhandahåller information om<br />
handhavandet av externa enheter<br />
tillsammans med navigationssystemet som<br />
skiljer sig från de som anges i den externa<br />
enhetens instruktionsbok.<br />
❒ Funktionaliteter varierar beroende på den<br />
externa enhet som anslutits. (I vissa fall kan<br />
respons från den anslutna externa enheten<br />
utebli.)<br />
Normal start<br />
Avläsa displayen<br />
1<br />
2 3 4 5<br />
6<br />
Källsymbol<br />
Visar vilken källa som har valts.<br />
Indikering för extern enhet<br />
Visar informationen som skickas genom att<br />
ansluta externa enheter.<br />
NEWS-indikering<br />
Visar nyhetsprogramstatus.<br />
TRFC-indikering<br />
Visar trafikmeddelandestatus.<br />
Aktuell tid<br />
Lägesindikering för auto/manuell<br />
Visar aktuellt läge.<br />
1. Visa AV-funktionsdisplayen.<br />
➲ För information om användning, se “Visa<br />
AV-funktionsdisplay” på sidan 63.<br />
2. Tryck på [EXT1] eller [EXT2] på skärmens<br />
vänstra kant för att välja den externa<br />
enheten.<br />
3. Använd displayens touchknappar för att<br />
styra den externa enheten.<br />
➲ För detaljer, se “Använda touchknapparna”<br />
på sidan 116.<br />
115
Använda extern enhet (EXT1, EXT2)<br />
Använda touchknapparna<br />
1<br />
2<br />
3<br />
6 5<br />
4<br />
116<br />
Skickar ett kommando via knapparna 1 till<br />
6<br />
Den externa enheten kan styras genom att<br />
skicka kommandon som ställts in under<br />
knapparna 1 till 6.<br />
❒ Funktionaliteter varierar beroende på den<br />
externa enhet som anslutits. (I somliga fall<br />
kan vissa funktioner inte användas förrän<br />
du hållit knappen intryckt.)<br />
Skickar ett kommando [8], [2], [4], eller<br />
[6]<br />
Tryck för att manövrera den externa enheten.<br />
❒ Funktionaliteter varierar beroende på den<br />
externa enhet som anslutits. (I somliga fall<br />
kan vissa funktioner inte användas förrän<br />
du hållit knappen intryckt.)<br />
Växlar mellan automatisk och manuell<br />
funktion<br />
Du kan koppla på eller stänga av automatisk<br />
och manuell funktion.<br />
Du kan växla mellan funktionerna<br />
Automatisk och Manuell för den anslutna<br />
externa enheten.<br />
Funktionen är ursprungligen inställd på<br />
Automatisk.<br />
❒ Manöverkommandon som ställts in för<br />
funktionerna Automatisk och Manuell<br />
varierar beroende på den anslutna externa<br />
enheten.<br />
Använder F1 till F4 för att styra den<br />
externa enheten<br />
Den externa enheten kan styras genom att<br />
skicka kommandon som ställts in under<br />
knapparna F1 till F4.<br />
❒ Kommandon som ställts in för F1 till F4<br />
varierar, beroende på extern enhet.<br />
❒ Vissa funktioner kan inte användas förrän<br />
du hållit knappen intryckt.<br />
Skickar ett bandkommando<br />
Tryck för att skicka ett bandkommando till den<br />
externa enheten.<br />
❒ Funktionaliteter varierar beroende på den<br />
externa enhet som anslutits. (I vissa fall kan<br />
respons från den anslutna externa enheten<br />
utebli.)<br />
Hämtar equalizer-kurvor<br />
➲ För detaljer, se “Användning av equalizer”<br />
på sidan 139.
Anpassa preferenser<br />
Anpasa preferenser<br />
Visa “Navi-inställningar”-<br />
displayen<br />
1. Tryck på HOME-knappen för att visa<br />
“Toppmeny”.<br />
2. Tryck på [Inställningar].<br />
“Inställningsmeny”-displayen visas.<br />
❒ Detta kan även utföras genom att använda<br />
menydisplayen “Genvägar”.<br />
3. Tryck på [Navi-inställningar].<br />
Menyn “Navi-inställningar” visas.<br />
4. Tryck på det objekt du vill ändra<br />
inställningarna för.<br />
• Tryck på .<br />
Återgår till föregående display.<br />
Kontrollera<br />
kabelanslutningarna<br />
Kontrollera att kablarna mellan<br />
navigationssystemet och fordonet är korrekt<br />
anslutna. Kontrollera också att de är anslutna<br />
i korrekta lägen.<br />
1. Visa “Navi-inställningar”-displayen.<br />
➲ För detaljer, se “Visa “Navi-inställningar”-<br />
displayen” på sidan 117.<br />
2. Tryck på [Anslutningar].<br />
“GPS-status”-displayen visas.<br />
1<br />
2<br />
3<br />
4<br />
5<br />
Hastighetspuls<br />
Hastighetspulsens värde som registreras av<br />
navigationssystemet visas. “0” visas när<br />
fordonet är stillastående.<br />
GPS-antenn<br />
Anger GPS-antennens anslutningsstatus,<br />
mottagningsstyrka och antal satelliter från<br />
vilka signalen tas emot.<br />
Färg<br />
Signalkommunikation<br />
Används vid<br />
positionering<br />
Orange Ja Ja<br />
Yellow Ja Nej<br />
❒ När GPS-antennen är ansluten till<br />
navigationssystemet visas “OK”.<br />
När GPS-antennen inte är ansluten till<br />
navigationssystemet visas “NOK”.<br />
❒ Ändra GPS-antennens placering om<br />
mottagningen är dålig.<br />
Parkeringsbroms<br />
När parkeringsbromsen är ansatt visas “På”.<br />
När parkeringsbromsen är frigjord visas “Av”.<br />
Belysning<br />
När fordonets strålkastare eller varselljus är<br />
tända visas “På”. När fordonets varselljus är<br />
släckta visas “Av”. (Om den orange/vita<br />
ledningen inte är ansluten visas “Av”.)<br />
Backsignal<br />
När fordonets växelspak förs till<br />
backväxelläget “R”, växlar signalen till “Hög”<br />
eller “Låg”. (En av dessa visas beroende på<br />
fordon.)<br />
117
Anpassa preferenser<br />
Granska sensorns<br />
inlärningsstatus och<br />
körstatus<br />
❒ Navigationssystemet kan använda sitt<br />
sensorminne baserat på däckens<br />
rullomkrets automatiskt.<br />
1. Visa “Navi-inställningar”-displayen.<br />
• För detaljer, se “Visa “Navi-inställningar”-<br />
displayen” på sidan 117.<br />
2. Tryck på [3D-gyro status].<br />
“3D-gyro status”-displayen visas.<br />
1<br />
2<br />
3<br />
4<br />
5<br />
6<br />
7<br />
Hastigh<br />
Anger den hastighet som registreras av<br />
navigationssystemet. (Använd alltid fordonets<br />
hastighetsmätare eftersom värdet som<br />
indikeras av navigationssystemet kan avvika<br />
från fordonets verkliga hastighet.)<br />
Acceleration eller retardation/<br />
rotationshastighet<br />
Anger fordonets accelerations- eller<br />
retardationshastighet. Även<br />
rotationshastigheten då fordonet svänger åt<br />
höger eller vänster visas.<br />
Distans<br />
Anger körsträcka.<br />
Hastighetspuls<br />
Anger det totala antalet hastighetspulser.<br />
Inlärning status<br />
Anger aktuellt körläge.<br />
Lutning<br />
Anger lutningsvinkeln på den väg du för<br />
närvarande kör på.<br />
Inlärningsgrad<br />
Sensorns inlärningssituationer för körsträcka<br />
(Distans), högersväng (Högersväng),<br />
vänstersväng (Vänstersväng) och 3Dregistrering<br />
(3D), indikeras av staplarnas<br />
längd.<br />
❒ Genom att koppla på Hastighetspuls efter<br />
däckbyte eller då snökedjor används, kan<br />
systemet registrera ändringen av däckens<br />
diameter och automatiskt ersätta värdet för<br />
att beräkna avstånd.<br />
❒ Om hastighetspulsgeneratorn ND-PG1,<br />
som säljs separat, är ansluten, kan det<br />
beräknade avståndsvärdet inte ersättas<br />
automatiskt.<br />
Rensa status<br />
Du kan radera inlärningsresultat som lagrats<br />
för [Distans], [Hastighetspuls] eller<br />
[Inlärning status].<br />
1. Tryck på [Distans] eller [Hastighetspuls].<br />
Följande meddelande visas.<br />
2. Tryck på [Ja].<br />
Raderar resultaten lagrade i [Distans] eller<br />
[Hastighetspuls].<br />
3. Tryck på [Inlärning status].<br />
Följande meddelande visas.<br />
4. Tryck på [Allt].<br />
Raderar all inlärningsstatus.<br />
❒ Tryck på [Allt] i följande fall:<br />
– Efter det att navigationssystemets<br />
installationsplats ändrats<br />
– Efter det att navigationssystemets<br />
installationsvinkel ändrats<br />
118
Anpassa preferenser<br />
– Efter det att navigationssystemet flyttats<br />
till ett annat fordon<br />
• Tryck på [Distans].<br />
Raderar inlärningsresultat som lagrats för<br />
[Distans].<br />
❒ Tryck på [Distans] om<br />
avståndsnoggrannheten är låg.<br />
Använda funktionen<br />
“Bränsl.förbr.”<br />
Mata in information om<br />
bränsleförbrukningen för att beräkna<br />
bränslekostnaden<br />
Du kan uppskatta bränslekostnaden till ditt<br />
resmål genom att mata in information om<br />
bränsleförbrukningen i navigationssystemet.<br />
• För detaljer, se “Ställa in en färdväg till ditt<br />
resmål” på sidan 36.<br />
1. Visa “Navi-inställningar”-displayen.<br />
➲ För detaljer, se “Visa “Navi-inställningar”-<br />
displayen” på sidan 117.<br />
2. Tryck på [Bränsl.förbr.].<br />
“Inställningar bränsleförbrukning”-<br />
displayen visas.<br />
3. Mata in information om<br />
bränsleförbrukningen.<br />
Mata in följande:<br />
• Bränsleförbr. stadstrafik:<br />
Ange bränslekostnaden vid körning på<br />
vanlig väg.<br />
❒ Hur bränslekostnaden matas in beror på<br />
“Bränsleenhet”-inställningen.<br />
– När “Bränsleenhet” är inställd på “Liter”.<br />
Ange hur mycket bränsle du förbrukar för<br />
att köra 100 kilometer (60 mile).<br />
– När “Bränsleenhet” är inställd på<br />
“Gallon”.<br />
Ange hur många kilometer (mile) du får<br />
per gallon (3,78 liter).<br />
• Bränsleförbrukning landsväg:<br />
Ange bränslekostnaden vid körning på<br />
motorväg.<br />
❒ Hur bränslekostnaden matas in beror på<br />
“Bränsleenhet”-inställningen.<br />
– När “Bränsleenhet” är inställd på “Liter”.<br />
Ange hur mycket bränsle du förbrukar för<br />
att köra 100 kilometer (60 mile).<br />
– När “Bränsleenhet” är inställd på<br />
“Gallon”.<br />
Ange hur många kilometer (mile) du får<br />
per gallon (3,78 liter).<br />
• Bränslepris per enhet:<br />
Ange bränslepriset per enhet.<br />
• Bränsleenhet:<br />
Ställ bränsleenheten.<br />
• Valuta:<br />
Ställ in valutan.<br />
När alla poster har matats in, är du klar med<br />
inmatningen av informationen om<br />
bränsleförbrukningen.<br />
Beräkna bränsleförbrukning<br />
När du anger tankningsinformationen i<br />
navigationssystemet och exporterar datan till<br />
SD-minneskort, kan du granska<br />
bränsleförbrukningsdatan på din PC genom<br />
att använda tilläggsprogrammet navgate<br />
FEEDS, som är tillgängligt separat.<br />
❒ Upp till 24 datauppsättningar kan lagras.<br />
Du kan också exportera datan, enligt<br />
beskrivningen ovan.<br />
Om antalet poster överstiger det maximala,<br />
kommer den nya posten att skriva över den<br />
äldsta.<br />
Dessa beräkningar baseras endast på den<br />
information du tillhandahåller och inte på<br />
några data från fordonet. Den visade<br />
bränsleförbrukningen är endast ett<br />
referensvärde, det finns således inga<br />
garantier för att denna bränsleförbrukning<br />
kan uppnås.<br />
1. Visa “Navi-inställningar”-displayen.<br />
➲ För detaljer, se “Visa “Navi-inställningar”-<br />
displayen” på sidan 117.<br />
2. Tryck på [Bränsl.förbr.].<br />
119
Anpassa preferenser<br />
“Inställningar bränsleförbrukning”-<br />
displayen visas.<br />
3. Tryck på [Beräknad bränsleförbrukning].<br />
“Beräknad bränsleförbrukning”-displayen<br />
visas.<br />
4. Mata in information om<br />
bränsleförbrukningen.<br />
Mata in följande:<br />
• Distans:<br />
Ange körsträckan sedan förra<br />
bränslepåfyllningen.<br />
❒ Körsträckan anges endast automatiskt om<br />
körsträckan sedan förra<br />
bränslepåfyllningen är registrerad.<br />
• Tankad mängd:<br />
Ange den tankade bränslemängden.<br />
• Bränslepris per enhet:<br />
Ange bränslepriset per enhet.<br />
När alla poster har matats in visas<br />
bränsleförbrukningen bredvid<br />
“Bränsl.förbr.”.<br />
5. Tryck på [OK].<br />
“Inställningar bränsleförbrukning”-<br />
displayen visas.<br />
Exportera data om bränslekostnad<br />
Det är möjligt att exportera<br />
bränslekostnadsdatan till ett SD-minneskort.<br />
❒ Datan som lagrats i navigationssystemet<br />
kommer att rensas när den exporteras till<br />
ett SD-minneskort.<br />
❒ Om det finns tidigare data på SDminneskortet,<br />
skrivs denna data över då<br />
den nya aktuella datan exporteras.<br />
1. För in SD-minneskortet i<br />
minneskortläsaren.<br />
➲ För information om användning, se “Mata<br />
in/ut ett SD-minneskort” på sidan 13.<br />
2. Visa “Navi-inställningar”-displayen.<br />
➲ För detaljer, se “Visa “Navi-inställningar”-<br />
displayen” på sidan 117.<br />
3. Tryck på [Bränsl.förbr.].<br />
“Inställningar bränsleförbrukning”-<br />
displayen visas.<br />
4. Tryck på [Exportera].<br />
När bekräftelsemeddelandet om datan som<br />
visas ska exporteras eller inte, visas, startar<br />
exporten av datan till SD-minneskortet.<br />
“Inställningar bränsleförbrukning” visas<br />
när det är klart.<br />
Spela in din färdhistorik<br />
Genom att aktivera spårloggen kan du spela<br />
in din färdhistorik (kallas för “körjournal”<br />
nedan). Du kan granska färdhistoriken<br />
senare.<br />
❒ Om ett SD-minneskort förs in i SDminneskortläsaren,<br />
lagras körjournalen på<br />
SD-minneskortet.<br />
1. För in SD-minneskortet i<br />
minneskortläsaren.<br />
120
Anpassa preferenser<br />
➲ För information om användning, se “Mata<br />
in/ut ett SD-minneskort” på sidan 13.<br />
2. Visa “Navi-inställningar”-displayen.<br />
➲ För detaljer, se “Visa “Navi-inställningar”-<br />
displayen” på sidan 117.<br />
3. Tryck på [Körjournalinställningar].<br />
“Körjournalinställningar”-displayen visas.<br />
4. Tryck på [Körjournalinställningar].<br />
Inställningen ändras varje gång du trycker på<br />
tangenten.<br />
• På:<br />
Du kan exportera körjournalen till SDminneskortet.<br />
• Av (grundinställning):<br />
Du kan inte exportera körjournalen till SDminneskortet.<br />
• Medan inställningen är “På”, fortsätter<br />
navigationssystemet att lagra körjournaler<br />
kontinuerligt i det införda SD-minneskortet.<br />
5. Tryck på [Typ].<br />
Inställningen ändras varje gång du trycker på<br />
tangenten.<br />
• Privat (grundinställning):<br />
Ändrar körjournalens loggningsattribut till<br />
“Privat”.<br />
• Arbete:<br />
Ändrar körjournalens loggningsattribut till<br />
“Arbete”.<br />
• Annat:<br />
Ändrar körjournalens loggningsattribut till<br />
“Annat”.<br />
Använda demonstration av<br />
vägledning<br />
Detta är en demonstrationsfunktion för<br />
återförsäljare. När en färdväg har ställts in,<br />
startar den här knappen en simulerad<br />
vägledningen.<br />
1. Visa “Navi-inställningar”-displayen.<br />
➲ För detaljer, se “Visa “Navi-inställningar”-<br />
displayen” på sidan 117.<br />
2. Tryck på [Demoläge].<br />
Inställningen ändras varje gång du trycker på<br />
tangenten.<br />
• På:<br />
Repeterar demonstrationen.<br />
• Av (grundinställning):<br />
Demoläge är avstängt.<br />
3. Visa kartdisplayen.<br />
Demonstrationsvägledningen kommer att<br />
starta.<br />
Registrera ditt hem<br />
Registrering av din bostad sparar tid och<br />
besvär. Därmed kan färdvägar till den<br />
registrerade bostaden enkelt beräknas med<br />
ett tryck på en knapp i “Resmålsmeny”.<br />
Denna registrerade bostaden kan senare<br />
ändras vid behov.<br />
1. Visa “Navi-inställningar”-displayen.<br />
➲ För detaljer, se “Visa “Navi-inställningar”-<br />
displayen” på sidan 117.<br />
2. Tryck på [Ställ in Hem].<br />
“Ställ in Hem”-displayen visas.<br />
3. Tryck på [Hem].<br />
“Välj sökmetod”-displayen visas.<br />
• Tryck på [Telefon].<br />
Om du redan registrerat ditt hem, kan du<br />
redigera ditt hemnummer.<br />
4. Sökning efter en plats.<br />
➲ För detaljer, se “Söka efter och välja en<br />
plats” på sidan 29.<br />
När du sökt efter en plats, visas kartan med<br />
den valda positionen.<br />
5. Tryck på [OK].<br />
Platsen registreras och sedan visas “Ställ in<br />
Hem”-displayen.<br />
6. Tryck på [OK].<br />
Registreringen är klar.<br />
121
Anpassa preferenser<br />
Korrigera aktuell positition<br />
Tryck på displayen för att justera fordonets<br />
aktuella position och färdriktning på kartan.<br />
1. Visa “Navi-inställningar”-displayen.<br />
➲ För detaljer, se “Visa “Navi-inställningar”-<br />
displayen” på sidan 117.<br />
2. Tryck på [Ändra nuvarande position].<br />
3. Skrolla till positionen du vill ställa in och<br />
tryck sedan på [OK].<br />
4. Använd pilknapparna på displayen för att<br />
ställa in riktningen, tryck sedan på [OK].<br />
Ändra eco-funktionens<br />
inställningar<br />
Du kan ändra eco-funktionens inställningar.<br />
1. Visa “Navi-inställningar”-displayen.<br />
• För detaljer, se “Visa “Navi-inställningar”-<br />
displayen” på sidan 117.<br />
2. Tryck på [Eco inställningar].<br />
“Eco inställningar”-displayen visas.<br />
3. Tryck på respektive objekt.<br />
➲ För detaljer, se “Visa vägledning för Econivå”<br />
på sidan 28.<br />
Varning snabb start<br />
• På:<br />
Ett meddelande visas och en signal ljuder<br />
när fordonet utsätts för en snabb start.<br />
• Av (grundinställning):<br />
Inget meddelande visas och ingen signal<br />
ljuder när fordonet utsätts för en snabb<br />
start.<br />
➲ För detaljer, se “Snabbstartvarning” på<br />
sidan 28.<br />
Radera Eco data<br />
Bränsleförbrukningsdata rensas.<br />
4. Tryck på [OK].<br />
Inställningarna är klara.<br />
Visa “Kartinställningar”-<br />
displayen<br />
1. Tryck på HOME-knappen för att visa<br />
“Toppmeny”.<br />
2. Tryck på [Inställningar].<br />
Eco poäng<br />
• På (grundinställning):<br />
Visar “Eco poäng”<br />
• Av:<br />
Döljer “Eco poäng”.<br />
➲ För detaljer, se “Visa “Eco diagram”” på<br />
sidan 27.<br />
Eco-nivå<br />
• På (grundinställning):<br />
Efter det att du anlänt till resmålet, kommer<br />
ett meddelande att visas och en signal att<br />
ljuda om “Eco-nivå” har ökat eller minskat.<br />
• Av:<br />
Inget meddelande visas och ingen signal<br />
ljuder när fordonet når resmålet.<br />
“Inställningsmeny”-displayen visas.<br />
3. Tryck på [Kartinställningar].<br />
“Kartinställningar”-displayen visas.<br />
4. Tryck på det objekt du vill ändra<br />
inställningarna för.<br />
122
Anpassa preferenser<br />
• Tryck på .<br />
Återgår till föregående display.<br />
Inställning av auto-zoomvisning<br />
Denna inställning gör det möjligt att växla till<br />
en uppförstorad karta omkring en punkt när<br />
fordonet närmar sig en gatukorsning, en<br />
motorvägspåfart/-avfart eller en vägkorsning.<br />
1. Visa “Kartinställningar”-displayen.<br />
➲ För detaljer, se “Visa “Kartinställningar”-<br />
displayen” på sidan 122.<br />
2. Tryck på [Visad information].<br />
“Visad information”-displayen visas.<br />
3. Tryck på [Zooma korsning].<br />
Inställningen ändras varje gång du trycker på<br />
tangenten.<br />
• På (grundinställning):<br />
Växlar över till en uppförstorad karta.<br />
• Av:<br />
Displayen kopplas inte om till en<br />
uppförstorad karta.<br />
Inställning av detaljerad<br />
stadskarta<br />
Du kan välja om stadskartan ska visas när du<br />
befinner dig i vissa storstadsområden.<br />
❒ Stadskartan visas när kartskalan är 50<br />
meter (0,05 mile) eller mindre.<br />
❒ Den detaljerade stadskartan och den här<br />
inställningen är endast tillgängliga för<br />
<strong>AVIC</strong>-F20BT.<br />
1. Visa “Kartinställningar”-displayen.<br />
➲ För detaljer, se “Visa “Kartinställningar”-<br />
displayen” på sidan 122.<br />
2. Tryck på [Visad information].<br />
“Visad information”-displayen visas.<br />
3. Tryck på [Stadskarta].<br />
Inställningen ändras varje gång du trycker på<br />
tangenten.<br />
• På (grundinställning):<br />
Växlar automatiskt över till stadskartan när<br />
du befinner dig i ett stadskartområde.<br />
• Av:<br />
Visar inte stadskartan.<br />
❒ För områden som saknar data för<br />
stadskarta visas ingen stadskarta, även om<br />
du ändrar “Stadskarta” till “På”.<br />
Inställning av stadskartans<br />
gränsgrafik<br />
På stadskartans display, kan du visa<br />
“gränsgrafik” i de fall då inga data för<br />
stadskartan finns tillgängliga. Detta hindrar en<br />
normal karta med en annan skala från att<br />
visas samtidigt, vilket tillhandahåller en<br />
mycket tydligare visning av stadskartan på<br />
displayen.<br />
❒ Den detaljerade stadskartan och den här<br />
inställningen är endast tillgängliga för<br />
<strong>AVIC</strong>-F20BT.<br />
1. Visa “Kartinställningar”-displayen.<br />
➲ För detaljer, se “Visa “Kartinställningar”-<br />
displayen” på sidan 122.<br />
2. Tryck på [Visad information].<br />
“Visad information”-displayen visas.<br />
3. Tryck på [Stadskartans gräns].<br />
Var gång du trycker på knappen, växlar<br />
inställningen mellan “På” och “Av”.<br />
• På (grundinställning):<br />
Visar stadskartans gränsgrafik.<br />
När fordonspositionen eller markören<br />
kommer innanför gränsgrafikens område,<br />
försvinner grafiken och en normal karta<br />
visas i fullskärmsläge.<br />
• Av:<br />
Visar inte stadskartans gränsgrafik. När<br />
fordonspositionen eller markören kommer<br />
in i området där ingen data för stadskarta är<br />
tillgänglig, visas en normal karta i<br />
fullskärmsläge.<br />
123
Anpassa preferenser<br />
Ställa in visningen av<br />
hastighetsbegränsningen<br />
Avgör om hastighetsbegränsningen för den<br />
aktuella vägen ska visas eller döljas.<br />
1. Visa “Kartinställningar”-displayen.<br />
➲ För detaljer, se “Visa “Kartinställningar”-<br />
displayen” på sidan 122.<br />
2. Tryck på [Visad information].<br />
“Visad information”-displayen visas.<br />
3. Tryck på [Visa hastighetsbegränsning].<br />
Inställningen ändras varje gång du trycker på<br />
tangenten.<br />
• Visa:<br />
Visar hastighetsbegränsningen på kartan.<br />
• Dölj (grundinställning):<br />
Döljer hastighetsbegränsningen på kartan.<br />
Visar<br />
trafikinformationssymbolen<br />
Avgör om en trafikinformationssymbol ska<br />
visas eller döljas på kartan när en<br />
trafikincident har inträffat på färdvägen.<br />
➲ För detaljer, se “Kontrollera<br />
trafikinformationen manuellt” på sidan 48.<br />
1. Visa “Kartinställningar”-displayen.<br />
➲ För detaljer, se “Visa “Kartinställningar”-<br />
displayen” på sidan 122.<br />
2. Tryck på [Visad information].<br />
“Visad information”-displayen visas.<br />
3. Tryck på [Visa trafikincident].<br />
Inställningen ändras varje gång du trycker på<br />
tangenten.<br />
• Visa (grundinställning):<br />
Visar symbolerna på kartan.<br />
• Dölj:<br />
Döljer symbolerna på kartan.<br />
Visar Bluetooth<br />
anslutningssymbol<br />
Väljer om symbolen för aktuell<br />
telefonanslutningsstatus via Bluetooth ska<br />
visas eller döljas.<br />
1. Visa “Kartinställningar”-displayen.<br />
➲ För detaljer, se “Visa “Kartinställningar”-<br />
displayen” på sidan 122.<br />
2. Tryck på [Visad information].<br />
“Visad information”-displayen visas.<br />
3. Tryck på [Bluetooth-ansluten].<br />
Inställningen ändras varje gång du trycker på<br />
tangenten.<br />
• Visa (grundinställning):<br />
Visar Bluetooth anslutningssymbolen på<br />
kartan.<br />
• Dölj:<br />
Döljer Bluetooth anslutningssymbolen på<br />
kartan.<br />
➲ För information om Bluetooth<br />
anslutningssymbol, se “Bluetooth<br />
anslutningssymbol” på sidan 23.<br />
Ställa in visningen av aktuellt<br />
gatunamn<br />
Avgör om gatunamnet (eller stadsnamnet)<br />
som ditt fordon kör längs ska visas eller<br />
döljas.<br />
1. Visa “Kartinställningar”-displayen.<br />
➲ För detaljer, se “Visa “Kartinställningar”-<br />
displayen” på sidan 122.<br />
2. Tryck på [Visad information].<br />
“Visad information”-displayen visas.<br />
3. Tryck på [Aktuellt gatunamn].<br />
Inställningen ändras varje gång du trycker på<br />
tangenten.<br />
• Visa (grundinställning):<br />
Visar gatunamnet (eller stadsnamnet) på<br />
kartan.<br />
• Dölj:<br />
Döljer gatunamnet (eller stadsnamnet) på<br />
kartan.<br />
Ställa in visningen av<br />
“Favoriter”-symbolen<br />
Du kan välja om du vill visa “Favoriter”-<br />
symbolen på kartan eller inte.<br />
❒ “Favoriter”-symboler visas när kartans<br />
skala är 20 kilometer (10 miles) eller<br />
mindre.<br />
124
Anpassa preferenser<br />
➲ För detaljer, se “Redigera posten i listan<br />
“Favoriter”” på sidan 42.<br />
1. Visa “Kartinställningar”-displayen.<br />
➲ För detaljer, se “Visa “Kartinställningar”-<br />
displayen” på sidan 122.<br />
2. Tryck på [Visad information].<br />
“Visad information”-displayen visas.<br />
3. Tryck på [Favoriter ikon].<br />
Inställningen ändras varje gång du trycker på<br />
tangenten.<br />
• På (grundinställning):<br />
Visar “Favoriter”-symbolen på kartan.<br />
• Av:<br />
Döljer “Favoriter”-symbolen på kartan.<br />
Visar 3D-landmärkena<br />
Du kan välja om 3D-landmärke ska visas på<br />
kartan.<br />
❒ 3D-landmärken och den här inställningen<br />
är endast tillgängliga för <strong>AVIC</strong>-F20BT.<br />
❒ 3D-landmärke visas endast när<br />
visningsläget är “3D-vy” och kartskalan är<br />
inställd på 200 m (0,25 mile) eller mindre.<br />
1. Visa “Kartinställningar”-displayen.<br />
➲ För detaljer, se “Visa “Kartinställningar”-<br />
displayen” på sidan 122.<br />
2. Tryck på [Visad information].<br />
“Visad information”-displayen visas.<br />
3. Tryck på [3D landmärke].<br />
Inställningen ändras varje gång du trycker på<br />
tangenten.<br />
• På (grundinställning):<br />
Visar 3D-landmärket på kartan.<br />
• Av:<br />
Döljer 3D-landmärket på kartan.<br />
Visa manövrer<br />
Väljer om manövrar ska visas eller döljas på<br />
kartan.<br />
Manövrar<br />
1. Visa “Kartinställningar”-displayen.<br />
➲ För detaljer, se “Visa “Kartinställningar”-<br />
displayen” på sidan 122.<br />
2. Tryck på [Visad information].<br />
“Visad information”-displayen visas.<br />
3. Tryck på [Visa manöver].<br />
Inställningen ändras varje gång du trycker på<br />
tangenten.<br />
• Visa (grundinställning):<br />
Visar manövrar på kartan.<br />
• Dölj:<br />
Döljer manövrar på kartan.<br />
Visa bränsleförbrukningsinformation<br />
Väljer om eco-mätaren, som anger<br />
information om bränsleförbrukning, ska visas<br />
på kartan.<br />
❒ Eco-mätaren visas då “2D-vy” eller “3D-vy”<br />
är valt.<br />
1. Visa “Kartinställningar”-displayen.<br />
➲ För detaljer, se “Visa “Kartinställningar”-<br />
displayen” på sidan 122.<br />
2. Tryck på [Visad information].<br />
“Visad information”-displayen visas.<br />
3. Tryck på [Visa Eco mätare].<br />
Inställningen ändras varje gång du trycker på<br />
tangenten.<br />
• Visa (grundinställning):<br />
Visar eco-mätaren på kartan.<br />
• Dölj:<br />
Döljer eco-mätaren på kartan.<br />
125
Anpassa preferenser<br />
Visa POI på kartan<br />
6. Tryck på den delkategori som ska visas.<br />
Visar symboler för omgivande POI (faciliteter)<br />
på kartan.<br />
❒ POI-symboler visas inte när kartans skala<br />
är 1 kilometer (0,75 mile) eller mer.<br />
Visa förinställda faciliteter (POI) på<br />
kartan<br />
❒ Du kan välja upp till 10 objekt från<br />
delkategorierna eller detaljkategorierna.<br />
1. Visa “Kartinställningar”-displayen.<br />
➲ För detaljer, se “Visa “Kartinställningar”-<br />
displayen” på sidan 122.<br />
2. Tryck på [POI på kartan].<br />
“POI på kartan”-displayen visas.<br />
3. Tryck på [Visa] för att ändra inställningen<br />
till “På”.<br />
❒ Om du inte vill visa POI-symbolen på<br />
kartan, trycker du på [Visa] för att ändra<br />
inställningen till “Av”. (Även om “Visa”<br />
ändras till läge “Av”, kommer inställt POIurval<br />
att bibehållas.)<br />
4. Tryck på [POI].<br />
“POI huvudkategori”-displayen visas.<br />
5. Tryck på önskad huvudkategori.<br />
En lista över den valda huvudkategorins<br />
delkategorier, visas.<br />
❒ Kategorier som redan valts är markerade<br />
med en blå bock.<br />
En röd bock visas vid den valda kategorin.<br />
Tryck på posten igen om du vill annullera<br />
valet.<br />
Om det finns fler detaljerade kategorier inom<br />
delkategorin, är [Mer] aktiv. Om du väljer<br />
delkategorin som har fler detaljerade<br />
kategorier, väljs alla detaljerade kategorier<br />
inom delkategorin och [Mer] avaktiveras.<br />
• Tryck på [Mer].<br />
Den detaljerade kategorilistan visas. Tryck på<br />
objektet och tryck på [OK] för att slutföra valet<br />
av de detaljerade kategorier du vill visa.<br />
❒ Om endast ett fåtal typer av detaljerade<br />
kategorier har valts, visas blåa bockar.<br />
7. Tryck på [OK].<br />
Displayen “POI huvudkategori” visas igen.<br />
Om du vill välja bort eller välja andra objekt,<br />
upprepas dessa steg så många gånger det<br />
behövs.<br />
8. Klicka på [OK] i displayen “POI<br />
huvudkategori” för att slutföra ditt val.<br />
Visa anpassade faciliteter (POI)<br />
Det är möjligt att skapa en anpassad facilitet<br />
(POI) genom att använda tilläggsprogrammet<br />
navgate FEEDS som tillhandahålls separat<br />
för din PC. (navgate FEEDS kommer att<br />
finnas tillgänglig på vår webbplats.) Genom<br />
att lagra anpassade POI-punkter på rätt sätt<br />
och föra in SD-minneskortet kan systemet<br />
visa symbolerna på kartdisplayen.<br />
❒ Du kan välja upp till 10 objekt från<br />
delkategorierna eller detaljkategorierna.<br />
1. För in SD-minneskortet i<br />
minneskortläsaren.<br />
➲ För information om användning, se “Mata<br />
in/ut ett SD-minneskort” på sidan 13.<br />
2. Visa “Kartinställningar”-displayen.<br />
126
Anpassa preferenser<br />
➲ För detaljer, se “Visa “Kartinställningar”-<br />
displayen” på sidan 122.<br />
3. Tryck på [POI på kartan].<br />
“POI på kartan”-displayen visas.<br />
4. Tryck på [Visa] för att ändra inställningen<br />
till “På”.<br />
❒ Om du inte vill visa POI-symbolen på<br />
kartan, trycker du på [Visa] för att ändra<br />
inställningen till “Av”. (Även om “Visa”<br />
ändras till läge “Av”, kommer inställt POIurval<br />
att bibehållas.)<br />
5. Tryck på [Anpassad POI].<br />
Listan med POI-kategorier presenteras.<br />
6. Tryck på de objekt du vill visa.<br />
7. Avsluta inställningen genom att trycka på<br />
[OK].<br />
Ändra “Visningsläge”<br />
Olika typer av visningslägen kan väljas för<br />
navigationsvägledningen.<br />
➲ För information om användning, se “Växla<br />
visningsläge” på sidan 26.<br />
Ställa in dag- och<br />
nattvisningsfärger för kartan<br />
För att göra det lättare att se kartan vid<br />
mörkerkörning kan du justera kartans<br />
färgkombination enligt tiden på dygnet.<br />
1. Visa “Kartinställningar”-displayen.<br />
➲ För detaljer, se “Visa “Kartinställningar”-<br />
displayen” på sidan 122.<br />
2. Tryck på [Dag/natt skärm].<br />
Inställningen ändras varje gång du trycker på<br />
tangenten.<br />
• Automatisk (grundinställning):<br />
Du kan låta kartans färger växla mellan<br />
dag- och nattinställning beroende på om<br />
fordonets strålkastare är tända eller<br />
släckta.<br />
• Dag:<br />
Kartan visas alltid med färger för<br />
dagvisning.<br />
❒ För att använda den här funktionen med<br />
“Automatisk”, måste<br />
navigationssystemets orange/vita ledning<br />
vara korrekt ansluten.<br />
Ändra vägfärgen<br />
Du kan ställa in kartfärgen på blått eller rött.<br />
1. Visa “Kartinställningar”-displayen.<br />
➲ För detaljer, se “Visa “Kartinställningar”-<br />
displayen” på sidan 122.<br />
2. Tryck på [Vägfärg].<br />
Inställningen ändras varje gång du trycker på<br />
tangenten.<br />
• Röd (grundinställning):<br />
Ändrar till rödbaserade vägfärger.<br />
• Blå:<br />
Ändrar till blåbaserade vägfärger.<br />
Ändra inställning för avbrott<br />
för navigering<br />
Ställ in om systemet automatiskt ska växla<br />
från ljudfunktionsdisplayen till<br />
navigationsdisplayen när fordonet närmar sig<br />
en vägledningspunkt, t.ex. en vägkorsning,<br />
när en annan display än navigationsdisplayen<br />
visas.<br />
1. Visa “Kartinställningar”-displayen.<br />
➲ För detaljer, se “Visa “Kartinställningar”-<br />
displayen” på sidan 122.<br />
2. Tryck på [Guide i AV-visning].<br />
127
Anpassa preferenser<br />
Inställningen ändras varje gång du trycker på<br />
tangenten.<br />
• På (grundinställning):<br />
Växlar från AV-funktionsdisplay till<br />
kartdisplay.<br />
• Av:<br />
Växlar inte displayen.<br />
❒ Denna inställning har endast någon effekt<br />
när “Zooma korsning” är inställt på “På”.<br />
Välja menyn “Snabbmeny”<br />
Välj objekt som ska visas på kartdisplayen.<br />
Objekten med röda bockar i listan som<br />
presenteras på displayen, kommer att visas<br />
på kartdisplayen. Tryck på det objekt som du<br />
vill visa, tryck därefter på [OK] då en röd bock<br />
presenteras. Du kan välja upp till 5 objekt.<br />
1. Visa “Kartinställningar”-displayen.<br />
➲ För detaljer, se “Visa “Kartinställningar”-<br />
displayen” på sidan 122.<br />
2. Tryck på [Snabbmeny].<br />
“Snabbmeny”-displayen visas.<br />
3. Tryck på det objekt du vill lägga till i<br />
“Snabbmeny”.<br />
Du kan välja följande objekt:<br />
❒ Grundinställningar eller fabriksinställningar<br />
identifieras med en asterisk (*).<br />
• : Registrering*<br />
Registrera information om platsen där<br />
markören befinner sig i “Favoriter”.<br />
➲ För detaljer, se “Registrera en plats genom<br />
att skrolla” på sidan 42.<br />
• : Sök POI i närheten*<br />
Hitta faciliteter (POI) i markörens närhet.<br />
➲ För detaljer, se “Sökning efter en<br />
närliggande facilitet (POI)” på sidan 33.<br />
• : POI på kartan*<br />
Visar symboler för omgivande POI<br />
(faciliteter) på kartan.<br />
➲ För detaljer, se “Visa POI på kartan” på<br />
sidan 126.<br />
• : Volym*<br />
Visar “Volyminställningar”-displayen.<br />
➲ För detaljer, se “Inställning av volym för<br />
röstguidning och telefon” på sidan 131.<br />
• : Kontakter*<br />
Visar “Kontaktlista”-displayen.<br />
➲ För detaljer, se “Ringa ett nummer i<br />
“Kontaktlista”” på sidan 56.<br />
• : Hel färdvägsöversikt<br />
Visar (aktuellt inställd) färdväg i sin helhet i<br />
displayen “Färdvägsöversikt”.<br />
➲ För detaljer, se “Visa “Färdvägsöversikt”-<br />
displayen” på sidan 38.<br />
• : Information längs färdvägen<br />
Visar en lista med trafikinformation längs<br />
färdvägen.<br />
➲ För detaljer, se “Kontrollera<br />
trafikinformation längs färdvägen” på sidan<br />
47.<br />
• : Lista trafik information<br />
Visar en lista med trafikincidentinformation.<br />
➲ För detaljer, se “Kontrollera all<br />
trafikinformation” på sidan 46.<br />
• : Dag/natt skärm<br />
Växlar inställning för “Dag/natt skärm”.<br />
➲ För detaljer, se “Ställa in dag- och<br />
nattvisningsfärger för kartan” på sidan 127.<br />
• : Favoriter ikon<br />
Växlar inställning för “Favoriter ikon”.<br />
➲ För detaljer, se “Ställa in visningen av<br />
“Favoriter”-symbolen” på sidan 124.<br />
4. Avsluta inställningen genom att trycka på<br />
[OK].<br />
Visa “Systeminställningar”-<br />
displayen<br />
1. Tryck på HOME-knappen för att visa<br />
“Toppmeny”.<br />
2. Tryck på [Inställningar].<br />
“Inställningsmeny”-displayen visas.<br />
❒ Detta kan även utföras genom att använda<br />
menydisplayen “Genvägar”.<br />
3. Tryck på [Systeminställningar].<br />
“Systeminställningar”-displayen visas.<br />
128
Anpassa preferenser<br />
4. Tryck på det objekt du vill ändra<br />
inställningarna för.<br />
• Tryck på .<br />
Återgår till föregående display.<br />
Anpassa regionala inställningar<br />
1. Visa “Systeminställningar”-displayen.<br />
➲ För detaljer, se “Visa “Systeminställningar”-<br />
displayen” på sidan 128.<br />
2. Tryck på [Lokala inställningar].<br />
“Lokala inställningar”-displayen visas.<br />
Val av språk<br />
Du kan ställa in språken som ska användas<br />
som dialogspråk av programmet och<br />
röstvägledningen. Varje språk kan ställas in<br />
separat.<br />
1. Visa “Systeminställningar”-displayen.<br />
➲ För detaljer, se “Visa “Systeminställningar”-<br />
displayen” på sidan 128.<br />
2. Tryck på [Lokala inställningar].<br />
“Lokala inställningar”-displayen visas.<br />
3. Tryck på [Programspråk].<br />
Språklistan visas.<br />
4. Tryck på önskat språk.<br />
Efter det att språket valts, visas föregående<br />
display.<br />
5. Tryck på [Guidespråk].<br />
“Val av röstspråk”-displayen visas.<br />
6. Tryck på önskat språk.<br />
Efter det att språket valts, visas föregående<br />
display.<br />
7. Tryck på [OK] i “Lokala inställningar”.<br />
Ett meddelande, som bekräftar om<br />
navigationssystemet ska startas om, visas.<br />
8. Tryck på [OK].<br />
Navigationssystemet startas om.<br />
• Tryck på MODE-knappen eller HOMEknappen.<br />
Annullerar språkinställningarna.<br />
Installerar tilläggsfiler för<br />
röstvägledning (TTS-filer)<br />
TTS-filen används av navigationssystemets<br />
röstvägledning för att uttala gatunamn. Om en<br />
nyare TTS-fil finns tillgänglig, kan du ersätta<br />
din nuvarande TTS-fil med denna.<br />
• För <strong>AVIC</strong>-F20BT, kommer TTS-filen att<br />
användas för röstigenkänningens<br />
vägledningsröst.<br />
1. Använd din PC för att kopiera mappen<br />
med namnet “Röst” till SD-minneskortets<br />
rotmapp.<br />
Mappen “Röst” finns lagrad på den bifogade<br />
CD-ROM-skivan. Använd din PC för att<br />
kopiera den.<br />
2. För in SD-minneskortet i<br />
minneskortläsaren.<br />
➲ För information om användning, se “Mata<br />
in/ut ett SD-minneskort” på sidan 13.<br />
3. Tryck på [Guidespråk].<br />
“Val av röstspråk”-displayen visas.<br />
4. Tryck på [Röstinställning].<br />
“Röstspråkinställning”-displayen visas.<br />
5. Tryck på [Ändra röstspråk].<br />
“Val av röstspråk (SD)”-displayen visas.<br />
6. Tryck på önskat språk.<br />
Efter en stund är hämtningen slutförd och<br />
displayen “Lokala inställningar” visas igen.<br />
129
Anpassa preferenser<br />
7. Tryck på [OK] i “Lokala inställningar”.<br />
Ett meddelande, som bekräftar om<br />
navigationssystemet ska startas om, visas.<br />
8. Tryck på [OK].<br />
Navigationssystemet startas om.<br />
• Tryck på MODE-knappen eller HOMEknappen.<br />
Annullerar språkinställningarna.<br />
Ställa in tidsskillnaden<br />
Justerar systemets klocka. Ställ in<br />
tidsskillnaden (+, –) från den ursprungligen<br />
inställda tiden i navigationssystemet.<br />
1. Visa “Systeminställningar”-displayen.<br />
➲ För detaljer, se “Visa “Systeminställningar”-<br />
displayen” på sidan 128.<br />
2. Tryck på [Lokala inställningar].<br />
“Lokala inställningar”-displayen visas.<br />
3. Tryck på [Tid].<br />
“Tidsinställn”-displayen visas.<br />
4. Om du vill ställa in tidsskillnaden, trycker<br />
du på [+] eller [–].<br />
Displayen visar skillnaden mellan den<br />
ursprungligen inställda tiden i<br />
navigationssystemet (centraleuropeisk tid)<br />
och fordonets aktuella lokaltid. Justera<br />
tidsskillnaden om det behövs. När du trycker<br />
på [+] eller [–] ändras den visade<br />
tidsskillnaden i steg om en halv timme.<br />
Tidsskillnaden kan ställas in från –4 till +9<br />
timmar.<br />
5. Tryck på [Sommartid].<br />
Vid behov, ställ in sommartid.<br />
Enligt grundinställningen är justering för<br />
sommartid bortkopplad. Tryck på<br />
[Sommartid] för att ändra inställningen om du<br />
befinner dig i perioden för sommartid.<br />
6. Tryck på [Tidsformat].<br />
Inställningen ändras varje gång du trycker på<br />
tangenten.<br />
• 24 timmar (grundinställning):<br />
Ändrar visningen till 24-timmars format.<br />
• 12 timmar:<br />
Ändrar visningen till 12-timmars format<br />
med am/pm.<br />
Växla mellan km och mile<br />
Med denna inställning väljer du vilken enhet<br />
för avstånd och hastighet som ska användas<br />
i navigationssystemet.<br />
1. Visa “Systeminställningar”-displayen.<br />
➲ För detaljer, se “Visa “Systeminställningar”-<br />
displayen” på sidan 128.<br />
2. Tryck på [Lokala inställningar].<br />
“Lokala inställningar”-displayen visas.<br />
3. Tryck på [km / mile].<br />
Ett meddelande som bekräftar om<br />
inställningen ska ändras visas.<br />
4. Tryck på [Ja].<br />
Inställningen ändras varje gång du trycker på<br />
tangenten.<br />
• km (grundinställning):<br />
Visar avstånd i kilometer.<br />
• mile:<br />
Visar avstånd i mile.<br />
• Mile&yard:<br />
Visar avstånd i mile och yard.<br />
• Tryck på [Nej].<br />
Avbryter inställningen.<br />
Ändra fordonets virtuella hastighet<br />
Vid kalkylering av beräknad ankomsttid och<br />
restid till resmålet, ställer du in<br />
medelhastigheten för motorväg eller<br />
landsväg/mindre väg med [+] och [–].<br />
1. Visa “Systeminställningar”-displayen.<br />
➲ För detaljer, se “Visa “Systeminställningar”-<br />
displayen” på sidan 128.<br />
2. Tryck på [Lokala inställningar].<br />
“Lokala inställningar”-displayen visas.<br />
3. Tryck på [Medelhastighet].<br />
“Inställningar medelhastighet”-displayen<br />
visas.<br />
4. Tryck på [+] eller [–] och ställ in<br />
hastigheten.<br />
130
Anpassa preferenser<br />
❒ Den beräknade ankomsttiden beräknas<br />
inte nödvändigtvis utifrån detta<br />
hastighetsvärde.<br />
5. Tryck på [OK].<br />
Inställningarna är klara.<br />
Inställning av volym för röstguidning<br />
och telefon<br />
Du kan ställa in ljudvolymen för navigering.<br />
Du kan ställa in volymen för röstguidning och<br />
ljudsignal individuellt.<br />
1. Visa “Systeminställningar”-displayen.<br />
➲ För detaljer, se “Visa “Systeminställningar”-<br />
displayen” på sidan 128.<br />
2. Tryck på [Volym].<br />
“Volyminställningar”-displayen visas.<br />
3. Tryck på [+] eller [–] om du vill ställa in<br />
ljudvolymen.<br />
På den här displayen kan du hantera följande:<br />
• Vägledning<br />
Den här inställningen bestämmer<br />
navigationsvägledningens volym.<br />
❒ Vid inställning på , hörs<br />
vägledningsrösten. Vid inställning på ,<br />
hörs ingen vägledningsröst.<br />
• Ringsignal<br />
Den här inställningen bestämmer<br />
ringsignalvolymen för inkommande samtal.<br />
• Telefonröst<br />
Den här inställningen bestämmer<br />
röstvolymen för inkommande samtal.<br />
❒ “Ringsignal” och “Telefonröst” justeringar<br />
relaterar till mobiltelefoner utrustade med<br />
Bluetooth-teknik. Inga justeringar behöver<br />
utföras om ingen mobiltelefon med<br />
Bluetooth-funktion är ansluten.<br />
❒ AV-källans volym justeras med knappen<br />
VOL (+/–).<br />
➲ För detaljer, se “Namn på systemets delar<br />
och funktioner” på sidan 10.<br />
• Tryck på knappen bredvid “Pip”.<br />
Inställningen ändras varje gång du trycker på<br />
tangenten.<br />
• På (grundinställning):<br />
En ljudsignal hörs.<br />
• Av:<br />
Ljudsignalen stängs av.<br />
• Tryck på knappen bredvid “VR Beep”.<br />
Inställningen ändras varje gång du trycker på<br />
tangenten.<br />
• På (grundinställning):<br />
Ljudsignal för röstigenkänning är aktiverad.<br />
• Av:<br />
Ljudsignal för röstigenkänning är<br />
avaktiverad.<br />
❒ Den här funktionen är endast tillgänglig för<br />
<strong>AVIC</strong>-F20BT.<br />
4. Avsluta inställningen genom att trycka på<br />
[OK].<br />
Ändra den förinstallerade startskärmen<br />
Du kan ändra startskärmen till någon annan<br />
bild som är förinstallerad i<br />
navigationssystemet.<br />
1. Visa “Systeminställningar”-displayen.<br />
➲ För detaljer, se “Visa “Systeminställningar”-<br />
displayen” på sidan 128.<br />
2. Tryck på [Startskärm].<br />
“Välj startskärm”-displayen visas.<br />
3. Tryck på bilden som ska användas som<br />
startskärm från listan.<br />
Bilden visas på displayen.<br />
4. Tryck på [OK].<br />
Bilden ställs in som startskärm och displayen<br />
“Systeminställningar” visas igen.<br />
131
Anpassa preferenser<br />
132<br />
Ändra till startskärmen som finns lagrad<br />
på SD-minneskortet<br />
Du kan ändra startskärmen som visas när<br />
navigationssystemet startar. Kopiera vald bild<br />
till SD-minneskortet och välj bilden att<br />
importera.<br />
❒ Följande format bör användas för<br />
startskärmens bild:<br />
– BMP- eller JPEG filer<br />
– Tillåten horisontell och vertikal storlek är<br />
2 592 x 1 944 pixlar eller mindre<br />
– Tillåten filstorlek är 6 MB eller mindre<br />
❒ Fullständig kompatibilitet med tillåtet<br />
filformat kan ej garanteras.<br />
❒ Importerade originalbilder lagras i det<br />
inbyggda minnet, men möjligheten att lagra<br />
dessa bilder kan inte garanteras helt. Om<br />
originalbildens raderas, ansluter för du in<br />
SD-minneskortet igen och importerar<br />
originalbilden på nytt.<br />
❒ Maximalt antal bilder, inklusive bilderna i<br />
det inbyggda minnet, som kan importeras<br />
och visas i listan är 200.<br />
1. Skapa en mapp med namnet “Pictures” i<br />
SD-minneskortets rotkatalog och spara<br />
bildfilerna i den mappen.<br />
2. Lagra bildfilerna i mappen “Pictures”.<br />
3. För in SD-minneskortet i<br />
minneskortläsaren.<br />
➲ För information om användning, se “Mata<br />
in/ut ett SD-minneskort” på sidan 13.<br />
4. Visa “Systeminställningar”-displayen.<br />
➲ För detaljer, se “Visa “Systeminställningar”-<br />
displayen” på sidan 128.<br />
5. Tryck på [Startskärm].<br />
“Välj startskärm”-displayen visas.<br />
6. Tryck på [Välj från SD].<br />
“Välj startskärm”-displayen visas.<br />
7. Tryck på bilden som ska användas som<br />
startskärm från listan.<br />
Bilden visas på displayen.<br />
8. Tryck på [OK].<br />
Bilden ställs in som startskärm och displayen<br />
“Systeminställningar” visas igen.<br />
❒ Bilder som importerats från SDminneskortet<br />
läggs till i listan i “Välj<br />
startskärm”.<br />
Inställning för backkameran<br />
Följande två funktioner är tillgängliga. För att<br />
kunna använda backkamerafunktionen måste<br />
en backkamera som säljs separat införskaffas<br />
(t.ex. ND-BC4). (Kontakta återförsäljaren för<br />
närmare information.)<br />
Backkamera (säljs separat)<br />
Navigationssystemet har en funktion som<br />
automatiskt växlar till att återge<br />
backkamerabilden i fullskärmsläge när en<br />
backkamera är installerad i ert fordon. När<br />
fordonets växelspak förs till backväxelläget<br />
(R), växlar displayen automatiskt till<br />
fullskärmsläge med en backkameravy.<br />
Läge för kameravy bakåt<br />
“Vy bakåt” kan visas när som helst (för att<br />
exempelvis övervaka en kopplad släpvagn,<br />
etc.) i en delad display där kartinformationen<br />
visas i den andra delen. Tänk på att kameran<br />
med denna inställning endast återger en<br />
beskuren bild som inte anpassats till<br />
displayen, vilket innebär att allt som kameran<br />
registrerar inte återges på displayen.<br />
➲ För detaljer, se “Inställning för<br />
backkameran” på sidan 132.<br />
!SE UPP<br />
<strong>Pioneer</strong> rekommenderar användning av en<br />
kamera som återger spegelvända bilder,<br />
annars kan displaybilden visas omvänd.<br />
❒ Verifiera omedelbart om displayen växlar<br />
till backningskamerabild när fordonets<br />
backväxel (R) väljs.<br />
❒ Om bildåtergivningen från backkameran<br />
ändras till fullskärmsläge under normal<br />
körning, växla till motsatt inställning i<br />
“Polaritet”.<br />
1. Visa “Systeminställningar”-displayen.<br />
➲ För detaljer, se “Visa “Systeminställningar”-<br />
displayen” på sidan 128.<br />
2. Tryck på [Backkamera].<br />
“Backkamerainställningar”-displayen visas.<br />
3. Tryck på [Kamera] för att ändra<br />
inställningen till “På”.<br />
❒ Du kan endast växla till “Vy bakåt”, om<br />
inställningen är “På”.
Anpassa preferenser<br />
4. Tryck på [Batteri] eller [JORD] bredvid<br />
“Polaritet” för att välja rätt<br />
polaritetsinställning.<br />
• Batteri: När den anslutna ledningen har<br />
positiv polaritet medan växelspaken<br />
befinner sig i backläget (R).<br />
• JORD: När den anslutna ledningen har<br />
negativ polaritet medan växelspaken<br />
befinner sig i backläget (R).<br />
Justera reaktionspositionerna för<br />
touchdisplayerna<br />
(touchdisplaykalibrering)<br />
Om du upplever att touchknapparna på<br />
skärmen inte visas på de ställen som reagerar<br />
på dina tryckningar kan du justera<br />
responspositionerna för dem.<br />
❒ Använd inte spetsiga föremål så som<br />
kulspetspennor, stiftpennor eller liknande,<br />
som kan skada displayen.<br />
1. Visa “Systeminställningar”-displayen.<br />
➲ För detaljer, se “Visa “Systeminställningar”-<br />
displayen” på sidan 128.<br />
2. Tryck på [Skärmkalibrering].<br />
Ett meddelande som bekräftar om<br />
kalibreringen ska startas visas.<br />
3. Tryck lätt på mittpunkten av + märket som<br />
visas på displayen.<br />
Målet anger ordningsföljden.<br />
Efter det att du tryckt på alla märken sparas<br />
den justerade positionsdatan.<br />
❒ Stäng inte av motorn under tiden som<br />
dessa positionsdata sparas.<br />
• Tryck på MODE-knappen.<br />
Återtar den föregående positionsjusteringen.<br />
• Håll MODE-knappen intryckt.<br />
Avbryter justeringen.<br />
Val av belysningsfärg<br />
Du kan välja belysningsfärg bland 8 olika<br />
färger. Dessutom kan belysningsfärgen växla<br />
mellan dessa 8 färger i ordningsföljd.<br />
Välja färg från de förinställda färgerna<br />
1. Visa “Systeminställningar”-displayen.<br />
➲ För detaljer, se “Visa “Systeminställningar”-<br />
displayen” på sidan 128.<br />
2. Tryck på [Belysningsfärg].<br />
“Belysningsfärg”-displayen visas.<br />
3. Tryck på önskad färg.<br />
Tillgängliga alternativ:<br />
• Färgknappar: Väljer önskad förinställd färg<br />
• Minne 1/Minne 2: Färger registrerade i<br />
minnet<br />
➲ För detaljer, se “Skapa en<br />
användardefinierad färg och lagra den i<br />
minnet” på sidan 133.<br />
• Demo: Växlar stegvis mellan de åtta<br />
standardfärgerna i ordningsföljd.<br />
• Eco: Färgerna växlar i ordningsföljden, vit,<br />
röd, bärnsten, gul, grön och blå allt<br />
eftersom antalet poäng i “Eco poäng” ökar.<br />
❒ Belysningen är vit när “Eco poäng” är<br />
inställd på “Av” eller när ingen färdväg är<br />
inställd.<br />
Skapa en användardefinierad färg och<br />
lagra den i minnet<br />
Du kan skapa en användardefinierad färg och<br />
ställa in den som belysningsfärg.<br />
1. Visa “Systeminställningar”-displayen.<br />
➲ För detaljer, se “Visa “Systeminställningar”-<br />
displayen” på sidan 128.<br />
2. Tryck på [Belysningsfärg].<br />
“Belysningsfärg”-displayen visas.<br />
3. Tryck på [Anpassa].<br />
“Belysningsfärg”-displayen visas.<br />
❒ Om [Demo] är inställt, kan [Anpassa] inte<br />
väljas.<br />
4. Tryck på [+] eller [–] för att justera<br />
värdena för Röd, Grön och Blå för att<br />
skapa en favoritfärg.<br />
133
Anpassa preferenser<br />
Granska belysningen medan du justerar<br />
färgen med knapparna.<br />
Med varje tryck på [+] eller [–] ökar eller<br />
minskar värdet för det valda alternativet. +31<br />
till +10 visas medan värdet ökas eller<br />
minskas.<br />
❒ En post kan inte lagras med alla värden<br />
inställda på “+00”.<br />
5. Tryck på [Minne 1] eller [Minne 2] för att<br />
spara belysningsfärgen.<br />
6. Tryck på OK för att återgå till föregående<br />
display.<br />
Granska versionsinformation<br />
1. Visa “Systeminställningar”-displayen.<br />
➲ För detaljer, se “Visa “Systeminställningar”-<br />
displayen” på sidan 128.<br />
2. Tryck på [Serviceinformation].<br />
“Serviceinformation”-displayen visas.<br />
3. Granska versionsinformationen.<br />
Välja video för “Bakre<br />
bildskärm”<br />
Du kan välja att antingen visa samma bild på<br />
både den främre och den bakre bildskärmen<br />
eller visa vald källa på den “Bakre<br />
bildskärmen”.<br />
* Tryck på på skärmens vänstra kant.<br />
❒ Knappens utseende ändras enligt aktuell<br />
inställning.<br />
Varje tryckning på ändrar inställningarna<br />
på följande sätt:<br />
• SpglAV: Bilden som visas på<br />
navigationssystemets främre bildskärm<br />
visas även på “Bakre bildskärm”<br />
• DISC: Bild och ljud från DVD-skivor visas<br />
på “Bakre bildskärm”<br />
• iPod: Bild och ljud från iPod visas på<br />
“Bakre bildskärm”<br />
• AV1: Bild och ljud från AV1 visas på “Bakre<br />
bildskärm”<br />
• AV2: Bild och ljud från AV2 visas på “Bakre<br />
bildskärm”<br />
❒ När “SpglAV” är valt, gäller följande<br />
begränsningar för “Bakre bildskärm”.<br />
– När “Vy bakåt” väljs i kartdisplayen,<br />
kommer inget att visas.<br />
– Allt ljud kan inte avspelas för “Bakre<br />
bildskärm”.<br />
– När videofiler avspelas från en extern<br />
minnesenheten (USB, SD), visas inte<br />
videobilden.<br />
❒ När “DISC” är valt, gäller följande<br />
begränsningar för “Bakre bildskärm”.<br />
– När en CD- eller MP3/WMA/AAC-skiva<br />
matats in i den inbyggda DVD-spelaren,<br />
avspelas endast ljud.<br />
❒ När “iPod” är valt, gäller följande<br />
begränsningar för “Bakre bildskärm”.<br />
– Videobild och ljud avges endast när<br />
tillämplig inställning i “AV1-ingång” är<br />
“iPod”.<br />
❒ När “AV” är valt, gäller följande<br />
begränsningar för “Bakre bildskärm”.<br />
– Videobild och ljud avges endast när AV1/<br />
AV2 har både video och ljud.<br />
– Videobild och ljud avges endast när<br />
tillämplig inställning i “AV1-ingång” eller<br />
“AV2-ingång” är “Video”.<br />
Justering av bild<br />
!SE UPP<br />
Av säkerhetsskäl, kan du inte använda vissa<br />
av dessa navigationsfunktioner medan ditt<br />
fordon är i rörelse. För att aktivera dessa<br />
funktioner måste du stanna på en säker plats<br />
och ansätta parkeringsbromsen. Se Viktig<br />
information till användaren (en separat<br />
instruktionsbok).<br />
Du kan justera bilden för respektive källa och<br />
backkameran.<br />
1. Håll MODE-knappen intryckt.<br />
“Bildjustering”-displayen visas.<br />
134
Anpassa preferenser<br />
2. Tryck på [+] eller [–] för att justera önskat<br />
alternativ.<br />
• Ljusstyrka: Justerar svärtans intensitet.<br />
• Kontrast: Justerar kontrasten.<br />
• Färg: Justerar färgmättnad.<br />
• Temperatur: Justerar färgtonen (röd<br />
förstärks eller grön förstärks).<br />
• Dimmer: Justerar displayens ljusstyrka.<br />
❒ Tryck på Kamera] för att växla till<br />
bildjusteringsdisplayen för backkameran.<br />
❒ Trycker du på Källa under pågående<br />
bildjustering av backkamerans<br />
bildåtergivning, förs du tillbaks till<br />
föregående display.<br />
❒ Justeringar av Ljusstyrka och Kontrast<br />
lagras separat då fordonets strålkastare är<br />
släckta (dagtid) och när fordonets<br />
strålkastare är tända (nattid). Dessa växlar<br />
automatiskt beroende på om fordonets<br />
strålkastare är tända eller ej.<br />
❒ Justeringarna av Dimmer lagras separat<br />
då fordonets strålkastare är släckta (dagtid)<br />
och när fordonets strålkastare är tända<br />
(nattid). Dimmer växlar endast automatiskt<br />
då värdet för nattid är lägre än värdet för<br />
dagtid.<br />
❒ Du kan inte justera Färg om källan saknar<br />
video och navigationskartan visas.<br />
❒ Inställningar kan memoreras individuellt för<br />
följande skärmvisningar och videobilden.<br />
– AM/FM/CD/ROM/iPod (Musik)/SD<br />
(ljud)/USB (ljud)/Bluetooth Audio/EXT1<br />
(ljud), EXT2 (ljud)/display för<br />
avstängning av källa (för <strong>AVIC</strong>-F20BT)<br />
– AM/FM/CD/ROM/iPod (Musik)/SD<br />
(ljud)/USB (ljud)/Bluetooth Audio<br />
display för avstängning av källa (för<br />
<strong>AVIC</strong>-<strong>F920BT</strong>, <strong>AVIC</strong>-F9210BT, och<br />
<strong>AVIC</strong>-F9220BT)<br />
– AV1 och iPod (Video)<br />
– DVD-V och DivX<br />
– SD (Video) och USB (Video)<br />
– AV2 (Video) och EXT1 (Video), EXT2<br />
(Video) (för <strong>AVIC</strong>-F20BT)<br />
– AV2 (Video) (för <strong>AVIC</strong>-<strong>F920BT</strong>, <strong>AVIC</strong>-<br />
F9210BT, och <strong>AVIC</strong>-F9220BT)<br />
– Backkamerabild<br />
– Kartdisplay<br />
❒ Bildjusteringen kanske inte är tillgänglig för<br />
vissa backkameror.<br />
❒ På grund av LCD-displayens karakteristik,<br />
kan bildjusteringen vara otillgänglig vid låga<br />
temperaturer.<br />
3. Tryck på [+] eller [–] för att justera önskat<br />
alternativ.<br />
Varje tryck på [+] eller [–] ökar eller minskar<br />
nivån för det önskade alternativet.<br />
4. Tryck på för att återgå till föregående<br />
display.<br />
Visa “AV-<br />
systeminställningar”-<br />
displayen<br />
1. Tryck på HOME-knappen för att visa<br />
“Toppmeny”.<br />
2. Tryck på [Inställningar].<br />
“Inställningsmeny”-displayen visas.<br />
3. Tryck på [AV-system].<br />
Menyn “AV-systeminställningar” visas.<br />
135
Anpassa preferenser<br />
4. Tryck på det objekt du vill ändra<br />
inställningarna för.<br />
<strong>AVIC</strong>-F20BT<br />
<strong>AVIC</strong>-<strong>F920BT</strong>, <strong>AVIC</strong>-F9210BT,<br />
<strong>AVIC</strong>-F9220BT<br />
❒ Du kan endast justera “Bildformat<br />
bredbild” när en AV-källa med video valts.<br />
• Tryck på .<br />
Återgår till föregående display.<br />
Inställning av videoingång 1 (AV1)<br />
Du kan välja inställningen enligt den anslutna<br />
komponenten.<br />
❒ Den här inställningen gäller endast miniingångskontakten.<br />
1. Visa “AV-systeminställningar”-displayen.<br />
➲ För detaljer, se “Visa “AVsysteminställningar”-displayen”<br />
på sidan<br />
135.<br />
2. Tryck på [AV1-ingång].<br />
Varje tryck på [AV1-ingång] ändrar<br />
inställning på följande sätt:<br />
• iPod: iPod ansluten med USB-kabel för<br />
iPod (CD-IU50V)<br />
• Video: Extern videokomponent<br />
• Av: Ingen videokomponent är ansluten<br />
❒ Använd AV1-ingång för att ansluta CD-<br />
IU50V (säljs separat) via den externa<br />
videokomponentanslutningen.<br />
Inställning av videoingång 2 (AV2)<br />
Du kan välja inställningen enligt den anslutna<br />
komponenten.<br />
❒ Den här inställningen gäller RCAingångarna<br />
(AUDIO INPUT och VIDEO<br />
INPUT) på systemets baksida.<br />
1. Visa “AV-systeminställningar”-displayen.<br />
➲ För detaljer, se “Visa “AVsysteminställningar”-displayen”<br />
på sidan<br />
135.<br />
2. Tryck på [AV2-ingång].<br />
Varje tryck på [AV2-ingång] ändrar<br />
inställning på följande sätt:<br />
• Av: Ingen videokomponent är ansluten<br />
• EXT: <strong>Pioneer</strong> extern enhet ansluten med<br />
RCA-videokabel (för <strong>AVIC</strong>-F20BT)<br />
• Video: Extern videokomponent<br />
Val av widescreen-läge<br />
1. Visa “AV-systeminställningar”-displayen.<br />
➲ För detaljer, se “Visa “AVsysteminställningar”-displayen”<br />
på sidan<br />
135.<br />
2. Tryck på [Bildformat bredbild].<br />
Varje tryck på [Bildformat bredbild] ändrar<br />
inställning på följande sätt:<br />
• Helbild (full)<br />
En 4:3-bild förstoras endast i vågrät riktning<br />
för att ge dig en obeskuren 4:3 TV-bild<br />
(normal bild).<br />
• Biograf (biograf)<br />
Bilden förstoras med samma proportioner<br />
som Full eller Zoom i det vågräta planet och<br />
med ett proportionellt medelvärde mellan<br />
Full och Zoom i det lodräta planet; idealiskt<br />
för en bild i biografformat (bredbildsformat)<br />
där bilden sträcker sig utanför ramen.<br />
• Zoom (zoom)<br />
En 4:3-bild förstoras i samma förhållande<br />
både lodrätt och vågrätt; idealiskt för en bild<br />
av filmformat (vidfilmsformat).<br />
• Normal (normal)<br />
Displayen visar en 4:3 bild som inte ger<br />
intryck av någon avvikelse eftersom den<br />
har samma proportioner som en normal<br />
bild.<br />
❒ Olika inställningar kan lagras för varje<br />
videokälla.<br />
136
Anpassa preferenser<br />
❒ Samma inställning tillämpas automatiskt för<br />
följande gruppering.<br />
– DVD-V och DivX<br />
– AV1 och AV2<br />
– EXT1 och EXT2 (för <strong>AVIC</strong>-F20BT)<br />
❒ När video visas i ett widescreen-läge som<br />
avviker från det ursprungliga bildformat kan<br />
bilden förvrängas.<br />
❒ Kom ihåg att användning av detta system<br />
för kommersiella syften eller offentlig<br />
visning kan utgöra intrång i den<br />
upphovsrätt som skyddas av<br />
upphovsrättslagen.<br />
❒ Navigationskartan och bilden från<br />
backningskameran återges alltid Helbild.<br />
Inställning av bakre utgång<br />
Navigationssystemets bakre utgång kan<br />
användas för anslutning av en<br />
fullområdeshögtalare eller subwoofer. Om du<br />
ändrar inställningen Bakre högtalare till<br />
Subwoofer kan du ansluta en bakre<br />
högtalarledning direkt till en subwoofer utan<br />
att använda en separat förstärkare.<br />
Navigationssystemet är ursprungligen inställt<br />
för anslutning till fullområdeshögtalare<br />
(Helbild).<br />
❒ Utgången för bakre högtalarledningar och<br />
bakre RCA-utgång kopplas på/stängs av<br />
samtidigt i denna inställning. (När du<br />
använder den här produkten utan bakre<br />
RCA-utgång, tillämpas inställningen endast<br />
på de bakre högtalarledningarna.)<br />
❒ “Bakre högtalare” kan endast ställas in när<br />
källan är “Av”.<br />
1. Visa “AV-systeminställningar”-displayen.<br />
➲ För detaljer, se “Visa “AVsysteminställningar”-displayen”<br />
på sidan<br />
135.<br />
2. Tryck på [Bakre högtalare].<br />
Varje tryckning på [Bakre högtalare] ändrar<br />
inställningarna på följande sätt:<br />
• Helbild<br />
När ingen subwoofer är ansluten till den<br />
bakre utgången, välj “Helbild”.<br />
• Subwoofer<br />
När en subwoofer är ansluten till den bakre<br />
utgången, välj “Subwoofer”.<br />
Ändra tidpunkt för bortkoppling/<br />
dämpning<br />
Du kan koppla bort AV-källans volym eller<br />
dämpa utsignalen. Den här inställningen är<br />
ogiltig för ljudavstängningssignalen som<br />
tagits emot från MUTE-ledningen ansluten till<br />
navigationsenheten. (Även om inställningen<br />
är “Av”, kommer navigationssystemet att<br />
koppla bort eller dämpa ljudkällans volym om<br />
en signal erhålls via MUTE-ledningen.)<br />
1. Visa “AV-systeminställningar”-displayen.<br />
➲ För detaljer, se “Visa “AVsysteminställningar”-displayen”<br />
på sidan<br />
135.<br />
2. Tryck på [Mute].<br />
Varje tryckning på [Mute] ändrar<br />
inställningarna på följande sätt:<br />
<strong>AVIC</strong>-F20BT<br />
• Guide/Tel/Röst: Ljudet kopplas bort eller<br />
dämpas enligt följande villkor.<br />
– Då röstvägledning ger anvisningar<br />
– När du använder en mobiltelefon via<br />
Bluetooth (uppringning, samtal,<br />
inkommande samtal).<br />
– När röststyrningsläget aktiveras.<br />
• Telefon Röst: Ljudet kopplas bort eller<br />
dämpas enligt följande villkor.<br />
– När du använder en mobiltelefon via<br />
Bluetooth (uppringning, samtal,<br />
inkommande samtal).<br />
– När röststyrningsläget aktiveras.<br />
• Av: Volymen ändras inte.<br />
<strong>AVIC</strong>-<strong>F920BT</strong>, <strong>AVIC</strong>-F9210BT,<br />
<strong>AVIC</strong>-F9220BT<br />
• Guide/Tel: Ljudet kopplas bort eller<br />
dämpas enligt följande villkor.<br />
– Då röstvägledning ger anvisningar<br />
– När du använder en mobiltelefon via<br />
Bluetooth (uppringning, samtal,<br />
inkommande samtal).<br />
• Telefon: Ljudet kopplas bort eller dämpas<br />
när du använder en mobiltelefon via<br />
Bluetooth (uppringning, samtal,<br />
inkommande samtal).<br />
• Av: Volymen ändras inte.<br />
❒ AV-källans volym återgår till normalläge när<br />
motsvarande åtgärd avslutats.<br />
137
Anpassa preferenser<br />
Ändra nivå för bortkoppling/dämpning<br />
Du kan välja ljudbortkopplings-/<br />
dämpningsnivå för “Mute”. Den här<br />
inställningen används också om<br />
bortkopplingssignalen har tagits emot via en<br />
ansluten ledning för ljudbortkoppling MUTE.<br />
❒ Den här menyn är inte tillgänglig när AVkällan<br />
är “Av”.<br />
1. Visa “AV-systeminställningar”-displayen.<br />
➲ För detaljer, se “Visa “AVsysteminställningar”-displayen”<br />
på sidan<br />
135.<br />
2. Tryck på [Mute nivå].<br />
Varje tryckning på [Mute nivå] ändrar<br />
inställningarna på följande sätt:<br />
• 20dB: Volymen blir 1/10.<br />
• 10dB: Volymen blir 1/3.<br />
• Allt: Volymen blir 0.<br />
❒ När du väljer “Allt”, går det inte att utföra<br />
några ljudjusteringar medan ljudet är<br />
bortkopplat.<br />
❒ När du väljer “20dB” eller “10dB”, går det<br />
inte att utföra några ljudjusteringar medan<br />
ljudet är dämpat.<br />
❒ AV-källans volym återgår till normalläge när<br />
motsvarande åtgärd avslutats.<br />
❒ Även om en ljudavstängningssignal tas<br />
emot från MUTE-ledningen ansluten till<br />
navigationssystemet, kan<br />
vägledningsrösten inte dämpas eller<br />
koppas bort.<br />
Växla Auto PI-sökning<br />
Navigationssystemet kan automatiskt söka<br />
efter en annan station som sänder samma<br />
program, även under mottagning av<br />
förinställda stationer.<br />
1. Visa “AV-systeminställningar”-displayen.<br />
➲ För detaljer, se “Visa “AVsysteminställningar”-displayen”<br />
på sidan<br />
135.<br />
2. Tryck på [Automatisk PI-sökning].<br />
När du trycker på [Automatisk PI-sökning]<br />
växlar inställningen mellan “På” och “Av”.<br />
TA är på, ändras sökningssteget automatiskt<br />
till 100 kHz. Det kan vara lämpligare att ställa<br />
in sökningssteget på 50 kHz när AF är på.<br />
1. Visa “AV-systeminställningar”-displayen.<br />
➲ För detaljer, se “Visa “AVsysteminställningar”-displayen”<br />
på sidan<br />
135.<br />
2. Tryck på [FM stegning].<br />
Med varje tryck på [FM stegning] växlar FMsökningssteget<br />
mellan 50 kHz och 100 kHz<br />
när AF eller TA är påkopplade.<br />
❒ Sökningssteget blir kvar på 50 kHz vid<br />
manuell stationsinställning.<br />
Visning av din DivX VODregistreringskod<br />
För att kunna avspela DivX VOD-information i<br />
detta navigationssystem, måste du först<br />
registrera enheten hos DivX VODinformationens<br />
sändare. Detta gör du genom<br />
att skapa en DivX VOD-registreringskod, som<br />
du skickar till sändaren.<br />
❒ Den här funktionen är tillgänglig när den<br />
valda källan är CD, ROM, DivX, eller DVD-<br />
V.<br />
1. Visa “AV-systeminställningar”-displayen.<br />
➲ För detaljer, se “Visa “AVsysteminställningar”-displayen”<br />
på sidan<br />
135.<br />
2. Tryck på [DivX VOD].<br />
Din 8-siffriga registreringskod visas.<br />
❒ Notera koden eftersom du kommer att<br />
behöva den när du registrerar enheten med<br />
en DivX VOD-sändare.<br />
Visa “AV-ljudinställningar”-<br />
displayen<br />
1. Tryck på HOME-knappen för att visa<br />
“Toppmeny”.<br />
2. Tryck på [Inställningar].<br />
Inställning av FM-sökningssteg<br />
Vanligen används FM-sökningssteget 50 kHz<br />
vid automatisk stationssökning. När AF eller<br />
138
Anpassa preferenser<br />
“Inställningsmeny”-displayen visas.<br />
3. Tryck på [Ljud].<br />
“AV-ljudinställningar”-displayen visas.<br />
❒ Du kan inte utföra justeringar i följande<br />
situationer:<br />
– AV-källan är “Av”.<br />
– Under ljudbortkoppling/-dämpning<br />
❒ När FM-tuner är vald som AV-källa kan du<br />
inte välja “Källnivåjustering”.<br />
4. Tryck på det objekt du vill ändra<br />
inställningarna för.<br />
• Tryck på .<br />
Återgår till föregående display.<br />
Använda balansjustering<br />
Du kan välja en fader-/balansinställning som<br />
ger en idealisk ljudmiljö för alla lyssnarplatser.<br />
1. Visa “AV-ljudinställningar”-displayen.<br />
➲ För detaljer, se “Visa “AVsysteminställningar”-displayen”<br />
på sidan<br />
135.<br />
2. Tryck på [Fader/balans].<br />
När “Subwoofer” är valt i “Bakre högtalare”,<br />
kommer “Balans” att visas istället för “Fader/<br />
balans” och balansen mellan främre/bakre<br />
högtalare kan inte justeras.<br />
➲ För detaljer, se “Inställning av bakre<br />
utgång” på sidan 137.<br />
3. Tryck på [8] eller [2] för att justera främre/<br />
bakre högtalarbalans.<br />
Varje tryck på [8] eller [2], förskjuter främre/<br />
bakre högtalarbalansen framåt eller bakåt.<br />
“Fram:15” till “Bak:15” visas när balansen<br />
mellan de främre och bakre högtalarna<br />
förskjuts bakåt.<br />
Det är rätt att ställa in “Fram:” och “Bak:” på<br />
“0” när ett system med två högtalare används.<br />
4. Justera vänster/höger högtalarbalans<br />
genom att trycka på [4] eller [6].<br />
Varje tryck på [4] eller [6], förskjuter<br />
högtalarbalansen åt vänster eller höger.<br />
“Vänst: 15” till “Höger: 15” visas när<br />
högtalarbalansen förskjuts från vänster till<br />
höger.<br />
Användning av equalizer<br />
Med equalizer-funktionen kan du justera<br />
equalizer-kurvan enligt fordonets interna<br />
akustiska egenskaper.<br />
Val av equalizer-kurva<br />
Det finns sju lagrade equalizer-kurvor som du<br />
enkelt kan aktivera när du vill. Här följer en<br />
lista över dem:<br />
Equalizer-kurva<br />
Bas är en kurva där endast lågfrekventa ljud<br />
förstärks.<br />
Kraftig är en kurva där låg- och högfrekventa ljud<br />
förstärks.<br />
Naturlig är en kurva där låg- och högfrekventa ljud<br />
förstärks något.<br />
Röst är en kurva där mellanfrekventa ljud, som<br />
omfattar omfånget för den mänskliga rösten,<br />
förstärks.<br />
139
Anpassa preferenser<br />
Equalizer-kurva<br />
Rak är en plan kurva där ingenting förstärks.<br />
Anpassa1 är en justerad equalizer-kurva som du<br />
ställer in själv. Du kan skapa en separat anpassad<br />
kurva för respektive källa.<br />
Anpassa2 är en justerad equalizer-kurva som du<br />
ställer in själv. Om du väljer den här kurvan<br />
används effekten på alla AV-källor.<br />
1. Visa “AV-ljudinställningar”-displayen.<br />
➲ För detaljer, se “Visa “AV-ljudinställningar”-<br />
displayen” på sidan 138.<br />
2. Tryck på [EQ].<br />
3. Tryck på den equalizer du önskar.<br />
Justera effekt för förinställd equalizerkurva<br />
Du kan justera effekten för de förinställda<br />
equalizer-kurvorna.<br />
Följande equalizer-kurvor kan justeras:<br />
• Bas<br />
• Kraftig<br />
• Naturlig<br />
• Röst<br />
1. Visa “AV-ljudinställningar”-displayen.<br />
➲ För detaljer, se “Visa “AV-ljudinställningar”-<br />
displayen” på sidan 138.<br />
2. Tryck på [EQ].<br />
3. Tryck på den equalizer du önskar.<br />
4. Tryck på [+] eller [–] bredvid “Nyans”.<br />
❒ Nivån kan justeras i området –6 till +6.<br />
❒ Om “Naturlig” är valt, kan nivån justeras i<br />
området –4 till +6.<br />
Justera equalizer-kurvorna<br />
Du kan justera den valda equalizer-kurvan<br />
som du önskar. Kurvorna kan justeras med en<br />
7-bands grafisk equalizer.<br />
Skillnaden mellan “Anpassa1” och<br />
“Anpassa2”<br />
• En separat Anpassa1-kurva kan skapas<br />
för varje källa. Om du utför ändringar och<br />
har valt kurvan Bas, Kraftig, Naturlig,<br />
Röst, Rak, eller Anpassa1, sparas<br />
inställningarna för equalizer-kurvan i<br />
Anpassa1.<br />
• En Anpassa2-kurva kan skapas som är<br />
gemensam för alla källor. Om du utför<br />
justeringar när Anpassa2-kurvan är vald,<br />
uppdateras Anpassa2-kurvan.<br />
• Den justerade Anpassa1-kurvan<br />
memoreras för respektive vald källa, men<br />
en kurva delas av följande källor.<br />
– CD, ROM, DVD-V, och DivX<br />
– AM och FM<br />
– EXT1 och EXT2 (för <strong>AVIC</strong>-F20BT)<br />
– AV1 och AV2<br />
– SD och USB<br />
• Källvolymens avvikelsenivå kan ställas in<br />
mellan iPod och USB.<br />
• När “Rak” är valt, görs varken tillägg till eller<br />
korrigeringar av ljudet. Detta är en praktisk<br />
funktion när du vill kontrollera effekten av<br />
equalizer-kurvorna genom att växla mellan<br />
“Rak” och en inställd equalizer-kurva.<br />
1. Visa “AV-ljudinställningar”-displayen.<br />
➲ För detaljer, se “Visa “AV-ljudinställningar”-<br />
displayen” på sidan 138.<br />
2. Tryck på [EQ].<br />
3. Tryck på en av knapparna för att välja en<br />
kurva du vill använda som grund för din<br />
anpassning.<br />
4. Tryck på [Justera].<br />
5. Tryck på den frekvens du vill justera nivån<br />
för.<br />
140
Anpassa preferenser<br />
6. Tryck på [8] eller [2] för att justera nivån<br />
för equalizer-bandet.<br />
Varje tryck på [8] eller [2] ökar eller minskar<br />
equalizer-bandets nivå.<br />
Justering av Loudness<br />
Funktionen Loudness kompenserar för<br />
defekter inom låga och höga<br />
frekvensområden på låga ljudnivåer.<br />
1. Visa “AV-ljudinställningar”-displayen.<br />
➲ För detaljer, se “Visa “AV-ljudinställningar”-<br />
displayen” på sidan 138.<br />
2. Tryck på [Loudness].<br />
Varje gång du trycker på [Loudness] väljs<br />
nivån i följande ordning:<br />
Av – Låg – Mellan – Hög<br />
Använda subwoofer-utgång<br />
Navigationssystemet har en<br />
subwooferutgång som du kan koppla på eller<br />
stänga av.<br />
❒ Den här funktionen är inte tillgänglig när<br />
“Subwoofer” är “Av”.<br />
1. Visa “AV-ljudinställningar”-displayen.<br />
➲ För detaljer, se “Visa “AV-ljudinställningar”-<br />
displayen” på sidan 138.<br />
2. Tryck på [Subwoofer].<br />
3. Koppla på subwooferutgången genom att<br />
trycka på [På] (på).<br />
Stäng av subwooferutgången genom att<br />
trycka på [Av] (av).<br />
4. Tryck på [Fasvänd] eller [Normal] för att<br />
välja fas för subwooferutgången.<br />
5. Tryck på [+] eller [–] bredvid “Nivå” för att<br />
justera utgångsnivån.<br />
“+6” till “–24” visas när nivån ökar eller<br />
minskar.<br />
6. Tryck på [4] eller [6] bredvid “Frekvens”<br />
för att välja delningsfrekvens.<br />
Med varje tryck på [4] eller [6], väljer du<br />
delningsfrekvenser i följande ordning:<br />
50Hz – 63Hz – 80Hz – 100Hz – 125Hz<br />
Endast frekvenser som är lägre än dem inom<br />
det valda området kommer ut från<br />
subwoofern.<br />
Använda högpassfilter<br />
Aktivera Högpassfilter (högpassfiltret) när du<br />
vill dämpa allt lågfrekvent ljud inom<br />
subwooferutgångens frekvensområde från de<br />
främre eller bakre högtalarna. Endast de<br />
frekvenser som är högre än frekvenserna<br />
inom det valda området återges från de<br />
främre eller bakre högtalarna.<br />
1. Visa “AV-ljudinställningar”-displayen.<br />
➲ För detaljer, se “Visa “AV-ljudinställningar”-<br />
displayen” på sidan 138.<br />
2. Tryck på [Högpassfilter].<br />
Med varje tryck på [Högpassfilter] väljer du<br />
delningsfrekvenser i följande ordning:<br />
Av – 50Hz – 63Hz – 80Hz – 100Hz – 125Hz<br />
Justering av källans ljudnivå<br />
Med Källnivåjustering-funktionen (justering<br />
av källnivå) kan du justera ljudnivån för varje<br />
källa för att hindra plötsliga volymändringar<br />
vid omkoppling mellan olika källor.<br />
❒ Inställningarna baseras på FM-ljudnivån,<br />
som förblir oförändrad.<br />
1. Jämför FM-tunerns ljudnivå med ljudnivån<br />
för den källa du vill justera.<br />
2. Visa “AV-ljudinställningar”-displayen.<br />
➲ För detaljer, se “Visa “AV-ljudinställningar”-<br />
displayen” på sidan 138.<br />
3. Tryck på [Källnivåjustering].<br />
4. Tryck på [+] eller [–] för att justera källans<br />
ljudvolym.<br />
141
Anpassa preferenser<br />
142<br />
“+8dB” till “–8dB” visas när källans ljudvolym<br />
ökar eller minskar.<br />
Följande AV-källor ställs automatiskt in på<br />
samma justerade volymnivå.<br />
• CD, ROM, och DivX<br />
• SD och USB<br />
• AV1 och AV2<br />
• EXT1 och EXT2 (för <strong>AVIC</strong>-F20BT)<br />
❒ Källvolymens avvikelsenivå kan ställas in<br />
mellan iPod och USB.<br />
Förstärkning av basåtergivning<br />
(Basförstärkning)<br />
Du kan förstärka basljudet som ofta kan falla<br />
bort på grund av vägljud.<br />
1. Visa “AV-ljudinställningar”-displayen.<br />
➲ För detaljer, se “Visa “AV-ljudinställningar”-<br />
displayen” på sidan 138.<br />
2. Tryck på [Basförstärkning].<br />
3. Tryck på [+] eller [–] för att justera<br />
området från 0 till 6.<br />
Ställa in simulerad scensättning<br />
Du kan välja önskad effekt från ett antal olika<br />
simulerade scensättningar så som "Music<br />
Studio" eller "Dynamic Theatre". Du kan även<br />
justera effekten för lyssnarens placering.<br />
Ställa in en scensättning som passar<br />
din ljudbild<br />
1. Visa “AV-ljudinställningar”-displayen.<br />
➲ För detaljer, se “Visa “AV-ljudinställningar”-<br />
displayen” på sidan 138.<br />
2. Tryck på [Position Ljudbild].<br />
3. Tryck på önskad scensättning.<br />
❒ “V. rum”-inställning som förstärker<br />
mellanregistret, har nästan ingen effekt<br />
nära den maximala ljudnivån.<br />
❒ När du ställer in ljudbildspositionen till ett<br />
annat alternativ än “Av”, kommer<br />
högpassfiltrets (Högpassfilter) inställning<br />
att växla till “Av”.<br />
➲ För detaljer, se “Använda högpassfilter” på<br />
sidan 141.<br />
Justera en placeringseffekt<br />
Du kan välja en lyssnarplacering som du vill<br />
ha som mittpunkt för ljudeffekterna.<br />
1. Visa “AV-ljudinställningar”-displayen.<br />
➲ För detaljer, se “Visa “AV-ljudinställningar”-<br />
displayen” på sidan 138.<br />
2. Tryck på [Position Ljudbild].<br />
3. Tryck på [Position].<br />
4. Tryck på önskad placering.<br />
Återskapa inställningarna<br />
Du kan importera inställningar som du har<br />
gjort i tilläggsprogrammet navgate FEEDS<br />
som är tillgängligt separat till<br />
navigationssystemet.<br />
1. Använd navgate FEEDS för att replikera<br />
inställningarna och lagra dem på ett SDminneskort.<br />
2. För in SD-minneskortet i<br />
minneskortläsaren.<br />
➲ För information om användning, se “Mata<br />
in/ut ett SD-minneskort” på sidan 13.<br />
3. Tryck på HOME-knappen för att visa<br />
“Toppmeny”.<br />
4. Tryck på [Inställningar].<br />
“Inställningsmeny”-displayen visas.<br />
5. Tryck på [Replikering].<br />
Ett meddelande som bekräftar om<br />
inställningarna ska uppdateras.<br />
6. Tryck på [Ja].<br />
Uppdateringen startar.
Anpassa preferenser<br />
Efter det att inställningarna uppdaterats, visas<br />
ett meddelande där du kan bekräfta om<br />
navigationssystemet ska startas om.<br />
7. Tryck på [OK].<br />
Navigationssystemet startas om.<br />
Ställa in felsäkert läge<br />
Av säkerhetsskäl, kan du begränsa antalet<br />
funktioner som är tillgängliga medan ditt<br />
fordon är i rörelse.<br />
1. Tryck på HOME-knappen för att visa<br />
“Toppmeny”.<br />
2. Tryck på [Inställningar].<br />
“Inställningsmeny”-displayen visas.<br />
3. Tryck på [Säker användning].<br />
Inställningen ändras varje gång du trycker på<br />
tangenten.<br />
• På (grundinställning):<br />
Aktiverar felsäkerhetsfunktionen.<br />
• Av:<br />
Avaktiverar felsäkerhetsfunktionen.<br />
Stänga av skärmen<br />
Genom att stänga av bakgrundsbelysningen<br />
för bildskärmen kan du stänga av displayen<br />
utan att stänga av röstvägledningen.<br />
1. Tryck på HOME-knappen för att visa<br />
“Toppmeny”.<br />
2. Tryck på [Inställningar].<br />
“Inställningsmeny”-displayen visas.<br />
3. Tryck på [Skärm Av].<br />
Skärmen är avstängd.<br />
❒ Tryck var som helst på displayen för att<br />
koppla på den igen.<br />
143
Röststyra ert navigationssystem<br />
Röststyraert navigationssystem<br />
❒ Den här funktionen är endast tillgänglig för<br />
<strong>AVIC</strong>-F20BT.<br />
Trafiksäkerhet<br />
! SE UPP<br />
För din säkerhet bör du undvika att betrakta<br />
displayen och använd röststyrningen så<br />
mycket som möjligt under körning.<br />
Röststyrning är tillgänglig när “Guidespråk”<br />
är inställt på ett av följande språk:<br />
• UK English/UK English :TTS<br />
• Español/Español :TTS<br />
• Deutsch/Deutsch :TTS<br />
• Français/Français :TTS<br />
• Italiano/Italiano :TTS<br />
• Nederlands/Nederlands :TTS<br />
➲ För detaljer, se “Val av språk” på sidan<br />
129.<br />
Grunderna för Röststyrning<br />
Ert <strong>Pioneer</strong> navigationssystem använder sig<br />
av den senaste röstigenkänningsteknologin.<br />
Många funktioner kan styras med<br />
röstkommandon. I detta kapitel beskrivs vad<br />
röstkommandona kan användas till och vilka<br />
kommandon som systemet godtar.<br />
Röstkommandon kan användas för att styra<br />
följande funktioner:<br />
• Sökning efter en plats per adress<br />
• Välja färdväg till vald facilitet (POI)<br />
• Handsfree-telefoni<br />
• Växla AV-källa<br />
Röststyrningsflöde<br />
Du kan när som helst starta röststyrningen,<br />
även när kartdisplayen visas eller någon AVfunktion<br />
används. (Vissa funktioner är inte<br />
tillgängliga.) De grundläggande stegen för<br />
röststyrning är följande:<br />
1. Ändra displayen till att visa kartdisplay<br />
eller AV-funktionsdisplay.<br />
«<br />
2. Tryck på -knappen för att aktivera<br />
röststyrningen.<br />
«<br />
3. Uttala ett kommando i mikrofonen efter<br />
signalen.<br />
När kommandot registrerats, visar<br />
navigationssystemet nästföljande alternativ<br />
på displayen och i vissa fall uttalas de även.<br />
«<br />
4. Upprepa vid behov föregående steg.<br />
«<br />
5. Den begärda åtgärden utförs.<br />
❒ Det kan ta en minut innan<br />
röststyrningsfunktionerna är klara att<br />
användas efter det att navigationssystemet<br />
startats.<br />
❒ Röststyrningen kommer att aktiveras 30<br />
sekunder efter det att kartdisplayen visats.<br />
Om inte -knappen ger någon respons,<br />
visa användaravtalets display och tryck<br />
sedan på [OK]. Kartdisplayen visas.<br />
Starta röststyrningen<br />
* Tryck på -knappen när kartdisplayen<br />
eller AV-funktionsdisplayen visas.<br />
Röststyrningsdisplayen presenteras.<br />
1<br />
2<br />
3<br />
4<br />
Rösthjälpmeny:<br />
144
Röststyra ert navigationssystem<br />
Visar en lista med röststyrningskommandon.<br />
Indikator för röststyrningssläge:<br />
När visas, är navigationssystemet redo<br />
för dina röstkommandon.<br />
:<br />
Tryck för att lyssna på en kortfattad<br />
användaranvisning.<br />
:<br />
Tryck för att annulera<br />
röststyrningsfunktionen.<br />
Du kan när som helst avbryta<br />
röststyrningsfunktionen genom att uttala<br />
“Cancel”. Efter det att du avbrutit<br />
röststyrningen återgår skärmen till att visa<br />
den display som var aktiv innan<br />
röststyrningsdisplayen presenterades.<br />
Använda röststyrningen<br />
Sökning efter en plats per adress<br />
I detta exempel vill du söka efter en plats med<br />
hjälp av en adress och ställa in denna som<br />
resmål.<br />
❒ Området för vilket adressökning är<br />
tillgänglig är beroende av [Guidespråk]-<br />
inställningen, så som anges i följande<br />
tabell.<br />
Guidespråk<br />
UK Engelska<br />
UK English :TTS<br />
Spanska<br />
Español :TTS<br />
Tyska<br />
Deutsch :TTS<br />
Franska<br />
Français :TTS<br />
Italienska<br />
Italiano :TTS<br />
Nederländska<br />
Nederlands :TTS<br />
Tillgängligt<br />
sökområde<br />
Storbritannien<br />
Spanien<br />
Tyskland<br />
Frankrike<br />
Italien<br />
Nederländerna<br />
❒ Uttala det nummer du vill välja.<br />
Om du väljer posten bredvid “1”, uttalar du<br />
“Number 1”.<br />
❒ Om det finns ett flertal alternativ som<br />
motsvarar namnet du angav, presenteras<br />
listdisplayen. I så fall trycker du på den post<br />
i listan som du vill välja.<br />
1. Tryck på MODE-knappen för att visa<br />
kartdisplayen eller AVfunktionsdisplayen.<br />
2. Tryck på -knappen för att aktivera<br />
röststyrningen.<br />
En lista med röstkommandon presenteras.<br />
Efter ett meddelandet indikerar ljudsignalen<br />
att systemet är redo att ta emot ditt<br />
röstkommando. Uttala ett kommando efter<br />
den här ljudsignalen.<br />
3. Uttala “I need directions”.<br />
Ett meddelande som ber dig välja sökning per<br />
adress eller per facilitet (POI) visas.<br />
4. Uttala “Find an address”.<br />
Ett meddelande som begär nästa åtgärd ges.<br />
5. Uttala ortnamnet som du vill ställa in som<br />
resmål.<br />
6. Uttala gatunamnet som du vill ställa in<br />
som resmål.<br />
7. Uttala husnumret som du vill ställa in som<br />
resmål.<br />
Navigationssystemet ställer in färdvägen till<br />
resmålet och en omgivningskarta visas.<br />
❒ Om du uttalar “Just go there”, ställer<br />
navigationssystemet in en reväg till<br />
motsvarande ort eller gata.<br />
Sök efter närliggande facilitet (POI)<br />
I detta exempel vill du söka efter en facilitet<br />
(POI) och ställa in denna som resmål.<br />
❒ Uttala det nummer du vill välja.<br />
Om du väljer posten bredvid “1”, uttalar du<br />
“Number 1”.<br />
❒ Om det finns ett flertal alternativ som<br />
motsvarar namnet du angav, presenteras<br />
listdisplayen. I så fall trycker du på den post<br />
i listan som du vill välja.<br />
1. Tryck på MODE-knappen för att visa<br />
kartdisplayen eller AVfunktionsdisplayen.<br />
2. Tryck på -knappen för att aktivera<br />
röststyrningen.<br />
En lista med röstkommandon presenteras.<br />
Efter ett meddelandet indikerar ljudsignalen<br />
att systemet är redo att ta emot ditt<br />
röstkommando. Uttala ett kommando efter<br />
den här ljudsignalen.<br />
3. Uttala “I need directions”.<br />
145
Röststyra ert navigationssystem<br />
Ett meddelande som ber dig välja sökning per<br />
adress eller per facilitet (POI) visas.<br />
4. Uttala “Point of interest”.<br />
Listan med POI-kategorier presenteras.<br />
5. Uttala den kategori som du vill ställa in<br />
som resmål.<br />
En lista med möjliga kandidater visas<br />
tillsammans med nummer.<br />
6. Uttala det nummer du vill välja.<br />
Navigationssystemet ställer in färdvägen till<br />
resmålet och en omgivningskarta visas.<br />
Ringa upp en post i “Kontakter”<br />
En metod för att ringa upp posten benämnd<br />
“Nancy” beskrivs här tillsammans med ett<br />
användarexempel.<br />
1. Tryck på -knappen för att aktivera<br />
röststyrningen.<br />
2. Uttala “Call Nancy” för att ringa upp.<br />
Ett meddelande som ber om en bekräftelse att<br />
ringa upp visas.<br />
3. Uttala “Yes”.<br />
Uppringning startas.<br />
146
Röststyra ert navigationssystem<br />
Tillgängliga grundläggande röstkommandon<br />
Navigationssystemet känner även igen orden i följande lista.<br />
❒ Kursiverade termer är röstkommandon.<br />
Grundläggande kommandon<br />
Röstkommandon och funktioner<br />
Back ] Återgår till föregående display.<br />
Cancel ] Avbryter röststyrningsfunktionen.<br />
Help ] Uttalar de kortfattade användaranvisningarna.<br />
Next page, Previous page ] Växlar sida.<br />
Last page, Last page ] Växlar till sista eller första sidan.<br />
Röststyrning av AV-källa<br />
Val av AV-källa<br />
Röstkommandon och funktioner<br />
Change Source to DISC ] Växlar AV-källa till Skiva.<br />
Change Source to FM ] Växlar AV-källa till FM.<br />
Change Source to AM ] Växlar AV-källa till AM.<br />
Change Source to SD ] Växlar AV-källa till SD.<br />
Change Source to USB ] Växlar AV-källa till USB.<br />
Change Source to iPod ] Växlar AV-källa till iPod.<br />
Change Source to Bluetooth Audio ] Växlar AV-källa till Ljud.<br />
Inbyggd DVD-spelare, extern minnesenhet (USB, SD)<br />
Röstkommandon och funktioner<br />
Shuffle play ] Avspelar alla låtar i slumpvis ordning.<br />
Pause ] Pausar aktuellt spår eller fil.<br />
Resume ] Återupptar spelning av aktuellt spår eller fil.<br />
Next song ] Spelar nästa spår eller fil.<br />
Previous song ] Spelar föregående spår eller fil, eller återgår till början av aktuellt spår eller fil.<br />
147
Röststyra ert navigationssystem<br />
Röstkommandon för handsfree-telefoni<br />
❒ Du kan ringa samtal genom röstuppringning om din mobiltelefon är utrustad med trådlös<br />
Bluetooth-teknologi och är registrerad i navigationssystemet.<br />
❒ För som visas i följande diagram, uttalas postens namn lagrat i “Kontakter”.<br />
❒ För som visas i följande diagram, uttalas det önskade telefonnumret.<br />
Röstkommandon och funktioner<br />
Call ] Ringer upp posten (*1).<br />
Call General ] Visar meddelandet som ber om en bekräftelse att ringa upp ] Uttala Yes ]<br />
Ringer upp postens huvudnummer (*2).<br />
Call Mobile ] Visar meddelandet som ber om en bekräftelse att ringa upp ] Uttala Yes ]<br />
Ringer upp postens mobilnummer (*2).<br />
Call Home ] Visar meddelandet som ber om en bekräftelse att ringa upp ] Uttala Yes ]<br />
Ringer upp postens hemnummer (*2).<br />
Call Office ] Visar meddelandet som ber om en bekräftelse att ringa upp ] Uttala Yes ]<br />
Ringer upp postens arbetsnummer (*2).<br />
Call Other ] Visar meddelandet som ber om en bekräftelse att ringa upp ] Uttala Yes ]<br />
Ringer upp annat nummer för posten (*2).<br />
Call ] Visar meddelandet som ber om en bekräftelse att ringa upp ] Uttala Yes ] Ringer<br />
upp telefonnumret.<br />
Make a call ] Uttala numret du vill ringa ] Visar meddelandet som ber om en bekräftelse att ringa upp ] Uttala<br />
Yes ] Systemet börjar slå numret.<br />
Make a call ] Uttala postens namn lagrad i “Kontakter” som du vill ringa ] Visar meddelandet som ber om en<br />
bekräftelse att ringa upp ] Uttala Yes ] Systemet börjar slå numret (*1).<br />
Find the nearest ] Visar kategorilistan ] Uttala kategorin som du vill ställa in som resmål ] Visar en lista med<br />
kandidater tillsammans med nummer ] Show me details for ] Call ] Ringer upp.<br />
(*1) Om posten har flera telefonnummeruppgifter, kan urvalslistan visas. I så fall uttalar du typen av<br />
telefonnummer.<br />
(*2) Om motsvarande typ inte finns för posten, kan systemet föreslå andra telefonnummer för posten. I så fall<br />
uttalar du typen av telefonnummer.<br />
Tips för röststyrning<br />
Se till att förhållandena är lämpliga för att dina<br />
röstkommandon ska uppfattas på rätt sätt.<br />
Stäng fordonets fönster<br />
Notera att vindbrus från fordonets fönster eller<br />
annat oljud utanför fordonet kan störa<br />
röststyrningen.<br />
Var noggrann med mikrofonens<br />
placering<br />
För optimal mottagning ska mikrofonen fästas<br />
på ett lämpligt avstånd direkt framför föraren.<br />
Pausa innan ett kommando ges<br />
Uttalas kommandot för tidigt kan det<br />
missuppfattas.<br />
Uttala kommandona tydligt<br />
Tala långsamt och tydligt.<br />
148
Övriga funktioner<br />
Övrigafunktioner<br />
Ställa in<br />
stöldskyddsfunktionen<br />
Du kan ställa in ett lösenord för<br />
navigationssystemet. Om reservledningen<br />
kapas efter att lösenordet har ställts in,<br />
uppmanas användaren ange lösenordet<br />
nästa gång navigationssystemet startas.<br />
Inställning av lösenordet<br />
1. Tryck på HOME-knappen för att visa<br />
“Toppmeny”.<br />
2. Tryck på [Inställningar].<br />
“Inställningsmeny”-displayen visas.<br />
❒ Detta kan även utföras genom att använda<br />
menydisplayen “Genvägar”.<br />
3. Tryck på Område1, sedan på Område2,<br />
och håll sedan Område3 intryckt.<br />
Område1 Område2 Område3<br />
1. Ange lösenordet.<br />
2. Tryck på [OK].<br />
Meddelandet ”Enheten har låsts pga tre<br />
felaktiga lösenord. Koppla bort och sedan<br />
på ACC och ange rätt lösenord.” visas om<br />
du angett korrekt lösenord och<br />
navigationssystemet låses upp.<br />
Radera lösenordet<br />
Det aktuella lösenordet kan raderas.<br />
1. Tryck på HOME-knappen för att visa<br />
“Toppmeny”.<br />
2. Tryck på [Inställningar] i “Toppmeny”.<br />
3. Tryck på Område1, sedan på Område2,<br />
och håll sedan Område3 intryckt.<br />
4. Tryck på [Radera lösenord].<br />
Displayen för inställning av lösenordet visas.<br />
5. Ange det aktuella lösenordet.<br />
6. Tryck på [OK].<br />
7. Tryck på [Ja].<br />
Meddelandet om radering visas och sedan<br />
raderas det aktuella lösenordet.<br />
Förlorat lösenord<br />
Kontakta närmaste auktoriserade <strong>Pioneer</strong>serviceställe.<br />
4. Tryck på [Ställ in lösenord].<br />
Displayen för inställning av lösenordet visas.<br />
5. Mata in lösenordet du vill använda.<br />
❒ Det angivna lösenordet kan bestå av 5 till<br />
16 tecken.<br />
6. Tryck på [OK].<br />
7. Ange lösenordet på nytt för att bekräfta<br />
inställningen.<br />
8. Tryck på [OK].<br />
Enheten är lösenordsskyddad.<br />
❒ Om du vill ändra det gällande lösenordet<br />
måste det aktuella lösenordet först anges<br />
innan det nya matas in.<br />
Ange lösenordet<br />
Du måste ange det aktuella lösenordet i<br />
lösenordsdisplayen. Om du anger fel<br />
lösenord tre gånger, låses displayen och<br />
touchknapparna försätts ur funktion.<br />
Återställa<br />
navigationssystemet till<br />
grund- eller<br />
fabriksinställningarna<br />
Du kan återställa inställningar eller inspelat<br />
innehåll till grund- eller fabriksinställningar.<br />
Användardata kan raderas på olika sätt, och<br />
situationer och det raderade innehållet skiljer<br />
sig åt för de olika metoderna. För information<br />
om vilket innehållet som raderas med<br />
respektive metod presenters i listan längre<br />
fram.<br />
Metod 1: Koppla ifrån fordonets batteri<br />
Genom detta försätts systemet i samma läge<br />
som det var innan navigationssystemet<br />
installerades.<br />
149
Övriga funktioner<br />
Metod 2: Återställa<br />
Raderar vissa objekt i menyn “Naviinställningar”.<br />
➲ För detaljer, se “Återställa” på sidan 152.<br />
Metod 3: Tryck på [Radera<br />
användaruppgifter] i displayen “Välj<br />
alternativ att återställa”.<br />
➲ För detaljer, se “Visa “Välj alternativ att<br />
återställa”-displayen” på sidan 152.<br />
Metod 4: Tryck på [Nollställ] i displayen<br />
“Välj alternativ att återställa”.<br />
➲ För detaljer, se “Visa “Välj alternativ att<br />
återställa”-displayen” på sidan 152.<br />
150
Övriga funktioner<br />
Inställningar som tas bort<br />
Vilka inställningar som raderas beror på vilken återställningsmetod du väljer. De objekt som visas i<br />
följande tabell återställs till grund- eller fabriksinställningarna.<br />
❒ Nästan samtliga objekt som ej återfinns i listan förblir oförändrade. Det finns dock vissa objekt<br />
som återställs till sina grundvärden utan att vara listade, d.v.s.om inställningen lätt kan återställas<br />
av användaren så som kartskalan, senaste användarstatus för AV-funktioner, etc.<br />
–– : Inställningen bibehålls.<br />
✓: Inställningen raderas och återställs till grund- eller fabriksinställningen.<br />
Navigationsfunktioner Metod 1 Metod 2 Metod 3 Metod 4<br />
Kartfunktion Visningsläge och skalinställning på –– –– ✓ ✓<br />
kartan<br />
Kartans riktning –– –– ✓ ✓<br />
Senaste markörposition på<br />
–– ✓ ✓ ✓<br />
kartdisplayen<br />
Inställning av Aktuell färdväg ✓ –– ✓ ✓<br />
färdväg<br />
Vägledningsstatus för aktuell<br />
–– –– ✓ ✓<br />
färdväg<br />
Information om fordonsposition –– –– ✓ ✓<br />
Väglista –– ✓ ✓ ✓<br />
Annat Tangentbord –– ✓ ✓ ✓<br />
Inlärd information som används i Lär ✓ –– ✓ ✓<br />
in färdväg<br />
Resmål Punkt registrerad i Favoriter] –– –– ✓ ––<br />
Historik –– –– ✓ ––<br />
Kartinställningar Visningsläge –– –– ✓ ✓<br />
Övriga inställningar –– ✓ ✓ ✓<br />
Naviinställningar<br />
Systeminställningar<br />
3D-gyro status –– –– –– ––<br />
Körjournalinställningar –– –– ✓ ––<br />
Demoläge ✓ ✓ ✓ ✓<br />
Ställ in Hem –– –– ✓ ––<br />
Ändra nuvarande position –– –– ✓ ✓<br />
Övriga inställningar –– ✓ ✓ ✓<br />
Programspråk, Guidespråk –– –– ✓ ✓<br />
Tid –– –– ✓ ✓<br />
Backkamera ✓ –– –– ––<br />
Övriga inställningar –– ✓ ✓ ✓<br />
Bluetooth Alla inställningar (*1) –– ✓ ✓ ✓<br />
Telefonmeny Alla inställningar (*1) –– ✓ ✓ ✓<br />
Övriga funktioner Stöldskyddslösenord –– –– –– ––<br />
(*1) Alla lagrade uppgifter för 5 användare raderas.<br />
151
Övriga funktioner<br />
Ljudfunktioner Metod 1 Metod 2 Metod 3 Metod 4<br />
Volym ✓ –– –– ––<br />
AV-system –– ✓ ✓ ✓ ––<br />
Övriga inställningar ✓ –– –– ––<br />
Ljud Alla inställningar ✓ –– –– ––<br />
CD, ROM, DVD-V, Alla inställningar (*2) ✓ –– –– ––<br />
DivX, FM, AM,<br />
Ljud<br />
SD, USB Alla inställningar (*2) ✓ –– ✓ ––<br />
Övriga funktioner Bildjustering ✓ –– –– ––<br />
Vinkel ✓ –– –– ––<br />
(*2) Alla inställningar som omfattar inställningarna i “Funktion”-meny kommer att raderas.<br />
Återställa<br />
❒ Se till att läsa “Inställningar som tas bort” på<br />
sidan 151 innan du utför den här åtgärden.<br />
1. Visa “Systeminställningar”-displayen.<br />
➲ För detaljer, se “Visa “Systeminställningar”-<br />
displayen” på sidan 128.<br />
2. Tryck på [Återställa].<br />
Meddelandet som bekräftar om<br />
inställningarna ska återställas, visas.<br />
3. Tryck på [Ja].<br />
Visa “Välj alternativ att återställa”-<br />
displayen<br />
❒ Se till att läsa “Inställningar som tas bort” på<br />
sidan 151 innan du utför den här åtgärden.<br />
1. Parkera fordonet på en säker plats och<br />
ansätt parkeringsbromsen.<br />
2. Vrid tändningslåset till läge OFF och<br />
tillbaks till ON.<br />
Navigationssystemet startas om och<br />
välkomstskärmen visas.<br />
3. Håll MODE- och TRK (4)-knapparna<br />
intryckta medan startskärmen visas.<br />
❒ För användare av <strong>AVIC</strong>-F20BT, tryck på<br />
MODE-knappen och TRK-knappen (1).<br />
“Välj alternativ att återställa”-displayen<br />
visas.<br />
4. Tryck på [Radera användaruppgifter] eller<br />
[Nollställ].<br />
Meddelandet med bekräftelse om att radera<br />
datan visas.<br />
5. Tryck på [Ja].<br />
De registrerade inställningarna rensas.<br />
152
Bilaga<br />
Bil aga<br />
Felsökning<br />
Läs detta avsnitt om du får problem vid användning av navigationssystemet. De vanligaste<br />
problemen, sannolika orsaker och åtgärder visas i den nedanstående listan. Om åtgärderna i denna<br />
lista inte löser problemet, kontakta din återförsäljare eller närmaste auktoriserade <strong>Pioneer</strong>serviceställe.<br />
Problem med navigationsdisplayen<br />
Symptom Orsak Åtgärd (referens)<br />
Strömmen kopplas inte på.<br />
Navigationssystemet fungerar<br />
inte.<br />
Du kan inte positionera<br />
fordonet på kartan utan att det<br />
uppstår betydande<br />
positioneringsfel.<br />
Felaktig anslutning av ledningar och<br />
kontakter<br />
Säkringen har bränt.<br />
Den inbyggda mikroprocessorn<br />
fungerar felaktigt på grund av<br />
störningar och andra orsaker.<br />
GPS-antennen är installerad på ett<br />
olämpligt ställe.<br />
Kontrollera på nytt att alla anslutningar<br />
är korrekt utförda.<br />
Åtgärda problemet som orsakade att<br />
säkringen utlöstes. Byt sedan<br />
säkringen. Var noga med att installera<br />
rätt säkring med samma märkdata.<br />
Parkera fordonet på en säker plats och<br />
stäng av motorn. Vrid tändningsnyckeln<br />
tillbaka till läge ”Acc off”. Starta motorn<br />
på nytt och koppla på strömmen till<br />
navigationssystemet.<br />
Svag signalkvalitet från GPSsatelliterna<br />
som gör att<br />
positionsbestämningens noggrannhet<br />
försämras. Kontrollera mottagningen av<br />
GPS-signalerna och vid behov GPSantennens<br />
placering.<br />
Satellitsignalerna blockeras av hinder. Svag signalkvalitet från GPSsatelliterna<br />
som gör att<br />
positionsbestämningens noggrannhet<br />
försämras. Kontrollera mottagningen av<br />
GPS-signalerna och GPS-antennens<br />
position vid behov eller fortsätt att köra<br />
tills mottagningen förbättras. Håll<br />
antennen fri.<br />
Satelliterna positioner är ogynnsamma<br />
i förhållande till ditt fordon.<br />
Signalerna från GPS-satelliterna är<br />
inställda för reducerad precision.<br />
(GPS-satelliterna används av USA:s<br />
försvarsdepartement och USA:s<br />
regering förbehåller sig rätten att<br />
förvränga positionsbestämningsdata<br />
för militära syften. Detta kan leda till<br />
större positionsbestämningsfel.)<br />
Svag signalkvalitet från GPSsatelliterna<br />
som gör att<br />
positionsbestämningens noggrannhet<br />
försämras. Fortsätt köra tills<br />
mottagningen förbättras.<br />
Svag signalkvalitet från GPSsatelliterna<br />
som gör att<br />
positionsbestämningens noggrannhet<br />
försämras. Vänta tills mottagningen<br />
förbättras.<br />
Om en bil- eller mobiltelefon används i Svag signalkvalitet från GPSsatelliterna<br />
som gör att<br />
närheten av GPS-antennen, kan GPSmottagningen<br />
avbrytas tillfälligt. positionsbestämningens noggrannhet<br />
försämras. Vid användning av<br />
mobiltelefon ska mobiltelefonens<br />
antenn hållas på avstånd från GPSantennen.<br />
153
Bilaga<br />
Symptom Orsak Åtgärd (referens)<br />
Du kan inte positionera<br />
fordonet på kartan utan att det<br />
uppstår betydande<br />
positioneringsfel.<br />
“Eco diagram” är inte<br />
tillgänglig.<br />
GPS-antennen är övertäckt med<br />
någonting.<br />
Signalerna från fordonets<br />
hastighetspulssensor tas inte emot<br />
korrekt.<br />
Navigationssystemet är ev. inte säkert<br />
installerat i fordonet.<br />
Navigationssystemets<br />
installationsvinkel överskrider den<br />
tillåtna installationsvinkeln.<br />
Indikering av fordonets position är<br />
felaktig efter en U-sväng eller efter<br />
backning.<br />
Navigationssystemet kan inte inhämta<br />
data för tidigare<br />
medelbränsleförbrukning, vilket<br />
innebär att “Eco diagram” inte kan<br />
visas.<br />
Kartans färg växlar inte “Dag/natt skärm] är inställt på “Dag”.<br />
automatiskt mellan dagtid och<br />
nattid.<br />
Den orange/vita ledningen är inte<br />
ansluten.<br />
Displayen är för ljus.<br />
Justering av displayens bildkvalitet är<br />
felaktig.<br />
Displayen är mycket svag. Fordonets strålkastare är tända och<br />
“Automatisk” är valt i “Dag/natt<br />
skärm”.<br />
Justering av displayens bildkvalitet är<br />
felaktig.<br />
Inget ljud för AV-källan avges.<br />
Volymnivån höjs inte.<br />
Ljudvolymen är låg.<br />
Ljuddämpning eller ljudbortkoppling är<br />
aktiverat.<br />
En högtalarledning har kopplats från.<br />
Ljudvolymen för pipton och VOL (+/–)-knappen används för att<br />
navigationsvägledning kan inte justera ljudvolymen.<br />
justeras.<br />
Personen du talar med i<br />
telefonen kan inte höra<br />
samtalet på grund av eko.<br />
Rösten från personen du talar med<br />
skickas ut från högtalarna och tas<br />
sedan upp av mikrofonen igen, vilket<br />
skapar ett eko.<br />
Behandla ej GPS-antennen med<br />
sprejlack eller bilvax, eftersom detta kan<br />
blockera mottagningen av GPSsignaler.<br />
Anhopning av snö kan även<br />
försvaga signalerna.<br />
Kontrollera att kablarna är korrekt<br />
anslutna. Vid behov, rådfråga den<br />
återförsäljare som har installerat<br />
systemet.<br />
Kontrollera att navigationssystemet är<br />
säkert installerat. Vid behov, rådfråga<br />
den återförsäljare som har installerat<br />
systemet.<br />
Kontrollera installationsvinkeln.<br />
(Navigationssystemet måste installeras<br />
med en tillåten installationsvinkel. Se<br />
Installationshandboken för närmare<br />
detaljer.)<br />
Kontrollera att ingångsledningen för<br />
backväxeln (violett) är korrekt ansluten.<br />
(Navigationssystemet fungerar korrekt<br />
även om ledningen inte är ansluten,<br />
men positionsbestämningens<br />
noggrannhet försämras.)<br />
Kör ca 10 km på en väg utan hinder.<br />
Parkera ditt fordon på en säker plats,<br />
stäng av navigationssystemet och<br />
koppla sedan på navigationssystemet<br />
igen.<br />
Kontrollera inställningen “Dag/natt<br />
skärm” och se till att “Automatisk” är<br />
valt. (Sidan 127)<br />
Kontrollera anslutningen.<br />
Justera bildkvaliteten. (Sidan 134)<br />
Läs om inställningarna för “Dag/natt<br />
skärm” och välj, om så önskas, “Dag”.<br />
(Sidan 127)<br />
Justera bildkvaliteten. (Sidan 134)<br />
Justera ljudvolymen.<br />
Stäng av ljuddämpningen eller<br />
ljudbortkopplingen.<br />
Kontrollera anslutningen.<br />
Höj eller sänk volymen med [Volym] i<br />
menyn “Systeminställningar”. (Sidan<br />
131)<br />
Använd följande metoder för att<br />
reducera ekot:<br />
– Sänk volymen på mottagaren<br />
– Se till att de båda samtalande gör en<br />
liten paus innan de börjar tala<br />
154
Bilaga<br />
Symptom Orsak Åtgärd (referens)<br />
Ingen bild visas.<br />
Bilden på den bakre<br />
bildskärmen försvinner.<br />
Ingenting visas och<br />
touchknapparna kan inte<br />
användas.<br />
Touchknapparna reagerar inte<br />
vid beröring eller en annan<br />
knapp än den avsedda<br />
reagerar.<br />
Extern minnesenhet (USB, SD)<br />
kan ej användas.<br />
Parkeringsbromsledningen är inte<br />
ansluten.<br />
Parkeringsbromsen är inte ansatt.<br />
Displayens bakgrundsbelysning är<br />
avstängd.<br />
Skivan som spelades i<br />
navigationssystemet har matats ut.<br />
Det finns ett problem med den bakre<br />
bildskärmen, exempelvis en felaktig<br />
ledningsanslutning.<br />
En AV-källa som inte kan återges på<br />
bakre bildskärmen är vald.<br />
Felaktig inställning för backkamera.<br />
Backväxeln [R] valdes utan att någon<br />
backningskameran var ansluten.<br />
Av någon anledning avviker<br />
touchknapparnas visuella positioner<br />
från sina beröringspositioner på<br />
displayen.<br />
USB-minnesenheten har avlägsnats<br />
från USB-porten direkt efter det att den<br />
anslutits.<br />
Anslut parkeringsbromsens ledning och<br />
ansätt parkeringsbromsen.<br />
Anslut parkeringsbromsens ledning och<br />
ansätt parkeringsbromsen.<br />
Tänd bakgrundsbelysningen. (Sidan<br />
143)<br />
Välj källa innan du matar ut skivan.<br />
Detta problem kan förekomma vid vissa<br />
typer av anslutning.<br />
Kontrollera den bakre bildskärmen och<br />
dess anslutning.<br />
Välj en lämplig AV-källa.<br />
Välj lämplig inställning för den<br />
bakåtriktade kameran.<br />
Välj rätt polaritetsinställning för<br />
“Backkamera”. (Sidan 132)<br />
Utför kalibrering av touchdisplayen.<br />
(Sidan 133)<br />
Parkera fordonet på en säker plats och<br />
stäng av motorn. Vrid tändningsnyckeln<br />
tillbaka till läge ”Acc off”. Starta motorn<br />
på nytt och koppla på strömmen till<br />
navigationssystemet.<br />
Problem med AV-displayen<br />
Symptom Orsak Åtgärd (referens)<br />
Det går inte att spela CD- eller Skivan sitter i upp och ned.<br />
Sätt i skivan med etiketten uppåt.<br />
DVD-skivor.<br />
Skivan är smutsig.<br />
Rengör skivan.<br />
Skivan har sprickor eller andra skador. Sätt i en normal, rund skiva.<br />
Filerna på skivan har ett felaktigt Kontrollera filformatet.<br />
filformat.<br />
Skivformatet kan ej avspelas. Byt skiva.<br />
Den inmatade skivan är av en typ som Kontrollera skivtyp. (Sidan 165)<br />
inte kan avspelas med det här<br />
systemet.<br />
Displayen täcks med ett<br />
varningsmeddelande och<br />
videon kan ej visas.<br />
Ingen videosignal från ansluten<br />
utrustning.<br />
Ingen videosignal från ansluten<br />
iPod.<br />
Överhopp i bild- och<br />
ljudåtergivning.<br />
Kabeln till parkeringsbromsen är inte Anslut parkeringsbromsens ledning<br />
ansluten eller parkeringsbromsen är ej korrekt och ansätt parkeringsbromsen.<br />
ansatt.<br />
Säkerhetsspärren för<br />
parkeringsbromsen är aktiverad.<br />
Parkera fordonet på en säker plats och<br />
ansätt parkeringsbromsen.<br />
“Inställningen AV1-ingång” eller “AV2- Korrigera inställningarna. (Sidan 114)<br />
ingång” är felaktig.<br />
USB-kabeln för iPod är felaktigt<br />
ansluten.<br />
Navigationssystemets infästning är<br />
bristfällig.<br />
Anslut både USB-kontakten och RCAkabeländen.<br />
(Om bara en av dessa är<br />
anslutna, kommer iPod ej att fungera<br />
normalt.) (Sidan 17)<br />
Montera systemet ordentligt.<br />
155
Bilaga<br />
Symptom Orsak Åtgärd (referens)<br />
Inget ljud avges. Volymnivån<br />
höjs inte.<br />
Symbolen visas och<br />
funktionen kan ej utföras.<br />
Bilden fryses (pausas) och<br />
navigationssystemet kan inte<br />
användas.<br />
Bilden är avlång med felaktigt<br />
bildformat.<br />
Kablarna är inte korrekt anslutna. Anslut kablarna korrekt.<br />
Systemet avspelar stillbild, slowmotion<br />
eller en bildruta åt gången för slow-motion eller en bildruta åt gången<br />
Inget ljud hörs vid avspelning av stillbild,<br />
DVD-video.<br />
för DVD-video.<br />
Systemet pausas eller utför<br />
För annan media än musik-CD (CDsnabbsökning<br />
framåt eller bakåt under DA), hörs inget ljud vid snabbsökning<br />
avspelning av skivan.<br />
framåt eller bakåt.<br />
Funktionen är inte kompatibel med<br />
videokonfigurationen.<br />
Inläsning av data är inte möjligt under<br />
avspelning.<br />
Det inställda bildformatet är felaktigt<br />
för displayen.<br />
Ett meddelande om<br />
Föräldracensuren är på (ON).<br />
föräldracensur visas och DVDskivan<br />
kan inte avspelas.<br />
Det går inte att stänga av<br />
föräldracensuren för DVDavspelning.<br />
Skivan avspelas inte med det<br />
dialogspråk och undertextspråk<br />
som har valts i “DVD/DivX®inst.”.<br />
Bilden är ytterst otydlig/<br />
förvrängd och mörk vid<br />
avspelning.<br />
Denna funktion är inte möjlig. (DVDskivan<br />
innehåller till exempel kanske<br />
inte vinkeln, ljudsystemet,<br />
undertextspråket, etc.)<br />
Tryck på ( en gång och starta<br />
avspelningen på nytt.<br />
Välj korrekt bildformat för bilden ifråga.<br />
(Sidan 136, sidan 92)<br />
Stäng av föräldracensuren eller välj en<br />
annan censurnivå. (Sidan 93)<br />
Fel kodnummer. Ange korrekt kodnummer. (Sidan 93)<br />
Den avspelade DVD-skivan saknar det<br />
dialog- eller undertextspråk du har valt<br />
i “DVD/DivX®-inst.”.<br />
Skivan innehåller en signal som<br />
hindrar kopiering. (Vissa skivor kan<br />
innehålla denna signal.)<br />
Du kan inte växla till önskat språk om<br />
det språk du väljer i “DVD/DivX®-inst.”<br />
inte är inspelat på skivan. (Sidan 92)<br />
Eftersom navigationssystemet är<br />
kompatibelt med ett system som<br />
skyddar mot analog kopiering, kan<br />
visning på vissa bildskärmar störas av<br />
vågräta streck eller andra fel om den<br />
avspelade skivan innehåller en signal<br />
för kopieringsskydd. Detta är inte ett<br />
tecken på en felfunktion i<br />
navigationssystemet.<br />
iPod kan ej användas. iPod:en är orörlig. • Återanslut iPod med USB-kabel för<br />
iPod.<br />
• Uppdatera programvaruversion för<br />
iPod.<br />
Ett fel har inträffat.<br />
• Återanslut iPod med USB-kabel för<br />
iPod.<br />
• Parkera fordonet på en säker plats<br />
och stäng av motorn. Vrid<br />
tändningsnyckeln tillbaka till läge ”Acc<br />
off”. Starta motorn på nytt och koppla på<br />
strömmen till navigationssystemet.<br />
• Uppdatera programvaruversion för<br />
iPod.<br />
156
Bilaga<br />
Problem med telefondisplayen<br />
Symptom Orsak Åtgärd (referens)<br />
Uppringning är inte möjligt<br />
eftersom touchknapparna för<br />
uppringning är inaktiverade.<br />
Telefonen befinner sig utanför<br />
täckningsområdet.<br />
Det går för tillfället inte att etablera<br />
någon anslutning mellan<br />
mobiltelefonen och<br />
navigationssystemet.<br />
Försök igen när du åter har täckning.<br />
Utför anslutningsprocessen.<br />
Om displayen blir orörlig...<br />
Parkera fordonet på en säker plats och stäng av motorn. Vrid tändningsnyckeln tillbaka till läge<br />
”Acc off”. Starta motorn på nytt och koppla på strömmen till navigationssystemet.<br />
Meddelanden och åtgärder<br />
Nedanstående meddelanden kan visas i navigationssystemet. Se tabellen nedan för felsökning och<br />
föreslagna avhjälpande åtgärder.<br />
I vissa fall kan det hända att du ser andra felmeddelanden än vad som visas här. Följ då<br />
instruktionerna i displayen.<br />
Meddelanden om navigationsfunktioner<br />
Meddelande Orsak Åtgärd (referens)<br />
Färdvägsberäkning var ej<br />
möjlig.<br />
Färdvägsberäkning ej möjlig<br />
avstånd till resmål för långt.<br />
Färdvägsberäkning ej möjlig<br />
avstånd till resmål för kort.<br />
Färdvägsberäkning ej möjlig<br />
eftersom ingen vägledning<br />
kan ges vid resmålet eller<br />
startpunkten.<br />
Färdväg till resmål kan ej<br />
beräknas.<br />
Det gick inte att skapa<br />
färdvägslistan.<br />
Bildmapp saknas. Spara<br />
jpeg-fil i mappen /Pictures/<br />
Dataläsningsfel<br />
Färdvägsberäkning har misslyckats på • Ändra resmålet.<br />
grund av att ett fel inträffat i kartdatan, • Rådfråga närmaste <strong>Pioneer</strong>återförsäljare<br />
om detta meddelande<br />
programvaran eller hårdvaran.<br />
kvarstår.<br />
Resmålet befinner sig för långt bort.<br />
Resmålet befinner sig för nära.<br />
Resmål, etappmål(en) eller startpunkt<br />
befinner sig i ett område där det inte<br />
finns några vägar (t.ex. bergsområde)<br />
och beräkning av resväg är omöjlig.<br />
Resmål eller etappmål(en) befinner sig<br />
på en isolerad ö utan färjeförbindelse<br />
och beräkning av resväg är omöjlig.<br />
Om din startpunkt eller ditt resmål<br />
saknar vägförbindelse visas detta<br />
meddelande.<br />
I sällsynta fall kan det uppstå fel i<br />
färdvägsberäkningen.<br />
Det går inte att läsa in bilden eftersom<br />
mappen “Pictures” inte kunde hittas<br />
på den externa minnesenheten.<br />
“Pictures”-mappen finns på SDminneskortet<br />
men det saknas data i<br />
mappen som kan läsas in.<br />
Av någon anledning misslyckades<br />
inläsningen av datan.<br />
Ställ in ett resmål närmare startpunkten.<br />
Ställ in ett resmål längre bort från<br />
startpunkten.<br />
• Ställ in resmål och etappmål dit vägar<br />
är dragna.<br />
• Återställ resmålet då du återvänder till<br />
en kartlagd väg.<br />
Ändra resmål.<br />
• Försök igen.<br />
• Rådfråga närmaste <strong>Pioneer</strong>återförsäljare<br />
om detta meddelande<br />
kvarstår.<br />
Använd lämpliga data och spara den på<br />
korrekt sätt. (Sidan 132)<br />
Använd lämpliga data och spara den på<br />
korrekt sätt. (Sidan 132)<br />
Använd lämpliga data och spara den på<br />
korrekt sätt. (Sidan 132)<br />
157
Bilaga<br />
Meddelande Orsak Åtgärd (referens)<br />
Filen är skadad.<br />
Datan är skadad eller ett försök<br />
gjordes att ställa in bildfil som faller<br />
utanför specifikationerna för<br />
bakgrundsbilder.<br />
Använd lämpliga data och spara den på<br />
korrekt sätt. (Sidan 132)<br />
Anslutning misslyckades.<br />
Ingen tillgänglig telefon<br />
hittades.<br />
Registreringen<br />
misslyckades.<br />
Bluetooth-funktionen är inte aktiverad i<br />
mobiltelefonen.<br />
Mobiltelefonen är ansluten<br />
(registrerad) till en annan enhet.<br />
Mobiltelefonen avvisar anslutningen.<br />
Det går inte att hitta mobiltelefonen.<br />
Det finns ingen tillgänglig telefon i<br />
närheten när systemet söker efter<br />
anslutningsbara mobiltelefoner med<br />
trådlös Bluetooth-teknik.<br />
Meddelanden om ljudfunktioner<br />
Aktivera telefonens Bluetooth-funktion.<br />
Koppla från anslutningen<br />
(registreringen) och försök igen.<br />
Använd telefonen och acceptera<br />
anslutningsbegäran från<br />
navigationssystemet. (Kontrollera även<br />
anslutningsinställningarna på<br />
mobiltelefonen.)<br />
Kontrollera att mobiltelefonen är<br />
aktiverad och att avståndet till den inte<br />
är för långt.<br />
• Aktivera telefonens trådlösa<br />
Bluetooth-teknik.<br />
• Kontrollera att mobiltelefonen är<br />
aktiverad och att avståndet till den inte<br />
är för långt.<br />
Mobiltelefonens Bluetooth-funktionen Fortsätt att aktivera måltelefonens<br />
är avstängd under registreringssteget. Bluetooth-funktion under registreringen.<br />
Ett avvisande har mottagits från<br />
telefonen.<br />
Registreringssteget har av någon<br />
anledning misslyckats.<br />
Manövrera måltelefonen så att den<br />
accepterar begäran om registrering från<br />
navigationssystemet. (Kontrollera även<br />
anslutningsinställningarna på<br />
mobiltelefonen.)<br />
Försök att registrera igen och om<br />
registreringen fortfarande misslyckas,<br />
försök att utföra registreringen med din<br />
mobiltelefon i stället.<br />
Om det uppstår problem vid avspelning av AV-källan visas ett felmeddelande i displayen. Se<br />
tabellen nedan för felsökning och föreslagna avhjälpande åtgärder. Om felet kvarstår noterar du<br />
felmeddelandet och kontaktar din återförsäljare eller närmaste <strong>Pioneer</strong>-serviceställe.<br />
Meddelandena inom “( )” visas på den “bakre bildskärmen”.<br />
Inbyggd DVD-spelare<br />
158<br />
Meddelande Orsak Åtgärd (referens)<br />
Läsfel (ERROR-02-XX) Smutsig Rengör skivan.<br />
Repig skiva<br />
Byt skiva.<br />
Skivan är inmatad upp och ned Kontrollera att skivan är korrekt<br />
inmatad.<br />
Uppspelningsfel. Ta ut<br />
skivan.<br />
Regionskod kan ej matchas<br />
(DIFFERENT REGION DISC)<br />
Oläsbar skiva<br />
Elektriskt eller mekaniskt fel<br />
Skivan har inte samma regionkod som<br />
navigationssystemet.<br />
Den här typen av skiva kan inte<br />
avspelas i navigationssystemet.<br />
• Byt skiva.<br />
• Vrid tändningen från ACC till OFF och<br />
åter till ACC.<br />
Sätt i en DVD-skiva med korrekt<br />
regionkod.<br />
Sätt in en skiva som kan avspelas i<br />
navigationssystemet. (Sidan 169, sidan<br />
180)
Bilaga<br />
Meddelande Orsak Åtgärd (referens)<br />
Uppspelningsfel på grund av<br />
temperaturproblem. Ta ut<br />
skivan. (THERMAL<br />
PROTECTION IN MOTION)<br />
Navigationssystemets temperatur<br />
befinner sig utanför den normala<br />
arbetstemperaturen.<br />
Odefinierat fel (ERROR-FF- Odefinierat fel<br />
FF)<br />
Spår som inte kan spelas Filer som skyddas med DRM (digital<br />
hoppas över (FILE SKIPPED) rights management).<br />
Kan ej avspela alla spår<br />
(PROTECTED DISC)<br />
Flash writing error.<br />
Impossible to write on the<br />
flash. (CAN NOT SAVE<br />
DATA)<br />
Behörighetsfel<br />
(AUTHORIZATION ERROR)<br />
Kan ej avspela HD-fil (FILE<br />
NOT PLAYABLE-HIGH DEF)<br />
Alla filer på den inmatade skivan är<br />
DRM-skyddade.<br />
Avspelningshistoriken för VODinformationen<br />
kan inte sparas av<br />
någon anledning.<br />
Enheten överensstämmer inte med<br />
den enhet som registrerats hos VODleverantören.<br />
VOD-innehållet kan inte<br />
avspelas.<br />
High definition (HD) DivX-video kan ej<br />
avspelas.<br />
Vänta tills enheten återfår sin normala<br />
arbetstemperatur.<br />
Vrid tändningen från ACC till OFF och<br />
åter till ACC.<br />
De skyddade filerna hoppas över.<br />
Byt skiva.<br />
• Försök igen.<br />
• Om meddelandet visas regelbundet,<br />
rådfråga din återförsäljare.<br />
Kontrollera om enheten har registrerats<br />
hos VOD-leverantören.<br />
Skapa en som kan avspelas och försök<br />
igen.<br />
SD/USB/iPod<br />
Meddelande Orsak Åtgärd (referens)<br />
Spår som inte kan spelas<br />
hoppas över<br />
Kan ej avspela alla spår<br />
USB flash-minne<br />
frånkopplades för att skydda<br />
enhet. Anslut inte detta USB<br />
flash-minne till enheten. För<br />
att starta om USB, starta om<br />
enheten.<br />
Autentiseringsfel. iPod är ej<br />
ansluten.<br />
Filer som skyddas med DRM (digital<br />
rights management).<br />
Denna filtyp kan inte avspelas i denna<br />
enhet.<br />
Alla filer på den inmatade externa<br />
minnesenheten är DRM-skyddade.<br />
Alla filer kan inte avspelas i denna<br />
enhet.<br />
USB-kopplingen eller USB-kabeln har<br />
kortslutits.<br />
Den anslutna USB-minnesenheten<br />
förbrukar mer än 500 mA (maximal<br />
tillåten strömförbrukning).<br />
USB-kabeln för iPod är kortsluten.<br />
Ansluten iPod ej kompatibel med det<br />
här navigationssystemet.<br />
Kommunikationsfel<br />
De skyddade filerna hoppas över.<br />
Ersätt den med en avspelningsbar fil.<br />
(Sidan 169, sidan 180)<br />
Lagra spelbara filer.<br />
Ersätt den med en avspelningsbar fil.<br />
(Sidan 169, sidan 180)<br />
Kontrollera att inte USB-kopplingen<br />
eller USB-kabeln har fastnat i något<br />
eller har skadats.<br />
Koppla ifrån och använd inte USBminnesenheten.<br />
Vrid tändningslåset till<br />
OFF, sedan till ACC eller ON, anslut<br />
därefter en USB-minnesenhet som<br />
uppfyller kraven.<br />
Kontrollera att inte USB-kabeln för iPod<br />
eller USB-kabeln inte klämts eller<br />
skadats.<br />
Använd en kompatibel iPod-version.<br />
• Koppla bort kabeln från din iPod. När<br />
iPod:ens huvudmeny visas, anslut<br />
kabeln igen.<br />
• Om meddelandet visas regelbundet,<br />
rådfråga din återförsäljare.<br />
159
Bilaga<br />
Positionsbestämningsteknik<br />
Positionsbestämning med GPS<br />
Det globala positionsbestämningssystemet<br />
(GPS) baseras på ett nätverk av satelliter som<br />
kretsar runt jorden. Var och en av dessa<br />
satelliter, som kretsar på en höjd av<br />
21 000 km, sänder kontinuerligt ut<br />
radiosignaler med tid- och<br />
positionsinformation. Detta säkrar att signaler<br />
från minst tre satelliter kan tas emot på vilken<br />
som helst öppen plats på jordens yta.<br />
GPS-informationens noggrannhet beror på<br />
mottagningens kvalitet. När signalerna är<br />
kraftiga och mottagningen är god, kan GPS<br />
bestämma breddgrad, längdgrad och höjd för<br />
noggrann tredimensionell<br />
positionsbestämning. Men om<br />
signalkvaliteten är svag, kan endast två<br />
dimensioner, längdgrad och breddgrad<br />
erhållas och positionsbestämningsfelen är<br />
något större.<br />
Positionsbestämning med<br />
Instrumentnavigering<br />
Din position beräknas även med<br />
navigationssystemets inbyggda sensorer.<br />
Den nuvarande positionen bestäms genom<br />
att körsträckan registreras med<br />
hastighetspulserna, körriktningen med<br />
gyrosensorn”, och vägens lutningen med “Gsensorn.<br />
Den inbyggda sensorn kan till och med<br />
beräkna höjdändringar och korrigera<br />
avvikelser för den avverkade körsträckan som<br />
orsakas av körning på krokiga vägar eller<br />
uppförslut.<br />
Om du använder det här navigationssystemet<br />
med ansluten hastighetspuls, kommer<br />
systemets noggrannhet att bli större än utan<br />
ansluten hastighetspuls. Så om du ansluter<br />
hastighetspulsen på rätt sätt ökar<br />
positioneringens noggrannhet.<br />
❒ Placeringen av hastighetsgivarkretsen<br />
varierar beroende på fordonsfabrikat och -<br />
modell. Kontakta er auktoriserade <strong>Pioneer</strong>återförsäljare<br />
eller en professionell<br />
installatör för ytterligare information.<br />
❒ Vissa typer fordon ger ev. ingen<br />
hastighetssignal när de körs med en<br />
hastighet av bara några kilometer i timmen.<br />
I dessa fall kan det hända att fordonets<br />
aktuella position inte visas korrekt när du<br />
kör i en trafikstockning eller på en<br />
parkering.<br />
Hur samverkar GPS och<br />
instrumentnavigering?<br />
För att erhålla maximal noggrannhet jämför<br />
navigationssystemet kontinuerligt GPS-datan<br />
med din beräknade position som kalkyleras<br />
med datan från de inbyggda sensorerna. Om<br />
endast datan från de inbyggda sensorerna är<br />
tillgängliga under en längre period, kommer<br />
emellertid positionsavvikelser successivt att<br />
ackumuleras tills den beräknade positionen<br />
inte längre är tillförlitlig. Därför matchas GPSsignalerna,<br />
så snart de är tillgängliga, med<br />
datan från de inbyggda sensorerna och<br />
används för att korrigera<br />
positionsbestämningen för bästa<br />
noggrannhet.<br />
❒ Om du använder snökedjor för<br />
vinterkörning eller kör med ett reservhjul,<br />
kan felen plötsligt öka på grund av<br />
skillnaden i hjuldiameter. Genom att initiera<br />
sensorstatus kan systemets noggrannhet<br />
återställas till normala förhållanden.<br />
➲ För detaljer, se “Rensa status” på sidan<br />
118.<br />
Kartmatchning<br />
Som tidigare nämnts är<br />
positioneringssystemet som används av det<br />
här navigationssystemet mottagligt för vissa<br />
fel. Beräkningarna kan i vissa fall placera dig<br />
på en plats på kartan där det inte finns någon<br />
väg. I detta fall vet systemet att fordon endast<br />
färdas på vägar, och kan korrigera din<br />
160
Bilaga<br />
position genom att justera den till en<br />
närliggande väg. Detta kallas för<br />
kartmatchning.<br />
I tunnlar eller slutna<br />
parkeringsgarage<br />
Under högbanor eller<br />
liknande strukturer<br />
Med kartmatchning<br />
Vid körning mellan<br />
höga byggnader<br />
Vid körning genom en<br />
tät skog eller mellan<br />
höga träd<br />
Utan kartmatchning<br />
Hantering av större fel<br />
Positioneringsfelen hålls på en minimal nivå<br />
genom att systemet kombinerar GPS,<br />
instrumentnavigering, och kartmatchning. Det<br />
kan emellertid uppstå situationer där dessa<br />
funktioner inte fungerar korrekt och då kan<br />
felen bli större.<br />
När positionsbestämning med GPS inte<br />
är möjligt<br />
• Positionsbestämning med GPS avaktiveras<br />
om signaler inte kan tas emot från fler än<br />
två GPS-satelliter.<br />
• Under vissa körförhållanden kan det hända<br />
att GPS-satelliternas signaler inte når fram<br />
till fordonet. I detta fall är det omöjligt för<br />
systemet att använda GPSpositionsbestämning.<br />
• Om en bil- eller mobiltelefon används i<br />
närheten av GPS-antennen, kan GPSmottagningen<br />
avbrytas tillfälligt.<br />
• Behandla ej GPS-antennen med sprejlack<br />
eller bilvax, eftersom detta kan blockera<br />
mottagningen av GPS-signaler. Anhopning<br />
av snö kan även försvaga signalkvalitén, se<br />
därför till att hålla antennen ren.<br />
❒ Om en GPS-signal inte tagits emot under<br />
en längre tid, kan fordonets verkliga<br />
position avvika avsevärt från aktuellt<br />
positionsmärke på kartan eller så uteblir<br />
uppdatering av positionen. I så fall kommer<br />
noggrannheten att återställas så snart en<br />
GPS-signal tas emot.<br />
Orsaker till märkbara<br />
positionsbestämningsfel<br />
Olika faktorer, t.ex. vägförhållanden och<br />
förhållandena för mottagning av GPSsignalen,<br />
kan göra att ditt fordons verkliga<br />
position avviker från den position som visas i<br />
kartdisplayen.<br />
161
Bilaga<br />
• Om du gör en lätt sväng.<br />
• Om du kör i sicksack.<br />
• Om det finns en parallellväg.<br />
• Om vägen har flera hårnålskurvor.<br />
• Om det finns en annan väg på mycket nära<br />
avstånd, som t.ex. en motorväg på en<br />
högbana.<br />
• Om vägen bildar en slinga eller liknande.<br />
• Om du tar en färja.<br />
• Om du använder en väg som är nyligen<br />
öppnad för trafik men inte finns på kartan.<br />
162
Bilaga<br />
• Om du kör på en lång raksträcka eller om<br />
vägen gör en mjuk båge.<br />
• Om fordonets hjul slirar, t.ex. på en grusväg<br />
eller i snö.<br />
• Om du kör på en brant bergsväg med<br />
många höjdvariationer<br />
• Om du använder snökedjor eller byter till<br />
däck av en annan dimension.<br />
• Om du kör in i eller ut ur ett parkeringshus<br />
med flera våningar eller liknande byggnad<br />
via en spiralramp.<br />
• Om GPS-signalerna blockeras av träd eller<br />
andra hinder under en avsevärt lång tid.<br />
• Om ditt fordon vänds på en vändskiva eller<br />
en liknande struktur.<br />
• Om du kör mycket långsamt eller startar<br />
och stannar kontinuerligt, t.ex. i en<br />
trafikstockning.<br />
163
Bilaga<br />
• Om du kommer in på vägen efter att ha kört<br />
runt på en stor bilparkering<br />
• När du kör i en trafikrondell<br />
• När du börjar körningen omedelbart efter<br />
att ha startat motorn.<br />
Information om<br />
färdvägsinställning<br />
Specifikationer för sökning av färdväg<br />
Navigationssystemet ställer in en färdväg till<br />
ditt resmål genom att behandla data i kartan<br />
enligt vissa inbyggda regler. Detta avsnitt<br />
innehåller praktisk information om hur<br />
färdvägen ställs in.<br />
! SE UPP<br />
När en färdväg beräknas ställer systemet<br />
automatiskt in färdväg och vägledningsröst.<br />
Systemet tar inte hänsyn till varierande dageller<br />
tidsbundna trafikförordningar, endast<br />
information om gällande trafikförordningar tas<br />
hänsyn till när färdvägen beräknas. Eventuellt<br />
tas ingen hänsyn till återvändsgator och<br />
avstängda gator. Om en gata t.ex. endast är<br />
tillgänglig på förmiddagen och du anländer<br />
senare, kan du inte köra längs den inställda<br />
färdvägen eftersom detta vore i strid med<br />
trafikbestämmelserna. När du kör måste du<br />
därför följa aktuella indikerade<br />
trafikbestämmelser. Det är även möjligt att<br />
systemet inte har information om vissa<br />
trafikförordningar.<br />
• Den beräknade färdvägen är ett exempel<br />
på en färdväg där navigationssystemet har<br />
tagit hänsyn till vägtyper och<br />
trafikbestämmelser. Detta är inte<br />
nödvändigtvis en optimal färdväg. (I vissa<br />
fall kommer du inte att kunna ställa in de<br />
gator du vill köra på. Om du vill köra på en<br />
viss gata ställer du in ett etappmål på den<br />
gatan.)<br />
• Om resmålet är för avlägset kan det ibland<br />
hända att färdvägen inte kan ställas in. (Om<br />
du vill ställa in en lång rutt som passerar<br />
många områden kan du dela in vägen med<br />
etappmål.)<br />
• Under röstvägledning meddelas<br />
motorvägsavfarter och korsningar<br />
automatiskt. Om du passerar korsningar,<br />
avtagsvägar och andra vägledningspunkter<br />
i snabb följd kan det emellertid hända att<br />
vissa meddelanden fördröjs eller<br />
utelämnas.<br />
• Det är möjligt att vägledningen leder bort<br />
från en motorväg och sedan tillbaka igen.<br />
• I vissa fall kan det hända att färdvägen<br />
kräver att du kör i motsatt riktning till din<br />
aktuella färdriktning. I så fall får du<br />
anvisningar om att vända tillbaka. Gör detta<br />
på ett säkert sätt enligt gällande<br />
trafikregler.<br />
• I vissa fall kan det hända att en färdväg<br />
börjar på motsatta sidan av en järnväg eller<br />
flod från din nuvarande position. Försök då<br />
att köra närmare resmålet och sedan ställa<br />
in färdvägen på nytt.<br />
• Ev. görs ingen omberäkning av färdvägen<br />
om systemet finner att det är bättre att köra<br />
igenom en trafikstockning än att föreslå en<br />
omväg.<br />
• I vissa fall kan det hända att startpunkten,<br />
etappmålet och resmålet inte finns på den<br />
markerade färdvägen.<br />
• Antalet rondellutfarter som visas i bildrutan<br />
kan avvika från det verkliga antalet.<br />
Markering av färdväg<br />
• När färdvägen är inställd, markeras den<br />
med en klar färg på kartan.<br />
• Ev. kommer den omedelbara omgivningen<br />
omkring startpunkten och resmålet inte att<br />
164
Bilaga<br />
markeras och inte heller områden med<br />
speciellt komplicerade vägkonfigurationer.<br />
Det kan därför se ut som om färdvägen<br />
vore avskuren i displayen, men<br />
röstvägledningen fortsätter.<br />
Automatisk omdirigering<br />
• Om du avviker från den inställda rutten<br />
kommer systemet att omberäkna rutten<br />
från den nya punkten så att du fortfarande<br />
är på rätt väg till resmålet.<br />
• Det finns en möjlighet att funktionen inte<br />
fungerar under vissa förhållanden.<br />
Hantering och vård av skivor<br />
Vissa grundläggande försiktighetsåtgärder är<br />
nödvändiga när du hanterar dina skivor.<br />
Hantering och skötsel av inbyggd<br />
spelare<br />
• Använd endast konventionella, cirkelrunda<br />
skivor. Använd inte skivor som har en<br />
annan form.<br />
anpassas till den varmare temperaturen i<br />
cirka en timme. Torka även fuktiga skivor<br />
med en mjuk duk.<br />
• Om avspelning av skivor inte är möjlig kan<br />
det bero på speciella egenskaper i skivan,<br />
skivformatet, inspelningsprogrammet,<br />
avspelningsmiljön, förvaringsförhållande<br />
osv.<br />
• Stötar och gupp under körning kan avbryta<br />
avspelningen av skivan.<br />
• Läs säkerhetsföreskrifterna beträffande<br />
skivorna innan du använder dem.<br />
Skivans avspelningsmiljö<br />
• Denna produkt skyddas av ett<br />
temperaturrelä som kopplar bort systemet<br />
automatiskt vid ytterst höga temperaturer.<br />
• Trots vår omsorgsfulla produktdesign kan<br />
skivans yta, på grund av mekanisk<br />
förslitning, användningsmiljö eller<br />
hantering, få mindre repor som inte<br />
påverkar skivans effektiva funktioner. Detta<br />
är inget tecken på funktionsfel i produkten.<br />
Du kan betrakta detta som normal<br />
förslitning.<br />
Avspelningsbara skivor<br />
• Använd inte skivor som har sprickor, repor<br />
eller är deformerade eller skadade på<br />
annat sätt, eftersom de kan skada<br />
spelaren.<br />
• Vidrör inte skivornas inspelningsytor.<br />
• Förvara skivorna i sina fodral när de inte<br />
används.<br />
• Undvik att lämna skivorna i en miljö med<br />
stark värme eller i direkt solljus.<br />
• Fäst inga etiketter, skriv inte och använd<br />
inga kemikalier på skivorna.<br />
• Rengör skivan med en ren mjuk duk och<br />
med rörelser utåt från skivans mitt.<br />
DVD-video och CD<br />
Denna inbyggda DVD-enhet kan vanligen<br />
spela DVD- och CD-skivor som identifieras<br />
med nedanstående logotyper.<br />
DVD-Video<br />
CD<br />
• Kondensation kan påverka den inbyggda<br />
spelarens prestanda tillfälligt. Låt den<br />
❒ är ett varumärke som tillhör DVD<br />
Format/Logo Licensing Corporation.<br />
165
Bilaga<br />
❒ Du kan inte avspela DVD audio-skivor.<br />
DVD-enheten kan eventuellt inte avspela<br />
alla skivor med de logotyper som visas<br />
ovan.<br />
AVCHD-inspelade skivor<br />
Den här enheten är inte kompatibel med<br />
skivor som spelats in med AVCHD-format<br />
(Advanced Video Codec High Definition). Sätt<br />
inte i AVCHD-skivor i enheten. Om du gör det<br />
kanske skivan inte går att mata ut igen.<br />
Avspelning av DualDisc-skivor<br />
• Dual Disc-skivor är dubbelsidiga skivor<br />
som har en inspelningsbar CD-sida för ljud<br />
och en inspelningsbar DVD-sida för video.<br />
• DVD-sidan kan spelas i det här<br />
navigationssystemet. Men eftersom Dual<br />
Disc-skivornas CD-sidor inte är fysiskt<br />
kompatibla med den generella CDstandarden<br />
går det ev. inte att spela CDsidan<br />
i detta navigationssystem.<br />
• Om en Dual Disc-skiva matas in och ut<br />
upprepade gånger kan skivan repas.<br />
• Allvarliga repor kan skapa<br />
avspelningsproblem i navigationssystemet.<br />
I vissa fall kan en Dual Disc-skiva fastna i<br />
skivöppningen och inte matas ut. För att<br />
undvika detta rekommenderas att du inte<br />
använder Dual Disc-skivor i<br />
navigationssystemet.<br />
• Kontakta tillverkaren för närmare<br />
information om Dual Disc-skivor.<br />
Dolby Digital<br />
Den här produkten mixar ner Dolby Digitalsignaler<br />
internt och ljudet kommer att återges<br />
i stereo.<br />
• Tillverkas under licens från Dolby<br />
Laboratories. “Dolby” och dubbel-Dsymbolen<br />
är varumärken tillhörande Dolby<br />
Laboratories.<br />
DTS-ljud<br />
DTS-ljudformat kan ej återges, välj därför ett<br />
ljudspår med ett annat format än DTS.<br />
”DTS” är ett registrerat varumärke tillhörande<br />
DTS, Inc.<br />
Detaljerad information om<br />
spelbara media<br />
Kompatibilitet<br />
Anmärkningar om skivornas<br />
kompatibilitet<br />
• Vissa funktioner i den här produkten är ev.<br />
inte tillgängliga för vissa skivor.<br />
• Full kompatibilitet med alla skivor kan ej<br />
garanteras.<br />
• DVD-ROM/DVD-RAM skivor kan inte<br />
spelas.<br />
• Skivor kan eventuellt inte avspelas om de<br />
utsätts för direkt solljus, hög värme eller<br />
andra olämpliga förvaringsförhållanden i<br />
fordonet.<br />
DVD-Videoskivor<br />
• DVD-videoskivor med inkompatibla<br />
regionkoder kan ej avspelas i denna DVDenhet.<br />
Spelarens regionsnummer anges på<br />
produktens chassi.<br />
DVD-R/DVD-RW/DVD-R DL (Dual Layer)<br />
skivor<br />
• Skivor som är oavslutade dvs. inspelade<br />
med öppen session i videoformat<br />
(videoläge) kan inte spelas upp.<br />
• Skivor som har spelats in med<br />
videoinspelningsformat (VR-läge) kan inte<br />
spelas.<br />
• DVD-R DL-skivor (Dual Layer) som har<br />
spelats in med ”Layer Jump” kan ej spelas.<br />
• Mer detaljerad information om<br />
inspelningslägen kan du få av tillverkaren<br />
av mediat, brännarna eller<br />
brännarprogramvaran.<br />
CD-R- och CD-RW-skivor<br />
• Oavslutade skivor kan ej avspelas.<br />
• Det kan hända att CD-R/CD-RW-skivor<br />
som har spelats in på en inspelningsenhet<br />
för musik-CD eller i en PC inte kan<br />
avspelas på grund av skivans karakteristik,<br />
repor och smuts på skivan eller smuts,<br />
repor och kondens på optiken i den<br />
inbyggda spelaren.<br />
166
Bilaga<br />
• Avspelning av skivor som är inspelade i en<br />
PC är ev. inte möjliga att spela beroende på<br />
inspelningsenhet, inspelningsprogramvara<br />
och dess inställningar och funktionsmiljö.<br />
• Se till att inspelningen sker med korrekt<br />
format. (Rådgör med tillverkaren av mediat,<br />
inspelaren eller inspelningsprogramvaran<br />
för mer information.)<br />
• Titlar och övrig textinformation som har<br />
spelats in på en CD-R/CD-RW-skiva kan<br />
eventuellt inte visas i denna produkt (gäller<br />
ljuddata (CD-DA)).<br />
• Läs säkerhetsföreskrifterna beträffande<br />
CD-R/CD-RW-skivor innan du använder<br />
dem.<br />
Anmärkningar om externa<br />
minnesenheter (USB, SD)<br />
• Förvara inte externa minnesenheter (USB,<br />
SD) på ett ställe med höga temperaturer.<br />
• Beroende på vilken typ av externa<br />
minnesenheter (USB, SD) som används,<br />
kan navigationssystemet ev. inte känna<br />
igen lagringsmediat eller avspela filerna på<br />
ett korrekt sätt.<br />
• Textinformation som är bifogad vissa ljudoch<br />
videofiler visas eventuellt inte korrekt.<br />
• Filtillägg måste användas korrekt.<br />
• En viss fördröjning kan inträffa i<br />
avspelningsstarten av filer på en extern<br />
minnesenhet (USB, SD) med komplexa<br />
hierarkiska mappnivåer.<br />
• Funktionerna kan variera beroende på<br />
vilken typ av extern minnesenhet (USB,<br />
SD) som används.<br />
• På grund av filegenskaper, filformat,<br />
inspelningsprogram, avspelningsmiljö,<br />
förvaringsförhållande, etc., kan det vara<br />
omöjligt att avspela vissa musikfiler från ett<br />
USB- eller SD-minnesenhet.<br />
USB-minneskompatibilitet<br />
• För mer detaljerad information om USBminneskompatibilitet<br />
med det här<br />
navigationssystemet, se “Tekniska data” på<br />
sidan 180.<br />
Protokoll: bulk<br />
• Du kan inte ansluta ett USB-minne till det<br />
här navigationssystemet via en USB-hub.<br />
• Partitionerat USB-minne är inte kompatibelt<br />
med det här navigationssystemet.<br />
• Se till att USB-minnet är ordentligt säkrat.<br />
Låt inte USB-minnesenheten falla till golvet<br />
där den kan råka i kläm under broms- eller<br />
gaspedalen.<br />
• En fördröjning kan inträffa i<br />
avspelningsstarten för ljudfiler med bifogad<br />
bildinformation.<br />
• Vissa USB-minnesenheter som är anslutna<br />
till navigationssystemet kan ge upphov till<br />
störningar på radion.<br />
• Anslut inte någonting annat än USBminnesenheten.<br />
Ljudfilernas sekvens i USB-minnet<br />
För USB-minnet, är sekvensen annorlunda<br />
jämfört med USB-minnesenheten.<br />
SD-minneskort och SDHC-minneskort<br />
• För mer detaljerad information om SDminneskortkompatibilitet<br />
med det här<br />
navigationssystemet, se “Tekniska data” på<br />
sidan 180.<br />
Riktlinjer för hantering och<br />
tilläggsinformation<br />
• Detta system är inte kompatibelt med Multi<br />
Media Card (MMC).<br />
• Upphovsrättsskyddade filer kan ej<br />
avspelas.<br />
Anmärkningar specifika för DivX-filer<br />
• Endast DivX-filer som laddats ned från en<br />
godkänd DivX-webbplats kan garanteras<br />
fungera normalt. Ej godkända DivX-filer<br />
fungerar eventuellt inte korrekt.<br />
• Funktioner för DRM-hyrfiler kan inte<br />
användas förrän avspelningen startas.<br />
• Navigationssystemet kan hantera en DivXfilstorlek<br />
som motsvarar filmvisning på upp<br />
till 1 590 minuter och 43 sekunder.<br />
Sökningar utöver denna tidsgräns kan inte<br />
göras.<br />
• För avspelning av DivX VOD-filer krävs det<br />
att navigationssystemet ID-kod registreras<br />
av leverantören av DivX VOD-tjänsten. Se<br />
“Visning av din DivX VOD-registreringskod”<br />
på sidan 138 för ytterligare information om<br />
ID-koden.<br />
• Spelar alla versioner av DivX-video<br />
(inklusive DivX 6) med standardavspelning<br />
av DivX-mediafiler.<br />
167
Bilaga<br />
• För mer information om DivX, besök<br />
följande webbplats:<br />
http://www.divx.com/<br />
DivX-undertextfiler<br />
• Undertextfiler i srt-format med filtillägget<br />
”.srt” kan användas.<br />
• Endast en undertextfil kan användas för<br />
varje DivX-fil. Flera undertextfiler kan inte<br />
associeras.<br />
• Undertextfiler som har namngivits med<br />
samma teckensträng som DivX-filen före<br />
filtillägget, associeras med DivX-filen.<br />
Teckensträngarna före filtillägget måste<br />
vara identiska. Om det emellertid endast<br />
finns en DivX-fil och en undertextfil i en och<br />
samma mapp, associeras filerna även om<br />
filnamnen inte är identiska.<br />
• Undertextfilen måste lagras i samma mapp<br />
som DivX-filen.<br />
• Upp till 255 undertextfiler kan användas.<br />
Fler undertextfiler accepteras inte.<br />
• Upp till 64 tecken kan användas i<br />
undertextfilens namn, inklusive filtillägget.<br />
Om fler än 64 tecken används för filnamnet,<br />
accepteras eventuellt inte undertextfilen.<br />
• Undertextfilens teckenkod måste uppfylla<br />
kraven i ISO-8859-1. Om du använder<br />
tecken som inte omfattas av ISO-8859-1<br />
kan det hända att tecknen inte visas<br />
korrekt.<br />
• Undertexten visas eventuellt inte korrekt<br />
ifall tecknen som visas i undertextfilen<br />
inkluderar styrkoder.<br />
• Undertexten och bilden synkroniseras<br />
eventuellt inte fullständigt om material som<br />
använder en hög överföringshastighet<br />
används.<br />
• Om flera undertexter programmeras för<br />
visning inom en mycket kort tidsram, t.ex.<br />
0,1 sekunder, visas undertexterna<br />
eventuellt inte vid rätt tid.<br />
168
Bilaga<br />
Tabell med mediakompatibilitet<br />
General<br />
Media CD-R/-RW DVD-R/-RW/-R DL USBminnesenhet<br />
Filsystem<br />
MP3 kompatibilitet<br />
WMA kompatibilitet<br />
ISO9660 level 1,<br />
ISO9660 level 2,<br />
Romeo and Joliet<br />
ISO9660 nivå 1,<br />
ISO9660 nivå 2,<br />
Romeo, Joliet och<br />
UDF 1.02<br />
FAT16/FAT32<br />
SD-minneskort<br />
Maximalt antal<br />
mappar<br />
700 300<br />
Maximalt antal<br />
filer<br />
999 3 500 2 500<br />
Spelbara filtyper MP3, WMA, AAC, DivX MP3, WMA, AAC, WAV, AVI, WMV, MPEG-4<br />
Observera:<br />
• Maximal speltid för en ljudfil lagrad på en extern minnesenhet (USB, SD): 7,5 tim. (450 minuter)<br />
Media CD-R/-RW DVD-R/-RW/-R DL USBminnesenhet<br />
Filtillägg .mp3<br />
Bithastighet 8 kbps till 320 kbps (CBR), VBR<br />
Samplingsfrekvens<br />
16 kHz till 48 kHz (32 kHz, 44,1 kHz, 48 kHz<br />
för förstärkning)<br />
8 kHz till 48 kHz<br />
SD-minneskort<br />
ID3 tag ID3 Tag Ver. 1.0, 1.1, 2.2, 2.3 ID3 Tag Ver. 1.0, 1.1, 2.2, 2.3, 2.4<br />
Observera:<br />
• Ver. 2.x av ID3-tag ges prioritet när både Ver. 1.x och Ver. 2.x förekommer.<br />
• Navigationssystemet är inte kompatibelt med följande:<br />
MP3i (MP3 interaktiv), mp3 PRO, m3u playlist<br />
Media CD-R/-RW DVD-R/-RW/-R DL USBminnesenhet<br />
Filtillägg .wma<br />
Bithastighet 5 kbps till 320 kbps (CBR), VBR<br />
Samplingsfrekvens<br />
8 kHz till 48 kHz<br />
SD-minneskort<br />
Observera:<br />
• Navigationssystemet är inte kompatibelt med följande:<br />
Windows Media Audio 9 Professional, Lossless, Voice<br />
169
Bilaga<br />
WAV kompatibilitet<br />
Media CD-R/-RW DVD-R/-RW/-R DL USBminnesenhet<br />
SD-minneskort<br />
Filtillägg<br />
.wav<br />
Format<br />
Linjär PCM (LPCM), IMA-ADPCM<br />
Samplingsfrekvens<br />
Kvantiseringsbitar<br />
AAC kompatibilitet<br />
WAV-filer på CD-R/-RW, DVD-R/-RW/-R DL<br />
kan ej avspelas.<br />
Observera:<br />
• Samplingsfrekvensen kan visas avrundat i displayen.<br />
LPCM: 16 kHz till 48 kHz<br />
IMA-ADPCM: 22,05 kHz och 44,1 kHz<br />
LPCM: 8 bitar och 16 bitar<br />
MS ADPCM: 4 bitar<br />
Media CD-R/-RW DVD-R/-RW/-R DL USBminnesenhet<br />
Filtillägg .m4a<br />
Bithastighet 8 kbps till 320 kbps (CBR)<br />
Samplingsfrekvens<br />
8 kHz till 44,1 kHz 8 kHz till 48 kHz<br />
SD-minneskort<br />
Observera:<br />
• Navigationssystemet avspelar AAC-filer som kodats med iTunes.<br />
DivX-kompatibilitet<br />
Media CD-R/-RW DVD-R/-RW/-R DL USBminnesenhet<br />
Filtillägg .avi/.divx<br />
Profil (DivXversion)<br />
Kompatibla<br />
“audio codec”<br />
Bithastighet<br />
(MP3)<br />
Samplingsfrekvens<br />
(MP3)<br />
Maximal<br />
bildstorlek<br />
Maximal<br />
filstorlek<br />
Home Theater Ver. 3.11/Ver. 4.x/Ver. 5.x/<br />
Ver. 6.x<br />
MP3, Dolby Digital<br />
8 kbps till 320 kbps (CBR), VBR<br />
16 kHz till 48 kHz (32 kHz, 44,1 kHz, 48 kHz<br />
för förstärkning)<br />
720 pixlar x 576 pixlar.<br />
4GB<br />
SD-minneskort<br />
DivX filer på en extern minnesenhet (USB,<br />
SD) kan ej avspelas.<br />
Observera:<br />
• Navigationssystemet är inte kompatibelt med följande:<br />
• DivX Ultraformat, DivX-filer utan videodata, DivX-filer kodade med LPCM (Linjär PCM) “audio codec”<br />
• Beroende på filinformationens sammansättning som exempelvis antalet ljudströmmar, kan det uppstå en liten<br />
fördröjning inledningsvis då skivorna spelas upp.<br />
• Om en fil är större än 4 GB, stoppas avspelningen innan slutet nås.<br />
• Vissa specialfunktioner kan eventuellt inte utföras på grund av DivX-filernas sammansättning.<br />
• Filer med hög överföringshastighet avspelas eventuellt inte korrekt. Standard överföringshastighet är 4 Mbps<br />
för CD-skivor och 10,08 Mbps för DVD-skivor.<br />
170
Bilaga<br />
Videofilkompatibilitet (USB, SD)<br />
Filtillägg .avi .mp4, .m4v .wmv<br />
Format MPEG-4 MPEG-4 H.264 WMV<br />
Kompatibla “video codec” MPEG-4 MPEG-4 H.264 WMV<br />
Kompatibla “audio codec”<br />
Rekommenderade<br />
videospecifikationer<br />
Maximal<br />
bithastighet:<br />
Maximal filstorlek<br />
Maximal avspelningstid<br />
Bildstorlek: QVGA<br />
(320 pixlar x<br />
240 pixlar )<br />
Bildstorlek:<br />
WQVGA<br />
(400 pixlar x<br />
240 pixlar)<br />
Bildstorlek: VGA<br />
(640 pixlar x<br />
480 pixlar)<br />
Linjär PCM<br />
(LPCM), IMA-<br />
ADPCM<br />
MP3<br />
Bithastighet:<br />
768 kbps<br />
Bildhastighet:<br />
30 fps<br />
Bithastighet:<br />
2 Mbps<br />
Bildhastighet:<br />
30 fps<br />
Bithastighet:<br />
1 Mbps<br />
Bildhastighet:<br />
30 fps<br />
2 GB<br />
150 minuter<br />
AAC AAC WMA<br />
Bithastighet:<br />
768 kbps<br />
Bildhastighet:<br />
30 fps<br />
Bithastighet:<br />
2Mbps<br />
Bildhastighet:<br />
30 fps<br />
Bithastighet:<br />
1Mbps<br />
Bildhastighet:<br />
30 fps<br />
Bithastighet:<br />
384 kbps<br />
Bildhastighet:<br />
30 fps<br />
Bithastighet:<br />
1 Mbps<br />
Bildhastighet:<br />
30 fps<br />
Bithastighet:<br />
576 kbps<br />
Bildhastighet:<br />
30 fps<br />
Bithastighet:<br />
384 kbps<br />
Bildhastighet:<br />
30 fps<br />
Bithastighet:<br />
768 kbps<br />
Bildhastighet:<br />
30 fps<br />
Bithastighet:<br />
576 kbps<br />
Bildhastighet:<br />
30 fps<br />
Allmänna anmärkningar<br />
• Navigationssystemet fungerar eventuellt<br />
inte korrekt beroende på programmet som<br />
används för att koda filerna till WMAformat.<br />
• Beroende på vilken version av Windows<br />
Media som används för kodning av<br />
WMA-filer, kan det hända att albumnamn<br />
och annan textinformation inte visas<br />
korrekt.<br />
• En fördröjning kan inträffa i<br />
avspelningsstarten för ljudfiler med bifogad<br />
bildinformation.<br />
• Navigationssystemet är inte kompatibelt<br />
med paketskrivningsöverföring.<br />
• Navigationssystemet kan maximalt känna<br />
igen 32 tecken, med början från det första<br />
tecknet, för ett mapp- eller filnamn inklusive<br />
filtillägg. Beroende på visningsområdets<br />
storlek kommer navigationssystemet att<br />
försöka visa dem genom att förminska<br />
typsnittet. Maximalt antal tecken som kan<br />
visas varierar beroende på bredden på<br />
varje tecken och visningsområdets storlek.<br />
• Mapparnas ordning för avspelning eller<br />
annan användning kan ändras beroende<br />
på komprimeringsprogrammet eller<br />
inspelningsprogramvaran.<br />
• Oavsett längden på de tomma<br />
blankavsnitten mellan låtarna i den<br />
ursprungliga inspelningen, avspelas<br />
komprimerade ljudfiler med en kort paus<br />
mellan låtarna.<br />
171
Bilaga<br />
Exempel på en hierarki<br />
Följande bild är ett exempel på nivåstrukturen<br />
i en CD-skiva. Numren i bilden anger i vilken<br />
ordning mappnummer tilldelas samt<br />
avspelningsordningen.<br />
: Mapp<br />
: Fil<br />
1<br />
2<br />
Ericsson In., Intel Corp., Nokia Corp., Toshiba<br />
och IBM, och utvecklas för närvarande av<br />
nära 2 000 företag världen över.<br />
• Bluetooth ® -ordmärket och -logotyperna är<br />
registrerade varumärken som tillhör<br />
Bluetooth SIG, Inc. och all användning av<br />
sådana märken av <strong>Pioneer</strong> Corporation<br />
sker under licens. Övriga varumärken och<br />
varunamn tillhör sina respektive ägare.<br />
SD- och SDHC-logotyper<br />
5<br />
6<br />
3<br />
4<br />
SD-logotypen är ett varumärke.<br />
Nivå 1 Nivå 2 Nivå 3 Nivå 4<br />
Level Level 2 Level 3 Level 4<br />
Anmärkningar<br />
• Mappnummer tilldelas av denna produkt. De kan<br />
inte tilldelas av användaren.<br />
• Om det finns en mapp som saknar spelbara filer,<br />
kommer själva mappen att visas i listan, men du<br />
kan inte granska eventuella filer i mappen. (En<br />
tom lista kommer att visas.) Dessutom kommer<br />
dessa mappar att hoppas över utan att mappens<br />
nummer visas.<br />
SDHC-logotypen är ett varumärke.<br />
microSD-logotypen är ett varumärke.<br />
Bluetooth<br />
microSDHC-logotypen är ett varumärke.<br />
WMA/WMV<br />
Bluetooth är en trådlös teknik för<br />
radiokommunikation med kort räckvidd, som<br />
har utvecklats som en ersättning för<br />
ledningsanslutning för mobiltelefoner,<br />
handhållna datorer och andra enheter.<br />
Bluetooth arbetar i frekvensbandet på<br />
2,4 GHz och kan överföra röst och data i<br />
hastigheter på upp till 1 megabit per sekund.<br />
Bluetooth lanserades 1998 av Bluetooth SIG<br />
(Special Interest Group), bestående av<br />
Windows Media och Windows-logotypen är<br />
varumärken eller registrerade varumärken<br />
tillhörande Microsoft Corporation i USA och/<br />
eller andra länder.<br />
172
Bilaga<br />
DivX<br />
DivX är ett komprimerat digitalt videoformat<br />
som skapats av videoprogrammet DivX från<br />
DivX, Inc. Denna enhet kan avspela DivXvideofiler<br />
som inspelats på CD-R/RW/ROMoch<br />
DVD-R/RW/ROM-skivor. I enlighet med<br />
samma terminologi som DVD-video, kallas<br />
individuella DivX-videofiler för ”Titlar”. När du<br />
namnger filer/titlar på en CD-R/RW- eller<br />
DVD-R/RW-skiva före bränning, tänk på att<br />
de som standard kommer att spelas upp i<br />
alfabetisk ordning.<br />
❒ DivX ® är ett varumärke som tillhör DivX,<br />
Inc. och som används under licens.<br />
OM DIVX-VIDEO: DivX ® är ett digitalt<br />
videoformat skapat av DivX, Inc. Detta är en<br />
officiell DivX-certifierad enhet som avspelar<br />
DivX-video. Besök www.divx.com för<br />
ytterligare information och programverktyg för<br />
att konvertera dina filer till DivX-video.<br />
OM DIVX VIDEO-ON-DEMAND: Denna<br />
DivX ® -certifierade enhet måste registreras för<br />
att kunna avspela DivX Video-on-Demand<br />
(VOD) innehåll. För att generera<br />
registreringskoden, se DivX VOD avsnittet i<br />
“Visning av din DivX VOD-registreringskod”<br />
på sidan 138. Gå till vod.divx.com med den<br />
här koden för att slutföra registreringen och ta<br />
reda på mer om DivX VOD.<br />
➲ För detaljer, se “Visning av din DivX VODregistreringskod”<br />
på sidan 138.<br />
AAC<br />
Detaljerad information om<br />
iPods som kan anslutas<br />
!SE UPP<br />
• <strong>Pioneer</strong> avsäger sig allt ansvar för data<br />
som förlorats från iPod även om datan<br />
förlorades under användning av<br />
navigationssystemet.<br />
• Lämna inte din iPod i direkt solljus under<br />
långa perioder. Långa perioder av direkt<br />
solljus kan leda till funktionsfel i iPod:en på<br />
grund av för hög värme.<br />
• Lämna inte iPod:en på en plats med hög<br />
temperatur.<br />
• Sätt fast iPod:en ordentligt när du kör. Se till<br />
att iPod:en inte faller på golvet där den kan<br />
råka i kläm under broms- eller gaspedalen.<br />
För ytterligare detaljer, se iPod:en<br />
bruksanvisningarna.<br />
iPod<br />
“Made for iPod” innebär att ett elektroniskt<br />
tillbehör har utformats särskilt för iPod och har<br />
certifierats av utvecklaren för att möta Apples<br />
standarder för prestanda.<br />
Apple avsäger sig allt ansvar för denna<br />
enhets funktion och hur enheten uppfyller<br />
gällande standard avseende säkerhets- och<br />
lagkrav.<br />
iPod är ett varumärke som tillhör Apple In. och<br />
som är registrerat i USA och andra länder.<br />
AAC är en förkortning för Advanced Audio<br />
Coding, en teknisk standard för<br />
ljudkomprimering som används med MPEG -<br />
2 och MPEG -4. Flera olika program kan<br />
användas för registrering av AAC-filer, men<br />
filformat och filtillägg varierar beroende på<br />
vilket program som används vid<br />
registreringen. I denna enhet kan de AAC-filer<br />
avspelas som kodats med iTunes version 7.7.<br />
173
Bilaga<br />
iPhone<br />
“Made for iPhone” innebär att ett elektroniskt<br />
tillbehör har utformats särskilt för iPhone och<br />
har certifierats av utvecklaren för att möta<br />
Apples standarder för prestanda.<br />
Apple avsäger sig allt ansvar för denna<br />
enhets funktion och hur enheten uppfyller<br />
gällande standard avseende säkerhets- och<br />
lagkrav.<br />
iPhone är ett varumärke som tillhör Apple Inc.<br />
iTunes<br />
iTunes är ett varumärke som tillhör Apple Inc.<br />
och som är registrerat i USA och andra<br />
länder.<br />
Korrekt användning av<br />
displayen<br />
Hantering av displayen<br />
• Om displayen utsätts för direkt solljus<br />
under en längre tid kan den bli mycket het,<br />
vilket kan leda till att displayen skadas.<br />
Undvik i möjligaste mån att utsätta<br />
navigationssystemet för direkt solljus när<br />
det inte används.<br />
• Displayen bör endast användas inom de<br />
temperaturområdena som anges i<br />
“Tekniska data” på sidan 180.<br />
• Använd inte LCD-displayen utanför de<br />
angivna temperaturerna. Om du gör det<br />
kan displayen upphöra att fungera normalt<br />
och/eller skadas.<br />
• Bildskärmen är oskyddad för att göra den<br />
väl synlig inne i fordonet. Hantera den<br />
varsamt för att undvika att den skadas.<br />
• Tryck varsamt på bildskärmen för att<br />
undvika att den får repor.<br />
• Vidrör aldrig displayen med något annat än<br />
fingrarna vid användning av<br />
touchknapparna. Bildskärmen kan lätt<br />
repas.<br />
Flytkristallbildskärm (LCD)<br />
• Om bildskärmen är installerad nära ett<br />
utlopp till luftkonditioneringen måste du se<br />
till att den inte utsätts för någon luftström<br />
från utloppet. Värme från värmeelementet<br />
kan skada bildskärmen och sval luft från<br />
luftkylningssystemet kan orsaka kondens<br />
med resulterande skador inuti<br />
navigationsenheten.<br />
• Eventuellt kan små svarta eller vita (ljusa)<br />
prickar uppträda på LCD-skärmen. Detta<br />
beror på LCD-skärmens egenskaper och<br />
indikerar ej något funktionsfel.<br />
• LCD-skärmen blir svår att se om den<br />
utsätts för direkt solljus.<br />
• Då en mobiltelefon används, se till att<br />
antennen är riktad bort från bildskärmen för<br />
att undvika störningar i bilden, som till<br />
exempel prickar eller färglinjer.<br />
Underhåll av displayen<br />
• När du avlägsnar damm från eller rengör<br />
displayen, stäng först av systemet och<br />
torka sedan av den med en torr och mjuk<br />
duk.<br />
• Iakttag försiktighet när du torkar av<br />
displayen så att dess yta inte repas.<br />
Använd ej starka eller nötande kemiska<br />
rengöringsmedel.<br />
LED-bakgrundsbelysning (lysdioder)<br />
En ljusdiod i displayen används för att belysa<br />
LCD-skärmen.<br />
• Om LED-bakgrundsbelysningen används<br />
vid låga temperaturer kan fördröjningen av<br />
bildvisningen öka och bildkvaliteten<br />
försämras på grund av LCD-skärmens<br />
karakteristik. Bildkvaliteten förbättras med<br />
stigande temperatur.<br />
• LED-bakgrundsbelysningen har en<br />
livslängd som överstiger 10 000 timmar.<br />
Den kan dock minska om enheten används<br />
under höga temperaturer.<br />
• När LED-bakgrundsbelysningen når slutet<br />
av sin livslängd blir skärmen mörkare och<br />
bildåtergivningen upphör. När det inträffar,<br />
rådfråga din återförsäljare eller närmaste<br />
auktoriserade <strong>Pioneer</strong>-serviceställe.<br />
174
Bilaga<br />
Displayinformation<br />
Telefonmeny<br />
Resmålsmeny<br />
Sidan<br />
Adress 29<br />
Återvänd Hem 32<br />
POI<br />
Bensinstation 32<br />
Öppen parkeringsplats<br />
Bankomat<br />
Hotel eller Motel<br />
Sök på namn 33<br />
Nära mig 33<br />
Nära resmål 34<br />
I närheten av 34<br />
navgate FEEDS 35<br />
Favoriter 34, 42<br />
Historik 35, 45<br />
Avbryt färdväg 41<br />
Trafik 46<br />
Koordinater 35<br />
Färdvägsöversikt 39<br />
Sidan<br />
Knappsats 55<br />
Ring hem 55<br />
Kontakter 56<br />
Överföra kontakter 58<br />
Mottagna samtal 56<br />
Ringda samtal 56<br />
Missade samtal 56<br />
Inställningsmeny<br />
Sidan<br />
Navi-inställningar 117<br />
Systeminställningar 128<br />
AV-system 135<br />
Ljud 138<br />
Kartinställningar 122<br />
Bluetooth 59<br />
Replikering 142<br />
Säker användning 143<br />
175
Bilaga<br />
Navi-inställningar-meny<br />
Kartinställningar-meny<br />
Systeminställningar-meny<br />
Sidan<br />
Anslutningar 117<br />
3D-gyro status 118<br />
Bränsl.förbr. 119<br />
Körjournalinställningar 120<br />
Demoläge 121<br />
Ställ in Hem 121<br />
Ändra nuvarande position 122<br />
Eco inställningar 122<br />
Sidan<br />
Lokala inställningar<br />
Programspråk,<br />
Guidespråk<br />
129<br />
Tid 130<br />
km / mile 130<br />
Medelhastighet 130<br />
Volym 131<br />
Startskärm 131<br />
Backkamera 132<br />
Skärmkalibrering 133<br />
Belysningsfärg 133<br />
Serviceinformation 134<br />
Återställa 149<br />
Sidan<br />
Visad information<br />
Zooma korsning 123<br />
Stadskarta 123<br />
Stadskartans gräns 123<br />
Visa<br />
hastighetsbegränsning<br />
124<br />
Visa trafikincident 124<br />
Bluetooth-ansluten 124<br />
Aktuellt gatunamn 124<br />
Favoriter ikon 124<br />
3D landmärke 125<br />
Visa manöver 125<br />
Visa Eco mätare 125<br />
Snabbmeny 128<br />
POI på kartan 126<br />
Visningsläge 127<br />
Dag/natt skärm 127<br />
Guide i AV-visning 127<br />
Vägfärg 127<br />
176
Bilaga<br />
AV-systeminställningar-meny<br />
Bluetooth-meny<br />
Sidan<br />
AV1-ingång 136<br />
AV2-ingång 136<br />
Bildformat bredbild 136<br />
Mute 137<br />
Mute nivå 138<br />
Bakre högtalare 137<br />
DivX VOD 138<br />
Automatisk PI-sökning 138<br />
FM stegning 138<br />
AV-ljudinställningar-meny<br />
Sidan<br />
Anslutning 53<br />
Registrering 50<br />
Enhetsnamn 59<br />
Lösen 59<br />
Bluetooth På/Av 60<br />
Ekoundertryckning 60<br />
Autosvar 60<br />
Avvisa alla samtal 60<br />
Rensa minne 60<br />
Firmware-uppdatering 61<br />
Sidan<br />
Fader/balans (Balans) 139<br />
EQ 139<br />
Loudness 141<br />
Subwoofer 141<br />
Högpassfilter 141<br />
Källnivåjustering 141<br />
Basförstärkning 142<br />
Position Ljudbild 142<br />
177
Bilaga<br />
178<br />
Ordlista<br />
AAC<br />
AAC är en förkortning för Advanced Audio<br />
Coding, en teknisk standard för<br />
ljudkomprimering som används med MPEG-2<br />
och MPEG-4.<br />
Bildformat<br />
Detta är förhållandet mellan höjden och<br />
bredden i en TV-ruta. En normal TV-ruta har<br />
ett 4:3-bildformat. Bredbildsformat-TV har<br />
bildformatet 16:9 som ger en speciell<br />
närvaroeffekt och atmosfär.<br />
Bithastighet<br />
Anger datavolym per sekund, i enheten bps<br />
(bitar per sekund). Ju högre hastighet, desto<br />
mer information finns tillgänglig vid<br />
reproduktion av ljudet. Vid användning av<br />
samma komprimeringsmetod (t.ex. MP3) blir<br />
ljudet bättre vid högre bithastigheter.<br />
Inbyggd sensor<br />
Inbyggd sensor med vars hjälp systemet<br />
beräknar fordonets position.<br />
CD-DA<br />
Beteckningen står för en ordinär musik-CD<br />
(kommersiellt utgiven ljud-CD). I den här<br />
bruksanvisningen används det här begreppet<br />
ibland för att skilja på data CD-skivor<br />
(inkluderar komprimerade ljudfiler) och<br />
ordinära musik CD-skivor.<br />
Kapitel<br />
Titlar för DVD-Video är i sin tur indelade i<br />
kapitel som är numrerade på samma sätt som<br />
kapitlen i en bok. Med skivor indelade i kapitel<br />
kan du snabbt hitta en önskad scen med hjälp<br />
av kapitelsökning.<br />
Nuvarande position<br />
Fordonets nuvarande position; din nuvarande<br />
position indikeras på kartan med ett rött<br />
triangelmärke.<br />
Resmål<br />
Den plats du väljer som slutpunkt för din resa.<br />
DivX<br />
DivX är en populär mediateknik som skapats<br />
av DivX, In. DivX-mediefiler innehåller hårt<br />
komprimerad video med hög visuell kvalitet<br />
inom en relativt liten filstorlek. DivX-filer kan<br />
också inkludera avancerade mediafunktioner<br />
som t.ex. menyer, undertext och alternerande<br />
ljudspår. Många DivX-mediefiler kan laddas<br />
ned från nätet och du kan skapa dina egna<br />
genom att använda ditt eget innehåll och<br />
lättanvända verktyg från DivX.com.<br />
DivX-certifikat<br />
DivX-certifierade produkter har officiellt<br />
testats av skaparna av DivX och kan<br />
garanterat spela alla versioner av DivX-video,<br />
inklusive DivX 6.<br />
Favoriter<br />
En plats som du ofta besöker (t.ex. din<br />
arbetsplats eller en släktings hem) som du<br />
kan registrera för enkel inställning av<br />
färdvägen.<br />
GPS<br />
Globalt positionsbestämningssystem. Ett<br />
nätverk av satelliter som sänder ut<br />
navigationssignaler för olika ändamål.<br />
Vägledningsläge<br />
Ett funktionsläge där systemet ger dig<br />
vägledning under resan till resmålet.<br />
Systemet kopplar automatiskt på detta läge<br />
så snart en färdväg har ställts in.<br />
Vägledningspunkt<br />
Dessa är viktiga orienteringspunkter, i<br />
allmänhet korsningar, längs färdvägen. Nästa<br />
vägledningspunkt på din färdväg indikeras på<br />
kartan med en gul flaggsymbol.<br />
Hemadress<br />
Din registrerade hemadress.<br />
ID3 tag<br />
En metod för att infoga spårrelaterad<br />
information i en MP3-fil. Den infogade<br />
informationen kan inkludera spårtitel,<br />
artistnamn, albumtitel, musikgenre,<br />
produktionsår, kommentarer och andra data.<br />
Informationen kan redigeras med ett program<br />
som innehåller redigeringsfunktioner för ID3-<br />
taggar. Taggarnas längd är begränsade vad<br />
gäller antal tecken, men informationen kan<br />
visas vid avspelning av spåret.<br />
ISO 9660 format<br />
Den internationella standarden för logiskt<br />
format för DVD/CD-ROM-mappar och -filer.
Bilaga<br />
ISO9660-formatet innehåller regler i följande<br />
två nivåer:<br />
• Nivå 1:<br />
Filnamnen har 8.3-format (ett namn kan<br />
bestå av högst 8-tecken, versala A-Z, siffror<br />
(0 - 9) och understreck “_”, plus ett filtillägg<br />
på 3 tecken).<br />
• Nivå 2:<br />
Filnamnet kan bestå av högst 31 tecken<br />
(inklusive skiljetecknet ”.” och ett filtillägg).<br />
Varje mapp innehåller färre än 8<br />
hierarkiska nivåer.<br />
• Utökade format<br />
Joliet:<br />
Filnamnen kan ha upp till 64 tecken.<br />
Romeo:<br />
Filnamn kan bestå av upp till 128 tecken.<br />
JPEG<br />
Denna förkortning, som står för Joint<br />
Photographic Experts Group, är en<br />
internationell kompressionsstandard för<br />
stillbilder.<br />
MP3<br />
MP3 är en förkortning för MPEG Audio Layer<br />
3. Detta är en ljudkomprimeringsstandard<br />
som är fastställd av arbetsgruppen (MPEG)<br />
vid ISO (International Organization for<br />
Standardization). MP3 kan komprimera<br />
ljuddata till ca en tiondel av den storlek de<br />
skulle ha på en vanlig skiva.<br />
MPEG<br />
Denna förkortning, som står för Moving<br />
Pictures Experts Group, är en internationell<br />
kompressionsstandard för videobilder.<br />
Flera bildvinklar<br />
I konventionella TV-program kan scenerna<br />
vara inspelade från flera kameravinklar, men<br />
du ser bara en bildvinkel åt gången på din TV.<br />
Vissa DVD-skivor inkluderar scener som kan<br />
visas med valfria bildvinklar.<br />
Flera ljudformat (flera dialogspråk)<br />
I vissa videofilmer är dialogen dubbad på flera<br />
olika språk eller inspelad på ett flertal ljudspår.<br />
Upp till 8 ljudspår med olika språk kan<br />
inspelas på samma DVD-film för att ge dig<br />
möjlighet att välja det språk du föredrar.<br />
Multi-session (flera sessioner)<br />
Multi-session, eller inspelning av flera<br />
sessioner, är en inspelningsmetod där<br />
ytterligare data kan spelas in vid ett senare<br />
tillfälle. Vid normal inspelning av data på CD-<br />
ROM, CD-R eller CD-RW, behandlas alla<br />
data som en enda enhet eller session. Multisession<br />
är en metod för inspelning av fler än<br />
två sessioner på en skiva.<br />
Flera undertextspråk<br />
Upp till 32 undertextspråk kan inspelas på<br />
samma DVD-film för att ge dig möjlighet att<br />
välja det språk du föredrar.<br />
Paketskrivning<br />
Detta är en allmän term för metoden där man<br />
skriver individuella filer till en CD-R, etc. vid<br />
behov, precis som när man kopierar filer på<br />
disketter eller hårddiskar.<br />
Föräldracensur<br />
I vissa DVD-skivor som innehåller vålds- eller<br />
vuxenscener används en censurfunktion för<br />
att hindra att dessa scener kan ses av barn.<br />
När du använder denna typ av skivor i denna<br />
enhet och väljer en viss censurnivå, kommer<br />
scener som inte är lämpliga för barn att<br />
spärras för avspelning eller hoppas över.<br />
Telefonboken<br />
En adressbok på användarens telefon kallas<br />
med ett gemensamt namn för “Telefonboken”.<br />
Beroende på mobiltelefonen, kan<br />
telefonboken även kallas “Kontakter”,<br />
“Visitkort” eller något annat.<br />
Facilitet (POI)<br />
En serie av minneslagrade platser, t.ex.<br />
järnvägsstationer, affärer, restauranger och<br />
nöjesparker.<br />
Regionkod<br />
DVD-spelare och DVD-skivor använder<br />
regionkoder som indikerar den region där de<br />
har köpts. En DVD-skiva kan inte spelas upp<br />
om den inte har samma regionkod som DVDspelaren.<br />
Inställning av färdväg<br />
Förfarandet för att bestämma den idealiska<br />
färdvägen till ett specifikt resmål. Systemet<br />
ställer in färdvägen automatiskt när du har<br />
angivit ett resmål.<br />
179
Bilaga<br />
Inställd färdväg<br />
Färdvägen som systemet har ställt in till<br />
resmålet. Färdvägen markeras med en klar<br />
färg på kartan.<br />
Titel<br />
DVD-Video skivor har en hög datakapacitet,<br />
vilket ger möjlighet till inspelning av flera<br />
videofilmer på samma skiva. Om en skiva<br />
t.ex. innehåller tre separata videofilmer, delas<br />
dessa in med Titel 1, Titel 2 och Titel 3. Du får<br />
då en bekväm möjlighet att dra nytta av<br />
titelsökning och andra funktioner.<br />
Spårlogg<br />
Ditt navigationssystem loggar färdvägar som<br />
du redan avverkat om spårloggen är<br />
aktiverad. Denna loggade färdväg kallas för<br />
en “körjournal”. Det är praktiskt när du vill<br />
granska den avverkade färdvägen eller köra<br />
tillbaka längs en komplicerad färdväg.<br />
VBR<br />
VBR är en förkortning för Variable Bit Rate<br />
(variabel bithastighet). I regel används CBR<br />
(Constant Bit Rate, konstant bithastighet)<br />
oftare än VBR. Men genom en flexibel<br />
justering av bithastigheten efter<br />
ljudkomprimeringsbehov, är det möjligt att<br />
uppnå ljudkvalitet även där komprimeringen<br />
prioriteras.<br />
Röstvägledning<br />
Talade köranvisningar som ges av<br />
navigationssystemet under vägledning.<br />
Etappmål<br />
En plats som du vill besöka på vägen till ditt<br />
resmål. En färdväg kan inkludera många<br />
etappmål samt resmålet.<br />
WMA<br />
WMA är en förkortning för Windows Media<br />
Audio, en teknik för ljudkomprimering som<br />
utvecklats av Microsoft Corporation.<br />
Tekniska data<br />
General<br />
Strömkälla, märkdata .................................. 14,4 V DC<br />
(tillåtet spänningsområde:<br />
12,0 V till 14,4 V DC)<br />
Jordningssystem ........................................ Negativ typ<br />
Max. strömförbrukning ...................................... 10,0 A<br />
Mått (B x H x D):<br />
<strong>AVIC</strong>-F20BT<br />
DIN<br />
Chassi ................... 188 mm x 118 mm x 157 mm<br />
Nos ........................... 170 mm x 96 mm x 25 mm<br />
D<br />
Chassi ................... 178 mm x 100 mm x 165 mm<br />
Nos ........................... 170 mm x 96 mm x 17 mm<br />
<strong>AVIC</strong>-<strong>F920BT</strong><br />
DIN<br />
Chassi ................... 188 mm x 118 mm x 157 mm<br />
Nos ........................... 170 mm x 96 mm x 20 mm<br />
D<br />
Chassi ................... 178 mm x 100 mm x 165 mm<br />
Nos ........................... 170 mm x 96 mm x 11 mm<br />
<strong>AVIC</strong>-F9210BT<br />
D<br />
Chassi ................... 178 mm x 100 mm x 155 mm<br />
Nos ......................... 220 mm x 133 mm x 21 mm<br />
<strong>AVIC</strong>-F9220BT<br />
D<br />
Chassi ................... 178 mm x 100 mm x 155 mm<br />
Nos ......................... 227 mm x 120 mm x 22 mm<br />
Vikt:<br />
<strong>AVIC</strong>-F20BT ............................................. 2,97 kg<br />
<strong>AVIC</strong>-<strong>F920BT</strong> ........................................... 2,51 kg<br />
<strong>AVIC</strong>-F9210BT ......................................... 2,24 kg<br />
<strong>AVIC</strong>-F9220BT ......................................... 2,25 kg<br />
NAND flash-minne .............................................. 4 GB<br />
Navigation<br />
GPS-mottagare:<br />
System ..................................... L1, C/Acode GPS<br />
SPS (Standard Positioning Service)<br />
Mottagningssystem ............. 30-kanalig multikanal<br />
mottagningssystem<br />
Mottagningsfrekvens ..................... 1 575,42 MHz<br />
Känslighet ................................ –140 dBm (typisk)<br />
Frekvens för positionsuppdatering ...... ca. 1 gång<br />
per sekund<br />
GPS-antenn:<br />
Antenn ............................... Microstrip flat antenn/<br />
högergängad helixpolarisation<br />
Antennkabel ............................................... 3,55 m<br />
180
Bilaga<br />
Mått (B x H x D) .......... 33 mm x 15 mm x 36 mm<br />
Vikt ............................................................. 73,7 g<br />
Visa<br />
Skärmstorlek/bildformat:<br />
<strong>AVIC</strong>-F20BT ................................ 7 tum bred/16:9<br />
<strong>AVIC</strong>-<strong>F920BT</strong> ........................... 6,1 tum bred/16:9<br />
<strong>AVIC</strong>-F9210BT ......................... 6,1 tum bred/16:9<br />
<strong>AVIC</strong>-F9220BT ......................... 6,1 tum bred/16:9<br />
Effektiv bildyta:<br />
<strong>AVIC</strong>-F20BT ............................. 159 mm x 84 mm<br />
<strong>AVIC</strong>-<strong>F920BT</strong> ........................... 138 mm x 73 mm<br />
<strong>AVIC</strong>-F9210BT ......................... 138 mm x 73 mm<br />
<strong>AVIC</strong>-F9220BT ......................... 138 mm x 73 mm<br />
Pixlar ........................................... 384 000 (800 x 480)<br />
Visningsmetod .................... TFT aktiv matris, drivande<br />
Bakgrundsbelysning ............................................. LED<br />
Färgsystem ............................. PAL/NTSC-kompatibelt<br />
Tolererad lagringstemperatur:<br />
Påslagen ................................... –10 °C till +60 °C<br />
Frånslagen ................................ –20 °C till +80 °C<br />
Vinkeljustering<br />
<strong>AVIC</strong>-F20BT ........................................... 0° till 22°<br />
<strong>AVIC</strong>-<strong>F920BT</strong> .................................................... 0°<br />
<strong>AVIC</strong>-F9210BT .................................................. 0°<br />
<strong>AVIC</strong>-F9220BT .................................................. 0°<br />
Ljud<br />
Max. uteffekt .................................................. 50 W x 4<br />
50 W x 2 kan./4 $<br />
+ 70 W x 1 kan./2 $<br />
(för subwoofer)<br />
Max. kontinuerlig uteffekt .............................. 22 W x 4<br />
(50 Hz till 15 kHz,<br />
5%THD, 4$ BELASTNING,<br />
Båda kanalerna drivs)<br />
Belastningsimpedans .............. 4 $ (4 $ till 8 $ [2 $ för<br />
1 kan.] tillåtet)<br />
Maximal preout-utgångsnivå:<br />
<strong>AVIC</strong>-F20BT ................................................. 4,0 V<br />
<strong>AVIC</strong>-<strong>F920BT</strong> ............................................... 2,2 V<br />
<strong>AVIC</strong>-F9210BT ............................................. 2,2 V<br />
<strong>AVIC</strong>-F9220BT ............................................. 2,2 V<br />
Preout impedans:<br />
<strong>AVIC</strong>-F20BT ........................................... 100 ohm<br />
<strong>AVIC</strong>-<strong>F920BT</strong> ........................................... 1 kohm<br />
<strong>AVIC</strong>-F9210BT.......................................... 1 kohm<br />
<strong>AVIC</strong>-F9220BT ......................................... 1 kohm<br />
Equalizer (7-bands grafisk equalizer):<br />
Frekvens ............... 50 Hz/125 Hz/315 Hz/800 Hz/<br />
2 kHz/5 kHz/12,5 kHz<br />
Förstärkning .............................................. ±12 dB<br />
Loudness-kontur:<br />
Låg .................. +3,5 dB (100 Hz), +3 dB (10 kHz)<br />
Mellan ........... +10 dB (100 Hz), +6,5 dB (10 kHz)<br />
Hög .................. 11 dB (100 Hz), +11 dB (10 kHz)<br />
(volym: –30 dB)<br />
HPF (högpassfilter):<br />
Frekvens ........ 50 Hz/63 Hz/80 Hz/100 Hz/125 Hz<br />
Branthet .............................................. –12 dB/okt<br />
Subwoofer:<br />
Frekvens ........ 50 Hz/63 Hz/80 Hz/100 Hz/125 Hz<br />
Branthet .............................................. –18 dB/okt<br />
Förstärkning ......................................... –24/+6 dB<br />
Fas ........................................ Normal/Reverserad<br />
Basförstärkning:<br />
Förstärkning ................................. 0 dB till +12 dB<br />
DVD-spelare<br />
System .......................... DVD-Video, CD, MP3, WMA,<br />
AAC, DivX-system<br />
Avspelningsbara skivor ........ DVD-Video, DVD-R(DL),<br />
DVD-RW, CD-ROM,<br />
CD-DA, CD-R/RW<br />
Regionkod .................................................................. 2<br />
Signalformat:<br />
Samplingsfrekvens ........ 44,1 kHz/48 kHz/96 kHz<br />
Antal kvantiseringsbitar .......... 16 bit/20 bit/24 bit;<br />
linjärt<br />
Frekvensomfång ............................ 5 Hz till 44 000 Hz<br />
....................................... (med DVD, vid samplings<br />
frekvens 96 kHz)<br />
Signal till brusförhållande ....................... 97 dB (1 kHz)<br />
(IEC-A-nätverk)<br />
(CD: 96 dB (1 kHz) (IEC-A-nätverk))<br />
Dynamiskt område ................................. 95 dB (1 kHz)<br />
(CD: 94 dB (1 kHz))<br />
Distorsion ........................................... 0,008 % (1 kHz)<br />
Utgångsnivå:<br />
Video ................................ 1,0 Vp-p/75 $ (±0,2 V)<br />
Audio ..................................... 1,0 V (1 kHz, 0 dB)<br />
Antal kanaler ................................................ 2 (stereo)<br />
MP3-format ....................... MPEG-1 & 2 Audio Layer 3<br />
WMA-format ................................................ Ver.9.0 L3<br />
AAC-format ........................................... MPEG-4 AAC<br />
(endast iTunes®-kodat): .m4a<br />
DivX-format ........................... Home Theater Ver.3.11,<br />
Ver.4.X, Ver.5.X, Ver.6.X:<br />
.avi, .divx<br />
USB<br />
USB standardspecifikationer ...... USB 2.0 High Speed<br />
Max. matningsström ........................................ 500 mA<br />
Filsystem .............................................. FAT16, FAT32<br />
USB-klass ..................................... Mass storage class<br />
Avkodningsformat ................. MP3/WMA/AAC/WAVE/<br />
H.264/MPEG4/WMV<br />
181
Bilaga<br />
SD (<strong>AVIC</strong>-F20BT)<br />
SD-minneskort, SDHC-minneskort<br />
Kompatibelt fysiskt format ................ Version 2.00<br />
Max minneskapacitet ................................. 16 GB<br />
Filsystem ....................................... FAT16, FAT32<br />
Avkodningsformat .......... MP3/WMA/AAC/WAVE/<br />
H.264/MPEG4/WMV<br />
SD (<strong>AVIC</strong>-<strong>F920BT</strong>, <strong>AVIC</strong>-F9210BT och<br />
<strong>AVIC</strong>-F9220BT)<br />
microSD-minneskort, microSDHC-minneskort<br />
Kompatibelt fysiskt format ................ Version 2.00<br />
Max minneskapacitet ................................. 16 GB<br />
Filsystem ....................................... FAT16, FAT32<br />
Avkodningsformat .................. MP3/WMA/AAC/WAVE/<br />
H.264/MPEG4/WMV<br />
Bluetooth<br />
Version .................................. Bluetooth 2.0+EDR<br />
Uteffekt ............................................ +4 dBm Max.<br />
(Effektklass 2)<br />
FM-tuner<br />
Frekvensområde ................... 87,5 MHz till 108,0 MHz<br />
Effektiv känslighet ......................... 9 dBf (0,8 µV/75 $,<br />
mono, S/N: 30 dB)<br />
Signal/brusförhållande .............. 72 dB (IEC-A-nätverk)<br />
Distorsion ................ 0,3 % (vid 65 dBf, 1 kHz, stereo)<br />
0,1 % (vid 65 dBf, 1 kHz, mono)<br />
Frekvensområde ............. 30 Hz till 15 000 Hz (±3 dB)<br />
Kanalseparation .................. 45 dB (vid 65 dBf, 1 kHz)<br />
MW-tuner<br />
Frekvensområde .......... 531 kHz till 1 602 kHz (9 kHz)<br />
Effektiv känslighet ......................... 25 µV (S/N: 20 dB)<br />
Signal/brusförhållande .............. 62 dB (IEC-A-nätverk)<br />
LW-tuner<br />
Frekvensområde ......................... 153 kHz till 281 kHz<br />
Effektiv känslighet ......................... 28 µV (S/N: 20 dB)<br />
Signal/brusförhållande .............. 62 dB (IEC-A-nätverk)<br />
RDS-TMC tuner<br />
Strömkälla, märkdata ................................. 13,8 V DC<br />
(tillåtet spänningsområde: 10,0 V till 14,5 V DC)<br />
Jordningssystem ......................................... Negativ typ<br />
Max. strömförbrukning ....................................... 60 mA<br />
Mått (B x H x D) ................. 68 mm x 49 mm x 19 mm<br />
Vikt ..................................................................... 180 g<br />
Anmärkning<br />
• Tekniska data och utförande kan ändras utan<br />
föregående meddelande som följd av<br />
förbättringar.<br />
182
PIONEER CORPORATION<br />
1-1, Shin-Ogura Saiwai-ku, Kawasaki-shi<br />
Kanagawa-ken 212-0031, JAPAN<br />
PIONEER ELECTRONICS (USA) INC.<br />
P.O. Box 1540, Long Beach, California 90801-1540, U.S.A.<br />
TEL: (800) 421-1404<br />
PIONEER EUROPE NV<br />
Haven 1087, Keetberglaan 1, B-9120 Melsele, Belgium<br />
TEL: (0) 3/570.05.11<br />
PIONEER ELECTRONICS ASIACENTRE PTE. LTD.<br />
253 Alexandra Road, #04-01, Singapore 159936<br />
TEL: 65-6472-7555<br />
PIONEER ELECTRONICS AUSTRALIA PTY. LTD.<br />
178-184 Boundary Road, Braeside, Victoria 3195, Australia<br />
TEL: (03) 9586-6300<br />
PIONEER ELECTRONICS OF CANADA, INC.<br />
300 Allstate Parkway, Markham, Ontario L3R OP2, Canada<br />
TEL: 1-877-283-5901<br />
PIONEER ELECTRONICS DE MEXICO, S.A. de C.V.<br />
Blvd. Manuel Avila Camacho 138 10 piso<br />
Col. Lomas de Chapultepec, Mexico, D.F. 11000<br />
TEL: 55-9178-4270<br />
Utgiven av <strong>Pioneer</strong> Corporation.<br />
Upphovsrätt © 2010 tillhör <strong>Pioneer</strong> Corporation.<br />
Alla rättigheter förbehålls.<br />
MAN-92SER-F20-SW