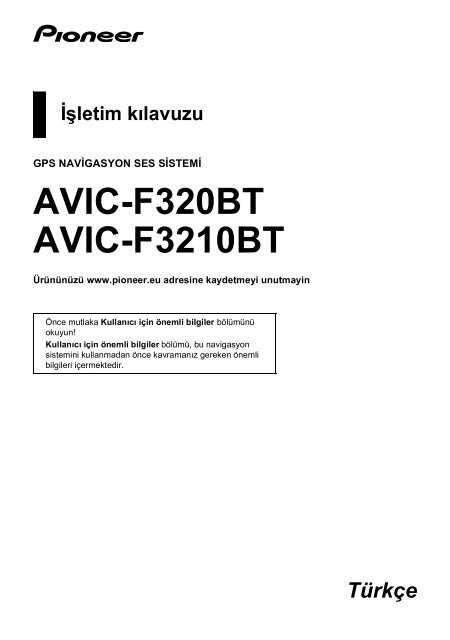Pioneer AVIC-F3210BT - User manual - turc
Pioneer AVIC-F3210BT - User manual - turc
Pioneer AVIC-F3210BT - User manual - turc
You also want an ePaper? Increase the reach of your titles
YUMPU automatically turns print PDFs into web optimized ePapers that Google loves.
İşletim kılavuzu<br />
GPS NAVİGASYON SES SİSTEMİ<br />
<strong>AVIC</strong>-F320BT<br />
<strong>AVIC</strong>-<strong>F3210BT</strong><br />
Ürününüzü www.pioneer.eu adresine kaydetmeyi unutmayin<br />
Önce mutlaka Kullanıcı için önemli bilgiler bölümünü<br />
okuyun!<br />
Kullanıcı için önemli bilgiler bölümü, bu navigasyon<br />
sistemini kullanmadan önce kavramanız gereken önemli<br />
bilgileri içermektedir.<br />
Türkçe
İçindekiler<br />
Ýçindekiler<br />
Bu <strong>Pioneer</strong> ürününü satın aldığınız için teşekkürler<br />
Modelinizi doğru çalıştırmak için, lütfen, bu işletim kılavuzunu okuyunuz. Talimatları okumayı<br />
bitirdikten sonra, ileride başvurabilmek için kılavuzu emin bir yerde saklayın.<br />
Önemli<br />
Örneklerde gösterilen ekranlar, gerçek<br />
ekranlardan farklı olabilir.<br />
Gerçek ekranlar, performans ve işlevin<br />
geliştirilmesi bakımından bildirimde<br />
bulunulmaksızın değiştirilebilir.<br />
Giriş .............................................................. 7<br />
Kılavuza genel bakış ....................................... 7<br />
* Kılavuzu kullanma yöntemi ....................... 7<br />
* Bu kılavuzda kullanılan<br />
standart uygulamalar ................................ 7<br />
* Bu kılavuzda kullanılan terimler ................ 7<br />
MP3 dosyasını kullanma uyarısı ..................... 7<br />
iPod uyumluluğu .............................................. 8<br />
Harita kapsamı ................................................ 8<br />
LCD panelin ve ekranın korunması ................. 8<br />
Mikroişlemcinin sıfırlanması ............................ 8<br />
Başlamadan önce yapılacaklar ................ 10<br />
Parça adlarının ve işlevlerin<br />
denetlenmesi ............................................... 10<br />
Ürünün hırsızlıklara karşı korunması ............ 11<br />
Diskin yerleştirilmesi ve çıkarılması .............. 11<br />
* Diskin yerleştirilmesi ............................... 11<br />
* Diskin çıkarılması .................................... 11<br />
SD bellek kartının yerleştirilmesi<br />
ve çıkarılması .............................................. 11<br />
* SD bellek kartının yerleştirilmesi ............. 11<br />
* SD bellek kartının çıkarılması ................. 12<br />
USB depolama aygıtının takılması<br />
ve çıkarılması .............................................. 12<br />
* USB depolama aygıtının takılması .......... 13<br />
* USB depolama aygıtının<br />
çıkarılması ............................................... 13<br />
iPod'un bağlanması ve<br />
bağlantısının ayrılması ................................ 13<br />
* iPod aygıtınızın bağlanması .................... 13<br />
* iPod aygıtınızın bağlantısının<br />
ayrılması ................................................. 13<br />
Çekmecenin kullanılması .............................. 13<br />
Ürünün hırsızlıklara karşı korunması ............ 15<br />
Baştan sona çalıştırma işlemi ....................... 15<br />
İlk kez çalıştırma ........................................... 15<br />
Normal çalıştırma .......................................... 16<br />
Sökülebilir aygıtın kullanılması ................ 17<br />
Parça adlarının ve işlevlerin<br />
denetlenmesi ............................................... 17<br />
Sökülebilir aygıtın sökülmesi<br />
ve takılması ................................................. 17<br />
* Sökülebilir aygıtın sökülmesi ................... 17<br />
* Sökülebilir aygıtın takılması .................... 17<br />
Pilin takılması ................................................ 18<br />
Pilin elden çıkarılması ................................... 18<br />
Sökülebilir aygıtın çalıştırılması ..................... 19<br />
Sökülebilir aygıtın pilinin şarj edilmesi .......... 19<br />
Pil durumunun izlenmesi ............................... 19<br />
Navigasyon sisteminin otomatik<br />
olarak kapanması ........................................ 19<br />
Bilgisayarınıza bağlanması ........................... 20<br />
Navigasyon menü ekranlarının<br />
kullanılması ............................................ 21<br />
Ekran değişimine genel bakış ....................... 21<br />
Her bir menüde yapabilecekleriniz ................ 22<br />
Kısayol menüsü ............................................ 22<br />
* Kısayolun seçilmesi ................................ 22<br />
* Kısayolun iptal edilmesi .......................... 23<br />
Menü ekranı işlemleri (örneğin,<br />
“Navigasyon Menü” ekranı) ......................... 23<br />
Liste ekranı işlemleri (örneğin,<br />
şehir listesi) ................................................. 23<br />
Ekran klavyesinin çalıştırılması ..................... 24<br />
Haritanın kullanılması ............................... 25<br />
Harita ekranının okunması ............................ 25<br />
* Ses bilgi çubuğu ..................................... 26<br />
* Genişletilmiş kavşak haritası .................. 26<br />
* Otoyolda sürüş yaparken<br />
görüntüleme ............................................ 26<br />
* Harita veritabanında kayıtlı yol türleri ..... 27<br />
Harita ekranı işlemleri ................................... 27<br />
* Harita ölçeğinin değiştirilmesi ................. 27<br />
* Harita yöneliminin değiştirilmesi ............. 27<br />
* Haritanın 2D ve 3D modları<br />
arasında değiştirilmesi ............................ 28<br />
* “Eko Graf.”ı görüntüleme ........................ 28<br />
* Haritanın ekranda görmek<br />
istediğiniz konuma kaydırılması .............. 28<br />
Belirlenen konum bilgilerinin<br />
görüntülenmesi ........................................... 29<br />
Eko-sürüş işlevi ........................................ 30<br />
“Eko Graf.” görüntüleme ............................... 30<br />
* Ekranın okunması ................................... 30<br />
Eko Sürüş Düzeyi kılavuzunun<br />
görüntülenmesi ........................................... 31<br />
Ani çalıştırma uyarısı .................................... 31<br />
Eko-işlev ayarının değiştirilmesi .................... 31<br />
Konumun aranması ve seçilmesi ............ 33<br />
Rotanızı oluşturmak için yapılacak<br />
temel işlemler .............................................. 33<br />
Adres üzerinden bir konumun aranması ....... 34<br />
* Birkaç anahtar sözcük<br />
girerek ad bulma ..................................... 35<br />
Konumun bulunması için posta<br />
kodunun belirlenmesi .................................. 35<br />
Rotanın başlangıç konumunuza<br />
doğru ayarlanması ...................................... 36<br />
İlgi çekici noktalar'ın (POI) aranması ............ 36<br />
* Önceden ayarlanan kategorileri<br />
belirleyerek POI arama ........................... 36<br />
2
İçindekiler<br />
* İlgi çekici nokta'nın (POI)<br />
doğrudan tesislerin adı<br />
kullanılarak aranması .............................. 37<br />
* Yakınlardaki bir ilgi çekici<br />
nokta'nın (POI) aranması ........................ 37<br />
* Hedef çevresindeki ilgi çekici<br />
noktalar'ın (POI) aranması ...................... 38<br />
* Şehir etrafındaki ilgi çekici<br />
noktalar'ın (POI) aranması ...................... 38<br />
Hedefin “Favori Bul”nden seçilmesi .............. 39<br />
SD bellek kartındaki veriler kullanılarak<br />
ilgi çekici noktalar'ın (POI) aranması ........... 39<br />
Son zamanlarda aradığınız<br />
bir konumun seçilmesi ................................. 39<br />
Koordinatlar üzerinden bir<br />
konumun aranması ..................................... 40<br />
Haritayı ekranda kaydırarak<br />
bir konumun aranması ................................ 41<br />
Konum kararlaştırıldıktan<br />
sonra yapılabilecekler ............................ 42<br />
Rotanın hedefinize doğru ayarlanması ......... 42<br />
Geçerli rotanın denetlenmesi<br />
ve değiştirilmesi ..................................... 43<br />
“Rota Bilgisi” ekranının görüntülenmesi ........ 43<br />
Rota hesaplama koşullarının<br />
değiştirilmesi ............................................... 43<br />
* Kullanıcıların kullanabileceği öğeler ........ 43<br />
Geçerli yol planının denetlenmesi ................. 44<br />
Ara noktaların düzenlenmesi ......................... 44<br />
* Ara nokta ekleme .................................... 44<br />
* Ara nokta silme ....................................... 45<br />
* Ara noktaların sıralanması ...................... 45<br />
Rota kılavuzunun iptal edilmesi ..................... 46<br />
Konumların kaydedilmesi<br />
ve düzenlenmesi .................................... 47<br />
“Favori Bul”a konum kaydetme ..................... 47<br />
* Konumun “Favori Bul”<br />
ile kaydedilmesi ....................................... 47<br />
* Konumun kaydırma modu<br />
ile kaydedilmesi ....................................... 47<br />
Kayıtlı konumların düzenlenmesi .................. 47<br />
* “Favori Bul” listesindeki bir<br />
girişin düzenlenmesi ............................... 47<br />
* Başlangıç noktanızın düzenlenmesi ....... 48<br />
* “Favori Bul” listesindeki<br />
girişin sıralanması ................................... 48<br />
* “Favori Bul” listesindeki<br />
bir girişin silinmesi ................................... 49<br />
Başlangıç konumunuzun<br />
kaydedilmesi ve düzenlenmesi ................... 49<br />
* Başlangıç konumunuzun<br />
kaydedilmesi ........................................... 49<br />
* Başlangıç noktanızın düzenlenmesi ....... 50<br />
“Geçmiş” listesindeki bir girişin silinmesi ....... 50<br />
“Favori Bul” listesindeki öğelerin<br />
verilmesi ve alınması ................................... 51<br />
* “Favori Bul” listesindeki<br />
öğelerin verilmesi .................................... 51<br />
* navgate FEEDS üzerinde<br />
düzenlenen “Favori Bul”<br />
listesindeki öğelerin alınması .................. 51<br />
Trafik bilgilerinin kullanılması ................. 53<br />
Tüm trafik bilgilerinin denetlenmesi ............... 53<br />
Rota üzerindeki trafik bilgilerinin<br />
denetlenmesi ............................................... 54<br />
Harita üzerinde trafik bilgilerinin<br />
okunması .................................................... 54<br />
Trafik sıkışıklıklarından kaçınmak<br />
için alternatif rotanın ayarlanması ............... 54<br />
* Trafik sıkışıklıklarının otomatik<br />
olarak denetlenmesi ................................ 54<br />
* Trafik bilgilerinin manuel<br />
olarak denetlenmesi ................................ 55<br />
Görüntülenecek trafik bilgilerinin<br />
eçilmesi ....................................................... 56<br />
Tercih edilen RDS-TMC servis<br />
sağlayıcısının manuel<br />
olarak seçilmesi .......................................... 56<br />
El bağlantısız telefon görüşmesi<br />
işlevinin kullanılması ............................. 57<br />
İletişim aygıtlarının hazırlanması .................. 57<br />
Telefon Menüsünün görüntülenmesi ............. 57<br />
Mobil telefonunuzun kaydedilmesi ................ 57<br />
* Civardaki telefonların aranması .............. 57<br />
* Mobil telefonunuzdan<br />
eşleştirme yapılması ............................... 59<br />
* Belirli bir telefonun aranması .................. 59<br />
* Kayıtlı bir telefonun silinmesi .................. 60<br />
Kayıtlı mobil telefonun bağlanması<br />
ve bağlantısının ayrılması ........................... 61<br />
* Kayıtlı mobil telefonun bağlanması ......... 61<br />
* Mobil telefon bağlantısının<br />
ayrılması ................................................. 61<br />
Telefon görüşmesi yapma ............................. 62<br />
* Doğrudan arama ..................................... 62<br />
* Telefonla evi kolayca arama ................... 62<br />
* “Kişiler”deki bir numaranın aranması ...... 62<br />
* Geçmiş işlevinden arama ....................... 63<br />
* “Favori Bul” listesinde kayıtlı<br />
bir girişin aranması ................................. 63<br />
* Tesis telefonunun aranması ................... 63<br />
* Haritadan arama ..................................... 64<br />
Telefon çağrısının alınması ........................... 64<br />
* Gelen çağrıyı yanıtlama .......................... 64<br />
* Gelen bir çağrıyı reddetme ..................... 65<br />
Telefon rehberinin aktarılması ...................... 65<br />
Belleğin temizlenmesi ................................... 66<br />
Telefon ayarlarının değiştirilmesi .................. 66<br />
* Telefon sesinin ayarlanması ................... 66<br />
* Bluetooth dalga iletiminin<br />
durdurulması ........................................... 67<br />
* Bir çağrıyı otomatik olarak<br />
yanıtlama ................................................ 67<br />
* Otomatik reddetme işlevinin<br />
ayarlanması ............................................ 67<br />
* Yankı iptal ve parazit azaltma işlevi ........ 67<br />
* Otomatik bağlantının ayarlanması .......... 68<br />
* Aygıt adının düzenlenmesi ..................... 68<br />
* Bluetooth kablosuz teknoloji<br />
yazılımının güncellenmesi ...................... 68<br />
El bağlantısız telefon görüşmesi<br />
için notlar ..................................................... 69<br />
Yakıt maliyeti yönetimi ............................. 70<br />
“Benzin tüketimi” işlevinin kullanılması ......... 70<br />
3
İçindekiler<br />
4<br />
* Yakıt maliyetinin hesaplanması<br />
için yakıt tüketim bilgilerinin<br />
girilmesi ................................................... 70<br />
* Yakıt tüketiminin hesaplanması .............. 70<br />
* Yakıt maliyeti bilgisi verilerinin<br />
gönderilmesi ............................................ 71<br />
“Benzin tüketimi” verilerinin<br />
“Gönderme/Alma Menüsü”<br />
ekranından gönderilmesi ............................. 71<br />
Uygulamaların kullanılması ...................... 73<br />
Önceden hazırlanma ..................................... 73<br />
* “PC Modu”na geçiş ................................. 73<br />
* “PC Modu”nun iptal edilmesi ................... 73<br />
Uygulamanın başlatılması ............................. 73<br />
Ses kaynağı temel çalıştırma<br />
işlemleri ................................................... 75<br />
Ses kaynağının değiştirilmesi ........................ 75<br />
Ses kaynağının kapatılması .......................... 75<br />
Ses ekranı değişimine genel bakış ............... 76<br />
Her bir menüde yapabilecekleriniz ................ 77<br />
“Function Menu” ekranının<br />
görüntülenmesi ........................................... 77<br />
Radyonun kullanılması (TUNER) .............. 78<br />
Ekranın okunması ......................................... 78<br />
Dokunmalı ekran tuşlarının kullanılması ....... 78<br />
Donanım düğmeleri ile yapılan işlemler ........ 78<br />
Yayın frekanslarının belleğe<br />
kaydedilmesi ve bellekten<br />
geri çağrılması ............................................ 79<br />
İşlev menüsünün kullanılması ....................... 79<br />
En güçlü yayın frekanslarının<br />
belleğe kaydedilmesi ................................... 79<br />
İstasyonların bölgesel programlama<br />
için kısıtlanması .......................................... 80<br />
Güçlü sinyallerin ayarlanması ....................... 80<br />
Bir RDS istasyonunun PTY<br />
bilgileriyle aranması .................................... 80<br />
Trafik anonslarının alınması .......................... 81<br />
Alternatif frekansların ayarlanması ................ 81<br />
* PI Arama işlemi ....................................... 81<br />
* Önceden ayarlanan istasyonlar<br />
için otomatik Auto PI seek<br />
işlevinin etkinleştirilmesi .......................... 82<br />
Haber programını yarıda kesme<br />
işlevinin kullanılması ................................... 82<br />
Yarıda kesme simgesi durumu ...................... 82<br />
PTY listesi ..................................................... 83<br />
Ses CD'lerinin yürütülmesi ....................... 84<br />
Ekranın okunması ......................................... 84<br />
Dokunmalı ekran tuşlarının kullanılması ....... 85<br />
Donanım düğmeleri ile yapılan işlemler ........ 85<br />
Listeden kayıt izi seçilmesi ............................ 85<br />
Tekrar yürütme sırasının ayarlanması .......... 86<br />
Kayıt izlerinin rasgele bir<br />
sırada yürütülmesi ....................................... 86<br />
Bir CD’nin kayıt izlerinin taranması ............... 86<br />
Yürüt ve duraklat ........................................... 86<br />
Ses düzelticinin kullanılması ......................... 86<br />
ROM üzerinde müzik<br />
dosyalarının yürütülmesi ....................... 88<br />
Ekranın okunması ......................................... 88<br />
Dokunmalı ekran tuşlarının kullanılması ....... 89<br />
Donanım düğmeleri ile yapılan işlemler ........ 89<br />
Listeden kayıt izi seçilmesi ............................ 90<br />
Tekrar yürütme sırasının ayarlanması .......... 90<br />
Kayıt izlerinin rasgele bir<br />
sırada yürütülmesi ....................................... 90<br />
Klasörlerin ve kayıt izlerinin taranması ......... 91<br />
Yürüt ve duraklat ........................................... 91<br />
Ses düzelticinin kullanılması ......................... 91<br />
USB üzerinde müzik<br />
dosyalarının yürütülmesi ...................... 92<br />
Ekranın okunması ......................................... 92<br />
Dokunmalı ekran tuşlarının kullanılması ....... 93<br />
Donanım düğmeleri ile yapılan işlemler ........ 93<br />
Listeden dosya seçilmesi .............................. 93<br />
Tekrar yürütme sırasının ayarlanması .......... 94<br />
Dosyaların rasgele bir<br />
sırada yürütülmesi ....................................... 94<br />
Klasörlerin ve dosyaların taranması .............. 94<br />
Yürüt ve duraklat ........................................... 95<br />
Ses düzelticinin kullanılması ......................... 95<br />
iPod'un kullanılması ................................. 96<br />
Ekranın okunması ......................................... 96<br />
Dokunmalı ekran tuşlarının kullanılması ....... 96<br />
Donanım düğmeleri ile yapılan işlemler ........ 97<br />
Listeden şarkı seçilmesi ................................ 97<br />
Alfabeye göre uygulanabilir<br />
öğelerin aranması ....................................... 98<br />
Halihazırda çalınan şarkıyla ilgili<br />
şarkıların çalınması ..................................... 98<br />
Tüm şarkıların rasgele bir sırada<br />
çalınması (tümü karışık) .............................. 99<br />
iPod'unuzdan işlevlerin etkinleştirilmesi ........ 99<br />
Ses düzelticinin kullanılması ......................... 99<br />
İşlev menüsünün kullanılması ..................... 100<br />
Tekrar yürütme sırasının ayarlanması ........ 100<br />
Şarkıların rasgele sırada<br />
çalınması (karışık) ..................................... 100<br />
Yürüt ve Duraklat ........................................ 100<br />
Sesli kitap yürütme hızının ayarlanması ..... 100<br />
AUX kaynağının kullanılması ................. 102<br />
Ekranın okunması ....................................... 102<br />
Kaynak olarak “AUX” seçilmesi ................... 102<br />
Tercihlerin özelleştirilmesi ..................... 103<br />
“Ayarlar Menüsü” ekranının<br />
görüntülenmesi ......................................... 103<br />
Navigasyon sistemi için ses<br />
ayarının yapılması ..................................... 103<br />
Bölgesel ayarların özelleştirilmesi ............... 103<br />
* Dilin seçilmesi ....................................... 103<br />
* Saat farkının ayarlanması ..................... 104<br />
* Birimin km ve mil arasında<br />
değiştirilmesi ......................................... 104<br />
* Aracın sanal hızının değiştirilmesi ........ 104<br />
* Klavye yerleşiminin ayarlanması .......... 105<br />
Harita ekran ayarlarının özelleştirilmesi ...... 105<br />
* İlgi çekici nokta'nın (POI)<br />
haritada görüntülenmesi ....................... 105<br />
* Haritanın 2D ve 3D modları<br />
arasında değiştirilmesi .......................... 106<br />
* Manevraların görüntülenmesi ............... 107<br />
* Navigasyon işlevini durdurma<br />
ekranında ayar değiştirme .................... 107
İçindekiler<br />
* Gündüz ve gece modu arasında<br />
harita rengini değiştirme ayarı ............... 107<br />
* Yol renginin değiştirilmesi ..................... 107<br />
* Oto-yakınlaştır ekranının<br />
ayarlanması .......................................... 107<br />
* “Favori Bul” simgesi<br />
görüntüleme ayarı ................................. 108<br />
* Hız sınırı ekranının ayarlanması ........... 108<br />
* Trafik bildirim simgesinin<br />
görüntülenmesi ..................................... 108<br />
* Geçerli cadde adı ekranının<br />
ayarlanması .......................................... 109<br />
* Yakıt tüketimi bilgilerinin<br />
görüntülenmesi ..................................... 109<br />
Güç tasarrufu işlevinin ayarlanması ............ 109<br />
Sürüm bilgilerinin denetlenmesi .................. 109<br />
Başlangıç konumunuzun<br />
kaydedilmesi ve düzenlenmesi ................. 109<br />
Geçerli konumun düzeltilmesi ..................... 109<br />
Kablo bağlantılarının denetlenmesi ............. 110<br />
Dokunmalı ekran yanıtlama<br />
konumlarının ayarlanması<br />
(dokunmalı ekran kalibrasyonu) ................ 110<br />
Ekran parlaklığının ayarlanması .................. 110<br />
Yolculuk geçmişinizin kaydedilmesi ............ 111<br />
Gösterim kılavuzunun kullanılması ............. 111<br />
Güvenli modun ayarlanması ....................... 112<br />
Varsayılan ayarın kaydedilmesi .................. 112<br />
Ekranın kapatılması .................................... 112<br />
“Initial Setting” ekranının<br />
görüntülenmesi ......................................... 112<br />
Işık renginin ayarlanması ............................ 113<br />
FM istasyonlarını ayarlama<br />
adımının ayarlanması ............................... 113<br />
Ön ayarlı istasyonlar için Otomatik<br />
PI Arama işlevinin kullanılması ................. 113<br />
Yardımcı donanım ayarının<br />
açılıp kapatılması ...................................... 114<br />
Arka çıkış ve düşük ton hoparlör<br />
kontrolörünün ayarlanması ........................ 114<br />
Sesin kesilmesi/kısılması işlevinin<br />
açılıp kapatılması ...................................... 114<br />
“Audio Menu” ekranının<br />
görüntülenmesi ......................................... 115<br />
Balans ayarının kullanılması ....................... 115<br />
Ekolayzırın kullanılması .............................. 116<br />
* Ekolayzır eğrilerinin<br />
bellekten çağrılması .............................. 116<br />
* Ekolayzır eğrilerinin ayarlanması .......... 116<br />
Yüksek ses ayarının yapılması ................... 117<br />
Düşük ton hoparlör çıkışının<br />
kullanılması ............................................... 117<br />
Bas artırma (Bass Booster) ......................... 117<br />
Yüksek geçiş filtresinin kullanılması ............ 118<br />
Kaynak düzeylerinin ayarlanması ............... 118<br />
Diğer işlevler ............................................ 119<br />
Ayarların tekrarlanması ............................... 119<br />
Navigasyon sisteminin varsayılan<br />
veya fabrika ayarlarına geri<br />
döndürülmesi ............................................ 119<br />
* Silinecek olan ayar öğeleri .................... 120<br />
5
İçindekiler<br />
Ek .............................................................. 122<br />
Sorunların giderilmesi ................................. 122<br />
İletiler ve bunlara tepki verme şekilleri ........ 126<br />
Ses işlevleri için iletiler ................................ 127<br />
Konumlandırma teknolojisi .......................... 129<br />
* GPS ile konumlandırma ........................ 129<br />
* Harita eşleştirme ................................... 129<br />
Büyük hataların ele alınması ....................... 129<br />
* GPS ile konumlandırma<br />
olanaklı olmadığı zaman ....................... 129<br />
* Dikkat çekici konumlandırma<br />
hatalarına yol açabilecek koşullar ......... 130<br />
Rota ayarlama bilgileri ................................. 132<br />
* Rota arama özellikleri ........................... 132<br />
Disklerin kullanılması ve bakımı .................. 133<br />
* Entegre sürücü ve bakımı ..................... 133<br />
* Diskin yürütülmesi için<br />
ortam koşulları ...................................... 133<br />
Yürütülebilir diskler ...................................... 134<br />
* Çift Disk'in yürütülmesi .......................... 134<br />
Yürütülebilir ortam için ayrıntılı bilgiler ........ 134<br />
* Uyumluluk ............................................. 134<br />
* Ortam uyumluluk çizelgesi .................... 136<br />
Bluetooth ..................................................... 138<br />
SD ve SDHC logosu .................................... 138<br />
WMA ........................................................... 138<br />
AAC ............................................................. 138<br />
Bağlanabilir iPod'lar<br />
hakkında ayrıntılı bilgiler ........................... 138<br />
* iPod ....................................................... 139<br />
* iPhone ................................................... 139<br />
* iTunes ................................................... 139<br />
LCD ekranın doğru kullanılması .................. 139<br />
* LCD ekranın kullanılması ...................... 139<br />
* Likit kristal gösterge (LCD) ekranı ......... 139<br />
* LCD ekranın bakımı .............................. 140<br />
* LED (ışık yayıcı diyot)<br />
arka plan ışığı ....................................... 140<br />
Ekran bilgileri ............................................... 140<br />
* “Navigasyon Menü” ekranı .................... 140<br />
* “Ayarlar Menüsü” ekranı ....................... 141<br />
* “Telefon Menüsü” ekranı ....................... 141<br />
Sözlükçe ...................................................... 142<br />
Özellikler ..................................................... 144<br />
6
Giriş<br />
Giriþ<br />
Kılavuza genel bakış<br />
Bu ürünü kullanmadan önce, göz önünde<br />
bulundurmanız gereken uyarıları, dikkat<br />
ibarelerini ve diğer önemli bilgileri içeren<br />
Kullanıcı için önemli bilgiler bölümünü<br />
(ayrı bir kılavuz niteliğindedir) okumanız<br />
gerekir.<br />
Kılavuzu kullanma yöntemi<br />
Yapmak istediğiniz işleme göre<br />
çalıştırma yordamının bulunması<br />
Yapmak istediğiniz işleme karar verdiğinizde,<br />
gereksinim duyduğunuz sayfaya İçindekiler<br />
bölümüne bakarak ulaşabilirsiniz.<br />
Menü adına göre çalıştırma yordamının<br />
bulunması<br />
Ekranda görüntülenen öğeninin anlamını<br />
kontrol etmek isterseniz, gereksinim<br />
duyduğunuz sayfayı kılavuzun sonundaki<br />
“Ekran bilgileri” bölümünde bulabilirsiniz.<br />
Sözlükçe<br />
Terimlerin anlamını öğrenmek için sözlükçeyi<br />
kullanın.<br />
Bu kılavuzda kullanılan standart<br />
uygulamalar<br />
Devam etmeden önce, bu kılavuzda yer alan<br />
uygulamalarla ilgili aşağıdaki bilgileri okumak<br />
üzere birkaç dakikanızı ayırınız. Bu<br />
uygulamaları öğrenmeniz, yeni aygıtınızı<br />
nasıl kullanmanız gerektiği konusunda önemli<br />
ölçüde yardımcı olacaktır.<br />
• Navigasyon sisteminizde bulunan<br />
düğmeler BÜYÜK ve KALIN harflerle<br />
açıklanmaktadır:<br />
Örneğin)<br />
MENU düğmesi, MAP düğmesi.<br />
• Farklı menüler, ekran başlıkları ve işlevsel<br />
bileşenlerdeki öğeler, çift tırnak işareti “ ”<br />
içerisinde kalın harflerle açıklanır:<br />
Örneğin)<br />
“Navigasyon Menü” ekranı ya da “Audio<br />
Source” ekranı<br />
• Ekranda bulunan dokunmalı ekran tuşları,<br />
köşeli ayraç [ ] içerisinde ve kalın harflerle<br />
açıklanır:<br />
Örneğin)<br />
[Adres Ara], [Ayarlar].<br />
• Ekstra bilgiler, seçenekler ve diğer notlar,<br />
aşağıdaki formatta verilmiştir:<br />
Örneğin)<br />
❒ Başlangıç konumu henüz<br />
kaydedilmemiş ise, ilk önce konumu<br />
ayarlayın.<br />
• Aynı ekranda yapılacak ayrı işlemlerin<br />
açıklamaları, açıklamanın başında bir •<br />
işareti ile gösterilir:<br />
Örneğin)<br />
• [OK] seçeneğine dokunun.<br />
• Referanslar, şu şekilde gösterilir:<br />
Örneğin)<br />
➲ Ayrıntılı bilgi için, bkz. bölüm ““Rota<br />
Bilgisi” ekranının görüntülenmesi”, sayfa<br />
43.<br />
Bu kılavuzda kullanılan terimler<br />
“USB depolama aygıtı”<br />
USB bellek için sadece “USB depolama<br />
aygıtı” terimi kullanılır.<br />
“SD bellek kartı”<br />
SD bellek kartına ve SDHC bellek kartına, hep<br />
birlikte “SD bellek kartı” olarak atıfta<br />
bulunulur.<br />
MP3 dosyasını kullanma<br />
uyarısı<br />
Bu navigasyon sisteminin tedariği, sadece<br />
özel ve ticari olmayan bir kullanım hakkı<br />
lisansı sağlar ve bu ürünün hiçbir şekilde ticari<br />
olarak (örneğin kar getiren) gerçek zamanlı<br />
yayınlanması (karasal, uydu, kablo veya diğer<br />
herhangi bir şekilde), internette, intranetlerde<br />
ve/veya diğer ağlarda ya da “ödemeli ses”<br />
(pay-audio) veya “isteğe bağlı ses hizmeti”<br />
(audio-on-demand) uygulamaları gibi diğer<br />
elektronik içerikli dağıtım sistemlerinde<br />
yayınlanması için bir lisans ya da hak vermez.<br />
Böyle bir kullanım için bağımsız bir lisans<br />
gereklidir. Ayrıntılar için, aşağıdaki web<br />
sitesini ziyaret edin:<br />
http://www.mp3licensing.com.<br />
7
Giriş<br />
iPod uyumluluğu<br />
Bu ürün, sadece aşağıdaki iPod modellerini<br />
ve iPod yazılım sürümlerini destekler.<br />
Diğerleri, gerektiği şekilde çalışmayabilir.<br />
• iPod nano birinci nesil: Sürüm 1.3.1<br />
• iPod nano ikinci nesil: Sürüm 1.1.3<br />
• iPod nano üçüncü nesil: Sürüm 1.1.3<br />
• iPod nano dördüncü nesil: Sürüm 1.0.4<br />
• iPod nano beşinci nesil: Sürüm 1.0.1<br />
• iPod beşinci nesil: Sürüm 1.3<br />
• iPod klasik 80GB: Sürüm 1.1.2<br />
• iPod klasik 120GB: Sürüm 2.0.1<br />
• iPod klasik 160GB (2007): Sürüm 1.1.2<br />
• iPod klasik 160GB (2009): Sürüm 2.0.3<br />
• iPod touch birinci nesil: Sürüm 3.1.2<br />
• iPod touch ikinci nesil: Sürüm 3.1.1<br />
• iPhone: Sürüm 2.2<br />
• iPhone 3G: Sürüm 3.1.2<br />
• iPhone 3GS: Sürüm 3.1.2<br />
❒ Bu kılavuzda, iPod ve iPhone ürünlerine<br />
iPod olarak atıfta bulunulmaktadır.<br />
❒ Bu navigasyon sistemini iPod (CD-IU50)<br />
(ayrıca satılır) için olan bir <strong>Pioneer</strong> USB<br />
arabirim kablosu ile kullandığınızda, bu<br />
navigasyon sistemi ile uyumlu bir iPod'u<br />
denetleyebilirsiniz.<br />
❒ Maksimum performans için iPod<br />
yazılımının son sürümünü kullanmanızı<br />
öneririz.<br />
❒ Çalıştırma yöntemleri, iPod modellerine ve<br />
iPod’un yazılım sürümüne bağlı olarak<br />
değişiklik gösterebilir.<br />
❒ iPod'un bu navigasyon sistemi ile<br />
uyumluluğu hakkında daha ayrıntılı bilgi<br />
almak için, web sitemizdeki bilgileri okuyun.<br />
Harita kapsamı<br />
Bu navigasyon sisteminin harita kapsamı<br />
hakkında daha ayrıntılı bilgi almak için, web<br />
sitemizdeki bilgileri okuyun.<br />
LCD panelin ve ekranın<br />
korunması<br />
❒ Bu ürün kullanılmıyorken, LCD ekranın<br />
doğrudan güneşe maruz kalmasını<br />
engelleyin. Ekranın güneş ışığına uzun<br />
süre maruz kalması, yüksek sıcaklıklardan<br />
dolayı LCD ekranının doğru çalışmasını<br />
engeller.<br />
❒ Mobil bir telefon kullanırken, görüntünün<br />
bozulmasını önlemek amacıyla, mobil<br />
telefonun antenini ekranda noktalar, renkli<br />
çizgiler, v.s. oluşturmaması için LCD<br />
ekranından uzak tutun.<br />
❒ LCD ekranın zarar görmesini önlemek için,<br />
dokunmalı ekran klavyesine parmağınızla<br />
dokunduğunuzdan emin olun. (Elektronik<br />
kalem, özel ayarlar için temin edilmiştir.<br />
Elektronik kalemi normal işlemler için<br />
kullanmayın.)<br />
Mikroişlemcinin sıfırlanması<br />
!DİKKAT<br />
RESET düğmesine basılınca, tüm<br />
navigasyon işlev öğeleri silinmeden ses<br />
kaynağı ile ilgili olan ayarlar silinmiş olur.<br />
Silmeden önce, lütfen ilgili bölümü okuyun.<br />
❒ Bazı veriler muhafaza edilir. Önce mutlaka<br />
“Navigasyon sisteminin varsayılan veya<br />
fabrika ayarlarına geri döndürülmesi”<br />
bölümünü okuyun.<br />
➲ Silinecek olan öğeler hakkında daha<br />
ayrıntılı bilgi almak için, bkz. bölüm<br />
“Navigasyon sisteminin varsayılan veya<br />
fabrika ayarlarına geri döndürülmesi” sayfa:<br />
119.<br />
Mikroişlemci aşağıdaki durumlarda<br />
sıfırlanmalıdır:<br />
• Montajdan sonra bu ürünü ilk kez<br />
kullanmadan önce.<br />
• Ürün doğru olarak çalışmıyorsa.<br />
• Sistemin çalışması ile ilgili sorun<br />
yaşandığında.<br />
• Ekipmanın kombinasyonunda değişiklik<br />
yapıldığında.<br />
• Navigasyon sistemine bağlanan ilave<br />
ürünler eklendiğinde/çıkarıldığında.<br />
8
Giriş<br />
• Haritada gösterilen araç konumunda<br />
önemli bir konumlandırma hatası var ise.<br />
* Kalem ucu ya da başka bir sivri uçlu alet<br />
kullanarak RESET düğmesine basın.<br />
RESET düğmesi<br />
9
Başlamadan önce yapılacaklar<br />
Baþlamadanönceyapýlacaklar<br />
Parça adlarının ve işlevlerin denetlenmesi<br />
Bu bölümde, parça adları ve düğmeleri kullanan ana özellikler hakkında bilgi verilmektedir.<br />
1<br />
2<br />
3<br />
4<br />
b<br />
5<br />
c<br />
6<br />
d<br />
7 8 9<br />
a<br />
0 düğmesi<br />
Disk yuvasından diski çıkarmak için bu<br />
düğmeye basın.<br />
Disk yerleştirme yuvası<br />
Yürütmek için bir disk koyun.<br />
➲ İşlemlerle ilgili ayrıntılı bilgi almak için, bkz.<br />
bölüm “Diskin yerleştirilmesi ve<br />
çıkarılması”, sayfa: 11.<br />
Ana birim<br />
MODE düğmesi<br />
• Harita ekranı ile ses işlemleri ekranı<br />
arasında geçiş yapmak için bu düğmeye<br />
basın.<br />
• Navigasyon işlevi ekranı görüntülenirken<br />
harita ekranını görüntülemek için bu<br />
düğmeye basın.<br />
MULTI-CONTROL*<br />
• Döndürme;<br />
Ses kaynak düzeyini ayarlar.<br />
• MULTI-CONTROL düğmesine sağ ya da<br />
sol yönde basmak;<br />
Frekansı bir seferde bir adım değiştirmenizi<br />
sağlar; kayıt izi arama denetim düğmelerini<br />
çalıştırır.<br />
• MULTI-CONTROL düğmesinin sağ ya da<br />
sol yönde basılı tutmak;<br />
İstasyonları elle aramanıza ve hızlı ileri ya<br />
da geri sardırmanıza izin verir.<br />
LIST düğmesi*<br />
SRC/OFF düğmesi*<br />
BAND/ESC düğmesi*<br />
Sökülebilir aygıt<br />
➲ Ayrıntılı bilgi için, bkz. bölüm “Sökülebilir<br />
aygıtın sökülmesi”, sayfa 17.<br />
LCD ekran<br />
düğmesi<br />
Sökülebilir aygıtı ana birimden çıkarmak için<br />
basın.<br />
➲ Ayrıntılı bilgi için, bkz. bölüm “Sökülebilir<br />
aygıtın sökülmesi”, sayfa 17.<br />
Bluetooth bağlantı durum göstergesi<br />
Telefonunuz Bluetooth kablosuz teknolojisi<br />
kullanılarak navigasyon sistemi ile<br />
eşleştirildiğinde yanar.<br />
RESET düğmesi<br />
10
Başlamadan önce yapılacaklar<br />
➲ Ayrıntılı bilgi için, bkz. bölüm<br />
“Mikroişlemcinin sıfırlanması”, sayfa 8.<br />
❒ Yıldız (*) simgesi ile işaretlenen düğmeler<br />
sadece ses işlevleri için kullanılır.<br />
➲ Daha fazla ayrıntılı bilgi açıklamaları için<br />
bkz. bölüm “Ses kaynağı temel çalıştırma<br />
işlemleri”; sayfa 75 - bölüm “Tercihlerin<br />
özelleştirilmesi”; sayfa 103.<br />
➲ <strong>AVIC</strong>-<strong>F3210BT</strong>'nin çekmecesi ile ilgili<br />
ayrıntılı bilgi almak için, bkz. bölüm<br />
“Çekmecenin kullanılması”, sayfa: 13.<br />
Ürünün hırsızlıklara karşı<br />
korunması<br />
Sökülebilir aygıt hırsızlığı önlemek için, ana<br />
birimden çıkarılabilmektedir.<br />
➲ Ayrıntılı bilgi için, bkz. bölüm “Sökülebilir<br />
aygıtın sökülmesi”, sayfa 17.<br />
Diskin yerleştirilmesi ve<br />
çıkarılması<br />
Diskin yerleştirilmesi<br />
* Disk yuvasına bir disk yerleştirin.<br />
❒ Disk yerleştirme yuvasına diskten başka bir<br />
şey yerleştirmeyin.<br />
SD bellek kartının<br />
yerleştirilmesi ve çıkarılması<br />
!DİKKAT<br />
• Bir SD bellek kartının veri aktarımı<br />
sırasında çıkarılması, SD bellek kartına<br />
zarar verebilir. SD bellek kartını, bu<br />
kılavuzda açıklanan prosedürü izleyerek<br />
çıkardığınızdan emin olun.<br />
• Depolama aygıtında herhangi bir sebeple<br />
veri kaybı ya da bozulma meydana gelirse,<br />
veriler genellikle kurtarılamaz. <strong>Pioneer</strong>, veri<br />
kaybı veya bozulmasından kaynaklanan<br />
zarar/ziyan, maliyet ya da masraflardan<br />
sorumlu değildir.<br />
❒ Sistem, Çoklu Ortam Kartı (MMC) ile<br />
uyumlu değildir.<br />
❒ Tüm SD bellek kartları ile uyumlu olması<br />
garanti edilmez.<br />
❒ Bu birim, bazı SD bellek kartları ile optimum<br />
performans göstermeyebilir.<br />
❒ SD bellek kartları haricinde başka bir şey<br />
takmayın.<br />
❒ Özelleştirilmiş ilgi çekici nokta (POI) verileri<br />
gibi harita verileri ile ilgili veriler SD bellek<br />
kartı üzerinde kayıtlıysa navigasyon sistemi<br />
yeniden başlatılır.<br />
SD bellek kartının yerleştirilmesi<br />
1. Sökülebilir aygıtı ana birimden çıkarın.<br />
➲ Ayrıntılı bilgi için, bkz. bölüm “Sökülebilir<br />
aygıtın sökülmesi”, sayfa 17.<br />
2. SD kart yuvasına bir SD bellek kartı<br />
yerleştirin.<br />
Kartı temas ucu öncelikle sökülebilir aygıtın<br />
üstüne bakacak şekilde yerleştirin ve “klik”<br />
sesi duyuluncaya ve tamamen yerine<br />
oturuncaya kadar kartı bastırın.<br />
Diskin çıkarılması<br />
* 0 düğmesine basın.<br />
Disk çıkar.<br />
11
Başlamadan önce yapılacaklar<br />
Etiket tarafı<br />
5. “Klik” sesi duyuluncaya kadar SD bellek<br />
kartının ortasına hafifçe bastırın.<br />
3. Sökülebilir aygıtı ana birime takın.<br />
SD bellek kartının çıkarılması<br />
1. Harita ekranındaki [Ev] tuşuna dokunun.<br />
“Üst Menü” ekranı görüntülenir.<br />
2. [SD çıkar] seçeneğine dokunun.<br />
SD bellek kartı çıkar.<br />
6. SD bellek kartını düz yönde çekip çıkarın.<br />
Navigasyon sisteminin yeniden başlatılıp<br />
başlatılmayacağını onaylayan bir ileti<br />
görünür.<br />
3. [OK] seçeneğine dokunun.<br />
7. Sökülebilir aygıtı ana birime takın.<br />
➲ Ayrıntılı bilgi için, bkz. bölüm “Sökülebilir<br />
aygıtın takılması”, sayfa 17.<br />
8. [Restart] düğmesine dokunun.<br />
Navigasyon sistemi yeniden başlar.<br />
Navigasyon sistemi yeniden başlatılır ve SD<br />
bellek kartını çıkarmanızı isteyen bir ileti<br />
görünür.<br />
4. Sökülebilir aygıtı ana birimden çıkarın.<br />
➲ Ayrıntılı bilgi için, bkz. bölüm “Sökülebilir<br />
aygıtın sökülmesi”, sayfa 17.<br />
USB depolama aygıtının<br />
takılması ve çıkarılması<br />
!DİKKAT<br />
• Veri kaybını ve depolama aygıtının zarar<br />
görmesini engellemek için, veriler<br />
aktarılırken kartı navigasyon sisteminden<br />
kesinlikle çıkarmayın.<br />
• Depolama aygıtında herhangi bir sebeple<br />
veri kaybı ya da bozulma meydana gelirse,<br />
veriler genellikle kurtarılamaz. <strong>Pioneer</strong>, veri<br />
kaybı veya bozulmasından kaynaklanan<br />
12
Başlamadan önce yapılacaklar<br />
zarar/ziyan, maliyet ya da masraflardan<br />
sorumlu değildir.<br />
❒ Tüm USB depolama aygıtları ile uyumlu<br />
olması garanti edilmez.<br />
Bu navigasyon sistemi, bazı USB<br />
depolama aygıtları ile optimum performans<br />
göstermeyebilir.<br />
❒ Bir USB kablo göbeği ile bağlantı<br />
yapılamaz.<br />
USB depolama aygıtının takılması<br />
* USB depolama aygıtını USB bağlayıcısına<br />
takın.<br />
USB bağlayıcısı<br />
iPod aygıtınızın bağlanması<br />
iPod için olan USB arabirim kablosu<br />
kullanılınca, iPod'unuzu navigasyon<br />
sistemine bağlayabilirsiniz.<br />
❒ Bağlantı için, iPod için olan USB arabirim<br />
kablosu (CD-IU50) (ayrı satılır) gereklidir.<br />
❒ iPod'un bu navigasyon sistemi ile<br />
uyumluluğu hakkında daha ayrıntılı bilgi<br />
almak için, web sitemizdeki bilgileri okuyun.<br />
❒ Bir USB kablo göbeği ile bağlantı<br />
yapılamaz.<br />
1. Hiçbir veriye erişilip erişilmediğini kontrol<br />
ettikten sonra USD depolama aygıtını<br />
çekip çıkarın.<br />
USB depolama aygıtı<br />
USB depolama aygıtının çıkarılması<br />
* Hiçbir veriye erişilip erişilmediğini kontrol<br />
ettikten sonra USD depolama aygıtını<br />
çekip çıkarın.<br />
iPod'un bağlanması ve<br />
bağlantısının ayrılması<br />
! DİKKAT<br />
• Veri kaybını ve depolama aygıtının zarar<br />
görmesini engellemek için, veriler<br />
aktarılırken kartı navigasyon sisteminden<br />
kesinlikle çıkarmayın.<br />
• Depolama aygıtında herhangi bir sebeple<br />
veri kaybı ya da bozulma meydana gelirse,<br />
veriler genellikle kurtarılamaz. <strong>Pioneer</strong>, veri<br />
kaybı veya bozulmasından kaynaklanan<br />
zarar/ziyan, maliyet ya da masraflardan<br />
sorumlu değildir.<br />
USB bağlayıcısı<br />
2. iPod aygıtınızı bağlayın.<br />
iPod için olan USB<br />
arabirim kablosu<br />
iPod aygıtınızın bağlantısının ayrılması<br />
* Hiçbir veriye erişilip erişilmediğini kontrol<br />
ettikten sonra iPod için olan USB arabirim<br />
kablosunu çekip çıkarın.<br />
Çekmecenin kullanılması<br />
<strong>AVIC</strong>-<strong>F3210BT</strong>'nin bir çekmecesi vardır.<br />
Çekmecenin içinde, USB depolama aygıtını<br />
bağlayabileceğiniz bir USB kablosu bulunur.<br />
iPod bağlamak için (ürünle birlikte verilen)<br />
iPod kablosunu da kullanabilirsiniz.<br />
Bağlanan aygıtlar da çekmecenin içinde<br />
saklanabilir.<br />
Çekmecede aşağıdaki aygıtlar saklanabilir.<br />
13
Başlamadan önce yapılacaklar<br />
• iPod nano birinci nesil<br />
• iPod nano ikinci nesil<br />
• iPod nano üçüncü nesil<br />
• iPod nano dördüncü nesil<br />
• iPod nano beşinci nesil<br />
• iPod klasik 80GB<br />
• iPod klasik 120GB<br />
• iPod klasik 160GB (2007/2009)<br />
• iPod touch birinci nesil<br />
• iPod touch ikinci nesil<br />
• iPod beşinci nesil<br />
• En fazla 14 mm (Yük) x 66 mm (Gen)<br />
boyutundaki USB depolama aygıtları<br />
❒ Çekmecenin içine yukarıdakiler dışında bir<br />
şey koymayın.<br />
❒ iPod'unuz kılıf içindeyken çekmecenin içine<br />
sığmayabilir. Bu durumda, iPod'u<br />
çekmecenin içine yerleştirmeden önce<br />
iPod'u kılıfından çıkarın.<br />
! DİKKAT<br />
• Çekmecenin içine asla açıkta yanan<br />
maddeler (sigara, çakmak vb.) koymayın.<br />
• Bu ürünü çekmece açık kalmış durumda<br />
kullanmayın. Çekmeceyi açık bırakırsanız,<br />
bir kaza esnasında yaralanmanıza yol<br />
açabilir.<br />
• Çekmeceyi çekerek çıkarmak için<br />
zorlamayın, çünkü çekmece önden<br />
çıkarılamaz.<br />
• Ortam aygıtları (iPod, USB depolama aygıtı<br />
gibi), normal çalışma koşulları altında<br />
düzgün çalışır. Ancak, çekmece içindeki<br />
yüksek sıcaklıklar, ortam aygıtınızın arıza<br />
vermesine veya hasar görmesine neden<br />
olabilir. Bu nedenle, çekmeceyi kullanırken<br />
lütfen dikkat edin.<br />
• Bir aygıtın bağlantısını keserken<br />
bağlayıcıyı çekin. Ana gövde veya kablo<br />
kopabileceğinden kabloyu çekmeyin.<br />
• Çekmece açılmazsa, çekmecenin<br />
yanındaki yuvanın içine yassı başlı bir<br />
nesne (örneğin, düz başlı bir tornavida)<br />
yerleştirerek çekmeceyi açın. Aksi takdirde,<br />
<strong>Pioneer</strong> Yetkili Servisi ile görüşün.<br />
1. Çekmeceyi açmak için, çekmecenin<br />
ortasına basın.<br />
2. Çekmeceyi çekerek çıkarın.<br />
3. Aygıtı, çekmecenin içindeki kabloya<br />
bağlayın.<br />
4. Aygıtı, çekmecenin içine yerleştirin.<br />
USB kablosu (ürünle birlikte verilmiştir)<br />
iPod için olan USB arabirim kablosu<br />
(ürünle birlikte verilmiştir)<br />
Çekmeceye bir iPod yerleştirirken, iPod'un ve<br />
kablo bağlantısının sol tarafta olduğundan<br />
emin olun.<br />
5. Çekmeceyi kapatmak için, çekmecenin<br />
ortasına basın.<br />
14
Başlamadan önce yapılacaklar<br />
İlk kez çalıştırma<br />
Ürünün hırsızlıklara karşı<br />
korunması<br />
Sökülebilir aygıt hırsızlığı önlemek için, ana<br />
birimden çıkarılabilmektedir.<br />
➲ Ayrıntılı bilgi için, bkz. bölüm “Sökülebilir<br />
aygıtın sökülmesi”, sayfa 17.<br />
! DİKKAT<br />
• Aygıtı yerinden sökerken veya yerine<br />
takarken asla gösterge ve düğmeleri sıkıca<br />
kavramayın ya da zorlamayın.<br />
• Sökülebilir aygıtı aşırı şoklara maruz<br />
bırakmayın.<br />
• Sökülebilir aygıtı direkt güneş ışığından ve<br />
yüksek sıcaklıklardan uzak tutun.<br />
• Sökülebilir aygıtı çıkardıktan sonra, çizilme<br />
veya hasardan korumak için güvenli bir<br />
yerde muhafaza edin.<br />
Baştan sona çalıştırma işlemi<br />
1. Sistemin önyüklemesini yapmak için<br />
motoru çalıştırın.<br />
❒ LCD ekranın zarar görmesini önlemek için,<br />
dokunmalı ekran klavyesine<br />
parmaklarınızla dokunduğunuzdan emin<br />
olun. (Elektronik kalem, özel ayarlar için<br />
temin edilmiştir. Elektronik kalemi normal<br />
işlemler için kullanmayın.)<br />
2. Sistemi durdurmak için aracın motorunu<br />
durdurun.<br />
Aynı zamanda navigasyon sistemi de<br />
kapanır.<br />
Navigasyon sistemini ilk kez kullandığınızda,<br />
kullanmak istediğiniz dili seçin.<br />
1. Sistemin önyüklemesini yapmak için<br />
motoru çalıştırın.<br />
Kısa bir süre duraklamadan sonra,<br />
navigasyon giriş ekranı görünür.<br />
2. Ekranda kullanmak istediğiniz dile<br />
dokunun.<br />
3. Sesli yönlendirme işlevi için ekranda<br />
kullanmak istediğiniz dile dokunun.<br />
Navigasyon sistemi şimdi yeniden başlar.<br />
4. Vazgeçme belgesini dikkatli bir biçimde<br />
okuyun; ayrıntılarını kontrol edin ve<br />
koşulları kabul ediyorsanız [OK] tuşuna<br />
dokunun.<br />
Harita ekranı görüntülenir.<br />
15
Başlamadan önce yapılacaklar<br />
Normal çalıştırma<br />
* Sistemin önyüklemesini yapmak için<br />
motoru çalıştırın.<br />
❒ Gösterilen ekran, önceki koşullara bağlı<br />
olarak farklılık gösterir.<br />
❒ Rota mevcut değilse, navigasyon sistemi<br />
yeniden yüklendikten sonra vazgeçme<br />
belgesi görüntülenir.<br />
Vazgeçme belgesini dikkatli bir biçimde<br />
okuyun; ayrıntılarını kontrol edin ve<br />
koşulları kabul ediyorsanız [OK] tuşuna<br />
dokunun.<br />
16
Sökülebilir aygıtın kullanılması<br />
Sökülebilir aygýtýn kulanýlmasý<br />
Sökülebilir aygıtı ana birimden çıkarmak,<br />
aracınızın dışında iken de rota<br />
ayarlayabilmenizi ve konum aramanızı<br />
olanaklı kılar.<br />
Ayrıca, sökülebilir aygıtı, birlikte gelen USB<br />
kablosu yardımıyla PC'nize bağlayabilirsiniz.<br />
Bu bölümde, ana birime takılı olmadığında<br />
sökülebilir aygıtın nasıl kullanılacağı<br />
anlatılmaktadır.<br />
! DİKKAT<br />
• Aygıtı yerinden sökerken veya yerine<br />
takarken asla gösterge ve düğmeleri sıkıca<br />
kavramayın ya da zorlamayın.<br />
• Sökülebilir aygıtı aşırı şoklara maruz<br />
bırakmayın.<br />
• Sökülebilir aygıtı direkt güneş ışığından ve<br />
yüksek sıcaklıklardan uzak tutun.<br />
• Sökülebilir aygıtı çıkardıktan sonra, çizilme<br />
veya hasardan korumak için güvenli bir<br />
yerde muhafaza edin.<br />
Sökülebilir aygıtın sökülmesi<br />
ve takılması<br />
Sökülebilir aygıtın sökülmesi<br />
❒ Sökülebilir aygıt ana birimden sökülmüş<br />
durumda iken ana birim kullanılamaz.<br />
❒ Sökülebilir aygıtın sökülmesi otomatik<br />
olarak ses kaynağını kapalı duruma geçirir.<br />
1. Sökülebilir aygıtı tutarak düşmesini<br />
önleyin.<br />
Sökülebilir aygıtı düşürmeden çıkarın ve<br />
suyla veya diğer sıvılarla temas etmesini<br />
engelleyerek daimi hasarlardan koruyun.<br />
2. Sökülebilir aygıtı serbest bırakmak için<br />
düğmesine basın.<br />
3. Ön paneli sağ tarafından kavrayarak<br />
yavaşça dışarı doğru çekin.<br />
Parça adlarının ve işlevlerin<br />
denetlenmesi<br />
Alt taraf<br />
1<br />
Üst taraf<br />
2<br />
3<br />
USB bağlantı noktası (Mini-B)<br />
PC'nize bağlamak için kullanın.<br />
Güç düğmesi<br />
Sökülebilir aygıtı açmak ve kapatmak için<br />
kullanılır.<br />
SD kart yuvası<br />
➲ Ayrıntılı bilgi için, bkz. bölüm “SD bellek<br />
kartının yerleştirilmesi” sayfa: 11.<br />
4. Emniyetini sağlamak için sökülebilir aygıtı<br />
beraberinde tedarik edilen kutusuna<br />
koyun.<br />
Sökülebilir aygıtın takılması<br />
❒ Sökülebilir aygıt ana birime takılmadan<br />
önce çalıştırılırsa, kontak anahtarı kapalı<br />
duruma getirildiğinde (ACC OFF) aygıt<br />
kapanmayacaktır. Ayrıca, sökülebilir aygıt<br />
pil gücünü tüketecektir.<br />
1. Sökülebilir aygıtın güç düğmesini kapalı<br />
duruma getirin.<br />
2. “Klik” sesi duyuluncaya kadar sökülebilir<br />
aygıtı sola kaydırın.<br />
17
Sökülebilir aygıtın kullanılması<br />
Sökülebilir aygıt ve ana birim sol tarafta<br />
birleşir. Sökülebilir aygıtın ana birim ile<br />
birleştiğinden emin olun.<br />
Pili elden çıkarma amacı dışında kapağı<br />
açmayın.<br />
1. Sökülebilir aygıtın arkasındaki vidayı<br />
sökün ve kapağı kaydırarak çıkarın.<br />
3. Sıkıca oturuncaya kadar sökülebilir<br />
aygıtın sağ tarafından ortasına bastırın.<br />
Sökülebilir aygıtı ana birime takamadıysanız<br />
yeniden deneyin; ancak, aygıt hasar<br />
görebileceğinden zorlamamaya özen<br />
gösterin.<br />
2. Pili çıkarın.<br />
Pilin takılması<br />
! DİKKAT<br />
• Hiçbir koşulda pili kendi başınıza<br />
değiştirmeye kalkışmayın.<br />
• Pil sadece <strong>Pioneer</strong> servis personeli<br />
tarafından değiştirilebilir.<br />
3. Kabloyu sökerek pilin bağlantısını kesin.<br />
Pilin elden çıkarılması<br />
! UYARI<br />
• Kazara yutmamaları için pilleri çocukların<br />
erişemeyecekleri bir yerde saklayın.<br />
• Piller (pil grubu ya da takılı piller) güneş<br />
ışığı, ateş ve benzeri aşırı ısılara maruz<br />
bırakılmamalıdır.<br />
! DİKKAT<br />
Kullanılmış pilleri elden çıkarırken ülkenize/<br />
bölgenize uygun idari yönetmeliklerine veya<br />
çevresel kamu kuruluşlarının kurallarına<br />
riayet edin.<br />
18
Sökülebilir aygıtın kullanılması<br />
Sökülebilir aygıtın<br />
çalıştırılması<br />
Ana birimden sökülmüş durumdayken<br />
sökülebilir aygıtı çalıştırdığınızda, navigasyon<br />
sistemi “Ayrı mod”a geçer.<br />
1. Sökülebilir aygıtı ana birimden sökün.<br />
➲ Ayrıntılı bilgi için, bkz. bölüm “Sökülebilir<br />
aygıtın sökülmesi”, sayfa 17.<br />
2. Sökülebilir aygıtın güç düğmesini açık<br />
duruma getirin.<br />
❒ Aşağıdaki işlevler “Ayrı mod”da<br />
kullanılamaz.<br />
– GPS konunlandırma ve saat<br />
senkronizasyonu (Araç konumu ve<br />
ekrandaki geçerli saat güncellenmez.)<br />
– Rota kılavuzu<br />
– El bağlantısız telefon görüşmesi<br />
– Ses işlevleri<br />
Sökülebilir aygıtın pilinin şarj<br />
edilmesi<br />
Sıcaklık şarj sıcaklığı aralığının dışındayken<br />
şarj işlemi yapılamaz.<br />
• Pilin çalışma sıcaklığı aralığı -20 °C ila<br />
+60 °C'dir.<br />
• Pilin şarj sıcaklığı aralığı 0 °C ila +55 °C'dir.<br />
Sökülebilir aygıtın pili aşağıdaki durumlarda<br />
şarj edilir.<br />
• Kontak anahtarı açık (ACC ON) durumda<br />
iken sökülebilir aygıt ana birime takılı<br />
olduğunda.<br />
• Sökülebilir aygıt PC'nize bağlı iken.<br />
❒ Sökülebilir aygıtı PC'nize bağlayarak şarj<br />
etmeden önce, pil gücünün tükenmesini<br />
önlemek için sökülebilir aygıtın güç<br />
düğmesini kapalı duruma getirin. Güç<br />
devrede olursa pil şarj olmayabilir.<br />
❒ Doğru şarj işlemini sağlamak için, ekran<br />
parlaklığını düşük bir düzeye ayarlayarak<br />
ve güç tasarruf işlevini ayarlayarak pilin<br />
boşalmasını önleyin.<br />
➲ Ayrıntılı bilgi için, bkz. bölüm “Ekran<br />
parlaklığının ayarlanması”, sayfa 110.<br />
➲ Ayrıntılı bilgi için, bkz. bölüm “Güç tasarrufu<br />
işlevinin ayarlanması”, sayfa 109.<br />
Pil durumunun izlenmesi<br />
Sökülebilir aygıtın pil durumunu<br />
denetleyebilirsiniz.<br />
1. Sökülebilir aygıtı ana birime takın.<br />
➲ Ayrıntılı bilgi için, bkz. bölüm “Sökülebilir<br />
aygıtın takılması”, sayfa 17.<br />
2. Navigasyon harita ekranını görüntülemek<br />
için, MODE düğmesine basın.<br />
3. Harita ekranındaki [Ev] tuşuna dokunun.<br />
“Üst Menü” ekranı görüntülenir.<br />
4. [Ayarlar] seçeneğine dokunun.<br />
“Ayarlar Menüsü” ekranı görüntülenir.<br />
Pil durumu göstergesi “Ayarlar Menüsü”<br />
ekranının sağ üst köşesinde görüntülenir.<br />
Pil durumu göstergesi<br />
Tamamen dolu<br />
Yeterince güç var<br />
Şarj oluyor<br />
Navigasyon sisteminin<br />
otomatik olarak kapanması<br />
Sökülebilir aygıtın pili bitmeye yaklaştığında<br />
navigasyon sistemi otomatik olarak kapanır.<br />
Pil şarj edildikten sonra sökülebilir aygıt<br />
çalıştırıldığında son sistem durumuna döner.<br />
Kalan pil ömrü azaldığında bir ileti<br />
görüntülenir.<br />
Pil bitmeye yaklaştığında bir ileti görüntülenir<br />
ve navigasyon sistemi otomatik olarak<br />
kapanır.<br />
19
Sökülebilir aygıtın kullanılması<br />
❒ Sökülebilir aygıtın pili tamamen bitmişse<br />
giriş ekranı sistemin bir sonraki<br />
önyüklemesinde görüntülenir.<br />
Bilgisayarınıza bağlanması<br />
USB kablosu yardımıyla (navigasyon sistemi<br />
ile birlikte gelir) sökülebilir aygıtla PC'nizi<br />
bağlayabilirsiniz.<br />
➲ Ayrıntılı bilgi için, bkz. bölüm<br />
“Uygulamaların kullanılması”, sayfa 73.<br />
20
Navigasyon menü ekranlarının kullanılması<br />
Navigasyonmenüekranlarýnýnkullanýlmasý<br />
Ekran değişimine genel bakış<br />
1<br />
7<br />
6<br />
3<br />
2<br />
2<br />
4<br />
5<br />
21
Navigasyon menü ekranlarının kullanılması<br />
Her bir menüde<br />
yapabilecekleriniz<br />
Harita ekranı<br />
Navigasyon harita ekranını görüntülemek için,<br />
MODE düğmesine basın.<br />
Üst Menü<br />
“Üst Menü” ekranını görüntülemek için, harita<br />
ekranındaki [Ev] tuşuna dokunun.<br />
Bu, istediğiniz ekranlara erişim sağlamanız ve<br />
çeşitli işlevleri çalıştırmanız için olan<br />
başlangıç menüsüdür.<br />
İki tür “Üst Menü” ekranı vardır.<br />
Klasik menü<br />
Ayarları özelleştirmek için, ekrana erişim<br />
sağlayabilirsiniz.<br />
“Uyg Menüsü” ekranı<br />
Navgate FEEDS yardımcı programıyla SD<br />
bellek kartına yüklenen uygulamaları<br />
başlatabilirsiniz.<br />
Ses işlem ekranı<br />
Bu, normalde ses kaynağını yürüttüğünüz<br />
zaman görüntülenen ekrandır.<br />
Kısayol menüsü<br />
Favori menü öğelerinizin kısayollara<br />
kaydedilmesi, Kısayol Menüsü ekranına basit<br />
bir dokunuşla, kayıtlı menü ekranına çabucak<br />
geçmenize olanak tanır.<br />
Kısayolun seçilmesi<br />
❒ Kısayollara en fazla 8 menü öğesi<br />
kaydedilebilir.<br />
1. Harita ekranındaki [Ev] tuşuna dokunun.<br />
“Üst Menü” ekranı görüntülenir.<br />
2. [Kısayol] seçeneğine dokunun.<br />
Kısayol menüsü<br />
❒ Bu kılavuzda, Klasik Menü'ye “Üst Menü”<br />
olarak atıfta bulunulmaktadır.<br />
“Navigasyon Menü” ekranı<br />
Bu menüde hedefinizi arayabilirsiniz. Aynı<br />
zamanda bu menüden ayarlanan rotanızı<br />
denetleyebilir ya da iptal edebilirsiniz.<br />
Navigasyonunuzu destekleyecek faydalı<br />
işlevler de diğer özellikler arasındadır.<br />
“Telefon Menüsü” ekranı<br />
Tüm çağrı geçmişini görmek ve Bluetooth<br />
kablosuz teknoloji bağlantısı ayarlarını<br />
değiştirmek için, el bağlantısız telefon<br />
görüşmesi ile ilgili ekrana erişim<br />
sağlayabilirsiniz.<br />
“Ayarlar Menüsü” ekranı<br />
❒ Navigasyon sistemini ilk kez<br />
kullanıyorsanız veya kısayolda ayarlı öğe<br />
yoksa, bir ileti görüntülenecektir. Kısayol<br />
seçimini başlatmak için, [Evet] seçeneğine<br />
dokunun.<br />
3. [Düzenle] seçeneğine dokunun.<br />
22
Navigasyon menü ekranlarının kullanılması<br />
4. Kısayola ayarlamak istediğiniz simgeyi<br />
görüntülemek için, sağ kenardaki<br />
sekmeye dokunun ya da çubuğu kaydırın.<br />
Menü ekranı işlemleri<br />
(örneğin, “Navigasyon Menü”<br />
ekranı)<br />
1<br />
Kaydırma çubuğu<br />
3<br />
5. Kısayola eklemek istediğiniz simgeye<br />
dokunun ve basılı tutun.<br />
6. Simgeyi ekranın sol kenarına taşıyın ve<br />
bırakın.<br />
Seçilen öğe kısayola eklenir.<br />
2<br />
Ekran başlığı<br />
<br />
Bir önceki ekran geri döner.<br />
<br />
Sonraki ya da önceki sayfayı gösterir.<br />
Liste ekranı işlemleri<br />
(örneğin, şehir listesi)<br />
7. Seçimi sonlandırmak için, [Kapat]<br />
seçeneğine dokunun.<br />
Kısayolun iptal edilmesi<br />
1. Kısayolunu iptal etmek istediğiniz<br />
simgeye dokunun ve basılı tutun.<br />
2. Simgeyi ekranın sağ kenarına taşıyın ve<br />
bırakın.<br />
3. Seçimi sonlandırmak için, [Kapat]<br />
seçeneğine dokunun.<br />
2<br />
3<br />
Ekran başlığı<br />
1 4 5<br />
<br />
Kaydırma çubuğundaki ya da tuşlarına<br />
dokunduğunuzda, listede yukarı aşağı gidilir<br />
ve kalan öğeleri görüntülemeniz sağlanır.<br />
<br />
Bir önceki ekran geri döner.<br />
Listelenen öğeler<br />
Listedeki bir öğeye dokunduğunuzda,<br />
seçenekleri daraltabilirsiniz ve bir sonraki<br />
işleme geçebilirsiniz.<br />
23
Navigasyon menü ekranlarının kullanılması<br />
<br />
Görüntülenen alanda tüm karakterler<br />
görünmüyorsa, öğenin sağındaki tuşa<br />
dokunarak kalan karakterleri görebilirsiniz.<br />
❒ Kiril klavye dilini seçtiğinizde, tuşuna<br />
dokunarak kalan karakterleri görebilirsiniz.<br />
Ekran klavyesinin<br />
çalıştırılması<br />
1<br />
6<br />
2<br />
3<br />
5<br />
Metin kutusu<br />
Girilen karakterleri görüntüler. Kutuda metin<br />
yoksa, metin şeklinde bilgilendirici bir not<br />
görüntülenir.<br />
Klavye<br />
Tuşlara dokunarak karakterleri girebilirsiniz.<br />
<br />
Bir önceki ekran geri döner.<br />
0-9, Sem., Diğerleri<br />
Alfabenin diğer karakterlerini girebilirsiniz. [&]<br />
gibi işaretler veya sayılar içeren metinler de<br />
girebilirsiniz.<br />
Üzerine dokunarak seçimi değiştirebilirsiniz.<br />
❒ “A”, “Ä”, “Å”, “Æ” harflerinden herhangi<br />
birini kullandığınızda görüntülenen sonuç<br />
aynıdır.<br />
OK<br />
Girişi onaylar ve bir sonraki adıma geçmenizi<br />
sağlar.<br />
<br />
4<br />
Metnin sonundan başlayarak, giriş metninde<br />
bir seferde bir harf siler. Düğmeye sürekli<br />
basıldığında tüm metin silinir.<br />
❒ Karakterleri girmek için kullanacağınız<br />
klavyenin türünü seçebilirsiniz.<br />
➲ Ayrıntılı bilgi için, bkz. bölüm “Klavye<br />
yerleşiminin ayarlanması”, sayfa 105.<br />
24
Haritanın kullanılması<br />
Haritanýnkul anýlmasý<br />
Navigasyon sisteminiz için sağlanan bilgilerin çoğu harita üzerinde görülebilir. Bilgilerin harita<br />
üzerinde nasıl göründüklerine dair bilgi edinmeniz gerekmektedir.<br />
Harita ekranının okunması<br />
Bu örnekte, 2D bir harita ekranı örneği verilmektedir.<br />
1<br />
d<br />
c<br />
2<br />
3<br />
b<br />
a<br />
4<br />
9<br />
5 6 7 8<br />
❒ Yıldız imi (*) ile işaretlenen bilgiler, sadece<br />
rota ayarlandığında görünür.<br />
❒ Koşullara ve ayarlara bağlı olarak, bazı<br />
öğeler görüntülenmeyebilir.<br />
Kullanılacak olan caddenin (ya da bir<br />
sonraki yönlendirme noktasının) adı*<br />
Bu öğeye dokunduğunuzda, bir sonraki yol<br />
kılavuzunu duyarsınız.<br />
Bir sonraki yolculuk istikameti*<br />
Bir yönlendirme noktasına yaklaştığınızda,<br />
yeşil renkte görüntülenir. Bu öğeye<br />
dokunduğunuzda, bir sonraki yol kılavuzunu<br />
duyarsınız.<br />
Yönlendirme noktasına olan mesafe*<br />
Bir sonraki yönlendirme noktasına olan<br />
mesafeyi gösterir.<br />
Eko-Metre<br />
Önceki ortalama yakıt tüketimi ile navigasyon<br />
sistemi son başlatıldığından beri olan<br />
ortalama yakıt tüketiminin karşılaştırıldığı bir<br />
grafik görüntüler.<br />
Bu öğeye dokunduğunuzda “Eko Graf.”<br />
ekranı görüntülenir.<br />
➲ Ayrıntılı bilgi için, bkz. bölüm ““Eko Graf.”<br />
görüntüleme”, sayfa 30.<br />
Harita denetimi<br />
düğmesine dokunduğunuzda harita<br />
ölçeğini ve harita yönelimini değiştirmeye<br />
yönelik dokunmalı ekran tuşları görüntülenir.<br />
Aracınızın seyir halinde bulunduğu cadde<br />
adı (ya da şehir adı)<br />
➲ Ayrıntılı bilgi için, bkz. bölüm “Geçerli<br />
cadde adı ekranının ayarlanması”, sayfa<br />
109.<br />
Geçerli konum<br />
Aracınızın mevcut konumunu gösterir.<br />
Üçgenin tepe noktası, yönünüzü gösterir ve<br />
sürüş sırasındaki hareketleri otomatik olarak<br />
görüntüler.<br />
– Üçgen işaretinin tepe noktası, uygun<br />
geçerli konumdur.<br />
Başlangıç konumu tuşu<br />
“Üst Menü” ekranını görüntülemek için, harita<br />
ekranındaki [Ev] tuşuna dokunun.<br />
➲ İşlemlerle ilgili ayrıntılı bilgi almak için, bkz.<br />
bölüm “Ekran değişimine genel bakış”,<br />
sayfa: 21.<br />
25
Haritanın kullanılması<br />
Harita yönelimi göstergesi<br />
• “Kuzey referanslı ekran” modu seçildiğinde,<br />
görüntülenir.<br />
• “İstikamet referanslı ekran” modu<br />
seçildiğinde, görüntülenir.<br />
❒ Kırmızı ok, kuzeyi gösterir.<br />
➲ Ayrıntılı bilgi için, bkz. bölüm “Harita<br />
yöneliminin değiştirilmesi”, sayfa 27.<br />
Yön çizgisi*<br />
Varış yerinize (müteakip ara nokta ya da<br />
imleç) doğru yönünüz düz bir çizgi ile<br />
gösterilir.<br />
Geçerli rota*<br />
Halihazırda ayarlı olan rota, haritada renkli<br />
olarak vurgulanır. Rotada bir ara nokta<br />
ayarlanmış ise, müteakip ara noktadan<br />
sonraki rota başka bir renkle belirginleşir.<br />
Çoklu-Bilgi penceresi<br />
[Çoklu-Bilgi penceresi] seçeneğine her<br />
dokunuşunuzda ekran bilgisi değişir.<br />
• Varış yerine olan mesafe (ya da ara<br />
noktaya olan mesafe)*<br />
• Varış yerinize ya da ara noktaya<br />
öngörülen varış zamanı*<br />
Öngörülen varış zamanı, “Hız” ve gerçek<br />
sürüş hızına ait değer kümesi temel<br />
alınarak hesaplanan ideal bir değerdir.<br />
Öngörülen varış zamanı, sadece bir<br />
referans değerdir ve aynı saatte<br />
varılacağını garanti etmez.<br />
• Varış yerinize ya da ara noktaya olan<br />
yolculuk süresi*<br />
Geçerli saat<br />
Yönlendirme bayraklarının anlamı<br />
Hedef<br />
Damalı bayrak, hedefinizi<br />
gösterir.<br />
Ses bilgi çubuğu<br />
Ses kaynağı için herhangi bir işlem<br />
yaptığınızda, ses bilgi çubuğu, harita<br />
ekranının altında görünür. Çubuk, size ses<br />
kaynağının durumunu bildirir.<br />
Genişletilmiş kavşak haritası<br />
“Harita” ekranındaki “Yakın Plan<br />
Görüntüsü” seçeneği “Açık” durumunda ise,<br />
genişletilmiş bir kavşak haritası görüntülenir.<br />
➲ Ayrıntılı bilgi için, bkz. bölüm “Otoyakınlaştır<br />
ekranının ayarlanması”, sayfa<br />
107.<br />
Otoyolda sürüş yaparken görüntüleme<br />
Otoyolun belirli yerlerinde, bir sonraki<br />
yönlendirmede kolayca manevra alabilmek<br />
için girilmesi önerilen şeridi gösteren şerit<br />
bilgisi mevcuttur.<br />
1<br />
Ara nokta (Waypoint)<br />
Mavi bayraklar ara noktalarınızı<br />
gösterir.<br />
Yönlendirme noktası<br />
Bir sonraki yönlendirme noktası<br />
(bir sonraki dönüş noktası vb.) bir<br />
sarı bayrakla gösterilir.<br />
Otoyolda sürüş sırasında kavşakların ve<br />
çıkışların yakınına gelindiğinde otoyol çıkış<br />
26
Haritanın kullanılması<br />
numaraları ve otoyol işaretleri<br />
görüntülenebilir.<br />
2 3<br />
üzerindeki tüm yerel trafik kurallarını inceleyin<br />
ve bunlara uyun. (Güvenliğiniz için.)<br />
Harita ekranı işlemleri<br />
Şerit bilgisi<br />
Otoyol çıkış bilgisi<br />
Otoyol çıkışını gösterir.<br />
Otoyol işaretleri<br />
Yol numarasını gösterir ve yön bilgisi verirler.<br />
❒ Bu öğelere ilişkin veriler entegre bellekte<br />
bulunmuyorsa, gerçek yolda işaretler olsa<br />
bile bunun bilgisi bulunmayacaktır.<br />
Harita ölçeğinin değiştirilmesi<br />
Harita ölçeğini 25 metre ile 2 000 kilometre<br />
(25 yarda ile 1 000 mil) arasında<br />
değiştirebilirsiniz.<br />
1. Harita ekranının görüntülenmesi.<br />
2. Harita ekranındaki tuşuna dokunun.<br />
Harita ölçeği ile birlikte ve tuşları<br />
görüntülenir.<br />
Harita veritabanında kayıtlı yol türleri<br />
Rota kılavuzu kapsamındaki yollar<br />
Adım Adım Rota Belirlenebilecek Yollar, tam<br />
öznitelik verileri içerir ve tam Rota Kılavuzu<br />
için kullanılabilir. <strong>Pioneer</strong> Navigasyon Birimi,<br />
adım adım sesli yönlendirmeler ve ok<br />
simgeleri dahil olmak üzere tam rota kılavuzu<br />
görüntüler.<br />
Dönüş talimatları olmayan yollar<br />
Rota olarak belirlenebilecek yollar<br />
(görüntülenen ve mor renkle vurgulanan rota)<br />
sadece temel verilere sahiptir ve sadece<br />
seyre elverişli bir rota çizmek için kullanılabilir.<br />
<strong>Pioneer</strong> Navigasyon birimi haritada sadece<br />
seyre elverişli bir rota gösterecektir (sadece<br />
hedefe veya bir ara noktaya varış<br />
yönlendirmesi bulunur). Lütfen,<br />
belirginleştirilen rota üzerindeki tüm yerel<br />
trafik kurallarını inceleyin ve bunlara riayet<br />
edin. (Güvenliğiniz için.)<br />
Bu yollarda adım adım yönlendirmeler<br />
görüntülenmez.<br />
Rota belirlenemeyecek yollar (pembe<br />
renkli yol)<br />
Harita ekranı görüntülenebilir ancak rota<br />
hesaplaması için kullanılamaz. Lütfen, bu rota<br />
3. Harita ölçeğini değiştirmek için, ya da<br />
tuşuna dokunun.<br />
❒ İşlevi birkaç saniye içinde<br />
etkinleştirmezseniz, ilk harita ekranı<br />
otomatik olarak geri döner.<br />
Harita yöneliminin değiştirilmesi<br />
Haritada aracınızın istikametinin görünme<br />
şeklini “İstikamet referanslı ekran” ve “Kuzey<br />
referanslı ekran” modları arasında<br />
değiştirebilirsiniz.<br />
• İstikamet referanslı ekran:<br />
Harita ekranı, aracın istikametini referans<br />
alarak her zaman ekranın üst kısmına<br />
doğru ilerleme halindeyken görüntüler.<br />
• Kuzey referanslı ekran:<br />
Harita ekranı, ekranın üst kısmında her<br />
zaman kuzeyi referans alır.<br />
• Harita ölçeği 50 kilometre (25 mil) ya da<br />
üzerindeyse, harita yönelimi “Kuzey<br />
referanslı ekran”a sabitlenmiştir.<br />
• 3D harita ekranı görüntüleniyorsa, harita<br />
yönelimi “İstikamet referanslı ekran”<br />
modunda sabittir.<br />
1. Harita ekranının görüntülenmesi.<br />
2. Harita ekranındaki tuşuna dokunun.<br />
27
Haritanın kullanılması<br />
ya da görüntülenir.<br />
❒ “Kuzey referanslı ekran” modu seçildiğinde,<br />
görüntülenir.<br />
❒ “İstikamet referanslı ekran” modu<br />
seçildiğinde, görüntülenir.<br />
❒ 3D harita ekranı seçildiğinde,<br />
görüntülenir.<br />
3. Aracın yönünü değiştirmek için ya da<br />
tuşuna dokunun.<br />
Bu tuşa her basışınızda ayar değişir.<br />
❒ İşlevi birkaç saniye içinde<br />
etkinleştirmezseniz, ilk harita ekranı<br />
otomatik olarak geri döner.<br />
Haritanın 2D ve 3D modları arasında<br />
değiştirilmesi<br />
2D harita ekranı<br />
3. ya da tuşuna dokunun.<br />
Bu tuşa her basışınızda ayar değişir.<br />
❒ İşlevi birkaç saniye içinde<br />
etkinleştirmezseniz, ilk harita ekranı<br />
otomatik olarak geri döner.<br />
“Eko Graf.”ı görüntüleme<br />
“Eko Graf.”, önceki ortalama sürüş mesafeniz<br />
ile geçerli ortalama sürüş mesafeniz<br />
arasındaki karşılaştırmanın sonuçlarını<br />
gösterir.<br />
1. Harita ekranının görüntülenmesi.<br />
2. Harita ekranındaki tuşuna<br />
dokunun.<br />
“Eko Graf.” ekranı görüntülenir.<br />
3D harita ekranı<br />
❒ “Eko Graf.” ekranından harita ekranına<br />
geçmek için, tuşuna dokunun veya<br />
MODE düğmesine basın.<br />
➲ Ayrıntılı bilgi için, bkz. bölüm “Eko-sürüş<br />
işlevi”, sayfa 30.<br />
1. Harita ekranının görüntülenmesi.<br />
2. Harita ekranındaki tuşuna dokunun.<br />
ya da görüntülenir.<br />
❒ 2D harita ekranı seçildiğinde,<br />
görüntülenir.<br />
Haritanın ekranda görmek istediğiniz<br />
konuma kaydırılması<br />
1. Harita ekranının görüntülenmesi.<br />
2. Ekranda istediğiniz yönde kaydırmak için,<br />
haritaya dokunun ve sürükleyin.<br />
28
Haritanın kullanılması<br />
1 2<br />
3. Ayrıntılı bilgileri denetlemek istediğiniz<br />
öğeye dokunun.<br />
Belirli bir konuma ait bilgiler görüntülenir.<br />
Geçerli konumunuza olan mesafe<br />
İmleç<br />
İmleci istediğiniz konuma yerleştirdiğinizde,<br />
görüntülenen söz konusu konumla ilgili cadde<br />
adı ve diğer bilgilerle birlikte ekranın alt<br />
kısmında görüntülenen konum hakkında kısa<br />
bir bilgilendirici özet yer alır. (Görüntülenen<br />
bilgiler konuma göre değişir.)<br />
❒ Ekranda kaydırma hızı, uyguladığınız<br />
sürükleme uzunluğuna bağlıdır.<br />
• tuşuna dokunun.<br />
Harita geçerli konuma geri döner.<br />
❒ MODE düğmesine bastığınızda, harita<br />
geçerli konuma geri döner.<br />
Belirlenen konum bilgilerinin<br />
görüntülenmesi<br />
Görüntülenen bilgiler konuma göre değişir. (O<br />
konum için hiçbir bilgi olmayabilir.)<br />
➲ Ayrıntılı bilgi için, bkz. bölüm ““Favori Bul”<br />
simgesi görüntüleme ayarı”, sayfa 108.<br />
➲ Ayrıntılı bilgi için, bkz. 105.<br />
➲ Ayrıntılı bilgi için, bkz. bölüm “Harita<br />
üzerinde trafik bilgilerinin okunması”, sayfa<br />
54.<br />
❒ Telefon numarası mevcut ise, tuşuna<br />
dokunarak konumu arayabilirsiniz.<br />
(Bluetooth kablosuz teknolojisine sahip bir<br />
mobil telefonla eşleşilmesi gereklidir.)<br />
➲ Ayrıntılı bilgi için, bkz. bölüm “Haritadan<br />
arama”, sayfa 64.<br />
Kayıtlı yerler (başlangıç konumunuz, belirli<br />
yerler, Favori Bul girişleri) ve bir POI simgesi<br />
ya da trafik bilgisi simgesi bulunan yerlerde bir<br />
simge görüntülenir. Kaydırma imlecini<br />
simgenin üzerine getirerek ayrıntılı bilgiyi<br />
görebilirsiniz.<br />
1. Haritayı kaydırın ve kaydırma imlecini<br />
görüntülemek istediğiniz simgeye getirin.<br />
2. tuşuna dokunun.<br />
“Bilgi Listesi” ekranı görüntülenir.<br />
29
Eko-sürüş işlevi<br />
Eko-sürüþiþlevi<br />
Bu navigasyon sistemi, çevre dostu bir sürüş<br />
gerçekleştirip gerçekleştirmediğinizi<br />
hesaplamada kullanılabilecek bir Eko-sürüş<br />
işlevi ile donatılmıştır.<br />
Bu bölümde, bu işlev açıklanmaktadır.<br />
Yakıt tüketimi hesaplamasında, araç hızı ve<br />
navigasyon sisteminden alınan konum<br />
bilgisi kullanılarak belirlenen kuramsal bir<br />
değer temel alınır. Görüntülenen yakıt<br />
tüketimi, sadece bir referans değerdir ve<br />
gösterilen tüketimin sağlanacağını garanti<br />
etmez.<br />
“Eko Graf.” görüntüleme<br />
Bu işlev, sürüşünüzü temel alarak yaklaşık<br />
yakıt tüketiminizi hesaplar, bunu geçmişteki<br />
ortalama yakıt tüketiminizle karşılaştırır ve<br />
sonuçları bir grafikte görüntüler.<br />
1. Harita ekranındaki [Ev] seçeneğine<br />
dokunduktan sonra [Navigasyon]<br />
seçeneğine dokunun.<br />
➲ İşlemlerle ilgili ayrıntılı bilgi almak için, bkz.<br />
bölüm “Ekran değişimine genel bakış”,<br />
sayfa: 21.<br />
2. [Eko Graf.] seçeneğine dokunun.<br />
❒ “Eko Graf.” ekranını görüntülemek için,<br />
harita ekranındaki tuşuna da<br />
dokunabilirsiniz.<br />
Ekranın okunması<br />
1<br />
5<br />
2<br />
3<br />
4<br />
Ortalama yakıt tüketimi karşılaştırma<br />
grafiği<br />
Navigasyon sisteminin son durdurulduğu<br />
noktaya kadarki ortalama yakıt tüketimi<br />
(önceki ortalama yakıt tüketimi) ile geçerli<br />
ortalama yakıt tüketiminin karşılaştırmasını<br />
görüntüler. Ekran her 3 dakikada bir<br />
güncellenir. Değer + yönde ne kadar ilerlerse,<br />
yakıt tüketimi o denli iyi durumdadır.<br />
Üç farklı grafik sütunu vardır.<br />
• Toplm<br />
Önceki ortalama yakıt tüketimi ile<br />
navigasyon sistemi geçerli sürüş<br />
konumuna gitmek üzere son<br />
başlatıldığından beri olan ortalama yakıt<br />
tüketiminin karşılaştırması.<br />
• : Normal Yol<br />
Araç normal yolda seyrederken, önceki<br />
ortalama yakıt tüketimi ile geriye dönük 90<br />
saniyelik ortalama yakıt tüketiminin<br />
karşılaştırması.<br />
• : Otoyol<br />
Araç otoyolda seyrederken, önceki<br />
ortalama yakıt tüketimi ile geriye dönük 90<br />
saniyelik ortalama yakıt tüketiminin<br />
karşılaştırması.<br />
Eko Puan<br />
Önceki ortalama yakıt tüketiminiz ile geçerli<br />
ortalama yakıt tüketiminizin karşılaştırmasının<br />
sonucu 0,0 P (puan) ile 10,0 P arasında bir<br />
değer olarak görüntülenir. Bu değer ne kadar<br />
yüksekse, yakıt tüketimi önceki yol kılavuzu<br />
işlevine göre o kadar iyidir.<br />
❒ “Eko Puan” “Kapalı” olarak ayarlı ise veya<br />
ayarlı rota yoksa güncellenmez.<br />
Üst Puan<br />
O tarihe kadarki en iyi puanı gösterir.<br />
❒ “Eko Puan” “Kapalı” olarak ayarlı ise veya<br />
ayarlı rota yoksa güncellenmez.<br />
Eko-gösterge<br />
Yeşil gösterge geçerli puanı, gri gösterge ise<br />
o tarihe kadarki en iyi puanı gösterir.<br />
“Eko Puan” her 5 dakikada bir güncellenir.<br />
❒ “Eko Puan” “Kapalı” olarak ayarlı ise veya<br />
ayarlı rota yoksa güncellenmez.<br />
Hayvan simgeleri<br />
Görüntülenen hayvan simgelerinin saysı,<br />
“Eko Puan” değerine göre artar veya azalır.<br />
30
Eko-sürüş işlevi<br />
❒ “Eko Graf.” işlevini navigasyon sistemini ilk<br />
kez kullanmak üzere başlattıktan hemen<br />
sonra kullanmayı denerseniz, ekranda<br />
görünebilir ve işlev kullanılamayabilir.<br />
➲ Ayrıntılı bilgi için, bkz. bölüm “Sorunların<br />
giderilmesi”, sayfa 122.<br />
❒ Ekran ayarları değiştirilebilir.<br />
➲ Ayrıntılı bilgi için, bkz. bölüm “Eko-işlev<br />
ayarının değiştirilmesi”, sayfa 31.<br />
Eko Sürüş Düzeyi<br />
kılavuzunun görüntülenmesi<br />
Bu navigasyon sistemi, sürüşünüzün ne<br />
kadar çevre dostu olduğunu hesaplayan “Eko<br />
Sürüş Düzeyi” işlevi ile donatılmıştır.<br />
Araç hedefe vardığında “Eko Sürüş Düzeyi”<br />
puanları “Eko Puan” ile değişir. Belirli bir<br />
puana ulaşıldığında, düzey yükselir ve bir ileti<br />
görünür.<br />
1<br />
➲ Ayrıntılı bilgi için, bkz. bölüm “Eko-işlev<br />
ayarının değiştirilmesi”, sayfa 31.<br />
Eko-işlev ayarının<br />
değiştirilmesi<br />
Eko-işlev ayarını değiştirebilirsiniz.<br />
1. Harita ekranındaki [Ev] seçeneğine<br />
dokunduktan sonra [Navigasyon]<br />
seçeneğine dokunun.<br />
➲ İşlemlerle ilgili ayrıntılı bilgi almak için, bkz.<br />
bölüm “Ekran değişimine genel bakış”,<br />
sayfa: 21.<br />
2. [Eko Graf.] seçeneğine dokunun.<br />
Ağaç simgesi<br />
Düzey yükseldikçe, ağaç simgesi genç bir<br />
ağaçtan büyük bir ağaca dönüşür.<br />
❒ Bu, “Eko Sürüş Düzeyi” “Kapalı” olarak<br />
ayarlı ise görünmez.<br />
➲ Ayrıntılı bilgi için, bkz. bölüm “Eko-işlev<br />
ayarının değiştirilmesi”, sayfa 31.<br />
3. [Ayarlar] seçeneğine dokunun.<br />
Ani çalıştırma uyarısı<br />
Aracın hızı, araç başlatıldıktan sonra 5 saniye<br />
içinde 41 kmph'yi (25,5 mph) geçerse bir ileti<br />
görüntülenir ve bir uyarı sinyali duyulur.<br />
“Eko Ayarlar” ekranı görüntülenir.<br />
4. İstediğiniz seçeneğe dokunun.<br />
31
Eko-sürüş işlevi<br />
Eko Puan<br />
• Açık (varsayılan):<br />
“Eko Puan” görüntülenir.<br />
• Kapalı:<br />
“Eko Puan” seçeneğini gizler.<br />
➲ Ayrıntılı bilgi için, bkz. bölüm ““Eko Graf.”<br />
görüntüleme”, sayfa 30.<br />
Eko Sürüş Düzeyi<br />
• Açık (varsayılan):<br />
Hedefe ulaştıktan sonra, “Eko Sürüş<br />
Düzeyi” düzeyinde artış veya düşüş<br />
olduysa bir ileti görüntülenir ve bir “bip” sesi<br />
duyulur.<br />
• Kapalı:<br />
Araç hedefe ulaştığında herhangi bir ileti<br />
görüntülenmez ve “bip” sesi duyulmaz.<br />
➲ Ayrıntılı bilgi için, bkz. bölüm “Eko Sürüş<br />
Düzeyi kılavuzunun görüntülenmesi”, sayfa<br />
31.<br />
Hzlı Baş. Uyarısı<br />
• Açık:<br />
Araç aniden çalıştırıldığında bir ileti<br />
görüntülenir ve bir “bip” sesi duyulur.<br />
• Kapalı (varsayılan):<br />
Araç aniden çalıştırıldığında hiçbir ileti<br />
görüntülenmez ve “bip” sesi duyulmaz.<br />
Kayıt Sil<br />
Yakıt tüketim verileri temizlenir.<br />
5. [OK] seçeneğine dokunun.<br />
Ayarlar tamamlanır.<br />
32
Konumun aranması ve seçilmesi<br />
Konumunaranmasýveseçilmesi<br />
! DİKKAT<br />
Güvenlik nedeniyle, bu rota ayarlama işlevleri<br />
aracınız hareket halindeyken kullanılamaz.<br />
Söz konusu işlevleri etkinleştirmek için,<br />
rotanızı ayarlamadan önce, aracınızı güvenli<br />
bir yere park etmeniz ve el frenini çekmiş<br />
olmanız gerekmektedir.<br />
❒ Trafik yönetmelikleriyle ilgili bazı bilgiler,<br />
rota hesaplaması yapıldığı zamanki saati<br />
esas alır. Bu nedenle, aracınız fiili olarak<br />
söz konusu konumdan geçerken bilgiler<br />
kesin trafik düzenlemesi ile uyumlu<br />
olmayabilir. Aynı zamanda, trafik<br />
düzenlemesi ile ilgili olarak verilen bilgiler,<br />
yolcu aracı için geçerlidir; kamyon ya da<br />
diğer teslimat araçları için geçerli değildir.<br />
Sürüş yaparken fiili trafik düzenlemelerine<br />
her zaman riayet edin.<br />
Rotanızı oluşturmak için<br />
yapılacak temel işlemler<br />
1. Aracınızı güvenli bir yere park edin ve el<br />
frenini çekin.<br />
«<br />
2. “Üst Menü” ekranını görüntüle.<br />
➲ İşlemlerle ilgili ayrıntılı bilgi almak için,<br />
bkz. bölüm “Ekran değişimine genel<br />
bakış”, sayfa: 21.<br />
«<br />
3. Hedefinizi arama yöntemini seçin.<br />
«<br />
4. Rota hesaplaması için varış yerinize ait<br />
bilgileri girin.<br />
«<br />
5. Konumu haritada onaylayın.<br />
➲ Ayrıntılı bilgi için, bkz. bölüm “Rotanın<br />
hedefinize doğru ayarlanması”, sayfa 42.<br />
«<br />
6. Navigasyon sistemi hedefinize yönelik<br />
rotayı hesaplar ve rotayı harita üzerinde<br />
görüntüler.<br />
«<br />
7. Rotayı kontrol edin ve belirleyin.<br />
➲ Ayrıntılı bilgi için, bkz. bölüm “Rotanın<br />
hedefinize doğru ayarlanması”, sayfa 42.<br />
«<br />
8. Navigasyon sisteminiz hedefinize<br />
yönelik rotayı ayarlar ve civarı gösteren<br />
harita görüntülenir.<br />
«<br />
9. El frenini serbest bıraktıktan sonra,<br />
navigasyon kılavuzluğunda sürüş yapın.<br />
33
Konumun aranması ve seçilmesi<br />
Adres üzerinden bir konumun<br />
aranması<br />
Adresin belirlendiği ve konumun arandığı en<br />
sık kullanılan işlev “Adres Ara” işlevidir.<br />
❒ Arama sonuçlarına bağlı olarak bazı<br />
adımlar atlanabilir.<br />
1. Harita ekranındaki [Ev] seçeneğine<br />
dokunduktan sonra [Navigasyon]<br />
seçeneğine dokunun.<br />
➲ İşlemlerle ilgili ayrıntılı bilgi almak için, bkz.<br />
bölüm “Ekran değişimine genel bakış”,<br />
sayfa: 21.<br />
2. [Adres Ara] seçeneğine dokunun.<br />
5. [Şehir] seçeneğine dokunun.<br />
“Şehrin Ismini Girin” ekranı görüntülenir.<br />
6. Şehir adını girin ve [OK] tuşuna dokunun.<br />
3. Ülke listesini görüntülemek için, “Ülke”<br />
yanındaki tuşa dokunun.<br />
“Şehir Seç” ekranı görüntülenir.<br />
7. İstediğiniz şehir adına dokunun.<br />
“Cadde Adını Gir” ekranı görüntülenir.<br />
• tuşuna dokunun.<br />
Şehri simgeleyen konum, harita ekranında<br />
görüntülenir.<br />
8. Cadde adını girin ve [OK] tuşuna<br />
dokunun.<br />
4. Ülkeyi arama alanı olarak ayarlamak için,<br />
listedeki öğelerden birine dokunun.<br />
“Cadde Seç” ekranı görüntülenir.<br />
9. İstediğiniz caddeye dokunun.<br />
“Ev” ekranı görüntülenir.<br />
10.Ev numarasını girin ve [OK] tuşuna<br />
dokunun.<br />
Gösterge, bir önceki ekrana geri döner.<br />
❒ Ülke seçildikten sonra, ancak konum<br />
seçtiğiniz ülkenin dışında ise ülke<br />
değiştirmeniz gerekir.<br />
34
Konumun aranması ve seçilmesi<br />
• Girdiğiniz birinci ve ikinci anahtar<br />
sözcüklerle tamamen eşleşen sözcükler.<br />
• Üçüncü anahtar sözcükle başlayan sözcük.<br />
Örnek arama: “City of London”.<br />
“Seçilen Ev Numarası” ekranı görüntülenir.<br />
11.İstediğiniz ev numarası aralığına<br />
dokunun.<br />
Girilen anahtar<br />
sözcükler<br />
CITY L<br />
OF L<br />
CITY OF L<br />
OF LONDON C<br />
C O L<br />
C OF LONDON<br />
Arama sonuçları<br />
“City of London”<br />
aranabilir.<br />
“City of London”<br />
aranamaz.<br />
Konumun bulunması için<br />
posta kodunun belirlenmesi<br />
Bulmak istediğiniz konumun posta kodunu<br />
biliyorsanız, posta kodunu kullanarak ilgili<br />
konumu bulabilirsiniz.<br />
Aranan konum, harita ekranında görünür.<br />
➲ Müteakip işlemlerle ilgili sorularınız için,<br />
bkz. bölüm “Rotanın hedefinize doğru<br />
ayarlanması”, sayfa 42.<br />
Birkaç anahtar sözcük girerek ad bulma<br />
Bir adı (bir şehir adı ya da bir cadde adı gibi)<br />
birden fazla anahtar sözcük girerek<br />
arayabilirsiniz.<br />
❒ 3 adede kadar anahtar sözcük girilebilir.<br />
❒ Anahtar sözcüklerin arasına bir boşluk<br />
girin.<br />
Arama sonucu, girilen anahtar sözcüklerin<br />
sayısına bağlıdır.<br />
Bir anahtar sözcük girme<br />
Girilen anahtar sözcükle başlayan sözcüğü<br />
içeren bütün adlar, arama sonucu olarak<br />
görüntülenir.<br />
İki anahtar sözcük girme<br />
Sonuç olarak aşağıdaki sözcükleri içeren<br />
adlar görüntülenir:<br />
• Girdiğiniz birinci anahtar sözcük.<br />
• İkinci anahtar sözcükle başlayan sözcük.<br />
Üç anahtar sözcük girme<br />
Sonuç olarak aşağıdaki sözcükleri içeren<br />
adlar görüntülenir:<br />
1. Harita ekranındaki [Ev] seçeneğine<br />
dokunduktan sonra [Navigasyon]<br />
seçeneğine dokunun.<br />
➲ İşlemlerle ilgili ayrıntılı bilgi almak için, bkz.<br />
bölüm “Ekran değişimine genel bakış”,<br />
sayfa: 21.<br />
2. [Adres Ara] seçeneğine dokunun.<br />
“Adres Arama” ekranı görüntülenir.<br />
3. Ülke listesini görüntülemek için, “Ülke”<br />
yanındaki tuşa dokunun.<br />
❒ Ülke seçildikten sonra, ancak konum<br />
seçtiğiniz ülkenin dışında ise ülke<br />
değiştirmeniz gerekir.<br />
4. Ülkeyi arama alanı olarak ayarlamak için,<br />
listedeki öğelerden birine dokunun.<br />
Gösterge, bir önceki ekrana geri döner.<br />
5. [Posta Kodu] seçeneğine dokunun.<br />
“Posta Kodunu Girin” ekranı görüntülenir.<br />
6. Posta kodunu girin ve daha sonra [OK]<br />
seçeneğine dokunun.<br />
35
Konumun aranması ve seçilmesi<br />
➲ Müteakip işlemlerle ilgili sorularınız için,<br />
bkz. bölüm “Rotanın hedefinize doğru<br />
ayarlanması”, sayfa 42.<br />
Rotanın başlangıç<br />
konumunuza doğru<br />
ayarlanması<br />
Belirtilen posta koduna sahip şehirlerin listesi<br />
gösterilir (aşağıdaki durumlar hariç).<br />
İngiltere posta kodu:<br />
Aranan konum, harita ekranında görünür.<br />
➲ Müteakip işlemlerle ilgili sorularınız için,<br />
bkz. bölüm “Rotanın hedefinize doğru<br />
ayarlanması”, sayfa 42.<br />
Hollanda posta kodu:<br />
• Kısmi bir posta kodu (4 basamak) girer ve<br />
[OK] seçeneğine dokunursanız şehir listesi<br />
görüntülenir.<br />
Adım 7'e geçin.<br />
• Tam bir posta kodu (6 basamak) girerseniz<br />
cadde listesi görüntülenir. Cadde seçin.<br />
Adım 9'e geçin.<br />
7. Şehre ya da varış yerinizin bulunduğu<br />
bölgeye dokunun.<br />
“Cadde Adını Gir” ekranı görüntülenir.<br />
• tuşuna dokunun.<br />
Şehri simgeleyen konum, harita ekranında<br />
görüntülenir.<br />
8. Cadde adını girin ve [OK] tuşuna<br />
dokunun.<br />
“Cadde Seç” ekranı görüntülenir.<br />
❒ Ev numarası yoksa aranan konum, harita<br />
ekranında görünür.<br />
9. İstediğiniz caddeye dokunun.<br />
“Ev” ekranı görüntülenir.<br />
Seçilen caddede sadece bir tane eşleşen<br />
konum varsa aranan konum, harita ekranında<br />
görünür.<br />
10.Ev numarasını girin ve [OK] tuşuna<br />
dokunun.<br />
11.İstediğiniz ev numarası aralığına<br />
dokunun.<br />
Aranan konum, harita ekranında görünür.<br />
Başlangıç konumunuz kaydedilmiş ise, tek bir<br />
tuşa dokunarak başlangıç konumunuza olan<br />
rotanızı hesaplayabilirsiniz.<br />
1. Harita ekranındaki [Ev] seçeneğine<br />
dokunduktan sonra [Navigasyon]<br />
seçeneğine dokunun.<br />
➲ İşlemlerle ilgili ayrıntılı bilgi almak için, bkz.<br />
bölüm “Ekran değişimine genel bakış”,<br />
sayfa: 21.<br />
2. [Eve dön] seçeneğine dokunun.<br />
❒ Başlangıç konumunuzu kaydetmediyseniz,<br />
bir ileti görüntülenir. Kaydetme işlemini<br />
başlatmak için, [Kayıt] seçeneğine<br />
dokunun.<br />
➲ Ayrıntılı bilgi için, bkz. bölüm “Başlangıç<br />
konumunuzun kaydedilmesi ve<br />
düzenlenmesi”, sayfa 49.<br />
İlgi çekici noktalar'ın (POI)<br />
aranması<br />
Benzin istasyonu, park yerleri ya da<br />
restoranlar gibi çesitli tesisler (ilgi çekici nokta<br />
- POI) hakkında bilgiler mevcuttur. Kategoriyi<br />
seçerek (ya da ilgi çekici nokta (POI) Adını<br />
girerek), ilgi çekici nokta arayabilirsiniz.<br />
Önceden ayarlanan kategorileri<br />
belirleyerek POI arama<br />
Önceden ayarlanan kategoriye tek bir<br />
dokunuşla ilgi çekici noktalar'ı (POI)<br />
arayabilirsiniz.<br />
1. Harita ekranındaki [Ev] seçeneğine<br />
dokunduktan sonra [Navigasyon]<br />
seçeneğine dokunun.<br />
➲ İşlemlerle ilgili ayrıntılı bilgi almak için, bkz.<br />
bölüm “Ekran değişimine genel bakış”,<br />
sayfa: 21.<br />
2. [POI Ara] seçeneğine dokunun.<br />
“POI Ara” ekranı görüntülenir.<br />
36
Konumun aranması ve seçilmesi<br />
3. İstediğiniz kategoriye dokunun.<br />
Önceden ayarlı kategoriler<br />
5. Ülkeyi arama alanı olarak ayarlamak için,<br />
listedeki öğelerden birine dokunun.<br />
“POI Adı Giriş Menüsü” ekranı geri döner.<br />
6. [İsim] seçeneğine dokunun.<br />
“POI İsmini Girin” ekranı görüntülenir.<br />
7. POI adını girin ve [OK] tuşuna dokunun.<br />
“POI Listesi” ekranı görüntülenir.<br />
4. İstediğiniz ilgi çekici nokta'ya (POI)<br />
dokunun.<br />
Aranan konum, harita ekranında görünür.<br />
➲ Müteakip işlemlerle ilgili sorularınız için,<br />
bkz. bölüm “Rotanın hedefinize doğru<br />
ayarlanması”, sayfa 42.<br />
İlgi çekici nokta'nın (POI) doğrudan<br />
tesislerin adı kullanılarak aranması<br />
1. Harita ekranındaki [Ev] seçeneğine<br />
dokunduktan sonra [Navigasyon]<br />
seçeneğine dokunun.<br />
➲ İşlemlerle ilgili ayrıntılı bilgi almak için, bkz.<br />
bölüm “Ekran değişimine genel bakış”,<br />
sayfa: 21.<br />
2. [POI Ara] seçeneğine dokunun.<br />
“POI Ara” ekranı görüntülenir.<br />
3. [İsmi Hecele] seçeneğine dokunun.<br />
“POI Adı Giriş Menüsü” ekranı görüntülenir.<br />
4. [Bölge] seçeneğine dokunun.<br />
“Ülke Listesi” ekranı görüntülenir.<br />
Aramak istediğiniz konum başka bir ülkede<br />
ise bu, ülke ayarını değiştirir.<br />
❒ Ülke seçildikten sonra, ancak aramak<br />
istediğiniz konum seçtiğiniz ülkenin dışında<br />
ise ülke değiştirmeniz gerekir.<br />
“POI Adı Giriş Menüsü” ekranı geri döner.<br />
8. [Ara] seçeneğine dokunun.<br />
“POI Listesi” ekranı görüntülenir.<br />
9. İstediğiniz ilgi çekici nokta'ya (POI)<br />
dokunun.<br />
Aranan konum, harita ekranında görünür.<br />
• [Sırala] seçeneğine dokunun.<br />
[Sırala] seçeneğine her basışınızda sıralama<br />
düzeni değişir.<br />
❒ Geçerli düzen ekranının sağ üst köşesinde<br />
gösterilir.<br />
• :<br />
Listedeki öğeleri araç konumuna olan<br />
mesafelerine göre sıralar.<br />
• :<br />
Listedeki öğeleri alfabetik düzende sıralar.<br />
➲ Müteakip işlemlerle ilgili sorularınız için,<br />
bkz. bölüm “Rotanın hedefinize doğru<br />
ayarlanması”, sayfa 42.<br />
Yakınlardaki bir ilgi çekici nokta'nın<br />
(POI) aranması<br />
Civardaki ilgi çekici noktalar'ı (POI)<br />
arayabilirsiniz.<br />
1. Harita ekranındaki [Ev] seçeneğine<br />
dokunduktan sonra [Navigasyon]<br />
seçeneğine dokunun.<br />
➲ İşlemlerle ilgili ayrıntılı bilgi almak için, bkz.<br />
bölüm “Ekran değişimine genel bakış”,<br />
sayfa: 21.<br />
2. [POI Ara] seçeneğine dokunun.<br />
“POI Ara” ekranı görüntülenir.<br />
37
Konumun aranması ve seçilmesi<br />
3. [Yakınımda] seçeneğine dokunun.<br />
POI'ler çeşitli kategorilere ayrılır.<br />
4. İstediğiniz kategoriye dokunun.<br />
❒ Seçtiğiniz kategoride daha fazla ayrıntılı<br />
kategoriler mevcut ise, bu adımı gerektiği<br />
kadar tekrarlayın.<br />
“POI Listesi” ekranı görüntülenir.<br />
5. İstediğiniz ilgi çekici nokta'ya (POI)<br />
dokunun.<br />
Aranan konum, harita ekranında görünür.<br />
➲ Müteakip işlemlerle ilgili sorularınız için,<br />
bkz. bölüm “Rotanın hedefinize doğru<br />
ayarlanması”, sayfa 42.<br />
Hedef çevresindeki ilgi çekici noktalar'ın<br />
(POI) aranması<br />
❒ Bu işlev, rota ayarlandığında etkindir.<br />
1. Harita ekranındaki [Ev] seçeneğine<br />
dokunduktan sonra [Navigasyon]<br />
seçeneğine dokunun.<br />
➲ İşlemlerle ilgili ayrıntılı bilgi almak için, bkz.<br />
bölüm “Ekran değişimine genel bakış”,<br />
sayfa: 21.<br />
2. [POI Ara] seçeneğine dokunun.<br />
“POI Ara” ekranı görüntülenir.<br />
3. [Varş yaknd] seçeneğine dokunun.<br />
POI'ler çeşitli kategorilere ayrılır.<br />
4. İstediğiniz kategoriye dokunun.<br />
❒ Seçtiğiniz kategoride daha fazla ayrıntılı<br />
kategoriler mevcut ise, bu adımı gerektiği<br />
kadar tekrarlayın.<br />
“POI Listesi” ekranı görüntülenir.<br />
5. İstediğiniz ilgi çekici nokta'ya (POI)<br />
dokunun.<br />
Aranan konum, harita ekranında görünür.<br />
➲ Müteakip işlemlerle ilgili sorularınız için,<br />
bkz. bölüm “Rotanın hedefinize doğru<br />
ayarlanması”, sayfa 42.<br />
Şehir etrafındaki ilgi çekici noktalar'ın<br />
(POI) aranması<br />
Belirli bir şehrin etrafındaki ilgi çekici noktalar'ı<br />
arayabilirsiniz.<br />
1. Harita ekranındaki [Ev] seçeneğine<br />
dokunduktan sonra [Navigasyon]<br />
seçeneğine dokunun.<br />
➲ İşlemlerle ilgili ayrıntılı bilgi almak için, bkz.<br />
bölüm “Ekran değişimine genel bakış”,<br />
sayfa: 21.<br />
2. [POI Ara] seçeneğine dokunun.<br />
“POI Ara” ekranı görüntülenir.<br />
3. [Şhr Çvrsnd] seçeneğine dokunun.<br />
“Şehir Çevresi Giriş Menüsü” ekranı<br />
görüntülenir.<br />
4. [Bölge] seçeneğine dokunun.<br />
“Ülke Listesi” ekranı görüntülenir.<br />
Aramak istediğiniz konum başka bir ülkede<br />
ise bu, ülke ayarını değiştirir.<br />
❒ Ülke seçildikten sonra, ancak aramak<br />
istediğiniz konum seçtiğiniz ülkenin dışında<br />
ise ülke değiştirmeniz gerekir.<br />
5. [İsim] seçeneğine dokunun.<br />
“Şehrin Ismini Girin” ekranı görüntülenir.<br />
6. Şehir adını girin ve [OK] tuşuna dokunun.<br />
“Şehir Çevresi Giriş Menüsü” ekranı geri<br />
döner.<br />
7. [Ara] seçeneğine dokunun.<br />
“Şehir Seç” ekranı görüntülenir.<br />
8. İstediğiniz şehir adına dokunun.<br />
POI'ler çeşitli kategorilere ayrılır.<br />
• tuşuna dokunun.<br />
Şehri simgeleyen konum, harita ekranında<br />
görüntülenir.<br />
9. İstediğiniz kategoriye dokunun.<br />
38
Konumun aranması ve seçilmesi<br />
❒ Seçtiğiniz kategoride daha fazla ayrıntılı<br />
kategoriler mevcut ise, bu adımı gerektiği<br />
kadar tekrarlayın.<br />
10.İstediğiniz ilgi çekici nokta'ya (POI)<br />
dokunun.<br />
Aranan konum, harita ekranında görünür.<br />
➲ Müteakip işlemlerle ilgili sorularınız için,<br />
bkz. bölüm “Rotanın hedefinize doğru<br />
ayarlanması”, sayfa 42.<br />
Hedefin “Favori Bul”nden<br />
seçilmesi<br />
Sıklıkla ziyaret ettiğiniz konumların<br />
kaydedilmesi, zaman ve emek tasarrufu<br />
sağlar.<br />
Listedeki bir öğenin seçilmesi, konumun<br />
kolayca belirlenmesi için kolay bir yol sağlar.<br />
❒ “Favori Bul”nde kayıtlı konum yoksa bu<br />
işlev kullanılamaz.<br />
➲ Ayrıntılı bilgi için, bkz. bölüm ““Favori Bul”a<br />
konum kaydetme”, sayfa 47.<br />
1. Harita ekranındaki [Ev] seçeneğine<br />
dokunduktan sonra [Navigasyon]<br />
seçeneğine dokunun.<br />
➲ İşlemlerle ilgili ayrıntılı bilgi almak için, bkz.<br />
bölüm “Ekran değişimine genel bakış”,<br />
sayfa: 21.<br />
2. [Favori Bul] seçeneğine dokunun.<br />
“Favori Bul” ekranı görüntülenir.<br />
3. İstediğiniz girişe dokunun.<br />
Aranan konum, harita ekranında görünür.<br />
➲ Müteakip işlemlerle ilgili sorularınız için,<br />
bkz. bölüm “Rotanın hedefinize doğru<br />
ayarlanması”, sayfa 42.<br />
SD bellek kartındaki veriler<br />
kullanılarak ilgi çekici<br />
noktalar'ın (POI) aranması<br />
Bilgisayarınızda ayrıca mevcut bulunan<br />
navgate FEEDS yardımcı programını<br />
kullanarak, özel bir ilgi çekici nokta (POI)<br />
oluşturmak da olanaklıdır. (navgate FEEDS<br />
yardımcı programını web sitemizde<br />
bulabilirsiniz.) Özelleştirilmiş ilgi çekici nokta<br />
(POI) uygun biçimde kaydedilerek ve SD<br />
bellek kartı takılarak, sistemin arama ile ilgili<br />
verileri kullanması sağlanır.<br />
1. navgate FEEDS yardımcı programını<br />
kullanarak, özelleştirilmiş POI verilerini bir<br />
SD bellek kartına yükleyebilirsiniz.<br />
2. SD kart yuvasına bir SD bellek kartı<br />
yerleştirin.<br />
➲ İşlemlerle ilgili ayrıntılı bilgi almak için, bkz.<br />
bölüm “SD bellek kartının yerleştirilmesi”,<br />
sayfa: 11.<br />
3. Harita ekranındaki [Ev] seçeneğine<br />
dokunduktan sonra [Navigasyon]<br />
seçeneğine dokunun.<br />
➲ İşlemlerle ilgili ayrıntılı bilgi almak için, bkz.<br />
bölüm “Ekran değişimine genel bakış”,<br />
sayfa: 21.<br />
4. [FEEDS] seçeneğine dokunun.<br />
“Liste Seç” ekranı görüntülenir.<br />
5. İstediğiniz öğeye dokunun.<br />
“POI Seç” ekranı görüntülenir.<br />
6. İstediğiniz ilgi çekici nokta'ya (POI)<br />
dokunun.<br />
Aranan konum, harita ekranında görünür.<br />
➲ Müteakip işlemlerle ilgili sorularınız için,<br />
bkz. bölüm “Rotanın hedefinize doğru<br />
ayarlanması”, sayfa 42.<br />
Son zamanlarda aradığınız bir<br />
konumun seçilmesi<br />
Geçmişte hedef veya ara nokta olarak<br />
ayarladığınız yerler, “Geçmiş” işlevine<br />
otomatik olarak kaydedilir.<br />
❒ Konum ayrıca, konum onay ekranında<br />
[Kaydır] seçeneğine dokunduğunuzda da<br />
kaydedilir.<br />
39
Konumun aranması ve seçilmesi<br />
❒ Hedef Geçmişi'nde kayıtlı konum yoksa<br />
[Geçmiş] işlevini seçemezsiniz. (Bir rota<br />
hesaplaması yaparsanız [Geçmiş] işlevini<br />
seçebilirsiniz.)<br />
❒ “Geçmiş” işlevi, 100 adede kadar konum<br />
kaydedebilir. Giriş sayısı maksimum<br />
değere ulaşırsa, yeni giriş en eski girişin<br />
üzerine yazılır.<br />
1. Harita ekranındaki [Ev] seçeneğine<br />
dokunduktan sonra [Navigasyon]<br />
seçeneğine dokunun.<br />
➲ İşlemlerle ilgili ayrıntılı bilgi almak için, bkz.<br />
bölüm “Ekran değişimine genel bakış”,<br />
sayfa: 21.<br />
2. [Geçmiş] seçeneğine dokunun.<br />
“Hedef Geçmişi” ekranı görüntülenir.<br />
3. İstediğiniz girişe dokunun.<br />
“Boylamı Girin” ekranı görüntülenir.<br />
4. Boylamı girin ve ardından [OK] tuşuna<br />
dokunun.<br />
Aranan konum, harita ekranında görünür.<br />
➲ Müteakip işlemlerle ilgili sorularınız için,<br />
bkz. bölüm “Rotanın hedefinize doğru<br />
ayarlanması”, sayfa 42.<br />
Gösterge, bir önceki ekrana geri döner.<br />
❒ Örneğin, B 50°1’2,5” değerini girmek için<br />
[B], [0], [5], [0], [0], [1], [0], [2] ve [5]<br />
tuşlarına dokunun.<br />
5. [Enlem] seçeneğine dokunun.<br />
“Enlemi Girin” ekranı görüntülenir.<br />
6. Enlemi girin ve ardından [OK] tuşuna<br />
dokunun.<br />
Koordinatlar üzerinden bir<br />
konumun aranması<br />
Konuma dair enlem ve boylam noktalarının<br />
girilmesi.<br />
1. Harita ekranındaki [Ev] seçeneğine<br />
dokunduktan sonra [Navigasyon]<br />
seçeneğine dokunun.<br />
➲ İşlemlerle ilgili ayrıntılı bilgi almak için, bkz.<br />
bölüm “Ekran değişimine genel bakış”,<br />
sayfa: 21.<br />
2. [Kordinat] seçeneğine dokunun.<br />
“Kordinat Giriş Menüsü” ekranı görüntülenir.<br />
3. [Boylam] seçeneğine dokunun.<br />
Gösterge, bir önceki ekrana geri döner.<br />
❒ Örneğin, K 5°1’2,5” değerini girmek için [K],<br />
[0], [5], [0], [1], [0], [2] ve [5] tuşlarına<br />
dokunun.<br />
7. [OK] seçeneğine dokunun.<br />
Aranan konum, harita ekranında görünür.<br />
➲ İşlemlerle ilgili ayrıntılı bilgi almak için, bkz.<br />
bölüm “Ekran değişimine genel bakış”,<br />
sayfa: 21.<br />
40
Konumun aranması ve seçilmesi<br />
Haritayı ekranda kaydırarak<br />
bir konumun aranması<br />
Haritayı ekranda kaydırdıktan sonra bir<br />
konumun belirlenmesi, konumu bir hedef, bir<br />
ara nokta olarak ayarlamanıza olanak sağlar.<br />
1. Harita ekranının görüntülenmesi.<br />
2. Ekranda haritayı istediğiniz konuma<br />
kaydırmak için ekrana dokunun ve<br />
sürükleyin.<br />
3. tuşuna dokunun.<br />
➲ İşlemlerle ilgili ayrıntılı bilgi almak için, bkz.<br />
bölüm “Ekran değişimine genel bakış”,<br />
sayfa: 21.<br />
41
Konum kararlaştırıldıktan sonra yapılabilecekler<br />
Konumkararlaþtýrýldýktansonra yapýlabilecekler<br />
Rotanın hedefinize doğru<br />
ayarlanması<br />
Rota onay ekranı<br />
1. Bir konum arayın.<br />
➲ Ayrıntılı bilgi için, bkz. bölüm “Konumun<br />
aranması ve seçilmesi”, sayfa 33.<br />
Hedef arandıktan sonra Konum onay<br />
ekranı görüntülenir.<br />
2. [OK] seçeneğine dokunun.<br />
Konum onay ekranı<br />
Hedef ayarlanır ve ardından rota hesaplaması<br />
başlar.<br />
Rota hesaplaması tamamlandıktan sonra,<br />
Rota onay ekranı görüntülenir.<br />
❒ Rota hesaplanırken MODE düğmesine<br />
basarsanız hesaplama iptal edilir ve harita<br />
ekranı görüntülenir.<br />
• [Kaydır] seçeneğine dokunun.<br />
Harita ekranı kaydırma moduna geçer.<br />
Kaydırma modunda konumu hassas biçimde<br />
ayarlamak mümkündür, ayrıca konumu varış<br />
yeriniz olarak ayarlayabilir ve çeşitli işlemler<br />
yapabilirsiniz.<br />
• [Waypoint] seçeneğine dokunun.<br />
Konum, “Waypoint Listesi” ekranına eklenir.<br />
❒ Varış yeri ayarlanmamışsa, [Waypoint]<br />
kullanılamaz.<br />
3. [OK] seçeneğine dokunun.<br />
Görüntülenen rotayı sizin rotanız olarak<br />
ayarlar ve rota yönlendirmesini başlatır.<br />
Varış yerine olan mesafe<br />
Varış yerinize olan yolculuk süresi<br />
Varış yerinize kadarki tahmini yakıt<br />
masrafı<br />
➲ Ayrıntılı bilgi için, bkz. bölüm “Yakıt<br />
maliyetinin hesaplanması için yakıt tüketim<br />
bilgilerinin girilmesi”, sayfa 70.<br />
Rota hesaplama koşulu<br />
• tuşuna dokunun.<br />
Hesaplanan rotanın iptal edilip<br />
edilmeyeceğini onaylayan bir ileti görünür.<br />
Hesaplanan güzergahı iptal etmek için [Evet]<br />
seçeneğine dokunun, ardından harita ekranı<br />
görüntülenir.<br />
1<br />
2<br />
3<br />
1 2 3 4<br />
Seçenekl.<br />
➲ Ayrıntılı bilgi için, bkz. bölüm “Rota<br />
hesaplama koşullarının değiştirilmesi”,<br />
sayfa 43.<br />
Profil<br />
➲ Ayrıntılı bilgi için, bkz. bölüm “Geçerli yol<br />
planının denetlenmesi”, sayfa 44.<br />
Waypntl.<br />
➲ Ayrıntılı bilgi için, bkz. bölüm “Ara<br />
noktaların düzenlenmesi”, sayfa 44.<br />
42
Geçerli rotanın denetlenmesi ve değiştirilmesi<br />
Geçerli rotanýndenetlenmesi ve deðiþtirilmesi<br />
“Rota Bilgisi” ekranının<br />
görüntülenmesi<br />
1. Harita ekranındaki [Ev] seçeneğine<br />
dokunduktan sonra [Navigasyon]<br />
seçeneğine dokunun.<br />
➲ İşlemlerle ilgili ayrıntılı bilgi almak için, bkz.<br />
bölüm “Ekran değişimine genel bakış”,<br />
sayfa: 21.<br />
2. [Rota Bilgisi] seçeneğine dokunun.<br />
Rota hesaplama koşullarının<br />
değiştirilmesi<br />
Rota hesaplamasına ilişkin koşulları<br />
değiştirebilir ve geçerli rotayı yeniden<br />
hesaplayabilirsiniz.<br />
1. “Rota Bilgisi” ekranını görüntüle.<br />
➲ Ayrıntılı bilgi için, bkz. bölüm ““Rota Bilgisi”<br />
ekranının görüntülenmesi”, sayfa 43.<br />
2. [Seçenekl.] seçeneğine dokunun.<br />
“Rota Seçenekleri” ekranı görüntülenir.<br />
3. Rota hesaplama koşullarını değiştirmek<br />
istediğiniz öğelere dokunduktan sonra<br />
[OK] seçeneğine dokunun.<br />
1<br />
2<br />
3<br />
Seçenekl.<br />
➲ Ayrıntılı bilgi için, bkz. bölüm “Rota<br />
hesaplama koşullarının değiştirilmesi”,<br />
sayfa 43.<br />
Profil<br />
➲ Ayrıntılı bilgi için, bkz. bölüm “Geçerli yol<br />
planının denetlenmesi”, sayfa 44.<br />
Waypntl.<br />
➲ Ayrıntılı bilgi için, bkz. bölüm “Ara<br />
noktaların düzenlenmesi”, sayfa 44.<br />
❒ [Rota Bilgisi] sadece rota ayarlandığında<br />
etkindir.<br />
3. [OK] seçeneğine dokunun.<br />
Rota yeniden hesaplanır ve Rota onay ekranı<br />
görüntülenir.<br />
Kullanıcıların kullanabileceği öğeler<br />
Yıldız (*) ile işaretli ayarlar, bunların<br />
varsayılan ya da fabrika ayarı olduğunu<br />
gösterir.<br />
Rota Durumu<br />
Bu ayar zaman, mesafe ya da ana yol dikkate<br />
alınarak rotanın nasıl hesaplanacağını<br />
denetler.<br />
Rota hesaplaması için hangi koşulun öncelik<br />
kazandığını belirler.<br />
Hızlı*:<br />
Öncelik olarak hedefinize yönelik en kısa<br />
yolculuk süresini içeren bir rota hesaplar.<br />
Kısa:<br />
Öncelik olarak hedefinize yönelik en kısa<br />
mesafeyi içeren bir rota hesaplar.<br />
Ana:<br />
Öncelikli olarak ana arterden geçen bir rota<br />
hesaplar.<br />
43
Geçerli rotanın denetlenmesi ve değiştirilmesi<br />
Ücrtl Yol. Kçnmk<br />
Bu ayar, ücretli yolların (ücretli bölgeler dahil)<br />
dikkate alınıp alınmayacağını denetler.<br />
Kapalı*:<br />
Ücretli yolları (ücretli bölgeler dahil)<br />
içerebilecek bir rota hesaplar.<br />
Açık:<br />
Ücretli yollardan (ücretli bölgeler dahil)<br />
kaçınabilecek bir rota hesaplar.<br />
• Sistem, “Açık” seçili olsa bile ücretli yollar<br />
içeren bir rota hesaplayabilir.<br />
Feribtdn Kçnmk<br />
Bu ayar, feribot geçişlerinin dikkate alınıp<br />
alınmayacağını denetler.<br />
Kapalı*:<br />
Feribotları içerebilecek bir rota hesaplar.<br />
Açık:<br />
Feribotları içermeyen bir rota hesaplar.<br />
❒ Sistem, “Açık” seçili olsa bile feribot içeren<br />
bir rota hesaplayabilir.<br />
Otoyldn Kçnmk<br />
Bu ayar, rota hesaplamasında otoyollara yer<br />
verilip verilemeyeceğini denetler.<br />
Kapalı*:<br />
Otoyolları içerebilecek bir rota hesaplar.<br />
Açık:<br />
Otoyolları içermeyen bir rota hesaplar.<br />
❒ Sistem, “Açık” seçili olsa bile otoyol içeren<br />
bir rota hesaplayabilir.<br />
Zmn Snrlmsı<br />
Bu ayar, belirli bir süre için trafik sınırlamaları<br />
uygulanan cadde ya da köprülerin dikkate<br />
alınıp alınmayacağını denetler.<br />
❒ İner kalkar köprüleri içermeyen bir rota<br />
ayarlamak istiyorsanız “Açık” seçeneğini<br />
seçin.<br />
Açık*:<br />
Belirli bir süre için trafik sınırlamaları<br />
uygulanan cadde ya da köprüleri içermeyen<br />
bir rota hesaplar.<br />
Kapalı:<br />
Trafik sınırlamalarını yoksayan bir rota<br />
hesaplar.<br />
❒ Sistem, “Açık” seçili olsa bile belirli bir süre<br />
için trafik sınırlamalarına tabi olan cadde ya<br />
da köprüleri içeren bir rota hesaplayabilir.<br />
!DİKKAT<br />
Saat farkı doğru ayarlanmamışsa navigasyon<br />
sistemi trafik düzenlemelerini doğru<br />
değerlendiremez. Zaman farkını doğru<br />
ayarlayın (➲ Bkz. “Saat farkının ayarlanması”;<br />
sayfa 104).<br />
Geçerli yol planının<br />
denetlenmesi<br />
Rota ayrıntılarını kontrol edebilirsiniz.<br />
1. “Rota Bilgisi” ekranını görüntüle.<br />
➲ Ayrıntılı bilgi için, bkz. bölüm ““Rota Bilgisi”<br />
ekranının görüntülenmesi”, sayfa 43.<br />
2. [Profil] seçeneğine dokunun.<br />
“Rota Profili” ekranı görüntülenir.<br />
Ara noktaların düzenlenmesi<br />
Ara noktaları (hedefinize giderken yol<br />
üzerinde bulunan ve ziyaret etmek istediğiniz<br />
konumlar) düzenleyebilir ve güzergahı<br />
yeniden hesaplayabilirsiniz; böylece, bu<br />
konumlardan geçersiniz.<br />
Ara nokta ekleme<br />
5'e kadar ara nokta ayarlanabilir ve ara<br />
noktalarla nihai hedef otomatik olarak ya da<br />
elle sıralanabilir.<br />
1. “Rota Bilgisi” ekranını görüntüle.<br />
➲ Ayrıntılı bilgi için, bkz. bölüm ““Rota Bilgisi”<br />
ekranının görüntülenmesi”, sayfa 43.<br />
2. [Waypntl.] seçeneğine dokunun.<br />
“Waypoint Listesi” ekranı görüntülenir.<br />
3. [Ekle] seçeneğine dokunun.<br />
44
Geçerli rotanın denetlenmesi ve değiştirilmesi<br />
“Arama Yöntemi Seç” ekranı görüntülenir.<br />
4. Bir konum arayın.<br />
➲ Ayrıntılı bilgi için, bkz. bölüm “Konumun<br />
aranması ve seçilmesi”, sayfa 33.<br />
5. [OK] seçeneğine dokunun.<br />
6. “Waypoint Listesi” ekranındaki [OK]<br />
tuşuna dokunun.<br />
Ara nokta silme<br />
Rotadan ara noktaları silebilir ve rotayı<br />
yeniden hesaplayabilirsiniz. (Ardışık ara<br />
noktaları silebilirsiniz.)<br />
1. “Rota Bilgisi” ekranını görüntüle.<br />
➲ Ayrıntılı bilgi için, bkz. bölüm ““Rota Bilgisi”<br />
ekranının görüntülenmesi”, sayfa 43.<br />
2. [Waypntl.] seçeneğine dokunun.<br />
“Waypoint Listesi” ekranı görüntülenir.<br />
3. Silmek istediğiniz ara noktanın yanındaki<br />
[Sil] seçeneğine dokunun.<br />
Dokunduğunuz ara nokta listeden silinir.<br />
4. “Waypoint Listesi” ekranındaki [OK]<br />
tuşuna dokunun.<br />
Rota yeniden hesaplanır ve Rota onay ekranı<br />
görüntülenir.<br />
5. [OK] seçeneğine dokunun.<br />
Geçerli konumun haritası görüntülenir.<br />
Ara noktaların sıralanması<br />
Ara noktaları sıralayabilir ve rotayı yeniden<br />
hesaplayabilirsiniz.<br />
❒ Geçmiş olduğunuz ara noktaları<br />
sıralayamazsınız.<br />
1. “Rota Bilgisi” ekranını görüntüle.<br />
➲ Ayrıntılı bilgi için, bkz. bölüm ““Rota Bilgisi”<br />
ekranının görüntülenmesi”, sayfa 43.<br />
2. [Waypntl.] seçeneğine dokunun.<br />
“Waypoint Listesi” ekranı görüntülenir.<br />
3. [Sırala] seçeneğine dokunun.<br />
“Waypointları Sırala” ekranı görüntülenir.<br />
4. Ara noktaya ya da varış yerine dokunun.<br />
Rota yeniden hesaplanır ve Rota onay ekranı<br />
görüntülenir.<br />
❒ Ara noktaları ayarlarsanız, birden fazla rota<br />
görüntüleyemezsiniz.<br />
Bunları istediğiniz sıraya yerleştirin.<br />
• [Otomatik] seçeneğine dokunun.<br />
Varış yerini ve ara noktaları otomatik olarak<br />
sıralayabilirsiniz. Sistem, geçerli konuma en<br />
yakın ara noktayı (düz çizgi üzerindeki<br />
45
Geçerli rotanın denetlenmesi ve değiştirilmesi<br />
mesafe) ara nokta 1 olarak gösterecek ve<br />
diğer noktaları (varış yeriniz dahil) ara nokta<br />
1'e olan mesafe sırasına göre sıralayacaktır.<br />
• [Temizle] seçeneğine dokunun.<br />
Ara nokta sıralaması iptal edilir.<br />
5. [OK] seçeneğine dokunun.<br />
“Waypoint Listesi” ekranı görüntülenir.<br />
6. “Waypoint Listesi” ekranındaki [OK]<br />
tuşuna dokunun.<br />
Rota yeniden hesaplanır ve Rota onay ekranı<br />
görüntülenir.<br />
7. [OK] seçeneğine dokunun.<br />
Geçerli konumun haritası görüntülenir.<br />
Rota hesaplaması tamamlandıktan sonra,<br />
Rota onay ekranı görüntülenir.<br />
❒ [Atla] ancak bir ara nokta ayarlandığında<br />
kullanılabilir.<br />
• [Hayır] seçeneğine dokunun.<br />
Rota silinmeksizin bir önceki ekran geri döner.<br />
Rota kılavuzunun iptal<br />
edilmesi<br />
Artık varış yerinize yolculuk yapmanız<br />
gerekmiyorsa, rota kılavuzunu iptal etmek için<br />
aşağıdaki adımları uygulayın.<br />
1. Harita ekranındaki [Ev] seçeneğine<br />
dokunduktan sonra [Navigasyon]<br />
seçeneğine dokunun.<br />
➲ İşlemlerle ilgili ayrıntılı bilgi almak için, bkz.<br />
bölüm “Ekran değişimine genel bakış”,<br />
sayfa: 21.<br />
2. [Rota İptl] seçeneğine dokunun.<br />
Geçerli rotanın iptal edilmesini onaylayan bir<br />
ileti görüntülenir.<br />
3. [Evet] seçeneğine dokunun.<br />
Geçerli rota silinir ve civarı gösteren bir harita<br />
yeniden görüntülenir.<br />
• [Atla] seçeneğine dokunun.<br />
Rota üzerinde bir sonraki ara nokta atlanır.<br />
Atlanan ara nokta dışında kalan tüm ara<br />
noktalardan geçerek varış yerinize ulaşan<br />
yeni bir rota hesaplanır.<br />
46
Konumların kaydedilmesi ve düzenlenmesi<br />
Konumlarýnkaydedilmesivedüzenlenmesi<br />
“Favori Bul”a konum<br />
kaydetme<br />
Favori konumlarınızı “Favori Bul” olarak<br />
kaydetmeniz, bu bilgiyi yeniden girme<br />
konusunda zamandan ve emekten tasarruf<br />
etmenize olanak sağlar. Kaydedilen öğeler<br />
daha sonra “Favori Bul” işlevinde<br />
kullanılabilirler.<br />
Konumun “Favori Bul” ile kaydedilmesi<br />
Favori Bul işlevi, 400 adede kadar kayıtlı<br />
konumu saklayabilir. Bunlar arasında<br />
başlangıç konumu, sık gidilen yerler ve<br />
kaydetmiş olduğunuz hedefler bulunabilir.<br />
❒ “Favori Bul” işlevi, 400 adede kadar<br />
konum kaydedebilir.<br />
❒ Başlangıç konumu, “Favori Bul”<br />
öğelerinden biri sayılır.<br />
1. Harita ekranındaki [Ev] seçeneğine<br />
dokunduktan sonra [Navigasyon]<br />
seçeneğine dokunun.<br />
➲ İşlemlerle ilgili ayrıntılı bilgi almak için, bkz.<br />
bölüm “Ekran değişimine genel bakış”,<br />
sayfa: 21.<br />
2. [Favori Bul] seçeneğine dokunun.<br />
“Favori Bul” ekranı görüntülenir.<br />
3. [Ekle] seçeneğine dokunun.<br />
“Arama Yöntemi Seç” ekranı görüntülenir.<br />
4. Bir konum arayın.<br />
➲ Ayrıntılı bilgi için, bkz. bölüm “Konumun<br />
aranması ve seçilmesi”, sayfa 33.<br />
5. Kaydetmek istediğiniz konumun haritası<br />
görüntülendiğinde [OK] seçeneğine<br />
dokunun.<br />
Konum kaydedildikten sonra “Sık<br />
Kullanılanları Düzenle” ekranı görüntülenir.<br />
➲ Ayrıntılı bilgi için, bkz. bölüm ““Favori Bul”<br />
listesindeki bir girişin düzenlenmesi”, sayfa<br />
47.<br />
6. [OK] seçeneğine dokunun.<br />
Kaydetme işlemi tamamlanır.<br />
Konumun kaydırma modu ile<br />
kaydedilmesi<br />
1. Ekranda haritayı kaydetmek istediğiniz<br />
konuma kaydırmak için ekrana dokunun<br />
ve sürükleyin.<br />
İmleç<br />
2. tuşuna dokunun.<br />
Konum kaydedildikten sonra “Sık<br />
Kullanılanları Düzenle” ekranı görüntülenir.<br />
➲ Ayrıntılı bilgi için, bkz. bölüm ““Favori Bul”<br />
listesindeki bir girişin düzenlenmesi”, sayfa<br />
47.<br />
3. [OK] seçeneğine dokunun.<br />
Kaydetme işlemi tamamlanır.<br />
Kayıtlı konumların<br />
düzenlenmesi<br />
“Favori Bul” listesindeki bir girişin<br />
düzenlenmesi<br />
1. Harita ekranındaki [Ev] seçeneğine<br />
dokunduktan sonra [Navigasyon]<br />
seçeneğine dokunun.<br />
➲ İşlemlerle ilgili ayrıntılı bilgi almak için, bkz.<br />
bölüm “Ekran değişimine genel bakış”,<br />
sayfa: 21.<br />
2. [Favori Bul] seçeneğine dokunun.<br />
“Favori Bul” ekranı görüntülenir.<br />
3. Düzenlemek istediğiniz konumun<br />
yanındaki seçeneğine dokunun.<br />
“Sık Kullanılanları Düzenle” ekranı<br />
görüntülenir.<br />
4. Ayarı değiştirmek istediğiniz öğeye<br />
dokunun.<br />
47
Konumların kaydedilmesi ve düzenlenmesi<br />
48<br />
❒ 17 karaktere kadar ad girilebilir.<br />
• [İsim] seçeneğine dokunun.<br />
İstediğiniz adı girebilirsiniz.<br />
• [Telefon] seçeneğine dokunun.<br />
Kaydedilen telefon numarasını<br />
düzenleyebilirsiniz. Numarayı aramak için<br />
tuşuna dokunun.<br />
Telefon numarası için girebileceğiniz<br />
maksimum basamak sayısı 15'tir.<br />
❒ Telefon numarası mevcut ise, tuşuna<br />
dokunarak konumu arayabilirsiniz.<br />
(Bluetooth kablosuz teknolojisine sahip bir<br />
mobil telefonla eşleşilmesi gereklidir.)<br />
➲ Ayrıntılı bilgi için, bkz. bölüm “Haritadan<br />
arama”, sayfa 64.<br />
• [Simge] seçeneğine dokunun.<br />
Haritada ve “Favori Bul” listesinde<br />
görüntülenecek sembolü değiştirebilirsiniz.<br />
• [Konum Değiştir] seçeneğine dokunun.<br />
Haritayı kaydırarak kayıtlı konumu<br />
değiştirebilirsiniz.<br />
5. [OK] seçeneğine dokunun.<br />
Kaydetme işlemi tamamlanır.<br />
Başlangıç noktanızın düzenlenmesi<br />
1. Harita ekranındaki [Ev] seçeneğine<br />
dokunduktan sonra [Navigasyon]<br />
seçeneğine dokunun.<br />
➲ İşlemlerle ilgili ayrıntılı bilgi almak için, bkz.<br />
bölüm “Ekran değişimine genel bakış”,<br />
sayfa: 21.<br />
2. [Favori Bul] seçeneğine dokunun.<br />
“Favori Bul” ekranı görüntülenir.<br />
❒ Başlangıç konumu, listenin başında<br />
görüntülenir.<br />
3. Başlangıç konumunun yanındaki<br />
tuşuna dokunun.<br />
“Sık Kullanılanları Düzenle” ekranı<br />
görüntülenir.<br />
4. Ayarı değiştirmek istediğiniz öğeye<br />
dokunun.<br />
• [Telefon] seçeneğine dokunun.<br />
Kaydedilen telefon numarasını<br />
düzenleyebilirsiniz. Numarayı aramak için<br />
tuşuna dokunun.<br />
❒ Telefon numarası mevcut ise, tuşuna<br />
dokunarak konumu arayabilirsiniz.<br />
(Bluetooth kablosuz teknolojisine sahip bir<br />
mobil telefonla eşleşilmesi gereklidir.)<br />
➲ Ayrıntılı bilgi için, bkz. bölüm “Haritadan<br />
arama”, sayfa 64.<br />
• [Konum Değiştir] seçeneğine dokunun.<br />
Haritayı kaydırarak kayıtlı konumu<br />
değiştirebilirsiniz.<br />
❒ Başlangıç konumu bilgilerinde, [İsim] ve<br />
[Simge] düzenlenemez.<br />
5. [OK] seçeneğine dokunun.<br />
Kaydetme işlemi tamamlanır.<br />
“Favori Bul” listesindeki girişin<br />
sıralanması<br />
1. Harita ekranındaki [Ev] seçeneğine<br />
dokunduktan sonra [Navigasyon]<br />
seçeneğine dokunun.<br />
➲ İşlemlerle ilgili ayrıntılı bilgi almak için, bkz.<br />
bölüm “Ekran değişimine genel bakış”,<br />
sayfa: 21.<br />
2. [Favori Bul] seçeneğine dokunun.
Konumların kaydedilmesi ve düzenlenmesi<br />
“Favori Bul” ekranı görüntülenir.<br />
3. [Sırala] seçeneğine dokunun.<br />
[Sırala] seçeneğine her basışınızda sıralama<br />
düzeni değişir.<br />
❒ Geçerli düzen ekranının sağ üst köşesinde<br />
gösterilir.<br />
• :<br />
Listedeki öğeleri araç konumuna olan<br />
mesafelerine göre sıralar.<br />
• :<br />
Listedeki öğeleri alfabetik düzende sıralar.<br />
• :<br />
Listedeki öğeleri son kullanılan öğeler<br />
düzeninde sıralar.<br />
“Favori Bul” listesindeki bir girişin<br />
silinmesi<br />
1. Harita ekranındaki [Ev] seçeneğine<br />
dokunduktan sonra [Navigasyon]<br />
seçeneğine dokunun.<br />
➲ İşlemlerle ilgili ayrıntılı bilgi almak için, bkz.<br />
bölüm “Ekran değişimine genel bakış”,<br />
sayfa: 21.<br />
2. [Favori Bul] seçeneğine dokunun.<br />
“Favori Bul” ekranı görüntülenir.<br />
3. [Sil] seçeneğine dokunun.<br />
“Sık kullanılanlardan sil” ekranı<br />
görüntülenir.<br />
4. Silmek istediğiniz konumu seçin.<br />
Seçilen konumun yanında bir onay işareti<br />
görünür.<br />
• [Tümü] ya da [Hiçbiri] seçeneğine<br />
dokunun.<br />
Tüm girişleri seçer veya seçili durumdan<br />
çıkarır.<br />
5. [Sil] seçeneğine dokunun.<br />
Silme işleminizi onaylamanızı isteyen bir ileti<br />
görüntülenir.<br />
6. [Evet] seçeneğine dokunun.<br />
Seçtiğiniz veri silinir.<br />
• [Hayır] seçeneğine dokunun.<br />
Silme işlemi iptal edilir.<br />
Başlangıç konumunuzun<br />
kaydedilmesi ve<br />
düzenlenmesi<br />
Başlangıç konumunuzun kaydedilmesi,<br />
zaman ve emek tasarrufu sağlar. Aynı<br />
zamanda, başlangıç konumlarına yönelik<br />
rotalar, “Navigasyon Menü” işlevindeki bir<br />
tuşa tek bir dokunuşla kolayca hesaplanabilir.<br />
Kaydedilen başlangıç konumu, daha sonra<br />
değiştirilebilir.<br />
Başlangıç konumunuzun kaydedilmesi<br />
1. Harita ekranındaki [Ev] tuşuna dokunun.<br />
“Üst Menü” ekranı görüntülenir.<br />
2. [Ayarlar] seçeneğine dokunun.<br />
“Ayarlar Menüsü” ekranı görüntülenir.<br />
3. [Evi Ayarla] seçeneğine dokunun.<br />
“Evi Ayarla” ekranı görüntülenir.<br />
4. [Ev] seçeneğine dokunun.<br />
49
Konumların kaydedilmesi ve düzenlenmesi<br />
4. Ayarı değiştirmek istediğiniz öğeye<br />
dokunun.<br />
“Arama Yöntemi Seç” ekranı görüntülenir.<br />
5. Bir konum arayın.<br />
Bir nokta için arama yaptıktan sonra bunu<br />
haritada görüntüleyin ve ardından [OK]<br />
seçeneğine dokunun.<br />
Konum kaydedildikten sonra “Evi Ayarla”<br />
ekranı görüntülenir.<br />
➲ Ayrıntılı bilgi için, bkz. bölüm “Konumun<br />
aranması ve seçilmesi”, sayfa 33.<br />
6. [Telefon] seçeneğine dokunun.<br />
Başlangıç noktanızın telefon numarasını<br />
kaydedebilirsiniz.<br />
7. [OK] seçeneğine dokunun.<br />
Kaydetme işlemi tamamlanır.<br />
Başlangıç noktanızın düzenlenmesi<br />
1. Harita ekranındaki [Ev] seçeneğine<br />
dokunduktan sonra [Navigasyon]<br />
seçeneğine dokunun.<br />
• İşlemlerle ilgili ayrıntılı bilgi almak için, bkz.<br />
bölüm “Ekran değişimine genel bakış”,<br />
sayfa: 21.<br />
2. [Favori Bul] seçeneğine dokunun.<br />
“Favori Bul” ekranı görüntülenir.<br />
❒ Başlangıç konumu, listenin başında<br />
görüntülenir.<br />
3. Başlangıç konumunun yanındaki<br />
tuşuna dokunun.<br />
“Sık Kullanılanları Düzenle” ekranı<br />
görüntülenir.<br />
• [Telefon] seçeneğine dokunun.<br />
Kaydedilen telefon numarasını<br />
düzenleyebilirsiniz. Numarayı aramak için<br />
tuşuna dokunun.<br />
❒ Telefon numarası mevcut ise, tuşuna<br />
dokunarak konumu arayabilirsiniz.<br />
(Bluetooth kablosuz teknolojisine sahip bir<br />
mobil telefonla eşleşilmesi gereklidir.)<br />
➲ Ayrıntılı bilgi için, bkz. bölüm “Haritadan<br />
arama”, sayfa 64.<br />
• [Konum Değiştir] seçeneğine dokunun.<br />
Haritayı kaydırarak kayıtlı konumu<br />
değiştirebilirsiniz.<br />
❒ Başlangıç konumu bilgilerinde, [İsim] ve<br />
[Simge] düzenlenemez.<br />
5. [OK] seçeneğine dokunun.<br />
Kaydetme işlemi tamamlanır.<br />
“Geçmiş” listesindeki bir<br />
girişin silinmesi<br />
“Geçmiş” seçeneğindeki girişler silinebilir.<br />
“Geçmiş” seçeneğindeki tüm girişler tek<br />
seferde silinebilir.<br />
1. Harita ekranındaki [Ev] seçeneğine<br />
dokunduktan sonra [Navigasyon]<br />
seçeneğine dokunun.<br />
➲ İşlemlerle ilgili ayrıntılı bilgi almak için, bkz.<br />
bölüm “Ekran değişimine genel bakış”,<br />
sayfa: 21.<br />
2. [Geçmiş] seçeneğine dokunun.<br />
“Hedef Geçmişi” ekranı görüntülenir.<br />
3. [Sil] seçeneğine dokunun.<br />
“Geçmişden Sil” ekranı görüntülenir.<br />
4. Silmek istediğiniz konumu seçin.<br />
50
Konumların kaydedilmesi ve düzenlenmesi<br />
Seçilen konumun yanında bir onay işareti<br />
görünür.<br />
• [Tümü] ya da [Hiçbiri] seçeneğine<br />
dokunun.<br />
Tüm girişleri seçer veya seçili durumdan<br />
çıkarır.<br />
5. [Sil] seçeneğine dokunun.<br />
1. SD kart yuvasına bir SD bellek kartı<br />
yerleştirin.<br />
➲ İşlemlerle ilgili ayrıntılı bilgi almak için, bkz.<br />
bölüm “SD bellek kartının yerleştirilmesi”,<br />
sayfa: 11.<br />
2. Harita ekranındaki [Ev] seçeneğine<br />
dokunduktan sonra [Navigasyon]<br />
seçeneğine dokunun.<br />
➲ İşlemlerle ilgili ayrıntılı bilgi almak için, bkz.<br />
bölüm “Ekran değişimine genel bakış”,<br />
sayfa: 21.<br />
3. [Veri Gir/Çık] seçeneğine dokunun.<br />
“Gönderme/Alma Menüsü” ekranı<br />
görüntülenir.<br />
4. “Favori Bul” seçeneğinin yanındaki<br />
[Gönder] tuşuna dokunun.<br />
Silme işleminizi onaylamanızı isteyen bir ileti<br />
görüntülenir.<br />
6. [Evet] seçeneğine dokunun.<br />
Seçtiğiniz veri silinir.<br />
• [Hayır] seçeneğine dokunun.<br />
Silme işlemi iptal edilir.<br />
Veri verme işlemi başlar.<br />
Veri verme işlemi bittikten sonra,<br />
tamamlanma iletisi görüntülenir.<br />
“Favori Bul” listesindeki<br />
öğelerin verilmesi ve alınması<br />
“Favori Bul” listesindeki öğelerin<br />
verilmesi<br />
Düzenleme amacıyla “Favori Bul” verilerinin<br />
SD bellek kartına gönderilmesi,<br />
bilgisayarınızda ayrıca mevcut bulunan<br />
navgate FEEDS yardımcı programı ile<br />
olanaklıdır.<br />
❒ Navgate FEEDS yardımcı programını web<br />
sitemizde bulabilirsiniz. Ayrıntılı bilgilere<br />
web sitemizden ulaşabilirsiniz.<br />
❒ SD bellek kartında önceki veriler mevcutsa,<br />
geçerli veriler gönderildiğinde verilerin<br />
üzerine yenileri yazılır.<br />
5. [OK] seçeneğine dokunun.<br />
“Navigasyon Menü” ekranı görüntülenir.<br />
navgate FEEDS üzerinde düzenlenen<br />
“Favori Bul” listesindeki öğelerin<br />
alınması<br />
Ayrı olarak mevcut bulunan navgate FEEDS<br />
yardımcı programında düzenlediğiniz<br />
konumları “Favori Bul”a almanız olanaklıdır.<br />
❒ “Favori Bul”da kayıtlı bulunan bir konum<br />
alındığında, o konumun üzerine yazılır.<br />
51
Konumların kaydedilmesi ve düzenlenmesi<br />
❒ navgate FEEDS yardımcı programını web<br />
sitemizde bulabilirsiniz. Ayrıntılı bilgilere<br />
web sitemizden ulaşabilirsiniz.<br />
1. Öğeyi navgate FEEDS programını<br />
kullanarak SD bellek kartına depolayın.<br />
2. SD kart yuvasına bir SD bellek kartı<br />
yerleştirin.<br />
➲ İşlemlerle ilgili ayrıntılı bilgi almak için, bkz.<br />
bölüm “SD bellek kartının yerleştirilmesi”,<br />
sayfa: 11.<br />
3. Harita ekranındaki [Ev] seçeneğine<br />
dokunduktan sonra [Navigasyon]<br />
seçeneğine dokunun.<br />
➲ İşlemlerle ilgili ayrıntılı bilgi almak için, bkz.<br />
bölüm “Ekran değişimine genel bakış”,<br />
sayfa: 21.<br />
4. [Veri Gir/Çık] seçeneğine dokunun.<br />
“Gönderme/Alma Menüsü” ekranı<br />
görüntülenir.<br />
5. “Favori Bul” seçeneğinin yanındaki<br />
[Alma] tuşuna dokunun.<br />
Aşağıdaki ileti görüntülenir.<br />
6. [Evet] seçeneğine dokunun.<br />
Veri alma başlar.<br />
Veriler alındıktan sonra, “Navigasyon Menü”<br />
ekranı görüntülenir.<br />
52
Trafik bilgilerinin kullanılması<br />
Trafik bilgil erinin kulanýlmasý<br />
FM Radyo Veri Sistemi'nin (RDS) Trafik İleti<br />
Kanalı (TMC) tarafından iletilen gerçek<br />
zamanlı trafik bilgilerini kontrol edebilirsiniz.<br />
Bu trafik bilgileri periyodik olarak güncellenir.<br />
Navigasyon sistemi güncel bir trafik bilgisi<br />
aldığı zaman, sistem, trafik bilgisini haritanıza<br />
yerleştirir ve hazır olduğunda ayrıntılı bilgi<br />
metnini görüntüler. Bir rota üzerinde<br />
seyrediyorsanız ve geçerli rotanızla ilgili trafik<br />
bilgisi varsa, sistem bunu tespit eder ve size<br />
rotanızın yeniden ayarlanmasını isteyip<br />
istemediğinizi sorar ya da otomatik olarak<br />
başka bir rota önerir.<br />
❒ Sistem, araç konumundan itibaren 150 km<br />
yarıçapa kadar olan trafik bilgilerine ulaşır.<br />
(Aracınızın etrafında çok fazla trafik bilgisi<br />
varsa yarıçap 150 km'den kısa olacaktır.)<br />
❒ Navigasyon sistemi, RDS-TMC servisinden<br />
gelen bilgileri kullanarak aşağıdaki işlevleri<br />
sunar:<br />
– Trafik bilgileri listesi görüntüleme<br />
– Trafik bilgilerini haritada görüntüleme<br />
– Trafik bilgilerini kullanarak, trafik<br />
sıkışması yaşanan yerlerden kaçınmak<br />
için bir rota önerme<br />
❒ Bu bölümde, “trafik sıkışması” terimi ile<br />
aşağıdaki trafik bilgisi türleri<br />
gösterilmektedir: yavaş, kuyruk ve durağan<br />
trafik ve kapalı/bloke yollar. Bu bilgi, rotanız<br />
denetlenirken her zaman dikkate alınır ve<br />
söz konusu olaylara ilişkin bilgiler devre<br />
dışı bırakılamaz. “Trafik Ayarları”<br />
seçeneği altındaki diğer trafik bilgilerini<br />
seçtiğinizde bu bilgiler liste halinde ya da<br />
harita üzerinde görüntülenebilir.<br />
➲ Ayrıntılı bilgi için, bkz. bölüm<br />
“Görüntülenecek trafik bilgilerinin<br />
seçilmesi”, sayfa 56.<br />
Tüm trafik bilgilerinin<br />
denetlenmesi<br />
Geçerli rotaya ait tüm trafik bilgileri, liste<br />
halinde ekranda görüntülenir.<br />
1. Harita ekranındaki [Ev] seçeneğine<br />
dokunduktan sonra [Navigasyon]<br />
seçeneğine dokunun.<br />
➲ İşlemlerle ilgili ayrıntılı bilgi almak için, bkz.<br />
bölüm “Ekran değişimine genel bakış”,<br />
sayfa: 21.<br />
2. [Trafik] seçeneğine dokunun.<br />
“Trafik Menüsü” ekranı görüntülenir.<br />
3. [Trafik Listesi] seçeneğine dokunun.<br />
“Trafik Olay Listesi” ekranı görüntülenir.<br />
Alınan trafik bilgilerini içeren liste görüntülenir.<br />
4. Ayrıntılarını görüntülemek istediğiniz<br />
olayı seçin.<br />
Seçilen olayın ayrıntıları görüntülenir.<br />
❒ Görmek istediğiniz olaya dokunarak, o<br />
olayın ayrıntılı bilgilerini görebilirsiniz.<br />
Bilgiler tek bir ekranda görüntülenemiyorsa<br />
ya da seçeneklerine dokunarak kalan<br />
bilgileri görüntüleyebilirsiniz.<br />
• [Sırala] seçeneğine dokunun.<br />
Trafik bilgilerini sıralayabilirsiniz.<br />
Bu tuşa her basışınızda ayar değişir.<br />
• :<br />
Trafik bilgilerini geçerli konumunuza olan<br />
mesafeye göre sıralayabilirsiniz.<br />
[Trafik Listesi] seçeneğine<br />
dokunduğunuzda görüntülenen liste, araç<br />
konumunun trafik bilgisine olan doğrusal<br />
uzaklığına göre sıralanır.<br />
[Rotadaki Trafik] seçeneğine<br />
dokunduğunuzda görüntülenen liste, araç<br />
konumunun trafik bilgisine olan uzaklığına<br />
göre sıralanır.<br />
• :<br />
Trafik bilgilerini alfabetik düzende<br />
sıralayabilirsiniz.<br />
• :<br />
Trafik bilgilerini olaya göre sıralayabilirsiniz.<br />
Bu durumda liste kapalı/bloke yollar, trafik<br />
sıkışması, kazalar, yol çalışmaları ve<br />
diğerlerine göre sıralanır.<br />
Geçerli düzen ekranının sağ üst köşesinde<br />
gösterilir.<br />
• [Yenile] seçeneğine dokunun.<br />
53
Trafik bilgilerinin kullanılması<br />
Yeni trafik bilgisi alındığında, geçerli bilgi<br />
değişir ve eski bilgi kaldırılır, liste yeni durumu<br />
yansıtacak şekilde güncellenir.<br />
• tuşuna dokunun.<br />
tuşuna dokunarak, harita üzerindeki<br />
konumunu kontrol edebilirsiniz. (Konum bilgisi<br />
olmayan trafik bilgileri, harita üzerinde kontrol<br />
edilemez.)<br />
5. tuşuna dokunun.<br />
Bir önceki ekran geri döner.<br />
Rota üzerindeki trafik<br />
bilgilerinin denetlenmesi<br />
Geçerli rotaya ait tüm trafik bilgileri, liste<br />
halinde ekranda görüntülenir.<br />
1. Harita ekranındaki [Ev] seçeneğine<br />
dokunduktan sonra [Navigasyon]<br />
seçeneğine dokunun.<br />
➲ İşlemlerle ilgili ayrıntılı bilgi almak için, bkz.<br />
bölüm “Ekran değişimine genel bakış”,<br />
sayfa: 21.<br />
2. [Trafik] seçeneğine dokunun.<br />
“Trafik Menüsü” ekranı görüntülenir.<br />
3. [Rotadaki Trafik] seçeneğine dokunun.<br />
“Rota Listesinde Trafik” ekranı görüntülenir.<br />
Ekranda görüntülenen içeriği denetleme<br />
yöntemi 53. sayfadaki “Tüm trafik bilgilerinin<br />
denetlenmesi” ile aynıdır.<br />
Harita üzerinde trafik<br />
bilgilerinin okunması<br />
Haritada görüntülenen trafik olay bilgileri<br />
aşağıdaki gibidir.<br />
❒ Harita ölçeği 5 km (2,5 mil) veya altındaysa<br />
çizgi görüntülenir.<br />
❒ Harita ölçeği 20 km (10 mil) veya<br />
altındaysa simgeler görüntülenir. Ölçek<br />
değiştirilirse, simgeler seçilen ölçeğe göre<br />
yeniden boyutlandırılır.<br />
Trafik olayı simgesi<br />
• ; sarı çizgili:<br />
“Dur kalk” trafiği<br />
• ; kırmızı çizgili:<br />
İlerlemeyen trafik<br />
• ; siyah çizgili:<br />
Kapalı/bloke yollar<br />
• vb gibi:<br />
Kazalar, inşaatlar vb gibi.<br />
Trafik sıkışıklıklarından<br />
kaçınmak için alternatif<br />
rotanın ayarlanması<br />
Navigasyon sistemi, rotanıza ilişkin trafik<br />
bilgisi olup olmadığını düzenli aralıklarla<br />
kontrol eder. Navigasyon sistemi geçerli<br />
rotanız üzerinde trafik sıkışıklığı tespit ederse,<br />
sistem artalanda daha iyi bir rota bulmaya<br />
çalışır.<br />
❒ Rota üzerinde aşağıdaki trafik olayı türleri<br />
kontrol edilir: yavaş, kuyruk ve durağan<br />
trafik ile kapalı/bloke yollar.<br />
Trafik sıkışıklıklarının otomatik olarak<br />
denetlenmesi<br />
Geçerli rotanız üzerinde trafik sıkışıklıkları ile<br />
ilgili bilgi varsa ve bir alternatif rota<br />
bulunabiliyorsa, navigasyon sistemi otomatik<br />
olarak yeni bir alternatif rota önerecektir. Bu<br />
durumda aşağıdaki ekran görüntülenir.<br />
54
Trafik bilgilerinin kullanılması<br />
Bildirim simgesi<br />
1 2<br />
Mevcut rota ile yeni rota arasındaki<br />
uzaklık ve yolculuk süresi farkı<br />
Aracınızın geçerli konumundan yeni<br />
rotaya giriş noktasına kadar olan uzaklık<br />
❒ Sistemin rotanızda herhangi bir trafik<br />
sıkışıklığı bilgisi bulamaması ya da<br />
sistemin bir alternatif bulamaması<br />
durumunda hiçbir işlem yapılmaz.<br />
1. [Yeni] seçeneğine dokunun.<br />
Tavsiye edilen rota ekranda görüntülenir.<br />
• [Geçerli] seçeneğine dokunun.<br />
Geçerli rota ekranda görüntülenir.<br />
2. [OK] seçeneğine dokunun.<br />
Görüntülenen rota ayarlanır.<br />
❒ Seçim yapılmazsa ekran bir önceki ekrana<br />
geri döner.<br />
Trafik bilgilerinin manuel olarak<br />
denetlenmesi<br />
Haritadaki bildirim simgesi görüntülenirken bu<br />
simgeye dokunarak rotanıza ait trafik<br />
bilgilerini kontrol edebilirsiniz. Bildirim simgesi<br />
ancak rotanıza ait herhangi bir trafik bilgisi<br />
varsa navigasyon haritası ekranında<br />
görüntülenir.<br />
❒ Aracınız rotadan saparsa bildirim simgesi<br />
kullanım dışı kalır.<br />
1. [Trafik Olay] seçeneğini “Görntl” şeklinde<br />
ayarlayın.<br />
➲ Ayrıntılı bilgi için, bkz. bölüm “Trafik bildirim<br />
simgesinin görüntülenmesi”, sayfa 108.<br />
2. Harita ekranının görüntülenmesi.<br />
Sistem geçerli rota ile ilgili trafik bilgisi<br />
aldığında ilgili simge görünür.<br />
3. Simge ekrandayken simgeye dokunun.<br />
Geçerli rotaya ait trafik bilgileri, harita<br />
ekranında görüntülenir.<br />
4. Alternatif bir rota aramak için [Ynlndrme]<br />
seçeneğine dokunun.<br />
[Ynlndrme] seçeneğine dokunduktan sonra,<br />
geçerli rotanıza ait tüm trafik sıkışıklıkları<br />
dikkate alınarak rotanız yeniden hesaplanır.<br />
❒ [Ynlndrme] seçeneği ancak sistem trafik<br />
sıkışıklıkları bulabilirse etkinleştirilecektir.<br />
❒ Bildirim simgesi rota üzerindeki en yakın<br />
trafik bilgisini gösterir. Ancak, [Ynlndrme]<br />
seçeneğine dokunursanız, rota yeniden<br />
hesaplanırken sadece bu bilgi değil, rota<br />
üzerindeki tüm trafik sıkışıklığı bilgileri<br />
dikkate alınır.<br />
Müteakip işlemler için, bkz. “Trafik<br />
sıkışıklıklarının otomatik olarak<br />
denetlenmesi”.<br />
➲ Ayrıntılı bilgi için, bkz. bölüm “Trafik<br />
sıkışıklıklarının otomatik olarak<br />
denetlenmesi”, sayfa 54.<br />
• [Liste] seçeneğine dokunun.<br />
“Rota Listesinde Trafik” ekranı görüntülenir.<br />
• tuşuna dokunun.<br />
İleti kaybolur ve harita ekranı geri döner.<br />
55
Trafik bilgilerinin kullanılması<br />
Görüntülenecek trafik<br />
bilgilerinin seçilmesi<br />
RDS-TMC servisi üzerinden farklı türlerde<br />
trafik bilgileri almak mümkündür; navigasyon<br />
sisteminizde hangi tür bilgilerin alınıp<br />
görüntüleneceğini seçebilirsiniz.<br />
1. Harita ekranındaki [Ev] seçeneğine<br />
dokunduktan sonra [Navigasyon]<br />
seçeneğine dokunun.<br />
➲ İşlemlerle ilgili ayrıntılı bilgi almak için, bkz.<br />
bölüm “Ekran değişimine genel bakış”,<br />
sayfa: 21.<br />
2. [Trafik] seçeneğine dokunun.<br />
“Trafik Menüsü” ekranı görüntülenir.<br />
3. [Trafik Ayarları] seçeneğine dokunun.<br />
“Trafik Ayarları” ekranı görüntülenir.<br />
4. [Gösterilen Trafik Bilgisi] seçeneğine<br />
dokunun.<br />
“Trafik Tipi Ayarları” ekranı görüntülenir.<br />
5. Görüntülenecek trafik bilgilerine<br />
dokunun.<br />
Seçilen trafik bilgisinin yanında bir onay<br />
işareti görünür.<br />
• [Tümü] ya da [Hiçbiri] seçeneğine<br />
dokunun.<br />
Tüm girişleri seçer veya seçili durumdan<br />
çıkarır.<br />
6. [OK] seçeneğine dokunun.<br />
Seçili trafik bilgisi simgesi, ekrana eklenir.<br />
7. [OK] seçeneğine dokunun.<br />
Tercih edilen RDS-TMC servis<br />
sağlayıcısının manuel olarak<br />
seçilmesi<br />
Her ülke için bir tercih edilen TMC servis<br />
sağlayıcısı varsayılan olarak ayarlanmıştır.<br />
Navigasyon sistemi, tercih edilen RDS-TMC<br />
servis sağlayıcıları arasından güçlü yayını<br />
olan radyo istasyonunu bulur. Başka bir tercih<br />
edilen RDS-TMC servis sağlayıcısı<br />
ayarlamak isterseniz, mevcut RDS-TMC<br />
servis sağlayıcılarından birini manuel olarak<br />
seçebilirsiniz.<br />
1. Harita ekranındaki [Ev] seçeneğine<br />
dokunduktan sonra [Navigasyon]<br />
seçeneğine dokunun.<br />
➲ İşlemlerle ilgili ayrıntılı bilgi almak için, bkz.<br />
bölüm “Ekran değişimine genel bakış”,<br />
sayfa: 21.<br />
2. [Trafik] seçeneğine dokunun.<br />
“Trafik Menüsü” ekranı görüntülenir.<br />
3. [TMC Sağlayıcı Seçimi] seçeneğine<br />
dokunun.<br />
4. Listeden istediğiniz servis sağlayıcısına<br />
dokunun.<br />
Bir servis sağlayıcısına dokunduktan sonra,<br />
sistem seçilen RDS-TMC servis sağlayıcısını<br />
ayarlama işlemine başlar. Ayarlama işlemi<br />
başarıyla tamamlandığında, sistem harita<br />
ekranına geri döner.<br />
56
El bağlantısız telefon görüşmesi işlevinin kullanılması<br />
El baðlantýsýztelefon görüþmesiþlevininkulanýlmasý<br />
! DİKKAT<br />
Güvenliğiniz için sürüş anında telefonla<br />
konuşmaktan olabildiğince kaçının.<br />
Mobil telefonunuz Bluetooth teknolojisine<br />
sahip ise, bu navigasyon sistemi mobil<br />
telefonunuza kablosuz olarak bağlanabilir. El<br />
bağlantısız işlevini kullanarak, telefonla<br />
aramak ya da gelen çağrıları yanıtlamak için<br />
navigasyon sistemini çalıştırabilirsiniz. Ayrıca,<br />
mobil telefonunuza kayıtlı telefon rehberi<br />
verilerini navigasyon sistemine<br />
aktarabilirsiniz. Bu bölümde, Bluetooth<br />
bağlantısının nasıl kurulacağı ve Bluetooth<br />
teknolojisine sahip cep telefonunuzun<br />
navigasyon sisteminde nasıl çalıştırılacağı<br />
anlatılmaktadır.<br />
Telefon Menüsünün<br />
görüntülenmesi<br />
Mobil telefonu kullanmak üzere navigasyon<br />
sistemine bağlarsanız, “Telefon Menüsü”<br />
işlevini kullanın.<br />
1. Harita ekranındaki [Ev] tuşuna dokunun.<br />
“Üst Menü” ekranı görüntülenir.<br />
2. [Telefon] seçeneğine dokunun.<br />
“Telefon Menüsü” ekranı görüntülenir.<br />
1<br />
2 34<br />
Bluetooth kablosuz teknolojisine sahip<br />
aygıtlarla bağlantı kurma hakkında ayrıntılı<br />
bilgi almak için, web sitemizde bulunan<br />
bilgileri okuyun.<br />
İletişim aygıtlarının<br />
hazırlanması<br />
Bu navigasyon sistemi, Bluetooth kablosuz<br />
teknolojisine sahip mobil telefonu kullanmak<br />
üzere entegre bir işleve sahiptir.<br />
Bluetooth kablosuz teknolojisine sahip mobil<br />
telefonunuz bağlandığında, Bluetooth<br />
bağlantı durum göstergesi yanar.<br />
➲ Ayrıntılı bilgi için, bkz. bölüm “El bağlantısız<br />
telefon görüşmesi için notlar”, sayfa 69.<br />
❒ Navigasyon sisteminizin gücü<br />
kapandığında, Bluetooth bağlantısı da<br />
kesilir. Sistem yeniden başladığında,<br />
sistem otomatik olarak daha önce bağlı<br />
bulunan mobil telefonu yeniden bağlamaya<br />
çalışır. Bağlantı herhangi bir nedenle kopsa<br />
bile, sistem belirlenen mobil telefona<br />
otomatik olarak bağlanır (bunun tek<br />
istisnası, bağlantının kopma sebebinin<br />
mobil telefon işleminden<br />
kaynaklanmasıdır).<br />
Bağlı bulunan mobil telefonun adı<br />
Mobil telefon şirketinin ağ adı<br />
Mobil telefonun sinyal alım durumu<br />
Mobil telefonun pil durumu<br />
Mobil telefonunuzun<br />
kaydedilmesi<br />
İlk kez bağlantı yaptığınızda, Bluetooth<br />
kablosuz teknolojisine sahip mobil<br />
telefonunuzu kaydettirmeniz gerekmektedir.<br />
Toplam 3 telefon kaydedilebilir. Üç kayıt<br />
yöntemi mevcuttur:<br />
• Civardaki telefonların aranması<br />
• Mobil telefonunuzdan eşleştirme yapılması<br />
• Belirli bir telefonun aranması<br />
❒ Mobil telefonda görüntülenen varsayılan<br />
aygıt adı “PIONEER NAVI”dir. PIN kodu<br />
“1111”dir.<br />
Civardaki telefonların aranması<br />
Sistem, navigasyon sisteminin yakınındaki<br />
mevcut mobil telefonları arar ve bunları<br />
listede görüntüleyerek bağlantı için kaydeder.<br />
1. Mobil telefonunuzdaki Bluetooth kablosuz<br />
teknolojisini etkinleştirin.<br />
57
El bağlantısız telefon görüşmesi işlevinin kullanılması<br />
Bazı mobil telefonlar için, Bluetooth kablosuz<br />
teknolojisini etkinleştirmek üzere yapılması<br />
gereken hiçbir özel işlem yoktur. Daha fazla<br />
bilgi için mobil telefonunuzun kullanma<br />
kılavuzuna bakın.<br />
2. “Telefon Menüsü” ekranını görüntüle.<br />
➲ İşlemlerle ilgili ayrıntılı bilgi almak için, bkz.<br />
bölüm “Telefon Menüsünün<br />
görüntülenmesi”, sayfa: 57.<br />
3. “Telefon Menüsü” ekranındaki [Ayarlar]<br />
tuşuna dokunun.<br />
“Bluetooth Ayarları” ekranı görüntülenir.<br />
4. [Bağlantılar] seçeneğine dokunun.<br />
❒ Mobil telefonun bulunma sırasına göre 15<br />
adede kadar mobil telefon listelenir.<br />
7. Mobil telefonunuz listede görününceye<br />
kadar bekleyin.<br />
“Bağlantı Listesi” ekranı görüntülenir.<br />
5. [Ekle] seçeneğine dokunun.<br />
❒ Bağlamak istediğiniz mobil telefonu<br />
bulamazsanız, mobil telefonun Bluetooth<br />
kablosuz teknoloji bağlantısına hazır olup<br />
olmadığını kontrol edin.<br />
8. Kaydetmek istediğiniz mobil telefon adına<br />
dokunun.<br />
“Aygıt Ekle” ekranı görüntülenir.<br />
6. [Aygıtları ara] seçeneğine dokunun.<br />
PIN kodunu girmenizi isteyen bir ileti<br />
görüntülenir.<br />
“Yakındaki Aygıtlar” ekranı görüntülenir.<br />
Sistem, bağlanmaya hazır olan ve Bluetooth<br />
teknolojisine sahip olan mobil telefonları arar<br />
ve aygıt bulunduğu takdirde bunları listede<br />
görüntüler.<br />
58
El bağlantısız telefon görüşmesi işlevinin kullanılması<br />
9. Mobil telefonu kullanarak “1111” PIN<br />
kodunu girin.<br />
Bir bağlantı başarılı bir şekilde kurulduktan<br />
sonra, bağlantı tamamlandı iletisi<br />
görüntülenir. [OK] tuşuna dokunulduğunda<br />
ekran, “Bluetooth Ayarları” seçeneğine<br />
döner.<br />
Mobil telefonunuzdan eşleştirme<br />
yapılması<br />
Navigasyon sistemini bekleme moduna<br />
ayarlayarak ve mobil telefondan bağlantı<br />
talep ederek mobil telefonu kaydedebilirsiniz.<br />
1. Mobil telefonunuzdaki Bluetooth kablosuz<br />
teknolojisini etkinleştirin.<br />
Bazı mobil telefonlar için, Bluetooth kablosuz<br />
teknolojisini etkinleştirmek üzere yapılması<br />
gereken hiçbir özel işlem yoktur. Daha fazla<br />
bilgi için mobil telefonunuzun kullanma<br />
kılavuzuna bakın.<br />
2. “Telefon Menüsü” ekranını görüntüle.<br />
➲ İşlemlerle ilgili ayrıntılı bilgi almak için, bkz.<br />
bölüm “Telefon Menüsünün<br />
görüntülenmesi”, sayfa: 57.<br />
3. “Telefon Menüsü” ekranındaki [Ayarlar]<br />
tuşuna dokunun.<br />
“Bluetooth Ayarları” ekranı görüntülenir.<br />
4. [Bağlantılar] seçeneğine dokunun.<br />
“Bağlantı Listesi” ekranı görüntülenir.<br />
5. [Ekle] seçeneğine dokunun.<br />
“Aygıt Ekle” ekranı görüntülenir.<br />
6. [Hücresel telefondan eşleştir] seçeneğine<br />
dokunun.<br />
Navigasyon sistemi, Bluetooth kablosuz<br />
teknoloji bağlantısını bekler.<br />
7. Mobil telefonunuzdaki navigasyon<br />
sistemini kaydedin.<br />
Mobil telefonunuz sizden parola girmenizi<br />
isterse, navigasyon sisteminin PIN kodunu<br />
(parola) girin.<br />
Kaydetme işlemi tamamlandıktan sonra,<br />
aşağıdaki ekran görüntülenir.<br />
❒ Kaydetme işlemi başarısız olursa, yordamı<br />
baştan tekrarlayın.<br />
8. [OK] seçeneğine dokunun.<br />
Belirli bir telefonun aranması<br />
[Aygıtları ara] ve [Hücresel telefondan<br />
eşleştir] kullanarak telefonunuzu<br />
bağlayamıyorsanız, telefonunuz listede<br />
bulunduğu takdirde bu yöntemi deneyin.<br />
1. Mobil telefonunuzdaki Bluetooth kablosuz<br />
teknolojisini etkinleştirin.<br />
Bazı mobil telefonlar için, Bluetooth kablosuz<br />
teknolojisini etkinleştirmek üzere yapılması<br />
gereken hiçbir özel işlem yoktur. Daha fazla<br />
bilgi için mobil telefonunuzun kullanma<br />
kılavuzuna bakın.<br />
2. “Telefon Menüsü” ekranını görüntüle.<br />
➲ İşlemlerle ilgili ayrıntılı bilgi almak için, bkz.<br />
bölüm “Telefon Menüsünün<br />
görüntülenmesi”, sayfa: 57.<br />
3. “Telefon Menüsü” ekranındaki [Ayarlar]<br />
tuşuna dokunun.<br />
“Bluetooth Ayarları” ekranı görüntülenir.<br />
4. [Bağlantılar] seçeneğine dokunun.<br />
59
El bağlantısız telefon görüşmesi işlevinin kullanılması<br />
“Bağlantı Listesi” ekranı görüntülenir.<br />
5. [Ekle] seçeneğine dokunun.<br />
“Aygıt Ekle” ekranı görüntülenir.<br />
6. [Belirli aygıtları seç] seçeneğine dokunun.<br />
“Belirli aygıtları seç” ekranı görüntülenir.<br />
7. Bağlanacak olan mobil telefonun model<br />
adına dokunun.<br />
Sistem, bağlanmaya hazır olan ve Bluetooth<br />
teknolojisine sahip olan mobil telefonları arar<br />
ve aygıt bulunduğu takdirde bunları listede<br />
görüntüler.<br />
❒ İstediğiniz model adını listede<br />
bulamazsanız, civardaki mevcut mobil<br />
telefonları aramak için, [Other phones]<br />
seçeneğine dokunun.<br />
8. Mobil telefonunuz listede görününceye<br />
kadar bekleyin.<br />
9. Kaydetmek istediğiniz mobil telefon adına<br />
dokunun.<br />
PIN kodunu girmenizi isteyen bir ileti<br />
görüntülenir.<br />
10.Mobil telefonu kullanarak “1111” PIN<br />
kodunu girin.<br />
Bir bağlantı başarılı bir şekilde kurulduktan<br />
sonra, bağlantı tamamlandı iletisi<br />
görüntülenir. [OK] tuşuna dokunulduğunda<br />
ekran, “Bluetooth Ayarları” seçeneğine<br />
döner.<br />
Kayıtlı bir telefonun silinmesi<br />
Kayıtlı bir telefonu artık bu navigasyon sistemi<br />
ile kullanmanız gerekmiyorsa, bu konumu<br />
başka bir telefon için ayırmak amacıyla<br />
telefonu kayıt atamasından silebilirsiniz.<br />
❒ Kayıtlı bir telefon silindiğinde, telefonla ilgili<br />
tüm telefon girişleri ve çağrı geçmiş listeleri<br />
de silinir.<br />
1. “Telefon Menüsü” ekranını görüntüle.<br />
➲ İşlemlerle ilgili ayrıntılı bilgi almak için, bkz.<br />
bölüm “Telefon Menüsünün<br />
görüntülenmesi”, sayfa: 57.<br />
2. [Ayarlar] seçeneğine dokunun.<br />
“Bluetooth Ayarları” ekranı görüntülenir.<br />
3. [Bağlantılar] seçeneğine dokunun.<br />
“Bağlantı Listesi” ekranı görüntülenir.<br />
4. Mobil telefon adının yanındaki [Sil] tuşuna<br />
dokunun.<br />
Kayıtlı bir aygıtı silmenizi isteyen bir ileti<br />
görüntülenir.<br />
5. [Evet] seçeneğine dokunun.<br />
60<br />
❒ Bağlamak istediğiniz mobil telefonu<br />
bulamazsanız, mobil telefonun Bluetooth<br />
kablosuz teknoloji bağlantısına hazır olup<br />
olmadığını kontrol edin.
El bağlantısız telefon görüşmesi işlevinin kullanılması<br />
“Bluetooth Ayarları” ekranı görüntülenir.<br />
4. [Bağlantılar] seçeneğine dokunun.<br />
“Bağlantı Listesi” ekranı görüntülenir.<br />
5. Bağlamak istediğiniz mobil telefonun<br />
adına dokunun.<br />
Kayıt iptal edilir.<br />
• [Hayır] seçeneğine dokunun.<br />
Silme işlemi iptal edilir.<br />
Kayıtlı mobil telefonun<br />
bağlanması ve bağlantısının<br />
ayrılması<br />
Kayıtlı mobil telefonun bağlanması<br />
Navigasyon sistemi, bağlantı hedefi olarak<br />
seçilen mobil telefonu otomatik olarak bağlar.<br />
Bununla birlikte, aşağıdaki durumlarda mobil<br />
telefonun bağlantısını manuel olarak yapın:<br />
• İki ya da daha fazla mobil telefon kayıtlı ise<br />
ve kullanılacak olan mobil telefonu elle<br />
seçmek istiyorsanız.<br />
• Bağlantısı kesilen bir mobil telefonu<br />
yeniden bağlamak istiyorsanız.<br />
• Bazı nedenlerle bağlantı otomatik olarak<br />
yapılamıyorsa.<br />
Bağlantıyı elle yapmaya başladığınızda,<br />
aşağıdaki yordamı uygulayın. Telefon<br />
bağlantısını aynı zamanda navigasyon<br />
sisteminin telefonu otomatik olarak<br />
algılamasını sağlayarak da yapabilirsiniz.<br />
➲ Ayrıntılı bilgi için, bkz. bölüm “Otomatik<br />
bağlantının ayarlanması”, sayfa 68.<br />
1. Mobil telefonunuzdaki Bluetooth kablosuz<br />
teknolojisini etkinleştirin.<br />
Bazı mobil telefonlar için, Bluetooth kablosuz<br />
teknolojisini etkinleştirmek üzere yapılması<br />
gereken hiçbir özel işlem yoktur. Daha fazla<br />
bilgi için mobil telefonunuzun kullanma<br />
kılavuzuna bakın.<br />
2. “Telefon Menüsü” ekranını görüntüle.<br />
➲ İşlemlerle ilgili ayrıntılı bilgi almak için, bkz.<br />
bölüm “Telefon Menüsünün<br />
görüntülenmesi”, sayfa: 57.<br />
3. [Ayarlar] seçeneğine dokunun.<br />
Bağlantı işlemi başlar.<br />
Bir bağlantı başarılı bir şekilde kurulduktan<br />
sonra, bağlantı tamamlandı iletisi<br />
görüntülenir. [OK] tuşuna dokunulduğunda<br />
ekran, “Bluetooth Ayarları” seçeneğine<br />
döner.<br />
❒ Mobil telefonunuza olan bağlantı işlemini<br />
iptal etmek için, [İptal] seçeneğine<br />
dokunun.<br />
❒ Bağlantı başarısız olursa, mobil<br />
telefonunuzun bağlanma işlemine hazır<br />
olup olmadığını kontrol edin ve yeniden<br />
deneyin.<br />
Mobil telefon bağlantısının ayrılması<br />
1. “Telefon Menüsü” ekranını görüntüle.<br />
➲ İşlemlerle ilgili ayrıntılı bilgi almak için, bkz.<br />
bölüm “Telefon Menüsünün<br />
görüntülenmesi”, sayfa: 57.<br />
2. [Ayarlar] seçeneğine dokunun.<br />
“Bluetooth Ayarları” ekranı görüntülenir.<br />
3. [Bağlantılar] seçeneğine dokunun.<br />
“Bağlantı Listesi” ekranı görüntülenir.<br />
4. Mobil telefon adının yanındaki [Bğlnyr]<br />
tuşuna dokunun.<br />
61
El bağlantısız telefon görüşmesi işlevinin kullanılması<br />
Telefon görüşmesi yapma<br />
Birçok farklı şekilde telefon görüşmesi<br />
yapabilirsiniz.<br />
Doğrudan arama<br />
1. “Telefon Menüsü” ekranını görüntüle.<br />
➲ İşlemlerle ilgili ayrıntılı bilgi almak için, bkz.<br />
bölüm “Telefon Menüsünün<br />
görüntülenmesi”, sayfa: 57.<br />
2. [AraTuş] seçeneğine dokunun.<br />
“Telefon Numarasını Girin” ekranı<br />
görüntülenir.<br />
3. Telefon numarasını girmek için, sayı<br />
tuşlarına dokunun.<br />
Girilen telefon numarası görüntülenir.<br />
etkinleştirilir.<br />
• tuşuna dokunun.<br />
Girilen sayı, numaranın sonundan itibaren her<br />
defasında bir rakam olmak üzere silinir.<br />
Düğmeye sürekli basıldığında tüm rakamlar<br />
silinir.<br />
• tuşuna dokunun.<br />
Bir önceki ekran geri döner.<br />
4. Arama yapmak için, tuşuna dokunun.<br />
❒ Sistem arama işlemini başlattıktan sonra<br />
çağrıyı iptal etmek için, tuşuna dokunun.<br />
5. Çağrıyı sonlandırmak için, tuşuna<br />
dokunun.<br />
Telefonla evi kolayca arama<br />
Telefon numarası kayıtlı ise, telefon<br />
numarasını girmek için zaman harcamadan<br />
evi arayabilirsiniz.<br />
1. “Telefon Menüsü” ekranını görüntüle.<br />
➲ İşlemlerle ilgili ayrıntılı bilgi almak için, bkz.<br />
bölüm “Telefon Menüsünün<br />
görüntülenmesi”, sayfa: 57.<br />
2. [Evi Ara] seçeneğine dokunun.<br />
Evi arama işlemi başlar.<br />
❒ Ev numaranızı kaydetmediyseniz, bir ileti<br />
görüntülenir. Kaydetme işlemini başlatmak<br />
için, [Kayıt] seçeneğine dokunun.<br />
➲ Ayrıntılı bilgi için, bkz. bölüm “Başlangıç<br />
konumunuzun kaydedilmesi ve<br />
düzenlenmesi”, sayfa 49.<br />
“Kişiler”deki bir numaranın aranması<br />
Aramak istediğiniz girişi “Kişiler” ekranında<br />
bulduktan sonra, numarayı seçebilir ve<br />
aramayı gerçekleştirebilirsiniz.<br />
❒ Bu işlevi kullanmadan önce, mobil<br />
telefonunuzda kayıtlı telefon rehberi<br />
girişlerini navigasyon sistemine aktarmanız<br />
gereklidir.<br />
➲ Ayrıntılı bilgi için, bkz. bölüm “Telefon<br />
rehberinin aktarılması”, sayfa 65.<br />
1. “Telefon Menüsü” ekranını görüntüle.<br />
➲ İşlemlerle ilgili ayrıntılı bilgi almak için, bkz.<br />
bölüm “Telefon Menüsünün<br />
görüntülenmesi”, sayfa: 57.<br />
2. [Kişiler] seçeneğine dokunun.<br />
“Kişiler” ekranı görüntülenir.<br />
3. İstediğiniz girişi görüntülemek için, liste<br />
sayfasını değiştirin.<br />
• ya da tuşuna dokunun.<br />
Sonraki ya da önceki alfabe sekmesini<br />
gösterir.<br />
Alfabe sekmesine geçildiğinde aynı zamanda<br />
liste ekranına da geçilir.<br />
• Alfabe sekmelerine dokunun.<br />
Ekranın adları seçilen harflerden veya<br />
rakamlardan herhangi biri ile başlayan girişi<br />
içeren sayfanın başına geçmesini sağlar.<br />
Alfabe sekmesine her dokunulduğunda, liste<br />
öğesinin ilk harfine göre listede gezinilir.<br />
62
El bağlantısız telefon görüşmesi işlevinin kullanılması<br />
[#ABCDE] seçeneğine dokununca, adları<br />
birinci simge ya da sayı ile başlayan girişi<br />
içeren sayfa da görüntülenir.<br />
[Diğerleri] seçeneğine dokununca, diğer<br />
sekmelerden herhangi birine atanmayan<br />
girişleri içeren sayfa görüntülenir.<br />
4. Arama yapmak için, listedeki istediğiniz<br />
girişe dokunun.<br />
5. Çağrıyı sonlandırmak için, tuşuna<br />
dokunun.<br />
Geçmiş işlevinden arama<br />
En son yapılan görüşmeler (aranan), gelen ve<br />
cevapsız aramalar, çağrı geçmişi listesinde<br />
saklanır. Çağrı geçmişi listesini tarayıp<br />
buradaki numaraları arayabilirsiniz.<br />
❒ Her çağrı geçmişi, kayıtlı bulunan her<br />
telefon için 30 arama kaydeder. Çağrı<br />
sayısı 30'nin üzerine çıkarsa, en eski giriş<br />
silinir.<br />
1. “Telefon Menüsü” ekranını görüntüle.<br />
➲ İşlemlerle ilgili ayrıntılı bilgi almak için, bkz.<br />
bölüm “Telefon Menüsünün<br />
görüntülenmesi”, sayfa: 57.<br />
2. [Alındı], [Aranan] ya da [Kaçırıldı]<br />
seçeneğine dokunun.<br />
Seçilen çağrı geçmişi listesi görüntülenir.<br />
3. Listedeki bir girişe dokunun.<br />
Arama işlemi başlar.<br />
❒ Sistem arama işlemini başlattıktan sonra<br />
çağrıyı iptal etmek için, tuşuna dokunun.<br />
• [Ayrıntı] seçeneğine dokunun.<br />
“Ayrıntılı Bilgi” ekranı görüntülenir.<br />
Telefon görüşmesi yapmadan önce karşı<br />
tarafın telefonunun ayrıntılarını kontrol<br />
edebilirsiniz.<br />
4. Çağrıyı sonlandırmak için, tuşuna<br />
dokunun.<br />
“Favori Bul” listesinde kayıtlı bir girişin<br />
aranması<br />
“Favori Bul” listesinde kayıtlı bir girişi<br />
arayabilirsiniz.<br />
1. “Navigasyon Menü” ekranını görüntüle.<br />
➲ İşlemlerle ilgili ayrıntılı bilgi almak için, bkz.<br />
bölüm “Ekran değişimine genel bakış”,<br />
sayfa: 21.<br />
2. [Favori Bul] seçeneğine dokunun.<br />
“Favori Bul” ekranı görüntülenir.<br />
3. Aramak istediğiniz konumun yanındaki<br />
seçeneğine dokunun.<br />
“Sık Kullanılanları Düzenle” ekranı<br />
görüntülenir.<br />
4. Arama yapmak için, tuşuna dokunun.<br />
Sistem arama işlemini başlattıktan sonra<br />
çağrıyı iptal etmek için, tuşuna dokunun.<br />
5. Çağrıyı sonlandırmak için, tuşuna<br />
dokunun.<br />
Tesis telefonunun aranması<br />
Telefon numarası verisi bulunan tesisleri<br />
arayabilirsiniz.<br />
❒ Telefon numarası verisi bulunmayan<br />
konumları ya da ilgi çekici noktalar'ı (POI)<br />
arayamazsınız.<br />
1. “Navigasyon Menü” ekranını görüntüle.<br />
➲ İşlemlerle ilgili ayrıntılı bilgi almak için, bkz.<br />
bölüm “Ekran değişimine genel bakış”,<br />
sayfa: 21.<br />
2. [POI Ara] seçeneğine dokunun.<br />
“POI Ara” ekranı görüntülenir.<br />
63
El bağlantısız telefon görüşmesi işlevinin kullanılması<br />
3. İlgi çekici nokta (POI) arayın.<br />
“POI Listesi” ekranı görüntülenir.<br />
➲ İşlemlerle ilgili ayrıntılı bilgi almak için, bkz.<br />
bölüm “İlgi çekici noktalar'ın (POI)<br />
aranması”, sayfa: 36.<br />
4. Aramak istediğiniz ilgi çekici nokta'nın<br />
(POI) yanındaki seçeneğine dokunun.<br />
“Ayrıntılı POI Bilgisi” ekranı görüntülenir.<br />
5. Arama yapmak için, tuşuna dokunun.<br />
Sistem arama işlemini başlattıktan sonra<br />
çağrıyı iptal etmek için, tuşuna dokunun.<br />
6. Çağrıyı sonlandırmak için, tuşuna<br />
dokunun.<br />
Haritadan arama<br />
Harita ekranından bir ilgi çekici nokta (POI)<br />
simgesini ya da kayıtllı bir konumun simgesini<br />
seçerek arama yapabilirsiniz.<br />
❒ Telefon numarası verisi bulunmayan<br />
konumları ya da ilgi çekici noktalar'ı (POI)<br />
arayamazsınız.<br />
1. Haritayı kaydırın ve imleci haritadaki bir<br />
simgenin üzerine getirin.<br />
2. tuşuna dokunun.<br />
Ayrıntılı bilgi görüntülenir.<br />
3. Arama yapmak için, tuşuna dokunun.<br />
Sistem arama işlemini başlattıktan sonra<br />
çağrıyı iptal etmek için, tuşuna dokunun.<br />
4. Çağrıyı sonlandırmak için, tuşuna<br />
dokunun.<br />
➲ Ayrıntılı bilgi için, bkz. bölüm “Bir çağrıyı<br />
otomatik olarak yanıtlama”, sayfa 67.<br />
1. Çağrı geldiğinde, yanıtlama işlem menüsü<br />
ekranda görüntülenir.<br />
❒ Gelen çağrının telefon numarası<br />
halihazırda “Kişiler”de kayıtlı ise, kayıtlı<br />
bulunan ad görüntülenir.<br />
❒ Arayan kimliği servisine bağlı olarak, gelen<br />
çağrıya ait telefon numarası<br />
görüntülenmeyebilir. “Bilinmiyor” bunun<br />
yerine görüntülenir.<br />
2. Gelen bir çağrıyı yanıtlamak için,<br />
seçeneğine dokunun.<br />
Çağrı geldiğinde, seçeneğine dokunarak<br />
çağrıyı reddebilirsiniz.<br />
❒ Konuşurken sesi ayarlayabilirsiniz. Sesi<br />
ayarlamak için, konuşurken ekranda<br />
(aşağıdaki gibi) görüntülenen [Ses -] ve<br />
[Ses +] tuşlarına dokunun.<br />
3. Çağrıyı sonlandırmak için, tuşuna<br />
dokunun.<br />
64<br />
Telefon çağrısının alınması<br />
Navigasyon sistemini kullanarak, el<br />
bağlantısız yanıtlama işlemini yapabilirsiniz.<br />
Gelen çağrıyı yanıtlama<br />
Sistem, bir ileti görüntüleyerek ve bir kez zil<br />
sesi çalarak bir çağrı alındığı hakkında sizi<br />
bilgilendirir.<br />
“Otomatik Yanıt Tercihi” seçeneği “Kapalı”<br />
olarak ayarlanmış ise, çağrıyı manuel olarak<br />
yanıtlayın. Harita ekranı ya da ayar ekranı gibi<br />
herhangi bir ekran görüntüleniyorsa,<br />
yanıtlama işlemi yapılabilir.<br />
❒ Bu navigasyon sistemini gelen çağrıları<br />
otomatik olarak yanıtlaması için<br />
ayarlayabilirsiniz.<br />
Çağrı sonlanır.<br />
❒ Gelen çağrıda karşı tarafın sesi<br />
duyulamayacak kadar zayıf ise, gelen çağrı<br />
sesini ayarlayabilirsiniz.<br />
➲ Ayrıntılı bilgi için, bkz. bölüm “Telefon<br />
sesinin ayarlanması”, sayfa 66.<br />
❒ Telefonu kapattığınızda parazitlenme<br />
duyabilirsiniz.
El bağlantısız telefon görüşmesi işlevinin kullanılması<br />
Gelen bir çağrıyı reddetme<br />
Gelen bir çağrıyı reddedebilirsiniz.<br />
➲ Ayrıntılı bilgi için, bkz. bölüm “Otomatik<br />
reddetme işlevinin ayarlanması”, sayfa 67.<br />
* Çağrı geldiğinde, tuşuna dokunun.<br />
Çağrı reddedilir.<br />
❒ Reddedilen çağrı, cevapsız aramalar<br />
listesine kaydedilir.<br />
➲ Ayrıntılı bilgi için, bkz. bölüm “Geçmiş<br />
işlevinden arama”, sayfa 63.<br />
Telefon rehberinin aktarılması<br />
Mobil telefonunuzdaki telefon rehberi<br />
girişlerini navigasyon sisteminizin telefon<br />
rehberine aktarabilirsiniz.<br />
❒ Mobil telefona bağlı olarak, Telefon<br />
Rehberi; Kişiler, Kartvizit ya da başka<br />
şekilde adlandırılabilir.<br />
❒ Bazı mobil telefonlarda, telefon rehberinin<br />
tamamını tek seferde aktarmak olanaklı<br />
olmayabilir. Bu durumda, mobil telefonu<br />
kullanarak adresleri rehberinizden her<br />
seferinde bir tane olmak üzere aktarın.<br />
❒ Her mobil telefon için maksimum 400 giriş<br />
aktarılabilir. Girişler 400'ün üzerine çıkarsa,<br />
ekstra girişler aktarılmaz. Bir kişi için birden<br />
fazla numara -işyeri ve ev gibikaydedilirse,<br />
her bir numara ayrıca<br />
hesaplanır.<br />
❒ Girişin çoklu telefon numarası verisi<br />
mevcutsa, bu numaralar ayrı bir öğe olarak<br />
kaydedilir.<br />
❒ Bu navigasyon sistemine Bluetooth<br />
teknolojisi ile bağlı bulunan mobil telefona<br />
bağlı olarak, bu navigasyon sistemi telefon<br />
rehberini doğru görüntüleyemeyebilir. (Bazı<br />
karakterler bozulabilir.)<br />
❒ Mobil telefondaki telefon rehberi, imge<br />
verileri içeriyorsa, telefon rehberi doğru<br />
aktarılamayabilir.<br />
1. Aktarılacak telefon rehberini içeren mobil<br />
telefonu bağlayın.<br />
➲ Ayrıntılı bilgi için, bkz. bölüm “Kayıtlı mobil<br />
telefonun bağlanması”, sayfa 61.<br />
2. “Telefon Menüsü” ekranını görüntüle.<br />
➲ İşlemlerle ilgili ayrıntılı bilgi almak için, bkz.<br />
bölüm “Telefon Menüsünün<br />
görüntülenmesi”, sayfa: 57.<br />
3. “Telefon Menüsü” ekranındaki [Aktar]<br />
tuşuna dokunun.<br />
Onay iletileri görüntülenir.<br />
4. [OK] seçeneğine dokunun.<br />
5. Aşağıdaki ekranın görüntülenip<br />
görüntülenmediğini kontrol edin ve<br />
telefon rehberi girişlerini aktarmak için<br />
mobil telefonunuzu çalıştırın.<br />
❒ [OK] tuşuna dokunmadan önce, telefon<br />
rehberi girişlerini art arda gönderebilirsiniz.<br />
Hücresel telefonunuz sadece teker teker<br />
aktarma işlemini destekliyorsa, aktarmak<br />
istediğiniz tüm girişleri gönderdikten sonra<br />
[OK] tuşuna dokunun.<br />
❒ Telefonunuzda otomatik rehber aktarma<br />
işlevi varsa, bu ekran atlanır ve aktarma<br />
işlemi başlar.<br />
❒ Aktarılan veriler, navigasyon sisteminde<br />
düzenlenemez.<br />
6. [OK] seçeneğine dokunun.<br />
Aktarma işlemi başlar. Kaç girişin<br />
aktarılacağına bağlı olarak bu işlem biraz<br />
zaman alabilir.<br />
65
El bağlantısız telefon görüşmesi işlevinin kullanılması<br />
7. İşlemin tamamlandığına dair ileti<br />
görüntülendiği zaman, iletiyi kontrol edin<br />
ve [OK] tuşuna dokunun.<br />
Aktarma işlemi sonlanır.<br />
Belleğin temizlenmesi<br />
Bağlı bulunan telefonla ilgili her bir öğenin<br />
belleğini silebilirsiniz: telefon rehberi, aranan/<br />
gelen/cevapsız çağrı geçmişi listesi ve<br />
önceden ayarlanan aramalar.<br />
1. “Telefon Menüsü” ekranını görüntüle.<br />
➲ İşlemlerle ilgili ayrıntılı bilgi almak için, bkz.<br />
bölüm “Telefon Menüsünün<br />
görüntülenmesi”, sayfa: 57.<br />
2. [Ayarlar] seçeneğine dokunun.<br />
“Bluetooth Ayarları” ekranı görüntülenir.<br />
3. [Bellek Sil] seçeneğine dokunun.<br />
“Bellek Sil” ekranı görüntülenir.<br />
• Cevapsızlar Listesi:<br />
Cevapsız aramalar geçmişi listesini<br />
temizleyebilirsiniz.<br />
• [TümSil] seçeneğine dokunun.<br />
Bu işlem, bağlı bulunan mobil telefonla ilgili<br />
tüm verileri siler.<br />
4. [Evet] seçeneğine dokunun.<br />
Seçilen öğedeki veriler, bu navigasyon<br />
sisteminin belleğinden silinir.<br />
❒ Seçtiğiniz belleği silmek istemiyorsanız,<br />
[Hayır] tuşuna dokunun.<br />
Telefon ayarlarının<br />
değiştirilmesi<br />
Telefon sesinin ayarlanması<br />
El bağlantısız telefonla ilgili olarak ses<br />
düzeyini ayarlayabilirsiniz.<br />
1. “Telefon Menüsü” ekranını görüntüle.<br />
➲ İşlemlerle ilgili ayrıntılı bilgi almak için, bkz.<br />
bölüm “Telefon Menüsünün<br />
görüntülenmesi”, sayfa: 57.<br />
2. “Telefon Menüsü” ekranındaki [Ses]<br />
tuşuna dokunun.<br />
“Telefon Ses Ayarı” ekranı görüntülenir.<br />
3. Ses düzeyini ayarlamak için, [+] ya da [–]<br />
tuşuna dokunun.<br />
Bu ekranda, aşağıdaki öğeleri seçebilirsiniz:<br />
• Kişiler:<br />
Kaydedilen telefon rehberini<br />
temizleyebilirsiniz.<br />
• Gelen Aramalar Listesi:<br />
Gelen çağrı geçmişi listesini<br />
temizleyebilirsiniz.<br />
• Aranan Numaralar Listesi:<br />
Aranan numara geçmişi listesini<br />
temizleyebilirsiniz.<br />
• Telefon Zil Sesi:<br />
Bu ayar, gelen çağrı zil sesini denetler.<br />
• Telefon Sesi:<br />
Bu ayar, gelen çağrı ses düzeyini denetler.<br />
❒ Telefon sesi, arayanın telefonuna, ses<br />
ayarına ve diğer koşullara bağlı olarak<br />
değişiklik gösterir.<br />
➲ İşlemlerle ilgili ayrıntılar için, bkz. bölüm<br />
“Gelen çağrıyı yanıtlama” sayfa: 64.<br />
66
El bağlantısız telefon görüşmesi işlevinin kullanılması<br />
Bluetooth dalga iletiminin durdurulması<br />
Bluetooth işlevini devre dışı bırakarak, elektrik<br />
dalgalarının iletimini durdurabilirsiniz.<br />
Bluetooth kablosuz teknolojisini<br />
kullanmıyorsanız, bu işlevi “Kapalı” konuma<br />
getirmenizi öneririz.<br />
1. “Telefon Menüsü” ekranını görüntüle.<br />
➲ İşlemlerle ilgili ayrıntılı bilgi almak için, bkz.<br />
bölüm “Telefon Menüsünün<br />
görüntülenmesi”, sayfa: 57.<br />
2. [Ayarlar] seçeneğine dokunun.<br />
“Bluetooth Ayarları” ekranı görüntülenir.<br />
3. [Bluetooth Açık/Kapalı] seçeneğine<br />
dokunun.<br />
[Bluetooth Açık/Kapalı] seçeneğine<br />
dokunarak “Açık” ve “Kapalı”modları<br />
arasında gidip gelebilirsiniz.<br />
Bir çağrıyı otomatik olarak yanıtlama<br />
Navigasyon sistemi, cep telefonuna gelen<br />
çağrıları otomatik olarak yanıtlar; böylece,<br />
sürüş anında ellerinizi direksiyondan<br />
ayırmadan çağrıyı yanıtlayabilirsiniz.<br />
1. “Telefon Menüsü” ekranını görüntüle.<br />
➲ İşlemlerle ilgili ayrıntılı bilgi almak için, bkz.<br />
bölüm “Telefon Menüsünün<br />
görüntülenmesi”, sayfa: 57.<br />
2. [Ayarlar] seçeneğine dokunun.<br />
“Bluetooth Ayarları” ekranı görüntülenir.<br />
3. [Otomatik Yanıt Tercihi] seçeneğine<br />
dokunun.<br />
“Otomatik Yanıt Tercihi” ekranı görüntülenir.<br />
4. İstediğiniz seçeneğe dokunun.<br />
Bu ekranda, aşağıdaki öğeleri seçebilirsiniz:<br />
• Kapalı:<br />
Otomatik yanıt yok. Manuel olarak yanıtla.<br />
• Hemen:<br />
Hemen yanıtlar.<br />
• 3 saniye sonra:<br />
Üç saniye sonra yanıtlar.<br />
• 6 saniye sonra:<br />
Altı saniye sonra yanıtlar.<br />
• 10 saniye sonra:<br />
On saniye sonra yanıtlar.<br />
Otomatik reddetme işlevinin<br />
ayarlanması<br />
Bu işlev etkinleştirilmiş ise, navigasyon<br />
sistemi tüm gelen çağrıları otomatik olarak<br />
reddeder.<br />
1. “Telefon Menüsü” ekranını görüntüle.<br />
➲ İşlemlerle ilgili ayrıntılı bilgi almak için, bkz.<br />
bölüm “Telefon Menüsünün<br />
görüntülenmesi”, sayfa: 57.<br />
2. [Ayarlar] seçeneğine dokunun.<br />
“Bluetooth Ayarları” ekranı görüntülenir.<br />
3. [Tüm Aramaları Reddet] seçeneğine<br />
dokunun.<br />
[Tüm Aramaları Reddet] seçeneğine<br />
dokunarak “Açık” ve “Kapalı”modları<br />
arasında gidip gelebilirsiniz.<br />
❒ Hem “Tüm Aramaları Reddet” hem de<br />
“Otomatik Yanıt Tercihi” etkinse, “Tüm<br />
Aramaları Reddet” önceliklidir ve tüm<br />
gelen çağrılar otomatik olarak reddedilir.<br />
❒ “Tüm Aramaları Reddet” işlevi “Açık”<br />
olarak ayarlanırsa, gelen ve reddedilen<br />
çağrılar cevapsız aramalar listesine<br />
kaydedilir.<br />
Yankı iptal ve parazit azaltma işlevi<br />
Araç içerisinde el bağlantısız telefon<br />
görüşmesi yaparken, istenmeyen bir<br />
yankılanma duyabilirsiniz. Bu işlev sayesinde,<br />
el bağlantısız telefon görüşmesi yaparken<br />
yankılanma ve parazitlenme azaltılarak, belli<br />
bir ses kalitesi korunmuş olur.<br />
1. “Telefon Menüsü” ekranını görüntüle.<br />
➲ İşlemlerle ilgili ayrıntılı bilgi almak için, bkz.<br />
bölüm “Telefon Menüsünün<br />
görüntülenmesi”, sayfa: 57.<br />
2. [Ayarlar] seçeneğine dokunun.<br />
“Bluetooth Ayarları” ekranı görüntülenir.<br />
3. [Yankı İptal] seçeneğine dokunun.<br />
[Yankı İptal] seçeneğine dokunarak “Açık” ve<br />
“Kapalı”modları arasında gidip gelebilirsiniz.<br />
67
El bağlantısız telefon görüşmesi işlevinin kullanılması<br />
Otomatik bağlantının ayarlanması<br />
Otomatik bağlantı işlevi etkin ise, navigasyon<br />
sistemi erim dahilinde kayıtlı bir telefon ile<br />
otomatik olarak bağlantı kurar. Bu özelliği<br />
kullanarak, bağlantı oluşturmayla ilgili tüm<br />
işlemlerden kurtulmuş olursunuz.<br />
❒ Bazı mobil telefonlarda otomatik bağlantı<br />
ayarı yapmak olanaklı değildir.<br />
1. “Telefon Menüsü” ekranını görüntüle.<br />
➲ İşlemlerle ilgili ayrıntılı bilgi almak için, bkz.<br />
bölüm “Telefon Menüsünün<br />
görüntülenmesi”, sayfa: 57.<br />
2. [Ayarlar] seçeneğine dokunun.<br />
“Bluetooth Ayarları” ekranı görüntülenir.<br />
3. [Otomatik Bağlan] seçeneğine dokunun.<br />
[Otomatik Bağlan] seçeneğine dokunarak<br />
“Açık” ve “Kapalı”modları arasında gidip<br />
gelebilirsiniz.<br />
❒ Otomatik bağlantı, kayıt numarası<br />
sırasında uygulanır.<br />
Aygıt adının düzenlenmesi<br />
Mobil telefonunuzda görüntülenecek olan<br />
aygıt adını değiştirebilirsiniz. (Varsayılan:<br />
“PIONEER NAVI”.)<br />
1. “Telefon Menüsü” ekranını görüntüle.<br />
➲ İşlemlerle ilgili ayrıntılı bilgi almak için, bkz.<br />
bölüm “Telefon Menüsünün<br />
görüntülenmesi”, sayfa: 57.<br />
2. [Ayarlar] seçeneğine dokunun.<br />
“Bluetooth Ayarları” ekranı görüntülenir.<br />
3. [Ad Düzenle] seçeneğine dokunun.<br />
Adın girilmesi için klavye görüntülenir.<br />
4. Klavyeyi kullanarak yeni adı girin.<br />
Metnin sonundan başlayarak, giriş metninde<br />
bir seferde bir harf siler. Düğmeye sürekli<br />
basıldığında tüm metin silinir.<br />
5. [OK] seçeneğine dokunun.<br />
Ad değişir.<br />
❒ 16 karaktere kadar aygıt adı girilebilir.<br />
Bluetooth kablosuz teknoloji yazılımının<br />
güncellenmesi<br />
Güncelleme dosyalarının indirilmesi ileride<br />
mümkün olacaktır. Kişisel bilgisayarınıza,<br />
uygun web sitesinden en son güncellemeyi<br />
indirebilirsiniz.<br />
❒ Dosyaları indirmeden ve güncellemeyi<br />
kurmadan önce, web sitesindeki talimatları<br />
okuyun. [Güncel.] etkinleşinceye kadar<br />
web sitesindeki talimatları adım adım<br />
uygulayın.<br />
1. SD kart yuvasına bir SD bellek kartı<br />
yerleştirin.<br />
➲ İşlemlerle ilgili ayrıntılı bilgi almak için, bkz.<br />
bölüm “SD bellek kartının yerleştirilmesi”,<br />
sayfa: 11.<br />
2. “Telefon Menüsü” ekranını görüntüle.<br />
➲ İşlemlerle ilgili ayrıntılı bilgi almak için, bkz.<br />
bölüm “Telefon Menüsünün<br />
görüntülenmesi”, sayfa: 57.<br />
3. [Ayarlar] seçeneğine dokunun.<br />
“Bluetooth Ayarları” ekranı görüntülenir.<br />
4. [Bluetooth Yzlm Gncllme] seçeneğine<br />
dokunun.<br />
Geçerli sürüm görüntülenir.<br />
5. [Güncel.] seçeneğine dokunun.<br />
68<br />
• Geçerli adı silmek ve klavyeyi kullanarak<br />
yeni bir ad girmek için, tuşuna dokunun.<br />
Yazılımın güncellenmesine başlanıp<br />
başlanmayacağını onaylayan bir ileti görünür.<br />
Güncelleme işlemi başlar.<br />
6. Güncellemeyi sonlandırmak için, [OK]<br />
seçeneğine dokunun.<br />
Güncelleme tamamlanır.
El bağlantısız telefon görüşmesi işlevinin kullanılması<br />
El bağlantısız telefon<br />
görüşmesi için notlar<br />
Genel notlar<br />
• Bluetooth kablosuz teknolojisine sahip tüm<br />
mobil telefonlara bağlantı garantisi<br />
verilmez.<br />
• Bluetooth teknolojisi ile ses ve veri alıp<br />
gönderme işlevi açısından navigasyon<br />
sistemi ile mobil telefonunuz arasındaki<br />
görüş hattı mesafesi, 10 metre ya da daha<br />
az olmalıdır. Bununla birlikte, aygıtın<br />
kullanıldığı ortama bağlı olarak, fiili iletim<br />
mesafesi öngörülen mesafeden daha kısa<br />
olabilir.<br />
• Kimi mobil telefonlarda, hoparlörlerden zil<br />
sesi çıkışı olmayabilir.<br />
• Mobil telefon üzerindeki özel mod seçilirse,<br />
el bağlantısız telefon işlevi devre dışı<br />
kalabilir.<br />
Kayıt ve bağlantı<br />
• Mobil telefon işlemleri, mobil telefonunun<br />
türüne bağlı olarak değişir. Ayrıntılı<br />
talimatlar için, mobil telefonunuzla birlikte<br />
verilen kullanma kılavuzuna bakın.<br />
• Mobil telefonlarla, rehberin aktarılması<br />
işlemi, telefonunuz navigasyon sistemi ile<br />
eşleşebilse bile, çalışmayabilir. Bu<br />
durumda, telefonunuzun bağlantısını kesin,<br />
telefonunuzu navigasyon sistemi ile<br />
eşleştirin ve telefon rehberi aktarma<br />
işlemini gerçekleştirin.<br />
Arama yapılması ve çağrıların alınması<br />
• Aşağıdaki durumlarda bir parazitlenme<br />
duyabilirsiniz:<br />
– Telefon üzerindeki düğmeyi kullanarak<br />
telefonu yanıtladığınızda.<br />
– Hattın diğer ucundaki kişi telefonu<br />
kapattığında.<br />
• Telefonun diğer ucundaki kişi yankı<br />
yüzünden konuşulanları duyamıyorsa, el<br />
bağlantısız telefon görüşmesi ses düzeyini<br />
azaltın. Böylece yankılanma azaltılmış olur.<br />
• Bazı mobil telefonlarda, çağrı geldiğinde,<br />
kabul için mobil telefon üzerindeki<br />
düğmeye basarsanız, el bağlantısız telefon<br />
görüşmesi gerçekleştirilemeyebilir.<br />
• Gelen çağrının telefon numarası<br />
halihazırda rehbere kayıtlı ise, kayıtlı<br />
bulunan ad görüntülenir. Bir telefon<br />
numarası farklı adlarda kaydedilmiş ise,<br />
telefon rehberinde ilk sırada yer alan ad<br />
görüntülenir.<br />
• Gelen çağrının telefon numarası rehberde<br />
kayıtlı değil ise, gelen çağrının telefon<br />
numarası görüntülenir.<br />
• Çağrı alınırken ve arama yapılırken ya da<br />
telefonda konuşurken, sadece aşağıdaki<br />
işlemleri yapabilirsiniz:<br />
– , , [Ses +] ve [Ses -] tuşlarına<br />
dokunma.<br />
– Harita ekranının görüntülenmesi.<br />
– Ses kaynakları arasında geçiş.<br />
Gelen arama geçmişi ve aranan numara<br />
geçmişi<br />
• Sadece sizin mobil telefonunuz üzerinden<br />
yapılan görüşmeler ya da yapılan<br />
düzenlemeler, navigasyon sistemindeki<br />
aranan numara geçmişine ya da telefon<br />
rehberine yansıtılmaz.<br />
• Gelen arama geçmişindeki bilinmeyen bir<br />
kullanıcının (telefon numarası yok) girişine<br />
arama yapamazsınız.<br />
• Aramalar sizin mobil telefonunuz üzerinden<br />
yapılırsa, aranan numara geçmişi verisi<br />
navigasyon sistemine “Bilinmiyor” olarak<br />
kaydedilecektir.<br />
Telefon rehberi aktarma<br />
• Mobil telefonunuzda 400'ün üzerinde<br />
telefon rehberi girişi varsa, tüm girişler<br />
tamamen indirilemeyebilir.<br />
• Bazı mobil telefonlarda, Kişiler'deki tüm<br />
öğeleri tek seferde aktarmak olanaklı<br />
olmayabilir. Bu durumda, öğeleri mobil<br />
telefonunuzdan teker teker aktarın.<br />
• Mobil telefona bağlı olarak, bu navigasyon<br />
sistemi telefon rehberini doğru<br />
görüntülemeyebilir. (Bazı karakterler<br />
bozulabilir veya adlar ve soyadları ters<br />
sırada görünebilir.)<br />
• Mobil telefondaki telefon rehberi, imge<br />
verileri içeriyorsa, telefon rehberi doğru<br />
aktarılamayabilir. (İmge verileri, mobil<br />
telefondan aktarılamaz.)<br />
• Mobil telefona bağlı olarak, telefon rehberi<br />
aktarma işlemi yapılamayabilir.<br />
69
Yakıt maliyeti yönetimi<br />
70<br />
Yakýtmaliyetiyönetimi<br />
“Benzin tüketimi” işlevinin<br />
kullanılması<br />
Yakıt maliyetinin hesaplanması için<br />
yakıt tüketim bilgilerinin girilmesi<br />
Navigasyon sistemine yakıt tüketimi bilgilerini<br />
girerek, varış yerinize kadar olan yakıt<br />
maliyetini hesaplayabilirsiniz.<br />
➲ Ayrıntılı bilgi için, bkz. bölüm “Rotanın<br />
hedefinize doğru ayarlanması”, sayfa 42.<br />
1. Harita ekranındaki [Ev] seçeneğine<br />
dokunduktan sonra [Navigasyon]<br />
seçeneğine dokunun.<br />
➲ İşlemlerle ilgili ayrıntılı bilgi almak için, bkz.<br />
bölüm “Ekran değişimine genel bakış”,<br />
sayfa: 21.<br />
2. [Benzin tüketimi] seçeneğine dokunun.<br />
“Benzin tüketimi” ekranı görüntülenir.<br />
3. Yakıt tüketimi bilgilerini girin.<br />
Aşağıdaki öğeleri girin:<br />
• Standart Yol:<br />
Normal yollarda seyrettiğinizde geçerli<br />
yakıt maliyetini girin.<br />
❒ Yakıt maliyetinin nasıl girileceği, “Benzin<br />
Birimi” ayarına bağlıdır.<br />
– “Benzin Birimi”, “Litre” olarak ayarlıysa.<br />
100 kilometre (60 mil) seyahat etmek için<br />
gereksinim duyduğunuz yakıt miktarını<br />
girin.<br />
– “Benzin Birimi”, “Galon” olarak<br />
ayarlıysa.<br />
Bir galonla kaç kilometre (mil) yol<br />
aldığınızı girin.<br />
• Otoyol Yak Tük:<br />
Otoyolda seyrettiğinizde geçerli yakıt<br />
maliyetini girin.<br />
❒ Yakıt maliyetinin nasıl girileceği, “Benzin<br />
Birimi” ayarına bağlıdır.<br />
– “Benzin Birimi”, “Litre” olarak ayarlıysa.<br />
100 kilometre (60 mil) seyahat etmek için<br />
gereksinim duyduğunuz yakıt miktarını<br />
girin.<br />
– “Benzin Birimi”, “Galon” olarak<br />
ayarlıysa.<br />
Bir galonla kaç kilometre (mil) yol<br />
aldığınızı girin.<br />
• Benzin Fiyatı:<br />
Yakıt birim fiyatını girin.<br />
• Benzin Birimi:<br />
Yakıt birimini ayarlayın.<br />
• Para:<br />
Para birimini ayarlayın.<br />
Tüm öğeler girildiğinde, yakıt tüketimi<br />
bilgilerini girme işlemi tamamlanır.<br />
Yakıt tüketiminin hesaplanması<br />
Yakıt ikmal bilgilerini navigasyon sistemine<br />
girdiğinizde ve verileri SD bellek kartlarına<br />
gönderdiğinizde, bilgisayarınızda ayrıca<br />
mevcut bulunan navgate FEEDS yardımcı<br />
programını kullanarak, yakıt tüketim bilgilerini<br />
denetleyebilirsiniz.<br />
❒ 24 adede kadar veri kümesi saklanabilir.<br />
Ayrıca, verileri aşağıda gösterildiği gibi<br />
göndermek de olanaklıdır.<br />
Giriş sayısı maksimum sayıya ulaşırsa,<br />
yeni giriş en eski girişin üzerine yazılır.<br />
Bu hesaplamalarda araçtan gelen veriler<br />
değil, sadece sizin sağladığınız bilgiler<br />
temel alınır. Görüntülenen yakıt tüketimi,<br />
sadece bir referans değerdir ve gösterilen<br />
yakıt tüketiminin sağlanacağını garanti<br />
etmez.<br />
1. Harita ekranındaki [Ev] seçeneğine<br />
dokunduktan sonra [Navigasyon]<br />
seçeneğine dokunun.<br />
➲ İşlemlerle ilgili ayrıntılı bilgi almak için, bkz.<br />
bölüm “Ekran değişimine genel bakış”,<br />
sayfa: 21.<br />
2. [Benzin tüketimi] seçeneğine dokunun.<br />
“Benzin tüketimi” ekranı görüntülenir.<br />
3. [Bnzn Fyt Hes] seçeneğine dokunun.<br />
“Bnzn Fyt Hes” ekranı görüntülenir.<br />
4. Yakıt tüketimi bilgilerini girin.<br />
Aşağıdaki öğeleri girin:
Yakıt maliyeti yönetimi<br />
• Mesafe:<br />
Bir önceki yakıt ikmalinden bu yana<br />
katedilen mesafeyi girin.<br />
❒ Bir önceki yakıt ikmalinden bu yana<br />
katedilen mesafe kayıtlıysa, bu mesafe<br />
otomatik olarak girilir.<br />
• Pompalan Benzin:<br />
Doldurulan benzin miktarını girin.<br />
• Benzin Fiyatı:<br />
Yakıt birim fiyatını girin.<br />
Tüm öğeler girildiğinde, yakıt tüketimi bilgisi<br />
“Benzin tüketimi” seçeneğinin yanında<br />
görüntülenir.<br />
5. [OK] seçeneğine dokunun.<br />
4. [Gönder] seçeneğine dokunun.<br />
Verinin gönderilip gönderilmeyeceğini<br />
onaylayan bir ileti görüntülendikten sonra,<br />
verilerin SD bellek kartına gönderimi başlar.<br />
İşlem bittiğinde “Benzin tüketimi” ekranı<br />
görüntülenir.<br />
“Benzin tüketimi” verilerinin<br />
“Gönderme/Alma Menüsü”<br />
ekranından gönderilmesi<br />
“Benzin tüketimi” ekranı görüntülenir.<br />
Yakıt maliyeti bilgisi verilerinin<br />
gönderilmesi<br />
Yakıt maliyeti verileri, bir SD bellek kartına<br />
gönderilebilir.<br />
❒ Bu navigasyon sisteminde kayıtlı veriler,<br />
SD bellek kartına gönderilirken sistemden<br />
temizlenir.<br />
❒ SD bellek kartında önceki veriler mevcutsa,<br />
geçerli veriler gönderildiğinde verilerin<br />
üzerine yenileri yazılır.<br />
1. SD kart yuvasına bir SD bellek kartı<br />
yerleştirin.<br />
➲ İşlemlerle ilgili ayrıntılı bilgi almak için, bkz.<br />
bölüm “SD bellek kartının yerleştirilmesi”,<br />
sayfa: 11.<br />
2. Harita ekranındaki [Ev] seçeneğine<br />
dokunduktan sonra [Navigasyon]<br />
seçeneğine dokunun.<br />
➲ İşlemlerle ilgili ayrıntılı bilgi almak için, bkz.<br />
bölüm “Ekran değişimine genel bakış”,<br />
sayfa: 21.<br />
3. [Benzin tüketimi] seçeneğine dokunun.<br />
“Benzin tüketimi” ekranı görüntülenir.<br />
1. SD kart yuvasına bir SD bellek kartı<br />
yerleştirin.<br />
➲ İşlemlerle ilgili ayrıntılı bilgi almak için, bkz.<br />
bölüm “SD bellek kartının yerleştirilmesi”,<br />
sayfa: 11.<br />
2. Harita ekranındaki [Ev] seçeneğine<br />
dokunduktan sonra [Navigasyon]<br />
seçeneğine dokunun.<br />
➲ İşlemlerle ilgili ayrıntılı bilgi almak için, bkz.<br />
bölüm “Ekran değişimine genel bakış”,<br />
sayfa: 21.<br />
3. [Veri Gir/Çık] seçeneğine dokunun.<br />
“Gönderme/Alma Menüsü” ekranı<br />
görüntülenir.<br />
4. “Benzin tüketimi” seçeneğinin yanındaki<br />
[Gönder] tuşuna dokunun.<br />
Veri verme işlemi başlar.<br />
Veri verme işlemi bittikten sonra,<br />
tamamlanma iletisi görüntülenir.<br />
71
Yakıt maliyeti yönetimi<br />
5. [OK] seçeneğine dokunun.<br />
“Navigasyon Menü” ekranı görüntülenir.<br />
72
Uygulamaların kullanılması<br />
Uygulamalarýnkul anýlmasý<br />
Bu ürün, navigasyon işlevleri ve çeşitli<br />
eğlence işlevleri sunan navgate FEEDS<br />
yardımcı programı aracılığıyla indirilen<br />
uygulamaları kullanabilmenizi sağlar.<br />
Önceden hazırlanma<br />
navgate FEEDS yardımcı programını<br />
kullanarak herhangi bir uygulamayı<br />
indirmeden önce, model bilgisini SD bellek<br />
kartına yüklemeniz gerekir.<br />
Ardından, navgate FEEDS yardımcı<br />
programını kullanarak model bilgisini içeren<br />
SD bellek kartına uygulamayı yükleyin.<br />
❒ navgate FEEDS yardımcı programını web<br />
sitemizde bulabilirsiniz. Ayrıntılı bilgilere<br />
web sitemizden ulaşabilirsiniz.<br />
SD bellek kartına model bilgisi kaydetmek<br />
için, SD bellek kartı takılı bir sökülebilir aygıtı<br />
PC'nize bağlayın ve “PC Modu”na geçin.<br />
“PC Modu”na geçiş<br />
1. Sökülebilir aygıtı ana birimden sökün.<br />
➲ Ayrıntılı bilgi için, bkz. bölüm “Sökülebilir<br />
aygıtın sökülmesi”, sayfa 17.<br />
2. Sökülebilir aygıtın güç düğmesini kapalı<br />
duruma getirin.<br />
3. Ürünle birlikte verilen USB kablosunu<br />
USB bağlantı noktasına (Mini-B) bağlayın.<br />
4. Ürünle birlikte verilen USB kablosunu<br />
PC'nize bağlayın.<br />
Sökülebilir aygıtı PC'nize USB kablosu ile<br />
bağlayın.<br />
5. SD kart yuvasına bir SD bellek kartı<br />
yerleştirin.<br />
➲ İşlemlerle ilgili ayrıntılı bilgi almak için, bkz.<br />
bölüm “SD bellek kartının yerleştirilmesi”,<br />
sayfa: 11.<br />
6. Sökülebilir aygıtın güç düğmesini açık<br />
duruma getirin.<br />
7. Harita ekranındaki [Ev] seçeneğine<br />
dokunduktan sonra [Navigasyon]<br />
seçeneğine dokunun.<br />
➲ İşlemlerle ilgili ayrıntılı bilgi almak için, bkz.<br />
bölüm “Ekran değişimine genel bakış”,<br />
sayfa: 21.<br />
8. [PC`yi bağla] seçeneğine dokunun.<br />
Navigasyon sisteminin yeniden başlatılıp<br />
başlatılmayacağını onaylayan bir ileti<br />
görünür.<br />
9. [OK] seçeneğine dokunun.<br />
Navigasyon sistemi yeniden başlar.<br />
Navigasyon sistemi “PC Modu”na geçer ve<br />
model bilgisi, SD bellek kartına kaydedilir.<br />
“PC Modu”nun iptal edilmesi<br />
1. Sökülebilir aygıtınızın PC'nize olan<br />
bağlantısını kesin.<br />
2. [Son] seçeneğine dokunun.<br />
“PC Modu” iptal edildikten sonra sistem<br />
yeniden başlatılır.<br />
Uygulamanın başlatılması<br />
navgate FEEDS yardımcı programıyla SD<br />
bellek kartına yüklenen uygulamaları<br />
başlatabilirsiniz.<br />
❒ Bir uygulama çalışırken navigasyon<br />
işlevleri kullanılamaz. Navigasyon<br />
işlevlerini kullanmak için uygulamayı<br />
kapatın.<br />
❒ Bir uygulama çalışırken arama yapmak için<br />
el bağlantısız telefon işlevini<br />
kullanamazsınız.<br />
Bir çağrı aldığınızda çağrıyı<br />
yanıtlayabilirsiniz.<br />
❒ Navigasyon sistemi maksimum 8<br />
uygulamayı tanıyabilir.<br />
❒ Navigasyon sistemi bir defada bir<br />
uygulama çalıştırabilir.<br />
❒ Ses çıkışı olan bir uygulama çalıştırırken,<br />
ses kaynağını “Kapalı” konumuna<br />
ayarlayın.<br />
❒ Uygulamanın ayrıntıları için, navgate<br />
FEEDS yardımcı programına başvurun.<br />
73
Uygulamaların kullanılması<br />
1. Bir SD bellek kartına bir uygulama<br />
indirmek için navgate FEEDS yardımcı<br />
programını kullanın.<br />
2. SD kart yuvasına bir SD bellek kartı<br />
yerleştirin.<br />
➲ İşlemlerle ilgili ayrıntılı bilgi almak için, bkz.<br />
bölüm “SD bellek kartının yerleştirilmesi”,<br />
sayfa: 11.<br />
3. “Üst Menü” ekranını görüntülemek için,<br />
harita ekranındaki [Ev] tuşuna dokunun.<br />
➲ İşlemlerle ilgili ayrıntılı bilgi almak için, bkz.<br />
bölüm “Ekran değişimine genel bakış”,<br />
sayfa: 21.<br />
4. [Uyglmlr] seçeneğine dokunun.<br />
“Uyg Menüsü” ekranı görüntülenir.<br />
5. Başlatmak istediğiniz uygulamaya<br />
dokunun.<br />
Navigasyon sisteminin yeniden başlatılıp<br />
başlatılmayacağını onaylayan bir ileti<br />
görünür.<br />
6. [OK] seçeneğine dokunun.<br />
Navigasyon sistemi yeniden başlatılır ve<br />
uygulama başlar.<br />
74
Ses kaynağı temel çalıştırma işlemleri<br />
Seskaynaðýtemel çalýþtýrma iþlemleri<br />
Bu bölümde ses kaynağının temel çalıştırma<br />
işlemleri açıklanmaktadır.<br />
Aşağıdaki kaynakları navigasyon sistemi ile<br />
birlikte yürütebilir veya kullanabilirsiniz.<br />
• TUNER (FM, MW/LW)<br />
• CD<br />
• ROM (MP3, AAC, WAV, WMA)<br />
• USB<br />
• iPod<br />
• AUX (yardımcı aygıt)<br />
* Ses kaynağı kapanana dek SRC/OFF<br />
düğmesini basılı tutun.<br />
Ses kaynağı kapanır.<br />
❒ Her kaynağın ekranına dönmek için, SRC/<br />
OFF düğmesine basın.<br />
Ses kaynağının değiştirilmesi<br />
1. Geçerli konumun haritası<br />
görüntülendiğinde MODE düğmesine<br />
basın.<br />
Ses işlemi ekranı görüntülenir.<br />
2. Aşağıdaki kaynaklar arasında gidip<br />
gelmek için, SRC/OFF düğmesine üst üste<br />
basın.<br />
TUNER (radyo) – CD (entegre CD çalar) –<br />
USB (USB depolama aygıtı) veya iPod (USB<br />
giriş üzerinden bağlanan iPod) – AUX<br />
(yardımcı aygıt)<br />
❒ Aşağıdaki durumlarda ses kaynağı<br />
kullanılamaz:<br />
– Kaynaklara karşılık gelen bir ürün,<br />
navigasyon sistemine takılı değilse.<br />
– Navigasyon sisteminin içinde bir disk<br />
yoksa.<br />
– “Initial Setting” ekranında “AUX”<br />
seçeneği “Off” olarak ayarlıysa.<br />
➲ Ayrıntılı bilgi için, bkz. bölüm “Yardımcı<br />
donanım ayarının açılıp kapatılması”, sayfa<br />
114.<br />
Ses kaynağının kapatılması<br />
75
Ses kaynağı temel çalıştırma işlemleri<br />
Ses ekranı değişimine genel bakış<br />
Düğmeye basın.<br />
Düğmeye basıp birkaç saniye basılı tutun.<br />
MULTI-CONTROL düğmesinin ortasına basın<br />
MULTI-CONTROL düğmesini çevirerek öğeyi seçin.<br />
76
Ses kaynağı temel çalıştırma işlemleri<br />
Her bir menüde<br />
yapabilecekleriniz<br />
Ses işlem ekranı<br />
Bir ses kaynağını yürütürken, bu ekran<br />
görüntülenir.<br />
İşlev seçimi ekranı<br />
“Function Menu” veya “Audio Menu”<br />
işlevlerinden birini seçebilirsiniz.<br />
Ses kaynağına bağlı olarak, “Function<br />
Menu” bulunmayabilir.<br />
“Function Menu” ekranı<br />
Ek işlev ayarlarını değiştirebilirsiniz.<br />
“Audio Menu” ekranı<br />
Ses kaynakları için çeşitli ses efektleri<br />
oluşturabilirsiniz.<br />
Kaynak kapatma düğmesi<br />
“Initial Setting” ekranı<br />
Donanım kontrolü için çeşitli ayarlar<br />
yapabilirsiniz.<br />
Harita ekranı<br />
Navigasyon harita ekranını görüntülemek için,<br />
MODE düğmesine basın.<br />
“Function Menu” ekranının<br />
görüntülenmesi<br />
Her ses kaynağı için ileri işlevler, “Function<br />
Menu” ekranına taşınır. Bu işlevleri kullanmak<br />
için, “Function Menu” ekranını görüntüleyin.<br />
❒ Ses kaynağına bağlı olarak, “Function<br />
Menu” bulunmayabilir.<br />
1. Ses ekranı görüntülendiğinde, MULTI-<br />
CONTROL düğmesinin ortasına basın.<br />
2. “Function Menu” işlevini seçmek için,<br />
MULTI-CONTROL düğmesini çevirin.<br />
3. “Function Menu” ekranına girmek için<br />
MULTI-CONTROL düğmesinin ortasına<br />
basın.<br />
77
Radyonun kullanılması (TUNER)<br />
Radyonunkulanýlmasý(TUNER)<br />
Navigasyon sistemini kullanarak radyo<br />
dinleyebilirsiniz. Bu bölümde, radyo ile ilgili<br />
işlemler açıklanmaktadır.<br />
RDS (radyo veri sistemi) işlevleri, sadece<br />
RDS sinyalleri yayınlayan FM<br />
istasyonlarının bulunduğu bölgelerde çalışır.<br />
Navigasyon sistemi RDS istasyon<br />
sinyallerini alsa bile, RDS ile ilgili işlevlerin<br />
tümü kullanılmaz.<br />
1. SRC/OFF düğmesine basarak,“TUNER”<br />
ekranını görüntüleyin.<br />
➲ Ayrıntılı bilgi için, bkz. bölüm “Ses<br />
kaynağının değiştirilmesi”, sayfa 75.<br />
2. İstenen bandı seçene kadar BAND/ESC<br />
düğmesine üst üste basın.<br />
MW/LW'yi seçmek için, “MW/LW” ekranda<br />
görünüceye dek BAND/ESC düğmesine üst<br />
üste basın.<br />
Ekranın okunması<br />
1 2 3 4<br />
5<br />
(istasyon adı) alınamaz ise, bunun yerine<br />
frekans görüntülenir.<br />
NEWS göstergesi*<br />
Ayarlı haber programı alındığında görünür.<br />
TRFC göstergesi*<br />
Bir TP istasyonunda (trafik bilgileri yayınlayan<br />
bir istasyonda) olunduğunu gösterir.<br />
Sinyal düzeyi göstergesi<br />
LOCAL göstergesi<br />
Yerel arama işlevinin ne zaman açık<br />
olduğunu gösterir.<br />
➲ Ayrıntılı bilgi için, bkz. bölüm “Güçlü<br />
sinyallerin ayarlanması”, sayfa 80.<br />
STEREO göstergesi<br />
Seçilen frekansın stereo yayın yaptığı zamanı<br />
gösterir.<br />
❒ (*) Bu işlevler ancak radyonuz bir RDS<br />
istasyonuna ayarlanmışsa aktiftir.<br />
Dokunmalı ekran tuşlarının<br />
kullanılması<br />
a<br />
9<br />
6<br />
7<br />
8<br />
78<br />
Kaynak simgesi<br />
Hangi kaynağın seçildiğini gösterir.<br />
Bant<br />
Radyonun hangi banta ayarlı olduğunu<br />
gösterir: FM1, FM2, FM3 veya MW/LW.<br />
“P.CH” seçeneğinin yanında gösterilen,<br />
önceden ayarlanmış sayı<br />
Hangi önceden ayarlanmış öğenin seçilmiş<br />
olduğunu gösterir.<br />
PTY*<br />
Geçerli istasyonun program türünü gösterir<br />
(varsa).<br />
Program servis adı*<br />
Geçerli istasyonun program servis adını<br />
(istasyon adını) gösterir. Program servis adı<br />
1<br />
ila :<br />
Rayo istasyonlarını bellekten çağrırır.<br />
➲ Ayrıntılı bilgi için, bkz. bölüm “Yayın<br />
frekanslarının belleğe kaydedilmesi ve<br />
bellekten geri çağrılması”, sayfa 79.<br />
Donanım düğmeleri ile<br />
yapılan işlemler<br />
BAND/ESC düğmesine basmak<br />
FM1, FM2, FM3 veya MW/LW arasından bant<br />
seçimi yapılabilir.
Radyonun kullanılması (TUNER)<br />
MULTI-CONTROL düğmesine aşağı ya<br />
da yukarı yönde basmak<br />
ila ön ayar tuşlarına atanan radyo<br />
istasyonlarını bellekten geri çağırabilirsiniz.<br />
MULTI-CONTROL düğmesine sol ya da<br />
sağ yönde basmak<br />
Frekanslar kademeli olarak yukarı ya da<br />
aşağı doğru hareket eder.<br />
MULTI-CONTROL düğmesini sağ ya da<br />
sol yönde basılı tutmak<br />
Radyo, güçlü bir yayın bulana dek frekansları<br />
tarar.<br />
❒ MULTI-CONTROL düğmesine sol ya da<br />
sağ yönde basarak otomatik ayarlama<br />
işlemini iptal edebilirsiniz.<br />
MULTI-CONTROL düğmesinin ortasına<br />
basmak<br />
İşlev seçimi ekranı görüntülenir.<br />
Yayın frekanslarının belleğe<br />
kaydedilmesi ve bellekten<br />
geri çağrılması<br />
ila ön ayar tuşlarından herhangi birine<br />
dokunursanız, altıya kadar yayın frekansını<br />
daha sonra (tuşa bir kez dokunarak) bellekten<br />
geri çağırmak üzere belleğe kolaylıkla<br />
kaydedebilirsiniz.<br />
1. Belleğe kaydetmek istediğiniz bir frekans<br />
bulduğunuzda, ila ön ayar tuşuna,<br />
ön ayar numarasının (örneğin, P.CH1)<br />
yanıp sönmesi bitene dek dokunmaya<br />
devam edin.<br />
Seçilen radyo istasyonu belleğe<br />
kaydedilmiştir.<br />
❒ Üç FM bandının her biri için altı tane olmak<br />
üzere en çok 18 FM istasyonu ve altı tane<br />
de MW/LW istasyonu belleğe alınabilir.<br />
2. Aynı ila ön ayar tuşuna dokunun.<br />
Radyo istasyon frekansları bellekten çağrılır.<br />
İşlev menüsünün kullanılması<br />
1. “Function Menu” ekranını görüntüle.<br />
➲ İşlemlerle ilgili ayrıntılı bilgi almak için, bkz.<br />
bölüm ““Function Menu” ekranının<br />
görüntülenmesi”, sayfa: 77.<br />
2. Bir işlev seçmek için, MULTI-CONTROL<br />
düğmesini çevirin.<br />
MULTI-CONTROL düğmesi çevrildiğinde,<br />
işlevler arasında aşağıdaki sırada geçiş<br />
yapılır:<br />
• FM:<br />
BSM (en iyi istasyonların belleği) –<br />
Regional (bölgesel) – Local (istasyonların<br />
yerel arama yaparak ayarlanması) – PTY<br />
Search (program türü seçimi) – Traffic<br />
Announce (trafik anonsu bekleme) –<br />
Alternative FREQ (alternatif frekansların<br />
aranması) – News Interrupt (haber<br />
programını yarıda kesme)<br />
• MW/LW:<br />
BSM (en iyi istasyonların belleği) – Local<br />
(istasyonların yerel arama yaparak<br />
ayarlanması)<br />
En güçlü yayın frekanslarının<br />
belleğe kaydedilmesi<br />
“BSM” (en iyi istasyonların belleği) en güçlü<br />
altı yayın frekansını otomatik olarak ila<br />
ön ayarlı istasyon ayarlama tuşlarına<br />
kaydetmenize olanak tanır ve bu frekansları<br />
bir kez kaydettikten sonra tuşa bir kez<br />
dokunarak bellekten geri çağırabilirsiniz.<br />
1. “Function Menu” ekranını görüntüle.<br />
➲ İşlemlerle ilgili ayrıntılı bilgi almak için, bkz.<br />
bölüm ““Function Menu” ekranının<br />
görüntülenmesi”, sayfa: 77.<br />
2. “BSM” işlevini görüntülemek için, MULTI-<br />
CONTROL düğmesini çevirin.<br />
3. Bir arama başlatmak için MULTI-<br />
CONTROL düğmesinin ortasına basın.<br />
“Searching” yanıp sönmeye başlar.<br />
“Searching” yanıp sönerken en güçlü altı<br />
yayın frekansı sinyal güçlerine göre ila<br />
ön ayarlı istasyon ayarlama tuşlarına<br />
kaydedilir. İşlem bittiğinde “Searching”nin<br />
yanıp sönmesi durur.<br />
❒ Kayıt işlemini iptal etmek için, MULTI-<br />
CONTROL düğmesinin ortasına tekrar<br />
basın.<br />
79
Radyonun kullanılması (TUNER)<br />
❒ BSM işleviyle kaydettiğiniz yayın<br />
frekansları ila düğmelerini kullanarak<br />
önceden kaydetmiş olduğunuz<br />
istasyonların yerini alabilir.<br />
İstasyonların bölgesel<br />
programlama için kısıtlanması<br />
Frekansları otomatik olarak yeniden<br />
ayarlamak için AF kullanıldığında, bölgesel<br />
işlev yayın seçimini bölgesel programlar<br />
yayınlayan istasyonlar için kısıtlar.<br />
1. “Function Menu” ekranını görüntüle.<br />
➲ İşlemlerle ilgili ayrıntılı bilgi almak için, bkz.<br />
bölüm ““Function Menu” ekranının<br />
görüntülenmesi”, sayfa: 77.<br />
2. “Regional” işlevini görüntülemek için,<br />
MULTI-CONTROL düğmesini çevirin.<br />
3. Ayarı “On” olarak değiştirmek için,<br />
MULTI-CONTROL düğmesinin ortasına<br />
basın.<br />
MULTI-CONTROL düğmesinin ortasına her<br />
basıldığında, ayar “devrede” ile “devre dışı”<br />
arasında değişir.<br />
❒ Bölgesel programlama ve bölgesel ağlar,<br />
bulunulan ülkeye göre farklı olarak<br />
düzenlenir (örneğin, saate, ülkeye ya da<br />
yayın alanına göre farklılıklar<br />
gösterebilirler).<br />
❒ Radyo orijinal olarak ayarlanan<br />
istasyondan farklı bir bölgesel istasyona<br />
ayarlanırsa, ön ayar numarası görüntüden<br />
kaybolabilir.<br />
❒ Bölgesel işlev her FM bandından bağımsız<br />
olarak açılıp kapatılabilir.<br />
Güçlü sinyallerin ayarlanması<br />
İstasyonların yerel ayarlanması işlevi,<br />
radyonuzu sadece sinyal alımını iyi<br />
sağlayacak derecede güçlü sinyallere sahip<br />
radyo istasyonlarına ayarlamanızı sağlar.<br />
1. “Function Menu” ekranını görüntüle.<br />
➲ İşlemlerle ilgili ayrıntılı bilgi almak için, bkz.<br />
bölüm ““Function Menu” ekranının<br />
görüntülenmesi”, sayfa: 77.<br />
2. “Local” işlevini görüntülemek için, MULTI-<br />
CONTROL düğmesini çevirin.<br />
3. MULTI-CONTROL düğmesinin ortasına<br />
basın.<br />
MULTI-CONTROL düğmesinin ortasına her<br />
basıldığında, ayar “devrede” ile “devre dışı”<br />
arasında değişir.<br />
4. Hassaslığı ayarlamak için, MULTI-<br />
CONTROL düğmesine sol ya da sağ<br />
yönde basın.<br />
• FM: Level 1 – Level 2 – Level 3 – Level 4<br />
• MW/LW: Level 1 – Level 2<br />
❒ En yüksek seviye ayarı sadece en güçlü<br />
istasyonların alımını sağlarken daha düşük<br />
ayarlar daha zayıf yayınları almanızı<br />
sağlar.<br />
Bir RDS istasyonunun PTY<br />
bilgileriyle aranması<br />
Genel türlerdeki yayın programlarını<br />
arayabilirsiniz.<br />
➲ Ayrıntılı bilgi için, bkz. bölüm “PTY listesi”,<br />
sayfa 83.<br />
1. “Function Menu” ekranını görüntüle.<br />
➲ İşlemlerle ilgili ayrıntılı bilgi almak için, bkz.<br />
bölüm ““Function Menu” ekranının<br />
görüntülenmesi”, sayfa: 77.<br />
2. “PTY Search” işlevini görüntülemek için,<br />
MULTI-CONTROL düğmesini çevirin.<br />
3. Bir program türü seçmek için, MULTI-<br />
CONTROL düğmesine sol ya da sağ<br />
yönde basın.<br />
Dört program türü vardır:<br />
News&Information – Popular – Classics –<br />
Others<br />
4. Bir arama başlatmak için MULTI-<br />
CONTROL düğmesinin ortasına basın.<br />
Radyo istediğiniz program türünü yayınlayan<br />
bir istasyonu aramaya başlar.<br />
❒ Arama işlemini durdurmak için, MULTI-<br />
CONTROL düğmesinin ortasına basın.<br />
❒ Bazı istasyonların programları gönderilen<br />
PTY’de belirtilenden farklı olabilir.<br />
❒ Aradığınız program türünü yayınlayan bir<br />
istasyon bulunmazsa, “Not Found”<br />
yaklaşık iki saniye görüntülenir ve radyo<br />
orijinal istasyona geri döner.<br />
80
Radyonun kullanılması (TUNER)<br />
Trafik anonslarının alınması<br />
TA (trafik anonsu bekleme) işlevi, hangi<br />
kaynağı dinlediğinize bakmaksızın trafik<br />
anonslarını otomatik olarak almanızı sağlar.<br />
TA işlevi, bir TP istasyonu (trafik bilgileri<br />
yayınlayan bir istasyon) ya da gelişmiş başka<br />
bir ağın TP istasyonu (TP istasyonlarıyla ilgili<br />
bilgileri taşıyan bir istasyon) için devreye<br />
sokulabilir.<br />
1. Bir TP istasyonuna ya da gelişmiş başka<br />
bir ağın TP istasyonuna ayarlayın.<br />
Bir TP istasyonuna ya da gelişmiş başka bir<br />
ağın TP istasyonuna ayarladığınızda,<br />
ışığı yanar.<br />
2. “Function Menu” ekranını görüntüle.<br />
➲ İşlemlerle ilgili ayrıntılı bilgi almak için, bkz.<br />
bölüm ““Function Menu” ekranının<br />
görüntülenmesi”, sayfa: 77.<br />
3. “Traffic Announce” işlevini görüntülemek<br />
için, MULTI-CONTROL düğmesini çevirin.<br />
4. Ayarı “On” olarak değiştirmek için,<br />
MULTI-CONTROL düğmesinin ortasına<br />
basın.<br />
MULTI-CONTROL düğmesinin ortasına her<br />
basıldığında, ayar “devrede” ile “devre dışı”<br />
arasında değişir.<br />
❒ Ses kaynağını değiştirerek ya da MULTI-<br />
CONTROL düğmesine sol ya da sağ yönde<br />
basarak da anonsu iptal edebilirsiniz.<br />
5. Bir trafik anonsu başladığında MULTI-<br />
CONTROL düğmesini kullanarak TA<br />
sesini ayarlayın.<br />
Yeni ayarlanan ses belleğe alınır ve bundan<br />
sonraki trafik anonslarında bu ses ayarı<br />
kullanılır.<br />
6. Bir trafik anonsu alınırken BAND/ESC<br />
düğmesine basarak anonsu iptal<br />
edebilirsiniz.<br />
Radyo orijinal kaynağa geri döner ancak trafik<br />
anonsu beklemeyi devre dışı bırakıncaya<br />
kadar radyo bekleme modunda kalır.<br />
❒ SRC/OFF düğmesine bastığınızda, ilgili<br />
işlemi gerçekleştirebilirsiniz.<br />
❒ Trafik anonsu alındıktan sonra sistem<br />
orijinal kaynağa geri döner.<br />
❒ TA işlevi açıkken, otomatik arayarak<br />
istasyon ayarlama ya da BSM modunda<br />
sadece TP istasyonları ya da diğer bir<br />
gelişmiş ağın TP istasyonu ayarlanır.<br />
Alternatif frekansların<br />
ayarlanması<br />
Bir yayını dinlerken yayın alımı zayıflarsa ya<br />
da diğer sorunlar oluşursa, navigasyon<br />
sistemi aynı ağda daha güçlü yayın yapan bir<br />
frekansı otomatik olarak aramaya başlar.<br />
1. “Function Menu” ekranını görüntüle.<br />
➲ İşlemlerle ilgili ayrıntılı bilgi almak için, bkz.<br />
bölüm ““Function Menu” ekranının<br />
görüntülenmesi”, sayfa: 77.<br />
2. “Alternative FREQ” işlevini görüntülemek<br />
için, MULTI-CONTROL düğmesini çevirin.<br />
3. Ayarı “On” olarak değiştirmek için,<br />
MULTI-CONTROL düğmesinin ortasına<br />
basın.<br />
MULTI-CONTROL düğmesinin ortasına her<br />
basıldığında, ayar “devrede” ile “devre dışı”<br />
arasında değişir.<br />
❒ AF (alternatif frekanslar) işlevi açıkken<br />
istasyonların otomatik olarak ayarlanması<br />
veya BSM ile ayarlanması esnasında<br />
sadece RDS istasyonları ayarlanır.<br />
❒ Ön ayarlı bir istasyonu yeniden<br />
bulduğunuzda, radyonuz o istasyonun AF<br />
listesinden yeni bir frekansla ön ayarlı<br />
istasyonun frekansını güncelleyebilir. (Bu<br />
işlev, sadece FM1 ya da FM2 bantlarında<br />
ön ayarlı istasyonları kullanıyorsanız<br />
mevcuttur.) Alınan istasyonun RDS verisi<br />
orijinal olarak kaydedilen istasyondan farklı<br />
ise, ön ayar numarası göstergede<br />
görüntülenmez.<br />
❒ AF frekansı arama işlemi esnasında ses<br />
başka bir program tarafından geçici olarak<br />
kesilebilir.<br />
❒ AF işlevi her FM bandından bağımsız<br />
olarak açılıp kapatılabilir.<br />
PI Arama işlemi<br />
Birim uygun bir alternatif frekans bulamazsa<br />
veya bir yayın dinlerken yayın alımı<br />
zayıflarsa, navigasyon sistemi aynı<br />
programlamaya sahip başka bir istasyonu<br />
otomatik olarak aramaya başlar. Arama<br />
anında “PI Seek” görüntülenir ve ses kesilir.<br />
Ses kesilmesi PI Arama işlevi<br />
81
Radyonun kullanılması (TUNER)<br />
tamamlandıktan sonra, başka bir istasyon<br />
bulunup bulunmamasına bağlı olmaksızın<br />
sona erer.<br />
Önceden ayarlanan istasyonlar için<br />
otomatik Auto PI seek işlevinin<br />
etkinleştirilmesi<br />
Uzun seyahatlar esnasında olduğu gibi ön<br />
ayarlı istasyonlar yeniden bulunamıyorsa, bu<br />
ürün ön ayarlı istasyonların tekrar bulunması<br />
esnasında PI Arama’ya ayarlanabilir.<br />
❒ Otomatik PI Arama standart olarak<br />
kapalıdır.<br />
➲ Ayrıntılı bilgi için, bkz. bölüm “Ön ayarlı<br />
istasyonlar için Otomatik PI Arama işlevinin<br />
kullanılması”, sayfa 113.<br />
Haber programını yarıda<br />
kesme işlevinin kullanılması<br />
NEWS göstergesi<br />
Gösterge<br />
(Görüntü<br />
yok)<br />
TRFC göstergesi<br />
Gösterge<br />
(Görüntü<br />
yok)<br />
Anlamı<br />
Ayarlı haber programı alındığında<br />
görünür.<br />
Bilgi yarıda kesme işlevi devre dışı<br />
bırakılır.<br />
Bilgi yarıda kesme işlevi etkin; ancak,<br />
veri bulunmadığı için veri alımı yok.<br />
Anlamı<br />
Bir TP istasyonunda (trafik bilgileri<br />
yayınlayan bir istasyonda)<br />
olunduğunu gösterir.<br />
Bilgi yarıda kesme işlevi devre dışı<br />
bırakılır.<br />
Bilgi yarıda kesme işlevi etkin; ancak,<br />
veri bulunmadığı için veri alımı yok.<br />
Bir haber programı bir PTY kodlu haber<br />
istasyonundan yayınlanıyorsa, navigasyon<br />
sistemi herhangi bir istasyondan haber yayını<br />
yapan istasyona geçebilir. Haber programı<br />
bittiğinde, bir önceki program alınmaya<br />
devam eder.<br />
1. “Function Menu” ekranını görüntüle.<br />
➲ İşlemlerle ilgili ayrıntılı bilgi almak için, bkz.<br />
bölüm ““Function Menu” ekranının<br />
görüntülenmesi”, sayfa: 77.<br />
2. “News Interrupt” işlevini görüntülemek<br />
için, MULTI-CONTROL düğmesini çevirin.<br />
3. Ayarı “On” olarak değiştirmek için,<br />
MULTI-CONTROL düğmesinin ortasına<br />
basın.<br />
MULTI-CONTROL düğmesinin ortasına her<br />
basıldığında, ayar “devrede” ile “devre dışı”<br />
arasında değişir.<br />
❒ BAND/ESC veya SRC/OFF düğmesine<br />
basarak da bir haber programı iptal<br />
edilebilir.<br />
Yarıda kesme simgesi<br />
durumu<br />
Durum simgesi göstergesi, aşağıdaki<br />
gösterilen duruma göre değişir.<br />
82
Radyonun kullanılması (TUNER)<br />
PTY listesi<br />
Genel Özel Program türü<br />
News&Information News Haber<br />
Affairs<br />
Günlük olaylar<br />
Info<br />
Genel bilgiler ve danışmanlık<br />
Sport<br />
Spor<br />
Weather<br />
Hava raporları/meteorolojik bilgiler<br />
Finance<br />
Borsa haberleri, ticaret, v.s.<br />
Popular Pop Mus Popüler müzik<br />
Rock Mus<br />
Modern müzik<br />
Easy Mus<br />
Kolay dinlenen müzik<br />
Oth Mus<br />
Kategorize edilmeyen müzik<br />
Jazz<br />
Caz<br />
Country<br />
Kovboy müziği<br />
Nat Mus<br />
Ulusal müzik<br />
Oldies<br />
Eski müzikler, altın çağ müzikleri<br />
Folk Mus<br />
Halk müziği<br />
Classics L. Class Hafif klasik müzik<br />
Classics<br />
Ciddi klasik müzik<br />
Others Educate Eğitimsel programlar<br />
Drama<br />
Tüm radyo oyunları ve dizileri<br />
Culture<br />
Ulusal ya da bölgesel kültür<br />
Science<br />
Doğa, bilim ve teknoloji<br />
Varied<br />
Hafif eğlence programları<br />
Children<br />
Çocuk programları<br />
Social<br />
Sosyal olaylar<br />
Religion<br />
Dini olaylarla ilgili programlar ve hizmetler<br />
Phone In<br />
Telefonla katılınan programlar<br />
Touring<br />
Seyahatle ilgili programlar, trafik problemleri ile ilgili<br />
duyurular için kullanılmaz<br />
Leisure<br />
Hobiler ve rekreasyonel aktiviteler<br />
Document<br />
Belgesel programlar<br />
83
Ses CD'lerinin yürütülmesi<br />
Navigasyon sisteminin entegre sürücüsünü<br />
kullanarak normal bir müzik CD'sini<br />
yürütebilirsiniz. Bu bölümde, bu işlem<br />
hakkında açıklamalar mevcuttur.<br />
* Disk yuvasına yürütmek istediğiniz diski<br />
yerleştirin.<br />
Yürütme işlemi, CD'nin ilk kayıt izinden<br />
itibaren başlar.<br />
❒ Disk takılı ise, SRC/OFF düğmesine<br />
basarak “CD” ekranını görüntüleyin.<br />
➲ Ayrıntılı bilgi için, bkz. bölüm “Ses<br />
kaynağının değiştirilmesi”, sayfa 75.<br />
SesCD'lerinin yürütülmesi<br />
Ekranın okunması<br />
1 2<br />
• : Kayıt izi başlığı*<br />
Halihazırda yürütülmekte olan kayıt izinin<br />
başlığını gösterir (varsa).<br />
NEWS göstergesi<br />
Ayarlı haber programı alındığında görünür.<br />
TRFC göstergesi<br />
Bir TP istasyonunda (trafik bilgileri yayınlayan<br />
bir istasyonda) olunduğunu gösterir.<br />
Yürütme işlemi durum göstergesi<br />
Geçerli yürütme durumunu gösterir.<br />
Kayıt izlerinin rasgele bir sırada<br />
yürütülmesi<br />
Gösterge:<br />
Gösterge yok<br />
Anlamı<br />
Kayıt izlerini rasgele sırada<br />
yürütmez.<br />
Geçerli diskteki tüm kayıt izlerini<br />
rasgele sırada yürütür.<br />
Tekrar yürütme sırasının ayarlanması<br />
6<br />
3<br />
4<br />
5<br />
Gösterge:<br />
Gösterge yok<br />
Anlamı<br />
Geçerli diski tekrarlar.<br />
Sadece geçerli kayıt izini tekrarlar.<br />
Kaynak simgesi<br />
Hangi kaynağın seçildiğini gösterir.<br />
Metin gösterim alanı<br />
Yıldız imi (*) ile işaretli öğelerin başlıkları<br />
sadece CD-TEXT diski kullanılırken<br />
görüntülenir. Normal bir müzik CD'si<br />
kullanılırken bunlar görüntülenmez.<br />
• “TRK” seçeneğinin yanında gösterilen<br />
kayıt izi numarası<br />
Halihazırda yürütülmekte olan kayıt izi<br />
numarasını gösterir.<br />
• Yürütme süresi<br />
Geçerli kayıt izinin geçen yürütme süresini<br />
gösterir.<br />
• : Diskin sanatçı adı*<br />
Yürütülmekte olan diske ait sanatçı adını<br />
gösterir (varsa).<br />
• : Kayıt izine ait sanatçı adı*<br />
Yürütülmekte olan kayıt izine ait sanatçı<br />
adını gösterir (varsa).<br />
• : Disk başlığı*<br />
Halihazırda yürütülmekte olan diskin<br />
başlığını gösterir (varsa).<br />
Bir CD’nin kayıt izlerinin taranması<br />
Gösterge:<br />
Gösterge yok<br />
Anlamı<br />
Tarayarak çalmayı iptal eder.<br />
Geçerli tekrar yürütme sırasındaki<br />
her kayıt izinin başlangıcını<br />
yaklaşık 10 saniye süreyle yürütür.<br />
Ses düzeltici göstergesi<br />
➲ Ayrıntılı bilgi için, bkz. bölüm “Ses<br />
düzelticinin kullanılması”, sayfa 86.<br />
84
Ses CD'lerinin yürütülmesi<br />
Dokunmalı ekran tuşlarının<br />
kullanılması<br />
1<br />
2 3 4 5 6<br />
:<br />
Metin gösterim alanında görüntülenen<br />
öğelerin kombinasyonunu değiştirir<br />
S.Rtrv:<br />
Ses Düzeltici işlevini ayarlar.<br />
➲ Ayrıntılı bilgi için, bkz. bölüm “Ses<br />
düzelticinin kullanılması”, sayfa 86.<br />
:<br />
Yürüt ve Duraklat<br />
:<br />
Kayıt izlerini rasgele bir sırada yürütür.<br />
➲ Ayrıntılı bilgi için, bkz. bölüm “Kayıt izlerinin<br />
rasgele bir sırada yürütülmesi”, sayfa 86.<br />
:<br />
Yürütme işlemini tekrarlar.<br />
➲ Ayrıntılı bilgi için, bkz. bölüm “Tekrar<br />
yürütme sırasının ayarlanması”, sayfa 86.<br />
:<br />
Bir CD'nin tarayarak yürütülmesini<br />
gerçekleştirir.<br />
➲ Ayrıntılı bilgi için, bkz. bölüm “Bir CD’nin<br />
kayıt izlerinin taranması”, sayfa 86.<br />
Donanım düğmeleri ile<br />
yapılan işlemler<br />
MULTI-CONTROL düğmesine sağ yönde<br />
basmak<br />
Bir sonraki kayıt izinin başlangıcına atlar.<br />
MULTI-CONTROL düğmesini sağ yönde<br />
basılı tutmak<br />
Hızlı ileri alır.<br />
MULTI-CONTROL düğmesine sol yönde<br />
basmak<br />
Geçerli kayıt izinin başlangıcına atlar.<br />
Bu düğmeye art arda iki kez basarsanız bir<br />
önceki kayıt izine atlarsınız.<br />
MULTI-CONTROL düğmesini sol yönde<br />
basılı tutmak<br />
Hızlı geri sarar.<br />
➲ Diskteki ilk kayıt izinin başlangıcına geldiği<br />
zaman hızlı geri sardırma işlevi durur.<br />
MULTI-CONTROL düğmesinin ortasına<br />
basmak<br />
İşlev seçimi ekranı görüntülenir.<br />
LIST düğmesine basmak<br />
Kayıt izi seçimi için listeyi görüntüler.<br />
➲ Bu işlev sadece CD-TEXT diski<br />
yürütülürken etkindir.<br />
➲ Ayrıntılı bilgi için, bkz. bölüm “Listeden<br />
kayıt izi seçilmesi”, sayfa 85.<br />
Listeden kayıt izi seçilmesi<br />
Kayıt izi başlığı listesi, bir CD-TEXT diskinin<br />
üzerindeki kayıt izi başlıkları listesini<br />
görmenizi ve yürütmeniz için kayıt izlerinden<br />
birini seçmenizi sağlar.<br />
1. LIST düğmesine basın.<br />
Kayıt izi başlıklarının listesi görüntülenir.<br />
❒ Önceki ekrana geri dönmek için, BAND/<br />
ESC ya da LIST düğmesine basın.<br />
2. İstediğiniz kayıt izi başlığını seçmek için,<br />
MULTI-CONTROL düğmesini çevirin.<br />
BAND/ESC düğmesine basmak<br />
Bu işlem sadece CD-DA ve sıkıştırılmış ses<br />
dosyalarını içeren bir disk yürütülürken<br />
kullanılabilir.<br />
➲ Ayrıntılı bilgi için, bkz. bölüm “BAND/ESC<br />
düğmesine basmak”, sayfa 89.<br />
85
Ses CD'lerinin yürütülmesi<br />
sırası otomatik olarak disk tekrarına geçer<br />
ve kayıt izleri rasgele sırayla yürütülür.<br />
Bir CD’nin kayıt izlerinin<br />
taranması<br />
❒ MULTI-CONTROL düğmesine yukarı veya<br />
aşağı yönde bastığınızda, ilgili işlemi<br />
gerçekleştirebilirsiniz.<br />
3. Seçili kayıt izini yürütmek için, MULTI-<br />
CONTROL düğmesinin ortasına basın.<br />
❒ MULTI-CONTROL düğmesine sağ yönde<br />
bastığınızda, ilgili işlemi<br />
gerçekleştirebilirsiniz.<br />
Tekrar yürütme sırasının<br />
ayarlanması<br />
Tekrar yürütme sırası, tek bir tuşa dokunarak<br />
değiştirilebilir.<br />
* İstediğiniz tekrarlama sırası göstergesi<br />
görünene dek tuşuna üst üste<br />
dokunun.<br />
• :<br />
Sadece geçerli kayıt izini tekrarlar.<br />
• Gösterge yok (diski tekrarla):<br />
Geçerli diski tekrarlar.<br />
❒ Tekrar yürütme sırası olarak ayarlı iken<br />
ileri ya da geri doğru bir kayıt izini<br />
atlarsanız, tekrar yürütme sırası otomatik<br />
olarak disk tekrarına geçer.<br />
Kayıt izlerinin rasgele bir<br />
sırada yürütülmesi<br />
Sadece tek bir tuşa dokunarak diskteki kayıt<br />
izlerinin tümü rasgele yürütülebilir.<br />
* tuşuna dokunun.<br />
Rasgele yürütme başlar.<br />
Rastgele yürütme işlevini açtığınızda<br />
görünür.<br />
❒ Rasgele yürütme işlevini kapatmak için,<br />
tekrar tuşuna dokunun.<br />
❒ Tekrar yürütme sırası olarak ayarlı iken<br />
tuşuna dokunursanız, tekrar yürütme<br />
Tarayarak yürütme işlevi, bir şarkı ararken<br />
CD'deki her kayıt izinin ilk 10 saniyesini<br />
duymanızı sağlar.<br />
* tuşuna dokunun.<br />
Tarayarak yürütme başlar.<br />
Tarama işlemi bittikten sonra, kayıt izleri<br />
tekrar normal olarak yürütülmeye başlar.<br />
❒ Tarayarak yürütme işlevini kapatmak için,<br />
tekrar tuşuna dokunun.<br />
❒ Tekrar yürütme sırası olarak ayarlı iken<br />
tuşuna dokunursanız, tekrar yürütme<br />
sırası otomatik olarak disk tekrarına geçer<br />
ve kayıt izlerinin taranmasına başlanır.<br />
❒ Tarayarak yürütme sırasında ileriye veya<br />
geriye doğru bir kayıt izini atlarsanız,<br />
tarayarak yürütme otomatik olarak iptal<br />
edilir.<br />
❒ Tarayarak yürütme sırasında tuşuna<br />
dokunursanız, tarayarak yürütme otomatik<br />
olarak iptal edilir ve geçerli kayıt izinin<br />
yürütülmesi işlemi tekrar edilir.<br />
❒ Tarayarak yürütme sırasında tuşuna<br />
dokunursanız, tarayarak yürütme otomatik<br />
olarak iptal edilir ve kayıt izleri rasgele<br />
sırayla yürütülür.<br />
Yürüt ve duraklat<br />
* tuşuna dokunun.<br />
Yürütülmekte olan kayıt izi duraklatılır ve<br />
“Pause” görünür.<br />
❒ Duraklatma işlevini kapatmak için<br />
tuşuna tekrar dokunun.<br />
Ses düzelticinin kullanılması<br />
Ses düzeltici işlevi, sıkıştırılmış sesi otomatik<br />
olarak geliştirir ve sesi zenginleştirir.<br />
* İstenen ayarı seçmek için, [S.Rtrv]<br />
düğmesine üst üste dokunun.<br />
[S.Rtrv] tuşuna her dokunuşta ayarlar<br />
aşağıdaki şekilde değişir:<br />
86
Ses CD'lerinin yürütülmesi<br />
• :<br />
Ses Düzeltici işlevi (düzey 1) etkinleşir.<br />
• :<br />
Ses Düzeltici işlevi (düzey 2) etkinleşir.<br />
• Gösterge yok:<br />
Kapalı duruma ayarlar.<br />
❒ S.Rtrv2, S.Rtrv1'e göre daha etkilidir ve<br />
yüksek düzeyde sıkıştırılmış ses verilerini<br />
yürütürken daha verimlidir.<br />
87
ROM üzerinde müzik dosyalarının yürütülmesi<br />
Navigasyon sisteminin entegre sürücüsünü<br />
kullanarak sıkıştırılmış ses dosyaları içeren<br />
bir diski yürütebilirsiniz. Bu bölümde, bu<br />
işlemler açıklanmaktadır.<br />
❒ Aşağıdaki açıklamada, MP3, WMA, AAC,<br />
WAV dosyalarının hepsine “Sıkıştırılmış<br />
ses dosyası” denir.<br />
* Disk yuvasına yürütmek istediğiniz diski<br />
yerleştirin.<br />
Yürütme işlemi, ROM'un ilk dosyasından<br />
itibaren başlar.<br />
❒ Disk takılı ise, SRC/OFF düğmesine<br />
basarak “CD” ekranını görüntüleyin.<br />
➲ Ayrıntılı bilgi için, bkz. bölüm “Ses<br />
kaynağının değiştirilmesi”, sayfa 75.<br />
❒ Çeşitli ortam dosyası türlerinden bir<br />
karışımı içeren bir disk yürütülürken,<br />
yürütülecek olan ortam dosyası türleri<br />
arasında gidip gelebilirsiniz.<br />
➲ Ayrıntılı bilgi için, bkz. bölüm “BAND/ESC<br />
düğmesine basmak”, sayfa 89.<br />
ROMüzerindemüzikdosyalarýnýnyürütülmesi<br />
Ekranın okunması<br />
7<br />
1 2<br />
Kaynak simgesi<br />
Hangi kaynağın seçildiğini gösterir.<br />
3<br />
4<br />
5<br />
6<br />
Metin gösterim alanı<br />
• “FLDR” seçeneğinin yanında gösterilen<br />
klasör numarası<br />
Yürütülmekte olan klasör numarasını<br />
gösterir.<br />
• “TRK” seçeneğinin yanında gösterilen<br />
kayıt izi numarası<br />
Yürütülmekte olan kayıt izi numarasını<br />
gösterir.<br />
• Yürütme süresi<br />
Geçerli kayıt izinin geçen yürütme süresini<br />
gösterir.<br />
• Yorum<br />
Yürütülmekte olan dosyanın yorumunu<br />
gösterir (varsa).<br />
• : Klasör adı<br />
Yürütülmekte olan klasör adını gösterir.<br />
• : Dosya adı<br />
Yürütülmekte olan dosya adını gösterir.<br />
• : Kayıt izi başlığı<br />
Halihazırda yürütülmekte olan kayıt izinin<br />
başlığını gösterir. (varsa)<br />
• : Sanatçı adı<br />
Geçerli şarkının sanatçı adını gösterir.<br />
(varsa)<br />
• : Albüm başlığı<br />
Geçerli şarkı için albüm başlığını gösterir.<br />
(varsa)<br />
❒ İlgili bilgi mevcut değilse öğe boştur.<br />
NEWS göstergesi<br />
Ayarlı haber programı alındığında görünür.<br />
TRFC göstergesi<br />
Bir TP istasyonunda (trafik bilgileri yayınlayan<br />
bir istasyonda) olunduğunu gösterir.<br />
Dosya türü göstergesi<br />
Yürütülmekte olan ses dosyası türünü<br />
gösterir.<br />
Yürütme işlemi durum göstergesi<br />
Geçerli yürütme durumunu gösterir.<br />
Dosyaların rasgele bir sırada yürütülmesi<br />
Gösterge:<br />
Gösterge yok<br />
Anlamı<br />
Dosyaları rasgele sırada yürütmez.<br />
Geçerli tekrar yürütme sırasındaki<br />
tüm ses dosyalarını rasgele bir<br />
sırada yürütür.<br />
Tekrar yürütme sırasının ayarlanması<br />
Gösterge:<br />
Gösterge yok<br />
Anlamı<br />
Tüm sıkıştırılmış ses dosyalarını<br />
tekrarlar.<br />
Sadece geçerli dosyayı tekrarlar.<br />
Geçerli klasörü tekrarlar.<br />
Klasörlerin ve dosyaların taranması<br />
Gösterge: Anlamı<br />
Gösterge yok<br />
Tarayarak çalmayı iptal eder.<br />
88
ROM üzerinde müzik dosyalarının yürütülmesi<br />
Ses düzeltici göstergesi<br />
➲ Ayrıntılı bilgi için, bkz. bölüm “Ses<br />
düzelticinin kullanılması”, sayfa 91.<br />
Dokunmalı ekran tuşlarının<br />
kullanılması<br />
1<br />
Gösterge:<br />
Anlamı<br />
Tekrar yürütme sırası “tümünü<br />
tekrarla” olarak ayarlandığında her<br />
klasörün ilk ses dosyalarını<br />
yaklaşık 10 saniye süreyle yürütür.<br />
Tekrar yürütme sırası olarak<br />
ayarlandığında geçerli klasördeki<br />
her ses dosyasının başlangıcından<br />
itibaren yaklaşık 10 saniye yürütür.<br />
2 3 4 5 6<br />
:<br />
Metin gösterim alanında görüntülenen<br />
öğelerin kombinasyonunu değiştirir<br />
S.Rtrv:<br />
Ses Düzeltici işlevini ayarlar.<br />
➲ Ayrıntılı bilgi için, bkz. bölüm “Ses<br />
düzelticinin kullanılması”, sayfa 91.<br />
:<br />
Yürüt ve Duraklat<br />
:<br />
Kayıt izlerini rasgele bir sırada yürütür.<br />
➲ Ayrıntılı bilgi için, bkz. bölüm “Kayıt izlerinin<br />
rasgele bir sırada yürütülmesi”, sayfa 90.<br />
:<br />
Yürütme işlemini tekrarlar.<br />
➲ Ayrıntılı bilgi için, bkz. bölüm “Tekrar<br />
yürütme sırasının ayarlanması”, sayfa 90.<br />
:<br />
Klasörleri ve kayıt izlerini tarar.<br />
➲ Ayrıntılı bilgi için, bkz. bölüm “Klasörlerin ve<br />
kayıt izlerinin taranması”, sayfa 91.<br />
Donanım düğmeleri ile<br />
yapılan işlemler<br />
BAND/ESC düğmesine basmak<br />
CD (ses verileri (CD-DA)) ve ROM<br />
(sıkıştırılmış ses dosyası) arasında geçiş<br />
yapar.<br />
❒ Bu işlem sadece CD-DA ve sıkıştırılmış ses<br />
dosyalarını içeren bir disk yürütülürken<br />
kullanılabilir.<br />
❒ CD-DA ve sıkıştırılmış ses işlevi arasında<br />
geçiş yaptıktan sonra, diskin ilk kayıt izi<br />
yürütülmeye başlar.<br />
BAND/ESC düğmesini basılı tutmak<br />
Yürütme işlemi, kök klasöre geri döner.<br />
MULTI-CONTROL düğmesine aşağı ya<br />
da yukarı yönde basmak<br />
Bir önceki ya da bir sonraki klasörü seçer ve<br />
klasördeki ilk kayıt izini yürütür.<br />
❒ Sıkıştırılmış ses dosyasının kayıtlı olmadığı<br />
bir klasörü seçemezsiniz.<br />
MULTI-CONTROL düğmesine sağ yönde<br />
basmak<br />
Bir sonraki kayıt izinin başlangıcına atlar.<br />
MULTI-CONTROL düğmesini sol yönde<br />
basılı tutmak<br />
Hızlı ileri alır.<br />
MULTI-CONTROL düğmesine sol yönde<br />
basmak<br />
Geçerli kayıt izinin başlangıcına atlar.<br />
Bu düğmeye art arda iki kez basarsanız bir<br />
önceki kayıt izine atlarsınız.<br />
MULTI-CONTROL düğmesini sol yönde<br />
basılı tutmak<br />
Hızlı geri sarar.<br />
❒ Diskteki ilk kayıt izinin başlangıcına geldiği<br />
zaman hızlı geri sardırma işlevi durur.<br />
MULTI-CONTROL düğmesinin ortasına<br />
basmak<br />
İşlev seçimi ekranı görüntülenir.<br />
89
ROM üzerinde müzik dosyalarının yürütülmesi<br />
LIST düğmesine basmak<br />
Kayıt izi seçimi için listeyi görüntüler.<br />
➲ Ayrıntılı bilgi için, bkz. bölüm “Listeden<br />
kayıt izi seçilmesi”, sayfa 90.<br />
Listeden kayıt izi seçilmesi<br />
Liste, diskteki dosya adları ya da klasör adları<br />
listesini görmenizi sağlar. Listedeki bir klasörü<br />
seçerek içeriğini görüntüleyebilirsiniz.<br />
Listedeki bir dosyayı seçerek yürütebilirsiniz.<br />
1. LIST düğmesine basın.<br />
Kayıt izi başlıklarının ve klasör adlarının listesi<br />
görüntülenir.<br />
❒ Önceki ekrana geri dönmek için, BAND/<br />
ESC ya da LIST düğmesine basın.<br />
❒ Seçilen klasör herhangi bir yürütülebilir<br />
dosya içermiyorsa, dosya listesi<br />
görüntülenmez.<br />
2. İstediğiniz klasörü veya kayıt izini seçmek<br />
için, MULTI-CONTROL düğmesini çevirin.<br />
❒ MULTI-CONTROL düğmesine yukarı veya<br />
aşağı yönde bastığınızda, ilgili işlemi<br />
gerçekleştirebilirsiniz.<br />
3. Klasörün içeriğini görüntülemek veya<br />
seçili kayıt izini yürütmek için, MULTI-<br />
CONTROL düğmesinin ortasına basın.<br />
Bir klasör seçili ise, altındaki klasörün içeriği<br />
görüntülenir.<br />
Bir kayıt izi seçili ise, o kayıt izi yürütülür.<br />
❒ MULTI-CONTROL düğmesine sağ yönde<br />
bastığınızda, ilgili işlemi<br />
gerçekleştirebilirsiniz.<br />
❒ Bir klasör seçili ise, MULTI-CONTROL<br />
düğmesinin ortası basılı tutulduğunda,<br />
seçili klasördeki ilk kayıt izi yürütülür.<br />
❒ Alt klasör listelenmişse, MULTI-CONTROL<br />
düğmesine sol yönde basıldığında, liste üst<br />
klasöre geri döner.<br />
– Kök klasör listelenmişse, bu işlev<br />
kullanılamaz.<br />
❒ MULTI-CONTROL düğmesi sol yönde<br />
basılı tutularak, kök klasörün içeriği<br />
görüntülenir.<br />
– Kök klasör listelenmişse, bu işlev<br />
kullanılamaz.<br />
Tekrar yürütme sırasının<br />
ayarlanması<br />
* İstediğiniz tekrarlama sırası göstergesi<br />
görünene dek tuşuna üst üste<br />
dokunun.<br />
• :<br />
Sadece geçerli kayıt izini tekrarlar.<br />
• :<br />
Halihazırda yürütülmekte olan klasörü<br />
tekrarlar.<br />
• Gösterge yok (tümünü tekrarla):<br />
Tümünü tekrarlar.<br />
❒ Tekrar yürütme sırası ya da olarak<br />
ayarlı iken kök klasöre geri dönerseniz,<br />
tekrar yürütme sırası kendiliğinden<br />
değişerek disk tekrarına geçer.<br />
❒ Tekrar yürütme sırası olarak ayarlı iken<br />
ileri ya da geri doğru bir kayıt izini<br />
atlarsanız, tekrar yürütme sırası<br />
kendiliğinden olarak değişir.<br />
Kayıt izlerinin rasgele bir<br />
sırada yürütülmesi<br />
Seçilen tekrar aralığında, rasgele bir sırada<br />
yürütebilirsiniz.<br />
* tuşuna dokunun.<br />
Rasgele yürütme başlar.<br />
Rastgele yürütme işlevini açtığınızda<br />
görünür.<br />
❒ Rasgele yürütme işlevini kapatmak için,<br />
tekrar tuşuna dokunun.<br />
❒ Tekrar yürütme sırası olarak ayarlı iken<br />
tuşuna dokunursanız, tekrar yürütme<br />
sırası kendiliğinden olarak değişir ve<br />
kayıt izleri rasgele sırayla yürütülür.<br />
90
ROM üzerinde müzik dosyalarının yürütülmesi<br />
Klasörlerin ve kayıt izlerinin<br />
taranması<br />
Tarayarak yürütme işlevi, her kayıt izinin ilk 10<br />
saniyesini duymanızı sağlar. Tarayarak<br />
yürütme, geçerli tekrar yürütme sırasıyla<br />
yapılır.<br />
* tuşuna dokunun.<br />
Tarayarak yürütme başlar.<br />
Kayıt izinin ya da klasörün taranması bittikten<br />
sonra, kayıt izleri tekrar normal olarak<br />
yürütülmeye başlar.<br />
❒ Tarayarak yürütme işlevini kapatmak için,<br />
tekrar tuşuna dokunun.<br />
❒ Tekrar yürütme sırası olarak ayarlı iken<br />
tuşuna dokunursanız, tekrar yürütme<br />
sırası kendiliğinden olarak değişir ve<br />
kayıt izlerinin taranmasına başlanır.<br />
❒ Tekrar yürütme sırası diske ayarlı iken<br />
tuşuna dokunursanız, tarayarak yürütme<br />
işlemi sadece her bir klasördeki ilk kayıt<br />
izleri için yapılır.<br />
❒ Tarayarak yürütme sırasında ileriye veya<br />
geriye doğru bir kayıt izini atlarsanız ya da<br />
tarayarak yürütme sırasında kök klasöre<br />
geri dönerseniz, tarayarak yürütme<br />
otomatik olarak iptal edilir.<br />
❒ Tarayarak yürütme sırasında tuşuna<br />
dokunursanız, tarayarak yürütme otomatik<br />
olarak iptal edilir ve geçerli kayıt izinin<br />
yürütülmesi işlemi tekrar edilir.<br />
❒ Tarayarak yürütme sırasında tuşuna<br />
dokunursanız, tarayarak yürütme otomatik<br />
olarak iptal edilir ve kayıt izleri rasgele<br />
sırayla yürütülür.<br />
* İstenen ayarı seçmek için, [S.Rtrv]<br />
düğmesine üst üste dokunun.<br />
[S.Rtrv] tuşuna her dokunuşta ayarlar<br />
aşağıdaki şekilde değişir:<br />
• :<br />
Ses Düzeltici işlevi (düzey 1) etkinleşir.<br />
• :<br />
Ses Düzeltici işlevi (düzey 2) etkinleşir.<br />
• Gösterge yok:<br />
Kapalı duruma ayarlar.<br />
❒ S.Rtrv2, S.Rtrv1'e göre daha etkilidir ve<br />
yüksek düzeyde sıkıştırılmış ses verilerini<br />
yürütürken daha verimlidir.<br />
Yürüt ve duraklat<br />
* tuşuna dokunun.<br />
Yürütülmekte olan kayıt izi duraklatılır ve<br />
“Pause” görünür.<br />
❒ Duraklatma işlevini kapatmak için<br />
tuşuna tekrar dokunun.<br />
Ses düzelticinin kullanılması<br />
Ses Düzeltici işlevi, sıkıştırılmış sesi otomatik<br />
olarak geliştirir ve sesi zenginleştirir.<br />
91
USB üzerinde müzik dosyalarının yürütülmesi<br />
USBüzerinde müzikdosyalarýnýnyürütülmesi<br />
USB depolama aygıtına kaydedilen<br />
sıkıştırılmış ses dosyalarını yürütebilirsiniz.<br />
❒ Aşağıdaki açıklamada, MP3, WMA, AAC,<br />
WAV dosyalarının hepsine “Sıkıştırılmış<br />
ses dosyası” denir.<br />
1. USB depolama aygıtını USB bağlayıcısına<br />
takın.<br />
➲ Ayrıntılı bilgi için, bkz. bölüm “USB<br />
depolama aygıtının takılması”, sayfa 13.<br />
2. SRC/OFF düğmesine basarak,“USB”<br />
ekranını görüntüleyin.<br />
➲ Ayrıntılı bilgi için, bkz. bölüm “Ses<br />
kaynağının değiştirilmesi”, sayfa 75.<br />
Ekranın okunması<br />
Kaynak simgesi<br />
Hangi kaynağın seçildiğini gösterir.<br />
Metin gösterim alanı<br />
• “FLDR” seçeneğinin yanında gösterilen<br />
klasör numarası<br />
Yürütülmekte olan klasör numarasını<br />
gösterir.<br />
• “TRK” seçeneğinin yanında gösterilen<br />
kayıt izi numarası<br />
Yürütülmekte olan kayıt izi numarasını<br />
gösterir.<br />
• Yürütme süresi<br />
Geçerli dosyanın geçen süresini gösterir.<br />
• Yorum<br />
Yürütülmekte olan dosyanın yorumunu<br />
gösterir (varsa).<br />
• : Klasör adı<br />
Yürütülmekte olan klasör adını gösterir.<br />
• : Dosya adı<br />
Yürütülmekte olan dosya adını gösterir.<br />
• : Kayıt izi başlığı<br />
Halihazırda yürütülmekte olan kayıt izinin<br />
başlığını gösterir. (varsa)<br />
• : Sanatçı adı<br />
Yürütülmekte olan sanatçı adını gösterir<br />
(varsa).<br />
• : Albüm başlığı<br />
Geçerli kayıt izi için albümün başlığını<br />
gösterir (varsa).<br />
❒ İlgili bilgi mevcut değilse öğe boştur.<br />
NEWS göstergesi<br />
Ayarlı haber programı alındığında görünür.<br />
TRFC göstergesi<br />
Bir TP istasyonunda (trafik bilgileri yayınlayan<br />
bir istasyonda) olunduğunu gösterir.<br />
1 2<br />
Dosya türü göstergesi<br />
Yürütülmekte olan ses dosyası türünü<br />
gösterir.<br />
Yürütme işlemi durum göstergesi<br />
Geçerli yürütme durumunu gösterir.<br />
3<br />
4<br />
Dosyaların rasgele bir sırada yürütülmesi<br />
7 5 Gösterge: Anlamı<br />
6<br />
Gösterge yok Dosyaları rasgele sırada yürütmez.<br />
Geçerli tekrar yürütme sırasındaki<br />
tüm ses dosyalarını rasgele bir<br />
sırada yürütür.<br />
Tekrar yürütme sırasının ayarlanması<br />
Gösterge:<br />
Gösterge yok<br />
Anlamı<br />
Seçilen harici depolama<br />
aygıtındaki (USB, SD) tüm<br />
sıkıştırılmış ses dosyalarını<br />
tekrarlar.<br />
Sadece geçerli dosyayı tekrarlar.<br />
Geçerli klasörü tekrarlar.<br />
Klasörlerin ve dosyaların taranması<br />
Gösterge:<br />
Gösterge yok<br />
Anlamı<br />
Tarayarak yürütme işlevini iptal<br />
eder.<br />
Tekrar yürütme sırası “tümünü<br />
tekrarla” olarak ayarlandığında her<br />
klasörün ilk ses dosyalarını<br />
yaklaşık 10 saniye süreyle yürütür.<br />
Tekrar yürütme sırası olarak<br />
ayarlandığında geçerli klasördeki<br />
her ses dosyasının başlangıcından<br />
itibaren yaklaşık 10 saniye yürütür.<br />
92
USB üzerinde müzik dosyalarının yürütülmesi<br />
Ses düzeltici göstergesi<br />
➲ Ayrıntılı bilgi için, bkz. bölüm “Ses<br />
düzelticinin kullanılması”, sayfa 95.<br />
Dokunmalı ekran tuşlarının<br />
kullanılması<br />
1<br />
2 3 4 5 6<br />
:<br />
Metin gösterim alanında görüntülenen<br />
öğelerin kombinasyonunu değiştirir<br />
S.Rtrv:<br />
Ses Düzeltici işlevini ayarlar.<br />
➲ Ayrıntılı bilgi için, bkz. bölüm “Ses<br />
düzelticinin kullanılması”, sayfa 95.<br />
:<br />
Yürüt ve Duraklat<br />
:<br />
Dosyaları rasgele bir sırada yürütür.<br />
➲ Ayrıntılı bilgi için, bkz. bölüm “Dosyaların<br />
rasgele bir sırada yürütülmesi”, sayfa 94.<br />
:<br />
Yürütme işlemini tekrarlar.<br />
➲ Ayrıntılı bilgi için, bkz. bölüm “Tekrar<br />
yürütme sırasının ayarlanması”, sayfa 94.<br />
:<br />
Klasörlerin veya dosyaların tarayarak<br />
yürütülmesini gerçekleştirir.<br />
➲ Ayrıntılı bilgi için, bkz. bölüm “Klasörlerin ve<br />
dosyaların taranması”, sayfa 94.<br />
Donanım düğmeleri ile<br />
yapılan işlemler<br />
BAND/ESC düğmesini basılı tutmak<br />
Yürütme işlemi, kök klasöre geri döner.<br />
MULTI-CONTROL düğmesine aşağı ya<br />
da yukarı yönde basmak<br />
Bir önceki veya sonraki klasördeki ilk<br />
yürütülebilir dosyayı yürütür.<br />
❒ Yürütülebilir dosyalar içermeyen klasörler<br />
atlanır.<br />
MULTI-CONTROL düğmesine sağ yönde<br />
basmak<br />
Bir sonraki dosyanın başlangıcına atlar.<br />
MULTI-CONTROL düğmesini sol yönde<br />
basılı tutmak<br />
Hızlı ileri alır.<br />
MULTI-CONTROL düğmesine sol yönde<br />
basmak<br />
Geçerli dosyanın başlangıcına atlar.<br />
Bu düğmeye üst üste iki kez basarsanız bir<br />
önceki dosyanın başına atlarsınız.<br />
MULTI-CONTROL düğmesini sol yönde<br />
basılı tutmak<br />
Hızlı geri sarar.<br />
• Hızlı ileri geri sardırırken ses duyulmaz.<br />
MULTI-CONTROL düğmesinin ortasına<br />
basmak<br />
İşlev seçimi ekranı görüntülenir.<br />
LIST düğmesine basmak<br />
Dosya seçimi için listeyi görüntüler.<br />
➲ Ayrıntılı bilgi için, bkz. bölüm “Listeden<br />
dosya seçilmesi”, sayfa 93.<br />
Listeden dosya seçilmesi<br />
Liste, dosya adlarını ya da klasör adlarını<br />
görmenizi sağlar. Listedeki bir klasörü<br />
seçerseniz, içeriğini görüntüleyebilirsiniz.<br />
Listedeki bir dosyayı seçerseniz, seçilen<br />
dosyayı yürütebilirsiniz.<br />
1. LIST düğmesine basın.<br />
Dosya ve klasör adları listesi görüntülenir.<br />
❒ Önceki ekrana geri dönmek için, BAND/<br />
ESC ya da LIST düğmesine basın.<br />
❒ Seçilen klasör herhangi bir yürütülebilir<br />
dosya içermiyorsa, dosya listesi<br />
görüntülenmez.<br />
93
USB üzerinde müzik dosyalarının yürütülmesi<br />
2. İstediğiniz dosya adını seçmek için,<br />
MULTI-CONTROL düğmesini çevirin.<br />
• Gösterge yok (tümünü tekrarla):<br />
Tümünü tekrarlar.<br />
❒ Tekrar yürütme sırası ya da olarak<br />
ayarlı iken kök klasöre geri dönerseniz,<br />
tekrar yürütme sırası kendiliğinden tümünü<br />
tekrarla olarak değişir.<br />
Dosyaların rasgele bir sırada<br />
yürütülmesi<br />
❒ MULTI-CONTROL düğmesine yukarı veya<br />
aşağı yönde bastığınızda, ilgili işlemi<br />
gerçekleştirebilirsiniz.<br />
3. Klasörün içeriğini görüntülemek veya<br />
seçili dosyayı yürütmek için, MULTI-<br />
CONTROL düğmesinin ortasına basın.<br />
Bir klasör seçili ise, altındaki klasörün içeriği<br />
görüntülenir.<br />
Bir dosya seçiliyse, seçili dosyayı yürütür.<br />
❒ MULTI-CONTROL düğmesine sağ yönde<br />
bastığınızda, ilgili işlemi<br />
gerçekleştirebilirsiniz.<br />
❒ Bir klasör seçili ise, MULTI-CONTROL<br />
düğmesinin ortası basılı tutulduğunda,<br />
seçili klasördeki ilk dosya yürütülür.<br />
❒ Alt klasör listelenmişse, MULTI-CONTROL<br />
düğmesine sol yönde basıldığında, liste üst<br />
klasöre geri döner.<br />
– Kök klasör listelenmişse, bu işlev<br />
kullanılamaz.<br />
❒ MULTI-CONTROL düğmesi sol yönde<br />
basılı tutularak, kök klasörün içeriği<br />
görüntülenir.<br />
– Kök klasör listelenmişse, bu işlev<br />
kullanılamaz.<br />
Tekrar yürütme sırasının<br />
ayarlanması<br />
* İstediğiniz tekrarlama sırası göstergesi<br />
görünene dek tuşuna üst üste<br />
dokunun.<br />
• :<br />
Sadece geçerli dosyayı tekrarlar.<br />
• :<br />
Halihazırda yürütülmekte olan klasörü<br />
tekrarlar.<br />
Seçilen tekrar aralığındaki dosyalar, rasgele<br />
bir sırada yürütülür.<br />
* tuşuna dokunun.<br />
Rasgele yürütme başlar.<br />
Rastgele yürütme işlevini açtığınızda<br />
görünür.<br />
❒ Rasgele yürütme işlevini kapatmak için,<br />
tekrar tuşuna dokunun.<br />
❒ Tekrar yürütme sırası olarak ayarlı iken<br />
tuşuna dokunursanız, tekrar yürütme<br />
sırası kendiliğinden olarak değişir ve<br />
dosyalar rasgele sırayla yürütülür.<br />
Klasörlerin ve dosyaların<br />
taranması<br />
Tarayarak yürütme işlevi, her dosyanın ilk 10<br />
saniyesini duymanızı sağlar. Tarayarak<br />
yürütme, geçerli tekrar yürütme sırasıyla<br />
yapılır.<br />
* tuşuna dokunun.<br />
Tarayarak yürütme başlar.<br />
Dosyanın ya da klasörün taranması bittikten<br />
sonra, dosyalar tekrar normal olarak<br />
yürütülmeye başlar.<br />
❒ Tarayarak yürütme işlevini kapatmak için,<br />
tekrar tuşuna dokunun.<br />
❒ Tekrar yürütme sırası olarak ayarlı iken<br />
tuşuna dokunursanız, tekrar yürütme<br />
sırası kendiliğinden olarak değişir ve<br />
dosyaların taranmasına başlanır.<br />
❒ Tekrar yürütme sırası tümü olarak ayarlı<br />
iken tuşuna dokunursanız, tarayarak<br />
yürütme işlemi sadece her bir klasördeki ilk<br />
dosyalar için yapılır.<br />
❒ Tarayarak yürütme sırasında ileriye veya<br />
geriye doğru bir dosyayı atlarsanız ya da<br />
tarayarak yürütme sırasında kök klasöre<br />
94
USB üzerinde müzik dosyalarının yürütülmesi<br />
geri dönerseniz, tarayarak yürütme<br />
otomatik olarak iptal edilir.<br />
❒ Tarayarak yürütme sırasında tuşuna<br />
dokunursanız, tarayarak yürütme otomatik<br />
olarak iptal edilir ve geçerli dosyanın<br />
yürütülmesi işlemi tekrar edilir.<br />
❒ Tarayarak yürütme sırasında tuşuna<br />
dokunursanız, tarayarak yürütme otomatik<br />
olarak iptal edilir ve dosyalar rasgele<br />
sırayla yürütülür.<br />
Yürüt ve duraklat<br />
* tuşuna dokunun.<br />
Yürütülmekte olan dosya duraklatılır ve<br />
“Pause” görünür.<br />
❒ Duraklatma işlevini kapatmak için<br />
tuşuna tekrar dokunun.<br />
Ses düzelticinin kullanılması<br />
Ses Düzeltici işlevi, sıkıştırılmış sesi otomatik<br />
olarak geliştirir ve sesi zenginleştirir.<br />
* İstenen ayarı seçmek için, [S.Rtrv]<br />
düğmesine üst üste dokunun.<br />
[S.Rtrv] tuşuna her dokunuşta ayarlar<br />
aşağıdaki şekilde değişir:<br />
• :<br />
Ses Düzeltici işlevi (düzey 1) etkinleşir.<br />
• :<br />
Ses Düzeltici işlevi (düzey 2) etkinleşir.<br />
• Gösterge yok:<br />
Kapalı duruma ayarlar.<br />
❒ S.Rtrv2, S.Rtrv1'e göre daha etkilidir ve<br />
yüksek düzeyde sıkıştırılmış ses verilerini<br />
yürütürken daha verimlidir.<br />
95
iPod'un kullanılması<br />
iPod'unkulanýlmasý<br />
iPod için olan USB arabirim kablosu<br />
kullanılınca, iPod'unuzu navigasyon<br />
sistemine bağlayabilirsiniz.<br />
❒ Bağlantı için, iPod için olan USB arabirim<br />
kablosu (CD-IU50) (ayrı satılır) gereklidir.<br />
1. iPod aygıtınızı bağlayın.<br />
➲ Ayrıntılı bilgi için, bkz. bölüm “iPod<br />
aygıtınızın bağlanması”, sayfa 13.<br />
2. SRC/OFF düğmesine basarak,“iPod”<br />
ekranını görüntüleyin.<br />
➲ Ayrıntılı bilgi için, bkz. bölüm “Ses<br />
kaynağının değiştirilmesi”, sayfa 75.<br />
Ekranın okunması<br />
1 2<br />
• : Albüm başlığı (podcast başlığı)<br />
Geçerli şarkı için albüm başlığını gösterir.<br />
Podcast yürütüldüğünde, prodcast başlığı<br />
görüntülenir.<br />
NEWS göstergesi<br />
Ayarlı haber programı alındığında görünür.<br />
TRFC göstergesi<br />
Bir TP istasyonunda (trafik bilgileri yayınlayan<br />
bir istasyonda) olunduğunu gösterir.<br />
Yürütme işlemi durum göstergesi<br />
Geçerli yürütme durumunu gösterir.<br />
Tekrar yürütme sırasının ayarlanması<br />
Gösterge:<br />
Anlamı<br />
Seçilen listedeki tüm şarkıları<br />
tekrarlar.<br />
Sadece geçerli şarkıyı tekrarlar.<br />
6<br />
3<br />
4<br />
5<br />
Müzik için karışık yürütme işlevinin<br />
ayarlanması<br />
Gösterge:<br />
Gösterge yok<br />
Anlamı<br />
Karışık yürütmeyi iptal eder.<br />
Şarkıları seçilen listedeki sıraya<br />
göre rasgele çalar.<br />
Rasgele bir albüm seçer ve<br />
içerisindeki tüm şarkıları sırayla<br />
çalar.<br />
7<br />
Kaynak simgesi<br />
Hangi kaynağın seçildiğini gösterir.<br />
Metin gösterim alanı<br />
• Şarkı numarası<br />
Geçerli şarkının numarasını ve seçilen<br />
listedeki toplam şarkı sayısını gösterir.<br />
• Yürütme süresi<br />
Geçerli şarkının geçen süresini gösterir.<br />
• : Şarkı başlığı (parça)<br />
Geçerli şarkının başlığını gösterir. Podcast<br />
yürütüldüğünde, parça görüntülenir.<br />
• : Sanatçı adı<br />
Geçerli şarkının sanatçı adını gösterir.<br />
Ses Düzeltici göstergesi<br />
➲ Ayrıntılı bilgi için, bkz. bölüm “Ses<br />
düzelticinin kullanılması”, sayfa 99.<br />
iPod denetim modu göstergesi<br />
➲ Ayrıntılı bilgi için, bkz. bölüm “iPod'unuzdan<br />
işlevlerin etkinleştirilmesi”, sayfa 99.<br />
Dokunmalı ekran tuşlarının<br />
kullanılması<br />
1<br />
2 3 4 5<br />
96
iPod'un kullanılması<br />
:<br />
Metin gösterim alanında görüntülenen<br />
öğelerin kombinasyonunu değiştirir<br />
S.Rtrv:<br />
Gelişmiş ses düzeltici işlevini ayarlar.<br />
➲ Ayrıntılı bilgi için, bkz. bölüm “Ses<br />
düzelticinin kullanılması”, sayfa 99.<br />
<br />
<br />
Ctrl:<br />
iPod denetim modunu ayarlar.<br />
➲ Ayrıntılı bilgi için, bkz. bölüm “iPod'unuzdan<br />
işlevlerin etkinleştirilmesi”, sayfa 99.<br />
Tümü:<br />
Tümü karışık işlevini ayarlar.<br />
➲ Ayrıntılı bilgi için, bkz. bölüm “Tüm<br />
şarkıların rasgele bir sırada çalınması<br />
(tümü karışık)”, sayfa 99.<br />
Link to Tür:<br />
Link to Sntçı:<br />
Link to Album:<br />
Yürütülmekte olan şarkıyla ilgili şarkıların<br />
listesini yürütmeye başlar.<br />
➲ Ayrıntılı bilgi için, bkz. bölüm “Halihazırda<br />
çalınan şarkıyla ilgili şarkıların çalınması”,<br />
sayfa 98.<br />
Donanım düğmeleri ile<br />
yapılan işlemler<br />
MULTI-CONTROL düğmesine sağ yönde<br />
basmak<br />
Bir sonraki şarkının başlangıcına atlar.<br />
MULTI-CONTROL düğmesini sol yönde<br />
basılı tutmak<br />
Hızlı ileri alır.<br />
MULTI-CONTROL düğmesine sol yönde<br />
basmak<br />
Geçerli şarkının başlangıcına atlar.<br />
Bu düğmeye art arda iki kez basarsanız bir<br />
önceki şarkıya atlarsınız.<br />
MULTI-CONTROL düğmesini sol yönde<br />
basılı tutmak<br />
Hızlı geri sarar.<br />
MULTI-CONTROL düğmesinin ortasına<br />
basmak<br />
İşlev seçimi ekranı görüntülenir.<br />
LIST düğmesine basmak<br />
Şarkı seçimi için listeyi görüntüler.<br />
➲ Ayrıntılı bilgi için, bkz. bölüm “Listeden<br />
şarkı seçilmesi”, sayfa 97.<br />
Listeden şarkı seçilmesi<br />
Listedeki öğeyi seçtiğinizde, bir şarkıyı<br />
arayabilir ve bunu iPod'unuzda çalabilirsiniz.<br />
1. Üst kategori menüsünü görüntülemek<br />
için, LIST düğmesine basın.<br />
❒ Önceki ekrana geri dönmek için, BAND/<br />
ESC düğmesine basın.<br />
2. Kategori seçmek için, MULTI-CONTROL<br />
düğmesini çevirin.<br />
• Playlists (yürütme listeleri)<br />
• Artists (sanatçılar)<br />
• Albums (albümler)<br />
• Songs (şarkılar)<br />
• Podcasts (podcastler)<br />
• Genres (türler)<br />
• Composers (besteciler)<br />
• Audiobooks (sesli kitaplar)<br />
❒ MULTI-CONTROL düğmesine yukarı veya<br />
aşağı yönde bastığınızda, ilgili işlemi<br />
gerçekleştirebilirsiniz.<br />
3. Kategorinin içeriğini daraltmak için,<br />
MULTI-CONTROL düğmesinin ortasına<br />
basın.<br />
Bir klasör seçili ise, kategorinin içeriği<br />
daraltılır.<br />
Bir şarkı seçiliyse, seçili şarkıyı yürütür.<br />
❒ MULTI-CONTROL düğmesine sağ yönde<br />
bastığınızda, ilgili işlemi<br />
gerçekleştirebilirsiniz.<br />
97
iPod'un kullanılması<br />
❒ Bir kategori seçili ise, MULTI-CONTROL<br />
düğmesinin ortası basılı tutulduğunda,<br />
seçili kategorideki ilk şarkı yürütülür.<br />
– MULTI-CONTROL düğmesine sağ<br />
yönde bastığınızda, ilgili işlemi<br />
gerçekleştirebilirsiniz.<br />
❒ Bir alt seviyedeki öğeler listelenmişse,<br />
MULTI-CONTROL düğmesi sol yönde<br />
basılı tutulduğunda, liste en üst seviyedeki<br />
öğelere geri döner.<br />
– En üst seviyedeki öğeler listelenmişse,<br />
bu işlev kullanılamaz.<br />
❒ Listeden “All” seçildiğinde, geçerli<br />
kategorideki tüm seçenekler görüntülenir.<br />
Örneğin, “Artists” işlevi seçildikten sonra<br />
“All” seçildiğinde, listedeki tüm sanatçıları<br />
seçerek bir sonraki ekrana geçebilirsiniz.<br />
4. Şarkı (veya parça) listesinde, seçili şarkıyı<br />
(veya parçayı) yürütmek için, MULTI-<br />
CONTROL düğmesinin ortasına basın.<br />
Alfabeye göre uygulanabilir<br />
öğelerin aranması<br />
Arama denetimi işlevi kullanıldığında, ilk<br />
uygulanabilir seçeneği içeren sayfa<br />
görüntülenir.<br />
❒ Bu işlev, sadece alfabetik liste için<br />
geçerlidir.<br />
1. Üst kategori menüsünü görüntülemek<br />
için, LIST düğmesine basın.<br />
❒ Önceki ekrana geri dönmek için, BAND/<br />
ESC düğmesine basın.<br />
2. İstenen kategoriyi görüntülemek için,<br />
MULTI-CONTROL düğmesini çevirin.<br />
3. Seçili öğeyi onaylamak için, MULTI-<br />
CONTROL düğmesinin ortasına basın.<br />
Alt kategoriler görüntülenir.<br />
4. Arama modunu alfabetik arama olarak<br />
değiştirmek için, LIST düğmesine basın.<br />
5. İstediğiniz karakteri seçmek için, MULTI-<br />
CONTROL düğmesini çevirin.<br />
6. Bir arama başlatmak için MULTI-<br />
CONTROL düğmesinin ortasına basın.<br />
❒ Sanatçı adından önce aşağıdaki<br />
maddelerden biri ve bir boşluk geliyorsa,<br />
bunlar göz ardı edilir ve bir sonraki karakter<br />
arama kriteri olarak dikkate alınır.<br />
– “A” ya da “a”<br />
– “AN”, “An” ya da “an”<br />
– “THE”, “The” ya da “the”<br />
❒ Alfabetik arama işlemi tamamlanmadan<br />
sonlandırılırsa, “Not Found” görüntülenir.<br />
7. Şarkı (veya parça) listesinde, seçili şarkıyı<br />
(veya parçayı) yürütmek için MULTI-<br />
CONTROL düğmesinin ortasına basın.<br />
Halihazırda çalınan şarkıyla<br />
ilgili şarkıların çalınması<br />
Aşağıdaki listeleri kullanarak, halihazırda<br />
çalınan şarkı ile ilgili şarkıları çalabilirsiniz.<br />
• Halihazırda yürütülen türün albüm listesi<br />
• Halihazırda şarkısı çalınan sanatçının<br />
albüm listesi<br />
• Halihazırda yürütülen albümün şarkı listesi<br />
❒ iPod’daki dosya sayısına bağlı olarak, liste<br />
görüntülenirken gecikme yaşanabilir.<br />
* Bir arama modu seçmek için [Link to Tür],<br />
[Link to Sntçı] ya da [Link to Album]<br />
tuşuna dokunun.<br />
• Link to Tür:<br />
Halihazırda yürütülen türe ait albümü<br />
yürütür.<br />
• Link to Sntçı:<br />
Halihazırda yürütülen sanatçıya ait albümü<br />
yürütür.<br />
• Link to Album:<br />
Halihazırda yürütülen albüme ait şarkıyı<br />
çalar.<br />
98
iPod'un kullanılması<br />
“Searching”, listede arama yaparken yanıp<br />
söner ve ardından listenin yürütülmesine<br />
başlanır.<br />
❒ Bağlantı yürütme modu, “Searching” yanıp<br />
sönerken BAND/ESC ya da LIST<br />
düğmesine basılarak iptal edilir.<br />
❒ İlgili albümler ya da şarkılar bulunmaz ise,<br />
Not Found görüntülenir.<br />
Tüm şarkıların rasgele bir<br />
sırada çalınması (tümü<br />
karışık)<br />
* Tümü karışık işlevini etkinleştirmek için,<br />
Tümü tuşuna dokunun.<br />
iPod’daki tüm şarkılar rasgele çalınır.<br />
❒ Tümü karışık işlevini devre dışı bırakmak<br />
için, “Function Menu” ekranındaki<br />
“Shuffle Mode” işlevini kapalı konuma<br />
getirin.<br />
➲ Ayrıntılı bilgi için, bkz. bölüm “Şarkıların<br />
rasgele sırada çalınması (karışık)”, sayfa<br />
100.<br />
iPod'unuzdan işlevlerin<br />
etkinleştirilmesi<br />
iPod navigasyon sistemine bağlı iken iPod'un<br />
kendisini kullanarak işlevleri<br />
denetleyebilirsiniz. Ses araç hoparlöründen<br />
duyulabilir ve işlem iPod’unuzdan<br />
yönetilebilir.<br />
Denetim modu iPod ( ) olarak ayarlı ise, iPod<br />
işlevini bağlantılı iPod'dan<br />
etkinleştirebilirsiniz.<br />
Bu işlev, aşağıdaki iPod modelleri ile<br />
etkinleştirilemez:<br />
• iPod nano ikinci nesil<br />
• iPod nano üçüncü nesil<br />
• iPod nano dördüncü nesil<br />
• iPod klasik<br />
• iPod touch birinci nesil<br />
• iPod touch ikinci nesil<br />
• iPhone<br />
• iPhone 3G<br />
• iPhone 3GS<br />
❒ Bu işlev kullanımda iken, kontak anahtarı<br />
kapalı olsa bile, iPod kapanmaz. Gücü<br />
kapatmak için, iPod’u çalıştırın.<br />
1. Denetim moduna geçmek için, Ctrl<br />
düğmesine dokunun.<br />
Ctrl tuşuna her dokunuşta ayarlar<br />
aşağıdaki şekilde değişir:<br />
• :<br />
Bağlı bulunan iPod’dan bu navigasyon<br />
sisteminin iPod işlevi çalıştırılabilir.<br />
• Gösterge yok:<br />
Bu navigasyon sisteminden bu navigasyon<br />
sisteminin iPod işlevi çalıştırılabilir.<br />
2. işlevini seçtiğinizde, şarkı ve yürütme<br />
işlevini seçmek için, bağlı bulunan iPod’u<br />
çalıştırın.<br />
❒ Denetim modu olarak değiştirilince, şarkı<br />
çalma işlemi duraklatılır. Yürütme işlemini<br />
başlatmak için, iPod’u çalıştırın.<br />
❒ Denetim modu olarak ayarlansa bile,<br />
aşağıdaki işlevler bu navigasyon<br />
sisteminden gerçekleştirilebilir.<br />
– Ses ayarının yapılması<br />
– Hızlı ileri ya da geri sardır<br />
– İleri ya da geri atla<br />
– Yürüt ve Duraklat<br />
– Ses Düzeltici<br />
Ses düzelticinin kullanılması<br />
Ses Düzeltici işlevi, sıkıştırılmış sesi otomatik<br />
olarak geliştirir ve sesi zenginleştirir.<br />
* İstenen ayarı seçmek için, [S.Rtrv]<br />
düğmesine üst üste dokunun.<br />
[S.Rtrv] tuşuna her dokunuşta ayarlar<br />
aşağıdaki şekilde değişir:<br />
• :<br />
Ses Düzeltici işlevi (düzey 1) etkinleşir.<br />
• :<br />
Ses Düzeltici işlevi (düzey 2) etkinleşir.<br />
• Gösterge yok:<br />
Kapalı duruma ayarlar.<br />
❒ S.Rtrv2, S.Rtrv1'e göre daha etkilidir ve<br />
yüksek düzeyde sıkıştırılmış ses verilerini<br />
yürütürken daha verimlidir.<br />
99
iPod'un kullanılması<br />
İşlev menüsünün kullanılması<br />
1. “Function Menu” ekranını görüntüle.<br />
➲ İşlemlerle ilgili ayrıntılı bilgi almak için, bkz.<br />
bölüm ““Function Menu” ekranının<br />
görüntülenmesi”, sayfa: 77.<br />
2. Bir işlev seçmek için, MULTI-CONTROL<br />
düğmesini çevirin.<br />
MULTI-CONTROL düğmesi çevrildiğinde,<br />
işlevler arasında aşağıdaki sırada geçiş<br />
yapılır:<br />
Play Mode (yürütme modu) – Shuffle Mode<br />
(karışık mod) – Pause (duraklatma) –<br />
Audiobooks (sesli kitaplar)<br />
❒ Kontrol modu iPod ( ) olarak ayarlı iken<br />
sadece Pause kullanılabilir.<br />
➲ Ayrıntılı bilgi için, bkz. bölüm “iPod'unuzdan<br />
işlevlerin etkinleştirilmesi”, sayfa 99.<br />
Tekrar yürütme sırasının<br />
ayarlanması<br />
1. “Function Menu” ekranını görüntüle.<br />
➲ İşlemlerle ilgili ayrıntılı bilgi almak için, bkz.<br />
bölüm ““Function Menu” ekranının<br />
görüntülenmesi”, sayfa: 77.<br />
2. “Play Mode” işlevini seçmek için, MULTI-<br />
CONTROL düğmesini çevirin.<br />
3. Ayarlamak için MULTI-CONTROL<br />
düğmesinin ortasına basın.<br />
MULTI-CONTROL tuşuna her basıldığında<br />
ayarlar aşağıdaki şekilde değişir:<br />
• Repeat All:<br />
Seçilen listedeki tüm şarkıları tekrarlar.<br />
• Repeat One:<br />
Sadece geçerli şarkıyı tekrarlar.<br />
❒ Aşağıdaki simgeler, tekrar yürütme<br />
göstergesi olarak görüntülenir.<br />
Ayar “Repeat All” ise, görüntülenir.<br />
Ayar “Repeat One” ise, görüntülenir.<br />
Şarkıların rasgele sırada<br />
çalınması (karışık)<br />
Bu işlev, şarkıları ve albümleri karıştırır ve<br />
bunları rasgele bir sırada çalar.<br />
1. “Function Menu” ekranını görüntüle.<br />
➲ İşlemlerle ilgili ayrıntılı bilgi almak için, bkz.<br />
bölüm ““Function Menu” ekranının<br />
görüntülenmesi”, sayfa: 77.<br />
2. “Shuffle Mode” işlevini görüntülemek için,<br />
MULTI-CONTROL düğmesini çevirin.<br />
3. Ayarlamak için MULTI-CONTROL<br />
düğmesinin ortasına basın.<br />
MULTI-CONTROL tuşuna her basıldığında<br />
ayarlar aşağıdaki şekilde değişir:<br />
• Shuffle Off:<br />
Şarkıları normal bir sırada çalar.<br />
• Shuffle Songs:<br />
Şarkıları seçilen listedeki sıraya göre<br />
rasgele çalar.<br />
• Shuffle Albums:<br />
Rasgele bir albüm seçer ve içerisindeki tüm<br />
şarkıları sırayla çalar.<br />
Yürüt ve Duraklat<br />
1. “Function Menu” ekranını görüntüle.<br />
➲ İşlemlerle ilgili ayrıntılı bilgi almak için, bkz.<br />
bölüm ““Function Menu” ekranının<br />
görüntülenmesi”, sayfa: 77.<br />
2. “Pause” işlevini seçmek için, MULTI-<br />
CONTROL düğmesini çevirin.<br />
3. Ayarlamak için MULTI-CONTROL<br />
düğmesinin ortasına basın.<br />
4. “On” ile “Off” arasında geçiş yapmak için,<br />
MULTI-CONTROL düğmesinin ortasına<br />
basın.<br />
Sesli kitap yürütme hızının<br />
ayarlanması<br />
iPod üzerinde sesli kitap dinlerken, yürütme<br />
hızı değiştirilebilir.<br />
1. “Function Menu” ekranını görüntüle.<br />
➲ İşlemlerle ilgili ayrıntılı bilgi almak için, bkz.<br />
bölüm ““Function Menu” ekranının<br />
görüntülenmesi”, sayfa: 77.<br />
2. “Audiobooks” işlevini görüntülemek için,<br />
MULTI-CONTROL düğmesini çevirin.<br />
3. İstediğiniz ayar ekranda görünene dek<br />
MULTI-CONTROL düğmesinin ortasına<br />
üst üste basın.<br />
100
iPod'un kullanılması<br />
MULTI-CONTROL tuşuna her basıldığında<br />
ayarlar aşağıdaki şekilde değişir:<br />
• Normal:<br />
Sesli kitapları normal hızda yürütür.<br />
• Faster:<br />
Sesli kitapları normal hızdan daha hızlı<br />
yürütür.<br />
• Slower:<br />
Sesli kitapları normal hızdan daha yavaş<br />
yürütür.<br />
101
AUX kaynağının kullanılması<br />
AUXkaynaðýnýnkulanýlmasý<br />
Navigasyon sisteminizin yardımcı ekipmanla<br />
bağlantısı bir stereo mini fiş kablosu ile<br />
sağlanır. Daha fazla detay için stereo mini fiş<br />
kablosunun kullanıcı kılavuzuna bakın.<br />
Ekranın okunması<br />
1<br />
2<br />
3<br />
Kaynak simgesi<br />
Hangi kaynağın seçildiğini gösterir.<br />
NEWS göstergesi<br />
Ayarlı haber programı alındığında görünür.<br />
TRFC göstergesi<br />
Bir TP istasyonunda (trafik bilgileri yayınlayan<br />
bir istasyonda) olunduğunu gösterir.<br />
Kaynak olarak “AUX”<br />
seçilmesi<br />
1. “AUX” kaynağını etkinleştirin.<br />
➲ Ayrıntılı bilgi için, bkz. bölüm “Yardımcı<br />
donanım ayarının açılıp kapatılması”, sayfa<br />
114.<br />
2. SRC/OFF düğmesine basarak,“AUX”<br />
ekranını görüntüleyin.<br />
➲ Ayrıntılı bilgi için, bkz. bölüm “Ses<br />
kaynağının değiştirilmesi”, sayfa 75.<br />
102
Tercihlerin özelleştirilmesi<br />
Tercihlerin özeleþtirilmesi<br />
“Ayarlar Menüsü” ekranının<br />
görüntülenmesi<br />
1. Harita ekranındaki [Ev] tuşuna dokunun.<br />
“Üst Menü” ekranı görüntülenir.<br />
2. [Ayarlar] seçeneğine dokunun.<br />
“Ayarlar Menüsü” ekranı görüntülenir.<br />
• [Bip] seçeneğine dokunun.<br />
Bu tuşa her basışınızda ayar değişir.<br />
• Açık (varsayılan):<br />
“Bip” sesi duyulur.<br />
• Kapalı:<br />
“Bip” sesi kesilir.<br />
Bölgesel ayarların<br />
özelleştirilmesi<br />
3. İstediğiniz seçeneğe dokunun.<br />
❒ Ekranın sağındaki ya da tuşlarına<br />
dokunarak, bir önceki ya da bir sonraki<br />
sayfayı görebilirsiniz.<br />
Navigasyon sistemi için ses<br />
ayarının yapılması<br />
Navigasyon için ses düzeyi ayarlanabilir.<br />
1. “Ayarlar Menüsü” ekranını görüntüle.<br />
➲ İşlemlerle ilgili ayrıntılı bilgi almak için, bkz.<br />
bölüm ““Ayarlar Menüsü” ekranının<br />
görüntülenmesi”, sayfa: 103.<br />
2. [Ses ayarları] seçeneğine dokunun.<br />
“Ses ayarları” ekranı görüntülenir.<br />
3. “Kılavuzluk” seçeneğinin yanındaki [+] ya<br />
da [–] tuşuna dokunun.<br />
Hem navigasyon kılavuzu hem de “bip” sesi<br />
işlevinin ana sesini denetler.<br />
olarak ayarlandığında, yönlendirme çalışır.<br />
olarak ayarlandığında, yönlendirme<br />
çalışmaz.<br />
Dilin seçilmesi<br />
Programda ve sesli yönlendirmede kullanılan<br />
dilleri ayarlayabilirsiniz. Her bir dil ayrıca<br />
ayarlanabilir.<br />
1. “Ayarlar Menüsü” ekranını görüntüle.<br />
➲ İşlemlerle ilgili ayrıntılı bilgi almak için, bkz.<br />
bölüm ““Ayarlar Menüsü” ekranının<br />
görüntülenmesi”, sayfa: 103.<br />
2. [Bölge] seçeneğine dokunun.<br />
“Bölge” ekranı görüntülenir.<br />
3. [UI Dil] seçeneğine dokunun.<br />
“UI Dili Seçin” ekranı görüntülenir.<br />
4. İstediğiniz dile dokunun.<br />
Dil seçildikten sonra, bir önceki ekran geri<br />
döner.<br />
5. [Ses Dili] seçeneğine dokunun.<br />
“Ses Dil Seçimi” ekranı görüntülenir.<br />
6. İstediğiniz dile dokunun.<br />
Dil seçildikten sonra, bir önceki ekran geri<br />
döner.<br />
7. “Bölge” ekranındaki [OK] tuşuna<br />
dokunun.<br />
Navigasyon sistemi yeniden başlar.<br />
103
Tercihlerin özelleştirilmesi<br />
104<br />
Saat farkının ayarlanması<br />
Sistem saatini ayarlar. Navigasyon<br />
sisteminizde ayarlı olan saate göre aradaki<br />
saat farkını (+, –) ayarlayın.<br />
1. “Ayarlar Menüsü” ekranını görüntüle.<br />
➲ İşlemlerle ilgili ayrıntılı bilgi almak için, bkz.<br />
bölüm ““Ayarlar Menüsü” ekranının<br />
görüntülenmesi”, sayfa: 103.<br />
2. [Bölge] seçeneğine dokunun.<br />
“Bölge” ekranı görüntülenir.<br />
3. [Zaman] seçeneğine dokunun.<br />
“Zaman Ayarları” ekranı görüntülenir.<br />
4. Saat farkını ayarlamak için, [+] ya da [–]<br />
tuşuna dokunun.<br />
Navigasyon sisteminde ayarlı bulunan zaman<br />
(Orta Avrupa Saati) ile aracınızın geçerli<br />
konumu arasındaki saat farkı gösterilir.<br />
Gerekirse saat farkını ayarlayın. [+] ya da [–]<br />
tuşuna dokunduğunuzda saat farkı ekranı<br />
yarımşar saatlik adımlarla değişir.<br />
Saat farkı -4 ila +9 saat arasında ayarlanabilir.<br />
5. [Yaz Saati] seçeneğine dokunun.<br />
Gerekirse yaz saatine ayarlayın.<br />
Yaz saati ayarı, varsayılan olarak devre<br />
dışıdır. Yaz saati döneminde iseniz [Yaz<br />
Saati] seçeneğine dokunarak ayarı<br />
değiştirebilirsiniz.<br />
6. [Zaman biçimi] seçeneğine dokunun.<br />
Bu tuşa her basışınızda ayar değişir.<br />
• 24 saat (varsayılan):<br />
Göstergeyi 24 saat biçimine çevirir.<br />
• 12 saat:<br />
Göstergeyi, öğleden önce ve sonra olmak<br />
üzere 12 saatlik biçime çevirir.<br />
Birimin km ve mil arasında<br />
değiştirilmesi<br />
Bu ayar, navigasyon sisteminizde<br />
görüntülenen uzaklık ve hız birimini denetler.<br />
1. “Ayarlar Menüsü” ekranını görüntüle.<br />
➲ İşlemlerle ilgili ayrıntılı bilgi almak için, bkz.<br />
bölüm ““Ayarlar Menüsü” ekranının<br />
görüntülenmesi”, sayfa: 103.<br />
2. [Bölge] seçeneğine dokunun.<br />
“Bölge” ekranı görüntülenir.<br />
3. [km/mil] seçeneğine dokunun.<br />
Bu tuşa her basışınızda ayar değişir.<br />
• km (varsayılan):<br />
Kilometre cinsinden uzaklığı gösterir.<br />
• mil:<br />
Mil cinsinden uzaklığı gösterir.<br />
• Mil&Yard:<br />
Mil ve yarda cinsinden uzaklığı gösterir.<br />
Aracın sanal hızının değiştirilmesi<br />
Öngörülen varış zamanını ve varış yerine<br />
olan yolculuk süresini hesaplarken, otoyol<br />
veya normal yollar için ortalama hızı [+] ve [–]<br />
tuşlarını kullanarak ayarlayın.<br />
❒ “km/mil” ayarlarını değiştirmek, varsayılan<br />
ayara girilen değerleri temizler ve sıfırlar.<br />
➲ Ayrıntılı bilgi için, bkz. bölüm “Birimin km ve<br />
mil arasında değiştirilmesi”, sayfa 104.<br />
1. “Ayarlar Menüsü” ekranını görüntüle.<br />
➲ İşlemlerle ilgili ayrıntılı bilgi almak için, bkz.<br />
bölüm ““Ayarlar Menüsü” ekranının<br />
görüntülenmesi”, sayfa: 103.<br />
2. [Bölge] seçeneğine dokunun.<br />
“Bölge” ekranı görüntülenir.<br />
3. [Hız] seçeneğine dokunun.<br />
“Hız Ayarları” ekranı görüntülenir.<br />
4. Hızı ayarlamak için, [+] ya da [–] tuşuna<br />
dokunun.<br />
❒ Öngörülen varış süresinin<br />
hesaplanmasında, bu hız değerinin temel<br />
alınması şart değildir.<br />
5. [OK] seçeneğine dokunun.
Tercihlerin özelleştirilmesi<br />
Ayarlar tamamlanır.<br />
Klavye yerleşiminin ayarlanması<br />
Karakterleri girmek için kullanacağınız<br />
klavyenin türünü seçebilirsiniz.<br />
1. “Ayarlar Menüsü” ekranını görüntüle.<br />
➲ İşlemlerle ilgili ayrıntılı bilgi almak için, bkz.<br />
bölüm ““Ayarlar Menüsü” ekranının<br />
görüntülenmesi”, sayfa: 103.<br />
2. [Bölge] seçeneğine dokunun.<br />
“Bölge” ekranı görüntülenir.<br />
3. [Klavye] seçeneğine dokunun.<br />
Bu tuşa her basışınızda ayar değişir.<br />
• [QWERTY] (varsayılan):<br />
• [Kiril]:<br />
Harita ekran ayarlarının<br />
özelleştirilmesi<br />
Harita ekranı ile ilgili genel ayarlar<br />
özelleştirilebilir.<br />
• [QWERTZ]:<br />
• [AZERTY]:<br />
• [ABC]:<br />
• [Yunanca]:<br />
İlgi çekici nokta'nın (POI) haritada<br />
görüntülenmesi<br />
Civardaki tesislere (POI) ait simgeleri harita<br />
üzerinde görüntüler.<br />
❒ Harita ölçeği 2 kilometre (1 mil) ya da<br />
üzerindeyse ilgi çekici nokta (POI)<br />
simgeleri görüntülenmez.<br />
❒ Alt kategorilerden veya ayrıntılı<br />
kategorilerden 10'a kadar öğe<br />
seçebilirsiniz.<br />
❒ Bilgisayarınızda ayrıca mevcut bulunan<br />
“navgate FEEDS” yardımcı programını<br />
kullanarak, özel bir ilgi çekici nokta (POI)<br />
oluşturmak da olanaklıdır. (“navgate<br />
FEEDS” yardımcı programını web<br />
sitemizde bulabilirsiniz.) Özelleştirilen<br />
POI'yi SD bellek kartına doğru biçimde<br />
depolayın ve ardından kartı SD kart<br />
yuvasına takın. POI simgesi seçildiğinde<br />
sistem bu simgeyi harita ekranında<br />
görüntüler.<br />
1. “Ayarlar Menüsü” ekranını görüntüle.<br />
➲ İşlemlerle ilgili ayrıntılı bilgi almak için, bkz.<br />
bölüm ““Ayarlar Menüsü” ekranının<br />
görüntülenmesi”, sayfa: 103.<br />
2. [Harita] seçeneğine dokunun.<br />
Harita ayar ekranı görüntülenir.<br />
3. [POI Yardımcı] seçeneğine dokunun.<br />
“POI Yardımcı” ekranı görüntülenir.<br />
105
Tercihlerin özelleştirilmesi<br />
106<br />
4. Ayarı “Açık” olarak değiştirmek için<br />
[Görüntü] seçeneğine dokunun.<br />
❒ POI simgesinin haritada görüntülenmesini<br />
istemiyorsanız, [Görüntü] düğmesine<br />
dokunarak bunu “Kapalı” konumuna<br />
getirin. (“Görüntü” seçeneği “Kapalı”<br />
konumuna getirilse bile, POI seçimi ayarı<br />
korunur.)<br />
5. [POI Ara] seçeneğine dokunun.<br />
“POI Yardımcı (Ana Bölüm)” ekranı<br />
görüntülenir.<br />
❒ Zaten ayarlı olan kategorilerde mavi bir<br />
onay işareti olacaktır.<br />
6. İstediğiniz ana kategoriye dokunun.<br />
Seçilen ana kategorinin altındaki alt<br />
kategorilerin listesi görüntülenir.<br />
❒ Zaten seçili olan kategorilerde mavi bir<br />
onay işareti olacaktır.<br />
7. Görüntülemek istediğiniz alt kategoriye<br />
dokunun.<br />
Seçilen kategorinin yanında kırmızı bir onay<br />
işareti görünür. Seçimi iptal etmek için, girişe<br />
tekrar dokunun.<br />
Alt kategori içinde daha fazla ayrıntılı kategori<br />
mevcut değil ise, etkindir. Daha fazla<br />
ayrıntılı kategori içeren alt kategoriyi<br />
seçerseniz, alt kategori içindeki tüm ayrıntılı<br />
kategoriler seçilir ve devre dışı kalır.<br />
• tuşuna dokunun.<br />
Ayrıntılı kategori listesi görüntülenir. Öğeye<br />
dokunun ve [OK] seçeneğine dokunarak,<br />
görüntülemek istediğiniz ayrıntılı kategorilerin<br />
seçimini tamamlayın.<br />
❒ Az sayıda ayrıntılı kategori türü seçildiyse<br />
mavi onay işaretleri görüntülenecektir.<br />
8. [OK] seçeneğine dokunun.<br />
“POI Yardımcı (Ana Bölüm)” ekranı geri<br />
döner.<br />
Başka öğeleri seçmek veya seçili durumdan<br />
çıkarmak istiyorsanız, bu adımları gerektiği<br />
kadar tekrarlayın.<br />
9. Seçimi sonlandırmak için, “POI Yardımcı<br />
(Ana Bölüm)” ekranında [OK] seçeneğine<br />
dokunun.<br />
Haritanın 2D ve 3D modları arasında<br />
değiştirilmesi<br />
❒ 2D ve 3D arasında geçiş yapmak için harita<br />
ekranında ya da seçeneğine<br />
dokunabilirsiniz.<br />
➲ İşlemlerle ilgili ayrıntılı bilgi almak için, bkz.<br />
bölüm “Haritanın 2D ve 3D modları<br />
arasında değiştirilmesi”, sayfa: 28.<br />
1. “Ayarlar Menüsü” ekranını görüntüle.<br />
➲ İşlemlerle ilgili ayrıntılı bilgi almak için, bkz.<br />
bölüm ““Ayarlar Menüsü” ekranının<br />
görüntülenmesi”, sayfa: 103.<br />
2. [Harita] seçeneğine dokunun.<br />
Harita ayar ekranı görüntülenir.<br />
3. [Görüntü Modu] seçeneğine dokunun.<br />
Bu tuşa her basışınızda ayar değişir.
Tercihlerin özelleştirilmesi<br />
• 2D (varsayılan):<br />
2D harita ekranını görüntüler.<br />
• 3D:<br />
3D harita ekranını görüntüler.<br />
Manevraların görüntülenmesi<br />
Manevraların harita üzerinde<br />
görüntülenmesini ya da gizlenmesini seçer.<br />
➲ Ayrıntılı bilgi için, bkz. bölüm “Harita<br />
ekranının okunması”, sayfa 25.<br />
1. “Ayarlar Menüsü” ekranını görüntüle.<br />
➲ İşlemlerle ilgili ayrıntılı bilgi almak için, bkz.<br />
bölüm ““Ayarlar Menüsü” ekranının<br />
görüntülenmesi”, sayfa: 103.<br />
2. [Harita] seçeneğine dokunun.<br />
Harita ayar ekranı görüntülenir.<br />
3. [Manevra Göster] seçeneğine dokunun.<br />
Bu tuşa her basışınızda ayar değişir.<br />
• Görntl (varsayılan):<br />
Manevraları haritada görüntüler.<br />
• Gizle:<br />
Manevraları haritada gizler.<br />
Navigasyon işlevini durdurma<br />
ekranında ayar değiştirme<br />
Navigasyon dışında bir ekran görüntülenirken<br />
aracınız kavşak gibi bir yönlendirme<br />
noktasına yaklaştığında ses ekranından<br />
navigasyon ekranına otomatik olarak geçilip<br />
geçilmemesini ayarlamak için kullanılır.<br />
1. “Ayarlar Menüsü” ekranını görüntüle.<br />
➲ İşlemlerle ilgili ayrıntılı bilgi almak için, bkz.<br />
bölüm ““Ayarlar Menüsü” ekranının<br />
görüntülenmesi”, sayfa: 103.<br />
2. [Harita] seçeneğine dokunun.<br />
Harita ayar ekranı görüntülenir.<br />
3. [AV Kılavuz Modu] seçeneğine dokunun.<br />
Bu tuşa her basışınızda ayar değişir.<br />
• Açık (varsayılan):<br />
AV işlemleri ekranından navigasyon<br />
ekranına geçer.<br />
• Kapalı:<br />
Ekranı değiştirmez.<br />
❒ Bu ayar ancak “Yakın Plan Görüntüsü”<br />
işlevi “Açık” olarak ayarlandığında etkilidir.<br />
Gündüz ve gece modu arasında harita<br />
rengini değiştirme ayarı<br />
Akşam haritanın görünürlüğünü artırmak için,<br />
harita renk kombinasyonunun değiştirilmesi<br />
için zamanı ayarlayabilrisiniz.<br />
1. “Ayarlar Menüsü” ekranını görüntüle.<br />
❒ İşlemlerle ilgili ayrıntılı bilgi almak için, bkz.<br />
bölüm ““Ayarlar Menüsü” ekranının<br />
görüntülenmesi”, sayfa: 103.<br />
2. [Harita] seçeneğine dokunun.<br />
Harita ayar ekranı görüntülenir.<br />
3. [Gndz/Gece Grntsü] seçeneğine dokunun.<br />
Bu tuşa her basışınızda ayar değişir.<br />
• Otomatik (varsayılan):<br />
Araç ışıklarının açık ya da kapalı olmasına<br />
göre, bir haritanın renklerini gündüz ve<br />
gece arasında değiştirebilirsiniz.<br />
• Gündüz:<br />
Haritayı her zaman gündüz renklerinde<br />
görüntüler.<br />
❒ Bu işlevi “Otomatik” seçeneğinde<br />
kullanmak için, navigasyon sisteminin<br />
turuncu/beyaz kablosu doğru<br />
bağlanmalıdır.<br />
Yol renginin değiştirilmesi<br />
Yol rengini mavimsi ya da kırmızımsı olarak<br />
ayarlayabilirsiniz.<br />
1. “Ayarlar Menüsü” ekranını görüntüle.<br />
➲ İşlemlerle ilgili ayrıntılı bilgi almak için, bkz.<br />
bölüm ““Ayarlar Menüsü” ekranının<br />
görüntülenmesi”, sayfa: 103.<br />
2. [Harita] seçeneğine dokunun.<br />
Harita ayar ekranı görüntülenir.<br />
3. [Yol Rengi] seçeneğine dokunun.<br />
Bu tuşa her basışınızda ayar değişir.<br />
• Kırmızı (varsayılan):<br />
Kırmızı bazlı yol renklerine geçer.<br />
• Mavi:<br />
Mavi bazlı yol renklerine geçer.<br />
Oto-yakınlaştır ekranının ayarlanması<br />
Bu ayar, aracınızın bir kavşağa, otoyol girişi/<br />
çıkışına ya da bir yol ağzına yaklaştığı<br />
noktanın etrafında genişletilmiş bir haritaya<br />
geçişi sağlar.<br />
1. “Ayarlar Menüsü” ekranını görüntüle.<br />
107
Tercihlerin özelleştirilmesi<br />
➲ İşlemlerle ilgili ayrıntılı bilgi almak için, bkz.<br />
bölüm ““Ayarlar Menüsü” ekranının<br />
görüntülenmesi”, sayfa: 103.<br />
2. [Harita] seçeneğine dokunun.<br />
Harita ayar ekranı görüntülenir.<br />
3. [Yakın Plan Görüntüsü] seçeneğine<br />
dokunun.<br />
Bu tuşa her basışınızda ayar değişir.<br />
• Açık (varsayılan):<br />
Genişletilmiş haritaya geçer.<br />
2D haritada yakın plan görüntüsünü<br />
gösterir.<br />
• Kapalı:<br />
Genişletilmiş haritaya geçmez.<br />
“Favori Bul” simgesi görüntüleme ayarı<br />
“Favori Bul” simgesini harita üzerinde<br />
görüntülemeyi ya da görüntülememeyi<br />
seçebilirsiniz.<br />
❒ “Favori Bul” simgeleri, harita ölçeği 20<br />
kilometre (10 mil) ya da altındaysa<br />
görüntülenir.<br />
➲ Ayrıntılı bilgi için, bkz. bölüm ““Favori Bul”<br />
listesindeki bir girişin düzenlenmesi”, sayfa<br />
47.<br />
1. “Ayarlar Menüsü” ekranını görüntüle.<br />
➲ İşlemlerle ilgili ayrıntılı bilgi almak için, bkz.<br />
bölüm ““Ayarlar Menüsü” ekranının<br />
görüntülenmesi”, sayfa: 103.<br />
2. [Harita] seçeneğine dokunun.<br />
Harita ayar ekranı görüntülenir.<br />
3. [Sık Kullan. Simge] seçeneğine dokunun.<br />
Bu tuşa her basışınızda ayar değişir.<br />
• Açık (varsayılan):<br />
“Favori Bul” simgesini haritada görüntüler.<br />
• Kapalı:<br />
“Favori Bul” simgesini haritada gizler.<br />
Hız sınırı ekranının ayarlanması<br />
Bu seçenekle, geçerli yolun hız sınırının<br />
görüntülenmesi ya da gizlenmesi seçilir.<br />
Hız Sınırı<br />
1. “Ayarlar Menüsü” ekranını görüntüle.<br />
➲ İşlemlerle ilgili ayrıntılı bilgi almak için, bkz.<br />
bölüm ““Ayarlar Menüsü” ekranının<br />
görüntülenmesi”, sayfa: 103.<br />
2. [Harita] seçeneğine dokunun.<br />
Harita ayar ekranı görüntülenir.<br />
3. [Hız Sınırı Göster] seçeneğine dokunun.<br />
Bu tuşa her basışınızda ayar değişir.<br />
• Görntl:<br />
Hız sınırını haritada görüntüler.<br />
• Gizle (varsayılan):<br />
Hız sınırını haritada gizler.<br />
Trafik bildirim simgesinin<br />
görüntülenmesi<br />
Rotanızda olaylar meydana geldiğinde harita<br />
üzerinde trafik bildirim simgelerini<br />
görüntülemeyi ya da gizlemeyi seçmek için<br />
kullanılır.<br />
➲ Ayrıntılı bilgi için, bkz. bölüm “Trafik<br />
bilgilerinin manuel olarak denetlenmesi”,<br />
sayfa 55.<br />
1. “Ayarlar Menüsü” ekranını görüntüle.<br />
➲ İşlemlerle ilgili ayrıntılı bilgi almak için, bkz.<br />
bölüm ““Ayarlar Menüsü” ekranının<br />
görüntülenmesi”, sayfa: 103.<br />
2. [Harita] seçeneğine dokunun.<br />
Harita ayar ekranı görüntülenir.<br />
3. [Trafik Olay] seçeneğine dokunun.<br />
Bu tuşa her basışınızda ayar değişir.<br />
• Görntl (varsayılan):<br />
Simgeleri haritada görüntüler.<br />
• Gizle:<br />
Simgeleri haritada gizler.<br />
108
Tercihlerin özelleştirilmesi<br />
Geçerli cadde adı ekranının ayarlanması<br />
Aracınızın seyir halinde bulunduğu cadde<br />
adını (ya da şehir adı) görüntülemeyi ve<br />
gizlemeyi seçmek için kullanılır.<br />
1. “Ayarlar Menüsü” ekranını görüntüle.<br />
➲ İşlemlerle ilgili ayrıntılı bilgi almak için, bkz.<br />
bölüm ““Ayarlar Menüsü” ekranının<br />
görüntülenmesi”, sayfa: 103.<br />
2. [Harita] seçeneğine dokunun.<br />
Harita ayar ekranı görüntülenir.<br />
3. [Şimdiki Cadde] seçeneğine dokunun.<br />
Bu tuşa her basışınızda ayar değişir.<br />
• Görntl (varsayılan):<br />
Cadde adını (ya da şehir adını) haritada<br />
görüntüler.<br />
• Gizle:<br />
Cadde adını (ya da şehir adını) haritada<br />
gizler.<br />
Yakıt tüketimi bilgilerinin<br />
görüntülenmesi<br />
Yakıt tüketimi bilgilerini gösteren Eko-<br />
Metre'nin haritada görüntülenip<br />
görüntülenmeyeceği buradan seçilir.<br />
1. “Ayarlar Menüsü” ekranını görüntüle.<br />
➲ İşlemlerle ilgili ayrıntılı bilgi almak için, bkz.<br />
bölüm ““Ayarlar Menüsü” ekranının<br />
görüntülenmesi”, sayfa: 103.<br />
2. [Harita] seçeneğine dokunun.<br />
Harita ayar ekranı görüntülenir.<br />
3. [Eko Metre] seçeneğine dokunun.<br />
Bu tuşa her basışınızda ayar değişir.<br />
• Açık (varsayılan):<br />
Eko-Metre'yi haritada görüntüler.<br />
• Kapalı:<br />
Eko-Metre'yi haritada gizler.<br />
Güç tasarrufu işlevinin<br />
ayarlanması<br />
Ekranın arka plan ışığı ayarını seçerek pil<br />
gücünden tasarruf edebilirsiniz.<br />
❒ Bu ayar sadece, sökülebilir aygıt ana<br />
birimden sökülmüş durumda iken<br />
değiştirilebilir.<br />
1. “Ayarlar Menüsü” ekranını görüntüle.<br />
➲ İşlemlerle ilgili ayrıntılı bilgi almak için, bkz.<br />
bölüm ““Ayarlar Menüsü” ekranının<br />
görüntülenmesi”, sayfa: 103.<br />
2. [FonIşık Zmn Aşm] seçeneğine dokunun.<br />
Bu tuşa her basışınızda ayar değişir.<br />
• Asla:<br />
Ekranın arka plan ışığının güç tasarrufu<br />
özelliğini devre dışı bırakır.<br />
• 30 sn (varsayılan):<br />
30 saniye boyunca hiçbir işlem<br />
yapmazsanız, arka plan ışığı otomatik<br />
olarak kararır.<br />
Sürüm bilgilerinin<br />
denetlenmesi<br />
1. “Ayarlar Menüsü” ekranını görüntüle.<br />
➲ İşlemlerle ilgili ayrıntılı bilgi almak için, bkz.<br />
bölüm ““Ayarlar Menüsü” ekranının<br />
görüntülenmesi”, sayfa: 103.<br />
2. [Hizmet Bilgi] seçeneğine dokunun.<br />
“Servis Bilgi Ekranı” ekranı görüntülenir.<br />
3. Sürüm bilgilerini denetleyin.<br />
Başlangıç konumunuzun<br />
kaydedilmesi ve<br />
düzenlenmesi<br />
Başlangıç konumunuzu kaydederken [Evi<br />
Ayarla] seçeneğine dokunun.<br />
➲ Ayrıntılı bilgi için, bkz. bölüm “Başlangıç<br />
konumunuzun kaydedilmesi ve<br />
düzenlenmesi”, sayfa 49.<br />
Geçerli konumun düzeltilmesi<br />
Ekrana dokunarak harita üzerinde<br />
görüntülenen geçerli konumu ve araç yönünü<br />
ayarlayabilirsiniz.<br />
1. “Ayarlar Menüsü” ekranını görüntüle.<br />
➲ İşlemlerle ilgili ayrıntılı bilgi almak için, bkz.<br />
bölüm ““Ayarlar Menüsü” ekranının<br />
görüntülenmesi”, sayfa: 103.<br />
2. [Konum] seçeneğine dokunun.<br />
3. Ekranı ayarlamak istediğiniz konuma<br />
kaydırın, ardından [OK] seçeneğine<br />
dokunun.<br />
109
Tercihlerin özelleştirilmesi<br />
Kablo bağlantılarının<br />
denetlenmesi<br />
Navigasyon sistemi ile araç arasında<br />
kabloların doğru bağlanıp bağlanmadığını<br />
denetleyin. Kabloların doğru konumda<br />
bağlanıp bağlanmadığını da lütfen denetleyin.<br />
1. “Ayarlar Menüsü” ekranını görüntüle.<br />
➲ İşlemlerle ilgili ayrıntılı bilgi almak için, bkz.<br />
bölüm ““Ayarlar Menüsü” ekranının<br />
görüntülenmesi”, sayfa: 103.<br />
2. [Bağlantı] seçeneğine dokunun.<br />
“Bağlantı” ekranı görüntülenir.<br />
1<br />
2<br />
3<br />
Dokunmalı ekran yanıtlama<br />
konumlarının ayarlanması<br />
(dokunmalı ekran<br />
kalibrasyonu)<br />
Ekran üzerindeki dokunmalı ekran tuşlarına<br />
dokunmanız üzerine yanıt veren fiili<br />
pozisyonlardan sapma göstermesi halinde,<br />
dokunmalı ekranın yanıtlama pozisyonlarını<br />
ayarlayın.<br />
❒ Ayar için ürünle birlikte verilen elektronik<br />
kalemi kullandığınızdan ve ekrana hafifçe<br />
dokunduğunuzdan emin olun. Dokunmalı<br />
panele sert dokunursanız, zarar görebilir.<br />
Tükenmez kalem ya da dolma kalem gibi<br />
ekrana zarar verebilecek keskin ve sivri<br />
uçlu bir alet kullanmayın.<br />
Elektronik kalem (navigasyon sistemi ile<br />
birlikte verilir)<br />
GPS Statüsü<br />
GPS anteninin bağlantı durumunu, sinyal alım<br />
hassasiyetini ve sinyal alınan uydu sayısını<br />
gösterir.<br />
Renk<br />
Sinyal<br />
iletişimi<br />
Turuncu Evet Evet<br />
Sarı Evet Hayır<br />
Konumlandırmada<br />
kullanılan<br />
El Freni<br />
El freni çekildiğinde, “Açık” görünür. El freni<br />
serbest bırakıldığında, “Kapalı” görünür.<br />
Işıklandırma<br />
Arabanın farları ve küçük ışıkları açık<br />
durumdayken, “Açık” görünür. Arabanın<br />
küçük ışıkları kapalı durumdayken, “Kapalı”<br />
görünür. (Turuncu/beyaz kablo doğru<br />
bağlanmamışsa, “Kapalı” görünür.)<br />
1. “Ayarlar Menüsü” ekranını görüntüle.<br />
➲ İşlemlerle ilgili ayrıntılı bilgi almak için, bkz.<br />
bölüm ““Ayarlar Menüsü” ekranının<br />
görüntülenmesi”, sayfa: 103.<br />
2. [Ayarla] seçeneğine dokunun.<br />
Kalibrasyona başlanıp başlanmayacağını<br />
onaylayan bir ileti görünür.<br />
3. LCD ekranın ortasını ve köşelerini<br />
gösteren hedefe dokunun ve basılı tutun.<br />
Hedef, sırayı gösterir.<br />
4. Ekranın herhangi bir yerine dokunun.<br />
Ayarlanan konum verileri kaydedilir.<br />
❒ Ayarlı konum verileri belleğe alırken motoru<br />
kapatmayın.<br />
Ekran parlaklığının<br />
ayarlanması<br />
Aşağıdaki durumların her biri için ekran<br />
parlaklığını ayarlayabilirsiniz.<br />
• Sökülebilir aygıt ana birime takılı<br />
olduğunda ve araç ışıkları kapalı<br />
olduğunda.<br />
110
Tercihlerin özelleştirilmesi<br />
• Sökülebilir aygıt ana birime takılı<br />
olduğunda ve araç ışıkları açık olduğunda.<br />
• Sökülebilir aygıt ana birime takılı<br />
olmadığında.<br />
1. “Ayarlar Menüsü” ekranını görüntüle.<br />
➲ İşlemlerle ilgili ayrıntılı bilgi almak için, bkz.<br />
bölüm ““Ayarlar Menüsü” ekranının<br />
görüntülenmesi”, sayfa: 103.<br />
2. [Parlaklık] seçeneğine dokunun.<br />
“Parlaklık” ekranı görüntülenir.<br />
3. Parlaklığı ayarlamak için, [+] ya da [-]<br />
tuşuna dokunun.<br />
Düzey [+] ya da [-] tuşuna her<br />
dokunduğunuzda yükselir ya da alçalır.<br />
Düzey yükselip alçaldıkça 10 ila 0<br />
görüntülenir.<br />
4. [OK] seçeneğine dokunun.<br />
Ayarlama işlemi tamamlanır.<br />
Yolculuk geçmişinizin<br />
kaydedilmesi<br />
Yol günlükçüsü etkinleştirilerek, sürüş<br />
geçmişini kaydedebilirsiniz (bundan sonra<br />
“güzergah bilgisi” olarak adlandırılacaktır).<br />
Daha sonra yolculuk geçmişini gözden<br />
geçirebilirsiniz.<br />
❒ SD kart yuvasına bir SD bellek kartı takılı<br />
ise, güzergah günlükleri SD bellek kartına<br />
depolanır.<br />
❒ Sökülebilir aygıt ana birimden<br />
çıkarıldığında bu işlev kullanılamaz.<br />
1. SD kart yuvasına bir SD bellek kartı<br />
yerleştirin.<br />
➲ İşlemlerle ilgili ayrıntılı bilgi almak için, bkz.<br />
bölüm “SD bellek kartının yerleştirilmesi”,<br />
sayfa: 11.<br />
2. “Ayarlar Menüsü” ekranını görüntüle.<br />
➲ İşlemlerle ilgili ayrıntılı bilgi almak için, bkz.<br />
bölüm ““Ayarlar Menüsü” ekranının<br />
görüntülenmesi”, sayfa: 103.<br />
3. [Tur Günlük] seçeneğine dokunun.<br />
“Tur Günlük” ekranı görüntülenir.<br />
4. [Tur Günlük] seçeneğine dokunun.<br />
Bu tuşa her basışınızda ayar değişir.<br />
• Açık:<br />
Güzergah günlüğünüzü SD bellek kartına<br />
gönderebilirsiniz.<br />
• Kapalı (varsayılan):<br />
Güzergah günlüğünüzü SD bellek kartına<br />
gönderemezsiniz.<br />
5. [Tür] seçeneğine dokunun.<br />
Bu tuşa her basışınızda ayar değişir.<br />
• Özel (varsayılan):<br />
Güzergah günlüğü özniteliğini “Özel” olarak<br />
değiştirir.<br />
• Şirketler:<br />
Güzergah günlüğü özniteliğini “Şirketler”<br />
olarak değiştirir.<br />
• Diğer:<br />
Güzergah günlüğü özniteliğini “Diğer”<br />
olarak değiştirir.<br />
❒ “Açık” olarak ayar yapılmışsa, navigasyon<br />
sistemi güzergah bilgilerini yerleştirilen SD<br />
bellek kartına kaydetmeyi sürdürür.<br />
Gösterim kılavuzunun<br />
kullanılması<br />
Bu, perakende mağazalar için bir gösterim<br />
işlevidir. Rota ayarlandıktan sonra, rota<br />
kılavuzu simülasyonunu başlatmak için bu<br />
tuşa dokunun.<br />
1. “Ayarlar Menüsü” ekranını görüntüle.<br />
➲ İşlemlerle ilgili ayrıntılı bilgi almak için, bkz.<br />
bölüm ““Ayarlar Menüsü” ekranının<br />
görüntülenmesi”, sayfa: 103.<br />
2. [Gösteri Modu] seçeneğine dokunun.<br />
111
Tercihlerin özelleştirilmesi<br />
➲ İşlemlerle ilgili ayrıntılı bilgi almak için, bkz.<br />
bölüm ““Ayarlar Menüsü” ekranının<br />
görüntülenmesi”, sayfa: 103.<br />
2. [F. Sıfırla] seçeneğine dokunun.<br />
Ayarların geri yüklenip yüklenmeyeceğini<br />
onaylayan bir ileti görünür.<br />
3. [Evet] seçeneğine dokunun.<br />
Bu tuşa her basışınızda ayar değişir.<br />
• Açık:<br />
Demo sürüşünü tekrarlar.<br />
• Kapalı (varsayılan):<br />
Gösteri Modu kapatılır.<br />
Güvenli modun ayarlanması<br />
Güvenlik nedeniyle, aracınız hareket<br />
halindeyken kullanılabilir işlevleri<br />
sınırlandırabilirsiniz.<br />
1. “Ayarlar Menüsü” ekranını görüntüle.<br />
➲ İşlemlerle ilgili ayrıntılı bilgi almak için, bkz.<br />
bölüm ““Ayarlar Menüsü” ekranının<br />
görüntülenmesi”, sayfa: 103.<br />
2. [Güvenli Mod] seçeneğine dokunun.<br />
Bu tuşa her basışınızda ayar değişir.<br />
• Açık (varsayılan):<br />
Güvenli mod işlevini devreye alır.<br />
• Kapalı:<br />
Güvenli mod işlevini devre dışı bırakır.<br />
Varsayılan ayarın<br />
kaydedilmesi<br />
Navigasyon sistemine kaydedilen çeşitli<br />
ayarları sıfırlar ve bunları varsayılan ya da<br />
fabrika ayarlarına geri yükler.<br />
❒ Bazı veriler muhafaza edilir. Önce mutlaka<br />
“Navigasyon sisteminin varsayılan veya<br />
fabrika ayarlarına geri döndürülmesi”<br />
bölümünü okuyun.<br />
➲ Silinecek olan öğeler hakkında daha<br />
ayrıntılı bilgi almak için, bkz. bölüm<br />
“Navigasyon sisteminin varsayılan veya<br />
fabrika ayarlarına geri döndürülmesi” sayfa:<br />
119.<br />
1. “Ayarlar Menüsü” ekranını görüntüle.<br />
Ekranın kapatılması<br />
LCD ekranının artalan ışığını kapatarak, sesli<br />
yönlendirme işlevini devre dışı bırakmadan<br />
ekranı da kapatabilirsiniz.<br />
1. “Ayarlar Menüsü” ekranını görüntüle.<br />
➲ İşlemlerle ilgili ayrıntılı bilgi almak için, bkz.<br />
bölüm ““Ayarlar Menüsü” ekranının<br />
görüntülenmesi”, sayfa: 103.<br />
2. [Ekran Kapalı] seçeneğine dokunun.<br />
Ekran kapanır.<br />
❒ Tekrar açmak için, ekranın herhangi bir<br />
yerine dokunun.<br />
“Initial Setting” ekranının<br />
görüntülenmesi<br />
İlk ayarları özelleştirmek için, “Initial Setting”<br />
ekranını görüntüleyin.<br />
1. Geçerli konumun haritası<br />
görüntülendiğinde MODE düğmesine<br />
basın.<br />
Ses işlemi ekranı görüntülenir.<br />
2. Ses kaynağı kapanana dek SRC/OFF<br />
düğmesini basılı tutun.<br />
➲ Ayrıntılı bilgi için, bkz. bölüm “Ses<br />
kaynağının değiştirilmesi”, sayfa 75.<br />
3. İlk ayar ekranı görünene dek MULTI-<br />
CONTROL düğmesinin ortasını basılı<br />
tutun.<br />
112
Tercihlerin özelleştirilmesi<br />
123<br />
• Custom:<br />
SD'den yükleyerek oluşturduğunuz rengi<br />
ışık rengi olarak ayarlar.<br />
FM istasyonlarını ayarlama<br />
adımının ayarlanması<br />
Ekran başlığı<br />
Seçili işlev<br />
Değer ayarı<br />
4. MULTI-CONTROL düğmesine basarak ilk<br />
ayarlardan birini seçin.<br />
MULTI-CONTROL düğmesi çevrildiğinde,<br />
işlevler arasında aşağıdaki sırada geçiş<br />
yapılır:<br />
RGB Illumination (ışık ayarı) – FM Step (FM<br />
istasyonu ayarlama adımı) – Auto PI<br />
(otomatik PI arama) – AUX (yardımcı birim<br />
girişi) – S/W Control (düşük ton hoparlör<br />
kontrolörü) – Preout (arka çıkış kontrolörü) –<br />
Guidance (ses kesme/kısma)<br />
Işık renginin ayarlanması<br />
Işık rengi, 10 farklı renk içerisinden seçilebilir.<br />
Bununla birlikte, ışık rengi sırasıyla 10 farklı<br />
renk içerisinden biri ile değiştirilebilir.<br />
1. “Initial Setting” ekranını görüntüle.<br />
➲ Ayrıntılı bilgi için, bkz. bölüm ““Initial<br />
Setting” ekranının görüntülenmesi”, sayfa<br />
112.<br />
2. “RGB Illumination” işlevini seçmek için,<br />
MULTI-CONTROL düğmesini çevirin.<br />
3. İstediğiniz rengi seçmek için, MULTI-<br />
CONTROL düğmesine sol ya da sağ<br />
yönde basın.<br />
White (beyaz) – Light Green (açık yeşil) –<br />
Green (yeşil) – Light Blue (açık mavi) – Blue<br />
(mavi) – Yellow (sarı) – Amber (amber) –<br />
Red (kırmızı) – Scan (tara) – Custom<br />
(özelleştir)<br />
• Scan:<br />
Sırasıyla yavaş yavaş sekiz varsayılan renk<br />
arasında değişiklik yapar.<br />
Otomatik istasyon aramayla yapılan FM<br />
istasyonlarını ayarlama adımı normalde<br />
50 kHz’dir. AF ya da TA işlevi açık iken,<br />
ayarlama adımı otomatik olarak 100 kHz<br />
olarak değişir. AF işlevi açıkken istasyon<br />
ayarlama adımını 50 kHz’e ayarlamak daha<br />
iyi sonuç verebilir.<br />
1. “Initial Setting” ekranını görüntüle.<br />
➲ Ayrıntılı bilgi için, bkz. bölüm ““Initial<br />
Setting” ekranının görüntülenmesi”, sayfa<br />
112.<br />
2. “FM Step” işlevini seçmek için, MULTI-<br />
CONTROL düğmesini çevirin.<br />
3. “50kHz” ile “100kHz” arasında geçiş<br />
yapmak için, MULTI-CONTROL<br />
düğmesinin ortasına basın.<br />
❒ Elle ayarlama esnasında istasyon<br />
ayarlama adımı 50 kHz’e ayarlı kalır.<br />
Ön ayarlı istasyonlar için<br />
Otomatik PI Arama işlevinin<br />
kullanılması<br />
Navigasyon sistemi ön ayarlı istasyonların<br />
bellekten geri çağrılması anında bile<br />
programlaması aynı ancak farklı bir istasyonu<br />
otomatik olarak ayarlayabilir.<br />
1. “Initial Setting” ekranını görüntüle.<br />
➲ Ayrıntılı bilgi için, bkz. bölüm ““Initial<br />
Setting” ekranının görüntülenmesi”, sayfa<br />
112.<br />
2. “Auto PI” işlevini seçmek için, MULTI-<br />
CONTROL düğmesini çevirin.<br />
3. “On” ile “Off” arasında geçiş yapmak için,<br />
MULTI-CONTROL düğmesinin ortasına<br />
basın.<br />
113
Tercihlerin özelleştirilmesi<br />
Yardımcı donanım ayarının<br />
açılıp kapatılması<br />
Navigasyon sistemiyle yardımcı malzemelerin<br />
bir kaynak olarak kullanılması mümkündür.<br />
Navigasyon sistemine bağlı yardımcı bir<br />
donanım kullanırken, yardımcı donanım<br />
ayarını açın.<br />
1. “Initial Setting” ekranını görüntüle.<br />
➲ Ayrıntılı bilgi için, bkz. bölüm ““Initial<br />
Setting” ekranının görüntülenmesi”, sayfa<br />
112.<br />
2. “AUX” işlevini seçmek için, MULTI-<br />
CONTROL düğmesini çevirin.<br />
3. “On” ile “Off” arasında geçiş yapmak için,<br />
MULTI-CONTROL düğmesinin ortasına<br />
basın.<br />
Arka çıkış ve düşük ton<br />
hoparlör kontrolörünün<br />
ayarlanması<br />
Navigasyon sisteminin arka çıkışı, tam<br />
donanımlı bir hoparlör ya da düşük ton<br />
hoparlör bağlantısı için kullanılabilir. S/W<br />
Control işlevini S/W Control olarak<br />
değiştirirseniz, bir arka hoparlör kablosunu bir<br />
düşük ton hoparlörüne yardımcı bir<br />
amplifikatör kullanmadan doğrudan<br />
takabilirsiniz.<br />
Başlangıçta navigasyon sistemi, arka tam<br />
donanımlı hoparlör (Rear SP:F.Range)<br />
bağlantısı için ayarlanmıştır.<br />
❒ Arka hoparlör kablolarının çıkışı ve RCA<br />
arka çıkışının her ikisi birden bu ayarda<br />
aynı anda değiştirilebilir. (Ürünü RCA arka<br />
çıkışı olmadan kullandığınızda, bu ayar<br />
sadece arka hoparlör kabloları için<br />
geçerlidir.)<br />
1. “Initial Setting” ekranını görüntüle.<br />
➲ Ayrıntılı bilgi için, bkz. bölüm ““Initial<br />
Setting” ekranının görüntülenmesi”, sayfa<br />
112.<br />
2. “S/W Control” işlevini seçmek için,<br />
MULTI-CONTROL düğmesini çevirin.<br />
3. “Rear SP:F.Range” ile “Rear SP:S/W”<br />
arasında geçiş yapmak için, MULTI-<br />
CONTROL düğmesinin ortasına basın.<br />
Arka hoparlör kablolarına doğrudan bir düşük<br />
ton hoparlörü takılı değilse, “Rear<br />
SP:F.Range” seçeneğini seçin ve bir sonraki<br />
işleme geçin.<br />
Arka hoparlör kablolarına doğrudan bir düşük<br />
ton hoparlörü takılı ise, “S/W Control”<br />
seçeneğini seçin ve ayarı bitirin.<br />
4. “Preout” işlevini seçmek için, MULTI-<br />
CONTROL düğmesini çevirin.<br />
5. “Subwoofer” ile “Rear” arasında geçiş<br />
yapmak için, MULTI-CONTROL<br />
düğmesinin ortasına basın.<br />
Düşük ton hoparlörü takılı değilse veya düşük<br />
ton hoparlörünün sesini harici amplifikatörle<br />
kontrol etmek istiyorsanız, “Rear” işlevini<br />
seçin.<br />
RCA çıkışına bir düşük ton hoparlörü bağlı<br />
ise, “Subwoofer” modunu seçin.<br />
Sesin kesilmesi/kısılması<br />
işlevinin açılıp kapatılması<br />
Sesli yönlendirme işlevi etkinleştirildiğinde,<br />
ses kesme yöntemini seçebilirsiniz.<br />
❒ Bluetooth teknolojisine bağlı bir mobil<br />
telefon kullandığınızda (arama, konuşma,<br />
gelen çağrı), ses kaynağı sesi her zaman<br />
bu ayardan bağımsız olarak kesilir.<br />
1. “Initial Setting” ekranını görüntüle.<br />
➲ Ayrıntılı bilgi için, bkz. bölüm ““Initial<br />
Setting” ekranının görüntülenmesi”, sayfa<br />
112.<br />
2. “Guidance” işlevini seçmek için, MULTI-<br />
CONTROL düğmesini çevirin.<br />
3. İstediğiniz ayar ekranda görünene dek<br />
MULTI-CONTROL düğmesinin ortasına<br />
üst üste basın.<br />
MULTI-CONTROL tuşuna her basıldığında<br />
ayarlar aşağıdaki şekilde değişir:<br />
• ATT:<br />
Sesli yönlendirme işlevi etkinleştirildiğinde,<br />
ses kaynağı kendiliğinden kısılır.<br />
• Mute:<br />
Sesli yönlendirme işlevi etkinleştirildiğinde,<br />
ses kaynağı kendiliğinden kesilir.<br />
• Normal:<br />
Ses kaynağının ses düzeyi değişmez.<br />
114
Tercihlerin özelleştirilmesi<br />
❒ İlgili işlem sona erdiğinde AV kaynak sesi<br />
normale döner.<br />
“Audio Menu” ekranının<br />
görüntülenmesi<br />
Ses ayarlarını özelleştirmek için, “Audio<br />
Menu” ekranını görüntüleyin.<br />
1. Geçerli konumun haritası<br />
görüntülendiğinde MODE düğmesine<br />
basın.<br />
Ses işlemi ekranı görüntülenir.<br />
2. İşlev seçimi ekranını görüntülemek için,<br />
MULTI-CONTROL düğmesinin ortasına<br />
basın.<br />
➲ Ayrıntılı bilgi için, bkz. bölüm “Ses<br />
kaynağının değiştirilmesi”, sayfa 75.<br />
3. “Audio Menu” işlevini seçmek için,<br />
MULTI-CONTROL düğmesini çevirin.<br />
4. MULTI-CONTROL düğmesinin ortasına<br />
basın.<br />
“Audio Menu” ekranı görüntülenir.<br />
1 2 3 4<br />
Kaynak simgesi<br />
Hangi kaynağın seçildiğini gösterir.<br />
Ekran başlığı<br />
Seçili işlev<br />
Değer ayarı<br />
5. MULTI-CONTROL düğmesine basarak ilk<br />
ayarlardan birini seçin.<br />
MULTI-CONTROL düğmesi çevrildiğinde,<br />
işlevler arasında aşağıdaki sırada geçiş<br />
yapılır:<br />
Fader (balans ayarı) – Preset Equalizer<br />
(ekolayzır ayarı) – P.EQ Setting1 (ekolayzır<br />
bandı ve ekolayzır bandının düzeyi) – P.EQ<br />
Setting2 (frekans ve Q etmeni) – Loudness<br />
(yüksek ses) – SubWoofer1 (düşük ton<br />
hoparlörü çıkış fazı) – SubWoofer2 (düşük<br />
ton hoparlör ayarı) – Bass Booster (bas<br />
artırma) – HPF (yüksek geçiş filtresi) – SLA<br />
(kaynak düzey ayarı)<br />
❒ “S/W Control” için “Rear SP:F.Range”<br />
seçildiğinde ve “Preout” için “Rear”<br />
seçildiğinde, SubWoofer1 ayarlanamaz.<br />
❒ “SubWoofer1” devre dışı iken,<br />
“SubWoofer2” ayarlanamaz.<br />
Balans ayarının kullanılması<br />
Tüm koltuklarda ideal dinleme koşullarını<br />
sağlayan bir azaltıcı/denge ayarı<br />
seçebilirsiniz.<br />
❒ “S/W Control” için “S/W Control”<br />
seçildiğinde, ön/arka hoparlör balansı<br />
ayarlanamaz.<br />
➲ Ayrıntılı bilgi için, bkz. bölüm “Arka çıkış ve<br />
düşük ton hoparlör kontrolörünün<br />
ayarlanması”, sayfa 114.<br />
1. “Audio Menu” ekranını görüntüle.<br />
➲ Ayrıntılı bilgi için, bkz. bölüm ““Audio Menu”<br />
ekranının görüntülenmesi”, sayfa 115.<br />
2. “Fader” işlevini seçmek için, MULTI-<br />
CONTROL düğmesini çevirin.<br />
❒ Balans ayarı önceden yapılmışsa, Balance<br />
görüntüye gelir.<br />
3. Ön/arka hoparlör balansını ayarlamak için,<br />
MULTI-CONTROL düğmesine yukarı ya da<br />
aşağı yönde basın.<br />
MULTI-CONTROL düğmesine yukarı veya<br />
aşağı yönde her bastığınızda, ön/arka<br />
hoparlör balansı da öne ya da arkaya doğru<br />
hareket eder.<br />
“Ön/arka hoparlör balansı önden arkaya<br />
hareket ettikçe Front 15” ila “Rear 15”<br />
görüntülenir.<br />
İki hoparlör sistemi kullanılıyorsa, “F/R 0”<br />
ayarı uygundur.<br />
4. Sol/sağ hoparlör balansını ayarlamak için,<br />
MULTI-CONTROL düğmesine sol ya da<br />
sağ yönde basın.<br />
MULTI-CONTROL düğmesine sol ya da sağ<br />
yönde her bastığınızda, sol/sağ hoparlör<br />
balansı da sola ya da sağa hareket eder.<br />
115
Tercihlerin özelleştirilmesi<br />
“Left 15” ila “Right 15”, sol/sağ hoparlör<br />
balansı soldan sağa hareket ettikçe<br />
görüntülenir.<br />
Ekolayzırın kullanılması<br />
• Q:<br />
Eğri karakterlerinin ayrıntılarını<br />
seçebilirsiniz. (Aşağıdaki şekilde karakter<br />
görüntüsü verilmektedir.)<br />
Ekolayzır, aracın iç akustik özelliklerini<br />
istediğiniz gibi eşitlemeniz için, dengeyi<br />
ayarlamanızı sağlar.<br />
116<br />
Ekolayzır eğrilerinin bellekten<br />
çağrılması<br />
Bellekte da kayıtlı altı tane ekolayzır eğrisi<br />
istenildiği zaman bellekten çağrılabilir.<br />
Ekolayzır eğrileri listesi şöyledir:<br />
Ekolayzır eğrisi<br />
SuperBass, sadece pes sesin artırıldığı bir eğridir.<br />
Powerful, sadece pes ve çok tiz seslerin artırıldığı<br />
bir eğridir.<br />
Natural, sadece pes ve çok tiz seslerin hafifçe<br />
artırıldığı bir eğridir.<br />
Vocal, sadece insan sesinin frekans bandı olan<br />
orta frekans bandının artırıldığı bir eğridir.<br />
Custom, kendi oluşturduğunuz ayarlı bir ekolayzır<br />
eğrisidir.<br />
Flat, hiçbir sesin artırılmadığı düz bir eğridir.<br />
1. “Audio Menu” ekranını görüntüle.<br />
➲ Ayrıntılı bilgi için, bkz. bölüm ““Audio Menu”<br />
ekranının görüntülenmesi”, sayfa 115.<br />
2. “Preset Equalizer” işlevini seçmek için,<br />
MULTI-CONTROL düğmesini çevirin.<br />
3. Bir ekolayzır eğrisi seçmek için, MULTI-<br />
CONTROL düğmesine sol ya da sağ<br />
yönde basın.<br />
Ekolayzır eğrilerinin ayarlanması<br />
Seçili bulunan ekolayzır eğrisinin ayarını<br />
istediğiniz gibi yapabilirsiniz. Ayarlamalar 3<br />
bantlı parametrik ekolayzırla yapılabilir.<br />
❒ Ayarlamaları yaparsanız Custom eğrisi<br />
güncellenir.<br />
• Band:<br />
Ekolayzır bandını seçebilirsiniz.<br />
• Frequency:<br />
Hangi frekansın merkez frekansı olarak<br />
ayarlanacağını seçebilirsiniz.<br />
• Level:<br />
Seçilen EQ'nun desibel (dB) seviyesini<br />
ayarlayabilirsiniz.<br />
1. “Audio Menu” ekranını görüntüle.<br />
➲ Ayrıntılı bilgi için, bkz. bölüm ““Audio Menu”<br />
ekranının görüntülenmesi”, sayfa 115.<br />
2. “P.EQ Setting1” işlevini seçmek için,<br />
MULTI-CONTROL düğmesini çevirin.<br />
3. Ayarlamak istediğiniz ekolayzır bandını<br />
seçmek için, MULTI-CONTROL<br />
düğmesine sol ya da sağ yönde basın.<br />
MULTI-CONTROL düğmesine sol ya da sağ<br />
yönde her basışınızda, ekolayzır bandı<br />
aşağıdaki sırada seçilir:<br />
Low – Mid – High<br />
4. Ekolayzır bandının düzeyini ayarlamak<br />
için, MULTI-CONTROL düğmesine yukarı<br />
ya da aşağı yönde basın.<br />
MULTI-CONTROL düğmesine yukarı ya da<br />
aşağı yönde her basışınızda, ekolayzır bandı<br />
düzeyi artar ya da azalır. “+6” ila “-6” bilgisi,<br />
düzey yükselip alçaldıkça görüntülenir.<br />
5. “P.EQ Setting2” işlevini seçmek için,<br />
MULTI-CONTROL düğmesini çevirin.<br />
6. İstediğiniz frekansı seçmek için, MULTI-<br />
CONTROL düğmesine sol ya da sağ<br />
yönde basın.<br />
İstenen frekans ekranda görünene dek<br />
MULTI-CONTROL düğmesine sol ya da sağ<br />
yönde basın.<br />
Low: 40 Hz – 80 Hz – 100 Hz – 160 Hz<br />
Mid: 200 Hz – 500 Hz – 1kHz – 2kHz<br />
High: 3kHz – 8kHz – 10 kHz – 12 kHz<br />
7. İstediğiniz Q etmenini seçmek için,<br />
MULTI-CONTROL düğmesine yukarı ya da<br />
aşağı yönde basın.
Tercihlerin özelleştirilmesi<br />
İstediğiniz Q etmeni görünene dek MULTI-<br />
CONTROL düğmesine yukarı veya aşağı<br />
yönde basın.<br />
2W – 1W – 1N – 2N<br />
8. Yukarıdaki ayarları tekrarlayın.<br />
Gerekirse, diğer ekolayzır bantlarını ardışık<br />
olarak ayarlayabilirsiniz.<br />
Yüksek ses ayarının<br />
yapılması<br />
Yüksek ses işlevi kısık seste, yüksek ve<br />
düşük ses sıralarındaki bozuklukları giderir.<br />
1. “Audio Menu” ekranını görüntüle.<br />
➲ Ayrıntılı bilgi için, bkz. bölüm ““Audio Menu”<br />
ekranının görüntülenmesi”, sayfa 115.<br />
2. “Loudness” işlevini seçmek için, MULTI-<br />
CONTROL düğmesini çevirin.<br />
3. MULTI-CONTROL düğmesinin ortasına<br />
basarak yüksek sesi açık duruma getirin.<br />
Yüksek ses düzeyi (örn., Mid) ekranda<br />
görüntülenir.<br />
❒ Yüksek ses işlevini kapatmak için MULTI-<br />
CONTROL düğmesine tekrar basın.<br />
4. İstediğiniz düzeyi seçmek için, MULTI-<br />
CONTROL düğmesine sol ya da sağ<br />
yönde basın.<br />
MULTI-CONTROL düğmesine sol ya da sağ<br />
yönde her basışınızda, düzey, aşağıdaki<br />
sırada seçilir:<br />
Low – Mid – High<br />
Düşük ton hoparlör çıkışının<br />
kullanılması<br />
Bu navigasyon sisteminin açılıp kapatılabilen<br />
bir düşük ton hoparlör çıkışı vardır.<br />
1. “Audio Menu” ekranını görüntüle.<br />
➲ Ayrıntılı bilgi için, bkz. bölüm ““Audio Menu”<br />
ekranının görüntülenmesi”, sayfa 115.<br />
2. “SubWoofer1” işlevini seçmek için,<br />
MULTI-CONTROL düğmesini çevirin.<br />
3. Düşük ton hoparlör çıkışını açmak için,<br />
MULTI-CONTROL düğmesinin ortasına<br />
basın.<br />
❒ Düşük ton hoparlör çıkışını kapatmak için<br />
MULTI-CONTROL düğmesine tekrar<br />
basın.<br />
4. Düşük ton hoparlörü çıkış fazını seçmek<br />
için, MULTI-CONTROL düğmesine sol ya<br />
da sağ yönde basın.<br />
MULTI-CONTROL düğmesine sol ya da sağ<br />
yönde her basışınızda, düşük ton hoparlör<br />
çıkış fazı, aşağıdaki sırada seçilir:<br />
Reverse (Ters faz) – Normal (Normal faz)<br />
5. “SubWoofer2” işlevini seçmek için,<br />
MULTI-CONTROL düğmesini çevirin.<br />
6. Kesme frekansını seçmek için, MULTI-<br />
CONTROL düğmesine sol ya da sağ<br />
yönde basın.<br />
MULTI-CONTROL düğmesine sol ya da sağ<br />
yönde her basışınızda, frekanslar, aşağıdaki<br />
sırada seçilir:<br />
50 Hz – 63 Hz – 80 Hz – 100 Hz – 125 Hz<br />
7. Düşük ton hoparlörünün çıkış düzeyini<br />
seçmek için, MULTI-CONTROL<br />
düğmesine yukarı ya da aşağı yönde<br />
basın.<br />
MULTI-CONTROL düğmesine yukarı ya<br />
da aşağı yönde her basışınızda, düşük<br />
ton hoparlör düzeyi artar ya da azalır. “+6”<br />
ila “-24” bilgisi, düzey yükselip alçaldıkça<br />
görüntülenir.<br />
Bas artırma (Bass Booster)<br />
Genellikle sürüş sırasındaki gürültüden<br />
duyulmayan bas seslerini artırabilirsiniz.<br />
1. “Audio Menu” ekranını görüntüle.<br />
➲ Ayrıntılı bilgi için, bkz. bölüm ““Audio Menu”<br />
ekranının görüntülenmesi”, sayfa 115.<br />
2. “Bass Booster” işlevini seçmek için,<br />
MULTI-CONTROL düğmesini çevirin.<br />
3. İstediğiniz düzeyi seçmek için, MULTI-<br />
CONTROL düğmesine yukarı ya da aşağı<br />
yönde basın.<br />
“0” ila “+6” bilgisi, düzey yükselip alçaldıkça<br />
görüntülenir.<br />
117
Tercihlerin özelleştirilmesi<br />
Yüksek geçiş filtresinin<br />
kullanılması<br />
Düşük ton hoparlör çıkışı frekans aralığındaki<br />
düşük sesleri, ön ya da arka hoparlörlerden<br />
duymak istemezseniz, HPF (yüksek geçiş<br />
filtresi) işlevini etkinleştirin. Sadece seçilen<br />
frekans aralığındaki frekanslardan daha<br />
yüksek frekanslar ön veya arka<br />
hoparlörlerden duyulur.<br />
1. “Audio Menu” ekranını görüntüle.<br />
➲ Ayrıntılı bilgi için, bkz. bölüm ““Audio Menu”<br />
ekranının görüntülenmesi”, sayfa 115.<br />
2. “HPF” işlevini seçmek için, MULTI-<br />
CONTROL düğmesini çevirin.<br />
3. Yüksek geçiş filtresini açmak için, MULTI-<br />
CONTROL düğmesinin ortasına basın.<br />
❒ Yüksek geçiş filtresini kapatmak için,<br />
MULTI-CONTROL düğmesine tekrar<br />
basın.<br />
4. Kesme frekansını seçmek için, MULTI-<br />
CONTROL düğmesine sol ya da sağ<br />
yönde basın.<br />
MULTI-CONTROL düğmesine sol ya da sağ<br />
yönde her basışınızda, frekanslar, aşağıdaki<br />
sırada seçilir:<br />
50 Hz – 63 Hz – 80 Hz – 100 Hz – 125 Hz<br />
4. Kaynak sesini ayarlamak için, MULTI-<br />
CONTROL düğmesine yukarı ya da aşağı<br />
yönde basın.<br />
MULTI-CONTROL düğmesine yukarı ya da<br />
aşağı yönde her basışınızda, kaynak sesi<br />
artar ya da azalır. “ +4” ila “ -4”, kaynağın sesi<br />
yükselip alçaldıkça görüntülenir.<br />
❒ Farklı kaynak ses düzeyi iPod ve USB<br />
arasında ayarlanabilir.<br />
❒ MW/LW için kaynak sesi düzeyi FM'den<br />
ayrı olarak ayarlanabilir.<br />
Kaynak düzeylerinin<br />
ayarlanması<br />
SLA (kaynak düzey ayarı) kaynaklar arasında<br />
geçiş yaparken seste oluşan ani sıçramaları<br />
önlemek için her kaynağın ses düzeyini<br />
ayarlamanızı sağlar.<br />
❒ Ayarlar değişmeden kalan FM radyosunun<br />
sesine göre yapılır.<br />
1. FM radyosunun ses düzeyini ayarlamak<br />
istediğiniz kaynağın ses düzeyiyle<br />
karşılaştırın.<br />
2. “Audio Menu” ekranını görüntüle.<br />
➲ Ayrıntılı bilgi için, bkz. bölüm ““Audio Menu”<br />
ekranının görüntülenmesi”, sayfa 115.<br />
3. “SLA” işlevini seçmek için, MULTI-<br />
CONTROL düğmesini çevirin.<br />
118
Diğer işlevler<br />
Diðer iþlevler<br />
Ayarların tekrarlanması<br />
Navigasyon sisteminizde ayrıca mevcut<br />
bulunan navgate FEEDS yardımcı<br />
programında yaptığınız ayarları almanız<br />
olanaklıdır.<br />
❒ navgate FEEDS yardımcı programını web<br />
sitemizde bulabilirsiniz. Ayrıntılı bilgilere<br />
web sitemizden ulaşabilirsiniz.<br />
1. Ayarları tekrarlamak ve SD bellek kartına<br />
kaydetmek için navgate FEEDS<br />
programını kullanın.<br />
2. SD kart yuvasına bir SD bellek kartı<br />
yerleştirin.<br />
➲ İşlemlerle ilgili ayrıntılı bilgi almak için, bkz.<br />
bölüm “SD bellek kartının yerleştirilmesi”,<br />
sayfa: 11.<br />
3. Harita ekranındaki [Ev] seçeneğine<br />
dokunduktan sonra [Navigasyon]<br />
seçeneğine dokunun.<br />
➲ İşlemlerle ilgili ayrıntılı bilgi almak için, bkz.<br />
bölüm “Ekran değişimine genel bakış”,<br />
sayfa: 21.<br />
4. [Cpy Ayar] seçeneğine dokunun.<br />
Ayarların güncellenip güncellenmeyeceğini<br />
onaylayan bir ileti görünür.<br />
5. [Evet] seçeneğine dokunun.<br />
Güncelleme işlemi başlar.<br />
Ayarlar güncellendikten sonra, navigasyon<br />
sisteminin yeniden başlatılıp<br />
başlatılmayacağını onaylayan bir ileti<br />
görünür.<br />
6. [OK] seçeneğine dokunun.<br />
Navigasyon sistemi yeniden başlar.<br />
• Yöntem 1: RESET düğmesine basın.<br />
RESET düğmesine basmak, ses işlevine<br />
ait hemen hemen tüm ayarları siler.<br />
➲ Ayrıntılı bilgi için, bkz. bölüm<br />
“Mikroişlemcinin sıfırlanması”, sayfa 8.<br />
• Yöntem 2: [F. Sıfırla] seçeneğine<br />
dokunun.<br />
➲ Ayrıntılı bilgi için, bkz. bölüm “Varsayılan<br />
ayarın kaydedilmesi”, sayfa 112.<br />
• Yöntem 3: “Şifresiz Veri/Ayar”<br />
ekranındaki [Sıfırla] tuşuna dokunun.<br />
➲ Ayrıntılı bilgi için, bkz. bölüm ““Şifresiz Veri/<br />
Ayar” ekranının görüntülenmesi”, sayfa<br />
121.<br />
• Yöntem 4: “Şifresiz Veri/Ayar”<br />
ekranındaki [Kullanıcı bilgisini sil]<br />
tuşuna dokunun.<br />
➲ Ayrıntılı bilgi için, bkz. bölüm ““Şifresiz Veri/<br />
Ayar” ekranının görüntülenmesi”, sayfa<br />
121.<br />
Navigasyon sisteminin<br />
varsayılan veya fabrika<br />
ayarlarına geri döndürülmesi<br />
Ayarları ya da kaydedilen içeriği varsayılan ya<br />
da fabrika ayarlarına geri döndürebilirsiniz.<br />
Kullanıcı verilerini silmenin dört yolu vardır ve<br />
durumlar ile silinen içerik her bir yöntem için<br />
farklılık gösterir. Her bir yöntemde silinen<br />
içerik için, daha sonra verilen listeye bakın.<br />
➲ Ayrıntılı bilgi için, bkz. bölüm “Silinecek<br />
olan ayar öğeleri”, sayfa 120.<br />
119
Diğer işlevler<br />
Silinecek olan ayar öğeleri<br />
Silinecek olan ayar öğeleri, sıfırlama yöntemine göre farklılık gösterir. Aşağıdaki tabloda listelenen<br />
öğeler, varsayılan ya da fabrika ayarlarına geri döner. Aşağıda listelenmeyen öğelerin tamamı<br />
muhafaza edilir.<br />
Ancak, [Kullanıcı bilgisini sil] işlevini gerçekleştirirseniz, aşağıda listelenmeyen öğeler dahil<br />
olmak üzere navigasyon işlevi ile ilişkili bütün ayarlar silinir.<br />
–– : Ayar muhafaza edilir.<br />
✓: Ayar silinir ve varsayılan ya da fabrika ayarlarına geri döner.<br />
Navigasyon işlevleri Yöntem 1 Yöntem 2 Yöntem 3 Yöntem 4<br />
Harita işlevi Harita üzerinde görünüm modu ve –– –– ✓ ✓<br />
ölçek ayarı<br />
Haritanın yönü –– –– ✓ ✓<br />
Harita ekranındaki son imleç<br />
–– ✓ ✓ ✓<br />
konumu<br />
Rota Ayarı Geçerli rota –– –– –– ✓<br />
Geçerli rota yönlendirme durumu –– –– ✓ ✓<br />
Araç konumu bilgisi ✓ –– ✓ ✓<br />
Rota Bilgisi –– ✓ ✓ ✓<br />
[Navigasyon] Favori Bul'da kayıtlı nokta –– –– –– ✓<br />
[Favori Bul]'da seçili sıralama<br />
–– ✓ ✓ ✓<br />
düzeni<br />
[Geçmiş] –– –– –– ✓<br />
[Benzin tüketimi] –– ✓ ✓ ✓<br />
Trafik Ayarları / Trafik Menüsü –– ✓ ✓ ✓<br />
Eko Graf. sürüş verileri –– ✓ ✓ ✓<br />
Eko Ayarlar –– ✓ ✓ ✓<br />
[Ayarlar] menüsü [UI Dil], [Ses Dili] –– –– ✓ ✓<br />
[Zaman] –– –– ✓ ✓<br />
Evi Ayarla –– –– –– ✓<br />
[Gösteri Modu] ✓ ✓ ✓ ✓<br />
Diğer ayarlar –– ✓ ✓ ✓<br />
Telefon Menüsü<br />
(*1)<br />
[Kişiler] –– ✓ ✓ ✓<br />
[Ses] –– ✓ ✓ ✓<br />
[Ayarlar] –– ✓ ✓ ✓<br />
Çağrı geçmişleri –– ✓ ✓ ✓<br />
(*1) 3 kullanıcıya ait tüm kayıtlı veriler silinir.<br />
120
Diğer işlevler<br />
Ses işlevleri Yöntem 1 Yöntem 2 Yöntem 3 Yöntem 4<br />
Ses kaynakları için ses ayarları, TA sesi ✓ (*2) –– –– ––<br />
Başlangıç Ayarları Tüm ayarlar ✓ (*2) –– –– ––<br />
Audio Menu Tüm ayarlar ✓ (*2) –– –– ––<br />
TUNER, iPod Tüm ayarlar (*3) ✓ (*2) –– –– ––<br />
CD, USB Tüm ayarlar ✓ (*2) –– –– ––<br />
(*2) Ancak sökülebilir aygıt ana birime takılı ise, RESET düğmesine basıldığında ayarlar silinir.<br />
(*3) “Function Menu” menüsündeki ayar dahil olmak üzere tüm ayarlar silinir.<br />
“Şifresiz Veri/Ayar” ekranının<br />
görüntülenmesi<br />
❒ Bu işlemi yapmadan önce “Silinecek olan<br />
ayar öğeleri” sayfadaki 120 bölümünü<br />
okuduğunuzdan emin olun.<br />
1. “Ayarlar Menüsü” ekranını görüntüle.<br />
➲ İşlemlerle ilgili ayrıntılı bilgi almak için, bkz.<br />
bölüm ““Ayarlar Menüsü” ekranının<br />
görüntülenmesi”, sayfa: 103.<br />
2. [F. Sıfırla] tuşuna dokunun ve basılı tutun.<br />
“Şifresiz Veri/Ayar” ekranı görüntülenir.<br />
3. [Kullanıcı bilgisini sil] ya da [Sıfırla]<br />
seçeneğine dokunun.<br />
Verilerin silinip silinmeyeceğini onaylayan bir<br />
ileti görünür.<br />
4. [Evet] seçeneğine dokunun.<br />
Kayıtlı içerik temizlenir.<br />
❒ Giriş ekranı göründüğünde MODE<br />
düğmesini basılı tutarak “Şifresiz Veri/<br />
Ayar” ekranını da görüntüleyebilirsiniz.<br />
121
Ek<br />
Ek<br />
Sorunların giderilmesi<br />
Navigasyon sisteminin çalıştırılması ile ilgili olarak sorun yaşarsanız, bu bölümü okuyun. En yaygın<br />
sorunlar, olası nedenleri ve çözümleri ile birlikte aşağıda listelenmiştir. Sorununuza dair çözüm<br />
burada mevcut değilse, satıcınıza ya da en yakın <strong>Pioneer</strong> yetkili servisine başvurun.<br />
Navigasyon ekranı sorunları<br />
Belirti Sebebi İşlem (Referans)<br />
Güç açılmıyor. Navigasyon sistemi<br />
çalışmıyor.<br />
Kablolar ve bağlayıcılar yanlış<br />
takılmış.<br />
Sigorta atmış.<br />
Gürültü ve diğer etmenler, entegre<br />
mikroişlemcinin yanlış çalışmasına<br />
yol açıyor.<br />
Sökülebilir aygıt açılmıyor. Sökülebilir aygıtın pili bitmiştir. Pili şarj edin.<br />
Sökülebilir aygıtı ana birimden<br />
çıkarılmış halde kullanırken, pil<br />
öncekine göre daha hızlı biter.<br />
Önemli bir konumlandırma hatası<br />
olmaksızın aracınızı haritada<br />
konumlandıramazsınız.<br />
Olasılıkla yeni bir pil gereklidir.<br />
GPS anteni uygun konumda değil.<br />
Uydulardan gelen sinyaller<br />
engeller yüzünden bloke oluyor.<br />
Aracınızla ilgili uyduların konumu<br />
tam doğru değil.<br />
Tüm bağlantıların doğru olduğunu bir<br />
kez daha denetleyin.<br />
Sigortanın atmasına neden olan<br />
hatayı düzeltip, sigortayı yenisiyle<br />
değiştirin. Aynı değere sahip doğru<br />
sigortayla değiştirdiğinizden emin<br />
olun.<br />
RESET düğmesine basın. (Sayfa 8)<br />
En yakın yetkili <strong>Pioneer</strong> Servis Birimi<br />
ile görüşün.<br />
GPS uydularından alınan sinyal<br />
kalitesi zayıf ve konumlandırma<br />
hassasiyetinde zaafa sebep oluyor.<br />
Gerekirse, GPS sinyal alımını ve<br />
GPS anteninin konumunu kontrol<br />
edin.<br />
GPS uydularından alınan sinyal<br />
kalitesi zayıf ve konumlandırma<br />
hassasiyetinde zaafa sebep oluyor.<br />
Gerekirse, GPS sinyal alımını ve<br />
GPS anteninin konumunu kontrol<br />
edin ve sinyal alımı iyileşinceye<br />
kadar sürüşe devam edin. Anteni<br />
temiz tutun.<br />
GPS uydularından alınan sinyal<br />
kalitesi zayıf ve konumlandırma<br />
hassasiyetinde zaafa sebep oluyor.<br />
Sinyal alımı düzelinceye kadar<br />
sürüşe devam edin.<br />
122
Ek<br />
Belirti Sebebi İşlem (Referans)<br />
Önemli bir konumlandırma hatası<br />
olmaksızın aracınızı haritada<br />
konumlandıramazsınız.<br />
“Eko Graf.” kullanılamıyor.<br />
Harita rengi, gündüz ve gece<br />
modları arasında otomatik olarak<br />
değişmiyor.<br />
Ekran çok parlak.<br />
Ekran çok bulanık.<br />
Ses kaynağından ses duyulmuyor.<br />
Ses düzeyi yükselmiyor.<br />
Navigasyon kılavuzu sesini ve “bip”<br />
sesini ayarlamak mümkün değil.<br />
GPS uydularından alınan sinyaller,<br />
hassasiyeti zaafa uğratacak<br />
şekilde değiştirilmiş. (GPS uyduları<br />
ABD Savunma Bakanlığı<br />
tarafından işletilmektedir ve ABD<br />
hükümeti, askeri nedenlerle<br />
konumlandırma verilerini çarpıtma<br />
hakkına sahiptir. Bu durum, daha<br />
büyük konumlandırma hatalarına<br />
yol açabilir.)<br />
GPS anteninin yanında araç ya da<br />
cep telefonu kullanılırsa, GPS<br />
sinyal alımı geçici olarak<br />
kaybolabilir.<br />
GPS antenini kapatan bir şey var.<br />
Navigasyon sistemi önceki<br />
ortalama yakıt tüketimi verilerini<br />
alamıyor, dolayısıyla “Eko Graf.”<br />
görüntülenemiyor.<br />
“Gndz/Gece Grntsü” işlevi<br />
“Gündüz” olarak ayarlı.<br />
Turuncu/beyaz kablo doğru<br />
bağlanmamış.<br />
“Parlaklık” seçeneğinde yanlış bir<br />
değer ayarlanmış.<br />
“Parlaklık” seçeneğinde yanlış bir<br />
değer ayarlanmış.<br />
Ses düzeyi düşük.<br />
Hoparlör kablosu bağlı değil.<br />
MULTI-CONTROL düğmesi<br />
kullanılarak ses düzeyi ayarlanır.<br />
GPS uydularından alınan sinyal<br />
kalitesi zayıf ve konumlandırma<br />
hassasiyetinde zaafa sebep oluyor.<br />
Sinyal alımı düzelinceye kadar<br />
bekleyin.<br />
GPS uydularından alınan sinyal<br />
kalitesi zayıf ve konumlandırma<br />
hassasiyetinde zaafa sebep oluyor.<br />
Bir mobil telefon kullanıyorsanız,<br />
mobil telefonun antenini GPS<br />
anteninden uzak tutun.<br />
GPS antenini sprey boya ya da araç<br />
verniği ile kaplamayın; aksi takdirde,<br />
GPS sinyallerinin alımı<br />
engellenebilir. Kar birikmesi de<br />
sinyalleri zayıflatabilir.<br />
Engelsiz bir yolda aracınızla yaklaşık<br />
10 km yol alın. Ardından, aracınızı<br />
güvenli bir yere park edin,<br />
navigasyon sistemini kapatın ve<br />
navigasyon sistemine giden gücü<br />
tekrar devreye alın.<br />
“Gndz/Gece Grntsü” ayarını kontrol<br />
edin ve “Otomatik” seçildiğinden<br />
emin olun. (Sayfa 107)<br />
Bağlantıyı kontrol edin.<br />
Ayarları kontrol edin. (Sayfa 110)<br />
Ayarları kontrol edin. (Sayfa 110)<br />
Ses düzeyini ayarlayın.<br />
Bağlantıyı kontrol edin.<br />
Sesi “Ayarlar Menüsü” ekranındaki<br />
[Ses ayarları] seçeneğini kullanarak<br />
yükseltip alçaltın. (Sayfa 103)<br />
123
Ek<br />
Belirti Sebebi İşlem (Referans)<br />
Telefonun diğer ucundaki kişi yankı<br />
yüzünden konuşulanları duyamıyor.<br />
Telefonun diğer ucundaki kişinin<br />
sesi hoparlörlerden çıkarak tekrar<br />
mikrofondan duyuluyor ve<br />
yankılanıyor.<br />
Yankıyı azaltmak için, aşağıdaki<br />
yöntemleri kullanın:<br />
– Alıcıdaki sesi azaltın<br />
– Konuşmadan önce her ikisini de<br />
hafifçe duraklatın<br />
Resim yok. LCD ekranının artalan ışığı kapalı. Artalan ışığını açın. (Sayfa 112)<br />
Dokunmalı ekran tuşlarına<br />
dokununca yanıt alınmıyor ya da<br />
farklı bir tuş yanıt veriyor.<br />
USB depolama aygıtı kullanılamaz.<br />
Dokunmalı ekran tuşları, bazı<br />
nedenlerle dokunduğunuz tuşa<br />
yanıt veren gerçek konumlarından<br />
sapma gösterir.<br />
USB depolama aygıtı takıldıktan<br />
hemen sonra çıkarıldı.<br />
USB depolama aygıtı takıldıktan<br />
hemen sonra çıkarıldı.<br />
Dokunmatik ekran kalibrasyonu<br />
yapın. (Sayfa 110)<br />
Aracınızı güvenli bir yere park edin<br />
ve motoru kapatın. Kontak anahtarını<br />
“Acc off” konumuna getirin. Motoru<br />
tekrar çalıştırın ve navigasyon<br />
sistemine tekrar güç verin.<br />
Aracınızı güvenli bir yere park edin<br />
ve motoru kapatın. Kontak anahtarını<br />
“Acc off” konumuna getirin. Motoru<br />
tekrar çalıştırın ve navigasyon<br />
sistemine tekrar güç verin.<br />
124
Ek<br />
Ses ekranındaki sorunlar<br />
Belirti Sebebi İşlem (Referans)<br />
CD yürütme işlemi yapılamıyor. Disk ters konmuş. Diski etiketli yüzü yukarıya gelecek<br />
şekilde koyun.<br />
Disk kirli.<br />
Diski temizle.<br />
Disk çatlamış ya da başka türlü Normal, yuvarlak bir disk yerleştirin.<br />
hasarlanmış.<br />
Diskteki dosyalar, anormal bir Dosya formatını kontrol edin.<br />
dosya formatında.<br />
Disk formatı yürütülemiyor. Diski değiştir.<br />
Ses atlanıyor.<br />
Hiçbir ses duyulmuyor. Ses düzeyi<br />
yükselmiyor.<br />
Telefon ekranı sorunları<br />
Yerleştirdiğiniz disk, bu sistemin<br />
yürütemeyeceği türden.<br />
Navigasyon sistemi yerine<br />
sağlamca takılmamış.<br />
Kablolar, doğru bağlanmamış.<br />
Sistem, ses yürütme işlemi<br />
sırasında duraklatılmış ya da hızlı<br />
geri veya ileri sarma işlemini<br />
uyguluyor.<br />
Diskin ne tür olduğunu denetleyin.<br />
(Her ortam türünün kullanılması<br />
hakkındaki diğer uyarı ibareleri için,<br />
bkz. sayfa 134.)<br />
Navigasyon sistemini sağlamlaştırın.<br />
Kabloları doğru bağlayın.<br />
Hızlı ileri geri sardırırken ses<br />
duyulmaz.<br />
iPod çalıştırılamıyor. iPod donuk. • iPod için USB arabirim kablosu ile<br />
iPod'u yeniden bağlayın.<br />
• iPod'un yazılım sürümünü<br />
güncelleyin.<br />
Hata oluştu.<br />
• iPod için USB arabirim kablosu ile<br />
iPod'u yeniden bağlayın.<br />
• Aracınızı güvenli bir yere park edin<br />
ve el frenini çekin. Gücü kapatıp<br />
açın. Sorun böylece çözülmezse,<br />
navigasyon sisteminin üzerindeki<br />
RESET düğmesine basın.<br />
• iPod'un yazılım sürümünü<br />
güncelleyin.<br />
Belirti Sebebi İşlem (Referans)<br />
Numara çevirme işlemi için<br />
dokunmalı ekran tuşları devre dışı<br />
olduğundan, numara arama işlemi<br />
yapılamıyor.<br />
Telefonunuz, servis aralığının<br />
dışında.<br />
Mobil telefon ve navigasyon<br />
sistemi arasındaki bağlantı şimdi<br />
oluşturulamıyor.<br />
Servis aralığına tekrar girdikten<br />
sonra yeniden deneyin.<br />
Bağlantı işlemini uygulayın.<br />
Ekran donuklaşmış ise...<br />
Aracınızı güvenli bir yere park edin ve el<br />
frenini çekin. Navigasyon sisteminde<br />
RESET düğmesine basın.<br />
125
Ek<br />
İletiler ve bunlara tepki verme şekilleri<br />
Navigasyon sisteminizde aşağıdaki iletiler görüntülenebilir. Aşağıdaki tabloya bakarak sorunun ne<br />
olduğunu anlayın ve önerilen çözümü uygulayın.<br />
Burada gösterilenlerin haricinde hata iletilerini görebileceğiniz durumlar söz konusudur. Böyle bir<br />
durumda, ekranda gösterilen talimatları uygulayın.<br />
Navigasyon işlevleri ile ilgili iletiler<br />
İleti Nedeni Yapılması gerekenler (Referans)<br />
Preparing to start up<br />
system...please wait<br />
Veri yükleme başarısız.<br />
Uyg. başlatılamadı. SD kart<br />
dosya denetle. “Tamam”la<br />
Uyg. Mod’dan çık.<br />
Navigasyon sistemi başlatıldığında,<br />
sökülebilir aygıtın kalan pil gücü<br />
düşükse ileti görüntülenir.<br />
Mobil telefonunuzdan navigasyon<br />
sisteminin alamayacağı bir formatta<br />
veri aktarımında bulunmuşsanız.<br />
Uygulama, SD bellek kartında kayıtlı<br />
değil.<br />
Uygulama, indirme işlemini doğru<br />
şekilde gerçekleştirememiştir.<br />
Uygulamanın başlatılması için gerekli<br />
bir dosya, SD bellek kartında kayıtlı<br />
değildir veya hasarlıdır.<br />
SD bellek kartı hasarlıdır.<br />
• “Ready to start up system.” iletisi<br />
görüntülenene dek bekleyin. İleti<br />
görüntülendikten sonra, navigasyon<br />
sistemi yeniden başlatılır.<br />
• Bu ileti kaybolmazsa, size en yakın<br />
yetkili <strong>Pioneer</strong> servisine başvurun.<br />
• Sadece uygun öğeyi, formatı seçin ve<br />
tekrar deneyin. (Sayfa 69)<br />
• Mobil telefonunuzu başka bir yöntemle<br />
yeniden bağlayın ve tekrar deneyin.<br />
(Sayfa 57)<br />
navgate FEEDS yardımcı programını<br />
kullanarak uygun çözümü onaylayın.<br />
navgate FEEDS yardımcı programını<br />
kullanarak uygun çözümü onaylayın.<br />
navgate FEEDS yardımcı programını<br />
kullanarak uygun çözümü onaylayın.<br />
SD bellek kartında sorun olmadığından<br />
emin olun.<br />
126
Ek<br />
Ses işlevleri için iletiler<br />
Ses kaynağında sorunlar oluşursa, ekranda bir ileti belirebilir. Aşağıdaki tabloya bakarak sorunun<br />
ne olduğunu anlayın ve önerilen çözümü uygulayın. Hata devam ederse, bayiinize ya da en yakın<br />
<strong>Pioneer</strong> Yetkili Servisine başvurun.<br />
Entegre CD sürücüsü<br />
İleti Sebebi İşlem (Referans)<br />
Error-11, 12, 17, 30 Kirli Diski temizle.<br />
Çizilmiş disk<br />
Diski değiştir.<br />
Error10, 11, 12, 15, 17, 30,<br />
A0, CHK CDCORE<br />
USB/iPod<br />
Elektriksel ya da mekanik problem<br />
Kontağı kapatın ve açın (OFF ve ON)<br />
ya da başka bir kaynağa geçip ardından<br />
CD çalara geçin.<br />
Error-15 Yerleştirilen disk veri içermiyor Diski değiştir.<br />
Error-23 CD formatı yürütülemiyor. Diski değiştir.<br />
Error-22<br />
Yerleştirilen disk, yürütülebilecek Diski değiştir.<br />
dosya içermiyor.<br />
No Audio<br />
Yerleştirilen disk, yürütülebilecek Diski değiştir.<br />
dosya içermiyor.<br />
TRK Skipped<br />
Yerleştirilen disk, DRM tarafından Diski değiştir.<br />
korunan dosyalar içermektedir.<br />
Protect<br />
Yerleştirilen diskteki tüm dosyalar, Diski değiştir.<br />
DRM tarafından korunmaktadır.<br />
Heat<br />
Navigasyon sisteminin sıcaklığı,<br />
normal işlem sıcaklığının dışında.<br />
Birimin ısısı normale dönene kadar<br />
bekleyin.<br />
İleti Sebebi İşlem (Referans)<br />
No Audio<br />
Protect<br />
Bağlı USB depolama aygıtı,<br />
yürütülebilecek herhangi bir dosya<br />
içermiyor.<br />
Yerleştirilen harici depolama<br />
aygıtındaki tüm dosyalar, DRM<br />
tarafından korunmaktadır.<br />
Yürütülebilir dosyaları kaydet.<br />
Yürütülebilir dosyaları kaydet.<br />
TRK Skipped Korunan dosyalar atlanır. Yürütülebilir dosyaları kaydet.<br />
Check USB<br />
USB bağlayıcısı ya da USB kablosu<br />
kısa devre yapmış.<br />
USB bağlayıcısının ya da USB<br />
kablosunun bir yere sıkışmadığını ya da<br />
hasar görmediğini doğrulayın.<br />
Bağlı bulunan USB depolama aygıtı,<br />
500 mA’dan fazla tüketir (maksimum<br />
müsaade edilebilir akım).<br />
USB depolama aygıtının bağlantısını<br />
ayırın ve kullanmayın. Kontak<br />
anahtarını önce kapalı (Off) sonra da<br />
ACC ya da açık (On) konumuna getirin<br />
ve uyumlu USB depolama aygıtını<br />
bağlayın.<br />
127
Ek<br />
İleti Sebebi İşlem (Referans)<br />
Error-A1<br />
Bağlı bulunan USB depolama aygıtı,<br />
500 mA’dan fazla tüketir (maksimum<br />
müsaade edilebilir akım).<br />
USB depolama aygıtının bağlantısını<br />
ayırın ve kullanmayın. Kontak<br />
anahtarını önce kapalı (Off) sonra da<br />
ACC ya da açık (On) konumuna getirin<br />
ve uyumlu USB depolama aygıtını<br />
bağlayın.<br />
CHK CDCORE Elektriksel ya da mekanik problem Kontağı kapatın ve açın (OFF ve ON),<br />
ya da başka bir kaynağa geçip ardından<br />
USB kaynağına geçin.<br />
Error-19 İletişim arızası • Kabloyu iPod’dan ayırın. iPod ana<br />
menüsü görüntülenince, kabloyu tekrar<br />
bağlayın.<br />
• USB depolama aygıtının bağlantısını<br />
ayırın ve kullanmayın. Kontak<br />
anahtarını önce kapalı (Off) sonra da<br />
ACC ya da açık (On) konumuna getirin<br />
ve uyumlu USB depolama aygıtını<br />
bağlayın.<br />
• İleti sık sık görüntülenirse, bayiinizle<br />
görüşün.<br />
Error-16<br />
N/A USB<br />
iPod, bu navigasyon sistemi ile<br />
uyumlu değil.<br />
İletişim arızası<br />
iPod, bu navigasyon sistemi ile<br />
uyumlu değil.<br />
iPod’un eski sürümü<br />
Bağlı bulunan USB depolama aygıtı<br />
bu navigasyon sistemi tarafından<br />
desteklenmez.<br />
iPod'un uyumlu bir sürümünü kullanın.<br />
• Kabloyu iPod’dan ayırın. iPod ana<br />
menüsü görüntülenince, kabloyu tekrar<br />
bağlayın.<br />
• Kabloyu iPod’dan ayırın. iPod ana<br />
menüsü görüntülenince, kabloyu tekrar<br />
bağlayın.<br />
• İleti sık sık görüntülenirse, bayiinizle<br />
görüşün.<br />
iPod'un uyumlu bir sürümünü kullanın.<br />
iPod sürümünü güncelleyin.<br />
USB Mass Storage Class (Yığınsal<br />
Bellek Sınıfı) uyumlu olan bir USB<br />
depolama aygıtı bağlayın.<br />
NO SONGS Şarkı yok iPod’a şarkı aktarın.<br />
STOP Mevcut listede şarkı yok Şarkı içeren listeyi seçin.<br />
128
Ek<br />
Konumlandırma teknolojisi<br />
GPS ile konumlandırma<br />
Küresel Konumlandırma Sistemi (GPS),<br />
Dünya yörüngesindeki uyduların ağından<br />
yararlanır. 21 000 km yükseklikte yörüngede<br />
bulunan uydulardan her biri, sürekli olarak<br />
zaman ve konum bilgisi içeren radyo sinyalleri<br />
iletir. Böylece, en az üç uydudan iletilen<br />
sinyallerin yeryüzündeki herhangi bir açık<br />
alandan alınabilmesi sağlanır.<br />
GPS bilgisinin doğruluğu, alımın kalitesine<br />
bağlıdır. Sinyaller güçlü ve alım kaliteliyse,<br />
GPS üç boyutlu bir doğru konumlandırma<br />
yapabilmek için, enlem, boylam ve yüksekliği<br />
belirleyebilir. Bununla birlikte, sinyal kalitesi<br />
zayıfsa, salt iki boyut – enlem ve boylam –<br />
edinilebilir ve konumlandırma hatalarında<br />
biraz artış yaşanır.<br />
Harita eşleştirme ile<br />
Harita eşleştirme olmaksızın<br />
Büyük hataların ele alınması<br />
Harita eşleştirme<br />
Sözü edildiği üzere, bu navigasyon sistemleri<br />
tarfından kullanılan konumlandırma<br />
sistemleri, birtakım hatalara karşı hassastır.<br />
Hesaplamaları, ara sıra, sizi yolları haritada<br />
bulunmayan bir konuma yerleştirebilir. Bu<br />
durumda, işlem sistemi araçların sadece<br />
yollarda seyrettiğini anlayabilir ve<br />
konumunuzu en yakın yola ayarlayarak<br />
durumu düzeltebilir. Bu işlem, harita<br />
eşleştirme olarak adlandırılır.<br />
GPS ve harita eşleştirme işlevi birleştirilerek,<br />
konumlandırma hataları asgari düzeyde<br />
tutulur. Bununla birlikte, bazı durumlarda bu<br />
işlevler, doğru çalışmayabilir ve hata gittikçe<br />
artabilir.<br />
GPS ile konumlandırma olanaklı<br />
olmadığı zaman<br />
• İkiden fazla GPS uydusundan sinyal<br />
alınamazsa, GPS konumlandırma işlemi<br />
gerçekleşmez.<br />
• Bazı sürüş koşullarında, GPS uydularından<br />
iletilen sinyaller, aracınıza ulaşmayabilir.<br />
Bu durumda, sistemin GPS konumlandırma<br />
işlevini kullanması olanaksızdır.<br />
129
Ek<br />
• Hafif bir dönüş yapmışsanız.<br />
Tünellerde ya da<br />
kapalı otopark<br />
alanlarında<br />
Yükseltilmiş yollarda<br />
ya da benzeri<br />
yapılarda<br />
• Paralel bir yol varsa.<br />
Yüksek binaların<br />
arasında sürüş<br />
yaparken<br />
Sık ormanlık arazide<br />
ya da uzun ağaçların<br />
arasında sürüş<br />
yaparken<br />
• Bu ürünün yanında araç ya da cep telefonu<br />
kullanılırsa, GPS sinyal alımı geçici olarak<br />
kaybolabilir.<br />
• Bu ürünü sprey boya ya da araç verniği ile<br />
kaplamayın; aksi takdirde, GPS<br />
sinyallerinin alımı engellenebilir.<br />
• Uzun süre GPS sinyali alınmaz ise,<br />
aracınızın fiili durumu ile harita üzerindeki<br />
geçerli konumlandırma işareti önemli<br />
ölçüde farklılık gösterir ya da<br />
güncellenmez. Böyle bir durumda, GPS<br />
sinyal alımı düzelir düzelmez, doğru bilgi<br />
alma olanağı da söz konusudur.<br />
Dikkat çekici konumlandırma hatalarına<br />
yol açabilecek koşullar<br />
Üzerinde seyrettiğiniz yol durumu ve GPS<br />
sinyalinin alım durumu gibi çeşitli nedenlerle,<br />
aracınızın fiili konumu, harita ekranında<br />
görüntülenden farklı olabilir.<br />
• Yükseltilmiş otoyol durumunda olduğu gibi<br />
çok yakında başka bir yol varsa.<br />
• Haritada olmayan ve henüz açılmış bir<br />
yolda iseniz.<br />
130
Ek<br />
• Zig-zaglar çiziyorsanız.<br />
• Uzun düz bir yolda ya da hafif kıvrımlı bir<br />
yolda ilerliyorsanız.<br />
• Yolda bir seri keskin dönemeçler varsa.<br />
• Birçok yükseklik değişimleri olan dik bir dağ<br />
yolunda iseniz.<br />
• Lup ya da benzer bir yol yapılandırması söz<br />
konusuysa.<br />
• Çok katlı bir otoparka ya da helezonik bir<br />
yerleşimi olan benzer bir yapıya giriş veya<br />
çıkış yapıyorsanız.<br />
• Feribottaysanız.<br />
131
Ek<br />
• Aracınız döner bir tabla üzerinde ya da<br />
benzer bir yapıda döndürülüyorsa.<br />
• Ada kavşak etrafından dolaşıyorsanız.<br />
• Motoru çalıştırdıktan hemen sonra sürüş<br />
yapmaya başladığınızda.<br />
• GPS sinyalleri, ağaçlar ya da diğer engeller<br />
yüzünden önemli bir süre engelleniyorsa.<br />
• Çok yavaş ya da trafik sıkışıklığında olduğu<br />
gibi “dur-kalk” tarzında ilerliyorsanız.<br />
• Büyük bir otoparkta dolaştıktan sonra yola<br />
çıkmışsanız.<br />
Rota ayarlama bilgileri<br />
Rota arama özellikleri<br />
Navigasyon sistemi, harita verilerine birtakım<br />
entegre kurallar uygulayarak hedefinize<br />
yönelik bir rota ayarlar. Bu bölümde, rotanın<br />
nasıl ayarlanacağına dair bazı yararlı bilgiler<br />
verilmektedir.<br />
!DİKKAT<br />
Rota hesaplandığında, rota ve rota ile ilgili<br />
sesli yönlendirme işlevi otomatik olarak<br />
ayarlanır. Ayrıca, gün veya saat bazında trafik<br />
düzenlemeleri için, sadece rota hesaplandığı<br />
zaman geçerli olan trafik düzenlemelerine<br />
dair bilgiler dikkate alınır. Tek yönlü caddeler<br />
ve kapalı caddeler hesaba katılmayabilir.<br />
Örneğin, bir cadde sadece sabahları açıksa<br />
ve siz daha sonra varmışsanız, bu durum<br />
trafik düzenlemelerinin tersine bir durumdur<br />
ve bu nedenle ayarlanan rota boyunca sürüş<br />
yapamazsınız. Araç sürerken lütfen geçerli<br />
trafik işaretlerine riayet edin. Ayrıca, sistemin<br />
bazı trafik düzenlemelerinden haberi<br />
olmayabilir.<br />
• Hesaplanan rota, cadde türleri ya da trafik<br />
düzenlemeleri hesaba katılarak navigasyon<br />
sistemi tarafından hedefinize yönelik olarak<br />
kararlaştırılan bir örnek rotadır. Optimum<br />
rota olması zorunluluğu yoktur. (Bazı<br />
durumlarda, geçmek istediğiniz caddeleri<br />
ayarlayamayabilirsiniz. Belli bir caddeden<br />
geçmeniz gerekiyorsa, ilgili cadde<br />
üzerindeki ara noktayı ayarlayın).<br />
• Hedef çok uzak ise, rotanın<br />
ayarlanamayacağı durumlar söz konusu<br />
olabilir.<br />
132
Ek<br />
• Sesli yönlendirme esnasında, otoyoldan<br />
yapılan dönüşler ve kavşaklar anons edilir.<br />
Bununla birlikte, kavşakları, dönüşleri ve<br />
diğer yönlendirme noktaları art arda hızlı bir<br />
şekilde geçerseniz, bazılarının anonsu<br />
gecikebilir ya da hiç anons edilmeyebilir.<br />
• Kılavuzun sizi otoyoldan çıkarıp tekrar<br />
otoyola sokması mehtemeldir.<br />
• Bazı durumlarda, rota mevcut yönünüzün<br />
ters istikametinde sürüş yapmanızı<br />
gerektirebilir. Bu tür durumlarda, yolunuzu<br />
değiştirmeniz istenir; bu nedenle, lütfen<br />
yolunuzu mevcut trafik kurallarına riayet<br />
ederek güvenli bir şekilde değiştirin.<br />
• Bazı durumlarda, bir rota mevcut geçerli<br />
konumunuzdaki bir demiryolunun ya da<br />
nehrin ters tarafından başlayabilir. Böyle bir<br />
durumda, bir süre hedefiniz istikametinde<br />
sürüş yaptıktan sonra rotanızı yeniden<br />
hesaplayın.<br />
• Yolunuzun üzerinde trafik sıkışması varsa<br />
ve yolunuza bu trafik sıkışıklığından devam<br />
etmeniz, etrafından dolaşmanızdan daha<br />
iyi görünüyorsa, etraftan dolaşmanız<br />
önerilmez.<br />
• Başlangıç noktasının, ara noktanın ve<br />
hedef noktasının belirginleştirilen rotada<br />
yer almadığı durumlar olabilir.<br />
• Ekranda görüntülenen mevcut ada<br />
kavşaklarının sayısı, yoldaki gerçek<br />
sayıdan farklı olabilir.<br />
Rota belirginleştirme<br />
• Rota ayarlanınca, haritada parlak bir renkle<br />
belirginleşir.<br />
• Başlangıç noktanızın ve hedefinizin yakın<br />
çevresi ile özellikle karmaşık yol<br />
yerleşimlerine sahip alanlar<br />
belirginleştirilmeyebilir. Sonuç olarak, rota<br />
ekranda kesintiye uğrayabilir; ancak, sesli<br />
yönlerdirme işlevi devam eder.<br />
Disklerin kullanılması ve<br />
bakımı<br />
Disklerinizi kullanırken bazı temel tedbirlerin<br />
alınması gereklidir.<br />
Entegre sürücü ve bakımı<br />
• Sadece normal, tamamen yuvarlak diskleri<br />
kullanın. Şekilli diskleri kullanmayın.<br />
• Çatlak, çizik, eğilmiş ya da herhangi bir<br />
şekilde zarar görmüş diskleri kullanmayın;<br />
aksi takdirde, entegre sürücüye zarar<br />
verebilir.<br />
• Disklerin kayıtlı yüzlerine elle dokunmayın.<br />
• Diskleri kullanmadığınız zaman kutularında<br />
tutun.<br />
• Diskleri doğrudan güneş ışığına ve aşırı<br />
sıcaklıklara maruz bırakmayın.<br />
• Disklerin yüzeyine etiket yapıştırmayın,<br />
yazı yazmayın veya kimyasal maddeler<br />
uygulamayın.<br />
• Bir diski temizlerken yumuşak bir bezle<br />
ortasından kenarlarına doğru silin.<br />
• Nem, entegre sürücünün performansını<br />
geçici olarak olumsuz etkileyebilir. Böyle bir<br />
durumda, diski alışması için yaklaşık bir<br />
saat kadar daha sıcak bir ortamda bırakın.<br />
Ayrıca, nemli diskleri yumuşak bir bezle<br />
silin.<br />
• Disk özellikleri, disk formatı, kayıt<br />
uygulaması, yürütme ortamı, saklama<br />
koşulları vb gibi nedenlerle disklerin<br />
yürütülmesi olanaklı olmayabilir.<br />
• Yollardaki şoklar disk yürütmenizi yarıda<br />
kesebilir.<br />
• Diskleri kullanmadan önce, diskle ilgili<br />
uyarıları okuyun.<br />
Diskin yürütülmesi için ortam koşulları<br />
• Aşırı yüksek sıcaklıklarda, sıcaklık<br />
kesilmesi sayesinde bu ürün otomatik<br />
olarak kapanarak kendini korur.<br />
• Ürünü dikkatle tasarlamış olmamıza karşın,<br />
diskin kullanılmasından kaynaklanan<br />
mekanik aşınma ve çevre koşulları<br />
dolayısıyla diskin fiili çalışmasını<br />
etkilemeyen ama yüzeyinde görülebilen<br />
133
Ek<br />
ufak tefek çizikler olabilir. Bu durum, bu<br />
ürünün arızalı olduğunu göstermez. Bu,<br />
normal bir aşınma ve yıpranma durumudur.<br />
Yürütülebilir diskler<br />
Aşağıda logoları gösterilen CD diskleri, genel<br />
olarak bu entegre CD sürücüsünde<br />
yürütülebilir.<br />
Çift Disk'in yürütülmesi<br />
• Çift Diskler, bir tarafında ses için<br />
kaydedilebilir CD bulunan diğer tarafında<br />
ise görüntü için kaydedilebilir DVD bulunan<br />
çift taraflı disklerdir.<br />
• Çift Disklerin CD tarafı fiziksel açıdan genel<br />
CD standardına uygun olmadığı için, bu<br />
navigasyon sisteminde CD tarafını<br />
yürütmek olanaklı olmayabilir.<br />
• Çift Disk’in sık sık takılıp çıkarılması diskin<br />
çizilmesine yol açabilir.<br />
• Ciddi çizikler, navigasyon sisteminde<br />
yürütme sorunlarına yol açabilir. Bazı<br />
durumlarda, Çift Disk, disk yuvasında<br />
sıkışabilir ve çıkmayabilir. Bu nedenle, bu<br />
navigasyon sisteminde Çift Disk<br />
kullanmamanızı öneririz.<br />
• Çift Diskler hakkında daha ayrıntılı bilgi için,<br />
lütfen imalatçısı ile görüşün.<br />
Yürütülebilir ortam için<br />
ayrıntılı bilgiler<br />
Uyumluluk<br />
Disk uyumluluğu hakkında ortak notlar<br />
• Tüm disklerle uyumlu olması garanti<br />
edilmez.<br />
• Disklerin yürütülmesi doğrudan güneş<br />
ışığına, yüksek sıcaklıklara maruz<br />
bırakıldıklarında veya arabada iyi<br />
korunamadıklarında mümkün olmayabilir.<br />
CD-R/CD-RW diskleri<br />
• Tamamlanmamış diskler yürütülemiyor.<br />
• Bir müzik CD kayıtçısı ya da kişisel<br />
bilgisayarla kaydedilen CD-R/CD-RW<br />
disklerinin yürütülmesi disk özelliklerinden,<br />
diskin üzerindeki çiziklerden veya kirden ya<br />
da entegre sürücünün mercekleri<br />
üzerindeki kir, çizik veya nemden dolayı<br />
gerçekleştirilemeyebilir.<br />
• Kişisel bilgisayarda kaydedilen disklerin<br />
yürütülmesi, kaydediciye, yazılıma,<br />
ayarlarına ve diğer çevresel etmenlere<br />
bağlı olarak mümkün olmayabilir.<br />
• Lütfen doğru formatla kaydedin. (Ayrıntılı<br />
bilgi için, lütfen ortam, kaydediciler ya da<br />
yazılım imalatçısı ile görüşün.)<br />
• Bir CD-R/CD-RW disk üzerine kaydedilen<br />
başlıklar ve diğer metin bilgileri bu ürünle<br />
(ses verisi olduğunda (CD-DA))<br />
görüntülenmeyebilir.<br />
• CD-R/CD-RW türü diskleri kullanmadan<br />
önce diskin ön uyarılarını okuyun.<br />
Harici depolama aygıtı (USB, SD)<br />
hakkında ortak notlar.<br />
• Harici depolama aygıtını (USB, SD) yüksek<br />
sıcaklıklara maruz kalan herhangi bir yerde<br />
bırakmayın.<br />
• Kullandığınız harici depolama aygıtının<br />
(USB, SD) türüne bağlı olarak, bu<br />
navigasyon sistemi depolama aygıtını ya<br />
da dosyaları tanımayabilir.<br />
USB depolama aygıtı hakkında notlar<br />
• Kullandığınız USB depolama aygıtının<br />
türüne bağlı olarak, bu navigasyon sistemi<br />
depolama aygıtını tanımayabilir ya da<br />
dosyalar doğru bir şekilde yürütülmeyebilir.<br />
• Bazı ses dosyalarının bilgi metni, doğru<br />
şekilde görüntülenmeyebilir.<br />
• Dosya uzantıları doğru kullanılmalıdır.<br />
• Karmaşık klasör sıradüzeni ile USB<br />
depolama aygıtındaki dosyaları<br />
yürütülmeye başlandığında küçük bir<br />
gecikme yaşanabilir.<br />
• USB depolama aygıtının türüne bağlı<br />
olarak işlemler farklılık gösterebilir.<br />
• Dosya karakteristikleri, dosya formatı,<br />
kayıtlı uygulama, yürütme ortamı,<br />
depolama koşulları ve benzeri durumlar<br />
134
Ek<br />
dolayısıyla, bazı müzik dosyalarını<br />
USB’den yürütmek olanaklı olmayabilir.<br />
• Telif hakkı korumalı dosyalar yürütülemez.<br />
USB depolama aygıtı uyumluluğu<br />
➲ USB depolama aygıtının bu navigasyon<br />
sistemi ile uyumluluğu hakkında ayrıntılı<br />
bilgi almak için, bkz. “Özellikler” sayfa: 144.<br />
Protokol: yığınsal<br />
• USB depolama aygıtını bu navigasyon<br />
sistemine USB kablo göbeği ile<br />
bağlayamazsınız.<br />
• Bölümlenmiş USB bellek, bu navigasyon<br />
sistemiyle uyumlu değildir.<br />
• Araba kullanırken USB depolama aygıtını<br />
sağlam bir şekilde emniyete alın. USB<br />
depolama aygıtını frenin ya da gaz<br />
pedallarının altına sıkışabileceğinden yere<br />
düşürmeyin.<br />
• İmaj verileri ile kodlanan ses dosyaları<br />
yürütülürken, hafif bir gecikme yaşanabilir.<br />
• Bu navigasyon sistemine bağlanan bazı<br />
USB depolama aygıtları, radyoda<br />
parazitlenmeye yol açabilir.<br />
• USB bellek aygıtı haricinde başka bir şey<br />
bağlamayın.<br />
USB bellek üzerindeki ses dosyalarının<br />
sırası<br />
USB bellek için, sıra USB bellek aygıtından<br />
farklıdır.<br />
SD bellek kartı hakkında notlar<br />
➲ SD bellek kartının bu navigasyon sistemi ile<br />
uyumluluğu hakkında ayrıntılı bilgi almak<br />
için, bkz. “Özellikler” sayfa: 144.<br />
• Sistem, Çoklu Ortam Kartı (MMC) ile<br />
uyumlu değildir.<br />
135
Ek<br />
Ortam uyumluluk çizelgesi<br />
Genel<br />
Ortam CD-R/-RW USB depolama aygıtı<br />
Dosya sistemi<br />
ISO9660 seviye 1,<br />
ISO9660 seviye 2,<br />
FAT16/FAT32<br />
Romeo ve Joliet<br />
Maksimum klasör sayısı 99 500<br />
Maksimum dosya sayısı 999 15 000<br />
Yürütülebilir dosya türleri MP3, WMA, AAC, WAV MP3, WMA, AAC, WAV<br />
MP3 uyumluluğu<br />
Ortam<br />
WMA uyumluluğu<br />
CD-R/-RW, USB depolama aygıtı<br />
Dosya uzantısı<br />
.mp3<br />
Bit oranı<br />
8 kbps ila 320 kbps (CBR), VBR<br />
Örnekleme frekansı<br />
16 kHz ila 48 kHz<br />
ID3 etiketi ID3 etiketi Sürüm 1.0, 1.1, 2.2, 2.3, 2.4<br />
Notlar:<br />
• Sürüm 1.x ile Sürüm 2.x mevcutken öncelik ID3 etiketi Sürüm 2.x'e verilir.<br />
• Aşağıdakiler, bu navigasyon sistemi ile uyumlu değildir:<br />
MP3i (MP3 etkileşimli), mp3 PRO, m3u yürütme listesi<br />
Ortam<br />
Dosya uzantısı<br />
Bit oranı<br />
Örnekleme frekansı<br />
CD-R/-RW, USB depolama aygıtı<br />
.wma<br />
48 kbps ila 384 kbps (CBR), VBR<br />
32 kHz ila 48 kHz<br />
Not:<br />
• Aşağıdakiler, bu navigasyon sistemi ile uyumlu değildir:<br />
Windows Media Audio 9 Professional, Lossless, Voice:<br />
WAV uyumluluğu<br />
Ortam<br />
Dosya uzantısı<br />
Format<br />
Örnekleme frekansı<br />
CD-R/-RW, USB depolama aygıtı<br />
.wav<br />
Lineer PCM (LPCM), MS ADPCM<br />
LPCM: 16 kHz ila 48 kHz<br />
MS ADPCM: 22,05 kHz ve 44,1 kHz<br />
136
Ek<br />
AAC uyumluluğu<br />
Ortam<br />
Dosya uzantısı<br />
Bit oranı<br />
Örnekleme frekansı<br />
CD-R/-RW, USB depolama aygıtı<br />
.m4a<br />
16 kbps ila 320 kbps (CBR)<br />
11,025 kHz ila 48 kHz<br />
Notlar:<br />
• Navigasyon sistemi, iTunes tarafından kodlanan AAC dosyalarını yürütür.<br />
• Aşağıdakiler, bu navigasyon sistemi ile uyumlu değildir:<br />
Apple Lossless, VBR ile kodlanan dosyalar<br />
Ortak notlar<br />
• WMA dosyalarını kodlamakta kullanılan<br />
uygulamaya bağlı olarak, navigasyon<br />
sistemi doğru çalışmayabilir.<br />
• WMA dosyalarını kodlamakta kullanılan<br />
Windows Media Player’ın sürümüne<br />
bağlı olarak, albüm adları ve diğer bilgi<br />
metinleri, doğru olarak<br />
görüntülenemeyebilir.<br />
• İmaj verileri ile kodlanan ses dosyaları<br />
yürütülürken, hafif bir gecikme yaşanabilir.<br />
• Navigasyon sistemi, paket yazı veri<br />
aktarımı ile uyumlu değildir.<br />
• Bu navigasyon sistemi, dosya ve klasör adı<br />
dahil olmak üzere ilk karakterden itibaren<br />
başlayarak en fazla 64 karakter tanıyabilir.<br />
Bununla birlikte, görüntüleyebileceğiniz<br />
maksimum karakter sayısı, her bir<br />
karakterin ya da ekran alanının genişliğine<br />
uygun olarak değişiklik gösterir.<br />
• Klasör seçim sırası ya da diğer işlemler,<br />
yazılımın kodlanma ya da yazılma şekline<br />
bağlı olarak değişebilir.<br />
• Özgün kayıt şarkıları arasındaki boş<br />
bölümün uzunluğu dikkate alınmaksızın,<br />
sıkıştırılmış ses diskleri, şarkılar arasında<br />
kısa bir duraklama ile yürütülür.<br />
Sıradüzen örneği<br />
Aşağıdaki şekil, diskteki katlı yapının bir<br />
örneğidir. Şekildeki sayılar, klasör sayılarının<br />
hangi sırada atandığını ve yürütülme sırasını<br />
gösterir.<br />
: Klasör<br />
: Dosya<br />
1<br />
2<br />
5<br />
6<br />
3<br />
4<br />
Seviye 1 Seviye 2 Seviye 3 Seviye 4<br />
Level 1 Level 2 Level 3 Level 4<br />
Notlar<br />
• Aygıt, klasör numaralarını atar. Kullanıcı klasör<br />
numaralarını tayin edemez.<br />
• Herhangi bir yürütülebilir dosya içeren bir klasör<br />
varsa, klasörün kendisi klasör listesinde<br />
görüntülenir; ancak, klasördeki dosyaları<br />
denetleyemezsiniz. Aynı zamanda, bu klasörler<br />
klasör numaraları gösterilmeden atlanır.)<br />
137
Ek<br />
Bluetooth<br />
WMA<br />
Bluetooth, mobil telefonlar, el bilgisayarları ve<br />
diğer aygıtlar için kablo değişimi olarak<br />
geliştirilen kısa erimli bir kablosuz radyo<br />
bağlanabilirliği teknolojisidir. Bluetooth,<br />
2.4 GHz frekans aralığında çalışır ve<br />
saniyede 1 megabitlik bir hıza kadar ses ve<br />
veri iletir. Bluetooth, 1998 yılında Ericsson<br />
Inc., Intel Corp., Nokia Corp., Toshiba ve IBM<br />
firmalarından oluşan özel bir yatırım grubu<br />
(SIG) tarafından hayata geçirilmiştir ve dünya<br />
genelinde halihazırda yaklaşık 2 000 firma<br />
geliştirmiştir.<br />
• Bluetooth ® marka adı ve logolarının sahibi,<br />
Bluetooth SIG Inc. kuruluşudur ve <strong>Pioneer</strong><br />
Corporation, ilgili markaları kullanma<br />
ruhsatına sahiptir. Diğerleri, ilgili firmaların<br />
tescilli ticari markaları ve adlarıdır.<br />
SD ve SDHC logosu<br />
Windows Media ve Windows logosu<br />
Amerika Birleşik Devletleri ve/veya diğer<br />
ülkelerdeki Microsoft Corporation’ın tescilli<br />
markalarıdır.<br />
Bu ürün, Microsoft Corporation’ın sahibi<br />
bulunduğu teknolojiyi içerir ve Microsoft<br />
Licensing, Inc’in lisansı olmadan kullanılamaz<br />
ya da dağıtılamaz.<br />
AAC<br />
AAC, Advanced Audio Coding sözcüklerinin<br />
baş harflerinden oluşan bir kısaltmadır ve<br />
MPEG-2 ile MPEG-4 ile kullanılan ses<br />
sıkıştırma teknolojisi standardı anlamına gelir.<br />
AAC dosyalarını kodlamak için birkaç<br />
uygulama kullanılabilir; ancak, dosya<br />
formatları ve uzantıları, kodlamak için<br />
kullanılan uygulamaya bağlı olarak değişir. Bu<br />
birim, iTunes sürüm 7,7 tarafından kodlanan<br />
AAC dosyalarını yürütür.<br />
Bağlanabilir iPod'lar hakkında<br />
ayrıntılı bilgiler<br />
SD Logosu SD-3C, LLC'nin bir ticari<br />
markasıdır.<br />
SDHC Logosu SD-3C, LLC'nin bir ticari<br />
markasıdır.<br />
!DİKKAT<br />
• <strong>Pioneer</strong>, veriler bu navigasyon sistemi<br />
kullanılırken kaybolsa bile, iPod’da veri<br />
kaybı konusunda hiçbir sorumluluk kabul<br />
etmez.<br />
• iPod’u uzun bir süre doğrudan güneş<br />
ışığına maruz bırakmayın. iPod’un güneş<br />
ışığına uzun süre maruz kalması, yüksek<br />
sıcaklıklardan dolayı iPod’un doğru<br />
çalışmasını engeller.<br />
• iPod’u yüksek sıcaklığa sahip hiçbir<br />
ortamda bırakmayın.<br />
• Araba kullanırken iPod’u sağlam bir şekilde<br />
emniyete alın. iPod’u frenin ya da gaz<br />
pedallarının altına sıkışabileceğinden yere<br />
düşürmeyin.<br />
Ayrıntılar için, iPod’un kılavuzuna bakın.<br />
138
Ek<br />
iPod<br />
LCD ekranın doğru<br />
kullanılması<br />
“iPod için üretilmiştir”in anlamı şöyledir:<br />
elektronik aksesuar özellikle iPod'a<br />
bağlanmak üzere tasarlanmıştır ve<br />
tasarımcısı tarafından Apple performans<br />
standartlarını karşılamak üzere<br />
oluşturulmuştur.<br />
Apple, bu aygıtın çalışmasından veya<br />
güvenlik ile yönetmelik standartlarına uygun<br />
olup olmamasından sorumlu değildir.<br />
iPod, ABD ve diğer ülkelerde tescilli bulunan<br />
Apple Inc., kuruluşunun bir markasıdır.<br />
iPhone<br />
“iPhone ile çalışır”ın anlamı şöyledir:<br />
elektronik aksesuar özellikle iPhone'a<br />
bağlanmak üzere tasarlanmıştır ve<br />
tasarımcısı tarafından Apple performans<br />
standartlarını karşılamak üzere<br />
oluşturulmuştur.<br />
Apple, bu aygıtın çalışmasından veya<br />
güvenlik ile yönetmelik standartlarına uygun<br />
olup olmamasından sorumlu değildir.<br />
iPhone, Apple Inc. şirketinin ticari markasıdır.<br />
iTunes<br />
iTunes, ABD ve diğer ülkelerde tescilli<br />
bulunan Apple Inc., kuruluşunun bir<br />
markasıdır.<br />
LCD ekranın kullanılması<br />
• LCD ekran, uzun bir süre doğrudan güneş<br />
ışığına maruz bırakılırsa çok ısınacak ve<br />
LCD ekranının zarar görmesine neden<br />
olacaktır. Bu navigasyon sistemini<br />
kullanmıyorken mümkün olduğunca<br />
doğrudan güneş ışığından uzak tutun.<br />
• LCD ekranın kullanılmaması gereken<br />
sıcaklıklar için, bkz. “Özellikler” sayfa: 144.<br />
• LCD ekranı çalışma sıcaklık aralığından<br />
daha yüksek ya da düşük sıcaklıklarda<br />
kullanmayın; aksi takdirde, normal<br />
çalışmayabilir ve zarar görebilir.<br />
• LCD ekran, aracın içinde görünürlüğü<br />
artırmak için açıktadır. Zarar<br />
verebileceğinizden lütfen ekrana güçlü bir<br />
şekilde bastırmayın.<br />
• LCD ekranını çizebileceğinden, ekranı<br />
fazla zorlayarak itmeyin.<br />
• Dokunmalı ekran işlevi ile çalıştırırken LCD<br />
ekrana parmağınız haricinde başka<br />
herhangi bir nesneyle kesinlikle<br />
dokunmayın. LCD ekran çok kolay bir<br />
şekilde çizilebilir. (Elektronik kalem, özel<br />
ayarlar için temin edilmiştir. Elektronik<br />
kalemi normal işlemler için kullanmayın.)<br />
Likit kristal gösterge (LCD) ekranı<br />
• LCD ekran klimanın hava deliklerinin<br />
yanına monte edilirse, klimanın ekranın<br />
üzerine soğuk hava üflemediğinden emin<br />
olun. Sıcak hava klimasının ısısı LCD<br />
ekranını kırabilir ve soğuk hava klimasının<br />
soğuğu navigasyon aygıtının içinde nem<br />
oluşmasını sağlayarak ekranın<br />
arızalanmasına sebep olabilir.<br />
• LDC ekranında küçük siyah ya da beyaz<br />
(parlak) noktalar belirebilir. Bunlar LCD<br />
ekranının karakteristikleridir ve bir sorun<br />
olduğu anlamına gelmez.<br />
• LCD ekranı doğrudan güneş ışığına maruz<br />
bırakıldığında görülmesi zorlaşır.<br />
• Mobil bir telefon kullanırken, görüntünün<br />
bozulmasını önlemek amacıyla, mobil<br />
telefonun antenini ekranda noktalar, renkli<br />
çizgiler v.s. oluşturmaması için LCD<br />
ekranından uzak tutun.<br />
139
Ek<br />
LCD ekranın bakımı<br />
• LCD ekranın tozunu alırken veya<br />
temizlerken önce sistemi kapatın sonra<br />
yumuşak kuru bir bezle silin.<br />
• LCD ekranı silerken yüzeyini çizmemeye<br />
dikkat edin. Güçlü ve aşındırıcı kimyasal<br />
temizleyiciler kullanmayın.<br />
LED (ışık yayıcı diyot) arka plan ışığı<br />
LCD ekranını aydınlatmak için içinde ışık<br />
yayıcı bir diyot vardır.<br />
• Düşük sıcaklıklarda, LED arka plan ışığının<br />
kullanılması, LCD ekranının<br />
karakteristikleri dolayısıyla görüntünün<br />
gecikmesine ve görüntü kalitesinin<br />
düşmesine yol açabilir. Görüntü kalitesi,<br />
sıcaklıktaki artışla birlikte düzelecektir.<br />
• LED arka plan ışığının kullanım ömrü,<br />
10 000 saatten fazladır. Bununla birlikte,<br />
yüksek sıcaklıklarda kullanılması halinde<br />
bu süre azalabilir.<br />
• LED arka plan ışığı ömrünün sonuna<br />
gelince ekran kararacak ve imgeler artık<br />
görünmeyecektir. Bu durumda, bayiinize ya<br />
da en yakın yetkili <strong>Pioneer</strong> servisine<br />
başvurun.<br />
Ekran bilgileri<br />
“Navigasyon Menü” ekranı<br />
Sayfa<br />
Adres Ara 33, 34<br />
Eve dön 36<br />
POI Ara 36<br />
Bnzn İst<br />
Bankamatik<br />
Park<br />
36<br />
Otel<br />
İsmi Hecele 37<br />
Yakınımda 37<br />
Varş yaknd 38<br />
Şhr Çvrsnd 38<br />
FEEDS 39<br />
Favori Bul 39, 47<br />
Geçmiş 39, 50<br />
Rota İptl 46<br />
Kordinat 40<br />
Benzin tüketimi 70<br />
Eko Graf. 30<br />
Trafik 53<br />
Rota Bilgisi 43<br />
Cpy Ayar 119<br />
Veri Gir/Çık 51, 71<br />
PC`yi bağla 73<br />
140
Ek<br />
“Ayarlar Menüsü” ekranı<br />
“Telefon Menüsü” ekranı<br />
Sayfa<br />
Ses ayarları 103<br />
Bölge 103<br />
UI Dil, Ses Dili 103<br />
Zaman 104<br />
km/mil 104<br />
Hız 104<br />
Klavye 105<br />
Harita 105<br />
POI Yardımcı 105<br />
Görüntü Modu 106<br />
Manevra Göster 107<br />
AV Kılavuz Modu 107<br />
Gndz/Gece Grntsü 107<br />
Yol Rengi 107<br />
Yakın Plan Görüntüsü 107<br />
Sık Kullan. Simge 108<br />
Hız Sınırı Göster 108<br />
Trafik Olay 108<br />
Şimdiki Cadde 109<br />
Eko Metre 109<br />
FonIşık Zmn Aşm 109<br />
Hizmet Bilgi 109<br />
Evi Ayarla 49<br />
Konum 109<br />
Bağlantı 110<br />
Ayarla 110<br />
Parlaklık 110<br />
Tur Günlük 111<br />
Gösteri Modu 111<br />
Güvenli Mod 112<br />
F. Sıfırla 112<br />
Ekran Kapalı 112<br />
Sayfa<br />
AraTuş 62<br />
Evi Ara 62<br />
Kişiler 62<br />
Alındı 63<br />
Aranan 63<br />
Kaçırıldı 63<br />
Aktar 65<br />
Ses<br />
Telefon Zil Sesi<br />
66<br />
Telefon Sesi<br />
Ayarlar 67<br />
Bağlantılar 60<br />
Bluetooth Açık/Kapalı 67<br />
Otomatik Yanıt Tercihi 67<br />
Tüm Aramaları Reddet 67<br />
Yankı İptal 67<br />
Otomatik Bağlan 68<br />
Ad Düzenle 68<br />
Bellek Sil 66<br />
Bluetooth Yzlm Gncllme 68<br />
141
Ek<br />
Sözlükçe<br />
AAC<br />
AAC, Advanced Audio Coding sözcüklerinin<br />
baş harflerinden oluşan bir kısaltmadır ve<br />
MPEG-2 ve MPEG-4 ile kullanılan ses<br />
sıkıştırma teknoloji standardına göndermede<br />
bulunur.<br />
Ayarlanmış rota<br />
Hedefinize yönelik olarak sistem tarafından<br />
planlanan rotadır. Haritada parlak bir renkle<br />
belirginleşir.<br />
Başlangıç konumunuz<br />
Kayıtlı bulunan başlangıç konumunuzdur.<br />
Bit oranı<br />
Bu her saniyedeki veri miktarını açıklar veya<br />
bps birimlerini (saniyedeki bit oranı) açıklar.<br />
Oran daha yüksek olduğunda sesi yeniden<br />
üretmek için daha fazla bilgi mevcut demektir.<br />
Aynı kodlama yöntemini (MP3 gibi) kullanarak<br />
daha yüksek oran daha iyi ses demektir.<br />
CD-DA<br />
Genel müzik CD'si (ticari yayın ses CD'si)<br />
anlamına gelmektedir. Bu kılavuzda, bu<br />
sözcük bazen veri CD'lerini (sıkıştırılmış ses<br />
dosyalarını içerir) ve genel müzik CD'leri<br />
arasındaki farkı göstermek için kullanılır.<br />
Favori Bul<br />
Kolay rota belirlemeyi sağlamak için<br />
kaydedebileceğiniz sıklıkla ziyaret edilen bir<br />
konum (iş yeriniz ya da bir akrabanızın evi<br />
gibi).<br />
Geçerli konum<br />
Aracınızın mevcut konumu; geçerli<br />
konumunuz harita üzerinde kırmızı bir üçgen<br />
işaretiyle gösterilir.<br />
GPS<br />
Küresel Konumlandırma Sistemi. Birçok<br />
amaca yönelik navigasyon sinyali gönderen<br />
bir uydu ağı.<br />
Güzergah günlüğü<br />
Güzergah günlükçünüz etkinleştirilmiş ise,<br />
navigasyon sisteminiz halihazırda geçtiğiniz<br />
güzergahların günlüğünü tutar. Bu kayıtlı rota,<br />
“güzergah günlüğü” olarak adlandırılır.<br />
Yolculuğunu tamamladığınız bir rotayı<br />
denetlemek istediğinizde ya da karmaşık bir<br />
rotayı izleyerek geri döndüğünüzde yardımcı<br />
olur.<br />
Hedef<br />
Yolculuğunuzun bitiş noktası olarak seçtiğiniz<br />
bir konum.<br />
ID3 etiketi<br />
Bu yöntem, kayıt iziyle ilgili bilgilerin bir MP3<br />
dosyasına işlenmesi yöntemidir. Bu<br />
yerleştirilen bilgiler, kayıt izi başlığı, sanatçı<br />
adı, albüm başlığı, müzik türü, üretim yılı,<br />
yorumlar ve diğer veriler olabilir. ID3 etiket<br />
düzenleme işlevli yazılım kullanılarak, içerik<br />
serbest olarak düzenlenebilir. Etiketlerin<br />
karakter sayısı sınırlı olmasına rağmen,<br />
bilgiler kayıt izi yürütüldüğünde<br />
görüntülenebilir.<br />
İlgi çekici nokta (POI)<br />
Demiryolu istasyonları, mağazalar,<br />
restoranlar ve eğlence parkları gibi<br />
veritabanına kaydedilen bir dizi konumdan<br />
herhangi biridir.<br />
ISO 9660 formatı<br />
Bu format, DVD/CD-ROM klasörlerinin ve<br />
dosyalarının format mantığının uluslararası<br />
standardıdır. ISO9660 formatı için, aşağıda<br />
belirtilen iki düzey ile ilgili yönetmelikler<br />
mevcuttur:<br />
Düzey 1:<br />
Dosya adı 8.3 formatında (ad en fazla sekiz<br />
karakterden oluşuyor, yarım bayt İngilizce<br />
büyük harfler ve yarım bayt rakamlar ve “_”<br />
işareti, üç karakterden oluşan dosya uzantısı<br />
dahil).<br />
Düzey 2:<br />
Dosya adı en fazla 31 karaktere sahip olabilir<br />
(ayırma işareti “.” ve bir dosya uzantısı dahil).<br />
Her klasör sekiz taneden az seviyeye sahip.<br />
Genişletilmiş formatlar<br />
Joliet:<br />
Dosya adları en fazla 64 karakterden<br />
oluşabilir.<br />
Romeo:<br />
Dosya adları en fazla 128 karakterden<br />
oluşabilir.<br />
142
Ek<br />
MP3<br />
MP3, MPEG Audio Layer 3’ün kısaltmasıdır.<br />
ISO (Uluslararası Standartlaştırma<br />
Organizasyonu)’nun bir çalışma grubunun<br />
(MPEG) oluşturduğu bir ses sıkıştırma<br />
standardıdır. MP3, ses verisini normal bir<br />
diskin ses verisinin yaklaşık 1/10 ölçüsünde<br />
sıkıştırabilir.<br />
MPEG<br />
Moving Pictures Experts Group sözcüklerinin<br />
baş harflerinden oluşur ve bir uluslararası<br />
video görüntülerinin sıkıştırılması<br />
standardıdır.<br />
Multi-seans<br />
Multi-seans, ek verilerin daha sonra<br />
kaydedilmesine olanak tanıyan bir kayıt<br />
yöntemidir. Bir CD-ROM, CD-R veya CD-RW,<br />
v.s., üzerine kayıt yaparken tüm veriler baştan<br />
sona, tek bir birim ya da seans olarak göze<br />
alınır. Multi-seans, ikiden fazla seansın bir<br />
disk üzerine kaydedilmesi yöntemidir.<br />
Paket yazı<br />
Münferit dosyaları, gerekli olduğunda, CD-R,<br />
v.s. üzerine yazma yöntemi için kullanılan<br />
genel bir terimdir, aynı disket veya sabit<br />
diskler üzerindeki dosyalarda yapıldığı gibi.<br />
RDS-TMC<br />
FM multipleks yayını kullanılarak, sürücüleri<br />
en son trafik bilgileri konusunda bilgilendiren<br />
bir iletişim sistemidir. Trafik sıkışması ya da<br />
kazalar gibi bilgiler, ekranda denetlenebilir.<br />
Rota ayarlama<br />
Belli bir konuma yönelik ideal rotayı belirleme<br />
işlemidir; rota ayarlama işlemi, hedefi<br />
belirlediğinizde sistem tarafından otomatik<br />
olarak yapılır.<br />
Sesli yönlendirme<br />
Navigasyon sistemi tarafından yapılan sesli<br />
bir yönlendirme işlevidir.<br />
Telefon rehberi<br />
Kullanıcının telefonundaki adres defterinin<br />
tamamına “Telefon Rehberi” denir. Mobil<br />
telefona bağlı olarak, telefon rehberi “Kişiler”,<br />
“Kartvizit” ya da başka bir şekilde<br />
adlandırılabilir.<br />
VBR<br />
VBR,Variable Bit Rate (Değişken Bit Oranı)<br />
sözcüklerinin kısaltmasıdır. Genel olarak<br />
CBR (Constant Bit Rate) daha fazla kullanılır.<br />
Ancak ses sıkıştırmasının gereklerine göre bit<br />
oranını esnek olarak ayarlamak için, ses<br />
kalitesine öncelik tanıyan bir sıkıştırma<br />
işlemini gerçekleştirmek mümkündür.<br />
Waypoint<br />
Hedefinize varmadan önce ziyaret etmeyi<br />
seçtiğiniz bir konumdur; bir yolculuk, birkaç<br />
ara noktadan ve bir hedeften oluşabilir.<br />
WMA<br />
WMA, Windows Media Audio kelimelerinin<br />
kısaltmasıdır ve Microsoft Corporation<br />
tarafından geliştirilen bir ses sıkıştırma<br />
teknolojisi anlamına gelir. WMA verileri<br />
Windows Media Player’in 7 veya daha sonraki<br />
sürümleriyle kodlanabilir.<br />
Yönlendirme modu<br />
Hedefinize doğru sürüş yaparken<br />
yönlendirme yapılan mod; rota ayarlanır<br />
ayarlanmaz sistem otomatik olarak bu moda<br />
geçer.<br />
Yönlendirme noktası<br />
Bunlar, rotanız boyunca bulunan genellikle<br />
kavşaklar gibi önemli yol işaretleridir. Rotanız<br />
üzerindeki bir sonraki yönlendirme noktası,<br />
harita üzerinde sarı bayrak simgesi ile<br />
gösterilir.<br />
143
Ek<br />
Özellikler<br />
Genel<br />
Nominal güç kaynağı .................................. 14,4 V DC<br />
(kullanılabilir gerilim aralığı: 10,8 V ila 15,1 V DC)<br />
Topraklama sistemi .................................... Negatif tür<br />
Maksimum akım tüketimi ................................... 10,0 A<br />
Boyutlar (G x Y x D):<br />
<strong>AVIC</strong>-F320BT<br />
DIN<br />
Şasi ....................... 180 mm x 100 mm x 158 mm<br />
Burun ....................... 188 mm x 118 mm x 16 mm<br />
D<br />
Şasi ....................... 178 mm x 100 mm x 165 mm<br />
Burun ........................... 171 mm x 97 mm x 8mm<br />
Sökülebilir aygıt .......... 130 mm x 79 mm x19 mm<br />
<strong>AVIC</strong>-<strong>F3210BT</strong><br />
Şasi ....................... 188 mm x 122 mm x 155 mm<br />
Burun ....................... 225 mm x 133 mm x 25 mm<br />
Sökülebilir aygıt .......... 130 mm x 79 mm x19 mm<br />
Ağırlık:<br />
<strong>AVIC</strong>-F320BT ........................................... 2,24 kg<br />
<strong>AVIC</strong>-<strong>F3210BT</strong> ........................................... 2,2 kg<br />
NAND bellek kapasitesi ....................................... 4 GB<br />
Navigasyon<br />
GPS alıcısı:<br />
Sistem ...................................... L1, C/Acode GPS<br />
SPS (Standart Konumlandırma Hizmeti)<br />
Sinyal alım sistemi ............... 20-kanal çok-kanallı<br />
alım sistemi<br />
Sinyal alım frekansı ........................ 1 575,42 MHz<br />
Hassasiyet ..................................... –140 dBm (tip)<br />
Konum güncelleme sıklığı ............ Yaklaşık olarak<br />
saniyede bir<br />
GPS anteni:<br />
Anten ........................... Mikro şerit düz anten/sağtaraf<br />
helezoni kutuplama<br />
Anten kablosu ........................................... 3,55 m<br />
Boyutlar (G x Y x D)<br />
............................... 33 mm x 14,7 mm x 36 mm<br />
Ağırlık ............................................................ 96 g<br />
Gösterge<br />
Ekran boyutu/en/boy oranı .... 4,3 inç genişliğinde/16:9<br />
(etkili gösterim alanı: 95 mm x 53 mm)<br />
Pikseller ....................................... 130 560 (480 x 272)<br />
Gösterim yöntemi ................... TFT Aktif matriks sürüş<br />
Arka plan .............................................................. LED<br />
Kabul edilebilir sıcaklık aralığı:<br />
Güç açık ................................... –10 °C ila +60 °C<br />
Güç kapalı ................................ –20 °C ila +80 °C<br />
Ses<br />
Maksimum güç çıkışı .................................... 50 W x 4<br />
Maksimum güç çıkışı .................... 22 W x 4 (50 Hz ila<br />
15 kHz, 5% THD,<br />
4 $ YÜK, Her iki<br />
kanal çalıştırılır)<br />
Yük direnci ................................... 4 $ (4 $ ila 8 $ [2 $<br />
1 kanal için] kullanılabilir)<br />
Ön çıkış düzeyi (maksimum) ............................... 2,2 V<br />
Ön çıkış direnci .................................................... 1 k$<br />
Ekolayzır (3-bantlı parametrik ekolayzır):<br />
Düşük<br />
Frekans .................... 40 Hz/80 Hz/100 Hz/160 Hz<br />
Q Etmeni ................................ 0,35/0,59/0,95/1,15<br />
(+6 dB artırıldığında)<br />
Kazanç ...................................................... ±12 dB<br />
Orta<br />
Frekans .................... 200 Hz/500 Hz/1 kHz/2 kHz<br />
Q Etmeni ................................ 0,35/0,59/0,95/1,15<br />
(+6 dB artırıldığında)<br />
Kazanç ...................................................... ±12 dB<br />
Yüksek<br />
Frekans ............. 3,15 kHz/8 kHz/10 kHz/12,5 kHz<br />
Q Etmeni ................................ 0,35/0,59/0,95/1,15<br />
(+6 dB artırıldığında)<br />
Kazanç ...................................................... ±12 dB<br />
Yüksek ses kontörü:<br />
Düşük ............. +3,5 dB (100 Hz), +3 dB (10 kHz)<br />
Orta ............... +10 dB (100 Hz), +6,5 dB (10 kHz)<br />
Yüksek ........... +11 dB (100 Hz), +11 dB (10 kHz)<br />
(ses: –30 dB)<br />
HPF:<br />
Frekans .......... 50 Hz/63 Hz/80 Hz/100 Hz/125 Hz<br />
Eğim ................................................... –12 dB/okt<br />
Düşük Ton Hoparlörü:<br />
Frekans .......... 50 Hz/63 Hz/80 Hz/100 Hz/125 Hz<br />
Eğim ................................................... –18 dB/okt<br />
Kazanç ................................................. –24/+6 dB<br />
Faz .................................................... Normal/Ters<br />
Bas artırma:<br />
Kazanç ......................................... 0 dB ila +12 dB<br />
CD sürücü<br />
Sistem ........................... CD, MP3, WMA, AAC sistem<br />
Kullanılabilir diskler ......... CD, MP3, WMA, AAC, WAV<br />
Sinyal gürültü oranı ................................ 94 dB (1 kHz)<br />
(IEC-A ağı)<br />
MP3 şifre çözücü formatı ...... MPEG-1 & 2 Audio Layer 3<br />
WMA şifre çözücü formatı ......... Sürüm 7, 7.1, 8, 9, 10<br />
(2 knl ses) (Windows Media Player)<br />
AAC şifre çözücü format ....................... MPEG-4 AAC<br />
(sadece iTunes tarafından kodlanan)<br />
144
Ek<br />
WAV sinyal formatı .................................. Lineer-PCM,<br />
MS ADPCM (Sıkıştırılmamış)<br />
USB<br />
Ana birim<br />
USB standart özellik ................. USB 1.1 Tam Hız<br />
Maksimum besleme akımı ....................... 500 mA<br />
Minimum bellek kapasitesi ....................... 256 MB<br />
Dosya sistemi ................................ FAT16, FAT32<br />
USB sınıfı ............................. Yığınsal bellek sınıfı<br />
Şifre çözücü format ........... MP3/WMA/AAC/WAV<br />
Sökülebilir aygıt<br />
USB standart özellik ............. USB 2.0 Yüksek Hız<br />
Maksimum besleme akımı ....................... 500 mA<br />
Dosya sistemi ................................ FAT16, FAT32<br />
USB sınıfı ............................. Yığınsal bellek sınıfı<br />
Not<br />
• Aygıtın geliştirilmesi amacıyla, özellikler ve<br />
tasarım müşteriye bildirilmeden değişikliklere<br />
tabidir.<br />
SD<br />
Uyumlu fiziksel format .............................. Sürüm 2.00<br />
Maksimum bellek kapasitesi .............................. 16 GB<br />
Dosya sistemi ....................................... FAT16, FAT32<br />
Bluetooth<br />
Sürüm ...................................... Bluetooth 1.2 sertifikalı<br />
Çıkış gücü ...................... +4 dBm Maks. (Güç sınıfı 2)<br />
FM radyo<br />
Frekans aralığı ...................... 87,5 MHz ila 108,0 MHz<br />
Kullanılabilir duyarlılık .................... 8 dBf (0,7 µV/75 $,<br />
mono, S/N: 30 dB)<br />
Sinyal gürültü oranı ......................... 75 dB (IEC-A ağı)<br />
Bozulum .................... 0,3% (65 dBf’de, 1 kHz, stereo)<br />
0,1% (65 dBf'de, 1 kHz, mono)<br />
Frekans tepkisi ................ 30 Hz ila 15 000 Hz (±3 dB)<br />
Stereo ayrımı ........................ 45 dB (65 dBf'de, 1 kHz)<br />
MW radyosu<br />
Frekans aralığı ............. 531 kHz ila 1 602 kHz (9 kHz)<br />
Kullanılabilir duyarlılık .................... 18 µV (S/N: 20 dB)<br />
Sinyal gürültü oranı ......................... 65 dB (IEC-A ağı)<br />
LW radyosu<br />
Frekans aralığı ............................ 153 kHz ila 281 kHz<br />
Kullanılabilir duyarlılık .................... 30 µV (S/N: 20 dB)<br />
Sinyal gürültü oranı ......................... 65 dB (IEC-A ağı)<br />
RDS-TMC radyo<br />
Nominal güç kaynağı .................................. 13,8 V DC<br />
(kullanılabilir gerilim aralığı: 10,0 V ila 14,5 V DC)<br />
Topraklama sistemi .................................... Negatif tür<br />
Maksimum akım tüketimi ................................... 60 mA<br />
Boyutlar (G x Y x D) ........... 68 mm x 49 mm x 19 mm<br />
Ağırlık ................................................................. 180 g<br />
145
PIONEER CORPORATION<br />
1-1, Shin-Ogura Saiwai-ku, Kawasaki-shi<br />
Kanagawa-ken 212-0031, JAPONYA<br />
PIONEER ELECTRONICS (USA) INC.<br />
P.O. Box 1540, Long Beach, California 90801-1540, U.S.A.<br />
TEL: (800) 421-1404<br />
PIONEER EUROPE NV<br />
Haven 1087, Keetberglaan 1, B-9120 Melsele, Belgium<br />
TEL: (0) 3/570.05.11<br />
PIONEER ELECTRONICS ASIACENTRE PTE. LTD.<br />
253 Alexandra Road, #04-01, Singapore 159936<br />
TEL: 65-6472-7555<br />
PIONEER ELECTRONICS AUSTRALIA PTY. LTD.<br />
178-184 Boundary Road, Braeside, Victoria 3195, Australia<br />
TEL: (03) 9586-6300<br />
PIONEER ELECTRONICS OF CANADA, INC.<br />
300 Allstate Parkway, Markham, Ontario L3R OP2, Canada<br />
TEL: 1-877-283-5901<br />
PIONEER ELECTRONICS DE MEXICO, S.A. de C.V.<br />
Blvd. Manuel Avila Camacho 138 10 piso<br />
Col. Lomas de Chapultepec, Mexico, D.F. 11000<br />
TEL: 55-9178-4270<br />
DIGICOM ELEKTRONİK PAZARLAMA A.Ş.<br />
Dereboyu Cad. No: 11<br />
Halkalı - İSTANBUL<br />
Tel: (212) 470 06 00 Faks: (212) 471 75 85<br />
<strong>Pioneer</strong> Corporation tarafından basılmıştır.<br />
Telif hakkı © 2010 <strong>Pioneer</strong> Corporation’a aittir.<br />
Tüm hakları saklıdır.<br />
MAN-F3203210BT-TU