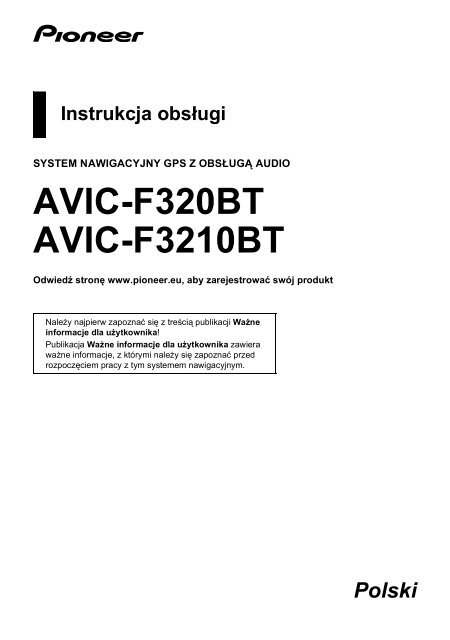Pioneer AVIC-F3210BT - User manual - polonais
Pioneer AVIC-F3210BT - User manual - polonais
Pioneer AVIC-F3210BT - User manual - polonais
Create successful ePaper yourself
Turn your PDF publications into a flip-book with our unique Google optimized e-Paper software.
Instrukcja obsługi<br />
SYSTEM NAWIGACYJNY GPS Z OBSŁUGĄ AUDIO<br />
<strong>AVIC</strong>-F320BT<br />
<strong>AVIC</strong>-<strong>F3210BT</strong><br />
Odwiedź stronę www.pioneer.eu, aby zarejestrować swój produkt<br />
Należy najpierw zapoznać się z treścią publikacji Ważne<br />
informacje dla użytkownika!<br />
Publikacja Ważne informacje dla użytkownika zawiera<br />
ważne informacje, z którymi należy się zapoznać przed<br />
rozpoczęciem pracy z tym systemem nawigacyjnym.<br />
Polski
Spis treści<br />
Spistreœci<br />
Dziękujemy za zakup produktu firmy <strong>Pioneer</strong><br />
Prosimy o dokładne zapoznanie się z tymi instrukcjami dotyczącymi obsługi, aby prawidłowo<br />
obsługiwać urządzenie. Po przeczytaniu instrukcji obsługi należy ją schować w bezpiecznym<br />
miejscu do użytku w przyszłości.<br />
Ważne<br />
Przykładowe ekrany, przedstawione w tej<br />
instrukcji, mogą różnić się od ekranów<br />
wyświetlanych w urządzeniu.<br />
Ekrany wyświetlane w urządzeniu mogą<br />
ulec zmianie bez powiadomienia z powodu<br />
wprowadzania udoskonaleń działania i<br />
funkcji.<br />
Wprowadzenie ............................................. 7<br />
Instrukcja — informacje ogólne ....................... 7<br />
* Jak korzystać z tej instrukcji ...................... 7<br />
* Konwencje stosowne w<br />
niniejszej instrukcji .................................... 7<br />
* Określenia użyte w<br />
niniejszej instrukcji .................................... 7<br />
Uwaga dotycząca używania plików MP3 ........ 7<br />
Zgodność z odtwarzaczami iPod .................... 8<br />
Pokrycie map .................................................. 8<br />
Ochrona panelu LCD i ekranu ......................... 8<br />
Zerowanie mikroprocesora .............................. 8<br />
Przed rozpoczęciem .................................. 10<br />
Sprawdzanie nazwy części i funkcji .............. 10<br />
Ochrona produktu przed kradzieżą ............... 11<br />
Wsuwanie/wysuwanie płyty ........................... 11<br />
* Wsuwanie płyty ....................................... 11<br />
* Wysuwanie płyty ..................................... 11<br />
Wsuwanie i wysuwanie<br />
karty pamięci SD ......................................... 11<br />
* Wsuwanie karty pamięci SD ................... 11<br />
* Wysuwanie karty pamięci SD ................. 12<br />
Podłączanie i odłączanie pamięci USB ......... 12<br />
* Podłączanie pamięci USB ....................... 13<br />
* Odłączanie pamięci USB ........................ 13<br />
Podłączanie i odłączanie<br />
odtwarzacza iPod ........................................ 13<br />
* Podłączanie odtwarzacza iPod ............... 13<br />
* Odłączanie odtwarzacza iPod ................. 13<br />
Jak korzystać z szuflady ............................... 13<br />
Ochrona produktu przed kradzieżą ............... 15<br />
Czynności od uruchomienia<br />
do wyłączenia ............................................. 15<br />
Pierwsze uruchomienie — informacje ........... 15<br />
Normalne uruchomienie ................................ 16<br />
Jak używać urządzenia<br />
odłączanego ........................................... 17<br />
Sprawdzanie nazwy części i funkcji .............. 17<br />
Odłączanie i podłączanie panelu .................. 17<br />
* Odłączanie panelu .................................. 17<br />
* Podłączanie panelu ................................. 17<br />
Instalowanie akumulatora ............................. 18<br />
Utylizacja akumulatora .................................. 18<br />
Włączanie panelu .......................................... 18<br />
Ładowanie akumulatora panelu .................... 19<br />
Monitorowanie stanu naładowania<br />
akumulatora ................................................ 19<br />
Automatyczne wyłączanie<br />
systemu nawigacyjnego .............................. 19<br />
Łączenie z komputerem PC .......................... 20<br />
Jak używać ekranów<br />
menu nawigacji ...................................... 21<br />
Przełączanie ekranów —<br />
informacje ogólne ........................................ 21<br />
Co można zrobić w każdym menu ................ 22<br />
Menu skrótów ................................................ 22<br />
* Wybieranie skrótu ................................... 22<br />
* Anulowanie skrótu .................................. 23<br />
Ekrany menu obsługi (np. ekran<br />
„Menu nawigacji”) ........................................ 23<br />
Obsługa ekranów listy (np. listy miast) .......... 23<br />
Obsługa klawiatury ekranowej ...................... 24<br />
Jak używać mapy ...................................... 25<br />
Jak czytać ekran mapy ................................. 25<br />
* Pasek informacyjny audio ....................... 26<br />
* Powiększona mapa skrzyżowania .......... 26<br />
* Informacje wyświetlane<br />
podczas jazdy po autostradzie ............... 26<br />
* Typy dróg zapisanych w<br />
bazie danych mapy ................................. 27<br />
Obsługa ekranu mapy ................................... 27<br />
* Zmiana skali mapy .................................. 27<br />
* Przełączanie orientacji mapy .................. 28<br />
* Przełączanie widoku 2D i 3D mapy ........ 28<br />
* Wyświetlanie informacji<br />
„Wykres Eco” .......................................... 28<br />
* Przewijanie mapy do<br />
żądanej pozycji ....................................... 29<br />
Wyświetlanie informacji na<br />
temat danej lokalizacji ................................. 29<br />
Funkcja jazdy Eco ..................................... 31<br />
Funkcja „Wykres Eco” ................................... 31<br />
* Odczytywanie zawartości ekranu ........... 31<br />
Wyświetlanie komunikatów<br />
Poz. jazdy Eco ............................................ 32<br />
Ostrzeżenie o szybkim starcie ...................... 32<br />
Zmienianie ustawień funkcji Eco ................... 32<br />
Wyszukiwanie i wybierane miejsca ......... 34<br />
Podstawowe czynności podczas<br />
tworzenia trasy ............................................ 34<br />
Wyszukiwanie lokalizacji według adresu ...... 35<br />
* Wyszukiwanie nazwy na<br />
podstawie wielu słów<br />
kluczowych ............................................. 36<br />
Znajdowanie lokalizacji na podstawie<br />
kodu pocztowego ........................................ 36<br />
Konfigurowanie trasy do domu ..................... 37<br />
2
Spis treści<br />
Wyszukiwanie punktów użyteczności<br />
publicznej (POI) .......................................... 38<br />
* Wyszukiwanie punktów<br />
użyteczności publicznej wg<br />
wstępnie ustawionych kategorii .............. 38<br />
* Wyszukiwanie punktów<br />
użyteczności publicznej (POI)<br />
wprost wg nazwy obiektu ........................ 38<br />
* Wyszukiwanie punktów<br />
użyteczności publicznej<br />
(POI) w pobliżu ....................................... 39<br />
* Wyszukiwanie punktów<br />
użyteczności publicznej (POI)<br />
dookoła celu podróży .............................. 39<br />
* Wyszukiwanie punktów<br />
użyteczności publicznej<br />
(POI) dookoła miasta .............................. 39<br />
Wybieranie miejsca docelowego<br />
z listy „Ulubione” .......................................... 40<br />
Wyszukiwanie punktów<br />
użyteczności publicznej (POI)<br />
przy użyciu danych na<br />
karcie pamięci SD ....................................... 41<br />
Wybieranie wyszukanej<br />
ostatnio lokalizacji ....................................... 41<br />
Wyszukiwanie lokalizacji według<br />
współrzędnych ............................................ 42<br />
Wyszukiwanie lokalizacji poprzez<br />
przewijanie mapy ........................................ 42<br />
Po określeniu lokalizacji ........................... 43<br />
Konfigurowanie trasy do celu podróży .......... 43<br />
Sprawdzenie i modyfikowanie<br />
bieżącej trasy .......................................... 44<br />
Wyświetlanie ekranu „Info trasy” ................... 44<br />
Modyfikowanie warunków<br />
obliczania trasy ........................................... 44<br />
* Wpisy dostępne do zmiany<br />
dla użytkownika ....................................... 44<br />
Sprawdzenie bieżącej podróży ..................... 45<br />
Edytowanie punktów trasy ............................ 45<br />
* Dodawanie punktu trasy ......................... 45<br />
* Usuwanie punktu trasy ............................ 46<br />
* Sortowanie punktów trasy ....................... 46<br />
Anulowanie wskazywania drogi .................... 47<br />
Rejestrowanie i edytowanie<br />
miejsca .................................................... 48<br />
Zapisywanie lokalizacji na<br />
liście „Ulubione” ........................................... 48<br />
* Rejestrowanie lokalizacji<br />
na liście „Ulubione” ................................. 48<br />
* Rejestrowanie lokalizacji<br />
w trybie przewijania ................................. 48<br />
Edytowanie zarejestrowanych lokalizacji ...... 48<br />
* Edytowanie wpisu z listy „Ulubione” ........ 48<br />
* Edytowanie danych domu ....................... 49<br />
* Sortowanie wpisów z listy<br />
„Ulubione” ............................................... 50<br />
* Usuwanie wpisu z listy „Ulubione” .......... 50<br />
Rejestrowanie i edytowanie<br />
danych domu .............................................. 50<br />
* Rejestrowanie domu ............................... 51<br />
* Edytowanie danych domu ....................... 51<br />
Usuwanie wpisu z listy „Historia” .................. 52<br />
Eksportowanie i importowanie<br />
wpisów - lista „Ulubione” ............................. 52<br />
* Eksportowanie wpisów<br />
z listy „Ulubione” ..................................... 52<br />
* Importowanie na listę „Ulubione”<br />
wpisów po edycji w programie<br />
NavGate FEEDS ..................................... 53<br />
Korzystanie z informacji<br />
o ruchu drogowym ................................ 54<br />
Sprawdzanie wszystkich<br />
informacji drogowych .................................. 54<br />
Sprawdzanie informacji<br />
drogowych w trasie ..................................... 55<br />
Jak czytać informacje dotyczące<br />
ruchu na mapie ........................................... 55<br />
Konfigurowanie trasy alternatywnej<br />
w celu uniknięcia korków ............................ 55<br />
* Automatyczne sprawdzanie,<br />
czy występują korki ................................. 56<br />
* Ręczne sprawdzanie informacji<br />
drogowych .............................................. 56<br />
Wybieranie informacji drogowych<br />
do wyświetlania ........................................... 57<br />
Ręczne wybieranie preferowanego<br />
nadawcy informacji RDS-TMC .................... 57<br />
Funkcja telefonicznego zestawu<br />
głośnomówiącego ................................. 59<br />
Przygotowywanie urządzeń<br />
komunikacyjnych ......................................... 59<br />
Wyświetlanie Menu Telefon .......................... 59<br />
Rejestrowanie telefonu komórkowego .......... 59<br />
* Wyszukiwanie telefonów w pobliżu ......... 60<br />
* Kojarzenie telefonu komórkowego .......... 61<br />
* Wyszukiwanie danego telefonu .............. 62<br />
* Usuwanie zarejestrowanego<br />
telefonu komórkowego ............................ 62<br />
Podłączanie i odłączanie<br />
zarejestrowanego telefonu<br />
komórkowego .............................................. 63<br />
* Połączenie z zarejestrowanym<br />
telefonem komórkowym .......................... 63<br />
* Odłączenie telefonu komórkowego ......... 64<br />
Nawiązywanie połączenia ............................. 64<br />
* Wybieranie bezpośrednie ....................... 64<br />
* Łatwe nawiązywanie<br />
połączenia z domem ............................... 64<br />
* Wybieranie numeru na<br />
ekranie „Kontakty” ................................... 65<br />
* Wybieranie numeru z historii .................. 65<br />
* Wybieranie numeru z<br />
listy „Ulubione” ........................................ 66<br />
* Wybieranie numeru telefonu obiektu ...... 66<br />
* Wybieranie numeru z mapy .................... 66<br />
Odbieranie połączenia .................................. 66<br />
* Odbieranie połączenia<br />
przychodzącego ...................................... 66<br />
* Odrzucanie połączenia<br />
przychodzącego ...................................... 67<br />
Przesyłanie książki telefonicznej ................... 67<br />
Czyszczenie pamięci .................................... 68<br />
Zmienianie ustawień telefonu ....................... 69<br />
* Konfigurowanie głośności telefonu ......... 69<br />
3
Spis treści<br />
* Przerywanie transmisji<br />
bezprzewodowej Bluetooth ..................... 69<br />
* Automatyczne odbieranie<br />
połączenia ............................................... 69<br />
* Konfigurowanie funkcji<br />
automatycznego odrzucania<br />
połączeń .................................................. 70<br />
* Redukcja echa i hałasu ........................... 70<br />
* Konfigurowanie funkcji<br />
automatycznego łączenia ....................... 70<br />
* Edytowanie nazwy urządzenia ................ 71<br />
* Aktualizowanie oprogramowania<br />
bezprzewodowego modułu<br />
Bluetooth ................................................. 71<br />
Funkcja telefonicznego zestawu<br />
głośnomówiącego – uwagi .......................... 72<br />
Zarządzanie kosztem paliwa .................... 74<br />
Korzystanie z funkcji „Zużycie Paliwa” .......... 74<br />
* Wprowadzanie informacji o<br />
zużyciu paliwa na potrzeby<br />
obliczania kosztu paliwa ......................... 74<br />
* Obliczanie zużycia paliwa ....................... 74<br />
* Eksportowanie danych<br />
o kosztach paliwa .................................... 75<br />
Eksportowanie danych z sekcji<br />
„Zużycie Paliwa” z poziomu<br />
ekranu „Eksport/Import” .............................. 75<br />
Korzystanie z aplikacji .............................. 77<br />
Przygotowywanie .......................................... 77<br />
* Przełączanie w „Tryb PC” ....................... 77<br />
* Anulowanie funkcji „Tryb PC” .................. 77<br />
Uruchamianie aplikacji .................................. 77<br />
Podstawowe operacje ze<br />
źródłem AV ............................................. 79<br />
Korzystanie ze źródła audio .......................... 79<br />
Wyłączanie źródła audio ............................... 79<br />
Przełączanie ekranu audio —<br />
informacje ogólne ........................................ 80<br />
Co można zrobić w każdym menu ................ 81<br />
Wyświetlanie ekranu „Function Menu” .......... 81<br />
Korzystanie z radia (TUNER) .................... 82<br />
Odczytywanie zawartości ekranu .................. 82<br />
Korzystanie z przycisków<br />
panelu dotykowego ..................................... 82<br />
Obsługa za pomocą przycisków<br />
sprzętowych ................................................ 83<br />
Zapisywanie i przywoływanie<br />
częstotliwości stacji radiowych .................... 83<br />
Korzystanie z menu „Funkcja” ....................... 83<br />
Zapisywanie częstotliwości stacji<br />
o najsilniejszym sygnale .............................. 83<br />
Ograniczanie stacji do<br />
programów lokalnych .................................. 84<br />
Dostrajanie się do stacji o<br />
silnym sygnale ............................................ 84<br />
Wyszukiwanie stacji RDS<br />
według informacji PTY ................................ 84<br />
Odbieranie informacji o ruchu drogowym ...... 85<br />
Dostrajanie się do częstotliwości<br />
alternatywnej ............................................... 85<br />
* Obsługa wyszukiwania PI ....................... 86<br />
* Włączanie wyszukiwania Auto<br />
PI dla stacji z pamięci ............................. 86<br />
Przerwanie bieżącego trybu pracy<br />
przez program informacyjny ........................ 86<br />
Stan ikony przerwania<br />
bieżącego trybu pracy ................................. 86<br />
Lista PTY ...................................................... 87<br />
Odtwarzanie płyty audio CD .................... 88<br />
Odczytywanie zawartości ekranu .................. 88<br />
Korzystanie z przycisków<br />
panelu dotykowego ..................................... 89<br />
Obsługa za pomocą przycisków<br />
sprzętowych ................................................ 89<br />
Wybieranie utworu z listy .............................. 90<br />
Konfigurowanie zakresu powtarzania<br />
odtwarzania ................................................. 90<br />
Odtwarzanie utworów w<br />
kolejności losowej ....................................... 90<br />
Skanowanie utworów na płycie CD ............... 90<br />
Odtwarzanie i jego chwilowe<br />
wstrzymanie ................................................ 91<br />
Korzystanie z funkcji Sound Retriever .......... 91<br />
Odtwarzanie plików muzycznych<br />
z pamięci ROM ....................................... 92<br />
Odczytywanie zawartości ekranu .................. 92<br />
Korzystanie z przycisków<br />
panelu dotykowego ..................................... 93<br />
Obsługa za pomocą przycisków<br />
sprzętowych ................................................ 93<br />
Wybieranie utworu z listy .............................. 94<br />
Konfigurowanie zakresu<br />
powtarzania odtwarzania ............................ 94<br />
Odtwarzanie utworów w<br />
kolejności losowej ....................................... 95<br />
Skanowanie folderów i utworów .................... 95<br />
Odtwarzanie i jego chwilowe<br />
wstrzymanie ................................................ 95<br />
Korzystanie z funkcji Sound Retriever .......... 95<br />
Odtwarzanie plików muzycznych<br />
z pamięci USB ........................................ 97<br />
Odczytywanie zawartości ekranu .................. 97<br />
Korzystanie z przycisków<br />
panelu dotykowego ..................................... 98<br />
Obsługa za pomocą przycisków<br />
sprzętowych ................................................ 98<br />
Wybieranie pliku z listy .................................. 99<br />
Konfigurowanie zakresu<br />
powtarzania odtwarzania ............................ 99<br />
Odtwarzanie plików w<br />
kolejności losowej ....................................... 99<br />
Skanowanie folderów i plików ..................... 100<br />
Odtwarzanie i jego chwilowe<br />
wstrzymanie .............................................. 100<br />
Korzystanie z funkcji Sound Retriever ........ 100<br />
Korzystanie z odtwarzacza iPod ............ 101<br />
Odczytywanie zawartości ekranu ................ 101<br />
Korzystanie z przycisków<br />
panelu dotykowego ................................... 102<br />
Obsługa za pomocą przycisków<br />
sprzętowych .............................................. 102<br />
Wybieranie utworu z listy ............................ 102<br />
Alfabetyczne wyszukiwanie<br />
żądanych pozycji ....................................... 103<br />
4
Spis treści<br />
Odtwarzanie utworów pokrewnych<br />
aktualnie odtwarzanemu utworowi ............ 104<br />
Odtwarzanie wszystkich utworów<br />
w kolejności losowej .................................. 104<br />
Obsługa funkcji z poziomu iPoda ................ 104<br />
Korzystanie z funkcji Sound Retriever ........ 105<br />
Korzystanie z menu „Funkcja” ..................... 105<br />
Konfigurowanie zakresu<br />
powtarzania odtwarzania .......................... 105<br />
Odtwarzanie utworów w<br />
kolejności losowej ..................................... 106<br />
Odtwarzanie i jego chwilowe<br />
wstrzymanie .............................................. 106<br />
Konfigurowanie prędkości<br />
odtwarzania książek audio ........................ 106<br />
Korzystanie ze źródła AUX ..................... 107<br />
Odczytywanie zawartości ekranu ................ 107<br />
Wybór „AUX” jako źródła ............................. 107<br />
Dostosowywanie preferencji .................. 108<br />
Wyświetlanie ekranu „Ustawienia” .............. 108<br />
Ustawianie głośności<br />
systemu nawigacyjnego ............................ 108<br />
Dostosowywanie ustawień<br />
regionalnych .............................................. 108<br />
* Wybór języka ........................................ 108<br />
* Ustawianie różnicy czasu ...................... 109<br />
* Wybór jednostek między<br />
km i milami ............................................ 109<br />
* Zmiana wirtualnej prędkości<br />
pojazdu ................................................. 109<br />
* Konfigurowanie układu klawiatury ......... 110<br />
Dostosowywanie ustawień ekranu mapy .... 110<br />
* Wyświetlanie punktów<br />
użyteczności publicznej<br />
(POI) na mapie ...................................... 111<br />
* Przełączanie widoku 2D i 3D mapy ...... 112<br />
* Wyświetlanie manewrów ....................... 112<br />
* Zmiana ustawienia automatycznego<br />
przełączania na nawigację .................... 112<br />
* Konfigurowanie zmiany koloru<br />
mapy między trybem<br />
dziennym i nocnym ............................... 112<br />
* Zmiana koloru drogi .............................. 113<br />
* Konfigurowanie wyświetlania<br />
automatycznego powiększania ............. 113<br />
* Konfigurowanie wyświetlania<br />
ikony „Ulubione” .................................... 113<br />
* Konfigurowanie wyświetlania<br />
limitu prędkości ..................................... 113<br />
* Wyświetlanie ikony informacji<br />
o ruchu drogowym ................................ 114<br />
* Konfigurowanie wyświetlania<br />
nazwy bieżącej ulicy ............................. 114<br />
* Wyświetlanie informacji o<br />
zużyciu paliwa ....................................... 114<br />
Ustawianie funkcji oszczędzania energii ..... 114<br />
Sprawdzanie informacji o wersji .................. 115<br />
Rejestrowanie i edytowanie<br />
danych domu ............................................ 115<br />
Korygowanie bieżącej lokalizacji ................. 115<br />
Sprawdzanie połączeń przewodów ............. 115<br />
Regulowanie obszarów reagowania<br />
panelu dotykowego (kalibracja<br />
panelu dotykowego) .................................. 115<br />
Regulowanie jasności ekranu ..................... 116<br />
Rejestrowanie historii podróży .................... 116<br />
Korzystanie z wskazywania drogi<br />
w trybie demonstracyjnym ........................ 117<br />
Konfigurowanie trybu bezpiecznego ........... 117<br />
Przywracanie ustawień domyślnych ........... 117<br />
Wyłączanie ekranu ...................................... 118<br />
Wyświetlanie ekranu „Initial Setting” ........... 118<br />
Konfigurowanie koloru podświetlenia .......... 118<br />
Konfigurowanie kroku dostrajania FM ......... 118<br />
Korzystanie z wyszukiwania Auto<br />
PI Seek dla stacji z pamięci ...................... 119<br />
Przełączanie ustawienia źródła AUX .......... 119<br />
Konfigurowanie kontrolera głośników<br />
tylnych i subwoofera ................................. 119<br />
Przełączanie wyciszenia/<br />
tłumienia dźwięku ...................................... 120<br />
Wyświetlanie ekranu „Audio Menu” ............ 120<br />
Korzystanie z regulacji balansu .................. 121<br />
Korzystanie z korektora .............................. 121<br />
* Przywoływanie krzywych korektora ...... 121<br />
* Dostosowywanie krzywych<br />
korektora ............................................... 121<br />
Regulacja kompensacji głośności ............... 122<br />
Korzystanie z subwoofera ........................... 122<br />
Wzmocnienie tonów niskich<br />
(Bass Booster) .......................................... 123<br />
Korzystanie z filtru górnoprzepustowego ....... 123<br />
Regulacja poziomów głośności<br />
źródła dźwięku .......................................... 123<br />
Inne funkcje ............................................. 125<br />
Replikowanie ustawień ............................... 125<br />
Przywracanie ustawień domyślnych<br />
lub fabrycznych systemu<br />
nawigacyjnego .......................................... 125<br />
* Konfigurowanie wpisów,<br />
które mają być usunięte ........................ 126<br />
5
Spis treści<br />
Dodatek .................................................... 128<br />
Rozwiązywanie problemów ......................... 128<br />
Komunikaty i reagowanie na nie ................. 132<br />
Komunikaty funkcji audio ............................ 133<br />
Technologia ustalania pozycji ..................... 135<br />
* Ustalanie pozycji na<br />
podstawie GPS ..................................... 135<br />
* Dopasowanie do mapy ......................... 135<br />
Obsługa dużych błędów .............................. 135<br />
* Gdy ustalenie pozycji na<br />
podstawie GPS jest<br />
niemożliwe ............................................ 135<br />
* Warunki, które mogą<br />
powodować zauważalne<br />
błędy ustalania pozycji .......................... 136<br />
Informacje o konfiguracji trasy .................... 138<br />
* Specyfikacje wyszukiwania trasy .......... 138<br />
Obchodzenie się z płytami .......................... 139<br />
* Dbałość o wbudowany napęd ............... 139<br />
* Warunki otoczenia do<br />
odtwarzania płyt .................................... 140<br />
Płyty, które można odtwarzać ..................... 140<br />
* Odtwarzanie płyt DualDisc .................... 140<br />
Szczegółowe informacje na temat<br />
nośników, które można odtwarzać ............ 140<br />
* Kompatybilność ..................................... 140<br />
* Tabela kompatybilności nośników ........ 142<br />
Bluetooth ..................................................... 144<br />
Logo SD i SDHC ......................................... 144<br />
WMA ........................................................... 144<br />
AAC ............................................................. 144<br />
Szczegółowe informacje na temat<br />
odtwarzaczy iPod, które<br />
można podłączyć ...................................... 144<br />
* iPod ....................................................... 145<br />
* iPhone ................................................... 145<br />
* iTunes ................................................... 145<br />
Prawidłowe korzystanie z ekranu LCD ........ 145<br />
* Obchodzenie się z ekranem LCD ......... 145<br />
* Ekran wyświetlacza<br />
ciekłokrystalicznego (LCD) ................... 145<br />
* Konserwacja ekranu LCD ..................... 146<br />
* Podświetlenie LED ................................ 146<br />
Informacje na wyświetlaczu ........................ 146<br />
* Ekran „Menu nawigacji” ........................ 146<br />
* Ekran „Ustawienia” ................................ 147<br />
* Ekran „Menu Telefon” ........................... 147<br />
Słownik ........................................................ 148<br />
Dane techniczne ......................................... 150<br />
6
Wprowadzenie<br />
Wprowadzenie<br />
Instrukcja — informacje<br />
ogólne<br />
Przed przystąpieniem do użytkowania tego<br />
produktu należy zapoznać się z publikacją<br />
Ważne informacje dla użytkownika<br />
(oddzielna instrukcja), która zawiera<br />
ostrzeżenia, przestrogi i inne ważne<br />
informacje, na które należy zwrócić uwagę.<br />
Jak korzystać z tej instrukcji<br />
Wyszukiwanie procedury obsługi, która<br />
ma być użyta<br />
Po wybraniu żądanej czynności można<br />
znaleźć odpowiednią stronę w rozdziale Spis<br />
treści.<br />
Wyszukiwanie procedury obsługi na<br />
podstawie nazwy menu<br />
Jeśli chcesz sprawdzić znaczenie każdej<br />
wyświetlanej na ekranie opcji, można znaleźć<br />
odpowiednią stronę w rozdziale „Informacje<br />
na wyświetlaczu” pod koniec instrukcji.<br />
Słownik<br />
Objaśnienia terminologii można znaleźć w<br />
słowniku.<br />
Konwencje stosowne w niniejszej<br />
instrukcji<br />
Przed przejściem do dalszej części<br />
podręcznika prosimy o poświęcenie kilku<br />
minut i zapoznanie się z poniższymi<br />
informacjami na temat konwencji<br />
stosowanych w tej instrukcji. Ich znajomość<br />
ułatwi zapoznawanie się z obsługą nowego<br />
urządzenia.<br />
• Przyciski w systemie nawigacyjnym są<br />
przedstawione WIELKIMI LITERAMI i są<br />
POGRUBIONE:<br />
np.)<br />
przycisk MENU, przycisk MAP.<br />
• Opcje w różnych menu, tytuły ekranów oraz<br />
elementy funkcjonalne są przedstawione<br />
czcionką pogrubioną i wzięte w podwójny<br />
cudzysłów „ ”:<br />
np.)<br />
ekran „Menu nawigacji” lub ekran „Audio<br />
Source”<br />
• Przyciski, które są wyświetlane na ekranie,<br />
są przedstawione czcionką pogrubioną w<br />
nawiasach kwadratowych [ ]:<br />
np.)<br />
[Adres], [Ustaw.].<br />
• Informacje dodatkowe, alternatywne<br />
sposoby i inne uwagi są przedstawione w<br />
następujący sposób:<br />
np.)<br />
❒ Zapisz lokalizację domową, jeśli nie<br />
została zapisana wcześniej.<br />
• Opisy kolejnych, osobnych czynności,<br />
które należy wykonać na tym samym<br />
ekranie są przedstawione ze znakiem •<br />
znajdującym się przed opisem czynności:<br />
np.)<br />
• Dotknij przycisku [OK].<br />
• Odnośniki są wskazywane w następujący<br />
sposób:<br />
np.)<br />
➲ Szczegółowe informacje można znaleźć<br />
w rozdziale „Wyświetlanie ekranu „Info<br />
trasy”” na stronie 44.<br />
Określenia użyte w niniejszej instrukcji<br />
„Pamięć USB”<br />
Termin „pamięć USB” oznacza urządzenie<br />
pełniące wyłącznie rolę pamięci masowej ze<br />
złączem USB.<br />
„Karta pamięci SD”<br />
Karty pamięci SD i SDHC są łącznie<br />
nazywane „kartami pamięci SD”<br />
Uwaga dotycząca używania<br />
plików MP3<br />
Wraz z zakupem tego systemu<br />
nawigacyjnego uzyskuje się wyłącznie<br />
licencję na jego wykorzystanie do celów<br />
prywatnych i niekomercyjnych. Licencja ta nie<br />
uwzględnia wykorzystania tego produktu do<br />
jakiejkolwiek działalności komercyjnej (tj.<br />
pozwalającej na uzyskanie przychodu),<br />
transmisji na żywo (naziemnej, satelitarnej,<br />
kablowej lub dowolnym innym medium),<br />
transmisji strumieniowej w sieci Internet,<br />
intranet lub dowolnej innej sieci, a także w<br />
systemach dystrybucji treści elektronicznej,<br />
jak np. systemy płatnej transmisji audio na<br />
7
Wprowadzenie<br />
życzenie. W takim przypadku wymagane jest<br />
uzyskanie oddzielnej licencji. Szczegółowe<br />
informacje można znaleźć na stronie<br />
http://www.mp3licensing.com.<br />
Zgodność z odtwarzaczami<br />
iPod<br />
Ten produkt obsługuje wyłącznie następujące<br />
modele iPodów i ich oprogramowania. Inne<br />
wersje mogą nie działać poprawnie.<br />
• iPod nano 1. generacji: wersja 1.3.1<br />
• iPod nano 2. generacji: wersja 1.1.3<br />
• iPod nano 3. generacji: wersja 1.1.3<br />
• iPod nano 4. generacji: wersja 1.0.4<br />
• iPod nano 5. generacji: wersja 1.0.1<br />
• iPod 5. generacji: wersja 1.3<br />
• iPod classic 80 GB: wersja 1.1.2<br />
• iPod classic 120 GB: wersja 2.0.1<br />
• iPod classic 160 GB (2007): wersja 1.1.2<br />
• iPod classic 160 GB (2009): wersja 2.0.3<br />
• iPod touch 1. generacji: wersja 3.1.2<br />
• iPod touch 2. generacji: wersja 3.1.1<br />
• iPhone: wersja 2.2<br />
• iPhone 3G: wersja 3.1.2<br />
• iPhone 3GS: wersja 3.1.2<br />
❒ W tym podręczniku, ilekroć wymieniane<br />
jest urządzenie iPod, mowa o urządzeniach<br />
iPod oraz iPhone.<br />
❒ Gdy wraz z systemem nawigacyjnym jest<br />
używany kabel interfejsu USB <strong>Pioneer</strong> dla<br />
odtwarzacza iPod (CD-IU50)<br />
(sprzedawany oddzielnie), można sterować<br />
zgodnym odtwarzaczem iPod z poziomu<br />
tego systemu.<br />
❒ Aby uzyskać najlepsza wydajność,<br />
zalecane jest użycie najnowszego<br />
oprogramowania w odtwarzaczu iPod.<br />
❒ Sposób obsługi zależy do modelu<br />
odtwarzacza iPod i wersji jego<br />
oprogramowania.<br />
❒ Szczegółowe informacje na temat<br />
zgodności odtwarzaczy iPod z tym<br />
systemem nawigacyjnym można uzyskać<br />
na stronie WWW firmy <strong>Pioneer</strong>.<br />
Pokrycie map<br />
Szczegółowe informacje na temat pokrycia<br />
map w tym systemie nawigacyjnym można<br />
uzyskać na stronie WWW firmy <strong>Pioneer</strong>.<br />
Ochrona panelu LCD i ekranu<br />
❒ Gdy produkt nie jest używany, promienie<br />
słoneczne nie mogą padać bezpośrednio<br />
na ekran LCD. Bezpośredni, długi kontakt z<br />
bezpośrednim oświetleniem słonecznym<br />
może spowodować uszkodzenie<br />
wyświetlacza LCD z powodu wysokiej<br />
temperatury.<br />
❒ Podczas korzystania z telefonu<br />
komórkowego należy trzymać jego antenę<br />
z dala od ekranu LCD, aby uniknąć<br />
zniekształcenia wyświetlanego obrazu w<br />
postaci kropek, kolorowych pasków itp.<br />
❒ Aby uniknąć uszkodzeń ekranu LCD,<br />
należy dotykać panelu dotykowego tylko<br />
palcem. (Rysik jest przeznaczony do<br />
wykonywania specjalnej kalibracji. Nie<br />
wolno używać rysika do normalnej obsługi.)<br />
Zerowanie mikroprocesora<br />
!UWAGA<br />
Naciśnięcie przycisku RESET powoduje<br />
skasowanie ustawień źródła audio, bez<br />
kasowania wszystkich wpisów funkcji<br />
nawigacyjnych. Prosimy o zapoznanie się z<br />
odpowiednim rozdziałem przed skasowaniem<br />
danych.<br />
❒ Pozostaną w niej jednak niektóre dane.<br />
Należy najpierw zapoznać się z treścią<br />
publikacji „„Przywracanie ustawień<br />
domyślnych lub fabrycznych systemu<br />
nawigacyjnego””.<br />
➲ Szczegółowe informacje na temat<br />
usuwanych wpisów można znaleźć w<br />
rozdziale „Przywracanie ustawień<br />
domyślnych lub fabrycznych systemu<br />
nawigacyjnego” na stronie 125.<br />
Mikroprocesor należy wyzerować w<br />
następujących sytuacjach:<br />
• Przed użyciem urządzenia po raz pierwszy,<br />
po jego zainstalowaniu.<br />
• Jeśli urządzenie działa nieprawidłowo.<br />
8
Wprowadzenie<br />
• Jeśli występują problemy z obsługą<br />
systemu.<br />
• Podczas zmiany połączeń urządzenia.<br />
• Podczas podłączania lub odłączania<br />
urządzeń dodatkowych do systemu<br />
nawigacyjnego.<br />
• Jeśli pozycja samochodu jest<br />
prezentowana na mapie z dużym błędem.<br />
* Naciśnij przycisk RESET drugą stroną<br />
(końcówką) długopisu lub innym, cienko<br />
zakończonym przedmiotem.<br />
Przycisk RESET<br />
9
Przed rozpoczęciem<br />
Przed rozpoczêciem<br />
Sprawdzanie nazwy części i funkcji<br />
W tym rozdziale zostały przedstawione nazwy części oraz główne funkcje przypisane do<br />
przycisków.<br />
1<br />
2<br />
3<br />
4<br />
b<br />
5<br />
c<br />
6<br />
d<br />
7 8 9<br />
a<br />
Przycisk 0<br />
Naciśnięcie powoduje wysunięcie płyty ze<br />
szczeliny.<br />
Szczelina do wkładania płyty<br />
Tutaj należy włożyć płytę do odtwarzania.<br />
➲ Szczegółowe informacje na temat tej<br />
operacji można znaleźć w rozdziale<br />
„Wsuwanie/wysuwanie płyty” na stronie 11.<br />
Jednostka centralna<br />
Przycisk MODE<br />
• Naciśnięcie powoduje przełączanie między<br />
ekranem mapy a ekranem obsługi audio.<br />
• Naciśnięcie powoduje wyświetlanie ekranu<br />
mapy, gdy wyświetlany jest ekran funkcji<br />
nawigacji.<br />
Przycisk MULTI-CONTROL*<br />
• Obracanie;<br />
Regulacja głośności źródła audio.<br />
• Naciśnięcie lewej lub prawej strony<br />
przycisku MULTI-CONTROL<br />
Umożliwia zmianę częstotliwości o jeden<br />
krok; obsługa wyszukiwania utworów.<br />
• Naciśnięcie i przytrzymanie lewej lub<br />
prawej strony przycisku MULTI-<br />
CONTROL<br />
Umożliwia wykonanie strojenia ręcznego, a<br />
także szybkiego przewijania do przodu lub<br />
do tyłu.<br />
Przycisk LIST*<br />
Przycisk SRC/OFF*<br />
Przycisk BAND/ESC*<br />
Panel<br />
➲ Szczegółowe informacje można znaleźć w<br />
rozdziale „Odłączanie panelu” na stronie<br />
17.<br />
Ekran LCD<br />
Przycisk<br />
Naciśnięcie powoduje odłączenie panelu od<br />
jednostki centralnej.<br />
➲ Szczegółowe informacje można znaleźć w<br />
rozdziale „Odłączanie panelu” na stronie<br />
17.<br />
Wskaźnik stanu połączenia Bluetooth<br />
10
Przed rozpoczęciem<br />
Świeci się, gdy telefon jest skojarzony z<br />
systemem nawigacyjnym za pomocą<br />
bezprzewodowego interfejsu Bluetooth.<br />
Przycisk RESET<br />
➲ Szczegółowe informacje można znaleźć w<br />
rozdziale „Zerowanie mikroprocesora” na<br />
stronie 8.<br />
❒ Przyciski zaznaczone gwiazdką (*) są<br />
używane wyłącznie dla funkcji audio.<br />
➲ Szczegółowe informacje można znaleźć w<br />
punktach od „Podstawowe operacje ze<br />
źródłem AV” na stronie 79 do<br />
„Dostosowywanie preferencji” na stronie<br />
108.<br />
➲ Szczegółowe informacje na temat szuflady<br />
urządzenia <strong>AVIC</strong>-<strong>F3210BT</strong> można znaleźć<br />
w rozdziale „Jak korzystać z szuflady” na<br />
stronie 13.<br />
Ochrona produktu przed<br />
kradzieżą<br />
Panel można zdjąć z jednostki centralnej, aby<br />
utrudnić kradzież systemu.<br />
➲ Szczegółowe informacje można znaleźć w<br />
rozdziale „Odłączanie panelu” na stronie<br />
17.<br />
Wsuwanie/wysuwanie płyty<br />
Wsuwanie płyty<br />
* Wsuń płytę w szczelinę do wkładania<br />
płyty.<br />
Wysuwanie płyty<br />
* Naciśnij przycisk 0.<br />
Płyta zostanie wysunięta.<br />
Wsuwanie i wysuwanie karty<br />
pamięci SD<br />
!UWAGA<br />
• Wysuwanie karty pamięci SD podczas<br />
kopiowania danych może spowodować<br />
uszkodzenie karty pamięci SD. Zawsze<br />
wysuwaj kartę pamięci SD zgodnie z<br />
procedurą opisaną w niniejszym<br />
podręczniku obsługi.<br />
• Jeśli z jakiejkolwiek przyczyny dane na<br />
karcie pamięci zostaną utracone lub<br />
uszkodzone, nie ma możliwości ich<br />
odzyskania. Firma <strong>Pioneer</strong> nie ponosi<br />
odpowiedzialności za szkody, straty<br />
finansowe lub inne wydatki spowodowane<br />
utratą danych lub ich uszkodzeniem.<br />
❒ Ten system nie obsługuje kart Multi Media<br />
Card (MMC).<br />
❒ Nie jest gwarantowana zgodność z<br />
wszystkimi kartami SD.<br />
❒ W przypadku niektórych kart pamięci SD<br />
urządzenie może nie działać w sposób<br />
optymalny.<br />
❒ Nie wkładaj do gniazda przedmiotów<br />
innych niż karty pamięci SD.<br />
❒ Jeżeli na karcie pamięci SD znajdują się<br />
dane dotyczące mapy, takie jak<br />
niestandardowe dane punktów<br />
użyteczności publicznej POI (np. dane<br />
użytkownika), system nawigacyjny<br />
zostanie ponownie uruchomiony.<br />
Wsuwanie karty pamięci SD<br />
❒ Nie wolno wkładać innych przedmiotów<br />
poza płytami do szczeliny do wkładania<br />
płyty.<br />
1. Odłącz panel od jednostki centralnej.<br />
➲ Szczegółowe informacje można znaleźć w<br />
rozdziale „Odłączanie panelu” na stronie<br />
17.<br />
2. Wsuń kartę pamięci SD do gniazda karty<br />
SD.<br />
Wsuń kartę stykami do przodu w gniazdo u<br />
góry panelu i wciśnij kartę, aż zostanie<br />
zablokowana (czemu towarzyszyć będzie<br />
kliknięcie).<br />
11
Przed rozpoczęciem<br />
Strona z etykietą<br />
5. Naciśnij lekko kartę microSD w środku<br />
tak, aby było słyszalne kliknięcie.<br />
3. Podłącz panel od jednostki centralnej.<br />
Wysuwanie karty pamięci SD<br />
1. Dotknij przycisku [Str.gł.] na ekranie<br />
mapy.<br />
Zostanie wyświetlony ekran „Główne menu”.<br />
2. Dotknij przycisku [Wyj. SD].<br />
Karta pamięci SD zostanie wysunięta.<br />
6. Wyciągnij kartę pamięci SD.<br />
Zostanie wyświetlony komunikat z prośbą o<br />
potwierdzenie ponownego uruchomienia<br />
systemu nawigacyjnego.<br />
3. Dotknij przycisku [OK].<br />
7. Podłącz panel od jednostki centralnej.<br />
➲ Szczegółowe informacje można znaleźć w<br />
rozdziale „Podłączanie panelu” na stronie<br />
17.<br />
8. Dotknij przycisku [Restart].<br />
System nawigacyjny zostanie ponownie<br />
uruchomiony.<br />
System nawigacyjny zostanie ponownie<br />
uruchomiony oraz zostanie wyświetlony monit<br />
o wysunięcie karty SD.<br />
4. Odłącz panel od jednostki centralnej.<br />
➲ Szczegółowe informacje można znaleźć w<br />
rozdziale „Odłączanie panelu” na stronie<br />
17.<br />
Podłączanie i odłączanie<br />
pamięci USB<br />
!UWAGA<br />
• Aby zapobiec utracie danych i uszkodzeniu<br />
pamięci, nie wolno wyjmować karty pamięci<br />
z systemu nawigacyjnego podczas<br />
przesyłania danych.<br />
• Jeśli z jakiejkolwiek przyczyny dane na<br />
karcie pamięci zostaną utracone lub<br />
12
Przed rozpoczęciem<br />
uszkodzone, nie ma możliwości ich<br />
odzyskania. Firma <strong>Pioneer</strong> nie ponosi<br />
odpowiedzialności za szkody, straty<br />
finansowe lub inne wydatki spowodowane<br />
utratą danych lub ich uszkodzeniem.<br />
❒ Nie jest gwarantowana zgodność z<br />
wszystkimi pamięciami USB.<br />
Ten system nawigacyjny może nie osiągać<br />
optymalnej wydajności w przypadku<br />
niektórych urządzeń pamięci USB.<br />
❒ Nie jest możliwe uzyskanie połączenia za<br />
pośrednictwem koncentratora USB.<br />
Podłączanie pamięci USB<br />
* Podłącz pamięć USB do złącza USB.<br />
Złącze USB<br />
Podłączanie odtwarzacza iPod<br />
Odtwarzacz iPod można podłączyć do<br />
systemu nawigacyjnego za pomocą kabla<br />
interfejsu USB iPod.<br />
❒ Do podłączenia wymagany jest kabel<br />
interfejsu USB iPod (CD-IU50)<br />
(sprzedawany oddzielnie).<br />
❒ Szczegółowe informacje na temat<br />
zgodności odtwarzaczy iPod z tym<br />
systemem nawigacyjnym można uzyskać<br />
na stronie WWW firmy <strong>Pioneer</strong>.<br />
❒ Nie jest możliwe uzyskanie połączenia za<br />
pośrednictwem koncentratora USB.<br />
1. Wyjmij pamięć USB ze złącza po<br />
upewnieniu się, że nie są przesyłane<br />
dane.<br />
Pamięć USB<br />
Odłączanie pamięci USB<br />
* Wyjmij pamięć USB ze złącza po<br />
upewnieniu się, że nie są przesyłane<br />
dane.<br />
Podłączanie i odłączanie<br />
odtwarzacza iPod<br />
! UWAGA<br />
• Aby zapobiec utracie danych i uszkodzeniu<br />
pamięci, nie wolno wyjmować karty pamięci<br />
z systemu nawigacyjnego podczas<br />
przesyłania danych.<br />
• Jeśli z jakiejkolwiek przyczyny dane na<br />
karcie pamięci zostaną utracone lub<br />
uszkodzone, nie ma możliwości ich<br />
odzyskania. Firma <strong>Pioneer</strong> nie ponosi<br />
odpowiedzialności za szkody, straty<br />
finansowe lub inne wydatki spowodowane<br />
utratą danych lub ich uszkodzeniem.<br />
Złącze USB<br />
2. Podłącz odtwarzacz iPod.<br />
Odłączanie odtwarzacza iPod<br />
Kabel interfejsu<br />
USB iPod<br />
* Wyjmij kabel interfejsu USB iPod po<br />
upewnieniu się, że nie są przesyłane<br />
dane.<br />
Jak korzystać z szuflady<br />
Urządzenie <strong>AVIC</strong>-<strong>F3210BT</strong> jest wyposażone<br />
w szufladę.<br />
Wewnątrz szuflady znajduje się kabel USB,<br />
który umożliwia podłączenie urządzenia<br />
pamięci masowej USB. Można użyć kabla do<br />
urządzenia iPod, aby podłączyć odtwarzacz<br />
iPod (kabel wchodzi w skład zestawu).<br />
13
Przed rozpoczęciem<br />
Podłączone urządzenie można także<br />
pozostawić w szufladzie.<br />
Szuflada może obsługiwać następujące<br />
urządzenia:<br />
• iPod nano 1. generacji:<br />
• iPod nano 2. generacji<br />
• iPod nano 3. generacji<br />
• iPod nano 4. generacji<br />
• iPod nano 5. generacji:<br />
• iPod classic 80 GB<br />
• iPod classic 120 GB<br />
• iPod classic 160 GB (2007/2009)<br />
• iPod touch 1. generacji<br />
• iPod touch 2. generacji<br />
• iPod 5. generacji:<br />
• Urządzenia z pamięcią USB o wymiarach<br />
do 14 mm (wys.) x 66 mm (szer.)<br />
❒ Nie umieszczaj w szufladzie urządzeń<br />
innych niż wymienione powyżej.<br />
❒ Jeżeli Twój iPod jest umieszczony w<br />
futerale, może nie zmieścić się w<br />
szufladzie. Przed umieszczeniem<br />
odtwarzacza iPod w szufladzie wyjmij go z<br />
futerału.<br />
! UWAGA<br />
• Nigdy nie umieszczaj w szufladzie<br />
przedmiotów, które mogą być źródłem<br />
otwartego ognia.<br />
• Nie pozostawiaj urządzenia z otwartą<br />
szufladą. Pozostawienie otwartej szuflady<br />
spowodować obrażenia w razie wypadku.<br />
• Nie wyciągaj szuflady na siłę, ponieważ nie<br />
można jej wyjąć z urządzenia.<br />
• Urządzenia z nośnikiem pamięci takie jak<br />
odtwarzacz iPod lub pamięć USB) będą<br />
działać prawidłowo w normalnych<br />
warunkach użytkowania. Wyższe<br />
temperatury w szufladzie mogą jednak<br />
spowodować nieprawidłowe działanie lub<br />
uszkodzenie urządzenia z nośnikiem<br />
pamięci. W związku z tym należy zachować<br />
ostrożność przy używaniu szuflady.<br />
• Przy odłączaniu urządzenia pociągnij za<br />
złącze. Nie ciągnij za kabel, ponieważ<br />
może to spowodować przerwanie<br />
przewodów kabla.<br />
• Jeżeli szuflady nie można otworzyć, wsuń<br />
przedmiot z płaską końcówką (np. płaski<br />
śrubokręt) do szczeliny przy szufladzie i<br />
otwórz ją. Możesz również skontaktować<br />
się z najbliższym autoryzowanym<br />
serwisem firmy <strong>Pioneer</strong>.<br />
1. Naciśnij środkową część szuflady, aby ją<br />
otworzyć.<br />
2. Pociągnij szufladę, aby ją otworzyć.<br />
3. Podłącz urządzenie do kabla<br />
znajdującego się w szufladzie.<br />
4. Umieść urządzenie w szufladzie.<br />
Kabel USB (dołączony)<br />
Kabel interfejsu USB iPod (dołączony)<br />
Umieszczając odtwarzacz iPod w szufladzie<br />
sprawdź, czy iPod i kabel połączeniowy<br />
znajdują się z lewej strony.<br />
14
Przed rozpoczęciem<br />
5. Naciśnij środkową część szuflady, aby ją<br />
zamknąć.<br />
Zostanie także wyłączony system<br />
nawigacyjny.<br />
Pierwsze uruchomienie —<br />
informacje<br />
Ochrona produktu przed<br />
kradzieżą<br />
Po pierwszym uruchomieniu systemu<br />
nawigacyjnego należy wybrać żądany język.<br />
1. Uruchom silnik, aby zasilić system i<br />
uruchomić go.<br />
Po krótkiej przerwie zostanie wyświetlony<br />
ekran powitalny systemu nawigacyjnego.<br />
2. Dotknij przycisku języka, którego chcesz<br />
używać w systemie.<br />
Panel można zdjąć z jednostki centralnej, aby<br />
utrudnić kradzież systemu.<br />
➲ Szczegółowe informacje można znaleźć w<br />
rozdziale „Odłączanie panelu” na stronie<br />
17.<br />
! UWAGA<br />
• Podczas odłączania lub podłączania nie<br />
należy nigdy mocno ściskać wyświetlacza<br />
bądź przycisków ani stosować nadmiernej<br />
siły.<br />
• Panelu nie należy narażać na silne<br />
wstrząsy.<br />
• Nie należy wystawiać panelu na<br />
bezpośrednie działanie promieni<br />
słonecznych lub wysokich temperatur.<br />
• Po odłączeniu panel należy przechowywać<br />
w bezpiecznym miejscu, aby go nie<br />
porysować ani nie uszkodzić.<br />
Czynności od uruchomienia<br />
do wyłączenia<br />
1. Uruchom silnik, aby zasilić system i<br />
uruchomić go.<br />
❒ Aby ochronić ekran LCD przed<br />
uszkodzeniami, należy dotykać palcem<br />
przycisków na panelu dotykowym. (Rysik<br />
jest przeznaczony do wykonywania<br />
specjalnej kalibracji. Nie wolno używać<br />
rysika do normalnej obsługi.)<br />
2. Wyłącz silnik pojazdu, aby wyłączyć<br />
system.<br />
3. Dotknij przycisku języka, którego chcesz<br />
używać do odtwarzania komunikatów<br />
głosowych.<br />
System nawigacyjny zostanie ponownie<br />
uruchomiony.<br />
4. Przeczytaj uważnie informacje prawne, a<br />
następnie dotknij przycisku [OK], gdy<br />
akceptujesz warunki.<br />
15
Przed rozpoczęciem<br />
Zostanie wyświetlony ekran mapy.<br />
Normalne uruchomienie<br />
* Uruchom silnik, aby zasilić system i<br />
uruchomić go.<br />
❒ Wyświetlony w tym momencie ekran zależy<br />
od poprzednich warunków pracy systemu.<br />
❒ Jeśli trasy brak, po ponownym<br />
uruchomieniu systemu nawigacyjnego<br />
zostanie wyświetlone odpowiednie<br />
zastrzeżenie.<br />
Przeczytaj uważnie informacje prawne, a<br />
następnie dotknij przycisku [OK], gdy<br />
akceptujesz warunki.<br />
16
Jak używać urządzenia odłączanego<br />
Jaku¿ywaæurz¹dzeniaod³¹czanego<br />
Po odłączeniu panelu od jednostki centralnej<br />
możliwe jest konfigurowanie tras i<br />
wyszukiwanie lokalizacji także poza<br />
pojazdem.<br />
Panel można podłączyć do komputera PC za<br />
pośrednictwem kabla USB dostarczonego<br />
razem z systemem.<br />
W niniejszym rozdziale opisano zasady<br />
korzystania z panelu, gdy jest on odłączony<br />
od jednostki centralnej.<br />
! UWAGA<br />
• Podczas odłączania lub podłączania nie<br />
należy nigdy mocno ściskać wyświetlacza<br />
bądź przycisków ani stosować nadmiernej<br />
siły.<br />
• Panelu nie należy narażać na silne<br />
wstrząsy.<br />
• Nie należy wystawiać panelu na<br />
bezpośrednie działanie promieni<br />
słonecznych lub wysokich temperatur.<br />
• Po odłączeniu panel należy przechowywać<br />
w bezpiecznym miejscu, aby go nie<br />
porysować ani nie uszkodzić.<br />
Odłączanie i podłączanie<br />
panelu<br />
Odłączanie panelu<br />
❒ Jednostka centralna nie będzie działać,<br />
gdy panel jest odłączony.<br />
❒ Po odłączeniu panelu źródło audio jest<br />
automatycznie wyłączane.<br />
1. Trzymaj panel tak, aby go nie upuścić.<br />
Należy uważać, aby nie upuścić panelu, i<br />
chronić go przed kontaktem z wodą lub innymi<br />
płynami, ponieważ mogłyby spowodować<br />
jego trwałe uszkodzenie.<br />
2. Naciśnij przycisk , aby odłączyć panel.<br />
3. Delikatnie chwyć prawą stronę panelu i<br />
powoli wyciągnij na zewnątrz.<br />
Sprawdzanie nazwy części i<br />
funkcji<br />
Góra<br />
1<br />
Dół<br />
2<br />
3<br />
4. Aby zabezpieczyć panel, włóż go do<br />
futerału (dostarczonego razem z<br />
systemem).<br />
Złącze USB (Mini-B)<br />
Służy do połączenia z komputerem PC.<br />
Wyłącznik zasilania<br />
Służy do włączania i wyłączania panelu.<br />
Gniazdo karty SD<br />
➲ Bardziej szczegółowe informacje można<br />
znaleźć w rozdziale „Wsuwanie karty<br />
pamięci SD” na stronie 11.<br />
Podłączanie panelu<br />
❒ Jeśli panel zostanie włączony przed<br />
podłączeniem go do jednostki centralnej, to<br />
nie wyłączy się po wyłączeniu zapłonu<br />
(ACC OFF). Panel będzie wtedy również<br />
pobierał prąd z akumulatora.<br />
1. Wyłącz zasilanie panelu.<br />
2. Wsuń panel w lewo, aż do kliknięcia.<br />
Panel łączy się z jednostką centralną po lewej<br />
stronie. Upewnij się, że panel jest prawidłowo<br />
połączony z jednostką centralną.<br />
17
Jak używać urządzenia odłączanego<br />
Pokrywę należy otwierać wyłącznie w celu<br />
wyjęcia i utylizacji akumulatora.<br />
1. Odkręć wkręt z tyłu panelu i ściągnij<br />
pokrywę.<br />
3. Naciśnij panel z prawej strony, pośrodku,<br />
aby go przymocować.<br />
Jeśli nie uda się połączyć panelu z jednostką<br />
centralną, należy spróbować ponownie, nie<br />
wywierając jednak nadmiernej siły, ponieważ<br />
mogłoby dojść do uszkodzenia urządzenia.<br />
2. Wyjmij akumulator.<br />
Instalowanie akumulatora<br />
! UWAGA<br />
• W żadnym wypadku nie wolno<br />
podejmować prób samodzielnej wymiany<br />
akumulatora.<br />
• Akumulator powinien być wymieniany<br />
wyłącznie przez serwis firmy <strong>Pioneer</strong>.<br />
3. Odłącz kabel akumulatora.<br />
18<br />
Utylizacja akumulatora<br />
! OSTRZEŻENIE<br />
• Akumulator należy przechowywać w<br />
miejscu niedostępnym dla dzieci, tak aby<br />
nie doszło do jego połknięcia.<br />
• Akumulatora (przechowywanego osobno<br />
lub zainstalowanego) nie należy narażać<br />
na działanie wysokiej temperatury, np.<br />
promieni słonecznych lub ognia.<br />
! UWAGA<br />
Likwidując używane akumulatory, należy<br />
przestrzegać przepisów prawa lub<br />
obowiązujących w danym kraju/regionie<br />
zasad ochrony środowiska.<br />
Włączanie panelu<br />
W razie włączenia zasilania panelu, który jest<br />
odłączony od jednostki centralnej, system<br />
nawigacyjny przełączy się w „tryb<br />
odłączenia”.
Jak używać urządzenia odłączanego<br />
1. Odłącz panel od jednostki centralnej.<br />
➲ Szczegółowe informacje można znaleźć w<br />
rozdziale „Odłączanie panelu” na stronie<br />
17.<br />
2. Włącz zasilanie panelu.<br />
❒ W „trybie odłączenia” niedostępne są<br />
następujące funkcje.<br />
– Pozycjonowanie GPS i synchronizacja<br />
czasu (położenie samochodu i aktualna<br />
godzina na ekranie nie są<br />
aktualizowane.)<br />
– Podpowiedzi głosowe<br />
– Telefoniczny zestaw głośnomówiący<br />
– Funkcje audio<br />
Ładowanie akumulatora<br />
panelu<br />
Ładowanie nie jest możliwe w temperaturach<br />
spoza tego zakresu.<br />
• Zakres temperatur pracy akumulatora<br />
wynosi od -20 °C do +60 °C.<br />
• Zakres temperatur ładowania akumulatora<br />
wynosi od 0 °C do +55 °C.<br />
Akumulator panelu jest ładowany w<br />
następujących sytuacjach.<br />
• Gdy panel jest podłączony do jednostki<br />
centralnej, a zapłon włączony (ACC ON).<br />
• Gdy panel jest podłączony do komputera<br />
PC.<br />
❒ Przed rozpoczęciem ładowania panelu<br />
poprzez podłączenie go do komputera PC<br />
należy wyłączyć zasilanie panelu, aby<br />
zmniejszyć pobór prądu z akumulatora.<br />
Jeśli zasilanie będzie włączone, panel<br />
może nie zostać naładowany.<br />
❒ Aby zapewnić prawidłowe ładowanie,<br />
ustaw jasność ekranu na niskim poziomie<br />
oraz włącz funkcje oszczędzania energii,<br />
aby ograniczyć rozładowywanie<br />
akumulatora.<br />
➲ Szczegółowe informacje można znaleźć w<br />
rozdziale „Regulowanie jasności ekranu”<br />
na stronie 116.<br />
➲ Szczegółowe informacje można znaleźć w<br />
rozdziale „Ustawianie funkcji oszczędzania<br />
energii” na stronie 114.<br />
Monitorowanie stanu<br />
naładowania akumulatora<br />
Można sprawdzić status akumulatora panelu.<br />
1. Podłącz panel od jednostki centralnej.<br />
➲ Szczegółowe informacje można znaleźć w<br />
rozdziale „Podłączanie panelu” na stronie<br />
17.<br />
2. Naciśnij przycisk MODE, aby wyświetlić<br />
nawigacyjny ekran mapy.<br />
3. Dotknij przycisku [Str.gł.] na ekranie<br />
mapy.<br />
Zostanie wyświetlony ekran „Główne menu”.<br />
4. Dotknij przycisku [Ustaw.].<br />
Zostanie wyświetlony ekran „Ustawienia”.<br />
Wskaźnik statusu akumulatora jest widoczny<br />
w rpawym górnym rogu ekranu „Ustawienia”.<br />
Wskaźnik Status akumulatora<br />
W pełni naładowany<br />
Naładowany<br />
W trakcie ładowania<br />
Automatyczne wyłączanie<br />
systemu nawigacyjnego<br />
Gdy akumulator panelu jest niemal całkowicie<br />
rozładowany, system nawigacyjny wyłącza<br />
się automatycznie.<br />
Gdy po naładowaniu akumulatora panel<br />
zostanie z powrotem włączony, system<br />
powróci do ostatniego statusu.<br />
Gdy akumulator jest już w znacznym stopniu<br />
rozładowany, pojawia się stosowny<br />
komunikat.<br />
Gdy akumulator panelu jest niemal całkowicie<br />
rozładowany, pojawia się komunikat, a<br />
19
Jak używać urządzenia odłączanego<br />
system nawigacyjny wyłącza się<br />
automatycznie.<br />
❒ Gdy akumulator panelu zostanie całkowicie<br />
rozładowany, przy następnym<br />
uruchomieniu systemu pojawi się ekran<br />
powitalny.<br />
Łączenie z komputerem PC<br />
Panel można podłączyć do komputera PC za<br />
pośrednictwem kabla USB (dostarczonego<br />
razem z systemem).<br />
➲ Szczegółowe informacje można znaleźć w<br />
rozdziale „Korzystanie z aplikacji” na<br />
stronie 77.<br />
20
Jak używać ekranów menu nawigacji<br />
Jaku¿ywaæekranówmenunawigacji<br />
Przełączanie ekranów — informacje ogólne<br />
1<br />
7<br />
6<br />
3<br />
2<br />
2<br />
4<br />
5<br />
21
Jak używać ekranów menu nawigacji<br />
Co można zrobić w każdym<br />
menu<br />
Ekran mapy<br />
Naciśnij przycisk MODE, aby wyświetlić<br />
nawigacyjny ekran mapy.<br />
Główne menu<br />
Dotknij przycisku [Str.gł.] na ekranie mapy,<br />
aby wyświetlić ekran „Główne menu”.<br />
Jest to menu początkowe, z poziomu którego<br />
można uzyskać dostęp do żądanych ekranów<br />
i obsługiwać różne funkcje.<br />
Dostępne są dwa rodzaje ekranów „Główne<br />
menu”.<br />
Menu klasyczne<br />
Można wyświetlić ekran, który pozwala na<br />
dostosowanie ustawień.<br />
Ekran „Menu aplikacji”<br />
Można uruchamiać zapisane na karcie<br />
pamięci SD aplikacje pobrane za pomocą<br />
programu użytkowego navgate FEEDS.<br />
Ekran obsługi audio<br />
Ten ekran normalnie pojawia się podczas<br />
odtwarzania źródła audio.<br />
Menu skrótów<br />
Rejestrowanie ulubionych wpisów menu w<br />
skrótach pozwala szybko przejść do<br />
zarejestrowanego ekranu menu przez proste<br />
dotknięcie ekranu Menu skrótów.<br />
Wybieranie skrótu<br />
❒ Skróty można zarejestrować dla<br />
maksymalnie 8 wpisów menu.<br />
1. Dotknij przycisku [Str.gł.] na ekranie<br />
mapy.<br />
Zostanie wyświetlony ekran „Główne menu”.<br />
2. Dotknij przycisku [Skrót].<br />
Menu skrótów<br />
❒ W tym podręczniku, ilekroć wymieniane<br />
jest „Główne menu”, mowa o menu<br />
klasycznym.<br />
Ekran „Menu nawigacji”<br />
W tym menu można też wyszukać cel<br />
podróży. W tym menu można też sprawdzić<br />
trasę lub ją anulować.<br />
Inne opcje zawierają funkcje pomocne przy<br />
nawigacji.<br />
Ekran „Menu Telefon”<br />
Można wyświetlić ekran związany z obsługą<br />
zestawu głośnomówiącego w celu przejrzenia<br />
historii połączeń za pomocą<br />
bezprzewodowego interfejsu Bluetooth.<br />
Ekran „Ustawienia”<br />
❒ Podczas korzystania z systemu nawigacji<br />
po raz pierwszy lub gdy nie ma żadnych<br />
elementów zdefiniowanych jako skrót,<br />
zostanie wyświetlony komunikat. Dotknij<br />
przycisku [Tak], aby rozpocząć wybieranie<br />
skrótu.<br />
3. Dotknij przycisku [Edytuj].<br />
22
Jak używać ekranów menu nawigacji<br />
4. Dotknij karty na prawej krawędzi lub<br />
przewiń pasek, aby wyświetlić ikonę,<br />
którą chcesz ustawić jako skrót.<br />
Ekrany menu obsługi (np.<br />
ekran „Menu nawigacji”)<br />
1<br />
3<br />
Pasek przewijania<br />
5. Dotknij i przytrzymaj ikonę, którą chcesz<br />
dodać do skrótu.<br />
6. Przesuń ikonę na lewą stronę ekranu, a<br />
następnie upuść ją.<br />
Wybrany wpis jest dodawany do skrótu.<br />
2<br />
Tytuł ekranu<br />
<br />
Powrót do poprzedniego ekranu.<br />
<br />
Umożliwia wyświetlenie następnej lub<br />
poprzedniej strony.<br />
Obsługa ekranów listy (np.<br />
listy miast)<br />
7. Aby zakończyć wybieranie, dotknij<br />
przycisku [Zamknij].<br />
Anulowanie skrótu<br />
1. Dotknij i przytrzymaj ikonę, którą chcesz<br />
anulować.<br />
2. Przesuń ikonę na prawą stronę ekranu, a<br />
następnie upuść ją.<br />
3. Aby zakończyć wybieranie, dotknij<br />
przycisku [Zamknij].<br />
Tytuł ekranu<br />
<br />
Dotknięcie przycisku lub na pasku<br />
przewijania umożliwia przewijanie listy i<br />
wyświetlenie pozostałych wpisów.<br />
<br />
Powrót do poprzedniego ekranu.<br />
Lista wpisów<br />
Dotknięcie wpisu na liście umożliwia<br />
ograniczenie ilości opcji i przejście do<br />
następnej operacji.<br />
<br />
2<br />
3<br />
1 4 5<br />
23
Jak używać ekranów menu nawigacji<br />
Jeśli wszystkie znaki nie mieszczą się w<br />
wyświetlanym obszarze, dotknięcie klawisza<br />
po prawej stronie wpisu umożliwi odczyt<br />
pozostałych znaków.<br />
Obsługa klawiatury ekranowej<br />
➲ Szczegółowe informacje można znaleźć w<br />
rozdziale „Konfigurowanie układu<br />
klawiatury” na stronie 110.<br />
❒ Po włączeniu klawiatury ze znakami<br />
cyrylicy dotknięcie przycisku<br />
umożliwia wyświetlenie innych znaków.<br />
1<br />
6<br />
2<br />
3<br />
5<br />
Pole tekstowe<br />
Wyświetla wprowadzane znaki. Jeśli w polu<br />
nie ma tekstu, pojawia się komunikat<br />
informacyjny.<br />
Klawiatura<br />
Dotykanie przycisków umożliwia<br />
wprowadzanie znaków.<br />
<br />
Powrót do poprzedniego ekranu.<br />
0-9, Symbol, Inne<br />
Można także wprowadzać znaki alfabetu.<br />
Możliwe jest również wprowadzanie tekstu ze<br />
znakami specjalnymi, takimi jak [&] lub cyfry.<br />
Dotknij, aby przełączyć wybór.<br />
❒ Użycie „A”, „Ä” i „Å” i „Æ” odnosi ten sam<br />
skutek.<br />
OK<br />
Potwierdzenie wprowadzanej wartości i<br />
przejście do następnego kroku.<br />
<br />
4<br />
Usuwanie jednej litery wprowadzonego<br />
tekstu, począwszy od końca tekstu.<br />
Dotknięcie i przytrzymanie przycisku<br />
umożliwia usunięcie całego tekstu.<br />
❒ Istnieje możliwoś wybrania typu klawiatury,<br />
jaka ma być używana do wprowadzania<br />
znaków.<br />
24
Jak używać mapy<br />
Jaku¿ywaæmapy<br />
Większość informacji przekazywanych przez system nawigacyjny znajduje się na mapie. Należy<br />
zapoznać się ze sposobem wyświetlania informacji na mapie.<br />
Jak czytać ekran mapy<br />
Poniżej przedstawiony jest przykładowy ekran mapy 2D.<br />
1<br />
d<br />
c<br />
2<br />
3<br />
b<br />
a<br />
4<br />
9<br />
5 6 7 8<br />
❒ Informacje zaznaczone gwiazdką (*) są<br />
wyświetlane tylko po ustawieniu trasy.<br />
❒ W zależności od warunków i ustawień<br />
niektóre wpisy nie są wyświetlane.<br />
Nazwa ulicy (lub następny punkt na<br />
wyznaczonej trasie)*<br />
Dotknięcie tego wpisu umożliwia odsłuchanie<br />
następnej podpowiedzi głosowej.<br />
Następny kierunek jazdy*<br />
Podczas zbliżania się do następnego punktu<br />
na wyznaczonej trasie jest on wyświetlany na<br />
zielono. Dotknięcie tego wpisu umożliwia<br />
odsłuchanie następnej podpowiedzi głosowej.<br />
Odległość do punktu na wyznaczonej<br />
trasie*<br />
Przedstawia odległość do następnego punktu<br />
na wyznaczonej trasie.<br />
Miernik Eco<br />
Wyświetla wykres porównujący średnie<br />
zużycie Paliwa w przeszłości o średnie<br />
zużycie paliwa od ostatniego uruchomienia<br />
systemu nawigacyjnego.<br />
Dotknięcie tego elementu powoduje<br />
wyświetlenie ekranu „Wykres Eco”.<br />
➲ Szczegółowe informacje można znaleźć w<br />
rozdziale „Funkcja „Wykres Eco”” na<br />
stronie 31.<br />
Ustawienia mapy<br />
Dotknięcie ikony powoduje wyświetlenie<br />
klawiszy panelu dotykowego służących do<br />
zmiany skali i orientacji mapy.<br />
Nazwa ulicy (lub miasta), wzdłuż której<br />
porusza się pojazd.<br />
➲ Szczegółowe informacje można znaleźć w<br />
rozdziale „Konfigurowanie wyświetlania<br />
nazwy bieżącej ulicy” na stronie 114.<br />
Aktualna pozycja<br />
Wskazuje aktualną lokalizację pojazdu.<br />
Wierzchołek trójkątnego wskaźnika pokazuje<br />
orientację i jest przesuwany, gdy pojazd jest w<br />
ruchu.<br />
– Wierzchołek trójkątnego wskaźnika<br />
odpowiada poprawnej, aktualnej pozycji.<br />
Przycisk HOME<br />
Dotknij przycisku [Str.gł.] na ekranie mapy,<br />
aby wyświetlić ekran „Główne menu”.<br />
➲ Szczegółowe informacje na temat operacji<br />
można znaleźć w rozdziale „Przełączanie<br />
25
Jak używać mapy<br />
ekranów — informacje ogólne” na stronie<br />
21.<br />
Wskaźnik orientacji mapy<br />
• Wybór trybu północy u góry jest<br />
sygnalizowany symbolem .<br />
• Wybór trybu kierunku jazdy u góry jest<br />
sygnalizowany symbolem .<br />
❒ Czerwona strzałka wskazuje północ.<br />
➲ Szczegółowe informacje można znaleźć w<br />
rozdziale „Przełączanie orientacji mapy” na<br />
stronie 28.<br />
Linia kierunku*<br />
Kierunek do miejsca docelowego<br />
(następnego punktu trasy lub kursora) jest<br />
wskazywany przez linię prostą.<br />
Bieżąca trasa*<br />
Aktualnie ustawiona trasa jest wyświetlana w<br />
kolorze na mapie. Jeśli na trasie ustawiony<br />
jest punkt trasy, trasa za następnym punktem<br />
jest wyświetlona innym kolorem.<br />
Okno informacji<br />
Każde dotknięcie przycisku [Okno<br />
informacji] powoduję zmianę zestawu<br />
informacji na wyświetlaczu.<br />
• Odległość do miejsca docelowego (lub<br />
do punktu trasy)*<br />
• Szacowany czas przybycia do miejsca<br />
docelowego lub punktu trasy*<br />
Szacowany czas przybycia to wartość<br />
teoretyczna obliczona na podstawie<br />
ustawionej wartości „Pręd.” i rzeczywistej<br />
prędkości jazdy. Szacowany czas<br />
przyjazdu powinien być traktowany jako<br />
wskazanie orientacyjne, ponieważ nie jest<br />
gwarantowany dojazd na miejsce w<br />
wyznaczonym czasie.<br />
• Czas podróży do miejsca docelowego<br />
lub punktu trasy*<br />
Aktualna godzina<br />
Znaczenie flag na mapie<br />
Cel podróży<br />
Flaga z szachownicą oznacza<br />
cel podróży.<br />
Pkt. orient.<br />
Niebieskie flagi wskazują<br />
punkty trasy.<br />
Punkt na wyznaczonej trasie<br />
Następny punkt na wyznaczonej<br />
trasie (następny wyjazd itd.) jest<br />
oznaczony żółtą flagą.<br />
Pasek informacyjny audio<br />
Przy wykonywaniu jakichkolwiek operacji<br />
związanej ze źródłem audio pasek informacji<br />
audio jest wyświetlany u dołu ekranu mapy.<br />
Pasek podaje informację o statusie źródła<br />
audio.<br />
Powiększona mapa skrzyżowania<br />
Gdy „Przybliżenie” na ekranie „Mapa” jest<br />
„Wł.”, wyświetlana jest powiększona mapa<br />
skrzyżowania.<br />
➲ Szczegółowe informacje można znaleźć w<br />
rozdziale „Konfigurowanie wyświetlania<br />
automatycznego powiększania” na stronie<br />
113.<br />
Informacje wyświetlane podczas jazdy<br />
po autostradzie<br />
W niektórych miejscach na autostradach<br />
dostępne są informacje o pasach — system<br />
wskazuje zalecany pas, z którego będzie<br />
26
Jak używać mapy<br />
najłatwiej manewrować do następnego<br />
punktu na wyznaczonej trasie.<br />
1<br />
Podczas jazdy po autostradzie w pobliżu<br />
węzłów i wyjazdów mogą być wyświetlane<br />
numery i tablice informacyjne.<br />
2 3<br />
zawierają jedynie podstawowe informacje i<br />
można je wykorzystać jedynie do określenia<br />
trasy moźliwej do przejechania. System<br />
nawigacyjny <strong>Pioneer</strong> wyświetla na mapie<br />
trasę, na której można prowadzić nawigację<br />
(dostępna jest jedynie nawigacja pokazująca<br />
dojazd do celu lub punkt orientacyjny). Należy<br />
zapoznać się z wszystkimi obowiązującymi<br />
przepisami ruchu drogowego na danej trasie i<br />
przestrzegać ich. (Dla Twojego<br />
bezpieczeństwa.)<br />
Dla tych róg nie będą wyświetlane informacje<br />
zakręt po zakręcie.<br />
Drogi nieuwzględniane w trasach (drogi<br />
w kolorze różowym)<br />
Wyświetlanie mapy jest możliwe, lecz nie<br />
może być ona wyświetlana do obliczania<br />
trasy. Należy zapoznać się z wszystkimi<br />
obowiązującymi przepisami ruchu drogowego<br />
na danej trasie i przestrzegać ich. (Dla<br />
Twojego bezpieczeństwa.)<br />
Obsługa ekranu mapy<br />
Informacje o pasach<br />
Informacje o wyjazdach z autostrady<br />
Wyświetla wyjazd z autostrady.<br />
Tablice autostradowe<br />
Zawierają numery dróg i drogowskazy.<br />
❒ Jeśli dane tych wpisów nie są zapisane we<br />
wbudowanej pamięci, informacje nie będą<br />
dostępne, nawet jeśli przy drodze są<br />
umieszczone fizyczne tablice.<br />
Zmiana skali mapy<br />
Skalę mapy można zmieniać w zakresie od 25<br />
metrów do 2 000 kilometrów (od 25 jardów do<br />
1000 mil).<br />
1. Wyświetlenie ekranu mapy.<br />
2. Dotknij przycisku na ekranie mapy.<br />
Pojawią się ikony i ze skalą mapy.<br />
Typy dróg zapisanych w bazie danych<br />
mapy<br />
Drogi z prowadzeniem za pomocą głosu<br />
Drogi z instrukcją zakręt po zakręcie<br />
zawierają dane z pełnymi atrybutami i mogą<br />
być używane przy prowadzeniu za pomocą<br />
głosu. Nawigator <strong>Pioneer</strong> będzie wyświetlać<br />
pełne o trasie, włącznie z informacjami<br />
głosowymi zakręt po zakręcie i ikonami<br />
strzałek.<br />
Drogi bez instrukcji zakręt po zakręcie<br />
Dane o drogach przejezdnych (trasa<br />
wyświetlana i podświetlana na czerwono)<br />
3. Dotknij przycisku lub , aby<br />
zmienić skalę mapy.<br />
❒ Jeśli w ciągu kilku sekund nie zostanie<br />
wykonana żadna operacja, zostanie<br />
automatycznie wyświetlony poprzedni<br />
ekran z mapą.<br />
27
Jak używać mapy<br />
Przełączanie orientacji mapy<br />
Możliwe jest przełączanie kierunku<br />
prezentacji pojazdu na mapie pomiędzy<br />
trybem „Kierunek jazdy” i „Północ u góry”.<br />
• Kierunek jazdy:<br />
Widok mapy zawsze wskazuje kierunek<br />
pojazdu (przy założeniu poruszania się w<br />
górę ekranu).<br />
• Północ u góry:<br />
Mapa jest wyświetlana przy założeniu, że<br />
północ znajduje się u góry ekranu.<br />
• Orientacja „Północ u góry” obowiązuje, gdy<br />
skala mapy jest ustawiona na 50<br />
kilometrów (25 mil) lub więcej.<br />
• Gdy jest wyświetlana mapa 3D, obowiązuje<br />
orientacja „Kierunek jazdy”.<br />
1. Wyświetlenie ekranu mapy.<br />
2. Dotknij przycisku na ekranie mapy.<br />
Zostanie wyświetlony lub .<br />
❒ Wybór trybu północy u góry jest<br />
sygnalizowany symbolem .<br />
❒ Wybór trybu kierunku jazdy u góry jest<br />
sygnalizowany symbolem .<br />
Ekran mapy trójwymiarowej (3D)<br />
1. Wyświetlenie ekranu mapy.<br />
2. Dotknij przycisku na ekranie mapy.<br />
Zostanie wyświetlony lub .<br />
❒ Wybór ekranu mapy 2D powoduje<br />
wyświetlenie ikony .<br />
❒ Wybór ekranu mapy 3D powoduje<br />
wyświetlenie ikony .<br />
28<br />
3. Dotknij przycisku lub , aby<br />
przełączyć orientację mapy względem<br />
pojazdu.<br />
Każde dotknięcie przycisku powoduje zmianę<br />
ustawienia.<br />
❒ Jeśli w ciągu kilku sekund nie zostanie<br />
wykonana żadna operacja, zostanie<br />
automatycznie wyświetlony poprzedni<br />
ekran z mapą.<br />
Przełączanie widoku 2D i 3D mapy<br />
Ekran mapy dwuwymiarowej (2D)<br />
3. Dotknij przycisku lub .<br />
Każde dotknięcie przycisku powoduje zmianę<br />
ustawienia.<br />
❒ Jeśli w ciągu kilku sekund nie zostanie<br />
wykonana żadna operacja, zostanie<br />
automatycznie wyświetlony poprzedni<br />
ekran z mapą.<br />
Wyświetlanie informacji „Wykres Eco”<br />
„Wykres Eco” przedstawia wyniki<br />
porównania jazdy w przeszłości i obecnie.<br />
1. Wyświetlenie ekranu mapy.<br />
2. Dotknij przycisku na ekranie mapy.<br />
Zostanie wyświetlony ekran „Wykres Eco”.
Jak używać mapy<br />
Wyświetlanie informacji na<br />
temat danej lokalizacji<br />
❒ Dotknij przycisku lub naciśnij przycisk<br />
MODE, aby przejść z }ekranu „Wykres<br />
Eco” na ekran mapy.<br />
➲ Szczegółowe informacje można znaleźć w<br />
rozdziale „Funkcja jazdy Eco” na stronie<br />
31.<br />
W zarejestrowanych miejscach (dom,<br />
konkretne miejsca, wpisy z listy Ulubione) i w<br />
punktach użyteczności publicznej (POI) lub<br />
miejscach z informacjami drogowymi<br />
widoczne są ikony. Umieść kursor przewijania<br />
nad ikoną, aby wyświetlić szczegółowe<br />
informacje.<br />
1. Umieść kursor przewijania nad ikoną, aby<br />
wyświetlić szczegółowe informacje.<br />
2. Dotknij przycisku .<br />
Przewijanie mapy do żądanej pozycji<br />
1. Wyświetlenie ekranu mapy.<br />
2. Dotknij mapy i przeciągnij ją w żądanym<br />
kierunku, aby ją przewinąć.<br />
1 2<br />
Zostanie wyświetlony ekran „Lista<br />
Informacyjna”.<br />
3. Dotknij pozycji, dla której chcesz<br />
sprawdzić informacje szczegółowe.<br />
Pojawi się informacja dotyczące określonej<br />
lokalizacji.<br />
Odległość od bieżącego położenia<br />
Kursor<br />
Umieszczenie kursora w żądanym miejscu na<br />
mapie powoduje wyświetlenie skrótowych<br />
informacji o wskazywanej lokalizacji w dolnej<br />
części ekranu, jak np. nazwa ulicy i inne dane.<br />
(Wyświetlane informacje zależą od<br />
wskazanej pozycji.)<br />
❒ Skok przewijania zależy od długości, na<br />
jaką zostanie przeciągnięta mapa.<br />
• Dotknij przycisku .<br />
Na mapie zostanie z powrotem wyświetlone<br />
bieżące położenie.<br />
❒ Naciśnięcie przycisku MODE powoduje<br />
powrót mapy do aktualnej pozycji.<br />
Wyświetlane informacje zależą od wskazanej<br />
lokalizacji. (W niektórych lokalizacjach mogą<br />
nie być dostępne żadne informacje.)<br />
➲ Szczegółowe informacje można znaleźć w<br />
rozdziale „Konfigurowanie wyświetlania<br />
ikony „Ulubione”” na stronie 113.<br />
➲ Szczegółowe informacje można znaleźć na<br />
stronie 111.<br />
➲ Szczegółowe informacje można znaleźć w<br />
rozdziale „Jak czytać informacje dotyczące<br />
ruchu na mapie” na stronie 55.<br />
29
Jak używać mapy<br />
❒ Dotknięcie przycisku umożliwia<br />
połączenie się z danym miejscem, jeśli<br />
dostępny jest numer telefonu. (Wymagane<br />
jest wcześniejsze skojarzenie telefonu<br />
komórkowego, wyposażonego w interfejs<br />
Bluetooth).<br />
➲ Szczegółowe informacje można znaleźć w<br />
rozdziale „Wybieranie numeru z mapy” na<br />
stronie 66.<br />
30
Funkcja jazdy Eco<br />
Funkcja jazdy Eco<br />
System nawigacyjny jest wyposażony w<br />
funkcję jazdy Eco, która może być stosowana<br />
do oceniania, czy samochód jest prowadzony<br />
w sposób przyjazny dla środowiska.<br />
Funkcja ta jest opisana w niniejszym<br />
rozdziale.<br />
Zużycie paliwa jest wyliczane na podstawie<br />
teoretycznej wartości określanej na<br />
podstawie prędkości pojazdu i informacji o<br />
położeniu podawanej przez system<br />
nawigacyjny. Zużycie paliwa jest podawane<br />
wyłącznie do celów orientacyjnych, nie ma<br />
żadnych gwarancji, że wyświetlany przebieg<br />
będzie mógł zostać osiągnięty.<br />
Funkcja „Wykres Eco”<br />
Ta funkcja szacuje przybliżone zużycie paliwa<br />
na podstawie sposobu jazdy użytkownika,<br />
porównuje jest ze średnim zużyciem paliwa w<br />
przeszłości o wyświetla wyniki w postaci<br />
wykresu.<br />
1. Dotknij przycisku [Str.gł.] na ekranie<br />
mapy, a następnie dotknij przycisku<br />
[Nawigacja].<br />
➲ Szczegółowe informacje na temat operacji<br />
można znaleźć w rozdziale „Przełączanie<br />
ekranów — informacje ogólne” na stronie<br />
21.<br />
2. Dotknij przycisku [Wykres Eco].<br />
❒ Można także dotknąć przycisku na<br />
ekranie mapy, aby wyświetlić „Wykres<br />
Eco”.<br />
Odczytywanie zawartości ekranu<br />
1<br />
5<br />
Wykres porównawczy średniego zużycia<br />
paliwa<br />
Wyświetla porównanie średniego zużycia<br />
paliwa do punktu, w którym system<br />
nawigacyjny został zatrzymany po raz ostatni<br />
(ostatnie średnie zużycie paliwa) i obecnego<br />
średniego zużycia paliwa. Ekran jest<br />
aktualizowany co 3 sekundy Im bardziej ta<br />
wartość zbliża się +, tym bardziej<br />
ekonomiczne jest zużycie paliwa.<br />
Są dostępne trzy różne wykresy słupkowe.<br />
• Ogółem<br />
Porównanie średniego zużycie paliwa w<br />
przeszłości i średniego zużycia paliwa od<br />
ostatniego uruchomienia systemu<br />
nawigacyjnego do miejsca, w którym<br />
samochód znajduje się obecnie.<br />
• – droga<br />
Porównanie średniego zużycia paliwa w<br />
przeszłości i średniego zużycia paliwa w<br />
ciągu ostatnich 90 sekund w sytuacji, gdy<br />
samochód jedzie po zwykłej drodze.<br />
• – autostrada<br />
Porównanie średniego zużycia paliwa w<br />
przeszłości i średniego zużycia paliwa w<br />
ciągu ostatnich 90 sekund w sytuacji, gdy<br />
samochód jedzie po autostradzie.<br />
Wynik Eco<br />
Wyniki porównania średniego zużycia paliwa<br />
w przeszłości o obecnego średniego zużycia<br />
paliwa są wyświetlane jako wartość z<br />
przedziału od 0.0 pkt. do 10.0 pkt. Im wyższa<br />
jest wartość, tym korzystniejsze jest zużycie<br />
paliwa w porównaniu z poprzednim<br />
przejazdami tą trasą.<br />
❒ Wykres nie jest wyświetlany, gdy parametr<br />
„Wynik Eco” ustawiono na wartość „Wył.”<br />
lub gdy nie wyznaczono trasy.<br />
Najlepszy wynik<br />
Wyświetla najlepszy uzyskany wynik.<br />
2<br />
3<br />
4<br />
31
Funkcja jazdy Eco<br />
❒ Wykres nie jest wyświetlany, gdy parametr<br />
„Wynik Eco” ustawiono na wartość „Wył.”<br />
lub gdy nie wyznaczono trasy.<br />
Miernik Eco<br />
Zielony wskaźnik przedstawia obecny wynik,<br />
a szary wskaźnik pokazuje najlepszy wynik w<br />
przeszłości.<br />
„Wynik Eco” jest aktualizowany co 5 minut.<br />
❒ Wykres nie jest wyświetlany, gdy parametr<br />
„Wynik Eco” ustawiono na wartość „Wył.”<br />
lub gdy nie wyznaczono trasy.<br />
Ikony zwierząt<br />
Liczba wyświetlanych ikon ze zwierzętami<br />
zwiększa się lub zmniejsza w zależności od<br />
wartości parametru „Wynik Eco”.<br />
❒ Jeżeli funkcja „Wykres Eco” zostanie<br />
włączona natychmiast po uruchomieniu<br />
systemu nawigacyjnego po raz pierwszy,<br />
może zostać wyświetlona ikona i funkcja<br />
może nie być dostępna.<br />
➲ Szczegółowe informacje można znaleźć w<br />
rozdziale „Rozwiązywanie problemów” na<br />
stronie 128.<br />
❒ Ustawienia wyświetlania można zmienić.<br />
➲ Szczegółowe informacje można znaleźć w<br />
rozdziale „Zmienianie ustawień funkcji Eco”<br />
na stronie 32.<br />
1<br />
Ikona drzewa<br />
Gdy poziom podnosi się, ikona drzewa<br />
zmienia się, młode drzewko zamienia się w<br />
wielkie drzewo.<br />
❒ Ikona nie jest wyświetlana, jeśli opcja „Poz.<br />
jazdy Eco” została ustawiona na wartość<br />
„Wył.”.<br />
➲ Szczegółowe informacje można znaleźć w<br />
rozdziale „Zmienianie ustawień funkcji Eco”<br />
na stronie 32.<br />
Ostrzeżenie o szybkim starcie<br />
Jeżeli prędkość pojazdu przekracza 41 km/h<br />
(25,5 mph) w ciągu 5 sekund od<br />
uruchomienia, zostaje wyświetlony komunikat<br />
i słychać sygnał ostrzegawczy.<br />
Wyświetlanie komunikatów<br />
Poz. jazdy Eco<br />
System nawigacyjny jest wyposażony w<br />
funkcję „Poz. jazdy Eco”, która ocenia, w<br />
jakim stopniu samochód jest prowadzony w<br />
sposób przyjazny dla środowiska.<br />
Punkty „Poz. jazdy Eco” zmieniają się w<br />
zależności od parametru „Wynik Eco”, gdy<br />
samochód osiąga cel podróży. Po osiągnięciu<br />
pewnej liczby punktów poziom podnosi się i<br />
zostaje wyświetlony komunikat.<br />
➲ Szczegółowe informacje można znaleźć w<br />
rozdziale „Zmienianie ustawień funkcji Eco”<br />
na stronie 32.<br />
Zmienianie ustawień funkcji<br />
Eco<br />
Można zmienić ustawienia funkcji Eco.<br />
1. Dotknij przycisku [Str.gł.] na ekranie<br />
mapy, a następnie dotknij przycisku<br />
[Nawigacja].<br />
➲ Szczegółowe informacje na temat operacji<br />
można znaleźć w rozdziale „Przełączanie<br />
32
Funkcja jazdy Eco<br />
ekranów — informacje ogólne” na stronie<br />
21.<br />
2. Dotknij przycisku [Wykres Eco].<br />
3. Dotknij przycisku [Ustaw.].<br />
• Wył.:<br />
Nie jest wyświetlany komunikat i nie<br />
słychać sygnału dźwiękowego, gdy<br />
samochód dotrze do celu podróży.<br />
➲ Szczegółowe informacje można znaleźć w<br />
rozdziale „Wyświetlanie komunikatów Poz.<br />
jazdy Eco” na stronie 32.<br />
Ostrz. o szybkim starcie<br />
• Wł.:<br />
Jest wyświetlony komunikat i słychać<br />
sygnał dźwiękowy w przypadku szybkiego<br />
startu samochodu.<br />
• Wył. (ustawienie domyślne):<br />
Nie jest wyświetlany komunikat i nie<br />
słychać sygnału dźwiękowego w przypadku<br />
szybkiego startu samochodu.<br />
Usuń wpis<br />
Dane o zużyciu paliwa są usuwane.<br />
5. Dotknij przycisku [OK].<br />
Wybór ustawień jest zakończony.<br />
Zostanie wyświetlony ekran „Ustawienia<br />
Eco”.<br />
4. Dotknij żądanej opcji.<br />
Wynik Eco<br />
• Wł. (ustawienie domyślne):<br />
Wyświetlanie „Wynik Eco”<br />
• Wył.:<br />
Ukrywanie „Wynik Eco”.<br />
➲ Szczegółowe informacje można znaleźć w<br />
rozdziale „Funkcja „Wykres Eco”” na<br />
stronie 31.<br />
Poz. jazdy Eco<br />
• Wł. (ustawienie domyślne):<br />
Po dotarciu do celu podróży zostaje<br />
wyświetlony komunikat i słychać sygnał<br />
dźwiękowy, jeżeli poziom „Poz. jazdy Eco”<br />
zwiększył się lub zmniejszył.<br />
33
Wyszukiwanie i wybierane miejsca<br />
Wyszukiwanie i wybieranemiejsca<br />
! UWAGA<br />
Ze względów bezpieczeństwa funkcje<br />
związane z konfigurowaniem trasy nie są<br />
dostępne, gdy pojazd jest w ruchu. Aby<br />
uaktywnić te funkcje, przed przystąpieniem<br />
do konfigurowania trasy należy zatrzymać się<br />
w bezpiecznym miejscu i zaciągnąć hamulec<br />
postojowy.<br />
❒ Niektóre informacje dotyczące przepisów o<br />
ruchu drogowym zależą od momentu, w<br />
którym obliczana jest trasa. Dlatego też<br />
informacje mogą nie odpowiadać pewnym<br />
przepisom o ruchu drogowym, gdy pojazd<br />
rzeczywiście przejeżdża przez daną<br />
lokalizację. Informacje dotyczące<br />
przepisów o ruchu drogowym dotyczą<br />
pojazdów osobowych, a nie ciężarówek i<br />
innych pojazdów komercyjnych. Podczas<br />
jazdy zawsze należy przestrzegać<br />
obowiązujących przepisów o ruchu<br />
drogowym.<br />
Podstawowe czynności<br />
podczas tworzenia trasy<br />
1. Zaparkuj pojazd w bezpiecznym miejscu<br />
i zaciągnij hamulec postojowy.<br />
«<br />
2. Wyświetl ekran „Główne menu”.<br />
➲ Szczegółowe informacje na temat<br />
operacji można znaleźć w rozdziale<br />
„Przełączanie ekranów — informacje<br />
ogólne” na stronie 21.<br />
«<br />
3. Wybierz sposób wyszukiwania celu<br />
podróży.<br />
«<br />
4. Wprowadź informację o miejscu<br />
docelowym, aby obliczyć trasę.<br />
«<br />
5. Potwierdź lokalizację na mapie.<br />
➲ Szczegółowe informacje można znaleźć<br />
w rozdziale „Konfigurowanie trasy do celu<br />
podróży” na stronie 43.<br />
«<br />
6. System nawigacyjny obliczy trasę do<br />
celu podróży, a następnie wyświetli ją na<br />
mapie.<br />
«<br />
7. Sprawdź i wybierz trasę.<br />
➲ Szczegółowe informacje można znaleźć<br />
w rozdziale „Konfigurowanie trasy do celu<br />
podróży” na stronie 43.<br />
«<br />
8. System nawigacyjny ustali trasę do celu<br />
podróży, a następnie wyświetli mapę<br />
okolicy aktualnego położenia pojazdu.<br />
«<br />
9. Po zwolnieniu hamulca postojowego<br />
rozpocznij jazdę zgodnie ze<br />
wskazówkami systemu nawigacyjnego.<br />
34
Wyszukiwanie i wybierane miejsca<br />
Wyszukiwanie lokalizacji<br />
według adresu<br />
Najczęściej używaną funkcją jest „Adres”.<br />
Umożliwia ona podanie adresu i wyszukanie<br />
lokalizacji.<br />
❒ W zależności od wyniku poszukiwania,<br />
niektóre kroki mogą zostać pominięte.<br />
1. Dotknij przycisku [Str.gł.] na ekranie<br />
mapy, a następnie dotknij przycisku<br />
[Nawigacja].<br />
➲ Szczegółowe informacje na temat operacji<br />
można znaleźć w rozdziale „Przełączanie<br />
ekranów — informacje ogólne” na stronie<br />
21.<br />
2. Dotknij przycisku [Adres].<br />
❒ Po jednorazowym wybraniu kraju kolejne<br />
zmiana będzie konieczna tylko w sytuacji,<br />
gdy lokalizacja leży poza wybranym<br />
krajem.<br />
5. Dotknij przycisku [Miasto].<br />
Zostanie wyświetlony ekran „Wprowadź<br />
nazwę miasta”.<br />
6. Wprowadź nazwę miejscowości i dotknij<br />
przycisku [OK].<br />
3. Dotknij przycisku obok „Kraj”, aby<br />
wyświetlić listę krajów.<br />
4. Dotknij jednego z wpisów na liście, aby<br />
ustawić kraj jako obszar do<br />
wyszukiwania.<br />
Zostanie wyświetlony ekran „Wybierz<br />
miasto”.<br />
7. Dotknij żądanej nazwy miasta.<br />
Zostanie wyświetlony ekran „Wprowadź<br />
nazwę ulicy”.<br />
• Dotknij przycisku .<br />
Lokalizacja miejscowości zostanie wskazana<br />
na na ekranie mapy.<br />
8. Wprowadź nazwę ulicy i dotknij przycisku<br />
[OK].<br />
Zostanie wyświetlony poprzedni ekran.<br />
Zostanie wyświetlony ekran „Wybierz ulicę”.<br />
9. Dotknij wybranej ulicy.<br />
Zostanie wyświetlony ekran „Nr domu”.<br />
35
Wyszukiwanie i wybierane miejsca<br />
10.Wprowadź numer domu i dotknij<br />
przycisku [OK].<br />
Zostanie wyświetlony ekran „Wybierz numer<br />
domu”.<br />
11.Dotknij żądanego przedziału numerów<br />
posesji.<br />
Wyszukana lokalizacja zostanie wskazana na<br />
ekranie mapy.<br />
➲ Opis kolejnych operacji można znaleźć w<br />
rozdziale „Konfigurowanie trasy do celu<br />
podróży” na stronie 43.<br />
Wyszukiwanie nazwy na podstawie<br />
wielu słów kluczowych<br />
Istnieje możliwość wyszukania nazwy (np.<br />
miejscowości lub ulicy) na podstawie kilku<br />
wprowadzonych słów kluczowych.<br />
❒ Można wprowadzić maksymalnie trzy<br />
słowa kluczowe.<br />
❒ Między słowami kluczowymi należy wpisać<br />
spację.<br />
Wynik wyszukiwania zależy od liczby<br />
wprowadzonych słów kluczowych.<br />
Wprowadzanie słowa kluczowego<br />
W wynikach wyszukiwania zostaną<br />
wyświetlone wszystkie nazwy zawierające<br />
wyraz zaczynający się od wprowadzonego<br />
słowa kluczowego.<br />
Wprowadzanie dwóch słów kluczowych<br />
W wynikach wyszukiwania zostaną<br />
wyświetlone nazwy zawierające następujące<br />
słowa:<br />
• Pierwsze wprowadzone słowo kluczowe.<br />
• Słowo rozpoczynające się od drugiego<br />
słowa kluczowego.<br />
Wprowadzanie trzech słów kluczowych<br />
W wynikach wyszukiwania zostaną<br />
wyświetlone nazwy zawierające następujące<br />
słowa:<br />
• Słowa pasujące w całości zarówno do<br />
pierwszego, jak i do drugiego<br />
wprowadzonego słowa kluczowego.<br />
• Słowo rozpoczynające się od trzeciego<br />
słowa kluczowego.<br />
np. wyszukiwanie nazwy „City of London”.<br />
Wprowadzone<br />
słowa kluczowe<br />
CITY L<br />
OF L<br />
CITY OF L<br />
OF LONDON C<br />
C O L<br />
C OF LONDON<br />
Wyniki wyszukiwania<br />
„City of London” jest frazą<br />
możliwą do wyszukania.<br />
„City of London” jest frazą<br />
niemożliwą do wyszukania.<br />
Znajdowanie lokalizacji na<br />
podstawie kodu pocztowego<br />
Jeśli znany jest kod pocztowy poszukiwanej<br />
lokalizacji, można na jego podstawie<br />
przeprowadzić wyszukiwanie.<br />
1. Dotknij przycisku [Str.gł.] na ekranie<br />
mapy, a następnie dotknij przycisku<br />
[Nawigacja].<br />
➲ Szczegółowe informacje na temat operacji<br />
można znaleźć w rozdziale „Przełączanie<br />
ekranów — informacje ogólne” na stronie<br />
21.<br />
2. Dotknij przycisku [Adres].<br />
Zostanie wyświetlony ekran „Wyszukiwanie<br />
adresu”.<br />
3. Dotknij przycisku obok „Kraj”, aby<br />
wyświetlić listę krajów.<br />
❒ Po jednorazowym wybraniu kraju kolejne<br />
zmiana będzie konieczna tylko w sytuacji,<br />
36
Wyszukiwanie i wybierane miejsca<br />
gdy lokalizacja leży poza wybranym<br />
krajem.<br />
4. Dotknij jednego z wpisów na liście, aby<br />
ustawić kraj jako obszar do<br />
wyszukiwania.<br />
Zostanie wyświetlony poprzedni ekran.<br />
5. Dotknij przycisku [Kod pocztowy].<br />
Zostanie wyświetlony ekran „Wprowadź kod<br />
pocztowy”.<br />
6. Wprowadź kod pocztowy i dotknij<br />
przycisku [OK].<br />
Zostanie wyświetlona lista miejscowości o<br />
podanym kodzie pocztowym (z wyjątkiem<br />
poniższych przypadków).<br />
Brytyjski kod pocztowy:<br />
Wyszukana lokalizacja zostanie wskazana na<br />
ekranie mapy.<br />
➲ Opis kolejnych operacji można znaleźć w<br />
rozdziale „Konfigurowanie trasy do celu<br />
podróży” na stronie 43.<br />
Holenderski kod pocztowy:<br />
• W wypadku wprowadzenia części kodu<br />
pocztowego (4 cyfr) i dotknięcia przycisku<br />
[OK] zostanie wyświetlona lista<br />
miejscowości.<br />
Przejdź do kroku 7.<br />
• W wypadku wprowadzenia całego kodu<br />
pocztowego (6 cyfr) zostanie wyświetlona<br />
lista ulic. Wybierz ulicę.<br />
Przejdź do kroku 9.<br />
7. Dotknij miejscowości lub rejonu, w<br />
którym znajduje się poszukiwane miejsce<br />
docelowe.<br />
Zostanie wyświetlony ekran „Wprowadź<br />
nazwę ulicy”.<br />
• Dotknij przycisku .<br />
Lokalizacja miejscowości zostanie wskazana<br />
na na ekranie mapy.<br />
8. Wprowadź nazwę ulicy i dotknij przycisku<br />
[OK].<br />
Zostanie wyświetlony ekran „Wybierz ulicę”.<br />
❒ Jeśli nie ma numeru posesji, wyszukana<br />
lokalizacja zostanie wskazana na ekranie<br />
mapy.<br />
9. Dotknij wybranej ulicy.<br />
Zostanie wyświetlony ekran „Nr domu”.<br />
Jeśli na wybranej ulicy istnieje tylko jedna<br />
pasująca lokalizacja, wyszukana lokalizacja<br />
zostanie wskazana na ekranie mapy.<br />
10.Wprowadź numer domu i dotknij<br />
przycisku [OK].<br />
11.Dotknij żądanego przedziału numerów<br />
posesji.<br />
Wyszukana lokalizacja zostanie wskazana na<br />
ekranie mapy.<br />
➲ Opis kolejnych operacji można znaleźć w<br />
rozdziale „Konfigurowanie trasy do celu<br />
podróży” na stronie 43.<br />
Konfigurowanie trasy do<br />
domu<br />
Jeśli została zapisana lokalizacja powrotna<br />
(lokalizacja domu), trasę do domu można<br />
obliczyć dotknięciem jednego przycisku.<br />
1. Dotknij przycisku [Str.gł.] na ekranie<br />
mapy, a następnie dotknij przycisku<br />
[Nawigacja].<br />
➲ Szczegółowe informacje na temat operacji<br />
można znaleźć w rozdziale „Przełączanie<br />
ekranów — informacje ogólne” na stronie<br />
21.<br />
2. Dotknij przycisku [Do Domu].<br />
❒ Jeśli lokalizacja domowa nie została<br />
zarejestrowana, zostanie wyświetlony<br />
komunikat. Dotknij przycisku [Rejestruj],<br />
aby rozpocząć rejestrowanie.<br />
➲ Szczegółowe informacje można znaleźć w<br />
rozdziale „Rejestrowanie i edytowanie<br />
danych domu” na stronie 50.<br />
37
Wyszukiwanie i wybierane miejsca<br />
Wyszukiwanie punktów<br />
użyteczności publicznej (POI)<br />
Dostępne są informacje na temat różnych<br />
punktów użyteczności publicznej (POI), jak<br />
np. stacji benzynowych, parkingów lub<br />
restauracji. Po wybraniu kategorii lub<br />
(wprowadzeniu nazwy punktu użyteczności<br />
publicznej) można wyszukiwać punkty<br />
użyteczności publicznej.<br />
Wyszukiwanie punktów użyteczności<br />
publicznej wg wstępnie ustawionych<br />
kategorii<br />
Można wyszukiwać punkty użyteczności<br />
publicznej, wskazując zapisaną wcześniej<br />
kategorię.<br />
1. Dotknij przycisku [Str.gł.] na ekranie<br />
mapy, a następnie dotknij przycisku<br />
[Nawigacja].<br />
➲ Szczegółowe informacje na temat operacji<br />
można znaleźć w rozdziale „Przełączanie<br />
ekranów — informacje ogólne” na stronie<br />
21.<br />
2. Dotknij przycisku [POI].<br />
Zostanie wyświetlony ekran „Wyszukiwanie<br />
POI”.<br />
3. Dotknij żądanej kategorii.<br />
Wstępnie ustawione kategorie<br />
Zostanie wyświetlony ekran „Lista POI”.<br />
4. Dotknij wybranego punktu użyteczności<br />
publicznej.<br />
Wyszukana lokalizacja zostanie wskazana na<br />
ekranie mapy.<br />
➲ Opis kolejnych operacji można znaleźć w<br />
rozdziale „Konfigurowanie trasy do celu<br />
podróży” na stronie 43.<br />
Wyszukiwanie punktów użyteczności<br />
publicznej (POI) wprost wg nazwy<br />
obiektu<br />
1. Dotknij przycisku [Str.gł.] na ekranie<br />
mapy, a następnie dotknij przycisku<br />
[Nawigacja].<br />
➲ Szczegółowe informacje na temat operacji<br />
można znaleźć w rozdziale „Przełączanie<br />
ekranów — informacje ogólne” na stronie<br />
21.<br />
2. Dotknij przycisku [POI].<br />
Zostanie wyświetlony ekran „Wyszukiwanie<br />
POI”.<br />
3. Dotknij przycisku [Literuj naz.].<br />
Zostanie wyświetlony ekran „Menu wprow.<br />
nazwy POI”.<br />
4. Dotknij przycisku [Strefa].<br />
Zostanie wyświetlony ekran „Lista Krajów”.<br />
Jeśli poszukiwana lokalizacja znajduje się w<br />
innym kraju, nastąpi zmiana ustawienia kraju.<br />
❒ Po jednorazowym wybraniu kraju kolejne<br />
zmiana będzie konieczna tylko w sytuacji,<br />
gdy poszukiwana lokalizacja leży poza<br />
wybranym krajem.<br />
5. Dotknij jednego z wpisów na liście, aby<br />
ustawić kraj jako obszar do<br />
wyszukiwania.<br />
Zostaje ponownie wyświetlony ekran „Menu<br />
wprow. nazwy POI”.<br />
6. Dotknij przycisku [Nazwa].<br />
Zostanie wyświetlony ekran „Nazwa POI”.<br />
7. Wprowadź nazwę punktu POI i dotknij<br />
przycisku [OK].<br />
38
Wyszukiwanie i wybierane miejsca<br />
Zostaje ponownie wyświetlony ekran „Menu<br />
wprow. nazwy POI”.<br />
8. Dotknij przycisku [Szukaj].<br />
Zostanie wyświetlony ekran „Lista POI”.<br />
9. Dotknij wybranego punktu użyteczności<br />
publicznej.<br />
Wyszukana lokalizacja zostanie wskazana na<br />
ekranie mapy.<br />
• Dotknij przycisku [Sortuj].<br />
Każde dotknięcie przycisku [Sortuj]<br />
powoduje zmianę kolejności sortowania.<br />
❒ Aktualna kolejność jest podawana w<br />
prawym górnym rogu ekranu.<br />
• :<br />
Wpisy na liście są sortowane według<br />
odległości od położenia pojazdu.<br />
• :<br />
Wpisy na liście są sortowane alfabetycznie.<br />
➲ Opis kolejnych operacji można znaleźć w<br />
rozdziale „Konfigurowanie trasy do celu<br />
podróży” na stronie 43.<br />
Wyszukiwanie punktów użyteczności<br />
publicznej (POI) w pobliżu<br />
Możliwe jest wyszukiwanie punktów POI w<br />
okolicy.<br />
1. Dotknij przycisku [Str.gł.] na ekranie<br />
mapy, a następnie dotknij przycisku<br />
[Nawigacja].<br />
➲ Szczegółowe informacje na temat operacji<br />
można znaleźć w rozdziale „Przełączanie<br />
ekranów — informacje ogólne” na stronie<br />
21.<br />
2. Dotknij przycisku [POI].<br />
Zostanie wyświetlony ekran „Wyszukiwanie<br />
POI”.<br />
3. Dotknij przycisku [Blisko Mnie].<br />
Punkty POI są podzielone na kilka kategorii.<br />
4. Dotknij wybranej kategorii.<br />
❒ Jeśli w wybranej kategorii jest więcej<br />
kategorii szczegółowych, powtarzaj ten<br />
krok wymaganą ilość razy.<br />
Zostanie wyświetlony ekran „Lista POI”.<br />
5. Dotknij wybranego punktu użyteczności<br />
publicznej.<br />
Wyszukana lokalizacja zostanie wskazana na<br />
ekranie mapy.<br />
➲ Opis kolejnych operacji można znaleźć w<br />
rozdziale „Konfigurowanie trasy do celu<br />
podróży” na stronie 43.<br />
Wyszukiwanie punktów użyteczności<br />
publicznej (POI) dookoła celu podróży<br />
❒ Ta funkcja jest dostępna, gdy została<br />
ustawiona trasa.<br />
1. Dotknij przycisku [Str.gł.] na ekranie<br />
mapy, a następnie dotknij przycisku<br />
[Nawigacja].<br />
➲ Szczegółowe informacje na temat operacji<br />
można znaleźć w rozdziale „Przełączanie<br />
ekranów — informacje ogólne” na stronie<br />
21.<br />
2. Dotknij przycisku [POI].<br />
Zostanie wyświetlony ekran „Wyszukiwanie<br />
POI”.<br />
3. Dotknij przycisku [Blisko celu].<br />
Punkty POI są podzielone na kilka kategorii.<br />
4. Dotknij wybranej kategorii.<br />
❒ Jeśli w wybranej kategorii jest więcej<br />
kategorii szczegółowych, powtarzaj ten<br />
krok wymaganą ilość razy.<br />
Zostanie wyświetlony ekran „Lista POI”.<br />
5. Dotknij wybranego punktu użyteczności<br />
publicznej.<br />
Wyszukana lokalizacja zostanie wskazana na<br />
ekranie mapy.<br />
➲ Opis kolejnych operacji można znaleźć w<br />
rozdziale „Konfigurowanie trasy do celu<br />
podróży” na stronie 43.<br />
Wyszukiwanie punktów użyteczności<br />
publicznej (POI) dookoła miasta<br />
Możliwe jest wyszukiwanie punktów POI w<br />
pobliżu określonej miejscowości.<br />
1. Dotknij przycisku [Str.gł.] na ekranie<br />
mapy, a następnie dotknij przycisku<br />
[Nawigacja].<br />
39
Wyszukiwanie i wybierane miejsca<br />
➲ Szczegółowe informacje na temat operacji<br />
można znaleźć w rozdziale „Przełączanie<br />
ekranów — informacje ogólne” na stronie<br />
21.<br />
2. Dotknij przycisku [POI].<br />
Zostanie wyświetlony ekran „Wyszukiwanie<br />
POI”.<br />
3. Dotknij przycisku [W mieście].<br />
Zostanie wyświetlony ekran „Menu danych<br />
wokół miasta”.<br />
4. Dotknij przycisku [Strefa].<br />
• Dotknij przycisku .<br />
Lokalizacja miejscowości zostanie wskazana<br />
na na ekranie mapy.<br />
9. Dotknij wybranej kategorii.<br />
❒ Jeśli w wybranej kategorii jest więcej<br />
kategorii szczegółowych, powtarzaj ten<br />
krok wymaganą ilość razy.<br />
10.Dotknij wybranego punktu użyteczności<br />
publicznej.<br />
Wyszukana lokalizacja zostanie wskazana na<br />
ekranie mapy.<br />
➲ Opis kolejnych operacji można znaleźć w<br />
rozdziale „Konfigurowanie trasy do celu<br />
podróży” na stronie 43.<br />
40<br />
Zostanie wyświetlony ekran „Lista Krajów”.<br />
Jeśli poszukiwana lokalizacja znajduje się w<br />
innym kraju, nastąpi zmiana ustawienia kraju.<br />
❒ Po jednorazowym wybraniu kraju kolejne<br />
zmiana będzie konieczna tylko w sytuacji,<br />
gdy poszukiwana lokalizacja leży poza<br />
wybranym krajem.<br />
5. Dotknij przycisku [Nazwa].<br />
Zostanie wyświetlony ekran „Wprowadź<br />
nazwę miasta”.<br />
6. Wprowadź nazwę miejscowości i dotknij<br />
przycisku [OK].<br />
Zostaje ponownie wyświetlony ekran „Menu<br />
danych wokół miasta”.<br />
7. Dotknij przycisku [Szukaj].<br />
Zostanie wyświetlony ekran „Wybierz<br />
miasto”.<br />
8. Dotknij żądanej nazwy miasta.<br />
Punkty POI są podzielone na kilka kategorii.<br />
Wybieranie miejsca<br />
docelowego z listy<br />
„Ulubione”<br />
Zapisując często odwiedzane lokalizacje<br />
można zaoszczędzić czas na wyszukiwanie.<br />
Wybór wpisu z listy umożliwia łatwe<br />
określanie pozycji.<br />
❒ Ta funkcja nie jest dostępna, jeśli na liście<br />
„Ulubione” nie ma zarejestrowanych<br />
lokalizacji.<br />
➲ Szczegółowe informacje można znaleźć w<br />
rozdziale „Zapisywanie lokalizacji na liście<br />
„Ulubione”” na stronie 48.<br />
1. Dotknij przycisku [Str.gł.] na ekranie<br />
mapy, a następnie dotknij przycisku<br />
[Nawigacja].<br />
➲ Szczegółowe informacje na temat operacji<br />
można znaleźć w rozdziale „Przełączanie<br />
ekranów — informacje ogólne” na stronie<br />
21.<br />
2. Dotknij przycisku [Ulubione].<br />
Zostanie wyświetlony ekran „Lista książki<br />
adresowej”.<br />
3. Dotknij wybranego wpisu.
Wyszukiwanie i wybierane miejsca<br />
Wyszukana lokalizacja zostanie wskazana na<br />
ekranie mapy.<br />
➲ Opis kolejnych operacji można znaleźć w<br />
rozdziale „Konfigurowanie trasy do celu<br />
podróży” na stronie 43.<br />
Wyszukiwanie punktów<br />
użyteczności publicznej (POI)<br />
przy użyciu danych na karcie<br />
pamięci SD<br />
Można na komputerze osobistym utworzyć<br />
niestandardowe punkty użyteczności<br />
publicznej za pomocą programu<br />
narzędziowego navgate FEEDS, który jest<br />
dostępny oddzielnie. (program navgate Leeds<br />
będzie dostępny na stronie WWW firmy<br />
<strong>Pioneer</strong>.) Prawidłowe zapisanie<br />
niestandardowych punktów użyteczności<br />
publicznej (POI) i podłączenie karty SD do<br />
systemu umożliwia wykorzystanie tych<br />
danych podczas wyszukiwania.<br />
1. Aby zapisać niestandardowe dane o<br />
punktach użyteczności publicznej (POI)<br />
na karcie pamięci SD, można użyć<br />
programu narzędziowego navgate FEEDS.<br />
2. Wsuń kartę pamięci SD do gniazda karty<br />
SD.<br />
➲ Szczegółowe informacje na temat tej<br />
operacji można znaleźć w rozdziale<br />
„Wsuwanie karty pamięci SD” na stronie<br />
11.<br />
3. Dotknij przycisku [Str.gł.] na ekranie<br />
mapy, a następnie dotknij przycisku<br />
[Nawigacja].<br />
➲ Szczegółowe informacje na temat operacji<br />
można znaleźć w rozdziale „Przełączanie<br />
ekranów — informacje ogólne” na stronie<br />
21.<br />
4. Dotknij przycisku [FEEDS].<br />
Zostanie wyświetlony ekran „Wybierz Listę”.<br />
5. Dotknij wybranego wpisu.<br />
Zostanie wyświetlony ekran „Wybierz POI”.<br />
6. Dotknij wybranego punktu użyteczności<br />
publicznej.<br />
Wyszukana lokalizacja zostanie wskazana na<br />
ekranie mapy.<br />
➲ Opis kolejnych operacji można znaleźć w<br />
rozdziale „Konfigurowanie trasy do celu<br />
podróży” na stronie 43.<br />
Wybieranie wyszukanej<br />
ostatnio lokalizacji<br />
Miejsca, które były w przeszłości określane<br />
jako cel podróży lub punkt orientacyjny są<br />
automatycznie zapisywane na liście<br />
„Historia”.<br />
❒ Lokalizacja jest zapisywana także po<br />
dotknięciu przycisku [Przewiń] na ekranie<br />
potwierdzenia trasy.<br />
❒ Jeśli na liście historii miejsc docelowych nie<br />
ma zapisanych lokalizacji, nie można<br />
wybrać opcji [Historia]. (Po obliczeniu<br />
trasy opcja [Historia] jest dostępna).<br />
❒ Historia może zawierać do 100 lokalizacji.<br />
Jeśli zostanie osiągnięta maksymalna ilość<br />
pozycji, nowa pozycja zastąpi najstarszą.<br />
1. Dotknij przycisku [Str.gł.] na ekranie<br />
mapy, a następnie dotknij przycisku<br />
[Nawigacja].<br />
➲ Szczegółowe informacje na temat operacji<br />
można znaleźć w rozdziale „Przełączanie<br />
ekranów — informacje ogólne” na stronie<br />
21.<br />
2. Dotknij przycisku [Historia].<br />
Zostanie wyświetlony ekran „Historia celów”.<br />
3. Dotknij wybranego wpisu.<br />
41
Wyszukiwanie i wybierane miejsca<br />
Wyszukana lokalizacja zostanie wskazana na<br />
ekranie mapy.<br />
➲ Opis kolejnych operacji można znaleźć w<br />
rozdziale „Konfigurowanie trasy do celu<br />
podróży” na stronie 43.<br />
Wyszukiwanie lokalizacji<br />
według współrzędnych<br />
Wprowadzenie szerokości i długości<br />
geograficznej umożliwia wskazanie<br />
lokalizacji.<br />
1. Dotknij przycisku [Str.gł.] na ekranie<br />
mapy, a następnie dotknij przycisku<br />
[Nawigacja].<br />
➲ Szczegółowe informacje na temat operacji<br />
można znaleźć w rozdziale „Przełączanie<br />
ekranów — informacje ogólne” na stronie<br />
21.<br />
2. Dotknij przycisku [Współrzęd.].<br />
Zostanie wyświetlony ekran „Menu wprow.<br />
współrzędnych”.<br />
3. Dotknij przycisku [Długość].<br />
5. Dotknij przycisku [Szerokość].<br />
Zostanie wyświetlony ekran „Wprowadź<br />
szerokość geograficzną”.<br />
6. Wprowadź szerokość geograficzną i<br />
dotknij przycisku [OK].<br />
Zostanie wyświetlony poprzedni ekran.<br />
❒ Na przykład, aby wprowadzić współrzędne<br />
N 5°1’2,5”, dotknij kolejno przycisków [N],<br />
[0], [5], [0], [1], [0], [2] i [5].<br />
7. Dotknij przycisku [OK].<br />
Wyszukana lokalizacja zostanie wskazana na<br />
ekranie mapy.<br />
➲ Szczegółowe informacje na temat operacji<br />
można znaleźć w rozdziale „Przełączanie<br />
ekranów — informacje ogólne” na stronie<br />
21.<br />
Wyszukiwanie lokalizacji<br />
poprzez przewijanie mapy<br />
Zostanie wyświetlony ekran „Wprowadź<br />
długość geograficzną”.<br />
4. Wprowadź długość geograficzną i dotknij<br />
przycisku [OK].<br />
Określenie lokalizacji po przewinięciu mapy<br />
umożliwia ustawienie pozycji jako miejsca<br />
docelowego lub punktu trasy.<br />
1. Wyświetlenie ekranu mapy.<br />
2. Dotknij ekranu i przeciągnij go, aby<br />
przewinąć mapę do żądanej pozycji.<br />
3. Dotknij przycisku .<br />
➲ Szczegółowe informacje na temat operacji<br />
można znaleźć w rozdziale „Przełączanie<br />
ekranów — informacje ogólne” na stronie<br />
21.<br />
42<br />
Zostanie wyświetlony poprzedni ekran.<br />
❒ Na przykład, aby wprowadzić współrzędne<br />
W 50°1’2,5”, dotknij kolejno przycisków<br />
[W], [0], [5], [0], [0], [1], [0], [2] i [5].
Po określeniu lokalizacji<br />
Po okreœleniulokalizacji<br />
Konfigurowanie trasy do celu<br />
podróży<br />
Ekran potwierdzania trasy<br />
1. Wyszukiwanie lokalizacji.<br />
➲ Szczegółowe informacje można znaleźć w<br />
rozdziale „Wyszukiwanie i wybierane<br />
miejsca” na stronie 34.<br />
Po wyszukaniu miejsca docelowego<br />
zostanie wyświetlony ekran potwierdzenia<br />
lokalizacji.<br />
2. Dotknij przycisku [OK].<br />
Ekran potwierdzenia trasy<br />
Po wyznaczeniu miejsca docelowego<br />
rozpoczyna się obliczanie trasy.<br />
Po zakończeniu obliczania trasy pojawia się<br />
Ekran potwierdzania trasy.<br />
❒ W przypadku naciśnięcia przycisku MODE<br />
podczas obliczania trasy, obliczanie<br />
zostanie anulowane i na ekranie zostanie<br />
wyświetlona się mapa.<br />
• Dotknij przycisku [Przewiń].<br />
Mapa zostanie przełączona w tryb<br />
przewijania. W trybie przewijania możliwe jest<br />
precyzyjne zdefiniowanie lokalizacji, a<br />
następnie wybranie lokalizacji jako miejsca<br />
docelowego lub wykonanie różnych operacji.<br />
• Dotknij przycisku [Punkt or.].<br />
Lokalizacja zostanie dodana do ekranu „Lista<br />
Punktów Orientacyjnych”.<br />
❒ Jeśli miejsce docelowe nie jest<br />
zdefiniowane, opcja [Punkt or.] jest<br />
niedostępna.<br />
3. Dotknij przycisku [OK].<br />
1 2 3 4<br />
Powoduje wybranie wyświetlanej trasy jako<br />
aktywnej i rozpoczęcie wskazywania drogi.<br />
Odległość do miejsca docelowego<br />
Czas podróży do miejsca docelowego<br />
Szacowany koszt paliwa potrzebnego na<br />
dotarcie do miejsca docelowego<br />
➲ Szczegółowe informacje można znaleźć w<br />
rozdziale „Wprowadzanie informacji o<br />
zużyciu paliwa na potrzeby obliczania<br />
kosztu paliwa” na stronie 74.<br />
Warunek obliczania trasy<br />
• Dotknij przycisku .<br />
Zostanie wyświetlony komunikat z pytaniem,<br />
czy obliczona trasa ma zostać anulowana.<br />
Dotknij przycisku [Tak], aby anulować<br />
obliczoną trasę; zostanie wyświetlony ekran<br />
mapy.<br />
1<br />
2<br />
3<br />
Opcje<br />
➲ Szczegółowe informacje można znaleźć w<br />
rozdziale „Modyfikowanie warunków<br />
obliczania trasy” na stronie 44.<br />
Profil<br />
➲ Szczegółowe informacje można znaleźć w<br />
rozdziale „Sprawdzenie bieżącej podróży”<br />
na stronie 45.<br />
Punkty or.<br />
➲ Szczegółowe informacje można znaleźć w<br />
rozdziale „Edytowanie punktów trasy” na<br />
stronie 45.<br />
43
Sprawdzenie i modyfikowanie bieżącej trasy<br />
Sprawdzeniei modyfikowanie bie¿¹cejtrasy<br />
Wyświetlanie ekranu „Info<br />
trasy”<br />
1. Dotknij przycisku [Str.gł.] na ekranie<br />
mapy, a następnie dotknij przycisku<br />
[Nawigacja].<br />
➲ Szczegółowe informacje na temat operacji<br />
można znaleźć w rozdziale „Przełączanie<br />
ekranów — informacje ogólne” na stronie<br />
21.<br />
2. Dotknij przycisku [Info trasy].<br />
Modyfikowanie warunków<br />
obliczania trasy<br />
Istnieje możliwość zmodyfikowania warunków<br />
obliczenia trasy i ponownego obliczenia<br />
bieżącej trasy.<br />
1. Wyświetl ekran „Info trasy”.<br />
➲ Szczegółowe informacje można znaleźć w<br />
rozdziale „Wyświetlanie ekranu „Info trasy””<br />
na stronie 44.<br />
2. Dotknij przycisku [Opcje].<br />
Zostanie wyświetlony ekran „Opcje trasy”.<br />
3. Dotknij żądanych wpisów, aby zmienić<br />
warunki obliczania trasy, a następnie<br />
dotknij przycisku [OK].<br />
1<br />
2<br />
3<br />
Opcje<br />
➲ Szczegółowe informacje można znaleźć w<br />
rozdziale „Modyfikowanie warunków<br />
obliczania trasy” na stronie 44.<br />
Profil<br />
➲ Szczegółowe informacje można znaleźć w<br />
rozdziale „Sprawdzenie bieżącej podróży”<br />
na stronie 45.<br />
Punkty or.<br />
➲ Szczegółowe informacje można znaleźć w<br />
rozdziale „Edytowanie punktów trasy” na<br />
stronie 45.<br />
❒ [Opcja [Info trasy] jest aktywna pod<br />
warunkiem, że zdefiniowana jest trasa.<br />
3. Dotknij przycisku [OK].<br />
Trasa zostanie obliczona na nowo i zostaje<br />
wyświetlony ekran potwierdzania trasy.<br />
Wpisy dostępne do zmiany dla<br />
użytkownika<br />
Ustawienia oznaczone gwiazdką (*) są<br />
domyślnymi ustawieniami fabrycznymi.<br />
Warunki drog.<br />
To ustawienie steruje sposobem obliczania<br />
trasy: według czasu, według odległości, czy<br />
po drogach głównych.<br />
Określa, który warunek ma wyższy priorytet<br />
przy obliczaniu trasy.<br />
Szybka*:<br />
Obliczana jest trasa o najkrótszym czasie<br />
przejazdu do celu podróży.<br />
Krótka:<br />
Obliczana jest trasa o najkrótszej odległości<br />
do celu podróży.<br />
Gł. droga:<br />
Obliczanie trasy w miarę możliwości<br />
przebiegającej przez główne drogi.<br />
44
Sprawdzenie i modyfikowanie bieżącej trasy<br />
Unikaj pł. autost<br />
To ustawienie określa, czy w obliczeniach<br />
mają być uwzględniane drogi (i odcinki)<br />
płatne.<br />
Wył.*:<br />
Obliczanie trasy, która może przebiegać<br />
przez drogi (i odcinki) płatne.<br />
Wł.:<br />
Obliczanie trasy, która omija drogi (i odcinki)<br />
płatne.<br />
• System może obliczyć trasę przebiegającą<br />
przez drogi płatne, nawet gdy wybrane jest<br />
ustawienie [Wł.].<br />
Unikać promów<br />
To ustawienie określa, czy w obliczeniach<br />
mają być uwzględniane przeprawy promowe.<br />
Wył.*:<br />
Obliczanie trasy, która może przebiegać<br />
przez przeprawy promowe.<br />
Wł.:<br />
Obliczanie trasy, która omija przeprawy<br />
promowe.<br />
❒ System może obliczyć trasę przebiegającą<br />
przez przeprawę promową, nawet gdy<br />
wybrane jest ustawienie „Wł.”.<br />
Unikaj autostrad<br />
To ustawienie określa, czy obliczana trasa<br />
może przebiegać przez autostrady.<br />
Wył.*:<br />
Obliczanie trasy, która może przebiegać<br />
przez autostrady.<br />
Wł.:<br />
Obliczanie trasy, która omija autostrady.<br />
❒ System może obliczyć trasę przebiegającą<br />
przez autostrady, nawet gdy wybrane jest<br />
ustawienie „Wł.”.<br />
Ogranicz. czas.<br />
To ustawienie określa, czy przy obliczaniu<br />
trasy mają być brane pod uwagę ulice lub<br />
mosty z ograniczeniami ruchu w określonych<br />
godzinach.<br />
❒ Aby obliczona trasa omijała mosty<br />
zwodzone, należy wybrać opcję [Wł.].<br />
Wł.*:<br />
Obliczanie trasy omijającej ulice lub mosty, na<br />
których w określonych godzinach obowiązują<br />
ograniczenia w ruchu.<br />
Wył.:<br />
Ignorowanie ograniczeń w ruchu podczas<br />
obliczania trasy.<br />
❒ System może obliczyć trasę przebiegającą<br />
przez ulice lub mosty z ograniczeniami<br />
ruchu, nawet gdy wybrane jest ustawienie<br />
„Wł.”.<br />
!UWAGA<br />
Jeśli różnica czasu nie będzie prawidłowo<br />
ustawiona, system nawigacyjny nie będzie w<br />
stanie prawidłowo uwzględniać ograniczeń w<br />
ruchu. Należy prawidłowo ustawić różnicę<br />
czasu (➲ patrz punkt „Ustawianie różnicy<br />
czasu” na stronie 109).<br />
Sprawdzenie bieżącej<br />
podróży<br />
Można sprawdzić szczegóły trasy.<br />
1. Wyświetl ekran „Info trasy”.<br />
➲ Szczegółowe informacje można znaleźć w<br />
rozdziale „Wyświetlanie ekranu „Info trasy””<br />
na stronie 44.<br />
2. Dotknij przycisku [Profil].<br />
Zostanie wyświetlony ekran „Profil trasy”.<br />
Edytowanie punktów trasy<br />
Można edytować punkty trasy (lokalizacje,<br />
które pojawią się na drodze do celu podróży)<br />
i ponownie obliczyć trasę tak, by przechodziła<br />
przez te lokalizacje.<br />
Dodawanie punktu trasy<br />
Możliwe jest określenie maksymalnie 5<br />
punktów trasy, zaś punkty trasy i miejsce<br />
docelowe mogą być sortowane<br />
automatycznie lub ręcznie.<br />
1. Wyświetl ekran „Info trasy”.<br />
45
Sprawdzenie i modyfikowanie bieżącej trasy<br />
➲ Szczegółowe informacje można znaleźć w<br />
rozdziale „Wyświetlanie ekranu „Info trasy””<br />
na stronie 44.<br />
2. Dotknij przycisku [Punkty or.].<br />
Zostanie wyświetlony ekran „Lista Punktów<br />
Orientacyjnych”.<br />
3. Dotknij przycisku [Dodaj].<br />
Trasa zostanie obliczona na nowo i zostaje<br />
wyświetlony ekran potwierdzania trasy.<br />
❒ W przypadku ustawienia punktów<br />
orientacyjnych nie można wyświetlić wielu<br />
tras.<br />
Zostanie wyświetlony ekran „Wybierz<br />
metodę wyszuk.”.<br />
4. Wyszukaj lokalizację.<br />
➲ Szczegółowe informacje można znaleźć w<br />
rozdziale „Wyszukiwanie i wybierane<br />
miejsca” na stronie 34.<br />
5. Dotknij przycisku [OK].<br />
6. Dotknij przycisku [OK] na ekranie „Lista<br />
Punktów Orientacyjnych”.<br />
Usuwanie punktu trasy<br />
Można usunąć punkt z trasy i obliczyć<br />
ponownie trasę. (Można usuwać kolejne<br />
punkty trasy.)<br />
1. Wyświetl ekran „Info trasy”.<br />
➲ Szczegółowe informacje można znaleźć w<br />
rozdziale „Wyświetlanie ekranu „Info trasy””<br />
na stronie 44.<br />
2. Dotknij przycisku [Punkty or.].<br />
Zostanie wyświetlony ekran „Lista Punktów<br />
Orientacyjnych”.<br />
3. Dotknij przycisku [Usuń] obok punktu<br />
trasy, który chcesz usunąć.<br />
Dotknięty punkt trasy zostanie usunięty z listy.<br />
4. Dotknij przycisku [OK] na ekranie „Lista<br />
Punktów Orientacyjnych”.<br />
Trasa zostanie obliczona na nowo i zostaje<br />
wyświetlony ekran potwierdzania trasy.<br />
5. Dotknij przycisku [OK].<br />
Zostanie wyświetlona mapa z bieżącym<br />
położeniem.<br />
Sortowanie punktów trasy<br />
Można posortować punkty trasy i obliczyć<br />
ponownie trasę.<br />
❒ Nie można sortować punktów trasy, przez<br />
które już przejechano.<br />
1. Wyświetl ekran „Info trasy”.<br />
➲ Szczegółowe informacje można znaleźć w<br />
rozdziale „Wyświetlanie ekranu „Info trasy””<br />
na stronie 44.<br />
2. Dotknij przycisku [Punkty or.].<br />
46
Sprawdzenie i modyfikowanie bieżącej trasy<br />
Zostanie wyświetlony ekran „Lista Punktów<br />
Orientacyjnych”.<br />
3. Dotknij przycisku [Sortuj].<br />
Zostanie wyświetlony ekran „Sortuj punkty<br />
or.”.<br />
4. Dotknij punktu trasy lub miejsca<br />
docelowego.<br />
➲ Szczegółowe informacje na temat operacji<br />
można znaleźć w rozdziale „Przełączanie<br />
ekranów — informacje ogólne” na stronie<br />
21.<br />
2. Dotknij przycisku [Anuluj].<br />
Zostanie wyświetlony monit z potwierdzeniem<br />
anulowania bieżącej trasy.<br />
3. Dotknij przycisku [Tak].<br />
Ustaw je w żądanej kolejności.<br />
• Dotknij przycisku [Auto].<br />
Można automatycznie posortować miejsce<br />
docelowe i punkty trasy. System wskaże<br />
punkt trasy najbliższy bieżącej lokalizacji (wg<br />
odległości w linii prostej) jako 1. punkt trasy i<br />
posortuje pozostałe punkty (łącznie z<br />
miejscem docelowym) według odległości od<br />
1. punktu tras.<br />
• Dotknij przycisku [Wyczyść].<br />
Sortowanie punktów orientacyjnych zostaje<br />
anulowane.<br />
5. Dotknij przycisku [OK].<br />
Zostanie wyświetlony ekran „Lista Punktów<br />
Orientacyjnych”.<br />
6. Dotknij przycisku [OK] na ekranie „Lista<br />
Punktów Orientacyjnych”.<br />
Trasa zostanie obliczona na nowo i zostaje<br />
wyświetlony ekran potwierdzania trasy.<br />
7. Dotknij przycisku [OK].<br />
Zostanie wyświetlona mapa z bieżącym<br />
położeniem.<br />
Bieżąca trasa zostanie usunięta i z powrotem<br />
pojawi się mapa okolicy aktualnej lokalizacji.<br />
• Dotknij przycisku [Pomiń].<br />
Następny punkt orientacyjny na trasie zostaje<br />
pominięty.<br />
Obliczona zostanie nowa trasa do miejsca<br />
docelowego, biegnąca przez wszystkie<br />
pozostałe punkty, z wyjątkiem pominiętego.<br />
Po zakończeniu obliczania trasy pojawia się<br />
Ekran potwierdzania trasy.<br />
❒ [Opcja [Pomiń] jest aktywna pod<br />
warunkiem, że zdefiniowany jest punkt<br />
trasy.<br />
• Dotknij przycisku [Nie].<br />
Następuje powrót do poprzedniego ekranu<br />
bez usuwania trasy.<br />
Anulowanie wskazywania<br />
drogi<br />
W wypadku rezygnacji z jazdy do miejsca<br />
docelowego wykonaj poniższe czynności, aby<br />
anulować wskazywanie drogi.<br />
1. Dotknij przycisku [Str.gł.] na ekranie<br />
mapy, a następnie dotknij przycisku<br />
[Nawigacja].<br />
47
Rejestrowanie i edytowanie miejsca<br />
Rejestrowanie i edytowanie miejsca<br />
Zapisywanie lokalizacji na<br />
liście „Ulubione”<br />
Zapisanie ulubionych lokalizacji na liście<br />
„Ulubione oznacza oszczędność czasu, gdyż<br />
nie trzeba ponownie wprowadzać tych<br />
samych informacji. Zapisane wpisy można<br />
udostępnić w późniejszym czasie na liście<br />
„Ulubione”.<br />
Rejestrowanie lokalizacji na liście<br />
„Ulubione”<br />
Lista Ulubione może zawierać maksymalnie<br />
400 zarejestrowanych lokalizacji. Może to być<br />
lokalizacja domu, ulubione miejsca i<br />
zarejestrowane wcześniej miejsca docelowe.<br />
❒ „Ulubione” może zawierać do 400<br />
lokalizacji.<br />
❒ Lokalizacja domowa jest jedną z pozycji na<br />
liście „Ulubione”.<br />
1. Dotknij przycisku [Str.gł.] na ekranie<br />
mapy, a następnie dotknij przycisku<br />
[Nawigacja].<br />
➲ Szczegółowe informacje na temat operacji<br />
można znaleźć w rozdziale „Przełączanie<br />
ekranów — informacje ogólne” na stronie<br />
21.<br />
2. Dotknij przycisku [Ulubione].<br />
Zostanie wyświetlony ekran „Lista książki<br />
adresowej”.<br />
3. Dotknij przycisku [Dodaj].<br />
Zostanie wyświetlony ekran „Wybierz<br />
metodę wyszuk.”.<br />
4. Wyszukaj lokalizację.<br />
➲ Szczegółowe informacje można znaleźć w<br />
rozdziale „Wyszukiwanie i wybierane<br />
miejsca” na stronie 34.<br />
5. Gdy wyświetlana jest mapa lokalizacji,<br />
którą chcesz zarejestrować, dotknij<br />
przycisku [OK].<br />
Lokalizacja zostanie zarejestrowana, po czym<br />
pojawi się ekran „Edytuj Ulubione”.<br />
➲ Szczegółowe informacje można znaleźć w<br />
rozdziale „Edytowanie wpisu z listy<br />
„Ulubione”” na stronie 48.<br />
6. Dotknij przycisku [OK].<br />
Rejestracja jest ukończona.<br />
Rejestrowanie lokalizacji w trybie<br />
przewijania<br />
1. Dotknij ekranu i przeciągnij go, aby<br />
przewinąć mapę do żądanej pozycji.<br />
Kursor<br />
2. Dotknij przycisku .<br />
Lokalizacja zostanie zarejestrowana, po czym<br />
pojawi się ekran „Edytuj Ulubione”.<br />
➲ Szczegółowe informacje można znaleźć w<br />
rozdziale „Edytowanie wpisu z listy<br />
„Ulubione”” na stronie 48.<br />
3. Dotknij przycisku [OK].<br />
Rejestracja jest ukończona.<br />
Edytowanie zarejestrowanych<br />
lokalizacji<br />
Edytowanie wpisu z listy „Ulubione”<br />
1. Dotknij przycisku [Str.gł.] na ekranie<br />
mapy, a następnie dotknij przycisku<br />
[Nawigacja].<br />
➲ Szczegółowe informacje na temat operacji<br />
można znaleźć w rozdziale „Przełączanie<br />
ekranów — informacje ogólne” na stronie<br />
21.<br />
2. Dotknij przycisku [Ulubione].<br />
Zostanie wyświetlony ekran „Lista książki<br />
adresowej”.<br />
3. Dotknij przycisku obok lokalizacji,<br />
którą chcesz edytować.<br />
Zostanie wyświetlony ekran „Edytuj<br />
Ulubione”.<br />
4. Dotknij pozycji, której ustawianie chcesz<br />
zmienić.<br />
48
Rejestrowanie i edytowanie miejsca<br />
❒ Lokalizacja domu jest wyświetlana na<br />
początku listy.<br />
3. Dotknij przycisku obok lokalizacji<br />
domu.<br />
❒ Długość nazwy nie może przekroczyć 17<br />
znaków.<br />
• Dotknij przycisku [Nazwa].<br />
Można wprowadzić dowolną nazwę.<br />
• Dotknij przycisku [Nr tel.].<br />
Można edytować zarejestrowany numer<br />
telefonu. Aby wybrać numer, dotknij przycisku<br />
.<br />
Numer telefoniczny może zawierać najwyżej<br />
15 cyfr.<br />
❒ Dotknięcie przycisku umożliwia<br />
połączenie się z danym miejscem, jeśli<br />
dostępny jest numer telefonu. (Wymagane<br />
jest wcześniejsze skojarzenie telefonu<br />
komórkowego, wyposażonego w interfejs<br />
Bluetooth).<br />
➲ Szczegółowe informacje można znaleźć w<br />
rozdziale „Wybieranie numeru z mapy” na<br />
stronie 66.<br />
• Dotknij przycisku [Ikona].<br />
Można zmienić symbol wyświetlany na mapie<br />
i na liście „Ulubione”.<br />
• Dotknij przycisku [Zmień poł.].<br />
Można zmienić zarejestrowaną lokalizację,<br />
przewijając mapę.<br />
5. Dotknij przycisku [OK].<br />
Rejestracja jest ukończona.<br />
Edytowanie danych domu<br />
1. Dotknij przycisku [Str.gł.] na ekranie<br />
mapy, a następnie dotknij przycisku<br />
[Nawigacja].<br />
➲ Szczegółowe informacje na temat operacji<br />
można znaleźć w rozdziale „Przełączanie<br />
ekranów — informacje ogólne” na stronie<br />
21.<br />
2. Dotknij przycisku [Ulubione].<br />
Zostanie wyświetlony ekran „Lista książki<br />
adresowej”.<br />
Zostanie wyświetlony ekran „Edytuj<br />
Ulubione”.<br />
4. Dotknij pozycji, której ustawianie chcesz<br />
zmienić.<br />
• Dotknij przycisku [Nr tel.].<br />
Można edytować zarejestrowany numer<br />
telefonu. Aby wybrać numer, dotknij przycisku<br />
.<br />
❒ Dotknięcie przycisku umożliwia<br />
połączenie się z danym miejscem, jeśli<br />
dostępny jest numer telefonu. (Wymagane<br />
jest wcześniejsze skojarzenie telefonu<br />
komórkowego, wyposażonego w interfejs<br />
Bluetooth).<br />
➲ Szczegółowe informacje można znaleźć w<br />
rozdziale „Wybieranie numeru z mapy” na<br />
stronie 66.<br />
• Dotknij przycisku [Zmień poł.].<br />
Można zmienić zarejestrowaną lokalizację,<br />
przewijając mapę.<br />
❒ W przypadku informacji dotyczących<br />
lokalizacji domowej, parametrów [Nazwa] i<br />
[Ikona] nie można edytować.<br />
5. Dotknij przycisku [OK].<br />
Rejestracja jest ukończona.<br />
49
Rejestrowanie i edytowanie miejsca<br />
Sortowanie wpisów z listy „Ulubione”<br />
1. Dotknij przycisku [Str.gł.] na ekranie<br />
mapy, a następnie dotknij przycisku<br />
[Nawigacja].<br />
➲ Szczegółowe informacje na temat operacji<br />
można znaleźć w rozdziale „Przełączanie<br />
ekranów — informacje ogólne” na stronie<br />
21.<br />
2. Dotknij przycisku [Ulubione].<br />
Zostanie wyświetlony ekran „Lista książki<br />
adresowej”.<br />
3. Dotknij przycisku [Sortuj].<br />
Każde dotknięcie przycisku [Sortuj]<br />
powoduje zmianę kolejności sortowania.<br />
❒ Aktualna kolejność jest podawana w<br />
prawym górnym rogu ekranu.<br />
• :<br />
Wpisy na liście są sortowane według<br />
odległości od położenia pojazdu.<br />
• :<br />
Wpisy na liście są sortowane alfabetycznie.<br />
• :<br />
Wpisy na liście są sortowane w kolejności<br />
zależnej od czasu ostatniego użycia.<br />
Usuwanie wpisu z listy „Ulubione”<br />
1. Dotknij przycisku [Str.gł.] na ekranie<br />
mapy, a następnie dotknij przycisku<br />
[Nawigacja].<br />
➲ Szczegółowe informacje na temat operacji<br />
można znaleźć w rozdziale „Przełączanie<br />
ekranów — informacje ogólne” na stronie<br />
21.<br />
2. Dotknij przycisku [Ulubione].<br />
Zostanie wyświetlony ekran „Lista książki<br />
adresowej”.<br />
3. Dotknij przycisku [Usuń].<br />
Zostanie wyświetlony ekran „Kasować<br />
Ulubione”.<br />
4. Wybierz lokalizację, którą chcesz usunąć.<br />
Obok wybranej lokalizacji pojawia się symbol<br />
zaznaczenia.<br />
• Dotknij przycisku [Wszystko] lub [Brak].<br />
Powoduje wybranie lub anulowanie wybrania<br />
wszystkich wpisów.<br />
5. Dotknij przycisku [Usuń].<br />
Zostanie wyświetlony monit z potwierdzeniem<br />
usunięcia.<br />
6. Dotknij przycisku [Tak].<br />
Wybrane dane są usuwane.<br />
• Dotknij przycisku [Nie].<br />
Powoduje anulowanie usunięcia.<br />
Rejestrowanie i edytowanie<br />
danych domu<br />
Zapisując pozycję do powrotu, można<br />
zaoszczędzić czas na wyszukiwanie.<br />
Pozwala to także na łatwe obliczenie trasy do<br />
domu jednym naciśnięciem przycisku w<br />
„Menu nawigacji”. Zarejestrowaną pozycję<br />
50
Rejestrowanie i edytowanie miejsca<br />
do powrotu można zmienić w późniejszym<br />
czasie.<br />
Rejestrowanie domu<br />
1. Dotknij przycisku [Str.gł.] na ekranie<br />
mapy.<br />
Zostanie wyświetlony ekran „Główne menu”.<br />
2. Dotknij przycisku [Ustaw.].<br />
Zostanie wyświetlony ekran „Ustawienia”.<br />
3. Dotknij przycisku [Powrotna].<br />
Zostanie wyświetlony ekran „Powrotna”.<br />
4. Dotknij przycisku [Str.gł.].<br />
Zostanie wyświetlony ekran „Lista książki<br />
adresowej”.<br />
❒ Lokalizacja domu jest wyświetlana na<br />
początku listy.<br />
3. Dotknij przycisku obok lokalizacji<br />
domu.<br />
Zostanie wyświetlony ekran „Edytuj<br />
Ulubione”.<br />
4. Dotknij pozycji, której ustawianie chcesz<br />
zmienić.<br />
Zostanie wyświetlony ekran „Wybierz<br />
metodę wyszuk.”.<br />
5. Wyszukaj lokalizację.<br />
Po wyszukaniu punktu wyświetl go na mapie,<br />
a następnie dotknij przycisku [OK].<br />
Lokalizacja zostanie zarejestrowana, po czym<br />
pojawi się ekran „Powrotna”.<br />
➲ Szczegółowe informacje można znaleźć w<br />
rozdziale „Wyszukiwanie i wybierane<br />
miejsca” na stronie 34.<br />
6. Dotknij przycisku [Nr tel.].<br />
Istnieje możliwość zarejestrowania własnego<br />
domowego numeru telefonu.<br />
7. Dotknij przycisku [OK].<br />
Rejestracja jest ukończona.<br />
Edytowanie danych domu<br />
1. Dotknij przycisku [Str.gł.] na ekranie<br />
mapy, a następnie dotknij przycisku<br />
[Nawigacja].<br />
• Szczegółowe informacje na temat operacji<br />
można znaleźć w rozdziale „Przełączanie<br />
ekranów — informacje ogólne” na stronie<br />
21.<br />
2. Dotknij przycisku [Ulubione].<br />
• Dotknij przycisku [Nr tel.].<br />
Można edytować zarejestrowany numer<br />
telefonu. Aby wybrać numer, dotknij przycisku<br />
.<br />
❒ Dotknięcie przycisku umożliwia<br />
połączenie się z danym miejscem, jeśli<br />
dostępny jest numer telefonu. (Wymagane<br />
jest wcześniejsze skojarzenie telefonu<br />
komórkowego, wyposażonego w interfejs<br />
Bluetooth).<br />
➲ Szczegółowe informacje można znaleźć w<br />
rozdziale „Wybieranie numeru z mapy” na<br />
stronie 66.<br />
• Dotknij przycisku [Zmień poł.].<br />
Można zmienić zarejestrowaną lokalizację,<br />
przewijając mapę.<br />
❒ W przypadku informacji dotyczących<br />
lokalizacji domowej, parametrów [Nazwa] i<br />
[Ikona] nie można edytować.<br />
5. Dotknij przycisku [OK].<br />
Rejestracja jest ukończona.<br />
51
Rejestrowanie i edytowanie miejsca<br />
Usuwanie wpisu z listy<br />
„Historia”<br />
Można usuwać wpisy na liście „Historia”.<br />
Można jednocześnie usunąć wszystkie wpisy<br />
na liście „Historia”.<br />
1. Dotknij przycisku [Str.gł.] na ekranie<br />
mapy, a następnie dotknij przycisku<br />
[Nawigacja].<br />
➲ Szczegółowe informacje na temat operacji<br />
można znaleźć w rozdziale „Przełączanie<br />
ekranów — informacje ogólne” na stronie<br />
21.<br />
2. Dotknij przycisku [Historia].<br />
Zostanie wyświetlony ekran „Historia celów”.<br />
3. Dotknij przycisku [Usuń].<br />
Zostanie wyświetlony ekran „Usuń z historii”.<br />
4. Wybierz lokalizację, którą chcesz usunąć.<br />
Obok wybranej lokalizacji pojawia się symbol<br />
zaznaczenia.<br />
• Dotknij przycisku [Wszystko] lub [Brak].<br />
Powoduje wybranie lub anulowanie wybrania<br />
wszystkich wpisów.<br />
5. Dotknij przycisku [Usuń].<br />
Powoduje anulowanie usunięcia.<br />
Eksportowanie i<br />
importowanie wpisów - lista<br />
„Ulubione”<br />
Eksportowanie wpisów z listy<br />
„Ulubione”<br />
Możliwe jest wyeksportowanie danych z listy<br />
„Ulubione” na kartę pamięci SD w celu<br />
dalszej edycji na komputerze PC za pomocą<br />
programu narzędziowego navgate FEEDS<br />
(dostępnego oddzielnie).<br />
❒ Program narzędziowy navgate FEEDS jest<br />
dostępny na naszej witrynie sieci Web.<br />
Szczegółowe informacje można znaleźć na<br />
naszej witrynie WWW.<br />
❒ Jeśli na karcie pamięci SD są już zapisane<br />
wcześniejsze dane, zostaną one<br />
zastąpione nowymi danymi po<br />
wyeksportowaniu bieżących danych.<br />
1. Wsuń kartę pamięci SD do gniazda karty<br />
SD.<br />
➲ Szczegółowe informacje na temat tej<br />
operacji można znaleźć w rozdziale<br />
„Wsuwanie karty pamięci SD” na stronie<br />
11.<br />
2. Dotknij przycisku [Str.gł.] na ekranie<br />
mapy, a następnie dotknij przycisku<br />
[Nawigacja].<br />
➲ Szczegółowe informacje na temat operacji<br />
można znaleźć w rozdziale „Przełączanie<br />
ekranów — informacje ogólne” na stronie<br />
21.<br />
3. Dotknij przycisku [Imp/Eksp].<br />
Zostanie wyświetlony ekran „Eksport/<br />
Import”.<br />
4. Dotknij przycisku [Eksport] obok<br />
„Ulubione”.<br />
Zostanie wyświetlony monit z potwierdzeniem<br />
usunięcia.<br />
6. Dotknij przycisku [Tak].<br />
Wybrane dane są usuwane.<br />
• Dotknij przycisku [Nie].<br />
52
Rejestrowanie i edytowanie miejsca<br />
Rozpocznie się eksportowanie danych.<br />
Po zakończeniu eksportowania danych<br />
zostanie wyświetlony informujący o tym<br />
komunikat.<br />
Zostanie wyświetlony ekran „Eksport/<br />
Import”.<br />
5. Dotknij przycisku [Import] obok<br />
„Ulubione”.<br />
Pojawi się następujący komunikat.<br />
5. Dotknij przycisku [OK].<br />
Zostanie wyświetlony ekran „Menu<br />
nawigacji”.<br />
Importowanie na listę „Ulubione”<br />
wpisów po edycji w programie NavGate<br />
FEEDS<br />
Możliwe jest zaimportowanie na listę<br />
„Ulubione” lokalizacji zmodyfikowanych w<br />
programie narzędziowym navgate FEEDS,<br />
który jest dostępny oddzielnie względem<br />
systemu nawigacyjnego.<br />
❒ Gdy importowana lokalizacja jest już<br />
zarejestrowana na liście „Ulubione”,<br />
wersja zaimportowana zastąpi<br />
dotychczasową.<br />
❒ Program narzędziowy navgate FEEDS jest<br />
dostępny na naszej witrynie sieci Web.<br />
Szczegółowe informacje można znaleźć na<br />
naszej witrynie WWW.<br />
1. Zapisz wpis na karcie pamięci SD za<br />
pomocą programu navgate FEEDS.<br />
2. Wsuń kartę pamięci SD do gniazda karty<br />
SD.<br />
➲ Szczegółowe informacje na temat tej<br />
operacji można znaleźć w rozdziale<br />
„Wsuwanie karty pamięci SD” na stronie<br />
11.<br />
3. Dotknij przycisku [Str.gł.] na ekranie<br />
mapy, a następnie dotknij przycisku<br />
[Nawigacja].<br />
➲ Szczegółowe informacje na temat operacji<br />
można znaleźć w rozdziale „Przełączanie<br />
ekranów — informacje ogólne” na stronie<br />
21.<br />
4. Dotknij przycisku [Imp/Eksp].<br />
6. Dotknij przycisku [Tak].<br />
Rozpocznie się import danych.<br />
Po zakończeniu importowania danych<br />
wyświetlany jest ekran „Menu nawigacji”.<br />
53
Korzystanie z informacji o ruchu drogowym<br />
Korzystaniez informacji oruchudrogowym<br />
Istnieje możliwość odczytywania na ekranie<br />
bieżących informacji o ruchu drogowym<br />
przesyłanych przez kanał TMC (Traffic<br />
Message Channel) radiowego systemu RDS<br />
(Radio Data System). Takie informacje<br />
drogowe są okresowo aktualizowane. Gdy<br />
system nawigacyjny odbierze zaktualizowane<br />
informacje dotyczące ruchu drogowego,<br />
wyświetli je na mapie oraz w postaci<br />
tekstowej, gdy tylko będą dostępne. Podczas<br />
długiej podróży, gdy na bieżącej trasie<br />
dostępne są informacje drogowe, system<br />
wykryje je i zapyta, czy trasa ma być<br />
zmodyfikowana, lub automatycznie<br />
zasugeruje automatyczną trasę.<br />
❒ System odbiera informacje drogowe z<br />
obszaru o promieniu 150 km wokół pozycji<br />
pojazdu. (Jeśli w rejonie pozycji pojazdu<br />
nadawanych jest wiele informacji<br />
drogowych, promień będzie mniejszy niż<br />
150 km).<br />
❒ System nawigacyjny udostępnia<br />
następujące funkcje przy wykorzystaniu<br />
informacji z usługi RDS-TMC:<br />
– Wyświetlanie listy informacji drogowych<br />
– Wyświetlanie informacji drogowych na<br />
mapie<br />
– Sugerowanie trasy omijającej korki na<br />
podstawie informacji drogowych<br />
❒ Termin „korek” oznacza w tym rozdziale<br />
następujące rodzaje informacji o ruchu<br />
drogowym: ruch powolny, kolejka lub zator<br />
oraz drogi zamknięte/nieprzejezdne. Te<br />
informacje są zawsze brane pod uwagę<br />
przy sprawdzaniu trasy, a informowania o<br />
takich zdarzeniach nie można wyłączyć.<br />
Jeśli w sekcji „Ustawienia ruchu<br />
drogowego” wybrano inne informacje<br />
drogowe, mogą one być wyświetlane na<br />
liście lub na mapie.<br />
➲ Szczegółowe informacje można znaleźć w<br />
rozdziale „Wybieranie informacji<br />
drogowych do wyświetlania” na stronie 57.<br />
Sprawdzanie wszystkich<br />
informacji drogowych<br />
Wszystkie informacje drogowe dotyczące<br />
bieżącej trasy są wyświetlane na ekranie w<br />
formie listy.<br />
1. Dotknij przycisku [Str.gł.] na ekranie<br />
mapy, a następnie dotknij przycisku<br />
[Nawigacja].<br />
➲ Szczegółowe informacje na temat operacji<br />
można znaleźć w rozdziale „Przełączanie<br />
ekranów — informacje ogólne” na stronie<br />
21.<br />
2. Dotknij przycisku [Ruch drog.].<br />
Zostanie wyświetlony ekran „Menu ruchu<br />
drog.”.<br />
3. Dotknij przycisku [Lista ruchu drog.].<br />
Zostanie wyświetlony ekran „Zdarz. ruchu<br />
drog.”.<br />
Wyświetlana jest lista z odebranymi<br />
informacjami drogowymi.<br />
4. Wybierz incydent, którego szczegóły<br />
chcesz wyświetlić.<br />
Zostaną wyświetlone szczegółowe informacje<br />
o wybranym incydencie.<br />
❒ Dotknięcie incydenty umożliwia<br />
wyświetlenie szczegółowych informacji na<br />
jego temat. Jeśli informacje nie mieszczą<br />
się na ekranie, dotknij przycisku lub ,<br />
aby zobaczyć pozostałe informacje.<br />
• Dotknij przycisku [Sortuj].<br />
Informacje drogowe można sortować.<br />
Każde dotknięcie przycisku powoduje zmianę<br />
ustawienia.<br />
• :<br />
Informacje drogowe są sortowane według<br />
odległości od aktualnej pozycji.<br />
Lista wyświetlana po dotknięciu opcji [Lista<br />
ruchu drog.] będzie posorotwana według<br />
odległości w linii prostej od pojazdu do<br />
miejsca, którego dotyczy dana informacja.<br />
Lista wyświetlana po dotknięciu opcji<br />
[Ruch na trasie] będzie posorotwana<br />
według odległości od pojazdu do miejsca,<br />
którego dotyczy dana informacja.<br />
54
Korzystanie z informacji o ruchu drogowym<br />
• :<br />
Informacje drogowe można sortować w<br />
kolejności alfabetycznej.<br />
• :<br />
Informacje drogowe można sortować<br />
według incydentów.<br />
Lista zostanie posortowana z podziałem na<br />
informacje o zamkniętych/nieprzejezdnych<br />
drogach, korkach, wypadkach, robotach<br />
drogowych i innych utrudnieniach.<br />
Aktualna kolejność jest podawana w prawym<br />
górnym rogu ekranu.<br />
• Dotknij przycisku [Odśwież].<br />
Po odebraniu nowych informacji drogowych,<br />
zmianie bieżących informacji lub usunięciu<br />
nieaktualnych informacji lista jest<br />
aktualizowana w celu uwzględnienia nowej<br />
sytuacji.<br />
• Dotknij przycisku .<br />
Dotknięcie przycisku umożliwia<br />
sprawdzenie lokalizacji na mapie. (Na mapie<br />
nie można odczytać informacji drogowych, z<br />
którymi nie są powiązane dane o położeniu).<br />
5. Dotknij przycisku .<br />
Powrót do poprzedniego ekranu.<br />
Sprawdzanie informacji<br />
drogowych w trasie<br />
Wszystkie informacje drogowe dotyczące<br />
bieżącej trasy są wyświetlane na ekranie w<br />
formie listy.<br />
1. Dotknij przycisku [Str.gł.] na ekranie<br />
mapy, a następnie dotknij przycisku<br />
[Nawigacja].<br />
➲ Szczegółowe informacje na temat operacji<br />
można znaleźć w rozdziale „Przełączanie<br />
ekranów — informacje ogólne” na stronie<br />
21.<br />
2. Dotknij przycisku [Ruch drog.].<br />
Zostanie wyświetlony ekran „Menu ruchu<br />
drog.”.<br />
3. Dotknij przycisku [Ruch na trasie].<br />
Zostanie wyświetlony ekran „Ruch drog. na<br />
trasie”.<br />
Metoda odczytywania informacji na ekranie<br />
jest taka sama, jak opisana w sekcji<br />
„Sprawdzanie wszystkich informacji<br />
drogowych” na stronie 54 .<br />
Jak czytać informacje<br />
dotyczące ruchu na mapie<br />
Na mapie wyświetlane są następujące<br />
informacje dotyczące ruchu drogowego.<br />
❒ Linia jest wyświetlana tylko wtedy, gdy<br />
skala mapy nie przekracza 5 km (2,5 mili).<br />
❒ Ikony są wyświetlane tylko wtedy, gdy<br />
skala mapy nie przekracza 20 km (10 mil).<br />
Po zmianie skali zmienia się odpowiednio<br />
rozmiar ikon.<br />
Ikona dotycząca ruchu drogowego<br />
• z żółtą linią:<br />
Bardzo wolna jazda<br />
• z czerwoną linią:<br />
Ruch zatrzymany<br />
• z czarną linią:<br />
Drogi zamknięte/zablokowane<br />
• itd.:<br />
Wypadki, budowy itd.<br />
Konfigurowanie trasy<br />
alternatywnej w celu<br />
uniknięcia korków<br />
System nawigacyjny regularnie sprawdza,<br />
czy dostępne są informacje drogowe<br />
dotyczące bieżącej trasy. Jeśli system<br />
nawigacyjny wykryje korek na bieżącej trasie,<br />
próbuje samoczynnie (w tle) znaleźć lepszą<br />
trasę.<br />
❒ Sprawdzane będą następujące rodzaje<br />
incydentów na trasie: ruch powolny, kolejka<br />
lub zator oraz drogi zamknięte/<br />
nieprzejezdne.<br />
55
Korzystanie z informacji o ruchu drogowym<br />
Automatyczne sprawdzanie, czy<br />
występują korki<br />
Jeśli pojawi się informacja o korkach na<br />
aktualnej trasie i możliwe jest znalezienie<br />
trasy alternatywnej, system nawigacyjny<br />
automatycznie zasugeruje nową trasę<br />
alternatywną. W takim przypadku zostanie<br />
wyświetlony następujący ekran.<br />
➲ Szczegółowe informacje można znaleźć w<br />
rozdziale „Wyświetlanie ikony informacji o<br />
ruchu drogowym” na stronie 114.<br />
2. Wyświetlenie ekranu mapy.<br />
Ikona pojawia się, gdy system odbierze<br />
informacje drogowe dotyczące bieżącej trasy.<br />
3. Dotknij ikony, gdy jest wyświetlona.<br />
Ikona powiadomienia<br />
56<br />
1 2<br />
Różnica w odległości i czasie przejazdu<br />
między dotychczasową trasą a nową<br />
trasą.<br />
Odległość od bieżącej pozycji pojazdu do<br />
początku nowej trasy.<br />
❒ Jeśli system nie wykryje żadnych informacji<br />
o korkach na trasie lub nie może znaleźć<br />
trasy alternatywnej, nie jest podejmowane<br />
żadne działanie.<br />
1. Dotknij przycisku [Nowe].<br />
Zalecana trasa jest wyświetlana na ekranie.<br />
• Dotknij przycisku [Obecne].<br />
Bieżąca trasa jest wyświetlana na ekranie.<br />
2. Dotknij przycisku [OK].<br />
Wyświetlana trasa zostaje wybrana.<br />
❒ W razie niedokonania wyboru zostanie<br />
wyświetlony poprzedni ekran.<br />
Ręczne sprawdzanie informacji<br />
drogowych<br />
Dotknięcie ikony powiadomienia na ekranie<br />
mapy umożliwia odczytanie informacji<br />
drogowych dotyczących trasy. Ikona<br />
powiadomienia jest wyświetlana na ekranie<br />
mapy nawigacyjnej, jeśli dostępne są<br />
informacje drogowe dotyczące aktualnej<br />
trasy.<br />
❒ Ikona powiadomienia nie będzie dostępna,<br />
gdy pojazd zboczy z trasy.<br />
1. Ustaw opcję [Incydenty Ruchu] na<br />
„Wyświetl”.<br />
Informacje drogowe dotyczące bieżącej trasy<br />
zostaną wyświetlone na ekranie mapy.<br />
4. Dotknij przycisku [Zm. kier.], aby<br />
wyszukać trasę alternatywną.<br />
Po dotknięciu przycisku [Zm. kier.] trasa jest<br />
obliczana od nowa z uwzględnieniem<br />
wszystkich korków na bieżącej trasie.<br />
❒ [Przycisk [Zm. kier.] będzie dostępny tylko<br />
wtedy, gdy system ma informacje o<br />
korkach.<br />
❒ Ikona powiadomienia wskazuje najbliższy<br />
punkt na trasie, w którym dostępne są<br />
informacje drogowe. Jednak po dotknięciu<br />
przycisku [Zm. kier.] trasa jest obliczana na<br />
nowo z uwzględnieniem nie tylko tych<br />
informacji, lecz również wszystkich<br />
informacji o korkach na trasie.<br />
Opis kolejnych operacji można znaleźć w<br />
rozdziale „Automatyczne sprawdzanie, czy<br />
występują korki”.<br />
➲ Szczegółowe informacje można znaleźć w<br />
rozdziale „Automatyczne sprawdzanie, czy<br />
występują korki” na stronie 56.
Korzystanie z informacji o ruchu drogowym<br />
• Dotknij przycisku [Lista].<br />
Zostanie wyświetlony ekran „Ruch drog. na<br />
trasie”.<br />
• Dotknij przycisku .<br />
Komunikat znika i ponownie zostaje<br />
wyświetlony ekran z mapą.<br />
Wybieranie informacji<br />
drogowych do wyświetlania<br />
Za pośrednictwem usługi RDS-TMC system<br />
może odbierać różne rodzaje informacji<br />
drogowych, a użytkownik może wybrać<br />
rodzaje uwzględniane i wyświetlane w<br />
systemie nawigacyjnym.<br />
1. Dotknij przycisku [Str.gł.] na ekranie<br />
mapy, a następnie dotknij przycisku<br />
[Nawigacja].<br />
➲ Szczegółowe informacje na temat operacji<br />
można znaleźć w rozdziale „Przełączanie<br />
ekranów — informacje ogólne” na stronie<br />
21.<br />
2. Dotknij przycisku [Ruch drog.].<br />
Zostanie wyświetlony ekran „Menu ruchu<br />
drog.”.<br />
3. Dotknij przycisku [Ustawienia ruchu<br />
drogowego].<br />
Zostanie wyświetlony ekran „Ustawienia<br />
ruchu drogowego”.<br />
4. Dotknij przycisku [Wyświetlane<br />
informacje o ruchu].<br />
Zostanie wyświetlony ekran „Ustawienia<br />
typu ruchu drog.”.<br />
5. Dotknij elementu informacji drogowych,<br />
który chcesz wyświetlić.<br />
Obok wybranej informacji drogowej pojawia<br />
się symbol zaznaczenia.<br />
• Dotknij przycisku [Wszystko] lub [Brak].<br />
Powoduje wybranie lub anulowanie wybrania<br />
wszystkich wpisów.<br />
6. Dotknij przycisku [OK].<br />
Ikona wybranych informacji drogowych<br />
zostaje umieszczona na ekranie.<br />
7. Dotknij przycisku [OK].<br />
Ręczne wybieranie<br />
preferowanego nadawcy<br />
informacji RDS-TMC<br />
Dla każdego kraju skonfigurowany jest<br />
domyślny preferowany nadawca TMC.<br />
System nawigacyjny dostraja się do stacji<br />
radiowej o dużej sile sygnału, wybierając ją<br />
spośród preferowanych nadawców RDS-<br />
TMC. Aby wybrać innego preferowanego<br />
nadawcę RDS-TMC, można ręcznie wybrać<br />
go spośród dostępnych nadawców RDS-<br />
TMC.<br />
1. Dotknij przycisku [Str.gł.] na ekranie<br />
mapy, a następnie dotknij przycisku<br />
[Nawigacja].<br />
➲ Szczegółowe informacje na temat operacji<br />
można znaleźć w rozdziale „Przełączanie<br />
ekranów — informacje ogólne” na stronie<br />
21.<br />
57
Korzystanie z informacji o ruchu drogowym<br />
2. Dotknij przycisku [Ruch drog.].<br />
Zostanie wyświetlony ekran „Menu ruchu<br />
drog.”.<br />
3. Dotknij przycisku [Wybór dostawcy usługi<br />
TMC].<br />
4. Dotknij żądanego nadawcę na liście.<br />
Po dotknięciu nadawcy system zacznie<br />
dostrajać się do wybranego nadawcy RDS-<br />
TMC. Po pomyślnym dostrojeniu następuje<br />
powrót do ekranu mapy.<br />
58
Funkcja telefonicznego zestawu głośnomówiącego<br />
Funkcja telefonicznegozestawug³oœnomówi¹ cego<br />
! UWAGA<br />
Dla własnego bezpieczeństwa należy w miarę<br />
możliwości unikać rozmów przez telefon<br />
podczas jazdy.<br />
Jeśli telefon komórkowy posiada interfejs<br />
Bluetooth, można bezprzewodowo połączyć<br />
telefon i system nawigacyjny. Wykorzystując<br />
funkcję zestawu głośnomówiącego można<br />
odbierać i nawiązywać połączenia<br />
telefoniczne za pośrednictwem systemu<br />
nawigacyjnego. Można także przesłać do<br />
systemu nawigacyjnego dane książki<br />
telefonicznej, które są przechowywane w<br />
telefonie komórkowym. W tym rozdziale<br />
przedstawiono sposób skonfigurowania<br />
połączenia Bluetooth oraz obsługi telefonu<br />
komórkowego z poziomu systemu<br />
nawigacyjnego za pomocą interfejsu<br />
Bluetooth.<br />
Wyjątkiem jest sytuacja, w której telefon<br />
komórkowy zerwie połączenie.<br />
Wyświetlanie Menu Telefon<br />
Użyj „Menu Telefon”, jeśli chcesz podłączyć<br />
telefon komórkowy do systemu<br />
nawigacyjnego i korzystać z niego.<br />
1. Dotknij przycisku [Str.gł.] na ekranie<br />
mapy.<br />
Zostanie wyświetlony ekran „Główne menu”.<br />
2. Dotknij przycisku [Telefon].<br />
Zostanie wyświetlony ekran „Menu Telefon”.<br />
1<br />
2 34<br />
Szczegółowe informacje na temat<br />
możliwości uzyskania połączenia z<br />
urządzeniami przy użyciu interfejsu<br />
bezprzewodowego Bluetooth można<br />
uzyskać na stronie WWW firmy <strong>Pioneer</strong>.<br />
Przygotowywanie urządzeń<br />
komunikacyjnych<br />
Ten system nawigacyjny umożliwia obsługę<br />
telefonu komórkowego, wyposażonego w<br />
interfejs bezprzewodowy Bluetooth.<br />
Gdy zostanie podłączony telefon komórkowy<br />
z interfejsem bezprzewodowym Bluetooth,<br />
zaświeci się wskaźnik stanu połączenia<br />
Bluetooth.<br />
➲ Szczegółowe informacje można znaleźć w<br />
rozdziale „Funkcja telefonicznego zestawu<br />
głośnomówiącego – uwagi” na stronie 72.<br />
❒ Po wyłączeniu zasilania systemu<br />
nawigacyjnego wyłączane jest także<br />
połączenie Bluetooth. Po ponownym<br />
uruchomieniu system próbuje<br />
automatycznie wznowić połączenie z<br />
poprzednio połączonym telefonem<br />
komórkowym. Gdy połączenie zostanie<br />
zerwane z jakiegoś powodu, system<br />
automatycznie połączy się ponownie z<br />
określonym telefonem komórkowym.<br />
Nazwa podłączonego telefonu<br />
komórkowego<br />
Nazwa sieci, w której jest zarejestrowany<br />
telefon komórkowy<br />
Moc sygnału sieci, w której jest<br />
zarejestrowany telefon komórkowy<br />
Stopień naładowania baterii telefonu<br />
komórkowego<br />
Rejestrowanie telefonu<br />
komórkowego<br />
Należy zarejestrować telefon komórkowy z<br />
interfejsem bezprzewodowym Bluetooth, gdy<br />
podłącza się go pierwszy raz. Można<br />
zarejestrować maksymalnie 3 telefony.<br />
Dostępne są trzy sposoby rejestracji:<br />
• Wyszukiwanie telefonów w pobliżu<br />
• Kojarzenie telefonu komórkowego<br />
• Wyszukiwanie danego telefonu<br />
❒ Domyślna nazwa systemu, która jest<br />
wyświetlana w telefonie, to „PIONEER<br />
NAVI”. Kod PIN to „1111”.<br />
59
Funkcja telefonicznego zestawu głośnomówiącego<br />
Wyszukiwanie telefonów w pobliżu<br />
Zostaną wyszukane wszystkie dostępne<br />
telefony komórkowe znajdujące się w pobliżu<br />
systemu nawigacyjnego, a następnie<br />
wyświetlone na liście i zarejestrowane w celu<br />
podłączenia.<br />
1. Włącz interfejs bezprzewodowy Bluetooth<br />
w telefonie komórkowym.<br />
W niektórych telefonach nie trzeba<br />
wykonywać żądnych czynności w celu<br />
włączenia interfejsu bezprzewodowego<br />
Bluetooth. Szczegółowe informacje można<br />
znaleźć w instrukcji obsługi telefonu<br />
komórkowego.<br />
2. Wyświetl ekran „Menu Telefon”.<br />
➲ Szczegółowe informacje na temat operacji<br />
można znaleźć w rozdziale „Wyświetlanie<br />
Menu Telefon” na stronie 59.<br />
3. Dotknij przycisku [Ustawienie] na ekranie<br />
„Menu Telefon”.<br />
Zostanie wyświetlony ekran „Ustawienia<br />
Bluetooth”.<br />
4. Dotknij przycisku [Połączenia].<br />
Zostanie wyświetlony ekran „Urządzenia w<br />
pobliżu”.<br />
System wyszuka telefony komórkowe z<br />
interfejsem Bluetooth, które oczekują na<br />
połączenie i wyświetli je na liście, jeśli zostaną<br />
znalezione.<br />
❒ Lista może zawierać maksymalnie 15<br />
telefonów, które zostaną wyświetlone w<br />
takiej kolejności, w jakiej zostały wykryte.<br />
7. Poczekaj, aż żądany telefon znajdzie się<br />
na liście.<br />
Zostanie wyświetlony ekran „Lista<br />
połączeń”.<br />
5. Dotknij przycisku [Dodaj].<br />
Zostanie wyświetlony ekran „Dodaj<br />
urządzenie”.<br />
6. Dotknij przycisku [Wyszukaj urządzenia].<br />
❒ Jeśli system nie może wykryć telefonu<br />
komórkowego, który chcesz podłączyć,<br />
sprawdź, czy włączono jego interfejs<br />
Bluetooth.<br />
8. Dotknij żądanego telefonu komórkowego,<br />
który chcesz zarejestrować.<br />
60
Funkcja telefonicznego zestawu głośnomówiącego<br />
4. Dotknij przycisku [Połączenia].<br />
Zostanie wyświetlony ekran „Lista<br />
połączeń”.<br />
5. Dotknij przycisku [Dodaj].<br />
Zostanie wyświetlony monit o wprowadzenie<br />
kodu PIN.<br />
9. Wprowadź kod PIN „1111” na telefonie<br />
komórkowym.<br />
Po pomyślnym ustanowieniu połączenia<br />
zostanie wyświetlony komunikat o<br />
ustanowieniu połączenia. Po naciśnięciu<br />
przycisku [OK] zostanie wyświetlony ekran<br />
„Ustawienia Bluetooth”.<br />
Kojarzenie telefonu komórkowego<br />
Można zarejestrować telefon komórkowy,<br />
ustawiając system nawigacyjny w tryb<br />
czuwania i żądając nawiązania połączenia z<br />
poziomu telefonu.<br />
1. Włącz interfejs bezprzewodowy Bluetooth<br />
w telefonie komórkowym.<br />
W niektórych telefonach nie trzeba<br />
wykonywać żądnych czynności w celu<br />
włączenia interfejsu bezprzewodowego<br />
Bluetooth. Szczegółowe informacje można<br />
znaleźć w instrukcji obsługi telefonu<br />
komórkowego.<br />
2. Wyświetl ekran „Menu Telefon”.<br />
➲ Szczegółowe informacje na temat operacji<br />
można znaleźć w rozdziale „Wyświetlanie<br />
Menu Telefon” na stronie 59.<br />
3. Dotknij przycisku [Ustawienie] na ekranie<br />
„Menu Telefon”.<br />
Zostanie wyświetlony ekran „Ustawienia<br />
Bluetooth”.<br />
Zostanie wyświetlony ekran „Dodaj<br />
urządzenie”.<br />
6. Dotknij przycisku [Kojarzenie z tel.<br />
komórkowego].<br />
System nawigacyjny oczekuje na połączenie<br />
Bluetooth.<br />
7. Zarejestruj system nawigacyjny w<br />
telefonie komórkowym.<br />
Jeśli telefon komórkowy wyświetli monit o<br />
podanie hasła, wprowadź kod PIN (hasło)<br />
systemu nawigacyjnego.<br />
Po zakończeniu rejestracji zostanie<br />
wyświetlony następujący ekran.<br />
❒ Jeśli rejestracja nie powiedzie się, powtórz<br />
procedurę od początku.<br />
8. Dotknij przycisku [OK].<br />
61
Funkcja telefonicznego zestawu głośnomówiącego<br />
Wyszukiwanie danego telefonu<br />
Jeśli nie można podłączyć telefonu przy<br />
użyciu przycisków [Wyszukaj urządzenia]<br />
oraz [Kojarzenie z tel. komórkowego],<br />
wypróbuj ten sposób, jeśli telefon został<br />
wyświetlony na liście.<br />
1. Włącz interfejs bezprzewodowy Bluetooth<br />
w telefonie komórkowym.<br />
W niektórych telefonach nie trzeba<br />
wykonywać żądnych czynności w celu<br />
włączenia interfejsu bezprzewodowego<br />
Bluetooth. Szczegółowe informacje można<br />
znaleźć w instrukcji obsługi telefonu<br />
komórkowego.<br />
2. Wyświetl ekran „Menu Telefon”.<br />
➲ Szczegółowe informacje na temat operacji<br />
można znaleźć w rozdziale „Wyświetlanie<br />
Menu Telefon” na stronie 59.<br />
3. Dotknij przycisku [Ustawienie] na ekranie<br />
„Menu Telefon”.<br />
Zostanie wyświetlony ekran „Ustawienia<br />
Bluetooth”.<br />
4. Dotknij przycisku [Połączenia].<br />
Zostanie wyświetlony ekran „Lista<br />
połączeń”.<br />
5. Dotknij przycisku [Dodaj].<br />
Zostanie wyświetlony ekran „Dodaj<br />
urządzenie”.<br />
6. Dotknij przycisku [Wybierz określone<br />
urządzenia].<br />
Zostanie wyświetlony ekran „Wybierz<br />
określone urządzenia”.<br />
7. Dotknij nazwy modelu telefonu, który ma<br />
być podłączony.<br />
System wyszuka telefony komórkowe z<br />
interfejsem Bluetooth, które oczekują na<br />
połączenie i wyświetli je na liście, jeśli zostaną<br />
znalezione.<br />
❒ Jeśli nie możesz znaleźć żądanej nazwy<br />
modelu na liście, dotknij przycisku [Inne<br />
telefony], aby wyszukać dostępne telefony<br />
komórkowe w pobliżu.<br />
8. Poczekaj, aż żądany telefon znajdzie się<br />
na liście.<br />
❒ Jeśli system nie może wykryć telefonu<br />
komórkowego, który chcesz podłączyć,<br />
sprawdź, czy włączono jego interfejs<br />
Bluetooth.<br />
9. Dotknij żądanego telefonu komórkowego,<br />
który chcesz zarejestrować.<br />
Zostanie wyświetlony monit o wprowadzenie<br />
kodu PIN.<br />
10.Wprowadź kod PIN „1111” na telefonie<br />
komórkowym.<br />
Po pomyślnym ustanowieniu połączenia<br />
zostanie wyświetlony komunikat o<br />
ustanowieniu połączenia. Po naciśnięciu<br />
przycisku [Ustawienia Bluetooth] zostanie<br />
wyświetlony ekran [OK].<br />
Usuwanie zarejestrowanego telefonu<br />
komórkowego<br />
Jeśli zarejestrowany w systemie<br />
nawigacyjnym telefon komórkowy nie będzie<br />
już używany, można usunąć jego przypisanie<br />
i zwolnić miejsce na następny telefon.<br />
❒ Po usunięciu zarejestrowanego telefonu<br />
zostaną także usunięte wszystkie<br />
62
Funkcja telefonicznego zestawu głośnomówiącego<br />
skopiowane wpisy jego książki<br />
telefonicznej oraz historii połączeń.<br />
1. Wyświetl ekran „Menu Telefon”.<br />
➲ Szczegółowe informacje na temat operacji<br />
można znaleźć w rozdziale „Wyświetlanie<br />
Menu Telefon” na stronie 59.<br />
2. Dotknij przycisku [Ustawienie].<br />
Zostanie wyświetlony ekran „Ustawienia<br />
Bluetooth”.<br />
3. Dotknij przycisku [Połączenia].<br />
Zostanie wyświetlony ekran „Lista<br />
połączeń”.<br />
4. Dotknij przycisku [Usuń] obok nazwy<br />
telefonu komórkowego.<br />
Zostanie wyświetlony monit o usunięcie<br />
zarejestrowanego urządzenia.<br />
5. Dotknij przycisku [Tak].<br />
Rejestracja została anulowana.<br />
• Dotknij przycisku [Nie].<br />
Powoduje anulowanie usunięcia.<br />
docelowy. W następujących przypadkach<br />
należy jednak podłączyć telefon ręcznie:<br />
• Zarejestrowano dwa lub więcej telefony<br />
komórkowe i chcesz ręcznie wybrać, który<br />
ma być podłączony,<br />
• Chcesz ponownie podłączyć telefon, który<br />
został odłączony.<br />
• Z pewnych powodów nie można ustanowić<br />
połączenia w sposób automatyczny.<br />
Jeśli połączenie będzie nawiązywane<br />
ręcznie, wykonaj poniższą procedurę. Można<br />
także podłączyć telefon komórkowy tak, aby<br />
system nawigacyjny wykrył go<br />
automatycznie.<br />
➲ Szczegółowe informacje można znaleźć w<br />
rozdziale „Konfigurowanie funkcji<br />
automatycznego łączenia” na stronie 70.<br />
1. Włącz interfejs bezprzewodowy Bluetooth<br />
w telefonie komórkowym.<br />
W niektórych telefonach nie trzeba<br />
wykonywać żądnych czynności w celu<br />
włączenia interfejsu bezprzewodowego<br />
Bluetooth. Szczegółowe informacje można<br />
znaleźć w instrukcji obsługi telefonu<br />
komórkowego.<br />
2. Wyświetl ekran „Menu Telefon”.<br />
➲ Szczegółowe informacje na temat operacji<br />
można znaleźć w rozdziale „Wyświetlanie<br />
Menu Telefon” na stronie 59.<br />
3. Dotknij przycisku [Ustawienie].<br />
Zostanie wyświetlony ekran „Ustawienia<br />
Bluetooth”.<br />
4. Dotknij przycisku [Połączenia].<br />
Zostanie wyświetlony ekran „Lista<br />
połączeń”.<br />
5. Dotknij nazwy telefonu komórkowego,<br />
który chcesz podłączyć.<br />
Podłączanie i odłączanie<br />
zarejestrowanego telefonu<br />
komórkowego<br />
Połączenie z zarejestrowanym<br />
telefonem komórkowym<br />
System nawigacyjny automatycznie podłączy<br />
telefon komórkowy, który został wybrany jako<br />
Połączenie zostanie nawiązane.<br />
Po pomyślnym ustanowieniu połączenia<br />
zostanie wyświetlony komunikat o<br />
63
Funkcja telefonicznego zestawu głośnomówiącego<br />
ustanowieniu połączenia. Po naciśnięciu<br />
przycisku [Ustawienia Bluetooth] zostanie<br />
wyświetlony ekran [OK].<br />
❒ Aby anulować połączenie z telefonem<br />
komórkowym, dotknij przycisku [Anuluj].<br />
❒ Jeśli nie uda się nawiązać połączenia,<br />
sprawdź, czy urządzenie oczekuje na<br />
przyjęcie połączenia, i spróbuj ponownie.<br />
Odłączenie telefonu komórkowego<br />
1. Wyświetl ekran „Menu Telefon”.<br />
➲ Szczegółowe informacje na temat operacji<br />
można znaleźć w rozdziale „Wyświetlanie<br />
Menu Telefon” na stronie 59.<br />
2. Dotknij przycisku [Ustawienie].<br />
Zostanie wyświetlony ekran „Ustawienia<br />
Bluetooth”.<br />
3. Dotknij przycisku [Połączenia].<br />
Zostanie wyświetlony ekran „Lista<br />
połączeń”.<br />
4. Dotknij przycisku [Przerwij] obok nazwy<br />
telefonu komórkowego.<br />
Nawiązywanie połączenia<br />
Można nawiązać połączenie na różne<br />
sposoby.<br />
Wybieranie bezpośrednie<br />
1. Wyświetl ekran „Menu Telefon”.<br />
➲ Szczegółowe informacje na temat operacji<br />
można znaleźć w rozdziale „Wyświetlanie<br />
Menu Telefon” na stronie 59.<br />
2. Dotknij przycisku [Tarcza].<br />
Zostanie wyświetlony ekran „Wpisz numer<br />
telefonu”.<br />
3. Dotykaj przycisków numerycznych, aby<br />
wprowadzić numer telefonu.<br />
Numer telefonu jest wyświetlany podczas<br />
wprowadzania.<br />
Ikona staje się aktywna.<br />
• Dotknij przycisku .<br />
Kolejne cyfry wprowadzonego numeru są<br />
usuwane od jego końca. Dotknięcie i<br />
przytrzymanie przycisku umożliwia usunięcie<br />
wszystkich cyfr.<br />
• Dotknij przycisku .<br />
Powrót do poprzedniego ekranu.<br />
4. Dotknij przycisku , aby nawiązać<br />
połączenie.<br />
❒ Aby anulować połączenie, gdy system<br />
rozpocznie wybieranie, dotknij przycisku<br />
.<br />
5. Dotknij przycisku , aby zakończyć<br />
połączenie.<br />
Łatwe nawiązywanie połączenia z<br />
domem<br />
Jeśli został zarejestrowany numer domowy,<br />
można łatwo nawiązać z nim połączenie bez<br />
wpisywania numeru od nowa.<br />
1. Wyświetl ekran „Menu Telefon”.<br />
➲ Szczegółowe informacje na temat operacji<br />
można znaleźć w rozdziale „Wyświetlanie<br />
Menu Telefon” na stronie 59.<br />
2. Dotknij przycisku [Do domu].<br />
Rozpocznie się wybieranie numeru<br />
domowego.<br />
❒ Jeśli numer domowy nie został<br />
zarejestrowany, zostanie wyświetlony<br />
komunikat. Dotknij przycisku [Rejestruj],<br />
aby rozpocząć rejestrowanie.<br />
➲ Szczegółowe informacje można znaleźć w<br />
rozdziale „Rejestrowanie i edytowanie<br />
danych domu” na stronie 50.<br />
64
Funkcja telefonicznego zestawu głośnomówiącego<br />
Wybieranie numeru na ekranie<br />
„Kontakty”<br />
Po odszukaniu żądanego wpisu na ekranie<br />
„Kontakty” można wybrać numer i nawiązać<br />
z nim połączenie.<br />
❒ Przed użyciem tej funkcji należy przesłać<br />
do systemu nawigacyjnego wpisy z książki<br />
telefonicznej, które są przechowywane w<br />
telefonie komórkowym.<br />
➲ Szczegółowe informacje można znaleźć w<br />
rozdziale „Przesyłanie książki<br />
telefonicznej” na stronie 67.<br />
1. Wyświetl ekran „Menu Telefon”.<br />
➲ Szczegółowe informacje na temat operacji<br />
można znaleźć w rozdziale „Wyświetlanie<br />
Menu Telefon” na stronie 59.<br />
2. Dotknij przycisku [Kontakty].<br />
Zostanie wyświetlony ekran „Kontakty”.<br />
3. Przełącz strony listy, aby wyświetlić<br />
żądany wpis.<br />
4. Dotknij żądanego wpisu na liście, aby<br />
nawiązać połączenie.<br />
5. Dotknij przycisku , aby zakończyć<br />
połączenie.<br />
Wybieranie numeru z historii<br />
Lista historii połączeń zawiera połączenia<br />
ostatnio wykonywane, odebrane i<br />
nieodebrane. Można przeglądać listę historii<br />
połączeń i wybierać z niej numery.<br />
❒ Historia odebranych numerów przechowuje<br />
do 30 wpisów dla każdego<br />
zarejestrowanego telefonu komórkowego.<br />
Po przekroczeniu 30 połączeń usuwane<br />
jest najstarsze z nich.<br />
1. Wyświetl ekran „Menu Telefon”.<br />
➲ Szczegółowe informacje na temat operacji<br />
można znaleźć w rozdziale „Wyświetlanie<br />
Menu Telefon” na stronie 59.<br />
2. Dotknij przycisku [Odebrane], [Przepr.]<br />
lub [Nieodebr.].<br />
Zostaje wyświetlona wybrana lista historii<br />
połączeń.<br />
3. Dotknij pozycji na liście.<br />
• Dotknij przycisku lub .<br />
Umożliwia wyświetlenie następnej lub<br />
poprzedniej karty alfabetu.<br />
Przełączanie karty alfabetu powoduje także<br />
zmianę wyświetlanej listy.<br />
• Dotknij karty alfabetu.<br />
Umożliwia przejście do początku strony z<br />
nazwami, które zaczynają się od wybranej<br />
litery lub cyfry.<br />
Każde naciśnięcie karty alfabetu powoduje<br />
przełączanie listy według pierwszej litery<br />
elementu na liście.<br />
Dotknięcie przycisku [#ABCDE] umożliwia<br />
także wyświetlenie strony z wpisami, które<br />
zaczynają się od symboli lub liczb.<br />
Dotknięcie przycisku [Inne] umożliwia<br />
wyświetlenie strony z wpisami, które nie są<br />
przypisane do pozostałych kart.<br />
Rozpocznie się wybieranie numeru.<br />
❒ Aby anulować połączenie, gdy system<br />
rozpocznie wybieranie, dotknij przycisku<br />
.<br />
• Dotknij przycisku [Szcze.].<br />
Zostanie wyświetlony ekran „Dane<br />
szczegółowe”.<br />
65
Funkcja telefonicznego zestawu głośnomówiącego<br />
Przed nawiązaniem połączenia można<br />
sprawdzić dane szczegółowe osoby, do której<br />
się dzwoni.<br />
4. Dotknij przycisku , aby zakończyć<br />
połączenie.<br />
Wybieranie numeru z listy „Ulubione”<br />
Możliwe jest nawiązanie połączenia z<br />
numerem zapisanym na liście „Ulubione”.<br />
1. Wyświetl ekran „Menu nawigacji”.<br />
➲ Szczegółowe informacje na temat operacji<br />
można znaleźć w rozdziale „Przełączanie<br />
ekranów — informacje ogólne” na stronie<br />
21.<br />
2. Dotknij przycisku [Ulubione].<br />
Zostanie wyświetlony ekran „Lista książki<br />
adresowej”.<br />
3. Dotknij przycisku obok lokalizacji, do<br />
której chcesz zadzwonić.<br />
Zostanie wyświetlony ekran „Edytuj<br />
Ulubione”.<br />
4. Dotknij przycisku , aby nawiązać<br />
połączenie.<br />
Aby anulować połączenie, gdy system<br />
rozpocznie wybieranie, dotknij przycisku .<br />
5. Dotknij przycisku , aby zakończyć<br />
połączenie.<br />
Wybieranie numeru telefonu obiektu<br />
Możliwe jest dzwonienie do obiektów, do<br />
których przypisano numery telefonu.<br />
❒ Nie jest możliwe dzwonienie do lokalizacji<br />
lub punktów użyteczności publicznej (POI),<br />
do których nie są przypisane numery<br />
telefonów.<br />
1. Wyświetl ekran „Menu nawigacji”.<br />
➲ Szczegółowe informacje na temat operacji<br />
można znaleźć w rozdziale „Przełączanie<br />
ekranów — informacje ogólne” na stronie<br />
21.<br />
2. Dotknij przycisku [POI].<br />
Zostanie wyświetlony ekran „Wyszukiwanie<br />
POI”.<br />
3. Wyszukaj punkt POI.<br />
Zostanie wyświetlony ekran „Lista POI”.<br />
➲ Szczegółowe informacje na temat tej<br />
operacji można znaleźć w rozdziale<br />
„Wyszukiwanie punktów użyteczności<br />
publicznej (POI)” na stronie 38.<br />
4. Dotknij przycisku obok punktu POI, do<br />
którego chcesz zadzwonić.<br />
Zostanie wyświetlony ekran „Szczegółowe<br />
inf. o POI”.<br />
5. Dotknij przycisku , aby nawiązać<br />
połączenie.<br />
Aby anulować połączenie, gdy system<br />
rozpocznie wybieranie, dotknij przycisku .<br />
6. Dotknij przycisku , aby zakończyć<br />
połączenie.<br />
Wybieranie numeru z mapy<br />
Istnieje możliwość nawiązania połączenia<br />
poprzez wybranie ikony zarejestrowanej<br />
lokalizacji lub ikony POI na ekranie mapy.<br />
❒ Nie jest możliwe dzwonienie do lokalizacji<br />
lub punktów użyteczności publicznej (POI),<br />
do których nie są przypisane numery<br />
telefonów.<br />
1. Przewiń mapę i umieść kursor na ikonie.<br />
2. Dotknij przycisku .<br />
Zostaną wyświetlone szczegółowe<br />
informacje.<br />
3. Dotknij przycisku , aby nawiązać<br />
połączenie.<br />
Aby anulować połączenie, gdy system<br />
rozpocznie wybieranie, dotknij przycisku .<br />
4. Dotknij przycisku , aby zakończyć<br />
połączenie.<br />
Odbieranie połączenia<br />
Przy użyciu funkcji zestawu<br />
głośnomówiącego systemu nawigacyjnego<br />
można odbierać połączenia.<br />
Odbieranie połączenia przychodzącego<br />
System poinformuje o nadchodzącym<br />
połączeniu, wyświetlając komunikat i<br />
odtwarzając jeden raz dzwonek.<br />
Jeśli funkcję „Prefer. automat. odbierania”<br />
ustawiono na „Wył.”, odbierz połączenie<br />
ręcznie. Odebranie połączenia jest możliwe z<br />
poziomu każdego ekranu, jak np. ekran mapy<br />
lub ekran ustawień.<br />
66
Funkcja telefonicznego zestawu głośnomówiącego<br />
❒ Można też skonfigurować system<br />
nawigacyjny tak, by automatycznie odbierał<br />
połączenia przychodzące.<br />
➲ Szczegółowe informacje można znaleźć w<br />
rozdziale „Automatyczne odbieranie<br />
połączenia” na stronie 69.<br />
1. Po nadejściu połączenia przychodzącego<br />
na ekranie zostanie wyświetlone menu<br />
odbioru.<br />
❒ Zarejestrowana nazwa kontaktu pojawi się,<br />
jeśli numer telefonu rozmówcy został<br />
zapisany na liście „Kontakty”.<br />
❒ Numer osoby dzwoniącej nie pojawi się,<br />
jeśli nie zezwala na to usługa identyfikacji<br />
abonenta w danej sieci. W takiej sytuacji<br />
zostanie wyświetlony napis „Nieznane”.<br />
2. Aby odebrać połączenie przychodzące,<br />
dotknij przycisku .<br />
➲ Szczegółowe informacje można znaleźć w<br />
rozdziale „Konfigurowanie głośności<br />
telefonu” na stronie 69.<br />
❒ W trakcie zakończenia połączenia może<br />
być słyszalny charakterystyczny szum.<br />
Odrzucanie połączenia przychodzącego<br />
Można odrzucić połączenie przychodzące.<br />
➲ Szczegółowe informacje można znaleźć w<br />
rozdziale „Konfigurowanie funkcji<br />
automatycznego odrzucania połączeń” na<br />
stronie 70.<br />
* Po nadejściu połączenia dotknij przycisku<br />
.<br />
Połączenie zostanie odrzucone.<br />
❒ Odrzucone połączenie jest rejestrowane w<br />
historii połączeń nieodebranych.<br />
➲ Szczegółowe informacje można znaleźć w<br />
rozdziale „Wybieranie numeru z historii” na<br />
stronie 65.<br />
Można też odrzucić połączenie<br />
przychodzące, dotykając przycisku .<br />
❒ W trakcie rozmowy można regulować<br />
głośność. Aby wyregulować głośność,<br />
podczas rozmowy dotknij przycisku [Gło -]<br />
lub [Gło +], które są wyświetlone na ekranie<br />
(patrz poniżej).<br />
3. Dotknij przycisku , aby zakończyć<br />
połączenie.<br />
Połączenie zostanie zakończone.<br />
❒ Jeśli głos rozmówcy jest zbyt cichy, można<br />
wyregulować głośność rozmowy.<br />
Przesyłanie książki<br />
telefonicznej<br />
Można także przesłać do książki telefonicznej<br />
systemu nawigacyjnego wpisy z książki<br />
telefonicznej, które są przechowywane w<br />
telefonie komórkowym.<br />
❒ W zależności od modelu telefonu<br />
komórkowego, książka telefoniczna może<br />
też nosić nazwę „Kontakty”, „Wizytówka”<br />
itp.<br />
❒ W przypadku niektórych telefonów<br />
komórkowych nie jest możliwe przesłanie<br />
zawartości całej książki jednocześnie. W<br />
takim przypadku należy przesłać wpisy z<br />
książki telefonicznej jeden po drugim,<br />
używając do tego telefonu.<br />
❒ Z danego telefonu można przesłać<br />
maksymalnie 400 wpisów. Po<br />
przekroczeniu 400 wpisów następne nie<br />
zostaną przesłane. Jeśli dana osoba ma<br />
przypisanych kilka numerów telefonów, jak<br />
np. biurowy i domowy, każdy z nich jest<br />
liczony oddzielnie.<br />
❒ Jeśli z wpisem jest powiązany więcej niż<br />
jeden numer telefonu, numery te są<br />
zapisywane jako oddzielne pozycje.<br />
❒ W zależności od modelu telefonu<br />
komórkowego, który jest połączony z<br />
67
Funkcja telefonicznego zestawu głośnomówiącego<br />
systemem nawigacyjnym przy użyciu<br />
interfejsu Bluetooth, system nawigacyjny<br />
może nieprawidłowo wyświetlić zawartość<br />
książki telefonicznej. (Niektóre znaki mogą<br />
być wyświetlane nieprawidłowo.)<br />
❒ Jeśli książka telefoniczna w telefonie<br />
zawiera zdjęcia, mogą one być przesyłane<br />
nieprawidłowo.<br />
1. Podłącz telefon komórkowy, z którego<br />
chcesz przesłać książkę telefoniczną.<br />
➲ Szczegółowe informacje można znaleźć w<br />
rozdziale „Połączenie z zarejestrowanym<br />
telefonem komórkowym” na stronie 63.<br />
2. Wyświetl ekran „Menu Telefon”.<br />
➲ Szczegółowe informacje na temat operacji<br />
można znaleźć w rozdziale „Wyświetlanie<br />
Menu Telefon” na stronie 59.<br />
3. Dotknij przycisku [Transfer] na ekranie<br />
„Menu Telefon”.<br />
Zostaną wyświetlone komunikaty z<br />
potwierdzeniami.<br />
4. Dotknij przycisku [OK].<br />
wszystkie żądane wpisy, a następnie<br />
dotknij przycisku [OK].<br />
❒ Jeśli telefon umożliwia automatyczne<br />
przesłanie całej książki telefonicznej, ten<br />
ekran zostanie pominięty i rozpocznie się<br />
przesyłanie danych.<br />
❒ Przesyłanych danych nie można edytować<br />
w systemie nawigacyjnym.<br />
6. Dotknij przycisku [OK].<br />
Rozpocznie się przesyłanie danych. Czas<br />
trwania zależy od ilości wpisów.<br />
7. Sprawdź wyświetlony komunikat o<br />
zakończeniu i dotknij przycisku [OK].<br />
68<br />
5. Sprawdź, czy został wyświetlony<br />
następujący ekran i za pomocą telefonu<br />
komórkowego prześlij wpisy książki<br />
telefonicznej.<br />
❒ Można wysyłać wpisy książki telefonicznej<br />
kolejno przed dotknięciem przycisku [OK].<br />
Jeśli telefon komórkowy obsługuje<br />
wysyłanie tylko jednego wpisu na raz, wyślij<br />
Zakończy się przesyłanie danych.<br />
Czyszczenie pamięci<br />
Można wyczyścić pamięć każdego elementu,<br />
który dotyczy podłączonego telefonu<br />
komórkowego: książki telefonicznej, listy<br />
historii połączeń wykonanych, odebranych i<br />
nieodebranych i zaprogramowanych<br />
połączeń.<br />
1. Wyświetl ekran „Menu Telefon”.<br />
➲ Szczegółowe informacje na temat operacji<br />
można znaleźć w rozdziale „Wyświetlanie<br />
Menu Telefon” na stronie 59.<br />
2. Dotknij przycisku [Ustawienie].<br />
Zostanie wyświetlony ekran „Ustawienia<br />
Bluetooth”.<br />
3. Dotknij przycisku [Wyczyść pamięć].
Funkcja telefonicznego zestawu głośnomówiącego<br />
Zostanie wyświetlony ekran „Wyczyść<br />
pamięć”.<br />
Zostanie wyświetlony ekran „Głośność<br />
telefonu”.<br />
3. Dotknij przycisku [+] lub [–], aby<br />
wyregulować głośność.<br />
Na tym ekranie można wybrać następujące<br />
opcje:<br />
• Kontakty:<br />
Można skasować zarejestrowaną książkę<br />
telefoniczną.<br />
• Lista połącz. odebranych:<br />
Można skasować listę historii połączeń<br />
odebranych.<br />
• Lista numerów wybranych:<br />
Można skasować listę historii połączeń<br />
wykonanych.<br />
• Lista połącz. nieodebr.:<br />
Można skasować listę historii połączeń<br />
nieodebranych.<br />
• Dotknij przycisku [Usuń wszystko].<br />
Umożliwia wyczyszczenie wszystkich<br />
danych, które dotyczą podłączonego telefonu<br />
komórkowego.<br />
4. Dotknij przycisku [Tak].<br />
Dane wybranego wpisu są kasowane z<br />
pamięci systemu nawigacyjnego.<br />
❒ Jeśli nie chcesz skasować pamięci<br />
wybranego wpisu, dotknij przycisku [Nie].<br />
Zmienianie ustawień telefonu<br />
Konfigurowanie głośności telefonu<br />
Można skonfigurować poziom głośności<br />
funkcji telefonicznego zestawu<br />
głośnomówiącego.<br />
1. Wyświetl ekran „Menu Telefon”.<br />
➲ Szczegółowe informacje na temat operacji<br />
można znaleźć w rozdziale „Wyświetlanie<br />
Menu Telefon” na stronie 59.<br />
2. Dotknij przycisku [Głośność] na ekranie<br />
„Menu Telefon”.<br />
• Dzwonek tel.:<br />
To ustawienie kontroluje głośność dzwonka<br />
połączenia przychodzącego.<br />
• Głos telefonu:<br />
To ustawienie kontroluje głośność<br />
rozmowy w trakcie połączenia<br />
przychodzącego.<br />
❒ Głośność w trakcie rozmowy zależy od<br />
telefonu, z którego nawiązano połączenie,<br />
ustawienia głośności i innych warunków.<br />
➲ Szczegółowe informacje na temat obsługi<br />
można znaleźć w rozdziale „Odbieranie<br />
połączenia przychodzącego” na stronie 66.<br />
Przerywanie transmisji bezprzewodowej<br />
Bluetooth<br />
Można przerwać transmisję bezprzewodową<br />
Bluetooth, wyłączając interfejs Bluetooth.<br />
Jeśli interfejs Bluetooth nie jest używany,<br />
zalecane jest wybranie opcji „Wył.”.<br />
1. Wyświetl ekran „Menu Telefon”.<br />
➲ Szczegółowe informacje na temat operacji<br />
można znaleźć w rozdziale „Wyświetlanie<br />
Menu Telefon” na stronie 59.<br />
2. Dotknij przycisku [Ustawienie].<br />
Zostanie wyświetlony ekran „Ustawienia<br />
Bluetooth”.<br />
3. Dotknij przycisku [Wł./Wył. Bluetooth].<br />
Dotknięcie przycisku [Wł./Wył. Bluetooth]<br />
przełącza pomiędzy „Wł.” i „Wył.”.<br />
Automatyczne odbieranie połączenia<br />
System nawigacyjny automatycznie odbiera<br />
połączenia przychodzące na telefon<br />
komórkowy, więc można odebrać połączenie<br />
69
Funkcja telefonicznego zestawu głośnomówiącego<br />
podczas jazdy, bez odrywania rąk od<br />
kierownicy.<br />
1. Wyświetl ekran „Menu Telefon”.<br />
➲ Szczegółowe informacje na temat operacji<br />
można znaleźć w rozdziale „Wyświetlanie<br />
Menu Telefon” na stronie 59.<br />
2. Dotknij przycisku [Ustawienie].<br />
Zostanie wyświetlony ekran „Ustawienia<br />
Bluetooth”.<br />
3. Dotknij przycisku [Prefer. automat.<br />
odbierania].<br />
Zostanie wyświetlony ekran „Prefer.<br />
automat. odbierania”.<br />
4. Dotknij żądanej opcji.<br />
Na tym ekranie można wybrać następujące<br />
opcje:<br />
• Wył.:<br />
Bez automatycznego odbierania. Odbiór<br />
ręczny.<br />
• Natychmiast:<br />
Natychmiastowy odbiór.<br />
• Po 3 sekundach:<br />
Odbiór po 3 sekundach.<br />
• Po 6 sekundach:<br />
Odbiór po 6 sekundach.<br />
• Po 10 sekundach:<br />
Odbiór po 10 sekundach.<br />
Konfigurowanie funkcji<br />
automatycznego odrzucania połączeń<br />
Jeśli ta funkcja jest włączona, system<br />
nawigacyjny automatycznie odrzuca<br />
wszystkie połączenia przychodzące.<br />
1. Wyświetl ekran „Menu Telefon”.<br />
➲ Szczegółowe informacje na temat operacji<br />
można znaleźć w rozdziale „Wyświetlanie<br />
Menu Telefon” na stronie 59.<br />
2. Dotknij przycisku [Ustawienie].<br />
Zostanie wyświetlony ekran „Ustawienia<br />
Bluetooth”.<br />
3. Dotknij przycisku [Odrzuć wszyst.<br />
połącz.].<br />
Dotknięcie przycisku [Odrzuć wszyst.<br />
połącz.] przełącza pomiędzy „Wł.” i „Wył.”.<br />
❒ Jeśli aktywowano zarówno opcję „Odrzuć<br />
wszyst. połącz.” jak i „Prefer. automat.<br />
odbierania”, priorytet ma opcja „Odrzuć<br />
wszyst. połącz.” i wszystkie połączenie<br />
przychodzące są automatycznie<br />
odrzucane.<br />
❒ Jeśli ustawienie opcji „Odrzuć wszyst.<br />
połącz.” to „Wł.”, odrzucone połączenia<br />
przychodzące nie będą zapisywane na<br />
liście połączeń nieodebranych.<br />
Redukcja echa i hałasu<br />
Podczas obsługi trybu głośnomówiącego w<br />
samochodzie czasem słychać niepożądane<br />
echo. Ta funkcja redukuje echo i szumy w<br />
trybie zestawu głośnomówiącego i zapewnia<br />
doskonałą jakość dźwięku.<br />
1. Wyświetl ekran „Menu Telefon”.<br />
➲ Szczegółowe informacje na temat operacji<br />
można znaleźć w rozdziale „Wyświetlanie<br />
Menu Telefon” na stronie 59.<br />
2. Dotknij przycisku [Ustawienie].<br />
Zostanie wyświetlony ekran „Ustawienia<br />
Bluetooth”.<br />
3. Dotknij przycisku [Redukcja echa].<br />
Dotknięcie przycisku [Redukcja echa]<br />
przełącza pomiędzy „Wł.” i „Wył.”.<br />
Konfigurowanie funkcji<br />
automatycznego łączenia<br />
Gdy aktywna jest funkcja automatycznego<br />
łączenia, system nawigacyjny automatycznie<br />
ustanowi połączenie z zarejestrowanym<br />
telefonem komórkowym, gdy znajdzie się on<br />
w zasięgu interfejsu bezprzewodowego.<br />
Funkcja ta pozwala uniknąć złożonych<br />
procesów składających się na nawiązanie<br />
połączenia.<br />
❒ W przypadku niektórych telefonów<br />
komórkowych nie jest możliwe nawiązanie<br />
automatycznego połączenia.<br />
1. Wyświetl ekran „Menu Telefon”.<br />
70
Funkcja telefonicznego zestawu głośnomówiącego<br />
➲ Szczegółowe informacje na temat operacji<br />
można znaleźć w rozdziale „Wyświetlanie<br />
Menu Telefon” na stronie 59.<br />
2. Dotknij przycisku [Ustawienie].<br />
Zostanie wyświetlony ekran „Ustawienia<br />
Bluetooth”.<br />
3. Dotknij przycisku [Autom. połączenie].<br />
Dotknięcie przycisku [Autom. połączenie]<br />
przełącza pomiędzy „Wł.” i „Wył.”.<br />
❒ Automatyczne połączenie jest<br />
wykonywane w kolejności zarejestrowania<br />
telefonów.<br />
Edytowanie nazwy urządzenia<br />
Można zmienić nazwę urządzenia, która<br />
będzie wyświetlana na telefonie<br />
komórkowym. (Domyślna nazwa to<br />
„PIONEER NAVI”.)<br />
1. Wyświetl ekran „Menu Telefon”.<br />
➲ Szczegółowe informacje na temat operacji<br />
można znaleźć w rozdziale „Wyświetlanie<br />
Menu Telefon” na stronie 59.<br />
2. Dotknij przycisku [Ustawienie].<br />
Zostanie wyświetlony ekran „Ustawienia<br />
Bluetooth”.<br />
3. Dotknij przycisku [Edytuj nazwę].<br />
Zostanie wyświetlona klawiatura do<br />
wprowadzenia nazwy.<br />
4. Wprowadź nową wartość za pomocą<br />
klawiatury.<br />
❒ Nazwa urządzenia może zawierać<br />
maksymalnie 16 znaków.<br />
Aktualizowanie oprogramowania<br />
bezprzewodowego modułu Bluetooth<br />
Aktualizacja plików będzie dostępna do<br />
pobrania w przyszłości. Najnowsze<br />
aktualizacje będzie można pobrać z<br />
odpowiedniej strony WWW za pomocą<br />
komputera.<br />
❒ Przed pobraniem plików i rozpoczęciem<br />
aktualizacji należy zapoznać się z<br />
instrukcjami na stronie WWW. Należy<br />
postępować zgodnie z instrukcjami na<br />
stronie WWW, aż do chwili gdy opcja [Akt.]<br />
stanie się aktywna.<br />
1. Wsuń kartę pamięci SD do gniazda karty<br />
SD.<br />
➲ Szczegółowe informacje na temat tej<br />
operacji można znaleźć w rozdziale<br />
„Wsuwanie karty pamięci SD” na stronie<br />
11.<br />
2. Wyświetl ekran „Menu Telefon”.<br />
➲ Szczegółowe informacje na temat operacji<br />
można znaleźć w rozdziale „Wyświetlanie<br />
Menu Telefon” na stronie 59.<br />
3. Dotknij przycisku [Ustawienie].<br />
Zostanie wyświetlony ekran „Ustawienia<br />
Bluetooth”.<br />
4. Dotknij przycisku [Akt. oprog. Bluetooth].<br />
Zostanie wyświetlona bieżąca wersja.<br />
5. Dotknij przycisku [Akt.].<br />
• Dotknij przycisku , aby usunąć bieżącą<br />
nazwę i wpisać nową z klawiatury.<br />
Usuwanie jednej litery wprowadzonego<br />
tekstu, począwszy od końca tekstu.<br />
Dotknięcie i przytrzymanie przycisku<br />
umożliwia usunięcie całego tekstu.<br />
5. Dotknij przycisku [OK].<br />
Nazwa została zmieniona.<br />
Zostanie wyświetlone pytanie o rozpoczęcie<br />
aktualizacji oprogramowania.<br />
Rozpocznie się aktualizowanie.<br />
6. Aby zakończyć aktualizację, dotknij<br />
przycisku [OK].<br />
Aktualizacja jest zakończona.<br />
71
Funkcja telefonicznego zestawu głośnomówiącego<br />
72<br />
Funkcja telefonicznego<br />
zestawu głośnomówiącego –<br />
uwagi<br />
Uwagi ogólne<br />
• Nie jest gwarantowane nawiązanie<br />
połączenia z wszystkimi telefonami<br />
komórkowymi, wyposażonymi w<br />
bezprzewodowy interfejs Bluetooth.<br />
• Podczas wysyłania i odbierania transmisji<br />
głosu przy użyciu interfejsu Bluetooth<br />
odległość pomiędzy systemem<br />
nawigacyjnym a telefonem komórkowym<br />
nie może być większa niż 10 m. W<br />
zależności od otoczenia faktyczna<br />
odległość transmisji może być krótsza niż<br />
szacowana.<br />
• W przypadku niektórych telefonów<br />
komórkowych może nie być możliwe<br />
odtwarzanie dźwięku dzwonka z głośników.<br />
• Jeśli w telefonie komórkowym wybrany jest<br />
tryb prywatny, mogą wystąpić problemy z<br />
użyciem zestawu głośnomówiącego.<br />
Rejestracja i łączenie<br />
• Sposób obsługi telefonu komórkowego<br />
zależy od posiadanego modelu telefonu.<br />
Szczegółowe instrukcje na ten temat<br />
można znaleźć w instrukcji obsługi telefonu<br />
komórkowego.<br />
• W przypadku telefonów komórkowych<br />
przesłanie zawartości książki telefonicznej<br />
może nie działać mimo skojarzenia<br />
telefonu z systemem nawigacyjnym. W<br />
takim przypadku odłącz telefon, wykonaj<br />
ponowne kojarzenie telefonu z systemem<br />
nawigacyjnym, a następnie ponownie<br />
prześlij zawartości książki telefonicznej.<br />
Nawiązywanie i odbieranie połączeń<br />
• W następujących sytuacjach mogą być<br />
słyszalne szumy i zakłócenia:<br />
– Podczas odbierania połączenia<br />
przyciskiem na telefonie.<br />
– Gdy nasz rozmówca zakończy<br />
połączenie.<br />
• Jeśli rozmówca nie słyszy głosu z powodu<br />
echa, można zmniejszyć głośność<br />
rozmowy w trybie zestawu<br />
głośnomówiącego. Może to obniżyć efekt<br />
echa.<br />
• W przypadku niektórych telefonów<br />
komórkowych, odebranie połączenia<br />
przychodzącego przyciskiem odbioru na<br />
telefonie może nie uruchomić trybu<br />
zestawu głośnomówiącego.<br />
• Zarejestrowana nazwa kontaktu pojawi się,<br />
jeśli numer telefonu rozmówcy został<br />
zapisany w książce telefonicznej. Gdy<br />
jeden numer telefonu został zapisany pod<br />
różnymi nazwami, zostanie wyświetlona<br />
pierwsza nazwa w książce telefonicznej.<br />
• Jeśli numer telefonu połączenia<br />
przychodzącego nie jest zapisany pod<br />
nazwą w książce telefonicznej, zostanie<br />
wyświetlony sam numer telefonu.<br />
• W trakcie nawiązywania połączeń<br />
przychodzacych i wychodzących oraz w<br />
trakcie rozmowy możliwe jest wyłącznie<br />
wykonanie nastepujących operacji:<br />
– Dotknięcie przycisków , , [Gło +]<br />
oraz [Gło -].<br />
– Wyświetlenie ekranu mapy.<br />
– Przełączanie między źródłami audio.<br />
Historia odebranych i wykonanych<br />
połączeń<br />
• Połączenia wykonane z samego telefonu<br />
oraz operacje na książce telefonicznej/<br />
listach połączeń nie będą odzwierciedlone<br />
w historii połączeń wykonanych lub książce<br />
telefonicznej w systemie nawigacyjnym.<br />
• Nie można nawiązać połączenia z wpisem<br />
z historii odebranych połączeń,<br />
dotyczącym zastrzeżonego numeru<br />
telefonu.<br />
• Jeśli połączenia są wykonywane za<br />
pomocą telefonu komórkowego, w<br />
systemie nawigacyjnym wpisy historii<br />
rozmów będą zapisywane jako pozycje<br />
„Nieznane” .<br />
Prześlij ks. telefoniczną<br />
• Jeśli książka telefoniczna telefonu<br />
komórkowego zawiera ponad 400 wpisów,<br />
nie wszystkie wpisy zostaną całkowicie<br />
wczytane.<br />
• W przypadku niektórych telefonów<br />
komórkowych nie jest możliwe przesłanie<br />
zawartości całej listy Kontakty<br />
jednocześnie. W takim przypadku prześlij<br />
wpisy z telefonu komórkowego jeden po<br />
drugim.
Funkcja telefonicznego zestawu głośnomówiącego<br />
• W zależności od modelu telefonu<br />
komórkowego system nawigacyjny może<br />
nieprawidłowo wyświetlić zawartość książki<br />
telefonicznej. (Niektóre znaki mogą zostać<br />
wyświetlone nieprawidłowo, a nazwiska<br />
zamienione z imieniem i odwrotnie.)<br />
• Jeśli książka telefoniczna w telefonie<br />
zawiera zdjęcia, mogą one być przesłane<br />
nieprawidłowo. (Nie można przesłać zdjęć<br />
z telefonu komórkowego.)<br />
• W zależności od modelu telefonu<br />
komórkowego może nie być możliwe<br />
przesłanie zawartości książki telefonicznej.<br />
73
Zarządzanie kosztem paliwa<br />
74<br />
Zarz¹dzaniekosztempaliwa<br />
Korzystanie z funkcji<br />
„Zużycie Paliwa”<br />
Wprowadzanie informacji o zużyciu<br />
paliwa na potrzeby obliczania kosztu<br />
paliwa<br />
Po wprowadzeniu w systemie nawigacyjnym<br />
informacjo o zużyciu paliwa możliwe jest<br />
oszacowanie kosztu paliwa potrzebnego na<br />
dojazd do miejsca docelowego.<br />
➲ Szczegółowe informacje można znaleźć w<br />
rozdziale „Konfigurowanie trasy do celu<br />
podróży” na stronie 43.<br />
1. Dotknij przycisku [Str.gł.] na ekranie<br />
mapy, a następnie dotknij przycisku<br />
[Nawigacja].<br />
➲ Szczegółowe informacje na temat operacji<br />
można znaleźć w rozdziale „Przełączanie<br />
ekranów — informacje ogólne” na stronie<br />
21.<br />
2. Dotknij przycisku [Zużycie Paliwa].<br />
Zostanie wyświetlony ekran „Zużycie<br />
Paliwa”.<br />
3. Wprowadź informacje o zużyciu paliwa.<br />
Wprowadź następujące pozycje:<br />
• Droga podrz.:<br />
Wprowadź koszt paliwa podczas jazdy po<br />
zwykłych drogach.<br />
❒ Sposób wprowadzania kosztu paliwa<br />
zależy od ustawienia „Jednostka paliwa”.<br />
– Jeśli opcję „Jednostka paliwa”<br />
ustawiono na wartość „Litr”.<br />
Wprowadź ilość paliwa potrzebną do<br />
przejechania 100 kilometrów (60 mil).<br />
– Jeśli opcję „Jednostka paliwa”<br />
ustawiono na wartość „Galon”.<br />
Wprowadź liczbę kilometrów (mil) pojazd<br />
przejeżdża na jednym galonie.<br />
• Zużycie HWY:<br />
Wprowadź koszt paliwa podczas jazdy po<br />
autostradzie.<br />
❒ Sposób wprowadzania kosztu paliwa<br />
zależy od ustawienia „Jednostka paliwa”.<br />
– Jeśli opcję „Jednostka paliwa”<br />
ustawiono na wartość „Litr”.<br />
Wprowadź ilość paliwa potrzebną do<br />
przejechania 100 kilometrów (60 mil).<br />
– Jeśli opcję „Jednostka paliwa”<br />
ustawiono na wartość „Galon”.<br />
Wprowadź liczbę kilometrów (mil) pojazd<br />
przejeżdża na jednym galonie.<br />
• Cena/jedn pal.:<br />
Wprowadź cenę jednostki paliwa.<br />
• Jednostka paliwa:<br />
Ustaw jednostkę paliwa.<br />
• Waluta:<br />
Ustaw walutę.<br />
Po wypełnieniu wszystkich pozycji<br />
wprowadzanie informacji o zużyciu paliwa jest<br />
zakończone.<br />
Obliczanie zużycia paliwa<br />
Po wprowadzeniu do systemu nawigacyjnego<br />
informacji o tankowaniu oraz<br />
wyeksportowaniu danych do kart pamięci SD<br />
można sprawdzić informacje o zużyciu paliwa<br />
za pomocą programu narzędziowego navgate<br />
FEEDS, który jest dostępny osobno, na<br />
komputerze PC.<br />
❒ Możliwe jest zapisanie maksymalnie 24<br />
zestawów informacji. Możliwe jest także<br />
wyeksportowanie danych zgodnie z<br />
poniższym opisem.<br />
Jeśli zostanie osiągnięta maksymalna<br />
liczba pozycji, nowa pozycja zastąpi<br />
najstarszą.<br />
Te obliczenia są oparte wyłącznie na<br />
informacjach podawanych przez<br />
użytkownika, a nie na danych pobieranych z<br />
samochodu. Zużycie paliwa jest podawane<br />
wyłącznie do celów orientacyjnych, nie ma<br />
żadnych gwarancji, że wyświetlany przebieg<br />
będzie mógł zostać osiągnięty.<br />
1. Dotknij przycisku [Str.gł.] na ekranie<br />
mapy, a następnie dotknij przycisku<br />
[Nawigacja].<br />
➲ Szczegółowe informacje na temat operacji<br />
można znaleźć w rozdziale „Przełączanie<br />
ekranów — informacje ogólne” na stronie<br />
21.<br />
2. Dotknij przycisku [Zużycie Paliwa].<br />
Zostanie wyświetlony ekran „Zużycie<br />
Paliwa”.<br />
3. Dotknij przycisku [Cena Paliwa].<br />
Zostanie wyświetlony ekran „Kalkulacja<br />
ceny paliwa”.
Zarządzanie kosztem paliwa<br />
4. Wprowadź informacje o zużyciu paliwa.<br />
Wprowadź następujące pozycje:<br />
• Odległość:<br />
Wprowadź odległość przejechaną od<br />
poprzedniego tankowania.<br />
❒ Odległość jest wprowadzana<br />
automatycznie tylko w przypadku<br />
zarejestrowania odległości przejechanej od<br />
ostatniego tankowania.<br />
• Zatank. paliwo:<br />
Wprowadź ilość zatankowanego paliwa.<br />
• Cena/jedn pal.:<br />
Wprowadź cenę jednostki paliwa.<br />
Po wprowadzeniu wszystkich pozycji obok<br />
napisu „Zużycie Paliwa” wyświetlane jest<br />
zużycie paliwa.<br />
5. Dotknij przycisku [OK].<br />
Zostanie wyświetlony ekran „Zużycie<br />
Paliwa”.<br />
Eksportowanie danych o kosztach<br />
paliwa<br />
Możliwe jest wyeksportowanie danych o<br />
kosztach paliwa do karty pamięci SD.<br />
❒ Po wyeksportowaniu na kartę pamięci SD<br />
dane zapisane w systemie nawigacyjnym<br />
zostaną skasowane.<br />
❒ Jeśli na karcie pamięci SD są już zapisane<br />
wcześniejsze dane, zostaną one<br />
zastąpione nowymi danymi po<br />
wyeksportowaniu bieżących danych.<br />
1. Wsuń kartę pamięci SD do gniazda karty<br />
SD.<br />
➲ Szczegółowe informacje na temat tej<br />
operacji można znaleźć w rozdziale<br />
„Wsuwanie karty pamięci SD” na stronie<br />
11.<br />
2. Dotknij przycisku [Str.gł.] na ekranie<br />
mapy, a następnie dotknij przycisku<br />
[Nawigacja].<br />
➲ Szczegółowe informacje na temat operacji<br />
można znaleźć w rozdziale „Przełączanie<br />
ekranów — informacje ogólne” na stronie<br />
21.<br />
3. Dotknij przycisku [Zużycie Paliwa].<br />
Zostanie wyświetlony ekran „Zużycie<br />
Paliwa”.<br />
4. Dotknij przycisku [Eksport].<br />
Eksportowanie danych na kartę pamięci SD<br />
rozpocznie się po potwierdzeniu decyzji i<br />
eksporcie danych (w odpowiedzi na stosowny<br />
komunikat).<br />
Po zakończeniu zostanie wyświetlony ekran<br />
„Zużycie Paliwa”.<br />
Eksportowanie danych z<br />
sekcji „Zużycie Paliwa” z<br />
poziomu ekranu „Eksport/<br />
Import”<br />
1. Wsuń kartę pamięci SD do gniazda karty<br />
SD.<br />
➲ Szczegółowe informacje na temat tej<br />
operacji można znaleźć w rozdziale<br />
„Wsuwanie karty pamięci SD” na stronie<br />
11.<br />
2. Dotknij przycisku [Str.gł.] na ekranie<br />
mapy, a następnie dotknij przycisku<br />
[Nawigacja].<br />
75
Zarządzanie kosztem paliwa<br />
➲ Szczegółowe informacje na temat operacji<br />
można znaleźć w rozdziale „Przełączanie<br />
ekranów — informacje ogólne” na stronie<br />
21.<br />
3. Dotknij przycisku [Imp/Eksp].<br />
Zostanie wyświetlony ekran „Eksport/<br />
Import”.<br />
4. Dotknij przycisku [Eksport] obok „Zużycie<br />
Paliwa”.<br />
Rozpocznie się eksportowanie danych.<br />
Po zakończeniu eksportowania danych<br />
zostanie wyświetlony informujący o tym<br />
komunikat.<br />
5. Dotknij przycisku [OK].<br />
Zostanie wyświetlony ekran „Menu<br />
nawigacji”.<br />
76
Korzystanie z aplikacji<br />
Korzystaniez aplikacji<br />
Niniejszy produkt umożliwia korzystanie z<br />
aplikacji pobranych za pomocą programu<br />
narzędziowego navgate FEEDS i<br />
udostępnienie dla funkcji nawigacyjnych<br />
szerokiej gamy funkcji z dziedziny rozrywki.<br />
Przygotowywanie<br />
Przed pobraniem jakichkolwiek aplikacji za<br />
pomocą programu narzędziowego navgate<br />
FEEDS należy zapisać informacje o modelu<br />
urządzenia na karcie pamięci SD.<br />
Następnie użyj programu navgate FEEDS,<br />
aby pobrać aplikację na kartę pamięci SD<br />
zawierającą informację o modelu urządzenia.<br />
❒ Program narzędziowy navgate FEEDS jest<br />
dostępny na naszej witrynie sieci Web.<br />
Szczegółowe informacje można znaleźć na<br />
naszej witrynie WWW.<br />
Aby zapisać informacje o modelu na karcie<br />
pamięci SD, podłącz do komputera panel z<br />
kartą pamięci SD i włącz tryb „Tryb PC”.<br />
Przełączanie w „Tryb PC”<br />
1. Odłącz panel od jednostki centralnej.<br />
➲ Szczegółowe informacje można znaleźć w<br />
rozdziale „Odłączanie panelu” na stronie<br />
17.<br />
2. Wyłącz zasilanie panelu.<br />
3. Podłącz dołączony kabel USB do złącza<br />
USB (Mini-B).<br />
➲ Szczegółowe informacje na temat tej<br />
operacji można znaleźć w rozdziale<br />
„Wsuwanie karty pamięci SD” na stronie<br />
11.<br />
6. Włącz zasilanie panelu.<br />
7. Dotknij przycisku [Str.gł.] na ekranie<br />
mapy, a następnie dotknij przycisku<br />
[Nawigacja].<br />
➲ Szczegółowe informacje na temat operacji<br />
można znaleźć w rozdziale „Przełączanie<br />
ekranów — informacje ogólne” na stronie<br />
21.<br />
8. Dotknij przycisku [Połącz z PC].<br />
Zostanie wyświetlony komunikat z prośbą o<br />
potwierdzenie ponownego uruchomienia<br />
systemu nawigacyjnego.<br />
9. Dotknij przycisku [OK].<br />
System nawigacyjny zostanie ponownie<br />
uruchomiony.<br />
System nawigacyjny przełącza się w tryb<br />
„Tryb PC”, a informacja o modelu urządzenia<br />
jest zapisywana na karcie pamięci SD.<br />
Anulowanie funkcji „Tryb PC”<br />
1. Odłącz panel od komputera PC.<br />
2. Dotknij przycisku [Koniec].<br />
Funkcja „Tryb PC” zostanie anulowana i<br />
nastąpi ponowne uruchomienie systemu.<br />
Uruchamianie aplikacji<br />
4. Podłącz kabel USB (dostarczony z<br />
systemem) do komputera PC.<br />
Połącz panel i komputer PC za pomocą kabla<br />
USB.<br />
5. Wsuń kartę pamięci SD do gniazda karty<br />
SD.<br />
Można uruchamiać zapisane na karcie<br />
pamięci SD aplikacje pobrane za pomocą<br />
programu użytkowego navgate FEEDS.<br />
❒ Funkcje nawigacji są niedostępne, gdy jest<br />
uruchomiona aplikacja. Zamknij aplikację,<br />
aby użyć funkcji nawigacji.<br />
❒ Gdy aplikacja jest uruchomiona, nie można<br />
używać funkcji telefonicznego zestawu<br />
głośnomówiącego do wykonywania<br />
połączeń.<br />
Można odbierać telefon w przypadku<br />
nadejścia połączeń przychodzących.<br />
❒ System nawigacyjny może rozpoznawać<br />
najwyżej 8 aplikacji.<br />
❒ W systemie nawigacyjnym można<br />
uruchamiać jednocześnie tylko jedną<br />
aplikację.<br />
77
Korzystanie z aplikacji<br />
❒ W razie uruchomienia aplikacji będącej<br />
źródłem dźwięku, ustaw źródło audio jako<br />
„Wył.”.<br />
❒ Aby uzyskać szczegółowe informacje o<br />
aplikacjach, skorzystaj z programu<br />
narzędziowego navgate FEEDS.<br />
1. Aby pobrać aplikację na kartę pamięci SD,<br />
należy użyć programu narzędziowego<br />
navgate FEEDS.<br />
2. Wsuń kartę pamięci SD do gniazda karty<br />
SD.<br />
➲ Szczegółowe informacje na temat tej<br />
operacji można znaleźć w rozdziale<br />
„Wsuwanie karty pamięci SD” na stronie<br />
11.<br />
3. Dotknij przycisku [Str.gł.] na ekranie<br />
mapy, aby wyświetlić ekran „Główne<br />
menu”.<br />
➲ Szczegółowe informacje na temat operacji<br />
można znaleźć w rozdziale „Przełączanie<br />
ekranów — informacje ogólne” na stronie<br />
21.<br />
4. Dotknij przycisku [Aplikacje].<br />
Zostanie wyświetlony ekran „Menu aplikacji”.<br />
5. Dotknij aplikacji, którą chcesz uruchomić.<br />
Zostanie wyświetlony komunikat z prośbą o<br />
potwierdzenie ponownego uruchomienia<br />
systemu nawigacyjnego.<br />
6. Dotknij przycisku [OK].<br />
System nawigacyjny zostanie ponownie<br />
uruchomiony, po czym zostanie uruchomiona<br />
aplikacja.<br />
78
Podstawowe operacje ze źródłem AV<br />
Podstawoweoperacje ze Ÿród³emAV<br />
W tym rozdziale opisano podstawowe<br />
operacje ze źródłem audio.<br />
System nawigacyjny umożliwia odtwarzanie<br />
dźwięku z następujących źródeł.<br />
• TUNER (FM, MW/LW)<br />
• CD<br />
• ROM (MP3, AAC, WAV, WMA)<br />
• USB<br />
• iPod<br />
• AUX (urządzenie pomocnicze)<br />
* Naciśnij przycisk SRC/OFF i przytrzymaj<br />
go, dopóki źródło audio nie zostanie<br />
wyłączone.<br />
Źródło audio zostało wyłączone.<br />
❒ Aby powrócić do wyświetlania każdego ze<br />
źródeł, naciśnij przycisk SRC/OFF.<br />
Korzystanie ze źródła audio<br />
1. Naciśnij przycisk MODE, gdy wyświetlana<br />
jest mapa bieżącej lokalizacji.<br />
Zostanie wyświetlony ekran funkcji audio.<br />
2. Naciśnij przycisk SRC/OFF, aby<br />
przełączać się kolejno między<br />
następującymi źródłami.<br />
TUNER (tuner) – CD (wbudowany<br />
odtwarzacz CD) – USB (pamięć USB) lub<br />
iPod (iPod podłączony przez wejście USB) –<br />
AUX (urządzenie pomocnicze)<br />
❒ Źródło dźwięku nie może być używane w<br />
następujących przypadkach:<br />
– Kiedy urządzenie odpowiadające źródłu<br />
nie jest podłączone do systemu<br />
nawigacyjnego.<br />
– Kiedy do systemu nawigacyjnego nie jest<br />
włożona płyta.<br />
– Jeśli opcję „AUX” na ekranie „Initial<br />
Setting” ustawiono na wartość „Off”.<br />
➲ Szczegółowe informacje można znaleźć w<br />
rozdziale „Przełączanie ustawienia źródła<br />
AUX” na stronie 119.<br />
Wyłączanie źródła audio<br />
79
Podstawowe operacje ze źródłem AV<br />
Przełączanie ekranu audio — informacje ogólne<br />
Naciśnij przycisk.<br />
Naciśnij i przytrzymaj przycisk przez kilka sekund.<br />
Naciśnij środkową część przycisku MULTI-CONTROL<br />
Przekręć przycisk MULTI-CONTROL. aby wybrać element.<br />
80
Podstawowe operacje ze źródłem AV<br />
Co można zrobić w każdym<br />
menu<br />
Ekran obsługi audio<br />
Ten ekran jest wyświetlany w trakcie<br />
odtwarzania dźwięku.<br />
Ekran wyboru funkcji<br />
Można wybrać „Function Menu” lub „Audio<br />
Menu”.<br />
W przypadku niektórych źródeł audio<br />
„Function Menu” może nie istnieć.<br />
Ekran „Function Menu”<br />
Można zmienić ustawienia funkcji<br />
dodatkowych.<br />
Ekran „Audio Menu”<br />
Można wybrać wiele efektów dźwiękowych<br />
dla źródeł audio.<br />
Ekran wyłączania źródła<br />
Ekran „Initial Setting”<br />
Można ustawiać wiele parametrów dla<br />
sterowania sprzętem.<br />
Ekran mapy<br />
Naciśnij przycisk MODE, aby wyświetlić<br />
nawigacyjny ekran mapy.<br />
Wyświetlanie ekranu<br />
„Function Menu”<br />
Zaawansowane funkcje dla każdego źródła<br />
audio znajduję się na ekranie „Function<br />
Menu”. Aby użyć tych funkcji, należy<br />
wyświetlić ekran „Function Menu”.<br />
❒ W przypadku niektórych źródeł audio<br />
„Function Menu” może nie istnieć.<br />
1. Naciśnij środkową część przycisku<br />
MULTI-CONTROL, gdy wyświetlany jest<br />
ekran audio.<br />
2. Obróć przycisk MULTI-CONTROL, aby<br />
wybrać „Function Menu”.<br />
3. Naciśnij środek przycisku MULTI-<br />
CONTROL, aby przejść na ekran<br />
„Function Menu”.<br />
81
Korzystanie z radia (TUNER)<br />
Korzystaniez radia (TUNER)<br />
Można słuchać radia przy użyciu systemu<br />
nawigacyjnego. Niniejszy rozdział opisuje<br />
operacje obsługi radia.<br />
Funkcje związane z systemem RDS (Radio<br />
Data System) są dostępne tylko w tych<br />
krajach, w których stacje FM są nadawane w<br />
systemie RDS. Nawet jeśli system<br />
nawigacyjny odbiera stację RDS, mogą nie<br />
być dostępne wszystkie funkcje związane z<br />
RDS.<br />
1. Naciśnij przycisk SRC/OFF, aby<br />
wyświetlić ekran „TUNER”.<br />
➲ Szczegółowe informacje można znaleźć w<br />
rozdziale „Korzystanie ze źródła audio” na<br />
stronie 79.<br />
2. Naciśnij wielokrotnie przycisk BAND/ESC,<br />
aż zostanie wybrane żądane pasmo.<br />
Jeżeli chcesz wybrać pasmo MW/LW (fale<br />
średnie i długie), naciśnij wielokrotnie<br />
przycisk BAND/ESC, aż na ekranie zostanie<br />
wyświetlony wskaźnik „MW/LW”.<br />
Odczytywanie zawartości<br />
ekranu<br />
1 2 3 4<br />
5<br />
Nazwa programu*<br />
Pokazuje nazwę programu (nazwę stacji)<br />
bieżącej stacji. Jeśli nie jest możliwy odbiór<br />
nazwy programu (nazwy stacji), wyświetlona<br />
zostanie częstotliwość stacji.<br />
Wskaźnik NEWS*<br />
Wskazuje, że odbierane są wiadomości.<br />
Wskaźnik TRFC*<br />
Wskazuje na dostrojenie do stacji TP<br />
(nadającej informacje o ruchu drogowym).<br />
Wskaźnik poziomu sygnału<br />
Wskaźnik LOCAL<br />
Pokazuje, że włączone jest strojenie<br />
automatyczne w trybie lokalnym.<br />
➲ Szczegółowe informacje można znaleźć w<br />
rozdziale „Dostrajanie się do stacji o silnym<br />
sygnale” na stronie 84.<br />
Wskaźnik STEREO<br />
Widoczny, gdy na wybranej częstotliwości<br />
nadawany jest program stereofoniczny.<br />
❒ (*) Te funkcje są dostępne tylko wtedy, gdy<br />
radio jest dostrojone do stacji z obsługą<br />
RDS.<br />
Korzystanie z przycisków<br />
panelu dotykowego<br />
a<br />
9<br />
6<br />
7<br />
8<br />
Ikona źródła<br />
Pokazuje, które źródło zostało wybrane.<br />
Pasmo<br />
Pokazuje pasmo, do którego dostrojone jest<br />
radio: FM1, FM2, FM3 lub MW/LW.<br />
Numer stacji podany obok pozycji „P.CH”<br />
Pokazuje wybraną stację.<br />
PTY*<br />
Pokazuje rodzaj programu bieżącej stacji<br />
(gdy jest dostępny).<br />
1<br />
do :<br />
wywołują stacje radiowe.<br />
➲ Szczegółowe informacje można znaleźć w<br />
rozdziale „Zapisywanie i przywoływanie<br />
częstotliwości stacji radiowych” na stronie<br />
83.<br />
82
Korzystanie z radia (TUNER)<br />
Obsługa za pomocą<br />
przycisków sprzętowych<br />
Naciśnięcie przycisku BAND/ESC<br />
Możliwy jest wybór następujących zakresów:<br />
FM1, FM2, FM3 lub MW/LW.<br />
Naciśnięcie dolnej lub górnej strony<br />
przycisku MULTI-CONTROL<br />
Zaprogramowane stacje radiowe można<br />
wywoływać za pomocą przycisków od do<br />
.<br />
Naciśnięcie lewej lub prawej strony<br />
przycisku MULTI-CONTROL<br />
Następuje krokowa zmiana częstotliwości na<br />
wyższą lub niższą.<br />
Naciśnięcie i przytrzymanie lewej lub<br />
prawej strony przycisku MULTI-<br />
CONTROL<br />
Tuner zacznie skanowanie częstotliwości aż<br />
do znalezienia stacji o dobrym odbiorze.<br />
❒ Strojenie automatyczne można anulować<br />
naciskając lewą lub prawą część przycisku<br />
MULTI-CONTROL.<br />
Naciśnięcie środkowej części przycisku<br />
MULTI-CONTROL<br />
Zostanie wyświetlony ekran wyboru funkcji.<br />
Zapisywanie i przywoływanie<br />
częstotliwości stacji<br />
radiowych<br />
Dotykając przycisków stacji (od ( do )<br />
można łatwo zapisać sześć stacji radiowych i<br />
przywoływać je w późniejszym czasie (także<br />
dotknięciem przycisku).<br />
1. Po znalezieniu częstotliwości, którą<br />
chcesz zapisać w pamięci, dotknij<br />
przycisk strojenia od do i<br />
przytrzymaj go, aż przestanie migać<br />
numer stacji (np. P.CH1 ).<br />
Wybrana stacja radiowa została zapisana w<br />
pamięci.<br />
❒ W pamięci można zapisać maksymalnie 18<br />
stacji radiowych, po 6 stacji w każdym z<br />
trzech pasm FM, a także 6 stacji MW/LW.<br />
2. Dotknij tego samego przycisku stacji od<br />
do .<br />
Częstotliwości stacji radiowych zostaną<br />
przywołane z pamięci.<br />
Korzystanie z menu<br />
„Funkcja”<br />
1. Wyświetl ekran „Function Menu”.<br />
➲ Szczegółowe informacje na temat tej<br />
operacji można znaleźć w rozdziale<br />
„Wyświetlanie ekranu „Function Menu”” na<br />
stronie 81.<br />
2. Przekręć przycisk MULTI-CONTROL, aby<br />
wybrać funkcję.<br />
Przekręcanie przycisku MULTI-CONTROL<br />
powoduje przełączanie funkcji w następującej<br />
kolejności:<br />
• FM:<br />
BSM (pamięć stacji o najsilniejszym<br />
sygnale) – Regional (programy lokalne) –<br />
Local (lokalne strojenie automatyczne) –<br />
PTY Search (wybór typu programu) –<br />
Traffic Announce (tryb gotowości dla<br />
informacji o ruchu drogowym) –<br />
Alternative FREQ (wyszukiwanie<br />
częstotliwości alternatywnej) – News<br />
Interrupt (przerwanie bieżącego trybu<br />
pracy przez program informacyjny)<br />
• MW/LW:<br />
BSM (pamięć stacji o najsilniejszym<br />
sygnale) – Local (lokalne strojenie<br />
automatyczne)<br />
Zapisywanie częstotliwości<br />
stacji o najsilniejszym<br />
sygnale<br />
„BSM” (pamięć stacji o najsilniejszym<br />
sygnale) umożliwia automatyczne zapisanie<br />
sześciu najsilniejszych stacji i przypisanie ich<br />
do przycisków stacji od do . Tak<br />
zapisane stacje można przywołać jednym<br />
dotknięciem przycisku.<br />
1. Wyświetl ekran „Function Menu”.<br />
➲ Szczegółowe informacje na temat tej<br />
operacji można znaleźć w rozdziale<br />
„Wyświetlanie ekranu „Function Menu”” na<br />
stronie 81.<br />
83
Korzystanie z radia (TUNER)<br />
84<br />
2. Przekręć przycisk MULTI-CONTROL, aby<br />
wybrać „BSM”.<br />
3. Naciśnij środek przycisku MULTI-<br />
CONTROL, aby rozpocząć wyszukiwanie.<br />
Wskaźnik „Searching” zacznie migać. Gdy<br />
miga wskaźnik Searching, sześć<br />
najsilniejszych stacji zostanie przypisanych<br />
do przycisków stacji od do w kolejności<br />
siły odbieranego sygnału. Po zakończeniu<br />
wskaźnik „Searching” przestaje migać.<br />
❒ Aby anulować proces zapisywania stacji,<br />
ponownie naciśnij środek przycisku<br />
MULTI-CONTROL.<br />
❒ Zapisanie stacji przy użyciu funkcji BSM<br />
może zastąpić stacje, które zostały juz<br />
zapisane przy użyciu przycisków od do<br />
.<br />
Ograniczanie stacji do<br />
programów lokalnych<br />
Gdy funkcja AF jest użyta do automatycznego<br />
ponownego dostrajania stacji, funkcja odbioru<br />
programów lokalnych ogranicza odbiór do<br />
stacji lokalnych.<br />
1. Wyświetl ekran „Function Menu”.<br />
➲ Szczegółowe informacje na temat tej<br />
operacji można znaleźć w rozdziale<br />
„Wyświetlanie ekranu „Function Menu”” na<br />
stronie 81.<br />
2. Przekręć przycisk MULTI-CONTROL, aby<br />
wybrać „Regional”.<br />
3. Naciśnij środek przycisku MULTI-<br />
CONTROL, aby przełączyć urządzenie w<br />
stan „On”.<br />
Każde naciśnięcie środka przycisku MULTI-<br />
CONTROL powoduje włączenie lub<br />
wyłączenie ustawienia.<br />
❒ Organizacja programów lokalnych i sieci<br />
lokalnych zależy od kraju, tzn. może<br />
zmieniać się wraz z czasem, krajem i<br />
regionem nadawania.<br />
❒ Z wyświetlacza może zniknąć numer stacji,<br />
jeśli tuner dostroi się do stacji lokalnej,<br />
która jest inna niż zapisana w pamięci.<br />
❒ Funkcję stacji lokalnych można wyłączyć<br />
lub wyłączyć niezależnie dla każdego<br />
pasma FM.<br />
Dostrajanie się do stacji o<br />
silnym sygnale<br />
Strojenie automatyczne w trybie lokalnym<br />
umożliwia dostrojenie tylko stacji radiowych o<br />
najsilniejszym sygnale.<br />
1. Wyświetl ekran „Function Menu”.<br />
➲ Szczegółowe informacje na temat tej<br />
operacji można znaleźć w rozdziale<br />
„Wyświetlanie ekranu „Function Menu”” na<br />
stronie 81.<br />
2. Przekręć przycisk MULTI-CONTROL, aby<br />
wybrać „Local”.<br />
3. Naciśnij środkową część przycisku<br />
MULTI-CONTROL.<br />
Każde naciśnięcie środka przycisku MULTI-<br />
CONTROL powoduje włączenie lub<br />
wyłączenie ustawienia.<br />
4. Naciśnij lewą lub prawą stronę przycisku<br />
MULTI-CONTROL, aby ustawić czułość.<br />
• FM: Level 1 – Level 2 – Level 3 – Level 4<br />
• MW/LW: Level 1 – Level 2<br />
❒ Ustawienie najwyższego poziomu<br />
umożliwia odbiór tylko najsilniejszych<br />
stacji, a ustawienia niższe - odbiór stacji o<br />
słabszym sygnale.<br />
Wyszukiwanie stacji RDS<br />
według informacji PTY<br />
Można wyszukiwać nadawanych programów<br />
według ich rodzaju.<br />
➲ Szczegółowe informacje można znaleźć w<br />
rozdziale „Lista PTY” na stronie 87.<br />
1. Wyświetl ekran „Function Menu”.<br />
➲ Szczegółowe informacje na temat tej<br />
operacji można znaleźć w rozdziale<br />
„Wyświetlanie ekranu „Function Menu”” na<br />
stronie 81.<br />
2. Przekręć przycisk MULTI-CONTROL, aby<br />
wybrać „PTY Search”.<br />
3. Naciśnij lewą lub prawą stronę przycisku<br />
MULTI-CONTROL, aby wybrać typ<br />
programu.<br />
Dostępne są cztery rodzaje programów:<br />
News&Information – Popular – Classics –<br />
Others
Korzystanie z radia (TUNER)<br />
4. Naciśnij środek przycisku MULTI-<br />
CONTROL, aby rozpocząć wyszukiwanie.<br />
Tuner wyszuka stacje radiowe żądanego<br />
rodzaju.<br />
❒ Aby zatrzymać wyszukiwanie, naciśnij<br />
środek przycisku MULTI-CONTROL.<br />
❒ Programy nadawane przez niektóre stacje<br />
mogą być inne, niż wynika to z<br />
nadawanego rodzaju programu (PTY).<br />
❒ Jeśli nie jest nadawana żadna stacja o<br />
szukanym rodzaju programu, przez około 2<br />
sekundy wyświetlany jest komunikat „Not<br />
Found” i tuner wraca do początkowej<br />
stacji.<br />
Odbieranie informacji o ruchu<br />
drogowym<br />
Tryb TA (stan gotowości odbioru informacji o<br />
ruchu drogowym) umożliwia odbiór informacji<br />
o ruchu drogowym bez względu na wybrane<br />
źródło dźwięku. Tryb TA można uaktywnić<br />
zarówno dla stacji TP (takiej, która nadaje<br />
informacje o ruchu drogowym) lub innej stacji<br />
TP sieci rozszerzonej (stacji przekazującej<br />
informacje do innych stacji TP).<br />
1. Dostrój tuner do stacji TP lub innej stacji<br />
TP sieci rozszerzonej.<br />
Po dostrojeniu tunera do stacji TP lub innej<br />
stacji TP sieci rozszerzonej zaświeci się<br />
wskaźnik .<br />
2. Wyświetl ekran „Function Menu”.<br />
➲ Szczegółowe informacje na temat tej<br />
operacji można znaleźć w rozdziale<br />
„Wyświetlanie ekranu „Function Menu”” na<br />
stronie 81.<br />
3. Przekręć przycisk MULTI-CONTROL, aby<br />
wybrać „Traffic Announce”.<br />
4. Naciśnij środek przycisku MULTI-<br />
CONTROL, aby ustawić dla parametru<br />
wartość „On”.<br />
Każde naciśnięcie środka przycisku MULTI-<br />
CONTROL powoduje włączenie lub<br />
wyłączenie ustawienia.<br />
❒ Informacje można także anulować poprzez<br />
zmianę źródła dźwięku lub naciskając lewą<br />
bądź prawą stronę przycisku MULTI-<br />
CONTROL.<br />
5. Użyj przycisku MULTI-CONTROL do<br />
ustawienia głośności dla informacji o<br />
ruchu drogowym (TA) przy rozpoczęciu<br />
ich nadawania.<br />
Nowo ustawiona głośność jest zapisywana w<br />
pamięci i przywoływana podczas nadawania<br />
informacji.<br />
6. Naciśnij przycisk BAND/ESC, gdy<br />
odbierane są informacje o ruchu<br />
drogowym, aby je anulować.<br />
Tuner powróci do początkowego źródła, ale<br />
pozostanie w trybie gotowości odbioru<br />
informacji o ruchu drogowym, aż do<br />
ponownego wyłączenia gotowości TA.<br />
❒ Tę samą operację można wykonać,<br />
naciskając przycisk SRC/OFF.<br />
❒ Po zakończeniu nadawania informacji o<br />
ruchu drogowym urządzenie powróci do<br />
początkowego źródła dźwięku.<br />
❒ Gdy włączona jest funkcja TA, podczas<br />
strojenia automatycznego lub BSM<br />
dostrajane są tylko stacje TP lub inne stacje<br />
TP sieci rozszerzonej.<br />
Dostrajanie się do<br />
częstotliwości alternatywnej<br />
Jeśli podczas słuchania stacji radiowej<br />
wystąpią problemy z odbiorem lub mocą<br />
sygnału, system nawigacyjny automatycznie<br />
wyszuka innej stacji o silniejszym sygnale z<br />
tej samej sieci.<br />
1. Wyświetl ekran „Function Menu”.<br />
➲ Szczegółowe informacje na temat tej<br />
operacji można znaleźć w rozdziale<br />
„Wyświetlanie ekranu „Function Menu”” na<br />
stronie 81.<br />
2. Przekręć przycisk MULTI-CONTROL, aby<br />
wybrać „Alternative FREQ”.<br />
3. Naciśnij środek przycisku MULTI-<br />
CONTROL, aby ustawić dla parametru<br />
wartość „On”.<br />
Każde naciśnięcie środka przycisku MULTI-<br />
CONTROL powoduje włączenie lub<br />
wyłączenie ustawienia.<br />
❒ Gdy włączona jest funkcja AF<br />
(częstotliwości alternatywne), podczas<br />
strojenia automatycznego lub BSM<br />
dostrajane są tylko stacje RDS.<br />
85
Korzystanie z radia (TUNER)<br />
❒ Gdy przywoływana jest stacja zapisana w<br />
pamięci, tuner może zaktualizować jej<br />
częstotliwość na podstawie listy AF stacji.<br />
(Ta funkcja jest dostępna tylko w<br />
przypadku stacji zapisanych w paśmie FM1<br />
lub FM2). Z wyświetlacza może zniknąć<br />
numer stacji, jeśli dane RDS odbieranej<br />
stacji różnią się od danych stacji, która jest<br />
zapisana w pamięci.<br />
❒ Podczas wyszukiwania AF dźwięk może<br />
zostać chwilowo przerwany przez inny<br />
program.<br />
❒ Funkcję AF można wyłączyć lub wyłączyć<br />
niezależnie dla każdego pasma FM.<br />
Obsługa wyszukiwania PI<br />
Jeśli urządzenie nie znajdzie stacji na<br />
częstotliwości alternatywnej lub sygnał<br />
słuchanej stacji staje się coraz słabszy,<br />
system nawigacyjny automatycznie wyszuka<br />
inną stację z tym samym rodzajem programu.<br />
Podczas wyszukiwania wyświetlany jest<br />
komunikat „PI Seek”, a dźwięk jest<br />
wyciszony. Wyciszenie jest wyłączane po<br />
zakończeniu wyszukiwania PI lub gdy nie<br />
zostanie znaleziona inna stacja.<br />
Włączanie wyszukiwania Auto PI dla<br />
stacji z pamięci<br />
Gdy nie można przywołać stacji zapisanej w<br />
pamięci, np. w trakcie długich podróży,<br />
można tak skonfigurować urządzenie, aby<br />
wykonało wyszukiwanie PI po wybraniu stacji<br />
zapisanej w pamięci.<br />
❒ Funkcja wyszukiwania Auto PI jest<br />
domyślnie wyłączona.<br />
➲ Szczegółowe informacje można znaleźć w<br />
rozdziale „Korzystanie z wyszukiwania<br />
Auto PI Seek dla stacji z pamięci” na stronie<br />
119.<br />
Przerwanie bieżącego trybu<br />
pracy przez program<br />
informacyjny<br />
Gdy program informacyjny jest nadawany<br />
przez stację o kodzie PTY dla informacji,<br />
system nawigacyjny może przełączyć się na<br />
ten program podczas odbioru dowolnej innej<br />
stacji. Po zakończeniu programu<br />
informacyjnego zostanie przywrócony<br />
poprzednio odbierany program.<br />
1. Wyświetl ekran „Function Menu”.<br />
➲ Szczegółowe informacje na temat tej<br />
operacji można znaleźć w rozdziale<br />
„Wyświetlanie ekranu „Function Menu”” na<br />
stronie 81.<br />
2. Przekręć przycisk MULTI-CONTROL, aby<br />
wybrać „News Interrupt”.<br />
3. Naciśnij środek przycisku MULTI-<br />
CONTROL, aby ustawić dla parametru<br />
wartość „On”.<br />
Każde naciśnięcie środka przycisku MULTI-<br />
CONTROL powoduje włączenie lub<br />
wyłączenie ustawienia.<br />
❒ Program informacyjny można anulować<br />
naciśnięciem przycisku BAND/ESC lub<br />
SRC/OFF.<br />
Stan ikony przerwania<br />
bieżącego trybu pracy<br />
Wskazanie ikony stanu zmienia się w sposób<br />
opisany poniżej.<br />
Wskaźnik NEWS<br />
Wskaźnik<br />
(Brak<br />
wskazania)<br />
Wskaźnik TRFC<br />
Wskaźnik<br />
(Brak<br />
wskazania)<br />
Znaczenie<br />
Wskazuje, że odbierane są<br />
wiadomości.<br />
Przerwanie bieżącego trybu pracy<br />
przez program informacyjny jest<br />
wyłączone.<br />
Przerwanie bieżącego trybu pracy<br />
przez program informacyjny jest<br />
włączone, ale dane nie są odbierane,<br />
ponieważ nie są nadawane.<br />
Znaczenie<br />
Wskazuje na dostrojenie do stacji TP<br />
(nadającej informacje o ruchu<br />
drogowym).<br />
Przerwanie bieżącego trybu pracy<br />
przez program informacyjny jest<br />
wyłączone.<br />
Przerwanie bieżącego trybu pracy<br />
przez program informacyjny jest<br />
włączone, ale dane nie są odbierane,<br />
ponieważ nie są nadawane.<br />
86
Korzystanie z radia (TUNER)<br />
Lista PTY<br />
Ogólne Kategoria szczegółowa Rodzaj programu<br />
News&Information News Wiadomości<br />
Affairs<br />
Aktualności<br />
Info<br />
Informacje ogólne<br />
Sport<br />
Informacje sportowe<br />
Weather<br />
Informacje o pogodzie i meteorologiczne<br />
Finance<br />
Informacje dotyczące giełdy papierów<br />
wartościowych, handlu itd.<br />
Popular Pop Mus Muzyka pop<br />
Rock Mus<br />
Muzyka nowoczesna<br />
Easy Mus<br />
Przyjemna muzyka<br />
Oth Mus<br />
Muzyka bez określonej kategorii<br />
Jazz<br />
Jazz<br />
Country<br />
Muzyka country<br />
Nat Mus<br />
Muzyka narodowa<br />
Oldies<br />
Stare przeboje<br />
Folk Mus<br />
Muzyka ludowa<br />
Classics L. Class Lekka muzyka klasyczna<br />
Classics<br />
Poważna muzyka klasyczna<br />
Others Educate Programy edukacyjne<br />
Drama<br />
Słuchowiska i seriale<br />
Culture<br />
Kultura narodowa lub regionalna<br />
Science<br />
Programy naukowe i techniczne<br />
Varied<br />
Programy rozrywkowe<br />
Children<br />
Programy dla dzieci<br />
Social<br />
Programy o tematyce społecznej<br />
Religion<br />
Programy o tematyce religijnej<br />
Phone In<br />
Obsługa telefonu komórkowego<br />
Touring<br />
Programy o tematyce podróżniczej, bez<br />
nadawania informacji o ruchu drogowym<br />
Leisure<br />
Programy związane z hobby i rozrywką<br />
Document<br />
Programy dokumentalne<br />
87
Odtwarzanie płyty audio CD<br />
Wykorzystując wbudowany napęd systemu<br />
nawigacyjnego można odtwarzać płyty CD<br />
audio. W tej sekcji opisano, jak to zrobić.<br />
* Wsuń płytę, którą chcesz odtworzyć, w<br />
szczelinę do wkładania płyty.<br />
Odtwarzanie rozpocznie się od pierwszego<br />
utworu na płycie CD.<br />
❒ Jeśli płyta jest już włożona, naciśnij<br />
przycisk SRC/OFF, aby wyświetlić ekran<br />
„CD”.<br />
➲ Szczegółowe informacje można znaleźć w<br />
rozdziale „Korzystanie ze źródła audio” na<br />
stronie 79.<br />
Odtwarzaniep³ytyaudio CD<br />
Odczytywanie zawartości<br />
ekranu<br />
6<br />
1 2<br />
Ikona źródła<br />
Pokazuje, które źródło zostało wybrane.<br />
3<br />
4<br />
5<br />
Obszar wyświetlania tekstu<br />
Tytuły elementów zaznaczonych gwiazdką (*)<br />
są wyświetlane tylko wtedy, gdy jest<br />
odtwarzana płyta CD-TEXT. Przy<br />
odtwarzaniu zwykłej płyty CD z muzyką nie są<br />
one wyświetlane.<br />
• Numer utworu podany obok pozycji<br />
„TRK”<br />
Pokazuje numer aktualnie odtwarzanego<br />
utworu.<br />
• Wskaźnik czasu odtwarzania<br />
Pokazuje czas odtwarzania aktualnego<br />
utworu, który upłynął.<br />
• : Nazwa wykonawcy lub płyty*<br />
Pokazuje nazwę lub nazwisko wykonawcy<br />
aktualnie odtwarzanej płyty (gdy są<br />
dostępne).<br />
• – Nazwa wykonawcy lub utworu*<br />
Pokazuje nazwę lub nazwisko wykonawcy<br />
aktualnie odtwarzanego utworu (gdy jest<br />
dostępne).<br />
• – Tytuł płyty<br />
Pokazuje tytuł aktualnie odtwarzanej płyty<br />
(gdy jest dostępny).<br />
• – Tytuł utworu*<br />
Pokazuje tytuł aktualnie odtwarzanego<br />
utworu (gdy jest dostępny).<br />
Wskaźnik NEWS<br />
Wskazuje, że odbierane są wiadomości.<br />
Wskaźnik TRFC<br />
Wskazuje na dostrojenie do stacji TP<br />
(nadającej informacje o ruchu drogowym).<br />
Wskaźnik trybu odtwarzania<br />
Pokazuje aktualny tryb odtwarzania.<br />
Odtwarzanie utworów w kolejności<br />
losowej<br />
Wskaźnik:<br />
Znaczenie<br />
Utwory nie są odtwarzane w<br />
Brak wskaźnika<br />
kolejności losowej.<br />
Wszystkie utwory z bieżącej płyty<br />
są odtwarzane w kolejności<br />
losowej.<br />
Konfigurowanie zakresu powtarzania<br />
odtwarzania<br />
Wskaźnik:<br />
Znaczenie<br />
Brak wskaźnika Powtarzanie bieżącej płyty.<br />
Powtarzanie tylko bieżącego<br />
utworu.<br />
Skanowanie utworów na płycie CD<br />
Wskaźnik:<br />
Znaczenie<br />
Brak wskaźnika Anulowanie skanowania.<br />
Odtwarzane jest około 10 sekund<br />
początku każdego pliku z<br />
bieżącego zakresu powtarzania.<br />
Wskaźnik Sound Retriever<br />
➲ Szczegółowe informacje można znaleźć w<br />
rozdziale „Korzystanie z funkcji Sound<br />
Retriever” na stronie 91.<br />
88
Odtwarzanie płyty audio CD<br />
Korzystanie z przycisków<br />
panelu dotykowego<br />
1<br />
2 3 4 5 6<br />
:<br />
Przełączanie kombinacji elementów<br />
wyświetlanych w obszarze tekstowym.<br />
S.Rtrv:<br />
Ustawianie funkcji Sound Retriever.<br />
➲ Szczegółowe informacje można znaleźć w<br />
rozdziale „Korzystanie z funkcji Sound<br />
Retriever” na stronie 91.<br />
:<br />
Odtwarzanie i jego chwilowe wstrzymanie<br />
:<br />
Odtwarzanie utworów w kolejności losowej.<br />
➲ Szczegółowe informacje można znaleźć w<br />
rozdziale „Odtwarzanie utworów w<br />
kolejności losowej” na stronie 90.<br />
:<br />
Powtarzanie odtwarzania.<br />
➲ Szczegółowe informacje można znaleźć w<br />
rozdziale „Konfigurowanie zakresu<br />
powtarzania odtwarzania” na stronie 90.<br />
:<br />
Skanowanie płyty CD.<br />
➲ Szczegółowe informacje można znaleźć w<br />
rozdziale „Skanowanie utworów na płycie<br />
CD” na stronie 90.<br />
Obsługa za pomocą<br />
przycisków sprzętowych<br />
Naciśnięcie przycisku BAND/ESC<br />
Ta operacja jest dostępna tylko podczas<br />
odtwarzania płyty zawierającej zarówno dane<br />
CD-DA, jak i skompresowane plik audio.<br />
➲ Szczegółowe informacje można znaleźć w<br />
rozdziale „Naciśnięcie przycisku BAND/<br />
ESC” na stronie 93.<br />
Naciśnięcie prawej strony przycisku<br />
MULTI-CONTROL<br />
Przejście na początek następnego utworu.<br />
Naciśnięcie i przytrzymanie lewej lub<br />
prawej strony przycisku MULTI-<br />
CONTROL<br />
Szybkie przewijanie do przodu.<br />
Naciśnięcie lewej strony przycisku<br />
MULTI-CONTROL<br />
Przejście na początek bieżącego utworu.<br />
Dwukrotne naciśnięcie w krótkim odstępie<br />
czasu powoduje przejście do poprzedniego<br />
utworu.<br />
Naciśnięcie i przytrzymanie lewej strony<br />
przycisku MULTI-CONTROL<br />
Szybkie przewijanie do tyłu.<br />
➲ Funkcja szybkiego przewijania do tyłu jest<br />
wyłączana po osiągnięciu początku<br />
pierwszego utworu na płycie.<br />
Naciśnięcie środkowej części przycisku<br />
MULTI-CONTROL<br />
Zostanie wyświetlony ekran wyboru funkcji.<br />
Naciśnięcie przycisku LIST<br />
Wyświetlenie listy z możliwością wybrania<br />
utworu.<br />
➲ Ta funkcja jest dostępna tylko wówczas,<br />
gdy jest odtwarzana płyta CD-TEXT.<br />
➲ Szczegółowe informacje można znaleźć w<br />
rozdziale „Wybieranie utworu z listy” na<br />
stronie 90.<br />
89
Odtwarzanie płyty audio CD<br />
Wybieranie utworu z listy<br />
Lista utworów umożliwia wyświetlenie tytułów<br />
utworów z płyty CD-TEXT i wybranie jednego<br />
z nich do odtwarzania.<br />
1. Naciśnij przycisk LIST.<br />
Zostanie wyświetlona lista tytułów utworów.<br />
❒ Aby powrócić do poprzedniego ekranu,<br />
naciśnij przycisk BAND/ESC lub LIST.<br />
2. Za pomocą przycisku MULTI-CONTROL<br />
wybierz tytuł żądanego utworu.<br />
❒ Tę samą operację można wykonać,<br />
naciskając dolną lub górną stronę<br />
przycisku MULTI-CONTROL.<br />
3. Naciśnij środek przycisku MULTI-<br />
CONTROL, aby odtworzyć wybrany utwór.<br />
❒ Tę samą operację można wykonać,<br />
naciskając prawą stronę przycisku MULTI-<br />
CONTROL.<br />
Konfigurowanie zakresu<br />
powtarzania odtwarzania<br />
Zakres powtarzania odtwarzania można<br />
zmienić po naciśnięciu tylko jednego<br />
przycisku.<br />
* Dotykaj przycisku aż do pojawienia się<br />
wskaźnika żądanego zakresu<br />
powtarzania.<br />
• :<br />
Powtarzanie tylko bieżącego utworu.<br />
• Brak wskaźnika (powtarzanie płyty):<br />
Powtarzanie bieżącej płyty.<br />
❒ Jeśli przeskoczysz o jeden utwór do przodu<br />
lub do tyłu, gdy zakres powtarzania<br />
odtwarzania to , zakres powtarzania<br />
odtwarzania zmieni się na automatyczne<br />
powtarzanie płyty.<br />
Odtwarzanie utworów w<br />
kolejności losowej<br />
Wszystkie utwory na płycie można odtworzyć<br />
losowo jednym naciśnięciem przycisku.<br />
* Dotknij przycisku .<br />
Rozpocznie się odtwarzanie losowe.<br />
Po włączeniu odtwarzania losowego pojawi<br />
się wskaźnik .<br />
❒ Aby wyłączyć odtwarzanie losowe,<br />
ponownie dotknij .<br />
❒ Dotknięcie przycisku , gdy zakres<br />
powtarzania jest ustawiony na ,<br />
powoduje automatyczne przełączenie na<br />
powtarzanie płyty i odtwarzanie utworów w<br />
kolejności losowej.<br />
Skanowanie utworów na<br />
płycie CD<br />
Funkcja skanowania umożliwia odtworzenie<br />
pierwszych 10 sekund każdego utworu na<br />
płycie CD i znalezienie w ten sposób<br />
konkretnego utworu.<br />
* Dotknij przycisku .<br />
Rozpocznie się skanowanie.<br />
Po zakończeniu skanowania ponownie<br />
rozpocznie się normalne odtwarzanie<br />
utworów.<br />
❒ Aby wyłączyć skanowanie, ponownie<br />
dotknij .<br />
❒ Dotknięcie przycisku , gdy zakres<br />
powtarzania jest ustawiony na ,<br />
powoduje automatyczne przełączenie na<br />
powtarzanie płyty i rozpoczęcie<br />
skanowania utworów.<br />
❒ Przejście do poprzedniego lub następnego<br />
utworu w trakcie skanowania powoduje<br />
automatyczne anulowanie skanowania.<br />
❒ Dotknięcie przycisku w trakcie<br />
skanowania powoduje automatyczne<br />
anulowanie skanowania i powtórzenie<br />
odtwarzania bieżącego utworu.<br />
❒ Dotknięcie przycisku w trakcie<br />
skanowania powoduje automatyczne<br />
anulowanie skanowania i rozpoczęcie<br />
odtwarzania utworów w kolejności losowej.<br />
90
Odtwarzanie płyty audio CD<br />
Odtwarzanie i jego chwilowe<br />
wstrzymanie<br />
* Dotknij przycisku .<br />
Odtwarzanie bieżącego utworu jest<br />
wstrzymywane i pojawia się napis „Pause”.<br />
❒ Aby wyłączyć tryb wstrzymania, ponownie<br />
dotknij przycisku .<br />
Korzystanie z funkcji Sound<br />
Retriever<br />
Funkcja Sound Retriever automatycznie<br />
optymalizuje i przywraca bogate brzmienie<br />
skompresowanego audio.<br />
* Dotykaj przycisku [S.Rtrv], aby wybrać<br />
żądane ustawienie.<br />
Każde dotknięcie przycisku [S.Rtrv]<br />
umożliwia następującą zmianę ustawień:<br />
• :<br />
Funkcja Sound Retriever (poziom 1) jest<br />
włączona.<br />
• :<br />
Funkcja Sound Retriever (poziom 2) jest<br />
włączona.<br />
• Brak wskaźnika:<br />
Funkcja wyłączona<br />
❒ Funkcja S.Rtrv2 ma silniejszy efekt niż<br />
S.Rtrv1 i jest bardziej skuteczna przy<br />
odtwarzaniu plików audio o wysokim<br />
stopniu kompresji.<br />
91
Odtwarzanie plików muzycznych z pamięci ROM<br />
Wykorzystując wbudowany napęd systemu<br />
nawigacyjnego, można odtwarzać płytę ze<br />
skompresowanymi plikami audio. Niniejszy<br />
rozdział opisuje te operacje.<br />
❒ W poniższym opisie pliki MP3, WMA, AAC<br />
i WAV są łącznie nazywane<br />
„skompresowanymi plikami audio”.<br />
* Wsuń płytę, którą chcesz odtworzyć, w<br />
szczelinę do wkładania płyty.<br />
Odtwarzanie rozpocznie się od pierwszego<br />
pliku na płycie ROM.<br />
❒ Jeśli płyta jest już włożona, naciśnij<br />
przycisk SRC/OFF, aby wyświetlić ekran<br />
„CD”.<br />
➲ Szczegółowe informacje można znaleźć w<br />
rozdziale „Korzystanie ze źródła audio” na<br />
stronie 79.<br />
❒ Podczas odtwarzania płyty zawierającej<br />
różne typy multimediów można przełączać<br />
typy plików multimedialnych, które mają<br />
być odtworzone.<br />
➲ Szczegółowe informacje można znaleźć w<br />
rozdziale „Naciśnięcie przycisku BAND/<br />
ESC” na stronie 93.<br />
Odtwarzanieplikówmuzycznych zpamiêci ROM<br />
Odczytywanie zawartości<br />
ekranu<br />
7<br />
1 2<br />
Ikona źródła<br />
Pokazuje, które źródło zostało wybrane.<br />
Obszar wyświetlania tekstu<br />
• Numer folderu podany obok pozycji<br />
„FLDR”<br />
Pokazuje numer aktualnie odtwarzanego<br />
folderu.<br />
• Numer utworu podany obok pozycji<br />
„TRK”<br />
3<br />
4<br />
5<br />
6<br />
Pokazuje numer aktualnie odtwarzanego<br />
utworu.<br />
• Wskaźnik czasu odtwarzania<br />
Pokazuje czas odtwarzania aktualnego<br />
utworu, który upłynął.<br />
• Komentarz<br />
Pokazuje komentarz do aktualnie<br />
odtwarzanego pliku (gdy jest dostępny).<br />
• – nazwa folderu<br />
Pokazuje nazwę aktualnie odtwarzanego<br />
folderu.<br />
• – Nazwa pliku<br />
Pokazuje nazwę aktualnie odtwarzanego<br />
pliku.<br />
• – tytuł utworu<br />
Pokazuje tytuł aktualnie odtwarzanego<br />
utworu. (gdy jest dostępny)<br />
• – nazwa wykonawcy<br />
Pokazuje nazwę artysty aktualnego utworu.<br />
(gdy jest dostępny)<br />
• – tytuł albumu<br />
Pokazuje tytuł albumu aktualnego utworu.<br />
(gdy jest dostępny)<br />
❒ Gdy nie są dostępne odpowiednie<br />
informacje, jest wyświetlane puste pole.<br />
Wskaźnik NEWS<br />
Wskazuje, że odbierane są wiadomości.<br />
Wskaźnik TRFC<br />
Wskazuje na dostrojenie do stacji TP<br />
(nadającej informacje o ruchu drogowym).<br />
Wskaźnik typu pliku<br />
Pokazuje typ aktualnie odtwarzanego pliku<br />
audio.<br />
Wskaźnik trybu odtwarzania<br />
Pokazuje aktualny tryb odtwarzania.<br />
Odtwarzanie plików w kolejności losowej<br />
Wskaźnik:<br />
Znaczenie<br />
Brak odtwarzania plików w<br />
Brak wskaźnika<br />
kolejności losowej.<br />
Wszystkie pliki audio w bieżącym<br />
zakresie odtwarzania są<br />
odtwarzane losowo.<br />
Konfigurowanie zakresu powtarzania<br />
odtwarzania<br />
Wskaźnik: Znaczenie<br />
Powtarzanie wszystkich<br />
Brak wskaźnika<br />
skompresowanych plików audio<br />
92
Odtwarzanie plików muzycznych z pamięci ROM<br />
Skanowanie folderów i plików<br />
Wskaźnik Sound Retriever<br />
➲ Szczegółowe informacje można znaleźć w<br />
rozdziale „Korzystanie z funkcji Sound<br />
Retriever” na stronie 95.<br />
Korzystanie z przycisków<br />
panelu dotykowego<br />
1<br />
Wskaźnik:<br />
Wskaźnik:<br />
Znaczenie<br />
powtarzanie tylko bieżącego pliku.<br />
Powtarzanie bieżącego folderu.<br />
Znaczenie<br />
Brak wskaźnika Anulowanie skanowania.<br />
Odtwarzanie pierwszego pliku<br />
audio z każdego folderu przez<br />
około 10 sekund, gdy zakres<br />
powtarzania jest ustawiony na<br />
„Powtórz wszystko”.<br />
Odtwarzanie początku każdego<br />
pliku audio z bieżącego folderu<br />
przez około 10 sekund, gdy zakres<br />
powtarzania jest ustawiony na<br />
.<br />
2 3 4 5 6<br />
:<br />
Przełączanie kombinacji elementów<br />
wyświetlanych w obszarze tekstowym.<br />
S.Rtrv:<br />
Ustawianie funkcji Sound Retriever.<br />
➲ Szczegółowe informacje można znaleźć w<br />
rozdziale „Korzystanie z funkcji Sound<br />
Retriever” na stronie 95.<br />
:<br />
Odtwarzanie i jego chwilowe wstrzymanie<br />
:<br />
Odtwarzanie utworów w kolejności losowej.<br />
➲ Szczegółowe informacje można znaleźć w<br />
rozdziale „Odtwarzanie utworów w<br />
kolejności losowej” na stronie 95.<br />
:<br />
Powtarzanie odtwarzania.<br />
➲ Szczegółowe informacje można znaleźć w<br />
rozdziale „Konfigurowanie zakresu<br />
powtarzania odtwarzania” na stronie 94.<br />
:<br />
Skanowanie folderów i utworów.<br />
➲ Szczegółowe informacje można znaleźć w<br />
rozdziale „Skanowanie folderów i utworów”<br />
na stronie 95.<br />
Obsługa za pomocą<br />
przycisków sprzętowych<br />
Naciśnięcie przycisku BAND/ESC<br />
Przełączenie między danymi CD (dane audio<br />
(CD-DA)) a ROM (skompresowane pliki<br />
audio).<br />
❒ Ta operacja jest dostępna tylko podczas<br />
odtwarzania płyty zawierającej zarówno<br />
dane CD-DA, jak i skompresowane plik<br />
audio.<br />
❒ Po przełączeniu między danymi CD-DA a<br />
skompresowanymi danymi audio<br />
odtwarzanie rozpoczyna się od pierwszego<br />
utworu na płycie.<br />
Naciśnięcie i przytrzymanie przycisku<br />
BAND/ESC<br />
Powrót z odtwarzaniem do folderu głównego.<br />
Naciśnięcie dolnej lub górnej strony<br />
przycisku MULTI-CONTROL<br />
Wybór poprzedniego lub następnego folderu i<br />
odtworzenie pierwszego utworu w tym<br />
folderze.<br />
❒ Nie można wybrać folderu, w którym nie ma<br />
skompresowanych plików audio.<br />
Naciśnięcie prawej strony przycisku<br />
MULTI-CONTROL<br />
Przejście na początek następnego utworu.<br />
93
Odtwarzanie plików muzycznych z pamięci ROM<br />
Naciśnięcie i przytrzymanie lewej lub<br />
prawej strony przycisku MULTI-<br />
CONTROL<br />
Szybkie przewijanie do przodu.<br />
Naciśnięcie lewej strony przycisku<br />
MULTI-CONTROL<br />
Przejście na początek bieżącego utworu.<br />
Dwukrotne naciśnięcie w krótkim odstępie<br />
czasu powoduje przejście do poprzedniego<br />
utworu.<br />
Naciśnięcie i przytrzymanie lewej strony<br />
przycisku MULTI-CONTROL<br />
Szybkie przewijanie do tyłu.<br />
❒ Funkcja szybkiego przewijania do tyłu jest<br />
wyłączana po osiągnięciu początku<br />
pierwszego utworu na płycie.<br />
Naciśnięcie środkowej części przycisku<br />
MULTI-CONTROL<br />
Zostanie wyświetlony ekran wyboru funkcji.<br />
Naciśnięcie przycisku LIST<br />
Wyświetlenie listy z możliwością wybrania<br />
utworu.<br />
➲ Szczegółowe informacje można znaleźć w<br />
rozdziale „Wybieranie utworu z listy” na<br />
stronie 94.<br />
Wybieranie utworu z listy<br />
Lista umożliwia wyświetlenie listy nazw plików<br />
lub nazw folderów na płycie. Wybranie folderu<br />
na liście powoduje wyświetlenie jego<br />
zawartości. Plik z listy można odtworzyć,<br />
wybierając go.<br />
1. Naciśnij przycisk LIST.<br />
Zostanie wyświetlona lista tytułów utworów i<br />
nazw folderów.<br />
❒ Aby powrócić do poprzedniego ekranu,<br />
naciśnij przycisk BAND/ESC lub LIST.<br />
❒ Jeśli wybrany folder nie zawiera plików do<br />
odtworzenia, lista plików nie jest<br />
wyświetlana.<br />
2. Obróć przycisk MULTI-CONTROL, aby<br />
wybrać żądany folder lub utwór.<br />
❒ Tę samą operację można wykonać,<br />
naciskając dolną lub górną stronę<br />
przycisku MULTI-CONTROL.<br />
3. Naciśnij środkową część przycisku<br />
MULTI-CONTROL, aby wyświetlić<br />
zawartość folderu lub odtworzyć wybrany<br />
utwór.<br />
Gdy wybrany jest folder, powoduje<br />
wyświetlenie zawartości folderu<br />
podrzędnego.<br />
Gdy wybrany jest utwór, powoduje<br />
odtworzenia wybranego utworu.<br />
❒ Tę samą operację można wykonać,<br />
naciskając prawą stronę przycisku MULTI-<br />
CONTROL.<br />
❒ Gdy wybrany jest folder, pierwszy utwór w<br />
wybranym folderze jest odtwarzany po<br />
naciśnięciu i przytrzymaniu środkowej<br />
części przycisku MULTI-CONTROL.<br />
❒ Gdy wyświetlany jest folder podrzędny,<br />
naciśnięcie lewej strony przycisku MULTI-<br />
CONTROL powoduje powrót do folderu<br />
nadrzędnego.<br />
– Jeśli wyświetlony jest folder główny, ta<br />
operacja jest niedostępna.<br />
❒ Zawartość folderu głównego jest<br />
wyświetlana po naciśnięciu i przytrzymaniu<br />
lewej strony przycisku MULTI-CONTROL.<br />
– Jeśli wyświetlony jest folder główny, ta<br />
operacja jest niedostępna.<br />
Konfigurowanie zakresu<br />
powtarzania odtwarzania<br />
* Dotykaj przycisku aż do pojawienia się<br />
wskaźnika żądanego zakresu<br />
powtarzania.<br />
• :<br />
Powtarzanie tylko bieżącego utworu.<br />
94
Odtwarzanie plików muzycznych z pamięci ROM<br />
• :<br />
Powtórzenie aktualnie odtwarzanego<br />
folderu.<br />
• Brak wskaźnika (powtarzanie wszystkich<br />
plików):<br />
Powtarzanie odtwarzania wszystkich<br />
plików.<br />
❒ Jeśli wrócisz do folderu głównego, gdy<br />
zakres powtarzania odtwarzania to lub<br />
, zakres powtarzania odtwarzania<br />
zmieni się na automatyczne powtarzanie<br />
płyty.<br />
❒ Jeśli przeskoczysz o jeden utwór do przodu<br />
lub do tyłu, gdy zakres powtarzania<br />
odtwarzania to , zakres powtarzania<br />
odtwarzania zmieni automatycznie się na<br />
.<br />
Odtwarzanie utworów w<br />
kolejności losowej<br />
Utwory z wybranego zakresu mogą być<br />
odtwarzane w kolejności losowej.<br />
* Dotknij przycisku .<br />
Rozpocznie się odtwarzanie losowe.<br />
Po włączeniu odtwarzania losowego pojawi<br />
się wskaźnik .<br />
❒ Aby wyłączyć odtwarzanie losowe,<br />
ponownie dotknij .<br />
❒ Dotknięcie przycisku , gdy zakres<br />
powtarzania jest ustawiony na ,<br />
powoduje automatyczne przełączenie na<br />
i odtwarzanie utworów w kolejności<br />
losowej.<br />
Skanowanie folderów i<br />
utworów<br />
Funkcja skanowania umożliwia odtworzenie<br />
pierwszych 10 sekund każdego utworu.<br />
Skanowanie odbywa się w bieżącym zakresie<br />
powtarzania odtwarzania.<br />
* Dotknij przycisku .<br />
Rozpocznie się skanowanie.<br />
Po skończeniu skanowania utworu lub folderu<br />
przywracane jest normalne odtwarzanie<br />
utworów.<br />
❒ Aby wyłączyć skanowanie, ponownie<br />
dotknij .<br />
❒ Dotknięcie przycisku , gdy zakres<br />
powtarzania jest ustawiony na ,<br />
powoduje automatyczne przełączenie na<br />
i rozpoczęcie skanowania utworów.<br />
❒ Dotknięcie przycisku , gdy zakres<br />
powtarzania ustawiony jest na powtarzanie<br />
całej płyty, skanowane są tylko pierwsze<br />
utwory poszczególnych folderów.<br />
❒ Przejście o jeden utwór naprzód, wstecz<br />
lub powrót do folderu głównego w trakcie<br />
skanowania powoduje automatyczne<br />
anulowanie skanowania.<br />
❒ Dotknięcie przycisku w trakcie<br />
skanowania powoduje automatyczne<br />
anulowanie skanowania i powtórzenie<br />
odtwarzania bieżącego utworu.<br />
❒ Dotknięcie przycisku w trakcie<br />
skanowania powoduje automatyczne<br />
anulowanie skanowania i rozpoczęcie<br />
odtwarzania utworów w kolejności losowej.<br />
Odtwarzanie i jego chwilowe<br />
wstrzymanie<br />
* Dotknij przycisku .<br />
Odtwarzanie bieżącego utworu jest<br />
wstrzymywane i pojawia się napis „Pause”.<br />
❒ Aby wyłączyć tryb wstrzymania, ponownie<br />
dotknij przycisku .<br />
Korzystanie z funkcji Sound<br />
Retriever<br />
Funkcja Sound Retriever automatycznie<br />
optymalizuje i przywraca bogate brzmienie<br />
skompresowanego audio.<br />
* Dotykaj przycisku [S.Rtrv], aby wybrać<br />
żądane ustawienie.<br />
Każde dotknięcie przycisku [S.Rtrv]<br />
umożliwia następującą zmianę ustawień:<br />
• :<br />
Funkcja Sound Retriever (poziom 1) jest<br />
włączona.<br />
• :<br />
Funkcja Sound Retriever (poziom 2) jest<br />
włączona.<br />
• Brak wskaźnika:<br />
Funkcja wyłączona<br />
95
Odtwarzanie plików muzycznych z pamięci ROM<br />
❒ Funkcja S.Rtrv2 ma silniejszy efekt niż<br />
S.Rtrv1 i jest bardziej skuteczna przy<br />
odtwarzaniu plików audio o wysokim<br />
stopniu kompresji.<br />
96
Odtwarzanie plików muzycznych z pamięci USB<br />
Odtwarzanieplikówmuzycznych zpamiêci USB<br />
Można odtwarzać skompresowane pliki audio<br />
zapisane w zewnętrznej pamięci USB.<br />
❒ W poniższym opisie pliki MP3, WMA, AAC<br />
i WAV są łącznie nazywane<br />
„skompresowanymi plikami audio”.<br />
1. Podłącz pamięć USB do złącza USB.<br />
➲ Szczegółowe informacje można znaleźć w<br />
rozdziale „Podłączanie pamięci USB” na<br />
stronie 13.<br />
2. Naciśnij przycisk SRC/OFF, aby<br />
wyświetlić ekran „USB”.<br />
➲ Szczegółowe informacje można znaleźć w<br />
rozdziale „Korzystanie ze źródła audio” na<br />
stronie 79.<br />
Odczytywanie zawartości<br />
ekranu<br />
7<br />
1 2<br />
Ikona źródła<br />
Pokazuje, które źródło zostało wybrane.<br />
Obszar wyświetlania tekstu<br />
• Numer folderu podany obok pozycji<br />
„FLDR”<br />
Pokazuje numer aktualnie odtwarzanego<br />
folderu.<br />
• Numer utworu podany obok pozycji<br />
„TRK”<br />
Pokazuje numer aktualnie odtwarzanego<br />
utworu.<br />
• Wskaźnik czasu odtwarzania<br />
Pokazuje czas odtwarzania aktualnego<br />
pliku, który upłynął.<br />
• Komentarz<br />
Pokazuje komentarz do aktualnie<br />
odtwarzanego pliku (gdy jest dostępny).<br />
• – nazwa folderu<br />
Pokazuje nazwę aktualnie odtwarzanego<br />
folderu.<br />
3<br />
4<br />
5<br />
6<br />
• : Nazwa pliku<br />
Pokazuje nazwę aktualnie odtwarzanego<br />
pliku.<br />
• – tytuł utworu<br />
Pokazuje tytuł aktualnie odtwarzanego<br />
utworu. (gdy jest dostępny)<br />
• – nazwa wykonawcy<br />
Pokazuje nazwę aktualnie odtwarzanego<br />
artysty (gdy jest dostępna).<br />
• – tytuł albumu<br />
Pokazuje tytuł albumu aktualnie<br />
odtwarzanego utworu (gdy jest dostępny).<br />
❒ Gdy nie są dostępne odpowiednie<br />
informacje, jest wyświetlane puste pole.<br />
Wskaźnik NEWS<br />
Wskazuje, że odbierane są wiadomości.<br />
Wskaźnik TRFC<br />
Wskazuje na dostrojenie do stacji TP<br />
(nadającej informacje o ruchu drogowym).<br />
Wskaźnik typu pliku<br />
Pokazuje typ aktualnie odtwarzanego pliku<br />
audio.<br />
Wskaźnik trybu odtwarzania<br />
Pokazuje aktualny tryb odtwarzania.<br />
Odtwarzanie plików w kolejności losowej<br />
Wskaźnik:<br />
Brak<br />
wskaźnika<br />
Znaczenie<br />
Brak odtwarzania plików w<br />
kolejności losowej.<br />
Wszystkie pliki audio w bieżącym<br />
zakresie odtwarzania są<br />
odtwarzane losowo.<br />
Konfigurowanie zakresu powtarzania<br />
odtwarzania<br />
Wskaźnik:<br />
Brak<br />
wskaźnika<br />
Znaczenie<br />
Powtarzanie wszystkich<br />
skompresowanych plików audio w<br />
wybranej zewnętrznej pamięci<br />
(USB, SD)<br />
Powtarzanie tylko bieżącego pliku.<br />
Powtarzanie bieżącego folderu.<br />
97
Odtwarzanie plików muzycznych z pamięci USB<br />
Skanowanie folderów i plików<br />
Wskaźnik Sound Retriever<br />
➲ Szczegółowe informacje można znaleźć w<br />
rozdziale „Korzystanie z funkcji Sound<br />
Retriever” na stronie 100.<br />
Korzystanie z przycisków<br />
panelu dotykowego<br />
1<br />
Wskaźnik:<br />
Brak<br />
wskaźnika<br />
Znaczenie<br />
Anulowanie skanowania.<br />
Odtwarzanie pierwszego pliku<br />
audio z każdego folderu przez<br />
około 10 sekund, gdy zakres<br />
powtarzania jest ustawiony na<br />
„Powtórz wszystko”.<br />
Odtwarzanie początku każdego<br />
pliku audio z bieżącego folderu<br />
przez około 10 sekund, gdy zakres<br />
powtarzania jest ustawiony na<br />
.<br />
2 3 4 5 6<br />
:<br />
Przełączanie kombinacji elementów<br />
wyświetlanych w obszarze tekstowym.<br />
S.Rtrv:<br />
Ustawianie funkcji Sound Retriever.<br />
➲ Szczegółowe informacje można znaleźć w<br />
rozdziale „Korzystanie z funkcji Sound<br />
Retriever” na stronie 100.<br />
:<br />
Odtwarzanie i jego chwilowe wstrzymanie<br />
:<br />
Odtwarzanie plików w kolejności losowej.<br />
➲ Szczegółowe informacje można znaleźć w<br />
rozdziale „Odtwarzanie plików w kolejności<br />
losowej” na stronie 99.<br />
:<br />
Powtarzanie odtwarzania.<br />
➲ Szczegółowe informacje można znaleźć w<br />
rozdziale „Konfigurowanie zakresu<br />
powtarzania odtwarzania” na stronie 99.<br />
:<br />
Skanowanie folderów i plików.<br />
➲ Szczegółowe informacje można znaleźć w<br />
rozdziale „Skanowanie folderów i plików”<br />
na stronie 100.<br />
Obsługa za pomocą<br />
przycisków sprzętowych<br />
Naciśnięcie i przytrzymanie przycisku<br />
BAND/ESC<br />
Powrót z odtwarzaniem do folderu głównego.<br />
Naciśnięcie dolnej lub górnej strony<br />
przycisku MULTI-CONTROL<br />
Odtworzenie pierwszego utworu możliwego<br />
do odtworzenia w poprzednim lub następnym<br />
folderze.<br />
❒ Pomijane są foldery, w których nie ma<br />
plików do odtworzenia.<br />
Naciśnięcie prawej strony przycisku<br />
MULTI-CONTROL<br />
Przejście na początek następnego pliku.<br />
Naciśnięcie i przytrzymanie lewej lub<br />
prawej strony przycisku MULTI-<br />
CONTROL<br />
Szybkie przewijanie do przodu.<br />
Naciśnięcie lewej strony przycisku<br />
MULTI-CONTROL<br />
Przejście na początek bieżącego pliku.<br />
Dwukrotne naciśnięcie w krótkim odstępie<br />
czasu powoduje przejście do początku<br />
poprzedniego pliku.<br />
Naciśnięcie i przytrzymanie lewej strony<br />
przycisku MULTI-CONTROL<br />
Szybkie przewijanie do tyłu.<br />
• Podczas szybkiego odtwarzania w przód<br />
lub w tył nie jest odtwarzany dźwięk.<br />
98
Odtwarzanie plików muzycznych z pamięci USB<br />
Naciśnięcie środkowej części przycisku<br />
MULTI-CONTROL<br />
Zostanie wyświetlony ekran wyboru funkcji.<br />
Naciśnięcie przycisku LIST<br />
Wyświetlenie listy z możliwością wybrania<br />
pliku.<br />
➲ Szczegółowe informacje można znaleźć w<br />
rozdziale „Wybieranie pliku z listy” na<br />
stronie 99.<br />
Wybieranie pliku z listy<br />
Lista umożliwia wyświetlenie listy nazw plików<br />
lub nazw folderów. Po wybraniu folderu na<br />
liście można wyświetlić jego zawartość. Po<br />
wybraniu pliku na liście można go odtworzyć.<br />
1. Naciśnij przycisk LIST.<br />
Zostanie wyświetlona lista nazw plików i<br />
folderów.<br />
❒ Aby powrócić do poprzedniego ekranu,<br />
naciśnij przycisk BAND/ESC lub LIST.<br />
❒ Jeśli wybrany folder nie zawiera plików do<br />
odtworzenia, lista plików nie jest<br />
wyświetlana.<br />
2. Obróć przycisk MULTI-CONTROL, aby<br />
wybrać nazwę żądanego pliku.<br />
❒ Tę samą operację można wykonać,<br />
naciskając dolną lub górną stronę<br />
przycisku MULTI-CONTROL.<br />
3. Naciśnij środkową część przycisku<br />
MULTI-CONTROL, aby wyświetlić<br />
zawartość folderu lub odtworzyć wybrany<br />
plik.<br />
Gdy wybrany jest folder, powoduje<br />
wyświetlenie zawartości folderu<br />
podrzędnego.<br />
Gdy wybrany jest plik, powoduje odtwarzanie<br />
wybranego pliku.<br />
❒ Tę samą operację można wykonać,<br />
naciskając prawą stronę przycisku MULTI-<br />
CONTROL.<br />
❒ Gdy wybrany jest folder, pierwszy plik w<br />
wybranym folderze jest odtwarzany po<br />
naciśnięciu i przytrzymaniu środkowej<br />
części przycisku MULTI-CONTROL.<br />
❒ Gdy wyświetlany jest folder podrzędny,<br />
naciśnięcie lewej strony przycisku MULTI-<br />
CONTROL powoduje powrót do folderu<br />
nadrzędnego.<br />
– Jeśli wyświetlony jest folder główny, ta<br />
operacja jest niedostępna.<br />
❒ Zawartość folderu głównego jest<br />
wyświetlana po naciśnięciu i przytrzymaniu<br />
lewej strony przycisku MULTI-CONTROL.<br />
– Jeśli wyświetlony jest folder główny, ta<br />
operacja jest niedostępna.<br />
Konfigurowanie zakresu<br />
powtarzania odtwarzania<br />
* Dotykaj przycisku aż do pojawienia się<br />
wskaźnika żądanego zakresu<br />
powtarzania.<br />
• :<br />
Powtarzanie tylko bieżącego pliku.<br />
• :<br />
Powtórzenie aktualnie odtwarzanego<br />
folderu.<br />
• Brak wskaźnika (powtarzanie wszystkich<br />
plików):<br />
Powtarzanie odtwarzania wszystkich<br />
plików.<br />
❒ Jeśli wrócisz do folderu głównego, gdy<br />
zakres powtarzania odtwarzania to lub<br />
, zakres powtarzania odtwarzania<br />
zmieni się na automatyczne powtarzanie<br />
wszystkich plików.<br />
Odtwarzanie plików w<br />
kolejności losowej<br />
Pliki z wybranego zakresu są odtwarzane w<br />
kolejności losowej.<br />
* Dotknij przycisku .<br />
Rozpocznie się odtwarzanie losowe.<br />
Po włączeniu odtwarzania losowego pojawi<br />
się wskaźnik .<br />
99
Odtwarzanie plików muzycznych z pamięci USB<br />
❒ Aby wyłączyć odtwarzanie losowe,<br />
ponownie dotknij .<br />
❒ Dotknięcie przycisku , gdy zakres<br />
powtarzania jest ustawiony na ,<br />
powoduje automatyczne przełączenie na<br />
i odtwarzanie plików w kolejności<br />
losowej.<br />
Skanowanie folderów i plików<br />
Funkcja skanowania umożliwia odtworzenie<br />
pierwszych 10 sekund każdego pliku.<br />
Skanowanie odbywa się w bieżącym zakresie<br />
powtarzania odtwarzania.<br />
* Dotknij przycisku .<br />
Rozpocznie się skanowanie.<br />
Po skończeniu skanowania pliku lub folderu<br />
przywracane jest normalne odtwarzanie<br />
plików.<br />
❒ Aby wyłączyć skanowanie, ponownie<br />
dotknij .<br />
❒ Dotknięcie przycisku , gdy zakres<br />
powtarzania jest ustawiony na ,<br />
powoduje automatyczne przełączenie na<br />
i rozpoczęcie skanowania plików.<br />
❒ Dotknięcie przycisku , gdy zakres<br />
powtarzania ustawiony jest na powtarzanie<br />
wszystkich plików, skanowane są tylko<br />
pierwsze plików poszczególnych folderów.<br />
❒ Przejście naprzód, wstecz lub powrót do<br />
folderu głównego w trakcie skanowania<br />
powoduje automatyczne anulowanie<br />
skanowania.<br />
❒ Dotknięcie przycisku w trakcie<br />
skanowania powoduje automatyczne<br />
anulowanie skanowania i powtórzenie<br />
odtwarzania bieżącego pliku.<br />
❒ Dotknięcie przycisku w trakcie<br />
skanowania powoduje automatyczne<br />
anulowanie skanowania i rozpoczęcie<br />
odtwarzania plików w kolejności losowej.<br />
❒ Aby wyłączyć tryb wstrzymania, ponownie<br />
dotknij przycisku .<br />
Korzystanie z funkcji Sound<br />
Retriever<br />
Funkcja Sound Retriever automatycznie<br />
optymalizuje i przywraca bogate brzmienie<br />
skompresowanego audio.<br />
* Dotykaj przycisku [S.Rtrv], aby wybrać<br />
żądane ustawienie.<br />
Każde dotknięcie przycisku [S.Rtrv]<br />
umożliwia następującą zmianę ustawień:<br />
• :<br />
Funkcja Sound Retriever (poziom 1) jest<br />
włączona.<br />
• :<br />
Funkcja Sound Retriever (poziom 2) jest<br />
włączona.<br />
• Brak wskaźnika:<br />
Funkcja wyłączona<br />
❒ Funkcja S.Rtrv2 ma silniejszy efekt niż<br />
S.Rtrv1 i jest bardziej skuteczna przy<br />
odtwarzaniu plików audio o wysokim<br />
stopniu kompresji.<br />
Odtwarzanie i jego chwilowe<br />
wstrzymanie<br />
* Dotknij przycisku .<br />
Odtwarzanie bieżącego pliku jest<br />
wstrzymywane i pojawia się napis „Pause”.<br />
100
Korzystanie z odtwarzacza iPod<br />
Korzystaniez odtwarzacza iPod<br />
Odtwarzacz iPod można podłączyć do<br />
systemu nawigacyjnego za pomocą kabla<br />
interfejsu USB iPod.<br />
❒ Do podłączenia wymagany jest kabel<br />
interfejsu USB iPod (CD-IU50)<br />
(sprzedawany oddzielnie).<br />
1. Podłącz odtwarzacz iPod.<br />
➲ Szczegółowe informacje można znaleźć w<br />
rozdziale „Podłączanie odtwarzacza iPod”<br />
na stronie 13.<br />
2. Naciśnij przycisk SRC/OFF, aby<br />
wyświetlić ekran „iPod”.<br />
➲ Szczegółowe informacje można znaleźć w<br />
rozdziale „Korzystanie ze źródła audio” na<br />
stronie 79.<br />
Odczytywanie zawartości<br />
ekranu<br />
6<br />
1 2<br />
3<br />
4<br />
5<br />
• – wskaźnik tytułu utworu (odcinka)<br />
Pokazuje tytuł aktualnego utworu. Gdy<br />
odtwarzany jest podkast, wyświetlany jest<br />
jego odcinek.<br />
• – nazwa wykonawcy<br />
Pokazuje nazwę artysty aktualnego utworu.<br />
• – tytuł albumu (tytułu podkastu)<br />
Pokazuje tytuł albumu aktualnego utworu.<br />
Gdy odtwarzany jest podkast, wyświetlany<br />
jest jego tytuł.<br />
Wskaźnik NEWS<br />
Wskazuje, że odbierane są wiadomości.<br />
Wskaźnik TRFC<br />
Wskazuje na dostrojenie do stacji TP<br />
(nadającej informacje o ruchu drogowym).<br />
Wskaźnik trybu odtwarzania<br />
Pokazuje aktualny tryb odtwarzania.<br />
Konfigurowanie zakresu powtarzania<br />
odtwarzania<br />
Wskaźnik:<br />
Znaczenie<br />
Powtarzanie wszystkich utworów z<br />
wybranej listy.<br />
Powtarzanie tylko bieżącego<br />
utworu.<br />
Konfigurowanie odtwarzania losowego<br />
(shuffle) dla muzyki<br />
7<br />
Wskaźnik:<br />
Brak<br />
wskaźnika<br />
Znaczenie<br />
Anulowanie odtwarzania<br />
losowego.<br />
Odtwarzanie losowe utworów w<br />
wybranej liście<br />
Losowy wybór albumu, a<br />
następnie odtwarzanie kolejno<br />
wszystkich utworów z tego<br />
albumu.<br />
Ikona źródła<br />
Pokazuje, które źródło zostało wybrane.<br />
Obszar wyświetlania tekstu<br />
• Numer utworu<br />
Pokazuje numer aktualnie odtwarzanego<br />
utworu oraz łączną liczbę utworów na<br />
wybranej liście.<br />
• Wskaźnik czasu odtwarzania<br />
Pokazuje czas odtwarzania aktualnego<br />
utworu, który upłynął.<br />
Wskaźnik Sound Retriever<br />
➲ Szczegółowe informacje można znaleźć w<br />
rozdziale „Korzystanie z funkcji Sound<br />
Retriever” na stronie 105.<br />
Wskaźnik trybu sterowania iPodem<br />
➲ Szczegółowe informacje można znaleźć w<br />
rozdziale „Obsługa funkcji z poziomu<br />
iPoda” na stronie 104.<br />
101
Korzystanie z odtwarzacza iPod<br />
Korzystanie z przycisków<br />
panelu dotykowego<br />
1<br />
2 3 4 5<br />
:<br />
Przełączanie kombinacji elementów<br />
wyświetlanych w obszarze tekstowym.<br />
S.Rtrv:<br />
Ustawianie funkcji zaawansowanych systemu<br />
Sound Retriever.<br />
➲ Szczegółowe informacje można znaleźć w<br />
rozdziale „Korzystanie z funkcji Sound<br />
Retriever” na stronie 105.<br />
Ctrl:<br />
Ustawienie trybu sterowania odtwarzaczem<br />
iPod.<br />
➲ Szczegółowe informacje można znaleźć w<br />
rozdziale „Obsługa funkcji z poziomu<br />
iPoda” na stronie 104.<br />
Wszystko:<br />
Losowe odtwarzanie wszystkich utworów.<br />
➲ Szczegółowe informacje można znaleźć w<br />
rozdziale „Odtwarzanie wszystkich<br />
utworów w kolejności losowej” na stronie<br />
104.<br />
Link to Genre:<br />
Link to Artist:<br />
Link to Album:<br />
Rozpoczęcie odtwarzania listy utworów<br />
pokrewnych aktualnie odtwarzanemu<br />
utworowi.<br />
➲ Szczegółowe informacje można znaleźć w<br />
rozdziale „Odtwarzanie utworów<br />
pokrewnych aktualnie odtwarzanemu<br />
utworowi” na stronie 104.<br />
Obsługa za pomocą<br />
przycisków sprzętowych<br />
Naciśnięcie prawej strony przycisku<br />
MULTI-CONTROL<br />
Przejście na początek następnego utworu.<br />
Naciśnięcie i przytrzymanie lewej lub<br />
prawej strony przycisku MULTI-<br />
CONTROL<br />
Szybkie przewijanie do przodu.<br />
Naciśnięcie lewej strony przycisku<br />
MULTI-CONTROL<br />
Przejście na początek bieżącego utworu.<br />
Dwukrotne naciśnięcie w krótkim odstępie<br />
czasu powoduje przejście do poprzedniego<br />
utworu.<br />
Naciśnięcie i przytrzymanie lewej strony<br />
przycisku MULTI-CONTROL<br />
Szybkie przewijanie do tyłu.<br />
Naciśnięcie środkowej części przycisku<br />
MULTI-CONTROL<br />
Zostanie wyświetlony ekran wyboru funkcji.<br />
Naciśnięcie przycisku LIST<br />
Wyświetlenie listy z możliwością wybrania<br />
utworu.<br />
➲ Szczegółowe informacje można znaleźć w<br />
rozdziale „Wybieranie utworu z listy” na<br />
stronie 102.<br />
Wybieranie utworu z listy<br />
Wybór pozycji na liście umożliwia odszukanie<br />
utworu i odtworzenie go w odtwarzaczu iPod.<br />
1. Naciśnij przycisk LIST, aby wyświetlić<br />
menu kategorii głównych.<br />
❒ Aby powrócić do poprzedniego ekranu,<br />
naciśnij przycisk BAND/ESC.<br />
2. Przekręć przycisk MULTI-CONTROL, aby<br />
wybrać kategorię.<br />
102
Korzystanie z odtwarzacza iPod<br />
wybierając wszystkich wykonawców na<br />
liście.<br />
4. Na liście utworów (lub odcinków) naciśnij<br />
środek przycisku MULTI-CONTROL, aby<br />
odtworzyć wybrany utwór (lub odcinek).<br />
• Playlists (listy odtwarzania)<br />
• Artists (wykonawcy)<br />
• Albums (albumy)<br />
• Songs (utwory)<br />
• Podcasts (podkasty)<br />
• Genres (gatunki)<br />
• Composers (kompozytorzy)<br />
• Audiobooks (książki audio)<br />
❒ Tę samą operację można wykonać,<br />
naciskając dolną lub górną stronę<br />
przycisku MULTI-CONTROL.<br />
3. Naciśnij środek przycisku MULTI-<br />
CONTROL, aby zawęzić zawartość<br />
kategorii.<br />
Gdy wybrana jest kategoria, powoduje<br />
zawężenie zawartości kategorii.<br />
Gdy wybrany jest utwór, powoduje<br />
odtworzenie wybranego utworu.<br />
❒ Tę samą operację można wykonać,<br />
naciskając prawą stronę przycisku MULTI-<br />
CONTROL.<br />
❒ Gdy wybrana jest kategoria, pierwszy utwór<br />
w wybranej kategorii jest odtwarzany po<br />
naciśnięciu i przytrzymaniu środkowej<br />
części przycisku MULTI-CONTROL.<br />
– Tę samą operację można wykonać,<br />
naciskając prawą stronę przycisku<br />
MULTI-CONTROL.<br />
❒ Gdy wyświetlany jest podrzędny zakres<br />
elementów, naciśnięcie lewej strony<br />
przycisku MULTI-CONTROL powoduje<br />
powrót do zakresu nadrzędnego.<br />
– Jeśli wyświetlony jest najwyższy poziom<br />
elementów, ta operacja jest niedostępna.<br />
❒ Wybranie pozycji „All” na liście powoduje<br />
wyświetlenie wszystkich opcje z bieżącej<br />
kategorii. Jeśli przykładowo dotkniesz<br />
przycisku „All” po dotknięciu „Artists”,<br />
możesz przejść do następnego ekranu,<br />
Alfabetyczne wyszukiwanie<br />
żądanych pozycji<br />
Po użyciu ekranu sterowania wyszukiwaniem<br />
wyświetlana jest strona z pierwszą dostępną<br />
opcją.<br />
❒ Ta funkcja jest dostępna tylko w przypadku<br />
list alfabetycznych.<br />
1. Naciśnij przycisk LIST, aby wyświetlić<br />
menu kategorii głównych.<br />
❒ Aby powrócić do poprzedniego ekranu,<br />
naciśnij przycisk BAND/ESC.<br />
2. Obróć przycisk MULTI-CONTROL, aby<br />
wyświetlić żądaną kategorię.<br />
3. Naciśnij środek przycisku MULTI-<br />
CONTROL, aby zatwierdzić wybrany<br />
element.<br />
Są wyświetlane kategorie podrzędne.<br />
4. Naciśnij przycisk LIST, aby wybrać tryb<br />
wyszukiwania alfabetycznego.<br />
5. Obróć przycisk MULTI-CONTROL, aby<br />
wybrać żądany znak.<br />
6. Naciśnij środek przycisku MULTI-<br />
CONTROL, aby rozpocząć wyszukiwanie.<br />
❒ Ignorowane są wymienione niżej przedimki<br />
angielskie lub spacje na początku nazwy<br />
wykonawcy, a podczas wyszukiwania<br />
brany jest pod uwagę następny znak.<br />
– „A” lub „a”<br />
– „AN”, „An” lub „an”<br />
– „THE”, „The” lub „the”<br />
103
Korzystanie z odtwarzacza iPod<br />
104<br />
❒ W wypadku przerwania wyszukiwania<br />
alfabetycznego wyświetlany jest komunikat<br />
„Not Found”.<br />
7. Na liście utworów (lub odcinków) naciśnij<br />
środek przycisku MULTI-CONTROL, aby<br />
odtworzyć wybrany utwór (lub odcinek).<br />
Odtwarzanie utworów<br />
pokrewnych aktualnie<br />
odtwarzanemu utworowi<br />
Można odtwarzać utwory pokrewnych z<br />
obecnie odtwarzanym utworem, używając<br />
następujących list.<br />
• Lista albumów z aktualnie odtwarzanego<br />
gatunku<br />
• Lista albumów aktualnie odtwarzanego<br />
wykonawcy<br />
• Lista utworów z aktualnie odtwarzanego<br />
albumu<br />
❒ W zależności od liczby plików na iPodzie<br />
lista może być wyświetlana z opóźnieniem.<br />
* Dotknij przycisku [Link to Genre], [Link to<br />
Artist] lub [Link to Album], aby wybrać<br />
tryb wyszukiwania.<br />
• Link to Genre:<br />
Odtwarzanie albumu z aktualnie<br />
odtwarzanego gatunku.<br />
• Link to Artist:<br />
Odtwarzanie albumu aktualnie<br />
odtwarzanego wykonawcy.<br />
• Link to Album:<br />
Odtwarzanie utworu z aktualnie<br />
odtwarzanego albumu.<br />
W trakcie przeszukiwania listy miga napis<br />
„Searching”, a następnie rozpoczyna się<br />
odtwarzanie listy.<br />
❒ Tryb odtwarzania utworów pokrewnych jest<br />
anulowany po naciśnięciu przycisku<br />
BAND/ESC lub LIST, gdy miga napis<br />
„Searching”.<br />
❒ W razie nieznalezienia pokrewnych<br />
albumów lub utworów, wyświetlany jest<br />
napis Not Found.<br />
Odtwarzanie wszystkich<br />
utworów w kolejności losowej<br />
* Dotknij przycisku Wszystko, aby<br />
włączyć odtwarzanie wszystkich utworów<br />
w kolejności losowej.<br />
Wszystkie utwory z iPoda zostaną<br />
odtworzone w kolejności losowej.<br />
❒ Aby wyłączyć odtwarzanie wszystkich<br />
utworów w kolejności losowej, wyłącz opcję<br />
„Shuffle Mode” na ekranie „Function<br />
Menu”.<br />
➲ Szczegółowe informacje można znaleźć w<br />
rozdziale „Odtwarzanie utworów w<br />
kolejności losowej” na stronie 106.<br />
Obsługa funkcji z poziomu<br />
iPoda<br />
Można również kontrolować działanie funkcji<br />
za pomocą iPoda, jeżeli iPod jest połączony z<br />
systemem nawigacyjnym. Dźwięk jest<br />
odtwarzany przez głośniki samochodu, a<br />
sterowanie odtwarzaniem odbywa się z<br />
iPoda.<br />
Gdy wybrany jest tryb sterowania z iPoda ( ),<br />
możliwe jest sterowanie odtwarzaniem z<br />
podłączonego iPoda.<br />
Ta funkcja działa z następującymi modelami<br />
iPodów:<br />
• iPod nano 2. generacji<br />
• iPod nano 3. generacji<br />
• iPod nano 4. generacji<br />
• iPod classic<br />
• iPod touch 1. generacji<br />
• iPod touch 2. generacji<br />
• iPhone<br />
• iPhone 3G<br />
• iPhone 3GS<br />
❒ Gdy używana jest ta funkcja, iPod nie<br />
zostanie wyłączony nawet po wyłączeniu<br />
zapłonu w samochodzie. iPoda należy<br />
wyłączyć za pomocą jego własnego<br />
wyłącznika.<br />
1. Dotknij przycisku Ctrl, aby przełączyć<br />
tryb sterowania.<br />
Każde dotknięcie przycisku Ctrl umożliwia<br />
następującą zmianę ustawień:
Korzystanie z odtwarzacza iPod<br />
• :<br />
Obsługą iPoda w systemie nawigacyjnym<br />
można sterować z poziomu podłączonego<br />
odtwarzacza iPod.<br />
• Brak wskaźnika:<br />
Podłączonym iPodem można sterować z<br />
systemu nawigacyjnego.<br />
2. W trybie wybór utworów i sterowanie<br />
odtwarzaniem odbywa się za pomocą<br />
podłączonego iPoda.<br />
❒ Wybór trybu sterowania powoduje<br />
wstrzymania odtwarzania utworu. Aby<br />
rozpocząć odtwarzanie, należy aktywować<br />
odpowiednią funkcję na iPodzie.<br />
❒ Nawet w trybie sterowania następujące<br />
funkcje mogą być wywoływane z systemu<br />
nawigacyjnego.<br />
– Regulacja głośności<br />
– Szybkie przewijanie w tył lub w przód<br />
– Przeskakiwanie do przodu lub do tyłu<br />
– Odtwarzanie i jego chwilowe<br />
wstrzymanie<br />
– System ASR<br />
Korzystanie z funkcji Sound<br />
Retriever<br />
Funkcja Sound Retriever automatycznie<br />
optymalizuje i przywraca bogate brzmienie<br />
skompresowanego audio.<br />
* Dotykaj przycisku [S.Rtrv], aby wybrać<br />
żądane ustawienie.<br />
Każde dotknięcie przycisku [S.Rtrv]<br />
umożliwia następującą zmianę ustawień:<br />
• :<br />
Funkcja Sound Retriever (poziom 1) jest<br />
włączona.<br />
• :<br />
Funkcja Sound Retriever (poziom 2) jest<br />
włączona.<br />
• Brak wskaźnika:<br />
Funkcja wyłączona<br />
❒ Funkcja S.Rtrv2 ma silniejszy efekt niż<br />
S.Rtrv1 i jest bardziej skuteczna przy<br />
odtwarzaniu plików audio o wysokim<br />
stopniu kompresji.<br />
Korzystanie z menu<br />
„Funkcja”<br />
1. Wyświetl ekran „Function Menu”.<br />
➲ Szczegółowe informacje na temat tej<br />
operacji można znaleźć w rozdziale<br />
„Wyświetlanie ekranu „Function Menu”” na<br />
stronie 81.<br />
2. Przekręć przycisk MULTI-CONTROL, aby<br />
wybrać funkcję.<br />
Przekręcanie przycisku MULTI-CONTROL<br />
powoduje przełączanie funkcji w następującej<br />
kolejności:<br />
Play Mode (Play Mode) – Shuffle Mode<br />
(Shuffle Mode) – Pause (pause) –<br />
Audiobooks (audiobooks)<br />
❒ Gdy tryb kontroli jest ustawiony na iPod<br />
( ), jest dostępna tylko opcja Pause.<br />
➲ Szczegółowe informacje można znaleźć w<br />
rozdziale „Obsługa funkcji z poziomu<br />
iPoda” na stronie 104.<br />
Konfigurowanie zakresu<br />
powtarzania odtwarzania<br />
1. Wyświetl ekran „Function Menu”.<br />
➲ Szczegółowe informacje na temat tej<br />
operacji można znaleźć w rozdziale<br />
„Wyświetlanie ekranu „Function Menu”” na<br />
stronie 81.<br />
2. Obróć przycisk MULTI-CONTROL, aby<br />
wybrać „Play Mode”.<br />
3. Naciśnij środek przycisku MULTI-<br />
CONTROL, aby wybrać ustawienie.<br />
Każde dotknięcie przycisku MULTI-<br />
CONTROL umożliwia następującą zmianę<br />
ustawień:<br />
• Repeat All:<br />
powtarzanie wszystkich utworów z<br />
wybranej listy.<br />
• Repeat One:<br />
powtarzanie tylko bieżącego utworu.<br />
❒ Poniższe ikony są wyświetlane jako<br />
wskaźniki powtarzania odtwarzania.<br />
Gdy wybrane jest ustawienie „Repeat All”,<br />
wyświetlana jest ikona .<br />
Gdy wybrane jest ustawienie „Repeat<br />
One”, wyświetlana jest ikona .<br />
105
Korzystanie z odtwarzacza iPod<br />
Odtwarzanie utworów w<br />
kolejności losowej<br />
Ta funkcja umożliwia „mieszanie” utworów lub<br />
albumów i odtwarzanie ich w kolejności<br />
losowej.<br />
1. Wyświetl ekran „Function Menu”.<br />
➲ Szczegółowe informacje na temat tej<br />
operacji można znaleźć w rozdziale<br />
„Wyświetlanie ekranu „Function Menu”” na<br />
stronie 81.<br />
2. Przekręć przycisk MULTI-CONTROL, aby<br />
wybrać „Shuffle Mode”.<br />
3. Naciśnij środek przycisku MULTI-<br />
CONTROL, aby wybrać ustawienie.<br />
Każde dotknięcie przycisku MULTI-<br />
CONTROL umożliwia następującą zmianę<br />
ustawień:<br />
• Shuffle Off:<br />
odtwarzanie utworów w normalnej<br />
kolejności.<br />
• Shuffle Songs:<br />
odtwarzanie losowe utworów w wybranej<br />
liście<br />
• Shuffle Albums:<br />
Losowy wybór albumu, a następnie<br />
odtwarzanie kolejno wszystkich utworów z<br />
tego albumu.<br />
Konfigurowanie prędkości<br />
odtwarzania książek audio<br />
Można zmieniać prędkość odtwarzania<br />
podczas słuchania książek audio na<br />
odtwarzaczu iPod.<br />
1. Wyświetl ekran „Function Menu”.<br />
➲ Szczegółowe informacje na temat tej<br />
operacji można znaleźć w rozdziale<br />
„Wyświetlanie ekranu „Function Menu”” na<br />
stronie 81.<br />
2. Przekręć przycisk MULTI-CONTROL, aby<br />
wybrać „Audiobooks”.<br />
3. Naciskaj środek przycisku MULTI-<br />
CONTROL aż do pojawienia się żądanego<br />
ustawienia.<br />
Każde dotknięcie przycisku MULTI-<br />
CONTROL umożliwia następującą zmianę<br />
ustawień:<br />
• Normal:<br />
Odtwarzanie książki audio z normalną<br />
prędkością.<br />
• Faster:<br />
Odtwarzanie książki audio z prędkością<br />
wyższą niż normalna.<br />
• Slower:<br />
Odtwarzanie książki audio z prędkością<br />
niższą niż normalna.<br />
Odtwarzanie i jego chwilowe<br />
wstrzymanie<br />
1. Wyświetl ekran „Function Menu”.<br />
➲ Szczegółowe informacje na temat tej<br />
operacji można znaleźć w rozdziale<br />
„Wyświetlanie ekranu „Function Menu”” na<br />
stronie 81.<br />
2. Obróć przycisk MULTI-CONTROL, aby<br />
wybrać „Pause”.<br />
3. Naciśnij środek przycisku MULTI-<br />
CONTROL, aby wybrać ustawienie.<br />
4. Naciśnięcie środka przycisku MULTI-<br />
CONTROL powoduje przełączanie między<br />
stanem „On” a „Off”.<br />
106
Korzystanie ze źródła AUX<br />
KorzystaniezeŸród³a AUX<br />
Za pośrednictwem kabla z miniaturową<br />
wtyczką stereo można podłączyć system<br />
nawigacyjny do urządzenia pomocniczego.<br />
Szczegółowe informacje można znaleźć w<br />
instrukcji kabla z miniaturową wtyczką stereo.<br />
Odczytywanie zawartości<br />
ekranu<br />
1<br />
2<br />
3<br />
Ikona źródła<br />
Pokazuje, które źródło zostało wybrane.<br />
Wskaźnik NEWS<br />
Wskazuje, że odbierane są wiadomości.<br />
Wskaźnik TRFC<br />
Wskazuje na dostrojenie do stacji TP<br />
(nadającej informacje o ruchu drogowym).<br />
Wybór „AUX” jako źródła<br />
1. Włącza źródło „AUX”.<br />
➲ Szczegółowe informacje można znaleźć w<br />
rozdziale „Przełączanie ustawienia źródła<br />
AUX” na stronie 119.<br />
2. Naciśnij przycisk SRC/OFF, aby<br />
wyświetlić ekran „AUX”.<br />
➲ Szczegółowe informacje można znaleźć w<br />
rozdziale „Korzystanie ze źródła audio” na<br />
stronie 79.<br />
107
Dostosowywanie preferencji<br />
Dostosowywanie preferencji<br />
Wyświetlanie ekranu<br />
„Ustawienia”<br />
1. Dotknij przycisku [Str.gł.] na ekranie<br />
mapy.<br />
Zostanie wyświetlony ekran „Główne menu”.<br />
2. Dotknij przycisku [Ustaw.].<br />
Zostanie wyświetlony ekran „Ustawienia”.<br />
Gdy wybrane jest ustawienie , komunikaty<br />
wskazujące drogę są wypowiadane. Gdy<br />
wybrane jest ustawienie , komunikaty<br />
wskazujące drogę nie są wypowiadane.<br />
• Dotknij przycisku [Brzęczyk].<br />
Każde dotknięcie przycisku powoduje zmianę<br />
ustawienia.<br />
• Wł. (ustawienie domyślne):<br />
Generowany jest sygnał dźwiękowy.<br />
• Wył.:<br />
Sygnał dźwiękowy jest wyciszony.<br />
Dostosowywanie ustawień<br />
regionalnych<br />
108<br />
3. Dotknij żądanej opcji.<br />
❒ Dotknięcie przycisku lub prawej<br />
strony ekrany umożliwia wyświetlenie<br />
następnej lub poprzedniej strony.<br />
Ustawianie głośności<br />
systemu nawigacyjnego<br />
Istnieje możliwość ustawienia głośności w<br />
systemie nawigacyjnym.<br />
1. Wyświetl ekran „Ustawienia”.<br />
➲ Szczegółowe informacje na temat operacji<br />
można znaleźć w rozdziale „Wyświetlanie<br />
ekranu „Ustawienia”” na stronie 108.<br />
2. Dotknij przycisku [Dźwięk].<br />
Zostanie wyświetlony ekran „Dźwięk”.<br />
3. Dotknij przycisku [+] lub [–] obok pozycji<br />
„Głos prow.”.<br />
Kontrola łącznego poziomu głośności dla<br />
komunikatów głosowych i sygnału<br />
dźwiękowego.<br />
Wybór języka<br />
Można ustawić język używany w systemie<br />
oraz w komunikatach głosowych. Każdy z<br />
języków można ustawić oddzielnie.<br />
1. Wyświetl ekran „Ustawienia”.<br />
➲ Szczegółowe informacje na temat operacji<br />
można znaleźć w rozdziale „Wyświetlanie<br />
ekranu „Ustawienia”” na stronie 108.<br />
2. Dotknij przycisku [Region].<br />
Zostanie wyświetlony ekran „Ustawienia<br />
regionalne”.<br />
3. Dotknij przycisku [Język interfejsu].<br />
Zostanie wyświetlony ekran „Wybór języka<br />
interfejsu”.<br />
4. Dotknij żądanego języka.<br />
Po wybraniu języka zostanie wyświetlony<br />
poprzedni ekran.<br />
5. Dotknij przycisku [Język głosu].<br />
Zostanie wyświetlony ekran „Wybór języka<br />
głosu”.<br />
6. Dotknij żądanego języka.<br />
Po wybraniu języka zostanie wyświetlony<br />
poprzedni ekran.
Dostosowywanie preferencji<br />
7. Dotknij przycisku [OK] na ekranie<br />
„Ustawienia regionalne”.<br />
System nawigacyjny zostanie ponownie<br />
uruchomiony.<br />
Ustawianie różnicy czasu<br />
Służy do regulacji zegara systemowego.<br />
Ustaw różnicę czasu (+, –) względem godziny<br />
pierwotnie ustawionej w systemie<br />
nawigacyjnym.<br />
1. Wyświetl ekran „Ustawienia”.<br />
➲ Szczegółowe informacje na temat operacji<br />
można znaleźć w rozdziale „Wyświetlanie<br />
ekranu „Ustawienia”” na stronie 108.<br />
2. Dotknij przycisku [Region].<br />
Zostanie wyświetlony ekran „Ustawienia<br />
regionalne”.<br />
3. Dotknij przycisku [Czas].<br />
Zostanie wyświetlony ekran „Ustawienia<br />
czasu”.<br />
4. Aby ustawić różnicę czasu, użyj<br />
przycisków [+] i [–].<br />
Wyświetlana jest różnica między godziną<br />
pierwotnie ustawioną w systemie<br />
nawigacyjnym (wg czasu<br />
środkowoeuropejskiego, CET) a godziną w<br />
aktualnym położeniu pojazdu. W razie<br />
potrzeby zmień różnicę czasu. Za pomocą<br />
przycisków [+] i [–] można zmieniać różnicę<br />
czasu z krokiem co pół godziny.<br />
Można ustawić różnicę czasu w przedziale od<br />
-4 do +9 godzin.<br />
5. Dotknij przycisku [Czas Letni].<br />
W razie potrzeby należy ustawić czas letni.<br />
Domyślnie czas letni jest wyłączony. Dotknij<br />
przycisku [Czas Letni], aby zmienić czas na<br />
letni.<br />
6. Dotknij przycisku [Format czasu].<br />
Każde dotknięcie przycisku powoduje zmianę<br />
ustawienia.<br />
• 24 godz. (ustawienie domyślne):<br />
Przełączanie wyświetlacza w tryb 24-<br />
godzinny.<br />
• 12 godz.:<br />
Przełączanie wyświetlacza w tryb 12-<br />
godzinny z przyrostkiem am/pm.<br />
Wybór jednostek między km i milami<br />
To ustawienie wpływa na jednostki odległości<br />
i prędkości wyświetlane w systemie<br />
nawigacyjnym.<br />
1. Wyświetl ekran „Ustawienia”.<br />
➲ Szczegółowe informacje na temat operacji<br />
można znaleźć w rozdziale „Wyświetlanie<br />
ekranu „Ustawienia”” na stronie 108.<br />
2. Dotknij przycisku [Region].<br />
Zostanie wyświetlony ekran „Ustawienia<br />
regionalne”.<br />
3. Dotknij przycisku [km/mile].<br />
Każde dotknięcie przycisku powoduje zmianę<br />
ustawienia.<br />
• km (ustawienie domyślne):<br />
Wyświetlanie odległości w kilometrach.<br />
• mile:<br />
Wyświetlanie odległości w milach.<br />
• Mila/jard:<br />
Wyświetlanie odległości w milach i jardach.<br />
Zmiana wirtualnej prędkości pojazdu<br />
W obliczeniach oczekiwanego czasu<br />
przybycia i czasu podróży pozostałych do<br />
miejsca docelowego uwzględniana jest<br />
średnia prędkość jazdy po autostradach i<br />
zwykłych drogach, ustawiona tutaj za pomocą<br />
przycisków [+] i [–].<br />
❒ Zmiana ustawień „km/mile” powoduje<br />
wyczyszczenie wprowadzonych wartości i<br />
przywrócenie ustawień domyślnych.<br />
➲ Szczegółowe informacje można znaleźć w<br />
rozdziale „Wybór jednostek między km i<br />
milami” na stronie 109.<br />
1. Wyświetl ekran „Ustawienia”.<br />
➲ Szczegółowe informacje na temat operacji<br />
można znaleźć w rozdziale „Wyświetlanie<br />
ekranu „Ustawienia”” na stronie 108.<br />
2. Dotknij przycisku [Region].<br />
109
Dostosowywanie preferencji<br />
Zostanie wyświetlony ekran „Ustawienia<br />
regionalne”.<br />
3. Dotknij przycisku [Pręd.].<br />
Zostanie wyświetlony ekran „Ustawienia<br />
średniej prędkości”.<br />
4. Dotknij przycisku [+] lub [–], aby ustawić<br />
prędkość.<br />
• [QWERTZ]:<br />
• [AZERTY]:<br />
• [ABC]:<br />
❒ Szacowany czas przybycia nie zawsze jest<br />
obliczany na podstawie tej prędkości.<br />
5. Dotknij przycisku [OK].<br />
Wybór ustawień jest zakończony.<br />
Konfigurowanie układu klawiatury<br />
Istnieje możliwoś wybrania typu klawiatury,<br />
jaka ma być używana do wprowadzania<br />
znaków.<br />
1. Wyświetl ekran „Ustawienia”.<br />
➲ Szczegółowe informacje na temat operacji<br />
można znaleźć w rozdziale „Wyświetlanie<br />
ekranu „Ustawienia”” na stronie 108.<br />
2. Dotknij przycisku [Region].<br />
Zostanie wyświetlony ekran „Ustawienia<br />
regionalne”.<br />
3. Dotknij przycisku [Klawiatura].<br />
Każde dotknięcie przycisku powoduje zmianę<br />
ustawienia.<br />
• [QWERTY] (ustawienie domyślne):<br />
• [Grecki]:<br />
• [Cyrylica]:<br />
Dostosowywanie ustawień<br />
ekranu mapy<br />
Można dostosować ogólne ustawienia ekranu<br />
mapy.<br />
110
Dostosowywanie preferencji<br />
Wyświetlanie punktów użyteczności<br />
publicznej (POI) na mapie<br />
Powoduje wyświetlenie na mapie ikon<br />
reprezentujących pobliskie obiekty (punkty<br />
użyteczności publicznej — POI).<br />
❒ Ikony POI nie są wyświetlane, gdy skala<br />
mapy jest ustawiona na 2 kilometry (0,75<br />
mili) lub więcej.<br />
❒ Możliwe jest wybranie maksymalnie 10<br />
wpisów z podkategorii lub z kategorii<br />
szczegółowej.<br />
❒ Można na komputerze osobistym utworzyć<br />
niestandardowe punkty użyteczności<br />
publicznej za pomocą programu<br />
narzędziowego „navgate FEEDS”, który<br />
jest dostępny oddzielnie. (Program<br />
„navgate FEEDS” będzie dostępny na<br />
stronie WWW firmy <strong>Pioneer</strong>.) Prawidłowo<br />
zapisz niestandardowe punkty POI na<br />
karcie pamięci SD, a następnie wsuń kartę<br />
do przeznaczonego dla niej gniazda. Po<br />
wybraniu ikony POI system wyświetla ją na<br />
ekranie mapy.<br />
1. Wyświetl ekran „Ustawienia”.<br />
➲ Szczegółowe informacje na temat operacji<br />
można znaleźć w rozdziale „Wyświetlanie<br />
ekranu „Ustawienia”” na stronie 108.<br />
2. Dotknij przycisku [Mapa].<br />
Zostanie wyświetlony ekran ustawień mapy.<br />
3. Dotknij przycisku [Nałóż POI].<br />
Zostanie wyświetlony ekran „Nałóż POI”.<br />
4. Dotknij przycisku [Wyświetlacz] , aby<br />
zmienić ustawienie na „Wł.”.<br />
❒ Jeśli nie chcesz wyświetlać ikony POI na<br />
mapie, dotknij przycisku [Wyświetlacz],<br />
aby wybrać stan „Wył.”. (Nawet gdy opcja<br />
„Wyświetlacz” jest w stanie „Wył.”,<br />
ustawienia wyboru punktów POI są<br />
zachowywane).<br />
5. Dotknij przycisku [POI].<br />
Zostanie wyświetlony ekran „Nałóż POI<br />
(Główna kategoria)”.<br />
❒ Obok już ustawionych kategorii pojawia się<br />
niebieski symbol zaznaczenia.<br />
6. Dotknij wybranej głównej kategorii.<br />
Zostanie wyświetlona lista podkategorii w<br />
ramach wybranej kategorii głównej.<br />
❒ Obok już wybranych kategorii pojawia się<br />
niebieski symbol zaznaczenia.<br />
7. Dotknij podkategorii, którą chcesz<br />
wyświetlić.<br />
Obok wybranej kategorii pojawia się<br />
czerwony symbol zaznaczenia. Aby anulować<br />
wybór, ponownie dotknij pozycji.<br />
Jeżeli w podkategorii jest więcej<br />
szczegółowych kategorii, opcja jest<br />
aktywna. Jeżeli zostanie wybrana<br />
podkategoria zawierająca więcej<br />
szczegółowych kategorii, wszystkie<br />
szczegółowe kategorie w podkategorii są<br />
wybierane, a opcja staje się nieaktywna.<br />
• Dotknij przycisku .<br />
Zostanie wyświetlona szczegółowa lista<br />
kategorii. Dotknij wpisu, a następnie<br />
przycisku [OK], aby zakończyć wybieranie<br />
szczegółowych kategorii, które chcesz<br />
wyświetlić.<br />
❒ Gdy wybranych jest tylko kilka typów<br />
kategorii szczegółowych, pojawią się<br />
niebieskie symbole zaznaczenia.<br />
8. Dotknij przycisku [OK].<br />
111
Dostosowywanie preferencji<br />
Zostaje ponownie wyświetlony ekran „Nałóż<br />
POI (Główna kategoria)”.<br />
Jeżeli chcesz wybrać wiele pozycji lub<br />
anulować wybór wielu pozycji, powtórz te<br />
kroki tyle razy, ile będzie to konieczne.<br />
9. Aby zakończyć wybieranie, dotknij<br />
przycisku [OK] na ekranie „Nałóż POI<br />
(Główna kategoria)”.<br />
Przełączanie widoku 2D i 3D mapy<br />
❒ Można dotknąć przycisku lub na<br />
ekranie mapy, aby wybrać widok 2D lub 3D.<br />
➲ Szczegółowe informacje na temat operacji<br />
można znaleźć w rozdziale „Przełączanie<br />
widoku 2D i 3D mapy” na stronie 28.<br />
1. Wyświetl ekran „Ustawienia”.<br />
➲ Szczegółowe informacje na temat operacji<br />
można znaleźć w rozdziale „Wyświetlanie<br />
ekranu „Ustawienia”” na stronie 108.<br />
2. Dotknij przycisku [Mapa].<br />
Zostanie wyświetlony ekran ustawień mapy.<br />
3. Dotknij przycisku [Tryb widoku].<br />
Każde dotknięcie przycisku powoduje zmianę<br />
ustawienia.<br />
• 2D (ustawienie domyślne):<br />
Wyświetlany jest ekran mapy 2D.<br />
• 3D:<br />
Wyświetlany jest ekran mapy 3D.<br />
Wyświetlanie manewrów<br />
Można wybrać, czy na mapie mają być<br />
wyświetlane miejsca manewrów.<br />
➲ Szczegółowe informacje można znaleźć w<br />
rozdziale „Jak czytać ekran mapy” na<br />
stronie 25.<br />
1. Wyświetl ekran „Ustawienia”.<br />
➲ Szczegółowe informacje na temat operacji<br />
można znaleźć w rozdziale „Wyświetlanie<br />
ekranu „Ustawienia”” na stronie 108.<br />
2. Dotknij przycisku [Mapa].<br />
Zostanie wyświetlony ekran ustawień mapy.<br />
3. Dotknij przycisku [Pokaż manewr].<br />
Każde dotknięcie przycisku powoduje zmianę<br />
ustawienia.<br />
• Wyświetl (ustawienie domyślne):<br />
Wyświetlanie manewrów na mapie<br />
• Ukryj:<br />
Ukrywanie manewrów na mapie<br />
Zmiana ustawienia automatycznego<br />
przełączania na nawigację<br />
Można określić, czy po zbliżeniu się pojazdu<br />
do punktu na wyznaczonej trasie, np.<br />
skrzyżowania, system ma automatycznie<br />
przełączać się na ekran nawigacji, nawet jeśli<br />
akurat wyświetlany był inny ekran.<br />
1. Wyświetl ekran „Ustawienia”.<br />
➲ Szczegółowe informacje na temat operacji<br />
można znaleźć w rozdziale „Wyświetlanie<br />
ekranu „Ustawienia”” na stronie 108.<br />
2. Dotknij przycisku [Mapa].<br />
Zostanie wyświetlony ekran ustawień mapy.<br />
3. Dotknij przycisku [Tryb prow. AV].<br />
Każde dotknięcie przycisku powoduje zmianę<br />
ustawienia.<br />
• Wł. (ustawienie domyślne):<br />
Ekran obsługi AV będzie zastępowany<br />
ekranem nawigacji.<br />
• Wył.:<br />
Brak przełączania ekranów.<br />
❒ To ustawienie jest uwzględniane tylko<br />
wtedy, gdy ustawienie opcji „Przybliżenie”<br />
to „Wł.”.<br />
Konfigurowanie zmiany koloru mapy<br />
między trybem dziennym i nocnym<br />
Aby poprawić widoczność mapy po<br />
zmierzchu, można zaprogramować zmianę<br />
kolorystyki mapy zależną od czasu.<br />
1. Wyświetl ekran „Ustawienia”.<br />
❒ Szczegółowe informacje na temat operacji<br />
można znaleźć w rozdziale „Wyświetlanie<br />
ekranu „Ustawienia”” na stronie 108.<br />
2. Dotknij przycisku [Mapa].<br />
Zostanie wyświetlony ekran ustawień mapy.<br />
112
Dostosowywanie preferencji<br />
3. Dotknij przycisku [Wyświetlacz Dzień/<br />
Noc].<br />
Każde dotknięcie przycisku powoduje zmianę<br />
ustawienia.<br />
• Auto (ustawienie domyślne):<br />
Kolorystyka mapy może zmieniać się<br />
między trybem dziennym i nocnym w<br />
zależności od tego, czy światła pojazdu są<br />
włączone, czy wyłączone.<br />
• Dzień:<br />
Mapa jest zawsze wyświetlana w kolorach<br />
dziennych.<br />
❒ Aby funkcja ta działała z ustawieniem<br />
„Auto”, pomarańczowo-biały przewód<br />
systemu nawigacyjnego musi być<br />
prawidłowo podłączony.<br />
Zmiana koloru drogi<br />
Można wybrać kolor drogi: niebieskawy albo<br />
czerwonawy.<br />
1. Wyświetl ekran „Ustawienia”.<br />
➲ Szczegółowe informacje na temat operacji<br />
można znaleźć w rozdziale „Wyświetlanie<br />
ekranu „Ustawienia”” na stronie 108.<br />
2. Dotknij przycisku [Mapa].<br />
Zostanie wyświetlony ekran ustawień mapy.<br />
3. Dotknij przycisku [Kolor ulicy].<br />
Każde dotknięcie przycisku powoduje zmianę<br />
ustawienia.<br />
• Czerwony (ustawienie domyślne):<br />
Wybiera czerwoną kolorystykę drogi.<br />
• Niebieski:<br />
Wybiera niebieską kolorystykę drogi.<br />
Konfigurowanie wyświetlania<br />
automatycznego powiększania<br />
To ustawienie umożliwia powiększenie<br />
obszaru mapy wokół punktu — skrzyżowania,<br />
wjazdu/wyjazdu autostrady — do którego<br />
zbliża się pojazd.<br />
1. Wyświetl ekran „Ustawienia”.<br />
➲ Szczegółowe informacje na temat operacji<br />
można znaleźć w rozdziale „Wyświetlanie<br />
ekranu „Ustawienia”” na stronie 108.<br />
2. Dotknij przycisku [Mapa].<br />
Zostanie wyświetlony ekran ustawień mapy.<br />
3. Dotknij przycisku [Przybliżenie].<br />
Każde dotknięcie przycisku powoduje zmianę<br />
ustawienia.<br />
• Wł. (ustawienie domyślne):<br />
Włącza powiększanie mapy.<br />
Włącza widok zbliżenia na mapie 2D.<br />
• Wył.:<br />
Wyłącza powiększanie mapy.<br />
Konfigurowanie wyświetlania ikony<br />
„Ulubione”<br />
Można wybrać, czy na mapie ma być<br />
wyświetlana ikona „Ulubione”.<br />
❒ Ikony „Ulubione” są wyświetlane, gdy<br />
skala mapy jest ustawiona na 20<br />
kilometrów (10 mil) lub mniej.<br />
➲ Szczegółowe informacje można znaleźć w<br />
rozdziale „Edytowanie wpisu z listy<br />
„Ulubione”” na stronie 48.<br />
1. Wyświetl ekran „Ustawienia”.<br />
➲ Szczegółowe informacje na temat operacji<br />
można znaleźć w rozdziale „Wyświetlanie<br />
ekranu „Ustawienia”” na stronie 108.<br />
2. Dotknij przycisku [Mapa].<br />
Zostanie wyświetlony ekran ustawień mapy.<br />
3. Dotknij przycisku [Ikona Ulubione].<br />
Każde dotknięcie przycisku powoduje zmianę<br />
ustawienia.<br />
• Wł. (ustawienie domyślne):<br />
Wyświetlanie ikony „Ulubione” na mapie.<br />
• Wył.:<br />
Ukrywanie ikony „Ulubione”.<br />
Konfigurowanie wyświetlania limitu<br />
prędkości<br />
Można określić, czy ma być wyświetlany limit<br />
prędkości obowiązujący na aktualnej drodze.<br />
Ograniczenie prędkości<br />
1. Wyświetl ekran „Ustawienia”.<br />
113
Dostosowywanie preferencji<br />
➲ Szczegółowe informacje na temat operacji<br />
można znaleźć w rozdziale „Wyświetlanie<br />
ekranu „Ustawienia”” na stronie 108.<br />
2. Dotknij przycisku [Mapa].<br />
Zostanie wyświetlony ekran ustawień mapy.<br />
3. Dotknij przycisku [Pokaż ogr. prędk.].<br />
Każde dotknięcie przycisku powoduje zmianę<br />
ustawienia.<br />
• Wyświetl:<br />
Wyświetlanie limitu prędkości na mapie.<br />
• Ukryj (ustawienie domyślne):<br />
Ukrywanie limitu prędkości.<br />
Wyświetlanie ikony informacji o ruchu<br />
drogowym<br />
Można wybrać, czy na mapie mają pojawiać<br />
się ikony powiadomień o sytuacjach<br />
drogowych (wypadkach na trasie).<br />
➲ Szczegółowe informacje można znaleźć w<br />
rozdziale „Ręczne sprawdzanie informacji<br />
drogowych” na stronie 56.<br />
1. Wyświetl ekran „Ustawienia”.<br />
➲ Szczegółowe informacje na temat operacji<br />
można znaleźć w rozdziale „Wyświetlanie<br />
ekranu „Ustawienia”” na stronie 108.<br />
2. Dotknij przycisku [Mapa].<br />
Zostanie wyświetlony ekran ustawień mapy.<br />
3. Dotknij przycisku [Incydenty Ruchu].<br />
Każde dotknięcie przycisku powoduje zmianę<br />
ustawienia.<br />
• Wyświetl (ustawienie domyślne):<br />
Wyświetlanie ikon na mapie.<br />
• Ukryj:<br />
Ukrywanie ikon.<br />
Konfigurowanie wyświetlania nazwy<br />
bieżącej ulicy<br />
Można określić, czy ma być wyświetlana<br />
nazwa ulicy (lub miejscowości), wzdłuż której<br />
jedzie pojazd.<br />
1. Wyświetl ekran „Ustawienia”.<br />
➲ Szczegółowe informacje na temat operacji<br />
można znaleźć w rozdziale „Wyświetlanie<br />
ekranu „Ustawienia”” na stronie 108.<br />
2. Dotknij przycisku [Mapa].<br />
Zostanie wyświetlony ekran ustawień mapy.<br />
3. Dotknij przycisku [Bieżąca ulica].<br />
Każde dotknięcie przycisku powoduje zmianę<br />
ustawienia.<br />
• Wyświetl (ustawienie domyślne):<br />
Wyświetlanie nazwy ulicy (lub<br />
miejscowości) na mapie.<br />
• Ukryj:<br />
Ukrywanie nazwy ulicy (lub miejscowości).<br />
Wyświetlanie informacji o zużyciu<br />
paliwa<br />
Można wybrać, czy na mapie ma być<br />
wyświetlany Miernik Eco podający informacje<br />
o zużyciu paliwa.<br />
1. Wyświetl ekran „Ustawienia”.<br />
➲ Szczegółowe informacje na temat operacji<br />
można znaleźć w rozdziale „Wyświetlanie<br />
ekranu „Ustawienia”” na stronie 108.<br />
2. Dotknij przycisku [Mapa].<br />
Zostanie wyświetlony ekran ustawień mapy.<br />
3. Dotknij przycisku [Miernik Eco].<br />
Każde dotknięcie przycisku powoduje zmianę<br />
ustawienia.<br />
• Wł. (ustawienie domyślne):<br />
Wyświetlanie miernika Eco na mapie.<br />
• Wył.:<br />
Ukrywanie miernika Eco na mapie.<br />
Ustawianie funkcji<br />
oszczędzania energii<br />
Aby zaoszczędzić energię w akumulatorze,<br />
można ustawić intensywność podświetlenia<br />
ekranu.<br />
❒ To ustawienie można zmienić tylko wtedy,<br />
gdy panel jest odłączony.<br />
1. Wyświetl ekran „Ustawienia”.<br />
➲ Szczegółowe informacje na temat operacji<br />
można znaleźć w rozdziale „Wyświetlanie<br />
ekranu „Ustawienia”” na stronie 108.<br />
2. Dotknij przycisku [Limit czasu podświetl.].<br />
Każde dotknięcie przycisku powoduje zmianę<br />
ustawienia.<br />
• Nigdy:<br />
Dezaktywuje funkcję oszczędzania energii<br />
dla podświetlenia ekranu.<br />
114
Dostosowywanie preferencji<br />
• 30 s (ustawienie domyślne):<br />
Przyciemnia podświetlenie automatycznie<br />
po 30 sekundach bezczynności.<br />
Sprawdzanie informacji o<br />
wersji<br />
1. Wyświetl ekran „Ustawienia”.<br />
➲ Szczegółowe informacje na temat operacji<br />
można znaleźć w rozdziale „Wyświetlanie<br />
ekranu „Ustawienia”” na stronie 108.<br />
2. Dotknij przycisku [Inf. serwis.].<br />
Zostanie wyświetlony ekran „Ekran<br />
informacji serwisowych”.<br />
3. Sprawdź informacje o wersji.<br />
Rejestrowanie i edytowanie<br />
danych domu<br />
Aby zarejestrować lokalizację domową,<br />
dotknij przycisku [Powrotna].<br />
➲ Szczegółowe informacje można znaleźć w<br />
rozdziale „Rejestrowanie i edytowanie<br />
danych domu” na stronie 50.<br />
Korygowanie bieżącej<br />
lokalizacji<br />
Dotknij ekranu, aby skorygować bieżącą<br />
pozycję i kierunek pojazdu wyświetlany na<br />
mapie.<br />
1. Wyświetl ekran „Ustawienia”.<br />
➲ Szczegółowe informacje na temat operacji<br />
można znaleźć w rozdziale „Wyświetlanie<br />
ekranu „Ustawienia”” na stronie 108.<br />
2. Dotknij przycisku [Zmień poł.].<br />
3. Przewiń do pozycji, którą chcesz<br />
wskazać, a następnie dotknij przycisku<br />
[OK].<br />
Sprawdzanie połączeń<br />
przewodów<br />
Należy sprawdzić, czy przewody między<br />
systemem nawigacyjnym a pojazdem są<br />
podłączone prawidłowo. Ponadto należy<br />
sprawdzić, czy są podłączone na właściwych<br />
pozycjach.<br />
1. Wyświetl ekran „Ustawienia”.<br />
➲ Szczegółowe informacje na temat operacji<br />
można znaleźć w rozdziale „Wyświetlanie<br />
ekranu „Ustawienia”” na stronie 108.<br />
2. Dotknij przycisku [Połączenie].<br />
Zostanie wyświetlony ekran „Połączenie”.<br />
1<br />
2<br />
3<br />
Status GPS<br />
Wskazuje stan połączenia anteny GPS,<br />
czułość odbioru oraz liczbę satelitów, z<br />
których odbierany jest sygnał.<br />
Kolor<br />
Wysyłanie<br />
sygnału<br />
Używany do<br />
ustalenia pozycji<br />
Pomarańczowy Tak Tak<br />
Żółty Tak Nie<br />
Ham. post.<br />
Gdy hamulec ręczny jest załączony,<br />
wyświetlany jest status „Wł.”. Gdy hamulec<br />
ręczny jest zwolniony, wyświetlany jest status<br />
„Wył.”.<br />
Podświetlenie<br />
Gdy reflektory lub światła pozycyjne pojazdu<br />
są włączone, wyświetlany jest status „Wł.”.<br />
Gdy światła pozycyjne pojazdu są wyłączone,<br />
wyświetlany jest status „Wył.”. (Jeśli przewód<br />
pomarańczowo-biały nie jest podłączony,<br />
stale wyświetlany jest status „Wył.”).<br />
Regulowanie obszarów<br />
reagowania panelu<br />
dotykowego (kalibracja<br />
panelu dotykowego)<br />
Jeśli podczas pracy system reaguje na<br />
dotknięcia ekranu dotykowego w innym<br />
miejscach, niż wyświetlone przyciski<br />
115
Dostosowywanie preferencji<br />
dotykowe, można dostosować działanie<br />
ekranu dotykowego.<br />
❒ Należy pamiętać o użyciu znajdującego się<br />
w zestawie rysika i ostrożnym dotykaniu<br />
ekranu. Zbyt mocne dotknięcie ekranu<br />
może spowodować uszkodzenie panelu<br />
dotykowego. Nie wolno używać ostro<br />
zakończonych przedmiotów jak np. pióro<br />
kulkowe czy długopis, które mogłyby<br />
uszkodzić ekran.<br />
Rysik (w zestawie z systemem<br />
nawigacyjnym)<br />
1. Wyświetl ekran „Ustawienia”.<br />
➲ Szczegółowe informacje na temat operacji<br />
można znaleźć w rozdziale „Wyświetlanie<br />
ekranu „Ustawienia”” na stronie 108.<br />
2. Dotknij przycisku [Kalibracja].<br />
Zostanie wyświetlony monit z potwierdzeniem<br />
o rozpoczęciu kalibracji.<br />
3. Dotykaj i przytrzymuj cel, który wskazuje<br />
środek i rogi ekranu LCD.<br />
Cel wskazuje kolejność.<br />
4. Dotknij dowolnego miejsca na ekranie.<br />
Skorygowane dane dotyczące pozycji<br />
zostaną zapisane.<br />
❒ Nie wolno wyłączać silnika podczas<br />
zapisywania skorygowanych danych<br />
pozycji<br />
Regulowanie jasności ekranu<br />
Możliwe jest ustawienie jasności ekranu<br />
obowiązującej w każdej z poniższych sytuacji.<br />
• Gdy panel jest podłączony do jednostki<br />
centralnej, a światła pojazdu są wyłączone.<br />
• Gdy panel jest podłączony do jednostki<br />
centralnej, a światła pojazdu są włączone.<br />
• Gdy panel jest odłączony od jednostki<br />
centralnej.<br />
1. Wyświetl ekran „Ustawienia”.<br />
➲ Szczegółowe informacje na temat operacji<br />
można znaleźć w rozdziale „Wyświetlanie<br />
ekranu „Ustawienia”” na stronie 108.<br />
2. Dotknij przycisku [Jasność].<br />
Zostanie wyświetlony ekran „Jasność”.<br />
3. Dotknij przycisku [+] lub [–], aby<br />
dostosować jasność.<br />
Każde dotknięcie przycisku [+] lub [–]<br />
powoduje zwiększenie lub zmniejszenie<br />
poziomu. Wartości z zakresu od 10 do 0 są<br />
wyświetlane podczas regulacji poziomu.<br />
4. Dotknij przycisku [OK].<br />
Regulacja jest ukończona.<br />
Rejestrowanie historii<br />
podróży<br />
Włączenie rejestratora podróży umożliwia<br />
zarejestrowanie historii przejazdu (zwanej<br />
odtąd dziennikiem podróży). Historię podróży<br />
można przejrzeć później.<br />
❒ Jeśli karta pamięci SD jest włożona do<br />
gniazda, dzienniki podróży będą<br />
zapisywane na karcie.<br />
❒ Ta funkcja nie jest dostępna, gdy panel jest<br />
odłączony od jednostki centralnej.<br />
1. Wsuń kartę pamięci SD do gniazda karty<br />
SD.<br />
➲ Szczegółowe informacje na temat tej<br />
operacji można znaleźć w rozdziale<br />
„Wsuwanie karty pamięci SD” na stronie<br />
11.<br />
2. Wyświetl ekran „Ustawienia”.<br />
➲ Szczegółowe informacje na temat operacji<br />
można znaleźć w rozdziale „Wyświetlanie<br />
ekranu „Ustawienia”” na stronie 108.<br />
3. Dotknij przycisku [Hist. jazdy].<br />
Zostanie wyświetlony ekran „Hist. jazdy”.<br />
4. Dotknij przycisku [Hist. jazdy].<br />
Każde dotknięcie przycisku powoduje zmianę<br />
ustawienia.<br />
116
Dostosowywanie preferencji<br />
• Wł.:<br />
Dziennik podróży można wyeksportować<br />
na kartę pamięci SD.<br />
• Wył. (ustawienie domyślne):<br />
Dziennika podróży nie można<br />
wyeksportować na kartę SD.<br />
5. Dotknij przycisku [Typ].<br />
Każde dotknięcie przycisku powoduje zmianę<br />
ustawienia.<br />
• Prywatne (ustawienie domyślne):<br />
Nadanie dziennikowi podróży atrybutu<br />
„Prywatne”.<br />
• Biznes:<br />
Nadanie dziennikowi podróży atrybutu<br />
„Biznes”.<br />
• Inne:<br />
Nadanie dziennikowi podróży atrybutu<br />
„Inne”.<br />
❒ Jeśli ustawienie ma wartość „Wł.”, system<br />
nawigacyjny zapisuje dzienniki podróży na<br />
włożonej karcie pamięci SD.<br />
Korzystanie z wskazywania<br />
drogi w trybie<br />
demonstracyjnym<br />
Jest to funkcja demonstracyjna, do użytku w<br />
punktach sprzedaży detalicznej. Gdy trasa<br />
jest ustawiona, dotknięcie tego przycisku<br />
uruchamia symulację wyznaczonej trasy.<br />
1. Wyświetl ekran „Ustawienia”.<br />
➲ Szczegółowe informacje na temat operacji<br />
można znaleźć w rozdziale „Wyświetlanie<br />
ekranu „Ustawienia”” na stronie 108.<br />
2. Dotknij przycisku [Tryb demo].<br />
Każde dotknięcie przycisku powoduje zmianę<br />
ustawienia.<br />
• Wł.:<br />
Powtórzenie jazdy demonstracyjnej.<br />
• Wył. (ustawienie domyślne):<br />
Tryb demo jest wyłączony.<br />
Konfigurowanie trybu<br />
bezpiecznego<br />
Ze względów bezpieczeństwa można<br />
spowodować, aby niektóre funkcje były<br />
niedostępne, gdy pojazd jest w ruchu.<br />
1. Wyświetl ekran „Ustawienia”.<br />
➲ Szczegółowe informacje na temat operacji<br />
można znaleźć w rozdziale „Wyświetlanie<br />
ekranu „Ustawienia”” na stronie 108.<br />
2. Dotknij przycisku [Tryb bezpieczny].<br />
Każde dotknięcie przycisku powoduje zmianę<br />
ustawienia.<br />
• Wł. (ustawienie domyślne):<br />
Aktywuje funkcję tryb bezpieczny.<br />
• Wył.:<br />
Dezaktywuje funkcję tryb bezpieczny.<br />
Przywracanie ustawień<br />
domyślnych<br />
Można wyzerować różne ustawienia zapisane<br />
w systemie nawigacyjnym i przywrócić ich<br />
wartości domyślne lub ustawienia fabryczne.<br />
❒ Pozostaną w niej jednak niektóre dane.<br />
Należy najpierw zapoznać się z treścią<br />
publikacji „„Przywracanie ustawień<br />
domyślnych lub fabrycznych systemu<br />
nawigacyjnego””.<br />
➲ Szczegółowe informacje na temat<br />
usuwanych wpisów można znaleźć w<br />
rozdziale „Przywracanie ustawień<br />
domyślnych lub fabrycznych systemu<br />
nawigacyjnego” na stronie 125.<br />
1. Wyświetl ekran „Ustawienia”.<br />
➲ Szczegółowe informacje na temat operacji<br />
można znaleźć w rozdziale „Wyświetlanie<br />
ekranu „Ustawienia”” na stronie 108.<br />
2. Dotknij przycisku [Ustaw. fabr.].<br />
Zostanie wyświetlony komunikat z prośbą o<br />
potwierdzenie przywrócenia ustawień.<br />
3. Dotknij przycisku [Tak].<br />
117
Dostosowywanie preferencji<br />
Wyłączanie ekranu<br />
Wyłączając podświetlenie ekranu LCD można<br />
wyłączyć wyświetlanie systemu<br />
nawigacyjnego bez wyłączania komunikatów<br />
głosowych.<br />
1. Wyświetl ekran „Ustawienia”.<br />
➲ Szczegółowe informacje na temat operacji<br />
można znaleźć w rozdziale „Wyświetlanie<br />
ekranu „Ustawienia”” na stronie 108.<br />
2. Dotknij przycisku [Ekran wył.].<br />
Ekran jest wyłączony.<br />
❒ Dotknij ekranu w dowolnym miejscu, aby<br />
włączyć go ponownie.<br />
Wyświetlanie ekranu „Initial<br />
Setting”<br />
Aby dostosować ustawienia początkowe,<br />
należy wyświetlić ekran „Initial Setting”.<br />
1. Naciśnij przycisk MODE, gdy wyświetlana<br />
jest mapa bieżącej lokalizacji.<br />
Zostanie wyświetlony ekran funkcji audio.<br />
2. Naciśnij przycisk SRC/OFF i przytrzymaj<br />
go, dopóki źródło audio nie zostanie<br />
wyłączone.<br />
➲ Szczegółowe informacje można znaleźć w<br />
rozdziale „Korzystanie ze źródła audio” na<br />
stronie 79.<br />
3. Naciskaj środek przycisku MULTI-<br />
CONTROL aż do pojawienia się ekranu<br />
ustawień początkowych.<br />
123<br />
4. Przekręć przycisk MULTI-CONTROL. aby<br />
wybrać jedno z ustawień początkowych.<br />
Przekręcanie przycisku MULTI-CONTROL<br />
powoduje przełączanie funkcji w następującej<br />
kolejności:<br />
RGB Illumination (ustawienia podświetlenia)<br />
– FM Step (krok dostrajania FM) – Auto PI<br />
(wyszukiwanie Auto PI) – AUX (wejście<br />
urządzenia dodatkowego) – S/W Control<br />
(kontroler subwoofera) – Preout (kontroler<br />
tylnych głośników) – Guidance (ustawienia<br />
wyciszania)<br />
Konfigurowanie koloru<br />
podświetlenia<br />
Można wybrać jeden z 10 kolorów<br />
podświetlenia. Można także przełączać<br />
kolejno wszystkie 10 kolorów podświetlenia.<br />
1. Wyświetl ekran „Initial Setting”.<br />
➲ Szczegółowe informacje można znaleźć w<br />
rozdziale „Wyświetlanie ekranu „Initial<br />
Setting”” na stronie 118.<br />
2. Obróć przycisk MULTI-CONTROL, aby<br />
wybrać „RGB Illumination”.<br />
3. Naciśnij lewą lub prawą stronę przycisku<br />
MULTI-CONTROL, aby wybrać żądany<br />
kolor.<br />
White (biały) – Light Green (jasnozielony) –<br />
Green (zielony) – Light Blue (jasnoniebieski)<br />
– Blue (niebieski) – Yellow (żółty) – Amber<br />
(bursztynowy) – Red (czerwony) – Scan<br />
(przełączanie) – Custom (niestandardowy)<br />
• Scan:<br />
Wyświetlanie po kolei ośmiu domyślnych<br />
kolorów podstawowych.<br />
• Custom:<br />
Wybór niestandardowego koloru<br />
zdefiniowanego na karcie SD.<br />
Konfigurowanie kroku<br />
dostrajania FM<br />
Tytuł ekranu<br />
Aktualnie wybrana funkcja<br />
Wartość ustawienia<br />
Krok strojenia automatycznego FM wynosi<br />
50 kHz. Gdy włączone są funkcje AF lub TA,<br />
krok strojenia zmienia się automatycznie na<br />
wartość 100 kHz. Można ustawić krok<br />
strojenia na 50 kHz, gdy włączona jest<br />
funkcja AF.<br />
118
Dostosowywanie preferencji<br />
1. Wyświetl ekran „Initial Setting”.<br />
➲ Szczegółowe informacje można znaleźć w<br />
rozdziale „Wyświetlanie ekranu „Initial<br />
Setting”” na stronie 118.<br />
2. Obróć przycisk MULTI-CONTROL, aby<br />
wybrać „FM Step”.<br />
3. Naciśnięcie środka przycisku MULTI-<br />
CONTROL powoduje przełączanie między<br />
stanem „50 kHz” a „100 kHz”.<br />
❒ Podczas strojenia ręcznego krok wynosi<br />
nadal 50 kHz.<br />
Korzystanie z wyszukiwania<br />
Auto PI Seek dla stacji z<br />
pamięci<br />
System nawigacyjny może automatycznie<br />
wyszukać innej stacji, nadającej ten sam<br />
program, nawet po przywołaniu stacji<br />
zapisanej w pamięci.<br />
1. Wyświetl ekran „Initial Setting”.<br />
➲ Szczegółowe informacje można znaleźć w<br />
rozdziale „Wyświetlanie ekranu „Initial<br />
Setting”” na stronie 118.<br />
2. Obróć przycisk MULTI-CONTROL, aby<br />
wybrać „Auto PI”.<br />
3. Naciśnięcie środka przycisku MULTI-<br />
CONTROL powoduje przełączanie między<br />
stanem „On” a „Off”.<br />
Przełączanie ustawienia<br />
źródła AUX<br />
W charakterze jednego ze źródeł można użyć<br />
urządzenia pomocniczego (AUX)<br />
podłączonego do systemu nawigacyjnego.<br />
Gdy takie urządzenie jest podłączone, należy<br />
aktywować ustawienie AUX.<br />
1. Wyświetl ekran „Initial Setting”.<br />
➲ Szczegółowe informacje można znaleźć w<br />
rozdziale „Wyświetlanie ekranu „Initial<br />
Setting”” na stronie 118.<br />
2. Obróć przycisk MULTI-CONTROL, aby<br />
wybrać „AUX”.<br />
3. Naciśnięcie środka przycisku MULTI-<br />
CONTROL powoduje przełączanie między<br />
stanem „On” a „Off”.<br />
Konfigurowanie kontrolera<br />
głośników tylnych i<br />
subwoofera<br />
Wyjście głośników tylnych systemu<br />
nawigacyjnego może być użyte jako<br />
pełnozakresowe wyjście głośników lub<br />
wyjście subwoofera. Jeśli ustawienie opcji S/<br />
W Control to S/W Control, można podłączyć<br />
przewód głośników tylnych bezpośrednio do<br />
subwoofera, bez użycia dodatkowego<br />
wzmacniacza.<br />
Początkowe ustawienie systemu<br />
nawigacyjnego to pełnozakresowe<br />
podłączenie głośników tylnych (Rear<br />
SP:F.Range).<br />
❒ W tym ustawieniu, wyjście głośników<br />
tylnych i wyjście głośników tylnych cinch są<br />
przełączane jednocześnie. (Gdy używany<br />
jest produkt bez wyjścia głośników tylnych<br />
cinch, to ustawienie dotyczy wyłącznie<br />
przewodów głośników tylnych.)<br />
1. Wyświetl ekran „Initial Setting”.<br />
➲ Szczegółowe informacje można znaleźć w<br />
rozdziale „Wyświetlanie ekranu „Initial<br />
Setting”” na stronie 118.<br />
2. Obróć przycisk MULTI-CONTROL, aby<br />
wybrać „S/W Control”.<br />
3. Naciśnięcie środka przycisku MULTI-<br />
CONTROL powoduje przełączanie między<br />
stanem „Rear SP:F.Range” a „Rear SP:S/<br />
W”.<br />
Gdy do wyjścia głośników tylnych nie jest<br />
podłączony subwoofer, wybierz opcję „Rear<br />
SP:F.Range” i przejdź do następnej operacji.<br />
Gdy do wyjścia głośników tylnych jest<br />
podłączony subwoofer, wybierz opcję „S/W<br />
Control” i zakończ wprowadzanie ustawienia.<br />
4. Obróć przycisk MULTI-CONTROL, aby<br />
wybrać „Preout”.<br />
5. Naciśnięcie środka przycisku MULTI-<br />
CONTROL powoduje przełączanie między<br />
stanem „Subwoofer” a „Rear”.<br />
Kiedy subwoofer nie jest podłączony lub jeżeli<br />
chcesz sterować dźwiękiem z subwoofera za<br />
pomocą zewnętrznego wzmacniacza,<br />
wybierz opcję „Rear”.<br />
Gdy do wyjścia cinch jest podłączony<br />
subwoofer, wybierz opcję „Subwoofer”.<br />
119
Dostosowywanie preferencji<br />
Przełączanie wyciszenia/<br />
tłumienia dźwięku<br />
Można wybrać sposób wyciszania dźwięku,<br />
gdy odtwarzany jest komunikat głosowy<br />
systemu nawigacyjnego.<br />
❒ Gdy używany jest telefon komórkowy, który<br />
został podłączony przy użyciu interfejsu<br />
Bluetooth (wybieranie, rozmowy,<br />
połączenia przychodzące), poziom<br />
głośności źródła audio jest zawsze<br />
wyciszany niezależnie.<br />
1. Wyświetl ekran „Initial Setting”.<br />
➲ Szczegółowe informacje można znaleźć w<br />
rozdziale „Wyświetlanie ekranu „Initial<br />
Setting”” na stronie 118.<br />
2. Obróć przycisk MULTI-CONTROL, aby<br />
wybrać „Głos prow.”.<br />
3. Naciskaj środek przycisku MULTI-<br />
CONTROL aż do pojawienia się żądanego<br />
ustawienia.<br />
Każde dotknięcie przycisku MULTI-<br />
CONTROL umożliwia następującą zmianę<br />
ustawień:<br />
• ATT:<br />
Źródło audio jest automatycznie tłumione<br />
(przyciszane) na czas wypowiadania<br />
komunikatów głosowych.<br />
• Mute:<br />
Źródło audio jest automatycznie wyciszane<br />
(całkowicie) na czas wypowiadania<br />
komunikatów głosowych.<br />
• Normal:<br />
Brak zmiany poziomu głośności.<br />
❒ Po zakończeniu odpowiedniej operacji jest<br />
przywracany normalny poziom głośności<br />
źródła AV.<br />
Wyświetlanie ekranu „Audio<br />
Menu”<br />
Aby dostosować ustawienia audio, należy<br />
wyświetlić ekran „Audio Menu”.<br />
1. Naciśnij przycisk MODE, gdy wyświetlana<br />
jest mapa bieżącej lokalizacji.<br />
Zostanie wyświetlony ekran funkcji audio.<br />
2. Naciśnij przycisk f MULTI-CONTROL, aby<br />
wyświetlić ekran wyboru funkcji.<br />
➲ Szczegółowe informacje można znaleźć w<br />
rozdziale „Korzystanie ze źródła audio” na<br />
stronie 79.<br />
3. Obróć przycisk MULTI-CONTROL, aby<br />
wybrać „Audio Menu”.<br />
4. Naciśnij środkową część przycisku<br />
MULTI-CONTROL.<br />
Zostanie wyświetlony ekran „Audio Menu”.<br />
1 2 3 4<br />
Ikona źródła<br />
Pokazuje, które źródło zostało wybrane.<br />
Tytuł ekranu<br />
Aktualnie wybrana funkcja<br />
Wartość ustawienia<br />
5. Przekręć przycisk MULTI-CONTROL. aby<br />
wybrać jedno z ustawień początkowych.<br />
Przekręcanie przycisku MULTI-CONTROL<br />
powoduje przełączanie funkcji w następującej<br />
kolejności:<br />
Fader (regulacja balansu) – Preset<br />
Equalizer (regulacja korektora) – P.EQ<br />
Setting1 (pasmo korektora i poziom pasma<br />
korektora) – P.EQ Setting2 (częstotliwość i<br />
współczynnik Q) – Loudness (kompensacja<br />
głośności) – SubWoofer1 (faza wyjścia<br />
subwoofera) – SubWoofer2 (ustawienia<br />
subwoofera) – Bass Booster (wzmocnienie<br />
basu) – HPF (filtr górnoprzepustowy) – SLA<br />
(regulacja poziomu źródła)<br />
❒ W przypadku wybrania ustawienia „Rear<br />
SP:F.Range” w menu „S/W Control” i<br />
ustawienia „Rear” w menu „Preout” nie ma<br />
możliwości wyregulowania ustawienia<br />
SubWoofer1.<br />
❒ Gdy funkcja „SubWoofer1” jest wyłączona,<br />
nie ma możliwości wyregulowania<br />
ustawienia „SubWoofer2”.<br />
120
Dostosowywanie preferencji<br />
Korzystanie z regulacji<br />
balansu<br />
Można dobrać takie ustawienie balansu lewy/<br />
prawy i przód/tył, które zapewnia idealnie<br />
środowisko odsłuchowe na wszystkich<br />
miejscach siedzących.<br />
❒ W przypadku wybrania ustawienia „S/W<br />
Control” w menu „S/W Control” nie ma<br />
możliwości wyregulowania balansu między<br />
przednimi/tylnymi głośnikami.<br />
➲ Szczegółowe informacje można znaleźć w<br />
rozdziale „Konfigurowanie kontrolera<br />
głośników tylnych i subwoofera” na stronie<br />
119.<br />
1. Wyświetl ekran „Audio Menu”.<br />
➲ Szczegółowe informacje można znaleźć w<br />
rozdziale „Wyświetlanie ekranu „Audio<br />
Menu”” na stronie 120.<br />
2. Obróć przycisk MULTI-CONTROL, aby<br />
wybrać „Fader”.<br />
❒ Jeśli ustawienie balansu zostało wcześniej<br />
wyregulowane, wyświetlany zostanie napis<br />
Balance.<br />
3. Naciśnij górną lub dolną stronę przycisku<br />
MULTI-CONTROL, aby wyregulować<br />
balans między przednimi a tylnymi<br />
głośnikami.<br />
Po każdym naciśnięciu górnej lub dolnej<br />
strony przycisku MULTI-CONTROL<br />
zmieniają się proporcje głośności między<br />
przednimi a tylnymi głośnikami.<br />
„Front 15” do „Rear 15” są wyświetlane<br />
podczas regulacji balansu przód/tył.<br />
Ustawienie „F/R 0” ma sens, gdy używany jest<br />
system dwóch głośników.<br />
4. Naciśnij lewą lub prawą stronę przycisku<br />
MULTI-CONTROL, aby wyregulować<br />
balans między lewymi a prawymi<br />
głośnikami.<br />
Po każdym naciśnięciu lewej lub prawej<br />
strony przycisku MULTI-CONTROL<br />
zmieniają się proporcje głośności między<br />
lewymi a prawymi głośnikami.<br />
„Left 15” do „Right 15” są wyświetlane<br />
podczas regulacji balansu lewy/prawy.<br />
Korzystanie z korektora<br />
Korektor umożliwia dostosowanie do<br />
charakterystyki dźwiękowej wnętrza pojazdu.<br />
Przywoływanie krzywych korektora<br />
W pamięci zapisano sześć krzywych<br />
korektora, które można łatwo przywołać w<br />
dowolnym momencie. Poniżej znajduje się<br />
lista krzywych korektora:<br />
Krzywa korektora<br />
SuperBass to krzywa, która umożliwia<br />
uwypuklenie samych niskich tonów.<br />
Powerful to krzywa, która umożliwia uwypuklenie<br />
niskich i wysokich tonów.<br />
Natural to krzywa, która umożliwia nieznaczne<br />
uwypuklenie niskich i wysokich tonów.<br />
Vocal to krzywa, która umożliwia uwypuklenie<br />
średnich tonów, odpowiadających głosowi<br />
ludzkiemu.<br />
Custom to dostosowana krzywa, tworzona przez<br />
użytkownika.<br />
Flat to krzywa płaska (bez uwypuklenia żadnego<br />
pasma).<br />
1. Wyświetl ekran „Audio Menu”.<br />
➲ Szczegółowe informacje można znaleźć w<br />
rozdziale „Wyświetlanie ekranu „Audio<br />
Menu”” na stronie 120.<br />
2. Obróć przycisk MULTI-CONTROL, aby<br />
wybrać „Preset Equalizer”.<br />
3. Naciśnij lewą lub prawą stronę przycisku<br />
MULTI-CONTROL, aby wybrać krzywą<br />
korektora.<br />
Dostosowywanie krzywych korektora<br />
Można dostosować aktualnie wybraną krzywą<br />
korektora do własnych preferencji. Regulacje<br />
wprowadza się za pomocą korektora 3-<br />
pasmowego.<br />
❒ Po dostosowanie krzywa Custom jest<br />
aktualizowana.<br />
• Band :<br />
Można wybrać pasmo korektora.<br />
• Frequency :<br />
Można wybrać, która częstotliwość będzie<br />
częstotliwością środkową.<br />
• Level:<br />
Można wybrać poziom wzmocnienia (dB)<br />
wybranego korektora EQ.<br />
121
Dostosowywanie preferencji<br />
• Q:<br />
Można wybrać szczegółową<br />
charakterystykę krzywej. (Poniższy<br />
rysunek przedstawia charakterystyki.)<br />
1. Wyświetl ekran „Audio Menu”.<br />
➲ Szczegółowe informacje można znaleźć w<br />
rozdziale „Wyświetlanie ekranu „Audio<br />
Menu”” na stronie 120.<br />
2. Obróć przycisk MULTI-CONTROL, aby<br />
wybrać „P.EQ Setting1”.<br />
3. Naciśnij lewą lub prawą stronę przycisku<br />
MULTI-CONTROL, aby wybrać pasmo<br />
korektora do regulacji.<br />
Każde naciśnięcie lewej lub prawej trony<br />
przycisku MULTI-CONTROL powoduje<br />
wybór pasma korektora w następujący<br />
sposób:<br />
Low – Mid – High<br />
4. Naciśnij górną lub dolną stronę przycisku<br />
MULTI-CONTROL, aby wyregulować<br />
poziom dla pasma korektora.<br />
Każde naciśnięcie górnej lub dolnej strony<br />
przycisku MULTI-CONTROL powoduje<br />
zwiększenie lub zmniejszenie poziomu dla<br />
pasma korektora. Podczas regulacji poziomu<br />
wyświetlane są wartości z zakresu od „+6” do<br />
„-6”.<br />
5. Obróć przycisk MULTI-CONTROL, aby<br />
wybrać „P.EQ Setting2”.<br />
6. Naciśnij lewą lub prawą stronę przycisku<br />
MULTI-CONTROL, aby wybrać żądaną<br />
częstotliwość.<br />
Naciskaj lewą lub prawą stronę przycisku<br />
MULTI-CONTROL, dopóki nie pojawi się<br />
żądana częstotliwość.<br />
Low : 40 Hz – 80 Hz – 100 Hz – 160 Hz<br />
Mid : 200 Hz – 500 Hz – 1kHz – 2kHz<br />
High : 3kHz – 8kHz – 10 kHz – 12 kHz<br />
7. Naciśnij górną lub dolną stronę przycisku<br />
MULTI-CONTROL, aby wybrać żądany<br />
współczynnik Q.<br />
Naciskaj górną lub dolną stronę przycisku<br />
MULTI-CONTROL, dopóki nie pojawi się<br />
żądany współczynnik Q.<br />
2W – 1W – 1N – 2N<br />
8. Powtórz przedstawione powyżej<br />
regulacje.<br />
Jeśli to konieczne, można dostosować<br />
kolejno inne pasma korektora.<br />
Regulacja kompensacji<br />
głośności<br />
Funkcja kompensacji głośności kompensuje<br />
niedobór niskich i wysokich tonów przy niskim<br />
poziomie głośności.<br />
1. Wyświetl ekran „Audio Menu”.<br />
➲ Szczegółowe informacje można znaleźć w<br />
rozdziale „Wyświetlanie ekranu „Audio<br />
Menu”” na stronie 120.<br />
2. Obróć przycisk MULTI-CONTROL, aby<br />
wybrać „Loudness”.<br />
3. Naciśnij środek przycisku MULTI-<br />
CONTROL, aby włączyć funkcję<br />
kompensacji głośności.<br />
Na wyświetlaczu pojawi się poziom<br />
kompensacji głośności (np. Mid ).<br />
❒ Aby wyłączyć funkcję kompensacji<br />
głośności, ponownie naciśnij przycisk<br />
MULTI-CONTROL.<br />
4. Naciśnij lewą lub prawą stronę przycisku<br />
MULTI-CONTROL, aby wybrać żądany<br />
poziom.<br />
Każde naciśnięcie lewej lub prawej trony<br />
przycisku MULTI-CONTROL powoduje<br />
wybór poziomu w następujący sposób:<br />
Low – Mid – High<br />
Korzystanie z subwoofera<br />
System nawigacyjny posiada wyjście<br />
sterujące subwoofera, które można włączyć<br />
lub wyłączyć.<br />
1. Wyświetl ekran „Audio Menu”.<br />
122
Dostosowywanie preferencji<br />
➲ Szczegółowe informacje można znaleźć w<br />
rozdziale „Wyświetlanie ekranu „Audio<br />
Menu”” na stronie 120.<br />
2. Obróć przycisk MULTI-CONTROL, aby<br />
wybrać „SubWoofer1”.<br />
3. Naciśnij środek przycisku MULTI-<br />
CONTROL, aby włączyć wyjście na<br />
subwoofer.<br />
❒ Aby wyłączyć wyjście na subwoofer,<br />
ponownie naciśnij przycisk MULTI-<br />
CONTROL.<br />
4. Naciśnij lewą lub prawą stronę przycisku<br />
MULTI-CONTROL, aby ustawić fazę<br />
wyjścia subwoofera.<br />
Każde naciśnięcie lewej lub prawej trony<br />
przycisku MULTI-CONTROL powoduje<br />
wybór fazy wyjścia na subwoofer w<br />
następujący sposób:<br />
Reverse (Faza odwrócona) – Normal (Faza<br />
normalna)<br />
5. Obróć przycisk MULTI-CONTROL, aby<br />
wybrać „SubWoofer2”.<br />
6. Naciśnij lewą lub prawą stronę przycisku<br />
MULTI-CONTROL, aby wybrać żądaną<br />
częstotliwość rozgraniczającą.<br />
Każde naciśnięcie lewej lub prawej trony<br />
przycisku MULTI-CONTROL powoduje<br />
wybór częstotliwości w następujący sposób:<br />
50 Hz – 63 Hz – 80 Hz – 100 Hz – 125 Hz<br />
7. Naciśnij górną lub dolną stronę przycisku<br />
MULTI-CONTROL, aby wyregulować<br />
poziom wyjścia na subwoofer.<br />
Każde naciśnięcie górnej lub dolnej strony<br />
przycisku MULTI-CONTROL powoduje<br />
zwiększenie lub zmniejszenie poziomu<br />
sygnału wyjściowego dla subwoofera.<br />
Podczas regulacji poziomu wyświetlane są<br />
wartości z zakresu od „+ 6” do „- 24”.<br />
Wzmocnienie tonów niskich<br />
(Bass Booster)<br />
Można wzmocnić tony niskie, które często są<br />
zakłócane szumem podczas jazdy.<br />
1. Wyświetl ekran „Audio Menu”.<br />
➲ Szczegółowe informacje można znaleźć w<br />
rozdziale „Wyświetlanie ekranu „Audio<br />
Menu”” na stronie 120.<br />
2. Obróć przycisk MULTI-CONTROL, aby<br />
wybrać „Bass Booster”.<br />
3. Naciśnij górną lub dolną stronę przycisku<br />
MULTI-CONTROL, aby wybrać żądany<br />
poziom.<br />
Podczas regulacji poziomu wyświetlane są<br />
wartości z zakresu od „0” do „+6”.<br />
Korzystanie z filtru<br />
górnoprzepustowego<br />
Jeśli nie chcesz, aby niskie tony w zakresie<br />
odtwarzanym przez subwoofer były<br />
odtwarzane przez przednie lub tylne głośniki,<br />
włącz opcję HPF (filtr górnoprzepustowy). W<br />
głośnikach przednich i tylnych odtwarzane są<br />
tylko częstotliwości wyższe niż wybrany<br />
zakres.<br />
1. Wyświetl ekran „Audio Menu”.<br />
➲ Szczegółowe informacje można znaleźć w<br />
rozdziale „Wyświetlanie ekranu „Audio<br />
Menu”” na stronie 120.<br />
2. Obróć przycisk MULTI-CONTROL, aby<br />
wybrać „HPF”.<br />
3. Naciśnij środek przycisku MULTI-<br />
CONTROL, aby włączyć filtr<br />
górnoprzepustowy.<br />
❒ Aby wyłączyć filtr górnoprzepustowy,<br />
ponownie naciśnij przycisk MULTI-<br />
CONTROL.<br />
4. Naciśnij lewą lub prawą stronę przycisku<br />
MULTI-CONTROL, aby wybrać żądaną<br />
częstotliwość rozgraniczającą.<br />
Każde naciśnięcie lewej lub prawej trony<br />
przycisku MULTI-CONTROL powoduje<br />
wybór częstotliwości w następujący sposób:<br />
50 Hz – 63 Hz – 80 Hz – 100 Hz – 125 Hz<br />
Regulacja poziomów<br />
głośności źródła dźwięku<br />
Funkcja SLA (dostosowanie poziomów<br />
głośności źródeł dźwięku) umożliwia<br />
dostosowanie poziomów głośności każdego<br />
źródła dźwięku tak, by zapobiec znacznym<br />
zmianom poziomu podczas przełączania<br />
źródeł.<br />
123
Dostosowywanie preferencji<br />
❒ Ustawienia są oparte na poziomie<br />
głośności tunera FM, którego poziom<br />
głośności pozostaje niezmienny.<br />
1. Porównaj poziom głośności tunera FM z<br />
poziomem źródła, które chcesz<br />
dostosować.<br />
2. Wyświetl ekran „Audio Menu”.<br />
➲ Szczegółowe informacje można znaleźć w<br />
rozdziale „Wyświetlanie ekranu „Audio<br />
Menu”” na stronie 120.<br />
3. Obróć przycisk MULTI-CONTROL, aby<br />
wybrać „SLA”.<br />
4. Naciśnij górną lub dolną stronę przycisku<br />
MULTI-CONTROL, aby wybrać żądaną<br />
głośność źródła.<br />
Każde naciśnięcie górnej lub dolnej strony<br />
przycisku MULTI-CONTROL powoduje<br />
zwiększenie lub zmniejszenie głośności<br />
źródła. Wartości z zakresu od „+4” do „-4” są<br />
wyświetlane podczas regulacji głośności<br />
źródła.<br />
❒ Można ustawić poziom głośności dla źródła<br />
iPod i USB.<br />
❒ Poziom głośności źródło dla fal średnich i<br />
długich (MW/LW) może być ustawiony<br />
oddzielnie od ustawień dla pasma FM.<br />
124
Inne funkcje<br />
Inefunkcje<br />
Replikowanie ustawień<br />
Możliwe jest zaimportowanie ustawień<br />
zdefiniowanych w programie narzędziowym<br />
navgate FEEDS, który jest dostępny<br />
oddzielnie względem systemu<br />
nawigacyjnego.<br />
❒ Program narzędziowy navgate FEEDS jest<br />
dostępny na naszej witrynie sieci Web.<br />
Szczegółowe informacje można znaleźć na<br />
naszej witrynie WWW.<br />
1. Programu navgate FEEDS można użyć do<br />
replikowania ustawień i zapisywania ich<br />
na karcie pamięci SD.<br />
2. Wsuń kartę pamięci SD do gniazda karty<br />
SD.<br />
➲ Szczegółowe informacje na temat tej<br />
operacji można znaleźć w rozdziale<br />
„Wsuwanie karty pamięci SD” na stronie<br />
11.<br />
3. Dotknij przycisku [Str.gł.] na ekranie<br />
mapy, a następnie dotknij przycisku<br />
[Nawigacja].<br />
➲ Szczegółowe informacje na temat operacji<br />
można znaleźć w rozdziale „Przełączanie<br />
ekranów — informacje ogólne” na stronie<br />
21.<br />
4. Dotknij przycisku [Ust. Repl. ].<br />
Zostanie wyświetlony komunikat z pytaniem o<br />
aktualizację ustawień.<br />
5. Dotknij przycisku [Tak].<br />
Rozpocznie się aktualizowanie.<br />
Po zakończeniu aktualizacji ustawień<br />
zostanie wyświetlony komunikat z prośbą o<br />
potwierdzenie ponownego uruchomienia<br />
systemu nawigacyjnego.<br />
6. Dotknij przycisku [OK].<br />
System nawigacyjny zostanie ponownie<br />
uruchomiony.<br />
sytuacji oraz innych kasowanych danych.<br />
Informacje na temat kasowanych danych w<br />
każdym sposobie są przedstawione w dalszej<br />
części instrukcji.<br />
➲ Szczegółowe informacje można znaleźć w<br />
rozdziale „Konfigurowanie wpisów, które<br />
mają być usunięte” na stronie 126.<br />
• Sposób 1: Naciśnij przycisk RESET.<br />
Naciśnięcie przycisku RESET umożliwia<br />
skasowanie prawie wszystkich ustawień<br />
funkcji audio.<br />
➲ Szczegółowe informacje można znaleźć w<br />
rozdziale „Zerowanie mikroprocesora” na<br />
stronie 8.<br />
• Sposób 2: Dotknij przycisku [Ustaw.<br />
fabr.].<br />
➲ Szczegółowe informacje można znaleźć w<br />
rozdziale „Przywracanie ustawień<br />
domyślnych” na stronie 117.<br />
• Sposób 3: Dotknij przycisku [Resetuj ]<br />
na ekranie „Dane/Wyczyść Ustawienia”.<br />
➲ Szczegółowe informacje można znaleźć w<br />
rozdziale „Wyświetlanie ekranu „Dane/<br />
Wyczyść Ustawienia”” na stronie 127.<br />
• Sposób 4: Dotknij przycisku [Usuń dane<br />
użytkow.] na ekranie „Dane/Wyczyść<br />
Ustawienia”.<br />
➲ Szczegółowe informacje można znaleźć w<br />
rozdziale „Wyświetlanie ekranu „Dane/<br />
Wyczyść Ustawienia”” na stronie 127.<br />
Przywracanie ustawień<br />
domyślnych lub fabrycznych<br />
systemu nawigacyjnego<br />
Można przywrócić ustawienia fabryczne lub<br />
domyślne dla ustawień i zapisanej treści. Są<br />
cztery sposoby kasowania danych<br />
użytkownika. Każdy sposób dotyczy innej<br />
125
Inne funkcje<br />
Konfigurowanie wpisów, które mają być usunięte<br />
Usuwane wpisy zależą od sposobu zerowania. Przywracane są ustawienia domyślne lub fabryczne<br />
wpisów przedstawionych w następującej tabeli. Niezmienione pozostaną wszystkie wpisy, które nie<br />
zostały wymienione.<br />
Jednak wykonanie operacji [Usuń dane użytkow.] spowoduje skasowanie wszystkich<br />
ustawień związanych z funkcjami nawigacyjnymi, łącznie z wpisami, które nie zostały<br />
wymienione.<br />
–– : ustawienie pozostanie niezmienione.<br />
✓: ustawienie zostanie skasowane (przywrócone ustawienia domyślne lub fabryczne).<br />
Funkcje nawigacji Sposób 1 Sposób 2 Sposób 3 Sposób 4<br />
Funkcja mapy Tryb wyświetlania i skala mapy –– –– ✓ ✓<br />
Kierunek mapy –– –– ✓ ✓<br />
Ostatnia pozycja kursora na<br />
–– ✓ ✓ ✓<br />
ekranie mapy<br />
Ustawienia trasy Bieżąca trasa –– –– –– ✓<br />
Stan wskazywania drogi na<br />
–– –– ✓ ✓<br />
bieżącej trasie<br />
Informacje i pozycji pojazdu ✓ –– ✓ ✓<br />
Info trasy –– ✓ ✓ ✓<br />
[Nawigacja] Punkty zarejestrowane na liście –– –– –– ✓<br />
Ulubione<br />
Kolejność sortowania wybrana na –– ✓ ✓ ✓<br />
liście [Ulubione]<br />
[Historia] –– –– –– ✓<br />
[Zużycie Paliwa] –– ✓ ✓ ✓<br />
Ustawienia ruchu drogowego w –– ✓ ✓ ✓<br />
Menu ruchu drog.<br />
Dane o jeździe Wykres Eco –– ✓ ✓ ✓<br />
Ustawienia Eco –– ✓ ✓ ✓<br />
Menu [Ustaw.] [Język interfejsu], [Język głosu] –– –– ✓ ✓<br />
[Czas] –– –– ✓ ✓<br />
Powrotna –– –– –– ✓<br />
[Tryb demo] ✓ ✓ ✓ ✓<br />
Inne ustawienia –– ✓ ✓ ✓<br />
Menu Telefon<br />
(*1)<br />
[Kontakty] –– ✓ ✓ ✓<br />
[Głośność] –– ✓ ✓ ✓<br />
[Ustawienie] –– ✓ ✓ ✓<br />
Historie połączeń –– ✓ ✓ ✓<br />
(*1) Wszystkie zapisane dane 3 użytkowników są usuwane.<br />
126
Inne funkcje<br />
Funkcje audio Sposób 1 Sposób 2 Sposób 3 Sposób 4<br />
Ustawienie głośności dla źródeł audio, głośność funkcji ✓ (*2) –– –– ––<br />
TA<br />
Ustawienia Wszystkie ustawienia ✓ (*2) –– –– ––<br />
początkowe<br />
Audio Menu Wszystkie ustawienia ✓ (*2) –– –– ––<br />
TUNER, iPod Wszystkie ustawienia (*3) ✓ (*2) –– –– ––<br />
CD, USB Wszystkie ustawienia ✓ (*2) –– –– ––<br />
(*2) Po naciśnięciu przycisku RESET ustawienia są usuwane tylko wtedy, gdy panel jest podłączony do<br />
jednostki centralnej.<br />
(*3) Usunięte zostaną wszystkie ustawienia, włącznie z ustawieniem menu „Function Menu”.<br />
Wyświetlanie ekranu „Dane/Wyczyść<br />
Ustawienia”<br />
❒ Przed wykonaniem tej operacji zapoznaj<br />
się z sekcją „Konfigurowanie wpisów, które<br />
mają być usunięte” na stronie 126.<br />
1. Wyświetl ekran „Ustawienia”.<br />
➲ Szczegółowe informacje na temat operacji<br />
można znaleźć w rozdziale „Wyświetlanie<br />
ekranu „Ustawienia”” na stronie 108.<br />
2. Dotknij i przytrzymaj przycisk [Ustaw.<br />
fabr.].<br />
Zostanie wyświetlony ekran „Dane/Wyczyść<br />
Ustawienia”.<br />
3. Dotknij przycisku [Usuń dane użytkow.]<br />
lub [Resetuj ].<br />
Zostanie wyświetlony komunikat z prośbą o<br />
potwierdzenie przywrócenia ustawień.<br />
4. Dotknij przycisku [Tak].<br />
Zarejestrowana zawartość zostaje<br />
skasowana.<br />
❒ Ekran „Dane/Wyczyść Ustawienia”<br />
można też wyświetlić, naciskając i<br />
przytrzymując przycisk MODE, gdy jest<br />
wyświetlany ekran powitalny.<br />
127
Dodatek<br />
Dodatek<br />
Rozwiązywanie problemów<br />
W razie wystąpienia problemów z systemem nawigacyjnym należy zapoznać się z tym rozdziałem.<br />
Poniżej przedstawiono najczęstsze problemy wraz ich prawdopodobnymi przyczynami i<br />
rozwiązaniami. Jeśli nie można tu znaleźć rozwiązania dla konkretnego problemu, prosimy o<br />
kontakt z dealerem lub najbliższym centrum serwisowym firmy <strong>Pioneer</strong>.<br />
Problemy dotyczące ekranu nawigacji<br />
Objaw Przyczyna Działanie (odniesienie)<br />
Nie można włączyć zasilania.<br />
System nawigacyjny nie działa.<br />
Panel nie włącza się.<br />
Gdy panel jest włączony i odłączony<br />
od jednostki centralnej, akumulator<br />
zużywa się szybciej niż na początku<br />
eksploatacji systemu.<br />
Pozycja samochodu jest<br />
pokazywana na mapie z dużym<br />
błędem.<br />
Przewody i złączki są podłączone<br />
nieprawidłowo.<br />
Spalony bezpiecznik.<br />
Zakłócenia są przyczyną<br />
nieprawidłowego działania<br />
wbudowanego mikroprocesora.<br />
Akumulator panelu jest<br />
rozładowany.<br />
Możliwe, że konieczna jest<br />
wymiana akumulatora.<br />
Antena GPS znajduje się w<br />
nieodpowiednim miejscu.<br />
Odbiór sygnału z satelitów jest<br />
zakłócony przeszkodami.<br />
– Satelity znajdują się w<br />
niedostatecznej pozycji względem<br />
pojazdu.<br />
Sprawdź, czy wszystkie połączenia<br />
są prawidłowe.<br />
Sprawdź przyczynę spalenia<br />
bezpiecznika, a następnie wymień<br />
go. Zainstaluj bezpiecznik o<br />
identycznych parametrach, co<br />
spalony.<br />
Naciśnij przycisk RESET. (Strona 8)<br />
Naładuj akumulator.<br />
Prosimy o kontakt z najbliższym<br />
autoryzowanym serwisem firmy<br />
<strong>Pioneer</strong>.<br />
Jakość sygnałów odbieranych z<br />
satelitów GPS jest niska, co obniża<br />
dokładność ustalenia pozycji.<br />
Sprawdź odbiór sygnału GPS i<br />
pozycję anteny GPS, jeśli to<br />
konieczne.<br />
Jakość sygnałów odbieranych z<br />
satelitów GPS jest niska, co obniża<br />
dokładność ustalenia pozycji.<br />
Sprawdź w razie potrzeby odbiór<br />
sygnału GPS i pozycję anteny lub<br />
kontynuuj jazdę aż do uzyskania<br />
poprawy odbioru. Utrzymuj antenę w<br />
czystości.<br />
Jakość sygnałów odbieranych z<br />
satelitów GPS jest niska, co obniża<br />
dokładność ustalenia pozycji.<br />
Kontynuuj jazdę aż jakość odbioru<br />
polepszy się.<br />
128
Dodatek<br />
Objaw Przyczyna Działanie (odniesienie)<br />
Pozycja samochodu jest<br />
pokazywana na mapie z dużym<br />
błędem.<br />
„Wykres Eco” jest niedostępny.<br />
Kolor mapy nie zmienia się<br />
automatycznie pomiędzy kolorem<br />
dla dnia i dla nocy.<br />
Ekran jest zbyt jasny.<br />
Wyświetlacz jest bardzo ciemny.<br />
Nie słychać dźwięków ze źródła<br />
audio. Nie można zwiększyć<br />
poziomu głośności.<br />
Nie jest możliwa regulacja głośności<br />
komunikatów głosowych nawigacji i<br />
sygnału dźwiękowego.<br />
Sygnały nadawane przez satelity<br />
GPS są zakłócane, aby obniżyć<br />
dokładność ustalenia pozycji.<br />
(Satelity GPS są obsługiwane<br />
przez Departament Obrony USA.<br />
Rząd USA zastrzega sobie prawo<br />
do zakłócania danych<br />
pozycjonowania ze względów<br />
militarnych. Może to prowadzić do<br />
powstawania dużych błędów<br />
ustalenia pozycji.)<br />
Jeśli telefon samochodowy lub<br />
komórkowy są używane w pobliżu<br />
anteny GPS, może dojść do<br />
chwilowej utraty sygnału GPS.<br />
Inny przedmiot przesłania antenę<br />
GPS.<br />
System nawigacyjny nie może<br />
uzyskać danych o średnim zużyciu<br />
paliwa w przeszłości, w związku z<br />
tym „Wykres Eco” nie może być<br />
wyświetlony.<br />
„Wyświetlacz Dzień/Noc”<br />
ustawiono na „Dzień”.<br />
Nie jest podłączony przewód<br />
pomarańczowo-biały.<br />
W menu „Jasność” ustawiono<br />
nieprawidłową wartość.<br />
W menu „Jasność” ustawiono<br />
nieprawidłową wartość.<br />
Poziom głośności jest niski.<br />
Odłączony przewód głośnika.<br />
Do regulacji głośności służy<br />
przycisk MULTI-CONTROL.<br />
Jakość sygnałów odbieranych z<br />
satelitów GPS jest niska, co obniża<br />
dokładność ustalenia pozycji.<br />
Kontynuuj jazdę, aż jakość odbioru<br />
polepszy się.<br />
Jakość sygnałów odbieranych z<br />
satelitów GPS jest niska, co obniża<br />
dokładność ustalenia pozycji.<br />
Używając telefonu komórkowego,<br />
trzymaj antenę telefonu<br />
komórkowego z dala od anteny GPS.<br />
Nie wolno pokrywać anteny GPS<br />
farbą w sprayu lub woskiem do<br />
pielęgnacji karoserii, ponieważ może<br />
to zablokować odbiór sygnału GPS.<br />
Nagromadzenie się dużej ilości<br />
śniegu także może obniżyć jakość<br />
sygnału.<br />
Kontynuuj jazdę przez 10 km na<br />
drodze bez przeszkód. Następnie<br />
zaparkuj samochód w bezpiecznym<br />
miejscu, wyłącz system nawigacyjny,<br />
uruchom ponownie silnik i włącz<br />
zasilanie systemu nawigacyjnego.<br />
Sprawdź ustawienie „Wyświetlacz<br />
Dzień/Noc” i upewnij się, że<br />
wybrano opcję „Auto”. (Strona 112)<br />
Sprawdź podłączenie.<br />
Sprawdź ustawienia. (Strona 116)<br />
Sprawdź ustawienia. (Strona 116)<br />
Wyreguluj poziom głośności.<br />
Sprawdź podłączenie.<br />
Zwiększ lub zmniejsz głośność<br />
funkcji [Dźwięk] na ekranie<br />
„Ustawienia”. (Strona 108)<br />
129
Dodatek<br />
Objaw Przyczyna Działanie (odniesienie)<br />
Rozmówca nie słyszy głosu z<br />
powodu echa.<br />
Brak obrazu.<br />
Przyciski panelu dotykowego nie<br />
reagują na dotykanie, ale inne<br />
przyciski działają.<br />
Nie można używać zewnętrznej<br />
pamięci USB.<br />
Głos rozmówcy jest odtwarzany w<br />
głośnikach, a następnie<br />
wychwytywany przez mikrofon i<br />
wzmacniany, powodując<br />
występowanie echa.<br />
Wyłączone jest podświetlenie<br />
panelu LCD.<br />
Panel dotykowy oraz przyciski<br />
uległy rozkalibrowaniu i nie działają<br />
prawidłowo.<br />
Nigdy nie należy wyjmować<br />
urządzenia pamięci masowej USB<br />
niezwłocznie po jego wetknięciu.<br />
Nigdy nie należy wyjmować<br />
urządzenia pamięci masowej USB<br />
niezwłocznie po jego wetknięciu.<br />
Zmniejsz echo w jeden z<br />
następujących sposobów:<br />
– Rozmówca powinien zmniejszyć<br />
głośność.<br />
– Obaj rozmówcy powinni odczekać<br />
przed rozpoczęciem mówienia.<br />
Włącz podświetlenie. (Strona 118)<br />
Wykonaj kalibrację panelu<br />
dotykowego. (Strona 115)<br />
Zaparkuj pojazd w bezpiecznym<br />
miejscu i wyłącz silnik. Wyłącz<br />
zapłon (pozycja ACC OFF).<br />
Uruchom ponownie silnik i włącz<br />
zasilanie systemu nawigacyjnego.<br />
Zaparkuj pojazd w bezpiecznym<br />
miejscu i wyłącz silnik. Wyłącz<br />
zapłon (pozycja ACC OFF).<br />
Uruchom ponownie silnik i włącz<br />
zasilanie systemu nawigacyjnego.<br />
130
Dodatek<br />
Problemy na ekranie audio<br />
Objaw Przyczyna Działanie (odniesienie)<br />
Odtwarzanie płyty CD nie jest<br />
możliwe.<br />
Przeskakujący dźwięk.<br />
Nie słychać dźwięku. Nie można<br />
zwiększyć poziomu głośności.<br />
Nie można sterować odtwarzaczem<br />
iPod.<br />
Problemy dotyczące ekranu telefonu<br />
Płyta została wsunięta odwrotnie<br />
(etykietą w dół).<br />
Płyta jest zabrudzona.<br />
Płyta jest popękana lub<br />
uszkodzona w inny sposób.<br />
Pliki na płycie są w<br />
nieprawidłowym formacie.<br />
Nie można odtwarzać płyty w tym<br />
formacie.<br />
Załadowano płytę, której nie może<br />
odtworzyć system.<br />
System nawigacyjny nie jest<br />
dobrze zamocowany.<br />
Kable nie zostały podłączone<br />
prawidłowo.<br />
Wstrzymano odtwarzanie lub<br />
wykonywane jest szybkie<br />
przewijanie do tyłu lub do przodu<br />
podczas odtwarzania płyty audio.<br />
Odtwarzacz iPod zawiesił się.<br />
Wystąpił błąd.<br />
Wsuń płytę etykietą do góry.<br />
Wyczyść płytę.<br />
Wsuń zwykłą, okrągłą płytę.<br />
Sprawdź format plików.<br />
Wymień płytę.<br />
Sprawdź typ płyty. (Środki<br />
ostrożności dotyczące obchodzenia<br />
się z różnymi nośnikami są<br />
przedstawione na stronie 140.)<br />
Zamocuj system nawigacyjny<br />
prawidłowo.<br />
Podłącz kable prawidłowo.<br />
Podczas szybkiego odtwarzania w<br />
przód lub w tył nie jest odtwarzany<br />
dźwięk.<br />
• Podłącz ponownie odtwarzacz iPod<br />
przy użyciu kabla interfejsu USB<br />
iPod.<br />
• Zaktualizuj oprogramowanie<br />
odtwarzacza iPod.<br />
• Podłącz ponownie odtwarzacz iPod<br />
przy użyciu kabla interfejsu USB<br />
iPod.<br />
• Zaparkuj pojazd w bezpiecznym<br />
miejscu i zaciągnij hamulec<br />
postojowy. Wyłącz zasilanie, a<br />
następnie włącz je ponownie. Jeśli<br />
problem nie zostanie rozwiązany,<br />
naciśnij przycisk RESET na systemie<br />
nawigacyjnym.<br />
• Zaktualizuj oprogramowanie<br />
odtwarzacza iPod.<br />
Objaw Przyczyna Działanie (odniesienie)<br />
Nie jest możliwe wybieranie,<br />
ponieważ przyciski panelu<br />
dotykowego do wybierania są<br />
nieaktywne.<br />
Telefon jest poza zasięgiem stacji.<br />
Nie można teraz ustanowić<br />
połączenia pomiędzy telefonem<br />
komórkowym i systemem<br />
nawigacyjnym.<br />
Spróbuj ponownie po uzyskaniu<br />
zasięgu stacji.<br />
Wykonaj podłączenie.<br />
Jeśli ekran zawiesi się...<br />
Zaparkuj pojazd w bezpiecznym miejscu i<br />
zaciągnij hamulec postojowy. Naciśnij<br />
przycisk RESET na systemie nawigacyjnym.<br />
131
Dodatek<br />
Komunikaty i reagowanie na nie<br />
System nawigacyjny może wyświetlić następujące komunikaty. Zapoznaj się z poniższą tabelą w<br />
celu zidentyfikowania problemu, a następnie wykonaj sugerowane działanie korygujące.<br />
W pewnych sytuacjach mogą zostać wyświetlone komunikaty o błędach, które są inne od<br />
przedstawionych tutaj. W takim przypadku należy postępować zgodnie z instrukcjami<br />
wyświetlanymi na ekranie.<br />
Komunikaty dla funkcji nawigacji<br />
Komunikat Kiedy Co należy zrobić (patrz)<br />
Preparing to start up<br />
system...please wait<br />
Ładowanie danych nie<br />
powiodło się.<br />
Application startup failed.<br />
Check file on SD card. Press<br />
„OK” to exit Application<br />
Mode.<br />
Podczas uruchamiania systemu<br />
nawigacyjnego wyświetlany jest<br />
komunikat z informacją, że<br />
akumulator panelu jest w znacznym<br />
stopniu rozładowany.<br />
Jeśli były przesyłane dane z telefonu<br />
komórkowego w formacie, który nie<br />
może być odebrany przez system<br />
nawigacyjny.<br />
Aplikacja nie jest zapisana na karcie<br />
pamięci SD.<br />
Pobranie aplikacji nie powiodło się.<br />
Plik wymagany do uruchomienia<br />
aplikacji nie jest zapisany na karcie<br />
pamięci SD lub jest uszkodzony.<br />
Karta pamięci SD jest uszkodzona.<br />
• Poczekaj na pojawienie się<br />
komunikatu „Ready to start up<br />
system.”. Po wyświetleniu tego<br />
komunikatu system nawigacyjny<br />
zostanie ponownie uruchomiony.<br />
• Jeśli komunikat nie znika, skontaktuj<br />
się z najbliższym autoryzowanym<br />
serwisem firmy <strong>Pioneer</strong>.<br />
• Wybierz odpowiednią pozycję, format i<br />
spróbuj ponownie. (Strona 72)<br />
• Podłącz telefon komórkowy w inny<br />
sposób i spróbuj ponownie. (Strona 59)<br />
Użyj programu navgate FEEDS, aby<br />
sprawdzić właściwe rozwiązanie.<br />
Użyj programu navgate FEEDS, aby<br />
sprawdzić właściwe rozwiązanie.<br />
Użyj programu navgate FEEDS, aby<br />
sprawdzić właściwe rozwiązanie.<br />
Sprawdź, czy nie ma problemu z kartą<br />
pamięci SD.<br />
132
Dodatek<br />
Komunikaty funkcji audio<br />
Gdy wystąpią problemy z odtwarzaniem źródła audio, na wyświetlaczu zostanie wyświetlony<br />
komunikat. Zapoznaj się z poniższą tabelą w celu zidentyfikowania problemu, a następnie wykonaj<br />
sugerowane działanie korygujące. Jeśli błąd nadal występuje, prosimy o kontakt z dealerem lub<br />
najbliższym centrum serwisowym firmy <strong>Pioneer</strong>.<br />
Wbudowany napęd CD<br />
Komunikat Przyczyna Działanie (odniesienie)<br />
Error-11, 12, 17, 30 Zabrudzony Wyczyść płytę.<br />
Porysowana płyta<br />
Wymień płytę.<br />
Error10, 11, 12, 15, 17, 30,<br />
A0, CHK CDCORE<br />
Error-15<br />
Error-23<br />
Error-22<br />
No Audio<br />
TRK Skipped<br />
Protect<br />
Heat<br />
USB/iPod<br />
Usterka elektryczna lub<br />
mechaniczna.<br />
Na wsuniętej płycie nie ma żadnych<br />
danych.<br />
Nie można odtwarzać płyty CD w tym<br />
formacie.<br />
Na wsuniętej płycie nie ma żadnych<br />
plików, które można odtworzyć.<br />
Na wsuniętej płycie nie ma żadnych<br />
plików, które można odtworzyć.<br />
Wsunięta płyta zawiera pliki<br />
chronione technologią DRM.<br />
Wszystkie pliki na wsuniętej płycie są<br />
chronione technologią DRM.<br />
Temperatura systemu nawigacyjnego<br />
jest poza normalnym zakresem<br />
roboczym.<br />
Wyłącz i włącz zapłon lub przełącz na<br />
inne źródło, a następnie z powrotem na<br />
odtwarzacz CD.<br />
Wymień płytę.<br />
Wymień płytę.<br />
Wymień płytę.<br />
Wymień płytę.<br />
Wymień płytę.<br />
Wymień płytę.<br />
Poczekaj aż do osiągnięcia normalnej<br />
temperatury roboczej systemu.<br />
Komunikat Przyczyna Działanie (odniesienie)<br />
No Audio<br />
Protect<br />
Podłączona pamięć USB nie zawiera<br />
plików, które można by odtworzyć.<br />
Wszystkie pliki na wsuniętym nośniku<br />
zewnętrznym są chronione<br />
technologią DRM.<br />
Zapisz pliki, które można odtwarzać.<br />
Zapisz pliki, które można odtwarzać.<br />
TRK Skipped Chronione pliki są pomijane. Zapisz pliki, które można odtwarzać.<br />
Check USB Zwarcie złącza USB lub kabla USB. Upewnij się, że złącze USB ani kabel<br />
USB nie są przytrząśnięte lub<br />
uszkodzone.<br />
Podłączone urządzenie pamięci USB<br />
pobiera prąd o natężeniu ponad 500<br />
mA (maksymalne dozwolone<br />
natężenie prądu).<br />
Odłącz urządzenie pamięci USB i nie<br />
używaj go. Wyłącz zapłon, następnie<br />
ustaw kluczyk w położeniu ACC lub ON<br />
i podłącz zgodne urządzenie pamięci<br />
USB.<br />
133
Dodatek<br />
Komunikat Przyczyna Działanie (odniesienie)<br />
Error-A1<br />
CHK CDCORE<br />
Podłączone urządzenie pamięci USB<br />
pobiera prąd o natężeniu ponad 500<br />
mA (maksymalne dozwolone<br />
natężenie prądu).<br />
Usterka elektryczna lub<br />
mechaniczna.<br />
Odłącz urządzenie pamięci USB i nie<br />
używaj go. Wyłącz zapłon, następnie<br />
ustaw kluczyk w położeniu ACC lub ON<br />
i podłącz zgodne urządzenie pamięci<br />
USB.<br />
Wyłącz i włącz zapłon lub przełącz na<br />
inne źródło, a następnie z powrotem na<br />
źródło USB.<br />
Error-19 Błąd komunikacji • Odłącz kabel od odtwarzacza iPod. Po<br />
wyświetleniu menu głównego w<br />
odtwarzaczu iPod podłącz kabel<br />
ponownie.<br />
• Odłącz urządzenie pamięci USB i nie<br />
używaj go. Wyłącz zapłon, następnie<br />
ustaw kluczyk w położeniu ACC lub ON<br />
i podłącz zgodne urządzenie pamięci<br />
USB.<br />
• Jeśli komunikat pojawia się często,<br />
skontaktuj się z dealerem.<br />
Error-16<br />
N/A USB<br />
Ten odtwarzacz iPod nie jest zgodny<br />
z tym systemem nawigacyjnym.<br />
Błąd komunikacji<br />
Ten odtwarzacz iPod nie jest zgodny<br />
z tym systemem nawigacyjnym.<br />
Stara wersja iPoda<br />
Podłączona pamięć USB nie jest<br />
obsługiwana przez system<br />
nawigacyjny.<br />
Użyj odtwarzacza iPod o odpowiedniej<br />
wersji.<br />
• Odłącz kabel od odtwarzacza iPod. Po<br />
wyświetleniu menu głównego w<br />
odtwarzaczu iPod podłącz kabel<br />
ponownie.<br />
• Odłącz kabel od odtwarzacza iPod. Po<br />
wyświetleniu menu głównego w<br />
odtwarzaczu iPod podłącz kabel<br />
ponownie.<br />
• Jeśli komunikat pojawia się często,<br />
skontaktuj się z dealerem.<br />
Użyj odtwarzacza iPod o odpowiedniej<br />
wersji.<br />
Użyj nowszej wersji iPoda.<br />
Podłącz pamięć masową USB zgodną<br />
ze standardem USB Mass Storage<br />
Class.<br />
NO SONGS Brak utworów Przenieś utwory do iPoda.<br />
STOP Brak utworów na bieżącej liście Wybierz listę zawierającą utwory.<br />
134
Dodatek<br />
Technologia ustalania pozycji<br />
Ustalanie pozycji na podstawie GPS<br />
System GPS (Global Positioning System)<br />
wykorzystuje sieć satelitów, poruszających<br />
się po orbicie okołoziemskiej. Każdy z<br />
satelitów, znajdujący się na wysokości<br />
21 000 km, stale nadaje sygnały radiowe,<br />
podając dane dotyczące czasu i pozycji.<br />
Dzięki temu w każdej przestrzeni otwartej na<br />
powierzchni ziemi można odebrać sygnał z co<br />
najmniej trzech satelitów.<br />
Dokładność informacji GPS zależy od<br />
warunków odbioru. Gdy sygnały są silne i<br />
warunki odbioru dobre, system GPS<br />
umożliwia określenie szerokości i długości<br />
geograficznej oraz wysokości nad poziomem<br />
morza (pozycja w trzech wymiarach). Jeśli<br />
sygnał jest słaby, można ustalić tylko dwa<br />
wymiary - szerokość i długość geograficzną -<br />
jednak przy większym błędzie ustalenia<br />
pozycji.<br />
Z dopasowaniem do mapy<br />
Bez dopasowania do mapy<br />
Obsługa dużych błędów<br />
Błędy ustalenia pozycji są utrzymywane na<br />
minimalnym poziomie dzięki połączeniu<br />
nawigacji GPS oraz dopasowania do mapy.<br />
W niektórych sytuacjach te funkcje mogą<br />
działać nieprawidłowo, a błąd może się<br />
zwiększyć.<br />
Dopasowanie do mapy<br />
Jak wspomniano wcześniej, systemy<br />
ustalania pozycji zastosowane w systemie<br />
nawigacyjnym wprowadzają pewne błędy. W<br />
wyniku obliczeń obarczonych takimi błędami<br />
system może ustawić bieżącą lokalizację na<br />
mapie w miejscu, w który nie ma żadnej drogi.<br />
W takiej sytuacji układ przetwarzania zakłada,<br />
ze jedziemy tylko drogą i koryguje pozycję<br />
umieszczając wskazanie na najbliższej<br />
drodze. Ta funkcja nosi nazwę dopasowania<br />
do mapy.<br />
Gdy ustalenie pozycji na podstawie<br />
GPS jest niemożliwe<br />
• Gdy nie ma możliwości odbioru sygnału od<br />
więcej niż dwóch satelitów, nie jest<br />
wykonywana nawigacja GPS.<br />
• W niektórych warunkach podczas jazdy<br />
sygnał z satelitów GPS może być<br />
niedostępny. W takim przypadku nie<br />
można użyć systemu do nawigacji GPS.<br />
135
Dodatek<br />
• Podczas wykonywania lekkiego skrętu.<br />
W tunelach lub<br />
parkingach z dachem<br />
Pod drogami na<br />
estakadzie lub<br />
podobnymi<br />
konstrukcjami<br />
• Gdy obok występuje droga równoległa.<br />
Podczas jazdy<br />
pomiędzy wysokimi<br />
budynkami<br />
Podczas jazdy w<br />
gęstym lesie i<br />
pomiędzy wysokimi<br />
drzewami<br />
• Jeśli telefon samochodowy lub komórkowy<br />
są używane w pobliżu tego urządzenia,<br />
może dojść do chwilowej utraty sygnału<br />
GPS.<br />
• Nie wolno pokrywać urządzenia farbą w<br />
sprayu lub woskiem do pielęgnacji<br />
karoserii, ponieważ może to zablokować<br />
odbiór sygnału GPS.<br />
• Jeśli przez dłuższy czas nie był odbierany<br />
sygnał GPS, bieżąca lokalizacja pojazdu i<br />
bieżąca lokalizacja znaku na mapie mogą<br />
znacznie się różnić. W takich przypadkach<br />
dokładność jest przywracana po<br />
odzyskaniu odbioru sygnału GPS.<br />
• Gdy bardzo blisko występuje inna droga,<br />
jak np. w przypadku autostrady na<br />
estakadzie.<br />
• Po wjechaniu na nowo otwartą drogę,<br />
której nie ma na mapie.<br />
Warunki, które mogą powodować<br />
zauważalne błędy ustalania pozycji<br />
Z różnych przyczyn, jak np. stan drogi, po<br />
której się jedzie i warunki odbioru sygnału<br />
GPS, rzeczywista pozycja pojazdu może<br />
różnić się od pozycji wyświetlanej na mapie.<br />
136
Dodatek<br />
• Podczas jazdy zygzakiem.<br />
• Podczas jazdy długim, prostym odcinkiem<br />
drogi i następnie po niewielkim<br />
zakrzywieniu.<br />
• Podczas jazdy po krętej drodze.<br />
• Podczas jazdy górską drogą, na której<br />
występuje wiele zmian wysokości.<br />
• Gdy na drodze występuje pętla lub<br />
podobna konstrukcja.<br />
• Podczas wjeżdżania lub wyjeżdżania z<br />
parkingu wielopoziomowego lub z<br />
podobnej konstrukcji.<br />
• Podczas przejazdu promem.<br />
137
Dodatek<br />
• Gdy pojazd jest obracany na obrotnicy lub<br />
podobnym urządzeniu.<br />
• Podczas przejeżdżania przez<br />
skrzyżowanie z ruchem okrężnym.<br />
• Jeśli drzewa lub inne przeszkody blokują<br />
odbiór sygnału GPS przez dłuższy czas.<br />
• Po ruszeniu natychmiast po uruchomieniu<br />
silnika.<br />
Informacje o konfiguracji<br />
trasy<br />
• Podczas bardzo wolnej jazdy lub jazdy w<br />
korku.<br />
• Po wjechaniu na drogę z dużego parkingu.<br />
Specyfikacje wyszukiwania trasy<br />
System nawigacyjny ustala trasę do celu<br />
podróży poprzez zastosowanie pewnych<br />
wbudowanych reguł w odniesieniu do danych<br />
mapy. W tym rozdziale przedstawiono<br />
informacje na temat ustalania trasy.<br />
!UWAGA<br />
Po obliczeniu trasy są automatycznie<br />
ustawiane dla niej komunikaty głosowe oraz<br />
wskazanie. Uwzględniane są tylko takie<br />
informacje dotyczące ruchu drogowego, które<br />
były znane w chwili wyznaczania trasy. Mogą<br />
nie być uwzględnione drogi jednokierunkowe<br />
i drogi, które są zamknięte. Jeśli np. droga jest<br />
normalne otwarta tylko rano, przejazd w<br />
późniejszym czasie może być niezgodny z<br />
przepisami o ruchu drogowym i nie będzie<br />
można jechać tą drogą. Podczas jazdy<br />
zawsze należy przestrzegać postawionych<br />
znaków drogowych. System nawigacyjny nie<br />
zna także wszystkich przepisów o ruchu<br />
drogowym.<br />
• Obliczona trasa to tylko przykładowe<br />
połączenie do celu podróży wyznaczone<br />
przez system nawigacyjny, po<br />
uwzględnieniu pewnych typów dróg lub<br />
przepisów o ruchu drogowym.<br />
Niekoniecznie musi to być trasa optymalna.<br />
(W niektórych przypadkach nie będzie<br />
można wyznaczyć przejazdu ulicami,<br />
którymi chce się jechać. Jeśli chcesz<br />
138
Dodatek<br />
jechać pewną ulicą, ustaw na niej punkt<br />
trasy.)<br />
• Jeśli cel podróży jest zbyt odległy, w<br />
niektórych przypadkach trasa nie zostanie<br />
wyznaczona.<br />
• W komunikatach głosowych podawane są<br />
skręty i skrzyżowania z drogą. Jeśli jednak<br />
skrzyżowania, skręty i inne punkty<br />
orientacyjne są pokonywane bardzo<br />
szybko, mogą wystąpić opóźnienia w<br />
odtwarzaniu komunikatów, a niektóre<br />
komunikaty nie będą odtwarzane.<br />
• Może zdarzyć się, że system poinstruuje o<br />
zjeździe z autostrady, a następnie<br />
zaprowadzi na nią ponownie.<br />
• W niektórych przypadkach na trasie będzie<br />
wymagana jazda w kierunku przeciwnym<br />
do aktualnego kierunku jazdy. W takich<br />
przypadkach system podpowiada<br />
zawrócenie. Zawracanie powinno odbywać<br />
się bezpiecznie i zgodnie z przepisami<br />
ruchu drogowego.<br />
• W niektórych przypadkach trasa może<br />
zaczynać się po przeciwnej stronie linii<br />
kolejowej lub rzeki w odniesieniu do<br />
bieżącej lokalizacji. W takim przypadku<br />
należy nadal jechać w kierunku celu<br />
podróży i spróbować ponownie obliczyć<br />
trasę.<br />
• Jeśli przed nami występuje korek, a jazda w<br />
korku jest bardziej optymalnym<br />
rozwiązaniem niż wykonanie objazdu,<br />
system może nie zasugerować objazdu.<br />
• W niektórych przypadkach punkt startowy,<br />
punkt trasy i cel podróży nie znajdują się na<br />
wyświetlonej trasie.<br />
• Liczba wyjazdów z ronda wyświetlanych na<br />
ekranie może być inna niż rzeczywista<br />
liczba wyjazdów.<br />
Podświetlanie trasy<br />
• Ustawiona trasa jest wyświetlana jasnym<br />
kolorem na mapie.<br />
• Bezpośrednie sąsiedztwo punktu<br />
startowego i celu podróży może być<br />
niepodświetlone, a także obszary o<br />
skomplikowanym układzie dróg. Wygląda<br />
to tak, jakby trasa kończyła się na mapie,<br />
ale komunikaty głosowe będą nadal<br />
odtwarzane.<br />
Obchodzenie się z płytami<br />
Podczas obchodzenia się z płytami należy<br />
zachować pewne podstawowe środki<br />
ostrożności.<br />
Dbałość o wbudowany napęd<br />
• Stosować tylko pełne płyty o<br />
standardowym kształcie (okrągłe). Nie<br />
używać płyt o różnych kształtach.<br />
• Nie wolno używać płyt popękanych,<br />
połamanych, zniekształconych lub<br />
uszkodzonych w inny sposób, gdyż mogą<br />
one uszkodzić wbudowany napęd.<br />
• Nie wolno dotykać powierzchni płyty za<br />
zapisanymi danymi.<br />
• Nieużywane płyty należy przechowywać w<br />
ich opakowaniach.<br />
• Należy unikać przechowywania płyt w<br />
miejscach o wysokiej temperaturze lub<br />
wystawionych bezpośrednio na światło<br />
słoneczne.<br />
• Na powierzchni płyt nie należy niczego<br />
pisać, ani przyklejać. Nie należy ich także<br />
czyścić środkami chemicznymi.<br />
• Należy delikatnie przetrzeć dysk miękką,<br />
suchą ściereczką, zaczynając od jego<br />
środka i kierując się do krawędzi.<br />
• Kondensacja wilgoci może spowodować<br />
obniżenie wydajności wbudowanego<br />
napędu. Należy pozostawić urządzenie<br />
przez przynajmniej jedną godzinę, aby<br />
przystosowało się do warunków<br />
temperaturowych. Upuszczoną płytę<br />
należy wytrzeć miękką ściereczką.<br />
• Niektórych płyt nie można odtworzyć ze<br />
względu na ich charakterystykę, format,<br />
139
Dodatek<br />
program użyty do zapisania, środowisko<br />
odtwarzania, warunki przechowywania itd.<br />
• Odtwarzanie może zostać zakłócone<br />
podczas jazdy wyboistą drogą.<br />
• Przed użyciem płyt należy zapoznać się z<br />
informacjami na temat środków<br />
ostrożności.<br />
Warunki otoczenia do odtwarzania płyt<br />
• W warunkach skrajnie wysokich temperatur<br />
zadziała zabezpieczenie temperaturowe i<br />
wyłączy zasilanie urządzenia.<br />
• Pomimo bardzo precyzyjnej konstrukcji<br />
urządzenia, na płycie mogą pojawić się<br />
nieznaczne rysy, które nie mają wpływu na<br />
działanie. Są one spowodowane zużyciem<br />
mechanicznym, a także warunkami, w<br />
których płyta jest używana. Nie jest to<br />
oznaka nieprawidłowego działania tego<br />
produktu. Należy traktować to jako wynik<br />
normalnego zużywania się.<br />
Płyty, które można odtwarzać<br />
Płyty CD, na których można znaleźć<br />
przedstawione poniżej logo, można<br />
odtwarzać we wbudowanym napędzie CD.<br />
Odtwarzanie płyt DualDisc<br />
• Płyty DualDiscs to płyty dwustronne, gdzie<br />
na jednej stronie CD zapisane są dane<br />
audio, a na drugiej stronie DVD zapisane<br />
są dane wideo.<br />
• Strona CD płyty DualDiscs nie jest fizycznie<br />
zgodna z ogólnym standardem CD i nie jest<br />
możliwe jej odtworzenie w tym systemie<br />
nawigacyjnym.<br />
• Częste wsuwanie i wysuwanie płyty<br />
DualDisc może spowodować jej<br />
porysowanie.<br />
• Duże zarysowania mogą być przyczyną<br />
problemów z odtwarzaniem w tym systemie<br />
nawigacyjnym. W niektórych przypadkach<br />
płyta DualDisc może utknąć w szczelinie do<br />
wsuwania płyt i nie zostać wysunięta. Aby<br />
uniknąć tych problemów, należy unikać<br />
używania płyt DualDisc z tym systemem<br />
nawigacyjnym.<br />
• Szczegółowe informacje na temat płyt<br />
DualDisc można uzyskać u ich producenta.<br />
Szczegółowe informacje na<br />
temat nośników, które można<br />
odtwarzać<br />
Kompatybilność<br />
Ogólne uwagi na temat kompatybilności<br />
płyt<br />
• Nie jest też gwarantowana zgodność z<br />
wszystkimi płytami.<br />
• Odtwarzanie płyt może być niemożliwe<br />
przy bezpośrednim działaniu promieni<br />
słonecznych, wysokiej temperatury lub w<br />
zależności od warunków przechowywania<br />
w pojeździe.<br />
Płyty CD-R/CD-RW<br />
• Nie można odtworzyć płyt<br />
niesfinalizowanych.<br />
• Płyty CD-R/CD-RW nagrane przy użyciu<br />
komputera osobistego lub w nagrywarce<br />
CD mogą nie być odtwarzane, jeżeli dysk<br />
jest uszkodzony, zabrudzony lub w<br />
przypadku wystąpienia kondensacji na<br />
soczewce wbudowanego napędu.<br />
• Płyty nagrane przy użyciu komputera<br />
osobistego mogą nie być odtwarzane w<br />
zależności od nagrywarki, oprogramowania<br />
nagrywającego, ich ustawień lub<br />
środowiska.<br />
• Płyty należy nagrywać w odpowiednim<br />
formacie. (Szczegółowe informacje można<br />
uzyskać u producenta nośnika, nagrywarki<br />
lub oprogramowania nagrywającego.)<br />
• Tytuły oraz inne informacje tekstowe,<br />
zapisane na płycie CD-R/CD-RW, mogą<br />
nie być wyświetlane przez ten produkt (w<br />
przypadku danych audio (CD-DA)).<br />
• Przed użyciem płyt CD-R/CD-RW należy<br />
zapoznać się z informacjami na temat<br />
środków ostrożności.<br />
140
Dodatek<br />
Ogólne uwagi na temat zewnętrznej<br />
pamięci (USB, SD)<br />
• Nie wolno zostawiać nośników pamięci<br />
(USB, SD) w miejscu o wysokiej<br />
temperaturze.<br />
• W zależności od rodzaju używanej<br />
zewnętrznej pamięci (USB, SD) ten system<br />
nawigacyjny może nie rozpoznać pamięci<br />
lub nie odtwarzać prawidłowo zapisanych<br />
w niej plików.<br />
Uwagi na temat zewnętrznej pamięci<br />
USB<br />
• W zależności od rodzaju używanej pamięci<br />
USB ten system nawigacyjny może nie<br />
rozpoznać pamięci lub nie odtwarzać<br />
prawidłowo zapisanych w niej plików.<br />
• Informacje tekstowe zakodowane w<br />
niektórych plikach audio mogą być<br />
wyświetlane nieprawidłowo.<br />
• Należy używać prawidłowych rozszerzeń<br />
plików.<br />
• Przed uruchomieniem odtwarzania plików,<br />
zapisanych w zewnętrznej pamięci USB z<br />
wieloma folderami, wystąpi nieznaczne<br />
opóźnienie.<br />
• Sposób obsługi zależy od rodzaju<br />
zewnętrznej pamięci USB.<br />
• Niektórych plików muzycznych zapisanych<br />
w pamięci USB nie można odtworzyć ze<br />
względu na ich charakterystykę, format,<br />
program użyty do zapisania, środowisko<br />
odtwarzania, warunki przechowywania itd.<br />
• Nie można odtwarzać plików chronionych<br />
przed kopiowaniem.<br />
Kompatybilność urządzeń pamięci USB<br />
➲ Szczegółowe informacje na temat<br />
zgodności urządzeń pamięci USB z tym<br />
systemem nawigacyjnym można uzyskać<br />
w rozdziale „Dane techniczne” na stronie<br />
150.<br />
Protokół: bulk<br />
• Nie można podłączać urządzenia pamięci<br />
USB do tego systemu nawigacyjnego<br />
poprzez koncentrator USB.<br />
• Pamięć USB z partycjami nie jest zgodna z<br />
tym systemem nawigacyjnym.<br />
• Podczas jazdy należy dobrze umocować<br />
urządzenie pamięci USB. Nie wolno<br />
dopuścić do upadku urządzenia pamięci<br />
USB na podłogę, gdyż może zaklinować<br />
się pod pedałem przyspieszenia lub<br />
hamulca.<br />
• Może wystąpić nieznaczne opóźnienie<br />
przed uruchomieniem odtwarzania danych<br />
audio zapisanych z obrazami.<br />
• W zależności od urządzenia pamięci USB,<br />
które zostało podłączone do tego systemu<br />
nawigacyjnego, mogą wystąpić zakłócenia<br />
w radiu.<br />
• Do urządzenia nie wolno podłączać nic<br />
poza pamięciami USB.<br />
Kolejność plików audio w pamięci USB<br />
W przypadku pamięci USB kolejność jest inna<br />
niż zapisana w pamięci USB.<br />
Uwagi na temat karty pamięci SD<br />
➲ Szczegółowe informacje na temat<br />
zgodności urządzeń kart SD z tym<br />
systemem nawigacyjnym można uzyskać<br />
w rozdziale „Dane techniczne” na stronie<br />
150.<br />
• Ten system nie obsługuje kart Multi Media<br />
Card (MMC).<br />
141
Dodatek<br />
Tabela kompatybilności nośników<br />
Ogólne<br />
Media Płyty CD-R/-RW Pamięć USB<br />
System plików<br />
ISO9660 poziom 1,<br />
ISO9660 poziom 2,<br />
FAT16/FAT32<br />
Romeo i Joliet<br />
Maksymalna liczba folderów 99 500<br />
Maksymalna liczba plików 999 15 000<br />
Typy plików, które można odtworzyć MP3, WMA, AAC, WAV MP3, WMA, AAC, WAV<br />
Kompatybilność plików MP3<br />
Media<br />
Kompatybilność plików WMA<br />
Płyty CD-R/-RW, pamięć USB<br />
Rozszerzenie pliku<br />
.mp3<br />
Prędkość transmisji<br />
8 kb/s do 320 kb/s (CBR), VBR<br />
Częstotliwość próbkowania<br />
16 kHz do 48 kHz<br />
Znaczniki ID3 Znaczniki ID3 wersja 1.0, 1.1, 2.2, 2.3, 2.4<br />
Uwagi:<br />
• wersja Jeśli występują zarówno znaczniki w wersji 1.x jak i 2.x, znaczniki ID3 w wersji 2.x mają wyższy<br />
priorytet.<br />
• Ten system nawigacyjny nie jest zgodny z następującymi formatami:<br />
MP3i (MP3 interactive), mp3 PRO, listy odtwarzania m3u<br />
Media<br />
Rozszerzenie pliku<br />
Prędkość transmisji<br />
Częstotliwość próbkowania<br />
Płyty CD-R/-RW, pamięć USB<br />
.wma<br />
48 kb/s do 384 kb/s (CBR), VBR<br />
32 kHz do 48 kHz<br />
Uwaga:<br />
• Ten system nawigacyjny nie jest zgodny z następującymi formatami:<br />
Windows Media Audio 9 Professional, Lossless, Voice<br />
Kompatybilność plików WAV<br />
Media<br />
Rozszerzenie pliku<br />
Format<br />
Częstotliwość próbkowania<br />
Płyty CD-R/-RW, pamięć USB<br />
.wav<br />
Linear PCM (LPCM), MS ADPCM<br />
LPCM: 16 kHz do 48 kHz<br />
MS ADPCM: 22,05 kHz i 44,1 kHz<br />
142
Dodatek<br />
Kompatybilność plików AAC<br />
Media<br />
Rozszerzenie pliku<br />
Prędkość transmisji<br />
Częstotliwość próbkowania<br />
Płyty CD-R/-RW, pamięć USB<br />
.m4a<br />
16 kbps do 320 kbps (CBR)<br />
11,025 kHz do 48 kHz<br />
Uwagi:<br />
• System nawigacyjny odtwarza pliki AAC zakodowane przez iTunes.<br />
• Ten system nawigacyjny nie jest zgodny z następującymi formatami:<br />
Apple Lossless, pliki kodowane z opcją VBR<br />
Uwagi wspólne<br />
• System nawigacyjny może nie działać<br />
prawidłowo w zależności od aplikacji użytej<br />
do zakodowania plików WMA.<br />
• W zależności od wersji programu Windows<br />
Media Player, użytej do zakodowania<br />
pików WMA, nazwy albumów i inne<br />
informacje tekstowe mogą nie być<br />
wyświetlane prawidłowo.<br />
• Może wystąpić nieznaczne opóźnienie<br />
przed uruchomieniem odtwarzania danych<br />
audio zapisanych z obrazami.<br />
• System nawigacyjny nie jest kompatybilny<br />
z pakietowym zapisem danych na płytach.<br />
• System nawigacyjny rozpoznaje 64 znaki<br />
począwszy od pierwszego znaku, włącznie<br />
z rozszerzeniem pliku i nazwy folderu.<br />
Maksymalna liczba znaków, którą można<br />
wyświetlić, zależy od szerokości każdego<br />
znaku lub miejsca na ekranie.<br />
• Kolejność wyboru folderów lub innych<br />
operacji jest zależna od sposoby<br />
kodowania lub oprogramowania<br />
nagrywającego.<br />
• Bez względu na czas trwania przerwy<br />
pomiędzy utworami na oryginalnej płycie,<br />
skompresowane pliki audio są nagrywane z<br />
krótką przerwą między utworami.<br />
Przykład hierarchii<br />
Poniżej przedstawiono rysunek z<br />
przykładową strukturą hierarchiczną na<br />
płycie. Liczby na rysunku wskazują kolejność,<br />
w której numery plików są przypisywane oraz<br />
odtwarzane.<br />
: Folder<br />
: Plik<br />
1<br />
2<br />
5<br />
6<br />
3<br />
4<br />
Poziom 1 Poziom 2 Poziom 3 Poziom 4<br />
Level 1 Level 2 Level 3 Level 4<br />
Uwagi<br />
• Numery folderów są przypisywane przez<br />
urządzenie. Użytkownik nie może przypisywać<br />
numerów folderów.<br />
• Jeśli folder nie zawiera plików, które można<br />
odtworzyć, będzie on wyświetlany na liście<br />
folderów, ale nie będzie można sprawdzić jego<br />
zawartości. Foldery te zostaną pominięte bez<br />
wyświetlania ich numeru.<br />
143
Dodatek<br />
Bluetooth<br />
WMA<br />
Bluetooth jest technologią wykorzystującą<br />
fale radiowe do bezprzewodowej komunikacji<br />
między urządzeniami takimi jak telefony<br />
komórkowe, komputery przenośne i inne<br />
urządzenia. Interfejs Bluetooth pracuje w<br />
paśmie 2,4 GHz i umożliwia transmisję głosu<br />
i danych z prędkościami do 1 Mb/s. Interfejs<br />
Bluetooth został opracowany w 1998 r. przez<br />
Special Interest Group (SIG), w skład której<br />
wchodzą firmy Ericsson Inc., Intel Corp.,<br />
Nokia Corp., Toshiba oraz IBM. Aktualnie jest<br />
rozwijany przez blisko 2 000 firm na całym<br />
świecie.<br />
• Słowo i logo Bluetooth ® są własnością<br />
firmy Bluetooth SIG, Inc., a firma <strong>Pioneer</strong><br />
Corporation korzysta z tych znaków na<br />
mocy licencji. Inne znaki oraz nazwy<br />
handlowe są własnością ich prawnych<br />
właścicieli.<br />
Logo SD i SDHC<br />
Logo SD jest znakiem handlowym firmy SD-<br />
3C, LLC.<br />
Logo SDHC jest znakiem handlowym firmy<br />
SD-3C, LLC.<br />
Windows Media oraz logo Windows są<br />
zarejestrowanymi znakami handlowymi lub<br />
znakami handlowymi firmy Microsoft<br />
Corporation w Stanach Zjednoczonych lub<br />
innych krajach.<br />
W tym produkcie zastosowano technologię<br />
będącą własnością Microsoft Corporation.<br />
Technologii tej nie można wykorzystywać ani<br />
rozpowszechniać bez licencji udzielonej<br />
przez Microsoft Licensing, Inc.<br />
AAC<br />
AAC jest skrótem od Advanced Audio Coding<br />
i oznacza standard technologii kompresji<br />
dźwięku, używanej w przypadku MPEG-2 i<br />
MPEG-4. Do kodowania plików AAC można<br />
użyć wielu aplikacji, ale formaty plików i<br />
rozszerzeń zależą od użytej aplikacji. System<br />
nawigacyjny odtwarza pliki AAC zakodowane<br />
przez iTunes w wersji 7.7.<br />
Szczegółowe informacje na<br />
temat odtwarzaczy iPod, które<br />
można podłączyć<br />
!UWAGA<br />
• Firma <strong>Pioneer</strong> nie ponosi<br />
odpowiedzialności za utratę danych w<br />
odtwarzaczu iPod, nawet gdy doszło do<br />
niej podczas używania tego systemu<br />
nawigacyjnego.<br />
• Nie wolno wystawiać odtwarzacza iPod na<br />
bezpośrednie działanie promieni<br />
słonecznych przez długi czas.<br />
Bezpośredni, dugi kontakt z bezpośrednim<br />
oświetleniem słonecznym może<br />
spowodować uszkodzenie odtwarzacza<br />
iPod z powodu wysokiej temperatury.<br />
• Nie wolno wystawiać odtwarzacza iPod na<br />
działanie wysokich temperatur.<br />
144
Dodatek<br />
• Podczas jazdy należy dobrze umocować<br />
odtwarzacz iPod. Nie wolno dopuścić do<br />
upadku odtwarzacza iPod na podłogę,<br />
gdyż może zaklinować się pod pedałem<br />
przyspieszenia lub hamulca.<br />
Szczegółowe informacje można znaleźć w<br />
instrukcji odtwarzacza iPod.<br />
iPod<br />
„Made for iPod” oznacza, że ten sprzęt<br />
elektroniczny zaprojektowano specjalnie z<br />
myślą o urządzeniu iPod i uzyskano certyfikat<br />
potwierdzający zgodność z normami jakości<br />
firmy Apple.<br />
Firma Apple nie odpowiada za działanie tego<br />
urządzenia ani za jego zgodność z normami<br />
bezpieczeństwa i przepisami prawa.<br />
iPod jest znakiem handlowym firmy Apple<br />
Inc., zarejestrowanym w USA i innych<br />
krajach.<br />
iPhone<br />
„Works with iPhone” oznacza, że ten sprzęt<br />
elektroniczny zaprojektowano specjalnie z<br />
myślą o urządzeniu iPhone i uzyskano<br />
certyfikat potwierdzający zgodność z<br />
normami jakości firmy Apple.<br />
Firma Apple nie odpowiada za działanie tego<br />
urządzenia ani za jego zgodność z normami<br />
bezpieczeństwa i przepisami prawa.<br />
iPhone jest znakiem handlowym firmy Apple<br />
Inc.<br />
iTunes<br />
iTunes jest znakiem handlowym firmy Apple<br />
Inc., zarejestrowanym w USA i innych<br />
krajach.<br />
Prawidłowe korzystanie z<br />
ekranu LCD<br />
Obchodzenie się z ekranem LCD<br />
• Gdy ekran LCD jest narażony na<br />
bezpośrednie działanie promieni<br />
słonecznych przez długi czas, ulega<br />
nagrzaniu do wysokiej temperatury. Grozi<br />
to jego uszkodzeniem. Gdy system<br />
nawigacyjny nie jest używany, należy<br />
chronić przed bezpośrednim<br />
oddziaływaniem promieni słonecznych.<br />
• Ekran LCD powinien być używany w<br />
zakresach temperatur, które zostały<br />
przedstawione w rozdziale „Dane<br />
techniczne” na stronie 150.<br />
• Nie wolno używać ekranu LCD w<br />
temperaturach wyższych lub niższych niż<br />
zakres roboczy, gdyż poza nim ekran nie<br />
działa prawidłowo i może ulec<br />
uszkodzeniu.<br />
• Ekran LCD jest odsłonięty, co zwiększa<br />
jego widoczność w pojeździe. Nie wolno<br />
naciskać zbyt mocno powierzchni ekranu<br />
LCD, gdyż można ją uszkodzić.<br />
• Nie wolno naciskać zbyt mocno<br />
powierzchni ekranu LCD, gdyż można ją<br />
zarysować.<br />
• Do obsługi panelu dotykowego ekranu LCD<br />
należy używać wyłącznie palca. Ekran LCD<br />
ulega bardzo łatwo porysowaniu. (Rysik<br />
jest przeznaczony do wykonywania<br />
specjalnej kalibracji. Nie wolno używać<br />
rysika do normalnej obsługi.)<br />
Ekran wyświetlacza<br />
ciekłokrystalicznego (LCD)<br />
• Jeśli ekran LCD znajduje się w pobliżu<br />
otworu wentylacyjnego klimatyzacji, należy<br />
upewnić się, że powietrze z klimatyzacji nie<br />
dmucha prosto na niego. Ciepłe powietrze<br />
z nagrzewnicy może uszkodzić ekran LCD,<br />
a zimne powietrze z klimatyzatora może<br />
spowodować kondensację wewnątrz<br />
145
Dodatek<br />
systemu nawigacyjnego, a w rezultacie<br />
jego uszkodzenie.<br />
• Na ekranie LCD mogą być widoczne<br />
niewielkie czarne lub białe (jasne) kropki.<br />
Jest to normalna cecha ekranu LCD i nie<br />
oznacza to jego uszkodzenia.<br />
• Ekran LCD staje się nieczytelny przy<br />
bezpośrednim działaniu promieniowania<br />
słonecznego.<br />
• Podczas korzystania z telefonu<br />
komórkowego należy trzymać jego antenę<br />
z dala od ekranu LCD, aby uniknąć<br />
zniekształcenia wyświetlanego obrazu w<br />
postaci kropek lub kolorowych pasków.<br />
Konserwacja ekranu LCD<br />
• W celu usunięcia kurzu z ekranu LCD lub<br />
wyczyszczenia go należy najpierw<br />
wyłączyć zasilanie. Następnie można go<br />
wyczyścić miękką, suchą ściereczką.<br />
• Podczas wycierania ekranu LCD należy<br />
uważać, by go nie porysować. Nie wolno<br />
używać ostrych chemikaliów i środków<br />
zawierających substancje ścierne.<br />
Podświetlenie LED<br />
Wewnątrz urządzenia znajduje się dioda LED<br />
służąca do podświetlania ekranu LCD.<br />
• Przy niskich temperaturach używanie<br />
podświetlenia diodą LED może zwiększyć<br />
bezwładność obrazu i obniżyć jego jakość;<br />
wynika to z własności ekranów LCD.<br />
Jakość obrazu podniesie się wraz ze<br />
wzrostem temperatury.<br />
• Trwałość podświetlenia LED przekracza<br />
10 000 godzin. Może ona jednak ulec<br />
skróceniu w przypadku eksploatacji w<br />
podwyższonych temperaturach.<br />
• Gdy zbliża się koniec czasu eksploatacji<br />
podświetlenia LED, ekran staje się ciemny<br />
i nie będzie można wyświetlać obrazów. W<br />
takim przypadku należy skontaktować się z<br />
dealerem lub najbliższym autoryzowanym<br />
serwisem firmy <strong>Pioneer</strong>.<br />
Informacje na wyświetlaczu<br />
Ekran „Menu nawigacji”<br />
Strona<br />
Adres 34, 35<br />
Do Domu 37<br />
POI 38<br />
Stacja<br />
Bankomat<br />
Parking<br />
38<br />
Hote<br />
Literuj naz. 38<br />
Blisko Mnie 39<br />
Blisko celu 39<br />
W mieście 39<br />
FEEDS 41<br />
Ulubione 40, 48<br />
Historia 41, 52<br />
Anuluj 47<br />
Współrzęd. 42<br />
Zużycie Paliwa 74<br />
Wykres Eco 31<br />
Ruch drog. 54<br />
Info trasy 44<br />
Ust. Repl. 125<br />
Imp/Eksp 52, 75<br />
Połącz z PC 77<br />
146
Dodatek<br />
Ekran „Ustawienia”<br />
Ekran „Menu Telefon”<br />
Strona<br />
Dźwięk 108<br />
Region 108<br />
Język interfejsu, Język<br />
głosu<br />
108<br />
Czas 109<br />
km/mile 109<br />
Pręd. 109<br />
Klawiatura 110<br />
Mapa 110<br />
Nałóż POI 111<br />
Tryb widoku 112<br />
Pokaż manewr 112<br />
Tryb prow. AV 112<br />
Wyświetlacz Dzień/Noc 112<br />
Kolor ulicy 113<br />
Przybliżenie 113<br />
Ikona Ulubione 113<br />
Pokaż ogr. prędk. 113<br />
Incydenty Ruchu 114<br />
Bieżąca ulica 114<br />
Miernik Eco 114<br />
Limit czasu podświetl. 114<br />
Inf. serwis. 115<br />
Powrotna 51<br />
Zmień poł. 115<br />
Połączenie 115<br />
Kalibracja 115<br />
Jasność 116<br />
Hist. jazdy 116<br />
Tryb demo 117<br />
Tryb bezpieczny 117<br />
Ustaw. fabr. 117<br />
Ekran wył. 118<br />
Tarcza 64<br />
Do domu 64<br />
Kontakty 65<br />
Odebrane 65<br />
Przepr. 65<br />
Nieodebr. 65<br />
Transfer 67<br />
Głośność<br />
Dzwonek tel.<br />
69<br />
Głos telefonu<br />
Ustawienie 69<br />
Połączenia 62<br />
Wł./Wył. Bluetooth 69<br />
Prefer. automat.<br />
odbierania<br />
69<br />
Odrzuć wszyst. połącz. 70<br />
Redukcja echa 70<br />
Autom. połączenie 70<br />
Edytuj nazwę 71<br />
Wyczyść pamięć 68<br />
Akt. oprog. Bluetooth 71<br />
Strona<br />
147
Dodatek<br />
Słownik<br />
AAC<br />
AAC jest skrótem od Advanced Audio Coding<br />
i oznacza standard technologii kompresji<br />
dźwięku, używanej w przypadku MPEG-2 i<br />
MPEG-4.<br />
Bieżąca lokalizacja<br />
Aktualna lokalizacja pojazdu. Jest ona<br />
okazywana na mapie w postaci czerwonego,<br />
trójkątnego znaku.<br />
CD-DA<br />
Oznacza zwykłą płytę CD z muzyką<br />
(dostępne w sprzedaży płyty audio CD). W tej<br />
instrukcji to słowo jest czasem używane w<br />
celu odróżnienia płyt CD od płyt CD audio z<br />
danymi (na których znajdują się<br />
skompresowane pliki audio).<br />
Cel podróży<br />
Lokalizacja, która jest końcem podróży.<br />
Dziennik podróży<br />
System nawigacyjny umożliwia zapis<br />
przejechanej trasy podróży po włączeniu<br />
rejestratora podróży. Tak zapisana trasa nosi<br />
nazwę dziennika podróży. Jest to użyteczne,<br />
gdy się chce sprawdzić przejechaną trasę lub<br />
w przypadku powrotu bardzo skomplikowaną<br />
trasą.<br />
Format ISO 9660<br />
Międzynarodowy standard układu logicznego<br />
folderów i plików na płytach DVD/CD-ROM.<br />
Format ISO9660 reguluje następujące dwa<br />
poziomy:<br />
Poziom 1:<br />
Nazwa pliku w formacie 8.3 (nazwa<br />
składająca się z maks. 8 znaków, wielkie litery<br />
angielskie, cyfry i znak podkreślenia „_”,<br />
rozszerzenie pliku — 3 znaki).<br />
Poziom 2:<br />
Nazwa pliku może składać się z maks. 31<br />
znaków (włącznie z kropką „.” i rozszerzeniem<br />
pliku). Każdy folder musi zawierać mniej niż 8<br />
poziomów hierarchicznych.<br />
Formaty rozszerzone<br />
Joliet:<br />
Nazwy plików mogą składać się z maks. 64<br />
znaków.<br />
Romeo:<br />
Nazwy plików mogą składać się z maks. 128<br />
znaków.<br />
GPS<br />
Globalny system pozycjonowania (Global<br />
Positioning System). Sieć satelitów, która<br />
rozsyła sygnał nawigacyjny do różnych celów.<br />
Komunikaty głosowe<br />
Komunikaty odtwarzane przez system<br />
podczas prowadzenia na trasie.<br />
Książka telefoniczna<br />
Książka adresowa w telefonie komórkowym<br />
nosi nazwę książki telefonicznej. W<br />
zależności od modelu telefonu komórkowego,<br />
książka telefoniczna może też nosić nazwę<br />
„Kontakty”, „Wizytówka” itp.<br />
Lokalizacja domowa<br />
Zarejestrowana lokalizacja miejsca<br />
zamieszkania.<br />
MP3<br />
MP3 to skrót od MPEG Audio Layer 3. Jest to<br />
standard kompresji dźwięku, opracowany<br />
przez grupę roboczą (MPEG)<br />
Międzynarodowej Organizacji<br />
Normalizacyjnej (ISO, International<br />
Standards Organization). Standard MP3<br />
umożliwia kompresowanie danych audio do<br />
około 1/10 ich pierwotnej wielkości.<br />
MPEG<br />
Skrót od Moving Pictures Experts Group. Jest<br />
to międzynarodowy format kompresji wideo.<br />
Pkt. orient.<br />
Lokalizacja, przez którą przejeżdża się przed<br />
dotarciem do celu podróży. Trasa może<br />
składać się z wielu punktów trasy i celu<br />
podróży.<br />
Prędkość transmisji<br />
Oznacza ilość danych przesyłanych na<br />
sekundę (w bitach na sekundę). Im wyższa<br />
prędkość transmisji, tym więcej dostępnych<br />
informacji do odtworzenia dźwięku. W<br />
przypadku tej samej metody kodowania (jak<br />
MP3) — im wyższa prędkość transmisji, tym<br />
lepsza jakość dźwięku.<br />
148
Dodatek<br />
Punkt na wyznaczonej trasie<br />
Są to ważne punkty na wyznaczonej trasie<br />
(przeważnie skrzyżowania). Następny punkt<br />
na wyznaczonej trasie jest wskazywany na<br />
mapie jako ikona żółtej flagi.<br />
Punkt użyteczności publicznej (POI)<br />
Dowolny zakres lokalizacji zapisywanych jako<br />
dane, jak np. stacje kolejowe, sklepy,<br />
restauracje, muzea itp.<br />
RDS-TMC<br />
System komunikacyjny, który przekazuje<br />
kierowcom najnowsze informacje o ruchu<br />
drogowym w formacie transmisji FM. Dzięki<br />
temu na wyświetlaczu urządzenia można<br />
sprawdzić informacje na temat korków czy<br />
wypadków.<br />
Tryb nawigacji<br />
Tryb, w którym system prowadzi użytkownika<br />
podczas jazdy do celu podróży. System<br />
automatycznie włącza ten tryb pracy zaraz po<br />
ustawieniu trasy.<br />
Ulubione<br />
Często odwiedzana lokalizacja (jak np.<br />
miejsce pracy czy dom krewnych), którą<br />
można zarejestrować w celu ułatwienia<br />
wyznaczania trasy.<br />
Ustawianie trasy<br />
Proces wyznaczania idealnej trasy do<br />
określonej lokalizacji. Odbywa się<br />
automatycznie przez system nawigacyjny po<br />
określeniu celu podróży.<br />
Ustawiona trasa<br />
Trasa do celu podróży, wyznaczona przez<br />
system nawigacyjny. Jest wyświetlana<br />
jasnym kolorem na mapie.<br />
VBR<br />
VBR to skrót od Variable Bit Rate (zmienna<br />
prędkość transmisji). Szerzej stosowana jest<br />
metoda CBR (stała prędkość transmisji).<br />
Elastyczne dostosowanie prędkości<br />
transmisji do potrzeb kompresji dźwięku<br />
umożliwia uzyskanie skompresowanego<br />
pliku, w którym ma priorytet nad jakością<br />
dźwięku.<br />
Wiele sesji<br />
Zapis wielosesyjny umożliwia dodawanie<br />
kolejnych danych do płyty w późniejszym<br />
czasie. Podczas nagrywania danych na płytę<br />
CD-ROM, CD-R lub CD-RW itd. wszystkie<br />
dane od początku do końca są traktowane<br />
jako pojedynczy moduł lub sesja. Zapis<br />
wielosesyjny umożliwia zapisanie na jednej<br />
płycie ponad 2 sesji.<br />
WMA<br />
WMA jest skrótem od Windows Media<br />
Audio i oznacza technologię kompresji<br />
dźwięku, która została opracowana przez<br />
firmę Microsoft Corporation. Pliki WMA<br />
można kodować przy użyciu programu<br />
Windows Media Player w wersji 7 lub<br />
późniejszej.<br />
Zapis pakietowy<br />
Termin ogólny dla takiej metody zapisu<br />
poszczególnych plików na płytach CD-R,<br />
która pozwala na zapisywanie plików w<br />
sposób podobny do dyskietki czy twardego<br />
dysku.<br />
Znaczniki ID3<br />
Sposób zapisywania informacji na temat<br />
utworów w pliku MP3. Zapisane w ten sposób<br />
informacje mogą obejmować tytuł utworu,<br />
nazwę wykonawcy, tytuł albumu, gatunek<br />
muzyki, rok wydania, komentarz i inne. Dane<br />
te można swobodnie edytować za pomocą<br />
oprogramowania z funkcjami edycji<br />
znaczników ID3. Choć długość znaczników<br />
jest ograniczona liczbą znaków, informacje te<br />
są wyświetlane podczas odtwarzania plików.<br />
149
Dodatek<br />
150<br />
Dane techniczne<br />
Ogólne<br />
Znamionowe napięcie zasilania<br />
............................................. 14,4 V prądu stałego<br />
(dozwolony zakres napięcia: 10,8 V do<br />
15,1 V prądu stałego)<br />
System uziemienia .......................................... ujemny<br />
Maksymalny pobór prądu .................................. 10,0 A<br />
Wymiary (szer. x wys. x gł.):<br />
<strong>AVIC</strong>-F320BT<br />
DIN<br />
Obudowa ............... 180 mm x 100 mm x 158 mm<br />
Część wysuwana .... 188 mm x 118 mm x 16 mm<br />
D<br />
Obudowa ............... 178 mm x 100 mm x 165 mm<br />
Część wysuwana ........ 171 mm x 97 mm x 8mm<br />
Panel .......................... 130 mm x 79 mm x19 mm<br />
<strong>AVIC</strong>-<strong>F3210BT</strong><br />
Obudowa ............... 188 mm x 122 mm x 155 mm<br />
Część wysuwana .... 225 mm x 133 mm x 25 mm<br />
Panel .......................... 130 mm x 79 mm x19 mm<br />
Masa:<br />
<strong>AVIC</strong>-F320BT ........................................... 2,24 kg<br />
<strong>AVIC</strong>-<strong>F3210BT</strong> ........................................... 2,2 kg<br />
Pamięć flash NAND ............................................. 4 GB<br />
Nawigacja<br />
Odbiornik GPS:<br />
System ..................................... L1, C/Acode GPS<br />
SPS (Standard Positioning Service)<br />
System odbioru ................................ 20-kanałowy<br />
system odbioru<br />
Częstotliwość odbioru .................... 1 575,42 MHz<br />
Czułość ................................. –140 dBm (typowo)<br />
Częstotliwość aktualizowania pozycji .... Około raz<br />
na sekundę<br />
Antena GPS:<br />
Antena ...... Miniaturowa, taśmowa antena płaska,<br />
prawa polaryzacja ukośna<br />
Kabel anteny ............................................. 3,55 m<br />
Wymiary (szer. x wys. x gł.)<br />
............................... 33 mm x 14,7 mm x 36 mm<br />
Masa ............................................................. 96 g<br />
Wyświetlacz<br />
Rozmiar ekranu/proporcje obrazu .......... 4,3 cala/16:9<br />
(efektywny obszar wyświetlania: 95 mm x 53 mm)<br />
Liczba pikseli ............................... 130 560 (480 x 272)<br />
Sposób wyświetlania ................. Matryca aktywna TFT<br />
Podświetlenie ....................................................... LED<br />
Zakres temperatur pracy:<br />
Urządzenie włączone ............... –10 °C do +60 °C<br />
Urządzenie wyłączone ............. –20 °C do +80 °C<br />
Audio<br />
Maksymalna moc wyjściowa ......................... 50 W x 4<br />
Ciągła moc wyjściowa ....... 22 W x 4 (50 Hz do 15 kHz,<br />
zniekształcenia harmoniczne 5 %,<br />
obciążenie 4 $, zasilane oba kanały)<br />
Impedancja obciążeniowa ............ 4 $ (dopuszczalna<br />
4 $ do 8 $ [2 $ na 1 kanał])<br />
Poziom wyjściowy przedwzmacniacza (maks.) ....... 2,2 V<br />
Impedancja przedwzmacniacza ........................... 1 k$<br />
Korektor (3-pasmowy korektor parametryczny):<br />
Tony niskie<br />
Częstotliwość ........... 40 Hz/80 Hz/100 Hz/160 Hz<br />
Współczynnik Q ..................... 0,35/0,59/0,95/1,15<br />
(+6 dB po podbiciu)<br />
Wzmocnienie ............................................ ±12 dB<br />
Tony średnie<br />
Częstotliwość ........... 200 Hz/500 Hz/1 kHz/2 kHz<br />
Współczynnik Q ..................... 0,35/0,59/0,95/1,15<br />
(+6 dB po podbiciu)<br />
Wzmocnienie ............................................ ±12 dB<br />
Tony wysokie<br />
Częstotliwość .... 3,15 kHz/8 kHz/10 kHz/12,5 kHz<br />
Współczynnik Q ..................... 0,35/0,59/0,95/1,15<br />
(+6 dB po podbiciu)<br />
Wzmocnienie ............................................ ±12 dB<br />
Zakres regulacji:<br />
Tony niskie ........... +3,5 dB (100 Hz), +3 dB (10 kHz)<br />
Tony średnie ....... +10 dB (100 Hz), +6,5 dB (10 kHz)<br />
Tony wysokie ...... +11 dB (100 Hz), +11 dB (10 kHz)<br />
(poziom głośności: –30 dB)<br />
Filtr górnoprzepustowy (HPF):<br />
Częstotliwość ........... 50 Hz/63 Hz/80 Hz/100 Hz/125 Hz<br />
Nachylenie .................................... –12 dB/oktawę<br />
Subwoofer:<br />
Częstotliwość ........... 50 Hz/63 Hz/80 Hz/100 Hz/125 Hz<br />
Nachylenie .................................... –18 dB/oktawę<br />
Wzmocnienie ....................................... –24/+6 dB<br />
Faza ................................... Normalna/odwrócona<br />
Wzmocnienie t. niskich:<br />
Wzmocnienie ............................... 0 dB do +12 dB<br />
Napęd CD<br />
System ...................................... CD, MP3, WMA, AAC<br />
Odtwarzane płyty ............ CD, MP3, WMA, AAC, WAV<br />
Stosunek sygnał-szum ........................... 94 dB (1 kHz)<br />
(sieć IEC-A)<br />
Format dekodowania MP3 ........ MPEG-1 i 2 Audio Layer 3<br />
Format dekodowania WMA .......... Wer. 7, 7.1, 8, 9, 10<br />
(2-kanałowe audio) (Windows Media Player)<br />
Format dekodowania AAC .................... MPEG-4 AAC<br />
(tylko kodowane przez iTunes)
Dodatek<br />
Format sygnału WAV .............................. Linear-PCM,<br />
MS ADPCM (bez kompresji)<br />
USB<br />
Jednostka centralna<br />
Specyfikacja standardu USB ....... USB 1,1 Full Speed<br />
Maksymalna obciążalność ....................... 500 mA<br />
Minimalna pojemność pamięci ................. 256 MB<br />
System plików ............................... FAT16, FAT32<br />
Klasa USB ....... Standard urządzeń pamięci masowej<br />
Format dekodowania ......... MP3/WMA/AAC/WAV<br />
Panel<br />
Specyfikacja standardu USB ..... USB 2.0 High Speed<br />
Maksymalna obciążalność ....................... 500 mA<br />
System plików ............................... FAT16, FAT32<br />
Klasa USB ....... Standard urządzeń pamięci masowej<br />
Wymiary (szer. x wys. x głęb.)<br />
..................................... 68 mm x 49 mm x 19 mm<br />
Masa ................................................................... 180 g<br />
Uwaga<br />
• Parametry techniczne i konstrukcja mogą ulec<br />
zmianie bez powiadomienia.<br />
SD<br />
Kompatybilny format fizyczny ................... Wersja 2.00<br />
Maksymalna pojemność pamięci ...................... 16 GB<br />
System plików ...................................... FAT16, FAT32<br />
Bluetooth<br />
Wersja ................................ Certyfikacja Bluetooth 1.2<br />
Moc wyjściowa ............. Maks. +4 dBm (klasa mocy 2)<br />
Tuner FM<br />
Zakres częstotliwości ........... 87,5 MHz do 108,0 MHz<br />
Czułość użytkowa .......................... 8 dBf (0,7 µV/75 $,<br />
mono, stosunek sygnału do szumu: 30 dB)<br />
Stosunek sygnału do szumu ......... 75 dB (sieć IEC-A)<br />
Zniekształcenia ...... 0,3 % (przy 65 dBf, 1 kHz, stereo)<br />
0,1 % (przy 65 dBf, 1 kHz, mono)<br />
Pasmo przenoszenia ....... 30 Hz do 15 000 Hz (±3 dB)<br />
Separacja kanałów stereo ........ 45 dB (przy 65 dBf, 1 kHz)<br />
Tuner MW<br />
Zakres częstotliwości ....... 531 kHz do 1 602 kHz (9 kHz)<br />
Czułość użytkowa ................. 18 µV (stosunek sygnału<br />
do szumu: 20 dB)<br />
Stosunek sygnału do szumu ......... 65 dB (sieć IEC-A)<br />
Tuner LW<br />
Zakres częstotliwości .................. 153 kHz do 281 kHz<br />
Czułość użytkowa ................. 30 µV (stosunek sygnału<br />
do szumu: 20 dB)<br />
Stosunek sygnału do szumu ......... 65 dB (sieć IEC-A)<br />
Tuner RDS-TMC<br />
Znamionowe napięcie zasilania ...... 13,8 V prądu stałego<br />
(dozwolony zakres napięcia: 10,0 V do<br />
14,5 V prądu stałego)<br />
System uziemienia .......................................... Ujemny<br />
Maksymalny pobór prądu .................................. 60 mA<br />
151
PIONEER CORPORATION<br />
1-1, Shin-Ogura Saiwai-ku, Kawasaki-shi<br />
Kanagawa-ken 212-0031, JAPAN<br />
PIONEER ELECTRONICS (USA) INC.<br />
P.O. Box 1540, Long Beach, California 90801-1540, U.S.A.<br />
TEL: (800) 421-1404<br />
PIONEER EUROPE NV<br />
Haven 1087, Keetberglaan 1, B-9120 Melsele, Belgium<br />
TEL: (0) 3/570.05.11<br />
PIONEER ELECTRONICS ASIACENTRE PTE. LTD.<br />
253 Alexandra Road, #04-01, Singapore 159936<br />
TEL: 65-6472-7555<br />
PIONEER ELECTRONICS AUSTRALIA PTY. LTD.<br />
178-184 Boundary Road, Braeside, Victoria 3195, Australia<br />
TEL: (03) 9586-6300<br />
PIONEER ELECTRONICS OF CANADA, INC.<br />
300 Allstate Parkway, Markham, Ontario L3R OP2, Canada<br />
TEL: 1-877-283-5901<br />
PIONEER ELECTRONICS DE MEXICO, S.A. de C.V.<br />
Blvd. Manuel Avila Camacho 138 10 piso<br />
Col. Lomas de Chapultepec, Mexico, D.F. 11000<br />
TEL: 55-9178-4270<br />
Wydawca: <strong>Pioneer</strong> Corporation.<br />
Copyright © 2010 by <strong>Pioneer</strong> Corporation.<br />
Wszelkie prawa zastrzeżone.<br />
MAN-F3203210BT-PL