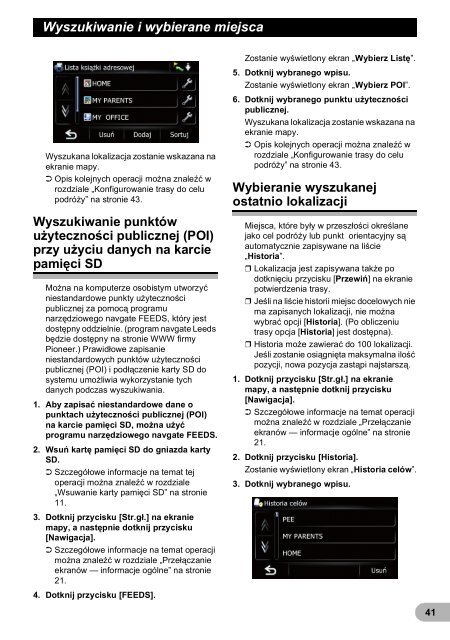Pioneer AVIC-F3210BT - User manual - polonais
Pioneer AVIC-F3210BT - User manual - polonais
Pioneer AVIC-F3210BT - User manual - polonais
Create successful ePaper yourself
Turn your PDF publications into a flip-book with our unique Google optimized e-Paper software.
Wyszukiwanie i wybierane miejsca<br />
Wyszukana lokalizacja zostanie wskazana na<br />
ekranie mapy.<br />
➲ Opis kolejnych operacji można znaleźć w<br />
rozdziale „Konfigurowanie trasy do celu<br />
podróży” na stronie 43.<br />
Wyszukiwanie punktów<br />
użyteczności publicznej (POI)<br />
przy użyciu danych na karcie<br />
pamięci SD<br />
Można na komputerze osobistym utworzyć<br />
niestandardowe punkty użyteczności<br />
publicznej za pomocą programu<br />
narzędziowego navgate FEEDS, który jest<br />
dostępny oddzielnie. (program navgate Leeds<br />
będzie dostępny na stronie WWW firmy<br />
<strong>Pioneer</strong>.) Prawidłowe zapisanie<br />
niestandardowych punktów użyteczności<br />
publicznej (POI) i podłączenie karty SD do<br />
systemu umożliwia wykorzystanie tych<br />
danych podczas wyszukiwania.<br />
1. Aby zapisać niestandardowe dane o<br />
punktach użyteczności publicznej (POI)<br />
na karcie pamięci SD, można użyć<br />
programu narzędziowego navgate FEEDS.<br />
2. Wsuń kartę pamięci SD do gniazda karty<br />
SD.<br />
➲ Szczegółowe informacje na temat tej<br />
operacji można znaleźć w rozdziale<br />
„Wsuwanie karty pamięci SD” na stronie<br />
11.<br />
3. Dotknij przycisku [Str.gł.] na ekranie<br />
mapy, a następnie dotknij przycisku<br />
[Nawigacja].<br />
➲ Szczegółowe informacje na temat operacji<br />
można znaleźć w rozdziale „Przełączanie<br />
ekranów — informacje ogólne” na stronie<br />
21.<br />
4. Dotknij przycisku [FEEDS].<br />
Zostanie wyświetlony ekran „Wybierz Listę”.<br />
5. Dotknij wybranego wpisu.<br />
Zostanie wyświetlony ekran „Wybierz POI”.<br />
6. Dotknij wybranego punktu użyteczności<br />
publicznej.<br />
Wyszukana lokalizacja zostanie wskazana na<br />
ekranie mapy.<br />
➲ Opis kolejnych operacji można znaleźć w<br />
rozdziale „Konfigurowanie trasy do celu<br />
podróży” na stronie 43.<br />
Wybieranie wyszukanej<br />
ostatnio lokalizacji<br />
Miejsca, które były w przeszłości określane<br />
jako cel podróży lub punkt orientacyjny są<br />
automatycznie zapisywane na liście<br />
„Historia”.<br />
❒ Lokalizacja jest zapisywana także po<br />
dotknięciu przycisku [Przewiń] na ekranie<br />
potwierdzenia trasy.<br />
❒ Jeśli na liście historii miejsc docelowych nie<br />
ma zapisanych lokalizacji, nie można<br />
wybrać opcji [Historia]. (Po obliczeniu<br />
trasy opcja [Historia] jest dostępna).<br />
❒ Historia może zawierać do 100 lokalizacji.<br />
Jeśli zostanie osiągnięta maksymalna ilość<br />
pozycji, nowa pozycja zastąpi najstarszą.<br />
1. Dotknij przycisku [Str.gł.] na ekranie<br />
mapy, a następnie dotknij przycisku<br />
[Nawigacja].<br />
➲ Szczegółowe informacje na temat operacji<br />
można znaleźć w rozdziale „Przełączanie<br />
ekranów — informacje ogólne” na stronie<br />
21.<br />
2. Dotknij przycisku [Historia].<br />
Zostanie wyświetlony ekran „Historia celów”.<br />
3. Dotknij wybranego wpisu.<br />
41